Avtorske pravice ekipa Ubuntu Manual. Nekatere pravice so pridržane. c b a c b a
|
|
|
- Alyson Jennings
- 6 years ago
- Views:
Transcription
1
2
3 Avtorske pravice ekipa Ubuntu Manual. Nekatere pravice so pridržane. c b a c b a To delo je licencirano pod dovoljenjem Creative Commons priznanje avtorstva deljenje pod enakimi pogoji.. Za ogled kopije tega dovoljenja si oglejte Dodatek A, obiščite / ali pošljite pismo na Creative Commons, Second Street, Suite, San Francisco, California,, USA. Kako začeti z Ubuntujem. lahko brezplačno prejmete s ali kupite s /sl. Natisnjeno kopijo te knjige lahko naročite za stroške tiska in dostave. Dovoljujemo in celo spodbujamo distribucijo kopij te knjige vašim prijateljem, družini, sodelavcem in vsem drugim, ki jih to delo morda zanima. Številka predelave: Datum predelave: - - : : +
4
5 Kazalo Uvod Dobrodošli Filozofija Ubuntu Kratka zgodovina Ubuntuja Je Ubuntu pravi za vas? Podrobnosti o vzpostavitvi stika z nami O ekipi Pravila, uporabljena v tej knjigi Namestitev Kako dobiti Ubuntu Preizkus Ubuntuja Namestitev Ubuntuja kako začeti Končanje namestitve Namizje Ubuntu Razumevanje namizja Ubuntu Unity Zaganjalnik Pregledna plošča Delovne površine Upravljanje oken Brskanje med datotekami na računalniku Upravljalnik datotek Datoteke Iskanje datotek in map na računalniku Prilagoditev vašega namizja Dostopnost Možnosti seje Pridobivanje pomoči Delo z Ubuntujem Vsi programi, ki jih potrebujete Povezava z Internetom Brskanje po spletu Branje in sestavljanje e-pošte Uporaba hipnega sporočanja Ogled in urejanje fotografij Ogled filmov in videov Poslušanje zvoka in glasbe Zapisovanje -jev in -jev Delo z dokumenti, preglednicami in predstavitvami Ubuntu One Strojna oprema Uporaba vaših naprav Določitev strojne opreme Zasloni Povezovanje in uporaba tiskalnikov Zvok Uporaba spletne kamere
6 . Optično branje slik in besedila Tipkovnica in miška Druge naprave Upravljanje s programi Upravljanje programov v Ubuntuju Uporaba Programskega središča Ubuntu Upravljanje dodatnih programov Ročna namestitev programov Posodobitve in nadgradnje Napredne teme Ubuntu za napredne uporabnike Uvod v terminal Struktura datotečnega sistema Ubuntu Kako zavarovati Ubuntu Zakaj je Ubuntu varen Osnovni koncepti varnosti Uporabniki in skupine Posodobitve sistema Požarni zid Šifriranje Izvajanje programov za Windows na Ubuntuju Odpravljanje težav Razreševanje težav Vodnik za odpravljanje težav Dobite več pomoči Izvedite več Kaj še lahko počnem z Ubuntujem? Odprtokodni programi Družine distribucij Izbira med Ubuntujem in njegovimi izpeljankami Iskanje dodatne pomoči in podpore Skupnost Ubuntu Prispevanje A Dovoljenje Creative Commons A ribution ShareAlike. Legal Code Creative Commons Notice Slovar Zasluge Stvarno kazalo
7 Uvod Dobrodošli Dobrodošli v Kako začeti z Ubuntujem, vodnikom, ki je bil napisan, da bi novim uporabnikom pomagali začeti uporabljati Ubuntu. Naš cilj je pokriti osnove Ubuntuja (kot je namestitev in delo z namizjem), kot tudi upravljanje s strojno in programsko opremo, delo z ukazno vrstico in varnost. Ta vodnik je zasnovan, da bi bil enostaven za uporabo ter vsebuje navodila korak za korakom in številne zaslonske slike. Z njim boste odkrili potencial sistema Ubuntu. Canonical izda nove različice Ubuntuja vsakih šest mesecev, vsaka četrta izdaja je izdaja z dolgoročno podporo ( ). Vsaka izdaja Ubuntuja ima številko različice, ki je sestavljena iz številk leta in meseca, in razvojno ime, ki je sestavljeno iz pridevnika in živali. Razvojna imena so v zaporednem abecednem redu, kar omogoča hitro določitev, katera izdaja je novejša. Ubuntu. (razvojno ime Saucy Salamander) je običajna izdaja, zato jo bo Canonical s popravki in nadgradnjami podpiral devet mesecev. Najnovejša različica je Ubuntu. (Precise Pangolin), ki bo podprta pet let (do aprila ). Vsakič, ko bo izdana nova različica Ubuntuja, bomo vključili posodobitve in spremembe v naš vodnik in pripravili novo različico, ki bo na voljo na Kako začeti z Ubuntujem ni namenjen kot izčrpna navodila za Ubuntu. Bolj je podoben vodniku za hiter začetek, ki vam bo pomagal narediti stvari, ki jih želite narediti z računalnikom, hitro in enostavno, ne da bi vas obremenjeval s tehničnimi podrobnostmi. Ubuntu vsebuje veliko novih in pomembnih zmožnosti, vključno z novimi ikonami (nekatere so dinamične), več možnostmi Videza, krajevno vključeni meniji, pametni viri in še več. S pomočjo tega vodnika se bodo novi uporabniki hitro navadili na namizno okolje Unity. Unity vsebuje Zaganjalnik, Pregledno ploščo,, kazalnike in obvestilni sistem ( ). Vse te zmožnosti bodo razložene v tem vodniku. Za podrobnejše podatke o Unity in namizju Ubuntu si oglejte Namizni vodnik Ubuntu, ki ga lahko dobite na enega od naslednjih načinov: v Pregledno ploščo vnesite help. v območju kazalnika kliknite Kazalnik seje Pomoč Ubuntu. pojdite na Pogosta vprašanja Ubuntu.. Tudi Internet je odličen vir. Pomoč v slovenščini lahko najdete na Na boste našli dokumentacijo o namestitvi in uporabi Ubuntuja. Na forumih Ubuntu in Ask Ubuntu lahko najdete odgovore v angleščini, ki odgovarjajo na veliko vprašanj, povezanih z Ubuntujem. Če kaj v tem vodniku ni obravnavano, boste morda podatke, ki jih iščete, našli na enem od teh mest. Potrudili se bomo, da bomo vključili povezave do bolj podrobne pomoči. Več podrobnosti o Ubuntujevi spletni in sistemski dokumentaciji lahko najdete v Poglavje 8: Izvedite več. Filozofija Ubuntu Izraz Ubuntu je tradicionalni afriški koncept, ki izvira iz jezikov Bantu iz južne Afrike. Opisati ga je mogoče kot način povezovanja z drugimi, ki živijo v globalni skupnosti, kjer dejanja posameznika vplivajo na celotno Ljudje se včasih sprašujejo, kako besedo Ubuntu sklanjati. Ubuntu se sklanja po prvi moški sklanjatvi s podaljševanjem osnove z j, tako kot beseda iglu (torej Ubuntu, Ubuntuja, Ubuntuju...).
8 . človeštvo. Ubuntu je več kot samo operacijski sistem: je skupnost ljudi, ki prostovoljno sodelujejo pri mednarodnem programskem projektu, ki poskuša zagotoviti najboljšo mogočo uporabniško izkušnjo. Obljuba Ubuntu Ubuntu bo vedno brezplačen, skupaj z rednimi izdajami za podjetja in varnostnimi posodobitvami. Ubuntu ima komercialno podporo podjetja Canonical in stotine podjetij s celega sveta. Ubuntu zagotavlja najboljše prevode in zmožnosti dostopnosti, ki jih zagotavlja odprtokodna skupnost. Vsi jedrni programi Ubuntuja so prosti in odprtokodni. Želimo, da uporabljate proste in odprtokodne programe, jih izboljšate in podate naprej. Kratka zgodovina Ubuntuja Ubuntu sta leta ustanovila Mark Shu leworth, uspešen podjetnik iz Južne Afrike, in njegovo podjetje Canonical. Shu leworth je prepoznal moč Linuxa in odprte kode, vendar se je zavedal tudi šibkosti, ki so preprečevale porast njene razširjenosti. Shu leworth je želel te slabosti odpraviti in ustvariti sistem, ki je enostaven za uporabo, popolnoma prost (za bolj podrobno definicijo besede prost si oglejte Poglavje : Izvedite več) in zmožen tekmovati z drugimi priljubljenimi operacijskimi sistemi. Shu leworth je začel graditi Ubuntu s sistemom Debian kot osnovo. Na začetku je s svojimi sredstvi plačal zapis in pošiljanje -jev po svetu, da so bili za prejemnike brezplačni. Ubuntu se je hitro razširil, njegova skupnost je hitro zrasla in kmalu je postal najbolj priljubljena distribucija Linuxa. Pri projektu sodeluje več ljudi kot kadarkoli prej, zato se Ubuntujeve zmožnosti in podpora strojne opreme še najprej izboljšujejo, s čimer je zbudil pozornost velikih organizacij po svetu. Velike organizacije pogosto plačajo za storitve podpore, vendar pa je Shu leworth obljubil, da bo namizni sistem Ubuntu vedno brezplačen. Ubuntu je nameščen na ocenjenih % svetovnih računalnikov. To ustreza desetinam milijonom uporabnikom po vsem svetu in raste vsako leto. Ker ni obvezne registracije, je treba odstotek uporabnikov Ubuntuja obravnavati kot oceno. Za več o podjetju Canonical pojdite na Debian je operacijski sistem Linux, na katerem je osnovan Ubuntu. Za več podrobnosti obiščite Za več podrobnosti o Ubuntu Server Edition in o tem, kako ga lahko uporabite v svojem podjetju, obiščite business/server/overview. Kaj je Linux? Ubuntu je izgrajen na temeljih Linuxa, ki je član družine Unix. Unix je ena od najstarejših vrst operacijskih sistemov, ki skupaj z Linuxom zagotavlja zanesljivost in varnost v profesionalnih programih že skoraj pol stoletja. Veliko strežnikov po svetu, ki shranjujejo podatke za priljubljena spletišča (kot sta YouTube in Google), izvajajo različice sistema Unix. Priljubljeni sistem za pametne telefone Android je različica Linuxa. Moderni računalniki v avtomobilih običajno izvajajo Linux. Celo Mac je osnovan na Unixu. Jedro Linux bi lahko imenovali tudi možgani operacijskega sistema. Jedro Linux je nadzornik operacijskega sistema. Odgovorno je za dodeljevanje pomnilnika in procesorskega časa. O njem lahko razmišljate kot o programu, ki upravlja z vsemi programi na računalniku. Čeprav so sodobna grafična namizna okolja v splošnem zamenjala zgodnje vmesnike ukazne vrstice, ukazna vrstica še vedno omogoča hiter in
9 učinkovit način izvajanja številnih nalog. Oglejte si Poglavje : Napredne teme za več podrobnosti in Poglavje : Namizje Ubuntu za več o in drugih namiznih okoljih. Linux je bil že od začetka zasnovan s poudarkom na varnosti in združljivosti s strojno opremo. Trenutno je eden od najpriljubljenejših operacijskih sistemov, osnovanih na sistemu Unix. Ena od prednosti Linuxa je njegova neverjetna prilagodljivost. Mogoče ga je nastaviti, da deluje na skoraj katerikoli napravi od najmanjših mikroračunalnikov in mobilnih telefonov do največjih superračunalnikov. Unix je bil popolnoma osnovan na vmesniku ukazne vrstice, dokler se niso začeli pojavljati grafični uporabniški vmesniki ( s). Prvi grafični uporabniški vmesnik se je pojavil leta (za primerjavo, Apple je izdal Mac deset let pozneje in Microso je izdal Windows. leta ). Prvi grafični uporabniški vmesniki so bili težko nastavljivi in nerodni, zato so jih običajno uporabljali računalniški programerji. V zadnjem desetletju so se grafični uporabniški vmesniki močno izboljšali v uporabnosti, zanesljivosti in videzu. Ubuntu je le ena od številnih distribucij Linuxa. Za več o distribucijah Linuxa si oglejte Poglavje 8: Izvedite več. Je Ubuntu pravi za vas? Novi uporabniki Ubuntuja bodo morda potrebovali nekaj časa, preden se bodo v novem operacijskem sistemu počutili udobno. Zagotovo boste opazili veliko podobnosti tako z Microso Windows kot Mac, pa tudi razlike. Uporabniki, ki prihajajo z Mac, bodo verjetno opazili več podobnosti, saj tako Mac in Ubuntu izvirata iz Unix-a. Lupina Unity, ki je v Ubuntuju privzeta, je popolnoma nov koncept, ki zahteva nekaj raziskovanja, preden se ga navadite. Za več podrobnosti o lupini Unity si oglejte Poglavje : Namizje Ubuntu. Preden se odločite, ali je Ubuntu pravi za vas ali ne, vam predlagamo, da si pustite nekaj časa, da se navadite, kako se stvarem streže v Ubuntuju. Pričakujte, da bodo nekatere stvari drugačne, kot ste navajeni. Predlagamo vam, da upoštevate tudi naslednje: Ubuntu je osnovan na skupnosti. To pomeni, da Ubuntu razvija, dokumentira in vzdržuje skupnost, zato podpora verjetno ni na voljo v najbližji računalniški trgovini. Na srečo je tukaj skupnost Ubuntu. Obstaja veliko člankov, vodnikov in priročnikov pa tudi uporabnikov na različnih Internetnih forumih in klepetalnicah, ki so pripravljeni pomagati začetnikom. Poleg tega na koncu vodnika vključujemo poglavje o odpravljanju težav: Poglavje : Odpravljanje težav. Veliko programov, zasnovanih za Microso Windows ali Mac, na Ubuntuju ne bo delovalo. Za veliko večino vsakodnevnih računalniških nalog boste našli druge ustrezne programe, ki so na voljo za Ubuntu. Vendar pa številni komercialni programi (kot je Adobe Creative Suite) niso razviti, da bi delovali na Ubuntuju. Če se zanašate na komercialni program, ki z Ubuntujem ni združljiv in želite Ubuntu še vedno preizkusiti, razmislite o možnosti dvojni zagon. Nekateri programi, razviti za Windows, bodo delovali v Ubuntuju s programom Wine. Za več podrobnosti o Wine si oglejte Poglavje : Napredne teme. Veliko komercialnih iger ne deluje na Ubuntuju. Če igrate veliko računalniških iger, potem Ubuntu morda ni za vas. Razvijalci iger le-te običajno razvijajo za največji trg. Ker Ubuntujev tržni delež ni tolikšen kot tržni delež Microso Windows ali Apple Mac, večina razvijalcev ne dodeljuje sredstev, da bi naredili svoje igre združljive z Linuxom. Če igre igrate le občasno, bi morale vaše potrebe zadovoljiti številne kakovostne igre, ki jih je mogoče namestiti iz Pro- Za več o možnosti dvojni zagon (izvajanju Ubuntuja poleg drugega operacijskega sistema) si oglejte Poglavje 1: Namestitev. Oglejte si Poglavje 5: Upravljanje s programi za več podrobnosti o Programskem središču Ubuntu.
10 . gramskega središča Ubuntu. Prav tako je veliko iger je na voljo na Podrobnosti o vzpostavitvi stika z nami Veliko ljudi je prispevalo svoj čas k temu projektu. Če opazite kakršnekoli napake ali mislite, da smo karkoli izpustili, stopite v stik z nami. Naredili bomo vse, da bo ta priročnik posodobljen, informativen in profesionalen. Podrobnosti za stik z nami so naslednje: Spletišče: Odziv bralcev: feedback@ubuntu-manual.org : #ubuntu-manual na irc.freenode.net Poročila hroščev: Dopisni seznam: ubuntu-manual@lists.launchpad.net O ekipi Naš projekt je odprtokoden plod truda prostovoljcev, ki ustvarjajo in vzdržujejo kakovostno dokumentacijo za Ubuntu in njegove izpeljanke. Želite pomagati? Vedno iščemo talentirane ljudi za sodelovanje. Zaradi velikosti projekta lahko sodelujete preko različnih vlog: Avtorji in uredniki Programerji (Python ali TEX) Oblikovalci uporabniškega vmesnika Oblikovalci ikon in naslovne strani Organizatorji dogodkov in ljudje z idejami Preizkuševalci Oblikovalci spletnih strani in razvijalci Prevajalci in zajemalci zaslonskih slik Poročevalci in triažisti hroščev Da bi izvedeli, kako začeti pomagati, obiščite org/getinvolved. Pravila, uporabljena v tej knjigi V tej knjigi so uporabljena naslednja tipografska pravila: Imena gumbov, predmeti menijev in drugi predmeti grafičnega uporabniškega vmesnika so prikazani v krepkem tisku. Zaporedja menijev so včasih napisana kot Datoteka Shrani kot, kar pomeni, Izberite meni Datoteka in nato izberite Shrani kot Vrsta z enakomernim presledkom se uporablja za besedilo, ki ga vnesete v računalnik, besedilo, ki ga računalnik izpiše (kot v terminalu), in za tipkovne bližnjice.
11 1 Namestitev Kako dobiti Ubuntu Preden lahko začnete z nameščanjem Ubuntuja, morate dobiti kopijo namestitvenega odtisa Ubuntu za ali. Nekatere možnosti so opisane spodaj. Veliko podjetij (kot sta Dell in System76) prodaja računalnike s prednameščenim Ubuntujem. Če imate Ubuntu že nameščen, lahko skočite na Poglavje 2: Namizje Ubuntu. Najmanjše sistemske zahteve Če niste prepričani, ali bo deloval na vašem računalniku, je Živi odličen način za preizkus delovanja. Spodaj je seznam specifikacij strojne opreme, ki jim mora vaš računalnik zadostiti kot najmanjšim zahtevam. GHz x procesor (Pentium ali boljši) sistemskega pomnilnika ( ) prostora na disku (priporočamo vsaj ) Video podpora, zmožna ločljivosti x Zvočna podpora Internetna povezava (ni zahtevano, a močno priporočeno) Prejem Ubuntuja Najlažji in najbolj pogost način prejema Ubuntuja je prejem odtisa neposredno s Izberite, kako boste namestili Ubuntu: Prejem in namestitev Preizkus z -ja ali ključa Prejem in namestitev/preizkus z DVD-ja ali ključka USB Za možnosti Prejmi in namesti ali Preizkus z -ja ali ključa izberite, ali potrebujete -bitno ali -bitno različico ( -bitna je priporočena za večino uporabnikov) ter kliknite Začni prejem. 32-bitni ali 64-bitni Ubuntu? Ubuntu in njegove izpeljanke so na voljo v dveh različicah: -bitni in -bitni. Če ima vaš računalnik -bitni procesor, namestite -bitno različico. Če je vaš računalnik starejši, je t. i. netbook, ali če ne veste, katere vrste procesor je v vašem računalniku, namestite -bitno različico. Če ima vaš računalnik -bitni procesor, kliknite na možnost -bitni, preden kliknete na Začni prejem. 32-bitna in 64-bitna sta dve vrsti arhitektur procesorjev. Večina novih namiznih računalnikov vsebuje procesor, ki podpira 64-bitov. Prejem Ubuntuja kot torrent Ko izide nova različica Ubuntuja, so strežniki pogosto preobremenjeni, saj veliko ljudi istočasno poskusi prejeti ali nadgraditi Ubuntu. Če vam je uporaba torrentov znana, lahko datoteko torrent prejmete s klikom na Drugi prejemi, in nato Prejem BitTorrent. Prejem preko torrenta lahko izboljša hitrost in bo hkrati pomagal razširiti Ubuntu drugim uporabnikom po svetu. Torrenti so način deljenja datotek in podatkov na Internetu preko izmenjave med soležniki. Uporabniki odprejo datoteko s pripono.torrent z združljivim programom, kot je utorrent, Deluge ali Transmission. Ti programi prejmejo dele datotek od drugih ljudi po svetu.
12 . Zapisovanje odtisa DVD Ko je vaš prejem končan, boste imeli datoteko z imenom ubuntu-. desktop-i.iso ali podobnim imenom (i v imenu datoteke se nanaša na -bitno različico. Če ste prejeli -bitno različico, bo ime datoteke vsebovalo amd ). Ta datoteka je odtis -ja posnetek vsebine -ja ki ga morate zapisati na. Čeprav se 64-bitna različica Ubuntuja imenuje različica AMD64, deluje na Intelovih, AMDjevih in drugih združljivih 64-bitnih procesorjih. Ustvarjanje zagonskega pogona USB Če se vaš lahko zažene s ključa, si boste morda namesto zapisovanja -ja želeli ustvariti spominski ključ. Premaknite se navzdol na Zapišite svoj ali ustvarite pogon, izberite ali ključ, izberite operacijski sistem, ki ga uporabljate za ustvarjanje pogona, in kliknite Pokaži mi, kako. Če ste izbrali možnost ključ, bo vaša namestitev zagnana s spominskega ključka. V tem primeru bodo omenjanja živega -ja veljala za ključek. Preizkus Ubuntuja Ubuntu in ključ ne delujeta samo kot namestitvena medija, ampak vam omogočata tudi preizkus Ubuntuja, ne da bi naredili kakršnekoli trajne spremembe na vašem računalniku, saj se celoten operacijski sistem zažene z -ja ali ključa. Računalnik bere podatke z -ja veliko počasneje kot s trdega diska. Izvajanje Ubuntuja z živega -ja zavzame tudi velik del pomnilnika vašega računalnika, ki bi bil v primeru, da bi se Ubuntu izvajal s trdega diska, na voljo za vaše programe. Izkušnja živega / -ja bo zato nekoliko počasnejša kot takrat, ko bo Ubuntu nameščen na računalnik. Zagon Ubuntuja z / -ja je odličen način za preizkus stvari in vam omogoča preizkus programov, brskanje po spletu in pridobitev občutka o operacijskem sistemu. Uporabno je tudi za preverjanje, ali strojna oprema vašega računalnika v Ubuntuju deluje pravilno in da nimate večjih težav z združljivostjo. Če želite preizkusiti Ubuntu z živega -ja/ključa, vstavite Ubuntu v pogon ali priklopite pogon in znova zaženite računalnik. Ko vaš računalnik najde živi /ključ, se bo prikazal zaslon Dobrodošli. Z miško izberite jezik s seznama na levi in nato kliknite gumb Preizkusi Ubuntu. Ubuntu se bo nato zagnal neposredno z živega ja/ključa. V nekaterih primerih računalnik morda ne bo prepoznal, da je prisoten Ubuntu DVD ali USB, in bo zagnal vaš obstoječi operacijski sistem. Ponavadi to pomeni, da je treba spremeniti prednost zagonskih naprav ob zagonu računalnika. Vaš računalnik je morda na primer nastavljen, da išče podatke s trdega diska in nato z DVD-ja ali USB-ja. Za zagon Ubuntuja z živega DVD-ja ali USB-ja mora računalnik najprej poiskati podatke z ustrezne naprave. Spremembo prednosti zagona običajno upravljajo nastavitve BIOS. To presega obseg tega vodnika. Če potrebujete pomoč s spremembo prednosti zagona, si za več podrobnosti oglejte dokumentacijo proizvajalca vašega računalnika. Slika 1.1: Zaslon Dobrodošli vam omogoča izbiro jezika. Ko je Ubuntu zagnan, boste videli privzeto namizje. Več o uporabi
13 Ubuntuja si lahko preberete v Poglavje : Namizje Ubuntu. Zdaj lahko preizkusite stvari. Odprite nekaj programov, spremenite nastavitve in raziščite Ubuntu. Vaše morebitne spremembe ob končanju ne bodo shranjene, zato vam ni treba skrbeti, da bi kaj pokvarili. Ko končate z raziskovanjem, ponovno zaženite računalnik s klikom na gumb za Vklop v zgornjem desnem kotu (krog, katerega vrh prebada navpična črta) in nato izberite Ponovno zaženi. Sledite pozivom, ki se pojavijo na zaslonu, vključno z odstranitvijo živega -ja in pritiskom na Enter. Nato se bo računalnik ponovno zagnal. Če ste živi odstranili iz pogona, se bo računalnik vrnil v izvirno stanje, kot da se ni zgodilo nič! Namesto tega lahko z miško dvokliknete ikono Namesti Ubuntu 13.10, ki je vidna na namizju, ko uporabljate živi DVD. To bo zagnalo namestilnik Ubuntu. Namestitev Ubuntuja kako začeti Za namestitev Ubuntuja potrebujete vsaj razpoložljivega prostora na trdem disku, vendar je priporočenih ali več. S tem boste zagotovili, da boste imeli pozneje dovolj prostora za nameščanje dodatnih programov, kot tudi shranjevanje svojih dokumentov, glasbe in slik. Za začetek vstavite Ubuntu v pogon in ponovno zaženite računalnik. Računalnik bi moral naložiti Ubuntu z -ja. Ob prvem zagonu z -ja se bo pojavil zaslon, ki vas bo vprašal, ali želite Ubuntu najprej preizkusiti ali namestiti. Izberite jezik, v katerem želite videti namestilnik, in kliknite na gumb Namesti Ubuntu. To bo začelo opravilo namestitve. Če imate Internetno povezavo, vas bo namestilnik vprašal, ali želite Prejeti posodobitve med namestitvijo. Priporočamo, da to storite. Druga možnost Namesti te programe tretjih oseb namesti kodek Fluendo in programe, zahtevane za nekatero brezžično strojno opremo. Če niste povezani z Internetom, vam bo namestilnik pomagal nastaviti brezžično povezavo. Zaslon Pripravljanje na namestitev Ubuntuja vam bo tudi sporočil, ali imate dovolj prostora na disku in ali ste povezani z električnim omrežjem (v primeru, da nameščate Ubuntu na prenosnik, ki se napaja iz baterije). Ko ste izbrali želene možnosti, kliknite Naprej. Klik na podčrtano povezavo opombe ob izdaji bo odprl spletno stran, ki vsebuje morebitne pomembne informacije o trenutni različici Ubuntuja. Slika 1.2: Pripravljanje na namestitev. Internetna povezava Če niste povezani z Internetom, vam bo namestilnik ponudil izbiro brezžičnega omrežja (če je na voljo).. Izberite Poveži se s tem omrežjem in izberite omrežje s seznama.. Če se seznam ne prikaže takoj, počakajte, dokler se ne prikaže trikotnik/puščica poleg omrežnega vmesnika in nato kliknite puščico za prikaz razpoložljivih omrežij.. V polje Geslo vnesite omrežni ključ ali (če je to potrebno). Priporočamo, da ste med namestitvijo sistema povezani, čeprav lahko posodobitve in programsko opremo tretjih oseb namestite tudi po končani namestitvi sistema.
14 .. Kliknite Poveži za nadaljevanje. Slika 1.3: Nastavitev brezžične povezave. Dodelitev prostora na disku Namestilnik Ubuntu bo samodejno zaznal morebitni obstoječi operacijski sistem na računalniku in predstavil možnosti, primerne za vaš sistem. Možnosti spodaj so odvisne od vašega sistema in morda vse ne bodo na voljo: Če Ubuntu nameščate na nov računalnik brez operacijskega sistema, prve možnosti ne boste videli. Možnost nadgradnje je na voljo le, če nadgrajujete iz predhodne različice Ubuntuja. Namesti poleg drugih operacijskih sistemov Nadgradite Ubuntu na. Izbriši in namesti Ubuntu Nekaj drugega Namesti poleg drugih operacijskih sistemov. Za bolj zapletene nastavitve možnosti dvojni zagon boste morali razdelke nastaviti ročno. Slika 1.4: Izberite, kam želite namestiti Ubuntu. Nadgradite Ubuntu na Ta možnost bo ohranila vaše dokumente, glasbo, slike in druge osebne datoteke. Nameščena programska oprema bo ohranjena, če bo mogoče (ni nujno, da je trenutno nameščena programska oprema podprta v novi različici). Sistemske nastavitve bodo izbrisane.
15 Izbriši disk in namesti Ubuntu Uporabite to možnost, če želite izbrisati celoten disk. To bo izbrisalo morebitne obstoječe operacijske sisteme, ki so nameščeni na tem disku, kot je lahko na primer Microso Windows, in namesto njih namestilo Ubuntu. Ta možnost je uporabna tudi, če imate prazen trdi disk, saj bo Ubuntu za vas samodejno ustvaril ustrezne razdelke. Formatiranje razdelka bo uničilo morebitne podatke, ki se nahajajo na razdelku. Pred formatiranjem se prepričajte, da ste ustvarili varnostno kopijo morebitnih podatkov, ki jih želite shraniti. Več podrobnosti in podrobna navodila za ustvarjanje razdelkov so na voljo na: Ko ste izbrali vrsto namestitve, kliknite Nadaljuj ali Namesti zdaj. Potrditev izbire razdelkov in začetek namestitve Če ste izbrali Nekaj drugega, nastavite razdelke, kot želite. Ko ste zadovoljni z nastavitvijo razdelkov, kliknite gumb Namesti zdaj na spodnji desni strani. Za zmanjšanje časa, zahtevanega za namestitev, bo Ubuntu nadaljeval z opravilom namestitve v ozadju, vi pa lahko medtem nastavite pomembne uporabniške podrobnosti kot so uporabniško ime, geslo, nastavitve tipkovnice in privzeti časovni pas. Kje se nahajate? Slika 1.5: Sporočite Ubuntuju, kje se nahajate. Naslednji zaslon bo prikazal zemljevid sveta. Z miško kliknite na področje na zemljevidu, kjer se nahajate. Namesto klika lahko v polje pod zemljevidom vnesete ime mesta. To Ubuntuju omogoča nastavitev vaše sistemske ure in drugih zmožnosti, ki so odvisne od vašega mesta. Ko ste pripravljeni za premik naprej, kliknite Naprej. Razporeditev tipk tipkovnice Sedaj morate Ubuntuju povedati, kakšne vrste tipkovnico uporabljate. V večini primerov bo predlagana možnost ustrezna. Če niste prepričani, katero tipkovnico izbrati, kliknite na gumb Zaznaj razporeditev tipk. Ubuntu bo določil pravo tipkovnico tako, da vas bo pozival k pritisku zaporedja tipk. Razporeditev tipk lahko izberete tudi ročno s seznama tipkovnic. V polje na dnu okna lahko vnesete besedilo in se prepričate, da je razporeditev prava. Nato kliknite Nadaljuj.
16 . Slika 1.6: Preverite, da je razporeditev tipk pravilna. Kdo ste? Ubuntu potrebuje nekaj podatkov o vas, da lahko nastavi glavni uporabniški račun na računalniku. Ko bo nastavljen, se bo vaše ime pojavilo na prijavnem zaslonu ter v uporabniškem meniju, o katerem je več napisanega v Poglavje : Namizje Ubuntu. Pri tem koraku morate Ubuntuju povedati: svoje ime kakšno naj bo ime računalnika svoje želeno uporabniško ime svoje želeno geslo kako se želite prijaviti v Ubuntu Slika 1.7: Nastavitev uporabniškega računa. Pod Vaše ime vnesite svoje ime in priimek. Naslednje besedilno polje je ime, ki ga računalnik uporablja za terminale in omrežja. Spremenite ga lahko, v kar želite, ali obdržite predhodno določeno ime. Naslednje je uporabniško ime, ki se uporablja za vaš uporabniški meni, domačo mapo in drugod. Samodejno se zapolni z vašim imenom. Za večino ljudi je to najlažja možnost, vendar ga lahko po želji spremenite. Nato izberite geslo in ga vnesite v polje gesla zgoraj in v polje potrditve gesla spodaj. Ko se gesli ujemata, se bo desno od gesla pojavila ocena njegove moči, ki vam bo povedala, ali je geslo prekratko, šibko, dobro ali močno. Namestitev boste lahko nadaljevali ne glede na moč gesla, vendar je zaradi varnostnih vzrokov najbolje izbrati močnega. To dosežete tako, da je geslo dolgo vsaj znakov in je mešanica malih/velikih črk, števil in simbolov. Izognite se očitnim geslom, kot so vaš rojstni datum, ime partnerja ali hišnega ljubljenčka.
17 En račun za prijavo povsod v Ubuntuju Med namestitvijo imate možnost prijave v vaš obstoječi račun Ubuntu One, lahko pa ustvarite novega. Izpolnite potrebne podrobnosti, kot sta vaš e-poštni naslov in geslo ter kliknite Nadaljuj. Če ne želite uporabljati Ubuntu One ali pa želite nekoliko pozneje ustvariti nov račun, kliknite Prijavi se pozneje. Slika 1.8: Prijavite se v svoj račun Ubuntu One. Možnosti prijave Na dnu tega zaslona sta še dve možnosti, kjer lahko izberete, kako se želite prijaviti v Ubuntu. Lahko tudi izberete, ali želite šifrirati domačo mapo. Prijavi me samodejno Za prijavo zahtevaj geslo Šifriraj mojo domačo mapo Prijavi me samodejno Ubuntu se bo ob zagonu računalnika samodejno prijavil v vaš glavni račun, tako da vam ni treba vnesti uporabniškega imena in gesla. To naredi izkušnjo prijave hitrejšo in priročnejšo, vendar te možnosti ne priporočamo, če sta vam pomembni zasebnost ali varnost. Vsak, ki ima fizičen dostop do računalnika, ga bo lahko vklopil in dostopal do vaših datotek. Za prijavo zahtevaj geslo Ta možnost je privzeto izbrana, saj nepooblaščenim osebam, ki ne poznajo gesla, prepreči dostop do vašega računalnika. To je dobra možnost za tiste, ki si delijo računalnik z drugimi družinskimi člani. Ko se namestitev konča, lahko za vsakega družinskega člana ustvarite dodaten prijavni račun. Vsaka oseba bo imela svoje prijavno ime in geslo, možnosti računa, internetne zaznamke in prostor za osebno shrambo. Šifriraj mojo domačo mapo Ta možnost vam zagotavlja dodatno plast varnosti. V domači mapi so shranjene vaše osebne datoteke. Če izberete to možnost, bo Ubuntu samodejno omogočil šifriranje domače mape, kar pomeni, da je treba datoteke in mape za dostop odšifrirati z uporabo gesla. To pomeni, da oseba s fizičnim dostopom do trdega diska (na primer, če je bil računalnik ukraden in trdi disk odstranjen) ne bo mogla videti vaših datotek, če ne bo poznala gesla.
18 . Če izberete to možnost, pazite, da pozneje ne omogočite samodejne prijave. To povzroči težave s šifrirano domačo mapo in lahko morebiti zaklene vaše pomembne datoteke. Končanje namestitve Ubuntu bo sedaj končal z nameščanjem na trdi disk. Medtem ko namestitev poteka, vam bo predstavitev ponudila uvod v nekatere privzete programe, ki so vključeni v Ubuntu. Ti programi so podrobneje opisani v Poglavje : Delo z Ubuntujem. Predstavitev vsebuje tudi predstavitev možnosti podpore za Ubuntu. Slika 1.9: Možnosti podpore skupnosti Ubuntu. Kje dobiti pomoč za Ubuntu. Po približno dvajsetih minutah se bo namestitev končala. Kliknite Ponovno zaženi za ponovni zagon računalnika in zagon Ubuntuja. bo izvržen; odstranite ga iz pogona in za nadaljevanje pritisnite Enter. Slika 1.10: Sedaj ste pripravljeni za ponoven zagon računalnika. Počakajte, da se računalnik ponovno zažene. Videli boste prijavno okno (razen, če ste izbrali samodejno prijavo). Prijavni zaslon Ko se bo namestitev končala ter se bo računalnik znova zagnal, vas bo pozdravil Ubuntujev prijavni zaslon. Na prijavnem zaslonu bo prikazano vaše uporabniško ime in morali boste vnesti geslo za dostop. Kliknite na uporabniško ime in vnesite svoje geslo. Ko končate, kliknite puščico ali pritisnite Enter, da pridete v namizje Ubuntu. Ubuntujev prijavni zaslon podpira več uporabnikov in različna ozadja za različne uporabnike. Ubuntu bo samodejno izbral trenutno sliko ozadja in jo nastavil kot vaše ozadje prijavnega zaslona. Prijavni zaslon vam pred prijavo v namizje omogoča spremembo jezika tipkovnice, glasnosti in preklop nastavitev dostopnosti. Prikazuje tudi datum in čas ter polnost baterije za prenosnike. Iz prijavnega zaslona lahko izklopite ali ponovno zaženete računalnik.
19 Slika 1.11: Prijavni zaslon.
20
21 2 Namizje Ubuntu Razumevanje namizja Ubuntu Na začetku boste morda opazili veliko podobnosti med Ubuntujem in drugimi operacijskimi sistemi, kot sta Microso Windows ali Mac. To je zato, ker so vsi osnovani na konceptu grafičnega uporabniškega vmesnika( ) i.e., saj za krmarjenje po namizju, odpiranje programov, premikanje datotek in izvajanje večine drugih nalog uporabljate miško. To poglavje vas bo seznanilo z različnimi programi in meniji v Ubuntuju, da boste lahko samozavestno uporabljali Ubuntujev grafični vmesnik. Slika 2.1: Privzeto namizje Ubuntu Unity Vsi operacijski sistemi, osnovani na grafičnem uporabniškem vmesniku, uporabljajo namizno okolje. Namizna okolja vsebujejo veliko stvari, kot so: Videz in občutek vašega sistema Način razporeditve namizja Kako uporabnik krmari po namizju Za distribucije Linux (kot je Ubuntu) so na voljo številna namizna okolja. Ubuntu kot privzeto namizno okolje uporablja Unity. Po namestitvi in prijavi v Ubuntu boste videli namizje Unity. Začetni pogled sestavljajo ozadje namizja in dve vrstici prva je vodoravna in na vrhu vašega namizja, rečemo ji menijska vrstica. Druga vrstica je navpična in se nahaja skrajno levo. Imenuje se Zaganjalnik. Za več podrobnosti o drugih različicah Ubuntuja si oglejte Poglavje 8: Izvedite več. Ozadje namizja Pod menijsko vrstico je slika, ki prekriva celotno namizje. To je privzeto ozadje namizja, ki pripada privzeti temi Ubuntu. znani kot Ambiance.
22 . Več o tem, kako prilagoditi svoje namizje (vključno s spremembo ozadja namizja), piše v odseku Prilagoditev vašega namizja, ki se nahaja spodaj. Menijska vrstica Menijska vrstica vključuje veliko zmožnosti, ki se v Ubuntuju pogosto uporabljajo. Desni del vrstice se imenuje področje kazalnikov ali območje obvestil. Vsaka namestitev Ubuntuja lahko vsebuje različno število in vrste ikon glede na vrsto strojne opreme in razpoložljive pripomočke. Nekateri programi dodajo ikono v področje kazalnikov samodejno med namestitvijo (e.g., Ubuntu One). Najbolj pogosti kazalniki so : Za več o: Kazalnik tipkovnice ( ) vam omogoča izbiro želene razporeditve tipk in spremembo možnosti tipkovnice. Kazalnik tipkovnice vsebuje naslednje predmete: Seznam znakov, Prikaz razporeditve tipk in Nastavitve vnosa besedila. Kazalnik omrežja ( ) vam omogoča upravljanje omrežnih povezav, prav tako pa hitro in enostavno povezavo z žičnimi ali brezžičnimi omrežji. Kazalnik Ubuntu One ( ) vam omogoča hranjenje varnostne kopije na spletu in deljenje datotek z vašimi prijatelji, družino in sodelavci. Kazalnik sporočanja ( ) združuje vse vaše družabne programe. Od tukaj, med drugim, lahko dostopate do hipnega sporočilnika in e-poštnih odjemalcev. Kazalnik zvoka ( ) zagotavlja enostaven način za prilagoditev glasnosti kot tudi dostop do vašega predvajalnika glasbe in nastavitev zvoka. Ura prikazuje trenutni čas in zagotavlja enostaven način za dostop do koledarja in nastavitev časa in datuma. Kazalnik seje ( ) je povezava do sistemskih nastavitev, Pomoči Ubuntu in možnostih seje (kot je zaklepanje računalnika, seje uporabnika/gosta, odjava od seje, ponovni zagon računalnika ali popolni izklop računalnika). kazalniku Ubuntu One si oglejte Ubuntu One na strani 70; kazalniku sporočanja si oglejte Uporaba hipnega sporočanja na strani 54; kazalniku omrežja si oglejte Povezava z Internetom na strani 35; kazalniku seje si oglejte Možnosti seje na strani 31. Vsak program ima sistem za menije, kjer se v programu lahko izvajajo različna dejanja (npr. Datoteka, Urejanje, Pogled, itn.); sistem za menije v programu se imenuje meni programa. V Unityju meni programa ni v naslovni vrstici programa, kot je to ponavadi v drugih grafičnih okoljih. Namesto tega, se nahaja na levi strani menijske vrstice. Za prikaz menija programa, premaknite miško na menijsko vrstico namizja (na vrh zaslona). Ko se miška nahaja v tem področju, se bo v menijski vrstici prikazal meni možnosti za dejaven program, ki vam omogoča uporabo možnosti menija programa. Ob kliku na namizje, se bo ponovno pokazala menijska vrstica namizja. Zmožnost prikaza menija programa, le ko to potrebujemo, je še posebej koristna za uporabnike malih prenosnikov ter prenosnikov z omejeno velikostjo zaslona. Apple uporablja podoben pristop v, kjer se meni programa pokaže v vrstici na vrhu zaslona. Razlikuje pa se v tem, da se meniji v Ubuntuju pokažejo samo, ko se z miško premaknemo čez menijsko vrstico namizja. Slika 2.2: Kazalniki menijske vrstice. Nekateri starejši programi lahko še vedno prikazujejo svoj meni znotraj okna programa. Zaganjalnik Navpična vrstica ikon, na levi strani namizja, se imenuje Zaganjalnik. Zaganjalnik vam omogoča enostaven dostop do programov, priklopljenih naprav in Smeti. Vsi zagnani programi bodo postavili ikono v Zaganjalnik, medtem ko se program izvaja. Da bi spremenili velikost ikon na Zaganjalniku pojdite v Kazalnik seje Sistemske nastavitve Videz, zavihek Videz.
23 Prva ikona na vrhu Zaganjalnika je Pregledna plošča, sestavni del Unityja. Pregledno ploščo bomo raziskali v drugem oddelku tega poglavja. Privzeto so na Zaganjalniku upravljalnik datotek Datoteke, LibreOffice, Firefox, vse priklopljene naprave in Smeti, ki vsebuje izbrisane mape in datoteke, na spodnjem delu Zaganjalnika. Držanje tipke Super, znane tudi kot tipka Windows, ki se nahaja pri levi tipki Ctrl in tipki Alt, bo oštevilčilo prvih programov na zaganjalniku in bo na zaslonu prikazalo uporabne bližnjice. Program s številko n lahko zaženete tako, da pritisnete tipki Super+n. Če odprete več programov kot jih lahko Zaganjalnik prikaže, bo Zaganjalnik prepognil ikone na dnu Zaganjalnika. Preprosto premaknite miško na dno Zaganjalnika in videli boste kako se ikone, za lažji dostop, premaknejo. Izvajanje programov Za zagon programa iz Zaganjalnika (ali da se pokaže že zagnani program), kliknite na ikono programa. Programi, ki se trenutno izvajajo imajo enega ali več trikotnikov na levi strani ikoni, ki označuje število odprtih oken programa. Programi, ki se izvajajo imajo na Zaganjalniku osvetljeno ozadje. Program v ospredju (tj. program, ki je na vrhu vseh odprtih oken programov) nakazuje en beli trikotnik na desni strani ikone. Program lahko zaženete tudi preko Pregledne plošče, ki jo bomo raziskali v oddelku Pregledna plošča. Slika 2.3: Zaganjalnik Ubuntu na levi strani s programi Nekateri označujejo programe v ospredju kot v žarišču. Dodajanje in odstranjevanje programov iz zaganjalnika Obstajata dva načina za dodajanje programa na zaganjalnik: Odprite pregledno ploščo, najdite program, ki ga želite dodati na Zaganjalnik in povlecite njegovo ikono na Zaganjalnik. Zaženite program, ki ga želite dodati na Zaganjalnik, desno kliknite na ikono programa na Zaganjalniku in izberite Zakleni na zaganjalnik Za odstranitev programa iz zaganjalnika desno kliknite ikono programa in izberite Odkleni iz zaganjalnika. Slika 2.4: Trikotniki na vsaki strani Firefoxa nakazujejo, da je Firefox v ospredju in da je trenutno samo eno okno povezano s Firefoxom. Pregledna plošča Pregledna plošča vam pomaga pri iskanju programov in datotek na vašem računalniku. Če ste v preteklosti uporabljali Windows, boste videli da je Pregledna plošča podobna meniju Start v Windowsih oziroma Začetnemu zaslonu v Windows. Uporabnikom Mac bo Pregledna plošča podobna Launchpadu v sidrišču. Če ste uporabljali prejšnjo različico Ubuntuja ali druge distribucije Linux, je Pregledna plošča zamenjava za razne menije. S Pregledno ploščo lahko iščete podatke, tako krajevno (nameščeni programi, nedavne datoteke, zaznamki, ipd.) kot tudi oddaljeno (Twi er, Google Docs, ipd.). Za raziskovanje Pregledne plošče, kliknite na ikono na vrhu Zaganjalnika; ikona vsebuje logotip Ubuntu. Po kliku na ikono Pregledne plošče, se bo prikazalo prosojno okno z iskalno vrstico na vrhu in z nedavno dostopanimi programi, datotekami in prejemi. Ubuntu zajema tudi rezultate od priljubljenih spletnih storitev. Iskalna vrstica zagotavlja dinamične rezultate, medtem ko vnašate iskalne nize. Za več podrobnosti o Pregledni plošči in njenih lečah si oglejte:
24 . Slika 2.5: Pregledna plošča Leče Iskanje opravimo z uporabo ene ali več leč, znanih kot virov. Vsaka leča je odgovorna za nudenje kategorije rezultatov iskanja. Sedem privzeto nameščenih leč na dnu, so povezave do vaše leče Domov ( ), leče Programi ( ), leče Datoteke in mape ( ), leče Glasba ( ), leče Slike ( ), leče Videi ( ), in leče Sporočila družabnih omrežij ( ). Leče so kot specializirane kategorije iskanja v Pregledni plošči. Iz uporabnikovega pogleda so leče preproste ikone. Za Ubuntu purista, so slike prikazane vodoravno na dnu Pregledne plošče leče; za vse ostale so ikone. Veliko strani na internetu se posveča ustvarjanju ter izdaji leč za namizje Unity. Nekatere strani vas lahko celo naučijo, kako ustvarite lastne leče, da bi povečali učinkovitost vmesnika Unity. Iskanje datotek in programov v Pregledni plošči Pregledna plošča je zelo zmogljivo orodje, ki omogoča iskanje programov in datotek po vašem celotnem sistemu. Najdite datoteke/mape Pregledna plošča vam lahko pomaga poiskati imena datotek ali map. Preprosto vpišite del imena datoteke ali mape. Med tipkanjem se bodo rezultati pojavili v Pregledni plošči. Pri iskanju datotek ali map vam lahko pomaga tudi leča za Datoteke in mape, katera prikaže tudi nedavno dostopane datoteke kot tudi nedavne prejeme. V zgornjem desnem kotu pregledne plošče lahko uporabite gumb filtriraj rezultate za filtriranje rezultatov, ki ustrezajo vašim zahtevam glede časa zadnjih sprememb datoteke ali mape, vrste datoteke (.odt,.pdf,.doc,.tex., itd.) ali velikosti. Iskanje programov Običajna namestitev Ubuntuja vključuje pester nabor programov. Uporabniki lahko prejmejo na tisoče programov iz Programskega središča Ubuntu. Ko povečate svojo zbirko odličnih programov, lahko pomnjenje imena programa postane težavno. Preprosto uporabite Lečo programi na pregledni plošči. Ta leča bo samodejno razvrstila nameščene programe pod Nedavno uporabljeno, Nameščeni programi ali Več predlogov. Ime programa (ali del imena) lahko vnesete v iskalno vrstico na pregledni plošči, nato se bodo prikazala imena programov, ki se ujemajo z vašim Programsko središče Ubuntu in upravljanje programske opreme bosta podrobno obravnavana v poglavju Poglavje 5: Upravljanje s programi. Če ste začetnik v svetu Ubuntuja, ne pozabite prebrati poglavja Poglavje 3: Delo z Ubuntujem. Pomagalo vam bo pri izbiri programov, ki ustrezajo vašim potrebam.
25 kriterijem iskanja. Tudi če se ne spomnite imena programa, vpišite ključno besedo, ki ustreza temu programu in pregledna plošča jo bo našla. Na primer, vpišite glasba in pregledna plošča vam bo prikazala privzet predvajalnik glasbe in katerikoli predvajalnik glasbe, ki ste ga kdaj uporabili). Slika 2.6: Privzete rezultate lahko vidite, ko pritisnete lečo Programi. Zunanji rezultati iskanja Poleg iskanja datotek in programov na krajevnem računalniku bo pregledna plošča iskala tudi po različnih spletnih virih (npr. Amazon.com). Rezultati, ki ustrezajo vašim iskalnim kriterijem, bodo vrnjeni v pregledni plošči. Če vas pošiljanje krajevnih iskalnih nizov preko Interneta skrbi, lahko to zmožnost onemogočite v odseku Zasebnost v Sistemskih nastavitvah. Spletno iskanje je v Pregledni plošči privzeto vključeno med namestitvijo. Če ne želite zunanjih rezultatov iskanja pojdite v Sistemske nastavitve Zasebnost Rezultati iskanja in nastavite Vključi spletne rezultate iskanja na položaj Izključeno. Kot dodatno plast zaščite, lahko tudi preprečite, da se iskalna dejavnost beleži. Delovne površine Delovne površine so znane tudi kot navidezna namizja. Ti razdeljeni pogledi vašega namizja vam omogočajo združevanje programov v skupine, to pa pomaga k zmanjšanju nereda in izboljša krmarjenje po namizju. Na primer, na eni delovni površini lahko odprete vse svoje programe za predstavno vsebino; na drugi pisarniško zbirko in na tretji površini svoj internetni brskalnik. Ubuntu privzeto vsebuje štiri delovne površine. Zmožnost delovnih prostorov ni privzeto vključena v Ubuntuju. Za omogočanje delovnih prostorov, kliknite na Kazalnik seje Sistemske nastavitve Videz nato kliknite na zavihek Obnašanje in nato označite polje Omogoči delovne prostore. Ko je polje omogočeno, boste opazili, da je bila dodana nova ikona na Zaganjalnik, ki zgleda kot pladenj z okni. To je preklopnik delovnih prostorov. Preklop med delovnimi površinami Če ste preklopnik delovnih površin omogočili, kot je napisano zgoraj, lahko preklopite med delovnimi površinami s klikom na preklopnik delovnih
26 . površin, ki se nahaja na zaganjalniku. Ta pripomoček vam omogoča, da preklapljate med delovnimi površinami (če vsebujejo odprte programe ali ne) in izberete tisto, ki jo želite uporabiti. Upravljanje oken Slika 2.7: Preklopnik delovnih površin na zaganjalniku. Ko odpirate program (kot je internetni brskalnik ali urejevalnik besedila za več podrobnosti o uporabi programov si oglejte Poglavje : Delo z Ubuntujem) v Ubuntuju, se bo na namizju prikazalo okno. Okna v Ubuntuju so zelo podobna tistim v Microso Windows ali Mac. Preprosto povedano, okno je kvadrat, ki se pojavi na vašem zaslonu, kadar zaženete program. V Ubuntuju bo zgornji levi del okna, (nazivna vrstica), vseboval naziv programa (najpogosteje bo naziv ime programa). Okno v zgornjem levem kotu bo imelo tri gumbe. Z leve proti desni ti gumbi predstavljajo zapiranje, skrčitev in razpenjanje okna. Ostale možnosti upravljanja oken so na voljo z desnim klikom kjerkoli na nazivni vrstici. Zapiranje, razpenjanje, obnavljanje in skrčitev oken Za zaprtje okna kliknite na v zgornjem levem kotu okna prvi gumb z leve strani. Gumb desno poleg gumba za zaprtje okna je gumb skrčitev ( ), ki okno odstrani z zaslona in ga postavi na Zaganjalnik. Ta gumb programa ne zapre, ampak ga samo skrije iz pogleda. Ko je program skrčen na zaganjalniku, bo na levi strani ikone na zaganjalniku prikazan trikotnik, ki vam pokaže, da se program še vedno izvaja. Klik na ikono skrčenega programa bo obnovil okno na njegov izvirni položaj. Desni gumb ( ) je gumb razpenjanje, ki okno programa razpne čez celoten zaslon. Ponoven klik gumba razpenjanje bo povrnil okno na njegovo izvirno velikost. Če je okno razpeto, so gumbi zgoraj levo samodejno skriti. Da se pojavijo, premaknite miško na levo stran menijske vrstice. Slika 2.8: To je vrhnja vrstica okna imenovana nazivna vrstica. Gumbi zapri, skrči, razpni so v zgornjem levem kotu okna. Premikanje in spreminjanje velikosti oken Za premik okna po delovni površini postavite miškin kazalec nad nazivno vrstico okna, kliknite na levi miškin gumb ter povlecite okno, medtem ko še vedno držite levi miškin gumb. Okno lahko premaknete tudi tako, da držite tipko Alt in kliknete ter držite levi miškin gumb med kazanjem in vlečenjem nazivne vrstice okna na novo mesto. Za spremembo velikosti okna postavite kazalec na rob ali v kot okna tako, da se kazalec spremeni v večjo, dvosmerno puščico (znana pod imenom ikona za spreminjanje velikosti). Nato za spremembo velikosti okna kliknite in vlecite. Preklapljanje med odprtimi okni V Ubuntuju obstajajo številni načini za preklop med odprtimi okni.. Če je okno vidno na vašem zaslonu, lahko za njegov dvig nad druga okna kliknete kjerkoli v oknu.. Uporabite Alt+Tab za izbiro okna, s katerim želite delati. Držite tipko Alt in pritiskajte Tab, dokler se okno, ki ga iščete, ne pojavi v pojavnem oknu. Nato tipko Alt izpustite in poudarjeni program se bo premaknil v ospredje namizja.. Premaknite miško na levo stran zaslona za prikaz zaganjalnika in kliknite na ikono programa. Če je odprtih več oken določenega programa, za izbiro želenega okna dvokliknite na ikono.. Pritisnite Ctrl+Super+D za skritje vseh oken in prikaz zaslona. Ponoven pritisk obnovi vsa okna.
27 Premik okna na drugo delovno površino Za premik okna na drugo delovno površino se prepričajte, da okno ni razpeto. Če je razpeto, kliknite na najbolj desni gumb na levi strani nazivne vrstice in ga s tem obnovite na njegovo izvirno velikost. Nato desno kliknite na nazivno vrstico okna in izberite: Premakni na levo delovno površino za premik okna na levo delovno površino Premakni na desno delovno površino za premik okna na desno delovno površino Premakni na spodnjo delovno površino za premik okna na spodnjo delovno površino Premakni na drugo delovno površino in nato izberite delovno površino na katero želite premakniti okno. Vedite, da so možnosti za premik oken na drugo delovno površino odvisne od tega, na kateri delovni površini je okno, ki ga premikate. Če okno obstaja na spodnji desni delovni površini, ne boste videli Premakni na spodnjo delovno povšino, ker ni nobene delovne površine pod površino spodnjega desnega kvadranta. Okno je vedno na vrhu ali na vidni delovni površini Občasno boste morda želeli imeti okno vedno v ospredju, da ga lahko vidite ali nadzirate, medtem ko delate z drugimi programi. Morda boste na primer želeli brskati po spletu in hkrati videti in odgovoriti na morebitna dohodna sporočila hipnega sporočanja. Da okno ostane na vrhu, ga najprej odpnite, nato pa desno kliknite na nazivno vrstico okna in izberite Vedno na vrhu. To okno bo na vrhu vseh oken, ki so odprta na trenutni delovni površini. Če želite, da je okno vedno na vrhu ne glede na delovno površino, desno kliknite na nazivno vrstico okna in nato izberite Vedno na vidni delovni površini. Izbrano okno bo sedaj na vrhu drugih oken na vseh delovnih površinah. Brskanje med datotekami na računalniku Obstajata dva načina za iskanje datotek na računalniku lahko jih poiščete ali pa do njih dostopate neposredno iz njihove mape. Datoteko lahko najdete preko pregledne plošče ali upravljalnika datotek Datoteke. Pregledno ploščo ali upravljalnika datotek Datoteke lahko uporabite za dostop do pogosto uporabljenih map (kot so Dokumenti, Glasba, Prejemi), kot tudi najbolj nedavno dostopanih datotek. Vaša domača mapa Domača mapa se uporablja za shranjevanje vaših osebnih datotek. Vaša domača mapa je ustvarjena ob ustvarjanju računa in se ujema z vašim prijavnim imenom. Ko odprete svojo osebno mapo, boste v njej videli več map, vključno z Namizje (ki vsebuje morebitne datoteke, ki so vidne na namizju), Dokumenti, Glasba, Slike, Javno, Predloge in Video. Te mape so samodejno ustvarjene med namestitvijo. Če želite, lahko v domačo mapo dodate več map in datotek.
28 . Upravljalnik datotek Datoteke Tako kot Windows ima Windows Raziskovalec in Mac ima Finder za brskanje po datotekah in mapah, Ubuntu privzeto uporablja upravljalnik datotek Datoteke. Okno upravljalnika datotek Datoteke Ko izberete bližnjico Datoteke na Zaganjalniku ali kliknete na mapo v pregledni plošči ali dvokliknite na mapo na namizju, se bo odprl upravljalnik datotek Datoteke. Privzeto okno vsebuje naslednje zmožnosti: Mape se imenujejo tudi direktoriji. menijska vrstica Menijska vrstica je na vrhu zaslona. Meniji Datoteke vam omogočajo spreminjanje razporeditve brskalnika, krmarjenja in ustvarjanje zaznamkov, odpiranje dokumenta Pomoč, odpiranje novega okna, povezovanje s strežnikom ali izhod. Izbira Vnesi mesto, bo odprla besedilno polje, kjer lahko neposredno vnesete katerokoli mesto. nazivna vrstica Nazivna vrstica prikazuje ime trenutno izbrane mape. Prav tako vsebuje gumbe Zapri, Skrči in Razpni. orodna vrstica Na desni strani orodne vrstice je pet gumbov: Išči (predstavlja ga povečevalno steklo), Mrežni pogled predmetov, Seznamski pogled predmetov, Poglej možnosti (predstavlja ga puščica navzdol) in Možnosti mesta (predstavlja ga zobnik); klik na ikono Išči odpre polje, tako da lahko po imenu iščete datoteko ali mapo. Klik na gumb Možnosti mesta ali Poglej možnosti odpre meni z možnostmi. Na levi strani orodne vrstice boste videli predstavitev vašega trenutnega brskanja. To je podobno zmožnosti zgodovine pri večini spletnih brskalnikov; sledi, kje ste in omogoča vam sledenje za nazaj, če je potrebno. Lahko kliknete na katero koli mesto, da krmarite nazaj po brskalniku datotek. Gumba Prejšnje mesto in Naslednje mesto vam omogočata krmarjenje po predhodno obiskanih mestih. levi pladenj Levi pladenj brskalnika datotek imenovan Mesta vsebuje bližnjice do pogosto uporabljenih map. Zaznamek mape lahko dodate z izbiro Možnosti mesta (zobnik) Zaznamek tega mesta Ko je ustvarjen zaznamek mape, se pojavi v levem pladnju. Ne glede na to, katera mapa je odprta, bo levi pladenj vedno vseboval iste mape. desni pladenj Največji pladenj prikazuje datoteke in mape v mapi, v kateri trenutno brskate. Slika 2.9: Upravljalnik datotek Datoteke, ki prikazuje vašo domačo mapo. Za krmarjenje v mapo v upravljalniku datotek Datoteke, dvokliknite na njeno ikono; ta je lahko v desnem pladnju, levem pladnju ali v orodni vrstici.
29 Odpiranje datotek Datoteka je skupek podatkov. Podatki lahko predstavljajo besedilni dokument, podatke o zbirki podatkov ali podatke, ki bodo uporabljeni za proizvajanje glasbe ali videa. Za odprtje datoteke lahko dvokliknete na njeno ikono. Ubuntu poskuša določiti, kateri program naj se uporabi za odprtje datoteke. Če želite odpreti datoteko z drugim programom, z desnim klikom na ikono izberite možnost Odpri z drugim programom. Ustvarjanje novih map Za ustvarjanje nove datoteke v upravljalniku datotek Datoteke, kliknite z desnim klikom v oknu brskalnika datotek in izberite Ustvari novo mapo v pojavnem meniju (to deluje tudi na namizju). Nato poimenujte mapo, ki se pojavi, tako da zamenjate privzeto Neimenovana mapa z želeno oznako (e.g., Osebne finance ). Novo mapo lahko ustvarite tudi s pritiskom na Ctrl+Shift+N. Skrite datoteke in mape Če želite določene mape ali datoteke skriti, postavite pred ime piko (.) (e.g.,.osebne Finance ). V nekaterih primerih datotek in map z začetno piko ni mogoče skriti. Skrite datoteke si lahko enostavno ogledate s klikom na Možnosti pogleda Pokaži skrite datoteke ali s pritiskom Ctrl+H. Skrivanje datotek s piko (.) ni varnostni ukrep je le način za zagotavljanje organiziranosti map. Kopiranje in premikanje datotek in map Režete, kopirate in lepite lahko datoteke ali mape v upravljalniku datotek Datoteke z desnim klikom na predmet in izberete želeni gumb v meniju pojavnega okna. Za izrez, kopiranje in lepljenje datotek in map lahko uporabite tudi tipkovne bližnjice Ctrl+X, Ctrl+C, and Ctrl+V. Več datotek lahko izberete tako, da levo kliknete na prazen prostor (torej ne na datoteko ali mapo), držite miškin gumb in povlečete kazalec čez želene datoteke ali mape. Poteza klikni-in-povleci je uporabna, ko izbirate predmete, ki so blizu skupaj. Za izbiro več datotek ali map, ki niso blizu skupaj, držite tipko Ctrl in kliknite na vsako datoteko, ki jo želite izbrati. Ko je izbranih več datotek in/ali map, uporabite desni klik na izbrane predmete in izberite dejanje na enak način, kot bi to storili za eno datoteko. Ko je en ali več predmetov bilo kopiranih, se premaknite na želeno mesto in desno kliknite na prazno področje v oknu in izberite Prilepi za njihovo kopiranje na novo mesto.ukaz kopiraj lahko uporabite za ustvarjanje dvojnika datoteke ali mape na novem mestu, ukaz izreži lahko uporabite za premik datotek in map. To pomeni, da bo kopija postavljena na novo mesto, original pa bo odstranjen z izvirnega mesta. Ko datoteko ali mapo izrežete ali kopirate, se ne bo zgodilo nič, dokler je nekam ne prilepite. Lepljenje bo vplivalo le na predmet, ki je bil najbolj nedavno izrezan ali kopiran. Za premik datoteke ali mape izberite predmet, ki ga želite premakniti, in kliknite Uredi Izreži. Premaknite se na želeno mesto in nato kliknite Uredi Prilepi. Če kliknete na datoteko ali mapo, jo povlecite in nato držite tipko Alt in jo spustite na ciljno mapo. Pojavil se bom meni, ki vas bo vprašal ali želite predmet kopirati, premakniti ali povezati.
30 . Tako kot z ukazom kopiraj zgoraj lahko to dejanje izvedete tudi z menijem desnega klika in deluje tudi za več datotek ali map hkrati. Drug način za premik datoteke ali mape je klik na predmet in vleka na njegovo novo mesto. Uporaba več zavihkov in oken Datotek Odpiranje več oken upravljalnika datotek Datoteke je lahko uporabno za vleko datotek in map med mesti. Imate lahko tudi več odprtih zavihkov za brskanje po več mestih naenkrat. Za odprtje drugega okna, medtem ko brskate v upravljalniku datotek Datoteke, izberite Datoteka Novo okno ali pritisnite Ctrl+N. To bo odprlo novo okno, kar vam omogoča vleko datotek in/ali map med dvema mestoma. Za odprtje novega zavihka kliknite Možnosti mesta Nov zavihek ali pritisnite Ctrl+T. Nad prostorom, uporabljenim za brskanje, se bo pojavila nova vrstica, ki vsebuje dva zavihka oba bosta prikazala mapo, v kateri ste izvirno brskali. Za preklop med zavihki kliknite na njih. Datoteke in mape lahko kliknite in povlečete med zavihki na enak način kot med okni. Ko vlečete predmete med okni, zavihki ali pladnji upravljalnika datotek Datoteke, se bo nad miškinim kazalcem pojavil majhen simbol, ki vam bo povedal, katero dejanje bo izvedeno, ko miškin gumb izpustite. Znak (+) nakazuje, da bo predmet kopiran, majhna puščica pa pomeni, da bo predmet premaknjen. Privzeto dejanje bo odvisno od map, ki jih uporabljate. Iskanje datotek in map na računalniku Datoteke in mape lahko najdete s pregledno ploščo ali upravljalnikom datotek Datoteke. Datoteke in mape lahko hitro iščete s pritiskom Ctrl+F v Datotekah in nato vnosom naziva datoteke ali mape, ki jo želite najti. Iskanje s pregledno ploščo V iskalno vrstico na vrhu pregledne plošče vnesite iskani niz. Namesto tega lahko uporabite lečo Programi ali Datoteke in mape. Tukaj lahko uporabite filter za zožitev iskanja. Odprite spustni meni na desni strani iskalne vrstice. Če ste izbrali Programi, boste lahko filtrirali po vrsti programa. Če ste izbrali Datoteke in mape, lahko filtrirate po številnih možnostih, vključno z Nazadnje spremenjeno, Vrsta, (e.g., Dokumenti) ali Velikost. Dovolj je, če vnesete prvih nekaj črk datoteke ali mape, ki jo iščete. Iskanje z upravljalnikom datotek Datoteke V Datotekah kliknite na gumb povečevalnega stekla ali pritisnite Ctrl+F. To odpre iskalno polje, kamor lahko vnesete ime datoteke ali mape, ki jo želite najti. Prilagoditev vašega namizja Ena od prednosti okenskega okolja z Unity je zmožnost spremembe videza in občutka namizja. Vam ni všeč privzeta Ubuntujeva tema? Ali imate sliko čivave, nečaka, tete, strica, vašega tretjega bratranca, ki jo želite nastaviti kot ozadje namizja? Vse to (in več) lahko dosežete s prilagajanjem namizja v Unity. Večino prilagoditev lahko dosežete preko Kazalnika seje in nato izbire Nastavitve sistema za odprtje okna programa Nastavitve
31 Slika 2.10: Tukaj lahko spremenite večino sistemskih nastavitev. sistema. Tukaj so na voljo nastavitve pregledne plošče, videza namizja, tem, ozadij namizja, dostopnosti in druge. Za več podrobnosti si oglejte Možnosti seje. Videz Slika 2.11: Temo lahko spremenite v zavihku Videz okna Videz. Zavihek Videz V zavihku Videz lahko spremenite ozadje, pisave in temo okna. Za začetek odprite Videz z desnim klikom na ozadje namizja in izberite Spremeni ozadje namizja ali izberite Kazalnik seje Nastavitve sistema Videz. Izberite zavihek Videz. Tema Okno Videz bo prikazalo trenutno izbrano sliko ozadja in temo. Teme nadzirajo videz vaših oken, gumbov, drsnikov, pultov, ikon in drugih delov namizja. Privzeto je uporabljena tema Ambiance, vendar pa so na voljo tudi druge teme, med katerimi lahko izbirate. Kliknite na eno od tem za njen preizkus. Videz namizja se bo nemudoma spremenil. Ozadje namizja Za spremembo Ozadja lahko izbirate med Ozadja namizja, Mapa slik in Barve in prelivi iz spustnega seznama. Ko je izbrana možnost Ozadja namizja, boste videli Ubuntujevo privzeto zbirko ozadij. Za spremembo ozadja kliknite na sliko, ki jo želite uporabiti. Vendar pa niste omejeni na to izbiro. Za uporabo ene od svojih slik kliknite na gumb + in krmarite do slike, ki jo želite uporabiti, jo dvokliknite in sprememba bo nemudoma imela učinek. Ta slika bo nato dodana na vaš seznam razpoložljivih ozadij. Z izbiro Mapa Slik se odpre vaša mapa Slike, kjer lahko izberete želeno sliko za ozadje. Gumb Barve in prelivi vam nastavi
32 . ozadje na polno barvo ali barvo s prelivi. Kliknite na gumb Polna barva in nato Izberite barvo za izbiro polne barve. Gumba Navpični preliv ter Vodoravni preliv odpreta dva gumba Izberite barvo. Izberite katerikoli dve barvi, ki sta vam všeč in si oglejte, če ste dosegli želeni rezultat. Velikost ikone zaganjalnika Na dnu zavihka Videz boste našli drsnik s katerim lahko spremenite velikost ikon na zaganjalniku. Izberete lahko vrednosti med in točkami. Zavihek Obnašanje V zavihku Obnašanje je na voljo več možnosti za spremembo obnašanja vašega namizja. Samodejno skrivanje zaganjalnika Preklopite Samodejni skrij zaganjalnik, da prikažete zaganjalnik ali ga razkrijete, ko premaknete miškin kazalec na določeno vročo točko. Ko je vključen, lahko izberete mesto za prikaz Leva stran ali Zgornji levi kot tudi občutljivost za prikaz. Omogočitev delovnih površin Privzeto delovne površine niso omogočene. Delovne površine lahko omogočite z izbiro te možnosti. Dodajanje ikone namizja na zaganjalnik ikono namizja prikazati na zaganjalniku. Izberite to možnost, če želite Dostopnost Ubuntu ima vgrajena orodja, ki naredijo uporabo računalnika za ljudi z določenimi omejitvami lažjo. Ta orodja lahko najdete tako, da odprete pregledno ploščo in iščete Splošni dostop ali z izbiro Kazalnik seje Sistemske nastavitve Splošni dostop. V zavihku Izrisovanje lahko spreminjate velikost besedila, kontrast vmesnikov, omogočite orodje približanja in bralnik zaslona. Izbira tem z visokim kontrastom in večja pisava na zaslonu lahko pomagata uporabnikom, ki imajo težave z vidom. Če imate težave s sluhom, lahko v zavihku Poslušanje omogočite Vidna opozorila. V zavihkih Tipkanje in Kazanje in klikanje lahko prilagodite nastavitve tipkovnice in miške. Slika 2.12: Splošni dostop vam omogoča dodatne zmožnosti, ki olajšajo uporabo računalnika. Bralnik zaslona Orca Orka je uporabno orodje za ljudi s težavami z vidom. Program Orka je prednameščen na Ubuntuju. Za zagon programa Orka kliknite na pregledno ploščo, vnesite Orka in kliknite na prikazan rezultat. Orka je Bralnik
33 zaslona v nastavitvah Splošnega dostopa. Zaženete ga lahko, ko je Bralnik zaslona omogočen. Zagnal se bo Orkin sintetizator zvoka, ki vam bo pomagal skozi različne možnosti, kot so vrsta zvoka, jezik zvoka, Braillova pisava in povečava zaslona. Ko ste končali z izbiro nastavitev, se boste morali odjaviti z računalnika (Orka vam bo to možnost ponudila). Ko se prijavite nazaj, bodo izbrane nastavitve Orke samodejno izbrane ob vsaki vaši prijavi. Možnosti seje Ko ste končali z delom za računalnikom, se lahko odjavite, pošljete računalnik v pripravljenost, ga ponovno zaženete ali izklopite s Kazalnikom seje skrajno desno na vrhnjem pultu. Odjava Če se odjavite, bo računalnik še vedno deloval, vendar se boste vrnili na prijavni zaslon. To je uporabno za preklop med uporabniki, ko se na primer želi v računalnik prijaviti druga oseba, ali če dobite navodilo odjavite se ter se ponovno prijavite. Odjavite se lahko tudi s pritiskom na tipke Ctrl+Alt+Del. Pred odjavo vedno preverite, da je vaše delo v morebitnih odprtih programih shranjeno. V pripravljenost Za varčevanje z energijo lahko svoj računalnik postavite v način pripravljenosti, kar bo njegovo trenutno stanje shranilo v notranji pomnilnik, izklopilo vse naprave in vam omogočilo hiter ponoven zagon. Medtem, ko je računalnik v pripravljenosti, bo računalnik porabil zelo malo energije, ker je seja shranjena v notranji pomnilnik. Če notranji pomnilnik ne dobi energije, bodo podatki izgubljeni. Za postavitev računalnika v način pripravljenosti izberite V pripravljenost iz Kazalnika seje. Ponovni zagon Za ponoven zagon računalnika izberite Izklop iz Kazalnika seje in kliknite na Ponovno zaženi. Izklop Za izklop računalnika izberite Izklop iz Kazalnika seje in kliknite na Izklopi. Druge možnosti Iz Kazalnika seje izberite Zakleni/Preklop uporabnika za zaklep zaslona trenutnega uporabnika ali preklop med uporabniškimi računi. Zaslon lahko hitro zaklenete s pritiskom na Ctrl+Alt+L. Ko odidete od računalnika je priporočljivo da zaklenete svoj zaslon. Pridobivanje pomoči Splošna pomoč Kot drugi operacijski sistemi tudi Ubuntu ima vgrajeno pomoč, ki se imenuje Namizni vodnik Ubuntu.Za dostop do njega kliknite na pregledno ploščo in vnesite Pomoč. Namesto tega lahko pritisnete F1, medtem ko ste
34 . Slika 2.13: Vgrajeni sistem pomoči zagotavlja pomoč, ki temelji na temah Ubuntu. na namizju ali kliknete Pomoč Ubuntu v meniju Pomoč v menijski vrstici. Veliko programov ima svoj oddelek za pomoč do katerega dostopate s klikom na meni Pomoč znotraj okna programa. Spletna pomoč Če v tem vodniku ali v Namiznem priročniku Ubuntu ne najdete odgovora na svoje vprašanje, lahko stopite v stik s skupnostjo Ubuntu preko forumov Ubuntu ( Slovenski forum o Ubuntuju lahko najdete na Veliko uporabnikov Ubuntuja odpre račun na forumu, da dobijo pomoč in pomagajo drugim, ko dobijo več znanja. Drug uporaben vir je Ubuntu Wiki ( spletišče, ki ga vzdržuje skupnost Ubuntu. Na strani boste našli uradno dokumentacijo Ubuntu. Na strani lahko izbirate med različnimi različicami Ubuntuja. Pomoč iskalnega menija Slika 2.14: HUD (iskalni meni) pokaže za program določene podatke na osnovi vašega vnosa. (iskalni meni) je tipkovnici prijazen pripomoček, ki vam pomaga iskati ukaze, zmožnosti in možnosti, skrite globoko v strukturi menijev programa. Iskalni meni omogočite s pritiskom na levo tipko Alt. Če želite iskati predmet menija, kot je na primer naložiti Rhythmbox, privzeti predvajalnik glasbe v Ubuntuju, preprosto vtipkajte rhythmbox v in možnosti povezane z Rhythmbox se bodo pojavile kot seznam ujemajočih se rezultatov. Za omogočitev ukaza pritisnite tipko Enter. deluje tudi za nekatere programe, ki jih poganjate preko programa WINE. je priročen v programih z obsežnimi meniji, kot ju imata programa LibreOffice in Gimp.
35 3 Delo z Ubuntujem Vsi programi, ki jih potrebujete Če se selite iz okolja Windows ali Mac, se morda sprašujete, če so programi, ki ste jih uporabljali, na voljo za Ubuntu. Nekateri programi, ki jih že uporabljate, imajo lastne različice za Linux. Za tiste, ki jih nimajo, so na voljo brezplačni in odprtokodni programi, ki bodo zadostili vašim potrebam. V tem odseku bomo priporočili nekatere nadomestke, ki bodo dobro delovali na Ubuntuju. Večina programov, prikazanih v tem odseku, je na voljo v Programskem središču. Programi, ki so označeni z zvezdico (*), je mogoče prejeti neposredno iz njihovih uradnih spletnih strani. Pisarniške zbirke Windows: Microso Office, LibreOffice Mac : iwork, Microso Office, LibreOffice Linux: LibreOffice, KOffice, Office, Kexi (program podatkovnih zbirk) V Ubuntuju lahko izbirate med številnimi pisarniškimi zbirkami. Najpriljubljenejša je LibreOffice (bivši OpenOffice). V zbirko so vključeni: Writer urejevalnik besedila Calc preglednice Impress upravljalnik predstavitev Draw program za risanje Base podatkovne zbirke Math urejevalnik enačb Zbirka LibreOffice je privzeto nameščena. Program Base privzeto ni nameščen in ga lahko namestite s Programskim središčem Ubuntu. Programi za e-pošto Windows: Microso Outlook, Mozilla underbird Mac : Mail.app, Microso Outlook, Mozilla underbird Linux: Mozilla underbird, Evolution, KMail Tako kot pri pisarniških zbirkah, je tudi tu na voljo več programov za e-pošto. Zelo priljubljen program za e-pošto je Mozilla underbird, ki je na voljo tudi za Windows. underbird je privzeti program za e-pošto v Ubuntuju. Druga možnost je Evolution, ki, tako kot Microso Outlook, ponuja koledar. Spletni brskalniki Windows: Microso Internet Explorer, Mozilla Firefox, Opera, Chromium, Google Chrome Mac : Safari, Mozilla Firefox, Opera, Chromium, Google Chrome Linux: Mozilla Firefox, Opera*, Chromium, Google Chrome*, Epiphany Najbolj priljubljene spletne brskalnike lahko namestite neposredno iz Programskega središča Ubuntu. Opera je na voljo za prejem s spletne strani Google Chrome je na voljo za prejem s spletne strani
36 . Bralniki PDF Windows: Adobe Acrobat Reader, Foxit Mac : Adobe Acrobat Reader Linux: Evince, Adobe Acrobat Reader, Okular Tako Firefox kot Google Chrome imata zmožnost ogleda datotek PDF. Evince je uporabniku prijazen, minimalističen bralnik in je privzeti bralnik. Če Evince ne zadostuje vašim potrebam, je za Ubuntu na voljo tudi Adobe Reader. Predvajalniki predstavnosti Windows: Windows Media Player, Mac : icktime, Linux: Totem,, MPlayer, Kaffeine Za predstavnost imajo uporabniki Ubuntuja širok izbor kakovostnih predvajalnikov. VLC je najbolj priljubljen med ljubitelji videa. Privzeti in uporabniku prijazen predvajalnik predstavnosti v Ubuntuju je Totem. Predvajalniki glasbe in podcastov Windows: Windows Media Player, itunes, Winamp Mac : itunes Linux: Rhythmbox, Banshee, Amarok, Audacity, Miro Za poslušanje glasbe na Ubuntuju je na voljo več možnosti: Rhythmbox (privzeto nameščen), Amarok ter številni drugi programi. Z njimi lahko poslušate glasbo in svoje najljubše podcaste. Amarok je podoben programu Winamp. Program Miro je primeren za uporabnike, ki gledajo video podcaste in nadaljevanke s spleta. Zapisovanje CD-jev/DVD-jev Windows: Nero Burning, InfraRecorder Mac : Burn, Toast Titanium Linux: Brasero, K b, Gnome-baker Na voljo je več priljubljenih programov za zapisovanje diskov, kot so Gnome-baker, Brasero, privzeti Ubuntujev program za zapisovanje jev, in K b. Ti zapisovalniki so zmogljiva orodja, ki ponujajo uporabniku prijazne vmesnike, veliko zmožnosti in vsi so odprtokodni ter brezplačni! Upravljanje fotografij Windows: Microso Office Picture Manager, Picasa Mac : Aperture, Picasa Linux: Shotwell, g umb, Gwenview, F-Spot Svoje najljubše fotografije si lahko ogledate in upravljate s Shotwellom, Ubuntujevim privzetim upravljalnikom fotografij ali s programi g umb, Gwenview in F-Spot. Urejanje grafike Windows: Adobe Photoshop, Mac : Adobe Photoshop, Linux:, Inkscape
37 je zelo zmogljiv urejevalnik grafike. Ustvarite lahko svojo lastno grafiko ter izboljšate in spreminjate fotografije ali slike. je zmogljiv nadomestek programa Photoshop, saj pokriva potrebe začetnikov, profesionalnih fotografov in oblikovalcev. ni privzeto nameščen, vendar ga lahko namestite s Programskim središčem Ubuntu. Hipno sporočanje Windows: Windows Live Messenger,, Yahoo! Messenger, Google Talk Mac : Windows Live Messenger,, Yahoo! Messenger, Adium, ichat Linux: Empathy, Pidgin, Kopete, amsn Noben od uradnih odjemalcev hipnega sporočanja nima različice za Linux. Za sporazumevanje preko večine protokolov vključno z,, Google Talk (Jabber/ ), Facebook, Yahoo! in uporabite programe Pidgin, Empathy ali Kopete. To pomeni, da za sporazumevanje z vsemi svojimi prijatelji potrebujete le en program. Slabost je, da imajo nekateri od teh odjemalcev omejeno podporo videa. Če uporabljate le, je morda vredno preizkusiti program amsn. Programi VoIP Windows: Skype, Google video klepet Mac : Skype, Google video klepet Linux: Ekiga, Skype, Google video klepet Tehnologija VoIP vam omogoča pogovore z ljudmi preko Interneta. Najbolj priljubljen program te vrste je Skype, ki je na voljo za Linux. Odprtokodni nadomestek Ekiga podpira zvočno sporazumevanje preko protokola. Ekiga ni združljiv s Skype. Odjemalci BitTorrent Windows: µtorrent, Vuze Mac : Transmission, Vuze Linux: Transmission, Deluge, KTorrent, Flush, Vuze, BitStorm Lite Za Ubuntu so na voljo številni odjemalci BitTorrent: Transmission, Ubuntujev privzeti odjemalec, je enostaven in porabi malo sredstev. Deluge, Vuze in KTorrent ponujajo številne zmožnosti in lahko zadovoljijo najbolj zahtevne uporabnike. Povezava z Internetom Ta odsek vodnika vam bo pomagal nastaviti in preveriti vašo povezavo z Internetom, kjer je to potrebno. Ubuntu se lahko poveže z Internetom z uporabo žične, brezžične ali klicne povezave. Ubuntu podpira tudi naprednejše načine povezovanja, ki bodo na kratko omenjeni na koncu tega odseka. žična povezava je prisotna, kadar je računalnik povezan z Internetom z uporabo kabla Ethernet. Ta je običajno povezan z omrežnim vtičem ali omrežno napravo kot je stikalo ali usmerjevalnik. brezžična povezava je prisotna, kadar se računalnik poveže z Internetom preko brezžičnega omrežja znanega pod imenom Wi-Fi. Večina novejših usmerjevalnikov ter prenosnikov podpira brezžične zmožnosti,
38 . zato je Wi-Fi najbolj pogosta vrsta povezave za te vrste naprav. Brezžična povezljivost naredi prenosnike bolj prenosljive za premikanje med sobami v hiši ali za potovanje. klicna povezava je prisotna, ko računalnik za povezavo z Internetom preko telefonske povezave uporablja modem. Upravljalnik omrežja (a) (b) (c) Za povezavo Ubuntuja z Internetom, uporabite program Upravljalnik omrežja. Upravljalnik omrežja vam omogoča vklop in izklop povezav, upravljanje žičnih in brezžičnih omrežij in ustvarjanje drugih omrežnih povezav, kot so klicna, mobilna širokopasovna povezava in -ji. Slika 3.1: Stanja omrežne povezave so: (a) prekinjena povezava, (b) žična povezava in (c) brezžična povezava. Slika 3.2: Vidite, da je trenutno dejavna povezava Žična povezava 1. Do programa Upravljalnik omrežja lahko dostopate s klikom na njegovo ikono v vrhnjem pultu. Ta ikona je morda videti drugače glede na trenutno stanje vaše povezave. Klik na ikono bo razkril seznam razpoložljivih omrežnih povezav. Pod trenutno povezavo (če obstaja) bo pisalo prekini povezavo. Za ročno prekinitev povezave lahko kliknete na prekini povezavo. Ta meni vam omogoča tudi ogled tehničnih podrobnosti o vaši trenutni povezavi ali urejanje nastavitev vseh povezav. V sliki na desni boste videli kljukico poleg Omogoči omrežje. Kliknite na kljukico za onemogočitev vseh omrežnih povezav. Ponovno kliknite na Omogoči omrežje za ponovno omogočitev omrežja. To je lahko zelo uporabno, če morate izklopiti vse brezžično sporazumevanje, kot na primer na letalu. Vzpostavitev žične povezave Če ste že povezani kot ikona Upravljalnik omrežja v vrhnjem pultu prikazuje povezavo, potem ste se morda uspešno povezali že med nameščanjem Ubuntuja. Odprite brskalnik in preverite, ali imate dostop do Interneta. V tem primeru vam ni treba storiti ničesar napisanega v nadaljevanju tega odseka. Če niste, nadaljujte z branjem. Če uporabljate kabel Ethernet iz omrežnega vtiča ali omrežne naprave, kot je stikalo ali usmerjevalnik, boste morali v Ubuntuju nastaviti žično povezavo. Za povezavo z Internetom preko žične povezave boste morali vedeti, ali vaše omrežje podpira (Protokol dinamične nastavitve gostitelja). je način, s katerim se računalnik samodejno nastavi za dostop do vašega omrežja in/ali Internetne povezave. je običajno samodejno nastavljen na vašem usmerjevalniku. To je običajno najhitrejši in najenostavnejši način vzpostavitve povezave z Internetom. Če niste prepričani, ali je vaš usmerjevalnik nastavljen za uporabo, boste morda želeli stopiti v stik s svojim ponudnikom internetnih storitev. Če vaš usmerjevalnik ni nastavljen za uporabo, vam bodo povedali, katere nastavitve uporabiti za povezavo. Samodejne povezave z DHCP Če vaše omrežje podpira, potem imate morda pripravljeno že vse za spletni dostop. Za preverjanje kliknite na ikono Upravljalnika omrežja.
39 Slika 3.3: To okno prikaže vaš naslov IP in druge podrobnosti o povezavi. V meniju bi moral biti naslov Žično omrežje. Če je pod njim napisano Žična povezava, potem je vaš računalnik trenutno povezan in verjetno nastavljen za. Če se v sivi barvi pod odsekom žičnega omrežja pojavi Povezava je bila prekinjena, poglejte, če na seznamu spodaj vidite Žična povezava. Če jo, kliknite nanjo in poskusite vzpostaviti žično povezavo. Za preverjanje ali ste povezani, kliknite na ikono Upravljalnik omrežja v vrhnjem pultu in izberite možnost Podatki o povezavi. Videti bi morali okno, ki prikazuje podrobnosti vaše povezave. Če je vaš naslov prikazan kot... ali se začne z., potem vašemu računalniku naslov z ni bil pravilno dodeljen. Če je prikazan drug naslov, kot na primer..., potem je bila verjetno vaša povezava z usmerjevalnikom uspešna. Za preizkus Internetne povezave odprite spletni brskalnik Firefox in poskusite odpreti spletno stran. Več o uporabi Firefoxa si lahko preberete pozneje v tem poglavju. Naslov IP (Internetni protokol) je edinstveno število, ki je dodeljeno vašemu računalniku, da vas lahko usmerjevalnik identificira na omrežju. O naslovu IP razmišljajte kot o telefonski številki svojega računalnika. Edinstven naslov usmerjevalniku omogoča sporazumevanje z vašim računalnikom in s tem pošiljanje/prejemanje podatkov. Če po sledenju teh korakov še vedno ne boste povezani, morda boste morali omrežno povezavo nastaviti ročno z uporabo statičnega naslova IP. Ročna nastavitev s statičnimi naslovi Če vaše omrežje ne podpira, morate za vzpostavitev povezave poznati nekaj podatkov. Če teh podatkov ne poznate, pokličite svojega ponudnika internetnih storitev. Naslov To je edinstven naslov za identifikacijo vašega računalnika na omrežju. Naslov je vedno podan s štirimi skupinami števil, ločenimi s pikami, na primer.... V primeru uporabe se bo ta naslov občasno spremenil (od tu ime dinamični ). Če imate nastavljen statičen naslov, se naslov ne bo nikoli spremenil. Omrežna maska To vašemu računalniku pove velikost omrežja, s katerim se povezuje. Oblikovana je na enak način kot naslov, vendar je običajno videti približno kot.... Prehod To je naslov naprave, ki jo vaš računalnik išče za dostop do Interneta. Običajno je to naslov usmerjevalnika. Strežnik To je naslov strežnika (storitev imen domen), ki ga vaš računalnik uporabi za razreševanje naslovov v imena domen. Na primer ustreza naslovu.... To je naslov spletišča Ubuntu na Internetu. se uporablja zato, da si vam ni treba zapomniti naslovov. Imena domen (kot je ubuntu.com) si je veliko lažje zapomniti. Vnesti morate vsaj en naslov strežnika, vendar lahko vnesete do tri naslove za primer, če je kateri od strežnikov nedosegljiv. Če ne veste naslovov strežnikov svojega ponudnika storitev, lahko uporabite Googleove strežnike, katere lahko vsak uporablja. Naslovi teh strežnikov so: prvotni... drugotni....
40 . Za ročno nastavitev žične povezave, kliknite na ikono Upravljalnika omrežja in izberite Urejanje povezav. Prepričajte se, da ste v oknu Omrežne povezave izbrali zavihek Žično. Seznam morda že vsebuje vnos, kot je Žično omrežje ali podobno ime. Če je povezava na seznamu, jo izberite in kliknite na gumb Uredi. Če povezava ni na seznamu, kliknite na gumb Dodaj. Če dodajate povezavo, morate navesti njeno ime. To jo bo ločilo od povezav, dodanih v prihodnje. V polju Ime povezave izberite ime, kot je Žično doma. Slika 3.4: V tem oknu lahko ročno uredite povezavo. Za nastavitev povezave:. Prepričajte se, da je pod imenom povezave izbrana možnost Poveži samodejno.. Preklopite na zavihek Nastavitve v. Spremenite Način v Ročno.. Kliknite na gumb Dodaj poleg praznega seznama naslovov.. Vnesite svoj naslov v polje pod glavo Naslov.. Kliknite desno od naslova, neposredno pod glavo Omrežna maska in vnesite svojo omrežno masko. Če niste prepričani, vnesite..., saj je to najbolj pogosta vrednost.. Kliknite desno od omrežne maske, neposredno pod glavo Prehod in vnesite naslov prehoda.. V polje strežniki vnesite naslov strežnikov. Če vnesete več kot enega, jih ločite z vejicami na primer...,..... Kliknite Shrani za shranitev sprememb. Naslov je strojni naslov omrežne kartice vašega računalnika. Vnos teh podatkov je včasih pomemben pri povezavi s kabelskim modemom. Če poznate naslov svoje omrežne kartice, ga lahko vnesete v ustrezno besedilno polje v zavihku Žično okna urejanja povezave. Za poizvedbo naslova za vse nameščene omrežne naprave, odprite okno terminala in v poziv ukazne vrstice vnesite ifconfig. To bo prikazalo veliko podatkov o vsaki od omrežnih naprav, nameščenih v računalniku. Žične naprave bodo označene LAN, LAN, itn. Brezžične povezave bodo označene WLAN, WLAN, itn. Ko ste se vrnili na zaslon Omrežne povezave, bodo izpisane vaše novo dodane povezave. Kliknite Zapri za vrnitev na namizje. Če je bila vaša povezava pravilno nastavljena, se bo ikona Upravljalnika omrežja spremenila in prikazala dejavno povezavo. Za preizkus, ali je vaša povezava pravilno nastavljena, odprite spletni brskalnik. Če lahko dostopate do Interneta, ste povezani! Brezžično Če vaš računalnik vsebuje brezžično (Wi-Fi) kartico in je v bližini brezžično omrežje, lahko v Ubuntuju ustvarite brezžično povezavo.
41 Prva povezava z brezžičnim omrežjem Če ima vaš računalnik brezžično omrežno kartico, se lahko povežete z brezžičnim omrežjem. Brezžično omrežno kartico ima vgrajena večina prenosnikov. Ubuntu lahko običajno zazna brezžična omrežja v dosegu vašega računalnika. Za ogled seznama brezžičnih omrežij, kliknite na ikono Upravljalnika omrežja. Pod glavo Brezžična omrežja bi morali videti seznam razpoložljivih brezžičnih omrežij. Vsako omrežje bo prikazano z imenom in merilnikom signala na levi, ki prikazuje njegovo relativno moč. Merilnik signala je videti podobno kot ikona za moč signala na mobilnih telefonih. Več črtic kot vidite, močnejši je signal. Za izboljšanje hitrosti ter zanesljivosti vaše brezžične povezave se poskusite približati svojemu usmerjevalniku oziroma brezžični dostopni točki. Brezžično omrežje je lahko odprto za vse ali pa je zaščiteno z geslom. Če je brezžično omrežje zaščiteno z geslom, bo poleg merilnika signala prikazana majhna ključavnica. Za povezavo z zavarovanimi brezžičnimi omrežji morate poznati geslo. Za povezavo z brezžičnim omrežjem izberite želeno omrežje s klikom na njegovo ime na seznamu. To bo ime, ki je bilo uporabljeno med namestitvijo brezžičnega usmerjevalnika ali dostopne točke. Večina ponudnikov Internetnih storitev zagotavlja prednastavljene usmerjevalnike z nalepkami, ki vsebujejo ime in geslo brezžičnega omrežja. Večino javno dostopnih brezžičnih omrežij je mogoče enostavno najti po imenu brezžičnega omrežja na primer Letališče-brezžično. Če omrežje ni zaščiteno (merilnik signala ne pokaže ključavnice), bi se morala povezava vzpostaviti v nekaj sekundah brez zahtevanega gesla. Ikona Upravljalnika omrežja v vrhnjem pultu bo animirana, medtem ko se Ubuntu poskuša povezati z omrežjem. Če je povezava uspešno vzpostavljena, se bo ikona spremenila v merilnik signala. Na zaslonu se bo pojavilo sporočilo, ki vas bo obvestilo, da je bila povezava uspešno vzpostavljena. Če je omrežje zaščiteno z geslom, bo Ubuntu prikazal okno Zahtevana je overitev za brezžično omrežje. To pomeni, da je za vzpostavitev povezave zahtevano veljavno geslo. Zaslon bi moral biti videti takole: Slika 3.5: Vnos gesla za brezžično omrežje. Če poznate geslo, ga vnesite v polje Geslo in nato kliknite gumb Poveži. Med vnašanjem gesla bo le-to zakrito, da ga ne bi mogel prebrati kdo drug. Za preverjanje vnesenih znakov si lahko geslo ogledate z izbiro izbirnega polja Pokaži geslo. Geslo lahko ponovno zakrijete z izbiro izbirnega polja Pokaži geslo. Ko je geslo vneseno, kliknite na gumb Poveži. Ikona Upravljalnika omrežja bo prikazala animacijo, medtem ko se Ubuntu poskuša povezati z omrežjem. Če je bila povezava uspešno vzpostavljena, se bo ikona spremenila v merilnik signala. Na zaslonu se bo pojavilo tudi obvestilo, da je bila povezava uspešno vzpostavljena. V primeru da ste geslo nepravilno vnesli ali se ne ujema s pravim geslom (na primer, če je bilo nedavno spremenjeno in ste ga pozabili), se bo Upravljalnik omrežja poskusil povezati z omrežjem. Pojavilo se bo okno Zahtevana je overitev za brezžično omrežje, da boste lahko
42 . ponovno vnesli geslo. Za preklic povezave kliknite gumb Prekliči. Če ne poznate pravega gesla, boste morda morali poklicati podporo ponudnika dostopa do Interneta ali stopiti v stik s skrbnikom omrežja. Ko ste uspešno vzpostavili brezžično povezavo, bo Ubuntu te nastavitve (vključno z geslom) shranil, da bi se bilo v prihodnje enostavneje povezati z istim brezžičnim omrežjem. Pozvani boste k izbiri gesla zbirke ključev. Zbirka ključev shrani gesla na enem mestu tako, da lahko do njih v prihodnje dostopate tako, da si zapomnite le geslo zbirke ključev. Povezava s shranjenim brezžičnim omrežjem Ubuntu se bo samodejno poskusil povezati z omrežjem v dosegu, če so njegove nastavitve shranjene. To deluje tako na odprtih in zavarovanih brezžičnih omrežjih. Če so v vašem dosegu številna shranjena brezžična omrežja, se bo morda Ubuntu povezal z enim omrežjem, vi pa se boste želeli povezati z drugim omrežjem. To lahko popravite tako, da kliknete na ikono Upravljalnika omrežja. Pojavil se bo seznam omrežij skupaj z merilniki signala. Kliknite na omrežje, s katerim se želite povezati, in Ubuntu bo prekinil povezavo s trenutnim omrežjem in se povezal z izbranim omrežjem. Če je omrežje zavarovano in ima Ubuntu podrobnosti omrežja shranjene, se bo samodejno povezal. Če podrobnosti te omrežne povezave niso shranjene ali so nepravilne, boste pozvani k ponovnemu vnosu gesla. Če je omrežje odprto (geslo ni zahtevano), se bo to zgodilo samodejno in povezava bo vzpostavljena. Povezava s skritim brezžičnim omrežjem V nekaterih okoljih se boste morda morali povezati s skritim brezžičnim omrežjem. Skrita omrežja ne objavljajo svojih imen in zato niso vidna na seznamu brezžičnih omrežij, četudi so v dosegu. Za povezavo s skritim brezžičnim omrežjem boste morali njegovo ime in varnostne podrobnosti dobiti od skrbnika omrežja ali ponudnika omrežnih storitev. Za povezavo s skritim omrežjem:. Kliknite na Upravljalnik omrežja v vrhnjem pultu.. Izberite Povezava s skritim brezžičnim omrežjem. Ubuntu bo odprl okno Povezava s skritim brezžičnim omrežjem.. V polje Ime omrežja vnesite ime omrežja. Temu pravimo tudi (Določilo zbirke storitve). Ime morate vnesti natanko tako, kot je bilo podano. Če je ime Ubuntu-Brezžično, vnos ubuntu-brezžično ne bo deloval, saj sta v pravem imenu črki U in B veliki črki.. V polju Brezžična varnost izberite eno od možnosti. Če je omrežje odprto, pustite polje nastavljeno na Brez. Če pravilne nastavitve za to polje ne poznate, se s skritim omrežjem ne boste mogli povezati.. Kliknite na gumb Poveži. Če je omrežje zavarovano, boste pozvani k vnosu gesla. Če ste pravilno vnesli vse podrobnosti, se boste povezali z omrežjem in na zaslonu prejeli obvestilo o uspeli povezavi. Tako kot z vidnimi brezžičnimi omrežji se bodo tudi nastavitve skritega brezžičnega omrežja ob vzpostavitvi povezave shranile in brezžično omrežje se bo prikazalo na seznamu shranjenih povezav. Onemogočanje in omogočanje brezžične kartice Privzeto je brezžični dostop omogočen, če imate na svojem računalniku nameščeno brezžično mrežno kartico. V določenih okoljih (na primer v letalih) boste morda morali brezžično mrežno kartico začasno onemogočiti.
43 Za izklop brezžične kartice kliknite na ikono Upravljalnika omrežij in odstranite izbiro možnosti Omogoči brezžično omrežje. Vaš brezžični radio bo izključen in računalnik ne bo več iskal brezžičnih omrežij. Če želite ponovno omogočiti brezžično mrežno kartico, izberite možnost Omogoči brezžično omrežje. Ubuntu bo samodejno pričel z iskanjem brezžičnih omrežij. V primeru da ste v dosegu shranjenega omrežja, boste samodejno povezani. Veliko sodobnih prenosnikov ima tudi fizično stikalo/gumb, vgrajen v ohišje, ki zagotavlja način za hiter vklop/izklop brezžične omrežne kartice. Spreminjanje obstoječega brezžičnega omrežja Občasno boste morda želeli spremeniti nastavitve shranjenega brezžičnega omrežja na primer, ko se spremeni geslo brezžičnega omrežja. Za urejanje shranjene brezžične povezave:. Kliknite na ikono Upravljalnika omrežja in izberite Urejanje povezav. Odprlo se bo okno Omrežne povezave. Kliknite na zavihek Brezžično.. Privzeto so shranjena omrežja prikazana v časovnem zaporedju, tako da so tista, s katerimi ste se povezali najbolj nedavno, na vrhu. Najdite omrežje, ki ga želite urediti, kliknite nanj in kliknite na gumb Uredi.. Ubuntu bo sedaj odprl okno Urejanje ime povezave, kjer je ime povezave ime povezave, ki jo urejate. Okno bo prikazalo številne zavihke.. Nad zavihki je polje Ime povezave, kjer lahko spremenite ime povezave, da jo boste lažje prepoznali.. Če možnost Poveži samodejno ni izbrana, bo Ubuntu zaznal brezžično povezavo, vendar se ne bo poskusil povezati, dokler ni izbrana iz menija Upravljalnika omrežja. Izberite ali odstranite izbiro te možnosti, kot želite.. V zavihku Brezžično boste morda morali urediti polje. je omrežno ime brezžične povezave. Če to polje ni pravilno nastavljeno, se Ubuntu ne bo mogel povezati z brezžičnim omrežjem.. Pod je polje Način. Način Infrastruktura pomeni, da se povezujete z brezžičnim usmerjevalnikom ali dostopno točko. Način ad-hoc je primeren za povezavo z računalnika na računalnik (kjer en računalnik souporablja povezavo drugega) in se pogosto uporablja v naprednih primerih.. V zavihku Brezžična varnost lahko spremenite polje Varnost. Izbira Brez pomeni, da uporabljate odprto omrežje, ki ne zahteva gesla. Druga izbira v tem zavihku morda zahteva dodatne podatke: / -bitni ključ je stara varnostna nastavitev, ki jo uporabljajo nekatere starejše brezžične naprave. Če vaše omrežje uporablja ta način varnosti, boste morali v polje Ključ, ki se bo pojavilo ko je izbran ta način, vnesti ključ. -bitna šifrirna fraza je starejša varnost, enaka kot zgornja, vendar namesto ključa za povezavo uporabite šifrirno frazo. in Personal je najpogostejši način za brezžično mreženje. Ko enkrat izberete ta način, boste morali v polje Geslo vnesti geslo. Če vaš skrbnik omrežja zahteva, dinamični ali podjetniški in, boste za te načine povezave potrebovali njegovo pomoč.. V zavihku Nastavitve v lahko spremenite polje Način iz Samodejno ( ) v Ročno ali enega od ostalih načinov. Za nastavitev
44 . ročnih možnosti (znano tudi kot stalni naslov) si poglejte zgornji odsek o ročni nastavitvi žične omrežne povezave.. Ko ste končali s spreminjanjem povezave, kliknite Shrani za shranitev sprememb in zaprite okno. Če želite zapreti okno brez shranjevanja sprememb, lahko kadarkoli kliknete gumb Prekliči.. Nato kliknite Zapri v oknu Omrežne povezave za vrnitev na namizje. Po kliku Uveljavi bodo morebitne spremembe omrežne povezave imele učinek nemudoma. Drugi načini povezave V Ubuntuju obstajajo tudi drugi načini povezovanja: Z Upravljalnikom omrežij lahko nastavite mobilne širokopasovne povezave za povezavo z Internetom preko ponudnika mobilne telefonije. Povežete se lahko z omrežji, načinom povezovanja z Internetom preko vaše telefonske linije skozi modem. Prav tako je z Upravljalnikom omrežij mogoče vzpostaviti povezavo. Te se najpogosteje uporabljajo za ustvarjanje varne povezave s službenim omrežjem. Navodila za ustvarjanje povezav z uporabo mobilnega širokopasovnega dostopa, ali so izven obsega tega vodnika. Brskanje po spletu Ko ste povezani z Internetom, boste lahko brskali po spletu. Privzeti brskalnik v Ubuntuju je Mozilla Firefox. Slika 3.6: Ubuntujeva privzeta domača stran za spletni brskalnik Firefox. Začenjanje Firefoxa Obstaja več načinov za zagon Firefoxa. Privzeto se ikona Firefox nahaja na Zaganjalniku (navpična vrstica na levi strani zaslona). Izberite jo za odprtje Firefoxa. Namesto tega lahko odprete pregledno ploščo (vrhnja ikona na Zaganjalniku) in poiščete firefox z iskalnim poljem. Če ima vaša tipkovnica gumb, ga lahko pritisnete za zagon Firefoxa.
45 Krmarjenje po spletnih straneh Ogled vaše domače strani Ko zaženete Firefox, boste videli svojo domačo stran. Privzeto je to začetna stran Ubuntu. Za hiter obisk domače strani pritisnite Alt+Home na tipkovnici ali kliknite na ikono domov v Firefoxu. Krmarjenje na drugo stran Za krmarjenje na novo spletno stran morate vnesti njen Internetni naslov (znan tudi kot ) v vrstico mesta. -ji se običajno začnejo s ki mu sledi eno ali več imen, ki določajo naslove. En primer je (Običajno lahko del h p:// izpustite, saj ga bo za vas izpolnil Firefox.) URL računalniku pove kako nekaj najti na Internetu kot na primer dokument, spletno stran ali naslov e-pošte. WWW pomeni svetovni splet, kar pomeni spletne strani. To je najpogostejši način uporabe Interneta. Slika 3.7: S tipkanjem v vrstico mesta lahko vnesete spletne naslove ali iščete po Internetu. Za krmarjenje:. Dvokliknite na vrstico mesta ali pritisnite Ctrl+L za poudarjanje ja, ki je že tam.. Vnesite strani, ki jo želite obiskati. Vneseni zamenja morebitno besedilo, ki je že v vrstici mesta.. Pritisnite tipko Enter. Če ne poznate -ja, ki ga potrebujete, v iskalno vrstico desno od vrstice mesta vnesite iskalni niz. Vaš prednostni iskalnik privzeto Google bo vrnil seznam spletišč, med katerimi lahko izbirate (svojo poizvedbo lahko vnesete tudi neposredno v vrstico mesta). Izbira povezave Večina spletišč vsebuje povezave, ki jih lahko izberete. Imenujemo jih hiperpovezave. Hiperpovezava vam lahko omogoči premik na drugo stran, prejem dokumenta, spremembo vsebine strani in več. Za izbiro povezave:. Premaknite miškin kazalec, dokler se ne spremeni v roko z iztegnjenim kazalcem. To se zgodi, ko je kazalec nad povezavo. Večina povezav je podčrtano besedilo, vendar pa so lahko povezave tudi v gumbih in slikah na spletnih straneh.. Enkrat kliknite na povezavo. Medtem ko Firefox nalaga stran povezave, se bodo na dnu okna pojavila sporočila stanja. Sledenje vašim korakom Če želite obiskati stran, ki ste jo v preteklosti že obiskali, za to obstaja več načinov. Za premik nazaj in naprej lahko uporabite tudi Alt+puščica levo in Alt+puščica desno. Za korak eno stran nazaj ali naprej pritisnite gumb Nazaj ali Naprej levo od vrstice mesta. Za pomik nazaj ali naprej za več kot eno stran kliknite in držite ustrezni gumb. Videli boste seznam nedavno obiskanih strani. Za vrnitev na stran jo izberite s seznama. Za seznam -jev, ki ste jih vnesli v vrstico mesta, pritisnite puščico navzdol na desnem koncu vrstice mesta. Izberite stran s seznama.
46 . Za izbiro med stranmi, ki ste jih obiskali med trenutno sejo, odprite meni Zgodovina in izberite stran s seznama v spodnjem odseku menija. Za izbiro med stranmi, ki ste jih obiskali v zadnjih nekaj mesecih, odprite Zgodovina Pokaži vso zgodovino (ali pritisnite Ctrl+Shift+H). Firefox odpre okno Knjižnica, ki prikazuje seznam map. Prva med njimi je Zgodovina. Za iskanje strani izberite ustrezno podmapo ali v iskalno vrstico (zgoraj desno) vnesite iskalni izraz. Za odprtje strani dvokliknite rezultat. Zaustavljanje in ponovno nalaganje Če se stran nalaga prepočasi ali je ne želite več gledati, pritisnite Esc za preklic nalaganja. Za ponovno nalaganje trenutne strani, če se je morda od zadnjega nalaganja spremenila, pritisnite gumb Ponovno naloži ali pritisnite Ctrl+R. Gumb Ponovno naloži je na desnem koncu vrstice mesta. Odpiranje novih oken Občasno boste želeli imeti odprto več kot eno okno brskalnika. To vam lahko pomaga bolje organizirati vašo sejo brskanja ali ločiti spletne strani, med katerimi brskate. Novo okno lahko odprete na štiri načine: V vrhnji vrstici izberite Datoteka Novo okno. Pritisnite Ctrl+N. Z desnim gumbom kliknite na ikono programa Firefox na Zaganjalniku in iz menija izberite Odpri novo okno. Kliknite na Firefoxovo ikono na zaganjalniku s srednjim miškinim gumbom. Ko se odpre novo okno, ga lahko uporabljate popolnoma enako kot prvo okno vključno s krmarjenjem in odpiranjem zavihkov. Odprete lahko več oken. Odpiranje povezave v novem oknu Včasih boste morda želeli klikniti na povezavo in oditi na drugo spletno stran, a ne boste želeli zapreti izvirnika. To lahko storite tako, da povezavo odprete v novem oknu. Povezavo lahko odprete v novem oknu na dva načina: Z desnim gumbom kliknite na povezavo in iz menija izberite Odpri povezavo v novem oknu. Pritisnite in držite tipko Shift, ko kliknete na povezavo. Brskanje z zavihki Namesto odpiranja novih oken lahko uporabljate Brskanje z zavihki. Brskanje z zavihki vam omogoča odprtje več spletnih strani, ki so ena od druge neodvisne, v enem oknu Firefox. To sprosti prostor na vašem namizju, saj vam ni treba odpreti ločenega okna za vsako novo spletno stran. Strani lahko odprete, zaprete in ponovno naložite, ne da bi morali preklopiti na drugo okno. Med zavihki lahko hitro preklapljate s tipkovno bližnjico Ctrl+Tab. Nov zavihek je neodvisen od drugih zavihkov na enak način, kot je novo okno neodvisno od drugih oken. Zavihke in okna lahko enostavno uporabljate skupaj na primer eno okno lahko vsebuje zavihke z vašo e-pošto, drugo okno pa vsebuje zavihke za vaše delo.
47 Odpiranje praznega zavihka Prazen zavihek lahko ustvarite na tri načine: Kliknite na gumb Odpri nov zavihek (zeleni znak plus) desno od zadnjega zavihka. V vrhnji vrstici odprite Datoteka Nov zavihek. Pritisnite Ctrl+T. Ko ustvarite nov zavihek, bo ta vseboval prazno stran z vrstico mesta v žarišču. Vnos spletnega naslova ali drugega iskalnega niza bo odprl spletišče v novem zavihku. Odpiranje povezave v novem zavihku Včasih boste morda želeli klikniti povezavo in odpreti novo spletno stran, a ne boste želeli zapreti izvirnika. To lahko storite tako, da odprete povezavo v novem zavihku. Obstaja več načinov za odprtje povezave v svojem zavihku. Z desnim gumbom kliknite na povezavo in iz menija izberite Odpri povezavo v novem zavihku. Pritisnite in držite Ctrl, ko kliknete povezavo. Kliknite povezavo s srednjim miškinim gumbom ali z levim in desnim miškinim gumbom hkrati. Povlecite povezavo na prazen prostor v vrstici zavihkov ali na gumb Odpri nov zavihek. Pritisnite in držite Ctrl+Shift, ko kliknete povezavo. Zavihek se vedno odpre v ozadju, saj ostane prikazan trenutni zavihek. Zadnji način (Ctrl+Shift) je izjema, saj nemudoma prikaže nov zavihek. Zapiranje zavihka Ko ste končali z ogledom spletne strani v zavihku, ga lahko zaprete na različne načine: Kliknite na gumb Zapri na desni strani zavihka. Kliknite zavihek s srednjim miškinim gumbom ali miškinim koleščkom. Pritisnite Ctrl+W. Desno kliknite na zavihek in izberite Zapri zavihek. Obnovitev zaprtega zavihka Včasih lahko po nesreči zaprete napačen zavihek ali želite povrniti nedavno zaprt zavihek. Zavihek lahko povrnete nazaj na enega od naslednjih dveh načinov: Pritisnite Ctrl+Shift+T za ponovno odprtje najbolj nedavno zaprtega zavihka. Izberite Zgodovina Nedavno zaprti zavihki in izberite ime zavihka za obnovitev. Spreminjanje vrstnega reda zavihkov Zavihek lahko premaknete na drugo mesto v vrstici zavihkov z vleko na novo mesto z miško. Medtem ko vlečete zavihek, Firefox prikazuje novo mesto zavihka z majhnim kazalnikom.
48 . Premikanje zavihka med okni Zavihek lahko premaknete v novo okno Firefox ali, če je že odprto, v drugo okno Firefox. Povlecite zavihek iz vrstice zavihkov in odprl se bo v novem oknu. Povlecite zavihek iz vrstice zavihkov v vrstico zavihkov drugega okna Firefox in premaknjen bo tja. Iskanje V Firefoxu lahko po spletu iščete brez obiska domače strani iskalnika. Privzeto bo Firefox iskal po spletu z iskalnikom Google. Iskanje po spletu Za iskanje po spletu v Firefoxu vpišite nekaj besed v iskalno vrstico Firefox. Če želite na primer najti podatke o Ubuntuju:. Premaknite kazalec v iskalno vrstico z miško ali pritiskom na Ctrl+K.. Vpišite frazo Ubuntu. Vaš vnos zamenja morebitno besedilo, ki je trenutno v iskalni vrstici.. Pritisnite na povečevalno steklo ali Enter za iskanje. Rezultati iskanja podjetja Google za Ubuntu se bodo pojavili v oknu Firefox. Izbira iskalnikov Če iskalnika Google ne želite uporabiti kot svojega iskalnika v iskalni vrstici, lahko iskalnik, ki ga uporablja Firefox, spremenite. Za spremembo prednostnega iskalnika pritisnite iskalni logotip (na levi strani iskalne vrstice privzeto je to Google) in izberite želeni iskalnik. Nekateri iskalniki, kot so Bing, Google in Yahoo, iščejo po celotnem spletu. Drugi, kot sta Amazon in Wikipedia, iščejo samo po določenih spletiščih. Slika 3.8: To so drugi iskalniki, ki jih lahko privzeto uporabite iz iskalne vrstice Firefox. Iskanje besed, izbranih na spletni strani Včasih boste morda želeli iskati frazo, ki jo vidite na spletni strani. Frazo lahko kopirate in prilepite v iskalno vrstico, vendar obstaja hitrejši način.. Poudarite besedo ali frazo na spletni strani z levim miškinim gumbom.. Desno kliknite poudarjeno besedilo in izberite Išči [Iskalnik] za [vaše izbrane besede]. Firefox poudarjeno besedilo poda iskalniku in odpre nov zavihek z rezultati. Iskanje znotraj strani Slika 3.9: Z Orodno vrstico iskanja lahko iščete znotraj spletnih strani. Morda boste želeli najti določeno besedilo v spletni strani, ki si jo ogledujete. Za iskanje besedila znotraj trenutne strani v Firefoxu:. Izberite Uredi Najdi ali pritisnite Ctrl+F za odprtje orodne vrstice iskanja na dnu Firefoxa.
49 . Vnesite svojo iskalno poizvedbo v polje Najdi v orodni vrstici iskanja. Iskanje se začne samodejno, takoj ko vnesete nekaj v polje.. Ko Firefox iskano besedilo najde na spletni strani, lahko: kliknete na Pojdi naprej za iskanje besedila, ki je pod trenutnim mestom kazalke. kliknete na Pojdi nazaj za iskanje besedila, ki je nad trenutnim mestom kazalke. kliknete na Označi vse za poudarjanje vseh pojavitev vaših iskanih besed na trenutni strani. izberete možnost Razlikuj velike/male črke za omejitev iskanja na besedilo, ki ima enako velikost črk kot vaše iskane besede. Za ponovno hitro iskanje iste besede ali fraze pritisnite F3. Odprtje orodne vrstice iskanja lahko tudi povsem preskočite.. Vklopite ustrezno možnost dostopnosti z Uredi Možnosti Napredno Splošno Dostopnost Iskanje besedila, ko začnem tipkati Zapri.. Sedaj se bo ob vnosu besedila iskanje začelo samodejno, če kazalec ni v besedilnem polju. Celozaslonski ogled spletnih strani Za prikaz več spletne vsebine na zaslonu lahko uporabite Celozaslonski način. Celozaslonski način skrije vse, razen glavne vsebine. Za omogočitev Celozaslonskega načina izberite Pogled Celozaslonski način ali pritisnite F11. Medtem ko ste v celozaslonskem načinu, za prikaz -ja in iskalnih vrstic premaknite miško na vrh zaslona. Pritisnite F11 za vrnitev v običajni način. Kopiranje in shranjevanje spletnih strani S Firefoxom lahko kopirate del strani in ga prilepite drugam ali shranite stran ali del strani kot datoteko na svoj računalnik. Kopiranje dela strani Za kopiranje besedila, povezav ali slik s strani:. Poudarite besedilo in slike z miško.. Desno kliknite na poudarjeno besedilo in kliknite Kopiraj ali pritisnite Ctrl+C. Za kopiranje ene same slike je ni treba poudariti. Samo desno kliknite na sliko in izberite Kopiraj. Rezultate lahko prilepite v drug program, kot je LibreOffice. Kopiranje povezave Za kopiranje povezave ( ) slike ali besedila s strani:. Postavite kazalec nad besedilo, povezavo ali sliko. Miškin kazalec se spremeni v iztegnjeni kazalec.. Desno kliknite povezavo ali sliko za odprtje pojavnega menija.. Izberite Kopiraj povezavo mesta. Povezavo lahko prilepite v druge programe ali v Firefoxovo vrstico mesta.
50 . Shranjevanje cele ali dela strani Za shranitev cele strani v Firefoxu:. V vrhnji vrstici Izberite Datoteka Shrani stran kot ali pritisnite Ctrl+S. Firefox odpre okno Shrani kot.. Izberite mesto za shranjeno stran.. Vnesite ime datoteke spletne strani.. Pritisnite gumb Shrani. Za shranitev slike s strani:. Postavite miškin kazalec nad sliko.. Desno kliknite sliko in izberite Shrani sliko kot. Firefox odpre okno Shranjevanje slike.. Izberite mesto za shranjeno sliko.. Vnesite ime datoteke slike.. Pritisnite gumb Shrani. Sprememba domače strani Firefox ob odprtju prikaže domačo stran. Privzeto je to začetna stran Ubuntu. Privzeto stran lahko spremenite na drugo ali celo več drugih strani. Slika 3.10: V tem oknu lahko spremenite nastavitve Firefox. Za spremembo domače strani:. Obiščite stran, ki jo želite nastaviti za svojo novo domačo stran. Če želite, da Firefox ob zagonu odpre več kot en zavihek, odprite nov zavihek in obiščite dodatno stran tolikokrat, kolikor želite.. Izberite Uredi Možnosti Splošno Zagon Uporabi trenutne strani Zapri. Domačo stran lahko nastavite tudi z vnosom naslovov, ki naj se odprejo v Domača stran. Strani, ki naj bodo odprte v ločenih zavihkih, ločite z znakom. Nastavitve prejemanja V Uredi Možnosti Splošno Prejemi lahko skrijete ali prikažete okno Prejemi, nakažete Firefoxu, kam naj shrani prejete datoteke in ali naj vas ob vsakem prejemu vpraša za potrditev. Okno Prejemi prikazuje napredek datotek, ki se trenutno prejemajo, in izpiše seznam datotek, ki so bile prejete v preteklosti. Uporabite ga lahko za odpiranje ali ponoven prejem datotek. Zaznamki Morda se boste med brskanjem po spletu želeli vrniti na določene spletne strani, ne da bi si morali zapomniti. To storite tako, da ustvarite zaznamek strani. Zaznamki so shranjeni v brskalniku in jih lahko uporabite za poznejše ponovno odpiranje spletnih strani.
51 Ustvarjanje zaznamka strani Ko obiščete spletno stran, lahko njeno mesto shranite tako, da ustvarite zaznamek. Obstajata dva načina za ustvarjanje zaznamka strani: V vrhnji vrstici izberite Zaznamki Ustvari zaznamek te strani ali pritisnite Ctrl+D. Odpre se okno, ki vam omogoča vnos opisnega imena zaznamka in mesto za shranjevanje (med zaznamki brskalnika). Pritisnite na gumb Shrani. Pritisnite na zvezdico na desni strani vrstice mesta. Obarvala se bo rumeno. To zaznamek shrani v mapo Nerazvrščeni zaznamki. Odpiranje strani s pomočjo zaznamkov Za odpiranje strani s pomočjo zaznamkov kliknite Zaznamki v vrhnji vrstici in izberite zaznamek. Zaznamek bo odprt v trenutnem zavihku. Zaznamke, vključno z nerazvrščenimi zaznamki, lahko prikažete v stranski vrstici levo od okna brskalnika. Izberite Pogled Stranska vrstica Zaznamki ali pritisnite Ctrl+B. Za zaprtje stranske vrstice ponovite dejanje za njen prikaz ali pritisnite gumb zapri na njenem vrhu. Izbris ali urejanje zaznamka Izbris ali urejanje zaznamka lahko naredite na naslednja načina: Če si stran že ogledujete, bo zvezdica v vrstici mesta rumena. Pritisnite nanjo. Firefox odpre majhno pojavno okno, kjer lahko Odstranite zaznamek ali pa ga uredite. Izberite Zaznamki Pokaži vse zaznamke ali pritisnite Shift+Ctrl+O. V oknu, ki se odpre, lahko krmarite do zaznamkov. Izberite zaznamek, ki ga želite spremeniti. Za izbris desno kliknite in izberite Izbriši ali pritisnite tipko Delete na tipkovnici. Za urejanje spremenite podrobnosti, ki so prikazane na dnu okna. Zgodovina Kadarkoli brskate po spletu, Firefox shrani vašo zgodovino brskanja. To vam omogoča vrnitev na spletno stran, ki ste jo nedavno obiskali, brez potrebe po pomnjenju ali ustvarjanju zaznamka do -ja strani. Za ogled najbolj nedavne zgodovine iz vrhnje vrstice odprite meni Zgodovina. Meni prikazuje več spletnih strani, ki ste si jih najbolj nedavno ogledali. Izberite eno od strani za vrnitev nanjo. Za ogled celotne zgodovine: Izberite Pogled Zgodovina ali pritisnite Ctrl+H za ogled zgodovine v stranski vrstici (to zamenja orodno vrstico zaznamkov, če je odprta). (Za skritje stranske vrstice pritisnite gumb zapri na njenem vrhu ali ponovno izvedite dejanje za njen prikaz.) Za ogled zgodovine v pojavnem oknu izberite Zgodovina Pokaži vso zgodovino ali pritisnite Shift+Ctrl+H. Vaša zgodovina brskanja je kategorizirana kot Danes, Včeraj, Zadnjih dni, Ta mesec, zadnjih pet mesecev po imenu in Starejše kot mesecev. Če zgodovina za kategorijo ne obstaja, ne bo na seznamu. Izberite eno od kategorij datumov za njeno razširitev in prikaz strani, ki ste jih obiskali v tistem času. Ko najdete želeno stran, kliknite nanjo za ponoven prikaz.
52 . Stran lahko iščete po njenem naslovu ali -ju. Vnesite nekaj črk iz ene ali več besed ali -ja v polje Iskanje na vrhu stranske vrstice zgodovine. Stranska vrstica prikazuje seznam spletnih strani, ki se ujemajo z iskanimi besedami. Izberite želeno stran. (To lahko naredite celo v vrstici mesta, kar vam prihrani odpiranje stranske vrstice ali pojavnega okna Zgodovina.) Brisanje zasebnih podatkov Firefox shrani podatke le na vašem računalniku. Morda boste ne glede na to, če si s kom delite računalnik, želeli občasno pobrisati vse zasebne podatke. Izberite Orodja Počisti nedavno zgodovino ali pritisnite Shift+Ctrl+Delete. Izberite Časovni obseg za čiščenje, pod Podrobnosti izberite predmete za izbris in pritisnite Počisti zdaj. Preprečevanje shranjevanja zasebnih podatkov Firefoxu Začnete lahko zasebno brskanje, kjer Firefox ničesar ne bo trajno shranil. To traja tako dolgo, dokler zasebnega brskanja ne izklopite ali ponovno ne zaženete Firefoxa. Izberite Orodja Začni zasebno brskanje ali pritisnite Shift+Ctrl+P. Pritisnite gumb Začni zasebno brskanje za potrditev. Dokler ostanete v tem načinu, Firefox ne bo shranjeval zgodovine brskanja, prejemov, obrazcev ali iskanja, piškotkov ali predpomnjenih datotek. Ustvarjeni zaznamki in prejete datoteke bodo ohranjene. Za končanje zasebnega brskanja ponovite Orodja Začni zasebno brskanje ali Shift+Ctrl+P. Uporaba drugega spletnega brskalnika Slika 3.11: V Privzeti programi lahko spremenite privzeti brskalnik. Če boste namestili drug spletni brskalnik, ga boste morda želeli uporabiti kot privzeti brskalnik, ko kliknete na povezave v e-pošti, hipnih sporočilih in drugih mestih. Canonical podpira Firefox in Chromium (Googlova odprtokodna različica Chrome), vendar lahko izbirate tudi med številnimi drugimi brskalniki. Za spremembo prednostnega brskalnika iz vrhnjega pulta odprite Kazalnik seje in odprite Sistemske nastavitve Podrobnosti Privzeti programi. V spustnem meniju Splet izberite prednostni brskalnik. Branje in sestavljanje e-pošte Uvod v Thunderbird underbird je odjemalec e-pošte, ki ga razvija Mozilla in je enostaven za nastavitev in uporabo. Je brezplačen, hiter in vsebuje ogromno uporabnih
53 zmožnosti. Tudi če ste novi v Ubuntuju in underbirdu, boste v zelo kratkem času lahko preverili pošto in ostali v stiku s prijatelji in družino. Nastavitev Thunderbird V zgornjem desnem kotu namizja Ubuntu boste v obvestilnem področju videli ikono ovojnice. To je meni sporočanja. Od tu lahko zaženete underbird s klikom na Nastavi pošto. Namesto tega lahko kliknete gumb Ubuntu v zgornjem levem kotu zaslona na vrhu zaganjalnika ter s tem prikličete pregledno ploščo in v iskalno polje vpišete thunderbird. Ko se underbird odpre, vas bo pozdravil s pojavnim oknom, ki vas bo pozvalo k nastavitvi računa e-pošte. Slika 3.12: Nastavitev Thunderbird Če v underbirdu veljaven račun e-pošte ni nastavljen, se bo na prvem zaslonu pojavilo uvodno sporočilo iz Mozille, ki vas vabi k nastavitvi računa e-pošte pri bližnjem krajevnem ponudniku storitev. Za namene teh navodil predpostavljamo, da že imate naslov e-pošte, zato lahko kliknete na gumb Preskoči to in uporabi moj obstoječi naslove e-pošte v spodnjem desnem kotu zaslona. Na naslednjem zaslonu z naslovom Nastavitev računa pošte vnesite svoje ime v prvo besedilno polje, naslov e-pošte v drugo besedilno polje (na primer uporabnik@domena.com) in svoje geslo e-pošte v tretje besedilno polje. Po končanju kliknite na gumb Nadaljuj. underbird bo za vas samodejno nastavil račun e-pošte. Ko underbird konča z zaznavanjem nastavitev e-pošte, kliknite Ustvari račun in underbird bo postoril ostalo. Prav tako lahko nastavite underbird kot svoj privzeti bralnik novic in z označenjem polj v pojavnem oknu, ki se prikaže po kliku na ustvari račun. Če nočete videti tega sporočilnega polja vsakič, ko začnete underbird, preprosto odstranite izbiro Vedno izvedi to preverjanje med začenjanjem underbirda. Sedaj ste pripravljeni na uporabo programa underbird. Če Thunderbird spodleti pri ustvarjanju računa, ga boste morda morali nastaviti ročno s podatki, ki vam jih je posredoval vaš ponudnik e-pošte ter ponudnik storitve interneta. Če še vedno ne bo mogoče nastaviti računa, lahko poiščete pomoč od članov skupnosti na naslovu Delovna površina Thunderbird Sedaj, ko imate račun e-pošte nastavljen, spoznajte delovno površino underbird. underbird je zasnovan, da bi bil uporabniku prijazen in enostaven za krmarjenje. Ko odprete program, boste videli glavno delovno površino z mapami vaše e-pošte (okno vseh map) na levi. Na desni strani zaslona boste videli dve okni. Zgornje desno okno prikazuje seznam vaše prejete pošte in spodnje desno okno prikazuje e-pošto, ki jo trenutno gledate. Velikost teh oken lahko enostavno spremenite, kot vam ustreza. Za spremembo velikosti oken levo kliknite in držite ločilno vrstico, ki loči dve okni in povlecite vrstico navzgor ali navzdol na želeno mesto. V oknu Vse mape lahko vidite poštne mape. Ta okno lahko vključuje tudi: Prejeto Tukaj je vaša e-pošta shranjena in lahko do nje dostopate.
54 . Mapa naslovov e-pošte Eno od teh map boste videli za vsakega od nastavljenih računov e-pošte. Osnutki Tukaj so shranjeni osnutki e-pošte. Poslana pošta Tukaj je shranjena e-pošta, ki ste jo poslali. Neželena pošta Tukaj je shranjena e-pošta, za katero underbird sumi, da je neželena. Lahko jo preverite in se prepričate, da niste izgubili pomembne e-pošte. Smeti Tukaj so shranjena sporočila, ki jih pobrišete, zato da lahko še enkrat preverite, da niste po nesreči izbrisali pomembne e-pošte (tudi ena od krajevnih map). Pomembno Tukaj je shranjena e-pošta, ki ste jo označili kot pomembno. Označeno z zvezdico Tukaj je shranjena e-pošta, ki ste jo označili z zvezdico. Osebno Tukaj je shranjena e-pošta, ki ste jo označili kot osebno. Potrdila Sem lahko premaknete pomembna potrdila. Potovanje To mapo lahko uporabite za shranjevanje e-pošte potovanja, kot so časi letov in rezervacije. Delo Tukaj lahko shranite delovno e-pošto, da ostane ločena od osebne e-pošte. Odhodna pošta Tukaj je shranjena e-pošta, ki se pošilja (tudi ena od krajevnih map). Čez vrh delovnega prostora programa underbird lahko vidite štiri nadzorne gumbe, Prejmi pošto, Sestavi, Imenik, in Oznaka. Ti so uporabljeni za pridobitev vaše pošte, sestavljanje vaše pošte, dostop do imenika in označevanje vaših sporočil e-pošte. V zgornjem desnem kotu okna Vse mape boste videli nabor gumbov za hitro filtriranje, Neprebrano, Označeno z zvezdico, Stik, Oznake, in Priloga. Te gumbe lahko uporabite za filtriranje sporočil e-pošte, tako da lahko vidite samo neprebrano pošto, priljubljeno pošto (označeno z zvezdico), pošto od ljudi, ki so v vašem imeniku, pošto, ki ste jo označili, in pošto, ki vsebuje priloge. Če ste navajeni na bolj tradicionalno namizje in imate underbird razpet čez cel zaslon, se morda sprašujete, kje se nahajajo meniji. Še vedno so prisotni. Če želite dostopati do njih, premaknite miško na vrh zaslona in videli boste poznane menije: Datoteka, Uredi, Pogled, Pojdi, Sporočilo, Orodja in Pomoč. Na vrhu okna, ki prikazuje e-pošto, lahko vidite šest gumbov dejanj, Odgovori, Odgovori vsem, Posreduj, Arhiviraj, Neželeno in izbriši. Ti gumbi so zelo priročni za hitro odgovarjanje na e-pošto, posredovanje e-pošte tretji osebi, arhiviranje (ustvarjanje varnostne kopije) e-pošte, označevanje e-pošte kot neželene in hiter izbris e-pošte. Levo od teh gumbov hitrih dejanj boste videli podrobnosti o e-pošti, ki si jo ogledujete, kar vključuje ime pošiljatelja, zadevo e-pošte, naslov odgovora in prejemnika e-pošte. Uporaba imenika Na vrhu osrednjega delovnega prostora boste videli gumb Imenik. Kliknite na ta gumb za dostop do svojega imenika. Ko se imenik odpre, boste videli okno imenika. Od tukaj lahko enostavno organizirate svoje stike. Na vrhu okna imenika boste videli pet gumbov, Nov stik, Nov seznam, Lastnosti, Sestavi, in Izbriši. Ti delujejo na naslednje načine: Nov stik Ta gumb vam omogoča dodajanje novega stika in dodajanje toliko podrobnosti, kolikor želite, vključno z imenom, vzdevkom, naslovom, e-pošto, dodatno e-pošto, prikaznim imenom, službeno
55 številko, domačo številko, faksom, pozivnikom in številko mobilnega telefona. Nov seznam Ta gumb vam omogoča dodajanje seznamov, kot so družina, prijatelji, znanci, itn., za razvrščanje vaših stikov. Lastnosti Ta gumb vam omogoča preimenovanje imena vašega imenika. Privzeto ime je osebni imenik, toda preimenujete ga lahko, kakor ustreza vam. Napiši Ta gumb vam omogoča hitro pošiljanje e-pošte izbranim stikom brez potrebe po vračanju nazaj v osrednji delovni prostor programa underbird. Preprosto izberite stik s seznama stikov in za pisanje e-pošte stiku kliknite gumb Napiši. Izbriši Ta gumb vam omogoča hiter izbris stika iz imenika. Preprosto izberite stik, ki ga želite izbrisati, in pritisnite Izbriši za odstranitev stika iz imenika. Preverjanje in branje sporočil underbird bo samodejno preveril vaš račun za nova sporočila e-pošte vsakih deset minut. Če želite kadarkoli ročno preveriti za nova sporočila, levo kliknite na gumb Prejmi pošto v zgornjem levem kotu delovne površine. underbird bo vaš račun e-pošte preveril za nova sporočila in jih prejel. Medtem ko se prejema, se bo nova e-pošta pojavila v oknu sporočil na desni strani delovne površine. Ko kliknite na eno od sporočil e-pošte, se bo pojavilo v oknu pod seznamom e-pošte. Če želite sporočilo e-pošte videti v celem oknu, levo dvokliknite na sporočilo e-pošte. underbird bo e-pošto prikazal v celem oknu v lastnem zavihku. Na vrhu odprtega sporočila e-pošte boste videli podatke o e-pošti in pet gumbov hitrih dejanj, Odgovori, Naprej, Arhiviraj, Neželeno in Izbirši. Če e-pošta vsebuje oddaljeno vsebino, boste videli sporočilo, ki vas bo vprašalo, ali želite e-pošto prikazati ali ne. Morda boste želeli e-pošto občasno filtrirati. To lahko s programom underbird enostavno storite. Ko je e-pošta izbrana in jo želite označiti, kliknite na gumb Označi in prikazal se bo spustni seznam. V spustnem seznamu boste imeli možnosti Odstrani vse oznake ali Označi kot, Pomembno, Delo, Osebno, Opravki, Pozneje. Za ustvarjanje oznak, ki so bolje prilagojene vašim potrebam, lahko uporabite ustvari novo oznako. Oddaljena vsebina predstavlja del e-pošte, ki morda gostuje drugje. Oddaljena vsebina je lahko video ali zvok, najpogosteje pa je grafika ali vsebina HTML. Zaradi varnosti vas bo Thunderbird vprašal, ali si želite ogledati oddaljeno vsebino. Sestavljanje sporočil Za sestavo novega sporočila e-pošte, kliknite na gumb Napiši v zgornjem levem predelu delovne površine. To bo odprlo novo okno, kjer lahko sestavite e-pošto. V polje Za: vnesite ciljne naslove e-pošte stike, ki jim želite poslati e-pošto. Če želite e-pošto poslati več stikom, njihove naslove ločite z vejico. Če je stik, ki mu pišete, v vašem imeniku, ga lahko naslovite po imenu. Začnite z vnašanjem imena stika in underbird bo pod vašim besedilom prikazal seznam stikov e-pošte. Ko vidite stik, ki mu nameravate poslati pošto, kliknite na njegov naslov e-pošte ali pa za izbiro naslova uporabite smerno puščico navzdol in nato pritisnite Enter. Če želite nekaterim stikom poslati kopijo (Kp), kliknite na polje Za: in izberite Kp:. Stiki, ki so izpisani v vrsticah Za: in Kp:, bodo prejeli e-pošto in bodo videli preostale stike, katerim je bila e-pošta poslana. Če želite e-pošto poslati nekaterim stikom, ne da bi razkrili, komu je bila poslana e-pošta, lahko pošljete skrito kopijo ali Skp:. Za omogočitev Skp kliknite na polje Za: in izberite Skp:. Vsi stiki, vneseni v polje Skp: bodo sporočilo
56 . prejeli, vendar nihče od prejemnikov ne bo videl imen ali naslovov e-pošte stikov v vrstici Skp:. Namesto tipkanja naslovov e-pošte ali imen stikov, ki jim želite poslati e-pošto, lahko stike izberete iz imenika. Za filtriranje seznama stikov začnite s tipkanjem prvih nekaj črk imena ali priimka stika v polje Za:. Ko najdete stik, ki mu želite poslati e-pošto, kliknite na njegovo ime na seznamu. Če ste stik dodali pomotoma, njegov naslov izbrišite in vnesite pravi naslov. Zadevo za e-pošto lahko vnesete v polje Zadeva. Sporočila imajo zadevo, da lahko prejemnik določi splošno vsebino e-pošte, ko pogleda na seznam sporočil. Vsebino sporočila vnesite v veliko besedilno polje pod zadevo. Količina besedila, ki jo lahko vnesete, je praktično neomejena. Privzeto bo underbird samodejno zaznal pravilno obliko za vašo e- pošto, vendar jo lahko spremenite s klikom na Možnosti, nato klikom na Oblika ter izbiro želene možnosti s seznama. Izbirate lahko med Samodejno zaznaj, Le običajno besedilo, Le obogateno besedilo (HTML) in Običajno in obogateno besedilo (HTML). Ko ste končali s sestavljanjem e-pošte, kliknite na gumb Pošlji v orodni vrstici okna. Vaše sporočilo bo postavljeno v odhodni predal in poslano želenemu prejemniku. Če v e-pošto ne želite vključiti zadeve, vas bo Thunderbird obvestil o njeni izpustitvi. Prilaganje datotek Včasih boste morda želeli svojim stikom poslati datoteke. Za pošiljanje boste morali datoteke priložiti sporočilu e-pošte. Za prilogo datoteke e- pošti, ki jo sestavljate, kliknite na gumb Pripni. Ko se odpre novo okno, izberite datoteko, ki jo želite poslati, in kliknite Odpri. Ko boste kliknili pošlji, bo izbrana datoteka priložena e-pošti. E-pošti lahko priložite kar nekaj različnih vrst datotek, toda bodite previdni glede velikosti prilog! Če so prevelike, bodo nekateri sistemi zavrnili e-pošto in prejemnik je ne bo nikdar dobil! Odgovarjanja na sporočila Poleg sestavljanja novih sporočil lahko tudi odgovarjate na sporočila, ki jih prejmete. Obstajajo tri vrste odgovorov e-pošte: Odgovori ali Odgovori pošiljatelju pošlje vaš odgovor samo pošiljatelju sporočila, kateremu odgovarjate. Odgovori vsem pošlje vaš odgovor pošiljatelju sporočila in vsem naslovnikom v poljih Za: in Kp:. Posreduj vam dovoli pošiljanje sporočila drugim stikom z vsemi dodatnimi komentarji, ki jih želite dodati. Če želite uporabiti katerega koli od teh načinov, kliknite na sporočilo, na katerega želite odgovoriti, in kliknite na gumb Odgovori, Odgovori vsem ali Posreduj v orodni vrstici sporočila. underbird bo odprl okno za odgovor. To okno bi moralo izgledati enako kot okno za sestavo novih sporočil, toda Za:, Kp:, Zadeva: in osrednja polja vsebine sporočila morajo biti izpolnjena iz sporočila, kateremu odgovarjate. Uredite Za:, Kp:, Skp:, Zadeva: ali osrednje telo sporočila, kot se vam zdi primerno. Ko je vaš odgovor končan, kliknite na gumb Pošlji v orodni vrstici. Vaše sporočilo bo postavljeno v Odhodni predal in bo poslano. Uporaba hipnega sporočanja Hipno sporočanje vam omogoča, da se na spletu pogovarjate z ljudmi v realnem času. Ubuntu vključuje program Empathy, ki vam omogoča, da s pomočjo hipnega sporočanja ostanete povezani s svojimi stiki. Empathy se lahko poveže z več omrežji hipnega sporočanja, kot so Facebook, Slika 3.13: To je ikona, ki jo Empathy prikazuje na Zaganjalniku.
57 Google Talk, Windows Live, Salut, Jabber, Yahoo! in. Za začenjanje programa Empathy odprite Meni sporočanja (ikona ovojnice v menijski vrstici), nato izberite Klepet. Empathy bo v meniju sporočanja viden šele po prvem zagonu (glejte spodaj). Slika 3.14: Dostop do programa Empathy preko menija sporočanja v menijski vrstici. Prvi zagon programa Empathy Za prvi zagon Empathy uporabite pregledno ploščo (oglejte si Pregledna plošča). Ob prvem zagonu boste videli zaslon, podoben tistemu na sliki.. Ob prvem zagonu še Empathy ne pozna vaših računov hipnega sporočanja. Slika 3.15: Ko prvič odprete Empathy, bi morali videti okno, podobno temu oknu. Dodajanje računov Imeti morate obstoječe račune klepeta, ki so združljivi z Empathy. Če nimate računa, ga boste morali pred nadaljevanjem ustvariti. Račune lahko dodate s klikom na gumb Nastavitve računa, kot je prikazano na sliki. ali z uporabo menijske vrstice za krmarjenje do Empathy Računi. Videli boste pogovorno okno, podobno tistemu na sliki.. To je upravljalnik Spletni računi. Ko dodajate ali odstranjujete račune z upravljalnikom Spletni računi, boste te račune dodali ali odstranili iz vseh programov, s katerimi se vključujejo, ne le iz Empathy. Slika 3.16: Dodajte svoje obstoječe račune klepeta v Empathy z upravljalnikom Spletni računi.
58 . Kliknite na gumb Dodaj račun na levi strani okna, če še ni izbran. Na vrhu okna, kjer piše Pokaži račune, ki se vključijo z:, iz spustnega menija izberite Empathy. Sedaj kliknite na ime storitve klepeta, kjer imate račun. Na sliki. je izbran račun Google. Sedaj morate vnesti prijavna poverila in overiti Ubuntu za dostop do svojega računa. Slika 3.17: Da Empathy pooblastite za uporabo svojega računa, morate vnesti poverila. Ko ste Ubuntu overili za dostop do računa, bodo prikazani vsi programi, ki se vključijo z računom, vključno z Empathy. Vsi programi imajo gumb VKLOP/IZKLOP za vključitev z računom. Prepričajte se, da je gumb VKLOP/IZKLOP za Empathy nastavljen na VKLOP. Z gumbom Možnosti lahko urejate podrobnosti, ki jih uporablja Empathy. Prikazane podrobnosti so določene za vsak program. Po dodajanju računov lahko Empathy uporabite za klepet z vsemi svojimi prijatelji, neposredno iz namizja Ubuntu! Sporazumevanje s stiki Besedilo Za sporazumevanje s stikom izberite le-tega v glavnem oknu Empathy in dvokliknite na njegovo ime. Empathy bi moral odpreti novo okno, kjer lahko vnesete sporočila svojemu stiku in vidite pretekla izmenjana sporočila. Slika 3.18: Klepetanje s prijatelji v programu Empathy. Za pošiljanje sporočila stiku vnesite sporočilo v besedilno polje pod zgodovino pogovora. Ko ste sporočilo vnesli, pritisnite tipko Enter za pošiljanje sporočila stiku. Če oseba, s katero klepetate, tipka vam, se bo poleg njihovega imena v oknu klepeta pojavila majhna ikona tipkovnice. Če se sporazumevate z več kot eno osebo, bodo vsi vaši pogovori prikazani kot zavihki v oknu Empathy ali v ločenih oknih, odvisno od možnosti, ki ste jo izbrali v Empathy Možnosti.
59 Zvočni in video klici Empathy lahko uporabite tudi za zvočni in video klepet s prijatelji. Za začetek zvočnega ali video klica desno kliknite na ime stika in nato izberite Zvočni klic ali Video klic, kot je prikazano na sliki.. To bo obvestilo osebo, ki jo poskušate poklicati in jo vprašalo, ali želi odgovoriti na klic. Če klicana oseba sprejme vašo zahtevo za klic, boste povezani in lahko začnete govoriti. Če vas klicana oseba ne sliši ali ne vidi, morda vaša spletna kamera ali mikrofon nista pravilno nastavljena. Oglejte si odseka Uporaba spletne kamere in Zvok. Klic lahko končate s klikom na gumb rdečega telefona v oknu klepeta. Pošiljanje in prejemanje datotek Pošiljanje datotek Ko se pogovarjate s stikom in mu želite poslati datoteko, desno kliknite na stik v seznamu stikov kot je prikazano na sliki. in izberite Pošlji datoteko. Empathy bo odprl okno Izbor datoteke. Poiščite datoteko, ki jo želite poslati, in kliknite na gumb Pošlji. Odprlo se bo okno Prenosi datotek, ki bo prikazovalo datoteko in njen napredek prenosa. Ko je prenos datoteke končan, lahko okno Prenosi datotek zaprete. Slika 3.19: Desni klik na stik prikaže veliko načinov za sporazumevanje. Sprememba vašega stanja Svoje stanje lahko uporabite, da stikom pokažete, kako zaposleni ste ali kaj počnete. Vaši stiki bodo med klepetom vaše stanje videli poleg vašega imena. Uporabite lahko običajna stanja, ki so: Na voljo Zaseden Odsoten Neviden Nepovezan Dve od teh stanj imata dodatno zmožnost. Stanje Nevidno vam omogoča, da vidite, kateri stiki so povezani, vaši stiki pa vas ne morejo videti. Stanje Nepovezano vas popolnoma odjavi. Ne boste mogli videti, kateri stiki so povezani. Tudi vaši stiki vas ne bodo mogli videti in klepetati z vami. Svoje stanje lahko spremenite na enega od dveh načinov. Prvi način je uporaba glavnega okna programa Empathy iz spustnega seznama na vrhu okna. Isti spustni seznam vam omogoča nastavitev stanja po meri z izbiro Sporočilo po meri poleg ikone, ki se ujema z vašim stanjem. Vnesite, kar naj vaše stanje sporoča, in kliknite na zeleno kljukico. Drugi način je klik na Ikono sporočanja v menijski vrstici, kot je prikazano na sliki.. V tem meniju boste videli enake možnosti, kot jih ponuja Empathy, vendar lahko do njih dostopate, ne da bi morali odpreti okno programa. Souporaba namizja Souporaba namizja je zelo uporabna zmožnost, ki je na voljo v Ubuntuju. Uporabite ga lahko za številne namene, kot so odpravljanje težav, spletne sestanke ali da pokažete svoje lepo namizje prijatelju. Vzpostavitev oddaljene souporabe namizja med dvema računalnikoma z Ubuntujem je zelo enostavna.
60 . Za souporabo zaslona boste morali nastaviti Souporabo namizja. Odprite program Souporaba namizja iz pregledne plošče (oglejte si Pregledna plošča). Izberite Dovoli drugim uporabnikom ogled mojega namizja. Morda boste želeli odstraniti izbiro Dovoli drugim uporabnikom nadzor mojega namizja. Ko ste nastavili Souporabo namizja, odprite Empathy. Za začetek souporabe namizja desno kliknite na stik, s katerim želite deliti svoje namizje, in izberite Souporaba mojega namizja. Vaš stik bo lahko videl podatke, ki so prikazani na vašem zaslonu. Imejte to v mislih, če imate na namizju zasebne dokumente ali datoteke. Sprememba nastavitev računa Če morate po prvem zagonu Empathy dodati več računov, odprite meni Empathy v menijski vrstici in nato izberite Računi. Empathy bo prikazal okno upravljalnika Spletni Računi. Urejanje računa Morda boste morali urediti podrobnosti računa. Na levi strani okna Spletni računi izberite račun, ki ga želite spremeniti, in kliknite Možnosti za Empathy. Upravljalnik Spletni računi bi nato moral prikazati trenutne podatke računa. Ko ste končali s spremembami, kliknite Končano. Odstranitev računa iz Empathy Če želite, da račun ni več prikazan v Empathy, izberite račun na levi strani okna upravljalnika Spletni računi. Nato kliknite na gumb VKLOP/IZKLOP za Empathy in ga nastavite na IZKLOP. Urejanje stikov Dodajanje stika Za dodajanje stika iz menijske vrstice odprite Empathy Stiki Dodaj stike Empathy bo odprl okno Nov stik. V spustnem seznamu Račun izberite račun, kateremu želite dodati stike. Ko ustvarjate stik, morate izbrati storitev, ki jo uporablja vaš stik. Po izbiri računa, kateremu želite dodati stik, v besedilno polje Določilo vnesite njihov prijavni, njihovo uporabniško ime, njihovo zaslonsko ime ali njihov naslov e-pošte. Nato v besedilno polje Vzdevek vnesite ime, ki ga želite videti na svojem seznamu stikov. Kliknite Dodaj za dodajanje stika na seznam stikov. Odstranjevanje stika Desno kliknite na stik, ki ga želite odstraniti, in nato izberite Odstrani. To bo odprlo okno Odstranitev stika. Kliknite na gumb Izbriši za potrditev, da želite ta stik odstraniti ali kliknite Prekliči, da stik obdržite. Ogled in urejanje fotografij Upravljalnik fotografij Shotwell je privzet program fotografij v Ubuntuju. Ta program vam omogoča ogled, označevanje, urejanje in deljenje svojih fotografij z drugimi. Če želite začeti Shotwell, kliknite na Pregledno ploščo blizu zgornjega levega kota zaslona, nato izberite ikono Shotwell,
61 označeno kot Upravljalnik fotografij. Če programa Upravljalnik fotografij Shotwell ne vidite, v iskalno vrstico na vrhu pregledne plošče vnesite Shotwell in rezultat Shotwell se bo kmalu pojavil. Slika 3.20: Z Upravljalnikom fotografij Shotwell upravljajte svojo zbirko fotografij, izboljšajte svoje fotografije ter obdržite izvirnik in delite svoje spomine na spletu. Uvažanje fotografij Ko prvič zaženete Upravljalnik fotografij Shotwell, vas bo pozdravilo okno Dobrodošli!, ki vsebuje navodila za uvoz fotografij. Kliknite V redu. Sedaj lahko uvozite fotografije z vleko le-teh v okno Upravljalnika fotografij Shotwell ali s povezavo fotoaparata ali zunanje naprave za hrambo podatkov z računalnikom. Iz digitalnega fotoaparata Fotoaparat in računalnik povežite s podatkovnim kablom in ga vklopite. Če je fotoaparat zaznan pravilno, boste opazili novo okno, ki vas bo pozvalo k zagonu programa. S spustnega menija izberite Upravljalnik fotografij Shotwell, nato pa kliknite V redu. Fotoaparat bo prikazan v stranski vrstici programa Upravljalnik fotografij Shotwell. Izberite svoj fotoaparat v stranski vrstici. Videli boste predogled vsebine fotoaparata. Posamezno fotografijo izberite s pritiskom in držanjem gumba Ctrl in klikom na vsako fotografijo, ki jo želite uvoziti. Nato v spodnji vrstici okna kliknite Uvozi izbrano. Če želite uvoziti vse fotografije, kliknite Uvozi vse. Z vašega računalnika Fotografije lahko uvozite v Upravljalnik fotografij Shotwell z vleko le-teh iz vašega brskalnika datotek v okno programa Upravljalnika fotografij Shotwell. Drugotna možnost je ta, da izberete Datoteka Uvoz datotek iz mape nato izberite mapo, ki vsebuje fotografije, ki jih želite uvoziti. Z zunanjega trdega diska, bliskovnega pogona ali -ja / -ja Uvoz fotografij iz zunanje shrambe podatkov je podoben uvozu iz vašega računalnika. Zunanja naprava za shranjevanje podatkov se bo prav tako pojavila pod oznako Fotoaparat v stranski vrstici programa Upravljalnik fotografij Shotwell. Sledite navodilom za uvažanje s fotoaparata na računalnik.
62 . Izbira mesta, kjer bo Upravljalnik fotografij Shotwell shranjeval fotografije Privzeto mesto za knjižnico Upravljalnika fotografij Shotwell je vaša mapa Slike v domači mapi. Ko boste uvažali fotografije v oknu Uvoz, boste lahko datoteke kopirali v knjižnico ali pa jih pustili, kjer so. Če so fotografije shranjene na računalniku, bo primerna možnost Uvozi na mesto, tako da fotografije ne bodo podvojene. V primeru, da uvažate fotografije iz zunanjega vira, kot je na primer prenosni trdi disk, ključek ali /, izberite Kopiraj v knjižnico, da bodo fotografije kopirane na vaš računalnik če tega ne boste storili, fotografije po odstranitvi zunanjega vira ne bodo več vidne. Ogled fotografij Izberite Knjižnica ali katerokoli zbirko v stranski vrstici za prikaz fotografij iz vašega izbora. Uporabite drsnik v spodnji vrstici za prilagoditev velikosti sličice. Za ogled slike čez celotno okno dvakrat kliknite na fotografijo. V pogledu čez celotno okno lahko krmarite skozi zbirko z uporabo smernih tipk za naprej in nazaj, približujete/oddaljujete sliko z drsnikom, premikate sliko s klikom in vleko, pogled celotnega okna pa končate z dvojnim klikom na sliko. Če si želite ogledati zbirko v celozaslonskem načinu, pritisnite F11 ali izberite Pogled Celozaslonski način. Skozi zbirko lahko krmarite z uporabo orodne vrstice, ki se bo pojavila, če premaknete miško na dno zaslona. Za ogled zbirke v načinu predstavitve pritisnite F5 ali pa izberite Pogled Predstavitev. Za izhod iz Celozaslonskega načina ali načina Predstavitve pritisnite tipko Esc. Organizacija fotografij Upravljalnik fotografij Shotwell naredi iskanje fotografij iste vrste enostavno z uporabo oznak. Fotografijo lahko označite s toliko oznakami, kolikor želite. Če želite fotografijam dodati oznake, najprej izberite fotografije. Nato z desnim miškinim gumbom kliknite na njih in izberite Dodaj oznake. V besedilno polje vnesite želene oznake, ločene z vejicami. Ko dodate nove oznake, se bodo prikazale v stranski vrstici na desni strani pod oznako Oznake. Urejanje slik Morda boste želeli urediti nekatere fotografije, ki ste jih uvozili v Upravljalnik fotografij Shotwell. Morda boste na primer želeli odstraniti nekaj pri robu, prilagoditi barvo, zmanjšati učinek rdečih oči ali pa poravnati sliko. Če želite urejati fotografijo, kliknite nanjo, nato pa kliknite na enega od naslednjih gumbov: Zavrti Kliknite Zavrti, da zavrtite sliko za v smeri urinega kazalca. Gumb lahko kliknete večkrat in slika se bo zavrtela v smeri urinega kazalca v korakih po. Obreži Kliknite Obreži za spremembo velikosti fotografije. Slika bo potemnela in pojavil se bo izbor. Prilagodite ga z vleko kota ali stranice. Če želite izbrati
63 določeno razmerje, uporabite spustni meni in izberite eno od predlog ali pa vnesite svoje razmerje po meri. Na voljo je gumb za vrtenje, če bi želeli spremeniti izbor iz ležečega v pokončnega ali obratno. Ko ste zadovoljni z izborom, kliknite V redu za uveljavitev obreza ali Prekliči, če se želite vrniti k trenutni velikosti. Zmanjšanje rdečih oči Če ste posneli fotografijo in je bliskavica povzročila pojav rdečih oči, jih lahko v programu Upravljalnik fotografij Shotwell popravite. Kliknite na gumb Rdeče oči. Pojavil se bo krog. Povlecite krog čez enega od očes, nato pa uporabite drsnik za prilagoditev velikosti kroga. Ko se krog nahaja na mestu oči, kliknite Uveljavi za popravek rdečih oči. Ta postopek boste morali ponoviti za vsako oko posebej. Ko prilagajate velikost kroga, bodite pazljivi. Prevelik krog, ki prekriva kožo, lahko poleg zmanjšanja rdečih oči povzroči spremembo barve kože. Prilagodi Klik na gumb Prilagodi bo odprl okno, ki vam omogoča urejanje nekaterih stvari: Raven Podobno kontrastu. Izpostavljenost Kako svetla je slika. Nasičenost Kako barvita je slika. Odtenek Celotna barva. Temperatura Ali je slika toplejša (bolj rumena) ali hladnejša (bolj modra). Sence Kako temne so sence. Če želite spremeniti te vrednosti, vlecite drsnike, dokler ne boste zadovoljni s sliko. Za uveljavitev sprememb kliknite gumb V redu, za razveljavitev sprememb in ponoven začetek kliknite gumb Ponastavi, za zavrnitev sprememb pa kliknite gumb Prekliči. Samodejna prilagoditev z Izboljšaj Kliknite Izboljšaj, če želite pustiti programu Upravljalnik fotografij Shotwell, da samodejno prilagodi barvo, ravni, izpostavljenost, kontrast in temperaturo za bolj prijetno sliko. Povrnitev urejane fotografije na izvirnik Kadar urejate fotografijo v programu Upravljalnik fotografij Shotwell, vaša izvirna slika ostane nedotaknjena. Vse spremembe lahko razveljavite in se povrnete k izvirniku z desnim klikom na fotografijo in izbiro Povrni na izvirnik. Ta možnost je na voljo samo za fotografije, ki ste jih urejali. Souporaba vaših fotografij Svoje fotografije lahko enostavno izmenjujete na spletu z uporabo zmožnosti Objavi v programu Upravljalnik fotografij Shotwell. Izberite fotografije, ki jih želite dati v souporabo, nato kliknite Datoteka Objavi. Pojavilo se bo novo okno, ki vas bo vprašalo, kje želite objaviti fotografije. Iz s spustnega menija v zgornjem desnem delu okna izberite Facebook, Flickr ali Spletne albume Picasa. Nekatere storitve lahko zahtevajo pooblastitev programa Upravljalnik fotografij Shotwell, preden bo imel
64 . dovoljenja za objavo fotografij. Sledite navodilom v oknu, izberite želene možnosti in kliknite Objavi za pošiljanje svojih fotografij na splet. Več podrobnosti Zmožnosti in odlik programa Upravljalnik fotografij Shotwell je še veliko več. Če želite več pomoči, izberite Pomoč Vsebina. To bo naložilo spletni priročnik, kjer boste našli bolj podrobna navodila, kako Upravljalnik fotografij Shotwell učinkoviteje uporabljati. Ogled filmov in videov Če si želite ogledati videoposnetke ali -je v Ubuntuju, lahko uporabite program Predvajalnik posnetkov. Za začenjanje Predvajalnika posnetkov kliknite na pregledno ploščo, nato pa poiščite predvajalnik posnetkov in ga izberite. To bo odprlo okno Predvajalnik posnetkov. Slika 3.21: Predvajalnik posnetkov (Totem) predvaja glasbo in video posnetke. Kodeki Za ogled -jev bo morda Ubuntu moral namestiti kodek. Kodek je programska oprema, ki omogoča računalniku, da razume vsebino -ja in predvaja video. Pravno obvestilo: zakoni o patentih in avtorskih pravicah so različni glede na to, v kateri državi se nahajate. Če ste negotovi, ali določen patent ali omejitev za predstavno vrsto, ki jo želite uporabljati, velja za vašo državo, pridobite pravni nasvet. Da lahko predvajate vse videoposnetke in -je, morate namestiti kodeke. Za namestitev kodekov odprite Programsko središče Ubuntu, bodisi z uporabo pregledne plošče bodisi zaganjalnika. Ko se bo odprlo okno Programskega središča Ubuntu, uporabite iskalno polje v zgornjem desnem kotu in poiščite naslednje: ubuntu-restricted-extras libdvdread libdvdnav Ko najdete ustrezen paket, ga izberite z dvojnim klikom in kliknite na gumb Namesti. To lahko odpre okno Overitev. Če je temu tako, vnesite svoje geslo ter kliknite Overi za začetek opravila namestitve.
65 Predvajanje videov iz datoteke Odprite meni Film, nato izberite Odpri To bo odprlo okno Izbor filma ali seznama predvajanja. Poiščite datoteko oz. datoteke, ki jih želite predvajati in kliknite na gumb Dodaj. Video se bo začel predvajati. Predvajanje DVD-jev Ko vstavite v računalnik, bi Ubuntu moral odpreti okno Vstavljen je bil video. Izberite, kateri program naj se zažene.. Prepričajte se, da je s spustnega menija izbran Predvajalnik posnetkov, nato pa kliknite na gumb V redu. Odprlo se bo okno Predvajalnika posnetkov in posnetek se bo predvajal. Če je okno Predvajalnika posnetkov že odprto, odprite meni Film, nato izberite Predvajaj disk in film se bo predvajal. Poslušanje zvoka in glasbe Ubuntu ima privzeto že nameščen predvajalnik glasbe Rhythmbox za poslušanje glasbe, pretakanje spletnega radia, upravljanje seznamov predvajanja in podcastov. Rhythmbox vam prav tako lahko pomaga poiskati in kupiti glasbo ter upravlja z naročninami na vaše priljubljene vire. Slika 3.22: Predvajalnik glasbe Rhythmbox Začenjanje Rhythmbox Program Rhythmbox lahko zaženete na več načinov. Odprite pregledno ploščo, vpišite Rhythmbox ali Glasba in kliknite na ikono predvajalnika glasbe Rhythmbox. Ubuntu. ima v zgornji vrstici meni kazalnika za programe in naprave, povezane z zvokom. Kazalnik izgleda kot zvočnik. Ta meni vključuje povezavo za zagon programa Rhythmbox in osnovne tipke za predvajanje in glasnost. Če Rhythmbox zaprete s pritiskom na Alt+F4 ali klikom na rdeči gumb za zaprtje ( ), bo izginil iz pogleda, vendar bo nadaljeval s predvajanjem v ozadju. Svojo glasbo lahko nadzirate v kazalniku zvoka, kjer lahko tudi ponovno odprete Rhythmbox. Za popolno zaprtje programa Rhythmbox pritisnite Ctrl+Q ali v menijski vrstici izberite Glasba Končaj.
66 . Predvajanje glasbe Če želite predvajati glasbo, jo morate najprej uvoziti v knjižnico. Za uvoz mape, ki vsebuje zvočne datoteke, izberite Glasba Dodaj glasbo ali pritisnite Ctrl+O. Za izbiro mape glasbe lahko uporabite spustno polje ali kliknete na možnost Drugo za iskanje druge mape. Orodna vrstica Rhythmbox vsebuje večino nadzornikov, ki jih boste potrebovali za brskanje in predvajanje glasbe. Če želite predvajati skladbo, dvokliknite nanjo ali kliknite nanjo in pritisnite gumb Predvajaj v orodni vrstici (izberete lahko tudi Nadzor Predvajaj v menijski vrstici ali pritisnete Ctrl+Preslednica). Ko se skladba predvaja, se bo gumb Predvajaj spremenil v gumb Premor. Klik nanj bo naredil premor predvajanja. Gumba Naslednja in Predhodna sta poleg gumba Predvajanje/Premor. Na ta gumba kliknite za predvajanje naslednje in predhodne skladbe v knjižnici ali seznamu predvajanja. Rhythmbox ponuja tudi možnosti za preklop načina ponavljanja (Ponovi, Nadzor Ponovi ali Ctrl+R) in načina mešanja (Mešaj, Nadzor Mešaj ali Ctrl+U). Predvajanje zvočnih CD-jev Za predvajanje -ja vstavite le-tega v enega od pogonov CD. Samodejno se bo prikazal v Stranskem pladnju programa Rhythmbox, pod vašo glasbeno knjižnico. Kliknite na (poimenovan zvočni ali z imenom albuma) in dvakrat kliknite na skladbo za predvajanje vseh skladb na -ju. Uvažanje (zajemanje) zvočnih CD-jev Začnite z vstavitvijo -ja. Rhythmbox ga bo samodejno zaznal in dodal v stranski meni. Če imate dejavno spletno povezavo, bo Rhythmbox poskušal najti podatke o albumu na spletu. Kliknite na. Odstranite oznako z morebitnih skladb, ki jih ne želite uvoziti. Pritisnite na gumb Pretvori, ki se nahaja blizu zgornjega levega kota programa Rhythmbox. Rhythmbox bo začel uvažati. Ko bo posamezna skladba uvožena, se bo pojavila v vaši glasbeni knjižnici. Poslušanje pretakajočega zvoka Rhythmbox vam omogoča pretakanje zvoka iz različnih virov, vključno s postajami, ki vsesmerno oddajajo preko spleta (Radio s stranskega pladnja), Last.fm in Libre.fm. Za poslušanje spletne radijske postaje kliknite na ikono radia v stranskem pladnju za seznam prednastavljenih postaj. Uporabite lahko filter zvrsti v srednjem pladnju. Če želite dodati novo radijsko postajo, izberite Dodaj in vnesite radijske postaje. Povezava z digitalnimi predvajalniki glasbe Rhythmbox se lahko poveže s številnimi priljubljenimi digitalnimi predvajalniki predstavnih vsebin. Povezani predvajalniki se bodo pojavili na seznamu naprav. Zmožnosti se bodo razlikovale glede na predvajalnik (in pogosto tudi glede na priljubljenost predvajalnika), toda pogoste naloge, kot so prenašanje skladb in seznamov predvajanja, bi morale biti podprte na vseh. Če se vaša naprava ne pojavi na seznamu Naprave, poskusite z iskanjem tako, da kliknete na Glasba Preveri za nove naprave. Postaje, kjer lahko poslušate zvočne pretoke, so radijske postaje, ki vsesmerno oddajajo preko spleta. Nekatere od teh so prave radijske postaje, ki program pretakajo tudi preko spleta, druge pa oddajajo samo preko spleta. Seznam radijskih postaj lahko na najdete na strani Internet_stations ali pa za iskanje spletnih radijskih postaj uporabite svoj brskalnik.
67 Slika 3.23: Rhythmbox je povezan z napravo Android. Poslušanje glasbe v souporabi Če ste v istem omrežju kot drugi uporabniki programa Rhythmbox (ali večine drugih predvajalnikov glasbe), lahko izmenjujete svojo glasbo in poslušate glasbo drugih ljudi. To storite tako, da kliknete na Glasba Povezava s souporabo DAAP Vnesite naslov IP in številko vrat. Potem kliknite na gumb V redu. Klik na knjižnico v souporabi vam bo omogočil brskanje in predvajanje skladb z drugih računalnikov. DAAP pomeni Digital Audio Access Protocol. To je način, ki programom omogoča souporabo predstavnih vsebin preko omrežja. Upravljanje podcastov Rhythmbox lahko upravlja z vašimi priljubljenimi podcasti. S stranskega pladnja izberite Podcasti za ogled vseh dodanih podcastov. Orodna vrstica bo prikazala dodatne možnosti Brskaj, Pokaži vse, Dodaj in Posodobi. V orodni vrstici izberite Dodaj in vnesite naslov podcastov, ki jih želite shraniti v Rhythmbox. Podcasti bodo samodejno prejeti v rednih časovnih razmikih, vire pa lahko tudi ročno posodobite. Izberite epizodo in kliknite Predvajaj. Ko končate s poslušanjem epizode, jo lahko nato izbrišete. Pogled zabave Rhytmbox vsebuje pogled zabave. Za vstop v pogled zabave uporabite tipko F11 ali uporabite menijsko vrstico (Pogled Pogled zabave). Za izhod iz pogleda zabave ponovno pritisnite F11. Rhythmbox vsebuje tudi vrstico brskalnika, ki je privzeto omogočena (to področje je zgornji desni del okna programa). Ponuja vam možnost iskanja glasbe po izvajalcu ali albumu. Nastavitve programa Rhythmbox Privzeta nastavitev Rhythmbox morda ne bo popolnoma ustrezala vašim potrebam. Izberite Uredi Možnosti za spremembo nastavitev programa. Orodje Možnosti je razdeljeno na štiri glavne dele: splošno, predvajanje, glasba in podcasti. Splošno Vključuje, kako naj Rhythmbox prikaže podatke o izvajalcu in skladbi. Prilagodite lahko tudi število stolpcev, ki so vidni v vaši knjižnici, in kako so prikazane ikone orodne vrstice.
68 . Predvajanje Tu lahko omogočite in spremenite trajanje prestopnega prehoda. Glasba Vključuje, kam želite postaviti glasbene datoteke in strukturo knjižnice za nove skladbe, ki so dodane v Rhythmbox. Nastavite lahko tudi prednostni zapis zvoka. Podcasti Določi, kje na vašem računalniku so podcasti shranjeni, skupaj z zmožnostjo spreminjanja, kako pogosto se podatki o podcastih posodabljajo. Vstavki Rhythmbox podpira širok nabor vstavkov, ki mu dodajajo zmožnosti. Veliko vstavkov zagotavlja osnovno predvajanje zvoka, z dodatnimi pa lahko na primer dostopate do trgovine Magnatune. Za ogled ali spremembo omogočenih vstavkov uporabite menijsko vrstico (Uredi Vstavki). Upravljanje vaše glasbe Rhythmbox podpira ustvarjanje seznamov predvajanja. Seznami predvajanja so statični seznami skladb ali pa pametni seznami skladb, ki so osnovani na kriterijih filtra. Seznami predvajanja vsebujejo sklice do skladb v vaši knjižnici. Ne vsebujejo dejanskih skladb, le sklice na njih. Če skladbo odstranite s seznama predvajanja (desni klik na skladbo Odstrani s seznama predvajanja), bo skladba ostala v knjižnici in na trdem disku. Za ustvarjanje seznama predvajanja izberite Glasba Seznam predvajanja Nov seznam predvajanja, pritisnite Ctrl+N ali desno kliknite na spodnje prazno področje v stranski vrstici in izberite Nov seznam predvajanja. Pojavil se bo v stranski vrstici pod imenom Nov seznam predvajanja. Desno kliknite nanj in izberite Preimenuj za določitev imena po svoji izbiri. Povlecite skladbe iz knjižnice na nov seznam predvajanja v stranskem pladnju ali desno kliknite na skladbe, izberite Dodaj na seznam predvajanja in izberite seznam predvajanja. Pametne sezname predvajanja lahko ustvarite na podoben način. Izberite Glasba Seznam predvajanja Nov samodejni seznam predvajanja. Določite kriterije filtra. Dodate lahko več pravil filtra in izberete ime. Shranite seznam predvajanja. Katerikoli seznam predvajanja (vključno s predhodno določenimi) lahko spremenite z desnim klikom na ime in izbiro Uredi. Rhythmbox podpira ocene skladb. Desno kliknite na skladbo v knjižnici Lastnosti Podrobnosti in izberite število zvezdic. Za odstranitev ocene izberite nič zvezdic. Spremenite lahko tudi druge podrobnosti skladbe kot so naslov, izvajalec in album. Desno kliknite na skladbo v knjižnici Lastnosti Osnovno. Za odstranitev skladbe desno kliknite na skladbo Odstrani. Za popoln izbris skladbe s trdega diska desno kliknite Premakni v smeti. Če želite kadarkoli premakniti skladbo, izberite skladbo (ali skupino skladb) v knjižnici in jo povlecite v mapo ali na namizje. To bo na novem mestu ustvarilo kopijo zvočne datoteke. Zvočni kodeki Različne zvočne datoteke (,,,, itd.) zahtevajo edinstvena orodja za odkodiranje in predvajanje vsebine. Ta orodja se imenujejo kodeki. Rhythmbox poskuša zaznati vse manjkajoče kodeke na vašem sistemu, da lahko predvajate vse svoje zvočne datoteke. Če kodek manjka, ga bo Rhythmbox poskušal samodejno najti na spletu in vas vodil skozi njegovo namestitev.
69 Podpora Rhythmbox Rhythmbox uporablja veliko ljudi po celem svetu. Obstaja veliko virov podpore, ki so na voljo v številnih jezikih. Pomoč Vsebina ali F1 za osrednjo pomoč. Če imate vprašanja ali želite poročati hrošča, izberite Pomoč Pomoč na spletu. Spletišče programa Rhythmbox Kategorija Težave s programi na forumu Ubuntu.si: ubuntu.si/punbb/forum/ / Zapisovanje CD-jev in DVD-jev Za zapis -ja ali -ja odprite pregledno ploščo ter poiščite Zapisovalnik diskov Brasero. Ko najdete program Brasero ga dvokliknite. To bo odprlo program Brasero, ki vam ponuja nekaj možnosti zapisovanja. Vsaka od teh je obrazložena spodaj. Slika 3.24: Brasero zapisuje glasbene, video in podatkovne DVD-je in CD-je. Kako začeti Preden začnete uporabljati Brasero, kliknite Ustvari nov projekt. Na voljo so tri vrste projektov: Zvočni projekt, Podatkovni projekt in Video projekt. Na voljo sta tudi dva orodja za projekte: Kopiraj disk in Zapiši sliko. Odločite se za izbiro glede na vaše potrebe. Naslednje možnosti veljajo za vse projekte, razen Kopiraj disk in Zapiši odtis. Trenutno Brasero ne podpira medija Blu-Ray. Dodajanje datotek v projekt Za dodanje datotek na seznam kliknite gumb +. Ta odpre okno Izbor datotek. Nato krmarite do datoteke, ki jo želite dodati, jo izberite in kliknite gumb Dodaj. Ta korak ponovite za vsako datoteko, dokler niso vse želene datoteke dodane. Odstranjevanje datotek Če želite iz projekta odstraniti datoteko, kliknite nanjo v seznamu in kliknite gumb -. Za odstranitev vseh datotek s seznama kliknite na gumb v obliki metle.
70 . Shranjevanje projekta Za shranitev nedokončanega projekta izberite Projekt Shrani. Odprlo se bo okno Shrani trenutni projekt. Izberite, kje želite shraniti projekt. Nato v besedilno polje Ime: vnesite ime projekta. Zatem kliknite na gumb Shrani in vaš nedokončani projekt bo shranjen. Ko shranite projekt, shranite le parametre projekta. Ob shranjevanju projekta na disk ni zapisano nič. Zapisovanje diska Ko kliknete na gumb Zapiši, boste videli okno Lastnosti. Hitrost zapisovanja lahko določite v spustnem seznamu Hitrost zapisovanja. Najboljše je izbrati najvišjo hitrost. Za zapis projekta neposredno na disk izberite možnost Neposreden zapis odtisa brez shranjevanja na disk. Če je možnost izbrana, ne bo ustvarjena nobena datoteka odtisa in nobena datoteka ne bo shranjena na trdi disk. Vsi podatki bodo shranjeni na prazen ali. Brasero zapiše podatke samo na navadne CD-je in DVD-je. Brasero trenutno ne podpira zapisovanja podatkov na Blu-Ray DVD-je. Možnost Pred zapisovanjem zapiši navidezno je uporabna, če naletite na težave pri zapisovanju diskov. Izbor te možnosti vam omogoča simuliranje opravila zapisovanja diska brez dejanskega zapisa podatkov na disk zapis podatkov na disk je potratno opravilo, če vaš računalnik podatkov ne zapisuje pravilno. Če je simulacija uspešna, bo Brasero zapisal disk po -sekundnem premoru. V času teh desetih sekund imate možnost preklicati opravilo zapisovanja. Praznjenje diska Nekateri CD-ji ter DVD-ji imajo napis. pomeni Re-Writable - prepisljiv, kar pomeni, da lahko podatke na njem počistite, da ga boste lahko ponovno uporabili. S tem boste izbrisali vse podatke, ki so trenutno na disku. Za izbris podatkov na disku odprite meni Orodja, nato izberite Izprazni. Odprlo se bo okno Praznjenje diska. V spustnem meniju Izbor diska izberite disk, ki ga želite izprazniti. Če želite skrajšati trajanje praznjenja diska, lahko omogočite možnost Hitro praznjenje. Hitro praznjenje datotek ne odstrani popolnoma. Če imate na disku shranjene občutljive podatke, vam možnosti Hitro praznjenje ne priporočamo. Ko so podatki na disku izbrisani (izpraznjeni), boste videli sporočilo Disk je bil uspešno izpraznjen. Za končanje kliknite na gumb Zapri. Zvočni projekt Če snemate svojo glasbo, jo boste morda želeli prenesti na zvočni, da jo bodo lahko poslušali vaši prijatelji in sorodniki. Zvočni projekt lahko začnete s klikom na Projekt Nov projekt Nov zvočni projekt. Med zapisovanjem glasbenega -ja se zavedajte, da imajo komercialni glasbeni -ji med skladbami dve sekundi dolg premor. Da ima vaša glasba enak premor med skladbami, kliknite na datoteko, nato pa kliknite na gumb premor. Datoteke lahko razrežete na dele s klikom na gumb Nož. To bo odprlo okno Razdeli sled. Spustni meni Način vam ponuja štiri možnosti, vsaka od teh pa vam omogoča razdelitev sledi na drugačen način. Ko ste sled razdelili, kliknite gumb V redu.
71 Prepričajte se, da ste iz spustnega menija osrednjega okna Brasero izbrali disk, kamor želite zapisati podatke. Nato kliknite na gumb Zapiši. Podatkovni projekt Če želite narediti varnostno kopijo svojih dokumentov ali fotografij, vam priporočamo, da ustvarite podatkovni projekt. Podatkovni projekt lahko začnete s klikom na Projekt Nov projekt Nov podatkovni projekt. Če želite dodati mapo, lahko kliknete na sliko Mapa, nato pa vnesete ime mape. Prepričajte se, da ste iz spustnega menija na dnu glavnega okna Brasero izbrali disk, kamor želite zapisati podatke. Nato kliknite na gumb Zapiši. Video projekt Če želite narediti svojih družinskih video posnetkov, je najbolje, da ustvarite video projekt. Video projekt lahko začnete s klikom na Projekt Nov projekt Nov video projekt. Prepričajte se, da ste iz spustnega menija na dnu glavnega okna Brasero izbrali disk, kamor želite zapisati podatke. Nato kliknite na gumb Zapiši. Kopiraj disk Disk lahko kopirate s klikom na Projekt Nov projekt Kopiraj disk. To odpre okno Kopiranje nosilcev in. Če imate dva pogona /, lahko kopirate disk z enega na drugega. Če imate le en pogon, boste morali ustvariti odtis diska in ga nato zapisati na nov disk. V spustnem meniju Izberite disk za kopiranje izberite disk, ki ga želite kopirati. V spustnem meniju Izberite pogon za zapisovanje izberite datoteko odtisa ali disk, na katerega želite kopirati. Datoteka odtisa Ustvarite lahko tudi odtis svojih podatkov. Odtis je predstavitev diska v eni datoteki. Datoteka ima običajno pripono.iso ali.img. Datoteka odtisa je podobna zbirki datotek zip. Spremenite, kje se odtis shrani s klikom na gumb Lastnosti. Ta pokaže Mesto za datoteko odtisa. Urejate lahko ime datoteke v besedilnem polju Ime:. Privzeto mesto shranjevanja je vaša domača mapa, vendar lahko to spremenite s klikom na gumb + poleg Brskanje za druge mape. Ko ste izbrali mesto za shranjevanje odtisa, kliknite Zapri. V oknu Kopiranje nosilcev / kliknite Ustvari odtis. Brasero bo odprl okno Ustvarjanje odtisa in prikazal potek opravila. Ko je opravilo končano, kliknite gumb Zapri. Zapis odtisa Za zapis odtisa odprite Projekt Nov Projekt Zapiši odtis. Brasero bo odprl okno Nastavitve zapisovanja odtisov. Kliknite na spustni meni Izberite odtis za zapisovanje in pojavilo se bo okno Izbor odtisa diska. Krmarite do odtisa, ki ga želite zapisati, kliknite nanj in kliknite Odpri. V spustnem meniju Izberite disk za zapisovanje kliknite na disk, na katerega želite zapisovati, in kliknite Ustvari odtis.
72 . Delo z dokumenti, preglednicami in predstavitvami Zbirka LibreOffice je privzeta pisarniška zbirka za delo z besedilnimi dokumenti, preglednicami in predstavitvami. Delo z dokumenti Če želite delati z dokumenti, lahko uporabite urejevalnik besedila LibreOffice. Writer ima vse zmožnosti, ki jih potrebujete od sodobnega urejevalnika besedil in namiznega orodja za objavo, vključno z vgrajenim ustvarjalnikom PDF. Dovolj preprost je za hiter opomnik, vendar dovolj zmogljiv za ustvarjanje knjig z vsebino, diagrami, kazali in še več. Vi se preprosto osredotočite na vsebino vašega sporočila, Writer pa bo poskrbel, da bo izgledalo odlično. Za zagon urejevalnika besedila odprite dom pregledne plošče na zaganjalniku, iščite LibreOffice Writer. Nato izberite LibreOffice Writer. Urejevalnik besedila LibreOffice je znan tudi kot LibreOffice Writer. LibreOffice urejevalnik preglednic je poznan pod imenom Calc in urejevalnik predstavitev je poznan kot Impress. Delo s preglednicami Če želite delati s preglednicami, lahko uporabite urejevalnik preglednic LibreOffice (Calc). Program Calc je urejevalnik preglednic, ki ste ga vedno potrebovali. Novi uporabniki ga imajo za intuitivnega. Profesionalni podatkovni rudarji bodo cenili celovit razpon naprednih funkcij. Za njegov zagon kliknite na pregledno ploščo, vnesite LibreOffice Calc in izberite LibreOffice Calc. Delo s predstavitvami Če želite ustvariti prosojnice za predstavitev, lahko uporabite LibreOffice Impress. Impress je resnično odlično orodje za ustvarjanje učinkovitih predstavnih predstavitev. Predstavitve lahko izboljšate z D ali D izrezki, posebnimi učinki in slogi prehodov, animacijami in orodji za risanje, ki pustijo dober vtis. Za odprtje programa odprite pregledno ploščo in iščite LibreOffice Impress. Nato izberite LibreOffice Impress. Dobite več pomoči Vsak od teh programov vsebuje izčrpno pomoč. Če potrebujete več pomoči za te programe, po zagonu programa pritisnite F1. Ubuntu One Kaj je Ubuntu One? Ubuntu One je storitev za shranjevanje datotek na spletu v vašem osebnem oblaku Ubuntu One. Osebni oblak Ubuntu One je vaš osebni prostor za shranjevanje na spletu. Do njega lahko dostopate preko kateregakoli spletnega brskalnika ali s programom Ubuntu One (na voljo za Ubuntu, Mac, Windows, iphone in Android). Ker Ubuntu One vaše datoteke shrani na spletu, je idealen način za ustvarjanje varnostne kopije vaših datotek in preprečitev izgube podatkov. Ubuntu One lahko uporabite tudi za souporabo datotek z drugimi. Zato je Ubuntu One odlično orodje za prijatelje, družine in ekipe sodelavcev. Ubuntu One zagotavlja tudi storitve za ustvarjanje varnostne kopije vaših stikov in pretakanje glasbe na mobilne naprave. Storitev Ubuntu One ponuja podjetje Canonical.
73 Kako varen je Ubuntu One? Pred uporabo Ubuntu One imejte v mislih naslednje: Pošiljanje, prejemanje in usklajevanje vaših podatkov z Ubuntu One poteka preko šifrirane povezave, ki drugim prepreči, da bi prisluškovali vašim podatkom, medtem ko se prenašajo. Canonical datotek ne hrani v šifrirani obliki. Pomembno je, da se tega zavedate, ko se odločate, katere podatke boste poslali v Ubuntu One. Za šifriranje podatkov lahko uporabite druge načine, kot je šifrirana datoteka zip. Do podatkov, poslanih v Ubuntu One, lahko Canonical potencialno dostopa. Kot pri podobnih spletnih storitvah in spletiščih jim posredno zaupate s svojo zasebnostjo. Če se vam zdi, da jim z določenimi podatki ne morete zaupati, jih ne pošiljajte v Ubuntu One. Če kršite pogoje uporabe Ubuntu One in shranjujete nezakonito vsebino, bo morda Canonical moral predati te podatke policiji oziroma ustreznim agencijam za pregon kriminala brez vaše privolitve. Do vaših spletnih podatkov lahko dostopa vsak, ki pozna (ali lahko ugane) ime in geslo vašega računa. Zato izberite dobro geslo in ga ne delite z nikomer. Kako začeti z Ubuntu One Za uporabo Ubuntu One boste morali ustvariti, s pomočjo naslova e- poštnega naslova, brezplačen račun Ubuntu One. Brezplačen račun vam daje dostop do spletne shrambe in storitve usklajevanja stikov. To je dovolj prostora za hranjenje. glasbenih datotek ali. fotografij (odvisno od kakovosti). Dostop do večje shrambe podatkov ali storitve pretoka glasbe zahteva plačljivo naročnino. Račun Ubuntu One lahko ustvarite na dva načina. Lahko ga ustvarite z Nadzorno ploščo Ubuntu One (prednameščena v Ubuntuju) ali na spletišču Ubuntu One s klikom na povezavo Sign Up. Slika 3.25: Ta ikona zaganjalnika odpre Nadzorno ploščo Ubuntu One. Ustvarjanje računa Ubuntu One z Nadzorno ploščo Ubuntu One Kliknite na ikono Ubuntu One na Zaganjalniku, ki je prikazana na sliki.. To bo odprlo pogovorno okno, prikazano na sliki.. Slika 3.26: Stran Dobrodošli v nadzorni plošči Ubuntu One. Kliknite gumb Nimam še računa - prijavi me. Izpolnite zahtevane podrobnosti, kot je to prikazano na sliki.. Če nimate naslova e-pošte, lahko brezplačen račun e-pošte dobite na gmail.com.
74 . Slika 3.27: Za pridobitev računa Ubuntu One izpolnite vsa polja s svojimi podatki. Prepričajte se, da uporabljate veljaven naslov e-pošte, do katerega imate dostop samo vi. Videli boste captcho kot del procesa prijave. CAPTCHA preveri, da obrazec izpolnjuje oseba in ne računalnik (saj računalnik ne zna prebrati besedila CAPTCHA). Pred ustvarjanjem računa si preberite Pogoje storitve in Pravila zasebnosti. Ko ste zadovoljni, kliknite Ustvari račun. Slika 3.28: V polje vnesite potrditveno kodo. V nekaj minutah boste prejeli e-pošto s potrditveno kodo. Potrditveno kodo vnesite v polje, kot je prikazano na sliki. in kliknite Naprej. Če bo vse v redu, boste videli okno: Zdaj ste prijavljeni v Ubuntu One. V tem oknu kliknite na gumb Končaj. Prejeli boste še eno e-pošto, ki vas bo pozdravila v Ubuntu One. Sedaj, ko ste prijavljeni v Ubuntu One, lahko svoj računalnik nastavite za usklajevanje datotek z Ubuntu One. Nastavitev računalnika Ubuntu za usklajevanje datotek Namizni program Ubuntu One datoteke na krajevnem datotečnem sistemu uskladi z vašim osebnim oblakom Ubuntu One. Usklajevanje pomeni, da bo vsebina krajevnega datotečnega sistema Ubuntu One in vaše osebne shrambe v oblaku vedno enaka. Po prijavi v namizni program Ubuntu One bi se moralo pojaviti naslednje pogovorno okno (slika. ), ki vam omogoča izbiro datotek, ki jih želite uskladiti s svojo osebno shrambo Ubuntu One. Če ste svoj račun Ubuntu One že uporabili, boste morda v tem pogledu imeli več map (slika. ). Izberete lahko, katere mape oblaka Ubuntu
75 Slika 3.29: V tem pogovornem oknu lahko izberete, katere obstoječe mape Ubuntu One želite uskladiti s svojim računalnikom. One želite uskladiti s krajevnim datotečnim sistemom. Če Ubuntu One uporabljate prvič, kliknite na gumb Naprej. Tukaj lahko spremenite tudi nastavitve povezave usklajevanja Ubuntu One s klikom na gumb Preveri nastavitve. Spremenite lahko stvari, kot sta največja in najmanjša hitrost pošiljanja in prejemanja in ali naj bodo obvestila prikazana. Slika 3.30: V tem pogovornem oknu lahko izberete, katere mape v krajevnem datotečnem sistemu želite uskladiti s shrambo Ubuntu One v oblaku. V naslednjem pogovornem oknu (Slika. ) lahko izberete, katero od map na krajevnem datotečnem sistemu želite uskladiti s svojo shrambo Ubuntu One v oblaku. Mapa Ubuntu One se vedno usklajuje, vendar lahko izberete dodatne mape, ki jih želite usklajevati na primer svoje slike. Ko ste končali z izbiro map, kliknite na gumb Končaj za dokončanje opravila namestitve. Sedaj ste pripravljeni za uporabo Ubuntu One! Uporaba Ubuntu One z upravljalnikom datotek Datoteke Ubuntu One se vključi v program Datoteke, ki ga uporabljate za ogled datotečnega sistema. Datoteke in mape lahko dodate, uskladite in jih daste v souporabo neposredno iz programa Datoteke. Dodajanje in spreminjanje datotek Ko v mapo usklajevanja Ubuntu One (ali katerokoli drugo mapo, ki ste jo izbrali za usklajevanje) dodate nove datoteke, jih bo Ubuntu One samodejno uskladil z vašim osebnim oblakom. Če na primer dodate fotografije s počitnic, bi morali videti zaslon, podoben sliki.. Po premiku datotek v usklajeno mapo Ubuntu One bi morali prejeti obvestilo, ki vas obvešča, da se je usklajevanje začelo. Ko se usklajevanje konča, se bo pojavilo obvestilo, ki vas bo obvestilo, da je usklajevanje končano.
76 . Slika 3.31: Ko datoteke dodate v mapo usklajevanja Ubuntu One, so samodejno usklajene z vašim osebnim oblakom. Kadarkoli dodate ali spremenite datoteke, ki so v mapah, ki so usklajene z Ubuntu One, bodo bile samodejno usklajene z vašim osebnim oblakom. Ko je usklajevanje končano, lahko datoteke vidite preko spletnega vmesnika Ubuntu One. Vidne bodo tudi na drugih računalnikih in mobilnih napravah, na katerih uporabljate Ubuntu One. Upravljanje map za usklajevanje Za ogled datotek, ki se trenutno usklajujejo z Ubuntu One odprite Nadzorno ploščo Ubuntu One s klikom na ikono Ubuntu One na Zaganjalniku, ki je prikazana na sliki.. Pojavilo se bo pogovorno okno podobno sliki.. Slika 3.32: V nadzorni plošči Ubuntu One lahko vidite, katere mape na datotečnem sistemu so usklajene z vašim osebnim oblakom Ubuntu One. V Nadzorni plošči Ubuntu One lahko vidite, katere mape so usklajene z vašim osebnim oblakom Ubuntu One. Od tu lahko tudi dodate datoteke s klikom na gumb Dodaj mapo s tega računalnika. Uporaba Ubuntu One s spletnim uporabniškim vmesnikom Ubuntu One Do svojih datotek lahko vedno dostopate preko spletnega vmesnika Ubuntu One na Spletni uporabniški vmesnik je spletišče, na katerem lahko storite iste stvari kot na svojem računalniku. Preko spletnega vmesnika na primer pogosto dostopamo do e-pošte. Ko prvič odprete spletno stran, se boste morali prijaviti s klikom na Log in or Sign up v zgornjem desnem kotu strani. Na naslednji strani izpolnite naslov e-pošte in geslo Ubuntu One in kliknite na gumb Continue. Ko boste prijavljeni, boste videl Dashboard. Dashboard (pregledna plošča) vam prikazuje povzetek porabe podatkov in vas obvesti o novih zmožnostih v Ubuntu One. Za ogled datotek kliknite na povezavo Files v vrstici krmarjenja v zgornjem delu strani. Prejemanje in pošiljanje datotek Za dostop do datotek iz spletnega vmesnika Ubuntu One jih lahko enostavno prejmete iz osebnega oblaka. Za prejem kliknite na More desno od datoteke, nato kliknite na Download file, kot je prikazano na sliki.. To bo začelo prejem datoteke z vašim brskalnikom.
77 Če datoteko spremenite ali želite v svoj osebni oblak dodati novo datoteko, kliknite na gumb Upload file v zgornjem delu strani. To bo datoteko poslalo v trenutno mapo in prepisalo morebitne stare različice datoteke. Ko bo datoteka poslana, bo na voljo v vašem osebnem oblaku in se bo uskladila s krajevnimi datotečnimi sistemi računalnikov z Ubuntujem. Slika 3.33: Datotekin gumb More v spletnem vmesniku vam ponuja veliko možnosti. Kako narediti datoteke javno dostopne Datoteko lahko naredite dostopno na spletu s klikom na More in izbiro gumba Publish file to je prikazano tudi na sliki.. Po kliku na gumb Publish file bo spletni vmesnik ustvaril Javni. Ta lahko delite s komerkoli. Če v brskalniku odprete javni datoteke, bo brskalnik začel prejem datoteke ali pa jo bo prikazal, odvisno od tega kakšne vrste je datoteka. Datoteko lahko ponovno naredite zasebno s klikom na gumb Stop publishing, ki je na levi strani javnega -ja. Ko kliknete na gumb Stop publishing, bo polje javni URL izginilo in URL bo nehal delovati. Če nekdo poskuša uporabiti javni URL za datoteko, ki je bila nastavljena kot zasebna, bodo prejeli sporočilo o napaki in datoteka ne bo prejeta ali prikazana. Nadzorna plošča Ubuntu One izpiše vse vaše javne datoteke na enem mestu v zavihku Povezave souporab. To je priročen način za nadzor datotek, ki so objavljene in za enostavno kopiranje povezav s klikom na gumb Kopiraj povezavo poleg vsake javne datoteke. Izmenjava datotek Ubuntu One vam dovoljuje izmenjavo datotek z drugimi uporabniki, kar omogoča enostavno sodelovanje. Ko uporabnik shrani spremembe v datoteki, se spremembe samodejno uskladijo z oblakom drugih uporabnikov in njihovim datotečnim sistemom, tako da imajo tudi drugi uporabniki najnovejšo različico datoteke. Če želite dati datoteke v souporabo z Ubuntu One, morate dati v souporabo celotno vsebino mape, zato se prepričajte, da so v mapi le tiste datoteke, ki jih želite dati v souporabo z drugimi uporabniki. Mapo daste v souporabo tako, da v spletnem vmesniku Ubuntu One kliknete na
78 . Slika 3.34: Souporaba datotek z drugimi uporabniki naredi sodelovanje na datotekah enostavno. gumb More, ki se nahaja poleg imena mape. V meniju More nato izberite možnost Share folder. Prikazalo se bo pogovorno okno, podobno tistemu, prikazanemu na sliki.. Izpolnite vsa polja v pogovornem oknu in kliknite na gumb Share this folder. Ko mapo daste v souporabo, bo uporabnik, s katerim poskušate mapo dati v souporabo, prejel e-pošto, ki ga bo obvestila, da želite mapo dati v souporabo. Nato bo moral sprejeti zahtevo po souporabi. Če naslov e-pošte še nima računa Ubuntu One, bo moral uporabnik ustvariti račun Ubuntu One, preden lahko dostopa do mape v souporabi. Če mape ne želite več izmenjevati, kliknite na gumb More in nato na Stop sharing. Če drug uporabnik da mapo v souporabo z vami, boste prejeli e-pošto, ki vas bo obvestila o souporabi in povezavo, s klikom na katero boste sprejeli zahtevo po souporabi. Mape, ki so jih z vami v souporabo dali drugi uporabniki, se bodo pojavile v mapi V souporabi z mano v vaši mapi Ubuntu One. (~/Ubuntu One/Shared With Me/). Za zaustavitev usklajevanja datotek, ki so v souporabi z vami, krmarite do mape v spletnem vmesniku Ubuntu One, kliknite na gumb More in nato kliknite na gumb Delete this share. Preseganje omejitve shrambe Ubuntu One Če presežete omejitev shrambe računa Ubuntu One omejitev brezplačnega računa je bo Ubuntu One prenehal z usklajevanjem datotek z vašim osebnim oblakom Ubuntu One. Odpravljanje prekoračene omejitve shrambe Za odpravilo težav s preseženo omejitvijo shrambe lahko storite več stvari. Med njimi so: Izbrišite datoteke, ki jih ne potrebujete več. Premaknite datoteke, ki vam jih ni treba več usklajevati, na drugo mesto, ki ni usklajeno z Ubuntu One. Kupite dodatno shrambo. Dodatno shrambo lahko kupujete v blokih po.
79 Nakup dodatnega prostora shrambe Dodatni prostor shrambe lahko kupite s klikom na Dobi več shrambe v Nadzorni plošči Ubuntu One ali na Dodatna shramba je na voljo v blokih. Za ceno dodatnih blokov shrambe si oglejte Slika 3.35: Dodaten prostor shrambe lahko kupite na spletišču Ubuntu One. Tukaj prikazane cene so bile pravilne na datum objave tega vodnika. Slika 3.36: Ubuntu One za nakup dodatnega prostora sprejema kreditne kartice ter PayPal. Kako dobiti mobilne programe Ubuntu One Ubuntu One vsebuje mobilna programa za mobilne naprave Android in iphone. Ta programa vam omogočata dostop do vaših datotek, kjerkoli že ste. Več podrobnosti o programih za Android in iphone najdete na in downloads/iphone/. Slika 3.37: To je ikona programov Ubuntu One za Android in iphone.
80 . Pridobitev Ubuntu One za Windows ali Mac Ubuntu One vsebuje tudi samostojne programe, ki lahko uskladijo datoteke vašega oblaka Ubuntu One z datotečnim sistemom operacijskega sistema Windows ali Mac. Več podrobnosti lahko najdete na ali downloads/mac/. Storitev pretakanja glasbe Ubuntu One Poleg usklajevanja datotek Ubuntu One ponuja storitev pretakanja glasbe. O tej storitvi v tej knjigi ne razpravljamo, vendar lahko dodatne podrobnosti najdete na Storitev pretakanja glasbe zahteva plačano naročnino. Za ceno storitve pretakanja glasbe si oglejte
81 4 Strojna oprema Uporaba vaših naprav Ubuntu podpira širok nabor strojne opreme. Podpora za novo strojno opremo se izboljša z vsako izdajo. Določitev strojne opreme Obstaja več načinov za določitev vaše strojne opreme v Ubuntuju. Najlažji način je namestitev programa Sysinfo iz Programskega središča Ubuntu. Odprite Programsko središče Ubuntu in nato v iskalno polje v zgornjem desnem kotu vnesite sysinfo. Izberite program in kliknite Namesti. Za namestitev programa ob pozivu vnesite geslo. Za zagon programa poiščite Sysinfo v pregledni plošči. Kliknite na ikono programa. Program Sysinfo bo prikazal okno s podatki o strojni opremi vašega računalnika. Zasloni Gonilniki strojne opreme Gonilnik je program, ki računalniku pove, kako se sporazumevati z določeno strojno opremo. Vsak sestavni del računalnika (kot so na primer tiskalnik, predvajalnik, trdi disk ali grafična kartica) potrebuje za delovanje gonilnik. Večino grafičnih kartic proizvedejo tri dobro znana podjetja: Intel, / in Corp. Proizvajalca vaše grafične kartice lahko najdete v priročniku vašega računalnika, z ogledom specifikacij računalnika na spletu ali v terminalu z uporabo ukaza lspci. Programsko središče Ubuntu vsebuje več programov, ki vam lahko povedo podrobne sistemske podatke. Sysinfo je eden od programov, ki ga lahko uporabite za iskanje pomembnih podatkov o sistemskih napravah. Ubuntu vsebuje podporo za grafične naprave zgornjih in številnih drugih podjetij. To pomeni, da vam gonilnika ni treba iskati in nameščati, saj za vse poskrbi Ubuntu. V skladu z Ubuntujevo filozofijo so privzeto uporabljeni grafični gonilniki odprtokodni. To pomeni, da lahko razvijalci Ubuntuja gonilnike spreminjajo in popravijo z njimi povezane težave. V nekaterih primerih lahko lastniški gonilnik (omejeni gonilnik), ki ga zagotavlja proizvajalec grafične kartice, ponuja boljšo zmogljivost ali zmožnosti, ki niso na voljo v odprtokodnem gonilniku. V drugih primerih morda vaše naprave ne podpira še noben odprtokodni gonilnik. V teh primerih boste morda želeli namestiti omejeni gonilnik, ki ga zagotavlja proizvajalec. Zaradi filozofskih in praktičnih razlogov Ubuntu lastniških gonilnikov privzeto ne namesti, vendar uporabniku ponudi dodatne podrobnosti za lažjo odločitev. Zapomnite si, da omejenih gonilnikov, za razliko od odprtokodnih gonilnikov, Ubuntu ne vzdržuje. Težave, ki jih povzroča ta gonilnik, bodo razrešene šele, ko se jih bo proizvajalec odločil popraviti. Za ogled, če so omejeni gonilniki na voljo za vaš sistem, pojdite v Nastavitve sistema, nato odprite Programi in posodobitve in pojdite na zavihek Dodatni gonilniki. Če je za katero od vaših naprav na voljo omejen gonilnik, bo izpisan v tem zavihku. Za omogočitev gonilnika kliknite Omogoči. To opravilo potrebuje delujočo internetno povezavo in vas bo Grafična kartica je sestavni del vašega računalnika, ki izriše vsebino zaslona. Ko gledate posnetke na YouTube, gledate DVD-je ali uživate v gladkih učinkih, ko razpnete/pomanjšate okna, grafična kartica izrisuje vse, kar vidite.
82 . vprašalo za geslo. Ko je namestitev končana, boste morda za končanje omogočitve gonilnika morali ponovno zagnati računalnik. Razvijalci Ubuntuja imajo raje odprtokodne gonilnike, ker lahko katerokoli težavo odkrije in popravi kdorkoli iz skupnosti z zadostnim znanjem. Razvoj Ubuntuja je izjemno hiter, zato bodo vašo napravo verjetno odprtokodni gonilniki podpirali. Za preverjanje združljivosti vaše naprave z Ubuntujem pred nameščanjem lahko uporabite živi Ubuntu ali obiščete forume Ubuntu ali za vprašanja o svoji napravi. Še en uporaben vir je uradna spletna dokumentacija ( ki vsebuje podrobne podatke o različnih grafičnih gonilnikih in znanih težavah. Enako dokumentacijo lahko najdete z iskanjem Pomoč v pregledni plošči ali pritiskom na F1 na tipkovnici. Nastavitev ločljivosti zaslona Ena izmed najpogostejših nalog, povezanih z zaslonom, je nastavitev ustrezne ločljivosti zaslona. Ubuntu večinoma pravilno zazna lastno ločljivost vašega zaslona in jo nastavi za vas. Vendar zaradi širokega obsega razpoložljivih naprav včasih ne more pravilno določiti vaše ločljivosti. Za nastavitev ločljivosti zaslona pojdite v Nastavitve sistema Zasloni. Okno Zasloni samodejno zazna vrsto zaslona in prikaže ime ter velikost vašega zaslona. Ločljivost zaslona in hitrost osveževanja Ubuntu nastavi na priporočeno vrednost. Če vam priporočene nastavitve niso všeč, lahko s spustnim menijem Ločljivost izberete želeno ločljivost. Zasloni so narejeni iz tisoče drobcenih točk. Vsaka točka prikaže drugačno barvo in skupaj prikažejo sliko, ki jo vidite. Lastna ločljivost zaslona pove, iz koliko dejanskih točk je vaš zaslon sestavljen. Dodajanje dodatnih zaslonov Včasih boste morda želeli na namizje dodati več kot en zaslon ali pa boste morda želeli prenosniku dodati zunanji zaslon. To je precej enostavno, saj Ubuntu privzeto podpira -je, -je in projektorje. Napravo morate le priklopiti. Ubuntu privzeto prepozna skoraj vse najnovejše zaslone, -je in projektorje. Včasih lahko zgodi, da vaš dodatni zaslon ob povezavi z računalnikom ni zaznan. Za odpravljanje težav pojdite v Sistemske nastavitve Zasloni in kliknite na Zaznaj zaslone. To bo zaznalo zaslone, povezane z računalnikom. Ta meni lahko najdete tudi v meniju Izklop v zgornji vrstici. Program Zasloni lahko najdete tudi v iskalni vrstici pregledne plošče. Obstajata dva načina, na katera lahko uporabljate več zaslonov. Prva možnost je razširitev namizja čez dva ali več zaslonov. To je še posebno uporabno, če delate na več projektih in jih morate videti hkrati. Nastavite lahko, da je zaslon na katerikoli strani vašega glavnega zaslona; npr. na vaši desni, na vaši levi ali na vrhu (primerno, če delate na velikem zaslonu, kot je TV, in na - paličnem prenosniku); preprosto premaknete zaslon v nastavitvah Zasloni na želeno stran. Druga možnost je zrcaljenje namizja na vsakega od zaslonov. To je še posebno uporabno, če uporabljate prenosnik za prikaz nečesa na večjem zaslonu ali projektorju. Za omogočitev te možnosti izberite polje poleg Zrcali zaslone in kliknite Uveljavi za shranitev nastavitev. Pojavilo se bo pojavno obvestilo, ki vas bo vprašalo, ali želite obdržati trenutne nastavitve ali povrniti stanje na predhodne nastavitve. Kliknite za obdržanje trenutnih nastavitev. Od Ubuntuja. naprej lahko izberete tudi, ali naj bo zaganjalnik Unity na obeh zaslonih ali le na glavnem zaslonu. Ubuntu. prinaša boljšo podporo za več zaslonov z višjimi ločljivostmi.
83 Povezovanje in uporaba tiskalnikov Ubuntu podpira večino novih tiskalnikov. Tiskalnike lahko dodate, odstranite ali pa spremenite njihove lastnosti v Sistemske nastavitve Tiskanje. Tiskanje lahko najdete tudi v iskalni vrstici pregledne plošče. Ko odprete Tiskanje, se bo prikazalo okno Tiskanje - localhost. Ko želite dodati tiskalnik, se boste morali prepričati, da je vklopljen in povezan z računalnikom s kablom oziroma preko omrežja. Dodajanje krajevnega tiskalnika Tiskalnik, povezan s kablom, imenujemo krajevni tiskalnik. Tiskalnik lahko dodate s klikom na gumb Dodaj tiskalnik. V levem pladnju okna Nov tiskalnik bodo izpisani tiskalniki, ki jih lahko namestite. Izberite tiskalnik, ki ga želite namestiti, in kliknite gumb Naprej. Sedaj lahko določite ime, opis in mesto tiskalnika. Vsako od teh naj vas spominja na ta tiskalnik, zato da lahko pri tiskanju izberete pravega. Na koncu kliknite Uveljavi. Dodajanje omrežnega tiskalnika Prepričajte se, da je vaš tiskalnik vklopljen in povezan z žičnim oziroma brezžičnim omrežjem. Tiskalnik lahko dodate s klikom na Dodaj tiskalnik. Odprlo se bo okno Nov tiskalnik. Kliknite na znak + poleg Omrežni tiskalnik. Če je vaš tiskalnik samodejno najden, se bo pojavil pod Omrežni tiskalnik. Kliknite na ime tiskalnika in nato kliknite Naprej. V besedilnih poljih lahko sedaj navedete ime, opis in mesto tiskalnika. Vsako od teh naj bi vas spomnilo na določen tiskalnik, da lahko pri tiskanju izberete pravega. Kliknite Uveljavi. Svoj omrežni tiskalnik lahko dodate tudi z vnosom naslova tiskalnika. Izberite Najdi omrežni tiskalnik, vnesite naslov v polje Gostitelj: in pritisnite gumb Najdi. Ubuntu bo tiskalnik našel in ga dodal. Večino tiskalnikov Ubuntu zazna samodejno. Če Ubuntu tiskalnika ne more samodejno zaznati, vas bo vprašal za vnos proizvajalca in modela tiskalnika. Če lahko vaš tiskalnik samodejno izvaja dvostransko tiskanje, bo verjetno imel enoto za dvostranski tisk. Če o tem niste prepričani, si oglejte navodila tiskalnika. Če imate tiskalnik z enoto za dvostranski tisk, se prepričajte, da je možnost Dvostransko tiskanje izbrana in nato kliknite gumb Naprej. Privzeti tiskalnik je tisti, ki je ob tiskanju samodejno izbran. Za nastavitev tiskalnika kot privzetega desno kliknite na tiskalnik, ki ga želite nastaviti kot privzetega, in kliknite Nastavi kot privzeto. Spreminjanje možnosti tiskalnika Možnosti tiskalnika vam omogočajo spreminjanje kakovosti tiska, velikosti papirja in vrste medija. Lahko jih spremenite z desnim klikom na tiskalnik in izbiro Lastnosti. Prikazalo se bo okno Lastnosti tiskalnika. V levem pladnju izberite Možnosti tiskalnika. Sedaj lahko določite nastavitve s spreminjanjem spustnih vnosov. Nekatere od možnosti, ki jih boste morda videli, so razložene. Velikost medija To je velikost papirja, ki ga postavite v pladenj tiskalnika. Vir medija To je pladenj, iz katerega prihaja papir. Izbira barv To je zelo uporabno, če želite tiskati v sivinah za varčevanje s črnilom ali za tiskanje v barvah ali obrnjenih sivinah.
84 . Vrsta medija Odvisno od tiskalnika lahko izbirate med: Običajen papir Samodejno Foto papir Film za prosojnice Medij ali Kakovost tiska To določi, koliko barve je porabljene pri tiskanju. Hiter osnutek porabi najmanj črnila, medtem ko visokoločljivostna fotografija porabi največ črnila. Zvok Ubuntu običajno med namestitvijo samodejno zazna zvočno strojno opremo. Zvok v Ubuntuju zagotavlja zvočni strežnik PulseAudio. Možnosti zvoka lahko enostavno nastavite z grafičnim vmesnikom, ki je del Ubuntuja. Ikona glasnosti in možnosti zvoka Ikona glasnosti je prisotna v vrhnjem pultu in zagotavlja hiter dostop do številnih z zvokom povezanih zmožnosti. Ko kliknete na ikono glasnosti, vas pozdravijo štiri možnosti: ikona utišanja povsem na vrhu, sledi drsnik, ki ga lahko za povečanje/zmanjšanje glasnosti premaknete vodoravno, nato bližnjica do privzetega predvajalnika glasbe (Rhythmbox) in še možnost za dostop do nastavitev zvoka. Izbira Nastavitve zvoka odpre drugo okno, kjer lahko dostopate do možnosti za spreminjanje nastavitev zvočnega vhoda in izhoda za zvočnike, mikrofon in slušalke. Omogoča tudi spreminjanje glasnosti za vsak program posebej. Nastavitve zvoka lahko najdete tudi v Sistemskih nastavitvah pod Zvok. Izhod Zavihek Izhod vsebuje seznam vseh zvočnih kartic, ki so na vo- Mikrofon se uporablja za izvajanje zvoč- ljo. Običajno je izpisana le ena, vendar se bo prikazala tudi vaša grafična kartica, če ima vmesnik. Zavihek Izhod se uporablja za nastavljanje izhoda zvoka, kjer lahko povečate/zmanjšate in utišate/povrnete glasnost izhoda ter izberete prednostno izhodno napravo. Če imate več kot eno izhodno napravo, bo izpisana v odseku Izbor naprave za zvočni izhod. Izbrana bo privzeta izhodna strojna oprema, ki jo je Ubuntu samodejno zaznal med namestitvijo. Ta odsek vam omogoča tudi spreminjanje ravnotežja zvoka na levih in desnih zvočnikih vašega računalnika. nih/video klicev, ki jih podpirajo programi, kot sta Skype ali Empathy. Uporabiti ga je mogoče tudi za snemanje zvoka. Če spremenite izhodno zvočno napravo, bo postala privzeta. Vhod. Drugi zavihek Vhod je za nastavitev zvoka. Ta odsek boste lahko Opazili boste, da je privzeto pri vsaki namesti- uporabljali, ko boste imeli vgrajen mikrofon na vašem sistemu ali če ste priklopili zunanji mikrofon. Lahko dodate tudi mikrofon s slušalkami Bluetooth med vaše vhodne naprave, ki vam lahko služi kot mikrofon. Zvišate/znižate ali utišate/povrnete vhodni zvok preko tega zavihka. Če je več kot ena vhodna naprava, jih boste videli na seznamu v belem kvadratu, kjer piše Izberite napravo za vhod zvoka. Če imate zagnane programe voip kot je Skype, boste našli drsnik mikrofona pod drsnikom glasnosti na zgornjem pultu zvočnega menija med zvočnim ali video Privzeto je zvok v Ubuntuju med namestitvijo klicem. nastavljen na najvišjo glasnost. tvi Ubuntuja vhodni zvok za mikrofon zelo tih ali utišan. Morali boste ročno zvišati glasnost ali povrniti glasnost, da bo lahko vaš mikrofon snemal zvoke ali da ga boste uporabljali med zvočnimi/video klici
85 Zvočni učinki Tretji zavihek je Zvočni učinki, kjer lahko omogočite, Nove zvočne teme lahko dodate z namestitvijo onemogočite ali spremenite obstoječo zvočno temo. Spremenite lahko tudi opozorilne zvoke različnih dogodkov. iz Programskega središča (npr. zvočna tema Ubuntu Studio). Zvočno temo lahko izberete iz spustnega menija. Omogočite lahko tudi zvoke oken in gumbov. Programi Zavihek Programi omogoča spreminjanje glasnosti izvajajo- Ekipa Ubuntu Design je po Ubuntuju izvedla nekaj sprememb ikone glasnosti. čih se programov. To je priročno, če se izvaja več zvočnih programov, na primer, če se hkrati izvajata predvajalnika Rhythmbox in Totem ter spletno predvajanje videa. V tem primeru boste lahko zmanjšali/povečali, utišali/povrnili glasnost za vsak program, ki se nahaja v tem zavihku. Več zmožnosti Ikona lahko nadzira različne vidike sistema, glasnost programov in predvajalnikov glasbe, kot so Rhythmbox, Banshee, Clementine in Spotify. Drugo ime za kazalnik glasnosti je zvočni meni. Nadzorniki predstavnosti vključujejo predvajaj/premor, predhodna skladba in naslednja skladba. S pomočjo možnosti Izbor seznama predvajanja lahko preklopite med različnimi seznami predvajanja. Na voljo je tudi iskalna vrstica, ki jo lahko povlečete za preskok delov skladbe. Če trenutno predvajajoča se skladba vsebuje naslovnico albuma, bo prikazana poleg imena trenutne skladbe. V nasprotnem primeru boste videli le podrobnosti skladbe. Prikazani so ime skladbe, ime izvajalca in ime albuma trenutne skladbe. Privzeti predvajalnik glasbe, Rhythmbox, lahko zaženete z levim klikom na zvočni meni in s seznama izberete Rhythmbox. Predvajalnik lahko zaženete tudi s klikom na gumb predvajanje. Uporaba spletne kamere Spletne kamere so pogosto vgrajene v prenosnike. Nekateri namizni računalniki, kot je Apple imac, imajo spletne kamere vgrajene v njihove zaslone. Če kupite spletno kamero, bo zelo verjetno uporabljala povezavo. Za uporabo spletne kamere jo vklopite v katerakoli prazna vrata na računalniku. Skoraj vse nove spletne kamere Ubuntu samodejno zazna. Spletne kamere lahko nastavite za uporabo s posameznimi programi, kot sta Skype in Empathy. Za pomoč s spletnimi kamerami, ki z Ubuntujem ne delujejo, obiščite spletno stran Obstaja več programov, ki so uporabni, če imate spletno kamero. Cheese lahko zajame slike s spletne kamere, VLC pa lahko zajame tudi video. Namestite ju lahko iz Programskega središča Ubuntu. Optično branje slik in besedila Optično branje dokumenta ali slike je v Ubuntuju zelo enostavno. Z optičnim branjem upravlja program Enostavno optično branje. Večino časa bo Ubuntu samodejno zaznal vaš optični bralnik in ga boste lahko nemudoma uporabili. Za optično branje dokumenta sledite tem korakom:. Vsebino, ki jo želite optično prebrati, postavite na optični bralnik.. Odprite pregledno ploščo in vnesite scan.. Kliknite na Enostavno optično branje.. Izberite Besedilo ali Fotografija iz menija Dokument Optično branje.. Kliknite Optično beri.. Kliknite na ikono Papir če želite dodati novo stran.. Za shranitev kliknite na gumb Shrani. Optično prebrane dokumente in slike lahko shranite v obliki. Shranite jih lahko tudi v obliki in s tem omogočite odpiranje s programom Acrobat Reader. V ta namen na konec imena datoteke dodajte pripono.pdf.
86 . Odpravljanje težav z optičnim bralnikom Če vaš optični bralnik ni bil samodejno zaznan, vam bo Ubuntu morda ob poskusu optičnega branja podal sporočilo Naprave niso na voljo. Morda obstaja razlog, zakaj Ubuntu ne more najti vašega optičnega bralnika. Enostavno odklopite optični bralnik in ga ponovno priklopite. Če imate novejši optični bralnik, bo verjetno nemudoma deloval. Gonilnik za vaš optični bralnik morda ni bil samodejno naložen. Ponovno zaženite sistem. Morda bo pomagalo! Vaš optični bralnik ni podprt v Ubuntuju. Najpogostejša vrsta nepodprtih optičnih bralnikov so stari vse-v-enem tiskalniki/optični bralniki/faksi Lexmark, ki so povezani preko vzporednih vrat (LPT). Projekt, ki programom optičnega branja na Ubuntuju zagotavlja večino zaledij, vsebuje seznam podprtih optičnih bralnikov in morebitnih težav z njimi. Če želite ugotoviti, kateri optični bralniki delujejo z Ubuntujem, preverite spletno stran Tipkovnica in miška Tipkovnica ter miška sta pomembni vhodni napravi za večji del uporabnikov računalnikov. Veliko je različnih vrst tipkovnic in mišk, vključno s tipkovnicami, ki podpirajo razne jezike. V tem oddelku si bomo ogledali različne nastavitve vaše tipkovnice ter miške. To bo zelo uporabno za mednarodne uporabnike. Tipkovnica Tipkovnica je verjetno eden glavnih načinov sporazumevanja z računalnikom. Na žalost niso vse tipkovnice enake zasnove; razlikujejo se glede na državo, jezik ali videz. Nastavljeni privzeti jezik tipkovnice v Ubuntuju. se prikaže kot meni apleta zraven ikone Upravljalnika omrežja. S klikom na meni apleta tipkovnice se bo prikazal privzeti jezik nastavljen za tipkovnico ter dostop do treh možnosti:. Zemljevid znakov. Prikaz razporeditve tipkovnice. Nastavitve vnosa besedila.. Miška in sledilna ploščica Slika 4.1: Meni aplet tipkovnice. Miška je še en od načinov vnosa in gre z roko v roki s tipkovnico. Ubuntu podpira vse vrste vstavi in poženi mišk vključno s sledilnimi ploščicami ter sledilnimi kroglicami. Če načrtujete uporabo miške na svojem prenosniku, jo preprosto vstavite in Ubuntu jo bo nemudoma prepoznal. Meni nastavitev se nahaja v Sistemske nastavitve Miška in sledilna ploščica, kjer lahko spreminjate nastavitve miške, kot je hitrost dvoklika, hitrost kazalca, prag povleci in spusti ter levoročni ali desnoročni kliki. Če uporabljate sledilno ploščico na svojem prenosniku lahko spreminjate občutljivost sledilne ploščice. Lahko omogočite tudi vodoravno, drsanje po robu in dvoprstno drsanje po prenosniku. Večdotičnost in podpora potez Kot je bilo že predstavljeno v Ubuntu., večdotičnost in podpora potezam pridobiva dobro mero pozornosti razvijalcev pri Canonicalu. Ubuntu ima sedaj polno podporo za večdotične poteze. To pomeni, da lahko vsakdo z napravo ali vmesnikom, ki omogoča dotik, uporablja večdotične zmožnosti. Enkrat omogočeno, spreminjanje velikosti in premikanje oken
87 na napravah, ki omogočajo dotik, se lahko naredi z uporabo udarjanja s tremi prsti na okno programa. Ubuntu. izboljšuje zmožnosti, ki so predstavljene v Ubuntu. za možnosti omogočanja dvoprstnega drsenja, ki je podobno prenosnikom in namiznim računalnikom Mac. Te nastavitve se lahko omogočijo v Sistemske nastavitve Miška in sledilna ploščica Sledilna ploščica. Izberite Dvoprstno drsenje na možnosti Drsenje. Miška in sledilna ploščica lahko poiščete tudi v iskalni vrstici Pregledne plošče in omogočite to možnost. Naj vas opomnimo, da omogočanje dvoprstnega drsenja onemogoči robno drsenje. Druge naprave USB Vrata so na voljo na skoraj vseh računalnikih. Uporabljajo se za priklop številnih naprav, kot so recimo prenosni trdi diski, bliskovni pogoni, odstranljivi pogoni / /Blu-ray, tiskalniki, optični bralniki in mobilni telefoni. Upravljalnik datotek bo samodejno zazna priklopljene bliskovne pogone in prenosne trde diske ter prikazal njihovo vsebino. Priklopljene pogone lahko nato uporabite za kopiranje podatkov na in z računalnika. Vse kartice, ki se nahajajo v novih fotoaparatih, kamerah in mobilnih telefonih, Ubuntu samodejno zazna. Vsebujejo različne vrste podatkov, zato se bo pojavilo okno s spustnim menijem, kjer boste lahko izbrali med uvozom zvoka ali videa in upravljalnikom datotek. Firewire Firewire je povezava na nekaterih računalnikih, ki vam omogoča prenos Firewire je uradno poznan kot IEEE podatkov z naprav. Ta vrata običajno uporabljajo kamere in digitalni Poznan je tudi kot Sony i.link in Texas Instruments Lynx. fotoaparati. Če želite uvoziti video iz kamere, lahko to storite tako, da kamero povežete preko vrat Firewire. Namestiti boste morali program Kino, ki je na voljo v Programskem središču Ubuntu. Za več podrobnosti o programu Kino si oglejte Bluetooth Bluetooth je brezžična tehnologija, ki jo različne vrste naprav uporabljajo za povezovanje med seboj. Pogosto lahko najdete miške in tipkovnice, ki podpirajo Bluetooth. Najdete lahko tudi naprave, mobilne telefone, slušalke, predvajalnike glasbe in veliko drugih naprav, ki se lahko povežejo z vašim namizjem ali prenosnikom ter vam omogočajo prenos podatkov, poslušanje glasbe, igranje iger in podobno. Če ima vaš računalnik podporo Bluetooth, potem bi morali v vrhnjem pultu, ponavadi blizu ikone glasnosti, videti ikono Bluetooth. Kliknite na ikono Bluetooth za odpiranje pojavnega menija z več izbirami, kot je možnost Izklop/vklop Bluetootha, Vklop/izklop vidnosti naprave, nastavitev dostopa do naprave Bluetooth in dostopa do nastavitev Bluetooth Do možnosti Bluetooth lahko dostopate z Sistemske nastavitve Bluetooth. Če se želite povezati z novo napravo na primer, da želite s telefona poslati slike ali video na računalnik kliknite na ikono Bluetooth v vrhnjem pultu in izberite Nastavi novo napravo Ubuntu bo odprl okno za nastavitev nove naprave. Ko kliknete Naprej, vam bo Ubuntu pokazal, koliko naprav Bluetooth je prisotnih blizu vašega računalnika. Da se seznam razpoložljivih naprav pojavi na vašem Slika 4.2: Meni aplet Bluetooth
88 . zaslonu, lahko traja približno minuto. Vsaka naprava bo prikazana takoj, ko jo Ubuntu najde. Ko se naprava, s katero se želite povezati, pojavi na seznamu, kliknite nanjo. Nato izberite število z izbiro možnosti PIN. Na voljo so tri predhodno določena števila, vendar lahko ustvarite tudi po meri. Ta boste morali vnesti na napravi, ki jo boste povezovali z Ubuntujem. Ko je naprava povezana, bo Ubuntu odprl okno Nastavitev je končana. V Ubuntuju je zaradi varnostnih razlogov vaš računalnik privzeto skrit. To pomeni, da lahko sistem Ubuntu išče druge naprave Bluetooth, vendar druge naprave računalnika z Ubuntujem ne bodo našle. Če želite, da druge naprave lahko najdejo vaš računalnik, boste morali to izrecno dovoliti. To storite tako, da v meniju Nastavitve sistema Bluetooth vklopite Vidnost ime-vašega-računalnika. Da vaš računalnik postane viden, lahko tudi kliknete na ikono Bluetooth in izberete Vidno. Lepo ime za sistem Ubuntu z omogočeno tehnologijo Bluetooth lahko dodate s spreminjanjem besedila Prijazno ime. Druga zmožnost, prisotna v ikonskem meniju Bluetooth, je Pošlji datoteke na napravo. To možnost uporabite za pošiljanje datoteke na mobilni telefon brez povezovanja z računalnikom. Ko povežete dve napravi Bluetooth, pustite, da ena naprava zaupa drugi. Ko dve napravi povežete, se bosta v prihodnosti samodejno povezali, ne da bi zahtevali PIN. Naprave Android morajo biti vedno povezane, tudi kadar prenašate datoteke.
89 5 Upravljanje s programi Upravljanje programov v Ubuntuju Nameščanje programske opreme v Ubuntuju razširi uporabnost ter zmožnost tega operacijskega sistema. To poglavje opisuje na kakšen način Ubuntu upravlja namestitev programske opreme in kako ohranja vso programsko opremo posodobljeno. Sistem upravljanja paketov Ubuntu in razne druge izpeljanke Linux uporabljajo zbirko programskih orodij imenovanih sistem za upravljanje paketov oziroma upravljalnik paketov. Upravljalnik paketov je zbirka orodij, ki olajša namestitev, izbris, nadgradnjo in nastavitev programov. Sistem za upravljanje paketov vsebuje podatkovno zbirko programov imenovano skladišča, kjer so posamezni programi urejeni v zbirke imenovane paketi. Ti paketi, razen samih programov, vsebujejo pomembne podatke o programu samemu, kot je na primer naziv programa, opis, različica, ime proizvajalca in seznam raznih odvisnosti, katere program potrebuje za ustrezno namestitev. Večina drugih operacijskih sistemov zahteva, da uporabnik komercialne programe kupi (na spletu ali preko fizične trgovine) ali na spletu išče brezplačen nadomestek (če obstaja). Pravo namestitveno datoteko je treba preveriti za enovitost, prejeti in najti na računalniku, nato pa mora uporabnik slediti številnim namestitvenim pozivom in možnostim. Sistem za upravljanje paketov odstrani korak z uporabnikom in avtomatizira večino, če ne celoten, namestitveni postopek. Ubuntu vsebuje sistem za upravljanje paketov z imenom Advanced Packaging Tool ali. Kot je opisano v Poglavje : Delo z Ubuntujem, Ubuntu ponuja širok obseg programov za vaše vsakodnevno delo. Ubuntu vsebuje osnovno zbirko programov za pogoste naloge, kot so brskanje po Internetu, preverjanje e-pošte, poslušanje glasbe in organiziranje vaših fotografij in videov. Včasih boste morda potrebovali dodatno raven specializacije: morda boste želeli popraviti fotografijo, izvajati program za vaše podjetje ali igrati nekatere nove igre. V vsakem od teh primerov lahko najdete program, ga namestite in uporabite običajno brezplačno. Privzeto Ubuntu zagotavlja osrednjo točko z dvema različnima pristopoma za brskanje po skladiščih za iskanje, nameščanje in odstranitev programov. Slika 5.1: Ikona Programskega središča Programsko središče Ubuntu Ukazna vrstica apt-get Programsko središče Ubuntu vam olajša iskanje, nameščanje in/ali odstranjevanje programov. Je najbolj pogosto uporabljen sistem za upravljanje programov tako s strani začetnikov kot strokovnjakov. Za iskanje, nameščanje ali odstranitev programov priporočamo Programsko središče Ubuntu, čeprav imate na voljo tudi program ukazne vrstice apt-get ali pa namestitev in uporabo naprednega programa Upravljalnika paketov Synaptic. Programi v Ubuntuju so dostavljeni kot paketi, kar poenostavi nameščanje na en klik z uporabo Programskega središča Ubuntu.
90 . Uporaba Programskega središča Ubuntu V Ubuntuju je najhitrejši in najlažji način za namestitev novih programov uporaba Programskega središča Ubuntu. Za zagon programa kliknite na pregledno ploščo in iščite Programsko središče Ubuntu. Slika 5.2: Programe lahko na računalnik namestite in ga z njega odstranite s Programskim središčem. Programsko središče Ubuntu lahko uporabite za namestitev programov, ki so na voljo v uradnih skladiščih Ubuntu. Okno Programskega središča ima štiri dele seznam kategorij na levi, vrstico na vrhu, pult najbolje ocenjeno na dnu in področji kaj je novega in priporočeno za vas na desni. Klik na kategorijo vas bo vodil na seznam povezanih programov. Kategorija Internet na primer vsebuje Spletni brskalnik Firefox. Področji predstavljenih programov poudarjata Kaj je novo in Najboljše ocenjeni programi. Vsako področje prikazuje ikone različnih programov. Kliknite na ikono za več podrobnosti o programu ali njegovo namestitev. Za ogled vseh programov, ki jih področje vsebuje, kliknite gumb Več na zgornjem desnem kotu vsakega pulta. Trije odseki na vrhu predstavljajo trenuten pogled kataloga Programskega središča. Kliknite na gumb Vsi programi za ogled programov, ki so na voljo za namestitev. Kliknite Nameščeno za ogled seznama programov, ki so že nameščeni na računalniku ali kliknite Zgodovina za ogled preteklih namestitev in izbrisov, organiziranih po datumu. Najdite svoj program Programsko središče Ubuntu v odseku Namestitev programov prikaže različne vire. Klik na puščico zraven Vsi programi bo prikazal seznam posameznih odsekov. Izbira Zagotavlja Ubuntu bo prikazala brezplačne uradne programe, odsek Za nakup bo prikazal programe za nakup in Partnerji Canonicala bo prikazal programe partnerjev Canonicala, kot je Adobe. Če iščete program, morda že poznate njegovo ime (na primer predvajalnik ) ali pa imate morda v mislih splošno kategorijo (na primer kategorija Zvok in Video vključuje številne različne programe, kot so video pretvorniki, urejevalniki zvoka in glasbeni predvajalniki). Za iskanje pravega programa lahko brskate po katalogu Programskega središča s klikom na kategorijo, ki odraža vrsto iskanega programa. Ko izberete kategorijo, bo prikazan seznam programov. Nekatere kategorije imajo podkategorije na primer kategorija Igre ima podkategoriji Simulacija in Igre s kartami. Za premik med kategorijami lahko uporabite gumba nazaj in naprej na vrhu okna.
91 Ko si ogledujete kategorijo programov boste opazili iskalno polje v zgornjem desnem kotu okna. To iskalno polje se lahko uporabi za iskanje določenih imen ali ključnih besed znotraj te kategorije. Slika 5.3: Iskanje programa v Programskem središču Ubuntu. Nameščanje programov Ko ste našli program, ki ga želite preizkusiti, je njegova namestitev le en klik stran. Za namestitev programov:. Kliknite gumb Namesti desno od izbranega paketa za njegovo namestitev. Če želite pred nameščanjem prebrati več o programskem paketu, najprej kliknite na Več podrobnosti. To vas bo odpeljalo na kratek opis programa kot tudi zaslonske slike in spletne povezave, če je na voljo. Povezani dodatki bodo izpisani pod opisom programa. Iz tega zaslona lahko kliknete Namesti. Da bi Programsko središče Ubuntu delovalo, morate biti povezani s spletom. Za več o nastavitvah Internetne povezave si oglejte Povezava z Internetom.. Po kliku Namesti v okno overitve vnesite svoje geslo. To je enako geslo kot tisto, ki ga uporabljate za prijavo v svoj račun. Vnesti ga morate kadar odstranjujete ali nameščate programe. S tem preprečite izvajanje nepooblaščenih sprememb osebi brez skrbniškega dostopa. Če po vnosu gesla prejmete sporočilo Overitev je spodletela, preverite, da ste ga vnesli pravilno, in poskusite znova. Slika 5.4: Tukaj bo klik na Namesti prejel in namestil paket Stellarium.. Počakajte, dokler se namestitev paketa ne konča. Med namestitvijo (ali odstranitvijo) programov boste videli animirano ikono vrtečih se
92 . puščic desno od gumba Zgodovina na vrhu zaslona. Animirana ikona je označena kot Napredek. Če želite, lahko greste sedaj nazaj v glavno okno brskanja in izberete dodatne programe za namestitev s sledenjem korakom zgoraj. Kadarkoli vas bo klik na gumb Napredek na vrhu odpeljal na povzetek vseh trenutno se izvajajočih se opravil. Tukaj lahko tudi kliknete gumb X za preklic kateregakoli opravila. Ko je Programsko središče končalo z nameščanjem programa, je pripravljeno za uporabo. Novo nameščene programe lahko zaženete tako, da greste v pregledno ploščo in v iskalno vrstico vnesete ime programa. Odstranjevanje programov Odstranitev programov je zelo podobna njihovemu nameščanju. Najprej v Programskem središču Ubuntu najdite nameščeni program. Kliknite na gumb Nameščeno, ki bo pokazal vse nameščene programe, izpisane v različnih kategorijah. Drsajte navzdol do programa, ki ga želite odstraniti. Če kliknete na puščico poleg gumba Nameščeno, boste našli seznam ponudnikov programov, ki vam lahko pomaga zožati vaše iskanje. Poleg tega lahko v polje Iskanje vnesete ključne besede za hitro iskanje nameščenih programov ali pa lahko iščete po datumu v zavihku Zgodovina (več o zgodovini spodaj). Slika 5.5: Tukaj bo klik na Odstrani odstranil paket SuperTux 2. Za odstranitev programov:. Kliknite gumb Odstrani desno od izbranega programa.. Vnesite svoje geslo v okno overitve, ki se pojavi. Tudi odstranitev programov zahteva vnos gesla in s tem pomaga vaš računalnik zaščititi pred neoverjenimi spremembami. Paket bo postavljen v vrsto za odstranitev in se bo pojavil v odseku napredka na vrhu. Odstranitev paketa bo posodobila tudi vaše menije. Zgodovina programov Programsko središče Ubuntu sledi zgodovini preteklih upravljanj v odseku Zgodovina. To je uporabo, če želite povrniti namestitve ali odstranitve in se ne spomnite imena programa. V odseku zgodovina so štirje gumbi Vse spremembe, Namestitve, Posodobitve in Odstranitve. Če kliknete na puščico poleg dneva, bo prikazan seznam posameznih paketov skupaj s tem, kaj je bilo narejeno in ob katerem času.
93 Priporočila programov Programsko središče Ubuntu priporoča programe glede na že nameščene programe. Ko omogočite priporočila, bo vaš seznam nameščenih programov občasno poslan strežniku podjetja Canonical. Priporočila se bodo pojavila v spodnjem pultu. Če želite ta priporočila onemogočiti, pojdite v Pogled Izklopi priporočila. Slika 5.6: Programska priporočila lahko vklopite s klikom na gumb Vklopi priporočila. Slika 5.7: Odsek Ljudje so namestili tudi pokaže programe, ki so jih namestili uporabniki, ki so namestili tudi program, ki ga nameravate namestiti. Upravljanje dodatnih programov Čeprav Programsko središče Ubuntu zagotavlja veliko knjižnico programov, med katerimi lahko izbirate, so na začetku izpisani le paketi, ki so na voljo v uradnih skladiščih Ubuntu. Občasno vas bo morda zanimal določen program, ki v teh skladiščih ni na voljo. Če se to zgodi, je pomembno, da razumete nekaj drugih načinov za dostop in nameščanje programske opreme v Ubuntuju, kot je prejemanje namestitvene datoteke ročno z Interneta ali dodajanje dodatnih skladišč. Najprej si bomo ogledali, kako upravljati vaša skladišča s Programi in posodobitve. Programski viri Programsko središče Ubuntu izpiše le programe, ki so na voljo v vaših omogočenih skladiščih. Skladišča lahko dodate ali odstranite s programom Programi in posodobitve, ki ga lahko odprete iz Programskega središča Ubuntu. Pojdite v Uredi Programski viri ali odprite (tipka Alt) in iščite viri. Slika 5.8: Program Programi in posodobitve vam omogoča dodajanje, odstranitev in upravljanje skladišč paketov. Upravljanje uradnih skladišč Ko odprete Programi in posodobitve, se prikaže zavihek Programi Ubuntu, kjer so prve štiri možnosti privzeto omogočene. Odprtokodni in brezplačni programi, ki jih podpira Canonical (main) To skladišče vsebuje vse odprtokodne pakete, ki jih vzdržuje Canonical. Odprtokodni in brezplačni programi, ki jih vzdržuje skupnost (universe) To skladišče vsebuje vse odprtokodne pakete, ki jih razvija in vzdržuje skupnost Ubuntu.
94 . Lastniški gonilniki za naprave (omejeno) To skladišče vsebuje gonilnike, ki so lastniški programi, vendar so morda zahtevani za izkoristek polnih zmožnosti nekaterih vaših naprav ali strojne opreme. Slika 5.9: Gonilnike lahko namestite ali odstranite s programov Dodatni gonilniki. Programi, omejeni s pravno problematiko ali avtorskimi pravicami (multiverse) To skladišče vsebuje programe, katerih uporabo morda v nekaterih državah omejujejo avtorske pravice ali licenčni zakoni. Z uporabo tega skladišča prevzemate odgovornost za uporabo paketov, ki jih namestite. Izvorna koda To skladišče vsebuje izvorno kodo, ki se uporablja za izgradnjo programskih paketov iz nekaterih drugih skladišč. Možnost Izvorna koda naj ne bo izbrana, razen če imate izkušnje z izgradnjo paketov iz izvorne kode. Izbira najboljšega strežnika programov Za razširjanje programov in programske opreme, Ubuntu odobri več strežnikom po vsem svetu, da so uradna zrcala za gostovanje identične kopije vseh datotek, ki jih vsebujejo uradna skladišča Ubuntu. Pri izbiri strežnika boste morda želeli upoštevati naslednje: Razdalja do strežnika. To bo vplivalo na hitrost, ki jo lahko dosežete z datotečnim strežnikom bližje kot je strežnik vašemu mestu, hitrejša bi lahko bila povezava. Ponudnik Internetnih storitev. Nekateri ponudniki Internetnih storitev ponujajo cenejše ali celo neomejene brezplačne prejeme s svojih strežnikov. Kakovost strežnika. Nekateri strežniki morda ponujajo prejeme z omejeno hitrostjo in s tem znižujejo hitrost, s katero lahko nameščate in posodobite programe na računalniku. Ubuntu bo med namestitvijo samodejno izbral ustrezen strežnik. Zato nastavitev ne spreminjajte, če se vaša fizična lokacija drastično ne spremeni ali menite, da bi morali s svojo Internetno povezavo doseči bistveno višjo hitrost. Vodnik spodaj vam bo pomagal pri izbiri optimalnega strežnika. Ubuntu zagotavlja orodje za izbiro strežnika, ki zagotavlja najhitrejšo povezavo z vašim računalnikom.. Kliknite na spustno polje poleg Prejmi z: v oknu Programi in posodobitve.. S seznama izberite Drugo.. V oknu Izberite strežnik za prejem kliknite na gumb Izberi najboljši strežnik zgoraj desno. Vaš računalnik se bo zdaj poskusil povezati z vsemi razpoložljivimi strežniki in nato izbral tistega z najvišjo hitrostjo.
95 Slika 5.10: Uporabite lahko samodejno izbiro ali pa strežnik izberete ročno. Če ste zadovoljni s samodejno izbiro, kliknite Izberi strežnik za vrnitev v okno Programi in posodobitve. Če niste zadovoljni s samodejno izbiro ali raje orodja ne bi uporabili, je najhitrejši strežnik pogosto tisti, ki vam je geografsko najbližje. V tem primeru enostavno izberite Drugo in najdite mesto najbližje vašemu mestu. Ko ste zadovoljni z nastavitvami, kliknite Izberi strežnik za vrnitev v okno Programi in posodobitve. Če nimate delujoče Internetne povezave, je mogoče posodobitve in programe namestiti z namestitvenega medija z vstavitvijo vašega medija in klikom na polje pod Na voljo za namestitev s -ja/ -ja. Ko je to polje izbrano, bo medij v pogonu / deloval kot spletno skladišče in programe z medija boste lahko namestili iz Programskega središča Ubuntu. Dodajanje več programskih skladišč Ubuntu omogoča enostavno dodajanje dodatnih skladišč tretjih oseb na vaš seznam programskih virov. Najbolj pogosta skladišča, ki so dodana v Ubuntu, se imenujejo ji. pomeni Zbirka osebnih paketov - Personal Package Archive. Ti vam omogočajo namestitev programskih paketov, ki niso na voljo v uradnih skladiščih in samodejno obveščanje, ko so posodobitve za te pakete na voljo. Če poznate spletni naslov -jevega spletišča Launchpad, je dodajanje na seznam programskih virov relativno enostavno. Za to boste morali uporabiti zavihek Drugi programi v oknu Programi in posodobitve. Na spletišču Launchpad za boste na levi videli naslov Adding this PPA to your system. Spodaj bo kratek odstavek, ki vsebuje edinstven v obliki ppa:test-ppa/primer. Ta izberite z miško in nato desno kliknite in izberite Kopiraj. Slika 5.11: To je primer strani Launchpad za PPA Ubuntu Tweak. Ubuntu Tweak je program, ki ni na voljo v uradnih skladiščih Ubuntu. Vendar lahko ta PPA dodate na svoj seznam programskih virov. Potem boste lahko ta program enostavno namestili in posodobili s Programskim središčem. Vrnite se v okno Programi in posodobitve in v zavihku Drugi programi kliknite Dodaj na dnu. Pojavilo se bo okno in videli boste besede
96 . Vrstica Apt:, ki ji sledi besedilno polje. Desno kliknite na prazen prostor v tem besedilnem polju in izberite Prilepi. Videli bi morati, ki ste ga pred tem kopirali iz -jevega spletišča Launchpad. Kliknite Dodaj vir za vrnitev v okno Programi & posodobitve. Videli boste, da je bil na seznam virov v tem oknu dodan nov vir pred katerim je izbrano izbirno polje (to pomeni, da je omogočen). Če kliknete Zapri v spodnjem desnem kotu tega okna, se bo pojavilo sporočilo, ki vas bo obvestilo da so Podatki o razpoložljivih programih zastareli. Sporočilo se pojavi, ker ste v Ubuntu pravkar dodali novo skladišče. Zato se mora Ubuntu povezati s tem skladiščem in prejeti seznam paketov, ki jih skladišče zagotavlja. Kliknite Ponovno naloži in počakajte, medtem ko Ubuntu osvežuje vsa vaša omogočena skladišča (vključno s tem, ki ste ga pravkar dodali). Ko bo končal, se bo okno samodejno zaprlo. Čestitamo, pravkar ste na svoj seznam programskih virov dodali. Sedaj lahko odprete Programsko središče Ubuntu in namestite programe iz tega -ja na enak način kot nameščate programe iz privzetih skladišč Ubuntu. Ročna namestitev programov Čeprav so za Ubuntu na voljo številni programi, boste morda občasno želeli ročno namestiti programski paket, ki ni na voljo v skladiščih. Če za program ni na voljo, ga boste morali namestiti ročno. Preden to storite, se prepričajte, da zaupate paketu in njegovemu vzdrževalcu. Paketi v Ubuntuju imajo pripono.deb. Dvoklik na paket bo odprl stran pregleda v Programskem središču Ubuntu, kar vam bo dalo več podatkov o tem paketu. Pregled podaja nekaj tehničnih podatkov o tem paketu, povezavo do spletišča (če obstaja) in možnost namestitve. Klik na Namesti bo namestil paket tako kot katerakoli druga namestitev v Programskem središču Ubuntu. Slika 5.12: Ročno nameščanje datotek.deb s programskim središčem. Posodobitve in nadgradnje Ubuntu vam omogoča odločitev, kako upravljati posodobitve paketov z zavihkom Posodobitve v oknu Programi in Posodobitve.
97 Posodobitve Ubuntuja V tem odseku lahko določite vrste posodobitev, ki jih želite namestiti na sistem. To je običajno odvisno od vaših želja glede stabilnosti in dostopa do zadnjih različic. Slika 5.13: Nameščene programe v Ubuntuju lahko posodobite s Posodobilnikom programov. Pomembne varnostne posodobitve (saucy-security) Te posodobitve so močno priporočene, da zagotovite, da vaš sistem ostane tako varen, kot je le mogoče. Te posodobitve so privzeto omogočene. Priporočene posodobitve (saucy-updates) Te posodobitve niso tako pomembne, da bi vaš sistem ostal varen, vendar vsebujejo najbolj nedavna popravila hroščev ali manjše posodobitve, ki so bile preizkušene in potrjene. Tudi ta možnost je privzeto omogočena. Predhodno izdane posodobitve (saucy-proposed) Ta možnost je za tiste, ki želijo dobiti popolnoma najnovejše izdaje programov in s tem tvegati posodobitve, ki vsebujejo nerazrešene hrošče ali spore. Ker obstaja možnost, da boste imeli s temi posodobljenimi programi težave, ta možnost privzeto ni omogočena. Nepodprte posodobitve (saucy-backports) To so posodobitve, ki jih Canonical še ni polno preizkusil in preveril. Pri uporabi teh posodobitev lahko pride do manjšega števila hroščev, zato ta možnost privzeto ni omogočena. Samodejno posodabljanje Srednji odsek tega okna vam omogoča prilagoditev, kako vaš sistem upravlja posodobitve, kot so pogostost preverjanj za nove pakete in ali naj namesti pomembne posodobitve takoj (brez spraševanja za dovoljenje), naj jih le prejme ali naj vas le obvesti o njih. Nadgradnja izdaje Na dnu zavihka Posodobitve v oknu Programi in posodobitve boste videli spustno polje označeno z Obvestite me o novi izdaji Ubuntuja:. S to možnostjo poveste Ubuntuju, kako želite obravnavati posodobitve izdaje. Spustno polje vsebuje naslednje možnosti za obvestila: Nikoli Izberite to možnost, če ne želite biti obveščeni o novih izdajah Ubuntuja. Za katerokoli novo različico Izberite to možnost, če želite vedno imeti zadnjo izdajo Ubuntu, ne glede na to, ali je izdaja z dolgoročno podporo, ali ne. Ta možnost je priporočena za običajne domače uporabnike. Za različice z dolgoročno podporo Izberite to možnost, če potrebujete izdajo, ki bo bolj stabilna in bo imela na voljo dolgotrajnejšo podporo. Če Ubuntu uporabljate v podjetju, je morda pametno razmisliti o tej možnosti.
98 . Vsakih šest mesecev Canonical izda novo različico operacijskega sistema Ubuntu. Te izdaje se imenujejo običajne izdaje. Vsake štiri običajne izdaje ali mesecev Canonical izda izdajo z dolgoročno podporo ( ). Izdaje z dolgoročno podporo naj bi bile najbolj stabilne razpoložljive izdaje, ki so podprte za daljše časovno obdobje. Ubuntu. je običajna izdaja. Ubuntu. pa bo izdaja z dolgoročno podporo.
99 6 Napredne teme Ubuntu za napredne uporabnike Do tu smo vam zagotavljali podrobna navodila, kako uporabiti večino osnovnejših zmožnosti Ubuntuja. V tem poglavju bomo podrobneje opisali nekatere naprednejše zmožnosti Ubuntuja kot je terminal, zmogljiv pripomoček, ki vam lahko pomaga izvesti naloge brez potrebe po grafičnem uporabniškem vmesniku. Opisani bodo tudi nekateri naprednejši varnostni ukrepi, ki naredijo vaš računalnik še varnejši. To poglavje je bilo napisano z mislijo na naprednejše uporabnike. Če ste novi v Ubuntuju, vam teh tem ni treba obvladati, da bi lahko Ubuntu udobno uporabljali (naslednje poglavje lahko enostavno preskočite brez slabega vpliva na vašo izkušnjo z Ubuntujem). Če pa želite svoje znanje o Ubuntuju razširiti, vam priporočamo, da nadaljujete z branjem. Uvod v terminal Skozi ta vodnik smo se osredotočali predvsem na grafični uporabniški vmesnik namizja. Da bi se popolnoma zavedali zmogljivosti Ubuntuja, se boste morda želeli naučiti, kako uporabljati terminal. Kaj je terminal? Večina operacijskih sistemov, vključno z Ubuntujem, ima dve vrsti uporabniških vmesnikov. Prvi je grafični uporabniški vmesnik (.) To so namizje, okna, meniji in orodne vrstice, na katere klikate, da izvedete različna opravila. Druga in veliko starejša vrsta vmesnika je vmesnik ukazne vrstice (.) Terminal je Ubuntujev vmesnik ukazne vrstice. Je način nadziranja nekaterih vidikov Ubuntuja le z uporabo ukazov, ki jih vnesete s tipkovnico. Zakaj bi želel/a uporabljati terminal? Večino dnevnih dejavnosti lahko izvajate brez potrebe po odpiranju terminala. Vendar je terminal zmogljivo in neprecenljivo orodje, ki ga je mogoče uporabiti za izvajanje številnih uporabnih nalog, ki jih morda z grafičnim uporabniškim vmesnikom ni mogoče opraviti. Na primer: Odpravljanje težav, ki se morda pojavijo med uporabo Ubuntuja, včasih zahteva uporabo terminala. Ukazna vrstica je včasih hitrejši način za doseganje naloge. Pogosto je v terminalu lažje izvesti opravila na več datotekah sočasno. Učenje uporabe ukazne vrstice je prvi korak k naprednejšemu odpravljanju težav, skrbništvu sistema in programerskim sposobnostim. Če bi radi postali razvijalec ali napredni uporabnik Ubuntuja, bo poznavanje ukazne vrstice bistvenega pomena. Odpiranje terminala Terminal lahko odprete s klikom Pregledna plošča in nato iščete besedo term. Videli boste program z imenom Terminal. Za odpiranje terminala kliknite na ta program. Druga možnost za odpiranje terminala je, da hkrati pritisnete Ctrl+Alt+T.
100 . Terminal vam omogoča dostop do lupine. Ko v terminal vnesete ukaz, lupina ta ukaz tolmači in izvede želeno dejanje. Različne vrste lupin sprejemajo rahlo različne ukaze. Najbolj priljubljena se imenuje bash, ki je privzeta lupina v Ubuntuju. Ko se odpre okno terminala, bo večinoma prazno, razen besedila v zgornjem levem kotu zaslona, ki mu sledi utripajoči blok. To besedilo je vaš poziv. Privzeto prikaže vaše prijavno ime in ime vašega računalnika, ki mu sledi trenuten imenik. Zaviti pomišljaj (~) pomeni, da je trenutna mapa vaša domača mapa. Utripajoči blok je kazalka ta označuje mesto, kjer bo vneseno vaše besedilo. Za preizkus ukaza terminala vnesite pwd in pritisnite Enter. Terminal bi moral prikazati /home/vaše-uporabniško-ime. To besedilo se imenuje izpis. Pravkar ste uporabili ukaz pwd (izpiši trenutno mapo), ki izpiše (prikaže) trenutno mapo. Slika 6.1: Privzeto okno terminala vam omogoča izvajanje stotine uporabnih ukazov. Vsi ukazi v terminalu sledijo enakemu pristopu: vnesete ukaz, ki mu morda sledi kakšen parameter in pritisnete Enter za izvajanje določenega dejanja. Parametri so dodatni odseki besedila, ki so običajno dodani na konec ukaza in spremenijo, kako je ukaz tolmačen. Ti imajo običajno obliko na primer -h ali --help. Večini ukazov je mogoče dodati --help za prikaz kratkega opisa ukaza kot tudi seznam drugih parametrov, ki jih je mogoče uporabiti s tem ukazom. Pogosto bo prikazan izpis, ki potrdi, da je bilo dejanje uspešno dokončano, čeprav je to lahko odvisno od izvedenega ukaza. Na primer, uporaba cd za spremembo trenutne mape (glejte spodaj) bo spremenila poziv vendar ne bo prikazala izhoda. Preostanek tega poglavja pokriva nekaj zelo pogostih uporab terminala. V drugem delu tega vodnika se bomo še naprej sklicevali na ukazno vrstico, še posebno pri razpravljanju o korakih, ki so del odpravljanja težav in naprednejšega upravljanja vašega računalnika. Struktura datotečnega sistema Ubuntu Ubuntu uporablja datotečni sistem Linux, ki je osnovan na zaporedju map v korenski mapi. Vsaka od teh map vsebuje pomembne sistemske datoteke, ki jih ni mogoče spremeniti razen, če program izvajate kot skrbniški uporabnik ali uporabite sudo. Ta omejitev obstaja zaradi varnostnih vzrokov; računalniški virusi ne bodo mogli spremeniti osnovnih sistemskih datotek in običajni uporabniki ne bodo mogli po nesreči poškodovati ničesar pomembnega. Razlago o strukturi datotečnega sistema Ubuntu bomo začeli na vrhu znana tudi kot korenska mapa (kar nakazuje /). Korenska mapa vsebuje vse druge mape in datoteke na datotečnem sistemu. Pod korensko mapo so naslednje nujne mape: Veliko nujnih sistemskih programov (podobno kot C:\Windows) na sistemu Microso Windows. /bin in /sbin
101 Slika 6.2: Nekatere najpomembnejše mape v korenu datotečnega sistema. /etc Sistemske nastavitvene datoteke. Vsak uporabnik ima podmapo za shranitev osebnih datotek (na primer /home/vaše-uporabniško-ime, podobno kot C:\Uporabniki ali C:\Dokumenti in Nastavitve v Microso Windows) Datoteke knjižnic, podobno datotekam.dll na sistemu Microso Windows. Odstranljivi mediji ( -i in pogoni ) bodo priklopljeni v tej mapi. Vsebuje uporabniške datoteke skrbnika (ne zamenjajte s korensko mapo). Vsebuje večino datotek programov (ne zamešajte z domačo mapo uporabnika). To je podobno kot C:\Programi v sistemu Microso Windows Vsebuje dnevniške datoteke, ki jih zapisujejo številni programi. /home /lib /media /root /usr /var/log Vsaka mapa ima pot. Pot je polno ime mape, ki opisuje način za krmarjenje do mape od kateregakoli mesta na sistemu. Na primer, /home/vaše-uporabniško-ime/namizje vsebuje vse datoteke, ki so na vašem namizju Ubuntu. Razdeliti jo je mogoče v več ključnih koščkov: / nakazuje, da se pot začne v korenski mapi home/ iz korenske mape gre pot v mapo home vaše-uporabniško-ime/ iz domače mape gre pot v mapo vašeuporabniško-ime Namizje iz mape vaše-uporabniško-ime se pot konča v mapi Namizje. Vsaka mapa v Ubuntuju ima celotno pot, ki se začne z / (korensko mapo) in se konča z imenom mape. Mape in datoteke, ki se začnejo s piko, so skrite. Te so običajno vidne le s posebnim ukazom ali z izbiro določene možnosti. V upravljalniku datotek Datoteke lahko skrite datoteke in mape prikažete z izbiro gumba Možnosti pogled, ki se nahaja v zgornjem desnem kotu okna. V spustnem seznamu izberite možnost Pokaži skrite datoteke. Skrite datoteke si lahko ogledamo s pritiskom Ctrl+H v upravljalniku datotek Datoteke. Če uporabljate terminal, morate za ogled skritih datotek in map vnesti ls -a in pritisniti Enter. V vaši domači mapi je veliko skritih map, ki se uporabljajo za shranitev možnosti programov. Na primer, /home/vašeuporabniško-ime/.thunderbird shranjuje možnosti, ki jih uporablja poštni program underbird.
102 . Priklapljanje in odklapljanje odstranljivih naprav Vsakič, ko dodate medij shrambe kot je notranji ali zunanji trdi disk, ključek ali ga je potrebno, preden lahko do njega dostopate, priklopiti. Priklop naprave pomeni povezava imena mape z napravo, kar vam omogoča krmarjenje do mape in dostop do datotek naprave. Ko je naprava, kot je ključek ali predvajalnik predstavnosti priklopljen v Ubuntuju, je zanjo v mapi media samodejno ustvarjena mapa in dodeljena so vam dovoljenja za branje in pisanje na napravo. Večina upravljalnikov datotek bo samodejno dodala bližnjico do priklopljene naprave v stransko vrstico vaše domače mape ali kot bližnjico na namizju, kar naredi dostop do naprave hiter in enostaven. Do mape media vam naj ne bi bilo treba krmariti, razen če to storite v ukazni vrstici. Ko ste končali z uporabo naprave, jo lahko odklopite. Odklop naprave prekine povezavo naprave z njeno mapo, kar vam omogoča njeno odstranitev. Če prekinete povezavo z napravo shrambe ali pa napravo shrambe odstranite pred odklopom, lahko izgubite podatke. Kako zavarovati Ubuntu Sedaj, ko veste več o ukazni vrstici, jo lahko uporabite za zavarovanje svojega računalnika. V naslednjih odsekih so opisani različni varnostni koncepti, skupaj s postopki, s katerimi boste zagotovili, da bo Ubuntu še naprej deloval gladko in varno. Zakaj je Ubuntu varen Ubuntu je privzeto varen zaradi številnih razlogov: Ubuntu jasno loči med običajnimi in skrbniškimi uporabniki. Programi za Ubuntu se nahajajo v varnem spletnem skladišču, ki ne vsebuje lažnih ali škodljivih programov. V odprtokodnih programih kot je Ubuntu, je mogoče varnostne pomanjkljivosti enostavno zaznati. Varnostni popravki za odprtokodne programe kot je Ubuntu, so pogosto hitro izdani. Veliko virusov je ciljno zasnovanih, da okužijo sisteme Windows in ne vplivajo na sisteme Ubuntu. Čeprav Ubuntu privzeto podpira močno varnost, to ne pomeni, da so lahko uporabniki povsem neprevidni. Bodite pozorni pri prejemanju datotek, odpiranju e-pošte in brskanju po Internetu. Prav tako je priporočena uporaba dobrega protivirusnega programa. Osnovni koncepti varnosti V naslednjih odsekih so omenjeni osnovni varnostni koncepti kot so dovoljenja datotek, gesla in uporabniški računi. Razumevanje teh konceptov vam bo pomagalo slediti preostalim postopkom za obvarovanje vašega računalnika. Dovoljenja V Ubuntuju je mogoče datoteke in mape nastaviti, da jih lahko pogledajo, spreminjajo ali zaženejo le določeni uporabniki. Morda boste na primer, želeli pomembno datoteko deliti z drugimi uporabniki, vendar ne želite, da bi lahko datoteko tudi urejali. Ubuntu nadzira dostop do datotek na
103 računalniku s sistemom dovoljenj. Dovoljenja so nastavitve, ki natanko nadzirajo, kako je mogoče do datotek na računalniku dostopati in jih uporabiti. Za več o spreminjanju dovoljenj obiščite community/filepermissions. Gesla Da bi povečali varnost računalnika, uporabljajte močno geslo. Vaše geslo naj ne vsebuje imen, pogostih besed ali fraz. Privzeto je najmanjša dolžina gesla v Ubuntuju štiri znake. Priporočljivo je geslo z več kot najmanjšim številom znakov. Močno geslo vsebuje najmanj osem znakov in vključuje tako majhne in velike črke, števila in simbole. Zaklepanje zaslona Ko odidete od računalnika, boste morda želeli zakleniti zaslon. Zaklep vašega zaslona prepreči uporabo računalnika, dokler ni vneseno vaše geslo. Za zaklep zaslona: Kliknite na ikono menija seje v desnem kotu zgornjega pulta in nato izberite Zakleni ali pritisnite Ctrl+Alt+L za zaklep zaslona. To tipkovno bližnjico lahko spremenite v Kazalnik Seje Sistemske nastavitve Tipkovnica Bližnjice in nato iz seznama na levem stolpcu izberite Sistem in kliknite na Zaklep zaslona na desnem stolpcu. Uporabniki in skupine Uporabniški računi Ko Ubuntu namestite, je samodejno nastavljen tako, da ga uporablja ena oseba. Če bo računalnik uporabljala več kot ena oseba, bi morala vsaka od njih imeti svoj uporabniški račun. Na ta način ima lahko vsak uporabnik ločene nastavitve, dokumente in druge datoteke. Če je potrebno, lahko datoteke zaščitite pred ogledom ali spreminjanjem s strani uporabnikov brez skrbniških dovoljenj. Kot večina operacijskih sistemov, vam Ubuntu omogoča ustvarjanje ločenih uporabniških računov za vsako osebo. Ubuntu podpira uporabniške skupine, ki vam omogočajo spreminjanje dovoljenj za več uporabnikov hkrati. Vsak uporabnik v Ubuntuju je član vsaj ene skupine, saj vsak uporabnik pripada skupini, ki ima isto ime kot uporabnik. Uporabnik je lahko tudi član dodatnih skupin. Nekatere datoteke in mape lahko nastavite, da lahko do njih dostopajo samo uporabnik in skupina. Privzeto lahko do uporabnikovih datotek dostopa le tisti uporabnik. Do sistemskih datotek lahko dostopa le skrbniški uporabnik. Slika 6.3: Dodajte, odstranite in spremenite uporabniške račune.
104 . Upravljanje uporabnikov Če uporabljate skrbniški račun, lahko uporabnike in skupine upravljate s skrbniškim programom Uporabniki in skupine. Da najdete ta program, kliknite Kazalnik seje Nastavitve sistema Uporabniški računi. Nato za odklep uporabniških nastavitev kliknite gumb Odkleni in vnesite svoje geslo. Nato s seznama izberite uporabnika, ki ga želite spremeniti. Nato kliknite na predmet, ki ga želite spremeniti. Dodajanje uporabnika Kliknite na gumb +, ki se pojavi pod seznamom trenutnih uporabniških računov. Pojavilo se bo okno s tremi polji. Polje Vrsta računa vsebuje seznam vrst uporabniškega računa. Skrbno premislite, katero vrsto računa boste določili uporabniku. Skrbnik ima poln dostop do vseh območij v Ubuntuju, Običajni pa je veliko bolj omejen. Ime vsebuje prijazno prikazno ime. Polje Uporabniško ime vsebuje dejansko uporabniško ime. Polje Uporabniško ime se bo samodejno izpolnilo z imenom uporabnika vendar z malimi črkami ter brez presledkov. Če želite uporabiti drugo uporabniško ime za uporabnika, označite uporabniško ime in vpišite uporabniško ime po vaši izbiri. Ko so vsi zahtevani podatki izpolnjeni, kliknite na Dodaj. Pojavilo se bo novo pogovorno okno s podrobnostmi uporabniškega računa. Novi računi so privzeto onemogočeni. Za omogočanje računa kliknite na polje Račun onemogočen zraven oznake Geslo. Pojavilo se bo novo okno, kjer boste nastavili geslo za novega uporabnika. Na vrhu novega okna je spustni seznam zraven oznake Dejanje. Privzeto je samodejno označena možnost nastavi geslo sedaj. Izberete lahko tudi prijava brez gesla ampak to ni priporočeno, ker bo račun na voljo vsem. Končna možnost omogoči račun bo na voljo, ko bo geslo nastavljeno. Uporaba te možnosti omogoča skrbniku, da omogoči ali onemogoči račun brez izgube gesla. Ubuntu zagotavlja način za ustvarjanje varnega gesla s klikom na gumb zobniki, ki se nahaja v polju Novo geslo. V to polje bo vneseno naključno zaporedje številk, črk in simbolov. Geslo po svoji izbiri lahko vnesete v polje Novo geslo. Nato ponovno vnesite isto geslo v polje poleg Potrdi geslo. Ubuntu prisili pravila gesel na temu zaslonu, zato si za informacije o geslu, ki ga nastavljate, oglejte podatke med poljema Novo geslo in Potrdi geslo. V primeru težav z geslom, vam bo Ubuntu povedal kaj je narobe z geslom in vam preprečil vnos gesla v Potrdi geslo dokler novo geslo ne ustreza zahtevam. Spreminjanje uporabnika Kliknite na ime uporabnika v seznamu uporabnikov in nato kliknite na polje za vnos zraven katerekoli izmed naslednjih možnosti: Vrsta računa: Jezik: Geslo: Samodejna prijava: Uporabniško ime lahko spremenite tudi s klikom na uporabniško ime na vrhu in vnosom novega imena. Izbris uporabnika Izberite uporabnika s seznama in kliknite -. Ubuntu bo onemogočil uporabnikov račun in izberete lahko tudi, ali želite uporabnikovo domačo mapo odstraniti ali jo pustiti na disku. Če uporabnika
105 odstranite in njegove datoteke obdržite, bo lahko do njegovih datotek lahko dostopal le skrbnik poznan tudi pod imenom superuporabnik ali uporabnik, ki je v skupini datoteke. Upravljanje skupin Upravljanje skupin lahko dosežete preko ukazne vrstice (Terminal) ali z dodajanjem programov tretjih oseb (druga možnost je izven obsega tega vodnika). Več podrobnosti boste našli v odseku Uporaba ukazne vrstice spodaj. Dodajanje skupine Za dodajanje skupine vnesite sudo addgroup imeskupine in pritisnite Enter pri čemer imeskupine zamenjajte z imenom skupine, ki jo želite dodati. Na primer sudo addgroup uporabnikiubuntuja, bo dodalo skupino uporabnikubuntuja na seznam skupin. Spreminjanje skupine Za spremembo uporabnikov v obstoječi skupini vnesite sudo adduser uporabniškoime imeskupine za dodajanje uporabnika ali sudo deluser uporabniškoime imeskupine in pritisnite Enter za odstranitev uporabnika, pri čemer zamenjate uporabniškoime in imeskupine z imenom uporabnika in skupine, s katerima delate. Izbris skupine Za izbris skupine vnesite sudo delgroup imeskupine in pritisnite Enter, pri čemer zamenjajte imeskupine z imenom skupine, ki jo želite izbrisati. Uveljavitev skupin na datotekah in mapah Za spremembo skupine, povezane z datoteko ali mapo, odprite upravljalnik datotek Datoteke in krmarite do ustrezne datoteke ali mape. Nato izberite mapo in v menijski vrstici izberite gumb zobnik v zgornjem desnem kotu okna in izberite Lastnosti ali desno kliknite na datoteko ali mapo in izberite Lastnosti. V pogovornem oknu Lastnosti kliknite na zavihek Dovoljenja in izberite želeno skupino iz spustnega seznama Skupine. Nato zaprite okno. Uporaba ukazne vrstice Nastavitve uporabnikov in skupin lahko spremenite tudi preko ukazne vrstice. Priporočamo vam uporabo grafičnega načina zgoraj, razen če imate dober razlog za uporabo ukazne vrstice. Za več podrobnosti o uporabi ukazne vrstice za spremembo uporabnikov in skupin si oglejte strežniški vodnik Ubuntu na /serverguide/ C/user-management.html. Posodobitve sistema Za dobro varnost je zahtevan posodobljen sistem. Ubuntu zagotavlja brezplačne programske in varnostne posodobitve. Te posodobitve redno izvajajte. Oglejte si Posodobitve in nadgradnje za več o tem, kako posodobiti Ubuntu z najnovejšimi varnostnimi posodobitvami in popravki. Zaupanje virom tretjih oseb Običajno boste programe nameščali preko Programskega središča Ubuntu, ki programsko opremo prejme s skladišč Ubuntu, kot je opisano v Poglavje : Upravljanje s programi. Vendar je občasno treba namestiti programe
106 . iz drugih virov. Morda boste morali to storiti, ko program ni na voljo v skladiščih Ubuntu ali ko potrebujete novejšo različico kot tisto, ki je na voljo v skladiščih Ubuntu. Dodatna skladišča so na voljo s spletišč, kot sta getdeb.net in -ji Launchpad, ki jih je mogoče dodati, kot je opisano v Programski viri. Pakete lahko za nekatere programe prejmete s spletišč njihovih projektov na spletu. Namesto tega lahko izgradite programe iz njihove izvorne kode. Uporaba samo znanih virov, kot so spletišče projekta, ali različna skladišča skupnosti (kot so je bolj varna kot prejem programov iz poljubnega (in včasih manj zanesljivega) vira. Ko uporabite vir tretjih oseb, premislite o tem, ali je vreden zaupanja in se prepričajte, da veste, kaj nameščate na računalnik. Požarni zid Požarni zid je program, ki vaš računalnik zaščiti pred nepooblaščenim dostopom ljudi s spleta ali vašega krajevnega omrežja. Požarni zid blokira povezave do vašega računalnika iz neznanih virov. To pomaga preprečiti vlome. Uncomplicated Firewall ( ) je običajni program za nastavitev požarnega zidu v Ubuntuju. Izvajate ga v ukazni vrstici, vendar vam Gufw omogoča njegovo uporabo z grafičnim uporabniškim vmesnikom. Oglejte si Poglavje : Upravljanje s programi za več o namestitvi paketa Gufw. Ko je Gufw nameščen, ga zaženite s klikom Pregledna plošča Programi Nastavitev požarnega zidu. Za omogočitev požarnega zidu izberite možnost Omogoči. Privzeto so vse dohodne povezave zavrnjene. Ta nastavitev je primerna za večino uporabnikov. Če na svojem sistemu Ubuntu izvajate strežniške programe (kot je spletni strežnik ali strežnik ), boste morali odpreti vrata, ki jih te storitve uporabljajo. Če strežnikov ne uporabljate, vam verjetno dodatnih vrat ne bo treba odpirati. Za odprtje vrat kliknite gumb Dodaj. Za večino namenov zadostuje zavihek Prednastavljeno. Izberite Omogoči iz prvega polja in nato izberite zahtevano storitev ali program. Zavihek Enostavno lahko uporabite za omogočitev dostopa na enih vratih in zavihek Napredno lahko uporabite, da omogočite dostop do obsega vrat. Šifriranje Morda boste želeli občutljive osebne podatke kot so na primer finančni zapisi zaščititi s šifriranjem. Šifriranje datoteke ali mape v bistvu to mapo zaklene s kodiranjem z uporabo algoritma, ki jo obdrži premešano, dokler ni pravilo odkodirana z geslom. Šifriranje vaših osebnih podatkov zagotovi, da nihče drug ne more odpreti vaših osebnih map ali brati osebnih podatkov brez vašega dovoljenja preko uporabe zasebnega ključa. Ubuntu vključuje številna orodja za šifriranje datotek in map. To poglavje bo razpravljajo o dveh takih orodjih. Za nadaljnje podatke o uporabi šifriranja za posamezne datoteke ali e-pošto si oglejte dokumente pomoči skupnosti Ubuntu na Domača mapa Med namestitvijo Ubuntu lahko šifrirate domačo mapo uporabnika. Oglejte si Poglavje : Namestitev za več o šifriranju domače mape.
107 Zasebna mapa Če niste izbrali šifriranja uporabnikove domače mape, je mogoče šifrirati eno mapo imenovano Zasebno v uporabnikovi domači mapi. Za to sledite naslednjim korakom:. S Programskim središčem Ubuntu namestite programski paket ecryptfsutils. (Za več podrobnosti o Programskem središču si oglejte Uporaba Programskega središča Ubuntu.). Uporabite terminal za zagon ecryptfs-setup-private za nastavitev zasebne mape.. Ob pozivu vnesite geslo svojega računa.. Izberite šifrirno frazo priklopa ali jo ustvarite.. Obe šifrirni frazi shranite na varno mesto. Ti sta zahtevani, če boste kdaj morali ročno obnoviti podatke.. Odjavite se in se ponovno prijavite za priklop šifrirane mape. Ko ste nastaviti mapo Zasebno, bodo vse datoteke in mape v njej samodejno šifrirane. Če morate šifrirane datoteke obnoviti ročno, si oglejte ubuntu.com/community/encryptedprivatedirectory. Izvajanje programov za Windows na Ubuntuju Nekateri programi, ki delujejo na Windows, na Ubuntuju ne delujejo. LibreOffice na primer deluje tako na sistemih Windows in Ubuntu, Microso Office pa deluje le na sistemu Windows. Ker veliko uporabnikov Windows, ki uporabljajo Ubuntu, še vedno želijo uporabljati svoje programe za Windows, so številni programerji skupaj ustvarili Wine. Wine je akronim za Wine ni emulator. V tem odseku bomo opisali, kaj je Wine in kako ga uporabiti na svoji namestitvi Ubuntuja. Za novejše informacije o Wine obiščite uradno spletišče Wine na Kaj je Wine? Wine je ozadnji program, ki dovoli uporabnikom Linux ter Mac namestitev ter izvajanje programov Windows na njihovem sistemu. Medtem ko ni vsak program Windows združljiv z Wine, je veliko programov povsem združljivih z Wine, ki se izvaja na Linux ali Mac operacijskem sistemu. Na primer Microso Office ni popolnoma združljiv brez namestitve dodatnih delov (kot je Microso.NET Framework. ). Trenutna različica Wine je., razvojna različica pa je... Namestitev Wine Za namestitev Wine različico. sledite naslednjim korakom: Če imate nameščeno predhodno različico Wine, odstranite Wine preden nadaljujete s spodnjimi ukazi: sudo apt-get remove --purge wine1.* winetricks && sudo apt-get autoremove. Odprite terminal in vnesite: sudo apt-add-repository ppa:ubuntuwine/ppa. To bo namestilo uradni Wine.. Ko je terminal končal z nameščanjem Wine, vnesite: sudo apt-get update. To bo posodobili seznam -jev.
108 .. Ko terminal konča z osveževanjem seznama vpišite: sudo aptget install -y wine1.6 winetricks. To bo namestilo Wine. ter Winetricks. Winetricks je programsko središče za Wine in je, v večini primerov, izbirno. Slika 6.4: Terminal prikazuje namestitev Wine PPA. Med namestitvijo Wine in Winetricks boste morali sprejeti licenčne pogoje Microso End User License Agreement in licenčne pogoje Microso Core Fonts License Agreement, zato da se lahko namestijo pisave Microso in izvorne datoteke. Slika 6.5: Pogovorno okno EULA za Microsoft Core Fonts, odprto v Terminalu. Ko sprejmate licenčne pogoje Microso Core Fonts License Agreement, gumb V redu ni poudarjen. Za poudarjanje gumba in sprejetje Microso EULA pritisnite tipko Tab in nato pritisnite tipko Enter. Po sprejemu Microso Core Fonts EULA bo prikazan Microso End User License Agreement. Privzeto je poudarjen gumb Ne. Za sprejem Microso EULA pritisnite tipko Tab in nato pritisnite tipko Enter. Slika 6.6: Pogovorno okno EULA za Microsoft Core Fonts, odprto v Terminalu. Opomba: Priporočamo, da sistem po namestitvi Wine in Winetricks ponovno zaženete, čeprav to ni vedno zahtevano. Namestitev Wine (drugi način) Za nadomestni način namestitve Wine. (ki ne vključuje terminala), sledite tem korakom:
109 Če imate nameščeno predhodno različico Wine, odstranite Wine preden nadaljujete, tako da odprete Programsko središče Ubuntu in v meniju Nameščeno izberite ter odstranite nameščeno Wine različico (npr. Wine., Wine. ).. Odprite Programsko središče Ubuntu in pojdite v meni Program. Izberite Uredi Programski viri. Ko se pojavi pojavno okno, vnesite svoje geslo in se s tem prepričajte, da imajo vse spremembe vašo odobritev. Nato kliknite V redu.. Če ste geslo vnesli pravilni, bi se po pritisku na V redu moralo pojaviti še eno okno. Na vrhu okna bo vrstica zavihkov. Kliknite na drugi zavihek, Drugi programi. Kliknite na ta meni.. Kliknite na gumb Dodaj na dnu okna.. V naslednjem oknu vnesite ključ: ppa:ubuntu-wine/ppa. Nato kliknite gumb Dodaj vir.. Iščite in namestite Wine. ter Winetrick, kot bi iskali in namestili katerikoli drugi program v Programskem središču Ubuntu. Med namestitvijo Wine ter Winetricks bo Programsko središče verjetno zmrznilo. Medtem, ko je Programsko središče zmrznjeno, novo okno, ki se je odprlo pod oknom Programskega središča, čaka na sprejem licenčnih pogojev Microso End User License Agreement in licenčnih pogojev Microso Core Fonts License Agreement, da bi se lahko namestile pisave Microso in izvirne datoteke. V tem oknu imenovanem Debconf na vašem-računalniku (Zamenjajte vašem-računalniku z nazivom vašega računalnika.) se bodo prikazali licenčni pogoji za končne uporabnike Microso Core Fonts. Za sprejem licenčnih pogojev za končne uporabnike Microso Core Fonts, označite Do you accept the EULA license terms? označno polje in kliknite na gumb Naprej. Slika 6.7: Pogovorno okno Microsoft Core Fonts EULA odprto v Programskem središču. Čeprav to ni vedno zahtevano je priporočeno ponovno zagnati svoj sistem po namestitvi Wine ter Winetricks. Nastavitev Wine Wine. /.. vsebuje številne zmožnosti, ki bodo spremenile izgled in občutek programov Windows, ki jih poskušate izvajati. Na primer, spremenite lahko temo vmesnika Windows in katero različico Windowsa želite uporabiti za izvajanje (od Windows. do Windows ). Za spremembo teh nastavitev odprite pregledno ploščo in iščite Nastavi Wine. Nato odprite program. Zavihek Program V zavihku Program lahko spremenite način, na katerega Wine izvaja programe. Nekateri programi Windows delujejo le na določenih različicah Windows. Ta zmožnost vam omogoča spremembo različice Windows v Wine za določen program ali za vse programe.
110 . Slika 6.8: Odprt program Nastavitve Wine na zavihku Programi. Zavihek knjižnice V zavihku Knjižnice lahko spremenite osnovne datoteke Windows, da ustrezajo vašim potrebam. Veliko programov Windows namesti datoteke ali knjižnice dinamičnih povezav. Te datoteke vsebujejo vse podatke, ki jih programi potrebujejo za delovanje na sistemu Windows. Veliko datotek za izvajanje potrebuje tudi sistem Windows. Te datoteke se med različicami Windows razlikujejo. V tem zavihku lahko uredite ali zamenjate obstoječe datoteke. To vam omogoča spremembo sistemskih datotek Windows tako, da ustrezajo vašim potrebam. Teh datotek ne smete urejati. To so ključne datoteke potrebne za normalno izvajanje Wine-a. Urejajte jih samo, če morate. Zavihek Grafika V zavihku Grafika lahko spremenite videz in občutek izvajanja Wine. Določite lahko naj Wine posnema navidezno namizje (ta zmožnost odpre novo okno, ki bo vsebovalo morebitne programe Windows, ki se izvajajo, ko je ta možnost omogočena), kako so programi videti in pri kateri ločljivosti naj se izvajajo programi. Zavihek Vključitev v namizje V zavihku Vključitev v namizje lahko spremenite kako so videti gumbi, meniji in drugi predmeti v programih. Vsaka različica Windows vsebuje svoj edinstven vidni slog. Tukaj lahko namestite in spremenite uveljavljeno temo. V tem zavihku lahko spremenite tudi glavne mape datotek. V Ubuntuju se mapa slika nahaja v /home/uporabnik/slike, v sistemu Windows pa se vaša mapa slik nahaja na C:\Dokumenti in nastavitve\uporabnik\moji dokumenti\ Slike\ ali C:\Users\ Uporabnik\Moje slike\. Ta zmožnost vam omogoča, da Wine poveste kje so vaše mape. Zavihek Pogoni V zavihku Pogoni lahko upravljate povezane pogone do katerih lahko Wine dostopa. Za razliko od Ubuntuja Windows vsakemu pogonu dodeli Črko pogona. Ta črka določa pogon. Na vsakem sistemu Windows je pogon C: osnovni pogon. Vsebuje vse datoteke, ki jih operacijski sistem potrebuje za delovanje. Pogon C: je enakovreden mapi korenska mapa (Datotečni sistem ali /) v Ubuntuju. Ta zmožnost vam omogoča spremembo črk pogonov za katerikoli pogon ali dodajanje črke pogona za določeno mapo na datotečnem sistemu ali za pogon. Zavihek Zvok V zavihku Zvok lahko spremenite zvočne nastavitve. Ta zmožnost vam omogoča spremembo zvočnega vira, ki jo bo Wine uporabil za programe WIndows (zvočniki, mikrofoni, itn.). Zavihek O programu V zavihku O programu lahko vidite katero različico Wine imate nameščeno, vključno s sporočilom programa Wine vsem
111 uporabnikom. V tem zavihku lahko dodate Ime in Ime podjetja. Programi te podatke uporabijo za vašo identifikacijo po imenu. Microsoft.NET Framework and Wine Microso je ustvaril veliko programov, ki so potrebni za izvajanje pogosto uporabljenih programov. Med najbolj pogostimi je Microso.NET Framework. Ogrodje.NET je potrebno za izvajanje večine novejših programov, ki so jih ustvarili tako Microso kot druga podjetja. Wine ni popolnoma podprt v vseh različicah.net ampak je združljiv z večino različic. Tukaj je seznam različic.net in njihove združljivosti z Wine:.NET Framework..NET Framework..NET Framework. *.NET Framework. *.NET Framework..NET Framework..NET Framework. *.NET Framework.. ** Za pravilno delovanje večine nedavnih ogrodij.net, boste mogoče morali namestiti Wine... Za namestitev Wine.. odprite Terminal in vpišite sudo apt-get install -y wine1.7. Za več podrobnosti o združljivosti namestitve in izvajanja ogrodja Microso.NET z uporabo Wine, obiščite objectmanager.php?sclass=application&iid=. * To ogrodje ima znane napake, če se izvaja znotraj Wine in se, v večini primerov, da namestiti in je dovolj zanesljivo za uporabo večine programov. ** To ogrodje ni bilo preizkušeno z uporabo trenutne različice Wine na Ubuntuju, tako da ni znano ali je združljivo ali ne. Uporaba na lastno odgovornost.
112
113 7 Odpravljanje težav Razreševanje težav Včasih morda stvari ne bodo delovale, kot bi morale. Na srečo je mogoče težave, na katere naletite med delom z Ubuntujem, pogosto enostavno popraviti. Spodaj ponujamo vodnik za razrešitev osnovnih težav, na katere lahko uporabniki naletijo med uporabo Ubuntuja. Če potrebujete dodatno pomoč, ki presega temo tega poglavja, si oglejte druge možnosti podpore, ki so opisane v poglavju Iskanje dodatne pomoči in podpore. Vodnik za odpravljanje težav Ključ do učinkovitega odpravljanja težav je počasno delo, popolna in natančna izvedba vseh korakov odpravljanja težav ter zapis sprememb, ki jih naredite s pripomočkom ali programom, ki ga uporabljate. Na ta način boste lahko svoje delo razveljavili ali pa drugim uporabnikom podali podatke o svojih prejšnjih poskusih. To je še posebno uporabno, če se za podporo obrnete k skupnosti Ubuntu. Ubuntu se ne zažene potem, ko sem namestil/a Windows Morda se bo zgodilo, da boste namestili Ubuntu in nato namestili še Microso Windows kot drugi operacijski sistem za izvajanje poleg Ubuntuja. Ubuntu to podpira, vendar boste morda ugotovili, da po namestitvi sistema Windows Ubuntuja ne boste mogli več zagnati. Ko vklopite računalnik, mora zagonski nalagalnik začeti Ubuntu ali drug operacijski sistem. Ko ste namestili Ubuntu, ste namestili napredni zagonski nalagalnik, ki vam omogoča izbiro med različnimi operacijskimi sistemi na vašem računalniku (na primer Ubuntu, Windows, Solaris ali Mac ). Ko ste namestili Windows, je ta zamenjal s svojim zagonskim nalagalnikom in s tem odstranil možnost izbire operacijskega sistema. lahko z uporabo -ja, ki ste ga uporabili za namestitev Ubuntuja, obnovite in ponovno pridobite možnost izbire operacijskega sistema. Najprej vstavite z Ubuntujem v računalnik, ga ponovno zaženite in se prepričajte, da se bo računalnik zagnal z -ja (oglejte si Poglavje : Namestitev). Nato izberite jezik slovenščina in izberite Preizkusi Ubuntu. Ko se Ubuntu zažene, kliknite na najvišjo ikono na Zaganjalniku (ikono pregledne plošče) in z iskalnim poljem iščite Terminal in nato med rezultati iskanja izberite Terminal (ali pritisnite Ctrl+Alt+T). Odpreti bi se moralo okno z utripajočo pozivno vrstico. Vnesite naslednji ukaz in pritisnite tipko Enter: $ sudo fdisk -l Zagonski nalagalnik (bootloader) je začetna programska oprema, ki ob vklopu računalnika naloži operacijski sistem. Disk /dev/hda: GB, bajtov 255 glav, 63 odsekov/sled, cilindrov Enote = cilindri velikosti * 512 = bajtov Naprava Zagon Začetek Konec Bloki Id Sistem /dev/sda Linux /dev/sda2 * a5 Windows /dev/sda Extended /dev/sda Linux swap
114 . Vnosi razpredelnice razdelkov niso v vrstnem redu diskov Ta izpis pokaže, da je vaš sistem (Linux, na katerem je osnovan Ubuntu) nameščen na napravo /dev/sda1, vendar se vaš računalnik zaganja v /dev/sda2 (kjer se nahaja Windows). To je mogoče popraviti tako, da računalniku sporočimo, da naj se namesto tega zažene na napravi Linux. Za to najprej ustvarite mesto za povezavo vaše obstoječe namestitve Ubuntu z začasno sejo za odpravljanje težav: $ sudo mkdir /mnt/root Nato povežite namestitev Ubuntuja in to novo mapo: $ sudo mount /dev/sda1 /mnt/root Če ste to storili pravilno, bi morali z naslednjim ukazom videti sledeči izpis: $ ls /mnt/root bin dev home lib mnt root srv usr boot etc initrd lib64 opt sbin sys var cdrom initrd.img media proc selinux tmp vmlinuz Sedaj lahko ponovno namestite : $ sudo grub-install --root-directory=/mnt/root /dev/sda Namestitev je končana brez poročil o napakah. To je vsebina preslikave naprav /boot/grub/device.map. morda kje nahajajo napake. in ponovno zaženite skript grub-install. Preverite, če se Če je katera od vrstic nepravilna, jo popravite (hd0) /dev/sda Sedaj je potrebno odklopiti trdi disk. To zagotovi, da se trdi disk med ponovnim zagonom ne bo okvaril: $ sudo umount /mnt/root Odstranite disk Ubuntu iz pogona, ponovno zaženite računalnik in ponovno začnite uživati v operacijskem sistemu Ubuntu. Ta vodnik zaradi razlik med računalniškimi sistemi morda ne bo deloval za vse uporabnike Ubuntuja. Kljub temu je to priporočen in najuspešnejši način za obnovitev zagonskega nalagalnika. Če ste sledili temu vodniku in -a niste uspeli obnoviti, poskusite druge načine odpravljanja težav, ki jih lahko najdete na spletni strani com/community/recoveringubuntuafterinstallingwindows. Naprava (/dev/sda1, /dev/sda2, itd.), ki jo iščemo, v stolpcu Sistem vsebuje besedo Linux. Po potrebi spremenite spodnja navodila tako, da /dev/sda1 zamenjate z imenom svoje naprave Linux. Pozabil/a sem svoje geslo Če ste pozabili svoje geslo za Ubuntu, ga boste morali ponastaviti z Obnovitvenim načinom. Za začetek obnovitvenega načina ponovno zaženite računalnik. Medtem, ko se računalnik zaganja, pritisnite tipko Shift. S smernimi tipkami na tipkovnici izberite možnost Obnovitveni način. Nahajati bi se moral na seznamu Napredne možnosti. Počakajte, da se Ubuntu zažene to lahko traja tudi nekaj minut. Ko je sistem zagnan, ne boste videli običajnega prijavnega zaslona. Namesto tega boste videli Obnovitveni meni. S smernimi tipkami izberite root in pritisnite Enter. Nahajali se boste v pozivu terminala: root@ubuntu:~# Za ponastavitev gesla vnesite: # passwd uporabniškoime Zamenjajte uporabniškoime s svojim uporabniškim imenom. Ubuntu vas bo pozval za novo geslo. Vnesite želeno geslo in pritisnite tipko Enter, ponovno vnesite svoje geslo in pritisnite Enter. (Ubuntu vas za geslo vpraša dvakrat, da se prepriča, da niste med tipkanjem naredili napake).
115 Slika 7.1: Zagonski nalagalnik GRUB, kjer lahko izberete obnovitveni način. Ko ste svoje geslo obnovili, se v običajno sistemsko okolje lahko vrnete z ukazom: # init 2 Prijavite se kot običajno in nadaljujte z uživanjem v Ubuntuju. Po nesreči sem izbrisal/a nekaj datotek, ki jih potrebujem. Če ste datoteko izbrisali po nesreči, jo morda lahko obnovite iz mape Smeti. To je posebna mapa, kjer Ubuntu hrani izbrisane datoteke, preden se trajno odstranijo z vašega računalnika. Za dostop do mape Smeti kliknite na ikono smeti na dnu zaganjalnika Unity. Če želite obnoviti izbrisane predmete iz Smeti:. Odprite Smeti. Kliknite na predmet, ki ga želite obnoviti. Če želite izbrati več predmetov, pritisnite in držite Ctrl ter kliknite na želene predmete.. Kliknite Obnovi izbrane predmete za premik izbrisanih predmetov nazaj na njihova izvirna mesta. Kako počistim Ubuntu? Čez čas lahko Ubuntujev sistem za pakiranje programov nabere neuporabljene pakete in začasne datoteke. Te začasne datoteke, ki se pogosto imenujejo tudi predpomnilnik, vsebujejo datoteke iz vseh paketov, ki ste jih namestili. Čez čas lahko ta predpomnilnik postane precej velik. Čiščenje predpomnilnika vam omogoča sprostitev prostora na trdem disku računalnika za shranjevanje dokumentov, glasbe, fotografij ali drugih datotek. Če želite počistiti predpomnilnik, lahko uporabite možnost clean ali autoclean v ukazni vrstici programa apt-get. Za izvedbo clean odprite Terminal in vnesite: $ sudo apt-get clean Paketov morda čez čas ne boste več rabili. Če je bil paket nameščen za pomoč pri izvajanju drugih programov in ste ta paket odstranili, podpornega paketa ne potrebujete več. Odstranite jih lahko z ukazom apt-get autoremove. Odprite Terminal in vnesite: $ sudo apt-get autoremove Ukaz clean bo odstranil vse predpomnjenje predmete, ukaz autoclean pa odstrani le predpomnjenje predmete, ki jih ni več mogoče prejeti (ti predmeti pogosto niso potrebni).
116 . Ne morem predvajati določenih zvočnih ali video datotek Veliko vrst datotek za dostavljanje predstavnih vsebin je lastniških, kar pomeni, da jih ni mogoče prosto uporabljati, spreminjati ali razširjati z odprtokodnim sistemom, kot je Ubuntu. Zato Ubuntu privzeto zmožnosti za uporabo teh vrst datotek ne podpira, vendar lahko Ubuntu enostavno nastavite, da uporablja te lastniške vrste datotek. Za več podrobnosti o razlikah med odprtokodniki in lastniškimi programi si oglejte Poglavje : Izvedite več. Če ugotovite, da potrebujete lastniški kodek, lahko zahtevane datoteke namestite iz Programskega središča Ubuntu. Pred nadaljevanjem se prepričajte, da imate omogočena vira Universe in Multiverse. Za navodila, kako to storiti, si oglejte Programski viri. Ko ste pripravljeni za nadaljevanje, namestite zahtevano programsko opremo:. Odprite Programsko središče Ubuntu tako, da ga poiščete v pregledni plošči (kliknite na gumb, ki se nahaja na vrhu Zaganjalnika).. Iščite ubuntu-restricted-extras z vnosom Ubuntu restricted extras v iskalno polje na desni strani glavnega okna Programskega središča Ubuntu. Ko Programsko središče najde ustrezen program, kliknite na puščico poleg njegovega imena.. Kliknite Namesti in počakajte, da Ubuntu konča z nameščanjem programa. je program, ki lahko predvaja številne vrste datotek. Namestite ga lahko iz Programskega središča Ubuntu. Ko Ubuntu ta program namesti, bi morala vaša predstavna vsebina pravilno delovati. Kako lahko spremenim ločljivost zaslona? Slika na zaslonu je sestavljena iz milijonov majhnih pik, ki se imenujejo slikovne točke. Sprememba števila slikovnih točk, ki so prikazane na zaslonu, se imenuje sprememba ločljivosti. Povečanje ločljivosti bo naredilo prikazane predmete ostrejše, vendar jih bo hkrati pomanjšalo. Ob zmanjšanju ločljivosti je učinek obraten. Večina zaslonov ima lastno ločljivost, ki se najboljše ujema s številom točk na zaslonu. Vaš zaslon bo običajno najostrejši, če je ločljivost operacijskega sistema enaka lastni ločljivosti zaslona. Nastavitveno orodje Zasloni vam omogoča spremembo ločljivosti. Odprite ga s klikom na Kazalnik seje in nato klikom na Zasloni Ločljivost lahko spremenite s spustnim seznamom v programu. Izbira možnosti višje na seznamu (na primer tiste z večjimi številkami) bo povečala ločljivost. Slika 7.2: Nastavitve zaslonov. Različne ločljivosti lahko preizkusite s klikom na Uveljavi na dnu okna, dokler ne najdete ločljivosti, ki vam ustreza. Običajno je najvišja ločljivost
117 najprimernejša. Izbira ločljivosti in klik na Uveljavi bo začasno spremenil ločljivost zaslona na izbrano vrednost. Prikazano bo tudi pogovorno okno, ki vam omogoča povrnitev na predhodno nastavljeno ločljivost. Če ne kliknete ničesar, bo pogovorno okno po sekundah izginilo in obnovilo staro ločljivost. Slika 7.3: Če želite, lahko povrnete stare nastavitve. Ta zmožnost obstaja, da bi uporabniku preprečili zaklep iz računalnika zaradi ločljivosti, ki zaslon popači in onemogoči delo. Ko ste končali z nastavljanjem ločljivosti zaslona, kliknite Zapri. Ubuntu na mojem prenosniku Apple MacBook ali MacBook Pro ne deluje pravilno Ko je Ubuntu nameščen na prenosnike podjetja Apple kot sta na primer MacBook ali MacBook Pro vsi računalnikovi vgrajeni sestavni deli, vključno s kamero isight in brezžično kartico niso vedno omogočeni. Skupnost Ubuntu zagotavlja dokumentacijo, kako omogočiti te sestavne dele in popraviti druge težave. Če imate težave z nameščanjem ali uporabo Ubuntuja na vašem prenosniku Apple, sledite navodilom na Po določitvi številke modela vašega računalnika lahko izberete ustrezen vodnik. Ubuntu na mojem prenosniku Asus EeePC ne deluje pravilno Ko je Ubuntu nameščen na prenosnike podjetja Asus kot je na primer EeePC vsi računalnikovi vgrajeni sestavni deli, vključno z bližnjicami tipkovnice in brezžično kartico niso vedno omogočeni. Skupnost Ubuntu zagotavlja dokumentacijo, kako omogočiti te sestavne dele in popraviti druge težave. Če imate težave z nameščanjem ali uporabo Ubuntuja na vašem prenosniku Asus EeePC, sledite navodilom na com/community/eeepc. Ta stran dokumentacije vsebuje informacije, ki se nanašajo posebej na prenosnike EeePC. Večino zmožnosti in funkcijskih tipk lahko omogočite tako, da v nastavitve zagonskega nalagalnika GRUB dodate acpi_osi=linux. Odprite Terminal, vpišite ukaz $ gksudo gedit /etc/default/grub in zelo pozorno spremenite vrstico v GRUB_CMDLINE_LINUX_DEFAULT="quiet splash" GRUB_CMDLINE_LINUX_DEFAULT="quiet splash acpi_osi=linux" Shranite in zaprite datoteko. Nato v Terminalu zaženite ukaz: $ sudo update-grub Ko se ukaz konča in ponovno zaženete računalnik, bodo tipke Fn normalno delovale. Moja strojna oprema ne deluje pravilno Ubuntu ima občasno težave z izvajanjem na določenih računalnikih. To se ponavadi zgodi, ko proizvajalci strojne opreme uporabljajo nestandardne ali lastniške sestavne dele. Skupnost Ubuntu ponuja dokumentacijo za pomoč pri odpravljanju veliko pogostih težav, vključno s težavami z brezžičnimi karticami, optičnimi bralniki, miškami in tiskalniki. Celoten vodnik odpravljanja težav s strojno opremo najdete na podpornem wikiju
sodobne poslovnoinformacijske rešitve Birokrat Kratka navodila za namestitev demo verzije programa Birokrat
 sodobne poslovnoinformacijske rešitve www.andersen.si Birokrat Kratka navodila za namestitev demo verzije programa Birokrat Kratka navodila za namestitev demo verzije programa Birokrat Pošiljamo vam demo
sodobne poslovnoinformacijske rešitve www.andersen.si Birokrat Kratka navodila za namestitev demo verzije programa Birokrat Kratka navodila za namestitev demo verzije programa Birokrat Pošiljamo vam demo
RAZLOG ZA IZVAJANJE PROGRAMA POPRBAZA
 RAZLOG ZA IZVAJANJE PROGRAMA POPRBAZA POPRBAZA je namenjen večji reorganizaciji podatkov v računalnikovem spominu. Reorganizacijo narekujejo bodisi zakonske spremembe, bodisi novosti v programu. Zato je
RAZLOG ZA IZVAJANJE PROGRAMA POPRBAZA POPRBAZA je namenjen večji reorganizaciji podatkov v računalnikovem spominu. Reorganizacijo narekujejo bodisi zakonske spremembe, bodisi novosti v programu. Zato je
Avtorske pravice ekipa Ubuntu Manual. Nekatere pravice so pridržane. c b a
 Avtorske pravice ekipa Ubuntu Manual. Nekatere pravice so pridržane. c b a To delo je licencirano pod licenco Creative Commons priznanje avtorstva deljenje pod enakimi pogoji.. Za ogled kopije te licence
Avtorske pravice ekipa Ubuntu Manual. Nekatere pravice so pridržane. c b a To delo je licencirano pod licenco Creative Commons priznanje avtorstva deljenje pod enakimi pogoji.. Za ogled kopije te licence
Navodila za uporabo izdelkov programske opreme Microsoft
 Navodila za uporabo izdelkov programske opreme Microsoft Kazalo Navodila za konfiguracijo odjemalca za e-pošto Outlook Splošno 3 Nastavitev poštnega predala s protokolom MAPI v odjemalcu Outlook 2007 s
Navodila za uporabo izdelkov programske opreme Microsoft Kazalo Navodila za konfiguracijo odjemalca za e-pošto Outlook Splošno 3 Nastavitev poštnega predala s protokolom MAPI v odjemalcu Outlook 2007 s
Vodnik skozi Google Analytics Beta verzija 1. del. prehod s stare kode (urchin.js), k novi kodi za sledenje (ga.js)
 Vodnik skozi Google Analytics Beta verzija 1. del prehod s stare kode (urchin.js), k novi kodi za sledenje (ga.js) Ta vodnik je povzetek Googe vodiča ' Tracking Code Migration Guide Switching from urchin.js
Vodnik skozi Google Analytics Beta verzija 1. del prehod s stare kode (urchin.js), k novi kodi za sledenje (ga.js) Ta vodnik je povzetek Googe vodiča ' Tracking Code Migration Guide Switching from urchin.js
Navodila za namestitev CREO 3.0 in Audax nastavitev
 Navodila za namestitev CREO 3.0 in Audax nastavitev Potrebujete: Iz PTC spletne strani ali z DVD-ja prenesite namestitvene datoteke za program Creo 3.0 in jih razširite na lokalni disk. Audax Nastavitve
Navodila za namestitev CREO 3.0 in Audax nastavitev Potrebujete: Iz PTC spletne strani ali z DVD-ja prenesite namestitvene datoteke za program Creo 3.0 in jih razširite na lokalni disk. Audax Nastavitve
Navodila za nastavitev varne povezave po protokolu SSH
 Datum: 28. 9. 2010 Navodila za nastavitev varne povezave po protokolu SSH 1. Pogoji za zagotovitev varne povezave po protokolu SSH Za uspešno zagotovitev in nastavitev varne povezave po protokolu SSH je
Datum: 28. 9. 2010 Navodila za nastavitev varne povezave po protokolu SSH 1. Pogoji za zagotovitev varne povezave po protokolu SSH Za uspešno zagotovitev in nastavitev varne povezave po protokolu SSH je
Sistemske zahteve za SAOP
 Sistemske zahteve za SAOP Samostojna delovna postaja višji). icenter je ERP sistem, ki zagotavlja popolno kontrolo nad vsemi poslovnimi procesi v podjetju. V tej postavitvi je SAOP icenter nameščen na
Sistemske zahteve za SAOP Samostojna delovna postaja višji). icenter je ERP sistem, ki zagotavlja popolno kontrolo nad vsemi poslovnimi procesi v podjetju. V tej postavitvi je SAOP icenter nameščen na
Delavnica za konfiguriranje dostopovnih točk Konfiguracija LANCOM L-54 z uporabo orodja LANConfig
 Delavnica za konfiguriranje dostopovnih točk Konfiguracija LANCOM L-54 z uporabo orodja LANConfig Boštjan Lemut Prva povezava na L-54 s povezovalnim kablom povežemo mrežna vmesnika na računalniku in L-54
Delavnica za konfiguriranje dostopovnih točk Konfiguracija LANCOM L-54 z uporabo orodja LANConfig Boštjan Lemut Prva povezava na L-54 s povezovalnim kablom povežemo mrežna vmesnika na računalniku in L-54
Delavnica za konfiguriranje dostopovnih točk WEB konfiguracija LANCOM L-54
 Delavnica za konfiguriranje dostopovnih točk WEB konfiguracija LANCOM L-54 Boštjan Lemut Prva povezava na L-54 s povezovalnim kablom povežemo mrežna vmesnika na računalniku in L-54 v brskalniku vpišemo
Delavnica za konfiguriranje dostopovnih točk WEB konfiguracija LANCOM L-54 Boštjan Lemut Prva povezava na L-54 s povezovalnim kablom povežemo mrežna vmesnika na računalniku in L-54 v brskalniku vpišemo
HITRI VODNIK ZA. nameščanje gonilnikov Nokia Connectivity Drivers
 HITRI VODNIK ZA nameščanje gonilnikov Nokia Connectivity Drivers Vsebina 1. Uvod...1 2. Kaj potrebujete...1 3. Nameščanje Gonilnikov Nokia Connectivity Cable Drivers...2 3.1 Pred namestitvijo...2 3.2 Nameščanje
HITRI VODNIK ZA nameščanje gonilnikov Nokia Connectivity Drivers Vsebina 1. Uvod...1 2. Kaj potrebujete...1 3. Nameščanje Gonilnikov Nokia Connectivity Cable Drivers...2 3.1 Pred namestitvijo...2 3.2 Nameščanje
Posodobitev adapterja Push2TV
 Posodobitev adapterja Push2TV 2 NETGEAR priporoča, da posodabljate adapter Push2TV, ker nove posodobitve lahko podpirajo še več brezžičnih prikaznih naprav. 1. S prenosnim računalnikom ali mobilno napravo
Posodobitev adapterja Push2TV 2 NETGEAR priporoča, da posodabljate adapter Push2TV, ker nove posodobitve lahko podpirajo še več brezžičnih prikaznih naprav. 1. S prenosnim računalnikom ali mobilno napravo
Hitra namestitev in uvod. HP-jevi poslovni računalniki in osebne delovne postaje
 Hitra namestitev in uvod HP-jevi poslovni računalniki in osebne delovne postaje Copyright 2009 Hewlett-Packard Development Company, L.P. Informacije v tem priročniku se lahko spremenijo brez poprejšnjega
Hitra namestitev in uvod HP-jevi poslovni računalniki in osebne delovne postaje Copyright 2009 Hewlett-Packard Development Company, L.P. Informacije v tem priročniku se lahko spremenijo brez poprejšnjega
Fakulteta za elektrotehniko, računalništvo in informatiko Inštitut za avtomatiko Laboratorij za obdelavo signalov in daljinska vodenja
 Fakulteta za elektrotehniko, računalništvo in informatiko Inštitut za avtomatiko Laboratorij za obdelavo signalov in daljinska vodenja Navodila za vaje pri predmetu Internetne tehnologije VAJA 2 Dušan
Fakulteta za elektrotehniko, računalništvo in informatiko Inštitut za avtomatiko Laboratorij za obdelavo signalov in daljinska vodenja Navodila za vaje pri predmetu Internetne tehnologije VAJA 2 Dušan
Lotus Quickr Najhitrejši način izmenjave poslovne vsebine
 Lotus Quickr Najhitrejši način izmenjave poslovne vsebine Zoran Povh, IT specialist zoran.povh@si.ibm.com 2007 IBM Corporation Vsebina Kaj je Lotus Quickr? Integracija z namiznimi programi Skupinski prostori
Lotus Quickr Najhitrejši način izmenjave poslovne vsebine Zoran Povh, IT specialist zoran.povh@si.ibm.com 2007 IBM Corporation Vsebina Kaj je Lotus Quickr? Integracija z namiznimi programi Skupinski prostori
Hitra rast hranjenih podatkov
 Tomaž Borštnar - član uredništva računalniške revije Monitor od začetka (oktober 1991; ne-pc okolja (Unix, etc) - sodelavec YUNAC in ARNES od začetka - postavil in upravljal večino strežnikov na SiOL -
Tomaž Borštnar - član uredništva računalniške revije Monitor od začetka (oktober 1991; ne-pc okolja (Unix, etc) - sodelavec YUNAC in ARNES od začetka - postavil in upravljal večino strežnikov na SiOL -
» Nakup in vzdrževanje Oracle programske opreme «Tehnične specifikacije
 Obrazec P-5 Specifikacije 30K250316» Nakup in vzdrževanje Oracle programske opreme «Tehnične specifikacije KAZALO VSEBINE 1. Predmet javnega naročila...3 1.1. SKLOP-1: STORITEV VZDRŽEVANJA ORACLE LICENČNE
Obrazec P-5 Specifikacije 30K250316» Nakup in vzdrževanje Oracle programske opreme «Tehnične specifikacije KAZALO VSEBINE 1. Predmet javnega naročila...3 1.1. SKLOP-1: STORITEV VZDRŽEVANJA ORACLE LICENČNE
NAVODILA ZA UPORABO PROGRAMSKE OPREME
 NAVODILA ZA UPORABO PROGRAMSKE OPREME za P-touch P700 P-touch P700 Vsebina tega priročnika in tehnični podatki izdelka se lahko nenapovedano spremenijo. Družba Brother si pridržuje pravico do nenapovedanih
NAVODILA ZA UPORABO PROGRAMSKE OPREME za P-touch P700 P-touch P700 Vsebina tega priročnika in tehnični podatki izdelka se lahko nenapovedano spremenijo. Družba Brother si pridržuje pravico do nenapovedanih
Vodnik za povezavo (za COOLPIX)
 Vodnik za povezavo (za COOLPIX) Ta dokument opisuje postopek uporabe aplikacije SnapBridge (različica 2.0) za vzpostavitev brezžične povezave med podprtim fotoaparatom in pametno napravo. Ko vzpostavite
Vodnik za povezavo (za COOLPIX) Ta dokument opisuje postopek uporabe aplikacije SnapBridge (različica 2.0) za vzpostavitev brezžične povezave med podprtim fotoaparatom in pametno napravo. Ko vzpostavite
E R S Š G L J U B L J A N A Š O L S K O L E T O
 Datotečni sistem E R S Š G L J U B L J A N A Š O L S K O L E T O 2 0 1 0 / 1 1 Vsebina Programska oprema Sistemska programska oprema Operacijski sistem Lupina (shell) Datotečni sistem Programska oprema
Datotečni sistem E R S Š G L J U B L J A N A Š O L S K O L E T O 2 0 1 0 / 1 1 Vsebina Programska oprema Sistemska programska oprema Operacijski sistem Lupina (shell) Datotečni sistem Programska oprema
Kratka navodila. Poslovni računalniki HP
 Kratka navodila Poslovni računalniki HP Copyright 2010, 2012 2014, 2016 HP Development Company, L.P. Windows je registrirana blagovna znamka družbe Microsoft Corporation v Združenih državah Amerike in/ali
Kratka navodila Poslovni računalniki HP Copyright 2010, 2012 2014, 2016 HP Development Company, L.P. Windows je registrirana blagovna znamka družbe Microsoft Corporation v Združenih državah Amerike in/ali
Vsebina paketa. Navodila za namestitev brezžičnega usmerjevalnika z modemom ADSL2+ N150 DGN1000Bv3
 Blagovne znamke NETGEAR, logotip NETGEAR in Connect with Innovation so blagovne znamke in/ ali registrirane blagovne znamke družbe NETGEAR, Inc. in/ali njenih povezanih družb v ZDA in/ali drugih državah.
Blagovne znamke NETGEAR, logotip NETGEAR in Connect with Innovation so blagovne znamke in/ ali registrirane blagovne znamke družbe NETGEAR, Inc. in/ali njenih povezanih družb v ZDA in/ali drugih državah.
Najnovejša različica te zaslonske publlikacije je na voljo na naslovu O programski opremi
 Najnovejša različica te zaslonske publlikacije je na voljo na naslovu http://www.ibm.com/pc/support O programski opremi Najnovejša različica te zaslonske publlikacije je na voljo na naslovu http://www.ibm.com/pc/support
Najnovejša različica te zaslonske publlikacije je na voljo na naslovu http://www.ibm.com/pc/support O programski opremi Najnovejša različica te zaslonske publlikacije je na voljo na naslovu http://www.ibm.com/pc/support
Reševanje težav. PTC Creo 4.0. Podlubnik 1b, 4220 Škofja Loka , Reševanje težav PTC Creo 4-1-
 Reševanje težav PTC Creo 4.0 Podlubnik 1b, 4220 Škofja Loka 04 50 62 300, info@scsl.si, www.scsl.si različica 4.4, 16. marec 2018 Reševanje težav PTC Creo 4-1- Reševanje težav Namestitev programa se ne
Reševanje težav PTC Creo 4.0 Podlubnik 1b, 4220 Škofja Loka 04 50 62 300, info@scsl.si, www.scsl.si različica 4.4, 16. marec 2018 Reševanje težav PTC Creo 4-1- Reševanje težav Namestitev programa se ne
Tehni na podpora. Vsebina paketa. Usmerjevalnik Wi-Fi Dual Band 11ac R6300 Navodila za namestitev
 Tehni na podpora Zahvaljujemo se vam za nakup izdelkov NETGEAR. Po namestitvi naprave poiščite serijsko številko na nalepki izdelka in jo uporabite za registracijo izdelka na spletni strani www.netgear.com/register.
Tehni na podpora Zahvaljujemo se vam za nakup izdelkov NETGEAR. Po namestitvi naprave poiščite serijsko številko na nalepki izdelka in jo uporabite za registracijo izdelka na spletni strani www.netgear.com/register.
Powerline 500 dostopna točka WiFi XWNB5201 Navodila za namestitev
 Powerline 500 dostopna točka WiFi XWNB5201 Navodila za namestitev Tehnična podpora Zahvaljujemo se vam za nakup izdelkov NETGEAR. Po namestitvi naprave poiščite serijsko številko na nalepki izdelka in
Powerline 500 dostopna točka WiFi XWNB5201 Navodila za namestitev Tehnična podpora Zahvaljujemo se vam za nakup izdelkov NETGEAR. Po namestitvi naprave poiščite serijsko številko na nalepki izdelka in
Vsebina paketa. Videoposnetek o namestitvi. Pametni brezžični usmerjevalnik Nighthawk AC1900 Navodila za namestitev modela R7000
 Blagovne znamke NETGEAR, logotip NETGEAR in Connect with Innovation so blagovne znamke in/ ali registrirane blagovne znamke družbe NETGEAR, Inc. in/ali njenih povezanih družb v ZDA in/ali drugih državah.
Blagovne znamke NETGEAR, logotip NETGEAR in Connect with Innovation so blagovne znamke in/ ali registrirane blagovne znamke družbe NETGEAR, Inc. in/ali njenih povezanih družb v ZDA in/ali drugih državah.
Prehod v program Word 2010
 V tem priročniku Microsoft Microsoft Word 2010 se bistveno razlikuje od programa Word 2003, zato smo ustvarili ta priročnik, da se boste hitreje naučili uporabljati program. V tem priročniku boste našli
V tem priročniku Microsoft Microsoft Word 2010 se bistveno razlikuje od programa Word 2003, zato smo ustvarili ta priročnik, da se boste hitreje naučili uporabljati program. V tem priročniku boste našli
UPORABNIŠKI PRIROČNIK. WI-FI Smart
 SL UPORABNIŠKI PRIROČNIK WI-FI Smart Vsebina Naloži in namesti App... Konfiguracija... 1 1 Predstavitev funkcij... 3 Registracija uporabnika... 3 Osebne nastavitve... 4 Kontrolne funkcije... 6 Funkcije
SL UPORABNIŠKI PRIROČNIK WI-FI Smart Vsebina Naloži in namesti App... Konfiguracija... 1 1 Predstavitev funkcij... 3 Registracija uporabnika... 3 Osebne nastavitve... 4 Kontrolne funkcije... 6 Funkcije
Navodila za namestitev. PTC Creo 4.0 Audax nastavitve EMX in PDX razširitve. Podlubnik 1b, 4220 Škofja Loka ,
 Navodila za namestitev PTC Creo 4.0 Audax nastavitve EMX in PDX razširitve Podlubnik b, 40 Škofja Loka 04 50 6 00, info@scsl.si, www.scsl.si različica 4., 9. marec 08 -- Pogoji za namestitev Za namestitev
Navodila za namestitev PTC Creo 4.0 Audax nastavitve EMX in PDX razširitve Podlubnik b, 40 Škofja Loka 04 50 6 00, info@scsl.si, www.scsl.si različica 4., 9. marec 08 -- Pogoji za namestitev Za namestitev
Preregistracija 2013
 Preregistracija 2013 Priprava dokumentov in slik za uporabo v spletni aplikaciji NZS December 2012 1 Preregistracija 2013 Kazalo: Fotografija osnovne informacije; Priprava fotografije; Dokumenti skeniranje
Preregistracija 2013 Priprava dokumentov in slik za uporabo v spletni aplikaciji NZS December 2012 1 Preregistracija 2013 Kazalo: Fotografija osnovne informacije; Priprava fotografije; Dokumenti skeniranje
SETCCE. Uporabniška navodila za namestitev in upravljanje komponente SETCCE proxsign v2.0.6 za WIN OS. [Nova generacija komponent SETCCE proxsign ]
![SETCCE. Uporabniška navodila za namestitev in upravljanje komponente SETCCE proxsign v2.0.6 za WIN OS. [Nova generacija komponent SETCCE proxsign ] SETCCE. Uporabniška navodila za namestitev in upravljanje komponente SETCCE proxsign v2.0.6 za WIN OS. [Nova generacija komponent SETCCE proxsign ]](/thumbs/74/71280765.jpg) SETCCE Uporabniška navodila za namestitev in upravljanje komponente SETCCE proxsign v2.0.6 za WIN OS [Nova generacija komponent SETCCE proxsign ] Identifikacijska oznaka dokumenta: n/a Različica dokumenta:
SETCCE Uporabniška navodila za namestitev in upravljanje komponente SETCCE proxsign v2.0.6 za WIN OS [Nova generacija komponent SETCCE proxsign ] Identifikacijska oznaka dokumenta: n/a Različica dokumenta:
Uvod v svetovni splet
 Univerza v Ljubljani Fakulteta za gradbeništvo in geodezijo Uvod v svetovni splet Računalništvo in informatika, GR-UNI, GR-VSŠ Tehnična dokumentacija in informatika, VKI-UNI št. leto 2007/08, 1. semester
Univerza v Ljubljani Fakulteta za gradbeništvo in geodezijo Uvod v svetovni splet Računalništvo in informatika, GR-UNI, GR-VSŠ Tehnična dokumentacija in informatika, VKI-UNI št. leto 2007/08, 1. semester
Brezžični tiskalniški vmesnik HP bt500 Bluetooth USB 2.0. Uporabniški priročnik
 Brezžični tiskalniški vmesnik HP bt500 Bluetooth USB 2.0 Uporabniški priročnik Copyright 2007 Hewlett-Packard Development Company, L.P. Informacije v tem dokumentu se lahko spremenijo brez obvestila. Prepovedana
Brezžični tiskalniški vmesnik HP bt500 Bluetooth USB 2.0 Uporabniški priročnik Copyright 2007 Hewlett-Packard Development Company, L.P. Informacije v tem dokumentu se lahko spremenijo brez obvestila. Prepovedana
 Register your product and get support at www.philips.com/welcome Wireless notebook mouse SPM9800 SL Uporabniški priročnik a c b d e f g SL 1 Pomembno Električna, magnetna in elektromagnetna polja (EMF)
Register your product and get support at www.philips.com/welcome Wireless notebook mouse SPM9800 SL Uporabniški priročnik a c b d e f g SL 1 Pomembno Električna, magnetna in elektromagnetna polja (EMF)
SLO - NAVODILO ZA NAMESTITEV IN UPORABO Št. izd. : BELKIN WLAN SHARE ROUTER F7D3302DE. Št. izdelka:
 SLO - NAVODILO ZA NAMESTITEV IN UPORABO Št. izd. : 973881 www.conrad.si BELKIN WLAN SHARE ROUTER F7D3302DE Št. izdelka: 973881 1 KAZALO UVOD...3 KAJ JE V ŠKATLI?...3 ZAČETNE NASTAVITVE...3 NAPREDNA ORODJA
SLO - NAVODILO ZA NAMESTITEV IN UPORABO Št. izd. : 973881 www.conrad.si BELKIN WLAN SHARE ROUTER F7D3302DE Št. izdelka: 973881 1 KAZALO UVOD...3 KAJ JE V ŠKATLI?...3 ZAČETNE NASTAVITVE...3 NAPREDNA ORODJA
NAVODILA ZA UPORABO. Kamera - Camera IP. Modeli: H-963 H-250 H-257 H-258 H-342 H-343 H-352 H-351 H-355
 Kamera - Camera IP Modeli: H-963 H-250 H-257 H-258 H-342 H-343 H-352 H-351 H-355 1 Povezava strojne opreme Brezžično povezovanje Wi-Fi. NAVODILA ZA UPORABO Povezovanje z omrežnim kablom Povezava naprave
Kamera - Camera IP Modeli: H-963 H-250 H-257 H-258 H-342 H-343 H-352 H-351 H-355 1 Povezava strojne opreme Brezžično povezovanje Wi-Fi. NAVODILA ZA UPORABO Povezovanje z omrežnim kablom Povezava naprave
Čitalnik kartic zdravstvenega zavarovanja GCR5500-Si. Navodila za namestitev v okolju Linux
 Čitalnik kartic zdravstvenega zavarovanja GCR5500-Si Navodila za namestitev v okolju Linux Čitalnik kartic zdravstvenega zavarovanja Gemalto GCR5500-Si Navodila za namestitev v okolju Linux CREA plus d.o.o.,
Čitalnik kartic zdravstvenega zavarovanja GCR5500-Si Navodila za namestitev v okolju Linux Čitalnik kartic zdravstvenega zavarovanja Gemalto GCR5500-Si Navodila za namestitev v okolju Linux CREA plus d.o.o.,
Hiter začetek. Powerline Model PL1000v2
 Hiter začetek Powerline 1000 Model PL1000v2 Vsebina paketa V nekaterih regijah je CD z dokumentacijo priložen izdelku. 2 Začetek uporabe Adapterji Powerline omogočajo alternativno razširitev omrežja z
Hiter začetek Powerline 1000 Model PL1000v2 Vsebina paketa V nekaterih regijah je CD z dokumentacijo priložen izdelku. 2 Začetek uporabe Adapterji Powerline omogočajo alternativno razširitev omrežja z
Družina IEEE802 Poddružina IEEE802.1 Priključitev v omrežje IEEE802.1x
 1 Družina IEEE802 Poddružina IEEE802.1 Priključitev v omrežje IEEE802.1x 2 družina standardov, ki opisujejo delovanje lokalnih (LAN) in mestnih (MAN) omrežij delo opravljano v delovnih skupinah več na
1 Družina IEEE802 Poddružina IEEE802.1 Priključitev v omrežje IEEE802.1x 2 družina standardov, ki opisujejo delovanje lokalnih (LAN) in mestnih (MAN) omrežij delo opravljano v delovnih skupinah več na
Transakcije v MariaDB/MySQL (transakcija A)
 Transakcije v MariaDB/MySQL (transakcija A) Pomožni elementi In [1]: # pyodbc import pyodbc try: cn1.close() except: pass # MariaDB/MySQL conn = "DRIVER={MySQL ODBC 5.3 Unicode Driver};SERVER=localhost;DATABASE=sandbox;UID=tu
Transakcije v MariaDB/MySQL (transakcija A) Pomožni elementi In [1]: # pyodbc import pyodbc try: cn1.close() except: pass # MariaDB/MySQL conn = "DRIVER={MySQL ODBC 5.3 Unicode Driver};SERVER=localhost;DATABASE=sandbox;UID=tu
Navodila 43PUS PUS PUS PUS PUS6412
 Register your product and get support at www.philips.com/tvsupport 6412 series Navodila 43PUS6412 49PUS6412 50PUS6412 55PUS6412 65PUS6412 Vsebina 1 Nastavitev 10.1 O meniju televizorja 40 10.2 Odpiranje
Register your product and get support at www.philips.com/tvsupport 6412 series Navodila 43PUS6412 49PUS6412 50PUS6412 55PUS6412 65PUS6412 Vsebina 1 Nastavitev 10.1 O meniju televizorja 40 10.2 Odpiranje
IP PACKET QUEUING DISCIPLINES AS BASIC PART OF QOS ASSURANCE WITHIN THE NETWORK
 UDK621.3:(53+54+621 +66), ISSN0352-9045 Informacije MIDEM 39(2009)2, Ljubljana IP PACKET QUEUING DISCIPLINES AS BASIC PART OF QOS ASSURANCE WITHIN THE NETWORK Sasa Klampfer, Joze Mohorko, Zarko Cucej University
UDK621.3:(53+54+621 +66), ISSN0352-9045 Informacije MIDEM 39(2009)2, Ljubljana IP PACKET QUEUING DISCIPLINES AS BASIC PART OF QOS ASSURANCE WITHIN THE NETWORK Sasa Klampfer, Joze Mohorko, Zarko Cucej University
Time Capsule. Navodila za uporabo
 apple Time Capsule Navodila za uporabo Različica 10/2011 Kazalo Poglavje 1: Prvi koraki 4 O napravi Time Capsule 6 O AirPort programski opremi 8 Kaj potrebujete za uporabo 9 Lučka stanja naprave Time Capsule
apple Time Capsule Navodila za uporabo Različica 10/2011 Kazalo Poglavje 1: Prvi koraki 4 O napravi Time Capsule 6 O AirPort programski opremi 8 Kaj potrebujete za uporabo 9 Lučka stanja naprave Time Capsule
Sistemske zahteve za Saop icenter
 Sistemske zahteve za Saop icenter Izdaja 27 080 13 20 info@saop.si www.saop.si 18.6.2018 Sistemske zahteve 2 Samostojna delovna postaja icenter je ERP sistem, ki zagotavlja popolno kontrolo nad vsemi poslovnimi
Sistemske zahteve za Saop icenter Izdaja 27 080 13 20 info@saop.si www.saop.si 18.6.2018 Sistemske zahteve 2 Samostojna delovna postaja icenter je ERP sistem, ki zagotavlja popolno kontrolo nad vsemi poslovnimi
ABBYY rešitve za prepoznavo in klasifikacijo dokumentov
 ABBYY rešitve za prepoznavo in klasifikacijo dokumentov preabbyy FlexiCapture 9.0. Overview. 1 doc: 10977 Lokalna prisotnost ABBYY: Moscow, Russia; Munich, Germany; Bracknell, UK; Kiev, Ukraine; Milpitas,
ABBYY rešitve za prepoznavo in klasifikacijo dokumentov preabbyy FlexiCapture 9.0. Overview. 1 doc: 10977 Lokalna prisotnost ABBYY: Moscow, Russia; Munich, Germany; Bracknell, UK; Kiev, Ukraine; Milpitas,
TP LINK WLAN usmerjevalnik TL WR841N
 SLO NAVODILA ZA UPORABO IN MONTAŽO Kat. št.: 39 97 34 www.conrad.si NAVODILA ZA UPORABO TP LINK WLAN usmerjevalnik TL WR841N Kataloška št.: 39 97 34 KAZALO VSEBINA PAKETA...3 1. UVOD...3 1.1 PREGLED LASTNOSTI
SLO NAVODILA ZA UPORABO IN MONTAŽO Kat. št.: 39 97 34 www.conrad.si NAVODILA ZA UPORABO TP LINK WLAN usmerjevalnik TL WR841N Kataloška št.: 39 97 34 KAZALO VSEBINA PAKETA...3 1. UVOD...3 1.1 PREGLED LASTNOSTI
Prometno načrtovanje xdsl
 Prometno načrtovanje xdsl 1 Kazalo Prometno načrtovanje naročniške zanke Prometno načrtovanje MSAN Izbira agregacijskega modela Izbira opreme 2 Potrebe po pasovni širini Zahtevana pasovna širina na uporabnika
Prometno načrtovanje xdsl 1 Kazalo Prometno načrtovanje naročniške zanke Prometno načrtovanje MSAN Izbira agregacijskega modela Izbira opreme 2 Potrebe po pasovni širini Zahtevana pasovna širina na uporabnika
Navodila za uporabo sprejemnika Cisco PDS2120
 Navodila za uporabo sprejemnika Cisco PDS2120 Cisco Systems, Inc. 5030 Sugarloaf Parkway, Box 465447 Lawrenceville, GA 30042 Daljinski upravljalnik 1. TV - Preklop na upravljanje televizorja 2. POWER Vklop/izklop
Navodila za uporabo sprejemnika Cisco PDS2120 Cisco Systems, Inc. 5030 Sugarloaf Parkway, Box 465447 Lawrenceville, GA 30042 Daljinski upravljalnik 1. TV - Preklop na upravljanje televizorja 2. POWER Vklop/izklop
ESET SMART SECURITY 10
 ESET SMART SECURITY 10 Microsoft Windows 10 / 8.1 / 8 / 7 / Vista Vodnik za hitri začetek Če želite prenesti najnovejšo različico tega dokumenta, kliknite tukaj ESET Smart Security je celovita internetna
ESET SMART SECURITY 10 Microsoft Windows 10 / 8.1 / 8 / 7 / Vista Vodnik za hitri začetek Če želite prenesti najnovejšo različico tega dokumenta, kliknite tukaj ESET Smart Security je celovita internetna
Navodila za uporabo sprejemnika Cisco PDS3121
 Navodila za uporabo sprejemnika Cisco PDS3121 Cisco Systems, Inc. 5030 Sugarloaf Parkway, Box 465447 Lawrenceville, GA 30042 Daljinski upravljalnik 1. TV - Preklop na upravljanje televizorja 2. POWER Vklop/izklop
Navodila za uporabo sprejemnika Cisco PDS3121 Cisco Systems, Inc. 5030 Sugarloaf Parkway, Box 465447 Lawrenceville, GA 30042 Daljinski upravljalnik 1. TV - Preklop na upravljanje televizorja 2. POWER Vklop/izklop
HTC Desire 526G dual sim. Navodila
 HTC Desire 526G dual sim Navodila 2 Vsebina Vsebina Seznanitev HTC Desire 526G dual sim 8 Zadnji pokrov 9 Dual microsim kartice 11 Spominska kartica 12 Baterija 13 Vklop in izklop telefona 14 Nastavitve
HTC Desire 526G dual sim Navodila 2 Vsebina Vsebina Seznanitev HTC Desire 526G dual sim 8 Zadnji pokrov 9 Dual microsim kartice 11 Spominska kartica 12 Baterija 13 Vklop in izklop telefona 14 Nastavitve
Čitalnik kartic zdravstvenega zavarovanja GCR5500-Si. Navodila za namestitev v okolju Windows
 Čitalnik kartic zdravstvenega zavarovanja GCR5500-Si Navodila za namestitev v okolju Windows Čitalnik kartic zdravstvenega zavarovanja Gemalto GCR5500-Si Navodila za namestitev v okolju Windows CREA plus
Čitalnik kartic zdravstvenega zavarovanja GCR5500-Si Navodila za namestitev v okolju Windows Čitalnik kartic zdravstvenega zavarovanja Gemalto GCR5500-Si Navodila za namestitev v okolju Windows CREA plus
Q: Do You made a backup before upgrade? A: Only cowards make backups!
 Q: Do You made a backup before upgrade? You z malo - you A: Only cowards make backups! Real men don't use backups, they post their stuff on a public ftp server and let the rest of the world make copies.
Q: Do You made a backup before upgrade? You z malo - you A: Only cowards make backups! Real men don't use backups, they post their stuff on a public ftp server and let the rest of the world make copies.
GT-B5330. Navodila za uporabo
 GT-B5330 Navodila za uporabo Uporaba priročnika Zahvaljujemo se vam za nakup mobilne naprave Samsung. Telefon vam ponuja visokokakovostno mobilno komunikacijo in zabavo na podlagi izjemne tehnologije in
GT-B5330 Navodila za uporabo Uporaba priročnika Zahvaljujemo se vam za nakup mobilne naprave Samsung. Telefon vam ponuja visokokakovostno mobilno komunikacijo in zabavo na podlagi izjemne tehnologije in
SERVISI ZA ODDALJEN DOSTOP DO RAČUNALNIKOV
 Fakulteta za elektrotehniko, računalništvo in informatiko Tadej Šetinc SERVISI ZA ODDALJEN DOSTOP DO RAČUNALNIKOV Diplomsko delo Maribor, Avgust 2015 SERVISI ZA ODDALJEN DOSTOP DO RAČUNALNIKOV Diplomsko
Fakulteta za elektrotehniko, računalništvo in informatiko Tadej Šetinc SERVISI ZA ODDALJEN DOSTOP DO RAČUNALNIKOV Diplomsko delo Maribor, Avgust 2015 SERVISI ZA ODDALJEN DOSTOP DO RAČUNALNIKOV Diplomsko
Državni izpitni center SPOMLADANSKI IZPITNI ROK *M * NAVODILA ZA OCENJEVANJE. Četrtek, 2. junij 2016 SPLOŠNA MATURA
 Državni izpitni center *M16178113* SPOMLADANSKI IZPITNI ROK NAVODILA ZA OCENJEVANJE Četrtek, 2. junij 2016 SPLOŠNA MATURA RIC 2016 M161-781-1-3 2 IZPITNA POLA 1 1 1 2 1 3 3 4 1 5 3 6 2 7 1 8 1 9 1 10 3
Državni izpitni center *M16178113* SPOMLADANSKI IZPITNI ROK NAVODILA ZA OCENJEVANJE Četrtek, 2. junij 2016 SPLOŠNA MATURA RIC 2016 M161-781-1-3 2 IZPITNA POLA 1 1 1 2 1 3 3 4 1 5 3 6 2 7 1 8 1 9 1 10 3
Informatika v medijih
 3.1. Osnove operacijskih sistemov. Sistemska programska oprema. Hiter neumen stroj Računalniki: Strojna oprema (hardware) Omejene sposobnosti Znajo računati samo osnovne matematične operacije in logične
3.1. Osnove operacijskih sistemov. Sistemska programska oprema. Hiter neumen stroj Računalniki: Strojna oprema (hardware) Omejene sposobnosti Znajo računati samo osnovne matematične operacije in logične
VODNIK ZA HITRI ZAČETEK
 VODNIK ZA HITRI ZAČETEK Microsoft Windows 10 / 8.1 / 8 / 7 / Vista / Home Server 2011 Če želite prenesti najnovejšo različico tega dokumenta, kliknite tukaj ESET NOD32 Antivirus ponuja najsodobnejšo zaščito
VODNIK ZA HITRI ZAČETEK Microsoft Windows 10 / 8.1 / 8 / 7 / Vista / Home Server 2011 Če želite prenesti najnovejšo različico tega dokumenta, kliknite tukaj ESET NOD32 Antivirus ponuja najsodobnejšo zaščito
AIPTEK MEDIA TABLET U
 SLO - NAVODILA ZA UPORABO IN MONTAŽO Kat. št.: 90 21 38 www.conrad.si NAVODILA ZA UPORABO AIPTEK MEDIA TABLET 14000 U Kataloška št.: 90 21 38 1 Kazalo 1. UPORABA PROGRAMA MACRO KEY MANAGER Uvod... 3 Nadzorna
SLO - NAVODILA ZA UPORABO IN MONTAŽO Kat. št.: 90 21 38 www.conrad.si NAVODILA ZA UPORABO AIPTEK MEDIA TABLET 14000 U Kataloška št.: 90 21 38 1 Kazalo 1. UPORABA PROGRAMA MACRO KEY MANAGER Uvod... 3 Nadzorna
Opombe glede navodil za uporabo. Naša ciljna skupina. Podatki o računalniku. Kakovost
 Opombe glede navodil za uporabo Ta navodila za uporabo vedno hranite v bližini računalnika. Navodila in embalažo dobro shranite, da jih boste lahko ob morebitni prodaji računalnika izročili novemu lastniku.
Opombe glede navodil za uporabo Ta navodila za uporabo vedno hranite v bližini računalnika. Navodila in embalažo dobro shranite, da jih boste lahko ob morebitni prodaji računalnika izročili novemu lastniku.
Povezava DEQ v omrežje
 Povezava DEQ v omrežje 17.10.2016 KAZALO 1. NI INTERNETNE POVEZAVE... 2 1.1. Direktna povezava med računalnikom ter DEQ... 2 1.2. Povezava DEQ na dostopno točko... 3 2. INTERNETNA POVEZAVA... 5 2.1. Žični
Povezava DEQ v omrežje 17.10.2016 KAZALO 1. NI INTERNETNE POVEZAVE... 2 1.1. Direktna povezava med računalnikom ter DEQ... 2 1.2. Povezava DEQ na dostopno točko... 3 2. INTERNETNA POVEZAVA... 5 2.1. Žični
Prenosni računalnik E-priročnik
 SL8713 Druga izdaja Januar 2014 Prenosni računalnik E-priročnik T100 Serija Informacije o avtorskih pravicah Nobeno od teh navodil, vključno s proizvodi in programi, ki so tu opisani, ne sme biti kopirano,
SL8713 Druga izdaja Januar 2014 Prenosni računalnik E-priročnik T100 Serija Informacije o avtorskih pravicah Nobeno od teh navodil, vključno s proizvodi in programi, ki so tu opisani, ne sme biti kopirano,
Razred File vsebuje osnovne metode za delo z datotekami, kot sta branje in zapisovanje.
 Delo z datotekami Razred File Razred File vsebuje osnovne metode za delo z datotekami, kot sta branje in zapisovanje. Deklaracija objekta File poteka tako: File ime = new File(pot_do_datoteke_in_ime);
Delo z datotekami Razred File Razred File vsebuje osnovne metode za delo z datotekami, kot sta branje in zapisovanje. Deklaracija objekta File poteka tako: File ime = new File(pot_do_datoteke_in_ime);
Kazalo. str. 2. LEGO.com/mindstorms. Uvod + Dobrodošli... 3
 Navodila za uporabo Kazalo Uvod + Dobrodošli... 3 EV3 Technology (Tehnologija EV3) + Pregled... 4 + EV3 Brick (Enota EV3)... 5 Pregled... 5 Vstavljanje baterij... 8 Vklop EV3 Brick... 9 + EV3 Motors (Motorji
Navodila za uporabo Kazalo Uvod + Dobrodošli... 3 EV3 Technology (Tehnologija EV3) + Pregled... 4 + EV3 Brick (Enota EV3)... 5 Pregled... 5 Vstavljanje baterij... 8 Vklop EV3 Brick... 9 + EV3 Motors (Motorji
PRIROČNIK HAL E-BANK NAMESTITEV IN NADGRADNJA. Različica Hal E-Bank: 20.X.X.00
 PRIROČNIK HAL E-BANK NAMESTITEV IN NADGRADNJA Različica Hal E-Bank: 20.X.X.00 KAZALO 1 Osnovni pogoji za delo s Hal E-Bank... 3 1.1 Osebni računalnik... 3 1.1.1 Hal E-Bank/Personal... 3 1.1.2 Hal E-Bank/Corporate...
PRIROČNIK HAL E-BANK NAMESTITEV IN NADGRADNJA Različica Hal E-Bank: 20.X.X.00 KAZALO 1 Osnovni pogoji za delo s Hal E-Bank... 3 1.1 Osebni računalnik... 3 1.1.1 Hal E-Bank/Personal... 3 1.1.2 Hal E-Bank/Corporate...
Windows 10. Microsoft. brezmejna strast. Uporabniška navodila. ko tehnologija postane. Avtor. Mentorica
 ko tehnologija postane brezmejna strast Microsoft Windows 10 Uporabniška navodila Avtor Leon Ritovšek, študent Ekonomsko-poslovne fakultete Maribor Kontakt: leon.ritovsek@student.um.si Mentorica dr. Simona
ko tehnologija postane brezmejna strast Microsoft Windows 10 Uporabniška navodila Avtor Leon Ritovšek, študent Ekonomsko-poslovne fakultete Maribor Kontakt: leon.ritovsek@student.um.si Mentorica dr. Simona
CD/DVD avtoradio MEX-DV1000. Navodila za uporabo Sony korporacija
 CD/DVD avtoradio Navodila za uporabo MEX-DV1000 2007 Sony korporacija 1 POZOR Naprave ne izpostavljajte dežju ali vlagi, saj s tem tvegate nevarnost požara ali električnega udara. Ne odpirajte ohišja naprave,
CD/DVD avtoradio Navodila za uporabo MEX-DV1000 2007 Sony korporacija 1 POZOR Naprave ne izpostavljajte dežju ali vlagi, saj s tem tvegate nevarnost požara ali električnega udara. Ne odpirajte ohišja naprave,
NAVODILA ZA UPORABO A3 Ploskovni optični bralnik Plustek OpticPro A x 1600 dpi USB dokumentni, fotografije
 SLO - NAVODILA ZA UPORABO IN MONTAŽO Kat. št.: 88 10 45 www.conrad.si NAVODILA ZA UPORABO A3 Ploskovni optični bralnik Plustek OpticPro A320 1600 x 1600 dpi USB dokumentni, fotografije Kataloška št.: 88
SLO - NAVODILA ZA UPORABO IN MONTAŽO Kat. št.: 88 10 45 www.conrad.si NAVODILA ZA UPORABO A3 Ploskovni optični bralnik Plustek OpticPro A320 1600 x 1600 dpi USB dokumentni, fotografije Kataloška št.: 88
Uporabniški priročnik. Vedno smo vam pripravljeni pomagati PI3910. Registrirajte izdelek in pridobite podporo na
 Vedno smo vam pripravljeni pomagati Registrirajte izdelek in pridobite podporo na www.philips.com/welcome PI3910 Imate vprašanje? Obrnite se na Philips Uporabniški priročnik Vsebina 1 Pomembna varnostna
Vedno smo vam pripravljeni pomagati Registrirajte izdelek in pridobite podporo na www.philips.com/welcome PI3910 Imate vprašanje? Obrnite se na Philips Uporabniški priročnik Vsebina 1 Pomembna varnostna
Povezava regulatorja DEQ v omrežje
 KAZALO 1. OBJEKT NIMA INTERNETNE POVEZAVE... 2 1.1. Direktna povezava med računalnikom ter DEQ... 2 1.2. Povezava DEQ na dostopno točko... 4 1.3. Povezava preko GSM omrežja... 7 2. OBJEKT IMA INTERNETNO
KAZALO 1. OBJEKT NIMA INTERNETNE POVEZAVE... 2 1.1. Direktna povezava med računalnikom ter DEQ... 2 1.2. Povezava DEQ na dostopno točko... 4 1.3. Povezava preko GSM omrežja... 7 2. OBJEKT IMA INTERNETNO
Računalnik. MEDION Akoya P5330 D. Navodila za uporabo MD 8805
 Računalnik MEDION Akoya P5330 D Navodila za uporabo MD 8805 Priključki na hrbtni strani prednja stran A B C D O N E F G H P I M R T L K B S J Slike priključkov so simbolične. Pomembno: Vaš računalnik razpolaga
Računalnik MEDION Akoya P5330 D Navodila za uporabo MD 8805 Priključki na hrbtni strani prednja stran A B C D O N E F G H P I M R T L K B S J Slike priključkov so simbolične. Pomembno: Vaš računalnik razpolaga
Lotus Quickr in ECM souporaba dokumentov in uspešna izpeljava projektov. Damjan Florjanič prodaja Lotus programske opreme IBM Slovenija
 Lotus Quickr in ECM souporaba dokumentov in uspešna izpeljava projektov Damjan Florjanič prodaja Lotus programske opreme IBM Slovenija Vsebina Stanje in trendi na tržišču Lotus Quickr pregled Konektorji
Lotus Quickr in ECM souporaba dokumentov in uspešna izpeljava projektov Damjan Florjanič prodaja Lotus programske opreme IBM Slovenija Vsebina Stanje in trendi na tržišču Lotus Quickr pregled Konektorji
Navodila. BlackBerry Classic Smartphone. Version: 10.3
 Navodila me BlackBerry Classic Smartphone Version: 10.3 Objavljeno: 2014-10-16 Vsebina Nastavitev in osnove... 7 Kaj je novega... 7 Vaša BlackBerry naprava... 9 Kaj prinaša novi BlackBerry 10...10 Domač
Navodila me BlackBerry Classic Smartphone Version: 10.3 Objavljeno: 2014-10-16 Vsebina Nastavitev in osnove... 7 Kaj je novega... 7 Vaša BlackBerry naprava... 9 Kaj prinaša novi BlackBerry 10...10 Domač
Open IT VARNO POVEZOVANJE SODOBNIH ODPRTIH SPLETNIH APLIKACIJ V OBLAKU TYPO3, MAGENTO, ALFRESCO
 Open IT VARNO POVEZOVANJE SODOBNIH ODPRTIH SPLETNIH APLIKACIJ V OBLAKU TYPO3, MAGENTO, ALFRESCO Uvod Informacijska varnost ena izmed glavnih tematik informacijske dobe. Čim bolj varne spletne aplikacije
Open IT VARNO POVEZOVANJE SODOBNIH ODPRTIH SPLETNIH APLIKACIJ V OBLAKU TYPO3, MAGENTO, ALFRESCO Uvod Informacijska varnost ena izmed glavnih tematik informacijske dobe. Čim bolj varne spletne aplikacije
PREPREČEVANJE IZPADA IN ZAGOTAVLJANJE VARNOSTI JAVNIH RAČUNALNIŠKIH SISTEMOV
 UNIVERZA V LJUBLJANI FAKULTETA ZA RAČUNALNIŠTVO IN INFORMATIKO Aljaž Bratkovič PREPREČEVANJE IZPADA IN ZAGOTAVLJANJE VARNOSTI JAVNIH RAČUNALNIŠKIH SISTEMOV DIPLOMSKO DELO VISOKOŠOLSKEGA STROKOVNEGA ŠTUDIJA
UNIVERZA V LJUBLJANI FAKULTETA ZA RAČUNALNIŠTVO IN INFORMATIKO Aljaž Bratkovič PREPREČEVANJE IZPADA IN ZAGOTAVLJANJE VARNOSTI JAVNIH RAČUNALNIŠKIH SISTEMOV DIPLOMSKO DELO VISOKOŠOLSKEGA STROKOVNEGA ŠTUDIJA
Šolski center Novo mesto Srednja elektro šola in tehniška gimnazija Šegova ulica 112, 8000 Novo mesto. Maturitetna seminarska naloga
 Šolski center Novo mesto Srednja elektro šola in tehniška gimnazija Šegova ulica 112, 8000 Novo mesto Maturitetna seminarska naloga Šolsko leto 2007/08 Avtor: Mentor: prof. Albert Zorko Novo mesto, 10.7.
Šolski center Novo mesto Srednja elektro šola in tehniška gimnazija Šegova ulica 112, 8000 Novo mesto Maturitetna seminarska naloga Šolsko leto 2007/08 Avtor: Mentor: prof. Albert Zorko Novo mesto, 10.7.
PRIROČNIK IP kamere KAZALO
 KAZALO 1. Opozorila - WEEE 4 2. Opis izdelka 5 3. Vmesnik in povezave 5 4. Omrežne nastavitve 8 5. Mobilna aplikacija 9 6. Prva namestitev 9 7. Povezovanje naprave z pametnim telefonom ali tablico 13 8.
KAZALO 1. Opozorila - WEEE 4 2. Opis izdelka 5 3. Vmesnik in povezave 5 4. Omrežne nastavitve 8 5. Mobilna aplikacija 9 6. Prva namestitev 9 7. Povezovanje naprave z pametnim telefonom ali tablico 13 8.
Monitor LCD Navodila za uporabo E2220HD E2420HD EW2420
 Monitor LCD Navodila za uporabo E2220HD E2420HD EW2420 Dobrodošli Avtorske pravice Avtorske pravice 2010 so last BenQ družbe. Vse pravice so pridržane. Nobeden del te publikacije ne sme biti posnet, prenesen,
Monitor LCD Navodila za uporabo E2220HD E2420HD EW2420 Dobrodošli Avtorske pravice Avtorske pravice 2010 so last BenQ družbe. Vse pravice so pridržane. Nobeden del te publikacije ne sme biti posnet, prenesen,
USPEŠNEJŠE DELO S POMOČJO INFORMACIJSKE TEHNOLOGIJE
 SINDIKALNO VODENJE USPEŠNEJŠE DELO S POMOČJO INFORMACIJSKE TEHNOLOGIJE RAČUNALNIŠKO OPISMENJEVANJE ZA SINDIKALISTE, DELAVSKE ZAUPNIKE ZA VARNOST IN ZDRAVJE PRI DELU IN PREDSTAVNIKE SVETA DELAVCEV MICROSOFT
SINDIKALNO VODENJE USPEŠNEJŠE DELO S POMOČJO INFORMACIJSKE TEHNOLOGIJE RAČUNALNIŠKO OPISMENJEVANJE ZA SINDIKALISTE, DELAVSKE ZAUPNIKE ZA VARNOST IN ZDRAVJE PRI DELU IN PREDSTAVNIKE SVETA DELAVCEV MICROSOFT
»Izvedba tega projekta je financirana s strani Evropske komisije. Vsebina publikacije je izključno odgovornost avtorja in v nobenem primeru ne
 »Izvedba tega projekta je financirana s strani Evropske komisije. Vsebina publikacije je izključno odgovornost avtorja in v nobenem primeru ne predstavlja stališč Evropske komisije.« UČBENIK ZA UČENJE
»Izvedba tega projekta je financirana s strani Evropske komisije. Vsebina publikacije je izključno odgovornost avtorja in v nobenem primeru ne predstavlja stališč Evropske komisije.« UČBENIK ZA UČENJE
TP Link WLAN dostopna točka TL WA801ND
 SLO NAVODILA ZA UPORABO IN MONTAŽO Kat. št.: 99 51 79 www.conrad.si NAVODILA ZA UPORABO TP Link WLAN dostopna točka TL WA801ND Kataloška št.: 99 51 79 KAZALO 1. NAMESTITEV...3 1.1 PRIKLOP IN PRIPRAVA NAPRAVE
SLO NAVODILA ZA UPORABO IN MONTAŽO Kat. št.: 99 51 79 www.conrad.si NAVODILA ZA UPORABO TP Link WLAN dostopna točka TL WA801ND Kataloška št.: 99 51 79 KAZALO 1. NAMESTITEV...3 1.1 PRIKLOP IN PRIPRAVA NAPRAVE
BLUETOOTH KOMUNIKATOR ZA WINDOWS MOBILE 6.5
 Alen Rojko BLUETOOTH KOMUNIKATOR ZA WINDOWS MOBILE 6.5 Diplomsko delo Maribor, april 2013 BLUETOOTH KOMUNIKATOR ZA WINDOWS MOBILE 6.5 Diplomsko delo Študent(ka): Študijski program: Alen Rojko Visokošolski
Alen Rojko BLUETOOTH KOMUNIKATOR ZA WINDOWS MOBILE 6.5 Diplomsko delo Maribor, april 2013 BLUETOOTH KOMUNIKATOR ZA WINDOWS MOBILE 6.5 Diplomsko delo Študent(ka): Študijski program: Alen Rojko Visokošolski
OneNote Microsoft. brezmejna strast. Uporabniška navodila. ko tehnologija postane. Avtorji. Mentorica. Tanja Franc Špela Vodušek
 ko tehnologija postane brezmejna strast Microsoft OneNote 2013 Uporabniška navodila Avtorji Tanja Franc Špela Vodušek Mentorica dr. Simona Sternad Zabukovšek Ekonomsko-poslovna fakulteta Maribor, april
ko tehnologija postane brezmejna strast Microsoft OneNote 2013 Uporabniška navodila Avtorji Tanja Franc Špela Vodušek Mentorica dr. Simona Sternad Zabukovšek Ekonomsko-poslovna fakulteta Maribor, april
New Media & Language Technologies Jozef Stefan International Postgraduate School January Speech apps. Jerneja Žganec Gros
 New Media & Language Technologies Jozef Stefan International Postgraduate School January 2005 Speech apps Jerneja Žganec Gros jerneja@alpineon.com THE VOICE WEB The voice web offers access to information
New Media & Language Technologies Jozef Stefan International Postgraduate School January 2005 Speech apps Jerneja Žganec Gros jerneja@alpineon.com THE VOICE WEB The voice web offers access to information
3. sklop Elektronski obrazci OM1 ITK 2010/2011
 3. sklop Elektronski obrazci OM1 ITK 2010/2011 Elektronski obrazci Elektronski dokument Elektronski obrazci Označevanje spletnih mest Arhiviranje spletnih informacij Pomen digitalnega podpisa Elektronski
3. sklop Elektronski obrazci OM1 ITK 2010/2011 Elektronski obrazci Elektronski dokument Elektronski obrazci Označevanje spletnih mest Arhiviranje spletnih informacij Pomen digitalnega podpisa Elektronski
HP ProtectTools Uporabniški priročnik
 HP ProtectTools Uporabniški priročnik Copyright 2008 Hewlett-Packard Development Company, L.P. Microsoft in Windows sta zaščiteni blagovni znamki družbe Microsoft Corporation v ZDA. Bluetooth je blagovna
HP ProtectTools Uporabniški priročnik Copyright 2008 Hewlett-Packard Development Company, L.P. Microsoft in Windows sta zaščiteni blagovni znamki družbe Microsoft Corporation v ZDA. Bluetooth je blagovna
SLO
 Distributer: supra FOTO-ELEKTRONIK-VERTRIEBS-GMBH DENISSTR. 28A 67663 KAISERSLAUTERN NEMČIJA POPRODAJNA PODPORA + 386 2 252 70 78 ea@t-2.net ŠTEVILKA IZDELKA/ PROIZVAJALCA: IPC-100AC ŠTEVILKA IZDELKA:
Distributer: supra FOTO-ELEKTRONIK-VERTRIEBS-GMBH DENISSTR. 28A 67663 KAISERSLAUTERN NEMČIJA POPRODAJNA PODPORA + 386 2 252 70 78 ea@t-2.net ŠTEVILKA IZDELKA/ PROIZVAJALCA: IPC-100AC ŠTEVILKA IZDELKA:
MOTO Payment Center Uporabniški priročnik Verzija 1.0 Avtor: Milan Čulibrk MOTO Payment Center
 MOTO Payment Center Uporabniški priročnik Vsebina Vsebina...2 1 Opis storitve...3 1.1 Dostop do sistema...3 2 Uporaba portala Payment Center...4 2.1 Vnos transakcij...5 2.1.1 Varnostna koda plačilne kartice
MOTO Payment Center Uporabniški priročnik Vsebina Vsebina...2 1 Opis storitve...3 1.1 Dostop do sistema...3 2 Uporaba portala Payment Center...4 2.1 Vnos transakcij...5 2.1.1 Varnostna koda plačilne kartice
Navodila za namestitev in uporabo medprogramja HID ActivClient za Windows
 Navodila za namestitev in uporabo medprogramja HID ActivClient za Windows Februar 2017 CREA plus d.o.o., www.creaplus.si, prodaja@creaplus.si 1 / 24 Kazalo 1. Programska oprema HID ActivClient... 3 1.1
Navodila za namestitev in uporabo medprogramja HID ActivClient za Windows Februar 2017 CREA plus d.o.o., www.creaplus.si, prodaja@creaplus.si 1 / 24 Kazalo 1. Programska oprema HID ActivClient... 3 1.1
Osnovna informacijska znanja, Word, Osnove interneta in e-pošte GRADIVO ZA TEČAJ. Računalniška pismenost za odrasle
 Osnovna informacijska znanja, Word, Osnove interneta in e-pošte GRADIVO ZA TEČAJ Računalniška pismenost za odrasle Avtor: Dušan Brglez, mag. posl. inform Ptuj, december 2008 1 VSEBINA: TEMELJNA INFORMACIJSKA
Osnovna informacijska znanja, Word, Osnove interneta in e-pošte GRADIVO ZA TEČAJ Računalniška pismenost za odrasle Avtor: Dušan Brglez, mag. posl. inform Ptuj, december 2008 1 VSEBINA: TEMELJNA INFORMACIJSKA
GRAFIČNA TABLICA HUION NAVODILA ZA UPORABO ZA WINDOWS
 GRAFIČNA TABLICA HUION NAVODILA ZA UPORABO ZA WINDOWS Multimedia Založništvo Robert Pokorn s.p. e-naslov: robert@multimedia-r.com tel: 040 273420 splet: huion.multimedia-r.com Kazalo vsebine Funkcije...
GRAFIČNA TABLICA HUION NAVODILA ZA UPORABO ZA WINDOWS Multimedia Založništvo Robert Pokorn s.p. e-naslov: robert@multimedia-r.com tel: 040 273420 splet: huion.multimedia-r.com Kazalo vsebine Funkcije...
Dell Latitude E7470 Lastniški priročnik
 Dell Latitude E7470 Lastniški priročnik Regulativni model: P61G Regulativni tip: P61G001 Opombe, svarila in opozorila OPOMBA: OPOMBA označuje pomembne informacije, ki vam pomagajo bolje izkoristiti računalnik.
Dell Latitude E7470 Lastniški priročnik Regulativni model: P61G Regulativni tip: P61G001 Opombe, svarila in opozorila OPOMBA: OPOMBA označuje pomembne informacije, ki vam pomagajo bolje izkoristiti računalnik.
Dell Latitude 3350 Lastniški priročnik
 Dell Latitude 3350 Lastniški priročnik Regulativni model: P47G Regulativni tip: P47G002 Opombe, svarila in opozorila OPOMBA: OPOMBA označuje pomembne informacije, ki vam pomagajo bolje izkoristiti računalnik.
Dell Latitude 3350 Lastniški priročnik Regulativni model: P47G Regulativni tip: P47G002 Opombe, svarila in opozorila OPOMBA: OPOMBA označuje pomembne informacije, ki vam pomagajo bolje izkoristiti računalnik.
How we calculate volume with the use of NTF method. Kako izračunamo volumen z uporabo metode NTF
 RMZ Materials and Geoenvironment, Vol. 55, No. 1, pp. 127-134, 2008 127 How we calculate volume with the use of NTF method Kako izračunamo volumen z uporabo metode NTF An e s Du r g u t o v i ć 1, Mi l
RMZ Materials and Geoenvironment, Vol. 55, No. 1, pp. 127-134, 2008 127 How we calculate volume with the use of NTF method Kako izračunamo volumen z uporabo metode NTF An e s Du r g u t o v i ć 1, Mi l
FRITZ!Box Kratka navodila. GmbH Docum Documentation tion release ease 05/ AVM Computersysteme stem e Vertriebs ebs
 Kratka navodila FRITZ!Box 7360 AVM Computersysteme stem e Vertriebs ebs GmbH Docum Documentation tion release ease 05/2013 521346001 Vsebina Varnostna navodila Power/DSL Fixed Line Info Kratka navodila
Kratka navodila FRITZ!Box 7360 AVM Computersysteme stem e Vertriebs ebs GmbH Docum Documentation tion release ease 05/2013 521346001 Vsebina Varnostna navodila Power/DSL Fixed Line Info Kratka navodila
RAID Uporabniški priročnik
 RAID Uporabniški priročnik Copyright 2009 Hewlett-Packard Development Company, L.P. Intel je blagovna znamka družbe Intel Corporation v ZDA in drugih državah. Microsoft, Windows in Windows Vista so registrirane
RAID Uporabniški priročnik Copyright 2009 Hewlett-Packard Development Company, L.P. Intel je blagovna znamka družbe Intel Corporation v ZDA in drugih državah. Microsoft, Windows in Windows Vista so registrirane
HTC Sensation XL z Beats Audio
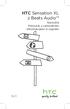 SLO HTC Sensation XL z Beats Audio Navodila Prirocnik z varnostnimi informacijami in napotki Vaš HTC Sensation XL z Beats Audio Navodila za uporabo Priročnik za uporabnike in še druge koristne vire najdete
SLO HTC Sensation XL z Beats Audio Navodila Prirocnik z varnostnimi informacijami in napotki Vaš HTC Sensation XL z Beats Audio Navodila za uporabo Priročnik za uporabnike in še druge koristne vire najdete
Organizacija računalnikov (OR) UNI-RI, 3.l. RS Vaje. doc.dr. Mira Trebar
 Organizacija računalnikov (OR) UNI-RI, 3.l. RS Vaje doc.dr. Mira Trebar 2 Vaja 1 (11.10.2010) Vaje so obvezne (delo v laboratoriju + doma) S1: Logisim MIPS procesor eno-cikelna izvedba ( logisim ) MIPS
Organizacija računalnikov (OR) UNI-RI, 3.l. RS Vaje doc.dr. Mira Trebar 2 Vaja 1 (11.10.2010) Vaje so obvezne (delo v laboratoriju + doma) S1: Logisim MIPS procesor eno-cikelna izvedba ( logisim ) MIPS
Datum posodobitve:
 Pametna vodoodporna kamera Wi-Fi K-30 HD Navodila za uporabo Datum posodobitve: 15. 6. 2017 Priročnik se nanaša na: Verzija strojno-programske opreme: 13.0.0.53 in novejša Verzija COT Pro za Android: V8.3
Pametna vodoodporna kamera Wi-Fi K-30 HD Navodila za uporabo Datum posodobitve: 15. 6. 2017 Priročnik se nanaša na: Verzija strojno-programske opreme: 13.0.0.53 in novejša Verzija COT Pro za Android: V8.3
