Manual 11/13 MN049001EN. easyparameter App
|
|
|
- Phyllis Nash
- 5 years ago
- Views:
Transcription
1 Manual 11/13 MN049001EN easyparameter App
2 All proprietary names and product designations are brand names or trademarks registered to the relevant title holders. Break-Down Service Please contact your local office: or Hotline After Sales Service: +49 (0) (de, en) AfterSalesEGBonn@eaton.com Original manual This document was originally written in German. Publication date 11/ by Eaton Industries GmbH, Bonn Author: Antje Panten-Nonnen All rights reserved, also for the translation. No part of this manual may be reproduced, stored in a retrieval system, or transmitted in any form or by any means, electronic, mechanical, photocopying, micro-filming, recording or otherwise, without the prior written permission of Eaton Industries GmbH, Bonn. Subject to alteration. easyparameter App 11/13 MN049001EN
3 Danger! Dangerous electrical voltage! Before commencing the installation Disconnect the power supply of the device. Ensure that devices cannot be accidentally retriggered Verify isolation from the supply Earth and short-circuit. Cover or enclose neighbouring units that are live. Follow the engineering instructions (AWA/IL) of the device concerned. Only suitably qualified personnel in accordance with EN /-2 (VDE 0105 Part 100) may work on this device/ system. Before installation and before touching the device ensure that you are free of electrostatic charge. The functional earth (FE) must be connected to the protective earth (PE) or to the potential equalizing. The system installer is responsible for implementing this connection. Connecting cables and signal lines should be installed so that inductive or capacitive interference do not impair the automation functions. Install automation devices and related operating elements in such a way that they are well protected against unintentional operation. Suitable safety hardware and software measures should be implemented for the I/O interface so that a line or wire breakage on the signal side does not result in undefined states in the automation device. Ensure a reliable electrical isolation of the low voltage for the 24 V supply. Only use power supply units complying with IEC (VDE 0100 Part 410) or HD S2. Deviations of the mains voltage from the rated value must not exceed the tolerance limits given in the specifications, otherwise this may cause malfunction and dangerous operation. Emergency switching off devices complying with IEC/EN must be effective in all operating modes of the automation devices. Unlatching the emergency switching off devices must not cause restart. Built-in devices for enclosures or cabinets must only be run and operated in an installed state, desk-top devices or portable devices only when the housing is closed. Measures should be taken to ensure the proper restart of programs interrupted after a voltage dip or failure. This should not cause dangerous operating states even for a short time. If necessary, emergency switching off devices should be implemented. Wherever faults in the automation system may cause damage to persons or property, external measures must be implemented to ensure a safe operating state in the event of a fault or malfunction (for example, by means of separate limit switches, mechanical interlocks, etc.). Eaton Industries GmbH Safety instructions 1
4 2
5 Content 0.1 Target group Exclusion of liability Device designations and abbreviations Writing conventions General Description Intended use Important notes and instructions concerning safety and operation Getting Started easyparameter App Quick Start Installation bluetooth adapter Plug the Bluetooth adapter into the control relay Pair the adapter with the Android device Connection test with the easyremote Display App Install the easyparameter App Initial Setup Set the language you want for the easyparameter App easyparameter App controls Icons in the easyparameter App easyparameter App menu pages Start page Import Systemsettings About Create configuration file General information regarding the configuration tool Prerequisites you must meet Download configuration tool Using the configuration tool on your computer Description of configuration tool worksheet pages Home Parameter page Creating a configuration file Opening the configuration tool and enabling macros Saving the configuration tool under a name of your choice Creating parameter pages for the control relay Configuring the easyparameters on the individual pages Configuring the general settings for each page Configuring an element Saving the edited configuration tool Setting a password easyparameter App 11/13 MN049001EN 1
6 3.4.7 Create configuration file Modifying the configuration file Managing configuration files Saving and deleting configuration files Using the easyparameter App Open the app Selecting the right Bluetooth adapter Selecting the right configuration file as the user interface Import configuration file Connecting to the control relay Using the user interface Display and input elements; how to change the value for an input element Closing the app Troubleshooting FAQ - Frequently Asked Questions Product information Prices and ordering Support What Happens If? Control relay messages shown by the easyparameter App easyparameter App dialog box windows easyparameter message windows Bluetooth connection as the cause Technical data System requirements Supported software Avail About the easyparameter App Uninstalling Deleting the easyparameter App or moving it to an SD card Appendix Sample configuration easyparameter App 11/13 MN049001EN
7 0 About this Manual 0.1 Target group 0 About this Manual This manual explains how to use the easyparameter App. This manual is also available in other languages. To find the version you want, please visit and open the Documentation tab. 0.1 Target group This manual as a whole is intended for electrical engineering technicians and specialists, as well as for the individuals in charge of the corresponding onsite electrical installation, in their role as the people responsible for creating the configuration files for communicating with the Eaton control relay through an Android device. The chapter explaining how to use the easyparameter App is intended for easyparameter Appusers who will be on site and who will be working with the Eaton control relay. 0.2 Exclusion of liability All the information in this manual has been prepared to the best of our knowledge and in accordance with the state of the art. However, this does not exclude the possibility of there being errors or inaccuracies. We assume no liability for the correctness and completeness of this information. In particular, this information does not guarantee any particular properties. Do not use the easyparameter App before reading and understanding this manual. Users are required to be thoroughly familiar with the manuals for the Eaton control relay being used and for the Bluetooth adapter. Hazards posed by the easyparameter App cannot be eliminated if the corresponding safety instructions are not followed. This is particularly true of cases in which insufficiently qualified personnel creates the configuration files or in which said files are used improperly. Eaton assumes no liability for any damages resulting from cases such as these. 0.3 Device designations and abbreviations The following general terms are used throughout this manual: Eaton control relay Refers to both easy800 standard and MFD-Titan. easy800 standard EASY819-, EASY820-, EASY821-, EASY822- MFD-Titan MFD-CP8-ME, MFD-CP8-NT MFD-CP10-ME and MFD-CP10-NT, device version 03-xxxxxxxxxxxx or higher easyparameter App 11/13 MN049001EN 3
8 0 About this Manual 0.4 Writing conventions Bluetooth adapter Refers to the easy800-blt-adp Eaton Bluetooth adapter. Android devices Refers to standard smartphones and tablets from well-known manufacturers. 0.4 Writing conventions Symbols used in this manual have the following meanings: DANGER Warns of hazardous situations that result in serious injury or death. CAUTION Warns of the possibility of hazardous situations that may possibly cause slight injury. NOTICE Warns about the possibility of material damage. Indicates useful tips. Indicates instructions to be followed. Table 1: Award Bold text Format conventions used throughout this manual Meaning Used for all graphical user interface elements Monospaced text Text Menu path\submenu\...\i tem Menu/command <name> Used for all elements at the file level Used for the button labels in easyapps Path information for software windows and menu pages Used for commands found in the menu bar's menus Angle brackets are used to indicate variable values that you must replace with your own values For greater clarity, the name of the current chapter and the name of the current section are shown at the top of each page. 4 easyparameter App 11/13 MN049001EN
9 1 General Description 1 General Description The easyparameter App can be used to effortlessly create custom user interfaces for controlling machines and systems. The easyparameter App for Eaton control relays makes it even easier to operate machines and systems while also making things more convenient The easyparameter App for standard smartphones/tablets (Android 2.2 and higher) with Bluetooth enables machine and system manufacturers to create their own user interfaces for controlling their equipment The custom user interfaces created with the app provide greater clarity and make it easier for users to control their systems. This reduces the risk of operating errors, increasing the machine's/system's availability as a result The easyparameter App features English, German, French, Dutch, Italian, Polish, and Spanish as language options. Other languages can also be used for the user interface With the help of the app, the person creating the user interface can define which parameters should be accessible for reading or writing through the interface: Date/Time Function block process values and setpoints year time switch, weekly timer, Flag bit states Please note that input and output states can only be read. The app makes it possible to create user interfaces with various access rights for the corresponding machine or system. Communication with the Eaton control relay being used is achieved with the corresponding Bluetooth adapter (EASY800-BLT-ADP). This adapter has a range of up to 10 m and features an eight-digit security PIN preventing unauthorized access to the control relay. To download and install the app, users can simply visit where it will be available for download. Meanwhile, the required configuration tool can be downloaded at This tool is used to create the file for the user interface. During the creation process, the app user can define the following: The parameters that they want to read and write The names for individual values (cleartext in any language) The unit in which the values will be shown and the increments in which they will change; how high and how low the value's upper and lower limits will be respectively The password for access With these options, machine and system manufacturers can generate up to 25 different interface pages with up to 250 elements. easyparameter App 11/13 MN049001EN 5
10 1 General Description 1.1 Intended use The app user will need to use the configuration tool in order to generate a protected configuration file. This file then needs to be stored on their smartphone or tablet, in the Eaton\easyParameter App folder. Once the file is stored, the user will be able to open the easyparameter App on the Android device, import the desired configuration file, and connect to the Bluetooth adapter for the Eaton control relay being controlled. After a connection is established, the appropriate user interface will be immediately shown on the display, allowing the user to operate the machine safely and conveniently through their mobile device. 1.1 Intended use The easyparameter App is designed for Android devices and is intended to be used to read and write parameters from the circuits configured with easysoft-pro, all without making any changes to the corresponding control relay's program. 1.2 Important notes and instructions concerning safety and operation Users are required to be familiar with and understand how to operate the Eaton control relay being used. The configuration file must be exclusively configured and created by an electrician who is familiar with the electrical installation on site. DANGER posed by accidental actuation! Enabling the STOP / RUN signal will affect ongoing operation. This can result in faults in the process being controlled. The safety mechanisms being used on site must not be disabled when the STOP / RUN signal is enabled. Function test Before creating the configuration file, check to make sure that the easyparameter App can be used at the intended location of use. Prerequisites for using the app In order to be able to use the app, you need to be familiar with the use and features of your Android device, the computer, and Microsoft applications. 6 easyparameter App 11/13 MN049001EN
11 1 General Description 1.3 Getting Started 1.3 Getting Started Test the Bluetooth connection with the easyremote Display easy program (.e60 file) play.google.com : "easy800" Install the easyparameter App Unzip the configuration tool Register easyapp Save the configuration file.../eaton/easyparameter App folder Android terminal Create configuration file PC Use the configuration tool I,Q,R,S MB,MD,MW, M IA, QA DH, DD HW,HY Author Open the easyparameter App Select configuration file Select the Bluetooth adapter Use the user interface for the control relay User figure 1: Getting Started easyparameter App Quick Start What do I need in order to be able to use the easyparameter App? An Eaton easy800 standard or MFD-Titan control relay Bluetooth adapter EASY800-BLT-ADP Information from the easy program (.e60 file) An Android terminal with Android version 2.2 or higher with a Bluetooth transmission & reception module version 2.0 or higher Google Play Account The "easyparameter_configuration_vxx.xslm" configuration tool, available for download at "easyapp" tab The easyparameter App, available for download from the Google Play store play.google.com (search: easy800 ) easyparameter App 11/13 MN049001EN 7
12 1 General Description 1.3 Getting Started The configuration tool is used to create the user interface and save it in the form of a configuration file. This configuration file then needs to be imported into the easyparameter App, after which the user interface for the control relay can be shown via Bluetooth. Configuration tool easyparameter_configuration_vxx.xslm This tool generates the "<name>.xls" configuration files using the information from the circuit diagrams for the Eaton control relay programmed with the easy-soft-pro control and programming program, version 6.91 or higher. The configuration tool is intended for the person who will be creating the configuration files for the easyparameter App users. Configuration file <name>.xls This configuration file is the compiled user interface meant for use with the easyparameter App. Each configuration file provides up to 250 elements that will be shown as a user interface on the easyparameter App on Android devices. easyparameter App The easyparameter App is used to display the user interface, i.e., this app is the viewer for the Eaton control relay parameters defined in the configuration file. The easyparameter App is intended for the people who will be using the control relay. What do I have to do in order to use the easyparameter App? 1. Run a successful connection test with the easyremote Display App on site Section 2.2, Page Download, unzip, and install the configuration tool Section 3.2, Page Use the configuration tool to create the parameter pages for the easy program Section 3.4, Page Assign passwords to organize the various access rights for the machine/ system Section 3.4.6, Page Create and save the configuration file Section 3.4.7, Page Download the easyparameter App from the Google Play store; install it and open it Section 2.3, Page Store the configuration file on the Android device, in the...eaton/ easyparameter App folder 8. Start easyparameter App Section 5.1, Page Select the paired Bluetooth adapter Section 5.2, Page Import configuration file Section 5.3, Page Connect - The display will show the user interface with the number and order of pages and elements configured in the configuration file 8 easyparameter App 11/13 MN049001EN
13 2 Installation 2.1 bluetooth adapter 2 Installation 2.1 bluetooth adapter Plug the Bluetooth adapter into the control relay Follow the steps below in order to install the Bluetooth adapter: Write down the 8-digit PIN code found on the back of the Bluetooth adapter so that you can later enter it on your Android device. Plug the Bluetooth adapter into the Eaton control relay's serial interface. MN Z-EN easy800-blt-adp Bluetooth adapter manual The Bluetooth adapter will only be running if the Eaton control relay is switched on as well Pair the adapter with the Android device On your Android device, go to Settings and turn Bluetooth on. Run a Search/Scan for available Bluetooth devices. You can access the following directly from the specified Eaton easy- Apps. easyremote Display App: Bluetooth configuration easyparameter App: Settings\Bluetooth configuration Select your Bluetooth adapter from the list of AVAILABLE DEVICES. Enter the corresponding 8-digit PIN code. Tap on OK to pair the devices. Your Bluetooth adapter will now be available for connection through Eaton's easyapps. Repeat the pairing process for any other Bluetooth adapters that will be connected to the Android device. easyparameter App 11/13 MN049001EN 9
14 2 Installation 2.2 Connection test with the easyremote Display App 2.2 Connection test with the easyremote Display App With the easyremote Display App, you can use your Android device to easily and quickly access the control relay via Bluetooth. The app makes it possible to quickly and easily display faults, enter setpoints, set a date and time, enter the password for the device, switch between operating modes, check the states of inputs/outputs, change the circuit diagram, and much more, just as though you had the control relay right in front of you. 1. Use your password to log in to the Google Play store. play.google.com 2. Once logged in to the store, search for "easy800". 3. Select the easyremote Display App. 4. When the installation prompt is displayed, confirm that you want to install the app. The app will be downloaded into an internal system directory on your Android device and will then be installed directly. Once the app has been installed, you will be able to find it in your Android device's app list. 5. Pair your Android device with the Bluetooth adapter Section 2.1, Page 9 6. Open the easyremote Display App. 7. Select the language you want as explained in Section 2.3.2, Page Tap the "Find Devices" button to search for Eaton Bluetooth adapters within range. Drop-down list for the easyapps' language setting easyremote Display App menus figure 2: Searching for Bluetooth adapters using the easyremote Display App Test whether the easyremote Display App can establish a connection to the Bluetooth adapter at the on-site location where the easyparameter App will be used. If the Bluetooth adapter is listed, this means that the test has been successful. If this is the case, you will be able to use the easyparameter App. 10 easyparameter App 11/13 MN049001EN
15 2 Installation 2.3 Install the easyparameter App 2.3 Install the easyparameter App Prerequisite: A connection must have been successfully established on site In order to be able to work with the app, you will first have to download it onto your Android device from the Google Play store. 1. Use your password to log in to the Google Play store. play.google.com 2. Once logged in to the store, search for "easy800". 3. Select the easyparameter App. 4. When the installation prompt is displayed, confirm that you want to install the app. The app will be downloaded into an internal system directory on your Android device and will then be installed directly. Once the app has been installed, you will be able to find it in your Android device's app list. NEW ANDROID DEVICES Apps from the Google Play store are linked to your Google account and can be downloaded again if you use the same Google account Initial Setup The easyparameter App uses an Eaton-specific folder structure that will be created automatically on your Android device the first time you open the app. 5. Select the easyparameter App from the app list on your Android device. 6. Open the easyparameter App. The app's Start page will be displayed. figure 3: easyparameter App Start page and generated folder structure The...Eaton/easyParameter App folder will be created once in the root directory (e.g., "My Files"). easyparameter App 11/13 MN049001EN 11
16 2 Installation 2.3 Install the easyparameter App Set the language you want for the easyparameter App 7. Open the app's main menu by tapping. figure 4: Main menu open 8. Open the "Settings" menu by tapping. 9. Tap the language setting icon. A selection menu will appear. The radio button for the language currently selected will be enabled and have a different color. figure 5: Switching the language from English to German 10.Select the language you want by tapping it. The easyparameter App user interface will switch to the language you selected and the selection menu will be closed. 11.Close the app the way you normally close apps on your Android device. This completes installation. Before using the app, familiarize yourself with the app's controls and menu pages by reading the following sections. 12 easyparameter App 11/13 MN049001EN
17 2 Installation 2.4 easyparameter App controls 2.4 easyparameter App controls Simply tap on the buttons, menus, and drop-down lists in order to activate them. Drop-down list Button with text Main menu figure 6: Start page with user interface and control relay already selected Generally speaking, the easyparameter App will use your Android device's features. For example, the appearance of these buttons, e.g., "Back," will depend on the specific Android device you are using. Text Button (with text) The action on the button's label will be triggered when you tap the button. Drop-down list A selection menu will open when you tap the button. The button's label will show the option that is currently selected. Available drop down lists include those: For selectable configuration files For connections to Eaton Bluetooth adapters For selecting numbers when setting a date and time Context-sensitive controls Input buttons and/or keypad If the user interface requires you to enter an alphanumeric value, the keypad on your Android device will be displayed. The selected field containing the editable value, or the input field for characters and numbers, as the case may be, will be highlighted with a colored border. Plus and minus buttons If the values in question can be changed by increments, a small menu will be displayed. + will increase the corresponding value, while - will decrease it. Indication elements Selection highlighted in color/indicated with a colored icon, e.g., for selecting values and files easyparameter App 11/13 MN049001EN 13
18 2 Installation 2.4 easyparameter App controls In order to indicate which item is selected, the corresponding text will be highlighted in color or will be indicated with a colored icon. Tapping on a selection will activate it Icons in the easyparameter App Main menu Tap this button from the main menu in order to access the available menus. figure 7: Import easyparameter App main menu Menu for importing the configuration files from the...eaton/easyparameter App folder into the app. About easyparameter App "About" information Settings Shows the most recent connections to Eaton Bluetooth adapters. Additional menus are available in this menu. figure 8: "Settings" submenu Start page From the menu, tap this button to return to the easyparameter App Start page. Bluetooth settings Tapping this button will directly open the menu for configuring your Android device's Bluetooth. Once you leave the Bluetooth configuration menu, you will be taken back to this menu. Disconnect This user interface menu button can be used to terminate the connection to the Eaton control relay. 14 easyparameter App 11/13 MN049001EN
19 2 Installation 2.5 easyparameter App menu pages 2.5 easyparameter App menu pages Start page Shows the currently selected configuration file and Bluetooth adapter on the drop-down lists. Can be used to import configuration files and establish a connection to the Eaton control relay. Select configuration file Used to import configuration files Main menu Used to select the control relay's Bluetooth adapter Used to connect to the Eaton control relay figure 9: Start page with user interface and control relay already selected Import "Import" will show all configuration files stored as user interfaces in the...eaton/easyparameter App folder. figure 10: All configuration files stored in the generated folder Tap the "Import configuration file" button to import the previously selected files into the easyparameter App drop-down list one by one. Display showing the configuration files in the...eaton/easypara-meter App folder Main menu Import configuration file figure 11: Import menu view showing the configuration files found in the generated folder easyparameter App 11/13 MN049001EN 15
20 2 Installation 2.5 easyparameter App menu pages Systemsettings The "Settings" menu can be used to display the most recent Bluetooth connections, set a language for the easyparameter App, and search for Bluetooth adapters again. Drop-down list used to set the easyapps' language setting Shows the Bluetooth adapters found figure 12: "Settings" menu view Recent Connections List of Bluetooth adapters found or paired. "Find Devices" button Used to search for additional Bluetooth adapters Additional menus If the Bluetooth adapter you want is not listed, tap this button to run a search for additional Eaton Bluetooth adapters within range. "Find Devices" works the same way as on the easyremote Display App Section 2.2, Page 10 Language setting drop-down list Tap this button to show the languages available for the easyparameter App and select the one you want. Section 2.3.2, Page 12 Additional menus Bluetooth settings If you have not paired the Bluetooth adapter you want yet, you can use the Main menu\bluetooth configuration button to switch directly from this page to your Android device's Bluetooth settings. Section 2.1.2, Page 9 Once you leave the Bluetooth configuration menu, you will be taken back to this menu. 16 easyparameter App 11/13 MN049001EN
21 2 Installation 2.5 easyparameter App menu pages About Shows the "About" information for the easyparameter App. This information includes the easyparameter App version installed, as well as information regarding the app's maker. figure 13: "Info" menu view Shows the version installed on your Android device, as well as the app maker's address Eaton Industries GmbH Address: Eaton Industries GmbH Hein-Moeller-Straße Bonn Germany Link to European website easyparameter App 11/13 MN049001EN 17
22 2 Installation 2.5 easyparameter App menu pages 18 easyparameter App 11/13 MN049001EN
23 3 Create configuration file 3.1 General information regarding the configuration tool 3 Create configuration file 3.1 General information regarding the configuration tool The "easyparameter_configuration_vxx.xlsm" configuration tool uses the information from the circuit diagrams for the Eaton control relay - created with the easy-soft-pro control and programming program, version 6.91 or higher - to generate the "<name>.xls" configuration files. The configuration tool is intended for the person who will be creating the configuration files for the easyparameter App users. The configuration tool is a write-protected Microsoft Excel macro-enabled workbook (.xlsm). When saved, a copy of the configuration tool file will be created in the same folder where the tool is stored. You can also click on the Microsoft Office button and use the "Save As" option to give the file a different name and choose where to save it. In order to edit a configuration file in Microsoft Excel, you will have to enable the macro's content. The software provides digitally signed Eaton macros. (see Excel Help: "Enable or disable macros in Office files"). The easyparameter App will only work with plausible data. Check the circuit diagram for the control relay (easy-soft-pro <name>.e60) and write down the operands, together with the corresponding operand numbers, that you want the user interface to display: 1. Numerical values (MB, MW, MD, IA, QA) 2. Bit arrays (I, Q, S, R, M, LED) 3. Year time switch, weekly timer, real-time clock Prerequisites you must meet You must know which operands from the control relay program should be displayed, as well as the corresponding operand numbers. The person creating the configuration files must have Microsoft Excel for Windows, version 2007, 2010, or 2013, installed on their computer. easyparameter App 11/13 MN049001EN 19
24 3 Create configuration file 3.2 Download configuration tool 3.2 Download configuration tool The configuration tool is available for download at under the easyapp tab. The download package contains: The "easyparameter_configuration_vxx.xlsm" configuration tool The license text (end-user license agreement) 1. To download, visit and select the easyapp tab. 2. Start the download 3. Unzip the downloaded package on your computer 3.3 Using the configuration tool on your computer In order to make sure that you will be able to work efficiently with the configuration tool, start by familiarizing yourself with its various options. Opening of a configuration file You can open a saved configuration file using Windows Explorer, for example. Once you enter the password into the password prompt (this prompt will not appear if a password has not been set), the configuration file will be opened without a start page. Save configuration tool To save the configuration tool (.xlsm) on your computer once you have modified it as necessary for your specific application, use Excel's Microsoft Office button/save option. This way, you will be able to make changes to the tool or expand it as necessary later on. The start page is only available in the configuration tool. The configuration files are the actual user interface for the app. This is why generated configuration files are exclusively readonly so as to ensure that the user interface will always continue to work properly. In other words, these files can only be viewed, not edited. You can save an existing configuration tool under a different name and edit it after doing so. 20 easyparameter App 11/13 MN049001EN
25 3 Create configuration file 3.3 Using the configuration tool on your computer Description of configuration tool worksheet pages Home This is the starting page where the configuration tool can be modified as necessary for your specific application. The settings defined on the start page will apply to all configuration files generated with the configuration tool. Fields highlighted in light colors are meant for making a selection or entering information. To place the focus on one of these fields, simply click on it. All the other fields are read-only. Versioning Used to identify the configuration tool figure 14: Configuration tool Home page in Excel Configuration tool Configuration file Shows the Eaton software tool version ("easyparameter_configuration_vxx.xslm") Information entered by you for identification purposes Text field Numbers and characters are allowed General options Used to configure the basic settings for the configuration tool Enable STOP / RUN access Used to define whether the user will be able to enable the STOP / RUN signal via the configuration file, enabling them to change the Eaton control relay's operating state. Selection field: No - Locked (default) Yes - Allowed The user interface will require users to confirm every single operating mode change. DANGER posed by accidental actuation! Enabling the STOP / RUN signal will affect ongoing operation. This can result in faults in the process being controlled. The safety mechanisms being used on site must not be disabled when the STOP / RUN signal is enabled. Language For the configuration tool. Used to set the user language for the configuration tool and any configuration files created with it. As of this writing, there are seven languages available. However, you can enter text in any language into the free-form text fields found throughout the tool. Selection field: German, English, Italian, Spanish, French, Polish, Dutch easyparameter App 11/13 MN049001EN 21
26 3 Create configuration file 3.3 Using the configuration tool on your computer When you make a selection, the tool interface will switch to the selected language immediately. Parameter pages Used to define the number and arrangement of the user interface's pages. Number of parameter pages Create multiple pages Used to define how many pages should be created for the configuration file. This setting will later match the number of pages that can be swiped through to the right or left on the user interface. Up to 10 elements can be configured on each page. This means that a total of 250 elements can be visualized. Selection field: 1-25 Inserts the selected number of parameter pages into the configuration file in the form of Microsoft Excel worksheets. Before each page is inserted, it will be preceded by a "Name for new parameter page?" prompt. The prompt window will appear a number of times equal to the number of selected parameter pages. Enter an individual name for the corresponding page. The name must not exceed 31 characters. "OK" Inserts the parameter page at the end "Cancel" Closes the prompt Creating operand-specific or functional pages will make the user interface easier to use. For example: a real-time clock parameter page, a motor control parameter page, etc. If you exceed the maximum name length, the name will not be used and the naming prompt will be shown again. Names that cannot be processed by Microsoft Excel will be converted into "Reference" and can be edited afterwards. Delete all pages Deletes all the parameter pages you have created. The "Home" page will not be deleted. If you want to delete individual parameter pages, do so through Excel. 22 easyparameter App 11/13 MN049001EN
27 3 Create configuration file 3.3 Using the configuration tool on your computer Configuration file Used to save the parameter pages you have created in the form of a user interface File protection (optional) The information in this section refers to the configuration files, not to the configuration tool. The password makes it possible to create user interfaces with various access permissions for the corresponding machine or system. Password Confirm Password Create configuration file... Used to set a password for the configuration file. Microsoft Excel will be used to encrypt the password. This password will be requested whenever the configuration file is imported and before establishing a connection to the Eaton control relay. Confirm the password you entered and press the Enter key when you are done. If the passwords are not identical, an error message will be shown. Once you have configured the elements on the parameter pages you created, click on this button to generate the configuration file (.xls). Windows Explorer will open and you will be able to select a file name and a folder in which to save the file on your computer. The file type will automatically be "Excel Worksheet." When you click on the "Create configuration file..." button, the Home page will be deleted from the file, the parameter pages will be prepared for display, and Excel's Microsoft Office button\save As option will be run so that you can save the configuration file as <name>.xls. The Home page with the "Versioning" and "General options" settings will not be part of the configuration file, meaning that it will be impossible to make changes to those settings once the file is generated. The reason why is that the configuration file can only be viewed, as it is the actual user interface. The configuration file will be saved as an Excel workbook. easyparameter App 11/13 MN049001EN 23
28 3 Create configuration file 3.3 Using the configuration tool on your computer Parameter page General settings For the user interface layout. The settings configured under "Versioning" and "General options" on the Home page will be shown on the right side. The general settings on the left side are not required for the app to work properly, but can be used to make the app easier to use. If you leave these fields empty, the control page on the easyparameter App will not feature a header or a description, and the app will use black text on a white background. figure 15: Configuration tool parameter page in Excel Page text Background Color / Text color Description text The text you enter here will be displayed by the easyparameter App at the top of the corresponding user interface page. This text should contain any useful information and instructions that the user will need in order to make proper use of the information on the user interface page. Multi-line text field Used to change the background/font color combination To enter the colors you want, enter them as RGB color model HEX values in order to change the user interface colors. Input field #HEX value Default setting (no colors defined): black text on a white background If you define a background color, it will be used to separate the individual elements on the user interface page, providing for a clearer layout. Black/White Blue/White The RGB (red/green/blue) color model is a system in which additive colors are converted directly into a numeric model that uses the following notation: #RedGreenBlue. Additional information on RGB color values is readily available on the Internet, among other sources. Selection of colors with HEX values "#008000" green "#ff00ff" fuchsia "#0000ff" blue "#808080" grey "# navy "#ffffff" white "# teal "#000000" black "#00ffff" aqua "#c0c0c0" silver "#ff0000" $ $ $red "#808000" olive "#800000" maroon "#ffff00" yellow "#00ff00" lime 24 easyparameter App 11/13 MN049001EN
29 3 Create configuration file 3.3 Using the configuration tool on your computer Make sure that there is sufficient contrast between the colors you choose. 10 elements will be created on each parameter page so that they can then be configured with available easyparameters. Element 1 Element 10 Used to configure each parameter. The exact same block is used for each of the 10 available elements. Start by specifying which easyparameter you want to configure. Once you do this, you will be able to enter information and make selections in the remaining fields. The parameter you select will determine which configuration options will be available. Enter the required information for the relevant easyparameter from left to right. easyparameter Used to select an available easyparameter Time blocks: real-time clock, weekly timer, and year time switch; numerical values and bit arrays Editable Used to specify whether the easyparameter will be used as a display-only element or as an input field that can be used to change values on the user interface. Selection field No - Display-only Yes - Input field with "Send" button If you choose to use the parameter as an input field, the "Send" button will automatically be displayed on the user interface so that the corresponding value can be transmitted to the control relay. Net-ID If multiple easy control relays are connected via easynet, you will have to enter the ID number for the control relay you want here. If you are using the control relay as a stand-alone control relay, use a Net-ID of 0 Selection field: 0Stand-alone 1-8Control relay ID number Operand Used to select the logic element or function block associated with the easyparameter. Selection field Timer modules: Real-time clock (DH time, DD date) Weekly timer and year time switch (HW, HY) Circuit diagram elements: Numerical values [MB, MW, MD, IA, QA] and bit arrays (inputs[i]/outputs[q] and their extensions[r, S], as well as flags [M] and state indicators for the front LEDs in MFD relays) easyparameter App 11/13 MN049001EN 25
30 3 Create configuration file 3.3 Using the configuration tool on your computer Table 2: Timer modules: All timer module can be used as display-only or input elements Times Operand Display/Read Input/Write Real-time clock DH Time DD Date Weekly timer HW Week Year time switch HY Year Table 3: Circuit diagram elements: All circuit diagram elements can be used as display-only elements. In addition, all circuit diagram elements, with the exception of inputs and outputs, can be used as input elements Circuit Operand Display/Read Input/Write diagram Elements Numerical values MB Marker byte MW Marker word MD Marker double word IA Analog input - QA Analog Output - Bit arrays I Input - q Exit - R Input expansion S Output expansion M Marker LED Status indication Operand number Used to enter the operand number assigned to the circuit diagram element The selections available will depend on the operand selected when the circuit diagram was created. For example: Shown for flags R1-16, S1-8 in the easysoft-pro circuit diagram Details for easyparameter Value The information shown will depend on the selected easyparameter and will make it possible to assign a proper value under "Value" Used to define the details for the easyparameter. Used, for example, to select a channel for time blocks; define whether synchronization will be used for the real-time clock; and define the unit of measurement, value range, and increments for numerical values Description for easyparameter Used to enter a descriptive text for the easyparameter. This text will be shown by the app as a header for the parameter. The length of the text is limited to the visible field space. It is not possible to copy complete parameter pages or individual elements. 26 easyparameter App 11/13 MN049001EN
31 3 Create configuration file 3.3 Using the configuration tool on your computer The block for each element will have the following selection combination options available for the specified easyparameters. Timer modules Table 4: Real-time clock selection combination options easyparameter Editable Net-ID Operand Details for easyparameter Value Description for easyparameter Real-time clock No 0 DH free text field DD free text field 1 8 Yes 0 DH Synchronize via NET 1 8 No yes free text field free text field 0 DD Synchronize via NET 1 8 No yes free text field free text field You will not be able to enter an operand number for the real-time clock. The action that updates the real-time clock on the user interface and runs the "Synchronize via NET" command with the "Send" button on the app will be executed as soon as a new minute starts in the device's real-time clock. easyparameter App 11/13 MN049001EN 27
32 3 Create configuration file 3.3 Using the configuration tool on your computer Table 5: Selection combination options for time switches easy-- Parameter editable Net-ID Operand Operand no Details for easyparameter Value Description for easyparameter Weekly timer No 0 HW Channel A free text field 1 1 D 8 32 Yes 0 HW Channel A free text field 1 1 D 8 32 Year time switch No 0 HY Channel A free text field 1 1 D 8 32 Yes 0 HY Channel A free text field 1 1 D easyparameter App 11/13 MN049001EN
33 3 Create configuration file 3.3 Using the configuration tool on your computer Circuit Diagram Elements Table 6: easy-- Parameter Selection combination options for numerical values used as display-only elements editable Net Operand Operand Value -ID no Details for easyparameter Description for easyparameter Numerical value No 0 MB 1 Unit of measurement free text field free text field MW 1 Unit of measurement free text field free text field MD 1 Unit of measurement free text field free text field IA 1 Unit of measurement free text field free text field QA 1 Unit of measurement free text field free text field 1 8 easyparameter App 11/13 MN049001EN 29
34 3 Create configuration file 3.3 Using the configuration tool on your computer Table 7: easy-- Parameter Selection combination options for numerical values used as input elements editable Net Operand Operand Value -ID no Details for easyparameter Description for easyparameter Numerical value Yes 0 MB 1 96 Unit of measurement free text field free text field 1 8 Value range [min] - [max] Increment (value will be adjusted) free text field free text field 0 MW 1 96 Unit of measurement free text field free text field 1 8 Value range [min] - [max] Increment (value will be adjusted) free text field free text field 0 MD 1 96 Unit of measurement free text field free text field 1 8 Value range [min] - [max] Increment (value will be adjusted) free text field free text field Take the app's refresh time into account when configuring the above values. Values that are too fast will not be displayed reliably. 30 easyparameter App 11/13 MN049001EN
35 3 Create configuration file 3.3 Using the configuration tool on your computer Table 8: Selection combination options for bit arrays used as display-only elements easyparameter Editable Net- ID Operand Operand no Description for easyparameter Bit array No 0 I free text field 1 Bit operand free text field 8 Bit operand free text field Bit operand free text field Bit operand free text field Bit operand free text field Bit operand free text field Bit operand free text field Bit operand free text field 0 Q free text field 1 Bit operand free text field 8 Bit operand free text field Bit operand free text field Bit operand free text field Bit operand free text field Bit operand free text field Bit operand free text field Bit operand free text field easyparameter App 11/13 MN049001EN 31
36 3 Create configuration file 3.3 Using the configuration tool on your computer easyparameter Editable Net- ID Operand Operand no Description for easyparameter Bit array No 0 R free text field 1 Bit operand free text field 8 Bit operand free text field Bit operand free text field Bit operand free text field Bit operand free text field Bit operand free text field Bit operand free text field Bit operand free text field 0 S free text field 1 Bit operand free text field 8 Bit operand free text field Bit operand free text field Bit operand free text field Bit operand free text field Bit operand free text field Bit operand free text field Bit operand free text field 32 easyparameter App 11/13 MN049001EN
37 3 Create configuration file 3.3 Using the configuration tool on your computer easyparameter Editable Net- ID Operand Operand no Description for easyparameter Bit array No 0 M free text field 1 8 Bit operand free text field 0 LED free text field 1 8 Bit operand free text field Bit operand free text field Table 9: Selection combination options for bit arrays used as input elements easyparameter Editable Net- Operand Operand no Description for ID easyparameter Bit array Yes 0 M free text field 1 8 Bit operand free text field 0 LED free text field 1 8 Bit operand free text field Bit operand free text field You will not be able to enter details for easyparameter or a value for bit arrays. For application examples, please refer to the appendix. easyparameter App 11/13 MN049001EN 33
38 3 Create configuration file 3.4 Creating a configuration file 3.4 Creating a configuration file Procedure for creating a configuration file 1. Open the configuration tool with Microsoft Excel and enable macros 2. Save the configuration tool under a name of your choice 3. Create parameter pages for the control relay 4. Configure the easyparameters on the individual pages 5. Save the edited configuration tool 6. Set a password 7. Create configuration file The above steps are explained in greater detail below Opening the configuration tool and enabling macros Use Microsoft Excel to open the configuration tool on your computer. Enable macros. Start by selecting the user interface language you want for the configuration tool under Language. Under Versioning, configure the general options for the configuration tool Saving the configuration tool under a name of your choice Save the configuration file under a name of your choice by using the Microsoft Office button/save As option and saving the file as <name>.xlsm in a folder on your computer Creating parameter pages for the control relay Select the Number of parameter pages you want and to which the general options you configured will apply. Click on the "Create parameter page(s) " button. Give each parameter page a name. Creating operand-specific or functional pages will make the user interface easier to use. For example: a real-time clock parameter page, a motor control parameter page, etc. It is not possible to copy complete parameter pages or individual elements. Instead, you can save an existing configuration tool under a different name and edit it after doing so Configuring the easyparameters on the individual pages Switch from the Home page to the parameter page you created. 34 easyparameter App 11/13 MN049001EN
39 3 Create configuration file 3.4 Creating a configuration file Configuring the general settings for each page The general settings for the pages are not necessary, but they can be used to make the app easier to use. In the field for the Page text, enter a description for the parameter page. This multi-line description will appear on the user interface. This text should contain any useful information and instructions that the user will need in order to make proper use of the information on the user interface page. Once the focus is placed outside this text field, only the first line in the field will be displayed. In the field for the Background color, enter an RGB color value using the following notation: #RedGreenBlue. In the field for the Text color, enter an RGB color value using the following notation: #RedGreenBlue Configuring an element The configuration will depend on the selected easyparameter. The options available for the remaining fields will depend on the specific selection. Enter the easyparameter you want as a visualization element by entering the corresponding information into the configuration tool file. Make sure to enter valid data when doing so. You will not be able to enter any information or make any selections until you have selected an easyparameter. Click on the field used to select an easyparameter. Select one of the easyparameters from the drop-down list. The following is a summary of the selections available for the various easyparameters. Real-time clock Make sure to avoid error (0x06), which occurs whenever the configuration file does not find the requested element in the control relay program. Enter/select the following in the order specified below: 1. Editable (Yes/No) 2. Net-ID (stand-alone or address ID) 3. The operand (DH or DD) 4. The synchronization selection in the "Value" field (Yes/No) 5. Enter a description for the easyparameter. This description will appear as a header above the parameter on the user interface easyparameter App 11/13 MN049001EN 35
40 3 Create configuration file 3.4 Creating a configuration file Weekly timer Enter/select the following in the order specified below: 1. Editable (Yes/No) 2. Net-ID (stand-alone or address ID) 3. The operand (HW) 4. The corresponding operand number (1-32) 5. The channel selection in the "Value" field (A - D) 6. Enter a description for the easyparameter. This description will appear as a header above the parameter on the user interface Year time switch Enter/select the following in the order specified below: 1. Editable (Yes/No) 2. Net-ID (stand-alone or address ID) 3. The operand (HY) 4. The corresponding operand number (1-32) 5. The channel selection in the "Value" field (A - D) 6. Enter a description for the easyparameter. This description will appear as a header above the parameter on the user interface Numerical value Enter/select the following in the order specified below: 1. Editable (Yes/No) 2. Net-ID (stand-alone or address ID) 3. The operand (MB, MW, MD, IA, QA) 4. The corresponding operand number (1-96) 5. Enter the corresponding unit of measurement and, if applicable, value range and increment, into the "Value" field. 6. Enter a description for the easyparameter. This description will appear as a header above the parameter on the user interface Bit array Enter/select the following in the order specified below: 1. Editable (Yes/No) 2. Net-ID (stand-alone or address ID) 3. The operand (I, Q, R, S, M, LED) 4. The corresponding operand number (I1-16, Q 1-8, R1-16, S 1-8, M 1-96, LED 1-2) 5. Enter a description for the easyparameter. This description will appear as a header above the parameter on the user interface 36 easyparameter App 11/13 MN049001EN
41 3 Create configuration file 3.4 Creating a configuration file Saving the edited configuration tool Switch back to the Home page. Use Excel's Microsoft Office button/save option to save the edited <name>.xlsm configuration tool with a name of your choice in a folder on your computer Setting a password Enter a secure password of your choice into the Password field. Confirm the password by entering it again. Press the Enter key when you are done Create configuration file Click on the Create configuration file... button. When you click on the "Create configuration file..." button, the Home page will be deleted from the file and the parameter pages for the user interface will be compiled as a workbook. Excel's Save As option will be run automatically so that you can save the configuration file. Save the compiled Excel workbook as a <name>.xls file under a name of your choice in a folder on your computer. You will have to transfer this configuration file to the Android device. Close the configuration file you just created. If you want to, you can proceed to create additional configuration files with different passwords, access permissions, or configurations. To do so, simply repeat the necessary steps. Close the configuration tool Modifying the configuration file Open the corresponding configuration tool. Make the necessary parameter changes. Section 3.4, Page 34 Click on the "Create configuration file..." file. Save the configuration file you just modified under a new name or under the current name as necessary. easyparameter App 11/13 MN049001EN 37
42 4 Managing configuration files 4.1 Saving and deleting configuration files 4 Managing configuration files The configuration files have to be stored in the.../eaton /easyparameter App folder on the Android device. Do not use any subfolders within this folder - the easyparameter App's Import function will expect the configuration files to be found in this folder only. The number of configuration files that can be stored is only limited by the Android device's storage capacity. The person who creates the configuration files needs to provide the corresponding users with the configuration files matching the Eaton control relay in question. You can use your computer to create folders as necessary in order to store the configuration tool files, and the configuration files created with them, in an organized manner. 4.1 Saving and deleting configuration files Before you can transfer files to your Android device, you will have to enable mass memory mode on the device. Once you do this, the Android device will be able to function as an external hard drive, allowing you to use the file browser to transfer files from your computer to the Android device. For example, you can connect your Android device in mass memory mode using a USB connection. To do this, connect the Android device to a USB cable and then connect the cable to your computer. You may have to tap on the USB connection icon on the Android device and connect to the computer. (For detailed instructions, please refer to your Android device's manual.) Once you have set up a mass memory mode connection, you will have to store the configuration files you need in the.../eaton/ easyparameter App folder. Delete Transfer the configuration file you need to the Android device on which the easyparameter App is already installed and which you will be using as a user interface. You can delete configuration files that you no longer need either by connecting the Android device in mass memory mode to your computer and using the file browser to delete them or by using the options available on your Android device. 38 easyparameter App 11/13 MN049001EN
43 5 Using the easyparameter App 5.1 Open the app 5 Using the easyparameter App The protected "<name>.xls" configuration file is generated using the configuration tool. This configuration file needs to be saved on the Android device, in the -> Eaton -> easyparameter App folder. The configuration file imported into the easyparameter App is the actual user interface for the Eaton control relay being controlled. Section 4.1, Page 38 Familiarize yourself with the various controls. ( Section 2.4 easyparameter App controls, page 13) In order to use the easyparameter App, you will have to carry out the following steps: 1. Open the app 2. Select the right Bluetooth adapter 3. Select the right configuration file as the user interface 4. Connect to the control relay 5. Use the user interface 6. Close the app The above steps are explained in greater detail below. 5.1 Open the app Tap the easyparameter App in the list of apps. The Start page will be shown with the options you selected the last time you used the app. Selected configuration file Used to import configuration files Main menu Selected Bluetooth adapter Used to connect to the Eaton control relay figure 16: Start page with the options most recently selected easyparameter App 11/13 MN049001EN 39
44 5 Using the easyparameter App 5.2 Selecting the right Bluetooth adapter 5.2 Selecting the right Bluetooth adapter The app will show the Bluetooth adapter that was most recently selected. If the Bluetooth adapter shown under "Connection" is not the one you want, use the drop-down list to select the adapter you want. Open the drop-down list under "Connection." Used to select Bluetooth adapters figure 17: Start page Tap the option you want (changes the radio button color) to select it. figure 18: "Connection" drop-down list If your Bluetooth adapter is not listed, it will have to be set up. Section Pair the adapter with the Android device, page 9 40 easyparameter App 11/13 MN049001EN
45 5 Using the easyparameter App 5.3 Selecting the right configuration file as the user interface 5.3 Selecting the right configuration file as the user interface The user interface that was most recently selected will be shown. If the configuration file you want is not shown, you will have to open the drop-down list and select it. Selected configuration file Used to import configuration files figure 19: Start page Open the drop-down list under "Selected configuration file". User interfaces that have already been imported will be available for selection as <name>.xls configuration files in the drop-down list. Tap the option you want (changes the radio button color) to select it. figure 20: "Selected configuration file" drop-down list If the configuration file you want is not available on the drop-down list, you will first have to import it. If the user interface you want is password-protected, a prompt asking you for the password will be shown once you select it Import configuration file To switch to the "Import" menu, tap the "Import configuration file" button. easyparameter App 11/13 MN049001EN 41
46 5 Using the easyparameter App 5.3 Selecting the right configuration file as the user interface Used to import configuration files figure 21: Start page figure 22: "Import" menu Select the configuration file you want by tapping it (this will highlight it in color) and then tap the "Import configuration file" button. If the file is imported successfully, i.e., if the file is available for the easyparameter App to use, a message saying "Import successful" will be shown. figure 23: Importing a configuration file as a user interface If the configuration file you want is not available in the "Import" menu, you will first have to store it in the.../eaton/easyparame-ter App folder. Section 4.1, Page 38 If the configuration file is configured incorrectly, a message window to that effect will be shown. If this happens, contact the person who created the configuration file and provide them with the information shown on the message window. 42 easyparameter App 11/13 MN049001EN
47 5 Using the easyparameter App 5.4 Connecting to the control relay Optional password prompt If the configuration file you want is password-protected, a prompt asking for the password will be shown once you select the file. Tap the password input field. Use the keypad to enter the password and close the input field by tapping the "Enter" key. Confirm the entry with the "OK" button. figure 24: Password prompt in the "Import" menu 5.4 Connecting to the control relay Once you have selected the right configuration file and Bluetooth adapter, tap the "Connect" button to open the user interface defined in the configured parameter pages. Make sure that the control relay is running. Selected configuration file figure 25: Start menu Tap the "Connect" button. A connection to the control relay will be established. Selected Bluetooth adapter Used to connect to the Eaton control relay figure 26: "Connection set-up" window easyparameter App 11/13 MN049001EN 43
48 5 Using the easyparameter App 5.5 Using the user interface 5.5 Using the user interface Once a connection is established, the configured parameters will be displayed. The number of available pages, as well as the current page number, will be shown on the top left. The optional page text for the control page will be shown underneath. The configured display and/or input elements will follow. You can scroll up and down within the page. When you reach the bottom of the control page, the Menu button will be shown Display and input elements; how to change the value for an input element If there are editable values, tapping the corresponding field will open the appropriate control (e.g., the keypad) so that you can adjust the corresponding value. Displays the page text for the control page Description for easy- Parameter Displays the number of available control Display background color #87CEFA Value entry +with the keypad Displays a value Used to enter a time with plus/minus buttons Used to transmit input by sending it to the control relay figure 27: editable values You can transmit input values and modified values to the control relay one by one by tapping the "Send" button. A prompt will then appear asking you to confirm. 44 easyparameter App 11/13 MN049001EN
49 5 Using the easyparameter App 5.5 Using the user interface Timer modules Displays the current values for the year time switch in the control Example: entering the desired values for the year time switch figure 28: Example showing how to set the year time switch The action that updates the real-time clock on the user interface and synchronizes it via NET will be executed as soon as a new minute starts in the device's real-time clock. Circuit Diagram Elements Used to transmit input by sending it to the control relay Used to switch on a motor with flags by tapping the function key Used to transmit input by sending it to the control relay Displays the control relay's feedback signal concerning the motors' state figure 29: Example showing a layout with ON/OFF buttons and status indicators with bit arrays easyparameter App 11/13 MN049001EN 45
50 5 Using the easyparameter App 5.6 Closing the app Switching between control relay operating modes If you are allowed to send STOP/RUN enable signals, you will be able to access this function directly by tapping the Main menu\run and Main menu\stop buttons. A confirmation prompt will be shown when you tap one of these buttons. The user interface will require users to confirm every single operating mode change. DANGER posed by accidental actuation! Enabling the STOP / RUN signal will affect ongoing operation. This can result in faults in the process being controlled. The safety mechanisms being used on site must not be disabled when the STOP / RUN signal is enabled. figure 30: Menu in the easyparameter App that will be shown, while there is a connection to the control relay, if the user is allowed to send STOP/RUN enable signals 5.6 Closing the app 1. To terminate the connection to the Eaton control relay, tap Main menu\disconnect. figure 31: Menu in the easyparameter App that will be shown while the app is connected to the control relay Close the app the way you normally close apps on your Android device, e.g., by tapping the "Back" button. 46 easyparameter App 11/13 MN049001EN
51 6 Troubleshooting 6.1 FAQ - Frequently Asked Questions 6 Troubleshooting 6.1 FAQ - Frequently Asked Questions Product information 1. What does Eaton's easyparameter App do? The app will enable you to display and adjust your Eaton control relay's input and output signals, marker, marker words, marker double words, and timer modules from your Android device. 2. What kind of functions does the app feature? The app can be used to read and set specific Eaton control relay operands (real-time clock, weekly timer, year time switch, numerical values, and bit arrays). Inputs and outputs can only be read. 3. What is the easyparameter App's intended use? The easyparameter App is intended to be used to display and set parameters from the circuits configured with easysoft-pro, all without making any changes to the corresponding control relay's program. 4. Which devices and which operating systems does the app support? Android devices with Android 2.2 (Froyo) or higher and Bluetooth transmission & reception module version 2.0 or higher. 5. Is there anything specific I need to do with my Android device other than using the app properly? You will need to pair your Android device with the Bluetooth adapter you will be using. 6. What do I have to do if I get a new Android device? You will need to pair your Android device with the Bluetooth adapter you will be using. Then, you will have to install the easyparameter App, set it up, and transfer the configuration files you need. 7. Which Eaton control relays does the easyparameter App support? The easyparameter App can be used in conjunction with the easy800- BLT-ADP Bluetooth adapter with the following DC and AC devices: easy800 standard, MFD-Titan (MFD-CP8-NT/ME, MFD-CP10-NT/ME, device version 03-xxxxxxxxxxxx or higher). 8. Will the app disable any features or functions on my Android device while it is running? No. 9. How can I use the Bluetooth adapter for more than one relay? Unplug it from the control relay and plug it into the next control relay or use easynet. 10. Will a notification be shown if other apps are running at the same time on my Android device? No. 11. Are there any restrictions on the use of the easyparameter App? Yes. The app should only be used together with Eaton control relays in order to display and adjust parameters and operands. easyparameter App 11/13 MN049001EN 47
52 6 Troubleshooting 6.1 FAQ - Frequently Asked Questions 12. What kind of data does the app read and send? Generally speaking, the app does not read, use, or send any personal data. The app does not track your location. 13. Which app permissions does the app require? Network communication create Bluetooth connections, full Internet access Storage modify or delete SD card contents System tools Bluetooth administration Hardware controls control vibrator 14. Does the app require a data connection/internet connection? You will need a data connection to download the app and to set it up for the first time. The app can be run offline without any restrictions. 15. How long is the range? The Bluetooth adapter has an outdoor range of up to 10 m. This range may vary depending on the building materials in the way and the space conditions at the site. 16. What will happen if my Android device switches to standby mode? If your Android device switches to power saving mode, the easyparameter App will terminate the connection to the control relay. The easyparameter App will not run when your Android device is in standby mode. It will start running again as soon as the device leaves standby mode. If the easyparameter App is moved to the background, the connection will be terminated in order to save battery power. Bluetooth communications will only be active when they are needed, i.e., in the visualization view and when searching for devices. 17. What will happen if my Android device drops out (turns off or stops responding)? If, for example, the battery runs out, you have connection problems, or your Android device shuts down: The app will be killed (forced to close) and the connection to the Bluetooth adapter will be terminated. 18. The app is not working correctly anymore and is not providing any data. You may have to restart your Android device. 19. How can I remove/uninstall the app? The easyparameter App can be uninstalled in your Android device's "System settings." It can also be uninstalled by using an uninstaller app. The...Eaton/easyParameter App folder needs to be deleted manually. 20. Which Eaton components do I need? An Eaton easy800 standard, MFD-CP8-NT/ME, MFD-CP10-NT/ME (device version 03-xxxxxxxxxxxx or higher) control relay An Eaton EASY800-BLT-ADP Bluetooth adapter A PC or laptop with Microsoft Excel for Windows (version 2007, 2010, or 2013) 48 easyparameter App 11/13 MN049001EN
53 6 Troubleshooting 6.1 FAQ - Frequently Asked Questions An Android device or tablet with Android V2.2 or higher Eaton download package Contains: documentation and configuration tool (.xlsm) The easyparameter App (.apk) from the Google Play store Includes: license text 21. Where can I get the required components? The required Eaton control relays and components are available in many European countries through the Eaton online catalog, sales offices, and wholesalers Prices and ordering 22. Where can I get the easyparameter App? At the Google Play store. 23. How much does the easyparameter App cost? The app is completely free Support 24. The easyparameter App cannot be installed Certificate error; please contact Support The easyparameter App will not start The operating system is in an undefined state Restart your Android device or kill the app task (close it with the features on your Android device or use a different task manager). 26. I can't change a parameter/value The parameter/value is not configured to be editable. 27. The parameter/value cannot be read/sent The parameter/value is not found in the control program. 28. The configuration file cannot be found Your Android device is still connected to the computer via USB. 29. The configuration file cannot be imported There is no more free space available on your Android device. 30. I can't create any new pages in the configuration tool There are already 25 pages in the file. 31. Why can't I connect to the control relay with my Android device? No Bluetooth connection (a Bluetooth adapter is not plugged in, the adapter has not been paired, a connection has not been selected, the adapter is out of range, or there is too much interference in the area). 32. How can I contact Customer Service? By info-bonn@eaton.com Under Customer Support at What do I do if the Bluetooth connection drops out? The "Connection set-up" window will appear. If the device detects the Bluetooth adapter, the app will automatically start working again. easyparameter App 11/13 MN049001EN 49
54 6 Troubleshooting 6.1 FAQ - Frequently Asked Questions 50 easyparameter App 11/13 MN049001EN
55 6.2 What Happens If? 6.2 What Happens If? If the easyparameter App is not behaving as expected, the following tips may help fix the problem. If you have any additional questions or need help with a problem (e.g., problems connecting to the control relay), please contact Support at Control relay messages shown by the easyparameter App status signal Cause Fix Information could not be transmitted (0x72) The easy COM interface is busy (0x22) The configuration file contains a function block that is not used in the easy program. (0x41) The control relay easy is not in the operating mode STOP (0x18) A communications protocol error occurred during the transfer. Forwarded failure code from the easy-com protocol If you are running the easy system on a network, this message means that the interface is overloaded Control relay in RUN mode Interference factors, Electromagnetic interference When configuring the system, make sure to avoid having too many signals being transmitted on the network at the same time. When configuring the system, make sure that the COM interface will not be accessed simultaneously by more than one module through the network Use a function block in the easy program or delete the function block from the configuration file Stop the control relay Eliminate any sources of interference Shield the devices Outside Bluetooth range Reduce the distance between your Android device and the Bluetooth module The easynet interface is busy (0x28) The network is under heavy load Try again later; coordinate the activity on the network The easylink interface is busy (0x97) Too much data transfer Make the necessary adjustments in the control program Error in real-time clock parameter (0xB0) The easy parameter is read-only (0x14) The app is unable to reach the control relay Not configured as being editable in the configuration file Check the clock setting format Change in the configuration tool and create a new configuration file Unknown command (0x7) App error Please contact Support and have them register it as an error report. Write down the circumstances under which the error occurred and store the configuration file so that they can analyze it The configuration file contains declarations that do not match the easy program (0x0A) Operand or flag not in the easy program Notify the design engineer; generate a new configuration file easyparameter App 11/13 MN049001EN 51
56 6.2 What Happens If? status signal Cause Fix The configuration file contains declarations (operand Nos.) that do not match the easy program (0x06) easylink is not available or has not been initialized (0x98) This easynet ID is not permitted (0x09) easynet has not been initialized (0x71) Unknown Error The configuration file contains declarations (type or operand number for a function block) that do not match the easy program (0x40) The configuration file cannot find the requested element in the control relay program. No easylink contact easynet-id not assigned No program crash; easy in undefined state Not used in the control relay program Notify the design engineer; generate a new configuration file Check the application's network and topology Check for any sources of interference in the environment Check the program, check easycom communications for validity Fix the cause. Temporary fault the app will resume operation (wireless signal) Notify the person who created the file; create a new configuration file easyparameter App dialog box windows Dialog box window Explanation Remedy Device not paired To connect to this easy control relay, first pair it using Bluetooth. The Bluetooth adapter is not connected to the Android device The Bluetooth adapter is not connected to the Android device Pair them under "Bluetooth settings" Pair the Bluetooth adapter Bluetooth service disconnected Bluetooth malfunction Check the connection This device does not have a Bluetooth adapter The Bluetooth adapter was not detected Check that there is a Bluetooth adapter and make sure to pair it Could not determine device status Bluetooth malfunction Check the connection Could not send object The connection to the control Check the connection and send relay has dropped out the value again Bluetooth must be enabled in order to be able to communicate with the easy control relay. Bluetooth adapter deactivated due to an error. easynet card not permitted Transmission failed Command failed Bluetooth is not enabled on the Android device Bluetooth malfunction easynet communications not configured The easyparameter was not transmitted successfully to the control relay. STOP / RUN mode was not switched. Turn Bluetooth on in the "Settings" for your Android device Check the connection In easysoft Pro, go to the Communication \ Configuration menu and start the NET routine Check the connection Check the connection 52 easyparameter App 11/13 MN049001EN
57 6.2 What Happens If? Dialog box window Explanation Remedy No import file selected No configuration file selected No Bluetooth device selected Configuration file invalid The loading process was canceled due to the following reason:list of reasons, if identifiable, on the dialog box window The configuration file has changed and needs to be reimported. Sorry! The easyparameter App application (eu.eaton.easycom.para-meter process) has stopped unexpectedly. Try again. A configuration file has not been selected in the Import menu. A configuration file has not been selected from the list of available configuration files for the device. A Bluetooth adapter has not been selected from the list of available Bluetooth adapters for connection to the control relay. Error in configuration file The version or content of the configuration file with the same name does not match. Android crash Open the Import menu and import the configuration file from the... Eaton/easyParameter App folder. Select a configuration file Select a Bluetooth adapter The bad value has to be edited in the configuration tool and the configuration file needs to be imported again. Open the Import menu and import the configuration file from the... Eaton/easyParameter App folder. Tap "Force stop," check your Android system, and open the app again easyparameter message windows Message window Acknowledge status signal Bluetooth adapter deactivated due to an error. Station not permitted Could not lock device Notes Tap OK to acknowledge Tap OK to acknowledge Tap OK to acknowledge Tap OK to acknowledge Bluetooth connection as the cause Problem Explanation Remedy The Bluetooth adapter is not being detected. Bluetooth is turned off on the Android device The easy800-blt-adp adapter is defective The control relay is not powered Turn on Bluetooth 2.0 under "Settings" on your Android device Replace the easy800-blt-adp adapter Power the control relay easyparameter App 11/13 MN049001EN 53
58 6.2 What Happens If? Problem Explanation Remedy The Android device is not detecting the Bluetooth adapter or the wireless connection is being dropped on and off. Unstable control relay supply voltage Metal objects will interfere with the wireless connection The Bluetooth adapter and the Android device are too far apart from each other Other sources of transmission are interfering with the connection; EMC problems Stabilize the power supply Eliminate "loose connections" Remove any metal objects found in a straight line between the control relay and the Android device or go around them Reduce the distance so that it is less than 10 m. Turn off or shield interfering transmission sources. Multiple Android devices are attempting to connect to a single Bluetooth adapter at the same time. Multiple transmitters will interfere with each other. Make sure there is only one active wireless connection between a Bluetooth adapter and an Android device at any one time. 54 easyparameter App 11/13 MN049001EN
59 7 Technical data 7.1 System requirements 7 Technical data 7.1 System requirements Hardware 1. An Eaton control relay either easy800 standard EASY819-, EASY820-, EASY821-, EASY822- or MFD-Titan MFD-CP8-ME, MFD-CP8-NT, MFD-CP10-ME, device version 03-xxxxxxxxxxxx or higher MFD-CP10-NT from device version 03-xxxxxxxxxxxx 2. An Eaton EASY800-BLT-ADP Bluetooth adapter 3. An Android device With Android version 2.2 (Froyo) or higher and a Bluetooth transmission & reception module version 2.0 or higher With a display resolution of at least 320 x 240 pixels and a connection to the computer being used 4. A computer with Microsoft Excel for Windows Version: 2007, 2010, or 2013 Software From the Google Play store play.google.com (search: easy800 ) You will need a Google account of your own in order to download the app 5. Successful connection test with the easyremote Display App 6. easyparameter App Includes: easyparameter App <easyparameter App_Vx_xx_Build_yy>.apk From Eaton's website 7. Eaton download package Available for download at "easyapp" tab Includes: <easyparameter_configuration_vx.xx>.xlsm configuration tool 7.2 Supported software Android version 2.2 or higher Microsoft Excel, version 2007, 2010, or 2013 easy-soft-pro control and programming software, version 6.91 or higher easyparameter App 11/13 MN049001EN 55
60 7 Technical data 7.3 Avail 7.3 Avail Worldwide As of this writing, the user interface is available in: German, English, Spanish, French, Italian, Dutch, Polish 7.4 About the easyparameter App Size: 1.60 MB (1,679,703 bytes) Latest version: easyparameter App_V1_00_Build_20.apk Created On: Version from: 11/21/2013 Android version: 2.2 or higher Category: Tools Refresh interval: 500 ms OpenSource Components Apache POI Copyright 2009 The Apache Software Foundation This product includes software developed by The Apache Software Foundation ( This product contains the DOM4J library ( Copyright (C) MetaStuff, Ltd. All Rights Reserved. This product contains parts that were originally based on software from BEA. Copyright (c) , BEA Systems,< This product contains W3C XML Schema documents. Copyright (c) World Wide Web Consortium (Massachusetts Institute of Technology, European Research Consortium for Informatics and Mathematics, Keio University) This product contains the Piccolo XML Parser for Java ( Copyright 2002 Yuval Oren. This product contains the chunks_parse_cmds.tbl file from the vsdump program. Copyright (C) Valek Filippov 56 easyparameter App 11/13 MN049001EN
61 8 Uninstalling 8.1 Deleting the easyparameter App or moving it to an SD card 8 Uninstalling 8.1 Deleting the easyparameter App or moving it to an SD card To delete the easyparameter App, simply delete it the way you normally delete apps from your Android device. Go to Settings/Apps, tap the easyparameter App, and then delete it by tapping "Uninstall." NEW ANDROID DEVICES Apps from the Google Play store are linked to your Google account and can be downloaded again if you use the same Google account. To move the app to an SD card, tap "Move to SD card". The app will continue to be visible on the Android device. The.../Eaton/easyParameter App folder needs to be deleted manually. easyparameter App 11/13 MN049001EN 57
62 9 Appendix 9.1 Sample configuration 9 Appendix 9.1 Sample configuration Displays the number of parameter pages View Page text View Description for easyparameter Configured editable element Used to transmit the edited value to the control relay Configured non-editable element figure 32: Browse Used to swipe through pages Position of configured parameters on user interface Scrolling Used to move up and down figure 33: Swiping sideways and scrolling within the app 58 easyparameter App 11/13 MN049001EN
63 9 Appendix 9.1 Sample configuration MB numerical value examples figure 34: MB numerical value demo in app figure 35: MB numerical value demo in configuration tool easyparameter App 11/13 MN049001EN 59
64 9 Appendix 9.1 Sample configuration I, M bit array example figure 36: Bit array demo in app figure 37: Bit array demo in configuration tool 60 easyparameter App 11/13 MN049001EN
65 9 Appendix 9.1 Sample configuration DD real-time clock example figure 38: Real-time clock demo in app figure 39: Real-time clock demo in configuration tool easyparameter App 11/13 MN049001EN 61
66 9 Appendix 9.1 Sample configuration HY time switch example figure 40: Year time switch demo in app figure 41: Year time switch demo in configuration tool 62 easyparameter App 11/13 MN049001EN
SmartWire-DT Modules IP67
 Manual 05/15 MN120006EN SmartWire-DT Modules IP67 All proprietary names and product designations are brand names or trademarks registered to the relevant title holders. Break-Down Service Please call your
Manual 05/15 MN120006EN SmartWire-DT Modules IP67 All proprietary names and product designations are brand names or trademarks registered to the relevant title holders. Break-Down Service Please call your
Manual 05/15 MN Z-EN. SmartWire-DT modules
 Manual 05/15 MN05006001Z-EN SmartWire-DT modules All proprietary names and product designations are brand names or trademarks registered to the relevant title holders. Break-Down Service Please call your
Manual 05/15 MN05006001Z-EN SmartWire-DT modules All proprietary names and product designations are brand names or trademarks registered to the relevant title holders. Break-Down Service Please call your
Manual. 05/11 MN Z-EN replaces AWB en. SmartWire-DT Units
 Manual 05/11 MN05006001Z-EN replaces AWB2723-1613en SmartWire-DT Units All brand and product names are trademarks or registered trademarks of the owner concerned. Emergency On Call Service Please call
Manual 05/11 MN05006001Z-EN replaces AWB2723-1613en SmartWire-DT Units All brand and product names are trademarks or registered trademarks of the owner concerned. Emergency On Call Service Please call
DANGER indicates that death or severe personal injury will result if proper precautions are not taken.
 Security information 1 Overview of "COMOS Mobile Document Review" 2 COMOS Lifecycle Operating Manual Opening "COMOS Mobile Document Review" 3 Synchronization 4 Managing documents and revisions 5 Change
Security information 1 Overview of "COMOS Mobile Document Review" 2 COMOS Lifecycle Operating Manual Opening "COMOS Mobile Document Review" 3 Synchronization 4 Managing documents and revisions 5 Change
User manual BLCDN-8M12LT-8XSG-PD-8XSGPD
 User manual BLCDN-8M12LT-8XSG-PD-8XSGPD Edition: 2011-3-15 All brand and product names are trademarks or registered trade marks of the owner concerned. Hans Turck GmbH, Mülheim an der Ruhr All rights reserved,
User manual BLCDN-8M12LT-8XSG-PD-8XSGPD Edition: 2011-3-15 All brand and product names are trademarks or registered trade marks of the owner concerned. Hans Turck GmbH, Mülheim an der Ruhr All rights reserved,
The following steps will allow you to install and quickly begin using DevCom:
 QUICK START DevCom uses Device Descriptions (DDs) to access data stored in the memory of the smart field device. These DDs are developed by the manufacturer for their products and, in turn, distributed
QUICK START DevCom uses Device Descriptions (DDs) to access data stored in the memory of the smart field device. These DDs are developed by the manufacturer for their products and, in turn, distributed
SIMATIC. SIMATIC Energy Manager V1.0 App for ios and Android. Preface. SIMATIC Energy Manager app. Establish connection to SIMATIC Energy Manager PRO
 Preface SIMATIC Energy Manager app 1 SIMATIC SIMATIC Energy Manager V1.0 App for ios and Android Establish connection to SIMATIC Energy Manager 2 PRO Mobile data acquisition 3 Working with data points
Preface SIMATIC Energy Manager app 1 SIMATIC SIMATIC Energy Manager V1.0 App for ios and Android Establish connection to SIMATIC Energy Manager 2 PRO Mobile data acquisition 3 Working with data points
Multi Battery Charger MBC-08. Manual
 Multi Battery Charger MBC-08 Manual Imprint Information in this document is subject to change without notice. No part of this document may be reproduced or transmitted without the express written permission
Multi Battery Charger MBC-08 Manual Imprint Information in this document is subject to change without notice. No part of this document may be reproduced or transmitted without the express written permission
Operating instructions. Switching amplifier DN0210 DN / / 2015
 Operating instructions Switching amplifier DN0210 DN0220 UK 80011079 / 00 01 / 2015 Contents 1 Preliminary note...4 1.1 Symbols used...4 1.2 Warning signs used...4 2 Safety instructions...5 2.1 General...5
Operating instructions Switching amplifier DN0210 DN0220 UK 80011079 / 00 01 / 2015 Contents 1 Preliminary note...4 1.1 Symbols used...4 1.2 Warning signs used...4 2 Safety instructions...5 2.1 General...5
easyrelay Control Relays MFD-Titan Multi-Function Display
 easyrelay Control Relays MFD-Titan Multi-Function Display The easy500/easy700/800 control relays as well as the MFD-Titan multi-function display come with a full range of technical resources to implement
easyrelay Control Relays MFD-Titan Multi-Function Display The easy500/easy700/800 control relays as well as the MFD-Titan multi-function display come with a full range of technical resources to implement
User Manual BLCDP-2M12MT-2RFID-S
 User Manual : 2010-6-18 All brand and product names are trademarks or registered trade marks of the owner concerned. Hans Turck GmbH, Mülheim an der Ruhr All rights reserved, including those of the translation.
User Manual : 2010-6-18 All brand and product names are trademarks or registered trade marks of the owner concerned. Hans Turck GmbH, Mülheim an der Ruhr All rights reserved, including those of the translation.
The following steps will allow you to install and quickly begin using DevCom:
 QUICK START DevCom uses Device Descriptions (DDs) to access data stored in the memory of the smart field device. These DDs are developed by the manufacturer for their products and, in turn, distributed
QUICK START DevCom uses Device Descriptions (DDs) to access data stored in the memory of the smart field device. These DDs are developed by the manufacturer for their products and, in turn, distributed
Continuous Function Chart Getting. Started SIMATIC. Process Control System PCS 7 Continuous Function Chart Getting Started.
 Continuous Function Chart Getting Started SIMATIC Process Control System PCS 7 Continuous Function Chart Getting Started Getting Started Preface 1 Creating a closed loop with a simulated process 2 Testing
Continuous Function Chart Getting Started SIMATIC Process Control System PCS 7 Continuous Function Chart Getting Started Getting Started Preface 1 Creating a closed loop with a simulated process 2 Testing
Operating Instructions
 Innovative by tradition. Operating Instructions Control Unit SG-RSV 239 Version 1 1003986 SG-RSV 239/24 24 V= 1005372 SG-RSV 239/36 36 V= 1003271 SG-RSV 239 50-150 V= Mayser GmbH & Co. KG Örlinger Straße
Innovative by tradition. Operating Instructions Control Unit SG-RSV 239 Version 1 1003986 SG-RSV 239/24 24 V= 1005372 SG-RSV 239/36 36 V= 1003271 SG-RSV 239 50-150 V= Mayser GmbH & Co. KG Örlinger Straße
BNI USB A501. USB IO-Link Master User's Guide. english
 User's Guide english 1 2 4 Notes to the user 1.1 About this guide 1.2 Structure of the guide 1. Typographical conventions 1.4 Symbols 1.5 Abbreviations Safety 4 2.1 Intended use 4 2.2 General safety notes
User's Guide english 1 2 4 Notes to the user 1.1 About this guide 1.2 Structure of the guide 1. Typographical conventions 1.4 Symbols 1.5 Abbreviations Safety 4 2.1 Intended use 4 2.2 General safety notes
Communication Interface for SMA Inverters SMA BLUETOOTH PIGGY-BACK
 Communication Interface for SMA Inverters SMA BLUETOOTH PIGGY-BACK Installation Guide BTPB-IEN112112 98-0014212 Version 1.2 EN SMA Solar Technology AG Table of Contents Table of Contents 1 Notes on this
Communication Interface for SMA Inverters SMA BLUETOOTH PIGGY-BACK Installation Guide BTPB-IEN112112 98-0014212 Version 1.2 EN SMA Solar Technology AG Table of Contents Table of Contents 1 Notes on this
Device manual Field modules DP AC2630 / AC2631 / AC2634 AC2636 / AC2637 / AC / / 2013
 Device manual Field modules DP AC2630 / AC2631 / AC2634 AC2636 / AC2637 / AC2638 7390983 / 00 03 / 2013 Contents 1 Preliminary note................................................. 4 2 Safety instructions...............................................
Device manual Field modules DP AC2630 / AC2631 / AC2634 AC2636 / AC2637 / AC2638 7390983 / 00 03 / 2013 Contents 1 Preliminary note................................................. 4 2 Safety instructions...............................................
USER GUIDE KASPERSKY MOBILE SECURITY 8.0
 USER GUIDE KASPERSKY MOBILE SECURITY 8.0 Dear User! Thank you for choosing our product. We hope that this documentation will help you in your work and will provide answers regarding this software product.
USER GUIDE KASPERSKY MOBILE SECURITY 8.0 Dear User! Thank you for choosing our product. We hope that this documentation will help you in your work and will provide answers regarding this software product.
Operating instructions. Speed monitor D / / 2014
 Operating instructions Speed monitor D200 80005257 / 00 05 / 2014 Contents 1 Preliminary note...4 1.1 Symbols used...4 1.2 Warning signs used...4 2 Safety instructions...5 2.1 General...5 2.2 Target group...5
Operating instructions Speed monitor D200 80005257 / 00 05 / 2014 Contents 1 Preliminary note...4 1.1 Symbols used...4 1.2 Warning signs used...4 2 Safety instructions...5 2.1 General...5 2.2 Target group...5
IV-30 Operating Manual for Pulse Distributor Cassette with potential separation
 IV-30 Operating Manual for Pulse Distributor Cassette with potential separation Edition-/Rev.-Date: 09/08/2006 Document-/Rev.-No.: TR - EAK - BA - GB - 0093-02 Software version: - File name: TR-EAK-BA-GB-0093-02.DOC
IV-30 Operating Manual for Pulse Distributor Cassette with potential separation Edition-/Rev.-Date: 09/08/2006 Document-/Rev.-No.: TR - EAK - BA - GB - 0093-02 Software version: - File name: TR-EAK-BA-GB-0093-02.DOC
Operator Station (V8.0) SIMATIC. Process Control System PCS 7 Operator Station (V8.0) Preface 1. The PCS 7 Operator Station
 SIMATIC Process Control System PCS 7 Configuration Manual Preface 1 The PCS 7 Operator Station 2 Introduction to OS configuration 3 Setting languages 4 Configuring OS data in SIMATIC Manager 5 Configuring
SIMATIC Process Control System PCS 7 Configuration Manual Preface 1 The PCS 7 Operator Station 2 Introduction to OS configuration 3 Setting languages 4 Configuring OS data in SIMATIC Manager 5 Configuring
Preface 1. Storage System 2. Contact Information 3 SIPLUS CMS. SIPLUS CMS X-Tools - User Manual Storage System. English.
 X-Tools - User Manual - 07 - Storage System Preface 1 Storage System 2 Contact Information 3 X-Tools User Manual - 07 - Storage System Release 2012-09 Release 2012-09 1 / 44 X-Tools - User Manual - 07
X-Tools - User Manual - 07 - Storage System Preface 1 Storage System 2 Contact Information 3 X-Tools User Manual - 07 - Storage System Release 2012-09 Release 2012-09 1 / 44 X-Tools - User Manual - 07
Manual 09/11 MN Z-EN. NZM-XATS-C Automatic Transfer Switch-Controller Modbus Communication Protocol
 Manual 09/11 MN01219007Z-EN NZM-XATS-C Automatic Transfer Switch-Controller Modbus Communication Protocol All brand and product names are trademarks or registered trademarks of the owner concerned. Emergency
Manual 09/11 MN01219007Z-EN NZM-XATS-C Automatic Transfer Switch-Controller Modbus Communication Protocol All brand and product names are trademarks or registered trademarks of the owner concerned. Emergency
Assembly and Operating Instructions. M2 module for BDC-i440 control units
 BDC-i440 M2 en Assembly and Operating Instructions M2 module for BDC-i440 control units Important information for: Fitters / Electricians / Users Please forward accordingly! These instructions must be
BDC-i440 M2 en Assembly and Operating Instructions M2 module for BDC-i440 control units Important information for: Fitters / Electricians / Users Please forward accordingly! These instructions must be
SSW5/USB. S5-PLC to USB converter cable US US13. User Manual. Edition 2 / / HW1 and higher
 SSW5/USB S5-PLC to USB converter cable 700-750-0US13 700-750-1US13 User Manual Edition 2 / 09.03.2009 / HW1 and higher Order number of manual: 900-750-0US13/en Systeme Helmholz GmbH Hannberger Weg 2 D-91091
SSW5/USB S5-PLC to USB converter cable 700-750-0US13 700-750-1US13 User Manual Edition 2 / 09.03.2009 / HW1 and higher Order number of manual: 900-750-0US13/en Systeme Helmholz GmbH Hannberger Weg 2 D-91091
SIMATIC HMI. Software RemoteOperate V2. Preface. Overview 1. Range of functions of the RemoteOperate software. Hardware and software requirements
 Preface SIMATIC HMI Software SIMATIC HMI Software Programming Manual Overview 1 Range of functions of the RemoteOperate software 2 Hardware and software requirements 3 Installing RemoteOperate 4 Server
Preface SIMATIC HMI Software SIMATIC HMI Software Programming Manual Overview 1 Range of functions of the RemoteOperate software 2 Hardware and software requirements 3 Installing RemoteOperate 4 Server
TROVIS-VIEW 4 Software TROVIS Operating Instructions EB 6661 EN. Electronics from SAMSON
 TROVIS-VIEW 4 Software TROVIS 6661 Operating Instructions Electronics from SAMSON EB 6661 EN Edition August 2017 Definition of signal words DANGER! Hazardous situations which, if not avoided, will result
TROVIS-VIEW 4 Software TROVIS 6661 Operating Instructions Electronics from SAMSON EB 6661 EN Edition August 2017 Definition of signal words DANGER! Hazardous situations which, if not avoided, will result
Troubleshooter Quick Reference Guide
 Troubleshooter Quick Reference Guide March 2008 EAZ0025B29B Rev. C Trademarks Acknowledgement Snap-on, Scanner, and Fast-Track are trademarks of Snap-on Incorporated. All other marks are trademarks of
Troubleshooter Quick Reference Guide March 2008 EAZ0025B29B Rev. C Trademarks Acknowledgement Snap-on, Scanner, and Fast-Track are trademarks of Snap-on Incorporated. All other marks are trademarks of
SIMATIC. STEP 7 PLUS TIA Portal Teamcenter Gateway. Introduction to TIA Portal Teamcenter Gateway 1. System requirements 2
 Introduction to TIA Portal Teamcenter Gateway 1 System requirements 2 SIMATIC STEP 7 PLUS Basics of working with TIA Portal Teamcenter Gateway 3 Notes on the installation sequence for the TIA Portal and
Introduction to TIA Portal Teamcenter Gateway 1 System requirements 2 SIMATIC STEP 7 PLUS Basics of working with TIA Portal Teamcenter Gateway 3 Notes on the installation sequence for the TIA Portal and
Agilent 34826A BenchLink Data Logger for 34980A. Getting Started Guide. Agilent Technologies
 Agilent 34826A BenchLink Data Logger for 34980A Getting Started Guide Agilent Technologies Notices Agilent Technologies, Inc. 2006 No part of this manual may be reproduced in any form or by any means (including
Agilent 34826A BenchLink Data Logger for 34980A Getting Started Guide Agilent Technologies Notices Agilent Technologies, Inc. 2006 No part of this manual may be reproduced in any form or by any means (including
QUICK SETUP GUIDE. BCM2 Series Branch Circuit Monitors. Safety Information. Equipment Maintenance and Service. Product Overview. Raritan DANGER!
 QUICK SETUP GUIDE BCM2 Series Branch Circuit Monitors Safety Information DANGER! HAZARD OF ELECTRIC SHOCK, EXPLOSION, OR ARC FLASH Follow safe electrical work practices. See NFPA 70E in the USA, or applicable
QUICK SETUP GUIDE BCM2 Series Branch Circuit Monitors Safety Information DANGER! HAZARD OF ELECTRIC SHOCK, EXPLOSION, OR ARC FLASH Follow safe electrical work practices. See NFPA 70E in the USA, or applicable
LE840/LE850. Printer Setting Tool Manual Technical Reference
 LE840/LE850 Printer Setting Tool Manual Technical Reference Table of Contents 1. INTRODUCTION 1 SUPPORTED PRINTERS... 1 FEATURES... 1 OUTLINE OF THE FUNCTIONS... 2 NOTATION... 2 SCREENS USED IN THIS DOCUMENT...
LE840/LE850 Printer Setting Tool Manual Technical Reference Table of Contents 1. INTRODUCTION 1 SUPPORTED PRINTERS... 1 FEATURES... 1 OUTLINE OF THE FUNCTIONS... 2 NOTATION... 2 SCREENS USED IN THIS DOCUMENT...
SIMATIC NET. Industrial Ethernet Security SCALANCE S615 Getting Started. Preface. Connecting SCALANCE S615 to the WAN 1
 Preface Connecting SCALANCE S615 to the WAN 1 SIMATIC NET VPN tunnel between SCALANCE S615 and 2 SINEMA RC Server Industrial Ethernet Security Getting Started 07/2017 C79000-G8976-C390-02 Legal information
Preface Connecting SCALANCE S615 to the WAN 1 SIMATIC NET VPN tunnel between SCALANCE S615 and 2 SINEMA RC Server Industrial Ethernet Security Getting Started 07/2017 C79000-G8976-C390-02 Legal information
Manual. TB20 1x Counter 24 V, 500 khz, 32-Bit - - Version 3 2/2/2015 for HW 1 & FW 1.04 and higher Manual Order No.
 TB20 1x Counter 24 V, 500 khz, 32-Bit Manual Version 3 2/2/2015 for HW 1 & FW 1.04 and higher Manual Order No.: 960-300-0AA01/en Systeme Helmholz GmbH Hannberger Weg 2 D-91091 Großenseebach Germany Phone
TB20 1x Counter 24 V, 500 khz, 32-Bit Manual Version 3 2/2/2015 for HW 1 & FW 1.04 and higher Manual Order No.: 960-300-0AA01/en Systeme Helmholz GmbH Hannberger Weg 2 D-91091 Großenseebach Germany Phone
Thyro-PX Software and Touch Display
 User Guide 57010174-00A August 2017 Related Documentation For complete information on the Thyro-PX unit, see the user manual that accompanied the system. In particular, reference the safety information
User Guide 57010174-00A August 2017 Related Documentation For complete information on the Thyro-PX unit, see the user manual that accompanied the system. In particular, reference the safety information
efesotomasyon.com - Lenze Manual Global Drive PC system bus adapter 2173 / 2177 Software installation & configuration
 L Manual Global Drive PC system bus adapter 2173 / 2177 Software installation & configuration CAUTION: The software is supplied to the user as described in this document. Any risks resulting from its quality
L Manual Global Drive PC system bus adapter 2173 / 2177 Software installation & configuration CAUTION: The software is supplied to the user as described in this document. Any risks resulting from its quality
HandControl. Decentralised control device for digital control EasyControl. Manual. Art.-Nr
 Decentralised control device for digital control EasyControl Art.-Nr. 25-01-111 Manual Information and tips: www. tams-online.de Warranty and service: Tams Elektronik GmbH Rupsteinstraße 10 D-30625 Hannover
Decentralised control device for digital control EasyControl Art.-Nr. 25-01-111 Manual Information and tips: www. tams-online.de Warranty and service: Tams Elektronik GmbH Rupsteinstraße 10 D-30625 Hannover
Multi-Loader. User manual 06/ BBV48778
 Multi-Loader User manual 06/2009 BBV48778 www.schneider-electric.com Contents Important information 4 Before you begin 5 Documentation structure 6 Setup procedure 7 Introduction 8 Receipt of the Multi-Loader
Multi-Loader User manual 06/2009 BBV48778 www.schneider-electric.com Contents Important information 4 Before you begin 5 Documentation structure 6 Setup procedure 7 Introduction 8 Receipt of the Multi-Loader
General Information 1. Connection 2. User Interface 3 ATC5300. Menus 4. Automatic Transfer Controller. Remote Control Software Manual A5E
 s General Information 1 Connection 2 Automatic Transfer Controller User Interface 3 Menus 4 Remote Control Software Manual Edition 01/2010 A5E02469028-01 Legal information Warning notice system This manual
s General Information 1 Connection 2 Automatic Transfer Controller User Interface 3 Menus 4 Remote Control Software Manual Edition 01/2010 A5E02469028-01 Legal information Warning notice system This manual
SIMPLY PRECISE USER MANUAL. ADJUSTMENT TOOL For NUMERIK JENA Encoders with Online Compensation
 USER MANUAL ADJUSTMENT TOOL For NUMERIK JENA Encoders with Online Compensation 2 Index 1. Features and Applications... 3 1.1 Functions of the ADJUSTMENT TOOL... 3 1.2 Dynamic Offset and Amplitude Control
USER MANUAL ADJUSTMENT TOOL For NUMERIK JENA Encoders with Online Compensation 2 Index 1. Features and Applications... 3 1.1 Functions of the ADJUSTMENT TOOL... 3 1.2 Dynamic Offset and Amplitude Control
Course 1 of the Beginners' Course is designed to help you become acquainted with the new user interface of the easysoft programming software.
 Page 1 of 37 You are here: Beginners' Course Beginners' Course This section provides you with a Beginners' Course. You are here: Beginners' Course > Course 1 > Aim of Course Aim of Course Course 1 of the
Page 1 of 37 You are here: Beginners' Course Beginners' Course This section provides you with a Beginners' Course. You are here: Beginners' Course > Course 1 > Aim of Course Aim of Course Course 1 of the
GE Security. Digia Client. User Manual. imagination at work
 GE Security Digia Client User Manual imagination at work Copyright Disclaimer Trademarks and patents Software license agreement Intended use Contact Copyright 2004, GE Security Inc. All rights reserved.
GE Security Digia Client User Manual imagination at work Copyright Disclaimer Trademarks and patents Software license agreement Intended use Contact Copyright 2004, GE Security Inc. All rights reserved.
Operating instructions AS-i SmartLine module AC3200 AC /00 06/2016
 Operating instructions AS-i SmartLine module AC3200 AC3201 80237876/00 06/2016 Contents 1 Preliminary note...3 1.1 Symbols used...3 1.2 Warnings used...3 2 Safety instructions...3 2.1 General...3 2.2 Target
Operating instructions AS-i SmartLine module AC3200 AC3201 80237876/00 06/2016 Contents 1 Preliminary note...3 1.1 Symbols used...3 1.2 Warnings used...3 2 Safety instructions...3 2.1 General...3 2.2 Target
primoftp Motion Control PMC User Manual No EN-05
 primoftp Motion Control PMC User Manual No. 21 513-EN-05 1 General Information 1 General Information 1.1 Copyright Copyright 2010 Pilz GmbH & Co. KG. All rights reserved. All rights reserved. The implementation
primoftp Motion Control PMC User Manual No. 21 513-EN-05 1 General Information 1 General Information 1.1 Copyright Copyright 2010 Pilz GmbH & Co. KG. All rights reserved. All rights reserved. The implementation
Ascotel IntelliGate First-Party TAPI Service Provider User s Guide. Ascotel IntelliGate Telecommunications System
 Ascotel IntelliGate First-Party TAPI Service Provider User s Guide Ascotel IntelliGate Telecommunications System Content 1 Safety Instructions....................................... 3 1.1 Notes on the
Ascotel IntelliGate First-Party TAPI Service Provider User s Guide Ascotel IntelliGate Telecommunications System Content 1 Safety Instructions....................................... 3 1.1 Notes on the
Operating instructions. Standstill monitor A / / 2011
 Operating instructions Standstill monitor A300 UK 1 2 3 4 5 6 7 8 7390337 / 01 02 / 2011 1 2 3 4 5 6 7 8 switchpoint min max pulse/min power Made in Germany ifm electronic gmbh D 45127 Essen func. I II
Operating instructions Standstill monitor A300 UK 1 2 3 4 5 6 7 8 7390337 / 01 02 / 2011 1 2 3 4 5 6 7 8 switchpoint min max pulse/min power Made in Germany ifm electronic gmbh D 45127 Essen func. I II
SERVICE TOOL MAP110 USER MANUAL. Landis+Gyr. H c en
 SERVICE TOOL Landis+Gyr MAP110 USER MANUAL H 71 0200 0332 c en Revision History Index Date Comments a 28.02.2005 First edition b 31.05.2005 Changes to release 1.1 c 22.09.2005 Changes to release 1.2 subject
SERVICE TOOL Landis+Gyr MAP110 USER MANUAL H 71 0200 0332 c en Revision History Index Date Comments a 28.02.2005 First edition b 31.05.2005 Changes to release 1.1 c 22.09.2005 Changes to release 1.2 subject
SITOP UPS1600 under STEP 7 V5. SITOP UPS1600 under STEP 7 V5. Introduction. Safety notes. Description 3. Assigning the IP address
 Introduction 1 Safety notes 2 Description 3 Getting Started Assigning the IP address 4 Installing and configuring the SITOP UPS1600 in STEP 7 5 V5 Parameterizing the SITOP UPS1600 6 Legal information Warning
Introduction 1 Safety notes 2 Description 3 Getting Started Assigning the IP address 4 Installing and configuring the SITOP UPS1600 in STEP 7 5 V5 Parameterizing the SITOP UPS1600 6 Legal information Warning
Preface 1. Main Management System 2. Contact Information 3 SIPLUS CMS. SIPLUS CMS4000 X-Tools - User Manual Main Management System.
 4000 X-Tools - User Manual - 03 - Main Management System Preface 1 Main Management System 2 Contact Information 3 4000 X-Tools User Manual - 03 - Main Management System Release 2011-09 Release 2011-09
4000 X-Tools - User Manual - 03 - Main Management System Preface 1 Main Management System 2 Contact Information 3 4000 X-Tools User Manual - 03 - Main Management System Release 2011-09 Release 2011-09
TROVIS-VIEW 4 Software TROVIS Operating Instructions EB 6661 EN. Electronics from SAMSON
 TROVIS-VIEW 4 Software TROVIS 6661 Operating Instructions Electronics from SAMSON EB 6661 EN Edition January 2015 Definition of signal words DANGER! Hazardous situations which, if not avoided, will result
TROVIS-VIEW 4 Software TROVIS 6661 Operating Instructions Electronics from SAMSON EB 6661 EN Edition January 2015 Definition of signal words DANGER! Hazardous situations which, if not avoided, will result
Operation Manual for Sensor Interface LCV-USB2
 Operation Manual for Sensor Interface LCV-USB2 Internet: www.lorenz-sensors.com Page 1 of 12 1 Contents 1 Contents... 2 2 Imprint... 3 3 Remarks... 4 3.1 Designation of the Remarks... 4 3.2 Safety Notes...
Operation Manual for Sensor Interface LCV-USB2 Internet: www.lorenz-sensors.com Page 1 of 12 1 Contents 1 Contents... 2 2 Imprint... 3 3 Remarks... 4 3.1 Designation of the Remarks... 4 3.2 Safety Notes...
User Manual. HOPPECKE sun powerpack premium. service software
 User Manual HOPPECKE sun powerpack premium service software Contents 1. INTRODUCTION 4 2. TARGET GROUP 4 3. MEANS OF REPRESENTATION 4 4. BASIC INFORMATION FOR APPLICATION USE 5 4.1. System requirements
User Manual HOPPECKE sun powerpack premium service software Contents 1. INTRODUCTION 4 2. TARGET GROUP 4 3. MEANS OF REPRESENTATION 4 4. BASIC INFORMATION FOR APPLICATION USE 5 4.1. System requirements
User Manual. TSDiag+ Part Number: Version: 5. Date: TSDiag
 User Manual TSDiag+ Part Number: 80860.691 Version: 5 Date: 2011-05-27 Valid for: TSwin.net TSDiag+ 1.5.2 TSDiag+ Version Date Modifications 1 2006-02-13 First edition 2 2006-06-01 New Layout, product
User Manual TSDiag+ Part Number: 80860.691 Version: 5 Date: 2011-05-27 Valid for: TSwin.net TSDiag+ 1.5.2 TSDiag+ Version Date Modifications 1 2006-02-13 First edition 2 2006-06-01 New Layout, product
PHARO User Configuration Software UCS USER MANUAL Rev.0-15/07/ pharo.reer.it
 PHARO User Configuration Software UCS USER MANUAL 8540588 - Rev.0-15/07/2004 www.reer.it pharo.reer.it This document is protected by the law of copyright, whereby all rights established therein remain
PHARO User Configuration Software UCS USER MANUAL 8540588 - Rev.0-15/07/2004 www.reer.it pharo.reer.it This document is protected by the law of copyright, whereby all rights established therein remain
Basic principles 1. Configuring function diagrams based on IEC 2. Administration 3 COMOS. Automation Logical. Operating Manual 04/2015 A5E AD
 Basic principles 1 Configuring function diagrams based on IEC 2 COMOS Administration 3 Automation Operating Manual 04/2015 A5E32082870-AD Legal information Warning notice system This manual contains notices
Basic principles 1 Configuring function diagrams based on IEC 2 COMOS Administration 3 Automation Operating Manual 04/2015 A5E32082870-AD Legal information Warning notice system This manual contains notices
Digia Client. User Manual
 Digia Client User Manual Copyright Disclaimer Trademarks and patents Software license agreement Intended use Regulatory Copyright 2005, GE Security Inc. All rights reserved. This document may not be copied
Digia Client User Manual Copyright Disclaimer Trademarks and patents Software license agreement Intended use Regulatory Copyright 2005, GE Security Inc. All rights reserved. This document may not be copied
Addendum to the Manual
 Drive Technology \ Drive Automation \ System Integration \ Services *23074914_0117* Addendum to the Manual MOVIFIT Device Replacement Function Edition 01/2017 23074914/EN SEW-EURODRIVE Driving the world
Drive Technology \ Drive Automation \ System Integration \ Services *23074914_0117* Addendum to the Manual MOVIFIT Device Replacement Function Edition 01/2017 23074914/EN SEW-EURODRIVE Driving the world
SIMOTION. SIMOTION SCOUT Task Trace. Preface 1. Overview 2. Configuring 3. Working with the SIMOTION Task Profiler. Function Manual 05/2009
 SIMOTION SIMOTION SCOUT SIMOTION SIMOTION SCOUT Preface 1 Overview 2 Configuring 3 Working with the SIMOTION Task Profiler 4 Function Manual 05/2009 Legal information Legal information Warning notice system
SIMOTION SIMOTION SCOUT SIMOTION SIMOTION SCOUT Preface 1 Overview 2 Configuring 3 Working with the SIMOTION Task Profiler 4 Function Manual 05/2009 Legal information Legal information Warning notice system
1. Introduction P Package Contents 1.
 1 Contents 1. Introduction ------------------------------------------------------------------------------- P. 3-5 1.1 Package Contents 1.2 Tablet Overview 2. Using the Tablet for the first time ---------------------------------------------------
1 Contents 1. Introduction ------------------------------------------------------------------------------- P. 3-5 1.1 Package Contents 1.2 Tablet Overview 2. Using the Tablet for the first time ---------------------------------------------------
PTB 01 ATEX 2064 U, IECEx PTB U. Example / Beispiel / Exemple: Type Operating Instructions
 , Equipment protection fuse with Ex mb II C Gb approval Geräteschutzsicherung mit Zulassung Ex mb II C Gb Fusible de protection d appareil avec homologation Ex mb II C Gb Example / Beispiel / Exemple:
, Equipment protection fuse with Ex mb II C Gb approval Geräteschutzsicherung mit Zulassung Ex mb II C Gb Fusible de protection d appareil avec homologation Ex mb II C Gb Example / Beispiel / Exemple:
Preface 1. Device Management System 2. Contact Information 3. User Manual Device Management System. English. Release
 X-Tools - User Manual - 04 - Device Management System Preface 1 Device Management System 2 Contact Information 3 X-Tools User Manual - 04 - Device Management System Release 2015-11 Release 2015-11 1 /
X-Tools - User Manual - 04 - Device Management System Preface 1 Device Management System 2 Contact Information 3 X-Tools User Manual - 04 - Device Management System Release 2015-11 Release 2015-11 1 /
Type Operating Instructions - Software. Bedienungsanleitung - Software Manuel d utilisation - Logiciel
 Software of configuration Software der -Konfiguration Logiciel de configuration Operating Instructions - Software Bedienungsanleitung - Software Manuel d utilisation - Logiciel We reserve the right to
Software of configuration Software der -Konfiguration Logiciel de configuration Operating Instructions - Software Bedienungsanleitung - Software Manuel d utilisation - Logiciel We reserve the right to
REDUNDANCY MODULE TSP-REM360 AND TSP-REM600
 REDUNDANCY MODULE TSP-REM360 AND TSP-REM600 Operating Instructions Seite 1 Dimensions drawings: TSP-REM360 Weight: 0.882lb Gewicht: 0.40kg Seite 2 Dimensions drawings: TSP-REM600 Bottom view Top view Side
REDUNDANCY MODULE TSP-REM360 AND TSP-REM600 Operating Instructions Seite 1 Dimensions drawings: TSP-REM360 Weight: 0.882lb Gewicht: 0.40kg Seite 2 Dimensions drawings: TSP-REM600 Bottom view Top view Side
XC300 Modular control
 Manual 02/18 MN050005EN XC300 Modular control All proprietary names and product designations are brand names or trademarks registered to the relevant title holders. Break-Down Service Please call your
Manual 02/18 MN050005EN XC300 Modular control All proprietary names and product designations are brand names or trademarks registered to the relevant title holders. Break-Down Service Please call your
IO-AO6X I/O Expansion Module 6 Isolated Analog Outputs
 IO-AO6X I/O Expansion Module 6 Isolated Analog Outputs The IO-AO6X is an I/O Expansion Module that can be used in conjunction with specific Unitronics OPLC controllers. The module offers 6 12-bit isolated
IO-AO6X I/O Expansion Module 6 Isolated Analog Outputs The IO-AO6X is an I/O Expansion Module that can be used in conjunction with specific Unitronics OPLC controllers. The module offers 6 12-bit isolated
SIMATIC PC. Panel PC Industrial Lite Without Operating System. Preface, Table of Contents
 Preface, Table of Contents SIMATIC PC Panel PC Industrial Lite Without Operating System Installation Guide General Information 1 Installation of the Drivers Using MS Windows NT 4.0 2 Installation of the
Preface, Table of Contents SIMATIC PC Panel PC Industrial Lite Without Operating System Installation Guide General Information 1 Installation of the Drivers Using MS Windows NT 4.0 2 Installation of the
LXM32. Explanation for detected error E 733F. Expert Support Machine Solution
 LXM32 Explanation for detected error E 733F Expert Support Machine Solution The information provided in this documentation contains general descriptions and/or technical characteristics of the performance
LXM32 Explanation for detected error E 733F Expert Support Machine Solution The information provided in this documentation contains general descriptions and/or technical characteristics of the performance
Biometric finger print entry system.
 Biometric finger print entry system. Installation / Operating Instructions. v1.0b ML-E-BIO-KIT (non-bluetooth) ML-E-BTBIO-KIT (Bluetooth Enabled) Table of Contents Introduction.... 3 Installation & Operating
Biometric finger print entry system. Installation / Operating Instructions. v1.0b ML-E-BIO-KIT (non-bluetooth) ML-E-BTBIO-KIT (Bluetooth Enabled) Table of Contents Introduction.... 3 Installation & Operating
Polymer Electric. Operating Instructions. Control Unit SG-EFS 1X4 ZK2/1 8k2. Version 3
 Operating Instructions Control Unit SG-EFS 1X4 ZK2/1 8k2 Version 3 1003100 SG-EFS 104 ZK2/1 8k2 24 V=/~ 7500354 SG-EFS 134 ZK2/1 8k2 230 V~ Original instructions GmbH & Co. KG Polymer Electric Örlinger
Operating Instructions Control Unit SG-EFS 1X4 ZK2/1 8k2 Version 3 1003100 SG-EFS 104 ZK2/1 8k2 24 V=/~ 7500354 SG-EFS 134 ZK2/1 8k2 230 V~ Original instructions GmbH & Co. KG Polymer Electric Örlinger
Step 1 Turn on the device and log in with the password, PIN, or other passcode, if necessary.
 Working with Android Introduction In this lab, you will place apps and widgets on the home screen and move them between different home screens. You will also create folders to which apps will be added
Working with Android Introduction In this lab, you will place apps and widgets on the home screen and move them between different home screens. You will also create folders to which apps will be added
Tina 1A Blanking plug
 Original instructions Tina 1A Blanking plug ABB AB / Jokab Safety Varlabergsvägen 11, SE-434 39 Kungsbacka, Sweden www.abb.com/jokabsafety Read and understand this document Please read and understand this
Original instructions Tina 1A Blanking plug ABB AB / Jokab Safety Varlabergsvägen 11, SE-434 39 Kungsbacka, Sweden www.abb.com/jokabsafety Read and understand this document Please read and understand this
VIDOS IntuiKey Installation and Operating Manual
 VIDOS IntuiKey Installation and Operating Manual Copyright This document is the intellectual property of Bosch Security Systems and is protected by copyright. All rights reserved. No part of this document
VIDOS IntuiKey Installation and Operating Manual Copyright This document is the intellectual property of Bosch Security Systems and is protected by copyright. All rights reserved. No part of this document
Polymer Electric. Operating Instructions. Control Unit SG-RST 153. Version 0.3
 Operating Instructions Control Unit SGRST 153 Version 0.3 1004931 SGRST 153 Original instructions GmbH & Co. KG Örlinger Straße 1 3 89073 Ulm GERMANY Tel.: +49 731 20610 Fax: +49 731 2061222 EMail: info.ulm@mayser.com
Operating Instructions Control Unit SGRST 153 Version 0.3 1004931 SGRST 153 Original instructions GmbH & Co. KG Örlinger Straße 1 3 89073 Ulm GERMANY Tel.: +49 731 20610 Fax: +49 731 2061222 EMail: info.ulm@mayser.com
Using GuardShield Light Curtains (Safe 4, Micro 400, or 440L), with ArmorBlock Guard I/O and SmartGuard Controller
 Safety Application Example Using GuardShield Light Curtains (Safe 4, Micro 400, or 440L), with ArmorBlock Guard I/O and SmartGuard Controller Light Curtain with On-machine Components Safety Rating: Category
Safety Application Example Using GuardShield Light Curtains (Safe 4, Micro 400, or 440L), with ArmorBlock Guard I/O and SmartGuard Controller Light Curtain with On-machine Components Safety Rating: Category
GV3000/SE Operator Interface Module (OIM) User Guide Version 2.0 M/N 2RK3000
 GV3000/SE Operator Interface Module (OIM) User Guide Version 2.0 M/N 2RK3000 Instruction Manual D2-3342-2 The information in this manual is subject to change without notice. Throughout this manual, the
GV3000/SE Operator Interface Module (OIM) User Guide Version 2.0 M/N 2RK3000 Instruction Manual D2-3342-2 The information in this manual is subject to change without notice. Throughout this manual, the
KUKA KRC2 and KRC4: User logon and language switching using robot IO interface
 Orange Apps UserLogonIO V1.0 KUKA KRC2 and KRC4: User logon and language switching using robot IO interface User Manual As of: Feb 24, 2014, Version 0.3 2 Introduction Copyright 2014 OrangeApps GmbH Arnikaweg
Orange Apps UserLogonIO V1.0 KUKA KRC2 and KRC4: User logon and language switching using robot IO interface User Manual As of: Feb 24, 2014, Version 0.3 2 Introduction Copyright 2014 OrangeApps GmbH Arnikaweg
Siemens Spares. Setting up security in STEP 7. Professional SIMATIC NET. Industrial Ethernet Security Setting up security in STEP 7 Professional
 Setting up security in STEP 7 Professional SIMATIC NET Industrial Ethernet Security Setting up security in STEP 7 Professional Preface 1 User interface and menu commands 2 Basic configuration 3 Firewall
Setting up security in STEP 7 Professional SIMATIC NET Industrial Ethernet Security Setting up security in STEP 7 Professional Preface 1 User interface and menu commands 2 Basic configuration 3 Firewall
3700 SERIES USER MANUAL
 SAFETY GUIDE This manual contains the precautions necessary to ensure your personal safety as well as for protection for the products and the connected equipment. These precautions are highlighted with
SAFETY GUIDE This manual contains the precautions necessary to ensure your personal safety as well as for protection for the products and the connected equipment. These precautions are highlighted with
Line reactors SINAMICS. SINAMICS G130 Line reactors. Safety information 1. General. Mechanical installation 3. Electrical installation
 Safety information 1 General 2 SINAMICS SINAMICS G130 Mechanical installation 3 Electrical installation 4 Technical specifications 5 Operating Instructions Control version V4.7 04/2014 A5E00331462A Legal
Safety information 1 General 2 SINAMICS SINAMICS G130 Mechanical installation 3 Electrical installation 4 Technical specifications 5 Operating Instructions Control version V4.7 04/2014 A5E00331462A Legal
Preface 1. X-Tools Client 2. Contact Information 3. User Manual X-Tools Client. English. Release English. Release / 25
 Preface 1 X-Tools Client 2 Contact Information 3 X-Tools User Manual - 02 - X-Tools Client Release 2015-11 Release 2015-11 1 / 25 Safety Guidelines This document contains notices which you should observe
Preface 1 X-Tools Client 2 Contact Information 3 X-Tools User Manual - 02 - X-Tools Client Release 2015-11 Release 2015-11 1 / 25 Safety Guidelines This document contains notices which you should observe
VIDOS Monitor Wall. Installation and Operating Manual
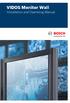 VIDOS Monitor Wall Installation and Operating Manual Copyright This document is the intellectual property of Bosch Security Systems and is protected by copyright. All rights reserved. No part of this
VIDOS Monitor Wall Installation and Operating Manual Copyright This document is the intellectual property of Bosch Security Systems and is protected by copyright. All rights reserved. No part of this
Documentation. Mains filter AX2090-NF50. Version: Date:
 Documentation Mains filter AX2090-NF50 Version: Date: 1.1 2015-11-11 Table of content Table of content 1 Foreword... 4 1.1 Notes on the documentation... 4 1.2 Documentation issue status... 5 1.3 Appropriate
Documentation Mains filter AX2090-NF50 Version: Date: 1.1 2015-11-11 Table of content Table of content 1 Foreword... 4 1.1 Notes on the documentation... 4 1.2 Documentation issue status... 5 1.3 Appropriate
PNOZ m ES RS232. Configurable Control System PNOZmulti. Operating Manual EN-01
 PNOZ m ES RS232 Configurable Control System PNOZmulti Operating Manual-1002701-EN-01 This document is the original document. All rights to this documentation are reserved by Pilz GmbH & Co. KG. Copies
PNOZ m ES RS232 Configurable Control System PNOZmulti Operating Manual-1002701-EN-01 This document is the original document. All rights to this documentation are reserved by Pilz GmbH & Co. KG. Copies
MANUAL VAA-2E2A-G12-SAJ/EA2L Original Instructions Version 1.0
 FACTORY AUTOMATION MANUAL VAA-2E2A-G12-SAJ/EA2L Original Instructions Version 1.0 SAFETY AT WORK With regard to the supply of products, the current issue of the following document is applicable: The General
FACTORY AUTOMATION MANUAL VAA-2E2A-G12-SAJ/EA2L Original Instructions Version 1.0 SAFETY AT WORK With regard to the supply of products, the current issue of the following document is applicable: The General
Primary Setup Tool (PST) SIMATIC NET. Industrial Ethernet / PROFINET Primary Setup Tool (PST) Preface. Description. Software installation 2
 Preface Description 1 SIMATIC NET Industrial Ethernet / PROFINET Software installation 2 Functions 3 Configuration Manual 07/2014 C79000-G8976-C204-06 Legal information Warning notice system This manual
Preface Description 1 SIMATIC NET Industrial Ethernet / PROFINET Software installation 2 Functions 3 Configuration Manual 07/2014 C79000-G8976-C204-06 Legal information Warning notice system This manual
EASY222-DN DeviceNet Slave Interface
 Building Automation Industrial Automation Systems User Manual EASY222-DN DeviceNet Slave Interface 08/02 AWB2528-1427GB A Think future. Switch to green. All brand and product names are trademarks or registered
Building Automation Industrial Automation Systems User Manual EASY222-DN DeviceNet Slave Interface 08/02 AWB2528-1427GB A Think future. Switch to green. All brand and product names are trademarks or registered
Assembly and Operating Instructions. NFC module for BDC-i440 control units
 NFC module en Assembly and Operating Instructions NFC module for BDC-i440 control units Important information for: Fitters / Electricians / Users Please forward accordingly! These instructions must be
NFC module en Assembly and Operating Instructions NFC module for BDC-i440 control units Important information for: Fitters / Electricians / Users Please forward accordingly! These instructions must be
QUICK SETUP GUIDE PMC-1000, PMC-1001, PMM-1000, PMB PM Series Power Meter. Safety Information. Equipment Maintenance and Service.
 PM Series Power Meter QUICK SETUP GUIDE PMC-1000, PMC-1001, PMM-1000, PMB-1960 Safety Information DANGER! HAZARD OF ELECTRIC SHOCK, EXPLOSION, OR ARC FLASH Follow safe electrical work practices. See NFPA
PM Series Power Meter QUICK SETUP GUIDE PMC-1000, PMC-1001, PMM-1000, PMB-1960 Safety Information DANGER! HAZARD OF ELECTRIC SHOCK, EXPLOSION, OR ARC FLASH Follow safe electrical work practices. See NFPA
FlexPak 3000 Drive Operator Interface Module (OIM) User s Guide
 FlexPak 3000 Drive Operator Interface Module (OIM) User s Guide Instruction Manual D2-3344 The information in this manual is subject to change without notice. Throughout this manual, the following notes
FlexPak 3000 Drive Operator Interface Module (OIM) User s Guide Instruction Manual D2-3344 The information in this manual is subject to change without notice. Throughout this manual, the following notes
SIMATIC NET. Industrial Ethernet / PROFINET Primary Setup Tool (PST) Preface. Functions 1. Software installation 2. Operation. Configuration Manual
 Preface Functions 1 SIMATIC NET Industrial Ethernet / PROFINET Software installation 2 Operation 3 Configuration Manual 04/2017 C79000-G8976-C204-07 Legal information Warning notice system This manual
Preface Functions 1 SIMATIC NET Industrial Ethernet / PROFINET Software installation 2 Operation 3 Configuration Manual 04/2017 C79000-G8976-C204-07 Legal information Warning notice system This manual
DE EN. TeLephOne ReMOTe COnTROL FOR Eberspächer parking heaters A WORLD OF COMFORT
 Vehicle heaters Technical Documentation DE EN Installation instructions Calltronic TeLephOne ReMOTe COnTROL FOR Eberspächer parking heaters A WORLD OF COMFORT 2 Vehicle Heaters Technical Documentation
Vehicle heaters Technical Documentation DE EN Installation instructions Calltronic TeLephOne ReMOTe COnTROL FOR Eberspächer parking heaters A WORLD OF COMFORT 2 Vehicle Heaters Technical Documentation
Supplementary device manual EtherCAT interface in the AS-i controllere A AC1391 AC1392
 Supplementary device manual EtherCAT interface in the AS-i controllere A AC1391 AC139 firmware version RTS.x target from 15 for CoDeSys from version.3 English 739071_00_UK 01-0- Contents Revision: 16 December
Supplementary device manual EtherCAT interface in the AS-i controllere A AC1391 AC139 firmware version RTS.x target from 15 for CoDeSys from version.3 English 739071_00_UK 01-0- Contents Revision: 16 December
EO-BG930. User Manual. English (EU). 07/2016. Rev.1.0.
 EO-BG930 User Manual English (EU). 07/2016. Rev.1.0 www.samsung.com Table of Contents Read me first Getting started 4 Package contents 5 Device layout 6 Indicator light 7 Charging the battery 8 Checking
EO-BG930 User Manual English (EU). 07/2016. Rev.1.0 www.samsung.com Table of Contents Read me first Getting started 4 Package contents 5 Device layout 6 Indicator light 7 Charging the battery 8 Checking
SITOP UPS1600 under STEP 7 V13. SITOP UPS1600 under STEP 7 V13. Introduction. Safety notes. Description. Assigning the IP address
 Introduction 1 Safety notes 2 Description 3 Assigning the IP address 4 SITOP UPS1600 under STEP 7 V13 Getting Started Installing and configuring the SITOP UPS1600 in STEP 7 5 V13 Parameterizing the SITOP
Introduction 1 Safety notes 2 Description 3 Assigning the IP address 4 SITOP UPS1600 under STEP 7 V13 Getting Started Installing and configuring the SITOP UPS1600 in STEP 7 5 V13 Parameterizing the SITOP
Industrial Controls. SIMOCODE pro SIMOCODE pro PCS 7 Library. Preface. Security information. Product specific security. information.
 Industrial Controls SIMOCODE pro Preface 1 Product specific security Security information 2 information 3 Introduction 4 5 References 6 List of Abbreviations 7 10/2018 A5E36558134002A/RS-AB/002 Legal information
Industrial Controls SIMOCODE pro Preface 1 Product specific security Security information 2 information 3 Introduction 4 5 References 6 List of Abbreviations 7 10/2018 A5E36558134002A/RS-AB/002 Legal information
COMOS. Automation Logical. Basic principles 1. Configuring function diagrams based on IEC 2. Code generation based on IEC
 Basic principles 1 Configuring function diagrams based on IEC 2 COMOS Automation Code generation based on IEC 61131 3 Administration 4 Operating Manual 04/2014 A5E32082870-AB Legal information Warning
Basic principles 1 Configuring function diagrams based on IEC 2 COMOS Automation Code generation based on IEC 61131 3 Administration 4 Operating Manual 04/2014 A5E32082870-AB Legal information Warning
Content. Sontheim Industrie Elektronik GmbH Page 2 of 15 07/2016 Installation instructions Version 1.2
 Content Content... 2 1. Preliminary note... 3 1.1. Symbols used... 3 1.2. Warning signs used... 3 2. Safety instructions... 4 2.1. General... 4 2.2. Target group... 4 2.3. Electrical connection... 4 2.4.
Content Content... 2 1. Preliminary note... 3 1.1. Symbols used... 3 1.2. Warning signs used... 3 2. Safety instructions... 4 2.1. General... 4 2.2. Target group... 4 2.3. Electrical connection... 4 2.4.
Software Kit. Automatic Door Controls. SIDOOR Software Kit. Introduction 1. General safety instructions. Installation. Uninstalling the software 4
 Introduction 1 General safety instructions 2 Automatic Door Controls SIDOOR Operating Instructions Installation 3 Uninstalling the software 4 Sidoor User Software 5 HCS12 Firmware Loader 6 Sidoor Manager
Introduction 1 General safety instructions 2 Automatic Door Controls SIDOOR Operating Instructions Installation 3 Uninstalling the software 4 Sidoor User Software 5 HCS12 Firmware Loader 6 Sidoor Manager
Rhino Redundancy Module PSM24-REM360S. Operating Instructions
 Rhino Redundancy Module PSM4-REM360S Operating Instructions RHINO REDUNDANCY MODULE PSM4-REM360S Description With this module and two power supplies of the PSM series (78, 90, 56, 80 and 360 watt models),
Rhino Redundancy Module PSM4-REM360S Operating Instructions RHINO REDUNDANCY MODULE PSM4-REM360S Description With this module and two power supplies of the PSM series (78, 90, 56, 80 and 360 watt models),
BNI IOL A027 BNI IOL A027
 BNI IOL-771-000-A027 BNI IOL-772-000-A027 IO-Link Version 1.1 Universel IO-Link Interface With undervoltage / broken coil detection User s Guide Inhalt 1 Notes to the user 2 1.1. About this guide 2 1.2.
BNI IOL-771-000-A027 BNI IOL-772-000-A027 IO-Link Version 1.1 Universel IO-Link Interface With undervoltage / broken coil detection User s Guide Inhalt 1 Notes to the user 2 1.1. About this guide 2 1.2.
