Portable Hard Drive E6B
|
|
|
- Edwin Harvey
- 5 years ago
- Views:
Transcription
1 My Passport Wireless Pro Portable Hard Drive E6B
2 WD Service and Support Should you encounter any problem, please give us an opportunity to address it before returning this product. Most technical support questions can be answered through our knowledge base or support service at support.wd.com. If the answer is not available or if you prefer, please contact WD at the best telephone number shown below. Your product includes 30 days of free telephone support during the warranty period. This 30-day period starts on the date of your first telephone contact with WD Technical Support. support is free for the entire warranty period and our extensive knowledge base is available 24/7. To help us keep you informed of new features and services, remember to register your product online at Accessing Online Support Visit our product support website at and choose from these topics: Downloads Download drivers, software, and updates for your WD product. WD Support Portal Register your WD products and get support information customized to your needs. Warranty & RMA Services Get warranty, product replacement (RMA), RMA status, and data recovery information. Knowledge Base Search by keyword, phrase, or answer ID. Documentation Get manuals, installation guides, and documentation for your WD product. WD Community Share your thoughts and connect with other WD users. Online Learning Center Start here to get the most out of your WD product. ( Contacting WD Technical Support When contacting WD for support, have your WD product serial number, system hardware, and system software versions available. North America Asia Pacific Australia: / English: 800.ASK. 4WDC( ) China: / Hong Kong: Spanish: India: / Indonesia: Mexico Japan: South America Chile: Colombia: Venezuela: Peru: Uruguay: Argentina: Brazil: ; Korea: Malaysia: New Zealand: / Philippines: Singapore: Taiwan:
3 Europe (toll free)* ASK4 WDEU ( ) Thailand: Europe : Other countries: Middle East Africa Russia * Toll free number available in the following countries: Austria, Belgium, Czech Republic, Denmark, France, Germany, Ireland, Italy, Netherlands, Norway, Poland, Slovakia, Spain, Sweden, Switzerland, United Kingdom. Registering Your WD Product Register your WD product to get the latest updates and special offers. You can easily register your drive online at or by using My Passport Wireless software.
4 Table of Contents WD Service and Support... ii Accessing Online Support... ii Contacting WD Technical Support...ii Registering Your WD Product... iii 1 About Your WD Storage Device...1 Handling Precautions... 1 Kit Contents...1 Optional Accessories...1 About the Online Learning Center...2 System Requirements and Browsers... 2 Operating Systems... 2 Web Browsers...2 Product Components...3 (Top View)... 3 (Back View) Understanding the LEDs and Buttons... 5 Power and Battery Status LED...5 Power and Battery Status... 5 Wi-Fi LED...6 Other LED Behavior...6 Buttons Setting up the Wireless Drive...7 Turning on the Drive... 7 Setting up the Drive for the First Time...7 Using a Computer and Web Browser... 8 About the Dashboard...12 Using WD My Cloud App on a Mobile Device The Dashboard at a Glance...16 Lanching the Dashboard The Dashboard Home Page Information Icons...17 Navigation Icons...17 i
5 Viewing Drive Status on the Home Page...18 Capacity...18 Battery Wi-Fi...18 Information Connecting the Drive Connections Overview Making a Direct Wireless Connection Using a Web Browser to Connect Wirelessly Using WD My Cloud App to Connect a Mobile Device Wirelessly Connecting to a Wi-Fi Network and the Internet...22 Making the Wi-Fi Connection (Internet Access) Removing a Wi-Fi Connection Sharing and Modifying the Wi-Fi Connection...25 Viewing or Changing the Drive s Advanced Wi-Fi Settings...26 Access Point Settings Loading Content on Your Drive...30 Loading Content using a USB Connection Loading Content using a Wi-Fi Connection Devices on the same network:...31 Mobile devices (using WD My Cloud): Using a Compatible Wireless Camera...31 To enable FTP Access: Backing up a Computer to the Drive...32 Backing up a Mac Computer Using an SD Card with the Drive Manually Moving / Copying Data from an SD Card Automatically Moving / Copying Data from your SD Card...35 Viewing Content Imported from an SD Card...35 Viewing Content on an SD Card Playing/Streaming Videos, Photos Using the Drive as a Media Server Enabling Media Streaming DLNA...39 Media Count Accessing Your Content Using Media Players WD Media Players ii
6 Other Media Players Using the Drive with a DLNA-Enabled Mobile App Using the Battery Improving Battery Life or Performance Charging the Battery Viewing Battery Status When Drive is Off Performing Administrative Functions Changing the Password and Device Name...44 Changing the Language Specifying Types of Access...45 Locking the Drive...46 Rebooting and Shutting Down the Drive Resetting Your Drive and Password...47 Manually Resetting the Drive...47 Restoring Factory Settings Using the Dashboard Updating Firmware Viewing the Firmware Version...49 Updating with Available Firmware Performing a Manual Update Getting Support...51 System Reports...51 Diagnostics...52 Product Improvement Program Problems and Solutions Password...53 Name Connections Battery and Performance Drive Format iii
7 Appendix A Technical Specifications Appendix B Compatible Media Formats iv
8 About Your WD Storage Device 1 About Your WD Storage Device This chapter includes the following topics: Handling Precautions Kit Contents Optional Accessories About the Online Learning Center System Requirements and Browsers Product Components Handling Precautions WD products are precision instruments and must be handled with care during unpacking and installation. Rough handling, shock, or vibration can damage drives. Always observe the following precautions when unpacking and installing your external storage product: Do not drop or jolt the drive. Do not move the drive during activity. Do not place the drive on carpeting. Make sure the drive is on a clean, firm, and stable surface. Kit Contents Your My Passport Wireless storage drive kit includes: My Passport Wireless or storage drive USB 3.0 cable USB AC Power Adapter Quick Install Guide Optional Accessories For information about optional accessories for WD products, visit: US Canada Europe Australia Singapore All others Contact WD Technical Support in your region. For a list of Technical Support contacts, visit and see Knowledge BaseAnswer ID
9 About Your WD Storage Device About the Online Learning Center WD s online Learning Center provides the latest information, instructions, and software to help users get the most out of their personal cloud storage. This web-based guide is an interactive resource to walk users through installing and using their My Passport Wireless drive. The online Learning Center allows you to: Learn about your new product. Download the latest software for your product. Find in-depth, interactive information on how to explore each of your product s features. Access an always-available resource online, without a manual or CD. System Requirements and Browsers Operating Systems Windows Mac OS X Windows 10 Windows 8 Windows 7 Windows Vista Yosemite (Mac OS 10.10) Mavericks (Mac OS 10.9) Mountain Lion (Mac OS 10.8) Lion (Mac OS 10.7) Snow Leopard (Mac OS 10.6) Note: Compatibility may vary depending on your computer s hardware configuration and operating system. For highest performance and reliability, always install the latest software update. Web Browsers Internet Explorer 8.0 and later on supported Windows computers Safari 6.0 and later on supported Mac computers Firefox 29 and later on supported Windows and Mac computers Google Chrome 31 and later on supported Windows and Mac computers 2
10 About Your WD Storage Device Product Components (Top View) 1 Battery Status LEDs 2 Wi-Fi LED 3 Power LED (Back View) 1 Power Button 2 AC Power port 3
11 About Your WD Storage Device 3 USB 3.0 port 4 Battery Status / WPS button 5 SD Card port 4
12 Understanding the LEDs and Buttons 2 Understanding the LEDs and Buttons This chapter includes the following topics: Power and Battery Status LED Wi-Fi LED Other LED Behavior Buttons Power and Battery Status LED Your My Passport Wireless device is pre-charged at the factory. However, the battery level may not be at 100% when you take it out of the box as it may have been in transit or on the shelf for a significant length of time. Power and Battery Status The following table describes the Power and Battery Status LED behavior for the My Passport Wireless Pro device LED Behavior/Color LED Lights On Indicates... Blue 1st, 2nd, 3rd. 4th 75% or above Blue 1st, 2nd, 3rd 50-74% Blue 1st, 2nd 20-49% Blue (fast-blinking) 1st 10-19% None Below 8% (Device is off) Off ---- Directly Attached to Storage (DAS): The device is directly connected to a computer and not being charged. 5
13 Understanding the LEDs and Buttons Wi-Fi LED The Wi-Fi LED is off when you take the My Passport Wireless drive out of the box. LED Behavior/Color Indicates... Off Blinking Blue Solid Blue Fast-Blinking Blue Wi-Fi not active (device is off) Device is booting up, connecting to wireless, or shutting down. Wireless network connected or active (all modes) Wi-Fi Protected Setup (WPS) is initiated and in progress Other LED Behavior LED Behavior All LEDs fast blinking Blue All LEDs blinking blue in one long (3 sec) and 3 short blinks. Blinking Blue Blinking Blue Indicates... Device has a problem. Contact WD Support. Device in recovery mode. Firmware update in progress. File I/O in SD card/usb port syncing; Mounting USB storage; Scanning SD card Buttons Power button Battery / WPS button Turns the drive on and off and wakes the drive from standby mode: To turn on from standby, momentarily push until lights start blinking. To turn off, push for approximately 3 seconds. Connects to a router using WPS. Press and hold approximately 5 seconds to start WPS. When the drive is off, press to show battery status briefly. Press momentarily for other devices to connect to the My Passport Wireless network in Home mode With SD card inserted in the slot, press momentarily to start SD card transfer. 6
14 Setting up the Wireless Drive 3 Setting up the Wireless Drive This chapter includes the following topics: Turning on the Drive Setting up the Drive for the First Time Turning on the Drive Important: It is best to charge the battery before using the My Passport Wireless drive the first time as the factory charge may have decreased during shipping. (See Charging the Battery.) To turn on your My Passport Wireless device, push the power button until the Power and Battery Status LED blinks. When the Wi-Fi LED is solid blue, the drive is ready to connect. Note: To turn off the drive, hold the power button for about three seconds until the Power and Battery Status LED off. Setting up the Drive for the First Time To connect and set up the drive for wireless use, do one of the following: 7
15 Setting up the Wireless Drive Use a computer and a web browser. Download and use the WD My Cloud app on your smartphone or tablet. Using a Computer and Web Browser Note: Ensure that your computer is wireless enabled. 1. Ensure that the My Passport Wireless drive is on and the Wi-Fi LED is lit. 2. Do one of the following: In Windows, click the network icon in the Task bar On a Mac, click System Preferences > Network > Wi-Fi 3. Select MyPassportWirelessor MyPassportWirelessPro from the Network list. 4. Open a browser and type one of the following: Note: For a list of compatible browsers, see System Requirements and Browsers. Windows computer: Windows or Mac computer: (the drive s default IP address) Windows computer: 5. Click License Agreement on the Getting Started screen. 8
16 Setting up the Wireless Drive 6. Read the agreement, then click Close. 7. Click I Accept. The Secure My Passport Wireless screen displays. 8. Enter the following information: Wi-Fi Name: (Optional) Enter a new Wi-Fi name for your Wi-Fi 2.4Ghz band to add security and to differentiate the drive from similar drives. The default wi-fi name is My Passport Wireless (2.4Ghz) or (2.4Ghz), depending on the device. Wi-Fi password: (Optional) Enter a password for the My Passport Wireless device to add network security for your Wi-Fi 2.4Ghz) band. A password helps protect against unauthorized access to the personal data on your drive and other devices on the network. The password must be at least 8 characters, is case sensitive, and may not contain double quotes. Note: To display the password, click the Show Password icon. Wi-Fi Name (5Ghz):(Optional) Enter a new Wi-Fi name for your Wi-Fi 5Ghz band to add security and to differentiate the drive from similar drives. The default Wi-Fi name is My Passport Wireless (5Ghz) or (5Ghz), depending on the device. Wi-Fi password: (Optional) Enter a password for the My Passport Wireless device to add network security for your Wi-Fi 5Ghz band. A password helps protect against unauthorized access to the personal data on your drive and other 9
17 Setting up the Wireless Drive devices on the network.the password must be at least 8 characters, is case sensitive, and may not contain double quotes. Note: Important: To display the password, click the Show Password icon. If you enter a new name, you will have to select the new name on the list of available networks the next time you use the drive. Be sure to record the new Wi-Fi name and password. Note: The default name My Passport Wireless is used in the examples in this User Guide. 9. Click Next. If you chose not to add a password for your My Password Wireless device, review the Warning. Click OK to accept the Warning without adding a password for your device and continue to Step 10. Click Go Back to add a password to your device. Continue to Step Click the toggle button to On if you d like to automatically copy the contents of an SD card when it is inserted into the SD Card port. 11. Click Next. 12. Review the screen, then click the check box, if not already checked to automatically update your My Passport Wireless software. 10
18 Setting up the Wireless Drive 13. Review the Save a Shortcut to My Passport Wireless screen, then Click Save Shortcut to save a shortcut to the device on your desktop. Click Cancel to close the screen without saving a shortcut 14. If you changed the name of the drive or your password, the drive reboots and the Reconnect to Network screen displays. 11
19 Setting up the Wireless Drive Follow the on-screen steps. If you changed the drive name, in step 8, select the new name instead of MyPassport Wireless from the Wi-Fi list. 15. When the My Passport Wireless dashboard displays, you are ready to use your wireless drive. About the Dashboard The dashboard is where you can see the status of your drive and customize it as you want. For more information about the dashboard, see Using the Dashboard. Using WD My Cloud App on a Mobile Device 1. Download the WD My Cloud app to your mobile device from the App Store, Android App for Google Play store, or Amazon Apps (for Android). 2. On your mobile device, go to Settings and connect to the My Passport Wireless using the new name of your drive and/or your new password. 12
20 Setting up the Wireless Drive 3. Tap the My Cloud icon to display the Western Digital End User License Agreement. 4. Read the agreement and tap Accept to display the WD My Cloud Welcome screen. 5. Tap Connect Now to display a list of available WD network devices. 6. Tap My Passport Wireless, then tap Next to display the Secure Your Device screen. 13
21 Setting up the Wireless Drive 7. (Optional) Enter or change the Wi-Fi name of your My Passport Wireless drive. 8. (Optional) If you want to assign or change a password, enter it in both password fields. Note: WD My Cloud for Android devices has a few more security screens to be completed. 9. Tap Save Changes. The following page display: 10. On your mobile device, go to Settings and connect to the My Passport Wireless using the new name of your drive and/or your new password. 11. Tap the My Cloud icon on your mobile device and tap My Passport Wireless (or whatever you named your drive) to display the following confirmation screen: 12. Click Continue Using WD My Cloud App to display your folders. 14
22 Setting up the Wireless Drive 13. You can now open any of the folders to view its contents. 15
23 The Dashboard at a Glance 4 The Dashboard at a Glance This chapter includes the following topics: Lanching the Dashboard The Dashboard Home Page Information Icons Navigation Icons Viewing Drive Status on the Home Page Use the My Passport Wireless dashboard to configure settings and to manage the device. For example, you can set Wi-Fi access on your device, create or change passwords, and customize the device to suit your needs. Lanching the Dashboard Once you connect the My Passport Wireless drive to your Wi-Fi network, you can access the Dashboard at any time by typing the following information into a browser: Windows: (or assigned name) Mac: (or assigned name).local Windows or Mac: (default IP address) The Dashboard Home Page The Home page has an information bar at the top right, a navigation icon bar across the page, and an instant overview of the status of the drives main functions with links for updating settings. 1 Information Icons 16
24 The Dashboard at a Glance 2 Navigation Icons 3 Status and Update panels Information Icons The Information Icons, at the top of the page, provide quick access to: Attached USB device Device alerts Online Help and Learning Center. Icon Name Actions USB Device Alert Notifications Click to display the USB device connected. The icon is dim if no USB device is attached. Click to display recent alerts about new firmware and network issues. Help Click to access the Online Learning Center, Online Help, and About information. Navigation Icons The Navigation Icons provide access to the various features and settings of your My Passport Wireless device. Icon Name Actions Home The Home page displays an instant overview of the status of the drive s main functions and links for updating settings. Wi-Fi View connected devices, available Wi-Fi networks, device access point settings. Admin Hardware Change the device name and password, select the language in which the screens appear, specify the type of access the drive provides, and restore factory settings. Extend battery life or improve performance, lock the drive, view the current time, and reboot the drive. Media Support Enable or disable DLNA streaming, refresh or rebuild the DLNA database, view a media count, and copy or move files from an SD Card. Create system reports, test and diagnose device problems. you can also join the Product Improvement Program from this page. 17
25 The Dashboard at a Glance Icon Name Actions Firmware View firmware version currently installed on your device, update new firmware, or perform a manual update from a firmware file. Viewing Drive Status on the Home Page The main body of the Home page shows the status of the device and provides shortcuts to several important screens. Capacity The Capacity panel displays the amount of storage used by the various types of media files and the amount of free storage left on your drive. If you click the panel, it shows the number of files in each category. Battery The Battery panel displays the current percentage of total charge the battery currently holds. Click the panel to display the Hardware page, where you can view additional details concerning the battery, lock/unlock the drive and shutdown or reboot the drive. Wi-Fi The Wi-Fi Panel identifies Illustrates the current connection type: Direct, Hotspot, or Home Network. Click the panel to display the Wi-Fi page, where you can change how the drive is connected. 18
26 The Dashboard at a Glance Information The Information panel identifies the My Passport Wireless device name and capacity, the current firmware version, and the current date and time. 19
27 Connecting the Drive 5 Connecting the Drive This chapter includes the following topics: Connections Overview Making a Direct Wireless Connection Viewing or Changing the Drive's Advanced Wi-Fi Settings Connections Overview There are three ways you can connect to your My Passport Wireless drive: Direct Wireless (AP) Connection: In Direct Wireless (or AP) mode, you can set up a direct connection from your My Passport Wireless device to your computer or mobile device (using the WD My Cloud app) by joining the My Passport Wireless drive's Wi-Fi network. Note: In this mode, the drive is not connected to your wireless network or the Internet. However, this direct connection provides the best throughput performance. Wireless Network Connection: In Wireless Network mode, you can connect your My Passport Wireless device to a Wi-Fi network, share content, and access the Internet. This is referred to as the Shared Connection mode. 20
28 Connecting the Drive When you connect the wireless drive to your home's Wi-Fi network, all devices on your home network can access the content stored on your wireless drive. USB Connection: In USB Connection mode, you can connect your My Passport Wireless drive to your computer using the provided USB 3.0 cable, essentially turning the drive into a Direct-Attached Storage (DAS) drive. Note: While connected to a computer, the drive s Wi-Fi is turned off. Note: See Using a USB Connection to Load Content for information about USB connections. Making a Direct Wireless Connection Using a Web Browser to Connect Wirelessly Use the following steps to wirelessly connect to your My Passport Wireless drive. 1. Make sure the My Passport Wireless drive is on and the Wi-Fi LED is lit. 2. Do one of the following: In Windows, click the network icon in the Task bar On a Mac, click System Preferences > Network > Wi-Fi 3. Select MyPassportWirelessor MyPassportWirelessPro from the Network list. 4. Open a browser and type one of the following: 21
29 Connecting the Drive Note: For a list of compatible browsers, see System Requirements and Browsers. Windows computer: Windows or Mac computer: (the drive s default IP address) Windows computer: 5. Press Enter to display the My Passport Wireless dashboard. Using WD My Cloud App to Connect a Mobile Device Wirelessly This procedure assumes you have already downloaded the WD My Cloud app on a mobile device and connected wirelessly to the My Passport Wireless drive at least once. (See Using WD My Cloud App on a Mobile Device. 1. Open WD My Cloud on your mobile device and click Connect Now. A list of available devices/networks displays: 2. Tap to select your My Passport Wireless drive. You can now configure the drive and move content to and from the drive. (See My Cloud Help or the online Learning Center for additional information.). Connecting to a Wi-Fi Network and the Internet Making the Wi-Fi Connection (Internet Access) Use the following steps to access a Wi-Fi network to which you have access rights and configure your device for Internet access Note: If you set up a Wi-Fi password for your drive during setup, you must use that password to connect to the drive. 1. Ensure that your My Passport Wireless device is connected to your network. (See Using a Web Browser to Connect Wirelessly.) 2. On the My Passport Wireless dashboard, click Wi-Fi. 3. In the Wi-Fi Networks area, click the toggle button to ON. 4. Select a network from the Wi-Fi Networks list. 22
30 Connecting the Drive 5. On the Connect to <Wi-Fi Nework name> screen, enter the following information: Wi-Fi Password: Enter the password for the selected Wi-Fi, network, if necessary Select the Show Password check box if you want the password to display. To share the content on your device with a trusted network, click the Share content on this network check box. Note: Do not choose this option if you are connecting to a public Wi-Fi network. 6. (Optional) Click Advanced Options to display additional Wi-Fi settings. 23
31 Connecting the Drive 7. View or change the following settings, as necessary: Clone MAC Address MAC Address Device Name Network Mode Note: If you chose to share the contents of your device on this network, this option does not appear. Click the toggle button to On to copy the MAC address of the computer that are you using into the MAC address field on the My Passport Wireless drive. This allows the drive to present your computer's MAC address to the public Wi-Fi network and not use another MAC address (sometimes avoiding additional charges in hotels and other connection-limited services). Identifies the unique identifier of the My Passport Wireless drive s interface. Identifies the name of your My Passport Wireless device. This name displays on the network as a storage device and as a content source for DLNA players. Select the DHCP or Static method of assigning the IP address of the My Passport Wireless network. If you select DHCP, an address is automatically assigned to the My Passport Wireless drive. If you select Static, you must assign an IP address to the My Passport Wireless drive. Static IP lets you set an IP address manually, as well as the mask, Gateway, and DNS Server. (If you don t know this information, check your router s settings.) 8. Click OK to save settings and connect to the Wi-Fi network. 24
32 Connecting the Drive If the network you joined has Internet connectivity, you now have Internet access. If other devices join the My Passport Wireless drive's Wi-Fi network, they will also have Internet access and access to the drive's content. Note: Some Wi-Fi networks require you to log in when you first open a browser window. Removing a Wi-Fi Connection Once set-up, your My Passport Wireless drive will automatically reconnect to a previously used Wi-Fi network. Use the following steps if you d like to prevent your drive from automatically rejoining a Wi-Fi network. 1. In the Wi-Fi Network area, click the name of the Wi-Fi network you d like to forget. 2. Click the Forget this network check box and then OK. The My Passport Wireless drive will no longer automatically reconnect to the selected network. Sharing and Modifying the Wi-Fi Connection You can share the network connection with devices connected to the drive and modify advanced settings. 1. Select a network from the Wi-Fi Networks list. 2. To share the contents of the files on your drive, click the Share content on this network check box. 25
33 Connecting the Drive 3. To view and modify advanced Wi-Fi settings, click the Advanced Options down arrow: MAC Address Device Name Network Mode IP Address Identifies the unique identifier of the My Passport Wireless drive s interface. Identifies the name of your My Passport Wireless device. This name displays on the network as a storage device and as a content source for DLNA players. Select the DHCP or Static method of assigning the IP address of the My Passport Wireless network. f you select DHCP, an address is automatically assigned to the My Passport Wireless drive. If you select Static, you must assign an IP address to the My Passport Wireless drive. Static IP lets you set an IP address manually, as well as the mask, Gateway, and DNS Server. (If you don t know this information, check your router s settings.) IP address of your My Passport Wireless drive. 4. Click OK to save your settings. Viewing or Changing the Drive s Advanced Wi-Fi Settings Use the following steps to change the drive name, security, and other Wi-Fi-related settings for your drive. 1. On the My Passport Wireless dashboard, click Wi-Fi. 2. In the My Passport Wireless area, click Edit. 3. View or make any necessary changes to the three tabs on the Access Point Settings dialog. 4. Click Save when your changes are made. 26
34 Connecting the Drive If you changed the Wi-Fi settings, the Reconnect to Network screen displays. Follow the on-screen directions to reconnect the drive. If you changed the drive name, select the new name in from the network list. Access Point Settings The Access Point Settings dialog allows you to view and change Wi-Fi-related settings for your My Passport Wireless device. The dialog contains three tabs: My Passport Wireless (2.4Ghz): Provides the settings for the WI-FI 2.4Ghz band. My Passport Wireless (5Ghz): Provides settings for the Wi-Fi 5Ghz band. Advanced: Additional Wi-Fi settings for your My Passport Wireless drive. Provided below is information on the options available on each tab. My Passport(2.4Ghz) Tab Field Name Wi-Fi Name Broadcast Wi-Fi Name MAC Address Security Type Description Identifies the Wireless network name. Click the toggle button if you d like to broadcast the Wi-Fi name for your device. Identifies the MAC for your My Passport Wireless device. Select the type of security to apply to the drive s Wi-Fi network: Disabled (no security) is the default WPA2 Personal WPA/WPA2 Personal Mixed WPA (Wi-Fi Protected Access) and WPA2 are security protocols that use a dynamically changing key. WPA2 is the second generation protocol that uses stronger AES (Advanced Encryption Standard) encryption. WPA/WPA2 mixed security mode provides better compatibility with older devices. However, for better performance and higher security, WPA2 security mode is highly recommended. 27
35 Connecting the Drive Field Name Wi-Fi Channel Description Accept the default (Auto) or select a channel from the drop-down list. My Passport(5Ghz) Tab Field Name Wi-Fi Name Broadcast Wi-Fi Name MAC Address Security Type Wi-Fi Channel Description Identifies the Wireless network name. Click the toggle button if you d like to broadcast the Wi-Fi name for your device. Identifies the MAC for your My Passport Wireless device. Select the type of security to apply to the drive s Wi-Fi network: Disabled (no security) is the default WPA2 Personal WPA/WPA2 Personal Mixed WPA (Wi-Fi Protected Access) and WPA2 are security protocols that use a dynamically changing key. WPA2 is the second generation protocol that uses stronger AES (Advanced Encryption Standard) encryption. WPA/WPA2 mixed security mode provides better compatibility with older devices. However, for better performance and higher security, WPA2 security mode is highly recommended. Accept the default (Auto) or select a channel from the drop-down list. 28
36 Connecting the Drive Advanced Tab Field Name Active Network IP Address DHCP Service WIFI Inactivity Shutoff Description Select the network you would like to broadcast. Options include: My Passport (2.4Ghz) My Passport (5Ghz) Both Identifies the IP address of your drive. The service that assigns IP addresses to devices on the My Passport Wireless network. The options are: On: This is the default. Off: If selected, you must assign static addresses to devices on the drive s network. Select when the Wi-Fi will be shutoff when the device is inactive to save the battery 29
37 Loading Content on Your Drive 6 Loading Content on Your Drive This chapter includes the following topics: Loading Content using a USB Connection Loading Content using a Wi-Fi Connection Using a Compatible Wireless Camera Backing up a Computer to the Drive One of the first things you ll want to do with your My Passport Wireless drive is to load content using USB, wireless, Android/iOS mobile device, or compatible wireless camera connections. Another way to load content is to back up a computer to you drive. Note: To load content from an SD card, see Moving or Copying Content from an SD Card Loading Content using a USB Connection The best way to transfer a large number of files to/ from your device is by using a USB port connected to your computer. This process is faster than using the the My Passport Wireless Wi-Fi network. Use the following steps to transfer your data using the USB port. Note: When you connect your computer and drive this way, the drive s wireless network is disabled. 1. With the 3.0 USB cable included with your device, connect the My Passport Wireless device to your computer, 2. On your computer, open the File Explorer (Windows) or Finder (Mac). 3. Do one of the following: Windows: In the left pane of the File Explorer window, click Computer and double-click the My Passport Wireless drive. Mac: In the left pane of the Finder window in the DEVICES section, double-click the My Passport Wireless drive. 4. Drag and drop files from your computer to the My Passport Wireless drive (or from your computer to the My Passport Wireless drive). A copy of your files are saved on the drive. 30
38 Loading Content on Your Drive Loading Content using a Wi-Fi Connection Use the following steps to transfer your data using a Wi-Fi connection. Devices on the same network: 1. Ensure that your device(s) are connected to your My Passport Wireless drive or to the same wireless network as your My Passport Wireless drive. The drive can act as a wireless client device on your Wi-Fi network so everyone on the network can access it (like a regular network attached storage device). 2. On your computer, open the File Explorer (PC) window or Finder (Mac). 3. Do one of the following: Windows: In the left pane of the File Explorer window, click Network > MyPassport (or name you assigned) > Public. Mac: In the left pane of the Finder window in the SHARED section, double-click MyPassport (or name you assigned) > Public. The drive s Public folder opens. 4. Drag and drop files from network-connected devices to the drive s Public folder. Mobile devices (using WD My Cloud): 1. Ensure that your mobile device is connected to your My Passport Wireless drive and you ve installed the My Cloud app. (See Using WD My Cloud App on a Mobile Device ). 2. Tap the My Cloudicon on your device. 3. Tap the Public folder. 4. In the top right corner of the Public pane, tap the omni menu icon (three horizontal dots) and then tap Add Photo. 5. Tap Camera Roll. 6. Select your items. 7. In the bottom right corner of the dialog, tap the upload icon. The files are uploaded to the My Passport Wireless drive. Now you can delete them from your mobile device if you are trying to save space, or leave them on the mobile device for backup. Using a Compatible Wireless Camera File Transfer Protocol (FTP) enables the transfer of content to and from your drive s Public folder through FTP. The drive supports default Anonymous login and takes advantage of Wi- Fi security for protection. The My Passport Wireless drive is compatible with wireless cameras that support FTP, such as Nikon WT-2 and Canon WFT. See Knowledge Base Answer ID for information on compatible cameras. FTP is disabled by default. 31
39 Loading Content on Your Drive To enable FTP Access: 1. Open the My Passport Wireless Dashboard. 2. Click Admin on the navigation bar. 3. In the Access section, click the FTP toggle button to On. 4. Use the FTP settings below for your camera or other device using the FTP connection on the My Passport Wireless drive: FTP Server Address: (unless changed from default) FTP Server Port Address: 21 (not changeable) Passive Mode: Should be Disabled Proxy Server: Should be Disabled Login Method/Name: Anonymous (no password required) Target Folder: Public/<folder>(case sensitive) Note: Check your camera s documentation on how to work with FTP. Backing up a Computer to the Drive Provided below is a brief overview on how to use your My Passport Wireless devices as a backup destination. Note: To back up files, the drive must be connected to the computer physically with a USB connection. Backing up a Mac Computer Note: To use Time Machine, reformat your drive to HFS+ Journal. For more information see Knowledge Base Answer ID?????. 32
40 Loading Content on Your Drive The Apple Time Machine is a built-in feature on Mac OS X Mavericks, Mountain Lion, Lion, and Snow Leopard computers that can back up everything on your computer: music, photos, documents, applications, s, and system files. Your My Passport Wireless drive must be in USB mode to use Apple Time Machine. The My Passport Wireless drive can store these backups, so that if your hard drive or operating system should crash, or you lose a file, you can easily restore it to your computer. You can specify the maximum amount of space you d like to use on your drive to back up your files. Consult Apple Time Machine documentation. 33
41 Using an SD Card with the Drive 7 Using an SD Card with the Drive This chapter includes the following topics: Manually Moving / Copying Data from an SD Card Automatically Moving / Copying Data from your SD Card Viewing Content Imported from an SD Card Viewing Content on an SD Card An SD Card (Secure Digital Card) is an ultra small flash memory card designed to provide high-capacity memory in a small size. SD cards are used in many small portable devices such as digital video camcorders, digital cameras, handheld computers, audio players and mobile phones. Because your device includes an SD Card port, you can easily transfer data from your SD Card to your drive. Manually Moving / Copying Data from an SD Card Use the following steps to manually move or copy data from your SD Card. Note: When you move data from your SD Card, are removed from the card. 1. Insert the SD card containing your media files into the drive s SD card slot. 2. On the device Dashboard, click Media in the Navigation bar to display the Media page: 34
42 Using an SD Card with the Drive 3. In the SD Card area, Import Mode field, select one of the following options to identify how you d like to move your data. Move: This option moves your files from your SD Card to your My Passport Wireless Pro drive. Caution: When you move the files, they are removed from the SD card. Copy: This option copies the content of your SD Card to your My Passport Wireless Pro drive. 4. In the Import Files field, click either Copy Now or Move Now, depending on the option you selected in Import Mode field. Automatically Moving / Copying Data from your SD Card Use the following steps to automatically copy or move the data on your SD Card to your My Passport Wireless Pro device. 1. On the device Dashboard, click Media in the Navigation bar to display the Media page. 2. In the SD Card area, Import Mode field, select one of the following options to identify how you d like to move your data Move: This option moves your files from your SD Card to your My Passport Wireless Pro drive. Caution: When you move the files, they are removed from the SD card. Copy: This option copies the content of your SD Card to your My Passport Wireless Pro drive. 3. In the Automatic Imports field, click the toggle button to On. 4. Insert the SD card containing your media files into the drive s SD card slot. Your device will automatically copy/move your data from the SD Drive to the My Passport Wireless Pro drive. Viewing Content Imported from an SD Card Note: Besides using the computer to check the files from an SD card, you can also do it with the WD My Cloud mobile app. To use the mobile app, you must first sync the content onto the My Passport Wireless drive. 1. On your computer, open the File Explorer (PC) window Finder (Mac). 2. Do one of the following: 35
43 Using an SD Card with the Drive For a Windows PC, in the left pane of the File Explorer window, click Network > MYPASSPORT > Public > SD Card Imports. For a Mac computer, in the left pane of the Finder window in the SHARED section, double-click MYPASSPORT > Public > SD Card Imports. Viewing Content on an SD Card 1. On your computer, open the File Explorer (PC) window or Finder (Mac). 2. Do one of the following: 36
44 Using an SD Card with the Drive For a Windows PC, in the left pane of the File Explorer window, click Network > MYPASSPORT > SD. For a Mac computer, in the left pane of the Finder window in the SHARED section, double-click MYPASSPORT > SD. 37
45 Using an SD Card with the Drive 38
46 Playing/Streaming Videos, Photos 8 Playing/Streaming Videos, Photos This chapter includes the following topics: Using the Drive as a Media Server Enabling Media Streaming Accessing Your Content Using Media Players Using the Drive with a DLNA-Enabled Mobile App Using the Drive as a Media Server Note: See specific DLNA media device user manuals for instructions on connecting a DLNA device to your local area network so you can access content on the My Passport Wireless device. Go to for a list of DLNA-certified devices and for further information. The drive can be enabled to serve as your home's DLNA media server. It streams photos, music, and videos to your DLNA-compatible devices so you can play media on a compatible device easily. DLNA-compatible devices search for media stored on the drive if streaming is enabled on the Media page. Streaming is enabled by default. With streaming enabled, just transfer your multimedia content to your My Passport Wireless drive, and you are ready to stream and view content on your home entertainment center, game consoles (for example, Xbox 360 or PlayStation 3), WD TV Live media player, or DLNA 2.0 digital media adapters), and other PC computers on your home or office network If you have a DLNA server or media player (e.g., VidOn or Skifta) on your phone or other mobile device, the My Passport Wireless drive can stream media to it. Visit further information about DLNA. Enabling Media Streaming On the Media page you can enable or disable media streaming, refresh or rebuild your media database on the My Passport Wireless drive, and see a count of the photo, video, and music files on the drive. To display the Media page, click Media on the Navigation bar. DLNA 39
47 Playing/Streaming Videos, Photos The DLNA section of the page allows you to enable or disable media streaming and rebuild the DLNA data base. The drive automatically refreshes and rebuilds the DLNA database; however, you can do so manually if you suspect that your database is corrupted. In the DLNA section, you can view or modify the following settings: Streaming Media DLNA Database Scan Activity Allows you to enable content streaming to all devices connected to your device. To enable / disable the media streaming, click the toggle button. Identifies the number video, music, and photo files available on your device. Allows you to manually refresh or rebuild your DLNA database. Refresh: Searches for changes made to your media libraries. Rebuild: Rebuilds the DLNA database from scratch. Rebuilding the DLNA server database could take a considerable amount of time, depending on the number and size of the files involved. Identifies when the last DLNA scan occurred. Media Count This section of the screen displays the number of video, music, photo, and other files available on the My Password Wireless drive. The status is helpful if you are copying files to the drive, allowing you to see the total number of files transferred. In the Media Count section, you can view or modify the following settings: Media Scan Activity Media Database Identifies the number video, music, and photo files available on your device. Identifies when the last media scan occurred. Allows you to rebuild your Media database. Accessing Your Content Using Media Players Once you have copied your files to the My Passport Wireless drive, you can connect the drive to your home network or directly to the media player for network access to your media. You can use a variety of media players to stream media. Refer to Knowledge Base Answer ID for information about devices that have been tested for compatibility with your drive. WD Media Players You can connect the various WD TV and WD Media Players to the My Passport Wireless drive or to your home network for access to media content stored in the My Passport 40
48 Playing/Streaming Videos, Photos Wireless drive. For details on using a WD Media Player to access files on your drive, refer to your WD Media Player User Guide. Other Media Players Following are general steps for setting up devices such as digital picture frames, Blu Ray players, network-connected TVs, and digital media adapters. 1. Ensure that your My Passport Wireless drive is connected to your home s Wi-Fi network, to a hotspot, or is shared. 2. Make sure the drive is powered on. 3. Follow the user instructions provided with your media player to proceed through any initial setup or installation of drivers. 4. Using the navigation feature on your player, scan and detect your My Passport Wireless drive on your network. 5. Depending on the player you have, you may need to access a Settings/Network Setup page in the user interface to establish connection so that your player can link to your My Passport Wireless drive. Please refer to your player s user guide for specific instructions. Using the Drive with a DLNA-Enabled Mobile App The My Passport Wireless drive has a DLNA media server built in. Mobile apps with DLNA support from the Apple App store or Google Play can see and access the content stored in the drive. 1. Connect to the My Passport Wireless drive. 2. Open a third party application. (See Knowledge Base Article ID for a list of apps.) 3. Search for media servers and select. 4. Stream the media. 41
49 Using the Battery 9 Using the Battery This chapter includes the following topics: Improving Battery Life or Performance Charging the Battery Viewing Battery Status When Drive is Off Improving Battery Life or Performance The Hardware screen allows you to extend the life of the battery or improve the performance of the drive. 1. To display the Hardware page, click Hardware on the navigation bar. 2. In the Battery section, Optimization field, select one of the following battery options: Performance: Select this option if you'd like to optimize your media processing. Battery Life: Select this option to extend the life of the battery. There is no difference between the two options if your drive is plugged into an outlet and running on AC Power. 42
50 Using the Battery Charging the Battery Important: It is best to charge the battery before using the My Passport Wireless drive for the first time as the factory charge may have decreased during shipping. If you plan to store the drive, charge the battery before and after you store it. 1. Connect one end of the cable (included in the box) into the drive s USB port and the other end into the adapter (included in the box). 2. Plug the adapter into a wall socket. 3. The LEDs start to pulse. As the drive charges, the Power and Battery Status LED pulses and changes color. The LED color indicates the amount of battery charge. When the Power and Battery Status LED is solid blue, the drive is fully charged. (See Understanding the LEDs and Buttons Other ways to tell If the drive is charging: On the Home page, a lightning bolt is added to the Battery panel. On the Hardware page, the Power State changes to Charging. Viewing Battery Status When Drive is Off Press the WPS button for one second. The Power and Battery Status LEDs indicate the amount of charge remaining in your battery. 43
51 Performing Administrative Functions 10 Performing Administrative Functions This chapter includes the following topics: Changing the Password and Device Name Changing the Language Specifying Types of Access Locking the Drive Rebooting and Shutting Down the Drive The Admin Page allows you to change or set a password to access the dashboard and perform other basic administrative functions for your device. Click the Admin icon on the navigation bar to display the Admin screen. Changing the Password and Device Name In the section of the screen, view or modify the following basic device settings: 44
52 Performing Administrative Functions Username Settings Password Device Name Identifies the administrator s user name which is Admin. To set or change a password for accessing the dashboard: To set a password, click the toggle button to On. Enter a password in New Password and Confirm Password. Click the Show Password checkbox to see the password you re entering. Click Save. If desired, enter a new name for your drive. This is the name you see on the network identifying your drive for connections and for accessing content stored on the drive. Changing the Language 1. In the Language section select the language in which you want the dashboard screens to appear. 2. Click Save. Specifying Types of Access In the Access section, view or modify the following security access settings: SSH Secured Shell protocol. SSH is a troubleshooting and analysis interface.turn this option On to securely access your drive and perform command-line operations. It is disabled by default. Warnin g: Warnin g: Do not use this option unless you have knowledge and experience using SSH. Please note that modifying or attempting to modify this device outside the normal operation of the product voids your WD warranty. To enable SSH, click the toggle button to On. In the SSH screen that displays, note the User Name and Password, click the I Accept check box, and click OK. Note: The SSH login User Name is root and the default password is welc0me (number 0, not letter O) 45
My Passport Wireless Pro
 My Passport Wireless Pro Wi-Fi Hard Drive WD Service and Support Should you encounter any problem, please give us an opportunity to address it before returning this product. Most technical support questions
My Passport Wireless Pro Wi-Fi Hard Drive WD Service and Support Should you encounter any problem, please give us an opportunity to address it before returning this product. Most technical support questions
My Passport Wireless Pro & My Passport Wireless SSD Wi-Fi Hard Drive. User Manual
 My Passport Wireless Pro & My Passport Wireless SSD Wi-Fi Hard Drive Accessing Online Support Online Learning Center Start here to get the most out of your cloud storage device: www.wdc.com/setup Registration
My Passport Wireless Pro & My Passport Wireless SSD Wi-Fi Hard Drive Accessing Online Support Online Learning Center Start here to get the most out of your cloud storage device: www.wdc.com/setup Registration
WD Cloud. User Manual
 WD Cloud User Manual WD Service and Support Should you encounter any problem, please give us an opportunity to address it before returning this product. Most technical support questions can be answered
WD Cloud User Manual WD Service and Support Should you encounter any problem, please give us an opportunity to address it before returning this product. Most technical support questions can be answered
Manufacturers warranties may not apply in all cases, depending on factors such as use of the product, where the product was purchased, or who sold
 Manufacturers warranties may not apply in all cases, depending on factors such as use of the product, where the product was purchased, or who sold the product. Please review the warranty carefully, and
Manufacturers warranties may not apply in all cases, depending on factors such as use of the product, where the product was purchased, or who sold the product. Please review the warranty carefully, and
My Cloud Pro Series. User Manual. My Cloud PR2100 My Cloud PR4100
 My Cloud Pro Series User Manual My Cloud PR2100 My Cloud PR4100 WD Service and Support Should you encounter any problem, please give us an opportunity to address it before returning this product. Most
My Cloud Pro Series User Manual My Cloud PR2100 My Cloud PR4100 WD Service and Support Should you encounter any problem, please give us an opportunity to address it before returning this product. Most
My Passport Edge Portable Hard Drive
 My Passport Edge Portable Hard Drive User Manual External Portable My Passport Edge User Manual WD Service and Support Should you encounter any problem, please give us an opportunity to address it before
My Passport Edge Portable Hard Drive User Manual External Portable My Passport Edge User Manual WD Service and Support Should you encounter any problem, please give us an opportunity to address it before
External Portable. My Passport Portable Hard Drive. Slim. User Manual. My Passport Slim User Manual
 My Passport Portable Hard Drive User Manual Slim External Portable My Passport Slim User Manual WD Service and Support Should you encounter any problem, please give us an opportunity to address it before
My Passport Portable Hard Drive User Manual Slim External Portable My Passport Slim User Manual WD Service and Support Should you encounter any problem, please give us an opportunity to address it before
My Book User Manual. External Desktop. placeholder
 My Book User Manual My Book User Manual External Desktop placeholder WD Service and Support Should you encounter any problem, please give us an opportunity to address it before returning this product.
My Book User Manual My Book User Manual External Desktop placeholder WD Service and Support Should you encounter any problem, please give us an opportunity to address it before returning this product.
My Book User Manual. External Desktop. placeholder
 My Book User Manual My Book User Manual External Desktop placeholder WD Service and Support Should you encounter any problem, please give us an opportunity to address it before returning this product.
My Book User Manual My Book User Manual External Desktop placeholder WD Service and Support Should you encounter any problem, please give us an opportunity to address it before returning this product.
Conferencing and Recording
 Conferencing and Recording User Guide 03 July 2018 Contents About conferencing 3 How to schedule a meeting 4 How to join a StarLeaf meeting 6 About global telephone dial-in numbers 10 Europe, Middle East,
Conferencing and Recording User Guide 03 July 2018 Contents About conferencing 3 How to schedule a meeting 4 How to join a StarLeaf meeting 6 About global telephone dial-in numbers 10 Europe, Middle East,
Step 1: New Portal User User ID Created Using IdentityIQ (IIQ)
 Rockwell Automation PartnerNetwork Portal Single Sign-on (SSO) Login to Rockwell Automation PartnerNewtork Portal for Commercial Programs Participants Scope: This job aid provides instructions on how to
Rockwell Automation PartnerNetwork Portal Single Sign-on (SSO) Login to Rockwell Automation PartnerNewtork Portal for Commercial Programs Participants Scope: This job aid provides instructions on how to
END-USER MANUAL. Sennheiser HeadSetup Pro
 END-USER MANUAL Sennheiser HeadSetup Pro Content 1. Introduction 4 1.1 Product overview 4 1.2 Scope of the document 4 1.3 Intended audience of this document 4 2. System requirement 4 2.1 Hardware requirement
END-USER MANUAL Sennheiser HeadSetup Pro Content 1. Introduction 4 1.1 Product overview 4 1.2 Scope of the document 4 1.3 Intended audience of this document 4 2. System requirement 4 2.1 Hardware requirement
GW-WN150M 11b/g/n USB Wireless User Manual
 GW-WN150M 11b/g/n USB Wireless User Manual Wireless Local Area Network USB Card (For 802.11b/g/n Wireless Networks) Contents 1 Overview... 1 1.1 Product Introduction... 1 1.2 System Requirements... 1 1.3
GW-WN150M 11b/g/n USB Wireless User Manual Wireless Local Area Network USB Card (For 802.11b/g/n Wireless Networks) Contents 1 Overview... 1 1.1 Product Introduction... 1 1.2 System Requirements... 1 1.3
3G WIFI ROUTER/POWERBANK Quick Guide
 3G WIFI ROUTER/POWERBANK Quick Guide The factory default password WIFI connection: 12345678 Initial Account: admin Default password: admin Ports: 21 3GWi-Fi is one Power bank and mobile 3G wifi router
3G WIFI ROUTER/POWERBANK Quick Guide The factory default password WIFI connection: 12345678 Initial Account: admin Default password: admin Ports: 21 3GWi-Fi is one Power bank and mobile 3G wifi router
Power Analyzer Firmware Update Utility Version Software Release Notes
 Power Analyzer Firmware Update Utility Version 3.1.0 Software Release Notes Contents General Information... 2... 2 Supported models... 2 Minimum system requirements... 2 Installation instructions... 2
Power Analyzer Firmware Update Utility Version 3.1.0 Software Release Notes Contents General Information... 2... 2 Supported models... 2 Minimum system requirements... 2 Installation instructions... 2
Safety. Introduction
 KickStart Guide Safety Introduction Safety precautions Before using this product, see the safety precautions associated with your instrument. The instrumentation associated with this software is intended
KickStart Guide Safety Introduction Safety precautions Before using this product, see the safety precautions associated with your instrument. The instrumentation associated with this software is intended
My Cloud Home & My Cloud Home Duo Personal Cloud Storage. User Manual
 My Cloud Home & My Cloud Home Duo Personal Cloud Storage Accessing Online Support Visit our product support website at support.wdc.com and choose from these topics: Registration Register your WD product
My Cloud Home & My Cloud Home Duo Personal Cloud Storage Accessing Online Support Visit our product support website at support.wdc.com and choose from these topics: Registration Register your WD product
Global entertainment and media outlook Explore the content and tools
 www.pwc.com/outlook Global entertainment and media outlook Explore the content and tools A comprehensive online source of global analysis for consumer/ end-user and advertising spending 5-year forecasts
www.pwc.com/outlook Global entertainment and media outlook Explore the content and tools A comprehensive online source of global analysis for consumer/ end-user and advertising spending 5-year forecasts
linkzone User ManUal
 LINKZONE User Manual Getting to Know Your Mobile Hotspot Power key WPS key LED indicator USB jack LED Description Part Power key WPS key LED indicators Charging / USB Port Reset Reboot Description Hold
LINKZONE User Manual Getting to Know Your Mobile Hotspot Power key WPS key LED indicator USB jack LED Description Part Power key WPS key LED indicators Charging / USB Port Reset Reboot Description Hold
Nighthawk X4 AC2200 WiFi Range Extender
 Nighthawk X4 AC2200 WiFi Range Extender Model EX7300 User Manual April 2016 202-11577-01 350 East Plumeria Drive San Jose, CA 95134 USA Support Thank you for purchasing this NETGEAR product. You can visit
Nighthawk X4 AC2200 WiFi Range Extender Model EX7300 User Manual April 2016 202-11577-01 350 East Plumeria Drive San Jose, CA 95134 USA Support Thank you for purchasing this NETGEAR product. You can visit
Dialling Access to the PGi Virtual Meeting Room Service (All Methods)
 Dialling Access to the PGi Virtual Meeting Room Service (All Methods) There are several different user types that need to be considered when accessing a meeting hosted in a PGi Virtual Meeting Room. Definitions
Dialling Access to the PGi Virtual Meeting Room Service (All Methods) There are several different user types that need to be considered when accessing a meeting hosted in a PGi Virtual Meeting Room. Definitions
N900 Wireless Dual Band Gigabit Router
 Trademarks NETGEAR, the NETGEAR logo, and Connect with Innovation are trademarks and/or registered trademarks of NETGEAR, Inc. and/or its subsidiaries in the United States and/or other countries. Information
Trademarks NETGEAR, the NETGEAR logo, and Connect with Innovation are trademarks and/or registered trademarks of NETGEAR, Inc. and/or its subsidiaries in the United States and/or other countries. Information
AC1900 WiFi Mesh Extender Essentials Edition
 AC1900 WiFi Mesh Extender Essentials Edition Model EX6400 User Manual July 2018 202-11611-03 350 East Plumeria Drive San Jose, CA 95134 USA Support Thank you for purchasing this NETGEAR product. You can
AC1900 WiFi Mesh Extender Essentials Edition Model EX6400 User Manual July 2018 202-11611-03 350 East Plumeria Drive San Jose, CA 95134 USA Support Thank you for purchasing this NETGEAR product. You can
RT-AX95U Wireless-AX11000 Tri Band Gigabit Router
 RT-AX95U Wireless-AX11000 Tri Band Gigabit Router Quick Start Guide E13976 / First Edition / February 2018 Package contents RT-AX95U Wireless Router 8 * wireless antennas AC adapter Network cable (RJ-45)
RT-AX95U Wireless-AX11000 Tri Band Gigabit Router Quick Start Guide E13976 / First Edition / February 2018 Package contents RT-AX95U Wireless Router 8 * wireless antennas AC adapter Network cable (RJ-45)
MARQUE: GARMIN REFERENCE: EX FRS CODIC: NOTICE
 MARQUE: GARMIN REFERENCE: EX3800-100FRS CODIC: 4121198 NOTICE Model EX3800 User Manual May 2015 202-11488-01 350 East Plumeria Drive San Jose, CA 95134 USA Support Thank you for selecting NETGEAR products.
MARQUE: GARMIN REFERENCE: EX3800-100FRS CODIC: 4121198 NOTICE Model EX3800 User Manual May 2015 202-11488-01 350 East Plumeria Drive San Jose, CA 95134 USA Support Thank you for selecting NETGEAR products.
Model Numbers: DPC3939, TC8707C. Quick Start Guide. Wi-Fi Devices. Wireless Gateway 2
 Wireless Gateway 2 Model Numbers: DPC3939, TC8707C Quick Start Guide Wi-Fi Devices Wireless Gateway 2 ENG_WG2XB3_QSG_1013.indd 1 About the Wireless Gateway 2 (Model Numbers: DPC3939, TC8707C) The Wireless
Wireless Gateway 2 Model Numbers: DPC3939, TC8707C Quick Start Guide Wi-Fi Devices Wireless Gateway 2 ENG_WG2XB3_QSG_1013.indd 1 About the Wireless Gateway 2 (Model Numbers: DPC3939, TC8707C) The Wireless
EOS 5D Mark IV (WG) Wi-Fi (Wireless Communication) Function Instruction Manual ENGLISH INSTRUCTION MANUAL
 EOS 5D Mark IV (WG) Wi-Fi (Wireless Communication) Function Instruction Manual ENGLISH INSTRUCTION MANUAL Introduction What You Can Do Using the Wi-Fi (Wireless Communication) Functions (1) Communicate
EOS 5D Mark IV (WG) Wi-Fi (Wireless Communication) Function Instruction Manual ENGLISH INSTRUCTION MANUAL Introduction What You Can Do Using the Wi-Fi (Wireless Communication) Functions (1) Communicate
1. Press "Speed Test" to find out your actual uplink and downlink speed.
 ASRock G10 Gaming Router 6.4 QoS Settings QoS Add Gaming Boost web page. Gaming Boost: Enable or disable the Gaming Boost. Bandwidth The router supports Gaming Boost natively, which identifies and intelligently
ASRock G10 Gaming Router 6.4 QoS Settings QoS Add Gaming Boost web page. Gaming Boost: Enable or disable the Gaming Boost. Bandwidth The router supports Gaming Boost natively, which identifies and intelligently
Package Contents. Minimum Requirements. Antenna Orientation. Network Requirements: An Ethernet-based broadband modem
 Package Contents DIR-895L AC5300 Ultra Wi-Fi Router Wi-Fi Configuration Card Power Adapter Quick Install Guide Ethernet Cable If any of the above items are missing, please contact your reseller. Minimum
Package Contents DIR-895L AC5300 Ultra Wi-Fi Router Wi-Fi Configuration Card Power Adapter Quick Install Guide Ethernet Cable If any of the above items are missing, please contact your reseller. Minimum
NETGEAR genie Apps. User Manual. 350 East Plumeria Drive San Jose, CA USA. August v1.0
 User Manual 350 East Plumeria Drive San Jose, CA 95134 USA August 2012 202-10933-03 v1.0 Support Thank you for choosing NETGEAR. To register your product, get the latest product updates, get support online,
User Manual 350 East Plumeria Drive San Jose, CA 95134 USA August 2012 202-10933-03 v1.0 Support Thank you for choosing NETGEAR. To register your product, get the latest product updates, get support online,
AC1200 WiFi Range Extender
 Model EX6200v2 User Manual July 2018 202-11628-02 350 East Plumeria Drive San Jose, CA 95134 USA Support Thank you for purchasing this NETGEAR product. You can visit www.netgear.com/support to register
Model EX6200v2 User Manual July 2018 202-11628-02 350 East Plumeria Drive San Jose, CA 95134 USA Support Thank you for purchasing this NETGEAR product. You can visit www.netgear.com/support to register
Quick Start. AC1600 WiFi VDSL/ADSL Modem Router Model D6400. Package Contents. NETGEAR, Inc. 350 East Plumeria Drive San Jose, CA USA
 Support Thank you for purchasing this NETGEAR product. After installing your device, locate the serial number on the label of your product and use it to register your product at https://my.netgear.com.
Support Thank you for purchasing this NETGEAR product. After installing your device, locate the serial number on the label of your product and use it to register your product at https://my.netgear.com.
Installing driver over the network
 Installing driver over the network Command- line Definition Description Command- line Definition Description /a or /A /n or /N /nd or /ND Specifies
Installing driver over the network Command- line Definition Description Command- line Definition Description /a or /A /n or /N /nd or /ND Specifies
HeadSetup Pro Manager
 Quick User Guide Contact information Support Portal: www.sennheiser.com/cco-support E-mail: hsuphelp@senncom.com Phone: Find your local support phone number and opening hours here below. Asia-Pacific Australia
Quick User Guide Contact information Support Portal: www.sennheiser.com/cco-support E-mail: hsuphelp@senncom.com Phone: Find your local support phone number and opening hours here below. Asia-Pacific Australia
WRE6606. User s Guide. Quick Start Guide. Dual-Band Wireless AC1300 Access Point. Default Login Details. Version 1.00 (ABDU.0) Edition 1, 10/2016
 WRE6606 Dual-Band Wireless AC1300 Access Point Version 1.00 (ABDU.0) Edition 1, 10/2016 Quick Start Guide User s Guide Default Login Details Web Address http://zyxelsetup http://dhcp-assigned IP www.zyxel.comhttp://192.168.1.2
WRE6606 Dual-Band Wireless AC1300 Access Point Version 1.00 (ABDU.0) Edition 1, 10/2016 Quick Start Guide User s Guide Default Login Details Web Address http://zyxelsetup http://dhcp-assigned IP www.zyxel.comhttp://192.168.1.2
H10 ios App V2.0 User Manual
 H10 ios App V2.0 User Manual 2 1. Spec and System Requirements... 3 2. Setting up H10 Device... 5 3. ios App V2.0 Overview... 8 4. Regarding File Format... 13 5. How to Play and View Your Media Files...
H10 ios App V2.0 User Manual 2 1. Spec and System Requirements... 3 2. Setting up H10 Device... 5 3. ios App V2.0 Overview... 8 4. Regarding File Format... 13 5. How to Play and View Your Media Files...
VEGA. Operation Manual T A B L E T P C. advent vega operation manaul_new.indd 1
 VEGA T A B L E T P C Operation Manual advent vega operation manaul_new.indd 1 advent vega operation manaul_new.indd 2 CONTENTS SETTING UP YOUR TABLET FOR THE FIRST TIME... 4 USING THE DEVICE S BUTTONS
VEGA T A B L E T P C Operation Manual advent vega operation manaul_new.indd 1 advent vega operation manaul_new.indd 2 CONTENTS SETTING UP YOUR TABLET FOR THE FIRST TIME... 4 USING THE DEVICE S BUTTONS
Installing the Linksys app on your Android device via the Google Play Store and Google Play Website
 User Guide Installing the Linksys app on your Android device via the Google Play Store and Google Play Website The Linksys app is a free mobile application that allows you to securely access your home
User Guide Installing the Linksys app on your Android device via the Google Play Store and Google Play Website The Linksys app is a free mobile application that allows you to securely access your home
Insignia Flex Tablet (NS-14T004) FAQ. February 2014
 Insignia Flex Tablet (NS-14T004) FAQ February 2014 Setup... 2 Question 1: How do I set up my tablet for the first time?... 2 Android... 2 Question 2: What is Android Jelly Bean?... 2 Question 3: How are
Insignia Flex Tablet (NS-14T004) FAQ February 2014 Setup... 2 Question 1: How do I set up my tablet for the first time?... 2 Android... 2 Question 2: What is Android Jelly Bean?... 2 Question 3: How are
WIFI BABY MONITOR. User Guide
 WIFI BABY MONITOR User Guide PNMWIFIAC What s inside Welcome!... 2 Getting started... 3 Tour of the system... 9 Everyday use...13 Motion detection...14 Sound detection...14 Auto-record time...15 Battery
WIFI BABY MONITOR User Guide PNMWIFIAC What s inside Welcome!... 2 Getting started... 3 Tour of the system... 9 Everyday use...13 Motion detection...14 Sound detection...14 Auto-record time...15 Battery
Quick Start. Nighthawk X6 AC3200 Tri-Band WiFi Router Model R8000. Package Contents. Installation Video
 Support Thank you for purchasing this NETGEAR product. After installing your device, locate the serial number on the label of your product and use it to register your product at https://my.netgear.com.
Support Thank you for purchasing this NETGEAR product. After installing your device, locate the serial number on the label of your product and use it to register your product at https://my.netgear.com.
HD Ovi Digital Clock WiFi Hidden Camera. User s Guide WHEN YOU NEED TO KNOW.
 HD Ovi Digital Clock WiFi Hidden Camera User s Guide WHEN YOU NEED TO KNOW. HD Ovi Digital Clock WiFi Hidden Camera The HD Ovi Digital Clock WiFi Hidden Camera is a fully functional clock, displaying time
HD Ovi Digital Clock WiFi Hidden Camera User s Guide WHEN YOU NEED TO KNOW. HD Ovi Digital Clock WiFi Hidden Camera The HD Ovi Digital Clock WiFi Hidden Camera is a fully functional clock, displaying time
Quintiles vdesk Welcome Guide
 Quintiles vdesk Welcome Guide Dear Quintiles Clinical ASP User, Quintiles is pleased to announce vdesk, an unique solution part of the Clinical ASP platform offer. Quintiles vdesk, is a virtual desktop
Quintiles vdesk Welcome Guide Dear Quintiles Clinical ASP User, Quintiles is pleased to announce vdesk, an unique solution part of the Clinical ASP platform offer. Quintiles vdesk, is a virtual desktop
WIRELESS DUAL-BAND. Travel Router. User Manual. F9K1107au 8820au00920 Rev. A00
 WIRELESS DUAL-BAND Travel Router User Manual F9K1107au 8820au00920 Rev. A00 TABLE OF CONTENTS Getting Started.... 1 What s in the Box...1 Initial Setup...1 Getting to Know Your Router.... 4 Front Panel...4
WIRELESS DUAL-BAND Travel Router User Manual F9K1107au 8820au00920 Rev. A00 TABLE OF CONTENTS Getting Started.... 1 What s in the Box...1 Initial Setup...1 Getting to Know Your Router.... 4 Front Panel...4
Quick Install Guide. Model: PLC-223W, PLC-233W
 Quick Install Guide Model: PLC-223W, PLC-233W This installation guide provides basic instructions for installing the PLC-213W/ PLC-223W/PLC-233W indoor wireless IP camera on your network. By following
Quick Install Guide Model: PLC-223W, PLC-233W This installation guide provides basic instructions for installing the PLC-213W/ PLC-223W/PLC-233W indoor wireless IP camera on your network. By following
Setting up T&D s TR-7wf Data Loggers With the TR-7wf/nw for Windows Software
 Setting up T&D s TR-7wf Data Loggers With the TR-7wf/nw for Windows Software V1.00 The TR-7wf Series of Wi-Fi enabled wireless loggers ship from the factory pre-configured for seamless integration with
Setting up T&D s TR-7wf Data Loggers With the TR-7wf/nw for Windows Software V1.00 The TR-7wf Series of Wi-Fi enabled wireless loggers ship from the factory pre-configured for seamless integration with
AC1200 WiF Range Extender
 Model EX6150 User Manual September 2016 202-11410-03 350 East Plumeria Drive San Jose, CA 95134 USA Support Thank you for purchasing this NETGEAR product. You can visit www.netgear.com/support to register
Model EX6150 User Manual September 2016 202-11410-03 350 East Plumeria Drive San Jose, CA 95134 USA Support Thank you for purchasing this NETGEAR product. You can visit www.netgear.com/support to register
AirServer Connect User Guide
 1 Contents Welcome... 3 Unique features... 3 Set up your AirServer Connect... 4 The Home Screen... 5 Navigating Menus... 5 Configuring Basic Settings... 6 Screen Mirroring Methods... 7 Airplay... 7 Mac...
1 Contents Welcome... 3 Unique features... 3 Set up your AirServer Connect... 4 The Home Screen... 5 Navigating Menus... 5 Configuring Basic Settings... 6 Screen Mirroring Methods... 7 Airplay... 7 Mac...
A Division of Cisco Systems, Inc. GHz 2, g. Wireless-G. User Guide. Access Point WIRELESS WAP54G (EU/LA/UK) Model No.
 A Division of Cisco Systems, Inc. GHz 2,4 802.11g WIRELESS Wireless-G Access Point User Guide Model No. WAP54G (EU/LA/UK) Copyright and Trademarks Specifications are subject to change without notice. Linksys
A Division of Cisco Systems, Inc. GHz 2,4 802.11g WIRELESS Wireless-G Access Point User Guide Model No. WAP54G (EU/LA/UK) Copyright and Trademarks Specifications are subject to change without notice. Linksys
Nighthawk X4S AC2600 Smart WiFi Router Model R7800. Package Contents. NETGEAR, Inc. 350 East Plumeria Drive San Jose, CA USA.
 Support Thank you for purchasing this NETGEAR product. You can visit www.netgear.com/support to register your product, get help, access the latest downloads and user manuals, and join our community. We
Support Thank you for purchasing this NETGEAR product. You can visit www.netgear.com/support to register your product, get help, access the latest downloads and user manuals, and join our community. We
Supplier Responding to New Products RFP Event
 This presentation contains instructions focused on the required steps needed for suppliers to respond to a RFP request made from the New Products group. For more general information on how to respond to
This presentation contains instructions focused on the required steps needed for suppliers to respond to a RFP request made from the New Products group. For more general information on how to respond to
Different Application Scenarios to use the TP-Link dual band range extender
 Different Application Scenarios to use the TP-Link dual band range extender A dual band range extender, it can extend 2.4Ghz and 5Ghz networks at the same time.the settings are configured slight differently
Different Application Scenarios to use the TP-Link dual band range extender A dual band range extender, it can extend 2.4Ghz and 5Ghz networks at the same time.the settings are configured slight differently
AC2600 MU-MIMO Wi-Fi Router QUICK INSTALL GUIDE
 AC2600 MU-MIMO Wi-Fi Router QUICK INSTALL GUIDE DIR-882 Package Contents DIR-882 AC2600 High Power Wi-Fi Gigabit Router Power Adapter Ethernet Cable Wi-Fi Configuration Card Quick Install Guide If any
AC2600 MU-MIMO Wi-Fi Router QUICK INSTALL GUIDE DIR-882 Package Contents DIR-882 AC2600 High Power Wi-Fi Gigabit Router Power Adapter Ethernet Cable Wi-Fi Configuration Card Quick Install Guide If any
User Manual DIR-850L. Wireless AC1200 Dual Band Gigabit Router.
 User Manual DIR-850L Wireless AC1200 Dual Band Gigabit Router USER MANUAL: DIR-850L Wireless AC1200 Dual Band Gigabit Router SYSTEM REQUIREMENTS Network Requirements Web-based Configuration Utility Requirements
User Manual DIR-850L Wireless AC1200 Dual Band Gigabit Router USER MANUAL: DIR-850L Wireless AC1200 Dual Band Gigabit Router SYSTEM REQUIREMENTS Network Requirements Web-based Configuration Utility Requirements
Table of Contents. Manual Overview
 Table of Contents Manual Overview D-Link reserves the right to revise this publication and to make changes in the content hereof without obligation to notify any person or organization of such revisions
Table of Contents Manual Overview D-Link reserves the right to revise this publication and to make changes in the content hereof without obligation to notify any person or organization of such revisions
User Manual. AC ac Wireless Access Point/Router. Model WAC124. NETGEAR, Inc.
 AC2000 802.11ac Wireless Access Point/Router Model WAC124 December 2018 202-11885-02 NETGEAR, Inc. 350 E. Plumeria Drive San Jose, CA 95134, USA AC2000 802.11ac Support Thank you for purchasing this NETGEAR
AC2000 802.11ac Wireless Access Point/Router Model WAC124 December 2018 202-11885-02 NETGEAR, Inc. 350 E. Plumeria Drive San Jose, CA 95134, USA AC2000 802.11ac Support Thank you for purchasing this NETGEAR
Thank You for Choosing the CRICKET CROSSWAVE
 CRICKET CROSSWAVE Thank You for Choosing the CRICKET CROSSWAVE The supported functions and actual appearance depend on the product you purchased. The following pictures are provided for illustration only.
CRICKET CROSSWAVE Thank You for Choosing the CRICKET CROSSWAVE The supported functions and actual appearance depend on the product you purchased. The following pictures are provided for illustration only.
PowerLINE 1000, 1010 and 1200 Adapters
 1000, 1010 and 1200 Adapters User Manual Models PL1000, PL1000v2 PL1010, PL1010v2 PLP1000 PLW1000, PLW1000v2 PLW1010, PLW1010v2 PL1200 PLP1200 January 2017 202-11566-03 350 E. Plumeria Drive San Jose,
1000, 1010 and 1200 Adapters User Manual Models PL1000, PL1000v2 PL1010, PL1010v2 PLP1000 PLW1000, PLW1000v2 PLW1010, PLW1010v2 PL1200 PLP1200 January 2017 202-11566-03 350 E. Plumeria Drive San Jose,
OPERATIONS MANUAL Audio Conferencing
 Section I: Introduction and Service Description. OPERATIONS MANUAL Audio Conferencing 1. Audio Conferencing. Audio conferencing enables multiple participants to converse simultaneously via a telephone
Section I: Introduction and Service Description. OPERATIONS MANUAL Audio Conferencing 1. Audio Conferencing. Audio conferencing enables multiple participants to converse simultaneously via a telephone
Keysight Technologies Using FieldFox RF and Microwave Analyzers with Mass Storage Devices. Application Brief
 Keysight Technologies Using FieldFox RF and Microwave Analyzers with Mass Storage Devices Application Brief Introduction This document describes the capabilities of using FieldFox with mass storage devices.
Keysight Technologies Using FieldFox RF and Microwave Analyzers with Mass Storage Devices Application Brief Introduction This document describes the capabilities of using FieldFox with mass storage devices.
802.11ac Wireless Access Point Model WAC104
 Point Model WAC104 User Manual October 2016 202-11698-01 350 E. Plumeria Drive San Jose, CA 95134 USA Support Thank you for purchasing this NETGEAR product. You can visit www.netgear.com/support to register
Point Model WAC104 User Manual October 2016 202-11698-01 350 E. Plumeria Drive San Jose, CA 95134 USA Support Thank you for purchasing this NETGEAR product. You can visit www.netgear.com/support to register
Quick Start Guide. Getting Started. Controls and Connections. Before you begin, please make sure that you have the following available:
 Quick Start Guide Getting Started Before you begin, please make sure that you have the following available: A computer network with 2.4GHz WiFi or Ethernet One of the following devices: An Apple iphone,
Quick Start Guide Getting Started Before you begin, please make sure that you have the following available: A computer network with 2.4GHz WiFi or Ethernet One of the following devices: An Apple iphone,
1. Introduction P Package Contents 1.
 1 Contents 1. Introduction ------------------------------------------------------------------------------- P. 3-5 1.1 Package Contents 1.2 Tablet Overview 2. Using the Tablet for the first time ---------------------------------------------------
1 Contents 1. Introduction ------------------------------------------------------------------------------- P. 3-5 1.1 Package Contents 1.2 Tablet Overview 2. Using the Tablet for the first time ---------------------------------------------------
WF-2402 Quick Installation Guide
 WF-2402 Quick Installation Guide Netis 150Mbps Wireless-N Broadband Router 1. Check Your Package Contents The following items should be found in your package: 150Mbps Wireless-N Broadband Router Power
WF-2402 Quick Installation Guide Netis 150Mbps Wireless-N Broadband Router 1. Check Your Package Contents The following items should be found in your package: 150Mbps Wireless-N Broadband Router Power
DG-HR1160M Portable Power Bank 3G Router User Manual
 DG-HR1160M Portable Power Bank 3G Router User Manual V1.0 2013-11-14 As our products undergo continuous development the specifications are subject to change without prior notice COPYRIGHT Copyright 2013
DG-HR1160M Portable Power Bank 3G Router User Manual V1.0 2013-11-14 As our products undergo continuous development the specifications are subject to change without prior notice COPYRIGHT Copyright 2013
Wireless USB Port Multi-Functional Printer Server. Model # AMPS240W. User s Manual. Ver. 1A
 Wireless USB 2.0 1-Port Multi-Functional Printer Server Model # AMPS240W User s Manual Ver. 1A Table of Contents 1 Introduction...3 1.1 Package Contents... 3 1.2 System Requirements... 3 2 Multi-Functional
Wireless USB 2.0 1-Port Multi-Functional Printer Server Model # AMPS240W User s Manual Ver. 1A Table of Contents 1 Introduction...3 1.1 Package Contents... 3 1.2 System Requirements... 3 2 Multi-Functional
Wireless HDMI Display Receiver User s Manual
 Wireless HDMI Display Receiver User s Manual Contents 1. Package Contents ------------------------------------------------------------------------------3 2. Before you start ------------------------------------------------------------------------------4
Wireless HDMI Display Receiver User s Manual Contents 1. Package Contents ------------------------------------------------------------------------------3 2. Before you start ------------------------------------------------------------------------------4
Dell EMC OpenManage Mobile. Version User s Guide (Android)
 Dell EMC OpenManage Mobile Version 2.0.20 User s Guide (Android) Notes, cautions, and warnings NOTE: A NOTE indicates important information that helps you make better use of your product. CAUTION: A CAUTION
Dell EMC OpenManage Mobile Version 2.0.20 User s Guide (Android) Notes, cautions, and warnings NOTE: A NOTE indicates important information that helps you make better use of your product. CAUTION: A CAUTION
Nighthawk AC1900 Smart WiFi Router Model R7000 Installation Guide
 Trademarks NETGEAR, the NETGEAR logo, and Connect with Innovation are trademarks and/or registered trademarks of NETGEAR, Inc. and/or its subsidiaries in the United States and/or other countries. Information
Trademarks NETGEAR, the NETGEAR logo, and Connect with Innovation are trademarks and/or registered trademarks of NETGEAR, Inc. and/or its subsidiaries in the United States and/or other countries. Information
Thank you for purchasing the Mobile WiFi. This Mobile WiFi brings you a high speed wireless network connection.
 Quick Start Thank you for purchasing the Mobile WiFi. This Mobile WiFi brings you a high speed wireless network connection. This document will help you understand your Mobile WiFi so you can start using
Quick Start Thank you for purchasing the Mobile WiFi. This Mobile WiFi brings you a high speed wireless network connection. This document will help you understand your Mobile WiFi so you can start using
AC750 WiFi Range Extender Model EX6100 User Manual
 AC750 WiFi Range Extender Model EX6100 User Manual January 2014 202-11307-02 350 East Plumeria Drive San Jose, CA 95134 USA Support Thank you for selecting NETGEAR products. After installing your device,
AC750 WiFi Range Extender Model EX6100 User Manual January 2014 202-11307-02 350 East Plumeria Drive San Jose, CA 95134 USA Support Thank you for selecting NETGEAR products. After installing your device,
Operation Guide. for the MultiPresenter Stick. DS1-MP10RX series. (Compatible with Ver. 1.01)
 Operation Guide for the MultiPresenter Stick DS1-MP10RX series (Compatible with Ver. 1.01) To ensure safe use of the MultiPresenter Stick, be sure to read the included Important Information before using
Operation Guide for the MultiPresenter Stick DS1-MP10RX series (Compatible with Ver. 1.01) To ensure safe use of the MultiPresenter Stick, be sure to read the included Important Information before using
owncloud Android App Manual
 owncloud Android App Manual Release 2.0.0 The owncloud developers December 14, 2017 CONTENTS 1 Using the owncloud Android App 1 1.1 Getting the owncloud Android App...................................
owncloud Android App Manual Release 2.0.0 The owncloud developers December 14, 2017 CONTENTS 1 Using the owncloud Android App 1 1.1 Getting the owncloud Android App...................................
WRE6505 v2. User s Guide. Quick Start Guide. Wireless AC750 Range Extender. Default Login Details. Version 1.00 Edition 1, 10/2016
 WRE6505 v2 Wireless AC750 Range Extender Version 1.00 Edition 1, 10/2016 Quick Start Guide User s Guide Default Login Details Web Address http://zyxelsetup http://dhcp-assigned IP www.zyxel.comhttp://192.168.1.2
WRE6505 v2 Wireless AC750 Range Extender Version 1.00 Edition 1, 10/2016 Quick Start Guide User s Guide Default Login Details Web Address http://zyxelsetup http://dhcp-assigned IP www.zyxel.comhttp://192.168.1.2
Setting your PC for operating from a smartphone, iphone, etc. as a controller (Windows 8.1)
 Help Guide Home Audio System MHC-V90DW The following explains how to use this home audio system. Listening to music from an Internet streaming service (music service) Listening to music from an Internet
Help Guide Home Audio System MHC-V90DW The following explains how to use this home audio system. Listening to music from an Internet streaming service (music service) Listening to music from an Internet
G-240WZ-A GPON Residential Gateway. A-240Z-A Ethernet Residential Gateway. Nokia Smart Home user guide
 G-240WZ-A GPON Residential Gateway A-240Z-A Ethernet Residential Gateway Nokia Smart Home user guide Introduction This manual shows you how to setup and manage your Nokia Smart Home. You ll be guided step
G-240WZ-A GPON Residential Gateway A-240Z-A Ethernet Residential Gateway Nokia Smart Home user guide Introduction This manual shows you how to setup and manage your Nokia Smart Home. You ll be guided step
Downloaded from manuals search engine. Quick Start
 Quick Start Thank you for purchasing the Mobile WiFi. This Mobile WiFi brings you a high speed wireless network connection. This document will help you understand your Mobile WiFi so you can start using
Quick Start Thank you for purchasing the Mobile WiFi. This Mobile WiFi brings you a high speed wireless network connection. This document will help you understand your Mobile WiFi so you can start using
SMART WI-FI BABY MONITOR. User Guide
 SMART WI-FI BABY MONITOR User Guide PNMAL2 What s inside Welcome!... 2 Getting started... 3 Tour of the system... 10 Everyday use...14 Alexa...15 Lullabies...15 Motion detection...16 Sound detection...16
SMART WI-FI BABY MONITOR User Guide PNMAL2 What s inside Welcome!... 2 Getting started... 3 Tour of the system... 10 Everyday use...14 Alexa...15 Lullabies...15 Motion detection...16 Sound detection...16
Traffic Offload. Cisco 7200/Cisco 7500 APPLICATION NOTE
 APPLICATION NOTE Cisco 700/Cisco 700 Traffic offload allows exchange carriers to offload their telephony traffic to a packet network from the Public Switched Telephone Network (PSTN). By doing so, carriers
APPLICATION NOTE Cisco 700/Cisco 700 Traffic offload allows exchange carriers to offload their telephony traffic to a packet network from the Public Switched Telephone Network (PSTN). By doing so, carriers
Quick Installation Guide
 Quick Installation Guide NEXTAV TM Cloud Hub - Table of Contents Product Features... 1 Ways to Connect... 1 Hardware and Accessories... 2 Product Parameters... 2 Minimum Hardware Requirements... 2 Product
Quick Installation Guide NEXTAV TM Cloud Hub - Table of Contents Product Features... 1 Ways to Connect... 1 Hardware and Accessories... 2 Product Parameters... 2 Minimum Hardware Requirements... 2 Product
Thank you for purchasing the Mobile WiFi. This Mobile WiFi brings you a high speed wireless network connection.
 Quick Start Thank you for purchasing the Mobile WiFi. This Mobile WiFi brings you a high speed wireless network connection. This document will help you understand your Mobile WiFi so you can start using
Quick Start Thank you for purchasing the Mobile WiFi. This Mobile WiFi brings you a high speed wireless network connection. This document will help you understand your Mobile WiFi so you can start using
Thank you for purchasing the CharJi EVO CLOUD. This CharJi EVO CLOUD brings you a high speed wireless network connection.
 Thank you for purchasing the CharJi EVO CLOUD. This CharJi EVO CLOUD brings you a high speed wireless network connection. This document will help you understand your CharJi EVO CLOUD so you can start using
Thank you for purchasing the CharJi EVO CLOUD. This CharJi EVO CLOUD brings you a high speed wireless network connection. This document will help you understand your CharJi EVO CLOUD so you can start using
Instructions. (For 6180 Industrial Computers) Installing a Processor Upgrade
 Instructions (For 6180 Industrial Computers) This document describes how to remove or install a Pentium processor in the 6180 Industrial Computer. Processor specifications are also provided. Installing
Instructions (For 6180 Industrial Computers) This document describes how to remove or install a Pentium processor in the 6180 Industrial Computer. Processor specifications are also provided. Installing
Getting to Know Your Mobile WiFi Note: Thank you for choosing VIVA LTE Mobile WiFi
 GUIDE BOOK 2 Thank you for choosing VIVA LTE Mobile WiFi This document will help you understand your Mobile WiFi so you can start using it right away. Please read this document carefully before using your
GUIDE BOOK 2 Thank you for choosing VIVA LTE Mobile WiFi This document will help you understand your Mobile WiFi so you can start using it right away. Please read this document carefully before using your
owncloud Android App Manual
 owncloud Android App Manual Release 2.7.0 The owncloud developers October 30, 2018 CONTENTS 1 Release Notes 1 1.1 Changes in 2.7.0............................................. 1 1.2 Changes in 2.6.0.............................................
owncloud Android App Manual Release 2.7.0 The owncloud developers October 30, 2018 CONTENTS 1 Release Notes 1 1.1 Changes in 2.7.0............................................. 1 1.2 Changes in 2.6.0.............................................
A Division of Cisco Systems, Inc. Dual-Band. Wireless A/G g a. User Guide. Game Adapter WIRELESS WGA54AG (EU/LA/UK) Model No.
 A Division of Cisco Systems, Inc. Dual-Band 5GHz 2, 4GHz 802.11a 802.11g WIRELESS Wireless A/G Game Adapter User Guide Model No. WGA54AG (EU/LA/UK) Copyright and Trademarks Specifications are subject to
A Division of Cisco Systems, Inc. Dual-Band 5GHz 2, 4GHz 802.11a 802.11g WIRELESS Wireless A/G Game Adapter User Guide Model No. WGA54AG (EU/LA/UK) Copyright and Trademarks Specifications are subject to
Quick Start. Package Contents. Nighthawk AC1900 WiFi VDSL/ADSL Modem Router Model D7000. NETGEAR, Inc. 350 East Plumeria Drive San Jose, CA USA
 Support Thank you for purchasing this NETGEAR product. After installing your device, locate the serial number on the label of your product and use it to register your product at https://my.netgear.com.
Support Thank you for purchasing this NETGEAR product. After installing your device, locate the serial number on the label of your product and use it to register your product at https://my.netgear.com.
EventBuilder.com. International Audio Conferencing Access Guide. This guide contains: :: International Toll-Free Access Dialing Instructions
 EventBuilder.com International Audio Conferencing Access Guide TM This guide contains: :: International Toll-Free Access Dialing Instructions :: ATFS (Access Toll-Free Service) Dialing Instructions ::
EventBuilder.com International Audio Conferencing Access Guide TM This guide contains: :: International Toll-Free Access Dialing Instructions :: ATFS (Access Toll-Free Service) Dialing Instructions ::
User SIM Guide. We are responsive between 10AM-6PM AEST. We love seeing what our customers get up to!
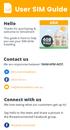 User SIM Guide Hello Thanks for purchasing & welcome to SimsDirect! This guide is here to help you use your SIM while traveling. Contact us We are responsive between 10AM-6PM AEST. @m.me/simsdirect @SimsDirect
User SIM Guide Hello Thanks for purchasing & welcome to SimsDirect! This guide is here to help you use your SIM while traveling. Contact us We are responsive between 10AM-6PM AEST. @m.me/simsdirect @SimsDirect
Product Manual. Version PROMISE Technology, Inc. All Rights Reserved.
 Product Manual Version 2.0 2016 PROMISE Technology, Inc. All Rights Reserved. Contents Table of Contents Introduction 1 Unpacking 1 Requirements for Apollo setup and use 1 Back of Apollo 2 Front of Apollo
Product Manual Version 2.0 2016 PROMISE Technology, Inc. All Rights Reserved. Contents Table of Contents Introduction 1 Unpacking 1 Requirements for Apollo setup and use 1 Back of Apollo 2 Front of Apollo
Manually setting up the Linksys RE9000
 Manually setting up the Linksys RE9000 In situations where you want to bypass the Linksys RE9000 MU-MIMO Range Extender s setup wizard, you can follow the steps below to manually configure the range extender.
Manually setting up the Linksys RE9000 In situations where you want to bypass the Linksys RE9000 MU-MIMO Range Extender s setup wizard, you can follow the steps below to manually configure the range extender.
NS15WG 1080P Web App User Manual
 NS15WG 1080P Web App User Manual Table of Contents 1. Getting Started... 4 Download the Web App...4 2. Web App Top Menu... 5 Live Video...6 Video Playback...6 Settings...6 3. Device Configuration... 6
NS15WG 1080P Web App User Manual Table of Contents 1. Getting Started... 4 Download the Web App...4 2. Web App Top Menu... 5 Live Video...6 Video Playback...6 Settings...6 3. Device Configuration... 6
Premiertek AP Mbps Wireless-N Broadband Router Quick Installation Guide
 Premiertek AP2402 150Mbps Wireless-N Broadband Router Quick Installation Guide V1.0.8.11 1. Check Your Package Contents The following items should be found in your package: 150Mbps Wireless-N Broadband
Premiertek AP2402 150Mbps Wireless-N Broadband Router Quick Installation Guide V1.0.8.11 1. Check Your Package Contents The following items should be found in your package: 150Mbps Wireless-N Broadband
Instruction Manual. VacTest Accessory. Interface Converter (Bluetooth Module) RS485 - Bluetooth. Vacuum Measurement Equipment
 Instruction Manual VacTest Accessory Vacuum Measurement Equipment Interface Converter (Bluetooth Module) RS485 - Bluetooth Busch Produktions GmbH Schauinslandstraße 1, 79689 Maulburg Germany 0870206242/-_en
Instruction Manual VacTest Accessory Vacuum Measurement Equipment Interface Converter (Bluetooth Module) RS485 - Bluetooth Busch Produktions GmbH Schauinslandstraße 1, 79689 Maulburg Germany 0870206242/-_en
ShareLink 200 N Setup Guide
 ShareLink 00 N Setup Guide This guide provides instructions for installing and connecting the Extron ShareLink 00 N Collaboration Gateway Network Version. The ShareLink 00 N allows anyone to present content
ShareLink 00 N Setup Guide This guide provides instructions for installing and connecting the Extron ShareLink 00 N Collaboration Gateway Network Version. The ShareLink 00 N allows anyone to present content
QUICK START GUIDE. Welcome to the Amcrest Family! LET US KNOW WHAT YOU THINK. Simple. Reliable. Secure. WI-FI CAMERA INITIAL SETUP
 LET US KNOW WHAT YOU THINK We sincerely thank you for your business and are committed to ensuring your full satisfaction. If you are not entirely satisfied for whatever reason, please reach out to us and
LET US KNOW WHAT YOU THINK We sincerely thank you for your business and are committed to ensuring your full satisfaction. If you are not entirely satisfied for whatever reason, please reach out to us and
User Manual HIGHPOWER TM TOUCH SCREEN WI-FI RANGE EXTENDER S1
 User Manual HIGHPOWER TM TOUCH SCREEN WI-FI RANGE EXTENDER S1 1 Table of Contents INTRODUCTION...4 Product view...4 Package Contents...5 Product Description...5 SETUP GUIDE (TOUCH SCREEN)...6 Find a Setup
User Manual HIGHPOWER TM TOUCH SCREEN WI-FI RANGE EXTENDER S1 1 Table of Contents INTRODUCTION...4 Product view...4 Package Contents...5 Product Description...5 SETUP GUIDE (TOUCH SCREEN)...6 Find a Setup
Upgrading Luminex IS 2.3 to Bio-Plex Manager 6.1 Software. For technical support, call your local Bio-Rad office, or in the US, call
 Upgrading Luminex IS 2.3 to Bio-Plex Manager 6.1 Software For technical support, call your local Bio-Rad office, or in the US, call 1-800-424-6723. Bio-Rad Laboratories, Inc., 2000 Alfred Nobel Drive,
Upgrading Luminex IS 2.3 to Bio-Plex Manager 6.1 Software For technical support, call your local Bio-Rad office, or in the US, call 1-800-424-6723. Bio-Rad Laboratories, Inc., 2000 Alfred Nobel Drive,
ShareLink 200 N Setup Guide
 ShareLink 00 N Setup Guide This guide provides instructions for installing and connecting the Extron ShareLink 00 N Collaboration Gateway Network Version. The ShareLink 00 N allows anyone to present content
ShareLink 00 N Setup Guide This guide provides instructions for installing and connecting the Extron ShareLink 00 N Collaboration Gateway Network Version. The ShareLink 00 N allows anyone to present content
Instructions. (For 6180 Industrial Computers) Applications. Overview & Safety
 Instructions (For 6180 Industrial Computers) Applications This instruction sheet describes how to replace the following displays and backlights for 6180 Industrial Computers. All display kits contain a
Instructions (For 6180 Industrial Computers) Applications This instruction sheet describes how to replace the following displays and backlights for 6180 Industrial Computers. All display kits contain a
