My Book User Manual. External Desktop. placeholder
|
|
|
- Barbra Shields
- 5 years ago
- Views:
Transcription
1 My Book User Manual My Book User Manual External Desktop placeholder
2 WD Service and Support Should you encounter any problem, please give us an opportunity to address it before returning this product. Most technical support questions can be answered through our knowledge base or support service at If the answer is not available or if you prefer, please contact WD at the best telephone number shown below. Your product includes 30 days of free telephone support during the warranty period. This 30- day period starts on the date of your first telephone contact with WD Technical Support. support is free for the entire warranty period and our extensive knowledge base is available 24/ 7. To help us keep you informed of new features and services, remember to register your product online at Accessing Online Support Visit our product support website at and choose from these topics: Downloads Download drivers, software, and updates for your WD product. Registration Register your WD product to get the latest updates and special offers. Warranty & RMA Services Get warranty, product replacement (RMA), RMA status, and data recovery information. Knowledge Base Search by keyword, phrase, or Answer ID. Installation Get online installation help for your WD product or software. WD Community Share your thoughts and connect with other WD users. Contacting WD Technical Support When contacting WD for support, have your WD product serial number, system hardware, and system software versions available. North America Europe (toll free)* ASK4 WDEU English 800.ASK.4WDC ( ) ( ) Europe Spanish Middle East Africa Mexico Russia South America Asia Pacific Chile Australia / Colombia China / Venezuela Hong Kong Peru India / Uruguay Indonesia Argentina Japan Brazil Korea Malaysia New Zealand / Philippines Singapore Taiwan Thailand Other countries * Toll free number available in the following countries: Austria, Belgium, Czech Republic, Denmark, France, Germany, Ireland, Italy, Netherlands, Norway, Poland, Slovakia, Spain, Sweden, Switzerland, United Kingdom. ii
3 Table of Contents WD Service and Support ii Accessing Online Support ii Contacting WD Technical Support ii 1 About Your WD Drive Kit Contents Optional Accessories Operating System Compatibility Disk Drive Format Physical Description Power/Activity LED USB 3.0 Interface Kensington Security Slot Registering Your Drive Handling Precautions Connecting the Drive and Getting Started Connecting the Drive Getting Started with the WD Software Backing Up Files How the Backup Function Works Backing Up Files Restoring Files How the Restore Function Works Restoring Files Locking and Unlocking the Drive Password Protecting the Drive Unlocking the Drive With the WD Security or WD Drive Utilities Software Changing Your Password Turning Off the Drive Lock Feature Managing and Customizing the Drive Checking Drive Health Erasing the Drive Using the Drive Erase Function Using Five Invalid Passwords Registering the Drive Restoring the WD Software and Disk Image TABLE OF CONTENTS iii
4 Setting the Drive Sleep Timer Using the WD Quick View Icon Checking Drive Status Monitoring Icon Alerts Safely Disconnecting the Drive Managing and Customizing the Software Checking for Software Updates Configuring Your Cloud Service Account Uninstalling the WD Software Using the Drive with a Mac Computer Reformatting the Drive Restoring the WD Software and Disk Image Troubleshooting Installing, Partitioning, and Formatting the Drive Frequently Asked Questions A Installing the SES Driver Installing on Windows 7, Windows 8 and Windows 10 Computers B Compliance and Warranty Information Regulatory Compliance FCC Class B Information ICES-003/NMB-003 Statement Safety Compliance CE Compliance For Europe GS Mark (Germany only) KC Notice (Republic of Korea only) Environmental Compliance (China) Warranty Information (All Regions Except Australia/New Zealand) Obtaining Service Limited Warranty Warranty Information (Australia/New Zealand) Obtaining Service Warranty GNU General Public License ( GPL ) Index TABLE OF CONTENTS iv
5 1 About Your WD Drive This introductory chapter includes the following topics: Kit Contents Optional Accessories Operating System Compatibility Disk Drive Format As shown in Figure 2, the My Book drive has: Registering Your Drive Handling Precautions Kit Contents As shown in Figure 1, your My Book drive kit includes the following: My Book drive, with the WD Backup, WD Drive Utilities, and WD Security software USB 3.0 cable AC adapter Quick Install Guide USB 3.0 Cable Quick Install Guide My Book Drive AC Adapter Figure 1. My Book Drive Kit Components Optional Accessories For information about optional accessories for WD products, visit: US Canada Europe Australia Singapore All others Contact WD Technical Support in your region. For a list of Technical Support contacts, visit and see Knowledge Base Answer ID ABOUT YOUR WD DRIVE 1
6 Operating System Compatibility Your My Book drive and the WD Drive Utilities and WD Security software are compatible with the following operating systems: Windows Windows 7 Mac OS X Mountain Lion Windows 8 Windows 8.1 Windows 10 Mavericks Yosemite El Capitan The WD Backup software is compatible with the following operating systems: Windows 7 Windows 8 Windows 8.1 Windows 10 Compatibility can vary, depending on hardware configuration and operating system. For highest performance and reliability, always install the latest updates and service pack (SP). For Windows computers, go to the Start menu and select Windows Update. For Mac computers, go to the Apple menu and select Software Update or App Store. Disk Drive Format Your My Book drive is formatted as a single NTFS partition for compatibility with all updated Windows operating systems. If you want to use the drive with a Mac computer, see Reformatting the Drive on page 35 and Troubleshooting on page 39. Physical Description As shown in Figure 2, the My Book drive has: A power/activity LED indicator on the front The power connector, interface port, and a security slot on the back Power/Activity LED The power/activity LED shows the drive s power state as follows: LED Appearance On steady Fast flashing, approximately 3 times per second Slow flashing, approximately every 2.5 seconds Power State/Activity Idle Activity System standby USB 3.0 Interface USB 3.0 supports data transfer rates up to 5 Gb/s. USB 3.0 is backward compatible with USB 2.0. Connection to a USB 2.0 port transfers data at the port speed up to 480 Mb/s ABOUT YOUR WD DRIVE 2
7 Kensington Security Slot For drive security, the Kensington security slot accepts a standard Kensington security cable (sold separately). For more information about the Kensington security slot and available products, visit USB 3.0 Power/Activity LED Power Connector Security Slot Figure 2. My Book Drive Registering Your Drive Always register your My Book drive to get the latest updates and special offers. You can easily register your drive using the WD Drive Utilities software, as described in Registering the Drive on page 27. Another way is to register online at Handling Precautions WD products are precision instruments and must be handled with care during unpacking and installation. Drives may be damaged by rough handling, shock, or vibration. Always observe the following precautions when unpacking and installing your external storage product: Do not drop or jolt the drive. Do not move the drive during activity. Do not use this product as a portable drive. To allow proper ventilation, do not block any of the drive enclosure s air slots. ABOUT YOUR WD DRIVE 3
8 Connecting the Drive and Getting Started 12 This chapter provides instructions for connecting the drive and installing the WD software on your computer. It includes the following topics: Connecting the Drive Getting Started with the WD Software Connecting the Drive 1. Turn on your computer. 2. Connect the drive to your computer as shown in Figure Verify that the drive appears in your computer s file management utility listing. MY BOOK 4. If a Found New Hardware screen appears, click Cancel to close it. The WD software installs the proper driver for your drive. Your drive is now ready to use as an external storage device. You can enhance its capabilities by installing the WD software that is on the drive: WD Backup WD Security WD Drive Utilities WD Quick View Figure 3. Connecting the Drive CONNECTING THE DRIVE AND GETTING STARTED 4
9 Getting Started with the WD Software MY BOOK 1. Double-click the WD Apps Setup file that appears in the listing for the drive in your computer s file management utility to display the WD Apps Setup wizard, Software Installer dialog: 2. Click Next to display the Installation Type dialog: 3. On the Installation Type dialog: a. Select the option that you want to use for the installation: Recommended Install Installs all of the WD software Custom Install Installs only the WD software that you select CONNECTING THE DRIVE AND GETTING STARTED 5
10 b. Click the Western Digital End User License Agreement link and read the agreement. c. Select the I agree... check box to accept the agreement and activate the Next button. d. Click Next. 4. The dialog that appears depends on the installation option you selected at Step 3: IF you selected the... option THEN... Recommended Install Custom Install The Installing Applications dialog appears. The Custom Install dialog appears: 5. The Installing Applications dialog: On the Custom Install dialog: a. Select the check boxes for the applications that you want to install. b. Click Next to display the Installing Applications dialog. Shows the progress of the software installation Displays a brief description of each application CONNECTING THE DRIVE AND GETTING STARTED 6
11 Adds a desktop shortcut icon for each installed application: Adds the WD and WD Quick View icons to the Windows taskbar: Replaces the Cancel button with a Next button when the installation is complete 6. Click Next to display the Installation Complete dialog: 7. On the Installation Complete dialog, click: Back up files... to display the WD Backup screen, Select your WD storage device or cloud service dialog. See Figure 4 on page 8 and Backing Up Files on page 12. Set security... to display the WD Security screen, Set Security dialog. See Figure 5 on page 8 and Locking and Unlocking the Drive on page 20. Manage your drive... to display the WD Drive Utilities screen, Diagnose dialog. See Figure 6 on page 9 and Managing and Customizing the Drive on page 24. The Register your product link to access the WD Support Portal web page. Finish to close the Installation Complete dialog. CONNECTING THE DRIVE AND GETTING STARTED 7
12 Figure 4. WD Backup Screen Note: The displayed capacity matches the capacity of the connected drive. Figure 5. WD Security Screen CONNECTING THE DRIVE AND GETTING STARTED 8
13 Note: The displayed capacity matches the capacity of the connected drive. Figure 6. WD Drive Utilities Screen CONNECTING THE DRIVE AND GETTING STARTED 9
14 Backing Up Files 13 This chapter includes the following topics: How the Backup Function Works Backing Up Files How the Backup Function Works The WD Backup software is a scheduled backup application that automatically backs up the files that you select on the schedule that you specify. When you create a backup plan, you specify the backup: Target the external storage device where you will copy your files for backup protection. The backup target can be any supported: External storage drive Cloud service account Source the computer files and folders that you want to copy to the backup target for backup protection. The backup source can be any: Internal hard drive or hard drive partition External storage drive Supported cloud service account Schedule the time of day, day of week, and month that you want to run the backup. When you click Start Backup after creating a backup plan, the WD Backup software copies all of the specified backup source files and folders to the specified backup target. Then, on the schedule you specified, the WD Backup software automatically backs up any: New file that was created in or copied to a backup-protected device or folder Existing backup-protected file that was changed This protection is automatic the WD Backup software does it for you without any action on your part. Just leave the backup source and target devices connected to your computer. Note: Whenever you disconnect and reconnect a backup target or source device, the WD Backup software rescans the backup source device for new or changed files and resumes automatic backup protection according to the schedule. Excluded Files The WD Backup software will not back up files that have specific: Attributes Names Extensions Start/end values Table 1 on page 11 lists the excluded file types. BACKING UP FILES 10
15 Table 1. Excluded Files File Excluded Values Attributes reparsepoint temporary Name includes \AppData\Roaming\Microsoft\Windows [CommonApplicationData]\Western Digital\ [CommonApplicationData]\Microsoft\Windows\Caches\ config.msi MSOCache ntuser.dat ntuser.ini [RecycleBin] $recycle.bin recycler [Root]\Drivers\ [Root]\Temp\ System Volume Information WD Backup.swstore.WD Hidden Items WD SmartWare.swstor [Windows] Extensions.ds_store.temp.tmp.wdsync Starts with ~ Ends with desktop.ini.dropbox.dropbox.attr hiberfil.sys -journal pagefile.sys thumbs.db BACKING UP FILES 11
16 Backing Up Files MY BOOK 1. Open the Select your WD storage device or cloud service dialog by clicking either: Add Backup Plan on the WD Backup screen: Configure backup on the WD Backup view menu from the Windows taskbar: 2. The Select your WD storage device or cloud service dialog shows all of the hardware devices and cloud service accounts that you can use for a backup target device: a. Select to highlight the device that you want to use. b. If you have more than three available devices, use the left- and right-scroll buttons to see them all. BACKING UP FILES 12
17 c. Click Next to display the Setup Complete dialog: Note that: IF you selected a... Cloud service account Password-protected device that is locked THEN the WD Backup software displays a... Sign in dialog that you must complete to continue. (See Configuring Your Cloud Service Account on page 32.) No writable partition message. In this case, first use either the WD Security or the WD Drive Utilities software to unlock the drive. Then reselect it. 3. The initial/default configuration of the backup settings on the Setup Complete dialog is for hourly backups of everything in the Windows Users folder for your computer user name. On the Setup Complete dialog: IF you want to... THEN click... Accept the default settings Specify a different backup schedule Change the Include Files setting Start Backup to save and launch your backup plan and close the Setup Complete dialog. Skip to Step 10 on page 16. Edit Schedule to display the Automatic Backup Schedule screen and proceed to Step 4 on page 14. Edit Files to display the Select Files to Back Up screen and skip to Step 7 on page 16. BACKING UP FILES 13
18 4. On the Automatic Backup Schedule screen, select the option for the automatic backup schedule that you want: Selecting... Configures automatic backups... Hourly Daily Every hour, on the hour, 24 hours/day, 7 days/week. Once a day, on the days of the week at the hour or half-hour you specify. For a daily backup: a. Select or clear the Days check boxes to specify the days of the week you want to run your backup. b. Use the At drop-down list box to specify the time of day that you want to run your backup. (Continued) BACKING UP FILES 14
19 Selecting... Configures automatic backups... Monthly Once a month on the day you select, at the hour or half-hour you specify. For a monthly backup: a. Select or clear the Weeks check boxes to specify which occurrences of the day that you want to run your backup First, Second, Third, Fourth, or Last. b. Select or clear the Days check boxes to specify the days of the week that you want to run your backup. c. Use the At drop-down list box to specify the time of day that you want to run your backup. 5. Click OK to save and implement your change to the backup schedule and close the Automatic Backup Schedule screen. 6. After changing the backup schedule: IF you want to... THEN click... Accept the default Include Files setting Change the Include Files setting Start Backup to save and launch your backup plan and close the Setup Complete dialog. Skip to Step 10 on page 16. Edit Files to display the Select files to back up screen and proceed to Step 7 on page 16. BACKING UP FILES 15
20 7. On the Select Files to Back Up screen: a. Click to select the device that has the files and folders you want to back up: My Computer Dropbox Note: If the files and folders you want to back up are in a Dropbox account and you have not configured the account for access by the WD Backup software see Configuring Your Cloud Service Account on page 32. b. In the file structure view of the selected device, click the selectors to open the listings and select the check box for each file and folder that you want to back up. Note that selecting the check box for a folder automatically selects the check boxes for all of the files and subfolders in the folder. c. Clear the check box for each file and folder that you do not want to include in the backup. Note also that clearing the check box for a folder automatically clears the check boxes for all of the files and subfolder in the folder. Note: The default backup source is everything in the Windows Users folder for your computer user name. Be sure to clear that selection if you do not want to include those files and folders in your backup. d. Click OK to save your selections and close the Select Files to Back Up screen. 8. Verify that your Automatic Backups and Include Files specifications are correct. 9. Click Start Backup to save and launch your backup plan and close the Setup Complete dialog. 10. The WD Backup software runs the first backup immediately and shows the progress with a Backup in progress (x % complete) message on the Backup dialog. After the initial backup completes, the backup runs automatically according to the specified schedule. BACKING UP FILES 16
21 Restoring Files 14 This chapter includes the following topics: How the Restore Function Works Restoring Files How the Restore Function Works The WD Backup software makes it easy for you to restore backed up files from your backup target device to either: Their original locations on the backup source device Any other location you select Restore is generally a four-step process: 1. Select the backup target device and the scheduled backup that has the files you want to restore. 2. Select the location where you want to restore the files. 3. Specify what you want to restore either individual files and folders, or everything. 4. Restore the files. Restoring Files 1. Open the Restore dialog by clicking either: Restore on the WD Backup screen: Restore a backup on the WD Backup view menu from the Windows taskbar: RESTORING FILES 17
22 2. On the Restore a backup dialog: a. If you have more than one backup target device connected to your computer, click to select the one that has the backup files you want to restore. b. Select the location option for where you want to restore the files: Original Location and proceed to Step c on page 19 Select Location to activate the Browse button and: (1) Click Browse to display the Select Location screen: (2) Use the folder structure view of your computer to select the restore location. (3) With the selected folder name in the Folder box, click Select Folder. RESTORING FILES 18
23 (4) The WD Backup software closes the Select Location screen and displays the path to the selected folder on the Restore dialog. c. Click Select Files to Restore to display the Restore Files screen with the mostrecent backup selected by default in the View files from list: 3. On the Restore Files screen: a. In the View files from list, select the backup that has the files you want to restore. b. Use the folder structure view of the selected backup to specify the files that you want to restore: IF you want to restore... THEN... All of the files in the selected backup Selected files and folders Select the top-level check box to specify the entire backup. 1 Click the selectors in the folder structure view of the backup to open the folders and subfolders. 2 Select the check boxes for the files or folders that you want to restore. Note that selecting the check box for a folder automatically selects all of the files and subfolders in the folder. c. Click Restore to restore the selected files or folders to the specified location. RESTORING FILES 19
24 Locking and Unlocking the Drive 15 This chapter includes the following topics: Password Protecting the Drive Unlocking the Drive Turning Off the Drive Lock Feature Password Protecting the Drive You should password protect your drive if you are worried that someone else will gain access to your drive and you do not want them to see your files on the drive. CAUTION! The WD Security software uses your password to electronically lock and unlock your drive. If you forget your password, you will not be able to access the data that is on your drive or write new data to it. You will have to erase the drive before you can use it again. 1. Open the WD Security software by clicking either: The WD Security desktop shortcut icon Start > All Programs > Western Digital > WD Apps > WD Security See Figure 5 on page If you have more than one supported device connected to your computer, select the one that you want to create a password for. 3. Read the warning about the possibility of data loss if you forget your password. 4. Type your password in the Password box, using up to 25 characters. 5. Retype your password in the Verify Password box. 6. Type a hint to help remember your password in the Password Hint box. 7. Select the Enable auto unlock for this computer... check box if you want the WD Security software to remember your password for the selected drive on this computer. 8. Click Set Password to save your password and enable hardware encryption for your drive. CAUTION! After creating a password, the drive remains unlocked for as long as you continue your current work session. Then the WD Security software: Locks the drive when you shut down your computer, disconnect your drive, or your computer goes into the sleep mode Requires you to type your password to unlock the drive when you restart your computer or reconnect your drive, UNLESS you selected the Enable auto unlock for this computer... check box when you created your password LOCKING AND UNLOCKING THE DRIVE 20
25 Unlocking the Drive After you have created a password to keep others from accessing the files on your drive, unless you selected the Enable auto unlock for this computer... check box, you will have to type your password to unlock the drive whenever: You shut down or restart your computer You disconnect and reconnect the drive to your computer Your computer exits the sleep mode Depending on the software configuration of your computer, there are two ways to unlock the drive, using the WD Security or WD Drive Utilities software. With the WD Security or WD Drive Utilities Software Whenever you shut down and restart your computer or disconnect and reconnect the drive to your computer, starting either the WD Security or WD Drive Utilities software displays the Unlock Drive dialog: This happens either: Automatically if you only have the one locked drive connected to your computer When you select the locked drive on either the WD Security or WD Drive Utilities screen if you have more than one supported device connected to your computer 1. If you do not see the Unlock Drive dialog, click either: The WD Security or WD Drive Utilities desktop shortcut icon Start > All Programs > Western Digital > WD Apps > WD Security Start > All Programs > Western Digital > WD Apps > WD Drive Utilities 2. If you have more than one supported device connected to your computer, select the one that is locked to display the Unlock Drive dialog. 3. On the Unlock Drive dialog: a. Type your password in the Password box. b. Click Unlock Drive. LOCKING AND UNLOCKING THE DRIVE 21
26 Changing Your Password 1. Open the WD Security software by clicking either: The WD Security desktop shortcut icon MY BOOK Start > All Programs > Western Digital > WD Apps > WD Security See Figure 5 on page 8. If you have more than one supported device connected to your computer, select the one with the password that you want to change to display the Edit security settings dialog: 2. On the Edit security settings dialog, select the Change password option to display the change password dialog: 3. On the change password dialog: a. Type your current password in the Current Password box. b. Type your new password in the New Password box, using up to 25 characters. c. Retype your new password in the Verify Password box. d. Type a hint to help remember your new password in the Password Hint box. e. Select or clear the Enable auto unlock for this computer... check box to signify whether you want the WD Security software to remember your new password for the selected drive on this computer. f. Click Update Security Settings. LOCKING AND UNLOCKING THE DRIVE 22
27 CAUTION! After changing a password, the drive remains unlocked for as long as you continue your current work session. Then the WD Security software: Locks the drive when you shut down your computer, disconnect your drive, or your computer goes into the sleep mode Requires you to type your password to unlock the drive when you restart your computer or reconnect your drive, UNLESS you selected the Enable auto unlock for this computer... check box when you changed your password Turning Off the Drive Lock Feature 1. Open the WD Security software by clicking either: The WD Security desktop shortcut icon Start > All Programs > Western Digital > WD Apps > WD Security See Figure 5 on page If you have more than one supported device connected to your computer, select the one with the password that you want to remove to display the Edit security settings dialog: 3. On the Edit security settings dialog, the Remove password option is selected by default: a. Type your password in the Password box. b. Click Update Security Settings. LOCKING AND UNLOCKING THE DRIVE 23
28 Managing and Customizing the Drive 16 This chapter includes the following topics: Checking Drive Health Erasing the Drive Registering the Drive Restoring the WD Software and Disk Image Setting the Drive Sleep Timer Using the WD Quick View Icon Checking Drive Status Monitoring Icon Alerts Safely Disconnecting the Drive The WD Drive Utilities software (see Figure 6 on page 9) makes it easy for you to manage and customize your drive for the best possible performance: Diagnose Run diagnostics and status checks to make sure your drive is working properly. Sleep Timer Turn your drive off during extended periods of inactivity to conserve power and extend the life of the drive. Drive Erase Erase all of the data on the drive, including your password if you have one. About See the installed software version, check for software updates, and register your drive to receive free technical support during the warranty period and find out about product enhancements and price discount opportunities Checking Drive Health The WD Drive Utilities software provides three diagnostic tools to help make sure that your drive is performing well. Run the following tests if you are concerned that your drive is not operating properly: Drive status check The drive status check is a failure-prediction function that continuously monitors key internal performance attributes of the drive. A detected increase in drive temperature, noise, or read/write errors, for example, can provide an indication that the drive is approaching a serious failure condition. With advanced warning, you could take precautionary measures, like moving your data to another drive, before a failure occurs. The result of a drive status check is a pass or fail evaluation of the drive s condition. Quick drive test Your software has a built-in Data Lifeguard diagnostic utility that tests the drive for error conditions. The quick drive test checks the drive for major performance problems. The result of a quick drive test is a pass or fail evaluation of the drive s condition. Complete drive test The most comprehensive drive diagnostic is the complete drive test. It tests every sector for error conditions and inserts bad sector markers as required. MANAGING AND CUSTOMIZING THE DRIVE 24
29 The best time to run the drive diagnostics and status checks is on a regular basis, before you encounter any problems with your drive. And, because they are so fast, running the drive status check and the quick drive test provides a high level of assurance with minimal inconvenience. Then, run all three whenever you encounter disk error conditions when writing or accessing files. 1. Open the WD Drive Utilities software by clicking either: The WD Drive Utilities desktop shortcut icon Start > All Programs > Western Digital > WD Apps > WD Drive Utilities See Figure 6 on page If you have more than one supported device connected to your computer, select the one that you want to check. 3. On the Diagnose dialog, click the button for the test that you want to run: Run Drive Status Check Run Quick Drive Test Run Complete Drive Test Erasing the Drive CAUTION! Erasing your drive permanently deletes all of the data on the drive. Always make sure that you no longer need any of the data on your drive before erasing it. Note: Erasing your drive also deletes the WD software and all of the support files, utilities, and user manual files. You can download these to restore your to its original configuration after erasing the drive. The WD Drive Utilities software provides two ways to erase your drive, depending on whether it is locked or not: IF your drive is... AND you... THEN see... Not locked Want to erase the drive Using the Drive Erase Function on page 25. Locked Using the Drive Erase Function To erase your drive when it is not locked: 1. Open the WD Drive Utilities software by clicking either: Have forgotten or lost your password and must erase the drive The WD Drive Utilities desktop shortcut icon Using Five Invalid Passwords on page 26 Start > All Programs > Western Digital > WD Apps > WD Drive Utilities See Figure 6 on page If you have more than one supported device connected to your computer, select the one that you want to erase. 3. On the WD Drive Utilities screen, click Drive Erase to display the drive erase dialog: MANAGING AND CUSTOMIZING THE DRIVE 25
30 4. On the drive erase dialog: a. If you want to change the volume name, type over the name in the Volume Name box. b. Read the explanation of the loss of data if you erase your drive. If you want to save any of the data that is on the drive, back it up to another device before continuing with the drive erase. c. Click the I understand... check box to signify that you accept the risk and activate the Erase Drive button. d. Click Erase Drive. Go to and see Knowledge Base Answer ID 7 for information about downloading and restoring the WD software and disk image on your drive. Note: Erasing your drive also removes your password. If you used a password to protect your drive, you will need to re-create it after restoring the WD software and disk image. (See Password Protecting the Drive on page 20.) Using Five Invalid Passwords When you have forgotten or lost your password, you can erase the drive by entering five invalid passwords on the Unlock Drive dialog. See: With the WD Security or WD Drive Utilities Software on page 21 on page On the Unlock Drive dialog, make five attempts to unlock the drive by: a. Typing a password in the Password box. b. Clicking Unlock Drive. MANAGING AND CUSTOMIZING THE DRIVE 26
31 2. Entering the fifth invalid password displays a too many password attempts dialog, depending on the application you used to open the Unlock Drive dialog: Using the WD Security or WD Drive Utilities software: 3. To erase your drive: a. If you are using the WD Security or WD Drive Utilities software and you want to change the volume name, type over the name in the Volume Name box. b. Read the explanation about erasing all of the data on the drive and select the I understand check box to indicate that you accept the risk and activate the Erase Drive button. c. Click Erase Drive. Go to and see Knowledge Base Answer ID 7 for information about downloading and restoring the WD software and disk image on your drive. Note: Erasing your drive also removes your password. If you still want to use a password to protect your drive, you will need to re-create it after restoring the WD software and disk image. (See Password Protecting the Drive on page 20.) Registering the Drive The WD Drive Utilities software uses your computer s Internet connection to register your drive. Registering the drive provides free technical support during the warranty period and keeps you up-to-date on the latest WD products. 1. Make sure that your computer is connected to the Internet. 2. Open the WD Drive Utilities software by clicking either: The WD Drive Utilities desktop shortcut icon Start > All Programs > Western Digital > WD Apps > WD Drive Utilities See Figure 6 on page If you have more than one supported device connected to your computer, select the one that you want to register. 4. Click About > Register to display the Register Your Device screen: 5. On the Register Your Device screen: MANAGING AND CUSTOMIZING THE DRIVE 27
32 a. Type your first name in the First name box. b. Type your last name in the Last name box. c. Type your address in the box. d. Select your language in the Preferred Language box. e. Select or clear the Inform me about... check box to specify whether you want to receive notifications about software updates, product enhancements, and price discount opportunities. f. Click Register Device. Restoring the WD Software and Disk Image In addition to deleting all of the data on your drive, erasing or reformatting the drive also removes the WD software and all of the support files, utilities, online help and user manual files. If you ever need to remove and reinstall the WD software on your computer, or move the drive to another computer and install the software there, you will need to restore the WD software and disk image on your drive. To do this, after you have erased or reformatted the drive, go to and see Knowledge Base Answer ID 7. Setting the Drive Sleep Timer The drive sleep timer turns off the power to your drive after a certain period of inactivity to conserve power and minimize long-term wear on the drive. 1. Open the WD Drive Utilities software by clicking either: The WD Drive Utilities desktop shortcut icon Start > All Programs > Western Digital > WD Apps > WD Drive Utilities See Figure 6 on page If you have more than one supported device connected to your computer, select the one that you want to set. 3. Click Sleep Timer to display the Sleep Timer dialog: MANAGING AND CUSTOMIZING THE DRIVE 28
33 4. On the Sleep Timer dialog: a. Verify or click the Sleep Timer on/off toggle button to the ON position. b. In the Select Time box, select the inactivity period for turning off the drive. Using the WD Quick View Icon After you have installed the WD software, the WD Quick View icon displays in the system tray portion of the Windows taskbar: You can use the icon to: WD Quick View Icon Check the status of supported WD drives Monitor icon alerts Safely disconnect supported WD drives The following sections describe how to use the icon and other ways to do these things. Checking Drive Status For supported WD drives, you can see the drive capacity used, find out if the drive is locked, and check the drive temperature condition by hovering the pointer over the WD Quick View icon in the Windows taskbar: MANAGING AND CUSTOMIZING THE DRIVE 29
34 Monitoring Icon Alerts The WD Quick View icon in the Windows taskbar flashes to indicate the status of supported WD devices: IF the WD Quick View icon flashes... THEN the device might be... Green and white Red and white Safely Disconnecting the Drive You can safely disconnect the drive by either: Locked or in a format that the WD software does not understand (non-windows format in a Windows environment). Overheated. Power down the device and let it cool for 60 minutes. Power it back up, and if the problem persists, contact WD Support. CAUTION! To prevent data loss, close all active windows and applications before shutting down or disconnecting the drive. Clicking the WD Quick View icon in the Windows taskbar and selecting the Safely remove My Book... option: Right-clicking the drive icon on the WD Security or WD Drive Utilities screen and selecting the Eject Disk option: Wait for the power/activity LED to stop flashing before disconnecting the drive from the computer. MANAGING AND CUSTOMIZING THE DRIVE 30
35 Managing and Customizing the Software 17 This chapter includes the following topics: Checking for Software Updates Configuring Your Cloud Service Account Uninstalling the WD Software Checking for Software Updates MY BOOK If an update is available, follow the on-screen download and installation instructions: Software WD Drive Utilities Procedure 1 Open the WD Drive Utilities software by clicking either: The WD Drive Utilities desktop shortcut icon Start > All Programs > Western Digital > WD Apps > WD Drive Utilities See Figure 6 on page 9. 2 Click the About icon and the Check for Updates button: WD Security 1 Open the WD Security software by clicking either: The WD Security desktop shortcut icon Start > All Programs > Western Digital > WD Apps > WD Security See Figure 5 on page 8. 2 Click the About link and the Check for Updates button: (Continued) MANAGING AND CUSTOMIZING THE SOFTWARE 31
36 Software WD Backup Procedure When the WD Backup software determines that a software update is available, it: Generates and displays a software update notification Adds the Update WD Backup selection to the WD Backup view menu Click the WD logo icon in the Windows taskbar and select Update WD Backup: Configuring Your Cloud Service Account Before you can use a cloud service as a backup source or target device, you must configure your account for access by the WD Backup software. 1. Open the Select your WD storage device or cloud service dialog by clicking either: Add Backup Plan on the WD Backup screen: Configure backup on the WD Backup view menu from the Windows taskbar: MANAGING AND CUSTOMIZING THE SOFTWARE 32
37 2. On the Select your WD storage device or cloud service dialog, select to highlight the Dropbox icon: 3. Click Next to display the connection dialog for your Dropbox account: 4. On the connection dialog: a. Click Sign In. The WD Backup software initiates a connection request on your behalf and uses your Web browser to access the Dropbox website. b. On the Dropbox website, if you have not configured your account to remember your login credentials, type your address and password and click Sign In to see the connection request from the WD Backup software. c. Click Allow to accept the connection request. d. The Success! indication signifies that the WD Backup software has been granted access to your Dropbox account. MANAGING AND CUSTOMIZING THE SOFTWARE 33
38 e. Click Finish on the Dropbox connection dialog to finalize the configuration and display the Setup Complete dialog with Dropbox selected as your backup target device: Uninstalling the WD Software Use your operating system s Add or Remove Programs function to uninstall the WD software from your computer. Operating System Windows 7 Windows 8 Windows 8.1 Windows 10 Procedure 1 Click Start > Control Panel. 2 Double-click Programs and Features. 3 Click Uninstall a program and select the application or the icon for the WD software that you want to uninstall: WD Drive Utilities WD Security WD Backup 4 Click Uninstall/Change and Yes at the Do you wish to proceed... prompt. 1 Right-click the tile for the WD Software that you want to uninstall on the Start screen: WD Drive Utilities WD Security WD Backup 2 Select Uninstall in the Windows taskbar. 3 Click Yes at the Are you sure... prompt. MANAGING AND CUSTOMIZING THE SOFTWARE 34
39 Using the Drive with a Mac Computer 18 The drive is formatted as a single NTFS partition for compatibility with updated Windows operating systems. To use it on Mac OS X operating systems, and to use Time Machine, if you want, you must reformat the drive to a single HFS+J partition. This chapter includes the following topics: Reformatting the Drive Restoring the WD Software and Disk Image Reformatting the Drive CAUTION! Reformatting the drive erases all its contents. If you have already saved files on the drive, be sure to back them up before reformatting it. Go to and refer to Knowledge Base Answer ID 3865 for information about reformatting the drive. See Troubleshooting on page 39 for more information about reformatting a drive. Restoring the WD Software and Disk Image After you have reformatted your drive for use on Mac computers, go to and see Knowledge Base Answer ID 7 for information about downloading and restoring the Mac version of the WD Apps software and disk image. The WD Backup software is not available for Mac computers. USING THE DRIVE WITH A MAC COMPUTER 35
40 Troubleshooting 19 This chapter includes the following topics: Installing, Partitioning, and Formatting the Drive Frequently Asked Questions If you have problems installing or using this product, refer to this troubleshooting section or visit our support website at and search our knowledge base for more help. Installing, Partitioning, and Formatting the Drive How to Partition, and format a WD drive on Windows (8, 7, Vista) and Mac OS X Convert a Mac OS X GPT partition to an NTFS partition in Windows 7 or Vista Download software, utilities, firmware updates, and drivers for WD products (from the Downloads Library) Format a WD external hard drive in FAT32* (to use Windows or Mac OS X) Answer ID *The FAT32 file system has a maximum individual file size of 4 GB and cannot create partitions larger than 32 GB in Windows. To create partitions larger than 32 GB in FAT32 when reformatting the drive, download the External USB/FireWire FAT32 Formatting Utility from Windows users can avoid these size limitation by formatting the drive to NTFS using either the Windows Disk Management utility or similar third-party software. For further details, see: Answer ID 291 at Article IDs and # at support.microsoft.com The appropriate third-party software documentation or support organization Frequently Asked Questions Q: Why is the drive not recognized under My Computer or on the computer desktop? A: If your system has a USB 3.0 or USB 2.0 PCI adapter card, be sure that its drivers are installed before connecting your WD USB 3.0 external storage product. The drive is not recognized correctly unless USB 3.0 or USB 2.0 root hub and host controller drivers are installed. Contact the adapter card manufacturer for installation procedures. Q: Why won't my computer boot when I connect my USB drive to the computer before booting? A: Depending on your system configuration, your computer might try to boot from your WD portable USB drive. Refer to your system s motherboard BIOS setting documentation to disable this feature or visit and see Knowledge Base answer ID For more information about booting from external drives, refer to your system documentation or contact your system manufacturer. TROUBLESHOOTING 39
41 Q: Why is the data transfer rate slow? A: Your system may be operating at USB 1.1 speeds due to an incorrect driver installation of the USB 3.0 or USB 2.0 adapter card or a system that does not support USB 3.0 or USB 2.0. Q: How do I determine whether or not my system supports USB 3.0 or USB 2.0? A: Refer to your USB card documentation or contact your USB card manufacturer. Note: If your USB 3.0 or USB 2.0 controller is built in to the system motherboard, be sure to install the appropriate chipset support for your motherboard. Refer to your motherboard or system manual for more information. Q: What happens when a USB 3.0 or USB 2.0 device is plugged into a USB 1.1 port or hub? A: USB 3.0 and USB 2.0 are backward-compatible with USB 1.1. When connected to a USB 1.1 port or hub, a USB 3.0 or USB 2.0 device operates at the USB 1.1 full speed of up to 12 Mbps. If your system includes a PCI Express slot, you can achieve USB transfer rates by installing a PCI Express adapter card. Contact the card manufacturer for installation procedures and more information. TROUBLESHOOTING 40
42 1A Installing the SES Driver If you do not install the WD software, you should install the SCSI Enclosure Services (SES) driver on Windows computers to keep the hardware pop-up wizard from displaying every time you connect your drive to your computer. Note: The SES Driver is installed automatically when you install the WD software. Installing on Windows 7, Windows 8 and Windows 10 Computers After connecting the drive as shown in Figure 3 on page 4, use the Windows Computer Management utility to install the SES driver: 1. Click the Start icon, right-click Computer, and select Manage: 2. On the Computer Management screen, under Computer Management (Local), click Device Manager > Unknown Device and right-click Update driver software: INSTALLING THE SES DRIVER 41
43 3. On the Update Driver Software screen, click Browse my computer for driver software: 4. Browse to Computer, double-click the My Book drive, double-click the Extras folder, and select WD SES Device Driver: 5. Click Next. 6. When the installation completes, click Close. INSTALLING THE SES DRIVER 42
My Book User Manual. External Desktop. placeholder
 My Book User Manual My Book User Manual External Desktop placeholder WD Service and Support Should you encounter any problem, please give us an opportunity to address it before returning this product.
My Book User Manual My Book User Manual External Desktop placeholder WD Service and Support Should you encounter any problem, please give us an opportunity to address it before returning this product.
Manufacturers warranties may not apply in all cases, depending on factors such as use of the product, where the product was purchased, or who sold
 Manufacturers warranties may not apply in all cases, depending on factors such as use of the product, where the product was purchased, or who sold the product. Please review the warranty carefully, and
Manufacturers warranties may not apply in all cases, depending on factors such as use of the product, where the product was purchased, or who sold the product. Please review the warranty carefully, and
External Portable. My Passport Portable Hard Drive. Slim. User Manual. My Passport Slim User Manual
 My Passport Portable Hard Drive User Manual Slim External Portable My Passport Slim User Manual WD Service and Support Should you encounter any problem, please give us an opportunity to address it before
My Passport Portable Hard Drive User Manual Slim External Portable My Passport Slim User Manual WD Service and Support Should you encounter any problem, please give us an opportunity to address it before
My Passport Edge Portable Hard Drive
 My Passport Edge Portable Hard Drive User Manual External Portable My Passport Edge User Manual WD Service and Support Should you encounter any problem, please give us an opportunity to address it before
My Passport Edge Portable Hard Drive User Manual External Portable My Passport Edge User Manual WD Service and Support Should you encounter any problem, please give us an opportunity to address it before
MY PASSPORT Portable Hard Drive. User Manual
 MY PASSPORT Portable Hard Drive Accessing Online Support Visit our product support website at support.wdc.com and choose from these topics: Registration Register your WD product to get the latest updates
MY PASSPORT Portable Hard Drive Accessing Online Support Visit our product support website at support.wdc.com and choose from these topics: Registration Register your WD product to get the latest updates
My Book Desktop Storage. User Manual
 Desktop Storage Accessing Online Support Registration Register your WD product to get the latest updates and special offers at Downloads Download software and updates for your WD product at Email Support
Desktop Storage Accessing Online Support Registration Register your WD product to get the latest updates and special offers at Downloads Download software and updates for your WD product at Email Support
My Book Desktop Storage. User Manual
 Desktop Storage Accessing Online Support Visit our product support website at http://support.wdc.com and choose from these topics: Downloads Download drivers, software, and updates for your WD product.
Desktop Storage Accessing Online Support Visit our product support website at http://support.wdc.com and choose from these topics: Downloads Download drivers, software, and updates for your WD product.
easystore Desktop Storage User Manual
 Desktop Storage Accessing Online Support Registration Register your WD product to get the latest updates and special offers at: register.wdc.com Technical Support Get technical and other support through
Desktop Storage Accessing Online Support Registration Register your WD product to get the latest updates and special offers at: register.wdc.com Technical Support Get technical and other support through
WD Cloud. User Manual
 WD Cloud User Manual WD Service and Support Should you encounter any problem, please give us an opportunity to address it before returning this product. Most technical support questions can be answered
WD Cloud User Manual WD Service and Support Should you encounter any problem, please give us an opportunity to address it before returning this product. Most technical support questions can be answered
External Desktop. My Book. Studio (USB 3.0) User Manual. My Book Studio User Manual
 My Book Studio (USB 3.0) User Manual My Book Studio User Manual External Desktop WD Service and Support Should you encounter any problem, please give us an opportunity to address it before returning this
My Book Studio (USB 3.0) User Manual My Book Studio User Manual External Desktop WD Service and Support Should you encounter any problem, please give us an opportunity to address it before returning this
My Passport Portable Hard Drive. User Manual. for Mac
 My Passport Portable Hard Drive for Mac Accessing Online Support Visit our product support website at http://support.wdc.com and choose from these topics: Downloads Download software and updates for your
My Passport Portable Hard Drive for Mac Accessing Online Support Visit our product support website at http://support.wdc.com and choose from these topics: Downloads Download software and updates for your
If the WD Security icon was not chosen to be placed on the desktop, please follow the steps below, to open from the Program Files List.
 Open the WD Drive Utilities dialog by clicking either: The WD Drive Utilities icon, located within the WD App sub-folder, inside the Western Digital folder from the start menu. The numbered steps below
Open the WD Drive Utilities dialog by clicking either: The WD Drive Utilities icon, located within the WD App sub-folder, inside the Western Digital folder from the start menu. The numbered steps below
My Cloud Pro Series. User Manual. My Cloud PR2100 My Cloud PR4100
 My Cloud Pro Series User Manual My Cloud PR2100 My Cloud PR4100 WD Service and Support Should you encounter any problem, please give us an opportunity to address it before returning this product. Most
My Cloud Pro Series User Manual My Cloud PR2100 My Cloud PR4100 WD Service and Support Should you encounter any problem, please give us an opportunity to address it before returning this product. Most
My Passport Portable Hard Drive. User Manual. for Mac
 My Passport Portable Hard Drive for Mac Accessing Online Support Visit our product support website at support.wdc.com and choose from these topics: Registration Register your WD product to get the latest
My Passport Portable Hard Drive for Mac Accessing Online Support Visit our product support website at support.wdc.com and choose from these topics: Registration Register your WD product to get the latest
Power Analyzer Firmware Update Utility Version Software Release Notes
 Power Analyzer Firmware Update Utility Version 3.1.0 Software Release Notes Contents General Information... 2... 2 Supported models... 2 Minimum system requirements... 2 Installation instructions... 2
Power Analyzer Firmware Update Utility Version 3.1.0 Software Release Notes Contents General Information... 2... 2 Supported models... 2 Minimum system requirements... 2 Installation instructions... 2
END-USER MANUAL. Sennheiser HeadSetup Pro
 END-USER MANUAL Sennheiser HeadSetup Pro Content 1. Introduction 4 1.1 Product overview 4 1.2 Scope of the document 4 1.3 Intended audience of this document 4 2. System requirement 4 2.1 Hardware requirement
END-USER MANUAL Sennheiser HeadSetup Pro Content 1. Introduction 4 1.1 Product overview 4 1.2 Scope of the document 4 1.3 Intended audience of this document 4 2. System requirement 4 2.1 Hardware requirement
Safety. Introduction
 KickStart Guide Safety Introduction Safety precautions Before using this product, see the safety precautions associated with your instrument. The instrumentation associated with this software is intended
KickStart Guide Safety Introduction Safety precautions Before using this product, see the safety precautions associated with your instrument. The instrumentation associated with this software is intended
Super USB. User Manual. 2007, March
 Super USB User Manual 2007, March Windows98 Driver Install/Uninstall Driver Install: 1. Execute Win 98 UFD driver, then restart PC. 2. Plug Super USB into an available USB port. A new Removable Disk drive
Super USB User Manual 2007, March Windows98 Driver Install/Uninstall Driver Install: 1. Execute Win 98 UFD driver, then restart PC. 2. Plug Super USB into an available USB port. A new Removable Disk drive
HDD Password Tool. User s Manual. English
 HDD Password Tool User s Manual English 1 Table of Contents Chapter 1: Introduction... 3 Trademarks... 3 Chapter 2: Required Operating System... 5 - HDD Password Tool for Windows... 5 - HDD Password Tool
HDD Password Tool User s Manual English 1 Table of Contents Chapter 1: Introduction... 3 Trademarks... 3 Chapter 2: Required Operating System... 5 - HDD Password Tool for Windows... 5 - HDD Password Tool
Step 1: New Portal User User ID Created Using IdentityIQ (IIQ)
 Rockwell Automation PartnerNetwork Portal Single Sign-on (SSO) Login to Rockwell Automation PartnerNewtork Portal for Commercial Programs Participants Scope: This job aid provides instructions on how to
Rockwell Automation PartnerNetwork Portal Single Sign-on (SSO) Login to Rockwell Automation PartnerNewtork Portal for Commercial Programs Participants Scope: This job aid provides instructions on how to
Portable Hard Drive E6B
 My Passport Wireless Pro Portable Hard Drive E6B WD Service and Support Should you encounter any problem, please give us an opportunity to address it before returning this product. Most technical support
My Passport Wireless Pro Portable Hard Drive E6B WD Service and Support Should you encounter any problem, please give us an opportunity to address it before returning this product. Most technical support
Conferencing and Recording
 Conferencing and Recording User Guide 03 July 2018 Contents About conferencing 3 How to schedule a meeting 4 How to join a StarLeaf meeting 6 About global telephone dial-in numbers 10 Europe, Middle East,
Conferencing and Recording User Guide 03 July 2018 Contents About conferencing 3 How to schedule a meeting 4 How to join a StarLeaf meeting 6 About global telephone dial-in numbers 10 Europe, Middle East,
Contents. Getting Started...1. Managing Your Drives...9. Backing Up & Restoring Folders Synchronizing Folders...52
 Contents Getting Started.....................................................1 Installing the Software...........................................1 Using the Maxtor System Tray Icon................................6
Contents Getting Started.....................................................1 Installing the Software...........................................1 Using the Maxtor System Tray Icon................................6
Global entertainment and media outlook Explore the content and tools
 www.pwc.com/outlook Global entertainment and media outlook Explore the content and tools A comprehensive online source of global analysis for consumer/ end-user and advertising spending 5-year forecasts
www.pwc.com/outlook Global entertainment and media outlook Explore the content and tools A comprehensive online source of global analysis for consumer/ end-user and advertising spending 5-year forecasts
My Passport Wireless Pro
 My Passport Wireless Pro Wi-Fi Hard Drive WD Service and Support Should you encounter any problem, please give us an opportunity to address it before returning this product. Most technical support questions
My Passport Wireless Pro Wi-Fi Hard Drive WD Service and Support Should you encounter any problem, please give us an opportunity to address it before returning this product. Most technical support questions
WD ShareSpace Network Storage System Quick Install Guide
 WD ShareSpace Network Storage System Quick Install Guide WD Service and Support Should you encounter any problem, please give us an opportunity to address it before returning this product. Most technical
WD ShareSpace Network Storage System Quick Install Guide WD Service and Support Should you encounter any problem, please give us an opportunity to address it before returning this product. Most technical
My Book. Home Edition User Manual. External Desktop
 My Book Home Edition User Manual External Desktop WD Service and Support Should you encounter any problem, please give us an opportunity to address it before returning this product. Most technical support
My Book Home Edition User Manual External Desktop WD Service and Support Should you encounter any problem, please give us an opportunity to address it before returning this product. Most technical support
HeadSetup Pro Manager
 Quick User Guide Contact information Support Portal: www.sennheiser.com/cco-support E-mail: hsuphelp@senncom.com Phone: Find your local support phone number and opening hours here below. Asia-Pacific Australia
Quick User Guide Contact information Support Portal: www.sennheiser.com/cco-support E-mail: hsuphelp@senncom.com Phone: Find your local support phone number and opening hours here below. Asia-Pacific Australia
Upgrading Luminex IS 2.3 to Bio-Plex Manager 6.1 Software. For technical support, call your local Bio-Rad office, or in the US, call
 Upgrading Luminex IS 2.3 to Bio-Plex Manager 6.1 Software For technical support, call your local Bio-Rad office, or in the US, call 1-800-424-6723. Bio-Rad Laboratories, Inc., 2000 Alfred Nobel Drive,
Upgrading Luminex IS 2.3 to Bio-Plex Manager 6.1 Software For technical support, call your local Bio-Rad office, or in the US, call 1-800-424-6723. Bio-Rad Laboratories, Inc., 2000 Alfred Nobel Drive,
Supplier Responding to New Products RFP Event
 This presentation contains instructions focused on the required steps needed for suppliers to respond to a RFP request made from the New Products group. For more general information on how to respond to
This presentation contains instructions focused on the required steps needed for suppliers to respond to a RFP request made from the New Products group. For more general information on how to respond to
GW-WN150M 11b/g/n USB Wireless User Manual
 GW-WN150M 11b/g/n USB Wireless User Manual Wireless Local Area Network USB Card (For 802.11b/g/n Wireless Networks) Contents 1 Overview... 1 1.1 Product Introduction... 1 1.2 System Requirements... 1 1.3
GW-WN150M 11b/g/n USB Wireless User Manual Wireless Local Area Network USB Card (For 802.11b/g/n Wireless Networks) Contents 1 Overview... 1 1.1 Product Introduction... 1 1.2 System Requirements... 1 1.3
Purchasing. Operations 3% Marketing 3% HR. Production 1%
 Agenda Item DOC ID IAF CMC (11) 75 For Information For discussion For decision For comments to the author IAF End User Survey results (October 211) This report summarises the total responses to the IAF
Agenda Item DOC ID IAF CMC (11) 75 For Information For discussion For decision For comments to the author IAF End User Survey results (October 211) This report summarises the total responses to the IAF
Getting Started. HP Business PCs
 Getting Started HP Business PCs Copyright 2010 Hewlett-Packard Development Company, L.P. The information contained herein is subject to change without notice. Microsoft, Windows, Windows Vista, and Windows
Getting Started HP Business PCs Copyright 2010 Hewlett-Packard Development Company, L.P. The information contained herein is subject to change without notice. Microsoft, Windows, Windows Vista, and Windows
Drobo 5N2 User Guide
 Drobo 5N2 User Guide Contents 1 Drobo 5N2 User Guide... 6 1.1 Before You Begin... 7 1.1.1 Product Features at a Glance... 8 1.1.2 Checking Box Contents...10 1.1.3 Checking System Requirements...11 1.1.3.1
Drobo 5N2 User Guide Contents 1 Drobo 5N2 User Guide... 6 1.1 Before You Begin... 7 1.1.1 Product Features at a Glance... 8 1.1.2 Checking Box Contents...10 1.1.3 Checking System Requirements...11 1.1.3.1
Storage Security Software (Version )
 For Toshiba CANVIO series Storage Security Software (Version 1.00.6904) User s Manual Version 1.00 This document explains the installation process and basic usage of the Storage Security Software designed
For Toshiba CANVIO series Storage Security Software (Version 1.00.6904) User s Manual Version 1.00 This document explains the installation process and basic usage of the Storage Security Software designed
Quintiles vdesk Welcome Guide
 Quintiles vdesk Welcome Guide Dear Quintiles Clinical ASP User, Quintiles is pleased to announce vdesk, an unique solution part of the Clinical ASP platform offer. Quintiles vdesk, is a virtual desktop
Quintiles vdesk Welcome Guide Dear Quintiles Clinical ASP User, Quintiles is pleased to announce vdesk, an unique solution part of the Clinical ASP platform offer. Quintiles vdesk, is a virtual desktop
Instructions. (For 6180 Industrial Computers) Applications. Overview & Safety
 Instructions (For 6180 Industrial Computers) Applications This instruction sheet describes how to replace the following displays and backlights for 6180 Industrial Computers. All display kits contain a
Instructions (For 6180 Industrial Computers) Applications This instruction sheet describes how to replace the following displays and backlights for 6180 Industrial Computers. All display kits contain a
Uploading protocols and Assay Control Sets to the QIAsymphony SP via the USB stick
 Uploading protocols and Assay Control Sets to the QIAsymphony SP via the USB stick This document describes how to upload protocols and Assay Control Sets to the QIAsymphony SP using the USB stick supplied
Uploading protocols and Assay Control Sets to the QIAsymphony SP via the USB stick This document describes how to upload protocols and Assay Control Sets to the QIAsymphony SP using the USB stick supplied
Targus Memory Stick Reader for Notebook Computers
 Targus Memory Stick Reader for Notebook Computers Targus Memory Stick Reader Introduction Thank you for purchasing the Targus Memory Stick Reader (TMS Reader). Lightweight and ultra-portable, the TMS Reader
Targus Memory Stick Reader for Notebook Computers Targus Memory Stick Reader Introduction Thank you for purchasing the Targus Memory Stick Reader (TMS Reader). Lightweight and ultra-portable, the TMS Reader
My Book VelociRaptor TM Duo
 My Book VelociRaptor TM Duo Dual-drive Storage System User Manual My Book VelociRaptor Duo User Manual External Desktop WD Service and Support Should you encounter any problem, please give us an opportunity
My Book VelociRaptor TM Duo Dual-drive Storage System User Manual My Book VelociRaptor Duo User Manual External Desktop WD Service and Support Should you encounter any problem, please give us an opportunity
External Portable. HP SimpleSave. Portable Hard Drive User Manual. SimpleSave
 HP SimpleSave Portable Hard Drive User Manual External Portable SimpleSave Getting Help For additional help with your drive, its installation, and the software, contact one of the following: HP Customer
HP SimpleSave Portable Hard Drive User Manual External Portable SimpleSave Getting Help For additional help with your drive, its installation, and the software, contact one of the following: HP Customer
Seagate Manager. User Guide. For Use With Your FreeAgent TM Drive. Seagate Manager User Guide 1
 Seagate Manager User Guide For Use With Your FreeAgent TM Drive Seagate Manager User Guide 1 Seagate Manager User Guide Revision 2 2009 Seagate Technology LLC. All rights reserved. Seagate, Seagate Technology,
Seagate Manager User Guide For Use With Your FreeAgent TM Drive Seagate Manager User Guide 1 Seagate Manager User Guide Revision 2 2009 Seagate Technology LLC. All rights reserved. Seagate, Seagate Technology,
The following documents are included with your Sony VAIO computer.
 Documentation The following documents are included with your Sony VAIO computer. Printed Documentation Quick Start Guide Describes the process from unpacking to starting up your VAIO. Troubleshooting and
Documentation The following documents are included with your Sony VAIO computer. Printed Documentation Quick Start Guide Describes the process from unpacking to starting up your VAIO. Troubleshooting and
Drobo 5D3 User Guide
 Drobo 5D3 User Guide 1 Drobo 5D3 User Guide... 6 2 Before You Begin... 7 2.1 Product Features at a Glance... 7 2.2 Checking Box Contents... 8 2.3 Checking System Requirements... 9 2.3.1 Operating Systems
Drobo 5D3 User Guide 1 Drobo 5D3 User Guide... 6 2 Before You Begin... 7 2.1 Product Features at a Glance... 7 2.2 Checking Box Contents... 8 2.3 Checking System Requirements... 9 2.3.1 Operating Systems
Quick Setup & Getting Started
 Quick Setup & Getting Started HP Compaq Business PC Copyright 2007 Hewlett-Packard Development Company, L.P. The information contained herein is subject to change without notice. Microsoft, Windows, and
Quick Setup & Getting Started HP Compaq Business PC Copyright 2007 Hewlett-Packard Development Company, L.P. The information contained herein is subject to change without notice. Microsoft, Windows, and
Cisco Aironet In-Building Wireless Solutions International Power Compliance Chart
 Cisco Aironet In-Building Wireless Solutions International Power Compliance Chart ADDITIONAL INFORMATION It is important to Cisco Systems that its resellers comply with and recognize all applicable regulations
Cisco Aironet In-Building Wireless Solutions International Power Compliance Chart ADDITIONAL INFORMATION It is important to Cisco Systems that its resellers comply with and recognize all applicable regulations
Integrating CaliberRM with Mercury TestDirector
 Integrating CaliberRM with Mercury TestDirector A Borland White Paper By Jenny Rogers, CaliberRM Technical Writer January 2002 Contents Introduction... 3 Setting Up the Integration... 3 Enabling the Integration
Integrating CaliberRM with Mercury TestDirector A Borland White Paper By Jenny Rogers, CaliberRM Technical Writer January 2002 Contents Introduction... 3 Setting Up the Integration... 3 Enabling the Integration
IT Essentials v6.0 Windows 10 Software Labs
 IT Essentials v6.0 Windows 10 Software Labs 5.2.1.7 Install Windows 10... 1 5.2.1.10 Check for Updates in Windows 10... 10 5.2.4.7 Create a Partition in Windows 10... 16 6.1.1.5 Task Manager in Windows
IT Essentials v6.0 Windows 10 Software Labs 5.2.1.7 Install Windows 10... 1 5.2.1.10 Check for Updates in Windows 10... 10 5.2.4.7 Create a Partition in Windows 10... 16 6.1.1.5 Task Manager in Windows
ChemiDoc and ChemiDoc MP Imaging Systems with Image Lab Touch Software Installation Qualification Protocol (IQ)
 ChemiDoc and ChemiDoc MP Imaging Systems with Image Lab Touch Software Protocol (IQ) Catalog #17001401 and 17001402 Table of Contents Page Section 1: General Information... 3 1.1 Scope... 3 1.2 Protocol
ChemiDoc and ChemiDoc MP Imaging Systems with Image Lab Touch Software Protocol (IQ) Catalog #17001401 and 17001402 Table of Contents Page Section 1: General Information... 3 1.1 Scope... 3 1.2 Protocol
ModeChanger
 35020808-02 2015.11 ModeChanger ModeChanger is a software utility that can switch the drive between normal mode and encrypted mode. Operating in encrypted mode will help protect your data. While the drive
35020808-02 2015.11 ModeChanger ModeChanger is a software utility that can switch the drive between normal mode and encrypted mode. Operating in encrypted mode will help protect your data. While the drive
Keysight Technologies Using FieldFox RF and Microwave Analyzers with Mass Storage Devices. Application Brief
 Keysight Technologies Using FieldFox RF and Microwave Analyzers with Mass Storage Devices Application Brief Introduction This document describes the capabilities of using FieldFox with mass storage devices.
Keysight Technologies Using FieldFox RF and Microwave Analyzers with Mass Storage Devices Application Brief Introduction This document describes the capabilities of using FieldFox with mass storage devices.
HP Portable Hard Drive
 HP Portable Hard Drive External Hard Drive with USB 3.0 and HP SimpleSave Backup Software User Manual HP Portable Hard Drive HP External Hard Drive Getting Help For additional help with your drive, its
HP Portable Hard Drive External Hard Drive with USB 3.0 and HP SimpleSave Backup Software User Manual HP Portable Hard Drive HP External Hard Drive Getting Help For additional help with your drive, its
USB On The Go AppNote October 5, 2014
 USB On The Go AppNote 2456935.971748 October 5, 2014 INTRODUCTION USB On-The-Go (OTG) is a technology that allows a specially configured USB port to act as both a device port and a host port. A device
USB On The Go AppNote 2456935.971748 October 5, 2014 INTRODUCTION USB On-The-Go (OTG) is a technology that allows a specially configured USB port to act as both a device port and a host port. A device
CAUTION: Before installing the Windows or Macintosh operating system, see our knowledge base answer ID 1485 for precautionary procedures.
 Quick Start Guide Getting Started Kit Contents USB external drive USB cable AC adapter Quick Install Guide USB External Drive AC Adapter USB Cable Quick Install Guide Compatibility CAUTION: Before installing
Quick Start Guide Getting Started Kit Contents USB external drive USB cable AC adapter Quick Install Guide USB External Drive AC Adapter USB Cable Quick Install Guide Compatibility CAUTION: Before installing
iclass SE multiclass SE 125kHz, 13.56MHz 125kHz, 13.56MHz
 Date created: 11 July 2016 Last update: 18 August 2016 READERS REGULATORY CERTIFICATION BY COUNTRY. The following table consists of the current regulatory certifications for the readers. HID Global is
Date created: 11 July 2016 Last update: 18 August 2016 READERS REGULATORY CERTIFICATION BY COUNTRY. The following table consists of the current regulatory certifications for the readers. HID Global is
IRONKEY D300S SECURE USB 3.0 FLASH DRIVE
 IRONKEY D300S SECURE USB 3.0 FLASH DRIVE User Guide Document No. 48000130-001.A01 D300S Page 1 of 27 Table of Contents About This Manual... 3 System Requirements...3 Recommendations...3 Setup (Windows
IRONKEY D300S SECURE USB 3.0 FLASH DRIVE User Guide Document No. 48000130-001.A01 D300S Page 1 of 27 Table of Contents About This Manual... 3 System Requirements...3 Recommendations...3 Setup (Windows
Dialling Access to the PGi Virtual Meeting Room Service (All Methods)
 Dialling Access to the PGi Virtual Meeting Room Service (All Methods) There are several different user types that need to be considered when accessing a meeting hosted in a PGi Virtual Meeting Room. Definitions
Dialling Access to the PGi Virtual Meeting Room Service (All Methods) There are several different user types that need to be considered when accessing a meeting hosted in a PGi Virtual Meeting Room. Definitions
EventBuilder.com. International Audio Conferencing Access Guide. This guide contains: :: International Toll-Free Access Dialing Instructions
 EventBuilder.com International Audio Conferencing Access Guide TM This guide contains: :: International Toll-Free Access Dialing Instructions :: ATFS (Access Toll-Free Service) Dialing Instructions ::
EventBuilder.com International Audio Conferencing Access Guide TM This guide contains: :: International Toll-Free Access Dialing Instructions :: ATFS (Access Toll-Free Service) Dialing Instructions ::
Data Safe III. USB2.0 External HDD. User Manual
 Data Safe III USB2.0 External HDD User Manual Version 1.0 Table of Contents 1 Getting Started 1.1 Safety Precautions 1.2 System Requirements 1.3 Package Content 1.4 Product Views 1.5 Product Feature Overview
Data Safe III USB2.0 External HDD User Manual Version 1.0 Table of Contents 1 Getting Started 1.1 Safety Precautions 1.2 System Requirements 1.3 Package Content 1.4 Product Views 1.5 Product Feature Overview
RT-AX95U Wireless-AX11000 Tri Band Gigabit Router
 RT-AX95U Wireless-AX11000 Tri Band Gigabit Router Quick Start Guide E13976 / First Edition / February 2018 Package contents RT-AX95U Wireless Router 8 * wireless antennas AC adapter Network cable (RJ-45)
RT-AX95U Wireless-AX11000 Tri Band Gigabit Router Quick Start Guide E13976 / First Edition / February 2018 Package contents RT-AX95U Wireless Router 8 * wireless antennas AC adapter Network cable (RJ-45)
Build Operator Menu Multiple menu configuration control for the 5DX Auto UI
 Multiple menu configuration control for the 5DX Auto UI Application Note User Contributed Disclaimer This is not a legal document, however, this is user contributed software and as such may be outdated
Multiple menu configuration control for the 5DX Auto UI Application Note User Contributed Disclaimer This is not a legal document, however, this is user contributed software and as such may be outdated
Peerless Drive System User's Manual
 Peerless Drive System User's Manual Copyright 2001 Iomega Corporation Iomega, the stylized "i" logo, Peerless, and the Peerless brand block are either registered trademarks or trademarks of Iomega Corporation
Peerless Drive System User's Manual Copyright 2001 Iomega Corporation Iomega, the stylized "i" logo, Peerless, and the Peerless brand block are either registered trademarks or trademarks of Iomega Corporation
Supplier Invoice Submission Guide. English
 Supplier Invoice Submission Guide English Date: May 2 nd, 2017 1 Table of Contents How to submit an invoice through the SWIM... 3 How to access the SWIM... 3 Submitting a PO invoice... 4 Creating an invoice...
Supplier Invoice Submission Guide English Date: May 2 nd, 2017 1 Table of Contents How to submit an invoice through the SWIM... 3 How to access the SWIM... 3 Submitting a PO invoice... 4 Creating an invoice...
MAXTOR ONETOUCH III MINI EDITION. User s Guide
 MAXTOR ONETOUCH III MINI EDITION User s Guide MAXTOR ONETOUCH III MINI EDITION USER S GUIDE Contents Windows Installation Introduction.................................................... 1 About this Guide...............................................
MAXTOR ONETOUCH III MINI EDITION User s Guide MAXTOR ONETOUCH III MINI EDITION USER S GUIDE Contents Windows Installation Introduction.................................................... 1 About this Guide...............................................
Finding information on your computer
 Important Be sure to create recovery discs immediately after your computer is ready for use because there are no recovery discs provided with the computer. For instructions on how to create the recovery
Important Be sure to create recovery discs immediately after your computer is ready for use because there are no recovery discs provided with the computer. For instructions on how to create the recovery
Lenovo Legion Y530. User Guide. Legion Y530-15ICH. Read the safety notices and important tips in the included manuals before using your computer.
 Lenovo Legion Y530 Legion Y530-15ICH User Guide Read the safety notices and important tips in the included manuals before using your computer. Notes Before using the product, be sure to read Lenovo Safety
Lenovo Legion Y530 Legion Y530-15ICH User Guide Read the safety notices and important tips in the included manuals before using your computer. Notes Before using the product, be sure to read Lenovo Safety
Contents. 1 Drobo 5C Online User Guide Before You Begin Product Features at a Glance Checking Box Contents...
 Drobo 5C User Guide Contents 1 Drobo 5C Online User Guide... 6 1.1 Before You Begin... 7 1.1.1 Product Features at a Glance... 8 1.1.2 Checking Box Contents... 10 1.1.3 Checking System Requirements...
Drobo 5C User Guide Contents 1 Drobo 5C Online User Guide... 6 1.1 Before You Begin... 7 1.1.1 Product Features at a Glance... 8 1.1.2 Checking Box Contents... 10 1.1.3 Checking System Requirements...
User Manual. Americas: Europe: DriveStation External Hard Drive HD-WHU3R1 HD-QHU3R5
 DriveStation External Hard Drive HD-WHU3R1 HD-QHU3R5 User Manual Americas: www.buffaloamericas.com Europe: www.buffalo-technology.com 35020424-02 2016.01 Contents Overview...3 Diagrams...3 Power On/Off...4
DriveStation External Hard Drive HD-WHU3R1 HD-QHU3R5 User Manual Americas: www.buffaloamericas.com Europe: www.buffalo-technology.com 35020424-02 2016.01 Contents Overview...3 Diagrams...3 Power On/Off...4
Cisco Extensible Provisioning and Operations Manager 4.5
 Data Sheet Cisco Extensible Provisioning and Operations Manager 4.5 Cisco Extensible Provisioning and Operations Manager (EPOM) is a Web-based application for real-time provisioning of the Cisco BTS 10200
Data Sheet Cisco Extensible Provisioning and Operations Manager 4.5 Cisco Extensible Provisioning and Operations Manager (EPOM) is a Web-based application for real-time provisioning of the Cisco BTS 10200
Lenovo ideapad 710S-13ISK
 Lenovo ideapad 710S-13ISK User Guide Read Read the the safety safety notices notices and and important important tips tips in in the the included manuals before using your computer. included manuals before
Lenovo ideapad 710S-13ISK User Guide Read Read the the safety safety notices notices and and important important tips tips in in the the included manuals before using your computer. included manuals before
Items exceeding one or more of the maximum weight and dimensions of a flat. For maximum dimensions please see the service user guide.
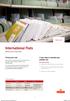 Rate Card International Flats Effective from 2 April 2013 Pricing your mail Once you have selected the service you wish to use, calculate the price using the tables on the following pages. For more information
Rate Card International Flats Effective from 2 April 2013 Pricing your mail Once you have selected the service you wish to use, calculate the price using the tables on the following pages. For more information
Drobo B810n Getting Started Guide
 Drobo B810n Getting Started Guide Table of Contents 1: Before You Begin... 4 1.1 Product features at a glance... 4 1.2 Checking box contents... 5 1.3 Checking system requirements... 5 1.4 Checking hardware
Drobo B810n Getting Started Guide Table of Contents 1: Before You Begin... 4 1.1 Product features at a glance... 4 1.2 Checking box contents... 5 1.3 Checking system requirements... 5 1.4 Checking hardware
Setting Up the Adapter
 Setting Up the Adapter System Requirements Supported Operating Systems Mac OS X Recommended System Specifications Kensington Adapters can be used on netbooks, laptops/laptops, and desktops running processors
Setting Up the Adapter System Requirements Supported Operating Systems Mac OS X Recommended System Specifications Kensington Adapters can be used on netbooks, laptops/laptops, and desktops running processors
Getting Started. HP Business PCs
 Getting Started HP Business PCs Copyright 2013 Hewlett-Packard Development Company, L.P. The information contained herein is subject to change without notice. Windows is a U.S. registered trademark of
Getting Started HP Business PCs Copyright 2013 Hewlett-Packard Development Company, L.P. The information contained herein is subject to change without notice. Windows is a U.S. registered trademark of
My Cloud Home & My Cloud Home Duo Personal Cloud Storage. User Manual
 My Cloud Home & My Cloud Home Duo Personal Cloud Storage Accessing Online Support Visit our product support website at support.wdc.com and choose from these topics: Registration Register your WD product
My Cloud Home & My Cloud Home Duo Personal Cloud Storage Accessing Online Support Visit our product support website at support.wdc.com and choose from these topics: Registration Register your WD product
Instructions. (For 6180 Industrial Computers) Installing a Processor Upgrade
 Instructions (For 6180 Industrial Computers) This document describes how to remove or install a Pentium processor in the 6180 Industrial Computer. Processor specifications are also provided. Installing
Instructions (For 6180 Industrial Computers) This document describes how to remove or install a Pentium processor in the 6180 Industrial Computer. Processor specifications are also provided. Installing
CISCO IP PHONE 7970G NEW! CISCO IP PHONE 7905G AND 7912G XML
 Q & A CISCO IP PHONE 7970G NEW! CISCO IP PHONE 7905G AND 7912G XML GENERAL QUESTIONS Q. What is the Cisco IP Phone 7970G? A. The 7970G is our latest state-of-the-art IP phone, which includes a large color,
Q & A CISCO IP PHONE 7970G NEW! CISCO IP PHONE 7905G AND 7912G XML GENERAL QUESTIONS Q. What is the Cisco IP Phone 7970G? A. The 7970G is our latest state-of-the-art IP phone, which includes a large color,
USB Read/Write Memory Adapter MAUSB-300 REFERENCE MANUAL
 USB Read/Write Memory Adapter MAUSB-300 REFERENCE MANUAL Introduction Thank you for purchasing our product. The MAUSB-300 USB Read/Write Memory Adapter (hereinafter referred to as the adapter ) is designed
USB Read/Write Memory Adapter MAUSB-300 REFERENCE MANUAL Introduction Thank you for purchasing our product. The MAUSB-300 USB Read/Write Memory Adapter (hereinafter referred to as the adapter ) is designed
Traffic Offload. Cisco 7200/Cisco 7500 APPLICATION NOTE
 APPLICATION NOTE Cisco 700/Cisco 700 Traffic offload allows exchange carriers to offload their telephony traffic to a packet network from the Public Switched Telephone Network (PSTN). By doing so, carriers
APPLICATION NOTE Cisco 700/Cisco 700 Traffic offload allows exchange carriers to offload their telephony traffic to a packet network from the Public Switched Telephone Network (PSTN). By doing so, carriers
Lenovo ideapad 110S. User Guide. ideapad 110S-11IBR. Read the safety notices and important tips in the included manuals before using your computer.
 Lenovo ideapad 110S ideapad 110S-11IBR User Guide Read the safety notices and important tips in the included manuals before using your computer. Notes Before using the product, be sure to read Lenovo Safety
Lenovo ideapad 110S ideapad 110S-11IBR User Guide Read the safety notices and important tips in the included manuals before using your computer. Notes Before using the product, be sure to read Lenovo Safety
Cisco Unified CallConnector for Microsoft Office Quick Reference Guide 1
 Quick Reference Cisco Unified CallConnector for Microsoft Office Quick Reference Guide 1 Overview 2 Starting and Accessing Features 3 Using the Call Popup Window 4 Using QuickSearch 5 Toolbar Overview
Quick Reference Cisco Unified CallConnector for Microsoft Office Quick Reference Guide 1 Overview 2 Starting and Accessing Features 3 Using the Call Popup Window 4 Using QuickSearch 5 Toolbar Overview
Agilent GeneSpring Software
 Agilent GeneSpring Software Installation Guide Quick Start Installation of Agilent GeneSpring 3 Detailed Instructions for Installing Agilent GeneSpring 5 Managing Licenses 19 Upgrading Agilent GeneSpring
Agilent GeneSpring Software Installation Guide Quick Start Installation of Agilent GeneSpring 3 Detailed Instructions for Installing Agilent GeneSpring 5 Managing Licenses 19 Upgrading Agilent GeneSpring
Cisco CallManager 4.0-PBX Interoperability: Lucent/Avaya Definity G3 MV1.3 PBX using 6608-T1 PRI NI2 with MGCP
 Application Note Cisco CallManager 4.0-PBX Interoperability: Lucent/Avaya Definity G3 MV1.3 PBX using 6608-T1 PRI NI2 with MGCP Introduction This is an application note for connectivity of Lucent/Avaya
Application Note Cisco CallManager 4.0-PBX Interoperability: Lucent/Avaya Definity G3 MV1.3 PBX using 6608-T1 PRI NI2 with MGCP Introduction This is an application note for connectivity of Lucent/Avaya
International Business Mail Rate Card
 International Business Mail Rate Card Effective from 3rd January 2017 International Business Mail International Business Mail is a service with a range of sorting and delivery options which covers Letters,
International Business Mail Rate Card Effective from 3rd January 2017 International Business Mail International Business Mail is a service with a range of sorting and delivery options which covers Letters,
END-OF-SALE AND END-OF-LIFE ANNOUNCEMENT FOR THE CISCO MEDIA CONVERGENCE SERVER 7845H-2400
 END-OF-LIFE NOTICE, NO. 2566 END-OF-SALE AND END-OF-LIFE ANNOUNCEMENT FOR THE CISCO MEDIA CONVERGENCE SERVER 7845H-2400 Cisco Systems announces the end of life of the Cisco Media Convergence Server 7845H-2400.
END-OF-LIFE NOTICE, NO. 2566 END-OF-SALE AND END-OF-LIFE ANNOUNCEMENT FOR THE CISCO MEDIA CONVERGENCE SERVER 7845H-2400 Cisco Systems announces the end of life of the Cisco Media Convergence Server 7845H-2400.
Merrill DataSite User Guide
 Merrill DataSite User Guide 1 CONTENTS Logging On 2 Logging On 2 Forgot Password? 2 Merrill Technical Support 4 Preferences 5 Change Password 5 Email Alerts 6 My Profile 7 Index 8 Favorites 9 Fileroom
Merrill DataSite User Guide 1 CONTENTS Logging On 2 Logging On 2 Forgot Password? 2 Merrill Technical Support 4 Preferences 5 Change Password 5 Email Alerts 6 My Profile 7 Index 8 Favorites 9 Fileroom
Vodafone Usage Manager R2.0
 Vodafone Global Enterprise Vodafone Usage Manager R2.0 User Guide for Android Power to you Copyright Vodafone Global Enterprise, Vodafone Group Plc, Vodafone House, The Connection 19 April 2017Newbury,
Vodafone Global Enterprise Vodafone Usage Manager R2.0 User Guide for Android Power to you Copyright Vodafone Global Enterprise, Vodafone Group Plc, Vodafone House, The Connection 19 April 2017Newbury,
Dedicated Security Software for USB Flash Drive
 Dedicated Security Software for USB Flash Drive Manual Contents Chapter 1 Introduction... 2 Chapter 2 System Requirements... 4 Chapter 3 Installing the Security Software... 5 1. Installing the Security
Dedicated Security Software for USB Flash Drive Manual Contents Chapter 1 Introduction... 2 Chapter 2 System Requirements... 4 Chapter 3 Installing the Security Software... 5 1. Installing the Security
International Packets
 Rate Card International Packets Effective from 2 April 2013 Pricing your mail Once you have selected the service you wish to use, calculate the price using the tables on the following pages. For more information
Rate Card International Packets Effective from 2 April 2013 Pricing your mail Once you have selected the service you wish to use, calculate the price using the tables on the following pages. For more information
Only smart people read the manual.
 Only smart people read the manual. Contents Getting Started... 1 Safely Turning Your Drive On and Off... 1 Disconnecting esata and 1394 Devices... 2 esata Devices... 2 1394 Devices... 3 Installing FreeAgent
Only smart people read the manual. Contents Getting Started... 1 Safely Turning Your Drive On and Off... 1 Disconnecting esata and 1394 Devices... 2 esata Devices... 2 1394 Devices... 3 Installing FreeAgent
Lenovo Y520. User Guide Y520-15IKBN. Read the safety notices and important tips in the included manuals before using your computer.
 Lenovo Y520 Y520-15IKBN User Guide Read the safety notices and important tips in the included manuals before using your computer. Notes Before using the product, be sure to read Lenovo Safety and General
Lenovo Y520 Y520-15IKBN User Guide Read the safety notices and important tips in the included manuals before using your computer. Notes Before using the product, be sure to read Lenovo Safety and General
Cisco Voice Services Provisioning Tool 2.6(1)
 Data Sheet Cisco Voice Services Provisioning Tool 2.6(1) The Cisco Voice Services Provisioning Tool (VSPT) provides a GUI for the creation, modification, and execution of signaling connections, trunks,
Data Sheet Cisco Voice Services Provisioning Tool 2.6(1) The Cisco Voice Services Provisioning Tool (VSPT) provides a GUI for the creation, modification, and execution of signaling connections, trunks,
Fiery proserver User Guide
 Fiery proserver User Guide Congratulations on your purchase of the EFI Fiery proserver, a powerful production solution for your printer. Before you begin Make sure that you have: About this document Installed
Fiery proserver User Guide Congratulations on your purchase of the EFI Fiery proserver, a powerful production solution for your printer. Before you begin Make sure that you have: About this document Installed
Pocket Drive II. USB2.0 External HDD. User s Manual
 Pocket Drive II USB2.0 External HDD User s Manual Version 2.0 Table of Contents 1 Getting Started 1.1 Safety Precautions 1.2 System Requirements 1.3 Package Content 1.4 Product Views 1.5 Product Feature
Pocket Drive II USB2.0 External HDD User s Manual Version 2.0 Table of Contents 1 Getting Started 1.1 Safety Precautions 1.2 System Requirements 1.3 Package Content 1.4 Product Views 1.5 Product Feature
Lenovo N22. User Guide. included manuals before using your computer. included manuals before using your computer.
 Lenovo N22 User Guide Read Read the the safety safety notices notices and and important important tips tips in in the the included manuals before using your computer. included manuals before using your
Lenovo N22 User Guide Read Read the the safety safety notices notices and and important important tips tips in in the the included manuals before using your computer. included manuals before using your
Server Edition USER MANUAL. For Microsoft Windows
 Server Edition USER MANUAL For Microsoft Windows Copyright Notice & Proprietary Information Redstor Limited, 2016. All rights reserved. Trademarks - Microsoft, Windows, Microsoft Windows, Microsoft Windows
Server Edition USER MANUAL For Microsoft Windows Copyright Notice & Proprietary Information Redstor Limited, 2016. All rights reserved. Trademarks - Microsoft, Windows, Microsoft Windows, Microsoft Windows
Iridium. Roadpost Satellite Service. Customer Care. A free call from your Roadpost satellite phone:
 E E ID RVIC GU SE IS OUR TH Y D ING EA US R ORE F BE Roadpost Satellite Service Iridium User Guide Customer Care A free call from your Roadpost satellite phone: customercare@roadpost.com www.roadpost.com
E E ID RVIC GU SE IS OUR TH Y D ING EA US R ORE F BE Roadpost Satellite Service Iridium User Guide Customer Care A free call from your Roadpost satellite phone: customercare@roadpost.com www.roadpost.com
CISCO 7304 SERIES ROUTER PORT ADAPTER CARRIER CARD
 DATA SHEET CISCO 7304 SERIES ROUTER PORT ADAPTER CARRIER CARD The Cisco 7304 Router, part of the industry-leading Cisco 7000 Series, is optimized to deliver flexible, high-performance IP and Multiprotocol
DATA SHEET CISCO 7304 SERIES ROUTER PORT ADAPTER CARRIER CARD The Cisco 7304 Router, part of the industry-leading Cisco 7000 Series, is optimized to deliver flexible, high-performance IP and Multiprotocol
Using memory cards (not supplied)
 Chapter 1. Getting to know your computer Using memory cards (not supplied) Your computer supports the following types of memory cards: Secure Digital (SD) card Secure Digital High Capacity (SDHC) card
Chapter 1. Getting to know your computer Using memory cards (not supplied) Your computer supports the following types of memory cards: Secure Digital (SD) card Secure Digital High Capacity (SDHC) card
BackupVault Desktop & Laptop Edition. USER MANUAL For Microsoft Windows
 BackupVault Desktop & Laptop Edition USER MANUAL For Microsoft Windows Copyright Notice & Proprietary Information Blueraq Networks Ltd, 2017. All rights reserved. Trademarks - Microsoft, Windows, Microsoft
BackupVault Desktop & Laptop Edition USER MANUAL For Microsoft Windows Copyright Notice & Proprietary Information Blueraq Networks Ltd, 2017. All rights reserved. Trademarks - Microsoft, Windows, Microsoft
