User Guide. Cloud Application P2 Cast ENGLISH
|
|
|
- Osborne Bridges
- 5 years ago
- Views:
Transcription
1 User Guide Cloud Application P2 Cast W0415KZ2046 -PB ENGLISH VQT5L67-2(E)
2 Contents Contents Chapter 1 Overview 3 Introduction... 4 About this guide... 4 Terms in this guide... 4 Precautions... 4 Notice regarding security... 5 Overview of P2 Cast cloud application... 6 System requirements... 7 Compatible P2 device models...7 Compatible operating environments...7 Chapter 2 Setup for Starting 8 Registering company information and servers for uploading main files... 9 Logging in to P2 Cast... 9 Registering company settings Viewing the company screen Editing company addresses Setting company localization Registering servers for uploading main files Editing servers for uploading main files Deleting servers for uploading main files Registering users, user groups, P2 devices and P2 device groups Registering users Searching for registered users Registering user groups Registering P2 devices Registering P2 device groups Setting up camera recorders Preparing the SD memory card Completing camera recorder settings Chapter 3 Daily Operations 27 Viewing shots on a computer or tablet Filtering shot display/finding shots Searching from the search pane...31 Searching from the shot list menu bar...33 Changing shot list metadata display items Downloading proxy files of shots Deleting shots Restricting shot viewing Viewing shots on a smartphone Filtering shot display/finding shots Editing shots (highlight editing) Continuous playback of subshots Re-editing subshots Deleting subshots Rearranging subshots Downloading playlists Saving playlists Viewing the playlist list screen Re-editing playlists Downloading playlists Deleting playlists Changing playlist transfer order Sending sooner...52 Sending later...52 Downloading main files Automatically sending playlists to P2 Camera Recorders Uploading main files to P2 Cast or FTP/SFTP server Downloading main files to a computer Downloading from the playlist list...55 Downloading from a notification link...56 Viewing P2 device status and location Viewing locations of P2 devices Registering and setting metadata Registering metadata Editing metadata on an iphone or Android phone...62 Setting metadata on camera recorders Setting metadata by camera operators...63 Chapter 4 Device Management 66 Configuring P2 device setting menus via P2 Cast Importing setting menus Exporting setting menu files When files are exported immediately...70 When export timing is left to the discretion of camera operators...70 Checking exported setting menu files Checking exporting details...73 Updating P2 device firmware via P2 Cast Checking the firmware update status
3 Chapter 1 Overview Read this section before use. 3
4 Introduction Chapter 1 Overview Introduction The SDXC logo is a trademark of SD-3C, LLC. Microsoft, Windows and Internet Explorer are trademarks or registered trademarks of Microsoft Corporation in the United States and other countries. Apple, Macintosh, Mac OS, iphone, ipad, and Safari are trademarks or registered trademarks of Apple Inc. in the United States and other countries. Google, Android, and Nexus are trademarks or registered trademarks of Google Inc. Wi-Fi is a registered trademark of the Wi-Fi Alliance. Various names, company names, product names, and other items listed in this guide are trademarks or registered trademarks of their respective companies. About this guide Descriptions in this guide are based on the assumption that settings regarding the wired LAN and wireless LAN on the computer and mobile terminals are completed. For how to setup these settings, please contact the manufacturers of the devices you are using. Please note that Panasonic cannot take any responsibility regarding any damages caused by incorrect setting of the network in order to use this application. Please also note that Panasonic cannot take any responsibility regarding any damages caused by using this application. In this guide, P2 device refers to memory card camera-recorders, recording and playback devices without camera functions (such as memory card recorder-players), and similar devices. For convenience, memory card camera-recorders are referred to as P2 Camera Recorders. Instructions in this guide mention a P2 Camera Recorder as an example of a P2 device. Descriptions of Memory Card Camera-Recorder operation (hereafter referred to as P2 Camera Recorder) are based on the assumption that you have already read through the P2 Camera Recorder operating instructions and have fully understood how it operates. Phrases enclosed in brackets refer to user interface elements in this application or P2 Camera Recorder menus, or on computers or mobile devices. Figures and screenshots may differ from actual products or screens. Cross-references are noted as in ( 00). This information is subject to change without notice. Unauthorized copying in whole or part is prohibited. Terms in this guide For convenience, SD, SDHC, and SDXC memory cards are all referred to as SD memory cards. Memory cards bearing a P2 logo are referred to as P2 cards. Proxy files uploaded from a P2 Camera Recorder using this application are referred to as shots. In some instances, proxy file is used for clarity. Precautions Avoid doing the following while an operation in the application is in progress. This may cause data corruption or other problems. Turn off or restart the computer or mobile device. Switch users or sign out Disconnect from the network Use other software, especially software that often writes to disk, or video recording/encoding software that is processing- or memoryintensive If limited system resources prevent the application from running, close other software and try logging in again. 4
5 Notice regarding security Chapter 1 Overview Introduction When using this application, you may encounter the following damages. Leaking of customer privacy via this application Illegal operation of this application by malicious third parties Interference or stopping of this application by malicious third parties Take appropriate security measures for the computer and mobile devices. Limit the users that can log in by setting up passwords. Use passwords that are hard to guess. Change the password periodically. Panasonic Corporation and its affiliate companies will not directly inquire as to a customer s password. Do not give your password in answer to any such direct inquiries. To avoid information leaks, clear your browsing history and saved passwords before having your computer or mobile devices serviced, or before disposal or transfer of ownership. Caution regarding security when using a wireless LAN product The wireless LAN will communicate information between the computer and wireless access points using radio wave instead of LAN cable, so there is a merit of making a LAN connection freely if it is within the range of the radio wave. However, radio wave can reach anywhere in its range regardless of obstacles (walls, etc.), so it may cause following problems if the settings regarding security is not set. Interception of communication contents Malicious third parties may intercept the radio waves, and private information such as ID, password, or credit card numbers, etc., contents of the mail, may be intercepted. Unauthorized invasion Malicious third parties may access a private or corporate network without authorization, and steal private information or classified information (leakage of information), release fraud information by impersonating a specific person (spoofing), rewrite and distribute the intercepted contents (falsification), or destroy data or systems by spreading computer viruses (destruction), etc. The wireless LAN adapter and the wireless access point have security mechanisms to deal with these problems, so just by using these settings when using the wireless LAN product will decrease the possibility of these problems occurring. Security settings may not be set up on the wireless LAN equipment at the time of purchase. To reduce the possibility of security problem occurring at the user site, make sure to set up all the settings regarding wireless LAN equipment in accordance with the operating instructions of each wireless LAN equipment before using the wireless LAN equipment. Also, please note that the security settings may be breached by special methods due to the specification of the wireless LAN. If you cannot setup the security settings for using the P2 Camera Recorder via wireless LAN by yourself, please contact a dealer. It is recommended to use the product fully understanding the risk when the security setting is not setup, and to setup the security setting under judgment and responsibility of the customer. 5
6 Overview of P2 Cast cloud application Chapter 1 Overview Introduction P2 Cast links P2 Camera Recorders in the field with a broadcasting station via the cloud, as a cloud application that can streamline and accelerate production workflows in news reporting. Footage from P2 Camera Recorders can be viewed in P2 Cast, which enables highlight editing to trim and extract required segments. Editing information, in the form of a playlist, is automatically sent to P2 Camera Recorders, and high-resolution video of required segments ( main files ) is extracted and uploaded automatically from P2 Camera Recorders to P2 Cast.*1 The same operations are available in P2 Cast on a tablet as from a computer, unless otherwise noted. Some P2 Cast features are also available from iphones and Android phones. *1 : It can also be uploaded to an FTP or SFTP server ( FTP/SFTP server ). ( 47) Cloud Application P2 Cast P2 Camera Recorder*2 *2 : Ethernet connections also supported In the field: Camera operator Computer TV station newsroom: Editors P2 Cast eliminates the need for conventional recording media transportation and costly satellite links. It can be a valuable application in emergency news reporting. Using P2 Cast involves the following steps. Administrators register company setting, users*3, and P2 devices*3 ( 9, 14) Network settings are completed on P2 Camera Recorders, using a camera operator setting file on an inserted SD memory card ( 25) Editors at the broadcasting station register metadata on P2 Cast*4 ( 59) Camera operators set the metadata on P2 Camera Recorders*4 ( 63) Editors review footage from P2 Camera Recorders, complete highlight editing, and save playlists ( 28, 42, 47) Editors download the automatically uploaded main files ( 53) *3 : Group registration is optional. *4 : Metadata registration is optional. 6
7 System requirements Chapter 1 Overview Introduction First, confirm that your computer supports wired or wireless LAN connections. Operation is not necessarily ensured with all wireless or wired LAN adapters and computers. Check the following settings. P2 device connections may be blocked by security software (specifically, firewalls) or wireless/wired LAN adapter utilities. Confirm that the network is not set up as a bridged network. Confirm that the application is not blocked by a firewall. Compatible P2 device models For information on supported models, visit the Broadcast and Professional AV Global Web Site ( Compatible operating environments Although operation has been verified in the following environments, operation is not ensured for all devices meeting these requirements. Windows PC OS: Windows 10 Browser: Google Chrome, Internet Explorer 11 Recommended screen resolution: 1440 x 960 or more Macintosh OS: OS X El Capitan ( ) Browser: Safari (9.0.3), Google Chrome Recommended screen resolution: 1440 x 960 or more Android Device: Nexus 5, Nexus 9 OS: Android Browser: Google Chrome ios Device: iphone 6, ipad Air 2 OS: ios Browser: Safari For the latest information about verified versions, refer to the following website. 7
8 Chapter 2 Setup for Starting Before P2 Cast can be used, items to register in P2 Cast must be configured. 8
9 Chapter 2 Setup for Starting Registering company information and servers for uploading main files Registering company information and servers for uploading main files An administrator must complete the following settings before P2 Cast is used. Company settings User registration User group registration* Registration of P2 Camera Recorders or other P2 devices actually used in production P2 device group registration* * These settings are optional. Log in to P2 Cast and register this information as described. Administrators are notified of the access URL, user ID, and password needed to log in when the application is licensed. Logging in to P2 Cast 1 In the browser address bar, enter the URL notified from Panasonic. 2 Enter the user ID and password notified, and then click [Login]. Passwords are concealed by. After user registration ( 14), users can log in with their own user account. Once you have logged in, the P2 Cast home screen is displayed. The following example shows the screen after user registration and other settings are complete. Menu bar Switch to the home screen, user list screen, or other screens. Search pane Filter shot list display as needed. Shot list Lists shots uploaded automatically from P2 Camera Recorders, if the current user is authorized to view them ( 15). Shot list menu bar Indicates how many shots are displayed and enables searching, downloading, and more. Logout button Log out of P2 Cast from this menu by clicking [ Logout]. Help button A help page opens in a separate window. Playlist authoring area Play shots selected in the shot list, complete highlight editing, and add prepared subshots to the item box. Playlist actions area Save playlists combining your added subshots in P2 Cast, re-edit playlists, or download files. Multiple user IDs cannot be used to log in simultaneously from the same computer. 9
10 Chapter 2 Setup for Starting Registering company information and servers for uploading main files Registering company settings The following information can be entered or edited from the company screen by administrators and by users registered with [Company Management] set to [Enabled] ( 15). Editing company addresses ( 11) Setting company localization ( 11) Registering servers for uploading main files ( 12) Main files can be uploaded not only to P2 Cast but also to FTP/SFTP servers. Viewing the company screen 1 Click [CONFIG] in the home screen menu bar. 2 Click [Company]. The company screen is displayed. Click [Refresh] to update the display and show any new information edited or registered by other administrators. You can also download related applications, such as P2 Cast Bridge. To download the P2 Cast Bridge installer, click [Software] for [P2 Cast Bridge] in [Utility Applications]. To access the site for downloading the P2 Cast Bridge installation manual, click [Manual]. 10
11 Chapter 2 Setup for Starting Registering company information and servers for uploading main files Editing company addresses 1 Click an address on the company screen, and then click [Edit] in the [Actions] menu. Once you click an address, the background turns maroon. Clicking [Edit] will then display the address editing screen. 2 Edit the address as needed, and then click [OK]. Setting company localization 1 On the company screen, click [Setting]. The locale setting screen is displayed. * indicates required field. 2 Complete the locale settings and click [OK]. Click and select an item in the pull-down menu. [Name]: Select whether to display the given name or family name first. [Given Name] [Family Name]: Display the given name first (default) [Family Name] [Given Name]: Display the family name first [Date]: Select the date format. [Year]-[Month]-[Day] (default) [Day]-[Month]-[Year] [Month]-[Day]-[Year] [Language]*: Select the default display language. [Time Zone]*: Select the default time zone from the following range. (In a range from UTC -12 hours to UTC +14 hours.) * Different settings from these defaults can also be selected for individual users. ( 15) 3 Click [OK]. 11
12 Chapter 2 Setup for Starting Registering company information and servers for uploading main files Registering servers for uploading main files Main files can be uploaded not only to P2 Cast but also to FTP or SFTP servers. First, you must register FTP/SFTP servers for uploading in P2 Cast. Up to 20 servers can be registered. 1 In the server list on the company screen, click. The server registration screen is displayed. 2 Complete the FTP/SFTP server settings and click [Next]. * indicates required fields. [Nickname]: Enter a name for the FTP/SFTP server. (Up to 64 letters or numbers.) [Server IP Address or Hostname]: Enter the IP address or hostname of the FTP/SFTP server. [Server Directory]: Enter the name of the destination directory on the server. Directories must be created on FTP/SFTP servers in advance. Otherwise, attempting to upload main files from P2 devices may fail. [SSH]: Specify whether to use SSH encryption. (The default value is underlined.) [Enable]: Encrypt communication (when an SFTP server is registered) [Disable]: No encryption (when an FTP server is registered) [Port Number]: The port number is entered automatically when files are transferred. (The default value is underlined.) [22]: When [SSH] is [Enable] [21]: When [SSH] is [Disable] Information in items must be different for each FTP/SFTP server, if multiple servers are used. You can also change the port number to a number other than 21 or Review the registration details, and then click [Add]. 12
13 Chapter 2 Setup for Starting Registering company information and servers for uploading main files Editing servers for uploading main files FTP/SFTP server settings registered in P2 Cast can be edited. 1 Click the nickname or URL of an FTP/SFTP server on the company screen, and then click [Edit] in the [Actions] menu. Once you click a nickname or URL, the background turns maroon. Clicking [Edit] will then display the server editing screen. 2 Edit the FTP/SFTP server settings as needed and click [Next]. 3 Review the new information, and then click [Apply]. Deleting servers for uploading main files FTP/SFTP servers registered in P2 Cast can be deleted. 1 In the server list on the company screen, click. 2 Review the deletion screen, and then click [Delete]. 13
14 Chapter 2 Setup for Starting Registering users, user groups, P2 devices and P2 device groups Registering users, user groups, P2 devices and P2 device groups Registering users Register video editors, camera operators, and others at TV stations or production companies. Up to 2,000 users can be registered. 1 Click [CONFIG] in the home screen menu bar. 2 Click [Users], and then click [IDs]. 3 Click [Add]. After user registration, you can complete the following settings by clicking the user (so that the background turns maroon) and then clicking the [Actions] menu. Item [Password Change]*1, *2 [Edit]*1 [Delete]*1, *3 [Download Profile]*4 [Browse History] Setting Change passwords of registered users. Edit settings of registered users. Delete registered user accounts. Download your own profile to a computer. Display the login time and IP addresses that have accessed to the P2 Cast. (Up to last 10 access.) *1 : Besides administrators, users registered with [User Management] set to [Enabled] ( 15) can also edit other users settings. For users labeled with, clicking [Edit] only enables editing. *2 : If you forget your password, click [Check here if you ve forgotten your password.] on the login screen, enter your user ID and address, and click [Password Reset]. An message will be sent with a link to reset the password. *3 : The current user cannot delete their own user account. *4 : Besides the current user and administrators, users registered with [User Management] set to [Enabled] ( 15) can also download profiles. However, the password of the relevant user must be entered. To download a zip file of user profile (p2nwcon.zip), click a user, enter the user s password, and click [Download]. Extract the downloaded file then copy the private folder to an SD memory card to be inserted in the P2 Camera Recorder. ( 25) Click [Refresh] to view any new users registered by other users since you displayed the user list screen. Settings of registered users can also be edited by double-clicking a user to edit on the user list screen ( 18). 14
15 Chapter 2 Setup for Starting Registering users, user groups, P2 devices and P2 device groups 4 Enter the user ID and other information, and then click [Next]. * indicates required fields. indicates fields with options listed in a menu (with defaults underlined). [User-ID]: Enter a user name used to log in. (2 24 characters, consisting of lowercase letters or numbers.) [Password]: Enter a password used to log in. Enter the same password in both fields (8 24 characters, consisting of uppercase and lowercase letters and numbers, as in Abcd1234). [Given Name]: Enter a first name to display at login. [Family Name]: Enter a last name to display at login. [ ]: Enter the address of the user registered. For camera operators, ideally this is a mobile address used in the field. 15
16 Chapter 2 Setup for Starting Registering users, user groups, P2 devices and P2 device groups [Time Zone]: Enter the offset from coordinated universal time (UTC). (In a range from UTC -12 hours to UTC +14 hours.) [Language]: Select the display language in the pull-down menu. [Company Management]: Specify whether authorized to change rights involved in company* management. * Refers to the organization (such as a TV station or production company) of all registered P2 Cast users. [Disabled]: Not authorized to change these rights [Enabled]: Authorized to change these rights [Group Management]: Specify whether authorized to assign group* management rights. * Multiple users who can share the shots they upload with each other. [Disabled]: Not authorized to assign these rights [Enabled]: Authorized to assign these rights [User Management]: Specify whether authorized to assign user management rights. [Disabled]: Not authorized to assign these rights [Enabled]: Authorized to assign these rights [P2 Devices Management for Streaming]: Specify whether authorized to control P2 devices for streaming. [Disabled]: Cannot control P2 devices for streaming [Enabled]: Can control P2 devices for streaming [Content Upload]: Specify whether authorized to upload shots from P2 Camera Recorders. [Disabled]: Cannot upload shots [Enabled]: Can upload shots [Content Download]: Specify whether authorized to download shots, playlists, main files, and other files. [Disabled]: Cannot download files [Enabled]: Can download files [Content Browse]: Specify whether authorized to browse shots. [Disabled]: Can view their own uploaded shots and those shared in their group ( 19) [Enabled]: Can view their own uploaded shots, those shared in their group, and those shared in other groups (but only shots with Restricting shot viewing in [Exclusive shot] set to [OFF] ( 38)) [Manager]: Can view all shots [Content Edit]: Specify whether authorized to edit shots. [Disabled]: Can delete or change property their own uploaded shots [Enabled]: Can delete or change the properties of their own uploaded shots and those of their own group or an open group [Manager]: Can delete or change the properties of all shots that they are authorized to view [Playlist Edit]: Specify whether authorized to edit playlists. [Disabled]: Cannot create or edit playlists [Enabled]: Can create playlists and can edit playlists created by themselves [Manager]: Can create playlists and can edit all playlists [Metadata Edit]: Specify whether authorized to edit metadata. [Disabled]: Cannot create, edit or delete metadata [Enabled]: Can create metadata and can edit, delete and review metadata they have created or they have been assigned [Manager]: Can create metadata and can edit or delete and review all metadata created by users in the same company 16
17 Chapter 2 Setup for Starting Registering users, user groups, P2 devices and P2 device groups [Service Log]: Specify whether authorized to assign access rights for P2 Cast usage screen. [Hidden]: [Browsable]: Not authorized to assign these rights Authorized to assign these rights After setting [Service Log] to [Browsable], [STATUS] is displayed in the home screen menu bar. 1. Click [STATUS] in the home screen menu bar to display P2 Cast usage screen. [Traffic]: Display how much incoming and outgoing traffic P2 Cast has. [Storage]: Display the usage volume of the storage. 2. In the selected month list, click a year/month to be displayed. [Groups to share]: After user groups are set up ( 19), in [Shared Groups] you can specify in advance the groups that share uploaded shots. To restrict viewing to members of specified groups, click [ON] for [Exclusive Setting] ( ). The [Shared Group] setting can also be completed after shots are uploaded. ( 38) Click a group to share with, and then click [Add] to move the group to [Shared Groups]. (To filter display of the listed groups by group ID, enter some of the group ID in the [ Search] field. Only groups whose ID includes your entered text are listed.) To remove groups from the [Shared Groups] list, click the group, and then click [Delete]. [Related P2 Devices]: After P2 device group registration ( 23), you can specify which groups users are associated with. Associating users with P2 device groups enables them to display the connection status between a group s P2 Camera Recorders and P2 Cast, the current location of P2 Camera Recorders, and other information. ( 57) Click a P2 device group to associate with the user and click [Add] to move the device group to [Selected P2 Devices]. The [All P2 Devices] group includes all P2 devices registered in P2 Cast. (To filter display of the listed P2 device groups, enter some text in the [ Search] field. Only groups with names that include the entered text are listed in [Related P2 Devices].) To remove groups from the [Selected P2 Devices] list, click the group, and then click [Delete]. [Exclusive Setting]: In advance, you can restrict shot viewing to the groups you add to [Shared Groups] in. [OFF]: [ON]: Viewing is not restricted to members of groups under [Shared Groups] Viewing is restricted to members of groups under [Shared Groups] A lock icon is displayed by shots for which viewing is restricted. 17
18 Chapter 2 Setup for Starting Registering users, user groups, P2 devices and P2 device groups The following is an example of how settings can be completed for administrators and video editors at a TV station, as well as camera operators. Setting Administrators Editors Camera Operators [Company Management] [Enabled] [Disabled] [Disabled] [Group Management] [Enabled] [Enabled] [Disabled] [User Management] [Enabled] [Disabled] [Disabled] [P2 Devices Management for Streaming] [Disabled] [Enabled] [Disabled] [Content Upload] [Disabled] [Enabled] [Enabled] [Content Download] [Disabled] [Enabled] [Enabled] [Content Browse] [Manager] [Enabled] [Disabled] [Content Edit] [Manager] [Enabled] [Disabled] [Playlist Edit] [Disabled] [Enabled] [Disabled] [Metadata Edit] [Disabled] [Enabled] [Enabled] [Service Log] [Browsable] [Hidden] [Hidden] This User-ID is already registered may sometimes be displayed even if there are no users with the same ID at the broadcasting station. In this case, change the user ID. 5 Review the registration details, and then click [Add].* A message is displayed indicating that the user has been registered. * When you have edited settings of a registered user, [Apply] is displayed. 6 Click [OK]. The registered user s name, user ID, and address are now added to the user list screen. Besides administrators, users registered with [User Management] set to [Enabled] can also register users. On screens where [Back] and [Cancel] are both displayed, clicking [Back] returns to the previous screen, and clicking [Cancel] returns to step 2. On screens where [Cancel] is displayed, clicking [Cancel] returns to the previous screen. The same applies to screens other than for user registration where [Back] and [Cancel] are displayed. Searching for registered users Searching for users from the user list screen can be done by administrators and by users registered with [User Management] set to [Enabled] ( 15). 1 Click [CONFIG] in the home screen menu bar. 2 Click [Users], and then click [IDs]. The user list screen is displayed. 3 In the [ Search] field, enter a user ID, given name, or family name. Once you begin entering letters or numbers, only users whose ID or name includes your entered text are listed. As long as nothing is entered in the [ Search] field, all registered users are listed. 18
19 Registering user groups Chapter 2 Setup for Starting Registering users, user groups, P2 devices and P2 device groups Members involved with the same broadcast content, such as video editors and camera operators, can be registered in a group. Group registration is available for registered users. Up to 2,000 groups can be registered. P2 Cast can also be used without registering groups. If you do not need to register groups, go to Registering P2 devices ( 21). 1 Click [CONFIG] in the home screen menu bar. 2 Click [Users], and then click [Groups]. 3 Click [Add]. After group registration, you can complete the following settings by clicking the group (so that the background turns maroon) and then clicking the [Actions] menu. [Edit] [Delete] Item Setting Can edit settings of registered groups. Can delete registered groups. Besides administrators, users registered with [User Management] or [Group Management] set to [Enabled] ( 15) can also edit registered group settings and delete registered groups. Click [Refresh] to view any new groups registered by other users since you displayed the group list screen. Settings of registered user groups can also be edited by double-clicking a user group on the user group list screen ( 20). 4 Enter the group ID and other information, and then click [Next]. * indicates required fields. 19
20 Chapter 2 Setup for Starting Registering users, user groups, P2 devices and P2 device groups [Group-ID]: Enter a name to display on the user groups list screen. (2 24 characters, consisting of lowercase letters, underscores, or numbers.) [Group Name]: Enter the formal name to display on the user groups list screen. (Up to 128 characters, consisting of letters or numbers.) [Share Setting]: Specify whether the group registered will also accept shots shared by non-members. [open] Accept shared shots [close] Do not accept shared shots (default) [Selectable Members]: Lists registered users. [Group Members]: Select users to register as group members. Click a user under [Selectable Members] whom you will register as a group member. Click [Add] to move the user to [Group Members] and register the user as group member. (To filter display of the listed users by user ID and name, enter some of the ID or name in the [ Search] field. Only users whose ID or name includes your entered text are listed in [Selectable Members].) To remove registered members from a group, click a member under [Group Members], and then click [Delete] to return the user to [Selectable Members]. To authorize users under [Group Members] to cancel sharing of shots uploaded by other members, click. 5 Review the registration details, and then click [Add].* A message is displayed indicating that the group has been registered. * When you have edited registered group settings, [Apply] is displayed. 6 Click [OK]. The registered group s name and ID are now added to the group list screen. Shows the user ID of users for whom you selected [Manager] in step 4. Besides administrators, users registered with [User Management] or [Group Management] set to [Enabled] ( 15) can also register groups. There are two methods of filtering the display of user groups. In the [Group Name, Group ID] field, enter a group name or group ID. In the [ Member] field, enter the user ID, given name, or family name of users registered to the group. 20
21 Registering P2 devices Chapter 2 Setup for Starting Registering users, user groups, P2 devices and P2 device groups To enable communication with P2 Cast, register P2 devices in P2 Cast. As P2 devices, you can register P2 Camera Recorders used in the field, as well as similar equipment such as recording and playback devices without camera functions. A P2 Camera Recorder is used as an example in these instructions, but you can register any P2 device the same way. 1 Click [CONFIG] in the home screen menu bar. 2 Click [P2 Devices], and then click [Registered Devices]. 3 Click [IDs], and then click [Add]. You can also complete the following settings by clicking a registered P2 Camera Recorder (so that the background turns maroon) and then clicking the [Actions] menu. Item [Import Settings to P2 Cast] Import P2 Camera Recorder setting menus ( 67) [Edit]* Edit details of registered P2 Camera Recorders [Delete]* Delete registered P2 Camera Recorders Setting * Besides administrators, users with [User Management] set to [Enabled] ( 15) can also edit or delete this information. Click [Refresh] to view any new camera recorders registered by other users since you displayed the P2 device list screen. 4 Click the [Device Type] list, select [Panasonic P2], and then click [Next]. The only type of P2 device available to register is [Panasonic P2]. (As of April 2016.) 5 Enter the relevant information in [Nickname] and [Network ID], and then click [Add]*. A message is displayed indicating that the nickname has been registered. * [Apply] is displayed when the [Nickname] information of registered P2 devices is edited. * indicates required fields. [Nickname]: Enter a camera recorder name to display on the camera recorder list screen. (Up to 64 characters, consisting of letters, underscores, or numbers.) Always use a different name from any camera recorders that have already been registered. [Network ID]: Enter the Network ID as identified in the P2 Camera Recorder s [VERSION] information. Network ID must be entered with numbers and uppercase letters. For instructions on accessing [VERSION], refer to the P2 Camera Recorder operating instructions. 21
22 Chapter 2 Setup for Starting Registering users, user groups, P2 devices and P2 device groups 6 Click [OK]. The registered camera recorder s nickname and Network ID are now added to the P2 device list screen. [Model] and [Serial No.] are displayed automatically when P2 Cast can communicate with a P2 device, and P2 Cast continues to show this information. However, the information may not be displayed for P2 devices with outdated firmware. For the latest firmware, visit the Broadcast and Professional AV Global Website ( [Online]: Indicates whether the P2 Camera Recorder is connected to P2 Cast. (green): Connected (gray): Not connected [Firmware]: P2 Camera Recorder firmware version Besides administrators, users registered with [User Management] set to [Enabled] ( 15) can also register P2 devices. Registered P2 device nicknames can also be edited by double-clicking a nickname to edit on the P2 device list screen. 22
23 Chapter 2 Setup for Starting Registering users, user groups, P2 devices and P2 device groups Registering P2 device groups Multiple P2 devices that are registered in P2 Cast can be registered as a group. For example, P2 devices such as P2 Camera Recorders that are used by the same crew can be registered as a group. 1 Click [CONFIG] in the home screen menu bar. 2 Click [P2 Devices], and then click [Registered Devices]. 3 Click [Groups], and then click [Add]. After registering P2 device groups, you can complete the following settings other than [Add] by clicking the group (so that the background turns maroon) and then clicking the [Actions] menu. [Edit] [Delete] Item Edit settings of registered P2 device groups. Delete registered P2 device groups. Setting Click [Refresh] to view any new P2 device group registered by other users since you displayed the P2 device group list screen. You can also edit settings of registered P2 device groups by double-clicking a P2 device group listed on the P2 device group screen ( 24). 4 Enter the P2 Device Group ID and other information, and then click [Next]. * indicates required fields. 23
24 Chapter 2 Setup for Starting Registering users, user groups, P2 devices and P2 device groups [Group ID]: Enter a group ID to display on the P2 device group list screen. (2 24 characters, consisting of lowercase letters, underscores, or numbers.) [Group Name]: Enter the formal group name to display on the P2 device group list screen. (Up to 128 characters, consisting of letters or numbers.) [Selectable P2 Devices]: Lists registered P2 devices. [Selected P2 Devices]: Select P2 devices to associate with the P2 device group. Click a P2 device under [Selectable P2 Devices] to associate with the group. Click [Add] to move the device to [Selected P2 Devices] and register the device in the group. To remove a registered P2 device from a group, click the device under [Selected P2 Devices], and then click [Delete] to return the user to [Selectable P2 Devices]. 5 Review the registration details, and then click [Add]*. A message is displayed indicating that the P2 Device group has been registered. * When you have edited registered P2 Device group settings, [Apply] is displayed. 6 Click [OK]. The registered P2 Device group's name and ID are now added to the P2 Device group list screen. Number of P2 devices in the device group There are two methods of filtering the display of P2 device groups. In the [ Group Name, Group ID] field, enter a group name or group ID. In the [ Member] field, enter a network ID or nickname of devices in the P2 device group. Besides administrators, users registered with [User Management] set to [Enabled] ( 15) can also register. 24
25 Setting up camera recorders Chapter 2 Setup for Starting Setting up camera recorders To enable communication between camera recorders and P2 Cast, restart a camera recorder registered in P2 Cast after inserting an SD memory card that contains camera operator information, and then complete camera recorder network settings. These settings are completed by camera operators. Preparing the SD memory card To store camera operator information on an SD memory card, a registered camera operator must save a specific file on the card. 1 Click [CONFIG] in the home screen menu bar. 2 Click [Users], then click [IDs], and then select the camera operator. The background of the selected user turns maroon. 3 In the [Actions] list, click [Download Profile]. 4 Enter the camera operator s password and click [Download]. A zip file p2nwcon.zip containing the operator information is now downloaded to the computer. 5 Extract the file downloaded in step 4 (p2nwcon.zip) and copy it to the SD memory card. Extract the downloaded file then copy the private folder to the SD memory card. The operator information is stored in p2nwcon.cnf file in the P2SD folder, as shown below. Besides camera operators and administrators, users registered with [User Management] set to [Enabled] ( 15) can also download files with camera operator information. However, the password of the relevant user must be entered. If the camera operator s password is later changed, an SD memory card with updated camera operator information must be prepared to replace the information on the camera. Profile downloading is not supported on ipads. 25
26 Completing camera recorder settings Chapter 2 Setup for Starting Setting up camera recorders The camera operator now inserts the SD memory card containing their information in the P2 Camera Recorder, restarts it, and completes network settings on the camera recorder. 1 Insert the SD memory card in the P2 Camera Recorder, turn it off, and restart it. Camera operator information is now set on the P2 Camera Recorder. 2 Complete the P2 Camera Recorder network settings. For network setting instructions, refer to the P2 Camera Recorder operating instructions. 26
27 Chapter 3 Daily Operations Viewing and editing shots, downloading main files and handling metadata are decribed in this section. 27
28 Viewing shots on a computer or tablet Chapter 3 Daily Operations Viewing shots on a computer or tablet Proxy files on P2 Camera Recorders with completed network settings are uploaded to P2 Cast. Each time shots are uploaded, the number next to [Refresh] changes in the shot list menu bar on the home screen. These shots can be played in P2 Cast. 1 Click [Refresh] in the home screen shot list menu bar. Shots with a [New] icon have been recently uploaded. In some cases, shots being uploaded may have an [incomplete] icon. Shots on P2 Camera Recorders may sometimes be divided and uploaded as multiple files. In this case, [incomplete] is displayed when only some files have been received. Once uploading is finished, the icon changes to [New], so please wait a moment. Metadata items in the shot list may change. ( 35) Some of proxy formats cannot be played from within this application due to restrictions of Web browsers. Playback of shots recorded in multiple files may stop momentarily near the switchover position, but this does not indicate malfunction. 2 Click a shot to play. The selected shot is loaded in the preview screen. Although multiple shots can be selected by holding down the Ctrl key on a computer keyboard, only the last shot is loaded for viewing. 28
29 Chapter 3 Daily Operations Viewing shots on a computer or tablet Metadata/Text Memo tabs Switches between P2 metadata and text memo display for the selected shot. Preview screen Shows a still image at the beginning of the selected shot. Click the Play button to start playing the shot. Shot duration Indicates how long the selected shot is, expressed as a time. Seek bar Shows the playback position, which moves from left to right as the shot is played. Adjust the playback position as needed by dragging the seek bar slider. Stop button Stops shots that are playing or paused, and returns the preview screen to the still image at the beginning of the shot. Frame forward/reverse buttons Click when shots are paused to move forward or back by one frame. Play (pause) button Plays the shot. During playback, becomes a pause button that can be clicked to pause playback. Text memo jump buttons Moves the playback position to the location of any text memos. Update button for near-live viewing Clicking this button during proxy playback when you are uploading a series of proxy files labeled [Incomplete] will retain the playback position and enable playback as a single file, combined with the next file. Proxy download button* Download an MP4 file for preview of the proxy video. * Proxy file downloading is not supported on ipads. 29
30 Chapter 3 Daily Operations Viewing shots on a computer or tablet Enlarge/reduce preview screen buttons : Enlarge the preview screen. : Reduce the preview screen to its original size. (Restores home screen display.) Home screen Enlarged preview screen The search pane is hidden, so that the screen is enlarged with a list of shots. Shot metadata/text memos Click the Metadata/Text Memo tabs to switch between P2 metadata and text memo display for the selected shot. [ClipName]: Identifies the source clip that the shot is derived from [GlobalClipID]: Global clip ID, representing the shooting status of the source clip [UserClipName]*: User-assigned name of the source clip [Duration]: Length of the shot [Codec]: Compression of the shot s main file [StartTimecode]: Initial time code of the shot [FrameRate]: Frame rate of the shot s main file [DropFrame]: Indicates whether set as drop frame in the main file [AspectRatio]: Aspect ratio of the shot s main file [CreationDate]: Date the shot was taken [Device Name]: P2 Camera Recorder model used for the shot [Device Vendor]: P2 Camera Recorder manufacturer for the shot [Device Serial No.]: P2 Camera Recorder serial number for the shot [ShotMark]: Annotation for approved shots [Creator]*: Identifies the person in charge of shooting production [Shooter]*: Identifies the shooter [PlaceName]*: Identifies the shooting location [ProgramName]*: Identifies the program for which the shot is intended [SceneNo.]*: Scene number associated with the shot [TakeNo.]*: Take number associated with the shot [Reporter]*: Reporter associated with the shot [Purpose]*: Purpose of the shot [Object]*: What is shown in the shot [Proxy Format]: File format of the proxy file [Proxy BitRate]: Bit rate of the proxy video * Set directly on P2 Camera Recorders, but can also be set using P2 Cast. ( 59) Blank unless set on a P2 Camera Recorder or in P2 Cast. Items without an asterisk are set automatically by P2 Camera Recorders at the time of shooting. 30
31 Filtering shot display/finding shots Chapter 3 Daily Operations Viewing shots on a computer or tablet To restrict the shots shown in the shot list to only your desired shots, you must use filtered search results. There are two methods of filtering the display. By searching from the home screen search pane By searching from [Search] in the home screen shot list menu bar Searching from the search pane Up to four quick search items can be displayed. These quick search items can also be changed. ( 32) By default, the items are [CREATED], [MEDIA ID], [GROUP ID], and [AUTHOR]. [CREATED]: Shooting date [MEDIA ID]: Media ID of P2 card used when shooting [GROUP ID]: ID of the group sharing the uploaded shot [AUTHOR]: Name of user who uploaded the shot 1 Click an item to find by quick searching. Example: [CREATED] (or [UPLOADED]) Once you click the shooting date (or date of uploading to P2 Cast), only shots taken (or uploaded) on that date are shown in the shot list. Stop searching Click a desired search item other than [CREATED] or [UPLOADED]. Example: [MEDIA ID] Once you click the media ID of a P2 card for quick searching, only shots taken with that media ID are shown in the shot list. Stop searching Click the desired search item Click [Refresh] to view any new media IDs, users, groups, or other information added since you began searching. 31
32 Changing quick search items Chapter 3 Daily Operations Viewing shots on a computer or tablet In all, 16 search items are available for the search pane. Of these, you can select up to four. Except for the following search items, items are the same as metadata detailed described in step 4 of Registering metadata ( 60) and under default settings described in Searching from the search pane ( 31). [UPLOADED]: Date the shot was uploaded to P2 Cast [DEVICE]: P2 Camera Recorder model used for the shot 1 Click [SETTINGS] in the home screen menu bar. 2 Under Display Pane List, click [Pane Edit]. 3 Click a desired search item, and then click [Add] ([Change]) or [Delete]. For [CREATED], [MEDIA ID], or [GROUP ID] Example: To change [CREATED] to [UPLOADED] Click [UPLOADED] and [CREATED], and then click [Change]. For [AUTHOR] Example: To change [AUTHOR] to [DEVICE] 1. Click [AUTHOR], and then click [Delete]. The same operation is possible by clicking [AUTHOR] and dragging to an element in the search pane list. 2. Click [Device], and then click [Add]. The same operation is possible by clicking [DEVICE] and dragging to a field made blank by deletion in step 1. [Add] is only available when the number of items in Display Pane List is less than four. 4 Click [OK]. The screen in step 2 is displayed again, and the search items are updated. To restore the original search items, click [Reset]. 32
33 Searching from the shot list menu bar Chapter 3 Daily Operations Viewing shots on a computer or tablet Shot display can also be filtered by entering more detailed search conditions (such as metadata) than available in the search pane, or by shot location on a map. Filtering display by entering metadata 1 Click [Search] in the home screen shot list menu bar, and then click [Filter with metadata]. A screen is displayed for entering detailed search conditions. 2 Enter the conditions in the search items, and then click [Search]. Shots matching the search items are now shown in the shot list. The background of [Search] and [Filter with metadata] (as clicked in step 1) turns maroon. To filter shots by both [Filter with map] and [Filter with metadata] on the home screen, click [Filter with map] and filter shot display on a map. The background of [Search], [Filter with metadata], and [Filter with map] turns maroon. [Date]: Enter a date or date range when the shot was taken. [Media]: Enter the media ID of the P2 card used when shooting. [Author]: Enter the name of the user who uploaded the shot. [Device]: Enter the nickname of the P2 Camera Recorder used for the shot. [Filter with map]: Filter shot display on a map. ( 34) Search items other than are the same as metadata details described in step 4 of Registering metadata ( 60). To reset display filtered by your entered metadata, click [Reset] in step 2. The background of [Search] reverts to gray when [Filter with map] is not used to filter display. To cancel searching, click [Search] in the shot list menu bar, and then click [Cancel]. 33
34 Filtering by shot location on a map Chapter 3 Daily Operations Viewing shots on a computer or tablet The shot list can be filtered by narrowing down particular shooting locations on a map. 1 Click [Search] in the home screen shot list menu bar, and then click [Filter with map]. Shots from P2 Camera Recorders on which GPS was activated are shown on the map. If multiple shots were taken near each other, the most recent shot and the number of shots is shown. Zoom bar: Drag the slider up or down to zoom in or out. [Filter with metadata]: Filter display by entering metadata. ( 33) [ Search Location]: Enter a place name to reposition the map. 2 Adjust the area shown on the map. Four methods of adjustment are available. Move the zoom bar slider Click a point on the map to center the map around it Click the site of multiple shots (to zoom in and view all shots) Enter a place name in [ Search Location] 3 Click [Search]. Shot display is now filtered by the area set in step 2, which are listed in the shot list. The background of [Search] and [Filter with map] (as clicked in step 1) turns maroon. To filter shots by both [Filter with map] and [Filter with metadata] on the home screen, click [Filter with metadata], enter the metadata, and click [Search]. The background of [Search], [Filter with map], and [Filter with metadata] turns maroon. To reset display filtered with the map, click [Reset] in step 1. The background of [Search] reverts to gray when [Filter with metadata] is not used to filter display. To cancel geographic filtering, click [Search] in the shot list menu bar, and then click [Cancel]. 34
35 Changing shot list metadata display items Chapter 3 Daily Operations Viewing shots on a computer or tablet In all, 17 metadata details are available. Of these, you can select up to six. Default items: [Date], [Media], [Author], [Device], [Duration], [UserClipName] Except for the following display items, items are the same as described in step 2 of Searching from the shot list menu bar ( 33). [StartTimecode]: Initial time code of the shot [Duration]: Length of the shot [Altitude/Longitude/Latitude]: Altitude, longitude and latitude of the shooting location 1 Click [SETTINGS] in the home screen menu bar. 2 Click [Shot Edit] by the Selected Shot List. 3 Click a desired display item, and then click [Add] ([Change]) or [Delete]. For [Date], [Media], [Author], [Device] or [Duration] Example: To change [Date] to [StartTimecode] Click [StartTimecode] and [Date], and then click [Change]. For [UserClipName] Example: To change [UserClipName] to [Shooter] 1. Click [UserClipName], and then click [Delete]. The same operation is possible by clicking [UserClipName] and dragging to an element in the addable shot list. 2. Click [Shooter], and then click [Add]. The same operation is possible by clicking [Shooter] and dragging to a field made blank by deletion in step 1. [Add] is only available when the number of items in Selected Shot List is less than six. 4 Click [OK]. The screen in step 2 is displayed again, and the display items are updated. To restore the original display items, click [Reset]. 35
36 Downloading proxy files of shots Chapter 3 Daily Operations Viewing shots on a computer or tablet Urgent content used in breaking news sometimes involves broadcasting of lower-resolution video, such as proxy files. In this case, proxy files of the shots can be downloaded. Users registered with [Content Download] set to [Enabled] ( 15) can download these files. 1 Click a shot to download, click [Actions] in the shot list bar, and then click [Download]. The background of the selected shot turns maroon. Multiple shots can be selected by holding down the Ctrl key on a computer keyboard. 2 Select users who require proxy file downloading, and then click [Download]. The current user is selected by default and cannot be deleted. After you click [Download], a notification message is sent to the selected users. The notification message includes the following information. Link required to download the zip archive to a computer User name and one-time password required to access the download page From the [Notify User List], click users who require downloading, and then click [Add] to move them to [Users]. (To filter display of the listed users by user name, enter some of the user name in the [ Search] field. Only users whose name includes your entered text are listed.) When downloading is no longer required, click a user under [Users], and then click [Delete] to return them to the [Notify User list]. 3 Click the link. A window is displayed for entering the user name and password. 36
37 Chapter 3 Daily Operations Viewing shots on a computer or tablet 4 Enter the user name and password as mentioned in the notification message, and then click [Log In]. A zip archive of the proxy file of the shots (shot_xxxxx.zip) is now downloaded and the archive is saved to the computer. If the browser blocks the pop-up window of downloading, please allow pop-ups for the P2 Cast site. Deleting shots Shots in the shot list can be deleted. 1 Click a shot to delete. The background of the selected shot turns maroon. Multiple shots can be selected by holding down the Ctrl key on a computer keyboard. 2 Click [Actions] in the shot list menu bar, and then click [Delete]. 3 Review the deletion screen, and then click [Delete]. 37
38 Restricting shot viewing Chapter 3 Daily Operations Viewing shots on a computer or tablet You can specify the groups that uploaded shots are shared with. Viewing can also be restricted to members of the group that shares them. 1 Click a shot for restricted viewing. The background of the selected shot turns maroon. Multiple shots can be selected by holding down the Ctrl key on a computer keyboard. 2 Click [Actions] in the shot list menu bar, and then click [Property]. 3 Restrict viewing as needed, and then click [Apply]. [Groups to share]: Specify groups the shot is shared with. Complete this setting as described for in step 4 of Registering Users ( 15). Users registered with [Content Edit] set to [Enabled] ( 15) can specify sharing groups even for shots uploaded by other users. [Groups to share] lists open groups as well as groups in which you are registered as a member. Closed groups (in which shots are only shared among members) are also listed under [Groups to share] for users registered with [Content Edit] set to [Manager] ( 15). [Exclusive shot]: Viewing can be restricted for the user s own uploaded shots, shots shared among the user s group, and shots uploaded by other users in the same company. [OFF]: [ON]: Unrestricted viewing (default) Restricting viewing A lock icon is displayed by shots for which viewing is restricted. Users registered with [Content Edit] set to [Manager] ( 15) can also specify viewing restrictions for shots uploaded by users other than the current user. 38
39 Viewing shots on a smartphone Chapter 3 Daily Operations Viewing shots on a smartphone Just as you can play back proxy files uploaded to P2 Cast on a computer, you can also view them on an iphone or Android phone. Preparation: Start the mobile browser In this example, iphone screenshots are used. 1 In the browser address bar, enter the URL notified from Panasonic. 2 Enter the user ID and password specified during user registration, and then tap [Login]. Passwords are concealed by. 3 Tap the function list, and then tap [BROWSE]. The shot list screen is displayed. This screen differs slightly from the corresponding screen on computers. The differences are described in this section. (For details on elements that are the same as shown on computers, see page 28.) Function list: Shows functions available on smartphones, in a drop-down list. [BROWSE]: Plays proxy files, providing a preview. [METADATA]: Enables you to edit metadata and set metadata to P2 devices. ( 62, 63) [SETTING FILE]: Select the menu setting file to be exported by the P2 camera operator. ( 70) [ALL] / [FILTERED]: Specifies how shots are displayed. [ALL]: Show all shots. [FILTERED]: Filters shot display by search results. ( 41) [SET FILTER]: Search for shots. ( 40) 39
40 4 Tap [Refresh]. Shots with a [New] icon have been recently uploaded. 5 Tap a shot to play, and then tap [ ]. The shot is now played. Chapter 3 Daily Operations Viewing shots on a smartphone Filtering shot display/finding shots The shots listed can be filtered by your search results. Preparation: Follow steps 1 3 in Viewing Shots on a smartphone ( 39). 1 Tap [SET FILTER]. 40
41 Chapter 3 Daily Operations Viewing shots on a smartphone 2 Tap a search criterion, and then tap [OK]. The shot list screen is displayed again. Up to four search items can be displayed. For filtering instructions, see page 31. (By default, the items are [CREATED], [MEDIA ID], [GROUP ID], and [AUTHOR].) Search items cannot be changed from smartphones. Use a computer or tablet. ( 32) Resets all search items to [ALL]. Resets only the selected search item to [ALL]. Changes from [ALL] to [FILTERED] after display is filtered. 41
42 Editing shots (highlight editing) Chapter 3 Daily Operations Editing shots (highlight editing) In highlight editing, playlists can be created that combine desired scenes ( subshots ) in selected uploaded shots. Editing proxy files this way reduces the time for obtaining required segments of main files, even if upload speed from P2 Camera Recorder is slow, because only desired portions of main files are requested. Highlight editing is possible by users registered with [Playlist Edit] set to [Enabled] ( 15). that highlight editing is not supported for shots with [Media ID] set to [Unknown], or shots with a frame rate of 24 fps. Some of proxy formats cannot be played from within this application due to restrictions of Web browsers. 1 Click a shot to edit. The background of the selected shot turns maroon, and the shot is loaded in the preview screen. 2 Edit the shot. Play or pause the shot as needed to set IN and OUT points and create a subshot. Click [Add] to add the subshot to the item box. The item box can hold up to 40 added subshots. Elements of the playlist authoring screen other than below are the same as described in step 2 of Viewing shots on a computer or tablet ( 28). IN/OUT point time codes Time codes are shown after IN and OUT points are set, to indicate their position. Click [IN] or [OUT] to jump to the corresponding IN or OUT point set in the shot. Subshot duration Indicates the time between IN and OUT points you have set. Before this, the total shot length is shown. IN/OUT point markers IN/OUT points you have set are displayed as points on the seek bar. Button for playback between IN and OUT points Click this button to play back the portion between IN and OUT points set in ( 43). 42
43 Chapter 3 Daily Operations Editing shots (highlight editing) Buttons to set IN/OUT points Click while the shot is playing or paused to set IN or OUT points. IN/OUT points can also be set by using the I and O key on a computer keyboard. IN points cannot be set after OUT points. [Add] ([Modify]) button Adds the edited subshot, with IN/OUT points set in the shot, to the item box. Becomes a [Modify] button when used to add re-edited subshots ( 44) to the item box. Playlist duration/no. of shots in playlist Clicking [Add] to add a subshot to the item box will display the playlist duration and number of shots in it. Re-editing ( 50) a playlist will add the current playlist title to this display. Item box Shows subshots in the playlist. Item box menu bar The following operations are available. Playing playlists Saving playlists to P2 Cast Sending playlists to P2 Camera Recorders Deleting subshots Exporting proxy files and playlists to a computer Click [Add] to switch from the home screen shot list to a shot list for highlight editing. Shot list for highlight editing Shows selectable shots. All shots with the same codec, frame rate, and uploading user as selected are listed. Shot list display can be filtered, as with the home screen search pane. ( 31) However, [AUTHOR] is not available. Playlist icon Identifies shots with subshots that have been added to the item box. Highlight editing shot list menu bar Same as the home screen shot list menu bar. Use [Search] to filter shot list display, as needed. ( 33) However, the following actions are not available. Filter by [Author] using [Filter with metadata] in [Search] menu Deleting shots added to the item box 3 Repeat steps 1 2 to complete the playlist. When finished, go to Saving playlists ( 47). 43
44 Continuous playback of subshots Chapter 3 Daily Operations Editing shots (highlight editing) Multiple subshots added to the item box can be played back continuously. 1 Click [Play] in the item box menu bar. The playback screen is displayed as pop-up window. 2 Click [ ]. Playback may stop for a few seconds between subshots, but this does not indicate a problem. Continuous playback is not supported on tablets. To close the pop-up window, click [Close]. Re-editing subshots IN/OUT points can be repositioned. 1 Click a subshot to re-edit. The background of the selected subshot turns maroon, and the source shot for the subshot to re-edit is loaded in the preview screen. 2 Re-edit the shot, and prepare the playlist. Prepare the playlist as described in step 2 of Editing shots (highlight editing) ( 42). To replace a re-edited subshot with the original subshot before editing, click [Modify]. 44
45 Deleting subshots Chapter 3 Daily Operations Editing shots (highlight editing) Unneeded subshots can be deleted. Deleting subshots will not delete the shots uploaded to P2 Cast. 1 Click a subshot to delete. The background of the selected subshot turns maroon. 2 Click [Actions] in the item box menu bar, and then click [Delete Selected Item]. 3 Review the deletion screen, and then click [Delete]. All subshots added to the item box can be deleted at once by clicking [Actions], and then clicking [All Clear]. Rearranging subshots Subshots in a playlist can be rearranged. 1 Drag the selected subshot to the desired position. 45
46 Downloading playlists Chapter 3 Daily Operations Editing shots (highlight editing) Prepared playlists and proxy files of the shots they include can be downloaded as zip archives. 1 Click [Actions] in the item box menu bar, and then click [Export Proxy and Playlist]. A screen is displayed for entering a name for the zip archive. 2 Enter a name for the zip archive, select users who require playlist downloading, and then click [Download]. Enter a name in up to 64 characters, consisting of letters or numbers. The current user is selected by default and cannot be deleted. After you click [Download], a notification message is sent to the selected users. The notification message includes the following information. Link required to download the zip archive to a computer User name and one-time password required to access the download page From the [Notify User List], click users who require downloading, and then click [Add] to move them to [Users]. (To filter display of the listed users by user name, enter some of the user name in the [ Search] field. Only users whose name includes your entered text are listed.) When downloading is no longer required, click a user under [Users], and then click [Delete] to return them to the [Notify User list]. 3 Click the link. A window is displayed for entering the user name and password. 4 Enter the user name and password as mentioned in the notification message, and then click [Log In]. A zip archive of the playlist xxxx.zip (xxxx is the title of the playlist) is now downloaded and the archive is saved to the computer. 46
47 Chapter 3 Daily Operations Saving playlists Saving playlists Prepared playlists are saved in P2 Cast, and Edit Decision Lists (EDLs) are sent from P2 Cast to P2 Camera Recorders in the field. However, P2 Cast only prepares these transmissions for P2 Camera Recorders if you select [Save and Transmit Your Playlist] in step 2 when saving your playlist. 1 Click [Submit] in the item box menu bar. 2 Select how to save the playlist, and then click [Next]. A screen is displayed for selecting one of two methods of saving the playlist. [Just Save Your Playlist]: Save the playlist in P2 Cast. Useful when you will resume editing later. [Save and Transmit Your Playlist]: Save the playlist in P2 Cast and prepare to send it to P2 Camera Recorders. 3 Enter a title and other information for the playlist, and then click [Next]. * indicates required fields. 47
48 Chapter 3 Daily Operations Saving playlists [Title]: Enter a playlist title. (Up to 64 characters, consisting of letters or numbers.) [Memo]: Enter any notes about the playlist. (Up to 1,024 characters, consisting of letters or numbers.) [Destination of Hi-Res Content]*: Specify either P2 Cast or an FTP/SFTP server as the destination for uploading main files. To specify P2 Cast for uploading Click the radio button. To specify an FTP/SFTP server for uploading Click the radio button, and then specify the destination server. * indicates required fields. [FTP Server]: Click and select the destination nickname in the list of registered FTP/SFTP servers. ( 12) [Server Directory]: The destination directory for your selected FTP/SFTP server is displayed automatically. You can also change the directory by entering a different name. [Login ID]: Enter the FTP/SFTP server login ID. ( 12) [Password]: Enter the FTP/SFTP server login password. ( 12) [Retype Password]: Enter the same password as in. [Notify User List]*: Select users to notify when the main file has been uploaded to P2 Cast or FTP/SFTP server. Select users for notification in [All Users] and click [Add] to move them to [Users]. Users listed in [Users] will be notified by . (To filter display of the listed users by user ID, enter some of the user ID in the [ Search] field. Only users whose ID includes your entered text are listed.) The current user is automatically selected for notification, but this can also be canceled. To clear recipients, click a user under [Users], and then click [Delete]. [Send to P2 Device Operator]*: Select to notify the camera operator who shot the source video for the main file, once a playlist is saved in P2 Cast or a main file is uploaded to P2 Cast or FTP/SFTP server. [Expiry Date]*: If necessary, specify a deadline for uploading main files by clicking a date within the next two weeks. The background of the selected date turns maroon. * Not displayed for playlists saved with [Just Save Your Playlist]. 48
49 Chapter 3 Daily Operations Saving playlists 4 Review your specified information, and then click [Add].* The prepared playlist is now saved in P2 Cast and added to the playlist list screen. * Displayed as [Update] after subsequent playlist editing ( 50). [Thumbnail]: Of the subshots in the playlist, the image at the IN point of the first subshot added to the item box is shown as the thumbnail. [Order]: The order in which the playlist is sent to P2 Camera Recorders. Although an order is assigned based on the date the playlist was saved, it can be changed before playlists are sent. ( 52) [Title]: Title of the playlist, as entered in step 3. [Destination]: Server for uploading main files, as entered in step 3. [Created Date]: Date when the prepared playlist was saved in P2 Cast. [Status]: Playlist status. [Ready]: Awaiting playlist transmission from P2 Cast to P2 Camera Recorder [Accepted]: Playlist sent to P2 Camera Recorder; awaiting main file uploading [Requesting Abort]: A P2 Cast user has requested to cancel uploading main files [Aborting]: P2 Cast has sent instructions to stop uploading to the P2 Camera Recorder [Aborted]: P2 Cast has confirmed that the P2 Camera Recorder has stopped uploading main files [Done]: Main file uploaded from P2 Camera Recorder to P2 Cast or FTP/SFTP server [Suspended]: On hold, and only stored in P2 Cast [Failed]: Main file not uploaded before deadline, or P2 Camera Recorder could not find destination directory on the FTP/SFTP server [Owner]: User who prepared playlist and saved in P2 Cast. [Update Date]: Date and time at which [Status] was updated. [Memo]: Playlist notes, as entered in step 3. In prepared playlists, click an item in [Status] to view details. Display width can be adjusted by dragging the border line of each item. A playlist consisting of shots recorded on different media is automatically divided into multiple playlists and saved to P2 Cast. 49
50 Chapter 3 Daily Operations Saving playlists Viewing the playlist list screen 1 Click [PLAYLIST] in the home screen menu bar. The playlist list screen is displayed. Re-editing playlists Prepared playlists can be edited again later. 1 On the playlist list screen, click a playlist with [Status] of [Ready], [Aborted], [Suspended] or [Failed], and then click [Edit] in the [Actions] menu. The playlist authoring screen is displayed. 2 Click a shot to edit, and then edit the playlist. For instructions on re-editing playlists, see Editing shots (highlight editing) ( 42). 50
51 Downloading playlists Chapter 3 Daily Operations Saving playlists Prepared playlists and proxy files of the shots they include can be downloaded as zip archives. 1 On the playlist list screen, click a playlist, and then click [Export Proxy and Playlist] in the [Actions] menu. 2 Select users who require playlist downloading, and then click [Download]. The current user is selected by default and cannot be deleted. After you click [Download], a notification message is sent to the selected users. The notification message includes the following information. Link required to download the zip archive to a computer User name and one-time password required to access the download page From the [Notify User List], click users who require downloading, and then click [Add] to move them to [Users]. (To filter display of the listed users by user name, enter some of the user name in the [ Search] field. Only users whose name includes your entered text are listed.) When downloading is no longer required, click a user under [Users], and then click [Delete] to return them to the [Notify User list]. 3 Click the link. A window is displayed for entering the user name and password. 4 Enter the user name and password as mentioned in the notification message, and then click [Log In]. A zip archive of the playlist xxxx.zip (xxxx is the title of the playlist) is now downloaded and the archive is saved to the computer. 51
52 Deleting playlists Chapter 3 Daily Operations Saving playlists Unneeded playlists can be deleted. 1 On the playlist list screen, click a playlist, and then click [Delete] in the [Actions] menu. 2 Review the deletion screen, and then click [Delete]. Changing playlist transfer order Although playlists stored in P2 Cast are automatically transferred to P2 Camera Recorders, the transfer order can be changed if playlists have not been sent yet. Sending sooner 1 On the playlist list screen, click a playlist, and then click [Order up] in the [Actions] menu. The playlist you clicked is moved up one position in the transfer order. Example: If the playlist you clicked was 3rd in the transfer order, it is moved up to 2nd. The playlist previously at the 2nd position in the transfer order is automatically moved down to 3rd. Sending later 1 On the playlist list screen, click a playlist, and then click [Order down] in the [Actions] menu. The playlist you clicked is moved down one position in the transfer order. Example: If the playlist you clicked was 4th in the transfer order, it is moved down to 5th. The playlist previously at the 5th position in the transfer order is automatically moved up to 4th. Playlists for which you are adjusting the transfer order are displayed with a blue background, which returns to black after adjustment. The first and last playlist cannot be clicked when you are sending playlists sooner or later. 52
53 Downloading main files Chapter 3 Daily Operations Downloading main files Playlists stored in P2 Cast are automatically sent to P2 Camera Recorders that can receive transmissions. Following these playlists, P2 Camera Recorders automatically extract and upload required portions of main files to P2 Cast or FTP/SFTP server. Editors can download main files to a computer for use as broadcast content. Automatically sending playlists to P2 Camera Recorders Editing information has been successfully sent to P2 Camera Recorders when [Status] on the playlist list screen changes from [Ready] to [Accepted]. The screen will be updated automatically once every 30 seconds. Please wait a while until main files are uploaded from P2 Camera Recorders, at which point [Status] on the playlist list screen will change from [Accepted] to [Done]. The status may change from [Accepted] to [Done] if you click [Refresh]. The uploading process is now displayed. Files are not transferred automatically when [Status] is [Suspended]. To enable transmission to P2 Camera Recorders, click [Edit] in the [Actions] menu, re-edit the playlist as needed, click [Submit], and select [Save and Transmit Your Playlist] before saving the playlist again. ( 47) You can cancel uploading main files from a P2 Camera Recorder. 1. On the playlist screen, click a playlist with [Status] of [Accepted]. The background of the playlist turns maroon. 2. Click [Abort] in the [Actions] menu. [Status] changes from [Requesting Abort] to [Aborting] to [Aborted]. For details on each status, see step 4- in Saving playlists ( 47). Once the status changes to [Aborted], the P2 Camera Recorder has stopped uploading main files. 53
54 Uploading main files to P2 Cast or FTP/SFTP server Chapter 3 Daily Operations Downloading main files Once [Status] on the playlist list screen changes from [Accepted] to [Done], main files have been uploaded from P2 Camera Recorders to P2 Cast or FTP/SFTP server. Only when main files are uploaded to P2 Cast will they be deleted from P2 Cast, after two days. These archives contain the following three files. Main file Playlist file generated for the main file Text file with notes entered in [Title] and [Memo], as described in Saving playlists ( 47) Users in [Notify User List] for whom you have set up notification as described in Saving Playlists are notified by once main files are uploaded. When files are uploaded to P2 Cast, the notification message (see below) gives information including a link, a user name, and a one-time password required to download the zip archive to a computer. However, when files are uploaded to an FTP/SFTP server, this message does not include a user name, one-time password, or download expiration date. Notification is also sent to the camera operator who shot the source video for the main file, once main files are uploaded, if you have selected [Send to P2 Device Operator] as described in step 3 of Saving playlists ( 47). However, their notification message simply indicates that the main file has been uploaded, and it does not include the download link. When [Status] is [Failed], uploading cannot be attempted until the deadline for uploading is reached. Playlist authors are notified by that even after the deadline, main files could not be uploaded. Try preparing and saving the playlist again after confirming that the source shots for the playlist are present in the P2 Camera Recorder media. 54
55 Downloading main files to a computer Chapter 3 Daily Operations Downloading main files Two options are available for downloading main files to a computer. (Only for main files uploaded to P2 Cast.) Log in to P2 Cast and download the files from the playlist list screen Click the link in the notification message and enter the user name and password to access a download page Downloading from the playlist list After logging in as the user who prepared the playlist, download main files with [Destination] of [P2 Cast] and [Status] of [Done] on the playlist list screen. Users registered with [Content Download] set to [Enabled] ( 15) can download these files. 1 Click [PLAYLIST] in the home screen menu bar. 2 On the playlist list screen, click a playlist with [Destination] of [P2 Cast] and [Status] of [Done], and then click [Download Hi-Res Content]. A zip archive of the main file xxxx.zip (xxxx is the title of the playlist) is now downloaded and the archive is saved to the computer. Main files are deleted two days after uploading. Main file downloading is not supported on ipads. 55
56 Downloading from a notification link Chapter 3 Daily Operations Downloading main files Users added to [Notify User List] as described in Saving playlists ( 47) are notified by once main files are uploaded. When files are uploaded to P2 Cast, the notification message includes the following information. Follow steps 1-2 to download main files. Link required to download the zip archive to a computer User name and one-time password required to access the download page 1 Click the link. A window is displayed for entering the user name and password. 2 Enter the user name and password as mentioned in the notification message, and then click [Log In]. A zip archive of the main file xxxx.zip (xxxx is the title of the playlist) is now downloaded and the archive is saved to the computer. Main files are deleted two days after notification messages are sent. When files are uploaded to an FTP/SFTP server, they are uploaded to the URL in the notification message. 56
57 Viewing P2 device status and location Chapter 3 Daily Operations Viewing P2 device status and location Once P2 Camera Recorders or other P2 devices are registered in P2 Cast, you can check their status in P2 Cast. For example, you can see whether they are connected to P2 Cast, or whether they are transferring proxy files or main files to P2 Cast. (See below.) Current locations* of P2 Camera Recorders can also be viewed on a map. ( 58) * When GPS is activated on the P2 Camera Recorders 1 Click [DEVICES] in the home screen menu bar. 2 Click [STATUS LIST]. A status list screen is displayed for P2 Camera Recorders in P2 device groups ( 15) that are associated with the current user. Information on this screen is updated every 30 seconds. [Map]: Locations of P2 Camera Recorders you select by clicking are shown on the map. ( 58) * You can seletct only P2 Camera recorders sending GPS infromation to P2 Cast. [On line]: Indicates whether the P2 Camera Recorder is connected to P2 Cast. (Green): Connected (Gray): Not connected [Thumbnail]: Shows thumbnails of video from any P2 Camera Recorders that are shooting. [Nickname]: Nickname entered when registering the P2 device ( 21). [Model]: Model name entered automatically during P2 device registration ( 21). [Operator]: Operator of the P2 Camera Recorder. [Rec]: Indicates whether the P2 Camera Recorder is recording. (Red): Recording Not displayed: Not recording [Uploading]: Indicates the number of proxy or main files being sent or awaiting transfer from P2 Camera Recorders to P2 Cast. [Live] indicates streaming. Being transferred: Displayed in blue with an asterisk (*) Awaiting transfer: Displayed in gray [Media]: Serial number of the P2 cards in the P2 Camera Recorder. [Battery]: Indicates the battery level or whether an AC adapter is used. : The battery level is indicated on a scale of 1 6. : Fully charged : No charge left : Using an AC adapter [Last Update]: Last date and time the status of the P2 Camera Recorder was updated. indicates columns that can be sorted by clicking. Display can be filtered by [Nickname], [Model], [Operator], and [Media] search results for text entered in the [ Search] field. 57
58 Viewing locations of P2 devices 1 Click [DEVICES] in the home screen menu bar. Chapter 3 Daily Operations Viewing P2 device status and location 2 Click [LOCATION MAP]. A map is displayed at a scale that enables you to check the locations of P2 Camera Recorders for which you selected the [MAP] check box ( 57). Information on this screen is updated every 30 seconds. [ Search Location]: Enter a place name to reposition the map. Zoom bar: Drag the slider up or down to zoom in or out. P2 Camera Recorder icons: Indicates the locations of P2 Camera Recorders. Green icons: Connected to P2 Cast Gray icons: Not connected to P2 Cast Click an icon to place a pin ( ) and display details ( ). Click elsewhere to hide this display. Move the cursor over an icon to view a pop-up with [Nickname], [Model], and [Operator] information ( ). Drag on the map to adjust the area shown. P2 Camera Recorders are no longer shown on the map if GPS information cannot be acquired for more than an hour. 58
59 Registering and setting metadata Chapter 3 Daily Operations Registering and setting metadata Although metadata can be set directly on P2 Camera Recorders, it can also be set from broadcasting stations using P2 Cast. Once editors have registered metadata such as the shooter, location, and relevant notes in P2 Cast, the metadata can be set on P2 Camera Recorders in either of the following ways. P2 Cast can search for destination P2 Camera Recorders and set the metadata on them independently. From a computer or smartphone, camera operators can specify for P2 Cast to set the metadata on P2 Camera Recorders. ( 63) Shots uploaded to P2 Cast will include this metadata, which makes it easy for editors to determine which program the shots are for. Registering metadata First, configure the metadata setting so that notification is sent to camera operators. After this, prepare the metadata itself and register it in P2 Cast. Metadata can be registered by users registered with [Metadata Edit] set to [Enabled] or [Manager] ( 15). 1 Click [METADATA] in the home screen menu bar. 2 Click [Created Metadata], and then click [Add]. After metadata registration, you can complete the following settings by clicking the prepared metadata (so that the background turns maroon) and then clicking the [Actions] menu. Item [Edit]* [Copy] [Delete] [Properties] Setting Edit registered metadata settings. Copy registered metadata settings and register it as new metadata. Delete metadata. Review metadata setting details. * Editing is also supported on iphones and Android phones. ( 62) Metadata registered by other users can be reviewed, edited, or deleted by users for whom [Metadata Edit] is set to [Manager]. Users for whom [Metadata Edit] is set to [Enabled] can review, edit or delete metadata registered by themselves or assigned to them ( 15). By clicking [Refresh], users registered with [Metadata Edit] set to [Manager] can view any new metadata registered by other users since they displayed the metadata list screen. 3 Enter a metadata title and other details, such as the period for storing it on the server, and then click [Next]. * indicates required fields. 59
60 Chapter 3 Daily Operations Registering and setting metadata [Title]: Enter a title for the metadata. (Up to 100 characters, consisting of letters or numbers.) [Destination]: In [P2 Device Operator List], select registered camera operators who will be shooting in the field. [Server Preservation Period]: Enter how long to store the entered metadata in P2 Cast. A period of up to two weeks from the current day can be entered, in 1-day increments. [P2 Device Preservation Period]: Enter how long to store the entered metadata on P2 Camera Recorders. A period shorter than the time in [Server Preservation Period] can be entered, in 1-hour increments. [Completion Notification]: The user registering metadata can be notified by once the metadata is set on P2 Camera Recorders ( 63, 64). [ON] Send notification by [OFF] Do not send notification by (default) [Trigger for Setting to P2 Devices]: Specify whether to transfer metadata to P2 Camera Recorder without confirmation by camera operators. [Immediate]: Transfer immediately The metadata is automatically transferred to the P2 Camera Recorders when they come online to P2 Cast. [by P2 Device Operators]: Leave the setup timing to the discretion of camera operators (default) A notification message will be sent to camera operators with a link for arranging metadata transfer. 4 Enter metadata details, and then click [Next]. [User Clip Name]: Enter a name to apply to the shot. [Creator]: Enter the name of the person in charge of shooting production. [Shooter]: Enter the name of the shooter. [Place Name]: Enter the shooting location. [Program Name]: Enter the piece or program name. [Scene No.]: Enter the scene number [Take No.]: Enter the take number. [Reporter]: Enter the name of the reporter. [Purpose]: Enter the purpose of shooting. [Object]: Enter what is being shot. [Text]: Enter any relevant notes. 60
61 Chapter 3 Daily Operations Registering and setting metadata 5 Review the registration details, and then click [Add].* A message is displayed indicating that the metadata has been created. * When you edit or copy existing metadata, [Apply] is displayed. A warning will be displayed if the following two conditions are met after metadata (A) for which [Immediate] is specified in step 3- registered in P2 Cast. 1. Metadata (B) is created with [Trigger for Setting to P2 Devices] set to [Immediate] for metadata with the same destination as metadata (A) 2. Metadata (A) has not been transferred to P2 Camera Recorders yet Registering new metadata (B) in P2 Cast while this warning is displayed will overwrite metadata (A), and the metadata set on P2 Camera Recorders will be metadata (B), which has the newer creation date. ([Delivery Status] ( see below) of metadata (A) is indicated as [Error].) is 6 Click [OK]. The title, destination, and other information about the registered metadata is now added to the metadata list screen, and metadata registration is finished. [Title]: Title of the metadata as entered in step 3 [Owner]: User who prepared the metadata and registered it in P2 Cast [Created Date]: Date when the metadata was registered in P2 Cast [Destination]: Camera operator receiving the metadata [Immediate]: : Displayed when [Immediate] is specified in step 3- of Registering metadata ( 59). Blank: Nothing is displayed when [by P2 Device Operators] is specified in step 3- of Registering metadata ( 59). [Delivery Status]: Status of sending the metadata to the P2 Camera Recorder [-]: Metadata not yet sent to the P2 Camera Recorder [sent]: Metadata sent to the P2 Camera Recorder [Waiting]: Awaiting metadata transmission from P2 Cast to P2 Camera Recorder. Display width can be adjusted by dragging the border line of each item. 61
62 Editing metadata on an iphone or Android phone Chapter 3 Daily Operations Registering and setting metadata Camera operators in the field can check and edit metadata on an iphone or Android phone. Preparation: Start the browser In this example, iphone screenshots are used. 1 In the browser address bar, enter the URL notified from Panasonic. 2 Enter the user ID and password specified during user registration, and then tap [Login]. Passwords are concealed by. 3 Tap the function list, and then tap [METADATA]. Registered metadata is listed. 4 Tap metadata to edit, and then tap [Edit] to edit the information. Information is edited as described in steps 3-5 of Registering metadata ( 59). The edited metadata is now applied to P2 Cast. 62
63 Setting metadata on camera recorders Chapter 3 Daily Operations Registering and setting metadata How metadata is set varies depending on the setting in step 3- of Registering metadata ( 59). When set to [Immediate]: No operator action required. As long as the operator s P2 Camera Recorder is connected to P2 Cast, metadata is automatically set. Make sure the P2 Camera Recorder is connected to P2 Cast. When set to [by P2 Device Operators]: Operators must use a smartphone or P2 Cast to set the metadata ( see below) Setting metadata by camera operators Camera operators in the field are notified by once metadata has been registered. This message includes a link to where the metadata is registered. By accessing this URL from their smart phone, operators can send the metadata to the P2 Camera Recorder. Operators without a smart phone in the field should refer to Camera operators without a smart phone ( 64). Camera operators with a smart phone In this example, iphone screenshots are used. 1 Tap the link indicating where the metadata is registered, enter the password and then tap [Login]. The browser now opens the P2 Cast Assigned Metadata (Metadata Properties) page. 2 Confirm metadata details, and tap [OK]. 3 Tap the metadata to set on the P2 Camera Recorder, and then tap [Send]. After tapping, you can review metadata details. The metadata has been sent to the P2 Camera Recorder. By tapping [Edit], you can also edit registered metadata settings. ( 62) 63
64 Chapter 3 Daily Operations Registering and setting metadata 4 Tap the destination camera recorder for the metadata, specify whether to receive a notification message, and tap [Submit]. By tapping [ON], camera operators can receive a notification message once the metadata is sent to the P2 Camera Recorder. 5 Follow the instructions displayed, and then tap [OK]. Metadata is now automatically sent from P2 Cast to the P2 Camera Recorder and a message "Metadata has been sent successfully" is displayed. An error message Can t Operate on GUI mode will be displayed in a smartphone if the P2 Camera Recorder is displaying thumbnails. Camera operators without a smart phone Camera operators without a smart phone who are instructed by the broadcasting station to set the metadata must log in to P2 Cast and send the metadata to the P2 Camera Recorder themselves. 1 Click [METADATA] in the home screen menu bar. 2 Click [Assigned Metadata], click the metadata to set on the camera recorder (for which [Immediate] is blank), and then click [Send]. To review metadata setting details, select the registered metadata and click [Properties]. Click [Refresh] to view any new metadata registered by other users (who have specified the metadata [Destination]) since you displayed the metadata list screen. 64
65 Chapter 3 Daily Operations Registering and setting metadata 3 Select the destination camera recorder for the metadata, and then click [Submit]. Metadata is now sent automatically from P2 Cast to the P2 Camera Recorder. [Your P2 Devices connected with Cloud Servers] Lists the camera recorders connected to P2 Cast. (To filter display of the listed camera recorder name, enter some of the name in the [ Search] field. Only camera recorders with a name that includes your entered text are listed.) Click the destination camera recorder for the metadata. [Send an after metadata was successfully submitted.] Sends a notification message to camera operators once the metadata has been sent to the P2 Camera Recorder successfully. [ON] Send notification by [OFF] Do not send notification by (default) 4 Follow the instructions displayed, click [Send], and then click [OK]. 5 Confirm that [Delivery Status] is [sent]. [sent] indicates that metadata has been sent to the P2 Camera Recorder. [-] indicates that metadata has not yet been sent to the P2 Camera Recorder. Please wait until it has been sent. An error message Can t Operate on GUI mode will be displayed in P2 Cast if the P2 Camera Recorder is displaying thumbnails. 65
66 Chapter 4 Device Management This section describes configuration of P2 device settings and firmware updating. 66
67 Chapter 4 Device Management Configuring P2 device setting menus via P2 Cast Configuring P2 device setting menus via P2 Cast Remote configuration of P2 Camera Recorder settings is possible by loading (importing) a reference P2 Camera Recorder setting menu file to P2 Cast and then transferring (exporting) it to one or more specified P2 Camera Recorders. Importing setting menus Select a P2 Camera Recorder, then import the setting menu file to P2 Cast from it. 1 Click [CONFIG] in the home screen menu bar. 2 Click [P2 Devices], and then click [Registered Devices]. 3 Click [IDs]. The P2 device list screen is displayed. 4 Click the P2 Camera Recorder to use as the reference setting menu, and then click [Import Settings to P2 Cast] in the [Actions] menu. The import settings screen is displayed. 5 Specify the setting menu file to import and click [Next]. * indicates required fields. [P2 Device]: Shows [Nickname], [Model], and [Serial] information of the P2 Camera Recorder to use as the reference menu ( 21). No input is needed. [File name]: Enter a name for the setting menu file. (Up to 64 letters or numbers.) [Memo]: Enter any notes to include for the setting menu file. (Up to 1024 letters or numbers.) 6 Review your specified information, and then click [Apply]. The setting menu file is now saved to P2 Cast. 7 Click [OK]. The setting menu file list screen ( 68) is displayed. 67
68 Exporting setting menu files Chapter 4 Device Management Configuring P2 device setting menus via P2 Cast After the setting menu files imported to P2 Cast are displayed, select P2 Camera Recorders and transfer the file to them. Multiple P2 Camera Recorders can be selected. 1 Click [CONFIG] in the home screen menu bar. 2 Click [P2 Devices], and then click [Files]. 3 Click [Settings]. The setting menu file list screen is displayed. 4 Click the setting menu file to use as the reference file, and then click [Export to Devices] in the [Actions] menu. The export settings screen is displayed. [File Name]: File names entered in Importing setting menus ( 67) [Model]: Model numbers of P2 devices used as reference setting menus [Memo]: s entered in Importing setting menus ( 67) [File Owner]: Users who imported the setting menus [Status]: Importing setting menus [Imported]: Importing complete [Requesting]: Importing in progress [Failed]: Importing failed [Updated]: Date and time when setting menus were imported You can complete the following settings by clicking a setting menu file (so that the background turns maroon) and then clicking the [Actions] menu. [Edit]* [Delete]* Item Setting Edit file names or notes of imported setting menu files. Delete imported setting menu files. * Besides administrators, users with [File Owner] and [User Management] set to [Enabled] ( 15) can also edit or delete files. indicates columns that can be sorted by clicking. Display width can be adjusted by dragging the border line of each item. Text entered in the [ Search] field applies to [File Name], [Model], [Memo], and [File Owner]. As long as no text is entered, all setting menu files are shown. 68
69 Chapter 4 Device Management Configuring P2 device setting menus via P2 Cast 5 Configure the export settings for the setting menu file, and then click [Next]. * indicates required fields. [Setting File]: [File Name] information for the setting file. No input is needed. [Model]: Model number of the P2 Camera Recorder used as the reference setting menu. No input is needed. [Destination P2 Devices]: Lists [Nick Name] information of destination P2 Camera Recorders for exporting. Click destination devices. (Multiple devices can be selected.) P2 Camera Recorders that meet the following conditions are listed. Model number matches imported P2 Camera Recorder model numbers In a P2 device group associated with the current user, or the camera operator is the current user* * P2 Camera Recorders in unassociated P2 device groups are also displayed for users with [User Management] set to [Enabled] ( 15). [Trigger for Exporting to P2 Devices]: Specify whether to leave the timing of P2 Camera Recorder setting file transmission to the discretion of camera operators. [Immediate]: Export immediately Display a message on the P2 Camera Recorder as soon as it is online, and apply the settings after confirmation. P2 Cast will continue to wait for cameras for up to 24 hours if they are not online. [by P2 Device Operators]: Leave the export timing to the discretion of camera operators (default) Sends a notification message to camera operators, who then arrange exporting from P2 Cast on a smartphone or the like. ( 70) A message is displayed on the P2 Camera Recorder, and the settings are applied after confirmation. Operators can load the file up to seven days after the message is sent. 6 Review your specified information, and then click [Apply]. The setting file is now sent. 7 Click [OK]. Status of loading setting files sent to cameras can be checked on the export processing list screen. ( 72) 69
70 When files are exported immediately Chapter 4 Device Management Configuring P2 device setting menus via P2 Cast As soon as P2 Camera Recorders are connected to P2 Cast, a confirmation message is displayed on them. Follow the instructions in the message to complete this process. When export timing is left to the discretion of camera operators Once setting file exporting is configured in P2 Cast, notification messages are sent to smartphones of operators in the field. The setting menu can be loaded on the P2 Camera Recorders by accessing a URL in the notification message. In this example, iphone screenshots are used. 1 Tap the link indicating where the setting file is registered, enter the password and then tap [Login]. 2 Tap the setting file to set on the P2 Camera Recorder, and then tap [Export]. The setting menu file has been sent to the P2 Camera Recorder. 70
71 Chapter 4 Device Management Configuring P2 device setting menus via P2 Cast 3 Check the setting file details, and then tap [Export]. 4 Follow the instructions displayed, and then tap [OK]. Setting file is now sent from P2 Cast to the P2 Camera Recorder and a message The setting file export request has been registered. is displayed. The P2 Camera Recorder will load the setting file by clicking YES in a confirmation message shown on the display of the P2 Camera Recorder. 71
72 Checking exported setting menu files Chapter 4 Device Management Configuring P2 device setting menus via P2 Cast Records of up to 1,000 exporting operations are listed. 1 Click [CONFIG] in the home screen menu bar. 2 Click [P2 Devices], and then click [Export List]. 3 Click [Settings]. The export processing list screen is displayed. Information in [File Name] and [Model] is the same as indicated in step 4- and in Exporting setting menu files ( 68). [Exported]: Date and time when setting files were exported [Exported By]: User who exported the file [N of Target]: Number of P2 Camera Recorders set as destinations* [Done]: Number of P2 Camera Recorders for which transfer of setting files is complete. Displayed in green. [Processing]: Number of P2 Camera Recorders for which transfer of setting files is in progress. Displayed in blue. [Waiting]: Number of devices awaiting export processing. Displayed in white. [Failed]: Number of devices for which transfer of setting files has failed. Displayed in red. * Display color varies depending on transfer status of setting menu files. Setting File Transfer Status All transfer complete ([Done]) One or more transfer failures ([Failed]) One or more operator or P2 device awaiting processing ([Processing]), with no transfer failure One or more transfers in progress ([Processing]), with no transfer failure or pending processing Display Color Green Red White Blue indicates columns that can be sorted by clicking. Display width can be adjusted by dragging the border line of each item. Nothing is displayed unless the number of devices in is other than 0. 72
73 Checking exporting details Chapter 4 Device Management Configuring P2 device setting menus via P2 Cast To check more detailed exporting status, click a setting menu file on the export processing list screen, and then click [Detail]. Preparation: Follow steps 1 3 on page Click a setting menu file to examine in detail, and then click [Detail]. [Destination P2 Devices]: Setting file transfer destination [Latest Device Operator]: Most recent P2 camera operator [Status]: Setting file transfer status is indicated according to the following five status classifications. The meaning of [Done], [Processing], or [Failed] corresponds to,, and on page 72. [Waiting for operator]*: Awaiting operator processing; displayed in white [Waiting for device]*:waiting for the P2 Camera Recorder to go online; displayed in white * Changes to [Failed] unless the transfer status changes within 24 hours. [Updated]: Date and time when setting files were exported indicates columns that can be sorted by clicking. To close the screen, click [OK]. 73
74 Chapter 4 Device Management Updating P2 device firmware via P2 Cast Updating P2 device firmware via P2 Cast P2 Camera Recorder firmware can be checked from P2 Cast, and you can see if the firmware is outdated. Firmware can also be updated from P2 Cast. Firmware can be updated by users registered with [User Management] set to [Enabled] ( 15). 1 Click [CONFIG] in the home screen menu bar. 2 Click [P2 Devices], and then click [Files]. 3 Click [Firmware]. Lists the latest firmware available for P2 Camera Recorders registered in P2 Cast. 4 Click firmware to apply, and then click [Update]. The firmware update screen is displayed. [Model]: P2 Camera Recorder model number [Version]: Latest P2 Camera Recorder firmware version [Published]: Date of latest firmware release [Content]: Main content of latest firmware 5 Select a P2 Camera Recorder to update, and then click [Start]. 74
User Guide. Cloud Application P2 Cast ENGLISH
 User Guide Cloud Application P2 Cast W0415KZ7097 -PB ENGLISH VQT5L67-7(E) Contents Contents Chapter 1 Overview 3 Introduction... 4 About this guide... 4 Terms in this guide... 4 Precautions... 4 Notice
User Guide Cloud Application P2 Cast W0415KZ7097 -PB ENGLISH VQT5L67-7(E) Contents Contents Chapter 1 Overview 3 Introduction... 4 About this guide... 4 Terms in this guide... 4 Precautions... 4 Notice
User Guide. Cloud Application P2 Cast ENGLISH
 User Guide Cloud Application P2 Cast W0415KZ1095-PB ENGLISH VQT5L67-1(E) Contents Contents Introduction... 3 About this guide... 3 Terms in this guide... 3 Precautions... 3 Notice regarding security...
User Guide Cloud Application P2 Cast W0415KZ1095-PB ENGLISH VQT5L67-1(E) Contents Contents Introduction... 3 About this guide... 3 Terms in this guide... 3 Precautions... 3 Notice regarding security...
EOS REBEL T6i (W) EOS 750D (W)
 EOS REBEL T6i (W) EOS 750D (W) Wi-Fi/NFC Function Instruction Manual E INSTRUCTION MANUAL Introduction What You Can Do Using the Wireless LAN Functions This camera s wireless LAN functions let you perform
EOS REBEL T6i (W) EOS 750D (W) Wi-Fi/NFC Function Instruction Manual E INSTRUCTION MANUAL Introduction What You Can Do Using the Wireless LAN Functions This camera s wireless LAN functions let you perform
EOS M2 (W) Wi-Fi Function Basic Instruction Manual
 EOS M2 (W) Wi-Fi Function Basic Instruction Manual In this booklet, basic procedures for easy-to-use Transferring Images between Cameras and Connecting to a Smartphone functions are explained. For detailed
EOS M2 (W) Wi-Fi Function Basic Instruction Manual In this booklet, basic procedures for easy-to-use Transferring Images between Cameras and Connecting to a Smartphone functions are explained. For detailed
MagicInfo VideoWall Author
 MagicInfo VideoWall Author MagicInfo VideoWall Author User Guide MagicInfo VideoWall Author is a program designed to construct a VideoWall layout and create VideoWall content by adding various elements
MagicInfo VideoWall Author MagicInfo VideoWall Author User Guide MagicInfo VideoWall Author is a program designed to construct a VideoWall layout and create VideoWall content by adding various elements
PUB. DIE A. Canon XF Utility. Instruction Manual. Macintosh. Version 1.2
 PUB. DIE-0408-000A 1 C Y P O Canon XF Utility Instruction Manual Macintosh Version 1.2 Table of Contents 02 03 Introduction 03 About Canon XF Utility 03 Conventions in the Manual 04 Running XF Utility
PUB. DIE-0408-000A 1 C Y P O Canon XF Utility Instruction Manual Macintosh Version 1.2 Table of Contents 02 03 Introduction 03 About Canon XF Utility 03 Conventions in the Manual 04 Running XF Utility
Operating Instructions PT-LB3E/LB3EA/LB3U PT-LB2E/LB2EA/LB2U PT-LB1E/LB1EA/LB1U. Network Operation Manual LCD Projector. Model No.
 FREEZE Operating Instructions Network Operation Manual LCD Projector Model No. PT-LB3E/LB3EA/LB3U PT-LB2E/LB2EA/LB2U PT-LB1E/LB1EA/LB1U AUTO SETUP MENU ENTER AV MUTE COMPUTER VIDEO DEFAULT FUNCTION INDEX-
FREEZE Operating Instructions Network Operation Manual LCD Projector Model No. PT-LB3E/LB3EA/LB3U PT-LB2E/LB2EA/LB2U PT-LB1E/LB1EA/LB1U AUTO SETUP MENU ENTER AV MUTE COMPUTER VIDEO DEFAULT FUNCTION INDEX-
EOS 5D Mark IV (WG) Wi-Fi (Wireless Communication) Function Instruction Manual ENGLISH INSTRUCTION MANUAL
 EOS 5D Mark IV (WG) Wi-Fi (Wireless Communication) Function Instruction Manual ENGLISH INSTRUCTION MANUAL Introduction What You Can Do Using the Wi-Fi (Wireless Communication) Functions (1) Communicate
EOS 5D Mark IV (WG) Wi-Fi (Wireless Communication) Function Instruction Manual ENGLISH INSTRUCTION MANUAL Introduction What You Can Do Using the Wi-Fi (Wireless Communication) Functions (1) Communicate
SATO Online Services User s Manual May 19, 2017 Version 1.0
 SATO Online Services User s Manual May 19, 2017 Version 1.0 Contents 1. Revision History... 3 2. Introduction... 4 2-1. Network connection (real-time)... 4 2-2. QR code connection (on-demand)... 4 2-3.
SATO Online Services User s Manual May 19, 2017 Version 1.0 Contents 1. Revision History... 3 2. Introduction... 4 2-1. Network connection (real-time)... 4 2-2. QR code connection (on-demand)... 4 2-3.
Operation Guide. for the MultiPresenter Stick. DS1-MP10RX series. (Compatible with Ver. 1.01)
 Operation Guide for the MultiPresenter Stick DS1-MP10RX series (Compatible with Ver. 1.01) To ensure safe use of the MultiPresenter Stick, be sure to read the included Important Information before using
Operation Guide for the MultiPresenter Stick DS1-MP10RX series (Compatible with Ver. 1.01) To ensure safe use of the MultiPresenter Stick, be sure to read the included Important Information before using
TENVIS Technology Co., Ltd. User Manual. For H.264 Cameras. Version 1.0.0
 TENVIS Technology Co., Ltd User Manual For H.264 Cameras Version 1.0.0 Catalogue Basic Operation... 3 Hardware Installation... 3 Search Camera... 3 For Internet Explorer... 6 Playback Record Files... 9
TENVIS Technology Co., Ltd User Manual For H.264 Cameras Version 1.0.0 Catalogue Basic Operation... 3 Hardware Installation... 3 Search Camera... 3 For Internet Explorer... 6 Playback Record Files... 9
QTAKE Server User Guide. Version 1.3.0
 QTAKE Server User Guide Version 1.3.0 Content QTAKE SERVER 4 ABOUT QTAKE 4 ABOUT QTAKE SERVER 4 HOW IT WORKS 4 SYSTEM REQUIREMENTS 4 QTAKE Requirements 4 Client Requirements 4 BEFORE YOU START 5 INSTALLATION
QTAKE Server User Guide Version 1.3.0 Content QTAKE SERVER 4 ABOUT QTAKE 4 ABOUT QTAKE SERVER 4 HOW IT WORKS 4 SYSTEM REQUIREMENTS 4 QTAKE Requirements 4 Client Requirements 4 BEFORE YOU START 5 INSTALLATION
XA20/XA25 and VIXIA HF G30 Using Remote Browse
 XA20/XA25 and VIXIA HF G30 Using Remote Browse With the Remote Browse function, you can use the Web browser on your ios device, Android device, computer or similar device to show a list of recordings in
XA20/XA25 and VIXIA HF G30 Using Remote Browse With the Remote Browse function, you can use the Web browser on your ios device, Android device, computer or similar device to show a list of recordings in
Sending images from a camera to an Android smartphone (PowerShot G3 X)
 Sending images from a camera to an Android smartphone (PowerShot G3 X) IMPORTANT In the following explanation, smartphone setting procedures are indicated by the icon, and camera setting procedures are
Sending images from a camera to an Android smartphone (PowerShot G3 X) IMPORTANT In the following explanation, smartphone setting procedures are indicated by the icon, and camera setting procedures are
App for a Smartphone or Tablet Terminal EXILIM Connect 3.0
 App for a Smartphone or Tablet Terminal EXILIM Connect 3.0 User s Guide EN This manual uses a typical CASIO camera and smartphone for explanations. Certain details (display contents, etc.) may differ on
App for a Smartphone or Tablet Terminal EXILIM Connect 3.0 User s Guide EN This manual uses a typical CASIO camera and smartphone for explanations. Certain details (display contents, etc.) may differ on
Sending images from a camera to an iphone (PowerShot G3 X)
 Sending images from a camera to an iphone (PowerShot G3 X) IMPORTANT In the following explanation, smartphone setting procedures are indicated by the icon, and camera setting procedures are indicated by
Sending images from a camera to an iphone (PowerShot G3 X) IMPORTANT In the following explanation, smartphone setting procedures are indicated by the icon, and camera setting procedures are indicated by
Sync User Guide. Powered by Axient Anchor
 Sync Powered by Axient Anchor TABLE OF CONTENTS End... Error! Bookmark not defined. Last Revised: Wednesday, October 10, 2018... Error! Bookmark not defined. Table of Contents... 2 Getting Started... 7
Sync Powered by Axient Anchor TABLE OF CONTENTS End... Error! Bookmark not defined. Last Revised: Wednesday, October 10, 2018... Error! Bookmark not defined. Table of Contents... 2 Getting Started... 7
EOS 70D (W) Wi-Fi Function Instruction Manual INSTRUCTION MANUAL
 EOS 70D (W) Wi-Fi Function Instruction Manual E INSTRUCTION MANUAL What You Can Do Using the Wireless LAN Functions This camera s wireless LAN functions let you perform a range of tasks wirelessly, from
EOS 70D (W) Wi-Fi Function Instruction Manual E INSTRUCTION MANUAL What You Can Do Using the Wireless LAN Functions This camera s wireless LAN functions let you perform a range of tasks wirelessly, from
EOS 6D (WG) Wi-Fi Function Instruction Manual INSTRUCTION MANUAL
 EOS 6D (WG) Wi-Fi Function Instruction Manual E INSTRUCTION MANUAL What You Can Do Using the Wireless LAN Functions This camera s wireless LAN functions let you perform a range of tasks wirelessly, from
EOS 6D (WG) Wi-Fi Function Instruction Manual E INSTRUCTION MANUAL What You Can Do Using the Wireless LAN Functions This camera s wireless LAN functions let you perform a range of tasks wirelessly, from
GRS Enterprise Synchronization Tool
 GRS Enterprise Synchronization Tool Last Revised: Thursday, April 05, 2018 Page i TABLE OF CONTENTS Anchor End User Guide... Error! Bookmark not defined. Last Revised: Monday, March 12, 2018... 1 Table
GRS Enterprise Synchronization Tool Last Revised: Thursday, April 05, 2018 Page i TABLE OF CONTENTS Anchor End User Guide... Error! Bookmark not defined. Last Revised: Monday, March 12, 2018... 1 Table
P2 Cast Workflow Solution Technical Description
 P2 Cast Workflow Solution Technical Description business.panasonic.ae Document History Version Project Name Prepared for Issue Date Author 1.0 P2 Cast with PX5000 David Sater 2 Page 2 / 15 1. Proposed
P2 Cast Workflow Solution Technical Description business.panasonic.ae Document History Version Project Name Prepared for Issue Date Author 1.0 P2 Cast with PX5000 David Sater 2 Page 2 / 15 1. Proposed
Contents. Setting the EMP NS Connection Operation. Connecting with EMP NS Connection. Using a Computer to Set Up, Monitor and Control Projectors
 Operation Guide 1 Contents 2 EasyMP Summary...4 Installing the Software...5 Software Supplied...5 Installing...5 Connecting with EMP NS Connection Overview of EMP NS Connection...8 Two Connection Modes
Operation Guide 1 Contents 2 EasyMP Summary...4 Installing the Software...5 Software Supplied...5 Installing...5 Connecting with EMP NS Connection Overview of EMP NS Connection...8 Two Connection Modes
EOS 6D (WG) Wi-Fi Function Basic Instruction Manual
 EOS 6D (WG) Wi-Fi Function Basic Instruction Manual GPS Function Instruction Manual For Wi-Fi functions, basic operation procedures for "Transferring Images between Cameras" and "Connecting to a smartphone"
EOS 6D (WG) Wi-Fi Function Basic Instruction Manual GPS Function Instruction Manual For Wi-Fi functions, basic operation procedures for "Transferring Images between Cameras" and "Connecting to a smartphone"
Wi-Fi Adapter. Operating Instructions Before operating the unit, please read this manual thoroughly and retain it for future reference.
 4-181-312-12 (1) Wi-Fi Adapter Operating Instructions Before operating the unit, please read this manual thoroughly and retain it for future reference. CBK-WA01 2010 Sony Corporation NOTICE TO USERS Documentation
4-181-312-12 (1) Wi-Fi Adapter Operating Instructions Before operating the unit, please read this manual thoroughly and retain it for future reference. CBK-WA01 2010 Sony Corporation NOTICE TO USERS Documentation
App for a Smartphone or Tablet Terminal EXILIM Connect 2.0
 App for a Smartphone or Tablet Terminal EXILIM Connect 2.0 User s Guide EN This manual uses a typical CASIO camera and smartphone for explanations. Certain details (display contents, etc.) may differ on
App for a Smartphone or Tablet Terminal EXILIM Connect 2.0 User s Guide EN This manual uses a typical CASIO camera and smartphone for explanations. Certain details (display contents, etc.) may differ on
H10 ios App V2.0 User Manual
 H10 ios App V2.0 User Manual 2 1. Spec and System Requirements... 3 2. Setting up H10 Device... 5 3. ios App V2.0 Overview... 8 4. Regarding File Format... 13 5. How to Play and View Your Media Files...
H10 ios App V2.0 User Manual 2 1. Spec and System Requirements... 3 2. Setting up H10 Device... 5 3. ios App V2.0 Overview... 8 4. Regarding File Format... 13 5. How to Play and View Your Media Files...
BEAT 2.0 USER MANUAL
 BEAT 2.0 USER MANUAL FCC ID: 2ADLJBEAT20 The device complies with part 15 of the FCC Rules. Operation is subject to the following two conditions: (1) This device may not cause harmful interference, and
BEAT 2.0 USER MANUAL FCC ID: 2ADLJBEAT20 The device complies with part 15 of the FCC Rules. Operation is subject to the following two conditions: (1) This device may not cause harmful interference, and
ALIBI Witness 2.0 v3 Smartphone App for Apple ios Mobile Devices User Guide
 ALIBI Witness 2.0 v3 Smartphone App for Apple ios Mobile Devices User Guide ALIBI Witness 2.0 v3 is a free application (app) for Apple ios (requires ios 7.0 or later). This app is compatible with iphone,
ALIBI Witness 2.0 v3 Smartphone App for Apple ios Mobile Devices User Guide ALIBI Witness 2.0 v3 is a free application (app) for Apple ios (requires ios 7.0 or later). This app is compatible with iphone,
Wi-Fi (Wireless Communication) Function Instruction Manual
 Wi-Fi (Wireless Communication) Function Instruction Manual E INSTRUCTION MANUAL Introduction What You Can Do Using the Wi-Fi (Wireless Communication) Functions (1) Communicate with a smartphone (CANON
Wi-Fi (Wireless Communication) Function Instruction Manual E INSTRUCTION MANUAL Introduction What You Can Do Using the Wi-Fi (Wireless Communication) Functions (1) Communicate with a smartphone (CANON
Department of Technology MEDIA EXCHANGE WEB APPLICATION USER MANUAL
 Department of Technology MEDIA EXCHANGE WEB APPLICATION USER MANUAL 1 Contents: MediaShuttle Transfer Application Configuration Settings and Internet Browser Settings.... 3 Firewall Settings... 5 Username
Department of Technology MEDIA EXCHANGE WEB APPLICATION USER MANUAL 1 Contents: MediaShuttle Transfer Application Configuration Settings and Internet Browser Settings.... 3 Firewall Settings... 5 Username
VEGA. Operation Manual T A B L E T P C. advent vega operation manaul_new.indd 1
 VEGA T A B L E T P C Operation Manual advent vega operation manaul_new.indd 1 advent vega operation manaul_new.indd 2 CONTENTS SETTING UP YOUR TABLET FOR THE FIRST TIME... 4 USING THE DEVICE S BUTTONS
VEGA T A B L E T P C Operation Manual advent vega operation manaul_new.indd 1 advent vega operation manaul_new.indd 2 CONTENTS SETTING UP YOUR TABLET FOR THE FIRST TIME... 4 USING THE DEVICE S BUTTONS
iphone User Guide For iphone OS 3.1 Software SoftView Exhibit Kyocera Corp. v. SoftView LLC IPR
 iphone User Guide For iphone OS 3.1 Software SoftView Exhibit 2019-1 Contents 9 Chapter 1: Getting Started 9 Viewing the User Guide on iphone 9 What You Need 10 Activating iphone 10 Installing the SIM
iphone User Guide For iphone OS 3.1 Software SoftView Exhibit 2019-1 Contents 9 Chapter 1: Getting Started 9 Viewing the User Guide on iphone 9 What You Need 10 Activating iphone 10 Installing the SIM
CentovaCast User's Guide
 CentovaCast Copyright 2007-2008, Centova Technologies Inc. Published January, 2008 For CentovaCast v2.x Table of Contents 1. Accessing Your Account...3 1.1. Logging In...3 1.2. Retrieving Your Password...3
CentovaCast Copyright 2007-2008, Centova Technologies Inc. Published January, 2008 For CentovaCast v2.x Table of Contents 1. Accessing Your Account...3 1.1. Logging In...3 1.2. Retrieving Your Password...3
Auto Tracking Server Software Installation Procedures
 Auto Tracking Server Software Installation Procedures Table of Contents Table of Contents... 2 Introduction... 3 Operating Environment... 3 Network... 4 About the Descriptions in this File... 4 About Registration
Auto Tracking Server Software Installation Procedures Table of Contents Table of Contents... 2 Introduction... 3 Operating Environment... 3 Network... 4 About the Descriptions in this File... 4 About Registration
Wi-Fi (Wireless Communication) Function Instruction Manual E INSTRUCTION MANUAL
 Wi-Fi (Wireless Communication) Function Instruction Manual E INSTRUCTION MANUAL Introduction What You Can Do Using the Wi-Fi (Wireless Communication) Functions (1) Communicate with a smartphone (CANON
Wi-Fi (Wireless Communication) Function Instruction Manual E INSTRUCTION MANUAL Introduction What You Can Do Using the Wi-Fi (Wireless Communication) Functions (1) Communicate with a smartphone (CANON
PT-EX16KE PT-EX16KU. Operating Instructions. Network Operations. LCD Projector Commercial Use. Model No.
 Operating Instructions Network Operations LCD Projector Commercial Use Model No. PT-EX6KE PT-EX6KU This manual explains the network operation of the projector. For information other than the network operation,
Operating Instructions Network Operations LCD Projector Commercial Use Model No. PT-EX6KE PT-EX6KU This manual explains the network operation of the projector. For information other than the network operation,
Fseye Mobilephone Client User Manual V1.0.0
 Fseye Mobilephone Client User Manual V1.0.0 1 Contents Contents... 2 1. Product Introduction... 3 1.1 Product overview... 3 1.2 Product main functions... 3 2. Software Installation... 3 2.1 Operating environment
Fseye Mobilephone Client User Manual V1.0.0 1 Contents Contents... 2 1. Product Introduction... 3 1.1 Product overview... 3 1.2 Product main functions... 3 2. Software Installation... 3 2.1 Operating environment
College of Pharmacy Windows 10
 College of Pharmacy Windows 10 Windows 10 is the version of Microsoft s flagship operating system that follows Windows 8; the OS was released in July 2015. Windows 10 is designed to address common criticisms
College of Pharmacy Windows 10 Windows 10 is the version of Microsoft s flagship operating system that follows Windows 8; the OS was released in July 2015. Windows 10 is designed to address common criticisms
AwoX StriimLIGHT Wi-Fi LED light with Wi-Fi speaker SL-W10. User Guide
 AwoX StriimLIGHT Wi-Fi LED light with Wi-Fi speaker SL-W10 User Guide Contents Getting started with AwoX StriimLIGHT Wi-Fi... 3 Before you begin... 4 Starting your product... 6 AwoX Striim CONTROL setup...
AwoX StriimLIGHT Wi-Fi LED light with Wi-Fi speaker SL-W10 User Guide Contents Getting started with AwoX StriimLIGHT Wi-Fi... 3 Before you begin... 4 Starting your product... 6 AwoX Striim CONTROL setup...
AM-101 AM-101AirMedia Presentation Gateway. Supplemental Guide Crestron Electronics, Inc.
 AM-101 AM-101AirMedia Presentation Gateway Supplemental Guide Crestron Electronics, Inc. Crestron software, including without limitation, product development software and product operating system software
AM-101 AM-101AirMedia Presentation Gateway Supplemental Guide Crestron Electronics, Inc. Crestron software, including without limitation, product development software and product operating system software
Projector Operation Guide
 Projector Operation Guide Contents 2 Introduction Making effective use of your projector... 6 Sending Images Via a Network (EMP NS Connection) (EB-826W/825/85).......... 6 Monitor, configure, and control
Projector Operation Guide Contents 2 Introduction Making effective use of your projector... 6 Sending Images Via a Network (EMP NS Connection) (EB-826W/825/85).......... 6 Monitor, configure, and control
Fuji Xerox is not responsible for any breakdown of machines due to infection by computer virus or computer hacking.
 Administrator Guide Google and Android are either registered trademarks or trademarks of Google Inc. Microsoft, Windows, and Excel are either registered trademarks or trademarks of Microsoft Corporation
Administrator Guide Google and Android are either registered trademarks or trademarks of Google Inc. Microsoft, Windows, and Excel are either registered trademarks or trademarks of Microsoft Corporation
My Phone. My Phone - Overview. Signing In
 My Phone - Overview The Optus Loop My Phone portal gives you full access to your personal phone service settings, allowing you to customise and manage your service to suit your specific requirements. Within
My Phone - Overview The Optus Loop My Phone portal gives you full access to your personal phone service settings, allowing you to customise and manage your service to suit your specific requirements. Within
EasyMP Operation Guide. Multimedia Projector. PowerLite 826W PowerLite 825 PowerLite 85
 EasyMP Operation Guide Multimedia Projector PowerLite 826W PowerLite 825 PowerLite 85 Contents 2 Introduction Making effective use of your projector......................... 6 Sending Images Via a Network
EasyMP Operation Guide Multimedia Projector PowerLite 826W PowerLite 825 PowerLite 85 Contents 2 Introduction Making effective use of your projector......................... 6 Sending Images Via a Network
ShareLink 200 N Setup Guide
 ShareLink 00 N Setup Guide This guide provides instructions for installing and connecting the Extron ShareLink 00 N Collaboration Gateway Network Version. The ShareLink 00 N allows anyone to present content
ShareLink 00 N Setup Guide This guide provides instructions for installing and connecting the Extron ShareLink 00 N Collaboration Gateway Network Version. The ShareLink 00 N allows anyone to present content
PrinterOn Embedded Agent for Samsung Printers and MFPs. Setup Guide for PrinterOn Hosted
 PrinterOn Embedded Agent for Samsung Printers and MFPs Setup Guide for PrinterOn Hosted Contents Chapter 1: Introduction... 3 Overview: Setting up the PrinterOn Embedded Agent... 4 PrinterOn service prerequisites...
PrinterOn Embedded Agent for Samsung Printers and MFPs Setup Guide for PrinterOn Hosted Contents Chapter 1: Introduction... 3 Overview: Setting up the PrinterOn Embedded Agent... 4 PrinterOn service prerequisites...
OnView Mobile Monitoring
 User Manual OnView Mobile Monitoring Table of Contents 1. Introduction...2 1.1 Application Description...2 1.2 Phone Compatibility...2 1.3 Where to Download the App...2 2. Application Function...2 2.1
User Manual OnView Mobile Monitoring Table of Contents 1. Introduction...2 1.1 Application Description...2 1.2 Phone Compatibility...2 1.3 Where to Download the App...2 2. Application Function...2 2.1
VIEVU Solution App User Guide
 VIEVU Solution App User Guide INTRODUCTION VIEVU Solution is the next generation, fully-hosted, cloud evidence management system. This guide describes how to operate the VIEVU Solution. Additional support
VIEVU Solution App User Guide INTRODUCTION VIEVU Solution is the next generation, fully-hosted, cloud evidence management system. This guide describes how to operate the VIEVU Solution. Additional support
LeFun IP Camera Quick Install Guide
 LeFun IP Camera Quick Install Guide Website: www.lefunsmart.com E-mail: support@lefunsmart.com Catalog 1. Introduction... 2 1.1. Thank you for Choosing LeFun IP Camera... 2 1.2. Introducing LeFun IP Camera...2
LeFun IP Camera Quick Install Guide Website: www.lefunsmart.com E-mail: support@lefunsmart.com Catalog 1. Introduction... 2 1.1. Thank you for Choosing LeFun IP Camera... 2 1.2. Introducing LeFun IP Camera...2
PT-VW330U/PT-VX400U PT-VW330E/PT-VX400E PT-VW330EA/PT-VX400EA
 Operating Instructions Network Operations LCD Projector Commercial Use Model No. PT-VW330U/PT-VX400U PT-VW330E/PT-VX400E PT-VW330EA/PT-VX400EA This manual explains the network operation of the projector.
Operating Instructions Network Operations LCD Projector Commercial Use Model No. PT-VW330U/PT-VX400U PT-VW330E/PT-VX400E PT-VW330EA/PT-VX400EA This manual explains the network operation of the projector.
Connection Guide (for COOLPIX)
 Connection Guide (for COOLPIX) This document describes the procedure for using the SnapBridge app (Version 2.0) to establish a wireless connection between a supported camera and smart device. When you
Connection Guide (for COOLPIX) This document describes the procedure for using the SnapBridge app (Version 2.0) to establish a wireless connection between a supported camera and smart device. When you
Supplement. Video Camera (compliant with Ver or later) 2. Photo and video upload (compliant with Ver or later) 4
 4-118-106-01(1) Supplement Video Camera (compliant with Ver.1.200 or later) 2 Photo and video upload (compliant with Ver.1.200 or later) 4 Video (compliant with Ver.1.100 or later) 6 Game (compliant with
4-118-106-01(1) Supplement Video Camera (compliant with Ver.1.200 or later) 2 Photo and video upload (compliant with Ver.1.200 or later) 4 Video (compliant with Ver.1.100 or later) 6 Game (compliant with
Getting Started ENGLISH CEL-SW9AA210
 Getting Started ENGLISH CEL-SW9AA210 Package Contents Before use, make sure the following items are included in the package. If anything is missing, contact your camera retailer. Camera Battery Pack NB-11L*
Getting Started ENGLISH CEL-SW9AA210 Package Contents Before use, make sure the following items are included in the package. If anything is missing, contact your camera retailer. Camera Battery Pack NB-11L*
Calendar & Buttons Dashboard Menu Features My Profile My Favorites Watch List Adding a New Request...
 remitview User Guide 1 TABLE OF CONTENTS INTRODUCTION... 3 Calendar & Buttons... 3 GETTING STARTED.... 5 Dashboard.... 7 Menu Features... 8 PROFILE.... 10 My Profile... 10 My Favorites... 12 Watch List...
remitview User Guide 1 TABLE OF CONTENTS INTRODUCTION... 3 Calendar & Buttons... 3 GETTING STARTED.... 5 Dashboard.... 7 Menu Features... 8 PROFILE.... 10 My Profile... 10 My Favorites... 12 Watch List...
Document Revision: C
 Document Revision: C Important Notice Copyright 2014 Enforcement Video, L.L.C. (dba WatchGuard Video). All rights reserved. This document and supporting data are the exclusive property of Enforcement Video,
Document Revision: C Important Notice Copyright 2014 Enforcement Video, L.L.C. (dba WatchGuard Video). All rights reserved. This document and supporting data are the exclusive property of Enforcement Video,
Quick Install Guide. Model: PLC-223W, PLC-233W
 Quick Install Guide Model: PLC-223W, PLC-233W This installation guide provides basic instructions for installing the PLC-213W/ PLC-223W/PLC-233W indoor wireless IP camera on your network. By following
Quick Install Guide Model: PLC-223W, PLC-233W This installation guide provides basic instructions for installing the PLC-213W/ PLC-223W/PLC-233W indoor wireless IP camera on your network. By following
Hik-Connect Mobile Client Software (ios)
 User Manual V1.1.0 UD01586B 1 COPYRIGHT 2015 Hangzhou Hikvision Digital Technology Co., Ltd. ALL RIGHTS RESERVED. Any and all information, including, among others, wordings, pictures, graphs are the properties
User Manual V1.1.0 UD01586B 1 COPYRIGHT 2015 Hangzhou Hikvision Digital Technology Co., Ltd. ALL RIGHTS RESERVED. Any and all information, including, among others, wordings, pictures, graphs are the properties
802.11ac Wireless Access Point Model WAC104
 Point Model WAC104 User Manual October 2016 202-11698-01 350 E. Plumeria Drive San Jose, CA 95134 USA Support Thank you for purchasing this NETGEAR product. You can visit www.netgear.com/support to register
Point Model WAC104 User Manual October 2016 202-11698-01 350 E. Plumeria Drive San Jose, CA 95134 USA Support Thank you for purchasing this NETGEAR product. You can visit www.netgear.com/support to register
EOS MOVIE Utility Ver. 1.5
 ENGLISH Software for Playing, Merging and Movies EOS MOVIE Utility Ver. 1.5 Content of this Instruction Manual 1D C 1D X Mk II 1D X 5DS/5DS R 5D Mk III 6D 7D Mk II 70D EMU is used for EOS MOVIE Utility.
ENGLISH Software for Playing, Merging and Movies EOS MOVIE Utility Ver. 1.5 Content of this Instruction Manual 1D C 1D X Mk II 1D X 5DS/5DS R 5D Mk III 6D 7D Mk II 70D EMU is used for EOS MOVIE Utility.
Wholesale Lockbox User Guide
 Wholesale Lockbox User Guide August 2017 Copyright 2017 City National Bank City National Bank Member FDIC For Client Use Only Table of Contents Introduction... 3 Getting Started... 4 System Requirements...
Wholesale Lockbox User Guide August 2017 Copyright 2017 City National Bank City National Bank Member FDIC For Client Use Only Table of Contents Introduction... 3 Getting Started... 4 System Requirements...
Model Numbers: DPC3939, TC8707C. Quick Start Guide. Wi-Fi Devices. Wireless Gateway 2
 Wireless Gateway 2 Model Numbers: DPC3939, TC8707C Quick Start Guide Wi-Fi Devices Wireless Gateway 2 ENG_WG2XB3_QSG_1013.indd 1 About the Wireless Gateway 2 (Model Numbers: DPC3939, TC8707C) The Wireless
Wireless Gateway 2 Model Numbers: DPC3939, TC8707C Quick Start Guide Wi-Fi Devices Wireless Gateway 2 ENG_WG2XB3_QSG_1013.indd 1 About the Wireless Gateway 2 (Model Numbers: DPC3939, TC8707C) The Wireless
Introduction. Built-in speaker. Infrared lights. Camera lens. Reset button. Indicator light. Micro- USB port for power supply.
 Axel USER MANUAL Contents Introduction 4 LED Indicators 5 What s Included 6 Wi-Fi Requirements 7 Mobile Device Requirements 7 Download the Momentum App 8 Pairing 9 Pairing additional Momentum Devices 11
Axel USER MANUAL Contents Introduction 4 LED Indicators 5 What s Included 6 Wi-Fi Requirements 7 Mobile Device Requirements 7 Download the Momentum App 8 Pairing 9 Pairing additional Momentum Devices 11
MetaMoJi Share for Business Ver. 3 MetaMoJi Note for Business Ver. 3 Administrator s Guide
 MetaMoJi Share for Business Ver. 3 MetaMoJi Note for Business Ver. 3 Administrator s Guide Second Edition - ios is a trademark or registered trademark of Cisco in the U.S. and other countries and is used
MetaMoJi Share for Business Ver. 3 MetaMoJi Note for Business Ver. 3 Administrator s Guide Second Edition - ios is a trademark or registered trademark of Cisco in the U.S. and other countries and is used
EOS 70D (W) Wi-Fi Function Basic Instruction Manual
 EOS 70D (W) Wi-Fi Function Basic Instruction Manual In this booklet, basic procedures for easy-to-use Transferring Images between Cameras and Connecting to a smartphone functions are explained. For detailed
EOS 70D (W) Wi-Fi Function Basic Instruction Manual In this booklet, basic procedures for easy-to-use Transferring Images between Cameras and Connecting to a smartphone functions are explained. For detailed
QUICK GUIDE. Camera Installation for iphone, ipad, Android smart phone and tablet
 QUICK GUIDE Camera Installation for iphone, ipad, Android smart phone and tablet For Technical questions, please email: info@trivisiontech.com 1 Contents 1.0 Introduction ----------------------------------------------------------------------3
QUICK GUIDE Camera Installation for iphone, ipad, Android smart phone and tablet For Technical questions, please email: info@trivisiontech.com 1 Contents 1.0 Introduction ----------------------------------------------------------------------3
Ultra-High Definition Digital Signage Player
 User s Manual Ultra-High Definition Digital Signage Player User s Manual DS200 Series Version 2.0 Copyright 2016 DELTA Electronics, Inc. All rights reserved. Table of Contents 1. GETTING STARTED... 4 1.1
User s Manual Ultra-High Definition Digital Signage Player User s Manual DS200 Series Version 2.0 Copyright 2016 DELTA Electronics, Inc. All rights reserved. Table of Contents 1. GETTING STARTED... 4 1.1
PT-TW230U/PT-TW231RU PT-TW230E/PT-TW231RE PT-TW230EA/PT-TW231REA
 Operating Instructions Network Operations LCD Projector Commercial Use Model No. PT-TW30U/PT-TW3RU PT-TW30E/PT-TW3RE PT-TW30EA/PT-TW3REA This manual explains the network operation of the projector. For
Operating Instructions Network Operations LCD Projector Commercial Use Model No. PT-TW30U/PT-TW3RU PT-TW30E/PT-TW3RE PT-TW30EA/PT-TW3REA This manual explains the network operation of the projector. For
User s Guide. Attainment s. GTN v4.11
 Attainment s User s Guide A printable PDF of this user guide is available from the Attainment Company website: https://www.attainmentcompany.com/gotalk-now Contents 1 Getting Started with GoTalk NOW 1
Attainment s User s Guide A printable PDF of this user guide is available from the Attainment Company website: https://www.attainmentcompany.com/gotalk-now Contents 1 Getting Started with GoTalk NOW 1
TABLE OF CONTENTS 1 INTRODUCTION Overview of Cameramanager go!... 4
 User manual TABLE OF CONTENTS 1 INTRODUCTION... 4 1.1 Overview of Cameramanager go!... 4 2 GETTING STARTED... 5 2.1 Connect and activate Cameramanager go!... 5 2.2 Start the online Java application...
User manual TABLE OF CONTENTS 1 INTRODUCTION... 4 1.1 Overview of Cameramanager go!... 4 2 GETTING STARTED... 5 2.1 Connect and activate Cameramanager go!... 5 2.2 Start the online Java application...
WF-6530 User's Guide
 WF-6530 User's Guide Contents WF-6530 User's Guide... 15 Product Basics... 16 Using the Control Panel... 16 Control Panel Buttons and Lights... 17 Status Icon Information... 18 Status Button Information...
WF-6530 User's Guide Contents WF-6530 User's Guide... 15 Product Basics... 16 Using the Control Panel... 16 Control Panel Buttons and Lights... 17 Status Icon Information... 18 Status Button Information...
Using the AETA Remote Access service
 Using the AETA Remote Access service 1. Background AETA codecs can all be controlled via an IP interface, and for instance a computer can easily take control over a codec when it is connected on the same
Using the AETA Remote Access service 1. Background AETA codecs can all be controlled via an IP interface, and for instance a computer can easily take control over a codec when it is connected on the same
NovoConnect B360. Wireless Presentation & Collaboration System. User Manual Version 0.98
 NovoConnect B360 Wireless Presentation & Collaboration System User Manual Version 0.98 Copyright 2013 DELTA Electronics, Inc. All rights reserved. Page 1 Table of Contents TABLE OF CONTENTS... 2 1. GETTING
NovoConnect B360 Wireless Presentation & Collaboration System User Manual Version 0.98 Copyright 2013 DELTA Electronics, Inc. All rights reserved. Page 1 Table of Contents TABLE OF CONTENTS... 2 1. GETTING
Simpli.Fi. App for wifi DK series cameras OWNER'S MANUAL. APP DSE Simpli.Fi for Wi-Fi DK series cameras. Product description. Download DSE Simpli.
 Page: 1 Simpli.Fi App for wifi DK series cameras Product description Simpli.Fi is THE app to control all our WIFI hidden cameras to investigate Series DK. Our investigation for cameras are IP cameras to
Page: 1 Simpli.Fi App for wifi DK series cameras Product description Simpli.Fi is THE app to control all our WIFI hidden cameras to investigate Series DK. Our investigation for cameras are IP cameras to
High-Speed Internet Quick Start Guide
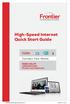 High-Speed Internet Quick Start Guide Connect Your World. NEED HELP? 1.800.239.4430 Frontier.com/HelpCenter FTR02536_FR_HSI_QSG_ENG_0916_F.indd 1 Contents PART 1: Wi-Fi Router Setup 4 PART 2: Configure
High-Speed Internet Quick Start Guide Connect Your World. NEED HELP? 1.800.239.4430 Frontier.com/HelpCenter FTR02536_FR_HSI_QSG_ENG_0916_F.indd 1 Contents PART 1: Wi-Fi Router Setup 4 PART 2: Configure
Frequently Asked Questions
 Application and Document Sharing, page 1 Hosting, Joining, and Setting up Meetings, page 2 Joining a WebEx Meeting or Playing Back a Meeting Recording on Chrome and Firefox, page 4 Cisco WebEx for Mobile
Application and Document Sharing, page 1 Hosting, Joining, and Setting up Meetings, page 2 Joining a WebEx Meeting or Playing Back a Meeting Recording on Chrome and Firefox, page 4 Cisco WebEx for Mobile
Instruction Manual. Wi-Fi Full HD 1080p IP Concealed Junction Box Hidden Camera. V 1.3
 Instruction Manual Wi-Fi Full HD 1080p IP Concealed Junction Box Hidden Camera After Sales Support techsupport@123anfang.com www.yooseecamera.com V 1.3 Hardware Installation 1. Connect the power supply
Instruction Manual Wi-Fi Full HD 1080p IP Concealed Junction Box Hidden Camera After Sales Support techsupport@123anfang.com www.yooseecamera.com V 1.3 Hardware Installation 1. Connect the power supply
Anchor User Guide. Presented by: Last Revised: August 07, 2017
 Anchor User Guide Presented by: Last Revised: August 07, 2017 TABLE OF CONTENTS GETTING STARTED... 1 How to Log In to the Web Portal... 1 How to Manage Account Settings... 2 How to Configure Two-Step Authentication...
Anchor User Guide Presented by: Last Revised: August 07, 2017 TABLE OF CONTENTS GETTING STARTED... 1 How to Log In to the Web Portal... 1 How to Manage Account Settings... 2 How to Configure Two-Step Authentication...
(1) XDCAM Browser. Version 2.0. Help Sony Corporation
 4-261-699-15(1) XDCAM Browser Version 2.0 Help 2010 Sony Corporation Table of Contents Overview... 12 Operating Window Configuration... 13 [Explorer] window... 13 [Preview] window... 13 [Offline Media]
4-261-699-15(1) XDCAM Browser Version 2.0 Help 2010 Sony Corporation Table of Contents Overview... 12 Operating Window Configuration... 13 [Explorer] window... 13 [Preview] window... 13 [Offline Media]
Gʼz EYE. Introduction
 MA1710-B 2017 CASIO COMPUTER CO., LTD. Introduction Contents What you can do with App Top Screen Connecting to a Camera Registering the Camera on the App Establishing a Wireless LAN Terminating a Checking
MA1710-B 2017 CASIO COMPUTER CO., LTD. Introduction Contents What you can do with App Top Screen Connecting to a Camera Registering the Camera on the App Establishing a Wireless LAN Terminating a Checking
VIEVU Solution App User Guide
 VIEVU Solution App User Guide Contact Us If you need assistance or have any questions, please visit www.vievu.com/vievu-solutionsupport, contact us by phone at 888-285-4548, or email support@vievu.com.
VIEVU Solution App User Guide Contact Us If you need assistance or have any questions, please visit www.vievu.com/vievu-solutionsupport, contact us by phone at 888-285-4548, or email support@vievu.com.
Command Center RX User Guide
 Command Center RX User Guide About This Guide This user guide is intended to help you configure the settings using the embedded web server (Command Center RX) correctly and take simple troubleshooting
Command Center RX User Guide About This Guide This user guide is intended to help you configure the settings using the embedded web server (Command Center RX) correctly and take simple troubleshooting
MagicInfo Premium Server
 MagicInfo Premium Server Quick Start Guide This guide has been designed for your convenient and efficient use of MagicInfo-i Premium Edition. Refer to the MagicInfo Premium Server user guide for further
MagicInfo Premium Server Quick Start Guide This guide has been designed for your convenient and efficient use of MagicInfo-i Premium Edition. Refer to the MagicInfo Premium Server user guide for further
BlackVue C App Manual
 BlackVue C App Manual BlackVue C App Manual Contents Connecting to BLACKVUE CLOUD... 3 (A) Create an account... 3 (B) Register your dashcam with your account... 3 (C) Connect your BlackVue dashcam to a
BlackVue C App Manual BlackVue C App Manual Contents Connecting to BLACKVUE CLOUD... 3 (A) Create an account... 3 (B) Register your dashcam with your account... 3 (C) Connect your BlackVue dashcam to a
Internet Quick Start Guide. Get the most out of your Midco internet service with these handy instructions.
 Internet Quick Start Guide Get the most out of your Midco internet service with these handy instructions. 1 Contents Internet Security................................................................ 4
Internet Quick Start Guide Get the most out of your Midco internet service with these handy instructions. 1 Contents Internet Security................................................................ 4
User Guide for Web application
 User Guide for Web application Wireless LAN Upgrade Software Key Model No. Using ipad for Connecting Follow the steps below to connect to the P2 cam using an ipad. STEP 1: Tap the [Safari] icon to start
User Guide for Web application Wireless LAN Upgrade Software Key Model No. Using ipad for Connecting Follow the steps below to connect to the P2 cam using an ipad. STEP 1: Tap the [Safari] icon to start
ShareLink 200 N Setup Guide
 ShareLink 00 N Setup Guide This guide provides instructions for installing and connecting the Extron ShareLink 00 N Collaboration Gateway Network Version. The ShareLink 00 N allows anyone to present content
ShareLink 00 N Setup Guide This guide provides instructions for installing and connecting the Extron ShareLink 00 N Collaboration Gateway Network Version. The ShareLink 00 N allows anyone to present content
Working Folder. Cloud Document Management Service
 Cloud Document Management Service Leverage the Cloud for more efficient business Office Home Client s office Satellite office In transit E x p a n d w o r k s p a c e Link with multifunction devices to
Cloud Document Management Service Leverage the Cloud for more efficient business Office Home Client s office Satellite office In transit E x p a n d w o r k s p a c e Link with multifunction devices to
Ringling College ShareLink Devices
 Ringling College ShareLink Devices Accessing the Device from a Mac or PC Laptop 1. Turn on the monitor in the room 2. You should see a welcome screen similar to the one shown below Figure 1- ShareLink
Ringling College ShareLink Devices Accessing the Device from a Mac or PC Laptop 1. Turn on the monitor in the room 2. You should see a welcome screen similar to the one shown below Figure 1- ShareLink
Auto Tracking Server Software Installation Procedures
 Auto Tracking Server Software Installation Procedures Table of Contents TABLE OF CONTENTS... 2 INTRODUCTION... 3 OPERATING ENVIRONMENT... 3 ABOUT THE DESCRIPTIONS IN THIS FILE... 4 ABOUT REGISTRATION AND
Auto Tracking Server Software Installation Procedures Table of Contents TABLE OF CONTENTS... 2 INTRODUCTION... 3 OPERATING ENVIRONMENT... 3 ABOUT THE DESCRIPTIONS IN THIS FILE... 4 ABOUT REGISTRATION AND
Major League Baseball Club Accreditation System
 Functional Specifications User Guide System Administrator Major League Baseball Club Accreditation System Club Accreditation User Guide System Administrator - v1.4 Page 1 Date Versio n Revision History
Functional Specifications User Guide System Administrator Major League Baseball Club Accreditation System Club Accreditation User Guide System Administrator - v1.4 Page 1 Date Versio n Revision History
CinePlay! User Manual!
 CinePlay User Manual 1 CinePlay! User Manual! CinePlay is a professional Mac media player complete with timecode overlays, markers, masking, safe areas and much more. It is ideal for dailies, portfolios,
CinePlay User Manual 1 CinePlay! User Manual! CinePlay is a professional Mac media player complete with timecode overlays, markers, masking, safe areas and much more. It is ideal for dailies, portfolios,
Guarding Expert (Android) Mobile Client Software User Manual (V3.2)
 Guarding Expert (Android) Mobile Client Software User Manual (V3.2) UD.6L0202D1247A01 Thank you for purchasing our product. This manual applies to Guarding Expert (Android) mobile client software; please
Guarding Expert (Android) Mobile Client Software User Manual (V3.2) UD.6L0202D1247A01 Thank you for purchasing our product. This manual applies to Guarding Expert (Android) mobile client software; please
AirServer Connect User Guide
 1 Contents Welcome... 3 Unique features... 3 Set up your AirServer Connect... 4 The Home Screen... 5 Navigating Menus... 5 Configuring Basic Settings... 6 Screen Mirroring Methods... 7 Airplay... 7 Mac...
1 Contents Welcome... 3 Unique features... 3 Set up your AirServer Connect... 4 The Home Screen... 5 Navigating Menus... 5 Configuring Basic Settings... 6 Screen Mirroring Methods... 7 Airplay... 7 Mac...
CardNav by CO-OP 3.0. Quick Reference Guide. CO-OP Financial Services
 CardNav by CO-OP 3.0 Quick Reference Guide CO-OP Financial Services TABLE OF CONTENTS Getting Started Installing and Upgrading Contents Logging in to the App Navigating the App Viewing Card Information
CardNav by CO-OP 3.0 Quick Reference Guide CO-OP Financial Services TABLE OF CONTENTS Getting Started Installing and Upgrading Contents Logging in to the App Navigating the App Viewing Card Information
vívohub 2 Installation Instructions Getting Started When using the device for the first time, you must complete these tasks to set up the device.
 vívohub 2 Installation Instructions Device Overview The vívohub device is an ANT to Wi Fi wireless bridge that supports Garmin wellness products. Using the ANT wireless protocol, the vívohub device detects
vívohub 2 Installation Instructions Device Overview The vívohub device is an ANT to Wi Fi wireless bridge that supports Garmin wellness products. Using the ANT wireless protocol, the vívohub device detects
VSPlayer Software User Manual
 VSPlayer Software User Manual UD03888B User Manual COPYRIGHT 2016 Hangzhou Hikvision Digital Technology Co., Ltd. ALL RIGHTS RESERVED. Any and all information, including, among others, wordings, pictures,
VSPlayer Software User Manual UD03888B User Manual COPYRIGHT 2016 Hangzhou Hikvision Digital Technology Co., Ltd. ALL RIGHTS RESERVED. Any and all information, including, among others, wordings, pictures,
Guarding Expert (Android Tablet) Mobile Client Software User Manual (V3.1)
 Guarding Expert (Android Tablet) Mobile Client Software User Manual (V3.1) UD.6L0202D1080A01 Thank you for purchasing our product. This manual applies to Guarding Expert (Android Tablet) mobile client
Guarding Expert (Android Tablet) Mobile Client Software User Manual (V3.1) UD.6L0202D1080A01 Thank you for purchasing our product. This manual applies to Guarding Expert (Android Tablet) mobile client
WAM!NET Direct! SM. Service Description
 WAM!NET Direct! SM Service Description INTRODUCTION The Direct! Service is a subscription based content delivery service that provides customers with the ability to send, receive, and track digital files
WAM!NET Direct! SM Service Description INTRODUCTION The Direct! Service is a subscription based content delivery service that provides customers with the ability to send, receive, and track digital files
eclicker Host 2 Product Overview For additional information and help:
 eclicker Host 2 Product Overview For additional information and help: support@eclicker.com Compatible with the iphone, ipod touch, and ipad running ios 5.0+. Apple, the Apple logo, iphone, and ipod touch
eclicker Host 2 Product Overview For additional information and help: support@eclicker.com Compatible with the iphone, ipod touch, and ipad running ios 5.0+. Apple, the Apple logo, iphone, and ipod touch
/ 1. Online Banking User Guide SouthStateBank.com / (800)
 / 1 Online Banking User Guide SouthStateBank.com / (800) 277-2175 06132017 Welcome Thank you for using South State s Online Banking. Whether you are a first time user or an existing user, this guide will
/ 1 Online Banking User Guide SouthStateBank.com / (800) 277-2175 06132017 Welcome Thank you for using South State s Online Banking. Whether you are a first time user or an existing user, this guide will
