VIEVU Solution App User Guide
|
|
|
- Kelley Chambers
- 5 years ago
- Views:
Transcription
1 VIEVU Solution App User Guide INTRODUCTION VIEVU Solution is the next generation, fully-hosted, cloud evidence management system. This guide describes how to operate the VIEVU Solution. Additional support material is available at CONTACT US If you need assistance or have any questions, contact us by phone at or Version Android , ios VS Page 1
2 TABLE OF CONTENTS OVERVIEW... 4 INTRODUCTION... 4 Camera Support... 4 VIEVU Solution Evidence... 4 App Download... 4 App Updates... 4 Legal Notices... 4 ACCESS TO A CAMERA Connect to Camera...10 MAIN MENU LIVE VIEW View Live Video Stream...13 ADD METADATA Overview...13 View Camera Videos...13 Edit Metadata...15 VIDEOS AND FILES Overview...17 Search for Videos and Files by Criteria...17 Edit Evidence Items in VIEVU Solution...19 Share Videos with Users Using the ios App...23 Locate and View Video Clips...26 Viewing Video...28 CASES Overview...31 Search for Cases by Criteria...31 Version Android , ios VS Page 2
3 Edit A Case...34 Add File to A Case...37 UPLOAD FILES Overview...39 Upload Video and Files...39 OFFLINE MODE Version Android , ios VS Page 3
4 OVERVIEW VIEVU Solution is the next generation, fully-hosted, cloud evidence management system. This guide describes how to operate the VIEVU Solution Mobile Application. Additional support material is available at Introduction The VIEVU Solution app is an optional program you can use to access to the VIEVU Solution platform from a smartphone or other mobile device. The VIEVU Solution app will operate without a Wi-Fi or cellular internet connection. However, you will not be able to login or access evidence or cases in VIEVU Solution until an internet connection is established. Access to the VIEVU Solution app is controlled by the Use Mobile App user role setting. This allows you to determine which users can login to the app. All actions performed on a VIEVU Solution mobile app are logged in VIEVU solution. Camera Support The VIEVU Solution Mobile App supports the following functionality with the VIEVU LE5 and LE4 cameras: Live Streaming of video from a camera. Preview of videos from on a camera. Adding metadata to videos on a camera. Uploading videos from the camera, using a cellular connection (ios only). VIEVU Solution Evidence The VIEVU Solution app gives the user access to: 1. Review evidence in VIEVU Solution. 2. Review cases in VIEVU solution. 3. Sharing evidence in VIEVU Solution (ios only). 4. Upload video and files from a smartphone to VIEVU Solution. This enables users who do not have body cameras to capture video/pictures with their smartphone and store them in VIEVU Solution. App Download The VIEVU Solution App is currently available for download from the Apple App Store, and Google Play Store. You can also access the app from our website. App Updates VIEVU Solution App updates are made available to the appropriate app store, as they are released. Legal Notices Information in this document is subject to change without notice. Version Android , ios VS Page 4
5 GETTING STARTED This section details accessing the VIEVU solution app. Access To VIEVU Solution Gaining access to the VIEVU solution app is done via VIEVU Solution. Logging In To use the VIEVU Solution mobile app, you must have a user account with a VIEVU Solution web environment. To set up your account information: 1. An administrator of VIEVU Solution creates a role with Use Mobile App permission. 2. An administrator of VIEVU Solution creates your user account and assigns it to this role. 3. You must setup your VIEVU Solution password, by opening the link sent in the Welcome to the VIEVU Solution (Figure 1). Figure 1 4. You may now install and launch the appropriate VIEVU solution app for your mobile device. To login to the VIEVU solution mobile app 1. When the VIEVU Solution App is launched for the first time, you are prompted to input your VIEVU Solution Username, Password and Account Name (Figure 2). Version Android , ios VS Page 5
6 Figure 2 Note: If the Account Name field is not displayed, tap the icon ( ) beneath the Username and Password fields. 2. Enter your username and password (and if necessary, enter your Account Name). Note: Your Account Name is the first word in the URL of your VIEVU Solution website. For example, if your website address were, your Account Name would be XYZcorp123. Note: Do not connect to your camera prior to logging into the VIEVU Solution App. An active internet connection is required to successfully authenticate your credentials. 3. A request for where to send a verification code is displayed. Version Android , ios VS Page 6
7 If your agency is not using Multi-Factor Authentication, then the VIEVU Solution App main menu is displayed. 4. Select either or text message 5. The verification code screen is displayed (Figure 3). Figure 3 6. Select a method by which you wish to receive your verification code ( or text message), and tap on Send Code. 7. Retrieve the authentication code: From a text message on your mobile device. From the VIEVU Solution Verification Code (Figure 4). Version Android , ios VS Page 7
8 Figure 4 8. Enter the code into the Verification Code field (Figure 5). Version Android , ios VS Page 8
9 Figure 5 9. Tap the Verify button. 10. The VIEVU Solution App main menu is displayed (Figure 6). Version Android , ios VS Page 9
10 Figure 6 Access To A Camera The VIEVU Solution mobile app allows you to connect to a camera using your device s Wi-Fi capability. It also allows you to connect to the internet using your Wi-Fi (or wireless data on ios devices only) connections. Using an Android device, your connection is to either camera or to the internet. With an ios device you may connect to either camera or internet using Wi-Fi, or you may connect to both using a wireless data connection and Wi-Fi. Connect to Camera You are able to connect your mobile device to your camera using the phone s Wi-Fi connection. You will need a camera password for this connection. Once a connection is established, your mobile device will automatically connect to your camera whenever there are no other Wi-Fi connections. Version Android , ios VS Page 10
11 To connect VIEVU Solution mobile to your camera: 1. If your mobile device is not automatically connecting to your camera, open the phone s Wi-Fi settings. Alternatively, if you are using an Android device, you are able to display your devices Wi-Fi settings by opening the Live View or Add Metadata menu options and double-tapping the screen (Figure 7). Figure 7 2. Connect the phone to the Wi-Fi network matching your camera s serial number. Note: To connect to the camera, Wi-Fi must be enabled on the phone. 3. Enter the password for the camera. Version Android , ios VS Page 11
12 A password should be provided by your administrator. 4. Use your device s navigation method to return to the VIEVU Solution App. 5. The main menu is displayed (Figure 6). Note: That if by connectiong to your camera via Wi-Fi, you lost your internet connection, then only the camera features (Live View and Add Metadata), are made available (Figure 8). Figure 8 Version Android , ios VS Page 12
13 MAIN MENU The main menu is displayed when you have logged into VIEVU Solution through the mobile app (). Live View The LE4 and LE5 model cameras are capable of real-time streaming of high quality, high frame-rate video and audio over secure Wi-Fi. With Live View mode, you can see what video you are capturing and adjust positioning as necessary. Figure 9 View Live Video Stream The VIEVU Solution App enables you to see real-time streaming of video from the LE4 and LE5 cameras over a secure, encrypted Wi-Fi connection. To view a live stream from your camera: 1. Connect your mobile device to your camera. 2. From the VIEVU Solution App main menu, tap the Live View button (Figure 9). Note: When you tap on Live View and your mobile device is not connected to a camera, then you are prompted to tap the screen to open your Wi-Fi settings (Android devices only). 3. The real-time video stream from the camera is displayed. Note: When using the Live View feature, no video is being recorded to the mobile device. Add Metadata The Add metadata feature allows you to capture information about a video on your camera, from your mobile device. Figure 10 Overview The VIEVU Solution App enables you to review video stored on the LE4 and LE5 cameras over a secure, encrypted Wi-Fi connection. You may also add metadata to your video prior to uploading to the VIEVU Solution. View Camera Videos When a camera is connected to your mobile device, you can see a list of videos on the camera: Version Android , ios VS Page 13
14 1. Connect your mobile device to your camera. 2. From the VIEVU Solution App main menu, tap the Add Metadata button (Figure 10). Note: When you tap on Add Metadata and your mobile device is not connected to a camera, then you are prompted to tap the screen to open your Wi-Fi settings (Android devices only). 3. A list of video files on the camera, (Figure 11). Figure Tap on a video file to select it. 5. The Camera Video Details screen is displayed (Figure 12). Version Android , ios VS Page 14
15 Figure Tap on the video image to play the video. Edit Metadata You are able to add information to videos on your camera (metadata), from your mobile device. To add or edit metadata for a listed video using your mobile device: 1. From the list of videos on the camera, tap on the video for which you wish to edit metadata. 2. Tap the Edit Metadata icon. 3. The Edit Metadata screen is displayed (Figure 13). Version Android , ios VS Page 15
16 Figure Select a category from the dropdown list next to the Category field. 5. Add report numbers: Enter a report number into the Report Number field. Add report numbers as needed, by tapping the Add Report Number button. Remove report numbers by tapping the X next to report number. Note: For the Add Report Number button to be visible, the Multiple Report Numbers option mut be enabled in VIEVU Solution. 6. Type an event number into the Event Number field. 7. Select whether to extend retention: Select Off, Choose Date or Never Delete. Version Android , ios VS Page 16
17 If Choose Date was selected, a date field is displayed containing the default delete date given by the category. Tap on the calendar to the right of the date field to select a deletion date. Note: Changing the category of the evidence item will not change the extended retention date. It can however, extend the deletion date of the evidence past the retention date. 8. Tap the slider icon below the Lockdown Video to select a lockdown video option. 9. Add tags to your evidence item: Tap on the Add + icon. A list of available tags is displayed. Enter a tag name into the Tags field to display a list of matching tag names. Select tags by tapping on the box the right of the tag name. Tap on Save when done. 10. Type text into the comment field. 11. Tap Save. 12. The Camera Video Details screen is displayed. Videos and Files The Videos and Files menu option allows you to see evidence that is stored in VIEVU Solution. Figure 14 Overview The VIEVU Solution App provides the ability to review video and files stored in your VIEVU Solution system. Note: No connection to the camera is necessary to review video stored in VIEVU Solution. You must however, be connected to the internet. Search for Videos and Files by Criteria To find an evidence item: 1. From the VIEVU Solution App main menu, tap the Videos and Files button (Figure 14). 2. The Evidence Search screen is displayed (Figure 15). Version Android , ios VS Page 17
18 Figure From the left-side toolbar, select a filter option (for example, Users). 4. From the tabs above the filter text box, select Videos, Files, or All. 5. Enter a value for the filter into the Search box. 6. Tap the Search key on your mobile device keyboard. Note: If you tap the Search button on the screen before adding a filter to your search criteria, then all results that you can view will be displayed. 7. A list of results matching your filter is displayed. 8. Tap on a filter result to add it to your search criteria (Figure 16). Version Android , ios VS Page 18
19 Figure Add more filters to your search criteria, as described above. 10. When you have added enough filters to narrow down your search, tap the Search button. 11. Evidence items matching your search criteria are displayed. Notes: For faster search results, create complex searches by selecting multiple search criteria before tapping the Search button. Edit Evidence Items in VIEVU Solution You are able to edit the attributes of an evidence item in VIEVU Solution, from your mobile device. To edit an evidence item in VIEVU Solution: 1. From the VIEVU Solution App main menu, tap the Videos and Files button and complete a search. 2. From the list of displayed evidence, tap on the video you want to edit. 3. The Evidence Details screen is displayed. 4. Tap on the edit command: If using an Android device, the Edit icon is in the top right-hand corner of the Evidence Details screen. (Figure 17). Version Android , ios VS Page 19
20 Figure 17 If using an ios device, the Edit Details command is displayed by tapping on the drop-down menu in the top right-hand corner of the Evidence Details screen. (Figure 18). Version Android , ios VS Page 20
21 Figure The Edit Evidence Details screen is displayed (Figure 19). Version Android , ios VS Page 21
22 Figure Select a category from the dropdown list next to the Category field. 7. Select an assigned user: Tap on the assigned user image. A User field is displayed. Enter a username and tap Search on your device keyboard. Select a user from those that are displayed. 8. Add report numbers: Enter a report number into the Repot Number field. Add report numbers as needed, by tapping the Add Report Number button. Remove report numbers by tapping the X next to report number. 9. Type an event number into the Event Number field. 10. Enter a case number: Tap on the Folder icon to the right of the Case field. A Case Number field is displayed. Enter a case number and tap Search on your device keyboard. Select a case from those that are displayed 11. Select whether to extend retention: Select Off, Choose Date or Never Delete. Version Android , ios VS Page 22
23 If Choose Date was selected, a date field is displayed containing the default delete date given by the category. Tap on the calendar to the right of the date field to select a deletion date. Note: Changing the category of the evidence item will not change the extended retention date. It can however, extend the deletion date of the evidence past the retention date. 12. Tap the slider icon below Lockdown Video to select a lockdown video option. 13. Enter a map location: Tap the Map Location field. A map is displayed. Tap on the map to select a location. Tap on Save. The coordinates of the selected map location are displayed in the Map Location field. Note: Your device location setting must be enabled for you to select a map location. 14. Add tags to your evidence item: Tap on the Add + icon. A list of available tags is displayed. Enter a tag name into the Tags field to display a list of matching tag names. Select tags by tapping on the box the right of the tag name. Tap on Save when done. 15. Type text into the comment field. 16. Tap on Save to save the changes that you made to the evidence item. 17. The Evidence Details screen is displayed showing your changes. Share Videos with Users Using the ios App Users with Share permission can share files from their ios mobile device. To share evidence from the ios VIEVU Solution app: 1. From the VIEVU Solution App main menu, tap the Videos and Files button and complete a search. 2. From the list of displayed evidence, tap on the video you want to share. 3. The Evidence Details window is displayed. 4. From the Evidence Details window, tap on the drop-down menu in the top right of the screen. 5. A list of available commands is displayed. 6. Select Share from the menu that appears towards the bottom of the screen (Figure 20). Version Android , ios VS Page 23
24 Figure The Share window is displayed (Figure 21). Version Android , ios VS Page 24
25 Figure From the Share window, select the users or groups with whom to share the video evidence. 9. In the Expiration date field, select the date for this share to end. 10. In the Allow download field, choose whether the user(s) with whom you are sharing this evidence should be allowed to download the file. 11. In the Allow audit log export field, choose whether the user(s) with whom you are sharing this evidence should be allowed to export the audit log. 12. In the appropriate fields, enter the purpose of the share and optional comments to include in the notification. 13. Click Share when done. 14. A confirmation window is displayed. 15. Click OK. Version Android , ios VS Page 25
26 16. The current shares and their expiry dates, are listed at the bottom of the window as shown (Figure 22). Figure 22 Locate and View Video Clips From a mobile device, a user can view and update metadata for video clips created in VIEVU Solution. Mobile device users can view clips using the same process they use for viewing original videos. To locate and view video clips: 1. From the VIEVU Solution App main menu, tap the Videos and Files button and complete a search. Version Android , ios VS Page 26
27 2. Clips are indicated with a Clip label at the bottom of the thumbnail image, as shown (Figure 23). Figure To view a video clip, tap on the clip in the same manner as you would with an original video. 4. The clip details are displayed. 5. When you tap on the Edit icon and the Edit Video Details screen is displayed, you will see that only a subset of the video details fields is displayed (Figure 24). Version Android , ios VS Page 27
28 Figure 24 Viewing Video Whenever a video image is displayed in the app (containing a Play button), you are able to open the VIEVU Solution app video player and view that video. To play a VIEVU solution video on your mobile device: 1. From the VIEVU Solution App main menu, tap the Videos and Files button 2. Complete a search for videos. 3. From the list of displayed evidence, tap on a video you want to view. 1. From the Evidence Details window, tap on the image of the video. 2. The video is displayed in the video player and starts playing from the beginning. Play Video Version Android , ios VS Page 28
29 While viewing a video on your camera, you can play the video and easily navigate to any specific point within that video. To play a camera video on your mobile device: 3. From the list of videos on the camera, tap on the video you wish to view. 4. The video metadata screen is displayed. 5. Tap on the video image. 6. The video player is displayed, and the video is played. To play a video: 7. With a video image displayed tap on the image of the video (Figure 25). Figure The video is displayed in the video player and starts playing from the beginning. Version Android , ios VS Page 29
30 To play a video in full-screen mode: 1. With the video player displayed, tap on the full-screen icon (Figure 26). Figure Turn the phone screen horizontally to view the video in full-screen mode. Note: Turning the device horizontally to view videos only works when the phone s auto rotation feature is enabled. To navigate a video: 1. While playing a video, you can navigate to any point within the video by lacing the progress marker at a desired point in the video (Figure 27). Version Android , ios VS Page 30
31 Figure 27 Note: You can generate a screenshot of a still image from any point in a video. The process for creating a screenshot is different for each mobile device type.. (Refer to the instructions for your device to determine the appropriate method for generating screenshots.) Cases Cases contain related evidence items. They can be viewed from the VIEVU Solution app (Figure 28). Figure 28 Overview The VIEVU Solution mobile app enables you to review cases created in VIEVU Solution web. Search for Cases by Criteria You are able to find cases in VIEVU Solution from your mobile device. To find a case from your mobile device: 1. From the VIEVU Solution App main menu, tap the Cases button (Figure 28). 2. The Cases Search screen is displayed. 3. From the left-side toolbar, select a filter option (for example, Users). 4. Enter a value for the filter into the Search box. (Figure 29). Version Android , ios VS Page 31
32 Figure Tap the Search key on your mobile device keyboard. Note: If you tap the Search button on the screen before selecting adding a filter to your search criteria, then all results that you can view will be displayed. 6. A list of filter results is displayed. 7. Tap on a filter result to add it to your search criteria. 8. Add more filters to your search criteria (Figure 30). Version Android , ios VS Page 32
33 Figure When you have added enough filters to narrow down your search, tap the Search button. 10. The cases matching the search criteria are displayed (Figure 31). Version Android , ios VS Page 33
34 Figure 31 Notes: For faster results, create more complex searches by selecting multiple search criteria before tapping the Search button. Edit A Case You are able to edit cases using your mobile device. To edit a case using a mobile device: 1. From the VIEVU Solution App main menu, tap the Cases button and complete a search. 2. From the list of displayed cases, tap on the case you want to edit. 3. The Case Details screen is displayed. 4. From the top right-hand corner of the screen select Edit Case from the dropdown menu (Figure 32). Version Android , ios VS Page 34
35 Figure The Edit Case Details screen is displayed (Figure 33). Version Android , ios VS Page 35
36 Figure Select a Status of Open, Pending or Closed, from the dropdown list below the Status field. 7. Select an assigned user: Tap on the assigned user image. A User field is displayed. Enter a username and tap Search on your device keyboard. Select a user from those that are displayed. 8. Type text into the Summary field. 9. Tap the calendar icon to the right of the Incident Date field to select an incident date. 10. Type a report number into the Report Number field. 11. Type an event number into the Event Number field. 12. Add tags to your case: Tap on the Add + icon. Version Android , ios VS Page 36
37 A list of available tags is displayed. Enter a tag name into the Tags field to display a list of matching tag names. Select tags by tapping on the box the right of the tag name. Tap on Save when done. 13. Type text into the comment field. 14. Tap on Save to save the changes that you made to the case. 15. The Case Details screen is displayed showing your changes Add File to A Case You are able to add files to cases using your mobile device. To add a file to a case using a mobile device: 1. From the VIEVU Solution App main menu, tap the Cases button and complete a search. 2. From the list of displayed cases, tap on the case you want to add a file to. 3. The Case Details screen is displayed. 4. From the top right-hand corner of the screen select Add File from the dropdown menu (Figure 34). Version Android , ios VS Page 37
38 Figure A list of recent files and videos found on your device is displayed. 6. Select a file and upload to the case as described in Upload Video and Files. 7. The Case Details screen is displayed showing the file that was added. Upload Files Version Android , ios VS Page 38
39 Upload refers to copying a video or file from your mobile device to VIEVU Solution. Figure 35 Overview The VIEVU Solution App enables users to upload files stored on their mobile device to VIEVU Solution. With this feature you are able to upload videos and images to VIEVU solution, from a mobile device even if you are not using an VIEVU camera. Note: Depending on how VIEVU Solution is configured, some users will not have permission to upload files. In this case, the Upload Files button is not displayed. Upload Video and Files To upload evidence items from your mobile device to VIEVU Solution 1. From the VIEVU Solution App main menu, tap the Upload Files button (Figure 35). 2. A list of recent files and videos found on your device is displayed. Note: You may be asked to confirm access to files on your device. 3. Navigate the list of displayed files to locate the file to upload and tap to upload that file. 4. The Upload Metadata screen is displayed (Figure 36). Version Android , ios VS Page 39
40 Figure Select a category from the dropdown list next to the Category field. 6. Add report numbers: Enter a report number into the Repot Number field. Add report numbers as needed, by tapping the Add Report Number button. Remove report numbers by tapping the X next to report number. 7. Type an event number into the Event Number field. 8. Select whether to extend retention: Select Off, Choose Date or Never Delete. If Choose Date was selected, a date field is displayed containing the default delete date given by the category. Tap on the calendar to the right of the date field to select a deletion date. Version Android , ios VS Page 40
41 Note: Changing the category of the evidence item will not change the extended retention date. It can however, extend the deletion date of the evidence past the retention date. 9. Tap the slider icon below the Lockdown Video to select a lockdown video option. 10. Add tags to your evidence item: Tap on the Add + icon. A list of available tags is displayed. Enter a tag name into the Tags field to display a list of matching tag names. Select tags by tapping on the box the right of the tag name. Tap on Save when done. 11. Type text into the comment field. 12. Tap on the Save icon. 13. A progress bar is displayed while the file is saved to VIEVU Solution (Figure 37). Version Android , ios VS Page 41
42 Figure When the file and its metadata has finished uploading, the Main Menu is displayed. Offline Mode When no internet connection is available to the app, a red banner is displayed with the message Network offline. Some actions may be unavailable. (Figure 38). Version Android , ios VS Page 42
43 Figure 38 When offline, you are able to connect to a camera and access the Live View and Add Metadata features of the app. Version Android , ios VS Page 43
VIEVU Solution App User Guide
 VIEVU Solution App User Guide Contact Us If you need assistance or have any questions, please visit www.vievu.com/vievu-solutionsupport, contact us by phone at 888-285-4548, or email support@vievu.com.
VIEVU Solution App User Guide Contact Us If you need assistance or have any questions, please visit www.vievu.com/vievu-solutionsupport, contact us by phone at 888-285-4548, or email support@vievu.com.
VIEVU Solution User Guide
 VIEVU Solution User Guide VIEVU Solution is the next generation, fully-hosted, cloud evidence management system. This guide describes how to operate the VIEVU Solution. Additional support material is available
VIEVU Solution User Guide VIEVU Solution is the next generation, fully-hosted, cloud evidence management system. This guide describes how to operate the VIEVU Solution. Additional support material is available
VERIPATROL App User Guide
 Overview VERIPATROL is a secure software system for the storage, retrieval, and management of video files from VIEVU cameras. This guide describes how to operate the VERIPATROL App application. The App
Overview VERIPATROL is a secure software system for the storage, retrieval, and management of video files from VIEVU cameras. This guide describes how to operate the VERIPATROL App application. The App
Getting Started New User. To begin, open the Multi-Factor Authentication Service in your inbox.
 Getting Started New User To begin, open the Multi-Factor Authentication Service email in your inbox. 1 1 Getting Started New User Click the link https://mfa.baptisthealth.net/portal. This link takes you
Getting Started New User To begin, open the Multi-Factor Authentication Service email in your inbox. 1 1 Getting Started New User Click the link https://mfa.baptisthealth.net/portal. This link takes you
VIEVU Solution Deployment Setup Guide
 VIEVU Solution Deployment Setup Guide Contact Us If you need assistance or have any questions, please visit www.vievu.com/vievu-solutionsupport, contact us by phone at 888-285-4548 or email support@vievu.com.
VIEVU Solution Deployment Setup Guide Contact Us If you need assistance or have any questions, please visit www.vievu.com/vievu-solutionsupport, contact us by phone at 888-285-4548 or email support@vievu.com.
VERIPATROL Client User Guide
 VERIPATROL Client User Guide Overview VERIPATROL is a secure software system for the storage, retrieval and management of video files from VIEVU cameras. This guide describes how to operate the VERIPATROL
VERIPATROL Client User Guide Overview VERIPATROL is a secure software system for the storage, retrieval and management of video files from VIEVU cameras. This guide describes how to operate the VERIPATROL
Axon Capture for Android Devices User Manual
 Axon Capture for Android Devices User Manual Document Revision: E Product functions and specifications may change without notice and the actual product may vary from the illustrations in this manual. Google,
Axon Capture for Android Devices User Manual Document Revision: E Product functions and specifications may change without notice and the actual product may vary from the illustrations in this manual. Google,
Axon Capture for Android Devices User Manual
 Axon Capture for Android Devices User Manual IMPORTANT SAFETY INSTRUCTIONS Read all warnings and instructions. Save these Instructions. The most up-to-date warnings and instructions are available at www.taser.com.
Axon Capture for Android Devices User Manual IMPORTANT SAFETY INSTRUCTIONS Read all warnings and instructions. Save these Instructions. The most up-to-date warnings and instructions are available at www.taser.com.
Axon Capture for ios App Guide. Axon Capture Release: 3.x Release Date: February 2016 Document Revision: A
 Axon Capture for ios Axon Capture Release: 3.x Release Date: February 2016 Document Revision: A Apple, ios, and Safari are trademarks of Apple, Inc. registered in the US and other countries. Firefox is
Axon Capture for ios Axon Capture Release: 3.x Release Date: February 2016 Document Revision: A Apple, ios, and Safari are trademarks of Apple, Inc. registered in the US and other countries. Firefox is
VERIPATROL Administrator User Guide
 VERIPATROL Administrator User Guide INTRODUCTION VERIPATROL is a secure evidence management software system for the storage, retrieval, and management of video files from VIEVU cameras. This guide describes
VERIPATROL Administrator User Guide INTRODUCTION VERIPATROL is a secure evidence management software system for the storage, retrieval, and management of video files from VIEVU cameras. This guide describes
Quick Reference Guide WebEx on an ipad
 Quick Reference Guide WebEx on an ipad Install WebEx Meetings for ipad In order to schedule and attend WebEx meetings from your ipad you need to download, install and activate the Cisco WebEx Meetings
Quick Reference Guide WebEx on an ipad Install WebEx Meetings for ipad In order to schedule and attend WebEx meetings from your ipad you need to download, install and activate the Cisco WebEx Meetings
Axon Capture for Android Devices User Manual
 Axon Capture for Android Devices User Manual IMPORTANT SAFETY INSTRUCTIONS Read all warnings and instructions. Save these instructions. The most up-to-date warnings and instructions are available at www.taser.com
Axon Capture for Android Devices User Manual IMPORTANT SAFETY INSTRUCTIONS Read all warnings and instructions. Save these instructions. The most up-to-date warnings and instructions are available at www.taser.com
Axon View for ios App Guide. Axon View Release: 4.0 Release Date: January 2016 Document Version: 1
 Axon View for ios Axon View Release: 4.0 Release Date: January 2016 Document Version: 1 Apple, ios, and Safari are trademarks of Apple, Inc. registered in the US and other countries. Firefox is a trademark
Axon View for ios Axon View Release: 4.0 Release Date: January 2016 Document Version: 1 Apple, ios, and Safari are trademarks of Apple, Inc. registered in the US and other countries. Firefox is a trademark
Welcome to the Opus Bank Mobile Banking App User Guide
 Welcome to the Opus Bank Mobile Banking App User Guide 1.855.678.7226 servicecenter@opusbank.com www.opusbank.com Table of Contents Enroll in Mobile Banking & Install App... 3 Login to Personal Online
Welcome to the Opus Bank Mobile Banking App User Guide 1.855.678.7226 servicecenter@opusbank.com www.opusbank.com Table of Contents Enroll in Mobile Banking & Install App... 3 Login to Personal Online
Axon Capture for ios Devices User Manual
 Axon Capture for ios Devices User Manual IMPORTANT SAFETY INSTRUCTIONS Read all warnings and instructions. Save these instructions. The most up-to-date warnings and instructions are available at www.taser.com
Axon Capture for ios Devices User Manual IMPORTANT SAFETY INSTRUCTIONS Read all warnings and instructions. Save these instructions. The most up-to-date warnings and instructions are available at www.taser.com
Axon View for ios Devices User Manual
 Axon View for ios Devices User Manual IMPORTANT SAFETY INSTRUCTIONS Read all warnings and instructions. Save these instructions. The most up-to-date warnings and instructions are available at www.axon.com
Axon View for ios Devices User Manual IMPORTANT SAFETY INSTRUCTIONS Read all warnings and instructions. Save these instructions. The most up-to-date warnings and instructions are available at www.axon.com
Installing. Download the O365 suite including OneDrive for Business: 1. Open the Google Play Store on your Android device
 Mobile Microsoft OneDrive for Business is a part of Office 365 (O365) and is your private professional document library, it uses O365 to store your work files in the cloud and is designed to make working
Mobile Microsoft OneDrive for Business is a part of Office 365 (O365) and is your private professional document library, it uses O365 to store your work files in the cloud and is designed to make working
Nextiva Drive The Setup Process Mobility & Storage Option
 Nextiva Drive The Setup Process The Setup Process Adding Users 1. Login to your account and click on the Account icon at the top of the page (this is only visible to the administrator). 2. Click Create
Nextiva Drive The Setup Process The Setup Process Adding Users 1. Login to your account and click on the Account icon at the top of the page (this is only visible to the administrator). 2. Click Create
Quick Reference Guide WebEx on an Android Tablet
 Quick Reference Guide WebEx on an Android Tablet Install WebEx Meetings for an Android Tablet In order to schedule and attend WebEx meetings from your Android Tablet you need to download, install and activate
Quick Reference Guide WebEx on an Android Tablet Install WebEx Meetings for an Android Tablet In order to schedule and attend WebEx meetings from your Android Tablet you need to download, install and activate
Google Chromebook Starting Guide
 Google Chromebook Starting Guide Now that you have received your Chromebook you will notice that it looks exactly like a laptop, but there are several differences between both devices. Chromebooks are
Google Chromebook Starting Guide Now that you have received your Chromebook you will notice that it looks exactly like a laptop, but there are several differences between both devices. Chromebooks are
Nexonia Expense Reporting: Mobile. A Quickstart Guide to using Nexonia on the Mobile App
 Nexonia Expense Reporting: Mobile A Quickstart Guide to using Nexonia on the Mobile App Nexonia Expenses: Downloading the Mobile App The Nexonia Expenses mobile app is available for free through all the
Nexonia Expense Reporting: Mobile A Quickstart Guide to using Nexonia on the Mobile App Nexonia Expenses: Downloading the Mobile App The Nexonia Expenses mobile app is available for free through all the
Schrole Cover Manual Table of Contents
 Cover User Manual Schrole Cover Manual Table of Contents Contents User Schrole Cover as a Cover (Relief) User... 3 Navigating around Schrole Cover... 3 Website Cover Dashboard... 4 Swapping Between Roles...
Cover User Manual Schrole Cover Manual Table of Contents Contents User Schrole Cover as a Cover (Relief) User... 3 Navigating around Schrole Cover... 3 Website Cover Dashboard... 4 Swapping Between Roles...
Kaltura App Things to Remember... 3 Downloading the App My Media... 4
 Table of Contents Kaltura App... 3 Things to Remember... 3 Downloading the App... 3 My Media... 4 To access My Media from the MediaSpace mobile app... 4 Actions List... 6 To publish a video... 7 To delete
Table of Contents Kaltura App... 3 Things to Remember... 3 Downloading the App... 3 My Media... 4 To access My Media from the MediaSpace mobile app... 4 Actions List... 6 To publish a video... 7 To delete
Remote Workspace. Nubo End User Guide. Version: 1.3 Date: June, Copyright 2017 by Nubo Inc. All rights reserved. Page 1
 Nubo End User Guide Version: 1.3 Date: June, 2017 Copyright 2017 by Nubo Inc. All rights reserved. Page 1 Table of Contents ABOUT THIS GUIDE... 3 1. REGISTRATION & ACTIVATION... 4 A. Install the Nubo App
Nubo End User Guide Version: 1.3 Date: June, 2017 Copyright 2017 by Nubo Inc. All rights reserved. Page 1 Table of Contents ABOUT THIS GUIDE... 3 1. REGISTRATION & ACTIVATION... 4 A. Install the Nubo App
IdeaTab A1000L-F. User Guide V1.0. Please read the Important safety and handling information in the supplied manuals before use.
 IdeaTab A1000L - UserGuide IdeaTab A1000L-F User Guide V1.0 Please read the Important safety and handling information in the supplied manuals before use. file:///c /Users/xieqy1/Desktop/EN UG/index.html[2013/8/14
IdeaTab A1000L - UserGuide IdeaTab A1000L-F User Guide V1.0 Please read the Important safety and handling information in the supplied manuals before use. file:///c /Users/xieqy1/Desktop/EN UG/index.html[2013/8/14
WolkAbout IoT Tool Mobile Application v2.2. User Manual
 WolkAbout IoT Tool Mobile Application v2.2 User Manual 1 Table of Contents: Introduction 3 Account Registration 3 Mobile registration 3 Web registration 4 Mobile Application Installation and Configuration
WolkAbout IoT Tool Mobile Application v2.2 User Manual 1 Table of Contents: Introduction 3 Account Registration 3 Mobile registration 3 Web registration 4 Mobile Application Installation and Configuration
User Guide. BlackBerry Workspaces for Windows. Version 5.5
 User Guide BlackBerry Workspaces for Windows Version 5.5 Published: 2017-03-30 SWD-20170330110027321 Contents Introducing BlackBerry Workspaces for Windows... 6 Getting Started... 7 Setting up and installing
User Guide BlackBerry Workspaces for Windows Version 5.5 Published: 2017-03-30 SWD-20170330110027321 Contents Introducing BlackBerry Workspaces for Windows... 6 Getting Started... 7 Setting up and installing
WebEx. Web Conferencing Tool. Fordham IT
 WebEx Web Conferencing Tool Faculty + Staff User Guide Fordham IT Contents WebEx Faculty + Staff User Guide Schedule a Meeting Using the WebEx Meeting Site 1 WebEx Scheduling Template 2 Join a Meeting
WebEx Web Conferencing Tool Faculty + Staff User Guide Fordham IT Contents WebEx Faculty + Staff User Guide Schedule a Meeting Using the WebEx Meeting Site 1 WebEx Scheduling Template 2 Join a Meeting
owncloud Android App Manual
 owncloud Android App Manual Release 2.7.0 The owncloud developers October 30, 2018 CONTENTS 1 Release Notes 1 1.1 Changes in 2.7.0............................................. 1 1.2 Changes in 2.6.0.............................................
owncloud Android App Manual Release 2.7.0 The owncloud developers October 30, 2018 CONTENTS 1 Release Notes 1 1.1 Changes in 2.7.0............................................. 1 1.2 Changes in 2.6.0.............................................
Extract from the ARC & RVRC Operational & Administrative Procedures
 2.2 Configuring MASmobile 2.2.1 Configuring MASmobile settings (iphone) 2.2.2 Configuring MASmobile settings (Android) 2.2.3 Main Menu 2.2.4 Logging In 2.2.5 Managing Accounts 2.2.6 Searching for Systems
2.2 Configuring MASmobile 2.2.1 Configuring MASmobile settings (iphone) 2.2.2 Configuring MASmobile settings (Android) 2.2.3 Main Menu 2.2.4 Logging In 2.2.5 Managing Accounts 2.2.6 Searching for Systems
Colligo Engage Outlook App 7.1. Offline Mode - User Guide
 Colligo Engage Outlook App 7.1 Offline Mode - User Guide Contents Colligo Engage Outlook App 1 Benefits 1 Key Features 1 Platforms Supported 1 Installing and Activating Colligo Engage Outlook App 3 Checking
Colligo Engage Outlook App 7.1 Offline Mode - User Guide Contents Colligo Engage Outlook App 1 Benefits 1 Key Features 1 Platforms Supported 1 Installing and Activating Colligo Engage Outlook App 3 Checking
Colligo Engage Outlook App 7.1. Connected Mode - User Guide
 7.1 Connected Mode - User Guide Contents Colligo Engage Outlook App 1 Benefits 1 Key Features 1 Platforms Supported 1 Installing and Activating Colligo Engage Outlook App 2 Checking for Updates 3 Updating
7.1 Connected Mode - User Guide Contents Colligo Engage Outlook App 1 Benefits 1 Key Features 1 Platforms Supported 1 Installing and Activating Colligo Engage Outlook App 2 Checking for Updates 3 Updating
1. Use Wireless Data Transfer with FlashAir App for
 Wireless Data Transfer: Basic Usage of FlashAir Wireless Data Transfer function allows you to browse and save files from the device (e.g. a digital camera) to smartphones, tablets, or PCs without cable
Wireless Data Transfer: Basic Usage of FlashAir Wireless Data Transfer function allows you to browse and save files from the device (e.g. a digital camera) to smartphones, tablets, or PCs without cable
How do I access the wireless network using a laptop?
 Zane State College offers free computer software and software tools to help students achieve success. Below are instructions to install the many software applications offered at Zane State College. How
Zane State College offers free computer software and software tools to help students achieve success. Below are instructions to install the many software applications offered at Zane State College. How
Anchor User Guide. Presented by: Last Revised: August 07, 2017
 Anchor User Guide Presented by: Last Revised: August 07, 2017 TABLE OF CONTENTS GETTING STARTED... 1 How to Log In to the Web Portal... 1 How to Manage Account Settings... 2 How to Configure Two-Step Authentication...
Anchor User Guide Presented by: Last Revised: August 07, 2017 TABLE OF CONTENTS GETTING STARTED... 1 How to Log In to the Web Portal... 1 How to Manage Account Settings... 2 How to Configure Two-Step Authentication...
owncloud Android App Manual
 owncloud Android App Manual Release 2.0.0 The owncloud developers December 14, 2017 CONTENTS 1 Using the owncloud Android App 1 1.1 Getting the owncloud Android App...................................
owncloud Android App Manual Release 2.0.0 The owncloud developers December 14, 2017 CONTENTS 1 Using the owncloud Android App 1 1.1 Getting the owncloud Android App...................................
The guide for the Merrill Mobile catalog available for tablet-based devices. Version 3.0
 User Guide The guide for the catalog available for tablet-based devices. Version 3.0 Table of Contents General Information... 3 Setup: At a Glance...4 Current ipad and Tablet Users... 5 For ipad: Step
User Guide The guide for the catalog available for tablet-based devices. Version 3.0 Table of Contents General Information... 3 Setup: At a Glance...4 Current ipad and Tablet Users... 5 For ipad: Step
Basics. Devices and Technical Requirements. Teaching Strategies GOLD Documentation App Frequently Asked Questions
 Teaching Strategies GOLD Documentation App Frequently Asked Questions Basics What is the Documentation app? Teaching Strategies GOLD Documentation is a free application that enables you to capture documentation
Teaching Strategies GOLD Documentation App Frequently Asked Questions Basics What is the Documentation app? Teaching Strategies GOLD Documentation is a free application that enables you to capture documentation
OnView Mobile Monitoring
 User Manual OnView Mobile Monitoring Table of Contents 1. Introduction...2 1.1 Application Description...2 1.2 Phone Compatibility...2 1.3 Where to Download the App...2 2. Application Function...2 2.1
User Manual OnView Mobile Monitoring Table of Contents 1. Introduction...2 1.1 Application Description...2 1.2 Phone Compatibility...2 1.3 Where to Download the App...2 2. Application Function...2 2.1
Sync User Guide. Powered by Axient Anchor
 Sync Powered by Axient Anchor TABLE OF CONTENTS End... Error! Bookmark not defined. Last Revised: Wednesday, October 10, 2018... Error! Bookmark not defined. Table of Contents... 2 Getting Started... 7
Sync Powered by Axient Anchor TABLE OF CONTENTS End... Error! Bookmark not defined. Last Revised: Wednesday, October 10, 2018... Error! Bookmark not defined. Table of Contents... 2 Getting Started... 7
WebEx. Web Conferencing Tool. Fordham IT
 WebEx Web Conferencing Tool STUDENT User Guide Fordham IT Contents WebEx Student User Guide Schedule a Meeting Using the WebEx Meeting Site 1 WebEx Scheduling Template 2 Join a Meeting 4 Participate in
WebEx Web Conferencing Tool STUDENT User Guide Fordham IT Contents WebEx Student User Guide Schedule a Meeting Using the WebEx Meeting Site 1 WebEx Scheduling Template 2 Join a Meeting 4 Participate in
etrac ATOM Android App Setup Guide
 etrac ATOM Android App Setup Guide Version: 1.0.0 Published: 10/22/2014 Global DMS, 1555 Bustard Road, Suite 300, Lansdale, PA 19446 2014, All Rights Reserved. Table of Contents Initial Setup... 3 Settings...
etrac ATOM Android App Setup Guide Version: 1.0.0 Published: 10/22/2014 Global DMS, 1555 Bustard Road, Suite 300, Lansdale, PA 19446 2014, All Rights Reserved. Table of Contents Initial Setup... 3 Settings...
VIEVU 2 Configuration Utility User Guide
 Version 1.0 VIEVU 2 Configuration Overview This guide describes how to use the VIEVU 2 Configuration Utility to modify settings or upgrade the firmware on a VIEVU 2 wearable video camera. Contact Us If
Version 1.0 VIEVU 2 Configuration Overview This guide describes how to use the VIEVU 2 Configuration Utility to modify settings or upgrade the firmware on a VIEVU 2 wearable video camera. Contact Us If
GRS Enterprise Synchronization Tool
 GRS Enterprise Synchronization Tool Last Revised: Thursday, April 05, 2018 Page i TABLE OF CONTENTS Anchor End User Guide... Error! Bookmark not defined. Last Revised: Monday, March 12, 2018... 1 Table
GRS Enterprise Synchronization Tool Last Revised: Thursday, April 05, 2018 Page i TABLE OF CONTENTS Anchor End User Guide... Error! Bookmark not defined. Last Revised: Monday, March 12, 2018... 1 Table
Salesforce Classic Guide for iphone
 Salesforce Classic Guide for iphone Version 35.0, Winter 16 @salesforcedocs Last updated: October 27, 2015 Copyright 2000 2015 salesforce.com, inc. All rights reserved. Salesforce is a registered trademark
Salesforce Classic Guide for iphone Version 35.0, Winter 16 @salesforcedocs Last updated: October 27, 2015 Copyright 2000 2015 salesforce.com, inc. All rights reserved. Salesforce is a registered trademark
Registering a Card and Creating an Account on
 Installing MyCardRules The MyCardRules App is available for both iphones and Android phones. To install MyCardRules: 1. Search for the app in the App Store or on Google Play. 2. Follow the instructions
Installing MyCardRules The MyCardRules App is available for both iphones and Android phones. To install MyCardRules: 1. Search for the app in the App Store or on Google Play. 2. Follow the instructions
IPHONE DEP REGISTRATION... 4 IPHONE DEP REGISTRATION... 3
 The purpose of this document is to help you to get started with your iphone facilitating DEP (Device Enrollment Program) Registration process to access Lilly resources such as email, calendar, Lilly apps
The purpose of this document is to help you to get started with your iphone facilitating DEP (Device Enrollment Program) Registration process to access Lilly resources such as email, calendar, Lilly apps
How to Use the Teaching Strategies GOLD Documentation App on Tablets for Android
 How to Use the Teaching Strategies GOLD Documentation App on Tablets for Android Please note: Screenshots show the app on a Google Nexus 7 tablet. Other tablets for Android, including the Amazon Kindle
How to Use the Teaching Strategies GOLD Documentation App on Tablets for Android Please note: Screenshots show the app on a Google Nexus 7 tablet. Other tablets for Android, including the Amazon Kindle
SAS Mobile BI 8.1 for Windows 10: Help
 SAS Mobile BI 8.1 for Windows 10: Help Welcome Getting Started How Do I Use the App? Check out the new features. View the videos: SAS Mobile BI for Windows playlist on YouTube Use JAWS software? See the
SAS Mobile BI 8.1 for Windows 10: Help Welcome Getting Started How Do I Use the App? Check out the new features. View the videos: SAS Mobile BI for Windows playlist on YouTube Use JAWS software? See the
Axon View for Android Devices User Manual
 Axon View for Android Devices User Manual IMPORTANT SAFETY INSTRUCTIONS Read all warnings and instructions. Save these Instructions. The most up-to-date warnings and instructions are available at www.taser.com.
Axon View for Android Devices User Manual IMPORTANT SAFETY INSTRUCTIONS Read all warnings and instructions. Save these Instructions. The most up-to-date warnings and instructions are available at www.taser.com.
An Introduction to Box.com
 An Introduction to Box.com Box is an online file sharing and cloud content management service and it provides features such as: Security controls Space Mobility Online collaboration Mobile access Version
An Introduction to Box.com Box is an online file sharing and cloud content management service and it provides features such as: Security controls Space Mobility Online collaboration Mobile access Version
Payment Solutions MyCardRules. MyCardRules Mobile App. User Guide. Release 3.1
 Payment Solutions November 27, 2017 Installing MyCardRules... 2 Registering a Card and Creating an Account on MyCardRules... 2 Logging In to MyCardRules... 2 Registering a Card... 3 Creating an Account...
Payment Solutions November 27, 2017 Installing MyCardRules... 2 Registering a Card and Creating an Account on MyCardRules... 2 Logging In to MyCardRules... 2 Registering a Card... 3 Creating an Account...
SAS Mobile BI 8.14 for ipad and iphone: Help
 SAS Mobile BI 8.14 for ipad and iphone: Help 2 Welcome Getting Started How Do I Use the App? Check out the new features. View the videos: SAS Mobile BI for ipad and iphone playlist on YouTube Use VoiceOver?
SAS Mobile BI 8.14 for ipad and iphone: Help 2 Welcome Getting Started How Do I Use the App? Check out the new features. View the videos: SAS Mobile BI for ipad and iphone playlist on YouTube Use VoiceOver?
Strengths of Knox Manage Kiosk
 16 Kiosk Applications A kiosk application is an application that is installed on a stand-alone device, featuring a touchscreen interface that displays information, and used in public spaces or workplaces.
16 Kiosk Applications A kiosk application is an application that is installed on a stand-alone device, featuring a touchscreen interface that displays information, and used in public spaces or workplaces.
ADT Pulse Mobile App Settings
 ADT Pulse Mobile App Settings Tap Settings on the Dashboard. The screen expands to display the Settings list. On the Settings screen, if you have access to more than one site, all of the sites you can
ADT Pulse Mobile App Settings Tap Settings on the Dashboard. The screen expands to display the Settings list. On the Settings screen, if you have access to more than one site, all of the sites you can
MHealth App For My Health Info with Newman Regional Health
 Choose a Portal Homepage > Portals Near Me MHealth App For My Health Info with Newman Regional Health Patients may access their My Heath Info Patient Portal information by using a smartphone or tablet
Choose a Portal Homepage > Portals Near Me MHealth App For My Health Info with Newman Regional Health Patients may access their My Heath Info Patient Portal information by using a smartphone or tablet
Automated Video Redaction User Guide
 Automated Video Redaction User Guide INTRODUCTION VIEVU s Automated Video Redaction (AVR) module is the next generation, fully-hosted, cloud evidence redaction system. This guide describes how to operate
Automated Video Redaction User Guide INTRODUCTION VIEVU s Automated Video Redaction (AVR) module is the next generation, fully-hosted, cloud evidence redaction system. This guide describes how to operate
Epicollect5 Reference Guide
 EpiCollect5 is a free web-based tool that enables you to collect customized data (including location and media) on the web or in the field using a mobile device. You can create a data collection form that
EpiCollect5 is a free web-based tool that enables you to collect customized data (including location and media) on the web or in the field using a mobile device. You can create a data collection form that
Visual Voic Instructions. Installation Setup Features Settings Customization
 Visual Voicemail Instructions Installation Setup Features Settings Customization Installation 1. Go to Google Play and search for the United Wireless Visual Voicemail application. Tap on Install. Review
Visual Voicemail Instructions Installation Setup Features Settings Customization Installation 1. Go to Google Play and search for the United Wireless Visual Voicemail application. Tap on Install. Review
Axon View for Android App Guide. Axon View Release: 4.0 Document Revision: B
 Axon View for Android Axon View Release: 4.0 Document Revision: B Apple, ios, and Safari are trademarks of Apple, Inc. registered in the US and other countries. Firefox is a trademark of The Mozilla Foundation
Axon View for Android Axon View Release: 4.0 Document Revision: B Apple, ios, and Safari are trademarks of Apple, Inc. registered in the US and other countries. Firefox is a trademark of The Mozilla Foundation
Note: To record with the ios App your Panopto server must be 4.3 or higher.
 ipad App Overview This documentation will show you how to use the Panopto ios application on an ipad To view the iphone specific documentation click here. Note: To record with the ios App your Panopto
ipad App Overview This documentation will show you how to use the Panopto ios application on an ipad To view the iphone specific documentation click here. Note: To record with the ios App your Panopto
Table of Contents. Description of the BlackVue App 3. Supported Devices 4. Screen Description 5. Connection of BlackVue to a Wi-Fi connection 9
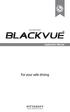 Car Dashcam Table of Contents Description of the BlackVue App 3 Features 3 Supported Devices 4 Screen Description 5 Connection of BlackVue to a Wi-Fi connection 9 Menu Description 12 Recorded video playback
Car Dashcam Table of Contents Description of the BlackVue App 3 Features 3 Supported Devices 4 Screen Description 5 Connection of BlackVue to a Wi-Fi connection 9 Menu Description 12 Recorded video playback
USER GUIDE GigaCentral Android User Guide
 USER GUIDE GigaCentral Android User Guide Copyright 2016 by Inspire-Tech Pte Ltd. All rights reserved. All trademarks or registered trademarks mentioned in this document are properties of their respective
USER GUIDE GigaCentral Android User Guide Copyright 2016 by Inspire-Tech Pte Ltd. All rights reserved. All trademarks or registered trademarks mentioned in this document are properties of their respective
End User Manual. December 2014 V1.0
 End User Manual December 2014 V1.0 Contents Getting Started... 4 How to Log into the Web Portal... 5 How to Manage Account Settings... 6 The Web Portal... 8 How to Upload Files in the Web Portal... 9 How
End User Manual December 2014 V1.0 Contents Getting Started... 4 How to Log into the Web Portal... 5 How to Manage Account Settings... 6 The Web Portal... 8 How to Upload Files in the Web Portal... 9 How
Moodle The Basics of Editing a Content Management Course
 Logging In Moodle The Basics of Editing a Content Management Course 1. Using Firefox or Internet Explorer, navigate to: http://learn.district196.org 2. Click on the Login link in the upper right corner
Logging In Moodle The Basics of Editing a Content Management Course 1. Using Firefox or Internet Explorer, navigate to: http://learn.district196.org 2. Click on the Login link in the upper right corner
Salesforce Classic Mobile Guide for iphone
 Salesforce Classic Mobile Guide for iphone Version 41.0, Winter 18 @salesforcedocs Last updated: November 30, 2017 Copyright 2000 2017 salesforce.com, inc. All rights reserved. Salesforce is a registered
Salesforce Classic Mobile Guide for iphone Version 41.0, Winter 18 @salesforcedocs Last updated: November 30, 2017 Copyright 2000 2017 salesforce.com, inc. All rights reserved. Salesforce is a registered
owncloud ios App Manual Release 3.4.9
 owncloud ios App Manual Release 3.4.9 The owncloud developers January 04, 2018 Contents 1 Using the owncloud ios App 3.6.2 1 1.1 Getting the owncloud ios App...................................... 1 1.2
owncloud ios App Manual Release 3.4.9 The owncloud developers January 04, 2018 Contents 1 Using the owncloud ios App 3.6.2 1 1.1 Getting the owncloud ios App...................................... 1 1.2
User Guide for Client Remote Access. Version 1.2
 User Guide for Client Remote Access Version 1.2 Table of Contents PAGE Introduction... 2 Microsoft Multi-Factor Authentication Introduction... 3-4 User Enrollment... 5-8 Accessing Remote Resources Windows
User Guide for Client Remote Access Version 1.2 Table of Contents PAGE Introduction... 2 Microsoft Multi-Factor Authentication Introduction... 3-4 User Enrollment... 5-8 Accessing Remote Resources Windows
WorksPad. User Guide
 Version 3.0.6 January 2017 MobilityLab, LLC. 2011-2017 MobilityLab, LLC. All rights reserved. MobilityLab,, the logo are trademarks or registered trademarks of MobilityLab, LLC. in the U.S., Russia and
Version 3.0.6 January 2017 MobilityLab, LLC. 2011-2017 MobilityLab, LLC. All rights reserved. MobilityLab,, the logo are trademarks or registered trademarks of MobilityLab, LLC. in the U.S., Russia and
Using the Self-Service Portal
 UBC Workspace 2.0 Using the Self-Service Portal Using the Self-Service Portal to access and manage your content July 2017 Table of Contents Introduction... 3 Overview... 3 User Types... 4 Compliance and
UBC Workspace 2.0 Using the Self-Service Portal Using the Self-Service Portal to access and manage your content July 2017 Table of Contents Introduction... 3 Overview... 3 User Types... 4 Compliance and
WolkAbout IoT Tool Mobile Application v2.4. User Manual
 WolkAbout IoT Tool Mobile Application v2.4 User Manual Table of Contents: Introduction 2 Account Registration 2 Web Registration 2 Mobile Registration 4 Mobile Application Installation and Configuration
WolkAbout IoT Tool Mobile Application v2.4 User Manual Table of Contents: Introduction 2 Account Registration 2 Web Registration 2 Mobile Registration 4 Mobile Application Installation and Configuration
Supporting ios Devices
 Supporting ios Devices 2003-2018 BeyondTrust, Inc. All Rights Reserved. BEYONDTRUST, its logo, and JUMP are trademarks of BeyondTrust, Inc. Other trademarks are the property of their respective owners.
Supporting ios Devices 2003-2018 BeyondTrust, Inc. All Rights Reserved. BEYONDTRUST, its logo, and JUMP are trademarks of BeyondTrust, Inc. Other trademarks are the property of their respective owners.
In Figure 6, users can view their profile information in the Profile tab displayed by. Figure 8 Figure 7
 This guide is designed to give new users a brief overview of Learn360. It will review how to begin using the many tools, features and functionality Learn360 has to offer. Login Figures 1, 2 and 3 feature
This guide is designed to give new users a brief overview of Learn360. It will review how to begin using the many tools, features and functionality Learn360 has to offer. Login Figures 1, 2 and 3 feature
SAFETY TRAINING APP INSTRUCTION GUIDE Powered by. For Android Devices
 For Android Devices 1 For Android Devices 1. Download App page 3 2. Create Account page 4-5 3. Login to App page 6-7 4. Create Attendees page 8-9 5. Create Training Event page 10-13 6. Document Training
For Android Devices 1 For Android Devices 1. Download App page 3 2. Create Account page 4-5 3. Login to App page 6-7 4. Create Attendees page 8-9 5. Create Training Event page 10-13 6. Document Training
The SSID to use and the credentials required to be used are listed below for each type of account: SSID TO CREDENTIALS TO BE USED:
 Installation Guides - Information required for connection to the Central Regional TAFE Kalgoorlie Campus Wireless Network Wireless Network Names and Credentials There are two wireless networks operating
Installation Guides - Information required for connection to the Central Regional TAFE Kalgoorlie Campus Wireless Network Wireless Network Names and Credentials There are two wireless networks operating
Web Manual: July 2017
 July 2017 Table of Contents Getting Started... 3 Support and New Emails... 3 How to change your password... 3 How to Access Division Email... 4 Outlook Web App (Webmail)... 4 iphone... 4 Android... 5 Microsoft
July 2017 Table of Contents Getting Started... 3 Support and New Emails... 3 How to change your password... 3 How to Access Division Email... 4 Outlook Web App (Webmail)... 4 iphone... 4 Android... 5 Microsoft
Administrator Quick Guide
 1 Administrator Quick Guide Login Screen The first page employees will see when visiting their training site is the login screen. This is where employees must enter their username and password to access
1 Administrator Quick Guide Login Screen The first page employees will see when visiting their training site is the login screen. This is where employees must enter their username and password to access
Manual for Smart-Phone and Tablet Clients
 Manual for Smart-Phone and Tablet Clients Infodraw has created specialized apps for iphone/ipad clients, Android clients and Windows Mobile 5.0 and 6.0 clients. There are two kinds of applications which
Manual for Smart-Phone and Tablet Clients Infodraw has created specialized apps for iphone/ipad clients, Android clients and Windows Mobile 5.0 and 6.0 clients. There are two kinds of applications which
Access and Setup Guide
 ss Access and Setup Guide Creating an Account with Duo and Setting up Citrix Workspace/Receiver to Log in to the Interactive Reporting Site BCBSM PGIP INTERACTI VE REPORTING Contents Introduction... 2
ss Access and Setup Guide Creating an Account with Duo and Setting up Citrix Workspace/Receiver to Log in to the Interactive Reporting Site BCBSM PGIP INTERACTI VE REPORTING Contents Introduction... 2
Admin Mobile App (APP_102)
 Admin Mobile App (APP_102) Feature: eschoolplus Admin Mobile App Target Audience: Building Administrators Overview of eschoolplus Admin Mobile App Developed for ios and Android, the eschoolplus Admin Mobile
Admin Mobile App (APP_102) Feature: eschoolplus Admin Mobile App Target Audience: Building Administrators Overview of eschoolplus Admin Mobile App Developed for ios and Android, the eschoolplus Admin Mobile
PrintMe Mobile 3.0 User s Guide
 PrintMe Mobile 3.0 User s Guide Overview of contents About PrintMe Mobile System Requirements Printing Troubleshooting About PrintMe Mobile PrintMe Mobile is an enterprise solution that enables mobile
PrintMe Mobile 3.0 User s Guide Overview of contents About PrintMe Mobile System Requirements Printing Troubleshooting About PrintMe Mobile PrintMe Mobile is an enterprise solution that enables mobile
SAFETY TRAINING APP INSTRUCTION GUIDE Powered by. For Apple (ios) Mobile Devices
 For Apple (ios) Mobile Devices 1 For Apple (ios) Products 1. Download App page 3 2. Create Account page 4-5 3. Login to App page 6-7 4. Create Attendees page 8-9 5. Create Training Event page 10-13 6.
For Apple (ios) Mobile Devices 1 For Apple (ios) Products 1. Download App page 3 2. Create Account page 4-5 3. Login to App page 6-7 4. Create Attendees page 8-9 5. Create Training Event page 10-13 6.
Supporting Apple ios Devices
 Supporting Apple ios Devices 2017 Bomgar Corporation. All rights reserved worldwide. BOMGAR and the BOMGAR logo are trademarks of Bomgar Corporation; other trademarks shown are the property of their respective
Supporting Apple ios Devices 2017 Bomgar Corporation. All rights reserved worldwide. BOMGAR and the BOMGAR logo are trademarks of Bomgar Corporation; other trademarks shown are the property of their respective
3MP WI-FI SECURITY CAMERA QUICK START GUIDE ENGLISH
 3MP WI-FI SECURITY CAMERA QUICK START GUIDE ENGLISH WELCOME! Congratulations on your latest purchase and welcome to the Q-See family. This guide will help get your camera up and running. WHAT S INCLUDED
3MP WI-FI SECURITY CAMERA QUICK START GUIDE ENGLISH WELCOME! Congratulations on your latest purchase and welcome to the Q-See family. This guide will help get your camera up and running. WHAT S INCLUDED
Lime Survey is a survey tool hosted internally at the University.
 Lime Survey What is LimeSurvey? Lime Survey is a survey tool hosted internally at the University. Why would I use LimeSurvey? Compared with other tools like Course Resources or Microsoft Forms, Lime Survey
Lime Survey What is LimeSurvey? Lime Survey is a survey tool hosted internally at the University. Why would I use LimeSurvey? Compared with other tools like Course Resources or Microsoft Forms, Lime Survey
evoclock+ - AsureForce Mobile V3.0 Reference Guide AsureForce Mobile Version 3.0 Reference Guide AsureForce Mobile 1 P a g e
 AsureForce Mobile Version 3.0 Reference Guide AsureForce Mobile 1 P a g e Table of Contents Quick Reference... 2 AsureForce Mobile... 3 Getting Started... 3 AsureForce Mobile App Setup... 3 AsureForce
AsureForce Mobile Version 3.0 Reference Guide AsureForce Mobile 1 P a g e Table of Contents Quick Reference... 2 AsureForce Mobile... 3 Getting Started... 3 AsureForce Mobile App Setup... 3 AsureForce
Blackboard 1: Course Sites
 Blackboard 1: Course Sites This handout outlines the material covered in the first of four workshops on teaching with Blackboard. It will help you begin building your Blackboard course site. You will learn
Blackboard 1: Course Sites This handout outlines the material covered in the first of four workshops on teaching with Blackboard. It will help you begin building your Blackboard course site. You will learn
Searching Options. Quick Start Guide. With Learn360, there are three different searching options which are displayed in Figures 1, 2, & 3.
 This guide is designed to give new users a brief overview of. It will review how users can begin using the many tools, features and functionality has to offer with the greatest of ease. Login Figures 1,
This guide is designed to give new users a brief overview of. It will review how users can begin using the many tools, features and functionality has to offer with the greatest of ease. Login Figures 1,
Briefcase for Android. User Guide
 Briefcase for Android User Guide Contents Introduction... 4 About this Guide... 4 Installation and First Launch... 5 Technical Requirements... 5 Installation... 5 First launch... 5 Managing SharePoint
Briefcase for Android User Guide Contents Introduction... 4 About this Guide... 4 Installation and First Launch... 5 Technical Requirements... 5 Installation... 5 First launch... 5 Managing SharePoint
Benefitfocus Mobile App. User Guide
 Benefitfocus Mobile App User Guide Table of Contents Mobile App Overview... 3 Mobile App Access... 4 Activating the Mobile App... 4 Navigating the Mobile App... 8 Completing Required Training Items...
Benefitfocus Mobile App User Guide Table of Contents Mobile App Overview... 3 Mobile App Access... 4 Activating the Mobile App... 4 Navigating the Mobile App... 8 Completing Required Training Items...
EasiShare ios User Guide
 Copyright 06 Inspire-Tech Pte Ltd. All Rights Reserved. Page of 44 Copyright 06 by Inspire-Tech Pte Ltd. All rights reserved. All trademarks or registered trademarks mentioned in this document are properties
Copyright 06 Inspire-Tech Pte Ltd. All Rights Reserved. Page of 44 Copyright 06 by Inspire-Tech Pte Ltd. All rights reserved. All trademarks or registered trademarks mentioned in this document are properties
Nasuni Mobile Access User Guide
 Using Nasuni Mobile Access, you can access data stored in the Nasuni Filer using mobile devices, including ios-based devices (such as iphone and ipad) and Android phones. You can perform tasks such as
Using Nasuni Mobile Access, you can access data stored in the Nasuni Filer using mobile devices, including ios-based devices (such as iphone and ipad) and Android phones. You can perform tasks such as
ALIBI Witness 2.0 v3 Smartphone App for Apple ios Mobile Devices User Guide
 ALIBI Witness 2.0 v3 Smartphone App for Apple ios Mobile Devices User Guide ALIBI Witness 2.0 v3 is a free application (app) for Apple ios (requires ios 7.0 or later). This app is compatible with iphone,
ALIBI Witness 2.0 v3 Smartphone App for Apple ios Mobile Devices User Guide ALIBI Witness 2.0 v3 is a free application (app) for Apple ios (requires ios 7.0 or later). This app is compatible with iphone,
SAS Mobile BI 8.15 for Android: Help
 SAS Mobile BI 8.15 for Android: Help Welcome Getting Started How Do I Use the App? Check out the new features. View the videos: SAS Mobile BI for Android playlist on YouTube Use TalkBack? Learn the specialized
SAS Mobile BI 8.15 for Android: Help Welcome Getting Started How Do I Use the App? Check out the new features. View the videos: SAS Mobile BI for Android playlist on YouTube Use TalkBack? Learn the specialized
Multi-factor Authentication Instructions
 What is MFA? Multi-factor Authentication (MFA) is a security measure to confirm your identity in addition to your username and password. It helps in the prevention of unauthorized access to your account.
What is MFA? Multi-factor Authentication (MFA) is a security measure to confirm your identity in addition to your username and password. It helps in the prevention of unauthorized access to your account.
Luma Surveillance Mobile App. Owner s Guide. Version
 Luma Surveillance Mobile App Owner s Guide Version 180503-1035 Getting Started The Luma Surveillance app allows you to view live and recorded video from your system. With internet access, you can review
Luma Surveillance Mobile App Owner s Guide Version 180503-1035 Getting Started The Luma Surveillance app allows you to view live and recorded video from your system. With internet access, you can review
MicroStrategy Academic Program
 MicroStrategy Academic Program Creating a center of excellence for enterprise analytics and mobility. HOW TO DEPLOY ENTERPRISE ANALYTICS AND MOBILITY ON AWS APPROXIMATE TIME NEEDED: 1 HOUR In this workshop,
MicroStrategy Academic Program Creating a center of excellence for enterprise analytics and mobility. HOW TO DEPLOY ENTERPRISE ANALYTICS AND MOBILITY ON AWS APPROXIMATE TIME NEEDED: 1 HOUR In this workshop,
ipass Open Mobile 2.10.x for Android Quick Start Guide
 ipass Open Mobile 2.10.x for Android Quick Start Guide V E R S I O N 1. 0, MAY 2 0 1 4 Corporate Headquarters ipass Inc. 3800 Bridge Parkway Redwood Shores, CA 94065 USA www.ipass.com +1 650-232-4100 +1
ipass Open Mobile 2.10.x for Android Quick Start Guide V E R S I O N 1. 0, MAY 2 0 1 4 Corporate Headquarters ipass Inc. 3800 Bridge Parkway Redwood Shores, CA 94065 USA www.ipass.com +1 650-232-4100 +1
Droid Transfer - User Guide
 Droid Transfer - User Guide Contents Title Introduction 2 Wi-fi Connect 3 USB Connect 5 Backup Texts 8 Recover Texts 10 Print SMS 13 Transfer Contacts 15 Android Music to PC 17 PC Music to Android 19 itunes
Droid Transfer - User Guide Contents Title Introduction 2 Wi-fi Connect 3 USB Connect 5 Backup Texts 8 Recover Texts 10 Print SMS 13 Transfer Contacts 15 Android Music to PC 17 PC Music to Android 19 itunes
Getting Started with Outlook Web App (OWA)
 Getting Started with Outlook Web App (OWA) Office 365 User Guide When first accessing your new Office 365 account, or if you are having any issues with your regular email client, use the below directions
Getting Started with Outlook Web App (OWA) Office 365 User Guide When first accessing your new Office 365 account, or if you are having any issues with your regular email client, use the below directions
