Color LaserJet Pro MFP M476 Getting Started Guide
|
|
|
- Leonard Kelley
- 5 years ago
- Views:
Transcription
1 Color LaserJet Pro MFP M476 Getting Started Guide English : 1 6: תירבע IMPORTANT: Follow Steps 1-3 on the printer hardware setup poster, then continue with step 4 to the right Initial setup on the control panel After turning on the printer, wait for it to initialize. Follow the prompts on the control panel to configure these settings: Language Location Default Settings Under Default Settings select one of these options: Self-managed: Optimized default settings for a guided experience on setups, configurations, and updates. IT-managed: Optimized default settings for fleet manageability with enhanced security. Settings are fully customizable after initial setup. NOTE: Select Print Information Page to print a page that instructs how to change the default settings. NOTE: Touch the Help access help topics. button on the printer control panel to 5. Select a Connection Method and Prepare for Software installation USB connection directly between the printer and the computer Use an A-to-B type USB cable. Windows 1. For Windows, except Windows 8, 8.1, or RT, do not connect the USB cable before installing the software. If the cable is already connected, disconnect it before continuing. The installation process prompts to connect the cable at the appropriate time. 2. Continue with Locate or download the software installation files. NOTE: During software installation, select the option to Directly connect this computer using a USB cable. Mac 1. For Mac, connect the USB cable between the computer and the printer before installing the software. 2. Continue with Locate or download the software installation files. Wired (Ethernet) network connection Use a standard network cable. 1. Connect the network cable to the printer and to the network. Wait a few minutes for the printer to acquire a network address. 2. On the printer control panel, touch the Network button. If an IP address is listed, the network connection has been established. If not, wait a few more minutes and try again. Note the IP address for use during software installation. Example IP address: To manually configure the IP address, see Manually configure the IP address. 3. Continue with Locate or download the software installation files. NOTE: During software installation, select the option to Connect through a network. Built-in wireless network connection (nw and dw models only) 1. To connect the printer to a wireless (Wi-Fi) network, on the printer control panel, touch the Wireless button. 2. Touch Wireless Menu, and then touch Wireless Setup Wizard. Select the network name from the SSID list, or enter the network name if it is not listed. 3. Use the keyboard to enter the passphrase, and then touch the OK button. 4. Wait while the printer establishes a network connection. 5. On the printer control panel, touch the Network button. If an IP address is listed, the network connection has been established. If not, wait a few more minutes and try again. Note the IP address for use during software installation. Example IP address: To print from a computer, continue with Locate or download the software installation files. To print from a phone or tablet only, continue with Mobile and wireless printing. NOTE: During software installation, select the option to Connect through a network. Manually configure the IP address See the printer User Guide for information on how to manually configure the IP address
2 6. Locate or download the software installation files Install from the printer CD For Windows, the software installation files are provided on the CD that came with the printer. For OS X, the installer file on the CD includes a link to download the files from the Web. Install Notes For more details about the software for the printer, see the Install Notes file on the printer CD. Download from the Web 1. Go to 2. Under Download options, click Drivers, and then click Software & Firmware. 3. Select the printer model from the list. 4. Select the operating system. 5. Determine which software option to use, and then click the Download button next to it. 7. Install the software Windows full solution 1. Insert the printer CD into the computer, or launch the software installation file downloaded from the Web. 2. The software installer detects the language of the operating system, and then it displays the main menu of the installation program in the same language. When installing from the CD, if the installer program does not start after 30 seconds, browse the CD drive on the computer and launch the file named SETUP.EXE. 3. The Software Selection screen details the software to be installed. The recommended software installation includes the print driver and software for all available printer features. To customize the software installed, click the Customizable software selections link. When finished, click the Next button. 4. Follow the on-screen instructions to install the software. 5. When prompted to select a connection type, select the appropriate option for the type of connection: Directly connect this computer using a USB cable Connect through a network NOTE: When connecting through a network, the easiest way to detect the printer is to select Automatically find my printer on the network. 6. (Optional) For printers on a network, at the end of the software installation process, set up fax and scan features by using the Fax Setup Wizard, Scan to Wizard, and the Scan to Network Folder Wizard. This is a convenient way to configure these features. See Set up scan features for printers on a network for more information. OS X full solution 1. Launch the software installation.dmg file that you downloaded from the Web. 2. The software installer detects the language of the operating system, and then it displays the main menu of the installation program in the same language. 3. The Installation Options screen details the software to be installed. For a standard installation, click the Install button now. For a custom installation, click the Customize button. On the screen that opens, select the components to install, and then click the Install button. 4. Follow the on-screen instructions to install the software. 5. At the end of the software installation process, use the HP Utility Setup Assistant to configure printer options. OS X basic installation To install basic print and fax drivers without running the HP full solution software from CD or hp.com download, follow these steps: 1. Connect the printer to the computer or network. 2. From System Preferences, click Printers and Scanners, then the plus button on the bottom left, and select M476 using the driver named either AirPrint or HP Printer. Readiris Pro for HP Download this free software to enable extra scanning features, including Optical Character Recognition (OCR). During software installation, click the More Options item in the left pane, and then select Web Support to download this software. To download the software from the Web, go to colorljmfpm476, select Drivers, and then click Software & Firmware. 8. Mobile and wireless printing (nw and dw models only - optional) To print from a phone or tablet, connect the device to the same wireless network as the printer. Apple ios devices (AirPrint): Open the item to print, and select the Action icon. Select Print, select the printer, and then select Print. Newer Android devices (4.4 or newer): Open the item to print, and select the Menu button. Select Print, select the printer, and select Print. Some devices require downloading the HP Print Service plugin app from the Google Play store. Older Android Devices (4.3 or older): Download the HP eprint app from the Google Play store. Windows Phone: Download the HP AiO Remote app from the Windows Store. Learn More About Mobile Printing To learn more about other mobile printing options, including additional eprint solutions, scan the QR code, or see the Mobile printing section of the user guide. HP Wireless Direct HP Wireless Direct enables close-proximity printing from a wireless mobile device directly to an HP Wireless Direct-enabled printer without requiring a connection to a network or the Internet. Enable HP Wireless Direct 1. On the printer control panel, touch the Wireless button. Touch Wireless Menu, and then touch Wireless Direct. 2. Touch On/Off, and then touch On. 3. For secure printing, touch Security, and then touch On. Note the passphrase that displays. Use this passphrase to allow access to the mobile devices. To allow unsecured printing, touch Security, and then touch Off. For more information on wireless printing and wireless setup, go to 2
3 9. Set up HP eprint via (optional) Use HP eprint via to print documents by sending them as an attachment to the printer s address from any enabled device, even from devices that are not on the same network. To use HP eprint via , the printer must meet these requirements: The printer must be connected to a wired or wireless network and have Internet access. HP Web Services must be enabled on the printer, and the printer must be registered with HP Connected. Enable HP Web Services 1. From the Home screen on the printer control panel, touch the Web Services button. 2. Touch the Enable Web Services button. The printer enables Web Services, and then prints an information page. The information page contains a printer code necessary to register the HP printer at HP Connected. 3. Go to to create an HP eprint account and complete the setup process. 10. Set up scan features for printers on a network (optional) The printer includes Scan to and Scan to Network Folder features that scan files and send them as an attachment or save them in a folder on the network. The printer must be connected to a wired or wireless network. To configure these options, first obtain the following information: For the Scan to feature, obtain the SMTP server name, SMTP port number, and authentication information. Contact the /internet service provider or system administrator for this information. SMTP server names and port names are typically easy to find by doing an Internet search. For example, search for terms like gmail smtp server name or yahoo smtp server name. For the Scan to Network Folder feature, confirm that a shared network folder with proper permissions is set up, and know the path to that folder on the network. NOTE: For more help on setting up Scan to and Scan to Network Folder, see the User Guide, or go to and search using keywords scan to or scan to network folder. Windows Some HP products include driver installation from a software CD. At the end of this installation is an option to Setup Scan to Folder and . The setup wizards include the options for basic configuration. Scan to Setup Wizard 1. Click Start, and then click Programs. 2. Click HP, click the name of the product, and then click Scan to Wizard. 3. In the Outgoing Profiles dialog, click the New button. The Scan to Setup dialog opens. 4. On the 1. Start page, enter the Address and Display Name, and then click Next. Creating a security PIN is optional. 5. On the 2. Authenticate page, enter the SMTP Server and Port Number. NOTE: In most cases, the default port number does not need to be changed. 6. If you are using Google Gmail for service, select the Always use secure connection (SSL/TLS) check box. 7. If the SMTP server requires authentication to send an , select the Log-in Authentication check box, and then enter the user ID and password. Click Next. 8. On the 4. Finish page, verify all the settings are correct, and click Finish. Scan to Network Folder Setup Wizard 1. Click Start, and then click Programs. 2. Click HP, click the name of the product, and then click Scan to Network Folder Wizard. 3. In the Network Folder Profiles dialog, click the New button. The Scan to Network Folder Setup dialog opens. 4. On the 1. Start page, enter the Display Name and Destination Folder, and then click Next. TIP: Click the Browse button to locate the folder. 5. To create a shortcut to the network folder on the computer desktop, select the Create a Desktop shortcut to the network folder check box, and click Next. Creating a security PIN is optional. 6. On the 2. Authenticate page, enter the Windows User name and Password, and click Next. 7. On the 3. Configure page, make sure that the default scan settings are correct, and then enter a filename prefix in the Filename Prefix field, and click Next. 8. On the 4. Finish page, verify all the settings are correct, and click Save and Test. 9. Click Finish to complete the configuration. OS X Open the HP Utility by clicking the HP Utility icon on the Dock, or click the Go menu, and then double-click HP Utility. Scan to 1. Click the System tab, then click the Administration link, and set the Scan to option to On. 2. Click the Scan tab, then click the Outgoing Profiles link, and click the New button. 3. In the Address area, fill in the required fields. 4. In the SMTP Server Settings area, fill in the required fields. NOTE: In most cases, the default port number does not need to be changed. 5. If the SMTP server requires authentication to send an , fill in the required fields in the SMTP Authentication area. Creating a security PIN is optional. 6. Configure preferences in the Message Preferences area. 7. Review all the information, and then click Save and Test. Scan to Network Folder 1. Click the System tab, then click the Administration link, and set the Scan to Network Folder option to On. 2. Click the Scan tab, make sure the Network Folder Setup link is highlighted. 3. On the Network Folder Configuration page, click the New button. 4. In the Network Folder Configuration area, fill in the required fields. Creating a security PIN is optional. 5. In the Scan Settings area, fill in the required fields. 6. Review all the information, and then click Save and Test. 3
4 11. Set up fax (optional) 11.1 Connect the printer 11.2 The printer is an analog device. HP recommends using the printer on a dedicated analog telephone line. NOTE: Some countries/regions might require an adapter for the phone cord that came with the printer. Connect the phone cord that came with the printer to the Fax the printer and to the telephone jack on the wall. How do I connect an answering machine or extension phone? port on 1. Remove the plug from the phone port. 2. Disconnect the answering machine phone cord from the phone jack, and then connect it to the phone port on the printer. 3. Connect the phone cord that came with the printer to the fax port on the printer and to the telephone jack on the wall. Configure the printer Configuring the fax time, date, and header settings is required to use the fax feature. The easiest method is to use the Fax Set-Up Utility. Alternately, configure these and other basic fax settings in the Basic Setup menu. Fax Set-Up Utility 1. From the Home screen on the printer control panel, touch the Setup button. 2. Select Fax Setup, and then select Fax Set-Up Utility. 3. Follow the on-screen prompts to configure the essential fax settings. Basic Setup menu 1. From the Home screen on the printer control panel, touch the Setup button. 2. Select Fax Setup, and then select Basic Setup. 3. Select Time/Date. 4. Select the 12-hour clock or 24-hour clock. 5. Use the keypad to enter the current time, and then touch the OK button. 6. Select the date format. 7. Use the keypad to enter the current date, and then touch the OK button. 8. Select Fax Header. 9. Use the keypad to enter the fax number, and then touch the OK button. NOTE: The maximum number of characters for the fax number is Use the keypad to enter your company name or header, and then touch the OK button. To enter special characters that are not on the standard keypad, touch button to open a keypad that contains special characters. NOTE: The maximum number of characters for the fax header is 40. Learn more! For more information about other ways to send faxes, such as scheduling a fax to be sent later or sending faxes from a computer, see the user guide For information about configuring the printer as a stand-alone fax machine, or for use with an answering machine or extension phone, see the user guide on the printer CD. How do I set up HP printers in digital phone environments? HP printers are designed specifically for use with traditional analog phone services. For a digital phone environment (such as DSL/ADSL, PBX, ISDN, or FoIP), digital-to-analog filters or converters might be necessary when setting up the printer for fax. Note: Depending on the phone company, the printer might not be compatible with all digital service lines or providers, in all digital environments, or with all digital-to-analog converters. Contact the phone company to determine which setup options are best. Note: When setting up ring pattern detection in a PBX phone system that has different ring patterns for internal and external calls, make sure to dial the printer fax number using an external number for recording the ring pattern. 4
5 Troubleshooting User guide The user guide includes printer usage and troubleshooting information. It is available on the printer CD and on the Web: 1. Go to 2. Click Manuals. For Windows, the user guide is copied to the computer during the recommended software installation. Windows XP, Windows Vista, and Windows 7: Click Start, select Programs or All Programs, select HP, select the folder for the HP printer, and then select Help. Windows 8: On the Start screen, right-click an empty area on the screen, click All Apps on the app bar, click the icon with the printer s name, and then select Help. Check for firmware updates 1. From the Home screen on the printer control panel, touch the Setup button. 2. Scroll to and open the Service menu. 3. Select LaserJet Update. 4. Select Check for Updates Now. Control panel help Touch the Help button on the printer control panel to access help topics. Additional support resources For more information about setting up the printer scan the QR code. For HP s all-inclusive help for the printer, go to colorljmfpm476: Solve problems Find advanced configuration instructions Download software updates Join support forums Find warranty and regulatory information Mobile printing resources Wired (Ethernet) network connection Verify that the printer is attached to the correct network port using a cable of the correct length. Verify the lights next to the network port are lit. Verify the print driver is installed on the computer. Test the network connection by pinging the network: Windows: Click Start > Run. Type cmd, and press Enter. Type ping, type a space, type the printer IP address, and then press Enter. Example IP address: OS X: Open the Network Utility, and type the IP address in the ping pane. Press Enter. Example IP address: If the window displays round-trip times, the network is working. If the ping does not work, try restarting the printer and recheck all of the connection steps. Wireless network connection (nw and dw only) Verify that the network cable is not connected. The printer cannot connect to a wireless network when a network cable is connected. Verify that the printer and wireless router are turned on and have power. Also make sure the wireless switch is turned on. Verify that the printer is within the range of the wireless network. For most networks, the printer must be within 30 m (100 ft) of the wireless access point (wireless router). Verify the print driver is installed on the computer. Verify that the computer and printer connect to the same wireless network. For Mac, verify that the wireless router supports Bonjour. Restart the wireless router. Perform the wireless diagnostic test 1. From the Home screen on the printer control panel, touch the Setup button. 2. Select Self Diagnostics, and then select Run Wireless Test. Fax troubleshooting Verify the physical connection Verify that the phone cord is connected to the fax port on the back of the printer and to the wall jack. For an extension phone or other additional device, verify the phone cord is connected to the telephone port on the back of the printer and to the device. If outgoing phone calls fail because no dial tone is detected or the line is busy, connect to a different phone line. For Fax over IP service, reduce the fax speed and turn off Error Correction Mode from the Fax Settings menu on the printer control panel. Verify the printer fax settings To use a voic service from the phone company or service provider, make sure that the printer Rings to Answer setting is set to be fewer rings than the telephone answering machine. If multiple phone numbers are assigned to the same physical phone line and the line is shared by multiple devices, make sure that the printer is set to the correct distinctive ring setting. Use a setting in which the printer answers faxes and ignores other ring types. Configuring the Fax Speed setting to Medium (V.17) or Slow (V.29) can also improve your ability to send a fax. Perform the fax diagnostic test 1. From the Home screen on the printer control panel, touch the Setup button. 2. Select Self Diagnostics, and then select Run Fax Test. 5
6 מדריך תחילת העבודה של Color LaserJet Pro MFP M476 English :1 6: תירבע חשוב: בצע את שלבים 3-1 בפוסטר הגדרת החומרה של המדפסת, ולאחר מכן המשך לשלב 4 מימין התקנה התחלתית בלוח הבקרה לאחר הפעלת המדפסת, המתן לאתחול המדפסת. מלא אחר ההנחיות בלוח הבקרה כדי לקבוע את התצורה של ההגדרות הבאות: שפה מיקום הגדרות ברירת מחדל תחת Default Settings )הגדרות ברירת המחדל( בחר אחת מהאפשרויות הבאות: ניהול עצמי: הגדרות ברירת מחדל ממוטבות לחוויה מונחית בהתקנות, בהגדרות ובעדכונים. ניהול :IT הגדרות ברירת מחדל ממוטבות ליכולת ניהול של צי כלים עם אבטחה משופרת. ההגדרות ניתנות להתאמה אישית לאחר ההתקנה ההתחלתית. הערה: בחר באפשרות Print Information Page )הדפס דף מידע( כדי להדפיס את הדף המנחה אותך כיצד לשנות את הגדרות ברירת המחדל. הערה: כדי לגשת לנושאי העזרה, גע בלחצן Help המדפסת. )עזרה( בלוח הבקרה של 5. בחירה של שיטת חיבור והכנה לקראת התקנת התוכנה Windows 1.1 עבור,Windows למעט Windows, 8 8.1, או,RT אל תחבר את כבל ה- USB לפני התקנת התוכנה. אם הכבל מחובר כבר, נתק אותו לפני שתמשיך. תהליך ההתקנה מנחה את המשתמש לחבר את הכבל ברגע המתאים. 2.2 המשך עם אתר או הורד את קובצי התקנת התוכנה. הערה: במהלך התקנת התוכנה, בחר את האפשרות התחברות ישירות למחשב זה באמצעות כבל. USB Mac 1.1 עבור,Mac חבר את כבל ה- USB בין המחשב למדפסת לפני התקנת התוכנה. 2.2 המשך עם אתר או הורד את קובצי התקנת התוכנה. חיבור רשת אלחוטית מוכלל )דגמי nw ו- dw בלבד( 1.1 כדי לחבר את המדפסת לרשת אלחוטית,)Wi-Fi( בלוח הבקרה של המדפסת, גע בלחצן Wireless )אלחוט(. 2.2 גע ב- Menu Wireless )תפריט אלחוט(, ולאחר מכן גע ב- Setup Wireless Wizard )אשף התקנה אלחוטית(. בחר את שם הרשת מרשימת,SSID או הזן את שם הרשת אם הוא אינו מופיע ברשימה. 3.3 השתמש בלוח המקשים כדי להזין את הכתובת, ולאחר מכן גע בלחצן.OK 4.4 המתן בזמן שהמדפסת יוצרת חיבור רשת. 5.5 בלוח הבקרה של המדפסת, גע בלחצן Network )רשת(. אם מופיעה כתובת,IP נוצר חיבור רשת. אם לא, המתן עוד כמה דקות ונסה שוב. שים לב לכתובת ה- IP שבה יש להשתמש במהלך התקנת התוכנה. כתובת IP לדוגמה: כדי להדפיס ממחשב, המשך עם אתר או הורד את קובצי התקנת התוכנה. כדי להדפיס מטלפון או ממחשב לוח בלבד, המשך עם הדפסה ניידת ואלחוטית. חיבור USB ישיר בין המדפסת למחשב השתמש בכבל USB מסוג A ל- B. הערה: במהלך התקנת התוכנה, בחר את האפשרות חיבור באמצעות רשת. חיבור רשת קווית )Ethernet( השתמש בכבל רשת רגיל. קביעת תצורה ידנית של כתובת ה- IP עיין במדריך למשתמש של המדפסת לקבלת מידע כיצד לקבוע תצורה ידנית של כתובת ה- IP חבר את כבל הרשת למדפסת ולרשת. המתן כמה דקות עד שהמדפסת תקבל כתובת רשת. 2.2 בלוח הבקרה של המדפסת, גע בלחצן Network )רשת(. אם מופיעה כתובת,IP נוצר חיבור רשת. אם לא, המתן עוד כמה דקות ונסה שוב. שים לב לכתובת ה- IP שבה יש להשתמש במהלך התקנת התוכנה. כתובת IP לדוגמה: כדי לקבוע באופן ידני את התצורה של כתובת ה- IP, ראה קביעת תצורה ידנית של כתובת ה- IP. 3.3 המשך עם אתר או הורד את קובצי התקנת התוכנה. הערה: במהלך התקנת התוכנה, בחר את האפשרות חיבור באמצעות רשת. 6
7 6. אתר או הורד את קובצי התקנת התוכנה הורדה מהאינטרנט התקנה מתקליטור המדפסת עבור,Windows קובצי התקנת התוכנה כלולים בתקליטור המצורף למדפסת. עבור,OS X קובץ תוכנית ההתקנה שבתקליטור כולל קישור להורדת הקבצים מהאינטרנט. הערות התקנה לקבלת פרטים נוספים אודות התוכנה עבור המדפסת, עיין בקובץ "הערות התקנה" בתקליטור המדפסת. 1.1 עבור אל תחת Download options )אפשרויות הורדה(, לחץ על Drivers )מנהלי התקן(, ולאחר מכן לחץ על Software & Firmware )תוכנה וקושחה(. 3.3 בחר את דגם המדפסת מן הרשימה. 4.4 בחר את מערכת ההפעלה. 5.5 החלט באיזו אפשרות תוכנה ברצונך להשתמש, ולאחר מכן לחץ על לחצן Download )הורד( הסמוך. 7. התקנת התוכנה פתרון מלא עבור Windows פתרון מלא עבור OS X 1.1 הפעל את קובץ.dmg של התקנת התוכנה שהורדת מהאינטרנט. 2.2 תוכנית ההתקנה של התוכנה מזהה את שפת מערכת ההפעלה, ולאחר מכן מציגה את התפריט הראשי של תוכנית ההתקנה באותה השפה. 3.3 המסך Installation Options )אפשרויות התקנה( מפרט את התוכנה שיש להתקין. להתקנה רגילה, לחץ כעת על לחצן Install )התקן(. להתקנה מותאמת אישית, לחץ על לחצן Customize )התאמה אישית(. במסך שנפתח, בחר את הרכיבים להתקנה, ולאחר מכן לחץ על לחצן Install )התקן(. 4.4 התקן את התוכנה בהתאם להוראות המופיעות על המסך. 5.5 עם סיום תהליך התקנת התוכנה,השתמש ב- Assistant HP Utility Setup )מסייע התקנת )HP Utility כדי להגדיר אפשרויות מדפסת. התקנה בסיסית של OS X כדי להתקין מנהלי התקן בסיסיים של הדפסה ופקס מבלי להפעיל את תוכנת הפתרון המלא של HP מתקליטור או מהורדה של,hp.com בצע את השלבים הבאים: 1.1 חבר את המדפסת למחשב או לרשת. 2.2 ב- Preferences System )העדפות מערכת(, לחץ על Printers and Scanners)מדפסות וסורקים(, ולאחר מכן על לחצן סימן החיבור בחלק השמאלי התחתון, ובחר M476 באמצעות מנהל ההתקן המכונה AirPrint או.HP Printer Readiris Pro for HP הורד תוכנה זו, המוצעת ללא תשלום, כדי להפעיל מאפייני סריקה נוספים, לרבות זיהוי תווים אופטי.)OCR( בזמן התקנת התוכנה, לחץ על הפריט More Options )אפשרויות נוספות( בחלונית השמאלית, ולאחר מכן בחר את האפשרות Web Support )תמיכה באינטרנט( כדי להוריד תוכנה זו. כדי להוריד את התוכנה מהאינטרנט, עבור אל, בחר את האפשרות Drivers )מנהלי התקן(, ולאחר מכן לחץ על Software & Firmware )תוכנה וקושחה(. 1.1 הכנס את תקליטור המדפסת לתוך המחשב, או הפעל את קובץ התקנת התוכנה שהורדת מהאינטרנט. 2.2 תוכנית ההתקנה של התוכנה מזהה את שפת מערכת ההפעלה, ולאחר מכן מציגה את התפריט הראשי של תוכנית ההתקנה באותה השפה. בזמן התקנת התקליטור, אם תוכנית ההתקנה אינה מתחילה לפעול לאחר 30 שניות, נווט אל כונן התקליטור במחשב והפעל את הקובץ ששמו.SETUP.EXE 3.3 המסך Software Selection )בחירת תוכנה( מפרט את התוכנה שיש להתקין. התקנת התוכנה המומלצת כוללת את מנהל ההדפסה ואת התוכנה לכל מאפייני המדפסת הזמינים. כדי להתאים אישית את התוכנה המותקנת, לחץ על הקישור Customizable software selections )התאמה אישית של בחירות תוכנה(. עם סיום ההתקנה, לחץ על לחצן Next )הבא(. 4.4 התקן את התוכנה בהתאם להוראות המופיעות על המסך. 5.5 כאשר תתבקש לבחור סוג חיבור, בחר את האפשרות המתאימה עבור סוג החיבור. התחברות ישירות למחשב זה באמצעות כבל USB חיבור באמצעות רשת הערה: בזמן החיבור לרשת, הדרך הקלה ביותר לזהות את המדפסת היא לבחור באפשרות Automatically find my printer on the network )חפש באופן אוטומטי את המדפסת שלי ברשת(. 6.6 )אופציונלי( עבור מדפסות ברשת, עם סיום תהליך התקנת התוכנה, הגדר מאפייני פקס וסריקה באמצעות Fax Setup Wizard )אשף התקנת הפקס(, Scan to סריקה לדוא ל(, ו- Network )אשף Scan to Wizard Folder Wizard )אשף סריקה לתיקיית רשת(. זוהי דרך נוחה להגדיר מאפיינים אלה. ראה הגדרת מאפייני סריקה למדפסות ברשת לקבלת מידע נוסף. 8. הדפסה ניידת ואלחוטית )דגמי nw ו- dw בלבד - אופציונלי( כדי להדפיס מטלפון או ממחשב לוח, חבר את ההתקן לרשת האלחוטית של המדפסת. התקני Apple ios :)AirPrint( פתח את הפריט להדפסה ובחר בסמל Action )פעולה(. בחר באפשרות Print )הדפסה(, בחר את המדפסת ולאחר מכן בחר באפשרות Print )הדפס(. התקני Android חדשים יותר )4.4 ואילך(: פתח את הפריט להדפסה ובחר בלחצן Menu )תפריט(. בחר באפשרות Print )הדפסה(, בחר את המדפסת ובחר באפשרות Print )הדפס(. חלק מההתקנים מחייבים הורדה של יישום ה- Plug-in HP Print Service מחנות.Google Play התקני Android ישנים יותר )4.3 ומטה(: הורד את היישום HP eprint מחנות.Google Play.Windows מחנות HP AiO Remote הורד את היישום :Windows Phone מידע נוסף על הדפסה ניידת כדי ללמוד עוד על אפשרויות אחרות להדפסה ניידת, לרבות פתרונות eprint נוספים, סרוק את קוד QR או עיין בסעיף הדפסה ניידת במדריך למשתמש. HP Wireless Direct HP Wireless Direct מאפשר הדפסה קרובה ממכשיר נייד אלחוטי ישירות במדפסת התומכת ב- Direct,Wi-Fi מבלי לחייב חיבור לרשת או לאינטרנט. הפעלה של HP Wireless Direct 1.1 בלוח הבקרה של המדפסת, גע בלחצן Wireless )אלחוט(. גע ב- Direct HP Wireless, ולאחר מכן גע ב- Settings )הגדרות(. 2.2 גע ב- On/Off )מופעל/כבוי( ולאחר מכן גע ב- On )מופעל(. 3.3 להדפסה מאובטחת, גע ב- Security )אבטחה(, ולאחר מכן גע ב- On )מופעל(. שים לב לכתובת שמופיעה. השתמש בכתובת זו כדי לאפשר גישה למכשירים הניידים. כדי לאפשר הדפסה לא מאובטחת, גע ב- Security )אבטחה(, ולאחר מכן גע ב- Off )כבוי(. למידע נוסף על הדפסה אלחוטית והתקנה אלחוטית, עבור אל. 7
8 )אופציונלי( דוא ל דרך HP eprint הגדרת 9. לאותה מחוברים שאינם מהתקנים אפילו בדוא ל, התומך התקן מכל המדפסת, של הדוא ל כתובת אל לדוא ל מצורף כקובץ שליחתם על-ידי מסמכים להדפיס כדי דוא ל דרך HP ב- eprint השתמש רשת. הבאות: בדרישות לעמוד המדפסת על דוא ל, דרך HP ב- eprint להשתמש כדי לזמינים HP של האינטרנט שירותי הפיכת לאינטרנט. גישה לה ודרושה אלחוטית או קווית לרשת מחוברת להיות צריכה המדפסת )שירותי Web Services בלחצן גע המדפסת, של הבקרה בלוח הראשי מהמסך 1.1 באמצעות המדפסת את לרשום ויש במדפסת, זמין HP Web Services כי לוודא יש אינטרנט(..HP Connected הופכת המדפסת לזמינים(. אינטרנט שירותי )הפוך Enable Web Services בלחצן גע 2.2 קוד מכיל המידע דף מידע. דף מדפיסה מכן ולאחר לזמינים, האינטרנט שירותי את.HP ב- Connected שברשותך HP של המדפסת את לרשום כדי נחוץ שהנו מדפסת תהליך את ולהשלים HP eprint חשבון ליצור כדי אל עבור 3.3 ההתקנה. )אופציונלי( ברשת למדפסות סריקה מאפייני הגדרת 10. בתיקייה אותם שומרים או לדוא ל מצורף כקובץ אותם ושולחים קבצים הסורקים רשת( לתיקיית )סריקה Scan to Network ו- Folder לדוא ל( )סריקה Scan to מאפייני כוללת המדפסת הבא: המידע את תחילה השג אלה, אפשרויות להגדיר כדי אלחוטית. או קווית לרשת המוצר את לחבר יש ברשת. או האינטרנט הדוא ל/שירות לספק פנה זה, מידע לקבל כדי האימות. ופרטי SMTP של היציאה מספר,SMTP של השרת שם את השג לדוא ל(, )סריקה Scan to המאפיין עבור yahoo smtp או gmail smtp server name כגון מונחים חפש לדוגמה, באינטרנט. חיפוש באמצעות SMTP של יציאות ושמות שרתים שמות למצוא קל כלל בדרך המערכת. למנהל. server name ברשת. זו לתיקייה הנתיב את ודע מתאימות, הרשאות עם משותפת רשת תיקיית הוגדרה כי אשר רשת(, לתיקיית )סריקה Scan to Network Folder המאפיין עבור אל עבור או למשתמש, במדריך עיין רשת(, לתיקיית )סריקה Scan to Network ו- Folder לדוא ל( )סריקה Scan to המאפיינים הגדרת על נוספת עזרה לקבלת הערה:.scan to network folder או scan to המפתח מילות באמצעות חיפוש ובצע Windows של בסיומה תוכנה. מתקליטור התקן מנהל התקנת כוללים HP של מסוימים מוצרים סריקה )הגדרת Setup Scan to Folder and לבצע אפשרות תופיע זו התקנה בסיסית. תצורה לקביעת האפשרויות את כוללים ההגדרה אשפי ולדוא ל(. לתיקייה לדוא ל: סריקה הגדרת אשף )תוכניות(. Programs על לחץ מכן ולאחר )התחל(, Start על לחץ 1.1 Scan to Wizard על לחץ מכן ולאחר המוצר שם על לחץ,HP על לחץ 2.2 לדוא ל(. סריקה )אשף על לחץ יוצא(, דוא ל )פרופילי Outgoing Profiles הדו-שיח בתיבת 3.3 סריקה )הגדרת Scan to Setup הדו-שיח תיבת )חדש(. New לחצן נפתחת. לדוא ל( ואת הדוא ל( )כתובת Address את הזן ) 1.התחלה(,.1 Start בדף 4.4 קיימת )הבא(. Next על לחץ מכן ולאחר התצוגה(, )שם Display Name לאבטחה. PIN קוד ליצור אופציה תאו )SMTP )שרת SMTP Server את הזן אימות(, )2.. 2 Authenticate בדף 5.5 יציאה(. Port)מספר Number מחדל. כברירת המוגדר היציאה מספר את לשנות צורך אין המקרים, ברוב הערה: בתיבת בחר,Google Gmail האלקטרוני הדואר בשירות משתמש אתה אם 6.6 תמיד )השתמש Always use secure connection הסימוןSSL/TLS) ).)SSL/TLS - מאובטח בחיבור הסימון תיבת את בחר דוא ל, לשלוח כדי אימות דורש ה- SMTP שרת אם 7.7 את הזן מכן ולאחר לדוא ל( כניסה )אימות Log-in Authentication )הבא(. Next על לחץ והסיסמה. המשתמש מזהה )סיום(. Finish על ולחץ נכונות, ההגדרות שכל ודא )סיום(,. 4 Finish בדף 8.8 רשת לתיקיית הסריקה הגדרת אשף )תוכניות(. Programs על לחץ מכן ולאחר )התחל(, Start על לחץ 1.1 Scan to Network על לחץ מכן ולאחר המוצר, שם על לחץ,HP על לחץ 2.2 רשת(. לתיקיית סריקה )אשף Folder Wizard על לחץ רשת(, תיקיית )פרופילי Network Folder Profiles הדו-שיח בתיבת 3.3 )הגדרת Scan to Network Folder Setup הדו-שיח תיבת )חדש(. New לחצן נפתחת. רשת( לתיקיית סריקה ואת התצוגה( )שם Display Name את הזן )התחל(,. 1 Start בדף 4.4 )הבא(. Next על לחץ מכן ולאחר היעד(, Destination)תיקיית Folder התיקייה. את לאתר כדי )עיון( Browse לחצן על לחץ עצה: את בחר המחשב, של העבודה בשולחן הרשת לתיקיית דרך קיצור ליצור כדי 5.5 )צור Create a Desktop shortcut to the network folder הסימון תיבת קיימת )הבא(. Next על ולחץ הרשת( לתיקיית העבודה בשולחן דרך קיצור לאבטחה. PIN קוד ליצור אופציה של והסיסמה המשתמש שם את הזן אימות(, )2.. 2 Authenticate בדף 6.6 )הבא(. Next על ולחץ Windows המוגדרות הסריקה שהגדרות ודא תצורה(, קביעת )3.. 3 Configure בדף 7.7 Filename בשדה קובץ שם קידומת הזן מכן ולאחר נכונות, המחדל כברירת )הבא(. Next על ולחץ קובץ( שם )קידומת Prefix Save and Test על ולחץ נכונות, ההגדרות שכל ודא סיום(,. 4) 4. Finish בדף 8.8 ובדוק(. )שמור התצורה. קביעת את להשלים כדי )סיום( Finish על לחץ 9.9 OS X על לחץ או העגינה, בתחנת HP Utility סמל על לחיצה על-ידי HP Utility את פתח.HP Utility על פעמיים לחץ מכן ולאחר )בצע(, Go התפריט לדוא ל סריקה הקישור על לחץ מכן לאחר )מערכת(, System הכרטיסיה על לחץ 1.1 )סריקה Scan to האפשרות את והגדר )ניהול(, Administration )מופעל(. ל- On לדוא ל( Outgoing הקישור על לחץ מכן לאחר )סריקה(, Scan הכרטיסיה על לחץ 2.2 )חדש(. New לחצן על ולחץ יוצא(, דוא ל )פרופילי Profiles הנדרשים. השדות את מלא דוא ל(, )כתובת Address 3.3 באזור השדות את מלא,)SMTP שרת )הגדרות SMTP Server Settings באזור 4.4 הנדרשים. מחדל. כברירת המוגדר היציאה מספר את לשנות צורך אין המקרים, ברוב הערה: הנדרשים השדות את מלא דוא ל, לשלוח כדי אימות דורש ה- SMTP שרת אם 5.5 PIN קוד ליצור אופציה קיימת.)SMTP )אימות SMTP Authentication באזור לאבטחה. של )העדפות Message Preferences באזור דוא ל העדפות הגדר 6.6 דוא ל(. הודעות ובדוק(. )שמור Save and Test על לחץ מכן ולאחר המידע, בכל עיין 7.7 רשת לתיקיית סריקה הקישור על לחץ מכן לאחר )מערכת(, System הכרטיסיה על לחץ 1.1 Scan to Network Folder האפשרות את והגדר )ניהול(, Administration )מופעל(. ל- On רשת( לתיקיית )סריקה Network Folder Setup שהקישור ודא )סריקה(, Scan הכרטיסיה על לחץ 2.2 מסומן. רשת( תיקיית )הגדרת לחצן על לחץ רשת(, תיקיית )תצורת Network Folder Configuration בדף 3.3 )חדש(. New את מלא רשת(, תיקיית )תצורת Network Folder Configuration באזור 4.4 לאבטחה. PIN קוד ליצור אופציה קיימת הנדרשים. השדות הנדרשים. השדות את מלא סריקה(, )הגדרות Scan Settings באזור 5.5 ובדוק(. )שמור Save and Test על לחץ מכן ולאחר המידע, בכל עיין 6.6 8
9 11. התקנת פקס )אופציונלי( חיבור המדפסת המדפסת היא התקן אנלוגי. HP ממליצה להשתמש במדפסת באמצעות קו טלפון אנלוגי ייעודי. הערה: בארצות/אזורים מסוימים דרוש מתאם לחוט הטלפון שסופק עם המדפסת. חבר את חוט הטלפון שסופק עם המדפסת ליציאת הפקס במדפסת ולשקע הטלפון שבקיר. כיצד לחבר משיבון או שלוחת טלפון? קביעת תצורה של המדפסת יש לקבוע את תצורת השעה, התאריך ואת הגדרות הכותרת בפקס כדי להשתמש במאפיין הפקס. השיטה הקלה ביותר היא להשתמש ב- Utility Fax Set-Up )כלי שירות להגדרת פקס(. לחלופין, קבע הגדרות אלה והגדרות פקס בסיסיות אחרות בתפריט Basic Setup )הגדרה בסיסית(. כלי שירות להגדרת פקס 1.1 מהמסך הראשי בלוח הבקרה של המדפסת, גע בלחצן Setup )הגדרה(. 2.2 בחר באפשרות Fax Setup )הגדרת פקס(, ולאחר מכן בחר באפשרות Fax Set-Up Utility )כלי שירות להגדרת פקס(. 3.3 לקביעת התצורה של הגדרות הפקס החיוניות, פעל בהתאם להנחיות שמופיעות במסך. תפריט Basic Setup )הגדרה בסיסית( 1.1 מהמסך הראשי בלוח הבקרה של המדפסת, גע בלחצן Setup )הגדרה(. 2.2 בחר באפשרות Fax Setup )הגדרת פקס(, ולאחר מכן בחר באפשרות Basic Setup )הגדרה בסיסית(. 3.3 בחר באפשרות Time/Date )תאריך/שעה(. 4.4 בחר בשעון של 12 שעות או בשעון של 24 שעות. 5.5 השתמש בלוח המקשים כדי להזין את השעה הנוכחית, ולאחר מכן גע בלחצן.OK 6.6 בחר את תבנית התאריך. 7.7 השתמש בלוח המקשים כדי להזין את התאריך הנוכחי, ולאחר מכן גע בלחצן.OK 8.8 בחר באפשרות Fax Header )כותרת פקס(. 9.9 השתמש בלוח המקשים כדי להזין את מספר הפקס, ולאחר מכן גע בלחצן.OK הערה: מספר הפקס יכול להכיל 20 תווים לכל היותר השתמש בלוח המקשים כדי להזין את שם החברה שלך או כותרת, ולאחר מכן גע בלחצן.OK כדי להזין תווים מיוחדים שאינם כלולים בלוח המקשים הרגיל, גע כדי לפתוח לוח מקשים שמכיל תווים מיוחדים. הערה: כותרת הפקס יכולה להכיל 40 תווים לכל היותר הסר את התקע מיציאת הטלפון. 2.2 נתק את חוט הטלפון של המשיבון משקע הטלפון ולאחר מכן חבר אותו ליציאת הטלפון במדפסת. 3.3 חבר את חוט הטלפון שסופק עם המדפסת ליציאת הפקס במדפסת ולשקע הטלפון שבקיר קבל מידע נוסף! לקבלת מידע נוסף על דרכים אחרות לשליחת פקסים, כגון תזמון שליחת פקס במועד מאוחר יותר או שליחת פקסים ממחשב, עיין במדריך למשתמש. לקבלת מידע על קביעת תצורה של המדפסת כמכשיר פקס עצמאי, או על שימוש בו עם משיבון או שלוחת טלפון, עיין במדריך למשתמש בתקליטור המדפסת. כיצד להתקין מדפסות HP בסביבות של טלפון דיגיטלי? מדפסות HP תוכננו במיוחד לשימוש עם שירותי טלפון אנלוגיים מהסוג המקובל. לסביבה של טלפון דיגיטלי )כגון DSL/ADSL, PBX, ISDN או,)FoIP ייתכן שיהיה צורך במסננים או בהתקנים הממירים מדיגיטלי-לאנלוגי בעת הגדרת המדפסת לפקס. הערה: בהתאם לחברת הטלפון, ייתכן שהמדפסת לא תהיה תואמת לכל קווי השירות הדיגיטלי או לכל הספקים, בכל הסביבות הדיגיטליות, או לכל ההתקנים הממירים מדיגיטלי-לאנלוגי. פנה לחברת הטלפון כדי לקבוע אילו אפשרויות הגדרה הן הטובות ביותר. הערה: בעת הגדרה של זיהוי דפוס צלצול במערכת טלפונים מסוג PBX הכוללת דפוסי צלצול שונים לשיחות פנימיות ולשיחות חיצוניות, הקפד לחייג את מספר הפקס של המדפסת באמצעות מספר חיצוני לתיעוד דפוס הצלצול. 9
10 בעיות פתרון למשתמש מדריך בתקליטור זמין הוא בעיות. ופתרון במדפסת השימוש אודות פרטים כולל למשתמש המדריך ובאינטרנט: המדפסת. אל עבור 1.1 למשתמש(. )מדריכים Manuals על 2.2 לחץ המומלצת. התוכנה התקנת במהלך המחשב אל מועתק למשתמש Windows,המדריך עבור :Windows 7 ו- Windows Vista Windows, XP בחר התוכניות(, )כל All Programs או )תוכניות( Programs בחר )התחל(, עלStart לחץ )עזרה(. Help באפשרות בחר מכן ולאחר שברשותך, HP מדפסת עבור התיקייה את בחר,HP :Windows 8 )כל All Apps על לחץ במסך, ריק אזור על ימנית לחיצה לחץ )התחל(, Start במסך באפשרות בחר מכן ולאחר המדפסת, שם עם הסמל על לחץ היישומים, בסרגל היישומים( Help)עזרה(. קושחה עדכוני של בדיקה )הגדרה(. Setup בלחצן גע המדפסת, של הבקרה בלוח הראשי 1.1 מהמסך אותו. ופתח )שירות( Service התפריט אל 2.2 גלול.)LaserJet )עדכון LaserJet Update באפשרות 3.3 בחר הבקרה לוח של עזרה Help בלחצן גע העזרה, לנושאי לגשת כדי נוספים תמיכה משאבי המדפסת. של הבקרה בלוח )עזרה( ה- QR. קוד את סרוק המדפסת סריקת של הגדרה על נוסף מידע לקבלת אל עבור המדפסת, עבור HP של כוללת עזרה לקבלת : בעיות פתור מתקדמת לתצורה הוראות חפש תוכנה עדכוני הורד תמיכה לפורומי הצטרף ותקינה אחריות על מידע חפש ניידת הדפסה משאבי כעת(. עדכונים )בדוק Check for Updates Now באפשרות 4.4 בחר בלבד( ו- dw nw( )דגמי אלחוטית רשת חיבור )Ethernet( קווית רשת חיבור הנכון. באורך כבל בעזרת הנכונה הרשת ליציאת מחובר שהמוצר ודא דולקות. הרשת יציאת לצד שהנורות ודא במחשב. מותקן ההדפסה שמנהל ודא ברשת: )איתות( Ping פעולת על-ידי לרשת החיבור את בדוק הקלד.Enter והקש,cmd הקלד )הפעל(. Run > Start)התחל( על לחץ :Windows.Enter הקש מכן ולאחר המדפסת, של ה- IP כתובת את הקלד רווח, הקלד,ping לדוגמה: IP כתובת הקש.ping בחלונית ה- IP כתובת את והקלד הרשת, של השירות כלי את פתח :OS X לדוגמה: IP כתובת.Enter פועלת. הרשת ושוב, הלוך מעבר זמני מציג החלון אם מחדש ולבדוק המדפסת את מחדש להפעיל נסה פועלת, אינה ה-ping פעולת אם החיבור. שלבי כל את אלחוטית לרשת להתחבר יכולה אינה המדפסת מחובר. אינו הרשת שכבל ודא רשת. כבל מחובר כאשר גם ודא חשמל. לאספקת ומחוברים פועלים האלחוטי והנתב שהמדפסת ודא פועל. האלחוטי שהמתג על הרשתות, במרבית האלחוטית. הרשת של הקליטה בטווח נמצאת שהמדפסת ודא )הנתב האלחוטית הגישה מנקודת רגל( )100 מטר 30 של בטווח להימצא המדפסת האלחוטי(. במחשב. מותקן ההדפסה שמנהל ודא אלחוטית. רשת לאותה מחוברים והמדפסת שהמחשב ודא ב- Bonjour. תומך האלחוטי הנתב כי ודא,Mac עבור האלחוטי. הנתב את מחש הפעל אלחוט אבחון בדיקת ביצוע )הגדרה(. Setup בלחצן גע המדפסת, של הבקרה בלוח הראשי 1.1 מהמסך Run Wireless Test בחר מכן ולאחר עצמי(, )אבחון Self Diagnostics בחר 2.2 אלחוט(. בדיקת )הפעל פקס בעיות פתרון הפיזי החיבור אימות ולשקע המדפסת של האחורי בחלק הפקס ליציאת מחובר הטלפון חוט כי ודא שבקיר. ליציאת מחובר הטלפון חוט כי ודא אחר, נוסף למכשיר או טלפון לשלוחת ולמכשיר. המדפסת של האחורי בחלק הטלפון שהקו משום או חיוג צליל זוהה שלא משום נכשלות יוצאות טלפון שיחות אם אחר. טלפון לקו התחבר תפוס, Error Correction Mode את וכבה הפקס מהירות את האט Fax, over IP לשירות של הבקרה בלוח פקס( )הגדרות Fax Settings מתפריט שגיאה( תיקון )מצב המדפסת. המדפסת של הפקס הגדרות אימות שהגדרת ודא שירות, ספק או טלפון מחברת קולי דואר בשירות להשתמש כדי של יותר קטן למספר מוגדרת למענה( )צלצולים Rings to Answer המדפסת הטלפון. של המשיבון מאשר צלצולים לכמה משותף הנו והקו פיזי, טלפון קו לאותו טלפון מספרי כמה הוקצו אם השתמש הנכון. המיוחד הצלצול להגדרת מוגדרת שהמדפסת ודא מכשירים, אחרים. צלצולים מסוגי ומתעלמת לפקסים משיבה המדפסת שבה בהגדרה )29.V( איטית או )17.V( ל בינונית הפקס מהירות הגדרת של תצורה קביעת פקס. לשלוח שלך היכולת את לשפר היא אף עשויה פקס אבחון בדיקת ביצוע )הגדרה(. Setup בלחצן גע המדפסת, של הבקרה בלוח הראשי 1.1 מהמסך באפשרות בחר מכן ולאחר עצמי(, )אבחון Self Diagnostics באפשרות בחר 2.2 פקס(. בדיקת )הפעל Run Fax Test 10
11 11
12 2014 Hewlett-Packard Development Company, L.P Copyright Hewlett-Packard Development Company, L.P. Reproduction, adaptation or translation without prior written permission is prohibited, except as allowed under the copyright laws. The information contained herein is subject to change without notice. The only warranties for HP products and services are set forth in the express warranty statements accompanying such products and services. Nothing herein should be construed as constituting an additional warranty. HP shall not be liable for technical or editorial errors or omissions contained herein. Trademark Credits Windows is a U.S. registered trademark of Microsoft Corporation. Reproduction, adaptation or translation without prior written permission is prohibited, except as allowed under the copyright laws. The information contained herein is subject to change without notice. The only warranties for HP products and services are set forth in the express warranty statements accompanying such products and services. Nothing herein should be construed as constituting an additional warranty. HP shall not be liable for technical or editorial errors or omissions contained herein. Trademark Credits Windows is a U.S. registered trademark of Microsoft Corporation. FCC Regulations This equipment has been tested and found to comply with the limits for a Class B digital device, pursuant to Part 15 of the FCC rules. These limits are designed to provide reasonable protection against harmful interference in a residential installation. This equipment generates, uses, and can radiate radio-frequency energy. If this equipment is not installed and used in accordance with the instructions, it may cause harmful interference to radio communications. However, there is no guarantee that interference will not occur in a particular installation. If this equipment does cause harmful interference to radio or television reception, which can be determined by turning the equipment off and on, correct the interference by one or more of the following measures: Reorient or relocate the receiving antenna. Increase separation between equipment and receiver. Connect equipment to an outlet on a circuit different from that to which the receiver is located. Consult your dealer or an experienced radio/tv technician. Any changes or modifications to the product that are not expressly approved by HP could void the user s authority to operate this equipment. Use of a shielded interface cable is required to comply with the Class B limits of Part 15 of FCC rules. For more regulatory information, see the electronic user guide. Hewlett-Packard shall not be liable for any direct, indirect, incidental, consequential, or other damage alleged in connection with the furnishing or use of this information.
Color LaserJet Pro MFP M176, M177 Getting Started Guide
 Color LaserJet Pro MFP M176, M177 Getting Started Guide www.hp.com/support/ljmfpm176series www.hp.com/support/ljmfpm177series 2 www.register.hp.com English... 1... 6 IMPORTANT: Follow Steps 1-3 on the
Color LaserJet Pro MFP M176, M177 Getting Started Guide www.hp.com/support/ljmfpm176series www.hp.com/support/ljmfpm177series 2 www.register.hp.com English... 1... 6 IMPORTANT: Follow Steps 1-3 on the
LaserJet Pro MFP M426, M427 Getting Started Guide
 LaserJet Pro MFP M426, M427 Getting Started Guide 2 English... 1... 6 IMPORTANT: Follow Steps 1-2 on the printer hardware setup poster, then continue with Step 3. www.hp.com/support/ljm426mfp www.hp.com/support/ljm427mfp
LaserJet Pro MFP M426, M427 Getting Started Guide 2 English... 1... 6 IMPORTANT: Follow Steps 1-2 on the printer hardware setup poster, then continue with Step 3. www.hp.com/support/ljm426mfp www.hp.com/support/ljm427mfp
Color LaserJet Pro MFP M277 Getting Started Guide
 Color LaserJet Pro MFP M277 Getting Started Guide 2 English... 1 6...תירבע IMPORTANT: Follow Steps 1-3 on the printer hardware setup poster, then continue with Step 4 to the right. www.hp.com/support/colorljmfpm277
Color LaserJet Pro MFP M277 Getting Started Guide 2 English... 1 6...תירבע IMPORTANT: Follow Steps 1-3 on the printer hardware setup poster, then continue with Step 4 to the right. www.hp.com/support/colorljmfpm277
Color LaserJet Pro M452dw Getting Started Guide
 Color LaserJet Pro M452dw Getting Started Guide English... 1... 4 IMPORTANT: Follow Steps 1-2 on the printer hardware setup poster, and then continue with Step 3. www.hp.com/support/colorljm452 3. Initial
Color LaserJet Pro M452dw Getting Started Guide English... 1... 4 IMPORTANT: Follow Steps 1-2 on the printer hardware setup poster, and then continue with Step 3. www.hp.com/support/colorljm452 3. Initial
LaserJet Pro M501 Getting Started Guide
 LaserJet Pro M501 Getting Started Guide 2 English... 1... 4 IMPORTANT: www.hp.com/support/ljm501 www.register.hp.com Follow Steps 1-2 on the printer hardware setup poster, and then continue with Step 3.
LaserJet Pro M501 Getting Started Guide 2 English... 1... 4 IMPORTANT: www.hp.com/support/ljm501 www.register.hp.com Follow Steps 1-2 on the printer hardware setup poster, and then continue with Step 3.
LaserJet Enterprise M506
 LaserJet Enterprise M506 M506n M506dn Installation Guide www.hp.com/support/ljm506 1 Select a sturdy, well-ventilated, dust-free area, away from direct sunlight to position the printer. 2 M506n M506dn
LaserJet Enterprise M506 M506n M506dn Installation Guide www.hp.com/support/ljm506 1 Select a sturdy, well-ventilated, dust-free area, away from direct sunlight to position the printer. 2 M506n M506dn
Color LaserJet Enterprise MFP M577
 Color LaserJet Enterprise MFP M577 M577dn M577f M577z M577c Installation Guide www.hp.com/support/colorljm577mfp 1 Select a sturdy, well-ventilated, dust-free area, away from direct sunlight to position
Color LaserJet Enterprise MFP M577 M577dn M577f M577z M577c Installation Guide www.hp.com/support/colorljm577mfp 1 Select a sturdy, well-ventilated, dust-free area, away from direct sunlight to position
HP LaserJet M9040/M9050 MFP
 HP LaserJet M9040/M9050 MFP Getting Started Guide Read me First מדריך לתחילת העבודה קרא קודם מדריך זה Copyright and License 2008 Copyright Hewlett-Packard Development Company, L.P. Reproduction, adaptation
HP LaserJet M9040/M9050 MFP Getting Started Guide Read me First מדריך לתחילת העבודה קרא קודם מדריך זה Copyright and License 2008 Copyright Hewlett-Packard Development Company, L.P. Reproduction, adaptation
HP LaserJet M4345xs/M4345xm MFP. Getting Started Guide
 HP LaserJet M4345xs/M4345xm MFP Getting Started Guide מדריך תחילת העבודה Copyright and License 2006 Copyright Hewlett-Packard Development Company, L.P. Reproduction, adaptation or translation without prior
HP LaserJet M4345xs/M4345xm MFP Getting Started Guide מדריך תחילת העבודה Copyright and License 2006 Copyright Hewlett-Packard Development Company, L.P. Reproduction, adaptation or translation without prior
HP LaserJet P3005 Series Printers. Getting Started Guide
 HP LaserJet P3005 Series Printers Getting Started Guide Copyright and License 2006 Copyright Hewlett-Packard Development Company, L.P. Reproduction, adaptation or translation without prior written permission
HP LaserJet P3005 Series Printers Getting Started Guide Copyright and License 2006 Copyright Hewlett-Packard Development Company, L.P. Reproduction, adaptation or translation without prior written permission
HP LaserJet M5035x/M5035xs MFP. Getting Started Guide
 HP LaserJet M5035x/M5035xs MFP Getting Started Guide Copyright and License 2006 Copyright Hewlett-Packard Development Company, L.P. Reproduction, adaptation or translation without prior written permission
HP LaserJet M5035x/M5035xs MFP Getting Started Guide Copyright and License 2006 Copyright Hewlett-Packard Development Company, L.P. Reproduction, adaptation or translation without prior written permission
LaserJet Enterprise M607, M608, M609
 LaserJet Enterprise M607, M608, M609 M607n M607dn M608n M608dn M608dh M609dn Installation Guide www.hp.com/support/ljm607 www.hp.com/support/ljm608 www.hp.com/support/ljm609 1 Select a sturdy, well-ventilated,
LaserJet Enterprise M607, M608, M609 M607n M607dn M608n M608dn M608dh M609dn Installation Guide www.hp.com/support/ljm607 www.hp.com/support/ljm608 www.hp.com/support/ljm609 1 Select a sturdy, well-ventilated,
LaserJet Enterprise M605, M606
 LaserJet Enterprise M605, M606 M605x M606x Installation Guide www.hp.com/support/ljm605 www.hp.com/support/ljm606 1 Select a sturdy, well-ventilated, dust-free area, away from direct sunlight to position
LaserJet Enterprise M605, M606 M605x M606x Installation Guide www.hp.com/support/ljm605 www.hp.com/support/ljm606 1 Select a sturdy, well-ventilated, dust-free area, away from direct sunlight to position
HP LaserJet MFP Analog Fax Accessory 300. Supplemental Information
 HP LaserJet MFP Analog Fax Accessory 300 Supplemental Information HP LaserJet MFP Analog Fax Accessory 300 Supplemental Information Copyright Information 2005 Copyright Hewlett-Packard Development Company,
HP LaserJet MFP Analog Fax Accessory 300 Supplemental Information HP LaserJet MFP Analog Fax Accessory 300 Supplemental Information Copyright Information 2005 Copyright Hewlett-Packard Development Company,
Bluetooth Micro Dongle User s Guide. Rating: 5V DC 80mA Made in China
 Bluetooth Micro Dongle User s Guide Rating: 5V DC 80mA Made in China Introduction Package Contents USB Bluetooth adapter x 1 Installation CD x 1 (includes Bluetooth software and User s Guide) User s Guide
Bluetooth Micro Dongle User s Guide Rating: 5V DC 80mA Made in China Introduction Package Contents USB Bluetooth adapter x 1 Installation CD x 1 (includes Bluetooth software and User s Guide) User s Guide
גרסאות AV נתמכות ב Juniper ואופן ביצוע עדכון חתימות
 גרסאות AV נתמכות ב Juniper ואופן ביצוע עדכון חתימות Avast AVG Avira F-Secure Kaspersky McAfee NOD32 Norton Anti-Virus Symantec Anti-Virus Trend Micro Zone Alarm -1 - חזרה לתחילת המסמך Avast Antivirus Avast!
גרסאות AV נתמכות ב Juniper ואופן ביצוע עדכון חתימות Avast AVG Avira F-Secure Kaspersky McAfee NOD32 Norton Anti-Virus Symantec Anti-Virus Trend Micro Zone Alarm -1 - חזרה לתחילת המסמך Avast Antivirus Avast!
HP Deskjet 6800 series
 HP Deskjet 6800 series Network Guide 網路指南 English English Edition 1 May 2004 Copyright 2004 Hewlett-Packard Development Company, L.P. Notice Reproduction, adaptation, or translation without prior written
HP Deskjet 6800 series Network Guide 網路指南 English English Edition 1 May 2004 Copyright 2004 Hewlett-Packard Development Company, L.P. Notice Reproduction, adaptation, or translation without prior written
הוראות חיבור e-port בפרוטוקול Art-Net למערכות תאורה שונות
 30.06.2014 הוראות חיבור e-port בפרוטוקול Art-Net למערכות תאורה שונות המסמך נכתב ונערך ע"י רונן בן-הרוש עבור חברת דנאור מערכות תיאטרון ואולפנים בע"מ. http://www.danor.com הבדיקות נעשו באולם רובינא, בתיאטרון
30.06.2014 הוראות חיבור e-port בפרוטוקול Art-Net למערכות תאורה שונות המסמך נכתב ונערך ע"י רונן בן-הרוש עבור חברת דנאור מערכות תיאטרון ואולפנים בע"מ. http://www.danor.com הבדיקות נעשו באולם רובינא, בתיאטרון
HP LaserJet 3390/3392 Getting Started Guide
 HP LaserJet 3390/3392 Getting Started Guide HP LaserJet 3390/3392 all-in-one Start Guide Copyright Information 2006 Copyright Hewlett-Packard Development Company, L.P. Reproduction, adaptation or translation
HP LaserJet 3390/3392 Getting Started Guide HP LaserJet 3390/3392 all-in-one Start Guide Copyright Information 2006 Copyright Hewlett-Packard Development Company, L.P. Reproduction, adaptation or translation
LASERJET ENTERPRISE M4555 MFP SERIES. Quick Reference Guide
 LASERJET ENTERPRISE M4555 MFP SERIES Quick Reference Guide Reduce or enlarge a copy image 1. From the Home screen, touch the Copy button. 2. Touch the Reduce/Enlarge button. 3. Select one of the predefined
LASERJET ENTERPRISE M4555 MFP SERIES Quick Reference Guide Reduce or enlarge a copy image 1. From the Home screen, touch the Copy button. 2. Touch the Reduce/Enlarge button. 3. Select one of the predefined
Modem and Networking compaq notebook series
 b Modem and Networking compaq notebook series Document Part Number: 316749-002 February 2003 This guide explains how to connect a modem cable and a network cable to your notebook. The guide also provides
b Modem and Networking compaq notebook series Document Part Number: 316749-002 February 2003 This guide explains how to connect a modem cable and a network cable to your notebook. The guide also provides
HDD external enclosure for data-storage mobility with LAN sharing LAN MAC. USER Manual
 HDD external enclosure for data-storage mobility with LAN sharing LAN MAC USER Manual English AKASA Company notices The information contained in this document is subject to change without notice. All rights
HDD external enclosure for data-storage mobility with LAN sharing LAN MAC USER Manual English AKASA Company notices The information contained in this document is subject to change without notice. All rights
HP Pocket Media Drive User s Guide. book title
 HP Pocket Media Drive User s Guide book title The only warranties for HP products and services are set forth in the express warranty statements accompanying such products and services. Nothing herein should
HP Pocket Media Drive User s Guide book title The only warranties for HP products and services are set forth in the express warranty statements accompanying such products and services. Nothing herein should
HomePlug Ethernet Bridge
 HomePlug Ethernet Bridge User Manual English LINDY No. 25120 www.lindy.com LINDY ELECTRONICS LIMITED & LINDY-ELEKTRONIK GMBH - SECOND EDITION (Feb 2004) Introduction Thank you for purchasing a LINDY HomePlug
HomePlug Ethernet Bridge User Manual English LINDY No. 25120 www.lindy.com LINDY ELECTRONICS LIMITED & LINDY-ELEKTRONIK GMBH - SECOND EDITION (Feb 2004) Introduction Thank you for purchasing a LINDY HomePlug
USER MANUAL USB Bluetooth Adapter
 USER MANUAL USB Bluetooth Adapter UBT-120 CONTENT 1. Introduction--------------------------------------------------------------------------------- 2 2. Package Content-------------------------------------------------------------------------
USER MANUAL USB Bluetooth Adapter UBT-120 CONTENT 1. Introduction--------------------------------------------------------------------------------- 2 2. Package Content-------------------------------------------------------------------------
Advanced Lab in Computer Communications Meeting 1 Layers Model, Codes, Ethernet. Instructor: Tom Mahler
 Advanced Lab in Computer Communications Meeting 1 Layers Model, Codes, Ethernet Instructor: Tom Mahler Course Objective הודעות כלליות מעבר על דף מידע OSI Model Classical 7 layers model IP model Application
Advanced Lab in Computer Communications Meeting 1 Layers Model, Codes, Ethernet Instructor: Tom Mahler Course Objective הודעות כלליות מעבר על דף מידע OSI Model Classical 7 layers model IP model Application
Quick Start. PowerLEAP WiFi 1000 Quick Start Guide
 Quick Start PowerLEAP WiFi 1000 Quick Start Guide Package Contents In some regions, a resource CD is included with your product. 2 Getting Started Powerline adapters give you an alternative way to extend
Quick Start PowerLEAP WiFi 1000 Quick Start Guide Package Contents In some regions, a resource CD is included with your product. 2 Getting Started Powerline adapters give you an alternative way to extend
HP External Personal Media Drive User s Guide
 HP External Personal Media Drive User s Guide The only warranties for HP products and services are set forth in the express warranty statements accompanying such products and services. Nothing herein should
HP External Personal Media Drive User s Guide The only warranties for HP products and services are set forth in the express warranty statements accompanying such products and services. Nothing herein should
Lyric C1 Wi-Fi Security Camera
 Lyric C1 Wi-Fi Security Camera Home Quick Installation Guide Download the Honeywell Lyric app NOTE: Have your Wi-Fi password available and confirm your router communicates at 2.4 GHz before installation.
Lyric C1 Wi-Fi Security Camera Home Quick Installation Guide Download the Honeywell Lyric app NOTE: Have your Wi-Fi password available and confirm your router communicates at 2.4 GHz before installation.
Copyright 2013 Esselte Leitz GmbH & Co. KG. All rights reserved.
 Copyright 2013 Esselte Leitz GmbH & Co. KG. All rights reserved. Mac, ipad, AirPrint, and OS X are trademarks of Apple Inc., registered in the U.S. and other countries. Google and Google Cloud Print are
Copyright 2013 Esselte Leitz GmbH & Co. KG. All rights reserved. Mac, ipad, AirPrint, and OS X are trademarks of Apple Inc., registered in the U.S. and other countries. Google and Google Cloud Print are
APC-100. IEEE g Wireless USB Adapter. User s Guide v1.0
 APC-100 IEEE 802.11g Wireless USB Adapter User s Guide v1.0 FCC Certifications Federal Communication Commission Interference Statement This equipment has been tested and found to comply with the limits
APC-100 IEEE 802.11g Wireless USB Adapter User s Guide v1.0 FCC Certifications Federal Communication Commission Interference Statement This equipment has been tested and found to comply with the limits
Lantronix Wi-Fi Module Configuration Guide
 Lantronix Wi-Fi Module Configuration Guide For BaseStation 3200 V12 Irrigation Controllers April 25, 2014 Customer Service 1-866-294-5847 Baseline Inc. www.baselinesystems.com Phone 208-323-1634 FAX 208-323-1834
Lantronix Wi-Fi Module Configuration Guide For BaseStation 3200 V12 Irrigation Controllers April 25, 2014 Customer Service 1-866-294-5847 Baseline Inc. www.baselinesystems.com Phone 208-323-1634 FAX 208-323-1834
User Guide of AU-4612
 1 User Guide of AU-4612 Installing the software of AU-4612...3 Configuring your wireless network (with Microsoft Zero Configuration Tool)...12 Wi-Fi Protect Setup (WPS)...14 Pin Input Config (PIN)...15
1 User Guide of AU-4612 Installing the software of AU-4612...3 Configuring your wireless network (with Microsoft Zero Configuration Tool)...12 Wi-Fi Protect Setup (WPS)...14 Pin Input Config (PIN)...15
free internet receiver Quick Start Guide
 free internet receiver Quick Start Guide Table of Contents Included With Your WebGrabber... 3 Compatibility & Features... 4 Installing WebGrabber Software... 5 Windows Installation... 6 Mac Installation...
free internet receiver Quick Start Guide Table of Contents Included With Your WebGrabber... 3 Compatibility & Features... 4 Installing WebGrabber Software... 5 Windows Installation... 6 Mac Installation...
HP OfficeJet 200 Mobile Printer series. Bluetooth Setup Guide
 HP OfficeJet 200 Mobile Printer series Bluetooth Setup Guide Copyright information Copyright 2017 HP Development Company, L.P Edition 1, 4/2017 HP Company notices The information contained in this document
HP OfficeJet 200 Mobile Printer series Bluetooth Setup Guide Copyright information Copyright 2017 HP Development Company, L.P Edition 1, 4/2017 HP Company notices The information contained in this document
DATALOCKER H100 ENCRYPTED HARD DRIVE. User Guide
 DATALOCKER H100 ENCRYPTED HARD DRIVE User Guide CONTENTS Introducing DataLocker H100 Minimum System Requirements Device accessories DataLocker Documentation Getting Started Plugging in the device Personalizing
DATALOCKER H100 ENCRYPTED HARD DRIVE User Guide CONTENTS Introducing DataLocker H100 Minimum System Requirements Device accessories DataLocker Documentation Getting Started Plugging in the device Personalizing
XPS 8920 Setup and Specifications
 XPS 8920 Setup and Specifications דגם מחשב: XPS 8920 דגם תקינה: D24M סוג תקינה: D24M001 הערות, התראות ואזהרות הערה: "הערה" מציינת מידע חשוב שמסייע להשתמש במוצר ביתר יעילות. התראה: "התראה" מציינת ניתן למנוע
XPS 8920 Setup and Specifications דגם מחשב: XPS 8920 דגם תקינה: D24M סוג תקינה: D24M001 הערות, התראות ואזהרות הערה: "הערה" מציינת מידע חשוב שמסייע להשתמש במוצר ביתר יעילות. התראה: "התראה" מציינת ניתן למנוע
Hardware Installation 1. Install two AA batteries in the mouse. Pairing Process in Vista and Windows XP SP2
 Hardware Installation 1. Install two AA batteries in the mouse. Pairing Process in Vista and Windows XP SP2 1. Open the Windows control panel, then select Bluetooth devices. 2. Click Add.. 3. Select My
Hardware Installation 1. Install two AA batteries in the mouse. Pairing Process in Vista and Windows XP SP2 1. Open the Windows control panel, then select Bluetooth devices. 2. Click Add.. 3. Select My
WebRamp M3 Quick Start. for Windows and Macintosh
 WebRamp M3 Quick Start for Windows and Macintosh Copyright 1997 Ramp Networks, Inc. All rights reserved. This publication, as well as the software described in it, is furnished under license and may only
WebRamp M3 Quick Start for Windows and Macintosh Copyright 1997 Ramp Networks, Inc. All rights reserved. This publication, as well as the software described in it, is furnished under license and may only
WIRELESS THIN-PROFILE KEYBOARD AND MOUSE USER S MANUAL.
 WIRELESS THIN-PROFILE KEYBOARD AND MOUSE USER S MANUAL www.jascoproducts.com TABLE OF CONTENTS 1. INTRODUCTION...3 2. PACKAGE CONTENTS...3 3. SYSTEM REQUIREMENT...3 4. INSTALLATION INSTRUCTIONS...3 5.
WIRELESS THIN-PROFILE KEYBOARD AND MOUSE USER S MANUAL www.jascoproducts.com TABLE OF CONTENTS 1. INTRODUCTION...3 2. PACKAGE CONTENTS...3 3. SYSTEM REQUIREMENT...3 4. INSTALLATION INSTRUCTIONS...3 5.
LabelWriter. Print Server. User Guide
 LabelWriter Print Server User Guide Copyright 2011 Sanford, L.P. All rights reserved. 04/11 No part of this document or the software may be reproduced or transmitted in any form or by any means or translated
LabelWriter Print Server User Guide Copyright 2011 Sanford, L.P. All rights reserved. 04/11 No part of this document or the software may be reproduced or transmitted in any form or by any means or translated
Installation Guide. DVI Net ShareStation GDIP201 PART NO. M1048
 Installation Guide DVI Net ShareStation 1 GDIP201 PART NO. M1048 2 Table of Contents Package Contents 4 Hardware Installation 5 USB Server software installation - XP 10 DisplayLink software installation
Installation Guide DVI Net ShareStation 1 GDIP201 PART NO. M1048 2 Table of Contents Package Contents 4 Hardware Installation 5 USB Server software installation - XP 10 DisplayLink software installation
4MP WI-FI PAN TILT CAMERA QUICK START GUIDE ENGLISH
 4MP WI-FI PAN TILT CAMERA QUICK START GUIDE ENGLISH WELCOME! Congratulations on your latest purchase and welcome to the Q-See family. This guide will help get your camera up and running. WHAT S INCLUDED
4MP WI-FI PAN TILT CAMERA QUICK START GUIDE ENGLISH WELCOME! Congratulations on your latest purchase and welcome to the Q-See family. This guide will help get your camera up and running. WHAT S INCLUDED
HP Accessibility Guide
 HP Accessibility Guide At HP, we re committed to improving our customers experience with products, information and services that are easier to access and simpler to use. We consider the needs of all our
HP Accessibility Guide At HP, we re committed to improving our customers experience with products, information and services that are easier to access and simpler to use. We consider the needs of all our
AIRNET 54Mb b/g High Power USB Adapter. User s Manual
 AIRNET 54Mb 802.11b/g High Power USB Adapter User s Manual FCC Certifications Federal Communication Commission Interference Statement This equipment has been tested and found to comply with the limits
AIRNET 54Mb 802.11b/g High Power USB Adapter User s Manual FCC Certifications Federal Communication Commission Interference Statement This equipment has been tested and found to comply with the limits
WLAN a+b+g mini-pci Module
 WLAN a+b+g mini-pci Module User Manual Model: EM-500AG Version: 1.0 Feb 2003 Copyright Statement No part of this publication may be reproduced, stored in a retrieval system, or transmitted in any form
WLAN a+b+g mini-pci Module User Manual Model: EM-500AG Version: 1.0 Feb 2003 Copyright Statement No part of this publication may be reproduced, stored in a retrieval system, or transmitted in any form
WiFi-Repeater User Manual. Quick Installation Guide(Q.I.G.) REV.1.2
 WiFi-Repeater User Manual Quick Installation Guide(Q.I.G.) REV.1.2 Introduction: The WiFi Repeater is a combined wired/wireless network connection device designed specifically for small business, office,
WiFi-Repeater User Manual Quick Installation Guide(Q.I.G.) REV.1.2 Introduction: The WiFi Repeater is a combined wired/wireless network connection device designed specifically for small business, office,
Wireless-N PCI Adapter User Manual
 Wireless-N PCI Adapter User Manual V1.0 2010-06-28 FCC Certifications Federal Communication Commission Interference Statement This equipment has been tested and found to comply with the limits for a Class
Wireless-N PCI Adapter User Manual V1.0 2010-06-28 FCC Certifications Federal Communication Commission Interference Statement This equipment has been tested and found to comply with the limits for a Class
DockingStation28May03.qxd 5/28/2003 9:12 PM Page 1 READ FIRST!
 DockingStation28May03.qxd 5/28/2003 9:12 PM Page 1 Portable Universal Docking Station User s Manual Your life just got simpler READ FIRST! Tired of reconnecting all your desktop tools every time you return
DockingStation28May03.qxd 5/28/2003 9:12 PM Page 1 Portable Universal Docking Station User s Manual Your life just got simpler READ FIRST! Tired of reconnecting all your desktop tools every time you return
+Cam Quick Start Guide
 CAUTION RISK OF ELECTRIC SHOCK DO NOT OPEN CAUTION TO REDUCE THE RISK OF ELECTRIC SHOCK, DO NOT REMOVE COVER (OR BACK). NO USER SERVICEABLE PARTS INSIDE, REFER SERVICING TO QUALIFIED SERVICE PERSONNEL.
CAUTION RISK OF ELECTRIC SHOCK DO NOT OPEN CAUTION TO REDUCE THE RISK OF ELECTRIC SHOCK, DO NOT REMOVE COVER (OR BACK). NO USER SERVICEABLE PARTS INSIDE, REFER SERVICING TO QUALIFIED SERVICE PERSONNEL.
TERMINAL USER MANUAL 13/12/2017
 TERMINAL USER MANUAL 13/12/2017 TABLE OF CONTENTS 1 DESCRIPTION AND LAYOUT 1.1 TimeMoto Terminal 5 1.1.1 Front 5 1.1.2 Display 6 1.1.3 Keys 7 1.1.4 User menu 7 2 HOW TO CLOCK YOUR PRESENCE 2.1 Clocking
TERMINAL USER MANUAL 13/12/2017 TABLE OF CONTENTS 1 DESCRIPTION AND LAYOUT 1.1 TimeMoto Terminal 5 1.1.1 Front 5 1.1.2 Display 6 1.1.3 Keys 7 1.1.4 User menu 7 2 HOW TO CLOCK YOUR PRESENCE 2.1 Clocking
! Hardware: USB-Serial adapter, USB type A to type B cable. Software: USB-Serial driver on CD-ROM
 Congratulations on your purchase of the USB-Serial adapter. This device provides a simple and easy way to connect Universal Serial Bus (USB) and Serial port interface. With the advantage of USB port, users
Congratulations on your purchase of the USB-Serial adapter. This device provides a simple and easy way to connect Universal Serial Bus (USB) and Serial port interface. With the advantage of USB port, users
Android is a trademark of Google Inc.
 Android is a trademark of Google Inc. Thank you for purchasing MINIX NEO X5. Follow this guide to setup your device. MINIX NEO X5 is a revolutionary smart media hub based on a dual-core ARM Cortex-A9
Android is a trademark of Google Inc. Thank you for purchasing MINIX NEO X5. Follow this guide to setup your device. MINIX NEO X5 is a revolutionary smart media hub based on a dual-core ARM Cortex-A9
USER S MANUAL USB TO Serial Adapter
 USER S MANUAL USB TO Serial Adapter 1. Introduction Congratulations on your purchase of the USB-Serial adapter. This device provides a simple and easy way to connect Universal Serial Bus (USB) and Serial
USER S MANUAL USB TO Serial Adapter 1. Introduction Congratulations on your purchase of the USB-Serial adapter. This device provides a simple and easy way to connect Universal Serial Bus (USB) and Serial
USB to Serial Converter User s Guide
 USB to Serial Converter User s Guide Important Note! In order to minimize possible installation problems and/or resource conflicts: Read Me First! About This User s Guide This User s Guide is designed
USB to Serial Converter User s Guide Important Note! In order to minimize possible installation problems and/or resource conflicts: Read Me First! About This User s Guide This User s Guide is designed
2. PRINT SERVER INSTALLATION...
 TABLE OF CONTENTS COPYRIGHT...2 1. INTRODUCTION...3 PRODUCT OVERVIEW...3 COMPONENTS AND FEATURES...3 HARDWARE INSTALLATION...4 NETWORK ENVIRONMENT...5 2. PRINT SERVER INSTALLATION...6 PREPARATION...6 CONFIGURATION
TABLE OF CONTENTS COPYRIGHT...2 1. INTRODUCTION...3 PRODUCT OVERVIEW...3 COMPONENTS AND FEATURES...3 HARDWARE INSTALLATION...4 NETWORK ENVIRONMENT...5 2. PRINT SERVER INSTALLATION...6 PREPARATION...6 CONFIGURATION
fax hp LaserJet 3330mfp
 fax hp LaserJet 3330mfp hp LaserJet 3330mfp fax guide Copyright Information 2001 Hewlett-Packard Company All Rights Reserved. Reproduction, adaptations, or translation without prior written permission
fax hp LaserJet 3330mfp hp LaserJet 3330mfp fax guide Copyright Information 2001 Hewlett-Packard Company All Rights Reserved. Reproduction, adaptations, or translation without prior written permission
H560N. Quick Start Guide
 H560N Quick Start Guide Wireless Router Package Contents: ZXHN H560N Wireless Router, Power Adapter, Quick Start Guide, Warranty Card This product is a low Low-power product mainly used to extend the Wi-Fi
H560N Quick Start Guide Wireless Router Package Contents: ZXHN H560N Wireless Router, Power Adapter, Quick Start Guide, Warranty Card This product is a low Low-power product mainly used to extend the Wi-Fi
User Manual. Copyright Thursby Software Systems, Inc. February 2015 Revision 4
 PKard Reader User Manual Copyright 2012-2015 Thursby Software Systems, Inc. February 2015 Revision 4 Description PKard Reader (app) is a mobile web browser that enables smart card authentication. PKard
PKard Reader User Manual Copyright 2012-2015 Thursby Software Systems, Inc. February 2015 Revision 4 Description PKard Reader (app) is a mobile web browser that enables smart card authentication. PKard
PILOT QUICK START GUIDE
 PILOT QUICK START GUIDE www.hipstreet.com Getting started Device Layout Camera Touch screen App Menu 01 Back Button Home Button Menu Button History Button Volume -/+ Buttons Power Button Volume Buttons
PILOT QUICK START GUIDE www.hipstreet.com Getting started Device Layout Camera Touch screen App Menu 01 Back Button Home Button Menu Button History Button Volume -/+ Buttons Power Button Volume Buttons
Copyright 2016 HP Development Company, L.P.
 User Guide Copyright 2016 HP Development Company, L.P. AMD is a trademark of Advanced Micro Devices, Inc. Intel, Thunderbolt, the Thunderbolt logo, and vpro are trademarks of Intel Corporation in the U.S.
User Guide Copyright 2016 HP Development Company, L.P. AMD is a trademark of Advanced Micro Devices, Inc. Intel, Thunderbolt, the Thunderbolt logo, and vpro are trademarks of Intel Corporation in the U.S.
START HERE. Wireless USB Wired. Do you want to connect the printer to a wireless network? Use the Wireless Setup and Connection.
 START HERE If you answer yes to any of these questions, turn to the section indicated for Setup and Connection instructions. Do you want to connect the printer to a wireless network? Use the Wireless Setup
START HERE If you answer yes to any of these questions, turn to the section indicated for Setup and Connection instructions. Do you want to connect the printer to a wireless network? Use the Wireless Setup
READ FIRST! Bluetooth USB Adapter 2.0 Manual. Included in This Package Bluetooth USB Adapter CD-ROM with Bluetooth software and manual
 33348_BlueToothUSB.qxd 7/21/05 6:57 PM Page 1 Bluetooth USB Adapter 2.0 Manual Included in This Package Bluetooth USB Adapter CD-ROM with Bluetooth software and manual System Requirements Hardware Requirements
33348_BlueToothUSB.qxd 7/21/05 6:57 PM Page 1 Bluetooth USB Adapter 2.0 Manual Included in This Package Bluetooth USB Adapter CD-ROM with Bluetooth software and manual System Requirements Hardware Requirements
High Power Wireless N USB Adapter User s Manual
 High Power Wireless N USB Adapter User s Manual 2 Table of Contents 1. Introduction... 4 1.1 Package Contents... 4 1.2 Features... 4 2. Installation... 5 3. Configuring the Adapter... 11 4. Wireless Utility...
High Power Wireless N USB Adapter User s Manual 2 Table of Contents 1. Introduction... 4 1.1 Package Contents... 4 1.2 Features... 4 2. Installation... 5 3. Configuring the Adapter... 11 4. Wireless Utility...
Technical Specifications
 HP Digital Sender Flow 8500 fn2 Document Capture Workstation, HP ScanJet Enterprise Flow N9120 fn2 Document Scanner Technical Specifications 8500 fn2 N9120 fn2 www.hp.com/go/dsflow8500fn2 www.hp.com/support/sjflown9120fn2
HP Digital Sender Flow 8500 fn2 Document Capture Workstation, HP ScanJet Enterprise Flow N9120 fn2 Document Scanner Technical Specifications 8500 fn2 N9120 fn2 www.hp.com/go/dsflow8500fn2 www.hp.com/support/sjflown9120fn2
EAGLE-200. Intelligent Control Gateway. User Manual
 Intelligent Control Gateway Version 1.00 Oct 2017 Copyright 2017 by RAINFOREST AUTOMATION, INC ( RFA ). All rights reserved. No part of this manual may be reproduced or transmitted in any from without
Intelligent Control Gateway Version 1.00 Oct 2017 Copyright 2017 by RAINFOREST AUTOMATION, INC ( RFA ). All rights reserved. No part of this manual may be reproduced or transmitted in any from without
NETGEAR genie Apps. User Manual. 350 East Plumeria Drive San Jose, CA USA. August v1.0
 User Manual 350 East Plumeria Drive San Jose, CA 95134 USA August 2012 202-10933-03 v1.0 Support Thank you for choosing NETGEAR. To register your product, get the latest product updates, get support online,
User Manual 350 East Plumeria Drive San Jose, CA 95134 USA August 2012 202-10933-03 v1.0 Support Thank you for choosing NETGEAR. To register your product, get the latest product updates, get support online,
IEEE g Wireless PC Card. User s Guide
 IEEE 802.11g Wireless PC Card User s Guide FCC Certifications Federal Communication Commission Interference Statement This equipment has been tested and found to comply with the limits for a Class B digital
IEEE 802.11g Wireless PC Card User s Guide FCC Certifications Federal Communication Commission Interference Statement This equipment has been tested and found to comply with the limits for a Class B digital
hp l1619a smart attachment module
 hp l1619a smart attachment module user s guide Smart Attachment Module 1 Notice This manual and any examples contained herein are provided as is and are subject to change without notice. Hewlett-Packard
hp l1619a smart attachment module user s guide Smart Attachment Module 1 Notice This manual and any examples contained herein are provided as is and are subject to change without notice. Hewlett-Packard
8 WiFi Digital Photo Frame with Touchscreen LCD Display Instructional Manual
 8 WiFi Digital Photo Frame with Touchscreen LCD Display Instructional Manual aluratek.com mnl M10438 model AWDMPF8BB Copyright 2017 Aluratek, Inc. All Rights Reserved. Table of Contents Frame Features...
8 WiFi Digital Photo Frame with Touchscreen LCD Display Instructional Manual aluratek.com mnl M10438 model AWDMPF8BB Copyright 2017 Aluratek, Inc. All Rights Reserved. Table of Contents Frame Features...
Streaming Smart Stick. Quick Start Guide
 Streaming Smart Stick Quick Start Guide GETTING STARTED 1.1 Inside the Box 1 1.2 Equiso Streaming Smart Stick 2 1.3 Equiso Remote 3 1.4 Using Your Equiso Remote 4 1.5 What You Need 5 1.6 Charging the Remote
Streaming Smart Stick Quick Start Guide GETTING STARTED 1.1 Inside the Box 1 1.2 Equiso Streaming Smart Stick 2 1.3 Equiso Remote 3 1.4 Using Your Equiso Remote 4 1.5 What You Need 5 1.6 Charging the Remote
IEEE n Wireless PCI Adapter. User s Manual
 IEEE 802.11n Wireless PCI Adapter User s Manual October, 2008 FCC Warning This equipment has been tested and found to comply with the limits for a Class C digital device, pursuant to part 15 of the FCC
IEEE 802.11n Wireless PCI Adapter User s Manual October, 2008 FCC Warning This equipment has been tested and found to comply with the limits for a Class C digital device, pursuant to part 15 of the FCC
XAVi Technologies Corporation Tel: Fax: F, No. 129, Hsing Te Road, Sanchung City, Taipei County 241, Taiwan
 XAVi Technologies Corporation Tel: +886-2-2995-7953 Fax: +886-2-29957954 9F, No. 129, Hsing Te Road, Sanchung City, Taipei County 241, Taiwan Copyright 2005, XAVi Technologies Corporation Information in
XAVi Technologies Corporation Tel: +886-2-2995-7953 Fax: +886-2-29957954 9F, No. 129, Hsing Te Road, Sanchung City, Taipei County 241, Taiwan Copyright 2005, XAVi Technologies Corporation Information in
Quick Start Guide. Powerline Wireless Extender GPLWE150 PART NO. Q1337.
 Quick Start Guide Powerline Wireless Extender GPLWE150 PART NO. Q1337 www.iogear.com Package Contents 1 x GPLWE150 Powerline Wireless Extender 1 x Ethernet Cable (5ft) 1 x Quick Start Guide 1 x Warranty
Quick Start Guide Powerline Wireless Extender GPLWE150 PART NO. Q1337 www.iogear.com Package Contents 1 x GPLWE150 Powerline Wireless Extender 1 x Ethernet Cable (5ft) 1 x Quick Start Guide 1 x Warranty
1-Port USB Print Server quick installation guide Model
 1-Port USB Wireless Print Server quick installation guide Model 509060 INT-509060-QIG-0508-01 Thank you for purchasing the INTELLINET NETWORK SOLUTIONS 1-Port USB Wireless Print Server, Model 509060. This
1-Port USB Wireless Print Server quick installation guide Model 509060 INT-509060-QIG-0508-01 Thank you for purchasing the INTELLINET NETWORK SOLUTIONS 1-Port USB Wireless Print Server, Model 509060. This
Retractable Kaleidoscope TM Notebook mouse USER GUIDE
 Retractable Kaleidoscope TM Notebook mouse USER GUIDE TARGUS RETRACTABLE KALEIDOSCOPE TM NOTEBOOK MOUSE Introduction Congratulations on your purchase of the Targus Kaleidoscope Notebook Mouse with retractable
Retractable Kaleidoscope TM Notebook mouse USER GUIDE TARGUS RETRACTABLE KALEIDOSCOPE TM NOTEBOOK MOUSE Introduction Congratulations on your purchase of the Targus Kaleidoscope Notebook Mouse with retractable
USER S MANUAL Multi-LinQ USB2.0
 USER S MANUAL Multi-LinQ USB2.0 CONTENT 1. Introduction----------------------------------------------------------------------------------2 2. Package Content--------------------------------------------------------------------------2
USER S MANUAL Multi-LinQ USB2.0 CONTENT 1. Introduction----------------------------------------------------------------------------------2 2. Package Content--------------------------------------------------------------------------2
User Guide. Version 2.
 User Guide Version 2 www.rmepad.com RM epad TM User Guide Please read all instructions carefully before using Please retain these instructions for future reference RM epad TM contains replaceable, rechargeable
User Guide Version 2 www.rmepad.com RM epad TM User Guide Please read all instructions carefully before using Please retain these instructions for future reference RM epad TM contains replaceable, rechargeable
Hebrew Style Guide. Published: June, Microsoft Hebrew Style Guide
 Hebrew Style Guide Published: June, 2017 Microsoft Hebrew Style Guide Contents 1 About this style guide... 4 1.1 Recommended style references... 4 2 Microsoft voice... 5 2.1 Choices that reflect Microsoft
Hebrew Style Guide Published: June, 2017 Microsoft Hebrew Style Guide Contents 1 About this style guide... 4 1.1 Recommended style references... 4 2 Microsoft voice... 5 2.1 Choices that reflect Microsoft
Microsoft and Windows are either registered trademarks or trademarks of Microsoft Corporation in the United States and/or other countries.
 User Guide HP company notices THE INFORMATION CONTAINED HEREIN IS SUBJECT TO CHANGE WITHOUT NOTICE. ALL RIGHTS RESERVED. REPRODUCTION, ADAPTATION, OR TRANSLATION OF THIS MATERIAL IS PROHIBITED WITHOUT
User Guide HP company notices THE INFORMATION CONTAINED HEREIN IS SUBJECT TO CHANGE WITHOUT NOTICE. ALL RIGHTS RESERVED. REPRODUCTION, ADAPTATION, OR TRANSLATION OF THIS MATERIAL IS PROHIBITED WITHOUT
Cisco Meeting App. User Guide. Version December Cisco Systems, Inc.
 Cisco Meeting App User Guide Version 1.10 December 2017 Cisco Systems, Inc. www.cisco.com 1 Contents 1 Contents 1 Contents ii 1 Welcome to Cisco Meeting App 4 1.1 Cisco Meeting App 4 1.2 What's New in
Cisco Meeting App User Guide Version 1.10 December 2017 Cisco Systems, Inc. www.cisco.com 1 Contents 1 Contents 1 Contents ii 1 Welcome to Cisco Meeting App 4 1.1 Cisco Meeting App 4 1.2 What's New in
ATRx Biometric Package Contents: Minimum System Requirements: INSTALLATION GUIDE BIOMETRIC HANDPUNCH TECHNOLOGY
 ATRx Biometric 1000 BIOMETRIC HANDPUNCH TECHNOLOGY Thank you for purchasing ATRx Biometric 1000. This installation guide will help you learn how to connect the handpunch reader, enable biometrics in the
ATRx Biometric 1000 BIOMETRIC HANDPUNCH TECHNOLOGY Thank you for purchasing ATRx Biometric 1000. This installation guide will help you learn how to connect the handpunch reader, enable biometrics in the
IT S NOT JUST A RANDOM
 IT S NOT JUST A RANDOM WHAT S IN THE BOX When you open this awesome box, inside you will find: One HELLO Device One Remote Control H D M I H D M I One Adapter 220V and 110V + 3 different plugs (Europe,
IT S NOT JUST A RANDOM WHAT S IN THE BOX When you open this awesome box, inside you will find: One HELLO Device One Remote Control H D M I H D M I One Adapter 220V and 110V + 3 different plugs (Europe,
AC1200M/MS. User Manual
 AC1200M/MS User Manual Table of Contents User Manual... 1 1 Preface... 1 2 LED Indicators and Connectors... 1 2.1 LED Indicators... 1 2.2 Hardware Installation... 2 3 Voice Prompt (AC1200MS)... 2 4 User
AC1200M/MS User Manual Table of Contents User Manual... 1 1 Preface... 1 2 LED Indicators and Connectors... 1 2.1 LED Indicators... 1 2.2 Hardware Installation... 2 3 Voice Prompt (AC1200MS)... 2 4 User
BLUETOOTH RECEIVER (RX) FOR IPOD DOCKING SPEAKER
 BLUETOOTH RECEIVER (RX) FOR IPOD DOCKING SPEAKER iskin CE-RX1000 USER GUIDE 1. Introduction Bluetooth wireless technology is a short-range communications technology intended to replace the cables connecting
BLUETOOTH RECEIVER (RX) FOR IPOD DOCKING SPEAKER iskin CE-RX1000 USER GUIDE 1. Introduction Bluetooth wireless technology is a short-range communications technology intended to replace the cables connecting
ipaq Networking 5 Port 10/100 Fast Ethernet Auto Sensing Switch
 ipaq Networking 5 Port 10/100 Fast Ethernet Auto Sensing Switch User and Setup Guide IPAQ NETWORKING 5 PORT 10/100 FAST ETHERNET AUTO SENSING SWITCH 1 Copyrights, Trademarks, and Disclaimer 2001 Compaq
ipaq Networking 5 Port 10/100 Fast Ethernet Auto Sensing Switch User and Setup Guide IPAQ NETWORKING 5 PORT 10/100 FAST ETHERNET AUTO SENSING SWITCH 1 Copyrights, Trademarks, and Disclaimer 2001 Compaq
(1) Operating Instructions. Wireless LAN PC Card PCWA-C Sony Corporation
 4-647-085-11(1) Operating Instructions Wireless LAN PC Card PCWA-C100 2000 Sony Corporation 2 Owner s Record The model number of this product is PCWA- C100. Find the serial number attached on the product
4-647-085-11(1) Operating Instructions Wireless LAN PC Card PCWA-C100 2000 Sony Corporation 2 Owner s Record The model number of this product is PCWA- C100. Find the serial number attached on the product
Outdoor Wireless USB Adapter User Guide
 Outdoor Wireless USB Adapter User Guide FCC STATEMENT This equipment has been tested and found to comply with the limits for a Class B digital device, pursuant to part 15 of the FCC Rules. These limits
Outdoor Wireless USB Adapter User Guide FCC STATEMENT This equipment has been tested and found to comply with the limits for a Class B digital device, pursuant to part 15 of the FCC Rules. These limits
User Guide. DOCSIS 3.0 High Speed Cable Modem TC7650 REV
 User Guide DOCSIS 3.0 High Speed Cable Modem TC7650 REV1.1.0 1910011895 Contents About This Guide..................................................... 1 Chapter 1. Get to Know Your Modem................................
User Guide DOCSIS 3.0 High Speed Cable Modem TC7650 REV1.1.0 1910011895 Contents About This Guide..................................................... 1 Chapter 1. Get to Know Your Modem................................
ThinkPad Bluetooth Laser Mouse User Manual
 ThinkPad Bluetooth Laser Mouse User Manual About this manual Thank you for your purchase of this Bluetooth mouse set. This topics covered in this manual are listed as following. (This mouse will be sold
ThinkPad Bluetooth Laser Mouse User Manual About this manual Thank you for your purchase of this Bluetooth mouse set. This topics covered in this manual are listed as following. (This mouse will be sold
Owner s Manual. USB Type-C to Serial Adapter Cable. Model: U C. * USB Type-C and USB-C are trademarks of USB Implementers Forum
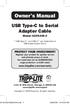 Owner s Manual USB Type-C to Serial Adapter Cable Model: U209-005-C * USB Type-C and USB-C are trademarks of USB Implementers Forum PROTECT YOUR INVESTMENT! Register your product for quicker service and
Owner s Manual USB Type-C to Serial Adapter Cable Model: U209-005-C * USB Type-C and USB-C are trademarks of USB Implementers Forum PROTECT YOUR INVESTMENT! Register your product for quicker service and
HP Color LaserJet Managed E55040 Series Firmware Readme
 HP Color LaserJet Managed E55040 Series Firmware Readme Product Name(s): Color LaserJet Managed E55040dw Model Number(s): 3GX98A This document contains information for the firmware revision number: Firmware
HP Color LaserJet Managed E55040 Series Firmware Readme Product Name(s): Color LaserJet Managed E55040dw Model Number(s): 3GX98A This document contains information for the firmware revision number: Firmware
AudioCodes C450HD IP Phone with Microsoft Skype for Business
 AudioCodes C450HD IP Phone with Microsoft Skype for Business Quick Guide 1. Before Installing Congratulations on purchasing your AudioCodes C450HD IP Phone! Note: Skype for Business (SfB) also applies
AudioCodes C450HD IP Phone with Microsoft Skype for Business Quick Guide 1. Before Installing Congratulations on purchasing your AudioCodes C450HD IP Phone! Note: Skype for Business (SfB) also applies
ForwardT. Software setup. SoftLab-NSK, Ltd. Revision from 09 September 2005 ForwardT Software 3.9.0
 ForwardT Software setup Revision from 09 September 2005 ForwardT Software 3.9.0 SoftLab-NSK, Ltd. Notice The information in this document is subject to change without prior notice in order to improve reliability,
ForwardT Software setup Revision from 09 September 2005 ForwardT Software 3.9.0 SoftLab-NSK, Ltd. Notice The information in this document is subject to change without prior notice in order to improve reliability,
Bluetooth Mini Keyboard. User s Manual. Version /05 ID NO: PAKL-231B
 Bluetooth Mini Keyboard User s Manual Version 1.0 20010/05 ID NO: PAKL-231B1501-00 0 About This Manual This manual is designed to assist you in installing and using the Bluetooth Keyboard Information in
Bluetooth Mini Keyboard User s Manual Version 1.0 20010/05 ID NO: PAKL-231B1501-00 0 About This Manual This manual is designed to assist you in installing and using the Bluetooth Keyboard Information in
IP Camera KK002 Quick Start Guide
 HD 720P Version 1.0.2 EN IP Camera KK002 Quick Start Guide Shenzhen Keekoonvision Technology Co., Ltd Table of Contents What s In the Box...... 1 Get Started... 1 Hardware Installation...... 2 For Mobile
HD 720P Version 1.0.2 EN IP Camera KK002 Quick Start Guide Shenzhen Keekoonvision Technology Co., Ltd Table of Contents What s In the Box...... 1 Get Started... 1 Hardware Installation...... 2 For Mobile
HP Deskjet F2100 All-in-One series. Basics Guide
 HP Deskjet F2100 All-in-One series Basics Guide Hewlett-Packard Company notices The information contained in this document is subject to change without notice. All rights reserved. Reproduction, adaptation,
HP Deskjet F2100 All-in-One series Basics Guide Hewlett-Packard Company notices The information contained in this document is subject to change without notice. All rights reserved. Reproduction, adaptation,
דף הדרכה ליצירת שרת/ לקוח עם GUI
 דף הדרכה ליצירת שרת/ לקוח עם GUI בשיעורים הקודמים למדנו כיצד ליצור שרת לקוח פשוט, ויצירת טופס המכיל פקדים כלומר יצירת GUI למשתמש, בשיעור זה נרצה להראות את הדרך לשילוב בין השניים כלומר ליצור לקוח client
דף הדרכה ליצירת שרת/ לקוח עם GUI בשיעורים הקודמים למדנו כיצד ליצור שרת לקוח פשוט, ויצירת טופס המכיל פקדים כלומר יצירת GUI למשתמש, בשיעור זה נרצה להראות את הדרך לשילוב בין השניים כלומר ליצור לקוח client
User s Manual NETVUE II Model Number: NI-1300, NI-1301, NI-1302
 User s Manual NETVUE II Model Number: NI-1300, NI-1301, NI-1302 NetView Technologies keeps the right of the document updated with the new service offer or the service change Version:1.2 Basic installation
User s Manual NETVUE II Model Number: NI-1300, NI-1301, NI-1302 NetView Technologies keeps the right of the document updated with the new service offer or the service change Version:1.2 Basic installation
User Manual. Daffodil. 2.4GHz Wireless Mouse Souris Sans Fil 2.4GHz 2.4GHz Wireless Maus Mouse senza fili da 2.4 GHz Ratón Inalámbrica 2.
 Daffodil User Manual 2.4GHz Wireless Mouse Souris Sans Fil 2.4GHz 2.4GHz Wireless Maus Mouse senza fili da 2.4 GHz Ratón Inalámbrica 2.4GHz Model No. : UT-M3 User Manual Please follow the instructions
Daffodil User Manual 2.4GHz Wireless Mouse Souris Sans Fil 2.4GHz 2.4GHz Wireless Maus Mouse senza fili da 2.4 GHz Ratón Inalámbrica 2.4GHz Model No. : UT-M3 User Manual Please follow the instructions
