Installation. English Edition. High-Performance Communication by
|
|
|
- Mae Robbins
- 6 years ago
- Views:
Transcription
1 Installation English Edition High-Performance Communication by
2 FRITZ!X USB v3.0 This manual and the software it describes are protected by copyright. AVM grants the non-exclusive right to use the software, which is supplied exclusively in what is known as object code format. The licensee may create only one copy of the software, which may be used exclusively for backup use. AVM reserves all rights that are not expressly granted to the licensee. Without previous approval in writing, and except for in cases permitted by law, it is particularly prohibited to copy, propagate or in any other manner make this documentation or this software publicly accessible, or process, disassemble, reverse engineer, translate, decompile or in any other manner open the software and subsequently copy, propagate or make the software publicly accessible in any other manner. Please consult the LICENSE.TXT file on the product CD included in the package for specifics about the licensing conditions. This documentation and software have been produced with all due care and checked for correctness in accordance with the best available technology. AVM GmbH disclaims all liability and warranties, whether express or implied, relating to the AVM product s quality, performance or suitability for any given purpose which deviates from the performance specifications contained in the product description. The licensee bears all risk in regard to hazards and impairments of quality which may arise in connection with the use of this product. AVM will not be liable for damages arising directly or indirectly from the use of the manual or the software, nor for incidental or consequential damages, except in case of intent or gross negligence. AVM expressly disclaims all liability for the loss of or damage to hardware or software or data as a result of direct or indirect errors or destruction and for any costs (including connection charges) related to the documentation and the software and due to incorrect installations not performed by AVM itself. The information in this manual and the software are subject to change without notice for the purpose of technical improvement. We offer a manufacturer s warranty for this original product. The conditions of this warranty are contained in the WARRANTY.PDF file in the INFO folder on the product CD included with delivery. AVM GmbH All rights reserved. Documentation release 11/2006 AVM Audiovisuelles Marketing und Computersysteme GmbH Alt-Moabit 95 AVM Computersysteme Vertriebs GmbH Alt-Moabit Berlin Berlin AVM in the Internet: Trademarks: Unless otherwise indicated, all trademarks mentioned are legally protected trademarks owned by AVM GmbH. This is especially true for product names and logos. Microsoft, Windows and the Windows logo are trademarks owned by Microsoft Corporation in the USA and/or other countries. Bluetooth is a trademark of Bluetooth SIG, Inc. licensed to AVM GmbH. All other product and company names are trademarks of their respective owners. 2 FRITZ!X v3.0
3 Contents 1 Introduction Package Contents System Requirements The PBX FRITZ!X USB Audible Signals Hardware Installation Where to Install FRITZ!X USB Connecting the Cables Connecting Analog Terminal Equipment Software Installation What Is Installed? Installing the Driver Software in Windows XP Installing the Driver Software in Windows Me Installing the Driver Software in Windows Installing the Driver Software in Windows Installing the Communications Software FRITZ! Installing the AVM ISDN CAPI Port Driver Installing the Configuration Software FRITZ!X Errors During Installation: What to Do Where to Find What After Installation Installing Individual Software Components Removing Software Components Removing Software in Windows XP Removing Software Components in Windows Me/ Removing Software Components in Windows FRITZ!: Internet and ISDN Software The Many Facets of FRITZ! Blocking Numbers With ISDNWatch Into the Internet With FRITZ!web Using ISDN Services With FRITZ! Into the Internet With AVM System Drivers Ready to Receive on Standby FRITZ!X USB Contents 3
4 6 Configuring FRITZ!X USB The FRITZ!X Commands Factory Settings Starting the Configuration Software Adjusting Settings Advanced Settings Special Commands FRITZ!X USB Operation Dialing External Calls Dialing Internal Calls Call Waiting Consultation / Hold Alternating Between Calls Transferring Calls External Transfer Three-Party Conference Call Call-back on Busy Call-back on No Response Call Tracing (MCID) Picking Up Calls From Another Extension Group Call Suspend/Resume Using Keypad Messages Adjusting the Hold Button Function Using Pulse-Dialing Telephones With FRITZ!X USB Support Information Sources Updates Troubleshooting Assistance From AVM Support Index 78 Declaration of CE Conformity 80 4 FRITZ!X USB Contents
5 Safety Instructions Please note the following when working with your FRITZ!X USB PBX: Do not open the housing of FRITZ!X USB. The device contains hazardous components and should only be opened by authorized repair technicians. All terminal equipment that is connected to the FRITZ!X USB must be approved for operation in public telephone networks in the European Union (Declaration of CE Conformity). Never let liquids get inside the FRITZ!X USB. Otherwise, electric shocks or short circuits may result. Do not install the FRITZ!X USB PBX or connect or disconnect any cables during an electrical storm. FRITZ!X USB is intended for indoor use only. Route all cables so that they cannot be stepped on or tripped over. Before mounting the FRITZ!XUSB, be sure to pull the power plug. Only operate FRITZ!X USB with the mains adapter included with delivery (e.g AVM01026 or AVM01028). Put FRITZ!XUSB into operation as is described in the section Installing the Hardware. FRITZ!X USB Safety Instructions 5
6 Typographical Conventions The following symbols and highlighting conventions are used in this manual to make reading easier and to emphasize important information. Highlighting The table below explains the highlighting used in this manual. Highlighting Function Example Quotation marks Capitals Keys, buttons, icons, tabs, menus, commands Path and file names in running text Start / Programs ; Enter SOFTWARE\INFO.PDF or README.DOC Pointed brackets Variables <CD-ROM drive> Typewriter font Gray italics Information to be typed in using the keyboard Hints, instructions and warnings, always accompanied by a symbol in the margin a:\setup... For more information, see... 6 FRITZ!X USB Typographical Conventions
7 Symbols The following graphic symbols used in the manual always appear in connection with text printed in gray italics: FRITZ! marks useful hints to assist you in working with the product. The hand indicates important instructions that must be observed to avoid malfunctions. The following symbols are used in explaining how to configure and operate FRITZ!X USB using a tone-dialing telephone: The Telephone Keypad Numeric keys s R r Asterisk key Hold or Flash key Pound sign key Instructions for Operation at the Telephone M N O P D Q K Dial a number. Pick up the handset. Hang up the handset. Talk. Three-party calls Wait for the acknowledgment tone. You hear the ring tone. FRITZ!X USB Typographical Conventions 7
8 Disposal Instructions After use, please subject this product to orderly disposal as electronic scrap in accordance with the current EU disposal regulations. 8 FRITZ!X USB Disposal Instructions
9 Introduction 1 Introduction FRITZ!X USB is a combined ISDN-Controller and PBX (Private Branch Exchange) in one. This intelligent combination allows you to connect your computer and four analog devices to ISDN. This means you can continue using your existing analog equipment, such as telephones, answering machines and fax machines, while taking advantage of ISDN features. You can use both tone-dialing (touch tone) and pulse-dialing terminal equipment. Thanks to the built-in ISDN-Controller in FRITZ!X USB and the FRITZ! communications software connected computers can use ISDN applications such as file transfer, telefax (Group 3), answering machine functions, PC telephony, and Internet services. FRITZ!X USB works with a USB interface. USB stands for Universal Serial Bus. The USB is a serial bus which equips your computer with a new level of convenience and operating potential. Just plug FRITZ!X USB into the USB port of your computer and install the software. FRITZ!X USB is connected to the USB port of your computer with a standardized plug. The configuration of the integrated ISDN PBX can be performed either using the configuration software FRITZ!X, or from a touch-tone (DTMF: Dual-Tone MultiFrequency dialing) telephone. This manual describes the configuration of the PBX using the FRITZ!X configuration software. For information about how to configure FRITZ!X USB by telephone, see the PDF file TELEPHONE.PDF in the SOFTWARE\INFO\<ENG> folder on the FRITZ!X USB-CD. In some countries you have to activate certain country-specific settings. For details, see the PDF file COUNTRY_ SETTINGS.PDF in the SOFWARE\INFO\<ENG> folder on the FRITZ!X USB CD. FRITZ!X USB 1 Introduction 9
10 Package Contents AC Power Adapter NT ISDN Analog Telephone Fax Answering Machine USB Internet Fax Data Voice Analog Telephone Analog Telephone Computer and analog terminal equipment connected to an ISDN line using FRITZ!X USB 1.1 Package Contents The following items are included in delivery: 1 PBX FRITZ!X USB 1 CD-ROM with the installation software for FRITZ!X USB (International Edition) 1 AC power adapter with cable 1 ISDN cable 1 USB cable to connect FRITZ!X USB to the computer 1 FRITZ!X USB manual 1 drilling template 10 FRITZ!X USB 1 Introduction
11 1.2 System Requirements System Requirements FRITZ!X USB is designed for use with point-to-multipoint ISDN lines using the Euro-ISDN signaling protocol DSS1. Connection to other line types is contrary to the intended use of the product and may cause malfunctions. Trouble-free operation of the product is not guaranteed in such cases. The following minimum PC configuration is required for installation of the FRITZ! communications software and for Internet access: IBM or 100%-compatible computer with a USB port Pentium processor with at least 32 MB main memory and memory on hard disk CD-ROM drive Operating system Microsoft Windows XP, Windows Me, Windows 2000 Professional, Windows The PBX FRITZ!X USB The FRITZ!X USB PBX and its accessories are introduced below. Connectors The following illustration shows the back view of FRITZ!X USB. The back panel has a row of connectors, including jacks for the power cord, for the analog telephone extension lines, for the connection to the PC and for the ISDN line. FRITZ!X USB Connector Panel FRITZ!X USB 1 Introduction 11
12 LEDs FRITZ!X USB LEDs FRITZ!X USB The current operational state of FRITZ!X USB is indicated by five LEDs (light-emitting diodes) on the front panel. The various LEDs indicate specific conditions as listed in the following table: LED Power USB Phone B1 B2 Meaning shows the operation status of FRITZ!X USB...indicates that the device is connected to the power mains and to ISDN...blinks if the device is connected to the power mains, but the connection to ISDN has been lost indicates that the connection between FRITZ!X USB and the computer is active indicates the status of the extension lines: LED off: all terminal equipment on the extension lines is inactive, or no terminal equipment is connected LED on: at least one terminal device on an extension is active LED blinking: at least one extension is ringing or an MWI message has arrived. indicates an active connection on the first B channel indicates an active connection on the second B channel Contact your Internet provider for additional information on MWI (Message Waiting Indication). 12 FRITZ!X USB 1 Introduction
13 Connectors Connectors FRITZ!X USB uses the following connectors: RJ45 plug RJ12 plug USB connector Series A USB connector Series B The ISDN cable supplied with FRITZ!X USB has an RJ45 plug at each end. The power cord also has a RJ45 plug at one end. Analog terminal devices are connected to FRITZ!X USB by means of RJ12 plugs or the cable clips. If your analog terminal device ist equipped with a plug type other then RJ12, it can be connected to FRITZ!X USB by means of an appropiate adapter, generally available in most good electrical retail outlets. The computer cable has a Series-A USB plug on one end and a Series-B USB plug on the other. FRITZ!X USB 1 Introduction 13
14 Cables Cables FRITZ!X USB is connected to ISDN by plugging the ISDN cable into the ISDN Network Terminator (NT). The ISDN cable has an RJ45 plug at each end. The computer is connected to FRITZ!X USB with the USB cable. The flat, rectangular plug is a Series A connector. It connects to your computer's USB port. If the computer is connected to a USB hub, the Series A connector is plugged into the hub. The square plug is a Series B connector. It is connected to the USB socket on the back of FRITZ!X USB. The AC power adapter cable connects FRITZ!X USB to the power mains. Technical Specifications ISDN-Connector for Euro-ISDN (DSS1) lines Dimensions: (w x h x d) approx. 185 x 32 x 137 mm 4 analog extension lines connected by RJ12 connectors or wire clips 1 USB port for connection to the PC 1 Euro-ISDN interface (RJ45 jack) 5 LED status indicators Remote Wake Up over ISDN 16-kHz charge-unit pulse at the extensions Supply voltage: 230 V / 50 Hz Power consumption when idle: 3W Maximum power consumption during operation: 7W Conforms to CE standard 14 FRITZ!X USB 1 Introduction
15 Features Features ISDN Features Supported Your network operator may not support all ISDN services. Call holding, consultation mute (HOLD) Multiple Subscriber Numbers (MSN) Three-party conference calls (3PTY) Call-back on busy (CCBS) Call-back on no response (CCNR) Call tracing (MCID) Explicit call transfer (ECT) Message waiting indication (MWI) Call forwarding / call diversion (CFU / CFB / CFNR) Call waiting (CW) Caller ID (CLIP) Outgoing caller ID suppression (CLIR) Charge information (AOCE / AOCD) Terminal portability (TP) Connected line identification presentation (COLP) Connected line identification restriction (COLR) Keypad messages Convenience Features 3 Multiple Subscriber Numbers (MSNs) configurable per extension Call pick-up Call bumping for 2-channel Internet connections Least Cost Routing (LCR) Call transfer FRITZ!X USB 1 Introduction 15
16 Features Automatic outside dialing option Call rejection on busy (Busy on Busy) Dialing Restrictions SMS in fixed network (with terminal devices offering SMS support) Do Not Disturb Caller list Call diversion over the second B channel Internal call diversion Call waiting option Caller ID at the extension (including date and time) Accounting Programmable speed-dial numbers Toll-free internal calls Internal group calls Baby phone monitoring function Message on Hold Call-back on busy Call-back on no response Internal three-party conference MSNs assigned to specific terminal equipment 16 FRITZ!X USB 1 Introduction
17 1.4 Audible Signals Audible Signals The following diagram illustrates the duration and intervals of the varius handset and rig signals. Time in seconds Handset Signals Ringing Busy Internal dial tone External dial tone Acknowledgment Error Call waiting Ring Signals External call Internal call Call-back Handset and ring patterns on FRITZ!X USB extension telephones FRITZ!X USB 1 Introduction 17
18 Hardware Installation 2 Hardware Installation This chapter describes the installation of the FRITZ!X USB hardware, including how to connect it to the ISDN line, the PC and the power supply, as well as instructions for connecting analog terminal equipment to the PBX. When the FRITZ!X USB installation has been completed, the analog extensions (for telephones, fax machines etc.) are ready for operation. If you want to use the full capabilities of FRITZ!X USB such as Internet and ISDN file transfer, you should also install the corresponding FRITZ!X USB software components. The complete software installation includes not only the driver software, but also the FRITZ! communications software and the PBX configuration program FRITZ!X (see the chapter Software Installation on page 21). Perform the installation in the following order: 1. Verify that the package contents are complete. 2. Install the hardware. 3. Install the software components of FRITZ!X USB. 4. Configure FRITZ!X USB. 2.1 Where to Install FRITZ!X USB FRITZ!X USB can be installed on any suitable horizontal or vertical surface. The unit should be installed in a dry, dustfree location out of direct sunlight. If you want to mount your FRITZ!X USB on the wall, use the drilling template supplied in the package. The extension jacks on the back panel of your FRITZ!X USB should be readily accessible. Make sure that the connected cables are not kinked, stretched or otherwise subjected to mechanical stress. 18 FRITZ!X USB 2 Hardware Installation
19 2.2 Connecting the Cables Connecting the Cables Proceed as follows to connect the necessary cables: 1. Position your FRITZ!X USB so that the sockets on the back panel are facing you. 2. To connect FRITZ!X USB to the ISDN line, take the ISDN cable from the package. Plug one end into the jack labeled ISDN at the right end of the FRITZ!X USB connector panel. Plug the other end into an ISDN jack of your ISDN line. 3. Remove the enclosed USB cable from the package. The USB cable has two different plugs: one that is flat and square (known as the Series-A connector) and one that is rectangular (known as the Series-B connector). Plug the rectangular connector into the USB socket of your computer or your USB hub. Then insert the square connector into the USB socket of FRITZ!X USB. 4. To connect FRITZ!X USB to the power supply, take the AC power adapter from the package. Insert its RJ45 plug in the jack labeled POWER at the left end of the FRITZ!X USB connector panel. Plug the other end into an AC power outlet. Use only the mains adapter included with delivery. The use of other adapters may cause malfunctions. 5. Now observe the LEDs on your FRITZ!X USB. The green Power LED should light up, indicating that FRITZ!X USB is operational. FRITZ!X USB is ready for operation. The PBX does not have an on/off switch. Upon completion of the hardware installation, FRITZ!X USB's default factory configuration settings are active. To configure your FRITZ!X USB according to your personal requirements, please see the section Configuring FRITZ!X USB from page 44. FRITZ!X USB 2 Hardware Installation 19
20 Connecting Analog Terminal Equipment 2.3 Connecting Analog Terminal Equipment FRITZ!X USB has been tested and CE-certified in accordance with European Union directives. All analog telecommunication devices with CE certification can be connected to its extensions. To connect analog terminal devices such as telephones, fax machines, answering machines or modems, proceed as follows: Insert the RJ12 plug of the adapter into one of the four extension sockets of FRITZ!X USB. To connect the terminal devices by means of the cable clips, please note the following: The wire diameter must be 0.5 to 1 mm. Strip the insulation from the wire to expose a length of 10mm of cable. To connect a cable, press back the orange lever, insert a wire and release the lever. Repeat the procedure with the second wire of the cable. 20 FRITZ!X USB 2 Hardware Installation
21 3 Software Installation Software Installation FRITZ!X USB can be installed in the operating systems Windows XP, Windows Me, Windows 2000 or Windows 98. In some operating systems the display of menus and folders can be changed. The following instructions are based on the standard installation of each operating system. 3.1 What Is Installed? During the initial installation process, the setup program installs the following software components: The FRITZ!X USB driver software The exact steps taken to install the driver software in the operating systems Windows XP and Windows 2000 differ from those in Windows Me and 98. Read the section that describes the driver software installation for your operating system. The FRITZ! communications software (Please see The Many Facets of FRITZ! on page36 and the FRITZ! software manual). The AVM ISDN CAPI Port Driver (please see the section Into the Internet With AVM System Drivers on page 40). The FRITZ!X configuration software (please see the section Configuring FRITZ!X USB from page 44). If you have already installed individual software components, such as FRITZ!, read the instructions in section Installing Individual Software Components on page 32. The section Where to Find What After Installation on page 31 explains where to find the individual software components on your computer after installation. Once installation is complete, additional AVM system drivers and software may be installed for online services (see section FRITZ!: Internet and ISDN Software from page 36). FRITZ!X USB 3 Software Installation 21
22 Installing the Driver Software in Windows XP 3.2 Installing the Driver Software in Windows XP Administrator rights are required to install the driver software in Windows XP Professional. Once the FRITZ!X USB has been inserted in your computer, proceed as follows: 1. Start the computer. Windows XP Plug & Play automatically detects the FRITZ!X USB and automatically installs the drivers contained in the operating system. A message in the task bar indicates that FRITZ!X USB has been installed. This message disappears after a few seconds. FRITZ!X USB has been installed. The USB LED lights up after the installation of the PBX has been completed successfully. 2. To check that the FRITZ!X USB installation was successful, open the Device Manager by clicking through Start / Control Panel / Performance and Maintenance / System / Hardware. 3. Double-click Network adapters. The list contains the entry AVM ISDN-Connector FRITZ!X USB. This concludes the installation of the drivers delivered with FRITZ!X USB in Windows XP. FRITZ!X USB is now ready for immediate operation. After installation the CAPI 2.0 and the AVM ISDN NDIS CAPI Driver are available on your system. 22 FRITZ!X USB 3 Software Installation
23 Installing the Driver Software in Windows XP To make sure that the latest version of these drivers is installed, it may be necessary to update the drivers with the installation program included on the FRITZ!X USB installation CD: 1. Insert the FRITZ!X USB CD and run the program SETUP.EXE in the WINDOWS.XP folder. The installation program for FRITZ!X USB starts. 2. Choose your language and click Continue. 3. In its sign-on window, click Continue. 4. In the next dialog, select Update and confirm by clicking Continue. 5. At this point Windows may prompt you to install software not digitally signed by Microsoft. This request depends on the driver signature options set on your computer. Answer the question with Continue Anyway. Do likewise in the next dialog regarding the AVM ISDN NDIS WAN CAPI Driver. 6. The next window informs you that the drivers have been updated successfully. Conclude the installation by clicking Finish. This concludes the installation of the FRITZ!X USB PBX. FRITZ!X USB is now ready for immediate operation. Once the driver software installation has been completed, a message appears announcing that the FRITZ! communications software can be installed. For more information, read Installing the Communications Software FRITZ! on page 28. FRITZ!X USB 3 Software Installation 23
24 Installing the Driver Software in Windows Me 3.3 Installing the Driver Software in Windows Me Proceed as follows to install FRITZ!X USB: 1. After connecting FRITZ!X USB, start the computer and insert the FRITZ!X USB CD. The Windows Me Plug & Play mechanism automatically detects the PBX. The Add New Hardware Wizard is started. 2. When asked: What would you like to do?, select the option Automatic search for a better driver (Recommended).. 3. Select the entry <CD-ROM DRIVE>:\WINDOWS.ME\ FXUSBSET.INF in the list of entries found and confirm with OK. 4. Choose your language and click Continue. 5. Next, the sign-on window of the installation program for FRITZ!X USB appears automatically. 6. Specify the folder in which the driver software is to be installed on your computer. 7. As a final step of the driver software installation, a message box is displayed showing the configuration of FRITZ!X USB. Once the driver software installation has been completed, a message reports that the FRITZ! communications software can be installed. For more information, read Installing the Communications Software FRITZ! on page FRITZ!X USB 3 Software Installation
25 Installing the Driver Software in Windows Installing the Driver Software in Windows 2000 Administrator rights are required to install the driver software in Windows Once you have connected FRITZ!X USB to the computer and ISDN, Windows 2000 Plug & Play recognizes the PBX automatically. The Add New Hardware Wizard is started. 2. Now you are prompted to specify a D-channel protocol. European ISDN (DSS1) is already selected. Confirm this selection by clicking Next. 3. Choose your language and click Continue. 4. If desired, enter your ISDN line's Multiple Subscriber Numbers (MSN) in the ISDN Multisubscriber Numbers window. Click Next. Remember that the MSNs configured here are valid only for WAN connections, RAS and Internet access. These settings have no effect on other software that uses the CAPI 2.0 interface. 5. Conclude the installation by clicking Finish. This concludes the installation of the drivers delivered for FRITZ!X USB in Windows FRITZ!X USB is now ready for immediate operation. After installation the CAPI 2.0 and the AVM ISDN NDIS WAN CAPI Driver are available on your system. To make sure that the latest version of these drivers is installed, it may be necessary to update the drivers with the installation program included on the FRITZ!X USB installation CD: 1. Insert the FRITZ!X USB CD and run the program SETUP.EXE in the WINDOWS.2K folder. The installation program for FRITZ!X USB starts. 2. Choose your language and click Continue. 3. In its sign-on window, click Continue. FRITZ!X USB 3 Software Installation 25
26 Installing the Driver Software in Windows In the next dialog, select Update and confirm by clicking Continue. 5. At this point Windows may warn you that the digital signature for the FRITZ!X USB PBX was not found. Click Yes to continue the installation. 6. A second message then informs you that no digital signature was found for the AVM ISDN NDIS WAN CAPI Driver. Again, click Yes to continue. 7. The next dialog informs you that the drivers have been updated successfully. Click Finish to close the installation program. This concludes the installation of the FRITZ!X USB. It is now ready for immediate operation. Once the driver software installation has been completed, a message appears announcing that the FRITZ! communications software can be installed. For more information, read Installing the Communications Software FRITZ! on page Installing the Driver Software in Windows 98 Windows 98 includes an ISDN Configuration Wizard. This Wizard cannot be used to install ISDN hardware and software correctly, nor to set up an ISDN connection. It can only be used to configure an NDIS WAN CAPI driver already installed. Proceed as follows to install FRITZ!X USB: 1. After connecting FRITZ!X USB, start the computer and insert the FRITZ!X USB CD. The Windows 98 Plug & Play mechanism automatically detects the PBX. The Add New Hardware Wizard is started. 2. When asked: What do you want Windows to do?, select the option Search for the best driver for your device. (Recommended). 26 FRITZ!X USB 3 Software Installation
27 Installing the Driver Software in Windows When the program asks where to search for the driver, activate only the option CD-ROM drive. Specifying the driver location in Windows When the message Windows has finished installing the software selected that your new hardware device requires. appears, click Finish. 5. Choose your language and click Continue. 6. Next, the sign-on window of the installation program for the FRITZ!X USB PBX appears automatically. 7. Specify the folder in which the driver software is to be installed on your computer. 8. As a final step of the driver software installation, a message box is displayed showing the configuration of FRITZ!X USB. Once the driver software installation has been completed, a message reports that the FRITZ! communications software can be installed. For more information, read Installing the Communications Software FRITZ! on page 28. FRITZ!X USB 3 Software Installation 27
28 Installing the Communications Software FRITZ! 3.6 Installing the Communications Software FRITZ! 1. After driver software for the FRITZ!X USB ISDN-Controller has been installed, the setup program reports that the FRITZ! communications software can be installed. Click the Next button to proceed. 2. Specify the folder in which the FRITZ! communications software is to be installed on your computer. 3. Next, specify the program group for FRITZ! in the Start menu. 4. Select the required FRITZ! module and click Next. 5. The next dialog asks whether you would like to perform a simple installation or an installation with configuration. 6. Select the FRITZ! module, which should start automatically with Windows. Installation: The FRITZ! modules are installed with default settings in the specified folder. All default settings can be changed in the individual FRITZ! modules after installation. Please read the relevant sections in the FRITZ! manual or see the Online Help for instructions. Installation and Configuration: A number of basic settings can be made during installation, for example, information for operation at a PBX. 28 FRITZ!X USB 3 Software Installation
29 Installing the AVM ISDN CAPI Port Driver 3.7 Installing the AVM ISDN CAPI Port Driver Upon conclusion of the FRITZ! communications software installation, you can install the AVM ISDN CAPI Port Driver. A window with four settings pages is displayed: Modems Select here the CAPI Port modems you would like to install, such as AVM ISDN Internet (PPP over ISDN) for a connection to an Internet Service Provider using Windows Dial-Up Networking. View information about the individual modems by clicking a modem and then pressing F1. MSN On the MSN settings page, you can enter a specific MSN to be used for outgoing connections over the two virtual modems AVM ISDN Internet (PPP over ISDN) and AVM ISDN RAS (PPP over ISDN). This can be useful for keeping accounts of online costs. For more information, see the Online Help once you have installed the AVM ISDN CAPI Port Driver. Ports On this settings page you can assign specific COM ports to the virtual modems. Unless your system requires special port settings, you can simply confirm the default settings. AVM Test Connection / Fast Internet over ISDN Define here whether you want two new connections to be automatically created in Dial-Up Networking on installation: AVM Fast Internet and AVM Intranet. Dial- Up Networking must already be installed on your computer. This concludes the installation of the AVM ISDN CAPI Port Driver. FRITZ!X USB 3 Software Installation 29
30 Installing the Configuration Software FRITZ!X 3.8 Installing the Configuration Software FRITZ!X After installing the FRITZ! communications software and the AVM ISDN CAPI Port Driver, a message informs you that the PBX configuration software can be installed. Proceed as follows: 1. Specify the folder in which the configuration software is to be installed on your computer. 2. Next, specify the program group in which the FRITZ!X configuration program is to appear in the Start menu. 3. In the next dialog, enter the area code of your location and confirm by clicking Continue. The program files are now copied to your hard disk. 4. Click Finish to close the installation program. This completes the software installation for FRITZ!X USB. Restart your computer if required. 3.9 Errors During Installation: What to Do If any errors occurred during installation and the software components of FRITZ!X USB were not installed correctly, proceed as follows: 1. Remove all of the installed FRITZ!X USB components by following the instructions in the section Removing Software Components from page Restart your computer. 3. Repeat the complete installation. If you want to install individual FRITZ!X USB software components, please read the instructions in the section Installing Individual Software Components on page FRITZ!X USB 3 Software Installation
31 Where to Find What After Installation 3.10 Where to Find What After Installation After installation with default settings you will find the software components of FRITZ!XUSB at the following locations: The driver software for the PBX FRITZ!X USB is loaded automatically when Windows is started. The Windows Start menu now includes a program group AVM under Programs which contains the following entries: AVM Internet Home Page is a link to AVM s web site (requires web browser and Internet connection). The FRITZ!X configuration program. FRITZ!X USB Readme contains the latest information about the product. The FRITZ!X USB Setup program can be used to permanently activate or deactivate data compression with CAPI SoftCompression X75/X42. In Windows XP and Windows 2000, the AVM program group is not created in the Start / (All) Programs menu unless FRITZ!X is installed. Then only the entry FRITZ!X appears in the program group. The FRITZ! modules are contained in the FRITZ! ISDN and Internet icon on the Windows desktop as well as in the FRITZ! program group. For information on features and operation of the FRITZ! modules, see the chapter FRITZ!: Internet and ISDN Software from page 36 and the FRITZ! manual available in PDF format on the installation CD. The AVM ISDN CAPI Port Driver installation creates new entries under Modems in the Windows Control Panel. You can use these virtual modems in Dial-Up Networking to connect to your Internet Service Provider (ISP), for example, or in other data communication programs. A shortcut to the Online help file for the AVM ISDN CAPI Port Driver is created on the desktop. FRITZ!X USB 3 Software Installation 31
32 Installing Individual Software Components 3.11 Installing Individual Software Components Certain software components may already be installed on your computer, such as FRITZ!, for example. In this case you may want to install only certain individual components from the product CD. You can do so as follows: To install the FRITZ!X USB driver software, follow the instructions in the section for your operating system. To install the FRITZ! communications software, start the program SETUP.EXE in the directory SOFTWARE\FRITZ!\ <ENG> on the installation CD. The AVM ISDN CAPI Port Driver is installed using the SETUP.EXE file located in the SOFTWARE\CAPIPORT\ CAPIPORT.<OPERATING SYSTEM>\ ENG folder on the CD. The FRITZ!X configuration software is installed by running the SETUP.EXE file found in the SOFTWARE\ CONFIG\<ENG> folder on the CD. Install ISDNWatch with number filter functions using the SETUP.EXE file located in the SOFTWARE\TOOLS\ ISDNWATCH folder on the CD. The CD_INFO.HTM file in the root directory of the FRITZ!X USB CD lists the contents of the CD. 32 FRITZ!X USB 3 Software Installation
33 4 Removing Software Components Removing Software Components The steps required to remove the software vary depending on your computer's operating system. See the section below that describes uninstallation in your operating system. 4.1 Removing Software in Windows XP Proceed as follows to remove the FRITZ!X USB driver software in Windows XP: 1. Open the System Properties of Windows by clicking through Start / Control Panel / Performance and Maintenance / System and select the Device Manager button on the Hardware settings page. 2. In the Network adapters section of the Device Manager, select the AVM FRITZ!X USB entry. 3. Select the Uninstall command in the Action menu. 4. Confirm the uninstallation in the following security prompt. FRITZ!X USB will be removed. This completes uninstallation of the driver software of FRITZ!X USB in Windows XP. Proceed as follows to remove the software components in Windows XP: 1. Click the Add or Remove Programs icon in the Start / Control Panel. 2. Make sure that the Change or Remove Programs button is selected in the column to the left. 3. The components of FRITZ!X USB are found in the list of installed software. Their names are: AVM FRITZ! AVM FRITZ!X AVM ISDN CAPI Port FRITZ!X USB 4 Removing Software Components 33
34 Removing Software Components in Windows Me/98 4. Select the software component you want to remove. 5. Click the Change/Remove button. All of the selected component's files and settings are deleted from your computer. 6. Repeat this process to remove other software components of FRITZ!X USB. This completes the uninstallation of the selected components. 4.2 Removing Software Components in Windows Me/98 To remove some or all of the FRITZ!X USB software components, proceed as follows: 1. Select Start / Settings / Control Panel, then doubleclick the Add/Remove Programs icon. 2. The components of FRITZ!X USB are found in the list of installed software. They appear with the following descriptions: AVM FRITZ! AVM ISDN CAPI Port AVM FRITZ!X USB AVM FRITZ!X 3. Select the components to be removed. 4. Click the Add/Remove button. The Uninstall program starts. All of the selected component's files and settings are deleted from your computer. 5. Repeat this process to remove other software components of FRITZ!X USB. 6. Restart your computer. Rebooting the computer concludes the uninstallation. 34 FRITZ!X USB 4 Removing Software Components
35 Removing Software Components in Windows Removing Software Components in Windows 2000 Proceed as follows to remove the FRITZ!X USB driver software in Windows 2000: 1. Open the system properties of Windows by clicking through Start / Settings / Control Panel / System and select the "Device Manager" button on the Hardware settings page. 2. In the Network adapters section of the Device Manager, select the AVM FRITZ!X USB entry. 3. Select the Uninstall command in the Action menu. 4. Confirm the uninstallation in the following security prompt. FRITZ!X USB will be removed. This completes uninstallation of the driver software of FRITZ!X USB in Windows Proceed as follows to remove the software components in Windows 2000: 1. Click the Add or Remove Programs icon in the Start / Control Panel. 2. Make sure that the Change or Remove Programs button is selected in the column to the left. 3. The components of FRITZ!X USB are found in the list of installed software. Their names are: AVM FRITZ! AVM FRITZ!X AVM ISDN CAPI Port 4. Select the software component you want to remove. 5. Click the Change/Remove button. All of the selected component's files and settings are deleted from your computer. 6. Repeat this process to remove other software components of FRITZ!X USB. This completes the uninstallation of the selected components. FRITZ!X USB 4 Removing Software Components 35
36 FRITZ!: Internet and ISDN Software 5 FRITZ!: Internet and ISDN Software FRITZ! opens the door to a whole world of communication: file transfer, fax, Web surfing and much more. 5.1 The Many Facets of FRITZ! Once FRITZ!X USB is installed on your computer, the application interface CAPI 2.0 is available. The FRITZ! communications software uses this interface to access the installed hardware. FRITZ! consists of the following modules: The module FRITZ!web allows the user to dial into the Internet simply and directly. Thanks to channel bundling and data compression, Internet connections with extremely high data transmission speeds can be established. The option of automatically clearing down idle connections saves connection charges, regardless of the rate charged on the line. The ISDN file manager FRITZ!data allows you to transfer files quickly and securely, and to provide files on your computer to outside callers. You can assign individual access rights as desired. FRITZ!fax allows you to send and receive faxes in accordance with the analog Group 3 (analog) fax standard. You can send faxes directly from your text processing program. FRITZ!fax can also poll fax servers, or work as a fax polling server itself. With FRITZ!fon plus a full-duplex sound adapter and a speech input/output device, telephone conversations can be conducted directly from your PC with convenient phone book management and a notes function. Three parties can be connected in a conference call. You can send SMS messages to both fixed and mobile lines. FRITZ!fon includes an answering machine. Different messages can be configured for specific numbers, callers and times of day. 36 FRITZ!X USB 5 FRITZ!: Internet and ISDN Software
37 Blocking Numbers With ISDNWatch In the FRITZ! Address Book you can store all the information needed to dial up connections from the various modules. The Address Book can be opened from any FRITZ! module. For detailed information on FRITZ!, see the Online Help and the FRITZ! manual. The manual is supplied as a PDF file in the \SOFTWARE\INFO\<LANGUAGE> folder on the installation CD. If the Acrobat Reader for reading PDF files is not installed on your system, install it from the same folder on the FRITZ!X USB CD. 5.2 Blocking Numbers With ISDNWatch ISDNWatch is a program which offers a multitude of functions to support you in controlling and securing your ISDN connections. With the ISDNWatch number filter you can block individual numbers or whole groups of numbers for outgoing and incoming connections. For instance, you can block foreign numbers, long-distance numbers or costly service numbers. By blocking expensive service numbers you can prevent web dialers from establishing costly connections from your computer. ISDNWatch with filtering functions is integrated starting from FRITZ! version You can also install the ISDNWatch program separately; for more information, see the section Installing Individual Software Components on page 32. For more information about the number filter and configuration instructions, see the ISDNWatch Online Help. No numbers can be blocked for telephones connected to the analog extensions. For terminal devices at extensions you can use the FRITZ!X configuration program to set up number restrictions. FRITZ!X USB 5 FRITZ!: Internet and ISDN Software 37
38 Into the Internet With FRITZ!web 5.3 Into the Internet With FRITZ!web In addition to the traditional ISDN services such as file transfer or telefax, FRITZ!X USB also supports Internet access. You can explore the World Wide Web, exchange e- mail or enter chat rooms. For detailed information on configuring and using FRITZ!web, please see the FRITZ! Online Help. Defining the Default Provider After installing FRITZ!web, specify which of your Internet Service Providers (ISPs) is your default connection to the Internet. The default connection is automatically on stand-by when FRITZ!web starts. When data from the Internet is requested, for example, when your Web browser starts up, the connection is dialed up automatically. All Information at a Glance The FRITZ!web window displays all important information about the current connection: The colors of four connection LEDs indicate whether a default provider is configured, whether the B channels are inactive, in the process of connecting or active, and whether data compression is set for an active connection. The throughput chart displays the data transfer rates for incoming and outgoing data. A timer bar indicates how much time remains before an idle connection will be cleared down automatically. Click with the right mouse button in the diagram window to open the context menu. From this context menu you can access all FRITZ!web commands. 38 FRITZ!X USB 5 FRITZ!: Internet and ISDN Software
39 Clearing Idle Connections Automatically Clearing Idle Connections Automatically In the FRITZ!web settings you can specify how many seconds the line is allowed to remain idle before the existing connection to the Internet is automatically cleared down. An example: You request a web page and view it in your browser. While you are reading, no further data is requested over the Internet connection. After the delay you have specified in the settings, FRITZ!web hangs up the idle connection. Now you can continue reading the Internet page without accruing any further charges. The connection is not re-established until you click a link or enter another URL. Thanks to FRITZ!web s fast dial-up, you will hardly notice that the connection is being restored. Specifying an Outgoing Caller ID In order to keep track of the online costs incurred, you can designate one of your line s MSNs as the outgoing Caller ID in the FRITZ!web Settings page, opened through the context menu. All online charges will then be billed to the specified number. Call Bumping for 2-channel Internet Connections FRITZ!web can be configured to clear the second B channel for an incoming call during a 2-channel Internet connection. When an incoming call is signaled, one B channel is cleared down so that the call can be answered by the appropriate terminal equipment. When the connection with the incoming call is ended, the second B channel is switched back to the Internet connection automatically. For more information, see the FRITZ!web Online Help on the Channel Bundling settings page in the Settings dialog. FRITZ!X USB 5 FRITZ!: Internet and ISDN Software 39
40 Using ISDN Services With FRITZ! 5.4 Using ISDN Services With FRITZ! ISDN integrates the entire range of telematics services, such as telephone, telefax, data and video communication, in a single digital telecommunications network. FRITZ! turns your computer into a convenient communications hub which provides all these services. You can also use third-party communications applications based on CAPI 2.0. Multiple Subscriber Numbers for the FRITZ! Modules To receive fax and data calls with FRITZ!, it is not necessary to assign distinct Multiple Subscriber Numbers (MSNs) to the different modules, since FRITZ!fax answers calls with the service indicator "voice", while FRITZ!data responds only to calls with the service indicator "data". FRITZ!fax and FRITZ!fon, on the other hand, all use the "voice" indicator. If you want these modules to respond to calls ment for them, you must assign distinct MSNs for call acceptance to FRITZ!fax and FRITZ!fon, and to any telephones or fax machines connected to analog extensions. Specify the settings on the "ISDN" settings page of each FRITZ! module. 5.5 Into the Internet With AVM System Drivers Alternative to FRITZ!web, Internet connections can be established using the AVM ISDN CAPI Port Driver. This system driver is controlled via Dial-Up Networking. The system driver from AVM allows you to use CAPI-based ISDN applications alongside communications programs that do not have built-in CAPI support. During the FRITZ! installation you can specify whether you want to add FRITZ!web to the Startup group. If so, then FRITZ!web acts as your computer s default connection to the Internet as soon as you start your computer. If you want to use Dial-Up Networking to connect to the Internet, you must exit FRITZ!web or remove it from the Startup group. 40 FRITZ!X USB 5 FRITZ!: Internet and ISDN Software
41 AVM ISDN CAPI Port Driver AVM ISDN CAPI Port Driver The AVM ISDN CAPI Port Driver allows you to use an ISDN- Controller integrated in FRITZ!X USB as if it were a modem. Programs designed to communicate with modems can use the AVM ISDN CAPI Port Driver to address the ISDN interface. This means that all of the various communications options of Windows can be used with all AVM ISDN-Controllers. For example, you can use Dial-Up Networking and the TCP/IP protocol to dial into your Internet Service Provider. The ISDN CAPI Port Driver creates a number of virtual modems in your system, each of which is configured such that it can be used immediately with most applications. These modems can be selected in Windows applications such as Dial-Up Networking and Microsoft Exchange/Outlook. Just select a pre-configured destination to launch ISDN communication. The modem settings can be customized by means of AT commands. For more information, see the Online Help of the AVM ISDN CAPI Port Driver. The Online Help is located on the SOFTWARE\CAPIPORT\CAPIPORT.<OPERATING SYSTEM\ENG> folder on the installation CD. 5.6 Ready to Receive on Standby If your computer supports ACPI (Advanced Configuration Power Interface), you can take advantage of the energysaving features of standby and hibernation. These two conditions differ in the following ways: Standby: all devices that consume large amounts of energy are turned off, such as the monitor, hard disks and other devices. Hibernation: also saves the contents of main memory to the hard disk. In this condition energy consumption is even lower than on standby. Computers on standby or in hibernation appear to be switched off. Both conditions are ended by operating the keyboard or the power switch. Standby can also be ended FRITZ!X USB 5 FRITZ!: Internet and ISDN Software 41
42 Does the Computer Support ACPI? upon the request of a hardware component or an external device, for instance, when a fax arrives through the FRITZ!X USB. When the fax program activates to accept the incoming fax, the energy-saving condition is ended. FRITZ!X USB thus offers you the option of ending standby operation for incoming faxes and calls by using the Remote Wake Up over ISDN command. Once the computer is reactivated, it checks whether a suitable program is ready to accept the incoming call. Does the Computer Support ACPI? Use the following checklist to determine whether your computer supports ACPI: You work with Windows XP, Me or Windows XP: ACPI-capable components are listed under System devices on the Device Manager settings page ( start / Control Panel / Performance and Maintenance / System / Hardware ). Windows Me: ACPI-capable components are listed under System devices on the Device Manager settings page ( Start / Settings / Control Panel / System ). Windows 2000: ACPI-capable components are listed under System devices, accessed by clicking the Device Manager button on the Hardware settings page ( Start / Settings / Control Panel / System ). The command Stand by appears along with Hibernate in the Shut down window, opened through the Start menu. Remote Wake Up over ISDN can only be used if the hibernation option is available on your computer but deactivated. All of the devices installed on your computer support ACPI. A single device that does not support ACPI is enough to make your computer incapable of ACPI support! 42 FRITZ!X USB 5 FRITZ!: Internet and ISDN Software
43 Always Prepared With Remote Wake Up For more information on ACPI, see Windows Help on the FRITZ!X USB CD in the SOFTWARE\INFO folder or the manuals for your computer and motherboard. Always Prepared With Remote Wake Up Please note the following to keep FRITZ!X USB and FRITZ! ready to receive at all times in standby operation. Deactivate the Hibernation option. The Remote Wake Up over ISDN command is not available when the system is hibernating. For an incoming call to wake up the computer from standby, at least one ISDN application must indicate to the CAPI driver that it is ready to receive. Make sure that a suitable application is started. The computer will be woken up when FRITZ!X USB receives information about an incoming call during standby (hence the name Remote Wake Up ). The program checks the service indicator and phone number of the incoming call; if a suitable program is active, the call will be accepted. Depending on the power options set, the computer may return to standby after checking the call parameters. FRITZ!X USB 5 FRITZ!: Internet and ISDN Software 43
44 Configuring FRITZ!X USB 6 Configuring FRITZ!X USB The FRITZ!X configuration software is provided to configure your FRITZ!X USB conveniently. Use this program to adapt your telecommunications system to your individual needs. The program can save you the time and trouble of configuring each setting from an extension telephone. 6.1 The FRITZ!X Commands All available commands of the configuration software are provided in the Settings, Charges, Telephony, LCR and Update menus. The individual menus are presented below. For more information, see the Online Help. Main window of the FRITZ!X configuration software Settings The commands in this menu configure your PBX according to your needs. Here you can assign MSNs to the extensions and define properties for the extensions. Extension properties are features that can be activated or deactivated as you require. See section Factory Settings on page 45 for information about how the individual FRITZ!X USB features are configured when the device is dispatched from the factory. This menu also provides commands for call diversion to another extension or call forwarding via the central exchange. You also have the option of defining which external numbers can be reached by any given extension and can configure the Do Not Disturb feature. 44 FRITZ!X USB 6 Configuring FRITZ!X USB
45 Factory Settings Charges FRITZ!X logs all charges incurred at the PBX and provides statistical evaluations. This provides an overview of the monthly charges incurred by the PBX. The charge statistics can be displayed in tables and also as a graph. The charge lists can also be exported to a file for further processing. Telephony This menu includes everything you need to call internal or external parties from your computer. With these commands you can maintain the Address Book and view the Event Log and the Caller List. The Event Log records all events that take place at the extensions. All incoming calls are registered in the Caller List. LCR FRITZ!X provides an LCR (Least Cost Routing) feature. With this function, the most economical provider for a connection is selected automatically, depending on the number dialed and the time of day. You can configure schedules to select the best provider according to the area code dialed and time of day the call is conducted. Update Use this menu to update the PBX software (firmware) to keep your PBX up with the latest technology. 6.2 Factory Settings Your FRITZ!X USB telecommunications system is ready for operation with the factory settings. The following settings are configured upon delivery: No Multiple Subscriber Numbers (MSNs) are assigned to the individual extensions. All extensions ring for all incoming calls. All extensions are set to automatic outside dialing. You hear the external dial tone immediately when you pick up the receiver. FRITZ!X USB 6 Configuring FRITZ!X USB 45
46 Factory Settings Call waiting is disabled on all extensions. Reject calls when busy (Busy on Busy) is disabled for all extensions. Call Diversion via the second B channel is disabled on all extensions. Call forwarding is disabled for all MSNs. Suppression of the outgoing Caller ID is disabled on all extensions. Incoming Caller ID display is activated on all extensions. The Do Not Disturb function is enabled for all extensions. The LCR function is disabled for all extensions. The Group Call function is disabled for all extensions. For terminal devices that support SMS, the acceptance of SMS messages is activated for all extensions. Dialing restrictions are disabled on all extensions. Connected Line Identification Presentation (COLP) is enabled for all extensions. The 16 khz charge-unit pulse is disabled for all extensions. The Quick-Dial memory of the PBX is empty. 46 FRITZ!X USB 6 Configuring FRITZ!X USB
47 Starting the Configuration Software 6.3 Starting the Configuration Software Start the configuration software by selecting Start / (All) Programs / AVM / FRITZ!X. The first time you start the configuration program, the Configuration Wizard opens with a welcome window. Follow the instructions on the screen of the Configuration Wizard to make the basic settings for your FRITZ!X USB. You can also start the Configuration Wizard at a later point in time by selecting File / Wizard... from the main window of the configuration program. 6.4 Adjusting Settings H In order to use all of the commands of your PBX, you should adapt the settings listed below. If you configured your PBX using the Configuration Wizard, than these settings are already in effect. Among these settings are: assigning names to the extensions defining the local dialing prefix changing the charge unit entering MSNs assigning MSNs to the extensions assigning numbers for outgoing calls The following sections explain how to go about configuring the settings. Perform the settings in the order presented here. Have ready the documents in which your ISDN provider supplied the Multiple Subscriber Numbers (MSNs) for your ISDN line. FRITZ!X USB 6 Configuring FRITZ!X USB 47
48 Assigning Names to the Extensions Assigning Names to the Extensions Four extensions are available on the FRITZ!X USB. You can enter a description for each extension. 1. Select the General settings page in the Settings menu. 2. You can enter a name for each extension in the window area labelled Assigning Internal Parties/Devices to the Extensions. Checking the Charge Unit If you would like to use the charge statistics of FRITZ!X, make sure that the charge unit entered here is correct for your ISDN line. The charges are calculated on the basis of this value. 1. Select the General settings page in the Settings menu. 2. In the Charge Unit section of the window, enter the cost of one unit. The currency symbol displayed depends on your computer's currency settings ( Control Panel / Regional Settings ). The value can be changed here. Make sure that your ISDN provider has enabled the transmission of charge information on your line. Entering MSNs Your ISDN provider supplied 3 to 10 numbers for your ISDN line. These numbers are known as Multiple Subscriber Numbers (MSNs). The Multiple Subscriber Numbers facilitate the direct dialing of connected devices like telephones, answering machines or fax machines. A terminal device can only be dialed directly when it has been assigned its own MSN. Before assigning the MSNs to individual extensions, you must first tell the FRITZ!X software which MSNs are available. To do this, perform the following two steps: 48 FRITZ!X USB 6 Configuring FRITZ!X USB
49 Assigning MSNs to the Extensions 1. Select the MSNs settings page in the Settings menu. 2. Enter the MSNs you received from your ISDN provider in the number fields. It is not necessary to enter the MSNs in any particular order. Assigning MSNs to the Extensions To assign MSNs to extensions: 1. Select the Extensions settings page in the Settings menu. 2. Up to three MSNs can be assigned to each extension. Three list fields labelled 1st MSN, 2nd MSN and 3rd MSN are provided for each extension. The MSNs configured on the MSNs settings page are available for selection in these list boxes. Select the desired MSNs for each extension. Defining Outgoing Numbers The outgoing number is the one to which all costs for outgoing calls will be charged. For outgoing calls the MSN entered will be transmitted to the party called, unless Caller ID suppression (CLIR) has been activated. 1. Select the Extensions settings page in the Settings menu. 2. You have already assigned the MSNs to the extensions. The MSN entered in the list field labeled 1st MSN is automatically the number used for outgoing calls. If no entry is specified here, the main MSN of your ISDN line will be defined as the outgoing number for this extension. 3. If you want an extension to be limited to outgoing calls only, activate the only for outgoing calls option. FRITZ!X USB 6 Configuring FRITZ!X USB 49
50 Advanced Settings 6.5 Advanced Settings The advanced settings allow you to use ISDN features at your analog extensions. The three advanced settings used most frequently are explained in detail here. For information about how to configure additional settings, see the Guide section in the FRITZ!X Online Help. Configuring Extension Properties The following properties can be activated for the extensions: Automatic Outside Dialing Busy on Busy CLIP (displaying the Incoming Caller ID) This feature is only effective if your telephone supports CLIP. It may also be necessary to activate a CLIP option on your telephone. For additional information, please see the PDF file COUNTRY_SETTINGS.PDF in the SOFTWARE\iNFO\ <LANGUAGE> folder on the FRITZ!X USB CD. CLIR (local number will not be transmitted) COLR (Connected Line Identification Restriction) Use charge-unit pulse Answering Machine Call waiting option Use LCR Group Call Accept SMS For information about how these features are configured upon delivery, see the section Factory Settings on page Select the Extension Properties settings page in the Settings menu. 2. Activate the features desired for each extension. 50 FRITZ!X USB 6 Configuring FRITZ!X USB
51 Configuring Call Diversion via the Second B-channel Configuring Call Diversion via the Second B- channel This kind of call forwarding lets you divert calls for an extension either to a different extension or to an external line. Call diversion to an externe line is charged like an outgoing call to the diverted number. 1. Select the Call Diversion settings page in the Settings menu. 2. Enter the number to which the calls are to be diverted in the Divert to field. If calls are to be diverted to a different extension, enter the number of the other extension here (1, 2, 3 or 4, not the MSN assigned). Example for internal call diversion to extension 2 3. Define in the list field Condition when and under what circumstances the call should be diverted. FRITZ!X USB 6 Configuring FRITZ!X USB 51
52 Configuring Call Forwarding Configuring Call Forwarding With call forwarding you can forward incoming calls for one Multiple Subscriber Number (MSN) to an external line. This means that calls are forwarded depending on which MSN of your line was dialed. Ask your ISDN provider whether Call Forwarding is available on your ISDN line. Enabling call forwarding is subject to charges. For additional information, please see the PDF file COUNTRY_ SETTINGS.PDF in the SOFTWARE\INFO\<LANGUAGE> folder on the FRITZ!X USB CD. 1. Select the Call Forwarding settings page in the Settings menu. 2. Select from the list field Number (MSN) the MSN for which calls are to be forwarded. 3. Enter the outside number to which the calls are to be forwarded in the Forward to field. 4. Define in the list field Condition when and under what circumstances the call should be forwarded. Avoid activating call diversion and call forwarding at the same time. 52 FRITZ!X USB 6 Configuring FRITZ!X USB
53 6.6 Special Commands Special Commands FRITZ!X provides telephony, functions to log activities at your extensions and evaluate charges, the LCR feature, an updating function for the PBX software (firmware) and a command to restore factory settings. The update command and the command for restoring factory settings are explained below. For information about how to configure additional settings, see the Guide section in the FRITZ!X Online Help. Updating the PBX Software The version of the software currently in use, its date of release and the date of the last update are displayed in the "Update" window of the menu. With FRITZ!X you can update your PBX the technical features of by simply loading the new PBX software to your computer and perform an update. There are a number of ways to load new PBX software to your computer. From the AVM Data Call Center (ADC) 1. Start FRITZ!data and dial the number of the ADC: 030 / The CARDWARE\<DEVICE NAME>\FIRMWARE folder contains a file with the suffix.exe. Load this file to your computer. From the AVM Internet server Go to the AVM web site: The AVM web site offers detailed information and updates free of charge: The Products category provides detailed information about all AVM products as well as announcements of new products and product versions. FRITZ!X USB 6 Configuring FRITZ!X USB 53
54 Updating the PBX Software From the Service area the FAQs may be accessed. These lists of Frequently Asked Questions along with their answers present concrete support suggestions and tips. Solutions to concrete problems are offered here. The latest driver software and software for your PBX can be downloaded from the Download section. Performing the Update Once you have loaded new firmware on your computer and unpacked it (by double-clicking), proceed as follows: 1. Start the configuration software by selecting Start / (All) Programs / AVM / FRITZ!X. 2. Select the Update settings page in FRITZ!X. 3. In the text field, enter the path to the location where you have saved the update file locally. This entry can also be selected using the Browse... button. The file ends with the suffix.dat. If you clicked Browse..., the lower window will report whether the selected file is a valid update file, and, if so, which version it contains. If the update file is a later version than the currently active firmware, it is recommended that you install the update. 4. Then click the Update button to perform the update. A warning message appears. If you are sure you want to perform the firmware update, confirm the message. If the update version is older or as old as the version installed on your computer, you will also be prompted to confirm that the update should be performed. Do not disconnect FRITZ!X USB from the computer during a firmware update, and do not unplug the FRITZ!X USB power cord! If the firmware update is interrupted, your FRITZ!X USB may become unusable! In that case, repeat the update procedure. A message indicates that the update has been completed successfully. The PBX is then reset and its new version number is displayed. 54 FRITZ!X USB 6 Configuring FRITZ!X USB
55 Restoring Factory Settings Restoring Factory Settings If you have not yet configured any settings for FRITZ!X USB, the factory settings are active (see the section Factory Settings on page 45). If you have configured settings for FRITZ!X USB and would like to restore the factory settings, proceed as follows: 1. Click Load Factory Settings... from the Tools menu. 2. Confirm that you want to remove the selected component by clicking on Yes at the safety prompt. This activates the factory settings in FRITZ!X USB and loads them to your computer. This operation may take several seconds. Please note that restoring the factory settings deletes all the configuration settings made for FRITZ!X USB, both in the PBX and in your computer. This operation cannot be reversed! Re-loading the Factory Settings using the FRITZ!X Configuration software will not affect the selected national setting of your PBX, as described in the COUNTRY_ SETTINGS.PDF on the istallation CD. FRITZ!X USB 6 Configuring FRITZ!X USB 55
56 FRITZ!X USB Operation 7 FRITZ!X USB Operation For complete instructions on dialing calls from your computer using the FRITZ!X configuration program, see the Online Help. For additional information, please see the PDF file COUNTRY_ SETTINGS.PDF in the SOFTWARE\INFO\<ENG> folder on the FRITZ!X USB CD. This chapter describes the use of features available on FRITZ!X USB extension telephones. Some of the functions described cannot be performed by pulse-dialing telephones. For details, see the section Using Pulse-Dialing Telephones With FRITZ!X USB on page 69. For detailed information about how to use additional FRITZ!X USB commands in connection with a connected telephone, see the TELEPHONE.PDF file on the FRITZ!X USB CD. The Hold button may be designated differently on different telephone models (R, Hold, Flash etc.). Please see also the section Adjusting the Hold Button Function on page Dialing External Calls Dialing External Calls With Automatic Outside Dialing N M Pick up the handset. You can hear the external dial tone immediately, since the extension is set for automatic outside dialing. Dial the desired external number. Dialing External Calls With the Outside Line Prefix N Pick up the handset. You hear the internal dial tone. 0 Dial 0. Now you hear the external dial tone. M Dial the desired external number. 56 FRITZ!X USB 7 FRITZ!X USB Operation
57 Dialing Internal Calls Dialing External Calls With Suppression of Outgoing Caller ID (CLIR) This function prevents your number from being displayed on the telephone of the subscriber you call. Proceed as follows: N s31r M Pick up the handset. Dial the sequence shown at left. Now you hear the external dial tone. Dial the desired external number. After the CLIR sequence you do not need to dial the outside line prefix 0, regardless of whether your extension is set for automatic outside dialing. The CLIR sequence must be dialed before each call for which your outgoing Caller ID is to be suppressed. To activate CLIR permanently, see the configuration program's Online Help. It may be necessary to have your provider enable Caller ID suppression (CLIR) for individual calls on your ISDN line. 7.2 Dialing Internal Calls Dialing Internal Calls With Automatic Outside Dialing N R or ss M Pick up the handset. You hear the external dial tone immediately, since the extension is set for automatic outside dialing. Press the Hold button, or press the asterisk key twice. You now hear the internal dial tone. Dial the desired extension number. Dialing Internal Calls Without Automatic Outside Dialing N M Pick up the handset. You hear the internal dial tone. Dial the desired extension number. FRITZ!X USB 7 FRITZ!X USB Operation 57
58 Call Waiting 7.3 Call Waiting Activate the Call Waiting feature to be notified during a call if a second caller is dialing your line. An acoustic signal in your telephone handset notifies you that a second call is waiting. You can accept the connection with the new caller within 30 seconds. If you ignore the signal, the waiting call is rejected after 30 seconds. R2 R1 R0 To accept a waiting call, dial the sequence shown at left. Your original call is now on hold. To return to your original connection, dial the sequence shown at left. You can also accept to the waiting call by hanging up your existing connection, i.e., by hanging up the handset. In this case the phone rings as soon as you have hung up. Pick up the handset again to accept the waiting call. To reject a waiting call, dial the sequence shown at left. Call waiting can be enabled or disabled for each extension individually. For instructions, please see the information in the section Assigning Names to the Extensions on page FRITZ!X USB 7 FRITZ!X USB Operation
59 7.4 Consultation / Hold Consultation / Hold The Consultation/Hold feature allows you to place an existing call on hold. You then may consult someone else at your workplace or dial a second call. The party on hold does not hear the second conversation. Once you have finished the consultation, you can return to the original connection. To place a call on hold and then reactivate it, proceed as follows: Call No. 1 P R M Call No. 2 P R R1 You are talking to Caller No.1. Press the Hold button. Caller No.1 is now on hold and you can consult someone else. To dial a second call, simply dial either the desired extension number or the outside line access 0 followed by the desired external number. If the call is answered, you can consult on this line. The original caller is still on hold. If the number you dialed is busy or the call is not answered, press the Hold button again to return to Call No. 1. To switch back to Call No. 1 after talking on the second connection, dial the sequence shown at left. Call No. 1 is now active again. If you return to Caller No. 1 by pressing the Hold button, the connection to Caller No. 2 is not cleared down until Caller No. 2 hangs up. Connection charges continue to accrue. Call No. 1 P O Instead of pressing the key sequence shown above, you can also return to Call No. 1 by hanging up the handset. In this case the second connection is ended. Your telephone rings, and when you pick up the handset Call No. 1 is active again. Hang up the handset to end the connection. FRITZ!X USB 7 FRITZ!X USB Operation 59
60 Alternating Between Calls 7.5 Alternating Between Calls Whenever you have one active connection and one caller on hold, you can switch from one call to the other as often as you want using the Hold button. To alternate between two connections, proceed as follows: Call No. 1 P R M Call No. 2 P R2 Call No. 1 P R2 You are talking to Caller No.1. Press the Hold button. Call No. 1 is now on hold. To dial a second call, simply dial either the desired extension number or the outside line access 0 followed by the desired external number. If the call is answered, you can consult on this line. The original caller is still on hold. To switch from Call No. 2 to Call No. 1, dial the sequence shown at left. Call No. 1 is now active again and Call No. 2 is on hold. To switch back from Call No. 2 to Call No. 1, dial the same sequence again. In this way you can alternate between the two connections. 60 FRITZ!X USB 7 FRITZ!X USB Operation
61 Transferring Calls The alternating connections can be ended in a number of ways: O R1 O K Call P The caller on hold hangs up. You can continue talking on the active connection. You end the active connection by dialing the sequence shown at left. The call that was on hold is now active again, and there is no call left on hold. You can also return to the call on hold by hanging up the handset: this ends the currently active connection. In this case the phone rings as soon as you hang up. Pick up the handset again to return to the last call that was on hold. 7.6 Transferring Calls The Call Transfer function allows you to transfer a connection from one FRITZ!X USB extension to another. To do so, proceed as follows: Call No. 1 P R M Call No. 2 P O You are talking to Caller No.1. Press the Hold button. Caller No. 1 is now on hold. To announce the call to another internal user, dial his or her extension number. You can now talk with the other internal user. To transfer the original call to the other internal extension, simply hang up the handset. FRITZ!X USB 7 FRITZ!X USB Operation 61
62 External Transfer 7.7 External Transfer With this ISDN feature you can connect two external parties with each other, when one connection has been active and the other has been on hold. Then you can end your own connection while the other two parties continue their conversation. You can also connect external parties from a three-party conference. For more information, see also the instructions in the TELEPHONE.PDF file on the FRITZ!X USB CD. This feature must be enabled on the line by your ISDN provider. Once the function has been enabled, you can activate it using your telephone. Proceed as follows to connect two external parties, one from an active connection and the other from a call on hold: N M R M R4 O Pick up the handset of your telephone. Dial the number of the external subscriber and begin a normal call. Press the Hold button. Dial "0" followed by the number of a second external subscriber. You can now talk to the second subscriber while your first call is on hold. To clear your connections while allowing the external parties to continue the call, connect the parties with each other. Dial the sequence shown at left. The connection on hold and the active connection are connected with each other. The external parties continue the call while you clear the connection. Hang up the handset. 62 FRITZ!X USB 7 FRITZ!X USB Operation
63 7.8 Three-Party Conference Call Three-Party Conference Call FRITZ!X USB allows you to hold telephone conferences with two other people at once. Two external and one internal party, or two internal and one external party can conduct a conference call with each other. You can set up a three-party conference as follows: N M R M R3 D O R2 Pick up the handset of your telephone. Dial the external number of the first party. Talk. Now press the Hold button. To dial a second call, simply dial the desired extension number or the outside line access 0 followed by the desired external number. You can now talk to the second subscriber while your first call is on hold. Dial the sequence shown at left to begin a threeparty conference call. Now all three participants can confer together. If either of the other two parties hangs up, your connection with the remaining participant remains active. You can end the three-party call by hanging up the handset. You can also switch from the three-party call back to the original two-party connection. To do so, press the Hold button followed by 2. This ends the three-party conference. The first connection is now active. The other external call is on hold. You can alternate between the two connections by dialing the same sequence again. FRITZ!X USB 7 FRITZ!X USB Operation 63
64 Call-back on Busy 7.9 Call-back on Busy If an external number that you dial is busy, you can request a signal to tell you when the line you dialed is available again. When the subscriber you dialed hangs up, your telephone rings for 20 seconds as it would for an incoming call. When you pick up your handset, the number of the desired party is automatically dialed again. Note that this feature, technically known as Completion of Call to Busy Subscriber or CCBS, must be enabled for your ISDN line. Once the function has been enabled, you can activate it using your telephone. To activate this feature, proceed as follows: M You have just dialed a number and now you hear the busy signal. 5 Within 20 seconds, dial 5. Wait for the acknowledgment tone. O Hang up the handset. K As soon as the subscriber you dialed hangs up, your telephone will ring. N Pick up the handset. The subscriber s number is dialed again automatically. Your call-back request is cleared after 45 minutes, or after successful redialing. Only one call-back request may be active at a time. 64 FRITZ!X USB 7 FRITZ!X USB Operation
65 7.10 Call-back on No Response Call-back on No Response This function can be used when you dial an external number and the party does not respond. Once the party can be reached again and conducts a call from her or his phone, this function recognizes when this conversation is ended. Your telephone rings. When you pick up your handset, the number of the desired party is automatically dialed again. This feature is supported for both external and internal connections. Note that this feature must be enabled for your line by your ISDN provider. Once the function has been enabled, you can activate it using your telephone. To activate this feature, proceed as follows: M You have just dialed a number and hear a ring tone. 5 If the call is not answered, dial the number 5. Q O N Wait for the acknowledgment tone. Hang up the handset. Pick up the handset. The number of the remote party is dialed automatically. The telephone network registers the next time the telephone you called is used, and then signals you as soon as the number is available. K N K Your telephone rings. Pick up the handset. The number of the remote party is dialed automatically. The telephone at the desired number rings. FRITZ!X USB 7 FRITZ!X USB Operation 65
66 Call Tracing (MCID) 7.11 Call Tracing (MCID) The Call Tracing feature, technically known as Malicious Caller Identification or MCID, must be enabled for your line by your ISDN provider. Once the function has been enabled, you can activate it using your telephone. During a call or after the caller hangs up, dial the following sequence: Rs39r Activating the Call Tracing feature For more information about this feature, contact your ISDN provider Picking Up Calls From Another Extension The pickup function allows you to respond to a call ringing on another extension at your own phone. You can pick up calls from known and unknown extension numbers. For more information, see also the instructions in the TELEPHONE.PDF file on the FRITZ!X USB CD. N s09 P Pick up the handset. Dial the sequence shown at left. The call is now connected to your extension, and you can talk with the caller. This function can also be used to take an incoming call that has already been answered by an answering machine on the other extension. A call that has already been answered can only be picked up if the Group call has been disabled and the Call waiting disabled option on the Extension Properties settings page has been enabled for the given extension. 66 FRITZ!X USB 7 FRITZ!X USB Operation
67 7.13 Group Call Group Call FRITZ!X USB s Group call feature allows you to ring all other extensions at the same time. To do so, you must first configure the extension for internal dialing. Your call is connected with whichever extension answers first. N Pick up the handset. 9 Instead of an extension number, dial 9. All extensions that are not busy ring. Group calls can be enabled or disabled for each extension individually Suspend/Resume The Suspend/Resume feature, also known technically as Terminal Portability, allows you to suspend an existing connection and resume it at another point on the S 0 bus. The connection can be resumed at a different ISDN terminal device ( such as an ISDN telephone) that is connected to your BRI line alongside FRITZ!X USB. To suspend a call, proceed as follows: P R s1 PC s You are talking to Caller No.1. Press the Hold button. Call No. 1 is now suspended. Dial the sequence shown at left, replacing PC with the parked-call ID. The parked-call ID can be any number between 0 and 99. You will need to enter this ID again when you resume the call. You will hear an acknowledgment signal to indicate that the call has been successfully suspended. If you hear the failure signal, this may indicate that you made a mistake, or that the FRITZ!X USB 7 FRITZ!X USB Operation 67
68 Using Keypad Messages Suspend/Resume feature is not enabled on your line. It is also possible that the parked-call ID you chose my already be in use. Q O After the acknowledgment tone, the connection is suspended. You can hang up the handset. The call remains suspended at the ISDN provider s local switch for two minutes. To resume the connection, proceed as follows: N s1 PC s Pick up the handset again. You must not have a call on hold. Otherwise, FRITZ!X USB will attempt to suspend it. Dial the sequence shown at left, replacing PC with the parked-call ID. The parked-call ID is the number you entered when you suspended the call Using Keypad Messages FRITZ!X USB offers the keypad function. With this function you can control ISDN services or features by entering characters and number strings with the telephone keypad. These keyboard entries are called keypad messages. Keypad sequences allow you to use ISDN services and features that may not be supported by your ISDN terminal device. Ask your ISDN provider for the specific keypad messages to access ISDN features. To enter a keypad message on an extension with automatic outside dialing: N sr Seq Pick up the handset. Dial the sequence shown at left. Seq stands for the keypad message you received from your ISDN provider. 68 FRITZ!X USB 7 FRITZ!X USB Operation
69 Adjusting the Hold Button Function To enter a keypad message on an extension without automatic outside dialing: N 0sr Seq Pick up the handset. Dial the sequence shown at left. Seq stands for the keypad message you received from your ISDN provider Adjusting the Hold Button Function Be sure to set the function of the hold button on your analog terminal devices. Flash times from 80 ms (short flash) to 310 ms (long flash) are supported. See the operating instructions accompanying your terminal equipment Using Pulse-Dialing Telephones With FRITZ!X USB Only some of the features of FRITZ!X USB can be used with a pulse-dialing telephone. The following functions are accessible from a pulse-dialing telephone: external dialing internal dialing (unless automatic outside dialing is enabled) answering internal and external calls answering waiting calls by dialing 0 alternating between calls by dialing 0 holding calls by dialing 0 The following operations cannot be performed from a pulsedialing telephone: programming FRITZ!X USB picking up a call from another extension FRITZ!X USB 7 FRITZ!X USB Operation 69
70 Support 8 Support AVM provides numerous sources of information to assist you if any questions or problems arise. Whether manuals, updates or support here you will find the important information you need. In many cases problems which arise during operation can be resolved by installing the current Microsoft Service Pack for your operating system. The current service pack can be obtained directly from Microsoft. 8.1 Information Sources To take advantage of all commands and features of your FRITZ!X USB consult the following information resources: Documentation The following documentation is provided for all components of FRITZ!X USB: Readme on the CAPI 2.0 Driver of FRITZ!X USB in the WINDOWS.<OPERATING SYSTEM> folder on the FRITZ!X USB CD. The readme contains the latest information. Help on the FRITZ!X configuration program: You can open the detailed Online Help by pressing F1 or clicking the Help button. Configuring by Phone: for complete instructions, see the file configuration program TELEPHONE.PDF in the folder \ SOFTWARE\INFO\<LANGUAGE> on the FRITZ!X USB CD. Configuration of country-specific settings: For additional information, please see the PDF file COUNTRY_ SETTINGS.PDF in the SOFTWARE\INFO\<LANGUAGE> folder on the FRITZ!X USB CD. The FRITZ! manual: A PDF version of the manual is included in the FRITZ!X USB package in the \SOFTWARE\ INFO\<LANGUAGE> folder on the CD. If you need to install 70 FRITZ!X USB 8 Support
71 Updates the Acrobat Reader to read the PDF file, you can do so using the installation program included in the same folder on the CD. Help for the FRITZ! communications software: In all FRITZ! modules you can open the detailed Online Help by pressing F1 or clicking the Help button. Help files for the AVM system drivers: If you install an AVM system driver, such as the ISDN CAPI Port Driver, a shortcut to the corresponding Help file is created on your desktop. The Help files can also be found in the folders SOFTWARE\CAPIPORT\CAPIPORT.<OPERATING YSTEM>\ <LANGUAGE> on the CD. Internet The AVM web site offers detailed information and updates free of charge. Go to the following URL: The Products category provides detailed information about all AVM products as well as announcements of new products and product versions. Solutions to concrete problems are offered under Help Me. The current driver software for all AVM ISDN-Controllers can be downloaded from the Download area. 8.2 Updates New driver software and software updates for your FRITZ!X USB are available for downloading free of charge from AVM's Internet site or the AVM Data Call Center (ADC). Internet To download updates from the Internet, please enter the following URL: FRITZ!X USB 8 Support 71
72 Troubleshooting Driver software for FRITZ!X USB can be downloaded from this location. The AVM FTP server can also be used to download current driver software. The download area of the FTP server can be accessed by clicking the FTP Server link or entering the following address: Troubleshooting Not all errors indicate defects in FRITZ!X USB or your terminal equipment. This section describes the most common error conditions with their most likely causes and remedies. Begin by performing the following checks: Do the LEDs on your FRITZ!X USB indicate normal operation? The LED signals are described in the section LEDs FRITZ!X USB on page 12. Is FRITZ!X USB operational? The green LED labeled Power should be lit. Test the Phone LED for each extension: If you pick up the handset of an extension phone, or if the extension has an active connection, this is indicated by an amber LED. Incoming calls are indicated by a blinking LED. If the LED does not light up when you pick up the handset, this probably indicates a fault in the telephone cord or a wiring error in the connector. Test all the extensions one after another. Is the USB cable securely connected to the computer and FRITZ!X USB? Is the power adapter securely connected to the AC outlet and FRITZ!X USB? Is the ISDN cable securely inserted in the ISDN socket of your NT (Network Terminator) and FRITZ!X USB? 72 FRITZ!X USB 8 Support
73 Troubleshooting Are your terminal devices telephones, modems, fax machines correctly connected to FRITZ!X USB? Is your terminal device defective? Test it on a different FRITZ!X USB extension or on a different PBX. No external dial tone when you pick up the telephone handset Check whether automatic outside dialing is set for the extension. If not, see if you can obtain a dial tone by dialing 0. No internal dial tone when you pick up the handset Check whether your extension is configured as an PBX extension (you can obtain an external line by dialing 0 ) or whether automatic outside dialing is enabled for the extension. The busy signal sounds when the handset is picked up. If your terminal device has been set to automatic outside dialing and the busy signal sounds when you pick up the handset, all outside lines are currently busy. At the moment you cannot dial an external call. Wait until an external line is free. If your terminal device has been configured as a PBX extension and the busy signal sounds after you dial the outside dialing access ( 0 ), all outside lines are currently busy. At the moment you cannot dial an external call. Wait until an external line is free. Your fax machine indicates that the line is busy All external lines are currently busy. At the moment you cannot dial an external call. Wait until an external line is free. FRITZ!X USB 8 Support 73
74 Troubleshooting Automatic outside dialing is deactivated for your extension, and you hear a busy signal 30 seconds after picking up the handset or switching on your fax machine This is not an error. FRITZ!XUSB sounds the busy signal if your handset is off the hook for 30 seconds and no number is dialed. Dial the desired phone or fax number within 30 seconds. The extension does not ring for an incoming external call Check whether the terminal device that you expect to receive an external call is connected to the right extension. Then make sure that the MSN which your caller is dialing is assigned to that extension. If not, either connect the terminal device to the extension to which the MSN is actually assigned, or assign the MSN to the extension to which the terminal device is actually connected. Check whether the extension has been assigned an MSN as its outgoing Caller ID, but not as a dial-in number. In order for the extension to ring, you must either assign it a valid MSN as a dial-in number, or clear all of its MSN settings, both outgoing Caller ID and dialin numbers. Check whether the FRITZ! modules respond to incoming calls. All incoming calls are answered by the integrated ISDN- Controller Check the program settings in FRITZ!fax and FRITZ!fon. Is FRITZ!fax standing by for incoming calls? If you have selected the call acceptance option Answer all incoming fax calls on the ISDN settings page, then no calls can be answered by FRITZ!X USB s analog extensions. If FRITZ!fon is standing by for incoming calls and you have selected the call acceptance option All incoming calls on the ISDN settings page, then FRITZ!fon takes all incoming calls after a certain delay. In this case, no calls can be answered by FRITZ!X USB s analog extensions. The delay 74 FRITZ!X USB 8 Support
75 Assistance From AVM Support after which FRITZ!fon answers calls can be specified in the program settings on the Answering Machine page over the Answering Profile button. The delay setting in effect is the one configured in the answering profile that is activated on the ISDN settings page. FRITZ!X USB after a power failure When you restart FRITZ!X USB after a power failure, its configuration corresponds to the last settings saved in the PBX s on-board memory. Settings are saved permanently with the FRITZ!X configuration software. If you have changed settings but not saved them in FRITZ!X USB, then FRITZ!X USB starts up with its original factory settings. No acknowledgment tone is heard during programming Only tone-dialing (DTMF) telephones can be used to program FRITZ!X USB. Pulse-dialing telephones are not suitable for programming FRITZ!X USB. Some terminal devices can operate with either tone or pulse dialing. Check your terminal equipment. 8.4 Assistance From AVM Support Please use the information sources described above before contacting the support. For direct assistance, AVM Support is available to provide help when problems arise, during installation and your first steps in operating FRITZ!X USB. The support desk can be reached by or by fax. AVM Support then will contact you to assist in resolving your problem. You will receive an or a fax. Should problems establishing connections arise, please try to establish a test connection to the AVM Data Call Center (ADC) before contacting Support. See the instructions in the FRITZ!X USB 8 Support 75
76 Assistance From AVM Support FRITZ! manual (FRITZ!data chapter). In the case of an error, write down the exact wording of the error message. Support requires this information to rectify the error. Support by Support requests can be sent to AVM by . Please use the Support request form at: Fill out the form and send it to AVM support by clicking the Send button. Support by Fax If necessary, you can reach FRITZ!X USB Support at the fax number: +49 (0)30 / Please also include the following information in your fax: An address or fax number at which you can be reached. Personal data like your name and address. The Product Identification Code which is printed on the back of the CD case. Support staff will always check this number to ensure that you are a registered user. The operating system you are using, such as Windows XP or Windows Me. What is the version number of the FRITZ!XUSB driver software used? The version number of the README file in the WINDOWS.<OPERATING SYSTEM> folder on the FRITZ!X USB CD. What is the version number of the PBX software of your FRITZ!X USB? The version number is listed on the Update page in the FRITZ!X configuration software. At what point during the driver installation for FRITZ!X USB does an error message appear? 76 FRITZ!X USB 8 Support
77 Assistance From AVM Support What is the exact wording of any error messages you received? Please supply as detailed a description of the error as possible: at what point does the error occur, which software are you having problems with, etc.? Is is possible to establish a test connection to the AVM Data Call Center (ADC) with FRITZ!X USB? Please try several times to connect! Which software are you having problems with? Please include an detailed description of your computer and how it is equipped. Can you reproduce the error? Once you have put together all of this information, please fax them to AVM Support. We hope that the support team will be able to assist you in resolving the problem to your satisfaction. FRITZ!X USB 8 Support 77
78 Index A ACPI 42 Advanced Configuration Power Interface 41 alternating between calls 60 assigning names to extensions 48 AT commands 41 audible signals 17 AVM Data Call Center 53 AVM ISDN CAPI Port Driver 41 AVM system drivers 40 B blocking numbers 37 C cables 14 call bumping 39 call diversion over the second B channel 51 via the central exchange 52 call forwarding 52 call tracing (MCID) 66 call waiting 58 call-back on busy 64 call-back on no response 65 Caller ID suppress 57 Calling Line Identification Presentation (CLIP) 50 Calling Line Identification Restriction (CLIR) 50, 57 calls 17 CAPI Port modems 29 charges entering the charge unit 48 statistics 45 configuration FRITZ!X USB 44 configuration wizard 47 Connected Line Identification Presentation 46 Connected Line Identification Restriction (COLR) 50 connection analog terminal equipment 20 cables 19 connectors 11, 13 RJ12 plug 13 RJ45 plug 13 USB connector 13 consultation 59 D declaration of conformity 80 defining outgoing numbers 39, 49 dialing 45, 56 dialing external calls with automatic outside dialing 56 with CLIR 57 with the PBX configuration 56 dialing internal calls 57 with automatic outside dialing 57 with the PBX configuration 57 disconnecting automatically 39 driver signatures in Windows XP 23 driver software 21 E errors 72 explicit call transfer (ECT) 62 F factory settings 45, 55 FRITZ! communications software 21 FRITZ!web 38 FRITZ!X 44 FRITZ!X USB after a power failure 75 Internet access 36 FRITZ!X USB features 15 function FRITZ!X USB LEDs 12 of the hold button FRITZ!X USB Index
79 G Group 3 fax 36 group call 67 H handset signals 17 hibernation 41 hold 59 I installation AVM ISDN CAPI Port Driver 29 FRITZ!X USB PBX 18 in Windows in Windows in Windows Me 24 in Windows XP 22 individual software components 32 of FRITZ! 28 of FRITZ!X 30 requirements 11 Internet 36 ISDNWatch 37 K keypad messages 68 L Least Cost Routing (LCR) 45 LEDs 12 M mounting FRITZ!X USB 18 Multiple Subscriber Numbers assigning 49 configuring 48 FRITZ! modules 40 O operating the PBX 56 outside dialing 56 P package contents cables 14 connectors 13 PBX operating instructions 56 picking up a call 66 pickup see picking up a call power failure 75 Product Identification Code 76 pulse-dialing telephones 69 R recycling 8 Remote Wake Up 43 removing software components 33 S settings advanced settings 50 basic settings 47 special commands 53 standby 41 suspend/resume 67 T technical specifications 14 three-party conference call 63 transferring calls 61 U Universal Serial Bus (USB) 9 updating the PBX software 45, 53 using ISDN services 40 FRITZ!X USB Index 79
80 Declaration of CE Conformity The manufacturer AVM GmbH Address Alt-Moabit 95 D Berlin herewith declares that the product Product FRITZ!X USB v3.0 Type ISDN Connector complies with the following directives: 1999/5/EC R&TTE Directive: Radio and Telecommunication Terminal Equipment 89/336/EEC EMC Directive: Electromagnetic Compatibility 73/23/EEC Low Voltage Directive: Electrical equipment designed for use within certain voltage limits The following norms were consulted to assess conformity: EN :2001/A11 CTR 3/ EN 55022/ A1/ A2/01.03 Class B EN 55024/ A1/ A2/01.03 The CE symbol confirms that this product conforms with the above mentioned norms and regulations. Berlin, Peter Faxel, Technical Director 80 FRITZ!X USB v3.0 Declaration of CE Conformity
FRITZ!Card PCI. 2 FRITZ!Card PCI
 FRITZ!Card PCI This manual and the software it describes are protected by copyright. AVM grants the non-exclusive right to use the software, which is supplied exclusively in what is known as object code
FRITZ!Card PCI This manual and the software it describes are protected by copyright. AVM grants the non-exclusive right to use the software, which is supplied exclusively in what is known as object code
VoIPon Tel: +44 (0) Fax: +44 (0)
 FRITZ!Box Fon WLAN 7050 This manual and the software it describes are protected by copyright. AVM grants the non-exclusive right to use the software, which is supplied exclusively in what is known as object
FRITZ!Box Fon WLAN 7050 This manual and the software it describes are protected by copyright. AVM grants the non-exclusive right to use the software, which is supplied exclusively in what is known as object
BlueFRITZ! AP-ISDN. AVM GmbH All rights reserved. Documentation release 04/2003
 BlueFRITZ! AP-ISDN This manual and the software it describes are protected by copyright. The manual and software as presented are the object of a license agreement and may be used only in accordance with
BlueFRITZ! AP-ISDN This manual and the software it describes are protected by copyright. The manual and software as presented are the object of a license agreement and may be used only in accordance with
FRITZ!Box. 2 FRITZ!Box
 FRITZ!Box This manual and the software it describes are protected by copyright. The manual and software as presented are the object of a license agreement and may be used only in accordance with the license
FRITZ!Box This manual and the software it describes are protected by copyright. The manual and software as presented are the object of a license agreement and may be used only in accordance with the license
VoIPon Tel: +44 (0) Fax: +44 (0)
 FRITZ!Box Fon WLAN 7140 This manual and the software it describes are protected by copyright. AVM grants the non-exclusive right to use the software, which is supplied exclusively in what is known as object
FRITZ!Box Fon WLAN 7140 This manual and the software it describes are protected by copyright. AVM grants the non-exclusive right to use the software, which is supplied exclusively in what is known as object
VoIPon Tel: +44 (0) Fax: +44 (0)
 FRITZ!Box Fon WLA This manual and the software it describes are protected by copyright. The manual and software as presented are the object of a license agreement and may be used only in accordance with
FRITZ!Box Fon WLA This manual and the software it describes are protected by copyright. The manual and software as presented are the object of a license agreement and may be used only in accordance with
VoIPon Tel: +44 (0) Fax: +44 (0)
 FRITZ!Box Fon ata This manual and the software it describes are protected by copyright. The manual and software as presented are the object of a license agreement and may be used only in accordance with
FRITZ!Box Fon ata This manual and the software it describes are protected by copyright. The manual and software as presented are the object of a license agreement and may be used only in accordance with
Installation, Configuration and Operation of FRITZ!Box fon English Edition
 Installation, Configuration and Operation of FRITZ!Box fon 5124 English Edition FRITZ!Box Fon 5124 This documentation and the software it describes are protected by copyright. AVM grants the nonexclusive
Installation, Configuration and Operation of FRITZ!Box fon 5124 English Edition FRITZ!Box Fon 5124 This documentation and the software it describes are protected by copyright. AVM grants the nonexclusive
FRITZ!Box. Fon WLAN Installation, configuration and operation
 FRITZ!Box Fon WLAN 7270 Installation, configuration and operation Legal Notice Legal Notice FRITZ!Box Fon WLAN 7270 This documentation and the software it describes are protected by copyright. AVM grants
FRITZ!Box Fon WLAN 7270 Installation, configuration and operation Legal Notice Legal Notice FRITZ!Box Fon WLAN 7270 This documentation and the software it describes are protected by copyright. AVM grants
English Edition. Manual. manual. High-Performance ISDN by...
 ISDN f0r for The the PC, telephone Telephone and fax Manual manual English Edition High-Performance ISDN by... Legal Notice FRITZ!X PC This manual and the software it describes are protected by copyright.
ISDN f0r for The the PC, telephone Telephone and fax Manual manual English Edition High-Performance ISDN by... Legal Notice FRITZ!X PC This manual and the software it describes are protected by copyright.
FRITZ!CARD CLASSIC connects the PC to isdn ISDN. English Edition. Manual. manual CLASSIC. High-Performance ISDN by...
 FRITZ!CARD CLASSIC connects the PC to isdn ISDN Manual manual CLASSIC English Edition High-Performance ISDN by... FRITZ!CARD This manual and the software it describes are protected by copyright. The manual
FRITZ!CARD CLASSIC connects the PC to isdn ISDN Manual manual CLASSIC English Edition High-Performance ISDN by... FRITZ!CARD This manual and the software it describes are protected by copyright. The manual
VoIPon Tel: +44 (0) Fax: +44 (0)
 FRITZ!WLAN USB Stick This manual and the software it describes are protected by copyright. AVM grants the nonexclusive right to use the software, which is supplied exclusively in what is known as object
FRITZ!WLAN USB Stick This manual and the software it describes are protected by copyright. AVM grants the nonexclusive right to use the software, which is supplied exclusively in what is known as object
AVM ISDN-Controller USB. Manual. High-Performance ISDN by...
 B1 B1 AVM ISDN-Controller Manual USB High-Performance ISDN by... Legal Notice AVM ISDN-Controller B1 USB This manual and the software it describes are protected by copyright. The manual and software as
B1 B1 AVM ISDN-Controller Manual USB High-Performance ISDN by... Legal Notice AVM ISDN-Controller B1 USB This manual and the software it describes are protected by copyright. The manual and software as
IBM International ISDN PC Card. User s Guide
 IBM International ISDN PC Card User s Guide Declaration of CE Conformity The manufacturer AVM GmbH Address Alt-Moabit 95 D-10559 Berlin herewith declares that the product Type ISDN-Controller Product IBM
IBM International ISDN PC Card User s Guide Declaration of CE Conformity The manufacturer AVM GmbH Address Alt-Moabit 95 D-10559 Berlin herewith declares that the product Type ISDN-Controller Product IBM
FRITZ!Fon M2. Configuration and Operation
 FRITZ!Fon M2 Configuration and Operation FRITZ!Fon M2 Table of Contents Important Instructions..................... 6 1 FRITZ!Fon M2 at a Glance................... 8 1.1 Package Contents.................................
FRITZ!Fon M2 Configuration and Operation FRITZ!Fon M2 Table of Contents Important Instructions..................... 6 1 FRITZ!Fon M2 at a Glance................... 8 1.1 Package Contents.................................
mini USB ISDN TA128 User s Manual
 mini USB ISDN TA128 User s Manual Billion mini USB ISDN TA128 CE Approval All CE approved ISDN devices may be connected to the Euro- ISDN in all countries of the EU. Billion mini USB ISDN TA128 has been
mini USB ISDN TA128 User s Manual Billion mini USB ISDN TA128 CE Approval All CE approved ISDN devices may be connected to the Euro- ISDN in all countries of the EU. Billion mini USB ISDN TA128 has been
IBM ISDN PC Card. User s Guide 19K5716
 IBM ISDN PC Card User s Guide 19K5716 1 2 IBM ISDN PC Card:User s Guide Note: Before using this information and the product it supports, read the information under Appendix A, Package contents on page
IBM ISDN PC Card User s Guide 19K5716 1 2 IBM ISDN PC Card:User s Guide Note: Before using this information and the product it supports, read the information under Appendix A, Package contents on page
Installation, Configuration and Operation. FRITZ!Box Cable
 Installation, Configuration and Operation FRITZ!Box 6360 Cable Legal Notice FRITZ!Box 6360 Cable This documentation and the software it describes are protected by copyright. AVM grants the non-exclusive
Installation, Configuration and Operation FRITZ!Box 6360 Cable Legal Notice FRITZ!Box 6360 Cable This documentation and the software it describes are protected by copyright. AVM grants the non-exclusive
Operating Instructions ISDN-TelephoneSystem tiptel 412 USB. Description Installation Setup Operation. tiptel
 Operating Instructions ISDN-TelephoneSystem tiptel 412 USB (UK) Description Installation Setup Operation tiptel Contents Contents Contents... 3 Notes... 6 ISDN TelephoneSystem Overview Image...6 Notes
Operating Instructions ISDN-TelephoneSystem tiptel 412 USB (UK) Description Installation Setup Operation tiptel Contents Contents Contents... 3 Notes... 6 ISDN TelephoneSystem Overview Image...6 Notes
56K USB Mini Faxmodem
 56K USB Mini Faxmodem Quick Installation Guide #R24.0647.00 rev 1.1 08/06 Contents Installation... 1 Operations...5 Troubleshooting...6 Additional Information...9 Support... 10 English English Installation
56K USB Mini Faxmodem Quick Installation Guide #R24.0647.00 rev 1.1 08/06 Contents Installation... 1 Operations...5 Troubleshooting...6 Additional Information...9 Support... 10 English English Installation
Hi-Phone DeskTop USB H/W User Manual
 Hi-Phone DeskTop USB H/W User Manual 1.08.08 Way2call Communication Ltd. reserves the right to make changes to the Hi-Phone devices and to the content of this document without notice 2001 Way2call Communications
Hi-Phone DeskTop USB H/W User Manual 1.08.08 Way2call Communication Ltd. reserves the right to make changes to the Hi-Phone devices and to the content of this document without notice 2001 Way2call Communications
Installation and Configuration of the COMsuite Software and Drivers CAPI, TAPI. Fax, Data Internet CTI
 Installation and Configuration of the COMsuite Software and Drivers CAPI, TAPI Fax, Data Internet CTI Copyright Passing on or duplicating the contents of this manual or parts of it is only allowed with
Installation and Configuration of the COMsuite Software and Drivers CAPI, TAPI Fax, Data Internet CTI Copyright Passing on or duplicating the contents of this manual or parts of it is only allowed with
ISDN PCI Card. User s Manual
 ISDN PCI Card User s Manual CE Approval All CE approved ISDN devices may be connected to the Euro- ISDN in all countries of the EU. The ISDN card has been approved by the TÜV according to the new European
ISDN PCI Card User s Manual CE Approval All CE approved ISDN devices may be connected to the Euro- ISDN in all countries of the EU. The ISDN card has been approved by the TÜV according to the new European
NetWAYS/ISDN. 2 NetWAYS/ISDN
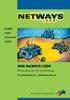 NetWAYS/ISDN This manual and the software it describes are protected by copyright. The manual and software as presented are the object of a license agreement and may be used only in accordance with the
NetWAYS/ISDN This manual and the software it describes are protected by copyright. The manual and software as presented are the object of a license agreement and may be used only in accordance with the
READ ME FIRST Windows 98/ME/2000
 READ ME FIRST Windows 98/ME/2000 *DSL Equipment Installation Guide: Alcatel Speed Touch PC *Digital Subscriber Line Part Number: AlcatelPC9x02A Version 1.2-A Table of Contents Follow Steps 1 through 7
READ ME FIRST Windows 98/ME/2000 *DSL Equipment Installation Guide: Alcatel Speed Touch PC *Digital Subscriber Line Part Number: AlcatelPC9x02A Version 1.2-A Table of Contents Follow Steps 1 through 7
This manual covers 3Com U.S. Robotics faxmodems.
 This manual covers 3Com U.S. Robotics faxmodems. 3Com, the 3Com logo, U.S. Robotics, and Winmodem are registered trademarks and Connections, RapidComm, and x2 are trademarks of 3Com Corporation. Windows
This manual covers 3Com U.S. Robotics faxmodems. 3Com, the 3Com logo, U.S. Robotics, and Winmodem are registered trademarks and Connections, RapidComm, and x2 are trademarks of 3Com Corporation. Windows
PARTNER ACS R6.0 PC Administration Getting Started
 PARTNER ACS R6.0 PC Administration Getting Started 518-456-166 Issue 4 May 2003 Copyright 2003 Document 518-456-166 Avaya Inc. Issue 4 All Rights Reserved May 2003 Printed in USA Notice Every effort was
PARTNER ACS R6.0 PC Administration Getting Started 518-456-166 Issue 4 May 2003 Copyright 2003 Document 518-456-166 Avaya Inc. Issue 4 All Rights Reserved May 2003 Printed in USA Notice Every effort was
READ ME FIRST Windows 95/98/Me/2000
 READ ME FIRST Windows 95/98/Me/2000 *DSL Equipment Installation Guide: Efficient Networks 5260 *Digital Subscriber Line Part Number: 52609x02 Version 1.2-A Table of Contents Follow Steps 1 through 8 to
READ ME FIRST Windows 95/98/Me/2000 *DSL Equipment Installation Guide: Efficient Networks 5260 *Digital Subscriber Line Part Number: 52609x02 Version 1.2-A Table of Contents Follow Steps 1 through 8 to
mobile PhoneTools User s Guide
 mobile PhoneTools User s Guide Contents Requirements...2 Installing mobile PhoneTools...3 Mobile installation and configuration...4 Online registration... 6 Uninstalling mobile PhoneTools... 6 mobile PhoneTools
mobile PhoneTools User s Guide Contents Requirements...2 Installing mobile PhoneTools...3 Mobile installation and configuration...4 Online registration... 6 Uninstalling mobile PhoneTools... 6 mobile PhoneTools
FRITZ!WLAN USB Stick AC 430. Configuration and Operation
 FRITZ!WLAN USB Stick AC 430 Configuration and Operation Table of Contents Symbols and Highlighting........................ 4 1 Safety Instructions.............................. 5 2 FRITZ!WLAN USB Stick
FRITZ!WLAN USB Stick AC 430 Configuration and Operation Table of Contents Symbols and Highlighting........................ 4 1 Safety Instructions.............................. 5 2 FRITZ!WLAN USB Stick
Table of Contents: 2. Software for Skype Driver for VPET Connection Scheme...9
 Table of Contents: 1. Indication Light 1 Software Installation 2. Software for Skype..1 3. Driver for VPET-20 7 Hardware Installation 4. Connection Scheme...9 Making Calls 5. Preparation for Making Calls...10
Table of Contents: 1. Indication Light 1 Software Installation 2. Software for Skype..1 3. Driver for VPET-20 7 Hardware Installation 4. Connection Scheme...9 Making Calls 5. Preparation for Making Calls...10
Hi-Phone DeskTop H/W User Manual
 Hi-Phone DeskTop H/W User Manual 1.07.98 Way2call Communication Ltd. reserves the right to make changes to the Hi-Phone devices and to the content of this document without notice 2001 Way2call Communications
Hi-Phone DeskTop H/W User Manual 1.07.98 Way2call Communication Ltd. reserves the right to make changes to the Hi-Phone devices and to the content of this document without notice 2001 Way2call Communications
READ ME FIRST. Windows NT. *DSL Equipment Installation Guide: Efficient Networks 5260
 READ ME FIRST Windows NT *DSL Equipment Installation Guide: Efficient Networks 5260 *Digital Subscriber Line Part Number: 5260NT02A Version 1.2-A. Table of Contents Follow Steps 1 through 8 to complete
READ ME FIRST Windows NT *DSL Equipment Installation Guide: Efficient Networks 5260 *Digital Subscriber Line Part Number: 5260NT02A Version 1.2-A. Table of Contents Follow Steps 1 through 8 to complete
Quick Setup Guide MFC-8440
 Quick Setup Guide MFC-8440 MFC-8840D MFC-8840DN Before you can use the MFC, you must set up the hardware and install the driver. Please read this Quick Setup Guide for proper set up and installation instructions.
Quick Setup Guide MFC-8440 MFC-8840D MFC-8840DN Before you can use the MFC, you must set up the hardware and install the driver. Please read this Quick Setup Guide for proper set up and installation instructions.
Information. HiPath 1100 V7 Convenient communication for small and medium-sized companies. Communication for the open minded
 Information HiPath 1100 V7 Convenient communication for small and medium-sized companies Communication for the open minded Siemens Enterprise Communications www.siemens.com/open Communication that fits
Information HiPath 1100 V7 Convenient communication for small and medium-sized companies Communication for the open minded Siemens Enterprise Communications www.siemens.com/open Communication that fits
Remote Maintenance with WinCC flexible Communication via a Wide Area Network (WAN) Communication via an ISDN Modem Issue 12/04
 Remote Maintenance with WinCC flexible Communication via a Wide Area Network (WAN) Communication via an Issue 12/04 Foreword Foreword This document describes a possible means of connecting a PC to the
Remote Maintenance with WinCC flexible Communication via a Wide Area Network (WAN) Communication via an Issue 12/04 Foreword Foreword This document describes a possible means of connecting a PC to the
Operating Instructions. system telephone for tiptel 4011 XT and tiptel 3011/ 3022 office/system. tiptel 83 system. tiptel
 Operating Instructions (UK) system telephone for tiptel 4011 XT and tiptel 3011/ 3022 office/system tiptel 83 system tiptel Table of contents Illustration Illustration (upper housing, key pad)...4 Illustration
Operating Instructions (UK) system telephone for tiptel 4011 XT and tiptel 3011/ 3022 office/system tiptel 83 system tiptel Table of contents Illustration Illustration (upper housing, key pad)...4 Illustration
IC+ 56k External Data Fax Voice Modem IP568x User s Guide
 IC + 56k External Data Fax Voice Modem IP568x FCC Requirements This equipment complies with Part 68 of the FCC Rules. On the bottom of this equipment is a label that contains, among other information,
IC + 56k External Data Fax Voice Modem IP568x FCC Requirements This equipment complies with Part 68 of the FCC Rules. On the bottom of this equipment is a label that contains, among other information,
121000TP227S USER'S MANUAL
 121000TP227S USER'S MANUAL TABLE OF CONTENTS FEATURE LIST SAFETY INSTRUCTIONS INTRODUCTION LOCATION OF CONTROLS FUNCTION BUTTONS MENU SETTINGS CALLER ID INFORMATION DISPLAY MESSAGES CALLER ID SYSTEM OPERATION
121000TP227S USER'S MANUAL TABLE OF CONTENTS FEATURE LIST SAFETY INSTRUCTIONS INTRODUCTION LOCATION OF CONTROLS FUNCTION BUTTONS MENU SETTINGS CALLER ID INFORMATION DISPLAY MESSAGES CALLER ID SYSTEM OPERATION
Contents. 4 Important information 6 What s in the box 7 Your telephone adapter 8 Install 10 Connect 13 Call 15 Troubleshooting 17 Information
 User manual NO ES Contents EN 3 Contents 4 Important information 6 What s in the box 7 Your telephone adapter 8 Install 10 Connect 13 Call 15 Troubleshooting 17 Information 3 EN Important information
User manual NO ES Contents EN 3 Contents 4 Important information 6 What s in the box 7 Your telephone adapter 8 Install 10 Connect 13 Call 15 Troubleshooting 17 Information 3 EN Important information
System telephone extension STE 30. User Manual
 System telephone extension STE 30 User Manual AGFEO System telephone extension STE30 Intended use The system telephone extension STE30 is intended for used in an AGFEO ISDN telecommunication system AS
System telephone extension STE 30 User Manual AGFEO System telephone extension STE30 Intended use The system telephone extension STE30 is intended for used in an AGFEO ISDN telecommunication system AS
User Manual. GSM Fixed Wireless Phone (Model: GSM-938) Introduction
 User Manual Introduction The latest style desktop wireless telecommunication products. It can send wireless SMS and voice at anytime, anywhere, suitable remote countries or mountains. Please take care
User Manual Introduction The latest style desktop wireless telecommunication products. It can send wireless SMS and voice at anytime, anywhere, suitable remote countries or mountains. Please take care
Visit us at
 TM PRO3000 Toner and Probe Users Guide 99 Washington Street Melrose, MA 02176 Phone 781-665-1400 Toll Free 1-800-517-8431 Visit us at www.testequipmentdepot.com PN 2440799 (English) October 2005 2005 Fluke
TM PRO3000 Toner and Probe Users Guide 99 Washington Street Melrose, MA 02176 Phone 781-665-1400 Toll Free 1-800-517-8431 Visit us at www.testequipmentdepot.com PN 2440799 (English) October 2005 2005 Fluke
READ ME FIRST Windows 95/98/Me/2000
 READ ME FIRST Windows 95/98/Me/2000 *DSL Equipment Installation Guide: Efficient Networks 5260 *Digital Subscriber Line Part Number: 52609X02 Version 1.2 Table of Contents Follow Steps 1 through 8 to complete
READ ME FIRST Windows 95/98/Me/2000 *DSL Equipment Installation Guide: Efficient Networks 5260 *Digital Subscriber Line Part Number: 52609X02 Version 1.2 Table of Contents Follow Steps 1 through 8 to complete
User s Guide. Creative WebCam NX
 User s Guide Creative WebCam NX Information in this document is subject to change without notice and does not represent a commitment on the part of Creative Technology Ltd. No part of this manual may be
User s Guide Creative WebCam NX Information in this document is subject to change without notice and does not represent a commitment on the part of Creative Technology Ltd. No part of this manual may be
Comfort Pro S/T-Comfort 930 DSL Operation on Standard Terminals User Guide
 Comfort Pro S/T-Comfort 930 DSL Operation on Standard Terminals User Guide Contents Systematic Telephony 5 You Need Authorisation...................................................5 Glossary.................................................................6
Comfort Pro S/T-Comfort 930 DSL Operation on Standard Terminals User Guide Contents Systematic Telephony 5 You Need Authorisation...................................................5 Glossary.................................................................6
Quick Setup Guide MFC-8220
 Quick Setup Guide MFC-8220 Before you can use the MFC, you must set up the hardware and install the driver. Please read this Quick Setup Guide for proper set up and installation instructions. Step 1 Step
Quick Setup Guide MFC-8220 Before you can use the MFC, you must set up the hardware and install the driver. Please read this Quick Setup Guide for proper set up and installation instructions. Step 1 Step
Installation, Configuration and Operation FRITZ!WLAN. USB Stick N
 Installation, Configuration and Operation FRITZ!WLAN USB Stick N Legal Notice FRITZ!WLAN USB Stick N This documentation and the software it describes are protected by copyright. AVM grants the non-exclusive
Installation, Configuration and Operation FRITZ!WLAN USB Stick N Legal Notice FRITZ!WLAN USB Stick N This documentation and the software it describes are protected by copyright. AVM grants the non-exclusive
Yap Jack Plus Quick Start Guide. <insert image>
 0 Welcome The Yap Jack Plus is a voice over IP device that allows you to make inexpensive calls over the Internet using your own telephone. To use the device, all you need is a dial-up account
0 Welcome The Yap Jack Plus is a voice over IP device that allows you to make inexpensive calls over the Internet using your own telephone. To use the device, all you need is a dial-up account
A-Module 40. User Guide. Answering Machine. Upgrade for. System Phones. ST 31 and ST 40
 A-Module 40 Answering Machine Upgrade for System Phones ST 31 and ST 40 User Guide Table of Contents Features... 4 Technical Specification... 5 Installation of A-Module 40... 6 Software Update of ST 40
A-Module 40 Answering Machine Upgrade for System Phones ST 31 and ST 40 User Guide Table of Contents Features... 4 Technical Specification... 5 Installation of A-Module 40... 6 Software Update of ST 40
Programming Manual KX-TVA50 KX-TVA200. Voice Processing System. Model No.
 Programming Manual Voice Processing System KX-TVA50 KX-TVA200 Model No. Thank you for purchasing a Panasonic Voice Processing System. Please read this manual carefully before using this product and save
Programming Manual Voice Processing System KX-TVA50 KX-TVA200 Model No. Thank you for purchasing a Panasonic Voice Processing System. Please read this manual carefully before using this product and save
User s Guide. Creative WebCam NX
 User s Guide Creative WebCam NX Information in this document is subject to change without notice and does not represent a commitment on the part of Creative Technology Ltd. No part of this manual may be
User s Guide Creative WebCam NX Information in this document is subject to change without notice and does not represent a commitment on the part of Creative Technology Ltd. No part of this manual may be
ver Sound Editor for MAGICSTOMP ver is for units using version 2.10 firmware or greater.
 ver. 2.10 Sound Editor for ver. 2.10 is for units using version 2.10 firmware or greater. SPECIAL NOTICES The software and this are exclusive copyrights of Yamaha Corporation. Copying of the software or
ver. 2.10 Sound Editor for ver. 2.10 is for units using version 2.10 firmware or greater. SPECIAL NOTICES The software and this are exclusive copyrights of Yamaha Corporation. Copying of the software or
CAPI. User Manual Telefax Internet Data Transfer
 CAPI User Manual Telefax Internet Data Transfer Copyright Passing on or duplicating the contents of this manual or parts of it is only allowed with our express written permission. Offenders will be subject
CAPI User Manual Telefax Internet Data Transfer Copyright Passing on or duplicating the contents of this manual or parts of it is only allowed with our express written permission. Offenders will be subject
User's Guide. Voice Messaging and Fax Software. FaxTalk Communicator SETM
 User's Guide Voice Messaging and Fax Software FaxTalk Communicator SETM FaxTalk Communicator SE for Windows Version 4.7 Telephone Consumer Protection Act of 1991 "It shall be unlawful for any person within
User's Guide Voice Messaging and Fax Software FaxTalk Communicator SETM FaxTalk Communicator SE for Windows Version 4.7 Telephone Consumer Protection Act of 1991 "It shall be unlawful for any person within
BCM 4.0 Personal Call Manager User Guide. BCM 4.0 Business Communications Manager
 BCM 4.0 Personal Call Manager User Guide BCM 4.0 Business Communications Manager Document Status: Beta Document Version: 02 Part Code: N0027256 Date: January 2006 Copyright Nortel Networks Limited 2006
BCM 4.0 Personal Call Manager User Guide BCM 4.0 Business Communications Manager Document Status: Beta Document Version: 02 Part Code: N0027256 Date: January 2006 Copyright Nortel Networks Limited 2006
User Manual for the AN208
 Aristel Networks User Manual for the AN208 2 Line / 9 Handset Telephone System Aristel Networks Pty Ltd Unit 1, 25 Howleys Road Notting Hill. Victoria. 3168 Telephone: 03 8542 2300 Facsimile: 03 9544 3299
Aristel Networks User Manual for the AN208 2 Line / 9 Handset Telephone System Aristel Networks Pty Ltd Unit 1, 25 Howleys Road Notting Hill. Victoria. 3168 Telephone: 03 8542 2300 Facsimile: 03 9544 3299
TA 33clip. User Guide. Welcome to DeTeWe
 Welcome to DeTeWe TA 33clip User Guide Thank you for deciding to purchase this DeTeWe product. Our product represents the highest standards of quality combined with high-grade design. This user guide will
Welcome to DeTeWe TA 33clip User Guide Thank you for deciding to purchase this DeTeWe product. Our product represents the highest standards of quality combined with high-grade design. This user guide will
ILLUSTRATION. Base station. Mains power supply / line LED. Earpiece. Display. SOS key. Memory key. On/Off line key. Redial key
 ILLUSTRATION Base station Mains power supply / line LED Earpiece Display Memory key On/Off line key Dialling keypad SOS key Redial key Internal call / music on hold key Recall and Programming key Earpiece
ILLUSTRATION Base station Mains power supply / line LED Earpiece Display Memory key On/Off line key Dialling keypad SOS key Redial key Internal call / music on hold key Recall and Programming key Earpiece
Longshine Technologie Europe GmbH LCS-MFP101-2 Multifunction Printserver
 Longshine Technologie Europe GmbH LCS-MFP101-2 Multifunction Printserver www.longshine.de TABLE OF CONTENTS COPYRIGHT...2 1. INTRODUCTION...3 PRODUCT OVERVIEW...3 COMPONENTS AND FEATURES...3 HARDWARE INSTALLATION...3
Longshine Technologie Europe GmbH LCS-MFP101-2 Multifunction Printserver www.longshine.de TABLE OF CONTENTS COPYRIGHT...2 1. INTRODUCTION...3 PRODUCT OVERVIEW...3 COMPONENTS AND FEATURES...3 HARDWARE INSTALLATION...3
VMS User s Guide: PMM Utility
 Release 1.7 December 2008 NOTICE All rights reserved. No part of this document may be changed, reproduced or transmitted in any form or by any means (electronic, photocopying, recording, or otherwise)
Release 1.7 December 2008 NOTICE All rights reserved. No part of this document may be changed, reproduced or transmitted in any form or by any means (electronic, photocopying, recording, or otherwise)
LINESTEIN DIGITAL ADAPTER
 LINESTEIN DIGITAL ADAPTER USER GUIDE IMPORTANT! FOLLOW THE SETUP PROCEDURE IN THIS USER GUIDE WHENEVER YOU MOVE LINESTEIN TO A DIFFERENT TELEPHONE. About Your New LineStein Congratulations on purchasing
LINESTEIN DIGITAL ADAPTER USER GUIDE IMPORTANT! FOLLOW THE SETUP PROCEDURE IN THIS USER GUIDE WHENEVER YOU MOVE LINESTEIN TO A DIFFERENT TELEPHONE. About Your New LineStein Congratulations on purchasing
Table of Contents. Introduction. 1 Installing Creative WebCam Notebook. 2 Using PC-CAM Center. 3 Creative WebCam Notebook Applications
 User s Guide Creative WebCam Notebook Information in this document is subject to change without notice and does not represent a commitment on the part of Creative Technology Ltd. No part of this manual
User s Guide Creative WebCam Notebook Information in this document is subject to change without notice and does not represent a commitment on the part of Creative Technology Ltd. No part of this manual
This document will show you how to set up the Hotwire 6205 ADSL Modem, and how to customize its configuration to get the most out of this product.
 Hotwire 6205 ADSL Modem Installation Instructions Document Number 6205-A2-GZ40-10 September 2004 Introduction Congratulations on becoming the owner of a Hotwire ADSL USB Modem. You will now be able to
Hotwire 6205 ADSL Modem Installation Instructions Document Number 6205-A2-GZ40-10 September 2004 Introduction Congratulations on becoming the owner of a Hotwire ADSL USB Modem. You will now be able to
VoiceLine Calling Features
 VoiceLine Calling Features For a complete list of features and codes, refer to the VoiceLine User s Guide. VOICELINE CALLING FEATURES Feature Call Waiting Caller ID 3-Way Calling Description Once you hear
VoiceLine Calling Features For a complete list of features and codes, refer to the VoiceLine User s Guide. VOICELINE CALLING FEATURES Feature Call Waiting Caller ID 3-Way Calling Description Once you hear
User s Guide. Creative WebCam NX Ultra
 User s Guide Creative WebCam NX Ultra Information in this document is subject to change without notice and does not represent a commitment on the part of Creative Technology Ltd. No part of this manual
User s Guide Creative WebCam NX Ultra Information in this document is subject to change without notice and does not represent a commitment on the part of Creative Technology Ltd. No part of this manual
FUTURE CALL. Future Call Model FC-1204 Totally Hands Free Voice Activated Dialing and Answering Telephone OWNER S MANUAL AND OPERATING INSTRUCTIONS
 FUTURE CALL Future Call Model FC-1204 Totally Hands Free Voice Activated Dialing and Answering Telephone OWNER S MANUAL AND OPERATING INSTRUCTIONS Welcome to your new Totally Hands Free Voice Activated
FUTURE CALL Future Call Model FC-1204 Totally Hands Free Voice Activated Dialing and Answering Telephone OWNER S MANUAL AND OPERATING INSTRUCTIONS Welcome to your new Totally Hands Free Voice Activated
USER S GUIDE FOR NOKIA PC SUITE 6.2. Copyright Nokia. All rights reserved. 1/20
 USER S GUIDE FOR NOKIA PC SUITE 6.2 1/20 Copyright 2002-2004 Nokia. All rights reserved. Legal Notice Copyright 2002-2004 Nokia. All rights reserved. Reproduction, transfer, distribution or storage of
USER S GUIDE FOR NOKIA PC SUITE 6.2 1/20 Copyright 2002-2004 Nokia. All rights reserved. Legal Notice Copyright 2002-2004 Nokia. All rights reserved. Reproduction, transfer, distribution or storage of
HiPath 1100 convenient communication for small and medium-sized companies. HiPath
 HiPath 00 convenient communication for small and medium-sized companies HiPath 00 www.siemens.com/hipath Communication that fits perfectly You manage a legal practice, or run a workshop? Perhaps you re
HiPath 00 convenient communication for small and medium-sized companies HiPath 00 www.siemens.com/hipath Communication that fits perfectly You manage a legal practice, or run a workshop? Perhaps you re
August DPX2213 VoIP Cable Modem User's Guide
 August 2006 DPX2213 VoIP Cable Modem User's Guide Introduction In This Document What's In the Carton?... 5 Front Panel Description... 6 Back Panel Description... 8 Where Is the Best Location for My Cable
August 2006 DPX2213 VoIP Cable Modem User's Guide Introduction In This Document What's In the Carton?... 5 Front Panel Description... 6 Back Panel Description... 8 Where Is the Best Location for My Cable
CL210A TELEPHONE & ANSWERING MACHINE
 CL210A TELEPHONE & ANSWERING MACHINE CONTENTS CONTENTS CONTENTS 1 INTRODUCTION 3 Unpacking the Telephone 4 DESCRIPTION 5 General Description 5 INSTALLATION 7 Setting Up 7 Wall Mounting 7 SETTINGS 8 Ringer
CL210A TELEPHONE & ANSWERING MACHINE CONTENTS CONTENTS CONTENTS 1 INTRODUCTION 3 Unpacking the Telephone 4 DESCRIPTION 5 General Description 5 INSTALLATION 7 Setting Up 7 Wall Mounting 7 SETTINGS 8 Ringer
TABLE OF CONTENTS COPYRIGHT INTRODUCTION...3 PRODUCT OVERVIEW...3 COMPONENTS AND FEATURES...3 HARDWARE INSTALLATION
 TABLE OF CONTENTS COPYRIGHT...2 1. INTRODUCTION...3 PRODUCT OVERVIEW...3 COMPONENTS AND FEATURES...3 HARDWARE INSTALLATION...3 2. MFP SERVER INSTALLATION...5 PREPARATION...5 CONFIGURATION SOLUTION TABLE...5
TABLE OF CONTENTS COPYRIGHT...2 1. INTRODUCTION...3 PRODUCT OVERVIEW...3 COMPONENTS AND FEATURES...3 HARDWARE INSTALLATION...3 2. MFP SERVER INSTALLATION...5 PREPARATION...5 CONFIGURATION SOLUTION TABLE...5
Home Phone Quick Start Guide. Review these helpful instructions to understand your Midco home phone service and its many convenient features.
 Home Phone Quick Start Guide Review these helpful instructions to understand your Midco home phone service and its many convenient features. 1 Staying Connected Has Never Been Easier Thank you for choosing
Home Phone Quick Start Guide Review these helpful instructions to understand your Midco home phone service and its many convenient features. 1 Staying Connected Has Never Been Easier Thank you for choosing
Longshine Technologie Europe GmbH
 Longshine Technologie Europe GmbH www.longshine.de TABLE OF CONTENTS COPYRIGHT...2 1. INTRODUCTION...3 PRODUCT OVERVIEW...3 COMPONENTS AND FEATURES...3 HARDWARE INSTALLATION...3 2. MFP SERVER INSTALLATION...5
Longshine Technologie Europe GmbH www.longshine.de TABLE OF CONTENTS COPYRIGHT...2 1. INTRODUCTION...3 PRODUCT OVERVIEW...3 COMPONENTS AND FEATURES...3 HARDWARE INSTALLATION...3 2. MFP SERVER INSTALLATION...5
Quick Setup & Getting Started
 Quick Setup & Getting Started HP Compaq Business PC Copyright 2007 Hewlett-Packard Development Company, L.P. The information contained herein is subject to change without notice. Microsoft, Windows, and
Quick Setup & Getting Started HP Compaq Business PC Copyright 2007 Hewlett-Packard Development Company, L.P. The information contained herein is subject to change without notice. Microsoft, Windows, and
Data setting software MEXE02
 HM-40143 Data setting software MEXE02 OPERATING MANUAL Before Use Thank you for purchasing an Oriental Motor product. This operating manual describes product handling procedures and safety precautions.
HM-40143 Data setting software MEXE02 OPERATING MANUAL Before Use Thank you for purchasing an Oriental Motor product. This operating manual describes product handling procedures and safety precautions.
The new alternate Phone Configuration. HiPath 1100 convenient communication for small and medium-sized companies.
 The new alternate Phone Configuration. Additional to the analogue Profiset family used in some regions, the Profiset 3030 will be the known Solution for the System Phone. Alternate, the optipoint 500 (display)
The new alternate Phone Configuration. Additional to the analogue Profiset family used in some regions, the Profiset 3030 will be the known Solution for the System Phone. Alternate, the optipoint 500 (display)
Polycom SoundPoint IP 320/330
 Polycom SoundPoint IP 320/330 User Guide For training/documentation, please visit us @ http://customertraining.verizonbusiness.com or call 1 800 662 1049 2009 Verizon. All Rights Reserved. The Verizon
Polycom SoundPoint IP 320/330 User Guide For training/documentation, please visit us @ http://customertraining.verizonbusiness.com or call 1 800 662 1049 2009 Verizon. All Rights Reserved. The Verizon
RTS ISDN 2002 System. Operator Manual Software Description
 RTS ISDN 2002 System Operator Manual Software Description PAGE 1-2 RTS ISDN 2002 System A Publication of EVI Audio GmbH Hirschberger Ring 45 D-94315 Straubing Telephone + 49 9421 706-0 Fax + 49 9421 706-422
RTS ISDN 2002 System Operator Manual Software Description PAGE 1-2 RTS ISDN 2002 System A Publication of EVI Audio GmbH Hirschberger Ring 45 D-94315 Straubing Telephone + 49 9421 706-0 Fax + 49 9421 706-422
Quick Setup Guide Imagistics ix 2701
 Quick Setup Guide Imagistics ix 2701 Before you can use the machine, you must set up the hardware and install the driver. Please read this Quick Setup Guide for proper set up and installation instructions.
Quick Setup Guide Imagistics ix 2701 Before you can use the machine, you must set up the hardware and install the driver. Please read this Quick Setup Guide for proper set up and installation instructions.
Gigaset CX470 isdn. Gigaset CX470 isdn - Technical Data. Front Features. The attractive phone for advanced calls with up to 10 numbers
 Gigaset CX470 isdn The attractive phone for advanced calls with up to 10 numbers Description Features Technical Data Accessories Highlights Manages up to 10 ISDN numbers (MSN) Expandable to up to 6 handsets
Gigaset CX470 isdn The attractive phone for advanced calls with up to 10 numbers Description Features Technical Data Accessories Highlights Manages up to 10 ISDN numbers (MSN) Expandable to up to 6 handsets
900 MHz Digital Two-Line Cordless Speakerphone with Answering System 9452 with Caller ID/Call Waiting
 USER S MANUAL Part 2 900 MHz Digital Two-Line Cordless Speakerphone with Answering System 9452 with Caller ID/Call Waiting Please also read Part 1 Important Product Information AT&T and the globe symbol
USER S MANUAL Part 2 900 MHz Digital Two-Line Cordless Speakerphone with Answering System 9452 with Caller ID/Call Waiting Please also read Part 1 Important Product Information AT&T and the globe symbol
LaserJet Pro MFP M426, M427 Getting Started Guide
 LaserJet Pro MFP M426, M427 Getting Started Guide 2 English... 1... 6 IMPORTANT: Follow Steps 1-2 on the printer hardware setup poster, then continue with Step 3. www.hp.com/support/ljm426mfp www.hp.com/support/ljm427mfp
LaserJet Pro MFP M426, M427 Getting Started Guide 2 English... 1... 6 IMPORTANT: Follow Steps 1-2 on the printer hardware setup poster, then continue with Step 3. www.hp.com/support/ljm426mfp www.hp.com/support/ljm427mfp
Easy Start Guide. Solwise SAR-600 range ADSL2+ Routers
 Guide Solwise SAR-600 range ADSL2+ Routers Covers the following models using RouterTech Firmware 2.1: Single LAN Port, SAR-600E Four LAN Port, SAR-600ER Four LAN Port with USB & 11g Wireless, SAR-600EW
Guide Solwise SAR-600 range ADSL2+ Routers Covers the following models using RouterTech Firmware 2.1: Single LAN Port, SAR-600E Four LAN Port, SAR-600ER Four LAN Port with USB & 11g Wireless, SAR-600EW
Installation, Configuration and Operation FRITZ!WLAN. USB Stick N
 Installation, Configuration and Operation FRITZ!WLAN USB Stick N Legal Notice FRITZ!WLAN USB Stick N This documentation and the software it describes are protected by copyright. AVM grants the non-exclusive
Installation, Configuration and Operation FRITZ!WLAN USB Stick N Legal Notice FRITZ!WLAN USB Stick N This documentation and the software it describes are protected by copyright. AVM grants the non-exclusive
LBP-810 Laser Printer
 LBP-810 Laser Printer Getting Started Guide IMPORTANT: Read this manual carefully before using your printer. Save this manual for future reference. Copyright Copyright 2001 Canon Inc. All information in
LBP-810 Laser Printer Getting Started Guide IMPORTANT: Read this manual carefully before using your printer. Save this manual for future reference. Copyright Copyright 2001 Canon Inc. All information in
VoiceLine Getting Started Guide InnoMedia MTA R
 VoiceLine Getting Started Guide InnoMedia MTA 3328-2R June 2005 IMPORTANT NOTICE CONCERNING EMERGENCY 911 SERVICES Your service provider, not the manufacturer of the equipment, is responsible for the provision
VoiceLine Getting Started Guide InnoMedia MTA 3328-2R June 2005 IMPORTANT NOTICE CONCERNING EMERGENCY 911 SERVICES Your service provider, not the manufacturer of the equipment, is responsible for the provision
VMS User s Guide: PMM Utility
 NOTICE All rights reserved. No part of this document may be changed, reproduced or transmitted in any form or by any means (electronic, photocopying, recording, or otherwise) without the prior written
NOTICE All rights reserved. No part of this document may be changed, reproduced or transmitted in any form or by any means (electronic, photocopying, recording, or otherwise) without the prior written
Preliminary. NBX Telephone Guide
 NBX Telephone Guide Telephones NBX 3102 Business Telephone NBX 2102 Business Telephone NBX 2102-IR Business Telephone NBX 1102 Business Telephone NBX 3101 Basic Telephone NBX 3101SP Basic Telephone NBX
NBX Telephone Guide Telephones NBX 3102 Business Telephone NBX 2102 Business Telephone NBX 2102-IR Business Telephone NBX 1102 Business Telephone NBX 3101 Basic Telephone NBX 3101SP Basic Telephone NBX
ThinkPad Dock, ThinkPad Dock II. User s Guide
 ThinkPad Dock, ThinkPad Dock II User s Guide ThinkPad Dock, ThinkPad Dock II User s Guide ATTENTION Before installing this product, refer to the documentation that comes with your computer. Note Be sure
ThinkPad Dock, ThinkPad Dock II User s Guide ThinkPad Dock, ThinkPad Dock II User s Guide ATTENTION Before installing this product, refer to the documentation that comes with your computer. Note Be sure
Contents. English... E - 5. Pages. General information... E - 1 Installation... E - 4 Programmation... E - 5 Communication Via PC...
 Contents Pages English... E - 5 General information... E - 1 Installation... E - 4 Programmation... E - 5 Communication Via PC... E - 8 General information Safety Instructions The Forum i4 net is designed
Contents Pages English... E - 5 General information... E - 1 Installation... E - 4 Programmation... E - 5 Communication Via PC... E - 8 General information Safety Instructions The Forum i4 net is designed
Diva Mobile V.90 PC Card Reference Guide
 Diva Mobile V.90 PC Card Reference Guide www.eicon.com Third Edition (October 2001) 206-258-03 Eicon, the Eicon logo, Diva, and Diva ISDN are either trademarks or registered trademarks of Eicon Networks
Diva Mobile V.90 PC Card Reference Guide www.eicon.com Third Edition (October 2001) 206-258-03 Eicon, the Eicon logo, Diva, and Diva ISDN are either trademarks or registered trademarks of Eicon Networks
USER S MANUAL. For 2.5 and 3.5 Models
 USER S MANUAL For 2.5 and 3.5 Models FCC COMPLIANCE STATEMENTS This equipment has been tested and found to comply with the limits for a Class B digital device, pursuant to Part 15 of the FCC Rules. These
USER S MANUAL For 2.5 and 3.5 Models FCC COMPLIANCE STATEMENTS This equipment has been tested and found to comply with the limits for a Class B digital device, pursuant to Part 15 of the FCC Rules. These
The extended VoIP VoVPN system telephone elmeg IP-S290plus
 The extended VoIP VoVPN system telephone Alphanumeric, 2-line display 5 free programmable keys with 2-colour LEDs 3 softkeys and 10 function keys PoE support - no need of a power supply Dual-port Ethernet
The extended VoIP VoVPN system telephone Alphanumeric, 2-line display 5 free programmable keys with 2-colour LEDs 3 softkeys and 10 function keys PoE support - no need of a power supply Dual-port Ethernet
Dialplate Receptionist Console Version
 En Dialplate Receptionist Console Version 4.0.1.12 User Manual TABLE OF CONTENTS Table of contents... 2 Install... 4 Setup... 4 System requirements... 4 License activation... 4 Make a call... 6 Generic
En Dialplate Receptionist Console Version 4.0.1.12 User Manual TABLE OF CONTENTS Table of contents... 2 Install... 4 Setup... 4 System requirements... 4 License activation... 4 Make a call... 6 Generic
(1) Operating Instructions. Wireless LAN PC Card PCWA-C Sony Corporation
 4-647-085-11(1) Operating Instructions Wireless LAN PC Card PCWA-C100 2000 Sony Corporation 2 Owner s Record The model number of this product is PCWA- C100. Find the serial number attached on the product
4-647-085-11(1) Operating Instructions Wireless LAN PC Card PCWA-C100 2000 Sony Corporation 2 Owner s Record The model number of this product is PCWA- C100. Find the serial number attached on the product
Part # Quick-Start Guide. SpeedStream 4200 Modem PPPoE Modem Router
 Part # 007-0-00 Quick-Start Guide SpeedStream 00 Modem PPPoE Modem Router Before you begin, Verify that the following items came with your DSL kit: Step > Install Line Filters 7 SpeedStream Device Documentation
Part # 007-0-00 Quick-Start Guide SpeedStream 00 Modem PPPoE Modem Router Before you begin, Verify that the following items came with your DSL kit: Step > Install Line Filters 7 SpeedStream Device Documentation
PJP-25UR Conference Microphone Speaker
 PJP-25UR Conference Microphone Speaker User's Manual Contents INTRODUCTION Introduction...2 Controls and Functions...3 PREPARATION Connection...5 Check the following before connecting this unit to the
PJP-25UR Conference Microphone Speaker User's Manual Contents INTRODUCTION Introduction...2 Controls and Functions...3 PREPARATION Connection...5 Check the following before connecting this unit to the
TA 33USB international
 TA 33USB international User Guide Welcome to DeTeWe Thank you for deciding to purchase this DeTeWe product. Our product represents the highest standards of quality combined with high-grade design. This
TA 33USB international User Guide Welcome to DeTeWe Thank you for deciding to purchase this DeTeWe product. Our product represents the highest standards of quality combined with high-grade design. This
We give you the edge. Standard. Telephone. Integral TS 13. connected to ISDN Telecommunications Systems Integral. Operating Instructions
 We give you the edge. Telephone Standard Integral TS 13 connected to ISDN Telecommunications Systems Integral Operating Instructions Familiarise yourself with your telephone Important notes What you should
We give you the edge. Telephone Standard Integral TS 13 connected to ISDN Telecommunications Systems Integral Operating Instructions Familiarise yourself with your telephone Important notes What you should
