VoIPon Tel: +44 (0) Fax: +44 (0)
|
|
|
- Ethel Harvey
- 6 years ago
- Views:
Transcription
1
2 FRITZ!Box Fon ata This manual and the software it describes are protected by copyright. The manual and software as presented are the object of a license agreement and may be used only in accordance with the license conditions. The licensee bears all risk in regard to hazards and impairments of quality which may arise in connection with the use of this product. This manual and the software it describes may not be transmitted, reproduced or altered in whole or in part, in any form, by any means, nor may they be translated into any other natural or computer language. The creation of a backup copy for personal use is excepted. The information hereby made available to the licensee may be communicated to third parties only with the written permission of AVM. This software and documentation have been produced with all due care and checked for correctness in accordance with the best available technology. AVM disclaims all liability and warranties, whether express or implied, relating to this product s quality, performance or suitability for any given purpose which deviates from the performance specifications contained in the product description. AVM will not be liable for damages arising directly or indirectly from the use of the manual or related software, nor for incidental or consequential damages, except in case of intent or gross negligence. AVM expressly disclaims all liability for loss of or damage to hardware, software or data as a result of direct or indirect errors or destruction and for any costs, including ISD, GSM and DSL connection charges, related to the software and manual supplied and due to incorrect installations not performed by AVM itself. The information in this manual and the software it describes are subject to change without notice for the purpose of technical improvement. We offer a manufacturer s warranty for this original product. The conditions of this warranty are contained in the WARRATY.PDF file in the /IF folder on the product CD included with delivery. AVM GmbH All rights reserved. Documentation release 06/2005 AVM Audiovisuelles Marketing und Computersysteme Alt-Moabit 95 AVM Computersysteme Vertriebs GmbH Alt-Moabit Berlin Berlin AVM in the Internet: Trademarks: Unless otherwise indicated, all trademarks mentioned are legally protected trademarks owned by AVM GmbH. This is especially true for product names and logos. Microsoft, Windows and the Windows logo are trademarks owned by Microsoft Corporation in the USA and/or other countries. Bluetooth is a trademark of Bluetooth SIG, Inc. licensed to AVM GmbH. All other product and company names are trademarks of their respective owners. 2 FRITZ!Box Fon ata
3 Contents 1 This Is FRITZ!Box Fon ata Package Contents peration Requirements FRITZ!Box Fon ata LEDs Technical Specifications of FRITZ!Box Fon ata Audible Signals Starting FRITZ!Box Fon ata peration Mounting FRITZ!Box Fon ata Connecting FRITZ!Box Fon ata to the Power Supply Connecting FRITZ!Box Fon ata to the Computer Connecting FRITZ!Box Fon ata to the LA Port Connecting FRITZ!Box Fon ata to the USB Port pening the User Interface Connecting FRITZ!Box Fon ata to the DSL Modem, the Cable Modem or the Router Connecting FRITZ!Box Fon ata to ISD or the Analog Telephone Line Connecting Analog Terminal Devices to FRITZ!Box Fon ata Configuring FRITZ!Box Fon ata for Internet Connections Dialing an Internet Connection Making Calls with FRITZ!Box Fon ata Entering Account Information and Internet umbers for Internet Telephony Entering umbers for Calls over Fixed Lines Configuring Analog Terminal Devices at FRITZ!Box Fon ata Defining Dialing Rules for Internet Telephony and Calls on Fixed Lines Selecting the Type of Connection Manually How Does Internet Telephony Work with FRITZ!Box Fon ata? FRITZ!Box Fon ata Contents 3
4 5 Removing the FRITZ!Box Fon ata 42 6 Guidebook Linking Up the Cable etwork Setting the IP Address Errors pening the User Interface DHCP Server Configuration and peration by Telephone perating FRITZ!Box Fon ata by Phone Configuring FRITZ!Box Fon ata by Phone Advanced Features of FRITZ!Box Fon ata Information, Updates and Support Sources of Information Updates Assistance from AVM Support Index 85 Declaration of CE Conformity 87 4 FRITZ!Box Fon ata Contents
5 Symbols and Highlighting This manual uses the following symbols for warnings and tips: The hand indicates important instructions that must be observed to avoid malfunctions. FRITZ! marks useful hints to assist you in working with the product. The table below explains the highlighting used in this manual. Highlighting Function Example Quotation marks Capital letters Keys, buttons, icons, tabs, menus, commands Path and file names in running text Start / Programs or Enter SFTWARE\IF.PDF or README.DC Pointed brackets Variables <CD-RM drive> Typewriter font Gray italics Information to be typed in using the keyboard Tips, instructions and warnings a:\setup... for more information, see... FRITZ!Box Fon ata Symbols and Highlighting 5
6 The Telephone Keypad umeric keys s Asterisk key R Hold or Flash key r Pound sign key Instructions for peration at the Telephone M P D Q K MS Ext. Xo. Dial a number. Hang up the handset. Talk. three-party conference call Wait for the acknowledgement tone. You hear the ring tone. Enter an ISD number (MS). In place of the abbreviation MS used here, enter the complete MS desired, without any dialing prefix. Enter an extension number (Ext.). In the place of the abbreviation Ext. used here, enter the number 1, 2, or a higher number, corresponding to the extension you would like to configure. In the place of the abbreviation Xo., enter the complete number of the external line. 6 FRITZ!Box Fon ata Symbols and Highlighting
7 Icons Designating the Functions and Features The functions and features can be used for analog and ISD fixed-line connections as well as for Internet telephony (VoIP). The functions and features can be used for analog and ISD fixed-line connections. The functions and features can be used only for ISD fixed-line connections. The functions and features can be used only for analog fixed-line connections. FRITZ!Box Fon ata Symbols and Highlighting 7
8 Safety Instructions When working with FRITZ!Box Fon ata, follow the instructions below to protect yourself and the FRITZ!Box Fon ata from injury. Do not install FRITZ!Box Fon ata during an electrical storm. Disconnect FRITZ!Box Fon ata from the power supply during electrical storms. ever let liquids get inside the FRITZ!Box Fon ata. therwise, electric shocks or short circuits may result. FRITZ!Box Fon ata is intended for indoor use only. Do not open the FRITZ!Box Fon ata housing. The device contains hazardous components and should only be opened by authorized repair technicians. 8 FRITZ!Box Fon ata Safety Instructions
9 This Is FRITZ!Box Fon ata 1 This Is FRITZ!Box Fon ata FRITZ!Box Fon ata is a Private Branch Exchange (PBX) for making telephone calls via the Internet and the fixed-line network. FRITZ!Box Fon ata is designed for operation with a DSL modem or cable modem, or with a router. You can connect one or several computers to FRITZ!Box Fon ata. Access to the Internet is possible from every connected computer. Possibilities for connecting FRITZ!Box Fon ata Connecting to a DSL Modem or Cable Modem FRITZ!Box Fon ata can be connected via the WA port to a DSL modem or a cable modem. In this operation mode Internet connections are established by FRITZ!Box Fon ata. For that purpose Internet account information must be registered in FRITZ!Box Fon ata. In this operation mode, FRITZ!Box Fon ata works like a router and is configured as a DHCP server. All connected computers can then use this Internet connection at the same time. Connecting to a Router FRITZ!Box Fon ata can be connected via the WA port to a DSL modem or a cable modem. In this operating mode Internet connections are established by the router. FRITZ!Box Fon ata 1 This Is FRITZ!Box Fon ata 9
10 This Is FRITZ!Box Fon ata PBX for Internet and Fixed-Line Telephony FRITZ!Box Fon ata is a PBX for the connection of analog terminal devices. You can connect two analog telephones to FRITZ!Box Fon ata. With the connected telephones you can make telephone calls using the Internet, ISD, or the analog fixed-line network. Connecting ne or More Computers Two computers can be connected to FRITZ!Box Fon ata at the same time using the USB port and the network port. You can also connect a network hub or switch to the network port so that even more computers can be connected to FRITZ!Box Fon ata. All computers connected to FRITZ!Box Fon ata are networked together and can access shared files and printers. Protection by the Integrated Firewall When FRITZ!Box Fon ata is operated as a router, the integrated firewall protects your network from attacks from the Internet. Port for etwork Devices etwork devices can be connected to the FRITZ!Box Fon ata network port along with network hubs or switches, including game consoles. perating Systems Supported FRITZ!Box Fon ata can be connected via USB to computers with Windows operating systems, the Linux operating system or Apple computers with the Mac S X operating system. FRITZ!Box Fon ata can be used with all operating systems via the network port. 10 FRITZ!Box Fon ata 1 This Is FRITZ!Box Fon ata
11 1.1 Package Contents The package contains: FRITZ!Box Fon ata Package Contents one AC power adapter with cable for connection to the power mains one 4-meter ISD/analog cable (black) for connecting FRITZ!Box Fon ata to the ISD network terminator (T) or the analog telephone line one USB cable (white) for connecting FRITZ!Box Fon ata to a computer with a USB interface one network cable (red) for connecting FRITZ!Box Fon ata to a computer or network hub one RJ45-RJ11 adapter (black) for the analog telephone line one FRITZ!Box Fon ata CD with driver software for FRITZ!Box Fon ata documentation for all enclosed AVM components one FRITZ!Box Fon ata installation manual FRITZ!Box Fon ata 1 This Is FRITZ!Box Fon ata 11
12 peration Requirements 1.2 peration Requirements In order to operate FRITZ!Box Fon ata, you must have the following: an ISD point-to-multipoint line in accordance with the Euro ISD protocol DSS1, or an analog telephone line a DSL or cable line (both line types are also called broadband line ) a DSL access must be available: Standard ITU G Annex A or Annex B Cable line: support for backward channel with sockets for multimedia lines If you would like to operate FRITZ!Box Fon ata as a router, you will need: a standard DSL modem with Ethernet port or a cable modem with Ethernet port. If you do not want to use FRITZ!Box Fon ata as a router, you will need a suitable router such as FRITZ!Box SL. If you want to connect FRITZ!Box Fon ata over the computer s network adapter, a computer with the following specifications is required: Standard Ethernet 10/100 Base-T network adapter To connect additional computers or a network, you also need an Ethernet hub or switch. If you want to connect FRITZ!Box Fon ata over the computer s USB port, a computer with the following specifications is required: USB port (USB version 1.1 or 2.0), hard drive and CD drive perating system: Microsoft Windows XP, Windows Me, Windows 2000, Windows 98, Linux (from SUSE 9.0 upwards) or Mac S X (from version upwards) 12 FRITZ!Box Fon ata 1 This Is FRITZ!Box Fon ata
13 1.3 FRITZ!Box Fon ata LEDs FRITZ!Box Fon ata LEDs The LEDs on your FRITZ!Box Fon ata indicate the following conditions: LED Power Internet Fixed Line Internet IF Event Type shows the operation status of FRITZ!Box Fon ata remains lit when power current is flowing remains lit when a telephone connection to the Internet is active remains lit when a telephone connection to the Internet over the fixed-line network is active remains lit when the PBX is connected with the Internet or the local network flashes when the system software is being updated remains lit when phone calls are conducted completely over the Internet (this feature must be supported by the Internet telephony provider) 1.4 Technical Specifications of FRITZ!Box Fon ata Approximate dimensions: 160 x 122 x 31 mm ne USB port (USB version 1.1) ne network port (WA) for connection to the Internet via RJ45 socket (standard Ethernet, 10/100 base-t); connection via DSL modem, cable modem or router ne LA port over RJ45 socket (standard Ethernet, 10/100 base-t) Two extensions over RJ12 sockets Five LEDs indicate the condition of the device Supply voltage: 230 V / 50 Hz Maximum power consumption: 9 W Average power consumption: 6 W Data transmission rate: max. 8 Mbit/s (downstream), 1 Mbit/s (upstream) FRITZ!Box Fon ata 1 This Is FRITZ!Box Fon ata 13
14 Audible Signals Updatable firmware DHCP server and DHCP client Router Firewall and packet filter IP masquerading/at 1.5 Audible Signals Conform to CE standards The following diagram illustrates the duration and intervals of the various handset and ring signals. Time in seconds Audible Signals Ring Busy signal Internal dial tone External dial tone Positive confirmation eg. acknowledgment Call waiting Calls External call Internal call Call back Handset and ring patterns at FRITZ!Box Fon ata 14 FRITZ!Box Fon ata 1 This Is FRITZ!Box Fon ata
15 Starting FRITZ!Box Fon ata peration 2 Starting FRITZ!Box Fon ata peration This chapter describes the various possibilities for connecting and installing FRITZ!Box Fon ata. These include the following steps: Mounting FRITZ!Box Fon ata Connecting FRITZ!Box Fon ata to the power supply Connecting FRITZ!Box Fon ata to the computer Connecting FRITZ!Box Fon ata to the DSL modem, cable modem or router, and to ISD or the analog telephone line Connecting analog terminal devices to FRITZ!Box Fon ata All steps required for connecting and installing the box are described in the manual and in the Installation Help on the FRITZ!Box Fon CD. Insert the FRITZ!Box Fon CD in your CD- RM drive so that you can follow the installation instructions on the screen. The Installation Help starts automatically. If the Installation Help is not displayed automatically, open the ITR.HTML file on the FRITZ!Box Fon CD. Follow the instructions in the Installation Help to install FRITZ!Box Fon at your computer s USB port. As soon as you connect FRITZ!Box Fon ata to a computer, its user interface is available. 2.1 Mounting FRITZ!Box Fon ata Set or hang up FRITZ!Box Fon ata in a dry, dust-free location shaded from any direct sunlight. If you would like to connect the device using the USB or network cable supplied with the package, remember to consider the length of the cable and select a location close to your computer. FRITZ!Box Fon ata 2 Starting FRITZ!Box Fon ata peration 15
16 Connecting FRITZ!Box Fon ata to the Power Supply 2.2 Connecting FRITZ!Box Fon ata to the Power Supply Perform the following steps to connect FRITZ!Box Fon ata to the power supply: 1. Position your FRITZ!Box Fon ata so that the sockets on the back panel are facing you. 2. Remove the power supply unit from the package. 3. Connect the mains adapter to the socket labeled Power, located at the far right of the back panel of FRITZ!Box Fon ata. 4. Plug the other end into an AC power outlet. Connecting FRITZ!Box Fon ata to the power supply 5. The green Power LED will light up after a few seconds. 16 FRITZ!Box Fon ata 2 Starting FRITZ!Box Fon ata peration
17 Connecting FRITZ!Box Fon ata to the Computer 2.3 Connecting FRITZ!Box Fon ata to the Computer FRITZ!Box Fon ata can be connected to a computer either via the network port (LA port) or the USB port. A computer can be connected to FRITZ!Box Fon ata by only one of these means. If you would like to connect several computers to FRITZ!Box Fon ata at the same time, you have the following possibilities: Two computers can be connected to FRITZ!Box Fon ata at the same time using the USB port and the network port. A network hub or network switch can be connected to the FRITZ!Box Fon ata LA port to make all FRITZ!Box Fon ata features available to several computers or an entire network. Both of the above possibilities for connecting one or more computers to FRITZ!Box Fon ata can be combined at will. For example, you may connect one computer to the USB port of FRITZ!Box Fon ata while connecting several computers to the network port via a network hub or switch. Please note: If you would like to connect FRITZ!Box Fon ata to your computer by means of the LA port, first make sure that your computer is equipped with a LA port. A LA port is usually designated by the icon at left or labeled LA. For more information, see the instructions in the section Connecting FRITZ!Box Fon ata to the LA Port from page 18. If your computer is not equipped with a network port, connect FRITZ!Box Fon ata using the USB port. FRITZ!Box Fon ata 2 Starting FRITZ!Box Fon ata peration 17
18 Connecting FRITZ!Box Fon ata to the LA Port When you connect FRITZ!Box Fon ata with a USB cable to a computer with the operating system Windows 98 or Windows Me, you will need the FRITZ!Box Fon ata CD for the driver installation. An operating system version of or higher is required to connect FRITZ!Box Fon ata to the USB port of an Apple Macintosh computer. If your Apple Macintosh computer works with an older version, connect FRITZ!Box Fon ata via the LA port of your computer. 2.4 Connecting FRITZ!Box Fon ata to the LA Port FRITZ!Box Fon ata can be connected to a computer directly via a network cable. If you would like to connect a network to FRITZ!Box Fon ata in order to connect several computers with a DSL connection, then connect FRITZ!Box Fon ata to a network hub or switch using the LA cable. Connection via the LA cable is identical for all operating systems. All computers to be connected via the LA port must be equipped with a network adapter (Ethernet card). Connecting FRITZ!Box Fon ata to the LA Port of a Computer You will need the red LA cable for this step. 1. First connect FRITZ!Box Fon ata to the power mains as described in section Connecting FRITZ!Box Fon ata to the Power Supply on page 16, and then turn on your computer. 2. If you work with a Linux operating system, use YaST to configure your network card with the setting DHCP, if this setting is not already configured. 3. Insert one end of the red LA cable to the computer s network adapter. 4. Connect the other end of the LA cable to the socket on FRITZ!Box Fon ata labeled LA. 18 FRITZ!Box Fon ata 2 Starting FRITZ!Box Fon ata peration
19 Connecting FRITZ!Box Fon ata to a etwork Hub or etwork Switch Connecting FRITZ!Box Fon ata to a computer s network adapter 5. Please see the instructions in the section pening the User Interface from page 27. o additional driver installation is necessary on the computer. Connecting FRITZ!Box Fon ata to a etwork Hub or etwork Switch 1. First connect FRITZ!Box Fon ata to the power mains as described in section Connecting FRITZ!Box Fon ata to the Power Supply on page 16, and then turn on your computer. 2. Connect one end of the red LA cable to the uplink port of the network hub or switch. 3. Connect the other end of the LA cable to the socket on FRITZ!Box Fon ata labeled LA. FRITZ!Box Fon ata 2 Starting FRITZ!Box Fon ata peration 19
20 Connecting FRITZ!Box Fon ata to the USB Port Connecting FRITZ!Box Fon ata to a network hub 4. Please see the instructions in the section pening the User Interface from page Connecting FRITZ!Box Fon ata to the USB Port FRITZ!Box Fon ata can be connected to a computer with the USB cable in a few easy steps. First read the instructions in the next section, Connecting the USB Cable, and then see the section describing installation in your operating system. An operating system version of or higher is required to connect FRITZ!Box Fon ata to the USB port of an Apple Macintosh computer. If your Apple Macintosh computer works with an older version, connect FRITZ!Box Fon ata via the LA port of your computer! 20 FRITZ!Box Fon ata 2 Starting FRITZ!Box Fon ata peration
21 Connecting the USB Cable Connecting the USB Cable You will need the white USB cable for this step. In the Windows operating systems Windows Me and Windows 98, the FRITZ!Box Fon ata CD is also required for driver installation. o driver installation is necessary in the operating systems Windows XP, Windows 2000, Mac S X and Linux. 1. First connect FRITZ!Box Fon ata to the power mains as described in section Connecting FRITZ!Box Fon ata to the Power Supply on page 16, and then turn on your computer. 2. If Windows Me or Windows 98 is installed on the computer, insert the FRITZ!Box Fon ata CD. 3. Connect FRITZ!Box Fon ata to the USB port. The USB cable has two different connectors: one is flat and rectangular and the other is square. Connecting FRITZ!Box Fon ata to the USB port of a computer 4. Pick up the white USB cable and insert the flat connector into a free USB port on your computer. FRITZ!Box Fon ata 2 Starting FRITZ!Box Fon ata peration 21
22 Installing FRITZ!Box Fon ata in Windows XP 5. Then plug the square connector into the socket labeled on FRITZ!Box Fon ata. FRITZ!Box Fon ata and your computer are now connected over the USB cable. 6. Continue with the installation as described in the following sections. Select the section that describes the next steps for the operating system installed on your computer. In some operating systems the display of menus and folders can be changed. The following instructions are based on the standard installation of each operating system. Installing FRITZ!Box Fon ata in Windows XP Administrator rights are required to install the driver software in Windows XP. 1. nce you have connected FRITZ!Box Fon ata to your computer, FRITZ!Box Fon ata will be detected automatically and the required drivers will be installed. A progress bar is shown on your screen so that you can monitor the progress of the installation. 2. As soon as the procedure is complete, the FRITZ!Box Fon ata user interface opens and FRITZ!Box Fon ata is ready for operation. This concludes the installation in Windows XP. ow connect FRITZ!Box Fon ata to the broadband line. Please see the instructions in the section Connecting FRITZ!Box Fon ata to the DSL Modem, the Cable Modem or the Router from page FRITZ!Box Fon ata 2 Starting FRITZ!Box Fon ata peration
23 Installing FRITZ!Box Fon ata in Windows Me Installing FRITZ!Box Fon ata in Windows Me 1. nce you have connected FRITZ!Box Fon ata to your computer, insert the FRITZ!Box Fon ata CD in the CD- RM drive of your computer. 2. Windows Me detects a new plug-and-play device to be installed. Follow the instructions displayed on the screen. 3. When asked: What would you like to do?, select the option Automatic search for a better driver (Recommended).. The drivers for FRITZ!Box Fon ata are installed. 4. Conclude the installation by clicking Finish. This concludes the installation in Windows Me. Please see the instructions in the section pening the User Interface from page 27. Installing FRITZ!Box Fon ata in Windows 2000 Administrator rights are required to install the driver software in Windows nce you have connected FRITZ!Box Fon ata to your computer, FRITZ!Box Fon ata will be detected automatically and the required drivers will be installed. 2. As soon as the procedure is complete, the FRITZ!Box Fon ata user interface opens and FRITZ!Box Fon ata is ready for operation. This concludes the installation in Windows Please see the instructions in the section pening the User Interface from page 27. FRITZ!Box Fon ata 2 Starting FRITZ!Box Fon ata peration 23
24 Installing FRITZ!Box Fon ata in Windows 98 Installing FRITZ!Box Fon ata in Windows 98 Insert the FRITZ!Box Fon ata CD in your CD-RM drive to start the Installation Help automatically. If the Installation Help does not start automatically, open the ITR.HTM file on the FRITZ!Box Fon ata CD. Follow the instructions in the Installation Help to install FRITZ!Box Fon ata at your computer s USB port. If you would like to install FRITZ!Box Fon ata without this Installation Help, first follow the instructions in the section Connecting the USB Cable from page 21 and then perform the following steps: 1. Windows 98 detects a new plug-and-play device to be installed. Follow the instructions displayed on the screen. Keep your Windows CD ready. 2. When asked: What do you want Windows to do?, select the option Search for the best driver for your device. (Recommended). 3. Insert the FRITZ!Box Fon ata CD in your CD-RM drive. 4. When the program asks where the driver is located, activate only the option CD-RM drive. Specifying the driver location in Windows Click ext in the window illustrated below. 24 FRITZ!Box Fon ata 2 Starting FRITZ!Box Fon ata peration
25 Installing FRITZ!Box Fon ata in Mac S X Confirm driver selection 6. If you are asked which driver you want to install, choose the option The updated driver (Recommended) FRITZ!Box Fon ata and click ext twice. The drivers for FRITZ!Box Fon ata are installed. 7. Conclude the installation by selecting Finish and restart the computer. This concludes the installation in Windows 98. Please see the instructions in the section pening the User Interface from page 27. Installing FRITZ!Box Fon ata in Mac S X 1. Select System Preferences / etwork. You receive the message that a new port, Ethernet port en<o.>, was found. Confirm the message by clicking K. 2. Under Show, select the new port found, Ethernet port en<o.>. 3. Confirm your entries with Activate ow. Please see the instructions in the section pening the User Interface from page 27. FRITZ!Box Fon ata 2 Starting FRITZ!Box Fon ata peration 25
26 Installing FRITZ!Box Fon ata in a Linux perating System Installing FRITZ!Box Fon ata in a Linux perating System You have to be logged in as root to make the necessary settings. The example of SUSE Linux 9.1 is used here to describe how to install FRITZ!Box Fon ata to the USB port in Linux. 1. pen the YaST Control Center. 2. Select the option etwork Devices and click etwork Card. 3. The etwork cards configuration dialog appears. 4. Select ther (not detected) and the Configure... button. 5. The device type of the network in the Manual network card configuration window should be set to Ethernet. Select the USB check box as well and click ext. 6. In the next dialog, etwork address setup, select the Automatic address setup (via DHCP) option. Click ext. 7. For etwork cards to configure select ther (not detected). Then click Configure Changes to the configuration take effect when the Finish button is clicked. In SUSE Linux 9.0, only one Ethernet adapter at a time can be set to DHCP. If you have an additional network adapter, assign it a fixed IP address. therwise problems may arise with name resolution (cf. /etc/resolv.conf). For comprehensive information and tips on the topic of network configuration in Linux, see: 26 FRITZ!Box Fon ata 2 Starting FRITZ!Box Fon ata peration
27 2.6 pening the User Interface pening the User Interface nce you have connected FRITZ!Box Fon ata with one or more computers, or with a network hub or switch, you can access the FRITZ!Box Fon ata user interface. This interface can be accessed from any of the computers connected with FRITZ!Box Fon ata. Configure all of the settings for operation with FRITZ!Box Fon ata in the user interface. The settings are saved in FRITZ!Box Fon ata. pen your Internet browser on the computer and enter fritz.fonata.box. The fritz.fonata.box address entry in the address field of the Internet browser When the FRITZ!Box Fon ata user interface is started, FRITZ!Box Fon ata is ready for operation. The FRITZ!Box Fon ata user interface FRITZ!Box Fon ata 2 Starting FRITZ!Box Fon ata peration 27
28 Connecting FRITZ!Box Fon ata to the DSL Modem, the Cable Modem or the Router The FRITZ!Box Fon ata user interface has several pages, each of which can be accessed directly by clicking the menu command on the left edge. If the user interface does not open, see the instructions in the section Errors pening the User Interface from page Connecting FRITZ!Box Fon ata to the DSL Modem, the Cable Modem or the Router If you use a DSL modem or cable modem for Internet access, connect FRITZ!Box Fon ata to the DSL modem or cable modem. If you use a router for Internet access, connect FRITZ!Box Fon ata to the router. FRITZ!Box Fon ata is not designed for direct connection to the DSL splitter or cable jack. Connecting FRITZ!Box Fon ata to the DSL or Cable Modem nce FRITZ!Box Fon ata has been connected to the DSL modem or cable modem, you must select the setting Connect directly using a DSL or cable Modem from the Internet / Account Information menu of the FRITZ!Box Fon ata user interface. The Internet account information must be entered in this dialog as well. In this kind of operation, FRITZ!Box Fon ata works like a router and is configured as a DHCP server. Perform the following steps to connect FRITZ!Box Fon ata to the DSL modem or cable modem: 1. Pick up the network cable included in the DSL modem or cable modem package. 2. Connect one end of the cable to the socket labeled WA, located at the far left of the back panel of FRITZ!Box Fon ata. 28 FRITZ!Box Fon ata 2 Starting FRITZ!Box Fon ata peration
29 Connecting FRITZ!Box Fon ata to the Router 3. Insert the other end of the cable into a network jack on the DSL or cable modem. Connecting FRITZ!Box Fon ata to the DSL or cable modem 4. The green Internet LED lights up to signalize that FRITZ!Box Fon ata is ready for Internet connections over the broadband line. Connecting FRITZ!Box Fon ata to the Router After connection to the router, you must select Connect using a router operation in the Internet / Account Information menu of the FRITZ!Box Fon ata user interface. In this menu you must also specify how FRITZ!Box Fon ata is integrated into the local network. In this kind of operation, FRITZ!Box Fon ata works like a computer in the local network and obtains its local IP address from the router to which it is connected. There are two possibilities for connecting FRITZ!Box Fon ata to a router: connecting directly to the router connecting to a network hub or network switch, to which the router is also connected FRITZ!Box Fon ata 2 Starting FRITZ!Box Fon ata peration 29
30 Connecting FRITZ!Box Fon ata to the Router Connecting FRITZ!Box Fon ata Directly to the Router Perform the following steps to connect FRITZ!Box Fon ata to the router: 1. Pick up the network cable included in the router package. 2. Connect one end of the cable to the socket labeled WA, located at the far left of the back panel of FRITZ!Box Fon ata. 3. Insert the other end of the cable into a network socket on the router. Connecting FRITZ!Box Fon ata to the router 4. The green Internet LED stops flashing after a short time and remains lit to signalize that FRITZ!Box Fon ata is ready for Internet connections over a broadband line. 30 FRITZ!Box Fon ata 2 Starting FRITZ!Box Fon ata peration
31 Connecting FRITZ!Box Fon ata to the Router Connecting FRITZ!Box Fon ata to the Router via a etwork Hub or etwork Switch To connect to a router via a network hub or network switch, you will need a standard network cable. Perform the following steps to connect FRITZ!Box Fon ata to the router via a network hub or network switch: 1. Remove the network cable from the package. 2. Connect one end of the cable to a free port on the network hub or switch. 3. Connect the other end of the cable to the socket labeled WA, located at the far left of the back panel of FRITZ!Box Fon ata. Connecting FRITZ!Box Fon ata to a router via a network hub 4. The green Internet LED lights up to signalize that FRITZ!Box Fon ata is ready for Internet connections over a broadband line. FRITZ!Box Fon ata 2 Starting FRITZ!Box Fon ata peration 31
32 Connecting FRITZ!Box Fon ata to ISD or the Analog Telephone Line 2.8 Connecting FRITZ!Box Fon ata to ISD or the Analog Telephone Line FRITZ!Box Fon ata can be connected to an ISD or an analog telephone line. To connect FRITZ!Box Fon ata, perform the following steps: 1. Remove the enclosed ISD/analog cable (black) from the package. 2. Connect one end of the cable to the socket on FRITZ!Box Fon ata labeled ISD/analog. 3. If you have an ISD access, connect the other end of the cable to the socket of your ISD network terminator (T). Connecting FRITZ!Box Fon ata to the ISD T If you have an analog telephone line as well as DSL, connect the other end of the cable to an RJ45 adapter first. Then use the adapter to connect FRITZ!Box Fon ata to the socket of your DSL splitter. 32 FRITZ!Box Fon ata 2 Starting FRITZ!Box Fon ata peration
33 Connecting Analog Terminal Devices to FRITZ!Box Fon ata FRITZ!Box Fon ata connected to the DSL and the analog telephone line via the DSL splitter 2.9 Connecting Analog Terminal Devices to FRITZ!Box Fon ata FRITZ!Box Fon ata has been tested and CE-certified in accordance with European Union directives. All analog telecommunication devices with CE certification can be connected to its extensions. To connect analog terminal devices like a telephone, fax device or answering machine, insert the plugs of your analog devices into the F1 or F2 socket on FRITZ!Box Fon ata. Connecting an analog telephone to FRITZ!Box Fon ata FRITZ!Box Fon ata 2 Starting FRITZ!Box Fon ata peration 33
34 Configuring FRITZ!Box Fon ata for Internet Connections 3 Configuring FRITZ!Box Fon ata for Internet Connections All computers connected to FRITZ!Box Fon ata access the Internet through FRITZ!Box Fon ata. The way Internet access is enabled depends on the kind of operation for which FRITZ!Box Fon ata is configured. FRITZ!Box Fon ata is connected to a DSL modem or a cable modem. In the FRITZ!Box Fon ata user interface you must select Connect directly using a DSL or cable Modem operation in the Internet / Account Information menu. The Internet account information must be entered in this dialog as well. In this type of operation the Internet connections are established by FRITZ!Box Fon ata. All computers connected to FRITZ!Box Fon ata can use the Internet connection simultaneously. In this mode FRITZ!Box Fon ata functions as a router. The FRITZ!Box Fon ata firewall and DHCP server are enabled. All connected computers receive their IP address from the DHCP server of the FRITZ!Box Fon ata. It is not necessary to install any additional Internet access software on the other connected computers. FRITZ!Box Fon ata is connected to a router. In the FRITZ!Box Fon ata user interface you must select Connect using a router operation in the Internet / Account Information menu. In this dialog you must also specify how FRITZ!Box Fon ata is integrated into the local network. In this type of operation the Internet connections are established by the router. In this case it does not matter whether FRITZ!Box Fon ata is connected to the router directly or by means of a network hub or switch. 34 FRITZ!Box Fon ata 3 Configuring FRITZ!Box Fon ata for Internet Connections
35 Dialing an Internet Connection FRITZ!Box Fon ata functions here as a DHCP client and obtains its IP address from the DHCP server of the local network. All of the computers connected to FRITZ!Box Fon ata also obtain their IP addresses from this DHCP server. If one of the connected computers requests an Internet connection, FRITZ!Box Fon ata is responsible for forwarding the data. 3.1 Dialing an Internet Connection If FRITZ!Box Fon ata is connected to a DSL or cable modem, the Internet account information must be registered in FRITZ!Box Fon ata. If FRITZ!Box Fon ata is connected to a router, an Internet account must be configured at the router. o further steps are necessary to establish an Internet connection. Simply start an Internet browser on any of the computers connected to FRITZ!Box Fon ata and start surfing the et. Make sure that all computers connected to FRITZ!Box Fon ata automatically obtain their IP addresses from the active DHCP server. For instructions, see the section Setting the IP Address from page 43. FRITZ!Box Fon ata 3 Configuring FRITZ!Box Fon ata for Internet Connections 35
36 Making Calls with FRITZ!Box Fon ata 4 Making Calls with FRITZ!Box Fon ata This chapter describes how to set up FRITZ!Box Fon ata for fixed-line and Internet telephony. The following steps are necessary: Entering account information and Internet number for Internet telephony Entering numbers for calls over fixed lines Configuring connected analog terminal devices, ISD telephones or ISD PBXs at FRITZ!Box Fon ata Information on the following topics is also presented here: Dialing rules for Internet and fixed-line telephony How does Internet telephony work with FRITZ!Box Fon ata? The settings described in the sections of this chapter apply to both FRITZ!Box Fon ata connection types: connection to a DSL modem and connection to a router. 4.1 Entering Account Information and Internet umbers for Internet Telephony You can set up multiple Internet numbers in FRITZ!Box Fon ata. To do this you will need the corresponding account information from your Internet telephony provider. Perform the following steps: 1. pen the FRITZ!Box Fon ata user interface. 2. pen the Telephony menu. 3. Select the Internet Telephony menu. 4. Click the ew Internet umber button. 5. Enter the account information you received from your Internet telephony provider in the appropriate fields. 6. Click the Apply button. The new number is added to the list of Internet numbers. 36 FRITZ!Box Fon ata 4 Making Calls with FRITZ!Box Fon ata
37 Entering umbers for Calls over Fixed Lines 4.2 Entering umbers for Calls over Fixed Lines If you have an analog telephone line, you do not need to set up any numbers for fixed-line telephony. If you have connected FRITZ!Box Fon ata to an ISD telephone line, you must configure numbers for fixed-line telephony. Proceed as follows: 1. Start a web browser. 2. Enter fritz.fonata.box as the URL. 3. pen the Telephony / Extensions menu. 4. Click the ISD umbers button. 5. n the ISD umbers page, enter in the appropriate fields all of the telephone numbers (MSs) you received from your telephony carrier. 6. Click the Apply button. 4.3 Configuring Analog Terminal Devices at FRITZ!Box Fon ata FRITZ!Box Fon ata is configured so that you can make calls to the analog network immediately after connecting analog terminal devices, without any additional settings required. The following settings are configured at the analog lines F1 and F2 : calls can be accepted on both lines: connected terminal devices will ring at the same time outgoing calls can be conducted on both lines If the connected terminal devices are to react only to certain numbers, numbers must be assigned to the extensions. The number defined as umber of the extension also defines whether calls from this extension will be conducted using the fixed-line network or the Internet. FRITZ!Box Fon ata 4 Making Calls with FRITZ!Box Fon ata 37
38 Defining Dialing Rules for Internet Telephony and Calls on Fixed Lines Perform the following steps: 1. In the Telephony menu, select the Extensions command. 2. Select a number from the umber of the extension drop-down menu in the Extension F 1 area. The terminal device connected to the F1 extension reacts to incoming calls placed to this number and uses the kind of connection specified for outgoing connections with this number. 3. If you would like to assign additional numbers to the extension, select from the Additional numbers dropdown menu any other numbers the terminal device at the F 1 line should react to for incoming calls. 4. To ensure that the terminal device at the F 1 extension reacts only to incoming calls to the specified numbers, disable the option react to all numbers. 5. Configure the Extension F 2 if required. 6. Click the Apply button. 4.4 Defining Dialing Rules for Internet Telephony and Calls on Fixed Lines With the dialing rules you can determine the type of connection for telephone connections with FRITZ!Box Fon ata. Perform the following steps: 1. In the Telephony menu, select the Dialing Rules command. 2. In the Carrier Prefix for Fixed-line etwork Calls area you can specify a telephone provider prefix to be dialed automatically before numbers for calls to the fixed-line network. 38 FRITZ!Box Fon ata 4 Making Calls with FRITZ!Box Fon ata
39 Selecting the Type of Connection Manually 3. In the Dialing Rules area you can define the kind of connection for ranges of numbers. Connections to ranges of numbers for which a dialing rule has been established are always established in keeping with the kind of connection specified. 4. Click the ew Dialing Rule button to define as many dialing rules as desired. 5. Click the Apply button. This concludes the configuration of FRITZ!Box Fon ata for Internet and fixed-line telephony. 4.5 Selecting the Type of Connection Manually If you would like to use a certain kind of connection (Internet or fixed-line) for a call, dial the following keys on the telephone keypad before the number: Fixed-line Connections s11r establishes a fixed-line connection Internet Connections s12r s12 P r establishes an Internet connection. The Internet number used is the Internet number set for line 1. establishes an Internet connection for a selected Internet number. For P, enter the position of the Internet number in the List of Internet umbers. FRITZ!Box Fon ata 4 Making Calls with FRITZ!Box Fon ata 39
40 How Does Internet Telephony Work with FRITZ!Box Fon ata? 4.6 How Does Internet Telephony Work with FRITZ!Box Fon ata? Important for Every Configuration If FRITZ!Box Fon ata is connected to a DSL modem and account information is required for Internet access, note the following: Disable the Clear Internet connection automatically option in the Internet / Account Information menu to prevent a connection from being cleared during a conversation over the Internet. For more information about the Clear Internet connection automatically function, see the nline Help of the FRITZ!Box Fon ata user interface. If FRITZ!Box Fon ata is connected to a router and you would like to use the PBX for Internet telephony, note the following: Make sure that no function in the router is enabled which clears Internet connections automatically. Making Telephone Calls via the Internet All kinds of data transmission in the Internet use the Internet Protocol (IP). IP is packet-oriented. This means that the data are broken down into data packets for transmission and IP takes care of the transport of the individual data packets through the Internet. Language is also transmitted in the Internet in this manner. In opposition to this, fixed-line telephony transmits data in a line-oriented manner. In this case data are transmitted in a coherent data stream. For packet-oriented transmission in the Internet, the loss of packets cannot be ruled out completely. Under unfavorable conditions this can lead to speech quality in Internet telephony that is inferior to that in fixed-line telephony. 40 FRITZ!Box Fon ata 4 Making Calls with FRITZ!Box Fon ata
41 How Does Internet Telephony Work with FRITZ!Box Fon ata? Telephony Scenarios If you have configured both a fixed-line number and an Internet number in FRITZ!Box Fon ata, you can make calls in all directions: from the fixed-line network into the fixed-line network from the Internet into the fixed-line network from the Internet into the Internet and receive calls from all directions as well. Bandwidth Management with FRITZ!Box Fon ata For connection to a DSL or cable modem, FRITZ!Box Fon ata is equipped with integrated bandwidth management. This function ensures that the speech quality during telephone calls over the Internet is not reduced by surfing activity. FRITZ!Box Fon ata adjusts all uploads and downloads to the currently available bandwidth. Because FRITZ!Box Fon ata also places a higher priority on Internet telephony connections over Internet data connections, unwelcome interference is largely avoided. However, this is also true for Internet telephony: once the conversation capacity has been reached, the remote site will receive a busy signal. In order to use bandwidth management, you must provide information about your broadband connection in the Internet / Account Information menu of the user interface. FRITZ!Box Fon ata 4 Making Calls with FRITZ!Box Fon ata 41
42 Removing the FRITZ!Box Fon ata 5 Removing the FRITZ!Box Fon ata Follow the instructions below to remove FRITZ!Box Fon ata: If FRITZ!Box Fon ata is connected to the computer s LA port or to a network hub, all you need to do is remove the network cable. If FRITZ!Box Fon ata was installed at the USB port of the computer, uninstallation must be performed in the Windows operating systems. o uninstallation is necessary in the operating systems Mac S X and Linux. In the Windows operating systems, proceed as follows for uninstallation 1. Insert the FRITZ!Box Fon ata CD in your CD-RM drive. The installation Help is started. 2. Click the button FRITZ!Box Fon ata. 3. Click the View CD Contents button. 4. Click the USB Driver button. 5. Click the Install ow button. 6. In the File Download window, click pen. The setup.exe program is started for FRITZ!Box Fon ata. 7. Click Continue in the Welcome window and then select Removal from the following window. FRITZ!Box Fon ata will be removed. 42 FRITZ!Box Fon ata 5 Removing the FRITZ!Box Fon ata
43 Guidebook 6 Guidebook The guidebook contains detailed instructions on the following subjects: Linking up the cable network Setting the IP address Errors opening the user interface DHCP server 6.1 Linking Up the Cable etwork Extending the length of the FRITZ!Box Fon ata cables is no problem. Cables of the desired length can be purchased at any computer store. Be sure to note the type of cable, and remember that the quality of the line may decrease as the distance from the hub increases. Follow the instructions below when purchasing extension cables: Maximum Length Cable Properties etwork cable 100 m 10bT network cable, 1.1 wired, STP USB cable 3 m 6.2 Setting the IP Address All of the computers connected to FRITZ!Box Fon ata obtain their IP addresses from the active DHCP server in the local network. The connected computers must be configured such that they can receive their IP addresses automatically. The steps for checking and adjusting this option differ among the operating systems. See the relevant section for your operating system. nly one DHCP server may be active in a network. FRITZ!Box Fon ata 6 Guidebook 43
44 Setting the IP Address btaining an IP Address Automatically in Windows XP Proceed as follows in Windows XP: 1. Go to start / Control Panel / etwork and Internet Connections / etwork Connections and double-click the LA connection icon of the network adapter connected to FRITZ!Box Fon ata in order to open the Local Area Connection Status window. 2. Click the Properties button. 3. Select Internet Protocol (TCP/IP) in the list of items used in this network connection and click Properties. 4. Activate the options btain an IP address automatically and btain DS server address automatically. Properties of the Internet protocol (TCP/IP) 5. Confirm your selection by clicking K. The computer now obtains an IP address from the active DH- CP server. 44 FRITZ!Box Fon ata 6 Guidebook
45 Setting the IP Address btaining an IP Address Automatically in Windows Me/98 Proceed as follows in Windows Me/98: Keep your Windows CD handy, as this may be required for changes to your network settings. 1. Select Start / Settings / Control Panel. 2. Double-click the etwork entry to open it. 3. In the list, double-click to select the binding designated with an arrow, TCP/IP -> <network adapter bound to FRITZ!Box Fon ata>. TCP/IP binding to a network adapter 4. Activate the option btain an IP address automatically. The btain an IP address automatically option 5. n the DS Configuration settings page, activate the Disable DS option. FRITZ!Box Fon ata 6 Guidebook 45
46 Setting the IP Address The Disable DS option 6. Confirm your selection by clicking K. The computer now obtains an IP address from the active DH- CP server. btaining an IP Address Automatically in Windows 2000 Proceed as follows in Windows 2000: 1. Select Start / Settings / Control Panel / etwork and Dial-Up Connections. 2. Double-click to select the Local Area etwork connection with the network adapter bound to FRITZ!Box Fon ata. 3. Click the Properties button. 4. Double-click to select Internet Protocol (TCP/IP) in the list of network components. Properties of the LA connection of a network adapter 5. Activate the options btain an IP address automatically and btain DS server address automatically. 46 FRITZ!Box Fon ata 6 Guidebook
47 Setting the IP Address The btain an IP address automatically option 6. Confirm your selection by clicking K. The computer now obtains an IP address from the active DH- CP server. btaining an IP Address Automatically in Mac S X In the Mac S X operating system, proceed as follows to set the TCP/IP properties: 1. Select the System Preferences in the Apple menu. 2. In the System Preferences window, click the etwork icon. 3. In the etwork window, select the Built-in Ethernet entry from the Show: drop-down menu. 4. Switch to the TCP/IP settings page and select the Using DHCP: option from the Configure drop-down menu Click Apply ow. FRITZ!Box Fon ata 6 Guidebook 47
VoIPon Tel: +44 (0) Fax: +44 (0)
 FRITZ!Box Fon WLA This manual and the software it describes are protected by copyright. The manual and software as presented are the object of a license agreement and may be used only in accordance with
FRITZ!Box Fon WLA This manual and the software it describes are protected by copyright. The manual and software as presented are the object of a license agreement and may be used only in accordance with
VoIPon Tel: +44 (0) Fax: +44 (0)
 FRITZ!Box Fon WLAN 7050 This manual and the software it describes are protected by copyright. AVM grants the non-exclusive right to use the software, which is supplied exclusively in what is known as object
FRITZ!Box Fon WLAN 7050 This manual and the software it describes are protected by copyright. AVM grants the non-exclusive right to use the software, which is supplied exclusively in what is known as object
FRITZ!Box. 2 FRITZ!Box
 FRITZ!Box This manual and the software it describes are protected by copyright. The manual and software as presented are the object of a license agreement and may be used only in accordance with the license
FRITZ!Box This manual and the software it describes are protected by copyright. The manual and software as presented are the object of a license agreement and may be used only in accordance with the license
VoIPon Tel: +44 (0) Fax: +44 (0)
 FRITZ!Box Fon WLAN 7140 This manual and the software it describes are protected by copyright. AVM grants the non-exclusive right to use the software, which is supplied exclusively in what is known as object
FRITZ!Box Fon WLAN 7140 This manual and the software it describes are protected by copyright. AVM grants the non-exclusive right to use the software, which is supplied exclusively in what is known as object
Installation, Configuration and Operation of FRITZ!Box fon English Edition
 Installation, Configuration and Operation of FRITZ!Box fon 5124 English Edition FRITZ!Box Fon 5124 This documentation and the software it describes are protected by copyright. AVM grants the nonexclusive
Installation, Configuration and Operation of FRITZ!Box fon 5124 English Edition FRITZ!Box Fon 5124 This documentation and the software it describes are protected by copyright. AVM grants the nonexclusive
FRITZ!Box. Fon WLAN Installation, configuration and operation
 FRITZ!Box Fon WLAN 7270 Installation, configuration and operation Legal Notice Legal Notice FRITZ!Box Fon WLAN 7270 This documentation and the software it describes are protected by copyright. AVM grants
FRITZ!Box Fon WLAN 7270 Installation, configuration and operation Legal Notice Legal Notice FRITZ!Box Fon WLAN 7270 This documentation and the software it describes are protected by copyright. AVM grants
BlueFRITZ! AP-ISDN. AVM GmbH All rights reserved. Documentation release 04/2003
 BlueFRITZ! AP-ISDN This manual and the software it describes are protected by copyright. The manual and software as presented are the object of a license agreement and may be used only in accordance with
BlueFRITZ! AP-ISDN This manual and the software it describes are protected by copyright. The manual and software as presented are the object of a license agreement and may be used only in accordance with
Installation, Configuration and Operation. FRITZ!Box Cable
 Installation, Configuration and Operation FRITZ!Box 6360 Cable Legal Notice FRITZ!Box 6360 Cable This documentation and the software it describes are protected by copyright. AVM grants the non-exclusive
Installation, Configuration and Operation FRITZ!Box 6360 Cable Legal Notice FRITZ!Box 6360 Cable This documentation and the software it describes are protected by copyright. AVM grants the non-exclusive
VoIPon Tel: +44 (0) Fax: +44 (0)
 FRITZ!WLAN USB Stick This manual and the software it describes are protected by copyright. AVM grants the nonexclusive right to use the software, which is supplied exclusively in what is known as object
FRITZ!WLAN USB Stick This manual and the software it describes are protected by copyright. AVM grants the nonexclusive right to use the software, which is supplied exclusively in what is known as object
FRITZ!Card PCI. 2 FRITZ!Card PCI
 FRITZ!Card PCI This manual and the software it describes are protected by copyright. AVM grants the non-exclusive right to use the software, which is supplied exclusively in what is known as object code
FRITZ!Card PCI This manual and the software it describes are protected by copyright. AVM grants the non-exclusive right to use the software, which is supplied exclusively in what is known as object code
Installation. English Edition. High-Performance Communication by
 Installation English Edition High-Performance Communication by FRITZ!X USB v3.0 This manual and the software it describes are protected by copyright. AVM grants the non-exclusive right to use the software,
Installation English Edition High-Performance Communication by FRITZ!X USB v3.0 This manual and the software it describes are protected by copyright. AVM grants the non-exclusive right to use the software,
FRITZ!WLAN USB Stick AC 430. Configuration and Operation
 FRITZ!WLAN USB Stick AC 430 Configuration and Operation Table of Contents Symbols and Highlighting........................ 4 1 Safety Instructions.............................. 5 2 FRITZ!WLAN USB Stick
FRITZ!WLAN USB Stick AC 430 Configuration and Operation Table of Contents Symbols and Highlighting........................ 4 1 Safety Instructions.............................. 5 2 FRITZ!WLAN USB Stick
READ ME FIRST Windows 98/ME/2000
 READ ME FIRST Windows 98/ME/2000 *DSL Equipment Installation Guide: Alcatel Speed Touch PC *Digital Subscriber Line Part Number: AlcatelPC9x02A Version 1.2-A Table of Contents Follow Steps 1 through 7
READ ME FIRST Windows 98/ME/2000 *DSL Equipment Installation Guide: Alcatel Speed Touch PC *Digital Subscriber Line Part Number: AlcatelPC9x02A Version 1.2-A Table of Contents Follow Steps 1 through 7
HDMI A/V over Gigabit Ethernet Adapter. User s Manual
 HDMI A/V over Gigabit Ethernet Adapter User s Manual HDMI A/V over Gigabit Ethernet Adapter User s Manual ABOUT THIS MANUAL This manual is designed for use with the HDMI A/V over Gigabit Ethernet Adapter.
HDMI A/V over Gigabit Ethernet Adapter User s Manual HDMI A/V over Gigabit Ethernet Adapter User s Manual ABOUT THIS MANUAL This manual is designed for use with the HDMI A/V over Gigabit Ethernet Adapter.
FRITZ!Box Configuration and Operation
 FRITZ!Box 3390 Configuration and Operation Table of Contents Symbols and Highlighting........................ 6 1 The FRITZ!Box 3390............................. 7 2 Ports, Interfaces, Buttons and LEDs................
FRITZ!Box 3390 Configuration and Operation Table of Contents Symbols and Highlighting........................ 6 1 The FRITZ!Box 3390............................. 7 2 Ports, Interfaces, Buttons and LEDs................
READ ME FIRST Windows 95/98/Me/2000
 READ ME FIRST Windows 95/98/Me/2000 *DSL Equipment Installation Guide: Efficient Networks 5260 *Digital Subscriber Line Part Number: 52609x02 Version 1.2-A Table of Contents Follow Steps 1 through 8 to
READ ME FIRST Windows 95/98/Me/2000 *DSL Equipment Installation Guide: Efficient Networks 5260 *Digital Subscriber Line Part Number: 52609x02 Version 1.2-A Table of Contents Follow Steps 1 through 8 to
All Rights Reserved. February 2005 Version 1.1
 All Rights Reserved The use, disclosure, modification, transfer or transmittal of this work for any purpose, in any form, or by any means, without the written permission from Net2Phone is strictly forbidden.
All Rights Reserved The use, disclosure, modification, transfer or transmittal of this work for any purpose, in any form, or by any means, without the written permission from Net2Phone is strictly forbidden.
Installation, Configuration and Operation FRITZ!WLAN. USB Stick N
 Installation, Configuration and Operation FRITZ!WLAN USB Stick N Legal Notice FRITZ!WLAN USB Stick N This documentation and the software it describes are protected by copyright. AVM grants the non-exclusive
Installation, Configuration and Operation FRITZ!WLAN USB Stick N Legal Notice FRITZ!WLAN USB Stick N This documentation and the software it describes are protected by copyright. AVM grants the non-exclusive
Quick Start Guide. Cisco SPA232D Mobility Enhanced ATA
 Quick Start Guide Cisco SPA232D Mobility Enhanced ATA Package Contents Analog Telephone Adapter Ethernet Cable Phone Cable Power Adapter Quick Start Guide Product CD-ROM Welcome Thank you for choosing
Quick Start Guide Cisco SPA232D Mobility Enhanced ATA Package Contents Analog Telephone Adapter Ethernet Cable Phone Cable Power Adapter Quick Start Guide Product CD-ROM Welcome Thank you for choosing
Power Supply Information... 3 Connecting a Phone or Answering Machine... 3 Setting Up Your Fax Features... 4
 Fax Guide English Setting Up Your Fax Power Supply Information... 3 Connecting a Phone or Answering Machine... 3 Setting Up Your Fax Features... 4 Faxing Photos or Documents Handling Originals... 10 Handling
Fax Guide English Setting Up Your Fax Power Supply Information... 3 Connecting a Phone or Answering Machine... 3 Setting Up Your Fax Features... 4 Faxing Photos or Documents Handling Originals... 10 Handling
Easy Start Guide. Solwise SAR-600 range ADSL2+ Routers
 Guide Solwise SAR-600 range ADSL2+ Routers Covers the following models using RouterTech Firmware 2.1: Single LAN Port, SAR-600E Four LAN Port, SAR-600ER Four LAN Port with USB & 11g Wireless, SAR-600EW
Guide Solwise SAR-600 range ADSL2+ Routers Covers the following models using RouterTech Firmware 2.1: Single LAN Port, SAR-600E Four LAN Port, SAR-600ER Four LAN Port with USB & 11g Wireless, SAR-600EW
AVM ISDN-Controller USB. Manual. High-Performance ISDN by...
 B1 B1 AVM ISDN-Controller Manual USB High-Performance ISDN by... Legal Notice AVM ISDN-Controller B1 USB This manual and the software it describes are protected by copyright. The manual and software as
B1 B1 AVM ISDN-Controller Manual USB High-Performance ISDN by... Legal Notice AVM ISDN-Controller B1 USB This manual and the software it describes are protected by copyright. The manual and software as
User s Manual ADSL Router Modem DB Ethernet Ports
 User s Manual ADSL Router Modem DB 120 4 Ethernet Ports 1. About ADSL ADSL (Asymmetric Digital Subscriber Line) is a technology that allows high-speed data to be transmitted over existing copper telephone
User s Manual ADSL Router Modem DB 120 4 Ethernet Ports 1. About ADSL ADSL (Asymmetric Digital Subscriber Line) is a technology that allows high-speed data to be transmitted over existing copper telephone
Installing the Cisco ATA
 CHAPTER 2 This section provides instructions for installing the Cisco ATA 186 and Cisco ATA 188. Before you perform the installation, be sure you have met the following prerequisites: Planned the network
CHAPTER 2 This section provides instructions for installing the Cisco ATA 186 and Cisco ATA 188. Before you perform the installation, be sure you have met the following prerequisites: Planned the network
Handling Originals Handling Paper Sending Faxes Receiving Faxes Selecting Send/Receive Settings Printing Reports...
 Fax Guide English Setting Up Your Fax Introducing FAX Utility (Windows Only)... 3 Power Supply Information... 3 Connecting a Phone or Answering Machine... 3 Checking Your Fax Connection... 4 Setting Up
Fax Guide English Setting Up Your Fax Introducing FAX Utility (Windows Only)... 3 Power Supply Information... 3 Connecting a Phone or Answering Machine... 3 Checking Your Fax Connection... 4 Setting Up
GlobeSurfer III. Quick Start Guide
 GlobeSurfer III Quick Start Guide GlobeSurfer III User guide 2 Welcome to GlobeSurfer III Welcome to the GlobeSurfer III, your 3G wireless gateway router that connects you to the internet, allows you to
GlobeSurfer III Quick Start Guide GlobeSurfer III User guide 2 Welcome to GlobeSurfer III Welcome to the GlobeSurfer III, your 3G wireless gateway router that connects you to the internet, allows you to
FRITZ!Fon M2. Configuration and Operation
 FRITZ!Fon M2 Configuration and Operation FRITZ!Fon M2 Table of Contents Important Instructions..................... 6 1 FRITZ!Fon M2 at a Glance................... 8 1.1 Package Contents.................................
FRITZ!Fon M2 Configuration and Operation FRITZ!Fon M2 Table of Contents Important Instructions..................... 6 1 FRITZ!Fon M2 at a Glance................... 8 1.1 Package Contents.................................
READ ME FIRST. Windows NT. *DSL Equipment Installation Guide: Efficient Networks 5260
 READ ME FIRST Windows NT *DSL Equipment Installation Guide: Efficient Networks 5260 *Digital Subscriber Line Part Number: 5260NT02A Version 1.2-A. Table of Contents Follow Steps 1 through 8 to complete
READ ME FIRST Windows NT *DSL Equipment Installation Guide: Efficient Networks 5260 *Digital Subscriber Line Part Number: 5260NT02A Version 1.2-A. Table of Contents Follow Steps 1 through 8 to complete
Neighborhood HiSpeed Quick Start Guide
 Neighborhood HiSpeed Quick Start Guide Before you begin: Thank you for choosing Neighborhood HiSpeed. We have set up your HiSpeed service on the phone number identified in your Neighborhood Welcome kit.
Neighborhood HiSpeed Quick Start Guide Before you begin: Thank you for choosing Neighborhood HiSpeed. We have set up your HiSpeed service on the phone number identified in your Neighborhood Welcome kit.
LaserJet Pro MFP M426, M427 Getting Started Guide
 LaserJet Pro MFP M426, M427 Getting Started Guide 2 English... 1... 6 IMPORTANT: Follow Steps 1-2 on the printer hardware setup poster, then continue with Step 3. www.hp.com/support/ljm426mfp www.hp.com/support/ljm427mfp
LaserJet Pro MFP M426, M427 Getting Started Guide 2 English... 1... 6 IMPORTANT: Follow Steps 1-2 on the printer hardware setup poster, then continue with Step 3. www.hp.com/support/ljm426mfp www.hp.com/support/ljm427mfp
Part # Quick-Start Guide. SpeedStream 4200 Modem PPPoE Modem Router
 Part # 007-0-00 Quick-Start Guide SpeedStream 00 Modem PPPoE Modem Router Before you begin, Verify that the following items came with your DSL kit: Step > Install Line Filters 7 SpeedStream Device Documentation
Part # 007-0-00 Quick-Start Guide SpeedStream 00 Modem PPPoE Modem Router Before you begin, Verify that the following items came with your DSL kit: Step > Install Line Filters 7 SpeedStream Device Documentation
A/V over Gigabit Ethernet Adapter. User s Manual
 A/V over Gigabit Ethernet Adapter User s Manual A/V over Gigabit Ethernet Adapter User s Manual ABOUT THIS MANUAL This manual is designed for use with the A/V over Gigabit Ethernet Adapter. Information
A/V over Gigabit Ethernet Adapter User s Manual A/V over Gigabit Ethernet Adapter User s Manual ABOUT THIS MANUAL This manual is designed for use with the A/V over Gigabit Ethernet Adapter. Information
FRITZ!CARD CLASSIC connects the PC to isdn ISDN. English Edition. Manual. manual CLASSIC. High-Performance ISDN by...
 FRITZ!CARD CLASSIC connects the PC to isdn ISDN Manual manual CLASSIC English Edition High-Performance ISDN by... FRITZ!CARD This manual and the software it describes are protected by copyright. The manual
FRITZ!CARD CLASSIC connects the PC to isdn ISDN Manual manual CLASSIC English Edition High-Performance ISDN by... FRITZ!CARD This manual and the software it describes are protected by copyright. The manual
Installation, Configuration and Operation FRITZ!WLAN. USB Stick N
 Installation, Configuration and Operation FRITZ!WLAN USB Stick N Legal Notice FRITZ!WLAN USB Stick N This documentation and the software it describes are protected by copyright. AVM grants the non-exclusive
Installation, Configuration and Operation FRITZ!WLAN USB Stick N Legal Notice FRITZ!WLAN USB Stick N This documentation and the software it describes are protected by copyright. AVM grants the non-exclusive
FRITZ!Box Installation and Operation
 FRITZ!Box 3370 Installation and Operation Table of Contents Symbols and Highlighting......................... 6 1 The FRITZ!Box 3370............................... 7 2 Ports, Interfaces, Buttons and LEDs..................
FRITZ!Box 3370 Installation and Operation Table of Contents Symbols and Highlighting......................... 6 1 The FRITZ!Box 3370............................... 7 2 Ports, Interfaces, Buttons and LEDs..................
Instruction Manual. Anker USB 3.0 Docking Station
 Instruction Manual Anker USB 3.0 Docking Station ABOUT THIS MANUAL This manual provides a beginner's introduction to installing, configuring, and using the USB 3.0 Display Dock. Information in this document
Instruction Manual Anker USB 3.0 Docking Station ABOUT THIS MANUAL This manual provides a beginner's introduction to installing, configuring, and using the USB 3.0 Display Dock. Information in this document
Installation Guide for Models 1000 and 1000W
 Installation Guide for Models 1000 and 1000W Notice to Users 2002 2Wire, Inc. All rights reserved. This manual in whole or in part, may not be reproduced, translated, or reduced to any machine-readable
Installation Guide for Models 1000 and 1000W Notice to Users 2002 2Wire, Inc. All rights reserved. This manual in whole or in part, may not be reproduced, translated, or reduced to any machine-readable
READ ME FIRST Windows 95/98/Me/2000
 READ ME FIRST Windows 95/98/Me/2000 *DSL Equipment Installation Guide: Efficient Networks 5260 *Digital Subscriber Line Part Number: 52609X02 Version 1.2 Table of Contents Follow Steps 1 through 8 to complete
READ ME FIRST Windows 95/98/Me/2000 *DSL Equipment Installation Guide: Efficient Networks 5260 *Digital Subscriber Line Part Number: 52609X02 Version 1.2 Table of Contents Follow Steps 1 through 8 to complete
Content 1 OVERVIEW HARDWARE DESCRIPTION HARDWARE INSTALLATION PC CONFIGURATION GUIDE... 5 WEB-BASED MANAGEMENT GUIDE...
 Content 1 OVERVIEW...1 1.1FEATURES...1 1.2 PACKETCONTENTS...3 1.3 SYSTEM REQUIREMENTS... 1.4 FACTORY DEFAULTS...4 1.5 WARNINGS AND CAUTIONS...4 2 HARDWARE DESCRIPTION... 6 3 HARDWARE INSTALLATION...8 4
Content 1 OVERVIEW...1 1.1FEATURES...1 1.2 PACKETCONTENTS...3 1.3 SYSTEM REQUIREMENTS... 1.4 FACTORY DEFAULTS...4 1.5 WARNINGS AND CAUTIONS...4 2 HARDWARE DESCRIPTION... 6 3 HARDWARE INSTALLATION...8 4
HT1000 Satellite Modem User Guide
 HT1000 Satellite Modem User Guide 1039111-0001 Revision A October 17, 2012 11717 Exploration Lane, Germantown, MD 20876 Phone (301) 428-5500 Fax (301) 428-1868/2830 Copyright 2012 Hughes Network Systems,
HT1000 Satellite Modem User Guide 1039111-0001 Revision A October 17, 2012 11717 Exploration Lane, Germantown, MD 20876 Phone (301) 428-5500 Fax (301) 428-1868/2830 Copyright 2012 Hughes Network Systems,
August DPX2213 VoIP Cable Modem User's Guide
 August 2006 DPX2213 VoIP Cable Modem User's Guide Introduction In This Document What's In the Carton?... 5 Front Panel Description... 6 Back Panel Description... 8 Where Is the Best Location for My Cable
August 2006 DPX2213 VoIP Cable Modem User's Guide Introduction In This Document What's In the Carton?... 5 Front Panel Description... 6 Back Panel Description... 8 Where Is the Best Location for My Cable
VoiceLine Calling Features
 VoiceLine Calling Features For a complete list of features and codes, refer to the VoiceLine User s Guide. VOICELINE CALLING FEATURES Feature Call Waiting Caller ID 3-Way Calling Description Once you hear
VoiceLine Calling Features For a complete list of features and codes, refer to the VoiceLine User s Guide. VOICELINE CALLING FEATURES Feature Call Waiting Caller ID 3-Way Calling Description Once you hear
Welcome to Wi-Power Digital Phone Service
 WELCOME to Welcome to Wi-Power Service Thank you for choosing Wi-Power Service! This booklet includes important information to better acquaint yourself with Wi-Power Service. Features: Wi-Power Service
WELCOME to Welcome to Wi-Power Service Thank you for choosing Wi-Power Service! This booklet includes important information to better acquaint yourself with Wi-Power Service. Features: Wi-Power Service
fax hp LaserJet 3330mfp
 fax hp LaserJet 3330mfp hp LaserJet 3330mfp fax guide Copyright Information 2001 Hewlett-Packard Company All Rights Reserved. Reproduction, adaptations, or translation without prior written permission
fax hp LaserJet 3330mfp hp LaserJet 3330mfp fax guide Copyright Information 2001 Hewlett-Packard Company All Rights Reserved. Reproduction, adaptations, or translation without prior written permission
Hardware Installation Guide Installation (x3350)
 Title page Nortel Application Gateway 2000 Nortel Application Gateway Release 6.3 Hardware Installation Guide Installation (x3350) Document Number: NN42400-300 Document Release: Standard 04.03 Date: January
Title page Nortel Application Gateway 2000 Nortel Application Gateway Release 6.3 Hardware Installation Guide Installation (x3350) Document Number: NN42400-300 Document Release: Standard 04.03 Date: January
TVAC25100 TVAC25110 User manual
 TVAC25100 TVAC25110 User manual Version 11/2010 Original user manual. Keep for future use. 12 Introduction Dear Customer, Thank you for purchasing this product. This product meets the requirements of the
TVAC25100 TVAC25110 User manual Version 11/2010 Original user manual. Keep for future use. 12 Introduction Dear Customer, Thank you for purchasing this product. This product meets the requirements of the
Part # Quick-Start Guide. SpeedStream Residential Gateway 5450 Four-Port Router
 Part # 007-6560-001 Quick-Start Guide SpeedStream Residential Gateway 5450 Four-Port Router Before you begin, Verify that the following items came with your DSL kit: 1 SpeedStream Device 2 Documentation
Part # 007-6560-001 Quick-Start Guide SpeedStream Residential Gateway 5450 Four-Port Router Before you begin, Verify that the following items came with your DSL kit: 1 SpeedStream Device 2 Documentation
ELETICS Quickstart Installation Manual
 ELETICS Quickstart Installation Manual Version 2.1 April 22 2016 www.teletics.com 1 Statement of Conformity FCC Class A Notice This device complies with Part 15 of the FCC Rules. Operation is subject to
ELETICS Quickstart Installation Manual Version 2.1 April 22 2016 www.teletics.com 1 Statement of Conformity FCC Class A Notice This device complies with Part 15 of the FCC Rules. Operation is subject to
Linksys SPA 2102 ATA Setup & Troubleshooting Guide
 Linksys SPA 2102 ATA Setup & Troubleshooting Guide Basic Setup Connecting the Telerain Linksys SPA 2102 with a router The SPA 2102 will be placed right after your DSL or Cable Modem before the router.
Linksys SPA 2102 ATA Setup & Troubleshooting Guide Basic Setup Connecting the Telerain Linksys SPA 2102 with a router The SPA 2102 will be placed right after your DSL or Cable Modem before the router.
VoiceLine Getting Started Guide InnoMedia MTA R
 VoiceLine Getting Started Guide InnoMedia MTA 3328-2R June 2005 IMPORTANT NOTICE CONCERNING EMERGENCY 911 SERVICES Your service provider, not the manufacturer of the equipment, is responsible for the provision
VoiceLine Getting Started Guide InnoMedia MTA 3328-2R June 2005 IMPORTANT NOTICE CONCERNING EMERGENCY 911 SERVICES Your service provider, not the manufacturer of the equipment, is responsible for the provision
Contents. 4 Important information 6 What s in the box 7 Your telephone adapter 8 Install 10 Connect 13 Call 15 Troubleshooting 17 Information
 User manual NO ES Contents EN 3 Contents 4 Important information 6 What s in the box 7 Your telephone adapter 8 Install 10 Connect 13 Call 15 Troubleshooting 17 Information 3 EN Important information
User manual NO ES Contents EN 3 Contents 4 Important information 6 What s in the box 7 Your telephone adapter 8 Install 10 Connect 13 Call 15 Troubleshooting 17 Information 3 EN Important information
English Edition. Manual. manual. High-Performance ISDN by...
 ISDN f0r for The the PC, telephone Telephone and fax Manual manual English Edition High-Performance ISDN by... Legal Notice FRITZ!X PC This manual and the software it describes are protected by copyright.
ISDN f0r for The the PC, telephone Telephone and fax Manual manual English Edition High-Performance ISDN by... Legal Notice FRITZ!X PC This manual and the software it describes are protected by copyright.
Longshine Technologie Europe GmbH
 Longshine Technologie Europe GmbH www.longshine.de TABLE OF CONTENTS COPYRIGHT...2 1. INTRODUCTION...3 PRODUCT OVERVIEW...3 COMPONENTS AND FEATURES...3 HARDWARE INSTALLATION...3 2. MFP SERVER INSTALLATION...5
Longshine Technologie Europe GmbH www.longshine.de TABLE OF CONTENTS COPYRIGHT...2 1. INTRODUCTION...3 PRODUCT OVERVIEW...3 COMPONENTS AND FEATURES...3 HARDWARE INSTALLATION...3 2. MFP SERVER INSTALLATION...5
Dynamic-UserCenter 32
 Dynamic-UserCenter 32 Installation Guide About this manual This manual has been carefully compiled and examined to the state-of-the-art. G&D neither explicitly nor implicitly takes guarantee or responsibility
Dynamic-UserCenter 32 Installation Guide About this manual This manual has been carefully compiled and examined to the state-of-the-art. G&D neither explicitly nor implicitly takes guarantee or responsibility
VG-422R. User s Guide
 VG-422R User s Guide Trademarks Contents are subject to revise without prior notice. All trademarks belong to their respective owners. FCC Warning This equipment has been tested and found to comply with
VG-422R User s Guide Trademarks Contents are subject to revise without prior notice. All trademarks belong to their respective owners. FCC Warning This equipment has been tested and found to comply with
This document will show you how to set up the Hotwire 6205 ADSL Modem, and how to customize its configuration to get the most out of this product.
 Hotwire 6205 ADSL Modem Installation Instructions Document Number 6205-A2-GZ40-10 September 2004 Introduction Congratulations on becoming the owner of a Hotwire ADSL USB Modem. You will now be able to
Hotwire 6205 ADSL Modem Installation Instructions Document Number 6205-A2-GZ40-10 September 2004 Introduction Congratulations on becoming the owner of a Hotwire ADSL USB Modem. You will now be able to
Network Guide NPD EN
 NPD5659-00 EN Copyright and Trademarks No part of this publication may be reproduced, stored in a retrieval system, or transmitted in any form or by any means, mechanical, photocopying, recording, or otherwise,
NPD5659-00 EN Copyright and Trademarks No part of this publication may be reproduced, stored in a retrieval system, or transmitted in any form or by any means, mechanical, photocopying, recording, or otherwise,
Standalone Voice/IP Gateway Model MVP110. Proprietary Mode. Quick Start Guide
 Voice / Fax over IP Networks 100 Standalone Voice/IP Gateway Model MVP110 Proprietary Mode Quick Start Guide Quick Start Guide 82050750 Revision A MultiVOIP 100 (Model MVP110) This publication may not
Voice / Fax over IP Networks 100 Standalone Voice/IP Gateway Model MVP110 Proprietary Mode Quick Start Guide Quick Start Guide 82050750 Revision A MultiVOIP 100 (Model MVP110) This publication may not
High Speed Internet set up guide. Read me first
 High Speed Internet set up guide Read me first Welcome Thank you for choosing TELUS. The 10 simple steps in this guide will help you set up your modem and quickly connect to the Internet. If you have questions
High Speed Internet set up guide Read me first Welcome Thank you for choosing TELUS. The 10 simple steps in this guide will help you set up your modem and quickly connect to the Internet. If you have questions
Corinex Communications Corp. assumes no responsibility or liability for any errors or inaccuracies that may appear in this book.
 Copyright This Quick Start Guide, as well as the software described in it, is furnished under license and may be used or copied only in accordance with the terms of the license. The content of this manual
Copyright This Quick Start Guide, as well as the software described in it, is furnished under license and may be used or copied only in accordance with the terms of the license. The content of this manual
Voice Cable Modem User Manual
 User Manual Model CM500V September 2017 202-11792-01 350 E. Plumeria Drive San Jose, CA 95134 USA Support Thank you for purchasing this NETGEAR product. You can visit www.netgear.com/support to register
User Manual Model CM500V September 2017 202-11792-01 350 E. Plumeria Drive San Jose, CA 95134 USA Support Thank you for purchasing this NETGEAR product. You can visit www.netgear.com/support to register
Powerline Communication
 Networking & Communication Powerline Communication Powerline to Ethernet Converter PL-101E USB to Powerline Network Adapter - PL-101U USER S MANUAL 1 Copyright Copyright (C) 2002 PLANET Technology Corp.
Networking & Communication Powerline Communication Powerline to Ethernet Converter PL-101E USB to Powerline Network Adapter - PL-101U USER S MANUAL 1 Copyright Copyright (C) 2002 PLANET Technology Corp.
This manual covers 3Com U.S. Robotics faxmodems.
 This manual covers 3Com U.S. Robotics faxmodems. 3Com, the 3Com logo, U.S. Robotics, and Winmodem are registered trademarks and Connections, RapidComm, and x2 are trademarks of 3Com Corporation. Windows
This manual covers 3Com U.S. Robotics faxmodems. 3Com, the 3Com logo, U.S. Robotics, and Winmodem are registered trademarks and Connections, RapidComm, and x2 are trademarks of 3Com Corporation. Windows
User Manual. Unpacking and Setup
 User Manual USB Print Server LPV2-USB-TX1 Unpacking and Setup This section provides unpacking and setup information for the USB Print Server. Unpacking Open the shipping carton of the Switch and carefully
User Manual USB Print Server LPV2-USB-TX1 Unpacking and Setup This section provides unpacking and setup information for the USB Print Server. Unpacking Open the shipping carton of the Switch and carefully
SAR-600EH HomePlug 85Mbps Ethernet USB Combo Router
 SAR-600EH HomePlug 85Mbps Ethernet USB Combo Router Easy Start Version 1.0 Easy Start Page 1 of 1 Table of Contents Preliminary Pages Page Chapter 1 Introduction...5 1.1 Minimum Requirements...5 1.2 ADSL
SAR-600EH HomePlug 85Mbps Ethernet USB Combo Router Easy Start Version 1.0 Easy Start Page 1 of 1 Table of Contents Preliminary Pages Page Chapter 1 Introduction...5 1.1 Minimum Requirements...5 1.2 ADSL
TABLE OF CONTENTS COPYRIGHT INTRODUCTION...3 PRODUCT OVERVIEW...3 COMPONENTS AND FEATURES...3 HARDWARE INSTALLATION
 TABLE OF CONTENTS COPYRIGHT...2 1. INTRODUCTION...3 PRODUCT OVERVIEW...3 COMPONENTS AND FEATURES...3 HARDWARE INSTALLATION...3 2. MFP SERVER INSTALLATION...5 PREPARATION...5 CONFIGURATION SOLUTION TABLE...5
TABLE OF CONTENTS COPYRIGHT...2 1. INTRODUCTION...3 PRODUCT OVERVIEW...3 COMPONENTS AND FEATURES...3 HARDWARE INSTALLATION...3 2. MFP SERVER INSTALLATION...5 PREPARATION...5 CONFIGURATION SOLUTION TABLE...5
babytel Self Install Guide
 babytel Self Install Guide Last updated April 5, 2005 Contents Contents --------------------------------------------------------------------------------------------------------------------2 Welcome --------------------------------------------------------------------------------------------------------------------3
babytel Self Install Guide Last updated April 5, 2005 Contents Contents --------------------------------------------------------------------------------------------------------------------2 Welcome --------------------------------------------------------------------------------------------------------------------3
User Manual USB Port Hub
 User Manual USB 2.0 4-Port Hub Safety Instructions Always read the safety instructions carefully Keep this User s Manual for future reference Keep this equipment away from humidity Lay this equipment on
User Manual USB 2.0 4-Port Hub Safety Instructions Always read the safety instructions carefully Keep this User s Manual for future reference Keep this equipment away from humidity Lay this equipment on
TD-8616 ADSL2/2+ Ethernet Modem
 TD-8616 ADSL2/2+ Ethernet Modem Rev: 1.0.1 1910010001 COPYRIGHT & TRADEMARKS Specifications are subject to change without notice. is a registered trademark of TP-LINK TECHNOLOGIES CO., LTD. Other brands
TD-8616 ADSL2/2+ Ethernet Modem Rev: 1.0.1 1910010001 COPYRIGHT & TRADEMARKS Specifications are subject to change without notice. is a registered trademark of TP-LINK TECHNOLOGIES CO., LTD. Other brands
BiPAC 6404VP/VGP. VoIP/(802.11g) Broadband Firewall Router. Quick Start Guide
 BiPAC 6404VP/VGP VoIP/(802.11g) Broadband Firewall Router Quick Start Guide VoIP/(802.11g) Broadband Firewall Router For more detailed instructions on configuring and using the VoIP/(802.11g) Broadband
BiPAC 6404VP/VGP VoIP/(802.11g) Broadband Firewall Router Quick Start Guide VoIP/(802.11g) Broadband Firewall Router For more detailed instructions on configuring and using the VoIP/(802.11g) Broadband
WebRamp M3 Quick Start. for Windows and Macintosh
 WebRamp M3 Quick Start for Windows and Macintosh Copyright 1997 Ramp Networks, Inc. All rights reserved. This publication, as well as the software described in it, is furnished under license and may only
WebRamp M3 Quick Start for Windows and Macintosh Copyright 1997 Ramp Networks, Inc. All rights reserved. This publication, as well as the software described in it, is furnished under license and may only
Phone Adapter with Router
 Voice User Guide Model No. SPA2102 Copyright and Trademarks Specifications are subject to change without notice. Linksys is a registered trademark or trademark of Cisco Systems, Inc. and/or its affiliates
Voice User Guide Model No. SPA2102 Copyright and Trademarks Specifications are subject to change without notice. Linksys is a registered trademark or trademark of Cisco Systems, Inc. and/or its affiliates
Wi-Fi HDD Docking Station WITH SuperSpeed USB 3.0
 Wi-Fi HDD Docking Station WITH SuperSpeed USB 3.0 USER MANUAL www.cablematters.com Table of Contents 1. Introduction 2 1.1 Introduction 1.2 Copyright and Trademarks 2. Product Overview 3 2.1 Package Contents
Wi-Fi HDD Docking Station WITH SuperSpeed USB 3.0 USER MANUAL www.cablematters.com Table of Contents 1. Introduction 2 1.1 Introduction 1.2 Copyright and Trademarks 2. Product Overview 3 2.1 Package Contents
Networking the printer
 Networking the printer General networking Networking overview A network is a collection of devices such as computers, printers, Ethernet hubs, wireless access points, and routers connected together for
Networking the printer General networking Networking overview A network is a collection of devices such as computers, printers, Ethernet hubs, wireless access points, and routers connected together for
Fig. 1. Figs. 2, 3, 4, & 5. Berkshire MR42. Hotel CLI telephone USER GUIDE. Contents. 1. The Display Panel (see illustration Fig.
 Berkshire MR42 Hotel CLI telephone USER GUIDE Contents 1. The Display Panel (see illustration Fig.1) 2. Received Calls List 3. Receiving calls 4. Making calls 5. Compliance Notes 6. Safety Statement 7.
Berkshire MR42 Hotel CLI telephone USER GUIDE Contents 1. The Display Panel (see illustration Fig.1) 2. Received Calls List 3. Receiving calls 4. Making calls 5. Compliance Notes 6. Safety Statement 7.
Remote Maintenance with WinCC flexible Communication via a Wide Area Network (WAN) Communication via an ISDN Modem Issue 12/04
 Remote Maintenance with WinCC flexible Communication via a Wide Area Network (WAN) Communication via an Issue 12/04 Foreword Foreword This document describes a possible means of connecting a PC to the
Remote Maintenance with WinCC flexible Communication via a Wide Area Network (WAN) Communication via an Issue 12/04 Foreword Foreword This document describes a possible means of connecting a PC to the
READ ME FIRST. *DSL Equipment Installation Guide: Efficient Networks 5260
 READ ME FIRST *DSL Equipment Installation Guide: Efficient Networks 5260 *Digital Subscriber Line Part Number: 5260MC02 Version 1.2 Table of Contents Follow Steps 1 through 8 to complete the DSL Equipment
READ ME FIRST *DSL Equipment Installation Guide: Efficient Networks 5260 *Digital Subscriber Line Part Number: 5260MC02 Version 1.2 Table of Contents Follow Steps 1 through 8 to complete the DSL Equipment
Visit us at
 TM PRO3000 Toner and Probe Users Guide 99 Washington Street Melrose, MA 02176 Phone 781-665-1400 Toll Free 1-800-517-8431 Visit us at www.testequipmentdepot.com PN 2440799 (English) October 2005 2005 Fluke
TM PRO3000 Toner and Probe Users Guide 99 Washington Street Melrose, MA 02176 Phone 781-665-1400 Toll Free 1-800-517-8431 Visit us at www.testequipmentdepot.com PN 2440799 (English) October 2005 2005 Fluke
NetWAYS/ISDN. 2 NetWAYS/ISDN
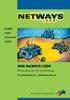 NetWAYS/ISDN This manual and the software it describes are protected by copyright. The manual and software as presented are the object of a license agreement and may be used only in accordance with the
NetWAYS/ISDN This manual and the software it describes are protected by copyright. The manual and software as presented are the object of a license agreement and may be used only in accordance with the
HG658d Home Gateway. User Guide HUAWEI TECHNOLOGIES CO., LTD.
 HG658d Home Gateway User Guide HUAWEI TECHNOLOGIES CO., LTD. HG658d Home Gateway V100R001 User Guide Issue 01 Date 2013-07-23 Part Number 202633 Huawei Technologies Co., Ltd. provides customers with comprehensive
HG658d Home Gateway User Guide HUAWEI TECHNOLOGIES CO., LTD. HG658d Home Gateway V100R001 User Guide Issue 01 Date 2013-07-23 Part Number 202633 Huawei Technologies Co., Ltd. provides customers with comprehensive
FRITZ!Box Configuration and Operation
 FRITZ!Box 4020 Configuration and Operation Table of Contents Safety Instructions.............................. 6 Conventions in the Manual....................... 8 1 The FRITZ!Box 4020.............................
FRITZ!Box 4020 Configuration and Operation Table of Contents Safety Instructions.............................. 6 Conventions in the Manual....................... 8 1 The FRITZ!Box 4020.............................
Federal Communications Commission (FCC) Statement
 FCC Information This device complies with Part 15 of the FCC rules. Operation is subject to the following two conditions: (1) this device may not cause harmful interference, and (2) this device must accept
FCC Information This device complies with Part 15 of the FCC rules. Operation is subject to the following two conditions: (1) this device may not cause harmful interference, and (2) this device must accept
Package Contents. System Requirements
 Package Contents DPH-50U D-Link USB VoIP Adapter for Skype CD-ROM with User Guide RJ-11 Phone Cable USB 2.0 Cable If any of the above items are missing, please contact your reseller. System Requirements
Package Contents DPH-50U D-Link USB VoIP Adapter for Skype CD-ROM with User Guide RJ-11 Phone Cable USB 2.0 Cable If any of the above items are missing, please contact your reseller. System Requirements
KIDAtalk talk all you want. KIDAtalk Hardware and Software Documentation. For subscription, CONTACT us at:
 KIDAtalk talk all you want Sign up now and call the world For subscription, CONTACT us at: 158 Victoria Parade. Suva. P.o. Box 59, Suva, Fiji Islands. Phone: 679-331 5511 Fax: 679-331 2239 Email: info@kidanet.com.fj
KIDAtalk talk all you want Sign up now and call the world For subscription, CONTACT us at: 158 Victoria Parade. Suva. P.o. Box 59, Suva, Fiji Islands. Phone: 679-331 5511 Fax: 679-331 2239 Email: info@kidanet.com.fj
Connected to the FP World
 Connected to the FP World User Manual 2 mailcredit User Manual About this manual Target group Topics mailcredit.exe [Next] The User Manual of mailcredit is primarily aimed at users of FP franking machines
Connected to the FP World User Manual 2 mailcredit User Manual About this manual Target group Topics mailcredit.exe [Next] The User Manual of mailcredit is primarily aimed at users of FP franking machines
User Guide. DOCSIS 3.0 High Speed Cable Modem TC7650 REV
 User Guide DOCSIS 3.0 High Speed Cable Modem TC7650 REV1.1.0 1910011895 Contents About This Guide..................................................... 1 Chapter 1. Get to Know Your Modem................................
User Guide DOCSIS 3.0 High Speed Cable Modem TC7650 REV1.1.0 1910011895 Contents About This Guide..................................................... 1 Chapter 1. Get to Know Your Modem................................
Longshine Technologie Europe GmbH LCS-MFP101-2 Multifunction Printserver
 Longshine Technologie Europe GmbH LCS-MFP101-2 Multifunction Printserver www.longshine.de TABLE OF CONTENTS COPYRIGHT...2 1. INTRODUCTION...3 PRODUCT OVERVIEW...3 COMPONENTS AND FEATURES...3 HARDWARE INSTALLATION...3
Longshine Technologie Europe GmbH LCS-MFP101-2 Multifunction Printserver www.longshine.de TABLE OF CONTENTS COPYRIGHT...2 1. INTRODUCTION...3 PRODUCT OVERVIEW...3 COMPONENTS AND FEATURES...3 HARDWARE INSTALLATION...3
Quick Setup Guide MFC-8220
 Quick Setup Guide MFC-8220 Before you can use the MFC, you must set up the hardware and install the driver. Please read this Quick Setup Guide for proper set up and installation instructions. Step 1 Step
Quick Setup Guide MFC-8220 Before you can use the MFC, you must set up the hardware and install the driver. Please read this Quick Setup Guide for proper set up and installation instructions. Step 1 Step
LabelWriter. Print Server. User Guide
 LabelWriter Print Server User Guide Copyright 2011 Sanford, L.P. All rights reserved. 04/11 No part of this document or the software may be reproduced or transmitted in any form or by any means or translated
LabelWriter Print Server User Guide Copyright 2011 Sanford, L.P. All rights reserved. 04/11 No part of this document or the software may be reproduced or transmitted in any form or by any means or translated
Hi-Phone DeskTop USB H/W User Manual
 Hi-Phone DeskTop USB H/W User Manual 1.08.08 Way2call Communication Ltd. reserves the right to make changes to the Hi-Phone devices and to the content of this document without notice 2001 Way2call Communications
Hi-Phone DeskTop USB H/W User Manual 1.08.08 Way2call Communication Ltd. reserves the right to make changes to the Hi-Phone devices and to the content of this document without notice 2001 Way2call Communications
USB port Hub with Ethernet Adapter. User s Manual
 USB 2.0 3-port Hub with Ethernet Adapter User s Manual USB 2.0 3 Port Hub with Ethernet Adapter ABOUT THIS MANUAL This manual is designed for use with the USB 2.0 3 Port Hub with Ethernet Adapter. Information
USB 2.0 3-port Hub with Ethernet Adapter User s Manual USB 2.0 3 Port Hub with Ethernet Adapter ABOUT THIS MANUAL This manual is designed for use with the USB 2.0 3 Port Hub with Ethernet Adapter. Information
Welcome. Unleash Your Phone
 User Manual Welcome Unleash Your Phone For assistance with installation or troubleshooting common problems, please refer to this User Manual or Quick Installation Guide. Please visit www.vonage.com/vta
User Manual Welcome Unleash Your Phone For assistance with installation or troubleshooting common problems, please refer to this User Manual or Quick Installation Guide. Please visit www.vonage.com/vta
(1) Operating Instructions. Wireless LAN PC Card PCWA-C Sony Corporation
 4-647-085-11(1) Operating Instructions Wireless LAN PC Card PCWA-C100 2000 Sony Corporation 2 Owner s Record The model number of this product is PCWA- C100. Find the serial number attached on the product
4-647-085-11(1) Operating Instructions Wireless LAN PC Card PCWA-C100 2000 Sony Corporation 2 Owner s Record The model number of this product is PCWA- C100. Find the serial number attached on the product
Copyright 2016 HP Development Company, L.P.
 User Guide Copyright 2016 HP Development Company, L.P. AMD is a trademark of Advanced Micro Devices, Inc. Intel, Thunderbolt, the Thunderbolt logo, and vpro are trademarks of Intel Corporation in the U.S.
User Guide Copyright 2016 HP Development Company, L.P. AMD is a trademark of Advanced Micro Devices, Inc. Intel, Thunderbolt, the Thunderbolt logo, and vpro are trademarks of Intel Corporation in the U.S.
Voice Cable Modem User Manual
 User Manual Model CM1150V July 2018 202-11879-01 350 E. Plumeria Drive San Jose, CA 95134 USA Support Thank you for purchasing this NETGEAR product. You can visit www.netgear.com/support to register your
User Manual Model CM1150V July 2018 202-11879-01 350 E. Plumeria Drive San Jose, CA 95134 USA Support Thank you for purchasing this NETGEAR product. You can visit www.netgear.com/support to register your
BIPAC-6500 / 6500W (Wireless) Broadband VPN Firewall Router with 4-port 10/100M Switch Quick Start Guide
 BIPAC-6500 / 6500W (Wireless) Broadband VPN Firewall Router with 4-port 10/100M Switch Quick Start Guide Billion BIPAC-6500 / 6500W (Wireless) Broadband VPN Firewall Router For more detailed instructions
BIPAC-6500 / 6500W (Wireless) Broadband VPN Firewall Router with 4-port 10/100M Switch Quick Start Guide Billion BIPAC-6500 / 6500W (Wireless) Broadband VPN Firewall Router For more detailed instructions
CHAPTER 7 ADVANCED ADMINISTRATION PC
 ii Table of Contents CHAPTER 1 INTRODUCTION... 1 Broadband ADSL Router Features... 1 Package Contents... 3 Physical Details... 4 CHAPTER 2 INSTALLATION... 6 Requirements... 6 Procedure... 6 CHAPTER 3 SETUP...
ii Table of Contents CHAPTER 1 INTRODUCTION... 1 Broadband ADSL Router Features... 1 Package Contents... 3 Physical Details... 4 CHAPTER 2 INSTALLATION... 6 Requirements... 6 Procedure... 6 CHAPTER 3 SETUP...
Get to know your Modem 1. Modem Technical Overview 3
 User Manual Get to know your Modem 1 Modem Technical Overview 3 Managing your Modem Settings How to view your Modem settings 5 Understanding the front page 6 Changing your Modem login password 7 Upgrading
User Manual Get to know your Modem 1 Modem Technical Overview 3 Managing your Modem Settings How to view your Modem settings 5 Understanding the front page 6 Changing your Modem login password 7 Upgrading
A very quick guide to getting online
 A very quick guide to getting online Your quick guide to getting online Vodafone Power to you What s in the box? Vodafone modem Quick Start Guide Power Supply Ethernet cable (yellow) Ethernet cable (grey)
A very quick guide to getting online Your quick guide to getting online Vodafone Power to you What s in the box? Vodafone modem Quick Start Guide Power Supply Ethernet cable (yellow) Ethernet cable (grey)
ITC-BT Cellular BluetoothGateway
 ITC-BT Cellular BluetoothGateway Owner s Manual Table of Contents Introduction...3 Package Contents...3 XLink Connections Diagram...4 Setup...5 Pairing your Bluetooth Cell Phone to the XLink...6 Automatic
ITC-BT Cellular BluetoothGateway Owner s Manual Table of Contents Introduction...3 Package Contents...3 XLink Connections Diagram...4 Setup...5 Pairing your Bluetooth Cell Phone to the XLink...6 Automatic
