English Edition. Manual. manual. High-Performance ISDN by...
|
|
|
- Elaine Hampton
- 6 years ago
- Views:
Transcription
1 ISDN f0r for The the PC, telephone Telephone and fax Manual manual English Edition High-Performance ISDN by...
2 Legal Notice FRITZ!X PC This manual and the software it describes are protected by copyright. The manual and software as presented are the object of a license agreement and may be used only in accordance with the license conditions. The licensee bears all risk in regard to hazards and impairments of quality which may arise in connection with the use of this product. This manual and the software programs it describes may not be transmitted, reproduced or altered in whole or in part, in any form, by any means, nor may they be translated into any other natural or computer language. The creation of a backup copy for personal use is excepted. The information herewith made available to the licensee may be communicated to third parties only with the written permission of AVM Berlin. All software and the manual have been produced with all due care and inspected for correctness in accordance with the best available technology. AVM Berlin disclaims all liability and warranties, whether express or implied, relating to this product s quality, performance or suitability for a particular purpose which deviates from the performance specifications contained in the product description. AVM Berlin will not be liable for damages arising directly or indirectly from the use of the manual or software, nor for incidental or consequential damages, except in case of intent or gross negligence. AVM expressly disclaims all liability for loss of or damage to hardware, software or data as a result of direct or indirect errors or destruction and for any costs, including ISDN connection charges, related to the software and manual supplied and due to incorrect installations not performed by AVM itself. The information contained in this manual and the software it describes are subject to change without notice for the purpose of technical improvement. Copyright 1998 AVM Berlin. All rights reserved. AVM Audiovisuelles Marketing AVM Computersysteme und Computersysteme GmbH Vertriebs GmbH & Co. KG Alt-Moabit 95 Alt-Moabit Berlin Berlin AVM Data Call Center (ADC): AVM im Internet: (0)30 / (IDtrans-Protokoll) ftp://ftp.avm.de Trademark notice: AVM is a registered trademark of AVM Vertriebs KG. Windows is a registered trademark of Microsoft Corporation. All other trademarks are trademarks of their respective owners. 2
3 Contents CONTENTS 1 Introduction... 5 Installation, Step by Step... 6 Package Contents... 7 FRITZ!X PC Requirements Technical Data and Features LEDs in FRITZ!X PC Acoustic Signals FRITZ!X PC PBX Installation Installing FRITZ!X PC Connecting the Cables Connection of Analog Terminal Devices Software Installation Installation of the CAPI Driver FRITZ!32 Installation FRITZ!X PC Installation FRITZ!X PC Configuration Factory Settings Assigning Telephone Numbers (MSNs) Call Diversion via the second B channal Call Diversion to Another Number: Call Forwarding Communication with the PBX
4 Contents 5 PBX Operation Outside Dialing Internal Dialing Call Waiting Call Hold Consultation Hold Routing Conference Call Call Back When Busy Pickup Group Call Setting the the Hold Button Function Pulse-dial Telephones with FRITZ!X PC FRITZ!X PC and the Internet The Conception of the AVM System Drivers in MS Windows The AVM ISDN CAPI Port Driver The AVM NDIS WAN CAPI Driver Freedom of Connectivity Requirements at the Provider Site / Remote System ISDN CAPI Port Driver vs. NDIS WAN CAPI Driver Tips & Tricks Index...52 Symbols used in this manual: Attention Lift receiver Dial Note Replace Receiver Party 4
5 1 Introduction 1 INTRODUCTION FRITZ!X PC is a combined private exchange branch (PBX) and ISDN controller which allows you to connect your computer and four analog terminals to a Euro-ISDN line. Telephones, cordless telephones, answering machines, fax machines, modems or any other type of analogue terminal can connect to FRITZ!X PC to take advantage of the advanced ISDN technology. Both touchtone terminals and pulse-dial terminals can be connected. The ISDN Controller integrated in FRITZ!X PC and the FRITZ!32 communications software allow you to use your computer to run data applications like ISDN data transfer, telefax (Group 3), mailbox terminal, answering machine functions and internet services. Fig. 1 Connection of computer and analog terminal devices to ISDN using FRITZ!X PC 5
6 1 Introduction The configuration of the PBX can be defined using either the F R ITZ!X PC Configuration Pr ogram or via touch-tone telephone. This manual describes the configuration of the PBX using the FRITZ!X PC configuration software. For information about configuring FRITZ!X PC with your telephone, please see the PDF file CONFIG- TELEPHON.PDF in the \:DOCS directory on the FRITZ!X PC CD-ROM. Installation, Step by Step This manual first describes installation, then configuration, and finally, the operation of the PBX. The four analog extensions (e.g. telephone and fax machine) are ready for operation upon completion of the PBX installation. To take advantage of all FRITZ!X PC functions and features, including ISDN data transmission and the Internet, you must install the FRITZ!32 software package as well. Take note of the following order: 1. Unpack your package. The section Package Contents illustrates and explains the function of all sockets, plugs and cables. 2. Install the hardware. 3. Install the CAPI Driver. 4. Install the FRITZ!X PC Configuration Progr ogram am. 5. Configure FRITZ!X PC 6. Install the FRITZ!32 communications software. 7. Install an AVM system driver. Instructions about how to perform these steps are provided in the following chapters. 6
7 1 Introduction Package Contents Once you have opened the box and unpacked its contents, you will have the following items before you: 1 ISDN FRITZ!X PC PBX 1 FRITZ!X PC CD-ROM with installation software 1 plug-in power supply unit with cable 1 ISDN cable 1 V.24 cable for connecting FRITZ!X PC to the computer 3 universal adapters, type RJ12/TAE 1 type RJ12/TAE-NFN adapter 1 FRITZ!X PC manual 1 FRITZ!32 manual 1 drilling template The FRITZ!X PC sockets, plugs, and cables are illustrated and discussed in the following sections. Sockets The following illustration is a rear view of FRITZ!X PC. Here you see the socket connector with sockets for the supply connection, the analog extensions, the computer and for the ISDN connection. Power supply socket Extension sockets V.2 Fig. 2 FRITZ!X PC Socket Connector 7
8 1 Introduction Plugs The following plugs are used in FRITZ!X PC: TAE plug RJ45 plug RJ12 plug Fig. 3 Plug types The majority of analog devices sold in Germany has a cable with a TAE plug. The FRITZ!X PC ISDN cable is equipped with an RJ45 plug on both ends. The power cable also has an RJ45 plug. Analog devices are connected to FRITZ!X PC with an RJ12 plug. If your analog device is equipped with a TAE plug, this device can be connected to FRITZ!X PC using one of the adapters delivered with the product. Cables FRITZ!X PC is connected to ISDN by means of the ISDN cable to the ISDN base terminal of the ISDN services provider. ISDN cable with two identical ISDN plugs (RJ45) Fig. 4 FRITZ!X PC ISDN Cable 8
9 1 Introduction The computer is connected to FRITZ!X PC with the computer connection cable. Computer connection cable (V.24) Fig. 5 FRITZ!X PC Computer Connection Cable FRITZ!X PC is connected to the power network by means of the plug-in power suppy unit. Plug-in power supply unit Power plug (RJ45) Fig. 6 FRITZ!X PC Plug-in Power Supply Unit Adapters The type RJ12/TAE-NFN adapter allows several terminal devices with TAE plugs to be connected to one FRITZ!X PC RJ12 socket. The type RJ12/TAE universal adapter permits the connection of terminal devices with TAE plugs to FRITZ!X PC RJ12 sockets. These adapters also allow you to connect devices with nonstandard RJ12 connector pin assignments (a and b cores to pins 2 and 5 rather than 3 and 4). 9
10 1 Introduction RJ12 plug for extension socket RJ12/TAE adapter socket TAE-NFN adapter Fig. 7 Adapters RJ12 adapter socket for RJ12 plu assignment deviation Please note that the universal adapters can be used only to connect terminal devices. If both sockets of the universal adapter are occupied, FRITZ!X PC will address the terminal device with the TAE plug. The RJ12 socket then is deactivated automatically. FRITZ!X PC Requirements For smooth installation and operation of FRITZ!X PC, a number of prerequisites must be met: FRITZ!X PC is configured for use with a multiple-device ISDN connection according to the Euro-ISDN protocol DSS1. Operation with other connections may cause the unit to malfunction. Only devices conforming to EN or a corresponding standard may be connected to FRITZ!X PC. To install the FRITZ!32 communcations software and access the Internet, your computer must fulfil the following requirements: IBM or 100% IBM-compatible computer with hard disk and CD-ROM drive Pentium with frequency of at least 90 MHz and at least 16 MB working memory Microsoft Windows 95 10
11 1 Introduction A free serial interface (COM-Port) with a UART interface chip and a throughput rate of at least 115 KBit/s. Most computers build in or after 1996 are equipped with such an interface chip. Contact your dealer or PC manufacturer for more information. Technical Data and Features ISDN PBX for connection to the Euro-ISDN (DSS1) Dimensions approx. 15 x 22 x 3 cm 4 extensions over RJ12 sockets 1 V.24 connection for the PC over a D-SUB 9 socket 1 Euro-ISDN connection via RJ45 socket 5 LEDs which signal the condition of the exchange 3 telephone numbers (MSNs) programmable for each extension Hold, consultation hold, routing Pickup calls to other extensions Switching conversations Automatic outside dialing option Call waiting enable/disable Three-way conference calls Callback when busy Call Forwarding Call diversion via the second B channel Suppress caller ID Caller ID presentation for incoming calls Park calls on a bus Register Call Charges Quick-Dial Number Assignement 11
12 1 Introduction Operating voltage: 230 Volt / 50 Hertz Power input when idling: 5.6 Watt Maximum power input during operation: 9.5 Watt 33,600 bit/s data throughput rate for fax and modem CE certification 0170 X LEDs in FRITZ!X PC The operating condition of FRITZ!X PC is indicated by five (LEDs). The LEDs have the following meaning: LED Color Meaning Power er green signalizes that FRITZ!X PC is ready for operation. 1-4 orange indicates the condition of the extensions: LED off: terminal device inactive at the extension, or no device is connected. LED on: terminal device active at the extension. LED blinking: extension is ringing. 12
13 1 Introduction Acoustic Signals The following illustration shows the duration and intervals of the individual acoustic tones and call frequencies. Acoustic Signals Time in Seconds Ring Busy Signal Internal Dial Tone External Dial Tone Acknowledgement Negative Dismissal Call Waiting Calls External Call Internal Call Callback Table 1 Acoustic tones and call frequencies in FRITZ!X PC 13
14 2 FRITZ!X PC PBX Installation 2 FRITZ!X PC PBX INSTALLATION This chapter describes the hardware installation: how to connect FRITZ!X PC to ISDN, the computer and the power network, and how to connect analog devices to FRITZ!X PC. For a schematic diagram of the connection options, along with illustrations of the cables, plugs and sockets, see Chapter 1 Introduction. Installing FRITZ!X PC FRITZ!X PC should be set up or hung up in an appropriate location. This location should be dry, and free from both dust and direct sunlight. The extension sockets on the rear panel of FRITZ!X PC should be accessible at at all times. Make sure that the connecting lines are not kinked, stretched or subjected to any weight. Connecting the Cables Proceed as follows to connect the cables: 1. Position FRITZ!X PC so that the socket connector is facing you. 2. To connect FRITZ!X PC to ISDN, pick up the ISDN cable, and insert one end into the ISDN connection socket at the far right of the FRITZ!X PC socket connector. Insert the other end in the socket of your ISDN connection. 3. Pick up the computer connection cable and insert the appropriate end into the V.24 socket (labeled SERIAL ) on the FRITZ!X PC socket connector. Insert the other end into a free serial connection (COM Port) on your computer. 4. To connect FRITZ!X PC to the power supply, pick up the plugin power supply unit and insert the RJ45 plug into the socket at the far left of the FRITZ!X PC socket connector. Insert the other end into the power supply socket. 14
15 2 FRITZ!X PC PBX Installation Note the FRITZ!X PC LEDs: the green POWER LED signalizes that FRITZ!X PC is ready for operation. FRITZ!X PC is now turned on and ready for operation. The FRITZ!X PC PBX does not have a power switch. Once installation has been completed, FRITZ!X PC will operate by default with its factory settings. For information on how to adapt FRITZ!X PC to your own demands and needs, please see Chapter 4 FRITZ!X PC Configuration. FRITZ!X PC s reaction to a power outage or to being disconnected from the power supply is described in Chapter 7 Tips & Tricks. Connection of Analog Terminal Devices FRITZ!X PC is certified according to the regulations of the German Federal Office for Post and Telecommunications and thus allows the connection of any analog telecommunications devices which conform to the standards of approval or have been granted general certification. To connect analog devices (telephone, telefax machine, answering machine or modem) to FRITZ!X PC, insert the TAE plug of your telephone into the appropriate socket of an adapter (this is not necessary if the telephone is equipped with a RJ12 socket). The adapter s RJ12 plug then must be inserted into one of the four extension sockets on FRITZ!X PC. 15
16 3 Software Installation 3 SOFTWARE INSTALLATION The FRITZ!32 communications software (for file transfer, fax and answering machine) cannot be used until the FRITZ!X PC driver software with the COMMON-ISDN-API (CAPI) 2.0 ISDN interface is installed. Once this has been completed you can install FRITZ!32 ITZ!32. All components can be installed with the installation help on the FRITZ!X PC CD-ROM. These help files will guide you through the installation and give you various installation tips. The installation help starts automatically when you insert the CD-ROM in your CD drive. You can start the installation help manually as well, by clicking on the INTRO.HLP file in Windows Explorer. Installation of the CAPI Driver Please note that you can install only one CAPI Driver on your computer. If you have had other ISDN adapters installed on your computer in the past, these must be deinstalled before you can install the FRITZ!X PC CAPI Driver. To install the CAPI Driver software on your computer, proceed as follows: 1. Insert the FRITZ!X PC CD-ROM in your CD drive. 2. Click on the CAPI icon in the second window of the CD-ROM introduction and then on the Star tart t Installation button on the next page. An overview of the available hardware components will be displayed. Mark the Other Componen- ts option and click Next. Wait a moment for the next window to appear. 3. Click on the Diskette... button in this window and then enter the path for the installation files, e.g. D:\CARDWARE\WINDOWS.95, if D: is your CD drive. 4. In the next window FRITZ!X PC is recognized as a hardware component and is displayed. Click Next. 16
17 3 Software Installation 5. A warning appears, informing you that Windows now can install the hardware. Confirm with Next. 6. The Add New Hardware Wizard now will copy the installation files from the CD-ROM into a temporary directory. Once this procedure has been completed, the log-in window of the setup program will appear. Click Next. You can end installation at any time with the Cancel button. 7. Select the Installation option in the following window and click Next. 8. In the next window enter the directory to which the CAPI driver software is to be installed. The directory C:\IDRIVER is suggested by default, but you are free to enter any other preferred directory. Once your entries are complete, click the Continue button. 9. In the next window, enter the serial connection (COM port) to which the V.24 cable is attached. Confirm with Continue. The installation program now copies all files to the specified directory. The driver will be entered in the registry so that the CAPI Driver software is activated automatically whenever Windows 95 is started. 10. After installation has been completed successfully, the settings are displayed in an information window. Confirm with OK. 11. A window will tell you to re-start Windows 95. Confirm this command by clicking Yes es. Once Windows 95 has been re-started, the Program Files line in the Start menu shows a new directory with the title AVM. The Readme file in this directory contains current information about the CAPI driver software. Use the FRITZ!X PC Setup program to make any subsequent changes to the COM port. 17
18 3 Software Installation Removing the CAPI Driver Should you wish to remove the CAPI Driver software from your computer at some later date, open the Software directory in the Windows Control Panel. Mark the FRITZ!X PC V.24-ISDN entry and click the Add/Remo emove button to start the deinstallation program. Confirm the security warning with Continue. Upon completion you will be commanded to re-start the computer. Re-start your computer to implement the system changes. Connecting FRITZ!X PC and other Devices/Applications to the Same COM Interface In the following cases, the COM interface assigned whenever Windows 95 starts will be occupied by FRITZ!X PC alone: - when an application has established an ISDN connection; - when an application is waiting for incoming calls; - when the FRITZ!X PC Configuration program was run. If none of the above apply, other programs can share the COM interface on which the CAPI Driver was installed. FRITZ!32 Installation Check Settings! For the installation of FRITZ!32 ITZ!32, see the FRITZ!32 manual included in the FRITZ!X PC package. The Chapter Install FRITZ!32 provides detailed installation instructions. After installation, check the Settings in the FRITZ!fax and FRITZ!vox programs: If FRITZ!fax is ready and the option All Incoming Faxes on the ISDN tab is selected, the analog extensions of FRITZ!X PC cannot receive any calls. 18
19 3 Software Installation Setting the Serial Interface If FRITZ!v ITZ!vox is ready and the option all incoming calls on the ISDN tab is selected, FRITZ!v ITZ!vox eventually will take all calls, such that no more calls reach the analog extensions of FRITZ!X PC. The time interval after which FRITZ!v ITZ!vox takes calls is specified on the Answering Profile tab in the Settings menu. To optimize the transfer speed of the serial interface, it is advisable to make the following change after installing the FRITZ!32 software in Windows 95: Open the Windows 95 Control Panel (Start/Settings) and doubleclick on the System icon. In the Device Manager tab, doubleclick on the implemented interface in the COM Port list. On the Connecting Settings tab, click Expanded... and set the position marker for the receive buffer to Low (1), and the position marker for the send buffer to High (16). Confirm the following dialogs with OK. FRITZ!X PC Installation The user-friendly interface of the F R ITZ!X PC Installation Configuration Progr ogram simplifies the setup of your PBX. Install the FRITZ!X PC Configuration Progr ogram by following the introduction on the FRITZ!X PC CD-ROM. This introduction guides you through the installation with tips and information. The introduction starts automatically when the CD-ROM is inserted into your CD drive. You can start the installation help manually as well, by clicking on the INTRO.HLP file in Windows Explorer. Proceed with installation as follows: 1. Insert the FRITZ!X PC CD-ROM in your CD drive. 2. Click on the icon for the FRITZ!X PC Configuration Progr ogram on the second page of the CD-ROM introduction. 19
20 3 Software Installation Removing FRITZ!X PC 3. Start the FRITZ!X PC installation by clicking on the Star tart Installation button on the next page. The program prepares the Setup Assistant for FRITZ!X PC installation. 4. First you will be asked to specify the directory in which the FR ITZ!X PC Configuration Progr ogram am is to be installed. Although a default entry of C:\PROGRAM FILES\FRITZ!XPC is suggested, you are free to specify any directory you wish. 5. Now you will be asked to specify the program group to which the FRITZ!X PC Configuration Progr ogram am is to belong. The default setting is FRITZ!X PC, but you are free to enter another name for the program group or select an existing program group from the list. Click Continue to proceed with installation. The files will be copied to your hard disk. Installation of the FRITZ!X PC Configuration Progr ogram am has been completed. Now you can start the program from the AVM directory in the start menu. Should you wish to remove the FRITZ!X PC Configuration Program from your computer, open the Software directory in the Windows Control Panel. Mark the entry FRITZ!X PC and then click the Add/Remo emove button. The uninstallation program starts. Confirm the security warning with Continue. In a final dialog you will be commanded to re-start your computer. Restart your computer to implement the changes in your computer system. 20
21 4 FRITZ!X PC Configuration 4 FRITZ!X PC CONFIGURATION The FRITZ!X PC Configuration Progr ogram am provides an easy, convenient set-up procedure for your PBX. With the assistance of this program you can implement the following settings: Telephone Number (MSN) Assignments to Individual Extensions Outside Dialing Options for Individual Extensions Call Waiting Enable/Disable for Individual Extensions Calling Line ID Restriction (CLIR) Enable/Disable Calling Line ID Presentation for Incoming Calls (CLIP) Enable/ Disable Group Call Enable/Restrict Call Diversion Enable/Disable and Setups Quick-Dial Number Assignments Restore Factory Settings Update PBX Software Factory Settings Upon delivery the following default settings are active: No MSNs have been assigned. Since individual terminals have not been assigned specific telephone numbers, incoming calls will ring on all terminals. All terminals are set to preferred dial tone; the user specifies a preferred dial tone for an outside line when the receiver is lifted. The call waiting function is disabled on all terminals; additional incoming calls are not signalled to an busy extension. Call diversion via the second B channel is deactivated on all extensions. 21
22 4 FRITZ!X PC Configuration Call forwarding is deactivated on all extensions. Calling Line ID Restriction (CLIR) is deactivated on all extensions. Calling Line ID Presentation for incoming calls is deactivated on all extensions. Assigning Telephone Numbers (MSNs) The multiple subscriber numbers (MSNs) supplied by your ISDN provider must be assigned to your individual PBX extensions. The FRITZ!X PC Configuration Progr ogram am assists you with these settings. Fig. 8 MSNs tab. 22
23 4 FRITZ!X PC Configuration Your PBX can save up to three MSNs on each of the four individual extensions. When an outside caller dials any of these MSNs, the extension to which it has been assigned will ring. One of the MSNs also functions as the outgoing call number. The outgoing call number is the telephone number which appears on the display of the destination terminal and the number which will be charged for any calls made from that extension. You have the option of blocking the outgoing call number for incoming calls (outgoing call number only). This number then will appear in the terminal display whenever calls are made from the extension, but the extension will not ring when dialed by an outside party. The MSN assignments are made in the MSNs tab. To program the MSNs, proceed as follows: 1. Establish which MSNs were issued for your ISDN connection by the ISDN provider. 2. Click on the MSNs tab in the configuration program. 3. In the field Extension 1, enter the MSNs to be assigned to this extension. Note that the numbers may comprise only the digits from 0 to 9 and have a maximum length of 20 characters. 4. To specify that Extension 1 should ring when the number assigned to it is called, click the Incoming Call Number checkbox next to the MSN in question. 5. Select the Outgoing Call Number for one of the three MSNs to define the number as an outgoing call number. This is the number which will be transmitted to the terminal when a call is placed from the extension. Note that for each extension, only one MSN may be defined as an outgoing call number. 6. Repeat the above procedure to assign MSNs to Extensions 2, 3 and 4. 23
24 4 FRITZ!X PC Configuration Outside Dialing 7. To save changes in the PBX, click Transmit at the bottom of the window. The data then will be sent to the PBX for storage in permanent memory. To load the most recently saved settings from your PBX, click Load oad. Each extension can be configured for automatic outside dialing or as an internal extension. With automatic outside dialing, the dial tone sounds immediately when the receiver is lifted. Internal PBX configuration means that a 0 must be dialed to access the outside dial tone. Preferred dial tone/pbx connection Call Waiting Enable/Disable Activate automatic outside dialing for an extension by selecting the Preferred dial tone checkbox. A checkmark in this box indicates that the option is active If this checkbox is empty, the line functions as an extension of the internal PBX. For details about the Call Waiting function, please see Chapter 5, PBX Operation. Call waiting can be switched on and off for each extension. If you connect certain devices originating from non-european countries to your extension, they may misinterpret the call waiting signal. Such devices include various telefax machines and modems. If such problems arise, disable the call waiting function. When call waiting is active, some modem and telefax connections may malfunction. Activate the call waiting function for an extension by deactivating the Suppress Call Waiting option. When the checkbox is selected, call waiting is enabled. 24
25 4 FRITZ!X PC Configuration Group Call For more information about the Group Call function, see Chapter 5, PBX Operation. The group call function can be activated or suppressed for each extension individually. To suppress group calls, delete the checkmark next to the Group Call option. If this checkbox is selected, the group call option is active for this extension. CLIR (Calling Line Identification Restriction) For more information about CLIR (Calling Line Identification Restriction), see Chapter 5, PBX Operation. When the CLIR option is active, the program prevents your telephone number from appearing on the telephone display at the call destination. If you would like the other party to see your telephone number, deactivate the checkbox in front of the CLIR option. Settings made here will be implemented in all subsequent sessions. CLIP (Calling Line Identification Presentation) For more information about the Group Call function, see Chapter 5, PBX Operation. When the CLIP option is activated, the telephone numbers of incoming calls - external and internal - on your telephone display. Thus you can take advantage of the ISDN CLIP feature even on analog terminal devices. If you do not wish to see the telephone numbers of incoming callers on your telephone display, deactivate this function by de-selecting the checkbox for the CLIP option. Note that you can use this feature only if your telephone supports CLIP. In some cases you must activate the CLIP feature directly on your telephone. Settings made here will be implemented in all subsequent sessions. 25
26 4 FRITZ!X PC Configuration Call Diversion via the second B channal Divert Call to Incoming calls to any FRITZ!X PC extension can be diverted to an internal or an external connection. You can specify whether a call is to be diverted immediately, after the third ring, or only when the line is busy. A fourth option sets call diversion after the third ring or when the line is busy. Enter the telephone number to which the call is to be diverted in the Diversion to column. Figure 9 CR (Call Diversion) tab 26
27 4 FRITZ!X PC Configuration Call Diversion Mode See the following section for more information about call diversion modes. Select one of the following options from the Time column. Off Immediate Delayed When Busy Delayed/When Busy Call diversion for the extension is disabled; incoming calls will not be diverted. Incoming calls are diverted immediately to the specified telephone number. Incoming calls are diverted to the specified number after 15 seconds (generally 3 rings). Incoming calls are diverted to the specified number only when this line is busy. Note that calls will not be diverted with this option when the line is busy with an external call. Incoming calls are diverted when the extension is busy. If the extension is not busy, the call will be diverted after 15 seconds (generally 3 rings). Note that calls will not be diverted with this option when the line is busy with an external call. Call Diversion to Another Number: Call Forwarding Incoming calls to the FRITZ!X PC exchange extensions can be forwarded only to external lines. Calls are forwarded to an outside line by the exchange office free of charge. To set up forwarding by the exchange, select the Settings command in the File menu of the main window and click the CF tab. 27
28 4 FRITZ!X PC Configuration MSNs Figure 10 CF (Call Forwarding) tab For call forwarding in Germany, you can use the T-Net box from Deutsche Telekom AG. The number / must be entered as the destination for call forwarding. Enter the MSNs to be forwarded in this field. You can configure forwarding for any MSN, for a device connected to another FRITZ!X PC extension or for all MSNs. 28
29 4 FRITZ!X PC Configuration Forward Call to Call Forwarding Mode Enter the external number to which incoming calls for the specified MSN are to be forwarded in the Forward to column. Note the format of the telephone number. Here you can specify whether a call is to be forwarded immediately, delayed, or only when the line is busy. A fourth option is also available to forward a call delayed from a free line and immedeately when the line is busy. Select one of the following modes for forwarding from the Time column. All of these settings can be deactivated by mouse-click. Off Immediate Delayed When Busy Delayed/When Busy Call forwarding is deactivated for this MSN. Incoming calls will not be forwarded. Incoming calls are forwarded immediately to the specified telephone number. Incoming calls are forwarded to the specified number after 20 seconds (generally five rings). Incoming calls are forwarded to the specified number whenever this MSN is busy. Incoming calls are forwarded when the MSN is busy. If the MSN is not busy, the call will be forwarded after 20 seconds (generally five rings). 29
30 4 FRITZ!X PC Configuration Communication with the PBX The area illustrated below appears on every tab of the FRITZ!X PC Configuration Progr ogram am. Use these buttons to save settings, to load new settings or to end the program. Fig. 11 Buttons for the PBX Settings Factory Settings Your PBX works with the factory settings until new settings are programmed. The factory settings can be activated at any time via telephone or through the FRITZ!X PC Configuration Proo- gram am. The factory settings are defined as follows: No MSNs have been assigned. Since individual terminals have not been assigned specific telephone numbers, incoming calls will ring on all terminals. All terminals are set to preferred dial tone ; a dial tone sounds when the receiver is lifted. The call waiting function is disabled on all terminals; additional incoming calls are not signalled to an extension while it is busy. Call diversion over the second B channel is deactivated on all extensions. Call forwarding is deactivated on all extensions. Calling Line ID Restriction (CLIR) is deactivated on all extensions. Calling Line ID Presentation for incoming calls is deactivated on all extensions. 30
31 4 FRITZ!X PC Configuration Restore Factory Settings Transmit Data Load Data Update the PBX Software Your PBX works with the factory settings until new settings are programmed. The factory settings can be activated at any time via telephone or through the FRITZ!X PC Configuration Proo- gram am. Please note that restoring the factory settings will overwrite all settings on your PBX and your computer irretrievably. To restore factory settings, click Factory Settings. Confirm the safety warning by clicking Yes es to load the factory settings to your computer. This procedure may take several seconds. The FRITZ!X PC Configuration Progr ogram am allows you to save the various settings in your PBX. This eliminates elaborate programming by telephone. To transmit your settings to a PBX, click Transmit ansmit. With this button you can load all of the settings in your PBX to your computer. You can transmit even those settings made via telephone. The settings then will appear in the display of the configuration window. Please note that all previous settings on your computer will be overwritten by settings loaded from the PBX. To load settings from the PBX to your computer, click the Load button. With the FRITZ!X PC Configuration Progr ogram you have the option of keeping your PBX up to the latest technical standard simply by performing an update. The software required for this procedure can be downloaded from the ADC (AVM Data Call Center). 31
32 4 FRITZ!X PC Configuration The FRITZ!X PC Configuration Progr ogram will guide you through the process of transmitting the new software to the PBX. Follow the steps below to update your software: 1. From FRITZ!data dial the number for the ADC ( / ). Open the \CARDWARE\FRITZX.PC\FIRMWARE folder and copy the update to your local computer. 2. Start the FRITZ!X PC Configuration Progr ogram am. 3. Click the Update tab. Figure 12 Update tab 32
33 4 FRITZ!X PC Configuration 4. Enter the path for the update file in the entry field. This entry can also be made using the Browse... button to search for the file. The file name should end in.dat and must be a valid FRITZ!X PC update file. When you click Browse... wse..., a message in the lower window informs you whether the selected file is a FRITZ!X PC update file and, if so, which version it contains. If the version of the update file is newer than the current version, the program recommends that you install the update. 5. A safety warning asks you to confirm this command. If the update version is older than or the same as the existing operating system, this command must be confirmed before FRITZ!X PC will carry it out. The update procedure may not be interrupted for any reason. Do not break the connection between the computer and the PBX or unplug the PBX while the update is in progress. Make sure that you really want to install the new version of the PBX software: this procedure is irreversible! 6. Once the update has been completed, a message window indicates that it has been conducted successfully. You will be asked to close and then re-start the F R ITZ!X PC Configuration Progr ogram am. When the FRITZ!X PC PBX re-starts, the new version number appears in the Information about this Version and the Update window. The FRITZ!X PC Configuration Progr ogram automatically searches for a new baud rate if this has been changed in the updated version. Settings made in an older version of F R ITZ!X PC can be implemented in the updated version by clicking Load in the Telephone Device section of the Update tab and then confirming with OK. For more information about the FRITZ!X PC configuration software, see the FRITZ!X PC online help. 33
34 5 PBX Operation 5 PBX OPERATION For detailed information about the dialing assistance software (Computer Telephony Integration) and how to dial from your computer with the FRITZ!X PC configuration software, see the online help. This chapter describes the operation of FRITZ!X PC on the telephone. Some of the functions described here are not available for telephones with pulse dialing. For more information, see the FRITZ!X PC with Pulse-dial Telephones section later in this chapter. The call-hold button is labelled differently on various telephone models (H, Flash, ). Please see also the Setting the Call-Hold Button Function section later in this chapter. Outside Dialing Outside Dialing with Automatic Dial Tone Lift the receiver. An outside dial tone will sound immediately, as configured by the preferred dial tone setting. Dial the desired outside telephone number. Outside Dialing with Extension Configuration Lift the receiver. The internal dial tone will sound. Dial the number 0. An outsdie dial tone will sound. Dial the desired outside telephone number. 34
35 5 PBX Operation Outside dialing with Caller ID Suppression CLIR (Calling Line Identification Restriction) Activating this function prevents the display of your telephone number on your conversation partner s telephone display. Proceed as follows: Lift the receiver. Enter the key combination illustrated at left. A dial tone will sound. Dial the desired telephone number. When the CLIR function is activated, it is not necessary to dial 0 from a configured extension; the line is automatically switched to automatic outside dialing. The CLIR function must be activated each time the caller ID is to be suppressed for your number. In some cases this feature must be enabled by the telephone services provider. Internal Dialing Internal Dialing with Automatic Dial Tone or Lift the receiver. The dial tone will sound immediately, as the automatic dial tone setting is active for your extension. Select the hold button or the keys **. Now you will hear the internal dial tone. Dial the desired extension number. Internal Dialing with Extension Configuration Lift the receiver. The internal dial tone will sound. Dial the desired extension number. 35
36 5 PBX Operation Call Waiting Call Waiting suppression can be set for each extension. For more information, please see the FRITZ!X PC Configuration chapter. You can direct FRITZ!X PC to signal your line if an external party wishes to reach you while your line is busy. Incoming outside calls are indicated by a call waiting tone in the receiver. You then have 30 seconds to establish a connection with the new caller, thereafter the call will be rejected. An incoming call also can be rejected actively, with the caller receiving a busy signal instead. A waiting call is accepted by holding (see below) or by ending (hanging up) the current conversation. In the latter case the telephone will ring as soon as the receiver is returned to the cradle. Simply lift the receiver to start a conversation with the new party. To reject a waiting call, proceed as follows: Enter the key combination illustrated at left. Call Hold Party 1 The Call Hold function allows you to hold a current call in order to converse with another party. Putting a caller on hold means that you can speak with other parties in the office or make a second call without the party on hold hearing your conversation. Once your consultation is complete, you can re-establish the connection to the first conversation party. Proceed as follows to hold a conversation and then retrieve it: You are conducting a conversation with party 1. Press the call hold button. Party 1 will be put on hold and you are free to speak with other parties. To connect with party 2, enter the desired extension number, or the outside telephone number preceded by 0. 36
37 5 PBX Operation Party 2 When the party dialed lifts the receiver, you can conduct a conversation with party 2. If party 2 s line is busy or if party does not answer, press the hold button again to return to party 1. If you wish to return to party 1 after concluding your conversation with party 2, enter the key combination illustrated at left. This ends the hold mode. If you end holding by pressing only the hold button, your line remains connected to party 2. Charges will continue to accrue until party 2 closes the connection. Party 1 Instead of pressing the key combination, you can simply hang up to end the connection to party 2. The telephone then will ring and the connection to party 1 will be reestablished when you lift the receiver. End the conversation by replacing the receiver. Consultation Hold Party 1 Party 2 Party 1 When you have a new caller on hold, party 2, in addition to a current conversation with party 1, you can switch back and forth between conversations as often as you wish. This function is called consultation hold. Proceed as follows for a consultation hold: You are conducting a conversation with party 1. Press the call hold button. Party 1 will be put on hold and you are free to speak with other parties. To connect with party 2, enter the desired extension number, or the outside telephone number preceded by 0. When the party dialed lifts the receiver, you can conduct a conversation with party 2. If you wish to return to party 1, enter the key combination illustrated at left. Now you are speaking with party 1 again. 37
38 5 PBX Operation To return to your conversation with party 2, press the key combination illustrated at left again. You can consult with parties 1 and 2 by repeating this procedure as desired. Consultation can be ended in the following ways: The party on hold hangs up. The active parties can continue their conversation. End the consultation to the party on hold using the key combination illustrated at left and thus re-establish the connection to party 1. Instead of pressing the key combination, you can simply hang up to end the connection to party 2. The telephone then will ring and the connection to party 1 will be reestablished when you lift the receiver. Routing Party 1 Party 2 The Routing function offers you the capability to route a current conversation to a FRITZ!X PC extension. Proceed as follows: You are conducting a conversation with party 1. Press the call hold button. Party 1 will be put on hold. To connect with party 2, enter the desired extension number. The current conversation is now with party 2. Simply hang up the receiver to route this conversation to party 1. Conference Call With FRITZ!X PC you can conduct conference calls among three parties. Two external and one internal party may participate in such a conference call. 38
39 5 PBX Operation For a three-way conference call, proceed as follows: Lift the receiver of your telephone. Dial the telephone number of the external party and begin conversation. Press the hold button. Dial 0 followed immediately by the telephone number of your second external party. You can conduct a conversation with this second external party while party 1 is on hold. Enter the key combination illustrated at left. Conduct the conference call. If either of the outside parties hangs up, you can continue the conversation with the remaining party. End the conference call by hanging up the receiver. Just as for routing, it is possible to switch back to the original party during a conference call. Press the hold button and the number 2. This ends the conference call and the party with whom you began the converence call remains on the line. The second external party is put on hold. Enter the key combination above again to switch back and forth between parties. Call Back When Busy When you dial an external telephone number and this number is busy, you will receive a signal as soon as the line becomes free. Your telephone then rings for 20 seconds as for an outside call. When you lift the receiver, the telephone number of the desired party will be dialed automatically. In some cases this feature must be enabled by the telephone services provider. To activate this function, proceed as follows: You have dialed a telephone number and hear the busy signal. Dial the number 5 within 20 seconds. 39
40 5 PBX Operation Hang up the telephone. As soon as the line of party you dialed becomes free, you will receive a callback. Lift the receiver. The number of the desired party will be dialed automatically. Callback requests are deleted after 45 minutes or after the completion of the requested call. Each PBX participant is allowed one open callback request. Pickup When another telephone rings, you can use the pickup function to retrieve the call to your telephone. Proceed as follows to pick up a call: Lift the receiver of your telephone. Enter the key combination illustrated at left. The conversation is routed to your telephone and the connection established with the incoming caller. Group Call FRITZ!X PC offers the option of calling all extensions at once with a group call. The connection is then established with the extension which picks up the call first. Lift the receiver. Dial the number 9 rather than a concrete extension number to call all free extensions. Group call suppression can be activated for each extension. For more information, see Chapter 4, FRITZ!X PC Configuration. 40
41 5 PBX Operation Setting the the Hold Button Function Make sure to set the hold button function on your analog terminal devices. The supported flash times range from 80 ms (short flash) to 250 ms (long flash). Instructions for setting the hold button function can be found in the instruction booklet for your telephone device, generally under a title like Operation as an Extension. Pulse-dial Telephones with FRITZ!X PC A pulse-dial telephone does not support all features of FRITZ!X PC. The following functionen are available with a pulse-dial telephone: Outside dialing Internal dialing (as long the telephone is not configured for automatic outside dialing) Accept external and internal calls Accept waiting calls by dialing 0 Consultation Hold between two existing conversations by dialing 0 Start consultation by dialing 0. The following cannot be carried out with a pulse-dial telephone: Programming FRITZ!X PC Picking up a call from another telephone. See also the information about the PBX in Chapter 7, Tips & Tricks. 41
42 6 FRITZ!X PC and the Internet 6 FRITZ!X PC AND THE INTERNET In addition to traditional ISDN services such as file transfer, fax, videotext, FRITZ!X PC also supports connections to the Internet through its ISDN COMMON ISDN API (CAPI) interface. These connections are based on Dial-up Networking in Windows 98. AVM provides two drivers which facilitate communication between FRITZ!X PC and the Internet: AVM ISDN CAPI Port Driver AVM NDIS WAN CAPI Driver The Conception of the AVM System Drivers in MS Windows Windows 95 as well as Windows 98 offers two communications models with similar functions and features: the ISDN CAPI Port Driver and the NDIS WAN CAPI Driver. While both drivers are implemented as Windows system drivers with VxD technology and controlled over the Dial-up Network, they use different mechanisms and interfaces or protocols in the operating system. The drivers achieve the same throughput rates in data communication applications. If needed, one system can handle the parallel installation of both drivers. The AVM system drivers allow you to use not only ISDN software, but also CAPI-based communications programs like FRITZ!32 over the Windows Dial-up Network, for instance for dialing into the Internet. The AVM ISDN CAPI Port Driver The AVM ISDN CAP API I Por ort t Driver permits programs with compatible interfaces (VCOM/ Modem ) to use analog Windows communications interfaces for ISDN. 42
43 6 FRITZ!X PC and the Internet With the ISDN CAPI Port Driver you have the option of setting up several virtual modems which allow you to access desired programs. These virtual modem lines are identical except for their preconfigured registry settings. This driver can establish connections not only to the Internet (AVM ISDN Internet (PPP) modem) but also to mailboxes (hyperterminal and AVM ISDN X.75 modem) or fax machines (MS-Exchange and AVM ISDN G3 Fax modem). The most important advantage of this driver conception is that it supports the entire range of functionality of CAPI. For a detailed description of the functions and installation of the AVM ISDN CAPI Port Driver, please see the CAPIPORT.HLP file in the WINPORT\ CAPIPORT.W95 directory of the FRITZ!X PC CD-ROM. Telephone numbers for incoming and outgoing calls may be specified. These MSNs (multiple subscriber numbers) are set with AT commands to the CAPI Port Drivers. These settings are made in the Start / Settings / Control Panel / Modems / Features / Settings / Expanded window. Set the telephone number(s) for outgoing calls with ATS49= <MSN> and for incoming calls with ATS50 =<MSN>. For multiple entries, separate numbers with a semicolon. The AVM NDIS WAN CAPI Driver The AVM NDI DIS WAN CAP API I Driver facilitates the integration of operating system functions of Windows 95 and Windows 98 into ISDN integration. The AVM NDIS WAN CAPI Driver facilitates the use of Remote Access Services (RAS) over ISDN. With this driver you can take advantage of the enormous communications potential of Windows 95 and Windows 98 using any ISDN controller equipped with a CAPI 2.0 Driver for Windows. NDIS stands for Network Device Interface Specification and serves as a standard for the connection of network boards (hardware) to network protocols (software). NDIS WAN is an extension of this standard, developed by Microsoft for Wide Area Networking (WAN). The NDIS WAN CAPI Driver thus allows the ISDN controller to be used 43
FRITZ!CARD CLASSIC connects the PC to isdn ISDN. English Edition. Manual. manual CLASSIC. High-Performance ISDN by...
 FRITZ!CARD CLASSIC connects the PC to isdn ISDN Manual manual CLASSIC English Edition High-Performance ISDN by... FRITZ!CARD This manual and the software it describes are protected by copyright. The manual
FRITZ!CARD CLASSIC connects the PC to isdn ISDN Manual manual CLASSIC English Edition High-Performance ISDN by... FRITZ!CARD This manual and the software it describes are protected by copyright. The manual
AVM ISDN-Controller USB. Manual. High-Performance ISDN by...
 B1 B1 AVM ISDN-Controller Manual USB High-Performance ISDN by... Legal Notice AVM ISDN-Controller B1 USB This manual and the software it describes are protected by copyright. The manual and software as
B1 B1 AVM ISDN-Controller Manual USB High-Performance ISDN by... Legal Notice AVM ISDN-Controller B1 USB This manual and the software it describes are protected by copyright. The manual and software as
BlueFRITZ! AP-ISDN. AVM GmbH All rights reserved. Documentation release 04/2003
 BlueFRITZ! AP-ISDN This manual and the software it describes are protected by copyright. The manual and software as presented are the object of a license agreement and may be used only in accordance with
BlueFRITZ! AP-ISDN This manual and the software it describes are protected by copyright. The manual and software as presented are the object of a license agreement and may be used only in accordance with
FRITZ!Card PCI. 2 FRITZ!Card PCI
 FRITZ!Card PCI This manual and the software it describes are protected by copyright. AVM grants the non-exclusive right to use the software, which is supplied exclusively in what is known as object code
FRITZ!Card PCI This manual and the software it describes are protected by copyright. AVM grants the non-exclusive right to use the software, which is supplied exclusively in what is known as object code
FRITZ!Box. 2 FRITZ!Box
 FRITZ!Box This manual and the software it describes are protected by copyright. The manual and software as presented are the object of a license agreement and may be used only in accordance with the license
FRITZ!Box This manual and the software it describes are protected by copyright. The manual and software as presented are the object of a license agreement and may be used only in accordance with the license
VoIPon Tel: +44 (0) Fax: +44 (0)
 FRITZ!Box Fon WLAN 7050 This manual and the software it describes are protected by copyright. AVM grants the non-exclusive right to use the software, which is supplied exclusively in what is known as object
FRITZ!Box Fon WLAN 7050 This manual and the software it describes are protected by copyright. AVM grants the non-exclusive right to use the software, which is supplied exclusively in what is known as object
Installation. English Edition. High-Performance Communication by
 Installation English Edition High-Performance Communication by FRITZ!X USB v3.0 This manual and the software it describes are protected by copyright. AVM grants the non-exclusive right to use the software,
Installation English Edition High-Performance Communication by FRITZ!X USB v3.0 This manual and the software it describes are protected by copyright. AVM grants the non-exclusive right to use the software,
VoIPon Tel: +44 (0) Fax: +44 (0)
 FRITZ!Box Fon WLA This manual and the software it describes are protected by copyright. The manual and software as presented are the object of a license agreement and may be used only in accordance with
FRITZ!Box Fon WLA This manual and the software it describes are protected by copyright. The manual and software as presented are the object of a license agreement and may be used only in accordance with
IBM International ISDN PC Card. User s Guide
 IBM International ISDN PC Card User s Guide Declaration of CE Conformity The manufacturer AVM GmbH Address Alt-Moabit 95 D-10559 Berlin herewith declares that the product Type ISDN-Controller Product IBM
IBM International ISDN PC Card User s Guide Declaration of CE Conformity The manufacturer AVM GmbH Address Alt-Moabit 95 D-10559 Berlin herewith declares that the product Type ISDN-Controller Product IBM
FRITZ!Box. Fon WLAN Installation, configuration and operation
 FRITZ!Box Fon WLAN 7270 Installation, configuration and operation Legal Notice Legal Notice FRITZ!Box Fon WLAN 7270 This documentation and the software it describes are protected by copyright. AVM grants
FRITZ!Box Fon WLAN 7270 Installation, configuration and operation Legal Notice Legal Notice FRITZ!Box Fon WLAN 7270 This documentation and the software it describes are protected by copyright. AVM grants
VoIPon Tel: +44 (0) Fax: +44 (0)
 FRITZ!Box Fon ata This manual and the software it describes are protected by copyright. The manual and software as presented are the object of a license agreement and may be used only in accordance with
FRITZ!Box Fon ata This manual and the software it describes are protected by copyright. The manual and software as presented are the object of a license agreement and may be used only in accordance with
VoIPon Tel: +44 (0) Fax: +44 (0)
 FRITZ!Box Fon WLAN 7140 This manual and the software it describes are protected by copyright. AVM grants the non-exclusive right to use the software, which is supplied exclusively in what is known as object
FRITZ!Box Fon WLAN 7140 This manual and the software it describes are protected by copyright. AVM grants the non-exclusive right to use the software, which is supplied exclusively in what is known as object
Installation, Configuration and Operation of FRITZ!Box fon English Edition
 Installation, Configuration and Operation of FRITZ!Box fon 5124 English Edition FRITZ!Box Fon 5124 This documentation and the software it describes are protected by copyright. AVM grants the nonexclusive
Installation, Configuration and Operation of FRITZ!Box fon 5124 English Edition FRITZ!Box Fon 5124 This documentation and the software it describes are protected by copyright. AVM grants the nonexclusive
IBM ISDN PC Card. User s Guide 19K5716
 IBM ISDN PC Card User s Guide 19K5716 1 2 IBM ISDN PC Card:User s Guide Note: Before using this information and the product it supports, read the information under Appendix A, Package contents on page
IBM ISDN PC Card User s Guide 19K5716 1 2 IBM ISDN PC Card:User s Guide Note: Before using this information and the product it supports, read the information under Appendix A, Package contents on page
mini USB ISDN TA128 User s Manual
 mini USB ISDN TA128 User s Manual Billion mini USB ISDN TA128 CE Approval All CE approved ISDN devices may be connected to the Euro- ISDN in all countries of the EU. Billion mini USB ISDN TA128 has been
mini USB ISDN TA128 User s Manual Billion mini USB ISDN TA128 CE Approval All CE approved ISDN devices may be connected to the Euro- ISDN in all countries of the EU. Billion mini USB ISDN TA128 has been
Comfort Pro S/T-Comfort 930 DSL Operation on Standard Terminals User Guide
 Comfort Pro S/T-Comfort 930 DSL Operation on Standard Terminals User Guide Contents Systematic Telephony 5 You Need Authorisation...................................................5 Glossary.................................................................6
Comfort Pro S/T-Comfort 930 DSL Operation on Standard Terminals User Guide Contents Systematic Telephony 5 You Need Authorisation...................................................5 Glossary.................................................................6
FRITZ!Fon M2. Configuration and Operation
 FRITZ!Fon M2 Configuration and Operation FRITZ!Fon M2 Table of Contents Important Instructions..................... 6 1 FRITZ!Fon M2 at a Glance................... 8 1.1 Package Contents.................................
FRITZ!Fon M2 Configuration and Operation FRITZ!Fon M2 Table of Contents Important Instructions..................... 6 1 FRITZ!Fon M2 at a Glance................... 8 1.1 Package Contents.................................
We give you the edge. Standard. Telephone. Integral TS 13. connected to ISDN Telecommunications Systems Integral. Operating Instructions
 We give you the edge. Telephone Standard Integral TS 13 connected to ISDN Telecommunications Systems Integral Operating Instructions Familiarise yourself with your telephone Important notes What you should
We give you the edge. Telephone Standard Integral TS 13 connected to ISDN Telecommunications Systems Integral Operating Instructions Familiarise yourself with your telephone Important notes What you should
RTS ISDN 2002 System. Operator Manual Software Description
 RTS ISDN 2002 System Operator Manual Software Description PAGE 1-2 RTS ISDN 2002 System A Publication of EVI Audio GmbH Hirschberger Ring 45 D-94315 Straubing Telephone + 49 9421 706-0 Fax + 49 9421 706-422
RTS ISDN 2002 System Operator Manual Software Description PAGE 1-2 RTS ISDN 2002 System A Publication of EVI Audio GmbH Hirschberger Ring 45 D-94315 Straubing Telephone + 49 9421 706-0 Fax + 49 9421 706-422
Remote Maintenance with WinCC flexible Communication via a Wide Area Network (WAN) Communication via an ISDN Modem Issue 12/04
 Remote Maintenance with WinCC flexible Communication via a Wide Area Network (WAN) Communication via an Issue 12/04 Foreword Foreword This document describes a possible means of connecting a PC to the
Remote Maintenance with WinCC flexible Communication via a Wide Area Network (WAN) Communication via an Issue 12/04 Foreword Foreword This document describes a possible means of connecting a PC to the
Comfort Pro A IAB. User Manual
 Comfort Pro A IAB User Manual Contents The Integrated Answering Machine: Comfort Pro A IAB 7 Features 9 Scope of Features............................... 9 Call Number of Comfort Pro A IAB............
Comfort Pro A IAB User Manual Contents The Integrated Answering Machine: Comfort Pro A IAB 7 Features 9 Scope of Features............................... 9 Call Number of Comfort Pro A IAB............
ShoreTel Communicator for IBM Sametime User Guide. Release 3.0
 ShoreTel Communicator for IBM Sametime User Guide Release 3.0 Legal Notices Document and Software Copyrights Copyright 2007-2014 by ilink Kommunikationssysteme GmbH, Berlin, Germany. All rights reserved.
ShoreTel Communicator for IBM Sametime User Guide Release 3.0 Legal Notices Document and Software Copyrights Copyright 2007-2014 by ilink Kommunikationssysteme GmbH, Berlin, Germany. All rights reserved.
Hi-Phone DeskTop USB H/W User Manual
 Hi-Phone DeskTop USB H/W User Manual 1.08.08 Way2call Communication Ltd. reserves the right to make changes to the Hi-Phone devices and to the content of this document without notice 2001 Way2call Communications
Hi-Phone DeskTop USB H/W User Manual 1.08.08 Way2call Communication Ltd. reserves the right to make changes to the Hi-Phone devices and to the content of this document without notice 2001 Way2call Communications
ISDN PCI Card. User s Manual
 ISDN PCI Card User s Manual CE Approval All CE approved ISDN devices may be connected to the Euro- ISDN in all countries of the EU. The ISDN card has been approved by the TÜV according to the new European
ISDN PCI Card User s Manual CE Approval All CE approved ISDN devices may be connected to the Euro- ISDN in all countries of the EU. The ISDN card has been approved by the TÜV according to the new European
Operating Instructions ISDN-TelephoneSystem tiptel 412 USB. Description Installation Setup Operation. tiptel
 Operating Instructions ISDN-TelephoneSystem tiptel 412 USB (UK) Description Installation Setup Operation tiptel Contents Contents Contents... 3 Notes... 6 ISDN TelephoneSystem Overview Image...6 Notes
Operating Instructions ISDN-TelephoneSystem tiptel 412 USB (UK) Description Installation Setup Operation tiptel Contents Contents Contents... 3 Notes... 6 ISDN TelephoneSystem Overview Image...6 Notes
Integral T 3 Compact. connected to Communication Server Integral 55. Operating instructions
 Integral T 3 Compact connected to Communication Server Integral 55 Operating instructions An introduction to your telephone Important notes Which systems are suitable for your telephone This telephone
Integral T 3 Compact connected to Communication Server Integral 55 Operating instructions An introduction to your telephone Important notes Which systems are suitable for your telephone This telephone
Installation and Configuration of the COMsuite Software and Drivers CAPI, TAPI. Fax, Data Internet CTI
 Installation and Configuration of the COMsuite Software and Drivers CAPI, TAPI Fax, Data Internet CTI Copyright Passing on or duplicating the contents of this manual or parts of it is only allowed with
Installation and Configuration of the COMsuite Software and Drivers CAPI, TAPI Fax, Data Internet CTI Copyright Passing on or duplicating the contents of this manual or parts of it is only allowed with
Incoming call. Is valid for external calls as well by default. Incoming external call.
 Ring Tones Call Meaning Tone Internal call (Factory settings, see section 5.8, page 42) External call (Only when different ring tones are set, see section 5.8, page 42) Callback on busy (Only when different
Ring Tones Call Meaning Tone Internal call (Factory settings, see section 5.8, page 42) External call (Only when different ring tones are set, see section 5.8, page 42) Callback on busy (Only when different
TA 33clip. User Guide. Welcome to DeTeWe
 Welcome to DeTeWe TA 33clip User Guide Thank you for deciding to purchase this DeTeWe product. Our product represents the highest standards of quality combined with high-grade design. This user guide will
Welcome to DeTeWe TA 33clip User Guide Thank you for deciding to purchase this DeTeWe product. Our product represents the highest standards of quality combined with high-grade design. This user guide will
NetWAYS/ISDN. 2 NetWAYS/ISDN
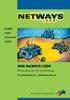 NetWAYS/ISDN This manual and the software it describes are protected by copyright. The manual and software as presented are the object of a license agreement and may be used only in accordance with the
NetWAYS/ISDN This manual and the software it describes are protected by copyright. The manual and software as presented are the object of a license agreement and may be used only in accordance with the
Operating Manual. ascom Eurit 20
 Operating Manual ascom Eurit 20 Operating and Display Elements 1 2 3 11 4 5 P 6 10 9 8 7 Operating and Display Elements 1 The display Your telephone is equipped with a 12-character display 2 Foxkey (multi-function
Operating Manual ascom Eurit 20 Operating and Display Elements 1 2 3 11 4 5 P 6 10 9 8 7 Operating and Display Elements 1 The display Your telephone is equipped with a 12-character display 2 Foxkey (multi-function
Cox Business VoiceManager SM User Reference Guide
 Cox Business VoiceManager SM User Reference Guide Dear Customer: Thank you for choosing Cox Business VoiceManager, SM provided by Cox Business. VoiceManager is phone service that gives you complete control
Cox Business VoiceManager SM User Reference Guide Dear Customer: Thank you for choosing Cox Business VoiceManager, SM provided by Cox Business. VoiceManager is phone service that gives you complete control
We give you the edge. High Comfort. Telephone. Integral TH 13. connected to ISDN Telecommunications Systems Integral. Operating Instructions
 We give you the edge. Telephone High Comfort Integral TH 13 connected to ISDN Telecommunications Systems Integral Operating Instructions Familiarise yourself with your telephone Important notes What you
We give you the edge. Telephone High Comfort Integral TH 13 connected to ISDN Telecommunications Systems Integral Operating Instructions Familiarise yourself with your telephone Important notes What you
Ascotel IntelliGate First-Party TAPI Service Provider User s Guide. Ascotel IntelliGate Telecommunications System
 Ascotel IntelliGate First-Party TAPI Service Provider User s Guide Ascotel IntelliGate Telecommunications System Content 1 Safety Instructions....................................... 3 1.1 Notes on the
Ascotel IntelliGate First-Party TAPI Service Provider User s Guide Ascotel IntelliGate Telecommunications System Content 1 Safety Instructions....................................... 3 1.1 Notes on the
DPT - EN1 R1 Users Manual
 DPT - EN1 R1 Users Manual Revision Date: 4 September, 2002 Product User s Notice No part of this manual, including the products and software described in it, may be reproduced, transmitted, transcribed,
DPT - EN1 R1 Users Manual Revision Date: 4 September, 2002 Product User s Notice No part of this manual, including the products and software described in it, may be reproduced, transmitted, transcribed,
CAPI. User Manual Telefax Internet Data Transfer
 CAPI User Manual Telefax Internet Data Transfer Copyright Passing on or duplicating the contents of this manual or parts of it is only allowed with our express written permission. Offenders will be subject
CAPI User Manual Telefax Internet Data Transfer Copyright Passing on or duplicating the contents of this manual or parts of it is only allowed with our express written permission. Offenders will be subject
VMS User s Guide: PMM Utility
 Release 1.7 December 2008 NOTICE All rights reserved. No part of this document may be changed, reproduced or transmitted in any form or by any means (electronic, photocopying, recording, or otherwise)
Release 1.7 December 2008 NOTICE All rights reserved. No part of this document may be changed, reproduced or transmitted in any form or by any means (electronic, photocopying, recording, or otherwise)
Forum 500 Forum 5000 Voic System Forum Voic
 Forum 500 Forum 5000 Voice-Mail System Forum Voicemail User Guide Welcome to Proximus Thank you for choosing a Proximus product that stands for the best in quality matched with high design standards. Forum
Forum 500 Forum 5000 Voice-Mail System Forum Voicemail User Guide Welcome to Proximus Thank you for choosing a Proximus product that stands for the best in quality matched with high design standards. Forum
OpenVoice 200. The Voic System in the OpenCom 100 and Aastra 800 Communications Systems User Guide
 OpenVoice 200 The Voice-Mail System in the OpenCom 100 and Aastra 800 Communications Systems User Guide Welcome to Aastra Thank you for choosing this Aastra product. Our product meets the strictest requirements
OpenVoice 200 The Voice-Mail System in the OpenCom 100 and Aastra 800 Communications Systems User Guide Welcome to Aastra Thank you for choosing this Aastra product. Our product meets the strictest requirements
Product information. Com4Tel. Version B4.2
 Product information Version B4.2 Welcome E 1999 Tenovis GmbH & Co. KG All rights reserved Product information Version B4.2 601--29.0005.0103 Issued: August 2000 No part of this product information may
Product information Version B4.2 Welcome E 1999 Tenovis GmbH & Co. KG All rights reserved Product information Version B4.2 601--29.0005.0103 Issued: August 2000 No part of this product information may
This manual covers 3Com U.S. Robotics faxmodems.
 This manual covers 3Com U.S. Robotics faxmodems. 3Com, the 3Com logo, U.S. Robotics, and Winmodem are registered trademarks and Connections, RapidComm, and x2 are trademarks of 3Com Corporation. Windows
This manual covers 3Com U.S. Robotics faxmodems. 3Com, the 3Com logo, U.S. Robotics, and Winmodem are registered trademarks and Connections, RapidComm, and x2 are trademarks of 3Com Corporation. Windows
Installation, Configuration and Operation. FRITZ!Box Cable
 Installation, Configuration and Operation FRITZ!Box 6360 Cable Legal Notice FRITZ!Box 6360 Cable This documentation and the software it describes are protected by copyright. AVM grants the non-exclusive
Installation, Configuration and Operation FRITZ!Box 6360 Cable Legal Notice FRITZ!Box 6360 Cable This documentation and the software it describes are protected by copyright. AVM grants the non-exclusive
Operating manual. GTL - Configuration tool. Please keep the manual for future use.
 Operating manual GTL - Configuration tool Please keep the manual for future use. V1.00-01 GREISINGER Electronic GmbH Hans-Sachs-Str. 26 93128 Regenstauf Germany Fon +49(0)9402-9383-0 Fax +49(0)9402-9383-33
Operating manual GTL - Configuration tool Please keep the manual for future use. V1.00-01 GREISINGER Electronic GmbH Hans-Sachs-Str. 26 93128 Regenstauf Germany Fon +49(0)9402-9383-0 Fax +49(0)9402-9383-33
CORTELCO 2700 Single-Line / Multi-Feature Set. Instruction Manual
 CORTELCO 2700 Single-Line / Multi-Feature Set Instruction Manual 1 Table of Contents Why VoiceManager SM with Cortelco Phones?... 2 Cortelco 2700 Set Features... 3 Telephone Set Part Identification...
CORTELCO 2700 Single-Line / Multi-Feature Set Instruction Manual 1 Table of Contents Why VoiceManager SM with Cortelco Phones?... 2 Cortelco 2700 Set Features... 3 Telephone Set Part Identification...
ASAP 104. Installation and Reference Guide. Register Online at
 ASAP 104 Installation and Reference Guide Customer Service U.S.: 1-800-288-6794 E-mail: techsupport@commandcommunications.com Register Online at www.commandcommunications.com Table of Contents Introduction
ASAP 104 Installation and Reference Guide Customer Service U.S.: 1-800-288-6794 E-mail: techsupport@commandcommunications.com Register Online at www.commandcommunications.com Table of Contents Introduction
Table of Contents: 2. Software for Skype Driver for VPET Connection Scheme...9
 Table of Contents: 1. Indication Light 1 Software Installation 2. Software for Skype..1 3. Driver for VPET-20 7 Hardware Installation 4. Connection Scheme...9 Making Calls 5. Preparation for Making Calls...10
Table of Contents: 1. Indication Light 1 Software Installation 2. Software for Skype..1 3. Driver for VPET-20 7 Hardware Installation 4. Connection Scheme...9 Making Calls 5. Preparation for Making Calls...10
Internal ISDN PCI card for PCs. Speedway ISDN PCI Card. Installation Guide
 Internal ISDN PCI card for PCs Speedway ISDN PCI Card Installation Guide Contents 1. Welcome to the Speedway! 2 2. Before you start 3 2.1 Check the Contents 3 2.2 PC System Requirements 3 2.3 About the
Internal ISDN PCI card for PCs Speedway ISDN PCI Card Installation Guide Contents 1. Welcome to the Speedway! 2 2. Before you start 3 2.1 Check the Contents 3 2.2 PC System Requirements 3 2.3 About the
VMS User s Guide: PMM Utility
 NOTICE All rights reserved. No part of this document may be changed, reproduced or transmitted in any form or by any means (electronic, photocopying, recording, or otherwise) without the prior written
NOTICE All rights reserved. No part of this document may be changed, reproduced or transmitted in any form or by any means (electronic, photocopying, recording, or otherwise) without the prior written
LET YOUR PHONE WORK FOR YOU.
 LET YOUR PHONE WORK FOR YOU. Custom Calling Features find us. call 939-6112 click htc.net TABLE OF CONTENTS General Information... 3 Features Overview... 4 Call Handling Features... 6 Call Waiting... 6
LET YOUR PHONE WORK FOR YOU. Custom Calling Features find us. call 939-6112 click htc.net TABLE OF CONTENTS General Information... 3 Features Overview... 4 Call Handling Features... 6 Call Waiting... 6
Contents. English... E - 5. Pages. General information... E - 1 Installation... E - 4 Programmation... E - 5 Communication Via PC...
 Contents Pages English... E - 5 General information... E - 1 Installation... E - 4 Programmation... E - 5 Communication Via PC... E - 8 General information Safety Instructions The Forum i4 net is designed
Contents Pages English... E - 5 General information... E - 1 Installation... E - 4 Programmation... E - 5 Communication Via PC... E - 8 General information Safety Instructions The Forum i4 net is designed
Enterprise Edge 2.0 Voice Messaging Set Up and Operation Guide
 Enterprise Edge 2.0 Voice Messaging Set Up and Operation Guide www.nortelnetworks.com 2000 Nortel Networks Contents Chapter 1 Introduction 13 About Enterprise Edge Voice Messaging 13 Basic Enterprise Edge
Enterprise Edge 2.0 Voice Messaging Set Up and Operation Guide www.nortelnetworks.com 2000 Nortel Networks Contents Chapter 1 Introduction 13 About Enterprise Edge Voice Messaging 13 Basic Enterprise Edge
Home Phone Quick Start Guide. Review these helpful instructions to understand your Midco home phone service and its many convenient features.
 Home Phone Quick Start Guide Review these helpful instructions to understand your Midco home phone service and its many convenient features. 1 Staying Connected Has Never Been Easier Thank you for choosing
Home Phone Quick Start Guide Review these helpful instructions to understand your Midco home phone service and its many convenient features. 1 Staying Connected Has Never Been Easier Thank you for choosing
BlueBox. Installation and user manual
 BlueBox Installation and user manual 1 Safety information We do not take any responsibility for personal injuries or material damage caused due to the improper handling or non-adherence to the safety instructions.
BlueBox Installation and user manual 1 Safety information We do not take any responsibility for personal injuries or material damage caused due to the improper handling or non-adherence to the safety instructions.
SIMOCODE pro. Read me SIMOCODE ES. Introduction 1. Installation notes 2. Installation/License key/ Uninstallation 3.
 Introduction 1 Installation notes 2 SIMOCODE pro Installation/License key/ Uninstallation 3 Tips for use 4 Technical assistance 5 Readme Legal information Warning notice system This manual contains notices
Introduction 1 Installation notes 2 SIMOCODE pro Installation/License key/ Uninstallation 3 Tips for use 4 Technical assistance 5 Readme Legal information Warning notice system This manual contains notices
Remote Maintenance of Controllers via Serial Port
 Remote Maintenance of Controllers via Serial Port Introduction This application notes describes the procedure for establishing communication between a PC with JetSym and a remote Jetter controller via
Remote Maintenance of Controllers via Serial Port Introduction This application notes describes the procedure for establishing communication between a PC with JetSym and a remote Jetter controller via
Software Manual R Index 1
 Software Manual R60727.0002 - Index 1 OS6.0 Operator software for Kübler devices Product features: For PCs and notebooks with Windows 7 or higher Easy parametrization, configuration and monitoring Additional
Software Manual R60727.0002 - Index 1 OS6.0 Operator software for Kübler devices Product features: For PCs and notebooks with Windows 7 or higher Easy parametrization, configuration and monitoring Additional
USB Memory Drive CD with Application Software and Drivers for Windows 98SE. 32 MB, > 64 MB recommended. min. 2x (for probable installation)
 User Manual USB Memory Drive Content: Included with USB Memory Drive...1 System Requirements...1 Warranty...2 Making Copies of This Manual...2 Notes on this Manual...3 Data Security...3 Operational Safety...3
User Manual USB Memory Drive Content: Included with USB Memory Drive...1 System Requirements...1 Warranty...2 Making Copies of This Manual...2 Notes on this Manual...3 Data Security...3 Operational Safety...3
DIGITAL PHONE USER GUIDE
 DIGITAL PHONE USER GUIDE 1.800.952.1001 (NH/ME) 1.800.633.8578 (PA) 1.877.959.4862 (MD) 1.877.952.4863 (VA) Atlanticbb.com All Rights Reserved The use, disclosure, modification, transfer or transmittal
DIGITAL PHONE USER GUIDE 1.800.952.1001 (NH/ME) 1.800.633.8578 (PA) 1.877.959.4862 (MD) 1.877.952.4863 (VA) Atlanticbb.com All Rights Reserved The use, disclosure, modification, transfer or transmittal
SIMATIC Automation License Manager Manual 02/2008 A5E
 s Contents SIMATIC Automation License Manager Product Overview 1 Installation 2 Working with the Automation License Manager 3 Glossar Index Manual 02/2008 A5E02128430-01 Safety Guidelines This manual contains
s Contents SIMATIC Automation License Manager Product Overview 1 Installation 2 Working with the Automation License Manager 3 Glossar Index Manual 02/2008 A5E02128430-01 Safety Guidelines This manual contains
Hi-Phone DeskTop H/W User Manual
 Hi-Phone DeskTop H/W User Manual 1.07.98 Way2call Communication Ltd. reserves the right to make changes to the Hi-Phone devices and to the content of this document without notice 2001 Way2call Communications
Hi-Phone DeskTop H/W User Manual 1.07.98 Way2call Communication Ltd. reserves the right to make changes to the Hi-Phone devices and to the content of this document without notice 2001 Way2call Communications
Programming Manual KX-TVA50 KX-TVA200. Voice Processing System. Model
 Voice Processing System Programming Manual Model KX-TVA50 KX-TVA200 Thank you for purchasing a Panasonic Voice Processing System. Please read this manual carefully before using this product and save this
Voice Processing System Programming Manual Model KX-TVA50 KX-TVA200 Thank you for purchasing a Panasonic Voice Processing System. Please read this manual carefully before using this product and save this
Manual. Fixed network. upc.ch/support
 Manual Fixed network upc.ch/support 66 66 1. Your voicemail box 1.1 The voicemail box offers all these features 1. Setting up the voicemail box for the first time 1. Changing code for external access to
Manual Fixed network upc.ch/support 66 66 1. Your voicemail box 1.1 The voicemail box offers all these features 1. Setting up the voicemail box for the first time 1. Changing code for external access to
mobile PhoneTools User s Guide
 mobile PhoneTools User s Guide Contents Requirements...2 Installing mobile PhoneTools...3 Mobile installation and configuration...4 Online registration... 6 Uninstalling mobile PhoneTools... 6 mobile PhoneTools
mobile PhoneTools User s Guide Contents Requirements...2 Installing mobile PhoneTools...3 Mobile installation and configuration...4 Online registration... 6 Uninstalling mobile PhoneTools... 6 mobile PhoneTools
Forum 500 Forum 5000 Call Data Recording Forum Count
 Forum 500 Forum 5000 Call Data Recording Forum Count User Guide Welcome to Proximus Thank you for choosing a Proximus product that stands for the best in quality matched with high design standards. Forum
Forum 500 Forum 5000 Call Data Recording Forum Count User Guide Welcome to Proximus Thank you for choosing a Proximus product that stands for the best in quality matched with high design standards. Forum
LET YOUR PHONE WORK FOR YOU.
 LET YOUR PHONE WORK FOR YOU. Custom Calling Features 939-6112 click htc.net TABLE OF CONTENTS General Information...3 Remote Call Forwarding Activation Services...3 Features Overview...4 Call Handling
LET YOUR PHONE WORK FOR YOU. Custom Calling Features 939-6112 click htc.net TABLE OF CONTENTS General Information...3 Remote Call Forwarding Activation Services...3 Features Overview...4 Call Handling
Programming Manual KX-TVA50 KX-TVA200. Voice Processing System. Model
 Voice Processing System Programming Manual Model KX-TVA50 KX-TVA200 Thank you for purchasing a Panasonic Voice Processing System. Please read this manual carefully before using this product and save this
Voice Processing System Programming Manual Model KX-TVA50 KX-TVA200 Thank you for purchasing a Panasonic Voice Processing System. Please read this manual carefully before using this product and save this
Integral T 3 Classic. connected to Communication Server Integral 55. Operating instructions
 Integral T 3 Classic connected to Communication Server Integral 55 Operating instructions Familiarise yourself with your telephone Important information Contents of this operating manual Only frequently
Integral T 3 Classic connected to Communication Server Integral 55 Operating instructions Familiarise yourself with your telephone Important information Contents of this operating manual Only frequently
VoIPon Tel: +44 (0) Fax: +44 (0)
 FRITZ!WLAN USB Stick This manual and the software it describes are protected by copyright. AVM grants the nonexclusive right to use the software, which is supplied exclusively in what is known as object
FRITZ!WLAN USB Stick This manual and the software it describes are protected by copyright. AVM grants the nonexclusive right to use the software, which is supplied exclusively in what is known as object
56K USB Mini Faxmodem
 56K USB Mini Faxmodem Quick Installation Guide #R24.0647.00 rev 1.1 08/06 Contents Installation... 1 Operations...5 Troubleshooting...6 Additional Information...9 Support... 10 English English Installation
56K USB Mini Faxmodem Quick Installation Guide #R24.0647.00 rev 1.1 08/06 Contents Installation... 1 Operations...5 Troubleshooting...6 Additional Information...9 Support... 10 English English Installation
Avaya Groupware Edition for IBM Lotus Help
 Avaya Groupware Edition for IBM Lotus Help Table of Contents Welcome to Groupware Edition for IBM Lotus Help...4 Overview...5 What is Groupware Edition for IBM Lotus?...5 Where is Groupware Edition located
Avaya Groupware Edition for IBM Lotus Help Table of Contents Welcome to Groupware Edition for IBM Lotus Help...4 Overview...5 What is Groupware Edition for IBM Lotus?...5 Where is Groupware Edition located
Setup & Information Guide Zultys 37G VoIP Phones
 Setup & Information Guide Zultys 37G VoIP Phones Contents Phone Installation... 3 Prerequisites... 3 Assembling Your Phone... 3 Connecting Your Phone... 4 First Phone Setup... 5 Understanding Your Phone...
Setup & Information Guide Zultys 37G VoIP Phones Contents Phone Installation... 3 Prerequisites... 3 Assembling Your Phone... 3 Connecting Your Phone... 4 First Phone Setup... 5 Understanding Your Phone...
User Manual for the AN208
 Aristel Networks User Manual for the AN208 2 Line / 9 Handset Telephone System Aristel Networks Pty Ltd Unit 1, 25 Howleys Road Notting Hill. Victoria. 3168 Telephone: 03 8542 2300 Facsimile: 03 9544 3299
Aristel Networks User Manual for the AN208 2 Line / 9 Handset Telephone System Aristel Networks Pty Ltd Unit 1, 25 Howleys Road Notting Hill. Victoria. 3168 Telephone: 03 8542 2300 Facsimile: 03 9544 3299
Administrator Manual. HiPath 4000 Attendant Console AC-Win 4.0. April 2002 HP
 Administrator Manual HiPath 4000 Attendant Console AC-Win 4.0 April 2002 HP5256-00 WARNING! Hackers who unlawfully gain access to customer telecommunication systems are criminals. Currently, we do not
Administrator Manual HiPath 4000 Attendant Console AC-Win 4.0 April 2002 HP5256-00 WARNING! Hackers who unlawfully gain access to customer telecommunication systems are criminals. Currently, we do not
FRITZ!WLAN USB Stick AC 430. Configuration and Operation
 FRITZ!WLAN USB Stick AC 430 Configuration and Operation Table of Contents Symbols and Highlighting........................ 4 1 Safety Instructions.............................. 5 2 FRITZ!WLAN USB Stick
FRITZ!WLAN USB Stick AC 430 Configuration and Operation Table of Contents Symbols and Highlighting........................ 4 1 Safety Instructions.............................. 5 2 FRITZ!WLAN USB Stick
System telephone extension STE 30. User Manual
 System telephone extension STE 30 User Manual AGFEO System telephone extension STE30 Intended use The system telephone extension STE30 is intended for used in an AGFEO ISDN telecommunication system AS
System telephone extension STE 30 User Manual AGFEO System telephone extension STE30 Intended use The system telephone extension STE30 is intended for used in an AGFEO ISDN telecommunication system AS
User s guide for Windows 98 and Me
 User s guide for Windows 98 and Me The information in this manual may be modified without prior notice. THE MANUFACTURER CANNOT BE HELD RESPONSIBLE IF THERE IS A PARTIAL DISCREPANCY BETWEEN THE MANUAL
User s guide for Windows 98 and Me The information in this manual may be modified without prior notice. THE MANUFACTURER CANNOT BE HELD RESPONSIBLE IF THERE IS A PARTIAL DISCREPANCY BETWEEN THE MANUAL
Contents. Section 1 Overview 1. Section 2 Setting up your System 13
 Contents Section 1 Overview 1 Introduction 1 Installing Your System 2 Bizfon Customer Care 2 Voice Vault Card Option 2 Arranging for Telephone Company Services 3 Overview of Initial Bizfon Settings 4 Bizfon
Contents Section 1 Overview 1 Introduction 1 Installing Your System 2 Bizfon Customer Care 2 Voice Vault Card Option 2 Arranging for Telephone Company Services 3 Overview of Initial Bizfon Settings 4 Bizfon
TA 33USB international
 TA 33USB international User Guide Welcome to DeTeWe Thank you for deciding to purchase this DeTeWe product. Our product represents the highest standards of quality combined with high-grade design. This
TA 33USB international User Guide Welcome to DeTeWe Thank you for deciding to purchase this DeTeWe product. Our product represents the highest standards of quality combined with high-grade design. This
Comfort Pro A IVE. User Manual
 Comfort Pro A IVE User Manual Contents Integrated Connection Data Recording: Comfort Pro A IVE 3 Overview....................................... 3 Licence.................................... 3 Web Console
Comfort Pro A IVE User Manual Contents Integrated Connection Data Recording: Comfort Pro A IVE 3 Overview....................................... 3 Licence.................................... 3 Web Console
Humboldt State University. Analog User Guide. ITS Technology Help Desk Analog Phone
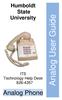 Humboldt State University ITS Technology Help Desk 826-4357 Analog User Guide Analog Phone Humboldt State University owns and operates its own telephone switch, often referred to as a PBX (Private Branch
Humboldt State University ITS Technology Help Desk 826-4357 Analog User Guide Analog Phone Humboldt State University owns and operates its own telephone switch, often referred to as a PBX (Private Branch
XN120 PC Pro with Quick Installer Guide Rev 1.2 (September 2005)
 This guide explains the PC programming tool with Quick Installer for the XN120 Telephone System. There is also a separate guide (991425-5 PCPro Getting Started Guide) that explains the operation of PCPro
This guide explains the PC programming tool with Quick Installer for the XN120 Telephone System. There is also a separate guide (991425-5 PCPro Getting Started Guide) that explains the operation of PCPro
Belgacom Forum 500. Forum Phone 510. User Guide
 Belgacom Forum 500 Forum Phone 510 User Guide Key Functions ( ) Z @ Arrow keys for scrolling through the menu Softkeys for executing the function displayed on the relevant key. Text display: e.g. OK Keypad
Belgacom Forum 500 Forum Phone 510 User Guide Key Functions ( ) Z @ Arrow keys for scrolling through the menu Softkeys for executing the function displayed on the relevant key. Text display: e.g. OK Keypad
!T!!!Net! ====T=== Net= Your T-Net guide all services at a glance. Downloaded from
 Further information available via: 0800 33 01000 www.telekom.de or T-Punkt outlets. You can also place your order for all services and products directly via: 0800 33 01001 or www.telekom.de/auftragdirekt!t!!!net!
Further information available via: 0800 33 01000 www.telekom.de or T-Punkt outlets. You can also place your order for all services and products directly via: 0800 33 01001 or www.telekom.de/auftragdirekt!t!!!net!
Yealink T20P IP User Guide
 Yealink T20P IP User Guide 1 Introducing your Yealink T20P IP Phone The T20P features a 2 line LCD display and 5 functions, where basic business feature requirements are the main requirements. An Overview
Yealink T20P IP User Guide 1 Introducing your Yealink T20P IP Phone The T20P features a 2 line LCD display and 5 functions, where basic business feature requirements are the main requirements. An Overview
CL210A TELEPHONE & ANSWERING MACHINE
 CL210A TELEPHONE & ANSWERING MACHINE CONTENTS CONTENTS CONTENTS 1 INTRODUCTION 3 Unpacking the Telephone 4 DESCRIPTION 5 General Description 5 INSTALLATION 7 Setting Up 7 Wall Mounting 7 SETTINGS 8 Ringer
CL210A TELEPHONE & ANSWERING MACHINE CONTENTS CONTENTS CONTENTS 1 INTRODUCTION 3 Unpacking the Telephone 4 DESCRIPTION 5 General Description 5 INSTALLATION 7 Setting Up 7 Wall Mounting 7 SETTINGS 8 Ringer
Programming Manual KX-TVA50 KX-TVA200. Voice Processing System. Model No.
 Programming Manual Voice Processing System KX-TVA50 KX-TVA200 Model No. Thank you for purchasing a Panasonic Voice Processing System. Please read this manual carefully before using this product and save
Programming Manual Voice Processing System KX-TVA50 KX-TVA200 Model No. Thank you for purchasing a Panasonic Voice Processing System. Please read this manual carefully before using this product and save
A-Module 30. User Manual. Answering Machine. Upgrade. for the. Value Added ST 30. Bedienung
 A-Module 30 User Manual Answering Machine Upgrade for the Value Added ST 30 Bedienung 1 Description of answering machine functions The A-Module 30 upgrades your ST 30 value added ISDN phone to include
A-Module 30 User Manual Answering Machine Upgrade for the Value Added ST 30 Bedienung 1 Description of answering machine functions The A-Module 30 upgrades your ST 30 value added ISDN phone to include
AMS 360 In-House and Transfer Manager.NET
 AMS 360 In-House and Transfer Manager.NET 07/07 Standard Disclaimer The staff of AMS Services has taken due care in preparing these instructions; however, nothing herein modifies or alters in any way the
AMS 360 In-House and Transfer Manager.NET 07/07 Standard Disclaimer The staff of AMS Services has taken due care in preparing these instructions; however, nothing herein modifies or alters in any way the
Top. Videoconferencing Systems. vpoint HD. Version 7.0. Getting Started Guide. DOC00053 Rev
 Top Videoconferencing Systems vpoint HD Version 7.0 Getting Started Guide DOC00053 Rev. 6.0 04.06 2006 Emblaze-VCON Ltd. All Rights Reserved. This material is proprietary of Emblaze-VCON, Ltd. No part
Top Videoconferencing Systems vpoint HD Version 7.0 Getting Started Guide DOC00053 Rev. 6.0 04.06 2006 Emblaze-VCON Ltd. All Rights Reserved. This material is proprietary of Emblaze-VCON, Ltd. No part
Set T8 Operating Instructions
 Hicom 300 Set T8 Operating Instructions Programme 2nd Transfer Transfer Return Transfer Call Forward Park Call Pickup Loudspeaker 1 2 3 4 5 6 + 7 8 9 - * 0 # Hicom 300 Digital User Guide Index Introduction...
Hicom 300 Set T8 Operating Instructions Programme 2nd Transfer Transfer Return Transfer Call Forward Park Call Pickup Loudspeaker 1 2 3 4 5 6 + 7 8 9 - * 0 # Hicom 300 Digital User Guide Index Introduction...
Operating Manual. English. Digital-Analog Converter DACON8-UMB.
 English Digital-Analog Converter www.lufft.de G. Lufft Mess- und Regeltechnik GmbH, Fellbach, Germany. We reserve the right to amend technical specifications at any time. Contents 1 Please Read Before
English Digital-Analog Converter www.lufft.de G. Lufft Mess- und Regeltechnik GmbH, Fellbach, Germany. We reserve the right to amend technical specifications at any time. Contents 1 Please Read Before
Gigaset C45. SX353isdn / SX303isdn SX255isdn / SX205isdn CX253isdn / CX203isdn
 s Issued by Siemens Home and Office Communication Devices GmbH & Co. KG Schlavenhorst 66 D-46395 Bocholt Siemens Home and Office Communication Devices GmbH & Co. KG 2006 All rights reserved. Subject to
s Issued by Siemens Home and Office Communication Devices GmbH & Co. KG Schlavenhorst 66 D-46395 Bocholt Siemens Home and Office Communication Devices GmbH & Co. KG 2006 All rights reserved. Subject to
Avaya IP Office Phone Manual
 Avaya IP Office Phone Manual Contents 1 PHONES... 3 1.1 Overview of the 5402... 3 1.2 Overview of the 5410... 5 1.3 Overview of the 5420... 7 1.4 Overview of the 1403 / 1603... 9 1.5 Overview of the 1408
Avaya IP Office Phone Manual Contents 1 PHONES... 3 1.1 Overview of the 5402... 3 1.2 Overview of the 5410... 5 1.3 Overview of the 5420... 7 1.4 Overview of the 1403 / 1603... 9 1.5 Overview of the 1408
Instruction Manual. HH610-SW Application Software for Portable & Bench Meters
 Instruction Manual HH610-SW Application Software for Portable & Bench Meters Dear Customer, Thank you for choosing an Omega product. Please read this instruction manual carefully before using the software.
Instruction Manual HH610-SW Application Software for Portable & Bench Meters Dear Customer, Thank you for choosing an Omega product. Please read this instruction manual carefully before using the software.
Business Communications Manager 3.0 Attendant Console Set Up and Operation Guide
 Part No. P0936570 04 Business Communications Manager 3.0 Attendant Console Set Up and Operation Guide 2 Copyright 2002 Nortel Networks All rights reserved. The information in this document is subject to
Part No. P0936570 04 Business Communications Manager 3.0 Attendant Console Set Up and Operation Guide 2 Copyright 2002 Nortel Networks All rights reserved. The information in this document is subject to
Modem and Networking compaq notebook series
 b Modem and Networking compaq notebook series Document Part Number: 316749-002 February 2003 This guide explains how to connect a modem cable and a network cable to your notebook. The guide also provides
b Modem and Networking compaq notebook series Document Part Number: 316749-002 February 2003 This guide explains how to connect a modem cable and a network cable to your notebook. The guide also provides
Microsoft Office Communicator 2007 R2 Getting Started Guide. Published: December 2008
 Microsoft Office Communicator 2007 R2 Getting Started Guide Published: December 2008 Information in this document, including URL and other Internet Web site references, is subject to change without notice.
Microsoft Office Communicator 2007 R2 Getting Started Guide Published: December 2008 Information in this document, including URL and other Internet Web site references, is subject to change without notice.
Open Applications Interface (OAI) Installation and Setup
 Open Applications Interface (OAI) Installation and Setup Link Wireless Telephone System Link 3000 MCU Part Number: 72-0059-07 Issue A NOTICE SpectraLink Corporation has prepared this document for use by
Open Applications Interface (OAI) Installation and Setup Link Wireless Telephone System Link 3000 MCU Part Number: 72-0059-07 Issue A NOTICE SpectraLink Corporation has prepared this document for use by
M6310 Featurephone. User Guide
 M6310 Featurephone User Guide Introduction The M6310 Featurephone is a practical and convenient way to use a wide range of business telephone features, including Call Forward, Conference Calling, and
M6310 Featurephone User Guide Introduction The M6310 Featurephone is a practical and convenient way to use a wide range of business telephone features, including Call Forward, Conference Calling, and
IC+ 56k External Data Fax Voice Modem IP568x User s Guide
 IC + 56k External Data Fax Voice Modem IP568x FCC Requirements This equipment complies with Part 68 of the FCC Rules. On the bottom of this equipment is a label that contains, among other information,
IC + 56k External Data Fax Voice Modem IP568x FCC Requirements This equipment complies with Part 68 of the FCC Rules. On the bottom of this equipment is a label that contains, among other information,
