IMPORTANT READ THIS FIRST before installing or upgrading your software. Business Range Installation and Upgrade Guide
|
|
|
- Bernard Ray
- 6 years ago
- Views:
Transcription
1 IMPORTANT READ THIS FIRST before installing or upgrading your software Business Range 2016 Installation and Upgrade Guide 1
2 In this booklet you will find everything you need to know to get you up and running with Reckon Accounts 2016, whether you are a new or existing user. We strongly recommend that you read this booklet carefully and follow the steps outlined to ensure your installation process is as smooth as possible. If you have anti-virus software installed on your PC, it is recommended that you disconnect your Internet connection and then disable your anti-virus software, as it may interfere with software installation. If you are upgrading from an earlier version of the software, pay special attention to the notes describing features that have been changed or added to Reckon Accounts since your last upgrade. You may need to perform additional steps in the upgrade process, depending on how old your current version is. The headings in each section provide a guide to finding the instructions relevant to you. 2
3 Contents System Requirements 5 New users 8 Activate Reckon Accounts 10 Windows Terminal Services 10 Existing users 12 Check the upgrade path for your current version 12 New features in Reckon Accounts Upgrading from Reckon Accounts 2015, 2014 or Before you begin - changes you should note 16 Upgrading from QuickBooks 2012/13 or QuickBooks 2011/12 18 Before you begin - changes you should note 18 Upgrading from QuickBooks 2010/11 20 Before you begin - changes you should note 20 Upgrading from QuickBooks 2009/10 21 Before you begin - changes you should note 21 Upgrading from QuickBooks 2008/09 23 Before you begin - changes you should note 23 Upgrading from QuickBooks 2007/08 27 Before you begin changes you should note 27 Prepare your company file for upgrade 34 Upgrading your company file 35 Activate Reckon Accounts 38 Upgrading to QuickBooks 2007/08 from earlier versions 39 Before you begin changes you should note 39 Upgrading from QuickBooks Prepare your company file for upgrade 45 3
4 Upgrade your company file 47 After you upgrade 52 Next step: upgrade to Reckon Accounts Product updates available online 78 Store your Reckon Accounts products safely 78 Your important reference numbers 79 4
5 System Requirements 2.0 GHz Intel Pentium IV (or equivalent) At least 512MB of RAM for a single user and at least 1GB of RAM for multiple, concurrent users 1GB of RAM for Windows Vista, 7, 8 and 10 users (Windows 8 &10 require 1GB for 32-bit & 2GB for 64-bit) 1GB RAM for Windows Server 2003/2008/2012* Windows Vista/7/8/10 operating system 1 GB of disk space (additional space required for company files) Microsoft Internet Explorer 7.0 or later required (Internet Explorer can be downloaded at http: //www. microsoft.com/ie.) Microsoft.NET Framework Common Language Runtime 2.0 & 3.5 (provided on Reckon Accounts Installation DVD, requires an additional 150MB) (New Zealand only) Microsoft.NET Framework 4.0 for the Reckon NZ Payroll E-File Checker (provided on Reckon Accounts Installation DVD, requires an additional 150 MB) Requires 9 MB for Pro Timer At least 256-colour SVGA video 1024x768 pixel screen resolution DVD drive All online features and services require Internet access with at least a 56 Kbps modem (ADSL or Cable Modem recommended) *Windows Small Business Server 2008 requires 4GB RAM. Windows Small Business Server 2003 is not supported. 5
6 Integration/compatibility requirements Microsoft Word and Excel integration requires Microsoft Word and Excel 2007, 2010, 2013 or Compatible with Reckon Point of Sale Enterprise 2016, Professional 2016 or Lite 2016 Multi-user requirements Multi-user mode is optimised for Microsoft Windows 2003 Server, Windows Server 2008 and Windows Server 2012 operating systems, and for Windows Vista, Windows 7, Windows 8 and Windows 10**. Terminal Services are supported for Reckon Accounts Premier and Enterprise. 6 ** Not all versions of Windows Vista are supported. Support is provided for Windows Vista Business and above. Not all versions of Windows 7/8/10 are supported. Support is provided for Windows 7/8/10 Pro and above.
7 New users 7
8 New users Before you install Reckon Accounts: Take a few moments to read through all of these installation instructions. Then: Log on to your PC as an Administrator Close all programs Disconnect from the Internet Disable your anti-virus software and firewall After you have installed Reckon Accounts: Enable your anti-virus software and firewall Connect to the Internet Activate Reckon Accounts, as described on page 10 To install Reckon Accounts 2016: 1. Insert the Reckon Accounts 2016 DVD into the DVD drive. If the Installation Wizard does not start automatically, click Start in the Windows taskbar, then click Run. Type D:\autorun.exe (where D: is the DVD drive letter). Click OK. 2. Select your region, i.e., Australia or New Zealand. 3. Click New User. 4. Click Install menu on the left-hand side. 5. Click here to install the Reckon Accounts 2016 application. or Click Trial to install the Reckon Accounts 2016 trial version. Note: If you want to upgrade an existing company file using the Reckon Accounts 2016 Trial version, read the instructions for existing users in this booklet and 8
9 see page 12 to check your upgrade path and edition compatibility. 6. Click My Virus scan has been disabled and then click Begin. 7. Read the Licence Agreement, click I accept the terms in the licence agreement and then click Next. 8. Enter your Reckon Accounts Installation Key Code and then click Next. You will find your Installation Key Code on the cover of the Reckon Accounts DVD or in the letter you received with your DVD. 9. Select the installation type you want to use and then click Install. (For more information on this, refer to the Reckon Accounts Startup Guide.) 10. If you don t have Microsoft.NET Runtime installed you will be prompted to install it. Click Next. 11. Click Next. 12. Select your installation folder and then click Next. 13. Click Install. 14. Click Finish. 15. Depending on your PC configuration and your edition of Reckon Accounts, you may be prompted to reboot your PC to complete the Reckon Accounts installation. If you receive a prompt, you should reboot your system now. 16. Double-click the icon on your desktop to open Reckon Accounts Create a new company file, or browse the features of Reckon Accounts 2016 using the sample company file. 9
10 Activate Reckon Accounts After the installation process is complete, you should activate your copy of Reckon Accounts. You need an Internet connection in order to activate online. If you have not already done so, establish a connection to the Internet now. To activate your copy of Reckon Accounts: 1. In Reckon Accounts, create a new company file, or open the sample company file. 2. Go to the File menu, click Activate Reckon Accounts, then follow the on-screen instructions. For more information about activating Reckon Accounts, refer to the in-product Help. If you do not have an Internet connection, press Ctrl+3 on your keyboard (not numeric keypad), or press Ctrl+F12 to open the Reckon Accounts Activation window. You will be prompted to call the Reckon Customer Service Centre to activate Reckon Accounts over the phone. Refer to the Reckon Accounts Startup Guide for the Reckon Customer Service phone number. Windows Terminal Services Reckon Accounts Premier 2016 and Enterprise 2016 Multiuser versions run on Windows Terminal Services with certain configurations. For more information, please refer to FAQ ID 4494 on our Knowledge Browser at: 10
11 Existing users 11
12 Existing users Check the upgrade path for your current version You can only upgrade to Reckon Accounts 2016 directly from QuickBooks 2007/08 or higher. If you are using an earlier version of the software, you will need to first upgrade to QuickBooks 2007/08, and then upgrade to Reckon Accounts Note that some very early versions of the software do not upgrade directly to QuickBooks 2007/08. You must first upgrade to an interim version, and then upgrade to QuickBooks 2007/08. If you are using Reckon Point of Sale If you use our Reckon Point of Sale application with Reckon Accounts, please do not upgrade until you receive your Reckon Point of Sale 2016 DVD. If you do upgrade to Reckon Accounts 2016, you will not be able to use Reckon Point of Sale. Determine your upgrade path After you have determined your upgrade path and are ready to install the new version, you must: Log on to your PC as an Administrator Close all programs Disconnect from the Internet Disable your anti-virus software and firewall After you have installed Reckon Accounts: Enable your anti-virus software and firewall Connect to the Internet Activate Reckon Accounts, as described on page 10 If you are currently using QuickBooks 2007/08 or later, follow the upgrade instructions starting on page
13 If you are using an earlier version of the software, find your current version in the following table, then check the upgrade path. If there is a tick for your version, you can upgrade to QuickBooks 2007/08 directly. Otherwise, you must first upgrade to the interim version specified (trial versions are used for this step), and then upgrade to QuickBooks 2007/08. Go to page 39 and follow the upgrade instructions for your version. Trial versions of previous releases of the software are included on the Reckon Accounts 2016 Installation DVD. Important Note: For installing older trial versions on Windows Vista, Windows 7, Windows 8 and Windows 10: After installing older trial versions you will need to do the following: Locate the icon on your desktop Right click the icon and select Properties Click on the Compatibility tab Tick Run this program in compatibility mode for: and select Windows XP (Service Pack 2) Click Apply and OK Note: This booklet does not contain instructions for converting Quicken CashBook data. Refer to the conversion instructions on page 77 through 86 that came with QuickBooks 2005/06 User Guide. QuickBooks 2005/06 User Guide can be found in the Resources folder of your Reckon Accounts 2016 Installation DVD. If converting from CashBook, you can only convert data entered in CashBook 2003 or Your current version QuickBooks 2006/07 or QuickBooks Enterprise 2006/07 QuickBooks 2005/06 or QuickBooks Enterprise 2005/06 QuickBooks 2004 or QuickBooks Enterprise 4.0 P P P Upgrade path to QuickBooks 2007/08 13
14 Your current version QuickBooks 2003 or QuickBooks Enterprise 2.0 QuickBooks 2002 P P Upgrade path to QuickBooks 2007/08 QuickBooks v8 (Australia only) via QuickBooks 2002 QuickBooks v7.4 (AUS) / v7.5 (NZ) via QuickBooks 2002 QuickBooks v7.3 and earlier via QuickBooks v7.4/v7.5 and then QuickBooks 2002 Quicken CashBook 2004 via QuickBooks 2005/06 Quicken CashBook 2003 via QuickBooks 2005/06 Earlier versions can only be upgraded to a compatible Reckon Accounts product. Check the following table for compatible Reckon Accounts products for your current version. To... From... EasyStart* Accounting Plus Pro Premier Enterprise Reckon Accounts EasyStart Reckon Accounts Accounting Reckon Accounts Plus Reckon Accounts Premier Reckon Accounts Enterprise P P P P P P P P P P P P P P P P P *Only QuickBooks EasyStart 2007/08 or later can be upgraded to Reckon Accounts EasyStart
15 New features in Reckon Accounts 2016 The following are the new features and enhancements to Reckon Accounts BankData Enhancements Reckon Accounts 2016 (Accounting and above) has enhanced the BankData feature, so you can set up transaction rules to assist with the entering of your bank transactions. The enhancements are: Allow you to enter/edit transaction rules on the fly Set up Class Tracking in your transaction rules Have a new Payee Condition called Contains so you can match partial words Ability to enter multiple transactions via a rule New Zealand Tax Update In the 2016 financial year the New Zealand government has increased the ACC Levy Rate to $1.39 for every $100 of PAYE. The ACC maximum threshold has changed from $120,070 to $122,063 for the 2016/17 financial year. Reckon Accounts 2016 New Zealand release has been updated to include this change. KiwiSaver Employment Details (KED) Export Reckon Accounts 2016 New Zealand release provides an export function of the Kiwisaver Employment Details (KED). You will be able to lodge the KED form via Reckon Accounts, rather than manually completing and lodging the form. ABN Lookup In Reckon Accounts 2016 When you create or edits a supplier s record, Reckon Accounts will automatically check the ABN that has been entered to confirm the ABN entered is legitimate, valid and registered for GST. 15
16 Web Mail Support Reckon Accounts 2016 has been updated to utilise SMTP (Simple Mail Transfer Protocol) which allows you to your purchase orders, invoices, and other forms via popular webmail clients including Gmail, Hotmail/Outlook.com, Yahoo and Other. Simply go to your Preferences settings and select Send Forms item from the menu to set up your preferred protocol. Upgrading from Reckon Accounts 2015, 2014 or 2013 The notes below are intended to provide a brief overview of major changes to the software that are relevant to the upgrade and installation process, and to highlight potential upgrade issues you should be aware of. For more detailed information about any topic, please refer to the Reckon Accounts 2016 Startup Guide (available on the Reckon Accounts 2016 Installation DVD). For technical assistance, support contact details are provided on the back of this guide. Before you begin - changes you should note Leave balance on the paycheques for periods prior to upgrading the file (if upgrading from 2013) If you would like to view the leave balance for an employee in the paycheque details screen but has selected a paycheque which was finalised prior to the upgrade and prior to the leave and accrual balances being written into the transaction, the current Personal, Holiday, Other 1 and Other 2 leave hours would show as blank. The payment won t appear on the Leave Accrual Summary and Detail report either. 16
17 Editing paycheques Editing paycheques should always be carried out with care as updating the available leave will also affect the company s leave liability and payroll accounts. This is even more important if the payroll officer updates a paycheque which has been finalised in the previous financial year or in the locked off period. A warning message currently appears every time a user unlocks a pay. The payroll officer needs to ensure that when a previous paycheque is edited, they follow good record keeping principles and re-issue the payslip which has been amended to the employee and be mindful that all subsequent paycheques will also be updated and may need to be reissued. For example where more leave should have been taken in a previous pay or a leave form for taken holiday had not been processed, at the time it was lodged. It is highly recommended that the payroll officer process the holiday leave in the next pay period. Customised letter templates Earlier versions used to store all the Letter Templates in the QuickBooks Letter Templates folder. In Reckon Accounts 2016, the Letter Templates now locate in the Reckon Accounts Letter Templates folder. If you have previously edited or created any templates, after upgrading you won t be able to find your customised templates in Reckon Accounts You should manually copy the templates from the QuickBooks Letter Templates folder and replace the ones in the Reckon Accounts Letter Templates folder. 17
18 18 Upgrading from QuickBooks 2012/13 or QuickBooks 2011/12 The notes below are intended to provide a brief overview of major changes to the software that are relevant to the upgrade and installation process, and to highlight potential upgrade issues you should be aware of. For more detailed information about any topic, please refer to the Reckon Accounts 2016 Startup Guide (available on the Reckon Accounts 2016 Installation DVD). For technical assistance, support contact details are provided on the back of this guide. Before you begin - changes you should note Opening New Zealand data files in Reckon Accounts Australia or vice versa Due to introduction of the New Zealand Payroll feature, you may experience issues if you upgrade any data files from your previous New Zealand versions of the software in Reckon Accounts Australia 2016 or vice versa. Once you have upgraded to Reckon Accounts Australia 2016 your file will not be able to be opened in New Zealand and vice versa. Export/Import Payroll Item List and Employee List Due to introduction of the New Zealand Payroll feature, you may experience issues if you export or import the Payroll Item List or Employee List between the Australian version and the New Zealand version of Reckon Accounts. It s highly recommended that you do not export or import the Payroll Item List and the Employee List between Australian version and New Zealand version of Reckon Accounts. Print Sick leave on payslips (New Zealand) As required by the New Zealand payroll system, Sick Leave isn t normally printed on payslips.
19 After you upgrade to Reckon Accounts New Zealand 2016, the Print Sick Leave used and sick available option in the Preference settings will default to be de-selected. To turn the option back on: 1. Go to Edit menu and click Preferences Select Payroll & Employees item on the left-hand panel. 3. Click the Company Preferences tab. 4. Click Printing Preferences in the Pay Slip and Voucher Printing area. 5. Click to select the Print sick leave used and sick available option. 6. Click OK. Tax amounts on INB & ETP Payment Summaries Due to an enhancement in Reckon Accounts to the way ETP Tax Amounts are calculated, the PAYG amounts on the INB & ETP Payment Summaries in Reckon Accounts 2016 may not match the pre-upgrade Payment Summaries. If you need to re-print the Payment Summaries please note that the PAYG amounts may be different, however they still add up to the same Total. ETP item tax tracking type changes during upgrade Due to the new ETP laws in place from the Federal Government, any ETP item you currently have set up before upgrading to Reckon Accounts 2016 will automatically have its tax tracking type change to the R variant of the ETP item. In the new ETP laws you must split payments between Included and Excluded payments. By default these items will upgrade to the Excluded payment type. For more information on the ETP changes please consult the Australian Taxation Office website or your accountant. 19
20 Upgrading from QuickBooks 2010/11 The notes below are intended to provide a brief overview of major changes to the software that are relevant to the upgrade and installation process, and to highlight potential upgrade issues you should be aware of. For more detailed information about any topic, please refer to the Reckon Accounts 2016 Startup Guide (available on the Reckon Accounts 2016 Installation DVD). For technical assistance, support contact details are provided on the back of this guide. Before you begin - changes you should note MAPI error when denying access to When you have the Display each when sending more than one preference disabled in your preferences and you send s you will see a message asking you to allow or deny access. If you click Deny, a MAPI error will appear. preview shows BCC address in the To and CC fields If you have enabled BCC addresses for supplier remittance advices and entered a BCC address. And have set up a Supplier with an address and a CC address, when you a remittance advice to the Supplier, the remittance preview shows the BCC address in the To and CC fields in the preview. However, the sent shows the correct addresses. Google Marketing Tools (Australia Only) The Google Marketing Tools options are no longer available in Reckon Accounts
21 Upgrading from QuickBooks 2009/10 The notes below are intended to provide a brief overview of major changes to the software that are relevant to the upgrade and installation process, and to highlight potential upgrade issues you should be aware of. For more detailed information about any topic, please refer to the Reckon Accounts 2016 Startup Guide (available on the Reckon Accounts 2016 Installation DVD). For technical assistance, support contact details are provided on the back of this guide. Before you begin - changes you should note Adobe Acrobat and the Previous Reconciliation PDF report If you have Adobe Acrobat installed and create a Previous Reconciliation PDF report; Detail, Summary or Both, your software may crash with an unrecoverable error. The latest version of Adobe Acrobat, version 9.3 does not cause this error. You can download this version from ing forms If you have To be ed unticked and click on a form, you are not informed that the has been sent. Therefore, you must make sure that you do the following: 1. Go to the Edit menu, click Preferences. 2. Click Online. 3. Click the Company preferences tab. 4. Click to select Display each when sending more than one. 21
22 Installation - File in Use If you are upgrading from QuickBooks 2009/10, you may receive a message stating QuickBooks Installation Files in Use. If you do get this message, click Ignore. The installation will continue. Cheque transactions and the Clean Up Data Utility When you use the Clean Up Data Utility, any cheques that have a Tax Code will not be removed during this process. Error not enough memory when importing a 2007/08 IIF If you import an IIF file that was exported from QuickBooks 2007/08 in to Reckon Accounts 2016 you may receive an import error stating Not Enough Memory. If you want to import a QuickBooks 2007/08 list in to Reckon Accounts 2016, do the following: 1. Upgrade the QuickBooks 2007/08 data file to Reckon Accounts Export the list to an IIF from Reckon Accounts Import the IIF in to the Reckon Accounts 2016 data file. 22
23 Upgrading from QuickBooks 2008/09 The notes below are intended to provide a brief overview of major changes to the software that are relevant to the upgrade and installation process, and to highlight potential upgrade issues you should be aware of. For more detailed information about any topic, please refer to the Reckon Accounts 2016 Startup Guide, (available on the Reckon Accounts 2016 Installation DVD). For technical assistance, support contact details are provided on the back of this guide. Before you begin - changes you should note Employee payments Before upgrading to Reckon Accounts 2016, make sure that no transaction type of bank payment exist in any employee transactions. If they do exist please contact Reckon Customer Service for information about how to upgrade your file. Multicurrency If you are on a version of QuickBooks 2008/09 prior to R8, Multicurrency will be added to your data file for those on Pro and above. To verify which software version you currently have installed, press Control +1 or F2 on your keyboard to display the product information and then look for the R number. For example R8. To turn on the Multicurrency feature, go to the Accounting section of preferences. Please note that once Multicurrency is turned on you cannot switch it off. Edit Tax on Transactions Preference If you are on a version of QuickBooks 2008/09 prior to R8 then a new preference will be added to your data file in the 23
24 24 Tax Section of preferences to turn the editing of tax amounts on transactions on or off. To verify which software version you currently have installed, press Control +1 or F2 on your keyboard to display the product information and then look for the R number. For example R8. Employee Organiser In Reckon Accounts Plus and above, a new Employee Organiser has been added which works hand in hand with the Payroll section of the product. Due to this change, while using the Payroll section you may encounter new dialog boxes which asks you questions such as if you would like help when hiring staff. W1 on the BAS (Australia Only) The W1 field on the BAS now calculates amounts based on Tax Tracking type and not expense accounts as in previous versions of the software. This is a response to the issue where pre-tax Superannuation contributions (e.g. Super Salary Sacrifice) would not be deducted from the Gross Pay amount reportable on W1. If any workrounds have been applied in the previous version, they are no longer needed in Reckon Accounts If you use another system to pay your employees (e.g. Payroll Premier) you will need to manually enter the gross wages amount into the W1 field. This is because Reckon Accounts now taps into the actual employee payments for the BAS W1 instead of the expense accounts. W2 on the BAS (Australia Only) The W2 field on the BAS has been enhanced so that you can now pay a tax liability for a previous quarter in the current BAS quarter without affecting the BAS amounts for the current quarter. If any workarounds have been applied in the previous version, they are no longer needed in Reckon Accounts 2016.
25 Tax Codes on Equity Accounts Default Tax Codes can now be selected for Equity type accounts. Online Backup Users of Online Backup can now back their data files up from directly within the product. To do this: 1. Go to File menu and select Save Copy or Backup. 2. Select Backup Copy and click Next. 3. Select Online backup and click Next. 4. Follow the on screen instructions. The program will automatically do a local backup on the system before loading the Backup software for you to upload the file. Note: Reckon Accounts will automatically back up your Data file to your online Backup account. Users will need to have installed the latest Desktop Application. If the desktop application has already been installed, simply uninstall and re-install it. Home Page Colours You can now change the default colour of the Reckon Accounts homepage. To do this: 1. Go to Edit menu and select Preferences Select Desktop View from the list on the left. 3. From the Colour Scheme drop-down list select one that you want to apply to your homepage. 4. Click OK. Account Balances In QuickBooks 2008/09, account balances were always displayed on the Home page, top-right position. This has now been changed, by default the account balances are switched off and don t appear on the Home page. To turn it back on: 25
26 1. Go to Edit menu and select Preferences Select Desktop View from the list on the left. 3. Click Company Preferences tab. 4. Click to select the Show Account Balances on the Home Page option. 5. Click OK. The preference is a global, company-wide preference which means that it is applicable to all users in a multi-user environment. Payroll Item (Australia Only) When creating a Wage (Hourly Wages, Annual Salary, Other, Bonus) type of payroll item, you will notice that the Taxes dialog has been introduced. This allows the user to specify the PAYG Tax and State Payroll Tax settings. This means that the user now has two ways to configure the Taxes settings. The first can be found when creating or maintaining the Wage based payroll items. The other method is to access the PAYG Tax or State Payroll Tax wizards and maintain all the payroll items in the one window. In addition, when creating a Contribution type of payroll item, the Include payments in contribution dialog has been introduced in the wizard. 26
27 Upgrading from QuickBooks 2007/08 The notes below are intended to provide a brief overview of major changes to the software that are relevant to the upgrade and installation process, and to highlight potential upgrade issues you should be aware of. For more detailed information about any topic, please refer to the Reckon Accounts 2016 Startup Guide, (available on the Reckon Accounts 2016 Installation DVD). For technical assistance, support contact details are provided on the back cover of this guide. Before you begin changes you should note Autorun and Networks In Reckon Accounts 2016, the Autorun system works only if you install from the DVD. To start the installation from any other location, such as a network server, go to the directory where your Reckon Accounts 2016 installation files are located and run setup.exe. Server only install Reckon Accounts 2016 allows you to install a Database Server with Reckon Accounts Premier, and Enterprise editions. Although the Database Server uses the same installation sequence and IKC code as Reckon Accounts 2016, it does not count as one of your licensed installations. For example, with Reckon Accounts Premier you can install Reckon Accounts on up to five computers, and install the Database Server without violating the End User Licence Agreement. 27
28 Installing Reckon Accounts on Windows Vista, Windows 7, Windows 8 and Windows 10 To install Reckon Accounts on Windows Vista, Windows 7, Windows 8 and Windows 10, you must have Administrator rights under the Windows operating system. Once installed, however, users need only to have Power User rights in order to use Reckon Accounts. Multi-user mode on Windows Vista, Windows 7, Windows 8 and Windows 10 Please note that Multi-user mode is supported only on Windows Vista Business and above, Windows 7 Pro and above, Window 8 Pro and above, Window 10 Pro and above. Using QuickBooks 2007/08 after upgrading to Reckon Accounts 2016 After Reckon Accounts 2016 is installed on a PC, you cannot use a previously installed version of QuickBooks 2007/08, as the Navigators in QuickBooks 2007/08 will produce an error. After installing Reckon Accounts 2016, if you need to use QuickBooks 2007/08, you will need to uninstall the 2007/08 software, then reinstall it. Unregistered earlier versions of the software become trial versions Following the installation of Reckon Accounts 2016, any previously installed versions of the software (in a different folder) which have not been activated will become trial versions. If you plan to use the earlier software versions after installing Reckon Accounts 2016, please ensure that the software is activated before installing Reckon Accounts Change in EasyStep Interview availability In Reckon Accounts 2016, after the EasyStep Interview has been completed, it cannot be accessed again. This is different from earlier versions, in which the EasyStep Interview was always accessible. 28
29 Audit Trail During the upgrade process, the Audit Trail will be automatically switched on, even if it was not switched on in your QuickBooks 2007/08 data file. In Reckon Accounts 2016, with significant enhancements in performance over earlier versions, the Audit Trail is always on. This ensures that an accurate record of your data is maintained. Printing preferences Any printing preferences you may have set up in QuickBooks 2007/08 are cleared during the upgrade process. You will need to set your printing preferences after the company file has been upgraded. Customised templates If you had customised templates in QuickBooks 2007/08, after you upgrade to Reckon Accounts 2016 the layout of the templates may have changed. Therefore, after you upgrade you should check the layout of your templates. Memorised reports Any memorised reports you may have set up in QuickBooks 2007/08 or earlier will not be available after upgrading to Reckon Accounts 2016, and cannot be imported. New memorised reports can be created using the default reports available in Reckon Accounts Stock items are called Inventory items Stock items in QuickBooks 2007/08 are referred to as Inventory items in Reckon Accounts For example, Stock Assembly items in QuickBooks 2007/08 are referred to as Inventory Assembly items in Reckon Accounts Units of Measure During the upgrade process, any Units of Measure you may have set up in your company file will change. In Reckon Accounts 2016, Units of Measure sets are introduced. Therefore, if your items with Units of Measure enabled have multiple Units of Measure assigned, Reckon Accounts will 29
30 determine the smallest unit, then use that as the base unit for stocking that item in Reckon Accounts All other units will be linked to this base unit as related units. Change in Payroll Setup (Australia only) The Payroll Setup wizard is no longer part of the EasyStep Interview. It can be accessed via the Employees menu. Bonus payroll item is carried over in upgrade to Reckon Accounts 2016 (Australia Only) If you have set up a Bonus payroll item in QuickBooks 2007/08, after upgrading it retains the Addition payroll item type. The item will function in the same way as it did in the 2007/08 software, and will not take on the new functionality offered by the specific Bonus payroll item introduced. Addition and Deduction payroll items (Annual Limit) (Australia Only) Both Addition and Deduction payroll items now have an Annual Limit checkbox. Unlike the limit appearing in the Deduction payroll item in previous versions, this checkbox works on an annual rather than a pay period basis. Payroll Reports only option (Australia Only) The Payroll Reports only preference has been removed from the software. If this preference is set to on when you upgrade from QuickBooks 2007/08, the Full Payroll preference will be enabled automatically. If you do not wish this to happen, change the preference to No Payroll before upgrading in QuickBooks 2007/08. Note that data from Payroll Premier can only be imported into Reckon Accounts 2016 if Full Payroll is enabled. 30
31 Changes to terms used for Payroll (Start Date and Left Date) (Australia Only) In the payroll system, there have been changes to some of the terminology. The Start Date is now known as the Hire Date, and the Left Date is now known as the Release Date. These dates are still found in the employees profiles. Fringe Benefits Tax (Australia Only) Previous versions of the software required the reportable Fringe Benefits Tax (FBT) amount for the year ending March 31 to be entered in the software before June 30. The software would then display an amount for the financial year, July 1 to June 30, in the payment summary. Reckon Accounts 2016, however, refers to the payment date when determining the amount to show in the payment summary. Thus, the date range of April 1 to March 31 is used instead of the financial year, July 1 to June 30. New Payroll item type: Overtime Pay (Australia Only) Reckon Accounts has a new payroll item type, called Overtime Pay. After you have defined the overtime pay factor, (e.g., 1.75), Reckon Accounts will determine the overtime hourly rate for each employee. More importantly, Reckon Accounts will automatically update these rates in line with any increase for each employee. The Overtime Pay payroll item type can also be used for non-overtime payments, such as penalty rates. For example, an afternoon shift may attract a shift penalty of 12.5%. In this case, an Overtime Pay payroll item can be configured to multiply the current regular hourly rate by to arrive at the amount due for the afternoon shift work. The employee pay slip and other payroll reports will display the name you assign to this payroll item. Thus, the automation found in the new Overtime Pay payroll item type can be used for other purposes. For more information about how to configure overtime payments, refer to the in-product Help. 31
32 Multiple Tax Agencies The Tax Agency (such as the Australian Taxation Office or Inland Revenue Department) is no longer set in preferences. In Reckon Accounts 2016, you can have multiple tax agencies in one data file. Tax agencies have become suppliers, included in the Suppliers list. Tax Items and Tax Codes There is a new tax system incorporating Tax Codes and Tax Items. During the upgrade process, all existing Tax Codes in your QuickBooks 2007/08 data file will be associated with Tax Items, the Sales Tax Item and the Purchase Tax Item. Note if you are using a New Zealand version, please refer to the additional GST Upgrade notes found at co.nz/support. Exporting Tax Codes To export custom Tax Codes from Reckon Accounts 2016, and import them into a new data file, you must also export the Item list. Tax Codes are now linked to Tax Items. If the Item list is not exported, Tax Items are not exported, and the Tax Codes will not function in the new company file. Industry-Specific Editions and Reckon Accounts Enterprise Reckon Accounts Enterprise users can enable industryspecific editions. After installing Reckon Accounts, you will be asked which edition you would like to use. If you prefer not to use an industry-specific edition, select General as the industry type. Multi-user licences with Reckon Accounts Enterprise Reckon Accounts Enterprise 2016 can have up to thirty users connected into the one company data file, depending on the number of licences you have purchased. If you purchase additional licences, e.g., you are moving from a ten-user to a fifteen-user licence, you do not need to re-install the product on the original ten PCs. 32
33 Reckon Accounts Enterprise User Rights Reckon Accounts Enterprise 2016 has a revised user rights system, allowing you to set user access rights to over 100 areas of the program. Upon upgrading from QuickBooks Enterprise 2007/08 or earlier, you should check the user rights for each user to ensure they still have access to the areas they require. 33
34 34 Prepare your company file for upgrade Before you begin the upgrade process, we strongly recommend that you complete the following steps to protect your company file and ensure its accuracy. 1. Cancel Accountant s Copy Note: If you proceed with cancellation, your accountants changes will not be imported. If you have Accountant s Copy switched on, you need to cancel it before you proceed. To cancel Accountant s Copy: Go to the File menu, click Accountant s Copy, then click Cancel Accountant s Changes. The main title bar indicates whether the Accountant s Copy is switched on. Refer to the in-product Help for more information about Accountant s Copy. 2. Back up your company file to your usual backup media Make sure you label your backup media correctly and store it in a safe place in case you need it later. Do not overwrite this backup copy. For additional information about backing up your data, refer to the Reckon Accounts 2016 Startup Guide. 3. Create and print a Trial Balance report for your company Print a Trial Balance report from your current version of the software before you upgrade. (Your current version will have specific instructions for doing this). Set the printed Trial Balance report aside for reference after you have upgraded your company file. 4. Complete the processing of any online banking (ABA) files You will need to complete the processing of all online banking files before upgrading. Any unprocessed online payments created in the software will no longer be available after the upgrade. These unprocessed
35 payments may also cause problems when creating ABA files in the new version. Make sure the ABA supplier is not inactive in QuickBooks 2007/08, or in earlier versions, before you upgrade. 5. Verify your company file in your current version of the software To verify data in earlier versions of the software: Go to the File menu, click Utilities, then click Verify Data. If, during the verification process, the software recommends that you rebuild your data file, click Yes to do so. For instructions on how to verify data in earlier versions of the software, refer to the documentation provided with the product. 6. Read Changes you should note Ensure that you have read Before you begin -- changes you should note. 7. Schedule your upgrade to minimise disruption to your business We recommend that you schedule your upgrade carefully in order to minimise any disruption to your business. The most appropriate times are often in the evenings, weekends, or after tax time. Upgrading your company file To upgrade your company file: 1. Double-click the Reckon Accounts 2016 icon on your desktop. The No company open window opens. 2. Click Open or restore an existing company. Select Open a company file (.QBW) if you want to open a company file. Select Restore a backup copy (.QBB) if you want to open a backup file. 35
36 3. Browse to your company (.QBW) or backup (.QBB) file, select it, then click OK. Follow the on-screen instructions to back up the current data file and upgrade it to Reckon Accounts This process may take several minutes to complete, especially if you have a large data file. Do not interrupt the process, exit from Reckon Accounts 2016, or shutdown your computer until the upgrade has been completed. If you experience problems during the upgrade of your data file, please step through the upgrade procedures at least one more time before contacting Technical Support. Charges may apply for this service. After you upgrade After upgrading your company file to Reckon Accounts 2016, you need to check that the upgrade was successful so that you can start using your company file in the new version. 1. Create and print a Trial Balance report for your company file To create a Trial Balance report: Go to the Reports menu, click Accountant, then click Trial Balance. Compare the printed Trial Balance against the Trial Balance you created from your previous version. 2. Verify your company file To verify your company file: 1. Close all open windows within Reckon Accounts. 2. Go to the File menu, click Utilities, then click Verify Data. If, during the verification process, the software recommends that you rebuild your data file, click Yes to do so. 36
37 3. Back up your company file to your usual backup media DO NOT OVERWRITE YOUR PREVIOUS BACKUP! You may choose to back up your company file to a CD-ROM or other storage media. Ensure that you label each disk correctly and store them in a safe place in case you need them later. Do not overwrite this backup. (For more information on backing up your data, see your Reckon Accounts Startup Guide, which is available on the Reckon Accounts 2016 Installation DVD.) 4. Check your Tax Codes and Tax Items Check that your Tax Codes have correctly had Tax Items associated with them. Note if you are using a New Zealand version, please refer to the additional GST Upgrade notes found at www. reckon.co.nz/support. 5. Check your Units of Measure items Check that any Units of Measure items you may have been using have also been upgraded, with the smallest unit of the item in QuickBooks 2007/08 defined as the Base Unit in Reckon Accounts See the Reckon Accounts 2016 Startup Guide, available on the Reckon Accounts 2016 Installation DVD, for details about how Units of Measure are modified by the upgrade process. 6. Rebuild your company data file To ensure your company data file performs optimally, we recommend that you rebuild your company data file three times before using Reckon Accounts To rebuild your company data file: 1. Close all open windows within Reckon Accounts. 2. Go to the File menu, click Utilities, then click Rebuild Data. 37
38 Activate Reckon Accounts After the installation process is complete, you should activate your copy of Reckon Accounts. You need an Internet connection to activate online. To activate your copy of Reckon Accounts: 1. In Reckon Accounts, have your company file open, create a new company file, or open the sample company file. 2. Go to the File menu, click Activate Reckon Accounts, then follow the on-screen instructions. For more information about activating Reckon Accounts, refer to the in-product Help. If you do not have an Internet connection, press Ctrl+3 on your keyboard (not numeric keypad), or press Ctrl+F12 to open the Reckon Accounts Activation window. You will be prompted to call the Reckon Customer Service Centre to activate Reckon Accounts over the phone. Refer to the Reckon Accounts Startup Guide for the Reckon Customer Service phone number. 38
39 Upgrading to QuickBooks 2007/08 from earlier versions Before you begin changes you should note Upgrading from QuickBooks Version 8 or earlier Changes to QuickBooks Tax Payable account structure Your GST and WET Tax Liability account will be consolidated to the Tax Payable parent account as of QuickBooks This is to improve the accuracy and efficiency of tax reporting. Please note that this will cause the Trial Balance report in QuickBooks 2007/08 to differ from the Trial Balance report in your previous version. For more information about this, refer to our Knowledge Browser at: Before updating your company file, you must ensure that all the sub-accounts of the Tax Payable account are either GSTor WET-related. If you have any other sub-accounts which are related to other items, such as PAYG, you need to move them outside the Tax Payable account. Reporting of deposits (Australia Only) If you entered deposits with tax in Version 8 or earlier, these transactions were reported as negative inputs. These will now be reported as positive outputs on the Tax Detail report in QuickBooks. This will not affect your Tax Payable control account. 39
40 Online banking transactions from Versions 7 and 8 If you used the online banking functionality in QuickBooks Versions 7 or 8, you may have online banking transactions that are marked as To Send in your company file. You need to complete the processing of these transactions before you upgrade your company file. From the Online Banking Centre, either send these transactions to your bank, or remove them from the Items to Send area. To remove the transactions: 1. Highlight the transaction, then click Edit. 2. Clear the Online Bank Pmt checkbox. 3. Click OK. Ensure that you have no unsent online transactions or statements in the Online Banking Centre before upgrading your company file. 40
41 Upgrading from QuickBooks 2002 Changes to Item Wholesale Price and Price Levels The Wholesale Price field has been phased out since QuickBooks We have replaced this feature with price levels. You can assign default price levels to specific customers so that the appropriate price levels automatically fill on invoices and other sales forms, saving time and reducing data entry errors. If you have previously used the Wholesale Price field, we recommend that you make a record of your wholesale prices to assign to the new Price Level list. Changes to templates QuickBooks now offers greater flexibility and functionality for customising your templates. You can add new fields to templates and customise them to your requirements. QuickBooks may not recognise some templates created in older versions of QuickBooks Pro. For example estimates, progress invoices or remittance advices. QuickBooks uses the default set if it cannot find a template after upgrading. We have provided some templates to replace these defaults. To view the new default templates: 1. Go to the List menu, click Templates, then click Import. 2. Browse to the template you require and click OK. Company and legal information You need to make a note of your company and legal information exactly as it appears in QuickBooks You will re-enter this information in QuickBooks 2007/08. To view your company and legal information: 1. Go to the Company menu and click Company Information. 2. Make a note of your company and legal information. 41
42 Upgrading from QuickBooks 2003 or QuickBooks Enterprise 2.0 If you are upgrading from QuickBooks 2003 New Zealand version, please contact Customer services on to receive a NZ Install Code to guide you through the New Zealand upgrade process. Employee titles Employee title data (Mr, Mrs, Ms or Dr) that you recorded in QuickBooks 2003 may need to be updated in the employee record once you have upgraded your company file. For each employee, open the employee record and choose the appropriate title from the drop-down list. Complete online banking (ABA) files You need to complete all online banking files before upgrading. Any unprocessed online payments created in QuickBooks 2003 will no longer be available after the upgrade. To create online banking files: 1. Go to the Banking menu and click Online Banking Centre. 2. Select the payees to include in the online banking file. 3. Click Create ABA File. 4. Enter a name and save the file. Pay a Customer or Other Name using the Bank (Online) method QuickBooks 2007/08 does not allow payments to a customer or other name using the Bank (Online) method. You can only pay a customer or other name using the Cheque-to-print or Cash/Cheque method. 42
43 Upgrading from QuickBooks 2004 or QuickBooks Enterprise 4.0 Changes to reports We have improved and renamed several reports within QuickBooks. The Superannuation, Employee Super Contribution and Super Contribution Paid reports have been renamed Super Report by Fund, Super Report by Employee and Employer SGA Contributions report, respectively. The Leave Liability report has also been customised. Complete online banking (ABA files) You will need to complete all online banking files before upgrading. Any unprocessed online payments created in QuickBooks 2004 will no longer be available after the upgrade. To create online banking files: 1. Go to the Banking menu and click Online Banking Centre. 2. Select the payees to include in the online banking file. 3. Click Create ABA File. 4. Enter a name and save the file. Business Activity Statement configurations (Australia Only) QuickBooks 2007/08 retains your BAS configurations after you have upgraded your company file. QuickBooks will look for the BAS configurations from the last detected version of QuickBooks installed. However, we recommend that you verify the BAS configurations following the upgrade. Industry-specific configurations If you are installing an industry-specific edition for the first time, or changing from an industry-specific edition, your personal settings and feature set will change after the 43
IMPORTANT READ THIS FIRST before installing or upgrading your software. Business Range Installation and Upgrade Guide
 IMPORTANT READ THIS FIRST before installing or upgrading your software Business Range 2017 Installation and Upgrade Guide 1 In this booklet you will find everything you need to know to get you up and running
IMPORTANT READ THIS FIRST before installing or upgrading your software Business Range 2017 Installation and Upgrade Guide 1 In this booklet you will find everything you need to know to get you up and running
Upgrading to Reckon Accounts Hosted 2015 (R2) Version 2.1.0
 Upgrading to Reckon Accounts Hosted 2015 (R2) Version 2.1.0 Copyright Copyright 2015 Reckon Ltd. All rights reserved Reckon Software Locked bag 7522 McMahons Point NSW 2060 Trademarks Acrobat Reader is
Upgrading to Reckon Accounts Hosted 2015 (R2) Version 2.1.0 Copyright Copyright 2015 Reckon Ltd. All rights reserved Reckon Software Locked bag 7522 McMahons Point NSW 2060 Trademarks Acrobat Reader is
Release Notes. Overview. MYOB Premier Enterprise v6 MYOB Premier v12
 Release Notes MYOB Premier Enterprise v6 MYOB Premier v12 MYOB Licence Agreement IMPORTANT READ THIS CAREFULLY BEFORE PROCEEDING. This Product (consisting of the user documentation and the installation
Release Notes MYOB Premier Enterprise v6 MYOB Premier v12 MYOB Licence Agreement IMPORTANT READ THIS CAREFULLY BEFORE PROCEEDING. This Product (consisting of the user documentation and the installation
Release Notes. Overview. MYOB Accounting Plus v18 MYOB Accounting v18
 Release Notes MYOB Accounting Plus v18 MYOB Accounting v18 MYOB Licence Agreement IMPORTANT READ THIS CAREFULLY BEFORE PROCEEDING. This Product (consisting of the user documentation and the installation
Release Notes MYOB Accounting Plus v18 MYOB Accounting v18 MYOB Licence Agreement IMPORTANT READ THIS CAREFULLY BEFORE PROCEEDING. This Product (consisting of the user documentation and the installation
The chances are excellent that your company will
 Set Up Chart of Accounts and Start Dates The chances are excellent that your company will have been operating, if only for a short time, prior to the time you start using QuickBooks. To produce accurate
Set Up Chart of Accounts and Start Dates The chances are excellent that your company will have been operating, if only for a short time, prior to the time you start using QuickBooks. To produce accurate
MYOB Exo Employer Services
 MYOB Exo Employer Services NZ Edition 2017.01 Release Notes Contents Introduction 1... 1 Installation 2 Pre-Install Requirements... 2 Installing Exo Employer Services... 2 Post-Installation... 2 New Features
MYOB Exo Employer Services NZ Edition 2017.01 Release Notes Contents Introduction 1... 1 Installation 2 Pre-Install Requirements... 2 Installing Exo Employer Services... 2 Post-Installation... 2 New Features
MYOB EXO EMPLOYER SERVICES
 MYOB EXO EMPLOYER SERVICES NZ Edition 2012.02 Release Notes EXO EMPLOYER SERVICES MYOB ENTERPRISE SOLUTIONS Important Notices This material is copyright. It is intended only for MYOB Enterprise Solutions
MYOB EXO EMPLOYER SERVICES NZ Edition 2012.02 Release Notes EXO EMPLOYER SERVICES MYOB ENTERPRISE SOLUTIONS Important Notices This material is copyright. It is intended only for MYOB Enterprise Solutions
Release Notes. AccountRight What s new? MYOB Licence Agreement
 Release Notes AccountRight 2013.2 These Release Notes explain how to upgrade your software if you are currently using AccountRight Basics, AccountRight Standard, AccountRight Plus or BusinessBasics. Do
Release Notes AccountRight 2013.2 These Release Notes explain how to upgrade your software if you are currently using AccountRight Basics, AccountRight Standard, AccountRight Plus or BusinessBasics. Do
MYOB EXO EMPLOYER SERVICES
 MYOB EXO EMPLOYER SERVICES Australian Edition 2011.02 Release Notes EXO EMPLOYER SERVICES MYOB ENTERPRISE SOLUTIONS Important Notices This material is copyright. It is intended only for MYOB Enterprise
MYOB EXO EMPLOYER SERVICES Australian Edition 2011.02 Release Notes EXO EMPLOYER SERVICES MYOB ENTERPRISE SOLUTIONS Important Notices This material is copyright. It is intended only for MYOB Enterprise
Intuit QuickBooks Desktop Enterprise. Installation and Setup Guide
 Intuit QuickBooks Desktop Enterprise Installation and Setup Guide Copyright Copyright 2017 Intuit Inc. All rights reserved. First printing, September 2008 STATEMENTS IN THIS DOCUMENT REGARDING THIRD-PARTY
Intuit QuickBooks Desktop Enterprise Installation and Setup Guide Copyright Copyright 2017 Intuit Inc. All rights reserved. First printing, September 2008 STATEMENTS IN THIS DOCUMENT REGARDING THIRD-PARTY
Release Notes. MYOB AccountEdge Pro v16.5 MYOB AccountEdge Network Edition v16.5
 Release Notes MYOB AccountEdge Pro v16.5 MYOB AccountEdge Network Edition v16.5 AccountEdge has all the features you are familiar with, as well as new additional functions to make managing your business
Release Notes MYOB AccountEdge Pro v16.5 MYOB AccountEdge Network Edition v16.5 AccountEdge has all the features you are familiar with, as well as new additional functions to make managing your business
1 Hardware requirements pg 2. 2 How to install Sage Pastel Xpress Version 12 pg 2. 3 Starting Sage Pastel Xpress Version 12 pg 6
 Installation Guide Sage Pastel: +27 11 304 3000 Sage Pastel Intl: +27 11 304 3400 www.pastel.co.za www.sagepastel.com info@pastel.co.za info@sagepastel.com Sage Pastel Accounting 2013 XPRESS_InterimInstallerGuideCover.indd
Installation Guide Sage Pastel: +27 11 304 3000 Sage Pastel Intl: +27 11 304 3400 www.pastel.co.za www.sagepastel.com info@pastel.co.za info@sagepastel.com Sage Pastel Accounting 2013 XPRESS_InterimInstallerGuideCover.indd
How to convert QuickBooks Desktop data to QuickBooks Online
 The Accountant s Guide to Moving Clients Online How to convert QuickBooks Desktop data to QuickBooks Online Confidently complete the migration process with these practical, step-by-step visual instructions.
The Accountant s Guide to Moving Clients Online How to convert QuickBooks Desktop data to QuickBooks Online Confidently complete the migration process with these practical, step-by-step visual instructions.
Termination Payout Calculator
 Termination Payout Calculator User guide System requirements Installation Getting started & logging in Changing your password Users Searching Importing termination records Exporting (CSV or for the Tax
Termination Payout Calculator User guide System requirements Installation Getting started & logging in Changing your password Users Searching Importing termination records Exporting (CSV or for the Tax
These Release Notes explain how to upgrade your software if you are currently using AccountRight Basics, AccountRight Standard or AccountRight Plus.
 Release Notes AccountRight 2013 These Release Notes explain how to upgrade your software if you are currently using AccountRight Basics, AccountRight Standard or AccountRight Plus. Do you use M-Powered
Release Notes AccountRight 2013 These Release Notes explain how to upgrade your software if you are currently using AccountRight Basics, AccountRight Standard or AccountRight Plus. Do you use M-Powered
MYOB EXO EMPLOYER SERVICES
 MYOB EXO EMPLOYER SERVICES Australian Edition 2011.04 Release Notes EXO EMPLOYER SERVICES MYOB ENTERPRISE SOLUTIONS Important Notices This material is copyright. It is intended only for MYOB Enterprise
MYOB EXO EMPLOYER SERVICES Australian Edition 2011.04 Release Notes EXO EMPLOYER SERVICES MYOB ENTERPRISE SOLUTIONS Important Notices This material is copyright. It is intended only for MYOB Enterprise
Canberra Institute of Technology
 Canberra Institute of Technology Accounting and Law Centre for Business Student s Name & CIT # Tutor s Name: Place a cross (X) if student s Card NOT sighted Subject: COMP 337 Setup and operate a computerised
Canberra Institute of Technology Accounting and Law Centre for Business Student s Name & CIT # Tutor s Name: Place a cross (X) if student s Card NOT sighted Subject: COMP 337 Setup and operate a computerised
New Installation, multi-user
 New Installation, multi-user If you are installing Client/Server for 6+ users, you need to start at point 4 then return to point 2. Contents 1. Hardware Requirements... 4 2. Setting up your product in
New Installation, multi-user If you are installing Client/Server for 6+ users, you need to start at point 4 then return to point 2. Contents 1. Hardware Requirements... 4 2. Setting up your product in
MYOB EXO BUSINESS 8.6 SP1. Release Notes EXO BUSINESS MYOB ENTERPRISE SOLUTIONS
 MYOB EXO BUSINESS 8.6 SP1 Release Notes EXO BUSINESS MYOB ENTERPRISE SOLUTIONS Important Notices This material is copyright. It is intended only for MYOB Enterprise Solutions Business Partners and their
MYOB EXO BUSINESS 8.6 SP1 Release Notes EXO BUSINESS MYOB ENTERPRISE SOLUTIONS Important Notices This material is copyright. It is intended only for MYOB Enterprise Solutions Business Partners and their
PACS. Installation & Going Live. User Guide. pacs1.4
 PACS Installation & Going Live User Guide pacs1.4 Tribal SchoolEdge Level 1, 17 Madden Grove RICHMOND VIC 3121 Support Centre: Web: https://support.schooledge.com.au/ Email: support.schooledge@tribalgroup.com
PACS Installation & Going Live User Guide pacs1.4 Tribal SchoolEdge Level 1, 17 Madden Grove RICHMOND VIC 3121 Support Centre: Web: https://support.schooledge.com.au/ Email: support.schooledge@tribalgroup.com
ACE Write-Up to Creative Solutions Accounting Conversion Guide
 ACE Write-Up to Creative Solutions Accounting Conversion Guide The ACE-CSA Conversion Wizard is provided to convert your client data from ACE Write-Up Version 4.xx and above into the Write-Up Solution
ACE Write-Up to Creative Solutions Accounting Conversion Guide The ACE-CSA Conversion Wizard is provided to convert your client data from ACE Write-Up Version 4.xx and above into the Write-Up Solution
Corporate Online. Using Accounts
 Corporate Online. Using Accounts About this Guide About Corporate Online Westpac Corporate Online is an internet-based electronic platform, providing a single point of entry to a suite of online transactional
Corporate Online. Using Accounts About this Guide About Corporate Online Westpac Corporate Online is an internet-based electronic platform, providing a single point of entry to a suite of online transactional
WELCOME TO PASTEL PARTNER FOR NPOs VERSION 11
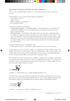 WELCOME TO PASTEL PARTNER FOR NPOs VERSION 11 Thank you for choosing Softline Pastel as your accounting software, support and service provider. Pastel Partner for NPOs consists of the following components:
WELCOME TO PASTEL PARTNER FOR NPOs VERSION 11 Thank you for choosing Softline Pastel as your accounting software, support and service provider. Pastel Partner for NPOs consists of the following components:
Part 2 Processing Transactions in QuickBooks
 Part 2 Processing Transactions in QuickBooks 2.1 Getting Started In this chapter, we will discuss: how to load QuickBooks Plus 2005/2006 and the file containing the Chart of Accounts data file onto your
Part 2 Processing Transactions in QuickBooks 2.1 Getting Started In this chapter, we will discuss: how to load QuickBooks Plus 2005/2006 and the file containing the Chart of Accounts data file onto your
Intuit QuickBooks Enterprise Solutions. Installation and Setup Guide
 Intuit QuickBooks Enterprise Solutions Installation and Setup Guide 1746_500090_f1.indd 1 7/13/10 6:22:43 PM Copyright Copyright 2010 Intuit Inc. All rights reserved. First printing, September 2008 STATEMENTS
Intuit QuickBooks Enterprise Solutions Installation and Setup Guide 1746_500090_f1.indd 1 7/13/10 6:22:43 PM Copyright Copyright 2010 Intuit Inc. All rights reserved. First printing, September 2008 STATEMENTS
New Installation, multi-user
 New Installation, multi-user Contents 1. Hardware Requirements... 3 2. Setting up your product in five easy steps... 5 Step one: Installing Sage Pastel Xpress Version 18... 7 Step two: Starting Sage Pastel
New Installation, multi-user Contents 1. Hardware Requirements... 3 2. Setting up your product in five easy steps... 5 Step one: Installing Sage Pastel Xpress Version 18... 7 Step two: Starting Sage Pastel
2 New Company Setup OBJECTIVES:
 2 New Company Setup In Chapter 2 of Accounting Fundamentals with QuickBooks Online Essentials Edition, you will learn how to use the software to set up your business. New Company Setup includes selecting
2 New Company Setup In Chapter 2 of Accounting Fundamentals with QuickBooks Online Essentials Edition, you will learn how to use the software to set up your business. New Company Setup includes selecting
MYOB Exo Employer Services
 MYOB Exo Employer Services Australian Edition 2016.04 Release Notes Contents Introduction 1... 1 Installation 2 Pre-Install Requirements... 2 Installing Exo Employer Services... 2 Check the Release...
MYOB Exo Employer Services Australian Edition 2016.04 Release Notes Contents Introduction 1... 1 Installation 2 Pre-Install Requirements... 2 Installing Exo Employer Services... 2 Check the Release...
PARTNER F O R N O N - P R O F I T O R G A N I S A T I O N S GETTING STARTED INSTALLATION & USER GUIDE
 PARTNER F O R N O N - P R O F I T O R G A N I S A T I O N S GETTING STARTED INSTALLATION & USER GUIDE WELCOME TO PASTEL PARTNER FOR NPOs VERSION 11 Thank you for choosing Softline Pastel as your accounting
PARTNER F O R N O N - P R O F I T O R G A N I S A T I O N S GETTING STARTED INSTALLATION & USER GUIDE WELCOME TO PASTEL PARTNER FOR NPOs VERSION 11 Thank you for choosing Softline Pastel as your accounting
Release Notes. Contents. About this release. MYOB AccountRight Standard 2011 Beta MYOB AccountRight Plus 2011 Beta
 Release Notes MYOB AccountRight Standard 2011 Beta MYOB AccountRight Plus 2011 Beta Contents Section See About this release below Getting started page 2 New features page 6 Features unavailable in this
Release Notes MYOB AccountRight Standard 2011 Beta MYOB AccountRight Plus 2011 Beta Contents Section See About this release below Getting started page 2 New features page 6 Features unavailable in this
Getting Started. AccountEdge. AccountEdge Plus. AccountEdge Plus Network Edition
 Getting Started AccountEdge AccountEdge Plus AccountEdge Plus Network Edition Mamut Software Ltd 90 Long Acre Covent Garden London WC2E 9RZ 0800 032 5616 United Kingdom Website www.visma.co.uk 2017 Acclivity
Getting Started AccountEdge AccountEdge Plus AccountEdge Plus Network Edition Mamut Software Ltd 90 Long Acre Covent Garden London WC2E 9RZ 0800 032 5616 United Kingdom Website www.visma.co.uk 2017 Acclivity
PayrollSE Year End Checklist
 Classification - Public PayrollSE 2014-15 Year End Checklist Introduction Welcome to the PayrollSE Year End Checklist. This document is designed to guide you through the Year End process, although not
Classification - Public PayrollSE 2014-15 Year End Checklist Introduction Welcome to the PayrollSE Year End Checklist. This document is designed to guide you through the Year End process, although not
PayrollSE Year End Checklist
 Classification - Restricted PayrollSE 2016-17 Year End Checklist Introduction Welcome to the PayrollSE Year End Checklist. This document is designed to guide you through the Year End process, although
Classification - Restricted PayrollSE 2016-17 Year End Checklist Introduction Welcome to the PayrollSE Year End Checklist. This document is designed to guide you through the Year End process, although
User's Guide. Alpha Five Accounting. Accounting Made Easy. Version 3.0. Copyright BetaSoft LLC - All Rights Reserved
 User's Guide Alpha Five Accounting Copyright 1995-2002 BetaSoft LLC - All Rights Reserved Accounting Made Easy Version 3.0 Alpha Five is a trademark of Alpha Software Corp. i ii Table of Contents INTRODUCTION...1
User's Guide Alpha Five Accounting Copyright 1995-2002 BetaSoft LLC - All Rights Reserved Accounting Made Easy Version 3.0 Alpha Five is a trademark of Alpha Software Corp. i ii Table of Contents INTRODUCTION...1
License Server
 License Server 11.13.0.2 Installation Guide Isograph Copyright 2015 Isograph Limited. All rights reserved. This document and the associated software contains proprietary information which is protected
License Server 11.13.0.2 Installation Guide Isograph Copyright 2015 Isograph Limited. All rights reserved. This document and the associated software contains proprietary information which is protected
Microsoft Dynamics GP. RapidStart Services
 Microsoft Dynamics GP RapidStart Services January 31, 2013 Copyright Copyright 2013 Microsoft. All rights reserved. Limitation of liability This document is provided as-is. Information and views expressed
Microsoft Dynamics GP RapidStart Services January 31, 2013 Copyright Copyright 2013 Microsoft. All rights reserved. Limitation of liability This document is provided as-is. Information and views expressed
Important - READ THIS FIRST. before installing or upgrading your software. Payroll Premier 2011/12. Installation and Upgrade Guide
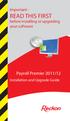 Important - READ THIS FIRST before installing or upgrading your software Payroll Premier 2011/12 Installation and Upgrade Guide This booklet explains what you need to know to set up and run Payroll Premier
Important - READ THIS FIRST before installing or upgrading your software Payroll Premier 2011/12 Installation and Upgrade Guide This booklet explains what you need to know to set up and run Payroll Premier
Part 2 PROCESSING TRANSACTIONS in MYOB
 April Part 2 PROCESSING TRANSACTIONS in MYOB 2.1 Getting Started In this chapter, we will discuss: how to load MYOB v15+ and the file containing the Chart of Accounts data file onto your computer; how
April Part 2 PROCESSING TRANSACTIONS in MYOB 2.1 Getting Started In this chapter, we will discuss: how to load MYOB v15+ and the file containing the Chart of Accounts data file onto your computer; how
PAL Installation Instructions
 PAL Installation Instructions ADMINISTRATOR (NETWORK) INSTALLS These instructions are for PCs that are connected by a network, for the purpose of sharing PAL data and notes. PAL can be installed using
PAL Installation Instructions ADMINISTRATOR (NETWORK) INSTALLS These instructions are for PCs that are connected by a network, for the purpose of sharing PAL data and notes. PAL can be installed using
Abacus Evolve I Planner Framework Edition Framework Edition V2.0 installation
 Abacus Evolve I Planner Framework Edition Framework Edition V2.0 installation Please read before you proceed with the installation of Abacus Evolve I Planner Framework Edition. These instructions are written
Abacus Evolve I Planner Framework Edition Framework Edition V2.0 installation Please read before you proceed with the installation of Abacus Evolve I Planner Framework Edition. These instructions are written
ATX Document Manager. User Guide
 ATX Document Manager User Guide ATX DOCUMENT MANAGER User Guide 2008 CCH Small Firm Services. All rights reserved. 6 Mathis Drive NW Rome, GA 30165 No part of this manuscript may be copied, photocopied,
ATX Document Manager User Guide ATX DOCUMENT MANAGER User Guide 2008 CCH Small Firm Services. All rights reserved. 6 Mathis Drive NW Rome, GA 30165 No part of this manuscript may be copied, photocopied,
DASHBOARD. User Guide. CIVIC Systems, LLC
 CIVIC Systems, LLC DASHBOARD User Guide After you install the software, store this CD-ROM in a safe place for future use. Follow the installation instructions carefully. If you need more assistance, please
CIVIC Systems, LLC DASHBOARD User Guide After you install the software, store this CD-ROM in a safe place for future use. Follow the installation instructions carefully. If you need more assistance, please
Corrigo Integration Client For QuickBooks. User Guide
 Corrigo Integration Client For QuickBooks User Guide 1 This documentation and related computer software program (hereinafter referred to as the Documentation ) is for the end user's informational purposes
Corrigo Integration Client For QuickBooks User Guide 1 This documentation and related computer software program (hereinafter referred to as the Documentation ) is for the end user's informational purposes
QuickBooks 2008 Software Installation Guide
 12/11/07; Ver. APD-1.2 Welcome This guide is designed to support users installing QuickBooks: Pro or Premier 2008 financial accounting software, especially in a networked environment. The guide also covers
12/11/07; Ver. APD-1.2 Welcome This guide is designed to support users installing QuickBooks: Pro or Premier 2008 financial accounting software, especially in a networked environment. The guide also covers
QuickBooks Pro 2001 and QuickBooks 2001
 Using Computerized Accounting with QUICKBOOKS PRO 2000 by Kathleen Villani and James B. Rosa with QuickBooks Pro 2001 and QuickBooks 2001 Contents Introduction What's New in QuickBooks Pro 2001 The Program's
Using Computerized Accounting with QUICKBOOKS PRO 2000 by Kathleen Villani and James B. Rosa with QuickBooks Pro 2001 and QuickBooks 2001 Contents Introduction What's New in QuickBooks Pro 2001 The Program's
MYOB EXO Business. Release Notes
 MYOB EXO Business Release Notes 2016.2.1 Contents Introduction 1 What s New in this Release?... 1 2 Pre-Install Requirements... 2 Database Server... 2 Client Workstation... 3 Other Requirements... 3 Installing
MYOB EXO Business Release Notes 2016.2.1 Contents Introduction 1 What s New in this Release?... 1 2 Pre-Install Requirements... 2 Database Server... 2 Client Workstation... 3 Other Requirements... 3 Installing
Table of Contents *** IMPORTANT NOTE ***
 Table of Contents Using QuickBooks With E2 Pg. 2 Installing the Interface File Pg. 3 Conversion from QuickBooks Pg. 4 Settings in E2 for Sync Option Pg. 6 Settings in QuickBooks for Sync option Pg. 7 Transferring
Table of Contents Using QuickBooks With E2 Pg. 2 Installing the Interface File Pg. 3 Conversion from QuickBooks Pg. 4 Settings in E2 for Sync Option Pg. 6 Settings in QuickBooks for Sync option Pg. 7 Transferring
Cashbook. User Guide. User Guide
 Cashbook User Guide User Guide MYOB New Zealand Ltd WEBSITE www.myob.co.nz Copyright MYOB Technology Pty 1988-2010 All rights reserved. Trademarks MYOB is a registered trademark and use of it is prohibited
Cashbook User Guide User Guide MYOB New Zealand Ltd WEBSITE www.myob.co.nz Copyright MYOB Technology Pty 1988-2010 All rights reserved. Trademarks MYOB is a registered trademark and use of it is prohibited
MYOB EXO Business. Release Notes
 MYOB EXO Business Release Notes 2015.5 Contents Introduction 1 What s New in this Release?... 1 Installation 2 Pre-Install Requirements... 2 Database Server... 2 Client Workstation... 3 Other Requirements...
MYOB EXO Business Release Notes 2015.5 Contents Introduction 1 What s New in this Release?... 1 Installation 2 Pre-Install Requirements... 2 Database Server... 2 Client Workstation... 3 Other Requirements...
Release Notes. MYOB AccountRight Basics About AccountRight 2011
 Release Notes MYOB AccountRight Basics 2011.1 AccountRight Basics 2011 is MYOB s next generation of BusinessBasics software. As well as having a new look and feel, AccountRight Basics 2011 is more powerful
Release Notes MYOB AccountRight Basics 2011.1 AccountRight Basics 2011 is MYOB s next generation of BusinessBasics software. As well as having a new look and feel, AccountRight Basics 2011 is more powerful
NATIONAL ASSOCIATION OF INVESTORS CORPORATION (NAIC) CHAPTER ACCOUNTING WITH QUICKBOOKS USER PROCEDURES
 NATIONAL ASSOCIATION OF INVESTORS CORPORATION (NAIC) CHAPTER ACCOUNTING WITH QUICKBOOKS USER PROCEDURES Version: 2.2 Last Revised September 15, 2004 Table of Contents 1 PURPOSE OF THE USER PROCEDURES...3
NATIONAL ASSOCIATION OF INVESTORS CORPORATION (NAIC) CHAPTER ACCOUNTING WITH QUICKBOOKS USER PROCEDURES Version: 2.2 Last Revised September 15, 2004 Table of Contents 1 PURPOSE OF THE USER PROCEDURES...3
Chapter 10. Administration
 Chapter 10 Administration This Page Left Blank Intentionally CTAS User Manual 10-1 Administration: Introduction The Admin section is where you enter your local government s required and optional system
Chapter 10 Administration This Page Left Blank Intentionally CTAS User Manual 10-1 Administration: Introduction The Admin section is where you enter your local government s required and optional system
Using reports to analyse your business
 Using reports to analyse your business Using reports to analyse your business 2 Using reports to analyse your business Your MYOB company file stores lots of information about the key areas of your business,
Using reports to analyse your business Using reports to analyse your business 2 Using reports to analyse your business Your MYOB company file stores lots of information about the key areas of your business,
Including Accounts Receivable, Budget Planning and Equipment Register. Revision History Enhancements in FMS
 FMS 6.148 Including Accounts Receivable, Budget Planning and Equipment Register Contents Revision History... 2 Enhancements in FMS 6.148... 2 Clear Supplier Catalogue... 2 Issues Resolved in FMS 6.148...
FMS 6.148 Including Accounts Receivable, Budget Planning and Equipment Register Contents Revision History... 2 Enhancements in FMS 6.148... 2 Clear Supplier Catalogue... 2 Issues Resolved in FMS 6.148...
QUICKBOOKS PRO 2009 INSTALLING QUICKBOOKS PRO AND STUDENT DATA FILES
 QUICKBOOKS PRO 2009 INSTALLING QUICKBOOKS PRO AND STUDENT DATA FILES Installing QuickBooks Pro 2009 Software Before installing the software, verify that your computer meets the following minimum system
QUICKBOOKS PRO 2009 INSTALLING QUICKBOOKS PRO AND STUDENT DATA FILES Installing QuickBooks Pro 2009 Software Before installing the software, verify that your computer meets the following minimum system
QUICKBOOKS PRO 2008 INSTALLING QUICKBOOKS PRO AND STUDENT DATA FILES
 QUICKBOOKS PRO 2008 INSTALLING QUICKBOOKS PRO AND STUDENT DATA FILES Installing QuickBooks Pro 2008 Software Before installing the software, verify that your computer meets the following minimum system
QUICKBOOKS PRO 2008 INSTALLING QUICKBOOKS PRO AND STUDENT DATA FILES Installing QuickBooks Pro 2008 Software Before installing the software, verify that your computer meets the following minimum system
2013 Upgrade and Conversion Guide
 2013 Upgrade and Conversion Guide WARNING... 3 INTRODUCTION... 4 Upgrade and Conversion Process Overview... 4 System Requirements... 4 Server Requirements... 5 Workstation Requirements... 6 Network Requirements...
2013 Upgrade and Conversion Guide WARNING... 3 INTRODUCTION... 4 Upgrade and Conversion Process Overview... 4 System Requirements... 4 Server Requirements... 5 Workstation Requirements... 6 Network Requirements...
Part 2: How to convert QuickBooks Desktop data to QuickBooks Online. The Accountant s Guide to Moving Clients Online
 The Accountant s Guide to Moving Clients Online Part 2: How to convert QuickBooks Desktop data to QuickBooks Online Confidently complete the migration process with these practical, step-by-step visual
The Accountant s Guide to Moving Clients Online Part 2: How to convert QuickBooks Desktop data to QuickBooks Online Confidently complete the migration process with these practical, step-by-step visual
Installing the application involves several steps. Note that you must install QuickBooks on your computer prior to installing this application.
 CCRQLABEL OVERVIEW This is an overview (summary) of the CCRQLabel 4.x label printing product. Full documentation is under development INSTALLING CCRQLABEL This document provides a quick review of how to
CCRQLABEL OVERVIEW This is an overview (summary) of the CCRQLabel 4.x label printing product. Full documentation is under development INSTALLING CCRQLABEL This document provides a quick review of how to
Install and Upgrade Guide for. Reckon Accounts 2018 Tax Update. Version 1.0
 Install and Upgrade Guide for Reckon Accounts 2018 Tax Update Version 1.0 1 Copyright Copyright 2018 Reckon Ltd. All rights reserved Reckon Software Locked Bag 7522 McMahons Point NSW 2060 Trademarks Acrobat
Install and Upgrade Guide for Reckon Accounts 2018 Tax Update Version 1.0 1 Copyright Copyright 2018 Reckon Ltd. All rights reserved Reckon Software Locked Bag 7522 McMahons Point NSW 2060 Trademarks Acrobat
Chapter A2: BankLink Books clients
 Chapter A2: BankLink Books clients This chapter is aimed at BankLink Administrators This Chapter covers the options available for processing in BankLink Books. The BankLink Service Agreement permits you
Chapter A2: BankLink Books clients This chapter is aimed at BankLink Administrators This Chapter covers the options available for processing in BankLink Books. The BankLink Service Agreement permits you
Classic/Premier Installer Possible errors and solutions
 Classic/Premier Installer Possible errors and solutions The purpose of this document is to give some guidance on possible errors and solutions that can be experienced when installing Release 4.7c. Click
Classic/Premier Installer Possible errors and solutions The purpose of this document is to give some guidance on possible errors and solutions that can be experienced when installing Release 4.7c. Click
RDS ADVANTAGE FAST CHECK TUTORIAL
 RDS ADVANTAGE FAST CHECK TUTORIAL Complementing the original RDS Advantage check payment process is the abbreviated payment entry program, Fast Check. This easily mastered, no frills approach enables even
RDS ADVANTAGE FAST CHECK TUTORIAL Complementing the original RDS Advantage check payment process is the abbreviated payment entry program, Fast Check. This easily mastered, no frills approach enables even
Quick_Start_Guide_-_SB_v.3.9.doc. Table of Contents
 Table of Contents How to Use This Guide...3 System Requirements...3 Need Assistance?...4 Welcome...4 B-free Products...5 Overview...6 Step by Step Guide to B-free...8 Creating a Bank Account...9 Selecting
Table of Contents How to Use This Guide...3 System Requirements...3 Need Assistance?...4 Welcome...4 B-free Products...5 Overview...6 Step by Step Guide to B-free...8 Creating a Bank Account...9 Selecting
The data files on the Data DVD were prepared using the Windows 7 operating CHAPTER ONE. Objectives. Getting Started. Data Files
 CHAPTER ONE Objectives After completing this chapter, you should be able to: use the QuickBooks data files on the Data DVD access QuickBooks data files update your QuickBooks company fi le understand the
CHAPTER ONE Objectives After completing this chapter, you should be able to: use the QuickBooks data files on the Data DVD access QuickBooks data files update your QuickBooks company fi le understand the
Professional Editions Setup Guide
 Professional Editions Setup Guide FOR TAX YEAR 2017 V 1 1 Table of Contents Click on any title to navigate directly to that section. Download and Install Download Installation File from Practice Manager
Professional Editions Setup Guide FOR TAX YEAR 2017 V 1 1 Table of Contents Click on any title to navigate directly to that section. Download and Install Download Installation File from Practice Manager
SellerDeck Epos Release Notes
 SellerDeck Epos 2013 Release Notes SellerDeck Limited Date: 18th December 2012 Version: 1.0.6 SellerDeck EPOS version 3 Release Notes Revision History Revision Date Author Comments 0.1 20/05/2008 Peter
SellerDeck Epos 2013 Release Notes SellerDeck Limited Date: 18th December 2012 Version: 1.0.6 SellerDeck EPOS version 3 Release Notes Revision History Revision Date Author Comments 0.1 20/05/2008 Peter
Top Producer for Palm Handhelds
 Top Producer for Palm Handhelds Quick Setup Top Producer Systems Phone number: 1-800-830-8300 Email: support@topproducer.com www.topproducer.com Fax: 604.270.6365 Top Producer for Palm handhelds Quick
Top Producer for Palm Handhelds Quick Setup Top Producer Systems Phone number: 1-800-830-8300 Email: support@topproducer.com www.topproducer.com Fax: 604.270.6365 Top Producer for Palm handhelds Quick
AnySite. Australia. Install Guide. AnySite v9.1 Install Guide
 AnySite Australia Install Guide AnySite v9.1 Install Guide TABLE OF CONTENTS Chapter 1: Introduction... 4 Product Inventory Chapter 2: Before You Begin... 6 Permissions System Requirements Default Install
AnySite Australia Install Guide AnySite v9.1 Install Guide TABLE OF CONTENTS Chapter 1: Introduction... 4 Product Inventory Chapter 2: Before You Begin... 6 Permissions System Requirements Default Install
Isograph Software Products
 Isograph Software Products Installation and Licensing Guide Isograph Copyright 2018 Isograph Limited. All rights reserved. This document and the associated software contains proprietary information which
Isograph Software Products Installation and Licensing Guide Isograph Copyright 2018 Isograph Limited. All rights reserved. This document and the associated software contains proprietary information which
Datawrite Client Accounting to Creative Solutions Accounting Conversion Guide
 Datawrite Client Accounting to Conversion Guide The Datawrite Client Accounting (DW) to (CSA) conversion program is provided to convert your DW data to the Write-Up Solution bundle of modules within CSA
Datawrite Client Accounting to Conversion Guide The Datawrite Client Accounting (DW) to (CSA) conversion program is provided to convert your DW data to the Write-Up Solution bundle of modules within CSA
Getting Started and Update Guide
 Formerly ALLDATA ServiceCenter Getting Started and Update Guide Contents: Customer Support... 2 ServiceCenter SM Installation... 3 Configuring Aftermarket Parts Catalog... 11 ServiceCenter Setup... 13
Formerly ALLDATA ServiceCenter Getting Started and Update Guide Contents: Customer Support... 2 ServiceCenter SM Installation... 3 Configuring Aftermarket Parts Catalog... 11 ServiceCenter Setup... 13
QUICKBOOKS PRO 2008 AN INTRODUCTION TO QUICKBOOKS PRO
 QUICKBOOKS PRO 2008 AN INTRODUCTION TO QUICKBOOKS PRO Opening a Company Database 1. To change the open company in QuickBooks, click File on the main menu and select Open or Restore Company. When the next
QUICKBOOKS PRO 2008 AN INTRODUCTION TO QUICKBOOKS PRO Opening a Company Database 1. To change the open company in QuickBooks, click File on the main menu and select Open or Restore Company. When the next
NCLTEC Accounting User Manual
 NCLTEC Accounting User Manual Latest Update: Feb 6, 0 For information about customer support, please visit our homepage at http://www.ncltec.com on the World Wide Web. Copyright 05 NCL Energy Technology
NCLTEC Accounting User Manual Latest Update: Feb 6, 0 For information about customer support, please visit our homepage at http://www.ncltec.com on the World Wide Web. Copyright 05 NCL Energy Technology
Access PayrollSE v5.50a
 Access PayrollSE v5.50a Installation Instructions for Windows Contents Introduction... 3 System Requirements... 3 Microsoft Visual C++ 2005 redistributable... 3 Microsoft.NET Framework 4... 3 Other considerations...
Access PayrollSE v5.50a Installation Instructions for Windows Contents Introduction... 3 System Requirements... 3 Microsoft Visual C++ 2005 redistributable... 3 Microsoft.NET Framework 4... 3 Other considerations...
Administrator s Guide
 Administrator s Guide 1995 2011 Open Systems Holdings Corp. All rights reserved. No part of this manual may be reproduced by any means without the written permission of Open Systems, Inc. OPEN SYSTEMS
Administrator s Guide 1995 2011 Open Systems Holdings Corp. All rights reserved. No part of this manual may be reproduced by any means without the written permission of Open Systems, Inc. OPEN SYSTEMS
Installing and Setting Up the Snap-on EPC. Rev.1.6 (12 Apr 2012) PN EN
 Installing and Setting Up the Snap-on EPC Rev.1.6 (12 Apr 2012) PN 275-0800-EN Table of Contents 1. Introduction... 3 2. Minimum Requirements... 4 3. Installing the Snap-on EPC... 6 4. Licensing the Snap-on
Installing and Setting Up the Snap-on EPC Rev.1.6 (12 Apr 2012) PN 275-0800-EN Table of Contents 1. Introduction... 3 2. Minimum Requirements... 4 3. Installing the Snap-on EPC... 6 4. Licensing the Snap-on
Computerized Payroll Accounting User s Guide
 Computerized Payroll Accounting User s Guide COMPUTERIZED PAYROLL ACCOUNTING After studying this appendix, you will be able to: 1 2 3 4 5 6 7 8 Identify the components and procedures of a computerized
Computerized Payroll Accounting User s Guide COMPUTERIZED PAYROLL ACCOUNTING After studying this appendix, you will be able to: 1 2 3 4 5 6 7 8 Identify the components and procedures of a computerized
SCHOOL ACCOUNTS 2017 QUICK START GUIDE
 SCHOOL ACCOUNTS 2017 QUICK START GUIDE Tel: +353 1 9603220 Mobile: +353 86 2329472 Company Reg No: 535403 Email: schools@odoherty.biz www.odoherty.biz VAT Reg No: IE3234776BH School Accounts 2016 INSTALLATION
SCHOOL ACCOUNTS 2017 QUICK START GUIDE Tel: +353 1 9603220 Mobile: +353 86 2329472 Company Reg No: 535403 Email: schools@odoherty.biz www.odoherty.biz VAT Reg No: IE3234776BH School Accounts 2016 INSTALLATION
Published by Reckon Limited
 Projects Workbook Published by Reckon Limited All Rights Reserved Copyright Reckon Limited Copyright No part of these materials may be reproduced, stored in or introduced into a retrieval system, or transmitted
Projects Workbook Published by Reckon Limited All Rights Reserved Copyright Reckon Limited Copyright No part of these materials may be reproduced, stored in or introduced into a retrieval system, or transmitted
BUSINESS SYSTEM PLUS (MODULAR)
 BUSINESS SYSTEM PLUS (MODULAR) PC APPLICATION System setup The system provides full business Accounting, CRM, Organizer and Inventory control support typically needed for a small business. The system can
BUSINESS SYSTEM PLUS (MODULAR) PC APPLICATION System setup The system provides full business Accounting, CRM, Organizer and Inventory control support typically needed for a small business. The system can
Infusion Business Software Update 8.203
 Infusion Business Software Update 8.203 These instructions are for v8.203 of Infusion software and are designed to give an oversight into upgrading an existing installation on a standalone workstation,
Infusion Business Software Update 8.203 These instructions are for v8.203 of Infusion software and are designed to give an oversight into upgrading an existing installation on a standalone workstation,
Before Installing PCLaw 8.20
 What s New in PCLaw Version 8.20 Before You Download This Version of PCLaw - Important Notices Before you download and install PCLaw version 8.20, review the following checklist: I have done a FULL SYSTEM
What s New in PCLaw Version 8.20 Before You Download This Version of PCLaw - Important Notices Before you download and install PCLaw version 8.20, review the following checklist: I have done a FULL SYSTEM
T-Invoicer User Guide
 - 1 - T-Invoicer User Guide Introduction T-Invoicer is an entry level invoicing system designed for small & startup business's who need to invoice customers quickly & easily. T-Invoicer has all the basic
- 1 - T-Invoicer User Guide Introduction T-Invoicer is an entry level invoicing system designed for small & startup business's who need to invoice customers quickly & easily. T-Invoicer has all the basic
Getting Started. AccountEdge. AccountEdge Plus. AccountEdge Plus Network Edition
 Getting Started AccountEdge AccountEdge Plus AccountEdge Plus Network Edition Mamut Software Ltd 90 Long Acre Covent Garden London WC2E 9RZ 0800 032 5616 United Kingdom Website www.visma.co.uk 2018 Acclivity
Getting Started AccountEdge AccountEdge Plus AccountEdge Plus Network Edition Mamut Software Ltd 90 Long Acre Covent Garden London WC2E 9RZ 0800 032 5616 United Kingdom Website www.visma.co.uk 2018 Acclivity
Mastering QuickBooks: Increasing Performance with Large Files and Multiple Users
 Mastering QuickBooks: Increasing Performance with Large Files and Multiple Users By Joe Woodard, Advanced Certified QuickBooks ProAdvisor and Certified QuickBooks Trainer Editor s Note: Joe Woodard is
Mastering QuickBooks: Increasing Performance with Large Files and Multiple Users By Joe Woodard, Advanced Certified QuickBooks ProAdvisor and Certified QuickBooks Trainer Editor s Note: Joe Woodard is
Getting Around QuickBooks Online
 QuickBooks Online Student Guide Chapter 2 Getting Around QuickBooks Online Chapter 2 Chapter 2 Now that you ve finished your company setup in QuickBooks Online, you re ready to get started. It s a good
QuickBooks Online Student Guide Chapter 2 Getting Around QuickBooks Online Chapter 2 Chapter 2 Now that you ve finished your company setup in QuickBooks Online, you re ready to get started. It s a good
MYOB EXO BUSINESS 8.6 SP2. Release Notes EXO BUSINESS MYOB ENTERPRISE SOLUTIONS
 MYOB EXO BUSINESS 8.6 SP2 Release Notes EXO BUSINESS MYOB ENTERPRISE SOLUTIONS Important Notices This material is copyright. It is intended only for MYOB Enterprise Solutions Business Partners and their
MYOB EXO BUSINESS 8.6 SP2 Release Notes EXO BUSINESS MYOB ENTERPRISE SOLUTIONS Important Notices This material is copyright. It is intended only for MYOB Enterprise Solutions Business Partners and their
VERSION 7 JUNE Union Benefits. Employer User Guide Data Collection Tool
 VERSION 7 JUNE 2018 Union Benefits Employer User Guide Data Collection Tool About this guide This document is intended to provide an overview of the main sections of the Data Collection Tool ( DCT ) for
VERSION 7 JUNE 2018 Union Benefits Employer User Guide Data Collection Tool About this guide This document is intended to provide an overview of the main sections of the Data Collection Tool ( DCT ) for
Product Release Notes for Avaya Proactive Contact Supervisor
 Product Release Notes for Avaya Proactive Contact 4.1.2 Supervisor Page 1 Notice: While reasonable efforts were made to ensure that the information in this document was complete and accurate at the time
Product Release Notes for Avaya Proactive Contact 4.1.2 Supervisor Page 1 Notice: While reasonable efforts were made to ensure that the information in this document was complete and accurate at the time
MYOB EXO Business. Release Notes
 MYOB EXO Business Release Notes 2016.1 Contents Introduction 1 What s New in this Release?... 1 Installation 2 Pre-Install Requirements... 2 Database Server... 2 Client Workstation... 3 Other Requirements...
MYOB EXO Business Release Notes 2016.1 Contents Introduction 1 What s New in this Release?... 1 Installation 2 Pre-Install Requirements... 2 Database Server... 2 Client Workstation... 3 Other Requirements...
Sage Installation and System Administrator s Guide. March 2019
 Sage 100 2019 Installation and System Administrator s Guide March 2019 2019 The Sage Group plc or its licensors. All rights reserved. Sage, Sage logos, and Sage product and service names mentioned herein
Sage 100 2019 Installation and System Administrator s Guide March 2019 2019 The Sage Group plc or its licensors. All rights reserved. Sage, Sage logos, and Sage product and service names mentioned herein
T E KLYNX BACKTRACK V E R S I O N 6 I N S T A L L A T I O N G U I D E
 BACKTRACK 6 T E K LY NX VERSION I N S T A L L A T I O N G U I D E Note Installation Guide The information in this manual is not binding and may be modified without prior notice. Supply of the software
BACKTRACK 6 T E K LY NX VERSION I N S T A L L A T I O N G U I D E Note Installation Guide The information in this manual is not binding and may be modified without prior notice. Supply of the software
Sage 50 Accounting. Premium 2015 Level 1. Courseware For Evaluation Only. MasterTrak Accounting Series
 Sage 50 Accounting Premium 2015 Level 1 Courseware 1618-1 MasterTrak Accounting Series Lesson 1: Introduction Lesson Objectives Sage 50 Premium Accounting 2015 Level 1 The objective of this lesson is to
Sage 50 Accounting Premium 2015 Level 1 Courseware 1618-1 MasterTrak Accounting Series Lesson 1: Introduction Lesson Objectives Sage 50 Premium Accounting 2015 Level 1 The objective of this lesson is to
Sharing Data with Your Accountant or Your Client
 Chapter 15 Sharing Data with Your Accountant or Your Client Sharing QuickBooks Data QuickBooks File Types Data Sharing for the Business Owner Data Sharing for the Accountant Sharing Data Checklist 424
Chapter 15 Sharing Data with Your Accountant or Your Client Sharing QuickBooks Data QuickBooks File Types Data Sharing for the Business Owner Data Sharing for the Accountant Sharing Data Checklist 424
MYOB EXO BUSINESS 8.7 SP2. Release Notes EXO BUSINESS MYOB ENTERPRISE SOLUTIONS
 MYOB EXO BUSINESS 8.7 SP2 Release Notes EXO BUSINESS MYOB ENTERPRISE SOLUTIONS Important Notices This material is copyright. It is intended only for MYOB Enterprise Solutions Business Partners and their
MYOB EXO BUSINESS 8.7 SP2 Release Notes EXO BUSINESS MYOB ENTERPRISE SOLUTIONS Important Notices This material is copyright. It is intended only for MYOB Enterprise Solutions Business Partners and their
SelectPay Year End Checklist
 Classification - Restricted SelectPay 2016-17 Year End Checklist Introduction Welcome to the SelectPay Year End Checklist. This document is designed to guide you through the Year End process, although
Classification - Restricted SelectPay 2016-17 Year End Checklist Introduction Welcome to the SelectPay Year End Checklist. This document is designed to guide you through the Year End process, although
The next section of your course assumes that you have completed all of the manual lessons.
 Unit 10 Installing payroll, set up employees, running weekly payroll 10 Introduction The next section of your course assumes that you have completed all of the manual lessons. Note that the assignment
Unit 10 Installing payroll, set up employees, running weekly payroll 10 Introduction The next section of your course assumes that you have completed all of the manual lessons. Note that the assignment
R6 Release notes for QuickBooks 2013 and Enterprise 13.0.
 R6 Release notes for QuickBooks 2013 and Enterprise 13.0. The following changes, improvements, and fixes were made to QuickBooks Pro 2013, QuickBooks Premier 2013, and Enterprise Solutions 13.0. Later
R6 Release notes for QuickBooks 2013 and Enterprise 13.0. The following changes, improvements, and fixes were made to QuickBooks Pro 2013, QuickBooks Premier 2013, and Enterprise Solutions 13.0. Later
CorpSystem Workpaper Manager Installation Guide
 CorpSystem Workpaper Manager Installation Guide August 2011 Copyright 2011 CCH INCORPORATED. A Wolters Kluwer business. All Rights Reserved. Material in this publication may not be reproduced or transmitted,
CorpSystem Workpaper Manager Installation Guide August 2011 Copyright 2011 CCH INCORPORATED. A Wolters Kluwer business. All Rights Reserved. Material in this publication may not be reproduced or transmitted,
