This manual covers installation and operating instructions for the following U.S. Robotics modems:
|
|
|
- Nicholas Sims
- 6 years ago
- Views:
Transcription
1 This manual covers installation and operating instructions for the following U.S. Robotics modems: Sportster 56 kbps Winmodem U.S. Robotics, the USRobotics logo, V.Everything, Winmodem, and Sportster are registered trademarks and Connections, Total Control, Courier, RapidComm, x2, and the x2 logo are trademarks of 3Com Corporation or its subsidiaries. Windows and Internet Explorer are registered trademarks of Microsoft Corp. CompuServe is a registered trademark of CompuServe Inc. America Online is a registered trademark of America Online Inc. Netscape Navigator is a trademark of Netscape Communications Corp. Any other trademarks, trade names, or service marks used in this manual are the property of their respective owners Com Corporation or its subsidiaries 7770 North Frontage Road Skokie, IL All Rights Reserved IMPORTANT! All x2 products are capable of 56 kbps downloads; however, due to FCC rules which restrict power output of the service providers' modems, current download speeds are limited to 53 kbps. Actual speeds may vary depending on line conditions. Uploads from users to service providers travel at speeds up to 33.6 kbps. An x2-capable modem, an x2-compatible analog phone line and an x2-capable Internet Service Provider are necessary for these high-speed downloads.
2 TABLE OF CONTENTS Welcome to x2 Information Access 1 Product Features 3 Windows 95 Hardware Installation 4 Checking Your Version of Windows 95 5 How to Insert the Modem 6 How to Move Through the New Hardware Found Screens in Windows 950 or 950a10 Installing the Winmodem Software Under Windows 950b 12 Uninstalling the Winmodem Software in Windows Windows 3.x Hardware Installation 19 How to Insert the Modem 20 Running the Installation Program on a Windows 3.1 or 3.11 System 23 Software Installation and Testing 29 Software Installation and Registration using the Setup Wizard 29 Sending Your First Fax 44 Using Other Communications Software 47
3 TABLE OF CONTENTS U.S. Robotics Modem Update Wizard 49 Installation 50 Operation 54 Troubleshooting and Online Help Resources 62 Online Help Resources 68 Connecting to the 3Com BBS 68 Downloading the Technical Reference Guide 69 World Wide Web 71 CompuServ 71 America Online 71 Fax and Technical Support Hotline 71 RapidComm Trouble Shooting Tips 73 Using Modem Station 75 Installing Modem Station 75 Using Detect New Modems 80 Using Terminal 82 Using Modem Configurator 84 Using Modem to Computer 87 iii
4 TABLE OF CONTENTS The Extended Information Screens 92 Glossary 93 Technical Quick Reference 107 Command Summary 108 S-Registers 123 Regulatory Information 134 Fax Branding 136 For Canadian Modem Users 138 Limited Warranty 142 Index 144 iv
5 WELCOME TO x2 TECHNOLOGY INFORMATION ACCESS but, due to FCC rules which restrict power output of your service provider s modems, current download speeds are limited to 53 kbps. This modem is software upgradable, allowing easy upgrades to new features and enhancements as they become available. The latest breakthrough in online communications Until now, 33.6 kbps was thought to be the practical limit for speed over standard phone lines. Now, x2 Technology shatters that barrier, to bring you high speed downloads. x2 Technology is capable of 56kbps downloads, An integrated end-to-end solution from the leader 3Com is well positioned to bring you x2 Technology. Our U.S. Robotics Sportster modems are the world's number one seller, and our Total Control TM and Courier TM product lines are favored by many Internet service providers. This widespread acceptance allows 3Com to offer x2 Technology to virtually anyone. 1
6 Taking advantage of the modern telephone network x2 Technology takes advantage of the typical network configuration found when an analog subscriber connects to a digitally connected server. x2 can use nearly all of the available 64K network bandwidth. (Upstream data, typically less speed sensitive, travels at the standard V.34 rate.) The result is a completely new kind of transmission technique. Based on encoding rather than modulation, it can give you download speeds that you never thought possible. What s more, with standard V.42 bis compression, x2 can download at speeds up to a blistering kbps. WELCOME TO X2 INFORMATION ACCESS Updating x 2 technology is easy and FREE! Read the section of this manual titled U.S. Robotics Modem Update Wizard (page 41) for information about using this software (on the Connections CD) to update your modem s code to the latest version. The new standard for online speed 3Com has already submitted x2 to the ITU-T standards committee for acceptance as the next online standard. For more information on U.S. Robotics x2 technology, see our World Wide Web page at 2
7 Your new x2 modem provides many advanced features. Here are just a few: Modulation Schemes x2 technology ITU-T V.34+ ITU-T V.34 ITU-T V.32bis ITU-T V.32 ITU-T V.22bis ITU-T V.22 ITU-T V.23 Bell 212A ITU-T V.21 Bell 103 PRODUCT FEATURES Error Control and Data Compression Schemes ITU-T V.42 ITU-T V.42bis MNP 2-5 Fax Modulation Schemes ITU-T V.17 ITU-T V.29 ITU-T V.27ter ITU-T V.21 Fax Standards EIA 578 Class 1 FAX EIA 592 Class 2.0 FAX Front Channel Link Rates 33333, 37333, 41333, 42666, 44000, 45333, 46666, 48000, 49333, 50666, 52000, 53333, 54666, 56000, Back Channel Link Rates 4800, 7200, 9600, 12000, 14400, 16800, 19200, 21600, 24000, 26400, 28800, V.34+ Link Rates 4800, 7200, 9600, 12000, 14400, 16800, 19200, 21600, 24000, 26400, 28800, 31200, V.32bis Link Rates 4800, 7200, 9600, 12000, Additional Link Rates 300, 1200/75 (V.23), 1200, 2400 Fax Link Rates 2400, 4800, 7200, 9600, 12000,
8 WINDOWS 95 HARDWARE INSTALLATION You ll need these items from your Sportster modem box: the modem a phone cord the Connections CD this manual NOTE! These instructions are for Windows 95 users. If your computer is running Windows 3.x, please refer to the online documentation included on the Connections CD-ROM. The software installation instructions in the Software Installation and Testing section of this manual apply to both Windows 95 and Windows 3.x users. Guide Winmodem disk Installation Plus: a screwdriver (not included) 4
9 Windows 95 Users To install your Winmodem properly, you must first know which version of Windows 95 you have. Please follow these instructions to check. Checking Your Version of Windows Start Windows Right-click the My Computer icon. WINMODEM HARDWARE INSTALLATION 2. Select Properties. 3. Find your version number in the upper right corner of the General screen below. In the example preceding, the version is 950a. 5
10 Make a note of the Windows version you are using. You will follow different instructions for navigating the New Hardware Found screens depending on which version of Windows you are using. WINMODEM HARDWARE INSTALLATION 1. Turn off your computer and unplug it from the electrical outlet. 2. Unplug any peripheral devices (printer, monitor, keyboard, mouse, etc.) from the computer. How to Insert the Modem NOTE: Before installing your modem, write down the modem's serial number in the manual. (The serial number is on the bar coded sticker on the modem and on the outside of the box the modem came in.) If you ever need to call our technical support department, the technical support representative will ask you for the serial number. This will help him or her identify the type of modem you have. TIP: If you haven t added accessories to your computer before, we suggest labeling the cords and cables before unplugging them. CAUTION : To avoid being shocked, make sure your computer and all peripheral devices are turned off and unplugged from the electrical outlets. 6
11 3. Remove the screws from your computer s cover and then remove the cover. Your computer may look different from this drawing, but the basic principle for removing the cover should be the same. Refer to your computer manufacturer s manual if you need further instructions. WINMODEM HARDWARE INSTALLATION 4. Find an empty ISA expansion slot that s at least as long as the gold edge of your modem. (ISA slots are black plastic grooves lined with metal.) Unscrew and remove the expansion slot cover (the long narrow piece of metal that keeps dust from entering through the opening that s perpendicular to the slot). 7
12 Holding the modem by each corner, align the gold edge with an empty expansion slot. Push down gently until the modem snaps into the slot. (Note: The drawing shows horizontally aligned expansion slots. Some computers have vertically aligned slots. The instructions apply to both styles.) WINMODEM HARDWARE INSTALLATION You ll have to apply a little pressure to seat the modem properly. Sometimes a gentle back-and-forth motion helps get the modem all the way into the slot. If you feel resistance, the modem may not be properly lined up with the slot. Do not force it. Take the modem all the way out and try again. 5. Once the modem is seated, secure it using the screw you removed in step Put the computer s cover back on and replace the screws. 7. If you currently have a phone plugged into the wall jack you re going to use for the modem, disconnect the phone s cable from the jack. 8. Plug one end of the phone cable that came with the modem into the TELCO jack at the rear of the modem. 8
13 WINMODEM HARDWARE INSTALLATION WARNING : Be certain you are plugging the phone line into an ANALOG jack. Many office phones use DIGITAL lines. Attaching your modem to a digital line will damage the modem! 9. Plug the other end of the cable into the wall jack. 10. (If you want to use a telephone on the same line as the modem, plug the telephone s cable into the modem s PHONE jack.) 11. Plug the power cords, cables, and peripherals back into the computer and turn the computer on. 9
14 WINMODEM HARDWARE INSTALLATION How to Move Through the New Hardware Found Screens in Windows 950 or 950a. 2. When you see this screen, insert the Winmodem floppy disk and Click OK. 1. This screen will come up when Windows restarts. If the Driver from disk option is not already selected, select it now. Click Next to continue. 3. You will see a screen confirming that you are installing a Winmodem. When that finishes, remove the Winmodem disk. The following screen tells you which communications port your Winmodem has been installed to. 10
15 Make a note of the COM port and then click OK. You may need this information when installing communications software. WINMODEM HARDWARE INSTALLATION 5. When Windows restarts, check to see if the Winmodem is correctly installed. Click Start and point to Settings. Click Control Panel. You should see a new Winmodem icon like the one pictured below. Turn to the section entitled Software Installation and Testing (page 21) to begin installing your RapidComm communications software. 4. Windows will now restart. Click Yes on this screen to restart Windows. 11
16 WINMODEM HARDWARE INSTALLATION NOTE: If you did not see a Winmodem icon or the screen directly preceding, or if you instead got a message that files are corrupt turn to the section entitled: Uninstalling the Winmodem Software. 1. When you see this screen after Windows starts, DO NOT click anything DO NOT press ENTER. Installing the Winmodem software under Windows 950b. The procedure for installing your Winmodem software is slightly different under Windows 950b. Please follow these instructions to install your software. Instead, insert your Winmodem disk in your floppy drive. (Once you ve installed the Winmodem software, the modem will be correctly identified.) 12
17 2. Click Next on this screen to continue. WINMODEM HARDWARE INSTALLATION NOTE: If you see the screen below instead of the screen preceding, click the Back button. 3. When you see this screen, click Finish. 4. When you see this screen, click the OK button: 13
18 WINMODEM HARDWARE INSTALLATION 5. When you see this screen, type A:\. (Be sure to type the period after the backslash.) to replace whatever is in the Copy files from box. 7. Finally, you will see a screen telling you that the modem has been installed. This screen will also show the COM port assignment for the modem. Click OK. 8. Windows will now restart. 9. Once Windows restarts, check the installation by going into the Control Panel. Then click OK.. 6. You will see a series of screens as files copy and drivers build. 14
19 10. Click the Winmodem icon: 11. You should then see this screen: Click OK. WINMODEM HARDWARE INSTALLATION NOTE: If you did not see a Winmodem icon or the screen directly above if you instead got a message that files are corrupt turn to the section entitled: Re- Installing the Winmodem Software. 12. For instructions on how to install the RapidComm fax/data software, go to the section entitled Software Installation and Testing (page 21). 15
20 WINMODEM HARDWARE INSTALLATION Uninstalling the Winmodem Software in Windows 95. From the Start Menu, point to Settings and then click Control Panel. Click the Winmodem icon and then select Uninstall. Follow the onscreen prompts. After running the uninstall, please follow these steps to insure that the Winmodem software has been completely removed from your system. 1. Restart Windows. 2. Insert the Winmodem disk that came with your new modem into your floppy drive. 3. Start the Windows Explorer program. 4. Click the icon for your floppy drive. 16
21 5. Double-click the Wmregcln file. WINMODEM HARDWARE INSTALLATION that No Winmodem was found. Otherwise, when you see this screen, click Yes. 7. When you see this screen, click OK. 6. If the uninstall program completely removed the Winmodem software from your system, you will see a screen saying 8. Shut down your computer. 9. Start Windows. 10. If you are uninstalling your Winmodem Software due to a failed installation, please proceed to the section entitled Installing the Winmodem Software under Windows 950 or 950A (page 11), or the section entitled Installing the Winmodem Software under Windows 950b (page 17
22 WINMODEM HARDWARE INSTALLATION 13). If you are not sure which version of Windows 95 you are using, please refer to the section entitled Checking your Windows Version (page 6). These instructions cover the installation of the Winmodem hardware and the accompanying software under Windows 3.x. These instructions are for users of either Windows 3.1, Windows 3.11, or Windows for Workgroups 18
23 WINDOWS 3.X HARDWARE INSTALLATION You ll need these items from your Sportster modem box: This chapter will walk you through the installation of your Winmodem. There are two parts to the installation: hardware (the modem) and software. The modem must be installed before the software. the modem a phone cord the Connections CD this manual Plug and Play: Your Winmodem supports Plug and Play installation, the fastest, easiest way to add new features (a modem, a sound card, etc.) to your PC. Guide Winmodem disk Installation Plus: a screwdriver (not included) 19
24 WINMODEM INSTALLATION UNDER WINDOWS 3.X How to Insert the Modem 2. Unplug any peripheral devices (printer, monitor, keyboard, mouse, etc.) from the computer. NOTE: Before installing your modem, write down the modem's serial number in the manual. (The serial number is on the bar coded sticker on the modem and on the outside of the box the modem came in.) If you ever need to call our technical support department, the technical support representative will ask you for the serial number. This will help him or her identify the type of modem you have. 1. Turn off your computer and unplug it from the electrical outlet. 20 TIP: If you haven t added accessories to your computer before, we suggest labeling the cords and cables before unplugging them. CAUTION : To avoid being shocked, make sure your computer and all peripheral devices are turned off and unplugged from the electrical outlets. 3. Remove the screws from your computer s cover and then remove the cover. Your computer may look different from this drawing, but the basic principle for
25 WINMODEM INSTALLATION UNDER WINDOWS 3.X removing the cover should be the same. Refer to your computer manufacturer s manual if you need further instructions. 4. Find an empty ISA expansion slot that s at least as long as the gold edge of your modem. (ISA slots are black plastic grooves lined with metal.) Unscrew and remove the expansion slot cover (the long narrow piece of metal that keeps dust from entering through the opening that s perpendicular to the slot). 21
26 WINMODEM INSTALLATION UNDER WINDOWS 3.X Holding the modem by each corner, align the gold edge with an empty expansion slot. Push down gently until the modem snaps into the slot. (Note: The drawing shows horizontally aligned expansion slots. Some computers have vertically aligned slots. The instructions apply to both styles.) You ll have to apply a little pressure to seat the modem properly. Sometimes a gentle back-and-forth motion helps get the modem all the way into the slot. If you feel resistance, the modem may not be properly lined up with the slot. Do not force it. Take the modem all the way out and try again. 5. Once the modem is seated, secure it using the screw you removed in step Put the computer s cover back on and replace the screws. 7. If you currently have a phone plugged into the wall jack you re going to use for the modem, disconnect the phone s cable from the jack. 8. Plug one end of the phone cable that came with the modem into the TELCO jack at the rear of the modem. 22
27 WINMODEM INSTALLATION UNDER WINDOWS 3.X WARNING : Be certain you are plugging the phone line into an ANALOG jack. Many office phones use DIGITAL lines. Attaching your modem to a digital line will damage the modem! 9. Plug the other end of the cable into the wall jack. 10. (If you want to use a telephone on the same line as the modem, plug the telephone s cable into the modem s PHONE jack.) 11. Plug the power cords, cables, and peripherals back into the computer and turn the computer on. 12. If Windows does not start automatically, please start it now. Modem Initialization Your Winmodem came with a diskette that contains an installation program that will help your computer finish installing the modem. The installation program will also copy modem programs from the disk onto your computer s hard drive. Running the Installation Program on a Windows 3.1 or 3.11 System After inserting the Winmodem follow these steps: 23
28 WINMODEM INSTALLATION UNDER WINDOWS 3.X 1. Insert the installation diskette. Click File and select Run. In the Command Line text box, type a:\install.exe. Click OK. 2. The next screen will tell you where the Winmodem installation files will be located. Click Continue to copy the Winmodem files to this directory. If you wish to copy the Winmodem files to a different directory, type the path to that directory here. 3. This screen tells you that the software will create the new Winmodem directory. Click Yes. 24
29 WINMODEM INSTALLATION UNDER WINDOWS 3.X 4. The following screen lets you know the installation software is being loaded to your hard drive. Let it finish. 6. This next screen tells you that the software will automatically detect available communications ports for the Winmodem. Click OK. 5. This next screen tells you that modifications have been made to your Windows system files. Click OK. 25
30 WINMODEM INSTALLATION UNDER WINDOWS 3.X 7. After the software detects the available COM ports, it will ask you select one for the Winmodem. Highlight any free one and then click OK. See the troubleshooting section if the software does not locate an available COM port. 8. Congratulations, your Winmodem software has been installed. Click Restart Windows to finish the process. 9. Windows will now restart. At this point, you will see a new Winmodem group like 26
31 WINMODEM INSTALLATION UNDER WINDOWS 3.X the one shown below. (Note: if you do not see a new Winmodem group, you will instead see the Configuration screen. You will have to choose an available I/O address and an available IRQ. Do not select Let plug and play configure ) For the I/O address: Choose any on the list. For the IRQ: The COM port/irq combinations shown here work with most computer set-ups: COM IRQ , 7, or , 7, or 9 If you have a sound card, SCSI card, or game card, it might be using IRQ 5 or 7. Do not make 5 or 7 your first choice then, because it might not be available. 27
32 WINMODEM INSTALLATION UNDER WINDOWS 3.X Once you ve chosen a combination, restart Windows. You should see the Winmodem group. If you do not see this group, try a different combination of resources. Once you ve finished installing your modem, you are ready to install the RapidComm communications software. Please turn to the section entitled Software Installation and Testing (page 33). 28 If you chose an unavailable I/O address, you will get an error message. Choose another I/O address in the Configuration dialog box that appears. If you chose an unavailable IRQ, you may encounter problems when your communications software program tells you it cannot find the modem. At that point choose another IRQ in the Configuration dialog box. (You can find it by clicking on the Configurator icon in the Winmodem group in the Program Manager window.)
33 SOFTWARE INSTALLATION AND TESTING Software Installation and Registration Using the Setup Wizard This section guides you through the U.S. Robotics Setup Wizard, the Connections CD-ROM interface, and the installation of RapidComm (fax/data software). It also shows you how to register and test your new Sportster modem. RapidComm fax/data software simplifies sending and receiving faxes directly from your computer desktop. You can build your own fax directory, send faxes to specified groups of phone numbers, request individual cover pages when necessary, and send individual faxes without exiting your word processing program. Additionally, RapidComm lets you connect to BBSs and other online data providers. Take advantage of this access to enter a new world of information and entertainment. NOTE: The following instructions apply to Windows 3.x and Windows 95 users. However, only Windows 95 screens are shown. NOTE: If you have an older version of RapidComm installed on your system, you must uninstall it before continuing. 29
34 1. From the Windows 95 desktop, click Start and select Run. SOFTWARE INSTALLATION AND TESTING 3. You will briefly see a screen that looks like this. 4. When you are asked if you wish to run the Setup Wizard, click Yes. 2. In the Run text box, type D:\setup.exe. (If your CD-ROM drive has a letter name other than D, type that letter in place of D.) Click OK. 30
35 5. This is the introduction to the Setup Wizard. After reading this screen, click Next. SOFTWARE INSTALLATION AND TESTING 6. When you see the following screen, select your modem from the list, verify that the COM port setting is correct, and then click Next. 31
36 7. When you see the next two screens, fill in the blank boxes with the appropriate information, pressing the TAB key to move between fields. Click Next on each screen when you have filled in all of the necessary information. SOFTWARE INSTALLATION AND TESTING 8. You will see the following screen as the Setup Wizard creates a U.S. Robotics Connections program group. 9. Next, the Setup Wizard looks for Microsoft s Internet Explorer on your system. If the Setup Wizard does not find Internet Explorer, it will automatically install the application later in the Setup Wizard process. 32
37 10. The next screen introduces the U.S. Robotics Registration Wizard. After you read the screen, click Next. Read through each of the next two screens and verify or correct the information you typed earlier. Click Next on each screen to move on. SOFTWARE INSTALLATION AND TESTING 33
38 11. When you see this screen, you are ready to register your new Sportster. By Modem will already be selected. We recommend you choose the By Modem option because it s a great way to verify that your Sportster is correctly installed. Choose By Modem by clicking OK. SOFTWARE INSTALLATION AND TESTING 12. When you see this screen If you need to dial a prefix (such as 9) to make a call outside your building, type the prefix before the 1 in the Prefix box and then click Dial. If the modem still does not dial the number properly, you may need to insert a comma between the prefix and the 1 to force the modem to pause after dialing the prefix. 34
39 If you do not need to dial a prefix, simply click Dial. 13. You will see a screen indicating that the registration information has been sent (see the circled text in the screen below). SOFTWARE INSTALLATION AND TESTING NOTE: If the Setup Wizard detected Internet Explorer on your system during the setup process, your computer will launch the Connections CD-ROM when you click OK. Continue at step The next screen indicates that the Setup Wizard is finished. Click OK to launch the Connections CD-ROM. If the Setup Wizard DID NOT detect Internet Explorer on your system earlier in the setup process, it will launch the Internet Explorer installation utility after you click OK. When you see the following screen, click Install Internet Explorer and follow the on-screen instructions to complete the installation of the software. 35
40 At the end of the installation process, you will see the following screen. Click Yes. SOFTWARE INSTALLATION AND TESTING Windows 95 users: Windows will restart and the Connections CD will launch automatically upon restart. Windows 3.x users: Windows will restart. When your desktop reappears, you will see a Connections icon (shown below) in the Connections program group. Double-click on this icon to launch the CD. 36
41 15. When the main Connections menu appears, click Business & Productivity in the menu on the left hand side of the screen (circled below). SOFTWARE INSTALLATION AND TESTING 16. Double-click the RapidComm button on the Business & Productivity menu (circled in the following screen shot). RapidComm is the fax/data software you can use to send faxes directly from your desktop, transfer files electronically, or dial into a BBS. 37
42 17. The next screen contains another menu on the right hand side of the screen. Click Learn More & Get Software (circled in the screen image below). SOFTWARE INSTALLATION AND TESTING 18. The next screen displays information about RapidComm. You can use the scroll bar on the right hand side of the screen to scroll through the text. When you are ready to install RapidComm, click Install (circled in the lower left hand corner of the following screen image). 38
43 19. The screen shown below is the first of the RapidComm Setup screens. When this screen appears, make sure the location shown in the text box is where you would like the files copied to and then click Install. If you wish to copy the RapidComm files to a different directory, type that location in the text box before clicking on Install. SOFTWARE INSTALLATION AND TESTING 20. You will see this screen as files are copied. 21. When you see this screen, click on either Yes or No. If you click Yes, every document you print will be treated as a fax unless you change the printer selection in the program from which you are printing. If you click No, RapidComm will not be selected as the default printer. When you 39
44 want to send a fax, you must select RapidComm as the printer in the program from which you are printing. 22. This screen marks the end of the RapidComm installation. Click OK SOFTWARE INSTALLATION AND TESTING 23. Clicking OK returns you to the Connections interface. Click Exit (circled in the following screen image). 40
45 24. Restart Windows by selecting the Restart the Computer? option from the Shut Down menu in the Windows Start menu. SOFTWARE INSTALLATION AND TESTING 26. The following screen is the first screen of the RapidComm Setup Wizard. After you read the screen, click Next. 25. When your desktop appears, launch RapidComm from the Windows Start menu. 41
46 27. When you see this screen, verify the information shown and then fill in the Data box (if you have a third phone number just for your modem) and the Local Area Code box. Then click Next. SOFTWARE INSTALLATION AND TESTING 28. After you verify the information on this screen, click Next. 42
47 29. Select the correct modem in the text box on the following screen. Then click Next. SOFTWARE INSTALLATION AND TESTING 30. When you see this screen If you want RapidComm to launch with every Windows startup, click on the box to the left of Run RapidComm at Windows startup. A check will appear in the box. Then click Finish. If you do not want RapidComm to start every time you start Windows, simply click Finish. 43
48 31. You will see this screen. SOFTWARE INSTALLATION AND TESTING eliminate the need for an expensive fax machine. Once you learn the basics of sending faxes, you can learn more involved fax functions, such as sending documents to groups of numbers at assigned times and how to transfer data files. These more advanced functions are explained in the electronic RapidComm manual on your Connections CD. This chapter will walk you through sending your first fax. This is the main RapidComm screen. To send your first fax, keep this screen open. (After this initial run, RapidComm will not need to be running in order to send a fax.) Sending Your First Fax Using RapidComm, you can send and receive faxes directly from your computer and 1. Open an application in which you can create documents that you might want to fax (e.g., a word processing application). Create a document containing only a sentence or two. Name the document tester. Keep the document open. 44
49 SOFTWARE INSTALLATION AND TESTING document to the U.S. Robotics fax number, From the File menu, select Print. 3. Select RapidComm as the printer. This can be changed in most Windows applications in the Print dialog box. 4. Click OK or Print (whichever button you click in your application to indicate that you are ready to print) in the Print dialog box. 5. When you see the following screen, fill in the necessary information in the text boxes. For testing purposes, send your tester NOTE: If you need to enter a prefix (such as 9) to dial a number outside your building, type the prefix before the fax number in the Fax Number field. When you ve finished, click Send Fax. 45
50 6. You will see a series of screens as the fax is being transmitted. When the fax has been successfully transmitted, you will see a screen that looks like the screen on the right. SOFTWARE INSTALLATION AND TESTING Congratulations you are now ready to start using your Winmodem! Go to the electronic RapidComm manual on your Connections CD for more detailed instructions on sending faxes and other things you can do using your Winmodem and RapidComm. 46
51 USING OTHER COMMUNICATIONS SOFTWARE Your new Winmodem was designed and tested using a wide range of Windows communications software. If you d like to use another package instead of RapidComm, this section will provide you with some of the information commonly required when installing communications software. NOTE! Your Winmodem requires the use of fully Windows-based communications software. Type of Modem Most communications software programs will ask you to specify the modem you are using. Select a U.S. Robotics Sportster high speed modem. If that selection is not listed, select U.S. Robotics Courier V.Everything or one of the other Courier high speed modems. D KEY POINT : Refer to the manual that came with your software for its installation instructions. The software s installation program will ask you questions about the modem you are using. Initialization String For hardware flow control, a fixed serial port rate and full result codes type: AT&F1 and press ENTER. If you must use software flow control, type: AT&F2 and press ENTER. 47
52 USING OTHER COMMUNICATIONS SOFTWARE Flow Control For hardware flow control (highly recommended), select RTS/CTS For software flow control, select XON/XOFF. NOTE: DO NOT select a 28,800, 14,400, or 12,000 bps serial port rate if offered. Your modem will NOT work correctly with any of these settings. Fix or lock the serial port (baud) rate (if it s referred to as autobaud, select OFF). NOTE: Disable the type of flow control (hardware or software) that you are not using. 48
53 Your Connections CD-ROM includes the U.S. Robotics Modem Update Wizard. Periodically, we make enhancements to the Winmodem software. The Modem Update Wizard enables you to quickly and easily add these enhancements to your Winmodem. U.S. ROBOTICS MODEM UPDATE WIZARD NOTE : Complete the instructions in the Software Installation and Testing section of this manual before installing the Modem Update Wizard. NOTE: You can obtain the Modem Update Wizard from our BBS ( ) or from our World Wide Web page ( if you do not have a Connections CD-ROM. NOTE: These instructions pertain to Windows 3.x and Windows 95. However, only Windows 95 screen shots are shown unless the process for Windows 3.x users differs significantly. 49
54 U.S. ROBOTICS MODEM UPDATE WIZARD Installation 1. Insert the Connections CD-ROM into your CD-ROM drive. 2. From the Windows Start menu, point to Programs, point to U.S. Robotics Connections, and select Connections. NOTE: Windows 3.x users launch the CD-ROM by clicking on the Connections icon in the Connections program group. 3. From the main Connections menu, click Customer Support (circled in the following screen shot). 50
55 U.S. ROBOTICS MODEM UPDATE WIZARD 4. When the Customer Support menu appears, click on the Modem Update Wizard button (circled in the following screen shot). 51
56 5. Next, click on the Learn More & Get Software button (circled in the following screen shot). U.S. ROBOTICS MODEM UPDATE WIZARD 6. In the following screen, click on the Install button (circled below). 52
57 7. This launches the U.S. Robotics Modem Update Wizard Installer. You will see the following screen for a moment. U.S. ROBOTICS MODEM UPDATE WIZARD 8. The screen that follows is the welcome screen for the installer. After you read this screen, click Next. 53
58 9. The next screen indicates where the installer will store the files for the Update Wizard. If the indicated location is acceptable, click Next. Otherwise, click Browse to find an acceptable directory. U.S. ROBOTICS MODEM UPDATE WIZARD 10. You will see the following screen for a moment as the installer creates the Modem Update Wizard program group. 11. This screen indicates that the setup is complete. Click OK. Operation 1. Close any other Windows applications and start the program by clicking Start and pointing to Programs. 54
59 Select Modem Update Wizard from the U.S. Robotics Modem Update Wizard program group. U.S. ROBOTICS MODEM UPDATE WIZARD system.) 2. Click Next on the welcome screen to bring up the license agreement. 3. After reading the license agreement, click Accept to continue. 4. The software will detect any modems installed on your system. 5. Once the detection phase finishes, you will see this screen. (Your screen will list any U.S. Robotics modems found on your 6. Highlight the U.S. Robotics modem you wish to upgrade and click Next to continue. 7. A screen will tell you to have a blank, formatted diskette ready. You ll save downloaded files to the diskette. (If you do not have a diskette, you can save the files to your hard drive. We recommend you save the downloaded files to your diskette drive. This will enable you to easily reinstall your Winmodem if necessary in the future.) 55
60 8. When you see this screen, click Next to continue. U.S. ROBOTICS MODEM UPDATE WIZARD 10. When you see this screen, 9. The next screen automatically dials the U.S. Robotics Update Server. Select Tone or Pulse dialing as necessary and then click Dial. You will see a series of screens as the files are downloaded. Insert a blank, formatted diskette. (If you prefer to copy the files to your hard drive, click Browse to select the drive and folder to store the files in.) We highly recommend saving the Winmodem update files to diskette. This ensures that they will be available in the event you have to reinstall your Winmodem. Click OK. 56
61 11. When you see the screen telling you to remove the diskette after clicking the OK button, click OK. 12. You must now restart your system in order to complete the installation. U.S. ROBOTICS MODEM UPDATE WIZARD Remove the diskette from the drive. Restart Windows by turning the computer back on. 13. When your system restarts, If you have Windows 3.xx: Remove the diskette from the drive. After exiting Windows, turn off your computer. Turn on your computer and restart Windows. If you have Windows 3.xx: Click the File menu (from Program Manager) and then click Run. After inserting the diskette created by the Modem Update Wizard, type A:\install.exe and press ENTER. If you have Windows 95: Windows will automatically shut down your system. When you see a screen saying It s now safe to turn off your computer, turn off your computer. 57
62 (If you saved the file to your hard drive, type in the path to the Winmodem files, instead.) You will see a screen displaying the directory the Winmodem files will be installed in. Click OK to continue. Click OK on the screen confirming that backups have been made of your Windows system files. When you see the screen on the right, choose one of the COM ports labeled Free and then click OK. U.S. ROBOTICS MODEM UPDATE WIZARD The next screen will ask you to restart Windows. Click OK to restart Windows. When Windows restarts, you will see the screen on the next page. Note: if your system is Plug and Play capable, Windows may automatically configure your modem. In that case, you will not see any of the Configuration screens on the following two pages. 58
63 U.S. ROBOTICS MODEM UPDATE WIZARD Note: If you do not know what the settings are, try different settings. Note : If you do not see this screen up front on your desktop, look behind your Program Manager screen. Select the IRQ and I/O Address settings that your Winmodem has been using and click OK. 59
64 When you see this screen, click OK. 60 You will now want to confirm that the update is complete. If the Modem Update Wizard does not start automatically, start it by clicking on its icon. You will see a series of familiar screens. You do not have to do anything with them. You will see a screen telling you that the update was successful, click Finished. Congratulations you ve successfully updated your Winmodem! U.S. ROBOTICS MODEM UPDATE WIZARD If you have Windows 95: You will see a series of New Hardware Found screens after Windows restarts. You will then see a screen asking you to select which driver to use to install your new hardware. Select Driver from disk provided by manufacturer. If you saved the files downloaded from the server to diskette (recommended), insert that diskette into your diskette drive. Select the letter for your diskette drive (usually a:\). If you instead downloaded the files to your hard drive, select the folder to which you downloaded the files. The updated files will now be installed on your system. You will see a window showing what COM port your Winmodem has been
65 installed to. Make a note of this information if you haven t already. Windows will now restart. After the system finishes testing your modem, you will see a screen indicating that your modem was successfully installed. Congratulations you have successfully updated your Winmodem! When you see the screen telling you to remove the diskette after clicking the OK button, click OK. You must now restart your system in order to complete the installation. If you have Windows 3.xx: Remove the diskette from the drive. After exiting Windows, turn off your computer. U.S. ROBOTICS MODEM UPDATE WIZARD Turn on your computer and restart Windows. If you have Windows 95: Windows will automatically shut down your system. When you see a screen saying It s now safe to turn off your computer, turn off your computer. Remove the diskette from the drive and turn the computer back on. 14. Windows will test your modem and then display a screen indicating that your update was successful. Congratulations you have successfully updated your Winmodem to the latest technology! 61
66 TROUBLESHOOTING AND ONLINE HELP RESOURCES This section provides you with some fast solutions to common modem problems. It also explains how to contact us via our various Internet sites, and how to use our BBS. 62
67 Problem The computer or software will not recognize the modem. TROUBLESHOOTING AND ONLINE HELP RESOURCES Diagnoses You may not be using fully Windowsbased software Solutions The Winmodem requires FULLY Windows-based software. Some software may run in Windows, but have DOScomponents. Check with your software manufacturer for more information You are seeing double characters in Terminal Mode. You may have your modem assigned to a COM port or IRQ that is in use by another device. You might not be entering modem commands properly. Local echo is activated on both the modem and the software. Check to make sure that you have the correct COM port and IRQ settings assigned in your software and in Windows. Modem commands must be entered in either all upper (AT) or all lower (at) case. Disable local echo by typing ATE0 and pressing ENTER while in Terminal mode 63
68 Problem The modem won t go off hook to dial or won t answer the phone. TROUBLESHOOTING AND ONLINE HELP RESOURCES Diagnoses The phone cord may not be properly connected. Solutions The phone cord should run from the wall jack to the TELCO jack on the modem. Do not use a cord longer than 12 feet. Use the cord included with your Winmodem if possible. You may have plugged the phone cord into a digital line. You may have other devices sharing the phone line with the modem. You may have a poor line connection. If you have voice mail messages waiting, your dial tone may be altered. If you are unsure if you have a digital line, contact your phone company. Plugging your modem into a digital line can damage the modem. There should be no line splitters, fax machines, etc., between the modem and the wall jack Place the call again. The phone company routes call differently each time. You can verify a valid phone connection by entering ATX3DT (the U.S. Robotics BBS) Retrieve your voice mail messages in order to restore your normal dial tone. 64
69 Problem The modem won t go off hook to dial or won t answer the phone. (cont.) TROUBLESHOOTING AND ONLINE HELP RESOURCES Diagnoses The software you are using may not have auto-answer enabled. Solutions Check to make sure that auto-answer is enabled in your software. In RapidComm, type ATS0=1 in Terminal Mode. Your screen keeps displaying random garbage characters. Your settings for word length, parity, and stop bits may be different from the remote modem s. Your software and modem may not be set to use the same flow control settings. The optimum flow control settings may not be enabled on your modem. The phone connection might not be able to handle high-speed data transmission. Set your modem s word length, parity and stop bits to match those the remote modem is using. Make sure that your software and your modem are set to use the same flow control settings. Load the optimal settings by typing this command in Terminal Mode: AT&F1 and pressing the ENTER key. Try lowering the connection speed you are using. 65
70 Problem Your communications software is reporting many cyclic redundancy check (CRC) errors and low characters per second (CPS). TROUBLESHOOTING AND ONLINE HELP RESOURCES Diagnoses You may have a bad phone connection. You may not have the optimum flow control settings enabled on your modem. Solutions Try placing the call again. The phone company routes calls differently each time. Type AT&F1 and press the ENTER key while in Terminal Mode. The serial port rate in your communications software may be set too high for your modem s UART or your area s phone lines. The remote site you are dialing into may have trouble with the file transfer protocol you are using. There may be a memory resident program (such as a virus checker, clock or calendar program, or system monitoring software) running in the background. Lower the serial port rate settings in your communications software to 38,400 bps or 19,200 bps Try using a different file transfer protocol. Do not Xmodem if other protocols are available. These programs can interfere with data communications. Try disabling any memory resident or TSR programs running in the background. 66
71 Problem Errors are occurring constantly in your V.17 fax transmissions. RapidComm fails to initialize the modem. TROUBLESHOOTING AND ONLINE HELP RESOURCES Diagnoses You may not be using the ideal modem initialization string for fax transmissions. You may have a memory resident program running in the background. You may have an outdated or incorrect comdriver on your system. Your baud rate may be set too high. RapidComm s port settings may be incorrect. Solutions Enter the following initialization string in your software setup screen: AT&H3&I2&R2S7=90. Some memory resident programs can interfere with data or fax communications. Disable any memory resident programs running in the background. Load the comdriver that came with your fax software. This may require reinstallation of your modem software. Lower the baud rate to Make sure RapidComm s port settings are correctly set up for your system. (Refer to your system documentation for assistance in determining correct port settings for your computer.) 67
72 Online Help Resources Connecting to the 3Com BBS To connect to the 3Com Bulletin Board System, follow these steps: 1. Start RapidComm. The software settings for the BBS are: TROUBLESHOOTING AND ONLINE HELP RESOURCES 68 ANSI terminal emulation Data Bits: 8 Parity: None Stop Bits: 1 2. Put RapidComm in Terminal mode by clicking on the Terminal button (see the following screen image). 3. Type the following command: ATDS0 and press ENTER. NOTE: ATDS0 automatically dials , the U.S. Robotics BBS. If you must dial a number (such as 9 )to reach an outside line, instead type ATDT9, If you dial a different number, substitute that for 9 in the string above.
73 If this is your first time connecting to our BBS, you will be asked to enter your name and a password and to fill out a questionnaire. The preceding screen shot is what the introduction screen of the 3Com BBS will look like. TROUBLESHOOTING AND ONLINE HELP RESOURCES Using the BBS, you can send a message to Technical Support, or access the U.S. Robotics File Library. The library contains hundreds of helpful files and tips to make using your modem and computer a breeze. Downloading the Technical Reference Guide 1. To download the Technical Reference Guide, follow these steps: From the main menu, select D for Download a file. 69
74 (This is what the main menu will look like.) 2. A Filename to Download: text box appears on the screen. 3. Type the name of the file you wish to receive. See below for more information. TROUBLESHOOTING AND ONLINE HELP RESOURCES 4. Protocol Type for Transfer. Your selection depends on what your software supports. If possible, make Zmodem your first choice. Xmodem should be your last choice since it is very slow. 5. Depending on the software you are using, you will either be prompted where you want the file placed, or the file will be placed in the directory where your communications software is loaded. 6. When the file transfer is complete, and you are ready to leave the BBS, select G for Good-bye from the main menu. WINM-MAN.ZIP is the User s Guide in PDF Format. If you haven t already installed it, you will need to install Adobe Acrobat Reader on your system. Adobe Acrobat Reader is available for download on our BBS. U.S. Robotics offers a number of other online technical support options. Choose any one of the following if you need help with your new Sportster or want to learn more about it. 70
75 Internet FTP The FTP site contains the same files as the BBS site. FTP to ftp.usr.com. TROUBLESHOOTING AND ONLINE HELP RESOURCES CompuServe Access U.S. Robotics Support and Service by selecting GO USRobotics. Internet on Demand Provides automatic technical support through a library containing product information, quick reference cards, and installation help. To obtain an index of available documents, send a blank to support@usr.com. To have a document ed to you, send the document's number as the subject. World Wide Web A U.S. Robotics Home Page containing the same information as the Internet on Demand listing as well as information about U.S. Robotics. Log on to (correct web address?) America Online Connect to U.S. Robotics through America Online. Go to the Keyword field and type USROBOTICS to connect to various U.S. Robotics resources, such as file libraries, message boards, online customer support, and product announcements. Fax and Technical Support Hotline Technical questions about U.S. Robotics modems can also be answered via fax or by technical support representatives. Fax (847) Standard Voice Support (847)
76 No-Hold Service U. S. Robotics also staffs its own 900 toll number for immediate assistance. These lines are staffed from 8 a.m. - 6 p.m. CST Monday through Friday. No-Hold line USR1 There is a $1.50 per minute charge which will appear on your local phone bill. You must be 18 or older or have parental permission. Service available in U.S. Are You Still Having Problems? Review this manual. Call or visit your modem dealer. They may be able to assist you. If your dealer can't help you, contact 3Com/U.S. Robotics Customer Support. 72 TROUBLESHOOTING AND ONLINE HELP RESOURCES When you call, specify your modem serial number (found on the modem and on the outside of the box), the software being used, and, if possible, the contents of your ATI7 screen. If You Must Return the Modem to Us If the Customer Support representative determines that you need to return the modem, you will receive an SRO (Service Repair Order) number. You must have an SRO number before returning the modem to us. Ship the unit, postage paid, in a strong box made of corrugated cardboard with plenty of packing material. Include your SRO number, name, and address on the shipping label as well as inside the package. Do not send any booklets, cables or software. They will not be returned.
77 Ship to the following address: 3Com Corporation Attn: RMA SRO# 6201 W. Oakton, East Dock Morton Grove, IL RapidComm Troubleshooting Tips PROBLEM: The lights in RapidComm s modem light monitor do not correspond to the modem s actual lights. DIAGNOSIS: Under certain circumstances, the modem light monitor does not correctly report the activity of the modem. We are aware of this problem and are working to rectify the situation in upcoming versions of the software. TROUBLESHOOTING AND ONLINE HELP RESOURCES PROBLEM: The station ID works intermittently. DIAGNOSIS: Under certain circumstances (including receiving a fax), the station ID may not work properly. PROBLEM: RapidComm does not work properly at Kbps. DIAGNOSIS: The presence of disk compression software on your system hampers RapidComm s ability to work properly at Kbps. Removal of the disk compression software from your system will allow RapidComm to operate at Kbps. 73
78 A Note to Users with Older Versions of RapidComm on Their Systems You must uninstall older versions of RapidComm from your system before installing the most recent version (contained on the CD- ROM that came with your new 56K modem). Otherwise you may introduce conflicts in your system that will hamper RapidComm s ability to work properly. TROUBLESHOOTING AND ONLINE HELP RESOURCES 74
79 USING MODEM STATION Why Modem Station? Modem commands can be confusing and difficult to memorize. Communications software often needs technical information about your modem. You may want to tweak your modem for optimum performance. What Does Modem Station Do? Modem Station provides a simple to use interface that takes the pain out of communicating with your modem. Modem Station allows you to point and click your way through configuration. Modem Station can automatically detect your modem and provide you with all the technical information you need, whenever you need it! Installing Modem Station If you did not install Modem Station when you first installed the Connections CD, please follow these instructions. 1. Place the Connections CD in your CD- ROM drive. 2. Double-click the My Computer icon on your Desktop. 3. Double-click the icon for your CD- ROM drive. 4. Double-click the USR Tools folder. 75
80 USING MODEM STATION 5. Double-click the umssetup icon. 6. You will be asked whether you wish to install Modem Station. Click Yes. 7. Wait a few moments for the Installation Wizard to load. 8. After reading the information on the Welcome screen, click Next to continue. 9. When you see this screen, click Next to accept the default directory or choose Browse to change directories. 76
81 10. Clicking Next in the following screen accepts the default program folder. You can place Modem Station in an existing folder by selecting one from the list. USING MODEM STATION 11. When you see the next screen, click Finish to complete the installation. If this is the first time you ve installed Modem Station, you may be asked to restart your computer. 77
82 Starting Modem Station 1. If you didn t start Modem Station from the Setup Program, please start it now. 2. Click Start and point to Programs. Select U.S. Robotics Modem Station (or the folder you selected during installation). 3. Double-click the Modem Station icon. This brings up the main menu shown on the right. USING MODEM STATION 78
83 The main menu gives you direct access to the following options: DETECT NEW MODEMS TERMINAL MODEM CONFIGURATOR ABOUT CONTACT/SUPPORT DETECT NEW MODEMS This option detects installed USR modems and shows what COM port they are using. Run this if you are running Modem Station for the first time, if you are changing modems, or if you simply need to know what port your modem is using. TERMINAL Terminal allows you to send commands directly to your modem and displays the USING MODEM STATION responses. You can use Terminal to dial up BBSs. In addition, you can configure your modem using Terminal. However, it is much easier to use the Modem Configurator. MODEM CONFIGURATOR Modem Configurator provides an easy-to-use interface for entering hard to remember commands. Use Modem Configurator for troubleshooting, initial configuration, and tuning your modem for optimum performance. Using the options available in Modem Configurator, you can control nearly every aspect of your modem s performance. We will discuss Modem Configurator s options in more detail in later sections. ABOUT The About option provides copyright and version information. 79
84 CONTACT/SUPPORT This option details how to get in touch with U.S. Robotics. USING MODEM STATION TIP: For your convenience, we provide many on-line support avenues. For specific questions, our fax-on-demand service is a good place to start. You can download FAQs, software, and help files from our Web sites and BBS, or receive individualized support via support@usr.com. Type 0000 (4 zeroes) in the subject line of your . Using Detect New Modems 1. Click Detect New Modems to bring up this screen. The screen consists of four columns, one for each possible COM port on a PC. You can choose a specific port(s) to scan by clicking the checkbox for that port. 2. Click Scan to have Modem Station check for installed modems. This may take a few moments. 80
85 3. When the scan finishes, you will see the following display. Your display may differ depending on the type and number of modems installed. USING MODEM STATION OK under the heading. If a port displays a Port Error, it usually means that the port is disabled in system setup. NOTE: Different systems and BIOSes use different methods of disabling COM ports. As a result, we cannot provide support for enabling COM ports. Please refer to your system s documentation or contact the manufacturer of your system for further information. If your modem is installed and configured correctly, Modem Station will find the modem and display make and model information under the assigned port. All currently active ports should display Port If you look at the information for the port your modem is using, you will see three buttons. These allow you to access Terminal and Modem Configurator without going back to the main menu. Extended Information provides detailed information about your modem, 81
86 previous connections, firmware dates, etc. This next section details using the Terminal option. Using Terminal You can access Terminal from either the main menu or the Detect New Modems screen. Clicking Terminal to bring up the Terminal window. USING MODEM STATION In addition to allowing direct entry of modem commands, the Terminal screen also allows you to dial into Bulletin Boards, listing services, and other online services. 82
87 NOTE: Modem Station s Terminal window is provided primarily for troubleshooting convenience. If you frequently use BBSs, you will probably want to use a separate, full-featured Terminal program such as that provided in our RapidComm software. On the lower part of the Terminal screen, you will see the COM port your modem is currently using. To select another modem, simply click on the arrow and select that modem s assigned port. To the right of the port settings are the port speed settings. Port speed is the speed at which your computer sends data to the USING MODEM STATION modem. We discuss port speed settings in detail later in this section. Terminal includes a basic auto dialer. To have Terminal dial a number for you, click on Dial to bring up the Dial screen. You need to tell the Dialer a few things about your phone system, such as whether it uses tone or pulse dialing, what digit, if any, you need to dial to get an outside line, and whether the dialer should wait between dialing that digit and the rest of the number. Once you provide this information, simply enter the phone number as if you were dialing a telephone. Click on Dial Now to dial the number. You can end a call by clicking on Hang Up at the bottom of the screen. 83
88 When you are finished using Terminal, click on Exit to return to the screen you accessed it from. Using Modem Configurator You can access Modem Configurator from either the main menu or the Detect New Modems screen. Click on the Modem Configurator button to bring up this menu. USING MODEM STATION The Modem Configurator menu gives you access to the following options: DATA CONTROL CONNECTION CONTROL MODEM TO COMPUTER CONNECTION RATES DIALING/ANSWERING STORED NUMBERS RESTORE DEFAULTS EXIT Data Control This is the Data Control screen. 84
89 The Data Control screen allows you to assign the following basic communications settings: USING MODEM STATION the settings so that you do not have to re-enter them. PORT SPEED PARITY STOP BITS WORD FLOW CONTROL SERIAL PORT RATE For information on using these settings, please refer to the Glossary at the back of this manual. Click on Help for quick definitions of the terminology used in this screen. In the upper left-hand corner of the screen, you will see the data control commands currently in use. Once you have entered the Data Control settings, click on Save to Modem. This stores This screen also displays the default DIP switch settings. TECHNICAL STUFF: DIP switches are tiny switches that control a few basic functions on some external modems. On modems without DIP switches, these functions are handled by modem commands. Click on Exit to return to the Modem Configurator menu. CONNECTION CONTROL This is where you adjust your modem s connection and transmission settings. 85
90 Click on the Connection Control button to bring up this screen. USING MODEM STATION Use the Connections Control screen to configure the following settings: DATA TERMINAL READY (DTR) ERROR CORRECTION DATA COMPRESSION CARRIER DETECT For detailed information about these settings, refer to the Glossary or the Technical Quick Reference sections of this manual. In the upper left hand corner of this screen, you will the current Connection Control settings. TIP: On external modems, receiving a Data Terminal Ready signal causes the TR light to light up. 86
91 Click on the Help button for quick definitions of terminology used in this screen. USING MODEM STATION control what you see on your terminal screen and how results are displayed. Once you have configured your Connection Control settings, click on the Save to Modem button to save your settings Using Modem to Computer These settings control how your modem and computer communicate with each other. They If you look in the upper right hand corner of the display, you will see the commands currently in use. The Modem to Computer screen allows you to configure the following settings: LOCAL ECHO RESULT CODES CONNECTION RATES RESULT CODE PREFERENCES 87
92 TIP: There are few things more annoying than typing ATDT and seeing AATTDDTT on your screen. This happens when both your software and modem have Local Echo set to ON. Turn Local Echo OFF on EITHER the modem or the software to get rid of this annoyance. For details on using the commands in this screen, refer the Glossary or Technical Quick Reference sections of this manual. Click on Help to see quick definitions of terminology used in this screen. This screen also includes a chart of the ways result codes can be displayed. Click on Codes to view a chart of the display options. USING MODEM STATION Once you configure your settings, click on Save To Modem to save your choices. CONNECTION RATES The Connection Rates screen allows you to configure modem speeds and protocols. WARNING! Use caution when changing connection settings. Improper settings may cause your modem to function incorrectly, disconnect, or fail to connect at all. 88
93 In the upper left hand corner of the screen you will see the current connection commands. This screen allows you to configure the following settings: MODULATIONS V.34 SYMBOL RATES SPEEDS Again, once you have selected your settings, click on Save to Modem to save them. When you are finished, click on Exit to return to the Modem Configurator menu. Please refer to the main body of the manual and the Glossary for detailed information about the terminology and settings used in this screen. Click on Help for quick definitions of terminology used in this screen. USING MODEM STATION DIALING/ANSWERING The next screen allows you to adjust how your modem initiates and receives calls. Using this screen, you can configure the following dial settings: WAIT FOR CARRIER AUTO-ANSWER # OF RINGS SPEAKER OPERATION DIALING METHOD SPEAKER VOLUME 89
94 USING MODEM STATION TECHNICAL STUFF: Negotiation is what all that squawking is about when two modems connect. The modems exchange information about their respective protocols and configurations. Once they agree on the fastest protocol they can both handle, transmission begins. STORED NUMBERS The Stored Numbers screen displays the phone numbers currently stored in your modem s memory. Use this screen to edit or add numbers stored in the modem s memory. To store a number in your modem s memory, simply click in one of the entry boxes. Type in the phone number exactly as you would dial it. NOTE: Position Zero has a special feature. You can set your modem to automatically dial this number at Power On or at reset. This is very useful if you re using your modem with a dumb terminal or know that you need to connect to a specific bulletin board or listing service. 90
This manual covers installation and operating instructions for the following U.S. Robotics modems:
 This manual covers installation and operating instructions for the following U.S. Robotics modems: Sportster 56 kbps internal and external modems U.S. Robotics, the USRobotics logo, and Sportster are registered
This manual covers installation and operating instructions for the following U.S. Robotics modems: Sportster 56 kbps internal and external modems U.S. Robotics, the USRobotics logo, and Sportster are registered
This manual covers 3Com U.S. Robotics faxmodems.
 This manual covers 3Com U.S. Robotics faxmodems. 3Com, the 3Com logo, U.S. Robotics, and Winmodem are registered trademarks and Connections, RapidComm, and x2 are trademarks of 3Com Corporation. Windows
This manual covers 3Com U.S. Robotics faxmodems. 3Com, the 3Com logo, U.S. Robotics, and Winmodem are registered trademarks and Connections, RapidComm, and x2 are trademarks of 3Com Corporation. Windows
56K Voice Winmodem Internal User s Guide and Reference
 56K Voice Winmodem Internal User s Guide and Reference PN 1.024.1704-00 This manual covers installation and operating instructions for the following modem: 3Com U.S. Robotics 56K* Voice Winmodem Internal
56K Voice Winmodem Internal User s Guide and Reference PN 1.024.1704-00 This manual covers installation and operating instructions for the following modem: 3Com U.S. Robotics 56K* Voice Winmodem Internal
56K Voice Faxmodem Internal User s Guide
 56K Voice Faxmodem Internal User s Guide PN 1.024.1644-00 This manual covers installation and operating instructions for the following 3Com U.S. Robotics modem: 56K* Voice Faxmodem Internal * IMPORTANT!
56K Voice Faxmodem Internal User s Guide PN 1.024.1644-00 This manual covers installation and operating instructions for the following 3Com U.S. Robotics modem: 56K* Voice Faxmodem Internal * IMPORTANT!
56K Faxmodem. User s Guide & Reference PN
 56K Faxmodem User s Guide & Reference PN 1.024.1697-00 This manual covers installation and operating instructions for the following modems: 3Com U.S. Robotics 56K* internal faxmodems and internal voice
56K Faxmodem User s Guide & Reference PN 1.024.1697-00 This manual covers installation and operating instructions for the following modems: 3Com U.S. Robotics 56K* internal faxmodems and internal voice
READ ME FIRST Windows 95/98/Me/2000
 READ ME FIRST Windows 95/98/Me/2000 *DSL Equipment Installation Guide: Efficient Networks 5260 *Digital Subscriber Line Part Number: 52609x02 Version 1.2-A Table of Contents Follow Steps 1 through 8 to
READ ME FIRST Windows 95/98/Me/2000 *DSL Equipment Installation Guide: Efficient Networks 5260 *Digital Subscriber Line Part Number: 52609x02 Version 1.2-A Table of Contents Follow Steps 1 through 8 to
READ ME FIRST Windows 98/ME/2000
 READ ME FIRST Windows 98/ME/2000 *DSL Equipment Installation Guide: Alcatel Speed Touch PC *Digital Subscriber Line Part Number: AlcatelPC9x02A Version 1.2-A Table of Contents Follow Steps 1 through 7
READ ME FIRST Windows 98/ME/2000 *DSL Equipment Installation Guide: Alcatel Speed Touch PC *Digital Subscriber Line Part Number: AlcatelPC9x02A Version 1.2-A Table of Contents Follow Steps 1 through 7
READ ME FIRST. Windows NT. *DSL Equipment Installation Guide: Efficient Networks 5260
 READ ME FIRST Windows NT *DSL Equipment Installation Guide: Efficient Networks 5260 *Digital Subscriber Line Part Number: 5260NT02A Version 1.2-A. Table of Contents Follow Steps 1 through 8 to complete
READ ME FIRST Windows NT *DSL Equipment Installation Guide: Efficient Networks 5260 *Digital Subscriber Line Part Number: 5260NT02A Version 1.2-A. Table of Contents Follow Steps 1 through 8 to complete
56K USB Mini Faxmodem
 56K USB Mini Faxmodem Quick Installation Guide #R24.0647.00 rev 1.1 08/06 Contents Installation... 1 Operations...5 Troubleshooting...6 Additional Information...9 Support... 10 English English Installation
56K USB Mini Faxmodem Quick Installation Guide #R24.0647.00 rev 1.1 08/06 Contents Installation... 1 Operations...5 Troubleshooting...6 Additional Information...9 Support... 10 English English Installation
READ ME FIRST Windows 95/98/Me/2000
 READ ME FIRST Windows 95/98/Me/2000 *DSL Equipment Installation Guide: Efficient Networks 5260 *Digital Subscriber Line Part Number: 52609X02 Version 1.2 Table of Contents Follow Steps 1 through 8 to complete
READ ME FIRST Windows 95/98/Me/2000 *DSL Equipment Installation Guide: Efficient Networks 5260 *Digital Subscriber Line Part Number: 52609X02 Version 1.2 Table of Contents Follow Steps 1 through 8 to complete
BCM 4.0 Personal Call Manager User Guide. BCM 4.0 Business Communications Manager
 BCM 4.0 Personal Call Manager User Guide BCM 4.0 Business Communications Manager Document Status: Beta Document Version: 02 Part Code: N0027256 Date: January 2006 Copyright Nortel Networks Limited 2006
BCM 4.0 Personal Call Manager User Guide BCM 4.0 Business Communications Manager Document Status: Beta Document Version: 02 Part Code: N0027256 Date: January 2006 Copyright Nortel Networks Limited 2006
Part 1: Understanding Windows XP Basics
 542362 Ch01.qxd 9/18/03 9:54 PM Page 1 Part 1: Understanding Windows XP Basics 1: Starting Up and Logging In 2: Logging Off and Shutting Down 3: Activating Windows 4: Enabling Fast Switching between Users
542362 Ch01.qxd 9/18/03 9:54 PM Page 1 Part 1: Understanding Windows XP Basics 1: Starting Up and Logging In 2: Logging Off and Shutting Down 3: Activating Windows 4: Enabling Fast Switching between Users
SyQuest SparQ 1.0 GB Parallel Port Installation Guide
 SyQuest SparQ 1.0 GB Parallel Port Installation Guide Please note, this information is also provided with your SparQ Parallel Port drive. To zoom-in on the documents, please use the Adobe magnification
SyQuest SparQ 1.0 GB Parallel Port Installation Guide Please note, this information is also provided with your SparQ Parallel Port drive. To zoom-in on the documents, please use the Adobe magnification
Mac OS 8 Installation Instructions for Sonnet Presto and Presto Plus Processor Upgrade Cards
 Mac OS 8 Installation Instructions for Sonnet Presto and Presto Plus Processor Upgrade Cards What You Need: Sonnet Presto or Presto Plus processor upgrade card. Sonnet Presto 8 Enabler Boot diskette. Macintosh
Mac OS 8 Installation Instructions for Sonnet Presto and Presto Plus Processor Upgrade Cards What You Need: Sonnet Presto or Presto Plus processor upgrade card. Sonnet Presto 8 Enabler Boot diskette. Macintosh
VAIO Digital Studio Computer User Guide PCV-RX540
 VAIO Digital Studio Computer User Guide PCV-RX540 Change to Current Document Title Welcome Thank you for purchasing your Sony VAIO computer! Your new computer is a superb blend of high technology and easy-to-use
VAIO Digital Studio Computer User Guide PCV-RX540 Change to Current Document Title Welcome Thank you for purchasing your Sony VAIO computer! Your new computer is a superb blend of high technology and easy-to-use
Quick Start Guide for Windows
 for Windows The Eudora 5.1 User Manual for Windows is on the Eudora CD included in the product box. If you prefer a printed and bound copy, you can purchase one from www.eudora.com or call 1-800-2-EUDORA
for Windows The Eudora 5.1 User Manual for Windows is on the Eudora CD included in the product box. If you prefer a printed and bound copy, you can purchase one from www.eudora.com or call 1-800-2-EUDORA
Top Producer for Palm Handhelds
 Top Producer for Palm Handhelds Quick Setup Top Producer Systems Phone number: 1-800-830-8300 Email: support@topproducer.com www.topproducer.com Fax: 604.270.6365 Top Producer for Palm handhelds Quick
Top Producer for Palm Handhelds Quick Setup Top Producer Systems Phone number: 1-800-830-8300 Email: support@topproducer.com www.topproducer.com Fax: 604.270.6365 Top Producer for Palm handhelds Quick
GUARD1 PLUS Documentation. Version TimeKeeping Systems, Inc. GUARD1 PLUS and THE PIPE are registered trademarks
 GUARD1 PLUS Documentation Version 3.02 2000-2005 TimeKeeping Systems, Inc. GUARD1 PLUS and THE PIPE are registered trademarks i of TimeKeeping Systems, Inc. Table of Contents Welcome to Guard1 Plus...
GUARD1 PLUS Documentation Version 3.02 2000-2005 TimeKeeping Systems, Inc. GUARD1 PLUS and THE PIPE are registered trademarks i of TimeKeeping Systems, Inc. Table of Contents Welcome to Guard1 Plus...
Peerless Drive System User's Manual
 Peerless Drive System User's Manual Copyright 2001 Iomega Corporation Iomega, the stylized "i" logo, Peerless, and the Peerless brand block are either registered trademarks or trademarks of Iomega Corporation
Peerless Drive System User's Manual Copyright 2001 Iomega Corporation Iomega, the stylized "i" logo, Peerless, and the Peerless brand block are either registered trademarks or trademarks of Iomega Corporation
READ ME FIRST. *DSL Equipment Installation Guide: Efficient Networks 5260
 READ ME FIRST *DSL Equipment Installation Guide: Efficient Networks 5260 *Digital Subscriber Line Part Number: 5260MC02 Version 1.2 Table of Contents Follow Steps 1 through 8 to complete the DSL Equipment
READ ME FIRST *DSL Equipment Installation Guide: Efficient Networks 5260 *Digital Subscriber Line Part Number: 5260MC02 Version 1.2 Table of Contents Follow Steps 1 through 8 to complete the DSL Equipment
LINESTEIN DIGITAL ADAPTER
 LINESTEIN DIGITAL ADAPTER USER GUIDE IMPORTANT! FOLLOW THE SETUP PROCEDURE IN THIS USER GUIDE WHENEVER YOU MOVE LINESTEIN TO A DIFFERENT TELEPHONE. About Your New LineStein Congratulations on purchasing
LINESTEIN DIGITAL ADAPTER USER GUIDE IMPORTANT! FOLLOW THE SETUP PROCEDURE IN THIS USER GUIDE WHENEVER YOU MOVE LINESTEIN TO A DIFFERENT TELEPHONE. About Your New LineStein Congratulations on purchasing
2009 Davis Instruments Corp. All rights reserved. Information in this document is subject to change without notice.
 FCC Part 15 Class B Registration Warning This equipment has been tested and found to comply with the limits for a Class B digital device, pursuant to Part 15 of the FCC Rules. These limits are designed
FCC Part 15 Class B Registration Warning This equipment has been tested and found to comply with the limits for a Class B digital device, pursuant to Part 15 of the FCC Rules. These limits are designed
CRESCENDO /PB G3. Processor Upgrade Card for Macintosh PowerBook 1400 Series Computers. Quick Start Guide for Crescendo/PB G3
 CRESCENDO /PB G3 Processor Upgrade Card for Macintosh PowerBook 1400 Series Computers G3 Macintosh PowerBook and Operating System Compatibility The Crescendo/PB G3 processor upgrade card is compatible
CRESCENDO /PB G3 Processor Upgrade Card for Macintosh PowerBook 1400 Series Computers G3 Macintosh PowerBook and Operating System Compatibility The Crescendo/PB G3 processor upgrade card is compatible
User Manual & Quick-Start Guide
 User Manual & Quick-Start Guide Version 2 2002-2008 Promethean Software Corporation. All rights reserved. Table of Contents Introduction... 5 Quick-Start Guide... 5 o Installing TurboLaw... 5 o Configuring
User Manual & Quick-Start Guide Version 2 2002-2008 Promethean Software Corporation. All rights reserved. Table of Contents Introduction... 5 Quick-Start Guide... 5 o Installing TurboLaw... 5 o Configuring
Installation and User s Guide
 Installation and User s Guide 16-bit, for Windows 3.1 ii Copyright Notice No part of this publication may be reproduced, transmitted, transcribed, stored in a retrieval system, or translated into any human
Installation and User s Guide 16-bit, for Windows 3.1 ii Copyright Notice No part of this publication may be reproduced, transmitted, transcribed, stored in a retrieval system, or translated into any human
Getting Started. Here's how to get started using your Zip 250 drive: 1. Unpack the Zip 250 drive and accessories.
 Getting Started IMPORTANT! Before installing or using your Zip 250 drive, read and follow the USB guidelines to ensure reliable performance of your USB devices. Here's how to get started using your Zip
Getting Started IMPORTANT! Before installing or using your Zip 250 drive, read and follow the USB guidelines to ensure reliable performance of your USB devices. Here's how to get started using your Zip
56K FAXMODEM. User s Guide and Reference
 56K FAXMODEM User s Guide and Reference This manual covers installation and operating instructions for the following modems: 3Com U.S. Robotics 56K* Faxmodem External The material contained in this document
56K FAXMODEM User s Guide and Reference This manual covers installation and operating instructions for the following modems: 3Com U.S. Robotics 56K* Faxmodem External The material contained in this document
Dialogic Voice Board & Driver Installation
 1 Dialogic Voice Board & Driver Installation The following steps are for installing the following Dialogic Voice Board-Models: D/4PCI, D/41JCT-LS, D/120JCT-LS, D/240PCI-T1, and other PCI boards. These
1 Dialogic Voice Board & Driver Installation The following steps are for installing the following Dialogic Voice Board-Models: D/4PCI, D/41JCT-LS, D/120JCT-LS, D/240PCI-T1, and other PCI boards. These
NVM-Professional NVM-Server NVM-Server Desktop NVM-Server XL. Windows 2000 Platform Description and Installation Instructions
 NVM-Professional NVM-Server NVM-Server Desktop NVM-Server XL Windows 2000 Platform Description and Installation Instructions This manual has been developed by NEC America, Inc. It is intended for the use
NVM-Professional NVM-Server NVM-Server Desktop NVM-Server XL Windows 2000 Platform Description and Installation Instructions This manual has been developed by NEC America, Inc. It is intended for the use
Cyber PCI I/O Quick Installation Guide
 Cyber PCI I/O Quick Installation Guide Introducing the Cyber PCI I/O The Cyber PCI I/O high-speed serial and parallel I/O card family provides a complete solution for serial and parallel device connections.
Cyber PCI I/O Quick Installation Guide Introducing the Cyber PCI I/O The Cyber PCI I/O high-speed serial and parallel I/O card family provides a complete solution for serial and parallel device connections.
Quick Start Manual. Color Image Scanner
 Color Image Scanner EN All rights reserved. No part of this publication may be reproduced, stored in a retrieval system, or transmitted in any form or by any means, electronic, mechanical, photocopying,
Color Image Scanner EN All rights reserved. No part of this publication may be reproduced, stored in a retrieval system, or transmitted in any form or by any means, electronic, mechanical, photocopying,
One Expert TM. Handheld Manager, version 1.1. User s Guide
 One Expert TM Handheld Manager, version 1.1 User s Guide One Expert TM Handheld Manager, version 1.1 User s Guide Notice Every effort was made to ensure that the information in this document was accurate
One Expert TM Handheld Manager, version 1.1 User s Guide One Expert TM Handheld Manager, version 1.1 User s Guide Notice Every effort was made to ensure that the information in this document was accurate
Diva Mobile V.90 PC Card Reference Guide
 Diva Mobile V.90 PC Card Reference Guide www.eicon.com Third Edition (October 2001) 206-258-03 Eicon, the Eicon logo, Diva, and Diva ISDN are either trademarks or registered trademarks of Eicon Networks
Diva Mobile V.90 PC Card Reference Guide www.eicon.com Third Edition (October 2001) 206-258-03 Eicon, the Eicon logo, Diva, and Diva ISDN are either trademarks or registered trademarks of Eicon Networks
MF9300. Software setup guide
 MF900 Software setup guide 0000 79-0 S INTRODUCTION This manual explains how to install and configure the software that is required for the printer function of the machine. The procedure for viewing the
MF900 Software setup guide 0000 79-0 S INTRODUCTION This manual explains how to install and configure the software that is required for the printer function of the machine. The procedure for viewing the
Low Profile PCI I/O Quick Installation Guide
 Low Profile PCI I/O Quick Installation Guide Introducing the Low Profile PCI I/O The Low Profile PCI I/O conforms to the new PCI card form factor standard made for space constrained system designs. Since
Low Profile PCI I/O Quick Installation Guide Introducing the Low Profile PCI I/O The Low Profile PCI I/O conforms to the new PCI card form factor standard made for space constrained system designs. Since
Installation Guide. Version 2600
 Installation Guide Version 2600 Before You Start Check here to see that your PC has what it needs to run FedEx Ship Manager Software: Minimum System and Hardware Requirements Intel Pentium 4, 2.4 GHz recommended
Installation Guide Version 2600 Before You Start Check here to see that your PC has what it needs to run FedEx Ship Manager Software: Minimum System and Hardware Requirements Intel Pentium 4, 2.4 GHz recommended
A Division of Cisco Systems, Inc. Dual-Band. Wireless A/G g a. User Guide. Game Adapter WIRELESS WGA54AG (EU/LA/UK) Model No.
 A Division of Cisco Systems, Inc. Dual-Band 5GHz 2, 4GHz 802.11a 802.11g WIRELESS Wireless A/G Game Adapter User Guide Model No. WGA54AG (EU/LA/UK) Copyright and Trademarks Specifications are subject to
A Division of Cisco Systems, Inc. Dual-Band 5GHz 2, 4GHz 802.11a 802.11g WIRELESS Wireless A/G Game Adapter User Guide Model No. WGA54AG (EU/LA/UK) Copyright and Trademarks Specifications are subject to
Windows Me Plug-and-Play
 LAB PROCEDURE 18 Windows Me Plug-and-Play OBJECTIVES 1. Remove Network Adapter from the system. 2. Install Network Adapter with Plug-and-Play (PnP). 3. Remove modem. 4. Install modem with Plug-and-Play
LAB PROCEDURE 18 Windows Me Plug-and-Play OBJECTIVES 1. Remove Network Adapter from the system. 2. Install Network Adapter with Plug-and-Play (PnP). 3. Remove modem. 4. Install modem with Plug-and-Play
DesignPro Tools for Xerox Elixir Technologies Corporation. All rights reserved.
 Follow the Crop Marks DesignPro Tools for Xerox Getting Started Guide C 1998-2008 Elixir Technologies Corporation. All rights reserved. Elixir Technologies Corporation 721 East Main Street Ventura, CA
Follow the Crop Marks DesignPro Tools for Xerox Getting Started Guide C 1998-2008 Elixir Technologies Corporation. All rights reserved. Elixir Technologies Corporation 721 East Main Street Ventura, CA
56K Voice Internal PCI
 56K Voice Internal PCI User s Guide & Reference 2.024.429 This manual covers installation and operating instructions for the following modems: 3Com U.S. Robotics 56K* Voice Internal PCI 3Com, the 3Com
56K Voice Internal PCI User s Guide & Reference 2.024.429 This manual covers installation and operating instructions for the following modems: 3Com U.S. Robotics 56K* Voice Internal PCI 3Com, the 3Com
Installation Guide. Wyse R Class Conversion to WES7. Wyse USB Firmware Tool TM Release Issue: PN: L Rev. B
 Installation Guide Wyse R Class Conversion to WES7 Wyse USB Firmware Tool TM Release 1.10 Issue: 102910 PN: 883887-18L Rev. B Copyright Notices 2010, Wyse Technology Inc. All rights reserved. This manual
Installation Guide Wyse R Class Conversion to WES7 Wyse USB Firmware Tool TM Release 1.10 Issue: 102910 PN: 883887-18L Rev. B Copyright Notices 2010, Wyse Technology Inc. All rights reserved. This manual
Procomm Plus Installation Guide. Prophet 21 FASPAC 4.1
 Procomm Plus Installation Guide Prophet 21 FASPAC 4.1 The documentation in this publication is provided pursuant to a Sales and Licensing Contract for the Prophet 21 System entered into by and between
Procomm Plus Installation Guide Prophet 21 FASPAC 4.1 The documentation in this publication is provided pursuant to a Sales and Licensing Contract for the Prophet 21 System entered into by and between
Cyber I/O PCI Quick Installation Guide
 Cyber I/O PCI Quick Installation Guide Introducing the Cyber I/O PCI The Cyber I/O PCI is a complete solution for serial and parallel device connections. It provides one 16550 UART serial port which supports
Cyber I/O PCI Quick Installation Guide Introducing the Cyber I/O PCI The Cyber I/O PCI is a complete solution for serial and parallel device connections. It provides one 16550 UART serial port which supports
Spirit V.90/K56 Flex PCI PnP Modem VoiceFax/Modems
 12 Feature Notes In addition to high speed fax and data transfer functions, your fax/modem supports the following additional voice features: Personal Voice Messaging System Automatically detect and route
12 Feature Notes In addition to high speed fax and data transfer functions, your fax/modem supports the following additional voice features: Personal Voice Messaging System Automatically detect and route
MicroPress 8. MicroPress 8 Installation Guide
 MicroPress 8 MicroPress 8 Installation Guide 2011 Electronics For Imaging, Inc. The information in this publication is covered under Legal Notices for this product. 17 August 2011 MICROPRESS INSTALLATION
MicroPress 8 MicroPress 8 Installation Guide 2011 Electronics For Imaging, Inc. The information in this publication is covered under Legal Notices for this product. 17 August 2011 MICROPRESS INSTALLATION
Collector and Dealer Software - CAD 3.1
 Collector and Dealer Software - CAD 3.1 Your Registration Number Thank you for purchasing CAD! To ensure that you can receive proper support, we have already registered your copy with the serial number
Collector and Dealer Software - CAD 3.1 Your Registration Number Thank you for purchasing CAD! To ensure that you can receive proper support, we have already registered your copy with the serial number
Quick Setup & Getting Started
 Quick Setup & Getting Started HP Compaq Business PC Copyright 2007 Hewlett-Packard Development Company, L.P. The information contained herein is subject to change without notice. Microsoft, Windows, and
Quick Setup & Getting Started HP Compaq Business PC Copyright 2007 Hewlett-Packard Development Company, L.P. The information contained herein is subject to change without notice. Microsoft, Windows, and
Software Conversion Guide
 Eagle SSE Software Conversion Guide Release 17 (Server Level 29) EL2157 This manual contains reference information about software products from Activant Solutions Inc. The software described in this manual
Eagle SSE Software Conversion Guide Release 17 (Server Level 29) EL2157 This manual contains reference information about software products from Activant Solutions Inc. The software described in this manual
Getting Started. HP Business PCs
 Getting Started HP Business PCs Copyright 2010 Hewlett-Packard Development Company, L.P. The information contained herein is subject to change without notice. Microsoft, Windows, Windows Vista, and Windows
Getting Started HP Business PCs Copyright 2010 Hewlett-Packard Development Company, L.P. The information contained herein is subject to change without notice. Microsoft, Windows, Windows Vista, and Windows
Dual Profile PCI I/O Quick Installation Guide
 Dual Profile PCI I/O Quick Installation Guide Introducing the Dual Profile PCI I/O The Dual Profile PCI I/O is designed to add I/O (serial/parallel) interface into your standard or low profile chassis.
Dual Profile PCI I/O Quick Installation Guide Introducing the Dual Profile PCI I/O The Dual Profile PCI I/O is designed to add I/O (serial/parallel) interface into your standard or low profile chassis.
Serial ATA PCI RAID Quick Installation Guide
 Serial ATA PCI RAID Quick Installation Guide Introducing the Serial ATA PCI RAID The Serial ATA PCI RAID is an ultra high-speed two channel Serial ATA controller board for use in Pentium-class computers.
Serial ATA PCI RAID Quick Installation Guide Introducing the Serial ATA PCI RAID The Serial ATA PCI RAID is an ultra high-speed two channel Serial ATA controller board for use in Pentium-class computers.
Setup for LAUSDnet - Windows 95/98/ME Revised 8/1/2001
 Setup for LAUSDnet - Windows 95/98/ME Revised 8/1/2001 Dial Up Networking Setup The following assumes that the Dial-Up Networking portions of Windows 95/98/ME have already been installed. If they have
Setup for LAUSDnet - Windows 95/98/ME Revised 8/1/2001 Dial Up Networking Setup The following assumes that the Dial-Up Networking portions of Windows 95/98/ME have already been installed. If they have
GUARD1 PLUS Manual Version 2.8
 GUARD1 PLUS Manual Version 2.8 2002 TimeKeeping Systems, Inc. GUARD1 PLUS and THE PIPE are registered trademarks of TimeKeeping Systems, Inc. Table of Contents GUARD1 PLUS... 1 Introduction How to get
GUARD1 PLUS Manual Version 2.8 2002 TimeKeeping Systems, Inc. GUARD1 PLUS and THE PIPE are registered trademarks of TimeKeeping Systems, Inc. Table of Contents GUARD1 PLUS... 1 Introduction How to get
Lab 03. Windows Operating Systems (Cont.)
 Lab 03 s (Cont.) Objectives Develop a good understanding of 1. The role of an operating system in a computer system 2. Services provided by an operating system and have some hands on experience in 1. Understanding
Lab 03 s (Cont.) Objectives Develop a good understanding of 1. The role of an operating system in a computer system 2. Services provided by an operating system and have some hands on experience in 1. Understanding
CRESCENDO /7200 G3. Quick Start Guide for Crescendo /7200. Processor Upgrade Card for Power Macintosh 7200/8200 Computers
 CRESCENDO /7200 G3 Processor Upgrade Card for Power Macintosh 7200/8200 Computers Quick Start Guide for Crescendo /7200 System Compatibility At this printing, processor upgrade cards are compatible with
CRESCENDO /7200 G3 Processor Upgrade Card for Power Macintosh 7200/8200 Computers Quick Start Guide for Crescendo /7200 System Compatibility At this printing, processor upgrade cards are compatible with
USB to Serial Converter User s Guide
 USB to Serial Converter User s Guide Important Note! In order to minimize possible installation problems and/or resource conflicts: Read Me First! About This User s Guide This User s Guide is designed
USB to Serial Converter User s Guide Important Note! In order to minimize possible installation problems and/or resource conflicts: Read Me First! About This User s Guide This User s Guide is designed
Targus Memory Stick Reader for Notebook Computers
 Targus Memory Stick Reader for Notebook Computers Targus Memory Stick Reader Introduction Thank you for purchasing the Targus Memory Stick Reader (TMS Reader). Lightweight and ultra-portable, the TMS Reader
Targus Memory Stick Reader for Notebook Computers Targus Memory Stick Reader Introduction Thank you for purchasing the Targus Memory Stick Reader (TMS Reader). Lightweight and ultra-portable, the TMS Reader
Installation. Installation 1
 Installation 1 Installation The SP35 printer is easy to install and use. It is also flexible; you can connect and use it in many different ways. Most often, one printer is connected to one PC. However,
Installation 1 Installation The SP35 printer is easy to install and use. It is also flexible; you can connect and use it in many different ways. Most often, one printer is connected to one PC. However,
IBM Personal Computer. About Your Software Windows 95, Applications, and Support Software
 IBM Personal Computer About Your Software Windows 95, Applications, and Support Software IBM Personal Computer About Your Software Windows 95, Applications, and Support Software IBM Note Before using
IBM Personal Computer About Your Software Windows 95, Applications, and Support Software IBM Personal Computer About Your Software Windows 95, Applications, and Support Software IBM Note Before using
Firmware, Database, & PC Application Update Installation Instructions
 Firmware, Database, & PC Application Update Installation Instructions IMPORTANT Please read before you begin the installation. To avoid possible errors, it is recommended to install the updates as described
Firmware, Database, & PC Application Update Installation Instructions IMPORTANT Please read before you begin the installation. To avoid possible errors, it is recommended to install the updates as described
DP SATA 6Gb/s PCIe i/e Quick Installation Guide
 DP SATA 6Gb/s PCIe i/e Quick Installation Guide Introducing the SATA 6Gb/s PCIe i/e The DP SATA 6Gb/s PCIe i/e adds 2 SATA 6Gb/s & a PATA connectors to PCIe-equipped computers. Features and Benefits Dual
DP SATA 6Gb/s PCIe i/e Quick Installation Guide Introducing the SATA 6Gb/s PCIe i/e The DP SATA 6Gb/s PCIe i/e adds 2 SATA 6Gb/s & a PATA connectors to PCIe-equipped computers. Features and Benefits Dual
RS K Ext Modem. User Manual
 RS-232 56K Ext Modem User Manual Content 1. Introduction... 2 2. Features... 3 3. Installation... 4 3.2.1 Installation Procedures for Windows 64 bits (XP/Win7/Vista)... 6 3.2.2 Installation Procedures
RS-232 56K Ext Modem User Manual Content 1. Introduction... 2 2. Features... 3 3. Installation... 4 3.2.1 Installation Procedures for Windows 64 bits (XP/Win7/Vista)... 6 3.2.2 Installation Procedures
Proxim also warrants the media containing the Symphony software against failure for a period of ninety (90) days.
 Copyright 2001 Proxim, Inc., Sunnyvale, CA. All rights reserved. Covered by one or more of the following U.S. patents: 5,412,687; 5,844,900; 5,875,179; 5,913,174; 6,006,090; and 5,231,634. This manual
Copyright 2001 Proxim, Inc., Sunnyvale, CA. All rights reserved. Covered by one or more of the following U.S. patents: 5,412,687; 5,844,900; 5,875,179; 5,913,174; 6,006,090; and 5,231,634. This manual
Mac OS 8 Installation Instructions for Sonnet Presto and Presto Plus Processor Upgrade Cards
 Mac OS 8 Installation Instructions for Sonnet Presto and Presto Plus Processor Upgrade Cards What You Need: Sonnet Presto or Presto Plus processor upgrade card. Sonnet Presto 8 Enabler Boot diskette. Macintosh
Mac OS 8 Installation Instructions for Sonnet Presto and Presto Plus Processor Upgrade Cards What You Need: Sonnet Presto or Presto Plus processor upgrade card. Sonnet Presto 8 Enabler Boot diskette. Macintosh
IBM Personal Computer. About Your Software Windows NT Workstation 4.0, Applications, and Support Software
 IBM Personal Computer About Your Software Windows NT Workstation 4.0, Applications, and Support Software IBM Personal Computer About Your Software Windows NT Workstation 4.0, Applications, and Support
IBM Personal Computer About Your Software Windows NT Workstation 4.0, Applications, and Support Software IBM Personal Computer About Your Software Windows NT Workstation 4.0, Applications, and Support
FileMaker. Mobile 7. User s Guide. For Windows, Mac, Palm OS, and Pocket PC. Companion for Palm OS and Pocket PC
 For Windows, Mac, Palm OS, and Pocket PC FileMaker Mobile 7 Companion for Palm OS and Pocket PC User s Guide 2000-2004 FileMaker, Inc. All Rights Reserved. FileMaker, Inc. 5201 Patrick Henry Drive Santa
For Windows, Mac, Palm OS, and Pocket PC FileMaker Mobile 7 Companion for Palm OS and Pocket PC User s Guide 2000-2004 FileMaker, Inc. All Rights Reserved. FileMaker, Inc. 5201 Patrick Henry Drive Santa
ClickFORMS Quickstart Tutorial
 ClickFORMS Quickstart Tutorial A ClickFORMS Tutorial 2003 by Bradford Technologies. All Rights Reserved. No part of this document may be reproduced in any form or by any means without the written permission
ClickFORMS Quickstart Tutorial A ClickFORMS Tutorial 2003 by Bradford Technologies. All Rights Reserved. No part of this document may be reproduced in any form or by any means without the written permission
esata II PCIe i/e Quick Installation Guide
 Introduction esata II PCIe i/e Quick Installation Guide The esata II PCIe i/e is an ultra high-speed dual channel Serial ATA Generation 2 controller for use in PCI Express enabled systems. Features and
Introduction esata II PCIe i/e Quick Installation Guide The esata II PCIe i/e is an ultra high-speed dual channel Serial ATA Generation 2 controller for use in PCI Express enabled systems. Features and
PCI/PXI Gigabit Ethernet Adapters
 INSTALLATION GUIDE PCI/PXI Gigabit Ethernet Adapters Installing Your PXI Board National Instruments gigabit Ethernet adapters are based on the Intel 82540-compatible Ethernet controller. This document
INSTALLATION GUIDE PCI/PXI Gigabit Ethernet Adapters Installing Your PXI Board National Instruments gigabit Ethernet adapters are based on the Intel 82540-compatible Ethernet controller. This document
JUNE 2000 IC136C. USB Card
 USB Card JUNE 2000 IC136C CUSTOMER SUPPORT INFORMATION Order toll-free in the U.S. 24 hours, 7 A.M. Monday to midnight Friday: 877-877-BBOX FREE technical support, 24 hours a day, 7 days a week: Call 724-746-5500
USB Card JUNE 2000 IC136C CUSTOMER SUPPORT INFORMATION Order toll-free in the U.S. 24 hours, 7 A.M. Monday to midnight Friday: 877-877-BBOX FREE technical support, 24 hours a day, 7 days a week: Call 724-746-5500
About Your Software Windows NT Workstation 4.0 Windows 98 Windows 95 Applications and Support Software
 IBM Personal Computer About Your Software Windows NT Workstation 4.0 Windows 98 Windows 95 Applications and Support Software IBM Personal Computer About Your Software Windows NT Workstation 4.0 Windows
IBM Personal Computer About Your Software Windows NT Workstation 4.0 Windows 98 Windows 95 Applications and Support Software IBM Personal Computer About Your Software Windows NT Workstation 4.0 Windows
VideOh! PCI AVC Getting Started
 R VideOh! PCI AVC-2010 Getting Started DISCLAIMER: This product may be designed to assist you in reproducing materials. In doing so, you must have permission from the copyright owner of the materials to
R VideOh! PCI AVC-2010 Getting Started DISCLAIMER: This product may be designed to assist you in reproducing materials. In doing so, you must have permission from the copyright owner of the materials to
PAL Installation Instructions
 PAL Installation Instructions ADMINISTRATOR (NETWORK) INSTALLS These instructions are for PCs that are connected by a network, for the purpose of sharing PAL data and notes. PAL can be installed using
PAL Installation Instructions ADMINISTRATOR (NETWORK) INSTALLS These instructions are for PCs that are connected by a network, for the purpose of sharing PAL data and notes. PAL can be installed using
Firmware, Database, & PC Application Update Installation Instructions
 Firmware, Database, & PC Application Update Installation Instructions IMPORTANT Please read before you begin the installation. To avoid possible errors, it is recommended to install the updates as described
Firmware, Database, & PC Application Update Installation Instructions IMPORTANT Please read before you begin the installation. To avoid possible errors, it is recommended to install the updates as described
Targus Wireless Web Card
 Targus Wireless Web Card TM Data-Capable Mobile Phone Wireless Web Card User s Guide 2 Chapter 1 - Introduction The World Is Your Network The Wireless Web Card (WWC) lets you connect your datacapable mobile
Targus Wireless Web Card TM Data-Capable Mobile Phone Wireless Web Card User s Guide 2 Chapter 1 - Introduction The World Is Your Network The Wireless Web Card (WWC) lets you connect your datacapable mobile
Quick Setup & Getting Started Business PCs
 Quick Setup & Getting Started Business PCs Copyright 2008 Hewlett-Packard Development Company, L.P. The information contained herein is subject to change without notice. Microsoft, Windows, and Windows
Quick Setup & Getting Started Business PCs Copyright 2008 Hewlett-Packard Development Company, L.P. The information contained herein is subject to change without notice. Microsoft, Windows, and Windows
Installation Manual Crescendo /L2 Processor Upgrade Cards 2000 Sonnet Technologies, Inc. All rights reserved.
 Installation Manual Installation Manual Crescendo /L2 Processor Upgrade Cards 2000 Sonnet Technologies, Inc. All rights reserved. Sonnet Technologies, Inc. 15 Whatney Irvine, California 92618-2808 USA
Installation Manual Installation Manual Crescendo /L2 Processor Upgrade Cards 2000 Sonnet Technologies, Inc. All rights reserved. Sonnet Technologies, Inc. 15 Whatney Irvine, California 92618-2808 USA
RemoteWare OS/2 Client
 RemoteWare OS/2 Client User s Guide Version 4.1 Service Pack 1A RemoteWare OS/2 Client User s Guide Version 4.1 Service Pack 1A This document was prepared to assist licensed users of RemoteWare by XcelleNet,
RemoteWare OS/2 Client User s Guide Version 4.1 Service Pack 1A RemoteWare OS/2 Client User s Guide Version 4.1 Service Pack 1A This document was prepared to assist licensed users of RemoteWare by XcelleNet,
TRUST 56K V92 USB MODEM
 UK TRUST 56K V92 USB MODEM User manual Version 1.0 Thank you Thank you very much for purchasing this product from the Trust range. We wish you hours of fun with it. Please read this manual carefully before
UK TRUST 56K V92 USB MODEM User manual Version 1.0 Thank you Thank you very much for purchasing this product from the Trust range. We wish you hours of fun with it. Please read this manual carefully before
Upgrading and Servicing Guide
 Upgrading and Servicing Guide The information in this document is subject to change without notice. Hewlett-Packard Company makes no warranty of any kind with regard to this material, including, but not
Upgrading and Servicing Guide The information in this document is subject to change without notice. Hewlett-Packard Company makes no warranty of any kind with regard to this material, including, but not
IC+ 56k External Data Fax Voice Modem IP568x User s Guide
 IC + 56k External Data Fax Voice Modem IP568x FCC Requirements This equipment complies with Part 68 of the FCC Rules. On the bottom of this equipment is a label that contains, among other information,
IC + 56k External Data Fax Voice Modem IP568x FCC Requirements This equipment complies with Part 68 of the FCC Rules. On the bottom of this equipment is a label that contains, among other information,
Sound Card Installation for Windows 95/98
 Sound Card Installation for Windows 95/98 Hardware Installation 1. Shut down Windows and power down system. Unplug power cable from the system. 2. Remove screws and open system enclosure. 3. Remove static
Sound Card Installation for Windows 95/98 Hardware Installation 1. Shut down Windows and power down system. Unplug power cable from the system. 2. Remove screws and open system enclosure. 3. Remove static
Instruction Guide. 2 Channel Ultra ATA/100 PCI Card PCI2IDE100. The Professionals Source For Hard-to-Find Computer Parts. Revised: December 5, 2002
 IDE CARD 2 Channel Ultra ATA/100 PCI Card PCI2IDE100 Instruction Guide * Actual product may vary from photo Revised: December 5, 2002 The Professionals Source For Hard-to-Find Computer Parts 7 FCC COMPLIANCE
IDE CARD 2 Channel Ultra ATA/100 PCI Card PCI2IDE100 Instruction Guide * Actual product may vary from photo Revised: December 5, 2002 The Professionals Source For Hard-to-Find Computer Parts 7 FCC COMPLIANCE
IBM ThinkPad 600 Setup Guide
 IBM ThinkPad 600 Setup Guide IBM IBM ThinkPad 600 Setup Guide First Edition (January 1998) IBM might not be offering the products, services, or features discussed in this document in all countries, and
IBM ThinkPad 600 Setup Guide IBM IBM ThinkPad 600 Setup Guide First Edition (January 1998) IBM might not be offering the products, services, or features discussed in this document in all countries, and
WeatherLink. Getting Started Guide. Vantage Pro TM. For. Product #6510
 WeatherLink For Vantage Pro TM Product #6510 Getting Started Guide This equipment has been tested and found to comply with the limits for a Class B digital device, pursuant to Part 15 of the FCC Rules.
WeatherLink For Vantage Pro TM Product #6510 Getting Started Guide This equipment has been tested and found to comply with the limits for a Class B digital device, pursuant to Part 15 of the FCC Rules.
START HERE. Contents. Here s what you ll do:
 READ THIS FIRST START HERE Here s what you ll do: Charge and set up your Palm Tungsten T3 handheld. Install Palm Desktop software. Learn to use your handheld. Note! You must install the version of Palm
READ THIS FIRST START HERE Here s what you ll do: Charge and set up your Palm Tungsten T3 handheld. Install Palm Desktop software. Learn to use your handheld. Note! You must install the version of Palm
esata II PCIe i/e Quick Installation Guide
 esata II PCIe i/e Quick Installation Guide Introducing the esata II PCIe i/e The esata II PCIe i/e is an ultra high-speed dual channel Serial ATA Generation 2 controller for use in PCI Express enabled
esata II PCIe i/e Quick Installation Guide Introducing the esata II PCIe i/e The esata II PCIe i/e is an ultra high-speed dual channel Serial ATA Generation 2 controller for use in PCI Express enabled
All-In-One E-Sticker Installation and User Guide (Mac Versions)
 r6 All-In-One E-Sticker Installation and User Guide (Mac Versions) Getting Started with Your Mac All-In-One E-Sticker Using the All-In-One E-Sticker is a simple process. Before you begin, however, we highly
r6 All-In-One E-Sticker Installation and User Guide (Mac Versions) Getting Started with Your Mac All-In-One E-Sticker Using the All-In-One E-Sticker is a simple process. Before you begin, however, we highly
Mind Power Math: Middle School Algebra, Part 1
 Mind Power Math: Middle School Algebra, Part 1 Mind Power Math: Middle School contains four CDs: Mind Power Math: Basic Mathematics includes arithmetic topics traditionally taught at the middle school
Mind Power Math: Middle School Algebra, Part 1 Mind Power Math: Middle School contains four CDs: Mind Power Math: Basic Mathematics includes arithmetic topics traditionally taught at the middle school
User s Guide. USB drive. Getting Started Operating Your Zip Drive Zip Tips Iomega Software Using Zip Disks Troubleshooting How to Get Help
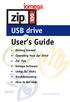 USB drive User s Guide Getting Started Operating Your Zip Drive Zip Tips Iomega Software Using Zip Disks Troubleshooting How to Get Help http://www.iomega.com Table of Contents Getting Started Installing
USB drive User s Guide Getting Started Operating Your Zip Drive Zip Tips Iomega Software Using Zip Disks Troubleshooting How to Get Help http://www.iomega.com Table of Contents Getting Started Installing
Network Scanner Tool V3.3. User s Guide Version
 Network Scanner Tool V3.3 User s Guide Version 3.3.09 Copyright 2000-2012 by SHARP CORPORATION. All rights reserved. Reproduction, adaptation or translation without prior written permission is prohibited,
Network Scanner Tool V3.3 User s Guide Version 3.3.09 Copyright 2000-2012 by SHARP CORPORATION. All rights reserved. Reproduction, adaptation or translation without prior written permission is prohibited,
TABLE OF CONTENTS COPYRIGHT INTRODUCTION...3 PRODUCT OVERVIEW...3 COMPONENTS AND FEATURES...3 HARDWARE INSTALLATION
 TABLE OF CONTENTS COPYRIGHT...2 1. INTRODUCTION...3 PRODUCT OVERVIEW...3 COMPONENTS AND FEATURES...3 HARDWARE INSTALLATION...3 2. MFP SERVER INSTALLATION...5 PREPARATION...5 CONFIGURATION SOLUTION TABLE...5
TABLE OF CONTENTS COPYRIGHT...2 1. INTRODUCTION...3 PRODUCT OVERVIEW...3 COMPONENTS AND FEATURES...3 HARDWARE INSTALLATION...3 2. MFP SERVER INSTALLATION...5 PREPARATION...5 CONFIGURATION SOLUTION TABLE...5
Norstar ICS Remote Tools Quick-start Guide NRU version 10
 Norstar ICS Remote Tools Quick-start Guide NRU version 10 Copyright Nortel Networks, 2003 NRU, ICS Remote Tools, Norstar and Meridian are trademarks of Nortel Networks. Microsoft, MS-DOS, Windows and Excel
Norstar ICS Remote Tools Quick-start Guide NRU version 10 Copyright Nortel Networks, 2003 NRU, ICS Remote Tools, Norstar and Meridian are trademarks of Nortel Networks. Microsoft, MS-DOS, Windows and Excel
Intel. TeamStation. Upgrade Guide. System Version 4.0a IMPORTANT
 Intel TeamStation System Version 4.0a Upgrade Guide IMPORTANT This upgrade is for the Intel TeamStation System, Version 4.0 only. If you have Version 4.0.1, DO NOT install this upgrade. Contact your dealer
Intel TeamStation System Version 4.0a Upgrade Guide IMPORTANT This upgrade is for the Intel TeamStation System, Version 4.0 only. If you have Version 4.0.1, DO NOT install this upgrade. Contact your dealer
CyberParallel PCI Quick Installation Guide
 CyberParallel PCI Quick Installation Guide Introducing the CyberParallel PCI The CyberParallel PCI is a high-speed parallel I/O card for parallel device connections. It provides 1 ECP/EPP parallel port
CyberParallel PCI Quick Installation Guide Introducing the CyberParallel PCI The CyberParallel PCI is a high-speed parallel I/O card for parallel device connections. It provides 1 ECP/EPP parallel port
Introduction to Personal Computing
 Introduction to Personal Computing Academic Computing Services www.ku.edu/acs Abstract: This document explains the basics of the Microsoft Windows operating system. It is intended for users who are either
Introduction to Personal Computing Academic Computing Services www.ku.edu/acs Abstract: This document explains the basics of the Microsoft Windows operating system. It is intended for users who are either
(1) Operating Instructions. Wireless LAN PC Card PCWA-C Sony Corporation
 4-647-085-11(1) Operating Instructions Wireless LAN PC Card PCWA-C100 2000 Sony Corporation 2 Owner s Record The model number of this product is PCWA- C100. Find the serial number attached on the product
4-647-085-11(1) Operating Instructions Wireless LAN PC Card PCWA-C100 2000 Sony Corporation 2 Owner s Record The model number of this product is PCWA- C100. Find the serial number attached on the product
PhotoKeeper User s Manual
 PhotoKeeper User s Manual 20071226 20080404 Table of Contents CONGRATULATIONS on your purchase of a Polaroid PhotoKeeper. Please read carefully and follow all instructions in the manual and those marked
PhotoKeeper User s Manual 20071226 20080404 Table of Contents CONGRATULATIONS on your purchase of a Polaroid PhotoKeeper. Please read carefully and follow all instructions in the manual and those marked
8 MANAGING SHARED FOLDERS & DATA
 MANAGING SHARED FOLDERS & DATA STORAGE.1 Introduction to Windows XP File Structure.1.1 File.1.2 Folder.1.3 Drives.2 Windows XP files and folders Sharing.2.1 Simple File Sharing.2.2 Levels of access to
MANAGING SHARED FOLDERS & DATA STORAGE.1 Introduction to Windows XP File Structure.1.1 File.1.2 Folder.1.3 Drives.2 Windows XP files and folders Sharing.2.1 Simple File Sharing.2.2 Levels of access to
Longshine Technologie Europe GmbH LCS-MFP101-2 Multifunction Printserver
 Longshine Technologie Europe GmbH LCS-MFP101-2 Multifunction Printserver www.longshine.de TABLE OF CONTENTS COPYRIGHT...2 1. INTRODUCTION...3 PRODUCT OVERVIEW...3 COMPONENTS AND FEATURES...3 HARDWARE INSTALLATION...3
Longshine Technologie Europe GmbH LCS-MFP101-2 Multifunction Printserver www.longshine.de TABLE OF CONTENTS COPYRIGHT...2 1. INTRODUCTION...3 PRODUCT OVERVIEW...3 COMPONENTS AND FEATURES...3 HARDWARE INSTALLATION...3
