REV 1.0 RBA PROFESSIONAL DATA SYSTEMS ECOLLECTION SOFTWARE
|
|
|
- Ethel Lewis
- 6 years ago
- Views:
Transcription
1 REV 1.0 RBA PROFESSIONAL DATA SYSTEMS ECOLLECTION SOFTWARE 10/01/2011
2 R B A P R O F E S S I O N A L D A T A S Y S T E MS Software Documentation RBA Professional Data Systems 240 Elmwood Street State College, Pa
3 Table of Contents ecollector System - Points of Clarification... 1 RBA ecollection System... 2 Initial Login and Configuration... 2 Configuring Internet Explorer... 4 Configuring Mozilla Firefox Login Screen Contact Us Logging into the Web Tax Collection Tax Bill Search Screen Sections of the Tax Bill Search Screen Top Menu Selections Navigation Links Tax Type to Search For Search Fields Show/Hide Detail Button Barcode Search Field Buttons Search Results Sections of the Tax Bill Search Results Screen Results Summary Column Headers Detail Line Magnifying Glass Icon Additional Pages Batch Concepts What is a Batch? Batch Control Screen Batch Date and Identifier Batch Control Buttons Control Totals Tax Bill Screen Header Tax Bill Information Tax Bill Payment in Full Recording Payments Installment Plan Duplicate Payments Miscellaneous Exoneration Return to Claim Tax Bill Detail by Tax Type Transaction History Notes and Comments... 60
4 Address History Menu Items Reference Cost Codes Exoneration Codes Letter Paragraphs Processing Tax Bill Batch Control Payments Individual Barcode w/check No Barcode Bill (Speed Entry) Bill w/check No Batch Barcode Batch Barcode w/check No Exonerations Claim Return Refunds Duplicate Addendums Remittance Special Alert Change Password Control Record Transaction Close Period Reports Running Reports Tax Bill Certification Collection Date Range Collection Batch Credit Balance DCED Deposit Summary Exoneration Installment Name & Address Change Outstanding Letters Outstanding Report Refunds Returns Settlement Exports Transactions
5 Report - Current Report Re-Run Extract Outstandings Returns Contact Us
6 ecollector System - Points of Clarification RBA's WEB Tax Collector system is designed to be a back office application for accounting and record keeping, as opposed to a point of sale system. Because of problems that might occur, many of which would be beyond RBA control and responsibility, it is imperative that the collector is able to function, if they are temporarily not able to get on the web and immediately access the website. The uptime of RBA s Web service and our server is engineered to be extremely high but nothing is 100%. The uptime and performance of the internet, service providers and the tax collector's local computers will be the most frequent source of problems. Despite our precautions to protect the database, including maintaining separate copies and tape back ups, as with any system, there is always the risk of certain hardware failures that would require going to a previous night s back up copy to recover. Therefore, it is imperative that the remote site (collector) knows what they have entered for the day. This is no different than what a bank or financial instructions requires of its tellers. They make the entry but they have an offline paper trail to balance and refer to. This requirement is no different for an in-house pc system, if it would fail. RBA recommends that there be at least one copy of a standard size tax bill for the collector's copy, including for parcels with payment plan option. Our system has very strong authentication to keep the payment records secure from hackers and those who do not have good intentions. Support & Disclaimer We support our application. Primary support is via because it is efficient and provides excellent documentation of questions and answers. If the user cannot get to our website and our website is operational the user will need to contact their computer company or internet service provider for assistance. Collector is responsible to determining how best to function if he/she cannot get to RBA's web site. System requirements to use RBA Web Tax Collection For optimum speed and efficiency, we recommend the following system requirements for our Online users: IBM-compatible 1 GHz computer with 256MB RAM (Minimum: 450 MHz with 128MB RAM ) 800 x 600 screen resolution (Minimum) Microsoft Windows compatible (Windows 2000, XP, Vista, or Windows 7) High-speed Internet connection, such as DSL, cable modem, or T1 Internet Explorer 6.0 for Windows, or above Word Merge features require Word 2003 or later Export to Excel requires Excel 2003 or later Active X component required (you will be prompted to download this if you don't already have it) 1
7 RBA ecollection System Initial Login and Configuration These instructions will detail your first time connecting to the ecollection system, and some configuration you might need to do to be sure the ecollection program works correctly on your computer system. Open your internet browser. ecollections supports Microsoft Internet Explorer version 7 or higher or Mozilla Firefox version 2.0 or higher. Enter the RBA ecollection website address supplied with your User Name and Password and press <Enter>. (The website address below is an example and will not work. Use the one you are given.) Notes: 2
8 The web browser will open two windows. The Launch Screen is designed to open in the background. If this is the only screen you see, you will need to change your web browser configuration. The Sign-On Screen should automatically open in front of the Launch Screen. Note: Internet Explorer and Mozilla Firefox will both need to be configured in order to run the RBA ecollection software. All pop up blocker software will need to be configured to allow pop ups from the RBA website. 3
9 Configuring Internet Explorer When you first attempt to login to the ecollection system, you might see the Pop-up Blocker message on a yellow bar at the top of the screen. Click on the Yellow Bar, and select the option to Always Allow Pop-ups From This Site. 4
10 Click Yes. This will complete the Pop-up configuration. After selecting the Yes button a second pop-up window will appear. This is the login screen. From this screen you can login to the RBA ecollection system. If the login screen does not appear, contact the RBA Client Support Service Center. While on the RBA Login screen, if you are using Internet Explorer 8, click on the compatibility button on the right side of the URL bar. Next, you need to configure the rba.com website as a trusted site. To do that, click on Tools. Note: If the menu items are not visible at the top of your web browser screen, press the <Alt> key. 5
11 Click on Internet Options on the drop down list. Click on the Security tab. 6
12 Click on Trusted Sites. Click on the Sites button. 7
13 Enter and press the Add button. Click on the Require Server Verification checkbox to remove the checkmark. 8
14 Enter and press the Add button. Click on the Close button. 9
15 Click on Custom Level Scan the list until you find the Downloads group. Find the Automatic prompting for file downloads setting. Change the setting to Enable by clicking on the radio button. Click the Ok button. 10
16 Click the Yes button on the warning message. Click Ok to finish the configuration of Internet Explorer. 11
17 Configuring Mozilla Firefox When you first attempt to login to the ecollection system, you might see the Pop-up Blocker message on a yellow bar at the top of the screen. Click on Tools. 12
18 Click on Options on the drop down menu Click on the Content tab 13
19 Click on the Block pop-up windows Exceptions button. Type ts.rba.com in the Address of web site field and click Allow. 14
20 ts.rba.com will be listed as an Allowed Site. Click the Close button. Click the OK button to finish the configuration of Mozilla Firefox. 15
21 Login Screen Contact Us This button is given as a convenient way to the RBA Client Support Service Center with questions or comments about the software. Clicking on the Contact Us button will open your software for you to compose your . Logging into the Web Tax Collection Each tax collector is assigned a unique user name and a password, which are used to enter the software. Enter your Username and Password in the respective fields, and then click the Log In button. If you forget your password, click on the Forget PW? button. Clicking the Forget PW? button will bring up this screen. Enter your username and click Submit and your password will be sent to you via . 16
22 Tax Bill Search Screen Once you login in, you will be taken to the Tax Bill Search Screen Sections of the Tax Bill Search Screen 1. Top Menu Selections 2. Navigation Links 3. Tax Type to search for 4. Search Fields 5. Show/Hide Detail button 6. Bar Code search field 7. Buttons 8. Search Results 1. Top Menu Selections Pointing at any of the Menu Selection across the top of the screen will display each full menu. 17
23 Point your mouse at Processing and the full menu will drop down below it. Click on the menu item you want to start that function. 2. Navigation Links Navigation links function like the internet links you might be familiar with. They are usually Underlined Blue Text. On the Tax Bill Search screen, Logout is the only Navigation Link. You can logout of the ecollection program by clicking the Logout link. 3. Tax Type to Search For When you search for a Tax Bill, you must select to search for either a Real Estate (RE) or a Per Capita (PC) tax bill on what is called a radio button. Click on the radio button of the tax bill type you want to search for. This radio button is set to search for a Real Estate Tax Bill This radio button is set to search for a Per Capita Tax Bill. 18
24 4. Search Fields Parcel/Index Key - The Parcel Number of the property on Real Estate tax bills, or Index Key of the tax payer on Per Capita tax bills. Tax Year - The Tax Year of the bill. This is the year the taxes were for. Duplicate - The duplicate that the tax bill was included in. Supp # - The number of the Supplement or Interim that the tax bill was included in. Bill Date - The date of the Tax Bill. Bill Type - The Bill Type R-CM Real Estate County Municipal R-S Real Estate School P-CM Per Capita County Municipal P-S Per Capita School Bill # - The Tax Bill Number. Status - The Homestead Status of a Real Estate Tax Bill. Use A for Approved and D for Denied. Name - Name on the tax bill. Address - Street address on the tax bill. Location/ Occupation- Location field on a Real Estate tax bill. The Occupation on a Per Capita tax bill. Municipality - The Municipality the tax bill is for. School - The School District the tax bill is for. You can add a Wildcard to text search fields to expand the results. The wildcard character is the percent sign (%) - <upper shift 5> on your keyboard. You only need use the wildcard character if what you are searching for is not the first text in the field. Wildcard Examples: If you want to search for all taxpayers with the last name of Smith, enter SMITH in this case no Wildcard is necessary. If you want to search for all taxpayers with the first name of John, enter %JOHN If you want to search for all tax bills whose address is on Main Street, enter %MAIN in the Address field. 19
25 5. Show/Hide Detail Button This button can be found on detail screens in the ecollection program. Clicking on the arrow will toggle between Show and Hide. Show Hide 20
26 6. Barcode Search Field If you have a tax bill in hand, you can use this field to bring quickly bring the bill details onto the screen. Click into the barcode field. Take the tax bill, and find the barcode. Pass the barcode under your scanner. The barcode field will be populated with the tax bill identifier. 21
27 The tax bill screen showing the details of the tax bill will automatically appear. More details regarding the barcode scanner and the tax bill screen will be reviewed later in this manual. 7. Buttons Search - Reset - After filling in the fields with the criteria you wish to search for, click Search to find the tax bills you are looking for. Click Reset to clear all fields on the Tax Bill Search Screen. 22
28 8. Search Results When you search for tax bills, the search results screen will list all the tax bills that you find Sections of the Tax Bill Search Results Screen 1. Results Summary 2. Column Headers 3. Detail Line 4. Magnifying Glass Icons 5. Additional Pages 1. Results Summary This displays how many Tax Bills are included in the search result, and how long the search took to complete. 23
29 2. Column Headers These identify the type of information in the columns below them. Clicking on a column header will sort the results by that column. 3. Detail Line Shows the basic identifying information about one tax bill. This gives you the information you need to find and select the tax bill you are searching for. 4. Magnifying Glass Icon Clicking on this icon will bring up the detail screen for that tax record. 24
30 5. Additional Pages If the number of results don t allow for them to be displayed on one page, this display will be shown. The page number that is not underlined is the page you are currently viewing. You can click the page numbers with underlines to view that page of results. Click on an ellipse to view the next group of page numbers. Click on an arrow to go to the first or last page of the results. Notes: 25
31 Batch Concepts What is a Batch? To help you track the payments you receive and your deposits, the ecollection system uses a Batch system. Every payment received from a tax payer is entered into a Batch. Think of each of the batches as a cash drawer. In ecollection, each of cash drawers are identified by the combination of the Batch Date and the Batch Identifier. 05/01/10 Real Estate 05/01/10 Per Capita 05/02/10 Real Estate 05/02/10 Payments 05/03/10 Payments You can use your batches in any way that makes sense to you. You can use multiple batches a day, one batch a month, a batch for every deposit you make, or any other combination you feel comfortable with. Once you start working with the ecollection system, you will find a system that works for you. The program only allows you to work with one batch at a time, just like you would only be working in one cash drawer at a time. To work in a batch, you must "Open" the batch, just like you would open your cash drawer. To Open a batch, you must first Add the batch, or you can search for an existing batch to open. You work with batches on the Batch Control screen. You can open and close a batch as many times as you wish, until you close the period that includes the date of the batch. Once the period is close, the batch is locked. 26
32 Batch Control Screen The Batch Control Screen, Batch Control under the Processing menu, is where you Add, Open and Close batches. Click the Add button to create a new batch. Clicking the Go to Search link will take you to the Batch Search screen where you can search for an existing Batch to open. Clicking Add will bring up the screen below. Note that the fields in Yellow are mandatory. Clicking Save will create your batch. Clicking Cancel will cancel the creation of the batch. 27
33 Clicking on the Go To Search link (also the Return to Results link) on the Batch Control screen will take you to the Batch Search screen. This is where you search for the Batch that you want to work with. By default, the search screen will show you all batches for the current month and previous month, as in most cases these will be the batches you want to work with. Note the Pre-filtering message that is displayed. You can search by any of the following Batch criteria: Batch Date - Originated By - ID - In Use By - Status - The specific date of the batch. The user id of the person who created the batch The Batch ID. In the example above, typing MAY would bring up all batches that start with May. The user id of the person who has the batch open. Enter E to show all batches in Error. 28
34 You can also search for batches by any of the following Transaction criteria: Duplicate - Bill # - Bill Name - Payment Type - Payment Reference - Exoneration Code - The duplicate number id. The tax bill number. The name on the tax bill. The type of payment used, or all payment types. The payment reference. The Exoneration code. Use the buttons at the bottom of the screen to continue: Search - Reset - After filling in the fields with the criteria you wish to search for, click Search to find the batches you are looking for. Click Reset to clear all fields on the Batch Search Screen. 29
35 Batch Date and Identifier When you Add a batch, you must give it a unique combination of Batch Date and Batch Identifier. These are the only two fields that must be completed to add a batch. You can click Save after entering this information to begin using the batch. Batch Control Buttons Once you have the Batch created, you have a number of choices on how to proceed. Add - Open - View - Delete - Return to Results - Create a new Batch. Open the current Batch to enter, edit or delete transactions. Open the current Batch to view transactions. Delete the current Batch. This button may not be available to Tax Collectors. Batches can only be deleted if the period has not been closed. Takes you to a Batch search screen. 30
36 An open batch will have the following button options. Close - Edit - Delete - You must close the Batch before you can open another Batch. You should also close the Batch before exiting the program. Click Edit to change the Control Totals. Edit is not for editing transactions. Delete the current Batch. This button may not be available to Tax Collectors. Batches can only be deleted if the period has not been closed. Notes: 31
37 Control Totals There are two sets of Control Amounts on a Batch Control Screen. The first set is the Deposit Control Amount, or actual payments made by taxpayers that will be deposited into your bank account. The second set is the Non-Deposit Control Amount, or transactions that do not involve cash, such as exonerations. The number of transactions is also displayed for informational purposes. The Control Amounts entered must match the Actual Amounts calculated by the system, or the batch is considered to be in error. Matching Control Amounts There are two ways to match the control totals; Pre-Calculate the Control Amounts and enter them prior to entering the Claims. Take the payments you receive and total them before you enter the payments in ecollections. Enter that amount as the Total Control Amount. 32
38 After you enter the payments, the Total Actual Amount should equal the Total Control Amount you entered. Note that when the totals equal, the Batch Status is blank. If the Total Control Amount does not equal the Total Actual Amount, the Batch Status will indicate Batch in Error, and you will need to find out what the error is. You can print the Collection Report for this batch for a list of all transaction in this batch to verify whether the control total is incorrect or a transaction is in error. RBA recommends that you use a Transmittal Card when submitting payments to Taxing Agencies. Pre-Calculating the totals helps prepare the information you need to complete this form. RBA Systems Data Processing Services ** Tax Collector Transmittal Card ** Twp/Boro Collector Date / / Title Tax Year R/E Personal County Twp/Boro School Dollars Collected at Discount $ Dollars Collected at Face $ Dollars Collected at Penalty $ There are tax bills requiring ADJUSTMENTS OR EXONERATIONS in this batch. There should be a PAPER CLIP and the AMOUNT REDUCED BY on each tax bill to be adjusted. When complete: Call Collector Phone - Return by Mail 33
39 Plug the Control Amounts after entering the payment transactions. The second way to enter the Control Amounts is to wait until all the transactions have been entered before entering in the Total Control Amount. When you Add the batch, leave the Total Control Amount 0. Once you have entered all your transactions, Batch Control will display the following screen. Note that the batch is in error, as the Total Control Amount does not equal the Total Actual Amount. If you are finished entering transactions into this batch, you can click on the Edit button to correct the Error status. 34
40 This screen will be displayed. Click into the Total Control Amount field. Copy the number from the Total Actual Amount field into the Total Control Amount field. Click the Save button to save your changes and continue. The Batch Status no longer indicates this batch is in error. If you are finished with this batch, click the Close button. 35
41 Tax Bill Screen The Tax Bill screen is very versatile. It shows you all details for a tax bill, and gives full functionality for administering it. We will review each section of the Tax Bill screen in detail. 36
42 Header The tax bill header allows you to navigate away from the Tax Bill Screen. Return to Results - This link takes you back to the Tax Bill Search Results screen. - This shows that you are viewing the 4 th Tax Bill from a search that found 33 Tax Bills. The single arrows move you one Tax Bill forward and backward. The double arrows move you to the First or Last Tax Bill. Open Batch - If a batch is open, this shows you the Batch Date and Batch Identifier. Tax Bill Information This section shows you the basic identifying information about the parcel or individual being taxed, the assessed value, and the corresponding Municipality and School District for this Tax Bill. Sample Real Estate Tax Bill Sample Per Capita Tax Bill 37
43 Tax Bill This section shows the Tax Bill details, including the full duplicate identification information, the Net Assessed Value being taxed, and the Balance Due at Face. Sample Real Estate Tax Bill Sample Per Capita Tax Bill Payment in Full This section of the Tax Bill screen is where you can record a payment transaction by simply clicking the appropriate button. Click the Pay at Discount button, the Pay at Face button, or the Pay at Penalty button to begin recording the transaction. Click the Partial Payment button under the Miscellaneous heading to choose if the payment is at Discount, Face or Penalty. While the payment period dates are shown on the screen, you can choose either of the payment options on any date, based on which option is appropriate for each individual payment. 38
44 When you click on one of the payment options, the Individual Payment screen will be displayed. Note that the example below is a payment at Face, indicated on the F/D/P field. Below this screen you will see examples of payments at Discount and Penalty, with the Total Taxes being reduced by the Discount amount or Increased by the Penalty amount. There is also an example of a Partial Payment screen, where you can enter whether the payment is at Discount, Penalty or Face. Discount Penalty Partial Notes: 39
45 Recording Payments Payment Types The following are the Payment Types you should use when entering a payment. blank C M T O Cash Check Money Order Credit Card Other Correct Payments If the payment is for the correct amount, you should verify the Total Due equals the payment you received, enter the Payment Type and Reference in the space provided, then click the Save button to record the payment. 40
46 Under Payments If the Tax Payer under pays the tax bill, and you wish to accept and record the payment, then you can use this optional procedure. Change the Total Taxes amount to the amount that was paid. In this case we will say the Taxpayer sent a check for $10 less than was due, or $ In this example, enter the $85.20 into the Total Taxes field. Click on the to bring up the Tax Allocation Overiride screen. next to Total Taxes The amount of under payment is shown in the Difference field. Subtract this amount from the top non-zero face amount. In this case, $ $10.00 = $
47 Once is entered in the top face field, the Difference changes to The Allocation is now balanced. Click again on the next to Total Taxes to continue. The Total Due field now equals the amount of the payment. Enter the Payment Type and Reference information and click Save to record the transaction. The Tax Bill screen will still show the $10.00 as due at Face. 42
48 Over Payments This method works with both under an over payments, but will record the Tax Bill as paid in full. You can use this, if you choose to, to record payments that are off by very small amounts. Looking at our example Tax Bill, you receive a payment for $95.50 for the $95.20 due. If we assume your policy is to not refund over payments of less than $1.00, you can record this payment by using an over/short cost. Click on the next to Cost. The Cost Entry screen will be displayed. To add a cost, first double click on the cost item you wish to add. We will add Over/Short by double clicking on it. 43
49 Next, enter the amount you want to have as the Over/Short amount in the entry field, then click off the field. The amount will move up to the cost. Click off the field Enter $ You can enter negative costs as well. So, if the payment on this account was short by $.05, you could accept this check for payment, entering -$0.05 as the cost amount. You can also enter multiple costs on a tax bill. If you wanted to add a Return Check fee cost onto this Tax Bill, double click on Return Check, and the cost will be added to your cost entry screen, with a default amount of $ You can change this amount if you wish, by typing the amount you want in the cost entry field, and clicking off the field. 44
50 Remove a cost by clicking on the cost description to highlight it, then click the. Once the cost entry is correct, and the Total Due is equal to the payment amount, then click on the next to Cost to close the Cost Entry screen. Add the Payment Type and Reference information, then click Save to record the transaction. 45
51 The Tax Bill screen will show the Tax Bill paid off, and the Balance Due at Face to be $0.00. Notes: 46
52 Installment Plan If the bill allows for installment payments, then the Tax Bill screen will have an additional section. As there is no discount allowed when the tax payer makes installment payments, there are only Payment at Face and Payment at Penalty buttons. 47
53 These payment are processed the same as non-installment payments, except that the Is Installment field is checked, and the Installment # is entered. These fields are completed for you, based on the payment number being entered. You can change the Tax Allocation or enter Costs if desired. Complete the payment as usual, entering the Payment Type and Reference, and clicking the Save button. The Payment Number on the main Tax Bill Screen will be incremented, and the Payment Dates will reflect the next payment due dates. 48
54 Duplicate Payments There are times that you might need to record a duplicate payment. For example, if the Taxpayer pays his bill, then you receive a single check from an Escrow Company that include this same bill. You might want to record this duplicate payment, and then refund the first payment to the Taxpayer, depending on your procedures. The Tax Bill screen does not allow for duplicate payments. In addition, you cannot scan or use quick entry to record this payment. As there is no money due on this bill, you must use the Individual menu option to enter the Processing/Payments/Individual menu option to enter the Individual Payments screen. Entering the Duplicate number, whether the payment is at Discount, Face or Penalty, (D/F/P) and the Bill #, the screen will be populated as shown below. Note that the Face and Total Due are $0.00, showing that this bill has been paid. Enter the amount of the payment into Total Taxes. Then click on the to enter the tax details. 49
55 Note that the Face and Discount columns are $0.00. You need to enter the correct amounts. Assuming this example payment is a full Discount Payment for the proper amount, you would enter the Face amount, copying from the Original Bill Face amount shown. Then enter the Discount (or Penalty) amount if applicable. If entered correctly, the Difference will be 0. Enter Costs as with any other transaction. Click SAVE to continue. 50
56 Miscellaneous The Miscellaneous section has three buttons, Partial Payment, Exoneration and Return to Claim. Partial Payment was described in the Recording Payments section. Here we will discuss the other two options. Exoneration The Exoneration function is used to reduce a tax bill. You can reduce the taxes by specific amount, by percentage, or by a change in assessed value. Clicking on Exoneration will bring up the following screen. 51
57 Clicking on the Exon field allows you to select an Exoneration reason. There are four reasons standard with the system Exoneration, Abatement, Court Order and Adjustment. You can add additional codes for your use. Go to page 68 for more information on how to do this. Click on the code you wish to use to select it. The code will then be displayed in the field, and the description will be displayed in the Reason field. The next two sections are where you determine the amount of the reduction in taxes. In the first section you select whether the reduction is based on a reduction in the Assessment, a flat Percentage reduction, or a Manual reduction by tax levy. In the second section you verify the exact amount of the reduction. We should note the important sections of this screen. 52
58 The first section details the Original Bill Face amounts, any Previous Exoneration, and gives you the Current Balance of the tax bill by levy. Most tax bills will be like this example, with no Previous Exoneration listed. The most important columns are the Current Balance, Current Exoneration and New Balance. The New Balance column details the amounts on the tax bill after this exoneration. In this case, the Current Balance on this tax bill is $95.20, the Current Exoneration being entered is also $95.20, so the New Balance on the tax bill is $0.00. This is a total exoneration. 53
59 Let s look at some examples of how an exoneration could be entered. The tax bill that we are using as our example has the following Assessed Value. To do a total exoneration, leave the Reduce by as Assessment, and leave the Value as 0. If you change the Value from 0 to 1000, the ecollection system will calculate a reduction in the Assessed Value of 1,000 off of the starting Total Assessed Value of 5,60. This is a reduction off the Tax Bill of $16.85, leaving the New Balance at $
60 The next example is using the Percentage option. To give a 50% exoneration, enter 50 into the Value field. The $92.50 Tax Bill is reduced to $ The $0.01 difference ($95.20 / 2 = $47.60) is a rounding difference as each levy is reduced independently. The last example is a Manual reduction. In this case, you enter the amount of exoneration for each Levy. Our example shows how you would eliminate the Municipal taxes while leaving the County taxes. Note that the New Balance for each Municipal tax is $0, while the New Balance for each County Tax is the same as the Current Balance. 55
61 We will reduce the Assessed Value by 1000 to continue our example. When the exoneration is complete, click the Save button. Note that on the Tax Bill screen, the Assessed Value shows the 1,000 reduction, the Balance Due at Face has been reduced, and the Discount, Face and Penalty amounts are adjusted. 56
62 Return to Claim After December 31 of the tax year, any unpaid tax bills should be marked for Return to Claim. To do this from the Tax Bill screen, click the Return to Claim button. The following screen will be shown. This will display the default amounts that will return the full claim. Simply click the Save button to continue. Tax Bill Detail by Tax Type Click on the show/hide shown below. to display the Tax Detail. The detail for our example tax bill is 57
63 Transaction History The header of this section displays the number of Transactions that have been entered for this tax bill. Click on the show/hide to display the individual transactions. Each transaction listing shows the following information: Batch Date - Date of the Batch this transaction is included in. This field is a link; clicking on it will display the full transaction. Batch ID - ID of the Batch this transaction is included in. Taxes - Amount of Taxes due that were decreased/increased by this transaction. Adj.- Discount or Penalty amount applied to this transaction. Kind - The type of transaction D Discount F Face P Penalty E Exoneration R Return to Claim No Paid - Total deposit amount of this transaction. Overrride - ID of user if transaction required an override. Clicking on the Date field link, the full transaction will be displayed You can click on the show/hide to display the Tax and Cost details. 58
64 Click on the Print Receipt Button to print a Receipt, an example of which is shown below. The Return to Tax Bill link takes you back to the Tax Bill Screen. 59
65 Notes and Comments The header of this section displays the number of Notes and Comments that have been entered for this tax bill. Clicking on the show/hide will display the details for Notes and Comments. Clicking on the Add Note link will add a note to this tax bill. When adding a note, you have two required fields to complete. The Date field and the Note field. The first line of a note is displayed on the list of notes. When adding a note, enter a description phrase into the top line of the note where appropriate. Click Save when finished. 60
66 After clicking Save, this screen is displayed. You can Add another note, Edit or Display the displayed note, or click the Return to Tax Bill link. Note the Summary line displays the top line of the note. When you return to the Tax Bill screen, note that the Note has been added to the list displayed. Click on the Date Link to display the note. Notes: 61
67 Address History The address history screen lists any changes to the tax payer s name and/or address. The header of this section displays the number of Address History records that have been entered for this tax bill. Clicking on the show/hide will display the details for Address History. Clicking on the Update Current Address link will add Address and/or Name change to this tax bill. After clicking on the Update Current Address link, this screen will be displayed. All fields in Yellow are mandatory. Make all necessary changes, then click the Save button. 62
68 The address change you made will be added to the Address History Screen. Click on the Date Link to view the record details. Note that the newest record is on the left side of the screen. The fields that were changed are highlighted in Red. 63
69 Menu Items Reference Cost Codes The Cost Code, or Cost Reference function allows you to enter additional Cost Codes for your individual use. These codes will not be available for any other tax collector to use. Clicking on the Cost Codes menu item will bring up this screen. You have three options to proceed: Go to Search - This link takes you to a list of the current Cost Codes. From there you can edit or delete existing codes. Change sort order - This link takes you to a screen where you can change the display order of the cost codes on the payment transaction entry screen. Add - This button takes you to a screen where you can Add a new cost code. 64
70 Clicking on Go to Search will bring up the following screen. Clicking on a column header will sort the results by that column. Clicking on the Magnifying Glass icon will bring up the detail screen for that tax record. The detail screen includes an Edit button which allows you to change the details on a Cost Code. 65
71 Clicking on the Add button brings up a screen where you can enter the information for a new Cost Code. Click on Save when you are finished entering the Cost Code. Cost Code fields: Code - Short Desc. - Long Desc. - Group Code - GL Acct No - Default Amount - Remit To - Unique Code, up to 6 alphanumeric characters in length, that identifies this Cost Code. Currently not used Description that show on Transaction Screens and Reports. Currently not used Currently not used A default cost amount that is entered when this cost code is selected. This cost amount can be changed when entering a transaction. Select whether this cost is being collected for the Municipality, County or School District. 66
72 Clicking the Delete button will delete this Exoneration code. Click on Change sort order to change the order the codes display on the screen. Click on a Cost Code to highlight it, then use the arrow keys to move the code up or down in the list. If you want to move the Credit Card Usage Fee code to the top in the list, first highlight it, then use the arrow keys to move it up. Once the Codes are in the correct order, click on Save to save the new order, or Reset to put the codes back in their original order. 67
73 Exoneration Codes The Exoneration Code, or Exoneration Reference function allows you to enter additional Exoneration Codes for your individual use. These codes will not be available for any other tax collector to use. Clicking on the Exoneration Codes menu item will bring up this screen. You have two options to proceed: Go to Search - Add - This link takes you to a list of the current Exoneration Codes. From there you can edit or delete existing codes. This button takes you to a screen where you can Add a new Exoneration code. Clicking on Go to Search will bring up the following screen. Clicking on a column header will sort the results by that column. Clicking on the Magnifying Glass icon will bring up the detail screen for that tax record. 68
74 The detail screen includes an Edit button which allows you to change the details on an Exoneration Code. Clicking on the Add button brings up a screen where you can enter the information for a new Exoneration Code. Click on Save when you are finished entering the Exoneration Code. Exoneration Code fields: Code - Short Desc. - Long Desc. - Unique Code, up to 6 alphanumeric characters in length, that identifies this Exoneration Code. Currently not used Description that show on Transaction Screens and Reports. Clicking the Delete button will delete this Exoneration code. 69
75 Letter Paragraphs Letter Paragraphs is under Reference on the menu bar. Letter Paragraphs allow you to create your Friendly Reminder and Fifteen Day Notice letters. You are able to add letters for sending out for your Per Cap s as well as for the RE. Clicking on the Letter Paragraphs menu item will bring up this screen. You have two options to proceed: Go to Search - Add - This link takes you to a list of the current Letter Paragraphs. From there you can edit or delete existing Letter Paragraphs. This button takes you to a screen where you can Add a new Letter Paragraph. Clicking on Go to Search will bring up the following screen. Clicking on a column header will sort the results by that column. Clicking on the Magnifying Glass icon will bring up the detail screen for that Letter record. 70
76 The detail screen includes an Edit button which allows you to change the details on a Letter Paragraph. 71
77 Clicking on the Add button brings up a screen where you can enter the information for a new Letter Paragraph. Click on Save when you are finished entering the Letter Paragraph. Letter Paragraph fields: Duplicate Type - Letter Code. - Letter Desc. - Paragraph Test. - Is the letter type that you will be sending out. Example R/E or PerCap FR Friendly reminder; FD Fifteen day notice (samples) Will display the type of letter that it is Describe in the letter why they are receiving it; for time frame; when money must be received by, etc. Letter Head Area - Prints at the top in the center of the page and prints at the bottom letter side of page 72
78 Clicking the Delete button will delete this Letter Paragraph. Below is a sample of how the letter will be printed. 73
79 Processing The Processing Menu has additional items when a Batch is Open or in View status. We will work with the menu assuming a Batch is open. Closed < Batch > Open Tax Bill Tax Bill takes you to the Tax Bill screen. This is described in full starting on Page 35. Batch Control Batch Control takes you to the Batch Control screen. This is described in full starting on Page
80 Payments The Payments menu item has a submenu which includes 5 items to help manage your payment transactions more effectively. Individual The Individual sub-menu item takes you to the screen below. From this screen you can add a payment transaction by clicking the Add button, or you can click the Go to Search button to search for an existing transaction. 75
81 Clicking Add brings up the Individual Payment screen. This screen works the same as the Tax Bill payment transaction screen (page 38) with the exception that you must manually enter the Duplicate and Bill # before entering the payment information. Clicking on Go to Search will bring up the Transaction Search screen. Note: This transaction search will only search through the open batch. If the transaction is not in the batch that you have opened, it will not find it. To find and view a transaction when you don t know which batch it is in, either search for the tax bill and view the transaction on the Tax Bill screen, or search for the transaction on the Batch Search screen. 76
82 The top radio button selection chooses what type of tax bills you are searching for. This defaults to Payments. When searching for a payment, the next section allows you to select All Payments, Installment Payments, or Non-Installment payments only. This defaults to All. The next section is where you put the specific criteria for your transaction search. You can use any or all of these criteria. Click the Search button to begin the search. Face/Disc/Pnlt - Sequence # - Duplicate - Bill # - Bill Name - Enter an F for a payment at Face, a D for a payment at Discount, or a P for a payment at Penalty. What number transaction this was in the batch. The duplicate number the bill the transaction was for was included in. The bill number the transaction was for. The name on the bill the transaction was for. Payment: Type - The payment type: blank C M T O Cash Check Money Order Credit Card Other Ref - The reference entered on this transaction Rcpt - The receipt number for this transaction. 77
83 The results are shown in the bottom portion of the screen. Clicking on the icon will bring up the detail screen for that transaction record. This screen looks the same as the Tax Bill Individual Payment screen. You can make corrections to the transaction by clicking the Edit button. There is also a Delete button on this screen where you can delete the transaction. Editing and Deleting are restricted once the period the Batch is included in has been closed. 78
84 Barcode w/check No The Barcode w/check No sub-menu item takes you to the screen below. This screen is used to record Payments using a scanner where you want to record a check number or other reference number. This process will check for errors on the bills scanned as you scan each barcode. To begin, click on the Face/Dis/Pnlt Field. Enter F, D or P to indicate that the payments to be recorded are at Face, Discount or Penalty. Next, click on the Bar Code field. 79
85 Next, scan the bill you want to mark as paid. The Bar Code will be read from the Tax Bill and the Tax Bill information will be displayed on the screen. Click on the Payment fields to record the Payment information. 80
86 After entering the Payment information, click on the Bar Code field and scan your next bill. The Bar Code is read from the Tax Bill, and the Tax Bill information for the bill is again displayed on the screen. Note that the Payment information from the first Tax Bill payment remains. If you are recording multiple Tax Bills paid by check, you only need to change the check number. If one check is paying more than one Tax Bill, you don t need to change anything. When you are finished recording payments, click End Process. 81
87 Barcode The Barcode sub-menu item takes you to the screen below. This screen is used to record Payments using a scanner where you don t want to record any additional information. This process will check for errors on the bills scanned as you scan each barcode. To begin, click on the Face/Dis/Pnlt Field. Enter F, D or P to indicate the payment is at Face, Discount or Penalty. Next, click on the Bar Code field. 82
88 Next, scan the bill you want to mark as paid. The Bar Code will be read from the Tax Bill and the Tax Bill information will be displayed on the screen. 83
89 Scan the next Tax Bill, and the bill information will be displayed on the screen. The bills will be recorded as paid in the ecollection system as you scan them. When you are finished recording payments, click End Process. 84
90 Bill (Speed Entry) The Bill (Speed Entry) sub-menu item takes you to the screen below. This screen is used to manually enter payments where you don t want to record any additional information. The bills should be entered as batches by Duplicate, and by Face, Discount or Penalty. To begin, click on the Face/Dis/Pnlt Field. Enter F, D or P to indicate the payment is at Face, Discount or Penalty. Next, find the Duplicate and Bill Number on your Tax Bill. The Duplicate Number might be labeled the Control Number. The location can be different for every bill layout. 85
91 Enter the Duplicate number and Bill number, then press <Enter> in the Bill # field to continue. The Tax Bill information will be displayed on the screen. 86
92 To record the next payment, enter type the next bill number and press <Enter>. The Tax Bill information will again be displayed on the screen. Continue Entering bill numbers until you are done. When you are finished recording payments, click End Process. 87
93 Bill w/check No The Bill w/check No sub-menu item takes you to the screen below. This screen is used to manually enter payments where you want to record a check number or other reference number. The bills should be entered as batches by Duplicate, and by Face, Discount or Penalty. To begin, click on the Face/Dis/Pnlt Field. Enter F, D or P to indicate the payment is at Face, Discount or Penalty. Next, find the Duplicate and Bill Number on your Tax Bill. The Duplicate Number might be labeled the Control Number. The location can be different for every bill layout. 88
94 Enter the Duplicate number and Bill number. Also enter the payment type and reference information, then press <Enter> in any field to continue. The Tax Bill information will be displayed on the screen. 89
95 To record the next payment, type the next bill number and payment reference into the appropriate fields, then press <Enter>. The Tax Bill information will again be displayed on the screen. Continue Entering bill numbers and reference information until you are done. When you are finished recording payments, click End Process. 90
96 Batch Barcode The Batch Barcode sub-menu item takes you to the screen below. This screen is used to record Payments using a scanner where you don t want to record any additional information. This process will not check for errors on the bills scanned until you click the End Process button. To begin, click on the Face/Dis/Pnlt Field. Enter F, D or P to indicate the payment is at Face, Discount or Penalty. Next, click on the Bar Code field. 91
97 Next, scan the bill you want to mark as paid. The Bar Code will be read from the Tax Bill and the Transaction Count will sequence with every bill scanned. Unlike the Barcode scanning option, the Tax Bill information will NOT be displayed on the screen. As fast as you can scan the bills, they will be recorded as paid in the ecollection system. 92
98 When you are finished recording payments, click End Process. When you click End Process, your transactions will be checked for errors. If there are no errors, the following screen will appear: Click OK to complete the process. 93
99 If there are errors, the following message will be displayed: Your standard report window will then be displayed. Open the report file to view the errors from your scanning. Read the error report to find out what is wrong with the scanning of the bills. In this example, 6 bills were already paid in another batch. 94
100 Batch Barcode w/check No The Batch Barcode w/check No sub-menu item takes you to the screen below. This screen is used to record Payments using a scanner where you want to record a check number or other reference number. This process will not check for errors on the bills scanned until you click the End Process button. To begin, click on the Face/Dis/Pnlt Field. Enter F, D or P to indicate that the payments to be recorded are at Face, Discount or Penalty. Next, click on the Bar Code field. 95
101 Next, scan the bill you want to mark as paid. The Bar Code will be read from the Tax Bill and the Tax Bill information will be displayed on the screen. Click on the Payment fields to record the Payment information. 96
102 After entering the Payment information, click on the Bar Code field and scan your next bill. The Bar Code is read from the Tax Bill, and the Tax Bill information for the bill is again displayed on the screen. Note that the Payment information from the first Tax Bill payment remains. If you are recording multiple Tax Bills paid by check, you only need to change the check number. If one check is paying more than one Tax Bill, you don t need to change anything. When you are finished recording payments, click End Process. 97
103 When you click End Process, your transactions will be checked for errors. If there are no errors, the following screen will appear: Click OK to complete the process. If there are errors, the following message will be displayed: 98
104 Your standard report window will then be displayed. Open the report file to view the errors from your scanning. Read the error report to find out what is wrong with the scanning of the bills. In this example, 6 bills were already paid in another batch. 99
105 Exonerations The Exonerations menu item takes you to the screen below. From this screen you can add an exoneration by clicking the Add button, or you can click the Go to Search button to search for an existing exoneration. Notes: 100
106 Clicking Add brings up the Exoneration screen. This screen works the same as the Tax Bill Exoneration screen (page 51) with the exception that you must manually enter the Duplicate and Bill # before entering the exoneration information. Clicking on Go to Search will bring up the Transaction Search screen. Note: This transaction search will only search through the open batch. If the transaction is not in the batch that you have opened, it will not find it. To find and view an exoneration when you don t know which batch it is in, either search for the tax bill and view the exoneration on the Tax Bill screen under transactions, or search for the exoneration on the Batch Search screen. 101
107 The top radio button selection chooses what type of transaction you are searching for. This defaults to Exonerations. The next section is where you put the specific criteria for your exoneration search. You can use any or all of these criteria. Click the Search button to begin the search. Sequence # - Duplicate - Bill # - Bill Name - Exon Code - What number transaction this was in the batch. The duplicate number the bill the transaction was for was included in. The bill number the transaction was for. The name on the bill the transaction was for. The exoneration code used for the exoneration you are searching for. The results are shown in the bottom portion of the screen. Clicking on the icon will bring up the detail screen for that exoneration record. 102
108 This screen looks similar to the Exoneration Entry screen. You can make corrections to the exoneration by clicking the Edit button. There is also a Delete button on this screen where you can delete the exoneration. Editing and Deleting are restricted once the period the Batch is included in has been closed. Notes: 103
109 Claim Return The Claim Return menu item takes you to the screen below. From this screen you can add a Return to Claim by clicking the Add button, you can generate Return to Claim transactions by duplicate by clicking the Generate button, or you can click the Go to Search button to search for an existing Return to Claim. Clicking Add brings up the Return to Claim screen. This screen works the same as the Tax Bill Return to Claim screen (page 57) with the exception that you must manually enter the Duplicate and Bill # before entering the Claim Return information. 104
110 Clicking on Go to Search will bring up the Transaction Search screen. Note: This transaction search will only search through the open batch. If the transaction is not in the batch that you have opened, it will not find it. To find and view a Return to Claim when you don t know which batch it is in, either search for the tax bill and view the Claim Return on the Tax Bill screen under transactions, or search for the Return to Claim on the Batch Search screen. The top radio button selection chooses what type of transaction you are searching for. This defaults to Claim Return. The next section is where you put the specific criteria for your exoneration search. You can use any or all of these criteria. Click the Search button to begin the search. 105
111 Sequence # - Duplicate - Bill # - Bill Name - What number transaction this was in the batch. The duplicate number the bill the transaction was for was included in. The bill number the transaction was for. The name on the bill the transaction was for. The results are shown in the bottom portion of the screen. Clicking on the icon will bring up the detail screen for that Return to Claim record. This screen looks similar to the Return to Claim Entry screen. You can make corrections to the Claim Return by clicking the Edit button. There is also a Delete button on this screen where you can delete the Claim Return. Editing and Deleting are restricted once the period the Batch is included in has been closed. 106
112 Clicking Generate brings up the Return to Claim Generation screen. However, before you run this function you need to perform some preparation steps. First, determine how you want to group your returns. You can run returns by duplicate, by bill type, by ward, or all at once. You will generate your return transactions into a batch. If there is an issue which cannot be easily fixed, the batch can be deleted and the Generate rerun. First, run your Outstanding report for the grouping you are going to run your Generate for. In this case, we are going to run the Generate for a single duplicate, Note the number of records and the total amount outstanding. Add a batch that will be used for the Return to Claim transactions. This batch should be dated the last date of the penalty period. The Batch Identified should relate to how you are grouping your returns. If you are doing it by duplicate, you could use the duplicate ID in the identifier, for example R Enter the total amount of the Outstanding Taxes into the Total Control Amount field. Once you have your batch added, saved and opened, you are ready to Generate your returns. 107
113 Clicking Generate brings up the Return to Claim Generation screen. You need to enter the From and To Billing Dates. For example, if you want to generate returns for R-CM billing that was billed on March 1, 2010, make sure March 1 is included in the range of dates entered. In our example, we are going to generate returns for the R-S billing which was dated July 1, Fill in the dates and click Find. The list of duplicates will be displayed. Click the Exclude link to delete any duplicate from the list you do not want to generate at this time. When you are ready, click Generate Returns. 108
114 When the generation is complete, a list of transactions in the open batch will be displayed. Please note the number of records, and make sure it equals the number of records from the Outstanding report. In this case, both the report and the screen show 565 records. The batch should also be in balance. The settlement report for this duplicate or grouping should show the returns, and the duplicate balance should be
115 Refunds The Refund menu item takes you to the screen below. From this screen you can add a Refund by clicking the Add button, or you can click the Go to Search button to search for an existing Refund. Clicking Add brings up the Refunds screen. This screen is similar to the Individual Payment screen. You must manually enter the Duplicate and Bill # before entering the Refund information. 110
116 The Credit Report list those Tax Bills with a credit balance, but it will only give the balance at Face. If the payment to be refunded was at Discount or Penalty, that amount will not be shown here. The Tax Bill will show the Balance Due at Face as a negative amount. The Transaction History will display whether the payments were at Face, Discount or Penalty, and the amount of any adjustment. In any case, you should make sure you know exactly what needs to be refunded to the Taxpayer. 111
117 Once the Duplicate, Code and Bill Number are entered, the Taxpayer Name will be displayed. Also displayed will be the Face amount, the Discount or Penalty (based on the code entered F/D/P) and the Total Taxes amount representing the amount to be refunded to the Taxpayer. You can change the Total Taxes amount if the amount to be refunded to the Taxpayer is different from this amount. 112
118 If you change the Total Taxes amount, you must click on the next to the field to display the Tax Allocation Override screen. Not that the difference field in the bottom right hand corner of the screen is red. As with Individual Transaction entry, this field must be 0 to save the transaction. You must change the allocation amounts to equal the amount of the refund. Please note that for the full refund to be made, the Face amount allocated should equal the Face amount of the credit balance. You can also refund costs, or add costs to your refund. These are added as they are in an Individual Transaction. Just remember to make the cost amounts negative if they are refunds. 113
119 The last item you need to enter is the 1099 Code. This should be a G is a 1099 G is required, or an N if no 1099 is required. Click SAVE to save this transaction. 114
120 From the main Refunds screen, clicking on Go to Search will bring up the Transaction Search screen. Note: This transaction search will only search through the open batch. If the transaction is not in the batch that you have opened, it will not find it. To find and view a Refund when you don t know which batch it is in, either search for the tax bill and view the Refund on the Tax Bill screen under transactions, or search for the Refund on the Batch Search screen. The top radio button selection chooses what type of transaction you are searching for. This defaults to Refunds. The next section is where you put the specific criteria for your exoneration search. You can use any or all of these criteria. Click the Search button to begin the search. 115
121 Duplicate The Duplicate menu item takes you to the screen below. From this screen you can search for an existing Duplicate and view the details. 116
122 Enter the specific criteria for your Duplicate search. You can use any or all of these criteria. Click the Search button to begin the search. Tax Type - School District - Municipality - Tax Year - Duplicate - Bill Code - Bill Date - Choose Real Estate, Per Capita or All A drop down list of all School Districts in your County. A drop down list of all Municipalities in your County. The Tax Year the Tax Bills were for. The first box is the duplicate number, the second box is the supplement or interim number. By placing a 0 in the supplement box, your result will be all original duplicates. Choose All, or R-CM for Real Estate County Municipal, R-S for Real Estate School, P-CM for Per Capital County Municipal, or P- S for Per Capita School. The bill date for the duplicate. End Date: Discount - The date for the end of the Discount period. Face - Collection - The date of the end of the Face period. The date of the end of the Penalty period. 117
123 The results are shown in the bottom portion of the screen. Clicking on the icon will bring up the detail screen for that Duplicate. The detail screen shows the information about the chosen duplicate. The Add and Edit buttons allow you to add a new duplicate for an interim billing and modify the dates on an existing Duplicate. These are functions controlled by the issuing taxing authority and should not be used by the Tax Collector. 118
124 Addendums The Addendums menu item takes you to the screen below. From this screen you can search for existing Addendums, and view their details, and add new addendums. This function is currently used only at the County level. Please contact RBA for more information on Addendums. 119
125 Remittance The Remittance menu item takes you to the screen below. From this screen you can search for existing Remittance transactions and view their details, and add new Remittance transactions. A Remittance Transaction is any payment you make to a taxing authority to transfer the taxes you collect on the tax bills tracked through the ecollection software. All Remittance Transactions should be entered into the ecollection software. 120
126 Enter the specific criteria for your Remittance search. You can use any or all of these criteria. Click the Search button to begin the search. Tax Type - Remit To - Remit Name - Reporting Year - Check No - Check Date - Choose Real Estate, Per Capita or All Choose County, Municipality, School, Taxpayer or All The Remit To name used in entering the Remittance. The Reporting Year for the Remittance. The Check Number of the Remittance transaction. The Check Date of the Remittance transaction. The results are shown in the bottom portion of the screen. Clicking on the icon will bring up the detail screen for that Duplicate. 121
127 The detail screen shows the information about the chosen duplicate. The Add and Edit buttons allow you to add a new Remittance Transaction or modify an existing one. The Delete button will delete the currently viewed transaction. Enter the information and click Save to record the Remittance transaction. Note: The Reporting Year and Reporting Month refer to the period during which the payments were received. In the example above, the payments were received during the period of May 1, 2010 through May 31, 2010 paying County/ Municipal tax bills. Check 8901 was written on June 4, 2010 to transfer the County taxes received to the County. Notes: 122
128 Special The Special menu has items which are not used for everyday processing and reporting. Alert Alert is used from the Tax Bill screen to add an Alert message to that tax bill. From the Tax Bill screen, highlight and click on the Alert menu item. 123
129 Enter the text for the Alert, then click the Save button. The Alert will now appear on the Tax Bill Screen. Clicking on the Alert menu item when an Alert exists gives the following additional options; Edit, Delete and Return To Tax Bill. Edit is where you change the text on the Alert, Delete removes the Alert from the tax bill, and Return to Tax Bill closes this screen. 124
130 Change Password Change Password is used to change your ecollection password. You should change your password as soon as you receive your username and generic password. You should also change your password on a regular basis. No periodic password changes are enforced, and no password rules are in place. However, it is good practice to change your password periodically and use letters, numbers and special characters in your password. Enter your current password in the top field, and your new password in the bottom two fields. Click the Change Password button to save your new password. You might receive the following error messages: This message means the current password you entered is incorrect. This message means the two entries of your new password did not match. 125
131 Control Record Control Record is used to manage ecollection software settings. This screen allows you to change or eliminate the passwords for the Control Record, Exoneration and Notes and Comments screens. It also controls the Period Closing and Transaction Export dates, and what information is included on the Certification Report. Clicking on the Edit button lets you change the Value of the control record. Clicking on the show a full description of the Control Record. Clicking on Edit brings up the screen below. You can change the Value, then click Save to save the new value. Clicking Reset will change the Value to the system default value. 126
132 Control Value Descriptions Exoneration Screen Password The Password for the Exoneration Screen. If blank, no password prompt will display. Period Closing Date This is the date the ecollection transactions are closed through. No Batch may be created with a date after the greater of this date and the Transaction Export date. This value should be changed using the Transaction Close Period function. Contact RBA support before changing this value. # Years for Certification Rpt The number of years of information included on the Certification Report. Control Record Password The Password for the Control Record Screen. If blank, no password prompt will display. Notes and Comments Password The Password for the Notes/Comments Screen. If blank, no password prompt will display. Transaction Export Date This is the date the last Transaction Export was run through. No Batch may be created with a date after the greater of this date and the Period Closing date. This value should be changed using the Transactions Export. Contact RBA support before changing this value. 127
133 Transaction Close Period Transaction Close Period is used close a period once you have finished recording payments, exonerations, and all other transactions performed during the period. This function should be used if you are not exporting transactions (see page 144). No Batch may be created with a date after this date. Clicking on this menu item brings up the following screen. Click on Close Period to continue. Enter the new transaction close date, then click Save. The Period Closing Date has been updated. 128
134 Reports The Reports menu is where you print the reports for your use, and for submission to the Taxing Authorities. Running Reports There are two type of reports you can run. The first type must be run from the Tax Bill screen, and will print information only for that specific Tax Bill. These include Tax Bill and Certification. The rest of the reports require you to select the information you want the report to be printed for. For example, if you want to print a Collection Report by Date, the following screen will be displayed. 129
135 The top part of the screen asks for criteria to begin the selection of what data will be included in the report. For this report you would enter the From and To dates and the Collection Year for the transactions to be included in the report. This report also asks if you want the transaction details, or just a summary report. Each report will ask for criteria specific to the data on the report. Next you may be asked to select the report grouping for the report. You will receive a separate report for each different group. For example, if you choose Duplicate and three duplicates are included in the report, the report will print out three reports, one for each duplicate. The Find button will begin a search for the items to be included in the report, to be displayed by the selected Report Grouping and by Tax Year and Bill Code (Tax Type). If no report grouping can be selected for the specific report, the choices will be listed by Duplicate by Tax Year by Bill Code. The Reset button will clear the criteria fields. After clicking Find, the Edit button will let you modify the criteria fields. Clicking Find brings up a screen like the following which uses Duplicate as the grouping. This lists all items to be included in the report, listed by the Report Grouping, Tax Year and Bill Code. Click the Exclude link to not include that item in the report. 130
136 Next, select the Report Type. The default is an Adobe Acrobat PDF. The options are listed below. Adobe Acobat (PDF) Standard PDF file. This is the most generic version of the report, and will provide the most correctly formatted version of the report. This is the recommended Report Type for saving reports, and sending to the Taxing Agencies. Crystal Report (RPT) Require the program Crystal Reports. Not recommended if you have not Crystal Reports experience. Microsoft Excel 97 or higher (XLS) Creates an Excel spreadsheet that includes all report data and formatting, with page headers, column headers, etc. Microsoft Excel 97 or higher Data Only (XLS) Creates an Excel spreadsheet with data only. Microsoft Word (DOC) Creates a Word DOC file that can be opened in Word Rich Text Format (RTF) Creates an RTF file that can be opened in Word, Word Perfect, and other word processing software. Text File (TXT) Creates a TXT file that can be opened in Notepad, Wordpad, Word, and other text editing software. Click Run Report to start the report creation. 131
137 Depending on the report selected, it will take a few seconds to a few minutes for this screen to appear. You have the choice of clicking Open to view the report, or click Save to save the report on your computer. If you click Open using the Adobe Reader, you can save the file by clicking File Save a Copy. 132
138 Tax Bill The Tax Bill report can only be run from the Tax Bill Screen. Choosing this menu item will bring up the following screen. Select the options you want, and then click the Print Tax Bill button. 133
139 Tax Bill Report Criteria: Bill Type: First Coupon Penalty: Tax Bill Amounts: Name and Address: Installment Number: Postal Permit: This is automatically chosen as Installment or Mailer. On installment bills, choose Yes to include a first coupon penalty, or No not to include a first coupon penalty. Choose Original to print the original tax bill amount not including any exonerations, or choose Revised to print the tax bill recalculated using exonerations. Choose Original to use the original tax bill address, or Current to use the most recent address entered into the ecollection system. Only used in counties where different mailings are made for each installment coupon. This is the postal permit number being used. This is not necessary if the Tax Bill is not being mailed. 134
140 Tax Bill Example Note that your tax bill will may look different. 135
141 Certification The Certification report can only be run from the Tax Bill Screen. Choosing this menu item will bring up the following screen. Select the options you want, and then click the Run Report button. Tax Bill Report Criteria: Number of Prior Years: Name and Address: Footer: The number of Prior Years of ecollection information to be included on the Certification. Enter 0 to Certify only the collection year of the selected bill. This will default to the Control Record amount. Choose Original to use the original tax bill address, or Current to use the most recent address entered into the ecollection system. Freeform field to enter text that will appear in the footer of the certification. 136
142 Tax Bill Example 137
143 Collection Date Range The Collection by Date Range is used to print a report of all transactions for a specific date range. Choosing this menu item will bring up the following screen. Select the options you want, and then click the Run Report button. Tax Bill Report Criteria: From Date/To Date: Collection Year: Which Report: The date range of the transactions to be included in the report. The collection year is the year the tax bills were initially printed. Choose Full Detail to print a report with detail lines including payment details. Chose Condensed Detail for a detail report with one line per collection. Choose Summary Only for a summary only report. 138
144 Collection Batch The Collection by Batch is used to print a report of all transactions for a specific batch. Choosing this menu item will bring up the following screen. Select the options you want, and then click the Run Report button. Tax Bill Report Criteria: Date: ID: The date of the batch to be selected. The ID of the batch to be selected. Entering a date will allow you to select from the batches created using that date. Entering an ID will allow you to select from the batches created using that ID. For example, we enter 5/1/2010 and press <TAB>. A drop down list on the ID field shows the available batches to select from. 139
145 Collection Report Example Full Detail Condensed Detail Summary Page 140
146 Credit Balance The Credit Balance report lists all tax bills that currently have a credit balance, as shown in this example. It is best to run this report for all duplicates, not excluding any, to make sure you have no outstanding credit balances. Choosing this menu item will bring up the following screen. Select the options you want, and then click the Run Report button. Tax Bill Report Criteria: Collection Year: Thru: Bill Type: The collection year is the year the tax bills were initially printed. The latest transaction date to be used in the calculation of Tax Bill balances. Select Real Estate, Per Capita or All. 141
147 Credit Balance Report Example 142
148 DCED The DCED report is the state required monthly report for reporting your collections and remittance to the taxing authority. The first page is the report as formatted by the DCED. Page two is an additional page that breaks out the original billing from interim billing. This was added as an aide to the tax collectors and taxing districts in balancing the report. Running this report will permanently close your batches dated through the end of the month the report is run for. Month, Collection Year - The month and year the DCED is reporting on. County, School, PSD, Municipal - Check each taxing agency you want to print the report for. 143
149 You are able to run this report anytime during the month to verify your numbers without permanently closing your batches. To do this, the Run Draft Report box must be checked. When you run the report as a Draft, the words DRAFT RPT will be shown in the upper top left of the report. Removing the check mark from the Run Draft Report" box will allow you to run your final monthly reports. This will Close Out all batches that were part of that month s reporting process. For example, running the report for Month MAY and Tax Year 2010, will permanently close all batches dated between May 1, 2010 and May 31, 2010, and will prevent you from creating a new batch dated May 31, 2010 or earlier. 144
150 NOTE: If there are any batches in error when you attempt to run the DCED report, an Error report will print out listing the batches in error. You will need to review the batches, correct them, and run the report again. 145
151 DCED Page 1 Report Example as a DRAFT DCED Page 2 Report Example as a DRAFT 146
152 DCED Report Example as a FINAL DCED Page 2 Report Example as a FINAL 147
153 Deposit Summary The Deposit Summary report totals all deposits that should have been made for the time period specified by duplicate. It also lists batches with dates in this period, and indicates any batches that are in error. From Date - The beginning date of the period the report is being run for. To Date - The ending date of the period the report is being run for. 148
154 Deposit Summary Report Example 149
155 Exoneration The Exoneration lists all exonerations dated in the period specified, and for the collection year specified. From Date - To Date - Collection Year - The beginning date of the period the report is being run for. The ending date of the period the report is being run for. The collection year is the year the tax bills were initially printed. 150
156 Exoneration Report Example 151
157 Installment The Installment report lists all installment payments made to the duplicates selected, for the collection year entered, through the End Date. Collection Year - End Date - The collection year is the year the tax bills were initially printed. The ending date of the period the report is being run for. 152
158 Installment Report Example 153
159 Name & Address Change The Name & Address Change report lists all Name and Address Changes made to the tax roll during the period specified. From Date - To Date - The beginning date of the period the report is being run for. The ending date of the period the report is being run for. 154
160 Name & Address Change Report Example 155
161 Outstanding Letters Outstanding Letters is where you print your Friendly Reminder and Fifteen Day Notice letters. Collection Year - Thru Date - Bill Type - The collection year is the year the tax bills were initially printed. The ending date of the period the report is being run for. Choose Real Estate, Per Capita or All. Process Report for - Choose if you want to print letter for All Unpaid tax bills or just for those tax bills that have been partially paid. Letter Code - Delinquent Cost - Choose the type of letter you want to print. Enter the amount of Delinquent Costs you want to include on each letter printed. The default is $
162 Outstanding Letters Example 157
163 Outstanding Report The Outstanding report lists all unpaid tax bills for the collection year and bill type specified as of the thru date. Collection Year - Thru Date - Bill Type - The collection year is the year the tax bills were initially printed. The ending date of the period the report is being run for. Choose Real Estate, Per Capita or All. 158
164 Outstanding Report Example 159
165 Refunds The Refunds report lists all Refunds entered for the date range and collection year specified. From Date - To Date - Collection Year - Detail - Address - The beginning date of the period the report is being run for. The ending date of the period the report is being run for. The collection year is the year the tax bills were initially printed. Print each individual detail record or just the summary page. When printing the detail, whether or not to print the taxpayer addresses for each refund. 160
166 Refunds Report Example 161
167 Returns The Returns report lists all tax bills that have been Returned to Claim for the collection year and bill type specified as of the thru date. Collection Year - Thru Date - Bill Type - The collection year is the year the tax bills were initially printed. The ending date of the period the report is being run for. Real Estate is the only option. 162
168 Returns Report Example 163
169 Settlement The Settlement report is a summary of all transactions performed during the specified period and for the selected Collection Year. This report is similar to the DCED report, but includes all taxing bodies on each page, with a breakdown by tax levy. This report starts with the original duplicate totals, lists previous period transaction totals and a subtotal at the start of the reporting period, then the current period transaction totals and a total balance at the end of the reporting period. The report also has a Cash Settlement section, with Collections at Face, Discount and Penalty amounts, and a Net Cash total by Tax Levy. From Date - To Date - Collection Year - The beginning date of the period the report is being run for. The ending date of the period the report is being run for. The collection year is the year the tax bills were initially printed. 164
170 Settlement Report Example Exports The Exports menu is where you create export records from your data use for reporting s, or to submit to Taxing Agencies as requires. Transactions 165
171 Exporting Transactions is used where the County requires individual payments be recorded and imported into the County tax billing system. You should verify with your County if this is required for you to do. It is also used to close a period once you have finished recording payments, exonerations, and all other transactions performed during the period. This function is similar to Transaction Close Period (see page 103). No Batch may be created with a date after the export date. Clicking on this menu item brings up the following screen. This process has three parts, the Report Current, Report Re-Run, and Extract. Click on the radio button to choose which part you want to work on. The Report should always be done before the Extract, though re-runs can be done at any time. 166
172 Report - Current Report current brings up the following screen. From Date - Thru Date - The beginning date of the period the extract is being run for. This date defaults to the date after the date the last extract was run for. The ending date of the period the extract is being run for. Click the Check Batches button to verify no batches are in error. If a batch is in error, a report will print showing an error message and listing the batches in error. Fix the batches and run Check Batches again. If there are not batches in error, the following message is displayed. Click OK to continue. 167
173 Once you have no batches in error, click Run Report to create your Transaction Export report. This message will display warning you that this process will lock all batches dated between the From date and the Thru date. Click OK. The Transaction Export report will print, listing the batches included in the export along with summary information. 168
174 Report Re-Run Choosing the Re-Run radio button brings up the following screen. Click on the radio button for the report you want to re-run, then click on the Re Print button. For example, to re-run the 4/16/2010 thru 5/31/2010 report, click the radio button for that entry and click Re-Print. The Transaction Extract report will be reprinted. 169
175 Extract Choosing the Extract radio button brings up the following screen. Click on the radio button for the Extract you want to process, then click on the Process button. For example, to re-run the 4/16/2010 thru 5/31/2010 report, click the radio button for that entry and click Process. 170
176 The Extract file is created, and you will get the following screen. Click Save to continue.. Choose the directory you want to save the file in, and change the file name if you wish, then click Save. To send this file to the appropriate taxing agency as required, you can this file, or save it onto a CD and send that to the agency. You should make sure these files are being backed up on a regular basis. 171
177 Outstandings Outstandings is used to create a file of all Outstanding or Unpaid tax bills. This file can be used as a mail merge file to send courtesy reminder letters to the taxpayers. When you click on Outstandings, the following screen will be displayed. 172
178 Fill in the fields on this screen to continue: Collection Year: Thru: Bill Type: Process For: Delinquent Costs: This is the year the taxes are due, and should be the current calendar year. This is the date you want to recognize payments entered through. This will usually be the current date. Choose Real Estate, Per Capita or Both depending on the letter you are mailing. Choose All Unpaids to include every tax bill that has not been paid in full. Choose Partial Payments to include only tax bills that have had a payment made on them, but are not paid in full. This field is used only as part of the letter. Enter an amount in this field if you want to show a cost on your merged letter. Click Find to begin a search for all duplicates with unpaid tax bills. Please WAIT. This process might take a few minutes. 173
179 A list of duplicates that have unpaid for the selected criteria will be displayed. Remove unwanted duplicates by clicking on the Exclude links. When you are ready to Export the Unpaids, click Export. Click on Save to save a copy of this file to your computer. 174
180 Select a location on your computer to save this file. Write down this location if necessary. The program will default the name of the file to UnpaidExport.txt; you can change this name if you wish. Click Save when ready. We are done with this topic in the ecollections software. The rest of merge instructions will concern working in Microsoft Word. Notes: 175
181 The following instructions were written for Word 2007 and Word If you have a different version, your instructions might be different. Start Microsoft Word. You want to open the document you wish to merge with your Unpaid Export. Go to Open in your version of Word. This may or may not look like the examples below. The document you select can be one RBA has supplied, or one that you created yourself. Highlight the document and click Open. 176
182 When you click Open, you might receive the following messages. If you do, please click the responses as indicated. If you receive this message, click No. The next two messages usually come together. On this first one, click Options. On this message, click Remove Data Header Source. The merge document will then be displayed. 177
183 Note that the merge document does not look like a normal Word document. It has some normal text, but other areas with text such as ((Municipality_Name)) and <<Collector_Name>>. These are the merge fields that will bring in the information from the UnpaidExport.tx file. Click on the Mailings tab to continue. 178
184 Click Select Recipients and choose Use Existing List. Find and select the file, UnpaidExport.txt that you exported from the ecollections program. Click Open. 179
185 Click on Finish & Merge then choose Edit Individual Documents. Select All and click OK to continue. 180
186 The letters have now been merged using the data from the UnpaidExport.txt file. 181
187 Print them to your printer as you would any other document. You can also save this document as you would any Word document to print later, or for future reference. 182
188 Returns Returns is used to create a file of all Unpaid tax bills to send to the County as Returns to Claim. When you click on Returns, the following screen will be displayed. Fill in the fields on this screen to continue: Collection Year: Thru: Bill Type: This is the year the taxes are due, and should be the current calendar year. This is the date you want to recognize payments entered through. This will usually be the current date. Choose Real Estate, Per Capita or Both depending on the letter you are mailing. Click Find to begin a search for all duplicates with unpaid tax bills. 183
189 A list of duplicates that have unpaid for the selected criteria will be displayed. Remove unwanted duplicates by clicking on the Exclude links. When you are ready to Export the Returns, click Export. Click on Save to save a copy of this file to your computer. 184
User s Guide. (Virtual Terminal Edition)
 User s Guide (Virtual Terminal Edition) Table of Contents Home Page... 4 Receivables Summary... 4 Past 30 Day Payment Summary... 4 Last 10 Customer Transactions... 4 View Payment Information... 4 Customers
User s Guide (Virtual Terminal Edition) Table of Contents Home Page... 4 Receivables Summary... 4 Past 30 Day Payment Summary... 4 Last 10 Customer Transactions... 4 View Payment Information... 4 Customers
Online Registration Management Guide
 Online Registration Management Guide For Extension Registration Managers Penn State College of Agricultural Sciences, Online Registration Management System 10/27/2014 This document is intended to provide
Online Registration Management Guide For Extension Registration Managers Penn State College of Agricultural Sciences, Online Registration Management System 10/27/2014 This document is intended to provide
BBVA Compass Spend Net Payables
 User Guide BBVA Compass Spend Net Payables User Guide Vault Services Table of Contents Introduction 2 Technical Requirements 2 Getting started 3 Sign In 3 General Navigation 4 Upload/Create Payment 5
User Guide BBVA Compass Spend Net Payables User Guide Vault Services Table of Contents Introduction 2 Technical Requirements 2 Getting started 3 Sign In 3 General Navigation 4 Upload/Create Payment 5
Nexsure Training Manual - Accounting. Chapter 7
 Nexsure Training Manual - Accounting Vendor Entries In This Chapter Vendor Entries at the Organization and Territory Level Vendor Entity Definition Disbursements to Vendors Line Item Distribution Receiving
Nexsure Training Manual - Accounting Vendor Entries In This Chapter Vendor Entries at the Organization and Territory Level Vendor Entity Definition Disbursements to Vendors Line Item Distribution Receiving
IMS Funds Receivables/ Transaction Processing User Guide
 IMS Funds Receivables/ Transaction Processing User Guide Financial & Membership Services Membership Management Services Version 4.0 Date of last update: 7/28/2010 Page 1 of 42 CONTENTS IMS Funds Receivables/Transaction
IMS Funds Receivables/ Transaction Processing User Guide Financial & Membership Services Membership Management Services Version 4.0 Date of last update: 7/28/2010 Page 1 of 42 CONTENTS IMS Funds Receivables/Transaction
Transactions: Transaction List
 Transactions Transactions: Transaction List Purpose The Transaction List allows you to view transactions for selected dates; create new transactions; open, edit or delete existing transactions; open client
Transactions Transactions: Transaction List Purpose The Transaction List allows you to view transactions for selected dates; create new transactions; open, edit or delete existing transactions; open client
ecashiering Table Of Contents
 ecashiering Table Of Contents Overview... 2 Logging in to ecashiering... 2 ecashiering Tab... 3 Payment Management... 3 Digital Delivery Account Managment... 7 Patient Pay Online Tab... 8 Account Summary...
ecashiering Table Of Contents Overview... 2 Logging in to ecashiering... 2 ecashiering Tab... 3 Payment Management... 3 Digital Delivery Account Managment... 7 Patient Pay Online Tab... 8 Account Summary...
CAPITAL V8. Capital Business Software Tutorial Series. Supplier Accounts Using Capital Business Manager V8 1.0
 CAPITAL V8 Capital Business Software Tutorial Series Supplier Accounts Using Capital Business Manager V8 1.0 C A P I T A L O F F I C E B U S I N E S S S O F T W A R E Capital Business Software Tutorial
CAPITAL V8 Capital Business Software Tutorial Series Supplier Accounts Using Capital Business Manager V8 1.0 C A P I T A L O F F I C E B U S I N E S S S O F T W A R E Capital Business Software Tutorial
Building Standards Department Markham eplan Applicant Handbook For Building Permits, Sign Permits and Zoning Preliminary Review
 Markham eplan Applicant Handbook For Building Permits, Sign Permits and Zoning Preliminary Review In addition to this user manual, please refer to the instructions provided in the electronic forms (eforms)
Markham eplan Applicant Handbook For Building Permits, Sign Permits and Zoning Preliminary Review In addition to this user manual, please refer to the instructions provided in the electronic forms (eforms)
DEALER RESOURCE CENTER TUTORIAL
 DEALER RESOURCE CENTER TUTORIAL Please review the General System Requirements and Navigation rules below before proceeding. System Requirements Internet Access is required; the faster, the better. It is
DEALER RESOURCE CENTER TUTORIAL Please review the General System Requirements and Navigation rules below before proceeding. System Requirements Internet Access is required; the faster, the better. It is
MSI Business License Version 4.0
 MSI Business License Version 4.0 User s Guide Municipal Software, Inc. 1850 W. Winchester Road, Ste 209 Libertyville, IL 60048 Phone: (847) 362-2803 Fax: (847) 362-3347 Contents are the exclusive property
MSI Business License Version 4.0 User s Guide Municipal Software, Inc. 1850 W. Winchester Road, Ste 209 Libertyville, IL 60048 Phone: (847) 362-2803 Fax: (847) 362-3347 Contents are the exclusive property
INBUSINESS BANKING SYSTEM
 Introducing your new INBUSINESS BANKING SYSTEM Companion Guide to Business Banking Video Tutorials Updated 0.09.8 WELCOME TO THE INBUSINESS SYSTEM The InBusiness System will help you efficiently and securely
Introducing your new INBUSINESS BANKING SYSTEM Companion Guide to Business Banking Video Tutorials Updated 0.09.8 WELCOME TO THE INBUSINESS SYSTEM The InBusiness System will help you efficiently and securely
Business ebanking User Guide
 Business ebanking User Guide If you have any questions, please contact Business ebanking Support at 1-800-593-4345 Contents About Business Online Banking... 3 System Requirements/Considerations... 4 Password
Business ebanking User Guide If you have any questions, please contact Business ebanking Support at 1-800-593-4345 Contents About Business Online Banking... 3 System Requirements/Considerations... 4 Password
2016 Autosoft, Inc. All rights reserved.
 Copyright 2016 Autosoft, Inc. All rights reserved. The information in this document is subject to change without notice. No part of this document may be reproduced, stored in a retrieval system, or transmitted
Copyright 2016 Autosoft, Inc. All rights reserved. The information in this document is subject to change without notice. No part of this document may be reproduced, stored in a retrieval system, or transmitted
ROAMpay TM. X4 User's Guide
 ROAMpay TM X4 User's Guide Last Modified: 06/14/2013 Contents 1 Activating ROAMpay X4 2 Using the System 2 Login 2 First-time Login 2 Default Settings 3 Retrieving Your Password 3 Online Sales 4 Saved
ROAMpay TM X4 User's Guide Last Modified: 06/14/2013 Contents 1 Activating ROAMpay X4 2 Using the System 2 Login 2 First-time Login 2 Default Settings 3 Retrieving Your Password 3 Online Sales 4 Saved
Business Online Banking User s Guide
 Business Online Banking User s Guide Published By FIRST NATIONAL BANK ALASKA This User s Guide is designed solely to assist First National Bank Alaska customers in understanding the various functions and
Business Online Banking User s Guide Published By FIRST NATIONAL BANK ALASKA This User s Guide is designed solely to assist First National Bank Alaska customers in understanding the various functions and
Nexsure Training Manual - Accounting. Chapter 13
 Tax Authority In This Chapter Tax Authority Definition Reconciling Tax Authority Payables Issuing Disbursement for Tax Authority Payables Paying the Tax Authority Prior to Reconciling Tax Authority Definition
Tax Authority In This Chapter Tax Authority Definition Reconciling Tax Authority Payables Issuing Disbursement for Tax Authority Payables Paying the Tax Authority Prior to Reconciling Tax Authority Definition
QuickStart Training Guide: The Accounting Review Role
 Accounting Review Role Final Approval of Expense Reports If you are an Accountant who is using ExpensAble Corporate to make final approval of employees expense reports, this information is for you. This
Accounting Review Role Final Approval of Expense Reports If you are an Accountant who is using ExpensAble Corporate to make final approval of employees expense reports, this information is for you. This
ShelbyNext Financials: Accounts Payable Best Practices (Course #N210)
 ShelbyNext Financials: Accounts Payable Best Practices (Course #N210) Presented by: Carmen Dea, Shelby Consultant 2017 Shelby Systems, Inc. Other brand and product names are trademarks or registered trademarks
ShelbyNext Financials: Accounts Payable Best Practices (Course #N210) Presented by: Carmen Dea, Shelby Consultant 2017 Shelby Systems, Inc. Other brand and product names are trademarks or registered trademarks
ACCESS ONLINE USER GUIDE
 ACCESS ONLINE USER GUIDE PREPARED BY: SUPPLIER PAYMENT SERVICES FINANCIAL SERVICES ACCESS ONLINE USER GUIDE GETTING STARTED LOGGING IN:... 2 FORGOT YOUR PASSWORD?... 4 LOGGING OUT... 6 MY PERSONAL INFORMATION
ACCESS ONLINE USER GUIDE PREPARED BY: SUPPLIER PAYMENT SERVICES FINANCIAL SERVICES ACCESS ONLINE USER GUIDE GETTING STARTED LOGGING IN:... 2 FORGOT YOUR PASSWORD?... 4 LOGGING OUT... 6 MY PERSONAL INFORMATION
SmartPay Express User Guide
 SmartPay Express User Guide Table of Contents INTRODUCTION... 4 SmartPay Express Overview... 4 System Requirements... 5 Trusted Sites... 5 Available Resources... 7 Additional Resources... 7 LOGGING IN...
SmartPay Express User Guide Table of Contents INTRODUCTION... 4 SmartPay Express Overview... 4 System Requirements... 5 Trusted Sites... 5 Available Resources... 7 Additional Resources... 7 LOGGING IN...
Accounts Payable MODULE USER S GUIDE
 Accounts Payable MODULE USER S GUIDE INTEGRATED SOFTWARE SERIES Accounts Payable MODULE USER S GUIDE Version 3.1 Copyright 2005 2009, Interactive Financial Solutions, Inc. All Rights Reserved. Integrated
Accounts Payable MODULE USER S GUIDE INTEGRATED SOFTWARE SERIES Accounts Payable MODULE USER S GUIDE Version 3.1 Copyright 2005 2009, Interactive Financial Solutions, Inc. All Rights Reserved. Integrated
MSI Permit Tracking Version 3.0
 MSI Permit Tracking Version 3.0 User s Guide Municipal Software, Inc. 1850 W. Winchester Road, Ste 209 Libertyville, IL 60048 Phone: (847) 362-2803 Fax: (847) 362-3347 Contents are the exclusive property
MSI Permit Tracking Version 3.0 User s Guide Municipal Software, Inc. 1850 W. Winchester Road, Ste 209 Libertyville, IL 60048 Phone: (847) 362-2803 Fax: (847) 362-3347 Contents are the exclusive property
PRW Product Registration and Warranty. User Guide
 PRW Product Registration and Warranty User Guide June 2016 1 Table of Contents PRW User Guide TABLE OF CONTENTS A. Getting Started in PRW 4-9 1. Screen Layout 4 2. System Navigation 8 3. System Requirements
PRW Product Registration and Warranty User Guide June 2016 1 Table of Contents PRW User Guide TABLE OF CONTENTS A. Getting Started in PRW 4-9 1. Screen Layout 4 2. System Navigation 8 3. System Requirements
Business ebanking Quick Reference Guide. Merchant Capture. bankwithunited.com
 Business ebanking Quick Reference Guide Merchant Capture bankwithunited.com Table of Contents Getting Started System Requirements......................................1-1 Client PC Installation.......................................1-3
Business ebanking Quick Reference Guide Merchant Capture bankwithunited.com Table of Contents Getting Started System Requirements......................................1-1 Client PC Installation.......................................1-3
Landlord Registration U s e r G u i d e
 Landlord Registration U s e r G u i d e Department of Code Enforcement Applicant s User Guide December 2015 TABLE OF CONTENTS CREATING A CITIZEN S ACCESS ACCOUNT Creating an Account Email Confirmation
Landlord Registration U s e r G u i d e Department of Code Enforcement Applicant s User Guide December 2015 TABLE OF CONTENTS CREATING A CITIZEN S ACCESS ACCOUNT Creating an Account Email Confirmation
RBA Professional Data Systems, Inc. Employer ereporting Program
 RBA Professional Data Systems, Inc. Employer ereporting Program Release (2.3) Dated December 21, 2012 3 rd Party Provider Manual R B A P R O F E S S I O N A L D A T A S Y S T E M S Software Documentation
RBA Professional Data Systems, Inc. Employer ereporting Program Release (2.3) Dated December 21, 2012 3 rd Party Provider Manual R B A P R O F E S S I O N A L D A T A S Y S T E M S Software Documentation
CASH MANAGEMENT HOW-TO
 Vision Municipal Solutions CASH MANAGEMENT How-To Guide Contents Set-Up... 4 Changing Your Default Period... 4 How to Change Your Default Period... 4 Payment Centers... 4 Adding a Payment Center... 4 Drawers...
Vision Municipal Solutions CASH MANAGEMENT How-To Guide Contents Set-Up... 4 Changing Your Default Period... 4 How to Change Your Default Period... 4 Payment Centers... 4 Adding a Payment Center... 4 Drawers...
Sterling Virtual Terminal. User Guide
 Sterling Virtual Terminal User Guide Version 3.1.00 August 2015 Chapter 1: Getting started Table of Contents USER GUIDE... 1 CHAPTER 1: GETTING STARTED... 5 SYSTEM REQUIREMENTS... 5 STERLING VIRTUAL TERMINAL
Sterling Virtual Terminal User Guide Version 3.1.00 August 2015 Chapter 1: Getting started Table of Contents USER GUIDE... 1 CHAPTER 1: GETTING STARTED... 5 SYSTEM REQUIREMENTS... 5 STERLING VIRTUAL TERMINAL
core user guide business gateway TABLE OF CONTENTS BANKING > WEALTH > INSURANCE
 business gateway core user guide TABLE OF CONTENTS Getting Started... 2 Administration Approval... 8 Logging In... 2 Administration Report... 8 Electronic Report Delivery (ERD)... 17 Security Key... 2
business gateway core user guide TABLE OF CONTENTS Getting Started... 2 Administration Approval... 8 Logging In... 2 Administration Report... 8 Electronic Report Delivery (ERD)... 17 Security Key... 2
CASHNet - Departmental Deposits Instructions for Departments
 CASHNet - Departmental Deposits Instructions for Departments Getting Started... 2 Logging in to CASHNet... 2 Home Page Menu / Accessing Departmental Deposits Module... 2 Adding a New Deposit... 4 Reference
CASHNet - Departmental Deposits Instructions for Departments Getting Started... 2 Logging in to CASHNet... 2 Home Page Menu / Accessing Departmental Deposits Module... 2 Adding a New Deposit... 4 Reference
Contents. This manual is a work in progress. If you see procedures that could be improved, please your suggestions to
 This manual is a work in progress. If you see procedures that could be improved, please email your suggestions to MSUEVend@anr.msu.edu The directions in this manual are compatible with the ipad app with
This manual is a work in progress. If you see procedures that could be improved, please email your suggestions to MSUEVend@anr.msu.edu The directions in this manual are compatible with the ipad app with
Accounts Receivable. Billing Functions. Establishing House Accounts
 18 The billing functionality in FTD Mercury allows you to set up an automated billing system, complete with aging cycles, finance charges, and statements for your customers. You can bill your customers
18 The billing functionality in FTD Mercury allows you to set up an automated billing system, complete with aging cycles, finance charges, and statements for your customers. You can bill your customers
My PHLY Registration Process and User Guide
 Create a new My PHLY account: From the PHLY.com home page, select one of the following methods to begin the registration process. Hover over the Log In or Register section and click Register. Or, click
Create a new My PHLY account: From the PHLY.com home page, select one of the following methods to begin the registration process. Hover over the Log In or Register section and click Register. Or, click
Merchant Deposit. User Guide
 Merchant Deposit User Guide Table of Contents Launching Merchant Deposit... 3 Preparing a Deposit... 4 How to Create a Deposit... 5 How to Scan Checks... 6 Submitting a Deposit without Errors... 6 Submitting
Merchant Deposit User Guide Table of Contents Launching Merchant Deposit... 3 Preparing a Deposit... 4 How to Create a Deposit... 5 How to Scan Checks... 6 Submitting a Deposit without Errors... 6 Submitting
Hernando County School District
 Hernando County School District Quick User Guide for Regions Intersect Regions Intersect- Quick User Guide for Distributed Cards Page 1 ACCESSING REGIONS INTERSECT Initial access to the Regions Intersect
Hernando County School District Quick User Guide for Regions Intersect Regions Intersect- Quick User Guide for Distributed Cards Page 1 ACCESSING REGIONS INTERSECT Initial access to the Regions Intersect
USER S GUIDE Last Modified: 04/08/2013 1
 USER S GUIDE Last Modified: 04/08/2013 1 Contents 1 Welcome 1 Activating ROAMpay X4 2 Using the System 2 Login 2 First-time Login 2 Default Settings 3 Retrieving Your Password 3 Online Sales 4 Saved Item
USER S GUIDE Last Modified: 04/08/2013 1 Contents 1 Welcome 1 Activating ROAMpay X4 2 Using the System 2 Login 2 First-time Login 2 Default Settings 3 Retrieving Your Password 3 Online Sales 4 Saved Item
Treasurer s Financial System
 COMPUTER ARTS, INC. Treasurer s Financial System USER S MANUAL Computer Arts, Inc. 320 SW 5th Ave. Meridian, ID 83642 208-385-93358 800-365-9335 gocai.com 1 TABLE OF CONTENTS CHAPTER ONE Introduction to
COMPUTER ARTS, INC. Treasurer s Financial System USER S MANUAL Computer Arts, Inc. 320 SW 5th Ave. Meridian, ID 83642 208-385-93358 800-365-9335 gocai.com 1 TABLE OF CONTENTS CHAPTER ONE Introduction to
ebanking User Guide ebanking echeck edelivery Mobile Banking & Deposit We Make Banking About You
 ebanking User Guide ebanking echeck edelivery Mobile Banking & Deposit Member FDIC We Make Banking About You 1-800-288-2229 www.abbybank.com 1 Account Access To log into your ebanking account, go to www.abbybank.com.
ebanking User Guide ebanking echeck edelivery Mobile Banking & Deposit Member FDIC We Make Banking About You 1-800-288-2229 www.abbybank.com 1 Account Access To log into your ebanking account, go to www.abbybank.com.
Keep It Easy Software Cloud User Manual
 Keep It Easy Software Cloud User Manual 2015 Keep It Easy Software 1 CONTENTS How to Login... 5 Functions... 5 System Preferences... 6 General... 7 Receipt Categories... 9 Expense Categories... 10 Service
Keep It Easy Software Cloud User Manual 2015 Keep It Easy Software 1 CONTENTS How to Login... 5 Functions... 5 System Preferences... 6 General... 7 Receipt Categories... 9 Expense Categories... 10 Service
Bank Better with Market USA s New Online Banking & Mobile App!
 Bank Better with Market USA s New Online Banking & Mobile App! What s New Real-time posting of approved* Mobile Deposits. View all joint accounts with a single login. Enhanced user-friendly experience
Bank Better with Market USA s New Online Banking & Mobile App! What s New Real-time posting of approved* Mobile Deposits. View all joint accounts with a single login. Enhanced user-friendly experience
User Documentation for School Activity Funds Accounting
 User Documentation for School Activity Funds Accounting By: Applied Business Services, Inc. 800 S. Frederick Avenue, Suite 101 Gaithersburg, MD 20877 1-800-451-7447 ext. 130 www.appliedbusinessservices.com
User Documentation for School Activity Funds Accounting By: Applied Business Services, Inc. 800 S. Frederick Avenue, Suite 101 Gaithersburg, MD 20877 1-800-451-7447 ext. 130 www.appliedbusinessservices.com
eadministration User Guide Self Billing
 eadministration User Guide Self Billing New York Information in this user guide is subject to change without notice. Companies, names and data used in examples herein are fictitious unless otherwise noted.
eadministration User Guide Self Billing New York Information in this user guide is subject to change without notice. Companies, names and data used in examples herein are fictitious unless otherwise noted.
Professional Editions Setup Guide
 Professional Editions Setup Guide FOR TAX YEAR 2017 V 1 1 Table of Contents Click on any title to navigate directly to that section. Download and Install Download Installation File from Practice Manager
Professional Editions Setup Guide FOR TAX YEAR 2017 V 1 1 Table of Contents Click on any title to navigate directly to that section. Download and Install Download Installation File from Practice Manager
Welcome to WebLink Internet Access
 WebLink User Guide Welcome to WebLink Internet Access WebLink provides access to your investment portfolio 24/7. The minimum browser versions currently certified are: MS Edge IE 11.0 Chrome 62 FireFox
WebLink User Guide Welcome to WebLink Internet Access WebLink provides access to your investment portfolio 24/7. The minimum browser versions currently certified are: MS Edge IE 11.0 Chrome 62 FireFox
PRACTICE MANAGEMENT SYSTEMS
 PRACTICE MANAGEMENT SYSTEMS P.O. Box 102 Ivanhoe, Victoria, 3079 T: 1300 784 908 F: 1300 784 906 www.ppmp.com.au Pag 1 of 124 Table of Contents PROGRAM SETUP WIZARD... 4 INSTALLATION & ACTIVATION OF HICAPS...
PRACTICE MANAGEMENT SYSTEMS P.O. Box 102 Ivanhoe, Victoria, 3079 T: 1300 784 908 F: 1300 784 906 www.ppmp.com.au Pag 1 of 124 Table of Contents PROGRAM SETUP WIZARD... 4 INSTALLATION & ACTIVATION OF HICAPS...
Q: The barcode on the item is not scanning or the product is not found, what should I do to complete the transaction for my customer?
 FAQ s Q: The barcode on the item is not scanning or the product is not found, what should I do to complete the transaction for my customer? First, scan the Scrubs and Beyond sticker ticket. If the sticker
FAQ s Q: The barcode on the item is not scanning or the product is not found, what should I do to complete the transaction for my customer? First, scan the Scrubs and Beyond sticker ticket. If the sticker
etrac Guide Vendor Module to the Version: 2.0 Published: 06/22/2014
 etrac Guide to the Vendor Module Version: 2.0 Published: 06/22/2014 Global DMS, 1555 Bustard Road, Suite 300, Lansdale, PA 19446 2014, All Rights Reserved. Table of Contents Minimum System Requirements...
etrac Guide to the Vendor Module Version: 2.0 Published: 06/22/2014 Global DMS, 1555 Bustard Road, Suite 300, Lansdale, PA 19446 2014, All Rights Reserved. Table of Contents Minimum System Requirements...
Security We keep your security a priority
 Welcome Welcome to Berkshire Bank s Business Solutions. With Business Solutions, you may access your accounts 24 hours a day, seven days a week anywhere an internet connection is available. This guide
Welcome Welcome to Berkshire Bank s Business Solutions. With Business Solutions, you may access your accounts 24 hours a day, seven days a week anywhere an internet connection is available. This guide
WELCOME to Qantas Group isupplier
 WELCOME to Qantas Group isupplier A manual for suppliers Welcome to our isupplier help manual. You re receiving this manual as you are one of our preferred suppliers with access to the isupplier Portal.
WELCOME to Qantas Group isupplier A manual for suppliers Welcome to our isupplier help manual. You re receiving this manual as you are one of our preferred suppliers with access to the isupplier Portal.
ACHieve Access 4.3 USER GUIDE
 ACHieve Access 4.3 USER GUIDE TABLE OF CONTENTS SECTION 1: OVERVIEW...3 Chapter 1: Introduction...3 How to Use This Manual...3 Overview of ACHieve Access Administrative Functions...3 System Access and
ACHieve Access 4.3 USER GUIDE TABLE OF CONTENTS SECTION 1: OVERVIEW...3 Chapter 1: Introduction...3 How to Use This Manual...3 Overview of ACHieve Access Administrative Functions...3 System Access and
CALCASIEU PARISH SCHOOL BOARD SCHOOL ACTIVITY FUNDS EPES ACCOUNTING PROCEDURES MANUAL
 CALCASIEU PARISH SCHOOL BOARD SCHOOL ACTIVITY FUNDS EPES ACCOUNTING PROCEDURES MANUAL START UP 4 Log in 4 Main Screen 5 Exit 5 UTILITIES 5 Preferences 5 Change Password 7 Year End Closing 7 View Prior
CALCASIEU PARISH SCHOOL BOARD SCHOOL ACTIVITY FUNDS EPES ACCOUNTING PROCEDURES MANUAL START UP 4 Log in 4 Main Screen 5 Exit 5 UTILITIES 5 Preferences 5 Change Password 7 Year End Closing 7 View Prior
Flex Reg For Learning & Development and Wellness programs
 Flex Reg For Learning & Development and Wellness programs Office of Human Resources 08/01/2014 Table of Contents General Information... 2 Logging In to Flex Reg... 3 Search Courses and Build Schedule...
Flex Reg For Learning & Development and Wellness programs Office of Human Resources 08/01/2014 Table of Contents General Information... 2 Logging In to Flex Reg... 3 Search Courses and Build Schedule...
The Studio Director QuickBooks Help
 The Studio Director QuickBooks Help Copyright 2016 The Studio Director OnVision Solutions, Inc. P.O. Box 3221 Monument, CO 80132 http://www.thestudiodirector.com Table of Contents OVERVIEW & REQUIREMENTS...
The Studio Director QuickBooks Help Copyright 2016 The Studio Director OnVision Solutions, Inc. P.O. Box 3221 Monument, CO 80132 http://www.thestudiodirector.com Table of Contents OVERVIEW & REQUIREMENTS...
My PHLY Registration Process and User Guide
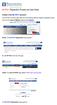 Create a new My PHLY account: From the PHLY.com home page, select one of the following methods to begin the registration process: Hover over the Log In or Register section and click Register Result: The
Create a new My PHLY account: From the PHLY.com home page, select one of the following methods to begin the registration process: Hover over the Log In or Register section and click Register Result: The
Calendar & Buttons Dashboard Menu Features My Profile My Favorites Watch List Adding a New Request...
 remitview User Guide 1 TABLE OF CONTENTS INTRODUCTION... 3 Calendar & Buttons... 3 GETTING STARTED.... 5 Dashboard.... 7 Menu Features... 8 PROFILE.... 10 My Profile... 10 My Favorites... 12 Watch List...
remitview User Guide 1 TABLE OF CONTENTS INTRODUCTION... 3 Calendar & Buttons... 3 GETTING STARTED.... 5 Dashboard.... 7 Menu Features... 8 PROFILE.... 10 My Profile... 10 My Favorites... 12 Watch List...
Getting Started with Transaction Express. Transaction Express User Guide
 Getting Started with Transaction Express Transaction Express User Guide Table of Contents Transaction Express User Guide... 5 Section 1 Getting Started... 5 Welcome Email... 5 Merchant List... 5 Navigation...
Getting Started with Transaction Express Transaction Express User Guide Table of Contents Transaction Express User Guide... 5 Section 1 Getting Started... 5 Welcome Email... 5 Merchant List... 5 Navigation...
Guidelines on Dormant Accounts Web Reporting System
 The Central Bank of The Bahamas Guidelines on Dormant Accounts Web Reporting System January, 2009 Page 1 Introduction The Central Bank of The Bahamas Dormant Accounts Reporting System (CBOB DARS) is a
The Central Bank of The Bahamas Guidelines on Dormant Accounts Web Reporting System January, 2009 Page 1 Introduction The Central Bank of The Bahamas Dormant Accounts Reporting System (CBOB DARS) is a
Express Deposit User Guide
 Express Deposit User Guide The contents of this user guide are proprietary and the exclusive property of LegacyTexas Bank. Table of Contents Accessing Express Deposit... 3 Website Authentication....5 Navigating
Express Deposit User Guide The contents of this user guide are proprietary and the exclusive property of LegacyTexas Bank. Table of Contents Accessing Express Deposit... 3 Website Authentication....5 Navigating
AccountsIQ Tips and Tricks. Updated 20/10/2008. Purpose. 1. List and describe what heading and text will be containing in each of the Tip s and tricks
 AccountsIQ Tips and Tricks Updated 20/10/2008 Purpose 1. List and describe what heading and text will be containing in each of the Tip s and tricks 2. Outline what FAQ s will be released on the System
AccountsIQ Tips and Tricks Updated 20/10/2008 Purpose 1. List and describe what heading and text will be containing in each of the Tip s and tricks 2. Outline what FAQ s will be released on the System
EZ Net Authorization Inquiry
 EZ Net Authorization Inquiry 1. Go to portal.humboldtipa.com You will see a login screen that should look similar to this: 2. Go to the Login area and type in the Username and Password you were provided
EZ Net Authorization Inquiry 1. Go to portal.humboldtipa.com You will see a login screen that should look similar to this: 2. Go to the Login area and type in the Username and Password you were provided
Using your Employer Account
 Effective November 1, 2013, EIT Benefit Funds ( Fund Office ) the monthly Employer Work Reports are no longer sent via mail to you and are only available to be printed directly from the EIT Benefit Funds'
Effective November 1, 2013, EIT Benefit Funds ( Fund Office ) the monthly Employer Work Reports are no longer sent via mail to you and are only available to be printed directly from the EIT Benefit Funds'
POS Register Instructions
 POS Register Instructions Updated April 29, 2016 Prepared by Tina Leinbaugh I. Daily Start-Up... 1 A. Receipt Printer ON... 1 B. The Screen should be ON... 1 C. Turn the Computer ON... 1 II. Start of Shift...
POS Register Instructions Updated April 29, 2016 Prepared by Tina Leinbaugh I. Daily Start-Up... 1 A. Receipt Printer ON... 1 B. The Screen should be ON... 1 C. Turn the Computer ON... 1 II. Start of Shift...
User Guide. Join us on
 User Guide www.neopost.ca Join us on TABLE OF CONTENTS Getting started Hardware and subscription requirements 4 PC requirements - browsers 4 Activating the application 5 Weighing your items Get weight
User Guide www.neopost.ca Join us on TABLE OF CONTENTS Getting started Hardware and subscription requirements 4 PC requirements - browsers 4 Activating the application 5 Weighing your items Get weight
User Guide. SolAce by AXIOM Systems, Inc
 User Guide SolAce by AXIOM Systems, Inc Table of Contents SIGNING UP FOR AN ACCOUNT... 2 SYSTEM REQUIREMENTS... 7 DOWNLOADING JAVA... 7 DOWNLOADING AND LOGGING IN... 8 OBTAINING YOUR LOGIN ID AND PASSWORD...
User Guide SolAce by AXIOM Systems, Inc Table of Contents SIGNING UP FOR AN ACCOUNT... 2 SYSTEM REQUIREMENTS... 7 DOWNLOADING JAVA... 7 DOWNLOADING AND LOGGING IN... 8 OBTAINING YOUR LOGIN ID AND PASSWORD...
Client-Account Receivable
 Nexsure Training Manual - Accounting Client-Account Receivable In This Chapter Client Accounts Receivable Entity Definition Receive Payments from Clients Relating to Policies Allocation of Payment Leave
Nexsure Training Manual - Accounting Client-Account Receivable In This Chapter Client Accounts Receivable Entity Definition Receive Payments from Clients Relating to Policies Allocation of Payment Leave
PowerTeacher Administrator User Guide. PowerTeacher Gradebook
 PowerTeacher Gradebook Released June 2011 Document Owner: Documentation Services This edition applies to Release 2.3 of the PowerTeacher Gradebook software and to all subsequent releases and modifications
PowerTeacher Gradebook Released June 2011 Document Owner: Documentation Services This edition applies to Release 2.3 of the PowerTeacher Gradebook software and to all subsequent releases and modifications
Florida Safe Families Network Multi-Topic Basics How Do I Guide
 Florida Safe Families Network How Do I Guide May 12, 2017 The Florida Safe Families Network () How Do I Guide helps you understand the steps to complete your work in the system. It is a desk reference
Florida Safe Families Network How Do I Guide May 12, 2017 The Florida Safe Families Network () How Do I Guide helps you understand the steps to complete your work in the system. It is a desk reference
WELCOME TO WEBLINK Accessing WebLink...6. Registration Process...6. Log In Process After Registration On-Line Help...
 WebLink User Guide Table of Contents WELCOME TO WEBLINK... 1 Internet Explorer Browser Settings...3 WebLink Features... 5 Accessing WebLink...6 Registration Process...6 Log In Process After Registration...
WebLink User Guide Table of Contents WELCOME TO WEBLINK... 1 Internet Explorer Browser Settings...3 WebLink Features... 5 Accessing WebLink...6 Registration Process...6 Log In Process After Registration...
Employer Self Service (ESS) User Guide
 MainePERS Employer Self Service Maine Public Employees Retirement System Employer Self Service (ESS) User Guide V10 Version 10.0 December 3, 2018 TABLE OF CONTENTS Table of Contents Logging into ESS 1
MainePERS Employer Self Service Maine Public Employees Retirement System Employer Self Service (ESS) User Guide V10 Version 10.0 December 3, 2018 TABLE OF CONTENTS Table of Contents Logging into ESS 1
Leon County Permits Online (Citizens Access - ACA)
 Leon County Permits Online (Citizens Access - ACA) Accela Citizens Access - Public User Guide L e o n C o u n t y B o a r d o f C o u n t y C o m m i s s i o n e r s Instructions for using Leon Counties
Leon County Permits Online (Citizens Access - ACA) Accela Citizens Access - Public User Guide L e o n C o u n t y B o a r d o f C o u n t y C o m m i s s i o n e r s Instructions for using Leon Counties
CJA evoucher. Attorney User Manual Release 5.2 October 2018
 CJA evoucher Attorney User Manual Release 5. October 08 CJA evoucher for Attorneys i Contents Nota Bene: Edit before using!... Introduction... Panel Management... Voucher & Authorization Request Submission...
CJA evoucher Attorney User Manual Release 5. October 08 CJA evoucher for Attorneys i Contents Nota Bene: Edit before using!... Introduction... Panel Management... Voucher & Authorization Request Submission...
E-Bill & Collect User Guide June 2016
 E-Bill & Collect User Guide June 2016 Table of Contents Page Introduction Simple Web Manual Payments Enter Payment Details Verify Payment Details Payment Confirmed Authenticated & SSO Payments Lookup Account
E-Bill & Collect User Guide June 2016 Table of Contents Page Introduction Simple Web Manual Payments Enter Payment Details Verify Payment Details Payment Confirmed Authenticated & SSO Payments Lookup Account
Certify User Guide CREATING & SUBMITTING EXPENSE REPORTS
 Certify User Guide CREATING & SUBMITTING EXPENSE REPORTS Copyright 2018 All Rights Reserved This version is current as of July 1, 2018 For continuously updated instructions, please visit our Help Center
Certify User Guide CREATING & SUBMITTING EXPENSE REPORTS Copyright 2018 All Rights Reserved This version is current as of July 1, 2018 For continuously updated instructions, please visit our Help Center
Sage Mobile Payments User's Guide
 Sage Mobile Payments User's Guide Last Modified: 8/4/2014 Contents 1 Activating Sage Mobile Payments 2 Using the System 2 Login 2 Multi user Login 2 First-time Login 3 Default Settings 3 Retrieving Your
Sage Mobile Payments User's Guide Last Modified: 8/4/2014 Contents 1 Activating Sage Mobile Payments 2 Using the System 2 Login 2 Multi user Login 2 First-time Login 3 Default Settings 3 Retrieving Your
T u t o r i a l Create a Portfolio
 This document will provide basic instructions to quickly help with the portfolio set up. In the portfolio several things can be accomplished: Add tax accounts Select or deselect one or all accounts Delete
This document will provide basic instructions to quickly help with the portfolio set up. In the portfolio several things can be accomplished: Add tax accounts Select or deselect one or all accounts Delete
WebStore User Guide. For Lifetouch Yearbook Users
 WebStore User Guide For Lifetouch Yearbook Users 10812 Telesis Court, Suite 100 - San Diego, CA 92121 (858) 964-3800 Toll free (888) 543-7223 Fax (858) 551-7619 (888) 490-1555 Support http://www.activeeducate.com
WebStore User Guide For Lifetouch Yearbook Users 10812 Telesis Court, Suite 100 - San Diego, CA 92121 (858) 964-3800 Toll free (888) 543-7223 Fax (858) 551-7619 (888) 490-1555 Support http://www.activeeducate.com
Getting Started Guide. Version:
 Getting Started Guide Version: 1.2.2. Table of Contents Before You Start... 3 Installing the Remote Deposit application for use with Windows Vista/Windows7... 4 Running Programs in Microsoft Windows Vista/Windows7...
Getting Started Guide Version: 1.2.2. Table of Contents Before You Start... 3 Installing the Remote Deposit application for use with Windows Vista/Windows7... 4 Running Programs in Microsoft Windows Vista/Windows7...
TRAVEL AND EXPENSE CENTER REPORTS USER GUIDE
 TRAVEL AND EXPENSE CENTER REPORTS USER GUIDE Please note: This user guide is intended for online use, and has a number of embedded links. Printing of these documents is discouraged, as they are updated
TRAVEL AND EXPENSE CENTER REPORTS USER GUIDE Please note: This user guide is intended for online use, and has a number of embedded links. Printing of these documents is discouraged, as they are updated
MERCERSPECTRUM EMPLOYER USER GUIDE
 MERCERSPECTRUM EMPLOYER USER GUIDE WHAT DO YOU WANT TO DO TODAY? Getting started... 2 Day-to-day processing... 3 Linking the Choice fund to your Employer Fund List...4 Choice Fund exists but is not linked
MERCERSPECTRUM EMPLOYER USER GUIDE WHAT DO YOU WANT TO DO TODAY? Getting started... 2 Day-to-day processing... 3 Linking the Choice fund to your Employer Fund List...4 Choice Fund exists but is not linked
Accounts Receivable WalkThrough
 PRACTICE CS Accounts Receivable WalkThrough Version 2014.x.x TL 30465 9/8/16 Copyright Information Text copyright 2004-2016 by Thomson Reuters. All rights reserved. Video display images copyright 2004-2016
PRACTICE CS Accounts Receivable WalkThrough Version 2014.x.x TL 30465 9/8/16 Copyright Information Text copyright 2004-2016 by Thomson Reuters. All rights reserved. Video display images copyright 2004-2016
TRAVEL AUTHORIZATIONS
 TRAVEL AUTHORIZATIONS TABLE OF CONTENTS Overview... 2 Responsibilities... 2 Delegate Entry Authority to Other Users... 2 Travel Authorization Tips & Reminders... 3 Create and Manage... 4 Create a Travel
TRAVEL AUTHORIZATIONS TABLE OF CONTENTS Overview... 2 Responsibilities... 2 Delegate Entry Authority to Other Users... 2 Travel Authorization Tips & Reminders... 3 Create and Manage... 4 Create a Travel
Udio Systems. Front Desk
 Udio Systems Front Desk Table of Contents 1. Tour of Udio... 5 2. Login... 6 2.1 First Time User... 6 2.2 Login to Udio... 6 2.3 Changing your Password... 6 3. The Dashboard... 7 3.1 People Search... 7
Udio Systems Front Desk Table of Contents 1. Tour of Udio... 5 2. Login... 6 2.1 First Time User... 6 2.2 Login to Udio... 6 2.3 Changing your Password... 6 3. The Dashboard... 7 3.1 People Search... 7
GUIDE TO SILVER BACK OFFICE FOR NCR SILVER PRO RESTAURANT
 GUIDE TO SILVER BACK OFFICE FOR NCR SILVER PRO RESTAURANT CONTENTS INTRODUCTION... 7 LOGGING INTO SILVER BACK OFFICE... 8 MY STORE... 9 ACTIVITY SUMMARY... 9 SALES DASHBOARD... 10 CUSTOMER DASHBOARD...
GUIDE TO SILVER BACK OFFICE FOR NCR SILVER PRO RESTAURANT CONTENTS INTRODUCTION... 7 LOGGING INTO SILVER BACK OFFICE... 8 MY STORE... 9 ACTIVITY SUMMARY... 9 SALES DASHBOARD... 10 CUSTOMER DASHBOARD...
ALPHA POS S ERVICES. Hospitality POS Quick Reference Guide
 ALPHA POS S ERVICES Hospitality POS Quick Reference Guide Table of Contents Opening Day Procedures...................... Page 3 Staff Operations........................... Page 3 Settling Transactions.........................
ALPHA POS S ERVICES Hospitality POS Quick Reference Guide Table of Contents Opening Day Procedures...................... Page 3 Staff Operations........................... Page 3 Settling Transactions.........................
etrac Client Module Guide
 etrac Client Module Guide Version: 2.0 Publish Date: 05/06/2014 Global DMS, 1555 Bustard Road, Suite 300, Lansdale, PA 19446 2014, All Rights Reserved. Table of Contents etrac System Requirements... 4
etrac Client Module Guide Version: 2.0 Publish Date: 05/06/2014 Global DMS, 1555 Bustard Road, Suite 300, Lansdale, PA 19446 2014, All Rights Reserved. Table of Contents etrac System Requirements... 4
BUSINESS ADVANTAGE USER GUIDE
 Table of Contents Getting Started... Account Summary...5 Navigation Tools...6 Account History...8 Quick Reference Guide...9 Frequently Asked Questions... Need Help?... Getting Started. Visit.. In the Online
Table of Contents Getting Started... Account Summary...5 Navigation Tools...6 Account History...8 Quick Reference Guide...9 Frequently Asked Questions... Need Help?... Getting Started. Visit.. In the Online
Associated Bank. Remote Deposit User Guide. Page 1 of 33
 Associated Bank Remote Deposit User Guide Page 1 of 33 Table of Contents CHAPTER 1: GETTING STARTED... 3 Minimum system requirements... 3 Currently supported scanners include the following operating systems:...
Associated Bank Remote Deposit User Guide Page 1 of 33 Table of Contents CHAPTER 1: GETTING STARTED... 3 Minimum system requirements... 3 Currently supported scanners include the following operating systems:...
Guide to Silver Back Office
 For Version 4.4 CONTENTS INTRODUCTION...7 LOGGING INTO SILVER BACK OFFICE...8 MY STORE...9 ACTIVITY SUMMARY...9 SALES DASHBOARD... 10 CUSTOMER DASHBOARD... 11 COMPANY INFORMATION... 12 ENTERING YOUR COMPANY
For Version 4.4 CONTENTS INTRODUCTION...7 LOGGING INTO SILVER BACK OFFICE...8 MY STORE...9 ACTIVITY SUMMARY...9 SALES DASHBOARD... 10 CUSTOMER DASHBOARD... 11 COMPANY INFORMATION... 12 ENTERING YOUR COMPANY
Receiving Payments on House Accounts
 18 The billing functionality in FTD Mercury allows you to set up an automated billing system, complete with aging cycles, finance charges, and statements for your customers. You can bill your customers
18 The billing functionality in FTD Mercury allows you to set up an automated billing system, complete with aging cycles, finance charges, and statements for your customers. You can bill your customers
Simply e C A S H M A N A G E M E N T U S E R G U I D E
 Simply e C A S H M A N A G E M E N T U S E R G U I D E Simply e Cash Management Rev. 06/01/15 Simply e Cash Management Rev. 06/01/15 Table of Contents 1. WELCOME TO 7 1A. TYPES OF ACTIVITY 7 1B. GETTING
Simply e C A S H M A N A G E M E N T U S E R G U I D E Simply e Cash Management Rev. 06/01/15 Simply e Cash Management Rev. 06/01/15 Table of Contents 1. WELCOME TO 7 1A. TYPES OF ACTIVITY 7 1B. GETTING
Business Online Banking User Guide
 Business Online Banking User Guide Table of Contents Contents Overview... 2 Logging In... 2 Additional Login Information... 5 Home/Dashboard... 6 Top Line Tool Bar... 6 Bulletins... 7 Dashboard... 8 Accounts...
Business Online Banking User Guide Table of Contents Contents Overview... 2 Logging In... 2 Additional Login Information... 5 Home/Dashboard... 6 Top Line Tool Bar... 6 Bulletins... 7 Dashboard... 8 Accounts...
First Desktop Banker is easy to set-up and use. All you need are the following items:
 1 Introducing First Desktop Banker It s the quickest way to turn check deposits into cash. With First National Bank s First Desktop Banker, you can bring the bank to you by making deposits electronically,
1 Introducing First Desktop Banker It s the quickest way to turn check deposits into cash. With First National Bank s First Desktop Banker, you can bring the bank to you by making deposits electronically,
Easthampton Savings Bank Online Business Banking User Guide
 Easthampton Savings Bank Online Business Banking User Guide Page 1 of 100 Table of Contents SECURITY...6 PASSWORD TAB FUNCTIONALITY...6 SECURE DELIVERY TAB FUNCTIONALITY...9 CHALLENGE CODE TAB FUNCTIONALITY...10
Easthampton Savings Bank Online Business Banking User Guide Page 1 of 100 Table of Contents SECURITY...6 PASSWORD TAB FUNCTIONALITY...6 SECURE DELIVERY TAB FUNCTIONALITY...9 CHALLENGE CODE TAB FUNCTIONALITY...10
Wholesale Lockbox User Guide
 Wholesale Lockbox User Guide August 2017 Copyright 2017 City National Bank City National Bank Member FDIC For Client Use Only Table of Contents Introduction... 3 Getting Started... 4 System Requirements...
Wholesale Lockbox User Guide August 2017 Copyright 2017 City National Bank City National Bank Member FDIC For Client Use Only Table of Contents Introduction... 3 Getting Started... 4 System Requirements...
OSP Quick Start Guide
 OSP Quick Start Guide Table of Contents Notes...1 Overview...1 Site Information...2 Login to Portal...2 Activity Setup...3 Add Activity...3 Activity Lookup...4 Edit Activity...4 Remove Activity...4 View
OSP Quick Start Guide Table of Contents Notes...1 Overview...1 Site Information...2 Login to Portal...2 Activity Setup...3 Add Activity...3 Activity Lookup...4 Edit Activity...4 Remove Activity...4 View
PROST USER GUIDE FOR VENDORS
 PROST USER GUIDE FOR VENDORS Revised 06/18/2018 Introduction Setup Welcome Email Account Verification Vendor Login Preferences Services Provided Voucher Voucher Inbox Invoice Inbox Security My Profile
PROST USER GUIDE FOR VENDORS Revised 06/18/2018 Introduction Setup Welcome Email Account Verification Vendor Login Preferences Services Provided Voucher Voucher Inbox Invoice Inbox Security My Profile
Online Banking Overview. Frequently Asked Questions & Common Support Topics
 Online Banking Overview Frequently Asked Questions & Common Support Topics Please use the bookmarks to the left to navigate this document, or CTRL+F to search using a keyword pertaining to your question.
Online Banking Overview Frequently Asked Questions & Common Support Topics Please use the bookmarks to the left to navigate this document, or CTRL+F to search using a keyword pertaining to your question.
Contents. Signing In... 3 Answering Your Personal Security Question... 4 Forgetting Your Password... 4 Exploring the Learning Center Interface...
 User Guide Contents Logging On... Signing In... Answering Your Personal Security Question... 4 Forgetting Your Password... 4 Exploring the Learning Center Interface... 5 Understanding Icons... 5 Understanding
User Guide Contents Logging On... Signing In... Answering Your Personal Security Question... 4 Forgetting Your Password... 4 Exploring the Learning Center Interface... 5 Understanding Icons... 5 Understanding
Getting Around QuickBooks Online
 QuickBooks Online Student Guide Chapter 2 Getting Around QuickBooks Online Chapter 2 Chapter 2 Now that you ve finished your company setup in QuickBooks Online, you re ready to get started. It s a good
QuickBooks Online Student Guide Chapter 2 Getting Around QuickBooks Online Chapter 2 Chapter 2 Now that you ve finished your company setup in QuickBooks Online, you re ready to get started. It s a good
