ProofMate (ProofReady) Plugin for Epson Variable Size Droplet (VSD) Printers
|
|
|
- Beryl McCoy
- 6 years ago
- Views:
Transcription
1 ProofMate (ProofReady) Plugin for Epson Variable Size Droplet (VSD) Printers Version 1.2r3 November 2007 AG45121 Rev. 8
2 Copyright and Trademarks ProofReady Plugin for Epson VSD printers Version 1.2r3 Part number: HQN-EPSONVSD-1.2r3 Document issue: 109 November 2007 Copyright 2007 Global Graphics Software Ltd. All rights reserved. Certificate of Computer Registration of Computer Software. Registration No. 2006SR05517 No part of this publication may be reproduced, stored in a retrieval system, or transmitted, in any form or by any means, electronic, mechanical, photocopying, recording, or otherwise, without the prior written permission of Global Graphics Software Ltd. The information in this publication is provided for information only and is subject to change without notice. Global Graphics Software Ltd and its affiliates assume no responsibility or liability for any loss or damage that may arise from the use of any information in this publication. The software described in this book is furnished under license and may only be used or copied in accordance with the terms of that license. Harlequin is a registered trademark of Global Graphics Software Ltd. The Global Graphics Software logo, the Harlequin at Heart Logo, Cortex, Harlequin RIP, Harlequin ColorPro, EasyTrap, FireWorks, FlatOut, Harlequin Color Management System (HCMS), Harlequin Color Production Solutions (HCPS), Harlequin Color Proofing (HCP), Harlequin Error Diffusion Screening Plugin 1-bit (HEDS1), Harlequin Error Diffusion Screening Plugin 2-bit (), Harlequin Full Color System (HFCS), Harlequin ICC Profile Processor (HIPP), Harlequin Standard Color System (HSCS), Harlequin Chain Screening (HCS), Harlequin Display List Technology (HDLT), Harlequin Dispersed Screening (HDS), Harlequin Micro Screening (HMS), Harlequin Precision Screening (HPS), HQcrypt, Harlequin Screening Library (HSL), ProofReady, Scalable Open Architecture (SOAR), SetGold, SetGoldPro, TrapMaster, TrapWorks, TrapPro, TrapProLite, Harlequin RIP Eclipse Release and Harlequin RIP Genesis Release are all trademarks of Global Graphics Software Ltd. Protected by U.S. Patents 5,579,457; 5,808,622; 5,784,049; 5,862,253; 6,343,145; 6,330,072; 6,483,524; 6,380,951; 6,755,498; 6,624,908; 6,809,839. Other U.S. Patents Pending Protected by European Patents ; ; ; Portions licensed under U.S. Patent No. 5,212,546; 4,941,038. TrueType is a registered trademark of Apple Computer, Inc. The ECI and FOGRA ICC color profiles supplied with this Harlequin RIP are distributed with the kind permission of the ECI (European Color Initiative) and FOGRA respectively, and of Heidelberger Druckmaschinen AG (HEIDELBERG). The IFRA ICC profiles supplied with this Global Graphics Software are distributed with the kind permission of IFRA and of GretagMacbeth. International Cooperation for Integration of Processes in Prepress, Press and Postpress, CIP4, Job Definition Format, JDF and the CIP4 logo are trademarks of CIP4. Adobe, Adobe Photoshop, Adobe Type Manager, Acrobat, Display PostScript, Adobe Illustrator, PostScript, Distiller and PostScript 3 are either registered trademarks or trademarks of Adobe Systems Incorporated in the United States and/or other countries which may be registered in certain jurisdictions. Global Graphics Software Ltd is a licensee of Pantone, Inc. PANTONE Colors generated by ScriptWorks are four-color process simulations and may not match PANTONE-identified solid color standards. Consult current PANTONE Color Publications for accurate color. PANTONE, Hexachrome, and PANTONE CALIBRATED are trademarks of Pantone, Inc. Pantone, Inc., Other brand or product names are the registered trademarks or trademarks of their respective holders.
3 US Government Use Epson StylusPro software is a computer software program developed at private expense and is subject to the following Restricted Rights Legend: Use, duplication, or disclosure by the United States Government is subject to restrictions as set forth in (i) FAR Alt III or (ii) FAR , as applicable. Use by agencies of the Department of Defense (DOD) is subject to Global Graphics Software s customary commercial license as contained in the accompanying license agreement, in accordance with DFAR (a). For purposes of the FAR, the Software shall be deemed to be unpublished and licensed with disclosure prohibitions, rights reserved under the copyright laws of the United States. Global Graphics Software Incorporated, 5875 Trinity Parkway, Suite 110, Centreville, VA 2012.
4 Contents Chapter 1 Getting Started Plugin features System requirements Enabling the printer plugin Allocating additional memory to the RIP Related documentation Chapter 2 Output Devices Epson output devices Setting device options Adding new output devices Halftone screen selection Chapter 3 ProofReady Profiles Supplied ProofReady profiles Chapter 4 Creating Page Setups Creating a page setup Page layout options Chapter 5 Calibration and Color Management Calibrating the printer Recalibrating Creating an ICC profile and installing in the RIP Creating ColorPro profiles Appendix 6 Output File Naming Content generating tags Checking tags Examples of tag usage Appendix 7 Post processing Post processing substitution codes Checking the command string Appendix 8 Memory Requirements Determining processing overhead Memory factor tables Appendix 9 Troubleshooting RIP Monitor windows output messages Problems with passwords
5 Chapter 1 Getting Started This manual describes the Epson Stylus Pro VSD printer plugin for the Harlequin RIP and is suitable for the following Epson printers: Stylus Pro 4000 Stylus Pro 5500 Stylus Pro 7600 Stylus Pro 9600 Stylus Pro Stylus Pro Stylus Photo 2200 and 2100 The plugin adds new output devices to the Harlequin RIP for use in your page setups. Each device provides support for a variety of inking regimes and Harlequin ProofReady profiles, which provide expert, out the box color management for printing proofs. 1.1 Plugin features These Epson printers are capable of delivering prints with amazing color fidelity, gloss-level, and scratch resistance. The plugin has been engineered to support the full range of inks maintained by the printer, including 6 or 7-color inks (depending on printer type), and two black inks. Briefly, the plugin has the following features: A selection of Harlequin RIP plugin devices for outputting to the Epson Stylus Pro 4000 VSD printer series. A selection of ProofReady color management profiles, each designed to produce outstanding results on a range of commonly used papers and inks. Support for HEDS1 and, Global Graphics advanced screening technology. AG45121 Rev. 8 1
6 1.2 System requirements The following components are needed to install and run the Epson plugin Windows XP and Windows Vista These are the platform requirements for a Windows operating system. Intel Pentium 4 1 GHz (or equivalent). Microsoft Windows 2000 (SP 2), Windows XP Professional or Home Edition. and Windows Vista. 256 MB of RAM (512 MB recommended for variable sized dot devices) Apple Mac These are the platform requirements for a Mac OS X operating system. Intel Mac and PowerPC G4. Mac OS X v.10.4.x. 256 MB of RAM with virtual memory turned on (128 MB recommended) Linux These are the platform requirements for a Linux operating system. Intel Pentium 4 1 GHz (or equivalent). Red Hat Enterprise Linux ES v4.0 or v5.0. Note: For each of these platforms, configure the Harlequin RIP with at least 4 MB RAM for the printer buffer and 24 MB RAM for the system. See Allocating additional memory to the RIP on page 9 for details of how to do this Memory and disk space requirements The following minimum system requirements are needed to run the Epson plugin successfully: 128 MB RAM. 1 GB disk space (additional space may be required for large format or high-resolution output). For large format or high-resolution jobs, in the Configure RIP dialog box, increase the Printer buffer setting to at least KB and Disk space left for system to 20 MB. 2 AG45121 Rev. 8
7 For a precise method of determining the amount of memory required by the RIP when processing jobs for the Epson, see Appendix 8, Memory Requirements Supported RIPs The Epson plugin has been approved for use with the following RIPs: Harlequin RIP v7.2 Genesis Release. Harlequin RIP v8.0 Release Optional items Depending on how you want to process your print jobs, the following optional items may also be needed: Harlequin ColorPro required for Harlequin RIP ProofReady color management technology. HEDS, HEDS1 and/or required for Harlequin Error Diffusion Screening (HEDS) technology. HDS or HDS Light screens required for Harlequin Dispersed Screening (HDS) technology. Your Harlequin RIP supplier will be able to provide you with necessary serial numbers to enable these features in the RIP. 1.3 Installing plugins with the RIP This section describes how to add plugins, either at the same time as the RIP is installed, or in a subsequent installation. The InstallAnywhere installer allows you to easily install the Harlequin RIP products contained on the CD. Instructions for installation can also be found in the install.htm file in the directory above the Install_xx file (where xx is the customer name abbreviation). Detailed instructions for installing the Harlequin RIP on Windows, Mac and Unix platforms can be found in the Harlequin RIP Installation Guide. To ensure you have the necessary privileges for installing the Harlequin RIP, you may have to log on as System Administrator. 1. Insert the Harlequin RIP CD-ROM and open it. Double-click the Install_xx file to load the InstallAnywhere package. See the Installing the Harlequin RIP for Linux manual for details of the install processs on a Linux platform. AG45121 Rev. 8 3
8 1. Follow the InstallAnywhere screen instructions. Select the Next button to move onto the next screen and the Previous button to return to a previous screen. Every step of the install procedure is shown in the left hand window. Figure 1.1 InstallAnywhere dialog 4 AG45121 Rev. 8
9 2. The Choose Features screen shows all the products available in the package. When you select a product, a short description of its function appears. Those products not checked in the list will not be installed. Figure 1.2 InstallAnywhere Choose Features dialog Note: Use the scroll bar at the right side of the display to view more selection options. 3. Use the Choose Install Folder screen to select an installation folder. If you wish you can choose a different install folder to the default. Click Choose... and navigate to the required folder. If at any time you wish to restore the default location click Restore Default Folder. Click Next to move onto the next stage and install in the desired location. 4. On Windows platforms the Choose Shortcut Folder screen allows you to create any icons or Start menu options for the Harlequin RIP. When this is done click Next. 5. The Pre-installation Summary screen allows you to examine your installation choices. If required, use the Previous button to return to earlier screens and modify your selections, otherwise click Install to proceed with the installation. AG45121 Rev. 8 5
10 6. A warning dialog may be displayed at his point. Any products on your system that use the Harlequin License Server should be stopped before continuing with the installation. Click Continue to move ahead with the installation. Previous versions of the HLS will now be removed. 7. The Install Complete screen indicates that the installer has finished. If any errors have occurred a message will be displayed. Click Done to exit from the installer. You can view the details of the errors by opening the xx_installlog.xml file which is located in the installation folder. 1.4 Installing plugins separately 1. Follow the InstallAnywhere screen instructions as before. Select the Next button to move onto the next screen and the Previous button to return to a previous screen. 2. The Choose Features screen shows all the products available in the package. When you select a product, a short description of its function appears. Select only the plugins that you wish to install. Those products not checked in the list will not be installed. 3. On Windows systems in the Choose Install Folder screen select the same installation folder as the previously installed RIP. Click Next to move onto the next stage. 4. At the Pre-installation Summary screen click Install to proceed with the installation. 5. The installation will now continue. This may take some minutes. 6. The Install Complete screen indicates that the installer has finished. If any errors have occurred a message will be displayed. Click Done to exit from the installer. You can view the details of the errors by opening the xx_installlog.xml file which is located in the installation folder. 1.5 Enabling the printer plugin The Epson plugin needs to be enabled in the Harlequin RIP before it can be used, along with related plugins for screening and color management, unless you have already preset a key, in which case the plugin will already be enabled. 1. Start the Harlequin RIP. Choose Harlequin RIP > Configure RIP (or CTRL+R) to open the Configure RIP dialog. Click Extras to open the Configure RIP Extras dialog (Figure 1.3). 6 AG45121 Rev. 8
11 Figure 1.3 The Configure RIP Extras dialog 2. To enable a plugin from the list available, you must enter a password as supplied by your Harlequin RIP supplier. 3. Select the plugin that you wish to add and click Add... the Enable Feature dialog box is displayed. Enter the supplied password in the dialog box and click OK. Figure 1.4 Enabling RIP features 4. Click OK the close the Configure RIP Extras dialog, and then click OK to close the Configure RIP dialog. The features will now be enabled in the RIP and may be used in your page setups to process jobs, as described in Chapter 4, Creating Page Setups. AG45121 Rev. 8 7
12 1.5.1 Screening plugin compatibility The Epson VSD printer plugin is compatible with the following plugins: HEDS1, : version 2.1( for 7.x RIPs) HEDS: v3 (for v8.0 and later RIPs) Installing screening plugins HEDS screenin plugins must be installed and enabled in the Harlequin RIP before they can be used. Depending on which device you choose to use the plugin uses a default screening method, as follows: 1-bit single dot size devices (SD) HDS Super Fine screening 2-bit variable dot size devices (VSD) screening Other screening methods are possible when using SD devices, for example, HDS Fine/Medium/Coarse/Super Coarse orheds1. To use a different screen requires you to configure the separation style sheet. To use any of these screening methods the relevant screening plugin(s) must be installed and enabled in the Harlequin RIP. Failure to do this will cause the RIP to use Euclidean screening instead in the case of 1-bit devices, or, in the case of 2-bit devices, may cause the RIP to freeze or unexpectedly quit. The following versions of the screening plugins are compatible with the ProofReady plugin: HEDS1 and : version or later (for 7.x RIPs) HEDS v3 (for Harlequin v8.0 RIP and later) HDS screens are automatically installed with the RIP and just need to be enabled, however HEDS1 and must be installed and enabled separately, as described in the next section. In addition to the screening plugins, the screening plugin requires a color management option, such as Harlequin ColorPro to be enabled. 1.6 Location of plugin folders Table 1 shows the correct Harlequin RIP installation folders for the Epson VSD printer plugin and supplied screening plugins. This information is provided for reference only. Unless instructed by Technical Support, you should not move these folders or delete information contained in them or the plugins may cease to function correctly. 8 AG45121 Rev. 8
13 Source folder Description Destination folder \epsonvsd\ Epson VSD printer \<RIP-folder>\SW\Devices\ plugin \HEDS1\ HEDS1 screening \<RIP-folder>\SW\Screenin \HEDS1\ExtraStart\HEDS1Init\ \<RIP-folder>\SW\Sys\ExtraStart \\ screening \<RIP-folder>\SW\Screenin \\ExtraStart\Init\ \<RIP-folder>\SW\Sys\ExtraStart \HEDS\ HEDS1+ screening Table 1 Default installation folders for supplied plugins \<RIP-folder>\SW\Extensions \Core Module\heds 1.7 Allocating additional memory to the RIP To process jobs with the Epson plugin you may need to allocate additional memory to the RIP printer buffer. The precise amount of memory required depends upon the nature of the job to be processed. Large, high quality jobs will require more memory than small, low quality jobs. The basic memory requirements for the RIP is to provide sufficient memory to prevent the operating system from page buffering, which has the undesired effect of slowing the RIP down. At the other end of the scale, the more memory you can make available to the RIP the better it will process the job. Figures of 500 MB and above may be needed to process some large jobs, especially if options such as in-rip trapping and screening are being used. In general, the more memory the RIP has available to use, the better it performs. To set the printer buffer memory allocation, open the Configure RIP dialog (Figure 1.5) and enter a value into the Printer Buffer box. Suggested settings are: Low/medium resolution prints on standard size pages: KB High resolution prints on standard size pages: KB Low/medium resolution prints on large size pages: KB High resolution prints on large size pages: KB AG45121 Rev. 8 9
14 Any other RIP memory settings should be configured according to the recommendations given in your Harlequin RIP User Manual, since these vary according to the RIP release you are running. Figure 1.5 Setting the printer buffer size in the RIP See also, Appendix 8, Memory Requirements for more information on the specific memory requirements of the plugin. 1.8 Related documentation For more details about the printer you are using, see the manufacturer s documentation supplied with the printer or the relevant product support section of the manufacturer s web site. For more information on installing the Harlequin RIP, see the Harlequin RIP Installation Manual. For more information about the RIP, see the RIPMate User Guide. For more information about Harlequin ColorPro, see the Harlequin ColorPro User s Guide. 10 AG45121 Rev. 8
15 Chapter 2 Output Devices The Epson VSD printer plugin adds several new output devices to the RIP. Select the device you wish to use in your page setup, and the RIP will process jobs for the Epson VSD printer plugin using the correct device settings for ink, media type, and output quality. 2.1 Epson output devices Table 2.1 lists the Harlequin RIP output devices that are available in the page setup area of the RIP after installing the Epson VSD printer plugin. Device SP2200 Roll SP2200 Sheet SP2200 VSD Roll SP2200 VSD Sheet SP4000 Roll SP4000 Sheet SP4000 VSD Roll SP4000 VSD Sheet Usage Produces output for roll-fed paper using fixed sized ink dots, which can be small, medium or large. Produces output for sheet-fed paper using fixed sized ink dots, which can be small, medium or large. Produces output for roll-fed paper using varying sized ink dots. Produces output for sheet-fed paper using varying sized ink dots. Produces output for roll-fed paper using fixed sized ink dots, which can be small, medium or large. Produces output for sheet-fed paper using fixed sized ink dots, which can be small, medium or large. Produces output for roll-fed paper using varying sized ink dots. Produces output for sheet-fed paper using varying sized ink dots. Table 2.1 Epson VSD devices AG45121 Rev. 8 11
16 Device SP7600 Roll SP7600 Sheet SP7600 VSD Roll SP7600 VSD Sheet SP9600 Roll SP9600 Sheet SP9600 VSD Roll SP9600 VSD Sheet SP10600 Roll SP10600 Sheet SP10600 VSD Roll SP10600 VSD Sheet SP5500 Roll SP5500 Sheet SP5500 VSD Roll Usage Produces output for roll-fed paper using fixed sized ink dots, which can be small, medium or large. Produces output for sheet-fed paper using fixed sized ink dots, which can be small, medium or large. Produces output for roll-fed paper using varying sized ink dots. Produces output for sheet-fed paper using varying sized ink dots. Produces output for roll-fed paper using fixed sized ink dots, which can be small, medium or large. Produces output for sheet-fed paper using fixed sized ink dots, which can be small, medium or large. Produces output for roll-fed paper using varying sized ink dots. Produces output for sheet-fed paper using varying sized ink dots. Produces output for roll-fed paper using fixed sized ink dots, which can be small, medium or large. Produces output for sheet-fed paper using fixed sized ink dots, which can be small, medium or large. Produces output for roll-fed paper using varying sized ink dots. Produces output for sheet-fed paper using varying sized ink dots. Produces output for roll-fed paper using fixed sized ink dots, which can be small, medium or large. Produces output for sheet-fed paper using fixed sized ink dots, which can be small, medium or large. Produces output for roll-fed paper using varying sized ink dots. Table 2.1 Epson VSD devices 12 AG45121 Rev. 8
17 Device SP5500 VSD Sheet SP10000 Roll SP10000 Sheet SP10000 VSD Roll SP10000 VSD Sheet Usage Produces output for sheet-fed paper using varying sized ink dots. Produces output for roll-fed paper using fixed sized ink dots, which can be small, medium or large. Produces output for sheet-fed paper using fixed sized ink dots, which can be small, medium or large. Produces output for roll-fed paper using varying sized ink dots. Produces output for sheet-fed paper using varying sized ink dots. Each device also has a selection of Harlequin ProofReady profiles for instant color management. See Calibration and Color Management on page 25 for a list of ProofReady profiles that are available. 2.2 Setting device options Table 2.1 Epson VSD devices The devices installed by the Epson VSD printer plugin can be configured to suit your particular job processing requirements. For instance, you can change the media and ink types to suit those installed in your printer, change the output quality to increase throughput or print quality, and add post-processing commands which run after the job has been processed. The device options are accessed via the Configure Device dialog (Figure 2.1), by clicking Configure device in a page setup. Any changes you make to a device remain local to the particular page setup they were made in and do not effect other page setups. This means you can AG45121 Rev. 8 13
18 have multiple page setups for the same output device, each with different device settings to suit your job processing needs. Figure 2.1 The Configure Device dialog The following device processing options are available: Output method Used to specify the output method for the job. Some output methods (for instance, LPT1) are only available if the operating system supports it. The following options are available: File Network LPT1 USB:<printer model> Outputs to the disk location that is specified in File Output, using the file template options (if any) that are specified in File template. This is the default output method for the plugin. Outputs to the printer whose IP address and port number are specified in the Network Output settings. The printer must be fitted with a suitable network interface card (NIC) for this option to work. Windows only. Outputs to the printer attached to the parallel port on the RIP machine. Outputs to the printer which is connected via USB to the RIP machine. Where <printer model> is the model name returned by the printer. Note that a printer will only appear when the host USB subsystem has acknowledged its presence. 14 AG45121 Rev. 8
19 SPL:<printer name> Where <printer name> is the name by which the printer is known to Windows. The plugin outputs data via the Windows printer spooler, offering the possibility of outputting to connection methods not directly supported by the plugin, such as Firewire. File Output Used to specify a location for the output file. By default it is the RIP s SW folder, but you may choose any valid location on your system or network. File template Used to enter a file naming template for the processed jobs. By default the file naming template is: <dos>out<5unique><dot>epf, which creates a file name that is cross platform (8.3 file name) and is suitable for multi-page jobs. See Appendix 6, Output File Naming for more information on using file naming templates. IP address Used to specify the network IP address or resolved name of the printer. Port number The TCP/IP port number used by the device to accept print jobs. If you have installed a 10/100 Base-T type B Ethernet card the Port Number should be set to 515, unless you are using an Epson 10/100 Base TX Internal Print Server 2 interface card (C12C823914), or later, in which case you can set it to 9100, for bidirectional communication. If sending output to a single printer using a JetDirect unit the Port Number must be set to Some print servers can drive several printers simultaneously and the different physical connections or ports have their own numbers (which may vary with the type of server). For example, on a JetDirect unit with three output ports, the physical ports named 1, 2, and 3 have port numbers 9100, 9101, and 9102 respectively. For genuine Epson network interface cards the following ports are commonly available: 9100 Used for raw (no protocol), binary and bidirectional communications. 515 Used for lpr-protocol, binary and unidirectional commumications. For non-epson network print servers consult the relevant documentation, but note that port 515 is less likely to work with non-epson interfaces. AG45121 Rev. 8 15
20 Media type Used to specify the media that is installed in the printer. Note: This setting can be overridden by the Profile Hook associated with a selected Proof- Ready profile. Ink type Used to specify the ink type that is installed in your Epson printer. Your printer manual should be able to advise you on the correct ink type to use for the paper you are using.you must choose the correct ink type, otherwise an error message will be generated and you will not be able to print (except on the Stylus Photo 2200, which is unable to recognize when an incorrect ink type is selected). Epson Stylus Pro 5500 Epson Stylus Pro the Archival (pigment) ink option is automatically selected and cannot be changed because this printer only supports pigment-based ink sets. Options include UltraChrome (PhotoK) and UltraChrome (MatteK), which correspond to the two black ink modes available when using an UltraChrome ink set with this device: Photo Black mode (optimized for photographic and ink jet coated media types) and Matte Black mode (optimized for matte or plain media). Epson Stylus Pro 7600/9600 Options include UltraChrome (PhotoK+LightK), UltraChrome (MatteK+LightK), and UltraChrome (MatteK*2), which correspond to the three black ink modes available when using an UltraChrome ink set with this device: Photo Black mode (optimized for photographic and ink jet coated media types); Matte Black mode (optimized for matte or plain media, where quality is favored over print speed). If your printer is one that provides a choice of ink type, the type or combination your printer is using should be selected in the Ink Type menu from one of: Dye ink Archival (pigment) ink Photographic Dye Archival/ColorFast 16 AG45121 Rev. 8
21 UltraChrome ink UltraChrome (PhotoK+LightK) UltraChrome (MatteK+LightK) UltraChrome (MatteK*2) UltraChrome (PhotoK) UltraChrome (MatteK) UltraChrome, using the default or only variation. The default, unless otherwise stated, is Photo Black for singleblack devices, Photo Black with Light Black for dual-black devices. UltraChrome using Photo Black with Light Black UltraChrome using Matte Black with Light Black UltraChrome using 2 Matte Blacks UltraChrome using Photo Black on its own UltraChrome using Matte Black on its own. The exact list of options is device dependent, see Setting device options on page 13 for more information. ProofReady profiles supplied by Global Graphics use a prefix to the profile name to differentiate, for printers supporting more than one type of ink, the ink type selection which must be used for the profile. The prefixes for devices supporting more than one major ink type are: Arc Dye Ucm UcmMkLK UcmMk Archival (pigment) ink Dye ink UltraChrome (PhotoK) or UltraChrome (PhotoK+LightK) UltraChrome (MatteK+LightK) UltraChrome (MatteK) or UltraChrome (MatteK*2) for dual-black printers. For example: Arc Enhanced Matte 720 Dye Pres Matte 720 Ucm Prem SemiGloss 720 The prefixes for devices only supporting UltraChrome ink (such as the Stylus Photo 2200) are: MkLk Mk UltraChrome (MatteK+LightK) UltraChrome (MatteK) or UltraChrome (MatteK*2) for dual-black printers AG45121 Rev. 8 17
22 For example: Premium Glossy 720 MkLk Enhanced Matte 720 Most professional series printers will reject a job (see "Command error..." error message, as documented in Printer messages on page 61) if the ink type used when the job was processed by the RIP does not match the inks loaded in the printer. The plugin also tries to query the ink type where possible, in order to avoid sending a job of the wrong type to the printer (see The selected ink type is incorrect... Printer messages on page 61). Paper feed adjustment offset Enter a value in the range between -70 and +70 to control the rate of feed of the paper for your particular printer. The default value is zero. Positive values increase the rate of feed to reduce dark banding. Negative values decrease the rate of feed to reduce white banding. Quality Used to specify the overall output quality of the job. For excellent quality, choose Enhanced Microweave, for faster printing (but lower quality) choose Faster Microweave. For good quality/speed use Standard Microweave. Use Printer Microweave to let the printer handle the microweave processing, if it can. Compression Used to specify the compression mode for data that is delivered to the printer. The available options are as follows: None Run length Data is sent raw (uncompressed). Can result in longer print times. Data is sent compressed, which often reduces the transmission time and hence speeds up printing. Paper size This option is not enabled. Instead, use the options in the Page Layout dialog to specify the paper size, as described in Page, media and paper size on page 34. Paper bin This option is not available for the Epson VSD printer plugin. Cut paper at end of each page If using a roll-fed device, select this option to have the printer cut the paper at the end of each page. This option will be overridden by the printer if paper cutting is not enabled in the printer. 18 AG45121 Rev. 8
23 Bidirectional printing Select this option to use bidirectional printing, which allows the print head to print both when moving left to right and when moving right to left, thus speeding up printing. Be sure to check the output quality when bidirectional printing is being used. Post processing: Use the panel options to set up your post processing options. You may enter any command that can be run from a command line, and use the substitution codes listed in Appendix 7, Post processing to pass parameters to the command for executing. Note that Enable must be selected before the commands will execute. Note: Windows commands interpreted by cmd.exe, such as echo, cannot be run directlty, and should be incuded in a batch file. 2.3 Adding new output devices The Harlequin RIP printer plugins supplied by Global Graphics often contain devices for more than one type of printer model. To limit the device list, however, only a single set of devices is added to the device list when a printer is enabled in the RIP. To add other devices you must add them manually, one at a time, as described next. 1. Open the Harlequin RIP Device Manger, by choosing Harlequin RIP > Device Manager. 2. From the plugin list, select the correct plugin. 3. Click New to open Device Manager Edit. 4. Enter the following details: Name Type A name for the device. This should match the device name (including the use of upper and lower case letters). Choose a type from the list. Address Leave blank. 5. Click OK to apply these settings. The new device will be created and will appear in the list of devices available for selection in a page setup. 2.4 Halftone screen selection The Harlequin RIP supplies halftone screens of various types for use with printers which support six, seven, eight or more inks. Screen selection is largely an automatic choice determined AG45121 Rev. 8 19
24 by the selected device. In particular, you should not change the default screening method when using ProofReady profiles as this will certainly affect the print quality. A detailed explanation of the screens which are available and what effect they have on printed output is beyond the scope of this manual, but a brief description for each screening method is given below. HEDS 1 HEDS 2 This is one of the in-rip EDS screens used to produce the supplied profiles for 1-bit (single dot) device types. To use this screen, the HEDS1 screening plugin must be installed and enabled, as described in Screening plugin compatibility on page 8. This is one of the in-rip EDS screens used to produce the supplied profiles for 2-bit (variable size dot) device types. To use this screen, the screening plugin must be installed and enabled, as described in Screening plugin compatibility on page 8. HDS Super Fine (HDS SF) This is one of the screens used to produce the supplied profiles for biplane device types. If using a supplied profile based on this screen, ensure that this option is selected from the Edit Style dialog box accessed from the Separations Manager. This screen is only available for use with biplane or 1-bit (single dot) device types. HDS Fine HDS Medium HDS Coarse HDS Super Coarse Chain This is an alternative to HDS Super Fine, producing a coarser screen than HDS Super Fine. This screen is only available for use with biplane or 1-bit (single dot) device types. The Medium, Coarse, and Super Coarse variants of HDS are only recommended as special effects screens. These screens are only available for use with biplane or 1-bit device types. This screen is only available for use with biplane or 1-bit device types. 20 AG45121 Rev. 8
25 AG45121 Rev. 8 21
26 22 AG45121 Rev. 8
27 Chapter 3 ProofReady Profiles To address the needs of print production professionals and their requirement for great looking proofs out of the box, the Epson VSD plugin includes ProofReady profiles for Harlequin RIPs. 3.1 Supplied ProofReady profiles The ProofReady profiles supplied for the Epson VSD printer are listed in Table 3.1on page 24. The table also lists the media type, resolution, halftone screening method and inking scheme used to create the profile. If a suitable profile is not available for your particular setup, you will need to create your own, by following the instructions in Chapter 5, Calibration and Color Management, which describes the procedures for creating ICC and ColorPro profiles and for calibrating the printer to ensure consistent and reliable results. ProofReady profiles are available for selection in a page setup once a device that supports them has been selected and the Harlequin ColorPro plugin has been enabled in RIP Extras, as described in Enabling the printer plugin on page 6. For details on configuring a page setup to output to the Epson printer, see Chapter 4, Creating Page Setups. ProofReady profiles list Figure 3.1 Page Setup dialog shown location of ProofReady profiles Table 3.1 lists the ProofReady profiles supplied with the Epson VSD plugin and shows the screening method used to create each profile.. AG45121 Rev. 8 23
28 . Table 3.1 Epson VSD ProofReady profiles ProofReady Profile (Device name) Epson 2200 Paper (part no.) Screening Premium Glossy 720/1440 (SP2200 VSD) Premium SemiGloss 720/1440 (SP2200 VSD) MkLk Enhanced Matte 720/1440 (SP2200 VSD) Epson 4000 Enhanced Matte 360 (SP4000) Premium Glossy 250g 2880 (SP4000) Enhanced Matte 720/1440 (SP4000 VSD) Mitsu PRN Newsprint 720 (SP4000 VSD) Premium Glossy 250g 720/1440 (SP4000 VSD) Premium Luster 250g 720 (SP4000 VSD) SemiMatte Proof 720/1440 (SP4000 VSD) Premium Gloss (S041286) Premium Semi-Gloss (S041331) Enhanced Matte (S041341) Epson Enhanced Matte Paper (SO41725) Epson Premium Glossy Photo Paper 250g (SO41315) Epson Enhanced Matte Paper (SO41725) Mitsubishi Newsprint Epson Premium Glossy Photo Paper 250g (SO41315) Epson Premium Luster Photo Paper 250g (S041737) Epson Proofing Paper Semi- Matte (SO41724) HDS Super Fine HDS Super Fine 24 AG45121 Rev. 8
29 Table 3.1 Epson VSD ProofReady profiles (Continued) ProofReady Profile (Device name) SWOP-cert SemiMatte Proof (SP4000 VSD) See Notes on the profiles on page 29 below. Epson 5500 Archival Matte 720 (SP5500 VSDbi) Premium SemiGloss 720 (SP5500 VSDbi) Pro Glossy 720 (SP5500 VSDbi) Archival Matte 720/1440 (SP5500 VSD) Premium SemiGloss 720/1440 (SP5500 VSD) Pro Glossy 720/1440 (SP5500 VSD) Epson 7600 Ucm Enhanced Matte 2880 (SP7600) Ucm Premium Glossy 250g 2880 (SP7600) Ucm Glossy Photo Wt 2880 (SP7600) Ucm SemiMatte Proof 2880 (SP7600) Paper (part no.) Epson Proofing Paper Semi- Matte (SO41724) Epson Archival Matte Paper (SO41339) Epson Premium Semigloss Photo Paper (SO41327) Epson Professional Glossy Paper (SO41430) Epson Archival Matte Paper (SO41340) Epson Premium SemiGloss Photo Paper (S041328) Epson Professional Glossy Paper (SO41457) Epson Enhanced Matte Paper (S041595) Epson Premium Glossy Photo Paper (250) (S041638) Epson Glossy Paper Photo Weight (S041388) Epson SemiMatte Proofing Paper (S041658) Screening HDS Super Fine HDS Super Fine HDS Super Fine HEDS1 HDS Super Fine HEDS1 HEDS1 AG45121 Rev. 8 25
30 Table 3.1 Epson VSD ProofReady profiles (Continued) ProofReady Profile (Device name) Dye Glossy Paper Hvy 720 (SP7600 VSD) Dye Pres Matte 720 (SP7600 VSD) Dye SemiGloss Hvy 720 (SP7600 VSD) Ucm Enhanced Matte 720/1440 (SP7600 VSD) Ucm Glossy Photo Wt 720 (SP7600 VSD) Ucm Premium Glossy 250g 720/1440 (SP7600 VSD) Ucm SemiMatte Proof 720/1440 (SP7600 VSD) Epson 9600 Ucm Enhanced Matte 2880 (SP9600) Ucm Glossy Photo Wt 2880 (SP9600) Ucm Premium Glossy 250g 2880 (SP9600) Ucm SemiMatte Proof 2880 (SP9600) Dye Glossy Paper Hvy 720 (SP9600 VSD) Paper (part no.) Epson Glossy Hvy Wt (S041291) Epson Presentation Matte (S041295) Epson Semi-Gloss Hy Wt (S041292) Epson Enhanced Matte Paper (S041595) Epson Glossy Paper Photo Weight (SO41388) Epson Premium Glossy Photo Paper (250) (S041638) Epson SemiMatte Proofing Paper (S041658) Epson Enhanced Matte Paper (S041595) Epson Glossy Paper Photo Weight S Epson Premium Glossy Photo Paper (250) (S041638) Epson SemiMatte Proofing Paper S Epson Glossy Hvy Wt (S041291) Screening HEDS1 HEDS1 HDS Super Fine HEDS1 26 AG45121 Rev. 8
31 Table 3.1 Epson VSD ProofReady profiles (Continued) ProofReady Profile (Device name) Dye Pres Matte 720 (SP9600 VSD) Dye SemiGloss Hvy 720 (SP9600 VSD) Ucm Enhanced Matte 720/1440 (SP9600 VSD) Ucm Glossy Photo Wt 720 (SP9600 VSD) Ucm Premium Glossy 250g 720/1440 (SP9600 VSD) Ucm SemiMatte Proof 720/1440 (SP9600 VSD) Epson Arc Enhanced Matte 720/1440 (SP10000 VSD) Arc Prem SemiGloss 720/1440 (SP10000 VSD) Arc Premium Glossy 720/1440 (SP10000 VSD) Dye Glossy Paper Hvy 720/1440 (SP10000 VSD) Dye Pres Matte 720/1440 (SP10000 VSD) Dye SemiGloss Hvy 720/1440 (SP10000 VSD) Paper (part no.) Epson Presentation Matte (S041295) Epson Semi-Gloss Hy Wt (S041292) Epson Enhanced Matte Paper (S041595) Epson Glossy Paper Photo Weight (S041388) Epson Premium Glossy Photo Paper (250) (S041638) Epson SemiMatte Proofing Paper (S041658) Epson Enhanced Matte Paper (S041595) Epson Premium SemiGloss Photo Paper (S041393) Epson Premium Glossy Photo Paper (S041390) Epson Glossy Paper Heavy Weight (S041291) Epson Presentation Matte Paper (SO41295) Epson SemiGloss Paper Heavy Weight (S041292) Screening AG45121 Rev. 8 27
32 Table 3.1 Epson VSD ProofReady profiles (Continued) ProofReady Profile (Device name) Dye Glossy Photo 360/720/1440 (SP10000 VSDbi) Dye Pres Matte 720 (SP10000 VSDbi) Dye Semigloss 720 (SP10000 VSDbi) Epson Arc Enhanced Matte 720/1440 (SP10600 VSD) Arc Prem SemiGloss 720/1440 (SP10600 VSD) Arc Premium Glossy 720/1440 (SP10600 VSD) Dye Glossy Paper Hvy 720/1440 (SP10600 VSD) Dye Pres Matte 720/1440 (SP10600 VSD) Dye SemiGloss Hvy 720/1440 (SP10600 VSD) Ucm Enhanced Matte 720/1440 (SP10600 VSD) Ucm Glossy Photo Wt 720/1440 (SP10600 VSD) Ucm SemiMatte Proof 720/1440 (SP10600 VSD) Paper (part no.) Epson Glossy Photo Paper Epson Presentation Matte Epson Semigloss Photo Paper Epson Enhanced Matte Paper (S041595) Epson Premium SemiGloss Photo Paper (S041393) Epson Premium Glossy Photo Paper (S041390) Epson Glossy Paper Heavy Weight (S041291) Epson Presentation Matte Paper (SO41295) Epson SemiGloss Paper Heavy Weight (S041292) Epson Enhanced Matte Paper (S041595) Epson Glossy Paper Photo Weight (S041388) Epson SemiMatte Proofing Paper (S041658) Screening HDS Super Fine HDS Super Fine HDS Super Fine 28 AG45121 Rev. 8
33 3.2 Notes on the profiles The following notes are applicable for the Epson VSD profiles: The SWOP-cert SemiMatte Proof profile for the Epson 4000 is based upon the SWOP (CGATS TR001) data set, and was made by measuring the IT8 color target over a black background, since this is how the CGATS TR001 data set was prepared. For this reason, proofs printed using this profile should be measured or viewed with the print placed on a black background. (When calibrating the printer for this profile, however, the calibration target should still be measured over white.) Some paper types are named differently in different markets. The UK: and US: prefixes in the Paper Type column show where these differences are known. AG45121 Rev. 8 29
34 30 AG45121 Rev. 8
35 Chapter 4 Creating Page Setups Every job that you supply to the RIP takes its imaging options from a named page setup. You can keep a number of different page setups which you use regularly perhaps one that has Harlequin Precision Screening (HPS) turned on, and one that does not, one that previews images, and one that produces proofs for a particular paper type and resolution. This section describes which imaging options to choose when outputting to the Epson VSD printer plugin, and in particular which options to choose when creating press proofs. 4.1 Creating a page setup Follow these steps to create a page setup for an Epson VSD device that includes color management using a ProofReady profile. Figure 4.1 The Page Setup dialog is used to set job imaging options AG45121 Rev. 8 31
36 1. In the Harlequin RIP, open the Page Setup Manager by choosing Harlequin RIP > Page Setup Manager, or using the shortcut key CTRL+S. 2. Click New in the Page Setup Manager to create a new page setup. 3. Click Device and choose the Epson device that you wish to use when processing jobs. See Chapter 2, Output Devices for details about which devices are available. To change any of the device settings, choose Configure device. See Epson output devices on page 11 for a list of Epson devices and their usage. In particular, the device options should be changed to suit your required output method, to add post processing commands (if needed), and to specify the correct media type and ink type. Do not, however, change the Quality setting from Enhanced Microweave when using ProofReady profiles, as the profiles were created specifically for this setting. 4. Depending on which paper you are proofing for, select the correct profile from the ProofReady list. If the correct paper type is not listed, you will need to create your own color profile, as described in Creating ColorPro profiles on page 40. See Chapter 3, ProofReady Profiles for a list of the ProofReady profiles supplied with the Epson plugin. 5. The following imaging options should be left at their default settings: Resolution Style Color Calibration Automatically set by the device. Automatically set by the device. Automatically set by the ProofReady profile. Automatically set by the ProofReady profile. For optimum results you should choose a calibration set generated for your printer, rather than for a reference printer. See also, Calibrating the printer on page 35. Tone curves Automatically set by the ProofReady profile. 6. Halftone screen selection is automatically set by the chosen ProofReady profile. Or it can be selected manually through the Separations Manager, by changing the Dot shape option in the style sheet for something else. Be aware, however, that ProofReady profiles are created for a specific screening method, and that changing it may result in unsatisfactory results. 7. Click Page Layout to open the Page Layout dialog and use the options that are available to set your media size and page layout settings. It is important to match the printer settings (as set on the printer control panel) with the settings in Page Layout, if problems are to be avoided when outputting jobs. See Section 4.2 for further details on page layout. 32 AG45121 Rev. 8
37 8. When you have finished creating your page setup, click Save As and enter a name for your new page setup. It s good practice to choose a name which describes the purpose of the page setup. For example, Epson VSD UCM Glossy Photo Wt1440 The new page setup can now be used in the Harlequin RIP to process jobs. 4.2 Page layout options The following points should be noted when setting the page layout options for a job. Figure 4.2 Page Layout options Margins and centering options The margins and centering options control where the imaged page is printed on the media. There is a small margin around the edge of the media which must also be taken into account. The margin width varies from printer to printer, but your printer manual should be able to provide the necessary information. Sheet-fed devices When the device is sheet-fed, the origin of the page defined by the job is located at the bottom-left of the sheet. However, in the Page Layout dialog box of some versions of the RIP, only the Top Margin (TM) is editable with a default value of 0.00 inches. If these default settings are applied the job will be located at the top-left of the sheet. To prevent this, the Top AG45121 Rev. 8 33
38 Margin (TM) is applied as the Bottom Margin (BM). If your version of the RIP needs to swap these values a message confirming this is displayed in the RIP monitor window. If you increase the Bottom Margin (BM) on a sheet-fed device, space cannot be added to the bottom of the page. This means that the space available on the sheet is reduced Page, media and paper size In the context of the Epson page layout options, page size refers to the dimensions of the frame within which text and images are printed, and media size refers to the dimensions of the paper loaded into the printer. Epson, on the other hand, use the term paper size when talking about media size. To print unclipped pages, the page size must not exceed the media/paper size. Most jobs specify their own page size, so setting the page size options is often not necessary. Exceptions include EPS files and font proofs. Depending on which device is selected (roll or sheet) some of the sizing options will not be available if they are not relevant Transverse paper All the standard paper sizes are available as transverse paper sizes, in which the dimensions of the paper have been reversed. For example, with A4 Transverse the paper is loaded into the printer with the landscape edge (long edge) first. When using a transverse paper, all the other settings should remain at their default settings. 34 AG45121 Rev. 8
39 Chapter 5 Calibration and Color Management The quality of your color management will have a strong influence on the overall quality, gamut range, tonal depth and color accuracy of your prints. It is vital, therefore, that your color profiles are created correctly, using a properly calibrated printer. The information in this section describes how to calibrate your printer. Once you have done this you will be able to create ICC and Harlequin ColorPro profiles, and use them to manage color in your jobs. For more information on managing color in the Harlequin RIP, see the Harlequin ColorPro User s Guide (for details on ColorPro). 5.1 Calibrating the printer For optimum results, Global Graphics recommends that you calibrate the printer for each device, paper type and output resolution combination that you use. To provide a useful starting point, the plugin is supplied with a number of calibration profiles that define an ideal, or reference, state for the printer. These can be found in RIP_folder\SW\Config\Devices\DevCalibration\, one profile for each device type. However, the response of your printer (the user printer ) will undoubtedly differ from the reference printer. Therefore, to obtain optimum output quality, you need to calibrate the printer so that it responds in the same way as the reference printer. The adjustments needed to correct the user printer so that it matches the reference printer are defined in a calibration set. The supplied calibration profiles are distinguished from user-generated calibration sets by being enclosed in parentheses, like these( ) Print and measure an initial target 1. Create a page setup in the Harlequin RIP with the following options: Device select the correct device ProofReady select (None) Calibration select the paper/resolution type AG45121 Rev. 8 35
40 2. In the Harlequin RIP, click Output > Print Calibration to open the Print Calibration window. From the list choose your page setup then click Print uncalibrated target. 3. Measure the printed target with Genlin, or your preferred calibration program. Genlin is installed with the Harlequin RIP and is described in the RIPMate User Guide. 4. In the Harlequin RIP, click Output > Calibration Manager to open the Calibration (Dot Gain) Manager. In the Manager click Device and select the correct device, then click New to open the Edit uncalibrated target for window. 5. In Edit uncalibrated target for, click Profile and select the correct paper/resolution type. All other options should be left at their default settings (ensure Force solid colors remains unchecked). 6. In the Name field, enter an appropriate name for the initial profile, for example Premium Glossy 250g Click Import > Import to read the calibration data. 8. Click OK until all open windows are closed Print and measure a second target 1. Open your page setup (the one you used to print the initial target). From the Calibration list, select the calibration profile you just created (Premium Glossy 250g ) then click OK to close the page setup window. 2. Open the Print Calibration window. Select your page setup and click Print calibrated target (note this time you are selecting calibrated target). Measure the printed target. 3. Open the Calibration (Dot Gain) Manager. Select the appropriate device and choose the calibration profile that you made with the initial target. 4. Click the Copy button to create a duplicate of the profile. From the list select the copy and click Edit from calibrated target to open the Edit calibrated target for window. 5. Change the name of the profile to Premium Glossy 250g and click Import > Import to add the calibration set. 6. Click OK until all open windows are closed Print and measure a final target 1. In the RIP, open your page setup and from the Calibration list select Ucm Enhanced Matte Click OK to close the window. 2. Open the Print Calibration window. Select your page setup and click Print calibrated target. Measure the target with Genlin or your preferred calibration program. 36 AG45121 Rev. 8
41 3. Open the Calibration (Dot Gain) Manager. Select the device and the calibration set you created for the second target. 4. Click the Copy button to create a copy of the profile. Select the copy and click the Edit from calibrated target button. 5. Name the profile Premium Glossy 250g 1440-F, to indicate it is the final calibration set. Click Import to read the calibration data, and click OK to add the calibration set to the Calibration Manager. You should remove all the intermediate calibration sets from the Calibration Manager to avoid choosing the wrong profile in a page setup. 6. Modify your page setup so that it uses the final calibration set. 5.2 Recalibrating You should periodically recalibrate the printer to ensure consistent output results, as follows: 1. Click Output > Print Calibration to open the Print Calibration window. Select the appropriate page setup and click Print calibrated target. Measure the printed target. 2. In the RIP, click Output > Calibration Manager to open the Calibration (Dot Gain) Manager window and select the calibration set used in the page setup. 3. Click Edit from calibrated target to open the Edit calibrated target for window. Click Import > Import to read the calibration data and OK to save the profile. You may want to enter a new name for the profile to indicate it is an updated profile, for example Ucm Enhanced Matte 720-Date. 4. Modify your page setup so that it uses the new calibration set. 5.3 Creating an ICC profile and installing in the RIP Creating an ICC profile and installing it in the RIP consists of: 1. Creating a suitable page setup on page Printing and measuring an ICC target: on page Install the ICC profile in your RIP on page Creating a suitable page setup To process the ICC profiling targets and output them to a printer, you will need to create a page setup which uses the correct printer model, media type, ink and output quality, as described in Chapter 4, Creating Page Setups. The page setup must not have any color management or calibration options selected; these should be set to (None) or (No color management) as applicable. Or, if you have created a Golden State profile for the printer, using Global Graph- AG45121 Rev. 8 37
42 ics SetGold utility for example, you may select the profile and use it as a suitable reference state for the printer. See Chapter 5 Configuring Output Formats in the RIPMate User Guide for more information about creating page setups. Note to OEMs: The SetGold utility can be used to create a suitable reference state calibration profile. See the SetGold User Guide for details. Alternatively, you can manually create a linearization profile by referring to the manual Harlequin Profiles and Calibration. Having created a suitable page setup, use it to print the ICC profiling target and measure it using an appropriate software package. The exact procedure you should use varies from package to package, but it is possible to give some general hints: Total area coverage: For some paper types the total area coverage should be limited. This depends on the paper, ink type, resolution and screening used, but a good guide is to limit the coverage for coated media (Premium) to 280%, whereas matte media should be around 320%. Some experimentation may be required to determine the optimum setting. Number of patches: Although the number of color patches printed and measured is not always a guide to color quality, it is generally true that printing more patches produces better results for any given ICC profiling package. Having created the ICC profile, install it using the menu option Color > Install ICC Profile. In the Linear Calibration From menu in the Install ICC Profile dialog box choose either: Linear if the page setup you used contained no color management data (raw state); or The name of the calibration profile or calibration set that you used in the page setup (golden state). The calibration data is incorporated into the ICC profile when you import it. This means you can delete the temporary calibration profile or calibration set once you have imported the ICC profile. You can create a color setup using this profile (see Creating ColorPro profiles on page 40 for details) Printing and measuring an ICC target: Using your page setup, print the ICC target and measure it with your favorite profiling tool, and save the profile to a suitable location. 38 AG45121 Rev. 8
43 Some hints for obtaining better results: Total area coverage: For some paper types the total area coverage should be limited. This depends on the paper, resolution and screening used, but a good guide is to limit the coverage to 280% for uncoated papers and to 340% for coated papers. Some experimentation may be required to determine the optimum setting. Black generation: The presence of black ink in highlights can in some cases be objectionable and can introduce an unnecessarily grainy appearance to some images. Select a setting which images black only in dark regions. (If it is not clear which settings will image black only in dark regions, select the minimum amount of black generation allowed by the ICC profiling package.) Number of patches: Although the number of color patches printed and measured is not always a guide to color quality, it is generally true that printing more patches produces better results for any given ICC profiling package Install the ICC profile in your RIP The ICC profile can be installed using the Install ICC Profile dialog (Figure 1). Figure 1 The Install ICC Profile dialog In your RIP, select Color > Install ICC Profile and select the profile you created above that you wish to import. In the Install ICC Profile dialog, select the following options: Device profile: Check this option to add a profile for the output device. For Device: Select from the drop-down list the device the ICC profile is to be used for. Linear calibration from: Select from the drop-down list Linear if the page setup contained no color management data, or the name of the Golden state profile used to create the target. AG45121 Rev. 8 39
44 The name of the calibration profile or calibration set that you used in the page setup (golden state). After installing this profile you can use it to create a color setup, as described next. 5.4 Creating ColorPro profiles The selection of a calibration profile (pre Eclipse Release RIPs) or a ProofReady profile (Eclipse Release or later RIPs) automatically includes a default color setup to provide instant color management. The color profiles used in the default color setups are also available for the creation of your own color setups. Alternatively, you could also create a color setup using imported ICC profiles. See Creating an ICC profile and installing in the RIP on page 37 for further information on creating ICC profiles. Creating your own color setup allows you to specify the input profiles as well as other color setup options. Follow these steps to create a color setup: 1. Choose the menu option Color > Color Setup Manager. 2. Choose the device for which you want to create this color setup from the Device menu. For example, choose SP VSD Roll. 3. Click New ColorPro Setup. 4. In the New Color Setup dialog box, choose the options for the color setup you are creating. For example, choose 3M Matchprint for the CMYK input profile and srgb for the RGB input profile and then choose Premium Glossy 250g 1440 as the output profile. 5. Choose Default Perceptual from the Output Rendering Intents menu. 6. Set the remaining options as desired. For details of these options see the Harlequin ColorPro User s Guide. 7. Click Save As to save this color setup. 8. Enter a name for the color setup in the Save As text box in the Save Setup dialog box. Click Save and then OK to close the Color Setup Manager. You may now use this color setup in a page setup. 40 AG45121 Rev. 8
45 AG45121 Rev. 8 41
46 42 AG45121 Rev. 8
47 Appendix 6 Output File Naming Using text and tags you can automatically generate an output file name from the job name, job details (such as colorant information and resolution), or date and time information. The tags are entered in the File Template field in the Epson Configuration dialog box, and a complete list of supported tabs can be found in Table 6.1, page 43. Most tags are content tags, representing variables such as the date and time a job is processed; the other tags allow you to reject names that would be illegal in a specified operating system. The maximum length of variables can be specified by preceding the tag name with an integer. For example, <5jobname> truncates the job name to a maximum of five characters. Tags that produce numeric values are truncated from left to right, whereas tags that produce alphanumeric strings (strings containing the characters a-z, A-Z, and 0-9) are truncated from right to left. See Examples of tag usage on page 45 for further details. Fixed text can be part of the file name stem or extension. For example, stem_<3unique><sepname><dot>epf would generate a file name of the form: stem_000cyan.epf, in which stem_ can be any identifying text. Try to use a file name extension that does not clash with any established convention. The extension epf is a suggestion only and is formed from the initial letters of Epson Printer File. Note: This file naming scheme does not provide useful file names derived from job names that contain double-byte characters. 6.1 Content generating tags The following tags are available and can be used in any order : Tag <colorant> <colorname> <date> Description The color space of the device, such as PhotoInk. The name of the separation, such as Cyan. The date when the job is processed, in the format YYYYMMDD, unless a truncated form is specified. Table 6.1 Output file name tags AG45121 Rev. 8 43
48 Tag <dot> <job#> <jobname> <jobname1> <jobonly> <page#> <prefix> <prefixonly> <time> <unique> <xres> <yres> Description Separates the stem of the file name from the file extension, and appears as a period character (. ) in the file name. For example, stem<dot>ext appears as stem.ext. The use of the <dot> tag enables the verification of the stem and extension lengths. The job number allocated by the RIP. Automatic numbering means that successive jobs have incremented job numbers: 000, 001, 002, 003, and so on. The page buffer name without the page number prefix and without characters illegal to the operating system. White space characters are used, if present in the job name. The page buffer name without the page number prefix, and using only alphanumeric characters (a-z, A-Z, 0-9). White space characters are not used. This gives the job name without the separation name in brackets, For example, where <jobname> would give myjob(pantone Reflex Blue CVC), <jobonly> will give myjob. The page number (allocated by the RIP), within the current job. For example: 002. The page number prefix from the page buffer name, such as 1., 2., and so on. You can use this tag to include the characters from the prefix before the full stop in the job name (that is, the prefix, not including the dot and space characters). The time when the job is processed, in the 24-hour format HHMMSS, unless a truncated form is specified. A unique sequence number used to make file names unique when outputting files to a directory. The horizontal resolution of the page, as specified in the page setup. The vertical resolution of the page, as specified in the page setup. Table 6.1 Output file name tags 6.2 Checking tags The plugin always checks the legality of an automatically generated file name against the requirements of the operating system on which the RIP and the plugin are running. 44 AG45121 Rev. 8
49 To enable portability of files from one operating system to another, you can also use tags to specify the operating system for which generated file names must be suitable. The use of these tags changes the rules by which a file name is deemed valid. The tags do not modify the file names generated, but cause error messages if the file name is invalid. See File naming messages on page 70 for more information on file naming messages. For example, you can create the template <dos>averylongfilename.epf, but an error is generated. This error occurs because DOS file names require the 8.3 format for stem and extension, which this template fails to meet by having 17 characters in its stem. Table 6.2 lists the operating system tags. Tag <ascii> <dos> <mac> <macosx> <unix> <win32> Description This limits the character set of the file name (from the point of the tag onwards) to ascii characters in the range 32 (0x20) to 126 (0x7E). Char-actors outside this range are discarded. If the user wishes to substitute invalid characters rather than discarding them, prefix the ascii tag with the substitution character value in decimal. Verifies that the file name is a legal file name for the MS-DOS operating system. Verifies that the file name is a legal file name for the Mac OS 9.x operating system. Verifies that the file name is a legal file name for the Mac OS X operating system. Verifies that the file name is a legal file name for the UNIX operating system. Verifies that the file name is a legal file name for Windows operating systems. Table 6.2 Operating system tags 6.3 Examples of tag usage The following examples demonstrate the format of strings produced by individual tags. Some examples also show how the tags may be used in combination to form a template. The examples are based on these job details: Page buffer name: 1. Uncalibrated Target: Epson Stylus Roll-Fed 4-Color Target. Date: 10th of March, Note: When creating multiple copies of a file, the same page buffer provides tag information. If a template contains dynamic tags (such as <time>, where the value changes each time that a page buffer file is output), then multiple copies of the file are created. If the template contains just static tags (such as <jobname>, where the job name remains constant), then a single output file is created because previous files are overwritten. AG45121 Rev. 8 45
50 <colorant> This tag includes the color space of the device in the file name string. For example, the template <colorant><dot>epf produces a file name of the form PhotoInk.epf for a device using a PhotoInk color space. <colorname> The tag <colorname> can be used to include the name of the separation in a file name, for example: Cyan. You can include just the first letter of the separation by using the tag <1colorname>, which truncates the separation name to its first letter. If a composite style is used this is indicated by the string Composite. If a monochrome style is used this is indicated by the string Gray. <date> <dos> <dot> <job#> The template <date><dot>epf produces the file name epf. You can remove the year information by using the tag <4date> to produce the file name 0310.epf. The use of this tag verifies that the file name is suitable for use in a DOS operating system. Illegal characters such as a colon, and white space characters are removed. For example, the template <dos><jobname><dot>epf, would generate an illegal file name because the job name is greater than the eight characters allowed in DOS operating systems. Truncation can be forced by using the template <dos><8jobname><dot>epf, which produces the file name Uncalibr.epf. This tag separates the file name stem from the file name extension and enables the verification of their lengths. It is particularly necessary when creating file names compatible with DOS and Windows, otherwise the extension may be considered as part of the file name. For example, the template <dos><8jobname>.epf would cause an error because the dot is removed as an illegal character and epf is then considered part of the file name stem. You can use this tag to include the job number in the file name string. The default length of the number is three digits, so the first file name created with this tag would be 000, unless a different length is specified. You can specify the length of the job number by preceding the <job#> tag with an integer. For example, <5job#> creates job numbers five digits long. In multi-page jobs use the <page#> tag as well as the <job#> tag to differentiate between the different pages of a job. 46 AG45121 Rev. 8
51 <jobname> This tag ensures that only legal operating system characters are used in the job name. For example, in the RIP running under any Microsoft Windows operating system, the template <jobname><dot>epf can produce the file name Uncalibrated Target Epson Stylus Roll-Fed 4-Color Target.epf. The colon character ( : ) is removed from the file name, because this is not a valid file name character for any version of Microsoft Windows. <jobname1> This tag ensures that only alphanumeric characters are used in the job name. For example, in the RIP running under a Windows operating system, the template <jobname1><dot>epf can produce the file name UncalibratedTargetEpsonStylusRollFed4ColorTarget.epf. The colon, hyphens and white space characters are removed from the file name, because they are not alphanumeric characters. <macosx> The use of this tag verifies that the file name is suitable for use in a Mac OS X operating system. Illegal characters such as a colon, or double-quotation marks are removed. For example, the template <macosx><jobname><dot>epf produces the file name Uncalibrated Target Epson Stylus Sheet-Fed 4-Color Target.epf, in which the colon has been removed. <page#> You can use this tag to include the page number in the file name string. For example, the template <page#><dot>epf produces a file name of the form 001.epf. It is advisable to use this tag with the job number tag to differentiate between the same pages of different jobs. <prefix> <time> You can use this tag to include the page number prefix from the page buffer name in the file name string. For example, based on the page buffer name above, this tag produces the string 1. You can use this tag to include the time a file is processed in the file name string. For example, if printing to file at 15:39:36 (approximately 3:39 pm) this tag produces the string AG45121 Rev. 8 47
52 <unique> <unix> You can use this tag to generate a unique sequence number for the page. The default length of the number generated is four digits long, so the first number would be The length of the number can be specified, as detailed in the example for the tag <job#>, e.g.<2unique>. When restarting the RIP, the unique numbering will attempt to restart at its initial value, for example: However, if a file exists with that number, the next available unique number is used. The use of this tag verifies that the file name is suitable for use in the UNIX operating system. Illegal characters such as an asterisk, colon, and quotation marks are removed. The <dot> tag cannot be used with this tag because file names in UNIX are composed of a single string and are not considered to have separate file extensions. For example, using the template <unix><255jobname>.epf produces the file name UncalibratedTargetEpsonStylusRoll-Fed4-ColorTarget.epf, in which the colon and white space characters have been removed. <win32> <xres> <yres> The use of this tag verifies that the file name is suitable for use in a Windows operating system. Illegal characters such as an asterisk, colon, or quotation marks are removed. For example, the template <win32><jobname><dot>epf produces the file name Uncalibrated Target Epson Stylus Sheet-Fed 4-Color Target.epf, in which the colon has been removed. You can use this tag to include the horizontal resolution of the page in the file name string. For example, you can differentiate between pages with a resolution of 1440 x 720 dpi and 720 x 720 dpi by using this tag. This tag produces a string such as 1440 or 720, depending on the horizontal resolution. You can use this tag to include the vertical resolution of the page in the file name string. For example, on a page with the resolution 1440 x 720, this tag produces the string AG45121 Rev. 8
53 AG45121 Rev. 8 49
54 50 AG45121 Rev. 8
55 Appendix 7 Post processing The Configuration dialog box has a Post processing: Command text box in which you can enter commands and their options, in the same way as a command line. These commands are carried out after the page buffer has been sent to the printer or once the output file has been created. The commands available depend on the platform on which you are running the RIP. The command can be a simple batch file or a complex application, provided that you give the command all necessary options and information as a command; a command needing operator intervention is likely to cause problems. You can specify options understood by the application, and data such as the path of the relevant input or output files. You can use post processing commands to convert the file to a different format or to send somebody an notifying them that a job has been processed. There are several other possibilities, such as extracting information for use in reports, limited only by your ability to obtain or create a suitable application and to supply information to it. If the string you enter into the Post Processing: Command text box refers to a post processing application then this application must be available on the computer running the RIP. The string should normally include the file extension and the full path name of the application file. However, you can type just the file name if the application file has the extension.exe and is in one of the directories specified by the PATH variable. Your string can contain substitution codes, which are expanded by the RIP. See the next section for details. 7.1 Post processing substitution codes When using the post processing feature of the Epson plugin, the RIP recognizes the substitution codes in the following list. You can insert an integer between the percent character and the AG45121 Rev. 8 51
56 letter code, to restrict the maximum number of characters used in the result string. For example, %6j represents the first six characters of the job name. Post processing substitution Description codes %c The current separation color, represented by a string with a default length of one character. Typical separation names are Cyan, Magenta, Yellow and Black. Examples for the default length are: C, Y, M, and B. %d The current date in the format YYYYMMDD, with a default string length of 8. For example, 26 April 2007 becomes: %f The output file name, as created by the template specified in the File Output: File Template text box in the Configuration dialog box. For example: out00001.epf. %g The current page buffer name as shown in the Output Controller/Monitor, after removal of the numeric prefix and nonalphanumeric characters. For example: the page buffer name 1. Apple.ps becomes Appleps. %j The current page buffer name as shown in the Output Controller/Monitor. For example: 1. Apple.ps. %n The current job number, an integer that the RIP increments each time it processes a new job. For example: 15. %o The full output directory path specified in the File Output: Change... text box. For example: C:\SWNT\SW\Output\. %p The current page number within the job. For example: 4. %r The job resolution in dots per inch. For example: 300. %s The current page buffer name as shown in the Output Controller/Monitor, after removal of the numeric prefix, any bracketed text and any text that appears before a colon (:), semi-colon (;), a commercial at symbol (@), and a hyphen (-). For example: the page buffer name 1. Apple-test(new).ps becomes test.ps. %t The current time in the format HHMMSS, using the 24 hour clock. The default length is 6. For example, a time just after 7:30 pm would be shown: %x The current file name suffix. For example: epf. %z The current file name stem. For example: out Table 7.1 Post processing substitution codes 52 AG45121 Rev. 8
57 7.2 Checking the command string The RIP reports each command and the working directory in the main RIP monitor window, in the following form. Italics show which text can vary with different jobs and page setups. Running post-job command "C:\test\logfile.bat out00002.epf " in directory C:\SWNT\SW\Output The above example refers to a batch file (logfile.bat) which uses a program to send an e- mail confirming that a job has been processed. The contains the output file name (out00002.epf) and the time it was processed (approximately 11:24). These details were provided by using the substitution codes %f and %t in the post processing text box. The working directory is the output file folder specified in the File Output: Change... text box. If no output file folder is specified then the working directory is the SW directory in which the output file is created. This includes any resolution component indicated by an Add resolution to path setting in the plugin configuration dialog. For a more thorough test of how commands behave when used at the command prompt of the operating system, try creating a batch (.BAT) file with these contents and using the name of the batch file as the application in your command string. echo %1 %2 %3 %4 %5 %6 %7 %9 pause Note: If you have problems with a command, test it outside the RIP by opening a command window and running the command manually. If you think that you have used any substitution code from which the RIP might generate an element containing characters with a special meaning to your operating system, try surrounding that code with double quotes. For example, use "%f" in the post processing text box rather than just %f. If there are no special characters involved, look at the number of substitution codes that you are using and the length of the command string both before and after expansion of the substitution codes. The limit on the length of the expanded command string varies with the Microsoft Windows environment but you should have no problems with up to 125 characters in the string after expansion. AG45121 Rev. 8 53
58 54 AG45121 Rev. 8
59 Appendix 8 Memory Requirements To operate efficiently and reliably, the Harlequin RIP requires an adequate amount of memory when processing jobs. Depending on the size and complexity of the jobs you wish to process, you may need to allocate additional memory resources to the RIP when processing output for the Epson VSD printer. 8.1 Determining processing overhead The following procedure will help you to determine how much memory overhead is required for the RIP when processing a job for the Epson VSD printer. Before you begin, you will need to know what the page size, output resolution, screening method and microweave settings are for the job(s) you wish to process. This information is available through the page setup dialog you are using to process the job. 1. Using the tables in Memory factor tables on page 57, look up the figures for the job you wish to process. For example, if the job is being output at 1440 dpi, using enhanced microweave with screening, the memory factors will be 8.2 / is the printer buffer overhead, and 2.2 is the minimum memory left for system overhead. 2. To calculate the printer buffer overhead: Printer buffer overhead = (Page width in inches) x (printer buffer factor) + 5 Example: Page width: 17 inches Printer buffer factor: 8.2 Printer buffer overhead: (17 x 8.2) + 5 = MB 3. To calculate the total printer buffer required by the RIP: Total printer buffer = (Printer buffer overhead) + (Printer buffer base-recommendation) AG45121 Rev. 8 55
60 The base-recommendation value for the printer buffer is 20 MB, so the total printer buffer, using the example figures, is: = MB, or approximately Kbytes. 4. Enter the figure of in the Printer buffer box of the Configure RIP dialog, as shown Figure 8.1. Figure 8.1 The Configure RIP dialog 5. To calculate the minimum memory left for system overhead: Minimum memory left for system overhead = (Page width in inches) x (minimum memory-left-factor) Example: Page width: 17 inches Minimum memory left factor: 2.2 Minimum memory left for system overhead: 17 x 2.2 = 37.4 MB 6. To calculate the total minimum memory left for system required by the RIP: Total minimum memory left for system = (Minimum memory left for system overhead) + (Minimum memory left for system base-recommendation) The base-recommendation value for the printer buffer is 30 MB, so the total printer buffer using the example figures is: = 67.4 MB, or approximately Kbytes. 56 AG45121 Rev. 8
61 7. Enter the figure of in the Minimum memory left for system box of the Configure RIP Options dialog, as shown Figure 8.2. Figure 8.2 The Configure RIP Options dialog 8. Click OK to confirm your new memory settings. 8.2 Memory factor tables Resolution (dpi) Enhanced Microweave Standard Microweave Fast Microweave Printer Microweave / / / 0 0 / / / / / / / / 1.1 N/A / / / / 0 Resolution (dpi) Enhanced Microweave Standard Microweave Fast Microweave Printer Microweave / / / 0 0 / / / / / / / / / 0 AG45121 Rev. 8 57
ProofMate (ProofReady) Plugin for Epson Stylus Pro 7800/9800 Printers
 ProofMate (ProofReady) Plugin for Epson Stylus Pro 7800/9800 Printers Version 1.1r0 August 2010 AG50567 Rev. 5 Copyright and Trademarks Epson7800/9800 ProofReady Plugin for Epson StylusPro 7800/9800 printers
ProofMate (ProofReady) Plugin for Epson Stylus Pro 7800/9800 Printers Version 1.1r0 August 2010 AG50567 Rev. 5 Copyright and Trademarks Epson7800/9800 ProofReady Plugin for Epson StylusPro 7800/9800 printers
0Harlequin RIP. The GenLin utility program. Technical Note Hqn026 June 2001
 0Harlequin RIP The GenLin utility program Technical Note Hqn026 June 2001 The GenLin utility provides an easy way to use automatic and semi-automatic densitometers with Harlequin RIP version 4.1 or later.
0Harlequin RIP The GenLin utility program Technical Note Hqn026 June 2001 The GenLin utility provides an easy way to use automatic and semi-automatic densitometers with Harlequin RIP version 4.1 or later.
ProofMate (ProofReady) Plugin HP DesignJet 90/130
 ProofMate (ProofReady) Plugin HP DesignJet 90/130 Version 1.1r0 June 2009 AG50537 Rev. 5 Copyright and Trademarks HP DesignJet 90/130 ProofReady Plugin Version 1.1r0 Document issue 124 Part number:hq-1.0r4-hpdesignjet90/130
ProofMate (ProofReady) Plugin HP DesignJet 90/130 Version 1.1r0 June 2009 AG50537 Rev. 5 Copyright and Trademarks HP DesignJet 90/130 ProofReady Plugin Version 1.1r0 Document issue 124 Part number:hq-1.0r4-hpdesignjet90/130
Migration Utility for Windows. Version 7.0r0. May 2013
 TM Migration Utility for Windows Version 7.0r0 May 2013 CONTENTS 2 Contents 1 Overview...................................................................... 1 2 Versions of the RIP..............................................................
TM Migration Utility for Windows Version 7.0r0 May 2013 CONTENTS 2 Contents 1 Overview...................................................................... 1 2 Versions of the RIP..............................................................
0Harlequin RIP. Named Color Databases. Technical Note Hqn039 June 2001
 0Harlequin RIP Named Color Databases Technical Note Hqn039 June 2001 1 Introduction The Harlequin RIP uses named color databases for various purposes including recombination, or interception and color
0Harlequin RIP Named Color Databases Technical Note Hqn039 June 2001 1 Introduction The Harlequin RIP uses named color databases for various purposes including recombination, or interception and color
PROFILES AND CALIBRATION. For the Harlequin Host Renderer SDK and Harlequin MultiRIP
 PROFILES AND CALIBRATION For the Harlequin Host Renderer SDK and Harlequin MultiRIP May 2013 CONTENTS 2 Contents Profiles and calibration................................................. 3 Locations and
PROFILES AND CALIBRATION For the Harlequin Host Renderer SDK and Harlequin MultiRIP May 2013 CONTENTS 2 Contents Profiles and calibration................................................. 3 Locations and
GIrtlProof Reference Manual Windows NT 4.0 / Win 2k / Win XP
 GIrtlProof Reference Manual Windows NT 4.0 / Win 2k / Win XP Version 3.27 RIP Version 6.0 Copyright by Xitron, Inc. All rights reserved. No part of this publication may be reproduced, stored in a retrieval
GIrtlProof Reference Manual Windows NT 4.0 / Win 2k / Win XP Version 3.27 RIP Version 6.0 Copyright by Xitron, Inc. All rights reserved. No part of this publication may be reproduced, stored in a retrieval
Release Notes. Version 10.0r1. November 2013
 TM Release Notes Version 10.0r1 November 2013 CONTENTS 2 Contents 1 New features and improvements.................................................. 3 2 Notes about this release..........................................................
TM Release Notes Version 10.0r1 November 2013 CONTENTS 2 Contents 1 New features and improvements.................................................. 3 2 Notes about this release..........................................................
SetGoldPro 4.0 User Manual. August 2011
 SetGoldPro 4.0 User Manual August 2011 Copyright and Trademarks SetGoldPro 4.0 User Manual Version 4.0: August 2011 Part number: GG.SETGOLDPRO.4.0 Document issue: 106 Copyright 2011 Global Graphics Software
SetGoldPro 4.0 User Manual August 2011 Copyright and Trademarks SetGoldPro 4.0 User Manual Version 4.0: August 2011 Part number: GG.SETGOLDPRO.4.0 Document issue: 106 Copyright 2011 Global Graphics Software
Epson vdot-ii Plug-in Install and Reference Guide
 Epson vdot-ii Plug-in Install and Reference Guide For use with Navigator RIPs on Windows 2000, 2003 and XP Revision log RIP 7.x Epson vdot-ii v3.03 Part Number 101-0009-020 Copyright 2002-2005 by Xitron,
Epson vdot-ii Plug-in Install and Reference Guide For use with Navigator RIPs on Windows 2000, 2003 and XP Revision log RIP 7.x Epson vdot-ii v3.03 Part Number 101-0009-020 Copyright 2002-2005 by Xitron,
JDF Enabler User s and System Guide. Version 3.2
 JDF Enabler User s and System Guide Version 3.2 September 2008 Copyright and Trademarks JDF Enabler for the Harlequin RIP Version 3.2: September 2008 Part number: HQ-JDF Enabler-v.3.2-OEM Document issue:
JDF Enabler User s and System Guide Version 3.2 September 2008 Copyright and Trademarks JDF Enabler for the Harlequin RIP Version 3.2: September 2008 Part number: HQ-JDF Enabler-v.3.2-OEM Document issue:
0RIPMate for Windows operating systems
 0RIPMate for Windows operating systems Harlequin PLUS Server RIP v9.0 June 2011 AG12325 Rev. 13 Copyright and Trademarks Harlequin PLUS Server RIP June 2011 Part number: HK 9.0 ÄìOEM ÄìWIN Document issue:
0RIPMate for Windows operating systems Harlequin PLUS Server RIP v9.0 June 2011 AG12325 Rev. 13 Copyright and Trademarks Harlequin PLUS Server RIP June 2011 Part number: HK 9.0 ÄìOEM ÄìWIN Document issue:
CIP3 output plugin. Version 1.5r0. April 2013
 TM CIP3 output plugin Version 1.5r0 April 2013 CONTENTS 2 Contents 1 Introduction.................................................................... 3 1.1 Requirements.................................................................
TM CIP3 output plugin Version 1.5r0 April 2013 CONTENTS 2 Contents 1 Introduction.................................................................... 3 1.1 Requirements.................................................................
HP Designjet printers for professional graphics and technical drawings
 HP Designjet printers for professional graphics and technical drawings April 2009 Personal printing for technical, business and education professionals 42" Print quality Print speed 1 Ink and HP Designjet
HP Designjet printers for professional graphics and technical drawings April 2009 Personal printing for technical, business and education professionals 42" Print quality Print speed 1 Ink and HP Designjet
Proofing Plug-in Manual. Canon 12-Color. February 28, Xitron Part Number Doc
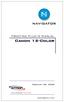 Proofing Plug-in Manual Canon 12-Color February 28, 2008 Xitron Part Number Doc-1116-0108 Overview Xitron s Navigator PostScript RIP relies on software modules called plug-ins to communicate with output
Proofing Plug-in Manual Canon 12-Color February 28, 2008 Xitron Part Number Doc-1116-0108 Overview Xitron s Navigator PostScript RIP relies on software modules called plug-ins to communicate with output
Preliminary Manual. for HP 5000, Encad, Mutoh and other rtl plotters
 GI rtlproof Plugin for Windows NT Preliminary Manual for HP 5000, Encad, Mutoh and other rtl plotters Driver Version 3.10 RIP Version 5.2 or later Document Version 0.10 p/n: 101-0011-002 GIrtlProof Manual
GI rtlproof Plugin for Windows NT Preliminary Manual for HP 5000, Encad, Mutoh and other rtl plotters Driver Version 3.10 RIP Version 5.2 or later Document Version 0.10 p/n: 101-0011-002 GIrtlProof Manual
PostScript User Guide
 PostScript User Guide ME3614E4-1 2006 by Fuji Xerox Co., Ltd. All rights reserved. Copyright protection claimed includes all forms and matters of copyrighted material and information now allowed by statutory
PostScript User Guide ME3614E4-1 2006 by Fuji Xerox Co., Ltd. All rights reserved. Copyright protection claimed includes all forms and matters of copyrighted material and information now allowed by statutory
User Manual Release Note. PhaserMatch
 User Manual Release Note PhaserMatch Copyright Tektronix, Inc. Printed in the U.S.A. Unpublished rights reserved under the copyright laws of the United States. Contents of this publication may not be reproduced
User Manual Release Note PhaserMatch Copyright Tektronix, Inc. Printed in the U.S.A. Unpublished rights reserved under the copyright laws of the United States. Contents of this publication may not be reproduced
KIMOTO K I M O S E T T E R R I P. Kimosetter RIP User Guide 1. Revised: February 2015 U SER GUID E (FOR W INDOWS 7 )
 KIMOTO K I M O S E T T E R R I P U SER GUID E (FOR W INDOWS 7 ) Revised: February 2015 Kimosetter RIP User Guide 1 COPYRIGHT AND TRADEMARKS Kimosetter RIP User Guide Copyright Notices for the Software
KIMOTO K I M O S E T T E R R I P U SER GUID E (FOR W INDOWS 7 ) Revised: February 2015 Kimosetter RIP User Guide 1 COPYRIGHT AND TRADEMARKS Kimosetter RIP User Guide Copyright Notices for the Software
PostScript User Guide
 CopyCentre WorkCentre WorkCentre Pro PostScript User Guide 604P18089 Prepared by: The Document Company Xerox GKLS European Operations Bessemer Road Welwyn Garden City Hertfordshire AL7 1HE ENGLAND 2005
CopyCentre WorkCentre WorkCentre Pro PostScript User Guide 604P18089 Prepared by: The Document Company Xerox GKLS European Operations Bessemer Road Welwyn Garden City Hertfordshire AL7 1HE ENGLAND 2005
Thank you very much for purchasing this product.
 Quick Start Guide Thank you very much for purchasing this product. To ensure correct and safe usage with a full understanding of this product's performance, please be sure to read through this manual completely
Quick Start Guide Thank you very much for purchasing this product. To ensure correct and safe usage with a full understanding of this product's performance, please be sure to read through this manual completely
Document Centre 286/236 Series PostScript User Guide
 Document Centre 286/236 Series PostScript User Guide The AppleTalk protocols and computer programs are licenced from Apple Computer, Inc. AppleTalk, EtherTalk, Apple and Macintosh are trademarks of Apple
Document Centre 286/236 Series PostScript User Guide The AppleTalk protocols and computer programs are licenced from Apple Computer, Inc. AppleTalk, EtherTalk, Apple and Macintosh are trademarks of Apple
0EV-jetsetter RIP. OPI User Manual. Version 5.5 October AG45128P3 Rev. 1
 0EV-jetsetter RIP OPI User Manual Version 5.5 October 2001 AG45128P3 Rev. 1 Copyright and Trademarks OPI User manual Version 5.5 October 2001 Part number: HQ-OPI-5.5.1 Copyright 1992 2001 Global Graphics
0EV-jetsetter RIP OPI User Manual Version 5.5 October 2001 AG45128P3 Rev. 1 Copyright and Trademarks OPI User manual Version 5.5 October 2001 Part number: HQ-OPI-5.5.1 Copyright 1992 2001 Global Graphics
Macintosh Supplement
 Macintosh Supplement Read this manual carefully before you use this machine and keep it handy for future reference. For safe and correct use, be sure to read the Important Information in User s Guide before
Macintosh Supplement Read this manual carefully before you use this machine and keep it handy for future reference. For safe and correct use, be sure to read the Important Information in User s Guide before
HP DesignJet 3500CP Printing Guide for Windows
 HP DesignJet 3500CP Printing Guide for Windows Adobe, Adobe Illustrator, Adobe Type Manager, ATM, PageMaker,and PostScript are trademarks of Adobe Systems Incorporated or its subsidiaries and may be registered
HP DesignJet 3500CP Printing Guide for Windows Adobe, Adobe Illustrator, Adobe Type Manager, ATM, PageMaker,and PostScript are trademarks of Adobe Systems Incorporated or its subsidiaries and may be registered
RISO Controller PS7R-9000/5000
 RISO Controller PS7R-9000/5000 for Printer Driver 00E Preface The RISO PS7R Controller Printer Driver is a dedicated printer driver for the RISO PS7R Controller. This manual describes various functions
RISO Controller PS7R-9000/5000 for Printer Driver 00E Preface The RISO PS7R Controller Printer Driver is a dedicated printer driver for the RISO PS7R Controller. This manual describes various functions
Network Fax Guide ES9160 MFP/ES9170 MFP ES9460 MFP/ES9470 MFP CX3535 MFP/CX4545 MFP
 MULTIFUNCTIONAL DIGITAL COLOR SYSTEMS/ MULTIFUNCTIONAL DIGITAL SYSTEMS Network Fax Guide ES9160 MFP/ES9170 MFP ES9460 MFP/ES9470 MFP CX3535 MFP/CX4545 MFP 2012 Oki Data Corporation All rights reserved
MULTIFUNCTIONAL DIGITAL COLOR SYSTEMS/ MULTIFUNCTIONAL DIGITAL SYSTEMS Network Fax Guide ES9160 MFP/ES9170 MFP ES9460 MFP/ES9470 MFP CX3535 MFP/CX4545 MFP 2012 Oki Data Corporation All rights reserved
Roland CutChoice. Ver. 1 USER S MANUAL
 Roland CutChoice Ver. 1 USER S MANUAL Thank you very much for purchasing the Roland cutter. To ensure correct and safe usage with a full understanding of this product s performance, please be sure to read
Roland CutChoice Ver. 1 USER S MANUAL Thank you very much for purchasing the Roland cutter. To ensure correct and safe usage with a full understanding of this product s performance, please be sure to read
Programs We Support. We accept files created in these major design and layout programs. Please contact us if you do not see your program listed below.
 Prepress Guidelines HAMILTON GRAPHICS ~ PREPRESS DEPARTMENT Phone: (513) 737-1413 Fax: (513)-737-7483 E-mail: bberne@hamiltongp.com or ddodson@hamiltongp.com Our Prepress Department considers customers
Prepress Guidelines HAMILTON GRAPHICS ~ PREPRESS DEPARTMENT Phone: (513) 737-1413 Fax: (513)-737-7483 E-mail: bberne@hamiltongp.com or ddodson@hamiltongp.com Our Prepress Department considers customers
About This Manual. How to use this operation manual. Symbols. Trademarks. Software copyright. Regarding this manual. Introduction
 Introduction About This Manual This manual is your introduction to the Kimosetter 340 RIP 2.0, a Macintosh software RIP to work with Kimosetter 340, a plate setter, and Kimosetter 340i, a film setter.
Introduction About This Manual This manual is your introduction to the Kimosetter 340 RIP 2.0, a Macintosh software RIP to work with Kimosetter 340, a plate setter, and Kimosetter 340i, a film setter.
Copyright Roland DG Corporation
 Quick Start Guide Thank you very much for purchasing this product. To ensure correct and safe usage with a full understanding of this product's performance, please be sure to read through this manual completely
Quick Start Guide Thank you very much for purchasing this product. To ensure correct and safe usage with a full understanding of this product's performance, please be sure to read through this manual completely
Indicates a caution you must observe when operating the product. Shows the number of the page that has related contents.
 Installation Guide This manual contains detailed instructions and notes on the operation and use of this product. For your safety and benefit, read this manual carefully before using the product. Notice
Installation Guide This manual contains detailed instructions and notes on the operation and use of this product. For your safety and benefit, read this manual carefully before using the product. Notice
LABEL MATRIX TEKLYNX V E R S I O N 8 Q U I C K S T A R T G U I D E
 TEKLYNX LABEL MATRIX V E R S I O N 8 Q U I C K S T A R T G U I D E Note Quick Start Guide The information in this manual is not binding and may be modified without prior notice. Supply of the software
TEKLYNX LABEL MATRIX V E R S I O N 8 Q U I C K S T A R T G U I D E Note Quick Start Guide The information in this manual is not binding and may be modified without prior notice. Supply of the software
2009 Electronics for Imaging, Inc. The information in this publication is covered under Legal Notices for this product.
 GA-1310 Welcome 2009 Electronics for Imaging, Inc. The information in this publication is covered under Legal Notices for this product. 45085373 5 May 2009 WELCOME 3 WELCOME This Welcome document provides
GA-1310 Welcome 2009 Electronics for Imaging, Inc. The information in this publication is covered under Legal Notices for this product. 45085373 5 May 2009 WELCOME 3 WELCOME This Welcome document provides
Agilent CytoGenomics 2.5
 Agilent CytoGenomics 2.5 Installation and Administration Guide Research Use Only. Not for Diagnostic Procedures. Agilent Technologies Notices Agilent Technologies, Inc. 2012 No part of this manual may
Agilent CytoGenomics 2.5 Installation and Administration Guide Research Use Only. Not for Diagnostic Procedures. Agilent Technologies Notices Agilent Technologies, Inc. 2012 No part of this manual may
Fiery PRO 80 /S450 65C-KM Color Server. Welcome
 Fiery PRO 80 /S450 65C-KM Color Server Welcome 2007 Electronics for Imaging, Inc. The information in this publication is covered under Legal Notices for this product. 45067303 01 November 2007 WELCOME
Fiery PRO 80 /S450 65C-KM Color Server Welcome 2007 Electronics for Imaging, Inc. The information in this publication is covered under Legal Notices for this product. 45067303 01 November 2007 WELCOME
A warning provides additional information which, if ignored, may result in a risk of personal injury.
 Pro8432WT About This Manual Terms in this document The following terms are used in this manual. Indicates important information on operations. Make sure to read sections with this mark. Indicates additional
Pro8432WT About This Manual Terms in this document The following terms are used in this manual. Indicates important information on operations. Make sure to read sections with this mark. Indicates additional
In-store Displays. Limited-time Promotions. In-store Displays POP POP. Limited-time Promotions
 In-store Displays Limited-time Promotions In-store Displays POP POP Limited-time Promotions Perfectly accurate dot shape Vivid Magenta Cyan Photo Black Yellow Matte Black Smooth gradations Reduced graininess
In-store Displays Limited-time Promotions In-store Displays POP POP Limited-time Promotions Perfectly accurate dot shape Vivid Magenta Cyan Photo Black Yellow Matte Black Smooth gradations Reduced graininess
Open Transport User s Guide
 apple Open Transport User s Guide K Apple Computer, Inc. 1997 Apple Computer, Inc. All rights reserved. Under the copyright laws, this manual may not be copied, in whole or in part, without the written
apple Open Transport User s Guide K Apple Computer, Inc. 1997 Apple Computer, Inc. All rights reserved. Under the copyright laws, this manual may not be copied, in whole or in part, without the written
USER MANUAL. Version 3.7
 USER MANUAL Version 3.7 Copyright and Trademarks MaxWorkFlow 3.7 User Manual Version 3.7 February 2003 Part number: MWF-3.7 Copyright 1992-2003 Global Graphics Software Limited All Rights Reserved. No
USER MANUAL Version 3.7 Copyright and Trademarks MaxWorkFlow 3.7 User Manual Version 3.7 February 2003 Part number: MWF-3.7 Copyright 1992-2003 Global Graphics Software Limited All Rights Reserved. No
Kimosetter RIP. User Guide (for Windows) Kimosetter RIP User Guide. Revised: July, 2007
 Kimosetter RIP User Guide (for Windows) Revised: July, 2007 1 Copyright and Trademarks (Win version) July, 2007 The Copyright Notices for the Software and Documentation: Copyright Lucid Dream Software,
Kimosetter RIP User Guide (for Windows) Revised: July, 2007 1 Copyright and Trademarks (Win version) July, 2007 The Copyright Notices for the Software and Documentation: Copyright Lucid Dream Software,
PageScope Box Operator Ver. 3.2 User s Guide
 PageScope Box Operator Ver. 3.2 User s Guide Box Operator Contents 1 Introduction 1.1 System requirements...1-1 1.2 Restrictions...1-1 2 Installing Box Operator 2.1 Installation procedure...2-1 To install
PageScope Box Operator Ver. 3.2 User s Guide Box Operator Contents 1 Introduction 1.1 System requirements...1-1 1.2 Restrictions...1-1 2 Installing Box Operator 2.1 Installation procedure...2-1 To install
PostScript3. Operating Instructions. PostScript 3 - Setting Up for Printing Printer Utility for Mac Appendix
 Operating Instructions PostScript3 2 3 PostScript 3 - Setting Up for Printing Printer Utility for Mac Appendix Read this manual carefully before you use this machine and keep it handy for future reference.
Operating Instructions PostScript3 2 3 PostScript 3 - Setting Up for Printing Printer Utility for Mac Appendix Read this manual carefully before you use this machine and keep it handy for future reference.
Epson Stylus Pro
 Introducing the Epson Stylus Pro 7700 9700 Performance. Precision. Brilliance. Epson Professional Imaging Division Sales Reference Guide v1.6a What Defines an Epson Stylus Pro 700 Series Printer? 1 2 To
Introducing the Epson Stylus Pro 7700 9700 Performance. Precision. Brilliance. Epson Professional Imaging Division Sales Reference Guide v1.6a What Defines an Epson Stylus Pro 700 Series Printer? 1 2 To
Roland COLORCHOICE. Ver. 4.1 USER S MANUAL
 Roland COLORCHOICE Ver. 4.1 USER S MANUAL Thank you very much for purchasing the Roland printer. To ensure correct and safe usage with a full understanding of this product s performance, please be sure
Roland COLORCHOICE Ver. 4.1 USER S MANUAL Thank you very much for purchasing the Roland printer. To ensure correct and safe usage with a full understanding of this product s performance, please be sure
Universal Printer Plug-in
 Plug-in Manual Universal Printer Plug-in Version 5.0.1.1 August 21, 2007 Xitron Part Number Doc-1015 02/07 Contents Overview... 2 Installing the Universal Printer Plug-in... 3 Setting the Password... 5
Plug-in Manual Universal Printer Plug-in Version 5.0.1.1 August 21, 2007 Xitron Part Number Doc-1015 02/07 Contents Overview... 2 Installing the Universal Printer Plug-in... 3 Setting the Password... 5
Operating Instructions
 Operating Instructions (For User Setup) Digital Colour Imaging Systems Model No. DP-C406 / C306 / C266 Table of Contents Installation Overview General Installation Overview...2 Installation Installing
Operating Instructions (For User Setup) Digital Colour Imaging Systems Model No. DP-C406 / C306 / C266 Table of Contents Installation Overview General Installation Overview...2 Installation Installing
PRINTER DRIVER GUIDE (For Macintosh CP-D90 series)
 PRINTER DRIVER GUIDE (For Macintosh CP-D90 series) Macintosh, Apple, and Mac OS are trademarks of Apple Inc. Adobe, Adobe Photoshop are registered trademarks of Adobe Systems. The various software packages
PRINTER DRIVER GUIDE (For Macintosh CP-D90 series) Macintosh, Apple, and Mac OS are trademarks of Apple Inc. Adobe, Adobe Photoshop are registered trademarks of Adobe Systems. The various software packages
WorkForce Pro WP-4090 User's Guide
 WorkForce Pro WP-4090 User's Guide Contents WorkForce Pro WP-4090 User's Guide... 9 Product Basics... 10 Printer Parts Locations... 10 Printer Parts - Top... 11 Printer Parts - Back... 12 Printer Parts
WorkForce Pro WP-4090 User's Guide Contents WorkForce Pro WP-4090 User's Guide... 9 Product Basics... 10 Printer Parts Locations... 10 Printer Parts - Top... 11 Printer Parts - Back... 12 Printer Parts
Software Version 7.0 SP1 September P FreeFlow Print Server What s New
 Software Version 7.0 SP1 September 2008 701P49129 FreeFlow Print Server What s New 2008 Xerox Corporation. All rights reserved. Xerox, FreeFlow, DocuSP, and the sphere of connectivity design are trademarks
Software Version 7.0 SP1 September 2008 701P49129 FreeFlow Print Server What s New 2008 Xerox Corporation. All rights reserved. Xerox, FreeFlow, DocuSP, and the sphere of connectivity design are trademarks
Legal Notes. Regarding Trademarks. Models supported by the KX printer driver KYOCERA MITA Corporation
 Legal Notes Unauthorized reproduction of all or part of this guide is prohibited. The information in this guide is subject to change without notice. We cannot be held liable for any problems arising from
Legal Notes Unauthorized reproduction of all or part of this guide is prohibited. The information in this guide is subject to change without notice. We cannot be held liable for any problems arising from
Epson Stylus Pro 9700/7700 SEIKO EPSON CORPORATION
 Epson Stylus Pro 9700/7700 SEIKO EPSON CORPORATION A) Retail and Service industry Purpose To print POP, posters, banners and decorations User s Needs 1. Quick turn and work improvement by in-house production
Epson Stylus Pro 9700/7700 SEIKO EPSON CORPORATION A) Retail and Service industry Purpose To print POP, posters, banners and decorations User s Needs 1. Quick turn and work improvement by in-house production
Operating Instructions
 Table of Contents Installation Overview General Installation Overview... Setting Up Your Machine Network Configuration... 4 Setting up the Network Configuration... 4 Installation Installing the Printer
Table of Contents Installation Overview General Installation Overview... Setting Up Your Machine Network Configuration... 4 Setting up the Network Configuration... 4 Installation Installing the Printer
For Windows users: <install drive>:\program Files\Adobe\PageMaker 7.0\Converter for MSP_QXP\Converter for MSP_QXP.pdf
 ADOBE PAGEMAKER 7.0 Application ReadMe for Windows and Macintosh Editions This document includes supplementary or last minute information not covered in Adobe PageMaker 7.0 documentation or online help.
ADOBE PAGEMAKER 7.0 Application ReadMe for Windows and Macintosh Editions This document includes supplementary or last minute information not covered in Adobe PageMaker 7.0 documentation or online help.
Printer Driver Operation Guide CMP EN
 Printer Driver Operation Guide CMP0019-00 EN Copyrights and Trademarks Copyrights and Trademarks Copyrights and Trademarks No part of this publication may be reproduced, stored in a retrieval system, or
Printer Driver Operation Guide CMP0019-00 EN Copyrights and Trademarks Copyrights and Trademarks Copyrights and Trademarks No part of this publication may be reproduced, stored in a retrieval system, or
Port Connection: Ethernet Port To connect to the Ethernet port
 Chapter 2 - Macintosh Setup Introduction This chapter describes your printer s Macintosh setup, including connecting to the Ethernet port, as well as installing utilities, drivers, your printer s PPD (PostScript
Chapter 2 - Macintosh Setup Introduction This chapter describes your printer s Macintosh setup, including connecting to the Ethernet port, as well as installing utilities, drivers, your printer s PPD (PostScript
Press-Ready Cookbook Page Guidelines
 Press-Ready Cookbook Page Guidelines table of contents These instructions are for all pages of your cookbook: Title Page, Special Pages, Table of Contents, Dividers, Recipe Pages, etc. WHAT IS PRESS-READY?
Press-Ready Cookbook Page Guidelines table of contents These instructions are for all pages of your cookbook: Title Page, Special Pages, Table of Contents, Dividers, Recipe Pages, etc. WHAT IS PRESS-READY?
pro930 The tabloid printer for incredible color output and consistently accurate color matching
 pro930 The tabloid printer for incredible color output and consistently accurate color matching pro930 A digital color printer on which you can stake your reputation. Your customers judge you by the quality
pro930 The tabloid printer for incredible color output and consistently accurate color matching pro930 A digital color printer on which you can stake your reputation. Your customers judge you by the quality
Roland COLORCHOICE Pro. Ver. 4.1 USER S MANUAL
 Roland COLORCHOICE Pro Ver. 4.1 USER S MANUAL Thank you very much for purchasing the Roland printer. To ensure correct and safe usage with a full understanding of this product s performance, please be
Roland COLORCHOICE Pro Ver. 4.1 USER S MANUAL Thank you very much for purchasing the Roland printer. To ensure correct and safe usage with a full understanding of this product s performance, please be
E-FORM GETTING STARTED GUIDE THE COMPLETE ELECTRONIC TAX FORM DVD
 E-FORM GETTING STARTED GUIDE THE COMPLETE ELECTRONIC TAX FORM DVD Updated November 2014 Copyright 2014-2015 Thomson Reuters. All Rights Reserved. Thomson Reuters disclaims any and all liability arising
E-FORM GETTING STARTED GUIDE THE COMPLETE ELECTRONIC TAX FORM DVD Updated November 2014 Copyright 2014-2015 Thomson Reuters. All Rights Reserved. Thomson Reuters disclaims any and all liability arising
Operating Instructions
 Operating Instructions Software (Direct Printing System) For Digital Imaging Systems Direct Printing System Setup Using Direct Printing System General Description System Requirements Before using this
Operating Instructions Software (Direct Printing System) For Digital Imaging Systems Direct Printing System Setup Using Direct Printing System General Description System Requirements Before using this
DynaStrip 7.5.0b Release Notes February 19, 2014
 DynaStrip 7.5.0b Release Notes February 19, 2014 1. What's New in DynaStrip 7.5.0? 2. Requirements 3. Installation Procedures 4. O.S. Particularities 5. Corrections and Enhancements in Release 7.5.0 6.
DynaStrip 7.5.0b Release Notes February 19, 2014 1. What's New in DynaStrip 7.5.0? 2. Requirements 3. Installation Procedures 4. O.S. Particularities 5. Corrections and Enhancements in Release 7.5.0 6.
Halcyon Spooled File Manager GUI. v8.0 User Guide
 Halcyon Spooled File Manager GUI v8.0 User Guide Copyright Copyright HelpSystems, LLC. All rights reserved. www.helpsystems.com US: +1 952-933-0609 Outside the U.S.: +44 (0) 870 120 3148 IBM, AS/400, OS/400,
Halcyon Spooled File Manager GUI v8.0 User Guide Copyright Copyright HelpSystems, LLC. All rights reserved. www.helpsystems.com US: +1 952-933-0609 Outside the U.S.: +44 (0) 870 120 3148 IBM, AS/400, OS/400,
GETTING STARTED 5 WORKING WITH CUTTING DEVICE SETUPS 11 TABLE OF CONTENTS. Basic elements of your software 5. Setup area 6 Job area 6
 TABLE OF CONTENTS 1 TABLE OF CONTENTS GETTING STARTED 5 Basic elements of your software 5 Toolbars 5 Setup area 6 Job area 6 Entering numerical values 6 Using spinner controls 6 Using built-in mathematical
TABLE OF CONTENTS 1 TABLE OF CONTENTS GETTING STARTED 5 Basic elements of your software 5 Toolbars 5 Setup area 6 Job area 6 Entering numerical values 6 Using spinner controls 6 Using built-in mathematical
Splash TM RPX-ii for DocuColor Getting Started
 Splash TM RPX-ii for DocuColor 5000 Getting Started 2007 Electronics for Imaging, Inc. The information in this publication is covered under Legal Notices for this product. 45065397 17 August 2007 CONTENTS
Splash TM RPX-ii for DocuColor 5000 Getting Started 2007 Electronics for Imaging, Inc. The information in this publication is covered under Legal Notices for this product. 45065397 17 August 2007 CONTENTS
Adobe. Type Manager 4.1. User Guide
 Adobe Type Manager 4.1 User Guide 1999 Adobe Systems Incorporated. All rights reserved. Adobe Type Manager 4.1 User Guide for Windows This manual, as well as the software described in it, is furnished
Adobe Type Manager 4.1 User Guide 1999 Adobe Systems Incorporated. All rights reserved. Adobe Type Manager 4.1 User Guide for Windows This manual, as well as the software described in it, is furnished
Mac Printer Driver User's Manual
 Mac Printer Driver User's Manual Overview Descriptions of the TM-T0 Software Installer features. Installation Descriptions of install and uninstall. Using the Printer Driver Descriptions of simple printing
Mac Printer Driver User's Manual Overview Descriptions of the TM-T0 Software Installer features. Installation Descriptions of install and uninstall. Using the Printer Driver Descriptions of simple printing
MIMAKI ENGINEERING CO., LTD.
 Installation Guide MIMAKI ENGINEERING CO., LTD. URL: http://mimaki.com/ D203210-13 Notice Notice It is strictly prohibited to write or copy a part or whole of this document without our approval. The contents
Installation Guide MIMAKI ENGINEERING CO., LTD. URL: http://mimaki.com/ D203210-13 Notice Notice It is strictly prohibited to write or copy a part or whole of this document without our approval. The contents
C813n C823n/C823dn C833n/C833dn C843n/C843dn ES8433 ES8443
 C813n C823n/C823dn C833n/C833dn C843n/C843dn ES8433 ES8443 About This Manual Terms in this document The following terms are used in this manual. Indicates important information on operations. Make sure
C813n C823n/C823dn C833n/C833dn C843n/C843dn ES8433 ES8443 About This Manual Terms in this document The following terms are used in this manual. Indicates important information on operations. Make sure
Software Installation Guide
 Software Installation Guide Xanté Corporation 2800 Dauphin St., Suite 100 Mobile, AL 36606-2400 P.O. Box 16526, Mobile, AL 36616-0526 Phone: 800-926-8839, 251-473-6502 Fax: 251-473-6503 Web Site: www.xante.com
Software Installation Guide Xanté Corporation 2800 Dauphin St., Suite 100 Mobile, AL 36606-2400 P.O. Box 16526, Mobile, AL 36616-0526 Phone: 800-926-8839, 251-473-6502 Fax: 251-473-6503 Web Site: www.xante.com
NETWORK PRINT MONITOR User Guide
 NETWORK PRINT MONITOR User Guide Legal Notes Unauthorized reproduction of all or part of this guide is prohibited. The information in this guide is subject to change for improvement without notice. We
NETWORK PRINT MONITOR User Guide Legal Notes Unauthorized reproduction of all or part of this guide is prohibited. The information in this guide is subject to change for improvement without notice. We
Epson Stylus Pro Frequently Asked Questions
 Epson Stylus Pro Frequently Asked Questions What is Epson UltraChrome K3 Ink Technology? An all-new 8-color pigment based ink system developed over the past two years with collaboration between Epson and
Epson Stylus Pro Frequently Asked Questions What is Epson UltraChrome K3 Ink Technology? An all-new 8-color pigment based ink system developed over the past two years with collaboration between Epson and
Printer Driver User's Manual. April 27, 2018 Ver _1
 Printer Driver User's Manual April 27, 2018 Ver 1.0.0.2_1 Safety precautions Before you use the printer, carefully read the User s manual to ensure that you use the printer correctly. Be aware that the
Printer Driver User's Manual April 27, 2018 Ver 1.0.0.2_1 Safety precautions Before you use the printer, carefully read the User s manual to ensure that you use the printer correctly. Be aware that the
SetGoldPro USER GUIDE. For the Harlequin Host Renderer SDK and Harlequin MultiRIP
 SetGoldPro USER GUIDE For the Harlequin Host Renderer SDK and Harlequin MultiRIP August 2013 CONTENTS 2 Contents Chapter 1 Introducing SetGoldPro................................................... 4 1.1
SetGoldPro USER GUIDE For the Harlequin Host Renderer SDK and Harlequin MultiRIP August 2013 CONTENTS 2 Contents Chapter 1 Introducing SetGoldPro................................................... 4 1.1
FAX DRIVER FUNCTIONS
 d-color MF451 d-color MF551 d-color MF651 FAX DRIVER FUNCTIONS GB 553713en PUBLICATION ISSUED BY: Olivetti S.p.A. Gruppo Telecom Italia Via Jervis, 77-10015 Ivrea (ITALY) www.olivetti.com Copyright 2010,
d-color MF451 d-color MF551 d-color MF651 FAX DRIVER FUNCTIONS GB 553713en PUBLICATION ISSUED BY: Olivetti S.p.A. Gruppo Telecom Italia Via Jervis, 77-10015 Ivrea (ITALY) www.olivetti.com Copyright 2010,
GemStone. GemStone/S 64 Bit Windows Client Installation Guide
 GemStone GemStone/S 64 Bit Windows Client Installation Guide Version 3.1.0.2 December 2012 GemStone/S 64 Bit 3.1.0.2 Windows Client Installation Guide INTELLECTUAL PROPERTY OWNERSHIP This documentation
GemStone GemStone/S 64 Bit Windows Client Installation Guide Version 3.1.0.2 December 2012 GemStone/S 64 Bit 3.1.0.2 Windows Client Installation Guide INTELLECTUAL PROPERTY OWNERSHIP This documentation
Fiery Driver for Windows
 2017 Electronics For Imaging, Inc. The information in this publication is covered under Legal Notices for this product. 27 April 2017 Contents 3 Contents...5 Fiery Driver Updater...5 Create custom Fiery
2017 Electronics For Imaging, Inc. The information in this publication is covered under Legal Notices for this product. 27 April 2017 Contents 3 Contents...5 Fiery Driver Updater...5 Create custom Fiery
EPSON SureColor P6000, P7000, P8000, P9000 Series halftone driver
 EPSON SureColor P6000, P7000, P8000, P9000 Series halftone driver This document describes the supported features and options of the EPSON SureColor P series HT (halftone) printer driver for Fiery XF. For
EPSON SureColor P6000, P7000, P8000, P9000 Series halftone driver This document describes the supported features and options of the EPSON SureColor P series HT (halftone) printer driver for Fiery XF. For
Getting Started. Read Me First. series. Photo Printer
 Photo Printer series Getting Started Read Me First Make sure to read this manual before using the printer. Please keep it in hand for future reference. Contents 1 Preparation 2 Turn the Power On 3 Install
Photo Printer series Getting Started Read Me First Make sure to read this manual before using the printer. Please keep it in hand for future reference. Contents 1 Preparation 2 Turn the Power On 3 Install
How to Use imageprograf Firmware Update Tool (Version or later) (Mac OS) Canon Inc.
 How to Use imageprograf Firmware Update Tool (Version 24.00 or later) (Mac OS) Canon Inc. 1. Introduction 1.1 imageprograf Firmware Update Tool Features The imageprograf Firmware Update Tool (hereinafter
How to Use imageprograf Firmware Update Tool (Version 24.00 or later) (Mac OS) Canon Inc. 1. Introduction 1.1 imageprograf Firmware Update Tool Features The imageprograf Firmware Update Tool (hereinafter
Software User's Guide
 Software User's Guide The contents of this guide and the specifications of this product are subject to change without notice. Brother reserves the right to make changes without notice in the specifications
Software User's Guide The contents of this guide and the specifications of this product are subject to change without notice. Brother reserves the right to make changes without notice in the specifications
Fiery Network Controller for DocuColor 5065 SERVER & CONTROLLER SOLUTIONS. Utilities
 Fiery Network Controller for DocuColor 5065 SERVER & CONTROLLER SOLUTIONS Utilities 2005 Electronics for Imaging, Inc. The information in this publication is covered under Legal Notices for this product.
Fiery Network Controller for DocuColor 5065 SERVER & CONTROLLER SOLUTIONS Utilities 2005 Electronics for Imaging, Inc. The information in this publication is covered under Legal Notices for this product.
DP-180/190/1520P/1820P/1820E/2330/3030/3530/4530/6030
 Model No. Software Operating Instructions (For Panasonic Printing System PostScript3) DP-180/190/1520P/1820P/1820E/2330/3030/3530/4530/6030 Before Starting Before operating this software, please read these
Model No. Software Operating Instructions (For Panasonic Printing System PostScript3) DP-180/190/1520P/1820P/1820E/2330/3030/3530/4530/6030 Before Starting Before operating this software, please read these
GraffixPro Studio Getting Started Guide
 GraffixPro Studio Getting Started Guide The GraffixPro Studio Software is comprised of a set of linked applications: the Administrator, the Library, and the design software. This guide outlines the procedures
GraffixPro Studio Getting Started Guide The GraffixPro Studio Software is comprised of a set of linked applications: the Administrator, the Library, and the design software. This guide outlines the procedures
Color Controller E-41A. Customer User Addendum
 Color Controller E-41A Customer User Addendum 2014 Electronics For Imaging. The information in this publication is covered under Legal Notices for this product. 45125308 26 February 2014 CONTENTS 3 CONTENTS
Color Controller E-41A Customer User Addendum 2014 Electronics For Imaging. The information in this publication is covered under Legal Notices for this product. 45125308 26 February 2014 CONTENTS 3 CONTENTS
Kyocera Extended Driver. User Guide
 Kyocera Extended Driver User Guide Legal Notes Unauthorized reproduction of all or part of this guide is prohibited. The information in this guide is subject to change for improvement without notice. We
Kyocera Extended Driver User Guide Legal Notes Unauthorized reproduction of all or part of this guide is prohibited. The information in this guide is subject to change for improvement without notice. We
Operating Instructions
 Operating Instructions For Digital Camera PC Connection QuickTime and the QuickTime logo are trademarks or registered trademarks of Apple Computer, Inc., used under license. Connection with the PC Offers
Operating Instructions For Digital Camera PC Connection QuickTime and the QuickTime logo are trademarks or registered trademarks of Apple Computer, Inc., used under license. Connection with the PC Offers
Fiery EXP8000/50 Color Server. Color Printing
 Fiery EXP8000/50 Color Server Color Printing 2007 Electronics for Imaging, Inc. The information in this publication is covered under Legal Notices for this product. 45059273 09 February 2007 CONTENTS 3
Fiery EXP8000/50 Color Server Color Printing 2007 Electronics for Imaging, Inc. The information in this publication is covered under Legal Notices for this product. 45059273 09 February 2007 CONTENTS 3
MapMarker Plus Developer Installation Guide
 MapMarker Plus 11.1 Developer Installation Guide Information in this document is subject to change without notice and does not represent a commitment on the part of the vendor or its representatives. No
MapMarker Plus 11.1 Developer Installation Guide Information in this document is subject to change without notice and does not represent a commitment on the part of the vendor or its representatives. No
Storage Device Manager User s Guide
 59384701_cvr.jpg Copyright Information Copyright 2006 by Oki Data. All Rights Reserved Document Information P/N 59384701, Revision 1.1 February, 2006 Disclaimer Every effort has been made to ensure that
59384701_cvr.jpg Copyright Information Copyright 2006 by Oki Data. All Rights Reserved Document Information P/N 59384701, Revision 1.1 February, 2006 Disclaimer Every effort has been made to ensure that
GemBuilder for Smalltalk Installation Guide
 GemStone GemBuilder for Smalltalk Installation Guide Version 5.4.3 February 2016 SYSTEMS INTELLECTUAL PROPERTY OWNERSHIP This documentation is furnished for informational use only and is subject to change
GemStone GemBuilder for Smalltalk Installation Guide Version 5.4.3 February 2016 SYSTEMS INTELLECTUAL PROPERTY OWNERSHIP This documentation is furnished for informational use only and is subject to change
Laser Beam Printer. Network Guide. IMPORTANT: Read this manual carefully before using your printer. Save this manual for future reference.
 Laser Beam Printer Network Guide IMPORTANT: Read this manual carefully before using your printer. Save this manual for future reference. ENG Network Guide How This Manual Is Organized Chapter 1 Before
Laser Beam Printer Network Guide IMPORTANT: Read this manual carefully before using your printer. Save this manual for future reference. ENG Network Guide How This Manual Is Organized Chapter 1 Before
OKI printer plugin. for OKI C9650 color Laser printers. v1.7r1 February 2016
 TM OKI printer plugin for OKI C9650 color Laser printers v1.7r1 February 2016 CONTENTS 2 Contents 1 Introduction.................................................................... 3 1.1 Summary of plugin
TM OKI printer plugin for OKI C9650 color Laser printers v1.7r1 February 2016 CONTENTS 2 Contents 1 Introduction.................................................................... 3 1.1 Summary of plugin
MIMAKI ENGINEERING CO., LTD.
 Software RIP RasterLinkPro5 Installation Guide This manual explains how to install RasterLinkPro5. MIMAKI ENGINEERING CO., LTD. https://mimaki.com/ D202025-19 The kinds of manuals and how to use them This
Software RIP RasterLinkPro5 Installation Guide This manual explains how to install RasterLinkPro5. MIMAKI ENGINEERING CO., LTD. https://mimaki.com/ D202025-19 The kinds of manuals and how to use them This
Q. The mcolor installer is reporting "There was a problem installing. permission. If that does not work, try remove.bat followed by install.bat.
 mcolor Support Version 1.4, 12Dec12 Guide Q. What are the basic parts of mcolor? A. As shown in the diagram below, a number of mcolor Clients on user PCs let users control workflows and submit jobs for
mcolor Support Version 1.4, 12Dec12 Guide Q. What are the basic parts of mcolor? A. As shown in the diagram below, a number of mcolor Clients on user PCs let users control workflows and submit jobs for
Operating Instructions
 Operating Instructions Software (Network Configuration and ) For Digital Imaging Systems Opening Configuration/ System Requirements General Description Before using this software, please carefully read
Operating Instructions Software (Network Configuration and ) For Digital Imaging Systems Opening Configuration/ System Requirements General Description Before using this software, please carefully read
Roland COLORIP. Quick Start Guide. Roland Roland Roland Roland Roland. COLORIP COLORIP COLORIP COLORIP COLORIP Roland Roland Roland Roland Roland
 Version Quick Start Guide Thank you very much for purchasing the product. To ensure correct and safe usage with a full understanding of this product's performance, please be sure to read through this manual
Version Quick Start Guide Thank you very much for purchasing the product. To ensure correct and safe usage with a full understanding of this product's performance, please be sure to read through this manual
Remodeling For product safety, do not remodel the DS40/DS80 printers or the contents of the DS40/DS80 printer drivers and the CD.
 Safety precautions Please read the User s Manual for the printer carefully before use, and follow the instructions. Note that the contents of directions for use and safety precautions correspond to the
Safety precautions Please read the User s Manual for the printer carefully before use, and follow the instructions. Note that the contents of directions for use and safety precautions correspond to the
Print It Right, Right Away
 - Océ Windows Printer Driver 2 Print It Right, Right Away o User guide Océ WPD2 Application Copyright 2012, Océ All rights reserved. No part of this work may be reproduced, copied, adapted, or transmitted
- Océ Windows Printer Driver 2 Print It Right, Right Away o User guide Océ WPD2 Application Copyright 2012, Océ All rights reserved. No part of this work may be reproduced, copied, adapted, or transmitted
ES3640e MFP Software Installation Guide
 ES3640e MFP Software Installation Guide About this Guide This guide describes the initial printer driver installation. For more detailed information, refer to the EFI User Software Installation Guide and
ES3640e MFP Software Installation Guide About this Guide This guide describes the initial printer driver installation. For more detailed information, refer to the EFI User Software Installation Guide and
