SINCE 1966 INTELLIAG AI-120 ISO VIRTUAL TERMINAL. Operator s Manual
|
|
|
- Alaina Todd
- 6 years ago
- Views:
Transcription
1 SINCE 1966 INTELLIAG AI-120 ISO VIRTUAL TERMINAL Operator s Manual
2 Safety Notices... 1 Disclaimer... 1 Introduction... 3 Unit Overview... 3 Optional Functionality Requirements... 3 Installation... 5 Terminal Connections... 6 Harness Connections... 7 Using the Terminal... 9 Console Power On/Off... 9 Screen Navigation LED Light Indicators Terminal Setup User Setup Language Setup Decimal Point Time/Date Setup Units Setup Units of Measurement Latitude/Longitude Pressure Units Area Units Dry Product Volume Dry Density Liquid Product Units Application Rate Product Type Lightbar Setup Enable/Disable Terminal Lightbar LED Spacing LED Mode Environment Setup Audio Volume Button Clicks Alarm Audio Touch Screen Calibration Touch Screen Sensitivity Multi-Function Region Mode Global Home Screen Mode System 150 File Transfers Auto Steering Status Window Toolbar Button Size Map Options Setup Point of Focus Map Panning Map Focus Auto Shift Highlight Loaded Coverage Pause Boundary Recording With Master Visual Reference Line Length Access Level Software Upgrade Provision USB Upgrade /I
3 Terminal Setup continued System Setup Console Setup Cameras Per Point Data Logging Wireless Network Remote Assistance Guidance Controlled Traffic Job Helper Mode Quick Start Settings Using the Quick Start Feature Implement Auto Section Control Variable Rate Control Area Counters GPS Setup Output GPS Accuracy Radar Output Serial Port Alarms Flag Point Presets Isobus Vehicle Options New Vehicle Profile Vehicle Geometry Load an Existing Vehicle Profile Implement Profile Load an Existing Implement Profile Implement Geometry Multiple Booms ECU Settings (System Refresh) Module Firmware Update Selecting a Script File Auto Section Control Setup Individual Row Shutoff IntelliAg PDC Setup Clutch Configuration Assigning Rows Assign Row Shutoff Switches Module Output Assignment Example Implement Section Check AI-120 Terminal Setup Sections Timing Switch Box Setup Type Switch Assignment Section Control Shutoff by Channel Master Switch Planter Setup Speed Product Setup II /
4 Main Operator Screen Application Bar Buttons About Guidance Button GPS Button Diagnostics Button Job Button Job Settings Auto Section Control Switch Box IntelliAg Button Inventory Manager Button Toolbar Buttons Viewing Perspective Buttons Map Layers/Coverage Map/VRC Map Map Coverage Type GPS Quality Coverage Map Applied Rate Map Map Coverage VRC Map Coverage Grid Lines Exclusion Zones All Fields Flag Points AB Line Numbers Boundary and Exclusion Zone Buttons Exclusion Zone Flag Point Guideline Buttons Steering Calibration Buttons Nudge Buttons Master Switch Autosteering Buttons Job Assist Button Dashboard Clock Signal Strengths Number of Satellites Detected (GPS) Current GPS Accuracy Vehicle Ground Speed Swath Number Vehicle Heading Cross Track Error Total Area Covered Off Screen Buttons Help USB Eject Multi Function Region Mode Brightness Control Day and Night Mode /III
5 Guidelines Create a Guideline Using AB Lines Manual AB Lines Pivots Identical Curves Guidelock Guidance Button As Applied Job Setup Create a Client/Farm/Field Boundaries Create a Standalone Boundary Pause Boundary Recording with Master Recall a Boundary Create Boundary from a Shape file Create an Exclusion Zone Clear an Exclusion Zone Reload an Exclusion Zone Create Flag Points Modify/Remove Flag Points Boundary Offset Clear a Boundary Create an As Applied Job Select an Existing Job Customize an As Applied Job Detail Record Headlands Variable Rate Job Setup Initial Import of Job Data Import Variable Rate Job to Terminal Select a Variable Rate Task Filters Sorting Editing Task Data Files Task Controller Setup Task Controller Setup Features Set Fixed Prescription Values Copy a Prescription Targets Not Configured Create a New Prescription Operation Pre-Operating Checklist To Begin Operating Setting Time Type Start and Stop Task Clearing Job Data Exporting Jobs As Applied Job Create an As Applied Job Report Variable Rate Job IV /
6 Using the Guidance Screen Auto Section Control Virtual Switch Box Virtual Implement Dashboard Using the Master Switch Virtual Switch Box Auto Section Examples Override Auto Section Control Auto Section Control Dashboard Select Boom for Section Control Auto Steering Calibration Enable Auto Steering Calibration Steps Compass Calibration Mounting Bias Steering Status Steering Tuning Calibration Auto Steering Performance Pre-Operating Checklist Approaching the Guideline Auto Steering Engage Auto Steering Disengage Limitations Remote Assistance Terminal Owner Requirements Wi-Fi Features Technical Support Requirements Download Teamviewer Software Using Teamviewer for Remote Access Teamviewer Limitations and Behaviors Teamviewer Settings Appendix A AI-120 Power Status LED s Appendix B Additional GPS Information Correction Systems Appendix C File Name Structure File Types Appendix D Sample Job Example Appendix E AI-120 Software Reprogramming AI-120 Terminal Reprogramming Warranty /V
7 VI /
8 SAFETY NOTICES Safety notices are one of the primary ways to call attention to potential hazards. An absence of specific alerts does not mean that there are no safety risks involved. This Safety Alert Symbol identifies important safety messages in this manual. When you see this symbol, carefully read the message that follows. Be alert to the possibility of personal injury or death. Use of the word WARNING indicates a potentially hazardous situation which, if not avoided, could result in death or serious injury. Use of the word CAUTION with the Safety Alert Symbol indicates a potentially hazardous situation which, if not avoided, may result in minor or moderate injury. Use of the word CAUTION without the safety alert symbol indicates a potentially hazardous situation which, if not avoided, may result in equipment damage. DISCLAIMER DICKEY-john reserves the right to make engineering refinements or procedural changes that may not be reflected in this manual. Material included in this manual is for informational purposes and is subject to change without notice. SAFETY NOTICES / 1
9 2 / SAFETY NOTICES
10 INTRODUCTION The AI-120 virtual terminal display is the main user interface with the IntelliAg system and provides an all-in-one control for planting, spraying, and spreading applications. The terminal can interact with GPS and electronic control devices centralizing the ability to communicate, record, store, and display data. Features: 12 display Mini-view windows with drag-and-drop positioning Interaction keypads with expandable menus Icon-based user interface Dashboard readouts provide constant, convenient basic data Full-screen views for detailed information Advance setup wizard provides simple, icon-based setup Safety warnings must be acknowledged at every power cycle and when the system is refreshed. It is important to read and understand the safety requirements prior to operation. UNIT OVERVIEW The AI-120 cab kit contains each of the following components: Virtual terminal 12 in. color touch screen Terminal mounting bracket and hardware AI-120 adapter harness Mini CAN terminator A Tractor harness System power harness S1 Tractor electronic control unit (TECU) Master switch OPTIONAL FUNCTIONALITY REQUIREMENTS The following components are optional but required to perform certain functions with the terminal: GPS receiver for auto section control and/or variable rate recording as applied Row control switch module for section on/off Section control output module INTRODUCTION / 3
11 4 / INTRODUCTION
12 INSTALLATION The terminal is secured in the tractor cab by a mounting bracket. A ball mount at top and bottom of bracket allows terminal orientation in many different positions A wing bolt in the middle of bracket tightens and secures the terminal to the desired position Attaching Bracket to Terminal: 1. Secure bracket to tractor using using the 4 SAE screws included. 2. Loosen the wing nut on the bracket and remove the ball mount plate. 3. Remove the (3) hex nuts on the back of the virtual terminal. 4. Place the ball mount plate over the terminal mounting studs. 5. Place the bracket onto the 3 studs on the back of the terminal and secure using the (3) hex nuts removed in step 3. Figure 1 Attach Terminal to Bracket Position terminal so that operator view is not obstructed and does not interfere with tractor operation. INSTALLATION / 5
13 TERMINAL CONNECTIONS 1. Power On/Off 2. Reset 3. Connection to the tractor cab harness 4. Rear USB port 5. LAN - RJ45 (not used) 6. Side USB port Figure 2 Terminal Connections / INSTALLATION
14 Figure 3 AI-120 Harnessing HARNESS CONNECTIONS The AI-120 terminal connects to the tractor cab harness via an adapter harness. A GPS receiver is required to provide implement position via CAN or RS232 communication. A row control switch module/clutch folding switch module provides quick access of turning sections on and off when manual override is required. Ignition wire connects to switched power source. A DICKEY-john shutoff output module WSMB and harness are required for interfacing with shutoff modules (Tru Count solenoid modules are not supplied by DICKEY-john). Harnessing structure illustrated below. Battery - + Boom/Row Shutoff Switch Module System Power Harness with IBBC (OR) Tractor Cab Harness A Switch Module Extension CAN Terminator Virtual Terminal to Radar RS232 GPS AI-120 Adapter Harness ISOBUS HD30 9 pin Deutsch Connector IBBC Connector to Implement S1 Tractor ECU Module to ISO Master Switch Ignition connect to switched +12VDC NOTE: This wire must be connected to switched +12VDC Mounting Kit INSTALLATION / 7
15 8 / INSTALLATION
16 USING THE TERMINAL NOTE: The console may remain powered for several minutes when disconnected from a power source because of an internal battery. CONSOLE POWER ON/OFF In normal operation, the console turns ON when the ignition key is turned ON. 1. Press and hold the Power button (green) for approximately 4 seconds to turn the console ON or turn ignition key ON. Perform the same procedure to turn the console OFF. A Reset button (red) allows a system reset if the console locks or cannot be turned on and off normally using the Power button and should only be used in this instance. Press and hold the Reset button for approximately 3 seconds to begin reboot. A reset during normal operations may cause active files not to save and lead to potential data loss. Figure 4 Console Power On and Off and Reset Button 2. Startup screens display while the system is booting. 3. A disclaimer screen appears that must be acknowledged before proceeding. 4. Press the Language button to view and change the language setting, if desired. The default language is English. 5. Press the Yes button to accept. IMPORTANT: By selecting YES at the Disclaimer screen, you are confirming that you have read the disclaimer and agree to take responsibility for any liabilities that may incur as a result of failing to follow the instructions and information as outlined in the disclaimer. USING THE TERMINAL / 9
17 Figure 5 Startup Screens and Disclaimer The Main Operate screen should appear with the vehicle icon visible onscreen. If it is not visible, a GPS signal may not be detected. A No GPS warning will appear onscreen if a valid signal is not found and will not activate until a signal is detected. TIP: If a GPS receiver is connected when this screen appears, check that harnessing is correct and that the GPS receiver is receiving an input signal. 10 / USING THE TERMINAL
18 Figure 6 Main Operate Screen SCREEN NAVIGATION A touch screen is the primary means to interface with the software. On screen navigation is accomplished by pressing the screen with a finger tip through the use of buttons, scroll bars, and selectable options and windows. There are two main sequences of movements used to navigate to menus and system applications: Press and Release Press, Slide, and Release PRESS AND RELEASE This is the most common movement and is primarily used for pressing buttons and selecting menus. This movement involves applying finger press on the touchscreen and then lifting the finger off the screen to complete the object interaction. PRESS, SLIDE, AND RELEASE This movement is used for expanding mini-views of applications and for scrolling up and down menus using a scroll bar. This movement is accomplished by pressing the finger on the application window or scroll bar and sliding the finger with constant pressure across the screen without lifting to the desired end point. Lifting the finger in the middle of sliding ends the interaction. USING THE TERMINAL / 11
19 Figure 7 Press, Slide, and Release Example LED LIGHT INDICATORS The terminal is equipped with LED s that provide status for: Battery status Supply status Autosteering accuracy Light sensor Status LED s flash as the system powers on and will become green when stable. Figure 8 LEDs on Terminal Lightbar Light Sensor Battery Status LED Supply Status LED 12 / USING THE TERMINAL
20 Figure 9 Battery Status LED Colors Battery fully charged Battery partly charged Battery flat Charging (flashing) Figure 10 Power Supply LED Colors Good supply Low supply Very low supply or off Figure 11 Autosteering LED Colors Vehicle is on the wayline Vehicle is moving from the wayline Vehicle is substantially away from the wayline USING THE TERMINAL / 13
21 14 / USING THE TERMINAL
22 TERMINAL SETUP Software setup and configuration is required before the terminal is ready for use. The Setup menu contains 4 main parts: User options System options Vehicle setup Implement setup To display the Setup Menu: 1. At the Main Operate screen, press the Setup button to display the Setup menu. Figure 12 Setup Menu 1 USER SETUP At the Setup menu screen, press the User icon to display user selections. User options allow customization of the terminal to user preferences and include: Language Time/Date setup Units of measurement Lightbar indicator Environment Map Access level TERMINAL SETUP / 15
23 LANGUAGE SETUP The terminal is equipped with numerous languages that displays the user screens in the language selected. Language default is English (US). 1. At the Setup menu, press the User/Region/Language icons. 2. The current language displays on the Language button. Press the Language button to open the language window. 3. Select the desired language and press the Check button to accept. Figure 13 Language Setup DECIMAL POINT Two decimal point choices are available to display units of measure: Period and Comma formats. 4. At the Select Language screen, press the Decimal Point Format button to open the decimal window. 5. Highlight the desired decimal and press the Check button to accept. Figure 14 Decimal Point Selections / TERMINAL SETUP
24 TIME/DATE SETUP 1. Press the User/Region/Time-Date icons to access the Time/Date setup menu. Three selections adjust the date format, time format, and current time. Figure 15 Time and Date Setup 1 2. Press the Date Format button and select the format preference. Press the Check button to accept. Figure 16 Date Format 2 3. Press the Time Format button and select 12 hour or 24 hour type and press the Check button to accept. TERMINAL SETUP / 17
25 Figure 17 Time Format 3 NOTE: The + and - buttons increase/ decrease the displayed time in 15 minute increments. 4. Press the Current Time button to open the keypad and type in the desired time (12 hour format). Press the Check button to accept. Figure 18 Set Current Time 4 18 / TERMINAL SETUP
26 UNITS SETUP 1. Press the User/Region/Units icons to access the Regional Units setup menu. Eight selections allow adjustment of settings based on region: units measurements, latitude/longitude, pressure, area, dry product, dry density, liquid, and application rate increment type. Figure 19 Units Setup 1 UNITS OF MEASUREMENT 2. At the Regional Units menu, press the Units button and select either Metric, Imperial (US), or Imperial (UK) and press the Check button to accept. Figure 20 Units Setup 2 TERMINAL SETUP / 19
27 LATITUDE/LONGITUDE 3. At the Regional Units menu, press the Latitude/Longitude button and select standard decimal format or DMS (decimal, minute, second) and press the Check button to accept. Figure 21 Latitude/Longitude Setup 3 PRESSURE UNITS 4. At the Regional Units menu, press the Pressure Units button and select the pressure units type as kpa, psi, or bar and press the Check button to accept. Figure 22 Pressure Units 4 20 / TERMINAL SETUP
28 AREA UNITS 5. At the Regional Units menu, press the Area Units button and select the area units as ha (hectare) or ac (acre) and press the Check button to accept. Figure 23 Area Units 5 DRY PRODUCT VOLUME 6. At the Regional Unit menu, press the Dry Product Volume button for granular-type applications. Select volume as gallons, pounds, cubic feet, or bushels. Press the Check button to accept. Figure 24 Dry Product Volume 6 TERMINAL SETUP / 21
29 DRY DENSITY 7. At the Regional Units menu, press the Dry Density button to select the unit type for granular fertilizer, seeding, and anhydrous applications. Select volume as pounds per gallon, cubic feet, or bushel. Press the Check button to accept. Figure 25 Dry Density LIQUID PRODUCT UNITS 8. At the Regional Units menu, press the Liquid Products Units button and select the liquid units as gallons, cubic feet, or pounds. Press the Check button to accept. Figure 26 Liquid Units APPLICATION RATE PRODUCT TYPE IMPORTANT: This feature is not applicable and should not be used to enter application rates. This function is setup and controlled through the IntelliAg system. Figure 27 Application Rate Product Type 22 / TERMINAL SETUP
30 LIGHTBAR SETUP A lightbar at the top of the terminal visually indicates the position of vehicle center from the center of a guideline using GPS coordinates. Figure 28 Terminal Lightbar Lightbar 1. Press the Lightbar icon to access the Lightbar setup menu. Figure 29 Lightbar Setup Menu 1 TERMINAL SETUP / 23
31 ENABLE/DISABLE TERMINAL LIGHTBAR 2. At the Lightbar setup menu, press the Lightbar button and select Enable or Disable. Press the Check button to accept. Figure 30 Enable/Disable Terminal Lightbar 2 LED SPACING 3. LED Spacing sets the distance value for each LED when lit. At the Lightbar setup menu, press the LED Spacing button and enter the desired spacing. Press the Check button to accept. Figure 31 LED Spacing 3 LED MODE 4. Two LED mode options allow selection of how the lights respond when turning towards or away from the guide line. At the Lightbar setup menu, press the LED Mode button. Press the Check button to accept. Drive Towards: LED s on the left of the lightbar light up when driving away from the guideline towards the right. Drive Away: LED s on the right of the lightbar light up when driving away from the guideline towards the right. Press the Check button to accept selection. 24 / TERMINAL SETUP
32 Figure 32 LED Mode 4 ENVIRONMENT SETUP Environment setup allows customization of the terminal and includes the following parameters: Audio volume Button clicks Alarm audio Touchscreen calibration Touchscreen sensitivity Screen shot and creating global home screens System 150 file transfer Auto steering status window Toolbar buttons size To adjust Environment settings: 1. Press the User/Environment icons to open the Environment setup menu. Figure 33 Environment Setup Menu 1 TERMINAL SETUP / 25
33 AUDIO VOLUME 2. Audio volume adjusts the volume of the console. Press the Audio Volume button to display menu selections and the Check button to accept changes. + increases volume in increments of 10% - decreases volume in increments of 10% 0% volume mutes all sounds from the console Figure 34 Audio Volume 2 BUTTON CLICKS 3. An audible button click can be enabled or disabled when a button is pressed on the touchscreen. Press the Button Clicks button to display menu selections. Press the Check button to accept. Enabled selects an audible button press Disabled selects a silent button press Figure 35 Button Clicks 3 26 / TERMINAL SETUP
34 ALARM AUDIO 4. An audible alarm can be enabled or disabled when an alarm event occurs. Press the Alarm Audio button to display menu selections. Press the Check button to accept. Enabled triggers an audible alarm with an alarm screen Disabled has no audible alarm; only an alarm screen Figure 36 Alarm Audio 4 TOUCHSCREEN CALIBRATION Recalibrate Touchscreen button re-calibrates the display when screen responsiveness does not occur effectively to a finger touch. Follow onscreen instructions to perform a calibration. 1. At the Environment setup screen, press the Recalibrate Touchscreen button. A system reboot is required after a calibration is complete. Press the Check button to proceed. Figure 37 Recalibrate Touchscreen 1 2. Hash marks are located in various screen positions. Follow and finger press the red marker points moving to each mark. 3. Press the Commit Calibration button to restart terminal and accept calibration. The system may proceed to the Touchscreen Sensitivity screen. TERMINAL SETUP / 27
35 Figure 38 Touchscreen Calibration Commit Calibration Press Commit Button TOUCH SCREEN SENSITIVITY Touchscreen sensitivity adjusts how the screen responds to a button press. A system reboot is required after calibration is complete. 1. At the Environment setup screen, press the Touchscreen Sensitivity button. A system reboot is required after calibration is complete. Press the Check button to proceed. Figure 39 Touch Screen Sensitivity 1 2. At the Calibration screen, select either the Low, Medium, or High button to test the selected sensitivity. 3. Press the Test button. 4. Place finger on screen and move pointer to test. 5. Select the desired setting and press the Apply button.the Test button must be pressed before the Apply button displays. 28 / TERMINAL SETUP
36 6. Press the Close button to begin a system restart. Figure 40 Sensitivity Screen Choose Sensitivity: 2 LOW MEDIUM 3 TEST HIGH 4 Select Sensitivity, move mouse to test, press Apply to save, Close to quit x=752, y ============== 6 Close 5 Apply MULTI-FUNCTION REGION MODE The Multi-Function Region Mode button can be set to function as one of the following: Capture screen shots that can be saved to a USB device Load a global home screen created by the user Set the Multi-Function Region Mode Button: 1. At the Environment setup screen, press the Multi-Function Region Mode button. Press the Check button to accept the desired selection. Figure 41 Screen Shot Take Screen Shot The Screen Shot function captures a picture of the screen as it appears on the display and is saved to a USB memory device. A screen shot is useful for troubleshooting potential issues. To capture a screen shot as it appears on the display: 1. Insert a USB memory device. 2. Navigate to the desired screen to capture. 3. Press above the DICKEY-john logo located on the front of the terminal. The display will quickly flash white indicating a save to the USB. TERMINAL SETUP / 29
37 IMPORTANT: The Eject USB button located on the bottom of the terminal screen frame must be pressed before removing the USB device. Figure 42 Screen Shot Button NOTE: To select how a Global Home screen is selected refer to Global Home Screen Mode. Press Eject USB button before removing USB memory device Save/Load Global Home Screen A user s Work screen with preferred applications and dashboard items can be customized so that when the Load Global Home Screen button is pressed, the saved work screen can be recalled eliminating the need to reset applications and desired dashboard items each time. Multiple global home screens can be saved and retrieved by manually selecting or by toggling through the saved screens. To Create a Global Home Screen: Press area above logo to capture screen, view Global Home Screen menu, or toggle between Home screens. 1. Verify that Save/Load Global Home screen is enabled per (Figure 41). 2. At the Main Work screen, open all applications and dashboard items that are to be saved. (Figure 43) displays applications selected to save as a global home screen: * IntelliAg Work screen (main work area window) * Guidance (subwindow) * Auto Section Control (subwindow) * Switch Box (subwindow) 30 / TERMINAL SETUP
38 Figure 43 Open All Applications and Dashboard Items on Home Screen 3. Press and hold the area above the DICKEY-john logo until the Manage Global Home screens window displays (Figure 42). 4. To save the home screen with the selected applications and dashboard items, press the <Save Home Screen> button. Figure 44 Manage Global Home Screens Global Home screens created by user 5a. Press button to make a screen active or inactive Inactive Active 3.3 Active 5b. Overwrite Home Screen Do you want to overwrite the Global Home Screen HOME SCREEN1? No Yes 6 Delete x 4 5. Enter a desired name using the virtual keyboard and press the Check button to accept (Figure 45). TERMINAL SETUP / 31
39 5a. Press the mini Home button to change a Home screen to an active or inactive state or to delete screen entirely (Figure 44). 5b. An existing Home screen can be overwritten with a new Home screen by pressing that specific Home Screen button (Figure 44). Figure 45 Create a Home Screen Name 5 Home Screen 1 6. Press the X button to exit Manage Global Home Screens (Figure 44). GLOBAL HOME SCREEN MODE Selection of Global Home Screens can be accomplished via manual selection or by scrolling. To Select Global Home Screen Mode: 1. At the Environment Setup screen, press the Multi-Function Region Mode button. Press the Check button to accept the desired selection. Figure 46 Global Home Screen Mode Toggle Mode Toggle mode scrolls through each saved Global Home screen. Continue to press and release the area above the DICKEY-john logo (Figure 42) until the desired Global Home screen displays. Select Mode Select mode displays all saved Global Home screens in a format similar to (Figure 44). 32 / TERMINAL SETUP
40 To view all Global Home screens: 1. Press the area above the DICKEY-john logo to display the Global Home screen menu. 2. Press the desired Home screen to automatically display. Figure 47 Load a Global Home Screen Load a Global Home Screen SYSTEM 150 FILE TRANSFERS This functionality transfers files from a Topcon 150 system to newer models. Contact DICKEY-john Technical Support at for assistance. AUTO STEERING STATUS WINDOW The Automatic Steering Status window displays status of a Topcon steering system on the main work screen. 1. At the Environment setup screen, press the Automatic Steering Status button and select Enabled. Press the Check button to accept. Figure 48 Auto Steering Status Window TERMINAL SETUP / 33
41 TOOLBAR BUTTON SIZE Button sizes on the left side of the Home screen can be adjusted to appear in small, medium, or large sizes. Select the desired size and press the Check button to accept. Figure 49 Toolbar Button Size 34 / TERMINAL SETUP
42 MAP OPTIONS SETUP Map options customizes the vehicle and implement appearance onscreen. Map features include: Point of focus Map panning Map focus auto-shift Highlight loaded coverage Visual reference line length To adjust Map settings: 1. Press the User/Map icons to open the Map Options setup menu. Figure 50 Map Options Setup PAUSE BOUNDARY RECORDING WITH MASTER 1 POINT OF FOCUS The focal point of the vehicle icon can be set to either the vehicle body or the implement. 2. Press the Point of Focus button to display the menu selections. Press the Check button to accept selection. Vehicle focal point centers the vehicle in the map Implement focal point centers the implement in the map TERMINAL SETUP / 35
43 Figure 51 Point of Focus 2 MAP PANNING Map panning allows viewing sections of a field that are not visible because of the auto centering of the vehicle icon on the guidance screen. Panning is performed by placing a finger on the screen and dragging in the direction to view. 3. Press the Map Panning button to display menu selections. Press the Check button to accept selection. Enabled activates the panning function on the guidance screen Disabled deactivates the panning function on the guidance screen When enabled, an icon appears green on the guidance screen when map panning is active. The icon is gray when not active. Figure 52 Map Panning 3 MAP FOCUS AUTO SHIFT 4. Press the Map Focus button to display menu selections. Press the Check button to accept selection. Enabled activates automatic centering of the vehicle and implement on the coverage map on the guidance screen Disabled requires manual map panning on the guidance screen 36 / TERMINAL SETUP
44 Figure 53 Map Focus 4 HIGHLIGHT LOADED COVERAGE Highlight Loaded Coverage helps differentiate between coverage maps previously created and the current recorded session. 5. Press the Highlight Loaded Coverage button to display menu selections. Press the Check button to accept selection. Enabled displays the loaded coverage map as yellow and new coverage mapping displays as green. Disabled displays the loaded coverage map as green and is indistinguishable from any new coverage mapping. Figure 54 Highlight Loaded Coverage 5 Figure 55 Highlight Loaded Coverage Example Map If enabled, previously covered areas are shaded yellow and past job information has been recorded. New coverage is shaded green. TERMINAL SETUP / 37
45 PAUSE BOUNDARY RECORDING WITH MASTER A boundary can be created at the same time as applying material. When disabled, a boundary is created only with no coverage. Refer to the As Applied Job Setup/Boundary Recording Offset section for drawing a boundary line on the left or right of the implement. Figure 56 Pause Boundary Recording with Master Figure 57 Recording a Boundary With Coverage Paused Boundary area Press to pause coverage. Press again to turn on coverage. VISUAL REFERENCE LINE LENGTH The tractor symbol has an optional reference line that is user defined in feet as a visual indicator reference point. The line set range is 0 (no reference line) up to 66. Figure 58 Visual Reference Line 0 Reference Line 66 Reference Line 6. Press the Visual Reference Line Length button to display keypad. Enter desired line length and press the Check button to accept. 38 / TERMINAL SETUP
46 Figure 59 Visual Reference Line Length TERMINAL SETUP / 39
47 ACCESS LEVEL Setting the access level is a restricted activity and Operator is the only available option for all operators and owners. Other access levels are only used by qualified technicians. DO NOT ATTEMPT TO CHANGE THE ACCESS LEVEL. Figure 60 Access Level SOFTWARE UPGRADE A software upgrade should not be necessary when receiving a new console and is typically performed when a new upgrade is required. PROVISION USB UPGRADE 1. On a Windows machine, unzip the installation ZIP file into the root folder of a USB flash drive. 2. Safely eject the USB flash drive from the Windows machine. 3. Plug the USB flash drive into the console. 4. Press the Setup button. 5. Select User / Access Level / PROVISION USB FOR UPGRADE. 6. Select Yes. Figure 61 Provision USB for Upgrade 7. The system requires a power down. Press the green power button on terminal back. 40 / TERMINAL SETUP
48 8. Select Yes to turn off. 9. Leave the USB in the console and restart by pressing and holding the green power button. The installation procedure starts automatically and could take several minutes to complete. 10. After the installation is complete, the console displays the message Please remove the USB flash drive. 11. Remove the USB flash drive and the console restarts automatically. 12. After the restart, the console displays the touch screen calibration screen. Touch the displayed cross marks in turn and then press Confirm or select no within 10 seconds to skip this step. This is only done the first time after installation. 13. The console provides the option to restore all user data to the state it was before the upgrade. Select Yes to restore saved data to the console. IMPORTANT: Selecting No will delete all data saved on the console. The console will restart automatically. 14. The console restarts automatically and is ready for use. TERMINAL SETUP / 41
49 SYSTEM SETUP The System menu includes terminal setup features for communication with external devices, hardware, and implements. System setup functions include: Console, guidance, and implement setup GPS settings Serial ports Alarms Flag points ISOBUS CONSOLE SETUP The Console menu enables applications that are compatible with the virtual terminal. To adjust console settings: 1. Press System/Features/Console icons to display the Console Features menu. The Select Feature menu allows adjustments to Console, Guidance, and Implement settings. Figure 62 System Setup 1 UNIVERSAL TERMINAL Universal terminal functionality must be enabled for all ISO compliant systems. IMPORTANT: This must always be enabled with the AI-120 terminal. 1. Press the Universal Terminal button to open selection menu and select Enabled. 42 / TERMINAL SETUP
50 Figure 63 Universal Terminal FILE SERVER 1. Press the File Server button to open the selection menu. Select Enabled to allow for import/export of configuration files between the AI-120 terminal and the IntelliAg working set master, to import task files (variable rate prescription from a USB device), and to export as applied data to a USB device. IMPORTANT: File server should never be disabled. Figure 64 File Server NOTE: A registration key code is required to unlock the camera port for non-topcon cameras. Contact Topcon to obtain the registration key code. CAMERAS 1. Press the Camera button to open the selection menu. Select Enabled for the capability to monitor connected digital cameras on the console. Refer to the Camera Monitor operator s guide. Figure 65 Cameras TERMINAL SETUP / 43
51 2. When the camera is enabled, a registration key code box appears. Key code for non-topcon terminals are available through Topcon. Take note of the Console Identifier number listed on the Registration Key box. This number will be provided by the representative supplying the registration key code. 3. Press the Registration Key1 button to display virtual keyboard. 4. Enter the key code. 5. Press the Check button to close keyboard. 6. Press the Check button at the Registration Key box to save. Figure 66 Camera Setup Enter Key Code / TERMINAL SETUP
52 PER POINT DATA LOGGING Records each GPS data point during the job and a number of associated data fields such as elevation, heading, GPS quality, section states, CropSpec readings. These are exported as a.csv file (refer to Exporting a job). This is useful for customers who want to create a log of all the job data for use in third party programs, i.e., FarmWorks. Figure 67 Per Point Data Logging NOTE: The required USB adapter is available at most retail stores including Best Buy and WalMart. WIRELESS NETWORK Wireless Network connects the virtual terminal to a wireless network. This feature must be enabled to work with the Remote Assistance feature. IMPORTANT: A Netgear N150 Wireless USB adapter or TP-Link TL-WN821Nv3, 300 Mbps Wireless N USB adapter is required for wireless capability to properly operate. No similar models can be substituted. Refer to the Remote Assistance section for setup instructions. Figure 68 Wireless Network NOTE: Teamviewer is an additional free software program that must be downloaded to the computer for the technical support representative to view the operator s screen and control. REMOTE ASSISTANCE Remote Assistance is a troubleshooting assistance feature that allows a technical support person to view and take control of the owner s IntelliAg terminal screens via a computer to help resolve technical issues in the field. WiFi or hotspot is required. Remote assistance requires the Wireless Network feature to also be enabled. Refer to the Remote Assistance section for setup instruction. TERMINAL SETUP / 45
53 Figure 69 Remote Assistance GUIDANCE The Guidance menu allows for user-defined features to be customized: Some features on this screen are nonselectable. Guidance button is a nonselectable function that is always enabled. Autosteer button is enabled when a Topcon autosteering system is installed to enable the autosteering functionality. Figure 70 Guidance Screen 1 Reverse Detection button appears on Main Guidance screen REVERSE DETECTION (non Topcon GPS Receivers only) Reverse Detection performs an implement to tractor alignment that automatically forces the implement to position itself directly behind the tractor. This button should be pressed PRIOR to backing up in the corner of a field. The button is pressed again after backing up and before moving forward again. 1. Press the Reverse Detection button to open selection menu. Select Enabled to add this button to the main guidance screen. Select Disabled if this feature is not required. 46 / TERMINAL SETUP
54 Figure 71 Reverse Detection CONTROLLED TRAFFIC Function is specific to Topcon terminals and requires a registration code and does not apply to the AI-120 IntelliAg terminal. Figure 72 Controlled Traffic JOB HELPER MODE Two modes are available to assist in working with jobs: Job Assist Quick Start Job Assist Function A help screen displays what steps are next to create tasks in a typical job. This may be useful when learning to use the terminal. Enabling the option places a new icon at the top right of the Operation screen. Selecting the icon displays the help screen. As options are selected, the Job Assist screen lists the next possible steps. Quick Start Function The Quick Start function guides through steps in completing a job by automatically displaying the next step in the process. This may be useful to speed up the performance of standard tasks. Enabling the Quick Start function at Job Helper mode places a new menu item on the right hand side of the Features menu to select what tasks to use the Quick Start function. TERMINAL SETUP / 47
55 Figure 73 Job Helper Mode To Enable Job Assist or Quick Start Function: 1. Press the Job Helper Mode to open the selection menu. 2. Select to highlight Job Assist or Quick Start. 3. Press the Check button to accept. QUICK START SETTINGS The Quick Start Settings menu is used to define what functions will use the Quick Start feature. 4. At the Guidance screen, press the Quick Start button to open Quick Start Settings. 5. Press to highlight the items in options list to enable. Figure 74 Quick Start Settings / TERMINAL SETUP
56 USING THE QUICK START FEATURE A Quick Start button appears on the Main Operator s screen on the right hand toolbar. If a particular feature does not appear in the Quick Start steps, it is not enabled at the Quick Start Settings menu, i.e. Record Boundary in (Figure 74). 1. Press the Quick Start button. The first task enabled at the Quick Start Settings menu opens and continues to step through each enabled task until complete. 2. As each task is completed, a Quick Start window displays what steps are finished and when all the steps are complete. Figure 75 Quick Start Steps 2 1 TERMINAL SETUP / 49
57 IMPLEMENT The Implement menu enables features for implement-related functions that are controlled via the virtual terminal. Auto section control Variable rate control Area counters (non functional for ISO implements controlled through the IntelliAg terminal) Figure 76 Implement Screen 1 AUTO SECTION CONTROL Auto Section Control is an automated row shutoff system that automatically shuts off individual sections utilizing a GPS signal as previously planted areas are approached. 1. Press the Auto Section Control button to open selection menu. Select Enabled when auto section control is required Select Disabled when auto section control is not required Figure 77 Auto Section Control 50 / TERMINAL SETUP
58 VARIABLE RATE CONTROL Variable rate control allows seeding, spraying, and spreading rates to automatically vary when a prescription map is loaded. 1. Press the Variable Rate Control button to open selection menu. Select Enabled when variable rate is used Select Disabled when variable rate is not used Figure 78 Variable Rate Control AREA COUNTERS Area counter functionality is controlled through the ISO implement ECU and the IntelliAg. This feature is nonfunctional via this menu. Figure 79 Area Counters 2 3 TERMINAL SETUP / 51
59 GPS SETUP Before a job is setup and started, GPS must be enabled to communicate with the receiver connected to the RS232 cable on the tractor harness. Verify the following GPS inputs to enable a valid GPS signal: GPS receiver Output Radar The Guidance screen indicates the current status of the GPS signal, refer to (Figure 82). To Verify GPS Input: 1. At the Setup menu, press the System/GPS/Receiver icons to display selections. 2. Select Other as the GPS receivers for non-topcon receivers. 3. Press the Check button to accept selection. Figure 80 Enable GPS / TERMINAL SETUP
60 OUTPUT A non-agi type GPS Receiver must have the following NEMA string outputs enabled before a job is recognized: GGA VTG ZDA If a GPS signal appears on the Guidance screen but a job cannot be opened, check the settings on the receiver and verify this NEMA string is selected. Data output configuration when using an AGI receiver: 1. Press the Output button to open the GPS Output Setting screen. 2. Select Enabled and press the Check button to accept. 3. The Baud Rate setting is set the same on the terminal and the receiver. A minimum setting of 19,200 is required for 5 Hz GPS receivers. The Baud Rate is the communication signal as defined by the manufacturer of the GPS receiver. 4. Maximum rate and output precision are specific to the receiver. Figure 81 GPS Receiver NEMA String Outputs 1 GPS ACCURACY The GPS icon appears on the Guidance screen when specific receivers are selected and display in different colors to indicate current status. GPS STATUS GPS COLOR ACCURACY Green Accuracy greater than 50 Yellow Accuracy between 10 and 50 Red Accuracy is below 10 TERMINAL SETUP / 53
61 Figure 82 Guidance Screen with GPS Status GPS Status RADAR OUTPUT 1. Radar output settings are only applicable when using a Topcon receiver. Figure 83 Radar Output 1 54 / TERMINAL SETUP
62 SERIAL PORT Select the terminal serial port to which the device is connected. GPS Output Com 2 is not used with the AI Press the System/Serial Ports icons to display the Serial Ports Setup screen. Non-AGI receivers, such as IntelliAg, must have a com port setting of 1. Other connections: SGR-1, AGI-3 or AGI-4 GPS Receiver is connected to serial port 1 with all Topcon harnesses. NMEA GPS Output is generally on serial port 2 if in use. Xlinks is on serial port 3 if in use, or on serial port 2 if NMEA GPS out is not in use. Figure 84 GPS Serial Port 1 ALARMS The General Alarm Setup menu lists the standard alarms that trigger an alarm state. All alarms listed are defaulted to enabled. All alarms can be disabled or individual alarms disabled to prevent an alarm occurrence. To Change an Alarm State: 1. Press the Systems/Alarms/General icons to display the General Alarm Setup menu. 2. At the Alarm list, alarms can be changed as follows: To disable/enable all alarms, press the All General Alarms button. To disable/enable an individual alarm, press the desired alarm button to highlight and press the Alarm State button. TERMINAL SETUP / 55
63 Figure 85 Alarm Menu Screen 2 1 ALARM DEFINITIONS: END OF ROW--Three user-defined alarms alert of an end-of-row occurrence. Any of these alarms set to a distance of 0 triggers the alarm when the end of row is reached. IMPORTANT: A boundary must be loaded and auto steering engaged to use this alarm. The End of Row alarm has three distance alarms to alert of an end of row occurrence. First occurrence alarm triggers an early warning alarm indicating that the first distance from the boundary edge has been reached to begin slowing down the vehicle and soon take control. The distance is measured from the tractor to the boundary along the AB line. Second occurrence alarm triggers an alarm indicating that the second distance from the boundary edge has been reached and to manually take immediate control of the vehicle to perform a turn. Look-ahead alarm visually displays on the console guidance screen as the length of the indicator stick on the front of the vehicle when auto steering is disabled. The end of row alarm will not sound when auto steering is disabled so the indicator stick is used instead to estimate the distance to the boundary edge when in guidance only mode. 56 / TERMINAL SETUP
64 Figure 86 Look Ahead Indicator on Vehicle Icon STEERING DISENGAGE--Triggers an alarm when autosteering is disengaged. STEERING ENGAGE--Triggers an alarm when autosteering is engaged. STEERING UNABLE TO ENGAGE--Autosteering is unable to engage due to a system malfunction, possibly lost GPS or steering malfunction. GPS RECEIVER FIRMWARE MISMATCH--only applies when an AGI-3 receiver is connected to the AI-120 terminal. ASC10 ECU FIRMWARE MISMATCH--not applicable to IntelliAg VT HIGH PRIORITY--A high priority alarm indicates a system performance error has been detected that could potentially effect operation and should be addressed immediately. VT MEDIUM PRIORITY--A medium priority alarm appears in a popup window to alert of a condition outside of normal operating parameters. Acknowledge alarm pressing the Check button and address the issue when possible. VT LOW PRIORITY--A low priority alarm appears in a popup window to alert of a condition outside of normal operating parameters. Acknowledge alarm by pressing the Check button and address the issue when possible. TERMINAL SETUP / 57
65 FLAG POINT PRESETS During operation, flag point presets are used to mark the GPS location of a particular condition in the field. Presets include defined icons and a name that can be changed to appropriately identify the condition. To Mark a Flag Point Preset: 1. Press the System/Flag Points icons. 2. Select a Flag Point Preset and apply the desired icon and re-name, if desired. 3. Press the Check button to confirm the selection. Figure 87 Flag Point Presets ISOBUS The IsoBus menu allows setup and customization of the virtual terminal and Main Operator screen. Assigning a UT# if multiple terminals are used Soft keys Working set key location The virtual terminal Main screen can be customized by adjusting the size and location of the soft keys. Not all of the selections offered are applicable to the IntelliAg AI-120 terminal. 1. Press the System/ISOBUS/VT icons to display the Virtual Terminal Setup menu. 58 / TERMINAL SETUP
66 Figure 88 Virtual Terminal Setup Menu 1 UNIVERSAL TERMINAL NUMBER A universal terminal (UT) number should be assigned if there are multiple terminals connected to the Isobus. Assigning a unique number to the primary UT avoids communication conflicts. The UT with number 1 will be the default terminal connected to the working set master. If the UT client doesn t appear on the correct UT, reconfigure the UT number appropriately. If there is a conflict, the following message will appear: The UT Number of this UT conflicts with another UT on the bus, and this UT has been disabled. Please make sure that this UT has a unique UT Number. Setting the Univeral Terminal Number: 1. At the Virtual Terminal Setup menu, press the UT Number button to display the menu selections. 2. Enter a unique UT number connected to the WSMT. Figure 89 Universal Terminal Number TERMINAL SETUP / 59
67 SOFT KEYS PER COLUMN The number of soft keys that appear on the virtual terminal Work screen can be adjusted to 6 or 8. The default is 8 soft keys. An adjustment to 6 soft keys increases the size of the soft keys and moves two soft keys to the next screen. 1. At the Virtual Terminal Setup menu, press the Soft Key Per Column button to display the menu selections. 2. Select the desired soft keys to display on the Work screen and press the Check button to accept. Figure 90 Soft Keys Per Column SOFT KEY LOCATION The default soft key location is on the right side of the main Work screen. Soft keys can be positioned on the left side, if desired. Soft keys can only be placed on the left side if the Working Set Key location is moved to the right side of the terminal. All other options listed are not permitted. 1. At the Virtual Terminal Setup menu, press the Soft Key Location button to display the menu selections. 2. Select the desired soft keys to display on the Work screen and press the Check button to accept. Figure 91 Soft Key Location 60 / TERMINAL SETUP
68 WORKING SET KEY LOCATION The default Working Set Key location is on the left side of the main Work screen. The Working Set keys can also be positioned on the top or right side of the work screen. The Hidden selection removes the Working Set keys from the work screen. 1. At the Virtual Terminal Setup menu, press the Working Set Key Location button to display the menu selections. 2. Select the desired soft keys to display on the Work screen and press the Check button to accept. Figure 92 Working Set Key Location VEHICLE OPTIONS The Vehicle menu screen identifies the vehicle type and specifications. Vehicle setup consists of the following: Selecting or creating a new vehicle profile Entry of vehicle geometric measurements NEW VEHICLE PROFILE A preloaded list of vehicle makes and models are available for selecting a vehicle template that closely resembles the current vehicle the AI-120 terminal is installed. Once a vehicle type and geometric values are saved, the vehicle appears in the Select Vehicle menu. Numerous vehicle types can be saved for selection at the Select Vehicle menu. To create a new vehicle profile: 1. At the Setup menu screen, press the Vehicle/New icons to open the Select New Vehicle Template menu. 2. Select the appropriate vehicle make from the list. 3. Press the Check button to accept. 4. Select the vehicle type. 5. Enter a new vehicle type name, if desired, and press the Check button to accept. 6. Proceed to enter vehicle measurements at the Vehicle Geometry screen. TERMINAL SETUP / 61
69 Figure 93 New Vehicle Profile / TERMINAL SETUP
70 VEHICLE GEOMETRY Vehicle measurements are used as reference points with the GPS receiver to aid in vehicle location. Measurements vary based on the vehicle make and model. (Figure 94) illustrates measurements required for a fixed axle tractor: (A) Wheel base (distance from front axle center to back axle center) (B) Implement tow point (distance from back axle center to implement hitch (C) GPS Steer (distance left (-) or right (+) of implement hitch to GPS receiver) (D) GPS Antenna (distance from back axle center to GPS receiver) (E) GPS Height (distance from ground to GPS receiver) (F) Axle Height (distance from back axle center to ground) To enter vehicle measurements: 1. Press the Vehicle/Geometry icons to open the Geometry menu. 2. Select a dimension to modify. 3. Enter dimensions using keypad and press the Check button to accept. Repeat procedure to enter all measurements. Figure 94 Vehicle Geometry LOAD AN EXISTING VEHICLE PROFILE 1. At the Setup Menu screen, press the Vehicle/Select icons to display existing vehicle list. 2. Select the desired vehicle. 3. Press the Check button to accept. 4. Vehicle dimensions automatically display for the vehicle selected. Verify vehicle geometry dimensions are accurate. IMPORTANT: Existing vehicle profiles can vary from accurate measurements and must be confirmed by the user. TERMINAL SETUP / 63
71 Figure 95 Load an Existing Vehicle Profile IMPLEMENT PROFILE An implement must be assigned before a job can be created or started. Load a New Custom Implement Profile: 1. At the Setup Menu screen, press the Implement/New/Custom icons. 2. Select the appropriate implement style in the upper window from the 4 selections. Rigid mount Pivot Front mount Double pivot 3. At the Operation Requires Restart window, press the check button to acknowledge acceptance. The restart will begin after step 4 of the new implement setup. 64 / TERMINAL SETUP
72 Figure 96 New Implement Setup Follow the instruction wizard to complete implement type. 4. A new implement name can be created with a relevant name, if desired, or the default name. To change, press the Implement box that displays the default name. 5. Use the keyboard to create a new implement name. 6. Press the keyboard Check button to accept. 7. The new name appears in the New Implement window. Press the Check button to accept. Figure 97 Creating an Implement Name Select the appropriate Implement Control Type. None (when the system does not use an ECU to control sections or rates) Section Control Only Auto Section and Rate Control Rate Control Only TERMINAL SETUP / 65
73 NOTE: For systems without switch modules or output modules that want the capability of section control, refer to the Section Control Shutoff by Channel section. 9. Press the Check button to accept the control type. 10. Press the Next button to proceed. 11. Select ISOBUS as the ECU type that is performing section or application rate control. Press the Check button to accept. 12. Press the Next button to proceed. Figure 98 Implement Control Type Select the function to be performed by the implement (sprayer, spreader, or planter). 14. Press the Check button to apply the settings. 15. Press the Next button to proceed. 16. Implement setup is complete. Press the Check button to apply these settings and restart the console. 17. After restart is complete, the Implement Geometry screen displays. 66 / TERMINAL SETUP
74 Figure 99 New Implement Setup TERMINAL SETUP / 67
75 LOAD AN EXISTING IMPLEMENT PROFILE An existing implement and its configurations can be recalled. 1. At the Setup Menu screen, press the Implement/Select icons. 2. Select the desired implement in the upper window. 3. Press the Check button to accept. 4. Selecting a different implement requires a restart of the system. System will automatically restart and will require acceptance of the warning notification. Figure 100 Select Existing Implement NOTE: Implement geometry will vary based on the implement type selected. IMPLEMENT GEOMETRY Physical layout of the implement is required to determine the position of the planter control channel in the field. Configuring an implement identifies the type of implement attached, how much area the implement covers, and any implement offset. IMPORTANT: It is critical to enter the exact distances required when setting up the physical layout of the implement position. Do not guess; use a tape measure to find exact measurements. Failure to enter accurate measurements of the implement control channels will impact the system s performance. Typical implement dimensions include: (A) Swath width automatically populates with the implement width dimension value from the IntelliAg Row Configuration screen. (B) Overlap (C) Implement offset is the distance from center of tractor hitch to center of implement side-to-side. (D) Inline offset 68 / TERMINAL SETUP
76 NOTE: Some dimensions auto populate from the IntelliAg system and entry is not allowed at this screen. Enter Implement Dimensions: 1. At the System Setup screen, press the Implement/Geometry icons. 2. Enter appropriate dimensions using the keypad. 3. Press the Check button to accept changes. Figure 101 Adding Implement Dimensions MULTIPLE BOOMS If the implement has multiple booms, the boom used for guidance must be selected from the BOOM FOR GUIDANCE selection list and the implement geometry must be set for each boom on the numbered tabs. 1. To select which channel is controlled by guidance, press the Boom for Guidance button. 2. Select the control channel and press the Check button to accept. 3. Press the Channel button to view the dimensions assigned to the channel. Figure 102 Implement Geometry TERMINAL SETUP / 69
77 NOTE: The terminal must be receiving a GPS signal for the auto section control to update correct section widths. ECU SETTINGS (SYSTEM REFRESH) ECU settings are normally set when creating a new implement. However, adjustments to ECU settings can be required after initial setup as follows: Implement changes require a refresh of the terminal to synchronize with ECU settings for the following implement changes: IntelliAg WSMT PDC system: Row width settings and/or clutch configuration settings are modified AI-120 terminal: When the implement control type or the implement function on the ECU Setup screen is modified. When changing from a variable rate job to a manual as applied rate job. Loading a software update to modules connected to the CAN Bus To Adjust Implement Settings: 1. At the Setup screen, press the Implement/ECU icon. 2. Selecting and changing an implement control or function at this screen automatically prompts a system refresh. 3. Press the Check button to return to the main screen. To Adjust Implement Function: 4. Press the Implement Function button to identify the implement type as: Sprayer Spreader Planter Figure 103 Refresh ECU Settings 2 4 IntelliAg Current software version 1 70 / TERMINAL SETUP
78 MODULE FIRMWARE UPDATE Module firmware updates are performed from the ECU Setup screen to update modules connected to the CAN Bus that include working set master, working set member, planter output modules, and down pressure modules. IMPORTANT: Working set master configuration files will be erased when a firmware update is performed. It is recommended that working set master configuration files be exported to a USB memory device prior to loading new firmware so they can be reloaded after the new software upgrade. Exporting configuration files is performed in the IntelliAg application via the Import/ Export Config button. Refer to the IntelliAg manual. 1. At the Setup screen, press the Implement/ECU icons. 2. Press the Firmware Version button to begin process. 3. Press the Check button to initiate a system restart. Figure 104 Firmware Update 4 3 Firmware button 4. A setup wizard provides steps for loading software. Press the Next button to advance to next screen. 5. Insert a USB memory device with the firmware software file into the virtual terminal. It may take a few seconds for the system to read the USB memory device. Refer to the Selecting a Script File section to determine the appropriate files to load. 6. Press the Next button to proceed. 7. All files on the USB memory device appear on the menu. Select the appropriate file. The selected file highlights in white. 8. Press the Next button to advance. TERMINAL SETUP / 71
79 Figure 105 Firmware Update Setup Wizard IMPORTANT: A firmware upload takes several minutes to complete. Firmware is loading while an hourglass appears onscreen. Do not interrupt this process by pressing buttons or turning system off. 9. When the final Load Firmware screen indicates 100% completion, the system must restart. Press the Check button to begin restart. An additional upload screen appears when loading firmware for the Planter WSMT. Uploading firmware is complete when the progress bar reaches 100%. Alarm screens may appear after a firmware upload and reboot. Acknowledge alarm screens to proceed. A boom channel assignment is required if GPS is active / TERMINAL SETUP
80 10. Verify the correct firmware version is now loaded at the ECU Setup screen (Figure 103). IMPORTANT: After the reboot is complete and startup screens have displayed (Figure 5), it is recommended to cycle power by turning off the ignition switch. Wait approximately 15 seconds and then turn on ignition switch. Figure 106 Loading Firmware 10 Screen only appears for Planter WSMT when uploading object pool TERMINAL SETUP / 73
81 SELECTING A SCRIPT FILE The following table describes the module firmware contents contained within each script file. Script File Name Prod Down Pressure Prod MA WSMT Prod Output Module Prod Planter WSMT Prod Planter WSMT w WSMB Prod Planter WSMT w WSMB2 Prod WSMB ACC Prod WSMB Prod WSMB2 Firmware Contents for: Load cell modules/down pressure WSMT2 modules except planter module Planter or boom section out modules Planter WSMT2 only Planter WSMT2 and 18 row WSMB modules Planter WSMT2 and WSMB2 seed singulation modules Accessory sensor member module 18 row WSMB module only WSMB2 seed singulation module only 74 / TERMINAL SETUP
82 AUTO SECTION CONTROL SETUP Auto Section Control can be controlled through either the: IntelliAg (individual row shutoff) requires planter output modules row shutoff module switches AI-120 terminal (channel shutoff) row shutoff without connected output modules and switches Auto section control is selected based on if this function is desired by row or by channel. Setup and performance is different for each method. INDIVIDUAL ROW SHUTOFF Controlling sections by rows require: Planter output modules Row shutoff module switches Setup is performed at the IntelliAg screens IMPORTANT: IntelliAg settings should be entered first before entry of AI-120 values so that number of sections, width, and switch assignment is automatically populated into the AI-120 terminal. INTELLIAG PDC SETUP The following IntelliAg PDC screens must be configured to perform Auto Section Control functions via the AI-120 terminal. Control channel setup assigning number of rows per channel Clutch Module/Switch Assignment Refer to the IntelliAg operator s manual for setup instructions. CLUTCH CONFIGURATION Clutch configuration is required to: Identify how many planter output modules are connected to the IntelliAg system Assign how many outputs are assigned to each output module Assign how many rows are assigned to each output Assign row shutoff module switches to outputs that enable and disable planter sections Multiple Tru Count Output Module Assignment Output module addresses are a critical parameter used to identify a module s position on the implement that controls row shutoff switches. IMPORTANT: If a planter uses more than one output module, modules MUST be installed in increasing serial number order starting on the left side and proceeding to the right so that row assignment is configured correctly. AUTO SECTION CONTROL SETUP / 75
83 The Clutch Module Configuration screens displays: Module address Type Number of outputs per module To enter # of Outputs per Module: 1. At the IntelliAg Main Work screen, press the Module Configuration button. 2. At the Module Configuration screen, press the Clutch Module button. 3. Enter the number of solenoid outputs connected to the specific TCOM. Outputs do NOT always total the number of clutches but the total number of controlled solenoids. The Output Numbers (#s) value is automatically sequenced for each module based on the module address value. Figure 107 Clutch Configuration Screen ASSIGNING ROWS The Clutch Configuration screen assigns rows to outputs. As rows are assigned to each output, row numbers automatically populate. 1. At the Clutch Module screen, press the Clutch Configuration button. Enter number of rows to be assigned to each output. 76 / AUTO SECTION CONTROL SETUP
84 Figure 108 Assign Rows ASSIGN ROW SHUTOFF SWITCHES The Clutch Set screen identifies what switches on the row shutoff switch box enable and disable planter sections or outputs. 1. At the Clutch Configuration screen, press the Clutch Set button. Enter the clutch switch to be assigned to an output module that will enable and disable planter sections. Figure 109 Assign Row Shutoff Switches AUTO SECTION CONTROL SETUP / 77
85 MODULE OUTPUT ASSIGNMENT EXAMPLE 1. Three solenoid outputs to be controlled by Tru Count output module. 2. Number of rows assigned to each output. 3. Row shutoff switches assigned to corresponding outputs. 4. Corresponding row shutoff switches will turn sections on and off. Figure 110 Module Output Assignment MASTER ROW SECTION 4 Master On/Off Rows 1-8 Rows 9-16 Rows Not assigned Not assigned Not assigned IMPLEMENT SECTION CHECK IMPORTANT: After clutch row assignment, it is recommended to perform a diagnostics check to verify the order of clutch sections shut on and off correctly. Refer to the Diagnostics section of the IntelliAg Operator s manual for section check instruction. 78 / AUTO SECTION CONTROL SETUP
86 NOTE: Section and width changes can only be modified at the IntelliAg Clutch Module Configuration screen. AI-120 TERMINAL SETUP After IntelliAg setup, section control assignment must be identified in the terminal for the following parameters at the System Setup menu. Number of sections to control Material application timing Switch assignment to sections SECTIONS Section control setup assigns what switches on the row shutoff switch box enable and disable planter sections or outputs. Up to 24 sections automatically populate to the Sections menu as configured in the IntelliAg system. To verify sections and dimensions: 1. At the System menu screen, press the Implement/Section Control/ Sections icons. 2. Verify number of sections displayed and the implement width listed in the table are accurate. 3. If changes are required, return to the IntelliAg application and adjust. Figure 111 Section Control Setup Menu 2 1 AUTO SECTION CONTROL SETUP / 79
87 TIMING Timing is an adjustment to gap or overlap of product application when entering a headland and using section control. The controller knows when entering a planted area. When the planter enters an established boundary and the seed tubes are full of seed, establishing an Off Time starts shutting off the meter to the seed tubes at the defined off time before reaching the boundary. When the planter exits the boundary and the seed tubes are empty, establishing on On Time turns on the meter to fill the seed tubes prior to exiting the headland. IMPORTANT: The On and Off times entered are speed dependent and therefore is important that the speed traveled when establishing on and off times matches the actual speed when planting. On Time and Off Time only applies to systems that use output modules and switch modules and does not apply to Section Control by Channel. Delay times vary based on manufacturer. Refer to (Figure 112) for recommended clutch delay times. Delay time defaults for both turning on and shutting off is set at 0.0 seconds. IMPORTANT: The shutoff delay time is a mechanical delay for engaging and disengaging clutches. Seconds entered at this screen will increase the look-ahead time when shutting off and turning on rows controlled at the Auto Section Control screens. Shutoff delay times can effect accuracy of Run in and Run Out functionality. Figure 112 Clutch Delay Times Clutch Type Turn Off Turn On TruCount 0.4 seconds 0.4 seconds Great Plains Electric Clutch 0.3 seconds 0.4 seconds Enter Timing: 1. At the Setup menu, press the Implement/Section Control/Timing icons to display timing selections. 2. Press the On Time button and use the keypad to enter desired time to start application. 3. Press the Check button to accept. 4. Press the Off Time button and use the keypad to enter desired time to stop application 5. Press the Check button to accept. 80 / AUTO SECTION CONTROL SETUP
88 Figure 113 On Time/Off Time SWITCH BOX SETUP Switch Box Setup defines how the virtual switch box on the main guidance screen is used to control sections. 1. At the System menu screen, press the Implement/Section Control/ Section Switch icons. Figure 114 Switch Box Setup 1 AUTO SECTION CONTROL SETUP / 81
89 TYPE The switch box type setting indicates if controlling sections at the guidance screen is required. None disables the virtual switch icon from appearing on the guidance screen. Virtual displays the virtual switch icon at the top of the guidance screen to turn sections on and off via the console s virtual switchbox. To Define a Switch Box Type: 2. Press the Type button and select the switch box type as None or Virtual. 3. Press the Check button to accept. Figure 115 Switch Box Type 2 3 SWITCH ASSIGNMENT The Switch Assignment menu identifies the number of switches on the virtual switch box. The maximum number of switches allowed (up to 12) is based on the number of sections entered at the Section Setup menu. Example: 3 switches is the maximum number of switches allowed if only 3 sections are enabled. To assign switches: 1. At the Switch Box Setup menu, press the Switches button. Enter the number of switches assigned to each section control. 2. Press the Check button to accept. 3. At the Section/Switch table, enter the desired switch assignment for each section to enable and disable planter sections. More than one section can be assigned to an individual switch. (Figure 116) illustrates section 1 controlled by switch 1, however, section 1 can be reassigned to switch 2 or 3. IMPORTANT: All rows must be assigned to a switch in IntelliAg first before the AI-120 terminal will recognize. 82 / AUTO SECTION CONTROL SETUP
90 Figure 116 Switch Assignment AUTO SECTION CONTROL SETUP / 83
91 SECTION CONTROL SHUTOFF BY CHANNEL Section control shutoff by channel is an optional feature to shutoff rows when there are no output or switch modules connected to the system. Rows are shutoff based on the number of rows assigned to a channel when approaching a previously applied area. To enable Section Control by Channel: 1. At the Setup menu, verify that Auto Section Control is enabled (System, Features, Implement). 2. Verify that either Section Control Only or Section Control and Rate Control is selected at the ECU Setup menu (Implement, ECU, Implement Control) Section Control by Channel is disabled by selecting Rate Control only. 3. At the Main Menu, open the Auto Section Control window and select to turn off channels by: Avoiding gaps--turns off the channel when the last row assigned to the channel crosses the previously planted area causing overlap. Avoiding overlaps--turns off the channel when the first row assigned to the channel crosses the previously planted area causing a gap. Figure 117 Auto Section Control Window 3 Slider adjusts the max and min limits of gaps and overlaps. 10 maximum overlap by channel or section 0 maximim gap by channel or section Figure 118 Gaps and Overlaps GAP } }Overlap Avoid Overlap by Channel or Section (setting 0-5 increases gap using the Control Mode Slid i Fi 117) Avoid Gaps by Channel or Section (setting 6-10 increases overlap using the Control Mode Slid i Fi 117) 84 / AUTO SECTION CONTROL SETUP
92 MASTER SWITCH Master switch configuration selection is nonselectable and remains at Virtual when used with the DICKEY-john AI-120 terminal. No further action required. The master switch is located at bottom right corner of the guidance screen to turn sections on and off. Figure 119 Master Switch PLANTER SETUP IMPORTANT: This feature is not applicable and should not be used. This function is setup and controlled through the IntelliAg system WSMT-PDC controller. Figure 120 Planter Setup AUTO SECTION CONTROL SETUP / 85
93 SPEED Sends vehicle speed information to the ISOBUS implement for performing rate control and other functions. This function is only visible if the active implement is an ISOBUS implement. When enabled, the GPS speed can be used in lieu of using a radar to detect speed. Figure 121 GPS Speed Emulation Setup PRODUCT SETUP IMPORTANT: This feature is not applicable when using a DICKEY-john WSMT-PDC IntelliAg systems and should not be used for product setup. This function is setup and controlled through the IntelliAg system. Figure 122 Product Setup 2 86 / AUTO SECTION CONTROL SETUP
94 MAIN OPERATOR SCREEN The Main Operator s screen is the home screen that provides access to all applications and controls available on the AI-120 terminal. Functions are separated into three main areas: Application bar Toolbar Dashboard Figure 123 Main Operator s Screen Application bar Toolbar Dashboard APPLICATION BAR BUTTONS The application bar consists of all active applications loaded on the console. Pressing the respective button opens the application in a miniview window. Some applications have multiple miniview windows that are opened by pressing the respective tab contained within that window. ABOUT About window provides the current software version loaded on the console. MAIN OPERATOR SCREEN / 87
95 Figure 124 About Window GUIDANCE BUTTON Guidance window provides a secondary view of the tractor path in addition to the main guidance screen. For instance, a perspective view can be open as a secondary guidance screen while an overhead view displays on the main guidance screen. Figure 125 Guidance Window GPS BUTTON The GPS window displays vehicle position, orientation, and GPS accuracy by selecting the respective tab. GPS POSITION GPS Position indicates geographic position, speed, and direction of vehicle. Latitude/Longitude: GPS antenna position Easting/Northings: measurement in meters relating to position within the zone Zone: The world is divided into areas so that Eastings/Northings is shown at a lower number. Speed: Actual vehicle speed moving across the ground. 88 / MAIN OPERATOR SCREEN
96 Figure 126 GPS Position Window VEHICLE ORIENTATION Altitude: Vehicle height above sea level in feet Heading: Heading of vehicle in degrees Speed: Actual vehicle speed moving across the ground in miles per hour (mph) Roll: Measurement of the left/right tipping of the vehicle off the center axis Pitch: Measurement of the forward/backward tipping of the vehicle off the center axis Figure 127 Vehicle Orientation Window m kph 0.00 /0.00 NOTE: An obstruction of the GPS antenna could cause an HDOP value to increase leading to inaccurate GPS position readings. GPS ACCURACY The number of detectable satellites, the correction age in seconds, and the HDOP. A low HDOP value displays a more accurate GPS reading. Figure 128 GPS Accuracy Window 8 RTK 0 s m MAIN OPERATOR SCREEN / 89
97 DIAGNOSTICS BUTTON The Diagnostics window contains information relative to the console s operation and USB memory devices connected to the console. MEMORY USAGE Main Memory indicates the percentage amount of internal console memory that has been used. USB Memory indicates the percentage amount of memory used on an inserted USB device. File system Figure 129 Memory Usage Window CONSOLE DIAGNOSTICS Console Diagnostics displays internal temperature, battery voltage, touchscreen status and the operating time of the console during a powered state. Figure 130 Console Diagnostics Window 90 / MAIN OPERATOR SCREEN
98 TROUBLE CODES Trouble codes provides a list of errors identified during system operation. Figure 131 Trouble Codes Window LOGGING Logs data captured during autosteering calibration. Figure 132 Logging Window MAIN OPERATOR SCREEN / 91
99 JOB BUTTON Job button contains tabs of information relating to: Job statistics Job duration Current job settings Guidance settings Job notes JOB STATISTICS Amount of area covered, remaining area to be covered, and the distance traveled during a job is displayed. Figure 133 Job Statistics Window 0.13 ha 0.76 ha 0.64 ha m JOB DURATION Total job hours, total productive hours during a job, average rate of productivity, and remaining time to complete a job displays in this window. Figure 134 Job Duration Window 46 min 30 min 0 ha/hr 2.5 hrs 92 / MAIN OPERATOR SCREEN
100 JOB SETTINGS Client, farm, field, and job data displays in the window for the current job. Figure 135 Job Settings Window JON DOE FARM 1 FIELD 1 J_032810_1416 GUIDANCE SETTINGS File names of the current guideline, vehicle, and implement display in the window for the current job. Figure 136 Guidance Settings Window NO VEHICLE JOB NOTES Job notes allows entry or viewing of notes relating to the current job. Figure 137 Job Notes Window MAIN OPERATOR SCREEN / 93
101 AUTO SECTION CONTROL The Auto Section Control button displays a window containing several functions for quick auto section adjustments during operation. Refer to the Auto Section Control section for setup instructions and Auto Section Control Dashboard for operation instruction. Figure 138 Auto Section Control SWITCH BOX The Virtual Switch Box button displays a window to manually turn individual boom sections on and off without turning the master switch off when using auto section control. Refer to the Switch Box Setup section for setup instruction and Using the Guidance Screen section for virtual switch box operation. Figure 139 Switch Box / MAIN OPERATOR SCREEN
102 INTELLIAG BUTTON The IntelliAg button displays the IntelliAg application in a miniature window. The IntelliAg and Guidance windows can be interchanged to display as the main display on the terminal by a finger swipe between the window and the main display. Figure 140 IntelliAg Window INVENTORY MANAGER BUTTON The Inventory Manager button displays all files loaded on the console. Files are arranged by category and can be edited, deleted, exported, and imported at this window. 1. To select a category, press on the Category button to open a drop down list. 2. Press on the desired category name to display all files contained in that category. 3. Press the Check button to accept. 4. Press the desired item listed in that category to select. An item must be selected to enable buttons at this screen. MAIN OPERATOR SCREEN / 95
103 Figure 141 Inventory Manager Window Buttons located at the right side of the Inventory Manager screen perform the following functions: Select/deselect files Delete file Edit file name Export file 6. Buttons located at the bottom of the Inventory Manager screen perform 4 global file options: View files that are saved to USB device, verify that a successful backup occurred, and import specific files from the USB device to the console. Backup inventory files from the console to USB device. Restore inventory files from USB device to console. Exports diagnostic information from the console to the USB device. 96 / MAIN OPERATOR SCREEN
104 TOOLBAR BUTTONS The toolbar consists of Viewing Perspective buttons, Boundary buttons, and Exclusion buttons. VIEWING PERSPECTIVE BUTTONS Viewing buttons adjust the appearance of the guidance screen. The 5 perspective views include: Zoom In Zoom Out Perspective View Overhead View North Up View ZOOM IN The Zoom In button displays a closer view of the vehicle and field. Figure 142 Zoom In ZOOM OUT The Zoom Out button displays a wider view of the vehicle and field. Figure 143 Zoom Out MAIN OPERATOR SCREEN / 97
105 PERSPECTIVE VIEW The Perspective View button places the map into virtual perspective with a virtual horizon. Figure 144 Perspective View OVERHEAD VIEW In Overhead View the top of the screen represents the vehicle s current direction. Figure 145 Overhead View NORTH UP VIEW In North Up View, the top of the screen represents North. Figure 146 North Up View N 98 / MAIN OPERATOR SCREEN
106 MAP PANNING Map Panning must be enabled in the Setup menu to use this function. The vehicle is typically centered on the guidance screen and the map view is limited to the surrounding area around the vehicle. Map panning allows viewing of the surrounding area without the need to drive to that location. Map panning is enabled by dragging a finger across the touchscreen in guidance view. The Map Panning icon changes from grey to green indicating the function is enabled. Recenter the map view by pressing the crosshairs icon again. Figure 147 Map Panning Press again to recenter MAIN OPERATOR SCREEN / 99
107 MAP LAYERS/COVERAGE MAP/VRC MAP Select the map view and type of map that displays on the terminal. Map Layers Map layers customizes the map view of the guidance screen by hiding or displaying map layers. Map Layer Types: Grid Lines Exclusion Zones All Fields Flag Points Line Numbers Press the respective map layer item to toggle between enable (white) and disable (gray) mode. Multiple layers can be enabled. Map Type Select the type of map to display on screen : Coverage map for as applied data Variable rate control map for variable rate prescription data Figure 148 Map Layers, Coverage Map and VRC Map Window 100 / MAIN OPERATOR SCREEN
108 MAP COVERAGE TYPE 1. Press the Coverage Map button to open the Coverage Type window or use the right/left arrows to select the coverage type. 2. Select the coverage type and press the OK button to accept. Figure 149 Map Cover Type Choices 1 GPS QUALITY The GPS Quality map provides a visual representation of GPS position accuracy for areas covered in coverage mapping. This layer displays even if the coverage layer is turned off. Press the center of the legend to toggle between manual and auto modes. Auto Mode The range of GPS quality in the existing coverage map sets the upper and lower limits. These limits are updated automatically as new coverage is added to the map. Manual Mode Manual mode is a user-definable scale that allows color gradient adjustment in GPS quality while performing coverage mapping. 2 MAIN OPERATOR SCREEN / 101
109 Figure 150 GPS Quality 1 COVERAGE MAP When the master switch and implement sections are on, coverage displays on the map as green during product application. This layer is hidden if the GPS Quality layer is turned on. Figure 151 Coverage 102 / MAIN OPERATOR SCREEN
110 APPLIED RATE MAP Individually select the applied rate map type by the operation or the channel. Figure 152 Applied Rate Map Type MAP COVERAGE Map cover displays the actual rate of coverage by color intensity. The color gradient of the applied rate map can be adjusted as desired. (Figure 153) displays how colors appear in the field relative to the color gradients selected. To Adjust Color Variance of Map: 1. At the Map Layers and Coverage Map window, use the left and right arrow buttons to select the desired applied rate map (Figure 148). 2. Press to open the scale. Color gradients depict the minimum and maximum values. 3. Press the Edit button at the current scale window to adjust settings and colors. Set Range button allows adjustment of minimum and maximum values and the number of ranges Auto Applied button Slider scale Left and Right Arrow buttons adjust the color range 4. Press the Check button to accept changes. Figure 153 Applied Rate Map Example MAIN OPERATOR SCREEN / 103
111 Figure 154 Applied Rate Adjustment / MAIN OPERATOR SCREEN
112 VRC MAP COVERAGE Select a variable rate map when using a variable rate prescription map through task controller. 1. Press the VRC Map button to open the Select Device Element window or press the left/right arrows to scroll through the selections. 2. Select the desired variable rate map and press the OK button to accept. Figure 155 VRC Map Coverage MAIN OPERATOR SCREEN / 105
113 GRID LINES Grid lines display in gray on the map and run perpendicular to each other on the guidance screen. These lines represent longitudinal and latitudinal lines of the earth and provide a visual aid of the vehicle s orientation. Figure 156 Grid Lines Grid Lines EXCLUSION ZONES Exclusion zones can be created in the system or imported from a shape file that has been configured to display exclusion zones. Exclusion zones are typically used with auto section control indicating areas where coverage mapping is disabled. Figure 157 Exclusion Zones Map Layer 106 / MAIN OPERATOR SCREEN
114 ALL FIELDS When enabled, the All Fields layer shows other field boundaries in the same farm in a white outline on the guidance screen. Figure 158 All Fields Map Layer MAIN OPERATOR SCREEN / 107
115 FLAG POINTS Flag points can be enabled or disabled on the guidance screen that indicate field landmarks. Figure 159 Flag Points AB LINE NUMBERS After recording a boundary and the initial AB line is established, all passes in the field are automatically numbered. Line numbers display positive or negative based on tractor s position to the original AB line. 0 = original AB line negative (-) = next swath line left of the original AB line positive (+) = next swath line right of the original AB line Figure 160 AB Line Numbers 108 / MAIN OPERATOR SCREEN
116 BOUNDARY AND EXCLUSION ZONE BUTTONS Boundary buttons create a field boundary on the virtual landscape. The field boundary acts as a visual aid as well as a guide for the software to determine if the vehicle is inside or outside the designated field boundary. Exclusion Zone buttons identify areas within the field boundary to not drive the vehicle. Like the field boundary, exclusion zones act as markers for the autosection control system to turn off and on sections when entering and exiting. Press the main Boundary button to expand a menu of other boundary and exclusion buttons. Refer to the Creating Boundaries section for boundary creation. Figure 161 Boundary and Exclusion Zone Buttons EXCLUSION ZONE The Exclusion Zone button is used when importing a shape file configured to have exclusion zones. Autosection control automatically turns off and on sections when an exclusion zone is detected. FLAG POINT The Flag Point button marks a point on the map to indicate the position of landmarks such as rocks, trees, or potential hazards. GUIDELINE BUTTONS Guideline buttons create or load guidelines on the virtual landscape. There are 4 types of guidelines: AB Lines Pivot Adaptive Curves Identical Curves Guidelines serve as visual aids when steering in manual mode. When autosteering is active, the system will attempt to steer along these lines. Press the main Guideline button to expand a menu of other boundary and exclusion buttons. Refer to the Guidelines section for creating and using guidelines. MAIN OPERATOR SCREEN / 109
117 Figure 162 Guideline Buttons STEERING CALIBRATION BUTTONS Steering Calibration buttons setup, adjust, and calibrate the auto steering system for a Topcon steering system. Steering calibration is only accessible when autosteering is enabled at the Setup menu. NOTE: All other steering systems do not perform this calibration and should follow the operator s manual as described for the installed steering system. Steering Calibration button functions: 1. Steering Tune adjustment 2. Steering checklist 3. Compass and mounting bias calibration Figure 163 Steering Calibration NOTE: Nudge buttons are used with AB and Pivot type guidelines. NUDGE BUTTONS Nudge buttons shift the position of a guideline. Guidelines can be shifted to the left or right of the vehicle by a set incremental distance designated by the user or shifted to align with vehicle center. Nudge button functions: 1. Save a nudge with a file name 2. GPS drift compensation 3. Nudge the guideline to the vehicle s center 4. Nudge the guideline to the left 5. Nudge the guideline to the right 6. Nudge options sets the amount of offset adjustment in inches sets the maximum offset adjustment allowed 110 / MAIN OPERATOR SCREEN
118 Figure 164 Nudge Buttons MASTER SWITCH The Master Switch button turns coverage mapping on and off during operation. Master switch functionality requires a created job file, an implement and vehicle loaded, and a GPS signal. The Master Switch button has three states: On Off Disabled Figure 165 Master Switch ON OFF DISABLED IntelliAg functions are still controlled with the IntelliAg master switch. The virtual master switch on the AI-120 terminal only controls swath control. AUTOSTEERING BUTTONS Autosteering functionality must be enabled at the Setup screen for the Autosteering button to display. In standard guidance mode, the button is hidden and inaccessible. The Autosteering button has 3 states: Red Autosteering is in failure mode due to potential issues. Press the Autosteering button to display the Steering status screen. Any item preventing engagement displays in red. Green Autosteering is engaged and operating. White Autosteering is on standby and can be engaged at any time. MAIN OPERATOR SCREEN / 111
119 Figure 166 Auto Steer Button FAILURE ENABLED STANDBY JOB ASSIST BUTTON Job Assist is an informative menu that defines button functionality for the toolbar located on the right side of the menu explaining how to use the field, job, and guideline menus. Press the Job Assist button to display the Job Assist popup window. Press any of the toolbar buttons on the right side of the display and the job Assist window will provide definition of the button function. Figure 167 Job Assist Menu DASHBOARD The Dashboard is located at screen bottom and monitors instruments in use. Instruments on the dashboard are enabled or disabled by pressing anywhere on the dashboard to open a Customized Dashboard window. Press to highlight and select the instruments to display onscreen. One instrument must be displayed. Press again to deselect. 112 / MAIN OPERATOR SCREEN
120 Figure 168 Dashboard CLOCK Display the current date and time. SIGNAL STRENGTHS Displays the strength of cellular and wi fi signals. NUMBER OF SATELLITES DETECTED (GPS) Displays the total number of satellites currently detected by the system. CURRENT GPS ACCURACY Displays the level of GPS accuracy detected by the system. Color indicates GPS signal quality. VEHICLE GROUND SPEED Displays current vehicle ground speed. 3 SWATH NUMBER Displays the current guideline row number. For example, driving along the third row parallel to the initial guide line would indicate 3. VEHICLE HEADING Vehicle s heading in degrees relative to true north. CROSS TRACK ERROR Displays the distance of vehicle center to the left or right of a guideline. Value is negative left of the line and positive right of the line. TOTAL AREA COVERED Displays the total area completed in coverage mapping for the current job. MAIN OPERATOR SCREEN / 113
121 OFF SCREEN BUTTONS Off screen buttons are located on the bottom frame of the touchscreen. The buttons consist of the following: Help USB eject Screen shot/global home screen Brightness control Day and night mode Figure 169 Off Screen Buttons HELP Help icons appear on screen to aid in button functionality when the Help button is pressed. Selecting an item that has a help icon opens an identifying description of that item. Access to the specific function is temporarily disabled until the help icons are turned off. Press the Help button to toggle between on and off. USB EJECT Hidden Screen Capture Global Home Screen button USB Eject should be pressed before removing the USB device from the console to avoid potential file corruption as well as stops the reading and writing to the USB device so that it can be removed. 114 / MAIN OPERATOR SCREEN
122 ? + MULTI FUNCTION REGION MODE Multi Function Region Mode button can function to take screen shots or create global home screens. A user s Work screen/global Home screen is customized with preferred applications and dashboard items so that when the Load Global Home Screen button is pressed, the saved work screen can be recalled eliminating the need to reset applications and desired dashboard items each time. Multiple global home screens can be saved and retrieved by manually selecting or by toggling through the saved screens. Press directly above the DICKEY-john logo to open the Global Home screen menu. The Screen Shot button is located above the DICKEY-john logo. Screen shot functionality, when enabled, captures an image as it appears on the screen and saves it to a USB memory device. The screen shot function is enabled at the Setting menu under User/Environment/Multi-Function Region Mode. Press directly above the DICKEY-john logo. Screen will flash indicating screen shot is captured. Press the USB Eject button before removing USB memory device otherwise file may not be saved. BRIGHTNESS CONTROL Press the Increase and Decrease button to adjust screen brightness. DAY AND NIGHT MODE Press the Day and Night mode button to toggle between a brighter screen (day mode), dimmer screen (night mode) and an Auto mode. Auto mode automatically adjusts based on the surrounding ambient light. MAIN OPERATOR SCREEN / 115
123 116 / MAIN OPERATOR SCREEN
124 GUIDELINES Four guideline types provide guidance based on field type: Parallel AB line Identical curve Center pivot Guidelock guidance mode These guidelines can be saved and reused. CREATE A GUIDELINE The procedure for creating a guideline is the same for all guideline types. 1. Press the Guideline button to select the guideline type. 2. Press the Create Guideline Name button to generate a new guideline file. Figure 170 Create Guideline Button Enter a custom name or press the Check button to accept the auto-generated name. Figure 171 Create Guideline Name 3 GUIDELINES / 117
125 USING AB LINES 1. Drive to the desired location to set the A point. 2. Turn on the master switch (optional), press the A point button, and drive vehicle towards the desired B point. Figure 172 Set A Point Select the B point button to set B. A straight red line appears through the A and B points. Follow the parallel red line as a guide to complete field coverage. Figure 173 Set B Point 118 / GUIDELINES
126 MANUAL AB LINES Manual AB lines can be set manually by entering the coordinates of the A and B points. To manually set AB Lines: 1. Select the Guideline menu button and press the Manual AB Line button. 2. Enter the latitude and longitude coordinates for the A and B points. 3. Press the Check button to accept. Figure 174 Manual AB Lines PIVOTS Once sufficient data is gathered from creating one lap, a circular guideline displays onscreen. The size of the circles change based on the vehicle s distance from the pivot point. The circular guideline is small when the vehicle is close to the pivot point and large if the vehicle is far from the pivot point. Creating a Pivot: 1. Verify a guideline name is created for the pivot. 2. Press the Guideline menu button and select the Pivot button. 3. Press the Create Pivot button. The Create Pivot button begins flashing and a pivot accuracy bar appears. GUIDELINES / 119
127 Figure 175 Creating a Pivot 2 Pivot Accuracy Press the Master Switch button to turn on coverage mapping and start driving along a pivot curve. The vehicle curve must be maintained until the pivot accuracy bar is full. Figure 176 Drive Pivot Curve With Coverage Mapping Pivot Accuracy 5. A red circle appears when the pivot point is determined. Follow the line to complete the coverage map. 120 / GUIDELINES
128 Figure 177 Complete Coverage Map GUIDELINES / 121
129 IDENTICAL CURVES An Identical Curve guideline is a replica of the initial guideline created when coverage mapping is active. This is similar to AB Lines whereby all guidelines are drawn based only on the first guideline. Figure 178 Identical Curves NOTE: Identical Curve mode is only available when using an AGI-3 receiver. Identical Curve To create an Identical Curve: 1. Verify a guideline name is created for the curve and auto steering is enabled. 2. Select the Guideline menu button and press the Identical Curve button. 3. Activate coverage mapping, set the A point, and start driving the identical curve AB guideline. 4. Set the B point to stop tracking the identical curve guideline. 5. The identical curve guideline appears parallel to the previous coverage pass when returning for a second pass. 6. Every guideline is identical to the initial identical curve AB line regardless of the coverage route taken. 7. Select the Create New Guideline button at any time to close and save the current identical curve file. Figure 179 Identical Curve / GUIDELINES
130 GUIDELOCK GUIDANCE BUTTON The Guidelock Guidance feature, when enabled, generates a curve based on existing coverage regardless of when that coverage was laid. This feature is ideal when steering around a contour or field boundary without creating and saving a curve or steering along coverage that was treated earlier that a curve was not created and saved. This guideline method is also referred to as free form. To Enable Guidelock: 1. Apply coverage and start driving in the desired pattern. 2. Once complete, press the Guideline Menu button. 3. Press the Change Guidance Mode button. 4. Press the Guidelock Guidance button. 5. Drive to the area to begin coverage near the initial coverage path. A red line locks in parallel to the previous coverage pass to complete field coverage. Figure 180 Guidelock Guidance GUIDELINES / 123
131 124 / GUIDELINES
132 AS APPLIED JOB SETUP NOTE: The vehicle must be in or near the field for a boundary and related information to appear on the screen. 1 An As Applied job is started by creating a new job in the field and establishing a client, farm, and field. The terminal stores the field information so that field details can be recalled for other jobs in the same field. Additional features when creating an As Applied job allow customization of field characteristics that include: Creating a boundary Creating exclusion zones Creating flag points to mark field obstacles Creating headlands Using boundary offsets CREATE A CLIENT/FARM/FIELD 1. Press the Field Menu button 2. Press the New Field button to setup a new field profile. For a previously created field, press the Select Field button. 3. At the New Field window, press the Client Name button. 4. Select New and press the Check button. 5. Enter a name for the profile using the virtual keyboard and press the Check button to accept. 6. Repeat steps 3 and 5 to enter a farm and field name. 7. Verify profile details are correct and press the Check button to accept. IMPORTANT: To change any of these settings after saving, refer to the Inventory Manager section. Field information can be imported from a USB by selecting the USB button To select the nearest field, Select the Nearest Field button. The current GPS position is used and only works if nearby fields have boundaries created. 2 Select Field Button AS APPLIED JOB SETUP / 125
133 Figure 181 Enter Client Name Imports field information via USB. Select the nearest field. Current GPS position is used and only works if the nearby fields have boundaries created SMITH 126 / AS APPLIED JOB SETUP
134 5 Pause Recording 2 1 BOUNDARIES Creating a boundary determines the shape and size of a field. Boundaries can be saved and loaded again for different applications. A boundary can be created first as a standalone or drawn at the same time as applying material. IMPORTANT: Refer to the Boundary Offset section if the vehicle cannot drive exactly on the boundary of the field due to fence lines or other obstacles. CREATE A STANDALONE BOUNDARY 1. Press the Field menu button. 2. Press the Record Field Boundary button. 3. Begin driving the vehicle along the field boundary. A blue line appears onscreen behind the vehicle indicating the boundary path. 4. Continue driving around the boundary of the field until the lines are almost closed. Pause Recording button shuts off recording of boundary until the Record Field Boundary button is pressed to start recording again. Press the Pause button if an obstacle prevents driving on the boundary. The icon changes to show the record option. The boundary records a straight line between the point recording was paused and the point recording resumed. Press the Record Field Boundary button to begin recording again. Boundary recording can be automatically paused if the master switch is turned off. 5. Press the Close Boundary button to close and complete the boundary. Figure 182 Drive Boundary of Field 4 3 PAUSE BOUNDARY RECORDING WITH MASTER If the master switch is turned off while a boundary is recorded, the boundary recording is paused. Turning the master switch back on resumes the boundary recording. This may be useful to automatically pause boundary recording if product application is paused to maneuver in a tight corner or deviate around an object. AS APPLIED JOB SETUP / 127
135 The following steps should be followed to create record a boundary with coverage: Enable Record Boundary with Coverage at the Map Options Setup screen (Figure 50) Change the boundary offset so that the boundary line is drawn on the left or right of the implement (Figure 128) Follow the same steps for creating a standalone boundary Figure 183 Record Boundary with Coverage Paused Boundary area Press to pause coverage. Press again to turn on coverage. RECALL A BOUNDARY A saved boundary can be recalled for use in a new job. IMPORTANT: A saved field boundary has GPS coordinates based on the location of the actual field. Therefore the vehicle needs to be near the actual field for the field boundary to display properly on the screen. 1. Press the Field Menu button. 2. Press Client Name. 3. Select the correct profile for the boundary. 4. Press the Check button to confirm. 5. Repeat steps 2 and 3 to select a farm and field name. 6. Verify profile and press the Check button to accept. 7. Press the USB button to save boundary file to external device, if desired. Figure 184 Recall a Boundary File / AS APPLIED JOB SETUP
136 4 3 FIND NEAREST FIELD 8. An easier way to recall a field is to drive to the location of that field and then press the Find Nearest Field button (Figure 184). The field closest to the existing location is loaded and can be selected to display on the main guidance screen. CREATE BOUNDARY FROM A SHAPEFILE A boundary can be imported from a shapefile via a USB. The file should only contain a single shape or the boundary will be defined from the first shape in the file which may not represent that boundary needed. Import a Shapefile: 1. Load the shapefile to the USB. 2. Insert the USB into the virtual terminal. 3. Select the Field Menu button. 4. Press the Boundary from Shapefile button. 5. Select the USB icon. Data objects turn blue. 6. Select the USB home icon to view the root of the USB file structure. Files and folders on the USB root display. 7. Select a folder to open. 8. Find the required file and select. The file displays in white and is now enabled. Multiple files can be selected. 9. Press the Check button to import the shapefile boundary. Figure 185 Import Boundary Shapefile AS APPLIED JOB SETUP / 129
137 5 2 1 CREATE AN EXCLUSION ZONE Exclusion zones are used with auto section control and allows the system to automatically turn sections off when an exclusion zone is detected. IMPORTANT: Exclusion zones can only be established after a field boundary is created and must be contained within that field boundary. 1. Press the Field menu button 2. Select the Start Exclusion Zone button. 3. Drive along the area perimeter of the exclusion zone. A yellow line trails behind the vehicle marking the exclusion area. The Exclusion Zone button and Boundary button are similar with the difference being yellow identifying exclusion and blue identifying blue). 4. Drive around the perimeter of the exclusion zone until the lines are almost closed. 5. Press the Complete button to close off the exclusion zone. Figure 186 Create an Exclusion Zone 3 4 NOTE: Once a new exclusion zone is created, the previous exclusion zone for that field is overwritten and cannot be reloaded The exclusion zone will appear shaded onscreen. The exclusion zone file name is saved with the same name as the field name. Figure 187 Completed Exclusion Zone 6 2 CLEAR AN EXCLUSION ZONE 1. Select the Field menu button. 2. Clear exclusion zone from the screen by pressing the Exclusion Zone button that appears with an X. 130 / AS APPLIED JOB SETUP
138 RELOAD AN EXCLUSION ZONE 1. Press the Field menu button 2. Select the Exclusion Map button to open menu. 3. Select the Exclusion Map file name. 4. Press the Check button to recall. Figure 188 Recall an Exclusion Zone CREATE FLAG POINTS 1. Drive to the desired location to mark with a flag point. 2. Select the Field menu button. 3. Press the Create Flag Point button. 4. Select a Flag Point preset from the menu or select Custom to create a customized marker. 5. When the selected flag point is pressed, the flag point is set at the current vehicle location. 3 AS APPLIED JOB SETUP / 131
139 Figure 189 Mark a Flag Point 5 4 MODIFY/REMOVE FLAG POINTS 1. Press on the screen to select the flag point. 2. Select an option from the menu: Change Modifies the icon representing the flag point. Rename Renames a flag point. Delete Permanently deletes the selected flag point from the field. Clear All Permanently clears all flag points in the field. GPS Drift Correction Moves the vehicle to the flag point location to compensate for GPS draft. Follow onscreen instructions to change, rename, delete, clear all or add GPS drift correction. Figure 190 Modify or Remove Flag Point 2 3 Tower / AS APPLIED JOB SETUP
140 BOUNDARY OFFSET Boundary offset draws a boundary line at a specific distance on the left or right of the vehicle. For example, driving with vehicle center directly over the field boundary, the offset would be zero. Boundary offset is ideal for situations that require driving next to a field boundary due to a fenceline. Offset values are positive or negative based on the direction of travel in the field. Figure 191 Negative and Positive Offset Negative Offset Positive Offset 2 1 Creating a Boundary Offset: 1. Select the Field menu button. 2. Press the Boundary Offset button. The boundary offset default is set to Enter a value for the desired boundary offset using the virtual keypad and press the Check button to accept. 4. The blue arrows have moved to the right most edge of the implement. This is due to the boundary offset default set at +190 inches with the implement having a length of 380. The left most edge of the implement would require a boundary offset of -190 inches. IMPORTANT: Changing a boundary offset while a boundary recording is active will have no effect. The new boundary only takes effect after a boundary recording is stopped or paused and a recording is restarted. Figure 192 Enter an Offset Value AS APPLIED JOB SETUP / 133
141 2 1 CLEAR A BOUNDARY The Clear Boundary button erases a boundary from the field. To Clear a Boundary: 1. Select Field menu 2. Press the Clear button. 3. Press Yes to acknowledge and remove the boundary. Clearing a boundary is a permanent operation that cannot be undone. Figure 193 Clear a Boundary / AS APPLIED JOB SETUP
142 NOTE: As applied jobs generate a shape file output. CREATE AN AS APPLIED JOB 1. Select the Job Menu button. 2. Press the Create New Job button. 3. At the Job Name window, a new job name must be selected. Select the auto-generated job name by pressing the Check button or Select Job Name to enter a custom name using the keypad. 1 Figure 194 Create Job Name 3 2 Auto-Generated Job Name Custom Job Name 4. After creating a job name, the master switch onscreen will change from red to gray indicating the switch is accessible and a new job file is created. The following conditions are required before the master switch is accessible: A job file loaded or created A valid GPS signal An implement and vehicle profile loaded or created Figure 195 Master Switch 4 AS APPLIED JOB SETUP / 135
143 3 2 SELECT AN EXISTING JOB Job information can be recorded, stored, and transferred for later access. IMPORTANT: Typically a client or farm is selected prior to selecting a job. However, a situation may occur to use a job from another field or another client or farm. In this instance, a different client or farm can be selected in the Select Job window and will copy from where it originated into the currently active client/farm/field. 1. Before selecting an existing job, verify the correct field is selected. 2. Press the Job Menu button. 3. Press the Select Job button. 4. At the Select Job Window, press the Client or Farm tab to view the list of job files. 5. Select the job and press the OK button to accept. Changing the client, farm, or field in the Select job window allows importing of a job from a neighboring field. This is useful to reuse common information stored within the job, such as weather observations, crop information or product application notes. The coverage should be cleared manually before starting a new job. The same implement used to create the job must be selected to load an existing job. Figure 196 Select An Existing Job 136 / AS APPLIED JOB SETUP
144 CUSTOMIZE AN AS APPLIED JOB DETAIL RECORD Details relating to an As Applied job can be entered and exported as part of the job report relating to weather, crop, and product. Any manually entered details defined appears on the front page of the job report as a Job Summary. Add Job Details: 1. Press the Job Menu button 2. Press the Record Job Details button. 3. Manually enter the desired inputs for crop details, weather details, and in the product list. Figure 197 Record Job Window AS APPLIED JOB SETUP / 137
145 2 1 HEADLANDS Identifying a headland is useful to shutoff sections on approach and turn on sections upon exit. A headland can only be created after a boundary is recorded. Create a Headland: 1. Select the Job Menu button. 2. Press the Headlands button. 3. Enter a headland width and press the Check button to accept. This entry determines the headland width displayed on the guidance screen. For example: A headland width set at 1 swath is the width of the implement. Selecting a swath set at 2 would be equivalent to the width of 2 implements. Figure 198 Selecting a Headland Width 3 4. Enter a Headland Offset to increase the width of the headland, if needed, and press the Check button to accept. This is useful to supply a buffer zone for steering if the headland width is set so that the tip of the implement would be touching the fence. If a field boundary is recorded so that the blue line is on top of the fence line (the actual physical boundary of the field) then setting a headland of 1 swath would require driving with the implement tip touching the fence to fill this area with no overlap. To avoid this scenario, adding an offset of 1 foot to the headland moves the headland an extra 1 foot inside the boundary allowing a 1 foot gap between the implement and fence. 5. Enter a Look Ahead Distance and press the Check button to accept. This value determines what distance to initiate the headland action of zooming or trigger an alarm when approaching or exiting a headland. 6. Press the Configure Actions button to adjust auto zoom and alarm settings. 138 / AS APPLIED JOB SETUP
146 Figure 199 Look Ahead Distance NOTE: North Up For greater steering accuracy when navigating a headland, the recommended zoom level is between 8 and At the Configure Headlands windows, press the Auto Zoom button. 8. If auto zoom is desired, press the Action State button and select Enabled. 9. Slide the Zoom Level button to the desired setting. Auto Zoom will automatically adjust to the zoom level as specified on this screen when approaching a headland during coverage mapping. 10. Press the Check button to accept changes. 11. Press the Alarm button to set headland alarm setting. 12. If an alarm is desired, press the Action State button, select Enabled. 13. A default message of Approaching headland appears during coverage mapping. This message can be changed to a user-defined name, if desired. 14. Select the Audio Type warning as None or Beep. A red cross appears next to the alarm action name is the feature is disabled. 15. Press the Check button to accept changes. Figure 200 Configure Action Settings AS APPLIED JOB SETUP / 139
147 HEADLANDS EXAMPLE Headlands are configured as follows: Headland width of 1 swath Look ahead distance of 10 ft. Zoom level set to 10 (maximum) Alarm message as Approaching Headland Audible alarm set to disabled Headlands appear as an orange line that runs parallel to the field boundary. The distance between the 2 lines is the configurable headland width measured in multiples of the implement working width (swaths). Figure 201 Headlands Example The screen automatically zooms in and the alarm message, if enabled, appears as the vehicle crosses the headland look ahead distance. The alarm automatically stops and the screen zooms out once the headland is crossed and have turned back into the field. In this example, the alarm is disabled. The alarm message can also be closed by pressing the Check button. Figure 202 Auto Zoom Feature 140 / AS APPLIED JOB SETUP
148 VARIABLE RATE JOB SETUP NOTE: Prescription maps must be in.xml file formats. Variable rate control job data is created using a farm management software tool and is imported to the terminal via a USB memory device. Automatic rate adjustment occurs when entering different zones in the prescription map when variable rate is enabled. Variable rate control can be enabled and disabled via the terminal and can only be used when planter, air cart, NH3, or granular control features are enabled. IMPORTANT: An exact file structure must be followed for the terminal to accept the data. INITIAL IMPORT OF JOB DATA Any new data for import to the terminal from a farm management software tool requires the following steps before transfer to a USB memory device. Farm Management Software Requirements: The below steps are an example when using FarmWorks software. Steps 1-7 may differ based on the farm management software used. 1. At the Write Job Data screen, select DICKEY-john as the type. 2. Select File as the transfer type. 3. Press the Advanced Setup button. Figure 203 Writing Job Data Select a Task Controller Version as Standard - Version 2 (Figure 204). 5. Select ISO Compliant option as Yes. 6. Press the Check button to return to previous Job Data screen. 7. Press the Browse button to select the location to save the data on computer hard drive. VARIABLE RATE JOB SETUP / 141
149 8. Press the Check button to write job data. All files are transferred to the computer and stored to a folder named TASKDATA. Figure 204 Write Job Data IMPORTANT: Multiple prescription maps can be stored to the TASKDATA folder for transfer to the terminal. The TASKDATA folder name should be changed to a different name if additional maps are transferred separately. Renaming the TASKDATA folder for additional file transfers avoids overwrite of existing maps stored on the terminal that reside in the TASKDATA folder. 9. Insert a USB memory device into computer. USB device should be clear of any other files and formatted as a FAT32 device. 10. Copy the TASKDATA folder to the USB memory device or write direct to the USB memory device. 11. Files are ready for transfer to terminal. Remove USB memory device from computer and insert into terminal. 12. Refer to Load a Variable Rate Map section for map transfer to terminal. 142 / VARIABLE RATE JOB SETUP
150 Figure 205 Final Task Data File Structure CRUZER (E:) TASKDATA Final File Structure Files within TASKDATA folder North Up View IMPORT VARIABLE RATE JOB TO TERMINAL The following conditions are required before a task will import successfully to the terminal: A valid GPS signal Task Data Enabled at the Settings screen Guidance screen in North Up view To Import a Task to Terminal: Task Data must be enabled at the Settings menu to import a task. 1. Insert USB memory device into USB port on the side of terminal. 2. Press the Job Menu button. 3. Press the Data Exchange button. 4. Select the Import Task Data button. 5. At the Import Task Data window, step through folders until the Task Data folder displays. 6. At the Task Data folder, select the desired.xml file to import and press the Check button to accept. Refer to (Figure 206) for data import options. 7. Drive to the starting position. 8. Press the Check button at the popup window that verifies the task is successfully loaded. VARIABLE RATE JOB SETUP / 143
151 Figure 206 Import a Task 5 Press the Toggle button to automatically search the top-level Task Data directory, if it exists, on the USB and list taskdata.xml files that are found. If this method is not successful, the USB can be browsed manually to select the required file. 6 8 Once a file is selected, it is possible to change the Import Mode to import all data or import coding data only. Import coding data only imports data such as customers, farms, fields, workers, products and implement but not any tasks that are present in the task data. 144 / VARIABLE RATE JOB SETUP
152 SELECT A VARIABLE RATE TASK 1 A variable rate task can be selected after a successful import. 1. Press the Task Data Menu button to open menu. 2. Press the Select Task Data button to open Select Task window. 3. Select the desired task to load that appear in the Task column. All tasks imported appear in this task column. 4. Press the Check button to accept selected task. Figure 207 Selecting a Task The variable rate map displays on the guidance screen and a job is now ready to start. IMPORTANT: If boundaries and exclusions are not displaying, recheck how the map was created in the farm management software tool. Figure 208 Imported Variable Rate Map VARIABLE RATE JOB SETUP / 145
153 FILTERS Multiple tasks that are imported can be filtered by a specific type making searching for a job easier. Jobs can be filtered by the following if entered in the farm management software: Task Status Customer Farm City Worker Cultural Practice Match Connected Devices Multiple filters can be selected and a window will open for each filter that is chosen. To Select Filters: 1. Press the Filters button. 2. Press to highlight all desired filters to display onscreen. 3. Press the Check button to accept selections. All selected filters appear on the Select ISO-XML Task screen. 4. To select which Tasks appear on the Task section of the screen press the desired Filter button. 5. At the popup filter window, press to select the desired selection. 6. Press the Check button to close. Figure 209 Filtering Jobs DJ WEST DJ NORTH / VARIABLE RATE JOB SETUP
154 SORTING Multiple tasks can be sorted by Designator or Distance. Tasks can only be sorted if these parameters were designated in the FarmWorks software. 1. Press the Sorting button. 2. Select the tasks to appear by Designator or Distance. 3. Press the Check button to accept. Figure 210 Sorting Tasks 2 1 EDITING TASK DATA FILES Imported task data files can be edited if needed. 1. Press the Task Data Menu button. 2. Press the Edit Task Data button. Task data items can be modified by pressing the respective button. 3. Press the task data item button to open. 4. A list of all items appears. Press to highlight the item to change. 5. Use the following controls to edit task information. View selected item Edit selected item Delete selected item Create a new item Copy selected item VARIABLE RATE JOB SETUP / 147
155 Figure 211 Editing Task Data Files TASK CONTROLLER SETUP A variable rate task loaded to the terminal must be selected after a successful import. 1. Press the Task Data Menu button. 2. Press the Configure Variable Rate Control button. 3. At the ISO Task Controller Setup screen, select the Control Target for the first task data source. 4. Select the Target Element titled IntelliAg to open the device element choices. 5. Select the appropriate device element. 6. Press the Check button to accept. 7. Follow the same steps 3-7 to assign a control target for the next task data source, if required. 8. Press the Check button to finalize control targets. 9. A Begin Task Conversion window displays indicating the prescription map is ready to load. Press the Check button to accept. Each row in the table represents a variable or fixed prescription for a control target on the implement. The names and number of control targets that are selectable depends on the ISOBUS implement. 148 / VARIABLE RATE JOB SETUP
156 Figure 212 Task Controller Setup Steps IntelliAg->Granular lb/ac Operation TASKDATA:0 CORN Herbicide Corn Edit Button TASK CONTROLLER SETUP FEATURES Default values can be assigned to activate when certain conditions or problems occur due to a lost GPS signal and allows planting to continue. SET FIXED PRESCRIPTION VALUES The Edit button allows fixed values to be set for the prescription. Default value is sent to the ECU when the task is started. If there is no variable rate prescription, this is the only rate sent to the control target. Out of Field value assigns a value sent to the ECU when outside of the field boundary Position Lost value assigns a value sent to the ECU when position is lost Figure 213 Seed Operation VARIABLE RATE JOB SETUP / 149
157 Duplicate Process Data Variable BUtton COPY A PRESCRIPTION An existing prescription can be copied to a different line item by pressing the Duplicate Process Data Variable button. Duplicating a task can eliminate entry of similar data if multiple rate control channels and control targets are used. After a similar task is copied, the control must be assigned to the appropriate channel. 1. Press the Duplicate Process Data Variable button of the task data to copy. 2. Select the Control Target and change to the desired channel of control. Figure 214 IntelliAg->Seed Operation IntelliAg->Granular Operation lb/ac Fertilizer - NPK TASKDATA:0 IntelliAg->Liquid CORN Operation Herbicide Corn 2 1 TARGETS NOT CONFIGURED A copied task requires the control target be assigned to a different channel. Change the Control Target channel per step 2 of (Figure 214) CREATE A NEW PRESCRIPTION The New Prescription button creates a new prescription by either setting the fixed values or importing a shapefile to allow variable rate control. Once the prescription is created, select the Default button in the Source column. To Create a New Prescription: 1. Press the Create a New Prescription button and a new prescription appears. 2. Press the Default button in the Source column. 3. Select the control target as a fixed value or load a shape file. Fixed value: set the fixed values and associates this prescription with a product. Load shape file: Navigate to the shapefile to import from the USB and select the attribute from the shapefile to be imported. When importing a shapefile it is possible to set the fixed values, associate the prescription with a product, and set a scaling factor that is applied to the values in the shapefile when it is converted to the task data format. 150 / VARIABLE RATE JOB SETUP
158 Figure 215 Create New Prescription VARIABLE RATE JOB SETUP / 151
159 152 / VARIABLE RATE JOB SETUP
160 OPERATION PRE-OPERATING CHECKLIST Before beginning a job, verify that the following procedures are completed: Variable rate jobs must have variable rate control enabled at the Settings menu A loaded implement profile must be configured as an automated section control and a variable rate control implement A solid GPS signal is present All previous job data cleared before starting a new job TIP: Enable the Quick Start feature or the Job Assist feature at the Settings/System/Features/Guidance menus to help with stepping through job setup. TO BEGIN OPERATING 1. With the implement lowered, press the Master Switch button to enable coverage mapping. Coverage mapping is active when the master switch button is green. 2. Drive the vehicle forward. A green bar behind the implement represents the coverage area. 3. Press the Master Switch button again to disable coverage mapping. Coverage mapping is disabled when the master switch button is grey. Figure 216 Coverage Mapping OPERATION / 153
161 Figure 217 Variable Rate Map Started and Finished TASK TOTALS Task Totals provides a summary of time and area covered and amount of materials applied by area for a loaded job. The types of task totals stored is dictated by the connected ECU. A task must be started at least once for any totals to display. 1. Press the Task Totals button to open the Task Totals window. 2. Press the Check button to close. Figure 218 View Task Totals SETTING TIME TYPE When the task is running, the type of time currently recorded is selectable. The default time type is effective. If a task is started or restarted the default type is used. Figure 219 Set Time Type 154 / OPERATION
162 START AND STOP TASK 1 Tasks can be manually started and stopped or linked to the master switch. When in task data mode, an extra option is added to the Setup screen to select how tasks can be started and stopped. To Set the Start/Stop Function: 1. At the Setup menu, select System/ISOBUS/TC. 2. Select the Stop Task button and select one of the following: Manually (must manually start and stop tasks regardless of the master switch state) Manually or master switch (start and stop tasks both manually and via master switch) 3. Press the Check button to accept. 2 Figure 220 Start and Stop a Task 2 Start Stop CLEARING JOB DATA 1 Clearing a job resets a job file that already has a coverage map drawn. The coverage map is erased and all recorded job data is reset. A job must be cleared from the system before a new job is created and started. To Clear a Job: 1. Press the Task Data Menu button 2. Select the Clear Job Data button. 3. Select Yes to clear the current job and reset job totals. Figure 221 Clearing a Job 3 OPERATION / 155
163 4 3 EXPORTING JOBS Once a job is complete, it can be exported to a USB memory device. As Applied and Variable Rate As Applied jobs are exported differently. 2 IMPORTANT: As applied jobs must be exported individually and should be exported to the USB after the job is complete. An As Applied job must be exported with a GPS signal and within 9 miles (15 km) of the field just completed. AS APPLIED JOB Implement master switch must be off to export an As Applied job. As Applied job coverage details are exported to a pdf file to create a job report. To Export an As Applied job: 1. Insert USB memory device into USB port. 2. Press the Job Menu button. 3. Press the Data Exchange button. 4. Press the Export Job Report button. 5. At the Job Export window, select Yes or No based on how the current map layers should be saved. Yes alters the colors used in the report map shading so the maximum variation in colors is used to illustrate the applied rates. 6. Wait for files to export. 7. When finished, press the USB Eject button and remove USB memory device. Figure 222 Exporting a Job 156 / OPERATION
164 4 3 2 CREATE AN AS APPLIED JOB REPORT An As Applied coverage map is exported as an.xml file extension that contains coverage details. Job reports can also be exported as.csv files by enabling Per Point Data Logging on the Setup screen (System/Features/ Console) before starting the job. A job report automatically includes: Job name Start and end date Total area covered Total completion hours Total hours coverage mapping is active Distance covered Boundary name Boundary area To Create a Job Report: 1. Insert a USB memory device into a USB port. 2. Press the Job Menu button. 3. Press the Data Exchange button. 4. Select the Export Job Report to USB button. 5. Follow steps to proceed with exporting job (Figure 223). Figure 223 Export a Job Report Steps NOTE: Refer to Customize a Job Detail Record to add optional details to a job. OPERATION / 157
165 Figure 224 Job Report Example NOTE: Data contained within the job summary only appears as manually entered at the Record Job window. There is no data transfer from IntelliAg for products or rates applied. Figure 225 Job Summary Report Corn Corn 158 / OPERATION
166 OPERATION / 159
167 VARIABLE RATE JOB Multiple variable rate jobs can be exported at the same time to a USB unlike an As Applied job. To Export a Variable Rate Job: 1. Insert USB memory device into USB port. 2. Select the Task Data Menu button 3. Press the Data Exchange button. 4. Select the Export Task Data button. 5. At the Export Task Data window, press the Export Formats button. 6. Select the type of file to export and press the Check button to accept. CSV files Shape files 7. Press the Export Mode button to select what happens to data after export and press the Check button to accept. Delete all task data after export clears all data from the terminal and the terminal is no longer in task data mode. Keep only coding data after export deletes tasks from the terminal but customer, farm, field, worker, product, and implement data is retained. The console is still in task data mode. 8. After a successful export, press the Check button to complete. 9. Remove USB memory device Figure 226 Exporting a Variable Rate Job / OPERATION
168 USING THE GUIDANCE SCREEN The guidance screen is the main interface to view and control operations while performing a job. It is recommended that the guidance screen features are understood before operating for maximum efficiency. AUTO SECTION CONTROL Auto section control is turned on and off on the guidance screen by pressing the: Virtual master switch button Virtual switch dashboard Virtual implement VIRTUAL SWITCH BOX The virtual switch box is used with auto section control to manually turn individual boom sections on and off without turning the master switch off. The switch box can have a maximum of 12 switches and can be turned on or off by pressing the switches labeled 1 through 12. Each switch controls one or more sections depending on how many switches are enabled. The Virtual Switch Box button displays on the left navigation bar of the main guidance screen when enabled. Virtual switches have 4 states that are represented in 4 colors: Color Virtual Switch Sections Master Switch Red Off Inactive n/a Yellow On Inactive Off Light Green On Active On Dark Green On Inactive On VIRTUAL IMPLEMENT DASHBOARD An alternative method of displaying and turning sections on and off is using the virtual implement dashboard. When enabled, the implement dashboard displays on bottom of the guidance screen. Figure 227 Virtual Implement Dashboard USING THE GUIDANCE SCREEN / 161
169 Figure 228 Virtual Switch Buttons, Box, and Dashboard Virtual switch box Opens virtual implement below Virtual implement dashboard USING THE MASTER SWITCH The master switch enables and disables coverage mapping. When the master switch is off, the virtual switch box or a physical switch will not control sections. On the main guidance screen, the master switch has two states: On - green Off - red When the master switch is controlled via an external switch, the virtual master switch cannot be enabled or disabled through the touch screen interface. 162 / USING THE GUIDANCE SCREEN
170 VIRTUAL SWITCH BOX AUTO SECTION EXAMPLES Implement sections are enabled and disabled using either the virtual switch box or the implement dashboard. Figure 229 Master Switch On/Sections 1 and 2 On Figure 230 Master Switch Off/Sections 1 and 2 On Figure 231 Coverage Mapping Section 3 Off USING THE GUIDANCE SCREEN / 163
171 NOTE: Override functionality is useful in a previously applied area to perform a fill disk. OVERRIDE AUTO SECTION CONTROL When auto section control is enabled, coverage mapping automatically disables if the system detects the vehicle crossing over an area that has already been mapped. Press the master switch twice rapidly to override the auto section control when coverage mapping is in auto section control mode. Press the master switch again twice rapidly to disable override. Previous settings are re-enabled. AUTO SECTION CONTROL DASHBOARD The Auto Section Control window contains several functions for quick auto section adjustments during operation. Figure 232 Auto Section Control Window CONTROL MODE Control Mode Slider adjusts the maximum and minimum limits of gaps and overlaps. 1-5 setting increases gap 6-10 setting decreases gap BOUNDARY LIMIT Four boundary limits are available: Unlimited - default setting that does not acknowledge a field boundary and sections remain on even if the vehicle leaves the boundary. Field Boundary - implement sections automatically turn off when vehicle leaves the selected boundary. Safety Zone - A new perimeter is automatically created by shrinking the field boundary by half a swath width. The safety zone display on the map as a light blue line next the the field boundary. Automatic section control shuts the sections off outside the safety zone even within the field boundary. This function is typically used to prevent product from being sprayed or spread over a fence line. 164 / USING THE GUIDANCE SCREEN
172 Headland - This functionality requires a defined headland size via the Headland button in the Jobs toolbar. Auto section control shuts sections off when entering a headland. ASC ON/OFF Enables and disables auto section control with a button press. SELECT BOOM FOR SECTION CONTROL If different materials are assigned to multiple channels, a popup window displays before operation to select which material will be controlled by auto section. GPS must be active to display the popup window. Below example depicts 3 channels set as planter control and 1 channel as liquid control. Press the appropriate material to highlight and press the Check button to accept. Figure 233 Select Boom for Section Control USING THE GUIDANCE SCREEN / 165
173 166 / USING THE GUIDANCE SCREEN
174 AUTO STEERING CALIBRATION A calibration of the auto steering system is only required for vehicles equipped with a Topcon steering system and AGI-3 receiver. All other steering systems can skip this calibration. IMPORTANT: An auto steering calibration should be performed after an AI-120 terminal software update and an AGI receiver software update. ENABLE AUTO STEERING 1. From the Main screen, press the Setup button to display the Setup menu. 2. At the Setup menu, press the System icon and the Features icon to 3. Press the Auto Steer button and select Enable. Figure 234 Enable Auto Steer CALIBRATION STEPS The calibration procedure performs the following: calibrates steering turning checks steering status calibrates compass calibrates wheel angle sensor (not required with AES) calibrates mounting bias The auto steering calibration menu is located on the right side of the main guidance screen. 1. Press the Auto Steering button to display menu items. AUTO STEERING CALIBRATION / 167
175 Figure 235 Auto Steering Calibration Menu COMPASS CALIBRATION To Perform a Compass Calibration: 2. Press the Calibration button to open the wizard. Follow onscreen instructions and press the Next button to proceed to the next step. 3. Press the Check button to complete the calibration. Figure 236 Compass Calibration Wizard / AUTO STEERING CALIBRATION
176 MOUNTING BIAS A mounting bias calibration should be performed on all AGI-3 steering solutions. This calibration removes errors in the mounting of the receiver with respect to the vehicle ground footprint, e.g. caused by non-parallel mounting to the roof and fixed tilt of cab with respect to chassis. The calibration ensures the role angle measurement is accurate with respect to the vehicle contact with the ground so that roll offsets to the track position can be accurately compensated. Figure 237 Mounting Bias Wizard STEERING STATUS When Auto Steering is enabled, a status bar indicates steering status and possible errors. 4. Press the Steering Status button to open the steering status window. Errors display in red Figure 238 Status Status Window AUTO STEERING CALIBRATION / 169
177 STEERING TUNING CALIBRATION 5. Press the Steering Tune button to display steering tuning window. 6. On line aggressiveness determines how precise the auto steering system attempts to follow a guideline when locked on a line. An ideal line aggressive percentage allows the vehicle to follow an accurate line without wheel oscillation. Default value is 50. A higher percentage sets a very precise path 7. Approach aggressiveness determines how quick auto steering attempts to move onto a guideline. A higher percentage turns the vehicle harder and more sharply to move to a nearby guideline quicker. IMPORTANT: Default value is 50 for FWA tractors and needs to be reduced significantly when steering vehicles with large implements or booms, especially sprayers. 8. Maximum steering angle limits the turning angle of of the wheels and should be set to ensure the system stays within the vehicle and implement safe-turning capabilities. This setting prevents the accidental occurrence of extremely sharp turns when autosteering is enabled. 9. Sensitivity is an AES-25 electric steering specific tuning parameter. Default value for most vehicles types is 100. Should only be reduced if the steering shows signs of instability or oscillation. 10. Deadbands is an AES-25 electric steering specific tuning parameter that allows for adjustment of the minimum wheel reaction speed when in auto guidance mode to compensate for steering free-play. The electric steering wheel is in steering free-play when it is not reacting in order to maintain the vehicle s position along the guideline. It is recommended that deadband is set at a low value initially and then increased gradually to suit vehicle requirements. 11. Disengage torque is an AES-25 electric steering specific tuning parameter that sets the amount of torque (turning force) the operator must apply to the steering wheel to disengage auto guidance. If set too low, the steering may disengage during periods of rapid steering wheel movement, such as during line acquisition. 170 / AUTO STEERING CALIBRATION
178 Figure 239 Steering Tuning Window AUTO STEERING CALIBRATION / 171
179 172 / AUTO STEERING CALIBRATION
180 AUTO STEERING PERFORMANCE PRE-OPERATING CHECKLIST The following steps must be performed for autosteering operation: Auto steering feature enabled at the Setup menu Zero errors (green) for all 12 items in the steering status window APPROACHING THE GUIDELINE 1. When auto steering is engaged, the vehicle begins to steer to the nearest available guideline. This is typically the guideline immediately visible on the main guidance screen. The vehicle should be facing the desired direction to auto steer. It is recommended that vehicle speed is slow so that overshooting the line does not occur. It is not necessary to be exactly on the guideline moving in the exact direction, however it is recommended so the auto steering system quickly finds the line to engage auto steer. TIP: Auto steering performs best when the vehicle is moving at moderate to low speeds allowing the system to make better adjustments and produce higher quality tracking of a given guideline. Figure 240 Approaching the Guideline AUTO STEERING ENGAGE Auto steering is engaged by pressing the Auto Steer button. The button color indicates the current state of auto steering functionality. Figure 241 Auto Steer Button Functions FAILURE ENABLED STANDBY AUTO STEERING PERFORMANCE / 173
181 AUTO STEERING DISENGAGE User disengagement can occur by performing the following: Press the Auto Steer button on the main guidance screen Manually turn the steering wheel Manual turn of the steering wheel is a safety feature to gain immediate control of the vehicle. Disengagement can also occur due to a non-console input, such as losing satellites or losing the guideline. LIMITATIONS Manual control of the vehicle is required to perform sharp turns, including U-turns, and 90 degree angles. Driving at a high speed reduces the effectiveness of the auto steering system due to the physical limitations of the hydraulic system and the AES-25 electric steering system. High speeds require faster steering adjustments that may cause wheel oscillation and poor guideline adherence. Pay close attention to immediate surroundings when autosteering is engaged. 174 / AUTO STEERING PERFORMANCE
182 REMOTE ASSISTANCE NOTE: A NetGear N150 Wireless USB Adapter or TP-Link TL-WN821Nv3 Wireless USB Adapter is required for wireless to properly operate. No similar models can be substituted. These adapters are available at most retails stores such as Best Buy or Walmart. Remote Assistance is a troubleshooting assistance feature that allows a DICKEY-john technical support person to remotely view and take control of the owner s AI-120 virtual terminal screens via a computer to help resolve technical issues in the field. Both the terminal owner and technical support requires certain tools for this feature to operate. TERMINAL OWNER REQUIREMENTS Wireless Network feature enabled on terminal WiFi or hotspot near the terminal NetGear N150 Wireless USB Adapter or TP-Link TL-WN821Nv3 (300 Mbps Wireless N USB adapter) Activating the Wireless Function: 1. Insert the adapter into the USB port on the side of the terminal. 2. Enable the Wireless Network feature at the Settings menu (System/ Features/Console). 3. When the Wireless Network feature is enabled, a Wizard automatically displays providing step instructions to setup the wireless connection. Setup includes: looking for wireless access points selecting the network connecting to the network final verification that the connection is valid Figure 242 Wireless Network Wizard 4. Step 8 is the final step that verifies connection to a wireless network. REMOTE ASSISTANCE / 175
183 WI-FI FEATURES Allows connection of the terminal to the internet through a wireless hot spot, i.e., phone or wireless access point, i.e., wireless internet router. Supports Open, WEP, WPA, and WPA2 encryption standards Wi-Fi signal strength displays on the dashboard. Stores the last five access points and keys to simplify reconnecting frequently used device Supported Wi-Fi devices TP-Link TL-WN821Nv3 (300 Mbps Wireless N USB adapter) Netgear WNA1100 (N150 Wireless USB adapter) Most smart phones, i.e., iphone 4 and 5, Samsung S, S2, S3 Activating Remote Assistance 1. Enable the Remote Assistance feature at the Settings menu (System/ Features/Console). 2. When Remote Assistance is enabled, a Wizard automatically displays providing step instructions to setup remote assistance. Figure 243 Remote Assistance Wizard Remote Assistance This wizard will guide you through the process of enabling Remote Assistance. IMPORTANT: The user must remain in full control of the vehicle at all times when Remote Assistance is in use. Press Next to continue. 3. At Step 4 an ID and password display in the Allow Remote Control column. The technical support technician will ask for the ID and password. 4. Also at the Control Remote Computer the technical support technician will provide an ID entered by the user. 176 / REMOTE ASSISTANCE
184 Figure 244 Allowing Remote Control of Terminal Step 4: Remote Assistance Please wait for the Remote Assistance window to start with Ready to connect. Record the values for Your ID (3 space separated number when internet is available) and Password. Press Next to continue. Minimize [>] the Session List window if the Next button is obscured. 3 4 Overall Progress 75% Overall Progress 75% 5. The technician can now view and navigate the terminal. REMOTE ASSISTANCE / 177
185 TECHNICAL SUPPORT REQUIREMENTS Internet connection TeamViewer software Technical support must download the TeamViewer software to gain access to the operator s terminal. DOWNLOAD TEAMVIEWER SOFTWARE 1. Go to 2. Press the Green Download button to initiate download. 3. When download is completed and the TeamViewer Setup window appears, select the Install radio button. 4. Select to use the software for Personal/Noncommercial Use. 5. Press the Accept/Finish button. 6. After a successful install, a TeamViewer icon installs on the computer s desktop. Figure 245 Downloading TeamViewer Software / REMOTE ASSISTANCE
186 USING TEAMVIEWER FOR REMOTE ACCESS 1. Click the TeamViewer icon to open. 2. At the TeamViewer window, ask the operator to provide the ID number that displays in the Allow Remote Control column and enter into the Partner ID section. 3. Press the Connect to Partner button. 4. Enter the operator s password and press the Log On button. 5. The operator s virtual terminal screen will appear on the computer and now have the capability to navigate screens. Figure 246 Teamviewer Remote Setup TEAMVIEWER LIMITATIONS AND BEHAVIORS File downloads from the terminal are disabled. The TeamViewer client cannot enable auto steer or the master switch The terminal must be connected to the internet (via ethernet) or wireless access point via a USB wi-fi adapter If there is no accessible internet but a network connection is available, the IP address for the machine displays as (XXX.XXX.XXX.XXX) that can be used to access the console from other machines on the same network. Cameras will work over TeamViewer but will greatly slow down a terminal s performance. TEAMVIEWER SETTINGS Suggested settings for best results when using TeamViewer (TeamViewer 8 on Windows 7) is as follows: To Change Settings: 1. When TeamViewer starts, click on Extras/Options in the menu. 2. Select Remote Control in the left panel. 3. Set quality to Custom Settings in the right panel. 4. Click on Custom Settings. 5. Select 256 colors. 6. Enable the Improve application compatibility option. 7. Click OK to close custom settings. 8. Click OK to close Options. REMOTE ASSISTANCE / 179
187 If no internet is available when starting the TeamViewer wizard, a re-direct to the Wi-Fi wizard connects to a hot spot or wireless access point. Figure 247 Changing Custom Settings / REMOTE ASSISTANCE
188 APPENDIX A AI-120 POWER STATUS LED S LED indicators are located on the right side of the terminal and indicate current power status of the terminal. BAT EXT Power status is normal. Battery LED flashing blue/green indicates battery is charging and external supply is equal to or above 12.0 volts. Internal battery is equal to or above 7.2 volts. Power status is normal. LED s do not flash. External supply is equal to or above 12.0 volts. Internal battery is equal to or above 7.2 volts. External supply is low but acceptable. Voltage is between 10.8 and 12.0 volts. The console will start. Internal battery is low but acceptable. Voltage is between 7.0 and 7.2 volts. The console will start. External supply is below 10.8 volts. The console will not start and the LED s will flash together for 10 seconds before turning off. Battery is below 7.0 volts. The console will not start and the LED s will flash together for 10 seconds before turning off. If the console is left connected to power, the battery LED will flash green every 5 seconds to show charging is in progress. BAT EXT Both LED s green but flashing alternately for ten seconds indicates that external power and battery are good, but main computer not responding correctly. The console will not start. Technical assistance is required. Battery LED flashing red indicates boot loader mode. External power LED flashing red indicates console to trying to power up with no external supply applied. If the LEDs reamin blank after pressing the start button for three seconds, the power management system is not operating and the console will not start. A shutdown with a data save can be enabled by holding the start button for 3 seconds. Holding the start button for 10 seconds will cause an immediate shutdown with no data save. APPENDIX A / 181
189 APPENDIX B ADDITIONAL GPS INFORMATION This section addresses GPS information relating to correction systems and accuracy. CORRECTION SYSTEMS IMPORTANT: Autonomous is only used for non-topcon receivers. Topcon receivers can select all other correction systems. CORRECTION SYSTEM Autonomous Automatic ANY WAAS EGNOS EGNOS (Test Mode) MSAS Omnistar VBS Omnistar XP Ominstar HP SBAS SBAS (EGNOS Type 0) DGPS CDGPS RTK RTK (external modem) RTK (GPRS) CORRECTION SOURCE ICON DESCRIPTION Receiver find any free available satellites. Will not use any correction. Receiver selects the best available correction source. Any SBAS satellite Uses Wide Area Augmentation system Uses the European Geostationary Navigation Overlay Service Uses the European Geostationary Navigation Overlay Service test network Uses the Multi-functional Satellite Augmentation system Uses Omnistar Virtual Base Station (VBS) Uses Omnistar XP correction - high accuracy Uses Omnistar HP correction - very high accuracy Uses only SBAS signals Uses the European Geostationary Navigation Overlay Service test network Uses only DGPS signals Uses Canada s CDGPS network Uses Real Time Kinematic navigation Uses external modem connection to GPS receiver for RTK corrections Uses GPRS network to provide RTK correction The correction source icon color indicates the current status of the GPS source. ICON COLOR Grey Red Yellow Green DESCRIPTION No correction source, i.e. autonomous Correction source requested in GPS setup doesn t match the correction source being received Correction source is correct but a signal has not yet converged to accuracy sufficient for auto steering (differential correction LED on steering status page is green but position accuracy LED is red) Correction source has converged to a level sufficient for auto steering. Position accuracy LED on steering status page is green. 182 / APPENDIX A
190 GPS accuracy is determined as follows: HDOP < 1.0 gps accuracy = 100 HDOP between 1.0 and 4.0 accuracy = inverse percentage of hdop between 1 and 4 examples: 1.1-->93% 2 -- >.75% 3 -- >43.75% HDOP > 4 gps accuracy goes to 1 GPS invalid, gps accuracy goes to 0 The correction source icon is green for the differential source selected, otherwise it is red. When auto correction mode is selected, the icon color changes vary depending on the correction source it is picking up at the time: When correction source is selected: (DGPS, WAAS, EGNOS, MSAS, VBS) button is green otherwise button is red XP (Omnistar XP solution) button is green otherwise button is red HP (Omnistar HP solution) button is green otherwise button is red RTK (RTK fixed position mode) button is green otherwise button is red AUTONOMOUS OR ANY (for fixed RTK, float RTK, XP, HP) button is green DGPS fix (VBS, WAAS, EGNAS, MSAS) button is yellow otherwise button is red With AGI-3, if the signal hasn t yet converged to a level sufficient for auto steering, the icon is yellow, not green. APPENDIX A / 183
191 APPENDIX C FILE NAME STRUCTURE A new file automatically generates a generic file name. Figure 248 Job Name The file structure consists of 3 parts: First part signifies the file is a job Second part represents the file creation date Third part indicates the time of file creation. The time used is in a 24 hour clock format (0000 represents 12:00 a.m. and 2300 represents 11:00 p.m.) FILE TYPES Four file types exist and are identified by the first letter of the file name. Curve file - C_ Line (AB) file - L Pivot file - P_ Job file - J_ / APPENDIX A
192 APPENDIX D SAMPLE JOB EXAMPLE The following example depicts a typical setup of an As Applied job. If a field does not already have a boundary mapped and coverage mapping is required, these two activities can be performed at the same time. 1. Create a new boundary file. 2. Create a new job file. A job file is created after the boundary file so that the job created is recalled when that boundary is recalled. Boundary files will recall job files but job files will not recall boundary files. 3. Set the boundary offset 4. Press the Start Coverage Map button. 5. Drive the desired field boundary. 6. Create a Curve Guidance pattern. IMPORTANT: Typically, curves are selected for the first and second lap. AB lines are selected and this guidance pattern is used to complete the coverage of the remaining field. This method is recommended for maximum coverage on a rectangular shaped field. 7. Press the Complete Boundary button when reaching approximately 150 feet from starting point. 8. Perform another lap following the curve guideline of the first lap. 9. Create an AB Line Guidance pattern and complete field coverage mapping. 10. At this screen, press the USB button to indicate a new file import. 11. Press the USB Transfer button to display files stored on the USB device on the screen. 12. The VRCXML folder displays. To open files in this folder, press VRCXML. 13. Press the Next button to proceed. 14. Select the tasks to be mapped to channels from the XML file. 15. Press the Next button to proceed. APPENDIX A / 185
193 APPENDIX E AI-120 SOFTWARE REPROGRAMMING To reprogram an AI-120 terminal, a FAT32 formatted USB flash drive (2 GB) is required. If the drive is already FAT32 formatted, proceed to AI-120 Terminal Reprogramming. Formatting a USB Flash Drive to FAT32 in Windows: 16. Insert the USB flash drive into the computer. 17. Go to My Computer and double click the icon. 18. Select the USB flash drive. 19. Right click on the USB flash drive. 20. Select Format. 21. Select a File System format of FAT Click on Start. 23. Any existing data on the flash drive will be overwritten. Click OK to proceed. 24. The USB flash drive is now formatted and a Format Complete prompt will appear. 25. Click OK. 26. Close the format window (if applicable). AI-120 TERMINAL REPROGRAMMING Some constants may reset to factory default settings during software reprogramming. A configuration export should be performed before reprogramming to prevent loss of data. USB port Power IMPORTANT: Do NOT remove power during the reprogramming process. 1. On a computer with a Windows operating system, extract all installation Zip files into the root folder of the USB flash drive. 2. Navigate to the USB flash drive and double click on the file install_mbr.cmd. 3. After install, safely eject the USB flash drive from the computer. 4. Verify that the terminal is OFF. 5. Insert the USB flash drive into the USB port on the side of the AI-120 terminal. 6. Power ON the terminal using the green POWER button on the back of the terminal. The installation starts automatically and takes several minutes to complete. A Topcon splash screen appears while software is loading to terminal. 7. When finished, a message, Please remove the USB flash drive appears when software update is complete. Remove the USB flash drive. The terminal restarts automatically. 8. After restart, the terminal displays a touch screen calibration screen. Follow onscreen instructions and press the crossmarks to complete screen calibration. This calibration is only performed after an initial software installation. The terminal restarts automatically. 9. Press Commit Calibration button to exit calibration. 10. If software is already installed on this terminal, a prompt must be acknowledged to restore all user data or delete. Typically, this prompt is acknowledged with yes to restore all user data. 11. After console startup, the terminal is ready to use. Windows is a registered trademark of Microsoft Corporation in the United States and other countries. 186 / APPENDIX A
194 Dealers have the responsibility of calling to the attention of their customers the following warranty prior to acceptance of an order from their customer for any DICKEY-john product. DICKEY-john WARRANTY DICKEY-john warrants to the original purchaser for use that, if any part of the product proves to be defective in material or workmanship within one year from date of original installation, and is returned to DICKEY-john within 30 days after such defect is discovered, DICKEY-john will (at our option) either replace or repair said part. This warranty does not apply to damage resulting from misuse, neglect, accident, or improper installation or maintenance; any expenses or liability for repairs made by outside parties without DICKEY-john s written consent; damage to any associated equipment; or lost profits or special damages. Said part will not be considered defective if it substantially fulfills the performance expectations. THE FOREGOING WARRANTY IS EXCLUSIVE AND IN LIEU OF ALL OTHER WARRANTIES OF MERCHANTABILITY, FITNESS FOR PURPOSE, AND OF ANY OTHER TYPE, WHETHER EXPRESS OR IMPLIED. DICKEY-john neither assumes nor authorizes anyone to assume for it any other obligation or liability in connection with said part and will not be liable for consequential damages. Purchaser accepts these terms and warranty limitations unless the product is returned within fifteen days for full refund of purchase price. For DICKEY- john Service Department, call in either the U.S.A. or Canada Headquarters: 5200 Dickey-john Road, Auburn, IL USA TEL: , FAX: , WEB: Europe: DICKEY-john Europe S.A.S, 165, boulevard de Valmy, Colombes France TEL: 33 (0) , FAX: 33 (0) WEB: Copyright 2017 DICKEY-john Specifications subject to change without notice.
195 INTELLIAG AI-120 ISO VIRTUAL TERMINAL DICKEY-john Sales DICKEY-john Technical Support Europe Sales and Technical Support europe@dickey-john.com Operator s Manual SINCE Dickey-john Road Auburn, IL fax 2017 DICKEY-john DICKEY-john, the DICKEY-john Logo and IntelliAg are registered trademarks of DICKEY-john.
Quick Reference Guide
 Quick Reference Guide Envizio Pro & Envizio Pro II Overview The Envizio Pro and Envizio Pro II are all-in-one field computers capable of providing product control for up to four products (with required
Quick Reference Guide Envizio Pro & Envizio Pro II Overview The Envizio Pro and Envizio Pro II are all-in-one field computers capable of providing product control for up to four products (with required
Activations. Set date and time prior to entering Activation codes to ensure the Activations will be acknowledged. Data Transfer
 Delivery Instructions Activations Set date and time prior to entering Activation codes to ensure the Activations will be acknowledged. Data Transfer Apex version 3.2 or newer is required to transfer data
Delivery Instructions Activations Set date and time prior to entering Activation codes to ensure the Activations will be acknowledged. Data Transfer Apex version 3.2 or newer is required to transfer data
OPERATOR S MANUAL. Safety Notices... 1 Disclaimer... 1
 Safety Notices... 1 Disclaimer... 1 System Components... 3 Virtual Terminal (VT)... 3 Planter Control Module (PCM)... 4 Working Set Member (WSMB) Module (Optional)... 5 CAN Terminators... 5 Terminal Mounting
Safety Notices... 1 Disclaimer... 1 System Components... 3 Virtual Terminal (VT)... 3 Planter Control Module (PCM)... 4 Working Set Member (WSMB) Module (Optional)... 5 CAN Terminators... 5 Terminal Mounting
TopCon X5 Operator's Manual
 TopCon X5 Operator's Manual Part Number TOPCONX5-EN Rev.1.0 Copyright Topcon Precision Agriculture May, 2011 All contents in this manual are copyrighted by Topcon. All rights reserved. The information
TopCon X5 Operator's Manual Part Number TOPCONX5-EN Rev.1.0 Copyright Topcon Precision Agriculture May, 2011 All contents in this manual are copyrighted by Topcon. All rights reserved. The information
ACCESSORY APPLICATIONS
 Depending on your particular system configuration, the widgets below may not all appear in your widget library, or may appear differently as pictured. Note: The following widgets are current as of software
Depending on your particular system configuration, the widgets below may not all appear in your widget library, or may appear differently as pictured. Note: The following widgets are current as of software
PN Rev A
 Quick Start Guide PN 875-0412-01 Rev A GETTING STARTED 1 Install hydraulic kit Schedule an appointment with your dealer to complete the installation of your vehicle s REBEL autosteer hydraulic kit. 2 Check
Quick Start Guide PN 875-0412-01 Rev A GETTING STARTED 1 Install hydraulic kit Schedule an appointment with your dealer to complete the installation of your vehicle s REBEL autosteer hydraulic kit. 2 Check
Available Map Views & Dash View Screen
 Singulation: Displays meter performance. Identifies the percentage of seeds properly singulated by your meters. Contributing factors to this value include: Speed, Good Ride, Seed Size, Seed Shape, Meter
Singulation: Displays meter performance. Identifies the percentage of seeds properly singulated by your meters. Contributing factors to this value include: Speed, Good Ride, Seed Size, Seed Shape, Meter
For use with Aeros 9040 v4.30 DynaJet Flex IC18 Sprayer v1.10
 S M I T H C O S T A R T - U P G U I D E For use with Aeros 9040 v4.30 DynaJet Flex IC18 Sprayer v1.10 Table of Contents #1 POWER 1 #2 CONFIGURATION 1 DynaJet Flex... 1 IC18 Sprayer on Aeros 9040... 2 Preset
S M I T H C O S T A R T - U P G U I D E For use with Aeros 9040 v4.30 DynaJet Flex IC18 Sprayer v1.10 Table of Contents #1 POWER 1 #2 CONFIGURATION 1 DynaJet Flex... 1 IC18 Sprayer on Aeros 9040... 2 Preset
Safety Notices Tramline Setup Setup Input Type Input State (Hi/Lo) Assigning Sensors Auxiliary Power...
 Safety Notices... 1 System Overview... 3 Features... 3 System Requirements... 3 Daisy Chain Sensors... 4 Daisy Chain Module(s)... 4 Daisy chain Module Harnesses 1 and 2 Loop... 4 Module Extension Harnesses...
Safety Notices... 1 System Overview... 3 Features... 3 System Requirements... 3 Daisy Chain Sensors... 4 Daisy Chain Module(s)... 4 Daisy chain Module Harnesses 1 and 2 Loop... 4 Module Extension Harnesses...
Quick Reference Card. Setting up the FmX Integrated Display with the Autopilot System
 Setting up the FmX Integrated Display with the Autopilot System Quick Reference Card CONNECTING THE SYSTEM Once the Autopilot system has been professionally installed, add the FmX integrated display as
Setting up the FmX Integrated Display with the Autopilot System Quick Reference Card CONNECTING THE SYSTEM Once the Autopilot system has been professionally installed, add the FmX integrated display as
TABLE OF CONTENTS. Safety Notices... 1
 TABLE OF CONTENTS Safety Notices... 1 System Overview... 3 Virtual Terminal (VT)... 3 Master Switch... 4 Working Set Master (WSMT) Module (Granular Fertilizer Control)... 4 Working Set Member (WSMB) Module
TABLE OF CONTENTS Safety Notices... 1 System Overview... 3 Virtual Terminal (VT)... 3 Master Switch... 4 Working Set Master (WSMT) Module (Granular Fertilizer Control)... 4 Working Set Member (WSMB) Module
AEROS FIELD COMPUTER RELEASE NOTES RELEASE NOTES
 AEROS FIELD COMPUTER Aeros v4.33 August 2018 Support for SCM Pro v4.0.33995 Supports machines with 4 wheel steering (4WS) NOTE: See document 98-01548 for the Release Notes for SCM Pro v4.0.33995 Support
AEROS FIELD COMPUTER Aeros v4.33 August 2018 Support for SCM Pro v4.0.33995 Supports machines with 4 wheel steering (4WS) NOTE: See document 98-01548 for the Release Notes for SCM Pro v4.0.33995 Support
OPERATOR S MANUAL. Safety Notices... 1
 Safety Notices... 1 System Overview... 3 Features... 3 System Requirements... 3 Daisy Chain Sensors... 4 Daisy Chain Module(s)... 4 Daisy Chain Module Harnesses 1 and 2 Loop... 4 Module Extension Harnesses...
Safety Notices... 1 System Overview... 3 Features... 3 System Requirements... 3 Daisy Chain Sensors... 4 Daisy Chain Module(s)... 4 Daisy Chain Module Harnesses 1 and 2 Loop... 4 Module Extension Harnesses...
Display Quick Reference Guide
 0.00 ac 0.0 mph A Operator Selection Operator Selection Select Operator Operator Full Log Out Operator Full A B JD 8130, 24 Row Planter Planter C Event: 2013-12-16_14:51:15Dave Grower: Grower1 Farm: Farm1
0.00 ac 0.0 mph A Operator Selection Operator Selection Select Operator Operator Full Log Out Operator Full A B JD 8130, 24 Row Planter Planter C Event: 2013-12-16_14:51:15Dave Grower: Grower1 Farm: Farm1
Introduction... 3 Features... 3 Harness Connections... 4
 TABLE OF CONTENTS Safety Notices... 1 Introduction... 3 Features... 3 Harness Connections... 4 Basic Configuration... 5 Autopilot Main Screen... 5 GPS Settings Configuration... 6 Selecting a Correction
TABLE OF CONTENTS Safety Notices... 1 Introduction... 3 Features... 3 Harness Connections... 4 Basic Configuration... 5 Autopilot Main Screen... 5 GPS Settings Configuration... 6 Selecting a Correction
AgGPS Autopilot Automated Steering System Quick Reference Card
 GETTING STARTED This figure shows how to connect the Trimble AgGPS Autopilot automated steering system to the AgGPS EZ-Guide Plus lightbar guidance system. Optional antenna Navigation controller Sonalert
GETTING STARTED This figure shows how to connect the Trimble AgGPS Autopilot automated steering system to the AgGPS EZ-Guide Plus lightbar guidance system. Optional antenna Navigation controller Sonalert
Apollo ECU Profile Setup
 Apollo ECU Profile Setup 1. Go to the settings page on the X30. There are many user settings that aren t mentioned but this will just review the ones more relevant to start seeding. 2. Under User/Region/Units
Apollo ECU Profile Setup 1. Go to the settings page on the X30. There are many user settings that aren t mentioned but this will just review the ones more relevant to start seeding. 2. Under User/Region/Units
Tile Plow Installation O Connell
 NOTE: Indented items indicate parts included in an assembly listed above Part Name/Description Part Number Quantity Tile Plow Kit O Connell System 4100471 1 Hex head cap screw 3/8-16 x 3 2002003-38300
NOTE: Indented items indicate parts included in an assembly listed above Part Name/Description Part Number Quantity Tile Plow Kit O Connell System 4100471 1 Hex head cap screw 3/8-16 x 3 2002003-38300
MATRIX GUIDANCE RELEASE NOTES
 MATRIX GUIDANCE RELEASE NOTES WARNING: Prior to v4.20, consoles with an internal GNSS receiver operate the console com port at 19200 baud rate. v4.20 and later operates the console (with internal receiver)
MATRIX GUIDANCE RELEASE NOTES WARNING: Prior to v4.20, consoles with an internal GNSS receiver operate the console com port at 19200 baud rate. v4.20 and later operates the console (with internal receiver)
PowerView Model PV750. Installation and Operations Manual Section 78
 PowerView Model PV750 Installation and Operations Manual 00-02-0686 08-20-10 Section 78 In order to consistently bring you the highest quality, full featured products, we reserve the right to change our
PowerView Model PV750 Installation and Operations Manual 00-02-0686 08-20-10 Section 78 In order to consistently bring you the highest quality, full featured products, we reserve the right to change our
Agri-Spread Apollo II
 Agri-Spread Apollo II Lime / Granular Fertiliser Spreader Controller System Calibration and Operation RDS Part No.: Document Issue: S/DC/500-10-847 A : 5.4.16 Electromagnetic Compatibility (EMC) This
Agri-Spread Apollo II Lime / Granular Fertiliser Spreader Controller System Calibration and Operation RDS Part No.: Document Issue: S/DC/500-10-847 A : 5.4.16 Electromagnetic Compatibility (EMC) This
Be sure to always check the camera is properly functioning, is properly positioned and securely mounted.
 Please read all of the installation instructions carefully before installing the product. Improper installation will void manufacturer s warranty. The installation instructions do not apply to all types
Please read all of the installation instructions carefully before installing the product. Improper installation will void manufacturer s warranty. The installation instructions do not apply to all types
HelmView 450 Model HV450. Operation Manual Section 78
 HelmView 450 Model HV450 Operation Manual 00-02-0870 2015-04-16 Section 78 In order to consistently bring you the highest quality, full-featured products, we reserve the right to change our specifications
HelmView 450 Model HV450 Operation Manual 00-02-0870 2015-04-16 Section 78 In order to consistently bring you the highest quality, full-featured products, we reserve the right to change our specifications
INSTALLATION MANUAL. Agra-GPS Versatile-JD Bridge (row crop tractor)
 INSTALLATION MANUAL Agra-GPS Versatile-JD Bridge (row crop tractor) Version 1.0 Revision A December 2017 Contact information Agra-GPS Ltd. Box 2585 Stony Plain, AB T7Z 1X9 CANADA 001 780 990 4052 Phone
INSTALLATION MANUAL Agra-GPS Versatile-JD Bridge (row crop tractor) Version 1.0 Revision A December 2017 Contact information Agra-GPS Ltd. Box 2585 Stony Plain, AB T7Z 1X9 CANADA 001 780 990 4052 Phone
AFS Pro 300 AFS Pro 700 Task Controller. SOFTWARE OPERATING GUIDE Software Version 30.*
 AFS Pro 300 AFS Pro 700 Task Controller SOFTWARE OPERATING GUIDE Software Version 30.* Part number 47832877 1 st edition English March 2015 Contents 1 GENERAL Manual scope...............................................................................
AFS Pro 300 AFS Pro 700 Task Controller SOFTWARE OPERATING GUIDE Software Version 30.* Part number 47832877 1 st edition English March 2015 Contents 1 GENERAL Manual scope...............................................................................
Owner s Manual. Model 6672A. 600 Series ipad Conversion Kit 6672A-16 1/17
 Owner s Manual Model 6672A 600 Series ipad Conversion Kit 6672A-16 1/17 Harvest Tec 6672A Table of Contents Page Introduction 3 Installation of Bluetooth Receiver 3-6 Large Square Baler Power Cable and
Owner s Manual Model 6672A 600 Series ipad Conversion Kit 6672A-16 1/17 Harvest Tec 6672A Table of Contents Page Introduction 3 Installation of Bluetooth Receiver 3-6 Large Square Baler Power Cable and
IntelliAg Planter/Drill Control. Operator s Manual DICKEY-john Corporation
 IntelliAg Planter/Drill Control IntelliAg Planter/Drill Control Operator s Manual Operator s Manual 2005 DICKEY-john Corporation 11001-1324 200504 System Overview... 1 Virtual Terminal (VT)... 1 Master
IntelliAg Planter/Drill Control IntelliAg Planter/Drill Control Operator s Manual Operator s Manual 2005 DICKEY-john Corporation 11001-1324 200504 System Overview... 1 Virtual Terminal (VT)... 1 Master
DirectCommand Installation RoGator Model Year Ag Leader Technology
 Note: Indented items indicate parts included in an assembly listed above Part Name/Description Part Number Quantity Direct Command Kit 4100801 1 Dual Lock 2000052-9 1 Dual Lock 2000053-9 1 Quick Reference
Note: Indented items indicate parts included in an assembly listed above Part Name/Description Part Number Quantity Direct Command Kit 4100801 1 Dual Lock 2000052-9 1 Dual Lock 2000053-9 1 Quick Reference
PF3000 Pro Application Rate Mode - Menu Tree for Direct Drive of Rawson Accu-Rate on a planter March 2002
 PF3000 Pro Application Rate Mode - Menu Tree for Direct Drive of Rawson Accu-Rate on a planter March 2002 Menu Key FIELD LOAD SHOW MAP OPTIONS CAL SETUP DIAG Press Menu Key to switch between Main Menu
PF3000 Pro Application Rate Mode - Menu Tree for Direct Drive of Rawson Accu-Rate on a planter March 2002 Menu Key FIELD LOAD SHOW MAP OPTIONS CAL SETUP DIAG Press Menu Key to switch between Main Menu
VM VM
 2018 VM-5200-16 VM-5200-32 Operator s Manual The Daugherty Companies, Inc. P.O. Box 306 Warren, IN 46792 Ph. 260-375-2415 - Fax 260-375-3800 www.ag-electronics.com Rev 0418.1 NOTES: 2 Introduction Rev
2018 VM-5200-16 VM-5200-32 Operator s Manual The Daugherty Companies, Inc. P.O. Box 306 Warren, IN 46792 Ph. 260-375-2415 - Fax 260-375-3800 www.ag-electronics.com Rev 0418.1 NOTES: 2 Introduction Rev
Ag Leader Technology. DirectCommand Installation Miller Nitro 5000 & 6000 ISO Kit
 Note: Indented items indicate parts included in an assembly listed above Part Name/Description Part Number Quantity Direct Command Miller N5/5000 Series Kit 4200179 1 Installation Instructions 2006382
Note: Indented items indicate parts included in an assembly listed above Part Name/Description Part Number Quantity Direct Command Miller N5/5000 Series Kit 4200179 1 Installation Instructions 2006382
Introduction... 3 Features... 3 Requirements... 3
 Safety Notices... 1 Disclaimer... 1 Introduction... 3 Features... 3 Requirements... 3 Component Overview... 5 Flex4 Terminal... 5 Terminal Buttons... 6 Terminal Connections... 6 Operator Remote Switch
Safety Notices... 1 Disclaimer... 1 Introduction... 3 Features... 3 Requirements... 3 Component Overview... 5 Flex4 Terminal... 5 Terminal Buttons... 6 Terminal Connections... 6 Operator Remote Switch
Operating Instructions
 Operating Instructions for Non-Touch Terminals TRACK-Leader Version: V6.20141016 30302432-02-EN Read and follow these operating instructions. Keep these operating instructions in a safe place for later
Operating Instructions for Non-Touch Terminals TRACK-Leader Version: V6.20141016 30302432-02-EN Read and follow these operating instructions. Keep these operating instructions in a safe place for later
Instruction Sheet Updating SmartPAC 2 Firmware
 Instruction Sheet Updating SmartPAC 2 Firmware This document shows you how to update SmartPAC 2 firmware, using a USB disk, and load SmartPAC 2 firmware installed on a replacement Compact Flash (CF) card.
Instruction Sheet Updating SmartPAC 2 Firmware This document shows you how to update SmartPAC 2 firmware, using a USB disk, and load SmartPAC 2 firmware installed on a replacement Compact Flash (CF) card.
AFS Pro 300 AFS Pro 700 Task Controller. SOFTWARE OPERATING GUIDE Software Version 30.6.*
 AFS Pro 300 AFS Pro 700 Task Controller SOFTWARE OPERATING GUIDE Software Version 30.6.* Part number 47938688 1 st edition English December 2015 Contents 1 GENERAL Manual scope...............................................................................
AFS Pro 300 AFS Pro 700 Task Controller SOFTWARE OPERATING GUIDE Software Version 30.6.* Part number 47938688 1 st edition English December 2015 Contents 1 GENERAL Manual scope...............................................................................
PowerView Model PV450. Installation and Operation Manual Section 78
 PowerView Model PV450 Installation and Operation Manual 00-02-0732 05-19-2011 Section 78 In order to consistently bring you the highest quality, full featured products, we reserve the right to change our
PowerView Model PV450 Installation and Operation Manual 00-02-0732 05-19-2011 Section 78 In order to consistently bring you the highest quality, full featured products, we reserve the right to change our
Tile Plow Installation Gold Digger
 NOTE: Indented items indicate parts included in an assembly listed above Part Name/Description Part Number Quantity Tile Plow Kit Soil Max System 4100470 1 Hex head cap screw - M10 x 75mm 2002007-10075
NOTE: Indented items indicate parts included in an assembly listed above Part Name/Description Part Number Quantity Tile Plow Kit Soil Max System 4100470 1 Hex head cap screw - M10 x 75mm 2002007-10075
OPERATOR S GUIDE Document revision 3.0 Last revised: October 12, 2017
 OPERATOR S GUIDE Document revision 3.0 Last revised: October 12, 2017 Recon Wireless Blockage and Flow Monitor Operator s Guide 2011 2017 Intelligent Agricultural Solutions. All Rights Reserved. Recon
OPERATOR S GUIDE Document revision 3.0 Last revised: October 12, 2017 Recon Wireless Blockage and Flow Monitor Operator s Guide 2011 2017 Intelligent Agricultural Solutions. All Rights Reserved. Recon
Task Controller Setup Manual
 Task Controller Setup Manual P002463 Last Update: 1/17/2017 Read and follow this operating instructions. Keep this operating instructions for future reference. 1 2 Table of Contents 1 Task Controller Setup
Task Controller Setup Manual P002463 Last Update: 1/17/2017 Read and follow this operating instructions. Keep this operating instructions for future reference. 1 2 Table of Contents 1 Task Controller Setup
PM PLANTER MONITOR. Operator s Manual
 PM300-332 - 400 PLANTER MONITOR Operator s Manual TABLE OF CONTENTS Safety Notices... 1 Introduction... 3 System Overview... 3 Specifications... 5 Major Features... 7 Performance... 7 Console/Display...
PM300-332 - 400 PLANTER MONITOR Operator s Manual TABLE OF CONTENTS Safety Notices... 1 Introduction... 3 System Overview... 3 Specifications... 5 Major Features... 7 Performance... 7 Console/Display...
RAM Rail Mount Kit RAM 201U 5 Arm RAM 2461U Monitor Mount RAM 235U Base, Double U-Bolt
 DirectCommand Installation Ag Leader Technology Note: Indented items indicate parts included in an assembly listed above Part Name/Description Part Number Quantity DirectCommand Kit 4100852 1 Cable Installation
DirectCommand Installation Ag Leader Technology Note: Indented items indicate parts included in an assembly listed above Part Name/Description Part Number Quantity DirectCommand Kit 4100852 1 Cable Installation
Installation and Operation Back-UPS BR1000G-IN / BR1500G-IN
 Installation and Operation Back-UPS BR1000G-IN / BR1500G-IN Important Safety Information Read the instructions carefully to become familiar with the equipment before trying to install, operate, service
Installation and Operation Back-UPS BR1000G-IN / BR1500G-IN Important Safety Information Read the instructions carefully to become familiar with the equipment before trying to install, operate, service
(Mac computer) Displayed images from projector become an interactive whiteboard with U-Pointer
 U-Pointer (Mac computer) User Manual Displayed images from projector become an interactive whiteboard with U-Pointer U-Pointer enables interactive operation without a dedicated board such as the operation
U-Pointer (Mac computer) User Manual Displayed images from projector become an interactive whiteboard with U-Pointer U-Pointer enables interactive operation without a dedicated board such as the operation
Installation and Operation Guide
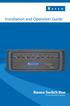 Installation and Operation Guide Raven Switch Box for Use with ISObus Systems Disclaimer While every effort has been made to ensure the accuracy of this document, Raven Industries assumes no responsibility
Installation and Operation Guide Raven Switch Box for Use with ISObus Systems Disclaimer While every effort has been made to ensure the accuracy of this document, Raven Industries assumes no responsibility
RAM Rail Mount Kit RAM 201U 5 Arm RAM 2461U Monitor Mount RAM 235U Base, Double U-Bolt
 Note: Indented items indicate parts included in an assembly listed above Part Name/Description Part Number Quantity DirectCommand Kit 4100800 1 Cable Installation Kit 2000901-1 1 Dielectric Grease 2002872
Note: Indented items indicate parts included in an assembly listed above Part Name/Description Part Number Quantity DirectCommand Kit 4100800 1 Cable Installation Kit 2000901-1 1 Dielectric Grease 2002872
CFX-750 Menus. Starting in the Settings Menu
 Starting in the Settings Menu EZ-Pi Auto Steer Auto Steer System Type EZ-Steer/Manual Steer Ez-Pilot AutoPilot EZ-Steer/Pilot Setup EZ-Steer/Pilot Calibration Wizard Engage Options Minimum Speed Maximum
Starting in the Settings Menu EZ-Pi Auto Steer Auto Steer System Type EZ-Steer/Manual Steer Ez-Pilot AutoPilot EZ-Steer/Pilot Setup EZ-Steer/Pilot Calibration Wizard Engage Options Minimum Speed Maximum
E600 VX01 Installation guide
 E600 VX01 Installation guide illuminfx Dimensions 2007 Viso Systems ApS, Denmark All rights reserved. No part of this manual may be reproduced, in any form or by any means, without permission in writing
E600 VX01 Installation guide illuminfx Dimensions 2007 Viso Systems ApS, Denmark All rights reserved. No part of this manual may be reproduced, in any form or by any means, without permission in writing
Chapter 1 Preparing Your ipads for Q-interactive
 Chapter 1 Preparing Your ipads for Q-interactive Q-interactive User Guide December 2016! Configuring Your ipad Settings for Q-interactive Before you can administer tests with Q-interactive, you need complete
Chapter 1 Preparing Your ipads for Q-interactive Q-interactive User Guide December 2016! Configuring Your ipad Settings for Q-interactive Before you can administer tests with Q-interactive, you need complete
NOTICE OF INTENDED INSTALLATION AND USE
 * JBL Audio equipped vehicles will require additional part # DP-TYJBL1 audio interface. NOTICE OF INTENDED INSTALLATION AND USE THE ROSEN MULTI-MEDIA NAVIGATION SYSTEMS CONTAIN AN INTERNAL VIDEO PLAYER,
* JBL Audio equipped vehicles will require additional part # DP-TYJBL1 audio interface. NOTICE OF INTENDED INSTALLATION AND USE THE ROSEN MULTI-MEDIA NAVIGATION SYSTEMS CONTAIN AN INTERNAL VIDEO PLAYER,
SOFTWARE OPERATING GUIDE
 SOFTWARE OPERATING GUIDE Software Version 27.* IntelliView IV Sprayer As Applied Precision Farming E-Notes Part number 47377096 1st edition English April 2012 Contents 1 GENERAL Introduction.................................................................................
SOFTWARE OPERATING GUIDE Software Version 27.* IntelliView IV Sprayer As Applied Precision Farming E-Notes Part number 47377096 1st edition English April 2012 Contents 1 GENERAL Introduction.................................................................................
DirectCommand Installation CASE IH SPX Ag Leader Technology. PN: Rev. E January 2014 Page 1 of 19
 Note: These installation instructions only cover installation on SPX 4420 Sprayers only. For installation on SPX 3230/3330 Sprayers refer to Installation Instructions P/N 2005945. For SPX 4430 refer to
Note: These installation instructions only cover installation on SPX 4420 Sprayers only. For installation on SPX 3230/3330 Sprayers refer to Installation Instructions P/N 2005945. For SPX 4430 refer to
DirectCommand Installation DirectCommand Complete Wiring Harness
 Note: Indented items indicate parts included in an assembly listed above Part Name/Description Part Number With Switch Box Quantity by Model With Boom Switch Cable Display Cable Kit 4100814 1 1 Power Control
Note: Indented items indicate parts included in an assembly listed above Part Name/Description Part Number With Switch Box Quantity by Model With Boom Switch Cable Display Cable Kit 4100814 1 1 Power Control
Quick Reference Guide for Daily use of Yield-Pro Planter
 Quick Reference Guide for Daily use of Yield-Pro Planter Caution Please Read!! Note: This guide is intended for quick reference only. For complete set-up see owners manual, quick start guides and or your
Quick Reference Guide for Daily use of Yield-Pro Planter Caution Please Read!! Note: This guide is intended for quick reference only. For complete set-up see owners manual, quick start guides and or your
Software Setup Instructions for the Foster Control System used in the Explora Dome Observatories
 Software Setup Instructions for the Foster Control System used in the Explora Dome Observatories Contents Pages 3 & 4 The new tic counter system & home position sensor Page 5 Control Boxes Pages 6-8 Down
Software Setup Instructions for the Foster Control System used in the Explora Dome Observatories Contents Pages 3 & 4 The new tic counter system & home position sensor Page 5 Control Boxes Pages 6-8 Down
Farm Sprayer GPS Pro & Pro Software. Operation Manual
 Farm Sprayer GPS Pro & Pro Software Operation Manual 1 Table of Contents INSTALLATION OF PRO SOFTWARE 3 UPDATING SOFTWARE 4 SETTING UP THE GPS CABLES & CONNECTORS 5 CONNECTING TO WIFI TO SAVE MAPS 6 OPERATING
Farm Sprayer GPS Pro & Pro Software Operation Manual 1 Table of Contents INSTALLATION OF PRO SOFTWARE 3 UPDATING SOFTWARE 4 SETTING UP THE GPS CABLES & CONNECTORS 5 CONNECTING TO WIFI TO SAVE MAPS 6 OPERATING
Inspiron Service Manual. 2-in-1. Computer Model: Inspiron Regulatory Model: P69G Regulatory Type: P69G001
 Inspiron 13 5000 2-in-1 Service Manual Computer Model: Inspiron 13-5378 Regulatory Model: P69G Regulatory Type: P69G001 Notes, cautions, and warnings NOTE: A NOTE indicates important information that helps
Inspiron 13 5000 2-in-1 Service Manual Computer Model: Inspiron 13-5378 Regulatory Model: P69G Regulatory Type: P69G001 Notes, cautions, and warnings NOTE: A NOTE indicates important information that helps
PowerView Model PV450. Installation and Operation Manual Section 78
 PowerView Model PV450 Installation and Operation Manual 00-02-0732 2016-02-26 Section 78 In order to consistently bring you the highest quality, full featured products, we reserve the right to change our
PowerView Model PV450 Installation and Operation Manual 00-02-0732 2016-02-26 Section 78 In order to consistently bring you the highest quality, full featured products, we reserve the right to change our
Part Name/Description Part Number Quantity
 Part Name/Description Part Number Quantity Direct Command 4200159 1 Cable Installation Kit 2000901-1 1 Hood 37-pin DSub 2001808-37 2 Dielectric Grease 2002872 1 Dust Plug 12 Pin Gray 2002899-12N 1 Feature
Part Name/Description Part Number Quantity Direct Command 4200159 1 Cable Installation Kit 2000901-1 1 Hood 37-pin DSub 2001808-37 2 Dielectric Grease 2002872 1 Dust Plug 12 Pin Gray 2002899-12N 1 Feature
Installation and Operation Manual: UHarvest Data Management System. P/N Rev. C 07/15
 Installation and Operation Manual: UHarvest Data Management System P/N 016-0171-570 Rev. C 07/15 E24724 Copyright 2015 Disclaimer While every effort has been made to ensure the accuracy of this document,
Installation and Operation Manual: UHarvest Data Management System P/N 016-0171-570 Rev. C 07/15 E24724 Copyright 2015 Disclaimer While every effort has been made to ensure the accuracy of this document,
Ag Leader Technology. DirectCommand Installation Rogator 900/1100/1300 Sprayers
 DirectCommand Installation Ag Leader Technology Note: Indented items indicate parts included in an assembly listed above Part Name/Description Part Number Quantity DirectCommand Kit 4100876 1 Quick Reference
DirectCommand Installation Ag Leader Technology Note: Indented items indicate parts included in an assembly listed above Part Name/Description Part Number Quantity DirectCommand Kit 4100876 1 Quick Reference
Torque Series LCD Remote Panel Installation/Operation Manual Model: TQ-DSP-12/24
 Torque Series LCD Remote Panel Installation/Operation Manual Model: TQ-DSP-12/24 Section Page Introduction 1 Materials Provided 1 I) Safety Instructions 1 A) Inverter Safety Instructions 1 B) Battery Safety
Torque Series LCD Remote Panel Installation/Operation Manual Model: TQ-DSP-12/24 Section Page Introduction 1 Materials Provided 1 I) Safety Instructions 1 A) Inverter Safety Instructions 1 B) Battery Safety
Note: These installation instructions are only for the 4430/4440 Sprayer. For other SPX models please refer to P/N , &
 DirectCommand Installation Ag Leader Technology Note: These installation instructions are only for the 4430/4440 Sprayer. For other SPX models please refer to P/N 2005944, 2005945 & 2006383. Part Name/Description
DirectCommand Installation Ag Leader Technology Note: These installation instructions are only for the 4430/4440 Sprayer. For other SPX models please refer to P/N 2005944, 2005945 & 2006383. Part Name/Description
IS35 Color Display. User Manual ENGLISH. simrad-yachting.com
 IS35 Color Display User Manual ENGLISH simrad-yachting.com Preface Navico is continuously improving this product, therefore we retain the right to make changes to the product at any time which may not
IS35 Color Display User Manual ENGLISH simrad-yachting.com Preface Navico is continuously improving this product, therefore we retain the right to make changes to the product at any time which may not
icon SYSTEM 2016 QUICK START GUIDE
 icon SYSTEM 2016 QUICK START GUIDE Disclaimer This manual focuses on the quick start procedure for setup, calibration and seeding. The Information in this manual pertains to the icon system, version 1.1.14.134.
icon SYSTEM 2016 QUICK START GUIDE Disclaimer This manual focuses on the quick start procedure for setup, calibration and seeding. The Information in this manual pertains to the icon system, version 1.1.14.134.
Instructions for Micro-Trak Liquid Systems Used with TOPCON ASC-10 System 150 Direct Connect
 Used with TOPCON ASC-10 System 150 Direct Connect ENABLING SPRAYER CONTROL 1. Select to enter the Select Feature Screen. 1 Illustration 1 - Main Guidance Screen 2. Use the down arrow to scroll to the next
Used with TOPCON ASC-10 System 150 Direct Connect ENABLING SPRAYER CONTROL 1. Select to enter the Select Feature Screen. 1 Illustration 1 - Main Guidance Screen 2. Use the down arrow to scroll to the next
Ag Leader Technology. DirectCommand Installation RoGator Model Years
 Note: Indented items indicate parts included in an assembly listed above Part Name/Description Part Number Quantity Direct Command Kit 4100550 1 Dual Lock 2000052-9 1 Dual Lock 2000053-9 1 Hardware Kit
Note: Indented items indicate parts included in an assembly listed above Part Name/Description Part Number Quantity Direct Command Kit 4100550 1 Dual Lock 2000052-9 1 Dual Lock 2000053-9 1 Hardware Kit
Network Digital Menu Board Hardware User Manual
 Network Digital Menu Board Hardware User Manual Manual Version DMA1 Safety Instructions Please keep the display away from any heat sources. Place the display in a stable and well-ventilated place. Please
Network Digital Menu Board Hardware User Manual Manual Version DMA1 Safety Instructions Please keep the display away from any heat sources. Place the display in a stable and well-ventilated place. Please
General Information 1. Connection 2. User Interface 3 ATC5300. Menus 4. Automatic Transfer Controller. Remote Control Software Manual A5E
 s General Information 1 Connection 2 Automatic Transfer Controller User Interface 3 Menus 4 Remote Control Software Manual Edition 01/2010 A5E02469028-01 Legal information Warning notice system This manual
s General Information 1 Connection 2 Automatic Transfer Controller User Interface 3 Menus 4 Remote Control Software Manual Edition 01/2010 A5E02469028-01 Legal information Warning notice system This manual
Ag Leader Technology Insight. Direct Command Installation Spra-Coupe 7000 Series
 Note: Indented items indicate parts included in an assembly listed above. Part Name / Description Part Number Quantity Direct Command Spra-Coupe 7000 Kit 4100531 1 Liquid Product Control Module 4000394
Note: Indented items indicate parts included in an assembly listed above. Part Name / Description Part Number Quantity Direct Command Spra-Coupe 7000 Kit 4100531 1 Liquid Product Control Module 4000394
IdeaTab A1000L-F. User Guide V1.0. Please read the Important safety and handling information in the supplied manuals before use.
 IdeaTab A1000L - UserGuide IdeaTab A1000L-F User Guide V1.0 Please read the Important safety and handling information in the supplied manuals before use. file:///c /Users/xieqy1/Desktop/EN UG/index.html[2013/8/14
IdeaTab A1000L - UserGuide IdeaTab A1000L-F User Guide V1.0 Please read the Important safety and handling information in the supplied manuals before use. file:///c /Users/xieqy1/Desktop/EN UG/index.html[2013/8/14
Note: Indented items indicate parts included in an assembly listed above
 Note: Indented items indicate parts included in an assembly listed above Part Name/Description Part Number QTY ISO Fertilizer Kit AgroSpray Fertilizer Stand 4200165 1 Generic Cable Installation Kit 2000901-1
Note: Indented items indicate parts included in an assembly listed above Part Name/Description Part Number QTY ISO Fertilizer Kit AgroSpray Fertilizer Stand 4200165 1 Generic Cable Installation Kit 2000901-1
DriveWizard Plus Instruction Manual
 DriveWizard Plus Instruction Manual To properly use the product, read this manual thoroughly. MANUAL NO. TOEP C730600 20C Table of Contents Safety Symbols and Markings...4 Manual Overview...5 Related Manuals...5
DriveWizard Plus Instruction Manual To properly use the product, read this manual thoroughly. MANUAL NO. TOEP C730600 20C Table of Contents Safety Symbols and Markings...4 Manual Overview...5 Related Manuals...5
User Manual Games Addendum
 User Manual Games Addendum 1 Games Addendum Effective as of 11/30/18 DaVinci Pro has been updated with a new Games feature. This represents a substantial change to the organization of the DaVinci Pro Menu.
User Manual Games Addendum 1 Games Addendum Effective as of 11/30/18 DaVinci Pro has been updated with a new Games feature. This represents a substantial change to the organization of the DaVinci Pro Menu.
DirectCommand Installation 5 Channel Spreader Control Module Technology
 DirectCommand Installation Ag Leader Technology Note: Indented items indicate parts included in an assembly listed above Part Name/Description Part Number Quantity Direct Command Kit 4100582 1 Cable Installation
DirectCommand Installation Ag Leader Technology Note: Indented items indicate parts included in an assembly listed above Part Name/Description Part Number Quantity Direct Command Kit 4100582 1 Cable Installation
NOTICE OF INTENDED INSTALLATION AND USE
 NOTICE OF INTENDED INSTALLATION AND USE THE ROSEN MULTI-MEDIA NAVIGATION SYSTEMS CONTAIN AN INTERNAL VIDEO PLAYER, WHICH IS NOT INTENDED FOR VIEWING BY THE DRIVER. THE VIDEO PLAYER IS DISABLED WHEN THE
NOTICE OF INTENDED INSTALLATION AND USE THE ROSEN MULTI-MEDIA NAVIGATION SYSTEMS CONTAIN AN INTERNAL VIDEO PLAYER, WHICH IS NOT INTENDED FOR VIEWING BY THE DRIVER. THE VIDEO PLAYER IS DISABLED WHEN THE
NOTICE OF INTENDED INSTALLATION AND USE
 * JBL Audio equipped vehicles will require additional part # DP-TYJBL1 audio interface. NOTICE OF INTENDED INSTALLATION AND USE THE ROSEN MULTI-MEDIA NAVIGATION SYSTEMS CONTAIN AN INTERNAL VIDEO PLAYER,
* JBL Audio equipped vehicles will require additional part # DP-TYJBL1 audio interface. NOTICE OF INTENDED INSTALLATION AND USE THE ROSEN MULTI-MEDIA NAVIGATION SYSTEMS CONTAIN AN INTERNAL VIDEO PLAYER,
1. Introduction P Package Contents 1.
 1 Contents 1. Introduction ------------------------------------------------------------------------------- P. 3-5 1.1 Package Contents 1.2 Tablet Overview 2. Using the Tablet for the first time ---------------------------------------------------
1 Contents 1. Introduction ------------------------------------------------------------------------------- P. 3-5 1.1 Package Contents 1.2 Tablet Overview 2. Using the Tablet for the first time ---------------------------------------------------
Carkuda (VTG500X) User Manual
 Carkuda (VTG500X) User Manual Contents Carkuda Concepts Quick Start Installing Carkuda Mirror Using Carkuda Mirror Using Carkuda Smartphone App Technical Specifications Packing List FAQs Revision History
Carkuda (VTG500X) User Manual Contents Carkuda Concepts Quick Start Installing Carkuda Mirror Using Carkuda Mirror Using Carkuda Smartphone App Technical Specifications Packing List FAQs Revision History
IC18 NH3 JOB COMPUTER
 IC18 NH3 JOB COMPUTER U S E R Software version 1.05 M A N U A L COPYRIGHTS 2011 TeeJet Technologies. All rights reserved. No part of this document or the computer programs described in it may be reproduced,
IC18 NH3 JOB COMPUTER U S E R Software version 1.05 M A N U A L COPYRIGHTS 2011 TeeJet Technologies. All rights reserved. No part of this document or the computer programs described in it may be reproduced,
3700 SERIES USER MANUAL
 SAFETY GUIDE This manual contains the precautions necessary to ensure your personal safety as well as for protection for the products and the connected equipment. These precautions are highlighted with
SAFETY GUIDE This manual contains the precautions necessary to ensure your personal safety as well as for protection for the products and the connected equipment. These precautions are highlighted with
Contents. Introduction. Getting Started. Navigating your Device. Customizing the Panels. Pure Android Audio. E-Books. Browsing the Internet
 Contents Introduction Getting Started Your Device at a Glance Charging Assembling the Power Adapter Turning On/Off, Unlocking Setting to Sleep and Waking Up Connecting to a Computer Navigating your Device
Contents Introduction Getting Started Your Device at a Glance Charging Assembling the Power Adapter Turning On/Off, Unlocking Setting to Sleep and Waking Up Connecting to a Computer Navigating your Device
Agxcel. AgXcel GX2. Fertilizer System Integration for Integration into TOPCON. AgXcel GX2 Dual Electric Pump GPA Specifications GX2B
 PO Box 1611 Kearney, NE 68848 877.218.1981 www.agxcel.com GX2B AgXcel GX2 Fertilizer System Integration for Integration into TOPCON AgXcel GX2 Dual Electric Pump GPA Specifications This chart represents
PO Box 1611 Kearney, NE 68848 877.218.1981 www.agxcel.com GX2B AgXcel GX2 Fertilizer System Integration for Integration into TOPCON AgXcel GX2 Dual Electric Pump GPA Specifications This chart represents
Installation & Operation Manual
 Installation & Operation Manual AutoFarm Viper Pro Table of Contents Chapter 1 Introduction... 1 Viper Pro Console... 1 Viper Pro Features... 2 Optional Features... 3 Roof Module... 3 The Viper Pro User
Installation & Operation Manual AutoFarm Viper Pro Table of Contents Chapter 1 Introduction... 1 Viper Pro Console... 1 Viper Pro Features... 2 Optional Features... 3 Roof Module... 3 The Viper Pro User
PowerView Model PV450. Installation and Operation Manual Section 78
 PowerView Model PV450 Installation and Operation Manual 00-02-0732 10-19-2011 Section 78 In order to consistently bring you the highest quality, full featured products, we reserve the right to change our
PowerView Model PV450 Installation and Operation Manual 00-02-0732 10-19-2011 Section 78 In order to consistently bring you the highest quality, full featured products, we reserve the right to change our
Integrated LCD KVM Switch. Installer/User Guide
 Integrated LCD KVM Switch Installer/User Guide Integrated LCD KVM Switch Installer/User Guide Avocent, the Avocent logo, The Power of Being There and SwitchView are registered trademarks of Avocent Corporation
Integrated LCD KVM Switch Installer/User Guide Integrated LCD KVM Switch Installer/User Guide Avocent, the Avocent logo, The Power of Being There and SwitchView are registered trademarks of Avocent Corporation
TOC F1 Operations Manual
 TOC F1 Operations Manual - 1 - General Description The TOC F1 is a single channel wireless lens control system. The system can be used on most broadcast or cinema lenses. The TOC F1 includes a hand held
TOC F1 Operations Manual - 1 - General Description The TOC F1 is a single channel wireless lens control system. The system can be used on most broadcast or cinema lenses. The TOC F1 includes a hand held
Quick Reference Guide
 Quick Reference Guide Viper Pro Software Version 3.10 Viper Pro Do s and Don ts Do have the Viper Pro serial number and firmware revision available when calling for technical assistance. It is best if
Quick Reference Guide Viper Pro Software Version 3.10 Viper Pro Do s and Don ts Do have the Viper Pro serial number and firmware revision available when calling for technical assistance. It is best if
CONTROLLER HC 8600/9600
 CONTROLLER HC 8600/9600 Original Instruction book - SW 1.x 67045300-100 - Version 1.00 GB - 04.2016 www.hardi-international.com We congratulate you for choosing a HARDI plant protection product. The reliability
CONTROLLER HC 8600/9600 Original Instruction book - SW 1.x 67045300-100 - Version 1.00 GB - 04.2016 www.hardi-international.com We congratulate you for choosing a HARDI plant protection product. The reliability
Raven Operating System (ROS) Basic Operation Manual. P/N Rev B 09/15 E22933
 Raven Operating System (ROS) Basic Operation Manual P/N 016-0171-558 Rev B 09/15 E22933 Copyright 2013, 2014, 2015 Disclaimer While every effort has been made to ensure the accuracy of this document, Raven
Raven Operating System (ROS) Basic Operation Manual P/N 016-0171-558 Rev B 09/15 E22933 Copyright 2013, 2014, 2015 Disclaimer While every effort has been made to ensure the accuracy of this document, Raven
SINCE 1966 FLEX4 CONTROL SYSTEM. Operator s Manual
 SINCE 1966 FLEX4 CONTROL SYSTEM Operator s Manual Safety Notices... 1 Disclaimer... 1 Introduction... 3 Features... 3 Component Overview... 5 Flex4 Pro tablet... 5 Switch module functions... 8 Rate control
SINCE 1966 FLEX4 CONTROL SYSTEM Operator s Manual Safety Notices... 1 Disclaimer... 1 Introduction... 3 Features... 3 Component Overview... 5 Flex4 Pro tablet... 5 Switch module functions... 8 Rate control
User's Guide. StyleView SV43/44 Primary Drawer ENGLISH. For the latest User Installation Guide please visit: 1/16
 User's Guide StyleView SV43/44 Primary Drawer For the latest User Installation Guide please visit: www.ergotron.com User's Guide - English Guía del usuario - Español Manuel de l utilisateur - Français
User's Guide StyleView SV43/44 Primary Drawer For the latest User Installation Guide please visit: www.ergotron.com User's Guide - English Guía del usuario - Español Manuel de l utilisateur - Français
IN5132/IN5142/IN5134/IN5134a IN5144/IN5144a/IN5135/IN5145 User's Manual (detailed) Instant Stack Guide
 Projector IN5132/IN5142/IN5134/IN5134a IN5144/IN5144a/IN5135/IN5145 User's Manual (detailed) Instant Stack Guide Thank you for purchasing this product. Features This projector can be used in conjunction
Projector IN5132/IN5142/IN5134/IN5134a IN5144/IN5144a/IN5135/IN5145 User's Manual (detailed) Instant Stack Guide Thank you for purchasing this product. Features This projector can be used in conjunction
NOTE: This is only a guide! Please consult your local dealer for detailed instructions or troubleshooting!
 AGXCEL TOPCON GUIDE (READ INSTRUCTIONS COMPLETELY BEFORE BEGINNING INSTALLATION) 116 E 6TH ST KEARNEY NE 68847 NOTE: This is only a guide! Please consult your local dealer for detailed instructions or
AGXCEL TOPCON GUIDE (READ INSTRUCTIONS COMPLETELY BEFORE BEGINNING INSTALLATION) 116 E 6TH ST KEARNEY NE 68847 NOTE: This is only a guide! Please consult your local dealer for detailed instructions or
OPERATOR S MANUAL VM-4100
 TABLE OF CONTENTS OPERATOR S MANUAL The Daugherty Companies, Inc. P.O. Box 306 Warren, IN 46792 Ph. 260-375-2415 - Fax 260-375-3800 www.ag-electronics.com Planter Monitor NOTES: 2 INTRODUCTION System Overview
TABLE OF CONTENTS OPERATOR S MANUAL The Daugherty Companies, Inc. P.O. Box 306 Warren, IN 46792 Ph. 260-375-2415 - Fax 260-375-3800 www.ag-electronics.com Planter Monitor NOTES: 2 INTRODUCTION System Overview
GENERAL DESCRIPTION... 1 INSTALLATION... 2 CONNECTIONS... 3 OVERVIEW... 6 AREA & SPEED METER SETUP (WIZARD)... 9
 TABLE OF CONTENTS For Serial Numbers 30007000-7999 GENERAL DESCRIPTION... 1 INSTALLATION... 2 CONNECTIONS... 3 OVERVIEW... 6 AREA & SPEED METER SETUP (WIZARD)... 9 AREA & SPEED METER USING GPS SETUP (WIZARD)...
TABLE OF CONTENTS For Serial Numbers 30007000-7999 GENERAL DESCRIPTION... 1 INSTALLATION... 2 CONNECTIONS... 3 OVERVIEW... 6 AREA & SPEED METER SETUP (WIZARD)... 9 AREA & SPEED METER USING GPS SETUP (WIZARD)...
Contents. Introduction. Getting Started. Navigating your Device. Customizing the Panels. Pure Android Audio. E-Books
 Contents Introduction Getting Started Your Device at a Glance Charging Assembling the Power Adapter Turning On/Off, Unlocking Setting to Sleep and Waking Up Inserting and Removing a microsd Card Connecting
Contents Introduction Getting Started Your Device at a Glance Charging Assembling the Power Adapter Turning On/Off, Unlocking Setting to Sleep and Waking Up Inserting and Removing a microsd Card Connecting
XPS 15 2-in-1. Service Manual. Computer Model: XPS Regulatory Model: P73F Regulatory Type: P73F001
 XPS 15 2-in-1 Service Manual Computer Model: XPS 15-9575 Regulatory Model: P73F Regulatory Type: P73F001 Notes, cautions, and warnings NOTE: A NOTE indicates important information that helps you make better
XPS 15 2-in-1 Service Manual Computer Model: XPS 15-9575 Regulatory Model: P73F Regulatory Type: P73F001 Notes, cautions, and warnings NOTE: A NOTE indicates important information that helps you make better
HelmView Model HVS780. Operations Manual Section 78
 HelmView Model HVS780 Operations Manual 00-02-0883 2013-02-20 Section 78 In order to consistently bring you the highest quality, full featured products, we reserve the right to change our specifications
HelmView Model HVS780 Operations Manual 00-02-0883 2013-02-20 Section 78 In order to consistently bring you the highest quality, full featured products, we reserve the right to change our specifications
Ag Leader Technology. DirectCommand Installation Hardi 20-pin Interface Kit (Sprayer Chassis Mount)
 Part Name / Description Part Number Quantity DirectCommand Hardi Sprayer Kit 4100882 1 Dust Receptacle 8-pin 2002975-8C 1 Installation Instructions 2006335 1 Quick Reference Card- Liquid Application 2002831-38
Part Name / Description Part Number Quantity DirectCommand Hardi Sprayer Kit 4100882 1 Dust Receptacle 8-pin 2002975-8C 1 Installation Instructions 2006335 1 Quick Reference Card- Liquid Application 2002831-38
V2403 Quick Installation Guide
 V2403 Quick Installation Guide Edition 1.0, September 2015 Technical Support Contact Information www.moxa.com/support Moxa Americas: Toll-free: 1-888-669-2872 Tel: 1-714-528-6777 Fax: 1-714-528-6778 Moxa
V2403 Quick Installation Guide Edition 1.0, September 2015 Technical Support Contact Information www.moxa.com/support Moxa Americas: Toll-free: 1-888-669-2872 Tel: 1-714-528-6777 Fax: 1-714-528-6778 Moxa
