Raven Operating System (ROS) Basic Operation Manual. P/N Rev B 09/15 E22933
|
|
|
- Felicia Bradford
- 5 years ago
- Views:
Transcription
1 Raven Operating System (ROS) Basic Operation Manual P/N Rev B 09/15 E22933 Copyright 2013, 2014, 2015
2 Disclaimer While every effort has been made to ensure the accuracy of this document, Raven Industries assumes no responsibility for omissions and errors. Nor is any liability assumed for damages resulting from the use of information contained herein. Raven Industries shall not be responsible or liable for incidental or consequential damages or a loss of anticipated benefits or profits, work stoppage or loss, or impairment of data arising out of the use, or inability to use, this system or any of its components. Raven Industries shall not be held responsible for any modifications or repairs made outside our facilities, nor damages resulting from inadequate maintenance of this system. As with all wireless and satellite signals, several factors may affect the availability and accuracy of wireless and satellite navigation and correction services (e.g. GPS, GNSS, SBAS, etc.). Therefore, Raven Industries cannot guarantee the accuracy, integrity, continuity, or availability of these services and cannot guarantee the ability to use Raven systems, or products used as components of systems, which rely upon the reception of these signals or availability of these services. Raven Industries accepts no responsibility for the use of any of these signals or services for other than the stated purpose. Raven Industries, Inc. 2013, 2014
3 Table of Contents Chapter 1 Important Safety Information... 1 Chapter 2 Introduction... 3 ROS Features... 3 Raven Operating Software... 3 Updates... 5 Chapter 3 Start Up... 7 Power Button and Status... 7 Device Shut Down... 8 Initial Start Up Overview... 8 Language and Units... 8 Initial Machine Configuration... 9 Chapter 4 Navigation Overview Home Screen and Panel Navigation Status Header Administrator or User Panel Machine Panel Product Configuration Panel Job Profile Panel Guidance Views and Widgets View Selection Widget Selection and Set Up Alerts and Alarms Chapter 5 Administrator and User Profiles Overview PIN Security and Profile Reporting Administrator Profile Managing User Profiles Creating User Profiles Editing or Deleting User Profiles User Profile Settings Definition General User Settings Product Control User Settings Chapter 6 System Manager System Manager Overview ROS Information and Updates ROS Download Example Manual No Rev. B i
4 Table of Contents Installing ROS Updates Reverting to Previous ROS Versions Hardware Information and Updates CANbus Firmware Download Example Installing CANbus Firmware Updates Node Recovery Mode Feature Activation Feature Activation Temporary Key Slingshot Field Hub Chapter 7 File Manager File Manager Overview Using the File Manager Using Filters and Renaming Files Selecting Files Grower, Farm, Field (GFF) Manager Delete Files File Export...43 Export Job Reports and Coverage Information Export Other Field Operation Files USB Import Manager Import Grower, Farm Field (GFF) Folder Structure Import CAN Node Updates Import Jobs Import a Slingshot Archive Import Prescription (Rx) Maps Import Scout Groups Import Guidance Lines File Transfer History File Management Options Chapter 8 Machine Panel and Configurations Overview Automatic Machine Configuration Detection Machine Configurations Create a New Machine Configuration Edit an Existing Machine Configuration Delete an Existing Machine Configuration Machine Profiles Self-Propelled Machine Profiles Tractor Profiles Pull-Type Implement Profiles ii Equipment Technologies Raven Operating Software (ROS) Basic Operation Manual
5 Table of Contents Section Groups and Section Settings View Section Groups Section Settings Machine Configuration and Profile Settings Definitions Panel Navigation Machine Configuration Tab General Information Tab Measurements Tab Equipment Tab Section Group Settings Definitions Equipment Setup - General Information Tab Equipment Setup - Measurements Tab Equipment Setup - Sections Tab Chapter 9 Differential GPS (DGPS) Set Up General GPS Information and Settings Redetecting DGPS Devices GPS Solution Information GPS Warnings Generic Differential Type Setting Raven Receiver Settings Redetecting DGPS Devices Resetting Raven Receiver Defaults Selecting a Differential Source Setting GPS Message Outputs GPS Receiver Information Authorizing a DGPS Receiver Feature Receiver Firmware Updates Firmware Download Example Updating the Receiver Firmware GPS General Settings Definitions GPS General Settings Raven Receiver Settings Definitions Differential Settings Tab General Settings Tab GPS Output Tab GPS Information Tab Authorization Code Entry Tab Chapter 10 Serial Device Set Up Serial Device Information Serial Device Detection Light Bar Devices Manual No Rev. B iii
6 Table of Contents Light Bar Display Settings Light Bar Port Configuration Weather Station Devices Weather Station Settings Chapter 11 CANbus Device Set Up CANbus Overview CANbus Detection and Version Information Node Version Information Retry CANbus Communication Multi-Channel Node Configuration Readdressing Product Nodes with Control Channels Reset CANbus Nodes Speed Sensor Set Up Switch Box Options Existing Equipment Switches Raven Switch Pro and CAN Switch Box On-Screen Switch Box Options CANbus Troubleshooting Chapter 12 Job Profile Panel and Configurations Overview Job Profiles Job Profile Panel Overview Job Filter Job Profile Editor Job Profile Setup Create a New Job Profile Edit an Existing Job Profile Delete a Job Profile Starting a Job Start or Resume a Job Ending a Job System Shutdown Chapter 13 Guidance Screens and Widgets Overview Ending an Active Job Operation Displays Views Zoom and View Tools Alarms iv Equipment Technologies Raven Operating Software (ROS) Basic Operation Manual
7 Table of Contents Active Alarms Alarm History Alarm Settings Screen Layout Configurations Create a New Screen Layout Copy an Existing Screen Layout Delete a Screen Layout Edit a Screen Layout Widget Selection and Set Up Add Widgets to a Screen Layout Move Widgets to Modify a Screen Layout Remove a Widget from a Screen Layout Widget Catalog Definitions Accessory Application Widgets GPS Widgets Guidance Widgets Implement Status and Control Widgets Product Control Widgets Chapter 14 AB Guidance Utilities and Nudge Features Guidance Patterns Overview Straight (AB) Line Pivot Fixed Contour Last Pass Setting Guidance Paths Set the Last Pass Mode Set a Straight (AB) Line Setting Straight Line Guidance Using a Heading Set a Pivot Line Set a FIxed Contour Line Recalibrate AB Guidance Path Reset AB Guidance Path Saving Guidance Paths Loading a Saved Guidance Path Nudge Features and Tools Configuring Nudge Values Activating and Using Nudge Reset Nudge Chapter 15 Scout Groups and Features Important Safety Notes Scout Groups Overview Manual No Rev. B v
8 Table of Contents Scouting Widget Scouting Features Scout Group Manager Create a New Scout Group Delete a Scout Group Load a Scout Group Delete a Scouting Feature Copy a Scouting Feature Scout Feature Setup Recording a Field Feature Auto Point Capture Manual Point Capture Chapter 16 Tally Registers Tally Register Prompt Appendix A Calculating the Calibration Values Speed Cal Radar Speed Sensors Wheel Drive Speed Sensor Boom or Section Width Calibration Liquid Control Systems Granular Control Systems vi Equipment Technologies Raven Operating Software (ROS) Basic Operation Manual
9 CHAPTER 1 1Important Safety Chapt er Information DANGER Chemical and Agricultural Product Safety Thoroughly bleed the nurse tank hose and all other system lines prior to disassembling the flow meter, fittings and hoses, especially in the case of anhydrous ammonia (NH 3 ) application systems. Follow all label instructions for proper chemical mixing, handling, and container disposal methods. CAUTION Hydraulic Safety Raven Industries recommends that appropriate protective equipment be worn at all times when working on any hydraulic system. Ensure the ROS device is disabled prior to starting any maintenance work on the machine or components of the control system. Never attempt to open or work on a hydraulic system with the equipment running. Care should always be taken when opening a system that has been previously pressurized. When disconnecting the hydraulic hoses or purging is required, be aware that the hydraulic fluid may be extremely hot and under high pressure. Caution must be exercised. Any work performed on a hydraulic system must be done in accordance with the machine manufacturer s approved maintenance instructions. When installing hydraulics or performing diagnostics, maintenance or routine service, ensure that precautions are taken to prevent any foreign material or contaminants from being introduced into the machine s hydraulic system. Objects or materials that are able to bypass the machine s hydraulic filtration system will reduce performance and possibly damage the hydraulic valves. Electrical Safety Disconnect the ROS device and all electrical components of the Raven system before jump-starting the vehicle or welding on any component of the equipment. Manual No Rev. B 1
10 Chapter 1 NOTICE Read this manual and the operation and safety instructions included with the equipment and/or controller carefully before installing the ROS device. Follow all safety information presented within this manual. If you require assistance with any portion of the installation or service of Raven equipment, contact a local Raven dealer for support. Follow all safety labels affixed to the system components. Be sure to keep safety labels in good condition and replace any missing or damaged labels. Contact a local Raven dealer to obtain replacements for missing or damaged safety labels. When operating the machine after installing the ROS device, observe the following safety measures: Be alert and aware of surroundings. Do not operate the ROS device while under the influence of alcohol or an illegal substance. Remain in the operator s position in the machine at all times when the ROS device is engaged in product control functions or while any additional automated features are operating. Disable these functions or features when exiting the operator s position. Determine and remain a safe working distance from other individuals. The operator is responsible for disabling the ROS device or any optional features when the safe working distance has been diminished. 2 Equipment Technologies Raven Operating Software (ROS) Basic Operation Manual
11 CHAPTER Chapt er 2Introduction 2 This document provides information regarding the following aspects of the Raven Operating Software (ROS): Initial Setup and Navigation, File Maintenance, Updates, and Feature Activation. ROS Features The following sections are intended to provide an overview of the field computer, device capabilities, and interface possibilities offered by the ROS. Raven Operating Software The Raven Operating Software, or ROS, has been designed to assist with the tasks of managing multiple operators or hired hands, various implements, a constantly growing and changing list of agricultural products, and the types of field operations to be accomplished throughout the growing season. Multiple user profiles allow the system administrator to set up multiple operators or hired hands for authorized access to the ROS device to help secure the management system. Each user profile may configure various user preferences and screen layouts to ensure that the operator is comfortable operating the system and that the important operation information is available throughout the operation. Machine configurations allow the system administrator to configure the ROS for multiple tractor and implement types. As the ROS device is moved from implement to implement, the device will automatically detect the machine configuration for the equipment with which the device is currently running to simplify preparations for the days operations. Preconfigured product configurations and job profiles allow the system administrator to set up operation or application details which allow the equipment operator to quickly select preconfigured settings for the product loaded and the job or operation to perform and begin field work without setting up the system. Manual No Rev. B 3
12 Chapter 2 The system administrator may view and use the above information from the job report to make administrative decisions required with as much information as needed for the specific operation. Please review this manual for details on setting up user or job profiles and equipment or product configurations. Customizable 2D and 3D Guidance Screens The ROS features widget based screens for field operation and guidance. The operator may select from various widgets to customize the information displayed on the screen during field operations and may customize the widget layout to keep important operation information or operation tools available at a glance. Each screen profile may be saved and recalled quickly to view additional information as necessary or as different tasks become more critical for the field operation. Refer to Chapter 13, Guidance Screens and Widgets, for additional information about widgets or saving and using screen profiles. During field operations, the ROS provides either a two or three dimensional view of the equipment location within the field area. The ROS may also utilize the configured equipment geometry to provide a swath guidance line on the ROS display to assist the operator, and keep the equipment on track during the field operation. This guidance path may also be used by automated steering systems such as Raven SmarTrax to automatically steer the equipment onto the displayed swath guidance line, to help reduce operator fatigue and allow the operator to monitor input or application systems. On-Screen Mapping and Job Reporting During field operations, the ROS monitors and tracks the vehicle location and records input or application systems. As active sections or the working equipment width covers field area, the ROS creates a live map of previous equipment coverage. When the job is complete, the ROS compiles the location and any population, rate, or yield information into a report file for transfer to a home or office PC. The reports may be edited and used for customer billing, tracking product input for government purposes, or to help plan future crop inputs and field operations. Job reports must be transferred to a Slingshot user account via either a Slingshot Field Hub or a USB flash drive. The Slingshot web service is free and does not require any hardware or monthly subscriptions to utilize the reporting features of the web site. With a Slingshot Field Hub, files may be transferred to the equipment cabin from a home or office PC and completed job reports may be transferred from the cabin to the home or office via the wireless network. Visit the Slingshot web site for more information or to locate a local Slingshot dealer for additional assistance with available Slingshot services. 4 Equipment Technologies Raven Operating Software (ROS) Basic Operation Manual
13 Introduction Updates Product software and documentation updates may be made available periodically on the Raven Applied Technology web site: At Raven Industries, we strive to make your experience with our products as rewarding as possible. One way to improve this experience is to provide us with feedback on this manual. Your feedback will help shape the future of our product documentation and the overall service we provide. We appreciate the opportunity to see ourselves as our customers see us and are eager to gather ideas on how we have been helping or how we can do better. To serve you best, please send an with the following information to 2 techwriting@ravenind.com -Equipment Technologies Raven Operating Software (ROS) Basic Operation Manual -Manual No Rev. B -Any comments or feedback (include chapter or page numbers if applicable). -Let us know how long have you been using this or other Raven products. We will not share your or any information you provide with anyone else. Your feedback is valued and extremely important to us. Thank you for your time. Manual No Rev. B 5
14 Chapter 2 6 Equipment Technologies Raven Operating Software (ROS) Basic Operation Manual
15 CHAPTER 3 3Start Up Chapt er When powered on for the first time, the ROS device will prompt the operator to configure the machine before proceeding. The following procedure provides an overview of the steps recommended to complete the initial machine configuration and to set up the device user preferences. The following procedure is designed to assist the user or equipment owner with the initial set up and configuration of the ROS device and is recommended to avoiding entering profile calibration information more than once. Please read the following procedure from start to finish before starting the initial setup. Completing the tasks in the order presented in the following section will help ensure the ROS device and connected systems are ready for operation in the shortest time possible. Power Button and Status To power up the ROS device, press the power button once. Power Status Power Button The power status indicator will flash red and then should illuminate green. If the status indicator stays red or does not illuminate, contact a local Raven dealer for additional assistance. Important: Do not use the power button to shut down the ROS device. The power button should only be used to shutdown the device if the system is unresponsive to touch and other user inputs. Do not connect any USB drives or devices to the ROS device during the power up sequence. Manual No Rev. B 7
16 Chapter 3 Device Shut Down When finished using the ROS device, shut down the ROS device by: Administrator or User Panel Home Shut Down 1. Close any active jobs by selecting the Home icon in the lower, right corner of the display. 2. Touch the Administrator or User panel and select the Shut Down icon. Initial Start Up Overview Administrator or User Panel Done User Profile Location Information Unit Preferences Language and Units 1. Touch the Done icon to clear the initial machine configuration prompt. 2. Touch the Administrator panel at the top of the display and select the User Profile option. 3. Touch the Location Information tab and set the desired language at the bottom of the tab display. 4. If desired, the time zone may also be updated to the local universal coordinated time (UTC). 5. Touch the Unit Preferences tab and select the desired base and pressure units for display. These units will be used to enter the machine configuration and calibrate control systems. Refer to Chapter 5, Administrator and User Profiles, for additional details on setting up user profiles on the ROS device. 6. Proceed to the Initial Machine Configuration section on page 9 to continue the initial set up of the ROS device. 8 Equipment Technologies Raven Operating Software (ROS) Basic Operation Manual
17 Start Up Initial Machine Configuration Edit Add Profile 1. Select the Edit icon in the Machine Configuration Panel and touch the Add button. 2. Use the on-screen keyboard to enter a name for the machine or equipment configuration. The Machine Configuration will include the vehicle or tractor and any connected implements, carts, or tanks. Choose a profile name that will assist with identifying profiles with similar components as new profiles are added for future operations. 3. Touch the Tractor Name field and use the on-screen keyboard to enter the name or designation for the vehicle or tractor used with the profile. Done CAN System Readdress CANbus 4. Select the Done icon on the Machine Configuration tab to return to the Machine Panel. 5. Locate and select the CAN System icon in the Machine Panel editor to view CAN system information. 6. Verify that all CANbus nodes are detected and displayed by the ROS device. It is recommended to readdress any product control nodes connected to the CANbus at this time. Verify any multi-channel nodes are configured correctly for the control channels necessary for the equipment during field operations. Refer to Chapter 11, CANbus Device Set Up, for details on readdressing product control nodes and configuring multi-channel control nodes. 7. Once all product control and multi-channel nodes are properly configured and addressed on the CANbus, finish the machine configuration setup. Refer to Chapter 8, Machine Panel and Configurations, for details on setting up and completing machine configurations. 8. If available, product information may be entered to set up a product configuration during the initial set up. Refer to Chapter 12, Product Panel and Configurations. 9. Job profiles may be set up for various field operations during the initial set up process if desired. Refer to Chapter 12, Job Profile Panel and Configurations. 3 Manual No Rev. B 9
18 Chapter 3 10 Equipment Technologies Raven Operating Software (ROS) Basic Operation Manual
19 CHAPTER 4Navigation Overview Chapt er 4 Home Screen and Panel Navigation When the device is powered up, the Raven Operating Software (ROS) will display the following profile areas or panels: Status Header Administrator or User Panel Machine Panel Product Configuration Panel Job Profile Panel Status Header Status Header The status of various features or other system components connected to the field computer is displayed in the upper, right corner of the ROS display. This area allows the equipment operator to quickly check communication or processes in progress at a glance and, if necessary, take action to address any issues before beginning the days operations. The following status indicators will be displayed in the status header: Slingshot. The status of a Slingshot Field Hub is displayed. A red x will display on this indicator if a Field Hub is not connected or not detected. When a Field Hub is connected to the ROS device, this area will display the current signal strength for wireless communication status. Differential GPS. This indicator displays the current status of differential corrections used in the position solution. This indicator will display: Green if the status of GPS corrections is okay, Yellow if an error or cautionary condition has been encountered, or Red if GPS is non-functional. Software Update Available. This indicator will be displayed if a ROS update or feature unlock file is detected on a USB flash drive connected to the ROS device. The update will remain available even after the USB flash drive is disconnected from the device to allow the operator to perform the update process at a convenient time during the day and without disrupting field operations. Manual No Rev. B 11
20 Chapter 4 File Transfer. the status header displays the status of wireless file transfers with a Slingshot Field Hub. If a file transfer is in progress, the file transfer indicator will display a green in progress status. CANbus Communications. This indicator displays the communication status for a CANbus system. A green indicator will be displayed when communication is detected without errors. Serial Communications. This indicator displays the communication status for serial communication ports. A green indicator will be displayed when all configured communication ports. Administrator or User Panel Touch Administrator or User Name at the top of the display to access the Administrator or User Panel and the following utilities: Power Down Touch the power down icon to shut down the ROS device. It is recommended to shut down the device using this icon prior to removing power from the ROS device by switching the vehicle ignition off. Log Out Touch the log out icon to exit the current user profile. Log out of the ROS device when leaving the equipment for short periods or at the end of the shift to secure the management system from unauthorized access or operation of the control system. Review Chapter 5, Administrator and User Profiles, for additional assistance with user profiles and security features available with the ROS. User Profile User profiles may be created for each operator to save user preferences such as language and displayed units to maximize each user s comfort level while operating the equipment with the ROS in the field. Each user profile also may be assigned a unique personal identification number, or PIN, to secure the ROS device from unauthorized access, modification, or operation while the operator or administrator is away from the equipment. In addition to securing the system from unauthorized use, the ROS saves active user profile information with each job report. If multiple operators will be using the same machine during the a specific field operation, the job report will display each user profile active during the job. The system administrator may also review the specific field areas in which each operator was logged in and operating the equipment. Refer to Chapter 5, Administrator and User Profiles, for more information on setting up and using administrator and user profiles. 12 Equipment Technologies Raven Operating Software (ROS) Basic Operation Manual
21 Navigation Overview System Manager Access the system manager utility within the administrator or user panel to perform software updates and CAN node firmware updates. Product software and documentation updates may be made available periodically on the Raven Applied Technology web site: Refer to Chapter 6, System Manager, for more information on performing system and hardware updates. File Manager Access the file manager to perform file maintenance, access utilities for exporting and transferring job files and other data to and from the ROS device, and viewing transfer history for previous job data. Refer to Chapter 7, File Manager, for more information on performing file maintenance. It is not recommended to store job and field information on the ROS device for long term reference or archiving. Perform file maintenance regularly and remove files associated with completed jobs or field operations to ensure memory resources are available for new operations as needed. It is recommended to archive and back up job and field information on a home or office PC to ensure the data is securely archived and backed up. Machine Panel The Machine Panel contains the following utilities for selecting and configuring the various types of vehicles and equipment with which the ROS device will be operated: On initial start up, the ROS will require a machine configuration before other system features may be accessible. Refer to Chapter 3, Start Up, for an overview of the initial settings required and the recommended procedure to complete setup of the ROS device. 4 CAN System Configuration A machine configuration saves vehicle or tractor calibration information, implement geometry for each configured implement, and CANbus system information. If a configuration is completed for a specific implement, the ROS device will automatically identify and select the matching configuration on start up. The ROS device will also alert the operator if a CAN component in the saved profile is not detected. Refer to Chapter 8, Machine Panel and Configurations for detailed information on setting up machine configurations for the various implement types available with the ROS. Manual No Rev. B 13
22 Chapter 4 Machine Configuration and Implement Garage In some instances, a machine configuration may match more than one equipment set up such as a tractor used with a plow, swather, hay rake, or a rock picker. Configurations may be created for each of these implements to allow the ROS device to save geometry and guidance settings for each specific implement. When the ROS detects a set up matching these configurations, the device will allow the operator to select the saved machine configuration to quickly set up the field computer for the days operations. The ROS also allows a system administrator or operator to access other saved configurations via the machine or implement garage to modify or remove profiles to keep the ROS device updated for the equipment currently in the fleet or machine shed. Refer to Chapter 8, Machine Panel and Configurations, for additional information on selecting and modifying machine configurations and using the machine and implement garages. Product Configuration Panel The product configuration panel provides the following utilities for setting up control channels for common product applications, tank mixes, or seed varieties which the ROS device will be used to control input or application: Product Configuration The ROS allows the operator or system administrator to set up a profile for common applications, tank mixes, or for upcoming field operations. The product configuration saves control channel and product or mix information for various application or product types and allows the operator to reselect profiles to quickly resume or restart an application or operation for various fields. New product configurations may be created using existing products entered into the ROS or via the AgX product database pre-loaded on the ROS device. Refer to the ROS Product Control Calibration and Operation Manual, for more information on setting up various products and product configurations using the ROS. Product Configuration Selection Once a product configuration is setup, the product configuration may be selected quickly to set up the ROS for the days operations and resume a field operation or repeat the same operation in a different field. Simply select the product configuration, verify and adjust mix ratios as necessary for accurate job reporting, and get to the field tasks at hand. If the product control nodes are readdressed between field operations, the product configuration must be adjusted to properly control the product assigned to each control channel. Check and verify the product configuration before starting any field operations. 14 Equipment Technologies Raven Operating Software (ROS) Basic Operation Manual
23 Navigation Overview Job Profile Panel The job profile panel provides the operator or system administrator with the following tools to set up, filter, and select profiles for specific field operations or tasks: Job Profile Configuration Configure common or recurring field operations to save job settings such as grower and field data, mix, or scouting information, or saved guidance lines for use during upcoming field operations or reuse during future seasons. Refer to Chapter 12, Job Profile Panel and Configurations, for assistance setting up various job profiles. Job Profile Selection When the equipment arrives at the field, the operator simply selects the preconfigured job profile and verifies the job settings, enters the target product rate or rates, selects any modifications to the guidance or scout information and selects start to begin a new field application or start operations. The job profile panel also displays any previous jobs started using a preconfigured profile. To resume a previous job operation, the operator will select the specific job file, quickly verify the displayed job settings, and select start to resume the field work. The ROS also provides utilities to help sort and filter the items displayed in the job profile panel to help the operator quickly locate and select the correct profile or previous operation. 4 Manual No Rev. B 15
24 Chapter 4 Guidance Views and Widgets The Raven Operating Software features a customizable guidance display using widget based tools and display utilities. Each equipment operator may select the widgets to be displayed during a job, move each of the widgets around the screen to create the best or most desirable information display, and save the layout for use during future operations or by different operators. View Selection The ROS guidance display allows the equipment operator to set up various screen layouts and select between saved layouts and views at any point during field operations. The following guidance views are available during an active job: Zoom View Selection Alarms Widget Set Up Home 3D Guidance. Provides a three-dimensional view of the current equipment location in the field. Field Review. The field review allows the operator to review any part of the active job or the overall coverage map for the current operation. Web View. If wireless services are available, this view allows the operator to access web based services for up to date information delivered right to the vehicle cabin. Access to web based services may require additional hardware with a wireless service contract. For additional information on these features, contact a local Raven or Slingshot dealer. Widget. The widget view provides the operator with a view for additional widgets, tools, and other feature controls that may be necessary during various field operations and allows the operator to place as many widgets as necessary without covering guidance or field information. Widget Selection and Set Up The guidance screen widgets featured in the ROS allow the equipment operator to create and save multiple screen configurations for various types of field operations, equipment, or applications.the operator may select as few or as many widgets as desired or necessary to perform tasks in the field. Each customized layout may be saved to allow the operator to quickly switch from one layout to the next with a few screen touches, complete a specific task, and then return to the desired operation screen. For example, during tillage operations, the operator may only need to see swath information, guidance type, vehicle speed, and perhaps a compass heading. Additional widgets may be added to a new view for monitoring rate control systems, implement automation systems, or to access other features and information during field application. 16 Equipment Technologies Raven Operating Software (ROS) Basic Operation Manual
25 Navigation Overview Alerts and Alarms To help the equipment operator make the most informed decisions possible, the ROS device provides active alert information as well as alert history. When encountering problems in the field, the operator is able to access this information while troubleshooting to help the operator and support personnel correct potential issues quickly while in the field. 4 Manual No Rev. B 17
26 Chapter 4 18 Equipment Technologies Raven Operating Software (ROS) Basic Operation Manual
27 CHAPTER 5 5Administrator and Chapt er User Profiles Overview User profiles save preferences such as language, units, screen brightness, and on-screen coverage map colors without affecting equipment operation for other users. With a customized user profile, equipment operators are able to quickly start or resume operations over shift or operator changes with their personalized settings. PIN Security and Profile Reporting Unique personal identification numbers, or PINs, may be entered for each user profile to secure the ROS device from unauthorized operation. With PINs enabled, the operator or administrator must provide the assigned PIN to log in to the device and operate control features, start a job, or record field data. The ROS also stores active profile information with completed job reports for review by an equipment owner or manager. A system administrator is also able to review field area covered by each active profile if multiple profiles were active during a single field operation. This information may be potentially useful to identify operator training needs, improve operator performance, or make adjustments for future field operations. Administrator Profile Using the administrator profile, an equipment owner or manager create new user profiles for each operator on the ROS device. Only the administrator may create new user profiles and the administrator may access and modify each user profile information even if PINs are enabled for secure log in. Raven will not be able to recover or reset the administrator PIN if the default (1111) is changed. Be sure to write down the administrator PIN and store it in a safe place if this feature is desired to ensure the ability to create user accounts remains accessible. Manual No Rev. B 19
28 Chapter 5 Managing User Profiles Only the administrator profile may be used to create, edit, and manage various user profiles. User profiles are only allowed to edit and modify settings for the active profile. Raven will not be able to recover or reset the administrator PIN if the default (1111) is changed. Be sure to write down the administrator PIN and store it in a safe place if this feature is desired to ensure the ability to create user accounts remains accessible. Creating User Profiles To create new user profiles: Administrator Panel User Profile Administrator Options Add 1. Touch the Administrator panel along the top of the main panel display and select the User Profile button. Verify that Administrator is displayed in the upper, left corner of the prompt. New user profiles cannot be created with other user profiles. Log out of the ROS and back in using the administrator profile and restart this procedure. 2. Touch the Administrator Options tab at the far right of the General User Settings screen. 3. In the Admin Options area at the top of the Administrator Options tab, verify that the Enable User Logins option is selected. Enable the Require PINs option to prompt the equipment operator for a PIN before accessing the ROS control features. 4. In the Users area toward the bottom of the Administrator Options tab, touch the Add button to create a new user profile. 5. Refer to the User Profile Settings Definition section on page 21 for details on completing the profile information for the new user profile. Editing or Deleting User Profiles To edit or delete user profiles: Administrator Panel User Profile Administrator Options Edit Delete 1. Touch the Administrator panel along the top of the main panel display and select the User Profile button. 2. Touch the Administrator Options tab at the far right of the General User Settings screen. 3. Select an existing user profile from the User area at the bottom of the Administrator tab. 4. Touch the Edit button to edit the profile or the Delete button to delete the selected profile. Refer to the User Profile Settings Definition section on page 21 for details on completing the profile information for user profiles. 20 Equipment Technologies Raven Operating Software (ROS) Basic Operation Manual
29 Administrator and User Profiles User Profile Settings Definition Each user profile provides fields for entering contact information, display preferences, and security settings. There are two pages of user profile settings: General User Settings Product Control User Settings Audible and pop-up alarms will be triggered based upon the product control user settings. Refer to the Product Control User Settings section on page 25 for details on these user settings. General User Settings An administrator profile is available by default with the ROS. It is recommended that the administrator profile be used only by an equipment owner or manager. User Information Tab The user information tab provides fields for entering the operator contact information. To enter or edit user information: Administrator or User Panel User Profile User Information 1. Touch the Administrator or User panel along the top of the main panel display and select the User Profile button. 2. Touch the User Information tab on the General User Settings prompt. The following fields will be available: User Name. Enter a name for the user or profile that will be used to identify the profile on the field computer and in job reports. The user name in the administrator profile cannot be modified. First and Last Name. Enter the first and last name of the system administrator or equipment operator in these fields. Contact Information. Enter the home and mobile phone numbers, fax number, and address as desired for contacting the equipment operator in the associated fields. 5 Operator License Information. Enter the operator license and expiration date in these fields. Manual No Rev. B 21
30 Chapter 5 Location Information Tab The location information tab provides fields for company contact information and desired display language. To access location information: Administrator or User Panel User Profile Location Information 1. Touch the Administrator or User panel along the top of the main panel display and select the User Profile button. 2. Touch the Location Information tab on the General User Settings prompt. The following fields will be available: Company Name. Enter the name of the company with which the operator or administrator is employed. The user name in the administrator profile cannot be modified. Company Address and Location. Enter the company or branch address, city and state, and country of operation. Time Zone. Select the Coordinated Universal Time (UTC) for the time zone in which the ROS device will be operating. Language. Select one of the available languages desired for operation of the ROS device. Each equipment operator may select a different language for operation and the ROS will automatically switch to the desired language on log in. Unit Preferences Tab The unit preferences tab provides access to personalized language and display unit preferences. To configure unit preferences: Administrator or User Panel User Profile Unit Preferences 1. Touch the Administrator or User panel along the top of the main panel display and select the User Profile button. 2. Touch the Location Information tab on the General User Settings prompt. The following fields will be available: Base Units. Select the desired unit system for use with the ROS device: Unit System Metric U.S. (English) Turf Units centimeters (cm), liters (L), hectares (ha), kilometers per hour (km/h) inches (in), gallons (gal), acres (ac), miles per hour (mph) inches (in), gallons per 1000 square feet (gal/1000 ft 2 ), miles per hour (mph) 22 Equipment Technologies Raven Operating Software (ROS) Basic Operation Manual
31 Administrator and User Profiles Pressure Units. Select the desired units for pressure displays with the ROS: Abbreviation PSI kpa bar inhg mmhg atm hpa Units Pounds per square inch kilopascal bar or atmospheric Inches of mercury Millimeters of mercury Atmospheres Hectopascal Date Format. Select the preferred date format for date displays on the ROS device. Time Format. Select the preferred time format for time displays on the ROS device. Automatic Daylight Savings. Enable automatic daylight savings time adjustments if the local time zone jurisdiction observes daylight savings time. System Preferences Tab The system preferences tab provides access to settings to customize the ROS device display and operation. To adjust system preferences: Administrator or User Panel User Profile System Preferences 1. Touch the Administrator or User panel along the top of the main panel display and select the User Profile button. 2. Touch the System Preferences tab on the General User Settings prompt. The following fields will be available: Mode. set the display mode for day or night operations. Screen Brightness. Adjust the screen brightness for personal preference and ambient lighting conditions. LED Brightness. Adjust the LED brightness for personal preference and ambient lighting conditions Automatic Power Down. Enable the automatic power down option to automatically shut down the ROS device when the vehicle ignition is switched off. This feature may be enabled to help ensure job information is saved and the device is properly powered down. The default setting for the power down feature is enabled. To monitor the vehicle ignition status, the field computer will require the appropriate wiring harness and a connection to the vehicle ignition. Without the appropriate harness, the power down feature will have no affect on operation of the ROS device. 5 Manual No Rev. B 23
32 Chapter 5 Alarm Settings Tab To edit alarm settings: Administrator or User Panel User Profile Alarm Settings Audible and pop-up alarms will be triggered based upon the product control user settings. Refer to the Product Control User Settings section on page 25 for details on these user settings. 1. Touch the Administrator or User panel along the top of the main panel display and select the User Profile button. 2. Touch the Alarm Settings tab on the General User Settings prompt. The following fields will be available: Refer to the ROS Product Control Calibration and Operation Manual for additional information on setting alarm conditions. Audible Alarms. Enable this option to receive audible alerts for alarm conditions detected by the ROS device. Popup Alarms. Enable this option to receive a prompt for alarm conditions detected by the ROS device. Administrator Options Tab When logged in as a system administrator, the administrator options tab provides access to the utilities to manage and edit user profiles. To access the system administrator options: Administrator Panel User Profile Administrator Options The administrator options tab will only be available when logged in with the administrator profile. 1. Touch the Administrator panel along the top of the main panel display and select the User Profile button. 2. Touch the Administrator Options tab on the General User Settings prompt. The following fields will be available: Enable User Logins. Select this option to enable the user login feature on the ROS device. When enabled, the system administrator may create and manage multiple users or equipment operator profiles. Refer to the Creating User Profiles section on page 20 for details on creating new user profiles or the Editing or Deleting User Profiles section on page 20 for assistance with managing user profiles. Require PINs. Enable this option to require a personal identification number, or PIN, to access the ROS and the control system features. This feature is recommended to help secure the control system from unauthorized access or operation. Set PIN. The administrator PIN field is displayed below the Require PINs option. Enter the desired administrator PIN or personal identification number used to log into the administrator profile. Raven will not be able to recover or reset the administrator PIN if the default (1111) is changed. Be sure to write down the administrator PIN and store it in a safe place if this feature is desired to ensure the ability to create user accounts remains accessible. 24 Equipment Technologies Raven Operating Software (ROS) Basic Operation Manual
33 Administrator and User Profiles User Profile Security Options Tab The security options tab allows the profile user to enter a new personal identification number, or PIN, for secure login. To access the security options tab: User Panel User Profile Security Options Secure PIN login must be enabled by the system administrator. Refer to the Administrator Options Tab section on page 24 to enable PINs for user login. The system administrator may access and modify any user profile even if PINs are enabled for secure log in.touch the User panel along the top of the main panel display and select the User Profile button. 1. Touch the Administrator panel along the top of the main panel display and select the User Profile button. 2. Touch the Administrator Options tab on the General User Settings prompt. The following fields will be available: 3. Touch the Security Options tab on the General User Settings prompt. The following fields will be available: Set PIN. Enter the desired personal identification number used to log into the profile. Product Control User Settings During field operations, the ROS creates and displays a live coverage reference map for the equipment operator. During rate control operations (e.g. seeding, product application, etc.), the ROS device will display field areas in which the actual monitored rate of product application is at, or within tolerance, of the target rate or where the actual rate is too high or too low. To access the available product control user settings: Administrator or User Panel User Profile 1. Touch the Administrator or User panel at the top of the main panel display. 2. Select the User Profile button. 3. Swipe or use the page navigation at the bottom of the General User Settings prompt to access the Product Control User Settings. The following fields will be available on the Product Control User Settings display: 5 Rate Thresholds The ROS allows each user to set the high and low limits tolerated for application before the system provides an alert or alarm condition during field operations. Max Rate Threshold. Enter the upper limit tolerated for product application before the ROS device provides alerts for a high rate condition. Min Rate Threshold. Enter the lower limit tolerated for product application before the ROS device provides alerts for a low rate condition. Rate Colors. Touch the High, OK, and Low rate colors to select custom rate colors for the user. Manual No Rev. B 25
34 Chapter 5 Zero Rate Tolerance. Dry or granular application systems rely upon one or more encoders to monitor the application system and measure the rate of product being applied. In some instances, such as when driving through zero rate zones or with the application system toggled off, the encoders may register a false rate pulse due to excessive bouncing or jarring of the equipment. These false signals will be recorded by the ROS device as an area of product coverage and will be displayed in the job report and may display as over application in zero rate zones. The zero rate tolerance value is intended to help filter these pulses and eliminate encoder chatter when the application system is not engaged or actively spreading product. Enter the minimum application rate, in pounds per acre [kilograms per hectare], required for the control system to register as field coverage during application control operations. Any rate signals received below this threshold will be ignored and will not count toward the product volume or coverage area applied. On some machines, the main bin will supply a relatively high volume of product and the tolerance may be set relatively high. Other bins that supply micronutrients may apply material at a much lower rate and will require a lower zero rate tolerance value. 26 Equipment Technologies Raven Operating Software (ROS) Basic Operation Manual
35 CHAPTER 6 6System Manager Chapt er The following sections are intended to provide information on using the System Manager utilities to view software and system hardware information, update system components, and activate codes for additional features. System Manager Overview The system manager utilities allow the operator to review the software and firmware versions currently installed on various system devices, temporarily activate system features, and check status of a Slingshot Field Hub or request remote support. To view information on the ROS currently installed or available for use with the ROS device: Administrator or User Panel System Manager Software Update Hardware Update Temporary Keys Slingshot Field Hub 1. Touch the Administrator or User panel along the top of the main panel display to expand the panel. 2. Select the System Manager utility. The following tabs will be available: To transfer or copy files or settings using the ROS, refer to Chapter 7, File Manager, for more information on file maintenance operations. Software Update Tab. The software update tab displays ROS software version information and allows the operator to update software or revert a previous version as needed. Refer to the ROS Information and Updates section on page 28 for additional information about using the software update tab. Hardware Update Tab. Firmware version information is displayed on the hardware update tab. This information may be useful for troubleshooting CAN systems or components. This tab also allows the operator to update the CAN system components as necessary to take advantage of new features available from Raven Industries Applied Technology Division. Refer to the Hardware Information and Updates section on page 31 for details on performing firmware updates via the ROS device. Temporary Key Tab. The Temporary Key tab allows the temporary authorization of ROS features. Activation codes entered on this prompt will only be available for a specific time period and will expire at a set time interval. Contact a local Raven dealer for assistance with permanent authorization of available ROS features. Manual No Rev. B 27
36 Chapter 6 Slingshot Field Hub Tab. Select the Slingshot tab to view Field Hub wireless communication information or to enable a remote support session. For additional information on Slingshot services, refer to the ROS Slingshot Field Hub Calibration and Operation Manual or contact a local Slingshot dealer. 3. and touch the Software Update tab. The following ROS version information will be available: ROS Information and Updates To view information on the Raven Operating Software, or ROS, currently installed or available for use with the ROS device: Administrator Panel System Manager Software Update 1. Touch the Administrator or User panel along the top of the main panel display to expand the panel. 2. Select the System Manager utility and touch the Software Update tab. The following ROS version information will be available: Current Version. The ROS version used by the device during field or control system operations. This version information may be important if service or support is required. Touch the version information button to view additional software and database information. Install Latest Update. If a newer ROS version is available, the version to which the system may be updated will be displayed. Select the install latest update button to install the version displayed onto the device. When the system is restarted, this will be the current version used for operation. Undo Last Update. In the event that an update to the ROS provides undesirable operation, the device will store the last software version installed and allow the operator to revert to the version displayed in this field. Factory Reset. The factory reset feature may be used to revert the device to a factory condition. Version Information Install Update Revert to Previous Version Factory Reset This procedure should only be performed when instructed by a dealer or service technician. All settings and user files will be erased during the factory reset process. Be sure to perform file maintenance and copy all critical data to a USB flash drive prior to performing a factory reset. 28 Equipment Technologies Raven Operating Software (ROS) Basic Operation Manual
37 System Manager ROS Download Example The following procedure is intended for example purposes only. Any images provided in this section may not accurately depict the web browser or prompts encountered on various home or office computer systems. Please refer to computer or web browser user help sections for additional assistance. Software updates for the ROS device will be made available periodically from the Raven Help web site: To download ROS updates: 1. On a home or office computer, visit the Raven Help web site. 2. Select the Product Support menu and access the specific ROS device to be updated. 3. Select the Software Updates option to view available software options. Unless otherwise instructed by a support or service technician, it is recommended to download the latest ROS version Select View to review the software release notes for the new software version. The release notes page may have important information about how updating the ROS device may affect system operation. Please review these notes and be sure to follow any special instructions. Manual No Rev. B 29
38 Chapter 6 5. At the bottom of the release notes page, select the Download Update link to start the software download. 6. Select the Save option to save the software to the home or office computer. It is recommended to select a commonly used download directory or a destination which will be easy to locate after the download completes. It may be necessary to accept any security or warning prompts displayed by the browser or computer system to successfully save the software update to the computer. 7. Insert a USB flash drive used with the ROS device into an available USB port on the computer. 8. Copy the software update zip file (*.zip) from the download location into the Updates folder within the Raven directory on the root of the flash drive. For example: 9. Remove the USB flash drive from the home or office computer. Proceed to the Installing ROS Updates section on page 30 to apply the software update to the ROS device. Installing ROS Updates To apply a software update to the ROS device: Administrator Panel System Manager Software Update Install Update 1. Insert the USB flash drive with the ROS update in the required folder into the ROS device. Review the ROS Download Example section on page 29 for more information on the folder structure required for performing the update. 2. Once the update file is detected on the USB drive, the Update Available status will be displayed in the upper, right corner of the main panel display and the update file will be copied to the ROS device. 3. Remove the USB flash drive. The update still may be performed any time after the flash drive has been removed. 4. Touch the Administrator or User panel along the top of the main panel display to expand the panel. 5. Select the System Manager utility and touch the Software Update tab. 6. Touch the Install Update button to update the ROS version. The device will install the available update version and automatically restart. Update Available 30 Equipment Technologies Raven Operating Software (ROS) Basic Operation Manual
39 System Manager Reverting to Previous ROS Versions To revert to a software version previously installed on the ROS device: Administrator Panel System Manager Software Update Revert to Previous Version 1. Touch the Administrator or User panel along the top of the main panel display to expand the panel. 2. Select the System Manager utility and touch the Software Update tab. 3. Touch the Revert to Previous Version button to re-install the displayed ROS version. The device will reinstall previous version and automatically restart. Hardware Information and Updates To view firmware information for the system components currently connected to the ROS device: Administrator Panel System Manager Hardware Update 1. Touch the Administrator or User panel along the top of the main panel display to expand the panel. 2. Select the System Manager utility and touch the Hardware Update tab. The following firmware version information will be available for each node currently detected on the CANbus: Node. The node name or identification information will be displayed in this column. Program Number. The program number is used to identify the node on the ROS. The program number displayed on the hardware update tab does not reflect the program identified on the physical serial number tag affixed to the node from the factory. Current Version. The firmware currently installed on the node will be displayed in this column. Newest Version. If node firmware updates have been transferred to the ROS device, the update version will be displayed in this area. 6 Manual No Rev. B 31
40 Chapter 6 CANbus Firmware Download Example The following procedure is intended for example purposes only. Any images provided in this section may not accurately depict the web browser or prompts encountered on various home or office computer systems. Please refer to computer or web browser user help sections for additional assistance. Firmware updates for Raven CANbus components will be made available periodically from the Raven Help web site: To download ROS updates: 1. On a home or office computer, visit the Raven Help web site. 2. Select the Product Support menu and locate the CAN System support area within the Application Controls product family. 3. Select the Software Updates option to view available firmware updates. Unless otherwise instructed by a support or service technician, it is recommended to download the latest firmware version. 32 Equipment Technologies Raven Operating Software (ROS) Basic Operation Manual
41 System Manager 4. Select View to review the software release notes for the new software version. The release notes page may have important information about how updating the ROS device may affect system operation. Please review these notes and be sure to follow any special instructions. 5. At the bottom of the release notes page, select the Download Update link to start the firmware download. 6. Select the Save option to save the firmware to the home or office computer. It is recommended to select a commonly used download directory or a destination which will be easy to locate after the download completes. It may be necessary to accept any security or warning prompts displayed by the browser or computer system to successfully save the firmware update to the computer. 7. Insert a USB flash drive used with the ROS device into an available USB port on the computer. 8. Once the download is complete, locate and open the canupload self extracting file. 9. Select the Browse... button and use the browser to select the USB flash drive used with the ROS device. 10. Select the root directory or the USB flash drive and select the Unzip button to extract the CAN firmware to the drive. For example, F is the drive letter assigned in the following graphic: 11. Remove the USB flash drive from the home or office computer. 12. Refer to the Import CAN Node Updates section on page 48 for assistance using the USB Manager to copy the CANbus firmware updates onto the ROS device before proceeding the Installing CANbus Firmware Updates section on page 34 to apply firmware updates to the CANbus system. 6 Manual No Rev. B 33
42 Chapter 6 Installing CANbus Firmware Updates The CAN node firmware must be transferred from the USB flash drive onto the ROS device before the firmware updates may be applied to nodes connected to the system using the System Manager utility. Refer to Import CAN Node Updates section on page 48 for assistance copying CAN Node Update files. To apply a firmware update to a CANbus system component: Administrator Panel System Manager Hardware Update Apply Update 1. Insert the USB flash drive with the firmware update files in the required folder into the ROS device. Review the CANbus Firmware Download Example section on page 32 for more information on the folder structure required for performing the update. 2. Use the USB Manager utility within the File Manager to import the CAN node updates. Refer to Chapter 7, File Manager, for additional assistance using the USB Manager. 3. Touch the Administrator or User panel along the top of the main panel display to expand the panel. 4. Select the System Manager utility and touch the Hardware Update tab. 5. In the upper portion of the Hardware Update tab, select a specific node to be updated. It is recommended to take note of the program number (PGM #) for the node selected. In case of problems with the node update, this number will be required to select the appropriate program number for recovering the node. Refer to the Node Recovery Mode section on page 35 or contact a local Raven dealer for additional assistance. 6. Next, use the Versions Available scrolling list to select the appropriate update to apply to the selected CANbus node. 7. Touch the Apply Update button to update the CANbus firmware on the selected node. The ROS device will install the selected firmware update. Repeat the process to update any other CANbus nodes as necessary or required. If a problem is encountered during the firmware update process, refer to the Raven CANbus Installation Manual for information on troubleshooting the node and use the recovery mode to attempt to restore the CANbus node. Refer to the Node Recovery Mode section on page 35 for additional information on using the recovery mode with a Raven CANbus system. 34 Equipment Technologies Raven Operating Software (ROS) Basic Operation Manual
43 System Manager Node Recovery Mode The node program number will be required to properly recover the node. If the program number is unknown, contact a local Raven dealer or the Raven Technical Support Center for additional assistance with appropriate program numbers for recovering a CANbus node. To attempt to recover a CANbus node on which a failed update has occurred: Administrator Panel 1. Insert the USB flash drive with the firmware update files in the required folder into the ROS device. System Manager Review the CANbus Firmware Download Example section on page 32 for more information on the folder structure required for performing the update. 2. Use the USB Manager utility within the File Manager to import the CAN node updates. Refer to Chapter 7, File Manager, for additional assistance using the USB Manager. 3. Touch the Administrator or User panel along the top of the main panel display to expand the panel. 4. Select the System Manager utility and touch the Hardware Update tab. 5. Disconnect the rectangular connectors on the node for approximately 5 seconds to cycle power to the node. Ensure any status LEDs are off or stop flashing before reconnecting the node. 6. On the ROS device, touch the versions field and use the scrolling list to select the appropriate node program to reset the node. The node program and version numbers will be displayed in the following format: Program Number Hardware Update P144V111 Version Number Recovery Mode 7. Touch the Apply Update button to attempt to recover the node. If the node recovery fails, or for additional support, contact a local Raven dealer. Apply Update 6 Manual No Rev. B 35
44 Chapter 6 Feature Activation Refer to the following procedures to activate special or optional features available for use with the ROS. Feature Activation To activate optional features for the ROS: Administrator Panel System Manager Temporary Key Any temporary keys will remain active after the activation code is entered. The temporary key timer will continue until the key expires. Once the temporary key expires, the feature will be available using the activation package. Contact a local Raven dealer for additional assistance with temporary keys or feature activation. 1. Touch the Administrator or User panel along the top of the main panel display to expand the panel. 2. Select the System Manager utility and touch the Temporary Key tab. 3. Note the Identification Number displayed on the prompt. The identification number may also be found on the bar code on the back of the ROS device. 4. Contact a local Raven dealer with the Identification Number to purchase the software key. 5. Visit the Raven web site and fill out the activation key request form Download the software feature package from the link provided after the activation key request form is submitted. 7. Copy the feature package to the USB flash drive used with the ROS device. The feature package must be copied to the following directory on the flash drive: USB Drive Name > Raven > FeatureUnlocks 8. Connect the USB flash drive to the ROS device. The feature package will automatically be installed. 9. Restart the ROS device to make the new feature available for use. If a ROS update is available on the USB flash drive, the update must be applied to install the feature package. Refer to the Installing ROS Updates section on page 30 for assistance with installing a ROS update. 36 Equipment Technologies Raven Operating Software (ROS) Basic Operation Manual
45 System Manager Temporary Key In some situations, a temporary authorization code may be obtained to unlock ROS features for a predetermined time. To temporarily authorize features for use with the ROS: Administrator Panel System Manager Temporary Key Temporary codes may only be entered if another temporary key is not currently active. The operation time remaining for the temporary code begins at the time the temporary code is requested. If the code is requested and then operation time is put on the field computer, the time run will be deducted from the temporary code timer. 1. Touch the Administrator or User panel along the top of the main panel display to expand the panel. 2. Select the System Manager utility and touch the Temporary Key tab. 3. Note the Identification Number and Job Code Time values displayed on the prompt. 4. Contact the Raven Applied Technology Division Technical Support Center with the numbers from the previous step. 5. Enter the temporary service code on the Temporary Key tab to unlock features. Slingshot Field Hub The Slingshot tab provides access to Slingshot Field Hub information and will be used when requesting remote support. For additional information on using the Slingshot Field Hub with the ROS device, refer to the ROS Slingshot Field Hub Calibration and Operation Manual. 6 Manual No Rev. B 37
46 Chapter 6 38 Equipment Technologies Raven Operating Software (ROS) Basic Operation Manual
47 CHAPTER 7 7File Manager Chapt er The following sections are intended to provide information on using the File Manager utilities to edit grower, farm, field information, export files, manage a connected USB flash drive and other file management options. File Manager Overview To view job and file information currently stored on the ROS device: Administrator or User Panel File Manager File Manager File Export 1. Touch the Administrator or User panel along the top of the main panel display to expand the panel. 2. Select the File Manager utility. The following tabs will be available: USB Manager File Transfer History File Management Options File Manager Tab. The file manager tab allows the operator to rename files and manage grower, farm, field (GFF) folders and assignments right on the ROS device. Refer to the Using the File Manager section on page 40 for assistance with using the file manager or the Grower, Farm, Field (GFF) Manager section on page 41 for details on managing the GFF for file structure. File Export Tab. The file export tab allows the operator to copy or move files to a connected USB flash drive or manually transfer files for use with the Slingshot web service. See the File Export section on page 43 for assistance using the export utilities of the file manager. Refer to the ROS Slingshot Field Hub Calibration and Operation Manual for additional information on using a Slingshot Field Hub with the ROS device. USB Import Manager Tab. The USB import manager tab allows the operator to find and transfer files from a connected USB flash drive to the ROS device. Review the USB Import Manager section on page 47 for assistance using the USB manager. File Transfer History Tab. The ROS provides a log of files transferred to and from the device via a Slingshot Field Hub. See the ROS Slingshot Field Hub Calibration and Operation Manual for details on the file information available on the history tab. File Management Options. Additional options may be available on this tab to set up file management features with the ROS device. Refer to the ROS Slingshot Field Hub Calibration and Operation Manual for additional information on available file management options. Manual No Rev. B 39
48 Chapter 7 Using the File Manager The ROS allows the operator to edit or rename and remove files right on the ROS device in the vehicle cabin. Refer to the following sections for more assistance with using File Manager features. CAN node update files, or the canupload files will be displayed in the file manager. To ensure that the CAN firmware version information is available on the ROS device, it is recommended not to edit the file names for the node firmware update files. It may be desirable to remove all firmware update files from the ROS device after performing any necessary node updates. Review the Hardware Information and Updates section on page 31 for more information on downloading and applying CAN node firmware updates. Using Filters and Renaming Files To use the file filters or rename files: Administrator or User Panel File Manager File Manager 1. Touch the Administrator or User panel along the top of the main panel display to expand the panel. 2. Select the File Manager utility and touch the file manager tab. The file manager tab will display a list of the following file types currently stored on the ROS device: job, prescription (Rx) maps, scout groups, and saved guidance lines. 3. Touch the Filter icon at the top of the Files list to set filters for file type or grower, farm, or field assignments. Filter Filters Set 4. To rename a file, touch the file name in the Files list and use the on-screen keyboard to rename the file. 40 Equipment Technologies Raven Operating Software (ROS) Basic Operation Manual
49 File Manager Selecting Files Files must be selected to edit grower, farm, field (GFF) assignments or to delete files. To select files: Administrator or User Panel 7 File Manager File Manager 1. Touch the Administrator or User panel along the top of the main panel display to expand the panel. 2. Select the File Manager utility and touch the file manager tab. The file manager tab will display a list of the following file types currently stored on the ROS device: 3. Use the file manager to filter the Files list as desired. Review Using Filters and Renaming Files section on page 40 for assistance using file filters. 4. Touch the Select icon displayed to the right of the file name to move individual files to the Selected Files list. To move all files currently displayed in the Files list, touch the Select All Select All button at the top of the Files list. Select If files are filtered, the Select All button will only select files available with the existing filter settings. 5. Touch the Clear button to the right of a file name to remove the file from the Selected Files list or touch the Clear All button at the top of the list to remove all files at once. Deselect or Clear All 6. Proceed to the Manage Grower, Farm, Field (GFF) Information section on page 42 or the Delete Files section on page 42 for assistance with performing these file management procedures. Grower, Farm, Field (GFF) Manager The ROS offers a Grower, Farm, Field (GFF) utility to create and manage GFF information right on the ROS device. The GFF Manager is also available via the Job Profile panel by selecting: Job Profile Panel Job Profile Edit Edit Refer to Chapter 12, Job Profile Panel and Configurations, for additional assistance with setting up job profiles or starting jobs with the ROS. Create Grower, Farm, Field (GFF) Structure To create new Grower, Farm, Field (GFF) associations for jobs: Administrator or User Panel File Manager File Manager Edit Edit 1. Touch the Administrator or User panel along the top of the main panel display to expand the panel. 2. Select the File Manager utility and touch the file manager tab. 3. Touch the Edit button at the top of the Selected Files list. Manual No Rev. B 41
50 Chapter 7 4. Select the Edit button displayed at the top of the GFF display. 5. Touch the Grower panel at the top of the display to expand the Grower panel. 6. To add a new: grower to the GFF structure, select the Add button. farm or field to an existing Grower, select the appropriate grower from the list. 7. Touch the Farm panel below the list of available growers to expand the Farm panel. 8. To add a new: farm to the GFF structure, select the Add button. field to an existing Grower and Farm, select the appropriate farm from the list. 9. Touch the Field panel at the bottom of the GFF display to expand the Field panel. 10. To add a new field, touch the Add button to add a field to the selected Grower and Farm. Add Manage Grower, Farm, Field (GFF) Information To edit current grower, farm, field associations for all files displayed in the Selected Files list: Administrator or User Panel File Manager File Manager Edit Edit Review the Selecting Files section on page 41 for assistance with selecting files. 1. Touch the Administrator or User panel along the top of the main panel display to expand the panel. 2. Select the File Manager utility and touch the file manager tab. 3. Touch the Edit button at the top of the Selected Files list. 4. Select the Edit button displayed at the top of the GFF display. 5. Use the file browser to select the desired grower, farm, or field entry to edit. 6. With the appropriate entry selected, touch the Edit button. To delete a GFF entry, touch the Delete button. Edit Delete Delete Files To delete files from the ROS device: Administrator or User Panel File Manager File Manager 1. Touch the Administrator or User panel along the top of the main panel display to expand the panel. 2. Select the File Manager utility and touch the file manager tab. The file manager tab will display a list of files currently stored on the ROS device. 3. Review the Selecting Files section on page 41 to move files to the Selected Files list. 4. Touch the Delete button at the top of the Selected Files list and accept the displayed prompt to delete the selected files from the ROS device. Delete 42 Equipment Technologies Raven Operating Software (ROS) Basic Operation Manual
51 File Manager File Export The following sections are intended to provide information on using the file export feature to copy or move job information for direct job reporting, for use with other ROS devices, or for upload to a Slingshot user account. 7 The following procedures may be used to export files to a USB flash drive if a Slingshot Field Hub, or a wireless network connection, is not available for wireless file transfer. A Slingshot Field Hub and wireless service contract will be required to send files to the Slingshot web service from the vehicle cabin. Contact a local Slingshot dealer or refer to the ROS Slingshot Field Hub Calibration and Operation Manual for additional assistance with using the Slingshot Field Hub for transferring job files. Export Job Reports and Coverage Information The ROS is capable of exporting job reports and coverage information in the following formats: Portable document format (.pdf), Job data package (.jdp), Slingshot archive (.ssa), Shape file (.shx,.shp, and.dbf). The following procedures are intended to assist with exporting job and field information to a connected USB flash drive for transferring information to a home or office computer system. A Slingshot Field Hub and wireless service contract will be required to send files to the Slingshot web service from the vehicle cabin. Contact a local Slingshot dealer or refer to the ROS Slingshot Field Hub Calibration and Operation Manual for additional assistance with using the Slingshot Field Hub for transferring job files. To export job data from the ROS device in the above formats: Administrator or User Panel File Manager File Export 1. Touch the Administrator or User panel along the top of the main panel display to expand the panel. 2. Select the File Manager utility and touch the file export tab. 3. If necessary, use the file type and grower, farm, field (GFF) filters to assist with finding and selecting the desired files for export. To export job information, select Jobs in the file type filter. The list of files at the bottom of the file export tab will be updated as each filter is selected. 4. Touch the box displayed to the left of the listed file names to select specific files on which to perform the export procedure. Alternatively, touch the Select All option at the top of the file list to select all files currently displayed and matching the set filter conditions. Manual No Rev. B 43
52 Chapter 7 5. With at least one file selected, select one of the following export actions: Copy - create a duplicate of the selected information on the destination to be selected, or Move - export the selected information to the destination to be selected and remove the information from the ROS device. The Export Files prompt will be displayed. 6. Verify the list of files to be exported is correct. If the list requires further configuration, touch the Done button in the upper, right corner of the display to return to the file export tab. 7. Touch the Send to Device drop down and select the USB disk option to export information to a connected USB flash drive. Refer to the ROS Slingshot Field Hub Calibration and Operation Manual for more information on using the Slingshot Field Hub with the ROS. 8. Touch the Confirm button in the lower, right corner to accept the displayed export settings. The Export to USB prompt will be displayed with options which will determine the file types exported to the connected USB flash drive. 9. Select either of the following options available at the top of the Export to USB prompt to export job data to the USB flash drive: Send with Folder Structure (.jdp). Select this option to create a job data package (.jdp) on the USB flash drive with the grower, farm, field (GFF) file structure. The.jdp file may be transferred to a Slingshot viewer or user account to review job information or create job reports, or to another ROS device via the USB flash drive to continue the job. While the GFF file structure is transferred to the USB flash drive using this export option, the GFF assignments will not be inherently associated with the.jdp file if transferred to another ROS device. To reassociate the.jdp with the GFF information, the GFF structure will need to be imported via the USB manager and then reassign the.jdp to the GFF using the File Manager tab. Review the USB Import Manager section on page 47 for assistance with importing the GFF information and the Using the File Manager section on page 40 for details on using the file manager to reassign the GFF associations. Send as Slingshot Archive (.ssa). The Slingshot Archive (.ssa) file type may be used with either a Slingshot user account or to transfer multiple files to another ROS device. Select this file type to transfer multiple files as one package. If imported onto another ROS device, files exported as an.ssa will retain GFF associations from the original device. All files exported to the slingshotarchives directory on the USB flash drive will be required to retain the GFF associations from the previous device. 10. Enable the following Report Generation options to export additional report or coverage map files for viewing, creating, or archiving completed job information: Generate Report (.pdf). Select this option to export a portable document format (.pdf) document directly from the ROS device. A.pdf document is a common file format viewable on any computer system, often with a free software package available on-line from several sources. 44 Equipment Technologies Raven Operating Software (ROS) Basic Operation Manual
53 File Manager Include Shape Files (.shx,.shp, and.dbf). The shapefile format consists of four separate files created for each product channel active during the field operation. Select the Include Shape Files option to export a shape format (.shp), a shape index (.shx), an attribute database (.dbf), and a project (.prj) file for each control channel active during the field operation. The shapefile format requires specialized software to view on a home or office computer system and each of the above file types must have the same file name (different extension) for the shapefile format to function correctly. 11. Touch the Confirm button in the lower, right corner of the Export to USB prompt to start the export process. When complete, the ROS device will return to the File Export tab. 7 Export Other Field Operation Files The ROS is capable of exporting the following files used during field operations: Prescription (Rx) Maps (shapefile format) Scout Groups (.sct) Guidance Lines (.ab) These files may be exported to a home or office computer system for archiving, or be transferred to another ROS device for use on multiple machines during field operations. The following procedures are intended to assist with exporting the field operation files listed above to a connected USB flash drive. A Slingshot Field Hub and wireless service contract will be required to send files to the Slingshot web service from the vehicle cabin. Contact a local Slingshot dealer or refer to the ROS Slingshot Field Hub Calibration and Operation Manual for additional assistance with using the Slingshot Field Hub. To export the above field operation files from the ROS device: Administrator or User Panel File Manager File Export 1. Touch the Administrator or User panel along the top of the main panel display to expand the panel. 2. Select the File Manager utility and touch the file export tab. 3. If necessary, use the file type and grower, farm, field (GFF) filters to assist with finding and selecting the desired files for export. Refer to the Export Job Reports and Coverage Information section on page 43 for procedures on exporting job files and coverage map information using the File Export utility. 4. Touch the box displayed to the left of the listed file names to select specific files on which to perform the export procedure. Alternatively, touch the Select All option at the top of the file list to select all files currently displayed and matching the set filter conditions. 5. With at least one file selected, select one of the following export actions: Copy - create a duplicate of the selected information on the destination to be selected, or Move - export the selected information to the destination to be selected and remove the information from the ROS device. The Export Files prompt will be displayed. Manual No Rev. B 45
54 Chapter 7 6. Verify the list of files to be exported is correct. If the list requires further configuration, touch the Done button in the upper, right corner of the display to return to the file export tab. 7. Touch the Send to Device drop down and select the USB disk option to export information to a connected USB flash drive. Refer to the ROS Slingshot Field Hub Calibration and Operation Manual for additional assistance with using the Slingshot Field Hub with the ROS. 8. Touch the Confirm button in the lower, right corner to accept the displayed export settings. The Export to USB prompt will be displayed with options which will determine the file types exported to the connected USB flash drive. 9. Select either of the following options available at the top of the Export to USB prompt to export field operation files to the USB flash drive: Send with Folder Structure. Select this option to export the field operation file types to the USB flash drive with the grower, farm, field (GFF) file structure. The field operation files may be transferred to a Slingshot viewer or user account to review job information, or to another ROS device via the USB flash drive to continue the job. While the GFF file structure is transferred to the USB flash drive using this export option, the GFF assignments will not be inherently associated with the field operation files if transferred to another ROS device. To reassociate the.jdp with the GFF information, the GFF structure will need to be imported via the USB manager and then reassign the.jdp to the GFF using the File Manager tab. Review the Import Grower, Farm Field (GFF) Folder Structure section on page 47 for assistance with importing the GFF information and the Grower, Farm, Field (GFF) Manager section on page 41 for details on using the file manager to reassign the GFF associations. Send as Slingshot Archive. The Slingshot Archive (.ssa) file type may be used with either a Slingshot user account or to transfer multiple files to another ROS device. Select this file type to transfer multiple files as one package. If imported onto another ROS device, files exported as an.ssa will retain GFF associations from the original device. All files exported to the slingshotarchives directory on the USB flash drive will be required to retain the GFF associations from the previous device. 10. Touch the Confirm button in the lower, right corner of the Export to USB prompt to start the export process. When complete, the ROS device will return to the File Export tab. 46 Equipment Technologies Raven Operating Software (ROS) Basic Operation Manual
55 File Manager USB Import Manager The USB Import Manager utilities allow the machine operator to select and import the following file types from a USB flash drive connected to the ROS device: 7 Grower, Farm, Field Folder Structure, CAN Node Updates, Jobs, Slingshot Archives, Prescription (Rx) Maps, Scout Groups, and Guidance Lines The USB manager will only display file types recognized and used with the ROS device. Other file formats or types may not be transferred to the ROS device using the USB Manager. Import Grower, Farm Field (GFF) Folder Structure To import grower, farm, field (GFF) folder information from a USB flash drive: Administrator or User Panel File Manager USB Manager 1. Insert a USB flash drive used with the ROS device and containing the folder structure and files to be imported. 2. Touch the Administrator or User panel along the top of the main panel display to expand the panel. 3. Select the File Manager utility and touch the USB manager tab. 4. Touch the USB drop down and select the connected USB flash drive from which to import files. 5. Touch the file type drop down and select the GFF Folder Structure option. Only one file type may be imported at a time. The import procedure will need to be performed multiple times in order to import multiple file types. 6. Touch the Next button in the lower, right corner of the USB manager tab. The USB flash drive and folder structure will be displayed. Manual No Rev. B 47
56 Chapter 7 7. Use the displayed browser to locate the Grower folder within the GFF folder structure to be imported. For Example. USB Drive Name > Raven > GFF > Grower Name When importing the GFF folder structure, only select to the Grower folder level of the GFF folder structure. The ROS device will automatically transfer the folder information contained within the grower folder to complete the GFF structure. If farm or field folders are selected, the GFF folder structure will be incorrect when imported to the ROS device. 8. With the grower file selected, select one of the following import actions: Copy - create a duplicate of the selected information on the ROS device, or Move - import the selected information to the ROS device and remove the information from the USB flash drive. The Import Files prompt will be displayed. 9. Verify the list of files to be imported is correct. If the list requires further configuration, touch the Cancel button in the upper, right corner of the display to return to the USB Manager tab. 10. Touch the Import button to begin the file transfer process. Import CAN Node Updates Review the Installing CANbus Firmware Updates section on page 34 for additional information on downloading and applying updates to Raven CANbus hardware. Any node firmware updates copied or moved to the ROS device will be saved on the device until deleted using the file maintenance feature. Refer to the Delete Files section on page 42 for assistance with deleting node update files from the ROS device. To import CAN node firmware updates from a USB flash drive: Administrator or User Panel File Manager USB Manager 1. Insert a USB flash drive used with the ROS device and containing the CAN node updates to be imported. 2. Touch the Administrator or User panel along the top of the main panel display to expand the panel. 3. Select the File Manager utility and touch the USB manager tab. 4. Touch the USB drop down and select the connected USB flash drive from which to import files. 5. Touch the file type drop down and select the CAN Node Update option. 6. Touch the Next button in the lower, right corner of the USB manager tab. The USB flash drive and folder structure will be displayed. 48 Equipment Technologies Raven Operating Software (ROS) Basic Operation Manual
57 File Manager 7. Use the displayed browser to locate and select the canupload folder downloaded from the Raven web site. Node update files currently stored on the USB flash drive will be displayed in the lower portion of the USB manager tab. For Example. USB Drive Name > canupload 7 Review the Installing CANbus Firmware Updates section on page 34 for additional information on downloading and applying updates to Raven CANbus hardware. 8. It is recommended to touch the Select All option at the top of the file list to import all node updates from the USB flash drive. Node updates may be removed or deleted after the CANbus hardware update process has been completed. Alternatively, touch the box displayed to the left of the node update file name to import only a specific node update if the file name is known. 9. With at least one CAN node update file selected, select one of the following import actions: Copy - create a duplicate of the selected information on the ROS device, or Move - import the selected information to the ROS device and remove the information from the USB flash drive. The Import Files prompt will be displayed. 10. Verify the list of files to be imported is correct. If the list requires further configuration, touch the Cancel button in the upper, right corner of the display to return to the USB Manager tab. 11. Touch the Import button to begin the file transfer process. Manual No Rev. B 49
58 Chapter 7 Import Jobs Job files saved or exported as a job data package (.jdp) file should be imported using the following procedure. To import a.jdp file from a USB flash drive: Jobs may also be imported via a Slingshot Archive (.ssa) file type. Refer to the Import a Slingshot Archive section on page 51 for assistance importing this file type. Administrator or User Panel File Manager USB Manager 1. Insert a USB flash drive used with the ROS device and containing the job file to be imported. 2. Touch the Administrator or User panel along the top of the main panel display to expand the panel. 3. Select the File Manager utility and touch the USB manager tab. 4. Touch the USB drop down and select the connected USB flash drive from which to import files. 5. Touch the file type drop down and select the Jobs option. Only one file type may be imported at a time. The import procedure will need to be performed multiple times in order to import multiple file types. 6. Touch the Next button in the lower, right corner of the USB manager tab. The USB flash drive and folder structure will be displayed. 7. Use the browser displayed to locate and select the Jobs folder which contains the.jdp files to be imported. Job files currently stored on the USB flash drive will be found within the GFF folder structure and are displayed in the lower portion of the USB manager tab. For Example. USB Drive Name > Raven > GFF > Grower Name > Farm Name > Field Name > Jobs 8. Touch the box displayed to the left of the listed file names to select specific files to import. Alternatively, touch the Select All option at the top of the file list to select all files currently displayed. 50 Equipment Technologies Raven Operating Software (ROS) Basic Operation Manual
59 File Manager 9. With at least one job file selected, select one of the following import actions: Copy - create a duplicate of the selected information on the ROS device, or Move - import the selected information to the ROS device and remove the information from the USB flash drive. 7 The Import Files prompt will be displayed. 10. Verify the list of files to be imported is correct. If the list requires further configuration, touch the Cancel button in the upper, right corner of the display to return to the USB Manager tab. 11. Touch the Import button to begin the file transfer process. Import a Slingshot Archive To import a Slingshot Archive (.ssa) file from a USB flash drive: Administrator or User Panel File Manager USB Manager 1. Insert a USB flash drive used with the ROS device and containing the Slingshot Archive file to be imported. 2. Touch the Administrator or User panel along the top of the main panel display to expand the panel. 3. Select the File Manager utility and touch the USB manager tab. 4. Touch the USB drop down and select the connected USB flash drive from which to import files. 5. Touch the file type drop down and select the Slingshot Archive option. Only one file type may be imported at a time. The import procedure will need to be performed multiple times in order to import multiple file types. 6. Touch the Next button in the lower, right corner of the USB manager tab. The USB flash drive and folder structure will be displayed. 7. Use the displayed browser to locate and select the slingshotarchives folder. Slingshot Archive files currently stored on the USB flash drive will be displayed in the lower portion of the USB manager tab. For Example. USB Drive Name > Raven > slingshotarchives Manual No Rev. B 51
60 Chapter 7 8. Touch the box displayed to the left of the listed file names to select specific files to import. Alternatively, touch the Select All option at the top of the file list to select all files currently displayed. 9. With at least one file selected, select one of the following import actions: Copy - create a duplicate of the selected information on the ROS device, or Move - import the selected information to the ROS device and remove the information from the USB flash drive. The Import Files prompt will be displayed. 10. Verify the list of files to be imported is correct. If the list requires further configuration, touch the Cancel button in the upper, right corner of the display to return to the USB Manager tab. 11. Touch the Import button to begin the file transfer process. Import Prescription (Rx) Maps Prescription maps may also be imported via a Slingshot Archive (.ssa) file type. Refer to the Import a Slingshot Archive section on page 51 for assistance importing this file type. To import a prescription or Rx map from a USB flash drive: Administrator or User Panel File Manager USB Manager 1. Insert a USB flash drive used with the ROS device and containing the prescription map to be imported. 2. Touch the Administrator or User panel along the top of the main panel display to expand the panel. 3. Select the File Manager utility and touch the USB manager tab. 4. Touch the USB drop down and select the connected USB flash drive from which to import files. 5. Touch the file type drop down and select the Rx Maps option. Only one file type may be imported at a time. The import procedure will need to be performed multiple times in order to import multiple file types. 6. Touch the Next button in the lower, right corner of the USB manager tab. The USB flash drive and folder structure will be displayed. 7. Use the browser displayed to locate and select the RxMaps folder which contains the map to be imported. Prescription map files currently stored on the USB flash drive will be found within the GFF folder structure and are displayed in the lower portion of the USB manager tab. 52 Equipment Technologies Raven Operating Software (ROS) Basic Operation Manual
61 For Example. USB Drive Name > Raven > GFF > Grower Name > Farm Name > Field Name > RxMaps File Manager 7 8. Touch the box displayed to the left of the listed file names to select specific files to import. Alternatively, touch the Select All option at the top of the file list to select all files currently displayed. 9. With at least one file selected, select one of the following import actions: Copy - create a duplicate of the selected information on the ROS device, or Move - import the selected information to the ROS device and remove the information from the USB flash drive. The Import Files prompt will be displayed. 10. Verify the list of files to be imported is correct. If the list requires further configuration, touch the Cancel button in the upper, right corner of the display to return to the USB Manager tab. 11. Touch the Import button to begin the file transfer process. Import Scout Groups Scouting information such as field boundaries and no-coverage zones may also be imported via a Slingshot Archive (.ssa) file type. Refer to the Import a Slingshot Archive section on page 51 for assistance importing this file type. To import a scout group from a USB flash drive: Administrator or User Panel File Manager USB Manager 1. Insert a USB flash drive used with the ROS device and containing the scout group files to be imported. 2. Touch the Administrator or User panel along the top of the main panel display to expand the panel. 3. Select the File Manager utility and touch the USB manager tab. 4. Touch the USB drop down and select the connected USB flash drive from which to import files. Manual No Rev. B 53
62 Chapter 7 5. Touch the file type drop down and select the Scout Group option. Individual scout group features (e.g. field boundaries, flags, lines, and zones) may also be imported independently by selecting the specific feature type in the scout groups category. Only one file type may be imported at a time. The import procedure will need to be performed multiple times in order to import multiple file types. 6. Touch the Next button in the lower, right corner of the USB manager tab. The USB flash drive and folder structure will be displayed. 7. Use the browser displayed to locate and select the scoutroot folder which contains the scout group to be imported. Scout group files currently stored on the USB flash drive will be found within the GFF folder structure and are displayed in the lower portion of the USB manager tab. For Example. USB Drive Name > Raven > GFF > Grower Name > Farm Name > Field Name > scoutroot > Scout Group Name 8. Touch the box displayed to the left of the listed file names to select specific files to import. Alternatively, touch the Select All option at the top of the file list to select all files currently displayed. 9. With at least one file selected, select one of the following import actions: Copy - create a duplicate of the selected information on the ROS device, or Move - import the selected information to the ROS device and remove the information from the USB flash drive. The Import Files prompt will be displayed. 10. Verify the list of files to be imported is correct. If the list requires further configuration, touch the Cancel button in the upper, right corner of the display to return to the USB Manager tab. 11. Touch the Import button to begin the file transfer process. 54 Equipment Technologies Raven Operating Software (ROS) Basic Operation Manual
63 File Manager Import Guidance Lines Guidance lines may also be imported via a Slingshot Archive (.ssa) file type. Refer to the Import a Slingshot Archive section on page 51 for assistance importing this file type. To import guidance lines from a USB flash drive: 7 Administrator or User Panel File Manager USB Manager 1. Insert a USB flash drive used with the ROS device and containing the prescription map to be imported. 2. Touch the Administrator or User panel along the top of the main panel display to expand the panel. 3. Select the File Manager utility and touch the USB manager tab. 4. Touch the USB drop down and select the connected USB flash drive from which to import files. 5. Touch the file type drop down and select the Guidance Lines option. Only one file type may be imported at a time. The import procedure will need to be performed multiple times in order to import multiple file types. 6. Touch the Next button in the lower, right corner of the USB manager tab. The USB flash drive and folder structure will be displayed. 7. Use the browser displayed to locate and select the ablines folder which contains the line to be imported. Guidance line files currently stored on the USB flash drive will be found within the GFF folder structure and are displayed in the lower portion of the USB manager tab. For Example. USB Drive Name > Raven > GFF > Grower Name > Farm Name > Field Name > ablines 8. Touch the box displayed to the left of the listed file names to select specific files to import. Alternatively, touch the Select All option at the top of the file list to select all files currently displayed. Manual No Rev. B 55
64 Chapter 7 9. With at least one file selected, select one of the following import actions: Copy - create a duplicate of the selected information on the ROS device, or Move - import the selected information to the ROS device and remove the information from the USB flash drive. The Import Files prompt will be displayed. 10. Verify the list of files to be imported is correct. If the list requires further configuration, touch the Cancel button in the upper, right corner of the display to return to the USB Manager tab. 11. Touch the Import button to begin the file transfer process. File Transfer History If a Slingshot Field Hub is connected with the ROS device for wireless communication, the File Transfer History tab may be used to track and review transfer history via the Field Hub. Refer to the ROS Slingshot Field Calibration and Operation Manual for additional information on using a Slingshot Field Hub with the ROS device. File Management Options The File Management Options tab is currently only used if a Slingshot Field Hub is connected to the ROS device. If a Field Hub is not installed, it is not recommended to leave the Send Jobs to Slingshot option enabled. Refer to the ROS Slingshot Field Calibration and Operation Manual for additional information on using a Slingshot Field Hub with the ROS device. 56 Equipment Technologies Raven Operating Software (ROS) Basic Operation Manual
65 CHAPTER 8 8Machine Panel and Chapt er Configurations Overview The Machine Panel displays the selected machine configuration and provides access to the following settings which make up the machine configurations: Selected Machine Configuration Edit Machine Devices Delete Selected Configuration Create New Machine Configuration Edit Machine Configuration Detected Machine Configurations Machine (e.g. self-propelled or tractor) profiles, Implement profiles (used with tractor profiles), Equipment section groups, and Machine device configurations. Automatic Machine Configuration Detection Machine configurations allow an administrator or equipment owner to set up specific configurations for various implements in a fleet or in the machine shed. With completed machine configurations, the ROS will attempt to detect and select the machine configuration to which the device is connected. Specific machine configurations also allow an operator to select various tractor/implement combinations and quickly reconfigure the ROS for operation on various equipment throughout the season. If a machine configuration does not exist for the detected system, the ROS will prompt the user to modify an existing configuration or create a new machine configuration. Refer to the Machine Configurations section on page 58 and the Machine Profiles section on page 60 for more information on machine profiles and configurations created using the ROS. Manual No Rev. B 57
66 Chapter 8 The sections in this chapter are intended to provide information on navigating and using the Machine Panel set up and configure machine profiles for various vehicle types available either in a custom applicator fleet or in a grower machine shed. The ROS automatically filters and will only display machine configurations that match the machine devices and CAN system detected. Machine Configurations Machine configurations matching the detected machine devices will be displayed in the Machine Panel and may be selected by the operator to quickly change the ROS device setup for different configurations used during various field operations. Create a New Machine Configuration A new machine configuration may be created without being connected to the specific equipment to be used with the configuration. However, if the configuration is created while the ROS device is connected to a different CANbus system, the created machine configuration will need to be modified or adjusted when the ROS first detects the CANbus system to be associated with the machine configuration. Refer to the Edit an Existing Machine Configuration section on page 59 for assistance with modifying an existing machine configuration. To create a new machine configuration: or or or Machine Panel Add Machine Configuration 1. Touch the Machine Panel to display the available machine configurations. 2. Touch the Add button along the left side of the display to create a new machine configuration. 3. Use the on-screen keyboard to enter the desired machine configuration name and touch the Done button. The machine garage will be displayed. 4. Select one of the following options to complete the machine configuration: Touch a displayed tractor or self-propelled sprayer icon to use an existing vehicle profile already set up in the ROS. The ROS will use the selected machine profile for use with the new machine configuration. Touch the Add button toward the upper, right corner of the display to create a new profile for the machine configuration. Refer to the Machine Profiles section on page 60 for information on setting up a new machine profile. 58 Equipment Technologies Raven Operating Software (ROS) Basic Operation Manual
67 Machine Panel and Configurations Edit an Existing Machine Configuration The ROS allows the operator to quickly make changes or adjustments to an existing machine configuration to set up for a different field operation. This process is especially useful for pull-type implements or a machine fleet or to adjust a machine configuration to use an implement normally used with a different tractor than currently detected. To edit or modify an existing machine configuration: or or or 1. Touch the Machine Panel to display the available machine configurations. 2. If necessary, select the machine configuration to be modified. 3. Touch the Edit button along the right side of the display to edit the selected machine configuration. 4. On the displayed prompt, select the: Machine Panel Edit Machine Configuration 8 Machine Garage. to edit the tractor or self-propelled machine profile currently assigned to the machine configuration. Machine Garage Implement Garage. (if available) to edit the implement profile currently assigned to the machine configuration. Implement Garage 5. Use the Delete, Edit, or Add buttons in the selected garage to manage available tractor, self-propelled, or implement profiles. Refer to the Self-Propelled Machine Profiles section on page 60 or the Tractor Profiles section on page 63 for assistance with creating or editing a machine profile or the Pull-Type Implement Profiles section on page 65 for assistance with creating or editing implement profiles. Delete an Existing Machine Configuration Deleting a machine configuration does not delete individual machine or implement profiles used within the configuration. To delete an existing machine configuration: or or or Machine Panel Delete Machine Configuration 1. Touch the Machine Panel to display the available machine configurations. 2. Select the machine configuration to be removed. 3. Touch the Delete button toward the right side of the display. 4. Touch the Yes button on the displayed prompt to permanently delete the machine configuration. Manual No Rev. B 59
68 Chapter 8 Machine Profiles Machine profiles save information for various self-propelled implements or tractor and pull-type implements found in a fleet or in the machine shop and that may be used with the ROS device. Profiles may be saved and assigned to multiple machine configurations to allow the ROS to be quickly reconfigured for various field operations throughout the growing or operation seasons. The ROS offers a continually expanding database of preset machine profiles. Selecting these profiles will automatically set known factory calibration values for the profile. Due to changes during model year production, it is highly recommended to check all measurements and verify values shown in the ROS prior to using a preset profile during a field operation. A new machine profile must be created in either the machine garage or while creating a new machine configuration. The following procedure is intended to assist with creating or completing a new machine profile using either of these methods. For additional assistance with creating a machine configuration or assigning machine profiles to the configuration, refer to the Machine Configurations section on page 58. Self-Propelled Machine Profiles Profiles for self-propelled agricultural machines such as sprayers, spreaders, harvesters, or swathers are configured with an implement fixed or attached on the vehicle. Self-propelled machine profiles cannot be assigned to a machine configuration with an additional pull-type implement such as a disk or plow, tool bar, pull-type applicator, etc. Create a New Machine Profile To access the machine garage and create a new self-propelled machine profile: Machine Panel Edit Machine Configuration Machine Garage Add Profile 1. Touch the Machine Panel to view any available machine configurations. 2. Touch the Edit button along the right side of the display. 3. Touch the Machine Garage button to view any machine profiles already configured. 4. Touch the Add button along the right side of the garage display to create a new machine profile. 5. Select either: the Self-Propelled machine type to create a new profile from scratch, or select an existing self-propelled implement to clone the machine profile settings for the new machine. 6. Use the on-screen keyboard to enter the name for the new machine profile and touch the Done button. If a new Self-Propelled machine type is selected, proceed to step 7. If using an existing machine profile to create the new profile, skip to step Equipment Technologies Raven Operating Software (ROS) Basic Operation Manual
69 Machine Panel and Configurations 7. The machine profile selection prompt will be displayed if creating a new machine profile from scratch Use the drop down selections to set the machine profile type, sub-type, manufacturer, and model (if available) of the machine to be created. 9. When the appropriate selections are set, touch the OK button. The equipment selection prompt will be displayed. 10. Review the available OEM equipment options. 11. Depending upon the equipment offered from the manufacturer or the optional features installed on the machine for which the profile is being created, select: no options to enter custom section profiles later in this procedure, a specific option matching, or close to, the OEM equipment currently installed on the machine, or multiple, or all, equipment options if the machine offers multiple equipment configurations using the installed equipment. Section groups may be deleted or adjusted as necessary later in this procedure for optional features or customized configurations. 12. Touch the OK button to accept the selected equipment options and proceed with the machine profile configuration. Manual No Rev. B 61
70 Chapter The General Information tab allows the operator to enter or modify machine information. Touch the information fields and use the on-screen keyboard to enter general information about the machine for identification purposes. If a preset machine profile was selected, verify the information displayed and make adjustments if necessary. 14. Touch the Next button in the upper, right corner of the General Information tab. 15. Set or adjust the GPS Offset measurements and antenna height. Refer to the Measurements Tab section on page 75 for assistance with measuring these values. 16. Enter the wheel base measurement. Refer to the Measurements Tab section on page 75 for assistance with measuring the machine wheel base. 17. Touch the Next icon in the upper, right corner of the Measurements tab. 18. Review the displayed section information. If a preset machine profile was selected, the section information for the equipment available from the manufacturer will be set for section groups as appropriate. Touch: the Delete button to remove section groups from the machine profile, the Edit button to modify sections labels, widths, or offset information, or the Add button to create a new or customized section group. Refer to the Section Groups and Section Settings section on page 68 for more information on setting up implement section groups. Edit the Current Machine Profile To make adjustments to the current machine profile: Edit Machine Panel General Information Measurements Equipment Machine Configuration 1. Touch the Edit icon in the Machine Panel to view the Machine Devices. 2. Touch the Machine Profile button to access the profile settings. 3. Select the General Information tab and enter identification information for the machine. Refer to the General Information Tab section on page 74 for additional information on machine identification or the Machine Profiles section on page 60 for assistance with creating or modifying machine profiles. 4. Select the Measurements tab and adjust GPS offset values and the machine wheelbase. Refer to the Measurements Tab section on page 75 for assistance with measuring these values on various vehicle types. 5. Select the Equipment tab to view configured section groups. Review the Section Groups and Section Settings section on page 68 for additional information on creating, editing, or deleting section groups. 6. Use the page navigation buttons at the bottom of the machine profile tabs, or swipe from left to right, to access the Machine Configuration Information tab. 7. Use this page to modify the machine configuration information or override the implement width or offset information used for field guidance. Refer to the Machine Configuration Tab section on page 73 for more assistance with the machine configuration information. 62 Equipment Technologies Raven Operating Software (ROS) Basic Operation Manual
71 Machine Panel and Configurations Delete an Existing Machine Profile If a machine profile is deleted, any machine configurations to which the profile was associated will be incomplete until a new machine profile is assigned to the configuration. To delete an existing machine profile: Machine Panel Edit Machine Configuration 1. Touch the Machine Panel to view any available machine configurations. 2. Touch the Edit button along the right side of the display. Machine Garage Delete Profile 3. Touch the Machine Garage button to access the machine garage and view any machine profiles already configured. 4. From the list of available machine profiles, select the machine to be deleted. 5. Select the Delete button along the right side of the garage display to remove the machine profile from the machine garage. 8 Tractor Profiles Profiles for tractors such as front wheel assist, articulated, tracked, and traditional tractors will be configured for addition of a pull-type or towed implement using a separate implement profile. Refer to the Pull-Type Implement Profiles section on page 65 for more information on pull-type implement profiles. Tractor profiles may be assigned to a machine configuration with one or more pull-type implement profiles such as a tool bar, pull-type applicator, or air-seeder cart and drill, etc. Create a New Machine Profile To access the machine garage and create a new tractor machine profile: Machine Panel Edit Machine Configuration Machine Garage Add Profile 1. Touch the Machine Panel to view any available machine configurations. 2. Touch the Edit button along the right side of the display. 3. Touch the Machine Garage button to view any machine profiles already configured. 4. Touch the Add button along the right side of the garage display to create a new machine profile. 5. Select either: the Tractor machine type to create a new profile from scratch, or select an existing tractor to clone the machine profile settings for the new machine. 6. Use the on-screen keyboard to enter the name for the new machine profile and touch the Done button. If a new Tractor machine type is selected, proceed to step 7. If using an existing machine profile to create the new profile, skip to step 10. Manual No Rev. B 63
72 Chapter 8 7. The machine profile selection prompt will be displayed if creating a new machine profile from scratch. 8. Use the drop down selections to set the machine profile type, sub-type, manufacturer, and model (if available) of the machine to be created. 9. When the appropriate selections are set, touch the OK button. 10. The General Information tab allows the operator to enter or modify machine information. Touch the information fields and use the on-screen keyboard to enter general information about the machine for identification purposes. If a preset machine profile was selected, verify the information displayed and make adjustments if necessary. 11. Touch the Next button in the upper, right corner of the General Information tab. 12. Set or adjust the GPS Offset measurements and antenna height. Refer to the Measurements Tab section on page 75 for assistance with measuring these values. 13. Enter the wheel base measurement. Refer to the Measurements Tab section on page 75 for assistance with measuring the machine wheel base. 14. Touch the Done icon in the upper, right corner of the Measurements tab. Refer to the Pull-Type Implement Profiles section on page 65 for more information on setting up implement profiles for use with the tractor profile. Edit the Current Machine Profile To make adjustments to the current machine profile: Edit Machine Panel General Information 1. Touch the Edit icon in the Machine Panel to view the Machine Devices. 2. Touch the Machine Profile button to access the profile settings. Measurements Equipment Machine Configuration 3. Select the General Information tab and enter identification information for the machine. Refer to the General Information Tab section on page 74 for additional information on machine identification. 4. Select the Measurements tab and adjust GPS offset values and the machine wheel base. Refer to the Measurements Tab section on page 75 for assistance with measuring these values on various vehicle types. 5. Select the Equipment tab to view configured section groups. Review the Section Groups and Section Settings section on page 68 for additional information on creating, editing, or deleting section groups. 64 Equipment Technologies Raven Operating Software (ROS) Basic Operation Manual
73 Machine Panel and Configurations 6. Use the page navigation buttons at the bottom of the machine profile tabs, or swipe from left to right, to access the machine configuration information tab. 7. Use this page to modify the machine configuration information or override the implement width or offset information used for field guidance. Refer to the Machine Configuration Tab section on page 73 for more assistance with the machine configuration information. Delete an Existing Machine Profile If a tractor profile is deleted, any machine configurations to which the profile was associated will be incomplete until a new tractor profile is assigned to the configuration. To delete an existing machine profile: 8 Machine Panel Edit Machine Configuration 1. Touch the Machine Panel to view any available machine configurations. 2. Touch the Edit button along the right side of the display. Machine Garage Delete Profile 3. Touch the Machine Garage button to access the machine garage and view any machine profiles already configured. 4. From the list of available machine profiles, select the machine to be deleted. 5. Select the Delete button along the right side of the garage display to remove the machine profile from the machine garage. Pull-Type Implement Profiles Profiles for pull-type implements such as plows or disks, pull-type applicators, planters, air-seeder cart and drill, tool bars will be configured as an addition to a separate tractor profile. Refer to the Tractor Profiles section on page 63 section for more information. One or more pull-type implement profiles may be assigned to a machine configuration with a tractor profile for use during field operations. Create a New Implement Profile To access the implement garage and create a new implement profile: Machine Panel Edit Machine Configuration 1. Touch the Machine Panel to view any available machine configurations. 2. Touch the Edit button along the right side of the display. Implement Garage Add Profile 3. Touch the Implement Garage button to access the implement garage and view any implement profiles already configured. 4. Touch the Add button along the right side of the garage display to create a new implement profile. Manual No Rev. B 65
74 Chapter 8 5. Select the: Two Wheel Cart type to create a new single axle profile from scratch, Four Wheel Cart type to create a new double axle profile from scratch, or select an existing implement profile to clone the profile settings for the new implement. 6. Use the on-screen keyboard to enter the name for the new machine profile and touch the Done button. If a new implement type is selected, proceed to step 7. If using an existing implement profile to create the new profile, skip to step The machine profile selection prompt will be displayed if creating a new machine profile from scratch. 8. Use the drop down selections to set the implement profile type, sub-type, manufacturer, and model (if available) of the implement to be created. 9. When the appropriate selections are set, touch the OK button. 10. The General Information tab allows the operator to enter or modify implement information. Touch the information fields and use the on-screen keyboard to enter general information about the implement for identification purposes. If a preset implement profile was selected, verify the information displayed and make adjustments if necessary. 11. Enter the front and rear (if applicable) tongue and hitch length measurements for the implement. Refer to General Information Tab section on page 74 for assistance with measuring these values. 12. Touch the Next icon in the upper, right corner of the Measurements tab. 13. Review the displayed section information. If a preset implement profile was selected, the section information for the equipment available from the manufacturer will be set for section groups as appropriate. Touch: the Delete button to remove section groups from the implement profile, the Edit button to modify sections labels, widths, or offset information, or the Add button to create a new or customized section group. Refer to Section Groups and Section Settings section on page 68 for more information on setting up implement section groups. 66 Equipment Technologies Raven Operating Software (ROS) Basic Operation Manual
75 Machine Panel and Configurations Edit the Current Implement Profile To make adjustments to the current implement profile: Edit Machine Panel 1. Touch the Edit icon in the Machine Panel to view the Machine Devices. 2. Touch the Implement Profile button to access the profile settings. Machine Configuration Equipment 3. Select the General Information tab and enter identification information for the implement. Refer to the General Information Tab section on page 74 for additional information on implement identification. 4. In the bottom area, enter the front and rear (if applicable) tongue lengths and the rear hitch length. Refer to the General Information Tab section on page 74 for assistance with measuring these values on various implement types. 5. Select the Equipment tab to view configured section groups. Review the Section Groups and Section Settings section on page 68 for additional information on creating, editing, or deleting section groups. 6. Use the page navigation buttons at the bottom of the machine profile tabs, or swipe from left to right, to access the Tractor - General Information tab. 7. Use the Tractor - General Information tab to modify the tractor profile information. Refer to the Tractor Profiles section on page 63 for more assistance with the tractor information. 8. Use the page navigation buttons at the bottom of the machine profile tabs, or swipe from left to right, to access the Machine Configuration tab. 9. Use the Machine Configuration tab to modify the configuration information or override the implement width or offset information used for field guidance. Refer to the Machine Configuration Tab section on page 73 for more assistance with the machine configuration information. 8 Delete an Existing Implement Profile If an implement profile is deleted, any machine configurations to which the profile was associated may not be complete until a new implement profile is assigned to the configuration. To delete an existing implement profile: Machine Panel Edit Machine Configuration 1. Touch the Machine Panel to view any available machine configurations. 2. Touch the Edit button along the right side of the display. Implement Garage 3. Touch the Implement Garage button to view any implement profiles already configured. 4. From the list of available implement profiles, select the implement to be deleted. Delete Profile 5. Select the Delete button along the right side of the garage display to remove the implement profile from the implement garage. Manual No Rev. B 67
76 Chapter 8 Section Groups and Section Settings The section groups feature of the ROS provides a flexible method for configuring sections for various implement types. Section groups may be configured for separate boom systems or to group various boom sections as necessary. For example, section groups may be used to configure a tiered boom system, setup control sections on a row crop planter, or to separate implement sections on a multi-bin air seeder system with liquid booms. The ROS uses the section groups to determine the overall implement or working width when providing swath guidance during field operations. For assistance with modifying the width used for implement guidance, refer to the Machine Configuration Tab section on page 73. View Section Groups To view configured section groups: or Edit Machine Profile Implement Profile Equipment 1. Touch the Edit icon in the Machine Panel to view the Machine Devices. 2. Touch the Machine Profile (for self-propelled implements) or Implement Profile (for pull-type implements) button to access the profile settings. 3. Select the Equipment tab. When using an implement profile assigned to a machine configuration, use the page navigation at the bottom of the tab, or swipe across the screen, to access additional implement profiles without backing out to the machine configuration panel. The Equipment tab displays the name or description, type, and overview of the configured sections and section labels for any configured section groups. 4. To: Edit Section Settings. Touch the Edit button to access or edit additional section group or individual section settings. Refer to the Section Settings section on page 69 for more information on modifying section settings within section groups. Delete Section Groups. Touch the Delete button to remove a section group from the machine or implement. Create a New Section Group. Touch the Add button in the next available group to add a new section group. Use the on-screen keyboard to enter a group name or description for the new group and refer to the Section Settings section on page 69 for assistance with section settings within section groups. Edit Delete Add The Edit and Delete buttons will only be displayed for configured section groups. If no section groups are configured, the Add button will be displayed in the first group. 68 Equipment Technologies Raven Operating Software (ROS) Basic Operation Manual
77 Machine Panel and Configurations Section Settings To set up or modify section settings on an implement: Add or Edit Edit Machine Profile Implement Profile Equipment 1. Touch the Edit icon in the Machine Panel to view the Machine Devices. 2. Touch the Machine Profile (for self-propelled implements) button or the Implement Profile (for pull-type implements) button to access the profile settings. 3. Select the Equipment tab. 4. Touch the: Add button to create a new section group and use the on-screen keyboard to enter a group name or description for the new group, or Edit button to modify group and section settings for an existing section group. 8 If no section groups are configured, the Add button will be displayed in the first group. General Information Measurements Sections 5. Touch the General Information tab. 6. Select the Name field and enter the desired name or description of the section group. 7. Touch the Type drop down field and select the type of sections in the group. 8. Enter any applicable information to be shown with the completed job or field report in the lower portion of the General Information tab. 9. Touch the Measurements tab. 10. Configure the overall offset of the implement (e.g. spray boom, spread pattern, knives or shanks, etc.) from the center of the machine or implement pivot point as necessary. a. Select the left/right offset direction and select the offset distance field and use the on-screen keypad to enter the distance from the center of the implement pivot point to the center of the section group. Refer to the Equipment Setup - Measurements Tab section on page 80 for additional information on measuring the implement offsets. b. Select the aft offset distance field and use the on-screen keypad to enter the distance from the center of the implement pivot point to the center of the section group. Refer to the Equipment Setup - Measurements Tab section on page 80 for additional information on measuring implement offsets. 11. Touch the Sections tab. 12. Touch the Number of Sections field and use the on-screen keypad to enter the number of sections in the group. The ROS will update the sections display with the appropriate number of sections. 13. Touch a section indicator to display the settings for the selected section. 14. Touch the Section Label field and use the on-screen keyboard to enter the desired label (up to three characters) for the section. Manual No Rev. B 69
78 Chapter Touch the Width field and use the on-screen keypad to enter the section width in inches [centimeters]. The ROS is capable of calculating section offsets for standard implements automatically. For standard section configurations (e.g. sections aligned end-to-end and centered on the swath midpoint) set the section width for each section and touch the Calculate Offsets button. Section offsets may still be adjusted to customize the section configuration as necessary. Refer to 16. Touch the Wired As field and enter the appropriate boom sense connection or lead used to sense the section status. Refer to the ROS Device Installation Manual, the Raven CANbus Installation Manual, or contact a local Raven dealer for additional assistance with section connections and cabling. 17. Repeat step 13 through step 16 to set the section settings for each section in the section group. Once the section labels, width, and wired as settings are configured, the ROS may be used to automatically calculate and set the section offsets for the group. To automatically calculate section offsets: 1. Verify that the section width field for each section in the group has been entered correctly. 2. Touch the Calculate Offsets button to automatically align sections end-to-end along the swath midpoint. The ROS will calculate and set the offset values for a standard section configuration (e.g. similar to sections on a self-propelled sprayer). To manually configure or adjust the section offsets: 1. Touch the left/right direction setting and select the appropriate offset direction. 2. Touch the left/right field and enter the offset distance. 3. Touch the fore/aft direction setting and select the appropriate offset direction. 4. Touch the fore/aft field and enter the offset distance. 70 Equipment Technologies Raven Operating Software (ROS) Basic Operation Manual
79 Machine Panel and Configurations Machine Configuration and Profile Settings Definitions The following sections provide detailed information about the settings and options accessible via the Machine panel. Panel Navigation Selected Machine Configuration Edit Machine Devices Delete Selected Configuration 8 Create New Machine Configuration Edit Machine Configuration Detected Machine Configurations Machine Configurations Touch the machine configuration panel to view additional configurations (if available). The panel must also be expanded to select the following machine configuration options: Add New Machine Configuration. Touch the Add button in the upper, left corner of the machine panel to create a new machine configuration. Edit Machine Configuration. Select the Edit button in the upper, right corner of the machine panel to access the machine and implement garages and edit equipment profiles. Delete Machine Configuration. Touch the Delete button to remove an existing machine configuration from the machine panel. Any machine or implement profiles assigned to the deleted configuration will still be available in the machine or implement garage. Add New Machine Configuration Edit Machine Configuration Delete Machine Configuration Machine Devices Touch the machine devices button to expand the machine devices panel and access additional GPS, serial, and CANbus device settings. Manual No Rev. B 71
80 Chapter 8 Machine and Implement Profiles Machine profiles store information such as the machine geometry and GPS antenna mounting position which will be used to provide guidance during field operations. To complete the machine configuration, machine profiles are paired with either a pull-type implement or a self-propelled, or fixed, implement profile. Self-Propelled Machine Configuration Tractor and Implement Machine Configuration or Self-Propelled Machine Profile Tractor Machine Profile Pull-Type Implement Profile To access the machine or implement profile settings for the current machine configuration, select: or or Edit Self-Propelled Machine Profile Tractor Machine Profile Pull-Type Implement Profile To access the machine or implement garage to access machine or implement profile settings for any configured profile: Machine Panel Machine Garage Edit Implement Garage The following options are also available in the machine or implement garage: The operator may choose to create a new machine profile when setting up a new machine configuration. Refer to the Create a New Machine Configuration section on page 58 for additional assistance with creating machine configurations. Add New Profile. Touch the Add button in the upper, right corner of the machine or implement garage to create a new profile. Edit Profile. Select the Edit button in the upper, right corner of the machine or implement garage to edit the selected profile. Delete Profile. Touch the Delete button to remove the selected machine or implement profile from the garage. Any machine configurations to which the profile was assigned may be incomplete until another profile is assigned to replace the deleted profile. Add New Profile Edit Selected Profile Delete Selected Profile 72 Equipment Technologies Raven Operating Software (ROS) Basic Operation Manual
81 Machine Panel and Configurations Machine Configuration Tab or or Edit Self-Propelled Machine Profile Tractor Machine Profile Pull-Type Implement Profile Machine Configuration 1. Touch the Edit icon in the Machine Panel to view the Machine Devices. 2. Touch any of the profile buttons for the machine or implements currently assigned to the machine configuration. 3. Use the page navigation at the bottom of the prompt, or swipe across the screen, to display the first settings page and display the Machine Configuration tab. 8 Machine Configuration Name. Displays the name or description for the current machine configuration. Guidance Information Override Enable. Touch the Override option to enable or disable the guidance override option. Use this option to override the configured implement section width for calculating and displaying guidance paths during field operations. Width. Enter the desired override width for calculating and displaying guidance paths during field operations. The override width does not modify any configured section information. Coverage of active sections will be displayed and mapped as configured for the machine profile. Offset Information Left/Right Override Direction. Touch the direction drop down and select the direction in which the guidance path should be overridden. Left/Right Override Distance. Touch this field and enter the distance for the guidance path override direction. Manual No Rev. B 73
82 Chapter 8 General Information Tab or or or Edit 1. Touch the Edit icon in the Machine Panel to view the Machine Devices. 2. Touch any of the profile buttons for the machine or implements currently assigned to the machine configuration to view the General Information tab for the selected machine or implement. Self-Propelled Machine Profile Tractor Machine Profile Pull-Type Implement Profile General Information Use the page navigation at the bottom of the prompt, or swipe across the screen, to access other information for profiles assigned to the selected machine configuration. Self-Propelled and Tractor Pull-Type Implements Information may be prepopulated in the following fields if a preset machine or implement profile has been selected during set up. Touch any of the fields described below and use the on-screen keyboard to edit the displayed profile information. Type. A description of the type of machine or implement used with the selected profile. Sub-Type. The sub-type field offers an additional line of equipment description to help identify the appropriate equipment with which the profile should be used. Manufacturer. Name or description of the original equipment manufacturer. Model. A model number, model year, or other designation to help identify the equipment used with the profile. Nickname. If desired, a name or description used by operators or fleet administrators to identify the equipment may be entered. This description will be displayed in the machine panel area on the main display. 74 Equipment Technologies Raven Operating Software (ROS) Basic Operation Manual
83 Machine Panel and Configurations Tongue/Hitch Length The tongue and hitch length settings are only applicable to pull-type implements and carts and will not be used with self-propelled or tractor profiles. Tongue or Front Tongue. Enter the distance in inches [centimeters] from the implement hitch to front axle on a pull-type implement. The tongue distance must be measured parallel with the direction of travel. Only one tongue length measurement will be required for implements with a single axle. For pull-type implements with an offset working section, set the left or right offset in the section group settings. Refer to the Equipment Setup - Measurements Tab section on page 80 for assistance with section group offsets. Rear Tongue. For implements with a second axle, Enter the distance in inches [centimeters] between the front and rear axles. The rear tongue distance must be measured parallel with the direction of travel. 8 Hitch. The hitch distance should be entered if the implement or cart will be towed between the machine and another implement during field operations. Enter the distance in inches [centimeters] from the implement rear axle to the hitch point on the implement or cart. The hitch distance must be measured parallel with the direction of travel. Measurements Tab Measurements for pull-type implements are entered on the General Information tab. Refer to the General Information Tab section on page 74 for details on measurements for these implements. or Edit Self-Propelled Machine Profile Tractor Machine Profile Measurements 1. Touch the Edit icon in the Machine Panel to view the Machine Devices. 2. Touch any of the machine profile buttons currently assigned to the machine configuration to view the General Information tab for the selected machine or implement. Use the page navigation at the bottom of the prompt, or swipe across the screen, to access other information for profiles assigned to the selected machine configuration. 3. Touch the Measurements tab to view the profile measurements prompt. Manual No Rev. B 75
84 Chapter 8 GPS Measurements To provide accurate guidance during field operations, the ROS must be calibrated for the position of the GPS antenna on the machine relative to the center of the pivot point. Refer to the following sections for assistance with measuring and setting the GPS measurements on the ROS device. The pivot point for a conventional tractor or self-propelled sprayer is the center of the rear axle. The pivot point for a tracked tractor is the center of the track length between the tracks. The pivot point for an articulated tractor is the point of articulation. Left/Right Offset Direction. Touch the left/right offset direction drop down and select the position of the GPS antenna from the center-line of the machine. Left/Right Offset Distance. Select the GPS offset distance field and enter the distance from the center-line of the machine to the GPS antenna in inches [centimeters]. The left/right offset distance must be measured perpendicular to the direction of travel. Fore/Aft Offset Direction. Touch the fore/aft offset direction drop down and select the position of the GPS antenna from the machine pivot point. Fore/Aft Offset Distance. Select the GPS offset distance field and enter the distance from the pivot point to the GPS antenna in inches [centimeters]. The fore/aft offset distance must be measured parallel with the direction of travel. GPS Antenna Height. The GPS Height value is the measurement from the ground to the bottom of the GPS antenna. The height value will only be necessary if a tilt corrected DGPS signal is provided to the field computer. Machine and Hitch Measurements The machine measurement settings provide information about the machine geometry used by the ROS to map the vehicle position during field operations and create coverage or as-applied data for field operations. Hitch Left/Right Offset Direction. Touch the left/right offset direction drop down and select the position of the machine hitch from the center-line of the machine. Hitch Left/Right Offset Distance. Select the offset distance field and enter the distance from the center-line of the machine to the hitch in inches [centimeters]. The left/right offset distance must be measured perpendicular to the direction of travel. Hitch Fore/Aft Offset Direction. Touch the fore/aft offset direction drop down and select the position of the hitch from the machine pivot point. Hitch Fore/Aft Offset Distance. Select the offset distance field and enter the distance from the pivot point to the hitch in inches [centimeters]. The fore/aft offset distance must be measured parallel with the direction of travel. Wheel Base. The wheel base value is used by the ROS to map coverage of the implement during field operations. Enter the distance between the front and rear axle in inches [centimeters]. The wheel base must be measured parallel with the direction of travel. Pivot to Front Axle. For articulated vehicles, measure the distance from the pivot point to the front axle. Pivot to Rear Axle. For articulated vehicles, measure the distance from the pivot point to the rear axle. 76 Equipment Technologies Raven Operating Software (ROS) Basic Operation Manual
85 Machine Panel and Configurations Equipment Tab The Equipment tab provides an overview of configured section groups and allows the operator to create or manage section groups. or Edit Self-Propelled Machine Profile Pull-Type Implement Profile Equipment 1. Touch the Edit icon in the Machine Panel to view the Machine Devices. 2. Touch the any of the machine profile buttons currently assigned to the machine configuration to view the General Information tab for the selected machine or implement. 8 Use the page navigation at the bottom of the prompt, or swipe across the screen, to access other information for profiles assigned to the selected machine configuration. 3. Touch the Equipment tab to display configured section groups for the self-propelled or implement profile. Section Group Display The following information about configured section groups will be displayed on the Equipment tab: Section Group Name. The name or description assigned to the section. Refer to the Equipment Setup - General Information Tab section on page 78 for more information on entering section group names or descriptions displayed in this area. Section Group Type. The selected or entered section type for the sections in the group. Refer to the Equipment Setup - General Information Tab section on page 78 for more information on entering section types displayed in this area. Section Labels and Abstract. The bottom of the section group area will display the number of sections and configured section labels for each section currently set for the section group. Refer to the Equipment Setup - Sections Tab section on page 81 for more information on setting up section labels. Manual No Rev. B 77
86 Chapter 8 Section Group Options Edit Section Settings. Touch the Edit button to access or edit additional section group or individual section settings. Refer to the Section Settings section on page 69 for more information on modifying section settings within section groups. Delete Section Groups. Touch the Delete button to remove a section group from the machine or implement. Create a New Section Group. Touch the Add button in the next available group to add a new section group. Use the on-screen keyboard to enter a group name or description for the new group and refer to the Section Settings section on page 69 for assistance with section settings within section groups. Edit Delete Add The Edit and Delete buttons will only be displayed for configured section groups. If no section groups are configured, the Add button will be displayed in the first group. Section Group Settings Definitions Review the following sections for additional assistance with entering section group information and setting up section configurations within a section group. Equipment Setup - General Information Tab or Edit Self-Propelled Machine Profile Pull-Type Implement Profile Equipment Tab Edit General Information 1. Touch the Edit icon in the Machine Panel to view the Machine Devices. 2. Touch the profile buttons for the machine or implements currently assigned to the machine configuration to view the General Information tab for the selected machine or implement. Use the page navigation at the bottom of the prompt, or swipe across the screen, to access other information for profiles assigned to the selected machine configuration. 3. Select the Equipment tab to view the currently configured section group information. Refer to the View Section Groups section on page 68 for information on the section group display or the Section Settings section on page 69 for assistance with creating a new section group. 4. Select the Edit button in the desired section group to edit section group information. 78 Equipment Technologies Raven Operating Software (ROS) Basic Operation Manual
87 Machine Panel and Configurations 5. Touch the General Information tab to access the following settings for the selected section group: Information may be prepopulated in the following fields if a preset machine or implement profile has been selected during set up. Touch any of the fields described below and use the on-screen keyboard to edit the displayed profile information. 8 General Information Name. A name or description of the sections configured in the selected section group. Type. A description of the type of sections in the selected section group. Reporting Information The lower portion of the General Information for the equipment setup or section groups allows the operator to enter the following information as applicable to the field operation: The following fields are for report notation or display information purposes only and will not set or adjust any values or control system characteristics for an application control system. Tip Type. Type of spray tips used on a liquid boom system during a field operation. Tip Spacing. Spacing between spray tips on a liquid boom system. Tip Pressure. This field may be used to note the average or target pressure for the spray tips currently installed. Tip Size. Enter the tip size information for display or information. Height. This field may be used to note the average or target height in feet [meters] maintained for the current tips or boom configuration. Manual No Rev. B 79
88 Chapter 8 Equipment Setup - Measurements Tab or Edit Self-Propelled Machine Profile Pull-Type Implement Profile Equipment Tab Edit Measurements Tab 1. Touch the Edit icon in the Machine Panel to view the Machine Devices. 2. Touch the profile buttons for the machine or implements currently assigned to the machine configuration to view the General Information tab for the selected machine or implement. Use the page navigation at the bottom of the prompt, or swipe across the screen, to access other information for profiles assigned to the selected machine configuration. 3. Select the Equipment tab to view the currently configured section group information. Refer to View Section Groups section on page 68 for information on the section group display or the Section Settings section on page 69 for assistance with creating a new section group. 4. Select the Edit button in the desired section group to edit section group information. 5. Touch the Measurements tab to access the following settings for the selected section group: Equipment Offsets Use the following settings to configure the location of the section group on the machine or implement: Left/Right Offset Direction. Touch the left/right offset direction drop down and select the overall offset for the selected section group from the center-line of the machine or implement. Left/Right Offset Distance. Select the offset distance field and enter the distance from the center-line of the machine or implement to the center of the section group in inches [centimeters]. The left/right offset distance must be measured perpendicular to the direction of travel. Fore/Aft Offset Direction. Touch the fore/aft offset direction drop down and select the position of the section group from the machine or implement pivot point. The fore equipment offset may not be available when configuring some implement types. Fore/Aft Offset Distance. Select the offset distance field and enter the distance from the pivot point to the section group in inches [centimeters]. The fore/aft offset distance must be measured parallel with the direction of travel. 80 Equipment Technologies Raven Operating Software (ROS) Basic Operation Manual
89 Machine Panel and Configurations Equipment Setup - Sections Tab or Edit Self-Propelled Machine Profile Pull-Type Implement Profile Equipment Tab Edit Sections Tab 1. Touch the Edit icon in the Machine Panel to view the Machine Devices. 2. Touch the profile buttons for the machine or implements currently assigned to the machine configuration to view the General Information tab for the selected machine or implement. Use the page navigation at the bottom of the prompt, or swipe across the screen, to access other information for profiles assigned to the selected machine configuration. 3. Select the Equipment tab to view the currently configured section group information. Refer to View Section Groups section on page 68 for information on the section group display or the Section Settings section on page 69 for assistance with creating a new section group. 4. Select the Edit button in the desired section group to edit section group information. 5. Touch the Sections tab to access the following settings for the selected section group: 8 Section Group Display The section group display will not necessarily represent the physical section layout of the implement. Number of Sections. This field sets the number of sections available within the section group. Edit this number to add or remove sections from the section display area. Calculate Offsets Feature. The ROS is capable of calculating section left/right offsets for standard section configurations (e.g. sections aligned end-to-end and centered on the swath midpoint). This feature may be used to quickly set up sections for common configurations such as spray booms, tool bars, planters, and seeders. To use the automated offset calculator: 1. Set and verify width values for all sections in the group. See the Equipment Setup - Sections Tab section on page 81 for details on setting the width value for each section. 2. Touch the Calculate Offsets button. The ROS will automatically set the left/right offsets for a standard section configuration. 3. If necessary, manually adjust the fore/aft or left/right offset direction and distance values to customize the section group configuration. Manual No Rev. B 81
90 Chapter 8 Section Group Display. This area displays an abstract of the current section group configuration with the number of sections and assigned section labels. Touch a section indicator shown in this area to view settings for each section in the group. The section order displayed in this area will be duplicated for section status indicators during field operations. It is recommended to enter sections from left to right to ensure that the status indicators display a general representation of the section group status. Section Label. Set the label to be displayed for each section during field operations. The section label may be up to three characters and will be displayed on section status display or on-screen switch box widgets selected for use during active jobs. Width. Set the width in inches [centimeters] to calibrate the ROS for the area covered by each specific section during field operation. Wired As. Use the wired as field to set the physical boom sense or valve connection used for each configured section and to reorder sections in the group for accurate display during a field operation. Raven boom sense cables are color coded as follows: The above section numbers assume that section 1 is located at the far left of the implement and section 16 is at the far right. Some OEM installations may connect these leads differently than indicated above. For additional assistance with switch lead or valve connections, refer to the Raven CANbus Installation Manual or contact a local equipment dealer. Fence Row. Select the fence row option to designate the configured section as a fence row. The ROS device will not include sections assigned as fence rows in overall guidance width calculation. Guidance width and offset may still be overridden on the Machine Configuration tab. Refer to the Machine Configuration Tab section on page 73 for additional assistance. Section Offsets Section Section Lead Wire Color Number Number Lead Wire Color 1. Black 9. White/Blue 2. Brown 10. Pink 3. Blue 11. Yellow/White 4. Black/White 12. Green/White 5. Brown/White 13. Red/White 6. Blue/White 14. White/Yellow 7. White/Black 15. White/Green 8. White/Brown 16. White/Red Left/Right Offset Direction. Touch the left/right offset direction drop down and select the direction from the center of the boom or implement to the center of the section. Left/Right Offset Distance. Select the offset distance field and enter the distance from the center of the boom or implement to the center of the section in inches [centimeters]. The left/right offset distance must be measured perpendicular to the direction of travel. Fore/Aft Offset Direction. Touch the fore/aft offset direction drop down and select the direction from the center of the boom or implement to the center of the section. Fore/Aft Offset Distance. Select the offset distance field and enter the distance from the center of the boom or implement to the center of the section in inches [centimeters]. The fore/aft offset distance must be measured parallel with the direction of travel. 82 Equipment Technologies Raven Operating Software (ROS) Basic Operation Manual
91 CHAPTER 9 9Differential GPS Chapt er (DGPS) Set Up The serial communication ports may need to be manually redetected before the ROS device will correctly receive signal from an external receiver. Review the Serial Device Detection section on page 104 for assistance resetting serial communication ports. General GPS Information and Settings GPS solution information may be displayed by the ROS to allow the operator to verify message and correction information received by the ROS device during operation. Redetecting DGPS Devices If a GPS device is connected after the ROS device is powered on, or if the device is not available, it may be necessary to redetect serial devices. Check all cabling connections and refer to the Serial Device Detection section on page 104 for assistance with redetecting and reinitializing serial communications. GPS Solution Information To display current GPS solution information: Edit GPS 1. Touch the Edit icon in the Machine Panel to view the Machine Devices. 2. Locate and select the GPS module. The GPS General Settings prompt will display solution information which may be of assistance to verify correction information received by the ROS device or to troubleshoot a GPS system. Refer to GPS General Settings section on page 90 for details on the information provided on the GPS General Settings prompt. Manual No Rev. B 83
92 Chapter 9 GPS Warnings Information may be available for current warning or alarm conditions as encountered by the ROS device: Warning information displayed by the ROS device only applies to corrections transmitted to the device. If using an external receiver, corrections may be received by the external equipment, but not transmitted to the ROS device, check cable connections and verify communication settings before troubleshooting the correction source. Edit GPS GPS Diagnostics Current Warnings 1. Touch the Edit icon in the Machine Panel to view the Machine Devices. 2. Locate and select the GPS module. The GPS General Settings prompt will be displayed. 3. Touch the GPS Diagnostics button in the lower, right corner of the Settings prompt to display the Current Warnings tab. 4. Any current warning or alarm conditions will be displayed on the Current Warnings prompt. The ROS will also display possible solutions to the current warning or alarm conditions to assist with troubleshooting or correcting the current condition. Generic Differential Type Setting When using a Generic source (e.g. corrections from a non-raven receiver or corrections routed through an optional SmarTrax system, etc.) for a differential solution, the operator must set the type of differential corrections used for a position solution. The ROS will use this setting to help monitor status of GPS corrections during field operations. Edit GPS GPS Diagnostics Differential Source 1. Touch the Edit icon in the Machine Panel to view the Machine Devices. 2. Locate and select the GPS module. The GPS General Settings prompt will be displayed. 3. Touch the GPS Diagnostics button in the lower, right corner of the Settings prompt to display the Current Warnings tab. 4. Touch the Differential Source tab. 5. Select the differential correction type used for the position solution. During field operations, the ROS may provide a warning if position corrections do not meet the requirements for the user selected correction type. This selection does not select the correction type to be used for position solutions during field operations. Selecting an option other than the correction type used during field operations may cause the ROS to indicate correction status incorrectly. 84 Equipment Technologies Raven Operating Software (ROS) Basic Operation Manual
93 Differential GPS (DGPS) Set Up Raven Receiver Settings Compatible Raven receivers, or a receiver integrated into a Raven device, may be configured via the ROS interface. The settings described in the following sections will not be accessible if a compatible receiver is not detected. Redetecting DGPS Devices If a GPS device is connected after the ROS device is powered on, or if the device is not available, it may be necessary to redetect serial devices. Check all cabling connections and refer to the Serial Device Detection section on page 104 for assistance with redetecting and reinitializing serial communications. Resetting Raven Receiver Defaults To reset default setting to a compatible Raven receiver using the ROS device: 9 Edit GPS Send Defaults 1. Touch the Edit icon in the Machine Panel to view the Machine Devices. 2. Locate and select the GPS module. The GPS General Settings prompt will be displayed. 3. Touch the Send Defaults button toward the right side of the Main GPS Solution area. The Send Defaults button will not be available if a compatible receiver is not detected. Selecting a Differential Source To configure the differential source used for position solutions using the ROS device: 1. Touch the Edit icon in the Machine Panel to view the Machine Devices. 2. Locate and select the GPS module. The GPS General Settings prompt will be displayed. 3. Select the More button in the upper, right corner of the General Settings prompt. 4. Touch the Differential Settings tab. Edit GPS More Differential Settings 5. Select the desired differential source along the left side of the Differential Settings prompt. 6. Based upon the selected differential type, various source settings and information may be displayed. Refer to the Differential Settings Tab section on page 92 for more information or additional assistance with these options. Manual No Rev. B 85
94 Chapter 9 Setting GPS Message Outputs To reconfigure NMEA output messages and message rates using the ROS device: 1. Touch the Edit icon in the Machine Panel to view the Machine Devices. 2. Locate and select the GPS module. The GPS General Settings prompt will be displayed. 3. Select the More button in the upper, right corner of the General Settings prompt. 4. Touch the GPS Output tab. 5. Select the desired port to configure from the Ports drop down selection. Edit GPS More GPS Output Touch the Use Defaults option at the top of the GPS Output tab to reset the receiver default settings. 6. Use the message type sliding bars to adjust the output message rates as necessary for optional equipment. 7. Touch the Baud Rate drop down field at the bottom of the GPS Output tab to adjust the output baud rate. GPS Receiver Information To access additional information for a compatible Raven receiver using the ROS device: Edit GPS More GPS Information 1. Touch the Edit icon in the Machine Panel to view the Machine Devices. 2. Locate and select the GPS module. The GPS General Settings prompt will be displayed. 3. Select the More button in the upper, right corner of the General Settings prompt. 4. Touch the GPS Information tab. The GPS receiver model, serial number, and firmware version will be displayed in the upper portion of the information tab. This information may be useful when updating receiver firmware or upgrading receiver capabilities. 86 Equipment Technologies Raven Operating Software (ROS) Basic Operation Manual
95 Differential GPS (DGPS) Set Up Authorizing a DGPS Receiver Feature To enter an authorization code for an optional feature: Edit GPS More Authorization Code 1. Contact a local Raven dealer to obtain an authorization code for the desired feature(s) to unlock on the receiver. 2. Touch the Edit icon in the Machine Panel to view the Machine Devices. 3. Locate and select the GPS module. The GPS General Settings prompt will be displayed. 4. Select the More button in the upper, right corner of the General Settings prompt. 5. Touch the source drop down list and, if necessary, select the desired receiver on which to activate the feature. 6. Touch the Authorization Code tab. 7. Touch the code field and enter the authorization code obtained from the Raven dealer for the selected receiver. 9 Receiver Firmware Updates Updates to the integrated device receiver may be made available periodically on the Raven Help web site: The following items will be required to update the integrated receiver: ROS device with an integrated receiver serial number starting with BFN. Home or office PC or laptop with Microsoft Windows operating system and the WinLoad utility. WinLoad is not compatible with 64-bit operating systems. Null Modem serial cable USB to Serial adapter (optional) ROS device cable with GPS Out connector firmware update.hex file Manual No Rev. B 87
96 Chapter 9 Firmware Download Example The following procedure is intended for example purposes only. Any images provided in this section may not accurately depict the web browser or prompts encountered on various home or office computer systems. Please refer to computer or web browser user help sections for additional assistance. To download firmware updates for a ROS device integrated receiver: 1. On a home or office computer, visit the Raven Help web site. 2. Select the Product Support menu and locate the specific ROS device to be updated. 3. Select the Software Updates option to view available software options. Unless otherwise instructed by a support or service technician, it is recommended to download the latest ROS version. 4. Select View to review the software release notes for the new software version. The release notes page may have important information about updating the receiver. Please review these notes and be sure to follow any special instructions. 5. At the bottom of the release notes page, select the Download Update link to start the software download. 88 Equipment Technologies Raven Operating Software (ROS) Basic Operation Manual
97 Differential GPS (DGPS) Set Up 6. Select the Save option to save the software to the home or office computer. It is recommended to select a commonly used download directory or a destination which will be easy to locate after the download completes. It may be necessary to accept any security or warning prompts displayed by the browser or computer system to successfully save the software update to the computer. Updating the Receiver Firmware CAUTION Updating GPS firmware may result in the loss of OmniSTAR correction services. Internal receivers with a serial number beginning with BFN13 or lower are capable of OmniSTAR correction services with NovAtel firmware OEM060220SN0009 or lower. Updating the GPS engine firmware may result in the loss of access to OmniSTAR subscription services. To apply the firmware update to the ROS device integrated receiver: 1. Shutdown the ROS device. Refer to the System Shutdown section on page 122 for assistance with the proper shutdown procedure. 2. Connect a null modem cable from the PC to the connector labeled GPS Output on the ROS device cable. 9 A USB to serial adapter may be required if the PC or laptop does not offer a serial port. 3. Extract, or unzip, the receiver update zip file. 4. On the PC or laptop, open the downloaded firmware update folder and locate the WinLoad application. 5. Click on the Settings option in the upper, left corner of the WinLoad window and select COM Settings In the Com Port Setup prompt, select the com port on the PC or laptop connected to the GPS out connector. Refer to the operating system help for assistance determining which com port is connected to the ROS device cable. 7. Set the Download Baudrate to Set the Connect Baudrate to 9600 and click OK. 9. Click File in the upper, left corner of the WinLoad window and select File Open Use the file browser to locate and select the receiver update.hex file. The file information should now be displayed in the main WinLoad panel. 11. Click the Write Flash button to the right side of the main WinLoad panel. Immediately start the next step when the timer displays. Manual No Rev. B 89
98 Chapter Press the power button on the ROS device. 13. The WinLoad program should display information in the main panel to indicate that the update is in progress. 14. Wait for the WinLoad update to complete. 15. Once the update has finished, close the WinLoad application and restart the ROS device. 16. Verify the NMEA and Source settings as appropriate before beginning any field operations. GPS General Settings Definitions GPS General Settings Edit GPS 1. Touch the Edit icon in the Machine Panel to view the Machine Devices. 2. Locate and select the GPS module. The GPS General Settings prompt will be displayed. Main GPS Solution Solution Selection. Touch the solution field and select the desired solution for which to display information. Send Defaults. If a Raven receiver is detected as the selected solution, the Send Defaults option will be available. Touch this option to reset the DGPS receiver default settings from the ROS. 90 Equipment Technologies Raven Operating Software (ROS) Basic Operation Manual
99 Differential GPS (DGPS) Set Up Solution Information Latitude/Longitude. The current geographic coordinates of the ROS device. Elevation. The current GPS elevation. Satellites. Displays the number of satellites currently used in the position solution. Differential ID. Depending upon the correction source used, this value will display the differential source identification such as the differential satellite PRN, a base station ID, etc. Differential Age. This value is the age of the last differential update. The differential age should not rise above a few seconds to ensure accurate position corrections during field operations. HDOP. The HDOP, or Horizontal Dilution of Precision, value is an indication of the satellite constellation used for the current GPS solution. HDOP values should remain below 2.1 during field operations for accurate position corrections during field operations. GGA Quality. Displays the current differential fix status. This value will display: 0 or 1 if no differential corrections are being received, 2 when the DGPS receiver has locked on to a differential source, 4 for RTK fixed mode for fine GPS course correction mode, or 5 for fixed GS or OmniSTAR XP/HP correction modes, RTK float mode, or coarse GPS course correction mode. 9 UTC Time and Date. Universal coordinated time and date information is displayed in these fields. Messages. NMEA, or National Marine Electronics Association, messages will cycle in the area at the bottom of the solution information prompt. GPS Reverse Sensing The reverse sensing feature is not available if a Raven SmarTrax steering node with terrain compensation capabilities is detected on the CANbus. Touch the GPS Reverse Sensing option at the bottom of the GPS General Settings tab to toggle the reverse sensing feature. Enable this feature to allow the ROS device to automatically detect when the vehicle is travelling in reverse. When reverse speed is detected during field operations, the device will keep the previous orientation of vehicle indicator while updating the vehicle position. It is recommended to enable this feature if the ROS will be used to map application or field coverage while the vehicle is reversing (i.e. backing into corners). If this feature is disabled, the guidance display will assume all vehicle motion is in the forward direction. When the reverse sensing feature is enabled, the ROS may require the operator to manually override the current direction of travel during field operations. Before beginning field operations, review the Widget Selection and Set Up section on page 129 and the Widget Catalog Definitions section on page 130 and ensure that the appropriate widgets for this feature are available on the guidance screen(s) as appropriate. The Forward Override widget will be required to manually override the direction of travel during a field operation. Refer to the Add Widgets to a Screen Layout section on page 129 to add the Forward Override widget to the screen layout. Manual No Rev. B 91
100 Chapter 9 Raven Receiver Settings Definitions The settings defined in the following sections will be available only for integrated or compatible Raven receivers. If a compatible receiver is not detected by the ROS, the following settings will not be accessible. Check any cable connections and refer to the Serial Device Detection section on page 104 to reinitialize the serial communication ports. Differential Settings Tab Edit GPS More Differential Settings 1. Touch the Edit icon in the Machine Panel to view the Machine Devices. 2. Locate and select the GPS module. The GPS General Settings prompt will be displayed. 3. Touch the More button and select the Differential Settings tab. 4. Touch the source drop down list in the upper, right corner of the Differential Settings prompt and select the desired source if necessary. 5. The Differential Settings prompt for the selected source will be displayed. 6. Select one of the following Differential Types available along the left side of the Differential Settings prompt: The settings and options displayed on the Differential Settings prompt will vary based upon the selected differential type. Refer to the descriptions below for additional information and refer to the definitions section for each specific correction type for additional assistance with settings and options. Gl1de Only. For areas with limited availability of differential correction sources (e.g. SBAS, OmniSTAR, etc.), the ROS device may offer the NovAtel Gl1de Only as an autonomous GPS correction source. In Gl1de only mode, the ROS will use existing GPS or EGNOS satellites to locate the vehicle position within 20 in [50 cm]. No additional settings or features are available for the Gl1de Only correction type. Refer to the specific ROS device manual or contact a local Raven dealer for more information on capabilities of a specific ROS device or display. SBAS. The Satellite Based Augmentation System (SBAS) option utilizes the available Wide Area Augmentation System (WAAS) or European Geostationary Navigation Overlay Service (EGNOS) correction signals. These common correction services are available free for use in several regions and is the default correction source if available on the selected receiver. Refer to the SBAS section on page 93 for additional information on available settings or options available for the SBAS correction type. GS-Slingshot. Select the Slingshot GS correction source if a Slingshot Field Hub will be used to provide a decimeter correction source via a cellular network. GS-Satellite. The GS correction service is a satellite based subscription service providing position solutions using GPS and GLONASS satellite constellations and using a Precise Point Positioning (PPP) technique to remove atmospheric errors to determine a position solution. Contact a local Raven dealer for additional subscription information. 92 Equipment Technologies Raven Operating Software (ROS) Basic Operation Manual
101 Differential GPS (DGPS) Set Up OmniSTAR. The OmniSTAR correction source offers a subscription based position service with various accuracy levels to match budget and operation needs. Refer to the OmniSTAR web site for additional subscription or purchasing information. Refer to the OmniSTAR section on page 96 for additional information on available settings or options available when using a compatible receiver with the OmniSTAR correction type. OmniSTAR correction services RTK. The Real-Time Kinematic (RTK) correction type uses a Slingshot Field Hub, a Continuously Operating Reference Station (CORS) network, or a traditional base station system for a position solution. These systems use a ground reference station to provide highly accurate corrections. The RTK option will be displayed only after an RTK authorization key is entered using the procedure in the Authorizing a DGPS Receiver Feature section on page 87. Contact a local Raven dealer to obtain the authorization code or for more information on the Slingshot RTK services. Refer to the RTK section on page 97 for additional information on available settings or options available for the RTK correction type. GLONASS. If the ROS device offers an integrated receiver capable of using the GLONASS satellite constellation, this mode will be displayed in the lower, left corner of the Differential Settings tab. The optional GLONASS (Global Navigation Satellite System) satellite constellation may be unlocked to increase the number of satellites visible at any given time. This feature may help to improve satellite coverage or reduce HDOP issues during field operations. Refer to the GLONASS section on page 97 for additional information on enabling the optional GLONASS constellations for use with the ROS device. 9 SBAS The following information and options will be available when configuring a compatible receiver and using the SBAS correction type: PRN. Touch the drop down list and select a WAAS or EGNOS satellite PRN, or Pseudo-Random Number, to manually select the differential satellite which provides the best coverage for the operation area if desired. Selecting a PRN from the list locks the correction signal to the selected satellite. If the auto option is selected, the receiver will scan and automatically set the PRN throughout an operation. If the vehicle position jumps on screen during field operations in auto mode, try selecting a PRN manually. The jumps may be a result of the internal receiver switching between differential satellites. Manual No Rev. B 93
102 Chapter 9 GS-Slingshot When configured to receive decimeter GS corrections from a cellular network using a Slingshot Field Hub, the following settings will be available: Baud Rate. Configure the baud rate at which correction messages should be received by the ROS device. The default value is set to for use with the Slingshot Field Hub. Accuracy Warning. The accuracy warning value sets the allowable horizontal accuracy for field operation. When the receiver determines the position solution meets the set value, the solution will be considered converged and the appropriate status will be displayed. Higher values will allow the receiver to converge faster, but will allow more horizontal position error. Smaller values will provide more accurate position, but will take longer to converge and are more likely to lose a converged status during field operations. 94 Equipment Technologies Raven Operating Software (ROS) Basic Operation Manual
103 Differential GPS (DGPS) Set Up GS-Satellite Use the following settings and subscription information to manage GS correction services on the ROS device: Satellite. The satellite identities is used to select the satellite for the region in which the ROS device will be operating. Set this option to AUTO to allow the device to automatically select the satellite. TABLE 1. Region Identities 9 98W ID Description ID Description AORW AORE 25E North America and Western South America Eastern North America and South America Eastern South America, Western Europe and Africa Europe, Africa, and Western Asia IOR Eastern Europe and Africa, Asia, and Western Australia 143.5E Eastern Asia and Australia POR Eastern Asia and Australia and Western North America Visit the Raven web site for additional information and assistance with the satellite region identities. Accuracy Warning. The accuracy warning value sets the allowable horizontal accuracy for field operation. When the receiver determines the position solution meets the set value, the solution will be considered converged and the appropriate status will be displayed. Higher values will allow the receiver to converge faster, but will allow more horizontal position error. Smaller values will provide more accurate position, but will take longer to converge and are more likely to lose a converged status during field operations. The following information is displayed in the Subscription Status area of the Differential Settings tab when configured for GS-Satellite corrections: Expires. A display of the current time remaining before the GS subscription expires. Contact a local Raven dealer to extend subscription services. Mode. The current activation status of the GS subscription. Contact a local Raven dealer for assistance with extending GS correction services delivered via satellite. PAC Code. The PAC Code will be required for registration with the GS correction service. Manual No Rev. B 95
104 Chapter 9 OmniSTAR ROS devices with version or newer GPS firmware are not compatible with OmniSTAR correction services. See the GPS Information Tab section on page 100 section for assistance with verifying the firmware version installed on the receiver. Contact a local Raven dealer for information on correction services available for field computers with newer firmware versions or for additional assistance. The following information and options will be available when configuring a compatible receiver and using the OmniSTAR correction service: OmniSTAR Satellite. Select the specific satellite for use with OmniSTAR correction services for the area of operations. Custom Satellite Enable. This option allows the operator to enable a custom satellite for use with the OmniSTAR subscription. Only enable this feature when instructed by an OmniSTAR technician. Custom Satellite Frequency. If the custom satellite option is enabled, the custom frequency field displays the current satellite frequency used with OmniSTAR corrections. Custom Satellite Baud. If the custom satellite option is enabled, the custom rate field displays the current message rate for OmniSTAR corrections. Custom Satellite Signal Strength. If the custom satellite option is enabled, the custom rate field displays the signal strength of the selected satellite. Subscription Status. The subscription status area displays the OmniSTAR subscription expiration date, type of subscription (e.g. HP, XP, VBS, or G2), and the OmniSTAR ID required for registration with the OmniSTAR correction service. 96 Equipment Technologies Raven Operating Software (ROS) Basic Operation Manual
105 Differential GPS (DGPS) Set Up RTK The following information and options will be available when configuring a compatible receiver and using the RTK correction type: RTK Format. Select the format of the correction messages sent from the RTK correction source. Network Type. Select the network from which the RTK corrections will be delivered. 9 Baud Rate. Select the baud rate at which the correction messages are transmitted from the RTK correction source. Base Station ID. The base station identification number used for the current position solution. Distance. This value displays the baseline or distance from the vehicle position to the base station antenna. Latitude, Longitude, and Elevation. The bottom portion of the prompt when set for an RTK correction source will display the geographic coordinates and elevation of the current base station. GLONASS If the ROS device offers an integrated receiver capable of using the GLONASS satellite constellation, this mode will be displayed in the lower, left corner of the Differential Settings tab. Once unlocked, the optional GLONASS mode will display the following status indicator when this feature is being used in the current position solution. or Manual No Rev. B 97
106 Chapter 9 General Settings Tab Edit GPS More General Settings 1. Touch the Edit icon in the Machine Panel to view the Machine Devices. 2. Locate and select the GPS module. The GPS General Settings prompt will be displayed. 3. Touch the More button and select the General Settings tab. 4. Touch the source drop down list in the upper, right corner of the prompt and select the desired source if necessary. GPS Elevation Mask. Use the elevation mask to adjust the minimum elevation above the horizon which the ROS may use in the position solution. This feature is adjusted in degrees above horizontal and may be used to force the system to ignore satellites which are too low on the horizon. The default elevation mask is 5. Raising the elevation mask may cause the system to lose differential lock or could increase the occurrence of HDOP issues. Unless instructed to raise the elevation mask by a technician, it is recommend to leave this value at the default value. Differential Timeout. Set the Differential Timeout value to the desired time to wait before the receiver will switch to the next available differential correction source. For example, if the receiver, is configured to use an RTK correction source and RTK correction messages for this source are not available for the set timeout setting, the receiver will automatically switch to the next available correction source to continue field operations. The receiver will automatically resume RTK corrections when the RTK correction source returns. 98 Equipment Technologies Raven Operating Software (ROS) Basic Operation Manual
107 Differential GPS (DGPS) Set Up GPS Output Tab Edit GPS More GPS Output 1. Touch the Edit icon in the Machine Panel to view the Machine Devices. 2. Locate and select the GPS module. The GPS General Settings prompt will be displayed. 3. Touch the More button and select the GPS Output tab. 4. Touch the source drop down list in the upper, right corner of the prompt and select the desired source if necessary. 9 Use Defaults. Select the Use Defaults option to send default port and message settings to the selected receiver. This option may be used to reset defaults on either an integrated device receiver or a compatible Raven receiver connected to the ROS device. With this option disabled, the following settings and options may be used to manually configure GPS output messages. Ports Selection. Touch the Ports drop down field and select the port to be configured. The port selection may affect the available message types and configured rates. Set for SmarTrax. The Set for SmarTrax option will be available for the ROS device output port. Select this option to automatically configure the device output for use with a Raven SmarTrax steering system. Message Types and Rates. The available port output message types and rates are displayed in the lower portion of the GPS Output tab. Touch the slider buttons and drag the button to adjust the slider to set the desired message rates. Set the slider to 0 Hz to shut off the corresponding message. It is recommended to shut off any messages not required for output to other system components to ensure the best possible performance during field operations. Port Baud Rate. Touch the baud rate drop down field and select the output communication rate for the ROS device. Some systems or components may require specific baud rate settings to receive messages sent from the ROS device. Please refer to the documentation provided with optional or external components for additional information on required communication settings when setting up the ROS for use with optional devices. Manual No Rev. B 99
108 Chapter 9 GPS Information Tab Edit GPS More GPS Information 1. Touch the Edit icon in the Machine Panel to view the Machine Devices. 2. Locate and select the GPS module. The GPS General Settings prompt will be displayed. 3. Touch the More button and select the GPS Information tab. 4. Touch the source drop down list in the upper, right corner of the prompt and select the desired source if necessary. Model. Displays the GPS receiver model (e.g. Phoenix 200, Phoenix 300) or model number for the integrated receiver. Serial Number. The receiver serial number will be displayed in this area. This information may not be available for all receivers. Firmware Version. The current firmware version installed on the receiver. This information may not be available for all receivers. Latitude/Longitude. The current geographic coordinates of the ROS device. Elevation. The current GPS elevation. Satellites. Displays the number of satellites currently used in the position solution. Differential ID. Depending upon the correction source used, this value will display the differential source identification such as the differential satellite PRN, a base station ID, etc. Differential Age. This value is the age of the last differential update. The differential age should not rise above a few seconds to ensure accurate position corrections during field operations. HDOP. The HDOP, or Horizontal Dilution of Precision, value is an indication of the satellite constellation used for the current GPS solution. HDOP values should remain below 2.1 during field operations for accurate position corrections during field operations. 100 Equipment Technologies Raven Operating Software (ROS) Basic Operation Manual
109 Differential GPS (DGPS) Set Up GGA Quality. Displays the current differential fix status. This value will display: 0 or 1 if no differential corrections are being received, 2 when the DGPS receiver has locked on to a differential source, 4 for RTK fixed mode for fine GPS course correction mode, or 5 for fixed GS or OmniSTAR XP/HP correction modes, RTK float mode, or coarse GPS course correction mode. UTC Time and Date. Universal coordinated time and date information is displayed in these fields. Authorization Code Entry Tab Edit GPS More Authorization Code Entry 1. Touch the Edit icon in the Machine Panel to view the Machine Devices. 2. Locate and select the GPS module. The GPS General Settings prompt will be displayed. 3. Touch the More button and select the Authorization Code Entry tab. 4. Touch the source drop down list in the upper, right corner of the prompt and select the desired source if necessary. 9 Authorization Code Field. Review the information displayed on the Authorization Code Entry tab before entering the code received from a local Raven dealer to activate or unlock optional features of the selected Raven receiver. Review the Authorizing a DGPS Receiver Feature section on page 87 for assistance with obtaining the authorization code for optional features on the Raven receiver. Manual No Rev. B 101
110 Chapter Equipment Technologies Raven Operating Software (ROS) Basic Operation Manual
111 CHAPTER 10Serial Device Set Up Chapt er 10 The following sections are intended to provide information on connecting external devices such as a differential GPS, or DGPS receiver, light bar, or another serial device to the ROS device. For additional assistance or information on available components, contact a local Raven dealer. Serial Device Information The ROS device provides a list of detected serial devices connected to the system. To review the serial devices currently detected by the ROS device: Edit Serial Devices Serial Devices 1. Touch the Edit icon in the Machine Panel to view the Machine Devices. 2. Locate and select the Serial Devices module. The Serial Devices tab will be displayed with the following information for each detected device: Serial device name, Automatic or user configured communication settings, communication (COM) port on which the device is currently communicating, the input baud rate at which the ROS device is attempting to communicate with the device. Auto Configured Devices User Configured Devices The COM port displayed on the Serial Devices tab does not reflect the cable connector label to which the device may be connected. It is recommended to redetect the serial devices if any new devices are connected, or if an existing device connection is changed for any reason. Manual No Rev. B 103
112 Chapter 10 Serial Device Detection To redetect serial devices connected to the system: Edit Serial Devices Serial Devices 1. Touch the Edit icon in the Machine Panel to view the Machine Devices. 2. Locate and select the Serial Devices module. The Serial Devices tab will be displayed. 3. Touch the Redetect icon in the lower, right corner of the Serial Devices tab. Redetect Serial Devices 4. On the displayed prompt, select whether to reset any manually or user configured serial device communication settings before resetting and detecting connected serial devices and touch the Yes button to restart the communication ports. 5. Allow the ROS device to scan the serial ports for connected devices. When complete, the Serial Devices tab will be displayed. Light Bar Devices The ROS device is capable of providing guidance information to an external Raven light bar. In this configuration, the light bar will only display information provided by the ROS device. Refer to the installation instructions provided with the Raven light bar before connecting the light bar to the ROS device. Once installation is complete, connect the light bar to the 9-pin serial connection labeled COM3 or Light Bar on the appropriate cable. Contact a local Raven dealer for additional installation or connection assistance. Light Bar Display Settings To configure or adjust the light bar display settings: 1. Touch the Edit icon in the Machine Panel to view the Machine Devices. 2. Locate and select the Light Bar module. Edit Light Bar Light Bar 3. Select the Light Bar tab to access the following light bar display settings: Path Deviation Sensitivity. The path sensitivity may be adjusted for the type of field operation being performed and allows the operator to adjust how the distance from the displayed guidance path will be displayed by the light bar. Select the fine, standard, and coarse presets as desired or touch the indicator values and enter custom values for each indicator. Bearing Deviation Sensitivity. The bearing sensitivity allows the operator to adjust how the light bar displays the course over ground (COG) deviation from the guidance path or line displayed by the ROS device. Select the fine or standard preset to adjust the light bar display. Reverse LED Option. When deselected, the light bar indicators will illuminate in the direction toward which the operator should steer to regain the guidance path. If the Reverse option is selected, the operator must steer away from the indicator lights to regain the correct guidance path. 104 Equipment Technologies Raven Operating Software (ROS) Basic Operation Manual
113 Serial Device Set Up Light Bar Port Configuration To manually configure the light bar communication port settings: 1. Touch the Edit icon in the Machine Panel to view the Machine Devices. 2. Locate and select the Light Bar module. Edit Light Bar Port Configuration 3. Select the Port Configuration tab to access the following light bar display settings: Auto Detect. Enable the Auto Detect option and restart the serial communication ports to automatically detect a connected light bar device. Review the Serial Device Detection section on page 104 to restart serial communication ports. The Port and Baud settings described below will not be available when the ROS device is configured for auto detecting a light bar. Current Port Display. The current port on which the light bar is detected will be displayed in the upper, right corner of the Port Configuration tab for reference. Port. Touch the Port drop down menu and select the communication port to which the light bar is connected to manually set the light bar communication port. Touch the Apply button to set the selected port setting. The COM port selections do not necessarily reflect the connector label on the system cabling platform. Contact a local Raven dealer for additional assistance. Baud. Touch the Baud drop down menu and select the output baud rate from the light bar to manually configure the ROS device to detect the device. Touch the Apply button to set the selected baud setting. When connecting a Raven RGL series light bar to the ROS device, it is recommended to set the light bar to a static baud rate. This will ensure that the serial device is detected when the ROS device scans for serial devices on power up. 10 Manual No Rev. B 105
114 Chapter 10 Weather Station Devices The ROS device is compatible with the WatchDog Sprayer Station from Spectrum Technologies to record weather data during a field operation. When connected to the ROS, the Sprayer Station may be used to display weather conditions throughout the day during field operations. The operator can also take a snapshot of weather conditions at any point during the operation and the ROS will automatically add the information to the job or application report. Weather Station Settings To set up the weather station: Edit Weather Station Weather Station Settings 1. Touch the Edit icon in the Machine Panel to view the Machine Devices. 2. Locate and select the Weather Station module. The Weather Station Settings tab will be displayed with the following settings: Enable Logging to Job File. Select this option to allow the ROS to automatically log weather data from the weather station for the job report. Log Time Interval. Set the frequency for logging weather data into the application report. This information will only be available in the shapefile report. Refer to the File Export section on page 43 for additional information on exporting the shapefile job report with completed job files. Record Weather Snapshot During an active job, touch and hold the Weather Station widget to view detailed weather conditions currently monitored by the station. Touch the Record Snapshot button at the bottom of the Weather Station prompt to record the current conditions into the job report screen. Refer to the Ending a Job section on page 122 for additional assistance with closing job files and editing weather information. 106 Equipment Technologies Raven Operating Software (ROS) Basic Operation Manual
115 CHAPTER 11 11CANbus Device Set Chapt er Up CANbus Overview A Controller Area Network, or CAN, system is a high-integrity serial data communications bus that operates at a data rate of 250 kilobits per second for real-time control applications and uses special cables and terminators for operation. The CAN protocol has excellent error detection and confinement capabilities, making it very suitable and reliable for agricultural applications. CAN systems allow products to be added to a control system at any time. Multiple control channels may be available for use with the ROS device for any combination of liquid, granular, chemical injection or spinner control applications. NOTICE Refer to the Raven CANbus Network Installation Manual for installation information for individual CANbus control components. Be sure each component is properly mounted and cables are connected prior to powering the field computer. CANbus Detection and Version Information The ROS device must be able to communicate with the CANbus system when monitoring or controlling product application. On power up, the ROS device should automatically establish communication with the boom/speed node, any AccuBoom, AutoBoom, or SmarTrax nodes (if installed) and multiple product control channels via the CANbus. Product nodes may need to be readdressed before the ROS device will be able to detect each control channel on the CANbus. See the Readdressing Product Nodes with Control Channels section on page 109 for detailed instructions on readdressing the product nodes. Contact a local Raven dealer for more information on required activation keys for controlling multiple products using the ROS device. Manual No Rev. B 107
116 Chapter 11 Node Version Information To view a list of nodes currently detected on the CANbus network: Edit CAN System CAN System 1. Touch the Edit icon in the Machine Panel to view the Machine Devices. 2. Locate and select the CAN System module. The CAN System tab will be displayed. 3. A list of the CAN control nodes and available control channels will be displayed on the CAN System tab. 4. The CAN System tab will display the software version, software revision and program number of each node detected on the CANbus (143) Software Version Software Revision Program Number If a product node or control channel does not display as anticipated, retry the CANbus initialization. If the node or control channel is still not available, readdress the product control nodes or troubleshoot the node before starting field operations.contact a local Raven dealer for additional assistance. Retry CANbus Communication Occasional reports have been received on Raven systems losing communication with one or more CAN nodes. If the ROS device loses communication with a node, restarting the CANbus may reestablish communication with the node. If communication is not restored, or if the node continues to encounter communication issues, refer to the Raven CANbus Installation Manual or contact a local Raven dealer for assistance with troubleshooting the node. To restart CANbus network communications: Edit CAN System CAN System 1. Touch the Edit icon in the Machine Panel to view the Machine Devices. Retry CAN Initialization 2. Locate and select the CAN System module. The CAN System tab will be displayed. 3. Touch the Retry CAN button at the bottom of the CAN System tab to manually restart CANbus communication. 4. Confirm the restart of the CANbus system. The ROS will restart the CANbus and return to the CAN System tab. If all nodes are detected, continue field operations as normal.if product control nodes or control channels are not detected, the CANbus may need to be readdressed. Refer to Readdressing Product Nodes with Control Channels section on page 109 for assistance with readdressing the CANbus system. 108 Equipment Technologies Raven Operating Software (ROS) Basic Operation Manual
117 CANbus Device Set Up Multi-Channel Node Configuration Some Raven CANbus nodes may offer multiple channels for product rate control via the CANbus network. The number of channels available via these multi-channel or multi-product nodes may be increased or decreased for the equipment on which they will be used. It is recommended to configure nodes for only the number of channels offered by the vehicle or application equipment. Some multi-channel nodes may require unlock or activation codes to allow access to additional control channels. Contact a local Raven dealer for more information or to purchase additional node capabilities. To configure a multi-channel node: Edit CAN System CAN System Configure Multi- Channel Node 1. Touch the Edit icon in the Machine Panel to view the Machine Devices. 2. Locate and select the CAN System module. The CAN System tab will be displayed. 3. Touch the Reset Product Control Node button at the bottom of the CAN System tab. A prompt with the currently set number of channels will be displayed. 4. Touch the current channel value and use the on-screen keypad to enter the desired number of channels to be controlled via the multi-channel node. The ROS will only allow the operator to enter a value for the maximum number of channels currently available via the multi-channel node. Contact a local Raven dealer for more information or to purchase additional node capabilities. 5. Touch the OK button to accept the displayed value. The ROS device will reconfigure the multi-channel node and restart CANbus communications. Readdressing Product Nodes with Control Channels If the ROS device is unable to detect a CANbus node on startup, troubleshoot the CANbus and the node (see the CANbus Troubleshooting section on page 115) and then readdress the CANbus: Edit CAN System CAN System Readdress CAN 11 Only nodes offering product control channels will need to be addressed (single or multi-product nodes, motor control, planter or seeder control nodes, etc.). When readdressing multi-channel control nodes, it is recommended to configure the number of channels on the node prior to readdressing the CANbus. Review Multi-Channel Node Configuration section on page 109 for details on configuring multi-channel control nodes. 1. Touch the Edit icon in the Machine Panel to view the Machine Devices. 2. Locate and select the CAN System module. The CAN System tab will be displayed. 3. Touch the Readdress CAN button at the bottom of the CAN System tab. 4. Confirm the readdressing operation for nodes offering product control channels. Manual No Rev. B 109
118 Chapter Cycle logic power to the node to be assigned to control channel 1. To cycle power: remove the logic power fuse on the cable connected directly to the node, disconnect the node harness from the CANbus network (generation 2 systems), or remove the node connector with the power and ground (red and white lead wires). 6. Repeat step 5 and cycle logic power for any remaining nodes connected to the CANbus to assign remaining control channels as necessary. 7. When all product control nodes on the CANbus system have been assigned to control channels, touch the OK button to finish the readdressing process. 8. The ROS will restart CANbus communications and return to the CAN System tab. If all nodes are detected, continue field operations as normal. If CAN control nodes are still not detected, refer to the Raven CANbus Installation Manual or contact a local Raven dealer for additional assistance troubleshooting the node. Reset CANbus Nodes Resetting nodes to default settings will erase all settings stored on CANbus nodes used for product control and is not recommended unless directed by an authorized Raven service technician. To reset the CANbus nodes to default settings: Edit CAN System CAN System Reset CAN Initialization 1. Touch the Edit icon in the Machine Panel to view the Machine Devices. 2. Locate and select the CAN System module. The CAN System tab will be displayed. 3. Touch the Reset CAN button at the bottom of the CAN System tab to reset all CANbus product control nodes to default settings. 4. Confirm the CANbus reset. The ROS will restore the CANbus settings and return to the CAN System tab. 110 Equipment Technologies Raven Operating Software (ROS) Basic Operation Manual
119 CANbus Device Set Up Speed Sensor Set Up A speed sensor is required for the ROS device to perform speed base control system operations such as product rate control, planter or seeder control, yield mapping, etc. Several options are available for speed sense and input. Contact a local Raven dealer for additional information. To configure the ROS device for the speed sensor connected to the system: Edit Speed Settings Speed Settings 1. Touch the Edit icon in the Machine Panel to view the Machine Devices. 2. Locate and select the Speed Settings module. The Speed Settings tab will be displayed with the following settings, displays, and options. Sensor Type. Select the type of sensor currently used for speed signal with the control system. Speed Cal. The speed calibration value is used to tune and adjust the control system to the connected speed sensor. A calibration value may be entered for each sensor type to allow the operator to quickly switch between speed sources if necessary without recalibrating the speed system during an active job. The following calibration values are recommended for initial system set up: Sensor Type Recommended Initial Speed Cal Used with Setting English Metric Wheel Magnets Wheel Speedometer Drive Speed Sensor Radar Raven Radar External Raven DGPS Receiver GPS Internal DGPS Receiver GPS Speed over CANbus These values are good starting points and generally yield adequate results, however, the speed cal should be refined for the specific system and equipment. Refer to Appendix A, Calculating the Calibration Values for instructions on refining the speed calibration. The GPS speed over CANbus feature is only available with specific Raven speed sense nodes. This feature utilizes NMEA speed over ground data transmitted over the CAN network which eliminates the need for a separate, external speed sensor. 11 NOTICE When using the GPS speed over CANbus feature, no refining or adjustment is available for the speed cal value. Losing GPS signal for more than a second will also result in loss of the CAN speed signal which may affect product application in progress. Current Speed Display. The speed settings tab displays the current vehicle speed monitored by the selected speed sensor. Manual No Rev. B 111
120 Chapter 11 Test Speed. The test speed feature may be used to simulate a speed signal when testing or troubleshooting the control and monitoring systems and allows the operator to check system function while the vehicle is stopped. To use the test speed feature, touch the self-test speed field and use the on-screen keypad to enter a value approximately equal to normal application speeds. A speed cal value must be set for the selected sensor type to allow the test speed feature to function. The test speed feature will be cleared automatically if the ROS device receives a signal from the actual speed sensor. To keep the test speed feature from disengaging, disconnect the speed sensor from the system during testing. Distance Information and Reset. The ROS device monitors and tallies the distance travelled during equipment operation. This display may be used as an odometer or trip meter for the distance travelled by the equipment over a season or during a specific field operation. To reset the ROS device distance tally, touch the Recal Distance icon in the lower, right corner of the Speed Settings tab. Switch Box Options Status of implement sections must be provided to the ROS device to accurately adjust rate control systems, map coverage, and create application reports for the product coverage. One of the following switch box options will be required to provide section status during field operations: Existing Equipment Switches Implement section status may be wired into the ROS device from existing switch panels on many implements. The switch panel must provide switches with constant 12 V on and 0 V off status to operate properly with the device. Momentary or pulsed switch panels are not compatible with the ROS device for rate or section control systems. Contact a local Raven dealer for additional assistance and components required to tie into existing implement switch hardware. Raven Switch Pro and CAN Switch Box The Raven Switch Pro or a Raven CAN Switch Box may be installed in vehicles without existing switches. Both Raven switch box options offer a compact design to reduce clutter in the operator cabin while offering simplified operation of implement sections and other features available with the ROS device. Contact a local Raven dealer for additional information on these switch box options and purchasing assistance. 112 Equipment Technologies Raven Operating Software (ROS) Basic Operation Manual
121 CANbus Device Set Up On-Screen Switch Box Options The on-screen switch box option provides an option to control implement status right on the ROS display. This option may be preferable for equipment without existing switches or when a physical switch box is impractical or undesirable for operations. Master Switch Options To configure the ROS master switch options: The master switch module will not be available if a boom speed node or other switch hardware (e.g. Raven Switch Box or SwitchPro) is detected on the CANbus. 1. Touch the Edit icon in the Machine Panel to view the Machine Devices. 2. Locate and select the Master Switch module. 3. Select the option necessary and best suited for implement control: On-Screen Master Switch. Select this option to allow the operator to use an on-screen master switch widget to toggle the implement status. With this option selected, the operator will need to add the master switch widget to the guidance display in order to toggle coverage history on or off during field operations. Edit Master Switch Master Switch The on-screen master switch is only capable of toggling coverage for a single section or full implement. Review the Widget Selection and Set Up section on page 129 for assistance with setting up and adding widgets to the guidance display for field operations. Refer to the On-Screen Switch Box Options section on page 113 for information on using an on-screen switch box to control individual sections on an implement. Remote Master Switch. Select this option if a remote master or proximity switch is connected to the Remote Switch connector on the chassis cable. Review the Raven CANbus System Installation Manual for additional information on installing the generation 1 interface or generation 2 chassis cable platforms. 11 Manual No Rev. B 113
122 Chapter 11 On-Screen Section Switches Additional hardware may be required to control individual sections using the on-screen switch box. Contact a local Raven dealer for additional assistance or ordering information. The on-screen switch box option will not be available if a Raven Switch Pro or CAN Switch Box is detected on the CANbus. To configure the number of switches necessary to control implement section functions: Edit On-Screen Switch Box Edit On-Screen Switch Box 1. Touch the Edit icon in the Machine Panel to view the Machine Devices. 2. Locate and select the On-Screen Switch Box module. If the on-screen switch box has been previously configured, a summary of the switch box assignments will be displayed. 3. Touch the Edit icon in the upper, right corner of the summary screen and touch the On-Screen Switch Box tab. 4. Touch the number of switches value and use the on-screen keypad to enter the desired number of switches to control implement section functions. 5. If desired, touch the section labels in the lower portion of the On-Screen Switch Box tab to customize the switch box labels displayed during field operations. To configure the on-screen switch box and automatically configure the section mapping or switch assignments: Edit On-Screen Switch Box Edit On-Screen Switch Box 1. Touch the Edit icon in the Machine Panel to view the Machine Devices. 2. Locate and select the On-Screen Switch Box module. If the on-screen switch box has been previously configured, a summary of the switch box assignments will be displayed. 3. Touch the Edit icon in the upper, right corner of the summary screen and touch the On-Screen Switch Box tab. 4. To automatically assign sections to configured switches, touch the Auto-Map Sections button in the lower, right corner of the display. This button will only be available if the number of configured implement sections matches the number of switches. It is recommended to verify the section assignments before starting an actual field operation with the automatic section assignments. 114 Equipment Technologies Raven Operating Software (ROS) Basic Operation Manual
123 CANbus Device Set Up To manually set up the on-screen section switch box assignments: Edit On-Screen Switch Box Edit Switch Assignments 1. Touch the Edit icon in the Machine Panel to view the Machine Devices. 2. Locate and select the On-Screen Switch Box module. If the on-screen switch box has been previously configured, a summary of the switch box assignments will be displayed. 3. Touch the Edit icon in the upper, right corner of the summary screen and touch the Switch Assignments tab. 4. Select a switch function in the upper portion of the assignments tab and review all implement sections currently assigned to the on-screen switch function in the lower portion of the screen. 5. To change switch assignments, touch the Change Assignment button. Only unassigned sections will be displayed on the Section Assignment screen for the selected switch. To reassign a section to a different switch function, the section must first be unassigned from the current switch. CANbus Troubleshooting Although the control algorithm is located within the CAN node, all of the same troubleshooting techniques that are used in a traditional hard-wired or serial control systems still apply to a CAN system and the behavior of the system remains the same. Flow and speed sensors, as well as the control valve and boom valves, are used in the same fashion. Refer to the Raven CANbus Network Installation Manual for additional troubleshooting and CAN system information. 11 Manual No Rev. B 115
124 Chapter Equipment Technologies Raven Operating Software (ROS) Basic Operation Manual
125 CHAPTER 12 12Job Profile Panel and Chapt er Configurations Overview The Job Profile panel contains configured job profiles and any jobs, completed or in progress, and currently stored on the ROS device. Job profiles allow field information such as guidance lines or scouting features to be preconfigured for various fields and assigned to the grower, farm, field (GFF) folder structure. Jobs previously started on the ROS device are also available in the Job Profile panel until removed. To resume the field operation, select the job file with the previous coverage map to be amended and begin field operation. It is recommended to perform file maintenance regularly to keep device resources available for active field operations. It is recommended to transfer completed job files to a home or office PC, or a Slingshot account, for backup and archiving. Job Profiles Job profiles allow the operator to select a profile with preset grower, farm, field (GFF) assignments, preferred guidance type, and field scouting information, all with one touch instead of multiple procedures to load each of these options. Job profiles may be used to provide as much, or as little, of the above information as needed or desired for a grower or custom applicator operation. Manual No Rev. B 117
126 Chapter 12 Job Profile Panel Overview Touch the Job Profile area toward the bottom of the main panel display to expand the Job Profile Panel. The Job Profile panel displays job profiles and previous job files in progress and stored on the ROS device. Jobs Filter Job Profile Editor Job Filter A filter feature is available In the upper, left corner of the Job Profile panel. Touch the Filter button to select options to filter and display jobs and job profiles in the Job Profile panel. This feature may be used to assist to quickly locate a job file in progress or the appropriate job profile for a new field operation. Job Profile Editor The edit feature available in the upper, right corner of the Job Profile panel allows the operator or system administrator to create or manage job profiles for future field operations using the ROS device. 118 Equipment Technologies Raven Operating Software (ROS) Basic Operation Manual
127 Job Profile Panel and Configurations Job Profile Setup Job profiles save common field preferences such as guidances type and lines, scouting information, and grower, farm, field (GFF) associations and allow a machine operator to load these settings quickly at the start of a field operation. Create a New Job Profile To configure a job profile for future field operations: Job Profile Panel Edit Add 1. Touch the Job Profile panel along the bottom of the main panel display. 2. Touch the Edit button along the right side of the Job Profile panel. 3. Touch the Add button at the bottom of the Job Profiles display. The Job Profile Settings screen will be displayed. 4. Proceed with the following sections to complete the job profile set up as desired for use when starting future field operations. Job Profile Name 1. Select the Profile Name field and use the on-screen keyboard to enter the name or description of the profile. It is recommended to enter a name or description that will help identify the specific field for which the profile is configured. Field Information 1. Touch the Edit button in the Field Information area and use the selection fields to assign the job profile, and any jobs started by selecting the profile to the selected grower, farm, field (GFF) folder structure. Refer to the Grower, Farm, Field (GFF) Manager section on page 41 for details on creating or editing GFF assignments to help sort and manage field and job information. General Settings 1. Touch the Guidance drop down field and select the preferred guidance type or line to use during field operations with the selected profile. A guidance line must be available on the ROS device to select a guidance line for the profile. Refer to the Chapter 14, AB Guidance Utilities and Nudge Features, for assistance with setting or saving a guidance path. 2. Touch the Scout drop down field and select an available scout group to use with the profile. A scout group must be available on the ROS device to select a scout group for the profile. Refer to Chapter 15, Scout Groups and Features, for additional information on creating scout groups and features for use during field operations. 12 Manual No Rev. B 119
128 Chapter 12 Edit an Existing Job Profile To modify and existing job profile: Job Profile Panel Edit Edit 1. Touch the Job Profile panel along the bottom of the main panel display. 2. Touch the Edit button along the right side of the Job Profile panel. 3. On the Job Profile screen, select the Edit button for the job profile to be modified. Delete a Job Profile To remove a job profile from the Job Profile panel: Job Profile Panel Edit Delete 1. Touch the Job Profile panel along the bottom of the main panel display. 2. Touch the Edit button along the right side of the Job Profile panel. 3. On the Job Profile screen, select the Delete button for the job profile to be removed. 4. Confirm that the delete process to permanently remove the job profile. 120 Equipment Technologies Raven Operating Software (ROS) Basic Operation Manual
129 Job Profile Panel and Configurations Starting a Job CAUTION To avoid loss of job information, it is recommended to close any active job operation before shutting down the ROS device or removing power from the display. Refer to the Power Down section on page 12 for additional information on the proper procedure to shutdown the ROS device. Start or Resume a Job To start a new job or field operation: Job Profile Panel or Job Profile Resume Previous Operation 1. Touch the Job Profile panel at the bottom of the main panel display. 2. Select a configured Job Profile or the Default profile to start a new Job, or select a previous operation to add to the coverage information, access the Job Setup prompt. 3. Verify the GFF assignments displayed in the upper, left corner of the prompt. This information will be set with the job profile if already configured. If necessary, touch the Edit button at the top of the Job Setup prompt to reassign the job to GFF structure or create new GFF entries as necessary. Refer to the Grower, Farm, Field (GFF) Manager section on page 41 for additional information on creating GFF entries for assignment to the new job. 4. If desired, touch the Job Name field and use the on-screen keyboard to enter a new name or description for the field operation being started. It is recommended to enter a name or description that may be used to identify the job if it is necessary to resume the field operation at a later date or to help with archiving field data back at the home or office. 5. The job profile may be changed on the Job Setup prompt by touching the Job Profile drop down and selecting the desired profile. If a different profile is selected, restart this procedure to verify settings as required before starting the field operation. 6. Verify the guidance type or path for the field operation. If a guidance line is saved on the ROS device, touch the Guidance drop down field and select the saved line to load for the field operation. 7. Verify the scout group for the field operation. Scout groups may contain a field boundary, recorded zone map features, and other scouted field map features as saved. Touch the Scout drop down field and select the saved scout group to load for the field operation. 8. To configure product chain or links, touch the Link button along the right side of the Job Setup prompt. Refer to the ROS Product Control Calibration and Operation Manual for more information on configuring bin or tank chains. 9. Verify the product information displayed in the Product Loaded area. To modify product information, cancel the job setup and refer to the ROS Product Control Manual, for more information on setting up products for field operations. Start Product Link and Chain 12 Manual No Rev. B 121
130 Chapter Set the target rate for each control channel to be active during the field operation. To set the target product application rates, either: touch the rate field or target icon to the right of the displayed product information and enter the target rate for the product, or touch the target icon and select prescription map for the rate input method. Then select the map and column containing rate information for the selected control channel. 11. Touch the Start button to open the operation screen. Ending a Job To close or end a job currently in progress: 1. Touch the Home button in the lower, right corner of the operation display. The Application Report tab will be displayed. 2. Touch any information fields and enter any desired or necessary job data or notes regarding the field operation. 3. Touch the Weather Report tab. 4. Select the Include Weather Report option at the top of the prompt to include weather information in the job report for the field operation. 5. Touch any information fields and enter any desired or necessary weather information or notes regarding weather during the field operation. Home Application Report Weather Report Weather information may be collected automatically during the field operation if a weather station is connected to the ROS device. Refer to the Weather Station Devices section on page 106 for additional information about using a weather station. 6. If a Slingshot Field Hub is connected with the ROS device, select the Send to Slingshot option to transfer the job to the Slingshot web service via the wireless network. Refer to the ROS Slingshot Field Hub Calibration and Operation Manual for assistance with Slingshot Field Hub set up and operation. 7. Select the Stop button in the lower, right corner of the prompt to close the job and return to the main panel display. Stop System Shutdown To shutdown the system after closing a job: Administrator or User Panel Shutdown 1. Touch the Administrator or User panel at the top of the main panel display. 2. Select the Shutdown button to properly power off the ROS device before removing power or shutting off the machine ignition. 122 Equipment Technologies Raven Operating Software (ROS) Basic Operation Manual
131 CHAPTER 13 Guidance Screens and Widgets Chapter13 Overview The Raven Operating Software (ROS) features a customizable guidance display using widget based tools and display utilities. Default 3D Guidance View Example 3D Guidance View The ROS allows each equipment operator to select which widgets will be displayed during a field operation, move each of the widgets to a desired portion of the screen, and save multiple screen configurations for use during future operations and other operators. The following sections are intended to assist with using the operation and guidance utilities, selecting widgets, and saving screen layouts used during field operations. Ending an Active Job Refer to the Ending a Job section on page 122 for assistance with closing or ending an active field operation. Manual No Rev. B 123
132 Chapter 13 Operation Displays Views To select a view during an operation: Select View 3D Guidance Field Review Widget View Web View 1. Touch the Select View icon along the bottom of the current display. 2. Select one of the following views to switch the display to the selected view. 3D Guidance. Select this view to use a three dimensional view of the current machine position in the field area. Field Review. The field review mode allows the operator to move the display to any portion of the field area to review coverage or operation data for the current operation. Touch a completed field boundary in the field review mode to display the area within the boundary. Widget View. The widget view provides the operator with a view for additional widgets, tools, and other feature controls that may be necessary during various field operations and allows the operator to place as many widgets as necessary without covering guidance or field information. Web View. If wireless services are available, this view allows the operator to access the internet and web based services for up to date information delivered right to the vehicle cabin. Access to web based services may require additional hardware with a wireless service contract. For additional information on these features, contact a local Raven or Slingshot dealer. Zoom and View Tools The following tools are available on the 3D Guidance and Field Review modes: Zoom Touch the zoom icon in the lower, left corner of the display and use the sliding bar to adjust the zoom level desired for monitoring the field operation on the ROS display. While using the 3D Guidance mode, the zoom slider will also adjust the view angle for down-field or overhead view of the vehicle location. View Coverage Extents In the Field Review mode, select the coverage extents icon along the bottom of the display to automatically set the zoom to display the extents of the coverage area, scout map, or prescription map completed or loaded into the job. Touch a completed field boundary in the field review mode to display the area within the boundary. 124 Equipment Technologies Raven Operating Software (ROS) Basic Operation Manual
133 Guidance Screens and Widgets Vehicle Lock In the Field Review mode, select the vehicle lock icon along the bottom of the display to keep the field review display centered on the current vehicle position during field operations. 13 Alarms To help the equipment operator make the most informed decisions possible, the ROS device provides active alert information as well as alert history. When encountering problems in the field, the operator is able to access this information while troubleshooting to help the operator and support personnel correct potential issues quickly while in the field. Additional alarm settings may be available for various add on systems or features. Please refer to the system or feature documentation for assistance with configuring alarms or defining alarm conditions. Active Alarms If an alert or alarm condition is detected during a field operation, the ROS will display an alert or alarm notice on the Alarm icon along the bottom of the display. To view additional information on active alarm conditions: Alarms Active Alarms 1. Touch the Alarms icon along the bottom of the current display. 2. Select the Active Alarms tab. If an alarm condition is currently detected during the field operation, the ROS will display the following alarm details: Alarm Severity. The alarm severity may be used as an indication of the impact which the detected condition may have on the operation. A critical error may cause significant application issues or indicate a severe problem with the system while a notice may be an indication of a minor issue during which the system is able to function normally. Regardless of the severity of the alarm, it is recommended to check the alert or alarm details and address the condition as necessary for the current field operation. Alarm Information. The ROS will provide a short description of the alert or alarm condition to assist the operator with diagnosing or correcting the cause for the alarm. #1 - Critical #2 - Alert #3 - Notice Category. The category of the alarm may be helpful when addressing specific alarms to either identify systems or components which may be encountering or causing the error. Manual No Rev. B 125
134 Chapter 13 Alarm History Even after the alarm condition has been addressed or corrected, the ROS provides a log of alert conditions throughout the field operation. To access the alarm history during an active operation: Alarms Alarm History 1. Touch the Alarms icon along the bottom of the current display. 2. Select the Alarm History tab. The ROS will display a list of previously detected alarm conditions. Refer to the Active Alarms section on page 125 for details on the severity, alarm information, and category information displayed. Alarm Settings To access global alarm settings during an active field operation: Additional alarm settings may be available for various add on systems or features. Please refer to the system or feature documentation for assistance with configuring alarms or defining alarm conditions. Alarms Alarm Settings 1. Touch the Alarms icon along the bottom of the current display. 2. Select the Alarm Settings tab. The following global alarm settings will be accessible: Audible Alarms. Enable the audible alarms option to receive an audible tone for alarm conditions detected during the active field operation. Popup Alarms. Enable the popup alarms option to display an alert prompt on the ROS display for alarm conditions detected during the active field operation. 126 Equipment Technologies Raven Operating Software (ROS) Basic Operation Manual
135 Guidance Screens and Widgets Screen Layout Configurations Create a New Screen Layout To create a new screen layout: 13 Screen Configuration Add New Layout Edit 1. Touch the Screen Configuration icon along the bottom of the current display. 2. Swipe or use the page navigation at the bottom of the Manage Screen Layouts prompt to select the view or mode in which to add the new screen configuration. 3. Select the Add button and use the on-screen keyboard to enter a name or description for the new configuration. 4. The new configuration will be displayed on the view or mode layouts prompt. Touch the new layout button and refer to the Widget Selection and Set Up section on page 129 for assistance with editing widgets on the new screen layout. Copy an Existing Screen Layout To create a new screen configuration using an existing layout: Screen Configuration Copy New Layout Edit 1. Touch the Screen Configuration icon along the bottom of the current display. 2. Swipe or use the page navigation at the bottom of the Manage Screen Layouts prompt to select the view or mode with the screen layout to be copied. 3. Select the Copy button and use the on-screen keyboard to enter a name or description for the new configuration. 4. The new configuration will be displayed on the view or mode layouts prompt. Touch the new layout button and select the Edit button. Refer to the Widget Selection and Set Up section on page 129 for assistance with editing widgets on the new screen layout. Manual No Rev. B 127
136 Chapter 13 Delete a Screen Layout To remove an existing screen configuration from the manage screen layouts prompt: Screen Configuration Existing Layout Delete 1. Touch the Screen Configuration icon along the bottom of the current display. 2. Swipe or use the page navigation at the bottom of the Manage Screen Layouts prompt to select the view or mode with the screen layout to be deleted. 3. Select the icon for the existing layout to be removed. 4. Touch the Delete button. The configuration will be displayed with a deleted icon over the layout button. 5. To undo the delete function, touch the screen layout to remove the deleted status. To proceed and remove the configuration, touch the Done button in the upper, right corner of the prompt. Edit a Screen Layout To add, remove, or modify widgets on a screen configuration: Screen Configuration Existing Layout Edit 1. Touch the Screen Configuration icon along the bottom of the current display. 2. Swipe or use the page navigation at the bottom of the Manage Screen Layouts prompt to select the view or mode with the screen layout to be modified. 3. Select the Edit button to enter the widget editing mode. Refer to Widget Selection and Set Up section on page 129 for more information on adding, modifying, or removing widgets on a screen layout. Job and guidance operations will continue in the background while in the widget editing mode, however, job and guidance information will not be displayed. If significant layout changes will be made, it is recommended to pause field operations while editing the screen layout or widget selection. 128 Equipment Technologies Raven Operating Software (ROS) Basic Operation Manual
137 Guidance Screens and Widgets Widget Selection and Set Up Add Widgets to a Screen Layout To use the widget editing mode to add widgets to a screen layout: 13 Screen Configuration Existing Layout Edit Add Widgets Widget Exit Widget Editing Mode 1. Touch the Screen Configuration icon along the bottom of the current display. 2. Swipe or use the page navigation at the bottom of the Manage Screen Layouts prompt to select the view or mode with the screen layout to be modified. 3. Select the Edit button to enter the widget editing mode. 4. Touch the Add Widgets icon along the bottom of the display. The widget selection prompt will be displayed. 5. Swipe or use the page navigation at the bottom of the widgets prompt to browse the available widgets. 6. To add a widget to the screen, touch and hold the desired widget for approximately 2 seconds. The widget edit mode screen will be displayed. 7. Touch the Exit Widget Mode button along the bottom of the display to return to the Manage Screen Layout prompt or refer to the Move Widgets to Modify a Screen Layout section on page 129 for assistance with modifying the widget layout. Move Widgets to Modify a Screen Layout To move widgets or customize a screen layout: Screen Configuration Existing Layout Edit Widget Exit Widget Editing Mode 1. Touch the Screen Configuration icon along the bottom of the current display. 2. Swipe or use the page navigation at the bottom of the Manage Screen Layouts prompt to select the view or mode with the screen layout to be modified. 3. Select the Edit button to enter the widget editing mode. 4. In the widget editing mode, touch and hold on the widget to be moved. The widget will be highlighted. Refer to the Add Widgets to a Screen Layout section on page 129 to select and add widgets to a screen layout. 5. Drag across the screen to move the widget to the desired display location and release. 6. Touch the Exit Widget Mode button along the bottom of the display to return to the Manage Screen Layout prompt or refer to the Move Widgets to Modify a Screen Layout section on page 129 for assistance with modifying the widget layout. Manual No Rev. B 129
138 Chapter 13 Remove a Widget from a Screen Layout To remove a widget from a screen layout: Screen Configuration Existing Layout Edit Widget Exit Widget Editing Mode 1. Touch the Screen Configuration icon along the bottom of the current display. 2. Swipe or use the page navigation at the bottom of the Manage Screen Layouts prompt to select the view or mode with the screen layout to be modified. 3. Select the Edit button to enter the widget editing mode. 4. In the widget editing mode, tap the widget to be removed. 5. Touch the Delete icon in the upper, left corner of the widget to remove the widget from the screen layout. 6. Touch the Exit Widget Mode button along the bottom of the display to return to the Manage Screen Layout prompt. Widget Catalog Definitions The ROS features user selectable widgets which allows the ROS display to be configured to display the information necessary for various field operations or customized for operator preferences. Some widgets may be required to perform specific tasks with the ROS while others may be used for status or information display if desired. Several widgets will require installation of additional hardware or components to enable use of the widget during a field operation. The following sections are intended to assist with selecting and using various ROS widgets available for use with standard system installations. Please refer to the ROS documentation for each optional system or feature for additional information on using widgets with these systems. Accessory Application Widgets Camera Interface If a camera system is connected to the ROS device, select the Camera Interface widget to view camera feeds for the connected devices. Tap on the camera feeds along the bottom of the widget to select the desired feed to view during a field operation. Touch and hold on the widget during a field operation to access camera feed settings. Select a Reverse Cam to set the camera feed to view when the ROS detects reverse vehicle travel. 130 Equipment Technologies Raven Operating Software (ROS) Basic Operation Manual
139 Guidance Screens and Widgets Day/Night Toggle The Day/Night widget allows the operator to toggle between a day and night display mode during a field operation. Tap the widget to toggle the display mode. Touch and hold the widget to view screen and LED brightness settings for the current mode. Refer to the System Preferences Tab section on page 23 for additional information on the brightness settings available. 13 Scouting The Scouting widget will be required to record or manage scout groups during field operations. Use the Scouting widget to record features such as field boundaries, zone map features, or field markers for future reference. Refer to the Chapter 15, Scout Groups and Features, for additional assistance with using the ROS to record scout group features. Weather Station If a WatchDog Sprayer Station is connected to the ROS device, the system may be used to automatically log weather data during a field operation or to capture a snapshot of current conditions for the operation. During a field operation, touch and hold the Weather Station widget to view the current weather conditions. Use the Record Snapshot button to copy the current weather conditions to the job report. Refer to the Ending a Job section on page 122 for assistance with editing a job report. GPS Widgets Forward Override The Forward Override widget may be necessary if the Reverse Sensing feature is enabled. Refer to the GPS Reverse Sensing section on page 91 for more information about the Reverse Sensing feature. If the ROS detects reverse vehicle travel, tap the Forward Override widget to manually override the ROS to a forward direction of travel. GPS Status The GPS Status widget may be used as a status indicator for signal reception used for the current position solution. This widget will display the selected and current correction type and status for messages received by the ROS during field operations. Touch and hold the widget to access a GPS Health prompt with additional details on GPS reception. Refer to the General GPS Information and Settings section on page 83 for definitions of the information displayed on the GPS Health prompt. Manual No Rev. B 131
140 Chapter 13 GPS Summary The GPS Status widget provides an indicator for signal reception used for the current position solution and the current speed detected by the GPS receiver. This widget will display the selected and current correction type and status for messages received by the ROS during field operations. Touch and hold the widget to access a GPS Health prompt with additional details on GPS reception. Refer to the General GPS Information and Settings section on page 83 for definitions of the information displayed on the GPS Health prompt. Heading and Speed Widget The Heading/Speed widget displays the current GPS heading and vehicle speed as detected by the receiver. Touch and hold this widget to access the GPS Health prompt with additional details on GPS reception. Refer to the General GPS Information and Settings section on page 83 for definitions of the information displayed on the GPS Health prompt. Vehicle Speed The Vehicle Speed widget displays the current vehicle speed as reported by a speed sense node on the CANbus. The speed displayed using this widget is the speed to which a rate control system will be using for speed compensated rate control systems. Compass The Heading/Speed widget displays the current GPS heading as detected by the receiver. Tap the Compass widget to toggle the compass display. Guidance Widgets Distance from Guidance Line The Distance from Guidance line widget will be used with a guidance line set using the AB utilities and will display the distance and direction from the current vehicle position to the displayed guidance path. Refer to the Setting Guidance Paths section on page 137 for assistance with setting an AB line with the AB Utilities widget. Nudge Arrow The Nudge Arrow widget offers the same display information as the Nudge Status widget, but provides access to nudge controls directly on the current display view or mode. Select this option to allow the operator to manually adjust the guidance line directly from the guidance display during field operations. Tap the arrow buttons displayed on the Nudge Arrow widget to nudge the displayed guidance line by the active nudge value. Touch and hold the widget to access the Nudge and Swath prompt. Refer to Nudge Features and Tools section on page 142 for additional assistance using the nudge features. 132 Equipment Technologies Raven Operating Software (ROS) Basic Operation Manual
141 Guidance Screens and Widgets Nudge Status The nudge status widget displays the current nudge applied to the displayed guidance line. Touch and hold the Nudge Status widget to access the Nudge and Swath prompt. Refer to Nudge Features and Tools section on page 142 for additional assistance with using the nudge features. AB Utilities 13 The AB Utilities widget will be necessary to select guidance modes, set AB paths, or to save or load an AB guidance path. Tapping the AB Utilities widget will set A and B points for a guidance path (if a guidance path is not set) or access the AB guidance line tools and will provide access the Nudge and Swath prompt. Refer to the Setting Guidance Paths section on page 137 for additional assistance with using the AB guidance mode features. Swath Info Select the Swath Info widget to display the guidance path number when using an AB guidance mode (e.g. Straight AB, Pivot, or Fixed Contour) for field guidance. This widget will display LST when using the Last Pass guidance mode. Refer to Chapter 14, AB Guidance Utilities and Nudge Features, for additional information on using guidance modes and setting AB guidance paths. Implement Status and Control Widgets Master Switch The Boom/Implement Master widget provides an option for an on-screen master switch to toggle all configured sections on or off. Select this option if a machine switch panel or another switch option is available for toggling boom section status. A Raven CAN switch box or Switch Pro will override the on-screen master switch widget. It is not recommended to select this widget if another master switch will be used to control section status on the implement. Refer to Master Switch Options section on page 113 for additional assistance with enabling the on-screen master switch feature. Section Status The Section Status widget is available in various widths and allows the operator to select the best option for displaying configured sections. Product-Based Section Status. Select the Product-Based widget to display status for sections assigned to specific products only. Touch and Hold the widget to select the desired product or to view all sections. Refer to the ROS Product Control for assistance with assigning sections to available control channels. Manual No Rev. B 133
142 Chapter 13 On-Screen Switch Box Select the On-Screen Switch Box widget to control sections directly on the ROS device during field operations. The On-Screen Switch Box widget will only be available if the On- Screen Switch Box feature has been configured and if a Raven CAN switch box or Switch Pro is not detected on the CANbus. Tap the on-screen section switch to select the switch state for the selected section. Toggle the master switch to control all sections at the same time. Product Control Widgets Field Area Select the Field Area widget to display a tally of area covered during the current field operation. Touch and hold the Field Area widget to select the desired product map to display the area coverage tally. Select the Product on Applied Map option to display the area for a product control channel selected in one of the Product List widgets. Refer to the ROS Product Control Calibration and Operation Manual for assistance with product control settings and using product control widgets. Tally Registers Select the Tally Registers widget to provide a display of total volume, field volume, total area, field area during field operations. Tap the Tally Registers widget to toggle the available register information for display during the operation. Touch and hold the Tally Registers widget to access the Tally Registers prompt. Refer to Chapter 16, Tally Registers, for assistance with tally register information. 134 Equipment Technologies Raven Operating Software (ROS) Basic Operation Manual
143 CHAPTER 14 14AB Guidance Utilities Chapt er and Nudge Features The following sections are intended to assist with using the ROS guidance utilities to set and manage AB guidance paths during field operations. Guidance Patterns Overview Straight (AB) Line The Straight (A-B) Line pattern is well suited for operations within rectangular fields and straight swaths. The Straight Line, or parallel, pattern is created by drawing a straight line through two user defined points (points A and B). After the A and B points are set, the ROS uses the programmed equipment width and the original path to calculate parallel guidance paths for the rest of the coverage area. As long as the Straight (A-B) Line pattern is active and the original path is available, the ROS will display the nearest path regardless of previous application history or coverage mapping. See the Setting Guidance Paths section on page 137 for assistance with setting and using the AB utilities with the Straight Line pattern. Pivot The pivot pattern is designed to provide guidance within a field with a center pivot, or circle, irrigation system. The pivot pattern is created using two user defined points on the circumference, or swath furthest from the irrigation hub, of the field area. The pivot pattern does not require the entire circumference of the field to be driven before beginning guidance; however, best results are generally achieved by driving further along the initial swath when creating a pivot guidance pattern. As long as the Pivot pattern is active and the original path is available, the ROS uses the programmed equipment width to calculate concentric circular paths stepping toward the center of the field area regardless of the previous application history or coverage mapping. See the Setting Guidance Paths section on page 137 for assistance with using the AB utilities with the Pivot guidance pattern. Manual No Rev. B 135
144 Chapter 14 Fixed Contour The Fixed Contour pattern is ideal for creating and saving swaths which follow irregular field boundaries, waterways, well heads, etc., or where the ability to skip swaths in an irregular pattern is necessary. The Fixed Contour pattern is created by setting the first, or A, point and driving the first full swath before setting the second, or B, point. The ROS will then connect points recorded along the first swath and displays the Fixed Contour path. As long as the Fixed Contour pattern is active and the original path is available, the ROS will use the initial swath and programmed equipment width to calculate contours for the rest of the coverage area nearest path regardless of previous application history or coverage mapping. Curvature of the Fixed Contour guidance path should not be too aggressive. Overly aggressive curves may produce undesirable results. Always be aware of sharp turns when using the Fixed Contour pattern if an assisted steering system such as Raven SmarTrax system is engaged. Contact a local Raven dealer for more information about Raven assisted steering systems. See the Setting Guidance Paths section on page 137 for assistance with using the AB utilities with the Fixed Contour guidance pattern. Last Pass Last Pass is the default pattern set if no saved guidance path is selected for the job profile or setting up a job operation. Refer to the Starting a Job section on page 121 for assistance with configuring job settings or the Job Profile Setup section on page 119 for assistance with setting up a job profile. The Last Pass mode is designed to provide guidance for irregular swaths due to irregular field boundaries, well heads or waterways, etc. without recording the initial swath as required with the Fixed Contour pattern. The Last Pass mode uses the programmed equipment width to provide guidance based upon the last swath or nearest area previously covered during the field operation. While the last pass pattern does not require the operator to set A or B points, a previously applied or covered area must be present in the active field operation before this pattern will display the next guidance path. The Last Pass must follow the previous applied area and will not calculate subsequent paths beyond the swath next to previous coverage. The Last Pass guidance pattern is designed to function in areas with a single, well defined, continuous coverage or as-applied map. If the coverage map displays multiple coverage areas or breaks in coverage, one of the other guidance patterns may provide better results and is recommended. 136 Equipment Technologies Raven Operating Software (ROS) Basic Operation Manual
145 AB Guidance Utilities and Nudge Features Setting Guidance Paths The AB Utilities widget will be required to set and manage AB guidance paths during field operations. Refer to the Add Widgets to a Screen Layout section on page 129 to add the AB Utilities widget to a screen layout before performing the following procedures. The AB Utilities widget may also be used to access nudge features and tools. Refer to the Nudge Features and Tools section on page 142 for assistance with using AB guidance nudge during field operations. Set the Last Pass Mode The Last Pass modes is enabled and set by default when starting a job without selecting a saved guidance path. Refer to the Starting a Job section on page 121 for assistance with configuring job settings or the Job Profile Setup section on page 119 for assistance with setting up a job profile. 14 To provide a guidance path based on the last or previous coverage area: 1. Touch the Set A button on the AB Utilities widget. 2. Touch the Set B button. The Swath Tools prompt will be displayed. Set A Set B Last Pass There is no minimum distance between A and B points when using the last pass mode. 3. Touch the Last Pass mode button. If a previous coverage area is available, the ROS will display the guidance path for the swath. Switching to Last Pass. To toggle to the last pass mode during a field operation: AB Utilities Last Pass 1. Tap the AB Utilities widget. 2. Touch the Last Pass button. 3. To switch back to the AB guidance pattern, tap the AB Utilities widget and select the available AB path. Manual No Rev. B 137
146 Chapter 14 Set a Straight (AB) Line To set a new straight AB line guidance path: 1. Touch the Set A button on the AB Utilities widget. Set A Set B Straight (AB) Line 2. Begin driving the first swath. While the ROS may allow the second point to be set before driving the full swath, best results are generally achieved by driving further along the initial swath before setting the B point. 3. Touch the Set B button. The Swath Tools prompt will be displayed. 4. Select the Straight (AB) Line pattern. A straight line will be drawn through the set points to provide field guidance. Setting Straight Line Guidance Using a Heading To set a new straight AB line guidance path using a compass heading: 1. Touch the Set A button on the AB Utilities widget. 2. Touch the Set B button. The Swath Tools prompt will be displayed. Set A Set B Set B by Heading There is no minimum distance between A and B points when setting an AB line using a heading. 3. Touch the Set B by Heading button to display the Set B by Heading prompt. Current Vehicle Heading Selected Heading and Set B Button Manual Heading 4. Use the course setting options along the bottom of the prompt to adjust the value displayed as the selected heading. 5. Touch the Set B button in the middle of the compass display to set the guidance path using the selected heading. 138 Equipment Technologies Raven Operating Software (ROS) Basic Operation Manual
147 AB Guidance Utilities and Nudge Features Set a Pivot Line To set a new pivot guidance path: Set A Set B Pivot 1. Touch the Set A button on the AB Utilities widget. 2. Begin driving the first swath. While the ROS may allow the second point to be set before driving the full swath, best results are generally achieved by driving further along the initial swath before setting the B point. 3. Touch the Set B button. The Swath Tools prompt will be displayed. 4. Select the Pivot pattern. A circular path will be drawn through the set points to provide field guidance. 14 Set a FIxed Contour Line To set a new fixed contour guidance path: 1. Touch the Set A button on the AB Utilities widget. Set A Set B Pivot 2. Begin driving the first swath. When creating a Fixed Contour path, the ROS will require that the full swath length be driven to plot points along the swath. 3. At the end of the swath, touch the Set B button. The Swath Tools prompt will be displayed. 4. Select the Fixed Contour pattern. The contour path will be drawn through the points recorded on the initial swath to provide field guidance. Manual No Rev. B 139
148 Chapter 14 Recalibrate AB Guidance Path The recalibrate guidance path feature is intended to be used to reset an existing guidance path to the current vehicle position to correct for issues such as GPS drift. This feature may also be useful to adjust an AB guidance path for use with an implement with a different width than the implement used to record the path. To clear the current AB guidance path: CAUTION Please use caution when recalibrating a guidance path loaded from previous field operations. Contour paths may not provide anticipated results and cause the equipment to swing or cover areas unintended for coverage or into nearby obstacles. 1. Tap the AB Utilities widget to display the Swath Tools prompt. 2. Touch the More button to access the Nudge and Swath prompt. AB Utilities More Recal The nudge features are also available on the Nudge and Swath prompt. Refer to the Nudge Features and Tools section on page 142 for assistance with using AB guidance nudge during field operations. 3. Select the Recal button. The AB path will be reset to the center of the configured vehicle swath. Reset AB Guidance Path Multiple AB paths may be used during a field operation as desired for field guidance. Before a new AB guidance path may be created during a field operation, the existing AB path must be cleared. To clear the current AB guidance path: AB Utilities Reset 1. Tap the AB Utilities widget. 2. Touch the Reset button. 140 Equipment Technologies Raven Operating Software (ROS) Basic Operation Manual
149 AB Guidance Utilities and Nudge Features Saving Guidance Paths Saving an AB guidance path allows the line to be assigned to a job profile or selected when setting up for a field operation. Only AB guidance paths may be saved. Last pass paths will not be stored by the ROS. To save the displayed guidance path: AB Utilities More Save 1. Tap the AB Utilities widget to display the Swath Tools prompt. 2. Touch the More button to access the Nudge and Swath prompt. 14 The nudge features are also available on the Nudge and Swath prompt. Refer to the Nudge Features and Tools section on page 142 for assistance with using AB guidance nudge during field operations. 3. Select the Save button. 4. Touch the name field to the right side of the Save Guidance Line screen and use the on-screen keyboard to create a new guidance path or select an existing guidance path to replace. Loading a Saved Guidance Path To load a guidance path into the current field operation: 1. Tap the AB Utilities widget to display the Swath Tools prompt. 2. Touch the More button to access the Nudge and Swath prompt. AB Utilities More Load Path List Path Map The nudge features are also available on the Nudge and Swath prompt. Refer to the Nudge Features and Tools section on page 142 for assistance with using AB guidance nudge during field operations. 3. Select the Load button. 4. Select either the Path List or Path Map tab to locate and select the desired guidance path to be loaded. 5. Select the path from the list or on the map and touch the Done button to load the selected path into the job for the current field operation. Manual No Rev. B 141
150 Chapter 14 Nudge Features and Tools The nudge feature allows an operator to make small or incremental adjustments to a guidance path during field operations. This feature is designed to allow the equipment operator adjust the guidance path to keep the implement running between rows or inside tramlines. The ROS offers two nudge feature widgets to match how frequently the nudge feature may be used, or what nudge information is needed, during various field operations. Nudge Arrow Nudge Status Refer to the Add Widgets to a Screen Layout section on page 129 to add a widget to a screen layout before performing the following procedures. The nudge widgets also provide to access to some AB guidance tools. Refer to the Recalibrate AB Guidance Path section on page 140, the Saving Guidance Paths section on page 141, or the Loading a Saved Guidance Path section on page 141 for assistance with using these AB guidance tools during field operations. Configuring Nudge Values To configure nudge distance setting for use during field operations: Nudge Widget Unit Toggle 1. Touch and hold the nudge widget to access the Nudge and Swath prompt. 2. Tap the unit toggle button to the right of the Nudge 1 or Nudge 2 to select the desired measurement for the nudge distance. 3. Touch the Nudge 1 or Nudge 2 value and use the on-screen keypad to set the nudge distance. 142 Equipment Technologies Raven Operating Software (ROS) Basic Operation Manual
151 AB Guidance Utilities and Nudge Features Activating and Using Nudge To activate a nudge distance and adjust an AB guidance path during a field operation: Nudge 1 or Nudge 2 Button Nudge Status Nudge Left Nudge Right 1. Touch and hold the nudge widget to access the Nudge and Swath prompt. 2. Tap the Nudge 1 or Nudge 2 button along the left side of the prompt to select the active nudge distance. 3. Touch the Nudge Left or Right button to adjust the displayed guidance path by the active nudge distance. If using the Nudge Arrow widget, tap the left or right arrows on the widget to adjust the displayed guidance line by the active nudge distance right from the guidance view or mode. 4. The status area on the on-screen widget will display the nudge distance and direction applied the guidance path currently displayed. 14 Reset Nudge To remove any nudge distance applied to the current AB guidance path: Nudge 1 or Nudge 2 Button Nudge Status Reset Nudge 1. Touch and hold the nudge widget to access the Nudge and Swath prompt. 2. Select the Reset Nudge button to remove all nudge adjustments currently applied to the displayed guidance path. Manual No Rev. B 143
152 Chapter Equipment Technologies Raven Operating Software (ROS) Basic Operation Manual
153 CHAPTER 15 15Scout Groups and Chapt er Features Important Safety Notes CAUTION When operating with an automatic section control system or feature with the ROS device: Always toggle the master switch to the off position and keep bystanders clear of all equipment when using the scout group manager during a field operation. The ROS may activate sections or control system hardware immediately if a scouting feature is added or removed from the selected scout group. Use caution when loading or copying scout groups or features during an active job with an automatic section control system or feature in use with the ROS device. Toggle the vehicle or implement master switch off when loading section groups to avoid activating sections in areas not intended for application or coverage. Scout Groups Overview The ROS saves features such as field and zone boundaries, scouting lines, or flags as components of a Scout Group. Each job may utilize multiple scout groups or features may be copied from one scout group to another to complete various phases of a field operation. The following sections are intended to assist with using the ROS to perform scouting functions such as recording field boundaries, zone maps, or marking various field areas for future reference. Scouting Widget The Scouting widget will be required to record scouting features during field operations. Refer to the Add Widgets to a Screen Layout section on page 129 to add the Scouting widget to a screen layout before performing the following procedures. Manual No Rev. B 145
154 Chapter 15 Scouting Features The following features may be recorded and stored with scout groups on a ROS device: Field Boundaries. Boundaries allow the operator to mark the field perimeter or outline the field area. If an optional section control system is enabled for field operations, the field boundary will also create a basic zone map for the field. Refer to the calibration and operation documentation for the optional section control system or contact a local Raven dealer for additional assistance with setting up or using section control features with the ROS. Spray and Plant Zones. Zone map features may be used to assign areas of a field to zones designated for coverage or no-coverage. If the optional automatic section control system is enabled, the ROS will reference the zone map for section control features during the field operation. Refer to the calibration and operation documentation for the optional section control system or contact a local Raven dealer for additional assistance with setting up or using section control features with the ROS. Scout Zone. Scout zones may be used to mark field areas for future reference or that may require attention. For example, use a scout zone to mark an area that has rocks, flooded areas, or a particularly heavy weed or insect infestation. When recalled in a future job, the operator will be able to find the area using the recorded scout zone. Scout zones will not provide any section control options, but may be useful for reference or to relocate specific areas within a field. Scout Line. A scout line may be recorded to mark a swath or dividing line within a field area. Similar to scout zones, a recorded scout line will not provide any section control or guidance options but may be used for reference or to relocate areas within a field. Flags. Flags may be used to mark a spot in a field and may be used for reference or to relocate a spot within a field. Scout Group Manager Refer to the following sections to manage scout groups and group features during field operations. Create a New Scout Group To create a new group for scouting features: Scouting Widget Scout Group Manager Add Scout Group Done 1. Tap the Scout Group widget on the guidance view or mode. 2. Touch the Scout Group Manager tab. 3. Touch the Select Group drop down field and select the Add option. 4. Tap the Done button in the upper, right corner of the Scout Group Manager prompt to return to the guidance view or mode. 146 Equipment Technologies Raven Operating Software (ROS) Basic Operation Manual
155 Scout Groups and Features Delete a Scout Group To delete a scout group during a field operation: Scouting Widget Scout Group Manager Delete Scout Group Done Scout groups may be deleted using the File Maintenance features without an active job in progress on the ROS device. Refer to Chapter 7, File Manager, for assistance with using the file manager utilities. 1. Tap the Scout Group widget on the guidance view or mode. 2. Touch the Scout Group Manager tab. 3. Touch the Select Group drop down field and select the Delete option next to the desired scout group to remove. 4. Tap the Done button in the upper, right corner of the Scout Group Manager prompt to return to the guidance view or mode. Load a Scout Group 15 To select and load a scout group, and all recorded features within the scout group, into an active job: Scouting Widget Scout Group Manager Done Scout groups may be deleted using the File Maintenance features without an active job in progress on the ROS device. Refer to Chapter 7, File Manager, for assistance with using the file manager utilities. 1. Tap the Scout Group widget on the guidance view or mode. 2. Touch the Scout Group Manager tab. 3. Touch the Select Group drop down field and select the scout group to load. 4. Tap the Done button in the upper, right corner of the Scout Group Manager prompt to return to the guidance view or mode. Manual No Rev. B 147
156 Chapter 15 Delete a Scouting Feature Features recorded during a field operation may be deleted to remove them from the current scout group and the current field operation map. To remove a scouting feature from the current operation: Scouting Widget Scout Group Manager Delete Done 1. Tap the Scout Group widget on the guidance view or mode. 2. Touch the Scout Group Manager tab. 3. Touch the Delete Feature drop down fields and select the feature to be removed. 4. Touch the Delete icon to remove the feature from the current field operation. 5. Tap the Done button in the upper, right corner of the Scout Group Manager prompt to return to the guidance view or mode. Copy a Scouting Feature Features available on the ROS device may be copied into the current field operation by copying recorded feature into the current scout group. To copy a scouting feature into the current scout group: Scouting Widget Scout Group Manager Delete Done 1. Tap the Scout Group widget on the guidance view or mode. 2. Touch the Scout Group Manager tab. 3. Touch the Copy Feature drop down fields and select the feature to be copied into the current scout group. 4. Touch the Copy icon to create a copy of the selected feature into the current field operation. The feature will remain in the source scout group. 5. Tap the Done button in the upper, right corner of the Scout Group Manager prompt to return to the guidance view or mode. 148 Equipment Technologies Raven Operating Software (ROS) Basic Operation Manual
157 Scout Groups and Features Scout Feature Setup To configure the ROS to record a field feature boundary, line, or place flags to mark various positions in a field during an operation: Scouting Widget Create Scout Feature 1. Tap the Scout Group widget on the guidance view or mode. 2. Touch the Create Scout Feature tab to access the scouting feature setup. Scout Feature Type and Name 3. Tap the Scout Feature Type drop down field and select the type of feature to record. Review the Scouting Features section on page 146 for more information on the features available for use with the ROS. 4. Touch the Name drop down field to select a feature name previously recorded using the ROS device. Selecting a name used previously for a new feature will not affect the previous feature. It may be recommended to modify the name in some way to assist with feature selection during future field operations. Boundary or Marker Color 5. Touch the Color indicator and select the desired color for the feature to be recorded or location to be marked. 15 Point Recording Mode 6. Select the desired point recording mode. Select: Auto Point Capture. to allow the ROS to automatically record the vehicle path while recording the feature boundary, or Manual Point Capture. to manually select points for the feature or area. Refer to the Manual Point Capture section on page 151 for assistance with using the Scouting widget to manually capture points during a field operation. Recording Point 7. Select the left, center, or right position for recording points on the feature boundary. The ROS will record points at the left, center, or right of the configured equipment width. 8. Enable the Override Shift Distance option to enter a custom left or right offset distance if desired. Manual No Rev. B 149
158 Chapter 15 Spray/Plant Zone Features 9. When creating a Spray/Plant Zone for automatic section control features, select the following options to configure section control features: Refer to the ROS documentation for the optional section control feature for additional information on using automatic section control features with zone mapping features. Spray. Select this option to allow the ROS to use an optional section control system to enable application sections to cover or apply product to the designated area. No-Spray. Select this option to designate the area within the completed boundary as a non-application area. The ROS will use any optional automated section control features to shut off application sections in these areas. Plant. Select this option to allow the ROS to use an optional section control system to enable seeding or row crop planting sections to input crops in the designated area. No-Plant. Select this option to designate the area within the completed boundary as a non-input area. The ROS will use any optional automated section control features to shut off input sections in these areas. 10. Select the Ready to Start Recording button in the lower, right corner of the prompt to finish set up and to begin recording the boundary or plotting points for future reference. Refer to the Recording a Field Feature section on page 150 for assistance with starting to record a zone boundary or plotting points for scout features. Recording a Field Feature Refer to the Scout Feature Setup section on page 149 for assistance with setting up the ROS to record a feature or plot points in a field during operation. Auto Point Capture To begin recording a field feature using the automatic point capture mode: Start Recording Pause Recording Resume Recording Save and End Recording 1. Touch the Start Recording button shown on the Scouting widget to begin recording the field feature. The ROS will automatically capture points along the path driven by the equipment. 2. Touch the Pause Recording button at any time to momentarily stop recording the current equipment path for the feature being recorded. Touch the Resume Recording button to resume recording the field feature boundary. 3. Select the Save and End recording button to stop recording the field feature and save the current boundary to the Scout Group. If the feature provides any features for automatic section control systems enabled for the field operation, the ROS will begin controlling sections after the feature is saved to the scout group. Refer to the calibration and operation documentation for the optional section control feature for additional information on setting up and using the section control system. 150 Equipment Technologies Raven Operating Software (ROS) Basic Operation Manual
159 Scout Groups and Features Manual Point Capture To begin recording a field feature using the automatic point capture mode: Start Recording Add Point Save and End Recording 1. Touch the Start Recording button shown on the Scouting widget to begin recording the field feature. 2. Touch the Add Point button on the Scouting widget to plot the first point for the boundary. 3. Continue driving the field feature boundary touching the Add Point button as necessary to record the outline of the field feature. 4. Select the Save and End recording button to stop recording the field feature and save the current boundary to the Scout Group. If the feature provides any features for automatic section control systems enabled for the field operation, the ROS will begin controlling sections after the feature is saved to the scout group. Refer to the calibration and operation documentation for the optional section control feature for additional information on setting up and using the section control system. 15 Manual No Rev. B 151
160 Chapter Equipment Technologies Raven Operating Software (ROS) Basic Operation Manual
161 CHAPTER 16Tally Registers Chapt er 16 Tally Register Prompt The ROS provides a tally of the volume and area values to track totals over a period of time such as a field application or over the course of a season. To view the register: P01 Tank Volume ---- Tally Registers Volume and area tallies are only available during an active job on the ROS. 1. Touch and hold the Tally Registers widget. The Tally Registers prompt will be displayed. 2. Use the following table to reset tallies displayed on the register as necessary or desired over the course of an operation or season. TABLE 1. Reset Tallies on the Register One register value To Reset: Touch and Hold The desired value displayed in the register A tally for all control channels Tally Reset All tallies for a specific control channel P01 Channel Reset The full register Register Reset 3. To configure tank or bin levels or capacities during the field operation, touch and hold the Product Levels button. Refer to the ROS Product Control Manual for additional assistance with setting or configuring product values for field operations. Product Levels Prompt Manual No Rev. B 153
162 Chapter Equipment Technologies Raven Operating Software (ROS) Basic Operation Manual
163 APPENDIX A ACalculating the Appendi x Calibration Values Speed Cal Raven industries recommends the following values for the initial speed cal: Sensor Type Recommended Initial Speed Cal Used with Setting English Metric Wheel Magnets Wheel Speedometer Drive Speed Sensor Radar Raven Radar External Raven DGPS Receiver GPS Internal DGPS Receiver GPS Speed over CANbus These values are usually a good starting point and will generally yield adequate results; however, the speed cal should still be refined for each vehicle. The GPS speed over CANbus feature is only available with specific Raven speed sense nodes. This feature utilizes NMEA speed over ground data transmitted over the CAN network which eliminates the need for a separate, external speed sensor. NOTICE When using the GPS speed over CANbus feature, no refining or adjustment is necessary or recommended to the speed cal value. Losing GPS signal for more than a second will also result in loss of the CAN speed signal which may affect product application in progress. Refer to the following procedures to adjust or tune the speed calibration value, or speed cal, for the specific speed sensor used with the ROS device. Manual No Rev. B 155
Viper/Viper 4+ Installation & Operation Manual. Manual No Rev. G 09/17 E29196
 Viper/Viper 4+ Installation & Operation Manual Manual No. 016-0171-539 Rev. G 09/17 E29196 Copyright 2017 Disclaimer While every effort has been made to ensure the accuracy of this document, Raven Industries
Viper/Viper 4+ Installation & Operation Manual Manual No. 016-0171-539 Rev. G 09/17 E29196 Copyright 2017 Disclaimer While every effort has been made to ensure the accuracy of this document, Raven Industries
Quick Reference Guide
 Quick Reference Guide Viper Pro Software Version 3.10 Viper Pro Do s and Don ts Do have the Viper Pro serial number and firmware revision available when calling for technical assistance. It is best if
Quick Reference Guide Viper Pro Software Version 3.10 Viper Pro Do s and Don ts Do have the Viper Pro serial number and firmware revision available when calling for technical assistance. It is best if
Quick Reference Guide
 Quick Reference Guide Envizio Pro & Envizio Pro II Overview The Envizio Pro and Envizio Pro II are all-in-one field computers capable of providing product control for up to four products (with required
Quick Reference Guide Envizio Pro & Envizio Pro II Overview The Envizio Pro and Envizio Pro II are all-in-one field computers capable of providing product control for up to four products (with required
Installation & Operation Manual
 Installation & Operation Manual Viper Pro (Software Version 3.10) Disclaimer While every effort has been made to ensure the accuracy of this document, Raven Industries assumes no responsibility for omissions
Installation & Operation Manual Viper Pro (Software Version 3.10) Disclaimer While every effort has been made to ensure the accuracy of this document, Raven Industries assumes no responsibility for omissions
CR7 Operation Manual. P/N Rev. A 10/17 E29486
 CR7 Operation Manual P/N 016-0171-664 Rev. A 10/17 E29486 Copyright 2017 Disclaimer While every effort has been made to ensure the accuracy of this document, Raven Industries assumes no responsibility
CR7 Operation Manual P/N 016-0171-664 Rev. A 10/17 E29486 Copyright 2017 Disclaimer While every effort has been made to ensure the accuracy of this document, Raven Industries assumes no responsibility
Cruizer II Snow Depth Feature
 Operation Guide Cruizer II Snow Depth Feature Snow Depth Feature Overview The Cruizer II snow depth feature is designed to help snowcat or trail grooming equipment operators accurately gauge the current
Operation Guide Cruizer II Snow Depth Feature Snow Depth Feature Overview The Cruizer II snow depth feature is designed to help snowcat or trail grooming equipment operators accurately gauge the current
INSTALLATION MANUAL. Agra-GPS Versatile-JD Bridge (row crop tractor)
 INSTALLATION MANUAL Agra-GPS Versatile-JD Bridge (row crop tractor) Version 1.0 Revision A December 2017 Contact information Agra-GPS Ltd. Box 2585 Stony Plain, AB T7Z 1X9 CANADA 001 780 990 4052 Phone
INSTALLATION MANUAL Agra-GPS Versatile-JD Bridge (row crop tractor) Version 1.0 Revision A December 2017 Contact information Agra-GPS Ltd. Box 2585 Stony Plain, AB T7Z 1X9 CANADA 001 780 990 4052 Phone
Installation & Operation Manual
 Installation & Operation Manual AutoFarm Viper Pro Table of Contents Chapter 1 Introduction... 1 Viper Pro Console... 1 Viper Pro Features... 2 Optional Features... 3 Roof Module... 3 The Viper Pro User
Installation & Operation Manual AutoFarm Viper Pro Table of Contents Chapter 1 Introduction... 1 Viper Pro Console... 1 Viper Pro Features... 2 Optional Features... 3 Roof Module... 3 The Viper Pro User
SOFTWARE OPERATING GUIDE
 SOFTWARE OPERATING GUIDE Software Version 27.* IntelliView IV Sprayer As Applied Precision Farming E-Notes Part number 47377096 1st edition English April 2012 Contents 1 GENERAL Introduction.................................................................................
SOFTWARE OPERATING GUIDE Software Version 27.* IntelliView IV Sprayer As Applied Precision Farming E-Notes Part number 47377096 1st edition English April 2012 Contents 1 GENERAL Introduction.................................................................................
CANBUS PRODUCT CONTROL
 Viper 4 Product Control CANBUS PRODUCT CONTROL SPEED SETTINGS First, configure the speed type and set the speed cal. Speed Settings If you have multiple speed sources installed, a different speed cal can
Viper 4 Product Control CANBUS PRODUCT CONTROL SPEED SETTINGS First, configure the speed type and set the speed cal. Speed Settings If you have multiple speed sources installed, a different speed cal can
Installation and Operation Guide
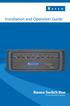 Installation and Operation Guide Raven Switch Box for Use with ISObus Systems Disclaimer While every effort has been made to ensure the accuracy of this document, Raven Industries assumes no responsibility
Installation and Operation Guide Raven Switch Box for Use with ISObus Systems Disclaimer While every effort has been made to ensure the accuracy of this document, Raven Industries assumes no responsibility
Installation & Operation Manual
 Installation & Operation Manual Viper Pro Disclaimer While every effort has been made to ensure the accuracy of this document, Raven Industries assumes no responsibility for omissions and errors. Nor is
Installation & Operation Manual Viper Pro Disclaimer While every effort has been made to ensure the accuracy of this document, Raven Industries assumes no responsibility for omissions and errors. Nor is
ACCESSORY APPLICATIONS
 Depending on your particular system configuration, the widgets below may not all appear in your widget library, or may appear differently as pictured. Note: The following widgets are current as of software
Depending on your particular system configuration, the widgets below may not all appear in your widget library, or may appear differently as pictured. Note: The following widgets are current as of software
Installation and Operation Manual: UHarvest Data Management System. P/N Rev. C 07/15
 Installation and Operation Manual: UHarvest Data Management System P/N 016-0171-570 Rev. C 07/15 E24724 Copyright 2015 Disclaimer While every effort has been made to ensure the accuracy of this document,
Installation and Operation Manual: UHarvest Data Management System P/N 016-0171-570 Rev. C 07/15 E24724 Copyright 2015 Disclaimer While every effort has been made to ensure the accuracy of this document,
Quick Reference Card. Setting up the FmX Integrated Display with the Autopilot System
 Setting up the FmX Integrated Display with the Autopilot System Quick Reference Card CONNECTING THE SYSTEM Once the Autopilot system has been professionally installed, add the FmX integrated display as
Setting up the FmX Integrated Display with the Autopilot System Quick Reference Card CONNECTING THE SYSTEM Once the Autopilot system has been professionally installed, add the FmX integrated display as
Installation & Operation Manual
 Installation & Operation Manual Envizio Pro & Envizio Pro II Disclaimer While every effort has been made to ensure the accuracy of this document, Raven Industries assumes no responsibility for omissions
Installation & Operation Manual Envizio Pro & Envizio Pro II Disclaimer While every effort has been made to ensure the accuracy of this document, Raven Industries assumes no responsibility for omissions
AFS Pro 300 AFS Pro 700 Task Controller. SOFTWARE OPERATING GUIDE Software Version 30.6.*
 AFS Pro 300 AFS Pro 700 Task Controller SOFTWARE OPERATING GUIDE Software Version 30.6.* Part number 47938688 1 st edition English December 2015 Contents 1 GENERAL Manual scope...............................................................................
AFS Pro 300 AFS Pro 700 Task Controller SOFTWARE OPERATING GUIDE Software Version 30.6.* Part number 47938688 1 st edition English December 2015 Contents 1 GENERAL Manual scope...............................................................................
INSTALLATION MANUAL. Agra-GPS CNH-JD Bridge for a Quadtrac (can based steering)
 INSTALLATION MANUAL Agra-GPS CNH-JD Bridge for a Quadtrac (can based steering) Version 1.0 Revision A April 2018 Contact information Agra-GPS Ltd. Box 2585 Stony Plain, AB T7Z 1X9 CANADA 001 780 990 4052
INSTALLATION MANUAL Agra-GPS CNH-JD Bridge for a Quadtrac (can based steering) Version 1.0 Revision A April 2018 Contact information Agra-GPS Ltd. Box 2585 Stony Plain, AB T7Z 1X9 CANADA 001 780 990 4052
Available Map Views & Dash View Screen
 Singulation: Displays meter performance. Identifies the percentage of seeds properly singulated by your meters. Contributing factors to this value include: Speed, Good Ride, Seed Size, Seed Shape, Meter
Singulation: Displays meter performance. Identifies the percentage of seeds properly singulated by your meters. Contributing factors to this value include: Speed, Good Ride, Seed Size, Seed Shape, Meter
For use with Aeros 9040 v4.30 DynaJet Flex IC18 Sprayer v1.10
 S M I T H C O S T A R T - U P G U I D E For use with Aeros 9040 v4.30 DynaJet Flex IC18 Sprayer v1.10 Table of Contents #1 POWER 1 #2 CONFIGURATION 1 DynaJet Flex... 1 IC18 Sprayer on Aeros 9040... 2 Preset
S M I T H C O S T A R T - U P G U I D E For use with Aeros 9040 v4.30 DynaJet Flex IC18 Sprayer v1.10 Table of Contents #1 POWER 1 #2 CONFIGURATION 1 DynaJet Flex... 1 IC18 Sprayer on Aeros 9040... 2 Preset
INSTALLATION MANUAL. Agra-GPS Versatile-JD Bridge
 INSTALLATION MANUAL Agra-GPS Versatile-JD Bridge Version 1.0 Revision A September 2017 Contact information Agra-GPS Ltd. Box 2585 Stony Plain, AB T7Z 1X9 CANADA 001 780 990 4052 Phone www.agra-gps.com
INSTALLATION MANUAL Agra-GPS Versatile-JD Bridge Version 1.0 Revision A September 2017 Contact information Agra-GPS Ltd. Box 2585 Stony Plain, AB T7Z 1X9 CANADA 001 780 990 4052 Phone www.agra-gps.com
AFS Pro 300 AFS Pro 700 Task Controller. SOFTWARE OPERATING GUIDE Software Version 30.*
 AFS Pro 300 AFS Pro 700 Task Controller SOFTWARE OPERATING GUIDE Software Version 30.* Part number 47832877 1 st edition English March 2015 Contents 1 GENERAL Manual scope...............................................................................
AFS Pro 300 AFS Pro 700 Task Controller SOFTWARE OPERATING GUIDE Software Version 30.* Part number 47832877 1 st edition English March 2015 Contents 1 GENERAL Manual scope...............................................................................
Legacy 6000 MID-TECH ESC. RMS-Office User Guide. Roadway Management S Y S T E M
 Legacy 6000 MID-TECH ESC RMS-Office User Guide Roadway Management S Y S T E M TM 98-05065 Roadway Management S Y S T E M TM RMS-Office USER GUIDE PN - 98-05065 RO Chapter 1 - RMS Office Introduction...
Legacy 6000 MID-TECH ESC RMS-Office User Guide Roadway Management S Y S T E M TM 98-05065 Roadway Management S Y S T E M TM RMS-Office USER GUIDE PN - 98-05065 RO Chapter 1 - RMS Office Introduction...
Display Quick Reference Guide
 0.00 ac 0.0 mph A Operator Selection Operator Selection Select Operator Operator Full Log Out Operator Full A B JD 8130, 24 Row Planter Planter C Event: 2013-12-16_14:51:15Dave Grower: Grower1 Farm: Farm1
0.00 ac 0.0 mph A Operator Selection Operator Selection Select Operator Operator Full Log Out Operator Full A B JD 8130, 24 Row Planter Planter C Event: 2013-12-16_14:51:15Dave Grower: Grower1 Farm: Farm1
/9/14 Fixes for display crashing Fixes for Sidekick Pro initial setup
 Raven Viper 4 Firmware 693834 HMC # 693794 Viper 4 2.0.10.68 12/18/14 Feature unlock status page 2.0.5.5 5/16/14 New Features: On screen lightbar Additional bug fixes and features Bin Cleanout Functionality
Raven Viper 4 Firmware 693834 HMC # 693794 Viper 4 2.0.10.68 12/18/14 Feature unlock status page 2.0.5.5 5/16/14 New Features: On screen lightbar Additional bug fixes and features Bin Cleanout Functionality
Operation Manual ISOBUS Ammonia Liquid Fertilizer Controller
 Operation Manual ISOBUS Ammonia Liquid Fertilizer Controller Last Update: 3/1/2018 SW Version Liquid v.01.00.04.00 - ECU HW: 1.6-1.7 SW Version Liquid v.02.00.01.00 - ECU HW: 3.0-3.2 Read and follow these
Operation Manual ISOBUS Ammonia Liquid Fertilizer Controller Last Update: 3/1/2018 SW Version Liquid v.01.00.04.00 - ECU HW: 1.6-1.7 SW Version Liquid v.02.00.01.00 - ECU HW: 3.0-3.2 Read and follow these
NOTE: This update is not approved for Case IH users. This update is only valid if using ROS 2.x and higher. If updating from ROS
 VIPER 4 SOFTWARE UPDATE DOWNLOAD INSTRUCTIONS NOTE: This update is not approved for Case IH users. This update is only valid if using ROS 2.x and higher. If updating from ROS 1.x or older, first update
VIPER 4 SOFTWARE UPDATE DOWNLOAD INSTRUCTIONS NOTE: This update is not approved for Case IH users. This update is only valid if using ROS 2.x and higher. If updating from ROS 1.x or older, first update
Field Update Guide. for Raven Viper Pro
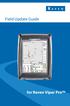 Field Update Guide for Raven Viper Pro Introduction The field update kit (P/N 117-0171-467) is designed to allow the Raven Viper Pro to utilize the automatic power down feature without returning the console
Field Update Guide for Raven Viper Pro Introduction The field update kit (P/N 117-0171-467) is designed to allow the Raven Viper Pro to utilize the automatic power down feature without returning the console
Activations. Set date and time prior to entering Activation codes to ensure the Activations will be acknowledged. Data Transfer
 Delivery Instructions Activations Set date and time prior to entering Activation codes to ensure the Activations will be acknowledged. Data Transfer Apex version 3.2 or newer is required to transfer data
Delivery Instructions Activations Set date and time prior to entering Activation codes to ensure the Activations will be acknowledged. Data Transfer Apex version 3.2 or newer is required to transfer data
IC18 NH3 JOB COMPUTER
 IC18 NH3 JOB COMPUTER U S E R Software version 1.05 M A N U A L COPYRIGHTS 2011 TeeJet Technologies. All rights reserved. No part of this document or the computer programs described in it may be reproduced,
IC18 NH3 JOB COMPUTER U S E R Software version 1.05 M A N U A L COPYRIGHTS 2011 TeeJet Technologies. All rights reserved. No part of this document or the computer programs described in it may be reproduced,
Precautions Very important information. Please read this section carefully before using this product.
 Precautions Very important information. Please read this section carefully before using this product. This product is intended to provide turn-by-turn instructions to safely guide you to your desired destination.
Precautions Very important information. Please read this section carefully before using this product. This product is intended to provide turn-by-turn instructions to safely guide you to your desired destination.
Task Controller Setup Manual
 Task Controller Setup Manual P002463 Last Update: 1/17/2017 Read and follow this operating instructions. Keep this operating instructions for future reference. 1 2 Table of Contents 1 Task Controller Setup
Task Controller Setup Manual P002463 Last Update: 1/17/2017 Read and follow this operating instructions. Keep this operating instructions for future reference. 1 2 Table of Contents 1 Task Controller Setup
Deckblatt. APL Operator Guide SIMATIC PCS 7. Application description June Applikationen & Tools. Answers for industry.
 Deckblatt SIMATIC PCS 7 Application description June 2011 Applikationen & Tools Answers for industry. Industry Automation and Drive Technologies Service & Support Portal This article is taken from the
Deckblatt SIMATIC PCS 7 Application description June 2011 Applikationen & Tools Answers for industry. Industry Automation and Drive Technologies Service & Support Portal This article is taken from the
The Preferences link will display the following user options. These may be changed by the user at any time.
 Home Page Top Bar At the top, right-hand corner of the Home page, when logged into the Slingshot site, the user will see the name on the account, a Preferences link, and a Logout link. Preferences The
Home Page Top Bar At the top, right-hand corner of the Home page, when logged into the Slingshot site, the user will see the name on the account, a Preferences link, and a Logout link. Preferences The
Webview Help Guide. OnSite Telemetry System. Distributed by: Chart Inc th Street NW New Prague, MN USA (800)
 Webview Help Guide OnSite Telemetry System Distributed by: Chart Inc. 407 7th Street NW New Prague, MN 56071 USA (800) 400-4683 Part Number 21107927 Rev. A 2016 Chart Inc. Webview Help Guide - OnSite
Webview Help Guide OnSite Telemetry System Distributed by: Chart Inc. 407 7th Street NW New Prague, MN 56071 USA (800) 400-4683 Part Number 21107927 Rev. A 2016 Chart Inc. Webview Help Guide - OnSite
DirectCommand Installation RoGator Model Year Ag Leader Technology
 Note: Indented items indicate parts included in an assembly listed above Part Name/Description Part Number Quantity Direct Command Kit 4100801 1 Dual Lock 2000052-9 1 Dual Lock 2000053-9 1 Quick Reference
Note: Indented items indicate parts included in an assembly listed above Part Name/Description Part Number Quantity Direct Command Kit 4100801 1 Dual Lock 2000052-9 1 Dual Lock 2000053-9 1 Quick Reference
VERUS Navigation Guide
 VERUS Navigation Guide diagnostics.snapon.com Contents Chapter 1: Getting Started... 3 Powering Up... 3 Module Buttons... 4 VERUS Toolbar... 5 Powering Down... 5 Emergency Shutdown... 5 Chapter 2: Scanner...
VERUS Navigation Guide diagnostics.snapon.com Contents Chapter 1: Getting Started... 3 Powering Up... 3 Module Buttons... 4 VERUS Toolbar... 5 Powering Down... 5 Emergency Shutdown... 5 Chapter 2: Scanner...
Online - Display and CommandARM TM Simulator. Help Guide
 Online - Display and CommandARM TM Simulator GS2 1800 Display GS3 CommandCenter TM Display GS3 2630 Display Generation 4 CommandCenter TM Display Last Updated: March 2016 Applies to Online Simulator Version:
Online - Display and CommandARM TM Simulator GS2 1800 Display GS3 CommandCenter TM Display GS3 2630 Display Generation 4 CommandCenter TM Display Last Updated: March 2016 Applies to Online Simulator Version:
AgGPS Autopilot Automated Steering System Quick Reference Card
 GETTING STARTED This figure shows how to connect the Trimble AgGPS Autopilot automated steering system to the AgGPS EZ-Guide Plus lightbar guidance system. Optional antenna Navigation controller Sonalert
GETTING STARTED This figure shows how to connect the Trimble AgGPS Autopilot automated steering system to the AgGPS EZ-Guide Plus lightbar guidance system. Optional antenna Navigation controller Sonalert
Home Screen Layout. Map Screen Layout
 Home Screen Layout Device Information Setup Menu Select Summary Start Field Operation Power Button Map Screen Layout GPS Diagnostics Area On-Screen Lightbar Speed Pass Number Map Options -Guidance -Boundary
Home Screen Layout Device Information Setup Menu Select Summary Start Field Operation Power Button Map Screen Layout GPS Diagnostics Area On-Screen Lightbar Speed Pass Number Map Options -Guidance -Boundary
GPS Ontario Newsletter 2012 Issue 2
 FmX Integrated Display Version 6.5 GPS Ontario 6558 3 rd Line Road South, North Gower Ontario K0A-2T0 Office (877) 785-9346 Fax (877) 785-9328 http://www.gpsontario.ca Your Local Guidance Counsellors GPS
FmX Integrated Display Version 6.5 GPS Ontario 6558 3 rd Line Road South, North Gower Ontario K0A-2T0 Office (877) 785-9346 Fax (877) 785-9328 http://www.gpsontario.ca Your Local Guidance Counsellors GPS
Note: These installation instructions are only for the 4430/4440 Sprayer. For other SPX models please refer to P/N , &
 DirectCommand Installation Ag Leader Technology Note: These installation instructions are only for the 4430/4440 Sprayer. For other SPX models please refer to P/N 2005944, 2005945 & 2006383. Part Name/Description
DirectCommand Installation Ag Leader Technology Note: These installation instructions are only for the 4430/4440 Sprayer. For other SPX models please refer to P/N 2005944, 2005945 & 2006383. Part Name/Description
GETTING STARTED. Link Controller. Remote
 GETTING STARTED i-pilot Link Controller Software Updates Link Controller 1. Loading the software file onto the SD card. Note that no other software loads (FF or remote) can be on the card. 2. Prep the
GETTING STARTED i-pilot Link Controller Software Updates Link Controller 1. Loading the software file onto the SD card. Note that no other software loads (FF or remote) can be on the card. 2. Prep the
AG-NAV GUÍA LITE Differential GPS Guidance System. OPERATOR S HANDBOOK Version Sept. 2017
 AG-NAV GUÍA LITE Differential GPS Guidance System OPERATOR S HANDBOOK Version 1.1.5 Sept. 2017 INFORMATION AG-NAV INC. 30 Churchill Drive Barrie, Ontario L4N 8Z5 CANADA TOLL FREE: (800) 99-AGNAV TELEPHONE:
AG-NAV GUÍA LITE Differential GPS Guidance System OPERATOR S HANDBOOK Version 1.1.5 Sept. 2017 INFORMATION AG-NAV INC. 30 Churchill Drive Barrie, Ontario L4N 8Z5 CANADA TOLL FREE: (800) 99-AGNAV TELEPHONE:
RELEASE NOTES. FmX Integrated Display. Introduction. Feature change overview. Feature changes. Upgrade procedure
 RELEASE NOTES FmX Integrated Display Introduction Feature change overview Feature changes Upgrade procedure Version 4.00 Revision A September 2010 F Agriculture Business Area Trimble Navigation Limited
RELEASE NOTES FmX Integrated Display Introduction Feature change overview Feature changes Upgrade procedure Version 4.00 Revision A September 2010 F Agriculture Business Area Trimble Navigation Limited
AT&T Fleet Center New User: Quick Start Guide
 AT&T Fleet Center New User: Quick Start Guide Getting Started: Logging In AT&T Fleet Center is a web based solution, which means there is no software to download. To login, go to fleetcenter.att.com Enter
AT&T Fleet Center New User: Quick Start Guide Getting Started: Logging In AT&T Fleet Center is a web based solution, which means there is no software to download. To login, go to fleetcenter.att.com Enter
John Deere Operation Center Guide
 John Deere Operation Center Guide Navigating the Map: Add Equipment: Table of Contents: Creating a New Field: Drawing the Boundary: Creating a Job: Adding a Product: User Menu: Notification Center: Using
John Deere Operation Center Guide Navigating the Map: Add Equipment: Table of Contents: Creating a New Field: Drawing the Boundary: Creating a Job: Adding a Product: User Menu: Notification Center: Using
Ag Leader Technology. DirectCommand Installation Rogator 900/1100/1300 Sprayers
 DirectCommand Installation Ag Leader Technology Note: Indented items indicate parts included in an assembly listed above Part Name/Description Part Number Quantity DirectCommand Kit 4100876 1 Quick Reference
DirectCommand Installation Ag Leader Technology Note: Indented items indicate parts included in an assembly listed above Part Name/Description Part Number Quantity DirectCommand Kit 4100876 1 Quick Reference
TopCon X5 Operator's Manual
 TopCon X5 Operator's Manual Part Number TOPCONX5-EN Rev.1.0 Copyright Topcon Precision Agriculture May, 2011 All contents in this manual are copyrighted by Topcon. All rights reserved. The information
TopCon X5 Operator's Manual Part Number TOPCONX5-EN Rev.1.0 Copyright Topcon Precision Agriculture May, 2011 All contents in this manual are copyrighted by Topcon. All rights reserved. The information
SINCE 1966 INTELLIAG AI-120 ISO VIRTUAL TERMINAL. Operator s Manual
 SINCE 1966 INTELLIAG AI-120 ISO VIRTUAL TERMINAL Operator s Manual Safety Notices... 1 Disclaimer... 1 Introduction... 3 Unit Overview... 3 Optional Functionality Requirements... 3 Installation... 5 Terminal
SINCE 1966 INTELLIAG AI-120 ISO VIRTUAL TERMINAL Operator s Manual Safety Notices... 1 Disclaimer... 1 Introduction... 3 Unit Overview... 3 Optional Functionality Requirements... 3 Installation... 5 Terminal
MVCI Cable User Manual X-Horse Electronics Co., Ltd.
 MVCI Cable User Manual X-Horse Electronics Co., Ltd. Table of Contents 1. Safety Precautions and Warnings... 3 2. General Information... 4 3. MVCI Overview... 5 3.1. Tool Description... 5 3.2. Specifications...
MVCI Cable User Manual X-Horse Electronics Co., Ltd. Table of Contents 1. Safety Precautions and Warnings... 3 2. General Information... 4 3. MVCI Overview... 5 3.1. Tool Description... 5 3.2. Specifications...
Data setting software MEXE02
 HM-40143 Data setting software MEXE02 OPERATING MANUAL Before Use Thank you for purchasing an Oriental Motor product. This operating manual describes product handling procedures and safety precautions.
HM-40143 Data setting software MEXE02 OPERATING MANUAL Before Use Thank you for purchasing an Oriental Motor product. This operating manual describes product handling procedures and safety precautions.
MULTI-FUNCTION DISPLAYS A3416: 8 INCH / A3417: 13.3 INCH
 Multi-Function Displays (A3416 & A3417) - Overview, Configuration MULTI-FUNCTION DISPLAYS A3416: 8 INCH / A3417: 13.3 INCH The OctoPlex A3416/A3417, Multi-Function Displays allow for the users to control
Multi-Function Displays (A3416 & A3417) - Overview, Configuration MULTI-FUNCTION DISPLAYS A3416: 8 INCH / A3417: 13.3 INCH The OctoPlex A3416/A3417, Multi-Function Displays allow for the users to control
Miller Nitro 4000 Series
 Miller Nitro 4000 Series ISO Liquid Kit PN: 2006466 REV. A Table of Contents Introduction... 3 Important Information... 3 Preliminary Installation Requirements... 3 Trademark... 3 Technical Support...
Miller Nitro 4000 Series ISO Liquid Kit PN: 2006466 REV. A Table of Contents Introduction... 3 Important Information... 3 Preliminary Installation Requirements... 3 Trademark... 3 Technical Support...
Loup Electronics Planter Monitor LPM II. User Guide
 Loup Electronics Planter Monitor LPM II User Guide TABLE OF CONTENTS 1. I TRODUCTIO...4 2. LIQUID CRYSTAL DISPLAYS...8 2.1 UPPER LCD...8 2.2 LOWER LCD...9 3. OPERATI G SPECIFICATIO...10 3.1 OPERATING MODES...10
Loup Electronics Planter Monitor LPM II User Guide TABLE OF CONTENTS 1. I TRODUCTIO...4 2. LIQUID CRYSTAL DISPLAYS...8 2.1 UPPER LCD...8 2.2 LOWER LCD...9 3. OPERATI G SPECIFICATIO...10 3.1 OPERATING MODES...10
We will do our best to ensure that you are happy with your current system and that it is upgraded in the future to better meet your needs.
 Welcome Welcome to the Ag Leader Technology family. Ag Leader Technology is dedicated to the development of advanced, yet practical and cost-effective tools for grain production. Above all, however, we
Welcome Welcome to the Ag Leader Technology family. Ag Leader Technology is dedicated to the development of advanced, yet practical and cost-effective tools for grain production. Above all, however, we
Quick Reference Guide for Daily use of Yield-Pro Planter
 Quick Reference Guide for Daily use of Yield-Pro Planter Caution Please Read!! Note: This guide is intended for quick reference only. For complete set-up see owners manual, quick start guides and or your
Quick Reference Guide for Daily use of Yield-Pro Planter Caution Please Read!! Note: This guide is intended for quick reference only. For complete set-up see owners manual, quick start guides and or your
Sirrus. Copyright 2013 SST Software All Rights Reserved
 Sirrus Copyright 2013 SST Software All Rights Reserved The information contained in this document is the exclusive property of SST Software. This work is protected under United States copyright law and
Sirrus Copyright 2013 SST Software All Rights Reserved The information contained in this document is the exclusive property of SST Software. This work is protected under United States copyright law and
Online - Display and CommandARM TM Simulator. Help Guide
 Online - Display and CommandARM TM Simulator Help Guide GS2 1800 Display GS3 CommandCenter TM Display GS3 2630 Display Generation 4 CommandCenter TM Display Last Updated: May 2016 Applies to Online Simulator
Online - Display and CommandARM TM Simulator Help Guide GS2 1800 Display GS3 CommandCenter TM Display GS3 2630 Display Generation 4 CommandCenter TM Display Last Updated: May 2016 Applies to Online Simulator
DirectCommand Installation CASE IH SPX Ag Leader Technology. PN: Rev. E January 2014 Page 1 of 19
 Note: These installation instructions only cover installation on SPX 4420 Sprayers only. For installation on SPX 3230/3330 Sprayers refer to Installation Instructions P/N 2005945. For SPX 4430 refer to
Note: These installation instructions only cover installation on SPX 4420 Sprayers only. For installation on SPX 3230/3330 Sprayers refer to Installation Instructions P/N 2005945. For SPX 4430 refer to
DAC Installation & Tuning Manual 2015
 DAC Installation & Tuning Manual 2015 Effective March 1, 2015 Rust Sales, Inc. 2015 Disclaimer and Limited Warranty Statement While every effort has been made to ensure the accuracy of this document, Rust
DAC Installation & Tuning Manual 2015 Effective March 1, 2015 Rust Sales, Inc. 2015 Disclaimer and Limited Warranty Statement While every effort has been made to ensure the accuracy of this document, Rust
Precision Farming System PF3000 Cotton Yield Monitor Operators Manual
 Precision Farming System PF3000 Cotton Yield Monitor Operators Manual PF3000 Cotton Yield Monitor General Welcome Welcome to the family. is dedicated to the development of advanced, yet practical and
Precision Farming System PF3000 Cotton Yield Monitor Operators Manual PF3000 Cotton Yield Monitor General Welcome Welcome to the family. is dedicated to the development of advanced, yet practical and
Propel PRO User Guide
 Propel PRO User Guide Propel PRO Version 3.2.0a Page 1 Welcome to the latest version of Propel PRO which offers fast performance and easy navigation. Please refer to this user guide for common features
Propel PRO User Guide Propel PRO Version 3.2.0a Page 1 Welcome to the latest version of Propel PRO which offers fast performance and easy navigation. Please refer to this user guide for common features
ADVANTAGE+ SNOW & ICE SYSTEM
 ADVANTAGE+ SNOW & ICE SYSTEM CONFIGURATION MANUAL TABLE OF CONTENTS Operation Screens...3-5 Navigating Menus/Operation Screens...3 Main Operating Screens...3 Operator Adjustments...4 Spreader Log...4
ADVANTAGE+ SNOW & ICE SYSTEM CONFIGURATION MANUAL TABLE OF CONTENTS Operation Screens...3-5 Navigating Menus/Operation Screens...3 Main Operating Screens...3 Operator Adjustments...4 Spreader Log...4
UHarvest Slingshot Reports Introduction
 UHarvest Slingshot Reports Introduction UHarvest grain cart data can be saved to a Raven Slingshot account. Use Slingshot to review field reports, edit data, merge multiple job files into one report, and
UHarvest Slingshot Reports Introduction UHarvest grain cart data can be saved to a Raven Slingshot account. Use Slingshot to review field reports, edit data, merge multiple job files into one report, and
Quick Start Guide Ford Mustang
 Multimedia Navigation System Quick Start Guide Ford Mustang *FOR MODELS WITH FORD SYNC ONLY Navigation Bluetooth Hands-Free (For use with Sync) ipod and MP3 compatible (For use with Sync) Back-up camera
Multimedia Navigation System Quick Start Guide Ford Mustang *FOR MODELS WITH FORD SYNC ONLY Navigation Bluetooth Hands-Free (For use with Sync) ipod and MP3 compatible (For use with Sync) Back-up camera
Owner s Manual v1.0.0
 UK DATABASE INSIDE Owner s Manual v1.0.0 Contents 1. Box Contents & Installation 2. Overview 3. First Start & LIVE Services 4. Operation 4.1: Basics 4.2: Start 4.3: Settings Warning settings LIVE settings
UK DATABASE INSIDE Owner s Manual v1.0.0 Contents 1. Box Contents & Installation 2. Overview 3. First Start & LIVE Services 4. Operation 4.1: Basics 4.2: Start 4.3: Settings Warning settings LIVE settings
Quick Reference Guide for Daily use of Yield-Pro Planter
 Quick Reference Guide for Daily use of Yield-Pro Planter Caution Please Read!! Note: This guide is intended for quick reference only. For complete set-up see owners manual, quick start guides and or your
Quick Reference Guide for Daily use of Yield-Pro Planter Caution Please Read!! Note: This guide is intended for quick reference only. For complete set-up see owners manual, quick start guides and or your
VARIA REARVIEW RADAR RTL510/ RTL511. Owner s Manual
 VARIA REARVIEW RADAR RTL510/ RTL511 Owner s Manual 2018 Garmin Ltd. or its subsidiaries All rights reserved. Under the copyright laws, this manual may not be copied, in whole or in part, without the written
VARIA REARVIEW RADAR RTL510/ RTL511 Owner s Manual 2018 Garmin Ltd. or its subsidiaries All rights reserved. Under the copyright laws, this manual may not be copied, in whole or in part, without the written
IS35 Color Display. User Manual ENGLISH. simrad-yachting.com
 IS35 Color Display User Manual ENGLISH simrad-yachting.com Preface Navico is continuously improving this product, therefore we retain the right to make changes to the product at any time which may not
IS35 Color Display User Manual ENGLISH simrad-yachting.com Preface Navico is continuously improving this product, therefore we retain the right to make changes to the product at any time which may not
Release Notes. Important Notes:
 Important Notes: Software Update 2010-1 Release Notes To ensure proper functionality, you should use the most current version of display software and Apex desktop software (2.5.x.xxx). Please reference
Important Notes: Software Update 2010-1 Release Notes To ensure proper functionality, you should use the most current version of display software and Apex desktop software (2.5.x.xxx). Please reference
Cab Box Kit Dome Plug Cab Box Cab Box Lid
 DirectCommand Installation Ag Leader Technology Note: Indented items indicate parts included in an assembly listed above Part Name/Description Part Number Quantity Direct Command Kit 4100578 1 Cable Installation
DirectCommand Installation Ag Leader Technology Note: Indented items indicate parts included in an assembly listed above Part Name/Description Part Number Quantity Direct Command Kit 4100578 1 Cable Installation
ASCL1 / ASCL2 CarLink Guide for Android Users
 ASCL1 / ASCL2 CarLink Guide for Android Users 2012 Audiovox Electronics Corporation. All rights reserved. CarLink Guide for Android Users New Account Creation After having CarLink installed, follow the
ASCL1 / ASCL2 CarLink Guide for Android Users 2012 Audiovox Electronics Corporation. All rights reserved. CarLink Guide for Android Users New Account Creation After having CarLink installed, follow the
Apollo ECU Profile Setup
 Apollo ECU Profile Setup 1. Go to the settings page on the X30. There are many user settings that aren t mentioned but this will just review the ones more relevant to start seeding. 2. Under User/Region/Units
Apollo ECU Profile Setup 1. Go to the settings page on the X30. There are many user settings that aren t mentioned but this will just review the ones more relevant to start seeding. 2. Under User/Region/Units
VM VM
 2018 VM-5200-16 VM-5200-32 Operator s Manual The Daugherty Companies, Inc. P.O. Box 306 Warren, IN 46792 Ph. 260-375-2415 - Fax 260-375-3800 www.ag-electronics.com Rev 0418.1 NOTES: 2 Introduction Rev
2018 VM-5200-16 VM-5200-32 Operator s Manual The Daugherty Companies, Inc. P.O. Box 306 Warren, IN 46792 Ph. 260-375-2415 - Fax 260-375-3800 www.ag-electronics.com Rev 0418.1 NOTES: 2 Introduction Rev
INSTRUCTION MANUAL GPS NAVIGATION SYSTEM KNA-G430 B
 GPS NAVIGATION SYSTEM KNA-G430 INSTRUCTION MANUAL B64-3680-08 WARNING Read this manual carefully before starting to operate the Kenwood Car Navigation System and follow the manual s instructions. Kenwood
GPS NAVIGATION SYSTEM KNA-G430 INSTRUCTION MANUAL B64-3680-08 WARNING Read this manual carefully before starting to operate the Kenwood Car Navigation System and follow the manual s instructions. Kenwood
Table of Contents. General Information. Document Sure-Aire Flow Monitoring System. User and Service Manual WARNING CAUTION
 Document 476092 User and Service Manual Installation, Operation and Maintenance Manual Please read and save these instructions for future reference. Read carefully before attempting to assemble, install,
Document 476092 User and Service Manual Installation, Operation and Maintenance Manual Please read and save these instructions for future reference. Read carefully before attempting to assemble, install,
Reference Guide for the KODAK Picture Kiosk GS Compact. Software Version 2.0
 Reference Guide for the KODAK Picture Kiosk GS Compact Software Version 2.0 Eastman Kodak Company, 2008 Contents Product Overview... 4 Console... 4 605 Photo Printer... 5 Product Choices... 6 Startup and
Reference Guide for the KODAK Picture Kiosk GS Compact Software Version 2.0 Eastman Kodak Company, 2008 Contents Product Overview... 4 Console... 4 605 Photo Printer... 5 Product Choices... 6 Startup and
Operating Instructions
 Operating Instructions for Non-Touch Terminals TRACK-Leader Version: V6.20141016 30302432-02-EN Read and follow these operating instructions. Keep these operating instructions in a safe place for later
Operating Instructions for Non-Touch Terminals TRACK-Leader Version: V6.20141016 30302432-02-EN Read and follow these operating instructions. Keep these operating instructions in a safe place for later
Odyssey Quick Start Guide. Version:
 Odyssey Quick Start Guide Version: 2009.3 2 Odyssey Quick Start Guide Copyright About Version: 2009.3 Doc. Date: 20 February 2009 Copyright Copyright 2006-2009. All rights reserved. No part of this publication
Odyssey Quick Start Guide Version: 2009.3 2 Odyssey Quick Start Guide Copyright About Version: 2009.3 Doc. Date: 20 February 2009 Copyright Copyright 2006-2009. All rights reserved. No part of this publication
FleetLocate v2.7 User Guide
 FleetLocate v2.7 User Guide User Guide v2.7 - FleetLocate: Fleet & Asset Intelligence Contents FleetLocate Fleet Intelligence v2.7 User Guide... 5 Map Tab... 6 Changing and Printing the Map View... 6 Bookmarks
FleetLocate v2.7 User Guide User Guide v2.7 - FleetLocate: Fleet & Asset Intelligence Contents FleetLocate Fleet Intelligence v2.7 User Guide... 5 Map Tab... 6 Changing and Printing the Map View... 6 Bookmarks
Command Center RX. User Guide
 Command Center RX User Guide Legal Notes Regarding Trademarks Unauthorized reproduction of all or part of this guide is prohibited. The information in this guide is subject to change without notice. Examples
Command Center RX User Guide Legal Notes Regarding Trademarks Unauthorized reproduction of all or part of this guide is prohibited. The information in this guide is subject to change without notice. Examples
AUTOMATION. Operator s Manual. PG5 Digital Pressure Gauge
 AUTOMATION P R O D U C T S GROUP, INC. Operator s Manual PG5 Digital Pressure Gauge DOC. 9003264 Rev. A1 3/10 Tel: 1/888/525-7300 Fax: 1/435/753-7490 www.apgsensors.com E-mail: sales@apgsensors.com PG5
AUTOMATION P R O D U C T S GROUP, INC. Operator s Manual PG5 Digital Pressure Gauge DOC. 9003264 Rev. A1 3/10 Tel: 1/888/525-7300 Fax: 1/435/753-7490 www.apgsensors.com E-mail: sales@apgsensors.com PG5
Recording Server Maintenance Tool
 A-EE9-100-12 (1) Recording Server Maintenance Tool User s Guide Software Version 2.0.0 and Later NSR-500 NSR-1000 Series RealShot Manager Advanced 2012 Sony Corporation Table of Contents Copyright Notice...
A-EE9-100-12 (1) Recording Server Maintenance Tool User s Guide Software Version 2.0.0 and Later NSR-500 NSR-1000 Series RealShot Manager Advanced 2012 Sony Corporation Table of Contents Copyright Notice...
New User: Quick Start Guide
 New User: Quick Start Guide Getting Started: Logging In NexTraq is a web based solution, which means there is no software to download. To login, go to http://go.nextraq.com. Enter your username and password
New User: Quick Start Guide Getting Started: Logging In NexTraq is a web based solution, which means there is no software to download. To login, go to http://go.nextraq.com. Enter your username and password
Introduction... 3 Features... 3 Harness Connections... 4
 TABLE OF CONTENTS Safety Notices... 1 Introduction... 3 Features... 3 Harness Connections... 4 Basic Configuration... 5 Autopilot Main Screen... 5 GPS Settings Configuration... 6 Selecting a Correction
TABLE OF CONTENTS Safety Notices... 1 Introduction... 3 Features... 3 Harness Connections... 4 Basic Configuration... 5 Autopilot Main Screen... 5 GPS Settings Configuration... 6 Selecting a Correction
RAM Rail Mount Kit RAM 201U 5 Arm RAM 2461U Monitor Mount RAM 235U Base, Double U-Bolt
 DirectCommand Installation Ag Leader Technology Note: Indented items indicate parts included in an assembly listed above Part Name/Description Part Number Quantity DirectCommand Kit 4100852 1 Cable Installation
DirectCommand Installation Ag Leader Technology Note: Indented items indicate parts included in an assembly listed above Part Name/Description Part Number Quantity DirectCommand Kit 4100852 1 Cable Installation
Thermo-Anemometer Data Logger Model 1227
 Thermo-Anemometer Data Logger Model 1227 Quick Start Guide ENGLISH www.aemc.com Statement of Compliance Chauvin Arnoux, Inc. d.b.a. AEMC Instruments certifies that this instrument has been calibrated using
Thermo-Anemometer Data Logger Model 1227 Quick Start Guide ENGLISH www.aemc.com Statement of Compliance Chauvin Arnoux, Inc. d.b.a. AEMC Instruments certifies that this instrument has been calibrated using
VARIA UT800. Owner s Manual
 VARIA UT800 Owner s Manual 2017 Garmin Ltd. or its subsidiaries All rights reserved. Under the copyright laws, this manual may not be copied, in whole or in part, without the written consent of Garmin.
VARIA UT800 Owner s Manual 2017 Garmin Ltd. or its subsidiaries All rights reserved. Under the copyright laws, this manual may not be copied, in whole or in part, without the written consent of Garmin.
Ag Leader Technology. DirectCommand Installation Miller Nitro 5000 & 6000 ISO Kit
 Note: Indented items indicate parts included in an assembly listed above Part Name/Description Part Number Quantity Direct Command Miller N5/5000 Series Kit 4200179 1 Installation Instructions 2006382
Note: Indented items indicate parts included in an assembly listed above Part Name/Description Part Number Quantity Direct Command Miller N5/5000 Series Kit 4200179 1 Installation Instructions 2006382
Legal Notes. Regarding Trademarks KYOCERA Document Solutions Inc.
 Legal Notes Unauthorized reproduction of all or part of this guide is prohibited. The information in this guide is subject to change without notice. We cannot be held liable for any problems arising from
Legal Notes Unauthorized reproduction of all or part of this guide is prohibited. The information in this guide is subject to change without notice. We cannot be held liable for any problems arising from
Table of Contents 1. Safety Precautions and Warnings General Information Hardware Overview Tool Description Specif
 Table of Contents 1. Safety Precautions and Warnings... 3 2. General Information... 4 3. Hardware Overview... 5 3.1. Tool Description... 5 3.2. Specifications... 6 3.3. System Requirements... 7 4. Software
Table of Contents 1. Safety Precautions and Warnings... 3 2. General Information... 4 3. Hardware Overview... 5 3.1. Tool Description... 5 3.2. Specifications... 6 3.3. System Requirements... 7 4. Software
User Guide. Heavy Duty Differential Pressure Manometer. Model HD750
 User Guide Heavy Duty Differential Pressure Manometer Model HD750 Warranty EXTECH INSTRUMENTS CORPORATION (A FLIR COMPANY) warrants this instrument to be free of defects in parts and workmanship for three
User Guide Heavy Duty Differential Pressure Manometer Model HD750 Warranty EXTECH INSTRUMENTS CORPORATION (A FLIR COMPANY) warrants this instrument to be free of defects in parts and workmanship for three
R & D SPECIALTIES SERIES 100 RO CONTROLLER USERS MANUAL. 2004, by R & D Specialties, Inc. All Rights Reserved.
 R & D SPECIALTIES 2004, by R & D Specialties, Inc. All Rights Reserved. No part of this document may be copied or reproduced in any form or by any means without the prior written permission of R & D Specialties.
R & D SPECIALTIES 2004, by R & D Specialties, Inc. All Rights Reserved. No part of this document may be copied or reproduced in any form or by any means without the prior written permission of R & D Specialties.
CONTENT FUNCTION MENU... 6
 CONTENT BASIC INFORMATION... 3 Phone Instruction... 3 Interface Icons... 4 Insert SIM card... 5 Charging the battery... 5 Power on/off your phone... 5 FUNCTION MENU... 6 PHONEBOOK... 6 MESSAGING... 6 Write
CONTENT BASIC INFORMATION... 3 Phone Instruction... 3 Interface Icons... 4 Insert SIM card... 5 Charging the battery... 5 Power on/off your phone... 5 FUNCTION MENU... 6 PHONEBOOK... 6 MESSAGING... 6 Write
SIMATIC. Process Control PCS 7 V7.0 PCS 7 OS Process Control. Preface, Contents. Additional Documentation 1 Functions of the PCS 7 OS in Process Mode
 s SIMATIC Process Control PCS 7 V7.0 PCS 7 OS Process Control Operating Instructions Preface, Contents Additional Documentation 1 Functions of the PCS 7 OS in Process Mode 2 PCS 7 OS Process Mode - User
s SIMATIC Process Control PCS 7 V7.0 PCS 7 OS Process Control Operating Instructions Preface, Contents Additional Documentation 1 Functions of the PCS 7 OS in Process Mode 2 PCS 7 OS Process Mode - User
570G VOYAGER. Automatic Sprayer Control Software version 1.05
 570G RADION VOYAGER 8140 U S E R M A N U A L U S E R M A N U A L Automatic Sprayer Control Software version 1.05 Copyrights 2016 TeeJet Technologies. All rights reserved. No part of this document or the
570G RADION VOYAGER 8140 U S E R M A N U A L U S E R M A N U A L Automatic Sprayer Control Software version 1.05 Copyrights 2016 TeeJet Technologies. All rights reserved. No part of this document or the
HelmView 450 Model HV450. Operation Manual Section 78
 HelmView 450 Model HV450 Operation Manual 00-02-0870 2015-04-16 Section 78 In order to consistently bring you the highest quality, full-featured products, we reserve the right to change our specifications
HelmView 450 Model HV450 Operation Manual 00-02-0870 2015-04-16 Section 78 In order to consistently bring you the highest quality, full-featured products, we reserve the right to change our specifications
AUTOMATION. Operator s Manual PG-5. Full Access. DOC Rev. A1 3/10
 AUTOMATION P R O D U C T S G R O U P, I N C. Operator s Manual PG-5 Full Access DOC. 9003384 Rev. A1 3/10 Tel: 1/888/525-7300 Fax: 1/435/753-7490 www.apgsensors.com E-mail: sales@apgsensors.com PG5 Rev.
AUTOMATION P R O D U C T S G R O U P, I N C. Operator s Manual PG-5 Full Access DOC. 9003384 Rev. A1 3/10 Tel: 1/888/525-7300 Fax: 1/435/753-7490 www.apgsensors.com E-mail: sales@apgsensors.com PG5 Rev.
HelmView Model HV750; Model HVS750. Operations Manual Section 78
 HelmView Model HV750; Model HVS750 Operations Manual 00-02-0805 03-07-12 Section 78 In order to consistently bring you the highest quality, full featured products, we reserve the right to change our specifications
HelmView Model HV750; Model HVS750 Operations Manual 00-02-0805 03-07-12 Section 78 In order to consistently bring you the highest quality, full featured products, we reserve the right to change our specifications
