Quick Reference Guide
|
|
|
- Audra Hines
- 6 years ago
- Views:
Transcription
1 Quick Reference Guide Viper Pro Software Version 3.10
2 Viper Pro Do s and Don ts Do have the Viper Pro serial number and firmware revision available when calling for technical assistance. It is best if the user is in the machine and in front of the Viper Pro when calling for tech support. Do review the manual in its entirety before operating Viper Pro. Do power the DGPS receiver and the Raven console or CANBus system before powering Viper Pro. Don t jump start or weld on any part of the vehicle with the field computer connected. To prevent damage to the field computer, disconnect the main and auxiliary cable connectors on the back of the field computer. Don t turn Viper Pro off when in a job without properly closing the job first. If the field computer loses power when in a job, part of the information within the job files will not be saved and the associated files may become corrupt. Don t use sharp objects or harsh chemicals on the field computer touch screen as they may damage the display. Don t use the USB ports to charge mobile devices such as phones, tablets, or mp3 players. Basic Startup 1. Touch the power button to turn on the Viper Pro field computer. 2. Allow the Viper Pro field computer to power up. 3. If the Program Selection Menu displays, touch the Sprayer/Spreader option to begin the application management system. Note: Refer to the Installation and Operation Manual for information about the other options available in the Program Selection Menu. 4. If the Viper Pro is configured as the CANbus controller, verify that the appropriate product nodes or control channels are displayed on the CAN Initialization Results screen and touch the Start Viper button to launch the Viper Pro precision application management system. If no CAN nodes are detected on the CANbus when the Viper Pro is powered on, touch the Retry CAN Init button. If you still have CAN issues, see the Viper Pro Installation & Operation Manual for more information. 1
3 Backlight Adjustment 1. Touch Menu, About, Adjust Brightness. 2. Touch the display mode button to toggle the day or night modes for the Viper Pro display. 3. Touch to increase screen intensity or touch to decrease screen intensity. Main Screen Areas See the screens below and the corresponding numbered sections for a description of each screen area Display Mode or Profile - The machine profile contains configuration settings for specific vehicles, when created by the user. 2. Current Heading - The current heading of the vehicle in compass degrees. 3. Speed - The current speed of the vehicle (CAN or GPS). 4. Map Area - The map area displays information based on the selected tab. Touch the tabs along the right side of the Viper Pro display to view application information, maps, or guidance information. 5. Tabs - Used to access available features, functions and screen displays during a job. The Main tab is available only if a job is not in progress. 6. Display Data and Alarm Information - Touch the DD icon to view the status of CAN Tally Registers. Touch the DD icon again to hide the data. If an active alarm condition is detected, the DD icon will be replaced with a red alarm icon. Touch this icon to display alarm information. Information for new alarms will be displayed automatically. Note: Refer to the CAN Controller Status Screen section on page 4 for additional alarm display information. 2
4 7. Wireless Status - If a Slingshot Field Hub is connected to the Viper Pro field computer, the status of wireless communications is accessible by touching the wireless communication status indicator. 8. Booms - The Booms area displays the status of boom or implement sections. A section display character will display green when on, grey when off. Touch in this area to configure the optional AccuBoom system. Note: Boom sections controlled by the optional AccuBoom system will display with a blue background. 9. Application Rates - Target rate (R T ) and actual rate (R A ). Touch in this area to set or change rates (available for CAN or serial systems only). 10.GPS Status Indicator - Status of DGPS messages and the current source of GPS corrections are displayed in this area. Touch this area for additional GPS information. 11.Product Control Status - Product Control Status of a Raven serial console or a Raven CAN system displays in this area. Touch this area to view or modify Product Control settings. 12.SmarTrax Status Display - If an optional SmarTrax system is installed with the Viper Pro, this area displays the status of SmarTrax system. 13.AutoBoom Status Display - If an optional Glide Series AutoBoom system is installed with the Viper Pro system, this area displays the status of AutoBoom system. Touch this area to enable/disable or configure AutoBoom system. Map Tools Map Symbols Description When the Cursor Lock icon is active, Viper will automatically pan the display to keep the vehicle indicator on screen. Select this mode when running a job. The Information icon is available on the Main tab when a job is not in progress, or on the Scout tab during an active job. Select this icon and touch the map area to view map information. The Prescription icon is only available on the Rx tab (if a prescription map had been previously loaded) or the Cov tab. The Pan icon is used to manually pan the map information up/ down or left/right. Touch the Zoom Out icon and then select the map area to view a larger area on the map. Touch the Zoom In icon and then select the map area to view a more detailed area on the map. 3
5 Map Symbols Description Status Symbols The Zoom Extents icon allows you to quickly bring all map information back onto the display. Status Symbols Description Thumbs Up: System is normal and all operating conditions are met. Caution: There is a system alert. It is recommended to investigate the cause of the condition and correct it. Red X : The system has encountered a critical error and requires immediate attention. The condition must be corrected before proceeding with application. CAN Controller Status Screen See the screen and the corresponding sections for a description of the CAN Controller Status screen areas. Note: The CAN Controller Status screen shown above is only displayed if the Viper Pro is configured as the CANbus control console. Review the Viper Pro Installation and Operation Manual for information on configuring the field computer. 1. Boom Cals Area - Current booms that have been configured. Touch in this area to assign booms to products using the Boom Select screen. 2. Miscellaneous Area - Various system settings and actual system readouts. Touch in this area to change the displayed settings. 3. Feature Settings Area - The upper portion of the Feature Settings area displays the selected product node or control channel. Use the drop down selection box to select other available control channels and display the programmed channel settings.the lower portion of the Feature Settings area displays the current alarm and feature setting selections. Touch in this area to access the feature and alarm settings
6 4. Product Control Settings Area - Displays the current product control settings for the selected product node or control channel. Touch in this area to configure product control for the selected node or channel. 5. Pressure Area - Dual pressure readouts for two different systems. Touch in this area to calibrate pressure readouts. 6. Application Area - Valve and application types used to apply the product. Touch in this area to select a different valve type and/or application type. 7. Tally Registers - Touch this button to access the tally registers. Also displays the distance traveled by the vehicle. All values except the total volume and total area may be reset to zero while in a job. 8.Current Alarms - Touch this button to view any current system alarms. Profiles Saving a Profile 1. Select Menu, then Setup, Local, Profile and Save Profile. 2. Use the on-screen keyboard to enter a Profile Name and touch OK. 5
7 Loading a Saved Profile 1. Select Menu, then Setup, Local, Profile and Load Profile. 2. Select a profile from the list and touch OK. 3. Touch the OK button on the Load Profile prompt. The Shutdown Viper prompt will be displayed. 4. Select the Exit to Menu button and select the appropriate option to restart the Viper Pro application management system. 6
8 Setting Application Rates 1. Touch the Application Rates Area. 2. Touch the desired Node or Channel to set/change. 3. Enter Target Rate. Touch Next to change other Nodes or OK to save changes and close. or Note: Application Rates may only be modified on the Viper Pro if the field computer is set as the CANbus controller. Product density and spreader constant may also be modified when controlling a granular application system. 4. Touch the Default Rate button to set a default rate for each product used with a prescription map. The default rate will be applied to areas without prescription information (i.e. outside of the prescription map area). 7
9 Starting a New AgX Job 1. Select Menu, Start Job, then New AgX Job. 2. Select from the available grower, farm and field lists to locate the prepopulated job information for the next job. 8
10 3. Touch the Next button. 4. Touch an available control channel and select a recommendation from the list to assign prepopulated job information to the selected control channel. Note: While recommendations are not required, product control channels selected on this screen should have a recommendation assigned before the job is started. A target rate may be entered for channels used to control pump, fan, or spinner speeds as necessary after the job is started. Do not select control channels for these functions during the job setup process. To deselect a channel, touch a selected channel again to remove the channel from the job setup process. Any deselected channels will not be available during the active job. 5. Touch the Default Rate button and enter the default rate for each control channel outside of the prepopulated prescription map. 6. A Conversion Factor may be entered to adjust rate zones within the prepopulated prescription map. 7. Touch Next and enter the name for the job, select the guidance pattern to use during the job and enable the AccuBoom feature if applicable. 8. Touch the OK button to begin the job. 9
11 Starting a New Standard Job 1. Select Menu, Start Job, then New Job. 2. Type in a Job Name, and enable appropriate application options to use during the job. Select a Swath Pattern (if guidance is enabled), and enter the number of products (if product application is enabled). Note: If none of the job options are enabled, touch the OK button on the New Job screen to begin the job. 3. If products should be applied using a product chain, enter the number of product chains to be used (see the Installation and Operation Manual for more information on setting up and using the product chaining feature. 10
12 4. Select an existing product name or use the on-screen keyboard to enter a new product name. 5. If a Variable Rate map will be used, select VRC and proceed with the steps below. Otherwise, touch OK. a. Touch Browse to find an Rx Map file. b. Select the desired map file and touch OK. c. Select the column heading from the.dbf file to use for rate information. d. Touch the Next button. 6. After each of the products have been configured for the job, enter a Rate Conversion (if necessary) and touch OK. 11
13 Adding to Existing Jobs 1. Select Menu, Start Job, From File, then Add to Job. 2. Select an Existing Job and touch OK. Then touch Menu and the Cont. Job button to resume application within the job. Note: The Viper Pro will not log application or location information until the Cont. Job button is selected. 12
14 Guidance (A-B) Lines Use the following steps to set an A-B Line. 1. With the Guide tab selected, touch the Set A button. An A-B Line may also be set by entering a compass heading. Touch the Set B by Heading icon at the bottom of the guidance display to enter an A-B Line heading. 2. When the Set B button appears, touch the button to set the B point of the A-B Line. The set A-B Line appears on the screen in blue. To save the currently displayed A-B Line: 1. With the Guide tab selected, touch the Guide Menu icon. 2. Touch the Save A-B button and follow the on-screen instructions to save the displayed Guidance path. To load a saved A-B Line: 1. Reset any currently displayed Guidance paths. 2. With the Guide tab selected, touch the Guide Menu icon. 3. Touch the Load A-B button and follow the on-screen instructions to load a selected Guidance path. 13
15 Resetting Tank Volume 1. Touch Product Control. 2. Touch Tally Registers. 3. To reset all tank volumes to the previously entered values, touch Reset above Tnk Vol. 4. To reset individual nodes, touch Next. 5. On the Odometer screen, touch Next. 6. Type in a value for the Tank Volume and then touch Set. 7. Touch Next. Do the same process for all nodes, if needed, and touch OK when finished. 8. Touch OK again to exit the Product Control screen. 14
16 Marking a Field Boundary 1. Touch the Scout tab and then the Record button. 2. Select Zone from the list of features. 3. The Record Field Feature screen displays. Select Field Boundary and select the point entry and offset your options, and touch OK. Note: The Field Boundary will automatically close if the machine comes within one boom width of the starting point. To manually close the boundary, touch the Finish button in the Map area and select the zone or feature to close. 15
17 GPS 1. Select Menu, Setup, and Comm Ports. 2. Select the appropriate GPS setting. Select Raven GPS when connected to all Raven GPS receivers, except for the RPR 400, RPR 410, and the Phoenix 300, or when not using the guidance in the Viper Pro to control a SmarTrax/SmartSteer system. Select Generic GPS, when connected to a Raven RPR 400, RPR 410, Phoenix 300, Non-Raven GPS receivers or when the Viper Pro is providing guidance to a SmarTrax/SmartSteer system. 3. Touch OK. 16
18 AccuBoom Setup 1. Touch the Booms Area. 2. Enter Look-Ahead values and touch Next. 3. Select the booms for AccuBoom automatic boom section control and touch Next. 4. Select the desired aggressiveness setting and touch OK. or or Note: The aggressiveness factor setting uses a percentage of the look-ahead times to adjust the responsiveness of the AccuBoom system. If a SwitchPro is connected to the Viper Pro, AccuBoom control is controlled by the switch position on the Switch Box. Review the SwitchPro instruction guide for more information. 17
19 AutoBoom Calibration UltraGlide 1. Touch in the center of the AutoBoom Area. 2. Select AutoBoom ON and UltraGlide for mode. 3. Touch the Calibrate button. 4. Touch Cal Left and wait for left boom calibration to complete, then touch Cal Right and wait for right boom calibration to complete. 5. Touch OK. 18
20 PowerGlide Plus 1. Touch in the center of the AutoBoom Area. 2. Select AutoBoom ON and PowerGlide Plus for mode. 3. Touch the Calibrate button. Note: The AutoBoom Control screen in PowerGlide Plus mode will appear similar to the screens shown in the previous UltraGlide section. Refer to the UltraGlide section to locate the ON and Calibrate buttons if necessary. 4. Touch the Cal Boom button. Wait for the calibration to complete. 5. Touch OK. 19
21 On-Screen Lightbar 1. Touch Menu, Setup, then Lightbar. 2. Select a Lightbar to use. 3. Select Send Guidance Message, when using the Viper Pro to provide guidance information to a SmarTrax/SmartSteer system. 4. Touch Next to set it up. 5. Touch OK when finished. 20
22 Viper Pro Menu Structure START JOB SUBMENU SETUP SUBMENU RX MAP SUB MENU MAIN MENU MAPS MENU STREET MAP MENU * Buttons with arrows go to sub-menus. Buttons without arrows go directly to selection screens. 21 FROM FILE SUBMENU LOCAL SUBMENU PROFILE SUBMENU
23 22
24 Viper Pro (Software Version 3.10) Quick Reference Guide (P/N Rev J 1/14 E22655) Raven Industries Applied Technology Division Toll Free (U.S. and Canada): (800) P.O. Box 5107 or Outside the U.S. : Sioux Falls, SD Fax: Notice: This document and the information provided are the property of Raven Industries, Inc. and may only be used as authorized by Raven Industries, Inc. All rights reserved under copyright laws. Raven Industries, Inc. 2007, 2008, 2009, 2011, 2012, 2013, 2014
Quick Reference Guide
 Quick Reference Guide Envizio Pro & Envizio Pro II Overview The Envizio Pro and Envizio Pro II are all-in-one field computers capable of providing product control for up to four products (with required
Quick Reference Guide Envizio Pro & Envizio Pro II Overview The Envizio Pro and Envizio Pro II are all-in-one field computers capable of providing product control for up to four products (with required
Cruizer II Snow Depth Feature
 Operation Guide Cruizer II Snow Depth Feature Snow Depth Feature Overview The Cruizer II snow depth feature is designed to help snowcat or trail grooming equipment operators accurately gauge the current
Operation Guide Cruizer II Snow Depth Feature Snow Depth Feature Overview The Cruizer II snow depth feature is designed to help snowcat or trail grooming equipment operators accurately gauge the current
Installation & Operation Manual
 Installation & Operation Manual AutoFarm Viper Pro Table of Contents Chapter 1 Introduction... 1 Viper Pro Console... 1 Viper Pro Features... 2 Optional Features... 3 Roof Module... 3 The Viper Pro User
Installation & Operation Manual AutoFarm Viper Pro Table of Contents Chapter 1 Introduction... 1 Viper Pro Console... 1 Viper Pro Features... 2 Optional Features... 3 Roof Module... 3 The Viper Pro User
Installation & Operation Manual
 Installation & Operation Manual Viper Pro Disclaimer While every effort has been made to ensure the accuracy of this document, Raven Industries assumes no responsibility for omissions and errors. Nor is
Installation & Operation Manual Viper Pro Disclaimer While every effort has been made to ensure the accuracy of this document, Raven Industries assumes no responsibility for omissions and errors. Nor is
ACCESSORY APPLICATIONS
 Depending on your particular system configuration, the widgets below may not all appear in your widget library, or may appear differently as pictured. Note: The following widgets are current as of software
Depending on your particular system configuration, the widgets below may not all appear in your widget library, or may appear differently as pictured. Note: The following widgets are current as of software
CANBUS PRODUCT CONTROL
 Viper 4 Product Control CANBUS PRODUCT CONTROL SPEED SETTINGS First, configure the speed type and set the speed cal. Speed Settings If you have multiple speed sources installed, a different speed cal can
Viper 4 Product Control CANBUS PRODUCT CONTROL SPEED SETTINGS First, configure the speed type and set the speed cal. Speed Settings If you have multiple speed sources installed, a different speed cal can
Installation & Operation Manual
 Installation & Operation Manual Viper Pro (Software Version 3.10) Disclaimer While every effort has been made to ensure the accuracy of this document, Raven Industries assumes no responsibility for omissions
Installation & Operation Manual Viper Pro (Software Version 3.10) Disclaimer While every effort has been made to ensure the accuracy of this document, Raven Industries assumes no responsibility for omissions
Raven Operating System (ROS) Basic Operation Manual. P/N Rev B 09/15 E22933
 Raven Operating System (ROS) Basic Operation Manual P/N 016-0171-558 Rev B 09/15 E22933 Copyright 2013, 2014, 2015 Disclaimer While every effort has been made to ensure the accuracy of this document, Raven
Raven Operating System (ROS) Basic Operation Manual P/N 016-0171-558 Rev B 09/15 E22933 Copyright 2013, 2014, 2015 Disclaimer While every effort has been made to ensure the accuracy of this document, Raven
Field Update Guide. for Raven Viper Pro
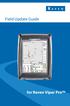 Field Update Guide for Raven Viper Pro Introduction The field update kit (P/N 117-0171-467) is designed to allow the Raven Viper Pro to utilize the automatic power down feature without returning the console
Field Update Guide for Raven Viper Pro Introduction The field update kit (P/N 117-0171-467) is designed to allow the Raven Viper Pro to utilize the automatic power down feature without returning the console
/9/14 Fixes for display crashing Fixes for Sidekick Pro initial setup
 Raven Viper 4 Firmware 693834 HMC # 693794 Viper 4 2.0.10.68 12/18/14 Feature unlock status page 2.0.5.5 5/16/14 New Features: On screen lightbar Additional bug fixes and features Bin Cleanout Functionality
Raven Viper 4 Firmware 693834 HMC # 693794 Viper 4 2.0.10.68 12/18/14 Feature unlock status page 2.0.5.5 5/16/14 New Features: On screen lightbar Additional bug fixes and features Bin Cleanout Functionality
CR7 Operation Manual. P/N Rev. A 10/17 E29486
 CR7 Operation Manual P/N 016-0171-664 Rev. A 10/17 E29486 Copyright 2017 Disclaimer While every effort has been made to ensure the accuracy of this document, Raven Industries assumes no responsibility
CR7 Operation Manual P/N 016-0171-664 Rev. A 10/17 E29486 Copyright 2017 Disclaimer While every effort has been made to ensure the accuracy of this document, Raven Industries assumes no responsibility
NOTE: This update is not approved for Case IH users. This update is only valid if using ROS 2.x and higher. If updating from ROS
 VIPER 4 SOFTWARE UPDATE DOWNLOAD INSTRUCTIONS NOTE: This update is not approved for Case IH users. This update is only valid if using ROS 2.x and higher. If updating from ROS 1.x or older, first update
VIPER 4 SOFTWARE UPDATE DOWNLOAD INSTRUCTIONS NOTE: This update is not approved for Case IH users. This update is only valid if using ROS 2.x and higher. If updating from ROS 1.x or older, first update
Viper/Viper 4+ Installation & Operation Manual. Manual No Rev. G 09/17 E29196
 Viper/Viper 4+ Installation & Operation Manual Manual No. 016-0171-539 Rev. G 09/17 E29196 Copyright 2017 Disclaimer While every effort has been made to ensure the accuracy of this document, Raven Industries
Viper/Viper 4+ Installation & Operation Manual Manual No. 016-0171-539 Rev. G 09/17 E29196 Copyright 2017 Disclaimer While every effort has been made to ensure the accuracy of this document, Raven Industries
Quick Reference Card. Setting up the FmX Integrated Display with the Autopilot System
 Setting up the FmX Integrated Display with the Autopilot System Quick Reference Card CONNECTING THE SYSTEM Once the Autopilot system has been professionally installed, add the FmX integrated display as
Setting up the FmX Integrated Display with the Autopilot System Quick Reference Card CONNECTING THE SYSTEM Once the Autopilot system has been professionally installed, add the FmX integrated display as
SOFTWARE OPERATING GUIDE
 SOFTWARE OPERATING GUIDE Software Version 27.* IntelliView IV Sprayer As Applied Precision Farming E-Notes Part number 47377096 1st edition English April 2012 Contents 1 GENERAL Introduction.................................................................................
SOFTWARE OPERATING GUIDE Software Version 27.* IntelliView IV Sprayer As Applied Precision Farming E-Notes Part number 47377096 1st edition English April 2012 Contents 1 GENERAL Introduction.................................................................................
AGCO Machine Setup NOTICE
 AGCO Machine Setup NOTICE The following values are provided courtesy of AGCO Corporation. For additional assistance with these specific machine settings or the machine setup, contact a local AGCO dealer.
AGCO Machine Setup NOTICE The following values are provided courtesy of AGCO Corporation. For additional assistance with these specific machine settings or the machine setup, contact a local AGCO dealer.
Installation and Operation Guide
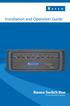 Installation and Operation Guide Raven Switch Box for Use with ISObus Systems Disclaimer While every effort has been made to ensure the accuracy of this document, Raven Industries assumes no responsibility
Installation and Operation Guide Raven Switch Box for Use with ISObus Systems Disclaimer While every effort has been made to ensure the accuracy of this document, Raven Industries assumes no responsibility
Installation & Operation Manual
 Installation & Operation Manual Envizio Pro & Envizio Pro II Disclaimer While every effort has been made to ensure the accuracy of this document, Raven Industries assumes no responsibility for omissions
Installation & Operation Manual Envizio Pro & Envizio Pro II Disclaimer While every effort has been made to ensure the accuracy of this document, Raven Industries assumes no responsibility for omissions
Instructions for Micro-Trak Liquid Systems Used with TOPCON ASC-10 System 150 Direct Connect
 Used with TOPCON ASC-10 System 150 Direct Connect ENABLING SPRAYER CONTROL 1. Select to enter the Select Feature Screen. 1 Illustration 1 - Main Guidance Screen 2. Use the down arrow to scroll to the next
Used with TOPCON ASC-10 System 150 Direct Connect ENABLING SPRAYER CONTROL 1. Select to enter the Select Feature Screen. 1 Illustration 1 - Main Guidance Screen 2. Use the down arrow to scroll to the next
Ag Leader Technology. DirectCommand Installation Rogator 900/1100/1300 Sprayers
 DirectCommand Installation Ag Leader Technology Note: Indented items indicate parts included in an assembly listed above Part Name/Description Part Number Quantity DirectCommand Kit 4100876 1 Quick Reference
DirectCommand Installation Ag Leader Technology Note: Indented items indicate parts included in an assembly listed above Part Name/Description Part Number Quantity DirectCommand Kit 4100876 1 Quick Reference
PF3000 Pro Application Rate Mode - Menu Tree for Direct Drive of Rawson Accu-Rate on a planter March 2002
 PF3000 Pro Application Rate Mode - Menu Tree for Direct Drive of Rawson Accu-Rate on a planter March 2002 Menu Key FIELD LOAD SHOW MAP OPTIONS CAL SETUP DIAG Press Menu Key to switch between Main Menu
PF3000 Pro Application Rate Mode - Menu Tree for Direct Drive of Rawson Accu-Rate on a planter March 2002 Menu Key FIELD LOAD SHOW MAP OPTIONS CAL SETUP DIAG Press Menu Key to switch between Main Menu
DirectCommand Installation RoGator Model Year Ag Leader Technology
 Note: Indented items indicate parts included in an assembly listed above Part Name/Description Part Number Quantity Direct Command Kit 4100801 1 Dual Lock 2000052-9 1 Dual Lock 2000053-9 1 Quick Reference
Note: Indented items indicate parts included in an assembly listed above Part Name/Description Part Number Quantity Direct Command Kit 4100801 1 Dual Lock 2000052-9 1 Dual Lock 2000053-9 1 Quick Reference
Agxcel. AgXcel GX2. Fertilizer System Integration for Integration into TOPCON. AgXcel GX2 Dual Electric Pump GPA Specifications GX2B
 PO Box 1611 Kearney, NE 68848 877.218.1981 www.agxcel.com GX2B AgXcel GX2 Fertilizer System Integration for Integration into TOPCON AgXcel GX2 Dual Electric Pump GPA Specifications This chart represents
PO Box 1611 Kearney, NE 68848 877.218.1981 www.agxcel.com GX2B AgXcel GX2 Fertilizer System Integration for Integration into TOPCON AgXcel GX2 Dual Electric Pump GPA Specifications This chart represents
Dell Rugged Control Center. Version 2.3 User s Guide
 Dell Rugged Control Center Version 2.3 User s Guide Notes, cautions, and warnings NOTE: A NOTE indicates important information that helps you make better use of your product. CAUTION: A CAUTION indicates
Dell Rugged Control Center Version 2.3 User s Guide Notes, cautions, and warnings NOTE: A NOTE indicates important information that helps you make better use of your product. CAUTION: A CAUTION indicates
NOTE: This is only a guide! Please consult your local dealer for detailed instructions or troubleshooting!
 AGXCEL TOPCON GUIDE (READ INSTRUCTIONS COMPLETELY BEFORE BEGINNING INSTALLATION) 116 E 6TH ST KEARNEY NE 68847 NOTE: This is only a guide! Please consult your local dealer for detailed instructions or
AGXCEL TOPCON GUIDE (READ INSTRUCTIONS COMPLETELY BEFORE BEGINNING INSTALLATION) 116 E 6TH ST KEARNEY NE 68847 NOTE: This is only a guide! Please consult your local dealer for detailed instructions or
M30118 Rev. A IOM HART DD IOM. Instructions for copying HART DD files to 375/475 using Field Communicator Easy Upgrade Utility 3.5
 IOM HART DD IOM Instructions for copying HART DD files to 375/475 using Field Communicator Easy Upgrade Utility 3.5 HART DD IOM how to download DD to 475 The 475 uses HHD and HDD files to communicate
IOM HART DD IOM Instructions for copying HART DD files to 375/475 using Field Communicator Easy Upgrade Utility 3.5 HART DD IOM how to download DD to 475 The 475 uses HHD and HDD files to communicate
Ag Leader Technology. DirectCommand Installation RoGator Model Years
 Note: Indented items indicate parts included in an assembly listed above Part Name/Description Part Number Quantity Direct Command Kit 4100550 1 Dual Lock 2000052-9 1 Dual Lock 2000053-9 1 Hardware Kit
Note: Indented items indicate parts included in an assembly listed above Part Name/Description Part Number Quantity Direct Command Kit 4100550 1 Dual Lock 2000052-9 1 Dual Lock 2000053-9 1 Hardware Kit
DirectCommand Installation 5 Channel Spreader Control Module Technology
 DirectCommand Installation Ag Leader Technology Note: Indented items indicate parts included in an assembly listed above Part Name/Description Part Number Quantity Direct Command Kit 4100582 1 Cable Installation
DirectCommand Installation Ag Leader Technology Note: Indented items indicate parts included in an assembly listed above Part Name/Description Part Number Quantity Direct Command Kit 4100582 1 Cable Installation
Installation Manual. Flow Max 110
 Installation Manual Flow Max 110 OPERATION Turn on Console by depressing ON. NOTE: This Console is equipped with a Power Down feature. The Power Down feature turns OFF the Console if no flow is sensed
Installation Manual Flow Max 110 OPERATION Turn on Console by depressing ON. NOTE: This Console is equipped with a Power Down feature. The Power Down feature turns OFF the Console if no flow is sensed
Farm Works Mobile with Geonics Sensors
 Farm Works Mobile with Geonics Sensors Introduction. Farm Works Mobile is a mobile mapping, scouting and data logging program from Trimble. Farm Works Mobile is designed to communicate via an RS232 serial
Farm Works Mobile with Geonics Sensors Introduction. Farm Works Mobile is a mobile mapping, scouting and data logging program from Trimble. Farm Works Mobile is designed to communicate via an RS232 serial
Task Controller Setup Manual
 Task Controller Setup Manual P002463 Last Update: 1/17/2017 Read and follow this operating instructions. Keep this operating instructions for future reference. 1 2 Table of Contents 1 Task Controller Setup
Task Controller Setup Manual P002463 Last Update: 1/17/2017 Read and follow this operating instructions. Keep this operating instructions for future reference. 1 2 Table of Contents 1 Task Controller Setup
RAM Rail Mount Kit RAM 201U 5 Arm RAM 2461U Monitor Mount RAM 235U Base, Double U-Bolt
 DirectCommand Installation Ag Leader Technology Note: Indented items indicate parts included in an assembly listed above Part Name/Description Part Number Quantity DirectCommand Kit 4100852 1 Cable Installation
DirectCommand Installation Ag Leader Technology Note: Indented items indicate parts included in an assembly listed above Part Name/Description Part Number Quantity DirectCommand Kit 4100852 1 Cable Installation
Table of Contents pg " Display pg Cruise Mode pg Map Screen pg Stereo Screen pg Depth Screen pg.
 USER GUIDE TABLE OF CONTENTS Table of Contents pg. 2 12.3" Display pg. 3-4 Cruise Mode pg. 5-6 Map Screen pg. 6-13 Stereo Screen pg. 14-17 Depth Screen pg. 17 Settings Screen pg. 18-24 Media Screen pg.
USER GUIDE TABLE OF CONTENTS Table of Contents pg. 2 12.3" Display pg. 3-4 Cruise Mode pg. 5-6 Map Screen pg. 6-13 Stereo Screen pg. 14-17 Depth Screen pg. 17 Settings Screen pg. 18-24 Media Screen pg.
RAM Rail Mount Kit RAM 201U 5 Arm RAM 2461U Monitor Mount RAM 235U Base, Double U-Bolt
 Note: Indented items indicate parts included in an assembly listed above Part Name/Description Part Number Quantity DirectCommand Kit 4100800 1 Cable Installation Kit 2000901-1 1 Dielectric Grease 2002872
Note: Indented items indicate parts included in an assembly listed above Part Name/Description Part Number Quantity DirectCommand Kit 4100800 1 Cable Installation Kit 2000901-1 1 Dielectric Grease 2002872
CFX-750 Menus. Starting in the Settings Menu
 Starting in the Settings Menu EZ-Pi Auto Steer Auto Steer System Type EZ-Steer/Manual Steer Ez-Pilot AutoPilot EZ-Steer/Pilot Setup EZ-Steer/Pilot Calibration Wizard Engage Options Minimum Speed Maximum
Starting in the Settings Menu EZ-Pi Auto Steer Auto Steer System Type EZ-Steer/Manual Steer Ez-Pilot AutoPilot EZ-Steer/Pilot Setup EZ-Steer/Pilot Calibration Wizard Engage Options Minimum Speed Maximum
Utilize CR7 to its full potential with these enhancements:
 CR7 The latest innovation from Raven is a small, yet powerful field computer. The CR7 is a 7 lightweight field computer with customizable in-job layouts. A simple widget concept, easily accessible settings,
CR7 The latest innovation from Raven is a small, yet powerful field computer. The CR7 is a 7 lightweight field computer with customizable in-job layouts. A simple widget concept, easily accessible settings,
Available Map Views & Dash View Screen
 Singulation: Displays meter performance. Identifies the percentage of seeds properly singulated by your meters. Contributing factors to this value include: Speed, Good Ride, Seed Size, Seed Shape, Meter
Singulation: Displays meter performance. Identifies the percentage of seeds properly singulated by your meters. Contributing factors to this value include: Speed, Good Ride, Seed Size, Seed Shape, Meter
Standard Plus Player. User Guide. i-tech Company LLC TOLL FREE: (888) WEB:
 Standard Plus Player User Guide i-tech Company LLC TOLL FREE: (888) 483-2418 EMAIL: info@itechlcd.com WEB: www.itechlcd.com 1. INTRODUCTION OF THE Standard Plus PLAYER... 3 2. MAIN MENU... 4 2.1 START
Standard Plus Player User Guide i-tech Company LLC TOLL FREE: (888) 483-2418 EMAIL: info@itechlcd.com WEB: www.itechlcd.com 1. INTRODUCTION OF THE Standard Plus PLAYER... 3 2. MAIN MENU... 4 2.1 START
PRECISION. Since 1978, Raven has helped create, define and redefine precision agriculture.
 PRECISION SIMPLIFIED. PRECISION Since 1978, Raven has helped create, define and redefine precision agriculture. We continue today to bring groundbreaking new products to growers around the world. The purpose?
PRECISION SIMPLIFIED. PRECISION Since 1978, Raven has helped create, define and redefine precision agriculture. We continue today to bring groundbreaking new products to growers around the world. The purpose?
Main Menu. Interactive Troubleshooting Guide for Frequently Seen Issues. Last Updated: 02/01/16
 Interactive Troubleshooting Guide for Frequently Seen Issues Last Updated: 02/01/16 Ways to Navigate through the Guide 1. Select any of the images below to jump to a section. 2. Use the bookmarks to jump
Interactive Troubleshooting Guide for Frequently Seen Issues Last Updated: 02/01/16 Ways to Navigate through the Guide 1. Select any of the images below to jump to a section. 2. Use the bookmarks to jump
Insight Cable Connections to Mid-Tech Controllers with Datalink
 Insight Cable Connections to Mid-Tech Controllers with Datalink 4100500 Tractor Kit (A thru E) A-4000306-10 - Display Cable (10ft) B-4000307-1 - Distribution Cable C-4000379 - Pwr Control Relay D-4000318-3
Insight Cable Connections to Mid-Tech Controllers with Datalink 4100500 Tractor Kit (A thru E) A-4000306-10 - Display Cable (10ft) B-4000307-1 - Distribution Cable C-4000379 - Pwr Control Relay D-4000318-3
TopCon X5 Operator's Manual
 TopCon X5 Operator's Manual Part Number TOPCONX5-EN Rev.1.0 Copyright Topcon Precision Agriculture May, 2011 All contents in this manual are copyrighted by Topcon. All rights reserved. The information
TopCon X5 Operator's Manual Part Number TOPCONX5-EN Rev.1.0 Copyright Topcon Precision Agriculture May, 2011 All contents in this manual are copyrighted by Topcon. All rights reserved. The information
VOYAGER 570G U s E R M A N U A L U s E R M A N U A L
 570g MATRIX VOYAGER PRO GS U s e r M A N U A L U s e r M a n u a l Getting Started #1 Turn Power On Press the POWER button to power on the console. #2 Home Screen Once the power up sequence has completed,
570g MATRIX VOYAGER PRO GS U s e r M A N U A L U s e r M a n u a l Getting Started #1 Turn Power On Press the POWER button to power on the console. #2 Home Screen Once the power up sequence has completed,
DirectCommand Installation RoGator 864/874/1064/1074 (MY 2006 & Earlier) Ag Leader Technology
 Note: Indented items indicate parts included in an assembly listed above Part Name/Description Part Number Quantity Direct Command Kit 4100524 1 Generic Cable Installation Kit 2000901-1 1 Hardware Kit
Note: Indented items indicate parts included in an assembly listed above Part Name/Description Part Number Quantity Direct Command Kit 4100524 1 Generic Cable Installation Kit 2000901-1 1 Hardware Kit
Farm Sprayer GPS Pro & Pro Software. Operation Manual
 Farm Sprayer GPS Pro & Pro Software Operation Manual 1 Table of Contents INSTALLATION OF PRO SOFTWARE 3 UPDATING SOFTWARE 4 SETTING UP THE GPS CABLES & CONNECTORS 5 CONNECTING TO WIFI TO SAVE MAPS 6 OPERATING
Farm Sprayer GPS Pro & Pro Software Operation Manual 1 Table of Contents INSTALLATION OF PRO SOFTWARE 3 UPDATING SOFTWARE 4 SETTING UP THE GPS CABLES & CONNECTORS 5 CONNECTING TO WIFI TO SAVE MAPS 6 OPERATING
EDGE User Manual Firmware Version 4.5 Ag Leader PN Rev. F
 EDGE User Manual Firmware Version 4.5 Ag Leader PN 4002086 Rev. F Table of Contents General Introduction and Company Profile...1 ABOUT US...1 INNOVATION...1 COMPATIBILITY...1 QUALITY AND SUPPORT...1 WE
EDGE User Manual Firmware Version 4.5 Ag Leader PN 4002086 Rev. F Table of Contents General Introduction and Company Profile...1 ABOUT US...1 INNOVATION...1 COMPATIBILITY...1 QUALITY AND SUPPORT...1 WE
Precautions Very important information. Please read this section carefully before using this product.
 Precautions Very important information. Please read this section carefully before using this product. This product is intended to provide turn-by-turn instructions to safely guide you to your desired destination.
Precautions Very important information. Please read this section carefully before using this product. This product is intended to provide turn-by-turn instructions to safely guide you to your desired destination.
GROUNDNAV OPERATIONS MANUAL AG-NAV INC. 30 Churchill Drive Barrie, Ontario CANADA, L4N 8Z5
 GROUNDNAV OPERATIONS MANUAL AG-NAV INC. 30 Churchill Drive Barrie, Ontario CANADA, L4N 8Z5 North America 1-800-99 AG-NAV International +1-705-734-0909 Fax: 1-705-735-0880 GroundNav Operation Manual 1 AG-NAV
GROUNDNAV OPERATIONS MANUAL AG-NAV INC. 30 Churchill Drive Barrie, Ontario CANADA, L4N 8Z5 North America 1-800-99 AG-NAV International +1-705-734-0909 Fax: 1-705-735-0880 GroundNav Operation Manual 1 AG-NAV
PRECISION. Since 1978, Raven has helped create, define and redefine precision agriculture.
 PRECISION SIMPLIFIED. PRECISION Since 1978, Raven has helped create, define and redefine precision agriculture. We continue today to bring groundbreaking new products to growers around the world. The purpose?
PRECISION SIMPLIFIED. PRECISION Since 1978, Raven has helped create, define and redefine precision agriculture. We continue today to bring groundbreaking new products to growers around the world. The purpose?
Hi-Res 8 Wi-Fi Digital Picture Frame with MP3 player Table of Contents
 Hi-Res 8 Wi-Fi Digital Picture Frame with MP3 player Table of Contents Before Using the Digital Picture Frame...3 Introduction...3 Features and Specs...3 Package contents...4 Digital Picture Frame Layout...5
Hi-Res 8 Wi-Fi Digital Picture Frame with MP3 player Table of Contents Before Using the Digital Picture Frame...3 Introduction...3 Features and Specs...3 Package contents...4 Digital Picture Frame Layout...5
For use with Aeros 9040 v4.30 DynaJet Flex IC18 Sprayer v1.10
 S M I T H C O S T A R T - U P G U I D E For use with Aeros 9040 v4.30 DynaJet Flex IC18 Sprayer v1.10 Table of Contents #1 POWER 1 #2 CONFIGURATION 1 DynaJet Flex... 1 IC18 Sprayer on Aeros 9040... 2 Preset
S M I T H C O S T A R T - U P G U I D E For use with Aeros 9040 v4.30 DynaJet Flex IC18 Sprayer v1.10 Table of Contents #1 POWER 1 #2 CONFIGURATION 1 DynaJet Flex... 1 IC18 Sprayer on Aeros 9040... 2 Preset
Options. Parts List. Optional Expansion Hub Optional Ignition Module Optional Memory Card
 Options Optional Expansion Hub Optional Ignition Module Optional Memory Card View boost, speed, and gear on the LCD Display. View the ignition changes on the LCD Display. Log and store map data. Card storage
Options Optional Expansion Hub Optional Ignition Module Optional Memory Card View boost, speed, and gear on the LCD Display. View the ignition changes on the LCD Display. Log and store map data. Card storage
HelmView Model HV750; Model HVS750. Operations Manual Section 78
 HelmView Model HV750; Model HVS750 Operations Manual 00-02-0805 03-07-12 Section 78 In order to consistently bring you the highest quality, full featured products, we reserve the right to change our specifications
HelmView Model HV750; Model HVS750 Operations Manual 00-02-0805 03-07-12 Section 78 In order to consistently bring you the highest quality, full featured products, we reserve the right to change our specifications
Legacy 6000 MID-TECH ESC. RMS-Office User Guide. Roadway Management S Y S T E M
 Legacy 6000 MID-TECH ESC RMS-Office User Guide Roadway Management S Y S T E M TM 98-05065 Roadway Management S Y S T E M TM RMS-Office USER GUIDE PN - 98-05065 RO Chapter 1 - RMS Office Introduction...
Legacy 6000 MID-TECH ESC RMS-Office User Guide Roadway Management S Y S T E M TM 98-05065 Roadway Management S Y S T E M TM RMS-Office USER GUIDE PN - 98-05065 RO Chapter 1 - RMS Office Introduction...
SwiftMaps Plugin User Guide
 SwiftMaps Plugin User Guide UPDATED ON 6/26/2018 PlanSwift Authored by: Dave Hansen 1 Table of Contents Overview... 3 Purchasing and Installation... 4 Purchasing Plugins... 4 Installation and Uninstallation...
SwiftMaps Plugin User Guide UPDATED ON 6/26/2018 PlanSwift Authored by: Dave Hansen 1 Table of Contents Overview... 3 Purchasing and Installation... 4 Purchasing Plugins... 4 Installation and Uninstallation...
4-1. This chapter explains HMI settings.
 4-1 4. Hardware Settings This chapter explains HMI settings. 4.1. Overview... 4-2 4.2. I/O Ports... 4-2 4.3. LED Indicators... 4-2 4.4. System Reset... 4-3 4.5. System Toolbar... 4-4 4.6. EasySystemSetting...
4-1 4. Hardware Settings This chapter explains HMI settings. 4.1. Overview... 4-2 4.2. I/O Ports... 4-2 4.3. LED Indicators... 4-2 4.4. System Reset... 4-3 4.5. System Toolbar... 4-4 4.6. EasySystemSetting...
Dell Rugged Control Center. Version 2.0 User s Guide
 Dell Rugged Control Center Version 2.0 User s Guide Notes, cautions, and warnings NOTE: A NOTE indicates important information that helps you make better use of your product. CAUTION: A CAUTION indicates
Dell Rugged Control Center Version 2.0 User s Guide Notes, cautions, and warnings NOTE: A NOTE indicates important information that helps you make better use of your product. CAUTION: A CAUTION indicates
Display Quick Reference Guide
 0.00 ac 0.0 mph A Operator Selection Operator Selection Select Operator Operator Full Log Out Operator Full A B JD 8130, 24 Row Planter Planter C Event: 2013-12-16_14:51:15Dave Grower: Grower1 Farm: Farm1
0.00 ac 0.0 mph A Operator Selection Operator Selection Select Operator Operator Full Log Out Operator Full A B JD 8130, 24 Row Planter Planter C Event: 2013-12-16_14:51:15Dave Grower: Grower1 Farm: Farm1
4-1. This chapter explains HMI settings.
 4-1 4. Hardware Settings This chapter explains HMI settings. 4.1. Overview... 4-2 4.2. I/O Ports... 4-2 4.3. LED Indicators... 4-2 4.4. System Reset... 4-3 4.5. System Toolbar... 4-4 4.6. System Setting
4-1 4. Hardware Settings This chapter explains HMI settings. 4.1. Overview... 4-2 4.2. I/O Ports... 4-2 4.3. LED Indicators... 4-2 4.4. System Reset... 4-3 4.5. System Toolbar... 4-4 4.6. System Setting
AG-NAV GUÍA LITE Differential GPS Guidance System. OPERATOR S HANDBOOK Version Sept. 2017
 AG-NAV GUÍA LITE Differential GPS Guidance System OPERATOR S HANDBOOK Version 1.1.5 Sept. 2017 INFORMATION AG-NAV INC. 30 Churchill Drive Barrie, Ontario L4N 8Z5 CANADA TOLL FREE: (800) 99-AGNAV TELEPHONE:
AG-NAV GUÍA LITE Differential GPS Guidance System OPERATOR S HANDBOOK Version 1.1.5 Sept. 2017 INFORMATION AG-NAV INC. 30 Churchill Drive Barrie, Ontario L4N 8Z5 CANADA TOLL FREE: (800) 99-AGNAV TELEPHONE:
Note: Indented items indicate parts included in an assembly listed above
 Note: Indented items indicate parts included in an assembly listed above Part Name/Description Part Number QTY DirectCommand Kit 4100869 1 Installation Instructions 2006318 1 DC Motor Driver 4002736 1
Note: Indented items indicate parts included in an assembly listed above Part Name/Description Part Number QTY DirectCommand Kit 4100869 1 Installation Instructions 2006318 1 DC Motor Driver 4002736 1
Pub Mapping GPS and Multimedia Player Quick Start Guide
 Pub. 988-0160-461 Mapping GPS and Multimedia Player Quick Start Guide 1 Power Cable The Lowrance XOG GPS operates on an internal rechargeable battery. Battery charge is probably low at time of purchase.
Pub. 988-0160-461 Mapping GPS and Multimedia Player Quick Start Guide 1 Power Cable The Lowrance XOG GPS operates on an internal rechargeable battery. Battery charge is probably low at time of purchase.
User Manual Ituran GPS GPS 350
 User Manual Ituran GPS GPS 350 Table of contents Operation manual Quick start 1. Opening screen 2. Map display 3. Main Menu 4. Navigation 5. Route Manager 6. Settings 7. Ituran BIG 8. Map Manager 9. Help
User Manual Ituran GPS GPS 350 Table of contents Operation manual Quick start 1. Opening screen 2. Map display 3. Main Menu 4. Navigation 5. Route Manager 6. Settings 7. Ituran BIG 8. Map Manager 9. Help
SlimWare 2.1 User's Manual Revision: E
 SlimWare User's Manual - Page i SlimWare 2.1 User's Manual Revision: E SlimWare User's Manual - Page ii Table of Contents Introduction...1 1 SlimWare Installation...2 2 Interface Connections...3 3 Starting
SlimWare User's Manual - Page i SlimWare 2.1 User's Manual Revision: E SlimWare User's Manual - Page ii Table of Contents Introduction...1 1 SlimWare Installation...2 2 Interface Connections...3 3 Starting
ODES Zeus Touch Owner s Manual
 ODES Zeus Touch 2017 Owner s Manual 2016-09-15 1611997 We continually strive to bring you the highest quality, full-featured products. As a result, you may find that your actual display screens may be
ODES Zeus Touch 2017 Owner s Manual 2016-09-15 1611997 We continually strive to bring you the highest quality, full-featured products. As a result, you may find that your actual display screens may be
AbraScan Test Strip Reader Digital Reading of Test Strips for the Determination of Cyanotoxins in Contaminated Water Samples
 AbraScan Test Strip Reader Digital Reading of Test Strips for the Determination of Cyanotoxins in Contaminated Water Samples Product No. 475025 1. General Description The AbraScan RDS-1500 Test Strip Reader
AbraScan Test Strip Reader Digital Reading of Test Strips for the Determination of Cyanotoxins in Contaminated Water Samples Product No. 475025 1. General Description The AbraScan RDS-1500 Test Strip Reader
Infinova 2217 Security Management System Client User Guide
 Infinova 2217 Security Management System Client User Guide April 2015 Page 1 of 90 Contents 1. Quick Start... 4 1.1 Installing application... 4 1.2 Launching application... 4 1.3 Login... 4 2. Main screen...
Infinova 2217 Security Management System Client User Guide April 2015 Page 1 of 90 Contents 1. Quick Start... 4 1.1 Installing application... 4 1.2 Launching application... 4 1.3 Login... 4 2. Main screen...
Note: Indented items indicate parts included in an assembly listed above
 Note: Indented items indicate parts included in an assembly listed above Part Name/Description Part Number QTY ISO Fertilizer Kit AgXcel Dual Pump 4200164 1 Dust Plug 12 pin 2002899-12N 1 Installation
Note: Indented items indicate parts included in an assembly listed above Part Name/Description Part Number QTY ISO Fertilizer Kit AgXcel Dual Pump 4200164 1 Dust Plug 12 pin 2002899-12N 1 Installation
Reference Guide for the KODAK Picture Kiosk GS Compact. Software Version 2.0
 Reference Guide for the KODAK Picture Kiosk GS Compact Software Version 2.0 Eastman Kodak Company, 2008 Contents Product Overview... 4 Console... 4 605 Photo Printer... 5 Product Choices... 6 Startup and
Reference Guide for the KODAK Picture Kiosk GS Compact Software Version 2.0 Eastman Kodak Company, 2008 Contents Product Overview... 4 Console... 4 605 Photo Printer... 5 Product Choices... 6 Startup and
The Preferences link will display the following user options. These may be changed by the user at any time.
 Home Page Top Bar At the top, right-hand corner of the Home page, when logged into the Slingshot site, the user will see the name on the account, a Preferences link, and a Logout link. Preferences The
Home Page Top Bar At the top, right-hand corner of the Home page, when logged into the Slingshot site, the user will see the name on the account, a Preferences link, and a Logout link. Preferences The
Note: These installation instructions are only for the 4430/4440 Sprayer. For other SPX models please refer to P/N , &
 DirectCommand Installation Ag Leader Technology Note: These installation instructions are only for the 4430/4440 Sprayer. For other SPX models please refer to P/N 2005944, 2005945 & 2006383. Part Name/Description
DirectCommand Installation Ag Leader Technology Note: These installation instructions are only for the 4430/4440 Sprayer. For other SPX models please refer to P/N 2005944, 2005945 & 2006383. Part Name/Description
Raven Adapter Harness
 Note: Indented items indicate parts included in an assembly listed above Quantity by System Part Name/Description Part Number With Switch Box With Built-in Switches Raven Harness Adapter Kit 4100504 1
Note: Indented items indicate parts included in an assembly listed above Quantity by System Part Name/Description Part Number With Switch Box With Built-in Switches Raven Harness Adapter Kit 4100504 1
Updating the operating system and BONGO (MCU) firmware
 RELEASE NOTES Trimble Juno T41, Juno 5, Slate Controller, and Spectra Precision T41 Series: Windows Embedded Handheld (WEH) 6.5 Operating System Release Notes and Update Instructions These release notes
RELEASE NOTES Trimble Juno T41, Juno 5, Slate Controller, and Spectra Precision T41 Series: Windows Embedded Handheld (WEH) 6.5 Operating System Release Notes and Update Instructions These release notes
PRECISION SIMPLIFIED
 PRECISION SIMPLIFIED. PRECISION Since 1978, Raven has helped create, define and redefine precision agriculture. We continue today to bring groundbreaking new products to growers around the world. The purpose?
PRECISION SIMPLIFIED. PRECISION Since 1978, Raven has helped create, define and redefine precision agriculture. We continue today to bring groundbreaking new products to growers around the world. The purpose?
This handbook contains important security measures and product information, to help avoid accidents. Please
 MANUAL Attention: This handbook contains important security measures and product information, to help avoid accidents. Please make sure to read the manual carefully before using the device. Do not store
MANUAL Attention: This handbook contains important security measures and product information, to help avoid accidents. Please make sure to read the manual carefully before using the device. Do not store
TC200 Operation & Installation Guide. Revision 1.0
 TC200 Operation & Installation Guide Revision 1.0 2006 2007 Monit Limited. Product of New Zealand. Introduction Thank you for your purchase of this rally computer product. At monit, we take pride in everything
TC200 Operation & Installation Guide Revision 1.0 2006 2007 Monit Limited. Product of New Zealand. Introduction Thank you for your purchase of this rally computer product. At monit, we take pride in everything
AFS Pro 300 AFS Pro 700 Task Controller. SOFTWARE OPERATING GUIDE Software Version 30.*
 AFS Pro 300 AFS Pro 700 Task Controller SOFTWARE OPERATING GUIDE Software Version 30.* Part number 47832877 1 st edition English March 2015 Contents 1 GENERAL Manual scope...............................................................................
AFS Pro 300 AFS Pro 700 Task Controller SOFTWARE OPERATING GUIDE Software Version 30.* Part number 47832877 1 st edition English March 2015 Contents 1 GENERAL Manual scope...............................................................................
Original Greenstar and GS 2 Raven Setup
 Original Greenstar and GS 2 Raven Setup Raven Controller Settings needed to communicate with GreenStar System STEP #1: Setting Up Raven Controller Press the DATA MENU button. Press the 1 or 2 Arrow buttons
Original Greenstar and GS 2 Raven Setup Raven Controller Settings needed to communicate with GreenStar System STEP #1: Setting Up Raven Controller Press the DATA MENU button. Press the 1 or 2 Arrow buttons
OneControl PROGRAMMING MANUAL
 OneControl PROGRMMING MNUL Rev: 10.22.2018 OneControl Programming Manual TBLE OF CONTENTS Safety and System Information 2 System Information 2 Programming 3 Connecting The OneControl Tablet To The OneControl
OneControl PROGRMMING MNUL Rev: 10.22.2018 OneControl Programming Manual TBLE OF CONTENTS Safety and System Information 2 System Information 2 Programming 3 Connecting The OneControl Tablet To The OneControl
Part Name/Description Part Number Quantity
 Note: Indented items indicate parts included in an assembly listed above Part Name/Description Part Number Quantity Liquid Manure, Pinch Valve Kit 4200139 1 GEN 2 Large Module Mounting Kit 2001370 1 Deutsch
Note: Indented items indicate parts included in an assembly listed above Part Name/Description Part Number Quantity Liquid Manure, Pinch Valve Kit 4200139 1 GEN 2 Large Module Mounting Kit 2001370 1 Deutsch
Ag Leader Technology. DirectCommand Installation Miller Nitro 5000 & 6000 ISO Kit
 Note: Indented items indicate parts included in an assembly listed above Part Name/Description Part Number Quantity Direct Command Miller N5/5000 Series Kit 4200179 1 Installation Instructions 2006382
Note: Indented items indicate parts included in an assembly listed above Part Name/Description Part Number Quantity Direct Command Miller N5/5000 Series Kit 4200179 1 Installation Instructions 2006382
IdeaTab A1000L-F. User Guide V1.0. Please read the Important safety and handling information in the supplied manuals before use.
 IdeaTab A1000L - UserGuide IdeaTab A1000L-F User Guide V1.0 Please read the Important safety and handling information in the supplied manuals before use. file:///c /Users/xieqy1/Desktop/EN UG/index.html[2013/8/14
IdeaTab A1000L - UserGuide IdeaTab A1000L-F User Guide V1.0 Please read the Important safety and handling information in the supplied manuals before use. file:///c /Users/xieqy1/Desktop/EN UG/index.html[2013/8/14
Release Notes. Important Notes:
 Important Notes: Software Update 2010-1 Release Notes To ensure proper functionality, you should use the most current version of display software and Apex desktop software (2.5.x.xxx). Please reference
Important Notes: Software Update 2010-1 Release Notes To ensure proper functionality, you should use the most current version of display software and Apex desktop software (2.5.x.xxx). Please reference
Frequently Asked Questions
 P a g e 1 Frequently Asked Questions Contents How do I change the brightness and sound level on my display?...2 How do I change the date and time on my display?...3 Where do I find how full my memory is
P a g e 1 Frequently Asked Questions Contents How do I change the brightness and sound level on my display?...2 How do I change the date and time on my display?...3 Where do I find how full my memory is
HelmView Model HVS780. Operations Manual Section 78
 HelmView Model HVS780 Operations Manual 00-02-0883 2013-02-20 Section 78 In order to consistently bring you the highest quality, full featured products, we reserve the right to change our specifications
HelmView Model HVS780 Operations Manual 00-02-0883 2013-02-20 Section 78 In order to consistently bring you the highest quality, full featured products, we reserve the right to change our specifications
DPS900 SOFTWARE QUICK REFERENCE CARD FOR PILING OPERATORS
 DPS900 SOFTWARE QUICK REFERENCE CARD FOR PILING OPERATORS This document contains information for piling operators on how to use the Trimble DPS900 software. For information for supervisors, please refer
DPS900 SOFTWARE QUICK REFERENCE CARD FOR PILING OPERATORS This document contains information for piling operators on how to use the Trimble DPS900 software. For information for supervisors, please refer
CUSTOMER SATISFACTION INITIATIVE 2014 Q50 AUDIO SOFTWARE UPDATE
 Classification: Reference: Date: EL14-042a ITB14-043a December 6, 2014 CUSTOMER SATISFACTION INITIATIVE 2014 Q50 AUDIO SOFTWARE UPDATE This bulletin has been amended. Steps to unlock/lock the SD card and
Classification: Reference: Date: EL14-042a ITB14-043a December 6, 2014 CUSTOMER SATISFACTION INITIATIVE 2014 Q50 AUDIO SOFTWARE UPDATE This bulletin has been amended. Steps to unlock/lock the SD card and
DataPro Quick Start Guide
 DataPro Quick Start Guide Introduction The DataPro application provides the user with the ability to download and analyze data acquired using the ULTRA-LITE PRO range of Auto Meter products. Please see
DataPro Quick Start Guide Introduction The DataPro application provides the user with the ability to download and analyze data acquired using the ULTRA-LITE PRO range of Auto Meter products. Please see
3500 VGS. Operator's Manual Visual Guidance System
 3500 VGS Operator's Manual 3500 Visual Guidance System 3500 VGS Instruction Manual Page 1 CONTENTS 1.0 INTRODUCTION... 2 2.0 PARTS... 3 3.0 INSTALLATION... 5 3.1 3500 MOUNTING BRACKET INSTALLATION... 5
3500 VGS Operator's Manual 3500 Visual Guidance System 3500 VGS Instruction Manual Page 1 CONTENTS 1.0 INTRODUCTION... 2 2.0 PARTS... 3 3.0 INSTALLATION... 5 3.1 3500 MOUNTING BRACKET INSTALLATION... 5
SMPK4230 User Manual
 SMPK4230 User Manual Sylvania is a registered trademark of OSRAM Sylvania Inc. Used under License What s in the box? Operating Unit User Manual Quick Start Guide USB Cable Earphone Battery Charger 2 Content
SMPK4230 User Manual Sylvania is a registered trademark of OSRAM Sylvania Inc. Used under License What s in the box? Operating Unit User Manual Quick Start Guide USB Cable Earphone Battery Charger 2 Content
Getting started. Mounting your navigation device. 1. Push the EasyPort Mount on your TomTom START against the windshield in your car.
 TomTom START 1. Getting started Getting started Mounting your navigation device 1. Push the EasyPort Mount on your TomTom START against the windshield in your car. 1 2. Adjust the angle of your device.
TomTom START 1. Getting started Getting started Mounting your navigation device 1. Push the EasyPort Mount on your TomTom START against the windshield in your car. 1 2. Adjust the angle of your device.
Smith Meter ETR-1000 Electronic Register
 MANUAL Smith Meter ETR-1000 Electronic Register Operator Reference Manual Bulletin MNTA001 Issue/Rev 0.1 (9/17) Technical Support Contact Information: Field Service Response Center 24/7 Technical Support/Schedule
MANUAL Smith Meter ETR-1000 Electronic Register Operator Reference Manual Bulletin MNTA001 Issue/Rev 0.1 (9/17) Technical Support Contact Information: Field Service Response Center 24/7 Technical Support/Schedule
Using GIGABYTE Notebook for the First Time
 V. 0 Congratulations on your purchase of the GIGABYTE Notebook. This manual will help you to get started with setting up your notebook. The final product configuration depends on the model at the point
V. 0 Congratulations on your purchase of the GIGABYTE Notebook. This manual will help you to get started with setting up your notebook. The final product configuration depends on the model at the point
Interskill Learning Management System(LMS)
 Interskill Learning Management System(LMS) Student Guide Your Guide to Interskill Learning s Online Training Systems www.interskill.com Table of Contents Interskill Interskill LMS Overview... 3 The Login
Interskill Learning Management System(LMS) Student Guide Your Guide to Interskill Learning s Online Training Systems www.interskill.com Table of Contents Interskill Interskill LMS Overview... 3 The Login
Agri-Spread Apollo II
 Agri-Spread Apollo II Lime / Granular Fertiliser Spreader Controller System Calibration and Operation RDS Part No.: Document Issue: S/DC/500-10-847 A : 5.4.16 Electromagnetic Compatibility (EMC) This
Agri-Spread Apollo II Lime / Granular Fertiliser Spreader Controller System Calibration and Operation RDS Part No.: Document Issue: S/DC/500-10-847 A : 5.4.16 Electromagnetic Compatibility (EMC) This
Note: Indented items indicate parts included in an assembly listed above
 Note: Indented items indicate parts included in an assembly listed above Part Name/Description Part Number QTY ISO Fertilizer Kit AgroSpray Fertilizer Stand 4200165 1 Generic Cable Installation Kit 2000901-1
Note: Indented items indicate parts included in an assembly listed above Part Name/Description Part Number QTY ISO Fertilizer Kit AgroSpray Fertilizer Stand 4200165 1 Generic Cable Installation Kit 2000901-1
USB-Link 2 Technical Guide. USB-Link 2 Code: SS0073 Version 4.11 and up
 USB-Link 2 Technical Guide USB-Link 2 Code: SS0073 Version 4.11 and up TABLE OF CONTENTS GENERAL INFORMATION... 3 USB-Link 2 Overview... 3 System Requirements... 3 QUICK GUIDE...4 USB-LINK 2 DRIVER INSTALLATION
USB-Link 2 Technical Guide USB-Link 2 Code: SS0073 Version 4.11 and up TABLE OF CONTENTS GENERAL INFORMATION... 3 USB-Link 2 Overview... 3 System Requirements... 3 QUICK GUIDE...4 USB-LINK 2 DRIVER INSTALLATION
H A N D O U T : T R O U B L E S H O O T I N G L A P T O P S
 H A N D O U T : T R O U B L E S H O O T I N G L A P T O P S Revision Date: 5/9/2013 Time 1.0 Hour K EY POIN T S Connecting an external monitor to your laptop may require pressing a sequence of keys in
H A N D O U T : T R O U B L E S H O O T I N G L A P T O P S Revision Date: 5/9/2013 Time 1.0 Hour K EY POIN T S Connecting an external monitor to your laptop may require pressing a sequence of keys in
LINE BUTTONS LCD SCREEN
 4028 7 th Street S.E. Calgary, Alberta T2G-2Y8 Phone: (403) 243-1425 Fax: (403) 243-6577 Toll Free: 1-800-921-ACCU (2228) Email: sales@accuflo.com OPERATING INSTRUCTIONS - DETAILED SECTION ONE General
4028 7 th Street S.E. Calgary, Alberta T2G-2Y8 Phone: (403) 243-1425 Fax: (403) 243-6577 Toll Free: 1-800-921-ACCU (2228) Email: sales@accuflo.com OPERATING INSTRUCTIONS - DETAILED SECTION ONE General
OTDR Testing Quick Reference Guide
 Keys OTDR Testing Quick Reference Guide Key Name Key Function Power Press and hold (approx. 1 sec.) to turn the OTDR on or off or VFL Menu L and R Tab keys Arrow keys Enter Back Test Save ON 2 Hz - Press
Keys OTDR Testing Quick Reference Guide Key Name Key Function Power Press and hold (approx. 1 sec.) to turn the OTDR on or off or VFL Menu L and R Tab keys Arrow keys Enter Back Test Save ON 2 Hz - Press
