AAG Mobile App User Manual
|
|
|
- Cecil Hodges
- 6 years ago
- Views:
Transcription
1 AAG Mobile App User Manual Tired of carrying a large printed program around the AAG Annual Meeting? Want to easily organize your AAG session schedule in a digital calendar format? Looking to save some money on the purchase of a printed program? Go green with the AAG Mobile App! First launched at the AAG 2013 Annual Meeting in Los Angeles, the AAG mobile app has undergone several iterations, improving each time. This year, the app is the fastest version yet, featuring improved load times as well as real-time schedule updates. With the AAG mobile app, users can view everything found in the printed program in addition to easily creating a digital calendar of events; browsing sessions by specialty group sponsorship, date, time, and presentation type; receive up to the minute notifications on schedule changes or coffee breaks; and see a list of people who are attending the annual meeting. Whether you are brand new to the AAG mobile app or you are looking for more information on how to use the app, this guide will offer detailed instructions. Getting Started Download and/or update your app The AAG mobile app is currently available for all major smartphone brands such as Apple iphone, Samsung, Google Pixel, LG, and Blackberry. To download the app for your smartphone, visit your app store and search for AAG Meetings or follow this link from your phone: For tablet devices, either visit the app store and search for AAG Meetings or visit the same link as you would for downloading the app to a smartphone from your tablet device. If you do not have a smartphone, you have a Windows phone or tablet, or you prefer to use a laptop, the AAG mobile app can also be used on a Windows phone/tablet or any laptop with this link: Bookmark the link to easily return to the app on your laptop! Once you have downloaded the app, open it to see the list of AAG Meetings. Click on AAG 2018 New Orleans to open the program for this year. If you have previously installed the app, you may need to click on the button that reads Exit to Meeting List from the home screen of the 2017 Boston program. Once you are on the screen that shows the list of AAG Meetings, click the circular arrow button in the top right hand corner to update your app (this arrow button should be RED in color if it is not yet updated). After the app has been updated, click on the 2018 New Orleans program.
2 If these arrows turn RED at any time, it means the app needs to be updated! Click it to install updates Install the 2018 New Orleans program by clicking the install button, then click the blue Open button to open the 2018 New Orleans program. Note: The first time you open the 2018 New Orleans program, it may need to download updates. This could take a moment. Please install the app before attending the meeting and when you are connected to Wi-Fi to ensure the fastest initial download time. Upon opening the app for the first time, you will also be given helpful tips about where to find information in the app. Click Next after reading these tips. There will also be a button available to click if you no longer wish to receive these types of tips. The program is installed! Now what? (The Basics of the App) Basic features of the AAG app include the ability to set up an electronic calendar of the sessions you plan to attend, browse the program and schedule of events, search for a specific participant or event, and view the maps of the conference venues. If at any time the circular arrow button in the top right corner of the app (under the magnifying glass) turns red, this means that there is an update to the app! Click on the circular arrow to install the updates.
3 If these arrows turn RED at any time, it means the app needs to be updated! Click it to install updates The Home screen of the AAG app is the first screen that will open when the app is launched. Along the top of the app, you will find the quick keys. These are shortcut buttons to take you to the frequently used features of the app and will remain along the top of the app no matter which screen you are currently looking at. The button shaped like the House will return you to this Home screen. Use this button if you want to return to the Home screen at any time. The next button to the right, shaped like a ticket window, is the list of exhibitors who will have a booth in the exhibition hall during the annual meeting. Continuing to the right, the button shaped like an easel is the list of sessions during the meeting. The fourth button from the left on the top with the number 19 on it is your personal calendar. The button that looks like a page is the list of presentation abstracts. Finally the magnifying glass is the search button.
4 Quick Navigation Buttons (always on top of the screen) Incoming Messages and Upcoming Calendar Events Other Navigation Buttons (only appear on the Home screen) Yellow bars will appear below the advertisements on the Home screen when you have a new message or when there is an upcoming event on your calendar. Clicking on the Yellow bar with the Caution symbol brings you to your recent messages. These are alerts that might contain useful information such as room changes or coffee breaks. The number next to the Caution symbol tells you how many unread messages you have. The Yellow bar with the calendar icon shows any upcoming events that you have added to your calendar (more below). Click on this bar to see the event. Below the Yellow announcement bars are a variety of icon buttons that bring you to different features of the app. The basic features of the app will be explained below and include the Calendar (My Schedule), the Sessions, the Search, and the Maps. The Calendar (My Schedule) button can be found both at the top of the screen and further down on the Home screen. It looks like a flip calendar and has the number 19 on it. This feature allows users to create their own personal schedule of events from the sessions that they are browsing in the app. When you first open the app, the calendar will have nothing on it. As you browse sessions, click on the star icon next to any session you think looks interesting and
5 would like to attend. These sessions are then automatically added to your calendar. It is also possible to add your own events to the calendar. To do this, click the + icon in the top right. From here, add a title, location, date, time, and duration of the event you would like to add to your calendar then select Done in the top right. Events that you add to your calendar will be colored in blue while events that are added from the AAG Program are colored in purple. To browse your calendar, click on the date you would like to see at the top of the screen, then scroll down through the times to see all of your scheduled events. For a list view of your events, click on the icon that has the three dots and three lines. The alarm clock icon takes users to a list of all of the events that are currently happening at the annual meeting at the time of clicking on the icon. To add your own event to the calendar, click here When you click on a star next to a session or event, it is automatically added to your calendar To browse sessions in the AAG Annual Meeting program and to add them to your calendar, click on the Sessions button. This button looks like an easel and can be found both at the center top of the screen as well as further down the Home screen on the left hand side. Once
6 you click on the sessions button, a screen will appear asking how you would like to browse the session. Browsing by Day allows you to look at all the sessions occurring on a particular day that you choose from the dates listed at the top of the screen. These sessions are organized by time and are alphabetical. Browsing by Session Type allows you to look through sessions based on the type of session it is: Illustrated Paper, Interactive Short Paper, Meeting, Panel, Paper, Plenary, Poster, or Special Event. These are then organized by date (select the date you would like to browse at the top of the screen), time, and alphabetical. To browse a session by specialty group sponsors, select Browse by Sponsor Group. This will produce a list of all of the specialty groups and sponsors. Select which sponsor you would like to browse, then select if you would like to browse those sponsored sessions by day or by session type. Lastly, you can browse by Theme to see sessions related to the three AAG 2018 Annual Meeting Themes. Browsing by Theme also allows you to browse by day, session type, and sponsor group after selecting your theme of choice. Click on any session while browsing to learn more about the session, including the session description, organizers, presenters, and presentation titles. To automatically add a session to your calendar, click on the Star on the left. To learn more about the presenter and read their presentation abstracts, click on any presentation in the session agenda. You can also save individual presentations to your calendar instead of entire sessions by looking at the presentation abstract and selecting the Star icon on the left. After selecting how you would like to browse sessions, click on a Star next to any session to add it to your calendar The Magnifying Glass shaped icon lets you Search for anything throughout the entire AAG Program. Simply search for the last name of a presenter, a keyword, or an event title in the search box after clicking on the Magnifying Glass. The search results will be displayed below the search bar. Click on any of the results for more information.
7 Search by participant last name, keyword, or event to find related sessions Lastly, the Maps icon (this looks like a small 9x9 grid of squares and can be found in the middle of your Home screen) contains floor plans of the conference hotels as well as a walking map of the main street routes between the AAG meeting hotels. For the hotel floorplans, any of the rooms that are highlighted in orange are rooms being used for the AAG Annual Meeting. If you click on any orange colored room in the floor plan, it will take you to a list of all of the sessions that will be taking place in that room during the conference, organized by date and time. If you are lost, the Locate Me button on the Home screen helps you find your way. Type in a room that you are standing next to and the app will show you where you are, using the hotel floor plans. The above information explains the basic functions of the AAG Mobile App. Using these basic functions will give you everything that the printed program provided, in a faster and more convenient way. It also gives you the ability to easily make a digital calendar of events and helps you find your way through the hotels using the floorplan maps. When in doubt, make sure to refresh your AAG Mobile App by clicking the circular arrow button in the top right corner! For more advanced features of the app, continue reading. Basics, schmasics. I want to know more! (Advanced App Features)
8 For those app users who want to explore every inch of what the AAG Mobile App has to offer, the following paragraphs include information about additional features of the app beyond the basics. In this section, learn how to create a personal profile and add friends, use multiple devices, read the front matter of the AAG Program and other essentials, read conference abstracts, see lists of presenters and attendees, take notes, read daily Geograms, browse a list of exhibitors and download materials from them, and view social media feeds. It is possible on the AAG Mobile App to create a personal profile such as what you might find on LinkedIN or Facebook. This profile can then be made publicly available to everyone who is using the AAG Mobile App or can be used to connect to friends and colleagues. There are multiple ways to set up your personal profile. Either click on the three diagonal lines on the upper left side of the app to open the Message Center and then click at the top to set up a profile or click on the gear icon on the upper right hand side of the app to open the Settings and select MyProfile. Once in your profile, add your name and any other information you wish. If it is easier, the icon with the arrow in a circle in the top right allows you to import a profile from another site such as LinkedIN. If you would like your profile to be publicly available to others using the AAG Mobile App, make sure that the box is checked next to the phrase: Tap here to publish your profile to the Attendees list to engage with others users of the app. To see who else has created a profile in the AAG Mobile App, select the icon on the Home screen labeled Attendees that has a picture of the two human profiles. This gives you an option to browse all the attendees who have made a public profile or to browse attendees by type of attendee (First Timer, Session Chair, Session Organizer, or Student). Connect with people by selecting their name and hitting the Request Friend button. After the person you requested to be your friend approves your request, you can send them a message, share your calendar, share notes, or request a meeting all through the app! Simply hit the three diagonal lines in the upper left corner of the app Home screen to open the Message Center and view your list of friends. Click on a friend to open their profile and view the options at the left: envelope (send message), paper and pencil (share notes), calendar (see their schedule after it has been shared with you), ID card (add to address book), trash can (delete friend), hand shake (invite to a meeting), or question mark (help screen). If you do not want to make your profile publicly available or you know someone who does not have a public profile, you can still add them as a friend on the AAG Mobile App using a friend code. When you click the three diagonal lines from your Home screen to open the Message Center, there will be an icon labeled + Add a Friend. After you click this, you have the option of entering a code that your friend gave you or finding out what your friend code is to give to a friend. The friend code option is only necessary for those app users who do not have a public profile.
9 Click under MyProfile in Settings to create your personal profile to connect with colleagues Use Multi Device Sync if you want to put the AAG Mobile App on more than one device such as a smartphone and/or tablet or laptop To use the AAG Mobile App on multiple devices and be sure that all of your information syncs to each device, Multi Device Sync must be set up. To set this up, first go to Settings on your primary device by clicking the gear icon in the upper right. Scroll down to Multi Device Sync and select First Device. Enter in your address and a password. On your additional devices, open the settings by selecting the gear icon in the upper right. Scroll down to Multi Device Sync and select Additional Device. Enter the same address and password that was used for the First Device. After this step is complete be sure to update your app on all your devices by clicking on the circular arrows in the upper right of the Home screen. Your devices should now all be synced to each other and any information added to one device will appear on all of your devices. If for some reason you do not see information being synced, double check that you are logged in on the Multi Device Sync screen in the Settings. Once you have checked that you are logged in, update the app on all devices.
10 Other Navigation Buttons Include Abstracts, Presenters, Essentials, Geograms, Exhibitors, Social Media, Membership, Downloads, Activity Feed, Notes, and My Favorites The remaining buttons on the AAG Mobile App access additional information useful for the AAG Annual Meeting. The Abstracts button is similar to the Sessions button, but allows users to search through all of the abstracts submitted for the Annual Meeting. The Presenters button provides a list of everyone who will be doing a presentation at the Annual Meeting. The Presenters button is different than the Attendees button. The Attendees button only contains those who have created a personal profile on the AAG Mobile App and made their profile public whereas the Presenters button is anyone who is presenting at the conference. The Essentials button contains files of useful information typically found in the front matter of the printed program such as information about the Jobs and Careers Center, the Newcomers Guide, Session Chairs instructions, Student Networking Happy Hour, and other materials. Important messages for each day can also be found in the daily Geograms. The Geograms button contains a PDF of the daily onsite Geogram (also ed to you daily) explaining major events for the day.
11 The Exhibitors button provides a list of those who will have a booth in the Exhibition Hall. Exhibitors will often add additional information for you to download, such as book lists or other printed resources. Whenever you download something, that download will be stored in the Downloads button. Exhibitors can be starred similar to individuals or sessions and saved under the My Favorites button with anything else you have starred in the app. The Social Media button shows you the current #AAG2018 Twitter feed, the AAG Facebook page, the #AAG2018 Instagram feed, the AAG YouTube channel, and a section of photos that users may have uploaded to the AAG Mobile App. Click on the Social Media button to follow along with the online conversations even if you do not have a social media profile yourself. The Membership button navigates to the AAG membership website which contains more information about the benefits and renewal process of an AAG membership. Lastly, the Notes button lets you see any notes you may have taken about a session. It also allows you to add a note to save for later. You can also save a backup of all the information stored in your AAG Mobile App in the event that you need to reinstall the app. To do this, go to Settings by clicking on the gear icon in the upper right of the Home screen. Next select Send Backup to Support. An message will appear with your specific code. Tap Send and your backup will be sent to Core-apps support. Core-apps will be able to help you recover your data. For more detailed technical support, support@core-apps.com. Remember when in doubt, refresh your AAG Mobile App by clicking on the circular arrow button in the top right corner of the app and download updates! If you have more questions about using the AAG Mobile App onsite, visit the Information Desk near the AAG Registration.
GS1 Connect 2017 Mobile App
 GS1 Connect 2017 Mobile App The 2017 mobile app features the following icons to help make the most of your mobile conference experience: Attendees Schedule Speakers Sponsors Exhibitors Click Passport Program
GS1 Connect 2017 Mobile App The 2017 mobile app features the following icons to help make the most of your mobile conference experience: Attendees Schedule Speakers Sponsors Exhibitors Click Passport Program
The 2017 National Conference App Instruction Manual
 The 2017 National Conference App Instruction Manual 1 1 1 2 3 4 Downloading the App Signing Up Your Profile Notifications 5 Application Sections 6 7 8 Polls Activity Contest Collaboration 2 2 Go to www.avonconference.ca
The 2017 National Conference App Instruction Manual 1 1 1 2 3 4 Downloading the App Signing Up Your Profile Notifications 5 Application Sections 6 7 8 Polls Activity Contest Collaboration 2 2 Go to www.avonconference.ca
SHUTTERFEST 2018 MOBILE APP HOW-TO GUIDE
 SHUTTERFEST 2018 MOBILE APP HOW-TO GUIDE 18 Download the ShutterFest2018 app We re excited to announce our brand new app for ShutterFest 2018! We will NOT have an online platform for the schedule/class
SHUTTERFEST 2018 MOBILE APP HOW-TO GUIDE 18 Download the ShutterFest2018 app We re excited to announce our brand new app for ShutterFest 2018! We will NOT have an online platform for the schedule/class
1 Life Technologies. AAVLD / USAHA MOBILE APP Training Slide Deck User Instructional Guide
 1 Life Technologies AAVLD / USAHA MOBILE APP Training Slide Deck User Instructional Guide User Guide Locating & Installing The App Why Should I Use The App?: The free AAVLD USAHA Annual Meeting app makes
1 Life Technologies AAVLD / USAHA MOBILE APP Training Slide Deck User Instructional Guide User Guide Locating & Installing The App Why Should I Use The App?: The free AAVLD USAHA Annual Meeting app makes
2018 AIR Forum App User Guide
 2018 AIR Forum App User Guide ASSOCIATION FOR INSTITUTIONAL RESEARCH Glossary of Navigation Terms Activity Feed Shows status updates and photos posted by attendees. Shows messages from AIR. Shows personalized
2018 AIR Forum App User Guide ASSOCIATION FOR INSTITUTIONAL RESEARCH Glossary of Navigation Terms Activity Feed Shows status updates and photos posted by attendees. Shows messages from AIR. Shows personalized
USAHA / AAVLD 2017 MOBILE APP Tutorial Presentation User Guide
 USAHA / AAVLD 2017 MOBILE APP Tutorial Presentation User Guide User Guide Locating & Installing The App Benefits of Using The App: The free USAHA / AAVLD Annual Meeting app makes it easy for attendees
USAHA / AAVLD 2017 MOBILE APP Tutorial Presentation User Guide User Guide Locating & Installing The App Benefits of Using The App: The free USAHA / AAVLD Annual Meeting app makes it easy for attendees
The Australia Pain Society 33 rd Annual Scientific Meeting National Convention Centre, Canberra March 2013
 SMARTPHONE/TABLET APP USER GUIDE The Australia Pain Society 33 rd Annual Scientific Meeting National Convention Centre, Canberra 17 20 March 2013 ACCESSING THE APP Complimentary Wi- Fi Internet is provided
SMARTPHONE/TABLET APP USER GUIDE The Australia Pain Society 33 rd Annual Scientific Meeting National Convention Centre, Canberra 17 20 March 2013 ACCESSING THE APP Complimentary Wi- Fi Internet is provided
VIMS Individual Users Guide. How to access your VIMS site, login and use all the features!
 VIMS Individual Users Guide www.myvims.com How to access your VIMS site, login and use all the features! Left Click Your Mouse to Advance Slides, Right click to back up one or press ESC to exit presentation.
VIMS Individual Users Guide www.myvims.com How to access your VIMS site, login and use all the features! Left Click Your Mouse to Advance Slides, Right click to back up one or press ESC to exit presentation.
NCRA Business Summit MOBILE APP GUIDE The NCRA Business Summit Mobile App is the perfect companion to your event experience!
 NCRA Business Summit MOBILE APP GUIDE The NCRA Business Summit Mobile App is the perfect companion to your event experience! Access up-to-the-minute event information Connect with other event attendees,
NCRA Business Summit MOBILE APP GUIDE The NCRA Business Summit Mobile App is the perfect companion to your event experience! Access up-to-the-minute event information Connect with other event attendees,
A short guide to the Whova app:
 A short guide to the Whova app: 2018 Beyond Academia Conference Introduction This is a short guide for the use of the Whova app, which is going to be used as the official information and networking app
A short guide to the Whova app: 2018 Beyond Academia Conference Introduction This is a short guide for the use of the Whova app, which is going to be used as the official information and networking app
Get the Yale Events App for Commencement!
 Get the Yale Events App for Commencement! what s happening how to get there where to stay where to park where to dine where s the shuttle where to shop who s performing when s the ceremony tweet it out
Get the Yale Events App for Commencement! what s happening how to get there where to stay where to park where to dine where s the shuttle where to shop who s performing when s the ceremony tweet it out
Welcome to the RFMA 2016 Annual Conference Mobile App!
 Welcome to the RFMA 2016 Annual Conference Mobile App! You re the Star & We re Putting on the Show Simply everything you need to know, at your fingertips! The Restaurant Facility Management Association
Welcome to the RFMA 2016 Annual Conference Mobile App! You re the Star & We re Putting on the Show Simply everything you need to know, at your fingertips! The Restaurant Facility Management Association
CCC 2014 App Frequently Asked Questions
 CCC 2014 App Frequently Asked Questions The CCC 2014 App is a comprehensive guide to the Canadian Cardiovascular Congress meeting. It includes access to the schedule, session content, speaker and presenters
CCC 2014 App Frequently Asked Questions The CCC 2014 App is a comprehensive guide to the Canadian Cardiovascular Congress meeting. It includes access to the schedule, session content, speaker and presenters
VANTAGE Mobile App User Guide
 VANTAGE Mobile App 2018 User Guide The VANTAGE Mobile App The VANTAGE Mobile App is now available for download. Simply scan the QR code to the left, or search for "VANTAGE CONFERENCES" in the itunes Store
VANTAGE Mobile App 2018 User Guide The VANTAGE Mobile App The VANTAGE Mobile App is now available for download. Simply scan the QR code to the left, or search for "VANTAGE CONFERENCES" in the itunes Store
WEFTEC Orientation: Getting The Most From Your Time
 WEFTEC Orientation: Getting The Most From Your Time Tuesday, September 18, 2018 1:00-2:00pm Eastern Morgan Brown WEF Water Science and Engineering Center The World s Largest Annual Water Quality Exhibition
WEFTEC Orientation: Getting The Most From Your Time Tuesday, September 18, 2018 1:00-2:00pm Eastern Morgan Brown WEF Water Science and Engineering Center The World s Largest Annual Water Quality Exhibition
WebEx. Web Conferencing Tool. Fordham IT
 WebEx Web Conferencing Tool STUDENT User Guide Fordham IT Contents WebEx Student User Guide Schedule a Meeting Using the WebEx Meeting Site 1 WebEx Scheduling Template 2 Join a Meeting 4 Participate in
WebEx Web Conferencing Tool STUDENT User Guide Fordham IT Contents WebEx Student User Guide Schedule a Meeting Using the WebEx Meeting Site 1 WebEx Scheduling Template 2 Join a Meeting 4 Participate in
NCORE 2018 New Orleans GUIDE to Guidebook. 31st ANNUAL NATIONAL CONFERENCE ON RACE AND ETHNICITY IN AMERICAN HIGHER EDUCATION 1
 NCORE 2018 New Orleans GUIDE to Guidebook 31st ANNUAL NATIONAL CONFERENCE ON RACE AND ETHNICITY IN AMERICAN HIGHER EDUCATION 1 Hello and welcome to this quick guidebook tutorial for downloading and using
NCORE 2018 New Orleans GUIDE to Guidebook 31st ANNUAL NATIONAL CONFERENCE ON RACE AND ETHNICITY IN AMERICAN HIGHER EDUCATION 1 Hello and welcome to this quick guidebook tutorial for downloading and using
ARPA-E Energy Innovation Summit. A user guide for the official networking platform
 ARPA-E Energy Innovation Summit A user guide for the official networking platform GETTING STARTED Welcome to the ARPA-E Energy Innovation Summit, a members only networking application. This powerful app
ARPA-E Energy Innovation Summit A user guide for the official networking platform GETTING STARTED Welcome to the ARPA-E Energy Innovation Summit, a members only networking application. This powerful app
A short guide to Whova: the official app of the 2017 Beyond Academia Conference. How do I get Whova? How do I log in to Whova?
 A short guide to Whova: the official app of the 2017 Beyond Academia Conference This is a short guide to the Whova app, the official schedule and networking app for the Beyond Academia 2017 Conference.
A short guide to Whova: the official app of the 2017 Beyond Academia Conference This is a short guide to the Whova app, the official schedule and networking app for the Beyond Academia 2017 Conference.
Quick Reference Guide to the IBS 2018 App
 Quick Reference Guide to the IBS 2018 App The IBS 2018 app is your guide to everything happening at the Builders Show as well as the NAHB Board Meeting. You can search education, events, meetings, speakers
Quick Reference Guide to the IBS 2018 App The IBS 2018 app is your guide to everything happening at the Builders Show as well as the NAHB Board Meeting. You can search education, events, meetings, speakers
IPU Assembly APP USER MANUAL
 IPU Assembly APP USER MANUAL Downloading the App Get the app 1 Go the right store. Access the App Store on ios devices and the Play Store on Android (https://crowd.cc/s/1n7xa). If you re using a Blackberry
IPU Assembly APP USER MANUAL Downloading the App Get the app 1 Go the right store. Access the App Store on ios devices and the Play Store on Android (https://crowd.cc/s/1n7xa). If you re using a Blackberry
2. Tap the App Store icon on your phone s home screen. This will take you to the App Store.
 How do you get the 2017 AUCD Conference App? The AUCD Conference App can be accessed in several ways: For iphones and ipads 1. Search for Guidebook in the Apple App Store. 2. Tap the App Store icon on
How do you get the 2017 AUCD Conference App? The AUCD Conference App can be accessed in several ways: For iphones and ipads 1. Search for Guidebook in the Apple App Store. 2. Tap the App Store icon on
HOW TO SIGN IN... 3 TRAINING FOR GOOGLE APPS... 4 HOW TO USE GOOGLE DRIVE... 5 HOW TO CREATE A DOCUMENT IN DRIVE... 6
 HOW TO SIGN IN... 3 TRAINING FOR GOOGLE APPS... 4 HOW TO USE GOOGLE DRIVE... 5 HOW TO CREATE A DOCUMENT IN DRIVE... 6 HOW TO SHARE A DOCUMENT (REAL TIME COLLABORATION)... 7 HOW TO SHARE A FOLDER... 8 HOW
HOW TO SIGN IN... 3 TRAINING FOR GOOGLE APPS... 4 HOW TO USE GOOGLE DRIVE... 5 HOW TO CREATE A DOCUMENT IN DRIVE... 6 HOW TO SHARE A DOCUMENT (REAL TIME COLLABORATION)... 7 HOW TO SHARE A FOLDER... 8 HOW
The CFPC Mobile App contains the information in the printed FMF program as well as general information about CFPC. The Mobile App lets you:
 What is the CFPC Mobile App? The CFPC Mobile App contains the information in the printed FMF program as well as general information about CFPC. The Mobile App lets you: Browse the FMF schedule, session
What is the CFPC Mobile App? The CFPC Mobile App contains the information in the printed FMF program as well as general information about CFPC. The Mobile App lets you: Browse the FMF schedule, session
Microsoft Yammer Users Guide
 2017 Microsoft Yammer Users Guide This guide will assist you with using Microsoft Yammer. INFORMATION TECHNOLOGY SERVICES ITS TRAINING Table of Contents What is Yammer?... 2 Access... 2 Navigating Yammer...
2017 Microsoft Yammer Users Guide This guide will assist you with using Microsoft Yammer. INFORMATION TECHNOLOGY SERVICES ITS TRAINING Table of Contents What is Yammer?... 2 Access... 2 Navigating Yammer...
2018 Educare Learning Network Meeting App Instructional Guide
 2018 Educare Learning Network Meeting App Instructional Guide App Instructional Guide Adding Your Profile Photo On ios 1 Access your profile settings. After logging in, tap the hamburger icon in the top
2018 Educare Learning Network Meeting App Instructional Guide App Instructional Guide Adding Your Profile Photo On ios 1 Access your profile settings. After logging in, tap the hamburger icon in the top
Lanyon Conference July Connect. User Guide
 Lanyon Conference July 2014 Connect User Guide 2005-2014 Lanyon Solutions, Inc. All rights reserved. If this guide is distributed with software that includes an end user agreement, this guide, as well
Lanyon Conference July 2014 Connect User Guide 2005-2014 Lanyon Solutions, Inc. All rights reserved. If this guide is distributed with software that includes an end user agreement, this guide, as well
EventCenter Training SEPTEMBER CrowdCompass 2505 SE 11 th Ave, Suite #300 Portland, OR
 EventCenter Training SEPTEMBER 2014 CrowdCompass 2505 SE 11 th Ave, Suite #300 Portland, OR www.crowdcompass.com Toll-free: +1.888.889.3069 Fax: +1.877.615.6699 Contents Familiarize Yourself... 3 Introduction...
EventCenter Training SEPTEMBER 2014 CrowdCompass 2505 SE 11 th Ave, Suite #300 Portland, OR www.crowdcompass.com Toll-free: +1.888.889.3069 Fax: +1.877.615.6699 Contents Familiarize Yourself... 3 Introduction...
2013 EDITION. V-Camp Student. Guide. INTERACTIVE GUIDE Use the buttons shown below to navigate throughout this interactive PDF BACK
 V-Camp Student Guide INTERACTIVE GUIDE Use the buttons shown below to navigate throughout this interactive PDF BACK 03 EDITION V-Camp Student Guide Table of Contents Unit : Table of Contents...iii How
V-Camp Student Guide INTERACTIVE GUIDE Use the buttons shown below to navigate throughout this interactive PDF BACK 03 EDITION V-Camp Student Guide Table of Contents Unit : Table of Contents...iii How
Cisco Events Mobile Application
 Welcome to the new free Cisco Events mobile application! Using this tool, participants can: Connect with peers and Cisco representatives attending an event virtually or onsite Earn points towards exclusive
Welcome to the new free Cisco Events mobile application! Using this tool, participants can: Connect with peers and Cisco representatives attending an event virtually or onsite Earn points towards exclusive
ipad Beyond the Basics
 ipad Beyond the Basics Backup and Restore 2 Backup Using itunes 2 Backup Using icloud 3 Updating Device Software 5 Internet Browser 6 Bookmarks 6 Cut/Copy and Paste 7 Email 8 imessage 9 Maps 10 Editing
ipad Beyond the Basics Backup and Restore 2 Backup Using itunes 2 Backup Using icloud 3 Updating Device Software 5 Internet Browser 6 Bookmarks 6 Cut/Copy and Paste 7 Email 8 imessage 9 Maps 10 Editing
Blackboard Collaborate Ultra 2018 UT DALLAS USER MANUAL
 Blackboard Collaborate Ultra 208 UT DALLAS USER MANUAL UT Dallas elearning ELEARNING@UTDALLAS.EDU SPRING 208 Table of Contents Introduction... 3 Browser Support... 3 Blackboard Collaborate Ultra inside
Blackboard Collaborate Ultra 208 UT DALLAS USER MANUAL UT Dallas elearning ELEARNING@UTDALLAS.EDU SPRING 208 Table of Contents Introduction... 3 Browser Support... 3 Blackboard Collaborate Ultra inside
Vodafone One Net app Quick Start Guide For PC
 Vodafone One Net app Quick Start Guide For PC Contents What is the One Net app? 1 Installing the One Net app 2 Logging in and out 2 Logging in for the first time 2 Starting the One Net app when you turn
Vodafone One Net app Quick Start Guide For PC Contents What is the One Net app? 1 Installing the One Net app 2 Logging in and out 2 Logging in for the first time 2 Starting the One Net app when you turn
Welcome to The Wise Woman University
 Welcome to The Wise Woman University Starting a Course The Wise Woman University consists of two websites: www.wisewomanuniversity.org and www.wisewomanuniversity.ning.com. These two websites serve different
Welcome to The Wise Woman University Starting a Course The Wise Woman University consists of two websites: www.wisewomanuniversity.org and www.wisewomanuniversity.ning.com. These two websites serve different
FRPA Eventsential App
 FRPA Eventsential App The FRPA Eventsential App is designed to make your FRPA event experience easier to manage and user friendly. This App is available on your iphone or Android phone. Installing the
FRPA Eventsential App The FRPA Eventsential App is designed to make your FRPA event experience easier to manage and user friendly. This App is available on your iphone or Android phone. Installing the
INFORMATION TECHNOLOGIES & SERVICES
 Welcome to Weill Cornell Events Weill Cornell Events is a public event system for Weill Cornell faculty, staff and students. It can be used to create events, attend events, invite people to events and
Welcome to Weill Cornell Events Weill Cornell Events is a public event system for Weill Cornell faculty, staff and students. It can be used to create events, attend events, invite people to events and
Parent Student Portal User Guide. Version 3.1,
 Parent Student Portal User Guide Version 3.1, 3.21.14 Version 3.1, 3.21.14 Table of Contents 4 The Login Page Students Authorized Users Password Reset 5 The PSP Display Icons Header Side Navigation Panel
Parent Student Portal User Guide Version 3.1, 3.21.14 Version 3.1, 3.21.14 Table of Contents 4 The Login Page Students Authorized Users Password Reset 5 The PSP Display Icons Header Side Navigation Panel
EMS WEB APP User Guide
 EMS WEB APP User Guide V44.1 Last Updated: August 14, 2018 EMS Software emssoftware.com/help 800.440.3994 2018 EMS Software, LLC. All Rights Reserved. Table of Contents CHAPTER 1: EMS Web App User Guide
EMS WEB APP User Guide V44.1 Last Updated: August 14, 2018 EMS Software emssoftware.com/help 800.440.3994 2018 EMS Software, LLC. All Rights Reserved. Table of Contents CHAPTER 1: EMS Web App User Guide
Vodafone One Net app Quick Start Guide For Android tablet
 Vodafone One Net app Quick Start Guide For Android tablet Contents What is the One Net app? 1 Installing the One Net app 2 Logging in and out 2 Logging in for the first time 2 Logging out 2 Changing display
Vodafone One Net app Quick Start Guide For Android tablet Contents What is the One Net app? 1 Installing the One Net app 2 Logging in and out 2 Logging in for the first time 2 Logging out 2 Changing display
Table of Contents Table of Contents... 1 App Set-Up... 2 Login... 2 Conference Schedule... 3 Connect Using the App... 4 Activity Feed...
 The ACGME 2019 Conference Mobile App Available for iphone, Android, and the web Table of Contents Table of Contents... 1 App Set-Up... 2 Login... 2 Conference Schedule... 3 Connect Using the App... 4 Activity
The ACGME 2019 Conference Mobile App Available for iphone, Android, and the web Table of Contents Table of Contents... 1 App Set-Up... 2 Login... 2 Conference Schedule... 3 Connect Using the App... 4 Activity
SharePoint: Fundamentals
 SharePoint: Fundamentals This class will introduce you to SharePoint and cover components available to end users in a typical SharePoint site. To access SharePoint, you will need to log into Office 365.
SharePoint: Fundamentals This class will introduce you to SharePoint and cover components available to end users in a typical SharePoint site. To access SharePoint, you will need to log into Office 365.
CHEVENING CONNECT: A step by step guide
 CHEVENING CONNECT: A step by step guide Contents You can either read through each page in order or use these links to skip to a specific section. Introduction... 3 A. Getting started How to get access
CHEVENING CONNECT: A step by step guide Contents You can either read through each page in order or use these links to skip to a specific section. Introduction... 3 A. Getting started How to get access
HOW TO SIGN IN... 3 HOW TO USE GOOGLE DRIVE... 4 HOW TO CREATE A DOCUMENT IN DRIVE... 5 HOW TO SHARE A DOCUMENT (REAL TIME COLLABORATION)...
 HOW TO SIGN IN... 3 HOW TO USE GOOGLE DRIVE... 4 HOW TO CREATE A DOCUMENT IN DRIVE... 5 HOW TO SHARE A DOCUMENT (REAL TIME COLLABORATION)... 6 HOW TO SHARE A FOLDER... 7 HOW TO SEARCH FOR A FILE IN DRIVE...
HOW TO SIGN IN... 3 HOW TO USE GOOGLE DRIVE... 4 HOW TO CREATE A DOCUMENT IN DRIVE... 5 HOW TO SHARE A DOCUMENT (REAL TIME COLLABORATION)... 6 HOW TO SHARE A FOLDER... 7 HOW TO SEARCH FOR A FILE IN DRIVE...
So first, to find what you need, you need to access to the site.
 FMYI is your intranet, to help your team keep everything organized, reduce stress and track what s important. A brilliant person on your team has created this site to empower you with what you need to
FMYI is your intranet, to help your team keep everything organized, reduce stress and track what s important. A brilliant person on your team has created this site to empower you with what you need to
Advertising Regulation Conference
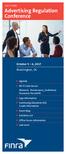 2017 FINRA Advertising Regulation Conference October 5 6, 2017 Washington, DC Agenda Wi-Fi Code Access Network: Renaissance_Conference Password: finra1939 App Information Continuing Education (CE) Credit
2017 FINRA Advertising Regulation Conference October 5 6, 2017 Washington, DC Agenda Wi-Fi Code Access Network: Renaissance_Conference Password: finra1939 App Information Continuing Education (CE) Credit
Vodafone One Net app Quick Start Guide For iphone
 Vodafone One Net app Quick Start Guide For iphone Contents What is the One Net app? 1 Installing the One Net app 2 Logging in and out 2 Logging in for the first time 2 Logging out 2 Changing display language
Vodafone One Net app Quick Start Guide For iphone Contents What is the One Net app? 1 Installing the One Net app 2 Logging in and out 2 Logging in for the first time 2 Logging out 2 Changing display language
Technoversity Tuesdays
 Technoversity Tuesdays Microsoft Windows 10 Overview, New Features, Tips and Tricks Technology training brought to you by Computer Education Support New Features Windows 10 is Microsoft s newest operating
Technoversity Tuesdays Microsoft Windows 10 Overview, New Features, Tips and Tricks Technology training brought to you by Computer Education Support New Features Windows 10 is Microsoft s newest operating
Edmodo for Teachers Guide (Taken directly from Edmodo s site.)
 Edmodo for Teachers Guide (Taken directly from Edmodo s site.) Table of Contents: 1. Teacher Sign Up 2. Create a Group 3. Manage Your Groups 4. Small Group 5. Co-Teaching 6. Student Sign up 7. Post a Message
Edmodo for Teachers Guide (Taken directly from Edmodo s site.) Table of Contents: 1. Teacher Sign Up 2. Create a Group 3. Manage Your Groups 4. Small Group 5. Co-Teaching 6. Student Sign up 7. Post a Message
WebEx. Web Conferencing Tool. Fordham IT
 WebEx Web Conferencing Tool Faculty + Staff User Guide Fordham IT Contents WebEx Faculty + Staff User Guide Schedule a Meeting Using the WebEx Meeting Site 1 WebEx Scheduling Template 2 Join a Meeting
WebEx Web Conferencing Tool Faculty + Staff User Guide Fordham IT Contents WebEx Faculty + Staff User Guide Schedule a Meeting Using the WebEx Meeting Site 1 WebEx Scheduling Template 2 Join a Meeting
Space Reservation System User Guide
 Space Reservation System User Guide INTRODUCTION SAIC is happy to announce a new calendaring system that the entire SAIC community can use to book a variety of spaces and resources. All users can quickly
Space Reservation System User Guide INTRODUCTION SAIC is happy to announce a new calendaring system that the entire SAIC community can use to book a variety of spaces and resources. All users can quickly
HOW TO SIGN IN... 3 TRAINING FOR GOOGLE APPS... 4 HOW TO USE GOOGLE DRIVE... 5 HOW TO CREATE A DOCUMENT IN DRIVE... 6
 HOW TO SIGN IN... 3 TRAINING FOR GOOGLE APPS... 4 HOW TO USE GOOGLE DRIVE... 5 HOW TO CREATE A DOCUMENT IN DRIVE... 6 HOW TO SHARE A DOCUMENT (REAL TIME COLLABORATION)... 7 HOW TO SHARE A FOLDER... 8 HOW
HOW TO SIGN IN... 3 TRAINING FOR GOOGLE APPS... 4 HOW TO USE GOOGLE DRIVE... 5 HOW TO CREATE A DOCUMENT IN DRIVE... 6 HOW TO SHARE A DOCUMENT (REAL TIME COLLABORATION)... 7 HOW TO SHARE A FOLDER... 8 HOW
 Information Technology Virtual EMS Help https://msum.bookitadmin.minnstate.edu/ For More Information Please contact Information Technology Services at support@mnstate.edu or 218.477.2603 if you have questions
Information Technology Virtual EMS Help https://msum.bookitadmin.minnstate.edu/ For More Information Please contact Information Technology Services at support@mnstate.edu or 218.477.2603 if you have questions
Vodafone One Net app Quick Start Guide For iphone
 Vodafone One Net app Quick Start Guide For iphone Power to you Contents What is the One Net app? 1 Installing the One Net app 2 Logging in and out 2 Logging in for the first time 2 Logging out 2 Changing
Vodafone One Net app Quick Start Guide For iphone Power to you Contents What is the One Net app? 1 Installing the One Net app 2 Logging in and out 2 Logging in for the first time 2 Logging out 2 Changing
iphones for beginners
 iphones for beginners This handout uses text and images from gcflearnfree.org. Check out www.gcflearnfree.org/iphonebasics for more information! The parts of the iphone: Note: The headphone jack was removed
iphones for beginners This handout uses text and images from gcflearnfree.org. Check out www.gcflearnfree.org/iphonebasics for more information! The parts of the iphone: Note: The headphone jack was removed
Vodafone One Net app Quick Start Guide For PC
 Vodafone One Net app Quick Start Guide For PC Power to you Contents What is the One Net app? 1 Installing the One Net app 2 Logging in and out 2 Logging in for the first time 2 Starting the One Net app
Vodafone One Net app Quick Start Guide For PC Power to you Contents What is the One Net app? 1 Installing the One Net app 2 Logging in and out 2 Logging in for the first time 2 Starting the One Net app
HOW-TO GUIDE. Join or Login. About this Guide!
 HOW-TO GUIDE About this Guide In this guide, you will learn about each section of the online community to help you make the best use of all it has to offer. Here you will find information on: Join or Login
HOW-TO GUIDE About this Guide In this guide, you will learn about each section of the online community to help you make the best use of all it has to offer. Here you will find information on: Join or Login
SharePoint: Fundamentals
 SharePoint: Fundamentals This class will introduce you to SharePoint and cover components available to end users in a typical SharePoint site. To access SharePoint, you will need to log into Office 365.
SharePoint: Fundamentals This class will introduce you to SharePoint and cover components available to end users in a typical SharePoint site. To access SharePoint, you will need to log into Office 365.
Learning and Development. UWE Staff Profiles (USP) User Guide
 Learning and Development UWE Staff Profiles (USP) User Guide About this training manual This manual is yours to keep and is intended as a guide to be used during the training course and as a reference
Learning and Development UWE Staff Profiles (USP) User Guide About this training manual This manual is yours to keep and is intended as a guide to be used during the training course and as a reference
Real Estate Mobile App Features
 Real Estate Mobile App Features How To Review The App Demo On Your Device Download the Preview Your App app today on your ios or Android Devices from the App Store or Google Play Store. To view this demo
Real Estate Mobile App Features How To Review The App Demo On Your Device Download the Preview Your App app today on your ios or Android Devices from the App Store or Google Play Store. To view this demo
Welcome to Maestro. Your Quick Guide for Getting Started and Using Key Features. Maestro. Save time. Easily communicate with colleagues
 Welcome to Your Quick Guide for Getting Started and Using Key Features Save time Easily communicate with colleagues Get need-to-know clinical information How to Download and Get Started with 1. Search
Welcome to Your Quick Guide for Getting Started and Using Key Features Save time Easily communicate with colleagues Get need-to-know clinical information How to Download and Get Started with 1. Search
In order to download the app you will want to go to the app store on your phone. You can search for "Dick's TSHQ" or "Dick's Team Sports".
 Dick s Team Sports HQ App Overview Welcome to the Dick s Team Sports HQ App! This app will allow you to view your calendar of events and communicate with other participants and volunteers on your team(s)!
Dick s Team Sports HQ App Overview Welcome to the Dick s Team Sports HQ App! This app will allow you to view your calendar of events and communicate with other participants and volunteers on your team(s)!
Measurements (in inches)
 Full payment is due at the time of order. Fulfillment of benefits is based on receipt of full payment and required material before the deadlines listed below. PLATINUM SPONSORSHIP REQUIREMENTS & DEADLINES
Full payment is due at the time of order. Fulfillment of benefits is based on receipt of full payment and required material before the deadlines listed below. PLATINUM SPONSORSHIP REQUIREMENTS & DEADLINES
Facebook Basics. Agenda:
 Basics Agenda: 1. Introduction 2. The evolution of Facebook 3. Your profile 4. Finding friends 5. Saving and sharing 6. Chat and messages 7. Facebook privacy 8. Practice, Questions, Evaluation In order
Basics Agenda: 1. Introduction 2. The evolution of Facebook 3. Your profile 4. Finding friends 5. Saving and sharing 6. Chat and messages 7. Facebook privacy 8. Practice, Questions, Evaluation In order
EMS Walk. Browse Events: Events in University Housing Space
 EMS Walk This guide explains the various components of University Housing s Event Management System (EMS) and provides step-by-step instructions for new users. EMS Web App Home Page (formerly Virtual EMS)
EMS Walk This guide explains the various components of University Housing s Event Management System (EMS) and provides step-by-step instructions for new users. EMS Web App Home Page (formerly Virtual EMS)
UCEAP Connect User Guide October 2017
 UCEAP Connect User Guide October 2017 1 P a g e Contents Introduction... 3 How to access the platform... 3 Registration... 3 Approval... 4 Using the platform... 4 Logging In... 4 Updating your profile...
UCEAP Connect User Guide October 2017 1 P a g e Contents Introduction... 3 How to access the platform... 3 Registration... 3 Approval... 4 Using the platform... 4 Logging In... 4 Updating your profile...
Log into your Account on Website then back to Home page.
 Log into your Account on Website then back to Home page. To get to the team roster first go to > Team Directory. After you find the team you re looking for click on Team Home. This will take you to that
Log into your Account on Website then back to Home page. To get to the team roster first go to > Team Directory. After you find the team you re looking for click on Team Home. This will take you to that
Vodafone One Net app Quick Start Guide For Android phone
 Vodafone One Net app Quick Start Guide For Android phone Contents What is the One Net app? 1 Installing the One Net app 2 Logging in and out 2 Logging in for the first time 2 Logging out 2 Changing display
Vodafone One Net app Quick Start Guide For Android phone Contents What is the One Net app? 1 Installing the One Net app 2 Logging in and out 2 Logging in for the first time 2 Logging out 2 Changing display
Michigan Virtual Career Fair (VCF) Candidate Guide
 Michigan Virtual Career Fair (VCF) Candidate Guide Computer Checks It is essential that you run the following Computer Checks WELL IN ADVANCE of the live event day to ensure that your computer is set up
Michigan Virtual Career Fair (VCF) Candidate Guide Computer Checks It is essential that you run the following Computer Checks WELL IN ADVANCE of the live event day to ensure that your computer is set up
User s Guide Your Personal Profile and Settings Creating Professional Learning Communities
 User s Guide Your Personal Profile and Settings Creating Professional Learning Communities Table of Contents Page Welcome to the edweb 3 Your Personal Profile and Settings 4 Registration 4 Complete the
User s Guide Your Personal Profile and Settings Creating Professional Learning Communities Table of Contents Page Welcome to the edweb 3 Your Personal Profile and Settings 4 Registration 4 Complete the
Vodafone One Net app Quick Start Guide For Android tablet
 Vodafone One Net app Quick Start Guide For Android tablet Power to you Contents What is the One Net app? 1 Installing the One Net app 2 Logging in and out 2 Logging in for the first time 2 Logging out
Vodafone One Net app Quick Start Guide For Android tablet Power to you Contents What is the One Net app? 1 Installing the One Net app 2 Logging in and out 2 Logging in for the first time 2 Logging out
Mobile App User Guide
 Download the Mobile App iphone and ipad To find our Freedom Credit Union Mobile App just scan the appropriate QR code to the right with your Apple device: iphone Download Or you can find it through the
Download the Mobile App iphone and ipad To find our Freedom Credit Union Mobile App just scan the appropriate QR code to the right with your Apple device: iphone Download Or you can find it through the
Getting Started with Social Media
 Getting Started with Social Media Step 1: Go to www.facebook.com Step 2: Fill out the Sign Up form located on the homepage, including full name, e-mail address, a password and birthday, to start a free
Getting Started with Social Media Step 1: Go to www.facebook.com Step 2: Fill out the Sign Up form located on the homepage, including full name, e-mail address, a password and birthday, to start a free
Frequently Asked Questions
 Frequently Asked Questions Contents Getting Started 3 Backup & Sync 7 Using NeatCloud on the Web 9 Using NeatMobile 9 Using NeatVerify 10 Adding files to my NeatCloud 10 Searching my NeatCloud files and
Frequently Asked Questions Contents Getting Started 3 Backup & Sync 7 Using NeatCloud on the Web 9 Using NeatMobile 9 Using NeatVerify 10 Adding files to my NeatCloud 10 Searching my NeatCloud files and
BT CLOUD PHONE. USER GUIDE FOR MY EXTENSION.
 BT CLOUD PHONE. USER GUIDE FOR MY EXTENSION. WHAT S IN THIS GUIDE. 1. Welcome to BT Cloud Phone. 3 2. Express setup. 4 3. Accessing the BT Cloud Phone Portal. 5 4. My Extension Dashboard. 6 4.1 Overview:
BT CLOUD PHONE. USER GUIDE FOR MY EXTENSION. WHAT S IN THIS GUIDE. 1. Welcome to BT Cloud Phone. 3 2. Express setup. 4 3. Accessing the BT Cloud Phone Portal. 5 4. My Extension Dashboard. 6 4.1 Overview:
Quick Reference Guide WebEx on an Android Tablet
 Quick Reference Guide WebEx on an Android Tablet Install WebEx Meetings for an Android Tablet In order to schedule and attend WebEx meetings from your Android Tablet you need to download, install and activate
Quick Reference Guide WebEx on an Android Tablet Install WebEx Meetings for an Android Tablet In order to schedule and attend WebEx meetings from your Android Tablet you need to download, install and activate
Yammer. Getting Started. What Tool Do I Use?
 1 Yammer Getting Started In an effort to have fewer passwords, your IT team is making your log-in to Yammer much easier. You will simply have to perform a couple of steps to set this up, only once. After
1 Yammer Getting Started In an effort to have fewer passwords, your IT team is making your log-in to Yammer much easier. You will simply have to perform a couple of steps to set this up, only once. After
Navigating the new Lexis Advance
 Navigating the new Lexis Advance Lexis Advance has a new look easier for you to read, to scroll, to navigate. But behind the modern look, you ll discover much more. The familiar features, the condensed
Navigating the new Lexis Advance Lexis Advance has a new look easier for you to read, to scroll, to navigate. But behind the modern look, you ll discover much more. The familiar features, the condensed
ACS Virtual Event Attendee Guide
 ACS Virtual Event Attendee Guide Computer Checks It is essential that you run the following Computer Checks WELL IN ADVANCE of the live event day to ensure that your computer is set up properly to perform
ACS Virtual Event Attendee Guide Computer Checks It is essential that you run the following Computer Checks WELL IN ADVANCE of the live event day to ensure that your computer is set up properly to perform
Signing Up Accessing Chatter On Your Computer On Your Smartphone Using Chatter Posting Like or Comment...
 Chatter Instructions Contents Signing Up... 2 Accessing Chatter... 5 On Your Computer... 5 On Your Smartphone... 6 Using Chatter... 9 Posting... 9 Like or Comment... 9 Share a File... 9 Search and Organize
Chatter Instructions Contents Signing Up... 2 Accessing Chatter... 5 On Your Computer... 5 On Your Smartphone... 6 Using Chatter... 9 Posting... 9 Like or Comment... 9 Share a File... 9 Search and Organize
NB Linear Mobile. A Mobile Solution for all your Linear Motion needs
 NB Linear Mobile A Mobile Solution for all your Linear Motion needs Table of Contents 1. About the app page 3 2. Registration and Log in page 5 3. Browsing NB Products page 16 4. My Cart page 27 5. Catalog
NB Linear Mobile A Mobile Solution for all your Linear Motion needs Table of Contents 1. About the app page 3 2. Registration and Log in page 5 3. Browsing NB Products page 16 4. My Cart page 27 5. Catalog
One Toyota One Community. Event managed by Careergistics Attendee Guide 5/24/2016 5/25/2016
 One Toyota One Community Event managed by Careergistics Attendee Guide 5/24/2016 5/25/2016 After logging into the event you will be taken to the event s Home/Lobby. From the Lobby, you can visit the main
One Toyota One Community Event managed by Careergistics Attendee Guide 5/24/2016 5/25/2016 After logging into the event you will be taken to the event s Home/Lobby. From the Lobby, you can visit the main
Outlook Web Access (OWA) Tutorial
 Outlook Web Access (OWA) Tutorial Outlook Web Access 2010 allows you to gain access to your email messages, calendars, contact, tasks and public folders from any computer with internet access. How to access
Outlook Web Access (OWA) Tutorial Outlook Web Access 2010 allows you to gain access to your email messages, calendars, contact, tasks and public folders from any computer with internet access. How to access
Michigan Virtual Career Fair (VCF) Exhibitor Guide
 Michigan Virtual Career Fair (VCF) Exhibitor Guide Computer Checks It is essential that you run the following Computer Checks WELL IN ADVANCE of the live event day to ensure that your computer is set up
Michigan Virtual Career Fair (VCF) Exhibitor Guide Computer Checks It is essential that you run the following Computer Checks WELL IN ADVANCE of the live event day to ensure that your computer is set up
Guidebook is currently supported as an app on the devices listed in this support article.
 Step 1: How to Download Guidebook The steps below will give you access to the Guidebook app. If you have received instructions to download a different app, please refer to those instructions! To download
Step 1: How to Download Guidebook The steps below will give you access to the Guidebook app. If you have received instructions to download a different app, please refer to those instructions! To download
Event Administrator Quick Reference Guide for Bravura Mobile Apps
 Event Administrator Quick Reference Guide for Bravura Mobile Apps This is the event admin console for your event: http://www2.bravuratechnologies.com/bee/web/eventadminlogi n.aspx Overview Login with the
Event Administrator Quick Reference Guide for Bravura Mobile Apps This is the event admin console for your event: http://www2.bravuratechnologies.com/bee/web/eventadminlogi n.aspx Overview Login with the
TALHI Mobile App Guide
 TALHI Mobile App Guide GETTING STARTED DOWNLOAD THE FREE TALHI APP TO YOUR SMART PHONE OR TABLET: iphone and ipad users search TALHI on the Apple App Store. Android users search TALHI on the Google Play
TALHI Mobile App Guide GETTING STARTED DOWNLOAD THE FREE TALHI APP TO YOUR SMART PHONE OR TABLET: iphone and ipad users search TALHI on the Apple App Store. Android users search TALHI on the Google Play
Migrating. and Contacts. from TCT Mail to Gmail. Sponsored by. Presented by. Kristi Robison
 Migrating from TCT Mail to Gmail Email and Contacts Presented by Sponsored by Kristi Robison 307.431.8690 Desktop or Laptop: Go to your Gmail page This is what your page may look like if you have a newly
Migrating from TCT Mail to Gmail Email and Contacts Presented by Sponsored by Kristi Robison 307.431.8690 Desktop or Laptop: Go to your Gmail page This is what your page may look like if you have a newly
Vodacom One Net app Quick Start Guide For Mac
 Vodacom One Net app Quick Start Guide For Mac Contents What is the One Net app? 1 Installing the One Net app 2 Logging in and out 2 Logging in for the first time 2 Logging out 2 Changing display language
Vodacom One Net app Quick Start Guide For Mac Contents What is the One Net app? 1 Installing the One Net app 2 Logging in and out 2 Logging in for the first time 2 Logging out 2 Changing display language
Android User Guide. for version 5.3
 Android User Guide for version 5.3 Contents 1. Installation... 3 1.1. How to install Babelnet... 3 1.2. Enter Babelnet in the search field.... 3 1.3. Safety precautions when using Babelnet on your Android...
Android User Guide for version 5.3 Contents 1. Installation... 3 1.1. How to install Babelnet... 3 1.2. Enter Babelnet in the search field.... 3 1.3. Safety precautions when using Babelnet on your Android...
Zoom User Manual. developed. Gary P. Davis. and. David J. Ayersman. for. Students and Employees of New River Community and Technical College
 Zoom User Manual developed by Gary P. Davis and David J. Ayersman for Students and Employees of Zoom manual.docx Page 1 of 35 Last Updated: August 13, 2018 PREFACE AND OVERVIEW For the fall 2018 term,
Zoom User Manual developed by Gary P. Davis and David J. Ayersman for Students and Employees of Zoom manual.docx Page 1 of 35 Last Updated: August 13, 2018 PREFACE AND OVERVIEW For the fall 2018 term,
Event Profile. You can edit your profile at any time by clicking Profile on the toolbar at the top of the screen.
 Attendee Guide Event Profile The first time you log into the event, your profile will be displayed. Filling out your profile completely and accurately will help you while networking in the event. Your
Attendee Guide Event Profile The first time you log into the event, your profile will be displayed. Filling out your profile completely and accurately will help you while networking in the event. Your
EagleSync 101 Powered by OrgSync
 EagleSync 101 Powered by OrgSync Today, we ll be covering.. Getting Started Portal Overview Managing your Portal Updating your Existing Student Organization Inviting People & Managing your Roster Starting
EagleSync 101 Powered by OrgSync Today, we ll be covering.. Getting Started Portal Overview Managing your Portal Updating your Existing Student Organization Inviting People & Managing your Roster Starting
Welcome to the SIGGRAPH online networking tool!
 Welcome to the SIGGRAPH online networking tool! We look forward to seeing you at SIGGRAPH 2013! To help you maximize your connections, we'd like to welcome you to the integrated networking platform. This
Welcome to the SIGGRAPH online networking tool! We look forward to seeing you at SIGGRAPH 2013! To help you maximize your connections, we'd like to welcome you to the integrated networking platform. This
Onboarding checklist. 1. Understand Asana
 Onboarding checklist Asana is the easiest way for teams to track their work and get results. If you re joining a team that s already using Asana, this onboarding checklist will get you up to speed. We
Onboarding checklist Asana is the easiest way for teams to track their work and get results. If you re joining a team that s already using Asana, this onboarding checklist will get you up to speed. We
ClientBase. Windows. FUNctionality
 ClientBase Windows FUNctionality Table of Contents Page 1 Page 2 Page 3 Page 5 Page 7 ClientBase Introduction How to Create a Profile How to Create a Reminder How to Create a Note How to Start a Rescard
ClientBase Windows FUNctionality Table of Contents Page 1 Page 2 Page 3 Page 5 Page 7 ClientBase Introduction How to Create a Profile How to Create a Reminder How to Create a Note How to Start a Rescard
Faculty & Staff. Skype for Business. Quick Reference Guide All Rights Reserved. California State University, Bakersfield FINAL
 FINAL 2016. All Rights Reserved. California State University, Bakersfield February 12, 2016 REVISION CONTROL Document Title: Author: File Reference: O365 Basics - QRG.docx Campus Training Revision History
FINAL 2016. All Rights Reserved. California State University, Bakersfield February 12, 2016 REVISION CONTROL Document Title: Author: File Reference: O365 Basics - QRG.docx Campus Training Revision History
Canvas Workshop: Getting Started Help Guide
 Contents Backing up your Moodle course shell... 3 How to Login to Canvas... 5 Navigating the Canvas Interface... 7 Dashboard and Global Navigation... 7 Editing Your Canvas Profile... 8 Adding a Biography...
Contents Backing up your Moodle course shell... 3 How to Login to Canvas... 5 Navigating the Canvas Interface... 7 Dashboard and Global Navigation... 7 Editing Your Canvas Profile... 8 Adding a Biography...
Photoshop World 2018
 Photoshop World 2018 Unlocking the Power of Lightroom CC on the Web with Rob Sylvan Learn how to leverage the cloud-based nature of Lightroom CC to share your photos in a way that will give anyone with
Photoshop World 2018 Unlocking the Power of Lightroom CC on the Web with Rob Sylvan Learn how to leverage the cloud-based nature of Lightroom CC to share your photos in a way that will give anyone with
RIX Wiki User Guide 1
 RIX Wiki User Guide 1 Contents Logging into your Wiki... 3 Getting to know your Home Page...... 4 Wiki Control Panel... 6 Using the Wiki Control Panel Setup your Wiki... 7 Using the Wiki Control Panel
RIX Wiki User Guide 1 Contents Logging into your Wiki... 3 Getting to know your Home Page...... 4 Wiki Control Panel... 6 Using the Wiki Control Panel Setup your Wiki... 7 Using the Wiki Control Panel
Networks Florida Social Studies Primary Source Library K-5 Digital Training Guide
 Networks Florida Social Studies Primary Source Library K-5 Digital Training Guide Table of Contents Page Navigating Social Studies Content 2 Lesson Plans 3 My Calendar 4 Customize Lesson Plans 5 Lesson
Networks Florida Social Studies Primary Source Library K-5 Digital Training Guide Table of Contents Page Navigating Social Studies Content 2 Lesson Plans 3 My Calendar 4 Customize Lesson Plans 5 Lesson
