Allen-Bradley. User Manual. Distributed Diagnostics and Machine Control. (Cat. No DDMC)
|
|
|
- Clinton Hodges
- 6 years ago
- Views:
Transcription
1 Allen-Bradley Distributed Diagnostics and Machine Control User Manual (Cat. No DDMC)
2 Important User Information Because of the variety of uses for the products described in this publication, those responsible for the application and use of this control equipment must satisfy themselves that all necessary steps have been taken to assure that each application and use meets all performance and safety requirements, including any applicable laws, regulations, codes and standards. The illustrations, charts, sample programs and layout examples shown in this guide are intended solely for purposes of example. Since there are many variables and requirements associated with any particular installation, Allen-Bradley does not assume responsibility or liability (to include intellectual property liability) for actual use based upon the examples shown in this publication. Allen-Bradley publication SGI-1.1, Safety Guidelines for the Application, Installation, and Maintenance of Solid State Control (available from your local Allen-Bradley office), describes some important differences between solid-state equipment and electromechanical devices that should be taken into consideration when applying products such as those described in this publication. Allen-Bradley publication ICCG-9.11, Software Licensing Agreement, provides the licensing terms for the use of this software as both a developer s tool and a Runtime package. All software that is part of this package is covered by the license including: FIX, Factory Link, and RSView code/screens PLC (ladder) functions PanelView screens Reproduction of the contents of this copyrighted publication and software, in whole or in part, without written permission of Allen-Bradley Company, Inc., is prohibited. Throughout this manual we use these notes to make you aware of safety considerations: ATTENTION: Identifies information about practices or circumstances that can lead to personal injury or death, property damage or economic loss. Attention statements help you to: identify a hazard avoid the hazard recognize the consequences Important: Identifies information that is critical for successful application and understanding of the product.
3 Distributed Diagnostics and Machine Control Table of Contents Using This Manual Preface Manual Objectives P-1 Audience P-1 What this Manual Contains P-2 ATTENTION and Important Notes P-3 Terms and Conventions P-3 Related Publications P-5 Understanding How a DDMC32 System Works Chapter 1 What this Chapter Contains How the DDMC32 System Works Understanding the SDS Instruction Understanding the DFA Instruction Implementing DDMC32 Instruction in Levels DDMC32 System Components What to Do Next Installing DDMC32 Hardware Components Chapter 2 What this Chapter Contains Hardware Configurations Installing DDMC32 Components What to Do Next Installing DDMC32 Software Chapter 3 What this Chapter Contains Setting Up Your Operator Interface Terminal Installing and Configuring the Software Installing DDMC32 Software Completing the DDMC32 Software Installation What to Do Next Configuring SDS Instructions Chapter 4 What this Chapter Contains Smart Directed Sequencer Overview Programming the SDS Instruction Documenting the SDS Instruction Configuring the SDS Instruction Exiting the SDS Instruction Editing and Copying SDS Instructions What to Do Next i
4 Distributed Diagnostics and Machine Control Table of Contents Configuring DFA Instructions Chapter 5 What this Chapter Contains Diagnostic Fault Annunciator Overview Programming the DFA Instruction Documenting the DFA Instruction Configuring Messages for the DFA Instruction Exiting the DFA Instruction What to Do Next Creating and Updating the Message Database Chapter 6 What this Chapter Contains Importing the SDS and DFA Documentation Message Database Options What to Do Next Configuring Diagnostic Message Chapter 7 What this Chapter Contains Understanding the Parts of a Diagnostic Message Diagnostic Message Types Accessing the Message Template Editor Functions Message Template Editor Function Configuring Diagnostic Messages What to Do Next Debugging Your DDMC32 System Chapter 8 What this Chapter Contains Correcting Step Configuration Errors Locating Sequencing and Timing Errors Troubleshooting Problems in Your Operator Interface What to Do Next ii
5 Distributed Diagnostics and Machine Control Table of Contents Configuration and Operation of the DDMC32 System Chapter 9 What this Chapter Contains Configuring Output Devices Configuring the Clock/Creep Option Selecting Instruction Type(s) to Use Auto-Starting DDMC Auto-Hiding the Banner Auto-Purging the Current Database Starting and Stopping DDMC32 Software Monitoring the Fault Log Clearing the Fault Log What to Do Next Using the Report Generator Software Chapter 10 What this Chapter Contains Becoming Familiar with the Report Generation Options Menu Selections Configuring Reports Generating Reports Scheduling Reports Miscellaneous Operations What to Do Next Reference Information Appendix A Appendix Overview A-1 Reference Information for the SDS Instruction A-1 Reference Information for the DFA Instruction A-7 iii
6 iv Distributed Diagnostics and Machine Control Table of Contents
7 Preface Using this Manual Manual Objectives This manual shows you how to implement and use a Distributed Diagnostics and Machine Control (DDMC32) system. This system provides diagnostic machine fault detection and automatic messaging capabilities. Diagnostic messages provided by DDMC32 help reduce the downtime associated with troubleshooting your equipment. In this manual we provide procedures for: installing DDMC32 system components configuring DDMC32 software monitoring a system, using DDMC32 Audience We assume that if you are using this manual, you know or are familiar with: PLC-5 hardware 6200 Series software 1771 I/O Allen-Bradley operator interface and programming terminals the line or machine for which you are developing the program P-1
8 Preface Using this Manual What this Manual Contains Table P.A lists the chapters of this manual and the contents of each chapter. Table P.A Sections of this Manual If you want to read about: Overview of DDMC32 components and how they fit into the system Procedures for installing DDMC32 hardware components Procedures for setting up your operator interface terminal; procedures for installing 6200 Series and DDMC32 software Overview of the Smart Directed Sequencer instruction in the PLC-5 and the PLC-5/250 and procedures for entering data into the instruction screens; naming steps; editing step descriptions Overview of the Diagnostic Fault Annunciator instruction in the PLC-5 and the PLC-5/250 and procedures for entering data into the instruction screens; configuring instruction messages; documenting the instruction Procedures for importing the SDS instruction s documentation into the operator interface data base; message database options Overview of the parts of the diagnostic message and procedures for configuring the format of diagnostic messages for display Software tools and techniques for debugging your system; error list, I/O monitor, step history, input history, extended status, and I/O history screen displays Procedures for configuring output devices, Clock/Creep Option, Start/Stop and other related options Overview of the Report Generator; configuring and scheduling fault logs Smart Directed Sequencer execution times, control file requirements, step description file requirements, maximum steps, and step description file layout; Diagnostic Fault Annunciator execution times, control file requirements; Data Highway Plus message block layout and communication delay Refer to chapter: 1 Understanding How a DDMC32 System Works 2 Installing DDMC32 Hardware Components 3 Installing DDMC32 Software 4 Configuring SDS Instructions 5 Configuring DFA Instructions 6 Creating and Updating the Message Database 7 Configuring Diagnostic Messages 8 Debugging Your DDMC32 System 9 Configuration and Operation of the DDMC32 System 10 Using the Report Generator Software Appendix A Reference Information P-2
9 Preface Using this Manual ATTENTION and Important Notes Information that is especially important is identified with an ATTENTION or Important note: ATTENTION: identifies information about practices or circumstances that can lead to personal injury or death, property damage or economic loss. Important: provides you with information that is critical for the successful application and understanding of this product. Terms and Conventions In this manual, we use the following terms: DDMC32 (Distributed Diagnostics and Machine Control 32 bit) Industrial automation system containing hardware and software components that help you configure a control and diagnostics system for your equipment SDS (Smart Directed Sequencer) An instruction that resides in ladder logic, providing state machine control and up-to-date diagnostics for your machine DFA (Diagnostic Fault Annunciator) A monitoring-only instruction which resides in ladder logic, used to generate messages when a fault occurs programmable controller A solid-state control device that is programmed to control process or machine operation I/O Input/Output State The current value of an input or output at a particular point in time P-3
10 Preface Using this Manual In this manual, we use the following conventions to describe how you enter information. The Enter key and Function keys look like this: [ENTER] [ESC] [F2] Words or commands that you enter appear in bold. For example: SDS Variables that you must enter appear in italics. For example: Nxx:00 Messages on the screen look like this: While DRILL STATION 32R was AT FULL DEPTH the RETURNED LIMIT SWITCH turned ON Type means type in the information using your keyboard Enter means type in the information and then press your keyboard s [ENTER] key P-4
11 Preface Using this Manual Related Publications For more information about DDMC32 components, see the following publications: Publication Title Publication Number DDMC32 User Manual PLC-5 Processors 1785 PLC-5 Family Programmable Controllers Installation Manual PLC-5 Programmable Controller Design Manual Pyramid Integrator Design Manual PLC-5 Programming Software Documentation Set 9399-PLC5MAN PLC-5/250 Programming Software Documentation Set Communications Data Highway/Data Highway Plus Protocol and Command Set User s Manual Peer Communication Link Interface Module (cat. no KT) Product Data P-5
12 Preface Using this Manual Notes: P-6
13 Chapter 1 Understanding How a DDMC32 System Works What this Chapter Contains This chapter provides an overview of Distributed Diagnostics and Machine Control (DDMC32). It contains the following sections: Section: Page: How the DDMC32 System Works 1-1 Understanding the SDS Instruction 1-3 Understanding the DFA Instruction 1-7 Implementing DDMC32 Instructions in Levels 1-8 DDMC32 System Components 1-8 What to do Next 1-12 How the DDMC32 System Works Distributed Diagnostics and Machine Control (DDMC32) for WindowsNT is an industrial automation system built around programmable controllers, operator interfaces, communications, and software. The system architecture lets you configure DDMC32 to your manufacturing needs. Ideal in transfer line and other machine applications, DDMC32 can be configured for other industrial applications such as material handling, packaging, and assembling. DDMC32 is a flexible system based on the PLC-5 family of programmable controllers. You can use single or multiple PLC-5 processors to create either a centralized or distributed configuration. Processors communicate with each other over the Data Highway Plus. Special instructions in the PLC-5 processor a Smart Directed Sequencer (SDS) and a Diagnostic Fault Annunciator (DFA) provide diagnostic machine-fault detection and automatic messaging capabilities in the DDMC32 Monitoring system. You enter SDS and DFA instructions into ladder logic in 6200 Series software. When a fault is detected, the SDS instruction sends a message over the Data Highway Plus to the operator interface terminal where the Monitoring software automatically assembles the appropriate diagnostic message. This diagnostic message helps reduce downtime associated with troubleshooting your equipment, because it specifies the device that caused the fault condition and the step in the sequence when the fault occurred. 1-1
14 Chapter 1 Understanding How a DDMC32 System Works The DDMC32 System illustration (seen below) shows how DDMC32 uses the SDS instruction to detect a fault condition and send the diagnostic message to the operator interface. 1. SDS instruction detects a fault condition. SDS DDMC32 System PLC-5/20 IMC 123 Input to PLC-5 PLC-5/20 EMSG 2. PLC sends encoded message to operator interface on Data Highway Plus. Symbol Data Base 3. Background task extracts information from data base and constructs message. While SLIDE was ADVANCING, the returned LS turned ON. Operator Interface IMC Concatenated message is displayed on CRT and passed out COM 1 port. 1-2
15 Chapter 1 Understanding How a DDMC32 System Works Understanding the SDS Instruction An integral part of the DDMC32 system is the Smart Directed Sequencer (SDS) instruction (see the figure below). The SDS instruction provides state-based control and resides in ladder logic. The SDS instruction lets you develop control and diagnostic programs using state logic. The SDS instruction is provided as a custom application routine (CAR) which is downloadable into the PLC-5 processor through 6200 Series software prior to instruction entry. The CAR occupies one program file and is declared when entering an SDS instruction; it is referenced by the SDS instruction at runtime. Smart Directed Sequencer Instruction Terminal Display (PLC-5 processor) DRILL MACHINE HEAD 1 SDS SMART DIRECTED SEQUENCER Control File N10:0 Step Desc. File N11:0 Length 144 No. of Steps 12 Position/Step: 0 No. of I/O 8 Prog file number 3 (EN) (ST) (ER) (ES) Each SDS instruction contains a sequence of user-defined steps which guide the logical flow of the instruction, for example, Ready, Advancing, Advanced, etc. Each step represents a unique collection of I/O (input/output) and subsequent step conditions (or destination steps you define according to your application). Information for each step is easily configured through a fill-in-the-blanks configuration template (see next page). This template contains fields for the following: inputs and outputs (you enter actual names for control items rather than obscure addresses) transitions of the inputs or equations for combined inputs destination steps output states step timer (how long until a timeout occurs) message on or off 1-3
16 Chapter 1 Understanding How a DDMC32 System Works Sample Step Configuration Template With SDS Instruction STEP 1 READY TIMER=0.0s DISABLED MSG:OFF No Input ID Equation Destination No Output ID State 0 RET D LS OFF >ON STEP 0 0 FORWARD MOTOR 1 OFF 1 ADV D LS OFF >ON STEP 10 1 REVERSE MOTOR 1 OFF 2 FULL DEPTH LS OFF >ON STEP 0 2 DRILL MOTOR OFF 3 ADVANCE COMMAND OFF >ON **STEP 2 4 RETURN COMMAND Press a function key. Program edit mode PLC 5/25 Addr 1 Display Step Step Edit Step Msg Input Output Marked Symbol Name Type Step Timer On Transit State Exit F2 F3 F4 F5 F6 F7 F8 F9 F10 How the Transitional SDS Instruction Handles Inputs Transitional equations provide state-based control. Each transitional equation defines the destination step based on the transition of a particular input (ON > OFF or OFF > ON). When input state transition conditions are used, the expected input states appear on the left side of the equation column and the transition states on the right. The destination column is on the right of the equation column (see the figure above). At power up, the SDS instruction starts out in an initialized step. The instruction searches through each defined step to find a match based on the expected states of inputs. If it cannot find a match, the SDS instruction looks for a set of conditions defined by a combinatorial equation (see the figure on page 1-5). If a transition is specified, you must validate the entry state or you will not see a transition and will be locked into a step. Because all input states in each step may be important, you must consider the logical progression of I/O sequencing when developing a step configuration. These considerations differ from those you make with traditional ladder logic, as the sequence of I/O changes are not relevant. 1-4
17 Chapter 1 Understanding How a DDMC32 System Works For example, in the figure below, the expected input conditions for step 1 are (in order): off, off, off, off, don t care. The instruction will enter this step only when inputs 0, 1, 2, and 3 are off. This figure shows another example of the SDS instruction looking for a step to enter. SDS Instruction Looking for a Step to Enter When transition conditions are used the instruction looks for a match of actual and expected inputs. If inputs do not match, the instruction continues its search. ACTUAL INPUTS OFF ON OFF ON When the instruction finds a match, it enters the step. STEP 1 EXPECTED INPUTS OFF OFF OFF ON > ON > ON > ON > OFF STEP 2 EXPECTED INPUTS OFF > ON ON > OFF OFF > ON ON > OFF During runtime, an input change or a step timer timeout directs the SDS to another step. If the instruction detects a mismatch (the actual inputs do not match the expected inputs), it generates a mismatch fault. To aid you with programming, the software looks for obvious programmed mismatches before you accept an instruction. How the Combinatorial SDS Instruction Handles Inputs Combinatorial equations define destination steps based on input state values and the relationship between a collection of inputs. The combinatorial equation lets you accommodate complex combinations in the instruction while keeping the number of steps within a configuration to a minimum. (You can define up to 4 logical AND combinations in an 8-input SDS instruction; You can define up to 8 ANDed conditions in a 16- or 32-input instruction.) 1-5
18 Chapter 1 Understanding How a DDMC32 System Works The instruction scans the inputs from the top of the input list to the bottom, looking for a transition. When the actual inputs do not match the expected inputs, the instruction begins scanning the combinatorial equations for a match and remains in the step until all conditions for the equation(s) are met. The combinatorial SDS instruction ignores the expected entry states so that, even if possible, no mismatch error is generated. When a valid transition, a set of conditions as specified by an equation, or a timeout occurs, the instruction moves to the destination step to verify the inputs before entering the step (this occurs for transition equations only, not ANDed conditions). See the following section for information on how the SDS handles outputs. How the SDS Instruction Handles Outputs The SDS instruction sets or resets outputs as it enters each step (based on how you define outputs in the configuration template). The table below shows what happens to outputs when the SDS enters an error step, step 0, or the initialization step. States of Outputs Based on Destination Steps If the SDS instruction enters: an error step step 0 initialization step Then outputs: are set as defined in that step reset to off stay in the last state Message Generation The SDS instruction generates an error message or status message when it enters a new step which has its message bit enabled. This message is displayed on the operator interface terminal and/or an annunciator panel if you so specify. (The figure on page 1 4 shows where you can turn messages on and off using the [F7] key.) Error messages are cleared from the display device (operator interface terminal or annunciator panel) only when the instruction goes to step 0. All other types of messages are cleared when the instruction moves to the next step. 1-6
19 Chapter 1 Understanding How a DDMC32 System Works Understanding the DFA Instruction The Diagnostic Fault Annunciator (DFA) instruction is a monitoring only instruction; that is, it monitors inputs you define, but it cannot control outputs. Valid inputs can be: storage points, such as binary bits counter/timer done bits outputs (real or logical) lube level sensors alarms fault bits set by another device or by ladder logic any valid bit address The following figure shows a DFA instruction in a ladder program. A DFA Instruction (PLC 5/250) ASSEMBLY MACHINE DFA DIAGNOSTIC FAULT ANNUNCIATOR Control File N27:0 No. of I/O 16 Program file number 3 Msg Control Block 0MSG0:0 (EN) (ER) If you currently have diagnostics programmed in ladder logic, you can use the DFA instruction to generate messages when a fault occurs. In addition, you can create other types of operational and diagnostic messages with the DFA instruction, such as tool change messages and operating instructions. 1-7
20 Chapter 1 Understanding How a DDMC32 System Works Implementing DDMC32 Instruction in Levels You can implement DDMC32 instructions at three different operational levels, depending on the amount of diagnostics and control that you need for your application. Each level provides incremental increases in terms of diagnostic coupling with the control. The figure and table below show the levels of implementation. Levels of DDMC32 Implementation Level 3 The DFA instruction can be used on all levels since it is used for global type errors. Unlike the SDS instruction, which is constructed around a given mechanism and its associated I/O, the DFA instruction is constructed around constantly monitored conditions that do not fit into a state structure. Level 2 SDS Instruction for Control and Diagnostics DFA Instruction for Messages Level 1 Ladder Logic for Control and Diagnostics DFA Instructions for Messages Ladder Logic for Control SDS Instruction for Messages and Diagnostics DFA Instruction for Messages Important: A Level 3 Implementation does not limit you to only using the SDS instruction for control and diagnostics. You may also include Level 1 and Level 2 Implementations for diagnostics outside of the Level 3 SDS instruction, for example, lube faults or overloads. This level Description of DDMC32 Levels Uses this DDMC32 instruction Control is handled by: Diagnostics are handled by: 1 DFA ladder logic ladder logic DFA Message Generation is handled by: 2 SDS and DFA ladder logic SDS SDS and DFA 3 SDS and DFA SDS and ladder logic SDS SDS and DFA DDMC32 System Components A typical DDMC32 system applies the following system components: 6400 Series Software Monitoring software (6404-DDMC) 6200 Series Software PLC-5 family of programmable controllers 1-8
21 Chapter 1 Understanding How a DDMC32 System Works 1771 I/O 6180 Industrial Computer with the following minimum configuration: Cat. # 6180 AB C B D B A C A C Z A 100 MHZ Pentium Processor 10.4 TFT PCI 2Mg DRAM Video Board 16Mg RAM 1.3G Hard Drive Series No Software Windows NT V Power Card 1784-KTX 3.5 Floppy Drive Data Highway Plus Dataliner message displays DDMC32 Software DDMC32 software contains several tools to help you monitor, generate, annunciate, and store information about faults. When a fault is detected by a PLC diagnostic instruction, a message packet with the appropriate coded data is sent to the operator interface terminal. The DDMC32 software assembles the data used during programming to form the text of the fault message. If configured by the user, the terminal automatically displays the message in a window reserved for alarm messages. Because the software automatically assembles the message, you do not have to create and store separate and unique diagnostic messages. You have to configure the message templates using the Template Editor in the DDMC32 software. The Template Editor permits you to design templates to reflect individual types of DFA and SDS faults (per each Processor/Control File combination for these instructions. When a DFA or SDS instruction generates a fault, the corresponding template is used by the DDMC32 software to build the appropriate message that will be displayed. For more information on the DDMC32 Message Template Editor see the section on Accessing the Message Template Editor in Chapter 7 Configuring Diagnostic Messages. 1-9
22 Chapter 1 Understanding How a DDMC32 System Works The DDMC32 software also provides: a fault log that shows all fault messages generated by the software an interface for marquees to optionally display diagnostic messages a fault report which lets you see where and when each fault occurs by frequency and duration These selections are configured by the user who may direct the faults to some or all of the above devices Series Software This software provides the capability to program and monitor your PLC-5 family programmable controller using your operator interface terminal Series Software uses menu-driven screens and configuration utilities that simplify entry. You can use 6200 Series Software to develop ladder programs and configure DDMC32 instructions. To learn more about 6200 Series Software, refer to the PLC-5 Programming Software Documentation Set (publication 9399-PLC5MAN) or the PLC-5/250 Programming Software Documentation Set (publication ). PLC-5 Family of Programmable Controllers The PLC-5 family of programmable controllers is the heart of the DDMC32 system, providing a flexible framework for processing. You can create: a centralized configuration to control a large number of I/O from one location a distributed configuration to control I/O from several remote locations. (All PLC-5 processors can be linked using the Data Highway Plus to a common operator interface terminal where programming, monitoring, and troubleshooting are performed.) 1-10
23 Chapter 1 Understanding How a DDMC32 System Works All PLC-5 processors can still be programmed with familiar ladder logic in addition to using the diagnostic instructions. In DDMC32, PLC-5 processors utilize the instructions that can automatically detect machine faults and abnormal conditions. Using 6200 Series software, you can program PLC-5 processors with industrial computers, the plant floor terminals, or any IBM AT compatible computer. If you want to know more about the PLC-5 processor, refer to PLC-5 Family Programmable Controllers Installation Manual (publication ) or the Pyramid Integrator Design Manual (publication ) I/O With DDMC32 you can select from more than 80 types of I/O modules to create a configuration perfect for your manufacturing needs. I/O modules can be discrete, analog, or intelligent. Refer to the Automation Systems Product Catalog Industrial Computer The 6180 Industrial Computer provides an industrially hardened, expandable hardware platform. This computer is versatile and modular, and lets you design a configuration suitable for your individual application. The 6180 computer is the common operator interface for your DDMC32 system. You can use the 6180 computer to: develop ladder logic rungs and SDS instructions using 6200 Series Software and the SDS Configuration Utility display diagnostic messages using Monitoring Software define graphic displays of your equipment that can be used to monitor the operation For more information about the 6180 Industrial Computer, refer to the 6180 Industrial computer brochure (publication ). 1-11
24 Chapter 1 Understanding How a DDMC32 System Works Data Highway Plus Data Highway Plus (DH+) is the network that links the PLC-5 programmable controllers and the operator interface terminal so that they can communicate with one another. The Data Highway Plus lets you: download ladder logic with SDS instructions into multiple PLC-5s receive diagnostic messages from multiple PLC-5s implement a centralized common operator interface for all control elements of the DDMC32 system If you want to know more about Data Highway Plus, refer to Data Highway/Data Highway Plus Protocol and Command Set Manual (publication ). Dataliner Message Displays Dataliner message displays (bul. no. 2706, series DL10) are highly visible message display devices used for diagnostics, operator prompts, and status messages. These displays can be used with your system as annunciator panels for the messages sent by the DDMC32 software. What to Do Next This chapter gave you an overview of how the DDMC32 system works to diagnose faults and generate messages, and how the SDS and DFA instructions work within the DDMC32 system. In addition, this chapter described the components that make up a DDMC32 system. Chapter 2 contains information for installing the DDMC32 hardware components described in this chapter. 1-12
25 Chapter 2 Installing DDMC32 Hardware Components What this Chapter Contains Read this chapter to learn how to install your DDMC32 hardware components when using a 6180 Industrial Computer. In this chapter we overview DDMC32 hardware configurations and provide procedures for installing the hardware components. In addition, we reference specific hardware publications so that you can find more information, if needed. This chapter contains the following sections: Section: Page: Hardware Configurations 2-1 Installing DDMC32 Components 2-3 What to do Next 2 4 Hardware Configurations You can have one or several PLC-5 processors in your DDMC32 hardware configuration, in addition to a 6180 Series Industrial Computer. The different DDMC32 hardware configurations are referenced in the following table and on the subsequent pages. DDMC32 Hardware Configurations If your configuration uses: One PLC-5 and the 6180 Industrial Computer Multiple PLC-5 (multi-drop peer communications link) and the 6180 Industrial Computer Refer to figure: DDMC32 Component Configuration with one PLC-5 Processor and a 6180 Industrial Computer DDMC32 Component Configuration with multiple PLC-5 Processors and a 6180 Industrial Computer 2-1
26 Chapter 2 Installing DDMC32 Hardware Components DDMC32 Component Configuration with one PLC-5 Processor and a 6180 Industrial Computer DDMC32 Software DDMC32 Component Configuration with Multiple PLC-5 Processors and 6180 Industrial Computer DDMC32 Software 2-2
27 Chapter 2 Installing DDMC Hardware Components ATTENTION: If you are using your DDMC32 software (cat. no DDMC) with a PLC-5/250 processor, you must make certain that the Remote Scanner Module (cat. no RS) has a daughterboard (cat. no MRS) with a part number of or later (For example, -05, - 06, -07, etc.). You can locate this part number along the bottom edge of the removable 5150-MRS daughterboard. Failure to observe this caution could result in erroneous data appearing in the input image table or internal storage table. Contact your local Allen-Bradley support office or call Technical Support at (216) to arrange for shipment of updated modules. Installing DDMC32 Components The procedure for installing DDMC32 components varies depending on the operator interface terminal you use. We describe procedures for 6180 Industrial Computer on the following pages. Using a 6180 Industrial Computer The table below lists the general procedure for installing your DDMC32 hardware components when using a 6180 Industrial Computer. Refer to the manuals listed for more detail. 2-3
28 Chapter 2 Installing DDMC32 Hardware Components Installing DDMC32 Hardware Components when using a 6180 Industrial Computer To perform this task: Refer to this manual: Publication or Cat. Number: 1. Install PLC-5 or PLC-5/250 and 1771 I/O PLC-5 Family Processor Installation Instructions Pyramid Integrator Design/Installation/Startup and Integration Manual ISET 2. Install communications link: a. Set the 6-switch assembly switches as follows: OPEN X X X CLOSED X X X (Based on the factory s setting, only switches 2 and 3 must be modified.) Important: When installing and configuring your 6200 series software, the switch setting for on will correspond to a 1 and the switch setting for off will correspond to a 0. Communication Interface Module Installation Data b. Install Data Highway Plus Interface Module (cat. no KT) into an ISA slot Industrial Computer User s Manual c. Connect the 1784-CP cable from the 6180 to the PLC-5 or 5/250. If using a multiple PLC-5 configuration: Connect PLC-5 processors with cables and 3-pin connectors PLC-5 Family Programmable Controllers Hardware User Manual Pyramid Integrator Design/Installation/ Startup and Integration Manual ISET What to Do Next Now that you have installed your hardware components, you can install your software. Chapter 3 describes procedures for installing software for a DDMC32 system. 2-4
29 Chapter 3 Installing DDMC32 Software What this Chapter Contains Read this chapter to learn how to install your DDMC32 software. To install your software, you perform the following tasks: set up your operator interface terminal install 6200 Series software install DDMC32 Monitoring Software This chapter contains the following sections: Section: Page: Setting Up Your Operator Interface Terminal 3-1 Installing and Configuring the Software 3-1 Installing DDMC32 Software 3-2 Completing the DDMC32 Software Installation 3-8 What to do Next 3-8 Setting Up Your Operator Interface Terminal Before you install your DDMC32 software, you must power up the 6180 Industrial Computer or your PC with 6200 Series software (v. 4.5 or later), Microsoft Windows NT 4.0, and RS Linx (v or later). Using a 6180 Industrial Computer To power up the 6180 computer, turn the system power switch on the rear of the computer to the ON position. The system performs a series of self-tests to determine if its components are properly installed and operating. You do not have to change the 6180 setup information to run the DDMC32 software. Installing and Configuring the Software Install and configure Windows NT on your PC according to your product information. Next, install and configure RSLinx on your operator interface terminal (refer to the Rockwell Software Installation Guide for Windows-based products for further information). 3-1
30 Chapter 3 Installing DDMC32 Software Finally, install your 6200 Series software on your PC (reference the PLC-5 Programming Software documentation, publication 6200-N8.001). Once you have the software installed, you must configure the 1784-KT address to correspond with the switch assembly setting. For the 6180 Industrial Computer, set the 1784-KT address to This address is a recommended station address only. If you have conflicting hardware installed, you must find your own settings. Installing DDMC32 Software There are several DDMC32 disks in the installation disk set. To install your DDMC32 software, follow the procedure below. At this point, we assume that you have formatted your hard disk and installed Windows NT. 1. Insert the first DDMC32 disk into the appropriate drive. 2. From the Start menu on the Windows NT Taskbar, choose Run... to begin the DDMC32 setup program. 3. In the Run dialog box, enter the drive letter and name of the DDMC32 setup program (e.g., A:\setup.exe). 4. Ensure the drive letter is correct and click on OK. Setup will begin. Follow the instructions as they appear on the screen. 3-2
31 Chapter 3 Installing DDMC32 Software The DDMC32 Welcome Setup screen appears. DDMC32 Welcome screen 5. Click on the Next button to continue (or Cancel to quit the setup program). The Software License Agreement screen appears. Software License Agreement 3-3
32 Chapter 3 Installing DDMC32 Software 6. Click on Yes to accept or Back to return to the Welcome screen. Click on No to terminate the program installation. Once you have accepted the Software License Agreement, the Choose Destination Location screen appears. Choose Destination Location screen 7. Click on the Browse button to select an alternate destination for the program installation, or click on Next to accept the default destination and continue with the setup. Once you have verified your destination location, the Select Program Folder screen appears. Select Program Folder Screen 3-4
33 Chapter 3 Installing DDMC32 Software The Select Program Folder screen allows you to select a Program Folder into which the DDMC32 program icon will be placed. The default folder is named Rockwell Automation. You may use this folder, select one from the Existing Folders window, or create a new folder by typing in your folder name. 8. Click on the Next button. The Select DDMC32 Option(s) screen appears. Select DDMC32 Option(s) Screen 9. Select one or both of the options you want to use with the DDMC32 software. Important: At this point, if any changes need to be made to previous entries, click on the Back button until the appropriate screen has been reached. Make any corrections and continue with the setup as described. 3-5
34 Chapter 3 Installing DDMC32 Software 10. Click on the Next button. The Add DDMC32 to Startup Folder screen appears. Add DDMC32 to Startup Folder screen 11. Select Yes to add DDMC32 to your Startup folder. The default is No, in which case DDMC32 will not be added to your Startup folder. 12. Click on the Next button. The Start Copying Files screen appears. 3-6
35 Chapter 3 Installing DDMC32 Software Your selections up to this point are listed. You can either go back and change them, or click on the Next button to accept your selections and begin copying files to your hard drive. While files are being copied, the Progress screen is displayed. Setup DDMC32 Progress screen This screen shows the progress the installation disk is making. Follow the instructions on the screen to complete the setup. The following window will appear each time a new disk is required for the setup. Follow the instructions and click on the OK button to continue. Setup Needs the Next Disk screen 3-7
36 Chapter 3 Installing DDMC32 Software Completing the DDMC32 Software Installation Once the installation of the software is complete, the Setup Complete screen appears: Setup Complete screen From this screen you may choose to read the latest release notes concerning the DDMC32 software, and/or to launch the program by clicking on the required box. Important: It is recommended that you read the release notes before proceeding. 13. Click on the Finish button to complete the setup and activate your selections. What to Do Next Now that you ve installed the software on your computer, you can begin to set up the software for your particular application. 3-8
37 Chapter 4 Configuring SDS Instructions What this Chapter Contains Read this chapter to learn about the SDS instruction and procedures that describe programming and configuring the SDS instruction: Important: You can use an SDS instruction in either the PLC-5 processor or the PLC-5/250 processor. There are some minor differences in the procedures for programming and configuring the instruction, depending on which processor you are using. We note these differences where applicable. Examples in this chapter are for the PLC-5 processor. This chapter contains the following sections: Section: Page: Smart Directed Sequencer Overview 4-2 Programming the SDS Instruction 4-5 Documenting the SDS Instruction 4-18 Configuring the SDS Instruction 4-22 Exiting the SDS Instruction 4-31 Editing and Copying SDS Instructions 4-34 What to do Next
38 Chapter 4 Configuring SDS Instructions Smart Directed Sequencer Overview The SmartDirected Sequencer (SDS) instruction resides in ladder logic and provides state control that can be used to characterize normal and abnormal conditions. The figure below shows an SDS instruction in a ladder program. An SDS Instruction Ladder Program DRILL MACHINE HEAD 1 SDS SMART DIRECTED SEQUENCER Control File N10:0 Step Desc. File N11:0 Length 144 No. of Steps 12 Position/Step: 0 No. of I/O 8 Prog file number 3 (EN) (ST) (ER) (ES) The SDS instruction permits the user to classify groups of input values into equation form. When an equation is physically satisfied by input conditions, the SDS transitions to the destination step appropriate to that equation and applies the output control related to that step. The SDS instruction allows two basic types of logic equations: transitional combinatorial Transitional Equations The SDS instruction which uses transition equations provides traditional state-based control. Essentially, this type of SDS instruction is built around the state transition concept, where each input transition directs the instruction to a unique next step using a logical OR structure. In other words, one input change directs the instruction to step A, another to step B, etc. See the next page for an example of what is meant by transitional equations. 4-2
39 Chapter 4 Configuring SDS Instructions Graphic Example of Transitional Equations LS3 0FF > ON Step 4 Step 1 LS ON > OFF Step 2 LS2 ON >OFF PB ON > OFF Step 3 This type of SDS instruction operates from a series of step tables that define output states for each step, and input transitions as either normal or abnormal. Normal transitions direct the SDS instruction to another step; abnormal transitions can cause the instruction to send a message to the operator interface terminal, where DDMC32 software automatically assembles and displays the appropriate diagnostic message. The SDS instruction also allows you to implement shadow mode diagnostics. In shadow mode control is placed in the ladder logic; the SDS simply monitors the I/O performing the control and performs diagnostics on that I/O. Combinatorial Equations In addition to the transitional equation, the SDS instruction can also use combinatorial conditions or equations which allow for the ANDing of inputs in addition to the OR function (as seen in transitional equations). You can also use the NOT function, although it is not as true an operand as the AND function is. The NOT function is concerned with input state only. This allows complex combinations or mechanisms that are not easily defined by individual state transitions to be accommodated more easily within the SDS framework with a minimum number of steps. See the next page for an example of what is meant by combinatorial equations. 4-3
40 Chapter 4 Configuring SDS Instructions Graphic Example of Combinatorial Equations Step 1 LS2 ON AND LS1 ON LS3 OFF AND LS1 OFF Step 2 Step 3 LS2 OFF AND LS3 ON With traditional state-based programming, you need to take into account all of the probable states for the implementation. (The number of possible states is 2 to the nth power, where n is the number of inputs.) The SDS instruction that uses combinatorial equations eliminates this need to account for all possible input states, and provides a means to enter Boolean expressions similar to ladder logic. In this case, the SDS instruction will not advance to another step until all conditions defined in an equation are fulfilled, regardless of their order or timing relationship with each other. Using the SDS instruction in combinatorial mode also allows you to replace external ladder logic. By using combinatorial equations in the SDS instruction, you can get diagnostic information on the logical conditions not yet fulfilled. This feature can be useful in generating operator guidance messages, as well as diagnostic messages. 4-4
41 Chapter 4 Configuring SDS Instructions Programming the SDS Instruction Once you have determined where you want to apply the SDS instruction, you can enter it into your ladder program and configure the instruction. Perform the following tasks to program the SDS instruction: download the SDS CAR enter the SDS instruction enter the configuration information enter I/O information To program the SDS instruction into your ladder program: 1. Access the PLC-5 or PLC-5/250 Programming Software main menu, shown below, from the Allen-Bradley main menu interface. Programming Software Main Menu (PLC-5) +========================= PLC 5 PROGRAMMING SOFTWARE =========================+ A 6200 Series Software Product Copyright 1986, 1987, 1988, 1989, 1990, 1991, Allen Bradley Company, Inc. All Rights Reserved Release 4.3 This software is licensed to: Company Allen Bradley Co. Location 747 Alpha Drive PSP Engineering Serial Number: ZZ0AA0PP +==============================================================================+ Fri June 14, :39:09 am + È + Terminal Address: 77 Current Device: 1784 KT (DH+) PLC Address: 1 +==============================================================================+ Press a function key Online Online Offline Offline Who Sftware File Reports Compare Exit Program Configr Program Configr Configr Utils System F1 F2 F3 F4 F5 F6 F7 F8 F9 F10 4-5
42 Chapter 4 Configuring SDS Instructions 2. Press [F1] - Online Program. The system displays the online program directory (see the figure below). Online Program Directory (PLC-5) += PROGRAM DIRECTORY FOR PROCESSOR: SDSDEMO ====================[ ONLINE ]===+ File Name Type Size(words) È 0 system 4 1 undefined 0 2 ladder SDS5 custom routine ==============================================================================+ Press a function key or enter a program descriptor. > Program PLC 5/25 Addr 5 Proc Save Return Change Who Memory Monitor Monitor Functns Restore to Menu Station Map File SFC F1 F2 F3 F4 F5 F6 F8 F9 The cursor is placed on the first user-accessible file. If the program directory does not list the SDS CAR file, you will need to download it to the PLC-5; otherwise your can go to the Entering or Modifying an SDS Instruction on page 4 9. Downloading the SDS CAR File Important: To download the SDS CAR file you must be in online programming mode. Do the following to download the SDS CAR file into your program: 1. Press [F2]- Save Restore. The system displays the Save Restore function keys. 4-6
43 Chapter 4 Configuring SDS Instructions 2. Press [F4]- Restore Program. The system displays a window containing a file directory of a specific type (see the figure below). File Directory Window (PLC-5) += PROGRAM DIRECTORY FOR PROCESSOR: += C:\IPDS\ARCH\PLC5\*.CAR ===========+=+ File Name Type Name Size Date Time È 0 SDS :50p ===================================+========================================+=+ Press a function key, or move cursor to select file. > Program PLC 5/25 Addr 5 Begin Define Select Oper Dirctry Type F1 F7 F8 3. Press [F8] - Select Type until the CAR files appear in the file directory window. 4. Cursor to the desired CAR file. Important: Program file numbers for the SDS and DFA instruction must be unique. You need to specify only one SDS and one DFA CAR program file number per processor, regardless of the number of SDS or DFA instructions you use. 4-7
44 Chapter 4 Configuring SDS Instructions 5. Download the CAR file: If you are using a PLC-5: a. Press [F1] - Begin Restore. The system prompts you to enter a file number. b. Type the file number and press [ENTER]. The system returns to the Program Directory. If you are using a PLC-5/250: a. Press [F1] - Begin Oper. The system prompts you to enter a program descriptor. b. Type the program descriptor, for example, 1CAR0, and press [ENTER]. In the program descriptor, the first number refers to the number in the thumbwheel window on the logic processor (in this case, 1). A logic processor runs control logic which controls steps, transitions, processor input interrupts, selectable timed interrupts, and independent background programs. CAR refers to the type of file; 0 refers to the program file number into which the CAR will be downloaded. The system returns to the Program Directory. 4-8
45 Chapter 4 Configuring SDS Instructions Entering or Modifying an SDS Instruction To enter or modify an SDS instruction in your ladder program: 1. Cursor to the program you want to edit in the Program Directory and press [F8] - Monitor File. The system displays your ladder program and the Ladder Editor main menu. 2. Cursor to the rung where you want to position the SDS instruction. If you are modifying an existing rung, cursor to the SDS rung. Important: When cursored on the R rung of an IR (Insert/Replace) rung pair, the SDS configuration utility uses the configuration information from the I rung. 3. Press [F10] - Edit. The system displays the Ladder Editing screen. 4. If you are editing an existing rung, press [F5] - Modify Rung. If you are entering a new rung, press [F4] - Insert Rung. The system displays the Edit Rung screen. 5. If you want to change an existing instruction, press [F5] - Modify Instruction. If you are entering a new instruction, press [F4] - Insert Instruction. The system prompts you for the instruction you want to add. 4-9
46 Chapter 4 Configuring SDS Instructions 6. Type SDS, if it does not already appear at the prompt, and press [ENTER]. (If you are modifying an existing instruction, SDS already appears at the prompt.) As an alternate method of entering the instruction, you may: Press [F10] - Others Press [F9] - Seqncer from the Instruction Classes function keys Press [F6] - SDS from the Shift Sequencer function keys The system displays the SDS instruction, seen below. SDS Instruction (PLC-5) +SDS + + +SMART DIRECTED SEQUENCER + (EN) + Control File Step Desc. File + (ST) Length No. of Steps + (ER) Position/Step: No. of I/O + (ES) Program File No [END OF FILE] È + Enter the operand. Enter the Control File address> Program Forces:Disabled Edits:None PLC 5/25 Addr
47 Chapter 4 Configuring SDS Instructions Entering or Modifying SDS Instruction Information Once the SDS instruction is displayed, the system prompts you to enter the Control File starting address. To enter or modify parameters into the SDS instruction: 1. Type the Control File address and press [ENTER]. The control file must be expressed in the following manner: For the: Use this format: Where: PLC-5 Nfff:eee fff = an integer file between and eee = an element number between PLC-5/250 Nffff:eeee ffff = an integer file between and eeee = an element number between In the PLC-5/250, when you enter the control file address, the system displays a number (1, 2, 3, or 4) in front of the address. This number represents the logic processor in the PLC-5/250. Important: The control file and the step descriptor file addresses must be local to the logic processor that is executing the associated SDS instruction. Do not place either of these files in system memory. Do not reference this step descriptor file in other logic processors. The PLC-5/250 chassis supports up to four logic processor modules. For more information on logic processors, refer to the PLC-5/250 Programming Software Documentation Set (publication ). When the Control File address is entered, the system prompts you to enter the Step Description File address. 4-11
48 Chapter 4 Configuring SDS Instructions 2. Determine the Step Description File address. The Step Description File address must be expressed in the manner shown in the following table: For the: Use this format: Where: PLC-5 Nfff:eee fff = an integer file between and eee = an element number between PLC-5/250 Nffff:eeee ffff = an integer file between and eeee = an element number between If you want to start your step description file at the end of the control file, you need to leave enough memory for the control file. The amount of memory used by the control file depends on the number of I/O that you control in the SDS. We recommend that you use a separate integer file for the step description file. Use the following table to determine the starting address of the Step Description File if you want the file to start at the address immediately following the control file. Step Description File Address If you have this number of I/O: Then you must allow this number of words for your Control File in the PLC-5: Then you must allow for this number of words for your Control File in the PLC-5/250: For example, in the PLC-5, if your control file address is N10:0 and you are putting your step description file for an SDS with 8 I/O at the end of the control file, your step description file must start at N10:69. Similarly, in the PLC-5/250, if your control file address is 1N10:0 and you are putting your step description file for an SDS with 8 I/O at the end of the control file, your step description file must start at 1N10:
49 Chapter 4 Configuring SDS Instructions 3. Type your Step Description File address and press [ENTER]. The system prompts you for the number of steps. The table below lists the number of steps you can enter per SDS instruction, depending on the number of I/O you have. Number of Steps Per SDS Instruction If you have this number of I/O: Then you can enter this number of steps per SDS instruction in the PLC-5: Then you can enter this number of steps per SDS instruction in the PLC-5/250: Type the number of steps to be directed by the SDS instruction and press [ENTER]. The system prompts you for the number of I/O you are using. Valid number of I/O are 8, 16, or Type the number of I/O you are using and press [ENTER]. The system prompts you for the Program File number. The program file number refers to the program file number of the SDS file in the online or offline program directory. 6. Type the Program File number and press [ENTER]. The I/O Definition screen is displayed. If you have a PLC-5 processor, continue with Entering or Modifying I/O Information on page In the PLC-5/250 processor, the system prompts you for the Message Control Block address. 4-13
50 Chapter 4 Configuring SDS Instructions 7. If you have a PLC-5/250 processor, type the Message Control Block address and press [ENTER]. The Message Control Block address must be entered in the following manner: 0MSGX:X where: 0 is the Resource Manager global memory (must be set to zero) X:X message control block number (0-9999) file number (0-9999) For example, 0MSG0:0 is a valid message control block address. The I/O Definition screen is displayed (see below). Entering or Modifying I/O Information The inputs and outputs you enter into the I/O Defines on the I/O Definition screen are used by each step in the SDS instruction. You can enter logical addresses and symbols into the I/O Definition screen. The following figure shows the screen you see if you are modifying I/O information. (If you are entering new information, you have additional function key options.) Modify I/O Definition Screen (PLC-5/250) Smart Directed Sequencer I/O Input Defines Output Defines Definition for Control Block 0: I:001/16 0: O:000/04 N10:0 1: I:001/15 1: O:000/01 2: I:001/14 2: O:000/02 3: IS:003/02 3: +=Ins Cmt==+ +=Adr Cmt==+ 4: IS:003/03 4: DRILL RETURNED L 5: 5: MACHINE S 6: 6: HEAD 1 7: 7: +==========+ +==========+ Operator Interface Station Addr : 77 Timebase for Step Timer : 0.01 Port Number for Message : 2 Press a key to change a parameter or <ENTER> to accept parameters. > Program Forces:Disabled Data:Decimal Addr:Decimal PLC 5/250 Addr 5 Station Timebas Port Documnt Modify Address IO Addr F1 F2 F3 F5 F7 4-14
51 Chapter 4 Configuring SDS Instructions The Ins Cmt (Instruction Comment) window on the I/O Definition screen displays the instruction comment associated with the instruction in the ladder program. The Adr Cmt (Address Comment) window displays the address comment for the cursored address in the I/O Defines field. The maximum number of possible inputs and outputs in the I/O Defines field correlates with the number of I/O you entered in the Number of I/O field when programming the SDS instruction. Important: Consider carefully the order in which you assign I/O points in the I/O Defines field. The order of I/O assignments can make a significant difference in the performance of the DDMC32 system. The order in which an SDS instruction checks I/O information is based on the equations assigned in a given step (the current step). The order of evaluation is as follows: single bit transitions This includes all inputs that have an equation assigned to them as ON > OFF or OFF > ON combinatorial equations This includes any operations that contain multiple inputs with either an AND or NOT operand timers This includes any transitions that are generated by a timer (no inputs are used for this transition) You can perform the following tasks from the I/O Definition screen: If you want to: Enter an operator interface station address. Enter a new timebase for the step timer. Enter the port number for the message. (PLC-5/250 only) Display the Documentation screen for the SDS instruction. Modify an I/O address at the cursored location. Insert an I/O address at the cursored location. 1 Delete an I/O address at the cursored location. 1 Remove an I/O address at the cursored location. 1 Press this key: [F1] - Station Address [F2] - Timebas [F3] - Port [F5] - Documnt [F7] - Modify IO Addr [F8] Insert IO Addr [F9] Delete IO Addr [F10] Remove IO Addr 1 These function keys do not appear on the screen if you have accepted edits once (for example, if you are modifying the instruction). 4-15
52 Chapter 4 Configuring SDS Instructions To insert or modify information in the I/O Definition screen, follow the procedure below. 1. If you want to change the Operator Interface Station Address: a. Press [F1] - Station Address. b. Type the number of the Data Highway Plus node ( 0-77) where you want the diagnostic messages sent, for example 77, and press [ENTER]. Important: If you want to send diagnostic messages to other operator interface stations, use the Message Instruction in 6200 Series software. For procedures on sending messages with the Message Instruction, refer to PLC-5 Programming Software Documentation Set (publication 6200-N8.001) or the PLC-5/250 Programming Software Documentation Set (publication 6200-N8.002). 2. If you want to change the step timer timebase from 10 milliseconds to 1 second, or vice versa, do the following: a. Press [F2] - Timebas. b. Enter the new timebase. 3. If you have a PLC-5/250 and you want to change the port number: a. Press [F3] - Port. b. Enter the port number. The following table shows the port number to enter for the specific link type. Important: The port number is not selectable on these PLC-5 processors: PLC-5/20 PLC-5/30 PLC-5/40 PLC-5/11 PLC-5/40L PLC-5/60 PLC-5/60L PLC 5/
53 Chapter 4 Configuring SDS Instructions Port Number Entries For this link: Enter this port number: ASCII, DF1, Master, and Slave 1 port 2A, 2B for DH and DH+ 2 port 3 for DH and DH If you want to alter an existing address or enter a new address in a list of I/O points: a. Press [F7] - Modify IO Addr. The system prompts you for an address. b. Type in your I/O address and press [ENTER]. Valid entries include any logical address specified to the bit level, with the exception of indirect addresses. c. After entering or modifying an I/O address, cursor to the next field and repeat this step until you have completed all entries or changes. 5. After entering all your I/O addresses, press [ESC] to display the I/O Definition screen function keys, and then press [ENTER]. The system returns to the SDS instruction. 6. Press [ENTER]. The system displays the Edit Rung screen. Edit Rung Screen (PLC-5) I DRILL I I MACHINE I I HEAD 1 I I +SDS + I I +SMART DIRECTED SEQUENCER + (EN) I I Control File N10:0 I I Step Desc. File N11:0+ (ST) I I Length 156 I I No. of Steps 12+ (ER) I I Position/Step: 0 I I No. of I/O 8+ (ES) I I Prog file number 3 I I + + I Press a function key for desired editing function, or type a mnemonic. (file 2, rung 8) Program Forces:None Edits:None Rung:Modify PLC 5/25 Addr 1 Branch Append Insert Modify Delete Undel Accept * Instr Instr Instr Instr Instr Rung F1 F3 F4 F5 F6 F7 F
54 Chapter 4 Configuring SDS Instructions 7. Press [F10] - Accept Rung. Important: You must accept the rung to save the information you entered into the SDS instruction. Documenting the SDS Instruction The SDS instruction provides a documentation function that lets you describe the instruction and its associated addresses. The documentation function also lets you assign symbols to addresses. To document your SDS, Press [F5] - Documnt from the I/O Definition screen. The system displays the SDS Instruction Documentation screen. SDS Instruction Documentation Screen (PLC-5) Smart Directed Sequencer I/O Input Defines Output Defines Definition for Control Block 0: I:001/16 0: O:000/04 N10:0 1: I:001/15 1: O:000/01 2: I:001/14 2: O:000/02 3: B3/2 3: +=Ins Cmt==+ +=Adr Cmt==+ 4: B3/3 4: DRILL RETURNED L 5: 5: MACHINE S 6: 6: HEAD 1 7: 7: +==========+ +==========+ Operator Interface Station Addr : 77 Timebase for Step Timer : 0.01 Press a function key. Program Forces:None Data:Decimal Addr:Decimal PLC 5/25 Addr 1 Instr Address Modify Remove Display Save & Comment Comment Symbol Symbol Symbol Contnue F2 F3 F6 F7 F9 F
55 Chapter 4 Configuring SDS Instructions From SDS Instruction Definition screen you can perform the following documentation tasks: If you want to: Activate the cursor in the instruction comment window and display the Instruction Comment Editor. Activate the cursor in the address comment window and display the Address Comment Editor. Assign a symbol to an address or change an existing symbol. Remove the symbol from the current address. Save your work in the data base. If you are editing off line, the archive file is updated and the comment and symbol files are saved. If you are editing on line, only the comment and symbol files are saved. Press this key: [F2] - Instr Comment [F3] - Address Comment [F6] - Modify Symbol [F7] - Remove Symbol [F10] - Save & Contnue 4-19
56 Chapter 4 Configuring SDS Instructions Editing Instruction and Address Comments To activate the cursor in the instruction comment window: 1. From the SDS instruction screen: Press [F2] - Instr Comment to edit instruction comments. The system displays the Instruction Comment Editor screen, below. Press [F3] - Address Comment to edit address comments. The system displays the Address Comment Editor screen, next page. Instruction Comment Editor Screen (PLC-5) Smart Directed Sequencer I/O Input Defines Output Defines Definition for Control Block 0: I:001/16 0: O:000/04 N10:0 1: I:001/15 1: O:000/01 2: I:001/14 2: O:000/02 3: B3/2 3: +=Ins Cmt==+ +=Adr Cmt==+ 4: B3/3 4: DRILL FULL 5: 5: MACHINE DEPTH LS 6: 6: HEAD 1 7: 7: +==========+ +==========+ Operator Interface Station Addr : 77 Timebase for Step Timer : 0.01 Enter instruction comment for : SDS,N10:0 Program Edit mode:insert Col:1 Line:1 PLC 5/25 Addr 1 Delete Undel Delete Undel Delete Undel Accept/ Comment Comment Line Line Word Word Exit F1 F2 F3 F4 F5 F6 F8 4-20
57 Chapter 4 Configuring SDS Instructions Address Comment Editor Screen (PLC-5) Smart Directed Sequencer I/O Input Defines Output Defines Definition for Control Block 0: I:001/16 0: O:000/04 N10:0 1: I:001/15 1: O:000/01 2: I:001/14 2: O:000/02 3: B3/2 3: +=Ins Cmt==+ +=Adr Cmt==+ 4: B3/3 4: DRILL FULL 5: 5: MACHINE DEPTH LS 6: 6: HEAD 1 7: 7: +==========+ +==========+ Operator Interface Station Addr : 77 Timebase for Step Timer : 0.01 Enter address comment for : I:001/14 Program Edit mode:insert Col:1 Line:1 PLC 5/25 Addr 1 Delete Undel Delete Undel Delete Undel Accept/ Next Prev Comment Comment Line Line Word Word Exit Address Address F1 F2 F3 F4 F5 F6 F8 F9 F10 2. Edit the instruction or address comment. The function keys for both Editor screens are the same, except that the Address Comment Editor screen has function keys for moving the cursor to the next or previous address: If you want to: Delete the current comment. Re-insert the last deleted comment where the cursor is. Delete the line the cursor is on from the current comment. Re-insert the last deleted line from a comment. Delete the word the cursor is on from the current comment. Re-insert the last deleted word from a comment. Save the current comment and return to the I/O Definition screen. For Address Comments Only: Save the current comment and/or move the cursor to the next address. Save the current comment and/or move the cursor to the previous address. Press this key: [F1] - Delete Comment [F2] - Undel Comment [F3] - Delete Line [F4] - Undel Line [F5] - Delete Word [F6] - Undel Word [F8] - Accept/Exit [F9] - Next Address [F10] - Prev Address 3. When you are finished, press [F8] - Accept/Exit. 4-21
58 Chapter 4 Configuring SDS Instructions Configuring the SDS Instruction Once you have entered your I/O information into the I/O Definition screen and accepted the rung, you are ready to configure steps in the SDS instruction. To do this, you must first access the Step Directory. Using the Step Directory The Step Directory is a list of all the steps in an SDS instruction and is accessed from the Ladder Editing screen. The number of available steps in the directory correlates to the number of steps you entered in the Number of Steps field when programming the SDS instruction. If you are configuring your SDS instruction, the Step Directory contains Step 0 (the Initialization step) and an entry for each step. Each time you configure a new step, the Step Directory adds that step to its list by displaying a step s title. To access the Step Directory: 1. Cursor to the SDS instruction using the arrow keys. 2. Press [F10] Edit. 3. Press [F2] - I/O Edit. The system displays the Step Directory. Step Directory (PLC-5) +================== Step Directory for DRILL MACHINE HEAD 1 ===================+ Control File: N10:0 Step Description File: N10:102 Step # Step Name Step # Step Name 0 INITIALIZATION 1 LOADING ==============================================================================+ Press a function key or enter step number. STEP 10 Program edit mode Current Step 0 PLC 5/25 Addr 1 Proc Name Change Update Exit Edit Extnded I/O Accept Mode Msg DB Step Edit Monitor Edits F1 F2 F3 F5 F6 F8 F
59 Chapter 4 Configuring SDS Instructions You can perform the following functions from the Step Directory: If you want to: Press this key: Change between remote/run program mode and test mode. Update the internal SDS data base documentation for diagnostic messages. Exit the configuration utility. (This key is active only when the Step Directory is your point of entry into the SDS instruction.) Configure or edit your combinatorial or transitional equations Display the Extended Edit screen. Display the I/O Monitor screen. (Refer to Chapter 8 - Debugging Your DDMC32 System for information on the I/O Monitor screen.) Accept all entries/edits. The system prompts you to confirm your decision. Display error list. 1 [F1] - Change Mode [F2] - Update Msg DB [F3] - Exit [F5] - Edit Step [F6] Extnded Edit [F8] - I/O Monitor [F10] - Accept Edits [F9] -Display Err Lst 1 [F9] is displayed only as a result of pressing [F10] - Accept Edits when errors exist in the configuration. Configuring or Editing Steps From the Step Directory, cursor to the appropriate step and press [F5] - Edit Step (you cannot edit Step 0). You see the Edit Step screen as shown below. Edit Step screen (PLC-5) STEP 1 LOADING TIMER=5.00s STEP 11 MSG:ON No Input ID Equation Destination No Output ID State 0 PART IN POSITION ON > OFF **STEP 2 1 VALVE 4 OFF 1 CLAMP LS1 2 CLAMPS OPEN ON 2 CLAMP LS2 3 CLAMPS CLOSED OFF 3 CLAMP LS3 4 SOLENOID LAST 4 CLAMP LS4 5 LIGHT LAST 5 HAND 6 MOTOR 2 ON 6 AUTO 7 JOG PB 8 PERMISSIVE Press a function key. Enter destination step number or INIT > Prog edit mode 5/25 Addr 5 SDSTEST Equatn Display Step Step Edit Step Msg Equatn Output Marked List Symbol Name Type Step Timer Off Editor State Exit F1 F2 F3 F4 F5 F6 F7 F8 F9 F
60 Chapter 4 Configuring SDS Instructions You can perform all of the tasks necessary to configure steps from the Edit Step screen: If you want to: Display all equations related to a particular step and enter your equations. Toggle between address comment, symbolic name, or logical address of I/O. The function key always displays the next format; for example, if address comments are being displayed, then [F2] reads Display Symbol. Enter or modify step name. Step name may be up to 20 characters long. Select between normal step label or error step label. Normal is displayed as STEP; error is displayed as ERSTEP. See chapter 7, Configuring Diagnostic Messages for details regarding selection of this field as it relates to diagnostics. Switch to another step without leaving the Edit Step screen. System prompts you for step you want to edit. Enter or change the timer preset value and destination step of step timer. The step timer can be used as a watchdog timer to ensure an input transition occurs within a specified time (by entering WARN as a destination step), or as a dwell timer. You can enter up to 10 characters in the step timer field. Valid ranges for step timers are: time base 1.0 (32767 seconds) time base 0.01 ( seconds) Select between message ON and message OFF on the operator interface display. Function key displays the opposite function. The function is normally off for a normal step and on for an error step to generate a message. Switch between the input transitions of ON->OFF, OFF->ON, AND, or NOT. Function key is active only when cursor is in input transition field. Switch between output state of ON, OFF, and LAST. LAST maintains the last state of the output. This key is active only when the cursor is in the output state field. Select the one valid exit out of the step; that is, select the normal path for the operation. Press this key: [F1] - Equatn List [F2] - Display Comment/Symbol/LogAdr [F3] - Step Name [F4] - Step Type [F5] - Edit Step [F6] - Step Timer [F7] - Msg On/Off [F8] - Equatn Editor [F9] - Output State [F10] Marked Exit See the following sections for information on configuring or editing transitional and combinatorial equations: If you want to: See page: Configure or edit transitional equations 4-25 Configure or edit combinatorial equations
61 Chapter 4 Configuring SDS Instructions Configuring or Editing Transitional Equations To edit or configure steps based solely on transitional equations, start at the Edit Step screen on page 4 23: 1. Press [F3] - Step Name from the I/O Edit screen. The system prompts you to type in the name for your step. (When you enter the step name, the Step Directory is automatically updated to contain that step name.) Important: When assigning names to your steps, use names that will fit into your expected diagnostic message layout. The step name is used for the message generation and should be as descriptive as possible of the operation being performed in that step. Think about how you intend to present diagnostic messages in DDMC32 and assign messages accordingly. For example: Step Name: Possible Message: WAITING FOR PART MOVING PART ON CONVEYOR LIMIT SWITCH 1 is ON while WAITING FOR PART LIMIT SWITCH 1 turned ON while MOVING PART ON CONVEYOR 2. Type your step name and press [ENTER] to accept it. The system returns you to the Edit Step screen. 3. Press [F4] - Step Type. This key toggles the step between a normal step and an error step (see the upper left corner of your screen). Select the appropriate option. 4. Enter the equation: a. Cursor to the equation field and press [F8] - Equatn Editor. (You see the transitional equation in the lower left corner of your screen if you are editing. If you are configuring the step for the first time, the lower left corner is empty.) b. Press [F8]-ON >OFF or [F9]-OFF >ON to set the equation. 5. Cursor to the destination field. You are prompted: Enter destination step or INIT > Type the destination step and press [ENTER]. 4-25
62 Chapter 4 Configuring SDS Instructions 6. Cursor to the output field and press [F9] - Output State. This key toggles the cursored output state which will be applied for control between ON, OFF, and LAST (no changes). 7. Press [F6] - Step Timer. The system prompts you to enter your step timer preset value and your destination step number. The destination step number can be: a step an error step a warning (The instruction displays a Warning message without stopping the program execution. For example, a warning message can be displayed to notify the operator that a transition is taking too long.) INIT (Initialize). Do not confuse INIT with Step 0 (Initialization) on the step directory. These steps react differently, as noted below: INIT vs. Step 0 If you specify this destination: This happens: INIT Step 0 Outputs remain in their current state. The step timer is disabled. For two program scans and beginning at Step 1, the system searches all normal steps with defined input transitions, looking to match current input states with expected input states. When current inputs match expected inputs, that state is entered. If no match is found in two program scans, the program enters Step 0. Important: INIT can not enter an error step or step with no defined input transitions. All outputs are turned off. Starting at Step 1, the system searches all steps with defined input transitions, looking to match current input states with expected input states. When current inputs match expected inputs, the program enters that step; otherwise it stays in Step 0. You cannot configure Step 0. Important: Step 0 can enter a status step or error step, unless the step has no defined input transitions. ATTENTION: Because the instruction does not recognize transitions when in INIT, outputs may stay on for up to 2 program scans. 4-26
63 Chapter 4 Configuring SDS Instructions 8. Press [F7] - Msg On/Off. This key is a toggle key which allows you to choose whether or not you want the message related to this step to appear on the operator interface display. Important: If you do not specify information for a field, it is assigned a default setting. Defaults settings for fields are: This setting: outputs type of step destination step timer messaging Has this default: off normal step timer destination step 0.00 (disabled) off Configuring or Editing Combinatorial Equations With the addition of the combinatorial function, the step configuration utility lets you use AND and NOT functions, in addition to the traditional ON>OFF and OFF>ON transitions. This lets you: enter an equation that will solve steady state conditions and expressions select the traditional transition conditions Important: The order in which you configure your steps is important. Step assignment should reflect as closely as possible the order that operations occur on the particular machine (e.g. step 1 machine startup, step 2 first machine operation, step 3 second machine operation, etc.) This will help you organize your SDS instruction in a format that can be understood at a later date if troubleshooting is necessary. More important than organizational considerations is the functional impact that order has on the SDS instruction. By logically presenting your steps in order of machine operation, you will avoid going to improper destinations when step destinations are zero or initialize. 4-27
64 Chapter 4 Configuring SDS Instructions To configure or edit combinatorial equations, you must enter some additional information not needed in transitional equations: 1. Access the Edit Step screen, seen below. If you are editing, cursor to EQx (x is equal to the number of the equation within the step); if you are adding the equation, the equation field is blank. Press [F1]-Equatn List. The system displays the Equation List screen seen below: Equation List Screen (PLC-5) STEP 4 CLAMPING Eq# 1 0 ON >OFF 2 1 OFF >ON 3 2 EQ1 4 3 Equation Press a function key. Rem RUN 5/25 Addr 1 DB_TEST Equatn Cancel Toggle Edit Zoom Equatn Equatn Equatn F1 F5 F9 F10 From the Equation List screen, you can perform the following tasks: If you want to: View a large equation which will not fit in the equation list.. Remove an equation from the equation list. View the equation in an alternate form (abbreviated or expanded). Edit an existing or enter a new equation. Press this key: [F1] - Equatn Zoom [F5] - Cancel Equatn [F9] - Toggle Equatn [F10] - Edit Equatn 4-28
65 Chapter 4 Configuring SDS Instructions 2. Press [F10] - Edit Equatn. The system displays the Equation Editor screen, below. If you are editing an existing equation, that equation appears in the lower left corner of your screen. If you are configuring the equation for the first time, the lower left corner is empty. Equation Editor Screen (PLC-5) STEP 4 CLAMPING +========================+ Eq# Equation 1 I:000/01 1 0&4 2 I:000/ ========================+ Press a function key. 0&4 Program 5/25 Addr 1 DB_TEST Select Display &! ON>OFF OFF>ON Accept Input Symbol AND NOT Equatn F1 F2 F4 F6 F8 F9 F10 3. Cursor to an input in the selection window that you want to place in your equation and press [F1] - Select Input. All available input operands appear in the selection window. As you select an input, it disappears from this window. The system displays the input you select in the lower left corner of the screen. 4. Select the operator you want to use in your equation: If you want to: combine 2 or more inputs negate an input Do this: 1. Select an input and press [F1]-Select Input 2. Press [F4]-AND. 3. Select the next input and press [F1]-Select Input (See the Important note on page 4-30.) 1. Combine the inputs as shown above. 2. Place the cursor on the input you wish to negate and press [F6] - NOT. 4-29
66 Chapter 4 Configuring SDS Instructions Important: Since it is concerned with state only, the NOT function is used to negate the state associated with that particular input. For example:!1&4 means that if the state in equation 1 is NOT true AND the state in equation 4 is true, then proceed to the destination step. The system displays the operator in the window on the lower left corner of the screen, next to the input, forming your equation as you continue. Important: The following procedure is another method by which you can AND your inputs. From the Equation Edit screen: Press [F1] - Select Input to select the first input of your equation. Press [F1] - Select Input again to select your second input. Using this method, the AND is automatically placed between your inputs. 5. Continue selecting inputs and operands until your equation is complete. The following conditions apply to every equation you enter: If you want to use a single input in more than one equation within a single step, you need to duplicate it in the I/O Defines on the I/O Definition screen. Inputs do not have to be contiguous. The order in which each input occurs or goes true is not significant as long as the Boolean expression is fulfilled. More than one expression can be entered and mixed with transitions to create logical OR functions. Up to four logical AND combinations can be defined in an 8 input SDS, which would be the equivalent Boolean of A+B or C+D or E+F or X+Y. Up to eight AND conditions can be defined for a 16 or 32 I/O SDS. 6. When you have finished entering your equation, press [F10] - Accept Equation. 4-30
67 Chapter 4 Configuring SDS Instructions Important: After you have accepted an equation, the label EQx (where x is equal to the number of the equation within the step) appears on the Step Edit screen. 7. Press [ESC] to return to the Equation List screen. On the Equation List screen, it is possible to view your equation in two different forms: Abbreviated form shows the input numbers and operands. For example: 0&1&2 Expanded form uses input address comments. For example: Start/Stop = 1 AND All Sta.s Returned = 1 AND Start Auto = 1 You can use the [F9] - Toggle Equatn key from the Equation List or Equation Zoom screens to view the different forms of your equation. 8. Press [ESC] again and the system returns you to the Edit Step screen. Exiting the SDS Instruction Once you have configured all of your steps, you can save and exit the SDS instruction. To save the SDS instruction: 1. Press [ESC]. The system displays the Step Directory. 2. Press [F10] - Accept Edits. The system prompts you to confirm your decision. 3. Press [F8] - Yes. If your configuration is correct, the system returns to the Step Directory. Continue with Step
68 Chapter 4 Configuring SDS Instructions If your configuration contains errors, the system displays an error list that describes each error in the configuration. To correct errors: a. Press [ESC]. The system displays the Step Directory, which now contains [F9] - Display Err Lst. To view the list at any time, press [F9]. b. Reconfigure steps from the Edit Step screen as needed to correct the errors, and repeat Steps 1, 2, and 3. Refer to the chapter entitled, Debugging Your DDMC32 System for correcting step configuration errors. Important: If this is a new SDS instruction, or if you updated an existing instruction (changed an address, comment, or step name), press [F2] Update Msg DB (update message database). The system flashes a Working... prompt, indicating that a 6200 database export file is being created. (Later, you will need to import this file.) The processor name is used as the name of the export file with an extension of.sds. For example, if your processor name is DRILL, the system creates an export file DRILL.SDS. Export files are stored in the directory: C:\IPDS\ARCH\PLC5 or C:\IPDS\ARCH\PLC Press [F3] - Exit to exit the SDS instruction configuration utility. If your edits produced errors in your configuration, the system prompts you to save your work. 5. Press [F8] - Yes. The system displays the Ladder Editor main menu. If you have other SDS instructions to configure or edit, you can do so as described in the Enter or Modify SDS Instructions section in this chapter. If not, you may exit the program as described in the next chapter. 4-32
69 Chapter 4 Configuring SDS Instructions Copying the SDS Instruction Database After you update the message database, you may want to copy it to disk to be used at another workstation. To do this: 1. Insert a disk into the disk drive. 2. Exit to DOS. 3. From any directory on the hard drive, type: ATTRIB +A \IPDS\ARCH\PLC5\processor name.sds /S and press [ENTER]. This command turns on the archive bit of all files so the next command knows which ones to copy. 4. Type: XCOPY \IPDS\ARCH\PLC5\processor name.sds disk drive:\ipds\arch\plc5\processor name.sds /S/M and press [ENTER]. For example: XCOPY \IPDS\ARCH\PLC5\PROC1.SDS A:\IPDS\ARCH\PLC5\PROC1.SDS /S/M and press [ENTER]. The system displays all the files being transferred. The /M in the xcopy command (see above) turns off the archive bit after a file is copied. If you fill up one disk during the copying process, re-execute step 3 and the copying process on the next disk will pick up where you left off. 5. Insert the disk in the system to which you are transferring the database. 6. Type: XCOPY disk drive:\ipds\arch\plc5\processor name.sds hard drive: /S and press [ENTER]. For example: XCOPY A:\IPDS\ARCH\PLC5\PROC1.SDS C: /S and press [ENTER]. The system now copies the database to your disk. 4-33
70 Chapter 4 Configuring SDS Instructions Editing and Copying SDS Instructions To save time when configuring instructions, you may want to copy information from one instruction to another. To do this, you can edit and copy information from steps that you have already configured. You do this from the Extended Edit screen. Editing Steps To access the Extended Edit screen (next page) press [F6] Extnded Edit from the Step Directory. Extended Edit Screen (PLC-5) +================== Step Directory for DRILL MACHINE HEAD 1 ===================+ Control File: N10:0 Step Description File: N10:102 Step # Step Name Step # Step Name 0 INITIALIZATION 11 STOPPED 1 READY 12 2 READY TO ADVANCE 3 ADVANCING 4 ADVANCED 5 AT FULL DEPTH 6 FULL DEPTH DWELL 7 FWD & RETURNING 8 ADV D & RETURNING 9 RETURNING 10 ERROR +==============================================================================+ Press a function key or enter step number. STEP 1 Program edit mode Current Step 0 PLC 5/25 Addr 1 Clear Copy Copy Change Step Step Config Config F1 F2 F3 F4 You can perform the following tasks from the Extended Edit screen. If you want to: Remove the configuration of the cursored step. Copy an existing step to the cursored location. The system prompts you to enter the step number of the existing step from which you want to copy. Copy the configuration of an SDS instruction to a file. You may want to do this if you are using an SDS instruction as a template for other SDS instructions. Retrieve an existing SDS configuration from a file into this instruction. Press this key: [F1] - Clear Step [F2] - Copy Step [F3] - Copy Config [F4] - Change Config 4-34
71 Chapter 4 Configuring SDS Instructions Copying an SDS Configuration to a File To copy an SDS configuration to a file: 1. Press [F3] Copy Config from the Extended Edit screen. The system prompts you for a file name. The file name can be up to 8 characters. 2. Type in the file name. The system adds a.sls extension to the file name. For example, if the file name is DRILL, the system changes it to DRILL.SLS. Comments for I/O are not copied as part of this file. Copying an SDS Configuration File to a Disk You can copy SDS configurations to a disk to transfer to other workstations. To copy an SDS configuration to a disk: 1. Insert a disk into the disk drive. 2. Exit to DOS. 3. From any directory, type: copy hard drive:\ipds\arch\plc5\name of file.sls disk drive:\ipds\arch\plc5\name of file.sls and press [ENTER]. For example, copy C:\IPDS\ARCH\PLC5\DRILL.SLS A:\IPDS\ARCH\PLC5\DRILL.SLS and press [ENTER]. If you want to copy all of the files, you can replace name of file with an asterisk (*). 4. Insert the disk into the system to which you are transferring the configuration. 4-35
72 Chapter 4 Configuring SDS Instructions 5. Type: copy disk drive:\ipds\arch\plc5\name of file.sls hard drive:\ipds\arch\plc5\name of file.sls and press [ENTER]. For example, copy A:\IPDS\ARCH\PLC5\DRILL.SLS C:\IPDS\ARCH\PLC5\DRILL.SLS and press [ENTER]. The system now copies the SDS configuration file to your disk. Copying an Existing SDS Configuration from a File Important: To copy an existing SDS configuration from a file into another instruction, the number and order of inputs in the saved configuration must match exactly the number and order of inputs in the new SDS into which it is being copied. If they do not match, an error is reported when you accept the edits. You see a message telling you to clear the step (you cannot edit invalid steps). The PLC-5/250 allows 32 bits for the timer preset value; the PLC-5 allows only 16. If you are copying a PLC-5/250 configuration into a PLC-5 configuration, timer preset accuracy is limited to 16 bits. The other 16 bits are not lost by the PLC-5, they are just not used. 4-36
73 Chapter 4 Configuring SDS Instructions To retrieve an SDS instruction from a file: 1. Press [F4] Change Config from the Extended Edit screen. The system displays the Change Configuration screen (below). Change Configuration Screen (PLC-5) DRILLSDS.SLS :35: DRILL MACHINE HEAD 1 NUMBER OF STEPS: 12 NUMBER OF IO: Use up or down arrow to choose a configuration and RETURN to select. Program PLC 5/25 Addr 1 2. Cursor to the file you want to copy and press [ENTER]. If the file contains too many steps or I/O, the system displays a message telling you that you cannot copy the configuration. Otherwise, the configuration is copied. The system returns to the Step Directory screen. What to Do Next Once you have configured all of your steps, save the SDS instruction. Chapter 5 describes how to configure a DFA instruction. Chapter 6 describes how to create and/or update a message database with the documentation you import. 4-37
74 Chapter 4 Configuring SDS Instructions Notes: 4-38
75 Chapter 5 Configuring DFA Instructions What this Chapter Contains Read this chapter to learn about the DFA instruction and procedures that describe: programming the DFA instruction configuring the DFA instruction Important: You can use the DFA instruction in either the PLC-5 processor or the PLC-5/250 processor. There are some minor differences in the procedures for programming and configuring the instruction, depending on which processor you are using. We note these differences where applicable. This chapter contains the following sections: Section: Page: Diagnostic Fault Annunciator Overview 5-2 Programming the DFA Instruction 5-2 Documenting the DFA Instruction 5-12 Configuring Messages for the DFA Instruction 5-16 Exiting the DFA Instruction 5-18 What to do Next
76 Chapter 5 Configuring DFA Instructions Diagnostic Fault Annunciator Overview The Diagnostic Fault Annunciator (DFA) instruction is a monitoring only instruction; that is, it monitors inputs you define, but it cannot control outputs. Valid inputs can be: storage points, such as binary bits counter / timer done bits discrete outputs (real or logical) any valid bit address fault bits set by another device (like an IMC motion controller) or by ladder logic The following figure shows a DFA instruction in a ladder program. A DFA Instruction (PLC-5/250) ASSEMBLY MACHINE DFA DIAGNOSTIC FAULT ANNUNCIATOR Control File 1N10:0 No. of I/O 16 Program file number 1 Msg Control Block 0MSG0:0 (EN) (ER) If you currently have diagnostics programmed in ladder logic, you can use the DFA instruction to generate messages when a fault occurs. In addition, you can create other types of operational and diagnostic messages with the DFA instruction, such as tool change messages and operating instructions. Programming the DFA Instruction Once you have determined where you want to apply the DFA instruction, you can enter it into your ladder program and configure the instruction. You perform the following tasks to program the DFA instruction: download the DFA CAR enter the DFA instruction enter the configuration information enter I/O information 5-2
77 Chapter 5 Configuring DFA Instructions To enter the DFA instruction into your ladder program: 1. Access the PLC-5 or PLC-5/250 Programming Software main menu (below) from the Allen-Bradley Main Menu interface. Programming Software Main Menu (PLC-5) +========================= PLC 5 PROGRAMMING SOFTWARE =========================+ A 6200 Series Software Product Copyright 1986, 1987, 1988, 1989, 1990, 1991, 1992 Allen Bradley Company, Inc All Rights Reserved Release 4.3 This software is licensed to: Company Allen Bradley Co. Location 747 Alpha Drive PSP Engineering Serial Number: ZZ0AA0PP +==============================================================================+ Fri June 14, :39:09 am + È + Terminal Address: 77 Current Device: 1784 KT (DH+) PLC Address: 1 +==============================================================================+ Press a function key Online Online Offline Offline Who Sftware File Reports Compare Exit Program Configr Program Configr Configr Utils System F1 F2 F3 F4 F5 F6 F7 F8 F9 F10 2. Press [F1] - Online Program. The system displays the online program directory: Program Directory (online PLC-5) += PROGRAM DIRECTORY FOR PROCESSOR: SDSC5 =======================[ ONLINE ]===+ File Name Type Size(words) È 0 system 10 1 undefined 0 2 ladder 67 3 DFA5 custom routine 223 +==============================================================================+ Press a function key or enter file number or name. > Program PLC 5/25 Series A Revision H 5/25 Addr 1 SDSC5 Proc Save Return Change Who Memory Monitor Functns Restore to Menu Station Active Map File F1 F2 F3 F4 F5 F6 F8 5-3
78 Chapter 5 Configuring DFA Instructions If you are configuring a new program, you need to download the DFA CAR file. If not, go to Entering or Modifying a DFA Instruction on page 5-5. Download the DFA CAR file Important: To download the DFA CAR file you must be in online Program mode. To download the DFA CAR file into your program, do the following steps: 1. Press [F2] - Save Restore. The system displays the Save Restore function keys. 2. Press [F4] - Restore Program. The system displays a window containing a file directory of a specific type (see the figure below). File Directory Window (PLC-5) += PROGRAM DIRECTORY FOR PROCESSOR: += D:\IPDS\ARCH\PLC5\*.CAR ==============+=+ File Name Name Size Date Time È 0 DFA :11a 1 SDS :10a 2 +===================================+========================================+=+ Press a function key or enter file name or move cursor to select file. > Program PLC 5/25 Series A Revision H 5/25 Addr 1 SDSC5 Begin Define Select Save Fl Conv Restore Dirctry Type Config Utility F1 F7 F8 F9 F10 3. Press [F8] - Select Type until the CAR directory appears in the file directory window. 5-4
79 Chapter 5 Configuring DFA Instructions 4. Cursor to the desired CAR file. Important: The program file number for the DFA file must be different than that of the SDS file. 5. Enter the CAR file: If you are using a PLC-5: a. Press [F1] - Begin Restore. The system prompts you to enter a file number. b. Type the file number and press [ENTER]. The system returns to the Program Directory. If you are using a PLC-5/250: a. Press [F1] - Begin Oper. The system prompts you to enter a program descriptor. b. Type the program descriptor, for example, 1CAR0, and press [ENTER]. In the program descriptor, the first number refers to the number in the thumbwheel window on the logic processor (in this case, 1). A logic processor runs control logic, which controls steps, transitions, processor input interrupts, selectable timed interrupts, and independent background programs. CAR refers to the type of file; 0 refers to the program file to download the CAR into. The system returns to the Program Directory. Enter or Modify a DFA Instruction To enter or modify DFA instruction in your ladder program: 1. Cursor to the file you want to edit in the Program Directory and press [F8] - Monitor File. 5-5
80 Chapter 5 Configuring DFA Instructions The system displays your ladder program and the Ladder Editor main menu. 2. Cursor to the rung where you want to position the DFA instruction. If you are modifying an existing rung, cursor to the DFA rung. 3. Press [F10] - Edit. The system displays the Ladder Editing screen. 4. If you are: editing an existing rung, press [F5] - Modify Rung. entering a new rung, press [F4] - Insert Rung. The system displays the Edit Rung screen. 5. If you are: changing an existing instruction, press [F5] - Modify Instruction. entering a new instruction, press [F4] - Insert Instruction. The system prompts you for the instruction you want to add. 6. Type DFA, and press [ENTER]. (If you are modifying an existing instruction, DFA already appears at the prompt.) Important: As an alternate method of entering the instruction, you may: Press [F10] - Others. Press [F9] - Seqncer from the Instruction Classes function keys. Press [F5] - DFA from the Sequencer function keys. 5-6
81 Chapter 5 Configuring DFA Instructions The system displays the DFA instruction (see the figure below). DFA Instruction +DFA + + +DIAGNOSTIC FAULT ANNUNCIATOR+ È(EN) + Control File No. of I/O + (ER) Program File No [END OF FILE] È + Enter the operand. Enter the Control File address> Program Forces:Disabled Edits:None PLC 5/25 Addr 5 Enter or Modify DFA Instruction Information Once the DFA instruction is displayed, the system prompts you to enter the Control File Starting Address. To enter parameters into the DFA instruction: 1. Type the Control File address and press [ENTER]. The control file must be expressed in the following manner: For the: Use this format: Where: PLC-5 Nfff:eee fff = an integer file between and eee = an element number between PLC-5/250 Nffff:eeee ffff = an integer file between and eeee = an element number between In the PLC-5/250, when you enter the control file address, the system displays a number (1, 2, 3, or 4) in front of the address. This number represents the logic processor in the PLC-5/250. The PLC-5/250 chassis supports up to four logic processor modules. For more information on logic processors, refer to the PLC-5/250 Programming Software Documentation Set (publication ). 5-7
82 Chapter 5 Configuring DFA Instructions When the control file address is entered, the system prompts you to enter the number of I/O. Valid entries of I/O are 8, 16, or 32. Important: The control file address must be local to the logic processor executing the associated DFA instruction. Do not place this file in system memory. 2. Type the number of I/O you are using and press [ENTER]. The system prompts you for the program file number. The program file number refers to the number of the DFA CAR file in the online or offline program directory. 3. Type the DFA CAR program file number and press [ENTER]. In the PLC-5 processor, the system displays the I/O Definition screen. If you have a PLC-5 processor, continue with Enter or Modify Input Information on page 5-9. In the PLC-5/250 processor, the system prompts you for the Message Control Block address. 4. If you have a PLC-5/250 processor, type the Message Control Block address and press [ENTER]. The Message Control Block address must be entered in the following manner: 0MSGX:X where: 0 is the Resource Manager global memory (must be set to zero) X:X message control block number (0-9999) file number (0-9999) For example, 0MSG0:0 is a valid control block address. The system displays the Input Definition screen (see the figure on the next page). 5-8
83 Chapter 5 Configuring DFA Instructions Enter or Modify Input Information The inputs you enter into the Input Defines on the Input Definition screen are monitored by the DFA instruction. You can enter logical addresses and symbols into the Input Definition screen. The screen on the next page shows the Input Definition Screen for entering inputs. Important: If you are modifying information, you see fewer function key options (see the table on pages 5-9 and 5-10). Input Definition Screen (for entering inputs) Diagnostic Fault Annunciator Input Defines Definition for Control Block 0: N27:0 1: I:001/10 2: SWITCH1 3: B3/30 +=Ins Cmt==+ +=Adr Cmt==+ 4: 0:002/02 ASSEMBLY new input 5: 0:002:01 MACHINE 6: I:001/11 7: 8: 9: +==========+ +==========+ 10: 11: Operator Interface Station Addr : 77 12: 13: 14: 15: Press a key to change a parameter or <ENTER> to accept parameters, > Program Forces: None Edits: None PLC 5/25 Addr 5 Station Documnt Modify Insert Delete Remove Address Inputs Inputs Inputs Inputs F1 F5 F7 F8 F9 F10 The Ins Cmt (Instruction Comment) window on the Input Definition screen displays the name of the instruction from the ladder program. The Adr Cmt (Address Comment) window displays the address comment for the cursored address in the Input Defines field. The number of inputs in the Input Defines field correlates with the number of inputs you entered when programming the DFA instruction. You can perform the following tasks from the Input Definition screen: If you want to: Enter an operator interface station address. Enter the port number for the message. PLC-5/250 only) Press this key: [F1] - Station Address [F3] - Port 5-9
84 Chapter 5 Configuring DFA Instructions Display the Documentation screen for the [F5] - Documnt DFA instruction. Modify an input address at the cursored [F7] - Modify Inputs location. Insert an input address at the cursored [F8] Insert Inputs location 1 Delete an input address at the cursored [F9] Delete Inputs location 1 Remove an input address at the cursored [F10] Remove Inputs location 1 1 These function keys do not appear on the screen if you are modifying the instruction. To insert or modify information in the Input Definition screen, follow the procedure below. 1. If you want to change the Operator Interface Station Address: a. Press [F1] - Station Address b. Type the number of the Data Highway Plus node ( ) where you want the diagnostic message sent, for example 77, and press [ENTER]. Important: If you want to send diagnostic messages to other operator interface stations, use the Message Instruction in 6200 Series software. For procedures on sending messages with the Message Instruction, refer to PLC-5 Programming Software Documentation Set (publication 9399-PL5MAN) or the PLC-5/250 Programming Software Documentation Set (publication ). 2. If you have a PLC-5/250 and you want to change the port number, your screen has an additional option: a. Press [F3] - Port. b. Enter the port number. The following table shows the port number to enter for the specific link type. Port Number Entries For this link: Enter this port number: ASCII, DF1, Master, and Slave 1 port 2A, 2B for DH and DH+ 2 port 3 for DH and DH
85 Chapter 5 Configuring DFA Instructions 3. If you want to alter an existing address or enter a new address in a list of inputs: a. Press [F7] - Modify Inputs. The system prompts you for an address. b. Type in your input address and press [ENTER]. Valid entries include any logical address specified to the bit level, with the exception of indirect addresses. 4. After entering or modifying an input address, cursor to the next field and repeat this step until you have completed all entries or changes. 5. After entering all your addresses, press [ESC] to display the Input Definition screen function keys, and then press [ENTER]. The system returns to the DFA instruction. 6. Press [ENTER]. The system displays the Edit Rung screenseen below. Edit Rung Screen I +DFA + I I +DIAGNOSTIC FAULT ANNUNCIATOR+ È(EN) I I Control File N10:0 I I No. of I/O 8+ (ER) I I Program File No. 1CAR0 I I + + I + [END OF FILE] È + Press a function key for desired editing function, or type a mnemonic. 1STEP0:0> Program Forces:Disabled Edits:None Rung:Insert PLC 5/25 Addr 5 Branch Append Insert Modify Delete Undel Accept * Instr Instr Instr Instr Instr Rung F1 F3 F4 F5 F6 F7 F10 7. Press [F10] - Accept Rung. Important: You must accept the rung to save the information you entered into the DFA instruction. 5-11
86 Chapter 5 Configuring DFA Instructions Documenting the DFA Instruction The DFA instruction provides a documentation function that lets you describe the instruction and its associated addresses. The documentation function also lets you assign symbols to addresses. To document your DFA instruction, press [F5] - Documnt from the Input Definition screen. The system displays the DFA Instruction Documentation screen (next page). DFA Instruction Documentation Screen Diagnostic Fault Annunciator Input Defines Definition for Control Block 0: I:001/16 N10:0 1: I:001/15 2: I:001/14 3: IS:003/02 +=Ins Cmt==+ +=Adr Cmt==+ 4: IS:003/03 DRILL RETURNED L 5: MACHINE S 6: HEAD 1 7: +==========+ +==========+ Operator Interface Station Addr : 77 Press a function key. > Program Forces:Disabled Edits:None Addr:Decimal PLC 5/25 Addr 5 Instr Address Modify Remove Display Save & Comment Comment Symbol Symbol Symbol Contnue F2 F3 F6 F7 F9 F
87 Chapter 5 Configuring DFA Instructions From this screen you can perform the following documentation tasks: If you want to: Activate the cursor in the instruction comment window and display the Instruction Comment Editor. Activate the cursor in the address comment window and display the Address Comment Editor. Assign a symbol to an address or change and existing symbol. Remove the symbol from the current address. Switch between address comment, symbolic name, or logical address of input. The function key always displays the next format; for example, if address comments are being displayed, then [F2] reads Display Symbol. Save your work in the database. If you are editing off line, the archive file is updated and the comment and symbol files are saved. If you are editing on line, only the comment and symbol files are saved. Press this key: [F2] - Instr Comment [F3] - Address Comment [F6] - Modify Symbol [F7] - Remove Symbol [F9] - Display Comment/Symbol/Log Adr [F10] - Save & Contnue Editing Instruction and Address Comments To activate the cursor in the instruction comment window, press [F2] - Instr Comment from the DFA Instruction Documentation screen. 5-13
88 Chapter 5 Configuring DFA Instructions The system displays the Instruction Comment Editor screen: Instruction Comment Editor Screen Diagnostic Fault Annunciator Input Defines Definition for Control Block 0: I:001/16 N10:0 1: I:001/15 2: I:001/14 3: IS:003/02 +=Ins Cmt==+ +=Adr Cmt==+ 4: IS:003/03 DRILL RETURNED L 5: MACHINE S 6: HEAD 1 7: +==========+ +==========+ Operator Interface Station Addr : 77 Enter instruction comment for : SDS,1N10:0 > Program Edit mode:insert Col:7 Line:3 PLC 5/25 Addr 5 Delete Undel Delete Undel Delete Undel Accept/ Comment Comment Line Line Word Word Exit F1 F2 F3 F4 F5 F6 F8 To activate the cursor in the address comment window, press [F3] - Address Comment from the DFA Instruction Documentation screen. The system displays the Address Comment Editor screen: Address Comment Editor Screen Diagnostic Fault Annunciator Input Defines Definition for Control Block 0: I:001/16 N10:0 1: I:001/15 2: I:001/14 3: IS:003/02 +=Ins Cmt==+ +=Adr Cmt==+ 4: IS:003/03 DRILL RETURNED L 5: MACHINE S 6: HEAD 1 7: +==========+ +==========+ Operator Interface Station Addr : 77 Enter address comment for : I:001/16 > Program Edit mode:insert Col:2 Line:2 PLC 5/25 Addr 5 Delete Undel Delete Undel Delete Undel Accept/ Next Prev Comment Comment Line Line Word Word Exit Address Address F1 F2 F3 F4 F5 F6 F8 F9 F
89 Chapter 5 Configuring DFA Instructions The function keys for both Editor screens are the same, except that the Address Comment Editor screen has soft function keys for moving the cursor to the next or previous address: If you want to: Delete the current comment. Re-insert the last deleted comment where the cursor is. Delete the line the cursor is on from the current comment. Re-insert the last deleted line from a comment. Delete the word the cursor is on from the current comment. Re-insert the last deleted word from a comment. Save the current comment and return to the Input Definition screen. For Address Comments Only: Save the current comment and/or move the cursor to the next address. Save the current comment and/or move the cursor to the previous address. Press this key: [F1] - Delete Comment [F2] - Undel Comment [F3] - Delete Line [F4] - Undel Line [F5] - Delete Word [F6] - Undel Word [F8] - Accept Edits [F9] - Next Address [F10] - Prev Address 5-15
90 Chapter 5 Configuring DFA Instructions Configuring Messages for the DFA Instruction The DFA instruction provides a feature which lets you enter the equivalent of pre-stored text messages to relate to your inputs. When an input or inputs change to the defined state (ON or OFF), the DDMC32 software automatically generates the message on the operator interface terminal. To enter your messages, follow the procedure below: 1. Start on the Ladder Editing screen. 2. Cursor to the DFA instruction and press [F10] - Edit. 3. Press [F2] - I/O Edit. The system displays the DFA Message screen: DFA Message Screen DFA for DFA 1 AT N9:0 No Input ID Input Message State 0 C4:01/ON TOOL CHANGE REQUIRED 1 I:000/02 LUBE FAULT 2 I:000/01 LUBE LEVEL LOW 3 I:000/06 NO PARTS PRESENT 4 I:B3/03 LOAD PARTS IN STA.5 5 I:000/04 PLACE MACHINE IN AUTO MODE 6 O:000/05 TIME TO CALL MAINTENANCE 7 T5:1/ON MACHINE OVER CYCLE Press a function key or enter input number. > Rem Prog 5/25 Addr 5 DB_TEST Change Display Exit Input Edit Input Accept Mode Symbol Monitor Message State Edits F1 F2 F3 F5 F7 F8 F
91 Chapter 5 Configuring DFA Instructions You can perform the following tasks from the DFA Message screen: If you want to: Switch between program mode, test mode, and run mode. Switch between address comment, symbolic name, or logical address of input. The function key always displays the next format; for example, if address comments are being displayed, then [F2] reads Display Symbol. Exit the configuration utility. Display the Input Monitor screen. (Refer to the chapter entitled Debugging Your DDMC32 System for information on the Input Monitor screen.) Display the Edit Message screen for the cursored message so that the message can be edited. Define/change the input state for the selected input. Accept all entries/edits. The system prompts you to confirm your decision. Press this key: [F1] - Change Mode [F2] - Display Comment/Symbol/Log Adr [F3] - Exit [F5] - Input Monitor [F7] - Edit Message [F8] - Input State [F10] - Accept Edits 4. To enter your messages, press [F7] - Edit Message. The system displays the Edit Message screen: Edit Message Screen DFA for DFA 1 AT N9:0 No Input ID Input Message State 0 C4:01/ON TOOL CHANGE REQUIRED 1 I:000/02 LUBE FAULT 2 I:000/01 LUBE LEVEL LOW 3 I:000/06 NO PARTS PRESENT 4 I:B3/03 LOAD PARTS IN STA.5 5 I:000/04 PLACE MACHINE IN AUTO MODE 6 O:000/05 TIME TO CALL MAINTENANCE 7 T5:1/ON MACHINE OVER CYCLE Enter the desired comment. Press <CR> to accept the comment, <ESC> to return TOOL CHANGE REQUIRED Rem Prog 5/25 Addr 5 DB_TEST 5. Cursor to the message you wish to edit or to the number of the input where you wish to enter a new message and type the new message. Any message you enter may have a total length of up to 50 characters. 5-17
92 Chapter 5 Configuring DFA Instructions 6. Once you have completed your changes, press [ENTER] to accept the comment. 7. Press [ESC] to return to the DFA Message screen. 8. Cursor to the state column of the desired input and press [F8] - Input State. [F8] is a toggle key which allows you to choose from OFF, ON, or NONE (if you select NONE, a message is never sent) for the state in which you want your message to be sent. Continue to press this key until you reach the state in which you want your message to be sent. Exiting the DFA Instruction Once you have configured your diagnostic messages, you can exit the DFA instruction. To exit the DFA instruction: 1. Press [ESC]. The system displays the DFA Message screen. 2. Press [F10] - Accept Edits. The system prompts you to confirm your decision. 3. Press [F8] - Yes. 4. Press [F3] - Exit. Once you ve entered and documented all of your input information, the system asks if you want to save your work. 5. Press [F8] - Yes. The system displays the Ladder Editor main menu. If you have other DFA instructions to configure or edit, you can do so as described in the Enter or Modify DFA Instructions section in this chapter. If not, you may exit the program as described in the next chapter. What to Do Next Chapter 6 describes how to create a message database with the documentation imported from the DFA instruction. 5-18
93 Chapter 6 Creating and Updating the Message Database What this Chapter Contains Read this chapter to learn how to import the documentation from the SDS instruction(s) and the DFA instruction(s) into the message database so it can be used by the DDMC32 software. This chapter contains the following sections: Section: Page: Importing the SDS and DFA Documentation 6-1 Message Database Options 6 3 What to do Next 6-5 Importing the SDS and DFA Documentation When you are done configuring your ladder program or making changes in the Ladder Editor, you are ready to exit the program. If you want the DDMC32 software to reflect any of the documentation changes or additions made to the program, you must import the information into the DDMC32 message database. (At this point, all SDS and/or DFA documentation has been written to an ASCII file.) To import SDS and/or DFA instruction information to the DDMC32 message database, follow the procedure on the following pages. 6-1
94 Chapter 6 Creating and Updating the Message Database 1. From the Database menu, choose the appropriate command for the type of instruction information you want to import into the database. For DFA Instruction Information: Select Import 6200.DFA File. The Import 6200.DFA File screen appears. For SDS Instruction Information: Select Import 6200.SDS File. The Import 6200.SDS File screen appears Enter the import path file, or click on Browse... to locate the file to import. 3. Click on OK. The Import Progress bar will show you the progress of the file import process. Repeat this process for each.sds and/or.dfa file you want to import. 4. Click on Done when complete.
95 Chapter 6 Creating and Updating the Message Database Message Database Options You may select, create, or Copy a DDMC32 database by clicking on the desired option from the menu. The following screens are displayed according to the option you have chosen. Select Database Create Database Copy Database 6-3
96 Chapter 6 Creating and Updating the Message Database When you select a database, you can also choose how many days of fault log data to keep. If you have Auto-Purging enabled, fault log data will automatically be purged, based on the value entered. For all of the above screens, you can type in the database name or click on Browse... to find the required database. Click on OK when complete and continue with your next function. Deleting a Message Database 1. To delete a message database, select Delete Message Database from the Database menu. The Delete Database Selection screen appears. Delete Database Selection Screen 2. Type in the database path or click on Browse... to find the file and click on OK. The Verify Delete screen appears, prompting you to confirm that you want to delete the database. Verify File Delete 6-4
97 Chapter 6 Creating and Updating the Message Database 3. Click on Yes to verify, or No to abort the delete. Important: Once you click on Yes to verify the delete there is no way to abort the process. Ensure that the selected database is the correct file. If you click on Yes to verify that you want to delete the database, the file is deleted and the File Delete Complete screen appears. File Delete Complete 4. Click on OK to close this window. What to Do Next Now that you have completed creating and/or updating your message database, you can configure the Diagnostic Message Utility. Chapter 7 describes the procedures for Configuring Diagnostic Messages. 6-5
98 Chapter 6 Creating and Updating the Message Database Notes: 6-6
99 Chapter 7 Configuring Diagnostic Messages What this Chapter Contains Read this chapter to learn about diagnostic messages provided in the DDMC32 system and procedures to configure the format for diagnostic messages. To configure diagnostic messages, you: build the message out of fragments and link the text with your own words select options for message display This chapter contains the following sections: Section: Page: Understanding the Parts of a Diagnostic Message 7-1 Diagnostic Message Types 7-3 Accessing the Message Template Editor Functions 7-5 Configuring Diagnostic Messages 7-8 What to do Next 7-11 Understanding the Parts of a Diagnostic Message The DDMC32 software contains a routine that generates messages as faults occur. When a fault is detected by the SDS or DFA instruction the operator interface terminal automatically displays a message in a window reserved for messages (if configured by the user). That same message can also be broadcast to annunciator panels in the plant such as a Dataliner Message Display (bulletin number 2706, series DL10). 7-1
100 Chapter 7 Configuring Diagnostic Messages Diagnostic Message Fragments To create a diagnostic message, you can select from several different fragments and string them together, with connector words you define, to form a sentence. In other words, you tell the software how to configure the message by selecting message fragments and linking them with your own words. Because you enter the fragments to form the diagnostic sentence when you configure the SDS and DFA instructions, it is very important that you assign clear names to steps, inputs, and outputs (for example, RETURNING, ADVANCING) so that your message makes sense. An example of a clear statement constructed from fragments (shown in italics) and linking text might be: Proc1 was Advancing when Sta3 ADVANCE Request turned off Important: Fragment options for the SDS and DFA instruction messages are different. The options for each type of instruction are listed below. Items accompanied by (src) refer to source steps; items accompanied by (dest) refer to destination steps. SDS Message Fragment Options This Message Fragment : processor instruction comment step comment (src) logical address (src) symbolic address (src) short address comment (src) long address comment (src) Is the: eight character name of the processor where the SDS instruction resides, for example, Proc1 or xferline name of the SDS instruction, for example, Drill Station #1, Station 32R, or ProbeSta step where the error occurred, for example, Advancing, Returning, or Loading data type, file number, offset, and bit number of the bit which changed to cause the message, for example, N10:000/2, I:020/05, or O:001/12 10 character symbolic string, entered in the PLC programming software, which represents the bit which changed to cause the message, for example, SW character or less portion of the address comment that was delimited by asterisks (*) when the comment was entered in the PLC programming software, for example, Switch 1,or AdvancedL.S. description of up to 50 characters of the bit address which changed to cause the message, for example, Tool change required 7-2
101 Chapter 7 Configuring Diagnostic Messages This Message Fragment : Is the: ON/OFF state (src) For error messages: the state of the source bit with a 1 represented by the word ON and a 0 represented by the word OFF. For Warning and 1 valid exit messages: the state of the source bit with a 1 represented by the word OFF and a 0 represented by the word ON. OFF/ON state (src) For error messages: the state of the source bit with a 1 represented by the word OFF and a 0 represented by the word ON. step comment (dest) logical address (dest) symbolic address (dest) short address comment (dest) address comment (dest) For Warning and 1 valid exit messages: the state of the source bit with a 1 represented by the word OFF and a 0 represented by the word ON. step the SDS instruction was moving to when the message was generated data type, file number, offset, and bit number of the bit which did not match the expected inputs, for example, I:007/3. 10 character symbolic string, entered in the PLC-5 programming software, which represents the bit which did not match the expected inputs, for example, LED002. portion of the destination address comment that was delimited by asterisks (*) when the comment was entered in the PLC-5 programming software. full description of the bit address which did not match the expected inputs. DFA Message Fragment Options All definitions of fragment options for the DFA message are the same as for the SDS message unless otherwise specified. processor name instruction comment DFA bit message 1 logical address symbolic address short address comment address comment ON/OFF state OFF/ON state 1 the DFA message which is associated with a change in this bit s value Diagnostic Message Types The Message Template Editor contains screens for you to assign your own connector words and to determine the length of each fragment, letting you customize your own diagnostic messages. You can configure nine different types of messages for display. The following table contains examples of the default messages that will be displayed if you choose not to configure your own message fragments: 7-3
102 Chapter 7 Configuring Diagnostic Messages Message: Description: step from 0 one valid exit timeout A step 0 message is displayed when an SDS instruction moves from a step 0 to any other step. (The destination step must have MSG S ON.) A one-valid exit timeout message is displayed when the step timer causes an exit condition and the destination step has MSG s ON. This message is displayed when the step has only one valid exit. (A valid exit is a destination step that is not an error step or Step 0.) Example configuration: instruction comment, timeout while step, bit (or input device) didn t turn bit state For example: ASSEMBLY MACHINE, TIMEOUT WHILE LOADING PARTPRESENT DIDN T GO ON error An error message is displayed when an error step (ERSTEP) is entered with the message function turned ON. The message remains on the display until the SDS instruction passes through Step 0. Example configuration: instruction comment was step when bit (or input device) turned bit state For example: DRILLSTA.2 WAS ADVANCING WHEN RETURNEDLS TURNED ON init error input mismatch An INIT error message occurs when an instruction can not leave the initialization step after two program scans because the inputs do not match any steps in the instruction. A mismatched step message occurs when a transition condition (either input transition or step timer) occurs, but the inputs taken from the PLC data table do not match the expected inputs for the destination step. This message remains on the display for as long as the input mismatch lasts. Example configuration: instruction comment, can t enter step (D), because bit (or input device)(d), bit state (D) For example: PALLITZER CAN T ENTER LOADING BECAUSE GATE4SENSOR DIDN T TURN OFF status A status message is displayed when a normal step is entered with the message function turned ON. The message remains on the display until the current step is exited. Example configuration: the processor name, instruction comment is step. For example: THE AREA2, BATCHING OPERATION IS MIXING step timeout A step timeout message is displayed when the step timer causes an exit condition and the destination step has the message function turned ON. Example configuration: processor name, instruction comment timed out while step For example: OP150, STATION 25L TIMED OUT WHILE RETURNING warning timeout A warning timeout messages occurs when a transition is taking too long to occur. The SDS remains in the same step while the message is displayed. 7-4
103 Chapter 7 Configuring Diagnostic Messages Message: Description: Example configuration: Warning, instruction comment, is step, too long For example: WARNING WELDING FIXTURE 17 IS CLAMPING TOO LONG DFA The DFA message occurs when a message is sent from the DFA instruction. Example configuration: DFA bit message For example: OP123 TOOL CHANGE REQUIRED Accessing the Message Template Editor Functions This section tells you how to configure and edit diagnostic messages. To access the Message Template Editor: 1. Start on the WindowsNT desktop. 2. Click on the DDMC32 icon. 3. On the DDMC32 menu bar click on the DDMC32 tag to activate the drop down menu: DDMC32 Drop Down Menu Option 4. Select the Message Template Editor option. The DDMC32 Template Editor screen appears. DDMC32 Template Editor 7-5
104 Chapter 7 Configuring Diagnostic Messages Message Template Editor Function The DDMC32 Template Editor allows you to create or modify templates to fit your needs. There are four menu items that provide access to the editing functions: File Edit Type Help These four items contain the following: File: At this time, only the exit option is available. Exit Exits the DDMC32 Template Editor and returns you to the main menu. Edit: From this selection you can create new templates, edit existing templates, or delete an existing template. Edit Selections New Template Enables you to create a new template using the New Template editor screen. Edit Template Takes you to the Edit Template editor for the highlighted selection. Delete Template Click here to select an existing template to delete from the database. You will be prompted to verify the delete before it occurs. 7-6
105 Chapter 7 Configuring Diagnostic Messages Type: Click on Type to select a message type (see below). When you select one of the listed message types, it becomes the default and displays templates with only that message type. Type Selection Help: The Help function displays the following information: 7-7
106 Chapter 7 Configuring Diagnostic Messages Configuring Diagnostic Messages To configure diagnostic messages, follow the procedure below. Fragment options for the message vary depending on the type of message you are creating. We use the Error Message as an example through all steps. 1. From the DDMC32 Template Editor menu, select the Type option. The drop down list displays all available message types. 2. Click on the type of message you want to configure (in this case, the Error message). The selected Template Editor screen appears. DDMC32 Template Editor Screen for an Error Message 3. Select one of the templates from the Template Editor screen and click on Edit on the Template Editor menu bar. Edit Select List 4. Select Edit Template from the drop down list, or double-click the selection in the Template Editor window. 7-8
107 Chapter 7 Configuring Diagnostic Messages The Edit Template screen appears. Edit Template Screen 5. Click on the required template selection buttons that you want to use to configure your error message. See the figures below for examples. Select the corresponding Processor and Control File for the SDS instruction whose messages you want to display. Use Default for the Processor and/or Control File if you want a particular message to be displayed for any Processor/Control File combination. Otherwise select only the Processor/Control File combination you want to use with the template you are editing. Important: It is assumed that you have imported the.sds file into the database prior to editing these messages. 7-9
108 Chapter 7 Configuring Diagnostic Messages Priority will assign a priority to the message (with 1 being the highest and 10 being the lowest). A message of higher priority will replace a message of lower priority on the Window Banner or Marquee. You can choose to Show or Suppress extra blanks in your message depending on how you want to format your message. Multiple messages may be enabled or disabled for SDS instructions only (for example, multiple messages may be generated for a single SDS fault). 7-10
109 Chapter 7 Configuring Diagnostic Messages Message Fragments (i.e., Processor Name, Instruction Comment, etc.) are selected from buttons on the right side of the screen. When a fragment is selected, you are prompted to type in the maximum length of the fragment. This value will be inserted as part of the Message. Fragment Length window Finally, each individual message can be configured as to where it will display the message. Using selections from the Send To: portion of the dialog box to select Banner (Display), Marquee, Printer and Logger: 6. Click on OK when you have completed and are satisfied with your selections. 7. Repeat this procedure for each message template you create. What to Do Next Now that you have configured your diagnostic messages, you can debug any problems you may have encountered. Chapter 8 describes the procedures for debugging your DDMC32 setup and how to configure your system and prepare to run DDMC
110 Chapter 7 Configuring Diagnostic Messages Notes: 7-12
111 Chapter 8 Debugging Your DDMC32 System What this Chapter Contains Read this chapter to become familiar with the types of errors that can occur in your DDMC32 system and troubleshooting tips for correcting those errors. Tools within the DDMC32 system that help you detect problems include: error list I/O monitor display step history input history extended status display Important: As you debug your system, we recommend that you use two operator interface terminals. Use one terminal for running 6200 Series software so that you can debug any errors within the SDS configuration utility; use the other for running the DDMC32 software. This chapter contains the following sections: Section: Page: Correcting Step Configuration Errors 8-1 Locating Sequencing and Timing Errors 8-5 Troubleshooting Problems in your Operator Interface 8-12 What to do Next 8-13 Correcting Step Configuration Errors If you have errors in your step configuration when completing SDS instruction entry, the system displays an error list (see next page). This error list may be accessed by pressing [F9] Display Err Lst from the Step Directory until errors are corrected. 8-1
112 Chapter 8 Debugging Your DDMC32 System Sample Error List Screen ERRORS IN STATION 7R CONFIGURATION ERROR ERROR 1 : Step 1, Input 0;transition condition results in an input state mismatch for specified destination step 2 : Step 15, timer; specified destination step is not configured Press a key for desired function, or <ESC> to return to directory. Program monitor mode Current Step 0 PLC 5/12 Addr 4 The error list displays configuration errors in different formats depending on the type of error that occurs. The errors that could occur are: input state mismatch timer destination step not configured timer destination step out of range destination step not configured destination step out of range invalid configuration marked exit warning timeout These errors are described in the following sections. Input State Mismatch Important: This type of error is not used for ANDed conditions. 8-2
113 Chapter 8 Debugging Your DDMC32 System The format for the input state mismatch error in the error list looks like this: Step xxx, Input xx; transition condition results in an input state mismatch for specified destination step. This condition occurs when a user-specified transition along with the other specified condition of the inputs for the current step do not match the expected input conditions for the destination step. See the following step configurations for an example. Step 1 Step 2 Input 0 ON >OFF STEP 2 Input 0 ON >OFF ERSTEP 15 Input 1 OFF >ON STEP 10 Input 1 OFF >ON STEP 10 Input 2 OFF >ON ERSTEP 15 Input 2 ON >OFF STEP 3 Input 3 OFF >ON ERSTEP 15 Input 3 OFF >ON ERSTEP 15 If input 0 goes off, the system would display the following error: Step 1,Input 0; transition condition results in an input state mismatch for specified destination step To correct the error, you must change the input transition so that the exit conditions from one step match the entry conditions of the destination step. In our example, the inputs from Step 1 to Step 2 show that inputs 1 through 3 in Step 1 must be OFF; however, the entry conditions for Step 2 require inputs 1 and 3 to be OFF and input 0 to be ON. Timer Destination Step Not Configured The format for the timer destination step not configured error in the error list looks like this: Step xxx, timer; specified destination step is not configured This condition occurs when the step timer destination step is not a valid step. To correct the error, you must either configure the specified step or change the step to an already configured step. 8-3
114 Chapter 8 Debugging Your DDMC32 System Timer Destination Step Out of Range The format for the timer destination step out of range error in the error list looks like this: Step xxx, timer; specified destination step is out of range This condition only occurs if changes were made outside of the configuration utility, resulting in an invalid configuration. To correct the error, you must select a valid destination step. Destination Step Not Configured The format for the destination step not configured error in the error list looks like this: Step xxx, Input xx; specified destination step is not configured This condition occurs when an input transition destination is not a configured step. To correct the error, you must either configure the specified step or change the step to an already configured step. Destination Step Out of Range The format for the destination step out of range error in the error list looks like this: Step xxx, Input xx; specified destination step is out of range This condition only occurs if changes were made outside the configuration utility, resulting in an invalid configuration. To correct the error, select a valid destination step. Invalid Configuration The format for the invalid configuration error in the error list looks like this: Invalid configuration, no valid steps This condition occurs when you attempt to accept edits without configuring any steps, or when the data table is somehow altered outside of the configuration utility. To correct the error, configure steps you need for your application. 8-4
115 Chapter 8 Debugging Your DDMC32 System Marked Exit The marked exit error looks like this in the error list: Marked exit, destination cannot be 0, init, or error step This error occurs when you designate a marked exit for a step with a destination of 0, init, or an error step. To correct the error, you must change the destination step of the marked exit to a non-error step. Warning Timeouts The warning timeouts error looks like this in the error list: Warning timeouts require at least one non-error input transition destination This error occurs, if you designate the destination of a step timeout as WARNING, and all of the transitions in that step go to error steps, step 0, or INIT. To correct the error, you must provide a non-error destination for at least one of the inputs in the step configuration. Locating Sequencing and Timing Errors DDMC32 offers various utilities for showing sequence and timing of inputs and outputs. These are: I/O Monitor Step History Input History Extended Status Using I/O Monitor The I/O Monitor screen shows all inputs and outputs in the SDS instruction and inputs in the DFA instruction, and the current status of each. With the I/O Monitor screen, you can determine if inputs and outputs are actuating properly. For example, if the I/O monitor screen says the forward motor is on, but on the machine the motor is not activated, check for a problem with your motor. Likewise, if the motor is supposed to go on and the output shows that the motor is off, check your software for a problem. 8-5
116 Chapter 8 Debugging Your DDMC32 System To access the I/O Monitor screen, press [F8] - I/O Monitor on the Step Directory of an SDS instruction or [F5] - Input Monitor on the Input Message screen of a DFA instruction. The figure below shows the I/O Monitor screen for the drill machine station. I/O Monitor screen for Drill Machine Station (SDS Instruction) I/O MONITOR FOR DRILL MACHINE HEAD 1 No Input ID State No Output ID State 0 I:001/16 OFF 0 O:000/04 OFF 1 I:001/15 OFF 1 O:000/01 OFF 2 I:001/14 OFF 2 O:000/02 OFF 3 B3/2 OFF 4 B3/3 OFF Press a function key. Program edit mode Current Step 0 PLC 5/12 Addr 4 Change Display Step Input Extnded Step Mode Comment History History Status Dirctry F1 F2 F4 F5 F6 F8 You can perform the following tasks from the I/O Monitor screen: If you want to: Change between remote run/program mode and test mode. Select between address comment, symbolic name, or logical address of I/O. The function key always displays the next optional format; for example, if address comments are being displayed, then [F2] reads Display Symbol. Exit the configuration utility. For SDS Instructions only Display the step history screen. Display the input history screen. Display the extended status screen. Display the Step Directory. [F1] - Change Mode Press this key: [F2] - Display Comment/Symbol/ Log Adr [F3] - Exit [F4] - Step History [F5] - Input History [F6] - Extnded Status [F8] - Step Dirctry 8-6
117 Chapter 8 Debugging Your DDMC32 System Using the Step History The step history shows the steps in your SDS instruction as they occur and the time it takes each step to occur. You can use the step history to determine if steps are taking too long or occurring at the wrong time. To access the step history, press [F4] Step History on the I/O Monitor screen. The following screen shows a step history for a transfer line station. Step History for a Transfer Line Station Step History for STATION 7R accumulated time duration step # stepname 00:00: :00: READY TO START 00:00: :00: PART IN PLACE 00:00: :00: CLAMPING 00:00: :00: STARTING SPINDLES 00:00: :00: CYCLING IMC AXIS 00:00: :00: ADVANCING SLIDE 00:00: :00: SLIDE FULL DEPTH 00:01: :00: SLIDE RETURNING 00:01: :00: SLIDE RETURNED 00:01: :00: READY TO START Press a key for desired histogram function. RUN Hist:Started Mode:Paged Disk Recording Off Current Step:1 Start Stop Contin Paged Step Write History History Mode Mode Trigger To Disk F1 F2 F3 F4 F5 F8 8-7
118 Chapter 8 Debugging Your DDMC32 System You can perform the following tasks from the Step History screen: If you want to: Begin monitoring the current instruction. Stop monitoring the current instruction. Display data continuously on the screen as new data is collected. If new data is generated faster that the display can be updated, eventually the data buffers overflow and Data Overrun is displayed. Display data one page at a time. Press Next Page or Previous Page to scroll through the data. Specify a starting point at which to activate the timer and display. When the SDS instruction is in the specified step, the timer is waiting for a transition from the step. When this occurs, the timer is set to zero and the display screen is activated, logging all steps from that point on. Store the step history on disk. Press this key: [F1] - Start History [F2] - Stop History [F3] - Contin Mode [F4] - Paged Mode [F5] - Step Trigger [F8] - Write to Disk Using the Input History The input history shows inputs in your SDS and DFA instructions as they transition, and the time it takes each input to transition. The input history is similar to the step history. Use the input history to determine if inputs are transitioning at the right time or taking too long to transition. See page 8 9 for an example of an input history for a transfer line station. 8-8
119 Chapter 8 Debugging Your DDMC32 System Input History for a Transfer Line Station (SDS Instruction) Input History for STATION 7R accumulated time duration input state address 00:00: :00: I:006/01 00:00: :00: I:006/01 00:00: :00: I:006/02 00:00: :00: I:006/02 00:00: :00: I:001/04 00:00: :00: I:001/04 00:00: :00: I:006/00 00:00: :00: I:006/00 Press a key for desired histogram function. RUN Hist:Started Mode:Paged Disk Recording Off Current Step:13 Start Stop Contin Paged Input Write History History Mode Mode Trigger To Disk F1 F2 F3 F4 F5 F8 You can perform the following tasks from the Input History screen: If you want to: Begin monitoring the current instruction. Stop monitoring the current instruction. Display data continuously on the screen as new data is collected. If new data is generated faster that the display can be updated, eventually the data buffers overflow and Data Overrun is displayed. Display data one page at a time. Press Next Page or Previous Page to scroll through the data. Specify a starting point at which to activate the timer and display. When the SDS instruction is looking at a specified input, the timer is waiting for a transition. When this occurs, the timer is set to zero and the display screen is activated, logging all inputs from that point on. Store the input history on disk. Press this key: [F1] - Start History [F2] - Stop History [F3] - Contin Mode [F4] - Paged Mode [F5] - Input Trigger [F8] - Write to Disk 8-9
120 Chapter 8 Debugging Your DDMC32 System Using Extended Status The Extended Status screen gives you information from the SDS data base in user-friendly terms. The fields on the Extended Status screen show the status of specific bits in the control file. A message type field on the screen shows the type of error that occurs, the last step, the input ID, and the state of the input. These message types correspond to the messages you configured in the Diagnostic Message Configurator. The messages are: status error step timeout warning timeout one valid exit timeout input mismatch zero step init error DFA Refer to Chapter 7, Configuring Diagnostic Messages for information about messages in the Diagnostic Message Configurator. To access the Extended Status screen, press [F6] - Extnded Status on the I/O Monitor screen. The figure on page 8 11 shows a sample Extended Status screen when an input mismatch occurs. Fields on the screen are described. When this type of error occurs, the screen displays information about the last step executed and the step to be performed. 8-10
121 Chapter 8 Debugging Your DDMC32 System Sample Extended Status Screen for an SDS Instruction Message Instruction (MSG) Status Information (For information about this instruction, Refer to PLC-5 Family Programmable Controllers Processor Manual (publication ) Timed out: 0 TO (bit 8) SDS is enabled: 1 EN To be retried: 0 NR (bit 9) Runtime error: 0 ER Awaiting execution: 0 EW (bit 10) Program error step: 0 ES Continuous: 0 CO (bit 11) Input mismatch active: 0 Error: 1 ER (bit 12) Step timer enabled: 0 TE Message done: 0 DN (bit 13) Step timer (accum): 0.0 Message transmitting: 0 ST (bit 14) Enabled inputs (15 0): Message enabled: 0 EN (bit 15) SDS Instruction output bits Message type: Error message Last step: 6 ADVANCING SLIDE Input ID: 2 I:006/01 Input state: ON Press a function key. RUN monitor mode Current Step 13 PLC 5/12 Addr 4 Display Comment F2 The extended status screen for the DFA instruction is somewhat different from that of the SDS instruction. The following figure shows an example of an Extended Status screen for a DFA instruction. 8-11
122 Chapter 8 Debugging Your DDMC32 System Extended Status Screen for a DFA Instruction Message Type: 0 PLC Type: 0 Processor Name: Control File Number: 0 Control File Element Number: 0 Message Active Bits: Mapped Inputs: Message Clear Bits: Press a function key. > Prog 5/250 Addr 5 DB_TEST The Extended Status screen for the DFA instruction gives you information about your inputs at the bit level. The information is less complex than that of the Extended Status screen for the SDS instructions because DFA is a monitoring only function. While in the Extended Status screen, you can use [F2] - Display Comment/Symbol/Adr to select between address comment, symbolic name, or logical address of I/O. The function key always displays the next format; for example, if address comments are being displayed, then [F2] reads Display Symbol. Troubleshooting Problems in Your Operator Interface Certain problems could occur while you are configuring your operator interface. The following table lists some problems that could occur. Troubleshooting Operator Interface Problems If this is happening: Then you should: Ladder program is not sending messages to operator interface terminal or annunciator panel System is displaying messages from the SDS but they are printing with the database tag instead of the address comments you entered in the SDS instruction Check each SDS instruction to make sure the operator interface station address specified is the correct address. Import or update the message database (refer to chapter 6). 8-12
123 Chapter 8 Debugging Your DDMC32 System What to Do Next Once the system is fully configured and free of bugs, the operator can monitor and operate the system. Chapter 9, Configuration and Operation of the DDMC32 System tells you how to configure, start and run the DDMC32 system. 8-13
124 Chapter 8 Debugging Your DDMC32 System Notes: 8-14
125 Chapter 9 Configuration and Operation of the DDMC32 System What this Chapter Contains Read this chapter to become familiar with configuring, starting and running the DDMC32 system. This chapter contains the following sections: Section: Page: Configuring Output Devices 9-2 Configuring the Clock/Creep Option 9-3 Selecting Instruction Type(s) to Use 9-5 Auto-Starting DDMC Auto-Hiding the Banner 9-5 Auto-Purging the Current Database 9-6 Starting and Stopping DDMC32 Software 9-6 Monitoring the Fault Log 9-7 Clearing the Fault Log
126 Chapter 9 Configuration and Operation of the DDMC32 System Configuring Output Devices From the Configure menu, you can set the output for your marquee and/or banner, select the type of instructions to be displayed, and enable auto-start for several options. Configuring Marquees 1. From the Configure menu, choose Output Devices. The Configure Output Devices screen appears. Configure Output Devices screen 2. For each marquee, enter the following information: Type Port Baud Parity Data Length Stop Bits 3. Click on OK. A message box appears, notifying you that your changes will take effect the next time the DDMC32 software is restarted. Activating the Banner, Logger, Printer, and Audible Message Options 9-2 From the Configure Output Devices screen, you can activate the Banner, Logger, Printer, and Audible Message options by clicking on their corresponding checkboxes. Once you have chosen the appropriate options, click on OK to close the Configure Output Devices screen.
127 Chapter 9 Configuration and Operation of the DDMC32 System Configuring the Clock/Creep Option The DDMC32 system enables you to configure the timing on your marquee output. You can enable Clock or Creep output. Enable the Clock/Creep Functions 1. From the Configure menu, choose Clock/Creep. The Configure Clock/Creep screen appears. Configure Clock/Creep screen 2. To use the Clock or Creep functions, check the Enable Clock/Creep checkbox, and then click on either Clock or Creep. If you check Clock, the Clock section of the screen is enabled; if you check Creep, the Creep section of the screen is enabled. 9-3
128 Chapter 9 Configuration and Operation of the DDMC32 System Configure the Clock Function If you enable the Clock function, you must configure the following parameters: Define the output device(s) on which you want the clock to appear. Specify Banner, Marquee1, and/or Marquee2. Enter the column in which you want to start the clock time (enter 1 through 80). Enter the rate (in seconds) at which you want the clock to refresh. Configure the Creep Function If you enable the Creep function, you must configure the following parameters: Define the output device(s) on which you want the clock to appear. Specify Banner, Marquee1, and/or Marquee2. Enter the column from which you want the creep to start (enter 1 through 80). Enter a background character. This character will be used to separate your message from its next occurrence (e.g., use an * to precede the start of your message each time it creeps across the display). Enter how quickly you want the message to move across the screen. Enter the display width. Use this value to determine the width of your message. Enter the actual text of the message you want to be displayed. Enter the direction of the creep. Choose from Left to Right or Right to Left. 9-4
129 Chapter 9 Configuration and Operation of the DDMC32 System Selecting Instruction Types Select this option to configure the DDMC32 software to look for DFA and/or SDS messages. 1. From the Configure menu, choose Select Instruction Type(s). The Select Instruction Type(s) screen appears. Select Instruction Type(s) 2. Check the DFA and/or SDS Instruction checkboxes as appropriate for your needs. 3. Click on OK to finish. Auto-Starting DDMC32 You can elect to Auto-Start DDMC32 software whenever you log in to your Windows NT system. To enable this option, from the Configure menu, choose Auto-Start DDMC32. The software will then automatically be launched every time you log in. To disable this option, simply choose it from the Configure menu again. Auto-Hiding the Banner The DDMC32 system enables you to enable or disable the screen banner each time you start DDMC32. To enable this option, from the Configure menu, choose Auto-Hide Banner. Checking this option automatically minimizes the message banner if there are no messages. If you select this option, you must restart the DDMC32 application before the new changes will take place. To disable this option, simply choose it from the Configure menu again. 9-5
130 Chapter 9 Configuration and Operation of the DDMC32 System Auto-Purging the Database The DDMC32 system enables you to automatically purge the Fault table of the current DDMC32 database. To enable this option, from the Configure menu, choose Auto-Purge Database. The frequency with which the database is purged depends upon the number of days you entered when selecting your database. If you select this option, you must restart the DDMC32 application before the new changes will take place. To disable this option, simply choose it from the Configure menu again. Starting and Stopping DDMC32 The DDMC32 system is started from your Windows NT main menu or desktop. Once the DDMC32 main screen appears, click on DDMC32 to get the following drop down menu: DDMC32 system menu options Starting the DDMC32 system From the DDMC32 menu, choose Start DDMC32 to begin. The DDMC32 main screen will be minimized and the Message Banner, if enabled, appears. Once the system is started, it begins displaying messages from the PLC processor and outputting formatted messages to the selected output devices. Stopping the DDMC32 system From the DDMC32 menu, choose Stop DDMC32 to remove the Message Banner, if enabled, and stop the output of formatted messages to the selected output devices. Note: If the Message Banner is displayed, you will have to minimize it in order to be able to access the menu options. 9-6
131 Chapter 9 Configuration and Operation of the DDMC32 System Monitoring the Fault Log If you have enabled the logging function, you can monitor the fault log to see which faults have occurred. To monitor the fault log, from the Monitor menu, choose Monitor Fault Log. Clearing the Fault Log To clear the fault log of all faults, from the Monitor menu, choose Clear Fault Log. You must stop the DDMC software first. Once you select this option, you will be prompted to confirm that you wish to finish the clear process. Once you confirm, you will see a message indicating that all faults have been cleared. What to Do Next Once the system is fully configured, the operator can monitor the system. Chapter 10, Using the Report Generator Software, tells you how to monitor the system reports and faults. 9-7
132 Chapter 9 Configuration and Operation of the DDMC32 System Notes: 9-8
133 Chapter 10 Using the Report Generator Software What this Chapter Contains Read this chapter to learn how to access screens within the DDMC32 Report Generator software to analyze your DDMC32 databases. DDMC32 Report Generator software offers several options to help you maintain and troubleshoot your system. Some of the ones you may use include: predefined and custom reports scheduled automatic reports multiple report display This chapter contains the following sections: Section: Page: Becoming Familiar with the Report Generation Options 10-1 Menu Selections 10-3 Configuring Reports 10-4 Generating Reports 10-8 Scheduling Reports Miscellaneous Operations What to Do Next Becoming Familiar with the Report Generation Options Your point of access to the Report Generation software is the Menu bar of DDMC32: 10-1
134 Chapter 10 Using the Report Generator Software Click on Report Generation. The New Report screen appears. New Report screen From this screen you may select from File, Edit, View, Schedule, and Help: File Selection Menu See the next section for a description of these options. 10-2
135 Chapter 10 Using the Report Generator Software Menu Selections Reference the following tables for the tasks associated with each selection. File Menu Option If you want to: Select an existing database Create a new report format Modify the report format Generate a report Open a report for viewing Save a specific report Print a report Set printer options Exit the Report Generator and return to the DDMC32 main screen Choose File and...: Database New Format Modify Format Generate Report Open Report Save Report Print... Print Setup Exit Edit Menu Option If you want to: Choose Edit and...: Copy selected text from the report to the Windows clipboard Copy View Menu Option If you want to: Show or hide the toolbar (Note: the Toolbar contains the same options as the menu. Icons are used for recognition purposes.) See detailed information on the current report line of the Weekly Default or Monday, Tuesday,...Sunday reports Toolbar Extended Info Choose View and...: Schedule Menu Option If you want to: Choose Schedule and...: Add a scheduled report time, such as a daily, weekly or hourly Modify a scheduled report generation time Supply the Report Generator with a user name and password for an existing account with administrative privileges. Add Modify Login 10-3
136 Chapter 10 Using the Report Generator Software Help Menu Option If you want to: Choose Schedule and...: See the Report Generator version information About Toolbar The Toolbar is a shortcut to options that are used on a regular basis. Use the mouse pointer to view a brief description of each function. Configuring Reports Select Reports from the DDMC32 menu bar to run the Report Generation program. The DDMC32 Report Generator screen appears Report Generator screen 10-4
137 Chapter 10 Using the Report Generator Software Selecting a New Database You can select a new database for the report function by clicking on Database. The Database Selection screen appears. Database Selection Screen Highlight the database file you need and click on Open or (double-click on the database) to open. Your selection will be saved as the default database, and will be used in the future until changed. Selecting a New Format Selecting a New Format means that you can customize a report format to fit your specific needs. The Edit Report Format screen (seen below) is used to prepare new report formats. New Format screen 10-5
138 Chapter 10 Using the Report Generator Software Title This screen field gives your report a unique descriptive title which will appear on the report. Directory This will default to the DDMC32 default that was set up when you installed your system. If you want the report to be saved into a different directory type the complete directory name in this field. File Name Type in the file name, normally this would be the similar to your title with the.rpt extension added (for example, you have titled your report Test, your file name would then be Test.rpt). Print The Print field defaults to No. This means that that the report will not be automatically printed to the default printer whenever the report is generated. To have the report printed every time it is run, click on the Yes radio button. This selection is useful for printing scheduled reports at the time the report is generated. Add Date to Name This option makes each report unique by appending the database name and date to the report name. This report is always saved to disk, named according to the following format: Report Name, Database Name, Day of Year, Hour of Day, and Minute. Processor Select the processor name to limit the report to only the selected processor, or leave the default of All, which will include all processors in your report. Message Choose the messages you want to be displayed. Selecting All will display the report messages for both.sds and.dfa messages. To display only the.sds or.dfa messages, click on the arrow and select from the drop down list. Width 10-6 This is the number of characters per report line. The Width defaults to 80 characters.
139 Chapter 10 Using the Report Generator Software Old Report Selecting Append will append the current report to an existing report of the same name. Report Type Determines whether each line of the report will wrap to the next line or be truncated if it is longer than the width field. Top 10 Determines the major style of the report. The Don t Care selection simply displays the contents of the Message Log. This is the format of the weekly default and Monday, Tuesday,..., Sunday reports. Days Selects the time span of the report. Choose Sorted to display the entire contents of the database. Modify a Format To Modify a Format, select Modify from the drop down File menu and open the file you want to modify. From this point, see Selecting a New Format. The steps used to modify a format are the same as those previously described. The Report Generator contains formats for several standard reports: Daily Duration Frequency Weekly Default Monday, Tuesday,..., Sunday 10-7
140 Chapter 10 Using the Report Generator Software Generating Reports To generate a report, select Generate Report from the File menu on the Report Generation menu bar. A list of all available report names appears. Open screen Highlight the report you need, and click on Open. The selected report will be displayed on the screen and written to the disk in the default DDMC32 directory. Opening a Report To view an existing report, select Open Report from the File menu. Highlight the report and click on Open. Save As... If you have generated a report or opened an existing report and want to save it under a specific name, choose Save As... from the File menu. Choose the directory you want the file to be saved in and type in a new file name in File name field. Important: Do not add.rpt to the end of the file name. DDMC32 will automatically add the.rpt extension. 10-8
141 Chapter 10 Using the Report Generator Software Printing a Report You can print reports at any time. To print a report: 1. Generate or open a report. 2. From the File menu, choose Print. 3. Set the parameters for your print scheme and click on OK. The report, or a portion of the report, if chosen, is printed to the default printer. Modifying a Printer Options You can modify the way reports are printed. To change printer options: 1. From the File menu, choose Print Setup. 2. Change the parameters as desired, and click on OK. 10-9
142 Chapter 10 Using the Report Generator Software Scheduling a Report You can schedule a report by selecting Schedule from the Report Generation main menu. Using the Scheduler you can set dates and times for the generation of a specific report type. You can also view the scheduled reports you have previously set up through the Command Scheduler interface. Selecting the login will allow you to specify the account the report will be associated with. When you choose Add from the Schedule menu, the Open screen appears, with all the available report types listed for you to choose from. Open screen Once you select a report type, the DDMC32 Command Scheduler appears, with its associated Add Command screen displayed. DDMC Command Scheduler 10-10
143 Chapter 10 Using the Report Generator Software The Command field of the Add Command screen contains the command required to run the chosen report. You must specify the time and days for the report to run, and then click on OK. The DDMC Command Scheduler will display the scheduling information for the task. You can then close the Scheduler by choosing Exit from the File menu. When you choose Modify from the Schedule menu of the Report Generator, the DDMC32 Command Scheduler is executed, displaying a list of all the currently scheduled tasks. You can modify these task schedules using by clicking on the Change button on the DDMC32 Command Scheduler (see figure on previous page). If you choose Login from the Schedule menu of the Report Generator, the Scheduled Report Account Information screen appears. Scheduled Report Account Information screen You must supply the User Name and Password of a Login account with Administrative privileges, on the computer where the Report Generator will run. The Domain or Server field is optional, and may be left blank. This information is necessary for the Report Generator to acquire the resources to create and print a report without any user intervention
PLC 5/250 Programmable Controller System Overview
 System Overview Because of the variety of uses for the products described in this publication, those responsible for the application and use of this control equipment must satisfy themselves that all necessary
System Overview Because of the variety of uses for the products described in this publication, those responsible for the application and use of this control equipment must satisfy themselves that all necessary
Throughout this manual we use notes to make you aware of safety considerations:
 Because of the variety of uses for the products described in this publication, those responsible for the application and use of this control equipment must satisfy themselves that all necessary steps have
Because of the variety of uses for the products described in this publication, those responsible for the application and use of this control equipment must satisfy themselves that all necessary steps have
Throughout this manual we use notes to make you aware of safety considerations:
 Because of the variety of uses for the products described in this publication, those responsible for the application and use of this control equipment must satisfy themselves that all necessary steps have
Because of the variety of uses for the products described in this publication, those responsible for the application and use of this control equipment must satisfy themselves that all necessary steps have
(Cat. No L26B, -L46B, and -L86B) Supplement
 (Cat. No. 1785-L26B, -L46B, and -L86B) Supplement Because of the variety of uses for the products described in this publication, those responsible for the application and use of this control equipment
(Cat. No. 1785-L26B, -L46B, and -L86B) Supplement Because of the variety of uses for the products described in this publication, those responsible for the application and use of this control equipment
(Cat. Nos DDMC, 6403-DDMC, 6401-SDSC)
 (Cat. Nos. 6401-DDMC, 6403-DDMC, 6401-SDSC) Product Data Distributed Diagnostics and Machine Control (DDMC), with its patented SDS technology, is a system for the PLC-5 family of processors. DDMC includes
(Cat. Nos. 6401-DDMC, 6403-DDMC, 6401-SDSC) Product Data Distributed Diagnostics and Machine Control (DDMC), with its patented SDS technology, is a system for the PLC-5 family of processors. DDMC includes
PanelViewt 1200 Transfer Utility User Manual
 User Manual Solid state equipment has operational characteristics differing from those of electromechanical equipment. Safety Guidelines for the Application, Installation and Maintenance of Solid State
User Manual Solid state equipment has operational characteristics differing from those of electromechanical equipment. Safety Guidelines for the Application, Installation and Maintenance of Solid State
Allen Bradley DeviceNet Monitor User (9240 Mon16) Manual Allen-Bradley HMIs
 Allen-Bradley HMIs Because of the variety of uses for the products described in this publication, those responsible for the application and use of this control equipment must satisfy themselves that all
Allen-Bradley HMIs Because of the variety of uses for the products described in this publication, those responsible for the application and use of this control equipment must satisfy themselves that all
Allen-Bradley. User Manual. PLC-5 Backup Communication Module (1785-BCM, 1785-BEM) product icon
 Allen-Bradley PLC-5 Backup Communication Module User Manual (1785-BCM, 1785-BEM) product icon Important User Information Because of the variety of uses for this product and because of the differences between
Allen-Bradley PLC-5 Backup Communication Module User Manual (1785-BCM, 1785-BEM) product icon Important User Information Because of the variety of uses for this product and because of the differences between
Allen-Bradley. User Manual. PanelView e Transfer Utility. (Cat. No. 2711E ND7)
 Allen-Bradley PanelView e Transfer Utility User Manual (Cat. No. 2711E ND7) Important User Information Because of the variety of uses for the products described in this publication, those responsible for
Allen-Bradley PanelView e Transfer Utility User Manual (Cat. No. 2711E ND7) Important User Information Because of the variety of uses for the products described in this publication, those responsible for
1791 Analog Block I/O Input/Output Modules User Manual
 User Manual Because of the variety of uses for the products described in this publication, those responsible for the application and use of this control equipment must satisfy themselves that all necessary
User Manual Because of the variety of uses for the products described in this publication, those responsible for the application and use of this control equipment must satisfy themselves that all necessary
Import/Export Project Components. Programming Manual
 Import/Export Project Components Programming Manual Important User Information Solid state equipment has operational characteristics differing from those of electromechanical equipment. Safety Guidelines
Import/Export Project Components Programming Manual Important User Information Solid state equipment has operational characteristics differing from those of electromechanical equipment. Safety Guidelines
Simple Package Measurement Connected Components Building Block. Quick Start
 Simple Package Measurement Connected Components Building Block Quick Start Important User Information Solid state equipment has operational characteristics differing from those of electromechanical equipment.
Simple Package Measurement Connected Components Building Block Quick Start Important User Information Solid state equipment has operational characteristics differing from those of electromechanical equipment.
Allen-Bradley Motors
 Installation Instructions Firmware Update Instructions for Ethernet, Enhanced and ControlNet PLC-5 Programmable Controllers Purpose Firmware Update Kit Contents Hardware and Software Requirements This
Installation Instructions Firmware Update Instructions for Ethernet, Enhanced and ControlNet PLC-5 Programmable Controllers Purpose Firmware Update Kit Contents Hardware and Software Requirements This
SPI Protocol Interface Module Cat. No SPI Concepts Manual
 Concepts Manual Because of the variety of uses for the products described in this publication, those responsible for the application and use of this control equipment must satisfy themselves that all necessary
Concepts Manual Because of the variety of uses for the products described in this publication, those responsible for the application and use of this control equipment must satisfy themselves that all necessary
Allen-Bradley Replacement
 Preface...? Who Should Use this Manual...? Purpose of this Manual...? Common T echniques Used in this Manual...? Setting Up Your Equipment... Hardware Requirements... Controller Styles... Setting Up a
Preface...? Who Should Use this Manual...? Purpose of this Manual...? Common T echniques Used in this Manual...? Setting Up Your Equipment... Hardware Requirements... Controller Styles... Setting Up a
PLC-5 Protected Processors (Cat. No L26B, -L46B, and -L86B) Supplement
 PLC-5 Protected Processors (Cat. No. 1785-L26B, -L46B, and -L86B) Supplement Important User Information Because of the variety of uses for the products described in this publication, those responsible
PLC-5 Protected Processors (Cat. No. 1785-L26B, -L46B, and -L86B) Supplement Important User Information Because of the variety of uses for the products described in this publication, those responsible
Cat. No KT/B. Installation Data
 Cat. No. 1784-KT/B Installation Data The 1784-KT/B Communication Interface Module allows personal computers, workstations or terminals to communicate with Allen-Bradley processors and controllers, either
Cat. No. 1784-KT/B Installation Data The 1784-KT/B Communication Interface Module allows personal computers, workstations or terminals to communicate with Allen-Bradley processors and controllers, either
Allen-Bradley. User Manual. DeviceView Configurator (2707-DNC)
 Allen-Bradley DeviceView Configurator (2707-DNC) User Manual Important User Information Solid state equipment has operational characteristics differing from those of electromechanical equipment. Safety
Allen-Bradley DeviceView Configurator (2707-DNC) User Manual Important User Information Solid state equipment has operational characteristics differing from those of electromechanical equipment. Safety
Color-Sensing Connected Components Building Block. Quick Start
 Color-Sensing Connected Components Building Block Quick Start Important User Information Solid state equipment has operational characteristics differing from those of electromechanical equipment. Safety
Color-Sensing Connected Components Building Block Quick Start Important User Information Solid state equipment has operational characteristics differing from those of electromechanical equipment. Safety
Logix5000 Controllers Function Block Diagram
 Logix5000 Controllers Function Block Diagram Catalog Numbers 1756 ControlLogix, 1769 CompactLogix, 1789 SoftLogix, 1794 FlexLogix, PowerFlex 700S with DriveLogix Programming Manual Important User Information
Logix5000 Controllers Function Block Diagram Catalog Numbers 1756 ControlLogix, 1769 CompactLogix, 1789 SoftLogix, 1794 FlexLogix, PowerFlex 700S with DriveLogix Programming Manual Important User Information
Getting Results Guide. Doc ID EMULAT-GR002A-EN-P
 Getting Results Guide Doc ID EMULAT-GR002A-EN-P Contacting Technical Support Telephone 1-440-646-7800 Rockwell Software Technical Support Fax 1-440-646-7801 World Wide Web www.software.rockwell.com Copyright
Getting Results Guide Doc ID EMULAT-GR002A-EN-P Contacting Technical Support Telephone 1-440-646-7800 Rockwell Software Technical Support Fax 1-440-646-7801 World Wide Web www.software.rockwell.com Copyright
Teaching Color-Sensing Connected Components Building Block. Quick Start
 Teaching Color-Sensing Connected Components Building Block Quick Start Important User Information Solid state equipment has operational characteristics differing from those of electromechanical equipment.
Teaching Color-Sensing Connected Components Building Block Quick Start Important User Information Solid state equipment has operational characteristics differing from those of electromechanical equipment.
PanelView Standard Operator Terminals
 PanelView Standard Operator Terminals PV300 Micro, PV300, PV550, PV600, PV900, PV1000, PV1400 User Manual Important User Information Because of the variety of uses for the products described in this publication,
PanelView Standard Operator Terminals PV300 Micro, PV300, PV550, PV600, PV900, PV1000, PV1400 User Manual Important User Information Because of the variety of uses for the products described in this publication,
MicroView Programming Software
 MicroView Programming Software Catalog No. 2707-NP2 Programming Manual Important User Information Because of the variety of uses for the products described in this publication, those responsible for the
MicroView Programming Software Catalog No. 2707-NP2 Programming Manual Important User Information Because of the variety of uses for the products described in this publication, those responsible for the
ControlLogix Multi-Vendor Interface Module DH-485 API
 ControlLogix Multi-Vendor Interface Module DH-485 API 1756-MVI User Manual Important User Information Because of the variety of uses for the products described in this publication, those responsible for
ControlLogix Multi-Vendor Interface Module DH-485 API 1756-MVI User Manual Important User Information Because of the variety of uses for the products described in this publication, those responsible for
FlexLogix System L33 and 1794-L34. User Manual. Allen-Bradley HMIs
 FlexLogix System 1794-L33 and 1794-L34 User Manual Allen-Bradley HMIs Important User Information Because of the variety of uses for the products described in this publication, those responsible for the
FlexLogix System 1794-L33 and 1794-L34 User Manual Allen-Bradley HMIs Important User Information Because of the variety of uses for the products described in this publication, those responsible for the
Installation Instructions
 Installation Instructions Cat. No. 1771 P3, P4, P5 and P5E Use this document as a guide when installing the catalog number 1771-P3, -P4, -P5 or -P5E power supplies. Because of the variety of uses for the
Installation Instructions Cat. No. 1771 P3, P4, P5 and P5E Use this document as a guide when installing the catalog number 1771-P3, -P4, -P5 or -P5E power supplies. Because of the variety of uses for the
ControlLogix SIL2 System Configuration
 ControlLogix SIL2 System Configuration Using RSLogix 5000 Subroutines Application Technique (Catalog Numbers 1756 and 1492) Important User Information 8 / 2011 Solid state equipment has operational characteristics
ControlLogix SIL2 System Configuration Using RSLogix 5000 Subroutines Application Technique (Catalog Numbers 1756 and 1492) Important User Information 8 / 2011 Solid state equipment has operational characteristics
Allen-Bradley. Application Guide. SCADA System. (Publication AG-6.5.8)
 Allen-Bradley SCADA System (Publication AG-6.5.8) Application Guide Important User Information Because of the variety of uses for the products described in this publication, those responsible for the application
Allen-Bradley SCADA System (Publication AG-6.5.8) Application Guide Important User Information Because of the variety of uses for the products described in this publication, those responsible for the application
DataSite Electronic Flow Meter and Remote Terminal Unit
 DataSite Electronic Flow Meter and Remote Terminal Unit Catalog Numbers 1758-FLO301, 1758-FLO302, 1758- RTU201, 1758-RTU202 Software User Manual FRN 1.30 Important User Information Solid state equipment
DataSite Electronic Flow Meter and Remote Terminal Unit Catalog Numbers 1758-FLO301, 1758-FLO302, 1758- RTU201, 1758-RTU202 Software User Manual FRN 1.30 Important User Information Solid state equipment
ControlLogix Redundancy Update and Module Replacement Guidelines
 Reference Manual Original Instructions ControlLogix Redundancy Update and Module Replacement Guidelines Product Family ControlLogix 5570 Controllers Important User Information Read this document and the
Reference Manual Original Instructions ControlLogix Redundancy Update and Module Replacement Guidelines Product Family ControlLogix 5570 Controllers Important User Information Read this document and the
Studio 5000 Architect Getting Results Guide
 Getting Results Studio 5000 Architect Getting Results Guide Rockwell Automation Publication ARCH-GR001I-EN-E Supersedes Publication ARCH-GR001H-EN-E Important user information Read this document and the
Getting Results Studio 5000 Architect Getting Results Guide Rockwell Automation Publication ARCH-GR001I-EN-E Supersedes Publication ARCH-GR001H-EN-E Important user information Read this document and the
Simple Motion Control Connected Components Building Block. Quick Start
 Simple Motion Control Connected Components Building Block Quick Start Important User Information Solid state equipment has operational characteristics differing from those of electromechanical equipment.
Simple Motion Control Connected Components Building Block Quick Start Important User Information Solid state equipment has operational characteristics differing from those of electromechanical equipment.
Block I/O Cat. No IOBA and -IOBB Series B User Manual
 User Manual Because of the variety of uses for the products described in this publication, those responsible for the application and use of this control equipment must satisfy themselves that all necessary
User Manual Because of the variety of uses for the products described in this publication, those responsible for the application and use of this control equipment must satisfy themselves that all necessary
DeviceNet Communications
 DeviceNet Communications For PanelView Plus and PanelPlus CE Terminals 2711P User Manual Important User Information Solid state equipment has operational characteristics differing from those of electromechanical
DeviceNet Communications For PanelView Plus and PanelPlus CE Terminals 2711P User Manual Important User Information Solid state equipment has operational characteristics differing from those of electromechanical
Installation Instructions
 Installation Instructions (Cat. No. 1771-OBN Series B) Use this document as a guide when installing the catalog number 1771-OBN series B output module. Because of the variety of uses for the products described
Installation Instructions (Cat. No. 1771-OBN Series B) Use this document as a guide when installing the catalog number 1771-OBN series B output module. Because of the variety of uses for the products described
Installation Instructions
 Installation Instructions (Cat. No. 71-A1B, -A2B, -A3B, -A3B1, -A4B Series B) Because of the variety of uses for the products described in this publication, those responsible for the application and use
Installation Instructions (Cat. No. 71-A1B, -A2B, -A3B, -A3B1, -A4B Series B) Because of the variety of uses for the products described in this publication, those responsible for the application and use
Using a Guard Locking Interlock Switch and Light Curtains with DeviceNet Guard I/O and a GuardLogix Controller
 Safety Application Example Using a Guard Locking Interlock Switch and Light Curtains with DeviceNet Guard I/O and a GuardLogix Controller Safety Rating: Category 3, according to EN954-1 Introduction...
Safety Application Example Using a Guard Locking Interlock Switch and Light Curtains with DeviceNet Guard I/O and a GuardLogix Controller Safety Rating: Category 3, according to EN954-1 Introduction...
Remote I/O Scanner. Catalog Number 1747-SN. Installation Instructions. Publication
 Remote I/O Scanner Catalog Number 1747-SN Installation Instructions 2 Remote I/O Scanner Important User Information Because of the variety of uses for the products described in this publication, those
Remote I/O Scanner Catalog Number 1747-SN Installation Instructions 2 Remote I/O Scanner Important User Information Because of the variety of uses for the products described in this publication, those
GuardLogix Controller to Kinetix 6000 Drive with Safe-Off using EtherNet/IP CompactBlock Guard I/O Module
 Safety Application Example GuardLogix Controller to Kinetix 6000 Drive with Safe-Off using EtherNet/IP CompactBlock Guard I/O Module Safety Rating: SIL3/Category 3 (also see SIL3/CAT4 section), according
Safety Application Example GuardLogix Controller to Kinetix 6000 Drive with Safe-Off using EtherNet/IP CompactBlock Guard I/O Module Safety Rating: SIL3/Category 3 (also see SIL3/CAT4 section), according
Using GuardShield Light Curtains (Safe 4, Micro 400, or 440L), with ArmorBlock Guard I/O and SmartGuard Controller
 Safety Application Example Using GuardShield Light Curtains (Safe 4, Micro 400, or 440L), with ArmorBlock Guard I/O and SmartGuard Controller Light Curtain with On-machine Components Safety Rating: Category
Safety Application Example Using GuardShield Light Curtains (Safe 4, Micro 400, or 440L), with ArmorBlock Guard I/O and SmartGuard Controller Light Curtain with On-machine Components Safety Rating: Category
Allen-Bradley. PanelBuilder 1400e Configuration Software for Windows. Getting Started. (Cat. No. 2711E ND1)
 Allen-Bradley PanelBuilder 1400e Configuration Software for Windows Getting Started (Cat. No. 2711E ND1) Important User Information Because of the variety of uses for the products described in this publication,
Allen-Bradley PanelBuilder 1400e Configuration Software for Windows Getting Started (Cat. No. 2711E ND1) Important User Information Because of the variety of uses for the products described in this publication,
CS3000 MMI SW-Version 6.1 Control and Configuration Software for FlexPak3000 V , GV3000 V and Liqui-Flo. Instruction Manual
 CS3000 MMI SW-Version 6.1 Control and Configuration Software for FlexPak3000 V2.0-4.3, GV3000 V2.0-6.0 and Liqui-Flo Instruction Manual Manual P/N: 899.05.84 Firmware P/N: 788.05.30 User Manual: 49 1307e
CS3000 MMI SW-Version 6.1 Control and Configuration Software for FlexPak3000 V2.0-4.3, GV3000 V2.0-6.0 and Liqui-Flo Instruction Manual Manual P/N: 899.05.84 Firmware P/N: 788.05.30 User Manual: 49 1307e
Catalog Numbers 9308-RSFB64ENE, 9308-RSFB256ENE, 9308-RSFB1024ENE
 Release Notes RSFieldbus Software Catalog Numbers 9308-RSFB64ENE, 9308-RSFB256ENE, 9308-RSFB1024ENE Topic Page Important User Information 2 Before You Begin 3 Software Requirements 4 Install the Software
Release Notes RSFieldbus Software Catalog Numbers 9308-RSFB64ENE, 9308-RSFB256ENE, 9308-RSFB1024ENE Topic Page Important User Information 2 Before You Begin 3 Software Requirements 4 Install the Software
DeviceNet Network Configuration
 User Manual DeviceNet Network Configuration 1756 ControlLogix, 1756 GuardLogix, 1769 CompactLogix, 1769 Compact GuardLogix, 1789 SoftLogix, Studio 5000 Logix Emulate Important User Information Solid-state
User Manual DeviceNet Network Configuration 1756 ControlLogix, 1756 GuardLogix, 1769 CompactLogix, 1769 Compact GuardLogix, 1789 SoftLogix, Studio 5000 Logix Emulate Important User Information Solid-state
PowerFlex 70 Safe-Off Control EtherNet/IP Guard I/O Safety Module and GuardLogix Integrated Safety Controller
 Safety Application Example PowerFlex 70 Safe-Off Control EtherNet/IP Guard I/O Safety Module and GuardLogix Integrated Safety Controller Safety Rating: Category 3 (also see Achieving a Cat. 4 Safety Rating)
Safety Application Example PowerFlex 70 Safe-Off Control EtherNet/IP Guard I/O Safety Module and GuardLogix Integrated Safety Controller Safety Rating: Category 3 (also see Achieving a Cat. 4 Safety Rating)
ProcessLogix R510.0 Server Installation Instructions
 ProcessLogix R510.0 Server Installation Instructions Installation Instructions Before you begin... This publication guides you through the remaining processes required to initialize a ProcessLogix Server.
ProcessLogix R510.0 Server Installation Instructions Installation Instructions Before you begin... This publication guides you through the remaining processes required to initialize a ProcessLogix Server.
Throughout this manual we use notes to make you aware of safety considerations:
 Because of the variety of uses for the products described in this publication, those responsible for the application and use of this control equipment must satisfy themselves that all necessary steps have
Because of the variety of uses for the products described in this publication, those responsible for the application and use of this control equipment must satisfy themselves that all necessary steps have
ControlNet Adapter Module
 ControlNet Adapter Module (Catalog Numbers 1747-ACN15, 1747-ACNR15) User Manual Important User Information Because of the variety of uses for the products described in this publication, those responsible
ControlNet Adapter Module (Catalog Numbers 1747-ACN15, 1747-ACNR15) User Manual Important User Information Because of the variety of uses for the products described in this publication, those responsible
PowerMonitor 5000 Unit Catalog Number Upgrade
 Installation Instructions PowerMonitor 5000 Unit Catalog Number Upgrade Catalog Numbers 1426-MxE-xxx Topic Page Upgrade the Device Catalog Number with the ControlFLASH Utility 3 Determine Communication
Installation Instructions PowerMonitor 5000 Unit Catalog Number Upgrade Catalog Numbers 1426-MxE-xxx Topic Page Upgrade the Device Catalog Number with the ControlFLASH Utility 3 Determine Communication
Installation Instructions
 Installation Instructions (Catalog Number 1771-OD) This document provides information on: Because of the variety of uses for the products described in this publication, those responsible for the application
Installation Instructions (Catalog Number 1771-OD) This document provides information on: Because of the variety of uses for the products described in this publication, those responsible for the application
Version 2.0. January For Firmware versions 4.25 and 5.2
 Version 2.0 January 2016 For Firmware versions 4.25 and 5.2 ConveyLinx module firmware and functionality is protected by U.S. and international patents. For complete patent information visit www.pulseroller.com/patents
Version 2.0 January 2016 For Firmware versions 4.25 and 5.2 ConveyLinx module firmware and functionality is protected by U.S. and international patents. For complete patent information visit www.pulseroller.com/patents
Using TLS3-GD2 Guardlocking Interlock with ArmorBlock Guard I/O and SmartGuard Controller
 Safety Application Example Using TLS3-GD2 Guardlocking Interlock with ArmorBlock Guard I/O and SmartGuard Controller Guardlocking with On-machine Components Safety Rating: Category 3, according to EN954-1
Safety Application Example Using TLS3-GD2 Guardlocking Interlock with ArmorBlock Guard I/O and SmartGuard Controller Guardlocking with On-machine Components Safety Rating: Category 3, according to EN954-1
Micro800 Controllers Starter Pack Quick Start
 Quick Start Micro800 Controllers Starter Pack Quick Start Catalog Numbers Bulletin 2080-LC20, 2080-LC30, 2080-LC50 Important User Information Read this document and the documents listed in the additional
Quick Start Micro800 Controllers Starter Pack Quick Start Catalog Numbers Bulletin 2080-LC20, 2080-LC30, 2080-LC50 Important User Information Read this document and the documents listed in the additional
WebPakCS Software Version 1.0
 WebPakCS Software Version 1.0 Instruction Manual D2-3447 The information in this manual is subject to change without notice. Throughout this manual, the following notes are used to alert you to safety
WebPakCS Software Version 1.0 Instruction Manual D2-3447 The information in this manual is subject to change without notice. Throughout this manual, the following notes are used to alert you to safety
Allen-Bradley Spares
 1 Because of the variety of uses for this product and because of the differences between solid state products and electromechanical products, those responsible for applying and using this product must
1 Because of the variety of uses for this product and because of the differences between solid state products and electromechanical products, those responsible for applying and using this product must
PanelView Component HMI Terminals
 User Manual PanelView Component HMI Terminals Catalog Numbers 2711C-F2M, 2711C-K2M, 2711C-T3M, 2711C-K3M, 2711C-T4T, 2711C-T6M, 2711C-T6C, 2711C-T6T, 2711C - T10C Important User Information Solid state
User Manual PanelView Component HMI Terminals Catalog Numbers 2711C-F2M, 2711C-K2M, 2711C-T3M, 2711C-K3M, 2711C-T4T, 2711C-T6M, 2711C-T6C, 2711C-T6T, 2711C - T10C Important User Information Solid state
Logix5000 Controllers Produced and Consumed Tags
 Logix5 Controllers Produced and Consumed Tags Catalog Numbers 1756 ControlLogix, 1756 GuardLogix, 1768 Compact GuardLogix, 1769 CompactLogix, 1789 SoftLogix, PowerFlex with DriveLogix Programming Manual
Logix5 Controllers Produced and Consumed Tags Catalog Numbers 1756 ControlLogix, 1756 GuardLogix, 1768 Compact GuardLogix, 1769 CompactLogix, 1789 SoftLogix, PowerFlex with DriveLogix Programming Manual
Logix5000 Controllers Nonvolatile Memory Card
 Programming Manual Logix5000 Controllers Nonvolatile Memory Card 1756 ControlLogix, 1756 GuardLogix, 1769 CompactLogix, 1769 Compact GuardLogix, 1789 SoftLogix, 5069 CompactLogix, Studio 5000 Logix Emulate
Programming Manual Logix5000 Controllers Nonvolatile Memory Card 1756 ControlLogix, 1756 GuardLogix, 1769 CompactLogix, 1769 Compact GuardLogix, 1789 SoftLogix, 5069 CompactLogix, Studio 5000 Logix Emulate
USER GUIDE. Rockwell Automation Publication RSSQL-UM001I-EN-P-June 2014
 USER GUIDE Rockwell Automation Publication RSSQL-UM001I-EN-P-June 2014 Supersedes Publication RSSQL-UM001H-EN-P-April 2011 Contacting Rockwell Copyright Notice Trademark Notices Other Trademarks Warranty
USER GUIDE Rockwell Automation Publication RSSQL-UM001I-EN-P-June 2014 Supersedes Publication RSSQL-UM001H-EN-P-April 2011 Contacting Rockwell Copyright Notice Trademark Notices Other Trademarks Warranty
Do Not Copy. Important User Information For More Information... 3
 Installation Instructions DH/RS-C Interface Module (Catalog Number 1-KE) Inside page Important User Information... For More Information... Hazardous Location Considerations... Environnements dangereux...
Installation Instructions DH/RS-C Interface Module (Catalog Number 1-KE) Inside page Important User Information... For More Information... Hazardous Location Considerations... Environnements dangereux...
Adapter Kit for PanelView 1200/1200e Touch Screen Terminal Cutout
 Installation Instructions Adapter Kit for PanelView 1200/1200e Touch Screen Terminal Cutout Catalog Numbers 2711-NR5T, 2711P-RAT12E2 Topic Page About This Publication 1 Important User Information 2 About
Installation Instructions Adapter Kit for PanelView 1200/1200e Touch Screen Terminal Cutout Catalog Numbers 2711-NR5T, 2711P-RAT12E2 Topic Page About This Publication 1 Important User Information 2 About
DH-485/RS-232C Interface Module. Catalog Number 1747-KE. User Manual. AB Parts
 DH-485/RS-232C Interface Module Catalog Number 1747-KE User Manual AB Parts Important User Information Solid state equipment has operational characteristics differing from those of electromechanical equipment.
DH-485/RS-232C Interface Module Catalog Number 1747-KE User Manual AB Parts Important User Information Solid state equipment has operational characteristics differing from those of electromechanical equipment.
Attention helps you: identify a hazard avoid the hazard recognize the consequences
 Because of the variety of uses for the products described in this publication, those responsible for the application and use of this control equipment must satisfy themselves that all necessary steps have
Because of the variety of uses for the products described in this publication, those responsible for the application and use of this control equipment must satisfy themselves that all necessary steps have
Micro800 Programmable Controllers: Getting Started with Motion Control Using a Simulated Axis
 Quick Start Micro800 Programmable Controllers: Getting Started with Motion Control Using a Simulated Axis Catalog Numbers Bulletin 2080-LC30, 2080-LC50 Important User Information Solid-state equipment
Quick Start Micro800 Programmable Controllers: Getting Started with Motion Control Using a Simulated Axis Catalog Numbers Bulletin 2080-LC30, 2080-LC50 Important User Information Solid-state equipment
L01 - Effective Design Methods for Integrating Safety Using Logix Controllers. For Classroom Use Only!
 L01 - Effective Design Methods for Integrating Safety Using Logix Controllers For Classroom Use Only! Important User Information This documentation, whether, illustrative, printed, online or electronic
L01 - Effective Design Methods for Integrating Safety Using Logix Controllers For Classroom Use Only! Important User Information This documentation, whether, illustrative, printed, online or electronic
SIMATIC TI505. SINEC H1 Communication Processor. User Manual. Order Number: PPX: Manual Assembly Number: Second Edition
 SIMATIC TI505 SINEC H1 Communication Processor User Manual Order Number: PPX:505 8126 2 Manual Assembly Number: 2586546 0087 Second Edition Copyright 1994 by Siemens Industrial Automation, Inc. All Rights
SIMATIC TI505 SINEC H1 Communication Processor User Manual Order Number: PPX:505 8126 2 Manual Assembly Number: 2586546 0087 Second Edition Copyright 1994 by Siemens Industrial Automation, Inc. All Rights
Throughout this manual we use notes to make you aware of safety considerations:
 Because of the variety of uses for the products described in this publication, those responsible for the application and use of this control equipment must satisfy themselves that all necessary steps have
Because of the variety of uses for the products described in this publication, those responsible for the application and use of this control equipment must satisfy themselves that all necessary steps have
Simple Temperature Control Connected Components Building Block. Quick Start
 Simple Temperature Control Connected Components Building Block Quick Start Important User Information Solid state equipment has operational characteristics differing from those of electromechanical equipment.
Simple Temperature Control Connected Components Building Block Quick Start Important User Information Solid state equipment has operational characteristics differing from those of electromechanical equipment.
Logix5000 Control Systems: Connect a PanelView Plus Terminal over an EtherNet/IP Network
 Quick Start Logix5000 Control Systems: Connect a PanelView Plus Terminal over an EtherNet/IP Network Catalog Numbers Logix5000 Controllers, 2711P PanelView Plus Terminals Important User Information Solid-state
Quick Start Logix5000 Control Systems: Connect a PanelView Plus Terminal over an EtherNet/IP Network Catalog Numbers Logix5000 Controllers, 2711P PanelView Plus Terminals Important User Information Solid-state
PowerMonitor 1000 Unit Catalog Number Upgrade
 Installation Instructions PowerMonitor 1000 Unit Catalog Number Upgrade Catalog Numbers 1408-UPT1-E3, 1408-UPT2-E3, 1408-UPE1-E3, 1408-UPE2-E3, 1408-UP485-ENT, 1408-UPT3-E3 Topic Important User Information
Installation Instructions PowerMonitor 1000 Unit Catalog Number Upgrade Catalog Numbers 1408-UPT1-E3, 1408-UPT2-E3, 1408-UPE1-E3, 1408-UPE2-E3, 1408-UP485-ENT, 1408-UPT3-E3 Topic Important User Information
GuardLogix: TLS Guardlocking Application
 Safety Application Example GuardLogix: TLS Guardlocking Application Safety Rating: PLd, Cat. 3 to EN ISO 13849.1 2008 Introduction... 2 Important User Information... 2 General Safety Information... 3 Description...
Safety Application Example GuardLogix: TLS Guardlocking Application Safety Rating: PLd, Cat. 3 to EN ISO 13849.1 2008 Introduction... 2 Important User Information... 2 General Safety Information... 3 Description...
Allen-Bradley. User Manual. MessageBuilder Configuration Software. (Catalog No MB1)
 Allen-Bradley MessageBuilder Configuration Software User Manual (Catalog No. 2706-MB1) Important User Information Solid state equipment has operational characteristics differing from those of electromechanical
Allen-Bradley MessageBuilder Configuration Software User Manual (Catalog No. 2706-MB1) Important User Information Solid state equipment has operational characteristics differing from those of electromechanical
PCI 2 Axis Servo Card
 Installation Instructions PCI 2 Axis Servo Card (Catalog Number 1784-PM02AE) This manual provides the instructions for installing the PCI 2 Axis Servo card (1784-PM02AE) in a PC computer using the NT operating
Installation Instructions PCI 2 Axis Servo Card (Catalog Number 1784-PM02AE) This manual provides the instructions for installing the PCI 2 Axis Servo card (1784-PM02AE) in a PC computer using the NT operating
CENTERLINE 2100 Motor Control Centers EtherNet/IP Network Adapter
 User Manual CENTERLINE 2100 Motor Control Centers EtherNet/IP Network Adapter Catalog Numbers 2100-ENET Series A FRN 1.XXX Important User Information Solid-state equipment has operational characteristics
User Manual CENTERLINE 2100 Motor Control Centers EtherNet/IP Network Adapter Catalog Numbers 2100-ENET Series A FRN 1.XXX Important User Information Solid-state equipment has operational characteristics
GuardLogix: Dual Zone Gate Protection with E-stop and Trojan Interlock Switch
 Safety Application Example GuardLogix: Dual Zone Gate Protection with E-stop and Trojan Interlock Switch Safety Rating: PLd, Cat. 3 to EN ISO 13849.1 2008 Introduction... 2 Important User Information...
Safety Application Example GuardLogix: Dual Zone Gate Protection with E-stop and Trojan Interlock Switch Safety Rating: PLd, Cat. 3 to EN ISO 13849.1 2008 Introduction... 2 Important User Information...
Allen-Bradley Replacements
 PLC-5 DeviceNet Scanner Module 1771-SDN User Manual Allen-Bradley Replacements Important User Information Because of the variety of uses for the products described in this publication, those responsible
PLC-5 DeviceNet Scanner Module 1771-SDN User Manual Allen-Bradley Replacements Important User Information Because of the variety of uses for the products described in this publication, those responsible
GuardLogix: Safety Gate Application with SensaGuard Switch
 Safety Application Example GuardLogix: Safety Gate Application with SensaGuard Switch Safety Rating: PLe, Cat. 4 to EN ISO 13849.1 2008 Introduction...2 Important User Information...2 General Safety Information...3
Safety Application Example GuardLogix: Safety Gate Application with SensaGuard Switch Safety Rating: PLe, Cat. 4 to EN ISO 13849.1 2008 Introduction...2 Important User Information...2 General Safety Information...3
Block I/O Cat. No IOBA and -IOBB User Manual
 User Manual Because of the variety of uses for this product and because of the differences between solid state products and electromechanical products, those responsible for applying and using this product
User Manual Because of the variety of uses for this product and because of the differences between solid state products and electromechanical products, those responsible for applying and using this product
FlexPak 3000 Drive Operator Interface Module (OIM) User s Guide
 FlexPak 3000 Drive Operator Interface Module (OIM) User s Guide Instruction Manual D2-3344 The information in this manual is subject to change without notice. Throughout this manual, the following notes
FlexPak 3000 Drive Operator Interface Module (OIM) User s Guide Instruction Manual D2-3344 The information in this manual is subject to change without notice. Throughout this manual, the following notes
SequenceManager Controls
 Reference Manual SequenceManager Controls 1756 ControlLogix, 1756 GuardLogix, 1769 CompactLogix, 1769 Compact GuardLogix, 1789 SoftLogix, Studio 5000 Logix Emulate Important user information Read this
Reference Manual SequenceManager Controls 1756 ControlLogix, 1756 GuardLogix, 1769 CompactLogix, 1769 Compact GuardLogix, 1789 SoftLogix, Studio 5000 Logix Emulate Important user information Read this
SLC 500 BASIC and BASIC-T Modules
 SLC 500 BASIC and BASIC-T Modules (Catalog Numbers 1746-BAS and 1746-BAS-T) User Manual Important User Information Because of the variety of uses for the products described in this publication, those responsible
SLC 500 BASIC and BASIC-T Modules (Catalog Numbers 1746-BAS and 1746-BAS-T) User Manual Important User Information Because of the variety of uses for the products described in this publication, those responsible
PCI Expansion Slot Kit for 6181P (1500P) Series D Integrated Display Computer
 Installation Instructions PCI Expansion Slot Kit for 6181P (1500P) Series D Integrated Display Computer Catalog Number 6189V-2PCI15R Topic Page About This Publication 1 Important User Information 2 Safety
Installation Instructions PCI Expansion Slot Kit for 6181P (1500P) Series D Integrated Display Computer Catalog Number 6189V-2PCI15R Topic Page About This Publication 1 Important User Information 2 Safety
Aotewell SIMATIC S7-PDIAG for S7-300 and S Configuring Process Diagnostic Getting St
 SIMATIC S7-PDIAG for S7-300 and S7-400 - Configuring Process Diagnostic Getting Started Edition 01/2003 First Steps with S7-PDIAG and ProAgent The Getting Started for This product is not a stand-alonedescription.
SIMATIC S7-PDIAG for S7-300 and S7-400 - Configuring Process Diagnostic Getting Started Edition 01/2003 First Steps with S7-PDIAG and ProAgent The Getting Started for This product is not a stand-alonedescription.
Kinetix 6000 Axis Module and Shunt Module
 Installation Instructions Kinetix 6000 and Shunt Module Catalog Numbers 2094-AMxx, 2094-BMxx 2094-AMxx-S, 2094-BMxx-S 2094-BSP2 Topic Page About This Publication 1 Important User Information 2 Before You
Installation Instructions Kinetix 6000 and Shunt Module Catalog Numbers 2094-AMxx, 2094-BMxx 2094-AMxx-S, 2094-BMxx-S 2094-BSP2 Topic Page About This Publication 1 Important User Information 2 Before You
CONFIGURATION GUIDE A-B REMOTE I/O LINK ADAPTOR FOR DL-KFR PC CARDS
 CONFIGURATION GUIDE A-B REMOTE I/O LINK ADAPTOR FOR DL-KFR PC CARDS This configuration guide provides programming information for the DL-PC (ISA) and DL-STD (STD 80 and 32) Remote I/O Link applications.
CONFIGURATION GUIDE A-B REMOTE I/O LINK ADAPTOR FOR DL-KFR PC CARDS This configuration guide provides programming information for the DL-PC (ISA) and DL-STD (STD 80 and 32) Remote I/O Link applications.
PLC-5 Programmable Controllers Comparison
 PLC-5 Programmable Controllers Comparison Category Controller Catalog Number User Memory Words, Max Total I/O, Max Number of Communication Ports (mode) Standard PLC-5/11 175-L11B 5 1 DH+ or Remote I/O
PLC-5 Programmable Controllers Comparison Category Controller Catalog Number User Memory Words, Max Total I/O, Max Number of Communication Ports (mode) Standard PLC-5/11 175-L11B 5 1 DH+ or Remote I/O
SoftLogix 5 Controller
 Release Notes SoftLogix 5 Controller (Catalog Number 1789-SL5, -SL51, -SL52) These release notes correspond to version 2.2.0 of the SoftLogix 5 Controller. For Information On: See Page: HTML Help 1 Corrected
Release Notes SoftLogix 5 Controller (Catalog Number 1789-SL5, -SL51, -SL52) These release notes correspond to version 2.2.0 of the SoftLogix 5 Controller. For Information On: See Page: HTML Help 1 Corrected
ControlNet Modules in Logix5000 Control Systems
 ControlNet Modules in Logix5000 Control Systems 1734-ACNR, 1756-CNB, 1756-CNBR, 1784-PCC, 1784-PCIC, 1784-PCICS, 1788-CNC, 1788-CNCR, 1788-CNF, 1788-CNFR, 1794-ACN15, 1794-ACNR15, 1797-ACNR15 User Manual
ControlNet Modules in Logix5000 Control Systems 1734-ACNR, 1756-CNB, 1756-CNBR, 1784-PCC, 1784-PCIC, 1784-PCICS, 1788-CNC, 1788-CNCR, 1788-CNF, 1788-CNFR, 1794-ACN15, 1794-ACNR15, 1797-ACNR15 User Manual
PanelView 800 HMI Terminals
 User Manual PanelView 800 HMI Terminals Catalog Numbers 2711R-T4T, 2711R-T7T, 2711R-T10T Important User Information Solid state equipment has operational characteristics differing from those of electromechanical
User Manual PanelView 800 HMI Terminals Catalog Numbers 2711R-T4T, 2711R-T7T, 2711R-T10T Important User Information Solid state equipment has operational characteristics differing from those of electromechanical
Getting Results Guide. FactoryTalk Gateway
 Getting Results Guide FactoryTalk Gateway Important user information Read this document and the documents listed in the additional resources section about installation, configuration, and operation of
Getting Results Guide FactoryTalk Gateway Important user information Read this document and the documents listed in the additional resources section about installation, configuration, and operation of
ControlLogix Multi-Vendor Interface Module DF1 API
 ControlLogix Multi-Vendor Interface Module DF1 API 1756-MVI User Manual Important User Information Because of the variety of uses for the products described in this publication, those responsible for the
ControlLogix Multi-Vendor Interface Module DF1 API 1756-MVI User Manual Important User Information Because of the variety of uses for the products described in this publication, those responsible for the
SETUP INSTRUCTION MANUAL
 CNC 64 SETUP INSTRUCTION MANUAL BNP-B2191A(ENG) MELDASMAGIC is the registered trademark of Mitsubishi Electric Corporation. Microsoft and Windows are the registered trademarks of Microsoft Corporation,
CNC 64 SETUP INSTRUCTION MANUAL BNP-B2191A(ENG) MELDASMAGIC is the registered trademark of Mitsubishi Electric Corporation. Microsoft and Windows are the registered trademarks of Microsoft Corporation,
Important User Information
 Important User Information Because of the variety of uses for the products described in this publication, those responsible for the application and use of this control equipment must satisfy themselves
Important User Information Because of the variety of uses for the products described in this publication, those responsible for the application and use of this control equipment must satisfy themselves
Instructor Guide. 401: Programmable Logic Controllers Module 2: Advanced Programming Systems
 Instructor Guide 401: Programmable Logic Controllers Module 2: d Programming Systems Elevator Escalator Programmable Logic Controllers Table of Contents Overview....... SLC500 Series Processor Operation..
Instructor Guide 401: Programmable Logic Controllers Module 2: d Programming Systems Elevator Escalator Programmable Logic Controllers Table of Contents Overview....... SLC500 Series Processor Operation..
Welcome In this chapter
 1 Welcome In this chapter Welcome to ProWORX NxT 2.10 2 Installing ProWORX NxT 3 Starting ProWORX NxT 5 Authorizing ProWORX NxT 8 Customer support 11 ProWORX NxT User s Guide Welcome to ProWORX NxT 2.10
1 Welcome In this chapter Welcome to ProWORX NxT 2.10 2 Installing ProWORX NxT 3 Starting ProWORX NxT 5 Authorizing ProWORX NxT 8 Customer support 11 ProWORX NxT User s Guide Welcome to ProWORX NxT 2.10
Allen-Bradley. Logix5000 Controllers Quick Start. Quick Start
 Logix5000 Controllers Quick Start 1756 ControlLogix, 1769 CompactLogix, 1789 SoftLogix, 1794 FlexLogix, PowerFlex 700S with DriveLogix Quick Start Important User Information Solid state equipment has operational
Logix5000 Controllers Quick Start 1756 ControlLogix, 1769 CompactLogix, 1789 SoftLogix, 1794 FlexLogix, PowerFlex 700S with DriveLogix Quick Start Important User Information Solid state equipment has operational
EtherNet/IP Adapter. 20-COMM-E FRN 2.xxx. User Manual. AB Drives
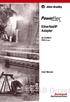 AB Drives EtherNet/IP Adapter 20-COMM-E FRN 2.xxx User Manual Important User Information Solid state equipment has operational characteristics differing from those of electromechanical equipment. Safety
AB Drives EtherNet/IP Adapter 20-COMM-E FRN 2.xxx User Manual Important User Information Solid state equipment has operational characteristics differing from those of electromechanical equipment. Safety
First Steps with S7-PDIAG and ProAgent
 s SIMATIC S7-PDIAG for S7-300 and S7-400 Configuring Process Diagnostics Getting Started Edition 07/2005 First Steps with S7-PDIAG and ProAgent The Getting Started for This product is not a stand-alonedescription.
s SIMATIC S7-PDIAG for S7-300 and S7-400 Configuring Process Diagnostics Getting Started Edition 07/2005 First Steps with S7-PDIAG and ProAgent The Getting Started for This product is not a stand-alonedescription.
Digital ac/dc (24V) Input Module
 Installation Instructions Digital ac/dc (24V) Input Module Catalog Number 1771-IND, Series C Topic Page Important User Information 2 Before You Begin 3 Power Requirements 3 Prevent Electrostatic Discharge
Installation Instructions Digital ac/dc (24V) Input Module Catalog Number 1771-IND, Series C Topic Page Important User Information 2 Before You Begin 3 Power Requirements 3 Prevent Electrostatic Discharge
