LUM-500/501 Series Surveillance Recorders. Technical Reference (08 Dec 16) Extra Install Tips on Page 3!
|
|
|
- Ellen Lamb
- 6 years ago
- Views:
Transcription
1 LUM-500/501 Series Surveillance Recorders Technical Reference (08 Dec 16) Extra Install Tips on Page 3!
2 Luma Recorders Main TOC Contents Table of Contents Additional Installation... 3 Live View Screen Remote Control Web Interface Local Interface Installing Network Cameras on an NVR Installing with the Local UI Wizard Jump to Main TOC 2 Jump to Section
3 LUM-500/501 Series Surveillance Recorders Additional Installation
4 Luma Recorders Additional Installation Additional Installation While the quick-start guide got you up and running, this section helps you do some of the finesse work that is not required in all installations. Contents Installing Hard Drives... 5 Prepare the Recorder... 6 Install the New Hard Drives... 9 Optional Fast-Install Approach Motion Detection Made Easy How does it work? What s the best approach? How do I set up motion-activated recording? Setting Up Alerts Disclaimer Connecting to Servers Enabling Less Secure Apps on Google Installing a PTZ Camera with RS Connecting to a DVR Connecting to an NVR with a WPS Encoder Jump to Main TOC 4 Jump to Additional Installation
5 Luma Recorders Additional Installation Installing Hard Drives Your Luma recorder comes with a hard drive already installed, but you can add additional hard drives (and/or replace the existing one) to expand your recording capability. Since these drives run 24/7, we recommend using hard drives that are rated for surveillance, like Western Digital s Purple drives, which we sell on our website as a convenience to our valued installers. Warning! Do not use a powered screwdriver when installing or removing a hard drive. Doing so may result in damage to the equipment, which is not covered by your warranty. Warning! Use a grounded anti-static mat and wrist band to ground yourself before servicing the recorder. Failure to ground yourself may result in damage to the equipment, which is not covered by your warranty. Recorder Capacity Model HDD Included Additional Bays Allowed HDD Size Maximum Storage DVR-4CH 1TB 0 Additional 4TB / bay 4TB DVR-8CH 1TB 3 Additional 4TB / bay 16TB DVR-16CH 2TB 3 Additional 4TB / bay 16TB NVR-4CH 1TB 1 Additional 4TB / bay 8TB NVR-8CH 1TB 3 Additional 4TB / bay 16TB NVR-16CH 2TB 3 Additional 4TB / bay 16TB 8-channel and 16-channel recorders also have an esata port on the back that can attach an additional hard drive. Important Note We recommend installing the drives before powering the recorder up for the first time. If a hard drive has been initialized in the recorder, you should not change its SATA port. Once a hard drive has been initialized in a given port (this includes the hard drive that comes with the unit), the recorder remembers that hard drive s location. If the hard drive cabling is swapped this will cause errors, even if you re-initialize the hard drive in its new location. Jump to Main TOC 5 Jump to Additional Installation
6 Luma Recorders Additional Installation Prepare the Recorder In the local interface, click on the Settings icon, then choose Shutdown > Shutdown. The unit powers down. Turn the power switch (located on the back of the unit) to the off position. Unplug the power cord from the rear of the unit. If necessary, disconnect all cabling and remove the recorder from the rack. Warning! Moving the recorder while it is powered can damage the hard drive. Remove the Cover Remove the two small black screws located along the top of the rear panel of the recorder. (Do not remove the larger silver screws around the fan.) Jump to Main TOC 6 Jump to Additional Installation
7 Luma Recorders Additional Installation Using the thumb notch on the top of the unit, gently slide the cover about an inch to the rear of the unit, then lift it up. Once it is off, set the lid aside in a safe place where it won t get scratched. Toward the front of recorder is the mounting bar, a ventilated strip of metal. One hard drive is already installed. Disconnect the SATA and power cables from that hard drive. Jump to Main TOC 7 Jump to Additional Installation
8 Luma Recorders Additional Installation Remove the Mounting Bar Remove the two black screws that hold the mounting bar in place. They are on the exterior of the unit, one at each side of the recorder. Remove the mounting bar by lifting the rear side, then pulling the entire bar away from the front of the recorder. Detach the power cable from the mounting bar by removing the strap that keeps them in place. Jump to Main TOC 8 Jump to Additional Installation
9 Luma Recorders Additional Installation Optional: Remove the Hard Drive If you are replacing the drive that came with the unit, remove the four silver screws that attach it to the mounting bar. Install the New Hard Drives Lay the new hard drives to be installed side by side on a flat surface with the power and SATA ports facing the same direction and the circuit board on top. Place the mounting bar on top of the drives, orienting it so the new drives face the same direction as the pre-installed drive. Data & power ports ê ç Front of recorder Rear of recorder è If you removed the old hard drive, look at the side of the mounting bar. The groove that points down should be at the end with the power and data ports, toward the rear of the recorder. Jump to Main TOC 9 Jump to Additional Installation
10 Luma Recorders Additional Installation Line up the holes in the mounting bar over the drives, then use four of the screws supplied with the recorder to secure each drive in place. You may wish to use a permanent marker to number each of the drive bays in case you replace a hard drive at a later date. Reinsert the Mounting Bar Replace the mounting bar with the drives in the recorder. First insert the front of the mounting bar by angling it downward and sliding over the notches in the support pegs, then set the rear end of the bar down. Re-install the screws on the outside left and right of the case to lock the mounting bar in place. Connect the Drives Using the extra SATA cables provided with the recorder, connect each hard drive to the mother board. Be sure to connect them in the correct order. Looking at the recorder from the front of the unit, the SATA ports are numbered 1 4 from Jump to Main TOC 10 Jump to Additional Installation
11 Luma Recorders Additional Installation left to right. Looking closely at the board, you can actually read the numbers beside each port after the letters JPS. Once the SATA cables are connected, attach the power cable to each hard drive. Unlike the SATA cables, the power cable jumpers have no fixed order. Format the Drives Remember to format your new hard drive once the recorder has been powered up. You re good to go! Optional Fast-Install Approach If you are only inserting one additional drive and are working with a larger recorder case, you might be able to install the new hard drive(s) without removing the mounting bar. Carefully slide the drive into the bay. Hold it steady while inserting the screws that secure it in place. Jump to Main TOC 11 Jump to Additional Installation
12 Luma Recorders Additional Installation Motion Detection Made Easy How does it work? Cameras cannot actually see movement; all surveillance video is just a series of still images. Instead, your camera and/or recorder compares each image it takes with the last one. Even if your camera is set to record snaps once every minute, it s still doing this comparison all the time. When the camera detects that a set of pixels shifts color by a significant amount, it considers this a motion event. This is why the camera considers it a motion event when a light gets switched on, for example, or a tree s shadow sways against the wall. What s the best approach? For best results, use as small a motion area as is feasible. If you want to detect whether someone comes through a door, just set the motion area for that door, not for the whole room. With a smaller area to check, you can get more reliable results within that area, and not be bothered by results from areas that do not matter. Also, as far as it is possible, ensure that the area you want to detect has uniform lighting. How do I set up motion-activated recording? Fire up the web interface, and click on the Settings into the menu system. Click on Configure the Recorder > Camera Settings > Motion Detection as shown here. } } Important: When you make changes, click Save before switching to another camera, tab, or menu item! icon to get Jump to Main TOC 12 Jump to Additional Installation
13 Luma Recorders Additional Installation Set the area Select a camera here The red border indicates the whole screen is selected. Clear All lets you define a smaller area. Select a camera in the dropdown at the top, and ensure motion detection is enabled with the checkbox. By default, the system detects motion over the entire camera screen. This is not ideal. Click Clear All, then Draw Area. Click and drag to define up to three areas to use; these areas can overlap. You can also click and drag an existing area to move it around the screen. When you are done drawing, click Stop Drawing. Jump to Main TOC 13 Jump to Additional Installation
14 Luma Recorders Additional Installation To the right is a sample setup (it s from our QA lab). We put motion detection areas at each doorway, so we can see whenever someone enters or leaves. The red borders show the areas we re scanning for motion. We deliberately left the center of the screen without motion detection, because (a) the TV screen is always moving, and (b) if someone is sitting in the chair, we don t want them endlessly triggering motion events. Adjust additional settings Next, click on the Arming Schedule tab. This tab tells the system when the camera is and is not allowed to detect motion. You set the master schedule under Configure the Recorder > Camera Settings > Schedule Settings. See the manual for more details. With the master schedule in place, you want motion detection for the individual cameras enabled 24/7. By default, it should be, and you should leave it this way. If you want to send an alert, you can also see our bulletin on configuring s. Jump to Main TOC 14 Jump to Additional Installation
15 Luma Recorders Additional Installation Trigger an Alarm If you want to set off a local alarm or send an notification when motion is detected, use the Linkage Method tab. See the manual for more details. Pre- and Post-Record If you want to add extra footage to the start and end of each motion event, navigate to Configure the Recorder > Camera Settings > Schedule Settings. Then click the Advanced button. The pop-up lets you decide how much extra time to add before the start and after the end of each motion event. After you press OK to exit the pop-up, be sure to click Save to keep your changes. Jump to Main TOC 15 Jump to Additional Installation
16 Luma Recorders Additional Installation Setting Up Alerts To set up alerts for your Luma recorder, you need to connect to the client s provider to allow your equipment to send messages out. This document helps you do that. Disclaimer This list is provided as a public service. The information herein is provided as is without warranty of any kind in terms of correctness, accuracy, reliability, obsolescence, or otherwise. We do not warrant, guarantee, or make any representations regarding the use, or the results of use, of this information; and we are not responsible for any damages incurred by use of this information. Connecting to Servers Each service has different settings. Settings for major service providers are given here: Service SMTP Server (outgoing) Auth. Port AT&T smtp.att.yahoo.com SSL 465 BT Internet *** mail.btinternet.com none 25 Comcast smtp.comcast.net SSL 465 Gmail (SSL) * smtp.gmail.com SSL 465 Gmail (TLS) * smtp.gmail.com TLS 587 Hotmail smtp.live.com SSL 465 Office 365 ** smtp.office365.com StartTLS 587 Outlook smtp.live.com TLS 587 Verizon (basic) outgoing.verizon.net SSL 465 Verizon (hosted by Yahoo!) *** outgoing.yahoo.verizon.net none 587 Yahoo! Mail smtp.mail.yahoo.com SSL 465 Yahoo! Mail Plus plus.smtp.mail.yahoo.com SSL 465 See next page for asterisk notes. Jump to Main TOC 16 Jump to Additional Installation
17 Luma Recorders Additional Installation * Gmail Note Please ensure that POP3 access is enabled in the account settings. You also need to enable less secure apps (third party apps) in the Gmail settings; see the next below for a step-by-step guide. ** Office 365 Note If the above settings do not work, log in to the Outlook web app, navigate to Settings > Options > Account > My Account > Settings for POP and IMAP Access, and make adjustments from there. *** Authentication Note For security reasons, we do not recommend using a server that does not use authentication. Enabling Less Secure Apps on Google Go to gmail.com. In the upper right-hand corner, click on the down arrow next to your account, then press My Account. Under Sign-in & security, click on the link labeled Connected apps & sites. Jump to Main TOC 17 Jump to Additional Installation
18 Luma Recorders Additional Installation The web browser opens at a section Connected apps & sites. If you scroll down a little bit, you ll see a box labeled Allow less secure apps. Move the slider in the top right of that box to the right to switch this on. Jump to Main TOC 18 Jump to Additional Installation
19 Luma Recorders Additional Installation Installing a PTZ Camera with RS-485 Use these instructions to attach Wirepath Surveillance analog PTZ cameras to your Luma recorder. Connecting to a DVR Connect the BNC cable from the PTZ camera to the DVR. Connect the RS-485 cable from the PTZ camera to the RS-485 connection on the DVR (T+ and T-). Power on the PTZ camera. You should see video in channel assigned to the camera. Go to Configure This Recorder > Camera Settings > PTZ Settings and set parameters accordingly. To use the PTZ controls, select the DVR channel that the PTZ camera is on and click on the PTZ icon above the timeline bar. If everything has been set up correctly, you will have control over the PTZ camera (see the PTZ camera manual for how to set the DIP switches to change your baud rate or protocol). Connecting to an NVR with a WPS Encoder Use these instructions for 1- and 4-channel encoders. Connect the encoder to same network that the NVR is on. Do not connect it to the POE switch on the NVR. Discover the encoder with the Wirepath IP Installer and give it a static IP address. Go to Configure the Recorder > Camera Management > IP Camera. Click the Quick Add button, then select the IP address of the encoder in the same way that you would an IP camera. Press OK. Select the encoder in the device list, then click the Modify button. Ensure that the protocol is set to Wirepath, the transfer protocol is auto, and the adding method is manual. Check your port settings, camera name (you can create any name), user name, and password. Ensure that the baud setting matches the camera and the NVR (the baud on the camera can be changed using the camera s DIP switches; see the camera s manual for complete details). If you have multiple cameras using a single 4-channel encoder, please see the additional instructions below at this time. Jump to Main TOC 19 Jump to Additional Installation
20 Luma Recorders Additional Installation Go to the live view for the encoder s channel. You should see a blue screen; this shows that the encoder is properly connected. Connect the BNC cable from the PTZ camera to the encoder. Connect the RS-485 cable from the PTZ camera to the RS-485 connection on the encoder (not the NVR). Power on the PTZ camera. You should see video in channel assigned to the encoder. Go to Configure This Recorder > Camera Settings > PTZ Settings and set parameters accordingly. To use the PTZ controls, select the NVR channel that the PTZ camera is on and click on the PTZ icon above the timeline bar. If everything has been set up correctly, you will have control over the PTZ camera. Multiple Cameras on a 4-Channel Encoder If you want to attach several cameras through a 4-channel encoder, ensure that you populate the encoder s IP address to each NVR channel, and in the modify options, select each camera number to match the encoder s camera output number. Example: Encoder camera 1 = camera 1 in the IP camera device list Encoder camera 2 = camera 2 in the IP camera device list Encoder camera 3 = camera 3 in the IP camera device list Encoder camera 4 = camera 4 in the IP camera device list Jump to Main TOC 20 Jump to Additional Installation
21 LUM-500/501 Series Surveillance Recorders Live View Screen
22 Luma Recorders Live View Screen Contents Live View Screen Live View Screen Overview of the Live View Screen Camera Grid Control Section Grid Modes Next Screen Full Screen Mode Help Settings Sequence Mode Search Export Timeline Changing the Span Viewing Other Days Camera Controls Capture Record Zoom Audio On PTZ Controls (Web Interface) The PTZ Controls (Local Interface) Playback Controls Key Data Play/Pause Jump 15 Seconds Play Forward/Backward Next Event / Previous Event Go to Live Clip Search Results Jump to Main TOC 22 Jump to Live View Screen
23 Luma Recorders Live View Screen Overview of the Live View Screen The live view screen is used both by the web interface and by the local interface (using the mouse attached to the recorder). There are several major areas in the live view screen. The camera grid shows the views of one or more of your surveillance cameras. See Camera Grid on page 24. The control section governs your general operations. See Control Section on page 25. The timeline is a visual representation of activity as well as a playback control. See Timeline on page 29. The camera controls grant control of individual cameras in your system. See Camera Controls on page 31. The playback controls allow you to review recorded files. See Playback Controls on page 36. Each of these areas is discussed in the following pages. Jump to Main TOC 23 Jump to Live View Screen
24 Luma Recorders Live View Screen Camera Grid This area shows the view of one or more of your cameras. One of your cameras is always selected as the active camera; this camera s view has a white border all around it. Most of the actions you take in this screen affect the active camera. While in grid view (looking at multiple cameras at once), you can double-click on a given channel to switch to a single-channel view of that camera. If you double-click on the single-channel view, the system switches back to the previously selected grid view. Aside from that, you cannot control the cameras by interacting with these channel views. Instead, use the controls at the bottom of the screen. See Camera Controls on page 31. Jump to Main TOC 24 Jump to Live View Screen
25 Luma Recorders Live View Screen Control Section This section handles the general operation of your system. The icons are presented top to bottom, first the left column, then the right. Many of these are operated differently in the local interface (using the mouse that is attached to the recorder) as compared to the web interface. Differences are noted in the text. Grid Modes Depending on the capabilities of your recorder, it has two to four of these icons. The number inside the icon shows how many cameras (channels) are visible on the screen simultaneously. These range from a single-camera view to a 4x4 grid of sixteen camera views. If you have chosen a grid mode that does not display all the cameras on your system at once, the display shows the view that features the active camera by default (e.g., if camera 3 is active, then switching to a 2x2 grid view shows channels 1 4). You can double-click on a given camera view to switch to singlechannel mode with that camera. You can also click Next Screen (described below) to change the view. Next Screen When your screen is not showing all of your cameras, click this icon to switch the view to the next camera or grid view, based on the numbering of the cameras (e.g., switch from a grid view that shows channels 1 4 to one that shows channels 5 8). When all channels are visible, this button is disabled. Full Screen Mode When clicked, this hides the various live view controls, and fills the screen with the current view mode (grid or single-camera), allowing you to see more detail in each channel. To exit full-screen mode, in the web interface, left-click the mouse or press Esc. in the local interface, right-click the mouse. If your screen views look distorted, try changing the aspect ratio of your screen under Settings > Configure This Computer. Jump to Main TOC 25 Jump to Live View Screen
26 Luma Recorders Live View Screen Help This opens a pop-up window that shows an overlay of the live page, with labels identifying the major control groups. To close the pop-up window, Settings in the web interface, click the X at the top right corner. in the local interface, right-click the mouse. This takes you to the main tools page, from which you can adjust your system s settings or perform a variety of specialized commands. For an explanation of the items within this selection, see Web Interface on page 48, or see Local Interface on page 111. Sequence Mode This mode rotates between grid views when in live view. It is disabled when you are in playback mode. When sequence mode is on in a single-channel view, it rotates from that camera to the next, in order. If your recorder is in grid mode, it rotates to the next grid, starting with the first channel not shown (e.g., if a grid of channels 1 4 is showing, the next page will be a grid of channels 5 8). Leftover space on the last grid page is filled in with blank panels as necessary. In the web interface, when you click Sequence, a popup dialog opens in front of the playback controls. In this dialog, choose the view mode you prefer and set the dwell time, which is the number of seconds the system waits before switching to the next view. Your display remains in sequence mode until you stop it by double-clicking the channel, clicking Sequence again and choosing a dwell time of no switch, or clicking the Settings icon. With the local interface, you must set a default dwell time before you can use sequence mode. To do so, click the Settings icon. Go to Configuration, then choose Live View at the upper left. Choose your dwell time to the right, or choose not to switch (which disables sequence mode). Click Apply, then click Live View in the lower left to return to the Jump to Main TOC 26 Jump to Live View Screen
27 Luma Recorders Live View Screen Search live page. Switching into sequence mode also switches the view to full-screen mode. Your display remains in sequence/ full-screen mode until you stop it by right-clicking your mouse. This is a fast, rough-cut search protocol. Clicking this opens a dialog. In this dialog you define filters for the recording type, the start and end times, and which cameras you want included. Note that this tool searches only for recordings that were created as files of the type that you specify. It will not, for example, find a motion event that was detected within a continuous recording, since the file was created as a continuous recording file. After searching, you can double-click on any result to start playing that recording at the beginning, in full-screen playback mode. Export For detailed searches in the web interface, use the log page to locate the time stamps you may be interested in; click the Settings icon and go to the log page. For details, see Log Page on page 50. For detailed searches in the local interface, use the Export menu. For details, see Export on page 114. This is a fast, rough-cut download protocol. When you click it, a new window pops up. In the web interface, the file path to which the recordings are saved is shown at the top of the window. You can set this default location in Settings > Configuration > Configure This Computer. You can also change the path for this one download by clicking on the folder icon to open a standard save dialog. In the local interface, the files can only be saved to an external storage device like a USB drive. The file path to which the recordings will be saved is shown when you export the files. Choose a start time and an end time, and then choose which camera(s) you want to download. Jump to Main TOC 27 Jump to Live View Screen
28 Luma Recorders Live View Screen The protocol takes all the recordings taken during that time period. It clips longer recordings at the designated start and end time. Then the system concatenates the recordings into one continuous file, starting with recordings of like type (e.g., all alarm events are knit together, etc.). Then the groups of recordings are grouped together and downloaded to your computer. If the aggregate file is larger than 1 GB, the system splits it into 1 GB chunks for ease of downloading. Jump to Main TOC 28 Jump to Live View Screen
29 Luma Recorders Live View Screen Timeline The timeline is a graphical representation of the active camera s activity over the last hours. While the unit holds recorded videos beyond the 48-hour limit, the timeline graph only shows recordings from the last two days. When opened within the web interface, the timeline shows 12 hours centered on the time of the last refresh of the live view (this defaults to the time when you logged in). Note that the live view refreshes whenever you change camera views or return to the live page from the configuration or log page. When first opened in the local interface, the default display runs from 12:00 a.m. on the left side to 11:59 p.m. on the right, covering a 24-hour period of the current day, according to the system time setting. The timeline shows the activity of the active camera (the camera with the white frame around its channel view). Within the timeline, a blue bar shows when the active camera was recording normally, either because it was scheduled for continuous recording or because an operator recorded manually. The green lines indicate when an otherwise inactive camera was recording an event, either due to motion detection or an alarm being triggered. The yellow bar with the time and date stamp shows what position in the camera s timeline of activity is being shown. This displays the current system time if you are watching a live view, or the time stamp of the recording if you are watching a playback of a previously recorded event. If the bar moves off the right end of the timeline, the timeline automatically refreshes with the yellow bar at the center (web) or at the left edge of the screen (local). Click anywhere on the timeline to begin playback at that position. Changing the Span The web interface timeline has six zoom levels, ranging from a half hour (measured end to end) to 24 hours. Jump to Main TOC 29 Jump to Live View Screen
30 Luma Recorders Live View Screen The local interface timeline has three zoom levels, ranging from one hour (measured end to end) to 24 hours. You have several options to control how much time the timeline shows. In the center of the window, you can press the keys to zoom in and out of the timeline, shifting up and down one level per click. To the left, you have three buttons. The Custom button lets you select the zoom level of your choice, while the other two jump directly to the 1-hour ( ) and 24-hour ( ) view. In the web interface, you also have and buttons at opposite ends of the timeline. These buttons shift the timeline forward or backward half of the current span. For example, if you are in the one-hour span centered on 10:00 a.m., then clicking the right arrow centers the timeline at 10:30 a.m. (it maintains the one-hour span). The timeline does not extend back more than 48 hours; if you scroll 48 hours into the past on the timeline, no further events show. To see events and review video over 48 hours old, use the calendar button at the bottom right. Viewing Other Days Click on the Today or Yesterday buttons to shift to playback mode for that day. Playback starts at the first recording of the day. If the camera was recording continuously, the playback starts at midnight; if the camera was using motion detection, then the playback starts at the first detected incident. Clicking the Calendar button lets you go further back into the past. Within the calendar window, days may be flagged either red (indicating that an event like motion detection occurred) or blue (indicating that data was recorded by schedule, but no event was detected). Jump to Main TOC 30 Jump to Live View Screen
31 Luma Recorders Live View Screen Camera Controls This set of five controls lets you manipulate your cameras. Capture The leftmost button (NVR models only) takes a screen grab of the current camera. Record If a snapshot is taken via the web interface, the system saves it to your computer in the folder specified under Settings > Configure This Computer. If taken locally (using the mouse attached to the unit), the snapshot is saved onto the recorder s hard drive. This button sets the active camera to record continuously. This command takes priority over any scheduled activity, but does not actually change the camera s schedule. Zoom The zoom icon provides digital zoom on your active channel. In the web interface, when you click the zoom icon, it turns blue, indicating that it is ready. You then click and drag a rectangle in the view screen for the active camera. The zoomed-in view remains active until you click the zoom icon off, or click on the camera s screen. If the zoomed-in view is distorted, consider changing your computer s aspect ratio by defining the image size. This can be done under Settings > Configure This Computer. With the local interface, the zoom button opens up a zoomedin view of the active camera. The camera s full screen shows in the lower right-hand corner; you can click in that window, or click and drag, to set the area that you wish to zoom in on. To leave zoom mode, right-click your mouse. Audio On (or unavailable ) This button lets you toggle whether or not you want to hear the audio stream from that camera or recording, if the camera is audio- Jump to Main TOC 31 Jump to Live View Screen
32 Luma Recorders Live View Screen capable and you have speakers hooked up to the system you are using to monitor the camera. The audio button turns blue when it is activated. On the web interface, when the audio button is first clicked, a volume slider appears. While audio is active, hovering your mouse over the audio icon makes the volume slider reappear. On the local interface, this icon shows a slash through it when audio is not available through that camera, or is not turned on. It does not have a volume slider; use your speakers volume control instead. PTZ Controls (Web Interface) The PTZ button opens an interface with which you can control the orientation and zoom of the selected camera. You can minimize the interface by clicking the minimize ( _ ) button at the upper right-hand corner of the PTZ panel. Close the PTZ control panel by clicking the X in the upper right-hand corner of the window. Camera Controls At the top of the PTZ control panel, a grid of buttons allows you to move your camera to adjust its view. Note that if you move the camera while motion detection is active, the camera will consider this a motion-detection event. The aim controls are a grid of eight buttons that let you pan your camera left and right, tilt it up and down, etc. (The button in the center has no intrinsic function.) At the top right, the zoom controls let you zoom the camera in or out, using the + and buttons to either side. In the center right, the Focus controls let you adjust the visual feed, using the + and buttons to either side. The + button focuses the lens on objects close to the camera, and the button makes it focus on objects that are farther away. To the bottom right, the Iris controls let you determine how much light reaches the camera, using the + and buttons to either side. This affects both the brightness of the screen and (if your camera has a physical iris) the depth of field. Below the button grid, the speed slider determines how rapidly your camera pans when manually commanded to change its orientation Jump to Main TOC 32 Jump to Live View Screen
33 Luma Recorders Live View Screen using the aim controls on this tab. When moving to a preset, the camera uses its top speed. Below the slider, the Light and Wiper buttons activate those capabilities if your camera is so equipped. Preset Panel The bottom of the PTZ panel has two tabs: Preset and Patrol. Presets are fixed combinations of direction and zoom for your camera. Each camera can have a number of presets defined for it, and these are stored on the camera itself, not on the recorder. When you click on a preset button, two options appear on it: Call (arrow icon) and Set (pencil and paper icon). Clicking Set saves the active camera s exact orientation and zoom level as a preset for that camera, overwriting any previous entry. Pressing the Call icon moves the camera to the coordinates saved under that preset. Patrol Panel Patrols are a set sequence of presets that the camera uses to continually scan its surroundings. Each camera can have several patrols defined for it. These patrols are stored locally on the camera, not the recorder, and the quantity it can have is based on the camera s capabilities. To create a patrol, first choose the patrol you wish to edit in the selection box. Press the + button to add a preset to the patrol. Patrol duration is the number of seconds that the camera lingers at that position (maximum 30 seconds), and patrol speed is the comparative speed at which the camera moves to the selected preset (maximum 40). Once you click OK, the preset is added to the patrol. You can then press + again to add another preset. You can delete or edit a preset in a patrol. Pressing X deletes that preset; pressing the edit icon lets you adjust its parameters. Once you have set all of a patrol s preset waypoints, you must press the blue Save icon before continuing. The Start and Stop icons cause the camera to begin or end the selected patrol. Jump to Main TOC 33 Jump to Live View Screen
34 Luma Recorders Live View Screen The PTZ Controls (Local Interface) Clicking the PTZ button opens the PTZ control panel. Note that if you move the camera while motion detection is active, the camera considers this a motion event. At the top, the PTZ panel reminds you which camera you are controlling. Below that is the Configuration bar. From left to right, the buttons on this bar are: Menu: This opens the camera s internal menu, if it has one. 3D Positioning: This has no effect, but is included for forward compatibility. Center: This minimizes the PTZ interface window. Light: This activates the camera s spotlight, if it has one. Wiper: This activates the camera s wiper blade, if it has one. There are three tabs in the PTZ control panel: PTZ Control, Onetouch, and General. The tab you are on is shown in yellow. You can click on a tab name to switch to that tab. If the tab name is not visible, click on the left or right arrow to shift tabs as necessary. PTZ Control Tab The aim controls are a grid of eight buttons that let you pan your camera left and right, tilt it up and down, etc. (The button in the center merely identifies the purpose of the buttons around it; it has no function.) At the top right, the Zoom controls let you zoom the camera in or out, using the + and buttons to either side. In the center right, the Focus controls let you adjust the visual feed, using the + and buttons to either side. The + button focuses the lens on objects close to the camera, and the button makes it focus on objects that are farther away. To the bottom right, the Iris controls let you determine how much light reaches the camera, using the + and buttons to either side. This affects both the brightness of the screen and (if your camera has a physical iris) the depth of field. Below the button grid, the speed slider determines how rapidly your camera pans when manually commanded to change its orientation using the aim controls on this tab. When moving to a preset, the camera uses top speed. Jump to Main TOC 34 Jump to Live View Screen
35 Luma Recorders Live View Screen One-Touch Tab This tab is not supported by Luma cameras. It is included for compatibility with certain third-party systems. General Tab Call Preset moves the camera to one of the preset orientations stored in its memory. Click in the text box to the right of this command and use the virtual keyboard to enter a number. Press Call Preset, and the camera moves to the designated preset. Call Patrol sets the camera to use one of the patrols stored on the camera s system. The camera s specifications determine the number of stored patrols it can have. Click in the text box to the right of this command and use the virtual keyboard to enter a number. Press Call Patrol, and the camera begins moving according to the designated patrol s specs. You can terminate the patrol by clicking Stop Patrol. Note: Wirepath cameras do not support patrols, but do support patterns; patrol controls are included for compatibility with certain third-party cameras. Call Pattern has the camera follow one of the patterns stored on the camera s system. The camera s specifications determine the number of stored patterns it can have. Click in the text box to the right of this command and use the virtual keyboard to enter a number. Press Call Pattern, and the camera begins moving according to the designated pattern s specs. You can terminate the pattern by clicking Stop Pattern. Jump to Main TOC 35 Jump to Live View Screen
36 Luma Recorders Live View Screen Playback Controls Just below the channel grid are playback controls that help you maneuver through your recordings. You can control the playback of events, going either forward or backward. Click anywhere on the timeline to begin playback at that position. Key Data Above the controls are several pieces of data. In yellow, the text shows whether you are in live view, or watching a recording. If you are watching a recording, this shows the speed at which playback is being displayed. To the right is the time stamp of what you are viewing (system time in live mode, time stamp on playback). The time stamp of what you are watching is also given above the yellow hash mark on the timeline. During playback, the channel appears to the right of the time stamp. Play/Pause This button starts the playback playing (or pauses it) in whichever direction is currently set, forward or backward. Jump 15 Seconds These buttons jump the recording forward or backward roughly 15 seconds when in playback mode. Play Forward/Backward When a recording is playing, you can use the play forward button to toggle playback speed. This varies from 1x 4x when using the web interface, and 1x 8x when using the local interface. The speed is shown in yellow above and to the left of the playback controls. You can also use the play backward button to play at 1x speed in reverse. There are no other speeds available in reverse-play mode. When the recording has been paused, you can use the use the play forward button to toggle from 1/2x speed down to playback by frame. The speed is displayed in the yellow text. While in playback Jump to Main TOC 36 Jump to Live View Screen
37 Luma Recorders Live View Screen by frame mode, click on the channel view to advance the video by one captured frame. Note that if any frames were dropped during recording, the time stamp may jump farther than expected. The play backward button has no effect when the playback is paused. Next Event / Previous Event Clicking these buttons jumps you ahead to the start of the next event in the timeline, or back to the start of the event prior to the one you are watching. Go to Live Clip This button only appears in playback mode. Clicking it ends playback and returns you to real-time viewing. This button allows you to extract recordings from a desired span of time. Click on the Clip button (it turns blue). Move your mouse over the timeline to wherever you want the extracted video to start. Note that as you move your mouse, a yellow time stamp appears above it, allowing you precision control over your start time. Click once to set your start time, then move your mouse to the right and click again to define the stop time. Once the start and stop times are defined, the system opens up a download window between those times. Select the cameras you want, and it saves that clip for those selected cameras. In the web interface, the files are saved to the download directory designated under Settings > Configuration > Configure This Computer. In the local interface, the files are saved to an external drive (USB drive or esata disk) that you designate. Search Results This is a shortcut button to grab files from the active camera s timeline. When you click this, a pop-up window appears that lists recordings captured by the active camera, showing 20 results per page. Jump to Main TOC 37 Jump to Live View Screen
38 LUM-500/501 Series Surveillance Recorders Remote Control
39 Luma Recorders Remote Control Contents Remote Control Remote Control About the Remote Control While in Live View Mode While in PTZ Control Mode While in Playback Mode While in Menu Mode Troubleshooting Jump to Main TOC 39 Jump to Remote Control
40 Luma Recorders Remote Control About the Remote Control Your Luma recorder can also be controlled with the IR remote control. This uses the live page (see Live View Screen on page 22) and the local interface (see Local Interface on page 112). The remote control requires two AAA batteries (not included) for operation. Your remote control s buttons have effects tailored to recorder s current activity. These are outlined in the following sections. Buttons that have no effect in a given section are not listed. Jump to Main TOC 40 Jump to Remote Control
41 Luma Recorders Remote Control While in Live View Mode In live view, you can use the following controls: 7) Play 1) Power This shuts your recorder down. Use the arrow keys and Enter key to confirm your choice. It will not cut power to the device; you ll have to flip the power switch. This also does not power your recorder up. 2) Dev This enables or disables the remote control. See Troubleshooting on page 49 for more details. 3) Keypad Group Pressing a number switches the recorder to single-channel view of that camera. If you are switching to a multi-digit channel, don t be too slow entering the number. This puts the recorder into playback mode starting at the first recording of the day. Press Prev to go back to live mode. 10) Menu Press this button to open the Settings menu. For using the remote control with the settings menu, see While in Menu Mode on page 47. For the Settings menu, see Web Interface on page 48 or Local Interface on page ) Direction/Enter Group The direction buttons are used to navigate between the different control icons on the live page. The currently selected icon is displayed in blue. The up and left buttons move the selection upward to the previous icon in the cycle, while the down and right Jump to Main TOC 41 Jump to Remote Control
42 Luma Recorders Remote Control arrows move the selection down to the next icon. The selection cycles through the control section, to the camera controls, then the playback, then to the timeline controls. The Enter button activates the currently selected control icon. 13) PTZ This opens up the PTZ control panel; see below. You cannot open the PTZ menu when in full-screen mode. Press Esc to leave fullscreen mode, as well as to exit the PTZ control window. 14) Esc This toggles the display between full-screen mode and normal mode. Jump to Main TOC 42 Jump to Remote Control
43 Luma Recorders Remote Control While in PTZ Control Mode If the PTZ control panel is open, you can use the following controls: 6) Rec 1) Power When pressed, this exits PTZ mode. Then it shuts down your recorder down. Use the arrow keys and the Enter key to confirm your choice. It will not cut power to the device; you ll have to flip the power switch. This also does not power your recorder up. 2) Dev This enables or disables the remote control. See Troubleshooting on page 49. 3) Keypad Group Pressing a key causes the PTZ control dialog to switch to that channel. If you are switching to a multi-digit channel, don t be too slow entering the number. In PTZ control settings, press the button and then you can call a PTZ preset by pressing a numeric button. If you are switching to a multi-digit preset, don t be too slow entering the number. 9) VOIP/Mon This sets the zoom level to the home setting (typically the widest). 10) Menu This starts the camera s wiper, if the camera is so equipped. 12) Direction/Enter Group These control the PTZ camera s movement. The Enter key activates whichever button is currently highlighted in the PTZ control panel. Jump to Main TOC 43 Jump to Remote Control
44 Luma Recorders Remote Control 14) Esc Press this to close the PTZ control panel and return to live view. 16) F1 This turns the camera s light (if any) on or off. 17) PTZ Control Group These buttons adjust the camera s iris, focus, and zoom, as labeled. 18) F2 This button switches between the three tabs in the PTZ control panel. Jump to Main TOC 44 Jump to Remote Control
45 Luma Recorders Remote Control While in Playback Mode In playback mode, you can use the following controls: 4) Edit 1) Power This shuts your recorder down. Use the arrow keys and Enter key to confirm your choice. It will not cut power to the device; you ll have to flip the power switch. This also does not power your recorder up. 2) Dev This enables or disables the remote control. See Troubleshooting on page 49 for more details. 3) Keypad Group Pressing a number switches the recorder to single-channel view of that camera. When switching to a multi-digit channel, don t be too slow entering the second number. This button opens up the Clip dialog. See Clip details on the Clip dialog. on page 37 for 10) Menu Pressing this opens the Settings menu. For using the remote control with the settings menu, see While in Menu Mode on page 47. For details about the Settings menu, see Local Interface on page ) Prev This sends you to live mode. Jump to Main TOC 45 Jump to Remote Control
46 Luma Recorders Remote Control 12) Direction/Enter Group The direction buttons are used to navigate between the different control icons on the live page. The up and left buttons move the selection upward to the next control, which will be shown in blue, while the down and right arrows move the selection down to the next icon. The selection cycles through the control section, to the camera controls, then the playback, then to the timeline controls. The Enter button activates the currently selected control icon. 14) Esc This takes you to a full-screen live view of the active channel. Jump to Main TOC 46 Jump to Remote Control
47 Luma Recorders Remote Control While in Menu Mode When you are in any window or menu other than the PTZ control panel, you can use the following controls to move within the menu system, or to edit the contents of a selected text box: 1) Power This shuts your recorder down. Use the arrow keys and Enter key to confirm your choice. It will not cut power to the device; you ll have to flip the power switch. This also does not power your recorder up. 2) Dev This enables or disables the remote control. See the Troubleshooting section for more details. 3) Keypad Group When you are actively editing a text field, use these keys to enter either numbers or letters. By default, they enter lowercase letters, unless you are editing a field that accepts only digits. Press a given key once for the first associated letter, twice for the second, etc., just like texting on your phone. To get uppercase letters, press the A key. To get numbers, press the A key again. Pressing the A key a third time gets you back to lowercase letters. 4) Edit When an editable field has been selected, shown by a bright yellow bar around it, pressing Edit activates that field so you can enter text into it. While editing a field, this button acts as a backspace button, deleting the last character entered. When a checkbox has been selected, pressing Edit toggles that checkbox from selected to deselected and back. Jump to Main TOC 47 Jump to Remote Control
48 Luma Recorders Remote Control When a USB or esata hard drive has been selected, pressing Edit opens that drive. It also opens a selected folder within that drive. 5) A This button cycles the virtual keyboard between lowercase letters (the default), uppercase letters, and numbers. To get symbols, you must use the directional arrows to move the selection to the [.,] key on the virtual keyboard, then press Enter. 12) Direction/Enter Group The Enter key activates the control that is currently selected, either activating the button or menu choice, selecting or deselecting a checkbox, or opening a text field for editing. If clicked within the main window (to the right of the menus and below the tabs), It also shifts the focus to that group of controls so that the arrow buttons navigate within them. Press Esc if you want the arrow buttons to navigate the menus and tabs again. The direction buttons are used to navigate between different fields and items in the menu windows, to select the item you wish to activate. The left and right arrows move you between the main window on the right and the menu options on the left side of the window. The up and down arrows cycle you through the various options within those areas. Some menus have tab options at the top of the window; these cannot be reached with the up and down arrows. Press the left and right arrow buttons to cycle between the menu, the tabs, the main portion of the window, and the master control buttons at the bottom. While in the tabs row, you can use either F2 or the right and left arrows to select the tab you want. Use up or down arrows to exit the tab row. 14) Esc Pressing this button moves you up to the next highest menu. 18) F2 This cycles through the various tab options, if there are tabs in the main window (and the focus is not on the menus at left). Jump to Main TOC 48 Jump to Remote Control
49 Luma Recorders Remote Control Troubleshooting If your remote control is not working, first ensure that there are batteries in the remote control, that they are installed properly (the polarities are not reversed), and that they still have a charge. Check that the IR receiver is not obstructed, and the front panel is not dirty. You must aim the remote control directly at the IR receiver in the front panel of the recorder. If you are aiming the remote at the recorder from an angle, the recorder may not receive the signal. If you are still getting no response after pressing any button on the remote, try the following. 1. Right-click the mouse to leave full-screen mode (if necessary). 2. Click on the Settings icon. 3. Click on Configuration. 4. Choose the More Settings tab. 5. Just below the device name is the device number for the recorder. The default is On the remote control, press the Dev button. 7. On the remote control, press the numeric key(s) for the recorder s device number. 8. On the remote control, press the Enter button. If there is still no response from the remote, contact technical support. Jump to Main TOC 49 Jump to Remote Control
50 LUM-500/501 Series Surveillance Recorders Web Interface
51 Luma Recorders Web Interface Contents Web Interface Web Interface Overview of the Web UI Log Page Configuration Page Common Tools Advanced (under Device Parameters) Advanced (under HDD Management) Advanced (under Network Settings) Alarm Input Alarm Output Basic Settings Channel Zero Configure This Computer DDNS Device Information Display Settings Exception Holiday Settings HTTPS IP Camera Local Display Output Maintenance Motion Detection NetHDD Port Privacy Mask PTZ Settings RS-232 Serial Port Schedule Settings Snapshot SNMP TCP/IP Text Overlay Time Settings User Management VCA Video Loss Video Settings Video Tampering Jump to Main TOC 51 Jump to Web Interface
52 Luma Recorders Web Interface Overview of the Web UI If your system is connected to the Internet, you can access and control your system through a web-based interface, no matter where you are. The web interface has four screens: access, live, log, and configuration. Getting to Your Access Page Your system should have been set up to allow you to access it with an Internet browser, either by its direct IP address or by an easy-toremember DDNS address such as MyHome.WirepathDNS.com. If it was not, see the quick start guide. From the access page, log in with your account name and password. You are automatically taken to the live page. Live Page This page is the main interface of the system, which shows you the screens of all your cameras in matrix view, along with the timeline and other controls across the bottom, and the main menu items along the right side. These controls are all discussed in Live View Screen on page 22. Click on the Settings icon and the configuration page. at right to get to the log page Jump to Main TOC 52 Jump to Web Interface
53 Luma Recorders Web Interface Log Page and Configuration Page These are discussed in the following pages. Informational Elements The upper right-hand corner of each of these pages shows your login account name, a logout button, and a help button that gives you the version numbers of your web build and plugin. In addition, if you are connected to OvrC, you ll see this icon:. If not, this icon will be grayed out and say Not Connected. Logging Out When you are done, be sure to log out, especially if you are on a shared computer. From the log and configuration pages, log out by clicking Logout in the upper right-hand corner next to your account name. Logging out in this manner takes you back to the access page. From the live page, go to the configuration page and log out from there, as discussed above. We recommend that you do not just close the tab; certain browser settings might keep the session open even though the tab has been closed, which is a security and privacy risk. Jump to Main TOC 53 Jump to Web Interface
54 Luma Recorders Web Interface Log Page This section provides an easily accessed list of events as recorded by your system. The list is initially blank, and remains so until you execute a search. The columns in this list give, in order: No.: An arbitrary number assigned by the system. Time: The time stamp showing when the event began. Major Type: The broad category of event. Minor Type: The specific subtype of the major type of event listed. Channel No.: The channel number of the camera involved. If no camera was involved, this remains blank. Local/Remote User: This shows whether the user involved (if any) was at the DVR/NVR and using the mouse or remote control to use the recorder, or if the user logged in remotely. Remote Host IP: If the system as accessed remotely, this shows the IP address of the user s computer. If this shows , it means that the user was local to the system (that is, using the mouse or the remote control). If there are a lot of event results shown, you can use the page navigation controls at the bottom to access events not shown. Filtering the List To the right of the event window is the Search Log area, where you can set filters to search for the sorts of events you want to look at. You can select one selection from the Major Types drop-down menu, or leave it as is to view all events. Once you have selected a major type, you can select a specific sort of operation from the Minor Type drop-down menu. The lets you narrow the search within the selected major grouping. Below those, you can select the start and stop time for your search. Jump to Main TOC 54 Jump to Web Interface
55 Luma Recorders Web Interface When you click on one of these, it opens a pop-up with a calendar on top, and a time stamp at the bottom. You can click on any date to select it. To set the time, you can click on the hour, minute, or second entry to set it. Hours are given in 24-hour time. Minutes and seconds are provided in increments of 5, but when one of these is selected, you can also adjust them up and down by one by using the arrows at the right side of the time display. You can also use the Quick Selection button at the bottom left to make a time grab from the last minute in 15-second intervals with a single click. Press OK or click away from the dialog to accept your selection. Once you have set all your parameters, click the Search button to apply the filters. If you press the Save Log button, the log of your current search is saved directly to your PC (not to the recorder). This opens a standard file-saving dialog box for your system. If the log is empty, no file-saving dialog appears. Jump to Main TOC 55 Jump to Web Interface
56 Luma Recorders Web Interface Configuration Page This page is a more efficient version of the controls that are available when using the recorder through the local interface. Not only is the web interface easy to use, but you don t have to be standing at your recorder to use it. Jump to Main TOC 56 Jump to Web Interface
57 Luma Recorders Web Interface Common Tools Two key tools are used in several places throughout the web interface: the arming schedule tool and the linkage control. For your convenience, these are described here. Arming Schedule Tool The scheduling tool used throughout the web interface, by Schedule Settings on page 94, Motion Detection on page 87, VCA on page 105, Video Tampering on page 109, on page 77, Alarm Input on page 67, and Alarm Output on page 68. It operates the same way across all of these menu items. The main portion of the window shows the current schedule for the selected camera or device. Each box covers one hour of time (with a dotted line at the half-hour mark), and is color-coded to show the scheduled activity. See the activity key to the right for explanation; white means the camera or device is not enabled during that time. To adjust a schedule, first use the selector (if necessary) at the top to choose the camera (Channel No.) or alarm (Alarm Input No. or Alarm Output) that you want to adjust, then press the Edit button at the top right of the schedule display. If Edit is disabled, you need to click the checkbox to the left to enable the service that you are Jump to Main TOC 57 Jump to Web Interface
58 Luma Recorders Web Interface adjusting. When you click Edit, a new window opens, as shown on the following page. You can copy a given camera s schedule to other cameras. Press Copy to at the bottom, select the cameras that you wish to use the same schedule, and press OK. This overwrites their schedules with the new one. Be sure to click Save before leaving this page. Jump to Main TOC 58 Jump to Web Interface
59 Luma Recorders Web Interface The days of the week are shown as tabs across the top. There is also a tab labeled Holiday if one or more holidays have been enabled (see Holiday Settings on page 80). Select the tab for the day you want to edit. You can click All Day to have one activity applied to the entire 24-hour period of that day, or you can click Customize to define behavior by time brackets over the course of the day. When customizing, you can schedule up to eight different segments of time, and define the activity for each segment. By default, the first segment runs from 00:00 to 24:00, making the device use the activity all day. To edit a time segment, click on the clock button at the right of the box and enter the new time. Click on the clock again to accept the edit. Once you ve set your desired start and stop time, select the activity from the list to the right. Be sure to fill the entire 24-hour period so that there are no lapses; schedules are inactive unless assigned. Schedule gaps smaller than ten minutes may be hard to see, especially if they occur at the top of the hour. You can copy the schedule that you have defined for that device (only) to other days. At the bottom of the window, use the checkboxes select the weekdays to which you want the schedule to apply. You may select days individually, or click Select All to have Jump to Main TOC 59 Jump to Web Interface
60 Luma Recorders Web Interface it apply to all days. When you click the Copy button, the system applies the schedule to the selected days, erasing any previous schedule settings that may have been there. Click OK to accept all your edits and leave the window, or Cancel to discard all edits and exit. For camera schedules, once you have set up one camera the way you like it, you can copy its schedule to other cameras. On the main screen, press Copy to at the bottom, select the cameras that you wish to use the same schedule, and press OK. This will overwrite their schedules with the new one. When you are satisfied with the schedule, click Save, and check that you get the message before going to another menu. Linkage Control Linkages have your surveillance system take action when an event occurs. Examples include locking a door when a motion is detected, activating a light when a door is opened, or alerting key personnel when a camera loses contact. Linkage is used with Motion Detection on page 87, VCA on page 105, Video Tampering on page 109, Alarm Input on page 67, Alarm Output on page 68, and Exception on page 79. It operates the same way across all of these menu items. Always remember to click Save before leaving this screen. Normal Linkage This makes the system take an action when triggered. Full Screen Monitoring, when checked, the system brings the selected camera to full-screen view mode (for example, when motion is detected). Audible Warning makes the unit beep, which is only valuable if a person is likely to be nearby to hear it. Notify Surveillance Center is not functional at this time. It is included for forward compatibility. Send sends an alert if your protocol has been Jump to Main TOC 60 Jump to Web Interface
61 Luma Recorders Web Interface configured. See on page 77. Trigger Alarm Output This column has your recorder and/or cameras activate external alarms. The A alarms are activated by your recorder. The arrows point to which connection you wish to activate (e.g., A->2 means your recorder triggers alarm #2). Camera alarms are numbered by the camera channel, with a prefix that is set by the camera manufacturer (Luma cameras use D as a prefix). Most cameras can only trigger one alarm, but some can trigger either or both of two (e.g., D4->2 means the camera on channel 4 triggers its second alarm circuit). Note that camera alarms are only available on IP cameras (and thus not available on DVRs). Trigger Channel When an alarm is triggered, this determines which cameras get activated to an event state (and therefore, presumably, recording actively and at a higher frame rate). The cameras are numbered by channel. By default, the selected camera activates and the others do not. Jump to Main TOC 61 Jump to Web Interface
62 Luma Recorders Web Interface PTZ Linking This allows you to set your cameras to specific behaviors once an event has been detected. For example, when a door is opened, you could move a camera to a preset orientation that focuses on that door. Select the camera that you want to trigger, choose whether you want that camera to move to a preset or begin a pattern or patrol, then choose the proper preset, patrol, or pattern number, Jump to Main TOC 62 Jump to Web Interface
63 Luma Recorders Web Interface Advanced (under Device Parameters) This is a catch-all category. After adjusting your settings, be sure to click Save before switching to another window. Enable Overwriting If this box is checked when the hard drives on the network become full of archived surveillance footage, the system automatically begins overwriting the oldest files with new ones. This allows your system to operate continually, but does put older data at risk. If this is not selected, then old recordings must be deleted manually, and if your hard drives become full, no further video is recorded. Packet Time This option is only available on NVR models. By default, as your recorder saves surveillance files, it closes the file when it reaches 1 GB in size, then continues recording in a new file. If you wish, you can set a different maximum file size by run time. Enter a number here (from 1 300) to limit individual recording files to that number of minutes, or 1 GB, whichever comes first. Boot Delay If your recorder is attached to a network, you can purposefully delay its boot time to ensure that your network drives and router finish booting up before your recorder does. If the recorder boots before your network drives or router are ready, it will not recognize that it is on a network. This setting thus helps your system recover gracefully from, for example, a power outage. This defaults to zero. Determine your best setting by testing it. Alarm Output Delay Use this to set the delay between when an alarm is triggered and when the action based on that event starts. For example, if an alarm is triggered when a door is opened, you may want to give an employee five seconds to enter a security code before responding. Disable IP/RS-232 Remote Control Clicking this disables the use of the IR remote control provided. Jump to Main TOC 63 Jump to Web Interface
64 Luma Recorders Web Interface Advanced (under HDD Management) Enabling HDD sleeping saves on power usage when nothing is being recorded. The hard drive stops spinning when it is not in use. Internal buffers should prevent any loss of data while the hard drive spins up again to continue recording. Be sure to click Save if you change this setting. Jump to Main TOC 64 Jump to Web Interface
65 Luma Recorders Web Interface Advanced (under Network Settings) This catch-all category holds a variety of commands. Alarm Host IP This entry is not currently used. It is included to make your recorder forward compatible with a central monitoring service (CMS). Alarm Host Port This feature is not currently used. It is included here for future compatibility and upgrades, which will enable your recorder to contact your central monitoring system. Multicast Address If you need to have multiple simultaneous connections for streaming your surveillance, contact your IT administrator for this address. Multicast creates an Internet broadcast, and anyone with the proper address can grab the stream, including someone who got the address illegally. Enable Virtual Host This feature is only available on NVR models. Virtual hosting allows for multiple NVRs at a site, as well as remote access and management of IP cameras directly connected to your NVR through the system s IP address. Virtual Host Port This feature is only available on NVR models. The virtual host port (VHP) allows you to port forward your camera from the NVR for use with your HTTP port (used for motion and JPEG). This must be set to a value from You must configure port forwarding to the NVR for the appropriate range of port numbers in order to access the directly connected IP cameras. Each camera connected to your NVR gets a unique port number created by mathematically adding (not appending) its PoE port number to the NVR s base VHP number. For example, if your VHP is 62200, then the camera at channel 4 has the port number Jump to Main TOC 65 Jump to Web Interface
66 Luma Recorders Web Interface This assigned port is shown under Camera Management > IP Camera under the Connect column. If multiple NVRs are on the same network, each must be set to a port number such that neither it nor its attached cameras conflict or overlap with others. For example, with an 8-channel and 16-channel NVR on site, the 8-channel s virtual RTSP port could be set to (thus using ports for the cameras), and the 16-channel could be set to (thus using ports for the cameras). Virtual RTSP Port This feature is only available on NVR models. The virtual RTSP port allows you to port forward your camera from the NVR for use with your RTSP port (used for H.264 streams). This must be set to a value from Each camera connected to your NVR gets a unique port number created by mathematically adding (not appending) its PoE port number to the base RTSP port number. For example, if your RTSP port is 65100, then the camera at channel 7 has the port number You must configure port forwarding to the NVR for the appropriate range of port numbers in order to access the directly connected IP cameras. If multiple NVRs are on the same network, each must be set to a port number such that neither it nor its attached cameras conflict or overlap with others. For example, with an 8-channel and 16-channel NVR on site, the 8-channel s virtual RTSP port could be set to (thus using ports for the cameras), and the 16-channel could be set to (thus using ports for the cameras). Jump to Main TOC 66 Jump to Web Interface
67 Luma Recorders Web Interface Alarm Input This option does not appear on 4-channel DVR models. This is where you set up the various alarms that may enter your system (for example, an alarm for a door opening). Be sure to click Save before leaving this page. Alarm Area The Alarm Input No. selector lets you choose to configure a specific trigger signal entering your recorder or any of its alarm capable cameras. In this selector, A refers to an auxiliary alarm port on your recorder, while each camera is listed by its IP address. For example, A<-3 refers to the alarm trigger line entering input #3 on your recorder, while :80<-1 refers to the alarm going into input #1 of the camera at that IP address. IP Address gives the camera s address when the camera s alarm is selected. Alarm Type lets you designate whether the alarm circuit is normally open (NO) or normally closed (NC). Alarm Name is a custom field that you can use to specify exactly which alarm it is (e.g., South Freight Door). Arming Schedule Tab The main portion of the schedule tab shows the schedule for the selected alarm. This lets you know when the selected alarm input will be active. Each box covers one hour of time (with a dotted line at the half-hour mark), and is color-coded to show the alarm s scheduled activity (blue means active, white means inactive). To adjust the schedule, press Edit at the top right. If you need help, see Arming Schedule Tool on page 57. Linkage Method Tab This tab helps you set up the camera to take action when an event occurs, like activating a siren, locking a door, or alerting key personnel. Despite its appearance, this is not a table; it s just an arrangement of three columns. For help, see Linkage Control on page 60. Jump to Main TOC 67 Jump to Web Interface
68 Luma Recorders Web Interface Alarm Output This option does not appear on 4-channel DVR models. These settings add extra actions to the end of an alarm being triggered. Be sure to click Save before leaving this page. Alarm Area The Alarm Input No. selector lets you choose to configure a specific trigger signal entering your recorder or any of its alarm capable cameras. In this selector, A refers to an auxiliary alarm port on your recorder, while each camera is listed by its IP address. For example, A<-3 refers to the alarm trigger line entering input #3 on your recorder, while :80<-1 refers to the alarm going into input #1 of the camera at that IP address. IP Address gives the camera s address when the camera s alarm is selected. Default Status is set to either low level or normally open. Triggering Status shows how the alarm operates. Pulse means the alarm triggers when it is closed, then it flips open again. Thus it fires once to trigger the alarm. Delay sets a pause between when an alarm is triggered and when the action based on that event starts. For example, if an alarm is triggered when a door is opened, you may want to give an employee five seconds to enter a security code before responding. The Alarm Name is a custom field that you can use to specify exactly which alarm it is (e.g., South Door Buzzer). Arming Schedule Tab The main portion of the window shows the schedule for the selected alarm. This area lets you know when the selected alarm output will be active. Each box covers one hour of time (with a dotted line at the half-hour mark), and is color-coded to show the alarm s scheduled activity (blue means active, which means inactive). To adjust the schedule, press Edit at the top right. If you need help, see Arming Schedule Tool on page 57. Jump to Main TOC 68 Jump to Web Interface
69 Luma Recorders Web Interface Basic Settings This section allows you to set basic functionality for your hard drives. At the top is a table showing all of the hard drives on your network, their availability to the recorder, as well as other data that may be of interest. You can click on any hard drive to change its properties, or click multiples for a group edit. R/W, or read-write, is the standard mode of operation. The recorder can use this hard drive normally to record surveillance. Read-only means the drive is an archive. The recorder can access files stored on that drive, but cannot write files on that drive. Thus files on that drive are protected against being overwritten. In order to add files to an archive drive, you must either change it briefly to read/write, or use some network method to back up files to this drive. Redundancy makes the drive an automatic backup drive. The system automatically makes a copy of everything it records and saves it onto the redundant drive. When you press Set, the changes that you have specified are made. From this window, you can also initialize the hard drives. To do so, select them either individually or with the Select All box, and then press Format. Caution: This removes all data from all selected hard drives, and cannot be undone! Jump to Main TOC 69 Jump to Web Interface
70 Luma Recorders Web Interface Channel Zero This menu option is only available on 8-channel recorders. Channel-zero takes all of the cameras directly attached to your system and converts their various signals to a single image stream. This makes it easier to view the aggregate stream on your mobile device. It is not used for either your local interface or the web interface. You may view channel zero using your control system or your mobile app. On the mobile application, channel Zero can be only be viewed on the ninth grid location. If you check Enable Channel-zero Encoding, it activates the controls on this page. You can then set the maximum bitrate in kilobits per second, as well as the maximum frame rate for your system The mode cannot be edited. Click Save before leaving this page. Jump to Main TOC 70 Jump to Web Interface
71 Luma Recorders Web Interface Configure This Computer This menu item defines the standard settings used by your computer when it accesses your recorder via the web interface. Each computer has its own customized settings; these settings are stored locally on each computer. However, because they are stored locally, these settings are used for whichever Luma system you access with that specific computer. After adjusting your settings, be sure to click Save before switching to another window. Communications The top five options determine how the video is transferred to your system. Protocol TCP checks the network connection state and favors preserving data. It places less importance on transmission speed. This can result in lag, but is more stable and reliable. We strongly recommend TCP whenever remote access is required. UDP favors sending data quickly. It places less importance on preserving data. It is faster than TCP, but should only be used with strong, reliable network connections. We recommend UDP only on isolated networks and VLANs. Do not use UDP when remote access is required. Stream Type This setting determines the quality of the video sent to your PC. Main stream means your system always sends your PC the highest resolution video. This is a bandwidth hog. Sub stream is a lower resolution and eases the strain on your system, but does not provide the same detail. Mixed stream uses sub stream for multi-channel viewing (where high definition is wasted on the small screens) but switches to main stream when you re viewing a single camera. We recommend mixed stream for best performance. Jump to Main TOC 71 Jump to Web Interface
72 Luma Recorders Web Interface Image Size This lets you set the aspect ratio of your PC screen to minimize image distortion. Auto-fill detects your browser s aspect ratio and gives you the best fit. It distorts the image as needed to fill the camera channels completely. If the distortion is too great, you can manually set the aspect ratio to either 4:3 or 16:9; note that fixing the aspect ratio may result in gray bands appearing in the channel to fill the unused space. Alternatively, you can adjust the browser window itself for best appearance. We recommend this setting. Record File Size Select the largest file size you want to download. Files larger than this will be split into several smaller files. Live View Performance These settings determine how you want to handle real-time monitoring from a remote PC. Shortest Delay sacrifices smoothness for immediacy. The view updates when a single frame has been buffered. Real Time gives you more smoothness at the expense of a little speed. This view updates when three frames have been buffered. Balanced updates when six frames have been buffered, for a smooth rendition with fewer pauses. This is our recommended setting. Fluency gives you the smoothest playback, but at the cost of timeliness. Buffering times (15 frames) and therefore viewing delays are highest at this setting. Default Save Folders The bottom four boxes specify where specific file types should be saved when created or downloaded by this remote PC. These files are saved to the PC, not to a hard drive on the network system. You cannot edit the file paths in the text boxes. Instead, click Browse to navigate to whichever folder you want to hold the saved files. Save recorded files to is the path for those files that you record manually from the live view, while accessing the system from this remote PC. (You cannot record from playback, since those are already recorded, and can be downloaded.) Jump to Main TOC 72 Jump to Web Interface
73 Luma Recorders Web Interface Save snapshots from live view to is the path for photos that you manually grab in live view. Save snapshots from playback to is the path for photos that you manually grab when reviewing saved recordings. Save downloaded/clipped files to sets the export directory to the local PC that is used by the export function in the Live page. Jump to Main TOC 73 Jump to Web Interface
74 Luma Recorders Web Interface DDNS This page allows you to connect to your surveillance system from anywhere, via the Internet, using a web address that s easy to remember. Click the box labeled Enable DDNS, then choose a type from the DDNS Type menu. Next, choose a server address. We recommend WirepathDDNS and ns2.wirepathdns.com. Enter your desired domain in the Domain box. This creates a personalized server address, which is shown under Device URL at the bottom. Enter your username and password if required by your DDNS type. If someone has already registered your desired domain, the system adds a unique ID (typically two to four digits) to your domain. If you do not like these digits, try another domain or server address. Example: If you choose the domain myhome, your system s URL would be myhome.wirepathdns.com. If someone already has myhome, then your system s URL would be something like myhome13.wirepathdns.com. Click Save to finalize the settings here. Jump to Main TOC 74 Jump to Web Interface
75 Luma Recorders Web Interface Device Information This item allows you to rename your recorder, as well as assign it a new ID number (useful for setting network parameters). After adjusting your settings, be sure to click Save before switching to another window. The rest of the data provided in this window are provided for reference purposes. This is the place to find your OvrC activation code, as well as which firmware version your system is running. Jump to Main TOC 75 Jump to Web Interface
76 Luma Recorders Web Interface Display Settings This option is only available on DVR models. Here you control the data that appears on each camera s screen. Display Settings Area Channel No. lets you choose which camera (channel) to adjust. Camera Name allows you to give the camera a descriptive title, for example its area of surveillance ( Second Floor Hall ). This box can only be edited if the Display Name box (under OSD Settings) is checked. The live view screen shows what the camera s display looks like (as well as what the camera sees at the moment). The data shown using the items to the right are displayed in red. Be sure to click Save before exiting, otherwise you ll lose whatever customization you have made. OSD Settings Area These let you customize the on-screen display (OSD) of the camera s information. You can click and drag the red OSD text boxes to position them as desired. Display Name: This adds the camera name to the screen. You must name the camera if this setting is enabled. Display Date: This adds the system s time stamp to the screen. Display Weekday: This adds the weekday to the date display. Time Format: Select whether you want the time shown in 12-hour (a.m./p.m.) or 24-hour time. This setting only affects on-screen display, not other system settings. Date Format: Here you set the structure of the date display on the camera. This setting only affects on-screen display, not any other system settings. Display Mode: Choose whether OSD text is displayed as opaque or translucent, as well as flashing or static. When you are done with all the changes you want to make for a given camera, press the Save button and ensure you get the message. Jump to Main TOC 76 Jump to Web Interface
77 Luma Recorders Web Interface This section sets the recorder up to send alerts when desired. Note that these settings may not be enough: you may need to change your security settings to allow your recorder to send alerts. Refer to our online guide or the documentation provided by your provider for further information. Be sure to click Save when you are done with the page. Authentication Settings Click the Authentication box at the top of the page if you are required to do so by your provider. Enter the user name and password for the account that will be used to send the alerts. This is needed to log in to the outgoing server. You may also need to adjust your account security settings on the provider side. Customize the Refer to the tech note on our website or to your provider s documentation to enter the proper SMTP server and port, and to see if you need to enable an encrypted connection. You may also need to adjust your account settings on the provider side. Interval sets how often the recorder sends updates with attached snapshot images to the address. It is enabled when you enable Attached Image (below). Attached Image sets the recorder to include a photo of the incident in the notification it sends. The sender and sender s address boxes let you edit whom the message appears to be from. Set the sender to read Luma Surveillance Recorder or something similar. Define Recipients You can define up to three people (or distribution lists) to receive these alerts, and customize how they receive them. Select a recipient number in the Choose Receiver menu, then enter that person s name and address in the fields immediately below. Enable Mail Interval reveals a dropdown menu that sets a minimum time that the recorder observes before sending notifications. After Jump to Main TOC 77 Jump to Web Interface
78 Luma Recorders Web Interface the amount of time has elapsed, the recorder sends a log of all activity since the last . The checkbox labeled Enable Mobile App includes a hyperlink in any that it sends. When clicked, the link automatically opens the Luma mobile application so you can control your system remotely. Visit your device s application store for more information on the Luma mobile application. Enable Schedule allows you to limit the times that the recipient gets alert s. When you click this checkbox, a schedule area opens below, colorcoded to show whether or not ing is allowed (blue means yes, white means no). To adjust the schedule, press the Edit button at the top right. For details, see Arming Schedule Tool on page 57. Click Test to get a trial sent to the currently selected recipient. Helpful Links You can set your system to send s for any of a number of reasons, including Alarms (triggered by other security devices attached to your system): see Alarm Input on page 67. Exceptions (non-surveillance issues): see Exception on page 79. Motion Detection (if the camera sees something moving): see Motion Detection on page 87. Video Loss (if a camera loses power or connection): see VCA on page 105. Video Tampering (if someone blocks a camera s view): see Video Tampering on page 109. Jump to Main TOC 78 Jump to Web Interface
79 Luma Recorders Web Interface Exception Here you set how the recorder responds to non-surveillance concerns. This page uses a truncated version of the linkage tool. If you need help, see Linkage Control on page 60. The various types of exceptions are explained here: HDD Full: If your hard drives becomes full, and you have not enabled file overwriting (see Advanced (under Device Parameters) on page 63), you cannot record new surveillance video. HDD Error: This indicates that a hard drive has returned any type of error code to the recorder. Network Disconnected: If your recorder finds it cannot access your network router, it sends a notice. Of course, aside from local alarm warnings, the notice will be delayed due to the lack of a network connection. IP Address Conflicted: If you accidentally end up with two items attached to your network that have the same IP address, this will inform you. Illegal login: This is an attempt to log in with an incorrect user name/password combination, and is either a sign of a typo on the part of a user, or a hack attempt. Record/Capture Exception: This exception triggers when your hard drive runs out of space, or fails to write for some other reason. Resolution Mismatch (DVR only): This warns you when the input resolution is smaller than the camera s configured recording resolution. Jump to Main TOC 79 Jump to Web Interface
80 Luma Recorders Web Interface Holiday Settings This screen lets you specify up to 32 different holiday times. Holidays are used by your camera s scheduling tools to define different camera behavior on special days (e.g., holidays, planned vacations, open houses, etc.). The holiday chart shows the name and date(s) of each holiday, as well as whether or not it has been enabled (disabled holidays do not affect your system s performance). To edit a holiday, click the pencil icon to the right. This brings up a small dialog box. Enter the holiday s name in the box, and enable it (if desired). If the holiday is on a fixed date (e.g., New Year s Day is always January 1st), then choose By Month from the Type selector, and select the start and end dates. A holiday starts at 12:00 a.m. on the start date, and ends at 11:59 p.m. on the end date, so it s okay for a holiday to start and end on the same day. If the holiday has a floating schedule (e.g., Thanksgiving is the fourth Thursday of November in the USA and the second Monday of October in Canada), then select By Week from the Type dropdown. This lets you specify the month, week of the month, and day of the week that the holiday begins and ends. For holidays that are not scheduled by the civil calendar (e.g., Easter, which can take place in March or April), you ll just have to edit the holiday dates each year. You can use the By Date options and select the date from the calendar pickers. Once you enable one or more holidays, be sure to set the camera behavior on holidays. Holidays affect the following: Schedule Settings on page 94, Motion Detection on page 87, VCA on page 105, Video Tampering on page 109, Alarm Input on page 67, and Alarm Output on page 68. Jump to Main TOC 80 Jump to Web Interface
81 Luma Recorders Web Interface HTTPS This is disabled by default. You cannot enable it until you have created a certificate. If you create an HTTPS certificate, click Save to preserve your work. We recommend that you create a certificate using the local interface, or using the web interface from within your network (rather than remotely) so that you do not risk locking yourself out of the system! To create a certificate, first forward the HTTPS port (default 443) on your router. Next, decide whether you want to do a self-signed certificate or file a certificate request, and click the appropriate button. Self-signed Certificate This feature has been disabled. Certificate Request Fill out the required data for the security certificate. This includes the standard two-letter Internet code for your country (use US for the United States, and CA for Canada). Click OK when finished. Then you have to send it off to your certificate authority. Click Download to save the certificate request to your machine, then the file to your preferred certificate authority. If you cannot find your saved certificate request, this means that some system setting is preventing you from viewing it. Try saving the certificate request file to a flash drive or other external media. Alternatively, save another copy of the request, but, before you save it, locate the older request on your system (it should be visible) and open it by right-clicking on the file from with the save-file dialog. Either of these solutions should solve the problem. Once you have your certificate, you can click Enable HTTPS to begin using it. Jump to Main TOC 81 Jump to Web Interface
82 Luma Recorders Web Interface IP Camera This menu item is only available on NVR models. The Table Section This screen displays all cameras that are connected to the recorder either through a direct connection or over the local area network. Channel No. (the leftmost column) shows the camera s channel on the NVR. IP Camera Address shows what address the camera is currently using. If DHCP is enabled, this could change. Channel No. (the column near the middle) shows which internal channel the camera is using. This will usually be 1, but can be changed on a camera with a multi-channel encoder. Management Port shows the port for that individual camera. Status shows the camera s current condition. You may need to refresh the view after making a change. Protocol shows which communication standard the camera is using. Connect only appears if at least one IP camera is directly attached to the NVR. If so, then this column appears and shows a link that can be used to access that camera directly. These are local links; they can only be used from within the system unless proper port forwarding has been set up. The Modify Window You can use the Modify button to edit the cameras. Select a camera by clicking on its line entry, click Modify, then set the adding method (at the bottom) to manual. This allows you to edit all facets of the camera. If you set the adding method to plug and play, you cannot edit any other entry. IP Camera Address lets you change the camera s address to remove any duplication. Protocol sets the communication standard used by the camera. See your camera s documentation for details. Management Port shows the port for that individual camera. Jump to Main TOC 82 Jump to Web Interface
83 Luma Recorders Web Interface Channel No. shows which internal channel the camera is using. This will usually be 1, but can be changed on a camera with a multichannel encoder. User Name, Password, and Confirm are all used for logging into the camera itself. Transfer Protocol allows you to set the protocol to TCP, UDP, or Auto, which lets the system decide which is best. Management Port shows the port for that individual camera. When finished, click Save to keep your changes, or Back to discard them. Quick Add Clicking Quick Add searches your local network for cameras and lists them all by IP address. One at a time, select the camera you wish to add by clicking on its radio button, clicking OK, selecting its channel, and then clicking OK again. You can press Cancel to leave without saving the changes you ve made. POE Password This button lets you reset all plug-and-play IP cameras (those cameras connected to the POE ports on the rear of the NVR) to the same password. This allows easy password maintenance while maintaining plug-and-play functionality. Use the dialog to enter your new desired password Press OK to save and close the dialog, or Cancel to leave without saving changes. Jump to Main TOC 83 Jump to Web Interface
84 Luma Recorders Web Interface Local Display Output These options let you choose the appearance and operation of the video monitor that is plugged into the recorder. If you are unsure of the resolution of your monitor, set the Local Display Output dropdown menu to Auto. Otherwise, set the dropdown to HDMI/VGA, then select your monitor s resolution from the HDMI/VGA Resolution selector. If desired, you can set HDMI/VGA Sharpness to low. Lowering the sharpness makes the image look more natural, but less distinct. As always, click Save before moving to another window. Jump to Main TOC 84 Jump to Web Interface
85 Luma Recorders Web Interface Maintenance These commands all keep your recorder running smoothly. Restoration Commands Reboot restarts the device. This may be necessary if you ve had a network outage and your recorder can t locate your network router. Restore reverts the system to its default values and settings, however it keeps the data required for network settings and user accounts. This command does not remove recordings from the hard drives. Default clears all your settings and returns the unit to its factory status. This command does not remove recordings from the hard drives. Config File Commands The next sets of controls allow you to import and export configuration files, moving them between systems. Import/Export Config File lets you transfer files between Luma Surveillance and Wirepath Surveillance systems. Import/Export IPC Config File commands let you transfer your IP camera configuration files between systems. To import a configuration file, click Browse and use the standard navigation dialog to locate the desired file. Once you ve located it, its path shows in the text box. Press the Import button. The Status entry shows the progress of the upload. To export a config file, click Export and use the file-saving dialog. We strongly recommend that you export your configuration settings before making any changes. It is a very useful backup tool; if you keep an archive of dated configuration files, it will be easy to restore your system as needed. Remote Update Command This section lets you update your system to the latest firmware without having to be physically at your device. To upgrade your recorder via its USB port, see Local Upgrade Tab on page 158. You must first download the new firmware to your computer. Be sure to download the file that matches the number of channels for Jump to Main TOC 85 Jump to Web Interface
86 Luma Recorders Web Interface your device. You cannot update your system directly from the Luma website. Once you have downloaded the firmware to your local computer, click Browse and navigate to it. DVR files have a.dav extension, while NVR files have a.mav extension. Once you have selected the firmware update file, its path shows in the text box. Be sure to select the proper file; nothing prevents you from upgrading to an older file. Click Update. While you are updating, the system locks you out of navigating the configuration menus. You can track the status of the update to the right of the status label. Once the update reaches 100%, the recorder reboots itself (the word Rebooting appears near the center of your screen). When it has finished rebooting, it unlocks the configuration menus and you can resume operations. During an update, if you click on either the log or live page, the update aborts and the system returns to normal operation without the update. If the update hangs for some reason, the update gets safely aborted but the system does not automatically unlock the configuration page. Just click over to the log or live page to resume operations. Jump to Main TOC 86 Jump to Web Interface
87 Luma Recorders Web Interface Motion Detection This window let you set the parameters of where your camera looks to detect motion (for example, you can have it detect motion on the client side of a teller s window, and not on the teller s side). Whenever you make changes to your settings, click Save before switching to another camera or tab. NOTE: It is also possible to set motion detection parameters on Luma IP cameras. If you set motion detection for a camera both on that camera itself and on the NVR, the system uses whichever parameters were saved last. Camera Selection Channel No.: This selects which camera you are editing. Enable Motion Detection: Check this box to set up motion detection on the selected camera, or uncheck it to disable motion detection. Enable Dynamic Analysis for Motion: Luma NVRs do not currently support this feature, but Luma IP cameras do. See the IP camera docuemntation for details. Area Settings This defines the areas in which motion detection is used. Draw Area / Stop Drawing: This button helps you set up the parameters for motion detection. By default, all cameras are set up to use motion detection over the entire camera frame. If you want to use less than the whole frame (for example, excluding the fish tank), you must first click Clear All to remove the default setting. The motion detection system divides the camera screen into a 22x15 grid. This makes each square roughly 0.3% of the total area, allowing for fine control over which areas to use for motion detection. You can designate an area of any shape for the camera to use for detection motion. To create an area, press Draw Area, then click-and-drag your mouse across the live feed. When you are done, click Stop Drawing. If you make a mistake, click Clear All and try again. Draw Full Screen fills the camera view for motion detection. Jump to Main TOC 87 Jump to Web Interface
88 Luma Recorders Web Interface Clear All: This button clears the screen of all areas designated for motion detection with the current camera. Sensitivity: This slider determines how picky your camera is with regards to motion detection. If you are getting false positives, it may be that your camera s sensitivity is too high (for example, it s detecting a curtain moving in the breeze of the air conditioner). Moving the slider to the right makes your camera more sensitive to motion; moving the slider to the left makes it less sensitive. When you are satisfied with your arrangement, click Save. You can also copy the current schedule settings to other cameras by clicking Copy to... (note that this only works with schedule, even though the option appears on all tabs). Arming Schedule This schedules when the camera tries to detect motion in the areas designated above. Motion detection from this window and from schedule settings are independent, but must work together. If motion detection is disabled here, it is disabled for all purposes, even if motion detection is scheduled for the camera in schedule settings. However, if motion detection is enabled, the camera follows both the schedule settings and this arming schedule. The main portion of the window shows the schedule for the selected camera. Each box covers one hour of time (with a dotted line at the half-hour mark), and is color-coded to show the camera s scheduled activity. See the activity key to the right for explanation; white means the camera is not enabled during that time. To adjust the schedule, press Edit at the top right. If you need help, see Arming Schedule Tool on page 57. Linkage Method This tab sets up the camera to take action when an event occurs, like activating a siren, locking a door, or alerting key personnel. Despite its appearance, this is not a table; it s just three separate columns. For help on linkage, see Linkage Control on page 60. Jump to Main TOC 88 Jump to Web Interface
89 Luma Recorders Web Interface NetHDD This lets you browse and add additional hard drives available to the surveillance system over the network. If you are going to use network storage for surveillance, your system needs to be on its own dedicated network or VLAN, because network storage generate large amounts of network traffic, which causes performance issues on open networks. The list shows up to 8 hard drives on the network (the maximum allowed), including their server address, file path for saved recordings, and type. It does not show any internal hard drives in your recorder. You can add NAS and IP SAN hard drives using the search button at the bottom of the page. Select the type of hard drive and enter the server address of the drive, then click Search. If the recorder finds that type of drive at that address, it presents its IP and file path. You can then copy and paste the IP and file path into the list above. SAMBA drives must be on a Windows-compatible network. You must also know the user name and password of the drive; this recorder will not use an unsecured SAMBA as they are a security risk. Be sure to click Save before leaving this page. Jump to Main TOC 89 Jump to Web Interface
90 Luma Recorders Web Interface Port The port settings regulate how you connect with your recorder over the Internet. HTTP Port is used to access the recorder through an Internet browser. This port defaults to 80. We recommend changing it to an easy to remember alternative. For example, you could append the last two digits of your IP address. Thus if your IP address ended in.242, you could change the port to Changing the port number like this makes Internet attacks harder to execute. RTSP Port stands for real time streaming protocol. You can leave this at its default unless you want to stream live video to external multiple devices, all from one common DDNS address. In that case, consult your IT admin. RTSP creates one-to-one connections; remote devices must request the stream and be admitted. HTTPS Port is for a secure HTTP setting. You can change this port if you wish, however the security protocol does not provide a security certificate. To acquire a certificate, see HTTPS on page 81. Server Port is used for your mobile app. If you made changes, be sure to click Save before you leave this page. Jump to Main TOC 90 Jump to Web Interface
91 Luma Recorders Web Interface Privacy Mask At times, there may be areas under surveillance that you want to exclude from visibility (e.g., a security keypad), or be required to block by law (e.g., a neighbor s window). These areas can be protected by a privacy mask. At the top, you must check Enable Privacy Mask to use this feature. For legal reasons, the recording data covered by a privacy mask is lost forever. There is no way to recover it. You can designate up to four areas on each camera for a privacy mask. To create an area, click Draw Area, then click-and-drag your mouse across the live feed. A gray box appears. You can select a box you have drawn by clicking on it. You can resize a selected box by clicking and dragging on one of the red dots around its perimeter, or move it around the screen by clicking and dragging on its gray center. Click Clear All to remove all privacy masks. Be sure to click the Save button before leaving this screen. Jump to Main TOC 91 Jump to Web Interface
92 Luma Recorders Web Interface PTZ Settings Luma Surveillance PTZ cameras are all controlled over IP. This page is included in case you are using a third-party PTZ camera that is controlled over a RS-485 connection. The exact settings you should use on this page are determined by your camera; see the camera manual for details. Jump to Main TOC 92 Jump to Web Interface
93 Luma Recorders Web Interface RS-232 Serial Port This command is not available on 4-channel and 8-channel DVR models. This helps you interface with older systems that control devices using the RS-232 protocol (e.g., manned surveillance stations with PTZ cameras). Check with your system documentation for information on the proper settings for baud rate, data bit, stop bit, parity, and flow control. Usage determines what state the system is in. For diagnostic purposes, set this to console mode. For third-party control, set it to transparent channel. Click Save before exiting this screen. Jump to Main TOC 93 Jump to Web Interface
94 Luma Recorders Web Interface Schedule Settings These settings tell your system when to engage in various activities (recording, motion detection, etc.). Select the channel (camera) that you want to edit at the top of the window. The main portion of the window shows the schedule for the selected camera. Each box covers one hour of time (with a dotted line at the half-hour mark), and is color-coded to show the camera s scheduled activity. See the activity key to the right for explanation; white means the camera is not enabled during that time. On NVR models, this window has two main tabs: Record and Capture. DVR models only have the Record tab. Click Save before exiting this screen or switching tabs. Record Tab This tab sets automated recordings from the cameras. By default, motion detection is enabled 24/7. We strongly advise you to customize these settings for your needs. This tab uses the standard schedule interface, with the exception of the Advanced button. To adjust the schedule, press Edit at the top right. If you need help, see Arming Schedule Tool on page 57. Advanced Button Pressing Advanced on the Record tab opens a new window with a variety of extra options. Enable ANR (automatic network replenishment) stores video data on the IP camera s SD card if the network connection to the attached NVR is lost. Once the connection is reestablished, the NVR recovers the video that was stashed on the camera s SD card. This requires an SD card to be installed in the camera. Pre-record sets your channel to record footage before an event is triggered. The recorder creates a pre-record buffer with a duration (in seconds) set by the menu option you choose. Video from the camera continuously cycles through this buffer until an event is triggered, at which point the buffer becomes the start of the recording. Choosing Not Limited means the camera dumps everything it has buffered. Jump to Main TOC 94 Jump to Web Interface
95 Luma Recorders Web Interface Post-record has the camera record additional footage past the end of an event. Stream Type sets the quality in which the pre- and post-record video is saved. There is really no reason to choose sub stream, because these are small video clips appended to events, and you want good resolution on them. Record Audio allows for pre- and post-recording audio, if the camera is capable of it. Expired Time is the limit in days on how long the system keeps old files. Once recordings and snapshots pass the designated age, they are deleted automatically. Entering 0 removes the time limit; the system will never delete a file because it is old. However, files can always be overwritten if the hard drives gets full and more recording space is needed. See Advanced (under Device Parameters) on page 63. Click OK (or Cancel) to exit the dialog. Capture Tab This schedules snapshot images to be taken automatically by the system, in the same way that the Record tab schedules recordings. By default, the capture schedule is enabled 24/7, however the type of capture is left for you to define. We strongly advise you to customize these settings for your needs. To adjust the schedule, press Edit at the top right. If you need help, see Arming Schedule Tool on page 57. Jump to Main TOC 95 Jump to Web Interface
96 Luma Recorders Web Interface Snapshot This menu option is only available on the NVR model. These are the settings the system uses when taking a snapshot due to schedule or alarm trigger. When taking snapshots manually via the web interface, the resolution of the photo depends on the grid view mode when the snapshot is taken. When viewing in single-channel mode, the snapshot uses the main stream resolution. Otherwise, the snapshot uses the lower sub stream resolution. All snapshots taken from the local interface use main stream resolution. Channel No. determines which camera s snapshot settings you are editing. Save your settings before leaving this page or switching to a different channel. Timing This section sets how the camera acts when taking snapshots from a schedule setting. Format: This selects the graphic file format. JPEG is the only option, but future upgrades may change this. Resolution: This lets you set the level of detail you want in your snaps. Quality: This determines how much compression is used on the image. Low quality uses high compression, which degrades the image but takes up less space. High quality images take up a lot of space, but have little data loss from compression. Interval: When taking scheduled snapshots (that is, not an event), this shows how often the camera takes a photo. Note that each photo is its own file; if you are taking snapshots at frequent intervals, you may be better off making a recording with a very slow frame rate. Event-Triggered This sets how the camera acts when it takes a snapshot from one an alarm trigger (due to a door opening, etc.). The items here are identical to the ones in the section above. Jump to Main TOC 96 Jump to Web Interface
97 Luma Recorders Web Interface SNMP This stands for simple network management protocol. If you need SNMP functionality, contact your IT admin. We recommend that you leave this function disabled. Jump to Main TOC 97 Jump to Web Interface
98 Luma Recorders Web Interface TCP/IP This section helps set up Internet connectivity for your system. Click Save before leaving the page to keep the changes you made here. NIC Settings NIC Type: If you are connecting this recorder to an older, slower network, you can customize the interface to minimize the bandwidth use if needed. We recommend leaving this set to Auto, which identifies your system and adjusts operation automatically. IPv4 Address: This is the IP address of your recorder, which is needed to allow you to access the system remotely, and to use the Luma mobile application. If you will be accessing your system remotely, be sure to deselect DHCP. You cannot use the Internet to access your system if DHCP is enabled. DHCP: Clicking this enables your network to assign IP addresses as needed to link with other IP devices. While DHCP is active, most of the boxes on this page are deactivated, as they may be changed by the system as needed. Once the recorder is linked, deselect this box to ensure the recorder has an unchanging IP address. This allows you to use the web interface and mobile utility to access your system. IPv4 Subnet Mask: If you need to edit this to connect to your network, contact your IT administrator. IPv4 Default Gateway: This holds the address of your router, once the recorder has found the router and established a connection. IPv6 Address: This entry cannot be changed, but is included for informational purposes (and to allow forward compatibility with future systems). IPv6 Default Gateway: This entry cannot be changed. It will display your router s address if your router is IPv6 capable. MAC Address: This entry cannot be edited. It provides the information on the device s unique identity code, so your router can identify it even if the IP address changes due to DHCP. MTU: This entry displays the largest packet of data the unit is Jump to Main TOC 98 Jump to Web Interface
99 Luma Recorders Web Interface allowed to send. There is no need to change it unless your network requires a specific packet size as determined by the IT admin. DNS Server Preferred DNS Server: These is where your system looks to convert a URL to an IP address. Generally, this should be your router (see IPv4 Default Gateway, above); contact your IT admin for details. Alternate DNS Server: These is the second place that your system looks to convert a URL to an IP address. Contact your IT admin for details. Jump to Main TOC 99 Jump to Web Interface
100 Luma Recorders Web Interface Text Overlay This menu option functions slightly differently between DVRs and NVRs: only one overlay can be active per camera for NVRs. This window allows you to add special text to a camera s view. Each camera that has text overlay capability can have one of eight different legends show on its screen. For example, these could be used to display which area of the house or yard is being shown, or, in larger buildings, which floor. These eight legends are shared by all cameras on the system. You can edit any legend by clicking in the text box. To add the legend to the camera, click the checkbox to the left of the text. By default, this label appears in the upper left-hand corner of the screen, although you can click on it and drag it to the position you want. You cannot have two legends overlap; only one will show. Changes that have not been saved are shown in the live feed in red. However, changes to fields that are not active do not show anywhere, so ensure that you press the Save button before changing cameras or exiting the Text Overlay screen. Jump to Main TOC 100 Jump to Web Interface
101 Luma Recorders Web Interface Time Settings This window lets you choose your time zone, decide how your system will maintain the time, and opt in or out of daylight saving time. Choose your time zone with the dropdown menu. North American time zones range from Hawaii (GMT-10:00) in the west to Newfoundland (GMT-03:30) in the east. Choose either network time protocol (NTP) or manual time sync. This determines how your system checks to ensure that its time stamps remain accurate. Selecting one option deselects the other. After adjusting your time settings, click Save before switching to another window. NTP With NTP, your network pings the national server every so often to maintain proper time. The NTP server synchronizes all participating systems to within a few milliseconds of Coordinated Universal Time. This provides you with your most accurate time stamping. Using NTP requires Internet access. There is no need to change any of the settings, unless you want to adjust the interval due to bandwidth or precision concerns. Server Address: This is the site that your recorder pings for time stamps. NTP Port: This port communicates with the time server. Interval: This shows how often your system checks for an update. Manual Time Sync With manual sync, your recorder uses its internal clock. You can either set the time on your recorder manually, or click on the box to synchronize your system with your network PC. When you synchronize with your network PC, the recorder performs a onetime adjustment; it does not continually calibrate its time against your system. We do not recommend this setting because any electronic system s internal clock can drift. However, this choice is your only option if your network is not connected to the Internet. Jump to Main TOC 101 Jump to Web Interface
102 Luma Recorders Web Interface Device Time shows the current time setting of the recorder. It cannot be edited here. Set Time lets you specify a time that you want to use. As soon as you press OK, the system time resets to that time. Alternatively, you can click Sync. with computer time. When you click the checkbox, the recorder communicates with the network computer and adjusts its time to match. Although the box remains checked, this synchronization happens only once (the box becomes unchecked when you leave this screen). Enable DST This works with both NTP and manual time settings. By default, daylight saving time is enabled. If your location does not observe daylight saving time, click this box to remove the check mark and disable DST adjustment. The Start Time and End Time boxes let you set the month, week, day, and hour (in 24-hour time) that daylight saving time starts and ends. The DST Offset box sets the amount that the time changes. As of 2015 in the most of the US and Canada, daylight saving time starts on the second Sunday in March and ends on the first Sunday in November. The switch takes place at 2:00 a.m. local time, and the offset is 60 minutes. Thus, with a few exceptions noted below, you can keep the default settings. Places that do not observe daylight saving time include Arizona (outside of Navajo territory), Hawaii, Saskatchewan, and a number of local exceptions across Canada. For Arizona and Hawaii, just disable DST. For Saskatchewan, disable DST and set your system to Central Time (at the top of the window). For other exceptions, check local regulations. Jump to Main TOC 102 Jump to Web Interface
103 Luma Recorders Web Interface User Management This page lets you add, edit, or remove users from the system. Adding Users Click the Add button. Enter the new account s user name and password. Account names can be up to 32 characters long, and can contain numbers and letters. It cannot contains spaces, dashes, or underscores. We recommend that you add accounts by individual users names (e.g., JohnSmith), so that if someone reboots the system or erases a log, you know which user did it. Enter the user s password. It can be up to 16 characters long. Since most hacks come from automated programs, use a password that is long and easy to remember. A password like parisinthespring is more secure and easier to remember than a password like P4S$w*rD. To ensure compatibility with the local interface, passwords can only contain numbers, letters, spaces, and the following special characters:. - _ : ; ( ) $ & [ ] { } # % ^ * + = \ ~ < > ` Choose the account s level. There are two levels for users: operator and user. The only difference between them is the default permissions they are given (an operator has more camera control than a user). However, you can customize permissions for each account individually. Entering a value in the MAC Binding box ensures that the user can only log in using the device with that specific MAC address, and prevents the user from logging in from any other system. This is useful to prevent an employee from logging into the corporate system from a home computer, for example. Click OK to save the new user, or Back to cancel creating that user. Basic Permission Tab This tab lets you assign tasks that are allowed for that specific user. The Local: Configuration column lists tasks that the user can do while physically accessing the recorder by using its attached mouse. The Remote: Configuration column lists tasks that the user can do while using the web interface to control the surveillance system. Jump to Main TOC 103 Jump to Web Interface
104 Luma Recorders Web Interface Camera Configuration Tab This tab lists the various tasks that the user can perform with the cameras on the system. For each line, you either modify that user s access to all the cameras, or you can click the doubled down arrow to select cameras individually for that type of command. Editing a User Click on the desired account in the table of users, then click Modify. All controls are the same as for adding a user. You cannot change anything about the admin account other than its password. Deleting a User Click on the account in the table of users, then click Delete. There is no undo option. Jump to Main TOC 104 Jump to Web Interface
105 Luma Recorders Web Interface VCA This option is only available on NVR models. VCA allows your NVR to record smart motion events set up within your IP camera. At the top, select the camera (channel number) and check Enable to allow your system to use VCA, as well as to set up the schedule. The main section of the window is divided into two tabs: Arming Schedule, and Linkage Method. Be sure to click Save before leaving this screen. Arming Schedule You set up this option for each camera independently. Generally speaking, there is no reason not to have VCA enabled 24/7. The main portion of the window shows the schedule for the selected camera. Each box covers one hour of time (with a dotted line at the half-hour mark), and is color-coded to show the camera s scheduled activity. Blue indicates VCA is active; white means the camera is not enabled during that time. To adjust the schedule, press Edit at the top right (this button is only active if you have enabled video loss detection in the checkbox at the top). If you need help, see Arming Schedule Tool on page 57. Linkage Method This tab helps you set up the camera to take action when a smart event occurs, like activating a siren, locking a door, or alerting key personnel. Despite its appearance, this is not a table; it s just an arrangement of three columns. For help on linkages, see Linkage Control on page 60. Jump to Main TOC 105 Jump to Web Interface
106 Luma Recorders Web Interface Video Loss Video loss is the interruption of a signal from a given camera. This may be caused by a power loss, someone cutting a cable, or a camera defect. At the top, select the camera (channel number) and check Enable Video Loss Detection to allow your system to detect a loss of signal from the selected camera, as well as to set up the schedule. The main section of the window is divided into two tabs: Arming Schedule, and Linkage Method. Be sure to click Save before leaving this screen. Arming Schedule You set up this option for each camera independently. Generally speaking, there is no reason not to have video loss detection on. The main portion of the window shows the schedule for the selected camera. Each box covers one hour of time (with a dotted line at the half-hour mark), and is color-coded to show the camera s scheduled activity. Blue indicates video loss is active; white means the camera is not enabled during that time. To adjust the schedule, press Edit at the top right (this button is only active if you have enabled video loss detection in the checkbox at the top). If you need help, see Arming Schedule Tool on page 57. Linkage Method This tab helps you set up the camera to take action when an event occurs, like activating a siren, locking a door, or alerting key personnel. Despite its appearance, this is not a table; it s just an arrangement of three columns. For help on linkages, see Linkage Control on page 60. Unlike other Linkage Method tabs, this one does not have the Trigger Channel column. This is because if communication to the camera has been lost, the recorder cannot tell it to trigger an alarm. However, your recorder could send an alert, trigger other alarms, etc. Jump to Main TOC 106 Jump to Web Interface
107 Luma Recorders Web Interface Video Settings This lets you set the performance characteristics of your cameras and streams. When finished, be sure to click Save. You can also use Copy to... to duplicate that stream s settings (only) from the selected camera to other cameras. Camera and Stream Selection Channel No. lets you choose which camera (channel) you want to adjust. Front-end Resolution shows the camera s best resolution capability (this does not appear on NVR models). Stream Type identifies whether you are editing the settings for the main stream for that camera (used when observing that camera s view by itself) or the sub stream for that camera (used when observing several cameras in grid mode). You can also select whether the main stream is being used for normal surveillance or for recording during an event. The Main Stream (Event) setting is derived from the normal setting, except you can adjust the frame rate and maximum bitrate. Settings Below the divider, you adjust the settings for the selected camera and stream. With the NVR, note that many settings for sub stream cannot be edited if the camera is not capable of accepting those edits. Video Type: Determines whether you want audio (if the selected camera is audio-capable). Resolution: Determines the quality of video delivered. The data in these fields are automatically detected from the individual camera features, although you can adjust the resolution you want. You can set the camera s resolution down from its rated resolution if you need reduced bandwidth. Bitrate Type: Lets you choose whether you want the system to adjust how much data it sends based on bandwidth (variable) or whether it should always send a fixed amount of data (constant). The Jump to Main TOC 107 Jump to Web Interface
108 Luma Recorders Web Interface advantage of constant rate is that it is predictable and consistent, as long as your system can handle the load. Variable is best for congested networks, because the camera sends less data if no motion or alarms are active. However, this can result in lost data while a camera decides that motion has been detected. Video Quality: If you choose variable bitrate (above), this lets you determine how low video the quality can go. Lower settings free up more bandwidth at the expense of clarity. Note that if you switch back to constant bitrate, this field does not update; refresh your browser if needed. Frame Rate: This determines how many frames per second the camera records for the selected stream. For recording events (main stream), frames per second is large enough. It is typically unnecessary to record surveillance footage with frame rates rivaling film and television. For normal recording (that is, when there is no cause for concern), 2 4 frames per second is good enough. Note that if the NVR cannot read the data from the IP camera, it will display its default setting. Max. Bitrate: Enter the maximum data-transmission value you want for the camera. This choice depends on your camera, the processing capacity of your recorder, and the load on your network. Cameras from Luma Surveillance and Wirepath Surveillance can typically transmit up to 8000 Kbps. Your recorder can receive a full suite of cameras at a rate of 4000Kbps, with fewer cameras allowing the recorder to handle an increased bitrate. For example, a 16-channel recorder can handle a total of 64Kbps, which translates to a full suite of 16 cameras, each operating at 4000Kbps. If that 16-channel recorder has only 8 cameras attached, each camera could each operate at rates up to 8000Kbps without overloading the recorder. Video Encoding: At the moment, H.264 is the only encoding method supported. This item is here for forward compatibility with future upgrades. Jump to Main TOC 108 Jump to Web Interface
109 Luma Recorders Web Interface Video Tampering Video tampering detects the attempt to obscure a camera s surveillance by blocking its view or covering its lens. You set up this option for each camera independently. Generally speaking, there is no reason not to have video tampering detection on. At the top, choose the camera to edit. You must also check Enable Video Tampering to set up the selected camera s detection operations. The main section of the window is divided into three tabs: Area Setting, Arming Schedule, and Linkage Method. To accept your settings, you must click Save before switching to another camera or menu item. Area Settings You can designate one area on each camera for a video tampering mask. This mask blocks the camera from detecting tampering in a given portion of the camera s field of view. This is useful if, for example, a door swings into part of the frame when opened. Rather than have the door create a false alarm every time it is opened, you can mask off that portion of the screen to exclude it. To create an area, click the Draw Area button, then click-and-drag your mouse across the live feed. A gray box appears. You can select a box you have drawn by clicking on it. You can resize a selected box by clicking and dragging on one of the red dots around its perimeter, or move it around the screen by clicking and dragging on its gray center. You can always click Clear All to remove the video tampering mask. Sensitivity: This slider determines how picky your camera is when detecting video tampering. If you are getting false positives, it may be that your camera s sensitivity is too high, or some background event is confusing it. Moving the slider to the right makes your camera more sensitive to video tampering; moving the slider to the left makes it less sensitive. Arming Schedule The main portion of the window shows the current schedule for the selected camera. Each box covers one hour of time (with a dotted Jump to Main TOC 109 Jump to Web Interface
110 Luma Recorders Web Interface line at the half-hour mark), and is color-coded to show the camera s scheduled activity. See the activity key to the right for explanation; white means the camera is not enabled during that time. To adjust the schedule, press Edit at the top right. If the button is disabled, check the Enable Video Tampering checkbox; this will enable the Edit button. If you need help, see Arming Schedule Tool on page 57. Linkage Method This tab helps you set up the camera to take action when an event occurs, like activating a siren, locking a door, or alerting key personnel. Despite its appearance, this is not a table; it s just an arrangement of three columns. For help with linkages, see Linkage Control on page 60. Jump to Main TOC 110 Jump to Web Interface
111 LUM-500/501 Series Surveillance Recorders Local Interface
112 Luma Recorders Local Interface Local Interface Contents Introduction Exit Export Normal Event Picture Manual Record Continuous Capture Alarm Manual Video Quality Diagnostics HDD General Advanced Record Schedule Parameters Advanced Holiday Camera Camera OSD Image (DVR Interface) Image (NVR Interface) PTZ Motion Privacy Mask Video Tampering Video Loss Video Quality Diagnostics VCA Configuration General Network Alarm RS Live View Exceptions User Maintenance System Info Log Information Import/Export Upgrade Default Net Detect HDD Detect Shutdown Logout Shutdown Reboot Jump to Main TOC 112 Jump to Local Interface
113 Luma Recorders Local Interface Exit Introduction These tools are accessible by using the mouse and monitor directly attached to your recorder. If possible, we recommend you use the web interface, as these tools have been revised for greater ease of use. Clicking this (at the lower right of the Settings window) returns you to the live view page. Jump to Main TOC 113 Jump to Local Interface
114 Luma Recorders Local Interface Export This window lets you search recorded files and download them to your computer. Normal This option searches your continuous (normal) recordings for specific types of events within them. For example, it can find a motion event within a continuous recording. Choose which channels you want to include in the search. You can click channels individually, or click the checkbox at the left to choose them all. The text box labeled Start/End time of record tells you what span of times are available for searching. Under Record Type, choose what type of recording you wish to search for. Under File Type you can filter by whether or not the file is locked (you can lock files in the search results window). Select your start and end times for your search. Pick the dates by clicking on the date field and picking from the calendar. Set the times by clicking on the time field and adjusting the readings. Quick Export (NVR only) exports all files from the last 24 hours. Click Search at the bottom. The search results window pops up, showing all files that match the filters. Click Back to return to the settings menu, or Live View to return to the live page. Search Results Window Select one or more files using the checkboxes to the left. You can review the recordings by double-clicking on their names or pressing the Play icon next to the file size. You can lock or unlock a given recording by clicking the locking icon next to the file size. Export downloads the selected recordings (with audio), while Export All downloads all files shown in this window. These files export to an external drive (USB drive or esata). Jump to Main TOC 114 Jump to Local Interface
115 Luma Recorders Local Interface Event This option searches for recordings that were initiated by motion detection or other triggers. Files that were initiated by a scheduled recording session show up in the Normal page, above, even if they have motion detection events within them. Choose the event type from the dropdown menu. Select your start and end times for your search. Pick the dates by clicking on the date field and picking from the calendar. Set the times by clicking on the time field and adjusting the readings. Choose which channels you want to include in the search. You can click channels individually, or click the checkbox at the left to choose them all. Click Search at the bottom. The search results window pops up, showing all files that match the filters. Click Back to return to the settings menu, or Live View to return to the live page. Search Results Window Each item in the list shows the source camera, the start time, and the end time. You can view additional files by using the scroll bar and the page navigation buttons. It also gives pre-play and post-play, ranging from 5s to 600s, which adds extra time to the playback from any recording (pre-record, post-record, or continuous) that may have been taking place at the same time. Selecting maximum under post-play plays as much footage as is available. Select one or more files using the checkboxes to the left. Quick Export downloads all recordings (with audio) to an external drive (USB drive or esata). Alternatively, press Details to open a review window for the selected files. Details Window This provides extra details on the selected files. You can view additional files by using the scroll bar and the page navigation buttons. Jump to Main TOC 115 Jump to Local Interface
116 Luma Recorders Local Interface In addition, you can review the recordings by double-clicking on their names or pressing the Play icon next to the file name. Select one or more files using the checkboxes to the left. The Export button downloads the selected recordings (with audio), while Export All downloads all files shown in this window. These files export to an external drive (USB drive or esata). Picture This option is only available on NVR models. This searches parses your digital recordings into snapshots to make it easy to select an individual frame. Choose which channels you want to include in the search. You can click channels individually, or click the checkbox at the left to choose them all. Use the dropdown to determine which category of recording you wish to browse. Select your start and end times for your search. Pick the dates by clicking on the date field and picking from the calendar. Set the times by clicking on the time field and adjusting the readings. Click Search at the bottom. The search results window pops up, showing all files that match the filters. Click Back to return to the settings menu, or Live View to return to the live page. Search Results Window Each item in the list shows the source camera, the drive the file is stored on, the time the photo was taken, and the file size. You can view additional files by using the scroll bar and the page navigation buttons. Select one or more files using the checkboxes to the left. Export downloads the selected photos, while Export All downloads all photos shown in this window. These files export to an external drive (USB drive or esata). Jump to Main TOC 116 Jump to Local Interface
117 Luma Recorders Local Interface Manual Here you can set the basic recording parameters of your cameras. Record This lets you control whether or not your cameras are recording. Click a channel to turn recording for that camera on or off. Click the box to the left to make all cameras go on or off. When switching cameras off, this overrides any scheduled recording that takes place. When switching them on, they are set to manual recording. Neither of these settings changes or alters the schedule, however these changes remain in place until the next scheduled change in activity. Caution: If your recorder is set to use just one activity 24/7, your schedule never changes and your recorder will continue with your override until you change the schedule. Alternatively, press the starbursts labeled Continuous or Motion Detection to start all channels on that operation. Click Back to return to the settings menu, or Live View to return to the live page. Continuous Capture This option is only available on NVR models. This lets you control whether or not your cameras are recording. However, instead of recording one long surveillance file, it saves all recording as independent images. Click on a channel to turn continuous capture for that camera on or off. Click on the box to the left to make all cameras go on or off. When switching cameras off, this overrides any scheduled capture that takes place. Switching them on sets them to manual capture. Neither of these settings changes or alters the schedule, however these changes remain in place until the next scheduled change in activity. Caution: If your recorder is set to use just one activity 24/7, your schedule never changes and your recorder will continue with your override until you change the schedule. Alternatively, press the starbursts labeled Continuous or Motion Detection to start all channels on that operation. Jump to Main TOC 117 Jump to Local Interface
118 Luma Recorders Local Interface Click Back to return to the settings menu, or Live View to return to the live page. Alarm This option is not available on 4-channel DVR models. This shows the alarms that are available in your system, as well as their current status. Trigger activates the selected alarm(s). Trigger All to activates all alarms on your system. You can click Clear All to cancel all alarms. This does not affect their settings; it just ends the test. Manual Video Quality Diagnostics This option is only available on DVR models. This page let you perform a quick diagnostic test on the system s cameras. At the top, select the cameras to test. You can click the checkbox at the left to select all cameras at once. Press Diagnose at the bottom of the page. After a few seconds to a minute, the center of the page displays the testing results. Channels that have no attached cameras show as normal in this test result. Click Back to return to the settings menu, or Live View to return to the live page. Jump to Main TOC 118 Jump to Local Interface
119 Luma Recorders Local Interface HDD This section helps you manage your hard drives. General This provides information on all hard drives in the system. In quota mode, you cannot edit the hard drives parameters. Quota mode is the factory default setting; to change to group mode, go to the Advanced page, select group mode at the top, then click Apply. The system reboots to initialize the new mode. In group mode (see Advanced, below), you can edit the various drives by clicking the Edit icon, which opens the edit window (below). If a hard drive is connected over a network, you can remove it from the recorder s list by clicking the Delete icon. You cannot delete a hard drive that is installed in the recorder itself. At the bottom, click Add to fetch a hard drive that is connected over the network. Select a NetHDD slot for the drive, select its type, enter its IP Address, and its NetHDD directory. If you do not know the directory, you ll have to use the web interface to find it; see NetHDD on page 89. To initialize one or more hard drives, select them by clicking the checkbox to the left of the hard drive label. Click Init to initialize the selected hard drive(s), erasing all information on it. Note that this cannot be undone! Click Back to return to the settings menu, or Live View to return to the live page. Edit Window Here you can set the hard drive s property to read/write (normal), read-only (archive), or redundancy (back-up). You can also set its group number. Click Apply when finished. Advanced Mode sets the system methodology to allocate hard disk space to quota mode or group mode. To change the mode, select your desired Jump to Main TOC 119 Jump to Local Interface
120 Luma Recorders Local Interface mode at the top, then click Apply. The system reboots to initialize the new mode. Quota Mode Quota mode gives each camera its own allocated capacity, as shown. Cameras that use space in excess of that use the free quota space. Choose the camera s channel number from the dropdown, assign its maximum recording capacity, and click Apply. Once you ve done that, you can click Copy to assign that setting to other cameras. Used Record Capacity shows the amount of space that camera has recorded thus far. This is informative; it cannot be edited. Used Picture Capacity (NVR only) shows the amount of space that camera has filled thus far. This is informative; it cannot be edited. HDD Capacity gives the total free capacity of the drive. This is informative; it cannot be edited. Max. Record Capacity is the amount of space you set aside as this camera s quota for recordings. No other camera can overwrite this data. Max. Picture Capacity (NVR only) is the amount of space you set aside as this camera s quota for pictures. No other camera can overwrite this data. Free Quota Space is the remaining space on the drive, after subtracting out all the cameras quotas (but not subtracting space used by overflow). This is informative; it cannot be edited. Enable HDD Sleeping saves on power usage when nothing is being recorded. The hard drive stops spinning when it is not in use. Internal buffers should prevent any loss of data while the hard drive spins up again to continue recording. Click Copy to duplicate the current camera s quota setting to other cameras. Click Back to return to the settings menu, or Live View to return to the live page. Group Mode Group mode is similar, but assigns groups of cameras to record on a specific hard drive designated for that group. You can have as many camera groups as you have hard drive groups. To assign a hard drive Jump to Main TOC 120 Jump to Local Interface
121 Luma Recorders Local Interface to a group, go to the General page (above) and edit the drive. Select the cameras that you want assigned to a given hard drive group, then choose the associated hard drive group and click Apply, at the bottom. Enable HDD Sleeping saves on power usage when nothing is being recorded. The hard drive stops spinning when it is not in use. Internal buffers should prevent any loss of data while the hard drive spins up again to continue recording. Click Back to return to the settings menu, or Live View to return to the live page. Jump to Main TOC 121 Jump to Local Interface
122 Luma Recorders Local Interface Record This sets up specific activity camera based on the time of day. Schedule DVR models have only a Record tab. NVR models have both record and Capture (for snapshots). Both tabs are structured identically. At the top, select the camera you wish to edit, then ensure that Enable Schedule is selected. If scheduling is not enabled, you will only be able to record manually. To modify the schedule, click Edit. Click Back to return to the settings menu, or Live View to return to the live page. At the bottom, click Apply to save the changes you have made. Copy duplicates the current camera s settings to other cameras. Edit Window Choose the weekday (or pick holiday, if holidays are enabled) to schedule with the dropdown at the top of the window. You can schedule to use an activity all day by clicking the All Day checkbox and choosing the activity to the right. Alternatively, you can set the camera s activity hour-by-hour, even minute-by-minute. To adjust the schedule, deselect All Day, then click any of the time segments and enter new start and stop times (shown in 24-hour format). You can define up to eight separate time spans. During time spans not covered, no automatic camera recording takes place. At the bottom of the window, click Apply to save the changes you have made. Click Copy to copy the schedule to other days of the week (numbered 1 7, with Monday numbered 1). Parameters This window defines the settings for your recordings. At the bottom, click Restore (DVR only) to reset your the settings in this window to their factory defaults. Jump to Main TOC 122 Jump to Local Interface
123 Luma Recorders Local Interface Click Apply to save the changes you have made, including using the Restore button, before you switch cameras or go to a different tab. Copy duplicates the current camera s settings to other cameras. The system does its best to duplicate the settings based on the target camera s capabilities. Click Back to return to the settings menu, or Live View to return to the live page. Record Tab (DVR models) This sets the parameters for when the camera is recording either continuously or due to an event. This is the camera s main stream. Choose a channel to edit. Camera Resolution cannot be edited. It shows the maximum resolution your camera can output through an NTSC connector. Your camera may be able to perform better when using HD format. Below you set the encoding parameters for continuous recording, and for recording when motion is detected. Stream Type determines whether to include audio on channels that are capable. You must also enable audio using the checkbox below. Resolution is where you actually set the performance of your camera. This can be lower than the camera resolution shown above, or (if you are using HD) higher, up to your camera s capabilities. Bitrate Type can be set to variable, which adapts to network traffic, or constant for reliable resolution. Video Quality sets the level of compression your recorder uses. Higher compression means smaller file size but also means lower video quality. Frame Rate shows how often the camera records a frame. For most installations, frames per second is adequate. Full Frame is 30 frames per second, which is equivalent to movie theaters. Max Bitrate Mode affects how you choose your maximum bitrate. Selecting General gives you a variety of stock choices. Selecting Custom lets you use the virtual keyboard to enter any number between 32 and Max Bitrate (Kbps) is where you actually determine your maximum bitrate, This will either be a dropdown or a manual entry, based on your choice above. Jump to Main TOC 123 Jump to Local Interface
124 Luma Recorders Local Interface Max Bitrate Range Recommended is not editable. It provides a recommended speed based on throughput for typical installations. Pre-record sets your channel to record footage before an event is triggered. The recorder creates a pre-record buffer with a duration (in seconds) set by the menu option you choose. Video from the camera continuously cycles through this buffer until an event is triggered, at which point the buffered video becomes the start of the recording. Choosing Max means the camera dumps everything it has buffered. Post-record has the camera record additional footage past the end of an event. Expired Time is the limit in days on how long the system keeps old files. Once recordings and snapshots pass the designated age, they are deleted automatically (unless it is locked). Entering 0 removes the time limit; the system will never delete a file just because it is old. However, files can always be overwritten if the hard drives gets full and more recording space is needed. See Advanced on page 126 for more. Record Audio determines if the recording is visual only, or audio as well, for channels that are audio capable. We recommend that this remain checked. Record Tab (NVR models) This sets the parameters for when the camera is recording either continuously or due to an event. This is the camera s main stream. Choose a channel to edit. Below that are two columns for the stream types. Stream Type determines whether to include audio on channels that are capable. You must also enable audio using the checkbox below. Resolution shows the quality you want for that type of recording. Bitrate Type can be set to variable, to adapt to network traffic, or constant for reliable resolution. Video Quality sets the level of compression your recorder uses. Higher compression means smaller file size but also means lower video quality. Frame Rate shows how often the camera records a frame. For most installations, frames per second is adequate. Full Frame is 30 frames per second, which is equivalent to movie theaters. Jump to Main TOC 124 Jump to Local Interface
125 Luma Recorders Local Interface Max Bitrate Mode affects how you choose your maximum bitrate. Selecting General gives you a variety of stock choices. Selecting Custom lets you use the virtual keyboard to enter any number between 32 and Max Bitrate (Kbps) is where you actually determine your maximum bitrate, This will either be a dropdown or a manual entry, based on your choice above. Max Bitrate Range Recommended is not editable. It provides a recommended speed based on throughput for typical installations. Pre-record sets your channel to record footage before an event is triggered. The recorder creates a pre-record buffer with a duration (in seconds) set by the menu option you choose. Video from the camera continuously cycles through this buffer until an event is triggered, at which point the buffered video becomes the start of the recording. Choosing Max means the camera dumps everything it has buffered. Post-record has the camera record additional footage past the end of an event. Expired Time is the limit in days on how long the system keeps old files. Once recordings and snapshots pass the designated age, they are deleted automatically. Entering 0 removes the time limit; the system will never delete a file because it is old. However, files can always be overwritten if the hard drives gets full and more recording space is needed. See Advanced on page 126 for more. Record Audio determines if the recording is visual only, or audio as well, for channels that are audio capable. We recommend that this remain checked. Substream Tab This sets the parameters for when the camera is being viewed as a sub stream. This is typically used in grid mode. Choose a channel to edit. Note that this cannot be edited on NVR models. Stream Type determines whether audio is included. Resolution shows the quality you want for that type of recording. Bitrate Type can be set to variable, which adapts to network traffic, or constant for reliable resolution. Jump to Main TOC 125 Jump to Local Interface
126 Luma Recorders Local Interface Video Quality is locked at medium. Frame Rate shows how often the camera records a frame. For most installations, frames per second is adequate. Full Frame is 30 frames per second, which is equivalent to movie theaters. Max Bitrate Mode affects how you choose your maximum bitrate. Selecting General gives you a variety of stock choices. Selecting Custom lets you use the virtual keyboard to enter any number between 32 and Max Bitrate (Kbps) is where you actually determine your maximum bitrate, This will either be a dropdown or a manual entry, based on your choice above. Max Bitrate Range Recommended is not editable. It provides a recommended speed based on throughput for typical installations. Capture Tab This is only available on NVR models. This sets the parameters for when the camera is taking snapshots. This has two columns, one for snapshots taken when continuous recording is scheduled, and one for events. Resolution sets the definition of the snapshot. Choosing AUTO lets the NVR choose the resolution. Picture Quality determines how much compression is used. Higher compression equals lower quality. Interval controls how many seconds the recorder pauses between each consecutive snapshot. Advanced Overwrite enables the recorder to overwrite old surveillance files with new data when the hard drives becomes full. Enable Manual Record allows an operator to make recordings outside of scheduled motion or continuous recording. esata (not available on 4-channel NVRs) let you select an attached drive to edit. Usage (not available on 4-channel NVRs) determines whether the selected esata is used as active storage for snapshots and video or as a designated target for file exports. Jump to Main TOC 126 Jump to Local Interface
127 Luma Recorders Local Interface Click Apply to save the changes you have made. Click Back to return to the settings menu, or Live View to return to the live page. Holiday This screen lets you specify up to 32 different holiday times (note the scroll bar at right). Holidays are used by your camera s scheduling tools to define different camera behavior on special days (e.g., holidays, planned vacations, open houses, etc.). If you enable holidays, be sure to set the camera behavior for those days on your recording schedules. The holiday chart shows the name and date(s) of each holiday, as well as whether or not it has been enabled. Disabled holidays do not affect your system s performance. To edit a holiday, click the pencil icon to the right. This brings up a small dialog box. Click Back to return to the settings menu, or Live View to return to the live page. Edit Holiday Window Enter the holiday s name in the box, and enable it (if desired). If the holiday is on a fixed date (e.g., New Year s Day is always January 1st), then choose By Month from the Mode selector, and select the start and end dates. A holiday starts at 12:00 a.m. on the start date, and ends at 11:59 p.m. on the end date, so it s okay for a holiday to start and end on the same day. If the holiday has a floating schedule (e.g., Thanksgiving is the fourth Thursday of November in the USA and the second Monday of October in Canada), then select By Week from the Mode dropdown. This lets you specify the month, week of the month, and day of the week that the holiday begins and ends. For holidays that are not scheduled by the civil calendar (e.g., Easter, which can take place in March or April), you ll just have to edit the holiday dates each year. Jump to Main TOC 127 Jump to Local Interface
128 Luma Recorders Local Interface Camera These pages allow you to customize a variety of special effects for your cameras. Camera This option is only available on NVR models. This presents the current status of all attached cameras. Network cameras in excess of your NVR s capacity are not shown. Camera Number: This is the channel for that camera. Add/Delete: This lets you attach a camera over the network. Status: This shows a warning triangle if there is an issue with the camera. If there is no warning icon, you can click the Play button to see the camera s live view. IP: This shows the camera s IP address if it is connected to the NVR over a network. If connected to the NVR, it shows the internal IP address that the NVR uses. Click on this IP address (it s a hotlink) to access the camera directly. Edit: Calls the Edit pop-up window (discussed below). Upgrade firmware: This updates your Luma cameras (or use OvrC). Camera Name: Give the camera a name to remind you where it is. Protocol: Select the system you want the recorder to use. Device Model: Not editable. Management Port Serial No.: This is the camera s web port number. The Refresh button reloads the contents of the page. POE Password: This button allows you to change the passwords for all attached cameras at once. We strongly recommend you change your camera passwords from their default values. Edit Window IP Camera Number is not editable; you select from the assigned numbers. Adding Method: Choose Plug-and-Play or Manual. If you choose PnP, the remainder of this section is locked and cannot be edited. If you choose manual, you can edit the following fields. Jump to Main TOC 128 Jump to Local Interface
129 Luma Recorders Local Interface IP Camera Address: This is used to log into the camera itself. Protocol: Which method the camera uses for communications. Management Port: This is the server port. Your NVR uses it to communicate with the Luma IP cameras as well as your Luma mobile app. Channel Port: This lets you select which of the device s channels you wish to connect to. This number is always 1 for cameras, because they have only one channel. If the connected device is an encoding device with multiple channels, choose the channel by selecting the channel port number in the dropdown list. Transfer Protocol: Choose TCP, UDP, or Auto. User Name: This is used to log into the camera itself. Password: This is used to log into the camera itself. OSD This page allows you to add a variety of text to the channels. Each camera can have its own custom on-screen display. Select the camera to edit. You can give that camera a name (for example, front door) to clarify its field of coverage. To the left, a screen shows how the selected camera currently looks. You can click and drag a text box in the screen to reposition it. To view the results of these changes, or changes made to the selections at right, click Apply at the bottom of the window To the right, you can adjust the display with the following: Display Name: to show the camera name. Display Date: to show the date, formatted as below. Display Week: to show the weekday, if the date is displayed. Date Format: this determines how the date shows up for this camera s on-screen display. The weekday (if selected) and time always show up after the date. Time Format: 12-hour or 24-hour, for the on-screen display. Display Mode: Choose whether you want the text on this camera to be transparent and/or flashing. OSD Font: This determines how large the on-screen font is. Jump to Main TOC 129 Jump to Local Interface
130 Luma Recorders Local Interface At the bottom, click Restore to return the camera to its default settings. Click Copy to duplicate the current camera s settings to other cameras. Click Apply to save the changes you have made. Click Back to return to the settings menu, or Live View to return to the live page. Image (DVR Interface) This page lets you set a variety of enhancements to get the best picture possible. Choose the camera you want to edit with the selector at the top. Below that, choose the time segment that you want to edit. You can apply different image adjustments at different times to adapt to changing lighting situations. There are two time segments. Time segment 1 is applied during a span of time that you specify. Adjust this spread by clicking the text box to the right. Note that time segment 1 cannot spread across midnight. Time segment 2 applies at all times other than the spread defined by time segment 1. Mode lets you select a basis for fine-tuning. Test the mode that works best for your situation. For the following controls, you can click the up and down arrows to move the settings by one, click and hold the arrows to scroll the values, or drag the slider to set the value. Brightness: The overall lightness of the picture as a whole. Contrast: The variance between very dark and very bright areas. Saturation: Low saturation makes the picture black and white; high saturation fills it with color. Hue: This adjusts the color of the picture to compensate for any shift from lighting. Sharpness: At higher sharpness settings, the picture is adjusted to enhance edges. Denoising: This removes random noise for a smoother picture. Jump to Main TOC 130 Jump to Local Interface
131 Luma Recorders Local Interface At the bottom, click Restore to return the camera to its default settings. Copy duplicates the current camera s settings to other cameras. Click Apply to save the changes you have made. Click Back to return to the settings menu, or Live View to return to the live page. Image (NVR Interface) Here you control the appearance of each camera s video. Select a camera using the dropdown at the top (the mode is always custom at this time, but is included for forward compatibility). Use the sliders or value box to adjust the brightness (overall lightness of the image), contrast (difference between black and white) and saturation (thickness of color) of that camerra. Each value can range from PTZ If you have PTZ-capable cameras on your system, you can use this page to create presets, patterns, and patrols. At the top, select the camera you wish to edit. Preset Presets are fixed combinations of direction and zoom that your camera can move to. Each camera can have a number of presets defined for it, and these are stored on the camera itself, not on the recorder. Click in the dialog to the right to enter a name for the preset. Adjust the camera s orientation using the PTZ panel below the screen, then click Set to create that preset. Click Clear to remove that preset, or Clear All to remove all presets. Patrol Patrols are a set sequence of presets that the camera uses to continually scan its surroundings. Each camera can have several patrols defined for it. These patrols are stored locally on the camera, not the recorder, and the quantity it can have is based on the camera s capabilities. Jump to Main TOC 131 Jump to Local Interface
132 Luma Recorders Local Interface To create a patrol, first choose the patrol you wish to edit in the selection box. Adjust the camera s orientation using the PTZ panel below the screen, then click Set to create the first waypoint used by that patrol. Continue adding waypoints until you are satisfied. Click Clear to remove that patrol. Click Clear All to remove all presets from memory. Pattern This command is not used by Luma cameras (we haven t yet released a Luma PTZ camera), but is included for use with certain third-party cameras. Linear Scan This command is not used by Luma cameras (we haven t yet released a Luma PTZ camera), but is included for use with certain third-party cameras. Other Controls Click PTZ Settings (DVR models) to view the camera settings. This data is informational; you can only adjust the protocol being used (which should be HikVision-C). Click RS-485 Settings (NVR only) to open a window that gives you a variety of information about your RS-485 connection. You can edit the recorder s protocol as well as its address. Click Copy to assign the current camera s settings to other cameras. Below the screen is a set of PTZ controls. This section is a duplicate of the control on the PTZ Control tab accessed through the live page. The aim controls are a grid of eight buttons that let you pan your camera left and right, tilt it up and down, etc. (The button in the center merely identifies the purpose of the buttons around it; it has no function.) At the top right, the Zoom controls let you zoom the camera in or out, using the + and buttons to either side. In the center right, the Focus controls let you adjust the visual feed, using the + and buttons to either side. The + button focuses the lens on objects close to the camera, and the button makes it focus on objects that are farther away. To the bottom right, the Iris controls let you determine how much Jump to Main TOC 132 Jump to Local Interface
133 Luma Recorders Local Interface light reaches the camera, using the + and buttons to either side. This affects both the brightness of the screen and the depth of field. Below the button grid, the Speed slider determines how rapidly your camera pans when manually commanded to change its orientation using the Aim controls. When moving to a preset alignment, the camera uses top speed. At the bottom, clicking PTZ sends you to the live page, with a fullscreen view of that channel with the PTZ control panel activated. Click Back to return to the settings menu, or Live View to return to the live page. Motion This window let you set the parameters of where your camera looks to detect motion (for example, you can have it detect motion on the client side of a teller s window, and not on the teller s side). You can set a custom area on each camera for motion detection. At the top, select a camera and check Enable Motion Detection. Choosing an Area (DVR models) To the left, the camera view shows the area being used for motion detection. By default, this is the entire screen. You can click and drag on the screen to create or remove areas from detection. If you click in a covered area, dragging the mouse removes the selection area from motion detection. If you click in an uncovered area, dragging adds to the covered area. You can click Full Screen and Clear to apply motion detection to the entire screen, or none, respectively. Click on the Settings starburst icon to set up a trigger, schedule, and alert linkage method. Below the settings starburst, Sensitivity determines how picky your camera is with regards to motion detection. If you are getting false positives, it may be that your camera s sensitivity is too high (for example, it s detecting a curtain moving in the breeze of the air conditioner). Moving the slider to the right makes your camera more sensitive to motion; moving the slider to the left makes it less sensitive. You can click the up and down arrows to move the settings by one, click and hold the arrows to scroll the values, or drag the slider to set the value. Jump to Main TOC 133 Jump to Local Interface
134 Luma Recorders Local Interface At the bottom, click Copy to duplicate the current camera s motion settings to other cameras. Click Apply to save the changes you have made. Click Back to return to the settings menu, or Live View to return to the live page. Choosing an Area (NVR models) To the left, the camera view shows the area being used for motion detection. By default, this is the entire screen. If you want to use only a portion, click either Clear Zone 1 or Clear All to remove the defined motion detection zone. Click and drag on the screen to create a new area for motion detection. Click on the Settings starburst icon to set up a trigger, schedule, and alert linkage method. Below the settings starburst, Sensitivity determines how picky your camera is with regards to motion detection. If you are getting false positives, it may be that your camera s sensitivity is too high (for example, it s detecting a curtain moving in the breeze of the air conditioner). Moving the slider to the right makes your camera more sensitive to motion; moving the slider to the left makes it less sensitive. Drag the slider to set the value. At the bottom, click Copy to duplicate the current camera s settings to other cameras. Click Apply to save the changes you have made. Click Back to return to the settings menu, or Live View to return to the live page. Motion Detection Settings Window The trigger channel tab allows you to define which cameras start recording when motion is detected. This defaults to the selected camera only, but others can be added. Click Apply to save the changes you have made. The arming schedule tab lets you determine when motion detection is active. To adjust the schedule, choose the day of the week and click any of the time segments and enter new start and stop times (shown in 24-hour format). All times included in the schedule are when motion detection is active. During time spans not covered, motion detection will not cause an alarm. Click Apply to save Jump to Main TOC 134 Jump to Local Interface
135 Luma Recorders Local Interface the changes you have made. You can also click Copy to copy the schedule to other days of the week (numbered 1 7, with Monday numbered 1). The linkage action tab lets you choose what the additional actions or alerts recorder performs when the camera detects motion. Click Apply to save the changes you have made. Privacy Mask At times, there may be areas under surveillance that you want to exclude from visibility (e.g., a security keypad), or be required to block by law (e.g., a neighbor s window). These areas can be protected by a privacy mask. For legal reasons, the recording data covered by a privacy mask is lost forever. At the top, you must select a camera and check Enable Privacy Mask to use this feature. You can designate up to three (NVR) or four (DVR) areas on each camera for a privacy mask. To create an area for a privacy mask, click and drag the mouse in the camera view. You can resize an area by hovering the mouse over a border; when the mouse pointer turns into a double-headed arrow, you can click and drag to move that side of the area. You can use the buttons on the side to clear all masks, or to clear individual areas by their color. At the bottom, click Copy to duplicate the current camera s privacy settings to other cameras. Click Apply to save the changes you have made. Click Back to return to the settings menu, or Live View to return to the live page. Video Tampering This option is only available on DVR models. Video tampering detects the attempt to obscure a camera s surveillance by blocking its view or covering its lens. You set up this option for each camera independently. Generally, there is no reason not to have video tampering detection on. At the top, choose a camera to edit. Check Enable Video Tampering Detection to set up the selected camera s detection operations. Jump to Main TOC 135 Jump to Local Interface
136 Luma Recorders Local Interface Click on the Settings starburst icon to set up a schedule and an alert linkage method. Below the settings starburst, Sensitivity determines how picky your camera is with regards to tampering detection. If you are getting false positives, your camera s sensitivity is set too high. Moving the slider to the right makes your camera more sensitive to motion; moving the slider to the left makes it less sensitive. You can click the up and down arrows to move the settings by one, click and hold the arrows to scroll the values, or drag the slider to set the value. At the bottom, click Copy to duplicate the current camera s tamper settings to other cameras. Click Apply to save the changes you have made. Click Back to return to the settings menu, or Live View to return to the live page. Video Tampering Settings Window The arming schedule tab lets you determine when video tampering is active. To adjust the schedule, choose the day of the week and click any of the time segments and enter new start and stop times (shown in 24-hour format). All times included in the schedule are when video tampering is active. During time spans not covered, video tampering will not cause an alarm. Click Apply to save the changes you have made. You can also click Copy to copy the schedule to other days of the week (numbered 1 7, with Monday numbered 1). The linkage action tab lets you choose what the additional actions or alerts recorder performs when the camera detects tampering. Click Apply to save the changes you have made. Video Loss Video loss is the interruption of a signal from a given camera. This may be caused by a power loss, someone cutting a cable, or a camera defect. You set up this option for each camera independently. Generally speaking, there is no reason not to have video loss detection on. At the top, select the camera (channel number) and check Enable Video Loss Alarm to enable your system to detect a loss of signal from the selected camera and send a warning of some sort. Jump to Main TOC 136 Jump to Local Interface
137 Luma Recorders Local Interface Click on the Settings starburst icon to set up a schedule and an alert linkage method. At the bottom, click Copy to duplicate the current camera s settings to other cameras. Click Apply to save the changes you have made. Click Back to return to the settings menu, or Live View to return to the live page. Video Loss Detection Settings Window The arming schedule tab lets you determine when video loss detection is active. To adjust the schedule, choose the day of the week and click any of the time segments and enter new start and stop times (shown in 24-hour format). All times included in the schedule are when video loss detection is active. During time spans not covered, video loss will not cause an alarm. Click Apply to save the changes you have made. You can also click Copy to copy the schedule to other days of the week (numbered 1 7, with Monday numbered 1). The linkage action tab lets you choose what the additional actions or alerts recorder performs when the camera detects a video loss. Click Apply to save the changes you have made. Video Quality Diagnostics This option is only available on DVR models. These commands issue a number of tests for your cameras. Once performed, these tests are finished; the camera does not continuously perform them. At the top, select the camera (channel number) and check Enable Video Quality Diagnostics to enable your system to test the selected camera and send a warning of some sort if it fails. Click on the Handing starburst icon to open the settings window and set up a schedule and an alert linkage method. The Diagnostics Mode section (to the right of the screen) lets you set thresholds. For each setting, click on the checkbox to include it in testing. Then click the up and down arrows to change the settings by one, click and hold the arrows to scroll the values, or drag the slider to set the value. Jump to Main TOC 137 Jump to Local Interface
138 Luma Recorders Local Interface Blurred Image Abnormal Brightness Color Cast At the bottom, click Restore to return the camera to its defaults. Copy duplicates the camera s diagnostic settings to other cameras. Click Apply to save the changes you have made. Click Back to return to the settings menu, or Live View to return to the live page. Video Quality Diagnostics Handling Window The arming schedule tab lets you determine when video loss detection is active. To adjust the schedule, choose the day of the week and click any of the time segments and enter new start and stop times (shown in 24-hour format). All times included in the schedule are when video loss detection is active. During time spans not covered, video loss will not cause an alarm. Click Apply to save the changes you have made. You can also click Copy to copy the schedule to other days of the week (numbered 1 7, with Monday numbered 1). The linkage action tab lets you choose what the additional actions or alerts recorder performs when the camera detects a video loss. Click Apply to save the changes you have made. VCA This option is only available on NVR models. VCA allows your NVR to record smart motion events set up within your IP camera. At the top, select the camera and check Enable VCA Alarm to allow your system to use VCA. Settings: Click the starburst to the right to open a dialog that allows you to choose the trigger channels, set the arming schedule, select linkages, and adjust PTZ settings. Click Apply to save the changes you have made. Jump to Main TOC 138 Jump to Local Interface
139 Luma Recorders Local Interface Configuration These windows customize your recorder s interface and display. General These set basic parameters like date, time, and basic controls. General Tab Language: Can only be set to English. CVBS Output Standard: Choose NTSC (North America) or PAL (Europe, Asia). Resolution: This sets the resolution for the local monitor. Choose your time zone using the drop down menu. North American time zones range from Hawaii (GMT-10:00) in the west to Newfoundland (GMT-03:30) in the east. Date Format: This format propagates throughout the internal menus of the recorder, but not to the live page or the cameras. System Date: Pick the current date from the calendar. System Time: Click on this to adjust the current time. Mouse Pointer Speed: Drag this slider to determine how fast the mouse moves when using the local interface. Enable Wizard: if you have disabled the wizard from running each time you reboot the recorder, select this to reinstate the wizard. Enable Password: This resets the password on all IP cameras directly connected to the recorder. You can now use plug and play for all directly connected cameras, which speeds up install time. This has no effect on analog cameras. Click Apply to save the changes you have made. Click Back to return to the settings menu, or Live View to return to the live page. DST Settings Tab This page lets you edit daylight saving time for your system. By default, automatic adjustment for daylight saving time is enabled for the standard US/Canadian format. Jump to Main TOC 139 Jump to Local Interface
140 Luma Recorders Local Interface If your location does not observe daylight saving time, click this box to remove the check mark and disable automatic DST adjustment, then click the checkbox labeled Enable DST to deselect it, as well. If your location uses a different DST setting than the US or Canada, leave Enable DST checked, and manually select when it starts and stops. The Start Time and End Time boxes let you set the month, week, day, and hour (in 24-hour time) that daylight saving time starts and ends. The DST Offset box lets you choose the amount that the time changes. Places that do not observe daylight saving time include Arizona (outside of Navajo territory), Hawaii, Saskatchewan, and a number of local exceptions across Canada. For Arizona and Hawaii, just disable DST. For Saskatchewan, disable DST and set your system to Central Time (at the top of the window). For other exceptions, check local regulations. Click Apply to save the changes you have made. Click Back to return to the settings menu, or Live View to return to the live page. More Settings Tab Device Name: Give your recorder whatever name you like for your network controls. Device No.: Number this as you like. Disable Remote Controller: Clicking this disables the use of the IR remote control provided with your unit. Boot Delay: If your recorder is attached to a network, you can purposefully delay its boot time to ensure that your network drives and router finish booting up before your recorder does. For example, if the recorder finishes booting up before your network drives or router are ready, it will not recognize that it is on a network. This setting thus helps your system recover gracefully from, for example, a power outage. This defaults to ten seconds. Determine your best setting by testing it. Alarm Output Delay: Use this to set the delay in seconds between when an alarm is triggered and when the action based on that event starts. For example, if an alarm is triggered when a door is opened, you may want to give an employee five seconds to enter a security code before responding. Jump to Main TOC 140 Jump to Local Interface
141 Luma Recorders Local Interface Enable HDMI/VGA Simultaneous Output (NVR only) lets you pipe the video to two different displays; each screen can view different events. CVBS Output Brightness (DVR only) adjusts the apparent brightness of the CVBS video stream. Menu Output Mode determines which display (of several) is used for navigation and control. The mouse will not be visible on the displays that are not selected to be the control display. Main CVBS Scaling (DVR only) adjusts the video output to match the CVBS display. Click Apply to save the changes you have made. Click Back to return to the settings menu, or Live View to return to the live page. Network This section helps set up Internet connectivity for your system. General Tab This page sets up the basic networks systems. NIC Type: If you are connecting this recorder to an older, slower network, you can customize the interface to minimize the bandwidth use if needed. We recommend leaving this set to Auto, which identifies your system and adjusts operation automatically. Enable DHCP: Clicking this enables your network to assign IP addresses as needed to link with other IP devices. While DHCP is active, most of the rest of the boxes on this page are deactivated, as they are subject to be changed by the system as needed. Once the recorder is linked, deselect this box to ensure the recorder has an unchanging IP address. This allows you to use the web interface and mobile utility to access your system. IPv4 Address: This is the IP address of your recorder, which is needed to allow you to access the system remotely, and to use the Luma mobile application. If you will be accessing your system remotely, be sure to deselect DHCP. You cannot use the Internet to access your system if DHCP is enabled. IPv4 Subnet Mask: If you need to edit this to connect to your network, contact your IT administrator. Jump to Main TOC 141 Jump to Local Interface
142 Luma Recorders Local Interface IPv4 Default Gateway: This holds the address of your router, once the recorder has found the router and established a connection. IPv6 Address 1: This entry cannot be changed, but is included for informational purposes (and to allow forward compatibility with future systems). IPv6 Address 2: This entry cannot be changed, but is included for informational purposes (and to allow forward compatibility with future systems). IPv6 Default Gateway: This entry cannot be changed. It will display your router s address if your router is IPv6 capable. MAC Address: This entry cannot be edited. It provides the information on the device s unique identity code, so your router can identify it even if the IP address changes due to DHCP. MTU: This entry displays the largest packet of data the unit is allowed to send. There is no need to change it unless your network requires a specific packet size as determined by the IT admin. Preferred DNS Server: These is where your system looks to convert a URL to an IP address. Generally, this should be your router (see IPv4 Default Gateway, above); contact your IT admin for details. Alternate DNS Server: These is the second place that your system looks to convert a URL to an IP address. Contact your IT admin for details. Click Apply to save the changes you have made. Click Back to return to the settings menu, or Live View to return to the live page. DDNS Tab This allows you to connect to your surveillance system from anywhere, via the Internet, using a web address that s easy to remember. Click the box labeled Enable DDNS, then choose a type from the DDNS Type menu. Next, choose a server address. We recommend WirepathDDNS and ns2.wirepathdns.com. Enter your desired domain in the Device Domain Name box. This creates a personalized server address for this particular recorder, which is shown under Device URL. Jump to Main TOC 142 Jump to Local Interface
143 Luma Recorders Local Interface Enter your user name and password if required by your DDNS service. If not required, these fields cannot be edited. If someone has already registered your desired domain, the system adds a unique ID (typically two to four digits) to your domain. If you do not like these digits, try another domain or server address. Example: If you choose the domain myhome (as shown), your system s URL would be myhome.wirepathdns.com. If someone already had myhome, then your system s URL would be something like myhome13.wirepathdns.com. At the bottom, Update finishes registering your DDNS URL and provides you with the device URL. Click Apply to save the changes you have made. Click Back to return to the settings menu, or Live View to return to the live page. NTP Tab You can set your recorder to track time via network time protocol (NTP). With NTP, your network pings the national server every so often to maintain proper time. The NTP server synchronizes all participating systems to within a few milliseconds of Coordinated Universal Time. This provides you with your most accurate time stamping, and is our recommended system. Using NTP requires Internet access. There is no need to change any of the settings, unless you want to adjust the interval due to bandwidth or precision concerns. Enable NTP: You must check this to use NTP. Interval: This shows how often your system checks for an update. NTP Server: This is the site that your recorder will ping for time stamps. NTP Port: This shows the port used to communicate with the time server. Click Apply to save the changes you have made. Click Back to return to the settings menu, or Live View to return to the live page. Jump to Main TOC 143 Jump to Local Interface
144 Luma Recorders Local Interface Tab This section sets the recorder up to send alerts when desired. Note that these settings may not be enough: you may need to change your security settings to allow your recorder to send alerts. Refer to the documentation from your provider for further information. Click Enable Server Authentication at the top of the page if you are required to do so by your provider. Below that, enter the user name and password for the account that will be used to send the alerts. This is needed to log in to the outgoing server. Next, format the sender s identity and choose the recipients. Refer to your provider s documentation to enter the proper SMTP server and port, and to see if you need to enable SSL and/or TLS. The Sender and Sender s Address boxes let you edit whom the message appears to be from. The sender should be Luma Surveillance Recorder or something similar. The sender s address could be a third party to whom you wish to respond when such an alert arrives. You can define up to three people (or distribution lists) to receive these alerts, and customize how they receive them. Select a recipient number in the Select Receivers dropdown, then enter that person s name and address in the fields immediately below. You cannot enter more than one address in this box. Finally, set the parameters. Enable Attached Picture sets the recorder to include a photo of the incident in the notification it sends. If this has been enabled, the Interval dropdown sets how often the recorder sends updates with attached snapshot images to the address. Enable Schedule allows you to limit the times that the recipient gets alert s. When you click this checkbox, you can also click the starburst immediately below it to view and edit the schedule. To adjust the schedule, choose the weekday to edit (or pick holiday) and click any of the time segments and enter new start and stop times (shown in 24-hour format). All times included in the schedule are when notifications are active. During time spans not Jump to Main TOC 144 Jump to Local Interface
145 Luma Recorders Local Interface covered, no s will be sent. Click Apply to save the changes you have made. You can also click Copy to copy the schedule to other days of the week (numbered 1 7, with Monday numbered 1). The Enable Mail interval button sets a minimum time that the recorder observes before sending notifications. After the amount of time has elapsed, the recorder sends a log of all activity since the last . The button labeled Enable App Link includes a hyperlink in any that it sends. When clicked, the link automatically opens the Luma mobile application so you can control your system remotely. See the program s page in your application store for more information on the Luma mobile application. At the bottom, click Test to get a trial sent to the currently selected recipient. Click Apply to save the changes you have made. Click Back to return to the settings menu, or Live View to return to the live page. SNMP Tab This stands for simple network management protocol. If you need SNMP functionality, contact your IT admin. ALERT! These settings are not supported at this time. Click Back to return to the settings menu, or Live View to return to the live page. NAT Tab This page handles you network address translation (NAT) settings as well as universal plug-and-play (UPnP). Clicking Enable UPnP allows the recorder to connect to your UPnP router and auto-configure port forwarding for your system. We recommend that you do not enable UPnP. If you have UPnP enabled, use the Mapping Type selector to choose whether you want to do port forwarding yourself (manual) or let the system do it through the router (auto). When you choose manual port mapping, or if UPnP is disabled, you can click the edit icon ( ) to change the external port for that entry. Jump to Main TOC 145 Jump to Local Interface
146 Luma Recorders Local Interface HTTP Port defaults to 80. We encourage you to change this port number for security s sake. RTSP Port (DVR only) defaults to 554. Server Port defaults to HTTPS Port defaults to 443. Clicking Refresh updates the UPnP status for all ports. Click Apply to save the changes you have made. Click Back to return to the settings menu, or Live View to return to the live page. More Settings Tab This catch-all category holds a variety of commands. Alarm Host IP: This entry is not currently used. It is included to make your recorder forward compatible with a central monitoring service (CMS). Alarm Host Port: This feature is not currently used. It is included here for future compatibility and upgrades, which will enable your recorder to contact your central monitoring system. Server Port is used for your mobile app. HTTP Port is used to access the recorder through an Internet browser. This port defaults to 80. We recommend changing it to an easy to remember alternative. For example, you could append the last two digits of your IP address. Thus if your IP address ended in.242, you could change the port to Changing the port number like this makes Internet attacks harder to execute. Multicast IP: If you need to have multiple simultaneous connections for streaming your surveillance, contact your IT administrator for this address. This creates an Internet broadcast, and anyone with the proper address can grab the stream, including someone who got the address illegally. RTSP Port stands for real time streaming protocol. You can leave this at its default unless you want to stream live video to external multiple devices, all from one common DDNS address. In that case, consult your IT admin. RTSP creates one-to-one connections; remote devices must request the stream and be admitted. Jump to Main TOC 146 Jump to Local Interface
147 Luma Recorders Local Interface Click Apply to save the changes you have made. Click Back to return to the settings menu, or Live View to return to the live page. Alarm This option is not available on 4-channel DVR models. Alarm Status Tab This tab informs you about the current state of your system. You cannot edit settings from here. Alarm Input Tab This tab is where you handle devices that can alert your surveillance system of a problem (e.g., door sensors, panic buttons, etc.). Each camera has one or more local alarm inputs that can trigger activity. Name the alarm (e.g., Garage Side Door) and select whether it is normally open or closed. Click Enable to activate the alarm. Alarm Input Settings Window The trigger channel tab allows you to define which cameras start recording when motion is detected. This defaults to the selected camera only, but others can be added. Click Apply to save the changes you have made. The arming schedule tab lets you determine when the alarm input is active. To adjust the schedule, choose the day of the week and click any of the time segments and enter new start and stop times (shown in 24-hour format). All times included in the schedule are when motion detection is active. During time spans not covered, motion detection will not cause an alarm. Click Apply to save the changes you have made. You can also click Copy to copy the schedule to other days of the week (numbered 1 7, with Monday numbered 1). The linkage action tab lets you choose what the additional actions or alerts recorder performs when the camera has its alarm triggered. Click Apply to save the changes you have made. The PTZ linking tab allows you to move cameras to predefined positions or actions when the alarm is activated. Click Apply to save the changes you have made. Jump to Main TOC 147 Jump to Local Interface
148 Luma Recorders Local Interface Alarm Output Tab Your recorder can also trigger alarms when an event occurs. Choose the alarm number, name it if you like (e.g., Activate Flood Lights), and set its dwell time. The dwell time is how long the system waits before activating an alarm; you may want to give a worker five seconds to enter a security code before activating an alarm. Click the Settings starburst to open the arming schedule window. The arming schedule tab lets you determine when the alarm output is active. To adjust the schedule, choose the day of the week and click any of the time segments and enter new start and stop times (shown in 24-hour format). All times included in the schedule are when the alarm is active. During time spans not covered, the alarm cannot be triggered by your recorder. Click Apply to save the changes you have made. You can also click Copy to copy the schedule to other days of the week (numbered 1 7, with Monday numbered 1). RS-232 This option is not available on 4-channel DVR models. The RS-232 settings allow communication between your recorder and a PC or control terminal. You can set the following parameters here. Baud Rate Data Bit Stop Bit Parity Flow Control Usage Live View This lets you customize the live view of the system. General Tab In this tab, you set the parameters for the video screen attached to the recorder. Jump to Main TOC 148 Jump to Local Interface
149 Luma Recorders Local Interface Video Output Interface: Select the resolution of the screen. Live View Mode: This determine the grid mode to use. Dwell Time: When sequence mode is active, the recorder displays various views in rotation. This setting determines how long the recorder pauses on each view. Enable Audio Output: This lets you listen to the audio from a camera equipped with a microphone. Volume (NVR only): use the slider to set your desired level. Event Output: When your system detects an event (motion, a door alarm), this determines the resolution the screen uses. Full Screen Monitoring Dwell Time: When an event is triggered and the recorder is set to switch to full screen on an event, this setting shows how long it remains in full screen mode. Click Apply to save the changes you have made. Click Back to return to the settings menu, or Live View to return to the live page. View Tab By default, your recorder displays your channels in numerical order. If you want to rearrange where the cameras appear in the live view grid without reconnecting everything, you can use this screen. For example, with a recorder that has six cameras, you could split the channels so that one 2x2 grid shows the three channels on one side of the building, and the next page of the grid shows the three on the other side, regardless of how those cameras are physically wired to the recorder. At the top, Video Output Interface selects the resolution of grid mode on the local screen. Down the left, the system lists your camera numbers and names. The small icon to the left shows yellow if that camera has been assigned to a grid channel, and white if it has not. To the right is a diagram that represents the grid mode from the live page. You can change the grid mode that you are customizing by using the buttons below the display to the left. Within each square of the grid, on the left, is the camera number (if a camera is assigned to transmit to that grid channel) or an X (if no camera is assigned). To the right of the channel number or X is Jump to Main TOC 149 Jump to Local Interface
150 Luma Recorders Local Interface a yellow-and-white deletion box. To remove a camera from a given grid box, click the deletion box. To add a camera to a grid box, click on that box so it shows a gold color, then double-click the camera name in the list to the left. Note that each camera can be assigned to only one channel, and each channel can have only one camera assigned to it. Below the grid are several tools to simplify your work. To the left are buttons to select which live view page you are editing. To the right, the button labeled Start live view of all channels reassigns all cameras to grid channels in order. The button labeled Stop live view of all channels removes all correlations between cameras and channels. All cameras become unassigned. There are eight virtual pages for you to work with, and you can leave multiple channels blank on a given page. Click Apply to save the changes you have made. Click Back to return to the settings menu, or Live View to return to the live page. Channel-Zero Encoding Tab This option is only available on 8-channel recorders. Channel-zero takes all of the cameras directly attached to your system and converts their various signals to a single image stream. This makes it easier to view the aggregate stream on your mobile device. It is not used for either your local interface or the web interface. You may view channel zero using your control system or your mobile app. On the mobile application, channel Zero can be only be viewed on the ninth grid location. If you check enable channel-zero encoding, you then set the maximum bitrate in kilobits per second, as well as the maximum frame rate for your system. The mode cannot be edited. Click Save before leaving this page. Exceptions Exceptions are system errors. You can choose which of these errors you want to be alerted to, and how the alert should be given. Jump to Main TOC 150 Jump to Local Interface
151 Luma Recorders Local Interface This window allows you to set the recorder to respond when any of a variety of non-surveillance items of concern takes place. The various types of exceptions are explained here: HDD Full: If your hard drives becomes full, and you have not enabled file overwriting (see LINK), you cannot record new surveillance video. HDD Error: This indicates that a hard drive has returned any type of error code to the recorder. Network Disconnected: If your recorder finds it cannot access your network router, it sends a notice. Of course, aside from local alarm warnings, the notice will be delayed due to the lack of a network connection. IP Conflicted: If you accidentally end up with two items attached to your network that have the same IP address, this will inform you. Illegal login: This is an attempt to log in with an incorrect user name/password combination, and is either a sign of a typo on the part of a user, or a hack attempt. Input/Recording Resolution Mismatch (DVR only): This warns you when the input resolution is smaller than the camera s configured recording resolution. Record Exception: This exception triggers when your hard drive runs out of space, or fails to write for some other reason. You can select any or all of the following alerts to activate for each exception. Audible warning makes the recorder beep loudly, which is of use only if you are likely to hear it. Notify surveillance center is not yet functional, but is included for forward compatibility. Send sends a notice to whichever address you configure here LINK. Trigger alarm output (not available on 4-channel DVRs) activates one or more alarm systems. Click Apply to save the changes you have made. Click Back to return to the settings menu, or Live View to return to the live page. Jump to Main TOC 151 Jump to Local Interface
152 Luma Recorders Local Interface User This page controls who can access the recorder, and how much authority they have. It shows a tabular list of user accounts, with the account name, level, and MAC address. Permission changes what the user can and cannot do. The various permission are sorted into three tabs. Local configuration affects what the user can do while standing at the recorder. Remote configuration determines what the user can do while logged into the recorder over the network. Camera configuration controls which views the user can access on each camera; to change camera permissions, check an activity from the dropdown menu, then click on the channel(s) the user can select for that action. You must press Apply after making any changes. Double-click on an account or click Edit ( ) to change the account s user name, password, default access level, and MAC Address. Click OK to accept the changes, or Cancel to leave the dialog without saving changes. Delete removes that account from the database. At the bottom, you can click Add to create a new account. Click Back to return to the settings menu, or Live View to return to the live page. Jump to Main TOC 152 Jump to Local Interface
153 Luma Recorders Local Interface Maintenance These pages provide data and controls to keep your system running smoothly. System Info These windows all provide information only. You cannot change any settings in these windows. Device Info Tab This presents data for your recorder. This table is for information only; you cannot edit the details here. Device Name Model Serial No. Firmware Version Encoding Version Click Back to return to the settings menu, or Live View to return to the live page. Camera Tab This presents data for all cameras that your recorder can detect. It will not list a camera that is attached to a network but exceeds the connection capacity of your NVR. This table is for information only; you cannot edit the details here. Camera No. Camera Name Status Motion Detection Video Tampering Video Loss Video Quality Diagnostics (DVR only) Click Back to return to the settings menu, or Live View to return to the live page. Jump to Main TOC 153 Jump to Local Interface
154 Luma Recorders Local Interface Record Tab This gives data on the status of the system s recording activity. This is not updated continuously, the data is gathered at the moment you enter the System Info window and does not update until after you leave the window. The data include: Camera No. Recording Status Stream Type Frame Rate Bitrate (Kbps) Resolution Record Type Encoding Parameters Redundant Record Click Back to return to the settings menu, or Live View to return to the live page. Alarm Tab This option is not available on 4-channel DVR models. This lists all potential alarm connections, both input and output. This list is informational only; it cannot be edited. For each connection it lists the following data: Number Alarm Name Alarm Type Alarm Status Triggered Cameras Network Tab This shows the vital data of the network to which your recorder is attached. This table is for information only; you cannot edit the details here. IPv4 Address IPv4 Subnet Mask Jump to Main TOC 154 Jump to Local Interface
155 Luma Recorders Local Interface IPv4 Default Gateway IPv6 Address 1 IPv6 Address 2 IPv6 Default Gateway Preferred DNS Server Alternate DNS server Enable DHCP Click Back to return to the settings menu, or Live View to return to the live page. HDD Tab This present a table of data regarding the various hard drivers attached to your recorder. This table is for information only; you cannot edit the details here. Label Status Capacity Free Space Property Type Group In addition, it gives the following data for your recording system as a whole: Total Capacity Free Space (calculated from the last time that the recorder started overwriting old files) Click Back to return to the settings menu, or Live View to return to the live page. Log Information This section lets you create and export log files for review. Log Search Tab (DVR) This lets you search through the recordings for specific types of events. Jump to Main TOC 155 Jump to Local Interface
156 Luma Recorders Local Interface At the top, select your start and end times for your search. Pick the dates by clicking on the date field and picking from the calendar. Set the times by clicking on the time field and adjusting the readings. You can choose to search among all event types, or use the Major type dropdown to restrict the search to certain categories of event. You can select any or all of the specific events under Minor Type by clicking on their boxes. Note that the major type selected determines the minor types that are made available. Once you ve chosen your parameters, click Search at the bottom. This fills the results window with all files that match the search parameters. Double-clicking on any file, or clicking its Details icon brings up a Log Information window that contains details of the recording. Click the Play icon to see a playback of the incident. Export saves your search results to an attached storage device using the export dialog box described at the end of this section. Click Back to return to the settings menu, or Live View to return to the live page. Log Search Tab (NVR) This lets you search through the recordings for specific types of events. At the top, select your start and end times for your search. Pick the dates by clicking on the date field and picking from the calendar. Set the times by clicking on the time field and adjusting the readings. You can choose to search among all event types, or use the Major type dropdown to restrict the search to certain categories of event. You can select any or all of the specific events under Minor Type by clicking on their boxes. Note that the major type selected determines the minor types that are made available. Once you ve chosen your parameters, click Search at the bottom to search the log and filter for those results. If you want the entire log file for the recorder, click Export All instead. This opens a pop-up window that lists all files that match the search parameters. Double-clicking on any file, or clicking its Details icon brings up a Log Information window that contains details of the recording. Jump to Main TOC 156 Jump to Local Interface
157 Luma Recorders Local Interface Click the Play icon to see a playback of the incident (if available). Export saves your search results to an attached storage device using the export dialog box described at the end of this section. Click Back to return to the settings menu, or Live View to return to the live page. Log Export Tab This option is only available on DVR models. This exports a log file in text format to a USB storage device with the following data: Select checkbox Label Capacity Status Property Type Free Space Group Export saves your recorder s entire log to an attached storage device using the export dialog box described below. Click Back to return to the settings menu, or Live View to return to the live page. Export Dialog Box At the top is a dropdown list that lets you select a USB storage device to hold the log. Click Refresh if the desired device has been plugged in but does not show in the list. From the dropdown, select the USB storage device to which the log will be saved. In the center of the device is a list of the folders and files on the device. You can also click on a file to delete it or, if it is a recording, play it. Below that is the free space available. At the bottom, the New Folder button creates a new folder on the USB storage device, Format formats the device (erasing all data on it), Export downloads the log to the storage device, and Cancel quits the dialog. Jump to Main TOC 157 Jump to Local Interface
158 Luma Recorders Local Interface Import/Export This window lets you save or reload a configuration file from an external storage device. We strongly recommend that you make a dated backup copy of your configuration file immediately after installation as well as after any adjustment; this could save your hours of headache! Plug the USB drive that holds (or will hold) the config file into a USB port of the recorder, then click Refresh. The drive should show up next to Device Name, with the contents of the drive displayed in the table below. To import a config file, click on the file in the list, then click Import. This automatically installs the config file, overwriting the recorder s current configuration. The system reboots after the new config has been installed. To export your recorder s config file, first navigate to the location on your flash drive where you want it saved. You can click New Folder to create a folder on the flash drive if desired. Then click Export. The recorder copies its configuration data to your drive. We recommend changing the name of the backup file to reflect the date and time of its creation. Click Back to return to the settings menu, or Live View to return to the live page. Upgrade This page lets you upgrade (or downgrade, if necessary) your firmware. We do not recommend using this interface. Using OvrC or the web interface is much easier. Local Upgrade Tab Use this option if you are upgrading from a flash drive that is plugged into the recorder. Plug the USB drive with the new firmware into a USB port of the recorder, then press Refresh. The drive shows up next to Device Name, with the contents of the drive displayed in the table below. Click on the appropriate firmware file, then click Upgrade to begin the operation. The system reboots when it is completed. Jump to Main TOC 158 Jump to Local Interface
159 Luma Recorders Local Interface Click Back to return to the settings menu, or Live View to return to the live page. FTP Tab Use this option to upgrade by retrieving the new firmware over your network. Enter the FTP server address in the area provided, then press Enter at the bottom of the virtual keypad. Click on the appropriate firmware file, then click Upgrade to begin. The system reboots when it is completed. Click Back to return to the settings menu, or Live View to return to the live page. Default This is used to restores your recorder to its default settings, but maintains the current firmware version. Press OK to return the system to its factory default settings. There is no chance to undo. Note that this does not erase any recordings or snapshots from your hard drives. Click Back to return to the settings menu, or Live View to return to the live page. Net Detect These windows provide data and testing for the recorder s network. Traffic Tab This window is provided for information only. At the top is a chart graphing data transfer activity between your recorder and your network. This chart only runs while this menu item is selected. Below that is a chart of network devices with the following data for each. Name: The name of the network. Linking Status: This shows whether or not the connection succeeded. Type: Typically ethernet. Jump to Main TOC 159 Jump to Local Interface
160 Luma Recorders Local Interface MAC Address: The specific number for this recorder. MTU(B): This gives the maximum size of data packet allowed, expressed in bytes. NIC Type: This shows your network card type. Traffic: Click this to set the graph to show this network s activity. Click Back to return to the settings menu, or Live View to return to the live page. Network Detection Tab This window lets you test your network s function, as well as view and adjust its parameters. Click Back to return to the settings menu, or Live View to return to the live page. Network Delay, Packet Loss Test This checks your network speed and reliability. Use Select NIC to choose the network you want to test, and enter an IP address in the Destination Address text box. Press Test to begin. The test is very short, and the results are shown in a dialog in the center of the window. Network Packet Export This performs a test to ensure your recorder can send network packets accurately. The test sends the packet to a USB storage device attached to your recorder. Plug the USB drive into the recorder, then click Refresh. The drive should show up next to Device Name, with the contents of the drive displayed in the table below. Click Export to send the test packet. At the bottom, click Status to update the current data. Click Network to view a pop-up dialog that allows you to view and adjust network parameters. Network Dialog This lets you set parameters for your network. } } NIC Type: If you are connecting this recorder to an older, slower network, you can customize the interface to minimize the bandwidth use if needed. We recommend leaving this set Jump to Main TOC 160 Jump to Local Interface
161 Luma Recorders Local Interface to Auto, which identifies your system and adjusts operation automatically. Enable DHCP: Clicking this enables your network to assign IP addresses as needed to link with other IP devices. While DHCP is active, most of the rest of the boxes on this page are deactivated, as they are subject to be changed by the system as needed. Once the recorder is linked, deselect this box to ensure the recorder has an unchanging IP address. This allows you to use the web interface and mobile utility to access your system. IPv4 Address: This is the IP address of your recorder, which is needed to allow you to access the system remotely, and to use the Luma mobile application. If you will be accessing your system remotely, be sure to deselect DHCP. You cannot use the Internet to access your system if DHCP is enabled. IPv4 Subnet Mask: If you need to edit this to connect to your network, contact your IT administrator. IPv4 Default Gateway: This holds the address of your router, once the recorder has found the router and established a connection. Preferred DNS Server: These is where your system looks to convert a URL to an IP address. Generally, this should be your router (see IPv4 Default Gateway, above); contact your IT admin for details. Alternate DNS Server: These is the second place that your system looks to convert a URL to an IP address. Contact your IT admin for details. Click Apply to save the changes you have made. Network Statistics Tab This tab is informational only; you cannot edit these fields. This page shows the bandwidth used for the IP cameras (NVR only), remote live view, remote playback, and idle processes. These data are not dynamic; they are tabulated as of the moment you clicked the tab. Click Refresh to update the data to the current situation. Click Back to return to the settings menu, or Live View to return to the live page. Jump to Main TOC 161 Jump to Local Interface
162 Luma Recorders Local Interface HDD Detect These tabs help you manage your hard drives and protect against data loss due to drive failures. S.M.A.R.T. Settings Tab Western Digital Purple hard drives are equipped with selfmonitoring, analysis and reporting technology (S.M.A.R.T.). This feature keeps tabs on various indicators of drive reliability, with the goal of anticipating a drive failure before it happens. At the very top is a checkbox that allows you to choose whether or not to continue using the selected disk when S.M.A.R.T. indicates that it is likely to fail soon. HDD lets you choose the selected disk from a dropdown menu. Self-test Status gives you the status of the test in progress, or the results of the most recent test completed (if any). It also tells you if no test has been completed. Self-test Type is a dropdown that lets you choose the level of testing you want. You cannot stop a test once it has started, but you can still navigate around and do other tasks while it is running. A short test is cursory, but takes just a minute or two. An expanded test in in-depth, and can take several hours to complete. A conveyance test checks for physical damage incurred during transportation; it only takes a few minutes. S.M.A.R.T. has a starburst next to it; pressing this starburst starts the chosen test for the selected drive. Temperature shows how hot the hard drive is, expressed in degrees Celsius. If this is above 60, you need to address your cooling and ventilation system. Power On (days) shows how long the unit has been powered up and active. Time that it has been powered off is not counted. Self-evaluation shows the unit s current status. All-evaluation shows the overall result of the test. In the center, the S.M.A.R.T. Information table gives the data most recently collected about the unit s function. Click Back to return to the settings menu, or Live View to return to the live page. Jump to Main TOC 162 Jump to Local Interface
163 Luma Recorders Local Interface Bad Sector Detection Tab This tab tests your hard drives, hopefully finding errors before they cause a problems for your system. At the top, select the hard drive you want to test using the HDD No. dropdown menu. You can only test one hard drive at a time. Then select the type of test you want to perform in the dropdown next to the hard drive. There are two types of tests: key area detection does a quick scan of only the critical portions of each sector of the hard drive, and takes less than a minute; full detection runs an exhaustive testing of the entire hard drive surface, and will take multiple hours to complete, depending on the size of the hard drive. Press Detect to begin the test. The tests do not suspend surveillance or recording. As the test executes, it fills in sectors that have been tested with green (for sectors that passed), red (for sectors that didn t), or yellow (for partitions on the drive that are inaccessible to the recorder). Below this section are various technical data about the hard drive and the current test (if any). Next are several buttons: Error Info: lets you review details of any errors encountered. Pause (or Resume): suspends or resumes execution of the test. Cancel: Stops the test completely. Click Back to return to the settings menu, or Live View to return to the live page. Jump to Main TOC 163 Jump to Local Interface
164 Luma Recorders Local Interface Shutdown This menu has three basic commands. Logout This immediately logs you out of the system and returns you to the live view page. There is no confirmation required. Note that someone must log into an account in order to access the Settings menu again. Shutdown This is the safest method (and the recommended one) to power off your system. Select this option, confirm your choice, then, when the system tells you to, flip the power switch to off. Reboot Use this to restart your system. Note that rebooting the system does not log you out from your account. Jump to Main TOC 164 Jump to Local Interface
165 LUM-500/501 Series Surveillance Recorders Installing Network Cameras on an NVR
166 Luma Recorders Network Setup Contents Network Setup Network Setup Introduction Prepare and Install Locating Network IP Cameras Download and Extract the IP Installer Utility Run the IP Installer Utility Check that the Camera Is Working Continue with the Quick Start Guide Jump to Main TOC 166 Jump to Network Setup
167 Luma Recorders Network Setup Introduction Use this as a supplement to the quick start guide if you are attaching IP cameras to the NVR over a network. Prepare and Install Install the system by following the quick start guide through page 9. The NVR should be able to locate all IP cameras, whether they are directly plugged in or if they are available only over the network. This section helps you troubleshoot any problems. Reinstalling Network Cameras When taking cameras that were previously attached to a network and plugging them directly into your NVR, you must do a hardware reset. From the web interface, click on the settings icon ( ). Go to Configuration > Camera Management (at the very bottom of the left column). This displays a table of all IP cameras configured for the NVR. In the rightmost column is a link to each such IP camera. This link opens a new tab in your browser for your camera s local interface menu (see your camera manual for details). It can only be used from within the network. If your camera does not appear, either it is unpowered, using an unrecognized protocol, or malfunctioning. Open up the camera s individual page by clicking on the link. Once inside, set the camera s port to 80. Edit the administrator account so that the user name and the password are both admin. Your camera should now be fine. If that does not work, you ll have to open your camera up and manually trigger its reset button. See the camera s documentation for details. Jump to Main TOC 167 Jump to Network Setup
168 Luma Recorders Network Setup Locating Network IP Cameras If your NVR cannot locate an IP camera from Luma Surveillance or Wirepath Surveillance through the network, first check to see that the camera s cables are securely connected at both ends, and that it is powered up. If the NVR still can t find the IP camera, you ll need to use the IP Installer utility. Download and Extract the IP Installer Utility The IP Installer utility only runs on PC-compatible machines; it does not run on Mac OS systems. The program only works with Wirepath Surveillance hardware; it does not discover third-party equipment. Download the IP Installer program from SnapAV.com. Go to any IP camera page, click on the support tab, and look under the Software Application heading for a hyperlink to WPS-IP Installer. Download and extract the.zip file. Even though it has installer in its name, it does not install a program; it helps you install IP cameras. When it is done extracting, it is ready to use. Jump to Main TOC 168 Jump to Network Setup
169 Luma Recorders Network Setup Run the IP Installer Utility Double-click the icon for IP Installer to run the program. It discovers Wirepath brand IP-enabled hardware attached to your network: cameras, NVRs, and encoders. Note: IP Installer only detects devices on one network adapter. If it does not find Wirepath devices on a computer that has multiple active adapters (e.g., a wired and a wireless connection to different subnets), ensure that only the connection to the network with Wirepath devices is enabled. Locate the desired camera s entry in the list of IP devices. Check the camera data at the top of the right column. It may be that the camera is set to a static IP, and this static IP address is incompatible with your system s subnet address (see the example at left). Click the DHCP button to set the camera to DHCP, then make a mental note of the camera s current IP with address. Click Submit at the bottom of the column. The camera immediately gets assigned a new and available subnet address. If it doesn t change, the communication between the camera and NVR failed; wait a few seconds and click Submit again. Once the camera s new address is assigned, switch that camera back to a static address. If your camera is now visible, skip the next section. Jump to Main TOC 169 Jump to Network Setup
170 Luma Recorders Network Setup Check that the Camera Is Working If the above doesn t work, the next step is to check if the camera is actually working; the NVR can t find a malfunctioning camera. In the IP Installer software, double-click on that camera s entry in the chart on the left to open the camera s individual browser interface. For best results, use Internet Explorer. You can access the camera s menu using the default user name and password admin. When you log in the first time, you might not be able to see the video from the camera. To remedy this, you ll need to add the camera s IP address to Internet Explorer s Compatibility View settings. Open the IE Tools menu by clicking on the gear icon in the top right corner, or by pressing Alt+X. Within the Tools menu, click Compatibility View settings. This opens a dialog. The camera s IP address is added to the text box automatically. Press the Add button to allow the browser to use compatibility mode with the camera s IP address. Press Close. The browser window refreshes automatically. The camera should now be visible. If you still cannot see the camera s field of view, contact SnapAV Technical Support (see back page). Other browsers use different methods to achieve compatibility mode, and they may not work properly with the IP Installer program. Consult their documentation. Continue with the Quick Start Guide Finish setting up your system, continuing at page 10 of the quick start guide. Jump to Main TOC 170 Jump to Network Setup
171 LUM-500/501 Series Surveillance Recorders Installing with the Local UI Wizard
172 Luma Recorders Local UI Wizard Contents Local Setup Wizard Local Setup Wizard Run the Setup Wizard The Virtual Keyboard Synchronize the Time Network Setup Set Up Recording Jump to Main TOC 172 Jump to Local UI Wizard
173 Luma Recorders Local UI Wizard Run the Setup Wizard While the system boots up, you ll see a welcome screen. When the recorder finishes powering up (roughly 30 seconds), a setup wizard guides you through getting your system customized and setting up your cameras. If the wizard does not appear, that means that the unit has been previously installed, and whomever installed it deselected this option. To get the wizard back, log in as the administrator, rightclick to open the menus, then go to Settings > Configuration > General. Near the bottom of that page, click Enable Wizard. Then go to Settings > Shutdown > Reboot to restart your system and launch the wizard. When the wizard launches, you first choose whether you want to run the wizard each time the system starts up. If you choose not to, you can still access all the tools at another time through the Settings menu, or reinstate the wizard as shown above. We recommend that you disable the wizard; it is liable to cause your customer confusion if there is a power interruption at the site. Make your choice and press Next, or press Exit to leave the wizard and go directly to the main screen. We recommend that you do not exit the wizard during installation. Next, you must log in to the system. Enter your admin password to continue. To enter your password, click on the text box to the right of the Admin Password label. The box highlights yellow and a virtual keyboard appears. Use the mouse to type in the password admin. If you do not correctly enter your password after three tries, the wizard automatically closes and places you at the main screen. Jump to Main TOC 173 Jump to Local UI Wizard
174 Luma Recorders Local UI Wizard Once you ve entered your password, you have the option to set a new password for the administrator account. You cannot change anything about the admin account other than its password. If you do not wish to change your admin password, just click Next. To change your admin password, click on the checkbox as shown. This enables you to enter text in the New Password and Confirm fields. The new passwords must match identically for the password to be changed; if they do not match, you will be prompted to reenter the passwords. Passwords cannot be longer than 16 characters. To ensure compatibility with the web interface, passwords can only contain numbers, letters, spaces, and the following special characters:. - _ : ; ( ) $ & [ ] { } # % ^ * + = \ ~ < > ` Since most hacks these days come from automated programs that try all possible character combinations, use a password that is 16 characters long and easy to remember. A password like parisinthespring is more secure and easier to remember than one like P4S$w*rD. The Virtual Keyboard When changing the password, you can switch the virtual keyboard between lower-case letters, capital letters, and symbols. The virtual keyboard starts in lower-case mode by default. You can tell it s in lower-case mode because the yellow indicator in the upper righthand corner reads En. Click on the [a] button, found at the lower left-hand corner of the keyboard, to switch to upper-case mode. You can tell it s upper-case mode because the yellow indicator in the upper right-hand corner reads A, and the label on the button you clicked switches to [A]. To return to lower-case mode, click the [A] key. Note that the key now reads [a] and the yellow indicator at the top right reads En. Jump to Main TOC 174 Jump to Local UI Wizard
175 Luma Recorders Local UI Wizard Clicking on the [.,] button, found near the lower left-hand corner of the keyboard, switches you to symbol mode. You can tell it s in symbol mode because the yellow indicator in the upper right-hand corner shows a period and a comma. You can switch between several sets of symbols by clicking the arrow buttons at the top right of the window. To generate a symbol, click the key that matches the number next to the symbol you want to create. For example, to create a colon in the illustration at left, click the 3 on the virtual keyboard. To leave symbol mode without creating a symbol in the password, click on any key; note that this also activates that key. Jump to Main TOC 175 Jump to Local UI Wizard
176 Luma Recorders Local UI Wizard Synchronize the Time The next window allows you to set your system s date and time, and to format them for your system s reporting. Use the Time Zone drop-down menu to select the proper time zone. North American time zones range from GMT -10:00 through GMT -3:30. Daylight savings time is enabled automatically. You can disable or edit it through the local interface DST Settings Tab on page 139, or through the web interface using Time Settings on page 88. You can select the date format from a drop-down menu. This choice affects how dates are displayed. Click on the System Date box and pick the current date from the calendar. You can use the arrows next to the month and year (at the top of the calendar) to change those values if necessary. Click on the System Time box and use the up and down arrows next to each digit to adjust the system to your exact local time. Click Next once you have finished with the time and date. Jump to Main TOC 176 Jump to Local UI Wizard
177 Luma Recorders Local UI Wizard Network Setup If the recorder is on a network, follow these steps. If not, just accept all defaults through this section. Choose your network card type. The default choice, self-adaptive, is ideal for most installations. However, if you have expert knowledge of the system, you can adjust the settings as needed. The default setting for your system is to have DHCP enabled, shown by the check mark in the Enable DHCP box. We suggest that you leave DHCP enabled so your system can autodetect and set up the necessary protocols. This will handle all the settings needed for most installations. With DHCP (Dynamic Host Control Protocol), your device automatically connects to other DHCP-enabled devices on the network. If this does not find your cameras or other devices, deselect Enable DHCP. This activates the various text boxes below, so you can enter network settings manually. See the manuals for your other devices for details. Either way, disable DHCP once all cameras are found. In the next screen, the system detects all of the hard drives on the system and lists them. You don t need to do anything on this screen, other than verify that all the hard drives are listed (if not, consult your manual). If you wish to purge any hard drives of old data, you can press the Init button. Caution: Data cannot be recovered after this purge! Jump to Main TOC 177 Jump to Local UI Wizard
178 Luma Recorders Local UI Wizard Set Up Recording Finally, you choose the recording settings for the various cameras on your system. Select the camera you want to set using the dropdown menu at the top of the dialog. If you want the camera only to record when manually controlled, deselect Start Recording. If you want to activate the camera, select Start Recording, then choose whether you want the camera to record continuously or only when it detects motion within its field of view. Once you have made the choices for the selected camera, you have two options for how to continue. You can either select a new camera using the dropdown menu at the top of the dialog box and make choices for it manually, or else you can press the Copy button. When you press Copy, a new dialog box opens. You can copy the current camera s settings to any or all of the other cameras in the system. Selecting the Analog/Digital button at the left automatically selects all analog or digital cameras on the system. You can also select or deselect the cameras individually by clicking their boxes. Once you click OK, the current camera s settings are copied to all selected cameras. Pressing Cancel returns you to the previous dialog without copying any settings. Once you have made your selections and pressed OK, the setup wizard ends. Jump to Main TOC 178 Jump to Local UI Wizard
About Smart Motion Detection... 4 Storage and the SD Card...4 Setting Up Automatic Network Replenishment...4
 Feature Setup Guide Simple Motion Detection How Simple Motion Detection Works... 2 Best Practices... 2 Setting Up Motion-Activated Recording.... 2 Set the Area...2 Scheduling...3 Pre- and Post-Record...
Feature Setup Guide Simple Motion Detection How Simple Motion Detection Works... 2 Best Practices... 2 Setting Up Motion-Activated Recording.... 2 Set the Area...2 Scheduling...3 Pre- and Post-Record...
LUM-500/501 Series Surveillance Recorders. Technical Reference (v )
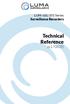 LUM-500/501 Series Surveillance Recorders Technical Reference (v.170825) Luma Recorders Main TOC Content Hotlinks Table of Contents Additional Installation...A-2 FAQ...B-2 Live View Screen...C-2 Remote
LUM-500/501 Series Surveillance Recorders Technical Reference (v.170825) Luma Recorders Main TOC Content Hotlinks Table of Contents Additional Installation...A-2 FAQ...B-2 Live View Screen...C-2 Remote
Hybrid DVR Quick Start Guide
 Hybrid DVR Quick Start Guide Thank you for purchasing our product. If there is any question or request, please do not hesitate to contact dealer. This manual is applicable to most Hybrid DVR models. DVR
Hybrid DVR Quick Start Guide Thank you for purchasing our product. If there is any question or request, please do not hesitate to contact dealer. This manual is applicable to most Hybrid DVR models. DVR
Chapter 3 Operating instructions
 Chapter 3 Operating instructions Summary This chapter describes the how to control and navigate through the TVR 30 s menus and options. Content Control interfaces 10 Controlling the TVR 30 10 Front panel
Chapter 3 Operating instructions Summary This chapter describes the how to control and navigate through the TVR 30 s menus and options. Content Control interfaces 10 Controlling the TVR 30 10 Front panel
VMS-A1 Client Software. User Manual
 VMS-A1 Client Software User Manual Contents Contents... 2 Chapter1. Overview... 4 1.1 Description... 4 1.2 Features & Functions... 4 Chapter2. Update Info... 6 Chapter3. Starting VMS-A1... 7 3.1 Installing
VMS-A1 Client Software User Manual Contents Contents... 2 Chapter1. Overview... 4 1.1 Description... 4 1.2 Features & Functions... 4 Chapter2. Update Info... 6 Chapter3. Starting VMS-A1... 7 3.1 Installing
Luma Surveillance Mobile App. Owner s Guide. Version
 Luma Surveillance Mobile App Owner s Guide Version 180503-1035 Getting Started The Luma Surveillance app allows you to view live and recorded video from your system. With internet access, you can review
Luma Surveillance Mobile App Owner s Guide Version 180503-1035 Getting Started The Luma Surveillance app allows you to view live and recorded video from your system. With internet access, you can review
Multi-NVR Manager. Quick Start Configuration Usage
 Multi-NVR Manager Quick Start Configuration Usage 2014. All rights are reserved. No portion of this document may be reproduced without permission. All trademarks and brand names mentioned in this publication
Multi-NVR Manager Quick Start Configuration Usage 2014. All rights are reserved. No portion of this document may be reproduced without permission. All trademarks and brand names mentioned in this publication
Network Video Recorder Quick Operation Guide
 Network Video Recorder Quick Operation Guide UD.6L0202B1351A01 TABLE OF CONTENTS NVR Pre-Installation... 2 NVR Installation... 2 Hard Disk Installation... 2 Front Panels... 6 DS-9500NI-ST/RT Front Panel...
Network Video Recorder Quick Operation Guide UD.6L0202B1351A01 TABLE OF CONTENTS NVR Pre-Installation... 2 NVR Installation... 2 Hard Disk Installation... 2 Front Panels... 6 DS-9500NI-ST/RT Front Panel...
Premiere Pro Desktop Layout (NeaseTV 2015 Layout)
 Premiere Pro 2015 1. Contextually Sensitive Windows - Must be on the correct window in order to do some tasks 2. Contextually Sensitive Menus 3. 1 zillion ways to do something. No 2 people will do everything
Premiere Pro 2015 1. Contextually Sensitive Windows - Must be on the correct window in order to do some tasks 2. Contextually Sensitive Menus 3. 1 zillion ways to do something. No 2 people will do everything
icms Pro USER s MANUAL Ver 1.0
 icms Pro USER s MANUAL Ver 1.0 Contents Target Audience for this Document... 5 Copyright, Trademarks and Important Information... 5 Copyright... 5 Disclaimer... 5 Introduction... 6 Tabs... 6 Panes... 7
icms Pro USER s MANUAL Ver 1.0 Contents Target Audience for this Document... 5 Copyright, Trademarks and Important Information... 5 Copyright... 5 Disclaimer... 5 Introduction... 6 Tabs... 6 Panes... 7
W Box VMS BOX T E C H N O L O G I E S.
 W Box VMS BOX T E C H N O L O G I E S www.wboxtech.eu Contents Contents... 1 Overview... 3 1.1 Description... 3 1.2 Running Environment... 3 1.3 Function Modules... 3 Live view... 6 2.1 User Registration
W Box VMS BOX T E C H N O L O G I E S www.wboxtech.eu Contents Contents... 1 Overview... 3 1.1 Description... 3 1.2 Running Environment... 3 1.3 Function Modules... 3 Live view... 6 2.1 User Registration
Digital Recorder End User Guide. Official UK distribution partner
 Digital Recorder End User Guide Official UK distribution partner 2 Installer Information Contents General Operation Mouse Operation Logging into the System Quick Menu PTZ Control 4 5 5 6 Playback Operation
Digital Recorder End User Guide Official UK distribution partner 2 Installer Information Contents General Operation Mouse Operation Logging into the System Quick Menu PTZ Control 4 5 5 6 Playback Operation
icms Pro USER S Manual Ver 1.4
 icms Pro USER S Manual Ver 1.4 Contents Panes... 7 How Can User Rights Affect Your Use of icms Pro SW?... 10 Minimum System Requirements... 11 Installing the icms Pro SW... 12 Download icms Pro from icatchinc
icms Pro USER S Manual Ver 1.4 Contents Panes... 7 How Can User Rights Affect Your Use of icms Pro SW?... 10 Minimum System Requirements... 11 Installing the icms Pro SW... 12 Download icms Pro from icatchinc
NVMS1000. User Manual
 NVMS1000 User Manual Contents 1 Software Introduction... 1 1.1 Summary... 1 1.2 Operation Environment... 1 1.3 Install and Uninstall... 2 1.3.1 Install the Software... 2 1.3.2 Uninstall the Software...
NVMS1000 User Manual Contents 1 Software Introduction... 1 1.1 Summary... 1 1.2 Operation Environment... 1 1.3 Install and Uninstall... 2 1.3.1 Install the Software... 2 1.3.2 Uninstall the Software...
Digital Recorder End User Guide
 Digital Recorder End User Guide metcalfeallen www.metcalfeallen.co.uk - 01884 38222 - admin@metcalfeallen.co.uk Installer Information Metcalfe Allen Ltd Unit 7 Saunders Way Kingsmill Industrial Estate
Digital Recorder End User Guide metcalfeallen www.metcalfeallen.co.uk - 01884 38222 - admin@metcalfeallen.co.uk Installer Information Metcalfe Allen Ltd Unit 7 Saunders Way Kingsmill Industrial Estate
TruVision DVR 60 Quick Start Guide
 Content Package contents 1 Installation environment 1 Setting up the TVR 60 1 Connecting the devices 2 Turning on and off the TVR 60 2 Operating the TVR 60 3 DDNS settings 5 Live mode 5 Quick Archive 5
Content Package contents 1 Installation environment 1 Setting up the TVR 60 1 Connecting the devices 2 Turning on and off the TVR 60 2 Operating the TVR 60 3 DDNS settings 5 Live mode 5 Quick Archive 5
Network Video Recorder
 Network Video Recorder Quick Operation Guide No. Name Function Description POWER Turns green when NVR is powered up. READY The LED is green when the device is running normally. The light is green when
Network Video Recorder Quick Operation Guide No. Name Function Description POWER Turns green when NVR is powered up. READY The LED is green when the device is running normally. The light is green when
Quick Start Guide 4/8/16-CH DVR.
 Quick Start Guide 4/8/16-CH DVR 1. Install Hard Drive &DVD Writer 1.1 Install Hard Drive Notice: 1. Support two SATA hard drives. Please use the hard drive the manufacturers recommend specially for security
Quick Start Guide 4/8/16-CH DVR 1. Install Hard Drive &DVD Writer 1.1 Install Hard Drive Notice: 1. Support two SATA hard drives. Please use the hard drive the manufacturers recommend specially for security
Viewer for Luma Fisheye IP Surveillance Camera. Software Manual
 Viewer for Luma Fisheye IP Surveillance Camera Software Manual Important Notes This software is a third-party program that allows you to view, in a normal view, surveillance recordings that were made in
Viewer for Luma Fisheye IP Surveillance Camera Software Manual Important Notes This software is a third-party program that allows you to view, in a normal view, surveillance recordings that were made in
Avigilon Control Center Enterprise Web Client User Guide. Version 5.8.4
 Avigilon Control Center Enterprise Web Client User Guide Version 5.8.4 2006-2016, Avigilon Corporation. All rights reserved. AVIGILON, the AVIGILON logo, AVIGILON CONTROL CENTER and ACC are trademarks
Avigilon Control Center Enterprise Web Client User Guide Version 5.8.4 2006-2016, Avigilon Corporation. All rights reserved. AVIGILON, the AVIGILON logo, AVIGILON CONTROL CENTER and ACC are trademarks
Using the VSOM Operator Pages
 CHAPTER 8 The VSOM Operator Pages provide access to features that video surveillance operators can use to view, record, search, and control video. This chapter describes the Operator Pages in detail. It
CHAPTER 8 The VSOM Operator Pages provide access to features that video surveillance operators can use to view, record, search, and control video. This chapter describes the Operator Pages in detail. It
INTELLICAM SYSTEMS GEN IV Series Embedded Net DVR
 GEN IV Series Embedded Net DVR G4-RTA Series H.264 Quick Reference User Guide Index HDD Installation & Format 2 Changing User Name & Password 3 Preview Screen 3, 4 Set Time & Date 4 Changing Camera Input
GEN IV Series Embedded Net DVR G4-RTA Series H.264 Quick Reference User Guide Index HDD Installation & Format 2 Changing User Name & Password 3 Preview Screen 3, 4 Set Time & Date 4 Changing Camera Input
NVMS User Manual
 NVMS-1000 User Manual Contents 1 Software Introduction...1 1.1 Summary... 1 1.2 Operation Environment... 1 1.3 Install and Uninstall... 2 1.3.1 Install the Software... 2 1.3.2 Uninstall the Software...
NVMS-1000 User Manual Contents 1 Software Introduction...1 1.1 Summary... 1 1.2 Operation Environment... 1 1.3 Install and Uninstall... 2 1.3.1 Install the Software... 2 1.3.2 Uninstall the Software...
Avigilon Control Center Web Client User Guide
 Avigilon Control Center Web Client User Guide Version: 4.12 Standard PDF-WEBCLIENT-S-E-Rev2 Copyright 2013 Avigilon. All rights reserved. The information presented is subject to change without notice.
Avigilon Control Center Web Client User Guide Version: 4.12 Standard PDF-WEBCLIENT-S-E-Rev2 Copyright 2013 Avigilon. All rights reserved. The information presented is subject to change without notice.
Video Management Software
 Video Management Software User Manual Web: europesecurity.eu Mail: info@europesecurity.eu Tel.: 0541 352 952 User s Manual 2 Contents CHAPTER : XMS CENTRAL USER MANUAL 1 PC REQUIREMENT 3 2 INSTALL 3 3
Video Management Software User Manual Web: europesecurity.eu Mail: info@europesecurity.eu Tel.: 0541 352 952 User s Manual 2 Contents CHAPTER : XMS CENTRAL USER MANUAL 1 PC REQUIREMENT 3 2 INSTALL 3 3
NVMS User Manual
 NVMS-1000 User Manual Contents 1 Software Introduction...1 1.1 Summary... 1 1.2 Operation Environment... 1 1.3 Install and Uninstall... 2 1.3.1 Install the Software... 2 1.3.2 Uninstall the Software...
NVMS-1000 User Manual Contents 1 Software Introduction...1 1.1 Summary... 1 1.2 Operation Environment... 1 1.3 Install and Uninstall... 2 1.3.1 Install the Software... 2 1.3.2 Uninstall the Software...
Table of Contents Surveillance Center Overview...3 Log...30 Live Camera Panel...31 Live Camera Panel Explained I...32
 Surveillance Center Overview...3 Introduction...3 System Requirements... 4 Features... 5 Checking the Hardware Requirements... 6 Installing and Accessing the Module... 8 Connecting a Camera to the Network...
Surveillance Center Overview...3 Introduction...3 System Requirements... 4 Features... 5 Checking the Hardware Requirements... 6 Installing and Accessing the Module... 8 Connecting a Camera to the Network...
AVerMedia IWH3216 Touch Quick Installation Guide
 AVerMedia IWH3216 Touch Quick Installation Guide NOTICE SPECIFICATIONS ARE SUBJECT TO CHANGE WITHOUT PRIOR NOTICE. THE INFORMATION CONTAINED HEREIN IS TO BE CONSIDERED FOR REFERENCE ONLY. WARNING TO REDUCE
AVerMedia IWH3216 Touch Quick Installation Guide NOTICE SPECIFICATIONS ARE SUBJECT TO CHANGE WITHOUT PRIOR NOTICE. THE INFORMATION CONTAINED HEREIN IS TO BE CONSIDERED FOR REFERENCE ONLY. WARNING TO REDUCE
IWH3216 Touch/Touch II
 IWH3216 Touch/Touch II 16CH Embedded Hybrid DVR Quick User Guide COPYRIGHT 2012 AVer Information Inc. All rights reserved. No part of this document may be reproduced or transmitted in any form, or by any
IWH3216 Touch/Touch II 16CH Embedded Hybrid DVR Quick User Guide COPYRIGHT 2012 AVer Information Inc. All rights reserved. No part of this document may be reproduced or transmitted in any form, or by any
set for a fixed view. Install the PTZ camera and the stationary camera in close proximity of each other
 CHAPTER 3 3.1 Object Tracking and Zooming Object Tracking provides you the real-time tracking and automatic magnification of a single moving object by the combination of one PTZ camera and one stationary
CHAPTER 3 3.1 Object Tracking and Zooming Object Tracking provides you the real-time tracking and automatic magnification of a single moving object by the combination of one PTZ camera and one stationary
Quick Start Guide. Menu Structure. Startup and Shutdown. Using the Setup Wizard. DS-8100-S Series DVR (V2.0.1)
 Quick Start Guide DS-8100-S Series DVR (V2.0.1) Menu Structure The menu structure of the DS-8100-S Series DVR is as followed: 1. Enter the Shutdown menu by clicking on Menu > Shut down. 2. Select the Shutdown
Quick Start Guide DS-8100-S Series DVR (V2.0.1) Menu Structure The menu structure of the DS-8100-S Series DVR is as followed: 1. Enter the Shutdown menu by clicking on Menu > Shut down. 2. Select the Shutdown
CCTV42 System2 DVR Quick Start Guide 4/8/16-Ch DVR
 CCTV42 System2 DVR Quick Start Guide 4/8/16-Ch DVR If you have purchased a DVR / Hard drive package from us then we will have already installed the hard drive(s) and configured the basic settings on your
CCTV42 System2 DVR Quick Start Guide 4/8/16-Ch DVR If you have purchased a DVR / Hard drive package from us then we will have already installed the hard drive(s) and configured the basic settings on your
DDR-08 DDR-16 Full D1 Realtime H.264 DVR 8 / 16 CH. Quick Setup Guide
 DDR-08 DDR-16 Full D1 Realtime H.264 DVR 8 / 16 CH. Quick Setup Guide PACKAGE CONTENTS A. One (1) DDR-08 / DDR-16 DVR B. One (1) Remote Controller C. Two (2) AAA Battery for Remote Controller D. One (1)
DDR-08 DDR-16 Full D1 Realtime H.264 DVR 8 / 16 CH. Quick Setup Guide PACKAGE CONTENTS A. One (1) DDR-08 / DDR-16 DVR B. One (1) Remote Controller C. Two (2) AAA Battery for Remote Controller D. One (1)
ipims USER s MANUAL (ORION IP Device Total Management SW) Ver 1.2 by sj
 ipims USER s MANUAL (ORION IP Device Total Management SW) Ver 1.2 by sj Contents Contents... 2 Target Audience for this Document... 5 Minimum System Requirements... 5 Introduction... 6 Tabs... 6 Panes...
ipims USER s MANUAL (ORION IP Device Total Management SW) Ver 1.2 by sj Contents Contents... 2 Target Audience for this Document... 5 Minimum System Requirements... 5 Introduction... 6 Tabs... 6 Panes...
Avigilon Control Center Standard Web Client User Guide. Version 5.6
 Avigilon Control Center Standard Web Client User Guide Version 5.6 2006-2015, Avigilon Corporation. All rights reserved. Unless expressly granted in writing, no license is granted with respect to any copyright,
Avigilon Control Center Standard Web Client User Guide Version 5.6 2006-2015, Avigilon Corporation. All rights reserved. Unless expressly granted in writing, no license is granted with respect to any copyright,
Central Management Software for NVR-915 / NVR-1615 CV5-M256
 Central Management Software for NVR-915 / NVR-1615 Table of Contents Chapter 1. Main Console... 4 1.1 Tool Bar... 4 1.2 NVR List... 5 1.3 Division List... 7 1.4 Group List... 9 1.5 PTZ Panel...11 1.6 Operation
Central Management Software for NVR-915 / NVR-1615 Table of Contents Chapter 1. Main Console... 4 1.1 Tool Bar... 4 1.2 NVR List... 5 1.3 Division List... 7 1.4 Group List... 9 1.5 PTZ Panel...11 1.6 Operation
USER MANUAL. Mac Version
 USER MANUAL Mac Version Contents 1 Software Introduction... 1 1.1 Summary... 1 1.2 Install and Uninstall... 1 1.2.1 Install the Software... 1 2 Login Software... 3 2.1 Login... 3 2.2 Control Panel Instruction...
USER MANUAL Mac Version Contents 1 Software Introduction... 1 1.1 Summary... 1 1.2 Install and Uninstall... 1 1.2.1 Install the Software... 1 2 Login Software... 3 2.1 Login... 3 2.2 Control Panel Instruction...
Client Workstation Software
 Client Workstation Software User and Administration Manual Version 8.5 Rev. 11/12/2012 Client Workstation Software All rights reserved. No parts of this work may be reproduced in any form or by any means
Client Workstation Software User and Administration Manual Version 8.5 Rev. 11/12/2012 Client Workstation Software All rights reserved. No parts of this work may be reproduced in any form or by any means
Bosch Video Client. Operator s manual
 Bosch Video Client en Operator s manual Bosch Video Client Table of Contents en 3 Table of Contents 1 Introduction 6 1.1 System requirements 6 1.2 Software installation 6 1.3 Conventions used in the application
Bosch Video Client en Operator s manual Bosch Video Client Table of Contents en 3 Table of Contents 1 Introduction 6 1.1 System requirements 6 1.2 Software installation 6 1.3 Conventions used in the application
NVMS User Manual. Version 2.1.0
 NVMS-1000 User Manual Version 2.1.0 Contents 1 Software Introduction... 1 1.1 Summary... 1 1.2 Operation Environment... 1 1.3 Install and Uninstall... 2 1.3.1 Install the Software... 2 1.3.2 Uninstall
NVMS-1000 User Manual Version 2.1.0 Contents 1 Software Introduction... 1 1.1 Summary... 1 1.2 Operation Environment... 1 1.3 Install and Uninstall... 2 1.3.1 Install the Software... 2 1.3.2 Uninstall
Figure 2: Front panel controls For detailed information on all the button functions, please refer to the user manual.
 TruVision NVR 22 (S/P) Quick Start Guide Figure 1: Back panel connections (TVN 22S shown) 1. Connect one audio input to RCA connectors. 2. Connect to an HDTV. The HDMI connection supports both digital
TruVision NVR 22 (S/P) Quick Start Guide Figure 1: Back panel connections (TVN 22S shown) 1. Connect one audio input to RCA connectors. 2. Connect to an HDTV. The HDMI connection supports both digital
NVMS-7000 Client Software User Manual Version 1.03
 NVMS-7000 Client Software User Manual Version 1.03 Contents Chapter 1. Overview... 3 1.1 Description... 3 1.2 Running Environment... 3 Chapter 2. Starting NVMS-7000... 4 2.1 User Registration... 4 2.2
NVMS-7000 Client Software User Manual Version 1.03 Contents Chapter 1. Overview... 3 1.1 Description... 3 1.2 Running Environment... 3 Chapter 2. Starting NVMS-7000... 4 2.1 User Registration... 4 2.2
ALIBI Witness 2.0 v3 Smartphone App for Apple ios Mobile Devices User Guide
 ALIBI Witness 2.0 v3 Smartphone App for Apple ios Mobile Devices User Guide ALIBI Witness 2.0 v3 is a free application (app) for Apple ios (requires ios 7.0 or later). This app is compatible with iphone,
ALIBI Witness 2.0 v3 Smartphone App for Apple ios Mobile Devices User Guide ALIBI Witness 2.0 v3 is a free application (app) for Apple ios (requires ios 7.0 or later). This app is compatible with iphone,
DMS Lite USER s MANUAL
 DMS Lite USER s MANUAL Contents Target Audience for this Document... 6 Copyright, Trademarks and Important Information... 6 Copyright... 6 Disclaimer... 6 Introduction... 7 Tabs... 7 Panes... 8 View...
DMS Lite USER s MANUAL Contents Target Audience for this Document... 6 Copyright, Trademarks and Important Information... 6 Copyright... 6 Disclaimer... 6 Introduction... 7 Tabs... 7 Panes... 8 View...
VSPlayer Software User Manual
 VSPlayer Software User Manual UD03888B User Manual COPYRIGHT 2016 Hangzhou Hikvision Digital Technology Co., Ltd. ALL RIGHTS RESERVED. Any and all information, including, among others, wordings, pictures,
VSPlayer Software User Manual UD03888B User Manual COPYRIGHT 2016 Hangzhou Hikvision Digital Technology Co., Ltd. ALL RIGHTS RESERVED. Any and all information, including, among others, wordings, pictures,
32 CHANNEL SURVEILLANCE SYSTEM MANUAL
 32 CHANNEL SURVEILLANCE SYSTEM MANUAL English version 1.0 SOFTWARE GUIDE Software Guide for Digimerge Networkable Cameras Copyright 2007 Digimerge Technologies Inc. 32-CH Surveillance System Note This
32 CHANNEL SURVEILLANCE SYSTEM MANUAL English version 1.0 SOFTWARE GUIDE Software Guide for Digimerge Networkable Cameras Copyright 2007 Digimerge Technologies Inc. 32-CH Surveillance System Note This
AVerMedia. AverDiGi EH5116 PRO. Quick Installation Guide
 AVerMedia AverDiGi EH5116 PRO Quick Installation Guide i SPECIFICATIONS ARE SUBJECT TO CHANGE WITHOUT PRIOR NOTICE THE INFORMATION CONTAINED HEREIN IS TO BE CONSIDERED FOR REFERENCE ONLY WARNING TO REDUCE
AVerMedia AverDiGi EH5116 PRO Quick Installation Guide i SPECIFICATIONS ARE SUBJECT TO CHANGE WITHOUT PRIOR NOTICE THE INFORMATION CONTAINED HEREIN IS TO BE CONSIDERED FOR REFERENCE ONLY WARNING TO REDUCE
User Manual. Central Monitoring Software for TER-series recorders. CenPro
 EN User Manual Central Monitoring Software for TER-series recorders CenPro Contents CENPRO USER MANUAL 1 PC REQUIREMENT 3 2 INSTALL 3 3 UNINSTALL 5 4 BASIC OPERATION 7 4.1 Log In 7 4.2 Screen Layout 8
EN User Manual Central Monitoring Software for TER-series recorders CenPro Contents CENPRO USER MANUAL 1 PC REQUIREMENT 3 2 INSTALL 3 3 UNINSTALL 5 4 BASIC OPERATION 7 4.1 Log In 7 4.2 Screen Layout 8
Quick Connection Guide HD POE NVR. HD Network Video Surveillance Recorder
 Quick Connection Guide HD POE NVR HD Network Video Surveillance Recorder PACKAGE CONTENTS: NVR Power Cable HDMI Cable USB Mouse POE Camera Cable Quick Start Guide Need Help? Visit us online for up-to-date
Quick Connection Guide HD POE NVR HD Network Video Surveillance Recorder PACKAGE CONTENTS: NVR Power Cable HDMI Cable USB Mouse POE Camera Cable Quick Start Guide Need Help? Visit us online for up-to-date
DHE-04 DHE-08 DHE H H.264 DVR 4 / 8 / 16 CH. Quick Setup Guide PACKAGE CONTENTS A. B. C. D. E. F. G. H. Inside the DVR I.
 960H H.264 DVR 4 / 8 / 16 CH. Quick Setup Guide DHE-04 DHE-08 DHE-16 PACKAGE CONTENTS A. One (1) DHE-04 / DHE-08 / DHE-16 DVR B. One (1) Remote Controller C. Two (2) AAA Battery for Remote Controller D.
960H H.264 DVR 4 / 8 / 16 CH. Quick Setup Guide DHE-04 DHE-08 DHE-16 PACKAGE CONTENTS A. One (1) DHE-04 / DHE-08 / DHE-16 DVR B. One (1) Remote Controller C. Two (2) AAA Battery for Remote Controller D.
Figure 2: Front panel controls For detailed information on all the button functions, please refer to the user manual.
 TruVision NVR 22 (S/P) Quick Start Guide Figure 1: Back panel connections (TVN 22S shown) 1. Connect one audio input to RCA connectors. 2. Connect to an HDTV. The HDMI connection supports both digital
TruVision NVR 22 (S/P) Quick Start Guide Figure 1: Back panel connections (TVN 22S shown) 1. Connect one audio input to RCA connectors. 2. Connect to an HDTV. The HDMI connection supports both digital
AMDV960H4 User Manual
 s AMDV960H4 User Manual AMDV960H4 User Manual Version 1.3.2 www.amcrest.com 1 TABLE OF CONTENTS 1 PRODUCTION 4 1.1. Product Key Features 4 1.2. Front Panel Controls 5 1.3. USB Mouse 6 1.4. Soft Keyboard
s AMDV960H4 User Manual AMDV960H4 User Manual Version 1.3.2 www.amcrest.com 1 TABLE OF CONTENTS 1 PRODUCTION 4 1.1. Product Key Features 4 1.2. Front Panel Controls 5 1.3. USB Mouse 6 1.4. Soft Keyboard
User s Guide. Valvova Oy
 User s Guide Valvova Oy June 21, 2017 CONTENTS Contents 1 Timeline 2 1.1 Program startup......................................... 3 1.2 Calendar............................................. 3 1.3 Go to
User s Guide Valvova Oy June 21, 2017 CONTENTS Contents 1 Timeline 2 1.1 Program startup......................................... 3 1.2 Calendar............................................. 3 1.3 Go to
Unisight Digital Technologies. Unisight DVR Manual Client
 Unisight DVR Manual Client 1 Table of Contents Initial Startup...4 Initial Startup...4 Channel Grid...6 DVR Information Window...6 Grid Layout Buttons...7 Camera Status LEDs...7 Extra Function Buttons...7
Unisight DVR Manual Client 1 Table of Contents Initial Startup...4 Initial Startup...4 Channel Grid...6 DVR Information Window...6 Grid Layout Buttons...7 Camera Status LEDs...7 Extra Function Buttons...7
Unisight DVR System. Unisight DVR Manual. Ver rev1.3.4
 Unisight DVR Manual Ver2.7.1027 rev1.3.4 1 Table of Contents System Requirements.8 Unisight DVR Server.. 8 Server Hardware Requirements...8 Server Software Requirements 8 Client Hardware Requirements...
Unisight DVR Manual Ver2.7.1027 rev1.3.4 1 Table of Contents System Requirements.8 Unisight DVR Server.. 8 Server Hardware Requirements...8 Server Software Requirements 8 Client Hardware Requirements...
Table of Contents. Index
 Index Table of Contents Chapter 1 Notice for All Users...1-1 Chapter 2 Installation...2-1 2-1 HD NVR Manager Setup...2-1 2-1-1 Installation Steps...2-2 2-1-2 License Activation...2-9 Chapter 3 SCM Program...3-1
Index Table of Contents Chapter 1 Notice for All Users...1-1 Chapter 2 Installation...2-1 2-1 HD NVR Manager Setup...2-1 2-1-1 Installation Steps...2-2 2-1-2 License Activation...2-9 Chapter 3 SCM Program...3-1
6. View the system on screen (ex. LCD TV or any monitor with HD OUTPUT or VGA port) 2
 1. How to get customer support 1 2. Attention 1 3. Installation guide 1 4. Safety caution 1 5. Applications 1 6. View the system on screen (ex. LCD TV or any monitor with HD OUTPUT or VGA port) 2 7. View
1. How to get customer support 1 2. Attention 1 3. Installation guide 1 4. Safety caution 1 5. Applications 1 6. View the system on screen (ex. LCD TV or any monitor with HD OUTPUT or VGA port) 2 7. View
NVMS1000. User Manual
 NVMS1000 User Manual Contents 1 Software Introduction... 1 1.1 Summary... 1 1.2 Operation Environment... 1 1.3 Install and Uninstall... 2 1.3.1 Install the Software... 2 1.3.2 Uninstall the Software...
NVMS1000 User Manual Contents 1 Software Introduction... 1 1.1 Summary... 1 1.2 Operation Environment... 1 1.3 Install and Uninstall... 2 1.3.1 Install the Software... 2 1.3.2 Uninstall the Software...
EASI MP-X Series. User Manual EASI MPR. Workstation. MPR Workstation user manual, , rev003
 EASI MP-X Series User Manual EASI MPR Workstation MPR Workstation user manual, 59300234, rev003 Contents MPR Workstation Introduction...1 General...1 Software version...1 Structure of the Network...1 Workstation
EASI MP-X Series User Manual EASI MPR Workstation MPR Workstation user manual, 59300234, rev003 Contents MPR Workstation Introduction...1 General...1 Software version...1 Structure of the Network...1 Workstation
Quick Start Guide 4/8/16-Ch DVR
 Quick Start Guide 4/8/16-Ch DVR 1 1. Install Hard Drive &DVD Writer 1.1Install Hard Drive Notice: 1. Support two SATA hard drives. Please use the hard drive the manufacturers recommend specially for security
Quick Start Guide 4/8/16-Ch DVR 1 1. Install Hard Drive &DVD Writer 1.1Install Hard Drive Notice: 1. Support two SATA hard drives. Please use the hard drive the manufacturers recommend specially for security
SDI Digital Video Recorder. Quick Operation Guide
 SDI Digital Video Recorder Quick Operation Guide Thank you for purchasing our product. If there is any question or request, please do not hesitate to contact dealer. This manual is applicable to HDDVRXXXX-SDI
SDI Digital Video Recorder Quick Operation Guide Thank you for purchasing our product. If there is any question or request, please do not hesitate to contact dealer. This manual is applicable to HDDVRXXXX-SDI
ENR-010P ENR-020P User Manual
 ENR-010P ENR-020P User Manual For V4.04.36 Firmware 2016/05/06 Legal Notice Disclaimer The information contained in this document is intended for general information purposes. ACTi Corporation shall not
ENR-010P ENR-020P User Manual For V4.04.36 Firmware 2016/05/06 Legal Notice Disclaimer The information contained in this document is intended for general information purposes. ACTi Corporation shall not
Quick Start Guide 4/8-CH DVR
 Quick Start Guide 4/8-CH DVR 1 1. Install Hard Drive &DVD Writer 1.1 Install Hard Drive Notice: 1. this series support one SATA hard drives. Please use the hard drive the manufacturers recommend specially
Quick Start Guide 4/8-CH DVR 1 1. Install Hard Drive &DVD Writer 1.1 Install Hard Drive Notice: 1. this series support one SATA hard drives. Please use the hard drive the manufacturers recommend specially
Quick Start Guide 4/8/16/24-Ch DVR
 Quick Start Guide 4/8/16/24-Ch DVR 1.1 Install Hard Drive 4/8/16/24-CH DVR Quick Start Guide Notice: 1.4/3/16-ch DVR supports one SATA hard drive. 24-ch DVR supports three SATA hard drives. Please use
Quick Start Guide 4/8/16/24-Ch DVR 1.1 Install Hard Drive 4/8/16/24-CH DVR Quick Start Guide Notice: 1.4/3/16-ch DVR supports one SATA hard drive. 24-ch DVR supports three SATA hard drives. Please use
Prime Series NVR - User's Manual NVR-PR64. 2 yr PTZ. 1080p. Control. View From Anywhere. Resolution. Motion Activated Recording.
 Prime Series NVR - User's Manual NVR-PR64 PTZ Control Motion Activated Recording 2 yr Warranty View From Anywhere 1080p Resolution OUR UNITS DO NOT SUPPORT PAL TABLE OF CONTENTS NVR Pre-Installation...
Prime Series NVR - User's Manual NVR-PR64 PTZ Control Motion Activated Recording 2 yr Warranty View From Anywhere 1080p Resolution OUR UNITS DO NOT SUPPORT PAL TABLE OF CONTENTS NVR Pre-Installation...
Amcrest 960H DVR Quick Start Guide
 Amcrest 960H DVR Quick Start Guide Version 2.0.2 Revised July 22, 2015 Welcome Thank you for purchasing our Amcrest 960H DVR! This quick start guide will help you become familiar with our DVR in a very
Amcrest 960H DVR Quick Start Guide Version 2.0.2 Revised July 22, 2015 Welcome Thank you for purchasing our Amcrest 960H DVR! This quick start guide will help you become familiar with our DVR in a very
Central Management Software. Cam Viewer 3 Lite. User Manual
 Central Management Software Cam Viewer 3 Lite User Manual Version 1.0.0 Table of Contents 1. System Requirement...4 2. Software Installation...5 3. Configuration Wizard...9 3.1 Channel...10 3.1.1 Adding
Central Management Software Cam Viewer 3 Lite User Manual Version 1.0.0 Table of Contents 1. System Requirement...4 2. Software Installation...5 3. Configuration Wizard...9 3.1 Channel...10 3.1.1 Adding
Adobe Premiere Pro CC 2015 Tutorial
 Adobe Premiere Pro CC 2015 Tutorial Film/Lit--Yee GETTING STARTED Adobe Premiere Pro CC is a video layout software that can be used to create videos as well as manipulate video and audio files. Whether
Adobe Premiere Pro CC 2015 Tutorial Film/Lit--Yee GETTING STARTED Adobe Premiere Pro CC is a video layout software that can be used to create videos as well as manipulate video and audio files. Whether
User Manual of VSPlayer Software. VSPlayer Software. User Manual UD06784B
 VSPlayer Software User Manual UD06784B i User Manual COPYRIGHT 2017 Hangzhou Hikvision Digital Technology Co., Ltd. ALL RIGHTS RESERVED. Any and all information, including, among others, wordings, pictures,
VSPlayer Software User Manual UD06784B i User Manual COPYRIGHT 2017 Hangzhou Hikvision Digital Technology Co., Ltd. ALL RIGHTS RESERVED. Any and all information, including, among others, wordings, pictures,
User Manual HD TVI Hybrid DVR
 User Manual HD TVI Hybrid DVR Notes! Please read this user manual carefully to ensure you can use the DVR correctly and safely.! This DVR should only be operated with the power adaptor supplied. This is
User Manual HD TVI Hybrid DVR Notes! Please read this user manual carefully to ensure you can use the DVR correctly and safely.! This DVR should only be operated with the power adaptor supplied. This is
DiBos/DiBos Micro. Operation Manual
 DiBos/DiBos Micro en Operation Manual DiBos/DiBos Micro Table of Contents en 3 Table of Contents 1 Program start/log-on 7 1.1 Starting the program 7 1.2 Logging on to the system 7 1.2.1 Logging on to
DiBos/DiBos Micro en Operation Manual DiBos/DiBos Micro Table of Contents en 3 Table of Contents 1 Program start/log-on 7 1.1 Starting the program 7 1.2 Logging on to the system 7 1.2.1 Logging on to
ALI-HVR3000H Series 4/8/16-Channel 960H HD-TVI Hybrid+ DVR Quick Setup Guide
 ALI-HVR3000H Series 4/8/16-Channel 960H HD-TVI Hybrid+ DVR Quick Setup Guide This quick setup guide provides instructions to initially setup and use the ALI-HVR3000H series digital video recorder (DVR).
ALI-HVR3000H Series 4/8/16-Channel 960H HD-TVI Hybrid+ DVR Quick Setup Guide This quick setup guide provides instructions to initially setup and use the ALI-HVR3000H series digital video recorder (DVR).
EH6000H series EH6108H + /EH6216H + Quick User Guide
 EH6000H series EH6108H + /EH6216H + Quick User Guide COPYRIGHT COPYRIGHT 2011 AVer Information Inc. All rights reserved. No part of this document may be reproduced or transmitted in any form, or by any
EH6000H series EH6108H + /EH6216H + Quick User Guide COPYRIGHT COPYRIGHT 2011 AVer Information Inc. All rights reserved. No part of this document may be reproduced or transmitted in any form, or by any
Manual Version: V1.01. Video Management Server Client Software User Manual
 Manual Version: V1.01 Video Management Server Client Software User Manual Thank you for purchasing our product. If there are any questions, or requests, please do not hesitate to contact the dealer. Notice
Manual Version: V1.01 Video Management Server Client Software User Manual Thank you for purchasing our product. If there are any questions, or requests, please do not hesitate to contact the dealer. Notice
Intelligent Security & Fire Ltd
 Copyright 2007-2009 Cortex Global Table of contents: Introduction... 3 1. Login... 3 1.1 Advanced login options... 4 2. Preview... 5 2.1 Main menu... 6 2.2 Camera list... 6 2.3 Main display... 6 2.4 Maps...
Copyright 2007-2009 Cortex Global Table of contents: Introduction... 3 1. Login... 3 1.1 Advanced login options... 4 2. Preview... 5 2.1 Main menu... 6 2.2 Camera list... 6 2.3 Main display... 6 2.4 Maps...
R4, R8, R16 Digital Video Recorders Quick Setup Guide
 R4, R8, R16 Digital Video Recorders Quick Setup Guide This guide provides instructions to initially setup the R16 (16 channel) digital video recorders (DVR). The DVR supports these advanced features: 2
R4, R8, R16 Digital Video Recorders Quick Setup Guide This guide provides instructions to initially setup the R16 (16 channel) digital video recorders (DVR). The DVR supports these advanced features: 2
Product and company names appearing in this document are trademarks of each respective company or organization.
 . CMS_beta LEGAL INFORMATION Reproduction, transfer, distribution or storage of part or all of the contents in this document in any form without the prior written permission of the company is prohibited.
. CMS_beta LEGAL INFORMATION Reproduction, transfer, distribution or storage of part or all of the contents in this document in any form without the prior written permission of the company is prohibited.
Avigilon Control Center Player User Guide. Version 5.10
 Avigilon Control Center Player User Guide Version 5.10 2006-2016, Avigilon Corporation. All rights reserved. AVIGILON, the AVIGILON logo, AVIGILON CONTROL CENTER, ACC and HDSM, are trademarks of Avigilon
Avigilon Control Center Player User Guide Version 5.10 2006-2016, Avigilon Corporation. All rights reserved. AVIGILON, the AVIGILON logo, AVIGILON CONTROL CENTER, ACC and HDSM, are trademarks of Avigilon
Quick Installation Guide
 Quick Installation Guide For Bundles Featuring the QC4098 or QC4096 Network DVR 8 and 6 Channel H.64 Compression All-in-One DVRs with Variable CIF and D Recording Options PART - PACKAGE CONTENTS QC4098
Quick Installation Guide For Bundles Featuring the QC4098 or QC4096 Network DVR 8 and 6 Channel H.64 Compression All-in-One DVRs with Variable CIF and D Recording Options PART - PACKAGE CONTENTS QC4098
Infinova 2217 Security Management System Client User Guide
 Infinova 2217 Security Management System Client User Guide April 2015 Page 1 of 90 Contents 1. Quick Start... 4 1.1 Installing application... 4 1.2 Launching application... 4 1.3 Login... 4 2. Main screen...
Infinova 2217 Security Management System Client User Guide April 2015 Page 1 of 90 Contents 1. Quick Start... 4 1.1 Installing application... 4 1.2 Launching application... 4 1.3 Login... 4 2. Main screen...
Digital Video Recorder User Manual. Playback
 Playback 85 6.1 Playing Back Record Files 6.1.1 Instant Playback Play back the recorded video files of a specific channel in the live view mode. Channel switch is supported. Instant playback by channel
Playback 85 6.1 Playing Back Record Files 6.1.1 Instant Playback Play back the recorded video files of a specific channel in the live view mode. Channel switch is supported. Instant playback by channel
4CH Real Time DVR. User Guide INFORMATION MAY CHANGE WITHOUT NOTICE. Digital Video Recorder
 User Guide INFORMATION MAY CHANGE WITHOUT NOTICE. Table of Contents Caution... 4 Package Contents... 4 Introduction... 5 1. Product Overview...5 2. Front Panel...5 3. Rear Panel...6 4. IR Remote Controller
User Guide INFORMATION MAY CHANGE WITHOUT NOTICE. Table of Contents Caution... 4 Package Contents... 4 Introduction... 5 1. Product Overview...5 2. Front Panel...5 3. Rear Panel...6 4. IR Remote Controller
Quick Start Guide 4/8/16-Ch DVR
 Quick Start Guide 4/8/16-Ch DVR 1 1. Install Hard Drive &DVD Writer 1.1Install Hard Drive Notice: 1.This series support one SATA hard drive. Please use the hard drive the manufacturers recommend specially
Quick Start Guide 4/8/16-Ch DVR 1 1. Install Hard Drive &DVD Writer 1.1Install Hard Drive Notice: 1.This series support one SATA hard drive. Please use the hard drive the manufacturers recommend specially
SmartWatch Eco/Eco Compact
 SmartWatch Eco/Eco Compact Digital Video Recorders SmartWatch Eco SmartWatch Eco Compact Quick User Guide Index Box Contents...3 Front Panel Controls...4-5 SmartWatch Eco Compact...4 SmartWatch Eco...5
SmartWatch Eco/Eco Compact Digital Video Recorders SmartWatch Eco SmartWatch Eco Compact Quick User Guide Index Box Contents...3 Front Panel Controls...4-5 SmartWatch Eco Compact...4 SmartWatch Eco...5
NVR Management Software
 NVR Management Software Quick Installation Guide Ver. 1.0 User Interface Overview 1 Live Video This is the section where the live videos are displayed Menu Bar This is where all functions can be accessed
NVR Management Software Quick Installation Guide Ver. 1.0 User Interface Overview 1 Live Video This is the section where the live videos are displayed Menu Bar This is where all functions can be accessed
Guarding Expert Mobile Client Software
 Guarding Expert Mobile Client Software User Manual Thank you for purchasing our product. This manual applies to Guarding Expert (iphone) mobile client software; please read it carefully for the better
Guarding Expert Mobile Client Software User Manual Thank you for purchasing our product. This manual applies to Guarding Expert (iphone) mobile client software; please read it carefully for the better
Video Management Software User Manual
 Video Management Software User Manual Manual Version: V1.02 i Thank you for choosing our product. If there are any questions, or requests, please do not hesitate to contact the dealer. Disclaimer CAUTION!
Video Management Software User Manual Manual Version: V1.02 i Thank you for choosing our product. If there are any questions, or requests, please do not hesitate to contact the dealer. Disclaimer CAUTION!
GUARDIAN ALARM SYSTEMS
 GUARDIAN ALARM SYSTEMS Hints & Tips Smart PSS Video Software How to video live cameras and playback of recordings. Login to Smart PSS Software 1. Double Click the Shortcut the technician put on your desktop;
GUARDIAN ALARM SYSTEMS Hints & Tips Smart PSS Video Software How to video live cameras and playback of recordings. Login to Smart PSS Software 1. Double Click the Shortcut the technician put on your desktop;
SPECIFICATIONS ARE SUBJECT TO CHANGE WITHOUT PRIOR NOTICE. THE INFORMATION CONTAINED HEREIN IS TO BE CONSIDERED FOR REFERENCE ONLY.
 COPYRIGHT 2010 by AVerMedia Information, Inc. All right reserved. Reproduction without permission is prohibited. No part of this document may be reproduced or transmitted in any form, or by any means without
COPYRIGHT 2010 by AVerMedia Information, Inc. All right reserved. Reproduction without permission is prohibited. No part of this document may be reproduced or transmitted in any form, or by any means without
Avigilon Control Center Standard Web Client User Guide. Version 5.4
 Avigilon Control Center Standard Web Client User Guide Version 5.4 2006-2014 Avigilon Corporation. All rights reserved. Unless expressly granted in writing, no license is granted with respect to any copyright,
Avigilon Control Center Standard Web Client User Guide Version 5.4 2006-2014 Avigilon Corporation. All rights reserved. Unless expressly granted in writing, no license is granted with respect to any copyright,
IPVideo Corporation. Mosaic TM Smart Client 2016 R2. User Manual
 IPVideo Corporation Mosaic TM Smart Client 2016 R2 User Manual Mosaic Smart Client Contents Target audience for this manual... 9 Minimum system requirements... 10 Get started with Mosaic Smart Client...
IPVideo Corporation Mosaic TM Smart Client 2016 R2 User Manual Mosaic Smart Client Contents Target audience for this manual... 9 Minimum system requirements... 10 Get started with Mosaic Smart Client...
Mirasys NVR. User s Guide
 Mirasys NVR User s Guide CONTENTS Contents... 2 Before you start... 3 Introduction... 6 Logging in... 9 User interface... 13 Navigator... 16 Cameras... 25 Video outputs... 41 Digital outputs... 46 Digital
Mirasys NVR User s Guide CONTENTS Contents... 2 Before you start... 3 Introduction... 6 Logging in... 9 User interface... 13 Navigator... 16 Cameras... 25 Video outputs... 41 Digital outputs... 46 Digital
PIVOT CMS CLIENT SOFTWARE USER MANUAL
 PIVOT CMS CLIENT SOFTWARE USER MANUAL 1 CMS USER GUIDE 1.1 PC REQUIREMENT Recommended PC Requirement OS CPU VGA RAM HDD Graphics Card OS CPU VGA RAM HDD Windows Vista, 7 or higher Intel Core2Quad Q9400
PIVOT CMS CLIENT SOFTWARE USER MANUAL 1 CMS USER GUIDE 1.1 PC REQUIREMENT Recommended PC Requirement OS CPU VGA RAM HDD Graphics Card OS CPU VGA RAM HDD Windows Vista, 7 or higher Intel Core2Quad Q9400
TruVision NVR 50 Quick Start Guide
 TruVision NVR 50 Quick Start Guide Content Contact information 1 Package contents 1 Installation environment 1 Quick install 1 First-time use 1 TVN 50 front and back panels 2 Operating the NVR 50 4 Web
TruVision NVR 50 Quick Start Guide Content Contact information 1 Package contents 1 Installation environment 1 Quick install 1 First-time use 1 TVN 50 front and back panels 2 Operating the NVR 50 4 Web
H.264 Network DVR. Quick Start
 341Z H.264 Network DVR Quick Start GUI Display with USB Mouse Control Please read instructions thoroughly before operation and retain it for future reference. For the actual display & operation, please
341Z H.264 Network DVR Quick Start GUI Display with USB Mouse Control Please read instructions thoroughly before operation and retain it for future reference. For the actual display & operation, please
H.264 Network DVR. Quick Start
 H.264 Network DVR Quick Start GUI Display with USB Mouse Control Please read instructions thoroughly before operation and retain it for future reference. For the actual display & operation, please refer
H.264 Network DVR Quick Start GUI Display with USB Mouse Control Please read instructions thoroughly before operation and retain it for future reference. For the actual display & operation, please refer
Appendix A. esync DVR Manual Appendix A. FCC Compliance Statement WARNING. Revision A esync Manual esync
 Appendix A Appendix A FCC Compliance Statement Model Name: esync Series (SSA-1648e, SSA-0824e, SSA-0424e). This device complies with Part 15 of the FCC Rules. Operation is Subject to the following two
Appendix A Appendix A FCC Compliance Statement Model Name: esync Series (SSA-1648e, SSA-0824e, SSA-0424e). This device complies with Part 15 of the FCC Rules. Operation is Subject to the following two
960P and 1080P HD Video Security DVR System User Manual
 960P and 1080P HD Video Security DVR System User Manual www.tigersecu.com Copyright 2017 TIGERSECU, Inc Contents Contents... 1 Important Information...3 Installation Guide....4 Chapter 1. Start-up Wizard...6
960P and 1080P HD Video Security DVR System User Manual www.tigersecu.com Copyright 2017 TIGERSECU, Inc Contents Contents... 1 Important Information...3 Installation Guide....4 Chapter 1. Start-up Wizard...6
GV-Eye Mobile App. Contents
 GV-Eye Mobile App. Contents 1.1 Specifications... 2 1.2 Supported GV-IP Devices and Software... 3 1.2.1 Supported Products for Connection... 3 1.2.2 Supported Products for Enabling Monitoring... 4 1.2.3
GV-Eye Mobile App. Contents 1.1 Specifications... 2 1.2 Supported GV-IP Devices and Software... 3 1.2.1 Supported Products for Connection... 3 1.2.2 Supported Products for Enabling Monitoring... 4 1.2.3
Configuring and Managing the IP Camera
 CHAPTER 3 The Cisco Video Surveillance IP Camera provides configuration windows that you use to configure and manage the IP camera. This chapter explains how to access the configuration windows, describes
CHAPTER 3 The Cisco Video Surveillance IP Camera provides configuration windows that you use to configure and manage the IP camera. This chapter explains how to access the configuration windows, describes
