6. View the system on screen (ex. LCD TV or any monitor with HD OUTPUT or VGA port) 2
|
|
|
- Myles Haynes
- 5 years ago
- Views:
Transcription
1
2 1. How to get customer support 1 2. Attention 1 3. Installation guide 1 4. Safety caution 1 5. Applications 1 6. View the system on screen (ex. LCD TV or any monitor with HD OUTPUT or VGA port) 2 7. View on mobile 4 8. View on PC via IE (Internet Explorer) 7 When your PC is in same the LAN with the NVR (normally means they are connected to the same router) 8 When your PC is not in same LAN with the NVR (For example: view your home cameras from your office PC) View on PC via CMS PC client software 11 When your PC is in same LAN with the NVR (normally means they are connected to the same router) 11 When your PC is not in same LAN with the NVR (For example: view your home cameras from your office PC) Record video Playback video Backup video for memory or evidence 17 FAQ 1: I cannot get any display on TV from the NVR system 17 FAQ 2: My cameras go offline 17 FAQ 3: How to set motion alert on NVR& mobile app; how to set alert 20 FAQ 4: How to reset password for NVR recorder 26
3 1 How to Get Customer Support? Dear Valued Customer, Thanks for your business! For any question about your order, please us at or go to to get customer support; more screen-shots of your connection or settings will help us figure out your problem. We will reply you within 1 business day! Attention You need to prepare a monitor (PC Monitor/ HD TV Monitor) to view live video on screen locally, and need to have a router to connect NVR to the internet. Installation Guide Before Installation: This product may require cabling. It is strongly suggested to test all products and parts, and set up remote access before installation and cabling. Statement This manual may have inaccurate content due to hardware or software upgrading. It is subject to change without notice. Safety Caution 1. Please do not put any fluid container on the product. 2. Please use the product in ventilated environment and prevent blocking the vents. 3. Please use included power supply with the product to prevent damage to the product. 4. Please use the product under its standard working temperature and humidity. (NVR operating temperature: 14 F~131 F; camera working temperature: -4 F~140 F). 5. Dust on PCB may cause short circuit. It is suggested to clean the dust on PCB timely to make the product work properly. 6. Please obey the regulation and policy in your country and area during the installation of this camera system. Applications 1. The system is a standalone system. Simply connect with any monitor (PC monitor, TV etc.) to the recorder to start live view. 2. By adding a 3.5 SATA hard drive to the recorder, you can record videos. 3. By connecting the recorder to the Internet, you can view the camera footage from anywhere anytime.
4 2
5 3 1. Connect the cameras with the NVR via Ethernet cables. 2. Connect a monitor to the NVR via its HD output or VGA port (HD output and VGA cable are not included). Power on the monitor. 3. Plug NVR to power (One 15V 5A power adapter). See FAQ 1 if you don t get display on the screen. 4. Within seconds, you should see cameras image live view on screen. 5. Plug the mouse (included) to USB port at the rear panel of NVR. You shall then be able to operate with the mouse. Default User name: admin Password: None (means just leave it blank, no need to input anything, just click login) Note: To protect your privacy, please right click the mouse on the monitor--> Go to System Setup --> System Admin --> User to set your password at earliest convenience.
6 4 Step 1: Connect the NVR s WAN port to the Internet (ex. router) with an Ethernet cable. When the NVR is connected to the Internet within minutes, you should see the Device ID and status shows ONLINE on the right bottom corner on your screen. (Note: Make sure do not use the Cloud ID shows on the picture below, it is just an example) If the status does not change to ONLINE, please double check internet connection to the router. If it is not the issue above, please right click your mouse on the NVR monitor, go to System Setup --> Network Setup ; Enable the DHCP or manually allocate IP for the NVR. (Please Refer to page 19: What if even DHCP does not work; or I cannot/ don t want to use DHCP?). If it does not go ONLINE after these settings, your router might be stopping the NVR from connecting, please contact your network administrator for help. (Ex.: port 80 need to be opened on the router).
7 5 Step 2: Download the App You can either scan the QR-Code below to download the free mobile app, or search "IP Pro" in App store or Google Play. Step 3: Run the app, you can either create an account to login or click Local directly to login. Step 4: Click + icon on the right upper corner of the screen -->select Cloud ID
8 6 Cloud ID (Two options to find out your ID.) Option 1: find out ID number at right bottom corner of your monitor, input it manually; option 2: right click your mouse on the NVR monitor, go to System Setup --> Network Setup, you will see Cloud ID QR Code, and scan the QR Code to add ID)- (Note: please do not use the Cloud ID shows on the picture below, it is just an example) (Note: Please don t change the Work Mode to Normal, or you will lose all the videos) Description: Type a device name (for example: Home Camera) User Name: The default user name is admin Password: Please just leave it blank, do not input anything. (Note: if you have updated the password for your NVR box, please type the updated one) Channels: You can select 4 or 8 according to your camera quantity. Step 5: Tab save to Submit it to the device list. And click on any channel to open all cameras live video. Click on SD to select video quality.
9 7 Note: If for the first time use and software cannot load automatically, you ll need to change some ActiveX settings in Internet Explorer. (This will need to be done on EVERY computer you use to access the system.) Step 1: Click Tools Internet Options Security Internet Custom Level. Step 2: Scroll down until you see ACTIVEX CONTROLS AND PLUG-INS. (If you have Internet Explorer 9 or 11, change ALLOW ACTIVEX FILTERING to DISABLE. Other versions of IE will not have this option.) Step 3: Change the follow ACTIVEX controls to PROMPT: Download signed ACTIVEX controls Download unsigned ACTIVEX controls Initialize and script ACTIVEX controls not marked as safe for scripting Step 4: When done click OK, and exit the Security Settings Menu.
10 8 Step 1: Find the IP address of your NVR (Right click your mouse on the NVR monitor---> System Setup ---> Network Setup ). (Note: Please don t change the Work Mode to Normal, or you will lose all the videos) Step 2: Enter the NVR s IP address in your IE browser in format for example: (If the default WEB port 80 has been changed e.g. to 100, you ll need to add new port number when input IP address in the browser, for example:
11 9 Step 3: Please type user name and password to login (the same one you use to login NVR); Default user name: admin Default password: just leave it blank, do not type anything (Note: if you have updated the password for your NVR box, please type the updated one) Step 4: When you log in, it will pop up a message like picture shows below; please click to download and follow the instructions to install the latest version of the control, or you cannot access live video successfully. To ensure a successful installation, please save WebClient.exe at first, then run it. Step 5: Please open your Internet Explorer (IE) browser and visit (for example),to login again. Now, you are able to view live video.
12 10 Step 1: Open your Internet Explorer (IE) browser and visit Step 2: Input Device ID, User name and Password to login. Device ID: It can be found at the right bottom corner of the monitor; status should be ONLINE. Default user name: admin Default Password: Please do not input anything, just leave it blank. (Note: if you have updated the password for your NVR box, please type the updated one). Step 3: If it is the 1st time you use it, it will pop up a message like below to require you to click to install Web View Control. Please click on it and follow up the instructions to install this control. To ensure a successful installation, please save CtrlSetup_1030.exe first, then run it. Step 4: Please open your Internet Explorer (IE) browser and visit Login again and you are able to view live video now.
13 11 Download the PC client software and install it on your computer. Please download it at Step 1: Open it and log in. Default user name: admin; Default Password: Please do not input anything, just leave it blank. Step 2: Click + on the upper right corner. The software will search the device in the same LAN automatically. The device in the same LAN will appear in the box. If the software cannot find your system in the first time, please check the connection and click to refresh. Step 3: Check your device and click add.
14 12 Step 4: Go to the Preview page and you will see the device was successfully added and listed on the right. Click on device name to view the cameras live video. You may need to wait some seconds for the system to connect. Step 1: Open it and log in. Default user name: admin; Default Password: Please do not input anything, just leave it blank. Click + on the upper right corner. Step 2: Enter your cloud ID, user name and password, then click add. Could ID: You can find it on the lower right corner of your monitor. (Note: please do not use the Cloud ID shows on the picture below, it is just an example) Default user name: admin; Default Password: Please do not input anything, just leave it blank.
15 13 Step 3: Go to the Preview page and you will see the device was successfully added and listed on the right. Click on device name to view the cameras live video. You may need to wait some seconds for the system to connect. Note: The system may not include HDD depending on the kit you selected. The NVR works with most 3.5 SATA HDD or 2.5 SATA HDD. 1. Install a hard drive (if your system has per-installed HDD, please skip this step) Step 1: Unplug your NVR from power, unscrew and remove the top cover. Step 2: Connect the SATA power and data cables from the NVR to the corresponding ports on your HDD (as shown). Step 3: Place the HDD into the NVR. Any cable should cross up over the HDD. Step 4: Holding the hard drive and the NVR gently turn it over and line up the holes on the hard drive with the holes on the NVR. Using a Phillips screwdriver, screw the provided screws into the holes. Assemble the cover.
16 14 2. Record video Right click your mouse --> Go to System setup --> Record Setup. You shall see the record settings for all channels. The default record setting is 24 hours full day for all channels. Change the record setting according to your preference and apply the change. Recording Modes 1. Default Recording Mode: Time Record: 24*7 continuous recording. 2. Recording Length: A 1TB HDD records 4 cameras for around 20 days. 8 cameras for around 10 days. When HDD is full, system will cycle recording and overwrite from earliest content. If you are OK with it, you can leave as it is. Otherwise, you can switch to different recording modes. 3. Manual Record: the shortcut to turn on record. Click right button-> Manual Record; you can turn ON or turn OFF the record of certain channels. Red dot on right above corner means manual record is ON. 4. Time Record: set time periods you want the NVR to record. Click right button -> System Setting -> Record Setting. You will see 4 periods settable. The default Everyday 00:00-23:59 means 24*7 recording. You can set your time. For example, if you want it to record 6pm-9am, you should set 2 recording periods as below:
17 15 5. Motion Record: Motion Record means to record only when movement is detected. Click right button -> System Setting -> Record Setting. By deselection Time and selecting Motion, the channel will record only when motion detected. Tips: Copy to button. When you change the settings, it applies to channel 1 only by default. If you mean to apply the change to all channels, please click Copy to to copy the setting to other channels.
18 16 Step 1: Playback on screen/monitor Right click the mouse --> Choose Video playback --> Choose how many minutes you want to playback or Manual search --> Choose the channel you want to play back--> click Search --> click Playback. Step 2: Playback on mobile Play back videos in the HDD on your mobile. Run the App --> click Playback at the bottom --> choose date and channel --> click Search. You should see the video list. Click any to play back the video on mobile.
19 17 You can back up the video with USB ash disk. Plug an USB ash disk to your NVR s USB port -->Right click mouse on your NVR monitor--> Choose Video backup --> choose the channel and time period --> Search --> Choose the video clips you want to backup --> Click Backup. FAQ 1: I cannot get any display on TV from the NVR system This is caused by resolution compatibility issue. The default output resolution of the NVR is 1280*1024, which may not be compatible with some screens. Here is how to solve it: Step 1: Connect the NVR to any other screen via VGA; (or you may also try any other screen via HD output to see if you can enter the menu) Step 2: When you are able to see the menu, click right button on mouse, go to System Setup-->General Setup-->Screen Setup-->VGA resolution; change it to 1080p@60; apply to save it. Step 3: Connect it back your primary screen via HD output. You should have it worked with the screen. Contact support@onwote.com if this does not solve the problem. FAQ 2: My cameras go offline Following the user guide, plug a network cable to the WAN port on back of NVR, within 1 minute, you shall see NVR status changes to ONLINE and the NVR is ready to be viewed from anywhere anytime. What if my system refuses to go ONLINE? 1. Basic troubleshooting Step 1: Check if your network cable is connected to the right port on the back panel of the NVR. Cable should connect to the WAN port. If NVR is getting signal, there should be flash light. If not, please check the connection and cable. Check if your network cable is connected to the LAN port of your wifi router.
20 18 Step 2: If point 1 is right and NVR is OFFLINE, then it should be DHCP issue. Enable DHCP on your NVR. (Note: Please don t change the Work Mode to Normal, or you will lose all the videos) Click right button of mouse, go to System Setup - Network Setup - check ( ) the DHCP, apply and save it. Wait for 1 minute to see if the status on bottom right corner changes to ONLINE. Step 3: If step 2 does not solve the issue, probably your router disabled DHCP or block new devices from connecting. What DHCP does is: when router finds a new device connected, DHCP allocate new IP to the device and connect it to the Internet. An easiest way to know if your router enables DHCP: When you connect a new device to your Wi-Fi for Internet service (or a visitor/ friend wanted Wi-Fi connection), does it require Wi-Fi password only? If only password required, then your router has DHCP enabled; If that requires not only password but also some settings, then your router is secured from connecting new devices. Please ask people who secured the Wi-Fi (who set password) to enable the NVR to connect. These 3 steps should enable 95% users to get NVR ONLINE. Even if the status shows OFFLINE after all this, we suggest you to use APP and access the device ID to see if it works. Note: Always wait for 1 minute after any change. 2. Advanced troubleshooting If the basic steps above do not solve the issue. Follow below steps to do further troubleshooting.
21 19 Step 1: Make sure the cable you connect to NVR has Internet access. Please use a laptop or any PC has RJ45 port Disable the wireless connection of laptop. Unplug the network cable from NVR and plug it into the PC, see if the PC can access the Internet via the cable. If it does, then the cable is good; if it does not, change a cable. If cable is good yet no Internet connection, please ask help from your network administrator to give the cable Internet access. Step 2: Enable DHCP of your router Please login your router page via a browser. Find DHCP settings, ENABLE DHCP. For more details about enabling DHCP, please refer to, What if even DHCP does not work; or I cannot/ don t want to use DHCP? Well, we can allocate IP manually for the NVR and connect it to Internet. Step 1: Know your router gateway. This is the IP that goes to the menu of your router. This will vary slightly from manufacturer to manufacturer, and will be listed in the documentation. Here are some common IP addresses for various routers: * Linksys, 3Com, Asus, Dell, US Robotics: * Qwest (AKA CenturyLink), DLink, Netgear, Trendnet, Senao: * Belkin, Microsoft, and SMC: * Apple: If you have misplaced your documentation, and you do not see your router listed here, search on Google for your router name and "default IP address" to find the correct information. Another way to locate your router's IP address: on a PC, open the command prompt (click on Start > Run/Search for cmd) and enter ipconfig. Look for the Default Gateway line, and try that number. On a Macintosh, open the Network control panel (System Preferences..., Network) and look for Router: This is your router's IP address. Step 2: Go to NVR s System Setup---->Network Setup
22 20 (Note: Please don t change the Work Mode to Normal, or you will lose all the videos) a. Uncheck the DHCP. b. IP address: Set the IP address to a number that follows your router gateway: for example, if your router gateway is , the IP address should be any NUMBER If your router gateway is , the IP address should be ANY NUMBER c. Gateway: Set the Gateway as the same with your router address. d. Preferred DNS: Set the Gateway as the same with your router address. e. Web port: Set web port to 1111 f. Apply and save the settings. Wait for 1 minute to see if NVR s status changes to ONLINE. g. If NVR s status is still offline, please restart your NVR recorder. (Plug out the power adapter and plug in again) Contact support@onwote.com if this does not solve the problem. FAQ 3: How to set motion alert on NVR& mobile app; how to set alert Step 1: Right click your mouse on the nvr monitor, click System setup ---> Channel Setup
23 21 Step 2: Click on Video detection and do alarm setting. When you have done setting for 1 channel, you can choose Copy to to enable other channels have the same setting. Buzzer: To enable NVR make sound alerts, make sure select Buzzer Notice: To enable NVR send notice, make sure select Notice APP Alarm: To enable mobile app push alerts on your smart phone, please follow the instructions below. A. Make sure select APP Alarm on NVR B. Make sure open motion detection on mobile app. Login in your mobile app account, find [Me] in the bottom of your app--->tap [Alarm Setting]--->turn on [Alarm Setting]
24 C. Make sure turn on Allow Notifications on your mobile settings. 22 Step 3: Click Apply to save alarm settings on NVR. How to Set Alarm Setting? Tips: Due to different policies and work mechanism, some service providers SMTP may not well support this. Due to limited resources we cannot test all s. If your does not function well as an outgoing after all settings done (Gmail may not work so well now), we suggest to use tested as SMTP outgoing . We tested outlook.com and Yahoo work fine as sender. Sendee (receiver) could be any including Gmail. We will be improving the system. Enable POP/IMAP in your . (Many s default enable this such as outlook and Yahoo . If you are using them, you can skip this step) If you are using your in Outlook, Tablets or phones, your POP/ IMAP should have been enabled. You can skip this step. Outlook and Yahoo has default enabled this, you can skip step1 if you are using these Otherwise, please follow below steps to enable POP/ IMAP of your . (Use Gmail as sample). Login your on browser; go to Settings --> Forwarding and POP/IMAP --> Enable POP and IMAP --> Save Changes. Note: For some this setting change may take up to 24 hours to take effect.
25 23 Step 1: If user want to receive with screen-shot, please make sure you done setting below before this Step: Right click your mouse on the NVR monitor, click System setup ---> Channel Setup Click on Video detection and do alarm setting. Make sure select Notice Step 2: Click [Network setup] and go to [ ], Step 3: Enable [ Function]; Step 4: Please follow the example below to complete setting and then click [ test] to test your setting. Recipient: Type in your address to receive alarm information. (Ex: camerasystem@gmail.com) Subject: Default
26 24 Interval: Interval to receive alarm (If alarm trigger frequency is very high, time interval is too short which can cause mail box full) b) SMTP Server and Port: Type in your SMTP server address and port. Below are SMTP server and port information for some main s. If your service provider is not in here, please Google your SMTP to find information about it. Although service suppliers suggested port numbers, we suggest you always try to test default port 25 with none encryption. Google mail - Gmail SMTP (Outgoing Msgs) Server: smtp.gmail.com Authentication: SSL Port: 465 Server: smtp.gmail.com Authentication: StartTLS Port: 587 IMAP (Incoming Msgs) Server: imap.gmail.com Authentication: SSL Port: 993 Outlook.com SMTP (Outgoing Msgs) Server: smtp-mail.outlook.com Authentication: StartTLS Port: 587 IMAP (Incoming Msgs) Server: imap.gmail.com Authentication: SSL Port: 993 Office365.com absmtp (Outgoing Msgs) Server: smtp.office365.com Authentication: StartTLS Port: 587 IMAP (Incoming Msgs) Server: outlook.office365.com Authentication: SSL Port: 993 Note: If the above settings are not working for your account, then login into the outlook web app, go to the "Settings" > "Options" > "Account" > "My Account" > "Settings for POP and IMAP Access". Yahoo Mail SMTP (Outgoing Msgs) Server: smtp.mail.yahoo.com Authentication: SSL Port: 587 IMAP (Incoming Msgs) Server: imap.mail.yahoo.com Authentication: SSL Port: 993 Yahoo Mail Plus SMTP (Outgoing Msgs) Server: plus.smtp.mail.yahoo.com Authentication: SSL Port: 587 IMAP (Incoming Msgs) Server: plus.imap.mail.yahoo.com Authentication: SSL Port: 993 AT&T SMTP (Outgoing Msgs)
27 Server: smtp.att.yahoo.com Authentication: SSL Port: IMAP (Incoming Msgs) Server: imap.att.yahoo.com Authentication: SSL Port: 993 Verizon SMTP (Outgoing Msgs) Server: outgoing.verizon.net Port: 587 IMAP (Incoming Msgs) Server: incoming.verizon.net Port: 143 Mail.com SMTP (Outgoing Msgs) Server: smtp.mail.com Authentication: SSL Port: 465 IMAP (Incoming Msgs) Server: imap.mail.com Authentication: SSL Port: 993 (Quoted: c) User name: your full address(for ex. Your login password. d) Authentication: Leave it empty; if test failed, choose SSL; or refer to above authentication list. e) Sender: your full address (for ex. f) Sendee: the addresses to receive alert (for ex. g) Subject: Type the subject you want when you receive alert. (for ex. : Alert from home camera set) h) Interval: Frequency you want receive . For example, every 10 mins you want to receive ; then you shall set the Interval to 600 seconds. i) Health Mail: means if the NVR is working normally/ properly, it sends you every X minutes to remind about this: I am working fine. (Not suggested to enable unless it's necessary for you.) j) Your settings should be done when you finish above settings. Click Test to test if settings succeed. If not, please check settings from step 1. Tips to avoid frequent repeated alerts How to lower the frequency of alert 1. Set longer interval. System was defaulted to send for every 5 sec. You have the option to set the interval to 1~3600 sec as your preference. If you set it to 60sec, you will not receive in the following 60 sec. Interval setting route: Main Menu --> System Setup --> Network Setup --> 2. Mask unnecessary areas. Say if in the view of a camera there is a tree which is moving frequently. That may trigger unnecessary alerts. You can use video mask to avoid those alerts. Setting route: System Setup -->Channel Setup --> Video Detection --> Area edit. 3. Except for that, you can also adjust the video detection sensitivity of each camera. Setting route: System Setup --> Channel Setup --> Video Detection --> Sensitivity. Contact support@onwote.com if this does not solve the problem.
28 26 FAQ 4: How to reset password for NVR recorder Please right click your mouse again and choose system setup The system will request you to enter the password of admin, please don't enter password, just click OK directly Then the system will say "User name/password is incorrect" Please keep right clicking and left clicking your mouse in this square until the system says "Restore the default password. Are you sure top continue?, then click Yes And the system will ask you to revise the password, leave the old password empty and enter the new one, then click OK.
29 Contact if this does not solve the problem 27
30 28
Video & Alarm CCTV Kit 4CH Network Video Recorder & 960p Wireless Cameras
 English Video & Alarm CCTV Kit 4CH Network Video Recorder & 960p Wireless Cameras Quick Start Guide Support, Helpdesk www.iget.eu/cs/helpdesk-centrum-cs https://helpdesk.intelek.cz/ MODELS: HGNVK-48902/48904
English Video & Alarm CCTV Kit 4CH Network Video Recorder & 960p Wireless Cameras Quick Start Guide Support, Helpdesk www.iget.eu/cs/helpdesk-centrum-cs https://helpdesk.intelek.cz/ MODELS: HGNVK-48902/48904
NVR Quick Start Guide WIFI KIT -SAM GUARD SYSTEM - V17.5. For more information of your new system, please refer to
 NVR Quick Start Guide WIFI KIT -SAM GUARD SYSTEM - V17.5 For more information of your new system, please refer to www.cctvsystem.ir Statement Thank you for purchasing this product. Sam Guard System is
NVR Quick Start Guide WIFI KIT -SAM GUARD SYSTEM - V17.5 For more information of your new system, please refer to www.cctvsystem.ir Statement Thank you for purchasing this product. Sam Guard System is
SECURITY SYSTEM WIRELESS NVR. Quick Guide
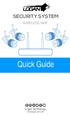 SECURITY SYSTEM WIRELESS NVR Quick Guide Declaration Thank you for choosing this product for your security system. Logan promises to offer our customers a viable and high quality solution. Logan will not
SECURITY SYSTEM WIRELESS NVR Quick Guide Declaration Thank you for choosing this product for your security system. Logan promises to offer our customers a viable and high quality solution. Logan will not
1. NVR Connection Diagram Wizard Setup Access System Using Mobile Device Access System Using PC Client Software 5
 1 1. NVR Connection Diagram 2 2. Wizard Setup 3 3. Access System Using Mobile Device 4 4. Access System Using PC Client Software 5 5. Access System Using Internet Explorer 8 6. Recording Setup 9 Motion
1 1. NVR Connection Diagram 2 2. Wizard Setup 3 3. Access System Using Mobile Device 4 4. Access System Using PC Client Software 5 5. Access System Using Internet Explorer 8 6. Recording Setup 9 Motion
Statement. Safety caution. Out of box audit. Before installation NVR
 Statement Thank you for purchasing our product! This quick user guide will talk about main usages of the product.more information can be found on our website and the help center. This user guide may contain
Statement Thank you for purchasing our product! This quick user guide will talk about main usages of the product.more information can be found on our website and the help center. This user guide may contain
SAMSUNG ALL-IN-ONE SECURITY SYSTEM
 Quick Start Guide KIT MODEL SDH-B74041/SDH-B74081 DVR MODEL SDR-B74301 SAMSUNG ALL-IN-ONE SECURITY SYSTEM Thank you for purchasing the Samsung DVR Security System. Follow the simple steps in this guide
Quick Start Guide KIT MODEL SDH-B74041/SDH-B74081 DVR MODEL SDR-B74301 SAMSUNG ALL-IN-ONE SECURITY SYSTEM Thank you for purchasing the Samsung DVR Security System. Follow the simple steps in this guide
JZTEK DVR Operation Manual
 JZTEK DVR Operation Manual Dear Valued Client, Windows10 version Thank you for your trust about JZTEK! If you re satisfied with this JZTEK product, we would sincerely appreciate providing your positive
JZTEK DVR Operation Manual Dear Valued Client, Windows10 version Thank you for your trust about JZTEK! If you re satisfied with this JZTEK product, we would sincerely appreciate providing your positive
WIFI KIT WallCam Quick Setup Guide
 WIFI KIT WallCam Quick Setup Guide V-Con Intelligent Security Pvt. Ltd. B-71 Phase VII, Industrial Area, Mohali -160055, Punjab (India) Toll Free No. 1800 137 0030 I Email : customercare.wallcam@videocon.com
WIFI KIT WallCam Quick Setup Guide V-Con Intelligent Security Pvt. Ltd. B-71 Phase VII, Industrial Area, Mohali -160055, Punjab (India) Toll Free No. 1800 137 0030 I Email : customercare.wallcam@videocon.com
User Manual For AT-100BW/200BW
 User Manual For AT-100BW/200BW www.alptopsecurity.com support@alptopsecurity.com This manual is written based on the current version of the software and hardware. If there are any inaccuracies or imperfect
User Manual For AT-100BW/200BW www.alptopsecurity.com support@alptopsecurity.com This manual is written based on the current version of the software and hardware. If there are any inaccuracies or imperfect
Quick Connection Guide HD POE NVR. HD Network Video Surveillance Recorder
 Quick Connection Guide HD POE NVR HD Network Video Surveillance Recorder PACKAGE CONTENTS: NVR Power Cable HDMI Cable USB Mouse POE Camera Cable Quick Start Guide Need Help? Visit us online for up-to-date
Quick Connection Guide HD POE NVR HD Network Video Surveillance Recorder PACKAGE CONTENTS: NVR Power Cable HDMI Cable USB Mouse POE Camera Cable Quick Start Guide Need Help? Visit us online for up-to-date
Wireless Network Video Recorder System User Manual
 Wireless Network Video Recorder System User Manual 2PCS/4PCS/6PCS/8PCS 720P/960P/1080P 2CH/4CH/6CH/8CH NVR Kits V.7-201709 Package Contents Thank you for choosing Smonet product. Here is the list for product
Wireless Network Video Recorder System User Manual 2PCS/4PCS/6PCS/8PCS 720P/960P/1080P 2CH/4CH/6CH/8CH NVR Kits V.7-201709 Package Contents Thank you for choosing Smonet product. Here is the list for product
About Smart Motion Detection... 4 Storage and the SD Card...4 Setting Up Automatic Network Replenishment...4
 Feature Setup Guide Simple Motion Detection How Simple Motion Detection Works... 2 Best Practices... 2 Setting Up Motion-Activated Recording.... 2 Set the Area...2 Scheduling...3 Pre- and Post-Record...
Feature Setup Guide Simple Motion Detection How Simple Motion Detection Works... 2 Best Practices... 2 Setting Up Motion-Activated Recording.... 2 Set the Area...2 Scheduling...3 Pre- and Post-Record...
HD IP CAMERA USER GUIDE
 HD IP CAMERA USER GUIDE Support US: support@onwote.com EU: eusupport@onwote.com AU: ausupport@onwote.com Feature Lists 7x24 hours online live HD video preview Remote access via multiple web browsers(ie/firefox,
HD IP CAMERA USER GUIDE Support US: support@onwote.com EU: eusupport@onwote.com AU: ausupport@onwote.com Feature Lists 7x24 hours online live HD video preview Remote access via multiple web browsers(ie/firefox,
Wireless Network Video Recorder System User Manual
 HD-OUT Wireless Network Video Recorder System User Manual H.264 wireless P2P NVR PWR HDD SYS H.264 2PCS/4PCS/6PCS/8PCS 960P/1080P 2CH/4CH/6CH/8CH NVR Kits V.7-201710 Package Contents Thank you for choosing
HD-OUT Wireless Network Video Recorder System User Manual H.264 wireless P2P NVR PWR HDD SYS H.264 2PCS/4PCS/6PCS/8PCS 960P/1080P 2CH/4CH/6CH/8CH NVR Kits V.7-201710 Package Contents Thank you for choosing
ALL-IN-ONE SECURITY SYSTEM
 DO NOT OPEN CAUTION : TO REDUCE THE RISK OF ELECTRICAL SHOCK DO NOT OPEN COVERS. NO USER SERVICEABLE PARTS INSIDE. REFER SERVICING TO QUALIFIED SERVICE PERSONNEL. WARNING : TO PREVENT FIRE OR SHOCK HAZARD.
DO NOT OPEN CAUTION : TO REDUCE THE RISK OF ELECTRICAL SHOCK DO NOT OPEN COVERS. NO USER SERVICEABLE PARTS INSIDE. REFER SERVICING TO QUALIFIED SERVICE PERSONNEL. WARNING : TO PREVENT FIRE OR SHOCK HAZARD.
21000 Series Networking Guide User Manual v1.1
 21000 Series Networking Guide User Manual v1.1 1 The network setup menu is your gateway to viewing your footage online. This menu holds the information you need to set up online viewing. The DVR is preconfi
21000 Series Networking Guide User Manual v1.1 1 The network setup menu is your gateway to viewing your footage online. This menu holds the information you need to set up online viewing. The DVR is preconfi
SP017 Quick User Manual
 SP017 Quick User Manual Customer Service Monday - Saturday 9:00-18:00 Beijing Time (UTC +8) E-Mail: Support@sricam.com Skype ID: tech.sricam Website: www.sricam.com For Videos of how to setup IP Cameras
SP017 Quick User Manual Customer Service Monday - Saturday 9:00-18:00 Beijing Time (UTC +8) E-Mail: Support@sricam.com Skype ID: tech.sricam Website: www.sricam.com For Videos of how to setup IP Cameras
Ctdigi.com. Instruction manual. Production by S & W Technology Labs
 Ctdigi.com Instruction manual Production by S & W Technology Labs I. Install app II. Guard camera Guard camera Introduction Accessory Sensor Scenario Guard 360 Introduction - Catalog - Install app Scenario
Ctdigi.com Instruction manual Production by S & W Technology Labs I. Install app II. Guard camera Guard camera Introduction Accessory Sensor Scenario Guard 360 Introduction - Catalog - Install app Scenario
Indoor IP Camera Quick User Manual
 Indoor IP Camera Quick User Manual Products Introduction Hardware Installation 1: Screw the mount on the wall with the two screws Provided. 2: Loosen the thumb screws to adjust the mount to the desired
Indoor IP Camera Quick User Manual Products Introduction Hardware Installation 1: Screw the mount on the wall with the two screws Provided. 2: Loosen the thumb screws to adjust the mount to the desired
JZTEK DVR Operation Manual
 Dear Valued Client, JZTEK DVR Operation Manual Thank you for your trust about JZTEK! If you re satisfied with this JZTEK product, we would sincerely appreciate providing your positive review and feedback
Dear Valued Client, JZTEK DVR Operation Manual Thank you for your trust about JZTEK! If you re satisfied with this JZTEK product, we would sincerely appreciate providing your positive review and feedback
JZTEK DVR Operation Manual
 Dear Valued Client, JZTEK DVR Operation Manual Thank you for your trust about JZTEK! If you re satisfied with this JZTEK product, we would sincerely appreciate providing your positive review and feedback
Dear Valued Client, JZTEK DVR Operation Manual Thank you for your trust about JZTEK! If you re satisfied with this JZTEK product, we would sincerely appreciate providing your positive review and feedback
Yale Smart WIFI CCTV FAQs
 Can I setup e-mail alerts? Yale Smart WIFI CCTV FAQs Yes, you can get email alerts. Go to main menu, select network, and then the email tab. tick enable box, set the receiver mail and the subject. Test
Can I setup e-mail alerts? Yale Smart WIFI CCTV FAQs Yes, you can get email alerts. Go to main menu, select network, and then the email tab. tick enable box, set the receiver mail and the subject. Test
Outdoor IP Camera Quick User Manual
 Outdoor IP Camera Quick User Manual Products Introduction Antenna Lens IR LED Power Jack Reset LAN Port MicroSD Card Slot MicroSD Card Slot Power Jack Reset LAN Port Lens IR LED Before starting setup Make
Outdoor IP Camera Quick User Manual Products Introduction Antenna Lens IR LED Power Jack Reset LAN Port MicroSD Card Slot MicroSD Card Slot Power Jack Reset LAN Port Lens IR LED Before starting setup Make
Plug & Play WiFi IP Kit
 Page: 1 Plug & Play WiFi IP Kit IP cameras and NVR WiFi Installation manual How to install the system How networking How to insert an additional camera Page: 2 Contents of this handbook The WiFi kit RKK
Page: 1 Plug & Play WiFi IP Kit IP cameras and NVR WiFi Installation manual How to install the system How networking How to insert an additional camera Page: 2 Contents of this handbook The WiFi kit RKK
Sotion Wireless Camera. User Manual.
 Sotion Wireless Camera User Manual Email: Help@sotiongroup.com App Download & Installation The camera is compatible with Wi-Fi 2.4 GHz only, please connect camera to 2.4 GHz Wi-Fi. Make sure your network
Sotion Wireless Camera User Manual Email: Help@sotiongroup.com App Download & Installation The camera is compatible with Wi-Fi 2.4 GHz only, please connect camera to 2.4 GHz Wi-Fi. Make sure your network
SPY-NVR8720W Users Manual
 SPY-NVR8720W Users Manual Hardware description 1 Statement Thank you for purchasing the Spyclops SPY-NVR8720W. Please contact Spyclops Tech Support if any problems arise with this unit. This user manual
SPY-NVR8720W Users Manual Hardware description 1 Statement Thank you for purchasing the Spyclops SPY-NVR8720W. Please contact Spyclops Tech Support if any problems arise with this unit. This user manual
IP Mini PTZ CAMERA USER GUIDE
 IP Mini PTZ CAMERA USER GUIDE TYPE A: To switch the mount style, remove the two screws on the pan bottom and rotate 180 degree to remount. This Mini PTZ cylinder camera can support both wall mount and
IP Mini PTZ CAMERA USER GUIDE TYPE A: To switch the mount style, remove the two screws on the pan bottom and rotate 180 degree to remount. This Mini PTZ cylinder camera can support both wall mount and
SVT-WIFI Video Intercom System C
 SVT-WIFI Video Intercom System C User Manual Please read this user manual prior to installing the system, and keep it well for future use. CONTENTS 1. Parts and Functions... 1 2. Terminal Descriptions...
SVT-WIFI Video Intercom System C User Manual Please read this user manual prior to installing the system, and keep it well for future use. CONTENTS 1. Parts and Functions... 1 2. Terminal Descriptions...
D3D Security Pvt ltd
 D3D Security Pvt ltd Copyright Notice @ 2017 D3D. All right reserved. All text instructions on product information and services are protected by copyright or other intellectual property, any use of the
D3D Security Pvt ltd Copyright Notice @ 2017 D3D. All right reserved. All text instructions on product information and services are protected by copyright or other intellectual property, any use of the
Quick Installation for Luowice Wireless IP Camera.
 Quick Installation for Luowice Wireless IP Camera www.youtube.com/watch?v=0jrqpolxqra&feature=youtu.be 1 Camera Panel...01 2 Assemble the Camera...02 3 Configure the Camera with Your Phone...03 3.1 LAN
Quick Installation for Luowice Wireless IP Camera www.youtube.com/watch?v=0jrqpolxqra&feature=youtu.be 1 Camera Panel...01 2 Assemble the Camera...02 3 Configure the Camera with Your Phone...03 3.1 LAN
Luowice Wireless CCTV Security Camera System User Manual. Luowice Wireless CCTV Security Camera System User Manual
 Luowice Wireless CCTV Security Camera System User Manual 1 Table of Content Preface... 4 Key Features... 4 Product Specification... 5 Default Setting... 6 1. System Installation... 7 1.1 Precautions...
Luowice Wireless CCTV Security Camera System User Manual 1 Table of Content Preface... 4 Key Features... 4 Product Specification... 5 Default Setting... 6 1. System Installation... 7 1.1 Precautions...
Outdoor User Manual. ios Application Android Application PC Setup
 Outdoor User Manual ios Application Android Application PC Setup Please read all instructions carefully before use to get the most out of your Outdoor Wireless Surveillance Camera. The design and features
Outdoor User Manual ios Application Android Application PC Setup Please read all instructions carefully before use to get the most out of your Outdoor Wireless Surveillance Camera. The design and features
Installation guide for IP Camera G2
 Installation guide for IP Camera G2 Part I: Mobile Network connection For better experience the convenience that brought by this product, please download mobile phone software before using this product.
Installation guide for IP Camera G2 Part I: Mobile Network connection For better experience the convenience that brought by this product, please download mobile phone software before using this product.
SP007 Quick User Manual
 SP007 Quick User Manual Customer Service Monday - Saturday 9:00-18:00 Beijing Time (UTC +8) E-Mail: Support@sricam.com Skype ID: tech.sricam Website: www.sricam.com For Videos of how to setup IP Cameras
SP007 Quick User Manual Customer Service Monday - Saturday 9:00-18:00 Beijing Time (UTC +8) E-Mail: Support@sricam.com Skype ID: tech.sricam Website: www.sricam.com For Videos of how to setup IP Cameras
spoe NVR system Quick Start Guide
 spoe NVR system Quick Start Guide 1 HDD Installation If your system does not include a pre-installed HDD, you can purchase your own and follow the steps below for installation. Make sure you purchase a
spoe NVR system Quick Start Guide 1 HDD Installation If your system does not include a pre-installed HDD, you can purchase your own and follow the steps below for installation. Make sure you purchase a
power port make sure the ac adapter is plugged into the correct port Make sure to include at the beginning.
 Quickstart Guide If you have a blank SD card, you may insert it into the camera. To set up your camera for use on the network, connect the camera's wired network port to a router. Connect the AC adapter
Quickstart Guide If you have a blank SD card, you may insert it into the camera. To set up your camera for use on the network, connect the camera's wired network port to a router. Connect the AC adapter
HSIP2 User Manual. ios Application Android Application PC Setup
 HSIP2 User Manual ios Application Android Application PC Setup Please read all instructions carefully before use to get the most out of your HSIP2 Wireless Surveillance Camera. The design and features
HSIP2 User Manual ios Application Android Application PC Setup Please read all instructions carefully before use to get the most out of your HSIP2 Wireless Surveillance Camera. The design and features
Quick Start Guide 4/8/16-Ch DVR
 Quick Start Guide 4/8/16-Ch DVR 1 1. Install Hard Drive &DVD Writer 1.1Install Hard Drive Notice: 1. Support two SATA hard drives. Please use the hard drive the manufacturers recommend specially for security
Quick Start Guide 4/8/16-Ch DVR 1 1. Install Hard Drive &DVD Writer 1.1Install Hard Drive Notice: 1. Support two SATA hard drives. Please use the hard drive the manufacturers recommend specially for security
Quick Start Guide 4/8/16-Ch DVR
 Quick Start Guide 4/8/16-Ch DVR 1 1. Install Hard Drive &DVD Writer 1.1Install Hard Drive Notice: 1.This series support one SATA hard drive. Please use the hard drive the manufacturers recommend specially
Quick Start Guide 4/8/16-Ch DVR 1 1. Install Hard Drive &DVD Writer 1.1Install Hard Drive Notice: 1.This series support one SATA hard drive. Please use the hard drive the manufacturers recommend specially
Video surveillance kit PNI House WiFi 400
 Video surveillance kit PNI House WiFi 400 NVR and 4 wireless cameras USER MANUAL NVR menu (Android / ios) app Software HCMS (Windows) IP CAMERA: NVR: 1 2 3 4 5 1 2 3 4 5 6 1 - Antenna 1 - Antenna connector
Video surveillance kit PNI House WiFi 400 NVR and 4 wireless cameras USER MANUAL NVR menu (Android / ios) app Software HCMS (Windows) IP CAMERA: NVR: 1 2 3 4 5 1 2 3 4 5 6 1 - Antenna 1 - Antenna connector
Quick Start Guide 4/8-CH DVR
 Quick Start Guide 4/8-CH DVR 1 1. Install Hard Drive &DVD Writer 1.1 Install Hard Drive Notice: 1. this series support one SATA hard drives. Please use the hard drive the manufacturers recommend specially
Quick Start Guide 4/8-CH DVR 1 1. Install Hard Drive &DVD Writer 1.1 Install Hard Drive Notice: 1. this series support one SATA hard drives. Please use the hard drive the manufacturers recommend specially
HD IP CAMERA USER GUIDE
 HD IP CAMERA USER GUIDE Feature Lists 24 x 7 online live HD video preview Remote access via multiple web browsers(ie/firefox, etc.) Easy P2P monitoring via smart phone APP(Android/IOS) ONVIF compatible,easy
HD IP CAMERA USER GUIDE Feature Lists 24 x 7 online live HD video preview Remote access via multiple web browsers(ie/firefox, etc.) Easy P2P monitoring via smart phone APP(Android/IOS) ONVIF compatible,easy
Instruction Manual. Wi-Fi Full HD 1080p IP Concealed Junction Box Hidden Camera. V 1.3
 Instruction Manual Wi-Fi Full HD 1080p IP Concealed Junction Box Hidden Camera After Sales Support techsupport@123anfang.com www.yooseecamera.com V 1.3 Hardware Installation 1. Connect the power supply
Instruction Manual Wi-Fi Full HD 1080p IP Concealed Junction Box Hidden Camera After Sales Support techsupport@123anfang.com www.yooseecamera.com V 1.3 Hardware Installation 1. Connect the power supply
HD Pan Tilt IP Camera
 IP Camera User Guide Version 1.0.0.1 HD Pan Tilt IP Camera NIP-09L2J NIP-16L2J NIP-22L2J NIP-21L2J Page 1 Content 1. Hardware installation... 4 1.1 Hardware connection... 4 1.2 Network connection...5 1.3
IP Camera User Guide Version 1.0.0.1 HD Pan Tilt IP Camera NIP-09L2J NIP-16L2J NIP-22L2J NIP-21L2J Page 1 Content 1. Hardware installation... 4 1.1 Hardware connection... 4 1.2 Network connection...5 1.3
Smart XVR Kits. Quick Start Guide. Related tools and documents of products, please download from
 Smart XVR Kits Quick Start Guide Related tools and documents of products, please download from www.herospeed.net. Stetement Thank you for purchasing our products, if you have any questions or requires,
Smart XVR Kits Quick Start Guide Related tools and documents of products, please download from www.herospeed.net. Stetement Thank you for purchasing our products, if you have any questions or requires,
Smart Business Security System Quick Start Guide
 Smart Business Security System Quick Start Guide 1 Getting to know your Business Security System The Zmodo Business Security System provides a full-featured monitoring solution to cover your entire business
Smart Business Security System Quick Start Guide 1 Getting to know your Business Security System The Zmodo Business Security System provides a full-featured monitoring solution to cover your entire business
Chapter 1: Important Information
 Chapter 1: Important Information Thank you for purchasing the TIGERSECU Digital Video Surveillance Recorder. This User Manual applies to the following models: TIGERSECU AHD (960P) 102 Series [4 and 8 channel
Chapter 1: Important Information Thank you for purchasing the TIGERSECU Digital Video Surveillance Recorder. This User Manual applies to the following models: TIGERSECU AHD (960P) 102 Series [4 and 8 channel
SPY-DVR4HYB & SPY-DVR8HYB SPY-DVR4HYB2ND & SPY-DVR8HYB2ND
 SPY-DVR4HYB & SPY-DVR8HYB SPY-DVR4HYB2ND & SPY-DVR8HYB2ND Instructions 1.0 INTRODUCTION 1.1 Main menu 2.0 SPLIT SCREEN 3.0 SYSTEM SETUP 3.1 General Setup 3.2 Time Setup 3.3 HDD Setup 3.4 Screen Setup 3.5
SPY-DVR4HYB & SPY-DVR8HYB SPY-DVR4HYB2ND & SPY-DVR8HYB2ND Instructions 1.0 INTRODUCTION 1.1 Main menu 2.0 SPLIT SCREEN 3.0 SYSTEM SETUP 3.1 General Setup 3.2 Time Setup 3.3 HDD Setup 3.4 Screen Setup 3.5
JOOAN Wireless Network Camera
 JOOAN Wireless Network Camera Quick Installation Guide Dear Customer, we thank you very much for purchasing this product. Please read this manual carefully and keep it for future reference. 1. Installation
JOOAN Wireless Network Camera Quick Installation Guide Dear Customer, we thank you very much for purchasing this product. Please read this manual carefully and keep it for future reference. 1. Installation
INNOV.NET PTY LTD. User guide
 User guide Version1 2016 0 Contents Compatibility... 1 What s in the package?... 1 Setup the RM Pro... 1 Meaning of the LED indicators... 2 Setup e-control on your smartphone... 2 Can I program a remote
User guide Version1 2016 0 Contents Compatibility... 1 What s in the package?... 1 Setup the RM Pro... 1 Meaning of the LED indicators... 2 Setup e-control on your smartphone... 2 Can I program a remote
HSIP2 User Manual. ios Application Android Application PC Setup
 HSIP2 User Manual ios Application Android Application PC Setup Please read all instructions carefully before use to get the most out of your HSIP2 Wireless Surveillance Camera. The design and features
HSIP2 User Manual ios Application Android Application PC Setup Please read all instructions carefully before use to get the most out of your HSIP2 Wireless Surveillance Camera. The design and features
User Manual Model: FN3104W-B4
 User Manual Model: FN3104W-B4 Version: 1.0.3 Table of Contents Table of Contents...I Security Warning... III Preface...IV Important Safety Instructions... V 1 Overview... 1 1.1 Product Introduction...
User Manual Model: FN3104W-B4 Version: 1.0.3 Table of Contents Table of Contents...I Security Warning... III Preface...IV Important Safety Instructions... V 1 Overview... 1 1.1 Product Introduction...
HooToo IP Camera User Manual(part two)
 HooToo Inc. HooToo IP Camera User Manual(part two) For Model: HT-IP210P Published by SunvalleyTek Group 2014/9/14 Content 1. IPCamClient (windows software)...3 Set up...3 CAM... 13 Local Setting... 13
HooToo Inc. HooToo IP Camera User Manual(part two) For Model: HT-IP210P Published by SunvalleyTek Group 2014/9/14 Content 1. IPCamClient (windows software)...3 Set up...3 CAM... 13 Local Setting... 13
960P and 1080P HD Video Security DVR System User Manual
 960P and 1080P HD Video Security DVR System User Manual www.tigersecu.com Copyright 2017 TIGERSECU, Inc Contents Contents... 1 Important Information...3 Installation Guide....4 Chapter 1. Start-up Wizard...6
960P and 1080P HD Video Security DVR System User Manual www.tigersecu.com Copyright 2017 TIGERSECU, Inc Contents Contents... 1 Important Information...3 Installation Guide....4 Chapter 1. Start-up Wizard...6
NVR Operation Guide. Version 1.0 OCT 2013
 NVR Operation Guide Version 1.0 OCT 2013 Content 1. Product Summary... 3 2. Package... 3 3. Appearance and Ports... 3 4. Ready for Operating NVR... 4 5. NVR Quick Operation... 5 5.1 Network Configuration...
NVR Operation Guide Version 1.0 OCT 2013 Content 1. Product Summary... 3 2. Package... 3 3. Appearance and Ports... 3 4. Ready for Operating NVR... 4 5. NVR Quick Operation... 5 5.1 Network Configuration...
Wanscam. HW series IP Camera PC Web User Manual
 Wanscam HW series IP Camera PC Web User Manual Packing list: IP camera Mounting bracket Antenna Adaptor CD Lan cable Installation guide Screws Note: Some models don t have a separate antenna. Installation
Wanscam HW series IP Camera PC Web User Manual Packing list: IP camera Mounting bracket Antenna Adaptor CD Lan cable Installation guide Screws Note: Some models don t have a separate antenna. Installation
HD Pan Tilt IP Camera
 IP Camera User Guide Version 1.0.0.1 HD Pan Tilt IP Camera Page 1 Content 1. Hardware installation... 4 1.1 Hardware connection... 4 1.2 Network connection...5 1.3 WPS setting...5 2. ipad, iphone App introduction...5
IP Camera User Guide Version 1.0.0.1 HD Pan Tilt IP Camera Page 1 Content 1. Hardware installation... 4 1.1 Hardware connection... 4 1.2 Network connection...5 1.3 WPS setting...5 2. ipad, iphone App introduction...5
NVR Security System Quick Start Guide
 NVR Security System Quick Start Guide 1 HDD Installation If your system does not include a pre-installed HDD, you can purchase your own and follow the steps below for installation. Make sure you purchase
NVR Security System Quick Start Guide 1 HDD Installation If your system does not include a pre-installed HDD, you can purchase your own and follow the steps below for installation. Make sure you purchase
User Manual. For H.264 Cameras. Version 2.0.0
 User Manual For H.264 Cameras Version 2.0.0 Catalogue Basic Operation... 3 Camera Settings... 3 System... 3 Device Name... 4 Time... 4 User... 4 Network... 5 IP... 5 Port... 5 WiFi... 6 UPnP... 6 DDNS...
User Manual For H.264 Cameras Version 2.0.0 Catalogue Basic Operation... 3 Camera Settings... 3 System... 3 Device Name... 4 Time... 4 User... 4 Network... 5 IP... 5 Port... 5 WiFi... 6 UPnP... 6 DDNS...
Choose your built-in Android app:
 Choose your built-in Android email app: Before you begin, update the Gmail app to the latest version: 1. Open the Google Play Store app on your phone or tablet. Type "Gmail" into the search bar and then
Choose your built-in Android email app: Before you begin, update the Gmail app to the latest version: 1. Open the Google Play Store app on your phone or tablet. Type "Gmail" into the search bar and then
Wireless IP Bird Box Camera
 Wireless IP Bird Box Camera Model: 4901-18 Operation and Installation Manual 1 WELCOME... 3 PRODUCT OVERVIEW... 4 HARDWARE INSTALLATION... 4 Attach the External Power Adapter... 4 SMARTPHONE OR TABLET
Wireless IP Bird Box Camera Model: 4901-18 Operation and Installation Manual 1 WELCOME... 3 PRODUCT OVERVIEW... 4 HARDWARE INSTALLATION... 4 Attach the External Power Adapter... 4 SMARTPHONE OR TABLET
Quick Start Guide 4/8/16/24-Ch DVR
 Quick Start Guide 4/8/16/24-Ch DVR 1.1 Install Hard Drive 4/8/16/24-CH DVR Quick Start Guide Notice: 1.4/3/16-ch DVR supports one SATA hard drive. 24-ch DVR supports three SATA hard drives. Please use
Quick Start Guide 4/8/16/24-Ch DVR 1.1 Install Hard Drive 4/8/16/24-CH DVR Quick Start Guide Notice: 1.4/3/16-ch DVR supports one SATA hard drive. 24-ch DVR supports three SATA hard drives. Please use
CCTV42 System2 DVR Quick Start Guide 4/8/16-Ch DVR
 CCTV42 System2 DVR Quick Start Guide 4/8/16-Ch DVR If you have purchased a DVR / Hard drive package from us then we will have already installed the hard drive(s) and configured the basic settings on your
CCTV42 System2 DVR Quick Start Guide 4/8/16-Ch DVR If you have purchased a DVR / Hard drive package from us then we will have already installed the hard drive(s) and configured the basic settings on your
Version B Wi-Fi IP CAMERA
 HD Version B-1.0.0 Wi-Fi IP CAMERA Quick Start Guide Table of Contents Get Started... 1 Hardware Installation... 1 Live Video... 2 Live Video via Wi-Fi... 6 Camera Settings... 8 Change Password... 8 Alarm
HD Version B-1.0.0 Wi-Fi IP CAMERA Quick Start Guide Table of Contents Get Started... 1 Hardware Installation... 1 Live Video... 2 Live Video via Wi-Fi... 6 Camera Settings... 8 Change Password... 8 Alarm
Quick Install Guide. Model: PLC-223W, PLC-233W
 Quick Install Guide Model: PLC-223W, PLC-233W This installation guide provides basic instructions for installing the PLC-213W/ PLC-223W/PLC-233W indoor wireless IP camera on your network. By following
Quick Install Guide Model: PLC-223W, PLC-233W This installation guide provides basic instructions for installing the PLC-213W/ PLC-223W/PLC-233W indoor wireless IP camera on your network. By following
Attention. Please handle this product with care and inspect it regularly to ensure it is in good working order.
 Attention Please handle this product with care and inspect it regularly to ensure it is in good working order. If the product, power supply cord or plug shows any signs of damage: stop use, unplug and
Attention Please handle this product with care and inspect it regularly to ensure it is in good working order. If the product, power supply cord or plug shows any signs of damage: stop use, unplug and
IP Camera user manual
 IP Camera user manual Product name:high definition IP Camera Document version:4.2 Editions suit for 1080P IP Camera Precautions Search and Login...1 Device searching...2 Install plugin...3 A. Real-time
IP Camera user manual Product name:high definition IP Camera Document version:4.2 Editions suit for 1080P IP Camera Precautions Search and Login...1 Device searching...2 Install plugin...3 A. Real-time
Welcome Contents Diagram
 Welcome Congratulations on your purchase of our GBF PL960 Series of IP Doorbells. Our factory engineers were the first to enable viewing of multiple security cameras through your handheld smart device,
Welcome Congratulations on your purchase of our GBF PL960 Series of IP Doorbells. Our factory engineers were the first to enable viewing of multiple security cameras through your handheld smart device,
300 Series Cube Wireless HD Surveillance Camera with Microphone. Installation Manual. Important! Ensure your NVR has the latest firmware!
 300 Series Cube Wireless HD Surveillance Camera with Microphone Installation Manual Important! Ensure your NVR has the latest firmware! Read this page before you go to the job site! 2 For maximum control
300 Series Cube Wireless HD Surveillance Camera with Microphone Installation Manual Important! Ensure your NVR has the latest firmware! Read this page before you go to the job site! 2 For maximum control
VDSL Router 4 Port Wi-Fi Dual Band (NT3BB-4PVWN-147) Quick Installation Guide
 VDSL Router 4 Port Wi-Fi Dual Band (NT3BB-4PVWN-147) Quick Installation Guide 1. Packing List The following table lists the items in the product package. Item Quantity VDSL Router 1 Power Adapter 1 RJ
VDSL Router 4 Port Wi-Fi Dual Band (NT3BB-4PVWN-147) Quick Installation Guide 1. Packing List The following table lists the items in the product package. Item Quantity VDSL Router 1 Power Adapter 1 RJ
Configuring System using Startup Wizard
 Configuring System using Startup Wizard Release 1.0 Password Configuration When using a CCTV Security Pros system for the first time, you are required to set a login password for the admin account (system
Configuring System using Startup Wizard Release 1.0 Password Configuration When using a CCTV Security Pros system for the first time, you are required to set a login password for the admin account (system
Quick Installation Guide
 Wired/Wireless IP Camera Quick Installation Guide (IE Browser) Model: APM-J0233-WS-IR Silver Purple Black White Shenzhen Apexis Electronic Co., Ltd. Step 1: Hardware Installation. 1. Install the Wi-Fi
Wired/Wireless IP Camera Quick Installation Guide (IE Browser) Model: APM-J0233-WS-IR Silver Purple Black White Shenzhen Apexis Electronic Co., Ltd. Step 1: Hardware Installation. 1. Install the Wi-Fi
INNOV.NET PTY LTD. User guide
 User guide 0 Contents Compatibility... 1 What s in the package?... 1 Add device... 2 Legend... 2 Meaning of the LED indicators... 2 Setup the RM Mini 3... 3 Setup e-control on your smartphone... 3 How
User guide 0 Contents Compatibility... 1 What s in the package?... 1 Add device... 2 Legend... 2 Meaning of the LED indicators... 2 Setup the RM Mini 3... 3 Setup e-control on your smartphone... 3 How
Mobile Surveillance. User Manual
 Mobile Surveillance User Manual Contents 1 Network Configuration... 1 1.1 Access Device via WLAN...1 1.2 Access Device via 2G/3G/4G Network...1 2 By Phones with Android OS... 2 2.1 Installation Instruction...2
Mobile Surveillance User Manual Contents 1 Network Configuration... 1 1.1 Access Device via WLAN...1 1.2 Access Device via 2G/3G/4G Network...1 2 By Phones with Android OS... 2 2.1 Installation Instruction...2
Contents: Installation of Equipment (Section 1)
 Thank you for choosing this product. This quick operation guide will help you get set up and show you the basics of how to use the CCTV system. You will find the product excellent to use, providing you
Thank you for choosing this product. This quick operation guide will help you get set up and show you the basics of how to use the CCTV system. You will find the product excellent to use, providing you
R4, R8, R16 Digital Video Recorders Quick Setup Guide
 R4, R8, R16 Digital Video Recorders Quick Setup Guide This guide provides instructions to initially setup the R16 (16 channel) digital video recorders (DVR). The DVR supports these advanced features: 2
R4, R8, R16 Digital Video Recorders Quick Setup Guide This guide provides instructions to initially setup the R16 (16 channel) digital video recorders (DVR). The DVR supports these advanced features: 2
HD HOME SECURITY AND DVR SYSTEM. Quick Start Guide. What s inside. For the complete user guide...
 HD HOME SECURITY AND DVR SYSTEM Quick Start Guide What s inside Getting started... 2 Step 1: Unpack... 2 Step 2: Mount the cameras... 3 Step 3: Connect cameras to the DVR... 4 Step 4: Connect the DVR to
HD HOME SECURITY AND DVR SYSTEM Quick Start Guide What s inside Getting started... 2 Step 1: Unpack... 2 Step 2: Mount the cameras... 3 Step 3: Connect cameras to the DVR... 4 Step 4: Connect the DVR to
Quick Start Guide 4/8/16-CH DVR.
 Quick Start Guide 4/8/16-CH DVR 1. Install Hard Drive &DVD Writer 1.1 Install Hard Drive Notice: 1. Support two SATA hard drives. Please use the hard drive the manufacturers recommend specially for security
Quick Start Guide 4/8/16-CH DVR 1. Install Hard Drive &DVD Writer 1.1 Install Hard Drive Notice: 1. Support two SATA hard drives. Please use the hard drive the manufacturers recommend specially for security
Features: (no need for QR Code)
 The Capp-Sure series brings a revolution in surveillance. Utilising a range of high-quality IP Wireless cameras, Capp-Sure provides stunning video clarity and optional Talk-Back audio over internet via
The Capp-Sure series brings a revolution in surveillance. Utilising a range of high-quality IP Wireless cameras, Capp-Sure provides stunning video clarity and optional Talk-Back audio over internet via
DVR Quick Start Manual
 DVR Quick Start Manual 1 Hard disk installation 1.1 Install hard disk 2 Cable Connection 2.1 Make sure the internet cable connected to the recorder before power on. 3 Basic operation After connect with
DVR Quick Start Manual 1 Hard disk installation 1.1 Install hard disk 2 Cable Connection 2.1 Make sure the internet cable connected to the recorder before power on. 3 Basic operation After connect with
Introduction. Built-in speaker. Infrared lights. Camera lens. Reset button. Indicator light. Micro- USB port for power supply.
 Axel USER MANUAL Contents Introduction 4 LED Indicators 5 What s Included 6 Wi-Fi Requirements 7 Mobile Device Requirements 7 Download the Momentum App 8 Pairing 9 Pairing additional Momentum Devices 11
Axel USER MANUAL Contents Introduction 4 LED Indicators 5 What s Included 6 Wi-Fi Requirements 7 Mobile Device Requirements 7 Download the Momentum App 8 Pairing 9 Pairing additional Momentum Devices 11
F Series Indoor Fixed IP Camera. Quick Start Guide
 F Series Indoor Fixed IP Camera Quick Start Guide Welcome Thank you for purchasing our IP camera! Before install and use the IP camera, please read the following section carefully. Please keep this start
F Series Indoor Fixed IP Camera Quick Start Guide Welcome Thank you for purchasing our IP camera! Before install and use the IP camera, please read the following section carefully. Please keep this start
FAQ. Wireless Security Camera System. 2/4/6/8CH Wireless NVR Kits 720P/960P/1080P
 FAQ Wireless Security Camera System 2/4/6/8CH Wireless NVR Kits 720P/960P/1080P Catalogue 1.Basic Question 2.HDD Issue 3.System Online/Offline Issue 4.Camera/Picture Issue 5.Wireless Signal Isssue 6.Motion
FAQ Wireless Security Camera System 2/4/6/8CH Wireless NVR Kits 720P/960P/1080P Catalogue 1.Basic Question 2.HDD Issue 3.System Online/Offline Issue 4.Camera/Picture Issue 5.Wireless Signal Isssue 6.Motion
WELCOME. For customer support or any inquiries, please visit our web site at or contact us at
 WELCOME Congratulations on purchasing the GBF Smart Four Wire Intercom System. Our factory engineers were the first to enable multiple security cameras being monitored through a smart mobile device and
WELCOME Congratulations on purchasing the GBF Smart Four Wire Intercom System. Our factory engineers were the first to enable multiple security cameras being monitored through a smart mobile device and
NVR Equipment WEB Operation Guide ISSUE V1.1 DATE
 NVR Equipment WEB Operation Guide ISSUE V1.1 DATE 2018-05-15 About This Document About This Document Purpose This document describes how to use the web management system for NVR and the cameras managed
NVR Equipment WEB Operation Guide ISSUE V1.1 DATE 2018-05-15 About This Document About This Document Purpose This document describes how to use the web management system for NVR and the cameras managed
START GUIDE FEATURES:
 VT-TNR Series Transcendent Series 4, 8, 16, 32, and 64 Channel 8 MegaPixel H.265 Real Time Network Video Recorders with 4K HDMI Output QUICK START GUIDE FEATURES: 4, 8, 16, 32, and 64 Channel Stand-alone
VT-TNR Series Transcendent Series 4, 8, 16, 32, and 64 Channel 8 MegaPixel H.265 Real Time Network Video Recorders with 4K HDMI Output QUICK START GUIDE FEATURES: 4, 8, 16, 32, and 64 Channel Stand-alone
Wireless PIR Smoke Detector IP Camera
 Wireless PIR Smoke Detector IP Camera Model: 2643-62/2650-62/2651-62 en Operation and Installation Manual 1 WELCOME... 4 PRODUCT OVERVIEW... 5 HARDWARE INSTALLATION... 5 Attach the External Power Adapter...
Wireless PIR Smoke Detector IP Camera Model: 2643-62/2650-62/2651-62 en Operation and Installation Manual 1 WELCOME... 4 PRODUCT OVERVIEW... 5 HARDWARE INSTALLATION... 5 Attach the External Power Adapter...
DMS Local. User Manual. For Projector Management V 1.01
 DMS Local User Manual For Projector Management V 1.01 2 Copyright Copyright Copyright 2018 BenQ Corporation. All rights reserved. No part of this publication may be reproduced, transmitted, transcribed,
DMS Local User Manual For Projector Management V 1.01 2 Copyright Copyright Copyright 2018 BenQ Corporation. All rights reserved. No part of this publication may be reproduced, transmitted, transcribed,
Amcrest Eco HDCVI DVR Quick Start Guide
 Amcrest Eco HDCVI DVR Quick Start Guide Version 1.0.1 Revised August 13th, 2015 Welcome Thank you for purchasing our Amcrest Eco HDCVI DVR! This quick start guide will help you become familiar with our
Amcrest Eco HDCVI DVR Quick Start Guide Version 1.0.1 Revised August 13th, 2015 Welcome Thank you for purchasing our Amcrest Eco HDCVI DVR! This quick start guide will help you become familiar with our
Quick User Guide for DVR Camera System
 Quick User Guide for DVR Camera System Before Setup Remote Access Make sure you have done: Hook cameras to the DVR using cables included in the package; power on your DVR and cameras; Connect your DVR
Quick User Guide for DVR Camera System Before Setup Remote Access Make sure you have done: Hook cameras to the DVR using cables included in the package; power on your DVR and cameras; Connect your DVR
IOS Client. Manual. Tip: To protect your privacy, please modify the machine after landing factory
 IOS Client Manual Tip: To protect your privacy, please modify the machine after landing factory password and please keep the user name and password. Manual version: versions date Description V1.0 2013.5.31
IOS Client Manual Tip: To protect your privacy, please modify the machine after landing factory password and please keep the user name and password. Manual version: versions date Description V1.0 2013.5.31
USER S MANUAL WIRELESS SECURITY CAMERA SYSTEMS
 USER S MANUAL WIRELESS SECURITY CAMERA SYSTEMS 1 Preface Thank you for choosing xmarto products! By purchasing a Night Owl product, you receive a one (1) year warranty covering manufacturing defects in
USER S MANUAL WIRELESS SECURITY CAMERA SYSTEMS 1 Preface Thank you for choosing xmarto products! By purchasing a Night Owl product, you receive a one (1) year warranty covering manufacturing defects in
1. Product Description
 1. Product Description Hardware Description Note: The magnetic base can stick to any metal surface as per below diagram. This allows for better and more solid placement of the camera. 2. Installation 2.1
1. Product Description Hardware Description Note: The magnetic base can stick to any metal surface as per below diagram. This allows for better and more solid placement of the camera. 2. Installation 2.1
SAS-IPCAM115 SAS-IPCAM116 MANUAL IP CAMERA
 SAS-IPCAM115 SAS-IPCAM116 MANUAL IP CAMERA Table of contents Introduction: Safety precautions: Packaging content: System requirements: Product description: User instructions: Maintenance: Warranty: Disclaimer:
SAS-IPCAM115 SAS-IPCAM116 MANUAL IP CAMERA Table of contents Introduction: Safety precautions: Packaging content: System requirements: Product description: User instructions: Maintenance: Warranty: Disclaimer:
Everything in your eyes. ismartviewpro. (For iphone) User Manual VER 5.0
 IP Cloud Network Camera Everything in your eyes ismartviewpro (For iphone) User Manual 2018-01 VER 5.0 1. ismartviewpro Summary ismartviewpro (iphoneversion) is developed application software based on
IP Cloud Network Camera Everything in your eyes ismartviewpro (For iphone) User Manual 2018-01 VER 5.0 1. ismartviewpro Summary ismartviewpro (iphoneversion) is developed application software based on
Amcrest 650 TVL DVR Quick Start Guide
 Amcrest 650 TVL DVR Quick Start Guide Version 1.0.2 Revised May 9 th, 2016 Welcome Thank you for purchasing our Amcrest 650 TVL DVR! This quick start guide will help you become familiar with our DVR in
Amcrest 650 TVL DVR Quick Start Guide Version 1.0.2 Revised May 9 th, 2016 Welcome Thank you for purchasing our Amcrest 650 TVL DVR! This quick start guide will help you become familiar with our DVR in
36CH / 32CH XVR SERIES
 36CH / 32CH XVR SERIES QUICK START Please read instructions thoroughly before operation and retain it for future reference. For the actual display & operation, please refer to your device in hand. To check
36CH / 32CH XVR SERIES QUICK START Please read instructions thoroughly before operation and retain it for future reference. For the actual display & operation, please refer to your device in hand. To check
NC COM GND Warning sensor. voice box. socket
 NC COM GND 1 2 3 4 Two signal lines Two signal lines voice box Warning sensor The power cord The power cord socket Moving detection and emails Step 1: open the desk menu by right-click main menu set
NC COM GND 1 2 3 4 Two signal lines Two signal lines voice box Warning sensor The power cord The power cord socket Moving detection and emails Step 1: open the desk menu by right-click main menu set
Quick Start Guide. Wireless IP Camera. Technical Support QG4_A
 Technical Support Wireless IP Camera Quick Start Guide For Windows Client & Mac Client, please download the PC software: https://reolink.com/software-and-manual/ For advanced setup, please download the
Technical Support Wireless IP Camera Quick Start Guide For Windows Client & Mac Client, please download the PC software: https://reolink.com/software-and-manual/ For advanced setup, please download the
ST-HD-CVR4CH ST-HD-CVR8CH ST-HD-CVR16CH. Professional Digital Video Recorders QUICK START GUIDE
 ST-HD-CVR4CH ST-HD-CVR8CH ST-HD-CVR16CH Professional Digital Video Recorders QUICK START GUIDE 1 Thank you for your purchase of this SecurityTronix HD-COAXINATOR Video Recorder (CVR). Documentation for
ST-HD-CVR4CH ST-HD-CVR8CH ST-HD-CVR16CH Professional Digital Video Recorders QUICK START GUIDE 1 Thank you for your purchase of this SecurityTronix HD-COAXINATOR Video Recorder (CVR). Documentation for
