Sentry ONE User Guide
|
|
|
- Ambrose Montgomery
- 6 years ago
- Views:
Transcription
1 version 6.1 DataLocker Inc. April, 2018 Sentry ONE Standard and Managed 1
2 Contents About This Guide 2 Quick Start 3 About My Device 3 How Is This Different Than A Regular USB Drive? What Systems Can I Use It On? Product Specifications Recommended Best Practices Setting Up My Device 5 Device Access (Windows Environment) Device Access (macos Environment) Standard Device Initialization DataLocker Control Panel Setting Up A Managed Device With SafeConsole Setting Up A Managed Device With Ironkey EMS Using My Device - Standard And Managed Features 9 Accessing My Secure Files Unlocking In Read-Only Mode Changing The Unlock Message Locking The Device Typing Passwords With The Virtual Keyboard Managing Passwords Formatting My Device Finding Information About My Device Editing The Applications List Resetting My Device Using My Device - Managed Only Features 14 Accessing My Device If I Forget My Password Scanning My Device For Malware Restoring On-Board Applications Using ZoneBuilder In SafeConsole Using My Device On Linux 15 Using The Unlocker Where Can I Get Help? 16 About This Guide DataLocker Sentry ONE is available in Standard or Managed versions. The Standard version of the Sentry ONE does not require a management platform. The Managed version requires a device license and can be managed by either SafeConsole or Ironkey TM EMS. Both SafeConsole and Ironkey EMS are secure cloud or on-premises management platforms that allow your organization to centrally manage compatible USB (Universal Serial Bus) storage devices easily and efficiently. This guide will explain how to setup and initialize both a Standard and Managed device. Copyright DataLocker Inc. 2
3 Quick Start Windows (7, 8.1, 10) & macos Setup (v.10.9.x x) 1. Plug the device into your computer s USB port. 2. When the Device Setup window appears, follow the on-screen instructions. If this window does not appear, open it manually: Windows: Start > This PC > Unlocker > Unlocker.exe macos: Finder > Unlocker > Unlocker 3. When Device Setup is complete, you can move your important files to the PRIVATE USB drive and they will be automatically encrypted. Some Windows systems prompt to restart after you first plug in your device. You can safely close that prompt without restarting - no new drivers or software are installed. About My Device DataLocker Sentry ONE USB 3.0 is a portable flash drive with built-in password security and data encryption. It is designed to be the world s most secure USB flash drive. Now you can safely carry your files and data with you wherever you go. Figure 1: DataLocker Sentry ONE How Is This Different Than A Regular USB Drive? FIPS Level 3 Certification - The Sentry ONE is a FIPS-certified device, so you can feel confident that you re complying with regulatory requirements. Hardware Encryption - The Cryptochip in your device protects your data with the same level of protection as highly classified government information. This security technology feature is always on and cannot be disabled. Password-Protected - Device access is secured using password protection. Do not share your password with anyone so that even if your device is lost or stolen, no one else can access your data. Device Reset - If the Cryptochip detects physical tampering, or if the number of consecutive incorrect password attempts exceeds 10 attempts, the device will initiate a reset sequence. Important - When a device is reset, all onboard data will be erased and the device returns to factory settings - so remember your password. Anti-Malware Autorun Protection (Managed Only) - Your device is capable of protecting you from many of the latest malware threats targeting USB drives by detecting and preventing autorun execution of unapproved programs. It can also be unlocked in Read-Only Mode if you suspect the host computer is infected. Simple Device Management - Your device includes the DataLocker Control Panel, a program for accessing your files, managing your device and editing your preferences, changing your device password, and safely locking your device. Copyright DataLocker Inc. 3
4 What Systems Can I Use It On? Windows 10 Windows 8.1 Windows 7 macos ( ) Linux (2.6 or higher) Note: The Linux CLI Unlocker does not support any features that require network access, for example, setting up your device or changing your password. Some applications are only available on specific systems: Windows Only Virtual Keyboard (English only) Anti-Malware Scanner Device Updates Product Specifications For further details about your device, see the Device Info page in the DataLocker Control Panel. Specification Capacity* Details 4GB, 8GB, 16GB, 32GB, 64GB, 128GB Speed** USB 3.0: - 4GB: 80MB/s read, 12MB/s write - 8GB & 16GB: 165MB/s read, 22MB/s write - 32GB: 250MB/s read, 40MB/s write - 64GB & 128GB: 250MB/s read, 85MB/s write USB 2.0: - 4GB: 30MB/s read, 12MB/s write - 8GB-128GB: 30MB/s read, 20MB/s write Dimensions Waterproof 77.9 mm x 22.2 mm x mm Up to 4 ft. (1.2m) Conforms to IEC IPX8 Product must be clean and dry before use Temperature Operating: 0 C to 60 C Storage: -20 C to 85 C Hardware Encryption EMI/EMC Compliance Certification Hardware 256-bit AES (XTS Mode) TAA Compliant, FCC, CE, VCCI & KC, RoHS & WEEE FIPS level 3 certified USB 3.0 compliant and USB 2.0 compliant Requires 2 free drive letters Copyright DataLocker Inc. 4
5 Specification OS Compatibility Details Windows 10, Windows 8.1, Windows 7 (SP1) macos v.10.9.x x Linux 2.6.x*** Accessibility DataLocker Control Panel is designed to be Section 508 compliant. Users with disabilities have keyboard navigation and screen reader support. Warranty 2 Years Limited Designed and assembled in the U.S.A., Sentry ONE devices do not require any software or drivers to be installed. * Advertised capacity is approximate. Some space is required for onboard software. ** Speed varies with host hardware, software, and usage. *** Limited Feature Set. No online management features. Recommended Best Practices 1. Lock the device: when not in use before unplugging it before the system enters sleep mode 2. Never unplug the device when the LED is lit. 3. Never share your device password. 4. Perform a computer anti-virus scan before setting up the device. Setting Up My Device To ensure there is ample power provided to the Sentry ONE encrypted USB drive, insert it directly into a USB 2.0/3.0 port on a notebook or desktop. Avoid connecting it to any peripheral devices that may feature a USB port, such as a keyboard or USB-powered hub. Initial setup of the device must be done on a supported Windows or macos based operating system. Device Access (Windows Environment) 1. Plug the Sentry ONE encrypted USB drive into an available USB port on the notebook or desktop and wait for Windows to detect it. Windows 7/8.1/10 users will receive a device driver notification. Once the new hardware detection is complete, Windows will prompt to begin the initialization process. 2. Select the option Unlocker.exe inside of the Unlocker partition that can be found in File Explorer. Please note that the partition letter will vary based on the next free drive letter. The drive letter may change depending on what devices are connected. In the image below, the drive letter is E:. Copyright DataLocker Inc. 5
6 Device Access (macos Environment) 1. Plug the Sentry ONE encrypted USB drive into an available USB port on the macos notebook or desktop and wait for the operating system to detect it. 2. Double click the Unlocker volume that appears on the desktop to start the initialization process. If the Unlocker volume does not appear on the desktop, open Finder and locate the Unlocker volume on the left side of the Finder window (listed under Devices.) Highlight the volume and double-click the Unlocker application icon in the Finder window. This will start the initialization process. Standard Device Initialization Initialization of your Sentry ONE device will depend on if you have the Standard (Optionally Managed) or (Forced) Managed device. Initializing a Sentry ONE Managed will require an Activation Code or Connection Token from your Ironkey EMS or SafeConsole Administrator. Ironkey EMS and SafeConsole require a device license for activation. License sold separately. For information on how to initialize a Sentry ONE Managed see: Setting Up A Managed Device. 1. Select a language preference from the list. By default, device software will use the same language as your computer s operating system (if available). 2. Review the license agreement, check the checkbox to accept it, and click Continue. 3. In the Password text box, type a device password, then re-enter your password in the Confirm text box. The password protects the data on the secure drive. Passwords are case-sensitive and must have at least 8 characters (including spaces). 4. If initializing on Windows, you will be given the option of formatting the PRIVATE USB drive as either FAT32 or exfat. For more information, see Formatting My Device. 5. Click Continue. The device will finish initializing. Once complete, the DataLocker Control Panel will open. Your device is now ready to store and protect your data. Copyright DataLocker Inc. 6
7 DataLocker Control Panel Upgrading My Device From Standard To Managed (Windows And macos Systems Only) If notified by your System Administrator, you can upgrade your DataLocker Sentry ONE Standard device to a Managed device. Managed devices are compatible with SafeConsole or IronKey EMS. When you upgrade your device, you will be required to activate it using a Connection Token or Activation Code, provided by your administrator. An internet connection is required to complete this process. Important: Only start the upgrade process if your System Administrator has asked you to activate your device with SafeConsole or IronKey EMS. To upgrade from Standard to Managed: 1. When you receive the Connection Token or Activation Code from your System Administrator, start the DataLocker Control Panel and click Settings (Gear Icon). See the DataLocker Control Panel for more information. 2. In the left sidebar, click Tools, then click Manage Device. 3. Paste the Connection Token or Activation Code in the Activation text box. 4. Follow the on-screen instructions. 5. Additional applications may be installed on your device based on the device policy settings chosen by your System Administrator. You may also be required to change your password so it conforms to the password security policy set for managed devices in your organization. Setting Up A Managed Device With SafeConsole The initialization process will begin by allowing the device to be ready to communicate with the SafeConsole server. The steps needed to register a Sentry ONE Managed to SafeConsole will depend on the policies that your administrator is enforcing. Not all dialogs will be shown. Copyright DataLocker Inc. 7
8 A SafeConsole Connection Token will be needed. The SafeConsole Connection Token is obtained by the System Administrator through the Quick Connect Guide, located inside of the SafeConsole user interface. Users without access to a Management Server, please contact sales: sales@datalocker.com / (913) Enter the SafeConsole Connection Token that is obtained in the steps above. Review the license agreement, check the checkbox to accept it, and click Activate in the bottom left-hand corner. Optionally Enabled Policies - These policies may or may not be enabled by your System Administrator. They will appear during device registration if they have been enabled. Confirm Ownership of the device: Enter the Windows username and password that is associated with the login credentials of the computer the device is plugged into. Custom Device Information: Required information about you or your device. The required fields will vary. Unique User Token: This token is directly associated with the end user s account and will be provided by the System Administrator. Administrator Registration Approval: The System Administrator may require their approval to proceed with device registration. 2. Enter a secure Password and Confirm it. Once the password created meets the requirements listed to the right side of the input fields, click Continue. The requirements of this password will depend on the policy selected by your administrator. 3. Choose a Secure Volume File System (see Formatting My Device) and click Continue. 4. The device will now finalize the setup process and be ready for use. Access the Encrypted Storage by clicking the Folder Icon in the top menu. The settings of the device can be accessed and altered by clicking the Gear Icon. See the DataLocker Control Panel for more information. Setting Up A Managed Device With Ironkey EMS The initialization process will begin by allowing the device to be ready to communicate with the Ironkey EMS server. An Ironkey EMS Activation Code will be needed. The Ironkey EMS Activation Code is obtained by the System Administrator through the Ironkey EMS Console. This code can also be ed to the end user. Users without access to a Management Server, please contact sales: sales@datalocker.com / (913) Enter the Ironkey EMS Activation Code that is obtained in the steps above. Review the license agreement, check the checkbox to accept it, and click Activate in the bottom left-hand corner. 2. Enter a secure Password and Confirm it. Once the password created meets the requirements listed to the right side of the input fields, click Continue. 3. Depending on the policy created by your System Administrator, you may be required to create an Online Account. An will be provided to the end user with the instructions on how to create an online account. After the account has been confirmed, click OK. Copyright DataLocker Inc. 8
9 The user will receive an Online Account Error message if the online account has not been created or there was an issue while attempting to verify the account. 4. Choose a Secure Volume File System (see Formatting My Device) and click Continue. 5. The device will now finalize the setup process and be ready for use. Access the encrypted storage by clicking the Folder Icon in the top menu. The settings of the device can be accessed and altered by clicking the Gear Icon. See the DataLocker Control Panel for more information. Using My Device - Standard And Managed Features Accessing My Secure Files After unlocking the device, you can access your secure files. Files are automatically encrypted and decrypted when you save or open them on the drive. This technology gives you the convenience of working as you normally would with a regular drive, while providing strong, always-on security. To access your secure files: 1. Click Files on menu bar of the DataLocker Control Panel. Windows: Opens Windows Explorer to the PRIVATE USB drive. macos: Opens Finder to the PRIVATE USB drive. 2. Do one of the following: To open a file, double-click the file on the PRIVATE USB drive. To save a file, drag the file from your computer to the PRIVATE USB drive. Hint: You can also access your files by right-clicking the DataLocker Icon in the Windows taskbar and clicking Secure Files. Unlocking In Read-Only Mode You can unlock your device in a read-only state so that files cannot be altered on your secure drive. For example, when using an untrusted or unknown computer, unlocking your device in Read-Only Mode will prevent any malware on that computer from infecting your device or modifying your files. Managed devices can be forced to unlock in a read-only state by an administrator. When working in this mode, the DataLocker Control Panel will display the text Read-Only Mode. In this mode, you cannot perform any operations that involve modifying files on the device. For example, you cannot reformat the device, restore applications or edit the Applications List, or edit files on the drive. To unlock the device in Read-Only Mode: 1. Insert the device into the USB port of the host computer and run the Unlocker.exe. 2. Check the Read-Only Checkbox below the password entry box. 3. Type your device password and click Unlock. The DataLocker Control Panel will appear with the text Read-Only Mode at the bottom. Copyright DataLocker Inc. 9
10 Changing The Unlock Message The Unlock Message is custom text that displays in the Unlocker window when you unlock the device. This feature allows you to customize the message that displays. For example, adding contact information will display information on how a lost drive can be returned to you. For Managed devices, this feature may or may not be enabled by your System Administrator. To change the Unlock Message: 1. In the DataLocker Control Panel, click Settings on the menu bar. 2. Click Preferences in the left sidebar. 3. Type the message text in the Unlock Message field. The text must fit in the space provided (approximately 7 lines and 200 characters). Locking The Device Lock your device when you are not using it to prevent unwanted access to your secure files on the drive. You can manually lock the device or you can set the device to automatically lock after a specified period of inactivity. For Managed devices, this feature may or may not be enabled by your System Administrator. Caution: By default, if a file or application is open when the device tries to auto-lock, it will not force the application or file to close. Although you can configure the auto-lock setting to force the device to lock, doing so can result in loss of data to any open and unsaved files. If your files have become corrupt from a forced lock procedure or from unplugging the device before locking, you might be able to recover the files by running CHKDSK and using data recovery software (Windows only). To manually lock the device: 1. Click Lock in the bottom left-hand corner of the DataLocker Control Panel to safely lock your device. You can also use the keyboard shortcut: CTRL + L (Windows only), or right-click the DataLocker Icon in the system tray and click Lock Device. Note: Managed devices will automatically lock during use if an administrator remotely disables the device. You will not be able to unlock the device until the System Administrator re-enables the device. To set a device to automatically lock: 1. Unlock your device and click Settings on the menu bar in the DataLocker Control Panel. 2. Click Preferences in the left sidebar. 3. Click the Checkbox for auto-locking the device and set the time-out to one of the following time intervals: 5, 15, 30, 60, 120, or 180 minutes. To run CHKDSK (Windows only): 1. Unlock the device. 2. Press the WINDOWS LOGO KEY + R to open the Run prompt: 3. Type CMD and press ENTER. 4. From the command prompt, type CHKDSK, the PRIVATE USB drive letter, then /F /R. For example, if the PRIVATE USB drive letter is G, you would type: CHKDSK G: /F /R Copyright DataLocker Inc. 10
11 5. Use data recovery software if necessary in order to recover your files. Typing Passwords With The Virtual Keyboard If you are unlocking your device on an unfamiliar computer and are concerned about keylogging and screen logging spyware, use the Virtual Keyboard. It helps protect your device password by letting you click out letters and numbers. The underlying techniques in the Virtual Keyboard will bypass many trojans, keyloggers, and screen loggers. Note: This feature uses a standard QWERTY key set. It is available on Windows only and the language preference for the device must be set to English. To type a password using the Virtual Keyboard (Windows only): 1. Open the Virtual Keyboard by doing one of the following actions: In the password field, click the Virtual Keyboard Icon. When the keyboard focus is in a password field, press CTRL+ALT+ V. 2. Click the keys to type your password, and then click Enter. You can also use the Virtual Keyboard in conjunction with the actual keyboard, so that you type some characters and click some characters. Hint: Click Randomize to arrange the keys in a random order. This helps protect against screen loggers. Note: When you click a key in the Virtual Keyboard, all of the keys briefly go blank. This feature prevents screen loggers from capturing what you clicked. To disable this feature, click the icon (beside the Exit button) and choose Disable Screen Logger Protection. Managing Passwords You can change your password on your device by accessing the Password tab in the DataLocker Control Panel. For Managed devices, password policy settings are determined by your System Administrator. Sometimes, you may be required to change your password to comply with new corporate password policies. When a change is required, the Password Change screen will appear the next time you unlock the device. If the device is in use, it will lock and you will have to change the password before you can unlock it. Note: When a password is required, for example, when logging into the device or during a manual password change operation, you can use the Virtual Keyboard instead of the actual keyboard to type the password. To change your password: 1. Unlock your device and click Settings on the menu bar. 2. Click Password in the left sidebar 3. Enter your current password in the field provided. 4. Enter your new password and confirm it in the fields provided. 5. Click Change Password. Copyright DataLocker Inc. 11
12 Formatting My Device Your device will need to be formatted during initialization, before it can be used to store files. If initalizing on Windows, you will be given the option of formatting the PRIVATE USB drive as either FAT32 or exfat. Options are for Windows operating systems only - macos will automatically format to FAT32 FAT32 Pros: Cross-platform compatible (Windows, macos, and Linux) Cons: Limited individual file size of 4GB exfat Pros: No file size limitations Cons: Microsoft restricts usage by license obligations After initialization, reformatting the PRIVATE USB drive will erase all your files and your Application List, but will not erase your device password and settings. Important: Before you reformat the device, back up your PRIVATE USB drive to a separate location, for example, to cloud storage or your computer. To reformat a device: 1. Unlock your device and click Settings on the menu bar of the DataLocker Control Panel. 2. Click Tools on the left sidebar. 3. Under Device Health, select the file format and click Reformat Secure Volume. Finding Information About My Device Use the Capacity Meter, located at the bottom right of the DataLocker Control Panel, to see how much storage space is still available on your device. The green bar graph represents how full the device is. For example, the meter will be totally green when the device is full. The white text on the Capacity Meter displays how much free space remains. For general information about your device, see the Device Info page. To view device information: 1. Unlock your device and click Settings on the menu bar of the DataLocker Control Panel. 2. Click Device Info in the left sidebar. The About This Device section includes the following details about your device: Model Number Serial Number Software and Firmware Version Release Date Management Console Secure Files Drive Letter Unlocker Drive Letter Operating System and System Administrative Privileges Note: To visit the DataLocker website or access more information about legal notices or certifications for DataLocker products, click one of the information buttons on the Device Info page. Copyright DataLocker Inc. 12
13 Hint: Click Copy to copy the device information to the clipboard so that you can paste it in an or support request. Editing The Applications List The Applications List, located in the DataLocker Control Panel, is the area where you can quickly launch on-board applications and files. Items that appear in the list are shortcuts to the actual files. Managing the list items does not alter the actual file. To edit the Applications List: 1. Unlock your device. The DataLocker Control Panel will appear with the Applications List selected by default. 2. If the DataLocker Control Panel is already open, click Applications on the menu bar to view the Applications List. Do one of the following: To add a file or application shortcut: Drag a file from the desktop to the Applications List area to add it to the list. You can also right-click the Applications List area and click Add Application. To rename or delete list items: Right-click the application or file and choose the action from the menu. To sort or change the way icons appear in the list: Right-click anywhere in the Application list and choose Large Icons, List, Tile, or Sort Alphabetically. Functions of the Applications List: You can add any file to the list, including documents, images, and batch files. For items that are not applications, the operating system opens the item with the default program associated with that file type. Items that are Windows executables will be hidden from view on macos. Similarly, macos application files will be hidden from view on Windows computers. Resetting My Device Your device can be reverted back to factory settings. This will securely wipe all data from the device and a new security key will be created for the next use. For Managed devices, your System Administrator may have this option disabled. Contact your administrator if you need to reset your device. Resetting your device: 1. Unlock your device. 2. Right-click on the DataLocker Icon in the system tray. 3. Click Reset Device. Your device will now be reset back to factory settings. Copyright DataLocker Inc. 13
14 Using My Device - Managed Only Features Accessing My Device If I Forget My Password If you forget your password and an administrator has granted you password reset privileges, you can reset it. If your administrator has not granted password reset priviledges, you must contact your administrator for help resetting your password. To reset your password: 1. Plug in your device and start the Unlocker. 2. Click Password Help. 3. At the Password Help prompt, click Reset Password. Follow the onscreen instructions to complete the password reset. 4. Depending on the management platform, you may receive an with instructions on how to obtain your recovery code. Otherwise, you will need to contact your administrator to obtain the recovery code. You may be required to provide the request code and serial number. The recovery code will need to be copied and pasted exactly as it is given to you. Incorrect codes count against the ten unlock attempts before the device is reset. 5. Type your new password (or use the Virtual Keyboard) and confirm it in the fields provided, then click Change Password. Scanning My Device For Malware If enabled by your System Administrator, the Malware Scanner is a self-cleaning technology that detects and removes malware on your device from an infected file or computer. Powered by the McAfee AntiVirus and Anti-Malware signature database, and constantly updated to combat the latest malware threats, the scanner first checks for the latest updates, scans your device, then reports and cleans any malware that is found. Some things to know about scanning your device: The scanner runs automatically when you unlock your device. It scans any running system processes and all onboard files (compressed and uncompressed). It reports and cleans any malware it finds. The scanner will automatically update itself before each scan to protect you from the latest malware threats. An update requires an internet connection. Ensure a minimum of 135 MB of free space on the device to accommodate the downloaded malware signature files. Your first update may take a long time to download, depending on your internet connection. The date of the last update is displayed onscreen. If the scanner becomes too far out of date, it will need to download a large file to bring it back up-to-date. Copyright DataLocker Inc. 14
15 Restoring On-Board Applications You can restore on-board applications installed by Ironkey EMS if they are ever erased or become corrupt (Windows only). 1. Unlock your device and click Settings on the menu bar of the DataLocker Control Panel. 2. Click Tools in the left sidebar. Under Device Health, click Restore Onboard Apps. Using ZoneBuilder In SafeConsole If enabled by your System Administrator, ZoneBuilder is a SafeConsole tool used to create a Trusted Zone of computers. It can be used to restrict device access to computers within the Trusted Zone and, if enabled, can automatically unlock your device, which eliminates the need to enter your password. If your administrator chooses to enable this policy, you may be required to trust the account. Trusting the account: 1. Unlock your device and click Settings in the DataLocker Control Panel. 2. Click Zone Builder on the left sidebar. 3. Click Trust This Account. Your account will now show up in the Trusted Accounts box. Your account is now in the Trusted Zone of computers. Depending on the policy set by your System Administrator, you may have restricted device access outside of the Trusted Zone or when offline. Your device may also be set to automatically unlock on trusted computers. To remove a trusted account, simply highlight the account you wish to remove and click Remove. Using My Device On Linux You can use your device on several distributions of Linux. There are two executables in the linux folder, Unlocker_32.exe and Unlocker_64.exe. For this guide, replace Unlocker_xx.exe with the executable that is compatible with your system. The device must be previously set up using a Windows or macos operating system. See Setting Up My Device for more information. Some Managed device policies, set by the System Administrator, may restrict usage of the device to systems only running Windows or macos operating systems. Using The Unlocker Use the Unlocker_xx.exe for Linux to access your files. Depending on your Linux distribution, you may need root privileges to use the program Unlocker_xx.exe found in the Linux folder of the mounted public volume. By default, most Linux distributions will append the execute bit to.exe files on a fat32 partition. Otherwise the execute bit must be manually set before running by using the following commands. chmod +x Unlocker_32.exe chmod +x Unlocker_64.exe Copyright DataLocker Inc. 15
16 If you have only one device attached to the system, run the program from a command shell with no arguments (for example, Unlocker_xx.exe). This will then prompt you for your device password to unlock the drive. If you have multiple devices, you must specify which one you want to unlock. Note: Unlocker_xx.exe only unlocks the PRIVATE USB; it must then be mounted. Many modern Linux distributions do this automatically. If not, run the mount program from the command line, using the device name printed by Unlocker_xx.exe. Simply un-mounting the device does not automatically lock the PRIVATE USB. To lock the device, you must either unmount and physically remove (unplug) it, or run: Unlocker_xx.exe -l Please note the following important details for using your device on Linux: 1. Kernel Version must be 2.6 or higher 2. Mounting Make sure you have permissions to mount external SCSI and USB devices. Some distributions do not mount automatically and require the following command to be run: mount /dev/[name of the device] /media/[mounted device name] The name of the mounted device varies depending on the distribution. 3. Permissions You must have permissions to mount external/usb/devices. You must have permissions to run an executable file from the public volume in order to launch the Unlocker. You might need root user permissions. 4. The Unlocker for Linux supports x86 and x86_64 systems. 5. Policies that will block the device If the device is disabled within the policy settings in either SafeConsole or Ironkey EMS, you will not be able to unlock the device. Where Can I Get Help? The following resources provide more information about DataLocker products. Please contact your Help Desk or System Administrator if you have further questions. support.datalocker.com: Information, knowledgebase articles, and video tutorials support@datalocker.com: Feedback and feature requests datalocker.com: General information Copyright DataLocker Inc. 16
17 2018 DataLocker Inc. All rights reserved. NOTE: DataLocker is not liable for technical or editorial errors and/or omissions contained herein; nor for incidental or consequential damages resulting from the furnishing or use of this material. The information provided herein is subject to change without notice. The information contained in this document represents the current view of DataLocker on the issue discussed as of the date of publication. DataLocker cannot guarantee the accuracy of any information presented after the date of publication. This document is for information purposes only. DataLocker makes no warranties, expressed or implied, in this document. DataLocker, and the DataLocker logo are trademarks of DataLocker Inc. and its subsidiaries. All other trademarks are the property of their respective owners. Ironkey TM is a registered trademark of Kingston Technologies, used under permission of Kingston Technologies. All rights reserved. FCC Information This device complies with part 15 of the FCC Rules. Operation is subject to the following two conditions: (1) This device may not cause harmful interference, and (2) this device must accept any interference received, including interference that may cause undesired operation. This equipment has been tested and found to comply with the limits for a Class B digital device, pursuant to part 15 of the FCC Rules. These limits are designed to provide reasonable protection against harmful interference in a residential installation. This equipment generates, uses and can radiate radio frequency energy and, if not installed and used in accordance with the instructions, may cause harmful interference to radio communications. However, there is no guarantee that interference will not occur in a particular installation. If this equipment does cause harmful interference to radio or television reception, which can be determined by turning the equipment off and on, the user is encouraged to try to correct the interference by one or more of the following measures: Reorient or relocate the receiving antenna. Increase the separation between the equipment and receiver. Connect the equipment to an outlet on a circuit different from that to which the receiver is connected. Consult the dealer or an experienced radio/tv technician for help. Note: Changes or modifications not expressly approved by the party responsible for compliance could void the user s authority to operate the equipment. Copyright DataLocker Inc. 17
DATALOCKER H100 ENCRYPTED HARD DRIVE. User Guide
 DATALOCKER H100 ENCRYPTED HARD DRIVE User Guide CONTENTS Introducing DataLocker H100 Minimum System Requirements Device accessories DataLocker Documentation Getting Started Plugging in the device Personalizing
DATALOCKER H100 ENCRYPTED HARD DRIVE User Guide CONTENTS Introducing DataLocker H100 Minimum System Requirements Device accessories DataLocker Documentation Getting Started Plugging in the device Personalizing
User Guide. IronKey Workspace Models: W700 Updated: September 2013 IRONKEY WORKSPACE W700 USER GUIDE
 User Guide IronKey Workspace Models: W700 Updated: September 2013 PAGE 1 Thank you for your interest in IronKey Workspace W700 by Imation. Imation s Mobile Security Group is committed to creating and developing
User Guide IronKey Workspace Models: W700 Updated: September 2013 PAGE 1 Thank you for your interest in IronKey Workspace W700 by Imation. Imation s Mobile Security Group is committed to creating and developing
IRONKEY H80 USER GUIDE
 IRONKEY H80 USER GUIDE Contents Introducing IronKey H80 2 Minimum System Requirements 2 Device accessories 2 Imation Documentation 3 Getting Started 4 Plugging in the device 4 Personalizing a device 4
IRONKEY H80 USER GUIDE Contents Introducing IronKey H80 2 Minimum System Requirements 2 Device accessories 2 Imation Documentation 3 Getting Started 4 Plugging in the device 4 Personalizing a device 4
Imation Lock. Password Protection Software USER GUIDE. v1.1. (Mode 8)
 Imation Lock Password Protection Software USER GUIDE v1.1 (Mode 8) Table of Contents 1. Introduction to the Imation Lock Security Software....2 2. Before You Get Started...2 3. Features....2 4. Public
Imation Lock Password Protection Software USER GUIDE v1.1 (Mode 8) Table of Contents 1. Introduction to the Imation Lock Security Software....2 2. Before You Get Started...2 3. Features....2 4. Public
IRONKEY D300S SECURE USB 3.0 FLASH DRIVE
 IRONKEY D300S SECURE USB 3.0 FLASH DRIVE User Guide Document No. 48000130-001.A01 D300S Page 1 of 27 Table of Contents About This Manual... 3 System Requirements...3 Recommendations...3 Setup (Windows
IRONKEY D300S SECURE USB 3.0 FLASH DRIVE User Guide Document No. 48000130-001.A01 D300S Page 1 of 27 Table of Contents About This Manual... 3 System Requirements...3 Recommendations...3 Setup (Windows
DEFENDER F100 & DEFENDER F150 USER GUIDE
 DEFENDER F100 & DEFENDER F150 USER GUIDE Contents Introducing Defender F100 & Defender F150 2 Minimum System Requirements 2 Imation Documentation 2 Getting Started 3 Opening and closing a device 3 Attaching
DEFENDER F100 & DEFENDER F150 USER GUIDE Contents Introducing Defender F100 & Defender F150 2 Minimum System Requirements 2 Imation Documentation 2 Getting Started 3 Opening and closing a device 3 Attaching
Manual Download. Please visit SUNIX website by searching keyword isafe or KEY-256UN1 for detail.
 Manual Download Please visit SUNIX website http://www.sunix.com by searching keyword isafe or KEY-256UN1 for detail. 1 User s Manual Copyright Copyright 2014 SUNIX Co., Ltd. All Rights Reserved. No part
Manual Download Please visit SUNIX website http://www.sunix.com by searching keyword isafe or KEY-256UN1 for detail. 1 User s Manual Copyright Copyright 2014 SUNIX Co., Ltd. All Rights Reserved. No part
USER MANUAL SafeStick
 USER MANUAL SafeStick ------------------------ Sep 2017 ------------------------ Contents About this User Guide 3 System Requirements 4 Recommendations Setup 5 Setup- Windows 6 Setup- Mac 7 Device Initialization
USER MANUAL SafeStick ------------------------ Sep 2017 ------------------------ Contents About this User Guide 3 System Requirements 4 Recommendations Setup 5 Setup- Windows 6 Setup- Mac 7 Device Initialization
Bluetooth Micro Dongle User s Guide. Rating: 5V DC 80mA Made in China
 Bluetooth Micro Dongle User s Guide Rating: 5V DC 80mA Made in China Introduction Package Contents USB Bluetooth adapter x 1 Installation CD x 1 (includes Bluetooth software and User s Guide) User s Guide
Bluetooth Micro Dongle User s Guide Rating: 5V DC 80mA Made in China Introduction Package Contents USB Bluetooth adapter x 1 Installation CD x 1 (includes Bluetooth software and User s Guide) User s Guide
APC-100. IEEE g Wireless USB Adapter. User s Guide v1.0
 APC-100 IEEE 802.11g Wireless USB Adapter User s Guide v1.0 FCC Certifications Federal Communication Commission Interference Statement This equipment has been tested and found to comply with the limits
APC-100 IEEE 802.11g Wireless USB Adapter User s Guide v1.0 FCC Certifications Federal Communication Commission Interference Statement This equipment has been tested and found to comply with the limits
AIRNET 54Mb b/g High Power USB Adapter. User s Manual
 AIRNET 54Mb 802.11b/g High Power USB Adapter User s Manual FCC Certifications Federal Communication Commission Interference Statement This equipment has been tested and found to comply with the limits
AIRNET 54Mb 802.11b/g High Power USB Adapter User s Manual FCC Certifications Federal Communication Commission Interference Statement This equipment has been tested and found to comply with the limits
HP Pocket Media Drive User s Guide. book title
 HP Pocket Media Drive User s Guide book title The only warranties for HP products and services are set forth in the express warranty statements accompanying such products and services. Nothing herein should
HP Pocket Media Drive User s Guide book title The only warranties for HP products and services are set forth in the express warranty statements accompanying such products and services. Nothing herein should
HomePlug Ethernet Bridge
 HomePlug Ethernet Bridge User Manual English LINDY No. 25120 www.lindy.com LINDY ELECTRONICS LIMITED & LINDY-ELEKTRONIK GMBH - SECOND EDITION (Feb 2004) Introduction Thank you for purchasing a LINDY HomePlug
HomePlug Ethernet Bridge User Manual English LINDY No. 25120 www.lindy.com LINDY ELECTRONICS LIMITED & LINDY-ELEKTRONIK GMBH - SECOND EDITION (Feb 2004) Introduction Thank you for purchasing a LINDY HomePlug
Operation Manual for Cloud 3700F Version 0
 Operation Manual for Cloud 3700F Version 0 Version: 0 Page 1 of 5 Document History Version Date Description of Change Author 0.0 06 May 2014 Initial version Sarav Version: 0 Page 2 of 5 Table of Contents
Operation Manual for Cloud 3700F Version 0 Version: 0 Page 1 of 5 Document History Version Date Description of Change Author 0.0 06 May 2014 Initial version Sarav Version: 0 Page 2 of 5 Table of Contents
8 WiFi Digital Photo Frame with Touchscreen LCD Display Instructional Manual
 8 WiFi Digital Photo Frame with Touchscreen LCD Display Instructional Manual aluratek.com mnl M10438 model AWDMPF8BB Copyright 2017 Aluratek, Inc. All Rights Reserved. Table of Contents Frame Features...
8 WiFi Digital Photo Frame with Touchscreen LCD Display Instructional Manual aluratek.com mnl M10438 model AWDMPF8BB Copyright 2017 Aluratek, Inc. All Rights Reserved. Table of Contents Frame Features...
HDD external enclosure for data-storage mobility with LAN sharing LAN MAC. USER Manual
 HDD external enclosure for data-storage mobility with LAN sharing LAN MAC USER Manual English AKASA Company notices The information contained in this document is subject to change without notice. All rights
HDD external enclosure for data-storage mobility with LAN sharing LAN MAC USER Manual English AKASA Company notices The information contained in this document is subject to change without notice. All rights
HD-PGDU3. User Manual
 HD-PGDU3 User Manual www.buffalotech.com 35020486-01 2014-05 Contents LEDs and Connections...3 Specifications...4 Recommended Usage...5 Warning...5 Dismounting the Unit...6 Troubleshooting...7 I can see
HD-PGDU3 User Manual www.buffalotech.com 35020486-01 2014-05 Contents LEDs and Connections...3 Specifications...4 Recommended Usage...5 Warning...5 Dismounting the Unit...6 Troubleshooting...7 I can see
4MP WI-FI PAN TILT CAMERA QUICK START GUIDE ENGLISH
 4MP WI-FI PAN TILT CAMERA QUICK START GUIDE ENGLISH WELCOME! Congratulations on your latest purchase and welcome to the Q-See family. This guide will help get your camera up and running. WHAT S INCLUDED
4MP WI-FI PAN TILT CAMERA QUICK START GUIDE ENGLISH WELCOME! Congratulations on your latest purchase and welcome to the Q-See family. This guide will help get your camera up and running. WHAT S INCLUDED
IEEE g Wireless PC Card. User s Guide
 IEEE 802.11g Wireless PC Card User s Guide FCC Certifications Federal Communication Commission Interference Statement This equipment has been tested and found to comply with the limits for a Class B digital
IEEE 802.11g Wireless PC Card User s Guide FCC Certifications Federal Communication Commission Interference Statement This equipment has been tested and found to comply with the limits for a Class B digital
IT Essentials v6.0 Windows 10 Software Labs
 IT Essentials v6.0 Windows 10 Software Labs 5.2.1.7 Install Windows 10... 1 5.2.1.10 Check for Updates in Windows 10... 10 5.2.4.7 Create a Partition in Windows 10... 16 6.1.1.5 Task Manager in Windows
IT Essentials v6.0 Windows 10 Software Labs 5.2.1.7 Install Windows 10... 1 5.2.1.10 Check for Updates in Windows 10... 10 5.2.4.7 Create a Partition in Windows 10... 16 6.1.1.5 Task Manager in Windows
Wireless Sensors and Ethernet Gateway Manual
 Wireless Sensors and Ethernet Gateway Manual - 1 - Contents Creating An Account...5 Setting Up the Hardware...8 Setting Up and Using the Ethernet Gateway Understanding the Ethernet Gateway Lights Ethernet
Wireless Sensors and Ethernet Gateway Manual - 1 - Contents Creating An Account...5 Setting Up the Hardware...8 Setting Up and Using the Ethernet Gateway Understanding the Ethernet Gateway Lights Ethernet
LaserJet Pro M501 Getting Started Guide
 LaserJet Pro M501 Getting Started Guide 2 English... 1... 4 IMPORTANT: www.hp.com/support/ljm501 www.register.hp.com Follow Steps 1-2 on the printer hardware setup poster, and then continue with Step 3.
LaserJet Pro M501 Getting Started Guide 2 English... 1... 4 IMPORTANT: www.hp.com/support/ljm501 www.register.hp.com Follow Steps 1-2 on the printer hardware setup poster, and then continue with Step 3.
HP LaserJet P3005 Series Printers. Getting Started Guide
 HP LaserJet P3005 Series Printers Getting Started Guide Copyright and License 2006 Copyright Hewlett-Packard Development Company, L.P. Reproduction, adaptation or translation without prior written permission
HP LaserJet P3005 Series Printers Getting Started Guide Copyright and License 2006 Copyright Hewlett-Packard Development Company, L.P. Reproduction, adaptation or translation without prior written permission
Installation Guide 2/4-Port HDMI Multimedia KVMP Switch with Audio GCS1792 / GCS1794 PART NO. M1085 / M1086
 Installation Guide 2/4-Port HDMI Multimedia KVMP Switch with Audio 1 GCS1792 / GCS1794 PART NO. M1085 / M1086 2 2009 IOGEAR. All Rights Reserved. PKG-M1085 / M1086 IOGEAR, the IOGEAR logo, MiniView, VSE
Installation Guide 2/4-Port HDMI Multimedia KVMP Switch with Audio 1 GCS1792 / GCS1794 PART NO. M1085 / M1086 2 2009 IOGEAR. All Rights Reserved. PKG-M1085 / M1086 IOGEAR, the IOGEAR logo, MiniView, VSE
EAGLE-200. Intelligent Control Gateway. User Manual
 Intelligent Control Gateway Version 1.00 Oct 2017 Copyright 2017 by RAINFOREST AUTOMATION, INC ( RFA ). All rights reserved. No part of this manual may be reproduced or transmitted in any from without
Intelligent Control Gateway Version 1.00 Oct 2017 Copyright 2017 by RAINFOREST AUTOMATION, INC ( RFA ). All rights reserved. No part of this manual may be reproduced or transmitted in any from without
USB Ultra-Mini Bluetooth 2.0 Adapter with EDR USER GUIDE
 USB Ultra-Mini Bluetooth 2.0 Adapter with EDR USER GUIDE TARGUS USB ULTRA-MINI BLUETOOTH 2.0 ADAPTER WITH EDR Introduction Congratulations on your purchase of the Targus USB Ultra-Mini Bluetooth 2.0 Adapter
USB Ultra-Mini Bluetooth 2.0 Adapter with EDR USER GUIDE TARGUS USB ULTRA-MINI BLUETOOTH 2.0 ADAPTER WITH EDR Introduction Congratulations on your purchase of the Targus USB Ultra-Mini Bluetooth 2.0 Adapter
User Manual ZKBioBL.
 User Manual ZKBioBL www.zkteco.com Important Statement Thank you for choosing our product. Before use, please read this manual carefully to avoid unwanted damages caused, ensuring high effectiveness and
User Manual ZKBioBL www.zkteco.com Important Statement Thank you for choosing our product. Before use, please read this manual carefully to avoid unwanted damages caused, ensuring high effectiveness and
The Tornado TM User Guide
 The Tornado TM User Guide www.thetornado.com This is a software and hardware product. Return Policy Exchange only after pull-tab has been broken. Once the tab has been removed from the case, the product
The Tornado TM User Guide www.thetornado.com This is a software and hardware product. Return Policy Exchange only after pull-tab has been broken. Once the tab has been removed from the case, the product
Gaming Mouse V530. User Manual
 Gaming Mouse V530 User Manual Introduction Thank you for purchasing the Viper V530 gaming mouse. This mouse is designed to perform using an Avago 4000 DPI optical sensor and to be customizable with 7 programmable
Gaming Mouse V530 User Manual Introduction Thank you for purchasing the Viper V530 gaming mouse. This mouse is designed to perform using an Avago 4000 DPI optical sensor and to be customizable with 7 programmable
Let s get started. Need more help getting started?
 Need more help getting started? www.zencam.com/support Let s get started. We hope you love your new Zencam Camera. If you have any questions, we're here for you. M1. M2. E1. E2 Series support@zencam.com
Need more help getting started? www.zencam.com/support Let s get started. We hope you love your new Zencam Camera. If you have any questions, we're here for you. M1. M2. E1. E2 Series support@zencam.com
Installation Guide. DVI Net ShareStation GDIP201 PART NO. M1048
 Installation Guide DVI Net ShareStation 1 GDIP201 PART NO. M1048 2 Table of Contents Package Contents 4 Hardware Installation 5 USB Server software installation - XP 10 DisplayLink software installation
Installation Guide DVI Net ShareStation 1 GDIP201 PART NO. M1048 2 Table of Contents Package Contents 4 Hardware Installation 5 USB Server software installation - XP 10 DisplayLink software installation
Kanguru Defender V2 Rev.2 User Manual
 Kanguru Defender V2 Rev.2 User Manual Copyright 2012, All Rights Reserved. Model no: KDV2 Notices and Information NOTICES AND INFORMATION Please be aware of the following points before using your Kanguru
Kanguru Defender V2 Rev.2 User Manual Copyright 2012, All Rights Reserved. Model no: KDV2 Notices and Information NOTICES AND INFORMATION Please be aware of the following points before using your Kanguru
IronKey EMS Cloud. Quick Start Guide
 IronKey EMS Cloud Quick Start Guide Last Updated July 2017 DataLocker is committed to creating and developing the best security technologies and making them simple-to-use and widely available. Years of
IronKey EMS Cloud Quick Start Guide Last Updated July 2017 DataLocker is committed to creating and developing the best security technologies and making them simple-to-use and widely available. Years of
Color LaserJet Pro M452dw Getting Started Guide
 Color LaserJet Pro M452dw Getting Started Guide English... 1... 4 IMPORTANT: Follow Steps 1-2 on the printer hardware setup poster, and then continue with Step 3. www.hp.com/support/colorljm452 3. Initial
Color LaserJet Pro M452dw Getting Started Guide English... 1... 4 IMPORTANT: Follow Steps 1-2 on the printer hardware setup poster, and then continue with Step 3. www.hp.com/support/colorljm452 3. Initial
ThinkPad Bluetooth Laser Mouse User Manual
 ThinkPad Bluetooth Laser Mouse User Manual About this manual Thank you for your purchase of this Bluetooth mouse set. This topics covered in this manual are listed as following. (This mouse will be sold
ThinkPad Bluetooth Laser Mouse User Manual About this manual Thank you for your purchase of this Bluetooth mouse set. This topics covered in this manual are listed as following. (This mouse will be sold
Hardware Installation 1. Install two AA batteries in the mouse. Pairing Process in Vista and Windows XP SP2
 Hardware Installation 1. Install two AA batteries in the mouse. Pairing Process in Vista and Windows XP SP2 1. Open the Windows control panel, then select Bluetooth devices. 2. Click Add.. 3. Select My
Hardware Installation 1. Install two AA batteries in the mouse. Pairing Process in Vista and Windows XP SP2 1. Open the Windows control panel, then select Bluetooth devices. 2. Click Add.. 3. Select My
WLAN a+b+g mini-pci Module
 WLAN a+b+g mini-pci Module User Manual Model: EM-500AG Version: 1.0 Feb 2003 Copyright Statement No part of this publication may be reproduced, stored in a retrieval system, or transmitted in any form
WLAN a+b+g mini-pci Module User Manual Model: EM-500AG Version: 1.0 Feb 2003 Copyright Statement No part of this publication may be reproduced, stored in a retrieval system, or transmitted in any form
QUICK START GUIDE. Welcome to the Amcrest Family! LET US KNOW WHAT YOU THINK. Simple. Reliable. Secure. WI-FI CAMERA INITIAL SETUP
 LET US KNOW WHAT YOU THINK We sincerely thank you for your business and are committed to ensuring your full satisfaction. If you are not entirely satisfied for whatever reason, please reach out to us and
LET US KNOW WHAT YOU THINK We sincerely thank you for your business and are committed to ensuring your full satisfaction. If you are not entirely satisfied for whatever reason, please reach out to us and
LabelWriter. Print Server. User Guide
 LabelWriter Print Server User Guide Copyright 2011 Sanford, L.P. All rights reserved. 04/11 No part of this document or the software may be reproduced or transmitted in any form or by any means or translated
LabelWriter Print Server User Guide Copyright 2011 Sanford, L.P. All rights reserved. 04/11 No part of this document or the software may be reproduced or transmitted in any form or by any means or translated
DataTraveler 4000 User Manual
 DataTraveler 4000 User Manual DataTraveler 4000 Find the language and latest documentation for DataTraveler 4000 here.... For instructions in English.................. Para instrucciones en Español...
DataTraveler 4000 User Manual DataTraveler 4000 Find the language and latest documentation for DataTraveler 4000 here.... For instructions in English.................. Para instrucciones en Español...
Home B L U E T O O T H. SecureUSB BT USER MANUAL
 Home B L U E T O O T H SecureUSB BT USER MANUAL Contents SecureUSB BT Overview 3 Safety Information 3 SecureUSB BT Features 5 Icon Interpretations 5 Installing the Accompanying App 6 Passwords and Procedures
Home B L U E T O O T H SecureUSB BT USER MANUAL Contents SecureUSB BT Overview 3 Safety Information 3 SecureUSB BT Features 5 Icon Interpretations 5 Installing the Accompanying App 6 Passwords and Procedures
USB Hub-Audio Series. January 1999 A
 Series January 1999 A15-0157-110 FCC COMPLIANCE STATEMENT: This device complies with part 15 of the FCC Rules. Operation is subject to the following two conditions: (1) This device may not cause harmful
Series January 1999 A15-0157-110 FCC COMPLIANCE STATEMENT: This device complies with part 15 of the FCC Rules. Operation is subject to the following two conditions: (1) This device may not cause harmful
User Manual. Copyright Thursby Software Systems, Inc. February 2015 Revision 4
 PKard Reader User Manual Copyright 2012-2015 Thursby Software Systems, Inc. February 2015 Revision 4 Description PKard Reader (app) is a mobile web browser that enables smart card authentication. PKard
PKard Reader User Manual Copyright 2012-2015 Thursby Software Systems, Inc. February 2015 Revision 4 Description PKard Reader (app) is a mobile web browser that enables smart card authentication. PKard
Tablet PC. Android 5.1 User Manual
 Tablet PC Android 5.1 User Manual Tablet of Contents Specifications. What s inside the box Tablet Parts Getting started... How to use TF card How to connect to PC Connection to Internet.. Camera. Trouble
Tablet PC Android 5.1 User Manual Tablet of Contents Specifications. What s inside the box Tablet Parts Getting started... How to use TF card How to connect to PC Connection to Internet.. Camera. Trouble
User Manual. Daffodil. 2.4GHz Wireless Mouse Souris Sans Fil 2.4GHz 2.4GHz Wireless Maus Mouse senza fili da 2.4 GHz Ratón Inalámbrica 2.
 Daffodil User Manual 2.4GHz Wireless Mouse Souris Sans Fil 2.4GHz 2.4GHz Wireless Maus Mouse senza fili da 2.4 GHz Ratón Inalámbrica 2.4GHz Model No. : UT-M3 User Manual Please follow the instructions
Daffodil User Manual 2.4GHz Wireless Mouse Souris Sans Fil 2.4GHz 2.4GHz Wireless Maus Mouse senza fili da 2.4 GHz Ratón Inalámbrica 2.4GHz Model No. : UT-M3 User Manual Please follow the instructions
Portable Hard Drive USB 2.0 User Guide
 Portable Hard Drive USB 2.0 User Guide English Contents Introduction 3 Connecting Portable Hard Drive 3 Storing and Transferring Data 4 Disconnecting Portable Hard Drive 5 Technical Support 6 Limited Warranty
Portable Hard Drive USB 2.0 User Guide English Contents Introduction 3 Connecting Portable Hard Drive 3 Storing and Transferring Data 4 Disconnecting Portable Hard Drive 5 Technical Support 6 Limited Warranty
Targus Memory Stick Reader for Notebook Computers
 Targus Memory Stick Reader for Notebook Computers Targus Memory Stick Reader Introduction Thank you for purchasing the Targus Memory Stick Reader (TMS Reader). Lightweight and ultra-portable, the TMS Reader
Targus Memory Stick Reader for Notebook Computers Targus Memory Stick Reader Introduction Thank you for purchasing the Targus Memory Stick Reader (TMS Reader). Lightweight and ultra-portable, the TMS Reader
USER S MANUAL MODEL VP6630
 USER S MANUAL MODEL VP6630 Regulatory Compliance This device complies with Part 15 of the FCC Rules. Operation is subject to the following two conditions: (1) This device may not cause harmful interference,
USER S MANUAL MODEL VP6630 Regulatory Compliance This device complies with Part 15 of the FCC Rules. Operation is subject to the following two conditions: (1) This device may not cause harmful interference,
Panda Wireless Version 4.0 ( BLE + EDR) Bluetooth USB Adapter Quick Start Guide Model number: PBU40 FCC ID:2ADUTLGPBU40
 Panda Wireless Version 4.0 ( BLE + EDR) Bluetooth USB Adapter Quick Start Guide Model number: PBU40 FCC ID:2ADUTLGPBU40 Panda Wireless is a trademark of Panda Wireless, Inc. All product names are the trademarks
Panda Wireless Version 4.0 ( BLE + EDR) Bluetooth USB Adapter Quick Start Guide Model number: PBU40 FCC ID:2ADUTLGPBU40 Panda Wireless is a trademark of Panda Wireless, Inc. All product names are the trademarks
ipaq Networking 5 Port 10/100 Fast Ethernet Auto Sensing Switch
 ipaq Networking 5 Port 10/100 Fast Ethernet Auto Sensing Switch User and Setup Guide IPAQ NETWORKING 5 PORT 10/100 FAST ETHERNET AUTO SENSING SWITCH 1 Copyrights, Trademarks, and Disclaimer 2001 Compaq
ipaq Networking 5 Port 10/100 Fast Ethernet Auto Sensing Switch User and Setup Guide IPAQ NETWORKING 5 PORT 10/100 FAST ETHERNET AUTO SENSING SWITCH 1 Copyrights, Trademarks, and Disclaimer 2001 Compaq
OWC Mercury On-The-Go Pro USER GUIDE
 OWC Mercury On-The-Go Pro USER GUIDE TABLE OF CONTENTS 1. INTRODUCTION... 1 1.1 MINIMUM SYSTEM REQUIREMENTS 1.1.1 Apple Mac Requirements 1.1.2 PC Requirements 1.2 PACKAGE CONTENTS 1.3 ABOUT THIS MANUAL
OWC Mercury On-The-Go Pro USER GUIDE TABLE OF CONTENTS 1. INTRODUCTION... 1 1.1 MINIMUM SYSTEM REQUIREMENTS 1.1.1 Apple Mac Requirements 1.1.2 PC Requirements 1.2 PACKAGE CONTENTS 1.3 ABOUT THIS MANUAL
User s Manual. Bluetooth Slim Keyboard. Page
 User s Manual Bluetooth Slim Keyboard Page Regulatory Compliance This device complies with Part 15 of the FCC Rules. Operation is subject to the following two conditions: (1) This device may not cause
User s Manual Bluetooth Slim Keyboard Page Regulatory Compliance This device complies with Part 15 of the FCC Rules. Operation is subject to the following two conditions: (1) This device may not cause
SOFTRAID FOR THUNDERBAY. Quick Start Guide
 SOFTRAID FOR THUNDERBAY Quick Start Guide CONTENTS Introduction... 1 1.1 Minimum System Requirements 1.2 Features 1.3 About This Manual Easy Setup... 2 2.1 About Easy Setup 2.2 Using Easy Setup Using SoftRAID...
SOFTRAID FOR THUNDERBAY Quick Start Guide CONTENTS Introduction... 1 1.1 Minimum System Requirements 1.2 Features 1.3 About This Manual Easy Setup... 2 2.1 About Easy Setup 2.2 Using Easy Setup Using SoftRAID...
DVI KVM Switch user manual Model
 DVI KVM Switch user manual Model 156066 INT-156066-UM-0808-01 introduction Thank you for purchasing the INTELLINET NETWORK SOLUTIONS DVI KVM Switch, Model 156066. This convenient device lets you control
DVI KVM Switch user manual Model 156066 INT-156066-UM-0808-01 introduction Thank you for purchasing the INTELLINET NETWORK SOLUTIONS DVI KVM Switch, Model 156066. This convenient device lets you control
Storage Security Software (Version )
 For Toshiba CANVIO series Storage Security Software (Version 1.00.6904) User s Manual Version 1.00 This document explains the installation process and basic usage of the Storage Security Software designed
For Toshiba CANVIO series Storage Security Software (Version 1.00.6904) User s Manual Version 1.00 This document explains the installation process and basic usage of the Storage Security Software designed
User Guide CentrePoint Insight Watch
 User Guide CentrePoint Insight Watch Activity Monitor: CentrePoint Insight Watch Revision: 0 Released: 0/9/08 User Guide CentrePoint Insight Watch Activity Monitor: CentrePoint Insight Watch Revision:
User Guide CentrePoint Insight Watch Activity Monitor: CentrePoint Insight Watch Revision: 0 Released: 0/9/08 User Guide CentrePoint Insight Watch Activity Monitor: CentrePoint Insight Watch Revision:
SV PRO Network Security Appliance Quick Start Guide
 SV PRO Network Security Appliance Quick Start Guide This document explains how to set up the SV PRO for use with Omnicast and Security Center Click here for the most recent version of this document. REV.
SV PRO Network Security Appliance Quick Start Guide This document explains how to set up the SV PRO for use with Omnicast and Security Center Click here for the most recent version of this document. REV.
USER GUIDE WIRELESS USB SUPERBOOSTER EXTENDER. Model:
 USER GUIDE WIRELESS USB SUPERBOOSTER EXTENDER Model: 29597 1 TABLE OF CONTENTS Introduction...2 Features...3 System Requirements...4 Package Contents...5 Device Overview Wireless USB Host Adapter...6 Wireless
USER GUIDE WIRELESS USB SUPERBOOSTER EXTENDER Model: 29597 1 TABLE OF CONTENTS Introduction...2 Features...3 System Requirements...4 Package Contents...5 Device Overview Wireless USB Host Adapter...6 Wireless
ScreenOS 5.4.0r4 FIPS Reference Note
 31 January 2008 Part No. 093-1649-000 Revision 02 Before You Begin Before carrying out any step to secure a Juniper Networks security appliance, check that the product has not been tampered with. You should
31 January 2008 Part No. 093-1649-000 Revision 02 Before You Begin Before carrying out any step to secure a Juniper Networks security appliance, check that the product has not been tampered with. You should
DRIVE DOCK. User Guide
 DRIVE DOCK User Guide CONTENTS Introduction 1.1 Minimum System Requirements...1 1.1.1 Apple Mac Requirements 1.1.2 PC Requirements 1.1.3 Supported Drives 1.2 Package Contents...1 1.3 About This Manual...1
DRIVE DOCK User Guide CONTENTS Introduction 1.1 Minimum System Requirements...1 1.1.1 Apple Mac Requirements 1.1.2 PC Requirements 1.1.3 Supported Drives 1.2 Package Contents...1 1.3 About This Manual...1
RGB Gaming Mouse V570. User Manual Rev 1.2
 RGB Gaming Mouse V570 User Manual Rev 1.2 Introduction Thank you for purchasing the Viper V570 RGB Gaming Mouse. The unique hybrid FPS+MMO design is one of the most versatile in the market today, with
RGB Gaming Mouse V570 User Manual Rev 1.2 Introduction Thank you for purchasing the Viper V570 RGB Gaming Mouse. The unique hybrid FPS+MMO design is one of the most versatile in the market today, with
Don t plug me in just yet.
 Easy Transfer Cable for Windows 7 Don t plug me in just yet. We need to do a few things first to get your computers ready to transfer your files and user accounts. Quick Start Guide F5U279 i 1 Prepare
Easy Transfer Cable for Windows 7 Don t plug me in just yet. We need to do a few things first to get your computers ready to transfer your files and user accounts. Quick Start Guide F5U279 i 1 Prepare
WL556E Portable Wireless-N Repeater
 WL556E Portable Wireless-N Repeater Table of Contents About the Device...3 Minimum System Requirements...4 Package Contents...4 Device Overview...5 Front Panel...5 Bottom Panel...6 Configuring the Device...
WL556E Portable Wireless-N Repeater Table of Contents About the Device...3 Minimum System Requirements...4 Package Contents...4 Device Overview...5 Front Panel...5 Bottom Panel...6 Configuring the Device...
BIO-HP1 Hand Punch Reader. and. CBL-BIO-HP1 Connecting Cable. Installation Guide
 BIO-HP1 Hand Punch Reader and CBL-BIO-HP1 Connecting Cable Installation Guide FCC Declaration of Conformity (DoC) Compliance Information (according to FCC 2.1077) (1) Product: BIO-HP1 (HP-1000) and CBL-BIO-HP1
BIO-HP1 Hand Punch Reader and CBL-BIO-HP1 Connecting Cable Installation Guide FCC Declaration of Conformity (DoC) Compliance Information (according to FCC 2.1077) (1) Product: BIO-HP1 (HP-1000) and CBL-BIO-HP1
Kanguru Defender Secure USB Flash Drive
 Kanguru Defender Secure USB Flash Drive User Manual For Defender Models: Defender 2000 Defender 3000 Defender Elite30 Defender Elite200 Defender Elite300 Copyright 2017, All Rights Reserved Notices and
Kanguru Defender Secure USB Flash Drive User Manual For Defender Models: Defender 2000 Defender 3000 Defender Elite30 Defender Elite200 Defender Elite300 Copyright 2017, All Rights Reserved Notices and
Copyright Statement. Disclaimer
 Copyright Statement Copyright Statement 2016 Shenzhen Tenda Technology Co., Ltd. All rights reserved. Tenda is a registered trademark legally held by Shenzhen Tenda Technology Co., Ltd. Other brand and
Copyright Statement Copyright Statement 2016 Shenzhen Tenda Technology Co., Ltd. All rights reserved. Tenda is a registered trademark legally held by Shenzhen Tenda Technology Co., Ltd. Other brand and
Blackwire C610 Blackwire C620
 Blackwire C610 Blackwire C620 For the complete User Guide visit our website at www.plantronics.com/support DECLARATION OF CONFORMITY We Plantronics, 345 Encinal Street, Santa Cruz, CA, 95060, United States,
Blackwire C610 Blackwire C620 For the complete User Guide visit our website at www.plantronics.com/support DECLARATION OF CONFORMITY We Plantronics, 345 Encinal Street, Santa Cruz, CA, 95060, United States,
USB KVM Switch USER MANUAL CS62US / CS64US
 USB KVM Switch USER MANUAL CS62US / CS64US EMC Information FEDERAL COMMUNICATIONS COMMISSION INTERFERENCE STATEMENT: This equipment has been tested and found to comply with the limits for a Class B digital
USB KVM Switch USER MANUAL CS62US / CS64US EMC Information FEDERAL COMMUNICATIONS COMMISSION INTERFERENCE STATEMENT: This equipment has been tested and found to comply with the limits for a Class B digital
WIRELESS THIN-PROFILE KEYBOARD AND MOUSE USER S MANUAL.
 WIRELESS THIN-PROFILE KEYBOARD AND MOUSE USER S MANUAL www.jascoproducts.com TABLE OF CONTENTS 1. INTRODUCTION...3 2. PACKAGE CONTENTS...3 3. SYSTEM REQUIREMENT...3 4. INSTALLATION INSTRUCTIONS...3 5.
WIRELESS THIN-PROFILE KEYBOARD AND MOUSE USER S MANUAL www.jascoproducts.com TABLE OF CONTENTS 1. INTRODUCTION...3 2. PACKAGE CONTENTS...3 3. SYSTEM REQUIREMENT...3 4. INSTALLATION INSTRUCTIONS...3 5.
MXHP-R500. Remote Control
 MXHP-R500 Remote Control MX-HomePro MXHP-R500 Owner s Manual 2016 Universal Remote Control Inc. all rights reserved. The information in this manual is copyright protected. No part of this manual may be
MXHP-R500 Remote Control MX-HomePro MXHP-R500 Owner s Manual 2016 Universal Remote Control Inc. all rights reserved. The information in this manual is copyright protected. No part of this manual may be
NSM Plug-In Users Guide
 Security Threat Response Manager NSM Plug-In Users Guide Release 2010.0 Juniper Networks, Inc. 1194 North Mathilda Avenue Sunnyvale, CA 94089 USA 408-745-2000 www.juniper.net Published: 2010-11-16 Copyright
Security Threat Response Manager NSM Plug-In Users Guide Release 2010.0 Juniper Networks, Inc. 1194 North Mathilda Avenue Sunnyvale, CA 94089 USA 408-745-2000 www.juniper.net Published: 2010-11-16 Copyright
WNVR SERIES. QUICK SETUP GUIDE CONTACT US. PHONE (English & Spanish) WEBSITE
 QUICK SETUP UIDE CONTACT US PHONE (English & Spanish) Sales Support 1.866.390.1303, Option 3 9:00 am 6:00 pm EST Monday Friday Technical Support 1.866.390.1303, Option 4 Live Chat 24/7, 365 days a year
QUICK SETUP UIDE CONTACT US PHONE (English & Spanish) Sales Support 1.866.390.1303, Option 3 9:00 am 6:00 pm EST Monday Friday Technical Support 1.866.390.1303, Option 4 Live Chat 24/7, 365 days a year
Lyric C1 Wi-Fi Security Camera
 Lyric C1 Wi-Fi Security Camera Home Quick Installation Guide Download the Honeywell Lyric app NOTE: Have your Wi-Fi password available and confirm your router communicates at 2.4 GHz before installation.
Lyric C1 Wi-Fi Security Camera Home Quick Installation Guide Download the Honeywell Lyric app NOTE: Have your Wi-Fi password available and confirm your router communicates at 2.4 GHz before installation.
NA502 Multiple RF Home Gateway
 NA502 Multiple RF Home Gateway User Guide i Table of Contents CHAPTER 1 INTRODUCTION... 1 Package Contents... 1 Features... 1 LEDs... 2 CHAPTER 2 INITIAL INSTALLATION... 4 Requirements... 4 Procedure...
NA502 Multiple RF Home Gateway User Guide i Table of Contents CHAPTER 1 INTRODUCTION... 1 Package Contents... 1 Features... 1 LEDs... 2 CHAPTER 2 INITIAL INSTALLATION... 4 Requirements... 4 Procedure...
SOFTRAID. Quick Start Guide
 SOFTRAID Quick Start Guide TABLE OF CONTENTS INTRODUCTION... 1 1.1 Minimum System Requirements 1.2 Features 1.3 About This Manual SYSTEM SETUP... 2 2.1 Getting Started 2.2 Initializing, Verifying, and
SOFTRAID Quick Start Guide TABLE OF CONTENTS INTRODUCTION... 1 1.1 Minimum System Requirements 1.2 Features 1.3 About This Manual SYSTEM SETUP... 2 2.1 Getting Started 2.2 Initializing, Verifying, and
Outdoor Wireless USB Adapter User Guide
 Outdoor Wireless USB Adapter User Guide FCC STATEMENT This equipment has been tested and found to comply with the limits for a Class B digital device, pursuant to part 15 of the FCC Rules. These limits
Outdoor Wireless USB Adapter User Guide FCC STATEMENT This equipment has been tested and found to comply with the limits for a Class B digital device, pursuant to part 15 of the FCC Rules. These limits
USER MANUAL USB Bluetooth Adapter
 USER MANUAL USB Bluetooth Adapter UBT-120 CONTENT 1. Introduction--------------------------------------------------------------------------------- 2 2. Package Content-------------------------------------------------------------------------
USER MANUAL USB Bluetooth Adapter UBT-120 CONTENT 1. Introduction--------------------------------------------------------------------------------- 2 2. Package Content-------------------------------------------------------------------------
RocketU 1022C Host Controller
 RocketU 1022C Host Controller Quick Installation Guide V1.0 Jan. 21, 2013 1 Table of Contents HighPoint RocketU 1022C... 3 Kit Contents... 3 Board Layout... 4 Installing the RocketU Series Host Adapter...
RocketU 1022C Host Controller Quick Installation Guide V1.0 Jan. 21, 2013 1 Table of Contents HighPoint RocketU 1022C... 3 Kit Contents... 3 Board Layout... 4 Installing the RocketU Series Host Adapter...
CS-231. User Manual. Copyright ATEN International Co., Ltd. Manual Part No. PAPE G Printing Date: 11/2006
 User Manual CS-231 Read this guide thoroughly and follow the installation and operation procedures carefully in order to prevent any damage to the units and/or any devices that connect to them. This package
User Manual CS-231 Read this guide thoroughly and follow the installation and operation procedures carefully in order to prevent any damage to the units and/or any devices that connect to them. This package
USER GUIDE. Ultra-Slim Stow-N-Go TM ExpressCard Presenter
 Ultra-Slim Stow-N-Go TM ExpressCard Presenter USER GUIDE Visit our Website at www.targus.com Features and specifications subject to change without notice. 2008 Targus Group International, Inc. and Targus,
Ultra-Slim Stow-N-Go TM ExpressCard Presenter USER GUIDE Visit our Website at www.targus.com Features and specifications subject to change without notice. 2008 Targus Group International, Inc. and Targus,
1.0. User s Guide & Manual. MDC Bluetooth + 56K Modem
 1.0 MDC Bluetooth + 56K Modem User s Guide & Manual Portable of module Federal Communication Commission Interference Statement This equipment has been tested and found to comply with the limits for a Class
1.0 MDC Bluetooth + 56K Modem User s Guide & Manual Portable of module Federal Communication Commission Interference Statement This equipment has been tested and found to comply with the limits for a Class
Contents. 120 x 200 mm 5 Februar 2010
 120 x 200 mm 5 Februar 2010 Contents Safety instructions... 2 Safety and installation... 2 Cabling... 3 Electromagnetic compatibility/ Conformity... 3 FCC Compliance Statement... 4 Cleaning... 5 Disposal...
120 x 200 mm 5 Februar 2010 Contents Safety instructions... 2 Safety and installation... 2 Cabling... 3 Electromagnetic compatibility/ Conformity... 3 FCC Compliance Statement... 4 Cleaning... 5 Disposal...
Introduction. Get Started
 Quick Start Guide Introduction BroadSign Xpress Pro is a cost-effective digital signage smart player based on an Intel SoC and the Windows Embedded Industry Pro 8.1 OS. Designed for digital signage by
Quick Start Guide Introduction BroadSign Xpress Pro is a cost-effective digital signage smart player based on an Intel SoC and the Windows Embedded Industry Pro 8.1 OS. Designed for digital signage by
H560N. Quick Start Guide
 H560N Quick Start Guide Wireless Router Package Contents: ZXHN H560N Wireless Router, Power Adapter, Quick Start Guide, Warranty Card This product is a low Low-power product mainly used to extend the Wi-Fi
H560N Quick Start Guide Wireless Router Package Contents: ZXHN H560N Wireless Router, Power Adapter, Quick Start Guide, Warranty Card This product is a low Low-power product mainly used to extend the Wi-Fi
Owner s Manual. DisplayPort KVM Switch with Audio and SuperSpeed USB 3.0 Hub. Models: B004-DPUA2-K, B004-DPUA4-K
 Owner s Manual DisplayPort KVM Switch with Audio and SuperSpeed USB 3.0 Hub Models: B004-DPUA2-K, B004-DPUA4-K Table of Contents Package Contents 2 Optional Accessories 2 System Requirements 2 Features
Owner s Manual DisplayPort KVM Switch with Audio and SuperSpeed USB 3.0 Hub Models: B004-DPUA2-K, B004-DPUA4-K Table of Contents Package Contents 2 Optional Accessories 2 System Requirements 2 Features
Charging Pad / Charging Stand
 Charging Pad / Charging Stand Congratulations on your choice to purchase one of the FUEL ion charge bases! You ve chosen to take your mobile world fully wireless with an effortless secure and charge solution
Charging Pad / Charging Stand Congratulations on your choice to purchase one of the FUEL ion charge bases! You ve chosen to take your mobile world fully wireless with an effortless secure and charge solution
KEYPAD MODEL USER MANUAL
 KEYPAD MODEL USER MANUAL Contents SecureDrive Overview 3 Safety Information 3 SecureDrive Features 4 PINs and Procedures 5 User Mode 5 User PINs 5 Unlocking the Drive in User Mode 6 Changing the User PIN
KEYPAD MODEL USER MANUAL Contents SecureDrive Overview 3 Safety Information 3 SecureDrive Features 4 PINs and Procedures 5 User Mode 5 User PINs 5 Unlocking the Drive in User Mode 6 Changing the User PIN
QUICK SETUP GUIDE WNVR201 SERIES. Specifically Designed for Tablets. Specifically Designed for Smart Phones.
 QUICK SETUP GUIDE WNVR201 SERIES www.nightowlsp.com Specifically Designed for Smart Phones Specifically Designed for Tablets RESET LAN1 LAN2 LAN3 LAN4 WAN What s in the Box Package Contents Disclaimer:
QUICK SETUP GUIDE WNVR201 SERIES www.nightowlsp.com Specifically Designed for Smart Phones Specifically Designed for Tablets RESET LAN1 LAN2 LAN3 LAN4 WAN What s in the Box Package Contents Disclaimer:
KE2 Edge Manager KE2-EM35. Q April Chamber Drive. Washington, MO ke2connect.io
 KE2 Edge Manager KE2-EM35 Q.5.56 - April 2018 12 Chamber Drive. Washington, MO. 63090 ke2connect.io 636.266.4466 KE2 Edge Manager KE2-EM35 Q.5.56 - April 2018 12 Chamber Drive. Washington, MO. 63090 ke2connect.io
KE2 Edge Manager KE2-EM35 Q.5.56 - April 2018 12 Chamber Drive. Washington, MO. 63090 ke2connect.io 636.266.4466 KE2 Edge Manager KE2-EM35 Q.5.56 - April 2018 12 Chamber Drive. Washington, MO. 63090 ke2connect.io
Quick Installation Guide
 Quick Installation Guide For Network Attached Storage Ver.1.1.0.0320 Table of Contents Notices... 3 Safety Precautions... 4 1. Package Contents... 5 2. Hardware Installation Guide... 6 2.1. Hard Disk Installation...
Quick Installation Guide For Network Attached Storage Ver.1.1.0.0320 Table of Contents Notices... 3 Safety Precautions... 4 1. Package Contents... 5 2. Hardware Installation Guide... 6 2.1. Hard Disk Installation...
CS1942DP / CS1944DP 2/4-Port USB 3.0 4K DisplayPort Dual Display KVMP TM Switch. RS-232 Commands. V1.0 User Manual.
 CS1942DP / CS1944DP 2/4-Port USB 3.0 4K DisplayPort Dual Display KVMP TM Switch RS-232 s V1.0 User Manual www.aten.com CS1942DP / CS1944DP RS-232 s EMC Information FEDERAL COMMUNICATIONS COMMISSION INTERFERENCE
CS1942DP / CS1944DP 2/4-Port USB 3.0 4K DisplayPort Dual Display KVMP TM Switch RS-232 s V1.0 User Manual www.aten.com CS1942DP / CS1944DP RS-232 s EMC Information FEDERAL COMMUNICATIONS COMMISSION INTERFERENCE
Seagate Backup Plus Hub User Manual
 Seagate Backup Plus Hub User Manual Contents 1. Introduction.................................................................................... 4.. Box.... content............................................................................................................
Seagate Backup Plus Hub User Manual Contents 1. Introduction.................................................................................... 4.. Box.... content............................................................................................................
CDU-680DORA Mobile Broadband USB Modem+Disk TM
 CDU-680DORA Mobile Broadband USB Modem+Disk TM Quick Installation Guide 2007 Franklin Wireless, Corp. All rights reserved. No reproduction in whole or in part without prior written approval. Regulatory
CDU-680DORA Mobile Broadband USB Modem+Disk TM Quick Installation Guide 2007 Franklin Wireless, Corp. All rights reserved. No reproduction in whole or in part without prior written approval. Regulatory
USER MANUAL FOR MF0200 GATEWAY BOX VERSION 2.0
 USER MANUAL FOR MF0200 GATEWAY BOX VERSION 2.0 COPYRIGHT & TRADEMARKS 2016 Mentor Graphics Corporation, all rights reserved. This document contains information that is proprietary to Mentor Graphics Corporation
USER MANUAL FOR MF0200 GATEWAY BOX VERSION 2.0 COPYRIGHT & TRADEMARKS 2016 Mentor Graphics Corporation, all rights reserved. This document contains information that is proprietary to Mentor Graphics Corporation
USB to VGA/DVI Adapter. Model #: U R. USB to VGA Adapter. Model #: U VGA-R. USB to HDMI Adapter. Model #: U HDMI-R
 Warranty Registration: register online today for a chance to win a FREE Tripp Lite product www.tripplite.com/warranty Owner s Manual USB to VGA/DVI Adapter Model #: U244-001-R USB to VGA Adapter Model
Warranty Registration: register online today for a chance to win a FREE Tripp Lite product www.tripplite.com/warranty Owner s Manual USB to VGA/DVI Adapter Model #: U244-001-R USB to VGA Adapter Model
IronKey EMS On-Prem 7.1 Quick Start Guide
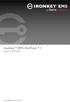 IronKey EMS On-Prem 7.1 Quick Start Guide Last Updated June 2017 System Requirements Requirement Description Database Microsoft SQL Server 2005, Microsoft SQL Server 2008, or Microsoft SQL Server 2012,
IronKey EMS On-Prem 7.1 Quick Start Guide Last Updated June 2017 System Requirements Requirement Description Database Microsoft SQL Server 2005, Microsoft SQL Server 2008, or Microsoft SQL Server 2012,
Dealer Account Request: Needed Information Admin First/Last Name Admin Address If available, list of PROSVR device IMEIs
 PROSVR Dealer Guide How Login to and get URL a PROSVR Dealer Account Dealer account requests will be sent to: mlynch@voxxintl.com Dealer Account Request: Needed Information Admin First/Last Name Admin
PROSVR Dealer Guide How Login to and get URL a PROSVR Dealer Account Dealer account requests will be sent to: mlynch@voxxintl.com Dealer Account Request: Needed Information Admin First/Last Name Admin
Check Point GO R75. User Guide. 14 November Classification: [Public]
![Check Point GO R75. User Guide. 14 November Classification: [Public] Check Point GO R75. User Guide. 14 November Classification: [Public]](/thumbs/74/70104753.jpg) Check Point GO R75 User Guide 14 November 2011 Classification: [Public] 2011 Check Point Software Technologies Ltd. All rights reserved. This product and related documentation are protected by copyright
Check Point GO R75 User Guide 14 November 2011 Classification: [Public] 2011 Check Point Software Technologies Ltd. All rights reserved. This product and related documentation are protected by copyright
FlyTV MCE Installation Guide Animation Technologies Inc.
 FlyTV MCE Installation Guide Animation Technologies Inc. www.lifeview.com Ver: 1.0 Copyright and Trademark Notice Copyright 2005 by Animation Technologies Inc. All rights reserved. Specifications and
FlyTV MCE Installation Guide Animation Technologies Inc. www.lifeview.com Ver: 1.0 Copyright and Trademark Notice Copyright 2005 by Animation Technologies Inc. All rights reserved. Specifications and
IronKey EMS Quick Start Guide. version 7.2 DataLocker Inc. June, 2018
 IronKey EMS Quick Start Guide version 7.2 DataLocker Inc. June, 2018 1 System Requirements Requirement Description Database Microsoft SQL Server 2005, Microsoft SQL Server 2008, Microsoft SQL Server 2012,
IronKey EMS Quick Start Guide version 7.2 DataLocker Inc. June, 2018 1 System Requirements Requirement Description Database Microsoft SQL Server 2005, Microsoft SQL Server 2008, Microsoft SQL Server 2012,
