OkiLAN 6120i User s Guide. High Performance 10/100 Base-T Ethernet Network Print Server
|
|
|
- Claribel Carson
- 5 years ago
- Views:
Transcription
1 OkiLAN 6120i User s Guide High Performance 10/100 Base-T Ethernet Network Print Server
2 Copyright and Trademark Information Every effort has been made to ensure that the information in this document is complete, accurate, and up-to-date. Oki Data assumes no responsibility for the results of errors beyond its control. Oki Data also cannot guarantee that changes in products made by other manufacturers and referred to in this handbook will not affect the applicability of the information in it. This handbook is subject to change without notification by Oki Data. All rights reserved. Oki Data, OKIPAGE, OkiVIEW, OkiLAN Reg. T.M., M.D.,., and OKICOLOR T.M., OKI Electric Industry Co., Ltd.; Windows, MS-DOS Reg. T.M., Microsoft Corp.; HP LaserJet, PCL, Reg. T.M. Hewlett Packard Company; Centronics Reg. T.M., Centronics Data Computer Corp.; Energy Star, Reg. T.M., U.S. EPA; Ethernet Reg. T.M. Digital Equipment Corp.; Adobe Reg. T.M., PostScript T.M., Adobe Systems Inc.; Macintosh EtherTalk, LocalTalk, TrueType Reg. T.M., Apple Computer Inc.; Novell, NetWare, Unix, YES NetWare Tested and Approved logo, Reg. T.M. Novell Corp.; ProPrinter, OS/2 Reg. T.M. TokenRing, T.M., International Business Machines Corp. ii
3 Organization and Contents Organization This manual has been divided into seven sections. Section I contains and installation instructions for the OkiLAN 6120i print server. Section II contains information about management features, an extremely valuable set of OkiLAN 6120i management tools for network administrators. The Network Operating System (NOS) and protocol sections are found in Sections III through VI. Section VI contains information and instruction on Windows printing options. With the exception of the Advanced Management Features section, each section in this manual has been designed to be independent of one another. Contents Section I: Hardware Installation...I-1 Installing the OkiLAN 6120i... I-5 Powering on the OkiLAN 6120i... I-7 Printing a Configuration Sheet... I-8 Installing the Network Software... I-9 Removing the OkiLAN 6120i... I-12 Hardware Troubleshooting... I-14 Section II: Advanced Management Features...II-1 Chapter 1: SNMP... II-3 Chapter 2: HP JetAdmin Support... II-6 Chapter 3: HP Web JetAdmin Support... II-8 Chapter 4: OkiLAN 6120i Web Configuration... II-10 Chapter 5: Additional Management Features... II-18 Section III: NetWare...III-1 Chapter 1: Introduction... III-4 Chapter 2: OkiNet for NetWare... III-6 Chapter 3: OkiNet for NDS... III-24 Chapter 4: Using the OkiLAN 6120i in NDPS (NetWare 4.x, 5.1 or Higher)... III-33 iii
4 Organization and Contents Section IV: TCP/IP... IV-1 Chapter 1: Introduction... IV-5 Chapter 2: Configuring the OkiLAN 6120i... IV-7 Chapter 3: TCP/IP Configuration and Printing... IV-14 Chapter 4: OkiNet for TCP/IP... IV-23 Chapter 5: Web Configuration... IV-42 Chapter 6: Telnet Configuration... IV-43 Appendix A: Troubleshooting... IV-49 Appendix B: Application Considerations... IV-56 Appendix C: Internet Printing Protocol (IPP)... IV-81 Section V: LAN Manager/LAN Server... V-1 Chapter 1: Introduction... V-3 Chapter 2: Installation... V-5 Chapter 3: Printing in the OS/2 Environment... V-11 Chapter 4: Additional Utility Features... V-13 Chapter 5: Using Help... V-16 Appendix A: Troubleshooting... V-17 Section VI: Windows Printing... VI-1 Chapter 1: OkiLAN 6120i Set Up for Windows NT 4.0/ VI-3 Chapter 2: OkiLAN 6120i Set Up for Windows 95/98... VI-10 Section VII: Other Network Utilities... VII-1 Chapter 1: OKI LPR... VII-3 Chapter 2: PrintSuperVision... Vii-4 Regulatory Information... VII-1 Index iv
5 Network Operating Systems Network Operating Systems Overview OkiLAN 6120i simultaneously supports several network protocols in various combinations. Below is a list of supported network protocols accompanied with NOS/OS requirements. TCP/IP and Windows NT TCP/IP, FTP and Remote LPD protocols. Simple Network Management Protocol (SNMP) and Windows NT are supported in this environment. HTTP and a built-in Web server are standard for the 6120i. Novell NetWare Novell NetWare versions 3.x, 4.1, 5.x and higher. LAN Manager/LAN Server OS/2 version 1.3 with LAN Manager version 2.x and OS/ 2 version 1.3 or higher with LAN Server version 2.x and higher. v
6 Technical Support Service Information Note: This information is valid for the United States and Canada only. Oki Data On Line Visit the OKI DATA Web Site at for the latest information on: Software drivers Product guides Customer support Corporate information Dealers Documentation Your Dealer Consult the store where you purchased your OkiLAN 6120i, or call OKI-DATA ( ) for the location of the nearest authorized Oki Data service dealer. Have your ZIP code ready. Proof of purchase is required for warranty work. Be sure to retain your purchase documents. Prices and minimum charges may vary. The Oki Data Customer Support Center For customer support, call OKI-DATA ( ). The Oki Data Information System Automated Attendant is available 24 hours a day, 7 days a week. The system can provide immediate assistance with: Basic operating procedures Sales and service referrals Parts and consumable referrals Product information vi
7 Technical Support Oki Data Customer Support Representatives Agents are available 24 hours a day, 7 days a week at OKI-DATA ( ). Please be sure that you are calling from a telephone close to your printer, so you can describe your problem accurately. Our customer service representatives are trained on all current Oki Data products They can answer your questions regarding: Installation Determination of printer issues that require service Consumer relations Interface information Availability and installation of printer drivers and support for the latest network operating systems. (Customer service representatives are not trained to provide assistance with the use of commercial software packages. Please consult your software user s manual for times and availability of their support). Oki Data Service Centers Oki Data has over 2,000 local Authorized Service Providers in North and South America. For the most comprehensive, up-to-date listing of Oki Data authorized Service Centers: - Consult our web site at - In the U.S. and Canada, call ( OKI-DATA) English and French only. - In Latin America, contact the Latin America Service Coordinator at Oki Data s Corporate Headquarters at (Spanish only). vii
8 Technical Support UNITED STATES Oki Data Americas, Inc Bishops Gate Blvd. Mt. Laurel, NJ Tel: Fax: CANADA Oki Data Americas, Inc Matheson Blvd. East, Unit 1 Mississauga, Ontario, Canada L4W 4M8 Tel: Fax: MEXICO Oki Data de Mexico, S.A. de C.V. Mariano Escobedo No Piso Col Anzures, e. p Mexico, DF Tel: (525) Fax: (525) BRAZIL Oki Data do Brasil, Ltda. Rua Alexandre Dumas, andar Chácara Sto Antonio São Paulo , Brasil Tel: Fax: Support Center: okidata@okidata.com.br viii
9 Technical Support When you call Technical Support, the following information will help us answer your questions more quickly and accurately. Please be able to identify the following: OkiLAN model number Serial number Configuration sheet settings Type of network cable connected to the OkiLAN 6120i Printer(s) make and model numbers Computer and network adapter card make and model numbers Network Operating System and version number Please write these numbers down in the space provided below for future reference. Model #: S/N: Ethernet ADDR: 00:40:68: : : ix
10 Technical Support x
11 Hardware Installation Section I: Hardware Installation
12 Section I - Hardware Installation I - 2
13 Contents Section I - Hardware Installation Installing the OkiLAN 6120i...I-5 Powering On the OkiLAN 6120i...I-7 Printing a Configuration Sheet...I-8 Installing the Network Software...I-9 Removing the OkiLAN 6120i...I-12 Hardware Troubleshooting...I-14 Hardware Installation I - 3
14 Section I - Hardware Installation I - 4
15 Section I - Hardware Installation The OkiLAN 6120i Print Server enables Ethernet network users to connect to a printer with an OKI SIDM port. The OkiLAN 6120i supports 10/100-megabit networks and most popular network operating systems and SIDM printers. Hardware Installation Before using the parallel port, you must remove the OkiLAN 6120i from the printer see page I-12 for instructions on how to do this. Installing the OkiLAN 6120i 1. Turn off printer power. 2. Unplug the power cord. 3. Detach the interface cable from the rear of the printer. I - 5
16 Section I - Hardware Installation 4. Pry off the breakaway panel next to the interface connector with a screwdriver or knife Panel 5. Insert the OkiLAN 6120i by sliding it along the rails in the recess of the printer, until it is plugged into the socket in the rear of the recess. 6. Attach the 10/100Base-T UTP cable to the receptacle on the back of the OkiLAN 6120i. Attach the other end of the cable to the Network. I - 6
17 Section I - Hardware Installation Hardware Installation 7. Plug the power cord into the power outlet. Powering On the OkiLAN 6120i Turn printer power on. The red and green indicators on the OkiLAN 6120i will blink during self-test. When selftest completes successfully, the red indicator will go off and the green indicator will stay on. Green indicator Red indicator I - 7
18 Section I - Hardware Installation Note: If the red and green indicators do not display as indicated above, see Hardware Troubleshooting at the end of this section. Printing a Configuration Sheet To print configuration information, press the Test button on the front of the OkiLAN 6120i. You can also print configuration information using the utility program provided on the CD. Note: By default, the configuration sheet prints in ASCII text. The content of the configuration sheet will vary depending on your printer and system setup. I - 8
19 Section I - Hardware Installation Installing the OkiLAN 6120i Network Software Introduction OkiNet Utilities The OkiNet utilities are specialty utilities used in different operating systems such as Unix, Mac and Windows. Hardware Installation A custom port monitor utility is also provided for the Windows environment which supports peer-to-peer printing, also known as serverless printing. TCP/IP, DLC and IPX-direct protocols are supported in this serverless network environment. See Section VI, Windows Printing, for details. PrintSuperVision PrintSuperVision is a web-based application for managing printing devices connected to a network. PrintSuperVision provides access to networked printer data for monitoring, reporting and managing networked printers. Oki LPR Oki LPR Utility allows you to print directly to a printer on the network without a print server. It creates an Oki Printer Port, and installs a pop-up status box so you can monitor printer status. Oki LPR operates in Windows Me/98/95, Windows NT 4.0, Windows 2000, and Windows XP operating systems. I - 9
20 Section I - Hardware Installation Installing the Software in Windows 1. Click the Network Software button on the OKI Menu Installer screen. 2. Click the button for the software you want to install. 2a. If you select OkiNet Utilities: When the Setup screen appears, select the utility group for the network environment you have, then click Next. 3. Follow the online instructions to complete installation. I - 10
21 Windows Utility Groups: Section I - Hardware Installation NetWare Management Utilities OkiNet Utility for NetWare OkiNet Utility for NDS (Workstation and Server) OkiNet Utility for NDS (Workstation) OkiNet Connect Windows Printing OkiNet Connect for TCP/IP OkiNet Connect for IPX/SPX OkiNet Connect DLC TCP/IP Management Utilities OkiNet Utilities for TCP/IP OkiNet Alert for TCP/IP Okidata MIB BootP Server Windows/UNIX Utilities OkiNet Web Configuration Utility (Java) Hardware Installation OkiNet for the Apple MacIntosh Utility Note: The OkiLAN Utilities CD is designed for more than one type of OkiLAN print server and includes features that do not apply to the OkiLAN 6120i. Specifically, Apple EtherTalk is supported by other OKI print servers but not by the OkiLAN 6120i. I - 11
22 Section I - Hardware Installation Removing the OkiLAN 6120i Before using the parallel port, you must remove the OkiLAN 6120i from the printer. 1. Turn off printer power. 2. Unplug the power cord. 3. Unplug the 10/100Base-T UTP cable from the receptor on the back of the OkiLAN 6120i. 4. Slide the OkiLAN 6120i out of the printer and store it in a safe place for future network requirements. I - 12
23 Section I - Hardware Installation 5. Attach the interface cable to the parallel interface connector. Attach the other end of the cable to your computer. Hardware Installation 6. Plug the power cord into the power outlet. I - 13
24 Section I - Hardware Installation Hardware Troubleshooting Status Indicator The LED status indicators display the general operating state of the OkiLAN 6120i. During normal operation, the red LED is off and the green LED is on, indicating that the OkiLAN 6120i is functioning properly and the presence of the network is detected. The following list describes LED displays that indicate problems, as well as possible solutions: LED Display Green indicator flashing very rapidly Problem The OkiLAN 6120i has not detected the presence of a network cable. Solution a) Remove the network cable. Plug the network cable back in until you hear a positive click. Check the other end of the cable in the same manner. If it does not detect a cable, continue below. b) Verify the cable is a 10/100 Base-T cable and it has an RJ-45 connector. The network cable must have a cat-3 (for 10 Mbit), cat-5 (for 100 Mbit) or higher rating. Silver Satin or flat ribbon cable is not adequate. c) Connect to a network that a currently working PC or print server is using. If the OkiLAN 6120i is still unable to detect the network cable, contact Technical Support for assistance. I - 14
25 Section I - Hardware Installation LED Display Red indicator stays red for more than 30 seconds Problem The printer server has failed the Power On Self Test. Solution The OkiLAN 6120i will try to print a configuration sheet on the printer with more information. Hardware Installation Failing the self test can be caused by any of the following: a) The printer is malfunctioning. Unplug the OkiLAN 6120i from the printer. Reconnect the OkiLAN 6120i. If the OkiLAN 6120i still fails the self test, continue below. b) There is a hardware problem. Contact Oki Data Customer Support for replacement information. LED Display The red and green indicators are alternately flashing for longer than two minutes. Problem The OkiLAN 6120i is in firmware download mode. This means it is waiting for new firmware to be sent before it will continue functioning normally. Solution If the OkiLAN 6120i was purposely put into firmware download mode, finish the download with the proper update utility. Contact our web site at to download the utility. I - 15
26 Section I - Hardware Installation I - 16
27 Section II: Advanced Management Advanced Management Features
28 Section 2 - Advanced Management Features In This Section Chapter 1 SNMP...II-3 Overview... II-3 Private MIB... II-3 Traps... II-4 Security... II-5 Chapter 2 HP JetAdmin Support...II-6 Overview... II-6 Configuring the OkiLAN 6120i Using JetAdmin... II-6 Chapter 3 HP Web JetAdmin Support...II-8 Overview... II-8 Configuring the OkiLAN 6120i Using Web JetAdmin... II-8 Installing a Windows NT Printer for the OkiLAN 6120i... II-8 Obtaining Diagnostic Information from the OkiLAN 6120i... II-9 Chapter 4 OkiLAN 6120i Web Configuration...II-10 Overview... II-10 Connecting to the OkiLAN 6120i... II-10 Configuration... II-12 Status... II-15 Print Job Log... II-15 Support... II-15 Reset... II-16 OkiLAN 6120i Server Discovery... II-16 Troubleshooting... II-17 Chapter 5 Additional Management Features...II-18 OkiNet Alert... II-18 Enhanced Printer Status... II-18 OkiNet for NDS... II-19 OkiNet for TCP/IP (Creating Custom Views)... II-19 NetWare Load Balancing... II-19 Windows Printing... II-19 Printer Security for TCP/IP Printing... II-19 OkiNet Web Configuration Utility... II-20 II - 2
29 Section 2 - Chapter 1 - SNMP Chapter 1 Simple Network Management Protocol (SNMP) Overview Simple Network Management Protocol (SNMP) provides network administrators with the ability to communicate management functions between an SNMP manager and an SNMP agent. An SNMP manager is a user program the network administrator can use to manage SNMP agents. The manager can retrieve Get information from the agent or alter Set information on the agent. An agent can also send an unsolicited message Trap to a manager when it encounters an unusual condition. The OkiLAN 6120i is a fully functional SNMP agent and supports, to the extent of open industry standards such as RFC 1759, any standard SNMP management platform, including: HP OpenView Novell NMS Sun SunNet Manager IBM NetView Advanced Management Private MIB OkiLAN 6120i SNMP support has been enhanced with a private MIB. It is accessible via SNMP over TCP/IP and IPX. This private MIB contains over 150 configuration and status variables for the network protocols, printer ports, network interface, printer settings, and the overall OkiLAN 6120i status. Printer status traps such as on-line, off-line, detached printer and printer error are also provided. The setting of certain variables causes an immediate firmware reset. These variables are listed in the private MIB under cmdreset. II - 3
30 Section 2 - Chapter 1 - SNMP Note: If you attempt a reset while a job is printing, the job may not print successfully. Certain variables are critical, that is, they change a fundamental operating parameter of the OkiLAN 6120i. These variables are saved by the OkiLAN 6120i but are not actually used until it is power cycled or is reset. When any one of these variables is changed the variable genconfigdirty is automatically set to yes by the print server. This signifies a reset is required for all configuration changes to be made active. We recommend checking the genconfigdirty variable after using a MIB browser to make any configuration changes to the OkiLAN 6120i. If genconfigdirty is set to yes, then the cmdreset variable should also be set to yes. This will cause the OkiLAN 6120i to reset, make all configuration changes active on the OkiLAN 6120i and set both the cmdreset and genconfigdirty variables to no. These critical variables are listed in the private MIB under genconfigdirty. Traps Traps are unsolicited information from the SNMP agent. The OkiLAN 6120i uses a ColdStart trap to inform the manager it has been powered on or reset. An authentication failure trap is sent when the OkiLAN 6120i receives an SNMP trap GET or SET request with an incorrect community name. The OkiLAN 6120i sends printer traps when there is a change in the status of the printer. If the Printer goes off-line, runs out of paper or is detached, the administrator will be notified via the OkiLAN 6120i traps over both UDP and IPX. Additionally, the OkiLAN 6120i can send traps on toner low, paper jam, and printer cover open, depending on the printer s capabilities. The traps may be configured for specific destination addresses and can be configured for a particular printer port and/or printer trap. II - 4
31 Section 2 - Chapter 1 - SNMP In order to receive OkiNet Alert traps, the OkiLAN 6120i must have bi-directional status enabled. Extended Status can be enabled through the OkiLAN 6120i Configuration utility (telnet) from the Configure Port option. You can also enable OkiNet Alert through OkiNet for TCP/IP or IPX from the Output Port file tab. Security SNMP implements a simple security system known as community names. Each SNMP message has a community name associated with the command in the message. SNMP allows for a Set community name, Get community name and a Trap community name. When the SNMP Agent receives a command, it checks the community name of the message with the community name of the device. If the community names do not match, the Agent discards the message and sends an authentication failure trap. Both the OkiNet for TCP/IP and the IPX, and the OkiLAN 6120i Configuration utility (telnet) allow you to specify the community names and a trap destination IP address. Advanced Management II - 5
32 Section 2 - Chapter 2 - HP JetAdmin Support Chapter 2 HP JetAdmin Support Overview This section contains instructions and information on how to configure and obtain diagnostic information from your OkiLAN 6120i using the Hewlett-Packard JetAdmin software. Software Requirements JetAdmin 2.4, 2.5, or 3.02 Windows 95/98 or Windows NT/2000 Note: For more information on installing and using HP JetAdmin, refer to the HP JetAdmin documentation. Configuring the OkiLAN 6120i Using JetAdmin NetWare Configuration 1. From the main JetAdmin screen, select the OkiLAN 6120i port you wish to configure. 2. Select Modify from the Device menu. 3. On the Configuration screen, select the General tab and enter the print server name and description. 4. Select the NetWare tab and click on the Operating Mode icon from the left column. Set the print server operating mode from the given options on the right. 5. If you are running a NetWare 4.x network, click the NetWare Directory Services icon from the left column. Select NDS Tree Name from the pull-down menu and enter the Print Server Context. 6. Click the Queues icon from the left column to bring up the Queues screen and then click the Change button. II - 6
33 Section 2 - Chapter 2 - HP JetAdmin Support 7. Select the desired queues from the list of Available Queues to be added into service. Click the Service button to move the selection to the Serviced Queues column. When all queues have been added, click OK. 8. Click OK again to return to the main screen. WARNING: Do not use both OkiNet and JetAdmin to change NetWare configuration settings as unexpected results may occur. TCP/IP Configuration 1. From the main JetAdmin screen, select the OkiLAN 6120i port you wish to configure. 2. Select Modify from the Device menu. 3. On the Configuration screen, select the General tab and enter the print server name and description. 4. Select the TCP/IP tab and set the print server IP configuration. Advanced Management AppleTalk Configuration 1. From the main JetAdmin screen, select the OkiLAN 6120i port you wish to configure. 2. Select Modify from the Device menu. 3. Under the Optional tab, select Mac. 4. Enter the Apple Talk name and click OK. Obtaining Diagnostic Information Using JetAdmin 1. From the main JetAdmin screen, select the OkiLAN 6120i port on which you wish to view diagnostic information. 2. Select Properties from the Device menu. 3. From the Properties screen, select the appropriate tab to view the desired diagnostic information. Note: For JetAdmin to function correctly with the OkiLAN 6120i, the SNMP Get community name in JetAdmin must be set to public. II - 7
34 Section 2 - Chapter 3 - HP Web JetAdmin Support Chapter 3 HP Web JetAdmin Support Overview This section contains instructions and information on how to configure, install, and obtain diagnostic information from your OkiLAN 6120i using the Hewlett-Packard Web JetAdmin software. Software Requirements Web JetAdmin 1.x, 2.x, 3.x, or 4.x Note: For more information on installing and using HP Web JetAdmin, refer to the HP Web JetAdmin documentation. Configuring the OkiLAN 6120i Using Web JetAdmin 1. From the main Web JetAdmin page, select the OkiLAN 6120i port you wish to configure. 2. On the Properties page, click the Config button. 3. Make any necessary changes to the options listed and click the corresponding Apply button. Installing a Windows NT Printer for the OkiLAN 6120i 1. From the main Web JetAdmin page, select the OkiLAN 6120i port you wish to install. 2. On the Properties page, click the Install Printer button. 3. In the Specify the device address field, enter the print server IP address, followed by a comma and then the output port number. For example, to install a printer for output port 2 of an OkiLAN 6120i with an IP address of , enter ,2. II - 8
35 Section 2 - Chapter 3 - HP Web JetAdmin Support 4. On the Install Printer Page 1 page, select an NT domain from the pull-down menu. Enter the user name and password of a domain user with sufficient rights to create a printer and click the Continue button. 5. On the Install Printer Page 2 page, select the Windows NT machine from the pull-down menu on which you want to create the shared printer and click the Continue button. 6. On the Install Printer Page 3 page, select a printer driver from the pull-down menu and click the Continue button. 7. On the Install Printer Page 4 page, enter a name for the printer in the Select Printer Name field and click the Install Printer button. 8. Users in the domain can now print to the new printer. Advanced Management Obtaining Diagnostic Information from the OkiLAN 6120i 1. From the main Web JetAdmin page, select the OkiLAN 6120i port on which you wish to view diagnostic information. 2. Click the Diagnose button. 3. From the Properties page, select the appropriate diagnostic category name to view information. II - 9
36 Section 2 - Chapter 4 - OkiLAN 6120i Web Configuration Chapter 4 OkiLAN 6120i Web Configuration Overview This section contains instructions and information on how to configure and manage your OkiLAN 6120i using a standard Web browser. Software Requirements TCP/IP Protocol Netscape Navigator 2.0 or greater and Microsoft Explorer 3.0 or greater (Other browsers may work). Note: If you experience difficulties connecting to the server, refer to Appendix A, Troubleshooting. Connecting to the OkiLAN 6120i 1. Enter Address> in the browser address prompt. The HTTP address can be the IP address, the System Name if the print server has been configured to use WINS, or the DNS name if registered with a DNS server. II - 10
37 Section 2 - Chapter 4 - OkiLAN 6120i Web Configuration Note: As a layer of security, the TCP port number that the device uses to communicate with browsers, called the HTTP port, can be modified from a default of 80. If the port is modified, the HTTP address put in the browser must include the port number, for example, would be entered for port 99. Refer to the Web Admin Configuration section for details. 2. A successful connection will display the print server home page. Advanced Management Note: By default, only Status and Support information can be viewed. To configure the print server, see the Configuration section. The print server pages are normally displayed in a frame with two panes. The left pane shows all the top level menus along with links to the pages under each menu. The right pane displays the currently selected page. If your browser does not support frames, or you select the No Frames link at the bottom of the left pane, a single page will be displayed. In this case, the menu items normally shown in the left pane can be accessed by using the menu links that appear at the bottom of the page. II - 11
38 Section 2 - Chapter 5 - Additional Management Features Configuration 1. Select the Login as Admin link under the Configuration menu. 2. On the Enter Network Password screen, enter the User name and Password. The default administrator User name is admin. The default administrator Password is OkiLAN note that the password is case sensitive. We suggest that the print server administrator change the default administrator User name and Password. New User name and Password entries can contain up to 24 characters. 3. Select the appropriate link under the Configuration menu and modify the desired values on the page that appears. Note: All values (except as noted on the following pages*) are configured exactly the same as in the OkiNet utility. Please refer to the OkiLAN 6120i User s Guide Section IV - TCP/IP, Chapter 4 - OkiNet for TCP/IP for instructions on configuration. 4. Select the Submit Changes button at the bottom of the page to send the new values to the print server. WARNING: Changes will not be saved if the Submit Changes button is not selected before continuing to another page. II - 12
39 Section 2 - Chapter 4 - OkiLAN 6120i Web Configuration 5. A Request Results page will appear indicating one of the following: Configuration Successfully Set: The values have been successfully saved to the print server. Go to another page to continue configuration or exit the browser. Invalid Input: Some or all input fields contain invalid information. None of the values have been saved to the print server. The Request Results page will list all fields that contain errors along with a description of the problem. Selecting the Back button on your browser will generally redisplay the page you just submitted and allow the values to be edited. Selecting the Reload link on the Request Results page will produce a new entry page from the server so you can start over. Configuration Successfully Set. Reset Required: The values have been successfully saved, but the print server must be reset for the desired values to take effect. Reset the server immediately or wait until all configuration is complete before resetting. If you do not reset immediately, a link will appear at the top of all subsequent configuration pages reminding you to reset the server. Advanced Management II - 13
40 Section 2 - Chapter 5 - Additional Management Features * The following values are currently only configurable through the Web browser interface: Web Admin Configuration Under the Configuration menu, select the Admin(Web) link. Admin Name - The name used to access full configuration privileges. The default Admin Name is admin. Admin Password - This field is used to specify the Admin Password used to access full configuration privileges. This field will accommodate up to 24 characters. The default Admin Password is OkiLAN-note that the password is case sensitive. Note: The Admin Password is also used as the Telnet password. HTTP Port - This field is used to specify the TCP port that the HTTP protocol will listen on. The default HTTP port is 80, but can be changed to provide added security. II - 14
41 Section 2 - Chapter 4 - OkiLAN 6120i Web Configuration Status The home page for the print server shows general status information including the status of all printers currently attached. For more detailed status information, select the View Cnfg Sheet link under the Status menu. This will show information similar to what is printed on the print servers configuration sheet. Print Job Log The Print Job Log page provides information on print jobs, system up time and total jobs printed. Support There are up to four links listed under the Support menu. Advanced Management Contact This page provides the necessary addresses and phone numbers for contacting Oki Data Customer Support. FAQ By default this link will connect you to the FAQ page on the OKI Web Server. This link can be configured to point to other locations by selecting the Admin(Web) link under the Configuration menu. Updates By default this link will connect you to the firmware update location on the OKI FTP Server. This link can be configured to point to other locations by selecting the Admin(Web) link under the Configuration menu. Custom Link This link will only appear if it has been configured by selecting the Admin(Web) link under the Configuration menu. This link can be used to access internal help desk sites. II - 15
42 Section 2 - Chapter 5 - Additional Management Features Reset Reset Reset the print server by selecting the Reset link under the Reset menu. A message will appear asking you to confirm the reset. Restore Select Restore Defaults under the Reset menu to restore selected protocols to factory defaults. Select the individual protocols to be restored and then select the Restore Selected Protocols button. All protocols can be restored simultaneously by selecting the Restore All Protocols button. OkiLAN 6120i Server Discovery An HTML file containing links to all OkiLAN 6120i print servers on the network can be created using the OkiNet utility for TCP/IP. Complete the following steps to create the HTML file: 1. Install and run the OkiNet for TCP/IP utility. The utility will discover and display all OkiLAN 6120i print servers on the local network. 2. Create a custom view, if desired, to control which devices are displayed. See Creating Customized Views in the OkiLAN 6120i Users Guide, Section IV. 3. Select Save View to HTML under the File menu. 4. Enter a name and save the file. 5. From the Web browser, select Open under the File menu and enter the path and name of the file saved in step You can now create a bookmark or add the file to your list of favorites. Note: This file does not update automatically. The OkiNet utility must be run again to obtain current information. II - 16
43 Section 2 - Chapter 4 - OkiLAN 6120i Web Configuration Troubleshooting Server Connection The print server only supports two simultaneous HTTP connections. If your browser fails to connect to the print server, the browser may be trying to open more than two connections. Please refer to your browser s Help files for information on changing the connection settings. Both Netscape Navigator and Microsoft Explorer for the Macintosh and Power PC will sometimes display a failure to connect message after being configured for only two connections. Should this occur, select OK to bypass the error message. The menu page will still be displayed and configuration can be completed. Quickly refreshing a page within some browsers can cause the browser to leave active connections open with the server called a hung connection. This will use up one of the HTTP connections, can cause problems connecting to the server and will slow down Web response time. If TCP timeout checking is enabled under TCP/IP configuration, the hung connection will timeout after the timeout period has expired. Advanced Management Login If you forget the administrator password, restoring the TCP/IP protocol to factory defaults from any other configuration utility restores the Web admin name and password to default values. Configuration Web browsers will generally cache previously viewed Web pages on the local machine. To view the most current print server information, it is a good idea to select the Reload or Refresh button on your browser instead of using the Back button. II - 17
44 Section 2 - Chapter 5 - Additional Management Features Chapter 5 Additional Management Features OkiNet Alert OKI OkiNet Alert enterprise management utility allows administrators to proactively manage printers by being immediately alerted to printing problems before they are encountered by users. This remote management utility can be configured to monitor all SNMP traps from a list of printers chosen by the administrator, without requiring HP OpenView. It runs in the background on any Windows-based PC and alerts the user with a sound or a screen flash when an error has occurred, and OkiNet Alert can be configured to respond only to the specific error conditions that are of concern to you. You can also launch batch files on given error conditions. OKI OkiNet Alert can be used in IPX and IP environments. Additionally, multiple traps can be sent to multiple destinations on the network. Enhanced Printer Status The OkiLAN 6120i communicates with the printer to monitor the current condition on the printer. This information can be observed in real time via the utilities or can be interpreted by the OkiLAN 6120i to generate traps to your SNMP management utility of choice: HP OpenView or the OKI OkiNet Alert utility. For bi-directional capable printer the OkiLAN 6120i can retrieve the printer information, such as front panel message, and display it through the OkiNet utilities. II - 18
45 Section 2 - Chapter 5 - Additional Management Features OkiNet for NDS OkiNet for NDS allows administrators to create and manage OKI print server objects in the NDS tree. OkiNet for NDS integrates into Novell s NetWare Administrator, NetWareAdmin. For more information, see OkiNet for NDS under NetWare in this manual. OkiNet for TCP/IP (Creating Custom Views) OkiNet for TCP/IP allows discovery on a pure TCP/IP Windows environment. To assign a TCP/IP address assignment, simply select Discover Unconfigured Device and double-click. To create multiple views and customize the viewing environment, specify devices and define Filters, Sorts, Columns, Search Information and Refresh rates. For more information about OkiNet for TCP/IP, see Creating Custom Views under the TCP/IP section of this manual. NetWare Load Balancing Using this feature, administrators can distribute the print load among several print servers. Simply assign the queue to the desired print ports on the selected print servers. Windows Printing From a Windows operating system, using TCP/IP or DLC protocols, the OkiNet Connect utility routes the print job to the appropriate printer without passing through a file server or print queue. This cuts down on network printing traffic. For more information, see the Windows Printing section of this manual. Printer Security for TCP/IP Printing The OkiLAN 6120i print server has a Printer Security for TCP/IP Printing feature which allows the printers to only be accessed from a specified list of IP addresses. This feature is accessed via TELNET option #9, TCP Connection Configuration. Advanced Management II - 19
46 Section 2 - Chapter 5 - Additional Management Features OkiNet Web Configuration Utility This subsection contains instructions and information on how to configure and manage your OkiLAN 6120i using the OkiNet Web Configuration Utility. The OkiNet Web Configuration Utility is a Java applet which locates OKI printer servers and allows you to view and modify print server and printer menu settings from within a Web browser. Software Requirements Microsoft Internet Explorer 4.0 or greater or Netscape Navigator 4.08 or greater for the Windows environment Sun Java plugin version also available (for browsers not supporting network broadcasts/multicasts). Installation The applet and help files can be installed from OKI s printer installation CD (see Installing the OkiNet Utilities in Windows in Section I) or by copying the directory on the CD (\network\okinet\setup\srcfiles\webcfg\okijava) to any system hardware. II - 20
47 Section 2 - Chapter 5 - Additional Management Features Server Discovery Using the Web Configuration Utility 1. To run the utility in Windows, click Start Programs OkiNet Utilities OkiNet Web. Otherwise, simply select (double-click) the OkiNet.htm file from the directory where the OKI Java files are installed. The Security Warning dialog box appears on your browser. 2. Click Yes on the Security Warning dialog. The Oki Data Discovery Applet is installed. The OkiNet Web Configuration Utility screen appears: Advanced Management 3. Select your search method from the Search Method menu (Local Subnet, Broadcast/Unicast, or Multicast). If you use Broadcast/Unicast, enter the IP address in the Address box If you use Multicast, enter the time to live in the Time to Live box. 4. Click Begin Search. The IP address, serial number, and system name of the discovered printers appear. II - 21
48 Section 2 - Chapter 5 - Additional Management Features 5. Double-click on the printer you wish to monitor or configure. The print server home page ppears. The print server pages are normally displayed in a frame with two panes. The left pane shows all the top level menus along with links to the pages under each menu. The right pane displays the currently selected page. If your browser does not support frames, or you select the No Frames link at the bottom of the left pane, a single page will be displayed. In this case, the menu items normally shown in the left pane can be accessed by using the menu links that appear at the bottom of the page. II - 22
49 Section 2 - Chapter 5 - Additional Management Features Options The Options button (above the Help button) should appear if your browser allows cookies and JavaScript. Options includes the following capabilities: Configure Custom Search List - Allows the setup of multiple searches of subnets or specific devices to be added to a list. The list items are searched sequentially when the Custom Options Search Method is selected from the main window. General Settings - Allows modification of the basic network search settings. The Reset button restores factory default settings. The default settings will work fine for most locations, but they may be increased if devices are not showing up on very large, slow or busy networks. Automatic Login - Allows automatic login as administrator when connecting to print servers. The Reset button restores factory default settings. Help Advanced Management Use the Help button to access the utility s online help pages. Configuration Refer to Section II, Chapter 4, OkiLAN 6120i Web Configuration for information on configuring your network printer using the Web Configuration Utility. II - 23
50 Section III: NetWare NetWare
51 Section 3 - NetWare In This Section Chapter 1 Introduction...III-4 Overview... III-4 Before You Start... III-4 Selecting PServer or RPrinter/NPrinter Mode... III-5 Chapter 2 OkiNet for NetWare...III-6 Overview... III-6 Running OkiNet for NetWare... III-7 Configuring the OkiLAN 6120i Using OkiNet for NetWare... III-7 NetWare Configuration Options... III-8 NetWare Queues Configuration Options... III-9 NetWare Port Configuration Options... III-10 TCP/IP Configuration Options... III-10 EtherTalk Configuration Options... III-11 Output Port Configuration Options... III-11 SNMP Configuration Options... III-13 SNMP Traps Configuration... III-15 Saving the Configuration... III-16 Enabling/Disabling Protocols... III-17 Displaying OkiLAN 6120i Diagnostic Information... III-17 Printing a Configuration Sheet... III-17 Resetting the OkiLAN 6120i... III-17 Restoring Factory Default Settings... III-18 Creating Customized Views... III-19 Modifying View Settings... III-20 Permanently Defining SNMP Access Information... III-22 III - 2
52 Section 3 - NetWare Chapter 3 OkiNet for NDS...III-24 Overview... III-24 Installing OkiNet for NDS for Novell NetWare III-25 Installing OkiNet for NDS for Novell NetWare 4.x, NetWare 5.x, and Windows 3.x... III-26 Installing OkiNet for NDS for Novell NetWare 4.x, NetWare 5.x, Windows 95/98 and Windows NT/ III-27 Creating a New OkiLAN 6120i Object... III-28 Printing with an OkiLAN 6120i Print Server... III-29 Configuring the OkiLAN 6120i Using OkiNet for NDS... III-31 Adding or Removing the OKI Print Server Class... III-31 Chapter 4 Using the OkiLAN 6120i in NDPS (NetWare 4.x, 5.1 or Higher)...III-33 Introduction... III-33 Adding the Oki Printer Driver Using NDPS Broker... III-33 Setting Up the OkiLAN 6120i Through NWAdmin32... III-35 Setting Up the OkiLAN 6120i for Public Access Printers At the File Server Console... III-37 Setting Up the OkiLAN 6120i in NetWare 5.1x or Higher in TCP/IP... III-38 NetWare III - 3
53 Section 3 - Chapter 1 - Introduction Chapter 1: Introduction Overview This section contains instructions and information on how to configure your OkiLAN 6120i in the NetWare environment. There are three environments in which to configure the OkiLAN 6120i: Bindery (NetWare 3.x) NetWare Directory Services (NDS) for NetWare versions 4.1 and later NDPS for NetWare 4.x and 5.x. Before You Start You should be familiar with network administration as well as the physical setup and operation of your network. Write down the serial number and the Ethernet or Token-Ring address of your OkiLAN 6120i. You will find these numbers on the OkiLAN 6120i enclosure. Install the OkiLAN 6120i hardware and connect the cabling-see Section I. Instructions for hardware installation are found in Section I of this manual. Install the OkiNet Utility for NetWare see Section I. III - 4
54 Section 3 - Chapter 1 - Introduction Selecting PServer or RPrinter/NPrinter Mode Your OkiLAN 6120i supports both PServer and NPrinter mode. There are several factors to consider when choosing which mode to use. In PServer mode, the OkiLAN 6120i operates as the print server. It services specified queues on the network. In RPrinter mode, the NetWare Print Server NLM or EXE is in control. Feature PServer Mode RPrinter/NPrinter Mode User Connection Requires one NetWare user connection per OkiLAN 6120i. Requires no user connection. Performance High performance. Good performance. Installation Print Server Easier to set up. Requires fewer steps. Separate print server node, print server functions, and NetWare print server software not required. More steps to set up, but works well with existing utilities. Requires NetWare print server software. Integrates with NetWare print utilities. NetWare Status Reporting Printer status is reported via messages sent to client nodes. Job status is available via job notification. Printer status available via OkiNet utilities. Printer status is reported via PCONSOLE, PSC, and print server screen. Job status is reported via the print server screen, PSC, job notification. Security Without supervisor intervention, other printers cannot access data sent to the queues. Data can be password protected from the file server to the printer. Data can be password protected from the file server to the printer. III - 5
55 Section 3 - Chapter 2 - OkiNet for NetWare Chapter 2 OkiNet for NetWare Overview This chapter contains information about how to configure the OkiLAN 6120i in Bindery and NDS environments using the OkiNet for NetWare utility. Note: OkiNet for NetWare contains minimal NDS configuration support. For more extensive configuration options, use the OkiNet for NDS utility described in Chapter 3. OkiNet for NetWare allows you to: Configure the OkiLAN 6120i for all Supported Protocols Display OkiLAN 6120i Diagnostic Information Print a Configuration Sheet Reset the OkiLAN 6120i Restore Factory Default Settings Create Customized Views Modify View Settings Permanently Define SNMP Access Information III - 6
56 Section 3 - Chapter 2 - OkiNet for NetWare Running OkiNet for NetWare To run the utility, double-click on the OkiNet icon. The main OkiNet for NetWare screen will display. By default, the All Print Servers view is selected and all print servers attached to the network from which the OkiNet utility is running are listed. Configuring the OkiLAN 6120i Using OkiNet for NetWare The following steps outline how to configure an OkiLAN 6120i. 1. Select the OkiLAN 6120i you wish to configure. 2. Select Configuration from the Print Server menu or select the Configuration icon on the toolbar. 3. Set the appropriate configuration by choosing the applicable file folder tabs. The following settings are configurable based on the capabilities of the OkiLAN 6120i: NetWare Output Port NetWare Queues SNMP NetWare Port VINES * TCP/IP EtherTalk Protocols SNMP Traps * May apply to other OkiLAN print server models. NetWare III - 7
57 Section 3 - Chapter 2 - OkiNet for NetWare NetWare Configuration Options To configure options specific to the NetWare protocol, select the NetWare file tab. The following screen will display: PServer or RPrinter Mode Several factors should be considered when choosing between PServer or RPrinter mode. For more detailed information regarding these modes, see page III-5. Bindery Settings Default File Server - The default file server can be selected from any file server listed in the Default File Server scroll menu. The default file server must be active at power up for the OkiLAN 6120i to recognize other servers. Print Server Name - Enter the print server name of your choice. III - 8
58 Section 3 - Chapter 2 - OkiNet for NetWare NDS Settings NDS settings need to first be created and setup using the NWAdmin or PConsole utility. Create an NDS print server object. Then, create one NDS printer object per output port. For example, Printer 1 goes to Port 1, Printer 2 goes to port 2. Attach NDS print queues to the NDS printer objects. Once you have created NDS objects and queues, use the OkiNet for NetWare utility to configure the following fields: Preferred File Server - This is the file server on which the print server object was created. Preferred Tree - This is the NDS tree on which the NDS print server object was created. Print Server Name - The fully qualified (canonical) name of the NDS print server object that was created. The Print Server Name is case sensitive. Example: cn=marketinglj.ou=marketing.o=companyname where cn is the Common Name of the leaf object, ou is the Organizational Unit name, and o is the Organizational name. NetWare Note: After any change to the servicing of queues for the OkiLAN 6120i from NWAdmin or PConsole, the OkiLAN 6120i must be reset via OkiNet for NetWare. NetWare Queues Configuration Options The NetWare Queues option allows you to add bindery print queues to be serviced by first selecting each desired queue and then selecting the button. To have a queue print to an output port other than the currently selected port, select the Output Port button and then select the desired port. III - 9
59 Section 3 - Chapter 2 - OkiNet for NetWare NetWare Queue Load Balancing Print jobs can be distributed to multiple printers on selected queues by selecting the same queue multiple times and selecting a different output port for each queue entry. NetWare Port Configuration Options To modify the NetWare port settings to fit your NetWare printing environment, select the NetWare Port file tab. TCP/IP Configuration Options To modify configuration settings specific to the TCP/IP protocol such as IP address, subnet mask and default gateway. For specific information on TCP/IP configuration options, see Section IV, TCP/IP, or select the HELP button on the bottom right of the screen. III - 10
60 Section 3 - Chapter 2 - OkiNet for NetWare Output Port Configuration Options To configure the OkiLAN 6120i output port, select the Output Port file tab. The following screen will display: Port Number Select the port you wish to configure. Name Field Enter a descriptive name to identify the port. Language Switching Each output port can be configured to perform the following language switching options: OFF, PCL, PostScript or Automatic. Unless OFF is selected, a language switching character string will be inserted before each print job. The Printer Type selection is used to determine the actual characters required to switch the language of the printer. OFF - Print data stream will be sent directly to the output port without alteration. PCL - Inserts the appropriate character string in front of each print job to switch the printer to the PCL print language. NetWare III - 11
61 Section 3 - Chapter 2 - OkiNet for NetWare PostScript - Inserts the appropriate character string in front of each print job to switch the printer to the PostScript printer language. Automatic - Enables the auto language sensing function. This function examines the print job data stream and determines the required print language and inserts the appropriate character string in front of each print job to switch the printer to the appropriate printer language. Note: If you are not switching languages or the printer can switch languages automatically, this option should be set to OFF. Printer Type The Printer Type selection is used to determine the actual character string required for your printer. If your printer type is not listed, select Other and enter the character string for switching the printer to PCL or PostScript mode. To enter nonprintable characters, enclose the ASCII value of the character in angle brackets. For example, to enter the ESC character type: <27>. PCL Switch Sequence Enter the character string to switch the printer to the PCL print language. PostScript Switch Sequence Enter the character string to switch the printer to the PostScript print language. Configuration Page Language Select the appropriate printer language for printing configuration pages on your printer. Note: Do not set the Configuration Page Language to OFF for all ports of your OkiLAN 6120i. If a configuration sheet cannot be printed, troubleshooting abilities are limited. III - 12
62 Section 3 - Chapter 2 - OkiNet for NetWare Bi-directional Printer Status Support Enable this option for enhanced status from bi-directional printers that support PJL. Output Type Select the desired level of support for 1284 communications. The following settings are available: - Compatibility (no bidi) (Std Nibble Mode) (default) (ECP or Fast Nibble Mode) SNMP Configuration Options SNMP options specify which information is necessary for an SNMP manager to access the OkiLAN 6120i. The system variables are for user convenience and are optional. SNMP community names are used as passwords to GET and SET information on the OkiLAN 6120i. The values should be changed for enhanced security. To configure SNMP specific information, select the SNMP file tab. The following screen will display: NetWare Note: SNMP options need to be configured only if you are managing OkiLAN 6120i products or getting system information using SNMP. III - 13
63 Section 3 - Chapter 2 - OkiNet for NetWare Fill in the following information: System Name Enter the name of your choice. This name will identify the OkiLAN 6120i in your SNMP-based management program. System Contact Enter any information useful to a user if problems with the OkiLAN 6120i arise. System Location Enter a description of the OkiLAN 6120i location. Get Community Name This field is used to set the community name required to Get information from the print server. The default community name is public. Note: To use the JetAdmin utility with the OkiLAN 6120i, the Get and Set Community Names must be set to public. Set Community Name This field sets the community name required to Set information on the OkiLAN 6120i. The default community name is public. Note: The OkiLAN 6120i cannot be configured without the correct Set community name. To secure the configuration of the OkiLAN 6120i, change the community name from the default setting. III - 14
64 Section 3 - Chapter 2 - OkiNet for NetWare Trap Community Name Enter the community name which will be used when traps are sent from the OkiLAN 6120i. This setting allows trap utilities to only accept traps from devices with appropriate community names. The Trap community name field is used by the OKI OkiNet Alert and other monitoring utilities for grouping or filtering OkiLAN 6120i devices. OkiNet Alert assists in managing network printers by immediately alerting you of printer problems. SNMP Traps Configuration The SNMP Trap option allows configuration of traps. Traps are unsolicited information concerning the OkiLAN 6120i. Traps can be sent to an SNMP manager or be broadcast to all hosts on the local segment. To configure SNMP traps, select the SNMP Traps file tab. The following screen will display: NetWare Fill in the following information: Protocol Select the protocol for which you wish to configure trap information. III - 15
65 Section 3 - Chapter 2 - OkiNet for NetWare Trap Destination NetWare Protocol - Enter the network number and hardware address, respectively, to which traps will be sent. To broadcast traps to all addresses on all networks, enter FFFFFFFF (8 characters) in the first field and FFFFFFFFFFFF (12 characters) in the second field. To broadcast traps to all addresses on a specific network, enter the network number in the first field and then FFFFFFFFFFFF (12 characters) in the second field. TCP/IP Protocol - Enter the IP address to which traps will be sent. The IP address must follow the format XXX.XXX.XXX.XXX, where each XXX is a number from 0 to 255. To broadcast traps to all hosts on the local subnet, enter Ports to Trap Select the output ports on which you wish traps to be active. Printer Traps Select the printer traps to be activated. The following printer conditions may cause a printer trap to occur if the OKI printer model supports the features: On-line Off-line No Printer Attached Paper Out Toner Low Paper Jam Door Open Printer Error Note: Toner Low, Paper Jam and Door Open require the printer to be set in PCL or Auto mode. Saving the Configuration Once all settings have been defined, select OK. The settings will be saved and you will be returned to the main OkiNet for NetWare screen. III - 16
66 Section 3 - Chapter 2 - OkiNet for NetWare Enabling/Disabling Protocols To enable or disable protocols on the OkiLAN 6120i, select the Protocols file tab. Select each protocol you wish to enable. If you disable a protocol, the OkiLAN 6120i will no longer communicate using that protocol. To reduce unnecessary network traffic, disable unused protocols. Displaying OkiLAN 6120i Diagnostic Information To view OkiLAN 6120i diagnostic information, select Diagnostics from the Print Server pull-down menu on the main NetWare Print Manager screen. Diagnostic information is available for the following topics: Printer Print Server Protocols Network Statistics Technical Support System NetWare Printing a Configuration Sheet The configuration sheet provides current network, print server and printer information. To print a configuration sheet, select the OkiLAN 6120i from the list of available print servers. Select Print Configuration Sheet from the Print Server menu bar. Resetting the OkiLAN 6120i To reset the OkiLAN 6120i, select the OkiLAN 6120i from the list of available print servers. From the Print Server menu bar, select Reset. III - 17
67 Section 3 - Chapter 2 - OkiNet for NetWare CAUTION: Make sure there are no print jobs active when you reset the OkiLAN 6120i. All protocols will be restarted. If you attempt a reset while a job is printing, the job may not print successfully. Restoring Factory Default Settings To restore the OkiLAN 6120i to factory default settings, select the OkiLAN 6120i from the list of available print servers. From the Print Server menu bar, select the Reset option. Choose one or more of the following options: Output Ports Restores settings related to output ports such as port name and output type. TCP/IP Restores settings specific to the TCP/IP protocol configuration such as the IP address and subnet mask. NetWare Restores settings specific to the NetWare protocol configuration such as the mode and default file server. EtherTalk Restores settings specific to the EtherTalk protocol configuration such as the name and zone. Once you have chosen the desired options, select Restore. To completely restore the print server to factory default settings, select all items in the list. III - 18
68 Section 3 - Chapter 2 - OkiNet for NetWare CAUTION: Make sure there are no active print jobs when you select Restore Factory Defaults. If you reset the OkiLAN 6120i while a job is printing, the job may not print successfully. Creating Customized Views OkiNet for NetWare allows users to create multiple customized views for the list of OkiLAN 6120i products. By creating different views, the user can narrow the information displayed to that which is of highest priority. These views can be saved and selected as needed. OkiNet has two predefined views. The All Print Servers view displays all the print servers available on your local network. The Unconfigured Print Servers View displays only the print servers on the local network that have not been configured. Creating a New Customized View To create a new view, select the New option from the View menu. Enter a name for the new customized view. Define Filters, Sorts, Column, Search information and Refresh rates (see the Modifying View Settings sections for more detail). Select OK to save this view. NetWare Selecting an Existing View To select an existing view, choose Select from the View menu. Highlight the view you wish to open and select OK. The OkiLAN 6120i list in the utility will be displayed as described by the view selected. Searching for a Specific OkiLAN 6120i To search for a specific OkiLAN 6120i, select Search from the tools menu. Choose the Search List option to search for OkiLAN 6120i products already listed. For OkiLAN 6120i products which cannot be found in the list, select the Search Network by Address option. For more information about this option, select HELP. III - 19
69 Section 3 - Chapter 2 - OkiNet for NetWare Modifying View Settings Before modifying the settings, select the name of the view you wish to edit from the Name field. Display Filter The filter option displays only those print servers matching specific criteria. The print server list can be filtered by any of the following: Filter By <No Filter> Enter for the Filter Value No value DateCode Four digits followed by a letter (e.g. 9502B) H/W Address Name Product # Product Type Status Default File Server Mode running Network # 12 hexadecimal digits for the hardware address NetWare print server name Select from the list of product number(s) Select from the list of product types Select from the list of status conditions The default NetWare file server The NetWare mode the print server is The IPX network number Search Filter The Search option defines the criteria for locating OkiLAN 6120i products on the network. Search Local Network - This method searches the bindery to locate all OkiLAN 6120i products on the network. All OkiLAN 6120i print servers that respond are placed in the list. If you have a large number of OkiLAN 6120i print servers on your network and do not wish to view all of them, do not select this option. III - 20
70 Section 3 - Chapter 2 - OkiNet for NetWare Specify Devices/Networks - This method adds specific print servers (or groups of print servers) to the list. This can be useful when only a subset of the list of OkiLAN 6120i products is desired. To select all desired print servers, select Add. Sort The Sort option displays the OkiLAN 6120i list in a specific order. The list can also be sorted by clicking on the column by which you wish to sort. A sort order can only be defined on columns displayed on the main OkiNet for NetWare screen. Columns Column information for each print server can be modified. To define the location of a new column, select the location in the Columns Displayed field where you wish the new column to be inserted, then select Add. If no location is selected, the new column will be added to the end of the list and the column will be displayed to the right of the last column on the screen. For example, if you currently have three columns displayed and you wish to add a fourth column to the far left of the screen, follow these steps: 1. Select the first column in the Columns Displayed field. 2. Select the column to be added from the Columns Available field. 3. Select Add. Columns may also be removed by selecting Remove from the Columns Available field. NetWare III - 21
71 Section 3 - Chapter 2 - OkiNet for NetWare Refresh The refresh rate defines how often the OkiNet for NetWare utility updates the main print server list. To define a refresh rate, select the Automatic Refresh box and then enter the refresh rate in the field provided. Decide how frequently to refresh the screen based on factors such as network traffic and desire for most recent information. For example, if traffic is not an issue on your network and the most current information is desired, set the refresh rate to 1 so the screen is updated every minute. If network traffic is an issue, you may wish to set the refresh rate to 10. This would update the screen every ten minutes and minimize network traffic. Permanently Defining SNMP Access Information Access to OkiLAN 6120i configuration and diagnostic information is determined by using community names. The Special Options window is used to permanently define access information so it does not need to be entered each time the OkiLAN 6120i is accessed. To Get and/or Set information on the OkiLAN 6120i through OkiNet for NetWare, community names used by the utility must match the community names assigned to the OkiLAN 6120i. To configure the OkiNet for NetWare utility to use the correct community names, select Special Options from the File menu. Serial/Network Numbers This field displays the serial number of each OkiLAN 6120i or the network number for a network of OkiLAN 6120i products for which the OkiNet utility has defined access. To add a new serial number or network number to this list, select the Add button. Get Community Name Enter the Get Community Name necessary to access the OkiLAN 6120i or group of OkiLAN 6120i products selected. III - 22
72 Section 3 - Chapter 2 - OkiNet for NetWare Set Community Name Enter the Set Community Name necessary to access the OkiLAN 6120i or group of OkiLAN 6120i products selected. Add Select the Add button to define access to a new OkiLAN 6120i or a group of OkiLAN 6120i products. Enter a serial number or a network number followed by a dash (-). Use an asterisk (*) as a wildcard to match multiple devices. As examples, to add a single OkiLAN 6120i, enter , or to add a whole network, enter D4-. Delete The Delete button deletes an OkiLAN 6120i access entry in the Serial/Network Number list. NetWare III - 23
73 Section 3 - Chapter 3 - OkiNet for NDS Chapter 3 OkiNet for NDS Overview OkiNet for NDS is a Dynamic Link Library (DLL) which allows users to create and manage OKI print server objects in the NDS tree. OkiNet for NDS integrates into Novell s NetWare Administrator, a Windows-based utility that allows users to view and manage their NetWare 4.x NDS tree. Once OkiNet for NDS is integrated into NetWare Administrator, users can manage OKI devices with the same utility used to manage other network objects such as printers and queues. The OkiLAN 6120i supports NetWare NDS using Novell Embedded Systems Technology, also known as NEST. OkiNet for NDS can be installed to support Novell NetWare version 4.1 or 4.11 and for operating systems running Windows 3.x, Windows 95/98, and Windows NT/2000. If you have multiple versions of Windows operating systems to service, you can install OkiNet for NDS for each. OkiNet for NDS supports four different versions of NWAdmin. OkiNet for NDS installation for NetWare version 4.1 (one version of NWAdmin) requires a single installation which will work for all platforms including Windows 3.x. Windows 95/98, and Windows NT/2000. The OkiNet for NDS installation for NetWare version 4.11 requires a separate installation for each of the three platforms: Windows 3.x, Windows 95/ 98, and Windows NT/2000 (three separate versions of NWAdmin). III - 24
74 Section 3 - Chapter 3 - OkiNet for NDS Refer to the following table to determine which method to use to install OkiNet for NDS: NetWare Version NetWare 4.1 NetWare 4.11 and NetWare 5 Client Operating System Windows 3.x Windows 95/98 Windows NT/2000 See Installing OkiNet for NDS for Novell NetWare 4.1 See Installing OkiNet for NDS for Novell NetWare 4.11 and Windows 3.x See Installing OkiNet for NDS for Novell NetWare 4.11 and Windows 95/98 and Windows NT/2000 Installing OkiNet for NDS for Novell NetWare 4.1 A single installation is required to service Windows 3.x and Windows 95/98 operating systems with OkiNet for NDS for Novell NetWare 4.1. OkiNet for NDS must be installed in the same location you have installed NetWare Administrator. This may be located on the file server or on an independent workstation. In most cases NetWare Administrator can be found in the SYS:\PUBLIC directory. To install OkiNet for NDS for Novell NetWare 4.1 and Windows 3.x and/or Windows 95/98: 1. Login to the directory tree as a user with Admin rights at the root of the directory tree. 2. Run the installation program provided. Select the option to install OkiNet for NDS. Follow the instructions on the screen. Tip for Advanced Administrators When installing OkiNet for NDS, the install utility copies the OkiNet for NDS files to the destination directory, adds the OKI print server class to the NDS schema and modifies the user s NWADMIN.INI file. NetWare III - 25
75 Section 3 - Chapter 3 - OkiNet for NDS Installing OkiNet for NDS for Novell NetWare 4.x, NetWare 5.x, and Windows 3.x OkiNet for NDS must be installed in the same location you have installed NetWare Administrator. This may be located on the file server or on an independent workstation. In most cases NetWare Administrator can be found in the SYS:\PUBLIC directory. To install OkiNet for NDS for Novell NetWare version 4.11 and Windows 3.x: 1. Login to the directory tree as a user with Admin rights at the root of the directory tree. 2. Install OkiNet for NDS. see Section I. Tip for Advanced Administrators When installing OkiNet for NDS, the install utility copies the OkiNet for NDS files to the destination directory, adds the OKI print server class to the NDS schema and modifies the user s NWADMIN3X.INI file. III - 26
76 Section 3 - Chapter 3 - OkiNet for NDS Installing OkiNet for NDS for Novell NetWare 4.x, NetWare 5.x, Windows 95/98 and Windows NT/2000 OkiNet for NDS must be installed in the same location you have installed NetWare Administrator. This may be located on the file server or on an independent workstation. In most cases NetWare Administrator can be found in the SYS:\PUBLIC\Win95 or SYS:\PUBLIC\WinNT directory. To install OkiNet for NDS for Novell NetWare version 4.11 and Windows 95/98 and Windows NT/2000: 1. Login to the directory tree as a user with Admin rights at the root of the directory tree. 2. Install OkiNet for NDS see Section I. Tip for Advanced Administrators When installing OkiNet for NDS, the install utility copies the OkiNet for NDS files to the destination directory, adds the OKI print server class to the NDS schema and modifies the user s registry. NetWare III - 27
77 Section 3 - Chapter 3 - OkiNet for NDS Creating a New OkiLAN 6120i Object To create a new OkiLAN 6120i object from Novell s NetWare Administrator, perform the following steps: 1. Select the container (also known as organizational unit) in which you want the object created. For example, to create an object that is within the sales organizational unit, select SALES. 2. From the Object menu, select Create. If the Create option is grayed, you do not have sufficient rights or you have selected a leaf object. 3. From the Class of New Object list box, select OKI Print Server. If the OKI Print Server is not listed, check the following: The OkiNet for NDS utility has been installed. The OKI Printing Device has not been removed from the schema. See Adding or Removing the OKI Print Server section for more information. 4. Click OK. 5. Define filter and sort criteria for displaying a list of Extended Systems devices from which to choose. 6. Click OK. The Create Print Server screen will display. Note: If the Device list box is still empty, select Find Device. This will allow you to locate the specific device you are trying to define. You will be prompted for the Ethernet address and network number of the device. A mismatch in the OKI device frame format may cause the device not to show up in the Device list box. III - 28
78 Section 3 - Chapter 3 - OkiNet for NDS 7. From the list of OKI devices, select a device to assign to the object. 8. Enter a name for the new OKI Print Server object. 9. Select Create. The new OKI Print Server object should now appear in the directory tree. Printing with an OkiLAN 6120i Print Server To configure the NetWare environment for printing to an OkiLAN 6120i print server, follow these steps: 1. Install the OkiLAN 6120i hardware and connect the cabling (if necessary). Instructions for hardware installation are found in Section I of this manual. 2. Create an OKI Print Server object. If you are unfamiliar with how to do this, see the previous section. 3. Open the OKI Print Server object s Details dialog. This may be done by double-clicking on the OKI print server icon in the NDS tree or by selecting Details from the File menu. 4. If your OkiLAN 6120i supports both PServer and NPrinter mode, there are several factors to consider when choosing which mode to use. See page III-5 for more information. From the Identification page, select either PServer or NPrinter mode. If you select NPrinter mode, skip to Step From the Assignments page, choose the Port # associated with the printer to which the queue will print. 6. Select Assign. 7. Select or create a NetWare Printer object from the Printer/Queue Assignments dialog. 8. Select or create a NetWare Print Queue object from the Printer/Queue Assignments dialog. 9. Select OK to save your printer and queue selections. NetWare III - 29
79 Section 3 - Chapter 3 - OkiNet for NDS Note: To load balance print queue jobs, repeat steps 5 through 9 for another port. Create a new printer object for the OkiLAN 6120i port and then select the same print queue object. This will allow multiple printers to service a single print queue. 10. From the Assignments page, select OK to save changes. If you have selected PServer mode, you have completed all necessary steps. Continue to Configuring the OkiLAN 6120i Using OkiNet for NDS. 11. Select or create a NetWare Print Server object from the Assignments page. 12. Select a port to configure from the Assignments page, then select Assign. 13. Select or create a NetWare Printer object from the Printer/Queue Assignments dialog. 14. Select or create a NetWare Print Queue object from the Printer/Queue Assignments dialog. 15. Select OK to save your printer and queue selections. 16. From the Assignments page, select OK to save changes. 17. From the file server, restart the PSERVER.nlm. III - 30
80 Section 3 - Chapter 3 - OkiNet for NDS Configuring the OkiLAN 6120i Using OkiNet for NDS The following steps outline how to configure an OkiLAN 6120i. 1. From the NWAdmin screen, select (double-click) the OkiLAN 6120i you wish to configure. 2. Set the appropriate configuration by choosing the applicable detail pages. The following settings are configurable: Identification Network Protocols Assignments Port Configuration Network Configuration Status For specific information about these detail pages, select the HELP button. Adding or Removing the OKI Print Server Class The OKI print server class is added to Novell s NetWare Administrator by the installation utility. This class must exist in order to create an OKI Print Server object for use in printing to the device. NetWare Removing the OKI Print Server Class 1. Run Novell s NetWare Administrator. 2. Verify all OKI print server objects have been removed from the directory tree. 3. From the Tools menu, choose Remove OKI Printing Device Class. The OKI print server class will no longer show up in the Create New Object dialog. If the Remove OKI Printing Device Class option is grayed, the class has already been removed. If the option does not exist, OkiNet for NDS is not installed. III - 31
81 Section 3 - Chapter 3 - OkiNet for NDS The install utility on the installation diskette can also be used to remove the OKI print server class. This utility removes the class from Novell s NetWare Administrator and removes all the associated files that were copied during the installation process. Note: Be sure to remove all OKI Print Server objects from the directory tree before uninstalling OkiNet for NDS. Adding the OKI Print Server Class The OKI print server class is initially added to Novell s NetWare Administrator when the Install utility is run from the diskette. If the OKI print server class has been removed through Novell s NetWare Administrator s Tools menu, you will need to add the class again. From the Tools menu in Novell s NetWare Administrator, choose Define OKI Printing Device Class. If this option is grayed, the class has already been added. If the option does not exist, you will need to run the install utility from the diskette to install OkiNet for NDS. The OKI print server class will now appear in the Create New Object dialog. III - 32
82 Section 3 - Chapter 4 - Using the OkiLAN 6120i in NDPS Chapter 4 Using the OkiLAN 6120i in NDPS (NetWare 4.x, 5.1 or Higher) Introduction Novell Distributed Print Services (NDPS ) is Novell s new printing architecture for use with NetWare versions 4.x, 5.1 and higher. To use the OkiLAN 6120i in NDPS, you must add the OKI printer driver(s) to the NDPS Broker. Requirements: IP Address on the file server IP address on the print server (NetWare-only print servers will not work) The client must also run the most current version of the NetWare client to get the NDPS objects. Note: The client printing to the printer does not need an IP address. Note: If you are using NetWare 5.1x or higher in TCP/IP, a quicker setup procedure is described in Setting Up the OkiLAN 6120i in NetWare 5.1x or Higher in TCP/IP below. Adding the OKI Printer Driver Using the NDPS Broker Printer drivers cannot be installed to the Resource Management Service from multiple floppy disks. If a printer driver is shipped on more than one disk, copy the files to a directory on a hard drive or network drive and install the driver from there. Any problems in adding the driver should be addressed to the OKI Customer Service Center. 1. In NetWare Administrator, double-click the Broker object. 2. Click the Resource Management Service (RMS) tab. 3. Make sure the Resource Management Service is enabled. 4. Click Add Resources to display the Manage Resources dialog box. 5. Select the icon for the type of printer driver that you want to add under the Resource Types window. A complete list of currently loaded printer drivers of that type appears in the Current Resources window. NetWare III - 33
83 Section 3 - Chapter 4 - Using the OkiLAN 6120i in NDPS 6. To add a driver to the list, click Add to display the Add Resources dialog box. 7. Click Browse to display the Select Printer Driver dialog box. Locate the appropriate printer driver.inf file. 8. Select the.inf file and click OK. The.INF file and path is selected in the Resource location box. The printer drivers are in the Resources To Be Added box. 9. Click OK on the Add Resources Window. 10. Click OK on the Manage Resources window. Note: When the Manage Resources window re-appears, the printer driver(s) have been added to the NDPS Broker. 11. Click Cancel on the NDPS Broker window to EXIT the NDPS Broker. III - 34
84 Section 3 - Chapter 4 - Using the OkiLAN 6120i in NDPS Setting Up the OkiLAN 6120i Through NWAdmin32 There are two types of printers available with NDPS. One is Public Access, which anyone on the tree can get to. The other is Private Access, which requires rights to the object. For Public Access printers, the NDPS Printer can be created at the file server console or through Novell s NetWare Administrator (NWAdmin32). The File Server Console approach offers less flexibility in configuration. Both approaches are described in this and the following subsection. Setting Up the OkiLAN 6120i for Public Access Printers 1. Create NDPS Manager. 2. Double click NDPS Manager. 3. Go to Printer Agent List 4. Click New. Enter a name for the Agent. 5. Select NDPS Manager Name. 6. Select Novell Printer Gateway as the Gateway type and click OK. 7. Select NONE as your Printer Type, select Novell Port Handler as the Port Handler Type and click OK. 8. Select Remote (LPR on IP) and click Next. 9. From the OkiLAN 6120i Configuration Sheet, get the print server s IP address and use it for the Host Address Box of the Novell Gateway Utility. Then, enter the print server s IP address. Also from the Configuration sheet, get the output port of the print server. Then, enter the output port as the Printer Name. Click Finish. 10. If the Loading Printer Agent screen stays on for more than 60 seconds, click Stop Waiting. 11. Ignore the error message, The Printer Agent Just Created Needs Attention. 12. Choose the printer drivers and click Continue. 13. The Status should show Idle. NetWare III - 35
85 Section 3 - Chapter 4 - Using the OkiLAN 6120i in NDPS Private Access Printers: these can only be created through NWAdmin32 1. Create NDPS Manager in NWAdmin Go to the Context in which the Private Printer is to reside. 3. Select Create. The New Object screen appears. 4. Click NDPS Printer, then click OK. Click the Define Additional Properties box, and click Create. 5. Give the Agent a name, assign it to a NDPS Manager (use the gray browse button marked ), then choose Novell Printer Gateway. 6. Select NONE as your Printer Type, select Novell Port Handler as the Port Handler Type and click OK. 7. Select Remote (LPR on IP) and click Next. 8. From the OkiLAN 6120i Configuration Sheet, get the print server s IP address and use it for the Host Address Box of the Novell Gateway Utility. Then, enter the print server s IP address. Also from the Configuration sheet, get the output port of the print server. Then, enter the output port as the Printer Name. Click Finish. 9. If the Loading Printer Agent screen stays on for more than a minute, click Stop Waiting. 10. Ignore the error message, The Printer Agent Just Created Needs Attention. 11. Choose the printer drivers and click Continue. III - 36
86 Section 3 - Chapter 4 - Using the OkiLAN 6120i in NDPS Setting Up the OkiLAN 6120i for Public Access Printers At the File Server Console 1. Create NDPS Manager in NWAdmin Load the NDPS Manager on the file server. 3. Select Insert New Printer Agent. 4. Give the Agent a Name. 5. Go to Configuration Utilities. 6. Select Novell Printer Gateway. 7. Select Appropriate Printer. 8. Select Novell Port Handler. 9. Select Remote Printer: LPR/TCPIP. 10. From the OkiLAN 6120i Configuration Sheet, get the print server s IP address. Click <Enter> at IP Host, then enter IP address of print server. 11. The LPR Printer Name is the output port of the print server. 12. Click Accept and Exit, then use Escape key to save. NetWare III - 37
87 Section 3 - Chapter 4 - Using the OkiLAN 6120i in NDPS Setting Up the OkiLAN 6120i in NetWare 5.1x or Higher in TCP/IP There is an accelerated procedure for setting up the OkiLAN 6120i in NetWare 5.1x or higher in TCP/IP that is similar to the procedure for NetWare 4.x and 5.x above. However, for this procedure, OKI provides two snapins: an IP Address Configuration Wizard and a dedicated NDPS Printer Control Snapin for the OkiLAN 6120i. Note: Before starting this procedure, you should add the OKI printer driver using the NDPS broker. See Adding the OKI Printer Driver Using the NDPS Broker above. NDPS Printer Control Snapin The OKI Printer Control Snapin may be used within the Novell Generic Gateway, providing easy access to set up and configure various OKI printer features. III - 38
88 Section 3 - Chapter 4 - Using the OkiLAN 6120i in NDPS The buttons on the OKI Printer Control screen provide the following functions: Identification gives you access to the location and description of the printer. Features displays specific features of the printer, including advanced properties. Jobs v displays the list of current printer jobs. Resume Output resumes printer output. Pause Output pauses printer output. Resume Input resumes printer input. Control v gives you basic printer controls, including printer reset, form feed and setting for various print media. Status displays the current status of the printer (as reported by the printer agent). Loading the NDPS Printer Control Snapin in NetWare 5.x To use the NDPS Printer Control Snapin for NetWare 5.x, copy the snapin from the Novell_Snapin directory of the printer s CD-ROM to the location of NetWare Administrator. NetWare III - 39
89 Section 3 - Chapter 4 - Using the OkiLAN 6120i in NDPS OKI DATA OkiLAN 6000 Series IP Address Configuration Wizard Loading the IP Address Configuration Wizard 1. To load the IP Address Configuration Wizard, press OkiNet Utilities in the printer CD-ROM network install screen. The OkiNet Utilities menu screen appears. 2. Select NetWare Management Utilities. Click OK. III - 40
90 Section 3 - Chapter 4 - Using the OkiLAN 6120i in NDPS 3. Select Novell Distributed Print Services Snapin and browse to the directory of NetWare Administrator. Click Install. Setting Up the OkiLAN 6120i for Public Access Printers Once the NDPS Printer Control Snapin and the OkiLAN 6000 Series IP Address Configuration Wizard are loaded into your server, the setup procedure is as follows. Note: Before starting this procedure, get the print server s IP address from the OkiLAN 6120i Configuration Sheet. NetWare 1. Create NDPS Manager. 2. Double click NDPS Manager. 3. Go to Printer Agent List 4. Click New. Enter a name for the Agent. 5. Select OkiData OkiLan 6000 Series Configuration as the Gateway type. III - 41
91 Section 3 - Chapter 4 - Using the OkiLAN 6120i in NDPS 6. Click OK. 7. Click Next. 8. Enter the printer s IP address as shown on the OkiLAN 6120i Configuration Sheet and click Finish. 9. If the Waiting for Printer Agent to Load screen stays on for more than 60 seconds, click Stop Waiting. 10.Ignore the error message, The Printer Agent Just Created Needs Attention. 11.The Select Printer Driver screen appears. Choose your operating system and select your printer model. III - 42
92 Section 3 - Chapter 4 - Using the OkiLAN 6120i in NDPS 12.Click Continue. A screen displaying the drivers that you have selected appears. 13.Click OK. Setting Up the OkiLAN 6120i for Private Access Printers Once the NDPS Printer Control Snapin and the OkiLAN 6000 Series IP Address Configuration Wizard are loaded into your server, the setup procedure is as follows. Note: Before starting this procedure, get the print server s IP address from the OkiLAN 6120i Configuration Sheet. 1. Create NDPS Manager in NetWare Administrator. 2. Go to the Context in which the Private Printer is to reside. 3. Select Create. The New Object screen appears. 4. Click NDPS Printer, then click OK. Click the Define Additional Properties box, and click Create. 5. Give the Agent a name, assign it to a NDPS Manager (use the gray browse button marked ). 6. Select OkiData OkiLan 6000 Series Configuration as the Gateway type. 7. Click OK. 8. Click Next. NetWare III - 43
93 Section 3 - Chapter 4 - Using the OkiLAN 6120i in NDPS 9. Enter the printer s IP address as shown on the OkiLAN 6120i Configuration Sheet and click Finish. 10.If the Waiting for Printer Agent to Load screen stays on for more than 60 seconds, click Stop Waiting. 11.Ignore the error message, The Printer Agent Just Created Needs Attention. 12.The Select Printer Driver screen appears. Choose your operating system and select your printer model. 13.Click Continue. A screen displaying the drivers that you have selected appears. 14.Click OK. The NDPS Printer Control screen appears. III - 44
94 Section IV: TCP/IP TCP/IP
95 Section 4 - TCP/IP In This Section Chapter 1Introduction... IV-5 Overview... IV-5 Software Requirements... IV-5 Network Preparation... IV-6 Before You Start... IV-6 Overview of TCP/IP Configuration... IV-6 Chapter 2 Configuring the OkiLAN 6120i... IV-7 Choosing an IP Address... IV-7 Configuring the OkiLAN 6120i...IV-8 Assigning the IP Address... IV-8 Other Utilities... IV-12 Verifying Access to the OkiLAN 6120i...IV-13 Chapter 3 TCP/IP Configuration and Printing... IV-14 Overview... IV-14 Configuring for TCP/IP Network Printing... IV-15 Remote Print Queue Name... IV-15 Configuring a BSD-Style Print Queue... IV-17 Remote LPD Printing... IV-18 FTP Printing... IV-19 Timeout Checking... IV-21 Raw Port Printing... IV-22 Chapter 4 OkiNet for TCP/IP... IV-23 Overview... IV-23 System Requirements... IV-23 Running OkiNet for TCP/IP... IV-24 Configuring the OkiLAN 6120i Using OkiNet for TCP/IP...IV-24 Configuring TCP/IP Options... IV-25 EtherTalk Configuration Options... IV-28 Output Port Configuration Options... IV-28 SNMP Configuration Options... IV-30 Enabling/Disabling Protocols... IV-32 SNMP Trap Configuration... IV-32 IV - 2
96 Section 4 - TCP/IP Saving the Configuration... IV-34 Displaying OkiLAN 6120i Diagnostic Information...IV-34 Printing a Configuration Sheet... IV-34 Resetting the OkiLAN 6120i...IV-34 Restoring Factory Default Settings... IV-35 Creating Customized Views... IV-36 Modifying View Settings... IV-37 Permanently Defining SNMP Access Information... IV-39 Configuring the Discovery UDP Port Number... IV-41 Starting a Telnet Session... IV-41 Starting the BOOTP Server... IV-41 Chapter 5 Web Configuration... IV-42 Chapter 6 Telnet Configuration... IV-43 Overview... IV-43 Running a Telnet Session... IV-43 Appendix A Troubleshooting... IV-49 Main Status Indicator... IV-49 Restoring the OkiLAN 6120i to Factory Defaults...IV-49 Unable to Assign IP Address... IV-50 Hardware Error Messages... IV-53 Printing a Configuration Page... IV-54 Unable to Print... IV-54 Appendix B Application Considerations... IV-56 Overview... IV-56 Assigning the OkiLAN 6120i IP Address with BOOTP... IV-57 Configuring the OkiLAN 6120i IP Address with RARP... IV-60 Configuring HP-UX v8.07 for Printing with the OkiLAN 6120i...IV-63 Configuring HP-UX v9.xx for Printing with the OkiLAN 6120i...IV-66 Configuring HP-UX v10.xx for Printing with the OkiLAN 6120i...IV-69 TCP/IP IV - 3
97 Section 4 - TCP/IP Configuring SCO UNIX for Printing with the OkiLAN 6120i...IV-73 IBM s AIX ver. 3.x for Printing with the OkiLAN 6120i...IV-75 Configuring Solaris 2.x for Printing with the OkiLAN 6120i...IV-77 Configuring Sun-OS v4.1.x or Ultrix v4.2 for Printing with the OkiLAN 6120i...IV-79 Appendix C Internet Printing Protocol (IPP)... IV-81 IV - 4
98 Section 4 - Chapter 1 - Introduction Chapter 1 Introduction Overview This section contains instructions and information on how to configure your OkiLAN 6120i. You will also be instructed on how to set up your host computers to print to the OkiLAN 6120i using the TCP/IP protocol. OkiLAN 6120i supports TCP/IP methods for printing: Remote Line Printer Daemon (LPD) File Transfer Protocol (FTP) Printing directly through a TCP port (Raw Port Printing) Additionally, if the DHCP protocol is enabled as a default, the print server may be accessed through an ordinary Internet Web browser, such as Netscape Navigator, or by using TELNET. See Chapters 5 and 6 in this section. Software Requirements The OkiLAN 6120i may be configured for TCP/IP using the OkiNet for TCP/IP utility, or from a computer supporting the OkiNet for NetWare utility, Banyan VINES OkiNet for VINES utility (may apply to other OkiLAN print server models), OR telnet and one of the following: Manual arp table entry and ping Static route entry using route add command DHCP RARP BOOTP TCP/IP IV - 5
99 Section 4 - Chapter 1 - Introduction Network Preparation You should be familiar with network administration as well as the physical setup and operation of your network. Advise users of possible disruption during installation. Make sure the serial number and Ethernet address of your OkiLAN 6120i are available. Assign an IP address and a hostname (alias) to the OkiLAN 6120i. Use the network name service or the /etc/hosts file to add the OkiLAN 6120i to the network. Before You Start Before running OkiNet for TCP/IP, you must do the following: Install the OkiLAN 6120i hardware and connect the cabling (if necessary). Instructions for hardware installation are found in Section I of this manual. Write down the serial number and Ethernet address of your OkiLAN 6120i. (These numbers are located on the OkiLAN 6120i unit.) Install OkiNet for TCP/IP-see Section I. Overview of TCP/IP Configuration Assign an IP address for the OkiLAN 6120e Configure the OkiLAN 6120e network information Configure hosts for printing to the OkiLAN 6120e Test print (optional) IV - 6
100 Section 4 - Chapter 2 - Configuring the OkiLAN 6120i Chapter 2 Configuring the OkiLAN 6120i Choosing an IP Address Every TCP/IP network device is required to have a unique IP address. The IP address can be permanently stored using one of the following: OKI OkiNet management utilities for TCP/IP, Novell NetWare or Banyan VINES (may apply to other OkiLAN print server models) OkiLAN 6120i Configuration utility via telnet. Note: The OkiNet utilities are the easiest way to assign an IP address. Using factory default settings, the OkiLAN 6120i first attempts to determine its IP address (flashing rapid green) using DHCP, RARP, BOOTP or Gleaning. If the OkiLAN 6120e has not resolved its IP address after 2 minutes, it defaults to (This IP address should be used only temporarily for configuration purposes.) To choose an IP address: 1. Select an IP address and hostname for the OkiLAN 6120i. Example: OkiLAN 6120e_name 2. Add the name and IP address to the /etc/hosts file of each host that will access the OkiLAN 6120i. Or, if your network uses a name service, add the host name and IP address to the name server. Most TCP/IP networks use the Network Information Service (NIS), Domain Name Service (DNS) or the / etc/hosts database. See your network documentation for instructions. TCP/IP IV - 7
101 Section 4 - Chapter 2 - Configuring the OkiLAN 6120i Configuring the OkiLAN 6120i There are four utilities available to configure the OkiLAN 6120i for TCP/IP printing. You may use whichever utility is best suited for your needs. OkiNet for TCP/IP - Windows TCP/IP print manager utility. See Chapter 3 of this section for more information. OkiLAN 6120e Configuration Utility - This utility is accessed via telnet. See Chapter 6 of this section for more information. In order to configure the OkiLAN 6120i via telnet, you must first assign an IP address to the OkiLAN 6120e and verify communication by pinging the device. OkiNet for NetWare - This windows utility must be run from a Novell NetWare client. See Section III of this manual for specific information. OkiNet for VINES (VPMAN) Utility - This Windows utility must be run from a Banyan VINES client (may apply to other OkiLAN print server models). Assigning the IP Address There are eight different methods for assigning an IP address to the OkiLAN 6120i: Gleaning, Static Route Entry, DHCP, RARP, BOOTP and using the OkiNet or OkiNet for VINES utilities. Gleaning, Static Route Entry and RARP require the OkiLAN 6120i and the host to be on the same subnet. DHCP and BOOTP also have this restriction unless the network routers are configured to pass these requests. The OkiNet and OkiNet for VINES utilities (may apply to other OkiLAN print server models) do not have this restriction. IV - 8
102 Section 4 - Chapter 2 - Configuring the OkiLAN 6120i Gleaning If an IP address has not been permanently assigned when the OkiLAN 6120i is powered on or reset, it will look for a ping packet on the network. If the OkiLAN 6120i receives a ping packet within two minutes, it will accept the IP address in the ping packet as its own address. To use Gleaning, you must have Windows 95/98, Windows NT/2000, or super-user privileges on a UNIX system. 1. Add an entry in the ARP table that assigns an IP address to the hardware address of the OkiLAN 6120e. To do this, use the arp command. arp -s <ip_address><hardware_address> temp UNIX Example: arp -s :02:16:00:00:01 temp Windows 95/98, Windows NT/2000 Example: arp -s Start a continuous ping to the OkiLAN 6120e. ping <ip_address> Example: ping On some systems, this may require an additional parameter. Some implementations of ping only send out one ping packet which could get lost in transit. Check your system documentation for more information. 3. Connect power to the OkiLAN 6120i. The OkiLAN 6120i will glean its IP address from the ping packet. This IP address will remain in effect until the OkiLAN 6120i is powered off or reset. Therefore, a permanent IP address should be assigned by running the OkiNet for TCP/IP utility or via telnet. TCP/IP Note: Gleaning does not work with Windows NT Workstation 3.5. IV - 9
103 Section 4 - Chapter 2 - Configuring the OkiLAN 6120i DHCP The Dynamic Host Configuration Protocol (DHCP) provides a framework for passing configuration information to hosts on a TCP/IP network in a client/ server fashion. DHCP is based on the Bootstrap Protocol (BOOTP), adding the capability of automatic allocation of reusable network addresses and additional configuration options. DHCP uses the same packet structure as BOOTP so current BOOTP relay agents will also interact with DHCP messages. DHCP offers dynamic IP address allocation. When a client receives an IP address, it also receives a lease (an amount of time the host may use the address). The lease times vary from 1 hour to 100 years, or may be infinite. When the lease expires, the host must stop using the address. DHCP may also be used like BOOTP, with a certain IP address always assigned to a certain device. Depending on the server, both methods may be used at the same time. If the OkiLAN 6120i does not find a DHCP server after two minutes, it will timeout and assume a default address of This follows current BOOTP and RARP behavior. If the OkiLAN 6120i receives multiple responses, it will choose the first one. When the OkiLAN 6120i receives an address, it sends an ARP message once every second for five seconds on the offered address to determine if another device is using it. If the OkiLAN 6120e finds another device is using the address, it will refuse the address and start looking for a new address. IV - 10
104 Section 4 - Chapter 2 - Configuring the OkiLAN 6120i Static Route Entry When the OkiLAN 6120i is powered on or reset and no permanent IP address has been assigned, it will attempt to obtain an IP address through Gleaning, RARP, BOOTP or DHCP. If the OkiLAN 6120i has not determined its IP address after two minutes, the IP address will default to This IP address should only be used temporarily to configure a new, permanent IP address. To change to a permanent IP address, the route add command is used to place the OkiLAN 6120i product s default IP address into the workstation s network routing table. To use the route command, you must have Windows 95/98, Windows NT/2000 or super-user privileges under UNIX. The syntax for this command is: route add IP address of the workstation 0 Note: The zero (0) placed at the end of the route add command shown above is optional. The Static Route method only works if the host from which you are telneting is on the same subnet as the OkiLAN 6120i. Once the route add command has been issued, telnet will allow you to change and/or make the IP address permanent. After changing the IP address to its permanent address, the routing table entry should be deleted using route delete. For more information, consult your system documentation for the route command. RARP or BOOTP If an IP address has not been permanently assigned, the OkiLAN 6120i will use Reverse Address Resolution Protocol (RARP) or Bootstrap Protocol (BOOTP). The OkiLAN 6120i will broadcast requests for its IP address to both RARP and BOOTP servers. A RARP or BOOTP server will respond by searching a configuration file that maps the Ethernet hardware addresses of devices on the network to their respective IP addresses. If a match is found, the server s response will include the IP address of the device. TCP/IP IV - 11
105 Section 4 - Chapter 2 - Configuring the OkiLAN 6120i Most UNIX operating systems support either the RARP or BOOTP protocol. To find out which protocol your operating system supports, request the manual page for the protocol s daemon (e.g. man bootpd or man rarpd), or see your network manuals. Both protocols require that you add the product s network hardware address and IP address to a configuration file. See your network documentation for instructions or refer to Appendix B, Application Considerations. Note: An IP address received from a RARP or BOOTP server is not permanently programmed into the OkiLAN 6120i. Therefore, if you choose this method of assigning the IP address, the RARP or BOOTP server must be available every time the OkiLAN 6120i is powered on or reset. The IP address can be stored permanently using telnet, OkiNet for TCP/IP, OkiNet for NetWare or the OkiNet for VINES utility (may apply to other OkiLAN print server models). A Winsock compliant BOOTP server is located on the OkiNet for TCP/IP diskette. This has been provided for users who do not have UNIX machines. Other Utilities The IP address can also be set from Novell NetWare using the OkiNet for NetWare utility or through the Banyan VINES OkiNet for VINES utility (may apply to other OkiLAN print server models). Note: The OkiNet for NetWare and OkiNet for VINES utilities can only be used if Novell NetWare or Banyan VINES are installed on your network respectively (may apply to other OkiLAN print server models). IV - 12
106 Section 4 - Chapter 2 - Configuring the OkiLAN 6120i Verifying Access to the OkiLAN 6120i Use the ping utility to verify access to the OkiLAN 6120e. ping <IP address of OkiLAN 6120e> If the OkiLAN 6120i does not respond, your network or the device is not configured correctly. Verify the IP address, default gateway and subnet mask are set to the proper values on the OkiLAN 6120e by printing a configuration sheet. This can be done using either the print configuration sheet button, through the OkiNet or OkiNet for VINES utilities (may apply to other OkiLAN print server models) or via telnet. If the settings appear to be correct, try repeating the installation steps. If problems persist, call Oki Data Customer Support at OKI-DATA ( ). TCP/IP IV - 13
107 Section 4 - Chapter 3 - TCP/IP Configuration and Printing Chapter 3 TCP/IP Configuration and Printing Overview The OkiLAN 6120i supports printing from computers using TCP/IP and any of the following printing protocols: Line Printer Redirect/Line Printer Daemon (lpr/lpd) File Transfer Protocol (FTP) Printing directly through a TCP port (Raw Port Printing) This chapter presents basic instructions on how to configure your computer to print using Remote LPD and FTP. Specific instructions for several popular computer systems have been documented in Appendix B, Application Considerations. If your specific system is not addressed in this appendix, follow the instructions outlined below. You should also refer to your operating system or computer manual for information about configuring remote network printing. If you are still unable to configure your computer system to print to the OkiLAN 6120i, contact Oki Data Customer Support at OKI-DATA ( ). IV - 14
108 Section 4 - Chapter 3 - TCP/IP Configuration and Printing Configuring for TCP/IP Network Printing Most computers that support TCP/IP network printing use the Remote Line Printer Daemon (LPD) protocol. This protocol was originally part of the Berkeley Software Distribution (BSD) version of the UNIX operating system. Remote LPD was quickly adopted as a de facto standard. As a result, Remote LPD is now supported by most versions of the UNIX operating system and by many TCP/IP packages available for other operating systems. Configuration of Remote LPD printing varies among vendors who supply TCP/IP. You may also use the File Transfer Protocol (FTP) for printing. Typically FTP is used to transfer files between computers on a TCP/IP network. The OkiLAN 6120i simply prints the files it receives from FTP. Remote Print Queue Name The Remote Print Queue Name determines which printer port will service the print job. The Remote Print Queue Name may also be used to specify ASCII print jobs. Both Remote LPD and FTP have provisions for specifying a Remote Print Queue Name. The OkiLAN 6120i looks at the last character of the Remote Print Queue Name to determine which printer port will service the print job. All Remote Print Queue Names should end with the number 1, 2, 3 or 4. If a number is not specified, the OkiLAN 6120i will use printer port 1. The OkiLAN 6120i is designed to handle many different types of printers and print data. Typically you will select the printer type for your printer in telnet under the Configure Port option. However, if you are connecting to an ASCII printer, you may wish to use the OkiLAN 6120i to format the print data for your printer. TCP/IP IV - 15
109 Section 4 - Chapter 3 - TCP/IP Configuration and Printing The OkiLAN 6120i will parse the remote queue name and search for certain characters at the end which tell how to convert an ASCII print job. The print server uses FF, LF and NF as ASCII conversion specifiers and uses the last number as an output port. The FF, LF and NF specifiers must be the last letters in the queue name. Example: LaserWriterFF, SalesColorLaserNF, ChemDeptLF2 FF Use the FF suffix at the end of the Remote Print Queue Name, before the port number. Example: queueff2 If the last character in the print job is not a form feed, the OkiLAN 6120i appends a form feed. This form feed prompts the printer to print any partial page at the end of the job. LF Use the LF suffix at the end of the Remote Print Queue Name, before the port number. Example: queuelf2 In addition to the form feed described above, the OkiLAN 6120i inserts a carriage-return character into the print job immediately before each line-feed character. This feature is useful for printing UNIX text files. NF Use the NF suffix at the end of the Remote Print Queue Name, before the port number. Example: queuenf2 The OkiLAN 6120i inserts a carriage-return character into the print job immediately before each line-feed character. This feature is useful for printing UNIX text files. This option differs from LF in that form feed is not added to the end of jobs. IV - 16
110 Section 4 - Chapter 3 - TCP/IP Configuration and Printing Configuring a BSD-Style Print Queue For remote BSD-Style LPD printing, add the OkiLAN 6120i as a remote printer in the /etc/printcap database to each host printing to the OkiLAN 6120e. You can add PRINTCAP options as needed. If you are unfamiliar with PRINTCAP, consult your local documentation. The entry should be similar to the following: local_print_queue_name [printer_model_and_ manufacturer]:\:lp=:mx#0:rm=okilan 6120e_name:\:rp=remote_print_queue_name:\ :sd=path_to_spool_directory:lf=just log_file_name local_print_queue_name The local_print_queue_name defines the name of the printcap entry. It is used by the lpr/lpd utilities to specify which printcap entry is being referenced. Additional printcap entries can be added as needed for different queue types. Each entry must have a unique local_print_queue_name and a different spool directory to work properly. When you are ready to print, use the local_print_queue_name that matches the data type of the file to be printed. OkiLAN 6120i_name This is the name (alias) of the OkiLAN 6120i. This must be the same name as entered in the /etc/hosts file or your NIS or DNS system. An IP address may also be used here. TCP/IP remote_print_queue_name The remote_print_queue_name entry determines the OkiLAN 6120i port where the print job will be printed and optionally specifies ASCII printing. path_to_spool_directory This is the path to a directory where the print jobs will be spooled for this queue. You must create a unique spool directory for each printcap entry. IV - 17
111 Section 4 - Chapter 3 - TCP/IP Configuration and Printing log_file_name This is the path to a file where error information from the lpd will be logged. Example: If you are printing to an ASCII printer that requires a carriage return/line feed, you may need two separate printcap entries: one entry for print jobs which terminate lines with a carriage return/line feed, and another entry for print jobs which terminate lines with a line feed only. Your printcap entries might look like the following: ascii_files form.feed.queue_on_port_2:\ :lp=:mx#0:rm=pserver1:rp=myqueueff2:\ :sd=/usr/spool/myqueueff2:\ :lf=/usr/spool/myqueueff2/queue.log asciilf_files line.feed.queue_on_port_2:\ :lp=:mx#0:rm=pserver1:rp=myqueuelf2:\ :sd=/usr/spool/myqueuelf2:\ :lf=/usr/spool/myqueuelf2/queue.log Note: Each printcap entry must have a different spool directory to work properly. Remote LPD Printing The way print jobs are queued to a Remote LPD system varies among the vendors that support TCP/IP. UNIX systems that are BSD-based typically use the lpr program to submit print jobs. Other UNIX systems may use the lp program to submit print jobs. PC-based TCP/ IP packages often provide a command line lpr program and a utility to redirect the output of an LPT port to a Remote LPD system. Consult your system administrator or software vendor for assistance troubleshooting LPD. IV - 18
112 Section 4 - Chapter 3 - TCP/IP Configuration and Printing Note: The Remote LPD implementation of the OkiLAN 6120i does not support any UNIX LPD input or output filters or the direct printing of banner pages. It is possible to configure some UNIX systems so that banner pages and input and output filters will be generated at the UNIX host and then sent to the OkiLAN 6120i. (Refer to Appendix B, Application Considerations.) FTP Printing FTP is a command line program used to transfer files between computers. FTP provides commands for opening a connection to another computer, specifying the data type of any transfers, and sending and receiving files. The OkiLAN 6120i supports a subset of the FTP command set. This subset allows the FTP user to open a connection to the OkiLAN 6120i, specify a file transfer data type and send print files to a Remote Print Queue Name on the OkiLAN 6120i. The OkiLAN 6120i recognizes the following FTP commands: PUT Print a single file The PUT command sends the file to the OkiLAN 6120i. The first parameter of the PUT command is the name of the local file to PUT. The second parameter of the PUT command is the name of the file for the remote PC. In order to print the file, this second parameter must be a Remote Print Queue Name. If you do not specify the second parameter, FTP sets the remote file name to the local file name. This may produce undesirable printing results. SEND Treated the same as PUT. MPUT Print multiple files. TCP/IP IV - 19
113 Section 4 - Chapter 3 - TCP/IP Configuration and Printing TYPE ASCII BINARY IMAGE STRU MODE OPEN CLOSE QUIT BYE Changes the representation type used for data transfer. Image (or binary) and ASCII are the only types supported. Equivalent to TYPE ASCII. Equivalent to TYPE BINARY. Equivalent to TYPE IMAGE. Specifies file structure. File is the only structure supported. Specifies transfer mode. Stream is the only transfer mode supported. Opens connection to remote host. Terminates FTP session. Terminates FTP session and exits FTP. Equivalent to QUIT. OkiLAN 6120i print servers will allow one FTP connection. If more FTP connections are attempted, the OkiLAN 6120i will reject the connection until one of the other FTP connections is closed. When an FTP connection is rejected, the FTP program will typically display a message like the following: $ ftp<cr> ftp> open OkiLAN 6120i_name<CR> connection refused ftp> Note: Specifying binary mode is important for all jobs. Most FTP implementations default to ASCII mode. This may cause unexpected or undesired printing results. IV - 20
114 Section 4 - Chapter 3 - TCP/IP Configuration and Printing Example: The following example prints a PostScript file called chart.ps to the OkiLAN 6120i printer Port 1 using FTP. $ ftp OkiLAN 6120e_name<Enter> Connected to OkiLAN 6120i_name. 220 ESI-2810 Version 3.0 ready. Name (OkiLAN 6120i_name:anyone):<Enter> 230 User logged in. ftp> binary<enter> 200 Type set to I. ftp> put chart.ps MPX1<Enter> local: chart.ps remote: MPX1 200 PORT command successful. 150 Opening BINARY mode data connection for MPX Transfer complete bytes sent in 0 seconds (4.4 Kbytes/s) ftp> bye<enter> 221 Goodbye.<Enter> $ Timeout Checking If timeout checking is enabled on the OkiLAN 6120i, the OkiLAN 6120i will close any connection that stays idle for more than five minutes. For example, if you open an FTP connection to the OkiLAN 6120e and walk away from your computer for more than five minutes, the FTP connection will be closed. You can reestablish a connection to the OkiLAN 6120i with the OPEN command. TCP/IP IV - 21
115 Section 4 - Chapter 3 - TCP/IP Configuration and Printing Raw Port Printing Host computer software can use a raw TCP/IP port connection to send data to the OkiLAN 6120i. A TCP/ IP port has been assigned to the output port of the OkiLAN 6120i as follows: TCP/IP Port: 9100 Output Port: 1 Consult your system documentation for information on how to submit print jobs to a raw port. IV - 22
116 Chapter 4 OkiNet for TCP/IP Section 4 - Chapter 4 - OkiNet for TCP/IP Overview This section contains information about OkiNet for TCP/IP. OkiNet for TCP/IP provides SNMP-based support for the entire OkiLAN 6120i family of print servers. OkiNet for TCP/IP allows you to: Easily assign an IP address Configure an OkiLAN 6120i for all Supported Protocols Display OkiLAN 6120i Diagnostic Information Print a Configuration Sheet Reset the OkiLAN 6120i Restore Factory Default Settings Creating Customized Views Modify View Settings Permanently Define SNMP Access Information System Requirements OkiNet for TCP/IP is a Windows-based program which is compatible with Windows 3.x, Windows NT/2000 and Windows 95/98. OkiNet for TCP/IP requires that the TCP/IP protocol is running using a Winsock (Windows Sockets) TCP/IP stack, version 1.1 or greater. A Winsock TCP/IP protocol stack is available from many vendors including the following: Microsoft FTP Software Trumpet NetManage Distinct For more information on the Winsock TCP/IP stack and setting up a host name, see the README file. TCP/IP IV - 23
117 Section 4 - Chapter 4 - OkiNet for TCP/IP Running OkiNet for TCP/IP To run the utility, double-click on the OkiNet icon. The main OkiNet for TCP/IP screen will display. By default, the All Print Servers view is selected and all print servers attached to the subnet of the network from which the OkiNet utility is running are listed. Configuring the OkiLAN 6120i Using OkiNet for TCP/IP The following steps outline how to configure an OkiLAN 6120i. To change settings of a previously configured OkiLAN 6120i, follow the same procedure but skip Step 3, as no prompt will appear. 1. Select the OkiLAN 6120i you wish to configure. 2. Select Configuration from the Print Server menu or select the Configuration icon on the toolbar. 3. When prompted, enter the IP Address of the OkiLAN 6120e. 4. Set the appropriate configuration by choosing the applicable file folder tabs. The following settings are configurable: TCP/IP EtherTalk NetWare Output Port NetWare Port SNMP NetWare Queues Protocols VINES* SNMP Traps * May apply to other OkiLAN print server models. IV - 24
118 Section 4 - Chapter 4 - OkiNet for TCP/IP Configuring TCP/IP Options To configure options specific to the TCP/IP protocol, select the TCP/IP tab. The following screen will display: Fill in the following information: IP Address Resolution Set Permanent - Select this option to make the IP address permanent. If the OkiLAN 6120i has been configured to remember its IP address, it does not need to determine its address each time it is powered on. Enter the IP address for the OkiLAN 6120i. The IP address must follow the format XXX.XXX.XXX.XXX, where each XXX is a number from 0 to 255. TCP/IP CAUTION: If you select an invalid IP address, you may not be able to access the OkiLAN 6120i. Use Network Protocol - Select this option to use RARP, BOOTP or DHCP to determine the IP address at power up. Specify which protocol(s) to use. IV - 25
119 Section 4 - Chapter 4 - OkiNet for TCP/IP Subnet Mask If your network environment includes subnets, you will want to set the subnet mask. The subnet mask must follow the format XXX.XXX.XXX.XXX, where each XXX is a number from 0 to 255. The default subnet mask is The OkiLAN 6120i interprets a subnet mask of or as no subnet mask specified. CAUTION: If you select an invalid subnet mask, you may not be able to access the OkiLAN 6120i. Default Gateway If your local network is attached to other networks, you can specify the address of your default gateway. This gateway will be selected whenever messages need to be sent to another network. The gateway address must follow the format XXX.XXX.XXX.XXX, where each XXX is a number from 0 to 255. CAUTION: If you select an invalid default gateway or the default gateway becomes unavailable, the OkiLAN 6120i may not be able to communicate with non-local networks. WINS Server If you are using WINS name resolution, set the address of the WINS Server where the System Name of the OkiLAN 6120i will be registered. Use DHCP to Locate WINS Server If you are using DHCP for IP address resolution, select this option to obtain the address of the WINS Server from the DHCP Server. IV - 26
120 Section 4 - Chapter 4 - OkiNet for TCP/IP Telnet/HTTP Password: Allows you to modify the current password required for Telnet or HTTP access The default password is the serial number of the OkiLAN 6020i. NetWare and NetWare Port Configuration Options For specific information on NetWare or NetWare Port options, see Section III, Novell NetWare, or select the HELP button on the bottom right of the screen. NetWare Queues Configuration Options The NetWare Queues option allows you to add bindery print queues to be serviced by first selecting each desired queue and then selecting the -> button. To have a queue print to a specific output port, select the Output Port button and then select the desired port. NetWare Queue Load Balancing Print jobs can be distributed to multiple printers on selected queues by selecting the same queue multiple times and selecting a different output port for each queue entry. TCP/IP IV - 27
121 Section 4 - Chapter 4 - OkiNet for TCP/IP EtherTalk Configuration Options To modify the configuration settings specific to the EtherTalk protocol such as the name and zone. For specific information on EtherTalk options, see Section VI, EtherTalk, or select the HELP button on the bottom right of the screen. Output Port Configuration Options To configure the OkiLAN 6120i output port, select the Output Port file tab. The following screen will display: Port Number Select the port number you wish to configure. Name Field Enter a descriptive name to identify the port. Language Switching Each output port can be configured to perform the following language switching options: OFF, PCL, PostScript or Automatic. Unless OFF is selected, a language switching character string will be inserted before each print job. The Printer Type selection is used to determine the actual characters required to switch your printer s language. IV - 28
122 Section 4 - Chapter 4 - OkiNet for TCP/IP OFF - Print data stream will be sent directly to the output port without alteration. PCL - Inserts the appropriate character string in front of each print job to switch the printer to the PCL print language. PostScript - Inserts the appropriate character string in front of each print job to switch the printer to the PostScript printer language. Automatic - Enables the auto language sensing function. This function examines the print job data stream and determines the required print language and inserts the appropriate character string in front of each print job to switch the printer to the appropriate printer language. Note: If you are not switching languages or the printer can switch automatically, this option should be set to OFF. Printer Type The Printer Type selection is used to determine the actual character string required for your printer. If your printer type is not listed, select Other and enter the character string for switching the printer to PCL or PostScript mode. To enter nonprintable characters, enclose the ASCII value of the character in angle brackets. For example, to enter the ESC character type: <27>. PCL Switch Sequence Enter the character string to switch the printer to the PCL print language. TCP/IP PostScript Switch Sequence Enter the character string to switch the printer to the PostScripti print language. Configuration Page Language Select the appropriate printer language for printing configuration pages on your printer. IV - 29
123 Section 4 - Chapter 4 - OkiNet for TCP/IP Output Type Select the appropriate baud rate. Bidirectional Printer Status Support Enable this option for enhanced status from the bidirectional printer. SNMP Configuration Options SNMP options specify which information is necessary for an SNMP manger to access the OkiLAN 6120i. The system variables are for user convenience and are optional. To configure SNMP specific information, select the SNMP tab. The following screen will display: Note: SNMP options need to be configured only if you are managing an OkiLAN 6120i or getting system information using SNMP. Fill in the following information: System Name Enter the name of your choice. This name will identify the OkiLAN 6120i in your SNMP-based management program. IV - 30
124 Section 4 - Chapter 4 - OkiNet for TCP/IP System Contact Enter any information useful to a user if problems with the OkiLAN 6120i arise. System Location Enter a description of the OkiLAN 6120i location. Get Community Name This field is used to set the community name required to Get information from the print server. The default community name is public. Note: For JetAdmin to function correctly with the OkiLAN 6120i, the SNMP Get and Set community name must be set to public. Set Community Name This field sets the community name required to Set information on the OkiLAN 6120i. The default community name is public. Note: The OkiLAN 6120i cannot be configured without the correct Set community name. To secure the configuration of the OkiLAN 6120i, change the community name from the default setting. Trap Community Name Enter the community name which will be used when traps are sent from the OkiLAN 6120i. This setting allows trap utilities to only accept traps from devices with appropriate community names. The trap community name field is used by the OkiNet Alert and other network monitoring utilities for grouping or filtering OkiLAN 6120i devices. OkiNet Alert assists in managing network printers by immediately alerting you of printer problems. TCP/IP IV - 31
125 Section 4 - Chapter 4 - OkiNet for TCP/IP Enabling/Disabling Protocols To enable or disable protocols on the OkiLAN 6120i, select the Protocols tab. Select each protocol you wish to enable. If you disable a protocol, the OkiLAN 6120i will no longer communicate using that protocol. SNMP Trap Configuration The SNMP Trap option allows configuration of traps. Traps are unsolicited information concerning the OkiLAN 6120i. Traps can be sent to an SNMP manager or be broadcast to all hosts on the local segment. To configure SNMP traps, select the SNMP Traps tab. Note: SNMP options need to be configured only if you are managing an OkiLAN 6120i or getting system information using SNMP. Protocol Select the protocol for which you wish to configure trap information. IV - 32
126 Section 4 - Chapter 4 - OkiNet for TCP/IP Trap Destination TCP/IP Protocol - Enter the IP address to which traps will be sent. The IP address must follow the format XXX.XXX.XXX.XXX, where each XXX is a number from 0 to 255. To broadcast traps to all hosts on the local subnet, enter NetWare Protocol - Enter the network number and hardware address, respectively, to which traps will be sent. To broadcast traps to all addresses on all networks, enter FFFFFFFF (8 characters) in the first field and FFFFFFFFFFFF (12 characters) in the second field. To broadcast traps to all addresses on a specific network, enter the network number in the first field and then FFFFFFFFFFFF (12 characters) in the second field. Ports to Trap Select the output ports on which you wish traps to be active. Printer Traps Select the printer traps to be activated. The following printer error conditions may cause a printer trap to occur: On-line Off-line No Printer Attached Paper Out Paper Jam Door Open Toner Low Printer Error The toner low, door open and paper jam traps require that your printer be set to automatic emulation switching (the default) or PCL emulation. TCP/IP IV - 33
127 Section 4 - Chapter 4 - OkiNet for TCP/IP Saving the Configuration Once all settings have been defined, select OK. The settings will be saved and you will be returned to the main OkiNet for TCP/IP screen. Displaying OkiLAN 6120e Diagnostic Information To view OkiLAN 6120i diagnostic information, double click on Diagnostics from the Print Server pull-down menu on the main OkiNet TCP/IP screen. Diagnostic information is available on the following topics: Printer Print Server Protocols Network Statistics Technical Support System Printing a Configuration Sheet The configuration sheet provides current network, print server and printer information. To print a configuration sheet, select the OkiLAN 6120i from the list of available print servers. Select Print Configuration Sheet from the Print Server menu bar. Resetting the OkiLAN 6120i To reset the OkiLAN 6120i, select the OkiLAN 6120i from the list of available print servers. From the Print Server menu bar, select Reset. CAUTION: Make sure there are no print jobs active when you reset the OkiLAN 6120i. All protocols will be restarted. If you attempt a reset while a job is printing, the job may not print successfully. IV - 34
128 Section 4 - Chapter 4 - OkiNet for TCP/IP Restoring Factory Default Settings To restore the OkiLAN 6120i to factory default settings, select the OkiLAN 6120i from the list of available print servers. From the Print Server menu bar, select Reset. From the Reset Print Server screen, choose one or more of the following options: Output Ports Restores settings related to output ports such as port name and output type. TCP/IP Restores settings specific to the TCP/IP protocol configuration such as the IP address and subnet mask. NetWare Restores settings specific to the NetWare protocol configuration such as the mode and default file server. Banyan VINES Restores settings specific to the VINES protocol configuration such as user name and print service names (may apply to other OkiLAN print server models). EtherTalk Restores settings specific to the EtherTalk protocol configuration such as the name and zone. Once you have chosen the desired options, select Restore. To completely restore the print server to factory default settings, select all items in the list. TCP/IP CAUTION: Make sure there are no active print jobs when you select Restore Factory Defaults. If you reset the OkiLAN 6120i while a job is printing, the job may not print successfully. IV - 35
129 Section 4 - Chapter 4 - OkiNet for TCP/IP Creating Customized Views OkiNet for TCP/IP allows users to create multiple customized views for the list of OkiLAN 6120i products. By creating different views, the user can narrow the information displayed to that which is of highest priority. These views can be saved and selected as needed. OkiNet has two predefined views. The All Print Servers view displays all the print servers available on your local network. The Unconfigured Print Servers view displays only the print servers on the local network that have not been configured. Creating a New Customized View To create a new view, select New from the View menu. Enter a name for the new customized view. Define Filters, Sorts, Column, Search information and Refresh rates. Select OK to save this view. Selecting an Existing View To select an existing view, choose Select from the View menu. Highlight the view you wish to open and select OK. The OkiLAN 6120i list will be displayed as described by the view selected. IV - 36
130 Section 4 - Chapter 4 - OkiNet for TCP/IP Modifying View Settings Before modifying the settings, select the name of the view you wish to edit from the Name field. Sort The Sort option displays the OkiLAN 6120i list in a specific order. The list can also be sorted by clicking on the column by which you wish to sort the list. A sort order can be defined on columns displayed on the main OkiNet for TCP/IP screen. Display Filter The filter option displays only those print servers matching specific criteria. The print server list can be filtered by any of the following: Filter By <No Filter> Enter for the Filter Value No value DateCode Four digits followed by a letter (e.g. 9502B) Default Gateway H/W Address IP Address XXX.XXX.XXX.XXX; use * for groups / subnets 12 hexadecimal digits for the Ethernet address XXX.XXX.XXX.XXX; use * for groups / subnets Name Product # SNMP System Name (sys name) for the print server Select from the list of product number(s) TCP/IP Product Type Status Subnet Mask Select from the list of product types Select from the list of status conditions XXX.XXX.XXX.XXX; use * for groups / subnets IV - 37
131 Section 4 - Chapter 4 - OkiNet for TCP/IP Search Filter The Search option defines the criteria for identifying OkiLAN 6120i products on the network. Search Local Network - This method broadcasts a discovery request to locate all OkiLAN 6120i print servers on the local network. All OkiLAN 6120i print servers that respond are placed in the list. If you have a large number of OkiLAN 6120i print servers on your local network and wish to minimize network traffic, do not select this option. Specify Devices/Networks - This method adds specific print servers (or groups of print servers) to the list. If you have OkiLAN 6120i print servers that are not on the local network (i.e. across routers), the address of each OkiLAN 6120i must be entered in order to locate and insert it into the list. Example: When specifying a subnet, enter a * for the last (fourth) part of the IP address. OkiNet for TCP/IP will search every address on the subnet. Example: * Select Add to enter these addresses. Columns Column information for each print server can be modified. To define the location of a new column, select the location in the Columns Displayed field where you wish the new column to be inserted, then select Add. If no location is selected, the new column will be added to the end of the list and the column will be displayed to the right of the last column on the screen. IV - 38
132 Section 4 - Chapter 4 - OkiNet for TCP/IP For example, if you currently have three columns displayed and you wish to add a fourth column to the far left of the screen, follow these steps: 1. Select the first column in the Columns Displayed field. 2. Select the column to be added from the Columns Available field. 3. Select Add. Columns may also be removed by selecting Remove from the Columns Available field. Refresh The refresh rate defines how often the OkiNet for TCP/ IP utility updates the main print server list. To define a refresh rate, select Automatic Refresh and enter the refresh rate in the field provided. Decide how frequently to refresh the screen based on factors such as network traffic and desire for most recent information. For example, if traffic on your network is not an issue and the most current information is desired, set the refresh rate to 1 so that the screen is updated every minute. If network traffic is an issue, you may wish to set the refresh rate to 10. This would update the screen every ten minutes and minimize network traffic. Permanently Defining SNMP Access Information Access to OkiLAN 6120i configuration and diagnostic information is determined by using community names. The Special Options window is used to permanently define access information so that it does not need to be entered each time the OkiLAN 6120e is accessed. To Get and/or Set information on the OkiLAN 6120e through OkiNet for TCP/IP, community names must match the community names assigned to the OkiLAN 6120i. TCP/IP IV - 39
133 Section 4 - Chapter 4 - OkiNet for TCP/IP To configure OkiNet for TCP/IP to use the correct community names, select Special Options from the File menu. IP Address This field displays the address of each OkiLAN 6120i for which OkiNet for TCP/IP has defined access. To add a new IP address to this list, select the Add button. Get Community Name Enter the Get Community Name necessary to access the OkiLAN 6120i or group of OkiLAN 6120e products selected. Set Community Name Enter the Set Community Name necessary to access the OkiLAN 6120i or group of OkiLAN 6120i print servers selected. Add Select the Add button to define access to a new OkiLAN 6120i or a group of OkiLAN 6120i print servers. The IP address must follow the format XXX.XXX.XXX.XXX, where each XXX is a number from 0 to 255. Use * to specify groups/subnets. For example: To add a single OkiLAN 6120i, enter To add a group of OkiLAN 6120i print servers, enter *. Delete The Delete button deletes an OkiLAN 6120i access entry in the IP address. IV - 40
134 Section 4 - Chapter 4 - OkiNet for TCP/IP Configuring the Discovery UDP Port Number In order to discover OkiLAN 6120i print servers on the network, OkiNet for TCP/IP communicates with the OkiLAN 6120i print servers on a UDP port number. Normally, using this port number should not interfere with other devices on the network. If there are problems using the given port number, select a new number. Note: Windows NT will not permit the use of Port 9 for discovery. Select one of the other available ports. Starting a Telnet Session A simple telnet interface has been provided to communicate with devices supporting telnet. A telnet session can be started by selecting the OkiLAN 6120i from the print server list and choosing the Telnet Session option from the Tools menu. For more information about how to configure an OkiLAN 6120i using telnet, see Chapter 6. Starting the BOOTP Server OKI has provided a stand-alone BOOTP server to help assign IP addresses to the OkiLAN 6120i. To access the stand-alone BOOTP server, select BOOTP Server from the Tools menu or run the program bootpsrv.exe from Windows. The BOOTP server displays all BOOTP activity on the local network. It responds to BOOTP requests for which the hardware address has been entered into the BOOTP file. For more information, view the on-line help for the BOOTP server. TCP/IP IV - 41
135 Section 4 - Chapter 5 - Web Configuration Chapter 5 Web Configuration If the DHCP protocol is enabled as a default, the print server may be accessed through an ordinary Internet Web browser, such as Netscape Navigator or Microsoft Internet Explorer. See Section II, Chapter 4, OkiLAN 6020i Web Configuration, for more information. IV - 42
136 Chapter 6 Telnet Configuration Section 4 - Chapter 6 - Telnet Configuration Overview The OkiLAN 6120i Configuration utility (telnet) provides system, network and printer status information and allows you to change the configuration of your OkiLAN 6120i. Note: The configuration of your OkiLAN 6120i is password protected. Only authorized users can alter the configuration. Running a Telnet Session 1. To run the configuration utility, type the following: telnet <OkiLAN 6120i_name> 2. Replace OkiLAN 6120i_name with the IP address or the host name assigned to the OkiLAN 6120i you want to configure. A screen will appear displaying an introductory message. When prompted for a password, enter OkiLAN. The password will not be echoed. 3. When you are finished typing your password, press Enter. For password verification, you will then be asked to enter your password again. Each time you use the utility, you will be asked to enter your password. If you fail to enter the password correctly in three attempts, your connection with the OkiLAN 6120i will be closed. 4. Once your password is entered and accepted, a list of options will display. An explanation of each option follows. TCP/IP IV - 43
137 Section 4 - Chapter 6 - Telnet Configuration ***************************************** OkiLAN 6120i Configuration Utility 1. Show Network/Printer Information 2. Change Password 3. Specify Print Server IP Address 4. Specify Subnet Mask For Your Network 5. Identify Default Gateway IP Address 6. Configure Port 7. TCP Connection Configuration 8. Download New Firmware 9. Restore to Factory Defaults To select an option above, type its number and press Enter. To quit, press Enter. ***************************************** Showing Network/Printer Information (Option 1) This option displays current network and printer information. Changing the Password (Option 2) This option allows you to change the password required for access to this utility. We recommend that you change your password periodically, especially if security may have been compromised. Type a password (5-24 characters long). The characters you type will not appear on the screen. When you are done typing, press Enter. You will be asked to enter your password again. This allows you to verify your password was typed correctly. You must save your changes when you exit the utility for the new password to take effect. IV - 44
138 Section 4 - Chapter 6 - Telnet Configuration Specify Print Server IP Address (Option 3) This option allows you to select the method the OkiLAN 6120e uses to obtain its IP address or to set a permanent IP address. If the OkiLAN 6120i has been configured to use a permanent IP address, a DHCP, RARP or BOOTP server does not need to be available when the OkiLAN 6120i is powered on. If you change the IP address, the change will remain undetected until the OkiLAN 6120i is reset or is powered off and on. Remember, when choosing a permanent IP address: The IP address must follow the format XXX.XXX.XXX.XXX, where each XXX is a number between 0 and 255. If you select an invalid IP address you may not be able to access the OkiLAN 6120i. You can also use OkiNet for TCP/IP, OkiNet for NetWare or the Banyan VINES OkiNet for VINES utilities (may apply to other OkiLAN print server models) to set a permanent IP address. Note: If you select an invalid IP address you may not be able to access the OkiLAN 6120i. Use this option with care! Specify the Subnet Mask for Your Network (Option 4) If your network environment includes subnets, you will want to set the subnet mask. The subnet mask must follow the format XXX.XXX.XXX.XXX, where each XXX is a number between 0 and 255. The default subnet mask is The OkiLAN 6120i interprets a subnet mask of or as no subnet mask specified. If you change the subnet mask, the change will remain undetected until the OkiLAN 6120i is reset or is power cycled. TCP/IP IV - 45
139 Section 4 - Chapter 6 - Telnet Configuration Note: If you select an invalid subnet mask you may not be able to access the OkiLAN 6120i. Use this option with care! Identify Default Gateway IP Address (Option 5) If your local network is attached to other networks, you must specify the address of your default gateway. Whenever packets need to be sent to another network, the default gateway is used. The gateway address must follow the format XXX.XXX.XXX.XXX, where each XXX is a number between 0 and 255. When the default gateway is changed, it will remain undetected until the OkiLAN 6120i is reset or is power cycled. Note: If you select an invalid default gateway or the default gateway goes down, the OkiLAN 6120i may not be able to communicate with non-local networks. Configure Port (Option 6) After the Configure menu appears, you can access the following configuration option screens. Specify Configuration Page Language This option enables you to select how the OkiLAN 6120i configuration pages should be printed: Text (default), PCL, PostScript, or OFF. Configure Language Switching This option asks you to select the language of your printer. For a description of language switching options, see pages IV-28 and IV-29. IV - 46
140 Section 4 - Chapter 6 - Telnet Configuration Configure Printer Type This option enables you to indicate the printer type to which the OkiLAN 6120i is connected. Printer choices are: 1. Oki Data printer. 2. Custom printer. Language Switching Sequence - If you select Custom Printer from the Configure Printer Type screen, you must indicate the switching sequence to be used for both PCL and PostScript. This is only necessary if language switching is set to something other than OFF. TCP Connection Configuration (Option 7) TCP Connection Timeout This is used to sever network TCP/IP Connections that are idle for more than a specified period of time (between 1 and 3600 seconds). You can also disable timeout checking. Under most conditions you will want to leave this function enabled. Raw Port Number Set the port number where the raw port connections will be accepted. Download New Firmware (Option 8) This option is provided for future product modifications and enhancements. It requires an update file from OKI. CAUTION: Do NOT use this option without having the upgrade files on hand. The OkiLAN 6120i will be locked in download mode. This is indicated by a flashing orange-green Status LED. TCP/IP The latest firmware and utilities are available through: World Wide Web: Firmware update instructions are available with the download file. IV - 47
141 Section 4 - Chapter 6 - Telnet Configuration Restore to Factory Default Configuration (Option 9) This option automatically restores the OkiLAN 6120i to its original factory defaults. Be aware that when you restore the OkiLAN 6120i to the original factory default settings, only the TCP/IP protocol and output port information is restored and your TCP/IP password and IP address are erased. CAUTION: Make sure that no print jobs are active when you select Restore to Factory Defaults. Performing this operation will restore parameters for the TCP/IP protocol to factory defaults. If you reset the OkiLAN 6120i while a job is printing, the job may not print successfully. IV - 48
142 Appendix A Troubleshooting Section 4 - Appendix A - Troubleshooting Main Status Indicator Upon power-up, the main status indicator flashes orange. It changes to green when the OkiLAN 6120i passes self-test. The indicator stays orange if the OkiLAN 6120i fails self-test. If the indicator turns solid orange due to an error, a configuration sheet will be printed automatically. Check the error message reported on the configuration sheet. Restoring the OkiLAN 6120i to Factory Defaults In most cases, the best way to restore the OkiLAN 6120i to factory defaults is via telnet. However, if you are unable to connect to the device because of a configuration error, use the following method which does not require a network connection. To restore the OkiLAN 6120i to factory defaults, complete the following steps: 1. Power down the OkiLAN 6120i. 2. While holding in the Print Configuration Sheet Test button, power up the OkiLAN 6120i. Hold the button until the status indicator turns solid green. 3. Power cycle the OkiLAN 6120i. It will have restored itself to defaults. TCP/IP IV - 49
143 Section 4 - Appendix A - Troubleshooting Unable to Assign IP Address Gleaning If you ping the device and are not getting a response, the glean is not working. Check the following possible problems: Verify the ARP table contains the correct hardware and IP address by running the arp -a command. If you are getting a response, but the OkiLAN 6120i LED is still blinking green, power down the print server and try the ping again. There might be a different device answering to the ping. Verify the OkiLAN 6120i is on the same subnet as the computer running the ping. The glean will not work if the OkiLAN 6120i has already defaulted to an IP address two minutes after power up. The LED will turn solid green and the device will print a configuration page. Power cycle the device and try the glean again. RARP or BOOTP If you are using a BOOTP or RARP server and the OkiLAN 6120i is not getting an IP address, check the following: Verify the BOOTP/RARP configuration files are correctly set up ( /etc/ethers and /etc/hosts for RARP and /etc/bootptab for BOOTP). Verify the files have the correct hardware address of the OkiLAN 6120i. If using RARP, check that the hostnames are the same between the /etc/ethers and /etc/hosts files. IV - 50
144 Section 4 - Appendix A - Troubleshooting UNIX BOOTP If you are running UNIX, try the following methods with the BOOTP server (check the documentation for your particular UNIX flavor). Verify the BOOTP server has reread the /etc/ bootptab file when the new entry was added. If the BOOTP server was running when you added the new entries, the server might not have reread the new bootptab file. Try sending the SIGHUP signal to the running BOOTP server. For example, kill -HUP <process id of bootpd> tells it to reread /etc/bootptab. Most BOOTP servers support this option. Check your local BOOTP documentation. If this does not work, restart the BOOTP server (kill and restart the process). Some BOOTP servers will write their internal bootptab tables to a file when they receive a SIGUSR1 signal. You can check this file to verify the hardware and IP address are correct. You can use the kill command to send signals. For example, kill -USR1 <process id of bootpd>. Check your documentation for more information. Check the system s syslog file. Some BOOTP servers will write error messages into the syslog file. Example: Sep 6 14:38:43 bootpd[17565]: hardware address not found: This message appears when the BOOTP server received a request from a device not in its internal bootptab tables. TCP/IP IV - 51
145 Section 4 - Appendix A - Troubleshooting Static Route Entry If the OkiLAN 6120i has printed a configuration page showing the default address, but it cannot be reached through telnet, check the following: Display the host s routing tables with the netstat - r command. Verify the route has been set correctly. If the route is set correctly, try pinging the device. Verify the OkiLAN 6120i is on the same subnet as the host from which you are telneting. As a drastic measure, try creating an isolated subnet with your host and the OkiLAN 6120i. If you are using 10BASE2, run the cable directly from the host to the OkiLAN 6120i. If using 10/100BASE-T cabling, connect the host to the OkiLAN 6120i through a hub not connected to any other host. If the static route has been set up and can telnet to the OkiLAN 6120i, but your changes do not seem to be saved, check the host s routing tables. You might have telneted to a different OkiLAN 6120e than the one you intended. While in telnet, select the second menu option, Show Network/Printer Information. The hardware address and serial number are displayed. Verify they are the same as the unit you are configuring. Turn off the OkiLAN 6120i you want to configure. Run telnet again. If you reach a different device, there is an IP address conflict. If you are able to ping to the OkiLAN 6120i, but are unable to telnet, the IP address is probably being shared with another device that does not support telnet. IV - 52
146 Section 4 - Appendix A - Troubleshooting OkiNet for TCP/IP - Winsock Errors If you see an error before OkiNet for TCP/IP appears on the screen, try setting a host name in the host s file in the Windows directory (check the documentation for your Windows TCP/IP stack). If you have difficulty seeing a particular OkiLAN 6120i, try moving the device onto the same subnet as the computer running the utility. If OkiNet for TCP/IP gives you the Winsock error: Could not bind to socket, use the Special Options dialog under the File menu to change the Discovery UDP Port to a different port number. Hardware Error Messages ST: Cable not connected Self-test has determined that the network cable is not connected. Check the cable connection to the OkiLAN 6120i. Move the OkiLAN 6120i to another known working node. If you find the cable is connected and you are still receiving this message or any other ST: error message, power cycle the OkiLAN 6120i. If the error continues, call Oki Data Customer Support at OKI-DATA ( ). System CRC Failed The OkiLAN 6120i has failed. Power cycle the OkiLAN 6120i once. If the error continues, call Oki Data Customer Support at OKI-DATA ( ). TCP/IP IV - 53
147 Section 4 - Appendix A - Troubleshooting Printing a Configuration Page If the status indicator turns solid orange due to an error and no configuration page is printed, your printer may be configured for PostScript operation. If so, you must re-configure your printer for standard ASCII mode so that the configuration page can be printed. If you do not know the configuration of the OkiLAN 6120i or you think the configuration has been changed, use the following method for printing a configuration page: With the network cable detached, attach the OkiLAN 6120i to a printer and power cycle the print server. When the OkiLAN 6120i powers up, it will detect the detached network cable and print a configuration sheet. If no configuration sheet is printed and the indicator has turned green, check the printer and verify it is ready to print. If you are using boot protocols (RARP or BOOTP) to assign the IP address, the IP address will be listed as Using network protocol ( ) on the configuration page. Unable to Print LPR/LP If the indicator blinks green, the OkiLAN 6120i is receiving data. If nothing is actually printing, check the printer settings. For example, if you are using a PostScript printer, verify the OkiLAN 6120i is also set to PostScript. Try pinging the OkiLAN 6120i by its IP address (not the hostname). This will verify the unit is functioning on the network. If the ping succeeds, try ftping a test file to the print server. If the ping fails, you might have a configuration problem with the OkiLAN 6120i (the IP address or gateway address might be incorrect, etc.). IV - 54
148 Section 4 - Appendix A - Troubleshooting If the ftp succeeds, there is a problem with the lpr/ lp setup. Verify the hostname or IP address is correctly set for the queue. Try doing an lpstat (System V) or lpq (BSD) to query the status of the OkiLAN 6120i. FTP If the indicator blinks green, the printer is receiving data. If nothing is actually printing, check the printer settings. For example, if you are using a PostScript printer, verify the OkiLAN 6120i is set to PostScript also. Try pinging the device by its IP address (not the hostname). This will verify the OkiLAN 6120i is functioning on the network. If you cannot connect over ftp but the ping succeeds, try telneting to the OkiLAN 6120i and print a configuration page to verify settings. If that fails, you might have a TCP/IP configuration problem with the OkiLAN 6120i. TCP/IP IV - 55
149 Section 4 - Appendix B - Application Considerations Appendix B Application Considerations Overview This appendix provides application notes for the following: Assigning the OkiLAN 6120i IP Address with BOOTP Assigning the OkiLAN 6120i IP Address with RARP Using the Windows NT v3.5 LPR Print Monitor Configuring HP-UX v8.07 for Printing Configuring HP-UX v9.xx for Printing Configuring HP-UX v10.xx for Printing Configuring SCO UNIX for Printing Configuring IBM s AIX ver. 3.x for Printing Configuring the OkiLAN 6120e for Solaris Printing Configuring Sun-OS v4.1.x or Ultrix v4.2 for Printing IV - 56
150 Section 4 - Appendix B - Application Considerations Assigning the OkiLAN 6120i IP Address with BOOTP BOOTP is an acronym for BOOTStrap Protocol. Every TCP/IP network device is required to have a unique 32-bit IP address assigned to it. TCP/IP network devices will have both an IP address and a 48 bit Ethernet/Token-Ring (network hardware) address. Ethernet addresses usually cannot be configured and are hard coded by the manufacturer of the device. BOOTP is a protocol used by devices that know their network hardware address, but do not know their IP address. When powering up on a network, a device that uses BOOTP will broadcast its network hardware address in a BOOT request packet. A BOOTP server (which may be a UNIX workstation) will respond with an IP address. The device will then know its IP address and use this address to perform subsequent TCP/IP transactions. Note: Once the OkiLAN 6120i has been assigned an IP address, the OkiLAN 6120i configuration utility (which is run by accessing the OkiLAN 6120e using telnet) or OkiNet for TCP/IP will allow you to change and/or make the IP address permanent. This means that a BOOTP server needs to be available only during installation of the OkiLAN 6120i. Address Formats Network hardware addresses are 48-bits and are expressed in 6 bytes (hexadecimal format) usually separated by colons. Each hexadecimal byte has a range from 00 to FF. TCP/IP IV - 57
151 Section 4 - Appendix B - Application Considerations A name can be arbitrarily assigned to any device on a network. The following examples use the name OKIPRINTER. Remember that this name is arbitrary; a customer can assign any name they wish. /etc/bootptab: The /etc/bootptab file has entries where each entry maps a network hardware address to an IP address. Example: OKIPRINTER:\ ht=ether:\ ha= a4:\ ip= The ht signifies hardware type. For the OkiLAN 6120i, it will always be ether for an Ethernet device and token for a Token-Ring device. The ha signifies the network hardware address. For BOOTP, the network hardware address must be represented without the colons between each byte. The ip part of the entry is where the IP address is specified. There are several other parameters that can be specified in a bootptab entry. However, the three parameters shown here are the only ones required for OkiLAN 6120i installation. The following sequence of events occurs during the power up of the OkiLAN 6120i using BOOTP. 1. An OkiLAN 6120i powers up but does not know its IP address. (It does know its network hardware address.) 2. The OkiLAN 6120i sends out a BOOTP request packet with its network hardware address. For this example, the network hardware address is 00:40:68:17:50:A4. 3. The bootpd daemon running on a BOOTP server (which in this example is a UNIX workstation) sees the BOOTP request along with the network hardware address. It looks up the network hardware address in the /etc/bootptab file. The bootpd daemon finds the associated IP address of the device in the bootptab file. IV - 58
152 Section 4 - Appendix B - Application Considerations 4. The bootpd daemon transmits a response to the OkiLAN 6120i with the IP address The OkiLAN 6120i will use this IP address for all subsequent transmissions. For these steps to work properly, at least one BOOTP daemon (bootpd) must be running on the BOOTP server. To test whether a BOOTP daemon is running on the BOOTP server, use the ps command with the show all process option within fifteen minutes of an attempted BOOTP request. Unfortunately, the ps options differ from one UNIX workstation to another. Perform a man ps at the UNIX prompt to consult a manual page on the ps command for a particular workstation. If bootpd is not running on a workstation, type man bootpd at the UNIX prompt to consult a manual page on the BOOTP daemon and how to start it. Limitations Often TCP/IP networks are divided into subnets. BOOTP does not work across subnets. When installing an OkiLAN 6120i, make sure the following criteria are met for BOOTP to work properly. Both the BOOTP server and the OkiLAN 6120i are physically attached to the same subnet. The IP address assigned to the OkiLAN 6120i and the IP address of the BOOTP server belong to the same subnet. OR Your router(s) are configured to forward BOOTP packets between the OkiLAN 6120i s subnet and the subnet of the host running the BOOTP server. TCP/IP IV - 59
153 Section 4 - Appendix B - Application Considerations Configuring the OkiLAN 6120i IP Address with RARP RARP is an acronym for Reverse Address Resolution Protocol. Every TCP/IP network device must have a unique 32-bit IP address. TCP/IP network devices will have both an IP address and a 48-bit Ethernet (network hardware) address. Ethernet addresses usually cannot be configured and are hard coded by the manufacturer of the device. RARP is a protocol used by devices that know their network hardware address, but do not know their IP address. When powering up on a network, a device that uses RARP will broadcast its network hardware address in a RARP request message. A RARP server (which may be a UNIX workstation) will respond with an IP address. The device will then know its IP address and use this address to perform subsequent TCP/IP transactions. Note: Once the OkiLAN 6120i has been assigned an IP address, the OkiLAN 6120i configuration utility (which is accessed by telneting to the OkiLAN 6120i) or OkiNet for TCP/IP will allow you to change and/or make the IP address permanent. This means that a RARP server needs to be available only during installation of the OkiLAN 6120i. Address Formats Network hardware addresses are 48-bits and are expressed in 6 bytes in hexadecimal format usually separated by colons. Each hexadecimal byte has a range from 00 to FF. Example: 00:02:16:17:50:A4 IP addresses are 32-bits and are expressed in 4 bytes in decimal format usually separated by periods. Each decimal byte has a range from 0 to 255. Example: 192:168:42:55 IV - 60
154 Section 4 - Appendix B - Application Considerations Configuration Files The purpose of RARP is to look up a 32-bit IP address given a 48-bit network hardware address. The RARP server (which is usually a UNIX workstation running a rarpd daemon) performs this function using two configuration files and one or more daemons. The configuration files are /etc/hosts and /etc/ethers and the daemon is called rarpd. A name can be assigned to any device on a network and is arbitrary. For the following examples the name used for the OkiLAN 6120i is OKIPRINTER. Remember that this name is arbitrary; a customer can assign any name. /etc/hosts: The /etc/hosts file is where each entry maps a host name to an IP address. An example entry is shown below OKIPRINTER /etc/ethers: The /etc/ethers file is where each entry maps a host name to a network hardware address. An example entry is shown below. 00:02:16:17:50:A4 OKIPRINTER The following sequence of events occurs during the power up of the OkiLAN 6120e using RARP: 1. The OkiLAN 6120i powers up but does not know its IP address. However, it does know its network hardware address. 2. It sends out a RARP request message with its network hardware address. For this example, the OkiLAN 6120i address is 00:02:16:17:50:A4. 3. The rarpd daemon running on a RARP server (in this example the RARP server is a UNIX workstation) sees the RARP request along with the network hardware address in the /etc/ethers file. The rarpd daemon finds the host name, OKIPRINTER, listed as the name associated with the network hardware address. TCP/IP IV - 61
155 Section 4 - Appendix B - Application Considerations 4. The rarpd then consults the /etc/hosts file and looks up the name OKIPRINTER. It finds an IP address (in this case ) associated with the name OKIPRINTER. 5. The rarpd daemon transmits a response to the OkiLAN 6120i with the IP address The OkiLAN 6120i will then use this IP address for all subsequent transmissions. For all these steps to work properly, at least one RARP daemon (rarpd) must be running on the RARP server. On most UNIX systems, this can be tested by using the ps command with the show all processes option. Unfortunately, the ps options differ from one UNIX workstation to another. Perform a man ps at the UNIX prompt to consult a manual page on the ps command for a particular workstation. If rarpd is not running on a workstation, type man rarpd at the UNIX prompt to consult a manual page on the RARP daemon and how to start it. Limitations Often TCP/IP networks are divided into subnets. RARP does not work across subnets. When installing an OkiLAN 6120i, make sure the following two criteria are met for RARP to work properly. 1. Both the RARP server and the OkiLAN 6120i are physically attached to the same subnet. 2. The IP address assigned to the OkiLAN 6120i and the IP address of the RARP server belong to the same subnet. IV - 62
156 Section 4 - Appendix B - Application Considerations Configuring HP-UX v8.07 for Printing with the OkiLAN 6120i This application note describes the configuration of the printing system on the HP-UX ver of the UNIX operating system. For clarity and brevity, the following specific names will be used to represent general devices or concepts. lj4 - The local queue name on the HP-UX system to which print jobs that are destined for a printer attached to the OkiLAN 6120i will be directed. OKIPRINTER - The host name of the remote system which is the OkiLAN 6120i. For example, to telnet to the OkiLAN 6120i and invoke the OkiLAN 6120i Configuration utility, you would type telnet OKIPRINTER. A host name is not required for the OkiLAN 6120i, the IP Address may be used. yourqueuename - This is the name of the queue on the OkiLAN 6120i and must end with 1, 2, 3 or 4, depending on the port selected to service the print jobs. If FF, LF or NF are the last two letters of the queue name, the job will be converted accordingly. See pages IV-15 and IV-16 for more information on remote queue names. Prerequisites Before you proceed, the following prerequisites must be met. Most of the time, steps 2 through 5 are already configured since the HP-UX system is on a TCP/IP network. Do not perform steps 2 through 5 unless the installation procedure fails! 1. The name OKIPRINTER and the IP address assigned to the OkiLAN 6120i are in the /etc/hosts file on the HP-UX system. TCP/IP IV - 63
157 Section 4 - Appendix B - Application Considerations 2. Make sure the rlp process is not running by typing at the UNIX prompt: ps -e grep rlp If rlp is not running, you will not see any output after executing this command. If rlp is running (that is, if you see output after executing this command), kill the process with the command: kill -15 process_number 3. Make sure the following entry is in the etc/inetd.conf file: printer stream tcp nowait root /usr/lib/ rlpdaemon rlpdaemon -I If the rlp daemon is not running when a print request is made, this entry in /etc/inetd.conf tells inetd to auto-start the rlp daemon to service the pending print request. This is helpful if the daemon was terminated for some reason. For more information on inetd or / etc/inetd.conf, type man inetd or man inetd.conf. 4. Make sure the following entry is in the /etc/services file printer 515/tcp spooler 5. Start inetd by typing the following at the UNIX prompt: /etc/inetd -c Procedure HP-UX uses an interactive utility called SAM (System Administration Manager) to configure printing. To configure printing using SAM, do the following: 1. Login to the HP-UX system as root. 2. Invoke the SAM utility by typing sam at the UNIX prompt. (We suggest you do this at the system console. SAM uses a screen oriented interface that works best at the console.) IV - 64
158 Section 4 - Appendix B - Application Considerations 3. Select the following options, in order, from the SAM menu: Peripheral Devices -> Printers and Plotters -> Actions -> Add a Remote Printer (Do NOT select Add a Network Printer) A form appears asking you to define a remote printer. 4. Enter information into the following fields as described. a) Printer name - lj4 This is the name of the printer as referenced by the local HP machine. Print jobs sent to this printer are passed to the OkiLAN 6120i. b) Remote system name - OKIPRINTER This is the name of the OkiLAN 6120i on the network. The name must also be in the /etc/hosts file. c) Remote printer name - yourqueuename This is the name of the queue on the OkiLAN 6120i and must end with 1, 2, 3, or 4, depending on the port selected to service the print jobs. d) Remote cancel model - rcmodel Used for remote printer job removal. e) Remote status model - rsmodel Used for remote printer queue status. f) Make this the system default printer? (y or n) - n g) Printer class - (optional) h) Restrict cancel - (optional) i) Remote printer on a BSD system? (y or n) - y Tells the HP-UX system that it is communicating with a Berkeley style remote printer (such as LPD). 5. Select Perform Task from the SAM menu. TCP/IP IV - 65
159 Section 4 - Appendix B - Application Considerations 6. Enable the printer you just created using SAM. Peripheral Devices -> Printers and Plotters -> Enable a Printer Printer name: lj4 8. Start the LP request scheduler by typing: /usr/lib/lpsched 9. Run a test print job to the OkiLAN 6120i with the following command: lp -d lj4 filename Configuring HP-UX v9.xx for Printing with the OkiLAN 6120i This application note describes the configuration of the printing system on the HP-UX ver. 9.xx of the UNIX operating system. For clarity and brevity, the following specific names will be used to represent general devices or concepts. lj4 - The local queue name on the HP-UX system to which print jobs will be directed. The print jobs are destined for a printer attached to the OkiLAN 6120i. OKIPRINTER - The host name of the remote system which is the OkiLAN 6120i. For example, to telnet to the OkiLAN 6120i and invoke the OkiLAN 6120i Configuration utility, you would type telnet OKIPRINTER. A host name is not required for the OkiLAN 6120i, the IP Address may be used. yourqueuename - This is the name of the queue on the OkiLAN 6120i and must end with 1, 2, 3 or 4, depending on the port selected to service the print jobs. If FF, LF or NF are the last two letters of the queue name, the job will be converted accordingly. See pages IV-15 and IV-16 for more information on Remote Queue Names. IV - 66
160 Section 4 - Appendix B - Application Considerations Prerequisites Before you proceed, the following prerequisites must be met. Most of the time steps 2 through 5 are already configured since the HP-UX system is on a TCP/IP network. Do not perform steps 2 through 5 unless the installation procedure fails! 1. The name OKIPRINTER and the IP address assigned to the OkiLAN 6120i are in the /etc/hosts file on the HP-UX system. 2. Make sure the rlp process is not running by typing at the UNIX prompt: ps -e grep rlp If rlp is not running, you will not see any output after executing this command. If rlp is running (that is, if you see output after executing this command), kill the process with the command: kill -15 process_number. 3. Make sure the following entry is in the /etc/inetd.conf file: printer stream tcp nowait root /usr/lib/ rlpdaemon rlpdaemon -i If the rlp daemon is not running when a print request is made, this entry in /etc/inetd.conf will tell inetd to auto-start the rlp daemon and service the pending print request. This is helpful if the daemon died or was terminated for some reason. For more information on inetd or /etc/inetd.conf, type man inetd or man inetd.conf. 4. Make sure the following entry is in the /etc/services file: printer 515/tcp spooler 5. Start inetd by typing the following at the UNIX prompt: /etc/inetd -c TCP/IP IV - 67
161 Section 4 - Appendix B - Application Considerations Procedure HP-UX uses an interactive utility called SAM (System Administration Manager) to configure printing. 1. Login to the HP-UX system as root. 2. Invoke the SAM utility by typing sam at the UNIX prompt. (We suggest you do this at the system console. SAM uses a screen oriented interface that works best at the console.) 3. Select the following options from the SAM menu: Printers and Plotters -> Printers/Plotters -> Actions -> Add a Remote Printer (Do NOT add a Network Printer) A form appears asking you to define a remote printer. 4. Enter information into the following fields as described. a) Printer name - lj4 The name of the printer as referenced by the local HP machine. Print jobs sent to this printer are passed to the OkiLAN 6120i. b) Remote system name - OKIPRINTER The name of the OkiLAN 6120i on the network. The name must also be in the /etc/hosts file. c) Remote printer name - yourqueuename This is the name of the queue on the OkiLAN 6120i and must end with 1, 2, 3 or 4, depending on the port selected to service the print jobs. d) Remote cancel model - rcmodel Used for remote printer job removal. e) Remote status model - rsmodel Used for remote printer queue status. f) Printer class - (optional) g) Make this the system default printer. Leave the box unchecked. IV - 68
162 Section 4 - Appendix B - Application Considerations h) Allow anyone to cancel requests. Check if desired. i) Remote printer is on a BSD system. Check this box. Tells the HP-UX system that it is communicating with a Berkeley style remote printer (such as LPD). 5. Select the OK button. A status window will outline the tasks performed to install the queue. When you see the message task completed, select OK. 6. Pull down the Lists menu and select Exit. 7. Select the Exit SAM button. 8. Test printing to the OkiLAN 6120i with the following command: lp -d lj4 filename Configuring HP-UX v10.xx for Printing with the OkiLAN 6120i This application note describes the configuration of the printing system on the HP-UX ver. 10.xx of the UNIX operating system. For clarity and brevity, the following specific names will be used to represent general devices or concepts. lj4 - The local queue name on the HP-UX system to which print jobs will be directed. The print jobs are destined for a printer attached to the OkiLAN 6120e. OKIPRINTER - The host name of the remote system which is the OkiLAN 6120i. For example, to telnet to the OkiLAN 6120i and invoke the OkiLAN 6120e Configuration utility, you would type telnet OKIPRINTER. A host name is not required for the OkiLAN 6120i, the IP Address may be used. TCP/IP IV - 69
163 Section 4 - Appendix B - Application Considerations yourqueuename - This is the name of the queue on the OkiLAN 6120i and must end with 1, 2, 3 or 4, depending on the port selected to service the print jobs. If FF, LF or NF are the last two letters of the queue name, the job will be converted accordingly. See the section on Remote Queue Names. Prerequisites Before you proceed, the following prerequisites must be met. Most of the time steps 2 through 5 are already configured since the HP-UX system is on a TCP/IP network. Do not perform steps 2 through 5 unless the installation procedure fails! 1. The name OKIPRINTER and the IP address assigned to the OkiLAN 6120i are in the /etc/hosts file on the HP-UX system. 2. Make sure the rlp process is not running by typing at the UNIX prompt: ps -e grep rlp If rlp is not running, you will not see any output after executing this command. If rlp is running (that is, if you see output after executing this command), kill the process with the command: kill -15 process_number. 3. Make sure the following entry is in the /etc/inetd.conf file: printer stream tcp nowait root /usr/lib/ rlpdaemon rlpdaemon -i If the rlp daemon is not running when a print request is made, this entry in /etc/inetd.conf will tell inetd to auto-start the rlp daemon and service the pending print request. This is helpful if the daemon died or was terminated for some reason. For more information on inetd or /etc/inetd.conf, type man inetd or man inetd.conf. IV - 70
164 Section 4 - Appendix B - Application Considerations 4. Make sure the following entry is in the /etc/services file: printer 515/tcp spooler 5. Start inetd by typing the following at the UNIX prompt: /etc/inetd -c Procedure HP-UX uses an interactive utility called SAM (System Administration Manager) to configure printing. 1. Login to the HP-UX system as root. 2. Invoke the SAM utility by typing sam at the UNIX prompt. (We suggest you do this at the system console. SAM uses a screen oriented interface that works best at the console.) 3. Select the following options from the SAM menu: Printers and Plotters -> LP Spooler -> Printers/Plotters -> Actions -> Add a Remote Printer (Do NOT add a Network Printer) A form appears asking you to define a remote printer. 4. Enter information into the following fields as described. a) Printer name - lj4 The name of the printer as referenced by the local HP machine. Print jobs sent to this printer are passed to the OkiLAN 6120i. b) Remote system name - OKIPRINTER The name of the OkiLAN 6120i on the network. The name must also be in the /etc/hosts file. TCP/IP IV - 71
165 Section 4 - Appendix B - Application Considerations c) Remote printer name - yourqueuename This is the name of the queue on the OkiLAN 6120i and must end with 1, 2, 3 or 4, depending on the port selected to service the print jobs. d) Remote cancel model - rcmodel Used for remote printer job removal. e) Remote status model - rsmodel Used for remote printer queue status. f) Printer class - (optional) g) Make this the system default printer. Leave box unchecked. h) Allow anyone to cancel requests. Check if desired. i) Remote printer is on a BSD system. Check this box. Tells the HP-UX system that it is communicating with a Berkeley style remote printer (such as LPD). 5. Select the OK button. A status window will outline the tasks performed to install the queue. When you see the message task completed, select OK. 6. Pull down the Lists menu and select Exit. 7. Select the Exit SAM button. 8. Test printing to the OkiLAN 6120i with the following command: lp -d lj4 filename IV - 72
166 Section 4 - Appendix B - Application Considerations Configuring SCO UNIX for Printing with the OkiLAN 6120i This application note describes the configuration of the printing system on the Santa Cruz Operation s (SCO) version of the UNIX operating system. For clarity and brevity, the following specific names will be used to represent general devices or concepts. lj4 - The local queue name of the SCO system to which print jobs that are destined for a printer attached to the OkiLAN 6120i will be directed. OKIPRINTER - The host name of the remote system which is the OkiLAN 6120i. For example, to telnet to the OkiLAN 6120i and invoke the OkiLAN 6120i Configuration utility, you would type telnet OKIPRINTER. A host name is not required for the OkiLAN 6120i, the IP address may be used. yourqueuename - This is the name of the queue on the OkiLAN 6120i and must end with 1, 2, 3 or 4 depending on the port selected to service the print jobs. If FF, LF or NF are the last two letters of the queue name, the job will be converted accordingly. See pages IV-15 and IV-16 for more information on remote queue names. Prerequisites Before you proceed, verify that the following prerequisites are met: 1. SCO TCP/IP version 1.2 or later must be installed. 2. The name of the OkiLAN 6120i (OKIPRINTER) and the IP address you wish to assign are in the /etc/hosts file of the SCO machine. 3. The IP address of the OkiLAN 6120i has been assigned and you are able to telnet to OKIPRINTER successfully. TCP/IP IV - 73
167 Section 4 - Appendix B - Application Considerations Procedure 1. Login to the SCO machine as root. 2. Install Remote Line Printing or verify that it is running by typing mkdev rlp at the UNIX prompt. It will respond by asking if you want to install or remove remote line printing. Choose Install even if remote line printing may already be installed. 3. If remote line printing is already installed, mkdev rlp will respond with the message Remote line printing working directory already exists. Do you wish to continue installing the remote line printing system? Answer no to this prompt and skip to Step 6. If remote line printing was not installed, mkdev rlp will respond with messages detailing files and directories that it is creating. 4. The command mkdev rlp will ask if you wish to change the printer description file /etc/printcap. Choose no for this prompt. It will respond saying Run /etc/rlpconf to change the remote printer description file. Do NOT run /etc/rlpconf. We will be performing the functions of /etc/rlpconf manually. 5. The next prompt is Do you want to start remote daemon now? Answer yes to this prompt. This should bring you back to the UNIX prompt. 6. Using a text editor (such as vi), add the following entry to the /etc/printcap file lj4:\ :lp=:rm=okiprinter:rp=pcl2:\ :sd=/usr/spool/lpd/lj4:\ :lf=/usr/spool/lpd/lj4/lj4.log: 7. At the UNIX prompt, type: mkdir /usr/spool/lpd/lj4. 8. Type: touch/usr/spool/lpd/lj4/lj4.log 9. Try printing to the OkiLAN 6120i by issuing the following command: lp -d lj4 filename IV - 74
168 Section 4 - Appendix B - Application Considerations IBM s AIX ver. 3.x for Printing with the OkiLAN 6120i This application note describes the configuration of the printing system on IBM s AIX version 3.x of the UNIX operating system. The following specific names will be used to represent general devices or concepts. lj4 - The local queue name on the AIX system to which print jobs that are destined for a printer attached to the OkiLAN 6120i will be directed. OKIPRINTER - The host name of the remote system which is the OkiLAN 6120i. For example, to telnet to the OkiLAN 6120i and invoke the OkiLAN 6120i Configuration utility, you would type telnet OKIPRINTER. A host name is not required for the OkiLAN 6120i, the IP Address may be used. yourqueuename - This is the name of the queue on the OkiLAN 6120i and must end with 1 or 2, depending on the port selected to service the print jobs. If FF, LF or NF are the last two letters of the queue name, the job will be converted accordingly. See pages IV-15 and IV-16 for more information on remote queue names. Prerequisites Before you proceed, the name OKIPRINTER and the IP address assigned to the OkiLAN 6120i should be in the /etc/hosts file on the AIX system. Procedure To configure the AIX machine so that users can spool print jobs to the pcl2 print queue on the OkiLAN 6120i named OKIPRINTER, do the following: 1. Login to the AIX machine as root. 2. Invoke the SMIT utility by typing: AIX> smit <enter> TCP/IP IV - 75
169 Section 4 - Appendix B - Application Considerations 3. To add a remote queue, select the following options from the SMIT menu: Spooler (Print Jobs and Printers) Manage Remote Printer Subsystem Client Services Remote Printer Queues Add a Remote Queue A form appears asking you to define a remote print queue. 4. Enter information into the following fields as described. All other fields should use the default value. a) NAME of queue to add - lj4 This is the name of the local print queue. b) DESIGNATION HOST for remote jobs - OKIPRINTER This is the name of the OkiLAN 6120i. This host name must also be contained in the /etc/hosts file. c) Name of QUEUE on remote printer - yourqueuename d) NAME of device to add - any arbitrary name This is a device name required by AIX, but this name has no effect on the print service for the OkiLAN 6120i. Enter any name of seven characters or less. The name does not need to be an existing device, nor does it need to be unique. 5. Start the lpd subsystem with SMIT: Spooler (Print Jobs and Printers) Manage Remote Printer Subsystem Server Services lpd Remote Printer Subsystem Start Using the lpd Subsystem Start BOTH Now and at System Restart IV - 76
170 Section 4 - Appendix B - Application Considerations 6. Start the qdaemon by typing: AIX> startsrc -s qdaemon 7. Try printing to the printer attached to the OkiLAN 6120i by issuing the following command: AIX> lpr -Plj4 filename Configuring Solaris 2.x for Printing with the OkiLAN 6120i This application note describes the configuration of the printing system on the Solaris ver. 2.x UNIX operating system. For clarity and brevity, the following specific names will be used to represent general devices or concepts. lj4 - The local queue name on the Solaris system to which print jobs that are destined for a printer attached to the OkiLAN 6120i will be directed. OKIPRINTER - The host name of the remote system which is the OkiLAN 6120i. For example, to telnet to the OkiLAN 6120i and invoke the OkiLAN 6120i Configuration utility, you would type telnet OKIPRINTER. A host name is not required for the OkiLAN 6120i, the IP Address may be used. yourqueuename - This is the name of the queue on the OkiLAN 6120i and must end with 1, 2, 3 or 4, depending on the port selected to service the print jobs. If FF, LF or NF are the last two letters of the queue name, the job will be converted accordingly. See pages IV-15 and IV-16 for more information on remote queue names. TCP/IP IV - 77
171 Section 4 - Appendix B - Application Considerations Prerequisites Before you proceed, the following prerequisites must be met: 1. The name OKIPRINTER and the IP address assigned to the OkiLAN 6120i are in the /etc/hosts file on the Solaris system. 2. Make sure the LPD daemon is running on the Solaris system. Procedure To configure the Solaris machine so users can spool print jobs to the pcl print queue on the OkiLAN 6120i named OKIPRINTER, do the following: 1. Login to the Solaris machine as root. 2. Type: lpsystem -t bsd OKIPRINTER. 3. Type: lpadmin -p lj4 -s OKIPRINTER!yourqueuename - I any. 4. Type: accept lj4. 5. Type: enable lj4. 6. Try printing by issuing the following command: lp -d lj4 filename IV - 78
172 Section 4 - Appendix B - Application Considerations Configuring Sun-OS v4.1.x or Ultrix v4.2 for Printing with the OkiLAN 6120i This application note describes the configuration of the printing system on the Sun-OS ver 4.1.x and Ultrix ver. 4.2 of the UNIX operating system. For clarity and brevity, the following specific names will be used to represent general devices or concepts. lj4 - The local queue name on the Sun-OS or Ultrix system to which print jobs that are destined for a printer attached to the OkiLAN 6120i will be directed. OKIPRINTER - The host name of the remote system which is the OkiLAN 6120i. For example, to telnet to the OkiLAN 6120i and invoke the OkiLAN 6120i Configuration utility, you would type telnet OKIPRINTER. A host name is not required for the OkiLAN 6120i, the IP Address may be used. yourqueuename - This is the name of the queue on the OkiLAN 6120i and must end with 1, 2, 3 or 4, depending on the port selected to service the print jobs. If FF, LF or NF are the last two letters of the queue name, the job will be converted accordingly. See pages IV-15 and IV-16 for more information on remote queue names. Prerequisites Before you proceed, the following prerequisites must be met: 1. The name OKIPRINTER and the IP address assigned to the OkiLAN 6120i are in the /etc/hosts file on the Sun-OS or Ultrix system. 2. Make sure the LPD daemon is running on the Sun- OS or Ultrix system by issuing the following command at the UNIX prompt: ps aux grep lpd TCP/IP IV - 79
173 Section 4 - Appendix B - Application Considerations If the LPD daemon is running, you should see output similar to: root ? IW May 24 0:01 /usr/lib/lpd If the LPD daemon is not running, start the daemon by logging into the Sun-OS or Ultrix machine as root and issuing the following command at the UNIX prompt: /usr/lib/lpd Verify that the daemon is running by using the ps command described previously. To start the LPD daemon automatically when the system boots, make sure that lines similar to the following exist in the /etc/rc file: if [ -f /usr/lib/lpd ] ; then rm -f /dev/printer/var/spool/lpd.lock /usr/lib/lpd; echo -n printer fi Procedure To configure the Sun-OS or Ultrix machine so that users can spool print jobs to the pcl print queue on the OkiLAN 6120e named OKIPRINTER, do the following: 1. Login to the Sun-OS or Ultrix machine as root. 2. Using a text editor (such as vi), add this entry to the /etc/printcap file: lj4:\ :lp=:rm=okiprinter:rp=yourqueuename:\ :sd=/usr/spool/lj4:\ :lf=/usr/spool/lj4/lj4.log 3. At the UNIX prompt, type: mkdir /usr/spool/lj4. 4. Type: touch /usr/spool/lj4/lj4.log. 5. Try printing by issuing the following command: lpr -Plj4 filename IV - 80
174 Section 4 - Appendix C - Internet Printing Protocol (IPP) Appendix C Internet Printing Protocol (IPP) Internet Printing Protocol (IPP) is an application level protocol that can be used for distributed printing over the Internet. Using the new IPP protocol from any standard IPP client, you can print to any printer that is connected both to your OkiLAN 6120i and to the Internet. With the OkiLAN 6120i, there is no configuration required. Enter the print server IPP URL as where xxx.xxx.xxx.xxx is the IP address of the print server and portn is the output port number. Example: Since IPP is a new industry standard, users are advised to check with the vendors of their operating systems for IPP client and IPP server software. Examples are Novell, Microsoft and EASYSOFTWARE for a generic version of a UNIX CUPS driver that supports the IPP protocol. TCP/IP IV - 81
175 Section V: LAN Manager/LAN Server LAN Manager/ Server
176 Section 5 - LAN Manager/LAN Server In This Section Chapter 1 Introduction... V-3 Overview... V-3 System Requirements... V-3 Chapter 2 Installation... V-5 Overview... V-5 Network Preparation... V-5 Installing the Utilities Software... V-6 Running INSTALL... V-7 Running OkiNet for OS/2... V-7 Creating an OS/2 Printer... V-9 Printing a Configuration Sheet... V-10 Chapter 3 Printing in the OS/2 Environment... V-11 Overview... V-11 OS/ V-11 OS/2 2.X and OS/2 Warp... V-11 DOS and WIN-OS/2... V-12 Chapter 4 Additional Utility Features... V-13 Overview... V-13 Deleting a Local Port... V-13 Configuring a Print Server... V-13 Configuring Parallel Port P1... V-14 Restoring Factory Defaults... V-15 Printing a Configuration Sheet... V-15 Chapter 5 Using HELP... V-16 Overview... V-16 General Help... V-16 Context-Sensitive Help... V-16 Appendix A Troubleshooting... V-17 No Configuration Sheet... V-17 Unable to Print... V-17 V - 2
177 Section 5 - Chapter 1 - Introduction Chapter 1 Introduction Overview This section contains information about the OkiNet for OS/2 utility. This utility allows you to install and configure the OkiLAN 6120i for your specific environment. The utility provides configuration information and allows you to print a configuration sheet. System Requirements Please note the following system requirements: Supported Environments The OkiLAN 6120i is supported in the following operating environments: OS/2 version 1.3 with LAN Manager version 2.X OS/2 version 1.3 through 2.X with LAN Server version 2.X and 3.X OS/2 Warp 3.0 with LAN Server version 4.X CSD Levels IBM provides maintenance upgrades to OS/2 in the form of Corrective Service Diskettes (CSDs). We strongly recommend that you use the most recent CSDs available, because the CSDs include fixes to the OS/2 print subsystem. Contact IBM at for information about recent CSDs. Client Nodes A printer connected to the network can be accessed from DOS and other network nodes properly configured as LAN Manager/LAN Server client nodes. You should be familiar with the OS/2 Print Management utilities. See your OS/2 manuals for more information. V - 3 LAN Manager/ Server
178 Section 5 - Chapter 1 - Introduction DLC/802.2 Protocol Stack The DLC/802.2 protocol stack must be loaded and running on the file server from which the OKI Network Printer Redirector will run. With LAN Manager, this means you must enable the remote boot facility. With LAN Server, you must select the protocol when you run the installation utility. See your LAN Manager/ LAN Server documentation for more information. Routers The Type I network protocol used by the OKI Network Printer Redirector cannot be routed by routers which operate on specific protocols at the network layer. See your router documentation for more information. V - 4
179 Section 5 - Chapter 2 - Installation Chapter 2 Installation Overview To install the OkiLAN 6120i: 1. Install the OkiNet for OS/2 utilities software. 2. Run the OkiNet for OS/2 utility to add a local printer port. 3. Associate a print queue with the new local printer port. Once the installation is complete, you can verify communication by printing a configuration sheet. Network Preparation You must have network administrator privileges to install the OkiLAN 6120i. You must have physical access to an OS/2 file server to host the OKI software utilities. Write down the serial number and the Ethernet address of your OkiLAN 6120i. OS/2 and LAN Manager/LAN Server must be configured with the following protocol: DLC/802.2 protocol stack LAN Manager users must enable the remote boot facility. LAN Server 2.X users must run the LAN Server installation utility and select the protocol. LAN Server 3.0 users must run the LAPS utility and select the protocol. OS/2 Warp Users must run the MPTS utility and select the 80w.w protocol. See your network administrator or the LAN Manager/LAN Server manuals for instructions. V - 5 LAN Manager/ Server
180 Section 5 - Chapter 2 - Installation The initial installation requires the file server to be brought down and then back up again. This may be a consideration when you are planning your install. Depending on your current configuration, the following software may also be needed: Printer driver installation diskettes. These diskettes are provided with the OS/2 operating system or are available from the printer manufacturer. LAN Manager or LAN Server installation diskettes. Note: It is strongly recommended that you make backup copies of the OS2.INI and OS2SYS.INI files before you install the OkiLAN 6120i. Follow the directions in your OS/2 documentation to back up these files. Installing the Utilities Software Two software utilities are provided with the OkiLAN 6120i: INSTALL and OkiNet for OS/2. Install The INSTALL utility copies both software utilities to your OS/2 server and registers the OKI application with the OS2.INI file. You will need to run INSTALL one time only. OkiNet for OS/2 The OkiNet for OS/2 utility completes the initial installation of the OkiLAN 6120i. In addition, you can run the utility as needed to modify the configuration of the OkiLAN 6120i or to view port information. Note: The directory where OKI DLL files install, c:\os2\dll, must be the first entry in the LIBPATH command located in the CONFIG.SYS file. When you reboot the system, the OS/2 spooler will load the OKI Network Printer Redirector. V - 6
181 Section 5 - Chapter 2 - Installation Running INSTALL 1. Login to the server with administrator privileges. If you are reinstalling the utility, disable the spooler before running install. If this is the first time you have installed the utility, disabling the spooler is optional. 2. From the OS/2 command line, change to the OS/2 directory. 3. Check the README file for current installation notes. 4. Type INSTALL and press Enter. 5. Verify the install directories are correct. 6. Select INSTALL to proceed. When the utilities are installed, you will see a message indicating that the installation was successful. If the install was not successful read through the comments in the Install Progress window for errors and recommended action. 7. Select Exit. Completing the Installation After the OKI software has been installed, you must do the following: 1. Verify the OS/2 spooler is enabled. 2. Verify /OS2/DLL is first in the LIBPATH statement in the CONFIG.SYS file. 3. Shut down and restart the OS/2 file server. 4. Run the OkiNet for OS/2 utility to add local ports. Running OkiNet for OS/2 Before you can print via the OkiLAN 6120i, you must first add a local printer port to your OS/2 server. 1. Select the Network Printing Tools folder on the OS/2 desktop or in the Desktop Manager. 2. Select the OkiNet for OS/2 utility icon. V - 7 LAN Manager/ Server
182 Section 5 - Chapter 2 - Installation 3. Select OK. The Print Server Status Screen will display. From the Configure menu, select Add Local Port. 4. Select a print server and port. Print servers are identified by serial number. (You will find the serial number for your OkiLAN 6120i on the enclosure.) The port is indicated by P1, P2, P3, or P4. Use the arrow buttons to scroll through the available print servers on the network. 5. Enter a local port name. Highlight the entry field labeled Local Port Name, and enter a name that will help you identify the local printer port. The name must begin with \PIPE\, which is provided by default. It can be up to eight characters long (excluding \PIPE\ ) and must follow OS/2 file naming conventions. 6. Select Add. Selecting Cancel exits without adding a local printer port. 7. Repeat these steps for all print server ports you are configuring. 8. Exit OkiNet for OS/2. V - 8
183 Section 5 - Chapter 2 - Installation Creating an OS/2 Printer To print to the local port created by OkiNet for OS/2, you must create an OS/2 printer. OS/ Open the Print Manager from the desktop. 2. Select SETUP from the menu. 3. Select Printers. This will display a list of printers currently configured on this server. 4. Select Add. A dialog box will display, defining the configuration for a new printer. 5. Configure the printer as you would configure a directly-attached printer. Set the device field to the local port name you created in OkiNet for OS/2. Use the Print Manager to attach queues to the printer you just created. Refer to your OS/2 documentation for more information on these operations. OS/2 2.X and OS/2 Warp 1. Drag a printer object from the templates folder to the desktop on the server. This action will display a configuration window. 2. Enter the name of the printer, the default printer driver and the output port. For the Output Port, select the icon for the local port name you created in OkiNet for OS/2. For more information on these operations, refer to your OS/2 documentation. V - 9 LAN Manager/ Server
184 Section 5 - Chapter 2 - Installation Printing a Configuration Sheet You can verify communication by printing a configuration sheet using OkiNet for OS/2. 1. Select Configure from the main Print Server window. 2. Select Configure Print Server. 3. Select the OkiLAN 6120i you would like to test. 4. From the options, select Print Configuration Sheet. 5. Click the Configure button. Note: In order for the configuration sheet to print correctly, the OkiLAN 6120i must determine if the connected printer is a text, PCL, or PostScript printer. The default is text. If the connected printer is a PostScript-only printer, you will have to reconfigure the OkiLAN 6120i to print the configuration sheet in PostScript. The configuration sheet will print to all connected printers. A configuration sheet will print automatically if the OkiLAN 6120i fails due to a network protocol error. V - 10
185 Section 5 - Chapter 3 - Printing in the OS2 Environment Chapter 3 Printing in the OS/2 Environment Overview OS/2 provides several methods for selecting a printer from within an application. The best method to use depends on the specific application. The following methods are provided as simple examples for different environments within OS/2. Note: The following examples will work on any OS/2 machine on the network, provided that the proper network privileges and protocols have been observed. OS/2 1.3 To specify a queue as the default for your system, do the following: 1. Select Print Manager. 2. Select SETUP. 3. Select Application Defaults. 4. Change the default print queue to the print queue associated with the OkiLAN 6120i. OS/2 Presentation Manager applications which use the default printer will now print to the OkiLAN 6120i printer. OS/2 2.X and OS/2 Warp To specify the printer attached to the OkiLAN 6120i as the OS/2 default printer, do the following: 1. From the desktop, right-click on any printer icon. 2. Select the right arrow next to Set Default. A list of print queues defined for your system will display. V - 11 LAN Manager/ Server
186 Section 5 - Chapter 3 - Printing in the OS2 Environment 3. Select the print queue associated with the OkiLAN 6120i. OS/2 applications that use the default printer will now print to the printer attached to the OkiLAN 6120i. The OS/2 print screen function uses the OS/2 default printer. This function is invoked when you press the Print Screen key while on the desktop, in an OS/2 window, or when you are running an OS/2 application. 4. Press Print Screen on your keyboard. A copy of your screen will appear on the appropriate printer. DOS and WIN-OS/2 DOS and WIN-OS/2 do not observe the OS/2 Presentation Manager default printer setting. Both DOS and WIN-OS/2 applications typically use LPT1 as the default printer. To use the newly defined print queue as a DOS or WIN-OS/2 printer, you must assign a DOS or WIN-OS/2 device name to the desired queue. Example: If the OkiLAN 6120i is installed on a server named SERVER 1 and assigned the queue name MPXLPT, the following command issued from an OS/2 command prompt would reassign LPT1: C>NET USE LPT1 \\Server1\MPXLPT If OS/2 does not recognize the network name, enter the following command from an OS/2 prompt on the server where the software utilities were installed: C>NET SHARE MPXLPT /PRINT Any applications using LPT1 will now print to the OkiLAN 6120i. V - 12
187 Section 5 - Chapter 4 - Additional Utility Features Chapter 4 Additional Utility Features Overview You can run the OkiNet for OS/2 utility at any time to access the following optional features: Deleting a Local Port Configuring a Print Server Deleting a Local Port The delete command allows you to delete a local port that has been previously added. 1. Verify the local port is not attached to an OS/2 printer queue. The local port cannot be deleted if it is attached to an OS/2 printer queue. 2. Login to the server with administrator privileges and run OkiNet for OS/2. 3. Click OK. 4. From the Configure menu, select Delete Local Port. 5. From the Delete Local Port screen, use the scroll arrows to select and highlight the local port you wish to delete. 6. Select Delete. The Cancel button exits the screen without deleting the port. To add additional local ports, follow the Running OkiNet for OS/2 instructions on page V-8. Configuring a Print Server OkiNet for OS/2 allows you to change the default configuration of the OkiLAN 6120i. These configuration settings are retained when the OkiLAN 6120i is powered off. 1. Login to the server with administrator privileges and run OkiNet for OS/2. 2. Click OK. V - 13 LAN Manager/ Server
188 Section 5 - Chapter 4 - Additional Utility Features 3. From the Configure menu, select Configure Print Server. The following screen will display: The OkiLAN 6120i will reset by selecting OK to save any of the options, except the Print Configuration Sheet option. Configuring Parallel Port P1 Ports P1 must be configured based on the printer you intend to use. 1. From the Configure Print Server window, choose a print server from the list at left. 2. Select Parallel Port-P1 from the list at right and then click the Configure button. 3. Click OK when you have selected the appropriate settings. The configuration settings will be stored in the OkiLAN 6120i and will be retained even when the OkiLAN 6120i is powered off. CAUTION: If you change the configuration while a job is printing, the job may not print successfully. Configuration option for parallel Port P1 and P2: Configuration page print language - The factory default is TEXT. If your OkiLAN 6120i is attached to a PostScript or PCL printer, enable the appropriate selection. The OkiLAN 6120i configuration sheet will be printed in the language you select. This setting only affects the configuration sheet, not other print jobs. V - 14
189 Section 5 - Chapter 4 - Additional Utility Features Restoring Factory Defaults The Restore Defaults option restores the factory default settings for the LAN Manager/LAN Server protocol and output ports. To restore factory defaults, select an OkiLAN 6120i from the list on the left. Then select Restore Factory Defaults from the list on the right. Click the Configure button. CAUTION: If you restore the factory default settings while a job is printing, the job may not print successfully. Printing a Configuration Sheet To print a configuration sheet, select an OkiLAN 6120i from the print server list on the left. Then select Print Configuration Sheet from the list on the right. Click the Configure button. A configuration sheet will print to each printer. Note: In order for the configuration sheet to print correctly, the OkiLAN 6120i must determine if the connected printer is a text, PCL, or PostScript printer. The default is TEXT. If the connected printer is a PostScript-only printer, you must configure the OkiLAN 6120i to print the configuration sheet in PostScript. The configuration sheet will print automatically if the OkiLAN 6120i fails due to a network protocol error. V - 15 LAN Manager/ Server
190 Section 5 - Chapter 5 - Using HELP Chapter 5 Using Help Overview The OkiNet for OS/2 utility provides both general and context-specific help. General Help To access help information about installation and configuration, select Help from the main menu, then select General Help. To access help information about a specific topic, select Help from the main menu, then select Help Index. See your OS/2 manual form information on using online help. Context-Sensitive Help Context-sensitive help is available from many areas of OkiNet for OS/2. Several of the configuration windows have help buttons which, when selected, provide information about that specific window. V - 16
191 Appendix A Troubleshooting Section 5 - Appendix A - Troubleshooting No Configuration Sheet If the LED turns solid orange due to a network protocol error and no configuration sheet is printed, your printer may be configured for PostScript operation. If so, you must re-configure your printer for standard ASCII text mode so that the configuration sheet can be printed. See you printer manuals for more information. Unable to Print If the OkiLAN 6120i passes self-test, but you are unable to send data to the printer via the OkiLAN 6120i, you may want to check the following: Printer configuration Printer hardware Computer network adapter cards Cabling and/or connectors application software configuration Cable adapters OkiLAN 6120i port configuration V - 17 LAN Manager/ Server
192 Windows Printing Section VI: Windows Printing
193 Section 6 - Windows Printing In This Section Chapter 1 OkiLAN 6120i Set Up for Windows NT 4.0/ VIII-3 Overview... VIII-3 OkiLAN Connect for IP... VIII-3 OkiLAN Connect for DLC... VIII-5 Using the Windows NT 4.0 LPR Print Monitor... VIII-6 Chapter 2 OkiLAN 6120i Set Up for Windows 95/98... VIII-10 Overview... VIII-10 OkiLAN Connect for TCP/IP... VIII-10 OkiLAN Connect for DLC... VIII-12 Output Port Configuration Options... VIII-14 Enabling/Disabling... VIII-14 VI - 2
194 Section 6 - Chapter 1 - OkiLAN 6120i Setup for Windows NT Chapter 1 OkiLAN 6120i Set Up for Windows NT 4.0/2000 Windows Printing Overview This section contains instruction and information on how to set up your OkiLAN 6120i for a Windows NT 4.0/2000 environment. Print options for Windows NT 4.0/2000 include: OkiLAN Connect for IP OkiLAN Connect for DLC LPR OkiLAN Connect for IP OkiLAN Connect for TCP/IP is a full featured utility that allows simple, direct, TCP/IP printing from your computer to a printer attached to an OKI TCP/IP enabled print server. OkiLAN Connect has advantages over other TCP/IP printing options. It allows you to print to print servers that are using Dynamic IP addresses (DHCP). It will also notify you immediately in the event of a printer error (e.g. Paper out). Print jobs printed through OkiLAN Connect are sent directly to the OkiLAN 6120i print server and not routed through a network server, resulting in a reduction of network traffic. System Requirements To use OkiLAN Connect for TCP/IP for your Windows NT 4.0/2000 operating system, your computer must be configured to run TCP/IP. The OkiLAN 6120i print server must also be configured to run TCP/IP. VI - 3
195 Section 6 - Chapter 1 - OkiLAN 6120i Setup for Windows NT Installation To install OkiLAN Connect for TCP/IP, follow the instructions below: 1. Install the OkiLAN Connect for TCP/IP files - see Section I. 2. When installation is complete, click on Start, Settings and then Printers. 3. Select the Windows printer from which you would like to print with the OkiLAN Connect, then select Properties from the menu. 4. Add an OkiLAN Connect port. This may be done by selecting Add Port under the Ports tab. 5. From the list of Available Printer Ports, select OKI OkiLAN Connect IP Monitor as the type of port to add and click New Port. You will enter into the Add OkiLAN Connect Port screen where there will be a list of all OkiLAN 6120i print servers available on the local subnet. 6. If the port you wish to add is listed in the Ports available on local subnet: window, select the port name and click Add. If the port you wish to use is not listed, click the Locate non-local device button and enter the Static IP Address used for the print server. Click the Add button. VI - 4
196 Section 6 - Chapter 1 - OkiLAN 6120i Setup for Windows NT Note: The OkiLAN Connect DHCP discovery feature will relocate a print server on the local subnet by its port name, even if the IP address changes. This feature is enabled on the local subnet only. A non-local print server will not be re-discovered if the IP address changes. Windows Printing 7. Click OK. You will now be able to use OkiLAN Connect for TCP/ IP. Whenever you print to the printer configured with OkiLAN Connect, your print job will go directly to the OkiLAN 6120i print server port. Notify When Printed This feature will provide an alert when your job is active on the printer. This may be useful if the printer is especially busy. Description An optional field where you may list the location or other useful information about the printer port. OkiLAN Connect for DLC OkiLAN Connect for Data-Link Control (DLC) provides a direct printing solution for users in Microsoft Windows NT serverless environments with the DLC/LLC protocol. Print jobs printed through OkiLAN Connect are sent directly to the OkiLAN 6120i print server and not routed through the network server, resulting in a reduction of network traffic. OkiLAN Connect for DLC can be used to configure the print server, obtain status from the print server and printer, and send jobs to the printer. VI - 5
197 Section 6 - Chapter 1 - OkiLAN 6120i Setup for Windows NT Note: To obtain a version of OkiLAN Connect for DLC that supports Windows NT, visit our FTP site (ftp://ftp.extendsys.com/pub/printserver/ utilities/) or contact Technical Support. Configure Port If you have printing problems while using the OkiLAN Connect printing port, you may check the status of the port by selecting Configure Port under the Ports tab in the Properties screen. Notify On Printer Error This feature will check the printer status prior to printing the job. If a printer error is detected (e.g. printer off-line or out of paper) the error description will be given. Notify When Printed This feature will provide an alert when your job is active on the printer. This may be useful if the printer is especially busy. Description An optional field where you may list the location or other useful information about the printer port. Using the Windows NT 4.0 LPR Print Monitor A Microsoft LPR print monitor is shipped with Windows NT 4.0. This print monitor is not included in the default Windows NT installation; therefore, it will need to be installed. In order to set up an LPR printer in Windows NT 4.0, the system must have an IP address, the print server must have an IP address, and Microsoft TCP/IP printing must be installed. VI - 6
198 Section 6 - Chapter 1 - OkiLAN 6120i Setup for Windows NT System Requirements Administrator privileges Windows NT installation disks or CD Windows Printing Install TCP/IP on NT Server If Microsoft TCP/IP has not been installed on the Windows NT print server, follow the steps below: 1. Open the Windows NT Control Panel. 2. Double-click the Network icon. 3. Select the Protocols tab. 4. Select TCP/IP Protocol and click the Properties button. 5. Assign the server an IP address (for LANs without Internet access, it is suggested to use ). Click OK. Install LPR Print Monitor 1. Open the Windows NT Control Panel. 2. Select the Services tab. 3. Select Add, then Microsoft TCP/IP printing. 4. Click the Close button. 5. Restart the system. Assign Print Server IP Address 1. Using OkiNet for IP, assign the print server an IP address; for example, Note: For more information on using OkiLAN 6120i TCP/IP, see OkiNet for TCP/IP. VI - 7
199 Section 6 - Chapter 1 - OkiLAN 6120i Setup for Windows NT Add LPR Printer 1. Open the Control Panel, Printers and then select Add Printer. 2. Select My Computer and click Next. 3. Click the Add Port button. 4. On the Printer Ports screen, select LPR Port from the list of Available Printer Ports and click the New Port button. 5. In the Name or address of server providing lpd: field, enter the IP address you assigned to the printer. 6. In the Name of printer or print queue on that server: field, enter the print server output port being used. For example, for port 1 enter P1, for port 2 enter P2, etc. Click OK. 7. Click OK. VI - 8
200 Section 6 - Chapter 1 - OkiLAN 6120i Setup for Windows NT 8. Verify the port just added is selected and then click Next. Windows Printing 9. Select a printer driver and click Next. 10. Enter a name for the printer and click Next. 11. To share the printers with others on the network, select Shared and enter a share name for the printer. VI - 9
201 Section 6 - Chapter 2 - OkiLAN 6120i Setup for Windows 95/98 Chapter 2 OkiLAN 6120i Set Up for Windows 95/98 Overview This section contains instruction and information on how to set up your OkiLAN 6120i for a Windows 95/ 98 environment. Print options for Windows 95/98 include: OkiLAN Connect for TCP/IP OkiLAN Connect for DLC OkiLAN Connect for IPX/SPX OkiLAN Connect for TCP/IP OkiLAN Connect for TCP/IP is a full featured utility that allows simple, direct, TCP/IP printing from your computer to a printer attached to an OKI TCP/IP enabled print server. With OkiLAN Connect, you can even print to print servers using Dynamic IP addresses (DHCP). Print jobs printed through OkiLAN Connect are sent directly to the OkiLAN 6120i print server and not routed through the network server, resulting in a reduction of network traffic. System Requirements To use OkiLAN Connect for TCP/IP, your operating system must be Windows 95/98 and your computer must be configured to run TCP/IP. The OkiLAN 6120i print server must also be configured to run TCP/IP. Installation To install OkiLAN Connect for TCP/IP: 1. Install the OkiLAN Connect for TCP/IP-see Section I. 2. When installation is complete, click on Start, Settings and then Printers. VI - 10
202 Section 6 - Chapter 2 - OkiLAN 6120i Setup for Windows 95/98 3. Select the Windows printer from which you would like to print with OkiLAN Connect, then select Properties from the File menu. 4. Add an OkiLAN Connect port. This may be done by selecting Add Port under the Details tab. 5. In the Add Port window, select the radio button labeled Other and then select OKI OkiLAN Connect IP Monitor as the type of port to add. Windows Printing 6. Click OK. You will enter into the Add OkiLAN Connect Port screen where there will be a list of all OkiLAN 6120i print servers available on the local subnet. 7. If the port you wish to add is listed in the Ports available on local subnet window, select the port name and click the Add button. If the port you wish to use is not listed, click the Locate non-local device button and enter the Static IP Address used for the print server. Click the Add button. Note: The OkiLAN Connect discovery feature will relocate a print server by the port name, even if the IP address changes. This feature is enabled on the local subnet only. Non-local print servers will not be re-discovered if the IP address changes. 8. Click OK. VI - 11
203 Section 6 - Chapter 2 - OkiLAN 6120i Setup for Windows 95/98 You will now be able to use OkiLAN Connect for TCP/ IP. Whenever you print to the printer configured with OkiLAN Connect, your print job will go directly to the OkiLAN 6120i print server port. Port Settings If you have printing problems while using the OkiLAN Connect printing port, you may check the status of the port by selecting Port Settings under the Details tab in the Properties screen. OkiLAN Connect for DLC OkiLAN Connect for Data-Link Control (DLC) provides a direct printing solution for users in Microsoft Windows 95/98 serverless environments with the DLC/LLC protocol. Print jobs printed through OkiLAN Connect are sent directly to the OkiLAN 6120i print server and not routed through the network server, resulting in a reduction of network traffic. OkiLAN Connect for DLC can be used to configure the print server, obtain status from the print server and printer, and send jobs to the printer. System Requirements To use OkiLAN Connect for DLC, your operating system must be Windows 95/98 and the Microsoft 32- bit DLC protocol must be installed. Installation To install OkiLAN Connect for DLC, follow the instructions below: 1. Install OkiNet for DLC see Section I. 2. When the installation is complete, click on Start, Settings and then Printers. 3. Select the printer driver from which you would like to print with OkiLAN Connect, then select Properties from the File menu. 4. Add an OkiLAN Connect port. This may be done by selecting Add Port under the Details tab. 5. In the Add Port window, select the radio button VI - 12
204 Section 6 - Chapter 2 - OkiLAN 6120i Setup for Windows 95/98 labeled Other and select OKI OkiLAN Connect DLC Monitor as the type of port to add. Windows Printing 6. Click OK. You will enter into the Add OkiLAN Connect Port screen where there will be a list of all OkiLAN 6120i print servers available on the local subnet. 7. Select the OkiLAN 6120i print server port name and click the Add button. 8. Click OK. You will now be able to use OkiLAN Connect for DLC. Whenever you print to the printer configured with OkiLAN Connect, your print job will go directly to the OkiLAN 6120i print server port. Port Settings If you have printing problems while using the OkiLAN Connect printing port, you may check the status of the port. Select the Details tab on the Properties screen and then click the Port Settings button. For more configuration options, click the Configure button. VI - 13
OkiLAN 6200e Plus. Contents
 OkiLAN 6200e Plus Contents Important Note... 11 Setting the Printer's IP Address... 12 Setting the IP Address from the Printer's Front Panel... 12 Advanced Management Features... 13 SNMP... 13 SNMP Overview...
OkiLAN 6200e Plus Contents Important Note... 11 Setting the Printer's IP Address... 12 Setting the IP Address from the Printer's Front Panel... 12 Advanced Management Features... 13 SNMP... 13 SNMP Overview...
Computer Connections & Software Install Guide
 C5400 & C5400n Computer Connections & Software Install Guide Installation Overview: Windows Network Installation: Model C5400n Only Ethernet Connection... 2 Software: TCP/IP... 3 Software: Novell... 8
C5400 & C5400n Computer Connections & Software Install Guide Installation Overview: Windows Network Installation: Model C5400n Only Ethernet Connection... 2 Software: TCP/IP... 3 Software: Novell... 8
Executive Series 1220n Computer Connections & Software Install Guide
 Executive Series 1220n Computer Connections & Software Install Guide Installation Checklist Network Install: Hardware...2 Network Install: Software...3 TCP/IP...3 Novell...6 Local Install: Windows USB
Executive Series 1220n Computer Connections & Software Install Guide Installation Checklist Network Install: Hardware...2 Network Install: Software...3 TCP/IP...3 Novell...6 Local Install: Windows USB
OKI Hard Disk Drive Installation Instructions
 OKI 70037301 Hard Disk Drive Installation Instructions Every effort has been made to ensure that the infor-mation in this document is complete, accurate, and up-to-date. Oki Data assumes no responsibility
OKI 70037301 Hard Disk Drive Installation Instructions Every effort has been made to ensure that the infor-mation in this document is complete, accurate, and up-to-date. Oki Data assumes no responsibility
Hard Disk Drive Installation Instructions
 Hard Disk Drive Installation Instructions HDD PART NUMBER 70040902 Prepare the Printer Note: Models designated Letter/Legal are those which take paper up to legal size. Models designated Tabloid take the
Hard Disk Drive Installation Instructions HDD PART NUMBER 70040902 Prepare the Printer Note: Models designated Letter/Legal are those which take paper up to legal size. Models designated Tabloid take the
Hard Disk Drive Installation Instructions
 Hard Disk Drive Installation Instructions HDD PART NUMBER 70043501 Every effort has been made to ensure that the information in this document is complete, accurate, and up-to-date. Oki Data assumes no
Hard Disk Drive Installation Instructions HDD PART NUMBER 70043501 Every effort has been made to ensure that the information in this document is complete, accurate, and up-to-date. Oki Data assumes no
Hard Disk Drive (HDD) Installation Instructions
 Hard Disk Drive (HDD) Installation Instructions HDD PART NUMBER 70043501 Every effort has been made to ensure that the information in this document is complete, accurate, and up-to-date. Oki Data assumes
Hard Disk Drive (HDD) Installation Instructions HDD PART NUMBER 70043501 Every effort has been made to ensure that the information in this document is complete, accurate, and up-to-date. Oki Data assumes
C5150n, C5200ne & C5200n Computer Connections & Software Install Guide
 C5150n, C5200ne & C5200n Computer Connections & Software Install Guide Installation Overview: Windows Windows TCP/IP Network Installation: C5150n & C5200ne Ethernet Connection... 2 Software... 3 Windows
C5150n, C5200ne & C5200n Computer Connections & Software Install Guide Installation Overview: Windows Windows TCP/IP Network Installation: C5150n & C5200ne Ethernet Connection... 2 Software... 3 Windows
Memory DIMM Installation Instructions DIMM PART NUMBER 64MB: MB: MB: MB:
 Memory DIMM Installation Instructions DIMM PART NUMBER 64MB: 70040901 128MB: 70041101 256 MB: 70041201 512 MB: 70041901 Every effort has been made to ensure that the information in this document is complete,
Memory DIMM Installation Instructions DIMM PART NUMBER 64MB: 70040901 128MB: 70041101 256 MB: 70041201 512 MB: 70041901 Every effort has been made to ensure that the information in this document is complete,
USB 2.0 Print Server. User s Manual. Rev. 01 (Jan, 2004) Made In Taiwan
 USB 2.0 Print Server User s Manual Rev. 01 (Jan, 2004) Made In Taiwan TABLE OF CONTENTS ABOUT THIS GUIDE... 4 INTRODUCTION... 5 PACKAGE CONTENTS... 6 SYSTEM REQUIREMENTS... 6 GENERAL FEATURES... 7 PRODUCT
USB 2.0 Print Server User s Manual Rev. 01 (Jan, 2004) Made In Taiwan TABLE OF CONTENTS ABOUT THIS GUIDE... 4 INTRODUCTION... 5 PACKAGE CONTENTS... 6 SYSTEM REQUIREMENTS... 6 GENERAL FEATURES... 7 PRODUCT
HP JetDirect Print Servers. HP JetAdmin. Setup Guide
 R HP JetDirect Print Servers HP JetAdmin Setup Guide Setup Guide HP JetAdmin Copyright Hewlett-Packard Company 2000 All rights reserved. Reproduction, adaptation, or translation without prior written
R HP JetDirect Print Servers HP JetAdmin Setup Guide Setup Guide HP JetAdmin Copyright Hewlett-Packard Company 2000 All rights reserved. Reproduction, adaptation, or translation without prior written
Fast Ethernet Print Server 1 Parallel, 2 USB
 Fast Ethernet Print Server 1 Parallel, 2 USB User s Manual Rev. 01 (Nov, 2005) Made In Taiwan TABLE OF CONTENTS ABOUT THIS GUIDE... 4 INTRODUCTION... 5 PACKAGE CONTENTS... 6 SYSTEM REQUIREMENTS... 6 GENERAL
Fast Ethernet Print Server 1 Parallel, 2 USB User s Manual Rev. 01 (Nov, 2005) Made In Taiwan TABLE OF CONTENTS ABOUT THIS GUIDE... 4 INTRODUCTION... 5 PACKAGE CONTENTS... 6 SYSTEM REQUIREMENTS... 6 GENERAL
C5100 Computer Connections & Software Install Guide
 C5100 Computer Connections & Software Install Guide Installation Checklist Network Install: Hardware...4 Connect to the Network Port...4 Network Install: Software...5 TCP/IP...5 Local Install: USB, Hardware...7
C5100 Computer Connections & Software Install Guide Installation Checklist Network Install: Hardware...4 Connect to the Network Port...4 Network Install: Software...5 TCP/IP...5 Local Install: USB, Hardware...7
User Manual. Network Interface Card (NC-6)
 User Manual Network Interface Card (NC-6) Contents 1 Welcome 1.1 Trademark Acknowledgements...1-2 1.2 About PageScope Light...1-2 2 Getting Ready 2.1 Selecting the Network Print Method...2-2 For Windows
User Manual Network Interface Card (NC-6) Contents 1 Welcome 1.1 Trademark Acknowledgements...1-2 1.2 About PageScope Light...1-2 2 Getting Ready 2.1 Selecting the Network Print Method...2-2 For Windows
DocuPrint C55/C55mp Quick Network Install Guide
 DocuPrint C55/C55mp Quick Network Install Guide Windows for Workgroups / Windows 95 Peer-to-Peer Network Windows NT 3.5X Network Windows NT 4.X Network Macintosh EtherTalk/TokenTalk Network Novell NetWare
DocuPrint C55/C55mp Quick Network Install Guide Windows for Workgroups / Windows 95 Peer-to-Peer Network Windows NT 3.5X Network Windows NT 4.X Network Macintosh EtherTalk/TokenTalk Network Novell NetWare
Trademarks Copyright FCC Warning
 Trademarks NetWare is a registered trademark of Novell Inc and Windows 95/98/Me and Windows NT/2000/XP are registered trademarks of Microsoft Corp. All other brands and product names are trademarks of
Trademarks NetWare is a registered trademark of Novell Inc and Windows 95/98/Me and Windows NT/2000/XP are registered trademarks of Microsoft Corp. All other brands and product names are trademarks of
SUPERSCRIPT 1800 NETWORK USER S GUIDE. July, A
 SUPERSCRIPT 1800 NETWORK USER S GUIDE July, 1999 808-878291-011A Proprietary Notice and Liability Disclaimer The information disclosed in this document, including all designs and related materials, is
SUPERSCRIPT 1800 NETWORK USER S GUIDE July, 1999 808-878291-011A Proprietary Notice and Liability Disclaimer The information disclosed in this document, including all designs and related materials, is
User s Guide. User s Guide: English 1
 User s Guide 59324102 User s Guide: English 1 Every effort has been made to ensure that the information in this document is complete, accurate, and up-to-date. Oki Data assumes no responsibility for the
User s Guide 59324102 User s Guide: English 1 Every effort has been made to ensure that the information in this document is complete, accurate, and up-to-date. Oki Data assumes no responsibility for the
Network Guide. IMPORTANT: Read this manual carefully before using your printer. Save this manual for future reference. ENG
 Network Guide IMPORTANT: Read this manual carefully before using your printer. Save this manual for future reference. ENG Network Guide How This Manual Is Organized Chapter 1 Before You Start Chapter 2
Network Guide IMPORTANT: Read this manual carefully before using your printer. Save this manual for future reference. ENG Network Guide How This Manual Is Organized Chapter 1 Before You Start Chapter 2
Trademarks Copyright FCC Warning
 Trademarks NetWare is a registered trademark of Novell Inc and Windows 95/98/Me and Windows NT/2000/XP are registered trademarks of Microsoft Corp. All other brands and product names are trademarks of
Trademarks NetWare is a registered trademark of Novell Inc and Windows 95/98/Me and Windows NT/2000/XP are registered trademarks of Microsoft Corp. All other brands and product names are trademarks of
ES 2024/2024e and ES 3037/3037e Software Installation Guide
 ES 2024/2024e and ES 3037/3037e Software Installation Guide Installation Checklist Which Printer Driver?... 2 USB Versus Parallel Interface: Windows... 2 Installation... 3 Network Installation... 3 Connect
ES 2024/2024e and ES 3037/3037e Software Installation Guide Installation Checklist Which Printer Driver?... 2 USB Versus Parallel Interface: Windows... 2 Installation... 3 Network Installation... 3 Connect
ES1624 MFP Setup and Installation Guide
 ES1624 MFP Setup and Installation Guide Installation Overview Notes, Cautions, and Warnings...4 Select Location...4 Checking Package Contents...4 Scanning Unit... 4 Printing Unit... 4 Setting Up the Printing
ES1624 MFP Setup and Installation Guide Installation Overview Notes, Cautions, and Warnings...4 Select Location...4 Checking Package Contents...4 Scanning Unit... 4 Printing Unit... 4 Setting Up the Printing
Print Server. Quick Configuration Guide. Network Connectivity for Printers
 Print Server Quick Configuration Guide Network Connectivity for Printers 1 Features The DPO NIC enables printers to communicate over an Ethernet network with many different network operating systems, including
Print Server Quick Configuration Guide Network Connectivity for Printers 1 Features The DPO NIC enables printers to communicate over an Ethernet network with many different network operating systems, including
D-Link DP-311P. Manual. Wireless Print Server. Building Networks for People
 D-Link DP-311P Wireless Print Server Manual Building Networks for People Contents Package Contents...3 Introduction...4 Getting to know the DP-311P...5 Getting Started...6 Using the Web Configuration...7
D-Link DP-311P Wireless Print Server Manual Building Networks for People Contents Package Contents...3 Introduction...4 Getting to know the DP-311P...5 Getting Started...6 Using the Web Configuration...7
C9600 Software Installation Guide
 C9600 Software Installation Guide Table of Contents Network Installation...2 Windows...2 Novell...6 Windows Installation...7 USB Connection...7 Parallel Connection...10 Macintosh Installation...12 OS 9.1
C9600 Software Installation Guide Table of Contents Network Installation...2 Windows...2 Novell...6 Windows Installation...7 USB Connection...7 Parallel Connection...10 Macintosh Installation...12 OS 9.1
TOSHIBA TEC Label Printer. B-SV4D Series. LAN Adapter Users Manual
 TOSHIBA TEC Label Printer B-SV4D Series LAN Adapter Users Manual First Edition: February 16, 2004 Trademarks NetWare is a registered trademark of Novell Inc and Windows 95/98/Me and Windows NT/2000/XP
TOSHIBA TEC Label Printer B-SV4D Series LAN Adapter Users Manual First Edition: February 16, 2004 Trademarks NetWare is a registered trademark of Novell Inc and Windows 95/98/Me and Windows NT/2000/XP
OKI C9000 Series Setup Guide
 OKI C9000 Series Setup Guide Installation Checklist: Please cut this page out and use it as a guide when installing your printer. 1 Install the Printer h Select a Location (see p. 3) h Unpack (see p. 4)
OKI C9000 Series Setup Guide Installation Checklist: Please cut this page out and use it as a guide when installing your printer. 1 Install the Printer h Select a Location (see p. 3) h Unpack (see p. 4)
TABLE OF CONTENTS COPYRIGHT INTRODUCTION...4 PRODUCT OVERVIEW...4 COMPONENTS AND FEATURES...4 HARDWARE INSTALLATION
 TABLE OF CONTENTS COPYRIGHT...3 1. INTRODUCTION...4 PRODUCT OVERVIEW...4 COMPONENTS AND FEATURES...4 HARDWARE INSTALLATION...5 2. PRINT SERVER INSTALLATION...6 PREPARATION...6 CONFIGURATION SOLUTION TABLE...6
TABLE OF CONTENTS COPYRIGHT...3 1. INTRODUCTION...4 PRODUCT OVERVIEW...4 COMPONENTS AND FEATURES...4 HARDWARE INSTALLATION...5 2. PRINT SERVER INSTALLATION...6 PREPARATION...6 CONFIGURATION SOLUTION TABLE...6
Novell NetWare 3.x/4.x/5.x Network
 Phaser 7300 Color Printer Novell NetWare 3.x/4.x/5.x Network This section provides installation and troubleshooting steps for Novell NetWare (3.x/4.x/5.x): Quick setup see page 35. Advanced setup see page
Phaser 7300 Color Printer Novell NetWare 3.x/4.x/5.x Network This section provides installation and troubleshooting steps for Novell NetWare (3.x/4.x/5.x): Quick setup see page 35. Advanced setup see page
Network Quick Install Cards Document Centre 490/480/470/460 ST
 Network Quick Install Cards Document Centre 490/480/470/460 ST This package contains Quick Install Cards that will help you connect the Document Centre to your network and install E-mail. Please read and
Network Quick Install Cards Document Centre 490/480/470/460 ST This package contains Quick Install Cards that will help you connect the Document Centre to your network and install E-mail. Please read and
AXIS 1440 Network Print Server for EPSON Printers. Technical Specifications. Supported Protocols. Supported Printers. Mechanical.
 printer connector Supported Protocols NetWare: IPX, SAP, RIP, SPX, NCP (extended with NDS) and LIP. Windows/OS/2 : NetBIOS/NetBEUI, TCP/IP, WINS/ NBT. Ethernet 10BaseT connector test button network indicator
printer connector Supported Protocols NetWare: IPX, SAP, RIP, SPX, NCP (extended with NDS) and LIP. Windows/OS/2 : NetBIOS/NetBEUI, TCP/IP, WINS/ NBT. Ethernet 10BaseT connector test button network indicator
FPS User Manual. Print Server w/ 1 Parallel Port. Ver
 FPS-1031 Print Server w/ 1 Parallel Port User Manual Ver. 1.00-0803 The LevelOne Support Team can not support questions or compatibility issues with the following operating systems: Windows NT/95/98/98se/Me
FPS-1031 Print Server w/ 1 Parallel Port User Manual Ver. 1.00-0803 The LevelOne Support Team can not support questions or compatibility issues with the following operating systems: Windows NT/95/98/98se/Me
TABLE OF CONTENTS ABOUT THIS GUIDE... 4
 TABLE OF CONTENTS ABOUT THIS GUIDE... 4 INTRODUCTION... 5 PACKAGE CONTENTS... 6 SYSTEM REQUIREMENTS... 6 GENERAL FEATURES... 7 PRODUCT VIEW... 8 HARDWARE INSTALLATION... 10 NETWORKING APPLICATION... 10
TABLE OF CONTENTS ABOUT THIS GUIDE... 4 INTRODUCTION... 5 PACKAGE CONTENTS... 6 SYSTEM REQUIREMENTS... 6 GENERAL FEATURES... 7 PRODUCT VIEW... 8 HARDWARE INSTALLATION... 10 NETWORKING APPLICATION... 10
Print Server. User s Manual. Rev. 01 (April, 2004) Made In Taiwan
 Print Server User s Manual Rev. 01 (April, 2004) Made In Taiwan TABLE OF CONTENTS ABOUT THIS GUIDE... 4 INTRODUCTION... 5 PACKAGE CONTENTS... 6 SYSTEM REQUIREMENTS... 6 GENERAL FEATURES... 7 PRODUCT VIEW...
Print Server User s Manual Rev. 01 (April, 2004) Made In Taiwan TABLE OF CONTENTS ABOUT THIS GUIDE... 4 INTRODUCTION... 5 PACKAGE CONTENTS... 6 SYSTEM REQUIREMENTS... 6 GENERAL FEATURES... 7 PRODUCT VIEW...
Every effort has been made to ensure that the information in this document is complete, accurate, and up-to-date. The manufacturer assumes no
 Every effort has been made to ensure that the information in this document is complete, accurate, and up-to-date. The manufacturer assumes no responsibility for the results of errors beyond its control.
Every effort has been made to ensure that the information in this document is complete, accurate, and up-to-date. The manufacturer assumes no responsibility for the results of errors beyond its control.
USER'S MANUAL. 10/100Mbps 2Port USB2.0/1Port Parallel Print Server. Mini-300PU
 USER'S MANUAL 10/100Mbps 2Port USB2.0/1Port Parallel Print Server Mini-300PU Contents 1 INTRODUCTION... PRODUCT OVERVIEW... NETWORK MANAGEMENT... NETWORK CONFIGURATION... HARDWARE INSTALLATION... 2 PRINT
USER'S MANUAL 10/100Mbps 2Port USB2.0/1Port Parallel Print Server Mini-300PU Contents 1 INTRODUCTION... PRODUCT OVERVIEW... NETWORK MANAGEMENT... NETWORK CONFIGURATION... HARDWARE INSTALLATION... 2 PRINT
PREPARATION OVERVIEW... 63
 TABLE OF CONTENTS COPYRIGHT... 3 1. INTRODUCTION... 4 PRODUCT OVERVIEW... 4 COMPONENTS AND FEATURES... 4 HARDWARE INSTALLATION... 5 NETWORK ENVIRONMENT... 6 WIRED NETWORK WITH PRINT SERVER:... 6 2. PRINT
TABLE OF CONTENTS COPYRIGHT... 3 1. INTRODUCTION... 4 PRODUCT OVERVIEW... 4 COMPONENTS AND FEATURES... 4 HARDWARE INSTALLATION... 5 NETWORK ENVIRONMENT... 6 WIRED NETWORK WITH PRINT SERVER:... 6 2. PRINT
Network Quick Install Cards Overview
 Network Quick Install Cards Overview Page 1 1. Configure the Document Centre for Token Ring or Dynamic TCP/IP addressing (If applicable) For 100MBps Ethernet or Token Ring Networks Dynamic TCP/IP addressing
Network Quick Install Cards Overview Page 1 1. Configure the Document Centre for Token Ring or Dynamic TCP/IP addressing (If applicable) For 100MBps Ethernet or Token Ring Networks Dynamic TCP/IP addressing
ES3640e MFP Software Installation Guide
 ES3640e MFP Software Installation Guide About this Guide This guide describes the initial printer driver installation. For more detailed information, refer to the EFI User Software Installation Guide and
ES3640e MFP Software Installation Guide About this Guide This guide describes the initial printer driver installation. For more detailed information, refer to the EFI User Software Installation Guide and
PARALLEL PRINTER FAST ETHERNET PRINT SERVER
 PARALLEL PRINTER FAST ETHERNET PRINT SERVER User Manual DN-13001-1 TABLE OF CONTENTS COPYRIGHT... 2 1. INTRODUCTION... 3 PRODUCT OVERVIEW... 3 COMPONENTS AND FEATURES... 3 HARDWARE INSTALLATION... 4 NETWORK
PARALLEL PRINTER FAST ETHERNET PRINT SERVER User Manual DN-13001-1 TABLE OF CONTENTS COPYRIGHT... 2 1. INTRODUCTION... 3 PRODUCT OVERVIEW... 3 COMPONENTS AND FEATURES... 3 HARDWARE INSTALLATION... 4 NETWORK
NDPS Gateway PS012-02
 NDPS Gateway 2.5 4343-PS012-02 Foreword Welcome NDPS Gateway is software that controls printers and print jobs and checks their status in an NDPS (Novell Distributed Print Services) environment, the newest
NDPS Gateway 2.5 4343-PS012-02 Foreword Welcome NDPS Gateway is software that controls printers and print jobs and checks their status in an NDPS (Novell Distributed Print Services) environment, the newest
To Set Up your OKIPAGE 8z using Windows XP with USB or Parallel Connection:
 OKIPAGE 8z Product Update To Set Up your OKIPAGE 8z using Windows XP with USB or Parallel Connection: Follow steps 1 through 6 in the Quick Setup guide. Then follow the instructions below. Start with both
OKIPAGE 8z Product Update To Set Up your OKIPAGE 8z using Windows XP with USB or Parallel Connection: Follow steps 1 through 6 in the Quick Setup guide. Then follow the instructions below. Start with both
PHASER Network Guide
 PHASER 3400 PERSONAL LASER PRINTER Network Guide Phaser 3400 Personal Laser Printer Network Guide June 2001 Copyright 2001, Xerox Corporation. All Rights Reserved. Unpublished rights reserved under the
PHASER 3400 PERSONAL LASER PRINTER Network Guide Phaser 3400 Personal Laser Printer Network Guide June 2001 Copyright 2001, Xerox Corporation. All Rights Reserved. Unpublished rights reserved under the
LevelOne User Manual
 LevelOne User Manual FPS-1031 Parallel Print Server Ver. 1.1 The LevelOne Support Team can not support questions or compatibility issues with the following operating systems: Windows NT/95/98/98se/Me 2
LevelOne User Manual FPS-1031 Parallel Print Server Ver. 1.1 The LevelOne Support Team can not support questions or compatibility issues with the following operating systems: Windows NT/95/98/98se/Me 2
Wireless-G. User Guide. PrintServer for USB 2.0. GHz g WPS54GU2. A Division of Cisco Systems, Inc. WIRELESS. Model No.
 A Division of Cisco Systems, Inc. GHz 2.4 802.11g WIRELESS Wireless-G PrintServer for USB 2.0 User Guide Model No. WPS54GU2 Copyright and Trademarks Specifications are subject to change without notice.
A Division of Cisco Systems, Inc. GHz 2.4 802.11g WIRELESS Wireless-G PrintServer for USB 2.0 User Guide Model No. WPS54GU2 Copyright and Trademarks Specifications are subject to change without notice.
The Xerox DocuPrint Network Laser Printers. Technical Information Guide VERSION 4.0.2
 The Xerox DocuPrint Network Laser Printers Technical Information Guide VERSION 4.0.2 Copyright 1999/2000 Xerox Corporation. All Rights Reserved. Copyright protection claimed includes all forms of matters
The Xerox DocuPrint Network Laser Printers Technical Information Guide VERSION 4.0.2 Copyright 1999/2000 Xerox Corporation. All Rights Reserved. Copyright protection claimed includes all forms of matters
Product Update. Overview. Table of Contents
 Product Update Overview This Product Update explains the changes to the products listed below. Microline 320/321 Turbo Microline 320/321 Turbo / n Microline 390/391 Turbo Microline 390/391 Turbo / n Microline
Product Update Overview This Product Update explains the changes to the products listed below. Microline 320/321 Turbo Microline 320/321 Turbo / n Microline 390/391 Turbo Microline 390/391 Turbo / n Microline
CentreWare DP User Guide
 CentreWare DP User Guide "Your Autopilot to Productive Printer Management" Version 4.0. CENTREWARE DP USER GUIDE 998, 999 by Xerox Corporation. All rights reserved. Copyright protection claimed includes
CentreWare DP User Guide "Your Autopilot to Productive Printer Management" Version 4.0. CENTREWARE DP USER GUIDE 998, 999 by Xerox Corporation. All rights reserved. Copyright protection claimed includes
LevelOne FPS-9021/FPS User Manual. Mini Printer Server w/parallel (USB2.0) Port V
 LevelOne FPS-9021/FPS-9022 Mini Printer Server w/parallel (USB2.0) Port User Manual V1.0.0-0601 CONTENTS 1. INTRODUCTION...1 1.1 Product Introduction... 2 1.2 Product Package... 3 1.3 Network Printing
LevelOne FPS-9021/FPS-9022 Mini Printer Server w/parallel (USB2.0) Port User Manual V1.0.0-0601 CONTENTS 1. INTRODUCTION...1 1.1 Product Introduction... 2 1.2 Product Package... 3 1.3 Network Printing
EPSON Type B Ethernet Interface Card
 EPSON Type B Ethernet Interface Card C82362* (10Base2/10BaseT) C82363*/C82364* (10BaseT/100BaseTX) All rights reserved. No part of this publication may be reproduced, stored in a retrieval system, or transmitted
EPSON Type B Ethernet Interface Card C82362* (10Base2/10BaseT) C82363*/C82364* (10BaseT/100BaseTX) All rights reserved. No part of this publication may be reproduced, stored in a retrieval system, or transmitted
DI-704P Ethernet Broadband Router. Ethernet (Straight Through) Cable. 5V DC Power Adapter
 1 This product can be set up using any current Web browser, i.e., Internet Explorer or Netscape Navigator. DI-704P Ethernet Broadband Router and Print Server Before You Begin 1. If you purchased this router
1 This product can be set up using any current Web browser, i.e., Internet Explorer or Netscape Navigator. DI-704P Ethernet Broadband Router and Print Server Before You Begin 1. If you purchased this router
TABLE OF CONTENTS COPYRIGHT INTRODUCTION...3 PRODUCT OVERVIEW...3 COMPONENTS AND FEATURES...3 HARDWARE INSTALLATION
 TABLE OF CONTENTS COPYRIGHT...2 1. INTRODUCTION...3 PRODUCT OVERVIEW...3 COMPONENTS AND FEATURES...3 HARDWARE INSTALLATION...3 2. MFP SERVER INSTALLATION...5 PREPARATION...5 CONFIGURATION SOLUTION TABLE...5
TABLE OF CONTENTS COPYRIGHT...2 1. INTRODUCTION...3 PRODUCT OVERVIEW...3 COMPONENTS AND FEATURES...3 HARDWARE INSTALLATION...3 2. MFP SERVER INSTALLATION...5 PREPARATION...5 CONFIGURATION SOLUTION TABLE...5
Printing for Professionals
 Océ cm3522/ cm2522 Printing for Professionals User s Guide Print Operations Introduction Thank you for purchasing this machine. The Océ cm3522/cm2522 is equipped with an integration printer controller
Océ cm3522/ cm2522 Printing for Professionals User s Guide Print Operations Introduction Thank you for purchasing this machine. The Océ cm3522/cm2522 is equipped with an integration printer controller
SUPERSCRIPT 870 NETWORK USER S GUIDE
 SUPERSCRIPT 870 NETWORK USER S GUIDE Click Here to Go to Table of Contents Click Here to Go to Index June, 1998 Proprietary Notice and Liability Disclaimer The information disclosed in this document, including
SUPERSCRIPT 870 NETWORK USER S GUIDE Click Here to Go to Table of Contents Click Here to Go to Index June, 1998 Proprietary Notice and Liability Disclaimer The information disclosed in this document, including
LevelOne Broadband Routers
 LevelOne Broadband Routers FBR-1100TX FBR-1400TX FBR-1401TX FBR-1700TX User's Guide TABLE OF CONTENTS CHAPTER 1 INTRODUCTION... 1 Features of your LevelOne Broadband Router... 1 Package Contents... 4
LevelOne Broadband Routers FBR-1100TX FBR-1400TX FBR-1401TX FBR-1700TX User's Guide TABLE OF CONTENTS CHAPTER 1 INTRODUCTION... 1 Features of your LevelOne Broadband Router... 1 Package Contents... 4
Printed on recycled paper with at least 10% post-consumer content. Setup Guide
 Printed on recycled paper with at least 10% post-consumer content Setup Guide All rights reserved. No part of this publication may be reproduced, stored in a retrieval system, or transmitted in any form
Printed on recycled paper with at least 10% post-consumer content Setup Guide All rights reserved. No part of this publication may be reproduced, stored in a retrieval system, or transmitted in any form
Network Setup 2.0
 Network Setup 2.0 4343-7709-01 Foreword Welcome Thank you for using Network Setup. Network Setup is utility software which allows simple network setup of devices such as printers. It allows setup of devices
Network Setup 2.0 4343-7709-01 Foreword Welcome Thank you for using Network Setup. Network Setup is utility software which allows simple network setup of devices such as printers. It allows setup of devices
Print Server. User s Manual
 Print Server User s Manual 1. INTRODUCTION...5 1.1 Product Introduction... 6 1.2 Product Models... 7 1.3 Product Package... 9 1.4 Network Printing Architecture... 11 1.4.1 Print Server Network Functions...
Print Server User s Manual 1. INTRODUCTION...5 1.1 Product Introduction... 6 1.2 Product Models... 7 1.3 Product Package... 9 1.4 Network Printing Architecture... 11 1.4.1 Print Server Network Functions...
Downloaded from manuals search engine
 Table of Contents CHAPTER 1 INTRODUCTION... 1 Broadband Router Features... 1 Package Contents... 3 Physical Details... 4 CHAPTER 2 INSTALLATION... 6 Requirements... 6 Procedure... 6 CHAPTER 3 SETUP...
Table of Contents CHAPTER 1 INTRODUCTION... 1 Broadband Router Features... 1 Package Contents... 3 Physical Details... 4 CHAPTER 2 INSTALLATION... 6 Requirements... 6 Procedure... 6 CHAPTER 3 SETUP...
CX1145 MFP. Network Administration Guide , Rev. 1.0
 CX1145 MFP Network Administration Guide 59315601, Rev. 1.0 TRADEMARKS AND COPYRIGHT Trademarks The official name of Windows 98 is Microsoft Windows 98 Operating System. The official name of Windows Me
CX1145 MFP Network Administration Guide 59315601, Rev. 1.0 TRADEMARKS AND COPYRIGHT Trademarks The official name of Windows 98 is Microsoft Windows 98 Operating System. The official name of Windows Me
Print Server Administration User s Guide
 Print Server Administration User s Guide ii About This Guide Table of Contents ABOUT THIS GUIDE... 1 What s Not Covered in This User s Guide... 1 Contents of the User s Guide... 2 INTRODUCTION... 3 Background
Print Server Administration User s Guide ii About This Guide Table of Contents ABOUT THIS GUIDE... 1 What s Not Covered in This User s Guide... 1 Contents of the User s Guide... 2 INTRODUCTION... 3 Background
Peerless Custom NDPS Gateway
 Peerless Custom NDPS Gateway What is NDPS? NDPS is Novell's premier print solution. NDPS allows administrators to take advantage of built in printer intelligence, and reduces the hassles of network printing
Peerless Custom NDPS Gateway What is NDPS? NDPS is Novell's premier print solution. NDPS allows administrators to take advantage of built in printer intelligence, and reduces the hassles of network printing
D-Link DPR-1020 USB 2.0 MFP Server. Manual. Rev. 01 (November, 2008)
 D-Link DPR-1020 USB 2.0 MFP Server Manual Rev. 01 (November, 2008) Table of Contents Table of Contents Package Contents...1 Contents of Package:...1 System Requirements:...2 Introduction...3 External Features...6
D-Link DPR-1020 USB 2.0 MFP Server Manual Rev. 01 (November, 2008) Table of Contents Table of Contents Package Contents...1 Contents of Package:...1 System Requirements:...2 Introduction...3 External Features...6
LevelOne. User's Guide. Broadband Router FBR-1402TX FBR-1403TX
 LevelOne Broadband Router FBR-1402TX FBR-1403TX User's Guide Table of Contents CHAPTER 1 INTRODUCTION... 1 LevelOne Broadband Router Features... 1 Package Contents... 3 Physical Details...4 CHAPTER 2 INSTALLATION...
LevelOne Broadband Router FBR-1402TX FBR-1403TX User's Guide Table of Contents CHAPTER 1 INTRODUCTION... 1 LevelOne Broadband Router Features... 1 Package Contents... 3 Physical Details...4 CHAPTER 2 INSTALLATION...
Copyright Information
 Copyright Information Copyright 2007 by Oki Data Americas, Inc. All Rights Reserved Document Information P/N 59386201, Revision 1.3 February, 2007 Disclaimer Every effort has been made to ensure that the
Copyright Information Copyright 2007 by Oki Data Americas, Inc. All Rights Reserved Document Information P/N 59386201, Revision 1.3 February, 2007 Disclaimer Every effort has been made to ensure that the
Chapter 1. Introduction
 Chapter 1 Introduction 1 retpa Ch Overview... 1-3 Document Conventions... 1-3 The XNIC-E NET... 1-4 The XNIC-T RING... 1-4 Before You Begin... 1-6 Important Information... 1-7 Locating the Ethernet Hardware
Chapter 1 Introduction 1 retpa Ch Overview... 1-3 Document Conventions... 1-3 The XNIC-E NET... 1-4 The XNIC-T RING... 1-4 Before You Begin... 1-6 Important Information... 1-7 Locating the Ethernet Hardware
Fiery EXP6000/EXP5000 Color Server SERVER & CONTROLLER SOLUTIONS. Configuration and Setup
 Fiery EXP6000/EXP5000 Color Server SERVER & CONTROLLER SOLUTIONS Configuration and Setup 2005 Electronics for Imaging, Inc. The information in this publication is covered under Legal Notices for this product.
Fiery EXP6000/EXP5000 Color Server SERVER & CONTROLLER SOLUTIONS Configuration and Setup 2005 Electronics for Imaging, Inc. The information in this publication is covered under Legal Notices for this product.
P H A S E R COLOR PRINTER
 P H A S E R 7 5 0 COLOR PRINTER PhaserShare Networking Setup Guide www.tek.com/color_printers/ Phaser 750 Color Printer PhaserShare Networking Setup Guide V1 November 1999 Copyright Tektronix, Inc. Unpublished
P H A S E R 7 5 0 COLOR PRINTER PhaserShare Networking Setup Guide www.tek.com/color_printers/ Phaser 750 Color Printer PhaserShare Networking Setup Guide V1 November 1999 Copyright Tektronix, Inc. Unpublished
2500C/C+/CM. Professional Series Color Printer NETWORK GUIDE
 HP 2500C/C+/CM Professional Series Color Printer NETWORK GUIDE Acknowledgments HP ColorSmart II, HP PhotoREt II and HP ZoomSmart Scaling Technology are trademarks of Hewlett-Packard Company. Microsoft
HP 2500C/C+/CM Professional Series Color Printer NETWORK GUIDE Acknowledgments HP ColorSmart II, HP PhotoREt II and HP ZoomSmart Scaling Technology are trademarks of Hewlett-Packard Company. Microsoft
HP Easy Printer Care. System Administrator's Guide
 HP Easy Printer Care System Administrator's Guide HP Easy Printer Care System Administrator's Guide Copyright and license 2006 Copyright Hewlett-Packard Development Company, L.P. Reproduction, adaptation
HP Easy Printer Care System Administrator's Guide HP Easy Printer Care System Administrator's Guide Copyright and license 2006 Copyright Hewlett-Packard Development Company, L.P. Reproduction, adaptation
Initial Novell NetWare Setup for NetWare 4.1 Setting up the printer as a print server
 Initial Novell NetWare Setup for NetWare 4.1 Setting up the printer as a print server NetWare 4.1 introduces the concept of a hierarchical tree database, called NetWare Directory Services (NDS). NDS is
Initial Novell NetWare Setup for NetWare 4.1 Setting up the printer as a print server NetWare 4.1 introduces the concept of a hierarchical tree database, called NetWare Directory Services (NDS). NDS is
Longshine Technologie Europe GmbH
 Longshine Technologie Europe GmbH www.longshine.de TABLE OF CONTENTS COPYRIGHT...2 1. INTRODUCTION...3 PRODUCT OVERVIEW...3 COMPONENTS AND FEATURES...3 HARDWARE INSTALLATION...3 2. MFP SERVER INSTALLATION...5
Longshine Technologie Europe GmbH www.longshine.de TABLE OF CONTENTS COPYRIGHT...2 1. INTRODUCTION...3 PRODUCT OVERVIEW...3 COMPONENTS AND FEATURES...3 HARDWARE INSTALLATION...3 2. MFP SERVER INSTALLATION...5
Laser Beam Printer. Network Guide. IMPORTANT: Read this manual carefully before using your printer. Save this manual for future reference.
 Laser Beam Printer Network Guide IMPORTANT: Read this manual carefully before using your printer. Save this manual for future reference. ENG Network Guide How This Manual Is Organized Chapter 1 Before
Laser Beam Printer Network Guide IMPORTANT: Read this manual carefully before using your printer. Save this manual for future reference. ENG Network Guide How This Manual Is Organized Chapter 1 Before
Wireless USB Port Multi-Functional Printer Server. Model # AMPS240W. User s Manual. Ver. 1A
 Wireless USB 2.0 1-Port Multi-Functional Printer Server Model # AMPS240W User s Manual Ver. 1A Table of Contents 1 Introduction...3 1.1 Package Contents... 3 1.2 System Requirements... 3 2 Multi-Functional
Wireless USB 2.0 1-Port Multi-Functional Printer Server Model # AMPS240W User s Manual Ver. 1A Table of Contents 1 Introduction...3 1.1 Package Contents... 3 1.2 System Requirements... 3 2 Multi-Functional
Longshine Technologie Europe GmbH LCS-MFP101-2 Multifunction Printserver
 Longshine Technologie Europe GmbH LCS-MFP101-2 Multifunction Printserver www.longshine.de TABLE OF CONTENTS COPYRIGHT...2 1. INTRODUCTION...3 PRODUCT OVERVIEW...3 COMPONENTS AND FEATURES...3 HARDWARE INSTALLATION...3
Longshine Technologie Europe GmbH LCS-MFP101-2 Multifunction Printserver www.longshine.de TABLE OF CONTENTS COPYRIGHT...2 1. INTRODUCTION...3 PRODUCT OVERVIEW...3 COMPONENTS AND FEATURES...3 HARDWARE INSTALLATION...3
Two kinds of size notation are employed in this manual. With this machine refer to the metric version.
 Network Guide 1 2 3 4 5 6 7 Functions Available over a Network Connecting the Network Cable to the Network Setting Up the Machine on a Network Windows Configuration Using the Printer Function Configuring
Network Guide 1 2 3 4 5 6 7 Functions Available over a Network Connecting the Network Cable to the Network Setting Up the Machine on a Network Windows Configuration Using the Printer Function Configuring
CHAPTER 7 ADVANCED ADMINISTRATION PC
 ii Table of Contents CHAPTER 1 INTRODUCTION... 1 Broadband ADSL Router Features... 1 Package Contents... 3 Physical Details... 4 CHAPTER 2 INSTALLATION... 6 Requirements... 6 Procedure... 6 CHAPTER 3 SETUP...
ii Table of Contents CHAPTER 1 INTRODUCTION... 1 Broadband ADSL Router Features... 1 Package Contents... 3 Physical Details... 4 CHAPTER 2 INSTALLATION... 6 Requirements... 6 Procedure... 6 CHAPTER 3 SETUP...
Network Management Utility
 4343-7705-02 Network Management Utility Foreword Welcome Network Management Utility is utility software that provides central control over printers, copiers, and other devices on a network. With Network
4343-7705-02 Network Management Utility Foreword Welcome Network Management Utility is utility software that provides central control over printers, copiers, and other devices on a network. With Network
NEC S ILENTWRIT Network Printer Configuration Guide. series. September A
 NEC S ILENTWRIT 1700 series 1765 Network Printer Configuration Guide September 1996 808-875036-001A PROPRIETARY NOTICE AND LIABILITY DISCLAIMER The information disclosed in this document, including all
NEC S ILENTWRIT 1700 series 1765 Network Printer Configuration Guide September 1996 808-875036-001A PROPRIETARY NOTICE AND LIABILITY DISCLAIMER The information disclosed in this document, including all
TABLE OF CONTENTS COPYRIGHT INTRODUCTION...4 PRODUCT OVERVIEW...4 WIRELESS SPECIFICATIONS...4 COMPONENTS AND FEATURES...
 TABLE OF CONTENTS COPYRIGHT...3 1.INTRODUCTION...4 PRODUCT OVERVIEW...4 WIRELESS SPECIFICATIONS...4 COMPONENTS AND FEATURES...5 HARDWARE INSTALLATION...6 WIRELESS NETWORK ENVIRONMENT...7 2. PRINT SERVER
TABLE OF CONTENTS COPYRIGHT...3 1.INTRODUCTION...4 PRODUCT OVERVIEW...4 WIRELESS SPECIFICATIONS...4 COMPONENTS AND FEATURES...5 HARDWARE INSTALLATION...6 WIRELESS NETWORK ENVIRONMENT...7 2. PRINT SERVER
C9650 Series. Brilliant color. Unmatched media flexibility. C9650n C9650dn C9650hdn
 C9650 Series Brilliant color. Unmatched media flexibility. C9650n C9650dn C9650hdn Your business calls for productivity and versatility. That s what you get and more with the C9650 Series! Highlights:
C9650 Series Brilliant color. Unmatched media flexibility. C9650n C9650dn C9650hdn Your business calls for productivity and versatility. That s what you get and more with the C9650 Series! Highlights:
Hard Disk Drive (HDD) Installation Instructions
 Hard Disk Drive (HDD) Installation Instructions 59375102 2007 by Oki Data Americas, Inc. All rights reserved. Every effort has been made to ensure that the information in this document is complete, accurate,
Hard Disk Drive (HDD) Installation Instructions 59375102 2007 by Oki Data Americas, Inc. All rights reserved. Every effort has been made to ensure that the information in this document is complete, accurate,
Océ Copier/Printer. Connectivity Manual
 Océ 9600 Copier/Printer Connectivity Manual Océ-Technologies B.V. This manual contains a description of how the Océ 9600 Copier/Printer is connected to the network using various connection types and how
Océ 9600 Copier/Printer Connectivity Manual Océ-Technologies B.V. This manual contains a description of how the Océ 9600 Copier/Printer is connected to the network using various connection types and how
Table of Contents. Keyspan:USB Server - User Manual
 Table of Contents 1 Introduction Compatible USB Devices Connectivity to USB Devices Connectivity to Network Requirements What's Inside The Package 2 Installation Instructions Installing the USB Server
Table of Contents 1 Introduction Compatible USB Devices Connectivity to USB Devices Connectivity to Network Requirements What's Inside The Package 2 Installation Instructions Installing the USB Server
Network Interface Board NIB 450-E
 Network Interface Board NIB 450-E For Novell NetWare, Apple Talk, and TCP/IP Networks Owner s Manual Important No title to or ownership of the software described in this document or any of its parts, including
Network Interface Board NIB 450-E For Novell NetWare, Apple Talk, and TCP/IP Networks Owner s Manual Important No title to or ownership of the software described in this document or any of its parts, including
1111 West 35th Street Chicago, IL Customer Support: (773) UPS SNMPWEBCARD
 1111 West 35th Street Chicago, IL 60609 Customer Support: (773) 869-1234 www.tripplite.com UPS SNMPWEBCARD USER S GUIDE FCC Radio/TV Interference Notice The SNMPWEBCARD has been tested and found to comply
1111 West 35th Street Chicago, IL 60609 Customer Support: (773) 869-1234 www.tripplite.com UPS SNMPWEBCARD USER S GUIDE FCC Radio/TV Interference Notice The SNMPWEBCARD has been tested and found to comply
FPS-3001TXU FPS-3002USB FPS-2112
 Level One Print Servers FPS-3001TXU FPS-3002USB FPS-2112 User Guide Copyright 2004. ALL RIGHTS RESERVED. Document Version: 1.2 (April, 2004) P/N: 9560MF00A0 All trademark and trade names are the properties
Level One Print Servers FPS-3001TXU FPS-3002USB FPS-2112 User Guide Copyright 2004. ALL RIGHTS RESERVED. Document Version: 1.2 (April, 2004) P/N: 9560MF00A0 All trademark and trade names are the properties
ES6410 / ES7411. Network Guide
 ES6410 / ES7411 Network Guide PREFACE Every effort has been made to ensure that the information in this document is complete, accurate, and up-to-date. The manufacturer assumes no responsibility for the
ES6410 / ES7411 Network Guide PREFACE Every effort has been made to ensure that the information in this document is complete, accurate, and up-to-date. The manufacturer assumes no responsibility for the
User s Guide. Duralink Server Manager
 R User s Guide Duralink Server Manager R Adaptec, Inc. 691 South Milpitas Boulevard Milpitas, CA 95035 1997 Adaptec, Inc. All rights reserved. Adaptec, and the Adaptec logo are trademarks of Adaptec, Inc.
R User s Guide Duralink Server Manager R Adaptec, Inc. 691 South Milpitas Boulevard Milpitas, CA 95035 1997 Adaptec, Inc. All rights reserved. Adaptec, and the Adaptec logo are trademarks of Adaptec, Inc.
LevelOne User Manual
 LevelOne User Manual WPS-1133 3-Port USB/Parallel Wireless Printer Server Ver. 1.1 The LevelOne Support Team can not support questions or compatibility issues with the following operating systems: Windows
LevelOne User Manual WPS-1133 3-Port USB/Parallel Wireless Printer Server Ver. 1.1 The LevelOne Support Team can not support questions or compatibility issues with the following operating systems: Windows
Table of Contents. Page i
 Table of Contents Chapter 1 Introduction 1 Features... 1 Safety Instructions... 2 Packaging Contents... 2 Physical Details... 2 LED Indicators... 5 Reset Button... 6 Chapter 2 LAN Installation 7 Procedure...
Table of Contents Chapter 1 Introduction 1 Features... 1 Safety Instructions... 2 Packaging Contents... 2 Physical Details... 2 LED Indicators... 5 Reset Button... 6 Chapter 2 LAN Installation 7 Procedure...
Enabling and Using EtherTalk for Mac OS 9.x. If you use EtherTalk, Macintosh computers do not require IP addresses.
 Macintosh This topic includes: "Requirements" on page 3-29 "Quick CD-ROM Install Steps" on page 3-29 "Enabling and Using EtherTalk for Mac OS 9.x" on page 3-29 "Enabling and Using TCP/IP for Mac OS 9.x"
Macintosh This topic includes: "Requirements" on page 3-29 "Quick CD-ROM Install Steps" on page 3-29 "Enabling and Using EtherTalk for Mac OS 9.x" on page 3-29 "Enabling and Using TCP/IP for Mac OS 9.x"
Multi-Port Fast Ethernet Print Server FPS-3300
 Multi-Port Fast Ethernet Print Server FPS-3300 User s Manual 1 Copyright (C) 2006 PLANET Technology Corp. All rights reserved. The products and programs described in this User s Manual are licensed products
Multi-Port Fast Ethernet Print Server FPS-3300 User s Manual 1 Copyright (C) 2006 PLANET Technology Corp. All rights reserved. The products and programs described in this User s Manual are licensed products
PS Admin program User s Guide
 PS Admin program User s Guide Rev. 02 (February, 2003) Copyright Statement Copyright 1997 No part of this publication may be reproduced in any form or by any means or used to make any derivative such as
PS Admin program User s Guide Rev. 02 (February, 2003) Copyright Statement Copyright 1997 No part of this publication may be reproduced in any form or by any means or used to make any derivative such as
PageScope Net Care Device Manager Ver. 2.0 User s Guide
 PageScope Net Care Device Manager Ver..0 User s Guide Net Care Device Manager Contents 1 Summary 1.1 Introduction...1-1 1.1.1 About Device Manager...1-1 Basic and extended functions... 1-1 Configuration
PageScope Net Care Device Manager Ver..0 User s Guide Net Care Device Manager Contents 1 Summary 1.1 Introduction...1-1 1.1.1 About Device Manager...1-1 Basic and extended functions... 1-1 Configuration
A Division of Cisco Systems, Inc. PrintServer for USB. with 4-Port Switch. User Guide WIRED PSUS4. Model No.
 A Division of Cisco Systems, Inc. WIRED PrintServer for USB with 4-Port Switch User Guide Model No. PSUS4 Copyright and Trademarks Specifications are subject to change without notice. Linksys is a registered
A Division of Cisco Systems, Inc. WIRED PrintServer for USB with 4-Port Switch User Guide Model No. PSUS4 Copyright and Trademarks Specifications are subject to change without notice. Linksys is a registered
Ethernet (CAT5 UTP/Straight-Through) Cable. 5V DC Power Adapter
 1 This product can be set up using any current web browser, i.e., Internet Explorer 6 or Netscape Navigator 6.2.3. Before You Begin Check Your Package Contents DI-824VUP+ 2.4GHz Wireless VPN Router and
1 This product can be set up using any current web browser, i.e., Internet Explorer 6 or Netscape Navigator 6.2.3. Before You Begin Check Your Package Contents DI-824VUP+ 2.4GHz Wireless VPN Router and
C920WT/ES9420WT. Network Guide
 C920WT/ES9420WT Network Guide PREFACE Every effort has been made to ensure that the information in this document is complete, accurate, and up-to-date. The manufacturer assumes no responsibility for the
C920WT/ES9420WT Network Guide PREFACE Every effort has been made to ensure that the information in this document is complete, accurate, and up-to-date. The manufacturer assumes no responsibility for the
BiAdmin can be installed by running the setup.exe program in the directory ioprint\utils\biadmin\disk1 on the Chase Research CD-ROM.
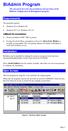 BiAdmin Program This document describes the installation and operation of the BiAdmin Configuration & Management program. Requirements This program requires: Windows 95 or Windows 98 Windows NT 3.51, Windows
BiAdmin Program This document describes the installation and operation of the BiAdmin Configuration & Management program. Requirements This program requires: Windows 95 or Windows 98 Windows NT 3.51, Windows
