Chapter 1. Introduction
|
|
|
- Myra Dixon
- 5 years ago
- Views:
Transcription
1 Chapter 1 Introduction 1 retpa Ch Overview Document Conventions The XNIC-E NET The XNIC-T RING Before You Begin Important Information Locating the Ethernet Hardware Address Ethernet Hardware Address Serial Number XNIC-E NET Server Name Locating the Token Ring Hardware Address Token Ring Hardware Address Serial Number Token Ring Speed XNIC-T RING Server Name Chapter 1: Introduction 1-1
2 Introduction Installation of the XNIC Configuration Sheets Printing the Network Interface Configuration Default Configuration XNIC-E NET/T RING Configuration Guide
3 Introduction Overview Congratulations on using the Xerox Network Interface Card (XNIC) to connect your Xerox DocuPrint 4517 and/or 4520, 4510, and 4505 laser printers to your network environment. This guide describes the XNIC-E NET and XNIC-T RING and tells you how to configure either one on your network for remote printing. Note It is not the purpose of this guide to provide instruction in the general design, configuration, and use of local area networks. Use of this guide requires a working knowledge of networks and is therefore intended primarily for network administrators. Document Conventions This guide uses the following typographical conventions: Text that is displayed on the screen is presented in bold typeface, in English only. For example, node_name. Keywords that you enter via the keyboard are presented in computer typeface. For example, define server. Variables that you enter via the keyboard are presented in italic typeface. For example, fileserver. Function keys are shown in brackets. For example, <Esc> represents the Escape key and <Ctrl> represents the Control key. Names of pull down screens and menus are capitalized and printed in a bold typeface. For example, Available Options menu Throughout this document, XNIC pertains to both XNIC-E NET and XNIC-T RING. We have included examples for both Ethernet and Token Ring users. Chapter 1: Introduction 1-3
4 Introduction The XNIC-E NET The XNIC-T RING The XNIC-E NET is an Ethernet interface card that plugs directly into the printer. Connection to the Ethernet network may be made using either Thinnet (10base2) cable (which uses a BNC connector), or unshielded twisted-pair (UTP/10baseT) cable (which uses an RJ-45 connector). Two LEDs on the connection panel are visual indicators of network activity. The XNIC-T RING is a Token Ring interface card that plugs directly into the printer. Connection to the Token Ring network may be made using either shielded twisted pair (STP) cable (which uses a DB-9 connector), or unshielded twisted pair (UTP) cable (which uses an RJ-45 connector). When your printer is attached to a network with the XNIC, it may be used from virtually any computer on the network. If more than one system requests a print job at the same time, the XNIC ensures that each job is printed in the order that it is received at the XNIC. However, the priority that the XNIC services print jobs from the different networks can be changed. 1-4 XNIC-E NET/T RING Configuration Guide
5 Overview The XNIC can currently be used with these popular operating systems and protocols: Table 1.1 XNIC Operating Systems and Protocols Network Operating System Novell NetWare UNIX AppleTalk VAX/VMS (XNIC-E NET only) Microsoft LAN Manager IBM LAN Server Microsoft Windows NT Protocol IPX/SPX, TES TCP/IP, LPD, Telnet EtherTalk, TokenTalk DECnet LAT TCP/IP, LPD, NetBIOS TCP/IP, LPD, NetBIOS TCP/IP, LPD, NetBIOS The procedures described in this manual are the most common and direct approaches for each task. Because many networks have local modifications or run third-party print control software, the proper procedures for your specific network may differ. Also, some of the procedures in this manual may require the expertise and access privileges of a system administrator. Chapter 1: Introduction 1-5
6 Before You Begin Before You Begin Before you begin installation, take a moment to verify that you have received everything listed below: XNIC-E NET or XNIC-T RING board in an antistatic bag XNIC-E NET/T RING Configuration Guide (this book) Three 3.5 inch diskettes: Utilities for: LAN Server, LAN Manager, Novell NetWare (TES). Three separate utilities on one DOS formatted diskette. UNIX Installation Utility diskette (tar format) Xerox Port Monitor for Windows NT DS/P Kit Three 3.5 inch diskettes DS/P Guide The Xerox 4505/4505ps, 4510/4510ps, 4520/4520mp Desktop Laser Printers Installation Supplement. Instructions on how to install the XNIC on the Xerox 4517 printer are included in the 4517 User Guide. 1-6 XNIC-E NET/T RING Configuration Guide
7 Important Information Important Information Locating the Ethernet Hardware Address It is important that you write down the unique Ethernet or Token Ring hardware address of your XNIC, its serial number, and server name. You will need this information during the installation and if you contact Xerox for assistance or upgrades. Figure 1.1 shows the location of the Ethernet hardware address and serial number on the XNIC-E NET. Figure 1.1 Location of Ethernet hardware address and serial number A B C Serial number Ethernet hardware address JX1 pins Pins 2 and 3 on JX1 must be strapped together for proper operation of the XNIC-E NET. Caution Chapter 1: Introduction 1-7
8 Important Information Once the XNIC-E NET is installed, the numbers will not be easily accessible. We suggest you note them here and on the back of this guide for later reference. Ethernet Hardware Address C Serial Number XNIC-E NET Server Name Next, enter the last six characters of the Ethernet hardware address, but without the dashes, in the spaces below. This is the XNIC-E NET s default print server name: XNE Note If your printer came with XNIC-E NET already installed, you can find the Ethernet Hardware Address on either the Printer Configuration Sheet or the Network Interface Configuration For Ethernet sheet. Refer to page 1-11 for instructions on printing the configuration sheets. 1-8 XNIC-E NET/T RING Configuration Guide
9 Important Information Locating the Token Ring Hardware Address Figures 1.2 and 1.3. show the location of the Token Ring hardware address, serial number and speed of the XNIC-T RING. Figure 1.2 Location of Token Ring hardware address and serial number A B Serial number Token Ring hardware address Figure 1.3 Location of JX1 and JX2 pins A JX1 pins Pins 2 and 3 on JX1 must be strapped together for proper operation of the XNIC-T RING. B JX2 pins (Token Ring speed) Pins 1 and 2 are strapped together for 4 mbps. Pins 2 and 3 are strapped together for 16 mbps. This is the default setting. Chapter 1: Introduction 1-9
10 Important Information Once the XNIC-T RING is installed, the numbers will not be easily accessible. We suggest you note them here and on the back of this guide for later reference. Token Ring Hardware Address Serial Number Token Ring Speed mbps (4 or 16) XNIC-T RING Server Name Next, enter the last six characters of the Token Ring hardware address, but without the dashes, in the spaces below. This is the XNIC-T RING s default print server name: XNT 1-10 XNIC-E NET/T RING Configuration Guide
11 Important Information Installation of the XNIC Configuration Sheets Printing the Network Interface Configuration Before you begin the physical installation of the XNIC, make sure you have the proper cabling and software available. If your printer is a Xerox 4517, refer to Appendix C of the 4517 User Guide for installation instructions. If your printer is either a Xerox 4505, 4510, or 4520, refer to the instructions in the Installation Supplement. Complete the installation and return to this book to proceed with network configuration. To verify that the XNIC has been properly installed, and to obtain a list of the XNIC settings, you can print either one, or both, of these configuration sheets: Printer Configuration Sheet. Refer to your printer s user guide for instructions on printing this. Network Interface Configuration for (Ethernet or Token Ring) sheets. Refer to the next section for instructions on printing them. The Network Interface Configuration sheets verify that the XNIC has been properly installed and list the settings of the XNIC-E NET or XNIC-T RING. If this is a first-time installation, the default settings will be listed. These configuration sheets print automatically when the printer is powered on without a network cable being connected to the XNIC. To print these sheets: Begin with your printer turned off. Make sure the network cable is not attached to the XNIC. Power on the printer. Within approximately two minutes, two Network Interface Configuration sheets will print automatically. Chapter 1: Introduction 1-11
12 Important Information Note If the configuration sheets do not print, verify that the XNIC is properly installed, and that the printer control panel displays the Online Ready message. If DS/P is enabled on the XNIC, the Network Interface Configuration sheets will not print. Make sure you print the configuration sheets before enabling DS/P. The default DS/P setting on the XNIC is disabled. Default Configuration The XNIC is preconfigured with all protocols enabled using the default settings. The default configuration is applicable for most systems. It may be modified from a host that remotely logs in to the XNIC through a virtual port. In Novell, run the NetWare (TES) utility that is on the Utilities for: LAN Server, LAN Manager, Novell NetWare (TES) diskette provided with the XNIC. In TCP/IP, run Telnet that is available generically in the host operating system. In DEC LAT use NCP that is available generically in the host operating system. Refer to each chapter in this guide for details on using these utilities to modify the default settings. Now you are ready to move on to Chapter 2, Connecting the XNIC XNIC-E NET/T RING Configuration Guide
13 Chapter 2 Connecting the XNIC 2 retpa Ch Overview Connecting XNIC-E NET to the Network Thinnet (10base2) Connection Twisted-pair (10baseT) Connection Network Indicator LEDs Connecting XNIC-T RING to the Network UTP (RJ-45) Connection STP (DB-9) Connection Initial Testing Using Multiple Network Cards Next Steps Chapter 2: Connecting the XNIC 2-1
14 Connecting the XNIC Overview This chapter discusses connecting the XNIC to the network after you have installed it in the printer. Before connecting to the network, power the printer off. Caution 2-2 XNIC-E NET/T RING Configuration Guide
15 Connecting the XNIC Connecting XNIC-E NET to the Network The XNIC-E NET may be connected to your network using Thinnet (10base2) cable with a BNC connector, or UTP (Unshielded Twisted Pair, 10baseT) cable with an RJ-45 connector. Figure 2.1 shows the location of the ports on the XNIC-E NET. Figure 2.1 XNIC-E NET Connection Panel Never connect network cables to both the BNC and UTP ports on the XNIC-E NET at the same time. Caution If you are connecting to an active Ethernet network, the connection must be performed quickly to avoid interrupting the network for a long period. Chapter 2: Connecting the XNIC 2-3
16 Connecting XNIC-E NET to the Network Thinnet (10base2) Connection 1 If you are patching into the middle of the cable, use a BNC T-adapter to connect to the Ethernet cable. 2 If you are connecting to the end of a cable segment, connect the Ethernet cable to one side of the BNC T-adapter and connect a 50 Ohm Ethernet terminator to the other side. 3 Attach the BNC T-adapter to the BNC port on the XNIC-E NET. Do not attach anything to the port marked UTP. 2-4 XNIC-E NETT/T RING Configuration Guide
17 Connecting XNIC-E NET to the Network Twisted-pair (10baseT) Connection 1 2 Attach one end of the twisted-pair cable to the UTP port on the XNIC-E NET, using a standard RJ-45 connector. Attach the other end of the cable to a UTP wall outlet adapter, or other 10baseT Ethernet source. Do not attach anything to the port marked BNC. Network Indicator LEDs The XNIC-E NET has two LEDs on the connection panel that are visual indicators of network activity. The LEDs operate as follows. Green LED (LINK) When the XNIC-E NET is properly installed, the printer is powered on, and the XNIC is connected to a live network via the UTP, this LED will be lit. If the XNIC-E NET is connected via BNC, this LED will be off. Yellow LED (RCU) When the XNIC-E NET is properly installed, the printer is powered on, and the XNIC is connected to a live network, this LED will flash in accordance with network activity. Chapter 2: Connecting the XNIC 2-5
18 Connecting the XNIC Connecting XNIC-T RING to the Network The XNIC-T RING may be connected to your network using shielded twisted pair (STP) cable with a DB-9 connector, or unshielded twisted pair (UTP) cable with an RJ-45 connector. Figure 2.2 shows the location of the ports on the XNIC-T RING. Figure 2.2 XNIC-T RING Connection Panel UTP STP Never connect network cables to both the STP and UTP ports on the XNIC-T RING at the same time. Caution If you are connecting to an active Token Ring network, the connection must be performed quickly to avoid interrupting the network for a long period. A Token Ring MAU (Multistation Attachment Unit) connection is required to connect the XNIC-T RING to a Token Ring network. The MAU connection must match the speed selected on the XNIC-T RING. Refer to Figure 1.3 Location of JX1 and JX2 pins (page 1-9) for the speed of the XNIC-T RING. 2-6 XNIC-E NET/T RING Configuration Guide
19 Connecting XNIC-T RING to the Network UTP (RJ-45) Connection 1 2 Attach one end of the twisted-pair cable to the UTP port on the XNIC-T RING, using a standard RJ-45 connector. Attach the other end of the cable to a Token Ring MAU with the correct speed. Do not attach anything to the port marked STP. STP (DB-9) Connection 1 2 Attach the DB-9 end cable to the STP port on the XNIC-T RING. Attach the other end of the cable to a Token Ring MAU with the correct speed. Do not attach anything to the port marked UTP. Chapter 2: Connecting the XNIC 2-7
20 Initial Testing Initial Testing After installing the XNIC and connecting the network cable, you are ready to power on the printer and test the system as follows: Verify that the network cable is connected to only one port: For Ethernet: BNC or UTP For Token Ring: UTP or STP. Power ON the printer. Wait for the printer to complete its self-tests and display Online Ready. Move to Step 4 if you are installing an XNIC-T RING. Follow this step if you are installing an XNIC-E NET: If the XNIC-E NET powers on properly and is connected to the network via UTP (10baseT), the green LED (LINK) on the XNIC-E NET s connection panel will be lit (for BNC connection the green LED will be off). The yellow LAN LED (RCU) will flash in accordance with any network activity. If the yellow LED is not flashing and you know there is network activity, verify that the XNIC-E NET is properly connected to the network and the printer is powered on. Now continue with Step 5. If the XNIC-T RING powers on properly and is connected to the network, the LED on the Token Ring MAU will be lit. Print a copy of the Printer Configuration Sheet. Then check to see that the card is listed on the Configuration Sheet. Refer to your printer s user guide for instructions on printing a configuration sheet, if necessary. Configure your XNIC as described in the following chapters. (The table on Next Steps (page 2-10) will help you determine what chapters you need to read.) 2-8 XNIC-E NETT/T RING Configuration Guide
21 Using Multiple Network Cards Using Multiple Network Cards Depending on the model of your printer, combinations of optional network cards may be installed (i.e., Ethernet, Token Ring, and LocalTalk). Refer to your printer s user guide for details. For information about the XNIC-L TALK, refer to the XNIC-L TALK Xerox Network Interface Card for LocalTalk Configuration Guide. Caution When both Ethernet and Token Ring cards are being used in the same printer and the cabling type is twisted pair, special care should be taken to ensure that the appropriate cable is connected to the appropriate wall socket or hub. Inserting an XNIC-T RING into an Ethernet hub, or an XNIC-E NET into a Token Ring hub, may result in physical damage to the units or can cause excessive errors on the network. Chapter 2: Connecting the XNIC 2-9
22 Next Steps Next Steps You are now ready to configure your printer for your network. This table will help you decide what chapter(s) to read to do this. If your network is Novell NetWare AppleTalk UNIX TCP/IP DEC LAT (XNIC-E NET only) LAN Manager via TCP/IP or NetBIOS/NetBEUI LAN Server via TCP/IP or NetBIOS/NetBEUI Windows NT via TCP/IP or NetBIOS/NetBEUI SNMP Then go to Chapter 3: Using the Printer with Novell NetWare Chapter 4: Using the Printer with EtherTalk or TokenTalk Chapter 5: Using the Printer with UNIX TCP/IP Chapter 6: Using the Printer with LAT Chapter 7: Using the Printer with LAN Manager Chapter 8: Using the Printer with LAN Server Chapter 9: Using the Printer with Windows NT Chapter 10: Using the Printer with SNMP 2-10 XNIC-E NETT/T RING Configuration Guide
23 Chapter 3 Using the Printer with Novell NetWare 3 retpa Ch Overview Available Utilities Network Considerations PServer and RPrinter/NPrinter Modes Configuring the XNIC as a Print Server (NetWare 2.x/3.x) Adding the Print Server and Printer Creating the Print Queue Assigning the Print Queue Restarting the XNIC Linking File Servers to Each Other (If Queues Are from More Than One File Server) Defining the Print Job Configuration (Optional) Configuring the XNIC as a Print Server (Netware 4.x NDS) NDS Mode Considerations Chapter 3: Using the Printer with Novell NetWare 3-1
24 Using the Printer with Novell NetWare Using PConsole Creating the Print Queue Adding the Print Server Adding the Printer Selecting the Print Queue Linking the Print Server to the Printer Restarting the XNIC Using NWAdmin Logging into the NetWare File Server Establishing the Context Creating the Print Queue Adding the Print Server Adding the Printer Assigning the Print Queue to the Printer Linking the Print Server to the Printer Restarting the XNIC Changing the Polling Interval (Optional) Configuring the XNIC as a Remote Printer (NetWare 2.x/3.x) Network Considerations Creating the Print Queue Adding the Remote Printer Assigning and Restarting the Print Queue Defining the Print Job Configuration (Optional) Configuring the XNIC as a Remote Printer (NetWare 4.x NDS) Network Considerations XNIC-E NET/T RING Configuration Guide
25 Using the Printer with Novell NetWare Using PConsole Creating a Print Queue Adding the Printer Adding the Print Server Associating the Printer with the Novell PServer Linking the Print Queue to the Printer Restarting the Novell PServer Using NWAdmin Logging into the NetWare File Server Logging into the NetWare File Server Creating the Print Queue Creating the Print Queue Adding the Printer Linking the Print Queue to the Printer Associating the Printer with the Novell PServer Restarting the Novell PServer XNIC Configuration Options Disabling Specific Protocols on the XNIC (Optional) Setting Frame Type (Optional) Disabling RPrinter/NPrinter Mode (Optional) Setting/Required Preferred File Server Name (Required for Large Networks) Disabling PServer Mode (Required for Large Networks) Setting the Remote PServer Name for NPrinter/RPrinter (Recommended for Large Networks) Setting NDS Context (Recommended for Large Networks) Setting the NDS Tree (Recommended for Large Networks) Disabling 3x/BEM or NDS Discovery (Recommended for Large Networks) Chapter 3: Using the Printer with Novell NetWare 3-3
26 Using the Printer with Novell NetWare Setting Optional Configurations Remote Logging into the XNIC via TES Basic XNIC Commands XNIC-E NET/T RING Configuration Guide
27 Overview Overview This chapter provides an overview and step-by-step procedures for setting up the printer on a Novell NetWare network. These procedures require that you have the NetWare access privileges of the system supervisor. While the instructions in this section are complete, you may need to consult your system supervisor or network administrator, or refer to Chapter 11: Troubleshooting. Note To avoid confusion, you should remember that the XNIC is a printer server, while Print Server or PServer is Novell software that manages the operation of printers on the NetWare network. The default Print Server (PServer) name is: XNExxxxxx for XNIC-E NET XNTxxxxxx for XNIC-T RING where xxxxxx is the last six characters of the XNIC hardware address. The default Printer name is: XNExxxxxx_1 for XNIC-E NET XNTxxxxxx_1 for XNIC-T RING. The Printer name is the Print Server name followed by an underscore _ and a 1. Before you begin the installation, print a Printer Configuration Sheet or the Network Interface Configuration sheets to obtain the necessary Novell settings on the XNIC. Refer to page 1-11 for instructions on printing configuration sheets. Chapter 3: Using the Printer with Novell NetWare 3-5
28 Using the Printer with Novell NetWare Available Utilities In the Novell NetWare environment, you have the option of using the utilities in Table 3.1 to configure your printer. These utilities are provided with your XNIC. Table 3.1 XNIC Utilities Document Services for Printing (DS/P) Novell NetWare TES Utility 3 diskettes On Utilities for: LAN Server, LAN Manager, and Novell NetWare (TES) diskette DOS/Windows-based Used for: PConsole operations for NetWare 3.x and 4.x BEM Printer management Refer to Document Services for Printing Guide DOS-based command language Used for: Setting XNIC optional configuration Refer to Remote Logging into the XNIC via TES section in this chapter Network Considerations To allow communication between the XNIC and Novell file servers across routers, the routers must be configured to pass through the Service Advertising Protocol (SAP) packets generated by the XNIC. The following are the SAP values from the XNIC in hexadecimal: 0x0621 Xerox SAP 0x0047 PServer SAP 0x007A TES SAP 0x0622 DS/P SAP 3-6 XNIC-E NET/T RING Configuration Guide
29 Overview PServer and RPrinter/NPrinter Modes The XNIC as shipped from the factory allows both PServer and RPrinter modes in NetWare 2.x/3.x to be active. In NetWare 4.x NDS, the XNIC allows either PServer or NPrinter mode to be active at a given time. Refer to Setting Optional Configurations (page 3-50) for additional information. If you are running in NetWare with Bindery Emulation Mode, refer to the Novell documentation to configure PServer and queues on the 4.x file server in BEM. The figure below guides you through the options for configuring the XNIC for PServer and/or RPrinter/NPrinter. Figure 3.1 PServer and RPrinter/NPrinter Modes If you are running NetWare 2.x/3.x If you are running NetWare 4.x NDS For Print Server Mode or Both Modes For Remote Printer Mode only For Print Server Mode only For Remote Printer Mode only Go to the section Configuring the XNIC as a Print Server (NetWare 2.x/3.x) (page 3-8) If Both Modes Go to the section Configuring the XNIC as a Remote Printer (NetWare 2.x/3.x) (page 3-29) Go to the section Configuring the XNIC as a Print Server (NetWare 4.x NDS) (page 3-15) Go to the section Configuring the XNIC as a Remote Printer (NetWare 4.x NDS) (page 3-33) If Print Server Mode only Done Done Done Done Chapter 3: Using the Printer with Novell NetWare 3-7
30 Configuring the XNIC as a Print Server (NetWare 2.x/3.x) Configuring the XNIC as a Print Server (NetWare 2.x/ 3.x) To configure your XNIC as a Print Server under NetWare 2.x/3.x, complete each of the procedures in this section as follows: Adding the Print Server and Printer Creating the Print Queue Assigning the Print Queue Restarting the XNIC Linking File Servers to Each Other (if queues are from more than one file server) Defining the Print Job Configuration(optional). Note DS/P provides an automatic set-up procedure for configuring the printer in PSERVER mode. You may find it much easier to use this utility rather than to configure the printer manually. Refer to the DS/P Guide for details. Note After configuring your XNIC as a Print Server, if your network has more than 25 file servers, go to 4. Setting Required / Preferred File Server Name (Recommended for Large Networks) (page 3-45). 3-8 XNIC-E NET/T RING Configuration Guide
31 Configuring the XNIC as a Print Server (NetWare 2.x/3.x) Adding the Print Server and Printer These procedures use the commands for Novell NetWare 2.x or 3.x. Unless noted, commands can be upper or lower case. Typed commands should be entered by pressing the <Enter> key Log in to the Novell file server so that you have supervisor privileges. At the prompt, enter: LOGIN fileserver\supervisor At the prompt, enter the password. At the system prompt, enter: PCONSOLE Select Print Server Information from the Available Options menu. To select an item from a menu in PCONSOLE, use the arrow keys to highlight the item, then press <Enter>. Press <Insert>. Enter the print server name as: XNExxxxxx (for XNIC-E NET) or as: XNTxxxxxx (for XNIC-T RING), where xxxxxx is the last six characters of the XNIC hardware address. Select the print server name you just defined. Select Print Server Configuration from the menu. Select Printer Configuration from the menu. Select one of the Not Installed printers from the list of printers displayed. Chapter 3: Using the Printer with Novell NetWare 3-9
32 Configuring the XNIC as a Print Server (NetWare 2.x/3.x) Enter the XNIC printer name as: XNExxxxxx_1 (for XNIC-E NET) or as: XNTxxxxxx_1 (for XNIC-T RING), The printer name is the print server name followed by an underscore _ and a 1. Upper and lower case letters aren t important. For example, a valid name would be: XNE1076E3_1 or XNT88E829_1 If the printer name has been changed using the DS/P utility, then print the Printer Configuration Sheet to verify the printer s name. Press the <Down-arrow> key to select Type, and press <Enter> to display the printer types. Select the printer type Defined Elsewhere. Save your changes by pressing <Esc> and selecting Yes to confirm the save. Press <Esc> several times until the Available Options menu is redisplayed. Creating the Print Queue 1 2 Select Print Queue Information from the Available Options menu. To select an item from a menu in PCONSOLE, use the arrow keys to highlight the item, then press <Enter>. Create a new Print Queue: Press <Insert> and a dialog box opens. Enter a name for the print queue. Press <Esc> until you redisplay the Available Options menu XNIC-E NET/T RING Configuration Guide
33 Configuring the XNIC as a Print Server (NetWare 2.x/3.x) Assigning the Print Queue Select Print Server Information from the Available Options menu. Select the print server from the list. Select Print Server Configuration from the menu. Select Queues Serviced by Printer from the Print Server Configuration menu. Select the Xerox printer name. For example, XNE1076E3_1. Press <Insert> to display the list of available queues. Select the queue to be serviced by the Xerox printer. Enter a Priority level number for the printer (default is 1, highest) and press <Enter>. If you wish to service several queues with the Xerox printer, repeat Steps 6 and 7 for each additional queue. Press <Esc> several times until the Available Options menu is displayed. Note If your network has more than 25 file servers, before continuing to the next section Restarting the XNIC, it is recommended to configure the XNIC. Refer to 4. Setting Required / Preferred File Server Name (Recommended for Large Networks) (page 3-45). Setting the file server name on the XNIC will automatically reset the XNIC. Therefore, you can skip the next section Restarting the XNIC and proceed on. Chapter 3: Using the Printer with Novell NetWare 3-11
34 Using the Printer with Novell NetWare Restarting the XNIC After you complete the setup in PConsole, the XNIC needs to be restarted so it can read the new configuration in the NetWare file server. Power the printer off and power it on to restart the XNIC. The following procedure is an alternative method to restart the XNIC Select Print Server Information from the Available Options menu. Select your XNIC Print Server name. Select Print Server Status and Control. This option appears only if the XNIC is powered on and connected to the network and the configuration was successful. Refer to the note on page 3-11 if your network has more than 25 file servers. If there is no response, check the network connection of the printer and verify that the configuration of the print server and queues on the file server is correct. Select Server Info. Select the Current Server Status field. Select Going Down after Current Jobs XNIC-E NET/T RING Configuration Guide
35 Configuring the XNIC as a Print Server (NetWare 2.x/3.x) Linking File Servers to Each Other (If Queues Are from More Than One File Server) Follow the steps below when queues on multiple Novell file servers are configured for the same XNIC. This procedure will cross link the file servers to ensure the XNIC will service all the print queues. Note The menu names in these steps may differ for the 4.x file server, depending on from where you logon to it. For example, from PConsole Log in as supervisor to the File Server that has an existing Print Server created on it and enter: PCONSOLE Select Print Server Information (Print Servers Information in 4.x) from the Available Options menu. Select the Print Server (PServer) already created for the target XNIC from the Print Servers menu. Select Print Server Configuration (Serviced NetWare Servers in 4.x) from the Print Server Information menu. (Skip this step if you are using NetWare 4.x.) Select File Servers To Be Serviced from the Print Server Configuration menu. Press <Insert> from the File Servers To Be Serviced (Serviced NetWare Servers in 4.x) menu. Select the File Server that should be cross linked from the Available File Servers (Available NetWare Servers) menu. Repeat Steps 6 and 7 for all other File Servers. Chapter 3: Using the Printer with Novell NetWare 3-13
36 Using the Printer with Novell NetWare 9 10 Repeat steps 1 to 8 again on every File Server in the cross link pool. The Available File Servers (Available NetWare Servers in 4.x) list should be the same on all File Servers that will have the same common Print Server. For example if File Servers A, B, and C on the network need to be cross linked, perform steps 1 to 8 on Server A. Then log in File Server B, and repeat steps 1 to 8. Next log in File Server C and again repeat steps 1 to 8. Power the printer off and power it on to restart the XNIC. Refer to Restarting the XNIC (page 3-12) for detailed instructions. Defining the Print Job Configuration (Optional) The last task is to define a print job for special configuration for the printer. There are many utility and add-on programs that do this. Refer to your documentation for those programs for further information. If you also wish to configure the XNIC for Remote Printer mode, go to the section Configuring the XNIC as a Remote Printer (NetWare 2.x/3.x) (page 3-29) XNIC-E NET/T RING Configuration Guide
37 Configuring the XNIC as a Print Server (NetWare 4.x NDS) Configuring the XNIC as a Print Server (NetWare 4.x NDS) When Novell NetWare is configured to use the XNIC printer server, up to 128 file servers (the default is 16) may service the printer server with a maximum of 256 queues. This section includes procedures for configuring the XNIC as PServer in NetWare 4.x NDS network using either PConsole in a DOS environment or NetWare Administrator (NWAdmin) in a Windows environment. NDS objects can also be defined and administered using NetAdmin TM in DOS environments. Note For the Print Server name, use XNExxxxxx for XNIC-E NET and XNTxxxxxx for XNIC-T RING. For the Printer name use XNExxxxxx_1 for XNIC-E NET and XNTxxxxxx_1 for XNIC-T RING where xxxxxx is the last six characters of the XNIC hardware address. Upper and lower case are not important. NDS Mode Considerations Before you begin, make sure these conditions are present: An NDS server containing an NDS partition replica with the 4.x PServer object must be no more than two routers (hops) away from the XNIC printer server. Printer objects must be in the same context as the PServer object that references the printer objects. Define only one PServer object for each XNIC printer server. The Public Trustee, which is created by default during NetWare 4.1 installation, must exist on the root of the NDS tree. Spaces and trailers in the NDS tree name will be converted to underscores to form a 32 byte field length. Chapter 3: Using the Printer with Novell NetWare 3-15
38 Using PConsole Using PConsole To configure your XNIC as Print Server using PConsole in NetWare 4.x, complete each of the procedures in this section as follows: Creating the Print Queue Adding the Print Server Adding the Printer Selecting the Print Queue Linking the Print Server to the Printer Restarting the XNIC After configuring the PServer and queues for the XNIC on the NDS File Server, and if your network has more than 25 file servers, it is recommended to configure the XNIC as follows: 7. Setting NDS Context, (page 3-47) 8. Setting the NDS Tree, (page 3-48) 9. Disabling 3.x/BEM or NDS Discovery, (page 3-49). Creating the Print Queue Login to the NDS file server as user Admin under the correct context. At the prompt, enter: LOGIN cn=admin.o o = the organization name. For example if the organization name is printing, the Novell login is: LOGIN cn=admin.printing If you are prompted to do so, enter your password. At the DOS prompt, enter: PCONSOLE To select an item from a menu in PCONSOLE, use the arrow keys to highlight the item, then press <Enter> XNIC-E NET/T RING Configuration Guide
39 Using PConsole Select Change Context from the Available Options menu. Enter the desired context name or press <Insert> to browse for available contexts. The context name defines the location of the print queue in the NDS tree. Select Print Queues from the Available Options menu. Press <Insert> to create a new print queue. Enter the Queue name. Enter the volume where the queue will be located. If you are unsure, press <Insert> to display a list of the available volumes. Highlight the desired volume name and press <Enter>. Press <Esc> until the Available Options menu is redisplayed. Adding the Print Server Select Print Servers from the Available Options menu and press <Enter>. Press <Insert>. Enter the Print Server name as: XNExxxxxx (for XNIC E NET) or as: XNTxxxxxx (for XNIC T RING) where xxxxxx is the last six characters of the XNIC hardware address. Chapter 3: Using the Printer with Novell NetWare 3-17
40 Using the Printer with Novell NetWare Adding the Printer Select Printers from the Available Options menu and press <Enter>. An error message may pop up indicating a mode mismatch. Ignore this message and continue with the next step. Press <Insert>. Enter the Printer name as: XNExxxxxx_1 (for XNIC E NET) or as: XNTxxxxxx_1 (for XNIC T RING) The printer name is the print server name followed by an underscore _ and a 1. Upper and lower case letters aren t important. For example, a valid name would be: XNE1076E3_1 or XNT88E829_1 If the printer name has been changed using the DS/P utility, print the Printer Configuration Sheet to verify the printer s name. Selecting the Print Queue Select Printers from the Available Options menu and press <Enter>. Select your newly defined printer and press <Enter>. Select Printer Type from the Printer Configuration menu and press <Enter>. Select Other/Unknown from the list and press <Enter>. Select Print Queues Assigned, then press <Enter>. Press <Insert>. This will display a list of available print queues XNIC-E NET/T RING Configuration Guide
41 Using PConsole Select a print queue from the list. Once you select a queue, press <Enter> to change the priority or to designate it as the default queue. Press <Esc> to save the changes. Press <Esc> repeatedly until the Available Options menu is displayed. Linking the Print Server to the Printer Select Print Servers from the Available Options menu and press <Enter>. Choose the print server to link and press <Enter>. Select Printers and press <Enter>. An error message may pop up indicating that there is a mode mismatch. Ignore this message and continue with the next step. Press <Insert>. Select the Printer that you wish to link to the server. Press <Esc> until the Available Options menu is redisplayed. Chapter 3: Using the Printer with Novell NetWare 3-19
42 Using the Printer with Novell NetWare Note If your network has more than 25 file servers, it is recommended to configure the XNIC as follows before continuing on to the next section Restarting the XNIC : 7. Setting NDS Context, (page 3-47) 8. Setting the NDS Tree, (page 3-48) 9. Disabling 3.x/BEM or NDS Discovery, (page 3-49). Setting the above parameters on the XNIC will automatically reset the XNIC. Therefore you can skip the next section Restarting the XNIC and proceed on. Restarting the XNIC After you complete the setup in PConsole, the XNIC needs to be restarted so it can read the new configuration in the NDS file server. Power the printer off and power it on to restart the XNIC. The following procedure is an alternative method to restart the XNIC Select Print Server Information from the Available Options menu. Select your XNIC Print Server name. Select Information and Status from the Printer Configuration menu and press <Enter>. This option appears only if the XNIC is powered on and connected to the network and the configuration was successful. Refer to the note above if your network has more than 25 file servers. If there is no response, check the network connection of the printer and verify that the configuration of the print server and queues on the file server is correct. Verify that the current server is running by checking to see if Running is highlighted XNIC-E NET/T RING Configuration Guide
43 Using PConsole 5 6 Select Going Down After Current Print Jobs if any jobs are in the queue or select Down to restart the server immediately. Then press <Enter>. This brings the print server down. Press <Esc> repeatedly until you exit PCONSOLE. You have completed PServer and print queue configuration using PConsole in a DOS environment. You can skip the next section Using NWAdmin and continue with the section Changing the Polling Interval (Optional) (page 3-28). Chapter 3: Using the Printer with Novell NetWare 3-21
44 Using NWAdmin Using NWAdmin To configure your XNIC as a print server under NetWare 4.x NDS, using the NetWare Administrator tool, complete each of the procedures in this section as follows: Logging into the NetWare File Server Establishing the Context Creating the Print Queue Adding the Print Server Adding the Printer Assigning the Print Queue to the Printer Linking the Print Server to the Printer Restarting the XNIC Logging into the NetWare File Server Login to the NDS file server as user Admin under the correct context. At the prompt, enter: LOGIN cn=admin.o o = the organization name. For example if the organization name is printing, the Novell login is: LOGIN cn=admin.printing If you are prompted to do so, enter your password. At the DOS prompt, enter: WIN Select the NetWare Tools icon from the Windows Program Manager. Select NWAdmin XNIC-E NET/T RING Configuration Guide
45 Using NWAdmin Establishing the Context 1 2 Select Set Context from the View menu on the title bar. If the current context is correct, go to the next section, Creating the Print Queue. The context name defines the location of the print queue in the NDS tree. Select the desired context from the displayed list. Creating the Print Queue Use the right mouse button to click the context to which the queue will be created. Select Create from the displayed menu. Select Print Queue. In the Create Print Queue window, enter the queue name in the select Print Queue Name field. Select the volume from the Print Queue Volume pull down list on the Select Object window. Click OK. Click the Create button on the Create Print Queue window. Adding the Print Server Use the right mouse button to click the context to which the XNIC Print Server will be added. Select Create from the displayed menu. Select Print Server and click OK. Chapter 3: Using the Printer with Novell NetWare 3-23
46 Using NWAdmin 4 5 Enter the Print Server name as: XNExxxxxx (for XNIC E NET) or as: XNTxxxxxx (for XNIC T RING) where xxxxxx is the last six characters of the XNIC hardware address. Click the Create button. Adding the Printer Use the right mouse button to click the context to which the XNIC Print Server will be added. Select Create from the displayed menu. Select the Printer object and click OK. Enter the Printer name as: XNExxxxxx_1 (for XNIC E NET) or as: XNTxxxxxx_1 (for XNIC T RING) The printer name is the print server name followed by an underscore _ and a 1. Upper and lower case letters aren t important. For example, a valid name would be: XNE1076E3_1 or XNT88E829_1 If the printer name has been changed using the DS/P Utility, print the Printer Configuration Sheet to verify the printer s name. Click the Create button XNIC-E NET/T RING Configuration Guide
47 Using NWAdmin Assigning the Print Queue to the Printer Double click the Printer icon for your newly created printer. Click the Assignments button. Click the Add... button. Select a print queue. The name becomes the selected object. The selected printer is automatically set as the default. Click OK. Click OK. Linking the Print Server to the Printer Double click on the Print Server icon on the main NWAdmin screen. The XNIC Print Server name is entered as XNExxxxxx (for XNIC E NET) or as XNTxxxxxx (for XNIC T RING). The XNIC Printer name is entered as XNExxxxxx_1(for XNIC E NET) or as XNTxxxxxx_1 (for XNIC T RING). From the Print Server window, click the Assignments button. Select Add. Select Printer. Select OK. Select OK at the Print Server window. Chapter 3: Using the Printer with Novell NetWare 3-25
48 Using NWAdmin Note If your network has more than 25 file servers, it is recommended to configure the XNIC as follows before continuing on to the next section Restarting the XNIC : 7. Setting NDS Context, (page 3-47) 8. Setting the NDS Tree, (page 3-48) 9. Disabling 3.x/BEM or NDS Discovery, (page 3-49). Setting the above parameters on the XNIC will automatically reset the XNIC. Therefore you can skip the next section Restarting the XNIC and proceed on. Restarting the XNIC After you complete the setup in NWAdmin, the XNIC needs to be restarted so it can read the new configuration in the NDS file server. Power the printer off and then power it on to restart the XNIC. The following procedure is an alternative method to restart the XNIC Exit NWAdmin and return to the DOS prompt. Access PConsole. Select Print Server Information from the Available Options menu. Select your XNIC Print Server name XNIC-E NET/T RING Configuration Guide
49 Using NWAdmin Select Information and Status from the Printer Configuration menu and press <Enter>. This option appears only if the XNIC is powered on and connected to the network and the configuration was successful. Refer to the note on page 3-26 if your network has more than 25 file servers. If there is no response, check the network connection of the printer and verify that the configuration of the print server and queues on the file server is correct. Verify that the current server is running by checking to see if Running is highlighted. Select Going Down After Current Print Jobs if any jobs are in the queue or select Down to restart the server immediately. Then press <Enter>. This brings the print server down. Press <Esc> repeatedly until you exit PCONSOLE. You have completed PServer and print queue configuration using NWAdmin in a Windows environment. You can continue with the next section. Chapter 3: Using the Printer with Novell NetWare 3-27
50 Changing the Polling Interval (Optional) Changing the Polling Interval (Optional) The default polling interval for the XNIC to pull print jobs is set at 10 seconds for 3.x/bindery mode and five seconds for NDS mode. This interval gauges the frequency that the XNIC polls the file server to determine if jobs are available. Once the XNIC determines that jobs are available, all the jobs in the queue may be called at the network bandwidth. The polling interval cannot be changed in NetWare versions 3.x/BEM. However, the user can change the polling interval for a print queue in Netware 4.x NDS. The procedure below lets you change the polling interval using PConsole Login to the File Server in NDS mode and press <Enter>. At the DOS prompt, enter: PCONSOLE Select Print Servers from the Available Options menu. Select the Print_Server for your printer from the Print Servers. For example: XNE1076E3 or XNT88E829 Select Printers from the Print Server Information menu. Select the Printer_Name from the Serviced Printers list. For example: XNE1076E3_1 or XNT88E829_1 Select Sampling Interval from Printer XNE1076E3_1 or XNT88E829_1 Configuration. Replace the existing number by entering the required value. Restart the XNIC, either by: Powering the Printer off and powering it on, or by Using PConsole to bring down the Print Server. Refer to Restarting the XNIC (page 3-20) for detailed instructions XNIC-E NET/T RING Configuration Guide
51 Configuring the XNIC as a Remote Printer (NetWare 2.x/3.x) Configuring the XNIC as a Remote Printer (NetWare 2.x/ 3.x) To configure your XNIC as a remote printer under NetWare 2.x/3.x, complete each of the procedures in this section as follows: Creating the Print Queue Adding the Remote Printer Assigning and Restarting the Print Queue Defining the Print Job Configuration (optional) These procedures use the commands for Novell NetWare 2.x or 3.x. Unless noted, commands can be upper or lower case, and typed commands should be entered by pressing the <Enter> key. Note After configuring the XNIC RPrinter mode, and if your printer has more than 25 file servers, it is recommended that you configure the XNIC with the PServer name that will remotely attach to the XNIC. Refer to 6. Setting the Remote PServer Name for RPrinter/NPrinter (Recommended for Large Networks) (page 3-47). Network Considerations Novell NetWare RPrinter mode requires one of the following: PSERVER.VAP for Version 2.x NetWare file servers PSERVER.NLM for NetWare file servers PSERVER.EXE for a stand-alone PC-based print server. Chapter 3: Using the Printer with Novell NetWare 3-29
52 Configuring the XNIC as a Remote Printer (NetWare 2.x/3.x) Creating the Print Queue Login to the Novell file server with supervisor privileges. At the DOS prompt, enter: LOGIN fileserver\supervisor At the prompt, enter the password. At the DOS prompt, enter: PCONSOLE Select Print Queue Information from the Available Options menu. To create a new queue, press <Insert>, which opens a dialog box. Enter in a name and press <Enter> and the new queue name will appear on the list. Press <Esc> until the Available Options menu is redisplayed. Adding the Remote Printer Select Print Server Information from the Available Options menu. If several Print Servers are displayed, select the one you want to service the Xerox printer. For example, an existing Print Server name might be remote_mode. You may also create a new Print Server and select it. Select Print Server Configuration from the Print Server Information menu. Select Printer Configuration. Select one of the Not Installed printers from the list of printers displayed XNIC-E NET/T RING Configuration Guide
53 Configuring the XNIC as a Remote Printer (NetWare 2.x/3.x) Enter the XNIC printer name as: XNExxxxxx_1 (for XNIC-E NET) or as: XNTxxxxxx_1 (for XNIC-T RING), Where xxxxxx is the last six characters of the XNIC hardware address. Upper and lower case letters aren t important. For example, a valid name would be: XNE1076E3_1 or XNT88E829_1 Press the <Down-arrow> key to select Type, and press <Enter> to display the printer types. Select Remote Other/Unknown from the list. Save your changes by pressing <Esc> and selecting Yes to confirm the save. Press <Esc> to redisplay the Print Server Configuration menu. Assigning and Restarting the Print Queue Select Queues Serviced by Printer from the Print Server Configuration menu. Select the XNIC printer name. For example: XNE1076E3_1 Press <Insert> to display the list of available queues. Select the queue to be serviced by the Xerox printer. Enter a Priority level number for the printer (default is 1, highest) and press <Enter>. Press <Esc> until the Available Options menu is displayed. If you wish to service several queues with the Xerox printer, repeat Steps 3 and 4 for each additional queue. Chapter 3: Using the Printer with Novell NetWare 3-31
54 Configuring the XNIC as a Remote Printer (NetWare 2.x/3.x) Press <Esc> until the message Exit PCONSOLE appears. Select Yes to exit PCONSOLE. Follow Novell procedures to load PServer from the NetWare file server console. For example: load pserver remote_mode Power the printer off and power it on. Defining the Print Job Configuration (Optional) There are many utility and add-on programs that define special printer configurations. Refer to each respective program s documentation for further information XNIC-E NET/T RING Configuration Guide
55 Configuring the XNIC as a Remote Printer (NetWare 4.x NDS) Configuring the XNIC as a Remote Printer (NetWare 4.x NDS) This section includes procedures for configuring the XNIC as NPrinter in NetWare 4.x NDS network using either PConsole in a DOS environment or NetWare Administrator (NWAdmin) in a Windows environment. NDS objects can also be defined and administered using NetAdmin TM in DOS environments. Note For the Print Server name, use XNExxxxxx for XNIC-E NET and XNTxxxxxx for XNIC-T RING. For the Printer name use XNExxxxxx_1 for XNIC-E NET and XNTxxxxxx_1 for XNIC-T RING where xxxxxx is the last six characters of the XNIC hardware address. Upper and lower case are not important. Network Considerations Novell NetWare NPrinter mode requires one of the following: PSERVER.NLM for NetWare file servers PSERVER.EXE for a stand-alone PC-based print server Note To ensure optimal performance when running Remote Printer mode in NDS, make sure PServer is disabled on the XNIC. Refer to 5. Disabling PServer Mode (Required for Large Networks) (page 3-46). After configuring the XNIC RPrinter mode, and if your printer has more than 25 file servers, it is recommended that you configure the XNIC with the PServer name that will remotely attach to the XNIC. Refer to 6. Setting the Remote PServer Name for RPrinter/NPrinter (Recommended for Large Networks) (page 3-47). Chapter 3: Using the Printer with Novell NetWare 3-33
56 Using PConsole Using PConsole To configure your XNIC as an NPrinter under NetWare 4.x using PConsole, complete the procedures in this section as follows: Creating a Print Queue Adding the Print Server Adding the Printer Associating the Printer with Novell PServer Linking the Print Queue to the Printer Restarting the Novell PServer These procedures use the commands for Novell NetWare 4.x NDS. Unless noted, commands can be upper or lower case. Typed commands should be entered by pressing the <ENTER> key. Creating a Print Queue Login to the NDS file server as user Admin under the correct context. At the prompt, enter: LOGIN cn=admin.o o = the organization name. For example if the organization name is printing, the Novell login is: LOGIN cn=admin.printing If you are prompted to do so, enter your password. At the DOS prompt, enter: PCONSOLE Select Change Context from the Available Options menu XNIC-E NET/T RING Configuration Guide
57 Using PConsole Enter the desired context name or press <Insert> to browse for available contexts. The context name defines the location of the print queue in the NDS tree. Select Print Queues from the Available Options menu. Press <Insert> to create a new print queue. Enter the printer queue volume name, or Press <Insert> to view a list of volumes. This is the name of the file server s volume where the print queue will be created. Select the volume name. Press <Esc> until the Available Options menu is redisplayed. Adding the Printer Select Printers from the Available Options menu. Press <Insert>. Enter the XNIC printer name as: XNExxxxxx_1 (for XNIC-E NET) or as: XNTxxxxxx_1 (for XNIC-T RING) where xxxxxx represents the last six characters of the XNIC hardware address. For example, a valid name would be: XNE1076E3_1 or XNT88E829_1 If the printer name has been changed using the DS/P utility, print a Printer Configuration Sheet to verify the printer s name. The printer s name is the print server s name followed by _1. Press <Esc> to redisplay the Available Options menu. Chapter 3: Using the Printer with Novell NetWare 3-35
58 Using PConsole Adding the Print Server If a print server does not exist, one must be created. Follow this procedure Select Print Server from the Available Options menu. Press <Insert> and enter a new print server name. For example: remote_mode Press <Esc> to return to the Available Options menu. Associating the Printer with the Novell PServer Select Print Server from the Available Options menu. Select the Print Server. For example: remote_mode Select Printers from the Print Server Information menu. This displays the Serviced Printers menu. Press <Insert>. Select the XNIC Printer name. For example: XNE1076E3_1 or XNT88E829_1 Verify that the XNIC printer name appears in the Serviced Printers menu. Select the XNIC printer name. Select Printer Type from the Printer Configuration menu. Select Other/Unknown from the Printer Type menu XNIC-E NET/T RING Configuration Guide
59 Using PConsole Linking the Print Queue to the Printer Select Print Queues from the Available Options menu. Select Print Queues to link. Select Print Servers from the Print Queue Information. Press <Insert> and select the Print Server from the list. For example: remote_mode Press <Esc> three times. Select Printers from the Available Options menu. Select the defined Printer. Select Print Queues Assigned. Press <Insert> and select the print queue from the list. Press <Esc> three times. Note Before continuing with the next section, Restarting the Novell PServer, refer to the notes under Network Considerations (page 3-33). Chapter 3: Using the Printer with Novell NetWare 3-37
60 Using PConsole Restarting the Novell PServer 1 2 Follow Novell procedure to load PServer from the NetWare file server console. Power off the printer and power it on. You have completed NPrinter configuration on the XNIC using PConsole in a DOS environment. You can skip the next section, Using NWAdmin and continue with the section XNIC Configuration Options (page 3-43) XNIC-E NET/T RING Configuration Guide
61 Using NWAdmin Using NWAdmin To configure your XNIC as a print server under NetWare 4.x NDS, using the NetWare Administrator tool, complete each of the procedures in this section as follows: Logging into the NetWare File Server Establishing the Context Creating the Print Queue Adding the Printer Linking the Print Queue to the Printer Associating the Printer with the Novell PServer Restarting the Novell PServer Logging into the NetWare File Server Login to the NDS file server as user Admin under the correct context. At the prompt, enter: LOGIN cn=admin.o o = the organization name. For example if the organization name is printing, the Novell login is: LOGIN cn=admin.printing If you are prompted to do so, enter your password. At the DOS prompt, enter: WIN Select the NetWare Tools icon from the Windows Program Manager. Select NWAdmin. Chapter 3: Using the Printer with Novell NetWare 3-39
62 Using NWAdmin Establishing the Context 1 2 Select Set Context from the View menu on the title bar. If the current context is correct, go to the next section Creating the Print Queue. The context name defines the location of the print queue in the NDS tree. Select the desired context from the displayed list. Creating the Print Queue Use the right mouse button to click the context to which the queue will be created. Select Create from the displayed menu. Select Print Queue. In the Create Print Queue window, enter the queue name in the Print Queue Name field. Select the volume from the Print Queue Volume pull down list on the Select Object window. Click OK. Click the Create button on the Create Print Queue window. Adding the Printer Use the right mouse button to click the context to which the printer will be added. Select Create from the displayed menu. Select Printer Object XNIC-E NET/T RING Configuration Guide
63 Using NWAdmin Enter the Printer name as: XNExxxxxx_1 (for XNIC E NET) or as: XNTxxxxxx_1 (for XNIC T RING). where xxxxxx is the last six characters of the XNIC hardware address. Upper and lower case letters aren t important. For example, a valid name would be: XNE1076E3_1 or XNT88E829_1 If the printer name has been changed using the DS/P utility, print the Printer Configuration Sheet to verify the printer s name. Click the Create button. Double-click the printer icon for the printer you created. Click the Configuration button. Select Other/Unknown from the Printer Type window. Click OK. Linking the Print Queue to the Printer Double click the Printer icon for your newly created printer. Click the Assignments button. Click the Add... button. Select a print queue. The name becomes the selected object. The selected printer is automatically set as the default. Click OK. Click OK. Chapter 3: Using the Printer with Novell NetWare 3-41
64 Using NWAdmin Associating the Printer with the Novell PServer Double click on the NetWare native PServer that exists in the context on the main NWAdmin window. The PServer must already exist. From the Print Server window, click the Assignments button. Select Add. Select Printer. Select OK. Select OK at the Print Server window. Note Before continuing with the next section, Restarting the Novell PServer, refer to the notes under Network Considerations (page 3-33) Restarting the Novell PServer 1 2 Follow Novell procedure to load PServer from the NetWare file server console. Power off the printer and power it on. You have completed NPrinter configuration on the XNIC using NWAdmin. You can continue with the next section XNIC-E NET/T RING Configuration Guide
65 XNIC Configuration Options XNIC Configuration Options 1. Disabling Specific Protocols on the XNIC (Optional) When the XNIC is shipped from the factory, it is ready to operate in most NetWare environments without customizing. However, depending upon your network needs, you can configure the XNIC with other optional settings. The optional XNIC configuration procedures will enhance the performance of the XNIC and help reduce unnecessary traffic on the network. Use the TES commands to customize your XNIC on NetWare. Refer to Setting Optional Configurations (page 3-50) and Table 3.2 XNIC Tasks and Commands (page 3-55) for details. To verify XNIC settings, print the Network Interface Configuration sheets. Refer to page 1-11 for instructions on printing the configuration sheet. The XNIC configuration options follow. You may want to perform one or more of them depending upon your network requirements. The >init delay 0 command is always the last command when either a single define TES command or a string of TES define commands is issued. The default is: All protocols enabled. To reduce network traffic, you can disable any unused protocols on the XNIC. Issue this command from TES: >define server authorize protocol disabled >init delay 0 For example: >define server authorize TCP disabled >init delay 0 Chapter 3: Using the Printer with Novell NetWare 3-43
66 XNIC Configuration Options 2. Setting Frame Type (Optional) The default is: Automatic. The frame type options for Ethernet are: Ethernet II SNAP The frame type options for Token Ring are: SNAP When the printer is powered on, the XNIC will begin the process of discovering a Novell file server. The default operation is to search for an frame type first. If the XNIC finds any file server with an frame type, it will automatically attach to it and the XNIC will be locked to this frame type as long as the printer remains powered on. If the XNIC does not find a file server with an frame type, it will automatically restart the discovery process by looking for the next frame type in the priority order listed above. At any given time, the XNIC will be locked into only one frame type. Note To permanently lock the XNIC to a specific frame type, instead of letting the procedure occur automatically, issue this command from TES: >define server netware frame_type >init delay XNIC-E NET/T RING Configuration Guide
67 XNIC Configuration Options 3. Disabling RPrinter/NPrinter Mode (Optional) 4. Setting Required / Preferred File Server Name (Recommended for Large Networks) The default is: Both RPrinter/NPrinter and PServer modes enabled. If the XNIC will be running in PServer mode only, you can reduce network traffic caused by the XNIC initiating periodic autodiscovery for RPrinter/NPrinter mode, by disabling the RPrinter/NPrinter mode. You can do this by issuing this command from TES: >define server netware rprinter disabled >init delay 0 The default is: No name. If the XNIC is running in PServer mode and it will service queues from Netware 3.x/BEM file servers, and if the network has 25 file servers or more, it is recommended to set either a required or a preferred file server name on the XNIC. This will reduce the time and traffic for the first job to print after the printer is powered on. Otherwise the XNIC will search the entire network for a file server with PServer configuration. If the intended file server name is set as preferred, in the XNIC, the XNIC will attempt to connect to it. If that file server is unavailable, for any reason, the XNIC will fall back to the discovery process on the entire network until it finds another target file server. If the intended file server name is set as required in the XNIC, the XNIC will attempt to connect to it. If that file server is unavailable, for any reason, the XNIC will stop the discovery process and will not communicate with any other file server on the network. Chapter 3: Using the Printer with Novell NetWare 3-45
68 XNIC Configuration Options Issue these commands from TES to set a preferred file server name ( preferred is the recommended option) in the XNIC. >define server netware required disabled >define node server_name nfserver >init delay 0 Issue these commands from TES to set a required file server name in the XNIC. >define server netware required enabled >define node server_name nfserver >init delay 0 Issue these commands to verify the required or preferred file server setting on the XNIC. >show node The show node command will display a list of values including name. Name gives the name of the required or preferred file server. >show server netware The show server netware command will display a list of values including NFServer. NFServer indicates if the file server has been set as required or preferred. 5. Disabling PServer Mode (Required for Large Networks) The default is: Both PServer and RPrinter/NPrinter modes enabled. If XNIC is running as an RPrinter/NPrinter only, you have the choice of disabling PServer on the XNIC. Issue this command from TES: >define server netware pserver disabled >init delay XNIC-E NET/T RING Configuration Guide
69 XNIC Configuration Options 6. Setting the Remote PServer Name for RPrinter/NPrinter (Recommended for Large Networks) 7. Setting NDS Context (Recommended for Large Networks) The default is: No name. When the XNIC is running RPrinter/NPrinter in large networks (over 25 file servers) it is recommended to set the XNIC with the PServer name that will remotely attach to the XNIC. This setting will reduce the waiting time for the first job to print after the printer is powered on. Issue this command from TES to set a PServer name to attach to the remote printer: >define node pserver_name npserver >init delay 0 The default is: No name. If running in NetWare 4.x NDS in large networks (over 25 file servers), it is recommended to set the NDS context name where the PServer object exists. Issue this command from TES to set the context name on the XNIC: >define server netware context context_name >init delay 0 Follow these examples to determine the context_name. If the PServer object is created in the Marketing organization, then the context_name is marketing. If the PServer object is created in a unit under the Marketing organization called as Printing, then the context_name is marketing.printing. Issue this command from TES to verify the context name setting on the XNIC: >list server netware Do not use the show server netware command for this purpose. Chapter 3: Using the Printer with Novell NetWare 3-47
70 XNIC Configuration Options 8. Setting the NDS Tree (Recommended for Large Networks) The default is: No name. If running in NetWare 4.x NDS in large networks (over 25 file servers) it is recommended to set the XNIC with the NDS tree name where the PServer object exists. This setting will reduce the waiting time for the first job to print after the printer is powered on. Issue this command from TES to set the tree name in the XNIC: >define server netware nds tree_name Issue this command from TES to verify the tree name setting on the XNIC: >list server netware Do not use the show server netware command for this purpose XNIC-E NET/T RING Configuration Guide
71 XNIC Configuration Options 9. Disabling 3.x/BEM or NDS Discovery (Recommended for Large Networks) The default is: Both 3.x/BEM and NDS discovery enabled. When the printer is powered on, the XNIC discovers the PServer definition intended for the XNIC through the NDS file servers. If the XNIC does not find PServer definitions on NDS file servers within two routers reach, it stops NDS discovery and starts the discovery process through the 3.x/BEM file servers. If it finds the PServer definition during the NDS discovery process, it attaches to it and gathers information about other Novell file servers that hold PServer definitions for the XNIC. If running in NDS mode only, it is recommended to disable 3.x/BEM discovery on the XNIC. Disabling BEM discovery will expedite the completion of the overall search process by the XNIC. Issue this command from TES: >define server netware pserver 4.x >init delay 0 If running in 3.x/BEM mode only, it is recommended to disable NDS discovery on the XNIC. Issue this command from TES: >define server netware pserver 3.x >init delay 0 Chapter 3: Using the Printer with Novell NetWare 3-49
72 Setting Optional Configurations Setting Optional Configurations Remote Logging into the XNIC via TES This section describes procedures for communicating with the XNIC to monitor system parameters or to change the parameters from their factory defaults, as discussed in the previous section. To monitor or change configuration parameters on the XNIC, you must first login to the XNIC from your Novell workstation. Novell workstations require the terminal emulation program, TES, and the Kermit protocol to access the XNIC remotely. Both of these are furnished on the Utilities for: LAN Server, LAN Manager, Novell NetWare (TES) diskette. TES is a terminate-and-stay-resident (TSR) program that requires about 35K of base RAM. It can be loaded either from the DOS prompt or at boot up from the AUTOEXEC.BAT file. Loading TES from the DOS prompt is the preferred method. Windows must not be running. Do not load TES into higher memory since unpredictable results may occur. Note TES must be loaded after NetWare client software is installed and before starting Kermit. If TES is already present, do not repeat the installation XNIC-E NET/T RING Configuration Guide
73 Setting Optional Configurations This procedure installs the TES/Kermit software on your Novell workstation and establishes a connection with the XNIC. 1 2 Insert the Utilities for: LAN Server, LAN Manager, Novell NetWare (TES) diskette into your floppy disk drive and enter the following command to install the files from the floppy diskette in drive A: to hard drive C on your system: a:\tes\ install a:\tes c: Run TES by entering: cd c:\tes-krmt tes To display information about TES commands, at the DOS prompt, enter: tes help 3 4 Run Kermit by entering: kermit The MS-Kermit> prompt will appear. You can optionally enter the following command to view a listing of the XNIC cards on the network: tes names For example, you will see: XNExxxxxx for XNIC-E NET or XNTxxxxxx for XNIC-T RING, where xxxxxx is the last six characters of the XNIC address. Specify which XNIC to use. Enter: set port tes XNExxxxxx (for XNIC-E NET) or set port tes XNTxxxxxx (for XNIC-T RING) For example: set port tes XNE1076E3 Chapter 3: Using the Printer with Novell NetWare 3-51
74 Setting Optional Configurations To connect to the XNIC, enter: connect When the Kermit connection screen appears, press <Enter> until the XNIC login banner is displayed. At the Enter username, or HELP> prompt, enter first_name At the Server> prompt enter su At the Password>> prompt, enter system On certain hosts, you need to enter a Backspace keystroke before you enter the password. For example: <Backspace> system. The Server> prompt is redisplayed and you can now enter XNIC commands. See the section Basic XNIC Commands (page 3-53). To end the TES connection, press: <Alt><X> To exit from the Kermit program, enter: exit 3-52 XNIC-E NET/T RING Configuration Guide
75 Basic XNIC Commands Basic XNIC Commands The basic XNIC commands are as follows: SHOW displays the XNIC s current information. Display screens vary according to the specific SHOW parameter. The syntax is: show parameter MONITOR is the same as SHOW, except that the display screen is updated every 10 seconds (every 1 second in privileged mode). Press any key to exit the display. The syntax is: monitor parameter LIST displays the XNIC s NVRAM (non-volatile RAM) parameter settings. Display screens vary according to the specific LIST parameter. The syntax is: list parameter SET temporarily changes a parameter to a given value. The change is valid until you log out from the XNIC or turn OFF the printer. The syntax is: set parameter value DEFINE permanently changes an NVRAM parameter to a given value. You must reinitialize the XNIC for the changes to take place. Use one of the following methods to reinitialize the XNIC: Use the Reset All, Reset Ethernet command (for XNIC-E NET), or Reset Token Ring command (for XNIC-T RING) on the printer control panel. (DocuPrint 4517 printer only) Power off the printer and then turn it back on. Issue an init delay 0 command remotely. The syntax is: define parameter value Chapter 3: Using the Printer with Novell NetWare 3-53
76 Basic XNIC Commands CHANGE is a combination of SET and DEFINE. It immediately changes a parameter and permanently updates it in the NVRAM as well. Reinitializing the XNIC is not needed for the changes to take effect. The syntax is: change parameter value HELP displays instructions on the use of the various commands. The syntax is: help commandname In XNIC, Version 5.x, the Help command is not available. Refer to the table which begins on the next page for information about the commands XNIC-E NET/T RING Configuration Guide
77 Basic XNIC Commands Table 3.2 XNIC Tasks and Commands lists the most useful XNIC commands, organized by task. Table 3.2 XNIC Tasks and Commands Task Display information about the XNIC characteristics. Display Document Services for Printing (DS/P) parameters. (Refer to the Document Services for Printing Guide.) Display the XNIC node parameters. Display the overall network configuration, including the XNIC hardware address and the protocols currently supported. Print Network Interface Configuration for Ethernet or Token Ring sheets Change the privileged password from the default of system at the prompt showing password>. Disable protocols on the XNIC. Enable protocols on the XNIC. Command show server characteristics Each parameter displayed may be altered using the appropriate SET/CHANGE/DEFINE command. If you have a VT100-compatible terminal, the show server characteristics command displays a stack of overlapping screens which can be cycled for display with the arrow keys. show server dsp show node show server network show config port 1 If DS/P is enabled this command is disabled on the XNIC. define server privilege password password_2 (where password_2 is the new privileged password) This command changes the SU user password. define server authorize protocol disabled (where protocol is one of the following: NetWare, AppleTalk, TCP/IP, LAT, NetBIOS, All, or None.) define server authorize protocol enabled (where protocol is one of the following: NetWare, AppleTalk, TCP/IP, LAT, NetBIOS, All, or None.) Chapter 3: Using the Printer with Novell NetWare 3-55
78 Basic XNIC Commands Table 3.2 XNIC Tasks and Commands (continued) Task Change the frame type. Command define server netware frame_type (where Ethernet frame_type is one of the following: default IPX will try 802.2, Ethernet II, 802.3, and snap in order. The first one found will be selected IPX will only look for Ethernet frames. snap IPX will only look for Ethernet snap frames IPX will only look for Ethernet frames. ethernet_ii IPX will only look for Ethernet II frames. (where Token Ring frame_type is one of the following: default IPX will try and snap in order. The first one found will be selected IPX will only look for Token Ring frames. snap IPX will only look for Token Ring snap frames) This command sets the frame type for the XNIC. The default is default. Reset the XNIC remotely (soft reset). init delay 0 Reset the XNIC to factory defaults. Display network configuration parameters. Display NDS tree and context settings on the XNIC. Disable PSERVER. Enable PSERVER. Disable RPRINTER. Enable RPRINTER. Define the PServer that will attach to the XNIC RPrinter. init delay 0 default show server netware list server netware define server netware pserver disabled define server netware pserver enabled define server netware rprinter disabled define server netware rprinter enabled define node pserver_name npserver (where: pserver_name Is the name of the PServer that will remotely attach to the XNIC) More than one npserver node may be defined XNIC-E NET/T RING Configuration Guide
79 Basic XNIC Commands Table 3.2 XNIC Tasks and Commands (continued) Task Enable/disable Bindery Emulation or NDS modes. Define a preferred or required NetWare file server for the XNIC. Define the file server as required. Define the file server as preferred. Specify the NDS context where PServer object exists. Specify the NDS tree where PServer object exists. Disable the NetWare Forms feature. Command define server netware pserver mode (where mode is one of the following: auto Discovers through both NDS and bindery. This is the default. disabled Disables PServer mode printing. 3.x Only discovers through bindery. 4.x Only discovers through NDS.) define node server_name nfserver (where server_name is the Novell server name to be set as either preferred or required ) define server netware required enabled The printer s XNIC will only operate if the required file server is available for connection. When the required file server is down, the printer s XNIC will not come up. define server netware required disabled The printer s XNIC will first try to connect to the preferred file server. If it is down, the XNIC will connect to the first available file server. define server netware context context_name Enclose the context_name where the PServer object exists in quotes. The default is no context. To clear, enter in its place. define server netware nds tree_name Enter the NDS tree_name where the printer server is located, enclosed in quotes. The default is no NDS tree name. To clear, enter in its place. define service netware forms disabled The default is enabled If the NetWare Forms on the file server is set to other than the default value of 0 for your printer, it is recommended to disable this feature on the XNIC for optimal operation. Chapter 3: Using the Printer with Novell NetWare 3-57
80 Basic XNIC Commands Table 3.2 XNIC Tasks and Commands (continued) Task Define the printer s IP address for TCP/IP. Redefine the subnet mask Define gateway address. Command define server ip ddd.ddd.ddd.ddd (where ddd.ddd.ddd.ddd is the new IP address of the printer.) define server subnet mmm.mmm.mmm.mmm (where mmm.mmm.mmm.mmm is the subnet mask for the network.) define node ip ggg.ggg.ggg.ggg gateway default (where ggg.ggg.ggg.ggg is the address of the default router for the printer s network segment) 3-58 XNIC-E NET/T RING Configuration Guide
81 Using the Printer with EtherTalk or TokenTalk Installing the Printer Driver Your printer requires the installation of two types of software before printing can begin. The first is a PostScript printer driver that is optimized for use with many different Xerox printers. The second is known as a PostScript Printer Description (PPD) file and is written to take advantage of your printer s unique printing capabilities. To install the printer driver, follow the steps below Insert the OnPage II for Xerox Printers diskette into your Macintosh. When the window appears, double-click on the OnPAGE II installation icon. The credits screen will appear. Click the Continue button to enter the installer section. An installation Notes screen will appear describing the various installation options available along with any late breaking news about the installation procedure. Click the Continue button. The software install screen appears. For a complete installation, select All Software from the menu. Click the Install button. The following automatic sequence takes place: The OnPAGE II driver and the OnPAGE FAX (and OnPAGE II/s if available) module(s) are placed in the Extensions folder in the System folder. A PPD Folder is created in the System folder. An OnPAGE Extras folder is created on the desktop. Contained in this folder are the OnPAGE Printer Utility, the OnPAGE FAX Utility, the (optional) Echo (serial) configuration utility, OnPAGE Addendum files (late breaking news) and any vendor (printer specific Notes ). Chapter 4: Using the Printer with EtherTalk or TokenTalk 4-3
82 Installing the Printer Driver Note If you wish to rename your printer, it should be done before selecting the driver in the Chooser. See Customizing a Printer Service (page 4-7). The default name of your printer in an AppleTalk environment can be changed only from a Macintosh. You can not use Xerox DS/P, TES, or Telnet to rename an AppleTalk printer. 4-4 XNIC-E NET/T RING Configuration Guide
83 Using the Printer with EtherTalk or TokenTalk Accessing a Remote Printer The XNIC is preconfigured with AppleTalk services. Use the following procedure to access your printer on an AppleTalk network. If your Macintosh is connected to more than one type of network, you may need to select the appropriate network before you can access your printer s XNIC card Select Control Panels from the Apple menu. Double-click the Network icon. If the EtherTalk or TokenTalk icon isn t already selected, click on the appropriate icon. Click OK. If your network administrator has divided your AppleTalk network into zones, another dialog box will appear. Select the appropriate zone for your computer. Verify that you are connected to a Phase 2 AppleTalk network and that PostScript is installed in the printer. Select Chooser from the Apple menu. Click the OnPage icon (or the LPS equivalent). If the AppleTalk Active button isn t already on, click the Active button to turn AppleTalk ON, and restart your computer. If your network administrator has divided your AppleTalk network into zones, click the zone that includes your printer. All of the AppleTalk printers that are on your network (or in the current zone) will appear in a list box. Select the name of your printer. Click the Setup button. Chapter 4: Using the Printer with EtherTalk or TokenTalk 4-5
84 Accessing a Remote Printer Choose the PostScript Printer Definition (PPD) utility that corresponds to your printer. Close the Chooser and return to your application. The computer will indicate that you have changed your current printer. Click OK to return to your application. 4-6 XNIC-E NET/T RING Configuration Guide
85 Using the Printer with EtherTalk or TokenTalk Customizing a Printer Service To change the AppleTalk configuration of your printer server, use the OnPage utility. This utility is in a folder named OnPage Extras and can be installed when the OnPage driver is installed. The utility has the following functions: Receive printer information Retrieve the printer s font list Download a PostScript file Download PostScript fonts to the printer Rezone a printer on an AppleTalk network Rename a printer The instructions for these functions are contained in the OnPage documentation which comes with the driver. Caution If combinations of network interface cards are installed in the printer, be aware that any changes to the printer name, printer device type and zone name will propagate through all AppleTalk capable cards (i.e., Ethernet, LocalTalk and Token Ring). However, the change may not propagate to the other installed XNICs until the printer is powered on. EtherTalk or TokenTalk Problems Installing a Macintosh Printer on Ethernet or Token Ring If your Macintosh jobs will not print and an Out of memory message is displayed on the Mac screen, an incorrect printer type was selected under the Chooser menu. The OnPage or LaserWriter printer type should be selected. To install a Macintosh printer on your network, select EtherTalk or TokenTalk from the Chooser, then set up the printer. Chapter 4: Using the Printer with EtherTalk or TokenTalk 4-7
86 Selecting EtherTalk or TokenTalk Select the Apple Icon from the menu bar at the top of the screen. Select the Control Panel option. Select Network. Select EtherTalk or TokenTalk. Setting up the Printer Select Chooser from the Apple menu. Click the OnPage icon (or the LPS equivalent). If the AppleTalk Active button isn t already on, click the Active button to turn AppleTalk ON, and restart your computer. If your network administrator has divided your AppleTalk network into zones, click the zone that includes your printer. All of the AppleTalk printers that are on your network (or in the current zone) will appear in a list box. Select the name of your printer. Click the Setup button. Choose the PostScript Printer Definition (PPD) utility that corresponds to your printer. Close the Chooser and return to your application. The computer will indicate that you have changed your current printer. Click OK to return to your application. 4-8 XNIC-E NET/T RING Configuration Guide
87 Using the Printer with UNIX TCP/IP Overview The UNIX operating system comes in many different varieties. The following environments are supported: AT&T SYSTEM V releases 3.2 and 4.0 Hewlett-Packard HP-UX releases 8.05 and 9.0 IBM AIX releases 1.0, 3.1, 3.2.5, and 4.1 INTERACTIVE UNIX System V/386 release 3.2 SCO UNIX release 3.2 SOLARIS releases 1.1, 2.2, 2.3, and 2.4 SunOS releases 4.0, 4.1, 4.1.1, and DEC ULTRIX-32 releases 3.0, 4.0, and 4.3 UNIXWare 2.01 Chapter 5: Using the Printer with UNIX TCP/IP 5-3
88 Overview Installation Installing a networked printer in the UNIX environment under TCP/IP requires these operations: 1. Setting up an IP address on the XNIC 2. Setting up print queues on the host system. These procedures are discussed below. Setting up an IP Address on the XNIC The IP address can be set by one of these methods: Automatic installation: Performed by using the user-friendly Enstall program contained on the UNIX Installation Utility diskette. Manual installation: Performed using one of these programs: ARP/PING (from UNIX, LAN Server, and Windows NT) BootP (from UNIX) DHCP (from UNIX and Windows NT) RARP (from UNIX) Telnet to change an existing IP address (from UNIX, LAN Manager, LAN Server, and Windows NT) The TES utility, available on the Utilities for: LAN Server, LAN Manager, Novell NetWare (TES) diskette, if Novell co-exists with the networks The NCP utility if DEC LAT co-exists with the networks. Refer to the appropriate network chapters in this manual for specific instructions on using these programs in your printing environment. The XNIC is shipped from the factory with these defaults: IP address = none Subnet mask = none (computed and saved dynamically once the IP address is assigned) Gateway = none 5-4 XNIC-E NET/T RING Configuration Guide
89 Overview Note XNIC Version 5.x no longer supports the pre-configured default IP addresses of for Ethernet and for Token Ring. When the printer is powered on without the network cable attached to the XNIC, the IP address will remain at none or at a previously set value. Note If, for some reason, the XNIC has an IP address that can not be accessed remotely from the network (for example, maybe you moved the printer to another location), the XNIC IP address can be reset to the factory default of none, using one of these methods: Before the printer is moved, Telnet to the XNIC and set the IP address to None. Refer to Table 5.2 XNIC tasks and commands (page 5-39). Issue an init delay 0 default command remotely via TES in Novell (refer to Table 3.2 on page 3-55) or via NCP in DEC LAT (refer to Table 6.1 on page 6-9). Reset via a hardware jumper switch on the XNIC. Refer to Resetting the XNIC to the Factory Defaults (page 11-7). Chapter 5: Using the Printer with UNIX TCP/IP 5-5
90 Overview Setting up Print Queues on the Host System Print queues can be configured on the host system using one of the following methods: Automatic installation: Performed with the user-friendly Enstall program contained on the UNIX Installation Utility diskette. Manual installation: Performed by using one of these two methods: The lpd print protocol that is native on BSD hosts The rprint program supplied on the UNIX Installation Utility diskette for either BSD or System V hosts. The XNIC does not support UNIX FTP (File Transfer Protocol). Note We recommend that you use the Enstall program both to automatically set the IP address on the XNIC and to set up print queues on the host. Refer to Automatic Installation Procedure (page 5-8). However, if you prefer to set the IP address on the XNIC and to set up print queues on the host manually, refer to Manual Installation Procedure (page 5-12). Network Considerations UNIX TCP/IP systems require: Support for lpd or rprint (Xerox-supplied) Client support of TCP/IP, TELNET, and UDP. 5-6 XNIC-E NET/T RING Configuration Guide
91 Overview XNIC Requirements XNIC versions 4.x, 5.x, or above The UNIX Installation Utility diskette. Printer Language Settings Refer to Table 5.1 for the correct printer language settings. Table 5.1 Printer language settings If your system is And you want to print At the host, set the printer model to At the printer, set System Language to AIX PCL hpjl-3si PCL or PostScript PostScript PostScript PCL or PostScript (Do not send header or trailer pages if set to PCL.) HP PCL PCL1 PCL or PostScript PostScript PostScript PCL or PostScript Solaris 2.3 PCL none PCL or PostScript PostScript none PCL or PostScript Chapter 5: Using the Printer with UNIX TCP/IP 5-7
92 Using the Printer with UNIX TCP/IP Automatic Installation Procedure Automatic installation is performed by a program called Enstall. The user-friendly Enstall program automatically: Installs the required files on your UNIX system, Allows you to enter an IP address for your XNIC, if the XNIC does not already have one, and Configures the print queues on the host for network printing. Enstall will not work if the printer and the workstation on which Enstall is running are on different network segments. Note A minimum of five to ten megabytes of disk space is required on the UNIX system to accommodate the Enstall software and spool queues. Enstall supports installation of pre-compiled host utilities for the following UNIX systems making the installation quicker and less sensitive to system variations: AT&T SYSTEM V releases 3.2 and 4.0 IBM AIX release 4.1 SCO UNIX release 3.2 SOLARIS releases 2.2, and 2.3 SunOS releases 4.0, 4.1, 4.1.1, and If your system is not listed above, the system is required to have a C compiler to enable Enstall to compile the RPRINT.C and TELRCF.C files also included on the UNIX Installation Utility diskette. Caution If you are unsure of whether or not your UNIX host is 100% hardware and software compatible with the supplied pre-compiled host utilities, you should compile the utilities on your host. 5-8 XNIC-E NET/T RING Configuration Guide
93 Automatic Installation Procedure Note Do not install the Xerox printer drivers that are supplied with your printer before finishing the Enstall installation for network printing. Note For complete installation procedures for the SUN environment, refer to Appendix B, at the back of this configuration guide. Initial Installation The following procedures allow you to install the Enstall program and to use it to create a print queue on your host spooling system the first time: Log on as root at the system prompt. Insert the UNIX Installation Utility diskette into your floppy drive. Change to the working directory where you wish to install the files. At the system prompt, enter the command: tar xvf device_name./xrx where device_name refers to the drive in which the diskette is inserted, and xrx is the subdirectory into which the files are to be installed. For example: tar xvf /dev/fd0./xrx Or: tar xvf /dev/rdiskette./xrx This installs the files in the xrx subdirectory of the current working directory. Chapter 5: Using the Printer with UNIX TCP/IP 5-9
94 Automatic Installation Procedure Enter the commands: cd xrx./enstall -s Read and follow the instructions on the screen. When you are asked to enter the device full path and file specification of your distribution medium, type the name of your floppy drive. For example: /dev/fd0, /dev/rdiskette When you are asked to which LAN Hardware Interface the Xerox servers will be connected, enter your Ethernet or Token Ring device name. For example: le0, tr0, hm0 If your XNIC has not been assigned an IP address, enter a new IP address when asked to do so. When asked to enter the printer model, refer to Table 5.1 to find the correct value. After completing the installation of a print queue on your host spooling system, the XNIC is ready for use on the UNIX TCP/IP network. If necessary, you can now install the Xerox printer driver supplied with your printer. If necessary, repeat this procedure for each UNIX system that requires access to the printer XNIC-E NET/T RING Configuration Guide
95 Automatic Installation Procedure Adding or Removing Print Queues After the initial installation of the Enstall program, follow these instructions either to add another print queue to the same host system or to delete an existing one: 1 2 Log on as root at the system prompt. Go to the xrx directory on your hard disk. 3 Enter: cd./xrx./enstall -m 4 Read and follow the instructions on the screen. Chapter 5: Using the Printer with UNIX TCP/IP 5-11
96 Using the Printer with UNIX TCP/IP Manual Installation Procedure If you wish to install the Xerox printer manually, you must assign the IP address, configure some system files, and then configure the print queue. Assigning the IP address is easiest if you have the BootP (Bootstrap Protocol), DHCP (Dynamic Host Configuration Protocol), or RARP (Reverse Address Resolution Protocol) daemon running on your network. You may also use the standard UNIX ARP command to assign the IP address. Figure 5.1 shows the options for manual installation XNIC-E NET/T RING Configuration Guide
97 Manual Installation Procedure Figure 5.1 Manual installation procedures 1. Assign the IP address on the XNIC using one of the following seven options: IP Address Option 1 IP Address Option 2 IP Address Option 3 IP Address Option 4 Using BootP (page 5-15) Using DHCP (page 5-19) Using RARP (page 5-20) Using ARP (page 5-22) IP Address Option 5 Using Telnet* (page 5-24) IP Address Option 6 Using TES (page 3-50) IP Address Option 7 Using NCP (page 6-5) 2. Configure the print queue on the host, using one of the following three options: Print Queue Option 1 Setting Up lpd (page 5-27) Print Queue Option 2 Setting Up RPRINT on BSD Hosts (page 5-30) Print Queue Option 3 Setting Up RPRINT on System V Hosts (page 5-32) *Telnet requires an initial IP address, and can be used to change an existing IP address.. Chapter 5: Using the Printer with UNIX TCP/IP 5-13
98 Manual Installation Procedure Note In the following procedures, if the /etc/ethers or /etc/hosts file on your host is administered by NIS (formerly, Yellow Pages), you must update the appropriate NIS master hosts database instead. BootP, DHCP, and RARP Parameters When the printer is powered on, the default sequence of IP address acquisition is to attempt BootP first. If BootP fails, attempt DHCP. If DHCP fails, attempt RARP. Using the following three commands will define how many times the XNIC printer server will attempt BootP, DHCP, and RARP. define server bootp n m define server dhcp n m define server rarp n m These commands can also be used to disable BootP, DHCP, or RARP on the XNIC. They are detailed in Table 5.2 on page These commands can be issued remotely by: Telnet. Refer to page TES in Novell. Refer to Remote Logging into the XNIC via TES (page 3-50) NCP in DEC LAT (Refer to Logging into the XNIC (page 5-35) XNIC-E NET/T RING Configuration Guide
99 Manual Installation Procedure IP Address Option 1: Using BootP Overview BootP (Bootstrap Protocol) is a service provided under TCP/IP. XNIC versions 4.14 and above support BootP with the default being enabled. When the printer is powered on, the XNIC attempts BootP requests as follows: Two requests are attempted if the IP address is unknown on the XNIC No requests are attempted if the IP address is known on the XNIC. If a BootP server on the network is configured to accept BootP requests from a target XNIC, the following information can be sent from the BootP server to the XNIC: Server IP Address Server Subnet Mask Server Network Load Path Name and File Name Host IP Address Gateway IP Address Time Server IP Address Domain Name Server IP Address Server Node Name Server Domain Name No initial configuration settings are required to enable BootP on the XNIC. Note To configure the BootP server on your network, and to edit the BootPTAB file with the appropriate information, refer to your UNIX documentation. To begin the BootP procedure, the IP address on the XNIC must be none. Chapter 5: Using the Printer with UNIX TCP/IP 5-15
100 Manual Installation Procedure Installing the BootP Server on the Same Segment Identify which UNIX platform will be the BootP server. Check to be sure that TCP/IP is running on the server: ps -ef grep inetd If TCP/IP is not running do not continue until you have TCP/IP running. BootP will not work until TCP/IP is running, as it is activated by the inetd (internet daemon). Check to see if the BootPd is running: ps -ef grep BootPd If the BootPd is not running, you need to uncomment a line in the /etc/inetd.conf file. There will be a line with the beginning string of BootPd or BootPs. Uncomment that line. Add entries into the BootPTAB file. Use an editor and edit the /etc/bootptab file. An example of what a BootPTAB file may look like on your UNIX System under the /etc directory follows: ClientName:ht=ether:ha= A7B:ip= : PrinterName:ht=tr:ha=00012A3B4D22:ip= : XeroxPrinter:ht=ether:ha= AB:ip= :\ :hd=/usr/tftpboot:bf=xne10068: The first field is the name that you want the BootP client (the XNIC) to be called. The colon separates each identifier and the slash is a line continuation. The XNIC hardware address is listed on the Printer Configuration Sheet. Refer to page 1-11 for instructions on printing the configuration sheet. Add the XNIC hardware address to the /etc/bootptab file with an IP address that you want to assign. Also include the hardware type as ether or tr XNIC-E NET/T RING Configuration Guide
101 Manual Installation Procedure Installing the BootP Server on a Different Segment and Using a Router Perform Steps 1 through Step 4 beginning on page Determine which router is between the BootP server and the BootP client (XNIC). Telnet into the above router and enable BootP service. This will allow the BootP request to be passed from the router. While still logged in on the router, specify the address of the BootP server or the network segment where a BootP server can be found. On the UNIX Platform that serves as the BootP server, be sure you include the routing path to the router by using the UNIX command: route add host router_ipaddress host_ipaddress For example: route add host Verify that the routing path is valid with the following UNIX command: netstat -r Verify the communication to the router by Pinging to the router using this format: ping router s IP address For example: ping Chapter 5: Using the Printer with UNIX TCP/IP 5-17
102 Manual Installation Procedure Verifying BootP Operation on the XNIC Power on the printer so that it can send a BootP request on the network. Verify that the XNIC received the IP address by entering arp -a on the UNIX machine. This will show you the entries made into the ARP Static Table. You can also verify that the printer received the IP address by printing out a Printer Configuration Sheet. Refer to page 1-11 for instructions on printing the configuration sheet. Next you will need to configure the print queue, using one of the following three options: Print Queue Option 1: Setting up lpd (page 5-27) Print Queue Option 2: Setting up RPRINT on BSD Hosts (page 5-30) Print Queue Option 3: Setting up RPRINT on System V Hosts (page 5-32) XNIC-E NET/T RING Configuration Guide
103 Manual Installation Procedure IP Address Option 2: Using DHCP If the UNIX host is configured as a DHCP server, the IP address is assigned automatically. Refer to your UNIX documentation to configure your DHCP server on the network. Note The XNIC must be configured as reserved client by the host DHCP administration facility. This guarantees that an IP address assigned by DHCP will be reserved exclusively for that printer through its LAN hardware address. To begin the DHCP procedure, the IP address on the XNIC must be none. The workstation that has DHCP running on it and the printer that you wish to assign a new IP address to must be on the same network segment. Next you will need to configure the print queue, using one of the following three options: Print Queue Option 1: Setting up lpd (page 5-27) Print Queue Option 2: Setting up RPRINT on BSD Hosts (page 5-30) Print Queue Option 3: Setting up RPRINT on System V Hosts (page 5-32). Chapter 5: Using the Printer with UNIX TCP/IP 5-19
104 Manual Installation Procedure IP Address Option 3: Using RARP To determine if RARP is running on your host, enter: ps -ax grep rarpd (BSD) or ps -ef grep rarpd (System V) Note If the system does not display a process number for the RARP daemon, skip to the section IP Address Option 4: Using ARP (page 5-22). To begin the RARP procedure, the IP address on the XNIC must be none. If RARP is running on your host, proceed as follows: 1 Edit the file /etc/ethers (or /usr/etc/ethers) by adding a line that describes the XNIC as follows: 00:00:c9:xx:xx:xx server_node_name where 00:00:c9:xx:xx:xx represents the XNIC-E NET hardware address, or 00:00:93:xx:xx:xx represents the XNIC-T RING hardware address. The default server_node_name is XNExxxxxx for XNIC-E NET, or XNTxxxxxx for XNIC-T RING where xxxxxx is the last six characters of the XNIC hardware address. For example, if the Ethernet hardware address is c9-88-E8-29, enter the following line in the ethers file: 00:00:c9:88:E8:29 XNE88E829 If the Token Ring hardware address is E4, enter the following line in the ethers file: 00:00:93:10:76:E4 XNT1076E4 You may change the server node name to a more convenient name if desired. Refer to the section Setting Optional Configurations (page 5-35) XNIC-E NET/T RING Configuration Guide
105 Manual Installation Procedure Edit the file /etc/hosts (or /usr/etc/hosts) by adding a line describing the XNIC as follows: ddd.ddd.ddd.ddd server_node_name where ddd.ddd.ddd.ddd is the IP address that the XNIC is assigned. The server_node_name must match the name entered in the /etc/ethers file. For example, if the IP address is , enter: XNE88E829 On some systems, such as those using a Domain Name Service, you may have to update the NIS master hosts database. Update the DNS database instead of /etc/hosts in this case. Power the printer off, then power it on. When the XNIC is restarted, the UNIX host receives the RARP request from the XNIC and sends the IP address in the /etc/hosts file to the XNIC, which then stores it in memory. Verify the newly assigned IP address on the XNIC by printing a Printer Configuration sheet. Refer to page 1-11 for instructions on printing the configuration sheet. Be sure to write down the new IP address. Without it, you will not be able to locate the printer on the network. Caution Next you will need to configure the print queue, using one of the following three options: Print Queue Option 1: Setting up lpd (page 5-27) Print Queue Option 2: Setting up RPRINT on BSD Hosts (page 5-30) Print Queue Option 3: Setting up RPRINT on System V Hosts (page 5-32). Chapter 5: Using the Printer with UNIX TCP/IP 5-21
106 Manual Installation Procedure IP Address Option 4: Using ARP This method offers a convenient means of assigning an IP address on the XNIC. The ARP command is standard on all UNIX platforms, although its syntax may vary from one system to another. You will need the XNIC s hardware address and the IP address you wish to assign for this procedure. To begin the ARP procedure, the IP address on the XNIC must be None. Note The workstation you will be issuing the ARP/PING commands from and the printer you wish to assign a new IP address must be on the same network segment. If ARP is running on your host, proceed as follows: 1 2 Logon to your UNIX host as root user. Issue the ARP command. On most UNIX platforms, the syntax is: arp -s ddd.ddd.ddd.ddd xx:xx:xx:xx:xx:xx where ddd.ddd.ddd.ddd is the newly assigned IP address in decimal dot notation and xx:xx:xx:xx:xx:xx is the XNIC hardware address in hexadecimal notation. Do not use leading zeros in the IP or XNIC hardware address. For example: arp -s :0:c9:0:80:2a On AIX, you need to include an additional argument to indicate which type of LAN interface is being used (Ethernet or Token Ring). For Ethernet, the command is: arp -s HostName ddd.ddd.ddd.ddd xx:xx:xx:xx:xx:xx For example: arp -s ether :0:c9:0:80:2a 5-22 XNIC-E NET/T RING Configuration Guide
107 Manual Installation Procedure On some systems, such as AT&T System V, the ARP command is implemented as arpbypass with the following syntax: arpbypass -f1 set ddd.ddd.ddd.ddd 0xnn.0xnn.0xnn.0xnn.0xnn.0xnn.0xnn where the nn s are hexadecimal digits. For example: arpbypass -f1 set x0.0x0.0xc9.0x0.0x8.0x2a 3 From the UNIX command prompt, enter: ping ddd.ddd.ddd.ddd where ddd.ddd.ddd.ddd is the newly assigned IP address. You should see response packets from the XNIC displayed on your screen. Your XNIC now has the new IP address in its memory. If there is no response, even after a few minutes, type the command interrupt key (usually <Ctrl><C>) to stop the ping command and check your network setup. Next you will need to configure the print queue, using one of the following three options: Print Queue Option 1: Setting up lpd (page 5-27) Print Queue Option 2: Setting up RPRINT on BSD Hosts (page 5-30) Print Queue Option 3: Setting up RPRINT on System V Hosts (page 5-32). Chapter 5: Using the Printer with UNIX TCP/IP 5-23
108 Manual Installation Procedure IP Address Option 5: Using Telnet On previous XNIC versions, the default IP address was for Ethernet or for Token Ring. These defaults have been eliminated in XNIC Version 5.x to avoid confusion. The default IP address of the XNIC is None. Telnet can be used only if the XNIC has already been assigned an IP address using one of the other options. Telnet will allow you to change an existing IP address. Note The IP address, subnet mask, and routing table can be set up through the telnet utility, provided that the printer can be accessed from a workstation on the same network segment. This procedure will NOT work if the printer is on a different network, which may be the case if you are using subnetting to divide your network. An example explaining how to install a printer on a network with subnetting is provided in Appendix A. 1 2 Print a Printer Configuration Sheet to identify the IP address of the printer. If the IP address is none, then use one of the other options to set the address for the first time. If the configuration sheet lists a value for the IP address, you can continue using Telnet. Set up a routing table on the UNIX workstation, if needed. Otherwise, move ahead to step 3. On the UNIX workstation, enter: route add host yyy.yyy.yyy.yyy aaa.aaa.aaa.aaa 0 (where yyy.yyy.yyy.yyy is the XNIC IP address shown on the Printer Configuration Sheet and aaa.aaa.aaa.aaa is the IP address of the UNIX workstation). You may check the routing table by entering: netstat -r XNIC-E NET/T RING Configuration Guide
109 Manual Installation Procedure Login to the XNIC card on the printer through telnet by entering: telnet yyy.yyy.yyy.yyy 2048 (where yyy.yyy.yyy.yyy is your printer s XNIC IP address) The port number 2048 is important for proper terminal emulation. At the # prompt enter access This password access will not appear on the screen. At the Local> prompt, enter su At the Password>> prompt enter system This password will not appear on the screen. On certain hosts, you must press the Backspace key before you can enter the password. For example: <Backspace> system Redefine the printer s IP address by entering: define server ip ddd.ddd.ddd.ddd where ddd.ddd.ddd.ddd is the new IP address you wish to assign the printer. If necessary, redefine the subnet mask (if your network uses subnet routing). Otherwise skip to Step 9. To redefine the subnet mask, enter: define server subnet mmm.mmm.mmm.mmm (where mmm.mmm.mmm.mmm is the subnet mask for the network). Chapter 5: Using the Printer with UNIX TCP/IP 5-25
110 Manual Installation Procedure 9 Define routing tables in the XNIC card if the printer needs to know the address of routers in the network. Otherwise skip to the next step. Enter: define node ip ggg.ggg.ggg.ggg gateway default (where ggg.ggg.ggg.ggg is the address of the default router for the printer s network segment) To enable the parameters set above, reset the XNIC by entering: init delay 0 Log out of the XNIC by entering: logout Update the file /etc/hosts (or /usr/etc/hosts) on your UNIX system by adding a line describing the XNIC as follows: ddd.ddd.ddd.ddd server_node_name where ddd.ddd.ddd.ddd is the new IP address you assigned in Step 7. For example, if the IP address is , enter: XNExxxxxx Caution After you change an existing IP address, be sure to write down the new IP address. You will need it in order to locate the printer on the network XNIC-E NET/T RING Configuration Guide
111 Manual Installation Procedure Next you will need to configure the print queue, using one of the following three options: Print Queue Option 1: Setting up lpd (page 5-27) Print Queue Option 2: Setting up RPRINT on BSD Hosts (page 5-30) Print Queue Option 3: Setting up RPRINT on System V Hosts (page 5-32). Print Queue Option 1: Setting up lpd Follow this procedure to use the native lpd print protocol on a BSD host with the XNIC. Exact syntax may vary from one UNIX system to another. First, determine if lpd is supported on your system by entering: ps -ax grep lpd Note The lpd service is only defined for port 1 on the XNIC. This port is the interface between the XNIC and the printer controller board. If the system does not return a process number for lpd, you must use rprint as described in the section Print Queue Option 2: Setting up RPRINT on BSD Hosts (page 5-30) Chapter 5: Using the Printer with UNIX TCP/IP 5-27
112 Manual Installation Procedure If lpd is supported, proceed as follows: 1 2 On your host, check to see if an error log exists. If not, create it. Then edit the /etc/printcap file to contain an entry similar to the following: XRX_PCL Xerox4505 XNIO port:\ :lp=:\ :rm=node_name:\ :rp=queue_name:\ :mx#0:\ :lf=/usr/spool/lpd/errorlog:\ :sd=/usr/spool/lpd/xrx_pcl: where XRX_PCL is the printer name, node_name is the machine name for the remote printer, and queue_name is the queue name. Valid queue names are: TEXT - Adds a carriage return after each linefeed in the file. Use this queue for standard document files. PASSTHRU - Passes the file directly to the printer without modification. Use this queue for binary files such as PostScript, PCL, and HPGL, as well as screen dumps and graphics. If the TEXT queue is used, PostScript and HPGL files cannot be sent using this entry. However, a second printer definition can be used for PostScript and/or HPGL files. Create the spooling directory. For example: mkdir /usr/spool/lpd/xrx_pcl 5-28 XNIC-E NET/T RING Configuration Guide
113 Manual Installation Procedure Add the server s node_name to the /etc/hosts file. The node_name must match the name entered in the printcap file in step 1. For example: node_name Be sure that node_name is the same name you entered in the /etc/printcap file in step 1. Update the DNS database instead of /etc/hosts if the system uses a Domain Name Service. Start the printer queue by entering: lpc start printer_name To print via the spooler, use the command: lpr -Pprinter_name file_name Refer to your host system documentation for a list of spooler commands. Chapter 5: Using the Printer with UNIX TCP/IP 5-29
114 Manual Installation Procedure Print Queue Option 2: Setting up RPRINT on BSD Hosts Follow this procedure to configure your BSD host with rprint, so that it can initiate a print job. Note A C compiler is required to perform this procedure, or you may use one of the pre-compiled binary sets on the UNIX Installation Utility diskette (if applicable) Using the compiler, tar the Xerox utility rprint.c from the UNIX Installation Utility diskette to your host system and change to the subdirectory where it is loaded (for example, /usr/xrx). Edit the file environ.h to reflect the appropriate system type. The following are typical system parameters for Sun SparcStations: #define SOCK 1 #define SYSV 0 (0 because a BSD system) #define LING 1 #define ROBUST 1 Compile and link rprint.c by entering the command (your compiler commands may differ): cc rprint.c -o rprint Create a dummy device file with the following commands: touch /dev/xrx chown daemon /dev/xrx chmod 666 /dev/xrx where xrx is the name of the printer. Some systems may also require a chgrp command. Refer to your system manuals XNIC-E NET/T RING Configuration Guide
115 Manual Installation Procedure Create the directory for the spooled files. For example: mkdir /usr/spool/xrx chown daemon /usr/spool/xrx chmod 666 /usr/spool/xrx where xrx is the name of the spooler. Edit /etc/printcap to add an entry for the Xerox printer. For example, the following entry defines a printer with the PostScript option, on the XNIO port (port 1, TCP port 2501), the rprint program residing in the usr/xrx directory, and the spooler residing in the usr/spool/xrx directory.: xrx xrx XNIO printer:\ :lp=/dev/xrx:\ (dummy device name) :sd=/usr/spool/xrx:\ (dir for spooled files) :of=/usr/xrx/rprint:\ (location of rprint program) :xrx_n= :\ (server IP address) :xrx_p=2501:\ (TCP port number) The following additional entries are recommended for PostScript printers: :mx#0:\ (unlimited buffer space) :sh:\ (suppress burst page headersheet) :sf:\ (suppress form feeds) :xrx_text=disable: (required for PostScript) The last line should not end with the backslash (\). All preceding lines do. Initialize the new spool device. For example: lpc start xrx (printer name in printcap file) Print a PostScript test file using a command similar to the following: lpr -Pxrx ps_file Chapter 5: Using the Printer with UNIX TCP/IP 5-31
116 Manual Installation Procedure Print Queue Option 3: Setting up RPRINT on System V Hosts Follow this procedure to configure your System V host so that it can initiate a print job: Note A C compiler is required to perform this procedure, or you may use one of the pre-compiled binary sets on the UNIX Installation Utility diskette (if applicable) Using the compiler, tar the Xerox utility rprint.c from the UNIX Installation Utility diskette to your host system and change to the subdirectory where it is loaded (for example, /usr/xrx). Edit the file environ.h for the appropriate system type. The following are typical system parameters for a generic System V system: #define SOCK 1 (0 if sockets are not supported) #define SYSV 1 (1 because System V UNIX) #define LING 1 #define ROBUST 1 #define PRINTCAP /usr/xrx/printcap Compile and link rprint.c as follows: (your compiler commands may differ) cc rprint.c -o rprint 5-32 XNIC-E NET/T RING Configuration Guide
117 Manual Installation Procedure Edit the /usr/xrx/printcap file to include an entry for the Xerox printer(s). If you are using the rprint precompiled binary, the printcap file must be in the /etc directory. For example, the following entry defines a printer on the XNIO port (port 1, TCP port 2501): xrx_pcl xrx_1 XNIO printer:\ :lp=xrx_pcl:\ (dummy device name) :xrx_n= :\ (IP address) :xrx_p=2501: (TCP port number) If this printer will be used for PostScript or graphic image files, include the following line in the printcap entry: :xrx_text=disable:\ Edit the printer interface script file. First copy the sample Xerox printer interface file, lp_dumb, to another file that corresponds to the printer name you selected. For example: cp lp_dumb lp_xrx_pcl Edit the lp_xrx_pcl file to specify the correct path to the rprint program. Assuming that the rprint program is kept in /usr/xrx, enter the second to the last line of the lp_xrx_pcl file as follows: (shell commands) /usr/xrx/rprint `basename $0` $1 $5 exit $? If you are familiar with UNIX bourne shell script programming, you can edit the lp_xrx_pcl file and modify the banner page that precedes the printed output to suit your needs. Chapter 5: Using the Printer with UNIX TCP/IP 5-33
118 Manual Installation Procedure Install the printer into the System V spooler system. Before shutting down the spooling system, check to see that there are no print jobs running (enter: lpstat -o printer_name). If jobs are running, wait until they are completed. Then, enter the following: /usr/lib/lpshut /usr/lib/lpadmin -pxrx_pcl -i/usr/xrx/lp_xrx_pcl /usr/lib/lpsched /usr/lib/accept xrx_pcl enable xrx_pcl -v/dev/null To make the printer the default system printer, enter: /usr/lib/lpadmin -dxrx_pcl Test the printer spooler operation by entering: lp -dxrx_pcl test.dat If the host is configured correctly, a banner page and the contents of the test.dat file will be printed. If the test fails, check to see if the printer is in proper emulation mode, or refer to your UNIX system administration manual for information on printer spooler operation XNIC-E NET/T RING Configuration Guide
119 Using the Printer with UNIX TCP/IP Setting Optional Configurations Logging into the XNIC This section describes optional procedures for communicating with the XNIC to monitor system parameters or to change the parameters from their factory defaults. To monitor or change configuration parameters on the XNIC, you must first login to the XNIC from your host. Note The permanently-set IP address on your printer must be set at a value other than none for you to be able to perform these instructions. To use Telnet, the workstation or host must be on the same network segment as the printer. Use the following procedure to login to the XNIC from your host: Login to the XNIC using the following command: telnet ddd.ddd.ddd.ddd 2048 where ddd.ddd.ddd.ddd is the printer s IP address. At the # prompt, enter the password. The default is access. You will not see what you type. At the Local> prompt, enter: su Chapter 5: Using the Printer with UNIX TCP/IP 5-35
120 Setting Optional Configurations 4 At the Password>> prompt, enter the password. The default is system. You will not see what you type. On certain hosts, you must press the Backspace key before you can enter the password. For example: <Backspace>system. After the password is entered, the Local> prompt is redisplayed and you can then enter XNIC commands. See Table 5.2 on page 5-39 for a list of basic commands. 5 To end the Telnet connection, enter: logout 5-36 XNIC-E NET/T RING Configuration Guide
121 Using the Printer with UNIX TCP/IP Basic XNIC Commands The basic XNIC commands are as follows: SHOW displays the XNIC s current information. Display screens vary according to the specific SHOW parameter. The syntax is: show parameter MONITOR is the same as SHOW, except that the display screen is updated every 10 seconds (every 1 second in privileged mode). Press any key to exit the display. The syntax is: monitor parameter LIST displays the XNIC s NVRAM (non-volatile RAM) parameter settings. Display screens vary according to the specific LIST parameter. The syntax is: list parameter SET temporarily changes a parameter to a given value. The change is valid until you log out from the XNIC or turn OFF the printer. The syntax is: set parameter value DEFINE permanently changes an NVRAM parameter to a given value. Use one of the following methods to reinitialize the XNIC: Use the Reset All, Reset Ethernet command (for XNIC-E NET), or Reset Token Ring command (for XNIC-T RING) on the printer control panel (DocuPrint 4517 printer only). Power off the printer and then turn it back on. Issue an init delay 0 command remotely. The syntax is: define parameter value Chapter 5: Using the Printer with UNIX TCP/IP 5-37
122 Basic XNIC Commands CHANGE is a combination of SET and DEFINE; it immediately changes a parameter and permanently updates it in the NVRAM as well. The syntax is: change parameter value HELP displays instructions on the use of the various commands. The syntax is: help commandname In XNIC, Version 5.x, the Help command is not available. Refer to the table which begins on the next page for information about commands XNIC-E NET/T RING Configuration Guide
123 Basic XNIC Commands Table 5.2 lists the most useful XNIC commands, organized by network environment and task. Table 5.2 XNIC tasks and commands Task Display information about the XNIC characteristics and the specific options that are enabled. Display Document Services for Printing (DS/P) parameters (refer to the Document Services for Printing Guide). Display the overall network configuration. Print a Network Configuration Sheet for Ethernet or Token Ring Change the login password from the default of access at the prompt showing #. Change the privileged password from the default of system at the prompt showing password>. Disable protocols on the XNIC. Enable protocols on the XNIC. Command show server characteristics Each parameter displayed may be altered using the appropriate SET/CHANGE/DEFINE command. If you have a VT100-compatible terminal, the show server characteristics command displays a stack of overlapping screens which can be cycled for display with the arrow keys. show server dsp show server network show config port 1 define server login password password_1 (where password_1 is the new login password) define server privilege password password_2 (where password_2 is the new privileged password) This command changes the SU user password. define server authorize protocol disabled (where protocol is one of the following: NetWare, AppleTalk, TCP/IP, LAT, NetBIOS, All, or None.) define server authorize protocol enabled (where protocol is one of the following: NetWare, AppleTalk, TCP/IP, LAT, NetBIOS, All, or None.) Reset the XNIC remotely (soft reset). init delay 0 Reset the XNIC to factory defaults. Display network configuration parameters. init delay 0 default show server TCP Chapter 5: Using the Printer with UNIX TCP/IP 5-39
124 Basic XNIC Commands Table 5.2 XNIC tasks and commands (continued) Task Define the printer s IP address. Set the IP address to none. Redefine the subnet mask. Define routing tables. Define how many times printer will attempt BootP or disable BootP completely. Define how many times printer will attempt DHCP or disable DHCP completely. Define how many times printer will attempt RARP or disable RARP completely. define server ip ddd.ddd.ddd.ddd (where ddd.ddd.ddd.ddd is the IP address of the printer) define server ip none define server subnet mmm.mmm.mmm.mmm (where mmm.mmm.mmm.mmm is the subnet mask for the network) define node ip ggg.ggg.ggg.ggg gateway default (where ggg.ggg.ggg.ggg is the address of the default router for the printer s network segment) define server bootp n m (where n Is the number of broadcast requests that will be made if the printer server does not know its IP address. Acceptable values are 0 through 7. The default is 2. m Is the number of broadcast requests that will be made if the printer server IP address is known. The default is 0.) To disable BootP, set both the n and m values at 0. define server dhcp n m (where n Is the number of broadcast requests that will be made if the printer server does not know its IP address. Acceptable values are 0 through 7. The default is 2. m Is the number of broadcast requests that will be made if the printer server IP address is known. The default is 1.) To disable DHCP, set both the n and m values at 0. define server rarp n m Command (where n Is the number of broadcast requests that will be made if the printer server does not know its IP address. Accepted values are 0 through 7. The default is 2. m Is the number of broadcast requests that will be made if the printer server IP address is known. The default is 1.) To disable RARP, set both the n and m values at XNIC-E NET/T RING Configuration Guide
125 Chapter 6 Using the Printer with LAT on XNIC-E NET Only 6 retpa Ch Overview Network Considerations Configuring an OpenVMS LAT Host for LATSYM Setting Optional Configurations Logging into the XNIC-E NET Basic XNIC-E NET Commands Chapter 6: Using the Printer with LAT on XNIC-E NET Only 6-1
126 Using the Printer with LAT on XNIC-E NET Only Overview Network Considerations This chapter provides a procedure to follow when configuring a Xerox printer on a LAT host system. The procedure requires the VMS access privileges of the system administrator. LAT systems require: Client support of the LAT protocol under the VAX/VMS or ULTRIX-32 operating systems XNIC-E NET. 6-2 XNIC-E NET/T RING Configuration Guide
127 Using the Printer with LAT on XNIC-E NET Only Configuring an OpenVMS LAT Host for LATSYM The following is a procedure that the system administrator may use to set up the printer queue on the host. The actual commands will vary according to system configuration, type of printer, and application requirements. 1 At the $ prompt enter the following command: run sys$system:latcp 2 To set up a VMS application port, at the LATCP> prompt enter the following sequence of commands: create port ltannn: /log set port ltannn: /application - /node=xnexxxxxx /service=xnexxxxxx_1 exit where ltannn is the port name assigned by the network administrator. The qualifier node represents the XNIC-E NET s server name and the qualifier service represents the LAT service name. Both can be found in the Ethernet portion of the Printer Configuration Sheet. The service name is the one identified under DEC LAT. The server name is the service name without the _1 at the end. For example: If the Service name is XNE1076E3_1, the Server name is XNE1076E3. If the name was changed, the new name must be used instead. Be sure you match the case (upper/lower) of the node name and port name. (To preserve case, use quotation marks.) Chapter 6: Using the Printer with LAT on XNIC-E NET Only 6-3
128 Configuring an OpenVMS LAT Host for LATSYM To set up the terminal parameters, at the $ prompt enter the following sequence of commands: set terminal ltannn: /perm - /device=la36 /width=80 /page=66 - /lowercase /nobroadcast set protection=(s:rwlp,o,g,w:rwlp) - /device ltannn: set device ltannn: - /spooled=(queue_name, - sys$sysdevice:) where queue_name is defined by you or the system administrator. To initialize the printer queue, at the $ prompt enter the following command: initialize /queue /start - /processor=latsym - /retain=error - /on=ltannn: - /default=(noburst, flag=one, - notrailer) - /record_blocking - queue_name Print a file. For example: print /queue=queue_name file_name.ext If you do not use /noflag in the print command, a banner page will print at a width of 132 characters. 6-4 XNIC-E NET/T RING Configuration Guide
129 Using the Printer with LAT on XNIC-E NET Only Setting Optional Configurations Logging into the XNIC-E NET This section describes optional procedures for communicating with the XNIC-E NET to monitor system parameters or to change the parameters from their factory defaults. To monitor or change configuration parameters on the XNIC-E NET, you must first log into the XNIC-E NET from your host. Use the following procedure to log into the XNIC-E NET from your host: Run the NCP utility on the VAX by entering: run sys$system:ncp (or mcr ncp) Connect to the XNIC-E NET RCF port by entering: connect via qna-0 physic addr nn-nn-nn-nn-nn-nn where qna-0 is your actual circuit type, and nn-nn-nn-nn-nn-nn is the XNIC-E NET s Ethernet hardware address. At the # prompt, enter the password. The default is access. You will not see what you enter. Enter your user name if the following prompt is displayed: Enter username or HELP> (Any name is acceptable as a user name.) At the Local> prompt, enter su Chapter 6: Using the Printer with LAT on XNIC-E NET Only 6-5
130 Setting Optional Configurations 6 7 At the Password>> prompt, enter the password. The default is system. You won t see what you enter. After entering the password, the Local> prompt is redisplayed and you can enter XNIC commands. See Table 6.1 on page 6-9 for a list of basic commands. To end the connection, press: <Ctrl><D> 6-6 XNIC-E NET/T RING Configuration Guide
131 Basic XNIC-E NET Commands Basic XNIC-E NET Commands The basic XNIC-E NET commands are as follows: SHOW displays the XNIC-E NET s current information. Display screens vary according to the specific SHOW parameter. The syntax is: show parameter MONITOR is the same as SHOW, except that the display screen is updated every 10 seconds (every 1 second in privileged mode). Press any key to exit the display. The syntax is: monitor parameter LIST displays the XNIC-E NET s NVRAM (non-volatile RAM) parameter settings. Display screens vary according to the specific LIST parameter. The syntax is: list parameter SET temporarily changes a parameter to a given value. The change is valid until you log out from the XNIC-E NET or turn OFF the printer. The syntax is: set parameter value DEFINE permanently changes an NVRAM parameter to a given value. You must reinitialize the XNIC-E NET for the changes to take place: Use the Reset All or Reset Ethernet command on the printer control panel (DocuPrint 4517 printer only). Power off the printer and then turn it back on. Issue an init delay 0 command remotely. The syntax is: define parameter value CHANGE is a combination of SET and DEFINE; it immediately changes a parameter and permanently updates it in the NVRAM as well. The syntax is: change parameter value Chapter 6: Using the Printer with LAT on XNIC-E NET Only 6-7
132 Basic XNIC-E NET Commands HELP displays instructions on the use of the various commands. The syntax is: help commandname In XNIC-E NET, Version 5.x, the Help command is not available. You will need to refer to the table which begins on the next page for information about commands. 6-8 XNIC-E NET/T RING Configuration Guide
133 Basic XNIC-E NET Commands Table 6.1 lists the most useful XNIC-E NET commands, organized by network environment and task. Table 6.1 XNIC-E NET tasks and commands Task Display information about the XNIC-E NET characteristics and the specific options that are enabled. Display revision levels and the self-test results. Display Document Services for Printing (DS/P) parameters (refer to the Document Services for Printing Guide). Display the overall server configuration and start-up parameter setting. Print a Network Configuration Sheet for Ethernet. Display the overall network configuration, including the Ethernet hardware address and the protocols currently supported. Change the login password from the default of access at the prompt showing #. Change the privileged password from the default of system at the prompt showing password>. Disable protocols on the XNIC-E NET. Enable protocols on the XNIC-E NET. Command show server characteristics Each parameter displayed may be altered using the appropriate SET/CHANGE/DEFINE command. If you have a VT100-compatible terminal, the show server characteristics command displays a stack of overlapping screens which can be cycled for display with the arrow keys. show server hardware show server dsp show server local This command is disabled on the XNIC-E NET if DS/P is enabled. show config port 1 This command is disabled on the XNIC if DS/P is enabled. show server network define server login password password_1 (where password_1 is the new login password) define server privilege password password_2 (where password_2 is the new privileged password). define server authorize protocol disabled (where protocol is one of the following: NetWare, AppleTalk, TCP/IP, LAT, NetBIOS, All, or None.) define server authorize protocol enabled (where protocol is one of the following: NetWare, AppleTalk, TCP/IP, LAT, NetBIOS, All, or None.) Chapter 6: Using the Printer with LAT on XNIC-E NET Only 6-9
134 Basic XNIC-E NET Commands Table 6.1 XNIC-E NET tasks and commands (continued) Task Command Reset the XNIC-E NET to factory defaults. Display network configuration parameters. Change enabled LAT group codes. Change LAT circuit timer mode. init delay 0 default show server lat define server groups n1-n2,n3-n4,... define port 1 authorized group n1-n2, n3-n4,... The n1, n2, n3, and n4 represent group numbers and n1-n2 represents a range of group numbers. Group numbers must be between 0 and 255. define server groups n5-n6,...enabled adds one or more groups to the existing group list. define server groups n1-n2, n3-n4,...disabled Removes one or more groups from the existing group list. If neither enabled or disabled is chosen, the printer server replaces the entire existing group with the new group list specified in the command. define server lat option 15 enabled The LAT circuit timer mode is set to work in all supported environments. The default setting is disabled. This command should be used carefully. Modification of this value increases performance in some LAT environments at the risk of frequent connection loss in a few others XNIC-E NET/T RING Configuration Guide
135 Chapter 7 Using the Printer with LAN Manager 7 retpa Ch Overview Network Considerations Navigating through This Chapter TCP/IP Requirements Testing TCP/IP on LAN Manager IP Address on the XNIC Configuring LAN Manager for TCP/IP or NetBIOS Before Installation Installation from the Diskette Creating a Print Queue on the File Server Creating a TCP/IP Print Queue Advanced Printer Properties Options Creating a NetBIOS Print Queue Testing the Printer Deleting Print Queues (TCP/IP or NetBIOS) Chapter 7: Using the Printer with LAN Manager 7-1
136 Using the Printer with LAN Manager Changing Printer Properties (TCP/IP or NetBIOS) The Telrcf Utility (Optional) Configuring Telrcf Using the Telrcf Script Facility XNIC-E NET/T RING Configuration Guide
137 Using the Printer with LAN Manager Overview Network Considerations This chapter discusses the configuration of the XNIC in a LAN Manager network. It is assumed that the system administrator has already configured the LAN Manager and related software. Therefore the chapter focuses on adding the XNIC printer server to an existing LAN Manager network. The OS/2 Print Manager running on LAN Manager allows up to 16 print queue connections per server (an OS/2 limitation). An unlimited number of LAN Manager servers may redirect their output to an unlimited number of XNIC printer servers. LAN Manager systems require: An installed XNIC with an assigned IP address Microsoft LAN Manager Version 2.1 or higher OS/2 Version 1.3 TCP/IP or NetBIOS running on each LAN Manager file server or client. TCP/IP is included in LAN Manager 2.2. Previous LAN Manager versions must have the TCP/IP stack installed. NetBIOS is included in LAN Manager, Versions 2.1 and 2.2. XNIC Version requirements are as follows: XNIC Version 4.11, or above, if printing via TCP/IP XNIC Version 5.x, or above, if printing via TCP/IP or NetBIOS/NetBEUI The Utilities for: LAN Server, LAN Manager, Novell NetWare (TES) diskette. The LAN Manager file server and the printer must be on the same network segment for printing via NetBIOS/NetBEUI. Chapter 7: Using the Printer with LAN Manager 7-3
138 Overview Client workstations on the network can include the following: PC DOS, Version 6.0 or higher with IBM DOS LAN Requester OS/2, Version 2.1 or higher with OS/2 LAN Requester OS/2 Warp Connect, Version 3.0 with NetBIOS installed WIN-OS/2 Windows 3.1, or higher, with TCP/IP installed Windows NT running TCP/IP Windows 95 running TCP/IP Navigating through This Chapter To enable printing to the XNIC from LAN Manager using TCP/IP, refer to the following sections, in order: TCP/IP Requirements Testing TCP/IP on LAN Manager IP Address on the XNIC Configuring LAN Manager for TCP/IP or NetBIOS To enable printing to XNIC from LAN Manager using NetBIOS, skip to Configuring LAN Manager for TCP/IP or NetBIOS (page 7-7). 7-4 XNIC-E NET/T RING Configuration Guide
139 Using the Printer with LAN Manager TCP/IP Requirements Testing TCP/IP on LAN Manager This section describes the procedures for configuring the LAN Manager file server to communicate with your XNIC via TCP/IP. Follow the instructions below to make sure your LAN Manager system is properly set up for TCP/IP Log into the LAN Manager Server as ADMIN (or ADMIN equivalent). Verify that the OS/2 LAN Manager is installed with the TCP/IP protocol stack. Go to the LANMAN directory and enter SETUP. Select Configuration. Select Network Drivers. Verify that TCP/IP is listed as one of the network drivers. Exit SETUP. Using the OS/2 System editor, open the CONFIG.SYS file and verify it includes a line similar to: DEVICE=LanRoot\ARPA\SOCKDRV.OS2 where LanRoot is the LAN Manager root directory. If necessary, adjust the settings for sockets and sessions. Check the setting for NumSockets in the SOCKETS section of the TCPUTILS. INI file. (This file is located in the LAN Manager root directory.) If there are other applications using TCP/IP sockets, or if you are installing many printers, increase the number of sockets to handle your network needs. (Remember that the maximum number of queue connections per server is 16.) Check the setting for Sessions in the PROTOCOL.INI file. (This file is located in the LAN Manager root directory.) Each Xerox Printer Manager s print process uses one socket per session (one socket session for each print job activated). Make sure you have enough sessions to handle your network needs. Chapter 7: Using the Printer with LAN Manager 7-5
140 TCP/IP Requirements IP Address on the XNIC When you are using TCP/IP as your print protocol, the XNIC needs to be assigned an IP address. The factory default for the IP address on the XNIC is None. Note XNIC Version 5.x no longer supports the pre-configured default IP addresses of for Ethernet and for Token Ring. When the printer is powered on without the network cable attached to the XNIC, the IP address will remain at none or at a previously set value. Refer to Setting up an IP Address on the XNIC (page 5-4) for instructions on setting up an IP address on the XNIC. 7-6 XNIC-E NET/T RING Configuration Guide
141 Using the Printer with LAN Manager Configuring LAN Manager for TCP/IP or NetBIOS Before Installation The Xerox LAN Manager Printer Utility Program provided on the Utilities for: LAN Server, LAN Manager, Novell NetWare (TES) diskette will be installed on the LAN Manager file server. It allows you to configure the file servers and clients for TCP/IP or NetBIOS printing. The XNIC can receive multiple print jobs from file servers and clients, simultaneously printing via TCP/IP and NetBIOS. Sixteen printer queues can be created on the same file server. The same XNIC can accept jobs from all these queues. We recommend that you write these values from the Printer Configuration Sheet or the Network Interface Configuration sheets before you begin: XNIC Server Name: XNExxxxxx (for XNIC-E NET) or XNTxxxxxx (for XNIC-T RING) where xxxxxx is the last six characters of the XNIC hardware address. Upper and lower case letters aren t important. XNIC Printer Name: XNExxxxxx_1 or XNTxxxxxx_1 which is the XNIC Server Name followed by an underscore _ and a 1. IP Address: yyy.yyy.yyy.yyy (Required only if running TCP/IP) TCP Port: 2501 (Required only if running TCP/IP). Chapter 7: Using the Printer with LAN Manager 7-7
142 Configuring LAN Manager for TCP/IP or NetBIOS Installation from the Diskette Insert the Utilities for: LAN Server, LAN Manager, Novell NetWare (TES) diskette into the floppy drive on the LAN Manager file server. Open an OS/2 window. Select the drive where you inserted the diskette. For example, A: Run the installation program. For example, if the diskette is in the A drive, enter: A:\LANMAN\install This displays the Installation Screen. Click on Install LAN Manager button. Enter the directory where the files will be installed. The default is: C:\Xerox Click the Install box. The Install program will create the necessary icons. When you see the completion message, click OK. If you would like to see a list of the files that were installed on your hard disk, refer to the Readme icon in the Xerox LAN Manager Printer Utility folder. Remove the diskette from the floppy drive. You are now ready to create print queues on the file server which is discussed in the next section. 7-8 XNIC-E NET/T RING Configuration Guide
143 Configuring LAN Manager for TCP/IP or NetBIOS Creating a Print Queue on the File Server Install the Xerox OS/2 driver (for PCL or PostScript) that is shipped with your printer. This is done via the OS/2 Print Manager. Double click on the Xerox LAN Manager Printer Utility in the Desktop Manager Group. This displays the LAN Manager Printer Utility - Icon View window. Double click on the Xerox LAN Manager Printer Utility icon to display the LAN Manager Printer Utility window. 4 Pull down the Install menu on the LAN Manager Printer Utility window. Select Add Printer. The window should look like this. Chapter 7: Using the Printer with LAN Manager 7-9
144 Configuring LAN Manager for TCP/IP or NetBIOS 5 6 Select one of these two protocols: TCP/IP Protocol NetBIOS Protocol. Depending upon your choice, you should see one of these two windows on your display: Add New TCP/IP RPrint Printer window Add New NetBIOS Printer window. If you selected TCP/IP, turn to Creating a TCP/IP Print Queue (page 7-10) to continue the printer installation. If you selected NetBIOS, turn to Creating a NetBIOS Print Queue (page 7-14) to continue the printer installation. Creating a TCP/IP Print Queue This TCP/IP-specific activity is a continuation of Creating a Printer Queue on the File Server The Add New TCP/IP RPrint Printer window should be displayed on your screen. Enter the Printer name of your choice. The name can be up to eight characters long. For example: Unicorn Select Share Printer On the Network by clicking the box. This option allows automatic sharing of the printer on the network. This option is enabled by default and works only if you are logged into the LAN Manager file server as admin. Enter a Comment. This is an optional field. It appears in the remark field when the print queue is viewed as a remote share on the network XNIC-E NET/T RING Configuration Guide
145 Configuring LAN Manager for TCP/IP or NetBIOS Select a printer Driver. The Xerox OS/2 driver that you installed earlier should appear in this field. Select the Xerox OS/2 driver for your printer. To add additional printer drivers to the Xerox LAN Manager Printer Utility driver list, install a new printer driver from the OS/2 Print Manager and select the desired driver for the new printer. Enter the Service Name. This is the XNIC Printer Name For example: XNE1076E3_1 for XNIC-E NET or XNT88E829_1 for XNIC-T RING. Refer to Before Installation (page 7-7) where you wrote this earlier. Enter the IP Address. This is the XNIC IP Address (For example: ). Refer to Before Installation (page 7-7) where you wrote this earlier. Enter the Port Number: 2501 This is the TCP port number associated with the printer port on the XNIC. Chapter 7: Using the Printer with LAN Manager 7-11
146 Configuring LAN Manager for TCP/IP or NetBIOS 8 Click on More >>> to optionally modify timing parameters. This opens the Advanced Options window. Table 7.1 Advanced printer properties options (page 7-13) lists these options and describes their purposes. Select any desired options. Click OK when you have entered your options. This returns you to the Add New TCP/IP RPrint Printer window Click Add. A new printer will be created on the desktop. The printer queue is now ready for use. Submit a print job to the queue for verification. Continue with Testing the Printer (page 7-17) XNIC-E NET/T RING Configuration Guide
147 Configuring LAN Manager for TCP/IP or NetBIOS Advanced Printer Properties Options This table explains the Advanced Printer Properties options that can be set in the Advanced Options window during printer installation. Table 7.1 Option Trace Mode Advanced printer properties options Function Enabling this option is not recommended. Sends debugging information to RPRINTNB.EXE stdout file. Use Log File Log File Name Verbose Log Timeout on Server Response Times to Send Job Request Retries for Server Response Creates a log file of RPRINTNB activities for each print job. Used to enter a name for the log files. Enabling this option is not recommended. Expands the amount of debugging information in both the log file and RPRINTNB s stndout. Sets the number of seconds the LAN Manager waits for an XNIC response before sending a new request. Sets the number of requests the LAN Manager file server sends before considering the printer unavailable. Enabling this option is recommended. Sets the number of retries when waiting for an XNIC response. Although this is an optional field, we recommend that you enter 1 in this field. The value 1 indicates an indefinite retry. Chapter 7: Using the Printer with LAN Manager 7-13
148 Configuring LAN Manager for TCP/IP or NetBIOS Creating a NetBIOS Print Queue This NetBIOS-specific activity is a continuation of Creating a Print Queue on the File Server. Note To print using the NetBIOS protocol, the user must logon to the server s domain. To do this, add the command: logon/d:domain before the NPMST.EXE line and after the Net Start line in the STARTUP.CMD file. For NetBIOS printing, the LAN Manager file server and the printer must be on the same network segment The Add New NetBios Printer window should be displayed on your screen. Enter the Printer Name of your choice. The name can be up to eight characters long. For example: Pegasus. Select Share Printer On the Network by clicking the box. This option allows automatic sharing of the printer on the network. This option is enabled by default and works only if you are logged on the LAN Manager File Server as admin. Enter a Comment. This is an optional field. This option field is used to further define a print queue XNIC-E NET/T RING Configuration Guide
149 Configuring LAN Manager for TCP/IP or NetBIOS Select a printer Driver. The Xerox OS/2 driver that you installed earlier should appear in this field. Select the Xerox OS/2 driver for your printer. To add additional printer drivers to the Xerox LAN Manager Printer Utility driver list, install a new printer driver from the OS/2 Print Manager and select the desired driver for the new printer. Enter the Server Name. This is the XNIC Server Name For example: XNE1076E3 for XNIC-E NET or XNT88E829 for XNIC-T RING. Refer to Before Installation (page 7-7) where you wrote this earlier. Enter the Service Name. This is the XNIC Printer Name (XNExxxxxx_1 or XNTxxxxxx_1). Refer to Before Installation (page 7-7) where you wrote this earlier. Chapter 7: Using the Printer with LAN Manager 7-15
150 Configuring LAN Manager for TCP/IP or NetBIOS 7 Click on More >>> to optionally modify timing parameters. This opens the Advanced Options window. Table 7.1 Advanced printer properties options (page 7-13) lists these options and describes their purposes. Select any desired options. Click OK when you have entered your options. This returns you to the Add New NetBios Printer window. 8 9 Click Add. A new printer will be created on the desktop. The printer queue is now ready for use. Submit a print job to the queue for verification. Continue with Testing the Printer (page 7-17) XNIC-E NET/T RING Configuration Guide
151 Configuring LAN Manager for TCP/IP or NetBIOS Testing the Printer Test the printer you have just installed following this procedure: Verify that the printer is powered on and that the printer control panel indicates that the printer is Online. Select a file to print. Drag the file to the newly created printer icon on the desktop. In the pop-up window that asks you to select the type of data in the object, select either: Plain Text, if the file is a plain text file Printer-specific if the file is in either PCL or PostScript. The file should print. If the file does not print, verify your network configuration settings. Chapter 7: Using the Printer with LAN Manager 7-17
152 Using the Printer with LAN Manager Deleting Print Queues (TCP/IP or NetBIOS) To delete print queues, begin from the Xerox LAN Manager Printer Utility icon. Caution Always delete created print queues from the LAN Manager Printer Utility. This ensures that the printer queue and its properties are deleted properly Double click on the Xerox LAN Manager Printer Utility folder on the LAN Manager desktop. This displays the LAN Manager Printer Utility window. Double click on the Xerox LAN Manager Printer Utility icon. Select an existing printer to remove from the pop-up window. Pull down the Launch menu. Select Stop printer. Pull down the Install menu bar. Select Remove Printer. Click on Remove. This removes the printer you selected XNIC-E NET/T RING Configuration Guide
153 Using the Printer with LAN Manager Changing Printer Properties (TCP/IP or NetBIOS) To change printer properties, begin from the Xerox LAN Manager Printer Utility Double click on the Xerox LAN Manager Printer Utility folder on the LAN Manager desktop. This displays the LAN Manager Printer Utility window. Double click on the Xerox LAN Manager Printer Utility icon. Select an existing printer to change its properties. Pull down the Install menu. Click on Change Printer Properties. Make any necessary changes. Click OK to save the changes. Chapter 7: Using the Printer with LAN Manager 7-19
154 Using the Printer with LAN Manager The Telrcf Utility (Optional) Configuring Telrcf The telrcf utility allows you to log into any XNIC with a valid IP address from any host terminal on the network. The Telrcf utility is automatically installed along with the other LAN Manager files from the Utilities for LAN Server, LAN Manager, Novell NetWare (TES) diskette. You need only to configure Telrcf for your application. The following steps configure Telrcf for a single connection. You may use this procedure to configure multiple connections. For example, to set up an icon for an interactive session, use the following procedure: Open the Xerox LAN Manager Printer Utility window and select the TelRcf icon. Pull down the Program menu and select Copy. In the Copy Program window, enter a name in the Change title to: field. Click on the Copy button to create a new icon. Select your new icon. Next, pull down the Program menu and select Properties to open the Properties window. Enter the XNIC IP address in the Parameters box. Select either OS/2 Full Screen or OS/2 Window. Click the Change button to close the window. Telrcf is configured and ready for an interactive session XNIC-E NET/T RING Configuration Guide
155 The Telrcf Utility (Optional) Using the Telrcf Script Facility Telrcf may be used to execute XNIC command scripts for remotely configuring your XNIC. Telrcf is especially useful if you want to configure many XNIC servers remotely from your LAN Manager host. Refer to the XNIC tasks and commands tables in each chapter of this guide for specific XNIC commands. To execute scripts, Telrcf should be run directly from an OS/2 window. To do this, open an OS/2 window and cd to the \xerox directory. For information on the telrcf options type telrcf without any arguments and the program will display a list of its runtime arguments. To see an example of a telrcf script file, enter: type script.txt Use a text editor to create a script file in a form similar to the sample. You may use any valid XNIC command in your script to set or display any XNIC parameters. To send a telrcf configuration script file named servcnfg.scr to an XNIC with IP address : 1 2 At the OS/2 prompt, enter: telrcf f servcnfg.scr The commands in the script will be echoed to the screen. When the script execution completes, press: <Ctrl> <Break>. Chapter 7: Using the Printer with LAN Manager 7-21
156 7-22 XNIC-E NET/T RING Configuration Guide
157 Using the Printer with LAN Server Overview Network Considerations This chapter discusses the configuration of the XNIC in a LAN Server network. It is assumed that the system administrator has already configured the LAN Server and related software. Therefore the chapter focuses on adding the XNIC printer server to an existing LAN Server network. The OS/2 Print Manager running on LAN Server allows up to 16 print queue connections per server (an OS/2 limitation). An unlimited number of LAN Server servers may redirect their output to an unlimited number of XNIC printer servers. LAN Server systems require any of the following OS/2 Versions: OS/2, Version 2.1 or higher (including OS/2 TCP/IP Version 2.0) OS/2 Warp, Version 3.0 or higher (including OS/2 TCP/IP Version 3.0) OS/2 Warp Connect, Version 3.0 or higher (including OS/2 TCP/IP Version 3.0) OS/2 LAN Server, Versions 3.0 or 4.0 TCP/IP or NetBIOS running on each LAN Server file server or client XNIC Version requirements are the following: XNIC Version 4.11, or above, if printing via TCP/IP XNIC Version 5.x, or above, if printing via TCP/IP or NetBIOS/NetBEUI. The Utilities for: LAN Server, LAN Manager, Novell NetWare (TES) diskette. For NetBIOS/NetBEUI printing, the LAN Server file server and the printer must be on the same network segment. Chapter 8: Using the Printer with LAN Server 8-3
158 Overview Client workstations on the network can include the following: PC DOS, Version 6.0 or higher with IBM DOS LAN Requester OS/2, Version 2.1 or higher with OS/2 LAN Requester OS/2 Warp Connect, Version 3.0 with NetBIOS installed WIN-OS/2 Windows 3.1, or higher, with TCP/IP installed Windows NT running TCP/IP Windows 95 running TCP/IP Navigating through This Chapter To enable printing to XNIC from LAN Server using TCP/IP, refer to the following section, in order: Establishing an IP/Network Connection (TCP/IP Only) Assigning a Node Name Assigning an IP Address Testing an IP/Network Connection (TCP/IP Only) Configuring LAN Server for TCP/IP or NetBIOS To enable printing to XNIC from LAN Server using NetBIOS, skip to Configuring LAN Server for TCP/IP or NetBIOS (page 8-8). 8-4 XNIC-E NET/T RING Configuration Guide
159 Using the Printer with LAN Server Establishing an IP/Network Connection (TCP/IP Only) To establish an IP/network connection, use the following procedures to assign a node name and the hardware address. These procedures are required for printing in LAN Server via TCP/IP. To start this procedure, the IP address on the XNIC must be None. Note The workstation or host from which the IP address will be assigned for the printer must be on the same network segment as the printer. Assigning a Node Name Assign a node name by opening the TCP/IP folder. Then open the TCP/IP configuration window. Click the Services tab and select page 3 of 3. Click in the HOST box (even if no entries are present). Select Add. The HOST Entry-Add window appears. Enter the new settings for the following: IP Address (required) HostName (required) Alias (optional) Comments (optional). When you finish entering the required settings and any optional ones, save them and exit from the TCP/IP folder. Chapter 8: Using the Printer with LAN Server 8-5
160 Establishing an IP/Network Connection (TCP/IP Only) Assigning the IP Address You must now assign the IP address to the XNIC. 1 2 Open an OS/2 command prompt window. At the command prompt, enter: [C:\] arp -s HOSTNAME Hardware_address where Hardware_address is the XNIC hardware address in hexadecimal notation. Do not use leading zeroes in the IP address on the XNIC hardware address. For example, if you have a HOSTNAME of Coletrane and a hardware address of 00:00:c9:10:03:BD you would enter: [C:\] arp -s Coletrane 0:0:C9:10:3:BD 3 Check to see if your IP address has been correctly entered by typing: [C:\] arp -a This will display the hardware address and the IP address. For example: Interface Hardware address IP address Minutes since last use 0 00:00:C9:10:03:BD Enter: [C:\] ping HOSTNAME 8-6 XNIC-E NET/T RING Configuration Guide
161 Using the Printer with LAN Server Testing the IP/Network Connection (TCP/IP Only) To test the installation, use the following procedure: 1 At the OS/2 command prompt, enter: [C:\] ping HOSTNAME 32 2 The printer should respond back that 2 packets were transmitted, 2 packets received, and 0% packets lost. If the system responds that 2 packets were transmitted, 0 packets received, and 100% packets lost, print a Printer Configuration Sheet. Compare the IP address on the Printer Configuration Sheet to the IP address you entered in the TCP/IP Services window in Step 3 on page In the command window, use the lpr command to print a simple text file, as follows: [C:\] lpr -ptext -shostname filename For example: [C:\] lpr -ptext -scoletrane config.sys The text file you designate must print at the designated printer.. Chapter 8: Using the Printer with LAN Server 8-7
162 Using the Printer with LAN Server Configuring LAN Server for TCP/IP or NetBIOS Before Installation The Xerox LAN Server Printer Utility Program provided on the Utilities for: LAN Server, LAN Manager, Novell NetWare (TES) diskette will be installed on the LAN Server file server. It allows you to configure the file servers and clients for TCP/IP or NetBIOS printing. The XNIC can receive multiple print jobs from file servers and clients, simultaneously printing via TCP/IP and NetBIOS. Sixteen printer queues can be created on the same file server. The same XNIC can accept jobs from all these queues. We recommend that you write these values from the Printer Configuration Sheet or the Network Interface Configuration sheets before you begin: XNIC Server Name: XNExxxxxx (for XNIC-E NET) or XNTxxxxxx (for XNIC-T RING) where xxxxxx is the last six characters of the XNIC hardware address. Upper and lower case letters aren t important. XNIC Printer Name: XNExxxxxx_1 or XNTxxxxxx_1 which is the XNIC Server Name followed by an underscore _ and a 1. IP Address: yyy.yyy.yyy.yyy (Required only if running TCP/IP) TCP Port: 2501 (Required only if running TCP/IP). Installation from the Diskette 1 2 Insert the Utilities for: LAN Server, LAN Manager, Novell NetWare (TES) diskette into the floppy drive on the LAN Server file server. Open an OS/2 window. 8-8 XNIC-E NET/T RING Configuration Guide
163 Configuring LAN Server for TCP/IP or NetBIOS Enter the following at the command prompt in the OS/2 window: a:\lansvr\install This displays the Installation Screen. Click the Install LAN Server button. The Install program will create the Xerox LAN Server Utility folder. A completion message will appear when the installation is finished. Click on OK. If you would like to see a list of the files that were installed on your hard disk, refer to the Readme icon in the Xerox LAN Server Printer Utility folder. Remove the diskette from the floppy drive. You are now ready to create print queues on the file server which is discussed in the next section. Creating a Print Queue on the File Server 1 2 Install the Xerox OS/2 driver (for PCL or PostScript) shipped with your printer. This is done via the OS/2 Print Manager. Double click on the Xerox LAN Server Printer Utility folder on the LAN Server desktop. This displays the LAN Server Printer Utility - Icon View window. Chapter 8: Using the Printer with LAN Server 8-9
164 Configuring LAN Server for TCP/IP or NetBIOS 3 Double click on the Xerox LAN Server Printer Utility icon to display the LAN Server Printer Utility window. 4 Pull down the Install menu on the LAN Server Printer Utility window. Select Add Printers This window will appear. 5 6 Select one of these two protocols: TCP/IP Protocol NETBIOS Protocol. Depending upon your choice, you should see one of these two windows on your display: Add New TCP/IP RPrint Printer window Add New NetBIOS Printer window. If you selected TCP/IP, refer to Creating a TCP/IP Print Queue (page 8-11) to continue the printer installation. If you selected NetBIOS, refer to Creating a NetBIOS Print Queue (page 8-14) to continue the printer installation XNIC-E NET/T RING Configuration Guide
165 Configuring LAN Server for TCP/IP or NetBIOS Creating a TCP/IP Print Queue This TCP/IP-specific activity is a continuation of Creating a Print Queue on the File Server The Add New TCP/IP RPrint Printer window will be displayed. Enter the Printer name of your choice. The name can be up to eight characters long. For example: Eagle Select Share Printer On the Network by clicking the box. This option allows automatic sharing of the printer on the network. This option is valid only on domain controllers. If the Xerox LAN Server Printer Utility is installed on an additional server, then LAN Server commands should be used to share the printer. This option is enabled by default and works only if you are logged into the LAN Server file server as admin. Enter a Comment. This is an optional field. The comment provides another name for a printer icon. Select a printer Driver. The Xerox OS/2 driver that you installed earlier should appear in this field. Select the Xerox OS/2 driver. To add additional drivers to the Xerox LAN Server Printer Utility driver list, install a new printer under the OS/2 Print Manager and select the desired driver for the new printer. Enter the Service Name. This is the XNIC Printer Name (for example: XNE1076E3_1 for XNIC-E NET or XNT88E829_1 for XNIC-T RING). Refer to Before Installation (page 8-8) where you wrote this earlier. Chapter 8: Using the Printer with LAN Server 8-11
166 Configuring LAN Server for TCP/IP or NetBIOS Enter the IP Address. This is the XNIC IP Address For example: ). Refer to Before Installation (page 8-8) where you wrote this earlier. Enter the Port Number: 2501 This is the TCP port number associated with the printer port on the XNIC. Click on More >>> to optionally modify timing parameters. This opens the Advanced Options window. Table 8.1 Advanced printer properties options (page 8-13) lists these options and describes their purposes. Select any desired options. Click OK when you have entered your options. This returns you to the Add New TCP/IP RPrint Printer window XNIC-E NET/T RING Configuration Guide
167 Configuring LAN Server for TCP/IP or NetBIOS 9 10 Click Add. A new printer icon will be created on the desktop. The printer is now ready for use. Continue with Testing the Printer (page 8-17). Advanced Printer LAN Properties Options This table explains the Advanced Printer Properties options that can be set in the Advanced Options window during installation of printers. Table 8.1 Advanced printer properties options Option Trace Mode Use Log File Log File Name Verbose Log Timeout on Server Response Times to Send Job Request Retries for Server Response Function Enabling this option is not recommended. Sends debugging information to RPRINTNB.EXE stdout file. Creates a log file of RPRINTNB activities for each print job. Used to enter a name for the log files. Enabling this option is not recommended. Expands the amount of debugging information in both the log file and RPRINTNB s stndout. Sets the number of seconds the LAN Server file server waits for an XNIC response before sending a new request. Sets the number of requests the LAN Server file server sends before considering the printer unavailable. Enabling this option is recommended. Sets the number or retries when waiting for an XNIC response. Although this is an optional field, we recommend that you enter 1 in this field. The value 1 indicates an indefinite retry. Chapter 8: Using the Printer with LAN Server 8-13
168 Configuring LAN Server for TCP/IP or NetBIOS Creating a NetBIOS Print Queue This NetBIOS-specific activity is a continuation of Creating a Print Queue on the File Server. Note To print using the NetBIOS protocol, the user must logon to the server s domain. To do this, add the command: logon/d:domain before the NPMST.EXE line and after the Net Start line in the STARTUP.CMD file. For NetBIOS printing, the LAN Server file server and the printer must be on the same network segment The Add New NetBIOS Printer window will be displayed. Enter the Printer Name of your choice. The name can be up to eight characters long. For example: Falcon Select Share Printer On the Network by clicking the box. This option allows automatic sharing of the printer on the network. This option is valid only on domain controllers. If the Xerox LAN Server Printer Utility is installed on an additional server, then LAN Server commands should be used to share the printer. This option is enabled by default and works only if you are logged into the LAN Server file server as admin. Enter a Comment. This is an optional field. The comment provides another name for a printer icon XNIC-E NET/T RING Configuration Guide
169 Configuring LAN Server for TCP/IP or NetBIOS Select a printer Driver. The Xerox OS/2 driver that you installed earlier should appear in this field. Select the Xerox OS/2 driver for your printer. To add additional drivers to the Xerox LAN Server Printer Utility driver list, install a new printer under the OS/2 Print Manager and select the desired driver for the new printer. Enter the Server Name. This is the XNIC Server Name (XNExxxxxx for XNIC-E NET or XNTxxxxxx for XNIC-T RING). Refer to Before Installation (page 8-8) where you wrote this earlier. Enter the Service Name. This is the XNIC Printer Name (XNExxxxxx_1 for XNIC-E NET or XNTxxxxxx_1 for XNIC-T RING). Refer to Before Installation (page 8-8) where you wrote this earlier. Chapter 8: Using the Printer with LAN Server 8-15
170 Configuring LAN Server for TCP/IP or NetBIOS 7 Click on More >>> to optionally modify timing parameters. This opens the Advanced Options window. Table 8.1 Advanced printer properties options (page 8-13) lists these options and describes their purposes. Select any desired options. Click OK when you have entered your options. This returns you to the Add New NetBIOS Printer window. 8 9 Click Add. A new printer icon will be created on the desktop. The printer is now ready for use. Continue with Testing the Printer (page 8-17) XNIC-E NET/T RING Configuration Guide
171 Configuring LAN Server for TCP/IP or NetBIOS Testing the Printer Test the printer you have just installed following this procedure: Verify that the printer is powered on and that the printer control panel indicates that the printer is Online. Select a file to print. Drag the file to the newly created printer icon on the desktop. In the pop-up window that asks you to select the type of data in the object, select either: Plain Text, if the file is a plain text file Printer-specific if the file is in either PCL or PostScript. The file should print. If the file does not print, verify your network configuration settings. Chapter 8: Using the Printer with LAN Server 8-17
172 Using the Printer with LAN Server Deleting Print Queues (TCP/IP or NetBIOS) To delete print queues, begin from the Xerox LAN Server Printer Utility folder on your desktop Double click on the Xerox LAN Server Printer Utility folder on the LAN Server desktop. This displays the LAN Server Printer Utility window. Double click on the Xerox LAN Server Printer Utility icon. Select an existing printer to remove from the pop-up window. 4 Pull down the Launch menu. This menu is displayed: Select Stop printer. Pull down the Install menu bar. Select Remove printer. Click on Remove. This removes the printer you selected XNIC-E NET/T RING Configuration Guide
173 Using the Printer with LAN Server Changing Printer Properties (TCP/IP or NetBIOS) To change printer properties, begin from the Xerox LAN Server Printer Utility folder on your desktop Double click on the Xerox LAN Server Printer Utility folder icon on the LAN Server desktop. This displays the LAN Server Printer Utility window. Double click on the Xerox LAN Server Printer Utility icon. Select an existing printer to modify from the pop-up window. Pull down the Install menu. Click on Change Printer Properties. Depending upon which queue you have selected to modify, either the TCP/IP Protocol or NetBIOS Protocol screen will appear. If you are modifying a TCP/IP queue, continue with the next step. If you are modifying a NetBIOS queue, go to step If you selected a TCP/IP printer, the TCP/IP RPRINT Printer Properties screen is displayed on your screen. Change the Service Name, IP Address, or Port Number, as needed. Click More >>> to view the Advanced Options screen. Make any needed changes. Click OK to save the changes. This saves your modifications to the TCP/IP printer. If you selected a NetBIOS printer, the Change NetBIOS Printer Properties screen is displayed on your screen. Change the Service Name or Server Name, as needed. Chapter 8: Using the Printer with LAN Server 8-19
174 Changing Printer Properties (TCP/IP or NetBIOS) Click More >>> to view the Advanced Options screen. Make any necessary changes. Click OK to save the changes. This saves your modifications to the NetBIOS printer XNIC-E NET/T RING Configuration Guide
175 Using the Printer with LAN Server Changing Printer Options (TCP/IP or NetBIOS) To change printer options, begin from the Xerox LAN Server Printer Utility folder on your desktop Double click on the Xerox LAN Server Printer Utility folder icon on the LAN Server desktop. This displays the LAN Server Printer Utility window. Double click on the Xerox LAN Server Printer Utility icon. Select the Options pop-up window. The window will look like this. 4 5 Select one of these options: Refresh Now Refresh Interval (available in tenths of a second) Display Statistics Display Configuration Make the necessary changes and exit. The Telrcf Utility (Optional) For details on the Telrcf Utility refer to The Telrcf Utility (Optional) (page 7-20). LAN Manger is referenced in that chapter. The same information also pertains to LAN Server. Chapter 8: Using the Printer with LAN Server 8-21
DocuPrint C55/C55mp Quick Network Install Guide
 DocuPrint C55/C55mp Quick Network Install Guide Windows for Workgroups / Windows 95 Peer-to-Peer Network Windows NT 3.5X Network Windows NT 4.X Network Macintosh EtherTalk/TokenTalk Network Novell NetWare
DocuPrint C55/C55mp Quick Network Install Guide Windows for Workgroups / Windows 95 Peer-to-Peer Network Windows NT 3.5X Network Windows NT 4.X Network Macintosh EtherTalk/TokenTalk Network Novell NetWare
Océ Copier/Printer. Connectivity Manual
 Océ 9600 Copier/Printer Connectivity Manual Océ-Technologies B.V. This manual contains a description of how the Océ 9600 Copier/Printer is connected to the network using various connection types and how
Océ 9600 Copier/Printer Connectivity Manual Océ-Technologies B.V. This manual contains a description of how the Océ 9600 Copier/Printer is connected to the network using various connection types and how
Appendix C - More on Novell
 Overview.............................................. C-1 Key Features........................................ C-1 M305 Configuration..................................... C-2 Preferred File Server (NDS
Overview.............................................. C-1 Key Features........................................ C-1 M305 Configuration..................................... C-2 Preferred File Server (NDS
Print Server Administration User s Guide
 Print Server Administration User s Guide ii About This Guide Table of Contents ABOUT THIS GUIDE... 1 What s Not Covered in This User s Guide... 1 Contents of the User s Guide... 2 INTRODUCTION... 3 Background
Print Server Administration User s Guide ii About This Guide Table of Contents ABOUT THIS GUIDE... 1 What s Not Covered in This User s Guide... 1 Contents of the User s Guide... 2 INTRODUCTION... 3 Background
Print Server. Quick Configuration Guide. Network Connectivity for Printers
 Print Server Quick Configuration Guide Network Connectivity for Printers 1 Features The DPO NIC enables printers to communicate over an Ethernet network with many different network operating systems, including
Print Server Quick Configuration Guide Network Connectivity for Printers 1 Features The DPO NIC enables printers to communicate over an Ethernet network with many different network operating systems, including
HP JetDirect Print Servers. HP JetAdmin. Setup Guide
 R HP JetDirect Print Servers HP JetAdmin Setup Guide Setup Guide HP JetAdmin Copyright Hewlett-Packard Company 2000 All rights reserved. Reproduction, adaptation, or translation without prior written
R HP JetDirect Print Servers HP JetAdmin Setup Guide Setup Guide HP JetAdmin Copyright Hewlett-Packard Company 2000 All rights reserved. Reproduction, adaptation, or translation without prior written
Initial Novell NetWare Setup for NetWare 4.1 Setting up the printer as a print server
 Initial Novell NetWare Setup for NetWare 4.1 Setting up the printer as a print server NetWare 4.1 introduces the concept of a hierarchical tree database, called NetWare Directory Services (NDS). NDS is
Initial Novell NetWare Setup for NetWare 4.1 Setting up the printer as a print server NetWare 4.1 introduces the concept of a hierarchical tree database, called NetWare Directory Services (NDS). NDS is
AXIS 1440 Network Print Server for EPSON Printers. Technical Specifications. Supported Protocols. Supported Printers. Mechanical.
 printer connector Supported Protocols NetWare: IPX, SAP, RIP, SPX, NCP (extended with NDS) and LIP. Windows/OS/2 : NetBIOS/NetBEUI, TCP/IP, WINS/ NBT. Ethernet 10BaseT connector test button network indicator
printer connector Supported Protocols NetWare: IPX, SAP, RIP, SPX, NCP (extended with NDS) and LIP. Windows/OS/2 : NetBIOS/NetBEUI, TCP/IP, WINS/ NBT. Ethernet 10BaseT connector test button network indicator
EPSON Type B Ethernet Interface Card
 EPSON Type B Ethernet Interface Card C82362* (10Base2/10BaseT) C82363*/C82364* (10BaseT/100BaseTX) All rights reserved. No part of this publication may be reproduced, stored in a retrieval system, or transmitted
EPSON Type B Ethernet Interface Card C82362* (10Base2/10BaseT) C82363*/C82364* (10BaseT/100BaseTX) All rights reserved. No part of this publication may be reproduced, stored in a retrieval system, or transmitted
Printed on recycled paper with at least 10% post-consumer content. Setup Guide
 Printed on recycled paper with at least 10% post-consumer content Setup Guide All rights reserved. No part of this publication may be reproduced, stored in a retrieval system, or transmitted in any form
Printed on recycled paper with at least 10% post-consumer content Setup Guide All rights reserved. No part of this publication may be reproduced, stored in a retrieval system, or transmitted in any form
Install Guide to connect KX-P8410/KX-PS8000 with Netware ver5.0
 Install Guide to connect KX-P8410/KX-PS8000 with Netware ver5.0 server. Introduction This guide is written for describing the procedure to connect KX-P8410/KX-PS8000 with Netware ver5.0 server and supplementing
Install Guide to connect KX-P8410/KX-PS8000 with Netware ver5.0 server. Introduction This guide is written for describing the procedure to connect KX-P8410/KX-PS8000 with Netware ver5.0 server and supplementing
CentreWare DP User Guide
 CentreWare DP User Guide "Your Autopilot to Productive Printer Management" Version 4.0. CENTREWARE DP USER GUIDE 998, 999 by Xerox Corporation. All rights reserved. Copyright protection claimed includes
CentreWare DP User Guide "Your Autopilot to Productive Printer Management" Version 4.0. CENTREWARE DP USER GUIDE 998, 999 by Xerox Corporation. All rights reserved. Copyright protection claimed includes
Network Quick Install Cards Document Centre 490/480/470/460 ST
 Network Quick Install Cards Document Centre 490/480/470/460 ST This package contains Quick Install Cards that will help you connect the Document Centre to your network and install E-mail. Please read and
Network Quick Install Cards Document Centre 490/480/470/460 ST This package contains Quick Install Cards that will help you connect the Document Centre to your network and install E-mail. Please read and
Print Server. User s Manual
 Print Server User s Manual 1. INTRODUCTION...5 1.1 Product Introduction... 6 1.2 Product Models... 7 1.3 Product Package... 9 1.4 Network Printing Architecture... 11 1.4.1 Print Server Network Functions...
Print Server User s Manual 1. INTRODUCTION...5 1.1 Product Introduction... 6 1.2 Product Models... 7 1.3 Product Package... 9 1.4 Network Printing Architecture... 11 1.4.1 Print Server Network Functions...
Network Quick Install Cards Overview
 Network Quick Install Cards Overview Page 1 1. Configure the Document Centre for Token Ring or Dynamic TCP/IP addressing (If applicable) For 100MBps Ethernet or Token Ring Networks Dynamic TCP/IP addressing
Network Quick Install Cards Overview Page 1 1. Configure the Document Centre for Token Ring or Dynamic TCP/IP addressing (If applicable) For 100MBps Ethernet or Token Ring Networks Dynamic TCP/IP addressing
PS Admin program User s Guide
 PS Admin program User s Guide Rev. 02 (February, 2003) Copyright Statement Copyright 1997 No part of this publication may be reproduced in any form or by any means or used to make any derivative such as
PS Admin program User s Guide Rev. 02 (February, 2003) Copyright Statement Copyright 1997 No part of this publication may be reproduced in any form or by any means or used to make any derivative such as
NEC S ILENTWRIT Network Printer Configuration Guide. series. September A
 NEC S ILENTWRIT 1700 series 1765 Network Printer Configuration Guide September 1996 808-875036-001A PROPRIETARY NOTICE AND LIABILITY DISCLAIMER The information disclosed in this document, including all
NEC S ILENTWRIT 1700 series 1765 Network Printer Configuration Guide September 1996 808-875036-001A PROPRIETARY NOTICE AND LIABILITY DISCLAIMER The information disclosed in this document, including all
Preface. About Axis. Network CD- ROM Servers
 Preface Preface Thank you for purchasing the Axis NPS 550 Network Print Server. Our goal in developing this product is to enable you to connect your printers anywhere in your network, allowing all network
Preface Preface Thank you for purchasing the Axis NPS 550 Network Print Server. Our goal in developing this product is to enable you to connect your printers anywhere in your network, allowing all network
Splash M SeriesColor Server Getting Started Guide
 Splash M SeriesColor Server Getting Started Guide 1.0 INTRODUCTION This Getting Started Guide contains instructions for the installation and configuration of the Splash M Series Color Server and the client
Splash M SeriesColor Server Getting Started Guide 1.0 INTRODUCTION This Getting Started Guide contains instructions for the installation and configuration of the Splash M Series Color Server and the client
LevelOne FPS-9021/FPS User Manual. Mini Printer Server w/parallel (USB2.0) Port V
 LevelOne FPS-9021/FPS-9022 Mini Printer Server w/parallel (USB2.0) Port User Manual V1.0.0-0601 CONTENTS 1. INTRODUCTION...1 1.1 Product Introduction... 2 1.2 Product Package... 3 1.3 Network Printing
LevelOne FPS-9021/FPS-9022 Mini Printer Server w/parallel (USB2.0) Port User Manual V1.0.0-0601 CONTENTS 1. INTRODUCTION...1 1.1 Product Introduction... 2 1.2 Product Package... 3 1.3 Network Printing
Remote Access Servers ( Ethernet & Token Ring )
 LRA502A-ET-R5 LRA504A-ET-R5 LRA508A-ET-R5 LRA502A-TR-R4 LRA504A-TR-R4 LRA508A-TR-R4 Remote Access Servers ( Ethernet & Token Ring ) Installation Guide Black Box Corporation, 1000 Park Drive, Lawrence PA.
LRA502A-ET-R5 LRA504A-ET-R5 LRA508A-ET-R5 LRA502A-TR-R4 LRA504A-TR-R4 LRA508A-TR-R4 Remote Access Servers ( Ethernet & Token Ring ) Installation Guide Black Box Corporation, 1000 Park Drive, Lawrence PA.
Fiery EXP6000/EXP5000 Color Server SERVER & CONTROLLER SOLUTIONS. Configuration and Setup
 Fiery EXP6000/EXP5000 Color Server SERVER & CONTROLLER SOLUTIONS Configuration and Setup 2005 Electronics for Imaging, Inc. The information in this publication is covered under Legal Notices for this product.
Fiery EXP6000/EXP5000 Color Server SERVER & CONTROLLER SOLUTIONS Configuration and Setup 2005 Electronics for Imaging, Inc. The information in this publication is covered under Legal Notices for this product.
Novell NetWare 3.x/4.x/5.x Network
 Phaser 7300 Color Printer Novell NetWare 3.x/4.x/5.x Network This section provides installation and troubleshooting steps for Novell NetWare (3.x/4.x/5.x): Quick setup see page 35. Advanced setup see page
Phaser 7300 Color Printer Novell NetWare 3.x/4.x/5.x Network This section provides installation and troubleshooting steps for Novell NetWare (3.x/4.x/5.x): Quick setup see page 35. Advanced setup see page
USB 2.0 Print Server. User s Manual. Rev. 01 (Jan, 2004) Made In Taiwan
 USB 2.0 Print Server User s Manual Rev. 01 (Jan, 2004) Made In Taiwan TABLE OF CONTENTS ABOUT THIS GUIDE... 4 INTRODUCTION... 5 PACKAGE CONTENTS... 6 SYSTEM REQUIREMENTS... 6 GENERAL FEATURES... 7 PRODUCT
USB 2.0 Print Server User s Manual Rev. 01 (Jan, 2004) Made In Taiwan TABLE OF CONTENTS ABOUT THIS GUIDE... 4 INTRODUCTION... 5 PACKAGE CONTENTS... 6 SYSTEM REQUIREMENTS... 6 GENERAL FEATURES... 7 PRODUCT
Trademarks Copyright FCC Warning
 Trademarks NetWare is a registered trademark of Novell Inc and Windows 95/98/Me and Windows NT/2000/XP are registered trademarks of Microsoft Corp. All other brands and product names are trademarks of
Trademarks NetWare is a registered trademark of Novell Inc and Windows 95/98/Me and Windows NT/2000/XP are registered trademarks of Microsoft Corp. All other brands and product names are trademarks of
NetWare Configuration with Client 32
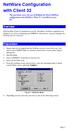 NetWare Configuration with Client 32 This document covers the use of BiAdmin for Novell NetWare configuration when NetWare Client 32 is installed on your PC. Overview With NetWare Client 32 installed on
NetWare Configuration with Client 32 This document covers the use of BiAdmin for Novell NetWare configuration when NetWare Client 32 is installed on your PC. Overview With NetWare Client 32 installed on
AXIS Network Print Server for EPSON Printers. Quick Installation Guide. Windows Macintosh OS/2 UNIX NetWare LANtastic Web Management
 AXIS 1440 Network Print Server for EPSON Printers Quick Installation Guide Windows Macintosh OS/2 UNIX NetWare LANtastic Web Management Quick Installation Guide This guide covers the installation and basic
AXIS 1440 Network Print Server for EPSON Printers Quick Installation Guide Windows Macintosh OS/2 UNIX NetWare LANtastic Web Management Quick Installation Guide This guide covers the installation and basic
P H A S E R COLOR PRINTER
 P H A S E R 7 5 0 COLOR PRINTER PhaserShare Networking Setup Guide www.tek.com/color_printers/ Phaser 750 Color Printer PhaserShare Networking Setup Guide V1 November 1999 Copyright Tektronix, Inc. Unpublished
P H A S E R 7 5 0 COLOR PRINTER PhaserShare Networking Setup Guide www.tek.com/color_printers/ Phaser 750 Color Printer PhaserShare Networking Setup Guide V1 November 1999 Copyright Tektronix, Inc. Unpublished
Trademarks Copyright FCC Warning
 Trademarks NetWare is a registered trademark of Novell Inc and Windows 95/98/Me and Windows NT/2000/XP are registered trademarks of Microsoft Corp. All other brands and product names are trademarks of
Trademarks NetWare is a registered trademark of Novell Inc and Windows 95/98/Me and Windows NT/2000/XP are registered trademarks of Microsoft Corp. All other brands and product names are trademarks of
SUPERSCRIPT 1800 NETWORK USER S GUIDE. July, A
 SUPERSCRIPT 1800 NETWORK USER S GUIDE July, 1999 808-878291-011A Proprietary Notice and Liability Disclaimer The information disclosed in this document, including all designs and related materials, is
SUPERSCRIPT 1800 NETWORK USER S GUIDE July, 1999 808-878291-011A Proprietary Notice and Liability Disclaimer The information disclosed in this document, including all designs and related materials, is
Network Interface Board NIB 450-E
 Network Interface Board NIB 450-E For Novell NetWare, Apple Talk, and TCP/IP Networks Owner s Manual Important No title to or ownership of the software described in this document or any of its parts, including
Network Interface Board NIB 450-E For Novell NetWare, Apple Talk, and TCP/IP Networks Owner s Manual Important No title to or ownership of the software described in this document or any of its parts, including
BiAdmin can be installed by running the setup.exe program in the directory ioprint\utils\biadmin\disk1 on the Chase Research CD-ROM.
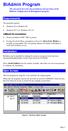 BiAdmin Program This document describes the installation and operation of the BiAdmin Configuration & Management program. Requirements This program requires: Windows 95 or Windows 98 Windows NT 3.51, Windows
BiAdmin Program This document describes the installation and operation of the BiAdmin Configuration & Management program. Requirements This program requires: Windows 95 or Windows 98 Windows NT 3.51, Windows
Fast Ethernet Print Server 1 Parallel, 2 USB
 Fast Ethernet Print Server 1 Parallel, 2 USB User s Manual Rev. 01 (Nov, 2005) Made In Taiwan TABLE OF CONTENTS ABOUT THIS GUIDE... 4 INTRODUCTION... 5 PACKAGE CONTENTS... 6 SYSTEM REQUIREMENTS... 6 GENERAL
Fast Ethernet Print Server 1 Parallel, 2 USB User s Manual Rev. 01 (Nov, 2005) Made In Taiwan TABLE OF CONTENTS ABOUT THIS GUIDE... 4 INTRODUCTION... 5 PACKAGE CONTENTS... 6 SYSTEM REQUIREMENTS... 6 GENERAL
Administrator s Guide
 Network Print Server for Ethernet Networks Administrator s Guide Form Number S246-0111-00 Copyright IBM Corp., 1996. All rights reserved. First Edition (February, 1996) This edition applies to the IBM
Network Print Server for Ethernet Networks Administrator s Guide Form Number S246-0111-00 Copyright IBM Corp., 1996. All rights reserved. First Edition (February, 1996) This edition applies to the IBM
TOSHIBA TEC Label Printer. B-SV4D Series. LAN Adapter Users Manual
 TOSHIBA TEC Label Printer B-SV4D Series LAN Adapter Users Manual First Edition: February 16, 2004 Trademarks NetWare is a registered trademark of Novell Inc and Windows 95/98/Me and Windows NT/2000/XP
TOSHIBA TEC Label Printer B-SV4D Series LAN Adapter Users Manual First Edition: February 16, 2004 Trademarks NetWare is a registered trademark of Novell Inc and Windows 95/98/Me and Windows NT/2000/XP
Network Setup 2.0
 Network Setup 2.0 4343-7709-01 Foreword Welcome Thank you for using Network Setup. Network Setup is utility software which allows simple network setup of devices such as printers. It allows setup of devices
Network Setup 2.0 4343-7709-01 Foreword Welcome Thank you for using Network Setup. Network Setup is utility software which allows simple network setup of devices such as printers. It allows setup of devices
The Xerox DocuPrint Network Laser Printers. Technical Information Guide VERSION 4.0.2
 The Xerox DocuPrint Network Laser Printers Technical Information Guide VERSION 4.0.2 Copyright 1999/2000 Xerox Corporation. All Rights Reserved. Copyright protection claimed includes all forms of matters
The Xerox DocuPrint Network Laser Printers Technical Information Guide VERSION 4.0.2 Copyright 1999/2000 Xerox Corporation. All Rights Reserved. Copyright protection claimed includes all forms of matters
Install Guide to connect KX-P8420/KX-PS8100 with Netware ver5.0
 Install Guide to connect KX-P8420/KX-PS8100 with Netware ver5.0 server. Introduction This guide is written for describing the procedure to connect KX-P8420/KX-PS8100 with Netware ver5.0 server and supplementing
Install Guide to connect KX-P8420/KX-PS8100 with Netware ver5.0 server. Introduction This guide is written for describing the procedure to connect KX-P8420/KX-PS8100 with Netware ver5.0 server and supplementing
Axis NPS 630/632 Quick Installation Guide
 English Axis NPS 630/632 Quick Installation Guide Token Ring Print Server for NetWare Windows OS/2 Unix Quick Installation Guide This guide covers the installation and basic configuration procedures for
English Axis NPS 630/632 Quick Installation Guide Token Ring Print Server for NetWare Windows OS/2 Unix Quick Installation Guide This guide covers the installation and basic configuration procedures for
Xerox DocuPrint N24/N32/N40 Instructions for Controller Software Upgrades
 Xerox DocuPrint N24/N32/N40 Instructions for Controller Software Upgrades Version 1.8 2/4/99 1 Table of Contents Printer Controller Software Upgrades...2 Before you upgrade...3 Upgrade Methods...4 Printer
Xerox DocuPrint N24/N32/N40 Instructions for Controller Software Upgrades Version 1.8 2/4/99 1 Table of Contents Printer Controller Software Upgrades...2 Before you upgrade...3 Upgrade Methods...4 Printer
Unit 10. Networks. Copyright 2005 Heathkit Company, Inc. All rights reserved.
 Unit 10 Networks Copyright 2005 Heathkit Company, Inc. All rights reserved. The basic components of a network: Connections (Physical Medium) Protocols (Common language) Services (Clients, Servers, and
Unit 10 Networks Copyright 2005 Heathkit Company, Inc. All rights reserved. The basic components of a network: Connections (Physical Medium) Protocols (Common language) Services (Clients, Servers, and
Print Server. User s Manual. Rev. 01 (April, 2004) Made In Taiwan
 Print Server User s Manual Rev. 01 (April, 2004) Made In Taiwan TABLE OF CONTENTS ABOUT THIS GUIDE... 4 INTRODUCTION... 5 PACKAGE CONTENTS... 6 SYSTEM REQUIREMENTS... 6 GENERAL FEATURES... 7 PRODUCT VIEW...
Print Server User s Manual Rev. 01 (April, 2004) Made In Taiwan TABLE OF CONTENTS ABOUT THIS GUIDE... 4 INTRODUCTION... 5 PACKAGE CONTENTS... 6 SYSTEM REQUIREMENTS... 6 GENERAL FEATURES... 7 PRODUCT VIEW...
USER'S MANUAL. 10/100Mbps 2Port USB2.0/1Port Parallel Print Server. Mini-300PU
 USER'S MANUAL 10/100Mbps 2Port USB2.0/1Port Parallel Print Server Mini-300PU Contents 1 INTRODUCTION... PRODUCT OVERVIEW... NETWORK MANAGEMENT... NETWORK CONFIGURATION... HARDWARE INSTALLATION... 2 PRINT
USER'S MANUAL 10/100Mbps 2Port USB2.0/1Port Parallel Print Server Mini-300PU Contents 1 INTRODUCTION... PRODUCT OVERVIEW... NETWORK MANAGEMENT... NETWORK CONFIGURATION... HARDWARE INSTALLATION... 2 PRINT
Table of Contents. Appendix A - More on Windows. M205/M206 Installation and Configuration Guide
 Table of Contents Overview......................................... A-1 Key Features......................................... A-1 New Features......................................... A-1 M205/M206 Configuration.....................................
Table of Contents Overview......................................... A-1 Key Features......................................... A-1 New Features......................................... A-1 M205/M206 Configuration.....................................
NDPS Gateway PS012-02
 NDPS Gateway 2.5 4343-PS012-02 Foreword Welcome NDPS Gateway is software that controls printers and print jobs and checks their status in an NDPS (Novell Distributed Print Services) environment, the newest
NDPS Gateway 2.5 4343-PS012-02 Foreword Welcome NDPS Gateway is software that controls printers and print jobs and checks their status in an NDPS (Novell Distributed Print Services) environment, the newest
Performing the setup from the Printer Control Panel
 7 Performing the setup from the Printer Control Panel Initial printer setup for network printing must be performed at the Printer Control Panel. The control panel on the top of the printer enables you
7 Performing the setup from the Printer Control Panel Initial printer setup for network printing must be performed at the Printer Control Panel. The control panel on the top of the printer enables you
AR-P13 AR-NC4T AR-SM3
 SERVICE MANUAL CODE : 00ZARP13//A1E PRINTER & NETWORK UNIT FOR AR-650 MODEL AR-P13 AR-NC4T AR-SM3 CONTENTS SOFTWARE [1] Features and Specifications............................ 1-1 [2] Setup..............................................
SERVICE MANUAL CODE : 00ZARP13//A1E PRINTER & NETWORK UNIT FOR AR-650 MODEL AR-P13 AR-NC4T AR-SM3 CONTENTS SOFTWARE [1] Features and Specifications............................ 1-1 [2] Setup..............................................
User Manual. Unpacking and Setup
 User Manual USB Print Server LPV2-USB-TX1 Unpacking and Setup This section provides unpacking and setup information for the USB Print Server. Unpacking Open the shipping carton of the Switch and carefully
User Manual USB Print Server LPV2-USB-TX1 Unpacking and Setup This section provides unpacking and setup information for the USB Print Server. Unpacking Open the shipping carton of the Switch and carefully
FPS User Manual. Print Server w/ 1 Parallel Port. Ver
 FPS-1031 Print Server w/ 1 Parallel Port User Manual Ver. 1.00-0803 The LevelOne Support Team can not support questions or compatibility issues with the following operating systems: Windows NT/95/98/98se/Me
FPS-1031 Print Server w/ 1 Parallel Port User Manual Ver. 1.00-0803 The LevelOne Support Team can not support questions or compatibility issues with the following operating systems: Windows NT/95/98/98se/Me
User Manual. Network Interface Card (NC-6)
 User Manual Network Interface Card (NC-6) Contents 1 Welcome 1.1 Trademark Acknowledgements...1-2 1.2 About PageScope Light...1-2 2 Getting Ready 2.1 Selecting the Network Print Method...2-2 For Windows
User Manual Network Interface Card (NC-6) Contents 1 Welcome 1.1 Trademark Acknowledgements...1-2 1.2 About PageScope Light...1-2 2 Getting Ready 2.1 Selecting the Network Print Method...2-2 For Windows
TABLE OF CONTENTS ABOUT THIS GUIDE... 4
 TABLE OF CONTENTS ABOUT THIS GUIDE... 4 INTRODUCTION... 5 PACKAGE CONTENTS... 6 SYSTEM REQUIREMENTS... 6 GENERAL FEATURES... 7 PRODUCT VIEW... 8 HARDWARE INSTALLATION... 10 NETWORKING APPLICATION... 10
TABLE OF CONTENTS ABOUT THIS GUIDE... 4 INTRODUCTION... 5 PACKAGE CONTENTS... 6 SYSTEM REQUIREMENTS... 6 GENERAL FEATURES... 7 PRODUCT VIEW... 8 HARDWARE INSTALLATION... 10 NETWORKING APPLICATION... 10
D-Link DP-311P. Manual. Wireless Print Server. Building Networks for People
 D-Link DP-311P Wireless Print Server Manual Building Networks for People Contents Package Contents...3 Introduction...4 Getting to know the DP-311P...5 Getting Started...6 Using the Web Configuration...7
D-Link DP-311P Wireless Print Server Manual Building Networks for People Contents Package Contents...3 Introduction...4 Getting to know the DP-311P...5 Getting Started...6 Using the Web Configuration...7
Print Server. User s Manual. Version: 1.0 (July, 2005)
 Print Server User s Manual Version: 1.0 (July, 2005) COPYRIGHT Copyright 2005/2006 by this company. All rights reserved. No part of this publication may be reproduced, transmitted, transcribed, stored
Print Server User s Manual Version: 1.0 (July, 2005) COPYRIGHT Copyright 2005/2006 by this company. All rights reserved. No part of this publication may be reproduced, transmitted, transcribed, stored
TABLE OF CONTENTS COPYRIGHT INTRODUCTION...4 PRODUCT OVERVIEW...4 COMPONENTS AND FEATURES...4 HARDWARE INSTALLATION
 TABLE OF CONTENTS COPYRIGHT...3 1. INTRODUCTION...4 PRODUCT OVERVIEW...4 COMPONENTS AND FEATURES...4 HARDWARE INSTALLATION...5 2. PRINT SERVER INSTALLATION...6 PREPARATION...6 CONFIGURATION SOLUTION TABLE...6
TABLE OF CONTENTS COPYRIGHT...3 1. INTRODUCTION...4 PRODUCT OVERVIEW...4 COMPONENTS AND FEATURES...4 HARDWARE INSTALLATION...5 2. PRINT SERVER INSTALLATION...6 PREPARATION...6 CONFIGURATION SOLUTION TABLE...6
TABLE OF CONTENTS COPYRIGHT INTRODUCTION...3 PRODUCT OVERVIEW...3 COMPONENTS AND FEATURES...3 HARDWARE INSTALLATION
 TABLE OF CONTENTS COPYRIGHT...2 1. INTRODUCTION...3 PRODUCT OVERVIEW...3 COMPONENTS AND FEATURES...3 HARDWARE INSTALLATION...3 2. MFP SERVER INSTALLATION...5 PREPARATION...5 CONFIGURATION SOLUTION TABLE...5
TABLE OF CONTENTS COPYRIGHT...2 1. INTRODUCTION...3 PRODUCT OVERVIEW...3 COMPONENTS AND FEATURES...3 HARDWARE INSTALLATION...3 2. MFP SERVER INSTALLATION...5 PREPARATION...5 CONFIGURATION SOLUTION TABLE...5
PREPARATION OVERVIEW... 63
 TABLE OF CONTENTS COPYRIGHT... 3 1. INTRODUCTION... 4 PRODUCT OVERVIEW... 4 COMPONENTS AND FEATURES... 4 HARDWARE INSTALLATION... 5 NETWORK ENVIRONMENT... 6 WIRED NETWORK WITH PRINT SERVER:... 6 2. PRINT
TABLE OF CONTENTS COPYRIGHT... 3 1. INTRODUCTION... 4 PRODUCT OVERVIEW... 4 COMPONENTS AND FEATURES... 4 HARDWARE INSTALLATION... 5 NETWORK ENVIRONMENT... 6 WIRED NETWORK WITH PRINT SERVER:... 6 2. PRINT
Print Server User s Manual Version: 2.0 (January, 2006)
 Print Server User s Manual Version: 2.0 (January, 2006) COPYRIGHT Copyright 2006/2007 by this company. All rights reserved. No part of this publication may be reproduced, transmitted, transcribed, stored
Print Server User s Manual Version: 2.0 (January, 2006) COPYRIGHT Copyright 2006/2007 by this company. All rights reserved. No part of this publication may be reproduced, transmitted, transcribed, stored
OkiLAN 6200e Plus. Contents
 OkiLAN 6200e Plus Contents Important Note... 11 Setting the Printer's IP Address... 12 Setting the IP Address from the Printer's Front Panel... 12 Advanced Management Features... 13 SNMP... 13 SNMP Overview...
OkiLAN 6200e Plus Contents Important Note... 11 Setting the Printer's IP Address... 12 Setting the IP Address from the Printer's Front Panel... 12 Advanced Management Features... 13 SNMP... 13 SNMP Overview...
Downloaded from manuals search engine
 Table of Contents CHAPTER 1 INTRODUCTION... 1 Broadband Router Features... 1 Package Contents... 3 Physical Details... 4 CHAPTER 2 INSTALLATION... 6 Requirements... 6 Procedure... 6 CHAPTER 3 SETUP...
Table of Contents CHAPTER 1 INTRODUCTION... 1 Broadband Router Features... 1 Package Contents... 3 Physical Details... 4 CHAPTER 2 INSTALLATION... 6 Requirements... 6 Procedure... 6 CHAPTER 3 SETUP...
Congratulations on purchasing Hawking s HWPS12UG 1-Port Parallel + 2 USB Ports Wireless G Print Server. The Hawking HWPS12UG is a powerful and
 Congratulations on purchasing Hawking s HWPS12UG 1-Port Parallel + 2 USB Ports Wireless G Print Server. The Hawking HWPS12UG is a powerful and convenient network printing solution that will connect your
Congratulations on purchasing Hawking s HWPS12UG 1-Port Parallel + 2 USB Ports Wireless G Print Server. The Hawking HWPS12UG is a powerful and convenient network printing solution that will connect your
Congratulations on purchasing Hawking s HPS1P 1-Port Parallel 10/100M Print Server. The HPS1P is a powerful and convenient network printing solution
 Congratulations on purchasing Hawking s HPS1P 1-Port Parallel 10/100M Print Server. The HPS1P is a powerful and convenient network printing solution that will connect your printer to your network. The
Congratulations on purchasing Hawking s HPS1P 1-Port Parallel 10/100M Print Server. The HPS1P is a powerful and convenient network printing solution that will connect your printer to your network. The
SURE TO HAVE YOUR PROOF OF PURCHASE. RETURN REQUESTS CAN NOT BE PROCESSED WITHOUT PROOF OF PURCHASE.
 FCC Warning This equipment has been tested and found to comply with the limits for a Class B digital device, pursuant to subpart J of Part 15 of the FCC Rules. These limits are designed to provide reasonable
FCC Warning This equipment has been tested and found to comply with the limits for a Class B digital device, pursuant to subpart J of Part 15 of the FCC Rules. These limits are designed to provide reasonable
Computer Connections & Software Install Guide
 C5400 & C5400n Computer Connections & Software Install Guide Installation Overview: Windows Network Installation: Model C5400n Only Ethernet Connection... 2 Software: TCP/IP... 3 Software: Novell... 8
C5400 & C5400n Computer Connections & Software Install Guide Installation Overview: Windows Network Installation: Model C5400n Only Ethernet Connection... 2 Software: TCP/IP... 3 Software: Novell... 8
Axis NPS 530/532 Quick Installation Guide
 English Axis NPS 530/532 Quick Installation Guide Ethernet Print Server for NetWare Windows OS/2 Unix Macintosh Quick Installation Guide This guide covers the installation and basic configuration procedures
English Axis NPS 530/532 Quick Installation Guide Ethernet Print Server for NetWare Windows OS/2 Unix Macintosh Quick Installation Guide This guide covers the installation and basic configuration procedures
User s Guide. User s Guide: English 1
 User s Guide 59324102 User s Guide: English 1 Every effort has been made to ensure that the information in this document is complete, accurate, and up-to-date. Oki Data assumes no responsibility for the
User s Guide 59324102 User s Guide: English 1 Every effort has been made to ensure that the information in this document is complete, accurate, and up-to-date. Oki Data assumes no responsibility for the
Quick Installation Guide
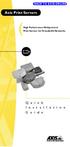 BACK TO AXIS ONLINE Quick Installation Guide This guide covers the installation and basic setup procedures for your AXIS 570/670. If you need more detailed instructions, please refer to the AXIS 570/670
BACK TO AXIS ONLINE Quick Installation Guide This guide covers the installation and basic setup procedures for your AXIS 570/670. If you need more detailed instructions, please refer to the AXIS 570/670
Quick Setup Guide Imagistics ix 2701
 Quick Setup Guide Imagistics ix 2701 Before you can use the machine, you must set up the hardware and install the driver. Please read this Quick Setup Guide for proper set up and installation instructions.
Quick Setup Guide Imagistics ix 2701 Before you can use the machine, you must set up the hardware and install the driver. Please read this Quick Setup Guide for proper set up and installation instructions.
Longshine Technologie Europe GmbH LCS-MFP101-2 Multifunction Printserver
 Longshine Technologie Europe GmbH LCS-MFP101-2 Multifunction Printserver www.longshine.de TABLE OF CONTENTS COPYRIGHT...2 1. INTRODUCTION...3 PRODUCT OVERVIEW...3 COMPONENTS AND FEATURES...3 HARDWARE INSTALLATION...3
Longshine Technologie Europe GmbH LCS-MFP101-2 Multifunction Printserver www.longshine.de TABLE OF CONTENTS COPYRIGHT...2 1. INTRODUCTION...3 PRODUCT OVERVIEW...3 COMPONENTS AND FEATURES...3 HARDWARE INSTALLATION...3
Print Server. User s Manual
 Print Server User s Manual 1 Contents 1. INTRODUCTION...1 1.1 Product Introduction... 2 1.2 Product Package... 3 1.3 Network Printing Architecture... 4 1.3.1 Print Server Network Functions... 5 1.3.2 Network
Print Server User s Manual 1 Contents 1. INTRODUCTION...1 1.1 Product Introduction... 2 1.2 Product Package... 3 1.3 Network Printing Architecture... 4 1.3.1 Print Server Network Functions... 5 1.3.2 Network
PARALLEL PRINTER FAST ETHERNET PRINT SERVER
 PARALLEL PRINTER FAST ETHERNET PRINT SERVER User Manual DN-13001-1 TABLE OF CONTENTS COPYRIGHT... 2 1. INTRODUCTION... 3 PRODUCT OVERVIEW... 3 COMPONENTS AND FEATURES... 3 HARDWARE INSTALLATION... 4 NETWORK
PARALLEL PRINTER FAST ETHERNET PRINT SERVER User Manual DN-13001-1 TABLE OF CONTENTS COPYRIGHT... 2 1. INTRODUCTION... 3 PRODUCT OVERVIEW... 3 COMPONENTS AND FEATURES... 3 HARDWARE INSTALLATION... 4 NETWORK
LevelOne. User Manual KVM-0831/KVM /16-Port Combo KVM Switch w/ Expansion Slot. Ver
 LevelOne KVM-0831/KVM-1631 8/16-Port Combo KVM Switch w/ Expansion Slot User Manual Ver. 1.0-0706 ii Safety FCC This equipment has been tested and found to comply with Part 15 of the FCC Rules. Operation
LevelOne KVM-0831/KVM-1631 8/16-Port Combo KVM Switch w/ Expansion Slot User Manual Ver. 1.0-0706 ii Safety FCC This equipment has been tested and found to comply with Part 15 of the FCC Rules. Operation
NetWare NDS Mode (V4, V5) and QUICKSET
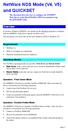 NetWare NDS Mode (V4, V5) and QUICKSET This document describes how to configure the IOPRINT+ Print Server in the Novell NetWare NDS environment using the QUICKSET utility. Overview If you have Windows
NetWare NDS Mode (V4, V5) and QUICKSET This document describes how to configure the IOPRINT+ Print Server in the Novell NetWare NDS environment using the QUICKSET utility. Overview If you have Windows
Longshine Technologie Europe GmbH
 Longshine Technologie Europe GmbH www.longshine.de TABLE OF CONTENTS COPYRIGHT...2 1. INTRODUCTION...3 PRODUCT OVERVIEW...3 COMPONENTS AND FEATURES...3 HARDWARE INSTALLATION...3 2. MFP SERVER INSTALLATION...5
Longshine Technologie Europe GmbH www.longshine.de TABLE OF CONTENTS COPYRIGHT...2 1. INTRODUCTION...3 PRODUCT OVERVIEW...3 COMPONENTS AND FEATURES...3 HARDWARE INSTALLATION...3 2. MFP SERVER INSTALLATION...5
SUPERSCRIPT 870 NETWORK USER S GUIDE
 SUPERSCRIPT 870 NETWORK USER S GUIDE Click Here to Go to Table of Contents Click Here to Go to Index June, 1998 Proprietary Notice and Liability Disclaimer The information disclosed in this document, including
SUPERSCRIPT 870 NETWORK USER S GUIDE Click Here to Go to Table of Contents Click Here to Go to Index June, 1998 Proprietary Notice and Liability Disclaimer The information disclosed in this document, including
Print Server. User s Manual. Version: 3.0 (July, 2007)
 Print Server User s Manual Version: 3.0 (July, 2007) COPYRIGHT Copyright 2006/2007 by this company. All rights reserved. No part of this publication may be reproduced, transmitted, transcribed, stored
Print Server User s Manual Version: 3.0 (July, 2007) COPYRIGHT Copyright 2006/2007 by this company. All rights reserved. No part of this publication may be reproduced, transmitted, transcribed, stored
LevelOne User Manual
 LevelOne User Manual FPS-1031 Parallel Print Server Ver. 1.1 The LevelOne Support Team can not support questions or compatibility issues with the following operating systems: Windows NT/95/98/98se/Me 2
LevelOne User Manual FPS-1031 Parallel Print Server Ver. 1.1 The LevelOne Support Team can not support questions or compatibility issues with the following operating systems: Windows NT/95/98/98se/Me 2
Axis NPS 550 Quick Installation Guide
 English Axis NPS 550 Quick Installation Guide Ethernet Print Server for NetWare Windows OS/2 Unix Macintosh Quick Installation Guide This guide covers the installation and basic configuration procedures
English Axis NPS 550 Quick Installation Guide Ethernet Print Server for NetWare Windows OS/2 Unix Macintosh Quick Installation Guide This guide covers the installation and basic configuration procedures
Authorizing the TCP/IP protocol
 Authorizing the TCP/IP protocol If you purchased TCP/IP capability initially with the printer, the printer is shipped with the protocol already authorized. If you are adding TCP/IP capability to your printer,
Authorizing the TCP/IP protocol If you purchased TCP/IP capability initially with the printer, the printer is shipped with the protocol already authorized. If you are adding TCP/IP capability to your printer,
LevelOne Broadband Routers
 LevelOne Broadband Routers FBR-1100TX FBR-1400TX FBR-1401TX FBR-1700TX User's Guide TABLE OF CONTENTS CHAPTER 1 INTRODUCTION... 1 Features of your LevelOne Broadband Router... 1 Package Contents... 4
LevelOne Broadband Routers FBR-1100TX FBR-1400TX FBR-1401TX FBR-1700TX User's Guide TABLE OF CONTENTS CHAPTER 1 INTRODUCTION... 1 Features of your LevelOne Broadband Router... 1 Package Contents... 4
M202Plus Print Server Quick Installation and Configuration Guide Manual Release 1.0 Firmware Version 6.0
 M202Plus Print Server Quick Installation and Configuration Guide Manual Release 1.0 Firmware Version 6.0 Microplex Systems Ltd. 8525 Commerce Court Burnaby, B.C. V5A 4N3 http://www.microplex.com/ P/N 79-215-100
M202Plus Print Server Quick Installation and Configuration Guide Manual Release 1.0 Firmware Version 6.0 Microplex Systems Ltd. 8525 Commerce Court Burnaby, B.C. V5A 4N3 http://www.microplex.com/ P/N 79-215-100
The NIC is the main interface between the computer and the network cable.
 The NIC is the main interface between the computer and the network cable. 50 Parallel data into serial data. Memory CPU Computer 10011001 Cable 1-0-0-1-1-0-0-1 NIC 51 Considerations when selecting the
The NIC is the main interface between the computer and the network cable. 50 Parallel data into serial data. Memory CPU Computer 10011001 Cable 1-0-0-1-1-0-0-1 NIC 51 Considerations when selecting the
LevelOne. User's Guide. Broadband Router FBR-1402TX FBR-1403TX
 LevelOne Broadband Router FBR-1402TX FBR-1403TX User's Guide Table of Contents CHAPTER 1 INTRODUCTION... 1 LevelOne Broadband Router Features... 1 Package Contents... 3 Physical Details...4 CHAPTER 2 INSTALLATION...
LevelOne Broadband Router FBR-1402TX FBR-1403TX User's Guide Table of Contents CHAPTER 1 INTRODUCTION... 1 LevelOne Broadband Router Features... 1 Package Contents... 3 Physical Details...4 CHAPTER 2 INSTALLATION...
D-Link DPR-1020 USB 2.0 MFP Server. Manual. Rev. 01 (November, 2008)
 D-Link DPR-1020 USB 2.0 MFP Server Manual Rev. 01 (November, 2008) Table of Contents Table of Contents Package Contents...1 Contents of Package:...1 System Requirements:...2 Introduction...3 External Features...6
D-Link DPR-1020 USB 2.0 MFP Server Manual Rev. 01 (November, 2008) Table of Contents Table of Contents Package Contents...1 Contents of Package:...1 System Requirements:...2 Introduction...3 External Features...6
OkiLAN 6120i User s Guide. High Performance 10/100 Base-T Ethernet Network Print Server
 OkiLAN 6120i User s Guide High Performance 10/100 Base-T Ethernet Network Print Server Copyright and Trademark Information Every effort has been made to ensure that the information in this document is
OkiLAN 6120i User s Guide High Performance 10/100 Base-T Ethernet Network Print Server Copyright and Trademark Information Every effort has been made to ensure that the information in this document is
LevelOne. User Manual. WAP Mbps PoE Wireless AP V3.0.0
 LevelOne WAP-0005 108Mbps PoE Wireless AP User Manual V3.0.0 i TABLE OF CONTENTS CHAPTER 1 INTRODUCTION... 1 FIGURE 1: WIRELESS ACCESS POINT... 1 FEATURES OF YOUR WIRELESS ACCESS POINT... 1 Security Features...
LevelOne WAP-0005 108Mbps PoE Wireless AP User Manual V3.0.0 i TABLE OF CONTENTS CHAPTER 1 INTRODUCTION... 1 FIGURE 1: WIRELESS ACCESS POINT... 1 FEATURES OF YOUR WIRELESS ACCESS POINT... 1 Security Features...
Network Guide. IMPORTANT: Read this manual carefully before using your printer. Save this manual for future reference. ENG
 Network Guide IMPORTANT: Read this manual carefully before using your printer. Save this manual for future reference. ENG Network Guide How This Manual Is Organized Chapter 1 Before You Start Chapter 2
Network Guide IMPORTANT: Read this manual carefully before using your printer. Save this manual for future reference. ENG Network Guide How This Manual Is Organized Chapter 1 Before You Start Chapter 2
PHASER Network Guide
 PHASER 3400 PERSONAL LASER PRINTER Network Guide Phaser 3400 Personal Laser Printer Network Guide June 2001 Copyright 2001, Xerox Corporation. All Rights Reserved. Unpublished rights reserved under the
PHASER 3400 PERSONAL LASER PRINTER Network Guide Phaser 3400 Personal Laser Printer Network Guide June 2001 Copyright 2001, Xerox Corporation. All Rights Reserved. Unpublished rights reserved under the
LN17 and LN17ps Printers Setting Up Guide
 ksu-titl Page 1 Monday, April 7, 1997 8:04 PM LN17 and LN17ps Printers Setting Up Guide Order Number: EK LN17P IN. A01 Digital Equipment Corporation Maynard, Massachusetts ksu-titl Page 2 Monday, April
ksu-titl Page 1 Monday, April 7, 1997 8:04 PM LN17 and LN17ps Printers Setting Up Guide Order Number: EK LN17P IN. A01 Digital Equipment Corporation Maynard, Massachusetts ksu-titl Page 2 Monday, April
LevelOne FPS-9023/WPS User Manual. Wired/Wireless Printer Server w/multi - Port V
 LevelOne FPS-9023/WPS-9123 Wired/Wireless Printer Server w/multi - Port User Manual V1.0.0-0606 CONTENTS 1. INTRODUCTION... 1 1.1 PRODUCT INTRODUCTION... 2 1.2 PRODUCT PACKAGE... 3 1.3 NETWORK PRINTING
LevelOne FPS-9023/WPS-9123 Wired/Wireless Printer Server w/multi - Port User Manual V1.0.0-0606 CONTENTS 1. INTRODUCTION... 1 1.1 PRODUCT INTRODUCTION... 2 1.2 PRODUCT PACKAGE... 3 1.3 NETWORK PRINTING
Quick Installation Guide for. AXIS PrintPoint 1P 560/100, AXIS PrintPoint 560/100, AXIS 560 and AXIS 660
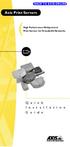 BACK TO AXIS ONLINE English Quick Installation Guide for AXIS PrintPoint 1P 560/100, AXIS PrintPoint 560/100, AXIS 560 and AXIS 660 Fast Ethernet, Ethernet and Token Ring Print Servers for NetWare Windows
BACK TO AXIS ONLINE English Quick Installation Guide for AXIS PrintPoint 1P 560/100, AXIS PrintPoint 560/100, AXIS 560 and AXIS 660 Fast Ethernet, Ethernet and Token Ring Print Servers for NetWare Windows
Fiery X3eTY 30C-KM/35C-KM. Configuration and Setup
 Fiery X3eTY 30C-KM/35C-KM Configuration and Setup 2006 Electronics for Imaging, Inc. The information in this publication is covered under Legal Notices for this product. 45055794 10 April 2006 CONTENTS
Fiery X3eTY 30C-KM/35C-KM Configuration and Setup 2006 Electronics for Imaging, Inc. The information in this publication is covered under Legal Notices for this product. 45055794 10 April 2006 CONTENTS
AXIS 1620 Network Print Server
 AXIS 1620 User s Manual 1 AXIS 1620 Network Print Server User s Manual 2 AXIS 1620 User s Manual Safety Notices Please take some time to read through the safety notices before installing the AXIS 1620.
AXIS 1620 User s Manual 1 AXIS 1620 Network Print Server User s Manual 2 AXIS 1620 User s Manual Safety Notices Please take some time to read through the safety notices before installing the AXIS 1620.
Macintosh Supplement
 Macintosh Supplement Read this manual carefully before you use this machine and keep it handy for future reference. For safe and correct use, be sure to read the Important Information in User s Guide before
Macintosh Supplement Read this manual carefully before you use this machine and keep it handy for future reference. For safe and correct use, be sure to read the Important Information in User s Guide before
Bridge Cable User s Guide
 Bridge Cable User s Guide Table of Contents Overview -------------------------------------------------------------------- 2 Driver Installation --------------------------------------------------------
Bridge Cable User s Guide Table of Contents Overview -------------------------------------------------------------------- 2 Driver Installation --------------------------------------------------------
Network Management Utility
 4343-7705-02 Network Management Utility Foreword Welcome Network Management Utility is utility software that provides central control over printers, copiers, and other devices on a network. With Network
4343-7705-02 Network Management Utility Foreword Welcome Network Management Utility is utility software that provides central control over printers, copiers, and other devices on a network. With Network
Copyright 2002 by Xerox Corporation. All rights reserved.
 March 15, 2002 Xerox Corporation Global Knowledge & Language Services 800 Phillips Rd., Building 845-17S Webster, New York 14580-9791 USA Copyright 2002 by Xerox Corporation. All rights reserved. Printed
March 15, 2002 Xerox Corporation Global Knowledge & Language Services 800 Phillips Rd., Building 845-17S Webster, New York 14580-9791 USA Copyright 2002 by Xerox Corporation. All rights reserved. Printed
USB 2.0 Print Server FPS User s Manual
 USB 2.0 Print Server FPS-1010 User s Manual Copyright (C) 2005 PLANET Technology Corp. All rights reserved. The products and programs described in this User s Manual are licensed products of PLANET Technology,
USB 2.0 Print Server FPS-1010 User s Manual Copyright (C) 2005 PLANET Technology Corp. All rights reserved. The products and programs described in this User s Manual are licensed products of PLANET Technology,
A Division of Cisco Systems, Inc. PrintServer for USB. with 4-Port Switch. User Guide WIRED PSUS4. Model No.
 A Division of Cisco Systems, Inc. WIRED PrintServer for USB with 4-Port Switch User Guide Model No. PSUS4 Copyright and Trademarks Specifications are subject to change without notice. Linksys is a registered
A Division of Cisco Systems, Inc. WIRED PrintServer for USB with 4-Port Switch User Guide Model No. PSUS4 Copyright and Trademarks Specifications are subject to change without notice. Linksys is a registered
Part # Quick-Start Guide. SpeedStream 6500 Residential Gateway
 Part # 007-6510-001 Quick-Start Guide SpeedStream 6500 Residential Gateway Before you begin, Verify that the following items came with your DSL kit: Step 1 > Install Line Filters 1 2 4 5 6 1 SpeedStream
Part # 007-6510-001 Quick-Start Guide SpeedStream 6500 Residential Gateway Before you begin, Verify that the following items came with your DSL kit: Step 1 > Install Line Filters 1 2 4 5 6 1 SpeedStream
