Upgrading to v4.1. e-navigator User Guide V4.1
|
|
|
- Regina Parrish
- 5 years ago
- Views:
Transcription
1 User guide V1.0
2 Upgrading to v4.1 Users of 3.4 or older versions of e- Navigator Planning Station or 1.3 or older versions of the e-np Reader will need to follow these instructions to begin using the v4.1 application. 1. Request an ADMIRALTY Registration Key from your ADMIRALTY Chart agent. This single registration key will be used for e-navigator Planning Station, the e-np Reader and Passage Planner, depending on what you are licenced to use. 2. When you have received your registration key, Uninstall your previous versions of e-navigator Planning Station and e-np Reader. These applications will no longer receive updates when the v4.1 application has been activated. Failure to remove these products may cause issues with your v4.1 application when installed. 3. Install the v4.1 application using the ADMIRALTY gateway quarterly DVD. The Installing the Application section of the user guide will provide further details about this process.
3 Installing the application Once this has completed, the Setup Wizard will appear. The ADMIRALTY gateway disc is required to install the application. The installation process can only be run on a Windows user profile with Admin rights. 1. Insert the DVD into the DVD drive of your computer. An AutoPlay dialogue box will appear automatically. Click Next. 5. The End User Licence Agreement will appear. Click Open folder to view files. 2. Double-click the file Planning Station_4_1.exe. 3. An ADMIRALTY 4.1 Setup window will appear. Click Install. 4. A progress bar will appear, showing that the installation files are being processed. When you have read this, Tick to accept the terms in the licence agreement and click Next. 6. The Destination Folder window will appear. Click Next. 7. The software is now ready to install. Click Install. 8. The installation will process and complete. Click Finish. 9. You will now see a window confirming that the setup has been successful. Click Close.
4 The ADMIRALTY icon will now be available from your desktop. IMPORTANT The application must be run for the first time on a Windows user profile with Admin rights. Once the application has been opened for the first time, it can then be closed prior to registration, and from that point forwards all functions can be accessed without the need for Admin rights.
5 Registering The ADMIRALTY gateway software will need to be installed following the instructions provided in the User Guide: Installing the Application before you can register. To register the application, the ADMIRALTY registration key will need to be saved to the desktop of the PC where the application has been installed. Your ADMIRALTY Chart Agent will supply this file. Registering via the internet 1. Double-click the ADMIRALTY file which should be saved on your desktop. Select the machine name you want to use and click Next. 4. A warning will appear advising that updates will no longer be sent for older versions of ADMIRALTY e- Navigator Planning Station and ADMIRALTY e-reader. To proceed, click OK. 5. Select Internet and click Next. 6. Click Register. 2. The application will launch with your unique registration Key automatically entered into the appropriate field. Click Next. 3. The Set Machine Name page will appear. This allows you to register your installation as Master, Backup or Reserve. Back-up and Reserve should only be used for the e-np service. This will communicate with the UKHO to register the application. This may take a few minutes depending on your connection. 7. When the process has finished, a Successfully registered ADMIRALTY software message will be displayed. Click Finish. 8. The application will need to be restarted before you have access to your ADMIRALTY products. Close the application and open it again using the desktop icon. The home screen will now show a list of your licenced products on the right-hand side of the Home screen.
6 The options and information shown on the Home screen will vary depending on the products you have subscribed. Select the machine name you want to use and click Next. 4. A warning will appear advising that updates will no longer be sent for older versions of ADMIRALTY e- Navigator Planning Station and ADMIRALTY e-reader. Registering via 1. Double-click the ADMIRALTY file which should be saved on your desktop. To proceed, click OK. 5. Select and click Next. 6. Click Browse to bring up the file browser window. 2. The application will launch with your unique registration Key automatically entered into the appropriate field. Click Next. 3. The Set Machine Name page will appear. This allows you to register your installation as Master, Backup or Reserve. Back-up and Reserve should only be used for the e-np service. Navigate to the location where you would like to save the request file. When a location has been selected, click OK to close the Browse window. 7. Click Save.
7 8. The wizard will provide on-screen instructions for ing the saved request file. 13. Click Browse to bring up the file browser window. Follow these instructions in your chosen client to the registration request file to the UKHO. Once this has been sent, click Finish. 9. A response will be sent from the UKHO via to the address used to send the request. Save the response file to a location on the PC where the application is installed. If you have closed the application since sending the request file, proceed to Step 10. Alternatively, Proceed to Step Open the application if it has been closed since sending the request and click the Wizards Icon on the top-right menu bar. 11. On the Available Wizards menu, click Registration. 12. On the Registration Status page, click Apply to load the registration response. Navigate to the folder where the response file is saved and click Ok. The application will automatically point to the response file. 14. Click Load. 15. When the process has finished, a Successfully processed Registration Response message will be displayed. Click Finish. 16. The application will need to be restarted before you have access to your ADMIRALTY products. Close the application and open it again using the desktop icon. The home screen will now show a list of your licenced products on the right-hand side of the Home screen.
8 The options and information shown on the Home screen will vary depending on the products you have subscribed.
9 Updating Catalogue and Permits Catalogues and Permits are updated together. Your Update Catalogue and Permits tile will turn red when it is out of date. The UKHO releases updated catalogues each week. You should update your catalogue and permits weekly to ensure that you are aware of any missing updates. Updating Catalogue and Permits via the internet 5. When the process has finished, a The following media items were successfully loaded message will be displayed. The catalogues and permits loaded for your products will be listed below. Click Finish. 6. Your Catalogue and Permits will now be updated to the current week, and the Home screen Update Catalogue and Permits tile will now have a status of up-todate. 1. Click the Update Catalogue and Permits tile on the Home page. 2. The Check my status wizard will open. Click Next. 3. Select Internet and click Next. Updating Catalogue and Permits via 1. Click the Update Catalogue and Permits tile on the Home page. 4. Click Request. This will communicate with the UKHO to get the latest catalogue and Permits. 2. The Check my status wizard will open. Click Next.
10 3. Select and click Next. 4. Click Browse to bring up the file browser window. 7. A response will be sent from the UKHO via to the address used to send the request. Save the response file to a location on the PC where the application is installed. If you have closed the application since sending the request file, proceed to Step 8. Alternatively, Proceed to Step Open the application if it has been closed since sending the request and click the Wizards Icon on the top-right menu bar. Navigate to the location where you would like to save the request file. When a location has been selected, click OK to close the Browse window. 5. Click Save. 9. On the Available Wizards menu, click Load Response. 10. On the Load Response page, Click Browse to bring up the file browser window. 6. The wizard will provide onscreen instructions for ing the saved request file. Follow these instructions in your chosen client to the registration request file to the UKHO. Once this has been sent, click Finish. Navigate to the folder where the response file is saved and click Ok. The application will
11 automatically point to the response file. 11. Click Next. 12. When the process has finished, a The following media items were successfully loaded message will be displayed. Click Finish. 13. Your Catalogue and Permits will now be updated to the current week, and the Home screen Update Catalogue and Permits tile will now have a status of up-to-date.
12 Using the Catalogue geographic display window as coloured boxes representing their coverage area. ADMIRALTY e-navigator Planning Station and e-np Reader provide access to a geographic catalogue that can be used to plan routes and order charts and publications. Opening the catalogue Click the Order Products tile on the home screen. This will open the Catalogue screen. Items can be selected by clicking on the appropriate box on the geographic display. Product Filters Products can be selected from the Product Filter tree. Only one product can be selected at a time. For charts, the scale bands shown on the geographic display will vary according to the zoom level, with larger-scale charts only being shown when zoomed in on an area. When clicking on an area covered by more than one chart, a radial menu will appear. Geographic display window When selected in the Product Filter tree, the charts or publications for that product will be shown on the Select which chart you require on the radial menu by clicking on the chart title name.
13 Current Selections panel Items selected on the geographic display window will appear in the Current Selections panel at the bottom of the interface. For chart products, it is possible to move the geographic display so that it is centred on the selected chart. To do this, click the Scroll Chart button. Selected items can be deselected by using the Deselect button Items already within your holdings will show as Held in the status column. A clock will appear in the Order column if the item is already in order.
14 Searching for products and ports The application allows users to search for products and ports on the geographic display. The search function can be used on the Catalogue, Updates, Renew and View screens. Searching for ports You can search for ports within the Catalogue, Updates and Renew and View screens. 1. Open the relevant screen within the application. Searching for products You can search for ports within the Catalogue, Updates, Renew and View screens. However, you can only search for products you hold in the Updates and Renew and View screens. 1. To begin searching for products, navigate to the relevant screen within the application. 5. Click Search on the geographic display toolbar. 2. Enter the Port you would like to search for. 2. Click Search on the geographic display toolbar. 3. The application will display the results. Click the Locate the item on the map icon and the geographical display will move to your searched Port. 3. Enter the name or location of the product you are trying to find. 4. The application will display the results. Click the Locate the item on the map icon and the geographical display will move to your searched Product.
15 Ordering ADMIRALTY Products ADMIRALTY e-navigator Planning Station and e-np Reader allow you to create and submit orders for your licenced products. Your ADMIRALTY Chart Agent will need to activate Direct Ordering on your licence before you can use this function. Creating an Order Products can be ordered by creating a basket and submitting it to be approved. When your Office and Chart Agent have approved the order, it will be processed by the UKHO and updated permits will be provided. Click the Order Products tile on the home screen. This will open the Catalogue screen. Multiple product types can be added to a basket. To create a mixed-product basket, repeat the above steps for different product types in the product tree. To submit your order, click Checkout Wizard. When the Checkout Wizard opens click Next. The wizard will automatically remove any items that are already held or any items already on order. The licensing duration for certain charts can be changed to 3, 6, 9 or 12 months. If you require all the items in the order for the same duration click Select all ; and change the duration using the duration drop-down menu. On the Catalogue screen, select the products you want to order. To add a selected item to a basket, click the Add to Basket button. A basket icon will appear in the basket column, showing that the item is ready to be ordered. Please note that some items are only be available for 12 month duration, and cannot be changed. Click Next. Select Submit Order and then click Next.
16 Submitting an order via the internet 2. Click Browse to bring up the file browser window. 1. Select Internet, then click Next. 2. A breakdown of your order will be displayed. Click Next to proceed or Previous to make amendments. 3. The order request will now be sent for fulfilment. This process requires an internet connection. When the order has been received, a confirmation message will be displayed stating that the order is now with your chart agent for approval Navigate to the location where you would like to save the request file. When a location has been selected, click OK to close the Browse window. 3. Click Save. Order responses are always sent by . When your order has been approved, the updated.admiralty file containing your new permits will be sent to your registered address. The Loading an Order Response section of this guide provides details. Submitting an order via 4. The wizard will provide on-screen instructions for ing the saved request file. Follow these instructions in your chosen client to the registration request file to the UKHO. Once this has been sent, click Finish. 1. Select , then click Next.
17 5. When the order has been received, a confirmation will be sent to your registered address stating that the order is with your ADMIRALTY Chart Agent for approval. When your order has been approved, the updated.admiralty file containing your new permits will be sent to your registered address. The Loading an Order Response section of this guide provides details. Ok. The application will automatically point to the response file. 10. Click Next. 11. When the process has finished, a The following media items were successfully loaded message will be displayed. Click Finish. Loading an order response 7. Click the Wizards Icon on the topright menu bar. 8. On the Available Wizards menu, click Load Response. 9. On the Load Response page, Click Browse to bring up the file browser window. Navigate to the folder where the response file is saved and click
18 Renewing ADMIRALTY products Your licenced charts and publications can be renewed from within the application when they are approaching the end of their licensing period. Charts and publications that require renewal will appear within the Renew screen from the last month of their subscription period, as well as the month immediately following expiry. Your ADMIRALTY Chart Agent will need to activate Direct Ordering on your licence before you can use this function. 1. The Renew Products homepage tile will inform you when there are charts or publications that require renewal. The tree will only show products containing items that require renewal. 3. The charts or publications for the selected product that require renewal will be shown on the geographical display. 4. The application will automatically select all the items for the selected product that are eligible for renewal. If you do not wish to renew any of the items you can remove them from the list by clicking on the Deselect button. Please note that e-np updates are supplied as a single fil. When requesting e-np updates, all outstanding updates will be sent, regardless of the books selected. 5. When happy with your selection, click Add to Basket. Click the Renew Products tile to open the Renew screen. 2. Select the product that you would like to renew on the product tree. A basket symbol will appear next to your selection. 6. Multiple product types can be added to a renewal basket. To create a mixed-product basket, repeat the above steps for different product types in the product tree. 7. To order these items for renewal, click Checkout Wizard.
19 5. A breakdown of your order will be displayed. Click Next to proceed or Previous to make amendments. 8. When the Checkout Wizard opens click Next. 9. The licensing duration for certain charts can be changed to 3, 6, 9 or 12 months. If you require all the items in the order for the same duration click Select all ; and change the duration using the duration drop-down menu. 6. The renewal request will now be sent for fulfilment. This process requires an internet connection. When the order has been received, a confirmation message will be displayed stating that the order is now with your chart agent for approval Order responses are always sent by . When your order has been approved by your ADMIRALTY Chart Agent, the updated.admiralty file containing your new permits will be sent to your registered address. Please note that some items are only be available for 12 month duration, and cannot be changed. Click Next. Submitting a renewal order via 6. Select , then click Next. 10. Select Submit Order and then click Next. Submitting a renewal order via the internet 4. Select Internet, then click Next. 7. A breakdown of your order will be displayed. Click Next to proceed or Previous to make amendments. 8. Click Browse to bring up the file browser window.
20 When your order has been approved, the updated.admiralty file containing your new permits will be sent to your registered address. The Loading an Order Response section of this guide provides details. Loading a renewal order response Navigate to the location where you would like to save the request file. When a location has been selected, click OK to close the Browse window. 9. Click Next. 12. Click the Wizards Icon on the topright menu bar. 13. On the Available Wizards menu, click Load Response. 10. The wizard will provide on-screen instructions for ing the saved request file. 14. On the Load Response page, Click Browse to bring up the file browser window. Follow these instructions in your chosen client to the registration request file to the UKHO. Once this has been sent, click Finish. 11. When the order has been received, a confirmation will be sent to your registered address stating that the order is with your ADMIRALTY Chart Agent for approval. Navigate to the folder where the response file is saved and click Ok. The application will automatically point to the response file. 15. Click Next.
21 16. When the process has finished, a The following media items were successfully loaded message will be displayed. Click Finish. Renewing Admiralty Passage Planner Once you re Plan A Passage window on the home screen displays Expired or Expiring on.../../../. (Shown below) you need to renew your license to continue using the passage plan software. Once your software has passed the expiry date you will have a month s grace to renew. Please contact your Admiralty Distributor to renew your Passage Planner license for another year.
22 Managing Paper Charts 7. The Charts contained in the Holdings file will be automatically selected. The application allows you to create a record of what paper charts you currently have on board. Mark paper charts as on board using a holdings file You can obtain a paper chart holdings file from your Chart Agent. Once received, save this to a preferred location and continue with the instructions below. 1. Click the Wizards button from the top-right menu. 2. On the Available Wizards menu, click Mark Paper Charts on Board. 3. The Mark Paper Charts On Board Wizard will open. Click Next. 4. Click Browse for File. Click Next to confirm. 8. A message will appear stating that the paper charts were successfully added to your holdings record. Click Finish to exit the wizard. Mark paper charts as on board manually 1. Click the Wizards button from the top-right menu. 2. On the Available Wizards menu, click Mark Paper Charts on Board. 5. A File explorer will pop up, navigate to the location where the Holdings file is saved and click Open. 6. The application will start processing the file. Once complete, you will receive a valid file message. Click Next. 3. The Mark Paper Charts On Board Wizard will open. Click Next. 4. Click Select from List. 5. Click Next to proceed to the Paper Chart List.
23 6. Click on the Charts which you have on board from the list. 14. A list of the paper charts you hold on board will appear. Click Select All Products if you would like to update all of your paper charts to the same date. Once you have completed your selection, click Next. 9. A message will appear stating that the paper charts were successfully added to your holdings record. If you have paper charts updated to different weeks, this process will have to be repeated for each week of updates. Click Finish to exit the wizard. 15. Once all charts for a given week have been selected click Next Updating paper chart status The application allows you to maintain an updating record of the paper charts that have been marked as on board. This can serve as a useful maintenance record, and can help to demonstrate your compliance during inspections. 10. Click the Wizards button on the top-right menu. 16. You will now see the charts you have selected and drop down boxes for Year and Week. Select the Year and Week which the charts are updated to and Click Next to confirm. 11. On the Available Wizards menu, click Update Paper Charts Status. 12. The Update Paper Charts Status Wizard will open. Click Next. 17. When the process is complete, the application will provide a message confirming the week you have updated to. Click Finish to exit the wizard. 13. Select Update Paper Charts and then click Next.
24 Removing paper charts Paper charts that have been marked as on board can be removed using the following process. 1. Click the Wizards button on the top-right menu. 2. On the Available Wizards menu, click Update Paper Charts Status. To remove these paper charts, click Next. 8. When the process is complete, the application will provide a message confirming that the selected paper charts have been removed from your holdings. Click Finish to exit the wizard. 3. The Update Paper Charts Status Wizard will open. Click Next. 4. Select Remove Paper Charts and then click Next. 5. A list of the paper charts you hold on board will appear. Click Select All Products if you would like to remove all of your paper charts. To remove old editions of paper charts you no longer hold, select these individually in the list. 6. Once all charts to be removed have been selected, click Next. 7. A confirmation list of the paper charts you would like to remove will appear.
25 Removing the On Order status remove the status from all items that are on currently order. If required, the on order status against a chart or publication can be removed. The on order status is displayed as an icon in the Order field on the Current Selections panel of the Catalogue screen. 5. When you are happy with the selection, click Next, or click Previous to make amendments. 6. The following page will provide a summary of the items to be removed. Click Next to proceed. This is when an order has been created for that chart or publication that has not yet been fulfilled. Please note that this wizard does not cancel any order with your ADMIRALTY Chart Agent. You should contact your Chart Agent directly to cancel any orders. 7. The application will remove the on order status and the Completion page will appear advising the status removal has been successful. Click Finish to close the wizard. 1. Click the Wizards icon on the topright menu bar. 2. On the Available Wizards menu, click Ordered items 3. The Ordered Items wizard will open. Click Next. 4. The application will retrieve the items that are recorded as currently on order. From here, items can be selected individually, or alternatively the Select All Products button can be used to
26 Loading a.admiralty file automatically point to the response file. 20. Click Next. If you receive a.admiralty file from your ADMIRALTY Chart Agent or directly from the UKHO, it can be loaded into the application by using the Load Response wizard..admiralty files can contain catalogue and permit updates, product data and messages about your products. Every time you successfully request updates or place an order from the application, you will receive a.admiralty file in response. 21. When the process has finished, a The following media items were successfully loaded message will be displayed. Click Finish. 17. Click the Wizards Icon on the topright menu bar. 18. On the Available Wizards menu, click Load Response. 19. On the Load Response page, Click Browse to bring up the file browser window. Navigate to the folder where the response file is saved and click Ok. The application will
27 Getting AVCS updates and data In order to update the AVCS ENCs installed on your ECDIS, the AVCS catalogue must be up to date in the application. This will allow you to request all missing updates. Please ensure you have loaded the latest AVCS data from your current AVCS DVD to minimise data download size through the internet. Getting AVCS updates and data via the internet 1. Click the Get Data And Updates tile on the homepage. This will open the Updates screen. AIO is also listed here and can be updated through the same process. 3. When happy with your selection, click Add to Updates. A basket symbol will appear next to your selection. 4. To submit your update request, click Data Basket. The status of the tile will inform you whether there are updates outstanding for you products. 2. On the Updates screen, select AVCS from the Products Filters tree and select the ENCs you wish to update. 5. When the Data Basket opens click Next. 6. A breakdown of your update request will be displayed, and an Estimated overall request size will be shown to indicate an approximate download size for the request. You can remove ENCs from this request if the download size is too
28 large by selecting an ENC and clicking Remove From Order. 7. When you re happy with the selection, Click Next. 12. Click the Get Data And Updates tile on the homepage. This will open the Updates screen. 8. Select Internet, then click Next. 9. A breakdown of your order will be displayed. Click Next to proceed or Previous to make amendments. 10. The application will communicate with the UKHO to get your updates. This may take a few minutes depending on your connection. The status of the tile will inform you whether there are updates outstanding for you products. 13. On the Updates screen, select AVCS from the Products Filters tree and select the ENCs you wish to update. When successful, a Results page will appear, listing the permits and data that has been downloaded and installed. 11. Click Finish to exit the wizard. Getting AVCS updates and data via In order to update the AVCS ENCs installed on your ECDIS, the AVCS catalogue must be up to date in the application. This will allow you to request all missing updates. Please ensure you have loaded the latest AVCS data from your current AVCS DVD to minimise data download size through the internet. AIO is also listed here and can be updated through the same process. 14. When happy with your selection, click Add to Updates. A basket symbol will appear next to your selection. 15. To submit your update request, click Data Basket.
29 16. When the Data Basket opens click Next. 17. A breakdown of your update request will be displayed, and an Estimated overall request size will be shown to indicate an approximate download size for the request. You can remove ENCs from this request if the download size is too large by selecting an ENC and clicking Remove From Order. 18. When you re happy with the selection, Click Next. 19. Select , then click Next. Navigate to the location where you would like to save the request file. When a location has been selected, click OK to close the Browse window. 22. Click Next. 23. The wizard will provide on-screen instructions for ing the saved request file. 20. A breakdown of your order will be displayed. Click Next to proceed or Previous to make amendments. 21. Click Browse to bring up the file browser window. Follow these instructions in your chosen client to the registration request file to the UKHO. Once this has been sent, click Finish. 24. You will now receive an response with an attached.admiralty file. Save this file the PC where the application is installed.
30 25. To finish updating and retrieving your data, click Next to proceed to the Load Response screen. 25. Click Next. Loading an update response If you exit the wizard before receiving your update response, you can load the.admiralty file by navigating to the Load Response wizard from the Available Wizards menu. 26. When the process has finished, a The following media items were successfully loaded message will be displayed. Click Finish. 22. Click the Wizards Icon on the topright menu bar. 23. On the Available Wizards menu, click Load Response. 24. On the Load Response page, Click Browse to bring up the file browser window. Navigate to the folder where the response file is saved and click Ok. The application will automatically point to the response file.
31 Updating an ECDIS using a downloaded exchange set Once AVCS update data has been loaded into the application, it can be exported as an exchange set to update your ECDIS. Your ECDIS status must be updated before you can begin this process. 1. Click the Export To ECDIS tile on the Home Page. 5. In the next window, click Browse to bring up the file browser window. Navigate to the location where you would like to save the exchange set and click Export. The tile status will inform you whether you have AVCS update data installed that hasn t yet been transferred to your ECDIS. 2. On the next screen you can view and save the AVCS Read Me file. This will export the exchange set. 6. Click Finish to exit the wizard. 7. Load the permits then the data into your ECDIS. When you have reviewed the Read Me file, click Next. It is then important that you report the new ECDIS status in Planning Station, so the report is up to date. 3. Click Permits and Data, and then click Next. 4. If you have downloaded multiple sets of update data, on the next screen select the exchange set you want to export to your ECDIS and click Next.
32 Updating AVCS ECDIS status via disk The application can be used to maintain a record of you ECDIS update status for AVCS ENCs. Before you can update the status of the AVCS ENCs that you hold, the exchange sets must have been loaded onto your ECDIS. 1. Click the Update ECDIS Status tile on the homepage. When you have completed your selection, click Next. 6. The following screen will inform you that the status has been updated in the e-navigator Planning Station record. Click Next to continue. The status of the tile will inform you whether you need to run the update process. 2. The Update ECDIS Status wizard will open. Click Browse to bring up the file browser window. 3. Navigate to the drive where the AVCS disk is located and find the folder M01X01 for the DVD, or V01X01 for the CD. Alternatively, navigate to a Planning Station Exchange Set saved to your PC. 7. The next screen gives you the option to install the selected charts into Planning Station. Click Next to continue. 8. Once loaded, the selected ENCs will be available to view on the View tab. 4. The application will inform you if this has worked with a message stating Valid Exchange set found. Click Next. 5. The application will now process the exchange set. Select the charts and cells that you have loaded onto your ECDIS or click Select All Updates. Click Finish to exit the wizard.
33 Updating ECDIS status and installing Data for ARCS via disk 14. Click Next. The valid exchange set will now process and list the charts available to update. 15. Click Select All Updates and then Next to Start updating the ECDIS Status. To update ARCS ECDIS Status and Install Data for viewing, this can only be done via the ARCS RC and Update Disks. 9. Insert the Latest ARCS Update disk. 10. Click the Update ECDIS Status tile on the homepage. 16. Once complete, the number of ARCS charts with the ECDIS Status updated will be displayed. The status of the tile will inform you whether you need to run the update process. 11. The Wizard will display you ECDIS Status for ARCS and AVCS. On this screen an option to install the ARCS data to view in Planning Station will be optional. To install the data click Next. 17. Planning Station will detect Permits to install the data against. Click Next. If you receive a Permit not detected message, please contact your Chart Agent to tick up Planning Station Permits on your record. Click Browse to bring up the file browser window. 12. Navigate to the drive where ARCS disk is located and click OK. 18. You will now be asked to insert and install the relevant RC disks, Planning Station will state which RC require to be loaded. 13. The application will read the disk and a validation message will appear along with the week number. Insert the disk and click Browse. Navigate to the disk and the click Ok.
34 19. Once you have loaded each RC disk individually they will display a completed status. Insert latest ARCS Update disk and click Browse. Navigate to the disk and the click Ok. 20. You will receive an update process was successful when all data has been installed. 21. Click Finish to exit the wizard.
35 Using Routes Creating and saving a route will save the route under a generic route name. 1. To create a route navigate to either the Catalogue, Updates, Renew or View Screen. 5. Your route is now saved within Planning Station which can be exported, edited or loaded at a later date. 2. Click Route in the geographic display toolbar and click New from the drop-down list of options. Editing a route 3. To plot a route, drop waypoint by left-clicking on the geographic display. You can change the scale in order to focus on specific areas. Once a route has been created, it can be edited in several ways. Adding waypoints to a route 6. Click Route on the geographic display toolbar and Click Edit on the drop-down menu. 4. Once you have completed your Route, click Route in the geographic display toolbar and click Save from the drop-down list of options. Alternatively double-click to place the final waypoint. The application
36 7. The cursor will become a crosshair. Click on the area you wish to add a waypoint. The additional waypoint(s) will be added to the end of the route. 12. To move a waypoint, click on the Waypoint within the list and change the Latitude and Longitude. Alternatively, go to the route tool bar and click Edit. Then click and move the waypoint in the Geographic Display using the cursor. 8. Alternatively, you can use the Routes Section at the bottom of the View screen to view more details of your Waypoints and amend your Route from here. 9. To add a new waypoint at end of a route, click the Add Waypoint button. Deleting waypoints from a route Waypoints can be deleted by selecting a waypoint and clicking Delete current Waypoint. This will add a waypoint at the end of the list. You will need to input the Latitude and Longitude you require. Amending route details Route details can be amended by clicking the data field you wish to amend, and entering the new details. 10. To Insert a new waypoint before the currently selected waypoint, either double click on the Waypoint in the Geographic display or select the waypoint in the list. 11. Click the Add Waypoint button to insert a new waypoint. Finalising route changes Once you have Finished Editing your Route. Click Route in the route toolbar and click Save.
37 Loading a route Saved routes can be loaded into the Catalogue, Renew, Updates, and View screens for later use. 1. To import a route, navigate to either the Catalogue, Updates, Renew or View Screens. 5. When you have made a selection, click Finish to load the Route. 6. The view will return to the Available Wizards menu. Close this and the loaded route will now be shown on the geographic display. 2. Click Route in the geographic display toolbar and click Load from the drop-down list of options. Selecting products under a route Routes can be used as a way of selecting charts and publications on the Catalogue, Renew and Updates screens. 1. Navigate to either the Catalogue, Updates or Renew screens. Alternatively, the same can be achieved by clicking the Load Routes button from the Wizards menu. 2. Create or Load a Route from the geographic display toolbar 3. The Load Routes Wizard will open and present a list of saved routes. 3. Select a product from the Product Filters panel. 4. Click on the Route you would like to load.
38 4. Click Select on the geographic display toolbar and then click Products Under Route. 5. This will select all relevant charts or publications for the selected product that a positioned under the route. This includes charts not visible at your current zoom level. These will be added to your Current Selections. 6. From here you can amend your selection, such as remove items you already hold, add or remove from Folio or add to Basket.
39 Exporting and importing routes with an ECDIS Exporting a route A route created in the application can be exported for use in your ECDIS. Once a file type is selected, amend name of the file to your preference and click Save. 16. The Route file will now be saved to your selected location, which can now be transferred to your ECDIS. 13. With a route loaded in the application, click Route on the geographic display toolbar and click Export from the drop-down list of options. 17. Click Finish to exit the Export Wizard. Importing a route Routes created in an ECDIS can be imported for use in the application. Alternatively, click Export Routes on the Available Wizards menu. 14. The Export Route Wizard will open. Click Browse. You will need to save a route file on your ECDIS and transfer it to the PC where the application is installed in order to use this function. 1. To import a route, navigate to either the Catalogue, Updates, Renew or View Screen. 15. A window will pop up. Select the location to save the file. Click Save as type and select the ECDIS type you wish to export onto. 2. Click Route in the geographic display toolbar and click Import from the drop-down list of options.
40 Alternatively, click Import Routes on the Available Wizards menu. 3. The Import Routes Wizard will open. Click Browse. If the route does not appear automatically, click Route in the route toolbar and click Load from the drop-down list of options. Then select your route from the list. 4. A window will pop up. Select the location where the ECDIS route file is saved, then select the Route Type from the drop down list. You will see you route file appear, select the relevant route and Open. 5. Once loaded, the application will present a message stating that the route has been successfully imported. Click Finish to exit the Import Routes wizard. 6. The route will now appear on the geographic display.
41 Using the View screen Planning Station allows you to view your products from within the application. Please ensure you have installed your data via the Update ECDIS Status Wizard. 1. Click the View tile from the top menu. 3. Click the arrow icons to pan the view. 2. Navigate to the appropriate geographic area on the geographic display or load a Route and Navigate to this area. Click the zoom buttons to adjust the viewing scale. If you would like more information about the Chart or a feature click on the area and a radial menu will appear. 3. Go to the Product Ribbon and select the product you wish to view. You can have AVCS or ARCS as a base view and then select e-np and ADP to be displayed additionally. For ENCs you can select Chart or Feature. A pick list will then appear under Active Plugins. Viewing AVCS 1. Select AVCS in the Product Ribbon. 2. The data will load to display the ENCs within your chosen area. These are scale dependant, if you are unable to see the data zoom into a larger scale. 4. In the Active Plugins you can also apply your AIO (if enabled on your licence), set safety depths, contours and select your Text Options.
42 Click the zoom buttons to adjust the viewing scale. Viewing ARCS 1. Select ARCS in the Product Ribbon. If you would like more information about the Chart click on the area and a radial menu will appear. 2. You will need to locate the Active Plugins bar at the bottom and select the ARCS Charts you want to view. 5. For ARCS, select Chart Info. A pick list will then appear under Active Plugins. Viewing ADP 1. The ADP views are displayed as each separate product; ATT, ADRS and ADLL however these can be all selected at the same time. 3. These are scale dependant, if you are unable to see the data zoom into a larger scale. 2. These can also be selected along with AVCS and ARCS to give more detail with the Charts. 4. Click the arrow icons to pan the view.
43 3. Selecting any of the ADP elements form the radial menu will give you the same information as the desktop application if ADP is installed and licenced on the same computer as Planning Station. - the e-np number - the title of the publication - the edition of the publication - the status of the publication - the expiry date of your licence for that publication 21. The status column will show you whether an e-np is up-to-date. Opening an e-np The View screen acts as a bookshelf for all of your licence e-nps in both a geographic and list view. All books available for you to view are listed in the e-np list at the bottom of the View page. Sailing directions are also shown as boxes on the geographic display denoting their coverage area. 18. Click on the View button on the top menu to navigate to the View screen. 19. Click e-np on the sub-menu to bring up the list of books available to you. 20. All books you are licenced to view will be listed at the bottom of the screen. Update Missing This indicates that there are outstanding Notice to Mariners for this publication. Users should update their e-nps from the Updates screen as soon as there are able to remain compliant. New Edition This indicates that there is a new edition of this book available. You will be able to continue viewing the old book up until the point where the new book is installed, or your licence for the book expires. However, you should endeavour to install the new edition as soon as you are able to remain compliant. Up-to-Date This indicates that this is the most recent edition of this book, and that all updates have been installed. 22. To open a book from the list, click on the Open Book button on the left-hand side of the e-np list for each book. Each line will show: 23. To open a Sailing Direction from the geographic display, click on the box for that publication.
44 24. The radial menu will appear in the bottom-right of the geographic display. Click the segment called e-np, and then click the segment containing the chart Id.
45 Creating and amending an Active Folio 4. Once your selection is complete, click Add To Folio on the Current Selections panel. Charts and publications can be added to an Active Folio which can be used as a method of filtering products within the Catalogue, Renew and Updates screens. For the AVCS service, charts held within an Active Folio will have New Editions and Updates sent to your registered address automatically each week. Your Chart Agent will need to enable this feature before you can take advantage of it. Creating an Active Folio 1. Click the Catalogue button on menu bar. 2. Select a product from the Product Filter tree. Only one product can be selected at a time. The selected items will now be added to the Active Folio. This indicated by an icon shown in the Folio column. 5. In order to register the Active Folio with the UKHO servers, a Check my Status process must by complete. Refer to the Updating Catalogues and Permits section of the User Guide for instructions on how to perform a Check my Status process. 6. To view only the items within your Active Folio, click the Active Folio Filter slider on the Product Filters panel of the Catalogue, Update or Renew screens. This will restrict the items shown on the geographic display for the selected product to those within the Active Folio. 3. Select the charts or publications you wish to add to the Active Folio from the geographic display. Removing items from an Active Folio 1. Items within an Active Folio are indicated by an icon shown in the
46 Folio column on the Current Selections panel. 2. To remove an item from the Active Folio, first select it on the Current Selections panel, and then click Remove from Folio. 3. The icon will disappear from the Folio column, indicating that this item is no longer held within the Active Folio.
47 Generating Reports The following reports can be generated within the application. 4. A PDF document will be generated, which will automatically open in a PDF Reader. Once generated, reports can be saved or printed as required. 5. Click Finish to exit the wizard... Charts and Publications Report: Shows all currently held digital charts and publications, as well as paper charts marked as on board. Cancelled and Replaced Report: Shows any licenced digital charts or publications that have been cancelled and replaced by another product. Planning Station Installed Charts Report: Show the status of charts that are licenced to be viewed in e-navigator Planning Station. Please note that you will only have the option to create a Planning Station Installed Report if you are an ADMIRALTY e-navigator Planning Station user. 1. To generate these reports, click the Wizards icon on the top-right menu. 2. Click Reports. This will open the reports wizard 3. Click Generate next to the report that you would like to view.
48 Generating a product Certificate The application allows the user to generate and print a certificate to demonstrate that their product is up-todate during audits and inspections. 6. To generate a certificate, click the Wizards icon on the top-right menu. 7. Click ADMIRALTY Certificates. 8. This will open the certificates wizard. You will be able to generate certificates for the products you are licenced to use. Click on the relevant product to generate a certificate. 9. A PDF document will be generated which will open automatically in a PDF Reader. Once generated, certificates can be saved or printed as required. 10. Click Finish to exit the wizard
49 Information and Settings Information page The Info page holds the licence information for your installation. The options presented will differ depending on your licence subscription. Clicking on the Info icon within the application will provide the licence details for your vessel. If you need to contact the UKHO at any point theses details will be required by Customer Services. From here you can also change the application to the Twilight and Night Palettes for viewing in different lighting conditions. The Info page also allows you to open a log which can help Customer Services to diagnose any issues you may experience when using the application. Click on the Open Logs icon to produce a text file containing a record of the application logs, your request files and you response files. Settings page Clicking on the Settings icon within the application will provide you a list of options.
50 Uninstalling the application 1. Go to the Programs and Features panel on the PC where the application is installed. file Remove ADMIRALTY Software Files.bat. This will run through a process and delete any outstanding data. When the process is finished you will receive a message advising the removal process has been completed successfully. 2. Select ADMIRALTY 4.1 from the list of programs and click Uninstall. 3. A pop up window will appear. Click Uninstall. Press any key and the window will close. The application has now been completely uninstalled. 4. The PC will complete the uninstallation process and a message will appear to indicate that the application has been removed successfully. Click Close. 5. Some files will remain on the PC following this process. To remove them, navigate to the ADMIRALTY gateway disc and double-click the
51
52 Planning for the future? Plan with ADMIRALTY Maritime Products & Services, brought to you by the United Kingdom Hydrographic Office. For more world-class, world-leading products and services visit our website Serving our users 24/7, worldwide, 365 days a year For more information and advice, contact our global network of chart agents. Alternatively our in-house customer service team is available day in, day out whatever the query and wherever your journey takes you. The United Kingdom Hydrographic Office, Admiralty Way, Taunton, Somerset, TA1 2DN, United Kingdom Telephone +44 (0) customerservices@ukho.gov.uk and are trademarks of the Secretary of State for Defence Crown Copyright All rights reserved. Correct at the time of publishing. 013
Upgrading to v4.1. Passage Planner User Guide V4.1
 User guide V1.0 Upgrading to v4.1 Users of 3.4 or older versions of e- Navigator Planning Station or 1.3 or older versions of the e-np Reader will need to follow these instructions to begin using the v4.1
User guide V1.0 Upgrading to v4.1 Users of 3.4 or older versions of e- Navigator Planning Station or 1.3 or older versions of the e-np Reader will need to follow these instructions to begin using the v4.1
Contents. ADMIRALTY e-reader 1.3 User Guide
 User guide V1.3 Contents Introduction to ADMIRALTY e-reader 1.3... 3 Keeping up-to-date... 3 AENP Catalogue... 3 Permits... 3 AENP Editions... 3 AENP Notice to Mariner (NM) Updates... 3 AENP Scheduling...
User guide V1.3 Contents Introduction to ADMIRALTY e-reader 1.3... 3 Keeping up-to-date... 3 AENP Catalogue... 3 Permits... 3 AENP Editions... 3 AENP Notice to Mariner (NM) Updates... 3 AENP Scheduling...
Table of Contents. ADMIRALTY Digital Publications V18 User Guide
 User guide V18.0 Table of Contents Introduction... 2 System Requirements... 2 Supported Versions of ADP... 2 Installing ADP... 3 Activating ADP... 4 Activating via internet... 4 Activating via email...
User guide V18.0 Table of Contents Introduction... 2 System Requirements... 2 Supported Versions of ADP... 2 Installing ADP... 3 Activating ADP... 4 Activating via internet... 4 Activating via email...
Using the ADMIRALTY Vector Chart Service with Furuno ECDIS
 Using the ADMIRALTY Vector Chart Service with Furuno ECDIS This guide is based on the FURUNO FEA 2107/2807 Series ECDIS The guide should be used in conjunction with the AVCS User Guide, as well as the
Using the ADMIRALTY Vector Chart Service with Furuno ECDIS This guide is based on the FURUNO FEA 2107/2807 Series ECDIS The guide should be used in conjunction with the AVCS User Guide, as well as the
Using the ADMIRALTY Vector Chart Service with Transas Navi-Sailor ECDIS (Navi-Planner 4000)
 Using the ADMIRALTY Vector Chart Service with Transas Navi-Sailor ECDIS (Navi-Planner 000) This guide is based on Transas ECDIS (Navi-Planner) Version.00.0 (b.55) MNS- The guide should be used in conjunction
Using the ADMIRALTY Vector Chart Service with Transas Navi-Sailor ECDIS (Navi-Planner 000) This guide is based on Transas ECDIS (Navi-Planner) Version.00.0 (b.55) MNS- The guide should be used in conjunction
Using the ADMIRALTY Vector Chart Service with SIMRAD MARIS ECDIS900
 Using the ADMIRALTY Vector Chart Service with SIMRAD MARIS ECDIS900 This guide is based on Simrad MARIS ECDIS900 4.9.0.39 The guide should be used in conjunction with the AVCS User Guide, as well as the
Using the ADMIRALTY Vector Chart Service with SIMRAD MARIS ECDIS900 This guide is based on Simrad MARIS ECDIS900 4.9.0.39 The guide should be used in conjunction with the AVCS User Guide, as well as the
Using the ADMIRALTY Vector Chart Service with Furuno ECDIS. This guide is based on the FURUNO 3000 Series ECDIS
 Using the ADMIRALTY Vector Chart Service with Furuno ECDIS This guide is based on the FURUNO 3000 Series ECDIS Furuno FMD 3000 User Guide V1.1 2 1 Introduction 3 2 Data Management 4 3 The User Permit Number
Using the ADMIRALTY Vector Chart Service with Furuno ECDIS This guide is based on the FURUNO 3000 Series ECDIS Furuno FMD 3000 User Guide V1.1 2 1 Introduction 3 2 Data Management 4 3 The User Permit Number
Using the ADMIRALTY Vector Chart Service with the JRC ECDIS JAN-7201/9201
 Using the ADMIRALTY Vector Chart Service with the JRC ECDIS JAN-701/901 This guide is based on JRC ECDIS JAN-701/901 Version 01.0.06 The guide should be used in conjunction with the AVCS User Guide, as
Using the ADMIRALTY Vector Chart Service with the JRC ECDIS JAN-701/901 This guide is based on JRC ECDIS JAN-701/901 Version 01.0.06 The guide should be used in conjunction with the AVCS User Guide, as
Using the ADMIRALTY Vector Chart Service with Northrop Grumman Sperry Marine ECDIS
 Using the ADMIRALTY Vector Chart Service with Northrop Grumman Sperry Marine ECDIS This guide is based on the Northrop Grumman Sperry Marine VisionMaster FT ECDIS Version 5.1.0.5 User Guide V1.1 2 1 Introduction
Using the ADMIRALTY Vector Chart Service with Northrop Grumman Sperry Marine ECDIS This guide is based on the Northrop Grumman Sperry Marine VisionMaster FT ECDIS Version 5.1.0.5 User Guide V1.1 2 1 Introduction
Using the ADMIRALTY Vector Chart Service with Danelec ECDIS. This guide is based on the Danelec Series ECDIS Version
 Using the ADMIRALTY Vector Chart Service with Danelec ECDIS This guide is based on the Danelec 1.20 1.50 Series ECDIS Version 5.0.83.546 Danelec User Guide V1.1 2 1 Introduction 3 2 Data Management 4 3
Using the ADMIRALTY Vector Chart Service with Danelec ECDIS This guide is based on the Danelec 1.20 1.50 Series ECDIS Version 5.0.83.546 Danelec User Guide V1.1 2 1 Introduction 3 2 Data Management 4 3
Important information for AVCS users
 Important information for AVCS users Version issued 6 July 2017 This document provides important information for users of AVCS, including general cautions about the use of ENCs within ECDIS. This document
Important information for AVCS users Version issued 6 July 2017 This document provides important information for users of AVCS, including general cautions about the use of ENCs within ECDIS. This document
Your guide to switching to Voyager. Change management plan
 Your guide to switching to Voyager Change management plan Welcome to GNS GNS is the world s leading supplier of navigational information. We supply more than 20% of all British Admiralty products and services
Your guide to switching to Voyager Change management plan Welcome to GNS GNS is the world s leading supplier of navigational information. We supply more than 20% of all British Admiralty products and services
VASCO App Quick user guide
 VASCO App Quick user guide Single vessel sign-up process Topic Page Single vessel sign-up process 1 Initiating your subscription 3 App Dashboard 3 Bulk Chart Updates 4 The Corrections Process 5 Downloading
VASCO App Quick user guide Single vessel sign-up process Topic Page Single vessel sign-up process 1 Initiating your subscription 3 App Dashboard 3 Bulk Chart Updates 4 The Corrections Process 5 Downloading
NAVTOR NavTracker User Guide
 NAVTOR NavTracker User Guide This guide is based on NavTracker desktop version 7.4.0.0 NAVTOR AS Strandgaten 18 4370 Egersund, Norway +47 51 49 22 00 support@navtor.com TABLE OF CONTENTS System Requirements...
NAVTOR NavTracker User Guide This guide is based on NavTracker desktop version 7.4.0.0 NAVTOR AS Strandgaten 18 4370 Egersund, Norway +47 51 49 22 00 support@navtor.com TABLE OF CONTENTS System Requirements...
Top Producer for Palm Handhelds
 Top Producer for Palm Handhelds Quick Setup Top Producer Systems Phone number: 1-800-830-8300 Email: support@topproducer.com www.topproducer.com Fax: 604.270.6365 Top Producer for Palm handhelds Quick
Top Producer for Palm Handhelds Quick Setup Top Producer Systems Phone number: 1-800-830-8300 Email: support@topproducer.com www.topproducer.com Fax: 604.270.6365 Top Producer for Palm handhelds Quick
QuickServe DVD Power Generation Edition
 QuickServe DVD Power Generation Edition Installation Instructions/User Guide Covers Software Version 1.2 Commercial/Consumer & Consumer Document Revision 1 Copyright 2010 Cummins Inc. All Rights Reserved.
QuickServe DVD Power Generation Edition Installation Instructions/User Guide Covers Software Version 1.2 Commercial/Consumer & Consumer Document Revision 1 Copyright 2010 Cummins Inc. All Rights Reserved.
Veritas System Recovery 18 Management Solution Administrator's Guide
 Veritas System Recovery 18 Management Solution Administrator's Guide Documentation version: 18 Legal Notice Copyright 2018 Veritas Technologies LLC. All rights reserved. Veritas and the Veritas Logo are
Veritas System Recovery 18 Management Solution Administrator's Guide Documentation version: 18 Legal Notice Copyright 2018 Veritas Technologies LLC. All rights reserved. Veritas and the Veritas Logo are
Using The Admiralty Vector Chart Service With. The Furuno FEA 2107/2807 ECDIS
 Using The Admiralty Vector Chart Service With The Furuno FEA 2107/2807 ECDIS UK Hydrographic Office 1 November 2010 Furuno FEA 2107/2108 ECDIS AVCS Installation Guide The United Kingdom Hydrographic Office
Using The Admiralty Vector Chart Service With The Furuno FEA 2107/2807 ECDIS UK Hydrographic Office 1 November 2010 Furuno FEA 2107/2108 ECDIS AVCS Installation Guide The United Kingdom Hydrographic Office
Frequently asked questions
 Frequently asked questions In order to assist you further, we have grouped our questions into sections below: Section 1: Technical specifications Section 2: Login Section 3: Registration Section 4: Rules
Frequently asked questions In order to assist you further, we have grouped our questions into sections below: Section 1: Technical specifications Section 2: Login Section 3: Registration Section 4: Rules
EU Driver s Hours Rules covered by Digifobpro. Table of contents
 EU Driver s Hours Rules covered by Digifobpro Digifobpro provides analysis of Driver Cards both in it s Quick View and Driver Card - Download features ( see Digifobpro Functions page 4). There follows
EU Driver s Hours Rules covered by Digifobpro Digifobpro provides analysis of Driver Cards both in it s Quick View and Driver Card - Download features ( see Digifobpro Functions page 4). There follows
Fusion. Installation Guide
 Fusion Installation Guide 2 Installation Guide Fusion Please take the time to read these instructions before installing 2020 Fusion. IMPORTANT Please do not follow these instructions if you are installing
Fusion Installation Guide 2 Installation Guide Fusion Please take the time to read these instructions before installing 2020 Fusion. IMPORTANT Please do not follow these instructions if you are installing
CONTENTS 1) GENERAL. 1.1 About this guide About the CPD Scheme System Compatibility. 3 2) SYSTEM SET-UP
 CONTENTS 1) GENERAL 1.1 About this guide. 1 1.2 About the CPD Scheme 2 1.3 System Compatibility. 3 2) SYSTEM SET-UP 2.1 Setting up your CPD year. 5 2.2 Requesting a date change for your CPD year. 9 2.3
CONTENTS 1) GENERAL 1.1 About this guide. 1 1.2 About the CPD Scheme 2 1.3 System Compatibility. 3 2) SYSTEM SET-UP 2.1 Setting up your CPD year. 5 2.2 Requesting a date change for your CPD year. 9 2.3
TurboStream for Win PC
 TurboStream for Win PC TurboStream for Win PC 1 TurboStream for Win PC 1.1 1.2 1.3 1.4 1.5 1.6 1.7 1.8 TurboStream for Win PC - Download and Install the TurboStream software 4 TurboStream for Win PC -
TurboStream for Win PC TurboStream for Win PC 1 TurboStream for Win PC 1.1 1.2 1.3 1.4 1.5 1.6 1.7 1.8 TurboStream for Win PC - Download and Install the TurboStream software 4 TurboStream for Win PC -
Purchasing Encumbrance User Guide
 ICIS Purchasing Encumbrance User Guide i procurement guide for purchase requisitions 1. Logging Into ICIS...3 1.1 Introduction to Purchasing and Encumbrances...3 1.2 Controls...3 1.3 Prerequisites...3
ICIS Purchasing Encumbrance User Guide i procurement guide for purchase requisitions 1. Logging Into ICIS...3 1.1 Introduction to Purchasing and Encumbrances...3 1.2 Controls...3 1.3 Prerequisites...3
SAFILONET MANUAL REVISION SAFILONET Sàfilo Group s e-business system
 SAFILONET Sàfilo Group s e-business system Revision 2014 1 INDEX 1. INTRODUCTION TO SAFILONET 1.1 Hardware and Software 1.2 Username and Password 1.3 Advice on using the site 1.4 Content visibility 1.5
SAFILONET Sàfilo Group s e-business system Revision 2014 1 INDEX 1. INTRODUCTION TO SAFILONET 1.1 Hardware and Software 1.2 Username and Password 1.3 Advice on using the site 1.4 Content visibility 1.5
System 44 Installation Guide
 System 44 Installation Guide For use with System 44 version 2.5 or later and Student Achievement Manager version 2.5 or later Table of Contents Introduction... 3 Getting Started... 3 Windows and Mac OS
System 44 Installation Guide For use with System 44 version 2.5 or later and Student Achievement Manager version 2.5 or later Table of Contents Introduction... 3 Getting Started... 3 Windows and Mac OS
CITO2 Installation & User Instructions
 CITO2 Installation & User Instructions DD 56107 Stoneridge Electronics Ltd 1. Installation...4 1.1. System Requirements...4 1.2. Installing CITO2...4 1.3. Uninstalling CITO2...4 2. Starting and closing
CITO2 Installation & User Instructions DD 56107 Stoneridge Electronics Ltd 1. Installation...4 1.1. System Requirements...4 1.2. Installing CITO2...4 1.3. Uninstalling CITO2...4 2. Starting and closing
QuickServe DVD Power Generation Edition
 QuickServe DVD Power Generation Edition Installation Instructions/User Guide Covers Software Version 1.0 Copyright 2008 Cummins Inc. All Rights Reserved. Table of Contents System Requirements...3 Operating
QuickServe DVD Power Generation Edition Installation Instructions/User Guide Covers Software Version 1.0 Copyright 2008 Cummins Inc. All Rights Reserved. Table of Contents System Requirements...3 Operating
Veritas System Recovery 16 Management Solution Administrator's Guide
 Veritas System Recovery 16 Management Solution Administrator's Guide Documentation version: 2017 Legal Notice Copyright 2017 Veritas Technologies LLC. All rights reserved. Veritas and the Veritas Logo
Veritas System Recovery 16 Management Solution Administrator's Guide Documentation version: 2017 Legal Notice Copyright 2017 Veritas Technologies LLC. All rights reserved. Veritas and the Veritas Logo
NEPTUNE VIS. Getting started
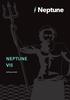 NEPTUNE VIS Getting started NEPTUNE MANUAL INDEX Quick start 2 Installation 2 Updates 4 Connection 5 Download settings 6 Download filters 7 Download process and feedback 7 ENC Updating service 8 Viewing
NEPTUNE VIS Getting started NEPTUNE MANUAL INDEX Quick start 2 Installation 2 Updates 4 Connection 5 Download settings 6 Download filters 7 Download process and feedback 7 ENC Updating service 8 Viewing
Scottish Care Information. SCI Gateway v10.3. Sending Referrals & Receiving Discharges User Guide
 Scottish Care Information SCI Gateway v10.3 Sending Referrals & Receiving Discharges User Guide Contents 1 Introduction... 1-1 2 Accessing SCI Gateway... 2-1 Accessing SCI Gateway Through GPASS... 2-2
Scottish Care Information SCI Gateway v10.3 Sending Referrals & Receiving Discharges User Guide Contents 1 Introduction... 1-1 2 Accessing SCI Gateway... 2-1 Accessing SCI Gateway Through GPASS... 2-2
Abacus Evolve I Planner Framework Edition Framework Edition V2.0 installation
 Abacus Evolve I Planner Framework Edition Framework Edition V2.0 installation Please read before you proceed with the installation of Abacus Evolve I Planner Framework Edition. These instructions are written
Abacus Evolve I Planner Framework Edition Framework Edition V2.0 installation Please read before you proceed with the installation of Abacus Evolve I Planner Framework Edition. These instructions are written
Please read before you start. Welcome to Voyager TM. Get VOYAGER TM support
 GETTING STARTED Welcome to Voyager TM This guide explains how to install and set up VOYAGER TM. If you would like additional help with VOYAGER TM at any time, click on the small question mark / help button
GETTING STARTED Welcome to Voyager TM This guide explains how to install and set up VOYAGER TM. If you would like additional help with VOYAGER TM at any time, click on the small question mark / help button
Chapter A2: BankLink Books clients
 Chapter A2: BankLink Books clients This chapter is aimed at BankLink Administrators This Chapter covers the options available for processing in BankLink Books. The BankLink Service Agreement permits you
Chapter A2: BankLink Books clients This chapter is aimed at BankLink Administrators This Chapter covers the options available for processing in BankLink Books. The BankLink Service Agreement permits you
User Guide. Remote Support Tool
 Remote Support Tool Remote Support Tool... 1 User Guide... 1 Overview... 1 Starting the Support Tool... 1 Starting a Remote Support Session... 2 Using TeamViewer... 3 Using the Support Tool in an Office...
Remote Support Tool Remote Support Tool... 1 User Guide... 1 Overview... 1 Starting the Support Tool... 1 Starting a Remote Support Session... 2 Using TeamViewer... 3 Using the Support Tool in an Office...
Build
 Web Dashboard User Manual Build 2.2.0.1 2017-04-05 This is the official user manual on using SAMLite web dashboard to perform reporting and administrative tasks. This manual describes each section of reporting
Web Dashboard User Manual Build 2.2.0.1 2017-04-05 This is the official user manual on using SAMLite web dashboard to perform reporting and administrative tasks. This manual describes each section of reporting
User Guide. Remote Support Tool
 Remote Support Tool Remote Support Tool...1 Overview...1 Starting the Support Tool...1 Starting a Remote Support Session...2 Using the Support Tool in an Office...3 Remote Support Tool At a glance...4
Remote Support Tool Remote Support Tool...1 Overview...1 Starting the Support Tool...1 Starting a Remote Support Session...2 Using the Support Tool in an Office...3 Remote Support Tool At a glance...4
Publisher Onboarding Kit
 Publisher Onboarding Kit Smart content. Smart business. Publishing, Supporting & Selling HotDocs Market Templates A HotDocs Market publisher s guide for loading templates, answering customer questions
Publisher Onboarding Kit Smart content. Smart business. Publishing, Supporting & Selling HotDocs Market Templates A HotDocs Market publisher s guide for loading templates, answering customer questions
The Reading Inventory Installation Guide
 The Reading Inventory Installation Guide For use with The Reading Inventory version 2.5 or later and Student Achievement Manager version 2.5 or later Table of Contents Introduction... 3 Getting Started...
The Reading Inventory Installation Guide For use with The Reading Inventory version 2.5 or later and Student Achievement Manager version 2.5 or later Table of Contents Introduction... 3 Getting Started...
Installation Instructions for Free Scheduler Plus Software IBS Show Promotion
 Installation Instructions for Free Scheduler Plus Software IBS Show Promotion Offer ends 1/12/17 limited copies available! Thank you for your decision to use our Free copy of Scheduling Plus to help streamline
Installation Instructions for Free Scheduler Plus Software IBS Show Promotion Offer ends 1/12/17 limited copies available! Thank you for your decision to use our Free copy of Scheduling Plus to help streamline
GeoTide Predictor User Guide
 GeoTide Predictor GeoTide Predictor User Guide The software described in this document is provided under licence and may only be used in accordance with the terms of the agreement. Whilst every attempt
GeoTide Predictor GeoTide Predictor User Guide The software described in this document is provided under licence and may only be used in accordance with the terms of the agreement. Whilst every attempt
User Manual. Page-Turning ebook software for Mac and Windows platforms
 User Manual Page-Turning ebook software for Mac and Windows platforms 3D Issue is a digital publishing software solution that converts your pdfs into online or offline digital, page-turning editions. Getting
User Manual Page-Turning ebook software for Mac and Windows platforms 3D Issue is a digital publishing software solution that converts your pdfs into online or offline digital, page-turning editions. Getting
Using Lloyd s Direct Reporting. User Guide
 Using Lloyd s Direct Reporting User Guide AUGUST 2013 2 Contents CONTENTS 2 LLOYD S DIRECT REPORTING 3 ABOUT THIS SERVICE 3 FURTHER HELP AND SUPPORT 3 USER GUIDE 4 ACCESSING LLOYD S DIRECT REPORTING 4
Using Lloyd s Direct Reporting User Guide AUGUST 2013 2 Contents CONTENTS 2 LLOYD S DIRECT REPORTING 3 ABOUT THIS SERVICE 3 FURTHER HELP AND SUPPORT 3 USER GUIDE 4 ACCESSING LLOYD S DIRECT REPORTING 4
System 44 Installation Guide
 System 44 Installation Guide For use with System 44 version 2.4 or later and Student Achievement Manager version 2.4 or later PDF0883 (PDF) Houghton Mifflin Harcourt Publishing Company Table of Contents
System 44 Installation Guide For use with System 44 version 2.4 or later and Student Achievement Manager version 2.4 or later PDF0883 (PDF) Houghton Mifflin Harcourt Publishing Company Table of Contents
Welcome. to the. Contractor/Supplier. User Guide
 Welcome to the Contractor/Supplier User Guide SAFcomm Pty Ltd PO Box 1105 Eagle Farm QLD 4009 info@safcomm.com.au www.safcomm.com.au Page 2 NEW USERS - SOME QUICK TIPS... 3 NEW CONTRACTOR/SUPPLIER REGISTRATION...
Welcome to the Contractor/Supplier User Guide SAFcomm Pty Ltd PO Box 1105 Eagle Farm QLD 4009 info@safcomm.com.au www.safcomm.com.au Page 2 NEW USERS - SOME QUICK TIPS... 3 NEW CONTRACTOR/SUPPLIER REGISTRATION...
Client Care Desktop v4.3. Document Manager V4.3
 Client Care Desktop v4.3 Document Manager V4.3 Contents 1. LOCATIONS... 3 1.1. Client... 3 1.2. Enquiries... 4 1.3. Holdings... 4 1.4. Providers... 5 1.5. Contacts/Introducers... 6 1.6. Adviser... 6 2.
Client Care Desktop v4.3 Document Manager V4.3 Contents 1. LOCATIONS... 3 1.1. Client... 3 1.2. Enquiries... 4 1.3. Holdings... 4 1.4. Providers... 5 1.5. Contacts/Introducers... 6 1.6. Adviser... 6 2.
Legal Library. In this guide we will review how to download and use our Legal Library tool. Commercial Brokers Association May 2018
 Legal Library In this guide we will review how to download and use our Legal Library tool Commercial Brokers Association May 2018 Downloading Legal Library The Legal Library provides both fast and easy
Legal Library In this guide we will review how to download and use our Legal Library tool Commercial Brokers Association May 2018 Downloading Legal Library The Legal Library provides both fast and easy
Funasset Limited Foundry House Foundry Road Taunton Somerset TA1 1JJ. Tel: +44 (0) Fax: +44 (0) mailmarkup.com funasset.
 Funasset Limited Foundry House Foundry Road Taunton Somerset TA1 1JJ Tel: +44 (0)1823 365864 Fax: +44 (0)1823 277266 mailmarkup.com funasset.com Copyright 2012 Funasset Limited. All rights reserved. Products
Funasset Limited Foundry House Foundry Road Taunton Somerset TA1 1JJ Tel: +44 (0)1823 365864 Fax: +44 (0)1823 277266 mailmarkup.com funasset.com Copyright 2012 Funasset Limited. All rights reserved. Products
SuperNova. Screen Reader. Version 14.0
 SuperNova Screen Reader Version 14.0 Dolphin Computer Access Publication Date: 09 April 2014 Copyright 1998-2014 Dolphin Computer Access Ltd. Technology House Blackpole Estate West Worcester WR3 8TJ United
SuperNova Screen Reader Version 14.0 Dolphin Computer Access Publication Date: 09 April 2014 Copyright 1998-2014 Dolphin Computer Access Ltd. Technology House Blackpole Estate West Worcester WR3 8TJ United
FREEDOM-Pad Installation and Operation
 FREEDOM-Pad Installation and Operation Quick Start Steps for installing FREEDOM-Pad Page 2 Desktop Install Overview Page 2 Mobile Device Installation Overview Page 2 Activating the Battery Page 2 Resetting
FREEDOM-Pad Installation and Operation Quick Start Steps for installing FREEDOM-Pad Page 2 Desktop Install Overview Page 2 Mobile Device Installation Overview Page 2 Activating the Battery Page 2 Resetting
Frequently asked questions
 Frequently asked questions In order to assist you further, we have grouped our questions into sections below: Section 1: Technical specifications Section 2: Login Section 3: Registration Section 4: Rules
Frequently asked questions In order to assist you further, we have grouped our questions into sections below: Section 1: Technical specifications Section 2: Login Section 3: Registration Section 4: Rules
Welcome To Autotrak Alert + Help Menu
 Welcome To Autotrak Alert + Help Menu Dear Valued Customer welcome to Alert+. In this document you will find an easy to follow break down of the Alert+ website and examples to help you along the way. Please
Welcome To Autotrak Alert + Help Menu Dear Valued Customer welcome to Alert+. In this document you will find an easy to follow break down of the Alert+ website and examples to help you along the way. Please
FASTT Math Installation Guide
 FASTT Math Installation Guide For use with FASTT Math Enterprise Edition version 2.4 or later and Student Achievement Manager version 2.4 or later PDF0885 (PDF) Houghton Mifflin Harcourt Publishing Company
FASTT Math Installation Guide For use with FASTT Math Enterprise Edition version 2.4 or later and Student Achievement Manager version 2.4 or later PDF0885 (PDF) Houghton Mifflin Harcourt Publishing Company
Secure Single Sign On with FingerTec OFIS
 Secure Single Sign On with FingerTec OFIS User Guide CONTENTS 3 1 INTRODUCTION Welcome to OFIS Gateway 4-11 2 INSTALLATION & SETUP Registering Your OFIS Gateway Installing & Setting Up Your OFIS Gateway
Secure Single Sign On with FingerTec OFIS User Guide CONTENTS 3 1 INTRODUCTION Welcome to OFIS Gateway 4-11 2 INSTALLATION & SETUP Registering Your OFIS Gateway Installing & Setting Up Your OFIS Gateway
4.0 Automated and Manual Data Update Instructions for Industry Databases & Coverage Maps
 4.0 Automated and Manual Data Update Instructions for Industry Databases & Coverage Maps Installing Program Updates Periodically, BIAfn makes improvements to the MEDIA Access Pro program. When this occurs,
4.0 Automated and Manual Data Update Instructions for Industry Databases & Coverage Maps Installing Program Updates Periodically, BIAfn makes improvements to the MEDIA Access Pro program. When this occurs,
GUARD1 PLUS Documentation. Version TimeKeeping Systems, Inc. GUARD1 PLUS and THE PIPE are registered trademarks
 GUARD1 PLUS Documentation Version 3.02 2000-2005 TimeKeeping Systems, Inc. GUARD1 PLUS and THE PIPE are registered trademarks i of TimeKeeping Systems, Inc. Table of Contents Welcome to Guard1 Plus...
GUARD1 PLUS Documentation Version 3.02 2000-2005 TimeKeeping Systems, Inc. GUARD1 PLUS and THE PIPE are registered trademarks i of TimeKeeping Systems, Inc. Table of Contents Welcome to Guard1 Plus...
Technical Publications 1View
 Technical Publications 1View 1View User Guides Overview... 2 Homepage... 4 Subscription Management... 5 Table of Contents (TOC)... 6 Navigation... 8 Search... 11 Linking... 13 Order List... 14 Graphic
Technical Publications 1View 1View User Guides Overview... 2 Homepage... 4 Subscription Management... 5 Table of Contents (TOC)... 6 Navigation... 8 Search... 11 Linking... 13 Order List... 14 Graphic
PI3000. User Guide PASSENGER INFORMATION SYSTEM. rev 1.2
 PI3000 PASSENGER INFORMATION SYSTEM User Guide rev 1.2 PLEASE READ THIS FIRST! Insurance The security dongle has significant value and is the key to your system and your charts. It is not possible to replace
PI3000 PASSENGER INFORMATION SYSTEM User Guide rev 1.2 PLEASE READ THIS FIRST! Insurance The security dongle has significant value and is the key to your system and your charts. It is not possible to replace
SENC Distribution Management End User Information
 SENC Distribution Management End User Information Version 1.1, 2003 This document is originated and maintained by C-MAP. All comments and requests for changes shall be addressed to: C-MAP Norway A/S, Hovlandsveien
SENC Distribution Management End User Information Version 1.1, 2003 This document is originated and maintained by C-MAP. All comments and requests for changes shall be addressed to: C-MAP Norway A/S, Hovlandsveien
Liebert Nform. Infrastructure Monitoring Software. Installer/User Guide
 Liebert Nform Infrastructure Monitoring Software Installer/User Guide Technical Support Site If you encounter any installation or operational issues with your product, check the pertinent section of this
Liebert Nform Infrastructure Monitoring Software Installer/User Guide Technical Support Site If you encounter any installation or operational issues with your product, check the pertinent section of this
UPDATES AND RELEASES. To install a new version of your Autodesk Software
 UPDATES AND RELEASES Autodesk subscription and maintenance plan customers have access to the most recent version of Autodesk software when a new version is released during a contract term. See the general
UPDATES AND RELEASES Autodesk subscription and maintenance plan customers have access to the most recent version of Autodesk software when a new version is released during a contract term. See the general
Silk Performance Manager Installation and Setup Help
 Silk Performance Manager 18.5 Installation and Setup Help Micro Focus The Lawn 22-30 Old Bath Road Newbury, Berkshire RG14 1QN UK http://www.microfocus.com Copyright 2004-2017 Micro Focus. All rights reserved.
Silk Performance Manager 18.5 Installation and Setup Help Micro Focus The Lawn 22-30 Old Bath Road Newbury, Berkshire RG14 1QN UK http://www.microfocus.com Copyright 2004-2017 Micro Focus. All rights reserved.
PayrollSE Year End Checklist
 Classification - Restricted PayrollSE 2016-17 Year End Checklist Introduction Welcome to the PayrollSE Year End Checklist. This document is designed to guide you through the Year End process, although
Classification - Restricted PayrollSE 2016-17 Year End Checklist Introduction Welcome to the PayrollSE Year End Checklist. This document is designed to guide you through the Year End process, although
Argosy University Online Programs, Version 7.0. digital bookshelf. Student User Guide
 Argosy University Online Programs, Version 7.0 digital bookshelf Student User Guide 1 Take your ebooks with you! Download the Bookshelf app. If you own an iphone, ipad, or ipod Touch, you can download
Argosy University Online Programs, Version 7.0 digital bookshelf Student User Guide 1 Take your ebooks with you! Download the Bookshelf app. If you own an iphone, ipad, or ipod Touch, you can download
VE-Pro User Guide IES Virtual Environment 6.4
 -Pro User Guide IES Virtual Environment General Contents 1 Registration... 4 1.1 Activate Software... 5 1.1.1 Receive confirmation email...5 1.1.2 Click Activate software...5 1.1.3 Read and accept license
-Pro User Guide IES Virtual Environment General Contents 1 Registration... 4 1.1 Activate Software... 5 1.1.1 Receive confirmation email...5 1.1.2 Click Activate software...5 1.1.3 Read and accept license
FASTT Math Installation Guide
 FASTT Math Installation Guide For use with FASTT Math Enterprise Edition version 3.x or later and Student Achievement Manager version 3.x or later Table of Contents Introduction... 3 Getting Started...
FASTT Math Installation Guide For use with FASTT Math Enterprise Edition version 3.x or later and Student Achievement Manager version 3.x or later Table of Contents Introduction... 3 Getting Started...
User Manual. For JH CONNECT. Jesus House Intranet Application. Version
 User Manual For JH CONNECT Jesus House Intranet Application Version 1.1 24-05-2010 Table of Contents 1 Overview... 5 1.1 What Is JH Connect... 5 2 Starting Up... 6 2.1 Editing your existing Jesus House
User Manual For JH CONNECT Jesus House Intranet Application Version 1.1 24-05-2010 Table of Contents 1 Overview... 5 1.1 What Is JH Connect... 5 2 Starting Up... 6 2.1 Editing your existing Jesus House
Remote Access Application Viewer User Guide. Version 2.5
 Remote Access Application Viewer User Guide Version 2.5 Table of Contents Table of Contents... 2 Logging into Application Viewer... 4 Setting up your browser for the first time... 8 Internet Explorer...
Remote Access Application Viewer User Guide Version 2.5 Table of Contents Table of Contents... 2 Logging into Application Viewer... 4 Setting up your browser for the first time... 8 Internet Explorer...
Microsoft Windows 10. Quick Reference. Watsonia Publishing 47 Greenaway Street Bulleen VIC 3105 Australia
 Watsonia Publishing 47 Greenaway Street Bulleen VIC 3105 Australia www.watsoniapublishing.com info@watsoniapublishing.com Quick Reference Course Code: INF1440 Table of Contents Chapter 1: Starting With
Watsonia Publishing 47 Greenaway Street Bulleen VIC 3105 Australia www.watsoniapublishing.com info@watsoniapublishing.com Quick Reference Course Code: INF1440 Table of Contents Chapter 1: Starting With
If you are currently using a beta version of EPIC that is prior to 4.56 then you need to upgrade to version 5.00.
 Instructions Introduction If you are currently using a beta version of EPIC that is prior to 4.56 then you need to upgrade to version 5.00. The following instructions provide a guide to downloading and
Instructions Introduction If you are currently using a beta version of EPIC that is prior to 4.56 then you need to upgrade to version 5.00. The following instructions provide a guide to downloading and
User manual PLUS S320
 User manual PLUS S320 PLUS S320 Introduction Congratulations on buying the Sapphire Plus Portable Navigator and Fixed Speed Camera location system. This user manual aims to provide you with installation
User manual PLUS S320 PLUS S320 Introduction Congratulations on buying the Sapphire Plus Portable Navigator and Fixed Speed Camera location system. This user manual aims to provide you with installation
Pulse LMS: User Management Guide Version: 1.86
 Pulse LMS: User Management Guide Version: 1.86 This Guide focuses on the tools that support User Managers. Please consult our separate guides for processes for end users, learning management and administration
Pulse LMS: User Management Guide Version: 1.86 This Guide focuses on the tools that support User Managers. Please consult our separate guides for processes for end users, learning management and administration
KYOCERA Net Admin User Guide
 KYOCERA Net Admin User Guide Legal Notes Unauthorized reproduction of all or part of this guide is prohibited. The information in this guide is subject to change without notice. We cannot be held liable
KYOCERA Net Admin User Guide Legal Notes Unauthorized reproduction of all or part of this guide is prohibited. The information in this guide is subject to change without notice. We cannot be held liable
Document Signing Certificate Getting Started Guide
 Certificate Services Document Signing Certificate Getting Started Guide Using the SafeNet Authentication Client: 8.3 Document issue: 1.0 Date of issue: March 2017 For software release 12.1 Document Signing
Certificate Services Document Signing Certificate Getting Started Guide Using the SafeNet Authentication Client: 8.3 Document issue: 1.0 Date of issue: March 2017 For software release 12.1 Document Signing
Attix5 Pro Storage Platform Console
 Attix5 Pro Storage Platform Console V7.0.1 User Manual for Microsoft Windows Your guide to managing the Attix5 Pro backup environment using the Storage Platform Console. 0 Copyright notice and proprietary
Attix5 Pro Storage Platform Console V7.0.1 User Manual for Microsoft Windows Your guide to managing the Attix5 Pro backup environment using the Storage Platform Console. 0 Copyright notice and proprietary
Remote Access Application Viewer User Guide. Version 2.3
 Remote Access Application Viewer User Guide Version 2.3 Table of Contents Table of Contents... 2 Logging into Application Viewer... 4 Setting up your browser for the first time... 8 Internet Explorer...
Remote Access Application Viewer User Guide Version 2.3 Table of Contents Table of Contents... 2 Logging into Application Viewer... 4 Setting up your browser for the first time... 8 Internet Explorer...
VMware vcenter AppSpeed User s Guide AppSpeed 1.0 EN
 VMware vcenter AppSpeed User s Guide AppSpeed 1.0 EN-000213-01 VMware vcenter AppSpeed User s Guide You can find the most up-to-date technical documentation on the VMware Web site at: http://www.vmware.com/support/
VMware vcenter AppSpeed User s Guide AppSpeed 1.0 EN-000213-01 VMware vcenter AppSpeed User s Guide You can find the most up-to-date technical documentation on the VMware Web site at: http://www.vmware.com/support/
RENEWING PERMITS IN EPS OUTDOOR ADVERTISING REGULATORY PROGRAM. From the home page, click on the Licenses tab shown here in the red square.
 RENEWING PERMITS IN EPS OUTDOOR ADVERTISING REGULATORY PROGRAM From the home page, click on the Licenses tab shown here in the red square. Click the indicated link labeled Amendment that is located to
RENEWING PERMITS IN EPS OUTDOOR ADVERTISING REGULATORY PROGRAM From the home page, click on the Licenses tab shown here in the red square. Click the indicated link labeled Amendment that is located to
TECDIS S63 Loader User Guide Page 0. S63 Loader User Guide. Software edition: 1.05 Manual edition: 1.3
 TECDIS S63 Loader User Guide Page 0 S63 Loader User Guide Software edition: 1.05 Manual edition: 1.3 TECDIS S63 Loader User Guide Page 1 OVERVIEW... 2 1.1. NOTICE, WARNING AND DISCLAIMER... 2 1.2. INTRODUCTION...
TECDIS S63 Loader User Guide Page 0 S63 Loader User Guide Software edition: 1.05 Manual edition: 1.3 TECDIS S63 Loader User Guide Page 1 OVERVIEW... 2 1.1. NOTICE, WARNING AND DISCLAIMER... 2 1.2. INTRODUCTION...
MapSend Lite. Quick Reference* * For Magellan exploristtm 210, explorist 400, explorist 500, explorist 600 and explorist XL GPS Receivers
 MapSend Lite Quick Reference* * For Magellan exploristtm 210, explorist 400, explorist 500, explorist 600 and explorist XL GPS Receivers 2006 Thales Navigation, Inc. All rights reserved. The Magellan logo,
MapSend Lite Quick Reference* * For Magellan exploristtm 210, explorist 400, explorist 500, explorist 600 and explorist XL GPS Receivers 2006 Thales Navigation, Inc. All rights reserved. The Magellan logo,
SkyPoint Installation & Licensing Guide
 SkyPoint Installation & Licensing Guide Lenel Systems International, Inc. i 2012 Lenel Systems International, Inc. SkyPoint Installation & Licensing Guide Contents Table of Contents INTRODUCTION... 5
SkyPoint Installation & Licensing Guide Lenel Systems International, Inc. i 2012 Lenel Systems International, Inc. SkyPoint Installation & Licensing Guide Contents Table of Contents INTRODUCTION... 5
erequest How to apply guide
 Overview is an application that assists UCB in request life cycle management. UCB has clear guidance in place on what they can support or sponsor. Online requests will go through an internal review and
Overview is an application that assists UCB in request life cycle management. UCB has clear guidance in place on what they can support or sponsor. Online requests will go through an internal review and
Sage Fixed Assets Single User. Installation guide
 Single User Installation guide Last updated January 15, 2019 2019 The Sage Group plc or its licensors. All rights reserved. Sage, Sage logos, and Sage product and service names mentioned herein are the
Single User Installation guide Last updated January 15, 2019 2019 The Sage Group plc or its licensors. All rights reserved. Sage, Sage logos, and Sage product and service names mentioned herein are the
epact2 User Guide epact2 Essentials Guide epact2 - Essentials Master Guide v3
 epact2 User Guide epact2 Essentials Guide epact2 - Essentials Master Guide v3 Contents Logging into epact2... 1 Activating your account... 1 Signing in... 2 Understanding the Landing page... 4 Understanding
epact2 User Guide epact2 Essentials Guide epact2 - Essentials Master Guide v3 Contents Logging into epact2... 1 Activating your account... 1 Signing in... 2 Understanding the Landing page... 4 Understanding
Welcome To Autotrak Monitor +
 Welcome To Autotrak Monitor + Dear Valued Customer welcome to the Monitor+. Here you will find an easy to follow break down of the Monitor+ website and examples to help you along the way. Please do not
Welcome To Autotrak Monitor + Dear Valued Customer welcome to the Monitor+. Here you will find an easy to follow break down of the Monitor+ website and examples to help you along the way. Please do not
Registration & Payments User Guide
 Registration & Payments User Guide Contingency Payment Access Contents Contingency Payment Access 4 Introduction 4 1. Self-Registration 4 1.1. Password 4 1.2 Client Identification Number and Client Details
Registration & Payments User Guide Contingency Payment Access Contents Contingency Payment Access 4 Introduction 4 1. Self-Registration 4 1.1. Password 4 1.2 Client Identification Number and Client Details
Guidance on eforms system update 2018 provider/corporate accounts
 Guidance on eforms system update Provider/corporate accounts Publication date: January 2018 Publication code ICT-0118-013 Page 1 of 17 About this guidance This guidance shows you what has changed on the
Guidance on eforms system update Provider/corporate accounts Publication date: January 2018 Publication code ICT-0118-013 Page 1 of 17 About this guidance This guidance shows you what has changed on the
On the left hand side is the Dashboard which is effectively a menu.
 Logging on! Double click the R Roster Shift requests shortcut on your desktop or enter the address http://cav-nb03/rroster in Internet Explorer- you may wish to save this as a favourite or create a shortcut
Logging on! Double click the R Roster Shift requests shortcut on your desktop or enter the address http://cav-nb03/rroster in Internet Explorer- you may wish to save this as a favourite or create a shortcut
Client Care Desktop V4
 Client Care Desktop V4 V4.1 Quay Document Manager V4.1 Contents 1. LOCATIONS...3 1.1. Client... 3 1.2. Holdings... 4 1.3. Providers... 4 1.4. Contacts/Introducers... 5 1.5. Adviser... 5 2. ADDING EXISTING
Client Care Desktop V4 V4.1 Quay Document Manager V4.1 Contents 1. LOCATIONS...3 1.1. Client... 3 1.2. Holdings... 4 1.3. Providers... 4 1.4. Contacts/Introducers... 5 1.5. Adviser... 5 2. ADDING EXISTING
Windows 95/98 Infoway Connection Instructions 1/4/2002; rev. 1/9/2002
 Windows 95/98 Infoway Connection Instructions 1/4/2002; rev. 1/9/2002 The following are the basic steps for setting up your computer for a PPP connection to the library s Infoway Internet service. A PPP
Windows 95/98 Infoway Connection Instructions 1/4/2002; rev. 1/9/2002 The following are the basic steps for setting up your computer for a PPP connection to the library s Infoway Internet service. A PPP
CLIQ Web Manager. User Manual. The global leader in door opening solutions V 6.1
 CLIQ Web Manager User Manual V 6.1 The global leader in door opening solutions Program version: 6.1 Document number: ST-003478 Date published: 2016-03-31 Language: en-gb Table of contents 1 Overview...9
CLIQ Web Manager User Manual V 6.1 The global leader in door opening solutions Program version: 6.1 Document number: ST-003478 Date published: 2016-03-31 Language: en-gb Table of contents 1 Overview...9
Overlap Checker & ENC Coverage User Manual
 Overlap Checker & ENC Coverage User Manual Document date: 01.01.2015 Contents Introduction... 3 Access to the VPN Check Overlap Candidates... 3 Coverage... 7 Copyright 2015 ECC AS Page 2 Introduction Overlap
Overlap Checker & ENC Coverage User Manual Document date: 01.01.2015 Contents Introduction... 3 Access to the VPN Check Overlap Candidates... 3 Coverage... 7 Copyright 2015 ECC AS Page 2 Introduction Overlap
Scottish Care Information. SCI Gateway v11.1. Receiving Referrals User Guide
 Scottish Care Information SCI Gateway v11.1 Receiving Referrals User Guide Contents 1 Introduction...1-1 2 Accessing SCI Gateway...2-1 Accessing SCI Gateway...2-2 Passwords & Security...2-3 Logging on
Scottish Care Information SCI Gateway v11.1 Receiving Referrals User Guide Contents 1 Introduction...1-1 2 Accessing SCI Gateway...2-1 Accessing SCI Gateway...2-2 Passwords & Security...2-3 Logging on
1. Contents of LIDOS 2007 DVDs Starting DVD 1 or DVD
 1. Contents of LIDOS 2007 DVDs... 1 2. Starting DVD 1 or DVD 2... 2 2.1. Autostart of DVD... 2 2.2. Manual start of DVD... 3 2.3. Start options for DVD 1 or DVD 2... 4 3. Installation of LIDOS... 6 3.1.
1. Contents of LIDOS 2007 DVDs... 1 2. Starting DVD 1 or DVD 2... 2 2.1. Autostart of DVD... 2 2.2. Manual start of DVD... 3 2.3. Start options for DVD 1 or DVD 2... 4 3. Installation of LIDOS... 6 3.1.
T4A GPS Maps on SD Card : Users Guide (For Windows) Plug n Play SD Card
 T4A GPS Maps on SD Card : Users Guide (For Windows) Plug n Play SD Card 1 Before you get started, please read here Important points, all discussed in this document. Note - the T4A GPS Maps on SD Card :
T4A GPS Maps on SD Card : Users Guide (For Windows) Plug n Play SD Card 1 Before you get started, please read here Important points, all discussed in this document. Note - the T4A GPS Maps on SD Card :
Farm Modernisation Programme Tranche 3
 Farm Modernisation Programme Tranche 3 A step by step guide to the completion of an online application for funding under Tranche 3 of the Farm Modernisation Programme. 1 TABLE OF CONTENTS Introduction...
Farm Modernisation Programme Tranche 3 A step by step guide to the completion of an online application for funding under Tranche 3 of the Farm Modernisation Programme. 1 TABLE OF CONTENTS Introduction...
Palm Reader Handbook
 Palm Reader Handbook Copyright 2000-2002 Palm, Inc. All rights reserved. Graffiti, HotSync, the Palm logo, and Palm OS are registered trademarks of Palm, Inc. The HotSync logo and Palm are trademarks of
Palm Reader Handbook Copyright 2000-2002 Palm, Inc. All rights reserved. Graffiti, HotSync, the Palm logo, and Palm OS are registered trademarks of Palm, Inc. The HotSync logo and Palm are trademarks of
YEAR END GUIDE 2016/17
 The better way to pay YEAR END GUIDE 2016/17 Sales 01179 353500 sales@qtac.co.uk Support 01179 474747 support@qtac.co.uk www.qtac.co.uk Page 1 Contents Welcome Important Information 3 QTAC 2016/17 End
The better way to pay YEAR END GUIDE 2016/17 Sales 01179 353500 sales@qtac.co.uk Support 01179 474747 support@qtac.co.uk www.qtac.co.uk Page 1 Contents Welcome Important Information 3 QTAC 2016/17 End
MultiSite Manager. User Guide
 MultiSite Manager User Guide Contents 1. Getting Started... 2 Opening the MultiSite Manager... 2 Navigating MultiSite Manager... 2 2. The All Sites tab... 3 All Sites... 3 Reports... 4 Licenses... 5 3.
MultiSite Manager User Guide Contents 1. Getting Started... 2 Opening the MultiSite Manager... 2 Navigating MultiSite Manager... 2 2. The All Sites tab... 3 All Sites... 3 Reports... 4 Licenses... 5 3.
Stellar Phoenix Outlook PST Repair - Technician User Guide
 Stellar Phoenix Outlook PST Repair - Technician 8.0.0.0 User Guide Overview Stellar Phoenix Outlook PST Repair - Technician offers a complete solution to repair damaged Microsoft Outlook Personal Storage
Stellar Phoenix Outlook PST Repair - Technician 8.0.0.0 User Guide Overview Stellar Phoenix Outlook PST Repair - Technician offers a complete solution to repair damaged Microsoft Outlook Personal Storage
