WhatsUp Gold 2016 Application Performance Monitoring
|
|
|
- Lily Henry
- 5 years ago
- Views:
Transcription
1 WhatsUp Gold 2016 Application Performance Monitoring
2 Contents Introduction 1 Overview... 1 APM Terminology... 2 APM licensing and user rights... 3 Getting started with APM... 3 Application Profiles... 4 Application Components... 6 Action Policies... 7 Discovering applications... 7 Dashboards and Reports 9 Viewing APM status... 9 APM current status... 9 APM historical status Working with application states APM dashboard reports APM State Summary dashboard report Application Event Log dashboard report Configuration and Settings 20 Application Profiles Adding an application profile Importing an application profile Working with existing application profiles Applying application attributes Action policies Working with action policies Creating an action policy Assigning an action policy to an instance or component Managing action policies Actions Working with actions Creating a new action Blackout policies Working with blackout policies Creating a new blackout policy Configuring APM application settings i
3 CHAPTER 1 Introduction In This Chapter Overview... 1 APM Terminology... 2 APM licensing and user rights... 3 Getting started with APM... 3 Discovering applications... 7 Overview Application Performance Monitor monitors applications across multiple devices, servers, and systems, providing performance statistics and overall application health, while alerting on performance degradation and potential problems before they result in service outages. APM helps IT organizations measure and guarantee Service Level Agreements (SLAs) and assists in pinpointing application performance bottlenecks and points of failure. For more information, see Getting Started with APM and the Ipswitch Application Performance Monitor Getting Started Guide. Note: APM is available with WhatsUp Gold Premium Edition only. To update your license, visit the Customer Portal ( Each application monitored by APM is comprised of a collection of individual components as defined in the application profile. This application profile is then applied to a monitored device, creating an application instance. See Learning about APM terminology (on page 2). The following are some examples of application types that APM supports: Cisco Unified Communications Manager Microsoft Windows Server Microsoft IIS Microsoft Active Directory/Domain Controller Ipswitch WhatsUp Gold Microsoft SQL Server Ipswitch imail Microsoft Lync Server Microsoft Exchange Microsoft SharePoint Microsoft Hyper-V Server Oracle Database Server 1
4 APM Terminology The following terms are used throughout APM: Application Type. Groups application profiles, instances, and components by the type of application (e.g., Microsoft SQL Server, Microsoft IIS, Microsoft Windows). After profiles, instances, and components are configured for an application, you will begin monitoring information about application health. Application. An application is made up of one or more programs running on one or more monitored systems. There are three distinct application types leveraged by APM: Simple application. A simple application is an application that is not dependent on another application to run. Example: Microsoft Server 2008 R2. Complex application. A complex application is an application configured to be dependent on one or more applications to run. Example: WhatsUp Gold (requires IIS and SQL Server). Discrete application. A discrete application is an application upon which a complex application has a dependency. For example, IIS and SQL Server are discrete applications on which the complex application WhatsUp Gold is dependent. A discrete application is used when you are monitoring a complex application. Application Profile. An application profile is a blueprint for monitoring a given type of application within APM. It defines the collection of components and distinct applications that reflect the health and status of a specific type of application. An application instance is created from the application profile by associating it with the actual devices that host the components of the application as defined by the application profile. Changes to the application profile are inherited by all of the instances created from the profile. Changes in the profile are not inherited by overridden fields. Application Instance. An application instance is a running copy of an application profile that monitors the defined collection of components, distinct applications, and thresholds necessary to define the health and performance of a given type of application. An application instance can extend the application profile by adding components, component groups, or discrete applications. The application profile is not changed when an application instance is extended. Component. A component is a single data point collected as part of an application profile. Example: CPU Utilization Critical component. A critical component is a component that impacts the status of an application instance. As a result, a critical component that goes into the down state, causes the application instance to go into the down state. However, if a noncritical component goes into a down state, the application instance goes into a warning state and only the component indicates being in the down state. Critical component group. A critical component group is a grouping of components that contains specific logic to allow for complex evaluation of the up/down state of an application. For example, given four components A,B,C and D, the following logic can be applied, so that if A and B are down or C and D are down the application is placed into the down state. ((A and B) or (C and D)). Critical component groups are always 2
5 considered "critical", in that if a critical component group is evaluated to be in the down state, the entire application is in the down state. APM licensing and user rights Application Performance Monitor is installed during the WhatsUp Gold installation. Your license determines whether the APM plug-in is available in WhatsUp Gold. To view current APM license information, click the Application Settings icon ( ) in the upper-right corner of the interface, then select Application Settings to launch the Application Settings interface. Select the System tab, then click About WhatsUp Gold to launch the About WhatsUp Gold dialog. APM license usage information is also available at the top of each page on the APM Configuration tab. You can see additional details about how licenses are being consumed by clicking Details. To update your license for APM, visit the WhatsUp Customer Portal ( In addition to having a license that includes APM, you must also have the proper user rights enabled for the user account logged in: To view APM in the WhatsUp Gold interface, the Access APM user right must be enabled. To create or modify application profiles, the Configure APM Application Profiles user right must be enabled. To create or modify application instances, the Configure APM Application Instances user right must be enabled. For more detailed information on user rights, see About user rights. Getting started with APM Configuring APM to monitor an application is a simple process that starts with selecting a profile that captures the data points necessary to understand the performance, health, and status of a given type of application. The application profile groups the components, discrete applications, and associated thresholds necessary to capture the data points into a blueprint that can be used to create individual application instances. These instances actively monitor your applications. Ipswitch provides a selection of profiles for use with APM which are available in the APM installation, or by download from the WUGSpace Community ( You can also create your own application profiles which can be shared on the WUGSpace Community ( After you have the necessary profiles, you can use APM to automatically discover your applications and create instances for each discovered application, or you may choose to manually create and modify instances individually before you begin monitoring. 3
6 The following flowcharts represent the typical process of setting up an application to be monitored with APM: Application Profile Workflow (on page 4) Application Component Workflow (on page 6) Action Policy Workflow (on page 7) For more information, see the Ipswitch Application Performance Monitor Getting Started Guide ( Application Profiles Refer to the table below for step-by-step instructions for each configuration process in the flow chart. 4
7 Create Application Profile Import Application Profile Discover Applications Modify Application Profile Creating a new application profile Importing and downloading application profiles Discovering applications Adding components to an application profile Adding critical component groups to an application profile Adding discrete applications to an application profile Test Application Profile Create Instance Testing components Creating an application instance 5
8 Application Components Refer to the table below for step-by-step instructions for each configuration process in the flow chart. Add Components Create Critical Component Group Add Application Test Components Adding components Adding critical component groups to an application profile Adding critical component groups to an application instance Adding discrete applications to an application profile Testing components 6
9 Action Policies Refer to the table below for step-by-step instructions for each configuration process in the flow chart. Create Action Policy Create Action Create Blackout Policy Creating an action policy Creating an action Creating a blackout policy Discovering applications You can discover applications on and create application instances for devices previously added to Network Performance Monitor using APM. To be discoverable, an application must have at least one discoverable service or process component associated with its profile. Important: Ensure the Use in discovery option is selected when adding or editing Windows service or process components within the application profile. To discover applications: 1 Click the APM tab, then select Configuration. 2 Initiate application discovery: a) Select an application profile and click Discover Applications. 7
10 b) Select an application type, use the selection boxes at left to specify which applications you want to discover, and select Discover applications from the For selected menu. c) Select an application type and then choose Discover applications from the Options menu at right. A navigation tree appears mirroring your device list which displays dynamic groups and discovery scans. Note: If a dialog appears indicating, "Some of the Application Profiles you selected do not have discoverable components and will not be included in the search.", click OK. 3 Select the groups and/or devices for which you want to discover applications by clicking the applicable check boxes in the navigation tree. 4 Click Discover applications. The Application Discovery: Discovery Results page appears. After applications are discovered by APM, use the list of newly discovered applications to select which ones to monitor and subsequently create application instances. To monitor newly-discovered applications: 1 Identify an application on the list you want to begin monitoring and click Start monitoring. A Start Monitoring Application dialog appears and APM automatically begins testing the application profile components. 2 Use the Start Monitoring Application dialog to make any desired changes to the instance you are creating. The dialog contains the following information: Name. Use this box to modify the default name of the application instance. Action Policy. Use this list to select an action policy to be applied to the application instance. TEST Timeout. Use this box to indicate how long a component test should run prior to timeout. Test Components. Use this button to immediately initiate component testing. Enabled. Use these check boxes to enable or disable individual components for the Application instance. Warning Threshold. Use this box to indicate when APM reports the component is experiencing a problem. Down Threshold. Use this box to indicate when APM reports the component as 'Down'. 3 Click Finish to save the application instance. 4 Close the dialog to return to the Application Discovery: Discovery Results page. 5 Repeat these procedures as needed to create additional application instances. 8
11 CHAPTER 2 Dashboards and Reports In This Chapter Viewing APM status... 9 Working with application states APM dashboard reports Viewing APM status The APM Status page allows you to view the performance status for the applications you are currently monitoring with APM. To view the APM Status page, click the APM tab, then select Status. At left, the APM navigation tree displays a hierarchal view of the application data currently configured with a root view of "All Applications" at the top. From "All Applications", you have the ability to drill down through the following information: Application Type. Groups application profiles, instances, and components by the type of application (e.g. SQL Server, IIS, Windows 2008 Server). Profile. Groups the instances and components by the profile used to create the individual instance. Where the data points being monitored are different between two versions of the same application, there may be separate application profiles for each version. Instance. Groups the components used to monitor the individual data points described in the profile. Component. Details each component used to monitor the data points associated with the application instance. The remainder of the page is divided into two sections, Current Status (on page 9) and Historical Status (on page 10). APM current status The Current Status section of the status page provides information about the current state (Up, Down, Warning, Maintenance, or Unknown) of monitored applications and components as well as the running action policies. The information in this section is based on any information provided by APM during the latest poll of the components making up the instance or instances within the selected scope. The reports available in the Current Status section are listed below: 9
12 Application State Summary. Provides a pie-chart of the percentage of the instances of the selected application or application type that are in a particular state (Up, Down, Warning, Maintenance, or Unknown), and a grid with each instance in the selected application grouping, its current state, and amount of time the instance has been in that state. Tip: Click a section of the pie chart representing an individual state to view only items in that state in the grid. Running Action Policies. Provides a list of all of the action policies that have been configured and assigned to an instance or component. APM historical status The Historical Status section of the status page provides data about the availability, state change, actions, and resolved items during a defined time period. The reports available in the Historical Status section are listed below: Hourly Availability. Displays the percentage of the application instances or components that were in each state (Up, Down, Warning, Maintenance, Disabled, or Unknown) over the defined time period. Instance Summary. Displays availability information about the instances associated with all applications, a specific application type or profile for the defined time period. State Change Log. Displays a chronological log of the changes in state for the instances in the selected application or profile, or the state of the components if a profile is selected, or the selected component. Action Log. Displays a chronological log of all actions that were fired within the defined time period. Resolved Items Log. Displays a chronological log of the Action Policies that were acknowledged in the Running Action Policies report during the defined time period for all instances or components in the selected application, or profile; or for the selected component, when a single component is selected. 10
13 Hourly Availability The Hourly Availability report displays the percentage of the application instances or components that were in each state (Up, Down, Warning, Maintenance, Disabled, or Unknown) over the defined time period. The scope of this report is defined by the scope you select. The following table describes the information that is displayed at each level in the Application Tree. Scope All Applications Application Type Profile Instance Component Displays: Percentage of all instances monitored by APM that are in each state over the defined time period. Percentage of instances of the selected application type that are in a given state Percentage of all instances created from the selected profile that are in a given state. Component State Summary report is visible when Instance is selected. Not available. Use the sliders located below the graph to zoom in on a particular time in the defined range. Click Show SLA to display the SLA percentage threshold set in the APM Application Settings (on page 93) as a single line within the graph. 11
14 State Change The State Change report displays state changes that the selected component underwent during the defined time period. This report is used for components that directly return their state when polled. Use the sliders located below the graph to zoom in on a particular time in the defined range. Component Summary The Component Information report displays current state, availability information for the defined time period, last polled value and threshold information used to determine the Warning and Down state for the selected component when APM manages the component's state based on values evaluated by thresholds defined in APM. Current State. Displays the current state (Up, Down, Warning, Maintenance, Disabled, or Unknown) of the component. Component Name. Displays the name of the component. Availability. Displays percentage of time that the component was in each state (Up, Down, Warning, Maintenance and Unknown) during the defined time period. 12
15 Last Polled Value. Displays the last polled value. This is the current state for components that return state, and a value for those that return a value. Threshold. Displays the Down and Warning threshold settings for components for which APM performs state evaluations. Grouping and filtering data You can group the Component Information grid report by any column. To group the output by a column, drag a column header to the grid header. You can group by more than one criteria by dragging more than one column header to the grid header. The grid is ordered by all of the groupings appearing in the grid header, from left to right. To remove a grouping, close the grouping you want to remove. State Change Log The State Change Log, displays a chronological log of the changes in state for the instances in the selected application, or profile; or for the selected component, when a single component is selected. State. Displays the state (Up, Down, Warning, Maintenance, Disabled, or Unknown) to which the instance or component entered at the start time. Source Name. Displays the name of the instance or component. State Details. Displays details gathered about the state change. Start Time. Displays the time which the source entered the indicated state. Grouping and filtering data You can group the State Change Log by any column. To group the output by a column, drag a column header to the grid header. You can group by more than one criteria by dragging more than one column header to the grid header. The grid is ordered by all of the groupings appearing in the grid header, from left to right. To remove a grouping, close the grouping you want to remove. You can also filter the State Change Log based on criteria defined using the filter icon each column. in The Polled Values report is used to display data from components that return values when polled to which APM applies thresholds to determine the state. 13
16 To filter the report: 1 Click the filter icon in the column containing the value on which you want to filter. The filter creation dialog appears. 2 Select the filter operation you want to use to create the filter criteria. 3 Enter the value you want the filter operation to use to create the filter criteria. 4 Click Filter to apply the filter to the entries in the report. If no state changes have taken place, the number zero is displayed in parenthesis next to the report title. Instance Summary The Instance Summary report displays availability information about the instances associated with all applications, a specific application type, or profile for the defined time period. Instance Name. Displays the name of the instance. Type. Displays the application type. Application. Displays the application name. Device. Displays the WhatsUp Gold device to which the instance is associated. Availability. Displays percentage of time that the instance was in each state (Up, Down, Warning, Maintenance and Unknown) during the defined time period. Running Actions. Displays the number of actions that were in a running state during the defined time period. Grouping and filtering data You can group the Instance Summary grid report by any column. To group the output by a column, drag a column header to the grid header. You can group by more than one criteria by dragging more than one column header to the grid header. The grid is ordered by all of 14
17 the groupings appearing in the grid header, from left to right. To remove a grouping, close the grouping you want to remove. You can also filter the Instance Summary grid report based on criteria defined using the filter icon in each column. Action Log The Action Log displays a chronological log of the actions associated with all instances or components in the selected application, or profile; or for the selected component, when a single component is selected. State. Displays the state (Up, Down, Warning, Maintenance, Disabled, or Unknown) which the instance or component was in when the Action was executed. Source Name. Displays the name of the instance or component that triggered the action. Action Policy. Displays the name of the action policy which contains the action. Action Name. Displays the name of the action. Activity Type. Displays the activity type that describes the state of the action policy at the time of the state change. Details. Displays the details gathered by APM about the action. Date. Displays the date and time that the action was executed. Grouping and filtering data You can group the Action Log report by any column. To group the output by a column, drag a column header to the grid header. You can group by more than one criteria by dragging more than one column header to the grid header. The grid is ordered by all of the groupings appearing in the grid header, from left to right. To remove a grouping, close the grouping you want to remove. You can also filter the Action Log report based on criteria defined using the filter icon each column. in To filter the report: 1 Click the filter icon in the column containing the value on which you want to filter. The filter creation dialog appears. 2 Select the filter operation you want to use to create the filter criteria. 3 Enter the value you want the filter operation to use to create the filter criteria. 15
18 If no actions have been fired for policy, instance, or component, the number zero is displayed in parenthesis next to the report title. 4 Click Filter to apply the filter to the entries in the report. Resolved Actions Log The Resolved Items Log displays a chronological log of the Action Policies that were acknowledged in the Running Action Policies report during the defined time period for all instances or components in the selected application, or profile; or for the selected component, when a single component is selected. State. Displays the state (Up, Down, Warning, Maintenance, Disabled, or Unknown) which the instance or component was in when the Action Policy was Acknowledged. Source Name. Displays the name of the instance or component that triggered the action. Action Policy. Displays the name of the Action Policy which was Acknowledged in the Running Action Policies report. User Name. Displays the name of the user who acknowledged the Action Policy in the Running Action Policies report. Details. Displays the details entered by the user to describe the reason for Acknowledging the Action Policy. Time of Resolution. Displays the date and time that the user acknowledged the Action Policy. Grouping and filtering data You can group the Resolved Items Log report by any column. To group the output by a column, drag a column header to the grid header. You can group by more than one criteria 16
19 by dragging more than one column header to the grid header. The grid is ordered by all of the groupings appearing in the grid header, from left to right. To remove a grouping, close the grouping you want to remove. You can also filter the Resolved Items log based on criteria defined using the filter icon in each column. to To filter the report: 1 Click the filter icon in the column containing the value on which you want to filter. The filter creation dialog appears. 2 Select the filter operation you want to use to create the filter criteria. 3 Enter the value you want the filter operation to use to create the filter criteria. 4 Click Filter to apply the filter to the entries in the report. If no policies that have run for the policy, instance, or component have been acknowledged, the number zero is displayed in parenthesis next to the report title. Working with application states Applications can have the following states: Up (Green). The Up state indicates that all of the monitored components, critical component groups and applications that are defined in the application instance are up. Down (Red). The Down state indicates that one or more of an application's critical components, component groups or applications has exceeded its down threshold. Warning (Yellow). The Warning state indicates that one or more non-critical component or application has entered the down state. Unknown (Gray). The Unknown state indicates that the state of the component or application cannot be determined. Maintenance (Blue). The Maintenance state indicates that one or more component or application has been placed into a Maintenance state. Components marked as critical cause the application to go into a Down state if the component is out of threshold. Non-critical components cause the application to go into a Warning state, unless all components are down, in which case the application goes into the 17
20 Down state. Additionally, while groups are always evaluated as critical, Discreet applications within a complex application are not always critical. APM dashboard reports In addition to the application monitoring data available under Viewing APM status (on page 9), you can also add individual APM dashboard reports custom dashboards you create in WhatsUp Gold. The APM State Summary (on page 18) and Application Event Log (on page 18) dashboard reports can be added to the WhatsUp Gold home page. APM State Summary dashboard report The State Summary dashboard report displays a pie chart depicting the application state of a selected application profile type, application profile, or application instance. To configure the State Summary dashboard report: 1 Add the dashboard report to a custom dashboard view. See Adding dashboard reports to a dashboard view for detailed procedures. 2 Click Menu > Configure to launch the Configure Report dialog. 3 Select an APM Source. Important: The APM Source selection can be an application profile type, application profile, or application instance. Summary data for any profile type, application profile, or application instance selected includes data for all components and groups under your selection in the navigation tree. Note: You can also modify the Report name displayed as well as the size of the dashboard report using this dialog. 4 Click OK. Application Event Log dashboard report The Application Event Log dashboard report displays state change, action activity and action resolution information for a selected application profile type, application profile, or application instance. To configure the Application Event Log dashboard report: 1 Add the dashboard report to a custom dashboard view. See Adding dashboard reports to a dashboard view for detailed procedures. 2 Click Menu > Configure to launch the Configure Report dialog. 3 Select an APM Source. 18
21 Important: The APM Source selection can be an application profile type, application profile, or application instance. Summary data for any profile type, application profile, or application instance selected includes data for all components and groups under your selection in the navigation tree. 4 Click OK. You can also modify the Report name displayed, the maximum number of items displayed, and the size of the dashboard report using this dialog. You can also disable specific event log types from displaying within the dashboard report by deselecting the applicable check box(es) in the configuration dialog. Applicable event log types are State Change, Action Activity, and Resolved Action. Additionally, enable Show Source Type Column to display the source of the state change or action for your selection within the dashboard report. 19
22 CHAPTER 3 Configuration and Settings In This Chapter Application Profiles Action policies Actions Blackout policies Configuring APM application settings Application Profiles The APM All Application Profiles page allows you to add new or configure existing application profiles. To view the APM All Application Profiles page, click the APM tab, then select Configuration. From this page, you can: Create and add new application profiles. Import shared application profiles from the WUGspace Community. Additionally, for existing application profiles displayed, you can: Add application instances. Define application attributes. Make configuration changes. Export application profiles in.xml format. Publish application profiles to the WUGSpace Community. Copy application profiles. Delete application profiles. Important: In order to perform these functions, you must have the Configure APM Application Profiles user right enabled. For additional information on these profile features, see Working with existing application profiles (on page 22). Adding an application profile To add a new application profile to APM: 1 Click the APM tab, then select Configuration. 20
23 2 Select All Application Profiles or any application profile type displayed in the APM navigation tree and click Add Application Profile. The Configure New Application Profile page appears. 3 Configure the following: Enter a Name, Version, and Description for the application. Select the application type from the Type list. Note: If you clicked Add Application Profile from a specific application profile type rather than from the All Application Profiles root, that application type is populated by default in the Type list. Select any Attributes (on page 77) to apply to the profile if desired. Select a configured action policy using the Action Policy list to apply to the profile, if desired. Click the Browse button (...) and use the dialog displaying the device tree that appears to select a test device for the profile. Specify the maximum duration in seconds before the test will time out in the TEST Timeout field. Click Save. In addition to these basic profile configuration elements, you can also use the controls on the Components grid on this page to: Add components to or remove components from the profile. Create critical component groups. Create copies of components within the profile. Test any or all components within the profile. Modify the polling frequency for one or more components within the profile. For more information, see Components. Importing an application profile To import application profiles to APM from the WUGspace Community: 1 Click the APM tab, then select Configuration. 2 Select All Application Profiles or any application profile type displayed in the APM navigation tree. 3 Select Import > From Community. The WUGspace access dialog appears. Tip: You can also select Import > From Disk to browse to and import an application profile stored on an accessible local or network location. 4 Enter your account credentials and click Sign In to access WUGspace. 5 Use the selection boxes at left to specify which application profile you want to import. 21
24 6 Click Import Selected. Tip: You can also click Download Selected to save the application profile for later use. 7 When the profile import is complete, click OK to return to APM. Important: When an attribute (on page 77) is applied to an application profile, it is automatically included when that profile is imported into or exported from APM by another end-user. Working with existing application profiles To edit an application profile: 1 Select the application profile you want to modify from the APM Application Tree. 2 Click Edit Application Profile. 3 Make the necessary changes to the profile and/or associated components. 4 Click Save. To export an application profile: 1 Select the application profile you want to export from APM. 2 Select Export from the Options menu for the applicable profile. An.xml file containing the application profile code downloads to your computer. Important: When an attribute is applied to an application profile, it is automatically included when that profile is imported into or exported from APM by another end-user. To publish an application profile for use within the WUGspace Community: 1 Select the application profile you want to publish to WUGspace. 2 Select Publish from the Options menu for the applicable profile. The WUGspace access dialog appears. 3 Enter your account credentials and click Sign In to access WUGspace. 4 Enter a Submission Title and Submission Description for the profile. 5 Click Publish to Community. To copy an application profile: 1 Select the application profile you want to copy from the application profile tree at left. 2 If the application profile is Ipswitch-provided and/or read-only, click Edit a copy to the right of View Application Profile. OR Select Copy from the Options menu for the applicable profile. The Configure New Application Profile page appears with the attributes of the profile being copied prepopulated. 3 Configure the profile copy as if you were creating a new application profile. 4 Click Save. 22
25 To delete an application profile: 1 Select the application profile you want to delete. 2 Select Delete from the Options menu for the applicable profile. Managing application instances An application instance is a running copy of an application profile that monitors the defined collection of components, distinct applications, and thresholds necessary to define the health and performance of a given type of application. An application instance can extend the application profile by adding components, component groups, or discrete applications. The application profile is not changed when an application instance is extended. Important: In order to perform these procedures, you must have the Configure APM Application Instances user right enabled. To create an instance for monitoring an application on a specific device: 1 Select an application type displayed on the APM All Application Profiles page and then select New Instance from the Options menu for the applicable profile. OR Select an application profile displayed on the APM All Application Profiles page and click Add Application Instance. The Configure New Application Instance page appears. 2 Configure the following: Enter a Name and Description for the application instance. Select any Attributes (on page 77) to apply to the instance if desired. Click the Browse button (...) and use the dialog displaying the device tree that appears to select a test device for the instance. Specify the maximum duration in seconds before the test will time out in the TEST Timeout field. Select a configured action policy using the Action Policy list to apply to the instance, if desired. Enable the In Maintenance option to place the instance in maintenance mode. While in maintenance mode, the application instance will not be monitored. In addition to these basic instance configuration elements, you can also use the controls on the Components grid on this page to: Add components to or remove components from the instance. Create critical component groups. Create copies of components within the instance. Test any or all components within the instance. Modify the polling frequency for one or more components within the instance For more information, see Components. 23
26 Managing application components A component is a single data point collected as part of an application profile. Some application profiles can be edited, in which case individual components an be added to or removed from the profile. For editable application profiles, components can also be added to or removed from specific instances as opposed to the entire profile. Adding components to an application profile helps create the foundation of the application profile. After adding components to an application profile, you must create an application instance to monitor an application on a device. To add components: 1 Select an application profile displayed on the APM All Application Profiles page, click Edit Application Profile, and then click Add components. If the application profile does not allow for the addition/removal of components, View Application Profile is seen in place of Edit Application Profile. OR Select a specific instance and then click Add components. Individual components can be added to specific instances even if the application profile overall is not editable. The Add Components dialog containing the Component Library appears. 2 Click the icon to the left of the component types you want to add to the application profile or instance. This expands the Component Library to display available component options. 3 Use the up and down arrows to specify the number of components of each type to add. 4 Click Add Selected. Configuration dialogs for each added component appear in the Component grid. 5 Use the Test Device browse button (...) to select a specific device on which to test a component if desired. If no test device is selected, the component is tested on the test device associated with the application profile. Test devices are not saved as part of the application profile. 6 Configure each component as needed. Component configuration fields will vary depending upon type. Refer to the following for individual component descriptions and their specific configuration fields: CPU Utilization Database Query (on page 26) (on page 25) Disk Utilization (on page 27) Interface Statistics (on page 30) Memory Utilization (on page 31) Process Check (on page 56) File Content Parser (on page 28) JMX Performance Check (on page 30) Network Port Check (on page 32) Service Check (on page 67) 24
27 Scripting (PowerShell) (on page 57) SNMP (on page 68) WMI (on page 71) 7 Click Save. Scripting (End User Monitor) (on page 58) SSH (on page 69) Windows Performance Counter (on page 72) To remove a component from an application profile or instance, select Delete from the applicable Options menu. To test components: Click the applicable Test button to test a single component. Click Test all to test every component. Use the selection boxes at left to select components and then select For selected > Test to test multiple components. To copy components and critical component groups, select Copy from the Options menu of the individual component or critical component group you want to duplicate. CPU Utilization The CPU Utilization component allows you to monitor the percentage of CPU being used on a particular device and alerts you if certain thresholds are exceeded. CPU Utilization components using either SNMP/Virtual or WMI credentials may be added to an application profile or an application instance. Configure the following for the CPU Utilization component: Name. Enter a unique name for the component. Description. Enter additional information about the component. Critical. Click to select this check box if the component is critical. Note: Components specified as critical cause the application to go into a down state when the component is out of threshold. Non-critical components cause the application to go into a warning state. For more information on application states, see Working with application states. Polling frequency. Select a time (in minutes or hours) you want APM to wait between polls. Polling timeout. Enter the length of time APM attempts to connect to the selected device. When the time you enter is exceeded without connecting, a timeout occurs and APM stops trying to connect to the device. This is considered a failed connection. Poller retries. (SNMP Only) Enter the number of times APM attempts to send the command before the device is considered down. 25
28 Warning threshold. Enter the component thresholds for the warning state. For example, if the component value is greater than 90 percent for 5 minutes, put the component in the warning state. Down threshold. Enter the component thresholds for the down state. For example, if the component value is greater than 95 percent for 5 minutes, put the component in the down state. Database Query There are two types of database components you can configure depending on your database server: The Oracle Query Check (on page 26) component allows you to create a query to run on a specific device to assess the health of an Oracle database. You may add an Oracle Query component to either an application profile or an application instance. The Microsoft SQL Server Query Check (on page 27) component provides you with realtime information about the state and health of a Microsoft SQL Server application on a specific device. You may add a SQL Server Query component to either an application profile or an application instance. Database Query (Oracle) The Oracle Query Check component allows you to create a query to run on a specific device to assess the health of an Oracle database. You may add an Oracle Query component to either an application profile or an application instance. Configure the following for database components: Name. Enter a unique name for the component. Description. Enter additional information about the component. Critical. Click to select this check box if the component is critical. Note: Components specified as critical cause the application to go into a down state when the component is out of threshold. Non-critical components cause the application to go into a warning state. For more information on application states, see Working with application states. Polling frequency. Select a time (in minutes or hours) you want APM to wait between polls. Port. Enter the database server port number if other than the standard database port number. Connection timeout. Enter the length of time APM attempts to connect to the selected device. When the time you enter is exceeded without connecting, a timeout occurs and APM stops trying to connect to the device. This is considered a failed connection. Query to Run. Enter a query you want to run against a database to monitor and check for certain database conditions. Only SQL SELECT queries are allowed. Important: Make sure that you include the full database name in your query. 26
29 Warning threshold. Enter the component thresholds for the warning state. For example, if the component value is greater than 90 for 5 minutes, put the component in the warning state. Down threshold. Enter the component thresholds for the down state. For example, if the component value is greater than 95 for 5 minutes, put the component in the down state. Database Query (Microsoft SQL Server) The Microsoft SQL Server Query Check component provides you with real-time information about the state and health of a Microsoft SQL Server application on a specific device. You may add a SQL Server Query component to either an application profile or an application instance. Configure the following for database components: Name. Enter a unique name for the component. Description. Enter additional information about the component. Critical. Click to select this check box if the component is critical. Note: Components specified as critical cause the application to go into a down state when the component is out of threshold. Non-critical components cause the application to go into a warning state. For more information on application states, see Working with application states. Polling frequency. Select a time (in minutes or hours) you want APM to wait between polls. Port. Enter the database server port number if other than the standard database port number. Connection timeout. Enter the length of time APM attempts to connect to the selected device. When the time you enter is exceeded without connecting, a timeout occurs and APM stops trying to connect to the device. This is considered a failed connection. Query to Run. Enter a query you want to run against a database to monitor and check for certain database conditions. Only SQL SELECT queries are allowed. Important: Make sure that you include the full database name in your query. Warning threshold. Enter the component thresholds for the warning state. For example, if the component value is greater than 90 for 5 minutes, put the component in the warning state. Down threshold. Enter the component thresholds for the down state. For example, if the component value is greater than 95 for 5 minutes, put the component in the down state. Disk Utilization The Disk Utilization component allows you to monitor the percentage of disk space being utilized on a specific device. Disk Utilization components using either SNMP/Virtual or WMI credentials may be added to an application profile or an application instance. 27
30 Configure the following for the Disk Utilization component: Name. Enter a unique name for the component. Description. Enter additional information about the component. Critical. Click to select this check box if the component is critical. Note: Components specified as critical cause the application to go into a down state when the component is out of threshold. Non-critical components cause the application to go into a warning state. For more information on application states, see Working with application states. Polling frequency. Select a time (in minutes or hours) you want APM to wait between polls. Polling timeout. (SNMP Only) Enter the length of time APM attempts to connect to the selected device. When the time you enter is exceeded without connecting, a timeout occurs and APM stops trying to connect to the device. This is considered a failed connection. Poller retries. (SNMP Only) Enter the number of times APM attempts to send the command before the device is considered down. Warning threshold. Enter the component thresholds for the warning state. For example, if the component value is greater than 90 percent for 5 minutes, put the component in the warning state. Down threshold. Enter the component thresholds for the down state. For example, if the component value is greater than 95 percent for 5 minutes, put the component in the down state. File Content The File Content component scans for the existence or occurrences of a specified string pattern within application and system log files and uses those file in the application profile of which it is a part. It is intended for scanning text files such as logs, for example, and not binary files. For best performance, select as few files to scan as possible. Using regular expressions to specify filename and scan pattern can affect performance. It is imperative to create detailed regular expressions, specifically for specifying the scan pattern, in order to achieve the best results. Important: This component is only available for use after upgrading to WhatsUp Gold v Configure the following for the file content component: Name. Enter a unique name for the component. Description. (Optional) Enter any additional information about the component to display within the UI. Critical. Click to select this check box if the component is critical. Polling frequency. Select a time (in minutes or hours) you want APM to wait between polls. 28
31 Path of the folder to monitor. The Universal Naming Convention (UNC) file path WhatsUp Gold uses to access the folder. Include all files. Select this option to configure the component to scan all accessible files. Include files with names matching the following wildcard/regular expression. Select either wildcard or regular from the list, then enter all or part of a file name for which the component should search. Note: Wildcards expressions can be used to filter your file search results. For example, to list all text files with.txt extension, you would use: *.txt Or, to find all text files named file_1.txt, file_2.txt, you would use: file?.txt For these examples, the * wildcard is used for matching multiple characters and the? wildcard is used for matching a single character. Pattern to scan. Enter the literal string or regular expression for which the component should search. Important: Only single line expressions are supported. Pattern is a literal string. Select this option if the pattern you entered is a literal string and the monitor should search the pattern without attempting to interpret anything entered as a regular expression. Perform case sensitive comparison. Select this option to ensure the component considers upper and lower case characters as entered. Scan entire file contents. Select this option to search an entire file for the pattern. Scan only the content added to the file since the last poll. Select this option to limit the search to only new information in a file. Note: If the Scan only the content added to the file since the last poll option is selected, WhatsUp Gold tracks the offset within the file reached during scanning, then picks up from that point during the next scan. This is not necessarily the end of the file as a timeout could result in not reaching the end of the file. If a file scanned is deleted, then re-created with new content, then one of two things can happen: If the recreated file is smaller than the last scanned offset for that file, WhatsUp Gold start scanning from the beginning of the file. Or, if the recreated file is the same size or larger than the last scanned offset, then WhatsUp Gold picks up the scanning from the last scanned offset. Timeout (seconds). Enter the length of time WhatsUp Gold attempts to connect. When the time you enter is exceeded without connecting, a timeout occurs and WhatsUp Gold stops trying to connect. This is considered a failed connection. The timeout can not be configured greater than 60 seconds. Ignore Timeout Error. Enable this option to ignore any timeout errors encountered when scanning files. Specify the number of instances of the pattern the component must find to report as either up or down. 29
32 Interface Statistics There are three types of Interface components you can configure: The Interface Utilization In/Out components allow you to monitor the percentage of in or out utilization on a specific device interface. You may add an Interface Utilization In/Out component to an application profile or an application instance. The Interface Errors In/Out components allow you to monitor the number of in or out errors on a specific device interface. You may add an Interface Errors In/Out component to an application profile or an application instance. The Interface Discards In/Out components allow you to monitor the number inbound or outbound packets which were chosen to be discarded on a specific device interface. You may add an Interface Discards In/Out component to an application profile or an application instance. Configure the following for the Interface component: Name. Enter a unique name for the component. Description. Enter additional information about the component. Critical. Click to select this check box if the component is critical. Note: Components specified as critical cause the application to go into a down state when the component goes into a down state. When non-critical components go into a down state, they cause the application to go into a warning state. For more information on application states, see Working with application states. Polling frequency. Select a time (in minutes or hours) you want APM to wait between polls. Polling timeout. Enter the length of time APM attempts to connect to the selected device. When the time you enter is exceeded without connecting, a timeout occurs and APM stops trying to connect to the device. This is considered a failed connection. Poller retries. Enter the number of times APM attempts to send the command before the device is considered down. Warning threshold. Enter the component thresholds for the warning state. For example, if the component value is greater than 90 for 5 minutes, put the component in the warning state. Down threshold. Enter the component thresholds for the down state. For example, if the component value is greater than 95 for 5 minutes, put the component in the down state. JMX Performance Check The JMX component allows you to monitor Java applications running on network devices by requesting one or more JMX attributes. Important: This component is only available for use after upgrading to WhatsUp Gold v
33 Configure the following for the JMX performance component: Name. Enter a unique name for the monitor. Description. Enter additional information for the monitor. Critical. Click to select this check box if the component is critical. Polling frequency. Select a time (in minutes or hours) you want APM to wait between polls. Object Path/Attribute. Click the Browse button (...) to launch the JMX Browser which you can use to select the target device, domain/path, and attribute to monitor. Port. Enter the port number on the server that WhatsUp Gold should use to communicate with the JMX service. Use SSL with RMI Registry. Enable this option to use the JMX component secured by SSL. Warning threshold. Enter the component thresholds for the warning state. Down threshold. Enter the component thresholds for the down state. Memory Utilization Memory Utilization components allows you to monitor the percentage or absolute amount of either physical (on page 31) or virtual (on page 32) memory being utilized on a specific device. In addition to specifying if the component monitors physical or virtual memory, you must also indicate if the component uses SNMP/Virtual or WMI credentials to access the test device. Memory Utilization Configure the following for the Physical Memory component: Name. Enter a unique name for the component. Description. Enter additional information about the component. Critical. Click to select this check box if the component is critical. Note: Components specified as critical cause the application to go into a down state when the component is out of threshold. Non-critical components cause the application to go into a warning state. For more information on application states, see Working with application states. Polling frequency. Select a time (in minutes or hours) you want APM to wait between polls. Polling timeout. Enter the length of time APM attempts to connect to the selected device. When the time you enter is exceeded without connecting, a timeout occurs and APM stops trying to connect to the device. This is considered a failed connection. Poller retries. Enter the number of times APM attempts to send the command before the device is considered down. Warning threshold. Enter the component thresholds for the warning state. For example, if the component value is greater than 90 percent for 5 minutes, put the component in the warning state. 31
34 Down threshold. Enter the component thresholds for the down state. For example, if the component value is greater than 95 percent for 5 minutes, put the component in the down state. Memory Utilization (Virtual) Configure the following for the Virtual Memory component: Name. Enter a unique name for the component. Description. Enter additional information about the component. Critical. Click to select this check box if the component is critical. Note: Components specified as critical cause the application to go into a down state when the component is out of threshold. Non-critical components cause the application to go into a warning state. For more information on application states, see Working with application states. Polling frequency. Select a time (in minutes or hours) you want APM to wait between polls. Polling timeout. Enter the length of time APM attempts to connect to the selected device. When the time you enter is exceeded without connecting, a timeout occurs and APM stops trying to connect to the device. This is considered a failed connection. Poller retries. Enter the number of times APM attempts to send the command before the device is considered down. Warning threshold. Enter the component thresholds for the warning state. For example, if the component value is greater than 90 percent for 5 minutes, put the component in the warning state. Down threshold. Enter the component thresholds for the down state. For example, if the component value is greater than 95 percent for 5 minutes, put the component in the down state. Network Port Check The Network Port Check component allows you to create a script to run on a specific device that monitors a designated TCP, UDP, or SSL network port. There are a number of options for this component type depending on the communication protocol you want to use to monitor the port: Custom Echo FTP HTTP HTTPS IMAP4 NNTP POP3 Radius SNMP Time Configure the following boxes for the Network Port Check component: Name. Enter a unique name for the component. Description. Enter additional information about the component. 32
35 Critical. Click to select this check box if the component is critical. Note: Components specified as critical cause the application to go into a down state when the component is out of threshold. Non-critical components cause the application to go into a warning state. For more information on application states, see Working with application states. Polling frequency. Select a time (in minutes or hours) you want APM to wait between polls. Protocol. Select TCP, UDP, or SSL from the list. The network type for the FTP (File Transfer Protocol) service is TCP; the network type for the RADIUS (Remote Authentication and Dial-In User Service) service is UDP. The HTTPS monitor uses the SSL type. Port number. Enter the port number that you want to monitor. Polling timeout. Enter the length of time APM attempts to connect to the selected device. When the time you enter is exceeded without connecting, a timeout occurs and APM stops trying to connect to the device. This is considered a failed connection. Script to Run. Write your script using as many Send, Expect, SimpleExpect, and Flow Control keywords as you want. For more information, see Script Syntax. Expect. (Optional) Click to open the Rules Expression Editor and test a string of text for particular patterns. Adding a Custom Port Check component The Custom Port Check component allows you to create a script to run on a specific device that monitors a designated TCP, UDP, or SSL network port. Note: Adding components to an application profile helps create the foundation of the application profile. After adding components to an application profile, you must create an application instance to monitor an application on a device. Learn more about APM terminology. To add a Custom Port Check component to an application profile: 1 From the WhatsUp Gold web interface, go to APM > Configuration. The All Application Profiles page appears. 2 Select the application profile for which you want to add a component, then click Edit/View Application Profile. The Components list appears. 3 Click Add Components. The Component Library appears. 4 Click the arrow next to Network Port Check to expand the dialog controls used to add the component(s). 5 Specify the number of components you want to add by clicking the up and down arrows next to Custom. 6 Click Add Selected. 7 Click browse (...) next to the TEST Device box to launch the Select a Device dialog. 33
36 8 Select a device from the navigation tree on which to test the individual component and click OK. 9 Click Test to test the component on the selected device (optional). To remove the device override and revert to the device associated with the application component, click. Note: If no test device is selected, the component is tested on the test device associated with the application profile. Test devices are not saved as part of the application profile. 10 Enter or select the appropriate information: 11 Click Save to save your changes or click Save and Close to complete your changes. To add a Custom Port Check component to an application instance: 1 From the WhatsUp Gold web interface, go to APM > Configuration. The All Application Profiles page appears. 2 Select the application instance for which you want to add a component. 3 Click Add Components. The Component Library appears. 4 Click the arrow next to Network Port Check, then specify the number of components you want to add by clicking the up and down arrows next to Custom. 5 Click Add Selected. 6 Enter or select the appropriate information: Enabled. Select this option to enable or disable the component. Action Policy. Select an action policy from the list for the component. Device Override. (Optional) Override the device associated with the instance and designate a specific device to assign to the component. Click browse (...) next to the Device Override box to launch the Select a Device dialog. Important: If the device you want to use is configured with a WhatsUp Gold down dependency, make sure that you use a cloned device for this device selection in the APM plug-in. For more information, see the Dependencies overview. Select a device from the navigation tree on which to test the individual component and click OK. Click Test to test the component on the selected device. Note: Click to remove the device override and revert to the device associated with the application instance. 7 Enter or select the appropriate information in the Custom Port Check component boxes (on page 34). 8 Click Save to save your changes or click Save and Close to complete your changes. Custom Port Check component boxes You may configure the following boxes for the Custom Port Check component: 34
37 Name. Enter a unique name for the component. Description. (Optional) Enter additional information about the component. Critical. Click to select this check box if the component is critical. Note: Components specified as critical cause the application to go into a down state when the component is out of threshold. Non-critical components cause the application to go into a warning state. For more information on application states, see Working with application states. Polling frequency. Select a time (in minutes or hours) you want APM to wait between polls. Protocol. Select TCP, UDP, or SSL from the list. The network type for the FTP (File Transfer Protocol) service is TCP; the network type for the RADIUS (Remote Authentication and Dial-In User Service) service is UDP. The HTTPS monitor uses the SSL type. Port number. Enter the port number that you want to monitor. Polling timeout. Enter the length of time APM attempts to connect to the selected device. When the time you enter is exceeded without connecting, a timeout occurs and APM stops trying to connect to the device. This is considered a failed connection. Script to Run. Write your script using as many Send, Expect, SimpleExpect, and Flow Control keywords as you want. For more information, see Script Syntax. Expect. (Optional) Click to open the Rules Expression Editor and test a string of text for particular patterns. Adding an Echo Port Check component The Echo Port Check component allows you to create a script to run on a specific device that monitors a designated TCP, UDP, SSL network port using the Echo protocol. You may add an Echo Port Check component to an application profile or an application instance. Note: Adding components to an application profile helps create the foundation of the application profile. After adding components to an application profile, you must create an application instance to monitor an application on a device. Learn more about APM terminology. To add an Echo Port Check component to an application profile: 1 From the WhatsUp Gold web interface, go to APM > Configuration. The All Application Profiles page appears. 2 Select the application profile for which you want to add a component, then click Edit/View Application Profile. The Components list appears. 3 Click Add Components. The Component Library appears. 4 Click the arrow next to Network Port Check, then specify the number of components you want to add by clicking the up and down arrows next to Echo. 5 Click Add Selected. 6 Click browse (...) next to the TEST Device box to launch the Select a Device dialog. 35
38 7 Select a device from the navigation tree on which to test the individual component and click OK. 8 Click Test to test the component on the selected device (optional). To remove the device override and revert to the device associated with the application component, click. Note: If no test device is selected, the component is tested on the test device associated with the application profile. Test devices are not saved as part of the application profile. 9 Enter or select the appropriate information in the Echo Port Check component boxes (on page 36). 10 Click Save to save your changes or click Save and Close to complete your changes. To add an Echo Port Check component to an application instance: 1 From the WhatsUp Gold web interface, go to APM > Configuration. The All Application Profiles page appears. 2 Select the application instance for which you want to add a component. 3 Click Add Components. The Component Library appears. 4 Click the arrow next to Network Port Check, then specify the number of components you want to add by clicking the up and down arrows next to Echo. 5 Click Add Selected. 6 Enter or select the appropriate information: Enabled. Select this option to enable or disable the component. Action Policy. Select an action policy from the list for the component. Device Override. (Optional) Override the device associated with the instance and designate a specific device to assign to the component. Click browse (...) next to the Device Override box to launch the Select a Device dialog. Important: If the device you want to use is configured with a WhatsUp Gold down dependency, make sure that you use a cloned device for this device selection in the APM plug-in. For more information, see the Dependencies overview. Select a device from the navigation tree on which to test the individual component and click OK. Click Test to test the component on the selected device. Note: Click to remove the device override and revert to the device associated with the application instance. 7 Enter or select the appropriate information in the Echo Port Check component boxes (on page 36). 8 Click Save to save your changes or click Save and Close to complete your changes. Echo Port Check component boxes You may configure the following boxes for the Echo Port Check component: 36
39 Name. Enter a unique name for the component. Description. (Optional) Enter additional information about the component. Critical. Click to select this check box if the component is critical. Note: Components specified as critical cause the application to go into a down state when the component is out of threshold. Non-critical components cause the application to go into a warning state. For more information on application states, see Working with application states. Polling frequency. Select a time (in minutes or hours) you want APM to wait between polls. Protocol. Select TCP, UDP, or SSL from the list. The network type for the FTP (File Transfer Protocol) service is TCP; the network type for the RADIUS (Remote Authentication and Dial-In User Service) service is UDP. The HTTPS monitor uses the SSL type. Port number. Enter the port number that you want to monitor. Polling timeout. Enter the length of time APM attempts to connect to the selected device. When the time you enter is exceeded without connecting, a timeout occurs and APM stops trying to connect to the device. This is considered a failed connection. Script to Run. Enter your script using as many Send, Expect, SimpleExpect, and Flow Control keywords as you want. For more information, see Script Syntax. Expect. (Optional) Click to open the Rules Expression Editor and test a string of text for particular patterns. Adding an FTP Port Check component The FTP Port Check component allows you to create a script to run on a specific device that monitors a designated TCP, UDP, SSL network port using the File Transfer Protocol (FTP). You may add an FTP Port Check component to an application profile or an application instance. Note: Adding components to an application profile helps create the foundation of the application profile. After adding components to an application profile, you must create an application instance to monitor an application on a device. Learn more about APM terminology. To add an FTP port Check component to an application profile: 1 From the WhatsUp Gold web interface, go to APM > Configuration. The All Application Profiles page appears. 2 Select the application profile for which you want to add a component, then click Edit/View Application Profile. The Components list appears. 3 Click Add Components. The Component Library appears. 4 Click the arrow next to Network Port Check to expand the dialog controls used to add the component(s). 5 Specify the number of components you want to add by clicking the up and down arrows next to FTP. 6 Click Add Selected. 37
40 7 Click browse (...) next to the TEST Device box to launch the Select a Device dialog. 8 Select a device from the navigation tree on which to test the individual component and click OK. 9 Click Test to test the component on the selected device (optional). To remove the device override and revert to the device associated with the application component, click. Note: If no test device is selected, the component is tested on the test device associated with the application profile. Test devices are not saved as part of the application profile. 10 Enter or select the appropriate information in the FTP Port Check component boxes (on page 39). 11 Click Save to save your changes or click Save and Close to complete your changes. To add an Echo Port Check component to an application instance: 1 Click Add Components. The Component Library appears. 2 Click the arrow next to Network Port Check, then specify the number of components you want to add by clicking the up and down arrows next to FTP. 3 Click Add Selected. 4 Enter or select the appropriate information: Enabled. Select this option to enable or disable the component. Action Policy. Select an action policy from the list for the component. Device Override. (Optional) Override the device associated with the instance and designate a specific device to assign to the component. Click browse (...) next to the Device Override box to launch the Select a Device dialog. Important: If the device you want to use is configured with a WhatsUp Gold down dependency, make sure that you use a cloned device for this device selection in the APM plug-in. For more information, see the Dependencies overview. Select a device from the navigation tree on which to test the individual component and click OK. Click Test to test the component on the selected device. Note: Click to remove the device override and revert to the device associated with the application instance. 5 Enter or select the appropriate information in the FTP Port Check component boxes (on page 39). 6 Click Save to save your changes or click Save and Close to complete your changes. 38
41 FTP Port Check component boxes You may configure the following boxes for the FTP Port Check component: Name. Enter a unique name for the component. Description. (Optional) Enter additional information about the component. Critical. Click to select this check box if the component is critical. Note: Components specified as critical cause the application to go into a down state when the component is out of threshold. Non-critical components cause the application to go into a warning state. For more information on application states, see Working with application states. Polling frequency. Select a time (in minutes or hours) you want APM to wait between polls. Protocol. Select TCP, UDP, or SSL from the list. The network type for the FTP (File Transfer Protocol) service is TCP; the network type for the RADIUS (Remote Authentication and Dial-In User Service) service is UDP. The HTTPS monitor uses the SSL type. Port number. Enter the port number that you want to monitor. Polling timeout. Enter the length of time APM attempts to connect to the selected device. When the time you enter is exceeded without connecting, a timeout occurs and APM stops trying to connect to the device. This is considered a failed connection. Script to Run. Enter your script using as many Send, Expect, SimpleExpect, and Flow Control keywords as you want. For more information, see Script Syntax. Expect. (Optional) Click to open the Rules Expression Editor and test a string of text for particular patterns. Adding an HTTP Port Check component The HTTP Port Check component allows you to create a script to run on a specific device that monitors a designated TCP, UDP, SSL network port using the Hypertext Transfer Protocol (HTTP). You may add an HTTP Port Check component to an application profile or an application instance. Note: Adding components to an application profile helps create the foundation of the application profile. After adding components to an application profile, you must create an application instance to monitor an application on a device. Learn more about APM terminology. To add an HTTP Port Check component to an application profile: 1 From the WhatsUp Gold web interface, go to APM > Configuration. The All Application Profiles page appears. 2 Select the application profile for which you want to add a component, then click Edit/View Application Profile. The Components list appears. 3 Click Add Components. The Component Library appears. 4 Click the arrow next to Network Port Check to expand the dialog controls used to add the component(s). 39
42 5 Specify the number of components you want to add by clicking the up and down arrows next to HTTP. 6 Click Add Selected. 7 Click browse (...) next to the TEST Device box to launch the Select a Device dialog. 8 Select a device from the navigation tree on which to test the individual component and click OK. 9 Click Test to test the component on the selected device (optional). To remove the device override and revert to the device associated with the application component, click. Note: If no test device is selected, the component is tested on the test device associated with the application profile. Test devices are not saved as part of the application profile. 10 Enter or select the appropriate information in the HTTP Port Check component boxes (on page 41). 11 Click Save to save your changes or click Save and Close to complete your changes. To add an HTTP Port Check component to an application instance: 1 From the WhatsUp Gold web interface, go to APM > Configuration. The All Application Profiles page appears. 2 Select the application instance for which you want to add a component. 3 Click Add Components. The Component Library appears. 4 Click the arrow next to Network Port Check, then specify the number of components you want to add by clicking the up and down arrows next to HTTP. 5 Click Add Selected. 6 Enter or select the appropriate information: Enabled. Select this option to enable or disable the component. Action Policy. Select an action policy from the list for the component. Device Override. (Optional) Override the device associated with the instance and designate a specific device to assign to the component. Click browse (...) next to the Device Override box to launch the Select a Device dialog. Important: If the device you want to use is configured with a WhatsUp Gold down dependency, make sure that you use a cloned device for this device selection in the APM plug-in. For more information, see the Dependencies overview. Select a device from the navigation tree on which to test the individual component and click OK. Click Test to test the component on the selected device. Note: Click to remove the device override and revert to the device associated with the application instance. 40
43 7 Enter or select the appropriate information in the HTTP Port Check component boxes (on page 41). 8 Click Save to save your changes or click Save and Close to complete your changes. HTTP Port Check component boxes You may configure the following boxes for the HTTP Port Check component: Name. Enter a unique name for the component. Description. (Optional) Enter additional information about the component. Critical. Click to select this check box if the component is critical. Note: Components specified as critical cause the application to go into a down state when the component is out of threshold. Non-critical components cause the application to go into a warning state. For more information on application states, see Working with application states. Polling frequency. Select a time (in minutes or hours) you want APM to wait between polls. Protocol. Select TCP, UDP, or SSL from the list. The network type for the FTP (File Transfer Protocol) service is TCP; the network type for the RADIUS (Remote Authentication and Dial-In User Service) service is UDP. The HTTPS monitor uses the SSL type. Port number. Enter the port number that you want to monitor. Polling timeout. Enter the length of time APM attempts to connect to the selected device. When the time you enter is exceeded without connecting, a timeout occurs and APM stops trying to connect to the device. This is considered a failed connection. Script to Run. Enter your script using as many Send, Expect, SimpleExpect, and Flow Control keywords as you want. For more information, see Script Syntax. Expect. (Optional) Click to open the Rules Expression Editor and test a string of text for particular patterns. Adding an HTTPS Port Check component The HTTPS Port Check component allows you to create a script to run on a specific device that monitors a designated TCP, UDP, SSL network port using Hypertext Transfer Protocol Secure (HTTPS). You may add an HTTPS Port Check component to an application profile or an application instance. Note: Adding components to an application profile helps create the foundation of the application profile. After adding components to an application profile, you must create an application instance to monitor an application on a device. Learn more about APM terminology. To add an HTTPS Port Check component to an application profile: 1 From the WhatsUp Gold web interface, go to APM > Configuration. The All Application Profiles page appears. 2 Select the application profile for which you want to add a component, then click Edit/View Application Profile. The Components list appears. 41
44 3 Click Add Components. The Component Library appears. 4 Click the arrow next to Network Port Check to expand the dialog controls used to add the component(s). 5 Specify the number of components you want to add by clicking the up and down arrows next to HTTPS. 6 Click Add Selected. 7 Click browse (...) next to the TEST Device box to launch the Select a Device dialog. 8 Select a device from the navigation tree on which to test the individual component and click OK. 9 Click Test to test the component on the selected device (optional). To remove the device override and revert to the device associated with the application component, click. Note: If no test device is selected, the component is tested on the test device associated with the application profile. Test devices are not saved as part of the application profile. 10 Enter or select the appropriate information in the HTTPS Port Check component boxes (on page 43). 11 Click Save to save your changes or click Save and Close to complete your changes. To add an HTTPS Port Check component to an application instance: 1 From the WhatsUp Gold web interface, go to APM > Configuration. The All Application Profiles page appears. 2 Select the application instance for which you want to add a component. 3 Click Add Components. The Component Library appears. 4 Click the arrow next to Network Port Check, then specify the number of components you want to add by clicking the up and down arrows next to HTTPS. 5 Click Add Selected. 6 Enter or select the appropriate information: Enabled. Select this option to enable or disable the component. Action Policy. Select an action policy from the list for the component. Device Override. (Optional) Override the device associated with the instance and designate a specific device to assign to the component. Click browse (...) next to the Device Override box to launch the Select a Device dialog. Important: If the device you want to use is configured with a WhatsUp Gold down dependency, make sure that you use a cloned device for this device selection in the APM plug-in. For more information, see the Dependencies overview. Select a device from the navigation tree on which to test the individual component and click OK. Click Test to test the component on the selected device. 42
45 Note: Click to remove the device override and revert to the device associated with the application instance. 7 Enter or select the appropriate information in the HTTPS Port Check component boxes (on page 43). 8 Click Save to save your changes or click Save and Close to complete your changes. HTTPS Port Check component boxes You may configure the following boxes for the HTTPS Port Check component: Name. Enter a unique name for the component. Description. (Optional) Enter additional information about the component. Critical. Click to select this check box if the component is critical. Note: Components specified as critical cause the application to go into a down state when the component is out of threshold. Non-critical components cause the application to go into a warning state. For more information on application states, see Working with application states. Polling frequency. Select a time (in minutes or hours) you want APM to wait between polls. Protocol. Select TCP, UDP, or SSL from the list. The network type for the FTP (File Transfer Protocol) service is TCP; the network type for the RADIUS (Remote Authentication and Dial-In User Service) service is UDP. The HTTPS monitor uses the SSL type. Port number. Enter the port number that you want to monitor. Polling timeout. Enter the length of time APM attempts to connect to the selected device. When the time you enter is exceeded without connecting, a timeout occurs and APM stops trying to connect to the device. This is considered a failed connection. Script to Run. Enter your script using as many Send, Expect, SimpleExpect, and Flow Control keywords as you want. For more information, see Script Syntax. Expect. (Optional) Click to open the Rules Expression Editor and test a string of text for particular patterns. Adding an IMAP4 Port Check component The IMAP4 Port Check component allows you to create a script to run on a specific device that monitors a designated TCP, UDP, SSL network port using the Internet Message Access Protocol (IMAP4). You may add an IMAP4 Port Check component to an application profile or an application instance. Note: Adding components to an application profile helps create the foundation of the application profile. After adding components to an application profile, you must create an application instance to monitor an application on a device. Learn more about APM terminology. 43
46 To add an IMAP4 Port Check component to an application profile: 1 From the WhatsUp Gold web interface, go to APM > Configuration. The All Application Profiles page appears. 2 Select the application profile for which you want to add a component, then click Edit/View Application Profile. The Components list appears. 3 Click Add Components. The Component Library appears. 4 Click the arrow next to Network Port Check, to expand the dialog controls used to add the component(s). 5 Specify the number of components you want to add by clicking the up and down arrows next to IMAP4. 6 Click Add Selected. 7 Click browse (...) next to the TEST Device box to launch the Select a Device dialog. 8 Select a device from the navigation tree on which to test the individual component and click OK. 9 Click Test to test the component on the selected device (optional). To remove the device override and revert to the device associated with the application component, click. Note: If no test device is selected, the component is tested on the test device associated with the application profile. Test devices are not saved as part of the application profile. 10 Enter or select the appropriate information in the IMAP4 Port Check component boxes (on page 43). 11 Click Save to save your changes or click Save and Close to complete your changes. To add an IMAP4 Port Check component to an application instance: 1 From the WhatsUp Gold web interface, go to APM > Configuration. The All Application Profiles page appears. 2 Select the application instance for which you want to add a component. 3 Click Add Components. The Component Library appears. 4 Click the arrow next to Network Port Check, then specify the number of components you want to add by clicking the up and down arrows next to IMAP4. 5 Click Add Selected. 6 Enter or select the appropriate information: Enabled. Select this option to enable or disable the component. Action Policy. Select an action policy from the list for the component. Device Override. (Optional) Override the device associated with the instance and designate a specific device to assign to the component. Click browse (...) next to the Device Override box to launch the Select a Device dialog. 44
47 Important: If the device you want to use is configured with a WhatsUp Gold down dependency, make sure that you use a cloned device for this device selection in the APM plug-in. For more information, see the Dependencies overview. Select a device from the navigation tree on which to test the individual component and click OK. Click Test to test the component on the selected device. Note: Click to remove the device override and revert to the device associated with the application instance. 7 Enter or select the appropriate information in the IMAP4 Port Check component boxes (on page 43). 8 Click Save to save your changes or click Save and Close to complete your changes. IMAP4 Port Check component boxes You may configure the following boxes for the IMAP4 Port Check component: Name. Enter a unique name for the component. Description. (Optional) Enter additional information about the component. Critical. Click to select this check box if the component is critical. Note: Components specified as critical cause the application to go into a down state when the component is out of threshold. Non-critical components cause the application to go into a warning state. For more information on application states, see Working with application states. Polling frequency. Select a time (in minutes or hours) you want APM to wait between polls. Protocol. Select TCP, UDP, or SSL from the list. The network type for the FTP (File Transfer Protocol) service is TCP; the network type for the RADIUS (Remote Authentication and Dial-In User Service) service is UDP. The HTTPS monitor uses the SSL type. Port number. Enter the port number that you want to monitor. Polling timeout. Enter the length of time APM attempts to connect to the selected device. When the time you enter is exceeded without connecting, a timeout occurs and APM stops trying to connect to the device. This is considered a failed connection. Script to Run. Enter your script using as many Send, Expect, SimpleExpect, and Flow Control keywords as you want. For more information, see Script Syntax. Expect. (Optional) Click to open the Rules Expression Editor and test a string of text for particular patterns. Adding an NNTP Port Check component The NNTP Port Check component allows you to create a script to run on a specific device that monitors a designated TCP, UDP, SSL network port using the Network News Transfer Protocol 45
48 (NNTP). You may add an NNTP Port Check component to an application profile or an application instance. Note: Adding components to an application profile helps create the foundation of the application profile. After adding components to an application profile, you must create an application instance to monitor an application on a device. Learn more about APM terminology. To add an NNTP Port Check component to an application profile: 1 From the WhatsUp Gold web interface, go to APM > Configuration. The All Application Profiles page appears. 2 Select the application profile for which you want to add a component, then click Edit/View Application Profile. The Components list appears. 3 Click Add Components. The Component Library appears. 4 Click the arrow next to Network Port Check to expand the dialog controls used to add the component(s). 5 Specify the number of components you want to add by clicking the up and down arrows next to NNTP. 6 Click Add Selected. 7 Click browse (...) next to the TEST Device box to launch the Select a Device dialog. 8 Select a device from the navigation tree on which to test the individual component and click OK. 9 Click Test to test the component on the selected device (optional). To remove the device override and revert to the device associated with the application component, click. Note: If no test device is selected, the component is tested on the test device associated with the application profile. Test devices are not saved as part of the application profile. 10 Enter or select the appropriate information in the NNTP Port Check component fields (on page 47). 11 Click Save to save your changes or click Save and Close to complete your changes. To add an NNTP Port Check component to an application instance: 1 From the WhatsUp Gold web interface, go to APM > Configuration. The All Application Profiles page appears. 2 Select the application instance for which you want to add a component. 3 Click Add Components. The Component Library appears. 4 Click the arrow next to Network Port Check, then specify the number of components you want to add by clicking the up and down arrows next to NNTP. 5 Click Add Selected. 6 Enter or select the appropriate information: Enabled. Select this option to enable or disable the component. 46
49 Action Policy. Select an action policy from the list for the component. Device Override. (Optional) Override the device associated with the instance and designate a specific device to assign to the component. Click browse (...) next to the Device Override box to launch the Select a Device dialog. Important: If the device you want to use is configured with a WhatsUp Gold down dependency, make sure that you use a cloned device for this device selection in the APM plug-in. For more information, see the Dependencies overview. Select a device from the navigation tree on which to test the individual component and click OK. Click Test to test the component on the selected device. Note: Click to remove the device override and revert to the device associated with the application instance. 7 Enter or select the appropriate information in the NNTP Port Check component boxes (on page 47). 8 Click Save to save your changes or click Save and Close to complete your changes. NNTP Port Check component boxes You may configure the following boxes for the NNTP Port Check component: Name. Enter a unique name for the component. Description. (Optional) Enter additional information about the component. Critical. Click to select this check box if the component is critical. Note: Components specified as critical cause the application to go into a down state when the component is out of threshold. Non-critical components cause the application to go into a warning state. For more information on application states, see Working with application states. Polling frequency. Select a time (in minutes or hours) you want APM to wait between polls. Protocol. Select TCP, UDP, or SSL from the list. The network type for the FTP (File Transfer Protocol) service is TCP; the network type for the RADIUS (Remote Authentication and Dial-In User Service) service is UDP. The HTTPS monitor uses the SSL type. Port number. Enter the port number that you want to monitor. Polling timeout. Enter the length of time APM attempts to connect to the selected device. When the time you enter is exceeded without connecting, a timeout occurs and APM stops trying to connect to the device. This is considered a failed connection. Script to Run. Enter your script using as many Send, Expect, SimpleExpect, and Flow Control keywords as you want. For more information, see Script Syntax. 47
50 Expect. (Optional) Click to open the Rules Expression Editor and test a string of text for particular patterns. Adding a POP3 Port Check component The POP3 Port Check component allows you to create a script to run on a specific device that monitors a designated TCP, UDP, SSL network port using the Post Office Protocol (POP3). You may add a POP3 Port Check component to an application profile or an application instance. Note: Adding components to an application profile helps create the foundation of the application profile. After adding components to an application profile, you must create an application instance to monitor an application on a device. Learn more about APM terminology. To add a POP3 Port Check component to an application profile: 1 From the WhatsUp Gold web interface, go to APM > Configuration. The All Application Profiles page appears. 2 Select the application profile for which you want to add a component, then click Edit/View Application Profile. The Components list appears. 3 Click Add Components. The Component Library appears. 4 Click the arrow next to Network Port Check to expand the dialog controls used to add the component(s). 5 Specify the number of components you want to add by clicking the up and down arrows next to POP3. 6 Click Add Selected. 7 Click browse (...) next to the TEST Device box to launch the Select a Device dialog. 8 Select a device from the navigation tree on which to test the individual component and click OK. 9 Click Test to test the component on the selected device (optional). To remove the device override and revert to the device associated with the application component, click. Note: If no test device is selected, the component is tested on the test device associated with the application profile. Test devices are not saved as part of the application profile. 10 Enter or select the appropriate information in the POP3 Port Check component boxes (on page 49). 11 Click Save to save your changes or click Save and Close to complete your changes. To add a POP3 Port Check component to an application instance: 1 From the WhatsUp Gold web interface, go to APM > Configuration. The All Application Profiles page appears. 2 Select the application instance for which you want to add a component. 3 Click Add Components. The Component Library appears. 4 Click the arrow next to Network Port Check, then specify the number of components you want to add by clicking the up and down arrows next to POP3. 48
51 5 Click Add Selected. 6 Enter or select the appropriate information: Enabled. Select this option to enable or disable the component. Action Policy. Select an action policy from the list for the component. Device Override. (Optional) Override the device associated with the instance and designate a specific device to assign to the component. Click browse (...) next to the Device Override box to launch the Select a Device dialog. Important: If the device you want to use is configured with a WhatsUp Gold down dependency, make sure that you use a cloned device for this device selection in the APM plug-in. For more information, see the Dependencies overview. Select a device from the navigation tree on which to test the individual component and click OK. Click Test to test the component on the selected device. Note: Click to remove the device override and revert to the device associated with the application instance. 7 Enter or select the appropriate information in the POP3 Port Check component boxes (on page 49). 8 Click Save to save your changes or click Save and Close to complete your changes. POP3 Port Check component boxes You may configure the following boxes for the POP3 Port Check component: Name. Enter a unique name for the component. Description. (Optional) Enter additional information about the component. Critical. Click to select this check box if the component is critical. Note: Components specified as critical cause the application to go into a down state when the component is out of threshold. Non-critical components cause the application to go into a warning state. For more information on application states, see Working with application states. Polling frequency. Select a time (in minutes or hours) you want APM to wait between polls. Protocol. Select TCP, UDP, or SSL from the list. The network type for the FTP (File Transfer Protocol) service is TCP; the network type for the RADIUS (Remote Authentication and Dial-In User Service) service is UDP. The HTTPS monitor uses the SSL type. Port number. Enter the port number that you want to monitor. 49
52 Polling timeout. Enter the length of time APM attempts to connect to the selected device. When the time you enter is exceeded without connecting, a timeout occurs and APM stops trying to connect to the device. This is considered a failed connection. Script to Run. Enter your script using as many Send, Expect, SimpleExpect, and Flow Control keywords as you want. For more information, see Script Syntax. Expect. (Optional) Click to open the Rules Expression Editor and test a string of text for particular patterns. Adding a Radius Port Check component to an application profile The Radius Port Check component allows you to create a script to run on a specific device that monitors a designated TCP, UDP, SSL network port using the Radius protocol. You may add a Radius Port Check component to an application profile or an application instance. Note: Adding components to an application profile helps create the foundation of the application profile. After adding components to an application profile, you must create an application instance to monitor an application on a device. Learn more about APM terminology. To add a Radius Port Check component to an application profile: 1 From the WhatsUp Gold web interface, go to APM > Configuration. The All Application Profiles page appears. 2 Select the application profile for which you want to add a component, then click Edit/View Application Profile. The Components list appears. 3 Click Add Components. The Component Library appears. 4 Click the arrow next to Network Port Check to expand the dialog controls used to add the component(s). 5 Specify the number of components you want to add by clicking the up and down arrows next to Radius. 6 Click Add Selected. 7 Click browse (...) next to the TEST Device box to launch the Select a Device dialog. 8 Select a device from the navigation tree on which to test the individual component and click OK. 9 Click Test to test the component on the selected device (optional). To remove the device override and revert to the device associated with the application component, click. Note: If no test device is selected, the component is tested on the test device associated with the application profile. Test devices are not saved as part of the application profile. 10 Enter or select the appropriate information in the Radius Port Check component boxes (on page 51). 11 Click Save to save your changes or click Save and Close to complete your changes. 50
53 To add a Radius Port Check component to an application instance: 1 From the WhatsUp Gold web interface, go to APM > Configuration. The All Application Profiles page appears. 2 Select the application instance for which you want to add a component. 3 Click Add Components. The Component Library appears. 4 Click the arrow next to Network Port Check, then specify the number of components you want to add by clicking the up and down arrows next to Radius. 5 Click Add Selected. 6 Enter or select the appropriate information: Enabled. Select this option to enable or disable the component. Action Policy. Select an action policy from the list for the component. Device Override. (Optional) Override the device associated with the instance and designate a specific device to assign to the component. Click browse (...) next to the Device Override box to launch the Select a Device dialog. Important: If the device you want to use is configured with a WhatsUp Gold down dependency, make sure that you use a cloned device for this device selection in the APM plug-in. For more information, see the Dependencies overview. Select a device from the navigation tree on which to test the individual component and click OK. Click Test to test the component on the selected device. Note: Click to remove the device override and revert to the device associated with the application instance. 7 Enter or select the appropriate information in the Radius Port Check component boxes (on page 51). 8 Click Save to save your changes or click Save and Close to complete your changes. Radius Port Check component boxes You may configure the following boxes for the Radius Port Check component: Name. Enter a unique name for the component. Description. (Optional) Enter additional information about the component. Critical. Click to select this check box if the component is critical. Note: Components specified as critical cause the application to go into a down state when the component is out of threshold. Non-critical components cause the application to go into a warning state. For more information on application states, see Working with application states. Polling frequency. Select a time (in minutes or hours) you want APM to wait between polls. 51
54 Protocol. Select TCP, UDP, or SSL from the list. The network type for the FTP (File Transfer Protocol) service is TCP; the network type for the RADIUS (Remote Authentication and Dial-In User Service) service is UDP. The HTTPS monitor uses the SSL type. Port number. Enter the port number that you want to monitor. Polling timeout. Enter the length of time APM attempts to connect to the selected device. When the time you enter is exceeded without connecting, a timeout occurs and APM stops trying to connect to the device. This is considered a failed connection. Script to Run. Enter your script using as many Send, Expect, SimpleExpect, and Flow Control keywords as you want. For more information, see Script Syntax. Expect. (Optional) Click to open the Rules Expression Editor and test a string of text for particular patterns. Adding an SMTP Port Check component The SMTP Port Check component allows you to create a script to run on a specific device that monitors a designated TCP, UDP, SSL network port using the Simple Mail Transfer Protocol (SMTP). You may add an SMTP Port Check component to an application profile or an application instance. Note: Adding components to an application profile helps create the foundation of the application profile. After adding components to an application profile, you must create an application instance to monitor an application on a device. Learn more about APM terminology. To add an SMTP Port Check component to an application profile: 1 From the WhatsUp Gold web interface, go to APM > Configuration. The All Application Profiles page appears. 2 Select the application profile for which you want to add a component, then click Edit/View Application Profile. The Components list appears. 3 Click Add Components. The Component Library appears. 4 Click the arrow next to Network Port Check to expand the dialog controls used to add the component(s). 5 Specify the number of components you want to add by clicking the up and down arrows next to SMTP. 6 Click Add Selected. 7 Click browse (...) next to the TEST Device box to launch the Select a Device dialog. 8 Select a device from the navigation tree on which to test the individual component and click OK. 9 Click Test to test the component on the selected device (optional). To remove the device override and revert to the device associated with the application component, click. 52
55 Note: If no test device is selected, the component is tested on the test device associated with the application profile. Test devices are not saved as part of the application profile. 10 Enter or select the appropriate information in the SMTP Port Check component fields (on page 53). 11 Click Save to save your changes or click Save and Close to complete your changes. To add an SMTP Port Check component to an application instance: 1 From the WhatsUp Gold web interface, go to APM > Configuration. The All Application Profiles page appears. 2 Select the application instance for which you want to add a component. 3 Click Add Components. The Component Library appears. 4 Click the arrow next to Network Port Check, then specify the number of components you want to add by clicking the up and down arrows next to SMTP. 5 Click Add Selected. 6 Enter or select the appropriate information: Enabled. Select this option to enable or disable the component. Action Policy. Select an action policy from the list for the component. Device Override. (Optional) Override the device associated with the instance and designate a specific device to assign to the component. Click browse (...) next to the Device Override box to launch the Select a Device dialog. Important: If the device you want to use is configured with a WhatsUp Gold down dependency, make sure that you use a cloned device for this device selection in the APM plug-in. For more information, see the Dependencies overview. Select a device from the navigation tree on which to test the individual component and click OK. Click Test to test the component on the selected device. Note: Click to remove the device override and revert to the device associated with the application instance. 7 Enter or select the appropriate information in the SMTP Port Check component fields (on page 53). 8 Click Save to save your changes or click Save and Close to complete your changes. SMTP Port Check component boxes You may configure the following boxes for the SMTP Port Check component: Name. Enter a unique name for the component. Description. (Optional) Enter additional information about the component. Critical. Click to select this check box if the component is critical. 53
56 Note: Components specified as critical cause the application to go into a down state when the component is out of threshold. Non-critical components cause the application to go into a warning state. For more information on application states, see Working with application states. Polling frequency. Select a time (in minutes or hours) you want APM to wait between polls. Protocol. Select TCP, UDP, or SSL from the list. The network type for the FTP (File Transfer Protocol) service is TCP; the network type for the RADIUS (Remote Authentication and Dial-In User Service) service is UDP. The HTTPS monitor uses the SSL type. Port number. Enter the port number that you want to monitor. Polling timeout. Enter the length of time APM attempts to connect to the selected device. When the time you enter is exceeded without connecting, a timeout occurs and APM stops trying to connect to the device. This is considered a failed connection. Script to Run. Enter your script using as many Send, Expect, SimpleExpect, and Flow Control keywords as you want. For more information, see Script Syntax. Expect. (Optional) Click to open the Rules Expression Editor and test a string of text for particular patterns. Adding a Time Port Check component The Time Port Check component allows you to create a script to run on a specific device that monitors a designated TCP, UDP, SSL network port using the Time protocol. You may add a Time Port Check component to an application profile or an application instance. Note: Adding components to an application profile helps create the foundation of the application profile. After adding components to an application profile, you must create an application instance to monitor an application on a device. Learn more about APM terminology. To add a Time Port Check component to an application profile: 1 From the WhatsUp Gold web interface, go to APM > Configuration. The All Application Profiles page appears. 2 Select the application profile for which you want to add a component, then click Edit/View Application Profile. The Components list appears. 3 Click Add Components. The Component Library appears. 4 Click the arrow next to Network Port Check to expand the dialog controls used to add the component(s). 5 Specify the number of components you want to add by clicking the up and down arrows next to Time. 6 Click Add Selected. 7 Click browse (...) next to the TEST Device box to launch the Select a Device dialog. 8 Select a device from the navigation tree on which to test the individual component and click OK. 54
57 9 Click Test to test the component on the selected device (optional). To remove the device override and revert to the device associated with the application component, click. Note: If no test device is selected, the component is tested on the test device associated with the application profile. Test devices are not saved as part of the application profile. 10 Enter or select the appropriate information in the Time Port Check component boxes (on page 55). 11 Click Save to save your changes or click Save and Close to complete your changes. To add a Time Port Check component to an application instance: 1 From the WhatsUp Gold web interface, go to APM > Configuration. The All Application Profiles page appears. 2 Select the application instance for which you want to add a component. 3 Click Add Components. The Component Library appears. 4 Click the arrow next to Network Port Check, then specify the number of components you want to add by clicking the up and down arrows next to Time. 5 Click Add Selected. 6 Enter or select the appropriate information: Enabled. Select this option to enable or disable the component. Action Policy. Select an action policy from the list for the component. Device Override. (Optional) Override the device associated with the instance and designate a specific device to assign to the component. Click browse (...) next to the Device Override box to launch the Select a Device dialog. Important: If the device you want to use is configured with a WhatsUp Gold down dependency, make sure that you use a cloned device for this device selection in the APM plug-in. For more information, see the Dependencies overview. Select a device from the navigation tree on which to test the individual component and click OK. Click Test to test the component on the selected device. Note: Click to remove the device override and revert to the device associated with the application instance. 7 Enter or select the appropriate information in the Time Port Check component boxes (on page 55). 8 Click Save to save your changes or click Save and Close to complete your changes. Time Port Check component boxes You may configure the following boxes for the Time Port Check component: Name. Enter a unique name for the component. 55
58 Description. (Optional) Enter additional information about the component. Critical. Click to select this check box if the component is critical. Note: Components specified as critical cause the application to go into a down state when the component is out of threshold. Non-critical components cause the application to go into a warning state. For more information on application states, see Working with application states. Polling frequency. Select a time (in minutes or hours) you want APM to wait between polls. Protocol. Select TCP, UDP, or SSL from the list. The network type for the FTP (File Transfer Protocol) service is TCP; the network type for the RADIUS (Remote Authentication and Dial-In User Service) service is UDP. The HTTPS monitor uses the SSL type. Port number. Enter the port number that you want to monitor. Polling timeout. Enter the length of time APM attempts to connect to the selected device. When the time you enter is exceeded without connecting, a timeout occurs and APM stops trying to connect to the device. This is considered a failed connection. Script to Run. Enter your script using as many Send, Expect, SimpleExpect, and Flow Control keywords as you want. For more information, see Script Syntax. Expect. (Optional) Click to open the Rules Expression Editor and test a string of text for particular patterns. Process Check The Process Check component allows you to monitor a process on a specific device using either SNMP (on page 56) or WMI (on page 57). You may add a Process Check component to an application profile or an application instance. Process Check (SNMP) Configure the following for the SNMP Process Check component: Name. Enter a unique name for the component. Description. Enter additional information about the component. Critical. Click to select this check box if the component is critical. Note: Components specified as critical cause the application to go into a down state when the component is out of threshold. Non-critical components cause the application to go into a warning state. For more information on application states, see Working with application states. Polling frequency. Select a time (in minutes or hours) you want APM to wait between polls. Process Name. Enter the name of the process you would like to monitor. You can type the process name or click browse (...) to open the device browser and select the specific device and process. Down if not running. Select this option to put the application in a down state if the process is not running. 56
59 Polling timeout. Enter the length of time APM attempts to connect to the selected device. When the time you enter is exceeded without connecting, a timeout occurs and APM stops trying to connect to the device. This is considered a failed connection. Poller retries. Enter the number of times APM attempts to send the command before the device is considered down. Process Check (WMI) Configure the following for the WMI Process Check component: Name. Enter a unique name for the component. Description. Enter additional information about the component. Critical. Click to select this check box if the component is critical. Note: Components specified as critical cause the application to go into a down state when the component is out of threshold. Non-critical components cause the application to go into a warning state. For more information on application states, see Working with application states. Polling frequency. Select a time (in minutes or hours) you want APM to wait between polls. Process Name. Enter the name of the process you would like to monitor. You can type the process name or click browse (...) to open the device browser and select the specific device and process. Down if not running. Select this option to put the application in a down state if the process is not running. Scripting (PowerShell) This component allows you to run a PowerShell script and analyze the output. You may add a PowerShell Execution component to an application profile or an application instance. Windows PowerShell is a scripting language and command-line shell that system administrators can use to manage Windows operating systems. For more information on PowerShell, please visit the Microsoft web site. Important: Network Performance Monitor uses a 32-bit (i.e. x86) PowerShell engine. Therefore, only 32-bit PowerShell snap-ins are supported and 64-bit only snap-ins will not function properly. Snap-ins usable in both 32-bit and 64-bit operating systems are configured for 64-bit systems by default and must be manually configured for 32-bit PowerShell engine to function properly with Network Performance Monitor. If you are using additional pollers with Network Performance Monitor, PowerShell must be installed and any desired snap-ins must be registered identically on all poller machines for any PowerShell performance monitors, active monitors, and actions to function properly. Configure the following: Name. Enter a unique name for the component. Description. Enter additional information about the component. Critical. Click to select this check box if the component is critical. 57
60 Note: Components specified as critical cause the application to go into a down state when the component is out of threshold. Non-critical components cause the application to go into a warning state. For more information on application states, see Working with application states. Polling frequency. Select a time (in minutes or hours) you want APM to wait between polls. Script timeout. Enter the length of time APM attempts to connect to the selected device. When the time you enter is exceeded without connecting, a timeout occurs and APM stops trying to connect to the device. This is considered a failed connection. Add a Reference Variable. Click to open the Reference Variable dialog and add a reference variable to the component. Run under device credentials. Select this check box to execute the script using the Windows credentials for the affected device. For additional information, see Using the Credentials Library. Script to Run. Enter your script to return a single, numeric value. Warning threshold. Enter the component thresholds for the warning state. For example, if the component value is greater than 90 for 5 minutes, put the component in the warning state. Down threshold. Enter the component thresholds for the down state. For example, if the component value is greater than 95 for 5 minutes, put the component in the down state. Scripting (End User Monitor) This component enables you to monitor the experience of end users for specific web transactions a series of steps through a web site or application. By continuously replaying your recorded web transactions from anywhere in your network, End User Monitor (EUM) components let you know when your web sites or applications are down, broken or slow before your end users complain. Before configuring an End User Monitor component in APM, you must: Deploy an idrone (EUM Poller) which will execute the web transaction from anywhere on your network, see Configuring idrone (EUM Poller), and Use Ipswitch s imacros web recording engine to record the web transaction to be monitored, see Using imacros with End User Monitor components. End User Monitor components require an idrone (EUM Poller) registered with APM. idrone software installed on a VM is an idrone virtual appliance, which you can locate anywhere in your network. They replay your recorded web site and application transactions, just as an end user, measuring response times and testing functionality. idrones are not licensed. You may deploy as many as you like, such as one at headquarters and one at a branch office, to give you multiple perspectives of an application s performance. For information on installing and configuring idrone, see Configuring idrone (EUM Poller). Ipswitch s imacros web recording engine is used to record the web transactions to be monitored by End User Monitor components. Simply perform the web transaction you want to monitor while in recording mode. imacros will generate an editable imacros script that defines your transaction. The contents of the imacros scripts are included in End User Monitor 58
61 components configuration. APM passes the scripts text to idrones, which replay the macros, just as if an end user was performing the transactions. See Using imacros with End User Monitor components. Configure the following: idrone Name. Select the idrone (EUM Poller) from which you want your web transaction monitored. Important: An End User Monitor component cannot be configured without a registered idrone. See Configuring idrone (EUM Poller) (on page 61). Name. Enter a unique name for the component. Description. Enter additional information about the component. Critical. Click to select this check box if the component is critical. Note: Components specified as critical cause the application to go into a down state when the component is out of threshold. Non-critical components cause the application to go into a warning state. For more information on application states, see Working with application states (on page 17). Polling frequency. Select a time (in minutes or hours) you want APM to wait between polls. Browser type. Select the web browser in which to replay the monitored web transaction. Note: Web sites and applications can perform and function differently in different browsers. imacros supports recording and replaying in real browsers, Internet Explorer and Firefox. See Using imacros with End User Monitor (EUM) components (on page 66). Note: If the performance or functionality of your web transactions in specific browsers is important to you, record the transaction using the imacros browser add-on for that browser and select that browser type here. Otherwise, Ipswitch recommends using the imacros Browser for recording and playback. Important: End User Monitor components currently do not support the imacros browser addon for Chrome. Polling timeout. Enter the length of time APM attempts to connect to the selected device. When the time you enter is exceeded without connecting, a timeout occurs and APM stops trying to connect to the device. This is considered a failed connection. Poller retries. Enter the number of times the idrone should attempt to execute its script in the event of an initial failure. Script text. Paste the imacros script text for the web transaction to be monitored. Note: End User Monitor components require an imacros script defining the web transaction to be monitored. See Using imacros with End User Monitor (EUM) components (on page 66). 59
62 Note: Application Attribute percent variables may be used in the script text. They are resolved before the script is executed by imacros on the idrone. Warning threshold. Enter the component thresholds for the warning state. For example, if the component value is greater than 9000 milliseconds for 5 minutes, put the component in the warning state. Down threshold. Enter the component thresholds for the down state. For example, if the component value is greater than milliseconds for 5 minutes, put the component in the down state. Note: End User Monitor components return transaction response time values in milliseconds. About idrone (EUM Poller) and using EUM Components End User Monitor (EUM) components enable you to monitor the experience of end users for specific web transactions a series of steps through a web site or application. By continuously replaying your recorded web transactions from anywhere in your network, End User Monitor components let you know when your web sites or applications are down, broken or slow before your end users complain. There are three pieces to APM s End User Monitoring architecture: 1 idrones (EUM Pollers) which execute the web transaction from anywhere on your network, see Configuring idrone (EUM Poller). 2 Ipswitch s imacros web recording engine to record the web transaction to be monitored, See Using imacros with End User Monitor components. 3 APM s End User Monitor component configuration to define the polling parameters for monitoring the web transaction, see Scripting (End User Monitor) (on page 58) components. End User Monitor components require an idrone (EUM Poller) registered with APM. idrone software installed on a VM is an idrone virtual appliance, which you can locate anywhere in your network. They replay your recorded web site and application transactions, just as an end user, measuring response times and testing functionality. idrones are not licensed. You may deploy as many as you like, such as one at headquarters and one at a branch office, to give you multiple perspectives of an application s performance. For information on configuring idrone, see Configuring idrone (EUM Poller) (on page 61). Ipswitch s imacros web recording engine is used to record the web transactions to be monitored by End User Monitor components. Simply perform the web transaction you want to monitor while in recording mode. imacros will generate an editable imacros script that defines your transaction. The contents of the imacros scripts are included in End User Monitor components configuration. APM passes the scripts text to idrones, which replay the macros, just as if an end user was performing the transactions. See Using imacros with End User Monitor components. Once you have deployed idrones as monitoring locations throughout your network and recorded the web transactions you want to monitor with imacros, you can configure End User Monitor components. Each End User Monitor component monitors one web transaction (imacros script) from one location (idrone). Just choose the idrone to monitor from, paste in 60
63 the imacros script content for your recorded transaction and set the rest of the polling parameters as you like, see Scripting (End User Monitor) (on page 58) components. Note: Each enabled End User Monitor component consumes one APM license. Configuring idrone (EUM Poller) Installing the idrone software converts an empty virtual machine into an idrone (EUM Poller) virtual appliance. Once configured and registered with APM, idrones enable APM s End User Monitor (EUM) components to monitor the performance of your most important web transactions from locations throughout your network. The idrone software is not licensed. You can deploy multiple idrone virtual appliances to monitor your end users experience from where they are located. Each End User Monitor component can only use one idrone. To monitor the same web transaction from multiple idrones, you must configure an End User Monitor component for each idrone. Note: You can give multiple idrones the same idrone Name. End User Monitor components configured with that idrone Name use any of the idrones sharing the name randomly. This configuration can help to scale idrone s monitoring or give you transaction monitoring from multiple locations with a single End User Monitor component. You will not be able to know which measurement came from which idrone. To prepare for the installation, create a new virtual machine using VMWare or VirtualBox and one of the following Guest Operating Systems: Windows 7 Windows Server 2008 R2 or Windows Server 2012 R2 with the latest updates and all service packs installed (for Win 2008 R2 and Win 2012 R2, you need to enable.net Framework 3.5) 1 Take a snapshot of your virtual machine configuration. 2 Download the idrone installer from WhatsUpGold.com/iDrone onto your new virtual machine. Important: Ipswitch recommends installing the idrone on a dedicated VM that is not used for any other purposes. 3 Run the installer and complete the installation process. If prompted, reboot the virtual machine after installation. Once the installation is complete, the idrone Configuration dialog launches automatically. 61
64 4 At the initial idrone for WhatsUp APM Welcome tab, click Next. 5 Enter the IP address or host name of the server running WhatsUp Gold, then click Check to ensure the idrone can communicate with APM. Important: If your WhatsUp Gold IIS instance is using a non-standard port, in APM Application Settings (on page 93) click Auto Detect to update the idrone Service Manager s URL. If your WhatsUp Gold server is configured to use SSL only: a. Choose from the list. b. Enter the host name of the machine where WhatsUp Gold is installed. The host name of the WhatsUp Gold server must match the common name (Subject) on the certificate configured on the WhatsUp Gold server. The certificate also needs to be imported into the Trusted Root Certification Authorities store for the local machine where the idrone is installed. c. In APM Application Settings, click Auto Detect to update the idrone Service Manager s URL. Verify the URL starts with https and the host name is exactly the same as the host name you used in the idrone configuration. 62
65 63
66 6 Enter a name for your idrone and ensure Add this idrone to WhatsUp APM is enabled, then click Register. 64
67 7 Select the number of macros that can be run in parallel if desired, then click Save. 65
68 8 To begin monitoring using the idrone, click Start Operation. Using imacros with End User Monitor (EUM) Components Ipswitch s imacros web recording engine is used to record the web transactions to be monitored by End User Monitor (EUM) components. It supports WYSIWYG recording of web site and application transactions. Simply perform the web transaction you want to monitor while in recording mode. imacros generates an editable imacros script that defines your transaction. imacros uses these scripts to playback the web transaction. In APM, imacros plays back the script on idrones throughout your network to monitor the performance and verify the functionality of your web sites and applications. You can record and play back web transactions in the imacros Browser which is an emulated browser based on Internet Explorer. Or, you can use Internet Explorer and Firefox browsers using the imacros browser addons. The browser addons are useful if you are concerned about the performance and function of your web transactions in a specific browser. If you don t have a need to monitor your transactions in a specific browser, use the imacros browser. The imacros real browser addons are freely distributed. The imacros Browser is licensed as either the Enterprise or Standard edition. To compare features between the free and licensed edition, see To download any of the versions, go to The imacros Browser Enterprise Edition and Internet Explorer and Firefox browser addons are already installed on the idrone for you to get started. Once your idrone is operational, 66
69 Ipswitch recommends you install imacros on your desktop for recording or editing imacros scripts. If you would prefer not to install imacros or license the imacros browser, you can register another idrone with WhatsUp Gold just to use for script recording and editing. Note: End User Monitor components do not currently support the imacros addon for Chrome. To create a macro for use with APM End User Monitor components: 1 Log in to a registered idrone or install a version of imacros on your desktop. 2 Launch the Internet Explorer, Firefox or imacros Browser. If you are using Internet Explorer or Firefox, click the imacros icon ( ) found in the browser s Command Bar or to the left of the address window, respectively. You should see the imacros sidebar once imacros has been started. 3 Navigate to the URL of the site or application where your web transaction begins. 4 Select the Rec or Recording tab in the imacros sidebar, then click Record. 5 Perform your transaction. Whenever possible, use mouse clicks instead of keystrokes. When your transaction is complete, click Stop. imacros saves the most recently recorded macro in #Current.iim. The macro is now highlighted in the navigation tree in the imacros sidebar. 6 Navigation to the Play tab, then click Play to view the transaction and confirm it was recorded as intended. 7 Save your macro to another filename so it will not be overwritten with the next recording: Select #Current.iim in the navigation tree. a) Navigate to the Rec or Record tab. b) Click Save Macro As. c) Enter a new filename and location as desired. 1 To see the script text of the macro, make sure the correct file is highlighted in the navigation tree. 2 Navigate to the Manage tab, then click Edit Macro to launch the imacros Editor. 3 Edit your scripts as needed. 4 Copy the script content to your clipboard. 5 Return to the End User Monitor component you are configuring in APM, then paste the script content into the Script Text field. Service Check The Service Check component allows you to monitor a service on a specific device using either SNMP (on page 67) or WMI (on page 68) credentials. You may add a Service Check component to an application profile or an application instance. Service Check (SNMP) Configure the following for the SNMP Service Check component: Name. Enter a unique name for the component. Description. Enter additional information about the component. 67
70 Critical. Click to select this check box if the component is critical. Note: Components specified as critical cause the application to go into a down state when the component is out of threshold. Non-critical components cause the application to go into a warning state. For more information on application states, see Working with application states. Polling frequency. Select a time (in minutes or hours) you want APM to wait between polls. Service Name. Type the name of the service you want to monitor or click browse (...) to bring up the device browser to select the specific device and service. The name of the service must be entered exactly as it appears in the list of available services. Restart on failure. Select this option to have the monitor attempt to restart the service when it enters a down state. Polling timeout. (SNMP Only) Enter the length of time APM attempts to connect to the selected device. When the time you enter is exceeded without connecting, a timeout occurs and APM stops trying to connect to the device. This is considered a failed connection. Poller retries. (SNMP Only) Enter the number of times APM attempts to send the command before the device is considered down. Service Check (WMI) Configure the following for the WMI Service Check component: Name. Enter a unique name for the component. Description. Enter additional information about the component. Critical. Click to select this check box if the component is critical. Note: Components specified as critical cause the application to go into a down state when the component is out of threshold. Non-critical components cause the application to go into a warning state. For more information on application states, see Working with application states. Polling frequency. Select a time (in minutes or hours) you want APM to wait between polls. Service Name. Type the name of the service you want to monitor or click browse (...) to bring up the device browser to select the specific device and service. The name of the service must be entered exactly as it appears in the list of available services. Restart on failure. Select this option to have the monitor attempt to restart the service when it enters a down state. SNMP The SNMP Check component allows you to use SNMP credentials to monitor a specific application instance running on a device. You may add an SNMP Check component to an application profile or an application instance. Name. Enter a unique name for the component. Description. Enter additional information about the component. 68
71 Critical. Click to select this check box if the component is critical. Note: Components specified as critical cause the application to go into a down state when the component is out of threshold. Non-critical components cause the application to go into a warning state. For more information on application states, see Working with application states. SSH Polling frequency. Select a time (in minutes or hours) you want APM to wait between polls. Performance Counter. The performance counter you would like to monitor. You may type the performance counter or click browse (...) next to Instance to select the counter. Instance. The instance you would like to monitor. You may type the instance or click browse (...) to access the SNMP MIB browser and select the specific device, performance counter, and application instance you want to monitor. Use raw value. Select this check box to gauge the current polled value instead of tracking the rate of change over time. Polling timeout. Enter the length of time APM attempts to connect to the selected device. When the time you enter is exceeded without connecting, a timeout occurs and APM stops trying to connect to the device. This is considered a failed connection. Poller retries. Enter the number of times APM attempts to send the command before the device is considered down. Warning threshold. Enter the component thresholds for the warning state. For example, if the component value is greater than 90 for 5 minutes, put the component in the warning state. Down threshold. Enter the component thresholds for the down state. For example, if the component value is greater than 95 for 5 minutes, put the component in the down state. The SSH component allows you to run a command on a specific device and analyze the output. You can configure the SSH component as either an active (on page 69) monitor check or a performance (on page 70) monitor check. SSH (Active) Configure the following boxes for the SSH Active Monitor Check component: Name. Enter a unique name for the component. Description. Enter additional information about the component. Critical. Click to select this check box if the component is critical. Note: Components specified as critical cause the application to go into a down state when the component is out of threshold. Non-critical components cause the application to go into a warning state. For more information on application states, see Working with application states. 69
72 Polling frequency. Select a time (in minutes or hours) you want APM to wait between polls. Command to run. Enter the command to execute on the device. This command can be anything that a device can interpret and run; for example, a basic UNIX command or Perl script. The command or script must return a single numeric value. For example: Single-line Unix-style: free -m awk 'NR==2{print $3} Line end characters. Select the appropriate character type; either None, Linefeed, Carriage return, or Carriage return linefeed. Multiline scripts are entered and persisted on a Windows operating system, and include line-ending characters that may not be recognized on the target device. This configuration feature instructs the application to replace the line-ending characters with the selected characters prior to connection and command execution. Output to match. Enter the output that should match the command result. Up if matches. Select this option to put the application in the up state if the output matches. Use regex. Select to use a regular expression to evaluate the match. SSH (Performance) Configure the following boxes for the SSH Performance Monitor Check component: Name. Enter a unique name for the component. Description. Enter additional information about the component. Critical. Click to select this check box if the component is critical. Note: Components specified as critical cause the application to go into a down state when the component is out of threshold. Non-critical components cause the application to go into a warning state. For more information on application states, see Working with application states. Polling frequency. Select a time (in minutes or hours) you want APM to wait between polls. Command to run. Enter the command to execute on the device. This command can be anything that a device can interpret and run; for example, a basic UNIX command or Perl script. The command or script must return a single numeric value. For example: Single-line Unix-style: free -m awk 'NR==2{print $3} Line end characters. Select the appropriate character type; either None, Linefeed, Carriage return, or Carriage return linefeed. Multiline scripts are entered and persisted on a Windows operating system, and include line-ending characters that may not be recognized on the target device. This configuration feature instructs the application to replace the line-ending characters with the selected characters prior to connection and command execution. Warning threshold. Enter the component thresholds for the warning state. For example, if the component value is greater than 90 for 5 minutes, put the component in the warning state. 70
73 WMI Down threshold. Enter the component thresholds for the down state. For example, if the component value is greater than 95 for 5 minutes, put the component in the down state. The WMI component allows you to use Windows credentials to monitor either formatted (on page 71) or raw (on page 71) data for a specific application instance. WMI (Formatted) Configure the following for the WMI Formatted counter check component: Name. Enter a unique name for the component. Description. Enter additional information about the component. Critical. Click to select this check box if the component is critical. Note: Components specified as critical cause the application to go into a down state when the component is out of threshold. Non-critical components cause the application to go into a warning state. For more information on application states, see Working with application states. Polling frequency. Select a time (in minutes or hours) you want APM to wait between polls. Performance Counter. The performance counter you would like to monitor. Instance. Type the instance name or click browse (...) to access the WMI Performance Counter dialog and select the specific device, performance counter, and application instance you want to monitor. Polling timeout. Enter the length of time APM attempts to connect to the selected device. When the time you enter is exceeded without connecting, a timeout occurs and APM stops trying to connect to the device. This is considered a failed connection. Warning threshold. Enter the component thresholds for the warning state. For example, if the component value is greater than 90 for 5 minutes, put the component in the warning state. Down threshold. Enter the component thresholds for the down state. For example, if the component value is greater than 95 for 5 minutes, put the component in the down state. WMI (Raw) Configure the following for the WMI raw counter check component: Name. Enter a unique name for the component. Description. Enter additional information about the component. Critical. Click to select this check box if the component is critical. Note: Components specified as critical cause the application to go into a down state when the component is out of threshold. Non-critical components cause the application to go into a warning state. For more information on application states, see Working with application states. 71
74 Polling frequency. Select a time (in minutes or hours) you want APM to wait between polls. Performance Counter. The performance counter you would like to monitor. Instance. Type the instance name or click browse (...) to access the WMI Performance Counter dialog and select the specific device, performance counter, and application instance you want to monitor. Polling timeout. Enter the length of time APM attempts to connect to the selected device. When the time you enter is exceeded without connecting, a timeout occurs and APM stops trying to connect to the device. This is considered a failed connection. Warning threshold. Enter the component thresholds for the warning state. For example, if the component value is greater than 90 for 5 minutes, put the component in the warning state. Down threshold. Enter the component thresholds for the down state. For example, if the component value is greater than 95 for 5 minutes, put the component in the down state. Windows Performance Counter The Windows Performance Counter component enables data collection from performance counters exposed by various Windows applications. This monitor requires Windows credentials on the device for which you want to monitor Windows applications. Additionally, devices for which you want to monitor Windows applications must have the Remote Procedure Call and Remote Registry services enabled and running. You can utilize the Windows Performance Monitor tool available from the Windows Start menu. Click Start, type perfmon.exe, and then press Enter to view available Windows performance counters on Windows devices. Configure the following for the Windows Performance Counter component: Name. Enter a unique name for the component. Description. Enter additional information about the component. Critical. Click to select this check box if the component is critical. Note: Components specified as critical cause the application to go into a down state when the component is out of threshold. Non-critical components cause the application to go into a warning state. For more information on application states, see Working with application states. Polling frequency. Select a length in time (in minutes or hours) you want APM to wait between polls. Category. Enter the category to which the Windows performance counter you want to monitor belongs, such as Processor. Counter. Enter the specific performance counter in the category specified above for which you want to monitor, such as % Processor Time. Instance. (Optional) If applicable, enter the specific instance of the performance counter specified above for which you want to monitor, such as _Total. Not all counters have specific instances, so this box may be left blank. 72
75 Sample interval. For continuous counters, enter the length of time (in milliseconds) that should elapse between collecting samples. You can enter a value between 10 and 60,000 milliseconds. Warning threshold. The Warning threshold signifies that the performance counter has reached the threshold criteria specified and is in a warning state. First, specify the threshold; select either Value equal to, Value less than, or Value equal to, and then enter a numerical value. Second, specify the threshold Duration; enter a numerical value, and then select either Minutes, Hours, Days, or Polls. Down threshold. The Down threshold signifies that the performance counter has reached the threshold criteria specified and is in a down state. First, specify the threshold; select either Value equal to, Value less than, or Value equal to, and then enter a numerical value. Second, specify the threshold Duration; enter a numerical value, and then select either Minutes, Hours, Days, or Polls. Managing critical component groups A critical component group is a grouping of components that contains specific logic to allow for complex evaluation of the up/down state of an application. For example, given four components A,B,C and D, the following logic can be applied, so that if A and B are down or C and D are down the application is placed into the down state. ((A and B) or (C and D)). Critical component groups are always considered "critical", in that if a critical component group is evaluated to be in the down state, the entire application is in the down state. Components can be added to or removed from entire application profiles or specific instances. For example, you create a critical component group called Device Utilization and assign the following components to the group: CPU Utilization Disk Utilization Physical Memory Utilization Virtual Memory Utilization You then assign the following state logic to the critical component group: If CPU Utilization and Virtual Memory Utilization equal Down and Disk Utilization equal Warning, then the component group is Down. Since this component group is considered "critical", the application instance that contains this critical component group would also be Down. Note: After an instance has been created, each component uses one license each since they are individual components of an application instance. Learn more about APM terminology (on page 2). Adding critical component groups to an application profile There must be at least two components included in a critical component group. For more information, see Working with critical component groups. 73
76 To add a critical component group to an application profile: 1 Click the APM tab, then select Configuration. 2 Select the application profile for which you want to add a critical component group, then click Edit/View Application Profile. The Components list appears. 3 In the Components section, click Add critical component group. The Critical Component Group information appears. 4 Enter or select the appropriate information: Name. Enter a unique name for the critical component group. Description. (Optional) Enter additional information about the critical component group. State Configuration. Select a configuration for the critical component group. For example, if CPU Utilization component is down and the Disk Utilization component is down, then the component group is down. 5 Click Save. Learn more about APM terminology Adding critical component groups to an application instance To add a critical component group to an application instance: 1 Create an application instance. 2 In the Components section, click Add critical component group.the Critical Component Group information appears. Enter or select the appropriate information: Enabled. Select this option to enable or disable the critical component group. Action Policy. Select an action policy for the critical component group. Name. Enter a unique name for the critical component group. Description. (Optional) Enter additional information about the critical component group. State Configuration. Select a configuration for the critical component group. For example, if CPU Utilization component is down and the Disk Utilization component is down, then the component group is down. Note: When a critical component group is added to an application instance, not inherited from the profile, you must add additional unique components for the critical component group to evaluate for application states. 3 Click Save. Managing discrete applications A discrete application is an application upon which a complex application has a dependency. For example, IIS and SQL Server are discrete applications on which the complex application WhatsUp Gold is dependent. A discrete application is used when you are monitoring a complex application. You may add a discrete application to an application profile (on page 75) or add a discrete application to an application instance (on page 76) as a component. Learn more about APM terminology (on page 2). 74
77 Note: Adding a discrete application to an application profile helps build the foundation of the profile, but does not add the discrete application to an application instance. Adding discrete applications to an application profile A discrete application is an application upon which a complex application has a dependency. For example, IIS and SQL Server are discrete applications on which the complex application WhatsUp Gold is dependent. A discrete application is used when you are monitoring a complex application. Learn more about APM terminology. To add a discrete application to an application profile: 1 From the WhatsUp Gold web interface, go to APM > Configuration. The All Application Profiles page appears. 2 Select the application profile for which you want to add a critical component group, then click Edit/View Application Profile. The Components list appears. 3 In the Components section, click Add application, then select an application profile type from the list. The discrete application appears in the Components section. 75
78 4 Enter or select the appropriate information: Name. Enter a unique name for the discrete application. Description. (Optional) Enter additional information about the discrete application. Critical. Select this option if the discrete application is critical. 5 Click Save to save your changes or click Save and Close to complete your changes. Adding discrete applications to an application instance A discrete application is an application upon which a complex application has a dependency. For example, IIS and SQL Server are discrete applications on which the complex application WhatsUp Gold is dependent. A discrete application is used when you are monitoring a complex application. Learn more about APM terminology. To add a discrete application to an application instance: 1 Create an application instance from a preconfigured application profile. 2 In the Components section, click click Add application, then select an application. The discrete application appears in the Components section. 76
WhatsUp Gold. Evaluation Guide
 WhatsUp Gold Evaluation Guide Table of Contents This guide provides and overview of WhatsUp Gold. Refer to our Online Help for more details. Section Step 1: Getting Started Description Installation requirements
WhatsUp Gold Evaluation Guide Table of Contents This guide provides and overview of WhatsUp Gold. Refer to our Online Help for more details. Section Step 1: Getting Started Description Installation requirements
WhatsUp Gold v16.0 Wireless User Guide
 WhatsUp Gold v16.0 Wireless User Guide Contents Welcome to WhatsUp Gold Wireless Wireless Overview... 1 Wireless licensing and accessibility... 3 Using WhatsUp Gold Wireless Discovering wireless devices...
WhatsUp Gold v16.0 Wireless User Guide Contents Welcome to WhatsUp Gold Wireless Wireless Overview... 1 Wireless licensing and accessibility... 3 Using WhatsUp Gold Wireless Discovering wireless devices...
WhatsUp Gold Wireless v16.4
 WhatsUp Gold Wireless v16.4 Contents Welcome to WhatsUp Gold Wireless Wireless Overview... 1 Wireless accessibility... 3 Using WhatsUp Gold Wireless Discovering wireless devices... 4 Modifying wireless
WhatsUp Gold Wireless v16.4 Contents Welcome to WhatsUp Gold Wireless Wireless Overview... 1 Wireless accessibility... 3 Using WhatsUp Gold Wireless Discovering wireless devices... 4 Modifying wireless
WhatsUp Gold 2016 Distributed Edition
 WhatsUp Gold 2016 Distributed Edition Contents Using WhatsUp Gold Distributed Edition 1 About WhatsUp Gold Distributed Edition... 1 About Distributed Edition's reporting capabilities... 2 Installing the
WhatsUp Gold 2016 Distributed Edition Contents Using WhatsUp Gold Distributed Edition 1 About WhatsUp Gold Distributed Edition... 1 About Distributed Edition's reporting capabilities... 2 Installing the
WhatsUpGold. v14. Getting Started Guide
 WhatsUpGold v14 Getting Started Guide Contents CHAPTER 1 Welcome Welcome to WhatsUp Gold About WhatsUp Gold Available editions WhatsUp Gold optional plug-ins... 3 CHAPTER 2 Deploying Deploying WhatsUp
WhatsUpGold v14 Getting Started Guide Contents CHAPTER 1 Welcome Welcome to WhatsUp Gold About WhatsUp Gold Available editions WhatsUp Gold optional plug-ins... 3 CHAPTER 2 Deploying Deploying WhatsUp
WhatsConnected v3.5 User Guide
 WhatsConnected v3.5 User Guide Contents Table of Contents Welcome to WhatsConnected Finding more information and updates... 5 Installing and Configuring WhatsConnected System requirements... 6 Installation
WhatsConnected v3.5 User Guide Contents Table of Contents Welcome to WhatsConnected Finding more information and updates... 5 Installing and Configuring WhatsConnected System requirements... 6 Installation
WhatsUp Gold Getting Started Guide v16.4
 WhatsUp Gold Getting Started Guide v16.4 Contents CHAPTER 1 Welcome Welcome to WhatsUp Gold... 1 About WhatsUp Gold... 1 WhatsUp Gold Editions... 2 Deploying Deploying WhatsUp Gold... 5 STEP 1: Prepare
WhatsUp Gold Getting Started Guide v16.4 Contents CHAPTER 1 Welcome Welcome to WhatsUp Gold... 1 About WhatsUp Gold... 1 WhatsUp Gold Editions... 2 Deploying Deploying WhatsUp Gold... 5 STEP 1: Prepare
WhatsUpGold. Getting Started Guide
 WhatsUpGold Premium Edition v.11 Getting Started Guide Welcome to Ipswitch WhatsUp Gold v11 Welcome to WhatsUp Gold v11, the powerful network monitoring solution designed to help you protect your changing
WhatsUpGold Premium Edition v.11 Getting Started Guide Welcome to Ipswitch WhatsUp Gold v11 Welcome to WhatsUp Gold v11, the powerful network monitoring solution designed to help you protect your changing
WhatsUpGold. v14.1. Getting Started Guide
 WhatsUpGold v14.1 Getting Started Guide Contents CHAPTER 1 Welcome Welcome to WhatsUp Gold About WhatsUp Gold Available editions WhatsUp Gold optional plug-ins... 3 CHAPTER 2 Deploying Deploying WhatsUp
WhatsUpGold v14.1 Getting Started Guide Contents CHAPTER 1 Welcome Welcome to WhatsUp Gold About WhatsUp Gold Available editions WhatsUp Gold optional plug-ins... 3 CHAPTER 2 Deploying Deploying WhatsUp
Deployment Guide Installing WhatsUp Gold Distributed Edition to Central and Remote Sites
 Deployment Guide Installing WhatsUp Gold Distributed Edition to Central and Remote Sites This guide provides information about installing and configuring WhatsUp Gold Central and Remote Sites. Contents
Deployment Guide Installing WhatsUp Gold Distributed Edition to Central and Remote Sites This guide provides information about installing and configuring WhatsUp Gold Central and Remote Sites. Contents
WhatsUpGold. v14.3. Getting Started Guide
 WhatsUpGold v14.3 Getting Started Guide Contents Welcome to WhatsUp Gold Network and application infrastructures have become some of the most critical elements in business strategy. High reliance on network
WhatsUpGold v14.3 Getting Started Guide Contents Welcome to WhatsUp Gold Network and application infrastructures have become some of the most critical elements in business strategy. High reliance on network
WhatsConfigured for WhatsUp Gold 2016 User Guide
 WhatsConfigured for WhatsUp Gold 2016 User Guide Contents Welcome to WhatsConfigured 1 What is WhatsConfigured? 1 Finding more information and updates 1 Sending feedback 2 Deploying WhatsConfigured 3 STEP
WhatsConfigured for WhatsUp Gold 2016 User Guide Contents Welcome to WhatsConfigured 1 What is WhatsConfigured? 1 Finding more information and updates 1 Sending feedback 2 Deploying WhatsConfigured 3 STEP
WhatsConfigured v3.1 User Guide
 WhatsConfigured v3.1 User Guide Contents Table of Contents Welcome to WhatsConfigured v3.1 Finding more information and updates... 1 Sending feedback... 2 Deploying WhatsConfigured STEP 1: Prepare the
WhatsConfigured v3.1 User Guide Contents Table of Contents Welcome to WhatsConfigured v3.1 Finding more information and updates... 1 Sending feedback... 2 Deploying WhatsConfigured STEP 1: Prepare the
Using the Prime Performance Manager Web Interface
 3 CHAPTER Using the Prime Performance Manager Web Interface The following topics provide information about using the Cisco Prime Performance Manager web interface: Accessing the Prime Performance Manager
3 CHAPTER Using the Prime Performance Manager Web Interface The following topics provide information about using the Cisco Prime Performance Manager web interface: Accessing the Prime Performance Manager
Precise for BW. User Guide. Version x
 Precise for BW User Guide Version 9.8.0.x 2 Precise for BW User Guide Copyright 2018 Precise Software Solutions, Inc. All rights reserved. Precise for BW User Guide version 9.8.0.x Document release version
Precise for BW User Guide Version 9.8.0.x 2 Precise for BW User Guide Copyright 2018 Precise Software Solutions, Inc. All rights reserved. Precise for BW User Guide version 9.8.0.x Document release version
Quick Start Guide. Version R92. English
 Monitoring Configuration Quick Start Guide Version R92 English April 11, 2016 Copyright Agreement The purchase and use of all Software and Services is subject to the Agreement as defined in Kaseya s Click-Accept
Monitoring Configuration Quick Start Guide Version R92 English April 11, 2016 Copyright Agreement The purchase and use of all Software and Services is subject to the Agreement as defined in Kaseya s Click-Accept
Sophos Enterprise Console Help. Product version: 5.3
 Sophos Enterprise Console Help Product version: 5.3 Document date: September 2015 Contents 1 About Sophos Enterprise Console 5.3...6 2 Guide to the Enterprise Console interface...7 2.1 User interface layout...7
Sophos Enterprise Console Help Product version: 5.3 Document date: September 2015 Contents 1 About Sophos Enterprise Console 5.3...6 2 Guide to the Enterprise Console interface...7 2.1 User interface layout...7
This section contains context-sensitive Online Help content for the Web Client > Dashboard tab.
 This section contains context-sensitive Online Help content for the Web Client > tab. Summary, page 1 Network, page 6 Storage, page 9 Compute, page 15 Summary The intent of the Summary dashboard is to
This section contains context-sensitive Online Help content for the Web Client > tab. Summary, page 1 Network, page 6 Storage, page 9 Compute, page 15 Summary The intent of the Summary dashboard is to
Configuration of performance counters in RTMT
 The IM and Presence service directly updates Performance counters (called PerfMon counters). The counters contain simple, useful information, such as the number of subscriptions that are activated and
The IM and Presence service directly updates Performance counters (called PerfMon counters). The counters contain simple, useful information, such as the number of subscriptions that are activated and
WhatsUpGold. Getting Started Guide
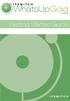 WhatsUpGold v.11.0.3 Getting Started Guide Welcome to WhatsUp Gold Ipswitch WhatsUp Gold delivers comprehensive and easy-to-use application and network management that allows you to turn network data into
WhatsUpGold v.11.0.3 Getting Started Guide Welcome to WhatsUp Gold Ipswitch WhatsUp Gold delivers comprehensive and easy-to-use application and network management that allows you to turn network data into
FireScope Presentation. Updated: July 14, 2017
 FireScope Presentation Updated: July 14, 2017 Agenda 1. FireScope Introduction and Overview 2. Logging in to FireScope and Changing Dashboard Views 3. Global Filtering Capabilities and Common Examples
FireScope Presentation Updated: July 14, 2017 Agenda 1. FireScope Introduction and Overview 2. Logging in to FireScope and Changing Dashboard Views 3. Global Filtering Capabilities and Common Examples
WhatsConfigured for WhatsUp Gold v16.0 Getting Started Guide
 WhatsConfigured for WhatsUp Gold v16.0 Getting Started Guide YContents Welcome Welcome to WhatsConfigured... 1 Deploying WhatsConfigured STEP 1: Prepare the network... 2 Prepare devices for discovery...
WhatsConfigured for WhatsUp Gold v16.0 Getting Started Guide YContents Welcome Welcome to WhatsConfigured... 1 Deploying WhatsConfigured STEP 1: Prepare the network... 2 Prepare devices for discovery...
Sophos Enterprise Console help. Product version: 5.5
 Sophos Enterprise Console help Product version: 5.5 Contents 1 About Sophos Enterprise Console...6 2 Guide to the Enterprise Console interface...7 2.1 User interface layout...7 2.2 Toolbar buttons...7
Sophos Enterprise Console help Product version: 5.5 Contents 1 About Sophos Enterprise Console...6 2 Guide to the Enterprise Console interface...7 2.1 User interface layout...7 2.2 Toolbar buttons...7
What's Different in Backup Exec 2012
 What's Different in Backup Exec 2012 What's different in Backup Exec 2012 This document includes the following topics: Changes to the user interface for Backup Exec 2012 Changes to terminology for Backup
What's Different in Backup Exec 2012 What's different in Backup Exec 2012 This document includes the following topics: Changes to the user interface for Backup Exec 2012 Changes to terminology for Backup
Sophos Enterprise Console
 Sophos Enterprise Console Help Product Version: 5.5 Contents About Sophos Enterprise Console...1 Guide to the Enterprise Console interface... 2 User interface layout... 2 Toolbar buttons...2 Dashboard
Sophos Enterprise Console Help Product Version: 5.5 Contents About Sophos Enterprise Console...1 Guide to the Enterprise Console interface... 2 User interface layout... 2 Toolbar buttons...2 Dashboard
Viewing and Troubleshooting Perfmon Logs
 CHAPTER 7 To view perfmon logs, you can download the logs or view them locally. This chapter contains information on the following topics: Viewing Perfmon Log Files, page 7-1 Working with Troubleshooting
CHAPTER 7 To view perfmon logs, you can download the logs or view them locally. This chapter contains information on the following topics: Viewing Perfmon Log Files, page 7-1 Working with Troubleshooting
The following topics describe how to work with reports in the Firepower System:
 The following topics describe how to work with reports in the Firepower System: Introduction to Reports Introduction to Reports, on page 1 Risk Reports, on page 1 Standard Reports, on page 2 About Working
The following topics describe how to work with reports in the Firepower System: Introduction to Reports Introduction to Reports, on page 1 Risk Reports, on page 1 Standard Reports, on page 2 About Working
User Guide. Version R95. English
 Monitor User Guide Version R95 English July 20, 2017 Copyright Agreement The purchase and use of all Software and Services is subject to the Agreement as defined in Kaseya s Click-Accept EULATOS as updated
Monitor User Guide Version R95 English July 20, 2017 Copyright Agreement The purchase and use of all Software and Services is subject to the Agreement as defined in Kaseya s Click-Accept EULATOS as updated
WhatsUp Gold 2016 Installation and Configuration Guide
 WhatsUp Gold 2016 Installation and Configuration Guide Contents Installing and Configuring WhatsUp Gold using WhatsUp Setup 1 Installation Overview 1 Overview 1 Security considerations 2 Standard WhatsUp
WhatsUp Gold 2016 Installation and Configuration Guide Contents Installing and Configuring WhatsUp Gold using WhatsUp Setup 1 Installation Overview 1 Overview 1 Security considerations 2 Standard WhatsUp
Interstage Business Process Manager Analytics V12.1 Studio Guide
 Interstage Business Process Manager Analytics V12.1 Studio Guide Solaris April 2013 Studio Guide Trademarks Trademarks of other companies are used in this documentation only to identify particular products
Interstage Business Process Manager Analytics V12.1 Studio Guide Solaris April 2013 Studio Guide Trademarks Trademarks of other companies are used in this documentation only to identify particular products
Using SolarWinds Orion for Cisco Assessments
 This PDF is no longer being maintained. Search the SolarWinds Success Center for more information. Using SolarWinds Orion for Cisco Assessments Cisco Network Assessments Registering Your Assessment...
This PDF is no longer being maintained. Search the SolarWinds Success Center for more information. Using SolarWinds Orion for Cisco Assessments Cisco Network Assessments Registering Your Assessment...
Manage and Generate Reports
 Report Manager, page 1 Generate Reports, page 3 Trust Self-Signed Certificate for Live Data Reports, page 4 Report Viewer, page 4 Save an Existing Stock Report, page 7 Import Reports, page 7 Export Reports,
Report Manager, page 1 Generate Reports, page 3 Trust Self-Signed Certificate for Live Data Reports, page 4 Report Viewer, page 4 Save an Existing Stock Report, page 7 Import Reports, page 7 Export Reports,
EMC SourceOne Management Pack for Microsoft System Center Operations Manager
 EMC SourceOne Management Pack for Microsoft System Center Operations Manager Version 7.2 Installation and User Guide 302-000-955 REV 01 Copyright 2005-2015. All rights reserved. Published in USA. Published
EMC SourceOne Management Pack for Microsoft System Center Operations Manager Version 7.2 Installation and User Guide 302-000-955 REV 01 Copyright 2005-2015. All rights reserved. Published in USA. Published
Server Status Dashboard
 The Cisco Prime Network Registrar server status dashboard in the web user interface (web UI) presents a graphical view of the system status, using graphs, charts, and tables, to help in tracking and diagnosis.
The Cisco Prime Network Registrar server status dashboard in the web user interface (web UI) presents a graphical view of the system status, using graphs, charts, and tables, to help in tracking and diagnosis.
DNS Server Status Dashboard
 The Cisco Prime IP Express server status dashboard in the web user interface (web UI) presents a graphical view of the system status, using graphs, charts, and tables, to help in tracking and diagnosis.
The Cisco Prime IP Express server status dashboard in the web user interface (web UI) presents a graphical view of the system status, using graphs, charts, and tables, to help in tracking and diagnosis.
vrealize Hyperic Monitoring and Management Guide vrealize Hyperic 5.8.4
 vrealize Hyperic Monitoring and Management Guide vrealize Hyperic 5.8.4 You can find the most up-to-date technical documentation on the VMware website at: https://docs.vmware.com/ If you have comments
vrealize Hyperic Monitoring and Management Guide vrealize Hyperic 5.8.4 You can find the most up-to-date technical documentation on the VMware website at: https://docs.vmware.com/ If you have comments
RITIS Training Module 10 Script. To return to the Florida Analytics main page, select Florida Analytics Tools in the upper left corner of the page.
 RITIS Training Module 10 Script Welcome to the Regional Integrated Transportation Information System or RITIS Module 10 CBT. To begin, select the start button or press Shift+N on your keyboard. To return
RITIS Training Module 10 Script Welcome to the Regional Integrated Transportation Information System or RITIS Module 10 CBT. To begin, select the start button or press Shift+N on your keyboard. To return
Working with Reports
 The following topics describe how to work with reports in the Firepower System: Introduction to Reports, page 1 Risk Reports, page 1 Standard Reports, page 2 About Working with Generated Reports, page
The following topics describe how to work with reports in the Firepower System: Introduction to Reports, page 1 Risk Reports, page 1 Standard Reports, page 2 About Working with Generated Reports, page
WhatsUpGold. v12.3. Getting Started Guide
 WhatsUpGold v12.3 Getting Started Guide Welcome to WhatsUp Gold Ipswitch WhatsUp Gold delivers comprehensive and easy-to-use application and network management that provides 360 visibility, actionable
WhatsUpGold v12.3 Getting Started Guide Welcome to WhatsUp Gold Ipswitch WhatsUp Gold delivers comprehensive and easy-to-use application and network management that provides 360 visibility, actionable
Managing Reports, Dashboards, and Views
 CHAPTER 7 Prime Performance Manager provides over 4300 reports and dashboards covering many different network device hardware and software elements. You can change how report data is displayed, enable
CHAPTER 7 Prime Performance Manager provides over 4300 reports and dashboards covering many different network device hardware and software elements. You can change how report data is displayed, enable
07/20/2016 Blackbaud Altru 4.91 Reports US 2016 Blackbaud, Inc. This publication, or any part thereof, may not be reproduced or transmitted in any
 Reports Guide 07/20/2016 Blackbaud Altru 4.91 Reports US 2016 Blackbaud, Inc. This publication, or any part thereof, may not be reproduced or transmitted in any form or by any means, electronic, or mechanical,
Reports Guide 07/20/2016 Blackbaud Altru 4.91 Reports US 2016 Blackbaud, Inc. This publication, or any part thereof, may not be reproduced or transmitted in any form or by any means, electronic, or mechanical,
rat Comodo EDR Software Version 1.7 Administrator Guide Guide Version Comodo Security Solutions 1255 Broad Street Clifton, NJ 07013
 rat Comodo EDR Software Version 1.7 Administrator Guide Guide Version 1.1.120318 Comodo Security Solutions 1255 Broad Street Clifton, NJ 07013 Table of Contents 1 Introduction to Comodo EDR...3 1.1 Purchase
rat Comodo EDR Software Version 1.7 Administrator Guide Guide Version 1.1.120318 Comodo Security Solutions 1255 Broad Street Clifton, NJ 07013 Table of Contents 1 Introduction to Comodo EDR...3 1.1 Purchase
Release Notes Live Maps for Microsoft System Center Operations Manager
 Release Notes Live Maps 8.8.0 for Microsoft System Center Operations Manager Contents 1. Introduction... 3 1.1 About this document... 3 2. Release Information... 3 3. s... 4 4. New Features... 11 5. Notes...
Release Notes Live Maps 8.8.0 for Microsoft System Center Operations Manager Contents 1. Introduction... 3 1.1 About this document... 3 2. Release Information... 3 3. s... 4 4. New Features... 11 5. Notes...
WhatsUpGold. v14.2. Failover Manager Quick Start Guide
 WhatsUpGold v14.2 Failover Manager Quick Start Guide About the WhatsUp Gold Failover Manager Failover is a mechanism with the capacity to automatically switch from a primary installation of WhatsUp Gold
WhatsUpGold v14.2 Failover Manager Quick Start Guide About the WhatsUp Gold Failover Manager Failover is a mechanism with the capacity to automatically switch from a primary installation of WhatsUp Gold
Data Protection Guide
 SnapCenter Software 4.0 Data Protection Guide For Microsoft Exchange Server March 2018 215-12936_C0 doccomments@netapp.com Table of Contents 3 Contents Deciding whether to read the SnapCenter Data Protection
SnapCenter Software 4.0 Data Protection Guide For Microsoft Exchange Server March 2018 215-12936_C0 doccomments@netapp.com Table of Contents 3 Contents Deciding whether to read the SnapCenter Data Protection
Performance Dashboard Guide
 Performance Dashboard Guide v8.0 May 10, 2013 For the most recent version of this document, visit kcura's Documentation Site. Table of Contents 1 Overview 3 1.1 System requirements 3 1.2 Installation 3
Performance Dashboard Guide v8.0 May 10, 2013 For the most recent version of this document, visit kcura's Documentation Site. Table of Contents 1 Overview 3 1.1 System requirements 3 1.2 Installation 3
Lesson 2: Using the Performance Console
 Lesson 2 Lesson 2: Using the Performance Console Using the Performance Console 19-13 Windows XP Professional provides two tools for monitoring resource usage: the System Monitor snap-in and the Performance
Lesson 2 Lesson 2: Using the Performance Console Using the Performance Console 19-13 Windows XP Professional provides two tools for monitoring resource usage: the System Monitor snap-in and the Performance
ControlPoint. for Office 365. User Guide VERSION 7.6. August 06,
 ControlPoint for Office 365 User Guide VERSION 7.6 August 06, 2018 www.metalogix.com info@metalogix.com 202.609.9100 Copyright International GmbH., 2008-2018 All rights reserved. No part or section of
ControlPoint for Office 365 User Guide VERSION 7.6 August 06, 2018 www.metalogix.com info@metalogix.com 202.609.9100 Copyright International GmbH., 2008-2018 All rights reserved. No part or section of
Performance Monitors Setup Guide
 Performance Monitors Setup Guide Version 1.0 2017 EQ-PERF-MON-20170530 Equitrac Performance Monitors Setup Guide Document Revision History Revision Date May 30, 2017 Revision List Initial Release 2017
Performance Monitors Setup Guide Version 1.0 2017 EQ-PERF-MON-20170530 Equitrac Performance Monitors Setup Guide Document Revision History Revision Date May 30, 2017 Revision List Initial Release 2017
Managing Modular Infrastructure by using OpenManage Essentials (OME)
 Managing Modular Infrastructure by using OpenManage Essentials (OME) This technical white paper describes how to manage the modular infrastructure by using Dell EMC OME. Dell Engineering June 2017 A Dell
Managing Modular Infrastructure by using OpenManage Essentials (OME) This technical white paper describes how to manage the modular infrastructure by using Dell EMC OME. Dell Engineering June 2017 A Dell
Pathways SM Admin. Introduction to Pathways SM Administration. Overview
 Pathways SM Admin Introduction to Pathways SM Administration Overview Pathways SM provides integrated control of classroom technology and district media resources, including the supporting tools required
Pathways SM Admin Introduction to Pathways SM Administration Overview Pathways SM provides integrated control of classroom technology and district media resources, including the supporting tools required
Getting Started User s Guide
 Getting Started User s Guide Savision iq V2.3 Contents 1. Introduction... 4 1.1 About this Guide... 4 1.2 Understanding Savision iq... 4 2. First Run Experience... 4 2.1 Adding the License Key... 5 2.2
Getting Started User s Guide Savision iq V2.3 Contents 1. Introduction... 4 1.1 About this Guide... 4 1.2 Understanding Savision iq... 4 2. First Run Experience... 4 2.1 Adding the License Key... 5 2.2
Onboard Devices with Network Plug and Play
 About Network Plug and Play, on page 1 Network Plug and Play Use Cases, on page 3 Manage Plug and Play Devices, on page 4 Manage Plug and Play Workflows, on page 11 Manage Plug and Play Settings, on page
About Network Plug and Play, on page 1 Network Plug and Play Use Cases, on page 3 Manage Plug and Play Devices, on page 4 Manage Plug and Play Workflows, on page 11 Manage Plug and Play Settings, on page
Handbook for the Process Discovery
 Interstage Business Process Manager Analytics V12.1 Handbook for the Process Discovery Solaris J2S0-0435-01ENZ0(00) April 2013 About this Manual This section explains summary, chapter overview, abbreviations,
Interstage Business Process Manager Analytics V12.1 Handbook for the Process Discovery Solaris J2S0-0435-01ENZ0(00) April 2013 About this Manual This section explains summary, chapter overview, abbreviations,
Server & Application Monitor
 GETTING STARTED GUIDE Server & Application Monitor Version 6.4 Last Updated: June 12, 2017 Retrieve the latest version from: https://support.solarwinds.com/success_center/server_application_monitor_(sam)/sam_documentation
GETTING STARTED GUIDE Server & Application Monitor Version 6.4 Last Updated: June 12, 2017 Retrieve the latest version from: https://support.solarwinds.com/success_center/server_application_monitor_(sam)/sam_documentation
vcenter Hyperic Monitoring and Management Guide
 vcenter Hyperic Monitoring and Management Guide vcenter Hyperic 5.8 This document supports the version of each product listed and supports all subsequent versions until the document is replaced by a new
vcenter Hyperic Monitoring and Management Guide vcenter Hyperic 5.8 This document supports the version of each product listed and supports all subsequent versions until the document is replaced by a new
End 2 End Technologies Industrial Management System. Administration Guide. Version 1.4.0
 End 2 End Technologies Industrial Management System Administration Guide Version 1.4.0 Administration Guide 2 Table of Contents Table of Contents 2 Introduction 5 What is E2E IMS? 5 Understanding IMS User
End 2 End Technologies Industrial Management System Administration Guide Version 1.4.0 Administration Guide 2 Table of Contents Table of Contents 2 Introduction 5 What is E2E IMS? 5 Understanding IMS User
ForeScout CounterACT. Configuration Guide. Version 2.2
 ForeScout CounterACT Core Extensions Module: IOC Scanner Plugin Version 2.2 Table of Contents About the CounterACT IOC Scanner Plugin... 4 Use Cases... 5 Broaden the Scope and Capacity of Scanning Activities...
ForeScout CounterACT Core Extensions Module: IOC Scanner Plugin Version 2.2 Table of Contents About the CounterACT IOC Scanner Plugin... 4 Use Cases... 5 Broaden the Scope and Capacity of Scanning Activities...
Care Systems Analytics for Epic Users Guide
 Care Systems Analytics for Epic Users Guide VMware Management Pack for vcenter Operations Manager T H I S D O C U M E N T S U P P O R T S T H E V E R S I O N O F E A C H P R O D U C T L I S T E D A N D
Care Systems Analytics for Epic Users Guide VMware Management Pack for vcenter Operations Manager T H I S D O C U M E N T S U P P O R T S T H E V E R S I O N O F E A C H P R O D U C T L I S T E D A N D
Real-Time Monitoring Configuration
 CHAPTER 7 This chapter contains the following information for configuring the Cisco Unified Presence Server Real-Time Monitoring Tool (RTMT). Some options that are available in the current version of the
CHAPTER 7 This chapter contains the following information for configuring the Cisco Unified Presence Server Real-Time Monitoring Tool (RTMT). Some options that are available in the current version of the
Project and Portfolio Management Center
 Project and Portfolio Management Center Software Version: 9.42 Getting Started Go to HELP CENTER ONLINE http://admhelp.microfocus.com/ppm/ Document Release Date: September 2017 Software Release Date: September
Project and Portfolio Management Center Software Version: 9.42 Getting Started Go to HELP CENTER ONLINE http://admhelp.microfocus.com/ppm/ Document Release Date: September 2017 Software Release Date: September
CounterACT IOC Scanner Plugin
 CounterACT IOC Scanner Plugin Version 2.0.1 Table of Contents About the CounterACT IOC Scanner Plugin... 4 Use Cases... 5 Broaden the Scope and Capacity of Scanning Activities... 5 Use CounterACT Policy
CounterACT IOC Scanner Plugin Version 2.0.1 Table of Contents About the CounterACT IOC Scanner Plugin... 4 Use Cases... 5 Broaden the Scope and Capacity of Scanning Activities... 5 Use CounterACT Policy
QUICK INSTALLATION GUIDE Minder 4.2
 QUICK INSTALLATION GUIDE Minder 4.2 1 Minder 4.2 Contents 1. Introducing MindArray Minder... 4 1.1 Gain Visibility into Server, Application, Virtualization and Network Infrastructure... 4 1.2. Why Minder?...
QUICK INSTALLATION GUIDE Minder 4.2 1 Minder 4.2 Contents 1. Introducing MindArray Minder... 4 1.1 Gain Visibility into Server, Application, Virtualization and Network Infrastructure... 4 1.2. Why Minder?...
Configuration of trace and Log Central in RTMT
 About Trace Collection, page 1 Preparation for trace collection, page 2 Types of trace support, page 4 Configuration of trace collection, page 5 Collect audit logs, page 19 View Collected Trace Files with
About Trace Collection, page 1 Preparation for trace collection, page 2 Types of trace support, page 4 Configuration of trace collection, page 5 Collect audit logs, page 19 View Collected Trace Files with
Aquaforest CheckPoint Reference Guide
 Aquaforest CheckPoint Reference Guide Version 1.01 April 2015 Copyright 2005-2015 Aquaforest Limited http://www.aquaforest.com/ Contents 1 Product Overview... 3 2 Installation and Licensing... 4 2.1 Installation...
Aquaforest CheckPoint Reference Guide Version 1.01 April 2015 Copyright 2005-2015 Aquaforest Limited http://www.aquaforest.com/ Contents 1 Product Overview... 3 2 Installation and Licensing... 4 2.1 Installation...
OnCommand Unified Manager 7.2 Workflow Guide for Managing Cluster Performance
 OnCommand Unified Manager 7.2 Workflow Guide for Managing Cluster Performance April 2018 215-12016_C0 doccomments@netapp.com Table of Contents 3 Contents Introduction to OnCommand Unified Manager performance
OnCommand Unified Manager 7.2 Workflow Guide for Managing Cluster Performance April 2018 215-12016_C0 doccomments@netapp.com Table of Contents 3 Contents Introduction to OnCommand Unified Manager performance
SentryOne Quick Start 1
 SentryOne Quick Start 1 1 Cover Page QUICK START GUIDE SentryOne Quick Start 2 2 Table of Contents 1. Cover Page 1 2. Table of Contents 2-3 3. Quick Start Guide 4 4. Important Concepts 5-6 5. Installation
SentryOne Quick Start 1 1 Cover Page QUICK START GUIDE SentryOne Quick Start 2 2 Table of Contents 1. Cover Page 1 2. Table of Contents 2-3 3. Quick Start Guide 4 4. Important Concepts 5-6 5. Installation
EGGERS ONLINE. Customer User Guide - Quoting
 EGGERS ONLINE Customer User Guide - Quoting URL: www.eggersindustriesonline.com or www.eggersindustries.com (Customers / Eggers Online) You are strongly encouraged to change your initial password see 'CHANGING
EGGERS ONLINE Customer User Guide - Quoting URL: www.eggersindustriesonline.com or www.eggersindustries.com (Customers / Eggers Online) You are strongly encouraged to change your initial password see 'CHANGING
Server & Application Monitor
 GETTING STARTED GUIDE Server & Application Monitor Version 6.5 Last Updated: Thursday, December 14, 2017 Retrieve the latest version from: https://support.solarwinds.com/success_center/server_application_monitor_(sam)/sam_documentation
GETTING STARTED GUIDE Server & Application Monitor Version 6.5 Last Updated: Thursday, December 14, 2017 Retrieve the latest version from: https://support.solarwinds.com/success_center/server_application_monitor_(sam)/sam_documentation
For Trace and Log Central to work, you must resolve DNS lookup for all nodes in the cluster on the client machine.
 Trace and Log Central, page 1 Log Viewers, page 42 Plugins, page 45 Trace and Log Central For Trace and Log Central to work, you must resolve DNS lookup for all nodes in the cluster on the client machine.
Trace and Log Central, page 1 Log Viewers, page 42 Plugins, page 45 Trace and Log Central For Trace and Log Central to work, you must resolve DNS lookup for all nodes in the cluster on the client machine.
Manage Your Device Inventory
 About Device Inventory, page 1 Device Inventory and Cisco ISE Authentication, page 7 Device Inventory Tasks, page 7 Add a Device Manually, page 8 Filter Devices, page 12 Change Devices Layout View, page
About Device Inventory, page 1 Device Inventory and Cisco ISE Authentication, page 7 Device Inventory Tasks, page 7 Add a Device Manually, page 8 Filter Devices, page 12 Change Devices Layout View, page
Server & Application Monitor
 GETTING STARTED GUIDE Server & Application Monitor Version 6.6 Last Updated: Wednesday, March 7, 2018 Table of Contents SolarWinds SAM Getting Started Guide 7 Product terminology 8 Navigate your environment
GETTING STARTED GUIDE Server & Application Monitor Version 6.6 Last Updated: Wednesday, March 7, 2018 Table of Contents SolarWinds SAM Getting Started Guide 7 Product terminology 8 Navigate your environment
Legal Notes. Regarding Trademarks KYOCERA MITA Corporation
 Legal Notes Unauthorized reproduction of all or part of this guide is prohibited. The information in this guide is subject to change without notice. We cannot be held liable for any problems arising from
Legal Notes Unauthorized reproduction of all or part of this guide is prohibited. The information in this guide is subject to change without notice. We cannot be held liable for any problems arising from
vfabric Hyperic Monitoring and Management
 vfabric Hyperic Monitoring and Management VMware vfabric Hyperic 5.0 This document supports the version of each product listed and supports all subsequent versions until the document is replaced by a new
vfabric Hyperic Monitoring and Management VMware vfabric Hyperic 5.0 This document supports the version of each product listed and supports all subsequent versions until the document is replaced by a new
Setting up. Discovering the Network. Planning Discovery Runs CHAPTER
 CHAPTER 3 After you install Prime NCS (WAN) and launch the browser, read the following sections to learn how to get started using Prime NCS (WAN): Discovering the Network, page 3-1 Setting Up Site Profiles,
CHAPTER 3 After you install Prime NCS (WAN) and launch the browser, read the following sections to learn how to get started using Prime NCS (WAN): Discovering the Network, page 3-1 Setting Up Site Profiles,
vcenter Operations Manager for Horizon View Administration
 vcenter Operations Manager for Horizon View Administration vcenter Operations Manager for Horizon View 1.5 vcenter Operations Manager for Horizon View 1.5.1 This document supports the version of each product
vcenter Operations Manager for Horizon View Administration vcenter Operations Manager for Horizon View 1.5 vcenter Operations Manager for Horizon View 1.5.1 This document supports the version of each product
Release Notes Savision Live Maps for Microsoft System Center Operations Manager
 Release Notes Savision Live Maps 10.0.1 for Microsoft System Center Operations Manager Contents 1. Introduction... 3 1.1 About this document... 3 2. Release Information... 3 3. New Features... 4 4. Fixed
Release Notes Savision Live Maps 10.0.1 for Microsoft System Center Operations Manager Contents 1. Introduction... 3 1.1 About this document... 3 2. Release Information... 3 3. New Features... 4 4. Fixed
ForeScout Extended Module for Advanced Compliance
 ForeScout Extended Module for Advanced Compliance Version 1.2 Table of Contents About Advanced Compliance Integration... 4 Use Cases... 4 Additional Documentation... 6 About This Module... 6 About Support
ForeScout Extended Module for Advanced Compliance Version 1.2 Table of Contents About Advanced Compliance Integration... 4 Use Cases... 4 Additional Documentation... 6 About This Module... 6 About Support
Deployment and User Guide Installing and Configuring WhatsUp Gold Failover Manager
 Deployment and User Guide Installing and Configuring WhatsUp Gold Failover Manager This guide provides information about installing and configuring WhatsUp Gold Failover Manager. Contents CHAPTER 1 Using
Deployment and User Guide Installing and Configuring WhatsUp Gold Failover Manager This guide provides information about installing and configuring WhatsUp Gold Failover Manager. Contents CHAPTER 1 Using
DISCOVERY AND INVENTORY OF DELL EMC DEVICES BY USING DELL EMC OPENMANAGE ESSENTIALS (OME)
 DISCOVERY AND INVENTORY OF DELL EMC DEVICES BY USING DELL EMC OPENMANAGE ESSENTIALS (OME) ABSTRACT This technical white paper describes the discovery, inventory, and other features of OME. August, 2017
DISCOVERY AND INVENTORY OF DELL EMC DEVICES BY USING DELL EMC OPENMANAGE ESSENTIALS (OME) ABSTRACT This technical white paper describes the discovery, inventory, and other features of OME. August, 2017
Monitoring and Troubleshooting
 CHAPTER 22 The Monitor tab on the Cisco Identity Services Engine (ISE) home page, also known as the dashboard, provides integrated monitoring, reporting, alerting, and troubleshooting, all from one centralized
CHAPTER 22 The Monitor tab on the Cisco Identity Services Engine (ISE) home page, also known as the dashboard, provides integrated monitoring, reporting, alerting, and troubleshooting, all from one centralized
User Defined Fields for MAS 500 SM-1004
 OVERVIEW User Defined Fields for MAS 500 SM-1004 This EASY Solution modifies MAS 500 entities to create new fields to store user defined data. In addition to supporting numerous additional fields, (up
OVERVIEW User Defined Fields for MAS 500 SM-1004 This EASY Solution modifies MAS 500 entities to create new fields to store user defined data. In addition to supporting numerous additional fields, (up
Using the Cisco NAC Profiler Endpoint Console
 CHAPTER 15 Topics in this chapter include: Overview, page 15-1 Display Endpoints by Profile, page 15-4 Display Endpoints by Device Port, page 15-9 Unauthorized Endpoints, page 15-12 Endpoint Directory
CHAPTER 15 Topics in this chapter include: Overview, page 15-1 Display Endpoints by Profile, page 15-4 Display Endpoints by Device Port, page 15-9 Unauthorized Endpoints, page 15-12 Endpoint Directory
Centerity Monitor User Guide
 Centerity Monitor 4.10 User Guide July 2018 Page 2 End-User License Agreement (EULA) This guide and the use of Centerity software is subject to Centerity s End-User License Agreement (EULA). A copy of
Centerity Monitor 4.10 User Guide July 2018 Page 2 End-User License Agreement (EULA) This guide and the use of Centerity software is subject to Centerity s End-User License Agreement (EULA). A copy of
Advanced Application Reporting USER GUIDE
 Advanced Application Reporting USER GUIDE CONTENTS 1.0 Preface: About This Document 5 2.0 Conventions 5 3.0 Chapter 1: Introducing Advanced Application Reporting 6 4.0 Features and Benefits 7 5.0 Product
Advanced Application Reporting USER GUIDE CONTENTS 1.0 Preface: About This Document 5 2.0 Conventions 5 3.0 Chapter 1: Introducing Advanced Application Reporting 6 4.0 Features and Benefits 7 5.0 Product
Diagnostic Manager. User Guide VERSION August 22,
 Diagnostic Manager User Guide VERSION 4.12 August 22, 2018 www.metalogix.com info@metalogix.com 202.609.9100 Copyright Copyright International GmbH and Idera, Inc., 2004-2018 All rights reserved. No part
Diagnostic Manager User Guide VERSION 4.12 August 22, 2018 www.metalogix.com info@metalogix.com 202.609.9100 Copyright Copyright International GmbH and Idera, Inc., 2004-2018 All rights reserved. No part
SolarWinds. Server & Application Monitor. Getting Started Guide. Version 6.3. Part 2 of 2: Customize
 SolarWinds Server & Application Monitor Version 6.3 Getting Started Guide Part 2 of 2: Customize Last Updated: September 27, 2016 Retrieve the latest version from: https://support.solarwinds.com/success_center/server_application_monitor_(sam)/documentation
SolarWinds Server & Application Monitor Version 6.3 Getting Started Guide Part 2 of 2: Customize Last Updated: September 27, 2016 Retrieve the latest version from: https://support.solarwinds.com/success_center/server_application_monitor_(sam)/documentation
WebCenter Program Management
 WebCenter 16.1 Program Management 03-2017 WebCenter Contents 1. Introduction...3 2. Program Management Related Components...4 2.1 Definition and Approval of Components... 4 2.1.1 Create Components...6
WebCenter 16.1 Program Management 03-2017 WebCenter Contents 1. Introduction...3 2. Program Management Related Components...4 2.1 Definition and Approval of Components... 4 2.1.1 Create Components...6
Kaseya 2. Quick Start Guide. for VSA 6.5
 Kaseya 2 Monitoring Configuration Quick Start Guide for VSA 6.5 January 21, 2014 Agreement The purchase and use of all Software and Services is subject to the Agreement as defined in Kaseya s Click-Accept
Kaseya 2 Monitoring Configuration Quick Start Guide for VSA 6.5 January 21, 2014 Agreement The purchase and use of all Software and Services is subject to the Agreement as defined in Kaseya s Click-Accept
ForeScout Extended Module for Qualys VM
 ForeScout Extended Module for Qualys VM Version 1.2.1 Table of Contents About the Qualys VM Integration... 3 Additional Qualys VM Documentation... 3 About This Module... 3 Components... 4 Considerations...
ForeScout Extended Module for Qualys VM Version 1.2.1 Table of Contents About the Qualys VM Integration... 3 Additional Qualys VM Documentation... 3 About This Module... 3 Components... 4 Considerations...
Dell Server Management Pack Suite Version 6.1 for Microsoft System Center Operations Manager User's Guide
 Dell Server Management Pack Suite Version 6.1 for Microsoft System Center Operations Manager User's Guide Notes, cautions, and warnings NOTE: A NOTE indicates important information that helps you make
Dell Server Management Pack Suite Version 6.1 for Microsoft System Center Operations Manager User's Guide Notes, cautions, and warnings NOTE: A NOTE indicates important information that helps you make
Pure Storage FlashArray Management Pack for VMware vrealize Operations Manager User Guide. (Version with Purity 4.9.
 Pure Storage FlashArray Management Pack for VMware vrealize Operations Manager User Guide (Version 1.0.139 with Purity 4.9.x or higher) Sunday, November 27, 2016 16:13 Pure Storage FlashArray Management
Pure Storage FlashArray Management Pack for VMware vrealize Operations Manager User Guide (Version 1.0.139 with Purity 4.9.x or higher) Sunday, November 27, 2016 16:13 Pure Storage FlashArray Management
Troubleshooting the MWTM and the Network
 APPENDIXD This appendix provides this information for troubleshooting basic Cisco Mobile Wireless Transport Manager (MWTM) network problems. This appendix contains: Clearing a Locked-Up MWTM Display, page
APPENDIXD This appendix provides this information for troubleshooting basic Cisco Mobile Wireless Transport Manager (MWTM) network problems. This appendix contains: Clearing a Locked-Up MWTM Display, page
HarePoint Analytics. For SharePoint. User Manual
 HarePoint Analytics For SharePoint User Manual HarePoint Analytics for SharePoint 2013 product version: 15.5 HarePoint Analytics for SharePoint 2016 product version: 16.0 04/27/2017 2 Introduction HarePoint.Com
HarePoint Analytics For SharePoint User Manual HarePoint Analytics for SharePoint 2013 product version: 15.5 HarePoint Analytics for SharePoint 2016 product version: 16.0 04/27/2017 2 Introduction HarePoint.Com
Instructional Improvement System (IIS) Dashboard District User Guide Statewide Longitudinal Data System (SLDS)
 Instructional Improvement System (IIS) Dashboard District User Guide Statewide Longitudinal Data System (SLDS) June 10, 2014 Page 1 of 36 IIS Dashboard District User Guide 2 Contents Project Overview...
Instructional Improvement System (IIS) Dashboard District User Guide Statewide Longitudinal Data System (SLDS) June 10, 2014 Page 1 of 36 IIS Dashboard District User Guide 2 Contents Project Overview...
CorreLog. Ping Monitor Adapter Software Users Manual
 CorreLog Ping Monitor Adapter Software Users Manual http://www.correlog.com mailto:info@correlog.com CorreLog, Ping Monitor Users Manual Copyright 2008-2017, CorreLog, Inc. All rights reserved. No part
CorreLog Ping Monitor Adapter Software Users Manual http://www.correlog.com mailto:info@correlog.com CorreLog, Ping Monitor Users Manual Copyright 2008-2017, CorreLog, Inc. All rights reserved. No part
Copyright 2010, Oracle. All rights reserved.
 Agenda Interactive Dashboards Master-Detail Linking New Prompt Controls Pivot Table Interactions Enhanced Dashboard Builder Analysis Editor Overview Working with the analysis editor step by step Praxisteil
Agenda Interactive Dashboards Master-Detail Linking New Prompt Controls Pivot Table Interactions Enhanced Dashboard Builder Analysis Editor Overview Working with the analysis editor step by step Praxisteil
Active System Manager Version 8.0 User s Guide
 Active System Manager Version 8.0 User s Guide Notes, Cautions, and Warnings NOTE: A NOTE indicates important information that helps you make better use of your product. CAUTION: A CAUTION indicates either
Active System Manager Version 8.0 User s Guide Notes, Cautions, and Warnings NOTE: A NOTE indicates important information that helps you make better use of your product. CAUTION: A CAUTION indicates either
RITIS Training Module 9 Script
 RITIS Training Module 9 Script Welcome to the Regional Integrated Information System or RITIS Module 09 CBT. To begin, select the start button or press Shift+N on your keyboard. This training module will
RITIS Training Module 9 Script Welcome to the Regional Integrated Information System or RITIS Module 09 CBT. To begin, select the start button or press Shift+N on your keyboard. This training module will
Lesson 3: Building a Market Basket Scenario (Intermediate Data Mining Tutorial)
 From this diagram, you can see that the aggregated mining model preserves the overall range and trends in values while minimizing the fluctuations in the individual data series. Conclusion You have learned
From this diagram, you can see that the aggregated mining model preserves the overall range and trends in values while minimizing the fluctuations in the individual data series. Conclusion You have learned
