RotemNET. Version User Manual
|
|
|
- Ross Parsons
- 5 years ago
- Views:
Transcription
1 RotemNET Version User Manual
2 WARRANTY & LIMITATION OF LIABILITY 1. ROTEM warrants that the product shall be free of defects in materials or workmanship and will conform to the technical specification for a period of 1 (one) year from the date of initial installation on site (the "warranty period"). 2. Load cells are not covered by ROTEM s warranty. 3. ROTEM warrants that during said warranty period, any item/items or part/parts of equipment found defective with respect to materials or workmanship or which do not conform to the technical specification shall be repaired or replaced (at ROTEM's sole discretion), free of charge. 4. During the warranty period, in the event of an alleged defect, authorized resellers in relevant regions should be notified as soon as possible from the date of noticing the said defect, but no longer than thirty (30) days from such a discovery. The report shall include (1) a short description of the defects noticed (2) type of card / component and its matching serial number. 5. ROTEM's sole liability under this warranty is the repair or replacement of the defective item of product. CONDITIONS AND LIMITATIONS 1. ROTEM will not be responsible for any labor costs or expenses associated with replacement of defective items or other parts of the product or repair. 2. This warranty shall not cover: (i) product or part therein which has been modified (without prior written approval of ROTEM), or (ii) product or part therein which has not handled or installed by an authorized reseller of ROTEM or (iii) product or part therein which has either handled or installed not in strict accordance with ROTEM's instructions, (iv) products which were used for function other than agriculture industry. 3. This warranty will not apply in the following cases: (i) if all components of the product are not originally supplied by ROTEM (ii) the defect is the result of an act of nature, lighting strikes, electrical power surge or interruption of electricity (iii) the defect is the result of accident, misuse, abuse, alteration, neglect, improper or unauthorized maintenance or repair. ROTEM warns and alerts all users that the Product is inherently complex and may not be completely free of errors. ROTEM's products are designed and manufactured to provide reliable operation. Strict tests and quality control procedures are applied to every product. However, the possibility that something may fail beyond our control exists. Since these products are designed to operate climate control and other systems in confined livestock environments, where failure may cause severe damage, the user should provide adequate backup and alarm systems. These are to operate critical systems even in case of a ROTEM system failure. Neglecting to provide such a backup will be regarded as the user s willingness to accept the risk of loss, injury and financial damage. In no event will ROTEM be liable to a user or any third party for any direct, indirect, special, consequential or incidental damages, including but not limited to any damage or injury to business earnings, lost profits or goodwill, personal injury, costs of delay, any failure of delivery, costs of lost or damaged data or documentation, lost or damaged products or goods, lost sales, lost orders, lost income. Except for the above express warranty, ROTEM makes no other warranties, express or implied, relating to the products. ROTEM disclaims and excludes the implied warranties of merchantability and fitness for a particular purpose. No person is authorized to make any other warranty or representation concerning the performance of the products other than as provided by ROTEM. Software Version: Document Version: 2.4
3 TABLE OF CONTENTS 1 Introduction to Rotemnet Controller's Support Terms Hardware Requirements Installing the Software Network Setup Local Network Setup Modem Network Setup Adding a Farm to a Modem Network Editing a Farm in a Modem Network Deleting a Farm from a Modem Network Connecting to a Farm in a Modem Network Disconnecting from a Modem Network Internet Network Setup Adding a Farm to an Internet Network Editing a Farm in an Internet Network Deleting a Farm from an Internet Network Connecting to a Farm in an Internet Network Disconnecting from a Farm in an Internet Network Network Test Main Screen Icons Columns Renaming a Column Changing the Size of Column Hiding a Column Restoring a Column Customizing the Main Screen Program Setup Changing the Program Appearance Selecting the Screen Language Selecting the Screen Colors Selecting the Program Fonts Viewing the Program Version Naming the Farm Broadcasting the Alarm via Speakers Turning Off the Program FTP/ Addresses Adding a FTP Address Adding a Address Vision Setup Data Collection Collecting Controller Data Collect Main Screen Controller Management and Control Page 3
4 6.1 Setting Vision Viewing the Relay Status Viewing the Extension Box Relay Status Viewing Recent Alarms Using the Hot Keys Setting the Controller Parameters Printing a Controller Table Collecting the Data Using the History Browser Send To / All Accesing the Modem Network Setup Internet Troubleshooting RotemNet Appendix A: Vision Appendix B: Graph Function Viewing Graphs with Fixed Data Viewing Graphs with Varying Data Appendix C: Communicator Configuration Setting Up the Communicator for Internet Access Viewing the Controller Troubleshooting Communicator Connection Issues... 47
5 1 INTRODUCTION TO ROTEMNET RotemNet enables remote management of Platinum and AC-2000 controllers in a farm using a PC. The PC provides a line, modem and internet connection which permits both viewing and updating the data. 1.1 Controller's Support The RotemNET Communication supports the following controllers: Platinum version 2.23 r16, 3.X, 4.X, and 5.X Platinum version 2.83 r03 and above Platinum version 4.11 AC G version 9.05 and above AC-2000 version 7.04r5 and above AC-2000 Plus version 7.04r5 and above AC-2000 SE version 8.04r5 and above AC-2000 Plus SE version 8.04r5 and above AC-2000 HP version 7.04r3 and above AC-2000 Pigs version and above Smart C/D version 2.04 and above RSW-2 GP/Broiler 1.2 Terms MEANING BAUD RATE COMMUNICATION PORT HI SPEED CONNECTIONS A measure for data transmission speed A specific place for being physically connected to some other device, usually with a socket and plug of some kind The process of adjusting the flow of data from one device to another to ensure that the receiving device can handle all of the incoming data. This is particularly important when the sending device is capable of sending data much faster than the receiving device can receive it. 1.3 Hardware Requirements OS: 32-bit or 64-bit* versions of Windows XP (SP2) or Windows 7 PRO CPU: o Dual core and up CPU recommended o CPU 2.2 GHz minimum RAM*: o 32-bit systems: 1.5 GB and up o 64-bit systems: 4 GB and up Hard Drive: 250 GB minimum * RotemNet is an in-memory application. Your memory requirements depend on the amount and type of work that your computer runs in parallel. Page 5
6 1.4 Installing the Software 1. Click RotemNetInstaller.exe. The following screen appears. Figure 1: Setup Screen 2. Follow the instructions as shown in the screens. 3. When the installation is completed, the following screen appears. 4. Click Close. 5. In the screen that appears, click Finish Figure 2: Installation Complete Screen
7 Figure 3: Setup Completion Screen Page 7
8 2 NETWORK SETUP There are three types of communication connections: Local network: A line connection of controllers to a farm. The connection can be via RS-232/485 or wireless using the Rotem RLINK (see Figure 4 and Figure 5). Modem network: A remote connection via a US Robotics modem or the equivalent (see Figure 6). Internet network: A remote connection from a distance via Internet (see Figure 7). When configuring a local connection, RotemNet finds the controllers in the network. When configuring a modem or Internet connection, you must add the controllers manually. Figure 4: Local Network scheme Figure 5: Local Wireless Network scheme
9 Figure 6: Modem Network scheme 2.1 Local Network Setup Figure 7: Internet Network scheme To set up a local network: 1. In the Main Screen, select Setup > Network Setup. The Setup Screen appears (Figure 8). 2. Select the Local Network radio box. Figure 8: Network Setup Screen The Local Network Setup screen appears (Figure 9). 3. Configure the following: o Baud Rate: (see Abbreviations section) Set the baud rate according to the settings on the controllers. o Communication Ports: (see Abbreviations section) Mark the requested communication port. o Controllers: Insert the actual number of controllers. Page 9
10 If you do not know the values of the above parameters, go to Network Test (since it is based on an existing port). 4. Click Start Scan. This scans the entire network locating all connected houses (refer to Figure 9). After completing the scan, the software stores the results so that in subsequent searches only houses previously found are searched and not the entire network. Any editing within the network (such as changes in the number of controllers) causes RotemNet to scan the entire network. Figure 9: Local Network Setup Screen Figure 10 shows the houses' status; in this example RotemNet found House Number 1: (Status OK). OK: House found N/A: House not found After the loading process has ended, the main screen appears (See Main Screen section). Figure 10: Loading Controllers screenshot
11 2.2 Modem Network Setup CAUTION Make sure that a suitable and recognized driver is installed for the modem. To set up a modem network: 1. In the Main Screen, select Setup > Network Setup. The Setup Screen appears (Figure 8). 2. Select the Modem Network radio box. The Modem Network Setup screen appears (Figure 11). 3. Configure the following: o Modem: Mark the relevant modem name. o Hi Speed Connection: Mark this parameter (see Abbreviations section). 4. Press OK. Figure 11: Modem Network Setup screenshot If marking Hi Speed Connection causes a synchronized problem between the modems, un-mark it and try to reconnect. 5. Edit the farms as needed. o Adding a Farm to a Modem Network, page 11 o Editing a Farm in a Modem Network, page 12 o Deleting a Farm from a Modem Network, page 12 o Connecting to a Farm in a Modem Network, page 12 o Disconnecting from a Modem Network, page Adding a Farm to a Modem Network 1. Click. The Add Farm to a Modem Network Screen appears (Figure 12). Page 11
12 Figure 12: Add Farm to a Modem Network Screen 2. Type the farm name. 3. Type the phone number. 4. Type the number of controllers. All fields are required. 5. Click OK Editing a Farm in a Modem Network 1. Select the farm to be edited. 2. Click. 3. Edit the fields as needed Deleting a Farm from a Modem Network 1. Select the farm to be deleted. 2. Click. 3. In the screen that appears, click Yes. Figure 13: Delete Farm confirmation Connecting to a Farm in a Modem Network 1. Select the farm to which you need to connect. 2. Click. o The RotemNet main screen appears. o If there are any active alarms, they appear when the connection is made Disconnecting from a Modem Network Click to disconnect from the farm.
13 2.3 Internet Network Setup CAUTION Make sure that a suitable and recognized driver is installed for the modem. To set up an Internet network 1. In the Main Screen, select Setup > Network Setup. The Setup Screen appears (Figure 8). 2. Select the Internet radio box. Figure 14 appears. Figure 14: Internet Setup screenshot Figure 15: Internet Communication screenshot Page 13
14 3. Edit the farms as needed: o Adding a Farm to an Internet Network, page 14 o Editing a Farm in an Internet Network, page 14 o Deleting a Farm from an Internet Network, page 14 o Connecting to a Farm in an Internet Network, page 15 o Disconnecting from a Farm in an Internet Network, page Adding a Farm to an Internet Network 1. Click. The Add New Record screen appears. Figure 16: Add New Record screen 2. Type the farm name. 3. Type the device serial number; located in the Communicator device under Main Menu > System > Advanced Setup.> Internet > My Account 4. Type the account name provided by your administrator. 5. Type the account password provided by your administrator. For further explanations on device serial number, account name and password, refer to Appendix C: Communicator Configuration. 6. Set the number of controllers. All fields are required. 7. Click OK Editing a Farm in an Internet Network 1. Select the farm to be edited. 2. Click. 3. Edit the fields as needed Deleting a Farm from an Internet Network 1. Select the farm to be deleted
15 2. Click. Figure 17 appears. 3. Click either Yes to delete it or No to ignore and go back to the Modem Communication screen. Figure 17: Delete Farm window Connecting to a Farm in an Internet Network 1. Select the farm to which you want to connect. 2. Click. o The RotemNet main screen appears. o If there are any active alarms, they appear when the connection is made Disconnecting from a Farm in an Internet Network Click to disconnect a remote connection. 2.4 Network Test This feature tests a local network to see if there is communication to and from the controllers. 1. In the Main Screen, select Setup > Network Setup. The Setup Screen appears (Figure 8). 2. Select the Local Network radio box. The Local Network Setup screen appears (Figure 9). 3. Select Controller Number: Choose either a single controller number or all controllers. 4. Press Send. 5. The colors displayed on the Rx and Tx buttons indicate the state of communication of the controller selected. o If the Tx/Rx button turns green, transmission/reception to the controller is normal (see Figure 18). o If the Tx/Rx button turns red, transmission/reception to the controller is not working (Figure 19). Checking is an endless loop and only clicking on the Stop button stops it (the loop is on houses 1-63). Page 15
16 Figure 18: Reception is Good Figure 19: Transmission is Not Working
17 3 MAIN SCREEN After connecting to a farm, the Main Screen (Figure 20) appears. This screen: displays information found in the controllers' main screen enables changing controller parameters Click to view the data seen in the Main screen. The Main Screen contains the following elements: Icons, page 18 Columns, page 18 Figure 20: Main Screen The following sections detail these elements. To customize the Main Screen appearance, refer to Customizing the Main Screen, page 22. Page 17
18 3.1 Icons Figure 21: Icon Bar Use the icons to manage and control the controllers. Refer to Controller Management and Control, page 30 for details. Some icons remain enabled while others are only enabled in certain circumstances. 3.2 Columns Every numbered column presents a controller. The data displayed is updated automatically after any change (this refers only to tables and / or graphs that in which changes are possible). The data is updated continuously. The left column is divided to a number of components according to the user s decision. In general, it includes basic information (such as growth day, house mode, etc.), and a number of sensors and accessories connected. The following features are available: Renaming a Column, page 18 Changing the Size of Column, page 19 Hiding a Column, page 19 Restoring a Column, page Renaming a Column RotemNet labels each column using numbers. You can change the column number to a name. This name replaces the original number whenever the number is mentioned. The new name remains in place unless it is changed. You can enter up to 15 characters. Do not use the following characters: / \ : *? " < > To rename a column: 1. Move the mouse to the column to be renamed. 2. Place the cursor on the top row. 3. Right click. 4. Select Rename (Figure 22). 5. Type the new name (Figure 23). 6. Press OK. The new name appears.
19 Figure 22: Rename Option Figure 23: Rename New Name You can only rename an active column Changing the Size of Column The column width can be enlarged to accommodate long names. To change the column width: 1. Place the cursor in the top row, on the right side of the column (Figure 24). 2. Drag the column to the required size. Figure 24: Change Size of Column Hiding a Column Hiding columns enables you to remove unneeded columns from the Main Screen, giving a cleaner view of your controllers. To hide a column 1. Move the mouse to the column to be hidden. 2. Right click the first row of the column. Note that in this example, column number 2 is being hidden. 3. Choose Hide Column (Figure 25). The number of hidden column is stated in the right bottom side of the Main screen (Figure 26). Page 19
20 Figure 25: Hide Column option Figure 26: Number of Hidden Columns Restoring a Column To restore the hidden columns: 1. Move the mouse to the right bottom side of the screen (Figure 27). 2. Right click. Figure 27: Restore columns option To restore specific hidden columns: a) Choose Restore Hidden Columns. Figure 28 appears. b) Uncheck the marked boxes. The columns appear on the Main Screen.
21 Figure 28: Hidden Columns window screen To restore all hidden columns, choose Restore All Hidden Columns (see Figure 29). All columns appear on the Main Screen. Figure 29: Restore All Hidden Columns option Page 21
22 3.3 Customizing the Main Screen This item defines which parameters (status, sensors, and active relays) appear on the Main Screen. Any, all, or no parameters can be displayed. Notice that the screen is divided into three main parts; each one can be edited separately. Figure 30: Customize your Main Screen window To customize the Main Screen: 1. From the Setup Menu, select Customize Main Screen. The Customize your Main Screen window appears (Figure 30). 2. Select the parameters that you want to appear in the Main Screen. o Click Check All to select all parameters. o Click Clear All to uncheck all boxes. 3. Click: o OK to approve the changes o Close to close the window without making any changes The window closes. The Set Default button marks only those parameters that were checked when this screen was opened in the current session.
23 4 PROGRAM SETUP The following sections details: how to configure the program appearance to match your requirements set the alarm siren to broadcast through your computer 4.1 Changing the Program Appearance The following sections define RotemNet s appearance Selecting the Screen Language You can select the language in which the program menus appear. 1. In the Tools menu, select Language (Figure 31). 2. In the drop down list, select the required language 3. Click OK. Figure 31: Tools menu option Selecting the Screen Colors You can select the colors in which the program elements appear. To change the color Figure 32: Fonts and Colors window 1. In the Tools menu, select Fonts and Colors. Figure 32 appears. 2. Under Colors, select the screen element from the drop down list (Figure 33). 3. To change the text color, a) Click ForeColor. b) A color palate appears. c) Select the required color. d) Click OK. The palate closes. Page 23
24 4. To change the background color, a) Click BackColor. A color palate appears. b) Select the required color. c) Click OK. The palate closes. Figure 33: Drop down list for colors 5. Click OK. 6. Restart the program Selecting the Program Fonts You can select the font in which the screen text appears. To select the fonts: 1. In the Tools menu, select Fonts and Colors. Figure 34 appears. 2. Under Fonts select: o Main Screen Font o Tables Font o All 3. Click Change Font. A font selection screen appears. 4. Define the font. Figure 34: Drop down list for fonts
25 5. Click OK. The screen closes. 6. Click OK. 7. Restart the program Viewing the Program Version In the Help menu, select About. Figure 35 appears. In this figure you can: o View the RotemNet Version number and release date o Visit Rotem's Web site Figure 35: About RotemNet screenshot Naming the Farm 1. In the Setup menu, select Farm Name. 2. In the Farm Name field, type the name 3. Click Save. The new name appears on the title menu. Figure 36: Farm Name window Page 25
26 4.2 Broadcasting the Alarm via Speakers Use this menu item to broadcast the siren through the computer speakers. If an alarm is currently activated in one of the controllers, and Siren Activation is turned on, the alarm siren is heard through the computer speakers. If the Siren Activation is turned off, popup messages appear on the computer screen; the alarm siren does not broadcast through the computer speakers. To activate the siren: In the Setup menu, select Siren Activation. 4.3 Turning Off the Program This option turns off the program. From the File menu, select Exit. The program closes. Clicking only reduces the program; it does not close the program. 4.4 FTP/ Addresses RotemNet enables sending collected data to a FTP address and/or addresses. Before sending the data, add the FTP or addresses Adding a FTP Address 1. From the Setup menu, select FTP/ > FTP. o The FTP screen opens. 2. Fill in all fields. 3. Click Save Adding a Address Figure 37: FTP screen 1. From the Setup menu, select FTP/ > .
27 Figure 38: screen 2. Add an address. o Type in a new address or a) Click Address:... b) Select the required addresses. c) Click Save. d) Click Save. To add a new address, click New. In the screen, type the address and click OK. To edit an address, highlight the required address and click Edit. Edit as needed and click OK. To delete an address, highlight the required address and click Delete. 4.5 Vision Setup Refer to Appendix A (page 38). Page 27
28 5 DATA COLLECTION RotemNet enables data collection in several different manners. Data can be collected: Collecting Controller Data, page 28 Collect Main Screen, page Collecting Controller Data This feature gathers history data from the controller to be used when Rotem performs its statistical calculations. This collection occurs only from the last time the data has been collected; history information is not included. This collection refers to all the controllers connected to the network. Figure 39: Data Collect icon 1. In the Icon Menu, click. Figure 40 appears. Figure 40: Data Collect screenshot 2. Complete the following: e) Destination Directory: Click Browse and scroll to the required directory. f) Select House: To select either a specific house or all houses, click Select Houses. Figure 41 appears. Select the required houses and click OK. g) Select Tables: To select either a specific table or all tables, click Select Tables. Figure 41 appears. Choose the required tables and click OK.
29 Figure 41: Select Houses/Tables windows h) Save to Excel/Text File: Mark the boxes to produce an Excel or text file. i) Separator For Spreadsheet: Choose the required separator. j) Upload Select: Mark one or both boxes. Refer to FTP/ Addresses, page Click Collect. If this process has been successful, Figure 42 appears; otherwise an error message appears. 5.2 Collect Main Screen Figure 42: Collect Data Status Use this option to collect the data from the Main screen to an Excel document. 1. In the Setup menu, select Collect Main Screen.. 2. Click Browse and choose the required folder. 3. Under Collect every, select the required frequency from the drop down menu. The collection process creates a folder with the farm name and an Excel file. 4. Click Save. Figure 43: Collect Main Screen to Excel screen Page 29
30 6 CONTROLLER MANAGEMENT AND CONTROL The following sections detail how to use RotemNet to monitor and control your farm s controllers. Using RotemNet you can View and edit controller menus View relays status Display active alarms Display hot screens Change the menu parameters Print tables Collect data View history files Upload or download setting Configure modem or internet connections This manual only details how to access the controller menus. For information regarding the control menus and how to configure them, refer to the relevant user manual. 6.1 Setting The controller's data can be viewed by clicking on this icon. Note that it is possible to view this information per house. To view controller data: 1. On the main screen, click. The Options Window appears. 2. Select the required menu on the bottom left side of the screen 3. Select the required table on the upper left side of the screen. For xample, to view the Time and Date table, select the Management menu and choose Time and Date. A table in the middle of the screen is displayed (Figure 44).
31 Figure 44: Setting Option example 6.2 Vision Refer to Appendix A: Vision (see page 38). 6.3 Viewing the Relay Status This icon enables viewing the relay status. Click. Figure 45 appears. To exit this window, click Close. To enable this icon, the Main Screen must be displayed. Page 31
32 Figure 45: Relay Test window 6.4 Viewing the Extension Box Relay Status This icon enables viewing the relay status of the extension box. Click. Figure 45 appears. If there is no extension box installed, an error message appears (Figure 46). 6.5 Viewing Recent Alarms Figure 46: Lack of Extension box You can view the 10 most recent alarms in a pop up window. Click. The Active Alarm window appears (Figure 47). This window displays the: alarm number house number alarm cause
33 Active alarms are in red whereas the reset alarms are in black. When there is an event, the Active Alarm window pops up, indicating the alarm and its cause. Click the Alarm Icon at any time to view the active alarms. To view all of the alarms, go to Settings > History > Alarms. 6.6 Using the Hot Keys Figure 47: Active Alarms window Rotem Hot Keys display critical controller information regarding actual and future processes as well as general controller conditions. To display a Hot Screen: From the Hot Screen icon ( ), select a screen from the dropdown list (Figure 48). The relevant screen appears. Figure 48: Available Hot Keys menu Page 33
34 6.7 Setting the Controller Parameters RotemNet enables editing controller parameters remotely. Not all parameters can be edited. To edit parameters: 1. Click. 2. Select the required menu item. 3. Select the required table. 4. Click. 5. In the table that appears, edit the parameters as required. 6. Click Send. The parameters are updated. 6.8 Printing a Controller Table Use this feature to print the data in a specific table. 1. On the Main Screen, click. 2. Select the required table. 3. Click. 4. In the screen that appears: k) Check Print Complete Table to print all results OR l) Select specific columns and row to print. 5. Click Continue Printing. 6. Click OK. The file prints. 6.9 Collecting the Data Refer to Data Collection, page Using the History Browser You can view the history of events and alarms. 1. In the Main Screen window, click. 2. Browse to the history file. Figure 49 is displayed, showing the collected information. 3. On the left side of the screen, select a specific table to view. o Click to select another file. o Click to print the data. Refer to Printing a Controller Table, page 34. o Click to open an Excel file containing History data (if the file was created).
35 o Click to export the data to a CSV or text file. o Click to open the directory containing the collected data. You can work with the history browser in offline mode. 5 Figure 49: History Browser screenshot 6.11 Send To / All This feature transmits the settings of one table from a specific controller to other controllers on the network. After configuring the parameters on a controller, use this feature to configure the other controllers, thereby simplifying the installation process. To send the settings: 1. On the Main Screen, click. The Setting Screen appears. 2. Select the specific parameters to be sent. 3. Click. The Send To screen appears (Figure 50). 4. In the drop down list, select a required house number. 5. Click Send. Page 35
36 Figure 50: Send To / All window 6.12 Accesing the Modem Network Setup Click to access the Modem Network Setup. Refer to page 11 for details. This icon is enabled only when there is a connection via modem Internet Click to access the Internet Network Setup. Refer to page 13 for details. This icon is enabled only when there is a connection via the Internet.
37 7 TROUBLESHOOTING ROTEMNET Communication problem Problem No connection has been established Not all controllers have been found (see screenshot below) Possible Solution The wires are not connected properly Local network connection: o The port is incorrect o The version does not match o The Baud rate does not match the controllers Modem connection o The combo-box near the modem's kind was not marked The system searches the controllers, remembering what was found in previous searches. If no controller is found, the screenshot on the left is presented and begins its search from the beginning. In this case, click Yes. There is no communication Two controllers have the same house number The house number has not been initiated Page 37
38 8 APPENDIX A: VISION This feature displays the farm's current conditions and setup in a visual form, including all operations. 1. In the RotemNet menus, go to Setup > Vision Setup. Figure 51 appears. Figure 51: Vision Setup screen 2. Select one of the following: o Default Background: o Load from file: Load a graphic file (jpg, png, or tif). 3. Click Continue. Figure 52 appears.
39 Figure 52: Ventilation Screen 4. Tunnel Ventilation/Cross Ventilation: Figure 52 displays a barn using tunnel ventilation. If your barn uses cross ventilation, click Tunnel Ventilation. The Cross Ventilation screen appears (Figure 53). Figure 53: Cross Ventilation Screen Page 39
40 5. Set all required options (Figure 54). Figure 54: Poultry Operations m) Enable the climate sensors as required. n) Scale: Select mixed or sexed. o) Drinkers: Select # or %. p) Radiate Heaters, Heaters, Tunnel Fans, Lights, Foggers, Side Wall: Label each unit as needed q) Silo/Feed Bins: Type the amount of feed. r) Other Options: Enable as needed Cross Ventilation does not include all of the above options. 6. To apply these settings to other houses: s) Click Apply to (Figure 55). t) Select the required houses. u) Click Apply to selected houses. Click Apply to all Houses to select all houses.
41 Figure 55: Apply Settings to Other Houses 7. Click Finish 8. Click Yes, No, or Cancel. The Vision feature is configured. 9. To view the poultry barn, click. The Vision screen, displaying the chosen features, appears (Figure 56). Figure 56: Vision Screenshot Result Page 41
42 9 APPENDIX B: GRAPH FUNCTION The graph option enables viewing the data in the tables visually. Viewing data in this manner and seeing the overall patterns is especially important when making decisions regarding the controller functions. This function is available only from the Setting screen. 9.1 Viewing Graphs with Fixed Data This section describes how to work with graphs whose data values change (for example History data). To view the data graphically: 1. In the Main Screen, click. 2. Click. 3. Select History menu 4. Select a table. 5. Click. Figure 57 shows example results. Any table can be displayed in a graph. Figure 57: Temperature graph The following graph options are available either together or separately: Enable 3D: This option displays the lines in 3D images. Rotate X: Use this option to change the "thickness" of the X axis Rotate Y: Use this option to change the "thickness" of the Y axis
43 Show Point Label: Click this box to display the point labels. Marker Styles: This option defines the point shapes. Choose a shape from the drop down list. Scroll: View any continuation of a graph by moving the cursor over the Scroll. It is possible to define the following graph types: o Area: This option defines the colors of the graph parameters o Bar: This option shows all parameters in a bar way to the width. o Column: this option shows all parameters in a column way to the length. o Point: this kind shows all parameters in a dot presentation without any line between them. o Bubble: this option shows all parameters in a bubble presentation without a line connection. o Step Line: this option shows all parameters as steps o Spline: this option shows all parameters interpolated Zoom -: It is possible to zoom the graph to the left by using the Zoom '-' button Zoom +: It is possible to zoom the graph to the right by using the Zoom '+' button 9.2 Viewing Graphs with Varying Data This section describes how to work with graphs whose data values change, for example the Temperature Curve table. 1. Select Control menu (from the Setting screen) 2. Select Temperature Curve table 3. Click. The graph appears 4. Mark Allow Update. 5. To change the curve : v) Hold the mouse on the graph w) Drag the graph to the requested points The result is seen in Figure 59. All the other options regarding the appearance of the graph are as stated above. All the other curves are changed and updated after every change done to any parameter curve. The moment the parameter curve is changed, its matching table is changed. Page 43
44 Figure 58: Temp curve example graph b Figure 59: Temp curve after marking Allow Update & Temp parameter change
45 10 APPENDIX C: COMMUNICATOR CONFIGURATION The following section details how to view your controller s data via the Rotem Communicator. Employing the Communicator in your installation enables viewing controller over the internet. For full information on the Communicator functions, setup and configuration refer to the Communicator Manual (P/N: ). Rotem s technical note Communicator Setup Guide details how to setup the unit for internet access Setting Up the Communicator for Internet Access The following section details how to configure the Communicator settings for Internet access. Accessing the Communicator and controllers via a web browser enables viewing the controller parameters. This section only refers to Communicator Version 3.1 units equipped with Ethernet mode cards. Users having Version 2.3 should contact technical support. Internet is supported by: Communicator, software version 3.0 and higher Platinum Controllers, software version 3.0 and higher Rotem Net, version and higher Before beginning, verify that all cables are connected properly to the Communicator, including the Ethernet cable. 1. In the Communicator screen, select SYSTEM > Advanced Setup > Internet > My Account. 2. Write down the Ethernet device serial number. 3. On the Ethernet cable port, verify that: the green lights remains on the yellow light blinks 4. Set the Communicator Internet settings. a. In a web browser, go to b. In the Account Name field, type Rotem. c. In the Password field, type 1. The Register page appears. d. Fill out all of the fields. The Allowed S/N is the Device S/N found in SYSTEM Advanced Setup Internet. If you want to add a picture to your Internet account, click Browse and select the file. e. Type the CAPTCHA letters. f. Click Submit. A confirmation message will be sent to you. 5. In SYSTEM > Advanced Setup > Internet > My Account a. Edit the IP number or address (myrotem.net) and PORT number as required. b. In the Name field, type the name. c. In the Account name, type the account name that you chose on the myrotemnet page. d. In the Users field, type the maximum number of users that can simultaneously access the network. Page 45
46 e. Click Save. INTERNET DEVICE SN: BD [SERVER] IP: Port: 1500 Name : Rotem Account : <Farm 1 Users : 03 The Internet connection is now configured Viewing the Controller After the Communicator is configured, it is possible to view the controllers and Commicator through the web server. 1. In your browser go to 2. Login as directed. Figure 60 appears o If the Communicator is defined correctly. it is displayed on the site with its name and its status will appear in a green color. o If the Communicator is not defined correctly, it does not appear on the screen. o The color red indicates that the chip is not online. This means that there is a connectivity problem, internet connection is lost, or other possible problems. It does not mean that the Communicator is not defined properly. Figure 60: My RotemNet Home Page 3. Click to view the controller details. Figure 61 appears.
47 Figure 61: Controller Data (Example) Rotem recommends the following resolutions when viewing the web: o PC: 1280/1024 Text size medium o Laptop: 1024/768 Text size medium 10.3 Troubleshooting Communicator Connection Issues The chip was properly defined, but the status is red. Check your internet connection for any problems. If the internet connection is fine and a red sign continues to appear, it might be problem with the server. In this case contact your ISP. My Communicator is properly defined and displayed in green, but when clicking the button to see my controller web page, I unable able to access my data. If the data does not appear within two minutes, check whether information is being received by your controller and whether it is connected properly. Refer to the Communicator manual for details. Page 47
WARRANTY & LIMITATION OF LIABILITY
 MUX-2 WARRANTY & LIMITATION OF LIABILITY 1. ROTEM warrants that the product shall be free of defects in materials or workmanship and will conform to the technical specification for a period of 1 (one)
MUX-2 WARRANTY & LIMITATION OF LIABILITY 1. ROTEM warrants that the product shall be free of defects in materials or workmanship and will conform to the technical specification for a period of 1 (one)
WARRANTY & LIMITATION OF LIABILITY
 MUX-485 WARRANTY & LIMITATION OF LIABILITY 1. ROTEM warrants that the product shall be free of defects in materials or workmanship and will conform to the technical specification for a period of 1 (one)
MUX-485 WARRANTY & LIMITATION OF LIABILITY 1. ROTEM warrants that the product shall be free of defects in materials or workmanship and will conform to the technical specification for a period of 1 (one)
RLD-7.2 Two Channel Light Dimmer. (P/N: P-RLD-72 Digital) User & Installation Manual
 RLD-7.2 Two Channel Light Dimmer (P/N: P-RLD-72 Digital) User & Installation Manual WARRANTY & LIMITATION OF LIABILITY 1. ROTEM warrants that the product shall be free of defects in materials or workmanship
RLD-7.2 Two Channel Light Dimmer (P/N: P-RLD-72 Digital) User & Installation Manual WARRANTY & LIMITATION OF LIABILITY 1. ROTEM warrants that the product shall be free of defects in materials or workmanship
Platinum Plus and Platinum Junior Controller
 Platinum Plus and Platinum Junior Controller Version 2.83 Installation Manual P/N: 110017 WARRANTY & LIMITATION OF LIABILITY 1. ROTEM warrants that the product shall be free of defects in materials or
Platinum Plus and Platinum Junior Controller Version 2.83 Installation Manual P/N: 110017 WARRANTY & LIMITATION OF LIABILITY 1. ROTEM warrants that the product shall be free of defects in materials or
NMCnet User Manual. Table of Contents
 NMCnet Table of Contents NMCnet Basic Requirements... 3 nstallation NMC Net Communication Program... 4 Network Setup... 5 Local Network... 5 Modem Network... 7 Modem Communication Setting... 7 Demo Network...
NMCnet Table of Contents NMCnet Basic Requirements... 3 nstallation NMC Net Communication Program... 4 Network Setup... 5 Local Network... 5 Modem Network... 7 Modem Communication Setting... 7 Demo Network...
1. Introduction... 1 Features... 1 Package Contents... 1 System Requirements... 1 LED Status... 2
 - i - Table of Contents 1. Introduction... 1 Features... 1 Package Contents... 1 System Requirements... 1 LED Status... 2 2. Installation... 3 Windows 7/ Vista... 3 Windows XP... 5 Windows 2000... 7 Windows
- i - Table of Contents 1. Introduction... 1 Features... 1 Package Contents... 1 System Requirements... 1 LED Status... 2 2. Installation... 3 Windows 7/ Vista... 3 Windows XP... 5 Windows 2000... 7 Windows
USB Server User Manual
 1 Copyright Notice Copyright Incorporated 2009. All rights reserved. Disclaimer Incorporated shall not be liable for technical or editorial errors or omissions contained herein; nor for incidental or consequential
1 Copyright Notice Copyright Incorporated 2009. All rights reserved. Disclaimer Incorporated shall not be liable for technical or editorial errors or omissions contained herein; nor for incidental or consequential
Chore-Tronics Mobile Server
 Chore-Tronics Mobile Server Installation & Operator s Instruction Manual Contact your nearby Chore-Time distributor or representative for additional parts and information. Chore-Time Group A division of
Chore-Tronics Mobile Server Installation & Operator s Instruction Manual Contact your nearby Chore-Time distributor or representative for additional parts and information. Chore-Time Group A division of
Table Contents. Introduction Key Features...2. Getting Started Package Contents...3. Minimum System Requirements...3
 1 Table Contents Introduction... 2 Key Features...2 Getting Started... 3 Package Contents...3 Minimum System Requirements...3 Driver Installation...3 Applications Installed...7 BlueSoleil... 8 Main Windows...8
1 Table Contents Introduction... 2 Key Features...2 Getting Started... 3 Package Contents...3 Minimum System Requirements...3 Driver Installation...3 Applications Installed...7 BlueSoleil... 8 Main Windows...8
XS/SC26-2 Safety Controller. Quick Start Guide
 XS/SC26-2 Safety Controller Quick Start Guide Original Instructions 174869 Rev. C 16 January 2015 1 THIS PAGE IS INTENTIONALLY LEFT BLANK ABOUT THIS GUIDE This guide is designed to help you create a sample
XS/SC26-2 Safety Controller Quick Start Guide Original Instructions 174869 Rev. C 16 January 2015 1 THIS PAGE IS INTENTIONALLY LEFT BLANK ABOUT THIS GUIDE This guide is designed to help you create a sample
Instruction Manual. HH610-SW Application Software for Portable & Bench Meters
 Instruction Manual HH610-SW Application Software for Portable & Bench Meters Dear Customer, Thank you for choosing an Omega product. Please read this instruction manual carefully before using the software.
Instruction Manual HH610-SW Application Software for Portable & Bench Meters Dear Customer, Thank you for choosing an Omega product. Please read this instruction manual carefully before using the software.
Ventra XDR-450/H Mobile DVR Software Manual
 Ventra XDR-450/H Mobile DVR Software Manual 5CH Hybrid Mobile DVR This manual is only for the XDR software. For Hardware manual, please refer to XDR User Guide Ventra Technology Inc www.ventrainc.com info@ventrainc.com
Ventra XDR-450/H Mobile DVR Software Manual 5CH Hybrid Mobile DVR This manual is only for the XDR software. For Hardware manual, please refer to XDR User Guide Ventra Technology Inc www.ventrainc.com info@ventrainc.com
zclock-200w User Manual
 zclock-200w User Manual Table of contents Product Diagram......Page 1 Alarm clock operation......page 5 Setting up Hidden Cam.....Page 7 Advanced set up......page 14 Windows......Page 15 Apple OSX...Page
zclock-200w User Manual Table of contents Product Diagram......Page 1 Alarm clock operation......page 5 Setting up Hidden Cam.....Page 7 Advanced set up......page 14 Windows......Page 15 Apple OSX...Page
Video Compression H.264
 Video input format Video Compression H.264 MENU OSD NTSC or PAL (Auto-detect) English Record Resolution 720x480 (NTSC) Recording Frame Rate 2, 4, 6/8, 13/15, 25/30 fps Video Recording Mode Schedule Continuous,
Video input format Video Compression H.264 MENU OSD NTSC or PAL (Auto-detect) English Record Resolution 720x480 (NTSC) Recording Frame Rate 2, 4, 6/8, 13/15, 25/30 fps Video Recording Mode Schedule Continuous,
Model GX-2001 Data Logging Software. User s Guide
 Model GX-2001 Data Logging Software User s Guide Part Number: 71-0056RK Edition: First Released: 6/29/2001 Warranty RKI Instruments, Inc., warrants gas alarm equipment sold by us to be free from defects
Model GX-2001 Data Logging Software User s Guide Part Number: 71-0056RK Edition: First Released: 6/29/2001 Warranty RKI Instruments, Inc., warrants gas alarm equipment sold by us to be free from defects
XS/SC26-2 Safety Controller Quick Start Guide
 XS/SC26-2 Safety Controller Quick Start Guide About this Guide This guide is designed to help you create a sample configuration for the XS/SC26-2 Safety Controller using the XS26-2 Expandable Safety Controller
XS/SC26-2 Safety Controller Quick Start Guide About this Guide This guide is designed to help you create a sample configuration for the XS/SC26-2 Safety Controller using the XS26-2 Expandable Safety Controller
-Table of Contents- 1. Overview Installation and removal Operation Main menu Trend graph... 13
 Thank you for buying Data Analysis Software. In order to use this software correctly and safely and to prevent trouble, please read this manual carefully. Notice 1. No part of this manual can be reproduced
Thank you for buying Data Analysis Software. In order to use this software correctly and safely and to prevent trouble, please read this manual carefully. Notice 1. No part of this manual can be reproduced
PROMISE ARRAY MANAGEMENT ( PAM) FOR FastTrak S150 TX2plus, S150 TX4 and TX4000. User Manual. Version 1.3
 PROMISE ARRAY MANAGEMENT ( PAM) FOR FastTrak S150 TX2plus, S150 TX4 and TX4000 User Manual Version 1.3 Promise Array Management Copyright 2003 Promise Technology, Inc. All Rights Reserved. Copyright by
PROMISE ARRAY MANAGEMENT ( PAM) FOR FastTrak S150 TX2plus, S150 TX4 and TX4000 User Manual Version 1.3 Promise Array Management Copyright 2003 Promise Technology, Inc. All Rights Reserved. Copyright by
with 975L IRROmesh Software Package Instructions
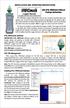 INSTALLATION AND OPERATING INSTRUCTIONS Logger Manual for Logger with Solar Panel & Battery Pack with 975L IRROmesh Software Package Instructions The IRROmesh Logger is intended for users who do not wish
INSTALLATION AND OPERATING INSTRUCTIONS Logger Manual for Logger with Solar Panel & Battery Pack with 975L IRROmesh Software Package Instructions The IRROmesh Logger is intended for users who do not wish
PROMISE ARRAY MANAGEMENT ( PAM) USER MANUAL
 PROMISE ARRAY MANAGEMENT ( PAM) USER MANUAL Copyright 2002, Promise Technology, Inc. Copyright by Promise Technology, Inc. (Promise Technology). No part of this manual may be reproduced or transmitted
PROMISE ARRAY MANAGEMENT ( PAM) USER MANUAL Copyright 2002, Promise Technology, Inc. Copyright by Promise Technology, Inc. (Promise Technology). No part of this manual may be reproduced or transmitted
14 Digital Photo Frame Instructional Manual
 14 Digital Photo Frame Instructional Manual aluratek.com mnl M10423 model ADMPF214B Copyright 2017 Aluratek, Inc. All Rights Reserved. Table of Contents Frame Features... Frame Control Close-up... Remote
14 Digital Photo Frame Instructional Manual aluratek.com mnl M10423 model ADMPF214B Copyright 2017 Aluratek, Inc. All Rights Reserved. Table of Contents Frame Features... Frame Control Close-up... Remote
NuFlo TM. SCM Viewer TM. User Manual. Manual No , Rev. A
 NuFlo TM SCM Viewer TM User Manual Manual No. 30165020, Rev. A Revision History The following table shows the revision history for this document: Date Description Approved by 2-6-2006 Initial release of
NuFlo TM SCM Viewer TM User Manual Manual No. 30165020, Rev. A Revision History The following table shows the revision history for this document: Date Description Approved by 2-6-2006 Initial release of
PCMCIA Flash Card User Guide
 R R PCMCIA Flash Card User Guide For the CoreBuilder 3500 System Introduction The CoreBuilder 3500 PCMCIA Flash Card is a 20 MB flash card that you can use to save your system software. When you have saved
R R PCMCIA Flash Card User Guide For the CoreBuilder 3500 System Introduction The CoreBuilder 3500 PCMCIA Flash Card is a 20 MB flash card that you can use to save your system software. When you have saved
User Manual «MUSIC! 128MB & 256MB»
 User Manual English Index 1. Overview 3 1.1.Product Specification 4 1.2.Operating System Requirement 4 1.3.Accessories Included 4 1.4.LCD 5 2. Operating disk2go Music! 2.1.Turning the Power ON / OFF 5
User Manual English Index 1. Overview 3 1.1.Product Specification 4 1.2.Operating System Requirement 4 1.3.Accessories Included 4 1.4.LCD 5 2. Operating disk2go Music! 2.1.Turning the Power ON / OFF 5
Agilent 34826A BenchLink Data Logger for 34980A. Getting Started Guide. Agilent Technologies
 Agilent 34826A BenchLink Data Logger for 34980A Getting Started Guide Agilent Technologies Notices Agilent Technologies, Inc. 2006 No part of this manual may be reproduced in any form or by any means (including
Agilent 34826A BenchLink Data Logger for 34980A Getting Started Guide Agilent Technologies Notices Agilent Technologies, Inc. 2006 No part of this manual may be reproduced in any form or by any means (including
What s in the Box? Weatherproof Camera transmitter with Antenna Power Cable 3m Sticker. 2 RVS SyStemS
 1 What s in the Box? Weatherproof Camera transmitter with Antenna Power Cable 3m Sticker 2 RVS SyStemS table of Contents Introduction...4 Features...5 Specifications...6 Installation...7 Operations...8-13
1 What s in the Box? Weatherproof Camera transmitter with Antenna Power Cable 3m Sticker 2 RVS SyStemS table of Contents Introduction...4 Features...5 Specifications...6 Installation...7 Operations...8-13
CMT MANUAL 7.2 COMMUNICATION - SOFTWARE - NMC NET
 CMT MANUAL 7.2 COMMUNICATION - SOFTWARE - NMC NET TABLE OF CONTENTS INDEMNITY... 4 DOCUMENT INFORMATION... 4 ACKNOWLEDGEMENTS... 4 7.2 PC SOFTWARE... 5 7.2.1 NETWORK SETUP... 5 7.2.2 LOCAL NETWORK... 5
CMT MANUAL 7.2 COMMUNICATION - SOFTWARE - NMC NET TABLE OF CONTENTS INDEMNITY... 4 DOCUMENT INFORMATION... 4 ACKNOWLEDGEMENTS... 4 7.2 PC SOFTWARE... 5 7.2.1 NETWORK SETUP... 5 7.2.2 LOCAL NETWORK... 5
Operating Manual. Version 7.3.4
 Operating Manual Version 7.3.4 March 2011 Index Page 1. Installation instructions 4 1.1 System requirements 4 1.2 Installation procedure 4 1.3 Meitav-tec USB adaptor installation 7 2. Open Maxinet and
Operating Manual Version 7.3.4 March 2011 Index Page 1. Installation instructions 4 1.1 System requirements 4 1.2 Installation procedure 4 1.3 Meitav-tec USB adaptor installation 7 2. Open Maxinet and
QUICK GUIDE. Camera Installation for iphone, ipad, Android smart phone and tablet
 QUICK GUIDE Camera Installation for iphone, ipad, Android smart phone and tablet For Technical questions, please email: info@trivisiontech.com 1 Contents 1.0 Introduction ----------------------------------------------------------------------3
QUICK GUIDE Camera Installation for iphone, ipad, Android smart phone and tablet For Technical questions, please email: info@trivisiontech.com 1 Contents 1.0 Introduction ----------------------------------------------------------------------3
icp installation guide
 The Information Control Point (icp) is the latest SmartFarm Technology by Inc. The icp is the ultimate on-farm data-management tool. The icp has all the power of a basic personal computer, but instead
The Information Control Point (icp) is the latest SmartFarm Technology by Inc. The icp is the ultimate on-farm data-management tool. The icp has all the power of a basic personal computer, but instead
Exhibitor Software User s Manual. Exhibitor Software V
 Exhibitor Software User s Manual Exhibitor Software V1.0.1 090908 1 Contents 1. Exhibitor Software 2. Installation 3. Using Exhibitor Program 3.1 Starting the Program 3.2 Logging in to the Program 3.3
Exhibitor Software User s Manual Exhibitor Software V1.0.1 090908 1 Contents 1. Exhibitor Software 2. Installation 3. Using Exhibitor Program 3.1 Starting the Program 3.2 Logging in to the Program 3.3
Panaboard Overlayer User's Guide. Image Capture Software for Electronic Whiteboard (Panaboard)
 Panaboard Overlayer User's Guide Image Capture Software for Electronic Whiteboard (Panaboard) Contents Introduction... 3 Functional Overview... 3 Operation Flow... 3 Abbreviations... 4 Trademarks... 4
Panaboard Overlayer User's Guide Image Capture Software for Electronic Whiteboard (Panaboard) Contents Introduction... 3 Functional Overview... 3 Operation Flow... 3 Abbreviations... 4 Trademarks... 4
ImageMate 12-in-1 Reader/Writer User Guide
 ImageMate 12-in-1 Reader/Writer User Guide Model Number SDDR-89 Product Description The Multi-Function Hi-Speed USB 2.0 Reader/Writer CompactFlash Type I/II, SD TM, minisd TM, MultiMediaCard TM, RS-MMC
ImageMate 12-in-1 Reader/Writer User Guide Model Number SDDR-89 Product Description The Multi-Function Hi-Speed USB 2.0 Reader/Writer CompactFlash Type I/II, SD TM, minisd TM, MultiMediaCard TM, RS-MMC
Operating Instructions
 Providing presentation solutions V iewer Software Program Operating Instructions NIPPON AVIONICS CO., LTD. 1 This manual describes the functions and operations for conducting presentations using ip Viewer.
Providing presentation solutions V iewer Software Program Operating Instructions NIPPON AVIONICS CO., LTD. 1 This manual describes the functions and operations for conducting presentations using ip Viewer.
SC-01 Data Logger Management Program Operator s Manual
 SC-01 Data Logger Management Program Operator s Manual Part Number: 71-0138RK Revision: P1 Released: 9/12/07 www.rkiinstruments.com Warranty RKI Instruments, Inc., warrants gas alarm equipment sold by
SC-01 Data Logger Management Program Operator s Manual Part Number: 71-0138RK Revision: P1 Released: 9/12/07 www.rkiinstruments.com Warranty RKI Instruments, Inc., warrants gas alarm equipment sold by
GXLink MultiChannel Wave Inserter Model SP-631
 800173-0A Digital High Speed GXLink MultiChannel Wave Inserter Model SP-631 User Manual Copyright 2009 It is prohibited to copy, reproduce or distribute this information in whole or in part without the
800173-0A Digital High Speed GXLink MultiChannel Wave Inserter Model SP-631 User Manual Copyright 2009 It is prohibited to copy, reproduce or distribute this information in whole or in part without the
CellSync Manager. User Manual F8V7D006-SS F8V7D008-SS. Get online and synchronize anywhere. Web Access. Phone Book Manager
 CellSync Manager Get online and synchronize anywhere Web Access Phone Book Manager User Manual F8V7D006-SS F8V7D008-SS TABLE OF CONTENTS Introduction...2 Interactive Phone Menu...3 LG 5350 CellSync Software
CellSync Manager Get online and synchronize anywhere Web Access Phone Book Manager User Manual F8V7D006-SS F8V7D008-SS TABLE OF CONTENTS Introduction...2 Interactive Phone Menu...3 LG 5350 CellSync Software
TIMESYNC 4 INSTALLATION AND CONFIGURATION MANUAL
 TIMESYNC 4 INSTALLATION AND CONFIGURATION MANUAL CONTENTS Contents... 2 Introduction... 3 Features... 3 Installation... 4 Supported Operating Systems... 4 Desktop OS... 4 Server OS... 4 System Requirements...
TIMESYNC 4 INSTALLATION AND CONFIGURATION MANUAL CONTENTS Contents... 2 Introduction... 3 Features... 3 Installation... 4 Supported Operating Systems... 4 Desktop OS... 4 Server OS... 4 System Requirements...
MagicInfo VideoWall Author
 MagicInfo VideoWall Author MagicInfo VideoWall Author User Guide MagicInfo VideoWall Author is a program designed to construct a VideoWall layout and create VideoWall content by adding various elements
MagicInfo VideoWall Author MagicInfo VideoWall Author User Guide MagicInfo VideoWall Author is a program designed to construct a VideoWall layout and create VideoWall content by adding various elements
8 WiFi Digital Photo Frame with Touchscreen LCD Display Instructional Manual
 8 WiFi Digital Photo Frame with Touchscreen LCD Display Instructional Manual aluratek.com mnl M10424 model AWDMPF208F Copyright 2017 Aluratek, Inc. All Rights Reserved. Table of Contents Frame Features...
8 WiFi Digital Photo Frame with Touchscreen LCD Display Instructional Manual aluratek.com mnl M10424 model AWDMPF208F Copyright 2017 Aluratek, Inc. All Rights Reserved. Table of Contents Frame Features...
Epson Projector Management Operation Guide
 Epson Projector Management Operation Guide Contents Introduction to Epson Projector Management... 5 Epson Projector Management Features... 5 Setting Up the Software for the First Time... 7 Installing
Epson Projector Management Operation Guide Contents Introduction to Epson Projector Management... 5 Epson Projector Management Features... 5 Setting Up the Software for the First Time... 7 Installing
Automatic Phone-Out Home Monitoring System
 Automatic Phone-Out Home Monitoring System Freeze Alarm Model Number: THP217 Product Description This product is intended to monitor homes, cabins, and other premises for low temperature conditions. It
Automatic Phone-Out Home Monitoring System Freeze Alarm Model Number: THP217 Product Description This product is intended to monitor homes, cabins, and other premises for low temperature conditions. It
10 Slim Digital Photo Frame Instructional Manual
 10 Slim Digital Photo Frame Instructional Manual aluratek.com mnl M10447 model ASGK410B Copyright 2017 Aluratek, Inc. All Rights Reserved. Table of Contents Frame Features... Frame Control Close-up...
10 Slim Digital Photo Frame Instructional Manual aluratek.com mnl M10447 model ASGK410B Copyright 2017 Aluratek, Inc. All Rights Reserved. Table of Contents Frame Features... Frame Control Close-up...
Micro Bluetooth 2.1 EDR Adapter
 Micro Bluetooth 2.1 EDR Adapter User Guide Rocketfish Micro Bluetooth 2.1 EDR Adapter Contents Introduction... 2 Features... 3 Windows Vista or Windows 7... 4 Windows XP or Windows 2000...18 Uninstalling
Micro Bluetooth 2.1 EDR Adapter User Guide Rocketfish Micro Bluetooth 2.1 EDR Adapter Contents Introduction... 2 Features... 3 Windows Vista or Windows 7... 4 Windows XP or Windows 2000...18 Uninstalling
Micro Bluetooth 2.1 EDR Adapter
 Micro Bluetooth 2.1 EDR Adapter RF-MRBTAD User Guide Before using your new product, please read these instructions to prevent any damage. Rocketfish RF-MRBTAD Micro Bluetooth 2.1 EDR Adapter Contents Introduction...
Micro Bluetooth 2.1 EDR Adapter RF-MRBTAD User Guide Before using your new product, please read these instructions to prevent any damage. Rocketfish RF-MRBTAD Micro Bluetooth 2.1 EDR Adapter Contents Introduction...
User's Guide. Temperature / Humidity Datalogger. Model 42270
 User's Guide Temperature / Humidity Datalogger Model 42270 Warranty EXTECH INSTRUMENTS CORPORATION warrants this instrument to be free of defects in parts and workmanship for one year from date of shipment
User's Guide Temperature / Humidity Datalogger Model 42270 Warranty EXTECH INSTRUMENTS CORPORATION warrants this instrument to be free of defects in parts and workmanship for one year from date of shipment
Quick Installation Guide TPL-302E
 Quick Installation Guide TPL-302E Table Table of Contents of Contents English... 1. Before You Start... 2. How to Install... Troubleshooting... 1 1 2 5 Version 02.18.2009 1. Before You Start Package Contents
Quick Installation Guide TPL-302E Table Table of Contents of Contents English... 1. Before You Start... 2. How to Install... Troubleshooting... 1 1 2 5 Version 02.18.2009 1. Before You Start Package Contents
User Guide. Model Temperature Datalogger Kit Model Temperature and Humidity Datalogger Kit Model SW276 Datalogging Software SW276
 User Guide Model 42265 Temperature Datalogger Kit Model 42275 Temperature and Humidity Datalogger Kit Model SW276 Datalogging Software SW276 Introduction Congratulations on your purchase of Extech Instrument
User Guide Model 42265 Temperature Datalogger Kit Model 42275 Temperature and Humidity Datalogger Kit Model SW276 Datalogging Software SW276 Introduction Congratulations on your purchase of Extech Instrument
MusicTel-Net/Net+ Installation and Operation Manual
 MusicTel-Net/Net+ Installation and Operation Manual NOTICE This manual is the MusicTel-Net/Net+ Installation and Operation Manual v2.0. All rights reserved. No part of this document may be reproduced or
MusicTel-Net/Net+ Installation and Operation Manual NOTICE This manual is the MusicTel-Net/Net+ Installation and Operation Manual v2.0. All rights reserved. No part of this document may be reproduced or
SensView User Guide. Version 1.0 February 8, Copyright 2010 SENSR LLC. All Rights Reserved. R V1.0
 SensView User Guide Version 1.0 February 8, 2010 Copyright 2010 SENSR LLC. All Rights Reserved. R001-419-V1.0 TABLE OF CONTENTS 1 PREAMBLE 3 1.1 Software License Agreement 3 2 INSTALLING SENSVIEW 5 2.1
SensView User Guide Version 1.0 February 8, 2010 Copyright 2010 SENSR LLC. All Rights Reserved. R001-419-V1.0 TABLE OF CONTENTS 1 PREAMBLE 3 1.1 Software License Agreement 3 2 INSTALLING SENSVIEW 5 2.1
HG658d Home Gateway. User Guide HUAWEI TECHNOLOGIES CO., LTD.
 HG658d Home Gateway User Guide HUAWEI TECHNOLOGIES CO., LTD. HG658d Home Gateway V100R001 User Guide Issue 01 Date 2013-07-23 Part Number 202633 Huawei Technologies Co., Ltd. provides customers with comprehensive
HG658d Home Gateway User Guide HUAWEI TECHNOLOGIES CO., LTD. HG658d Home Gateway V100R001 User Guide Issue 01 Date 2013-07-23 Part Number 202633 Huawei Technologies Co., Ltd. provides customers with comprehensive
SD1306. Speed Dome IP Camera. Quick User Guide
 SD1306 Speed Dome IP Camera Quick User Guide Table of Contents I. Camera Introduction... 1 1. Package Contents... 1 2. Hardware Installation... 2 2.1 Factory Default... 6 3. SD card Compatibility List...
SD1306 Speed Dome IP Camera Quick User Guide Table of Contents I. Camera Introduction... 1 1. Package Contents... 1 2. Hardware Installation... 2 2.1 Factory Default... 6 3. SD card Compatibility List...
User Manual HDM-IPBX-003C. Smar t Controller for HDMI over IP series. rev: Made in Taiwan
 User Manual HDM-IPBX-003C Smar t Controller for HDMI over IP series rev: 170517 Made in Taiwan Safety and Notice The HDM-IPBX-003C Smart Controller for HDMI over IP series has been tested for conformance
User Manual HDM-IPBX-003C Smar t Controller for HDMI over IP series rev: 170517 Made in Taiwan Safety and Notice The HDM-IPBX-003C Smart Controller for HDMI over IP series has been tested for conformance
ACT-IR210L IrDA Motherboard Adapter. User s Manual
 48511 Warm Springs Blvd., Suite 206, Fremont, CA 94539 Tel: (510) 490-8024 Fax: (510) 623-7268 Web: http://www.actisys.com, E-mail: irda-info@actisys.com ACT-IR210L IrDA Motherboard Adapter Feb. 14, 2006
48511 Warm Springs Blvd., Suite 206, Fremont, CA 94539 Tel: (510) 490-8024 Fax: (510) 623-7268 Web: http://www.actisys.com, E-mail: irda-info@actisys.com ACT-IR210L IrDA Motherboard Adapter Feb. 14, 2006
IN5132/IN5142/IN5134/IN5134a IN5144/IN5144a/IN5135/IN5145 User's Manual (detailed) Instant Stack Guide
 Projector IN5132/IN5142/IN5134/IN5134a IN5144/IN5144a/IN5135/IN5145 User's Manual (detailed) Instant Stack Guide Thank you for purchasing this product. Features This projector can be used in conjunction
Projector IN5132/IN5142/IN5134/IN5134a IN5144/IN5144a/IN5135/IN5145 User's Manual (detailed) Instant Stack Guide Thank you for purchasing this product. Features This projector can be used in conjunction
I/O Expansion Box Installation & Operator s Instruction Manual
 I/O Expansion Box Installation & Operator s Instruction Manual May 2004 CTB Inc. Warranty I/O Expansion Box CTB Inc. Warranty CTB Inc. warrants each new Chore-Tronics product manufactured by it to be free
I/O Expansion Box Installation & Operator s Instruction Manual May 2004 CTB Inc. Warranty I/O Expansion Box CTB Inc. Warranty CTB Inc. warrants each new Chore-Tronics product manufactured by it to be free
MX-5004MZ. User Manual. 4x1 HDMI 2.0a Quad-View Video Processor with 4K2K60 4:4:4. rev: Made in Taiwan
 MX-5004MZ 4x1 HDMI 2.0a Quad-View Video Processor with 4K2K60 4:4:4 User Manual rev: 160318 Made in Taiwan Safety and Notice The MX-5004MZ 4x1 HDMI 2.0a Quad-View Video Processor with 4K2K60 4:4:4 has
MX-5004MZ 4x1 HDMI 2.0a Quad-View Video Processor with 4K2K60 4:4:4 User Manual rev: 160318 Made in Taiwan Safety and Notice The MX-5004MZ 4x1 HDMI 2.0a Quad-View Video Processor with 4K2K60 4:4:4 has
Y K Modem Module
 Y-308 56K Modem Module For use with Y-200 Series Electronic Boiler Sequencer & Outdoor Reset Control System Installation and Operating Manual CATALOG NO. 5000.65A Effective: 09-19-08 Replaces: 08-26-05
Y-308 56K Modem Module For use with Y-200 Series Electronic Boiler Sequencer & Outdoor Reset Control System Installation and Operating Manual CATALOG NO. 5000.65A Effective: 09-19-08 Replaces: 08-26-05
User Guide. Digital Picture Key Chain NS-DKEYBK10/ NS-DKEYRD10
 User Guide Digital Picture Key Chain NS-DKEYBK10/ NS-DKEYRD10 Digital Picture Key Chain Contents Introduction............................... 3 Safety information......................... 3 Features..................................
User Guide Digital Picture Key Chain NS-DKEYBK10/ NS-DKEYRD10 Digital Picture Key Chain Contents Introduction............................... 3 Safety information......................... 3 Features..................................
USER MANUAL. 26-inch LED Scrolling Messenger Display INSTALLATION: NOTE: READ BEFORE PROGRAMMING YOUR MESSENGER: To START your messenger:
 26-inch LED Scrolling Messenger Display USER MANUAL INSTALLATION: CAUTION: This display is for INDOOR USE ONLY. It can be mounted to a wall. Do not mount or attach the power supply to anything, do not
26-inch LED Scrolling Messenger Display USER MANUAL INSTALLATION: CAUTION: This display is for INDOOR USE ONLY. It can be mounted to a wall. Do not mount or attach the power supply to anything, do not
Nano Laptop Laser Mouse
 Nano Laptop Laser Mouse RF-NANMSE User Guide Rocketfish RF-NANMSE Nano Laptop Laser Mouse Contents Introduction... 3 Features... 3 Using the mouse...12 Maintaining...20 Troubleshooting...20 Specifications...21
Nano Laptop Laser Mouse RF-NANMSE User Guide Rocketfish RF-NANMSE Nano Laptop Laser Mouse Contents Introduction... 3 Features... 3 Using the mouse...12 Maintaining...20 Troubleshooting...20 Specifications...21
EMP Monitor Operation Guide V4.30
 EMP Monitor Operation Guide V4.30 Meanings of symbols used The following table shows the symbols used in this manual, along with descriptions of what they mean. Attention s Indicates procedures which may
EMP Monitor Operation Guide V4.30 Meanings of symbols used The following table shows the symbols used in this manual, along with descriptions of what they mean. Attention s Indicates procedures which may
Board Viewer INSTRUCTION MANUAL
 Board Viewer INSTRUCTION MANUAL CheckSum, Inc. P.O. Box 3279 Arlington, WA 98223 (360) 435-5510 Fax (360) 435-5535 Web Site: www.checksum.com P/N 4400-048 Revision 3/2003 Copyright 1990-2003, CheckSum,
Board Viewer INSTRUCTION MANUAL CheckSum, Inc. P.O. Box 3279 Arlington, WA 98223 (360) 435-5510 Fax (360) 435-5535 Web Site: www.checksum.com P/N 4400-048 Revision 3/2003 Copyright 1990-2003, CheckSum,
CX Recorder. User Guide. Version 1.0 February 8, Copyright 2010 SENSR LLC. All Rights Reserved. R V1.0
 CX Recorder User Guide Version 1.0 February 8, 2010 Copyright 2010 SENSR LLC. All Rights Reserved. R001-418-V1.0 TABLE OF CONTENTS 1 PREAMBLE 3 1.1 Software License Agreement 3 2 INSTALLING CXRECORDER
CX Recorder User Guide Version 1.0 February 8, 2010 Copyright 2010 SENSR LLC. All Rights Reserved. R001-418-V1.0 TABLE OF CONTENTS 1 PREAMBLE 3 1.1 Software License Agreement 3 2 INSTALLING CXRECORDER
Viewer for Luma Fisheye IP Surveillance Camera. Software Manual
 Viewer for Luma Fisheye IP Surveillance Camera Software Manual Important Notes This software is a third-party program that allows you to view, in a normal view, surveillance recordings that were made in
Viewer for Luma Fisheye IP Surveillance Camera Software Manual Important Notes This software is a third-party program that allows you to view, in a normal view, surveillance recordings that were made in
ZONE SHIELD WIRELESS QUAD / QUAD LCD
 USER NOTES ZONE SHIELD WIRELESS QUAD / QUAD LCD Table of Contents Receiver Information 2 Initial Setup 4 Remote Control 6 ASP4 Software / Computer Recording 7 Remote View 10 ipad/iphone App 11 Receiver
USER NOTES ZONE SHIELD WIRELESS QUAD / QUAD LCD Table of Contents Receiver Information 2 Initial Setup 4 Remote Control 6 ASP4 Software / Computer Recording 7 Remote View 10 ipad/iphone App 11 Receiver
Network Projector Operation Guide
 Network Projector Operation Guide Table of contents Preparation...4 Connecting the projector with your computer...4 Wired connection... 4 Wireless connection (for selected models)... 5 QPresenter...8 Minimum
Network Projector Operation Guide Table of contents Preparation...4 Connecting the projector with your computer...4 Wired connection... 4 Wireless connection (for selected models)... 5 QPresenter...8 Minimum
DataPort 250 USB 2.0 Enclosure User s Guide (800)
 DataPort 250 USB 2.0 Enclosure User s Guide WWW.CRU-DATAPORT.COM (800) 260-9800 TABLE OF CONTENTS PAGE Package Contents 1 Features and Requirements 2 Installation 4 Trouble Shooting 13 Technical Support
DataPort 250 USB 2.0 Enclosure User s Guide WWW.CRU-DATAPORT.COM (800) 260-9800 TABLE OF CONTENTS PAGE Package Contents 1 Features and Requirements 2 Installation 4 Trouble Shooting 13 Technical Support
Software WINDY BOY Setup Tool
 Software WINDY BOY Setup Tool User Manual WBSetup-BEN100411 Version 1.1 EN Table of Contents Table of Contents 1 Notes on this Manual.............................. 5 1.1 Area of Validity......................................
Software WINDY BOY Setup Tool User Manual WBSetup-BEN100411 Version 1.1 EN Table of Contents Table of Contents 1 Notes on this Manual.............................. 5 1.1 Area of Validity......................................
Central Management Software. Cam Viewer 3 Lite. User Manual
 Central Management Software Cam Viewer 3 Lite User Manual Version 1.0.0 Table of Contents 1. System Requirement...4 2. Software Installation...5 3. Configuration Wizard...9 3.1 Channel...10 3.1.1 Adding
Central Management Software Cam Viewer 3 Lite User Manual Version 1.0.0 Table of Contents 1. System Requirement...4 2. Software Installation...5 3. Configuration Wizard...9 3.1 Channel...10 3.1.1 Adding
Display Manager Version 1.0
 Introduction Basics Adjustments and Controls Troubleshooting Appendix Display Management Utility Software Display Manager Version 1.0 For Windows Operation Manual Please read this operation manual carefully
Introduction Basics Adjustments and Controls Troubleshooting Appendix Display Management Utility Software Display Manager Version 1.0 For Windows Operation Manual Please read this operation manual carefully
3. Software Operation
 3. Software Operation Limitation of Liability Michigan Instruments, Inc. warrants that the PneuView software will conform to the published specifications and documentation, provided that it is used on
3. Software Operation Limitation of Liability Michigan Instruments, Inc. warrants that the PneuView software will conform to the published specifications and documentation, provided that it is used on
N2KExtractor. Maretron Data Extraction Software User s Manual
 N2KExtractor Maretron Data Extraction Software User s Manual Revision 3.1.6 Copyright 2017 Maretron, LLP All Rights Reserved Maretron, LLP 9014 N. 23rd Ave #10 Phoenix, AZ 85021-7850 http://www.maretron.com
N2KExtractor Maretron Data Extraction Software User s Manual Revision 3.1.6 Copyright 2017 Maretron, LLP All Rights Reserved Maretron, LLP 9014 N. 23rd Ave #10 Phoenix, AZ 85021-7850 http://www.maretron.com
DATA LOGGER (Version V1.3)
 WYLER AG Im Hölderli CH-8405 WINTERTHUR Switzerland Tel. 0041 (0) 52 233 66 66 Fax. 0041 (0) 52 233 20 53 Homepage: http://www.wylerag.com E-Mail: wyler@wylerag.com Operating instructions DATA LOGGER (Version
WYLER AG Im Hölderli CH-8405 WINTERTHUR Switzerland Tel. 0041 (0) 52 233 66 66 Fax. 0041 (0) 52 233 20 53 Homepage: http://www.wylerag.com E-Mail: wyler@wylerag.com Operating instructions DATA LOGGER (Version
Table of Contents Surveillance Center Overview...3 Log...30 Live Camera Panel...31 Live Camera Panel Explained I...32
 Surveillance Center Overview...3 Introduction...3 System Requirements... 4 Features... 5 Checking the Hardware Requirements... 6 Installing and Accessing the Module... 8 Connecting a Camera to the Network...
Surveillance Center Overview...3 Introduction...3 System Requirements... 4 Features... 5 Checking the Hardware Requirements... 6 Installing and Accessing the Module... 8 Connecting a Camera to the Network...
8 WiFi Digital Photo Frame with Touchscreen LCD Display Instructional Manual
 8 WiFi Digital Photo Frame with Touchscreen LCD Display Instructional Manual aluratek.com mnl M10424 model AWDMPF208F Copyright 2016 Aluratek, Inc. All Rights Reserved. Table of Contents Frame Features...
8 WiFi Digital Photo Frame with Touchscreen LCD Display Instructional Manual aluratek.com mnl M10424 model AWDMPF208F Copyright 2016 Aluratek, Inc. All Rights Reserved. Table of Contents Frame Features...
8 WiFi Digital Photo Frame with Touchscreen LCD Display Instructional Manual
 8 WiFi Digital Photo Frame with Touchscreen LCD Display Instructional Manual aluratek.com mnl M10438 model AWDMPF8BB Copyright 2017 Aluratek, Inc. All Rights Reserved. Table of Contents Frame Features...
8 WiFi Digital Photo Frame with Touchscreen LCD Display Instructional Manual aluratek.com mnl M10438 model AWDMPF8BB Copyright 2017 Aluratek, Inc. All Rights Reserved. Table of Contents Frame Features...
MVCI Cable User Manual X-Horse Electronics Co., Ltd.
 MVCI Cable User Manual X-Horse Electronics Co., Ltd. Table of Contents 1. Safety Precautions and Warnings... 3 2. General Information... 4 3. MVCI Overview... 5 3.1. Tool Description... 5 3.2. Specifications...
MVCI Cable User Manual X-Horse Electronics Co., Ltd. Table of Contents 1. Safety Precautions and Warnings... 3 2. General Information... 4 3. MVCI Overview... 5 3.1. Tool Description... 5 3.2. Specifications...
INST.NO. INE-919. DI5000 Setting Software
 INST.NO. INE919 DI5000 Setting Software Table of contents 1. Introduction... 1 2. System Requirement... 3 21 Operation Condition of the Software... 3 3 How to Setup... 4 31. Installation... 4 311. New
INST.NO. INE919 DI5000 Setting Software Table of contents 1. Introduction... 1 2. System Requirement... 3 21 Operation Condition of the Software... 3 3 How to Setup... 4 31. Installation... 4 311. New
Table of Contents. User Manual. DS-201 Solar Web Monitor
 Table of Contents User Manual DS-201 Solar Web Monitor Installation.... 1 Step 1 Unpack and identify all Cables Step 2 Verify Serial Communication Setup Step 3 Plug in Communications Cable to Controller
Table of Contents User Manual DS-201 Solar Web Monitor Installation.... 1 Step 1 Unpack and identify all Cables Step 2 Verify Serial Communication Setup Step 3 Plug in Communications Cable to Controller
Transport Pro FireWire and USB Portable Hard Drive
 Transport Pro FireWire and USB Portable Hard Drive User s Guide http://www.mcetech.com Contents Introduction... 1 Preparing to Use the Transport Pro Drive in FireWire Mode... 1 Mac OS 9.1 and up... 1 Mac
Transport Pro FireWire and USB Portable Hard Drive User s Guide http://www.mcetech.com Contents Introduction... 1 Preparing to Use the Transport Pro Drive in FireWire Mode... 1 Mac OS 9.1 and up... 1 Mac
NETWORK PRINT MONITOR User Guide
 NETWORK PRINT MONITOR User Guide Legal Notes Unauthorized reproduction of all or part of this guide is prohibited. The information in this guide is subject to change for improvement without notice. We
NETWORK PRINT MONITOR User Guide Legal Notes Unauthorized reproduction of all or part of this guide is prohibited. The information in this guide is subject to change for improvement without notice. We
AV KVM Over Fiber Matrix Switcher
 AV KVM Over Fiber Matrix Switcher User Manual Version 2017 V1 Contents Contents WELCOME 1 ABOUT THIS MANUAL 1 CAUTIONS AND NOTES 1 COPYRIGHT 1 TRADEMARKS 2 DISCLAIMER 2 INTRODUCTION 3 MATRIX DEVICE 3 FRONT
AV KVM Over Fiber Matrix Switcher User Manual Version 2017 V1 Contents Contents WELCOME 1 ABOUT THIS MANUAL 1 CAUTIONS AND NOTES 1 COPYRIGHT 1 TRADEMARKS 2 DISCLAIMER 2 INTRODUCTION 3 MATRIX DEVICE 3 FRONT
General Notice Introduction Functional Description Product Troubleshooting Driver Setup...
 Table of Contents General Notice... 1 Introduction... 2 Functional Description... 4 Product Troubleshooting... 7 Driver Setup... 8 Firmware Update... 10 Warranty and Service... 12 General Notice The Bluetooth
Table of Contents General Notice... 1 Introduction... 2 Functional Description... 4 Product Troubleshooting... 7 Driver Setup... 8 Firmware Update... 10 Warranty and Service... 12 General Notice The Bluetooth
PRO ESC - LCD PROGRAM CARD USER MANUAL. The Fantom FR-10 PRO LCD Program Card only applies to the FR-10 PRO 1:10 scale, 2S, 160A brushless ESC.
 PRO ESC - LCD PROGRAM CARD USER MANUAL The Fantom FR-10 PRO LCD Program Card only applies to the FR-10 PRO 1:10 scale, 2S, 160A brushless ESC. The LCD Program Card can be used in two ways as follows: 1.
PRO ESC - LCD PROGRAM CARD USER MANUAL The Fantom FR-10 PRO LCD Program Card only applies to the FR-10 PRO 1:10 scale, 2S, 160A brushless ESC. The LCD Program Card can be used in two ways as follows: 1.
TRENDnet User s Guide. Cover Page
 Cover Page Table of Contents Contents Product Overview... 2 Package Contents... 2 Features... 2 Product Hardware Features... 3 Application Diagram... 4 Installation - Hardware... 4 Adapter... 4 Fiber Cable...
Cover Page Table of Contents Contents Product Overview... 2 Package Contents... 2 Features... 2 Product Hardware Features... 3 Application Diagram... 4 Installation - Hardware... 4 Adapter... 4 Fiber Cable...
HG658 Home Gateway. User Guide HUAWEI TECHNOLOGIES CO., LTD.
 HG658 Home Gateway User Guide HUAWEI TECHNOLOGIES CO., LTD. HG658 Home Gateway V100R001 User Guide Issue 01 Date 2012-06-07 Part Number 202500 Huawei Technologies Co., Ltd. provides customers with comprehensive
HG658 Home Gateway User Guide HUAWEI TECHNOLOGIES CO., LTD. HG658 Home Gateway V100R001 User Guide Issue 01 Date 2012-06-07 Part Number 202500 Huawei Technologies Co., Ltd. provides customers with comprehensive
10 Digital Photo Frame Instructional Manual
 10 Digital Photo Frame Instructional Manual aluratek.com mnl M10403 model ADMPF410T Copyright 2016 Aluratek, Inc. All Rights Reserved. Table of Contents Frame Features... Frame Control Close-up... Remote
10 Digital Photo Frame Instructional Manual aluratek.com mnl M10403 model ADMPF410T Copyright 2016 Aluratek, Inc. All Rights Reserved. Table of Contents Frame Features... Frame Control Close-up... Remote
NET SatisFAXtion TM Configuration Guide For use with AT&T s IP Flexible Reach Service And IP Toll Free Service
 NET SatisFAXtion TM Configuration Guide For use with AT&T s IP Flexible Reach Service And IP Toll Free Service Version 0.9b 2008-02-01 Page 1 of 20 TABLE OF CONTENTS 1 Introduction... 3 2 Special Notes...
NET SatisFAXtion TM Configuration Guide For use with AT&T s IP Flexible Reach Service And IP Toll Free Service Version 0.9b 2008-02-01 Page 1 of 20 TABLE OF CONTENTS 1 Introduction... 3 2 Special Notes...
User's Guide. Mini Microscope. Model MC108
 User's Guide Mini Microscope Model MC108 Introduction Congratulations on your purchase of this Extech Meter. This digital microscope with 7 to 27X optical magnification, 4X digital zoom, image capture
User's Guide Mini Microscope Model MC108 Introduction Congratulations on your purchase of this Extech Meter. This digital microscope with 7 to 27X optical magnification, 4X digital zoom, image capture
OPERATING MANUAL. WINDOWS Temperature Controller. Digi -Sense
 OPERATING MANUAL WINDOWS Temperature Controller Digi -Sense WinTC warranty information and licensing agreement The software and its accompanying documentation and instructions are provided AS IS without
OPERATING MANUAL WINDOWS Temperature Controller Digi -Sense WinTC warranty information and licensing agreement The software and its accompanying documentation and instructions are provided AS IS without
TABLE OF CONTENTS COPYRIGHT INTRODUCTION...3 PRODUCT OVERVIEW...3 COMPONENTS AND FEATURES...3 HARDWARE INSTALLATION
 TABLE OF CONTENTS COPYRIGHT...2 1. INTRODUCTION...3 PRODUCT OVERVIEW...3 COMPONENTS AND FEATURES...3 HARDWARE INSTALLATION...3 2. MFP SERVER INSTALLATION...5 PREPARATION...5 CONFIGURATION SOLUTION TABLE...5
TABLE OF CONTENTS COPYRIGHT...2 1. INTRODUCTION...3 PRODUCT OVERVIEW...3 COMPONENTS AND FEATURES...3 HARDWARE INSTALLATION...3 2. MFP SERVER INSTALLATION...5 PREPARATION...5 CONFIGURATION SOLUTION TABLE...5
ADMS-7. Operation manual YAESU MUSEN CO., LTD.
 ADMS-7 Operation manual YAESU MUSEN CO., LTD. TABLE OF CONTENTS Introduction...2 System Requirements...2 Operating system (OS)...2 CPU...2 RAM (system memory)...2 HDD (Hard Disk)...2 Necessary PC peripheral
ADMS-7 Operation manual YAESU MUSEN CO., LTD. TABLE OF CONTENTS Introduction...2 System Requirements...2 Operating system (OS)...2 CPU...2 RAM (system memory)...2 HDD (Hard Disk)...2 Necessary PC peripheral
MX User Manual. Dual-View Video Processor. rev: Made in Taiwan
 MX-5022 Dual-View Video Processor User Manual rev: 151210 Made in Taiwan Safety and Notice The MX-5022 Dual-View Video Processor has been tested for conformance to safety regulations and requirements,
MX-5022 Dual-View Video Processor User Manual rev: 151210 Made in Taiwan Safety and Notice The MX-5022 Dual-View Video Processor has been tested for conformance to safety regulations and requirements,
Quick Installation Guide TU-S9
 Quick Installation Guide TU-S9 V1 Table of Contents English 1 1. Before You Start 1 2. How to Install 2 Troubleshooting 7 Version 06.24.2010 1. Before You Start Package Contents TU-S9 CD-ROM (Driver) Multi-Language
Quick Installation Guide TU-S9 V1 Table of Contents English 1 1. Before You Start 1 2. How to Install 2 Troubleshooting 7 Version 06.24.2010 1. Before You Start Package Contents TU-S9 CD-ROM (Driver) Multi-Language
Research drive Regina, Saskatchewan S4S 7J7. Field Book Retrieval Procedures
 c 00-0 Research drive Regina, Saskatchewan S4S 7J7 Field Book Retrieval Procedures May 7, 008 DISCLAIMER The materials in this training manual are for demonstration purposes only. The authorization forms
c 00-0 Research drive Regina, Saskatchewan S4S 7J7 Field Book Retrieval Procedures May 7, 008 DISCLAIMER The materials in this training manual are for demonstration purposes only. The authorization forms
ER-380. SmartPhone Recovery Pro TM Suite. User Guide. Rev iphone Data Recovery Software for Windows OS
 ER-380 SmartPhone Recovery Pro TM Suite iphone Data Recovery Software for Windows OS User Guide Rev. 1.1 iphone Data Recovery Software for Win OS Contents Page Introduction 1 System Requirements 2 Installation
ER-380 SmartPhone Recovery Pro TM Suite iphone Data Recovery Software for Windows OS User Guide Rev. 1.1 iphone Data Recovery Software for Win OS Contents Page Introduction 1 System Requirements 2 Installation
Longshine Technologie Europe GmbH
 Longshine Technologie Europe GmbH www.longshine.de TABLE OF CONTENTS COPYRIGHT...2 1. INTRODUCTION...3 PRODUCT OVERVIEW...3 COMPONENTS AND FEATURES...3 HARDWARE INSTALLATION...3 2. MFP SERVER INSTALLATION...5
Longshine Technologie Europe GmbH www.longshine.de TABLE OF CONTENTS COPYRIGHT...2 1. INTRODUCTION...3 PRODUCT OVERVIEW...3 COMPONENTS AND FEATURES...3 HARDWARE INSTALLATION...3 2. MFP SERVER INSTALLATION...5
P O W E R S U P P L Y M A N U A L
 POWER SUPPLY MANUAL Congratulations on the purchase of your new Corsair power supply. This User Agreement (the Agreement ) is a legal agreement between you ( You ), and Corsair Memory, Inc. ( Corsair ).
POWER SUPPLY MANUAL Congratulations on the purchase of your new Corsair power supply. This User Agreement (the Agreement ) is a legal agreement between you ( You ), and Corsair Memory, Inc. ( Corsair ).
Magnetek Material Handling IMPULSE LINK 4.1 Basic Instruction Manual
 Magnetek Material Handling IMPULSE LINK 4.1 Basic Instruction Manual March 2013 Part Number: 140-10350 R6 Copyright 2013 Magnetek Material Handling 2013 MAGNETEK MATERIAL HANDLING All rights reserved.
Magnetek Material Handling IMPULSE LINK 4.1 Basic Instruction Manual March 2013 Part Number: 140-10350 R6 Copyright 2013 Magnetek Material Handling 2013 MAGNETEK MATERIAL HANDLING All rights reserved.
