5.22 Manage Triggers. Tap on the Hardware tab, and choose a GPS hardware port and the appropriate Baud rate.
|
|
|
- Beverly Morton
- 5 years ago
- Views:
Transcription
1 Manage Triggers Tap on the Hardware tab, and choose a GPS hardware port and the appropriate Baud rate. Windows Mobile 6 automatically manages access to the GPS receiver. However, some programs may not work with automatic configuration. If this is the case: Tap on the Access tab, and disable Manage GPS automatically (recommended). You can go to if a map-viewing program is not included with your PDA, and copy the file to your PDA Manage Triggers Manage Triggers allows you to configure how bar code scanners and other devices such as RFID readers are triggered. You can configure the trigger ID for each trigger button for both single- and double-click, and the double-click time. ikôn Rugged PDA (Windows Mobile 6) User Manual 117
2 Trigger Mappings Tap on Start>Settings>System tab>manage Triggers icon Trigger Mappings A trigger mapping is an association between a particular key on the keyboard and a driver or application, the module(s) sometimes referred to as trigger consumer(s) of the trigger source. Along with keyboard keys, trigger sources can also be grip triggers, external hardware triggers or software-based. When the specified key is pressed, the trigger consumer (for example, a decoded scanner) is sent a message. Important: It is not possible to have two or more identical mappings for example [F1] cannot be mapped to the Non-Decoded Scanner twice even if the trigger type is different. A keyboard key that is used as a trigger source will no longer generate key data or perform its normal function. For example, if the space button is used as a trigger source, it will not be able to send space characters to applications. Double-Click When a key is pressed and released, then pressed again within the configured time (between 0 to 1000 milliseconds), a double-click occurs. See also Trigger Press Type on page ikôn Rugged PDA (Windows Mobile 6) User Manual
3 Trigger Mappings Show All Modules By default, the trigger mapping list only shows active mappings. Mappings for drivers or applications that are not currently active are not normally displayed. By checking this checkbox, all mappings, both active and inactive, are displayed. Add Tapping this button brings up the Add mapping dialog (see below), so that you can add new trigger mappings. Edit Tapping this button brings up the Edit mapping dialog, so that you can edit existing trigger mappings. Remove Tapping this button removes an existing mapping. OK The OK button in the top right of the Manage Triggers screen saves all changes made. If the [ESC] key is pressed, all changes made will be discarded Add And Edit Trigger Mapping Tap on Add to add a new trigger map, or tap on Edit to edit an existing trigger map. Trigger Key This dropdown list allows you to specify the source of the trigger events, such as the Grip Trigger, Left Scan, etc., for the trigger module selected. ikôn Rugged PDA (Windows Mobile 6) User Manual 119
4 Trigger Mappings Note: It is possible to map the same source to different modules (trigger consumers for example, to both the Imager and Non-Decoded Scanner. If so, both devices/operations will occur simultaneously. This is not recommended in most cases, especially with devices such as Imagers or RFID Readers. It is also possible to map different sources to the same module (trigger consumer) for example, two different trigger keys can be mapped to the RFID File System. Add Key Only existing trigger sources are shown in the Source combo-box. To add a new source to this list, tap on the Add Key button. A dialog box pops up, allowing you to select the keyboard key to use as a trigger source. Trigger Press Type You can enable either an Up/Down or Double Click response to a trigger press. Normally, when a trigger (keyboard key, etc.) is pressed and released, a trigger down event is sent to the owner that is, the application receiving the trigger press information followed by a trigger up. If Double Click is chosen in this menu, when the trigger is pressed, released, and then pressed again, a double-click event will occur. If a mapping with the Up/down type has also been configured for the same source, it will only receive the first set of trigger events. Module To Trigger This identifies the driver or application receiving the trigger presses. Show All Modules By default, inactive owners are not shown. By checking this checkbox, all owners, both active and inactive, are displayed. 120 ikôn Rugged PDA (Windows Mobile 6) User Manual
5 Memory 5.23 Memory This applet allows you to view memory use, storage card memory allocation, and it allows you to manage opened programs. To display the options for this applet: Main Tab Tap on Start>Settings. Tap on the System tab followed by the Memory icon. This tab lists the memory allocated for file and data storage and for program storage Storage Card The Storage Card screen indicates the total storage card or RAM disk memory along with the amount in use. ikôn Rugged PDA (Windows Mobile 6) User Manual 121
6 Running Programs Running Programs Running Programs behaves like the task manager found on your desktop PC, allowing you to activate or stop any running programs. Highlight an application(s). To end an application, tap on the Stop button. Tap on Stop All if you want to shut down all running applications, or To activate an application, tap on the Activate button Power Icon This icon allows you to view and manage battery use. Tap on Start>Settings. Tap on the System tab followed by the Power icon. 122 ikôn Rugged PDA (Windows Mobile 6) User Manual
7 Battery Tab Battery Tab This tab allows you to view the remaining battery capacity of the battery Advanced Tab The Advanced tab allows you to manage battery consumption. On Battery Power When the ikôn PDA is operating on battery power, this option allows you to determine how long the unit will remain on when it is not in use. ikôn Rugged PDA (Windows Mobile 6) User Manual 123
8 Battery Details Tap in the checkbox to the left of On battery power to enable this option. Tap in the dropdown menu to choose the number of minutes your unit can remain idle before it shuts down. On External Power When the PDA is drawing external rather than battery power, this option allows you to determine the number of minutes the unit will remain on when not in use. Tap in the checkbox to the left of On external power to enable this option. Tap in the dropdown menu to choose the number of minutes your unit can remain idle before it shuts down Battery Details This tab lists the specifications and battery capacity status of the battery installed in the ikôn PDA. This is a view-only screen. 124 ikôn Rugged PDA (Windows Mobile 6) User Manual
9 Built-In Devices Built-In Devices Slot Power Status When you enable one or more of the card slots listed, power is supplied to the enabled slot(s). Built-In Devices Power Status This section of the dialog box allows you to enable (provide power) to the device(s) installed in your unit. Keep in mind that the content of this screen varies depending on the devices installed in your PDA. Tapping on OK activates your selections. ikôn Rugged PDA (Windows Mobile 6) User Manual 125
10 Suspend Threshold Suspend Threshold This applet allows you to determine the amount of battery power that you want to reserve in the battery to protect the data stored in the ikôn PDA Suspend Threshold And Estimated Battery Backup The Estimated Battery Backup is the amount of battery power that is reserved to protect data until a charged battery can be installed in the PDA. When the battery capacity is depleted up to the Estimated Battery Backup reserve specified in the Suspend Threshold tab, the PDA shuts off automatically and uses the reserve power to preserve the data stored on the ikôn PDA. Once the PDA shuts down, it cannot be switched on until a fresh battery is installed, or the unit is inserted in a docking station or cradle. Slide the Suspend Threshold button to the right to increase the battery capacity reserved for backup purposes. Data will be preserved to a maximum of 124 hours. Slide the Suspend Threshold button to the left to decrease the power reserved for backup purposes; this increases the PDA s operating time the amount of time the PDA will operate before shutting down but reduces the power reserved for backup purposes to a minimum of 24 hours. Internal super-capacitors will protect the data stored in the ikôn PDA while the battery is swapped for a fully charged one. Important: Once the battery is removed, the super-capacitors will preserve the data stored on the ikôn PDA for approximately 5 minutes. It is critical that you install a charged battery before this time elapses. 126 ikôn Rugged PDA (Windows Mobile 6) User Manual
11 Wakeup Keys Tab Chapter 5: Settings Wakeup Keys Tab This option allows you to define which key can be pressed to wake the PDA from a suspend state. If the Two key wakeup option is checked, the operator will need to press two keys?? [FN/BLUE][ENTER] to switch the PDA on Regional Settings To display the Regional Settings screen, tap on Start>Settings, and then tap on the System tab followed by the Regional Settings icon. ikôn Rugged PDA (Windows Mobile 6) User Manual 127
12 Remove Programs Tap on the dropdown menu to choose your language and region. Once you ve selected a language and region, you may need to adjust the way numbers, currency, the time and the date appear in your ikôn PDA. Tap on the tab associated with each of the items and choose how each item will be displayed on your ikôn PDA Remove Programs Tap on Start>Settings. Tap on the System tab followed by the Remove Program icon. Tapping on the Remove Programs icon displays a screen listing the programs that can be removed from your unit. To remove a program, highlight it and then click on the Remove button Screen Icon This icon allows you to align (calibrate) your touchscreen, turn ClearType on and off and adjust the size of the text displayed on the ikôn PDA screen. 128 ikôn Rugged PDA (Windows Mobile 6) User Manual
13 Tap Start>Settings. Tap on the System tab, and then tap on the Screen icon. Chapter 5: Settings Scanner Settings Important: Refer to Aligning (Calibrating) The Touchscreen on page 14 for details about this option Scanner Settings The Teklogix Scanners icon in the Settings menu provides access to dialog boxes in which you can tailor bar code options and choose the bar codes your scanner will recognize. ikôn Rugged PDA (Windows Mobile 6) User Manual 129
14 Scanner Settings Tap on Start>Settings, and then tap on the System tab followed by the Teklogix Scanner icon. Scanner Menu The dropdown menu to the right of the Scanner option allows you to choose from one of the following scanner types used with your PDA: Decoded (internal), Decoded (HHP), Decoded (Intermec ISCP) and Imager. The symbologies listed change to reflect the scanner you choose and the bar codes it supports. Important: To improve the decode speed and performance, enable only those codes that are required by the application. Keep in mind that some bar code types are only available when an internal imaging scanner is installed. All internal scanners can be configured using the Barcode dialog boxes. 130 ikôn Rugged PDA (Windows Mobile 6) User Manual
15 Decoded (Internal) Scanners Options Decoded (Internal) Scanner Decoded (Internal) Scanners Options Decoded (Internal) Scanner Dot Time (msec) The value selected for Dot Time (msec) determines (in milliseconds) how long the targeting dot remains on before the scanner switches to a normal scan sweep. When you doubletap on this parameter, a dialog box is displayed in which you can enter a value of 0 msec, 200 msec or 400 msec. A value of 0 (zero) disables the target dot. Aim Duration This parameter determines the total time the aiming pattern appears before the scanner laser begins sweeping. When you double-tap on this parameter, a dialog box is displayed in which you can enter a value from 0 to 30 (0 to 3 sec.). A value of 0 (zero) disables the aiming-dot. Laser On Time The value assigned to this parameter determines how long the laser will remain on when the scan button or trigger is pressed. Double-tapping on this parameter displays a dialog box in which you can enter a value between 5 and 99, each number representing 0.1. ikôn Rugged PDA (Windows Mobile 6) User Manual 131
16 Decoded (Internal) Scanners Decoded (Internal) Advanced Options Decoded (Internal) Advanced Options Continuous Scan Mode Setting this parameter to on keeps the laser on and continuously decoding as long as the scanner button is pressed and held down. Minimum Cancel Time The value assigned to this parameter determines the time delay before the scanner is turned off, once the scanner trigger or button is released. This gives the scanner a minimum amount of time to complete its current decode before the scan is cancelled when the user quickly triggers on/off. Low Power Timeout To extend laser life, you can select the length of time the scanner remains active following a successful decode. The scanner wakes from low power mode when a bar code is scanned a successful decode restores normal blinking. When you double-tap on this parameter, a dialog box is displayed in which you can choose a value of 30 sec, 1 min, 2 min or 3 min. Note: This parameter is only used if the Trigger Mode has been set to Continuous On and the PDA is mounted in a fixed position; otherwise, Low Power Timeout is not used. Parameter Scanning Setting this parameter to on enables decoding of parameter bar codes. Linear Security Level This parameter allows you to select the security level appropriate for your bar code quality. There are four levels of decode security for linear code types (e.g., Code 39, Interleaved 2 of 5). Higher security levels should be selected for decreasing levels of bar code quality. As security levels increase, the scanner s decode speed decreases. Double-tapping on this parameter displays a dialog box in which you can enter a value from 1 to 4. Linear security level 1 specifies that the following code types must be successfully read twice before being decoded: Code Type Codabar All Length 132 ikôn Rugged PDA (Windows Mobile 6) User Manual
17 Decoded (Internal) Scanners Decoded (Internal) 2D Scanning Options MSI Plessey D 5 of 5 I 2 of 5 4 or less 8 or less 8 or less Linear security level 2 specifies that all types of codes must be successfully read twice before being decoded. Linear security level 3 specifies that code types other than the following must be successfully read twice before being decoded. The following codes must be read three times: Code Type MSI Plessey D 2 of 5 I 2 of 5 Length 4 or less 8 or less 8 or less Linear security level 4 requires that all code types be successfully read three times before being decoded. Bi-Direction Redundancy Note: This parameter is only valid if a Linear Security Level is enabled. When this parameter is enabled, a bar code must be successfully scanned in both directions (forward and reverse) before being decoded Decoded (Internal) 2D Scanning Options Scanning Mode When you double-tap on this parameter, a dialog box is displayed in which you can choose one of the following scanning modes: Smart Raster, Always Raster, Programmable Raster, Slab Pattern, Cyclone Pattern or Semi-Omni Pattern. Raster Height And Raster Expand Rate These parameter determine the laser pattern s height and rate of expansion. ikôn Rugged PDA (Windows Mobile 6) User Manual 133
18 Decoded (Internal) Scanners Data Options Decoded (Internal) Scanner Note: These parameters are only used when either Programmable Raster or Always Raster is assigned to the 2D Scanning Mode parameter. 2D Raster Height and 2D Raster Expand Rate are intended for very specific applications and are usually not required for normal scanning purposes. Double-tapping on this parameter displays a dialog box in which you can enter a value from 1 to Data Options Decoded (Internal) Scanner Transmit Code ID Char A code ID character identifies the scanned bar code type. In addition to any single character prefix already selected, the code ID character is inserted between the prefix and the decoded symbol. When you double-tap on this parameter, a dialog box is displayed in which you can choose a transmit code: None, AIM or Symbol. Scan Data Format This parameter allows you to change the scan data transmission format. Double-tapping on Scan Data Format displays the following options from which you can choose a data format: data (as-is), data [S1], data [S2], data [S1][S2], [P] data, [P] data [S1], [P] data [S2] and [P] data [S1][S2]. Prefix [P], Suffix [S1] And Suffix [S2] A prefix and/or one or two suffixes may be appended to scan data for use in data editing. When you double-tap on these parameters, a dialog box is displayed in which you can enter a value from 0 to 255. Delete Char Set ECIs Setting this parameter to on enables the scanner to delete any escape sequences representing Character Set ECIs Extended Channel Interpretations (also known as GLIs) from its buffer before transmission. When this parameter is enabled, the scanner transmits data from PDF417 and MicroPDF417 bar codes containing Character Set ECIs, even when the ECI Protocol is disabled. 134 ikôn Rugged PDA (Windows Mobile 6) User Manual
19 Code 39 Chapter 5: Settings Decoded (Internal) Scanners Code 39 ECI Decoder Setting this parameter to on enables the scanner to interpret any Extended Channel Interpretations (ECIs) supported by the scanner. This parameter has no effect on symbols that were not encoded using ECIs. If this parameter is set to off and a symbol that was encoded using an ECI escape is scanned, the scanner transmits the ECI escape followed by the uninterpreted data. Enabled Setting this parameter to on enables Code 39. Enable Trioptic Code 39 Note: Trioptic Code 39 and Full ASCII should not be enabled simultaneously. The scanner does not automatically discriminate between these two symbologies. Trioptic Code 39 symbols always contain six characters. Setting this parameter to on allows this type of symbology to be recognized. Convert To Code 32 Note: Code 39 must be enabled in order for this parameter to function. Setting this parameter to on allows the scanner to convert the bar code from Code 39 to Code 32. Code 32 Prefix Note: Convert to Code 32 must be enabled in order for this parameter to function. When this parameter is enabled, the prefix character A is added to all Code 32 bar codes. Set Length L1 And Set Length L2 Lengths for Code 39 can be set for Any length, Length within a range, One discrete length or Two discrete lengths. The length of a code refers to the number of characters (i.e., human readable characters), including check digit(s). ikôn Rugged PDA (Windows Mobile 6) User Manual 135
20 Decoded (Internal) Scanners Double-tapping on this parameter displays a dialog box labelled Set Code Lengths where you can define the code length that will be decoded by your scanner. Choosing One discrete length allows you to decode only those codes containing a selected length. Choosing Two discrete lengths allows you to decode only those codes containing two selected lengths. Length within a range allows you to decode a code type within a specified range from 1 to 55. Check Digit Verification When this parameter is enabled (set to on), the integrity of a Code 39 symbol is checked to ensure that it complies with specified algorithms. Note: Only those Code 39 symbols that include a Mod 43 check digit are decoded when this parameter is enabled. Transmit Check Digit If the check digit is to be transmitted with the data, this parameter must to enabled. Full ASCII If this parameter is enabled, the characters +, %, and / are used as escape characters. The combination of an escape character and the next character is converted to an equivalent ASCII character. Decode Performance If this parameter is enabled, one of three decode levels can be chosen in the Decode Performance Level parameter. 136 ikôn Rugged PDA (Windows Mobile 6) User Manual
21 Decoded (Internal) Scanners Field Size/Chars Decode Perf. Level This parameter provides three levels of decode performance or aggressiveness for Code 39 symbols. Increasing the performance level reduces the amount of required bar code orientation this is useful when scanning very long and/or truncated bar codes. Keep in mind that increased levels reduce decode security. When you double-tap on this parameter, a dialog box is displayed in which you can enter a decode performance level of between 1 and Field Size/Chars Field Size The field size is the length of the field after the first character is stripped and the prefix and suffix characters are added. If the field size is non-zero, only bar codes of that length are passed through. Prefix Char This character, if non-zero, is added before a successfully decoded bar code. Press the key you want to insert in the dialog box attached to this parameter. The ASCII/Unicode key value of the keypress is displayed. Suffix Char This character, if non-zero, is added after a successfully decoded bar code. Press the key you want to insert in the dialog box attached to this parameter. The ASCII/Unicode key value of the keypress is displayed. Strip Leading This parameter determines the number of characters that will be removed from the beginning of the bar code before the prefix character is added. Note: For Code 39 bar codes, the AIAG Strip is performed before the Strip Leading. Strip Trailing The value entered in this parameter determines the number of characters that will be removed from the end of the bar code before the suffix character is added. ikôn Rugged PDA (Windows Mobile 6) User Manual 137
22 Decoded (Internal) Scanners Code Code EAN 13 Enabled Set this parameter to on to enable Code 128. Enable GS1-128/GS1 US Previously UPC/EAN and UCC, these types of bar codes include group separators and start codes. Enable ISBT 128 To successfully scan this variation, Enable ISBT 128 must be set to on. Decode Performance If this parameter is set to on, one of three decode levels assigned to the Decode Performance Level parameter can be selected. Decode Perf. Level This parameter provides three levels of decode performance or aggressiveness for Code 128 symbols. Increasing the performance level reduces the amount of required bar code orientation this is useful when scanning very long and/or truncated bar codes. Keep in mind that increased levels reduce decode security. When you double-tap on this parameter, a dialog box is displayed in which you can enter a decode performance level of between 1 and 3. Field Size/Char Refer to page 137 for details. Enabled Set this parameter to on to enable EAN Prefix/Suffix Prefix Char This character, if non-zero, is added before a successfully decoded bar code. Press the key you want to insert in the dialog box attached to this parameter. The ASCII/Unicode key value of the keypress is displayed. 138 ikôn Rugged PDA (Windows Mobile 6) User Manual
23 EAN UPC A Chapter 5: Settings Decoded (Internal) Scanners EAN 8 Suffix Char This character, if non-zero, is added after a successfully decoded bar code. Press the key you want to insert in the dialog box attached to this parameter. The ASCII/Unicode key value of the keypress is displayed. Strip Leading This parameter determines the number of characters that will be removed from the beginning of the bar code before the prefix character is added. Note: The appended character is treated as any other keyboard character. For example, if [BKSP] is pressed, the usual action for that key is performed. Strip Trailing The value entered in this parameter determines the number of characters that will be removed from the end of the bar code before the suffix character is added. Enabled Set this parameter to on to enable EAN 8. EAN-8 Zero Extend When this parameter is enabled, five leading zeros are added to decoded EAN-8 symbols, making them compatible in format to EAN-13 symbols. Disabling this parameter returns EAN-8 symbols to their normal format. Prefix/Suffix Refer to page 137 for details. Enabled Set this parameter to on to enable UPC A. UPC-A, Check Digit If you enable this parameter, the check digit is included with the decoded bar code data. ikôn Rugged PDA (Windows Mobile 6) User Manual 139
24 Decoded (Internal) Scanners UPC E UPC E UPC-A, Preamble When you double-tap on this parameter, a dialog box is displayed where you can choose one of three options for lead-in characters for UPC-A symbols transmitted to the host device: System Char system character transmitted with the data, Country code and System Char both the country code ( 0 for USA) and system character are transmitted with the data or None no preamble is transmitted. The lead-in characters are considered part of the symbol. Prefix/Suffix Chars Refer to page 137 for details. Enabled UPC-E Set this parameter to on to allow UPC E bar code scans. Enabled UPC-E1 Set this parameter to on to allow UPC-E1 (zero suppressed) bar code scans. UPC-E And UPC-E1 Check Digit If you enable one or both of these parameters, a check digit is included with the decoded bar code data. UPC-E And UPC-E1 Preamble When you double-tap on one of these parameters, a dialog box is displayed where you can choose one of three options for lead-in characters for UPC-E and UPC-E1 symbols transmitted to the host device: System Char system character transmitted with the data, Country code and System Char both the country code ( 0 for USA) and system character are transmitted with the data or None no preamble is transmitted. The lead-in characters are considered part of the symbol. Conv. UPC-E To UPC-A This parameter converts UPC-E (zero suppressed) decoded data to UPC-A format before transmission. After conversion, data follows UPC-A format and is affected by UPC-A programming selections (e.g., Preamble, Check Digit). Conv. UPC-E1 To UPC-A This parameter converts UPC-E1 (zero suppressed) decoded data to UPC-A format before transmission. After conversion, data follows UPC-A format and is affected by UPC-A programming selections (e.g., Preamble, Check Digit). 140 ikôn Rugged PDA (Windows Mobile 6) User Manual
25 Decoded (Internal) Scanners UPC/EAN Shared Settings Prefix/Suffix Refer to page 137 for details UPC/EAN Shared Settings The parameters you set here are a shared across all available UPC and EAN bar codes. Enable Bookland EAN Setting this parameter to on allows your scanner to recognize Bookland EAN bar codes. Supplementals 'Supplementals are additionally appended characters (2 or 5). Double-tapping this parameter displays a list of options. If Ignore is chosen, UPC/EAN is decoded and the supplemental characters are ignored. If Decode is chosen, UPC/EAN symbols are decoded with supplementals. Autodiscriminate works in conjunction with the Supp. Redundancy parameter. Supp. Redundancy With Autodiscriminate selected in the Supplementals parameter, Supp. Redundancy adjusts the number of times a symbol without supplementals is decoded before transmission. When you double-tap on this parameter, a dialog box is displayed in which you can enter a value between 2 and 20. A value of 5 or above is recommended when Autodiscriminate is selected and you are decoding a mix of UPC/EAN symbols with and without supplementals. Security Level This parameter controls the tolerance for decoding edge-to-edge UPC/EAN bar codes. Double-tapping on this parameter displays a dialog box in which you can choose a level from 0 to 3. Lower values have a lower tolerance for misreads, but they also increase the time it takes to decode the bar code. Linear Decode Linear Decode applies to code types containing two adjacent blocks (e.g., UPC-A, EAN- 8, EAN-13). When enabled (set to on), a bar code is transmitted only when both the left and right blocks are successfully decoded within one laser scan. This option should be enabled when bar codes are in proximity to each other. ikôn Rugged PDA (Windows Mobile 6) User Manual 141
26 Decoded (Internal) Scanners Code 93 2D UPC Half Block Stitching Setting this parameter to on enables UPC Half Block Stitching for the SE 3223 omnidirectional engine only Code 93 Enabled Set this parameter to on to enable Code 93 or off to disable it. Set Length L1 And Set Length L2 Lengths for Code 93 can be set for Any length, Length within a range, One discrete length or Two discrete lengths. The length of a code refers to the number of characters (i.e., human readable characters), including check digit(s). Double-tapping on this parameter displays a dialog box labelled Set Code Lengths where you can define the code length that will be recognized by your scanner. Choosing One discrete length allows you to decode only those codes containing a selected length. Choosing Two discrete lengths allows you to decode only those codes containing two selected lengths. Length within a range allows you to decode a code type within a specified range from 4 to Codabar Field Size/Char Refer to page 137 for details. Enabled Set this parameter to on to enable Codabar or off to disable it. Set Length L1 And Set Length L2 Lengths for Codabar can be set for Any length, Length within a range, One discrete length or Two discrete lengths. The length of a code refers to the number of characters (i.e., human readable characters), including check digit(s). Double-tapping on this parameter displays a dialog box labelled Set Code Lengths where you can define the code length that will be recognized by your scanner. Choosing One discrete length allows you to decode only those codes containing a selected length. Choosing Two discrete lengths allows you to decode only those codes containing two selected lengths. Length within a range allows you to decode a code type within a specified range from 5 to ikôn Rugged PDA (Windows Mobile 6) User Manual
27 Decoded (Internal) Scanners MSI Plessey CLSI Editing When enabled, this parameter strips the start and stop characters and inserts a space after the first, fifth, and tenth characters of a 14-character Codabar symbol. Note: Symbol length does not include start and stop characters. NOTIS Editing When enabled, this parameter strips the start and stop characters from decoded Codabar symbol. Field Size/Char Refer to page 137 for details MSI Plessey Enabled Set this parameter to on to enable MSI Plessey. Set Length L1 And Set Length L2 Lengths for MSI Plessey can be set for Any length, Length within a range, One discrete length or Two discrete lengths. The length of a code refers to the number of characters (i.e., human readable characters), including check digit(s). Double-tapping on this parameter displays a dialog box labelled Set Code Lengths where you can define the code length that will be recognized by your scanner. Choosing One discrete length allows you to decode only those codes containing a selected length. Choosing Two discrete lengths allows you to decode only those codes containing two selected lengths. Length within a range allows you to decode a code type within a specified range from 6 to 55. Check Digits Double-tapping on this parameter displays a dialog box in which you can choose One or Two check digit(s). If this parameter is set to One, it is assumed that the last digit is a check digit. If Check Digits is set to Two, it is assumed that the last two digits are check digits. ikôn Rugged PDA (Windows Mobile 6) User Manual 143
28 Decoded (Internal) Scanners Interleaved 2 of 5 Note: If Two check digits is selected, an MSI Plessey Check Digit Algorithm: must also be selected. See below for details. Transmit Check Digit If this parameter is enabled, the check digit is included with the bar code data. Check Digit Algorithm When the Two MSI Plessey check digits option is selected, an additional verification is required to ensure integrity. Double-tapping on this parameter displays a dialog box n which you can choose the algorithm to be used: MOD 10/MOD 11 or MOD 10/MOD 10. Field Size/Char Refer to page 137 for details Interleaved 2 of 5 Enabled Set this parameter to on to enable Interleaved 2 of 5. Set Length L1 And Set Length L2 Lengths for Interleaved 2 of 5 can be set for Any length, Length within a range, One discrete length or Two discrete lengths. The length of a code refers to the number of characters (i.e., human readable characters), including check digit(s). Double-tapping on this parameter displays a dialog box labelled Set Code Lengths where you can define the code length that will be recognized by your scanner. Choosing One discrete length allows you to decode only those codes containing a selected length. Choosing Two discrete lengths allows you to decode only those codes containing two selected lengths. Length within a range allows you to decode a code type within a specified range from 4 to 14. Check Digit Verification When enabled, this parameter checks the integrity of an I 2 of 5 symbol to ensure it complies with a specified algorithm either USS (Uniform Symbology Specification) or OPCC (Optical Product Code Council). Transmit Check Digit If this parameter is enabled, the check digit is included with the bar code data. 144 ikôn Rugged PDA (Windows Mobile 6) User Manual
29 Convert To EAN 13 If this parameter is enabled, the I 2 of 5 bar code is converted to EAN 13. Field Size/Char Refer to page 137 for details Discrete 2 of 5 Enabled Set this parameter to on to enable Discrete 2 of 5. Chapter 5: Settings Decoded (Internal) Scanners Discrete 2 of 5 Set Length L1 And Set Length L2 Lengths for Discrete 2 of 5 can be set for Any length, Length within a range, One discrete length or Two discrete lengths. The length of a code refers to the number of characters (i.e., human readable characters), including check digit(s). Double-tapping on this parameter displays a dialog box labelled Set Code Lengths where you can define the code length that will be recognized by your scanner. Choosing One discrete length allows you to decode only those codes containing a selected length. Choosing Two discrete lengths allows you to decode only those codes containing two selected lengths. Length within a range allows you to decode a code type within a specified range from 1 to 12. Field Size/Char Refer to page 137 for details RSS Code Enable Setting this parameter to on enables 2D RSS Code scanning capability. Enable RSS-14 (Reduced Space Symbology) RSS-14 code can be either purely linear or split in half with one half stacked on top of the other half. Stacking the code reduces the bar code length, and providing the nominal height of the code is maintained, it can be omni-directionally scanned. Enable RSS Limited RSS-Limited is restricted, in that it can only encode 14 digit GTINs (global trade item number) that begin with either a 0 or a 1. It is not stackable and is not designed to be read omni-directionally. ikôn Rugged PDA (Windows Mobile 6) User Manual 145
30 Decoded (Internal) Scanners Composite Enable RSS Expanded RSS Expanded uses the same application identifiers as UCC/EAN-128 codes but it can be split into sections and stacked several rows high, reducing the length of the symbol, while increasing the capacity of data that can be stored. RSS Expanded code can be omni-directionally scanned. Field Size/Char Refer to page 137 for details Composite A composite symbol includes multi-row 2D components making it compatible with linear and area CCD scanners along with linear and rastering laser scanners. The options available for this parameter represent multi-level components of a composite symbol. Enable CC-C And Enable CC-AB To activate these components, set these parameters to on. Enable TLC-39 This composite component integrates MicroPDF417 with the linear code. Setting this parameter to on enables this parameter PDF-417 Important: To successfully read this type of bar code, the two types of symbologies included in a composite bar code must be enabled. In addition, Center Bar Code Only must be disabled. Enable Setting this parameter to on enables PDF-417 two dimensional (2D) coding. Field Size/Char Refer to page 137 for details. 146 ikôn Rugged PDA (Windows Mobile 6) User Manual
31 Decoded (Internal) Scanners Micro PDF Micro PDF-417 Enable Setting this parameter to on enables Micro PDF-417 bar code scanning. Micro PDF-417 is a multi-row symbology that is useful for applications requiring greater area efficiency but lower data capacity than PDF-417. Code 128 Emulation When this parameter is enabled, the scanner transmits data from certain Micro PDF-417 symbols as if it was encoded in Code 128 symbols. If Code 128 Emulation is enabled, the following Micro PDF-417 symbols are transmitted with one of the following prefixes: ]C1 if the first codeword is , 912, 914, 915 ]C2 if the first codeword is 908 or 909 ]C0 if the first codeword is 910 or 911 If Code 128 Emulation is set to off, the Micro PDF-417 symbols are transmitted with one of the following prefixes: ]L3 if the first codeword is , 912, 914, 915 ]L4 if the first codeword is 908 or 909 ]L5 if the first codeword is 910 or 911 Field Size/Char Refer to page 137 for details. ikôn Rugged PDA (Windows Mobile 6) User Manual 147
32 Decoded Decoded Tap on the Scanner dropdown menu, and choose Decoded (Intermec ISCP) Options Decoded Scanner Laser On Time The value assigned to this parameter determines how long the laser will remain on when the scan button or trigger is pressed. Double-tapping on this parameter displays a dialog box in which you can enter a value between 1 and 10 seconds Advanced Options Decoded Scanner Continuous Scan Mode Setting this parameter to on keeps the laser on and continuously decoding as long as the scanner button is pressed and held down. Minimum Cancel Time The value assigned to this parameter determines the time delay before the scanner is turned off, once the scanner trigger or button is released. This gives the scanner a minimum amount of time to complete its current decode before the scan is cancelled when the user quickly triggers on/off. 148 ikôn Rugged PDA (Windows Mobile 6) User Manual
33 Code 39 Chapter 5: Settings Decoded Low Power Timeout To extend laser life, you can select the length of time the scanner remains active following a successful decode. The scanner wakes from low power mode when a bar code is scanned a successful decode restores normal blinking. When you double-tap on this parameter, a dialog box is displayed in which you can choose a value of 30 sec, 1 min, 2 min or 3 min. Note: This parameter is only used if the Trigger Mode has been set to Continuous On and the PDA is mounted in a fixed position; otherwise, Low Power Timeout is not used. Parameter Scanning Setting this parameter to Enabled allows decoding of parameter bar codes. Same Read Validate The data is only transmitted after repeated reads give the same result. The value assigned at this parameter determines the number of reads required, from 0 to 10 times. Same Read Timeout Prevents the same bar code from being read more than once. The value assigned determines after what time period the scanner will timeout, from 0 to 2550 msec. Diff Read Timeout Prevents unwanted reading of other bar codes on the same label. The value assigned determines after what time period the scanner will timeout, from 0 to 2550 msec. Enable Setting this parameter to on enables Code 39. Full ASCII If this parameter is enabled, the characters +, %, and / are used as escape characters. The combination of an escape character and the next character is converted to an equivalent ASCII character. Reading Range Determines the reading distance from which a bar code can be successfully scanned. The default setting, Extended, allows for increased reading distance. ikôn Rugged PDA (Windows Mobile 6) User Manual 149
34 Decoded Start/Stop Transmit Setting this parameter to on enables the transmission of start and stop characters, which are usually not transmitted. Code 39 can start and end with either a * or a $ character (see also next parameter Accepted Start Char). Accepted Start Char This parameter allows the user the option of using one of the two start/stop characters or both ($ char, * char, $ and * char). Check Digit Verification Uses the specified algorithm of the option you've chosen to ensure the integrity of the symbol data before transmitting. If the data does not contain that algorithm, the data is not transmitted. The available options are: Disabled, MOD 43 Check, French CIP, or Italian CIP. Note: French CIP (French pharmaceutical) is only used with bar codes containing 7 characters. Italian CIP (Italian pharmaceutical) is also known as Code 32. It is transmitted as a standard Code 39 if checksum is not validated. Transmit Check Digit If the check digit is to be transmitted with the data, this parameter must be enabled. Minimum Length Minimum lengths for the bar code can be set from 0 to 255. The length of a code refers to the number of characters (i.e., human readable characters), including check digit(s). Field Size/Char Refer to page 137 for details Code 128 Enable Setting this parameter to on enables Code 128. GS1-128 GS1-128 is the GS1 implementation of the Code 128 barcode specification. The former correct name was UCC/EAN ikôn Rugged PDA (Windows Mobile 6) User Manual
35 Decoded GS1-128 Identifier GS1-128 Identifier allows the AIM ID " ]C1" for EAN 128 to be transmitted or removed. By default, this identifier is transmitted if EAN 128 is enabled. GTIN Compliant GTIN (global trade item number) processing transmits EAN 128 as the 14-character EAN/UCC GTIN. To use GTIN processing, you must activate the EAN 128 symbology. Important: When EAN 128 and GTIN processing are both activated, it is not possible to read normal EAN 128 Codes. FNC1 Conversion FNC1 Conversion allows the embedded FNC1 character to be converted to another character for applications that cannot use the default <GS> Group Separator or hex (1d). Double-tapping on this option displays a dialog box listing the allowable range 0 to 255. Enable ISBT 128 To successfully scan this type of bar code (International Society of Blood Transfusion), this option must be set to on. If you enable this type of bar code, Code 128/EAN 128 is deactivated to avoid any confusion. ISBT Concat Transmit The codes are not concatenated by default. You need to choose one of the options provided for this parameter to send concatenated code. Choosing Only Concatenated Codes transmits only concatenated codes single codes will not be transmitted. Choosing Concatenated or Single transmits single codes or concatenated codes. If only one code of a pair is read, that code will be transmitted as a single code. If both codes in a pair are detected, they will be concatenated provided that ISBT Concat Any Pair (see below) is enabled. ISBT Concat Any Pair Enabling this parameter causes all code pairs that can be, to be concatenated even if they do not comply with Section 4.1 of the ISBT 128 Bar Code Symbology and Application Specification for Labeling of Whole Blood and Blood Components (June 2000, Version 1.2.1). Reading Range Determines the reading distance from which a bar code can be successfully scanned. The default setting Extended, allows for increased reading distance. ikôn Rugged PDA (Windows Mobile 6) User Manual 151
36 Decoded EAN EAN 8 Check Digit Verification The available options for this parameter are Disabled or French CIP. This parameter uses the specified algorithm of the option you've chosen to ensure the integrity of the symbol data before transmitting. If the data does not contain that algorithm, the data is not transmitted. Note: French CIP (French pharmaceutical) is only used with bar codes containing 7 characters. Minimum Length Minimum lengths for the bar code can be set from 0 to 255. The length of a code refers to the number of characters (i.e., human readable characters), including check digit(s). Field Size/Char Refer to page 137 for details. Enabled Set this parameter to on to enable EAN 13. ISBN Conversion When this parameter (International Standard Book Number) is enabled, the first 3 characters ( 978 ) are ignored and the checksum (0.9, X ) is calculated on the remaining characters. Transmit Check Digit If the check digit is to be transmitted with the data, this parameter must be enabled. Prefix/Suffix Refer to page 137 for details. Enabled Set this parameter to on to enable EAN 8. Transmit Check Digit If the check digit is to be transmitted with the data, this parameter must be enabled. 152 ikôn Rugged PDA (Windows Mobile 6) User Manual
37 Decoded UPCA UPC E Convert To EAN 13 If this parameter is enabled, an EAN 8 bar code is converted to EAN 13. Prefix/Suffix Refer to page 137 for details. Enabled Set this parameter to on to enable UPC A bar code scanning recognition. Transmit Check Digit If the check digit is to be transmitted with the data, this parameter must be enabled. Transmit Number System If this parameter is enabled, the number system digit is transmitted with the decoded bar code data. Convert To EAN 13 If this parameter is enabled, a UPC A bar code is converted to EAN 13. Prefix/Suffix Refer to page 137 for details. Enabled Set this parameter to on to enable UPC E. Enable UPC-E1 Set this parameter to on to allow UPC-E1 (zero suppressed) bar code scans. Transmit Check Digit If the check digit is to be transmitted with the data, this parameter must be enabled. Transmit Number System If this parameter is enabled, the number system digit is transmitted with the decoded bar code data. ikôn Rugged PDA (Windows Mobile 6) User Manual 153
38 Decoded Convert To UPC-A This parameter converts UPC E (zero suppressed) decoded data to UPC A format before transmission. After conversion, data follows UPC A format and is affected by UPC A programming selections (e.g. Check Digit). Prefix/Suffix Refer to page 137 for details UPC/EAN Shared The setting assigned to the Addendum parameter associated with this option is shared across all UPC and EAN bar codes. Addendum An addendum is a separate bar code, supplementary to the main bar code. This parameter provides two options: Not Required but Transmitted if Read or Required and Transmitted. Double-tap on Addendum to display a dialog box listing your options. Highlight an item, and tap on OK. When Addendum is set to Not Required but Transmitted if Read, the scanner searches for an addendum and if one exists, appends it to the main bar code. When the parameter is set to Required and Transmitted, the scanner does not accept the main bar code without an addendum. Addendum Add-on 2 And Addendum Add-on 5 Enabling these parameters sets the length of the addendum bar code to either 2 or 5 characters. GTIN Compliant GTIN (global trade item number) processing transmits EAN 128 as the 14-character EAN/UCC GTIN. To use GTIN processing, you must activate the EAN 128 symbology. Important: When EAN 128 and GTIN processing are both activated, it is not possible to read normal EAN 128 Codes. 154 ikôn Rugged PDA (Windows Mobile 6) User Manual
39 Decoded Reading Range This parameter determines the reading distance from which a bar code can be successfully scanned. The default setting, Extended, allows for increased reading distance Code 93 Enabled Set this parameter to on to enable Code 93. Minimum Length Minimum lengths for the bar code can be set from 0 to 255. The length of a code refers to the number of characters (i.e., human readable characters), including check digit(s) Codabar Field Size/Char Refer to page 137 for details. Enabled Set this parameter to on to enable Codabar. Start/Stop Transmit Codabar can use the following sets of characters as start and stop characters: a, b, c, d A, B, C, D a, b, c, d, /, t, n, *, e DC1, DC2, DC3, DC4 Thus, when a set is chosen, the first and last digits of a Codabar message must be one of those characters and the body of the message should not contain these characters. Setting this parameter to Not Transmitted strips the start and stop characters from this bar code. CLSI Library System When enabled, spaces are inserted after characters 1, 5, 10 in the 14-character label (used in the USA by libraries using the CLSI system). ikôn Rugged PDA (Windows Mobile 6) User Manual 155
40 Decoded Check Digit Verification When enabled, this parameter checks the integrity of a symbol to ensure it complies with a specified algorithm either USS (Uniform Symbology Specification) or OPCC (Optical Product Code Council). Transmit Check Digit If the check digit is to be transmitted with the data, this parameter must be enabled. Set Length L1, Set Length L2, And Set Length L3 Lengths for Codabar can be set from 0 to 255. The length of a code refers to the number of characters (i.e., human readable characters), including check digit(s). Double-tapping on these parameters displays dialog boxes where you can define the code length that will be recognized by your scanner. Length Mode You can choose to set L1 as Minimum Length or L1,L2,L3 as Fixed Length. Field Size/Char Refer to page 137 for details MSI Plessey Enabled Set this parameter to on to enable MSI. Enable Plessy Set this parameter to on to enable Plessy. Check Digit Verification The available options for this parameter are MOD 10 Check and Double MOD 10 Check. This parameter uses the specified algorithm of the option you've chosen to ensure the integrity of the symbol data before transmitting. If the data does not contain that algorithm, the data is not transmitted. Transmit Check Digit If the check digit is to be transmitted with the data, this parameter must be enabled. 156 ikôn Rugged PDA (Windows Mobile 6) User Manual
41 Plessy Transmit Check Digit If the check digit is to be transmitted with the Plessy data, this parameter must be enabled. Chapter 5: Settings Decoded Minimum Length Minimum lengths for the bar code can be set from 0 to 255. The length of a code refers to the number of characters (i.e., human readable characters), including check digit(s). Plessy Minimum Length Minimum lengths for the Plessy bar code can be set from 0 to 255. The length of a code refers to the number of characters (i.e., human readable characters), including check digit(s) Code 11 Field Size/Char Refer to page 137 for details. Enabled Set this parameter to on to enable Code 11. Check Digit Verification The available options for this parameter are MOD 10 Check and Double MOD 10 Check.This parameter uses the specified algorithm of the option you've chosen to ensure the integrity of the symbol data before transmitting. If the data does not contain that algorithm, the data is not transmitted. Transmit Check Digit If the check digit is to be transmitted with the data, this parameter must be enabled. Minimum Length Minimum lengths for the bar code can be set from 0 to 255. The length of a code refers to the number of characters (i.e., human readable characters), including check digit(s). Field Size/Char Refer to page 137 for details. ikôn Rugged PDA (Windows Mobile 6) User Manual 157
42 Decoded Interleaved 2 of 5 Enabled Set this parameter to on to enable Interleaved 2 of 5. Reading Range This parameter determines the reading distance from which a bar code can be successfully scanned. The default setting, Extended, allows for increased reading distance. Check Digit Verification The available options for this parameter are Disabled, MOD 10 Check and French CIP. Check Digit Verification uses the specified algorithm of the option you've chosen to ensure the integrity of the symbol data before transmitting. If the data does not contain that algorithm, the data is not transmitted. Note: French CIP (French pharmaceutical) is only used with bar codes containing 7 characters. Transmit Check Digit If the check digit is to be transmitted with the data, this parameter must be enabled. Set Length L1, Set Length L2, And Set Length L3 Lengths for Interleaved 2 of 5 can be set from 0 to 255. The length of a code refers to the number of characters (i.e., human readable characters), including check digit(s). Double-tapping on these parameters displays dialog boxes where you can define the code length that will be recognized by your scanner. Length Mode You can chose to set L1 as Minimum Length or L1,L2,L3 as Fixed Length. Field Size/Char Refer to page 137 for details Matrix 2 of 5 Enabled Set this parameter to on to enable Matrix 2 of ikôn Rugged PDA (Windows Mobile 6) User Manual
43 Decoded Minimum Length Minimum lengths for the bar code can be set from 0 to 255. The length of a code refers to the number of characters (i.e., human readable characters), including check digit(s). Field Size/Char Refer to page 137 for details Discrete 2 of 5 Enabled Set this parameter to on to enable Discrete 2 of 5. Standard 2 of 5 Format This parameter allows you to choose a standard format either Identicon (6 start/stop bars) or Computer Identics (4 start/stop bars). Check Digit Verification The available options for this parameter are Disabled and MOD 10 Check. Check Digit Verification uses the specified algorithm of the option you've chosen to ensure the integrity of the symbol data before transmitting. If the data does not contain that algorithm, the data is not transmitted. Transmit Check Digit If the check digit is to be transmitted with the data, this parameter must be enabled. Set Length L1, Set Length L2, And Set Length L3 Lengths for Discrete 2 of 5 can be set from 0 to 255. The length of a code refers to the number of characters (i.e., human readable characters), including check digit(s). Double-tapping on these parameters displays dialog boxes where you can define the code length that will be recognized by your scanner. Length Mode You can chose to set L1 as Minimum Length or L1,L2,L3 as Fixed Length. Field Size/Char Refer to page 137 for details. ikôn Rugged PDA (Windows Mobile 6) User Manual 159
44 Decoded Telepen Enabled Set this parameter to on to enable Telepen. Format This parameter allows you to set the bar code character format to either ASCII or Numeric. Minimum Length Minimum lengths for the bar code can be set from 0 to 255. The length of a code refers to the number of characters (i.e., human readable characters), including check digit(s). Field Size/Char Refer to page 137 for details RSS Code (Reduced Space Symbology) Enable Setting this parameter to on enables RSS Code scanning capability. Enable RSS-14 RSS-14 code can be either purely linear or split in half with one half stacked on top of the other half. Stacking the code reduces the bar code length, and providing the nominal height of the code is maintained, it can be omni-directionally scanned. Enable RSS Limited RSS-Limited is restricted, in that it can only encode 14 digit GTINs (global trade item number) that begin with either a 0 or a 1. It is not stackable and is not designed to be read omni-directionally. Enable RSS Expanded RSS Expanded uses the same application identifiers as UCC/EAN-128 codes but they can be split into sections and stacked several rows high, reducing the length of the symbol, while increasing the capacity of data that can be stored. RSS Expanded code can be omni-directionally scanned. 160 ikôn Rugged PDA (Windows Mobile 6) User Manual
45 Decoded PDF-417 Field Size/Char Refer to Field Size on page 137 for details. Enabled Set this parameter to on to enable PDF-417. Field Size/Char Refer to Field Size on page 137 for details Micro PDF-417 Enabled Set this parameter to on to enable Micro PDF-417. Code 128 Emulation When this parameter is enabled, the scanner transmits data from certain Micro PDF-417 symbols as if it was encoded in Code 128 symbols. If Code 128 Emulation is enabled, the following Micro PDF-417 symbols are transmitted with one of the following prefixes: ]C1if the first codeword is , 912, 914, 915 ]C2if the first codeword is 908 or 909 ]C0if the first codeword is 910 or 911 If Code 128 Emulation is set to off, the Micro PDF-417 symbols are transmitted with one of the following prefixes: ]L3if the first codeword is , 912, 914, 915 ]L4if the first codeword is 908 or 909 ]L5if the first codeword is 910 or 911 Field Size/Char Refer to Field Size on page 137 for details Codablock Enable Codablock A Set this parameter to on to enable Codablock type A. ikôn Rugged PDA (Windows Mobile 6) User Manual 161
46 Imager Imager Enable Codablock F Set this parameter to on to enable Codablock type F. Field Size/Char Refer to Field Size on page 137 for details. Tap on the Scanner dropdown menu, and choose Imager Options Imager TekImager Enabled Setting this option to on enables the imager installed in your PDA. Continuous Scan Mode Setting this parameter to on keeps image capture active and continuously decoding as long as the scanner button is pressed and held down. Center Bar Code Only Note: This parameter must be disabled when reading Composite bar codes. When more than one bar code is visible in a single snap shot, this parameter allows you to specify that only the centre image within the imager framing marker be read. When this pa- 162 ikôn Rugged PDA (Windows Mobile 6) User Manual
47 Imager rameter is set to on, the target dot is pointed at the centre image and only that image is returned. Max Number Barcodes This parameter specifies the maximum number of bar codes the imager will attempt to decode in an image. A maximum of 6 bar codes can be decoded at one time. Barcodes Must Decode This parameter specifies the minimum number of bar codes that the imager must decode in order to report success. Note: This number must be less than the number of bar codes assigned to Max Number Barcodes. The driver validates and reassigns the value if necessary. Window Width Window Width determines the width of the captured image in pixels. Note: The driver will validate and reassign the value assigned to this parameter, if necessary; the driver will also use the Window Width value to horizontally center the image in the field of view. Window Height This parameter determines the height of the captured image in pixels. Note: The driver will validate and reassign the value assigned to this parameter, if necessary; the driver will also use Window Height value to vertically center the image in the field of view. Dot Time (msec) The value selected for Dot Time (msec) determines (in milliseconds) how long the targeting dot remains on before the scanner begins capturing images. When you double-tap on this parameter, a dialog box is displayed in which you can enter a value of between 0 and A value of 0 disables the target dot Advanced Options Imager Important: Do not adjust the advanced options without first consulting Psion Teklogix technical support. ikôn Rugged PDA (Windows Mobile 6) User Manual 163
48 Imager Factory Defaults On Reboot The value assigned to this parameter determines whether or not the driver will restore the factory defaults to the imager device on the next reboot. Note: The driver will default the imager device on a clean reset, regardless of the value of this parameter. Min Scan Duration This parameter defines the minimum amount of time in seconds that the imager will scan when the trigger is pressed and held down without successful decode. Note: The actual scan duration when the trigger is pressed relies on the value assigned to Captures Per HW Trigger, below. Captures Per HW Trigger The value assigned to this parameter determines the number of captures the imager device will take while the imager's internal hardware trigger is held down. Note: This parameter, together with Min Scan Duration, determines the actual scan duration. When the scan trigger is pressed and held down, the driver starts a timer based on the value of Min Scan Duration and also sends a command to emulate the hardware trigger. When completed, if the time has not yet expired, it will send another command to the imager device, forcing the imager to flash again using the value assigned to Captures Per HW Trigger. Auto Exposure Important: This parameter value should only be changed by qualified Psion Teklogix personnel. It should be left at the default value on. Setting this parameter to on allows the imager to make automatic gain, integration and illumination adjustments based on ambient light before capturing the bar code. If the adjustment is insufficient, further adjustments are made automatically before another image is captured. 164 ikôn Rugged PDA (Windows Mobile 6) User Manual
49 Imager Fast Converge Note: Auto Exposure must be set to on in order for this parameter to function. Keep in mind that while this parameter can improve imager performance, Fast Converge increases battery power consumption. Setting this parameter to on speeds the Auto Exposure process. It allows the imager to rapidly snap a number of bar code capture attempts while finding ideal values for gain, integration and illumination. Max Gain, Max Integration And Max Illumination Important: These parameter values should only be changed by qualified Psion Teklogix personnel. These parameters represent internal values used by the 2D imager. The Auto Exposure parameter automatically adjusts the Max Gain, Max Integration and Max Illumination parameters to produce the best bar code read. Keep in mind that Auto Exposure must be set to on in order for these parameter values to be automatically adjusted. Double-tapping on any of these parameters displays an associated dialog box in which an allowable range is displayed: Max Gain 357 to 7920, Max Integration 0 to 65535, Max Illumination 0 to 7. Decoder Timeout The decoder is a set of algorithms that examine the image and attempt to find the bar codes, and then turn the pixels into data that the computer can use this process takes time. Decoder Timeout limits the amount of time the decoder will spend attempting to decode an image, and forces it to stop and grab a new image, which will probably be easier to decode. Note: When decoding multiple bar codes in one image, the value assigned to Decoder Timeout should be increased to 200ms/extra bar code after the first. Adaptive Windowing Adaptive Windowing is an advanced technique used to speed up bar code recognition in certain applications. This parameter automatically reduces the size of the window to the user-programmed window size when it successfully decodes (which reduces decode time the next time it is used), but increases it to the full size window (1280x1024 for SX5303) on a failed decode. ikôn Rugged PDA (Windows Mobile 6) User Manual 165
50 Imager Constant Illumination Constant Illumination is used to reduce the intrusiveness of the device s illumination on the observer. Instead of the illumination turning on and off every time the device attempts a decode (2-4 times per second), the illumination stays on from the time the trigger is pulled until a decode is successful. This feature is useful in low light environments, since it will also reduce the distraction that the illumination can have on nearby coworkers Code 39 Settings Enabled Set this parameter to on to enable Code 39. Field Size/Char Refer to Field Size on page 137 for details Code 128 Settings EAN 13 Note: This feature assumes that you have reached an understanding about how the device operates in your application, and that, after a learning period, operators will get used to using the imager in one particular way. It also assumes that a trained operator will usually only have near miss scenarios. Enabled Set this parameter to on to enable Code 128. Field Size/Char Refer to Field Size on page 137 for details. Enabled Set this parameter to on to enable EAN 13. Addendum An addendum is a separate bar code, supplementary to the main bar code. This parameter provides three options: Disabled, Optional and Required. Depending on the value chosen for this parameter, an addendum is recognized or ignored. Double-tap on Addendum to display a dialog box listing your options. 166 ikôn Rugged PDA (Windows Mobile 6) User Manual
51 EAN UPC A UPC E Highlight an item, and tap on OK. Chapter 5: Settings Imager When Addendum is set to Disabled, the scanner does not recognize an addendum. If this parameter is set to Optional, the scanner searches for an addendum and if one exists, appends it to the main bar code. When the parameter is set to Required, the scanner does not accept the main bar code without an addendum. Note: Setting Addendum to Optional reduces performance. It should only be chosen if at least some of the bar codes being read have addendums. Prefix/Suffix Refer to page 137 for details. Enabled Set this parameter to on to enable EAN 8. Addendum Refer to page 154. Prefix/Suffix Refer to page 137 for details. Enabled Set this parameter to on to enable UPC A. Addendum Refer to page 154. Prefix/Suffix Refer to page 137 for details. Enabled Set this parameter to on to enable UPC E. ikôn Rugged PDA (Windows Mobile 6) User Manual 167
52 Imager Code 93 Addendum Refer to page Codabar Prefix/Suffix Refer to page 137 for details. Enabled Set this parameter to on to enable Code 93. Field Size/Char Refer to Field Size on page 137 for details. Enabled Set this parameter to on to enable Codabar. Field Size/Char Refer to Field Size on page 137 for details Interleaved 2 of 5 Enabled Set this parameter to on to enable Interleaved 2 of 5. Field Size/Char Refer to Field Size on page 137 for details RSS Code (Reduced Space Symbology) Enable Setting this parameter to on enables RSS Code scanning capability. Field Size/Char Refer to Field Size on page 137 for details. 168 ikôn Rugged PDA (Windows Mobile 6) User Manual
53 Imager Composite PDF-417 Important: To successfully read this type of bar code, the two types of symbologies included in a composite bar code must be enabled. Enabled Set this parameter to on to enable Composite bar codes. Enable Setting this parameter to on enables PDF-417 two dimensional (2D) coding. Field Size/Char Refer to Field Size on page 137 for details Micro PDF-417 Enable Setting this parameter to on enables Micro PDF-417 bar code scanning. Micro PDF-417 is a multi-row symbology that is useful for applications requiring greater area efficiency but lower data capacity than PDF-417. Field Size/Char Refer to Field Size on page 137 for details D Data Matrix Enable Set this parameter to on to enable Data Matrix. Field Size/Char Refer to Field Size on page 137 for details D QR Code Enabled Set this parameter to on to enable 2D QR Code. ikôn Rugged PDA (Windows Mobile 6) User Manual 169
54 Imager Field Size/Char Refer to page 137 for details D Maxicode Enabled Set this parameter to on to enable 2D Maxicode. Field Size/Char Refer to Field Size on page 137 for details D Aztec Enabled Set this parameter to on to enable Aztec. Field Size/Char Refer to Field Size on page 137 for details Postal: PlaNET Enabled Set this parameter to on to enable Postal: PlaNET. Field Size/Char Refer to Field Size on page 137 for details Postal: PostNET Enabled Set this parameter to on to enable Postal: PostNET. Field Size/Char Refer to Field Size on page 137 for details Postal: Australian Enabled Set this parameter to on to enable Postal: Australian. 170 ikôn Rugged PDA (Windows Mobile 6) User Manual
55 Imager Field Size/Char Refer to Field Size on page 137 for details Postal: Japanese Enabled Set this parameter to on to enable Postal: Japanese. Field Size/Char Refer to Field Size on page 137 for details Postal: Korean Enabled Set this parameter to on to enable Postal: Korean. Field Size/Char Refer to Field Size on page 137 for details Postal: Royal Enabled Set this parameter to on to enable Postal: Royal. Field Size/Char Refer to Field Size on page 137 for details. ikôn Rugged PDA (Windows Mobile 6) User Manual 171
56 Options Tab Options Tab This tab allows you to tailor the double-click parameters and the display options associated with your scanner Double Click Parameters Click Time (msec) This parameter controls the maximum gap time (in milliseconds) for a double-click. If the time between the first and second clicks of the scanner trigger is within this time, it is considered a double-click. The allowable range is 0 to A value of zero disables this feature. A double-click produces different results depending on whether or not a value is assigned in the Click Data parameter. When a value is not assigned for the Click Data, double-clicking the scanner trigger overrides the target dot delay set in the Dot Time parameter and initiates a normal scan sweep. If a value is assigned for the Click Data parameter, doubleclicking the scanner trigger inserts the Click Data value rather than initiating a scan. Click Data For both integrated and external scanners, this parameter determines which character is sent to the application installed in your PDA following a double-click. A dialog box appears, asking that you press the key you want to insert. The ASCII/Unicode key value of the keypress is displayed. 172 ikôn Rugged PDA (Windows Mobile 6) User Manual
57 Options Tab Display Parameters Scan Result When this parameter is enabled, the type of bar code and the result of the scan appear on the screen. Note that this information is only displayed after a successful decode and is visible only while the scanner trigger is pressed. When the trigger is released, this information is cleared from the screen. Scan Indicator When this parameter is enabled, the laser warning logo appears on the display whenever the scanner is activated. Scan Result Time (sec) The value assigned to the Scan Result Time (sec) parameter determines how long the scan results of a successful scan are displayed on the screen. Time is measured in seconds, and a value of 0 (zero) disables the parameter. When you choose this option, a dialog box appears where you can enter a value. Note: To remove the scan result from the screen before the Result Time has expired, point the scanner away from the bar code and press the trigger. Good Scan Beep And Bad Scan Beep These parameters determine whether or not the PDA emits an audible scanner beep when a good (successful) scan or a bad (unsuccessful) scan is performed. Set these parameters to either on to enable the beeper or off to disable it. Soft Scan Timeout This parameter is used by the SDK Scan function (soft-scan: starting a scan session via the SDK function, instead of a physical user trigger press). The value assigned to this parameter determines the soft-scan timeout from 1 to 10 sec. (default is 3 sec.). Scan Log File If this parameter is enabled, the input barcode and the modified/translated output bar code are logged in the file \Flash Disk\ScanLog.txt. Keep in mind that if the Scan Log File is enabled, there is a slight performance effect when performing multiple scans since the log file is written to persistent storage. ikôn Rugged PDA (Windows Mobile 6) User Manual 173
58 Translations Tab Translations Tab The Translations tab allows you to define up to 10 cases, each consisting of up to 10 rules in sequential order. Only one case will be applied to a bar code and a case will only be applied if all rules specified in the case are successful if a rule within a case fails, the entire case fails. In the Translation tab, tap on the Case # to create rules. 174 ikôn Rugged PDA (Windows Mobile 6) User Manual
59 Translations Tab Tap on the No rule dropdown menu to display the rules. When you choose a rule, an associated screen is displayed in which you can define the rule Case Rules The case rules are defined as follows: No rule ignored. Match at index matches the match string at a specified index. Match and replace at index matches the match string at a specified index and replaces/changes it. Replace at index replaces/changes unspecified data in a given range. Add barcode prefix/suffix adds a global prefix or suffix. ikôn Rugged PDA (Windows Mobile 6) User Manual 175
60 Total Recall Verify barcode size verifies the bar code size. This rule should generally be assigned first, before creating subsequent rules. Search and replace replaces all instances of the match string. (Note that this rule cannot fail.) Warning: Keep in mind that the effects of previously applied rules must be taken into account when creating subsequent rules. For example, if the bar code size is important, it should be checked before any rules that might change the size are applied. Translation information about the status of each case/rule is displayed in the scan log file (see Scan Log File on page 173) when enabled. This is useful if a case fails, and you are trying to determine why a rule is failing Total Recall Total Recall is a Psion Teklogix utility developed to back up/restore applications and settings. Note: In Windows Mobile 6, the registry and installed programs are stored in the Flash file system and are not lost on reset.however, in special cases where Psion Teklogix personnel find it necessary to perform a clean start, this will reset not only the registry settings to factory defaults, but will also erase any files or applications stored or installed on the built-in Flash file system, including any Total Recall profiles. This is why any data that needs to be protected must be stored on a SD/MMC card or externally to the device on a USB memory stick or on a PC. 176 ikôn Rugged PDA (Windows Mobile 6) User Manual
61 Creating A Backup Profile Tap on Start>Settings. Tap on the Total Recall icon. In the dropdown menu, you can choose: Create Backup Profile, Restore Selected Profile, View Selected Profile Data, and Delete Selected Profile. Keep in mind that until a profile is created, only one option is available Create Backup Profile Creating A Backup Profile Tap on the Next button to begin the process. Profile Information This dialog box lists the possible storage destinations for the profile file. To begin, type a name for the profile in the field labelled Profile Name. ikôn Rugged PDA (Windows Mobile 6) User Manual 177
62 Creating A Backup Profile Next, choose the Profile Type you want to create: For this device only creates a backup that is manually restored by the operator. AutoRestore for this device only creates a profile that automatically restores itself following a cold start. AutoRestore for this and other devices creates a profile that automatically restores after resuming from a clean start, but it will not contain the touchscreen calibration coordinates or the Wireless radio settings. Finally, choose a Profile Location The location for the profile is either \Flash Disk or \SD-MMC Card. Tap on the Next button to display the next dialog box, Add Files. Add Files By default, All Files is selected so that all installed or copied files, database entries, and the Registry will be saved. You can, however, limit the backup to databases, the registry and/or Selected Files. Tap on the Next button to view your selections. 178 ikôn Rugged PDA (Windows Mobile 6) User Manual
63 Creating A Backup Profile View Selections Depending on what you have selected for inclusion in your profile, you can view a list of all files, selected files, databases, and/or the registry. If you re satisfied with the items in the profile, tap on Next. Performing The Backup Tap on Backup to begin the process and create a profile. When the backup is finished, a dialog box is presented stating that the backup has been completed successfully. Tap on Finish to exit Total Recall. ikôn Rugged PDA (Windows Mobile 6) User Manual 179
64 Restoring A Profile Restoring A Profile To manually restore a profile: Choose Restore Selected Profile from the dropdown menu, and choose the Profile Name you want to restore. In the next screen, tap on Restore to restore your profile Connections Tab This tab is used to setup connections using Bluetooth, radios, and you can also set up Wireless WAN connections. The Wireless WAN icon is only visible when Windows Mobile 6 Classic is installed in your ikôn PDA. 180 ikôn Rugged PDA (Windows Mobile 6) User Manual
65 Tap on Start>Settings>Connections tab to display your connection options. Chapter 5: Settings Connections Tab Navigation Bar Tap on these connectivity hotkeys to display Notification Bubbles Notification Bubble Navigation Bar Connectivity Hotkeys Some of the connectivity icons in the Navigation Bar along the top of the screen are hotkeys that offer shortcuts to connection setups. Tapping on a hotkey displays a bubble that provides information about your connections and provides a shortcut to the Wireless Manager applet where you can set up your connections. ikôn Rugged PDA (Windows Mobile 6) User Manual 181
66 Beam Automatic Network Detection If a wireless network is available when you switch on your unit, a notification bubble may appear letting you know which networks have been found. You can choose a network from here. Tapping on Connect in the softkey bar at the bottom of the screen will automatically connect to a network that s already been set up. Tapping on Settings in the network bubble will launch the Wireless Manager applet. If you prefer not see this notification bubble, you can tap on the Menu button in the softkey bar, and choose not to display the notification bubble Beam If your unit is equipped with an IrDA end-cap, tapping on Start>Settings and then tapping on the Connections tab followed by the Beam icon allows you to enable Receive all incoming beams so that your unit can accept incoming data from other IrDA devices Bluetooth Setup Bluetooth is a global standard for wireless connectivity for digital devices and is intended for Personal Area Networks (PAN). The technology is based on a short-range radio link that operates in the ISM band at 2.4 GHz. When two Bluetooth-equipped devices come within a 10 meter range of each other, they can establish a connection. Because Bluetooth utilizes a radio-based link, it does not require a line-of-sight connection in order to communicate. Tap on Start>Settings. Next, tap on the Connection tab followed by the Bluetooth icon. 182 ikôn Rugged PDA (Windows Mobile 6) User Manual
67 The Devices Tab Chapter 5: Settings The Devices Tab This tab allows you to scan for other Bluetooth enabled devices, and it allows you to pair devices. Note: You may need to enable your Bluetooth radio before you begin. Refer to Bluetooth Mode on page 185 for details. To add a new device: Tap on Add new device... The ikôn PDA scans for a Bluetooth device within a 10 meter range. Any Bluetooth devices within range appear in the Bluetooth list box ikôn Rugged PDA (Windows Mobile 6) User Manual 183
68 The Devices Tab Highlight the device you want to add. Tap on Next. Type your Passcode. Tap on Next. In the Display Name screen, edit the name of the device. This is optional. Tap on Finish. Note: To connect to a Bluetooth-equipped device that s already been added, tap on the item in Bluetooth list box Pairing A Device If you intend to pair devices (a headset, for example), power on and bring the device within 10 meters of the PDA before proceeding with the discovery process described below. Important: Follow the steps under Pairing A Bluetooth Headset Or Other Bluetooth Devices on page 45 to pair a Bluetooth device with your PDA. 184 ikôn Rugged PDA (Windows Mobile 6) User Manual
69 Bluetooth Mode Chapter 5: Settings Bluetooth Mode Tap Start>Settings. Tap on the Connections tab>bluetooth icon and then tap on the Mode tab. When Turn on Bluetooth is enabled (a checkmark is displayed in the checkbox), Bluetooth features are available. If this option is disabled, you cannot send or receive information using Bluetooth. When Make this device visible to other devices is enabled, other Bluetooth devices within range (approximately 10 meters) can detect your ikôn PDA and can establish a bond or use a Bluetooth service. Note that other devices can detect your unit whether or not a bond has been created Bluetooth COM Ports ikôn Rugged PDA (Windows Mobile 6) User Manual 185
70 Outgoing Port New Incoming Port The Bluetooth COM Ports dialog box allows you to assign a COM port number. If a port number has not been assigned, tapping on New Incoming Port allows you to choose a COM port number. If a port number already exists that you d like to change, tap and hold the stylus on Incoming Port (COM #) to display a pop-up menu. Choose Edit and assign a new COM port number. New Outgoing Port When you pair the ikôn PDA with another device, New Outgoing Port is listed in this dialog box. Tapping on this option allows you to assign an outgoing COM port number. To work with an existing COM port number, tap and hold the stylus on an existing port To assign a new port number, make certain that your ikôn PDA is connected to the other device via Bluetooth. In the COM Ports tab, tap on New Outgoing Port. Choose a COM port number from the list. Note: If a port cannot be created, the number you ve chosen is already in use. Choose a different port number Outgoing Port Outgoing Port acts as a serial port that can be used to connect to a list of Bluetooth devices (one at a time). This tab allows you to assign and enable an outgoing port and choose the device with which you want to communicate from the list. You can also tailor the behaviour 186 ikôn Rugged PDA (Windows Mobile 6) User Manual
71 Active Connections List of your PDA so that you are prompted to choose the device with which you want to communicate Active Connections List This tab displays the currently active Bluetooth connections, listing the device name(s). The type of link is also included with the device name(s). Keep in mind that the information listed in this tab is view only ; it cannot be edited About Tab The About tab displays information about the Bluetooth module, such as the manufacturer name, local address and version. Like the Active tab, this information cannot be edited. ikôn Rugged PDA (Windows Mobile 6) User Manual 187
72 The Bluetooth GPRS Phone The Bluetooth GPRS Phone Once you ve completed the Bluetooth settings, you can go ahead and set up communication through your Bluetooth-equipped phone. Before you begin, make certain that the Bluetooth phone is turned on, that the Bluetooth radios in your ikôn PDA and phone are enabled (turned on), and that the PDA and phone are within 10 metres of each other. Both should be discoverable. 1. Tap on Start>Settings and then tap on the Connections tab. 2. Tap on the Connections icon. Tap on Add a new modem connection. 3. Type a name for the connection. 4. Tap on the Select a modem dropdown menu, and choose Bluetooth. Tap on Next. 5. Make certain that the phone is discoverable. Some phones also need to be pairable in order to accept a bonding request. Refer to your phone documentation for additional information. 6. If the phone appears in the My Connections list, skip to step In the list, tap the phone and then tap on the Next button. 8. In the PIN screen, type a personal identification number (PIN) you can enter up to 16 characters. 9. Enter the same PIN on the phone. 10. If you wish, you can edit the name of the phone in the Name field. 11. Tap on the Finish button. 12. In the My Connections list, tap on the phone and then on Next. 13. Enter the dial-up phone number for this connection, and tap on Next. 188 ikôn Rugged PDA (Windows Mobile 6) User Manual
73 Connections Connecting To The Internet 14. In the User name, Password and Domain fields, enter the logon information for this connection, and tap on Finish. You can begin using the Bluetooth phone connection, for example, to send and receive e- mail, browse the Internet with Internet Explorer, and so on Connections Connecting To The Internet To activate a connection, make certain that any necessary equipment is installed in your PDA such as a radio. You ll need the following information from your ISP to make an internet connection: ISP server phone number, user name and password. 1. Tap Start>Settings, and then tap on the Connections tab. 2. Tap on the Connections icon. 3. Under My ISP, tap on Add a new modem connection. Note: In the Connections window the Tasks tab is used to create new connections and manage existing ones. The Advanced tab allows you to choose a network. If you need to change these settings, contact your ISP or network administrator before making changes. ikôn Rugged PDA (Windows Mobile 6) User Manual 189
74 Modem Connection Setup 4. In the Select a modem dropdown menu, choose a modem connection. If you haven t already created a modem connection, refer to Modem Connection Setup on page To connect to the Internet, launch the program you want to use. For example, launch Internet Explorer on your ikôn PDA to browse the Internet. Your PDA automatically connects. Note: To set up a network card or wireless network connection to your ISP, add a new connection under My Work Network Modem Connection Setup Before you begin, you ll need the following information from your ISP or network administrator: telephone number, user name, password, domain name and TCP/IP settings. If your ikôn PDA does not have access to a mobile phone network, insert a modem card in the unit. 1. Tap Start>Settings. Tap on the Connections tab followed by the Connections icon. 2. To create a new connection in either My ISP or My Work Network, tap on Add a new modem connection. 3. In the Make New Connection screen, type a name for the connection. 4. In the dropdown menu below Select a modem, tap on your modem type. Note: If your modem is not listed in the dropdown menu, choose Hayes Compatible on COM ikôn Rugged PDA (Windows Mobile 6) User Manual
75 Modem Connection Setup 5. Tap on the Next button. 6. In the next screen, enter the phone number exactly as you want it dialed. If, for example, you need to dial 9 for an outside line, enter 9 at the beginning of the phone number. 7. Tap on the Next button. 8. Type the User Name, Password and Domain Name as provided by your ISP or network administrator. ikôn Rugged PDA (Windows Mobile 6) User Manual 191
76 Modem Connection Setup Note: Generally, you will not need to change any of the Advanced settings. For information about the Advanced settings, refer to Advanced Modem Settings Changes to Advanced settings are only required in the following instances: To change the baud rate settings, dialing string commands or credit card options. To change port settings. To enter TCP/IP settings because the server to which you are connecting does not dynamically assign addresses. 9. Tap on the Finish button. If you need to edit the Advanced settings, refer to Advanced Modem Settings in the next section Advanced Modem Settings TCP/IP Settings Tab If your server assigns IP addresses dynamically, you will not need to change these settings. If you need to make changes, contact your ISP or network administrator for addresses. 192 ikôn Rugged PDA (Windows Mobile 6) User Manual
77 Wireless Power Icon Server Settings Tab If your server assigns IP addresses dynamically, you will not need to change these settings. Servers requiring assigned IP addresses may also need a way to map computer names to IP addresses. The ikôn PDA supports a variety of name resolution options: DNS, Alt DNS, WINS and Alt WINS. Your ISP or network administrator can determine which name resolution you need, and can also provide the server address. In addition, you will want to ask if alternate addresses are available. An alternate address may allow you to connect when the primary server is not available Wireless Power Icon While you can access network card settings through the Wi-Fi icon, and you can access Bluetooth settings through the Bluetooth icon, and for units that support it, GSM/GPRS connections, the Wireless Power icon acts as a connection manager, providing access to all these types of network connections. Note: The Wireless Manager icon, as the name implies, also provides connection management. However, if you need to disable all connections (Flight Mode), the Wireless Manager icon will not be available. The Wireless Power icon, on the other hand, is always visible even when you disable all network connections. ikôn Rugged PDA (Windows Mobile 6) User Manual 193
78 Flight Mode Disabling Wireless Components Important: The Wireless Power option provides detailed Help files to assist you in setting up your PDA. Help is available from the Connections tab not from within the Wireless Power dialog box. To access Wireless Power help files, tap on Start>Settings>Connections tab. Tap on Start>Settings>Help. Tap on Start>Settings>Connections tab>wireless Power icon Flight Mode Disabling Wireless Components To disable all wireless components when, for example, you are taking your PDA onto a plane where wireless connections need to be shut down: Tap on the Disable All button. To enable wireless components: Tap on Enable All. To disable a particular radio connection rather than all connections: Highlight an Available (enabled) radio listed in this dialog box, and then tap on the Disable button. 194 ikôn Rugged PDA (Windows Mobile 6) User Manual
79 Setting Up A Network Card Chapter 5: Settings Setting Up A Network Card Network (802.11) cards are used to connect to a network so that you can browse the Internet, download and so on. You can connect to an existing network or you can set up a new connection on your ikôn PDA. Important: The ikôn PDA is equipped with context sensitive Help Files. If you find that you re unsure how to proceed with a network connection at any point during setup, tap on the question mark icon in the navigation bar at the top of the screen Network Adaptor Cards Important: For b/g (Summit) CF card adaptor setup details, refer to Setting Up A b/g Radio Summit Client Utility on page 15. When the network card is inserted in your unit for the first time, the Network Settings screen is displayed automatically so that you can configure the card. If it does not appear, or if you want to change settings: Tap on Start>Settings>Connections tab. Tap on the Network Adapters icon. ikôn Rugged PDA (Windows Mobile 6) User Manual 195
80 Changing Network Card Settings If you need to specify server information, double-tap on the appropriate adaptor, and then tap on the IP Address and/or Name Servers tab. Note: Because most networks use DHCP, you should not need to change these settings unless instructed to do so by your network administrator. If necessary, use a network cable to connect the network card to your network. Refer to the documentation shipped with your network card for details. To activate the connection, launch the desired program (e.g., Internet Explorer). The ikôn PDA will connect automatically Changing Network Card Settings If you use your network card in two locations like work and home, you ll need to change the network to which the network card connects. Tap on Start>Settings>Connections tab>network Cards icon. In the Configure Network Adapters dialog box, tap on the dropdown menu below My network card connects to, choose either The Internet or Work VPN Connection Setup A VPN connection provides a secure connection to servers through the Internet. Before you begin, you need the following information from your network administrator: password, domain name, TCP/IP settings and a host name or IP address of the VPN server. Tap on Start>Settings. Tap on the Connections tab followed by the Connections icon. Under My Work Network, tap on Add a new VPN server connection. In the Name field, type a name for this connection. 196 ikôn Rugged PDA (Windows Mobile 6) User Manual
81 In Host name/ip, type the VPN server name or IP address. Chapter 5: Settings Managing An Existing Connection Tap on the VPN type radio button next to the type of authentication for your ikôn PDA: IPSec/L2TP or PPTP. Your network administrator will let you know which option applies to your unit. Tap on Next. Choose the type of authentication in this screen. If you choose A pre-shared key, type the key provided by your network administrator. Tap on Next. Type your user name, password and domain name. If a domain name was not provided to you, try the connection without entering a domain name. Note: Normally, you will not need to change any advanced settings. You will need to make changes only under only the following circumstances: The server to which you are connecting does not dynamically assign addresses, and TCP/IP settings need to be entered. Server DNS or WINS settings need to be changed. If you need to edit the Advanced settings, refer to Advanced Modem Settings on page 192 for details about this tab. Tap on Finish. Launch a program like Internet Explorer to activate the connection. The VPN connection will start automatically Managing An Existing Connection Once you ve defined a connection, a new option appears in the first Connections screen Manage existing connections Editing A Connection Tap on Settings>Connections tab. Tap on the Connections icon. ikôn Rugged PDA (Windows Mobile 6) User Manual 197
82 Managing An Existing Connection Tap on Manage existing connections. Tap here To launch a connection from this screen, press and hold the stylus on the connection you want to activate. Choose Connect from the pop-up menu. To delete a connection, press and hold the stylus on the connection you want to delete. Choose Delete from the pop-up menu. Note: You can also create a new connection by tapping on the New button. To make changes to the settings for this connection, tap on Edit Changing A Connection Setting Name Your ikôn PDA has two sets of connection settings: My ISP and My Work Network. If you want to change one or both of these options to something more familiar to you, follow these steps. Tap on Start>Settings. Tap on the Connections tab followed by the Connections icon. Under My Work Network or My ISP, tap on Manage existing connections. 198 ikôn Rugged PDA (Windows Mobile 6) User Manual
83 Selecting A Network Tap on the General tab. Type the name you prefer in the field below Enter a name for these settings. Tap on OK Selecting A Network Important: Normally, you will not need to change these settings. Contact your ISP or network administrator before making any changes. Private networks are used for work-related activities. Internet networks are used for home connection to your ISP. The My Work Network settings are used for private network connections (corporate networks), while My ISP settings are used for Internet network connections. When you use programs such as Internet Explorer, your ikôn PDA automatically connects using private network settings under My Work Network or Internet settings under My ISP, depending on specifications. You can determine how your ikôn PDA connects. Tap Start>Settings. Tap on the Connections tab followed by the Connections icon. ikôn Rugged PDA (Windows Mobile 6) User Manual 199
84 Proxy Server Setup Tap on the Advanced tab. Tap on Select Networks. In the appropriate lists, choose My ISP or My Work Network Proxy Server Setup Note: If you are connected to your ISP or private network during synchronization, the ikôn PDA will download the appropriate settings during synchronization from your PC. If these settings are not on your PC, or if they need to be changed, you ll need to set up the proxy server connection manually. To set up the proxy server connection manually, you ll need the following information: proxy server name, server type, port, type of Socks protocol used and the user name and password. Tap Start>Settings. Tap on the Connections tab followed by the Connections icon. 200 ikôn Rugged PDA (Windows Mobile 6) User Manual
85 Proxy Server Setup Under My Work Network, tap on Set up my proxy server. Add a checkmark next to This network connects to the Internet and This network uses a proxy server to connect to the Internet. In the Proxy server field, type the proxy server name. Tap on OK to save your changes. Note: If you need to change advanced settings such as a port number or proxy server type, you ll need to tap on the Advanced button rather than tapping on OK. Advanced settings are described in Changing Advanced Proxy Server Settings on page Changing Advanced Proxy Server Settings To change advanced settings such as the port number or proxy server type, tap on the Advanced button. ikôn Rugged PDA (Windows Mobile 6) User Manual 201
86 Wireless Statistics Tap on the proxy type you want to change. For the appropriate server type, type the proxy server name and port. Tap on OK Wireless Statistics Tap on Start>Settings>Connections tab>wireless Statistics icon to display the communication statistics of your wireless connection along with the radio card name, MAC address, driver version and NDIS Compliance information. Tap on the Zero button to reset the statistics Wireless WAN (Windows Mobile 6 Classic Only) The Wire WAN icon is visible for ikôn PDAs running Windows Mobile 6 Classic. A PDA equipped with a GSM/GPRS, CDMA/1xRTT or UMTS radio has wide area networking data transfer capabilities Softkey Bar Icons Wireless WAN icons in the softkey bar indicate the status of your wide area network connection. Note that these icons are only visible when a GSM/GPRS, CDMA/1xRTT or UMTS radio is installed in the unit, and the interface is enabled. The letter in the signal strength icon (G for GSM/GPRS, U for UMTS and X for CDMA/1xRTT) indicates that a packet data service is available and initialized. Keep in mind that the signal strength icon is displayed without a letter if packet data service is not available or if it is available but not yet initialized. User interaction is required (e.g. the user is required to enter a PIN). A non-recoverable (fatal) error has occurred. GSM/GPRS Status Indicators Signal strength is between 1% and 20%. Signal strength is between 21% and 40%. Signal strength is between 41% and 60%. Signal strength is between 61% and 80%. 202 ikôn Rugged PDA (Windows Mobile 6) User Manual
87 Establishing A Connection Signal strength is between 81% and 100%. A GPRS packet data connection is active. CDMA/1xRTT Signal strength is between 1% and 20%. Signal strength is between 21% and 40%. Signal strength is between 41% and 60%. Signal strength is between 61% and 80%. Signal strength is between 81% and 100%. A CDMA/1xRTT packet data connection is active Establishing A Connection Tap on Start>Settings. Tap on the System tab followed by the Wireless WAN icon. Note: If you are prompted to enter a PIN, refer to Entering A PIN on page 204 for details. The Status field indicates when the unit is ready to connect the Connect Data button is enabled. Tap on the Connect Data button. The progress of the connection is tracked in the Status field. ikôn Rugged PDA (Windows Mobile 6) User Manual 203
88 Disconnecting From A Network PPP link to modem active Authenticating user User authenticated Connected Note: Keep in mind that these states may be displayed fairly quickly if the progress of the connection is rapid. When the connection state reaches PPP link to modem active, the softkey bar icon changes to indicate an active connection. The Connect Data button changes, displaying Disconnect Disconnecting From A Network To disconnect from the network: Tap on the Disconnect button, and then on OK. When the ikôn PDA network connection is severed, the Status field displays Ready to Connect. A unit equipped with a GSM/GPRS expansion board displays the signal strength in the main Wireless WAN screen, even while a connection is active. Units equipped with certain other modems (e.g. Sierra Wireless UMTS and CDMA modems, Novatel UMTS modems) do not display the signal strength while a connection is active.the Rx bytes and Tx bytes fields estimate the amount of data transmitted and received, respectively Shutting Down The Wireless WAN User Interface While it is not usual to shut down the GSM/GPRS user interface, you can accomplish this by tapping on the File menu and choosing the Exit command in the Wireless WAN screen. Note: Once you ve shut down the user interface, you can only enable the radio by tapping on the Wireless WAN icon to display the dialog box Advanced Information In most cases, when a GSM/GPRS radio and SIM are installed in your PDA, setup is automatic. Follow the steps outlined under the heading Establishing A Connection on page 203 to make a connection. The information in this section is for advanced setup purposes Entering A PIN If a PIN is required, a PIN entry dialog box is displayed. 204 ikôn Rugged PDA (Windows Mobile 6) User Manual
89 Advanced Information Type your PIN, and press [ENTER]. Note: If you exceed the number of allowable attempts, a PUK entry window is brought to the foreground. You ll need to enter a new PIN number. Once the correct PIN or PUK is entered or if none was required, the modem is instructed to perform a GSM network registration followed by a GPRS attach. The main Wireless WAN dialog box reflects the progress of the initialization. Searching for modem Initializing modem SIM is ready Searching for network Registered on network Searching for packet data Ready to connect If the modem loses the connection to the GSM network, the following states are repeated: Searching for network, Registered on network, Searching for packet data and Ready to connect Error States The following temporary error states states that may disappear without interaction may be displayed: Emergency calls only The modem has found a network but is not allowed to register (e.g. no roaming agreement between networks). The modem keeps searching for another network. No network found A network is not currently available. The modem continues searching for a network. Packet data not available The current network does not support packet data. Packet data not allowed The modem is not allowed to use packet data on the current network (e.g. no packet data roaming agreement between network; a roaming agreement for voice may still be in place). It is also possible that you do not have a subscription for packet data at all. The remaining error states are permanent: ikôn Rugged PDA (Windows Mobile 6) User Manual 205
90 Tools Menu SIM is missing The SIM card is missing. After the SIM has been inserted a reset may be required. SIM failure The SIM card is permanently disabled (e.g. because the wrong PUK has been entered too many times). A new SIM is needed. Modem failure The modem did not respond to commands as expected. If a reset does not clear this condition, the modem may need to be replaced. NDIS error An internal software error has occurred. If a reset does not clear this condition, Psion Teklogix technical support may need to investigate further Tools Menu The Tools menu in the main Wireless WAN dialog box offers some additional, advanced setup features Data Connection Configuration Enable Automatic Connect If the Enable automatic connect checkbox is checked (unchecked by default), the Wireless WAN user interface will attempt to establish a packet data connection whenever packet data is available (e.g. after resume from suspend without further user interaction). To activate the automatic connection mode: 206 ikôn Rugged PDA (Windows Mobile 6) User Manual
91 Tap on the OK button. Chapter 5: Settings Tools Menu While automatic connection mode is enabled, the Connect Data button in the main Wireless LAN dialog box changes to Disable Auto. To close the currently active connection (if any) and disable the automatic connection mode: Tap on Disable Auto. Important: Automatic connection mode should not be used if applications other than the Wireless WAN user interface (e.g. Connection Manager) are expected to open and close connections. If the automatic connection mode is enabled and another application closes the packet data connection, the WWAN user interface will immediately try to re-establish the connection. Use Virtual Serial Port If Use virtual serial port is enabled, packet data connections are established through the virtual serial port of the WWAN driver rather than through the WWAN driver directly. This checkbox should only be checked if certain third-party VPN (Virtual Private Network) clients are used that do not work correctly otherwise. The default setting is disabled (unchecked). Note: The connection setup takes longer through the virtual serial port. Enable Automatic Configuration In most cases, the data connection is configured automatically and no user interaction is required. This is true even if multiple SIM cards from different operators are used with the same device. The connection parameters are adjusted automatically when a new SIM card is detected (this may require a reset). The connection parameters are retrieved from a database. Manual configuration should be necessary only if: One or more parameters in the database are incorrect or a new operator is not yet in the database. (The database should be corrected for subsequent software releases.) An operator has assigned individual packet data user names and passwords. A very large site has their own APN. Such connections always have to be configured manually. A customer has subscribed for a static IP address. By definition this must be configured manually. ikôn Rugged PDA (Windows Mobile 6) User Manual 207
92 Tools Menu Important: For CDMA/1xRTT, automatic configuration is not available connections must be configured manually. Under APN, the packet service access number must be entered (typically #777 ). In the following section, all the parameters that need to be configured for a connection (such as APN, user name, password, DNS server addresses etc.) are referred to as a profile. Every profile is identified by an arbitrary, unique name. The profile named Default is special in that it is always present and can neither be edited nor deleted. (A sample dialog box is presented on the page following.) The Default profile uses parameters from a built-in database. The home network (the network that issued the SIM) is used for the database look-up. While there can be many configured profiles, only one profile can be active at any time. If connection profiles are configured manually then the Enable automatic configuration: checkbox should normally be unchecked. In one particular use case, manually configured profiles may be combined with automatic configuration. If multiple SIM cards are used with the same device, each SIM card being from a different operator and some or all of them requiring a manually set up profile, automatic configuration may be used to automatically pick the correct manually configured profile for each SIM card. For this to work each profile has to be configured while the corresponding SIM card is inserted in the device and initialized (i.e. the status is at least SIM is ready). The Select profile drop-down list in the data configuration profile selects which profile a subsequent action applies to. A profile named Default is always present and contains the current parameters from the database. The following actions are available: Show The parameters for the selected profile are displayed when you tap on this button. For the Default profile, the publicly known password is shown otherwise, the password is hidden. Edit The parameters of the selected profile can be edited when you choose the Edit button. Keep in mind that you cannot edit the Default profile. Delete The selected profile is deleted. You cannot delete the Default profile. Activate When this button is chosen, the selected profile is made the active profile. Activation is possible only if the Enable automatic configuration: checkbox is unchecked. 208 ikôn Rugged PDA (Windows Mobile 6) User Manual
93 Tools Menu New Tapping on the New button allows you to create a new profile. The name of the newly created profile must be different from all existing profiles. Also, the name cannot be Default. When the New Data Profile dialog box is opened, a proposal for a unique name is filled in the corresponding entry field. If a manually configured profile has a secret password and unauthorized access to the device is a concern even after the SIM PIN has been entered, the password should not be entered in the New Data Profile dialog box and the Prompt user for password checkbox should be checked instead. In this case, you will be prompted for the password each time a connection is initiated (the Connect Data button in the main Wireless WAN dialog box is selected). Reset The Reset button in the New Profile and Edit Profile dialog boxes resets all entry fields to the values they had when the dialog box was opened. ikôn Rugged PDA (Windows Mobile 6) User Manual 209
94 Tools Menu Advanced IP The Advanced IP button in the Show Profile and Edit Profile dialog boxes opens another dialog box that allows you to configure a static IP address as well as the IP addresses for the primary and secondary DNS and WINS resolvers Security Configuration The Security Configuration dialog box is called up through the Tools menu. Note: Security configuration is not available with CDMA modems. The Security Configuration dialog box allows you to enable, disable and change the PIN. You will need the current PIN to make any of these changes. The PIN must be enabled in order to be changed. (If the PIN is disabled, the New PIN entry field is greyed out.) Note: Keep in mind that some network operators do not allow the SIM PIN to be disabled. A new PIN must consist of 4 to 8 numeric digits. The Require PIN on resume checkbox is independent of the aforementioned settings. By default, this checkbox is unchecked. While the checkbox remains unchecked, any PIN entered on startup or through the Security Configuration dialog box and submitted successfully to the modem is stored in memory for as long as the device is not rebooted. This stored PIN is then used without further user interaction whenever the modem requires a PIN (such as resume after suspend or modem removal). The stored PIN is also automatically entered in the Current PIN text box whenever the Security Configuration dialog box is called up. 210 ikôn Rugged PDA (Windows Mobile 6) User Manual
95 Tools Menu If unauthorized access to the device is a concern, the Require PIN on resume checkbox should be checked. In this case, you will be prompted whenever a PIN is required and the PIN is not stored Network Configuration Note: Network configuration is not available with CDMA modems. In the main Wireless WAN screen: Tap on the Tools menu, and choose Network. By default the GSM radio modem automatically chooses from the available and allowed networks (allowed networks are the home network and all other networks with which the home network has a roaming agreement). You may find there are some situations in which you want to override this default behaviour. For example, you may want to disable roaming if you find yourself in a border area where the home network is not available but a foreign roaming partner is available. Abroad, you may find that an available network does not have packet data roaming agreements. In this case, you ll need to manually select the network which you know to support packet data roaming. Automatic network selection is enabled or disabled by checking or unchecking Enable automatic network select in the Network dialog box. When automatic network selection is disabled, you must select a network manually. Available networks can also be viewed without changing any settings. Scanning for available networks is a lengthy operation a progress bar is shown while the scan is active. For every network that is found, the network name, country, status and numeric network identifier (MCC/MNC, Mobile Country Code followed by the Mobile Network Code) is displayed. Note: Your home network operator will need to let you know which other networks have roaming agreements. Even when a network is listed with an Available status, it does not necessarily follow that it can be used or that the roaming agreement covers packet data. A status of Forbidden indicates that the network cannot be used. If you choose a network that is not covered by a roaming agreement, the status in the main WWAN dialog box changes to Emergency calls only, No network found, GPRS not available or GPRS not allowed. ikôn Rugged PDA (Windows Mobile 6) User Manual 211
96 Tools Menu Driver Mode Configuration By default, the Wireless WAN driver is enabled (the Enable driver checkbox is checked). The driver must be disabled in order to access the modem directly (e.g. dial-up data, fax, or in order to manually submit AT commands to the modem for development, testing, approvals, etc.). In most cases, the Virtual WWAN serial port can be used and it is not necessary to disable the WWAN driver. If the Enable driver checkbox is not checked, the driver is shut down as soon as the OK button in the Driver Mode dialog box tapped. If, on the other hand, the Wireless WAN driver is not running and the Enable driver checkbox is checked, the Wireless WAN driver is started as soon the Driver Mode dialog box is closed using the OK button. Note: When the driver is not running, no network status or signal strength can be displayed. Since all currently supported modems are automatically detected, the Enable automatic port detection checkbox should always be checked. If this checkbox is not checked, a serial port can be selected manually. This experimental feature allows the driver to be used with an internal GSM modem that was not recognized by the automatic detection or an external GSM modem connected to a serial port of the computer through USB or through Bluetooth. An external modem connected to a serial port must support 115.2kbit/s, 8bit, no parity and hardware flow control Modem Information The fields in this dialog box cannot be edited they only display information about the ikôn PDA modem. If the network operator has not programmed a user s phone number into the 212 ikôn Rugged PDA (Windows Mobile 6) User Manual
97 Tools Menu SIM, the Phone field remains empty. The modem serial number is called IMEI for GSM modems and ESN for CDMA modems. The SIM ID is sometimes referred to as the ICC ID (International Charge Card Identifier). Not all modems support the retrieval of the SIM ID. In particular, the Novatel Merlin UMTS modems and the Option Globetrotter modems do not support SIM ID retrieval. If the main menu shows an error status, at least partial modem information may be available. Modem Power Modes The power mode of the modem is controlled through the Power icon rather than through the Wireless WAN user interface. To adjust PC Card and CF card modems settings: Tap on Start>Settings, and then tap on the System tab followed by the Power icon. Tap on the Built-in Devices tab. If the checkbox for a modem is unchecked, power is not applied to the modem and a driver is not loaded (neither the serial port driver nor the Wireless WAN driver). If the checkbox is checked, power is applied to the modem and the drivers are loaded when the PDA is turned on. Power is removed from the modem when the ikôn PDA enters suspend mode. To enable a modem module that is built into the unit: Tap on Start>Settings, and then tap on the System tab followed by the Power icon. For a modem module that is built into the ikôn PDA, the settings can be found under the Built-in Devices tab. In this case, one of the following power modes can be selected: Disabled No power is applied to the modem and no driver is loaded. Enabled Off in Suspend Power is applied to the modem and the drivers are loaded when the PDA is turned on. Power is removed from the modem when the terminal enters suspend mode. Enabled Always On When the ikôn PDA enters suspend mode, the modem remains powered indefinitely. Enabled Keep on for 5 min Enabled Keep on for 15 min Enabled Keep on for 30 min Enabled Keep on for 1 hour Enabled Keep on for 2 hours ikôn Rugged PDA (Windows Mobile 6) User Manual 213
98 SMS Menu When the PDA enters suspend mode, the modem remains powered. If the ikôn PDA is not turned on again during the configured time, the unit briefly wakes up from suspend mode, shuts down the modem, and enters suspend mode again. The default mode is Enabled - Keep on for 1 hour. At the cost of a slightly increased power consumption in suspend mode, the modes where the modem remains powered during suspend mode have several advantages. When the PDA wakes from suspend mode, the modem is ready immediately; modem or network initialization is not required. A packet data session can thus remain active during suspend mode. In these modes, the modem is also able to wake up the PDA if the network status changes, or there is a new incoming SMS SMS Menu SMS functions are accessed through the SMS menu. For modems that support a SIM card, the SIM initialization typically takes longer than the network initialization, resulting in a noticeable delay before the SMS functions become available. 214 ikôn Rugged PDA (Windows Mobile 6) User Manual
99 SMS Menu New SMS Inbox Tapping on New opens a dialog box for sending a new SMS message. The recipient's phone number (to be entered in the To field) can consist of the digits 0 through 9, as well as the * and # characters, optionally preceded by one + character, indicating an international number (i.e. the country code follows immediately after the + character). By checking the Store message in Outbox field, a new message can be stored in the Outbox before being sent. If no storage space is available or the modem does not support the storage of outgoing messages, this checkbox is disabled. Tapping on Inbox opens the list of received messages. Reading 50 messages, for example, from the SIM can take about 30 seconds. By default the list of messages is sorted with the ikôn Rugged PDA (Windows Mobile 6) User Manual 215
100 SMS Menu Outbox most recently received message first. The list can be sorted by any other column by clicking on the corresponding column heading. Clicking the same column heading twice reverses the sort order. Pressing any letter or digit moves the highlight to the next message whose address begins with that letter or number. Note: The date and time formats can be changed through the Regional Settings in the Control Panel. For a new date or time format to take effect, the Inbox has to be closed and re-opened. The Open button opens the selected message in a new window such that the entire message can be read including the original formatting (line breaks are replaced by spaces in the Inbox message list). Pressing the Reply button opens the new message dialog as described above, except the destination phone number is already filled in. Pressing the Delete button erases the message. Tapping on Outbox opens a list of sent messages. Otherwise the Outbox behaves exactly as the Inbox described above. The date and time when a message was sent is not available for GSM modems. 216 ikôn Rugged PDA (Windows Mobile 6) User Manual
101 SMS Menu SMS Configuration Tapping on SMS Configuration opens the SMS configuration dialog. The SMS Centre Address follows the same rules as the recipient's phone number in the New message dialog. The Message Validity Period parameter is sent to the SMS Centre with each message sent subsequently and instructs the SMS Centre on how long it should attempt to deliver the message to the recipient (the SMS Centre may impose an upper limit on the validity period regardless of the setting). Note: Only certain discrete validity period values can be sent and thus, the validity period is rounded to the nearest allowed value. The next time the SMS configuration dialog is opened, the rounded value is shown. The user interface tries to keep the SMS storage location available for a new incoming message if the Delete oldest message when full checkbox is checked. In this case, when a new message arrives and the SMS storage becomes full, the oldest received message is deleted. If any string is entered as the Message Suppression Prefix, messages beginning with that string will not be shown in either the Inbox or Outbox. In this way, messages intended for another application running on the same device can be hidden. ikôn Rugged PDA (Windows Mobile 6) User Manual 217
102
103 PROGRAMS Programs Games ActiveSync Synchronization Calculator Demo Scanner Office Mobile Excel Mobile Workbook Components Word Mobile Data Entry Modes Sharing Documents With Your PC PowerPoint Mobile File Explorer Internet Sharing Creating An Internet Connection Using Internet Sharing Notes Creating A Note Converting Handwritten Notes To Text Renaming A Note Recording Notes Synchronizing A Note Pictures & Videos Moving Photos To The ikôn PDA Opening A Photo Deleting A Photo Editing A Photo Creating A Slide Show ikôn Rugged PDA (Windows Mobile 6) User Manual 219
104 6.11 Summit Client Utility (SCU) Search Internet Explorer Browsing Web Sites Messaging Folders Synchronizing With Outlook Changing Synchronization Settings Tasks Remote Desktop Mobile Connecting To A Terminal Server Disconnecting Without Ending A Session Ending A Session Windows Media Windows Update ikôn Rugged PDA (Windows Mobile 6) User Manual
105 Chapter 6: Programs Programs 6.1 Programs The Programs menu provides access to all the applications available on your ikôn PDA. Tap on Start>Programs to display this screen. Tapping on an icon in this screen launches the associated applet. Figure 6.1 Programs Tabs 6.2 Games Your ikôn PDA is equipped with a few standard games Bubble Breaker and Solitaire should you feel the need to pass the time. 6.3 ActiveSync For PCs using the Microsoft Windows XP operating system, ActiveSync Microsoft PC connectivity software can be used to connect the ikôn PDA to PCs running this software. By connecting the PDA to a PC through your desktop docking station and running Active- Sync on the PC, you can view ikôn PDA files, drag and drop files between the PDA and the PC, connect to the Internet, and so on. ActiveSync can be installed from the Getting Started CD included with your ikôn PDA. Refer to The Getting Started CD?? on page 12 for details Synchronization For details about synchronizing your PC with you PDA, visit the following Microsoft internet site: ikôn Rugged PDA (Windows Mobile 6) User Manual 221
106 Chapter 6: Programs Calculator 6.4 Calculator Tapping on Start>Programs>Calculator displays a standard calculator with regular functions. Use your stylus to tap the calculator buttons. 6.5 Demo Scanner The Demo Scanner icon is used to test how the PDAPDA reads and writes bar codes. The Demo Scanner dialog box contains buttons at the bottom of the dialog box that allow you to Scan, Reset or change bar code Setting. 6.6 Office Mobile This icon contains the following abridged Microsoft programs: Excel Mobile, PowerPoint Mobile and Word Mobile. Keep in mind that if Office Mobile is listed in your Start menu, this icon will not be displayed in the Programs window Excel Mobile Excel Mobile is an abridged version of Microsoft Excel, an electronic spreadsheet program. If you re familiar the Excel application on your PC, you ll be able to navigate Excel Mobile. In addition to providing the tools to manipulate text and numeric values like statistics, percentages, using formulas that perform calculations, and so on, this program can also include graphics such as pie charts. Excel Mobile allows you to copy Excel workbooks from your PC onto your ikôn PDA and update them while you re away from your desk. Tap on Start>Programs>Office Mobile>Excel Mobile. If Office Mobile is listed in your Start menu, tap on Start>Office Mobile and then tap on Excel Mobile. If a list of workbooks is displayed rather than a new sheet, you ll need to create a new workbook. To create a workbook: In Excel Mobile, tap the Menu>File>New. 222 ikôn Rugged PDA (Windows Mobile 6) User Manual
107 Chapter 6: Programs Word Mobile Workbook Components Columns Address of selected text Rows Entry bar Cell Selected cell Status bar Toolbar Menu bar Formula drop-down menu Sheet1 drop-down menu If the toolbar is not visible, tap on the View>Toolbar. You can enter data, work with rows and columns and create formulas as you would when working with Excel on your PC. Using Excel Mobile Help If you need help using this application, you can review the instructions in the associated help files. To display Excel Mobile help files: Launch the Excel Mobile program. Tap on Start>Help, and review the instructions provided Word Mobile If you ve used Microsoft Word on your Mac or PC, Word Mobile will be familiar to you. Keep in mind however that Word Mobile is designed for a small screen and limited memory. Note: Keep in mind also that a Word document created on your PC can lose key formatting features such as styles and tables if you make changes to it on your ikôn PDA. Tap on Start>Programs>Office Mobile>Word Mobile. If Office Mobile is listed in your Start menu, tap on Start>Office Mobile and then tap on Word Mobile. ikôn Rugged PDA (Windows Mobile 6) User Manual 223
108 Chapter 6: Programs Word Mobile If you ve already create a Word Mobile document, it will be listed in the Word Mobile window. Tap on New in the softkey bar to create a new Word document. Using Word Mobile Help If you need help using this application, you can review the instructions in the associated help files. To display Word Mobile help files: Launch the Word Mobile program. Tap on Start>Help, and review the instructions provided Data Entry Modes In addition to the soft keyboard, you can enter text using Block Recognizer, Letter Recognizer or Transcriber. Refer to Entering Text on page 71 for details. You can also use the ikôn PDA keyboard for data entry Sharing Documents With Your PC Documents created on a PC are recognized by your ikôn PDA. However, some formatting is lost when a Word document is converted to a Word Mobile document. This loss also occurs when you open a.doc file and change it on the ikôn PDA. 224 ikôn Rugged PDA (Windows Mobile 6) User Manual
109 Chapter 6: Programs PowerPoint Mobile Important: To avoid translation problems, you can work on copies of.doc files. In addition, keep in mind that you can use the Terminal Services Client program to log onto a desktop PC that is also running Terminal Services, and then you can use any program on your PC, including Microsoft Word (rather than Word Mobile). Refer to Remote Desktop Mobile on page 238 for details PowerPoint Mobile PowerPoint Mobile works just like the desktop version that may be installed on your PC. To launch this program on your PDA: Tap on Start>Programs>Office Mobile>PowerPoint Mobile. If Office Mobile is listed in your Start menu, tap on Start>Office Mobile and then tap on PowerPoint Mobile. Using PowerPoint Mobile Help If you need help using this application, you can review the instructions in the associated help files. To display PowerPoint help files: Launch the PowerPoint Mobile program as described above. Tap on Start>Help, and review the instructions provided. 6.7 File Explorer Windows Mobile 6 files are stored in folders and sub-folders that are accessible through File Explorer. You can open, save, rename, copy and paste files in the same manner as you would on any desktop PC. Important: Refer to Managing Files And Folders on page 64 for details about this program. 6.8 Internet Sharing This option allows you to use your ikôn PDA to connect your PC to the Internet. Before you can use Internet Sharing, you must make certain that you have established a data connection on your ikôn PDA Creating An Internet Connection Follow the steps in this section only if you have not already setup an Internet connection. ikôn Rugged PDA (Windows Mobile 6) User Manual 225
110 Chapter 6: Programs Using Internet Sharing You ll need the following information before you begin: From your cellular service provider: data connectivity information, access point name and PAP/CHAP security settings. From your Internet service provider (ISP) or wireless service provider: access point name and password and any additional security information. For a GPRS, 1xRTT or dialup connection: Tap on Start>Settings>Connections tab. Tap on the Connections icon. Under My Work Network, tap Add a new modem connection. Type a name for the connection, and choose Cellular Line (GPRS), or for 1xRTT connections, choose Cellular Line. Tap on Next. Type the phone number or access point name provided by your service provider, and tap Next. Type the credentials supplied by your service provider, and tap Finish Using Internet Sharing Make certain that your data connect is running, and that you can access the Internet from the ikôn PDA. If you are using a USB cable to connect to your PC, you will need to disable the ActiveSync USB connection. On your PC, open the ActiveSync window, and click on File>Connection Settings. Disable Allow USB connection by clicking in the checkbox to the left of this option. Connect the ikôn PDA to your PC using Bluetooth or a USB cable. On your ikôn PDA, tap Start>Programs>Internet Sharing. Choose the PC Connection type USB or Bluetooth. Choose the network connection that the ikôn PDA should use to connect to the Internet. Tap Connect. It takes approximately 30 seconds to establish a connection. (If you are prompted to turn on Bluetooth, tap Yes.) If your are using a Bluetooth connection, execute the following steps on your PC: Click Start>Control Panel>Network Connections. Right-click on Bluetooth Network Connections, and click on View Bluetooth Network Devices. 226 ikôn Rugged PDA (Windows Mobile 6) User Manual
111 Chapter 6: Programs Notes If the ikôn PDA is listed as a Network Access Point, click Connect. If it is not listed, click Create a new connection and use the New Connection Wizard to add the ikôn PDA to the list. 6.9 Notes The Notes application is an electronic notepad you can use to jot down your ideas quickly. You can enter text using the soft keyboard, the ikôn PDA keyboard, or you can write on the screen using your stylus. You can also record a message. Notes can also be shared through and synchronization with your PC. Tap on Start>Programs>Notes to launch this application. If a blank Note like the sample screen here is not displayed, tap on New in the softkey bar Creating A Note Choose an entry mode for your note. To enter text with the soft keyboard, Transcriber or the Block or Letter Recognizer, tap the stylus on the arrow to the right on the soft keyboard icon to choose your text input method. To use your stylus to handwrite on the screen, tap on the pen icon. Important: Refer to Entering Text on page 71 for text entry details. ikôn Rugged PDA (Windows Mobile 6) User Manual 227
112 Chapter 6: Programs Converting Handwritten Notes To Text Compose your note using the method you ve chosen. Tap on OK when you re done. Your note is automatically saved. The file name is the first line of the note if you used the keyboard otherwise, it s named Note1, Note2 and so on Converting Handwritten Notes To Text When you use the pen tool, you can write notes in your own handwriting and keep them as is, if you like. You can also teach the ikôn PDA to recognize your handwriting and convert it into printed text. To convert handwriting into text: Tap on the pen tool and compose a note using your stylus. Tap on Menu>Tools>Recognize. 228 ikôn Rugged PDA (Windows Mobile 6) User Manual
113 The text in the note is converted from handwritten to printed text. Chapter 6: Programs Converting Handwritten Notes To Text Note: To convert only a specific portion of your handwritten note into printed type, tap the stylus just before the first letter of the text, pause for a second, and then drag your stylus across the text you want to select. Then, tap on Tools>Recognize to convert only the highlighted text. Failed Conversions The Recognize tool sometimes gets the conversion wrong. If some words are not converted properly: Press and hold the stylus on the incorrectly converted word. In the pop-up menu, choose Alternative to display a list of possible alternatives to the incorrectly converted word. Your handwritten version is displayed along the top of the menu. Figure 6.2 Incorrect Conversions ikôn Rugged PDA (Windows Mobile 6) User Manual 229
114 Chapter 6: Programs Renaming A Note Tap on the correct word in the list. If the correct word is not listed, as is the case in the sample screen above, tap on the soft keyboard icon to display the soft keyboard, and type the correct word Renaming A Note Press and hold the stylus on the file name in the Notes screen that you want to rename. In the pop-up menu, choose Rename/Move, or Tap the file name to select it, and tap on Menu>Rename/Move. In the Name field, type the new name, and tap OK Recording Notes It s sometimes easier to record a note than to write it down just to make certain that you ve captured an idea before it drifts away. To make an audio recording: Tap on New to open a fresh note. Tap on Menu>View Recording Toolbar. Volume Skip to end Skip to beginning Record Stop Play Progress Indicator Tap on the Record button a beep alerts you that your device is now ready to record. Begin speaking into the microphone on the ikôn PDA, or move the PDA to within a few feet of the source of the sound you want to record. Tap on the Stop button when you ve completed your recording. Tap on OK to save the note. 230 ikôn Rugged PDA (Windows Mobile 6) User Manual
115 Chapter 6: Programs Synchronizing A Note A speaker icon is displayed in the note indicating the presence of a recording within the note. To play the recorded note, tap on the speaker icon Synchronizing A Note Like Tasks, Contacts and so on, the Notes program can be synchronized with Outlook on your PC. In this way, all notes, recordings and drawings created in the Notes program are copied to your PC and can be edited in Outlook s Notes module. To review the steps required to synchronize a note, with a Note page opened, tap on Start>Help. Follow the steps in the ikôn PDA help file to synchronize your note Pictures & Videos Pictures & Videos is a photo and video viewing program. This program also provides a number of tools that allow you to crop, adjust picture contrast and brightness, zoom in and out of photos and save your adjustments. Important: The Pictures & Videos program can only display.bmp or.jpg formats. Photos in other formats will need to be converted on your PC before they are transferred to the ikôn PDA Moving Photos To The ikôn PDA Connect your device to your PC with ActiveSync. ikôn Rugged PDA (Windows Mobile 6) User Manual 231
116 Chapter 6: Programs Opening A Photo On your PC, using Windows Explorer (right-click My Computer and click on Explorer), drag photos from their folder to the Mobile Device, My Pictures folder Opening A Photo Tap on Start>Programs>Pictures & Videos. You ll see a thumbnail of your photos. Note: If you ve stored your photos on a storage card, you ll need to tap on the storage card icon to display your photos. Tap on a thumbnail to open a photo Deleting A Photo Press and hold the stylus on the thumbnail photo you want to delete to display a pop-up menu. Tap on Delete. Confirm your choice when prompted Editing A Photo Tap a thumbnail photo to open it. Tap on Menu>Edit. The Rotate command is now displayed in the softkey bar. Additional editing tools are now listed in the Menu Creating A Slide Show To view a slide show: Tap on the Menu>Play Slide Show. 232 ikôn Rugged PDA (Windows Mobile 6) User Manual
117 Chapter 6: Programs Summit Client Utility (SCU) The slide show begins in slide show mode, photos are displayed for about five seconds, one after the other. To display the slide show tool bar, tap anywhere on the photo. Pause Play Flip View Previous Next Close 6.11 Summit Client Utility (SCU) The SCU provides the utilities you will need to configure the Summit b/g Compact Flash radio module so that it can communicate through a wireless LAN network effectively and securely. Refer to Using The SCU To Connect To The WLAN15 for setup details. ikôn Rugged PDA (Windows Mobile 6) User Manual 233
118 Chapter 6: Programs Search 6.12 Search Tap Start>Programs, and then tap on the Search icon. In the Search for field, type the item for which you re looking. To narrow your search, tap on the Type dropdown menu and choose from a list of preexisting programs. To search through all files, leave this option at All Data Internet Explorer You can connect to Internet Explorer in two ways: by connecting the ikôn PDA directly to the Internet or by connecting through your PC while the PDA is attached via ActiveSync (see ActiveSync on page 221) Browsing Web Sites There is little difference between the standard Internet Explorer found on your PC and that found on your ikôn PDA, sometimes referred to as Pocket Internet Explorer. You can enter URLs, set a home page, turn images on and off, links to friends, and so on. To go to a web site: Connect your ikôn PDA to the Internet. (If you re not certain how to do this, tap on Start>Internet Explorer to display a blank window. Next, tap on Start>Help and follow the steps listed.) 234 ikôn Rugged PDA (Windows Mobile 6) User Manual
119 Tap on Start>Programs>Internet Explorer to open Internet Explorer. If Internet Explorer is also from the Today screen, tap on Start>Internet Explorer. Chapter 6: Programs Messaging Tap on the address bar the field near the top of the screen where URLs are entered to highlight the current URL. Type a new URL in the address bar. Tapping on the softkeys in the softkey bar at the bottom of the screen display Internet Explorer commands like those you find on your PC Messaging The Messaging program is used to send and receive on your ikôn PDA. To send and receive , you ll need to synchronize your PC or connect to a Post Office Protocol 3 (POP3) or Internet Message Access Protocol 4 (IMAP4) mail server. For each of these methods, you need to set up an account with one exception Outlook accounts are set up by default Folders If you use an Outlook account, messages in the Inbox folder in Outlook are automatically synchronized with your ikôn PDA. You can use ActiveSync on your PC to synchronize additional folders. The folders and messages you move are mirrored on the server. For POP3 accounts, if you move messages to a folder you create, the link between the messages on the ikôn PDA and the copies on the mail server are broken. When you next connect, the mail server will recognize that the messages are missing from the ikôn PDA ikôn Rugged PDA (Windows Mobile 6) User Manual 235
120 Chapter 6: Programs Synchronizing With Outlook Inbox folder and delete them from the server, preventing duplication of messages. Keep in mind however that you will not have further access to messages that you moved to folders from anywhere except with the PDA. For IMAP4 accounts, the folders you create and the messages you move are reflected on the server, making messages available any time whether you connect to your mail server from your ikôn PDA or your PC Synchronizing With Outlook By synchronizing the ikôn PDA Messaging program with Outlook on your PC, your is available on both the PDA and on your PC. Note: Synchronizing does not require that the ikôn PDA have an independent connection to the Internet. In ActiveSync on your PC, tap on Tools>Options in the tool bar at the top of the screen. Make certain that a check mark is displayed in the checkbox next to . Tap on OK. Once you check for synchronization, Outlook messages are synchronized as part of the general synchronization process. The next time you synchronize with Active- Sync, the in Outlook on your PC will be transferred to the Messaging program on your ikôn PDA. 236 ikôn Rugged PDA (Windows Mobile 6) User Manual
121 Changing Synchronization Settings Chapter 6: Programs Changing Synchronization Settings In ActiveSync on your PC, double-tap the item in the Sync Options tab. Tap on the Select Folder button. Add a checkmark next to the folders in this screen that you want to synchronize with your ikôn PDA, and tap on OK. The Synchronization screen is displayed again. If you want to accept file attachments, add a check mark next to Include file attachments. To limit the size, tap on Only if smaller than, and specify a size in the KB box. Tap on OK. ikôn Rugged PDA (Windows Mobile 6) User Manual 237
122 Chapter 6: Programs Tasks 6.14 Tasks This program helps you stay ahead of your schedule by managing your tasks, appointments, and so on. For details about Tasks, refer to Task Notification on page Remote Desktop Mobile This program allows you to log onto a Windows Terminal Server and run the desktop programs from the server on your ikôn PDA Connecting To A Terminal Server Tap on Start>Programs>Remote Desktop Mobile In the Server dialog box, type the Terminal Server name or TCP/IP address, or choose a server from the dropdown menu. Tap on Connect. In the Remote Desktop Connection window, type your user name, password, and domain (if required). Tap on OK Disconnecting Without Ending A Session Important: These commands are accessed from the Start menu in the Terminal Services screen used to access the PC s commands. Do NOT use the Start menu on your ikôn PDA. In the Remote Desktop Connection window, tap on Start>Shutdown. Tap on Disconnect>OK Ending A Session In the Terminal Services Client screen, tap on Start>Shutdown. Tap on Log Off>OK Windows Media Windows Media Player Mobile allows you to play music and videos on your ikôn PDA. You can use Windows Media to play digital audio and video files that are stored on your device or on the Web. To work with this applet, tap on Start>Programs>Windows Media. To find detailed instructions about this option, tap on Start>Help. 238 ikôn Rugged PDA (Windows Mobile 6) User Manual
123 Chapter 6: Programs Windows Update 6.17 Windows Update This program checks for software updates, and if found, downloads updates to your ikôn PDA. You can choose to have updates checked automatically, or if you prefer, you can determine when your unit will check for updates. ikôn Rugged PDA (Windows Mobile 6) User Manual 239
124
125 SPECIFICATIONS ikôn PDA Specifications (Model No. 7505) Hardware Software Wireless Communication Bar Code Applications (optional) RFID Modules Accessories Approvals Radio Specifications b/g WLAN Radio Siemens MC75 GSM/GPRS/EDGE Radio Siemens HC25 UMTS Modem Bluetooth Radio Lithium-Ion 5000 mah Battery Specifications Model No.?? Electro-Chemical Description Electrical Specifications Environmental And Safety Specifications Scanner/Imager Model Numbers Scanner Specifications SE 955HP Specifications SE 955HP Decode Zone EV15 Imager Specifications EV15 Imager Decode Zone SX5400 Imager SX5400 Near, Far & Depth Of Reading* ikôn Rugged PDA (Windows Mobile 6) User Manual 267
126
127 8.1 ikôn PDA Specifications (Model No. 7505) Chapter 8: Specifications ikôn PDA Specifications (Model No. 7505) Note: Performance specifications are nominal and subject to change without notice Hardware Physical Dimensions 15.5 cm x 8.0 cm x 4.0 cm (6.1 in. x 3.15 in. x 1.57 in.). Weight (with battery pack) 350 g (0.77 lbs.). User Interface Color Touchscreen Display: Keyboards: Indicators And Controls: Audio: 9.39 cm (3.7 in.) diagonal Full VGA 480x640 resolution Transflective, portrait mode TFT Adjustable Backlight Sunlight readable (for outdoor use) High reliability LED backlight Easily replaceable and customizable bezel Passive stylus or finger operation Signature capture Alphanumeric Numeric Ergonomically enhanced for ambidextrous, onehand operation Backlit, high durability hard-capped keys 3 LEDs indicate battery charge, application, and radio on/off status. Hands-free speaker Microphone/Receiver ikôn Rugged PDA (Windows Mobile 6) User Manual 269
128 Chapter 8: Specifications Software Wireless headset via Bluetooth capability Audio jack (mono) Expansion Slots One Micro-SD memory card slot user accessible. 60-PIN expansion interface: GSM/GPRS EDGE, and other third-party expansion modules developed using Psion Teklogix ikôn PDA Hardware Developer s Kit. Flex cable interface with robust connector: supports scanner (serial) and imager (USB) modules. External Connectors One Tether connection with full RS-232 and USB On-the-Go (OTG) functionality. One Low-Insertion Force (LIF) docking connector. DC Power Jack. Power Management Battery Pack: Lithium Ion 5000 mah capacity Advanced Smart Battery with gas gauge. 3 power source options: Runs off battery, AC power, or automotive power supplies. Backup power: >10 minutes. Environmental Specifications Drop Test: Software Withstands 6 drops at 1.5 meters (5 ft.) on all surfaces. Rain/Dust: IP65, IEC Operating Temperature: -10 C to +50 C (14 F to 122 F) Relative Humidity: 5% to 95% RH non-condensing Storage Temperature: -20 C to +60 C (-4 F to 140 F) Shock and Vibration: 5 to 400 Hz PSD (random) and 30 g (3 axis) ESD: +/- 15kVdc air discharge, +/- 8kVdc contacts Platform 624 MHz, 32 bit RISC CPU 270 ikôn Rugged PDA (Windows Mobile 6) User Manual
129 Chapter 8: Specifications Wireless Communication 128 MB flash, 128 MB RAM Operating System Microsoft Windows Mobile 6 Classic Microsoft Windows Mobile 6 Professional Programming Environment Psion Teklogix Mobile Devices SDK Hardware Development Kit (HDK).NET and C++ programming using Microsoft Visual Studio 2005 Java programming supporting JDK or higher Standard Protocol APIs - Windows sockets (CE.net) Application Software Internet Explorer Mobile included with Windows Mobile 6 Windows Mobile Device Center Voice dialler and Personal Information Manager (PIM) included with Windows Mobile 6 Professional PTX Connect VoIP Optional Open TekTerm terminal emulation software, supports IBM 5250,IBM 3270, HP2392, ANSI and TESS?? Mobile Control Center (MCC) device management Wireless Communication Note: b/g, GSM and Bluetooth are available simultaneously in 7505-BTSDCMMC75. Optional expansion modules for: b/g (proprietary module) operating in the 2.4GHz band: - Supports IEEE b data rates of 1,2,5.5 and 11Mbps using Direct Sequence Spread Spectrum (DSSS). - Supports IEEE g data rates of 6,9,12,24,36,48 and 54Mbps,using Orthagonal Frequency Division Multiplexing (OFDM) base band modulation GSM/GPRS EDGE (via expansion interface) ikôn Rugged PDA (Windows Mobile 6) User Manual 271
130 Chapter 8: Specifications Bar Code Applications (optional) - Quad-Band 850/900/1800/1900 MHz - Voice and Data - GPRS Class B, Multi-Slot Class 12 - EGPRS Class B, Multi-Slot Class 12 UMTS (Applies to Model 7505-BTHC25 & 7505-BTSDCMHC25) - UMTS/HSDPA: Triple band, 850//1900/2100 MHz Note: - All GSM/GPRS/EDGE: are user upgradeable. Quad band, 850/900/1800/1900 MHz - Audio: 1 analog interface - USB supports a USB 2.0 Full Speed 12 Mbit/s device interface Bluetooth class II, ver 2 - Support Enhanced Data Rate (EDR) for up to 3Mbps data rate - Support Advanced Frequency Hopping (AFH) for reduced interference with b/g radio Bar Code Applications (optional) Optional 1D EV15 imager Optional 2D SW5400 imager Optional 1D SE955 laser scanner 272 ikôn Rugged PDA (Windows Mobile 6) User Manual
131 Chapter 8: Specifications Accessories Accessories Power AC power supply (charge & operate PDA) Automotive power supply (charge & operate hand-held) Single slot battery pack chargers Powered cradle for vehicle-mount applications Communications Quad Dock (4-site) with 10/100 BaseT Ethernet and charge functions Desktop Docking Station (charges PDA & spare battery) provides USB1.1 host and device ports and supports optional plug-on expansion modules supporting 10/100 BaseT Ethernet or RS232 connections USB cable supports Active Sync without requiring a docking station Carrying Accessories Hand strap, holster and a variety of protective carrying cases and pouches.?? Approvals Safety: CSA/UL , IEC , EN EMC: FCC Part 15 Class B EN EN EN Laser: IEC , Class 2 ikôn Rugged PDA (Windows Mobile 6) User Manual 273
132 Chapter 8: Specifications Radio Specifications FDA 21 CFR Class II Bluetooth: 1.2 RF: Bluetooth and b/g: EN , Part GSM/GPRS: EN ; EN50360/361, NAPRD03; 3GPP51.010; FCC Parts 22 & 24; Industry Canada; RSS-132 & 133 In-Vehicle Cradle: e Mark 8.2 Radio Specifications b/g WLAN Radio Form factor Compact Flash Type I extended Antenna port Two Hirose U.FL connectors for both transmit and receive antenna diversity Antenna Two PCB slot antennas 2.1 dbi Form Factor Proprietary module based on 16 bit CF interface Transmit Power b: 70mW (+18.5dBm) 80mW maximum (+19 dbm) Frequency Range GHz Channels FCC: 11 ETSI: 13 TELEC: 13 RX Sensitivity 1Mbps, 11Mbps, 6Mbps, 54Mbps Data Rates g: 6, 9, 12, 18, 24, 36, 48, 54Mbps b: 1, 2, 5.5, 11 Mbps Siemens MC75 GSM/GPRS/EDGE Radio Quad-Band GSM 850/900/1800/1900 MHz EDGE (E-GPRS) multi-slot class ikôn Rugged PDA (Windows Mobile 6) User Manual
133 Chapter 8: Specifications Siemens MC75 GSM/GPRS/EDGE Radio GPRS multi-slot class 12 GSM release 99 Output power: - Class 4 (2 W) for EGSM850 - Class 4 (2 W) for EGSM900 - Class 1 (1 W) for GSM Class 1 (1 W) for GSM1900 Control via AT commands (Hayes 3GPP TS and ) Internet Services: TCP, UDP, HTTP, FTP, SMTP, POP3 Supply voltage range: 3.2 to 4.3 V Specifications for: EDGE data transmission: EDGE class 12: max kbps (downlink) Mobile station class B Modulation and coding scheme MCS 1-9 GPRS data transmission: GPRS class 12 Mobile station class B PBCCH support Coding schemes CS 1-4 CSD data transmission: Up to 14.4 kbps V.110 Non-transparent mode SMS: Point-to-point MO and MT Text and PDU mode Voice: Triple-rate codec for HR, FR, and EFR Adaptive multi-rate AMR Basic hands-free operation Echo cancellation Noise reduction ikôn Rugged PDA (Windows Mobile 6) User Manual 275
134 Chapter 8: Specifications Siemens HC25 UMTS Modem Interfaces: Hirose U.FL-R-SMT 50 ohm antenna connector Antenna solder pad Molex 80-pin board-to-board connector - Power supply - Audio: 2x analog, 1x digital - serial interface (ITU-T V.24 protocol) - SIM card interface 3 V, 1.8 V Siemens HC25 UMTS Modem Frequency bands: GSM class: UMTS/HSDPA: Triple band, 850//1900/2100MHz GSM/GPRS/EDGE: Quad band, 850/900/1800/1900MHz Small MS Output power (as per Release 99): Class 4 (+33dBm ±2dB) for EGSM850 Class 4 (+33dBm ±2dB) for EGSM900 Class 1 (+30dBm ±2dB) for GSM1800 Class 1 (+30dBm ±2dB) for GSM1900 Class E2 (+27dBm ± 3dB) for GSM PSK Class E2 (+27dBm ± 3dB) for GSM PSK Class E2 (+26dBm +3 /-4dB) for GSM PSK Class E2 (+26dBm +3 /-4dB) for GSM PSK Class 3 (+24dBm +1/-3dB) for UMTS 2100, WCDMA FDD BdI Class 3 (+24dBm +1/-3dB) for UMTS 1900, WCDMA FDD BdII Class 3 (+24dBm +1/-3dB) for UMTS 850, WCDMA FDD BdV RoHS: All hardware components fully compliant with EU RoHS Directive HSDPA features: 3GPP Release 5, DL 3.6 Mbps, UL 384 kbps UE CAT. [1-6], 11, 12 supported UMTS features: 3GPP Release 4, PS data rate 384 kbps DL / ikôn Rugged PDA (Windows Mobile 6) User Manual
135 Chapter 8: Specifications Siemens HC25 UMTS Modem kbps UL CS data rate 64 kbps DL / 64 kbps UL GSM / GPRS / EGPRS features: Data transfer GPRS - Multislot Class 10 - Full PBCCH support - Mobile Station Class B - Coding Scheme 1 4 EGPRS - Multislot Class 10 - EDGE E2 power class for 8 PSK - Downlink coding schemes CS 1-4, MCS Uplink coding schemes CS 1-4, MCS 1-9 -Uplink coding schemes CS 1-4, MCS BEP reporting - SRB loopback and test mode B - 8-bit, 11-bit RACH - PBCCH support - 1 phase / 2 phase access procedures - Link adaptation and IR - NACC, extended UL TBF - Mobile Station Class B CSD - V.110, RLP, non-transparent kbps SMS: Point-to-point MT and MO Text and PDU mode Audio: Audio speech codecs GSM: AMR, EFR, FR, HR 3GPP: AMR DTMF supported CEPT and ANSI supervisory tones supported Software: AT commands AT-Hayes GSM and 07.07, Siemens AT commands for RIL compatibility (NDIS/RIL) Microsoft compatibility RIL / NDIS for ikôn Rugged PDA (Windows Mobile 6) User Manual 277
136 Chapter 8: Specifications Bluetooth Radio Interfaces: Windows Mobile USB Supports a USB 2.0 Full Speed (12Mbit/s) device interface Audio: 1 analog interface UICC interface: Supported chip cards: SIM / UICC 3V, 1.8V Antenna 50Ohms. External antenna can be connected via antenna connector or antenna pad (spring contact) Module interface 50-pin board-to-board connector Bluetooth Radio Embedded (920 kbps serial interface) Bluetooth Version 1.2 compliant (features Adaptive Frequency Hopping for better co-existence with radio) Chip Antenna Gain 1dBi peak Transmit Power -3dBm (0.5mW) minimum, +4dBm (2.5mW) max Frequency Range GHz RX Sensitivity (BER 0.1%) -80dBm max Data Rate V1.2 = 732.2kbps and 57.6kbps asymmetric, 433.9kbps symmetric V2.0 = 2 & 3Mbps 8.3 Lithium-Ion 5000 mah Battery Specifications Model No. CH Electro-Chemical Description Chemistry Capacity Voltage Description Specification Lithium-Ion (Li-Ion) 5000 mah nominal at 1000mA discharge 20 C to 3.0V (min) 3000 mah nominal at 1000mA discharge at -20 C to 3.0V 3.7V nominal (3.0V min. to 4.2V max.) 278 ikôn Rugged PDA (Windows Mobile 6) User Manual
137 Chapter 8: Specifications Electro-Chemical Description Description Cell Configuration 2P1S (2 parallel connected cells) Cell Type Cylindrical Maximum discharge current 5.0A (1C) -20 C to +60 C (-4 F to +140 F) Charge algorithm Constant - current / constant voltage with taper current & timeout termination Maximum charge voltage 4.2V +/- 1% Maximum charge current 1C - dependant on cell manufacturer Discharge cutoff 2.7V min - safety circuit initiates Recommended fast charge 1C for 2.5 hr - dependant on cell manufacturer Maximum fast charge time 2.5 hr Recommended termination taper ma current Recommended charge termination timeout 4.0 hr - charging must stop Specification Charge temperature 0 C to +40 C (32 F to +104 F) Discharge Temperature -20 C to +60 C (-4 F to +140 F) Storage Temperature -20 C to +50 C (-4 F to +122 ºF) storage at elevated temperatures not recommended 25 C (77 ºF) recommended storage temperature. Cycle Life 300 cycles minimum with no degradation below 80% of nominal capacity based on 1C charge / 1C discharge rates (to 25 C (77 ºF) Impedance 100 m 1kHz AC, fully charged cells Total Internal Resistance 180 m max., fully charged new pack (including cell resistance and protection circuits) High temperature recovery > 55% nominal capacity after C (140 F) (full charge) Low temperature recovery > 80% nominal capacity after C (full charge) Capacity recovery -20 C to +60 C (-4 F to +140 F) > 80% capacity recovery within 1 month -20 C to +45 C > 80% capacity recovery within 3 month -20 C to +20 C > 80% capacity recovery within 1 year ikôn Rugged PDA (Windows Mobile 6) User Manual 279
138 Chapter 8: Specifications Electrical Specifications Electrical Specifications Description Specification Communication interface Smart Management Bus (SMB) Internal Battery Data Dependent upon cell parameters. Vendor to calculate and provide data. Charge control CV 4.2V, CC5.0A- dependant on cell manufacturer, Pre-charge 100mA, Current taper mA Fuel gauge Texas Instruments BQ27350PW Accuracy: +/- 1% of remaining battery capacity Resolution: 10 steps minimum Calibration Self Calibrating Current accuracy Charge/discharge: +/- 5% Voltage accuracy Charge/discharge: +/- 1%, measured at cell stack Battery temperature +/- 5 C (from -20 C to +60 C) Battery Authentication Texas Instruments BQ26100 SHA-1 encryption Series resistance Max. 180m (contact + shunt + safety components + cells) Internal electronics consumption Normal operation 300µA Max Power-down Mode 20µA Max Environmental And Safety Specifications Description Specification Internal Protection Over-temperature: thermal fuse disconnect above 90 C Over-voltage: temporary disconnect if any cell voltage > 4.40V (discharge not inhibited) Electronics shall support 5.0A continuous load at 60 C without tripping the protection circuit. Over-current: temporary disconnect above 10.0A for > 20ms [shorting of battery terminals shall not damage the electronics or cells. Over current protection will have two series devices - Polyswitch/ fuse and switch FETs.] Under-voltage: temporary disconnect if total cell voltage < 2.75V (protection circuit to enter power-down mode and gas gauge function should be prohibited, but data shall not be lost as long as one cell is over 1.5V.) 280 ikôn Rugged PDA (Windows Mobile 6) User Manual
139 Chapter 8: Specifications Scanner/Imager Model Numbers Description Drop Rate IEC Test Ed: Free fall Vibration IEC CLASS 5M Scanner/Imager Model Numbers Drop sample battery on all faces from height of 1.2 meters onto concrete floor. No explosion, fire, vent, leakage and the open circuit voltage higher than 3.7V. Fh: vibration broadband random Weatherproofing IEC 529 IP54 Enclosure rating UL 94-V0 Polycarbonate plastic Electrostatic Discharge Cell safety certification Battery Standard certification Low Pressure Restriction of Hazardous Substances (RoHS) EN UL 1642 IEEE European Directive 2002/95/EC Specification +/- 8kV air discharge, +/- 4kV contact discharge. Each contact 10 times with no corruption of internal volatile registers. Safety of Lithium-Ion Batteries Standard for Rechargeable Batteries for Cellular Telephones Must be able to withstand 8.0 PSI (16000ft) min. without damage Must comply with latest version of the RoHS directive. Shipping UN 3090 Shipping directive for Li Ion batteries Other PTCRB Battery Program Management Directive Scanner/Imager Engine Model Number 1D Laser SE 955?? 1D Imager EV15?? 2D Imager SX5400?? ikôn Rugged PDA (Windows Mobile 6) User Manual 281
140 Chapter 8: Specifications Scanner Specifications 8.5 Scanner Specifications SE 955HP Specifications Scan Engine SE 955HP Decode Zone SE 955HP Scan Angle 47 ± 3 default / 35 ± 3 reduced Scan Rate 104 (± 12) scans/sec (bi-directional) Scan Pattern Linear Wavelength 650nm Input Voltage VDC ± 10% Input Current 65 ma typical Standby Current 8 µa max Operating Temperature -20 to 60 C -4 to 140 F Print Contrast Minimum 25% absolute dark/light reflectance measured at 650 nm Dimensions 1.21 cm H x 2.16 cm W x 1.55 cm (max) 0.47 in. H x 0.85 in. W x 0.61 in. D (max) Symbologies UPC/EAN, Code 128, Code 39, Code 93, I 2 of 5, Discrete 2 of 5, Codabar, MSI Plessey Decode Zone Typical 4 mil 1.0 in in. / 2.54 cm cm 5 mil 1.25 in. - 8 in. / 3.18 cm cm 7.5 mil 1.5 in in. / 3.81 cm cm 10 mil 1.5 in in. / 3.81 cm cm UPC 100% 1.5 in in. / 3.81 cm cm 15 mil 1.5 in in. / 3.81 cm cm 282 ikôn Rugged PDA (Windows Mobile 6) User Manual
141 Chapter 8: Specifications EV15 Imager Specifications 20 mil 1.75 in in. / 4.45 cm cm 40 mil * - 40 in. / * cm 55 mil * - 55 in. / * cm * dependent on width of bar code EV15 Imager Specifications Parameter Light Source 617nm Highly Visible LED Scan Angle 40º Minimum Print Minimum 25% Contrast Min x. Dimension Reading Distance Symbologies Ambient Light Shock Vibration EV15 Imager Decode Zone EV mm (4 mils) Up to 90cm (35 in) UPC (E&A), EAN, RSS, Code 39, Code 128, UCC/EAN 128, ISBN, ISBT, Interleaved, Matrix, Industrial and Standard 2 of 5, Codabar, Code 93/93i, Code 11, MSI, Plessey, Telepen, PDF417, Micro PDF417 Works in any lighting conditions, from 0 to 100,000 lux 2000G, 0.7ms, half sinus, 3 axes 50G r.m.s 0 Lux to 100,000 Lux Minimum range Maximum range Mil Size Inches Inches UPC ikôn Rugged PDA (Windows Mobile 6) User Manual 283
142 Chapter 8: Specifications SX5400 Imager High quality symbols in normal room light SX5400 Imager Specification SX5400 Optical resolution 752H x 480V Field of view at 160mm 120mm (H) x 78mm (V) 41.1 (H) x 27.4 (V) Pitch angle ±45 Skew angle ±45 Ambient light 0 to 100,000 lux (full sunlight) 300 lux nominal Minimum contrast 10% Targeting Intuitive range finding 626 nm LED Self illumination Red LED (standard) White LED (optional) Supply voltage 5 V ± 10% Power supply 3.6 Volt DC nominal (2.7-5 Volts DC) Connectivity USB 1.1 or serial async Connector to the interface Molex or HiRose FH12-12S-.5SH board Symbologies supported Code 39; Code 39 Full ASCII; UPC-A,-A2, -A5; UPC-E, -E2, - E5; EAN-8-13; JAN;I2of5; Code 128; Codabar/NW7; RSS 14, RSS Limited, RSS Expanded, RSS 14 Truncated, PDF417, micropdf417; Composite, CC-A, CC-B, CC-C; image capture and signature capture, Data Matrix; QR Code; Maxicode; Aztec Code; Planet; Postnet; Royal Mail 4SCC; 4 State postal codes from Australia, Canada, Japan; Korean Post 3of5. Operating temperature -20 to 50 C (-4 to 122 F) Storage temperature -30 to 60 C (-22 to 140 F) 284 ikôn Rugged PDA (Windows Mobile 6) User Manual
143 Chapter 8: Specifications SX5400 Imager Relative humidity Weight Shock 5% to 95% (non-condensing) Image engine 4.1 grams Co-processor board 6.80 grams 15 drops, 5 ft to concrete at room temperature when integrated correctly into end-user packaging SX5400 Near, Far & Depth Of Reading* Symbology Size (mil) Near Avg. (Inches) Far Avg. (Inches) C C C PDF PDF PDF DM QR UPC DOR Avg. (Inches * Typical performance at 300 lux for the 160 mm focus when using Grade A photographic quality bar codes. ikôn Rugged PDA (Windows Mobile 6) User Manual 285
144
145 APPENDIX A SUMMIT CLIENT UTILITY (SCU) For quick setup instructions for the b/g Summit radio using the Summit Client Utility, refer to Setting Up A b/g Radio Summit Client Utility on page 15. A.1 SCU Tabs This section provides a detailed description of each of the tabs available in the SCU Main, Config, Status, Diags and Global Settings. A.2 Main Tab The Main tab is displayed when you tap on the Start>Programs>SCU icon. Enable/Disable Radio: Enables or disables the radio. This is a toggle button; when the radio is enabled, this button reads Disable Radio and when the radio is disabled, the button reads Enable Radio. Active Config: Lists the name(s) of the active configuration profile(s) which are referred to as configs. When aconfig is chosen from the Active Config dropdown menu, the settings for that config become active. ikôn Rugged PDA (Windows Mobile 6) User Manual A-1
146 Appendix A: Summit Client Utility (SCU) Config Tab If ThirdPartyConfig is selected, after the ikôn PDA goes through a power cycle, WZC is used for configuration of the radio. See ThirdPartyConfig on page A-6 for details. Association Status: Indicates if the radio is associated to an access point. If this is not the case, Association Status indicates the radio status. Software Version: This field displays the version of the device driver and the SCU that are running on the ikôn PDA. About Box: This box provides information about the SCU. A.3 Config Tab The Config tab allows you to define radio and security settings that are stored in the registry as part of the configuration profile or config. The config you create and save is listed in the Active Config dropdown menu in the Main tab. You can define up to 20 configs. Radio Attributes Config: Used to choose the config to be viewed or edited. If ThirdPartyConfig is chosen, after the ikôn PDA goes through a power cycle, WZC is used for configuration of the radio. Rename: Allows you to assign a config name. Delete: Deletes the config unless it is currently active. New: Allows you to create a new config with default settings and assign it a name. Commit: Saves all changes. Radio Attributes: Lists radio attributes. These attributes can be individually chosen from this menu. When an attribute is chosen, an associated list of options is displayed where you can assign new settings or view existing settings. A-2 ikôn Rugged PDA (Windows Mobile 6) User Manual
147 Appendix A: Summit Client Utility (SCU) Config Tab The following table describes the options in the Radio Attributes dropdown menu: Radio Attributes Config SSID Client Name Description Value Default Name of config (configuration profile). Use Rename button to change name. Service set identifier (SSID) for WLAN to which the radio connects. Name assigned to radio & ikôn PDA into which it is installed. Maximum of 32 characters. Maximum of 32 characters. Maximum of 16 characters. Power Save Power save mode for radio. CAM: Constantly awake. Maximum: Maximum power savings. Fast: Fast power save mode. Tx Power Maximum transmit power. Max: Maximum defined for current regulatory domain. Measured in mw: 50,30,10, 1. Bit Rate Radio Mode Auth Type EAP Type Used by radio when interacting with WLAN access point. Used by g when interacting with access point authentication type used when associating with access point. Extensible Authentication Protocol type used for 802.1X authentication to access point. Auto: Rate automatically negotiated with access point. Rates in Mbps: 1, 2, 5.5, , 12, 18, 24, 36, 48, 54. B rates only: 1, 2, 5.5, & 11 Mbps. G rates only: 6, 9, 12, 18, 24, 36, 48, and 54 Mbps. BG rates full: All B and G rates. BG rates optimized: 1, 2, 5.5, 6, 11, 24, 36 & 54 Mbps. Open, shared-key, or LEAP (Network-EAP). None, LEAP, EAP-FAST, PEAP-MSCHAP To use EAP-TLS, you must use WZC. None None None Fast Max Auto BG rates optimized Open None ikôn Rugged PDA (Windows Mobile 6) User Manual A-3
148 Appendix A: Summit Client Utility (SCU) SCU Security Capabilities Credentials Authentication credentials for the selected EAP type. Refer to EAP Credentials on page A-5. User: Username or Domain/Username (up to 64 characters). Password: up to 64 characters. For PEAP: CA Cert CA server certificate filename. None Encryption Type of encryption used to protect transmitted data. Off, Manual WEP, Auto WEP (generated during EAP authentication), WPA-PSK, WPA-TKIP, WPA2-PSK, WPA2-TKIP, WPA2-AES, CCKM-TKIP. For Manual WEP: Up to four static WEP keys. For PSK: ASCII passphrase or hex PSK. None EAP-Type & Encryption: Security settings. These settings allow you to enhance the security of data across the wireless LAN. Refer to EAP Credentials on page A-5 and SCU Security Capabilities on page A-4 for details about these settings. A.3.1 SCU Security Capabilities The SCU provides integrated security to protect transmitted data as well as the hand-held and wireless WAN infrastructure that transmit and receive data. A foundational element of the IEEE i WLAN security standard is IEEE 802.1X and a critical application on a mobile device is an 802.1X supplicant. This supplicant provides an interface between the radio and the operating system and supports the authentication and encryption elements required for i, also known as Wi-Fi Protected Access 2 (WPA2), as well as predecessors such as WPA and WEP. Summit software includes an integrated supplicant that supports a broad range of security capabilities, including: 802.1X authentication using pre-shared keys or an EAP type, required for WPA2 and WPA. Data encryption and decryption using WPA2 AES, WPA TKIP or WEP. Common EAP types include: EAP-TLS: Uses the same technology as a follow-on to Secure Socket Layer (SSL). It provides strong security, but relies on client certificates for user authentication. PEAP: Provides secure user authentication by using a TLS tunnel to encrypt EAP traffic. Two different inner methods are used with PEAP: A-4 ikôn Rugged PDA (Windows Mobile 6) User Manual
149 Appendix A: Summit Client Utility (SCU) EAP Credentials EAP-MSCHAPV2, resulting in PEAP-MSCHAP: This is appropriate for use against Windows Active Directory and domains. EAP-GTC, resulting in PEAP-GTC: This is for authentication with one-time passwords (OTPs) against OTP data bases such as SecureID. LEAP: Is an authentication method for use with Cisco WLAN access points. LEAP does not require the use of server or client certificates. LEAP supports Windows Active Directory and domains but requires the use of strong passwords to avoid vulnerability to off-line dictionary attacks. EAP-FAST: Is a successor to LEAP and does not require strong passwords to protect against off-line dictionary attacks. Like LEAP, EAP-FAST does not require the use of server or client certificates and supports Windows Active Directory and domains. Note: PEAP and EAP-TLS require the use of Windows facilities for the configuration of digital certificates. SCU EAP Types The following EAP types are supported by the integrated supplicant and can be configured in SCU: PEAP-MSCHAP, PEAP-GTC, LEAP and EAP-FAST. With each of these four types, if authentication credentials are not stored in the config, you will be prompted to enter credentials the first time the radio attempts to associate to an access point that supports 802.1X (EAP). Consider the following when configuring one of the EAP types: PEAP-GTC: SCU supports static (login) passwords only. LEAP: Strong passwords are recommended. EAP-FAST: SCU supports automatic, not manual, PAC provisioning. EAP-TLS will work with a b/g radio module when Windows Zero Config (WZC) rather than the SCU is used to configure the type. With WZC, the native Windows supplicant instead of the SCU integrated supplicant is used. A.3.2 EAP Credentials Keep the following in mind when defining security settings: If the credentials specified in the config are incorrect and that config is used, the authentication fails without an error message; you will not be prompted to enter correct credentials. If the credentials are not specified in the config, when the radio tries to associate using that config, you will be prompted to enter the credentials. ikôn Rugged PDA (Windows Mobile 6) User Manual A-5
150 Appendix A: Summit Client Utility (SCU) ThirdPartyConfig When prompted, you can enter valid credentials, enter invalid credentials, or cancel the operation. If you enter valid credentials and tap OK, the radio will associate and authenticate. If you enter invalid credentials and tap on OK, the radio will associate but will not authenticate; you will be prompted again to enter credentials. If you tap on Cancel or clear the credentials fields and tap on OK, the radio will not attempt to associate with that config until you perform one of the following actions (while the config is the active config): - Cause the ikôn PDA to go through a power cycle or suspend/resume. - Disable and enable the radio, or tap the Reconnect button on the Diags windows. - Modify the config, and tap on Commit. Alternatively, you can choose another config as the active config and then switch back to the config for which EAP authentication was cancelled. A.3.3 ThirdPartyConfig If you choose to configure ThirdPartyConfig, the SCU will work with the operating system s Windows Zero Config (WZC) to configure radio and security settings for the CF radio installed in the unit. Choosing this config means that WZC must be used to define the following radio and security options: SSID, Auth Type, EAP Type and Encryption.The SCU settings for ThirdPartyConfig include: Client Name, Power Save, Tx Power, Bit Rate and Radio Mode. These SCU settings along with SCU global settings and the WZC settings will be applied to the radio module. A-6 ikôn Rugged PDA (Windows Mobile 6) User Manual
151 Appendix A: Summit Client Utility (SCU) Global Settings Tab A.4 Global Settings Tab The Global Settings tab allows you to define radio and security settings that apply to all configs (profiles), along with settings that apply specifically to the SCU. The Global Settings in the table below can be edited in the SCU: Global Setting Description Value Default CCX features Activates three CCX features: AP-assisted roaming, AP-specified maximum transmit power & radio management. On, Off Off Cert Path Frag Thresh Directory where certificates for EAP authentication are stored. Packet is fragmented when packet size (in bytes) exceeds threshold. Valid directory path up to 64 characters. Integer from 256 to G Shortslot g short slot timing mode. Auto, Off, On Auto Hide Passwords On - SCU as well as EAP authentication dialog boxes hide passwords, WEP keys and other sensitive information. On, Off Off LED Available only with MCF10G. On, Off Off Dependent on device. ikôn Rugged PDA (Windows Mobile 6) User Manual A-7
152 Appendix A: Summit Client Utility (SCU) Global Settings Tab Preamble Ping Payload Ping Timeout ms Ping Delays ms Roam Delta Roam Period Roam Trigger RTS Thresh RX Diversity Type of radio preamble or headers. Amount of data to be transmitted on a ping. Amount of time in milliseconds that passes without a response before ping request is considered a failure. Amount of time in milliseconds between successive ping requests. Amount by which second AP s RSSI must exceed the moving average RSSI for the current AP before the radio will attempt to roam to a second AP. Following an association or roam scan (with no roam), the number of seconds the radio collects RSSI scan data before considering roaming. If RSSI from AP is less than roam trigger value, radio performs roam scan or probes for an AP with stronger signal. Packet size above which RTS/CTS is required on link. Defines how to handle antenna diversity when receiving data from AP. Auto, Short, Long Bytes: 32, 64, 128, 256, 512 & 1024 Auto 32 Integer from 0 to Integer from 0 to dbm: 5, 10, 15, 20, 25, 30, 35 Seconds: 5, 10, 15, 20, 25, 30, 35, 40, 45, 50, 55, 60 dbm: -50, -55, -60, -65, -70, -75 An integer from 0 to On-Start on Main: On startup, use main antenna. -On-Start on Aux: On startup, use auxiliary antenna. -Main only: Use main antenna only. -Aux only: Use auxiliary antenna only On-Start on Main A-8 ikôn Rugged PDA (Windows Mobile 6) User Manual
153 Appendix A: Summit Client Utility (SCU) Status Tab TX Diversity Defines how to handle antenna diversity when transmitting data to AP. -Main only: Use main antenna only. -Aux only: Use auxiliary antenna only. -On: Use diversity. On WMM Use Wi-Fi Multimedia Extensions, also know as WMM. On, Off Off A.5 Status Tab The Status tab provides status information including IP address and MAC address for the client radio, IP address and MAC address for the AP, signal strength, channel, transmit power and data rate. ikôn Rugged PDA (Windows Mobile 6) User Manual A-9
154 Appendix A: Summit Client Utility (SCU) Diags Tab A.6 Diags Tab Ping Address Ping Results Use the Diags tab as a troubleshooting tool. The functions are as follows: (Re)Connect: Enables/Disables the radio, applies/reapplies current config and tries to associate and authenticate to the wireless LAN, logging all activity in the output area at bottom of the dialog box. Release/Renew: Obtains a new IP address through DHCP and logs all activity in the output area. Start Ping/Stop Ping: Starts a continuous ping to the address in the text box next to this button. This a toggle button so when you tap on it, it changes to Stop Ping. Closing this window or tapping on another button also stops the ping. Diagnostics: Attempts to connect or reconnect to an AP, and provides a more detailed dump of data than if you used (Re)connect. The dump includes the radio state, config settings, global settings and BSSID list of APs. The SCU is saved to a file called _sdc_diag.txt in the Windows directory. A-10 ikôn Rugged PDA (Windows Mobile 6) User Manual
Code Interleaved 2 of 5. Plessey Minimum And Plessey Maximum Length. Field Size/Char. Enabled.
 Chapter 5: Configuration Decoded (HHP) Plessey Minimum And Plessey Maximum Length These parameters apply to Plessey bar codes.the length of a code refers to the number of characters (i.e., human readable
Chapter 5: Configuration Decoded (HHP) Plessey Minimum And Plessey Maximum Length These parameters apply to Plessey bar codes.the length of a code refers to the number of characters (i.e., human readable
510-2d Complete Configuration Guide Worth Data Inc. 05/2010
 510-2d Complete Configuration Guide Worth Data Inc. 05/2010 i User Preferences Table 5-1. User Preferences Default Table Parameter Parameter Number Default Page Number User Preferences Set Default Parameter
510-2d Complete Configuration Guide Worth Data Inc. 05/2010 i User Preferences Table 5-1. User Preferences Default Table Parameter Parameter Number Default Page Number User Preferences Set Default Parameter
Area Imager Bar Code Scanner
 Area Imager Bar Code Scanner 2 D C O N F I G U R A T I O N G U I D E SYMBOLOGY PROGRAMMING for POCKET SCANNERS Copyright @ 2017 This manual is copyrighted, with all right reserved. Under the copyright
Area Imager Bar Code Scanner 2 D C O N F I G U R A T I O N G U I D E SYMBOLOGY PROGRAMMING for POCKET SCANNERS Copyright @ 2017 This manual is copyrighted, with all right reserved. Under the copyright
1D IMAGER MODELS - 7Ci, 7Di, D700
 COMMAND BARCODES 1D IMAGER MODELS - 7Ci, 7Di, D700 This document pertains to the following 7Ci, 7Di, D700: The part number (P/N) is labeled inside the battery compartment for the CHS 7 Series. Ci Di Model
COMMAND BARCODES 1D IMAGER MODELS - 7Ci, 7Di, D700 This document pertains to the following 7Ci, 7Di, D700: The part number (P/N) is labeled inside the battery compartment for the CHS 7 Series. Ci Di Model
Operating Manual BCS-1 *
 Operating Manual BCS-1 * Barcode scanner Doc.Nr.:60000372 MANUAL BCS-1 NEX REV 0.0 EN 04.06.09 N.B. - 1 - List of Contents List of Contents...2 Introduction...3 BCS-1 * models available...4 Technical Data...5
Operating Manual BCS-1 * Barcode scanner Doc.Nr.:60000372 MANUAL BCS-1 NEX REV 0.0 EN 04.06.09 N.B. - 1 - List of Contents List of Contents...2 Introduction...3 BCS-1 * models available...4 Technical Data...5
2 D C O N F I G U R A T I O N G U I D E B T S C A N N E R
 Area Imager Bar Code Scanner 2 D C O N F I G U R A T I O N G U I D E B T S C A N N E R Copyright @ 2018 This manual is copyrighted, with all right reserved. Under the copyright laws, this manual may not,
Area Imager Bar Code Scanner 2 D C O N F I G U R A T I O N G U I D E B T S C A N N E R Copyright @ 2018 This manual is copyrighted, with all right reserved. Under the copyright laws, this manual may not,
530-2D-USB 2D Scanner High Speed Imaging USB Bar Code Scanner
 530-2D-USB 2D Scanner High Speed Imaging USB Bar Code Scanner Worth Data USB 2D Bar Code Scanner - Scan 1D & 2D Matrix Bar codes www.worthdata.com Owner s Manual Warning: This equipment generates, uses
530-2D-USB 2D Scanner High Speed Imaging USB Bar Code Scanner Worth Data USB 2D Bar Code Scanner - Scan 1D & 2D Matrix Bar codes www.worthdata.com Owner s Manual Warning: This equipment generates, uses
Wireless Pocket 2D Imager Scanner
 Wireless Pocket 2D Imager Scanner - MS920P - User's Manual Version 1.0 2014 unitech Electronics Co., Ltd. All rights reserved. unitech is a registered trademark of unitech Electronics Co., Ltd. Table
Wireless Pocket 2D Imager Scanner - MS920P - User's Manual Version 1.0 2014 unitech Electronics Co., Ltd. All rights reserved. unitech is a registered trademark of unitech Electronics Co., Ltd. Table
Scanning with Simplicity
 Scanning with Simplicity SAVEO-RV2-Z12D User Guide * shown with Motorola MOTO G 6th Generation info@saveoscan.com www.saveoscan.com US PH: +1 720 257 7070 UK PH: +44 208 0998071 Contents 1. Introduction.
Scanning with Simplicity SAVEO-RV2-Z12D User Guide * shown with Motorola MOTO G 6th Generation info@saveoscan.com www.saveoscan.com US PH: +1 720 257 7070 UK PH: +44 208 0998071 Contents 1. Introduction.
If you want to have other configurations please refer to below programming barcodes. Check Scanner Version
 NT-1228BL V18.7.12 Quick Setup Guide This model can work both via USB cable or via bluetooth. Connection Mode Working via USB cable Get Started: Connect scanner with your device via USB cable. If you use
NT-1228BL V18.7.12 Quick Setup Guide This model can work both via USB cable or via bluetooth. Connection Mode Working via USB cable Get Started: Connect scanner with your device via USB cable. If you use
DS6707 Digital Imager Scanner. Product Reference Guide
 Symbol DS6707 Product Reference Guide Manual DS6707 Digital Imager Scanner Product Reference Guide Table of Contents Revision History... iii About This Guide Introduction... xv Configurations... xv Chapter
Symbol DS6707 Product Reference Guide Manual DS6707 Digital Imager Scanner Product Reference Guide Table of Contents Revision History... iii About This Guide Introduction... xv Configurations... xv Chapter
MIRROR VT/5250 Terminal Emulation
 MIRROR VT/5250 Terminal Emulation 9400 / 9500CE / 9500PPC Mobile Computers DOC Version 1.10 Copyright 2007~ 2008 CIPHERLAB CO., LTD. All rights reserved The software contains proprietary information of
MIRROR VT/5250 Terminal Emulation 9400 / 9500CE / 9500PPC Mobile Computers DOC Version 1.10 Copyright 2007~ 2008 CIPHERLAB CO., LTD. All rights reserved The software contains proprietary information of
MS336 2D Imager Scanner
 MS336 2D Imager Scanner Product Reference Guide Rev. C Preface About This Manual This manual explains how to install, operate and maintain the Unitech MS336 Imager Scanner. No part of this publication
MS336 2D Imager Scanner Product Reference Guide Rev. C Preface About This Manual This manual explains how to install, operate and maintain the Unitech MS336 Imager Scanner. No part of this publication
Operating Manual BCSi-1 *
 Operating Manual BCSi-1 * Barcode scanner Doc.Nr.:60000340 MANUAL BCSI-1 REV 1.7 EN.DOC 19.12.08 A.J. - 1 - List of Contents List of Contents...2 Introduction...3 BCSi-1 * models available...4 Technical
Operating Manual BCSi-1 * Barcode scanner Doc.Nr.:60000340 MANUAL BCSI-1 REV 1.7 EN.DOC 19.12.08 A.J. - 1 - List of Contents List of Contents...2 Introduction...3 BCSi-1 * models available...4 Technical
APPENDIX C - SP2100 1D LASER Setup Barccodes
 APPENDIX C - SP2100 1D LASER Setup Barccodes C.A - Method of programming the SP2100 1D Laser decoder with Setup Barcodes The decoder on the SP2100 1D laser scanner is the firware chip directly related
APPENDIX C - SP2100 1D LASER Setup Barccodes C.A - Method of programming the SP2100 1D Laser decoder with Setup Barcodes The decoder on the SP2100 1D laser scanner is the firware chip directly related
If you want to do other configurations please refer to below programming barcodes.
 NT-W8 V18.9.1 Quick Setup Guide This model can work both via USB cable or 2.4G receiver. Connection Mode Working via USB cable Get Started: Connect scanner with your device via USB cable. If you use US
NT-W8 V18.9.1 Quick Setup Guide This model can work both via USB cable or 2.4G receiver. Connection Mode Working via USB cable Get Started: Connect scanner with your device via USB cable. If you use US
MIRROR VT/5250 Terminal Emulation
 MIRROR VT/5250 Terminal Emulation For 9 Series Mobile Computers: 9300 / 9600 DOC Version 1.22 Copyright 2007~2011 CIPHERLAB CO., LTD. All rights reserved The software contains proprietary information of
MIRROR VT/5250 Terminal Emulation For 9 Series Mobile Computers: 9300 / 9600 DOC Version 1.22 Copyright 2007~2011 CIPHERLAB CO., LTD. All rights reserved The software contains proprietary information of
NCR Realscan 7837 High-Performance Scanners. User s Guide Issue A
 NCR Realscan 7837 High-Performance Scanners User s Guide 497-0427357 Issue A Table of Contents Chapter 1 - Getting Started About This Manual... 1-1 Unpacking the Scanner... 1-2 RealScan 7837 High-Performance
NCR Realscan 7837 High-Performance Scanners User s Guide 497-0427357 Issue A Table of Contents Chapter 1 - Getting Started About This Manual... 1-1 Unpacking the Scanner... 1-2 RealScan 7837 High-Performance
If you want to do other configurations please refer to below programming barcodes.
 NT-1202 Quick Setup Guide This is 1D&2D plug and play model if you use a US keyboard. If you use other type of keyboard, plug the USB cable on your device, setup keyboard language before you use it. (refer
NT-1202 Quick Setup Guide This is 1D&2D plug and play model if you use a US keyboard. If you use other type of keyboard, plug the USB cable on your device, setup keyboard language before you use it. (refer
Section 5.5: Reduced Space Symbology and Composite Symbology
 Section 5.5: Reduced Space Symbology and Composite Symbology Table of Contents 5.5.1 Introduction... 3 5.5.1.1 Composite Symbol Features...6 5.5.2 Reduced Space Symbology (RSS)...7 5.5.2.1 Introduction...
Section 5.5: Reduced Space Symbology and Composite Symbology Table of Contents 5.5.1 Introduction... 3 5.5.1.1 Composite Symbol Features...6 5.5.2 Reduced Space Symbology (RSS)...7 5.5.2.1 Introduction...
Ring Imager / Ring Scanner Bar Code Programming Guide
 Ring Imager / Ring Scanner Bar Code Programming Guide For: HX2 with Windows CE 5 Operating System HX3 with Windows CE 5 Operating System Disclaimer Honeywell International Inc. ( HII ) reserves the right
Ring Imager / Ring Scanner Bar Code Programming Guide For: HX2 with Windows CE 5 Operating System HX3 with Windows CE 5 Operating System Disclaimer Honeywell International Inc. ( HII ) reserves the right
2D Wired Barcode Scanner Overview. Keyboard Language In order to let scanner upload the codes in a correct way, you have to set the keyboard language.
 2D Wired Barcode Scanner Overview Netum wired 2D Plug and Play barcode scanner integrates a high-performance processer with an effective decoding board, combining a fast decoding speed.the device can easily
2D Wired Barcode Scanner Overview Netum wired 2D Plug and Play barcode scanner integrates a high-performance processer with an effective decoding board, combining a fast decoding speed.the device can easily
This configuration including four steps. Please scan below codes one by one.
 Bluetooth Wireless Barcode Scanner Overview Netum bluetooth wireless model integrates a high-performance processer with an effective decoding board, combining a fast decoding speed. High precision and
Bluetooth Wireless Barcode Scanner Overview Netum bluetooth wireless model integrates a high-performance processer with an effective decoding board, combining a fast decoding speed. High precision and
SocketScan Advanced Programming Guide
 SocketScan Advanced Programming Guide A guide to help you program symbology and parameter settings for the following Socket bar code scanning products: Cordless Hand Scanner with Bluetooth Wireless Technology
SocketScan Advanced Programming Guide A guide to help you program symbology and parameter settings for the following Socket bar code scanning products: Cordless Hand Scanner with Bluetooth Wireless Technology
LIMITATION OF LIABILITY
 FCC Compliance This equipment has been tested and found to comply with the limits for a Class A digital device, pursuant to part 15 of the FCC Rules. These limits are designed to provide reasonable protection
FCC Compliance This equipment has been tested and found to comply with the limits for a Class A digital device, pursuant to part 15 of the FCC Rules. These limits are designed to provide reasonable protection
XB-8200 Hand Free Area Image Scanner Configuration Guide
 XB-8200 Hand Free Area Image Scanner Configuration Guide V1.3 Table of Contents Chapter 1 General Description... 1 Chapter 2 Introduction... 2 Chapter 3 User Preferences... 4 RETURN TO DEFAULT... 4 PARAMETER
XB-8200 Hand Free Area Image Scanner Configuration Guide V1.3 Table of Contents Chapter 1 General Description... 1 Chapter 2 Introduction... 2 Chapter 3 User Preferences... 4 RETURN TO DEFAULT... 4 PARAMETER
ScanManager for Scanner Configuration
 ScanManager for Scanner Configuration For 1 Series Barcode Scanners: 1000, 1090+, 1100, 1105, 1166, 1200 & 1266 Version 3.01 Copyright 2006~2011 CIPHERLAB CO., LTD. All rights reserved The software contains
ScanManager for Scanner Configuration For 1 Series Barcode Scanners: 1000, 1090+, 1100, 1105, 1166, 1200 & 1266 Version 3.01 Copyright 2006~2011 CIPHERLAB CO., LTD. All rights reserved The software contains
Wireless Laser Barcode Scanner ils 6300BU. User s Manual
 Wireless Laser Barcode Scanner ils 6300BU User s Manual FCC Compliance This equipment has been tested and found to comply with the limits for a Class A digital device, pursuant to Part 15 of the FCC Rules.
Wireless Laser Barcode Scanner ils 6300BU User s Manual FCC Compliance This equipment has been tested and found to comply with the limits for a Class A digital device, pursuant to Part 15 of the FCC Rules.
MD65xx Image Barcode Scanner
 MD65xx Image Barcode Scanner User Manual Version: MD65xx_UM_EN_V1.1.1 Warning: Ensure that the optional DC adapter works at +5V, especially for the RS-232 interface cable. NOTICE: 1. All software, including
MD65xx Image Barcode Scanner User Manual Version: MD65xx_UM_EN_V1.1.1 Warning: Ensure that the optional DC adapter works at +5V, especially for the RS-232 interface cable. NOTICE: 1. All software, including
Table of Contents Sleep Settings How to Configure the Scanner. 7 Chapter 2 System Setup
 Table of Contents Chapter 1 System Information 1.1 Setup Scanner with PC 1.2 Setup Scanner with Mobile Device 1.3 Configure ios On-Screen Keyboard 1.4 Memory Mode 3 4 4 5 1.5 Sleep Settings 6 1.6 How to
Table of Contents Chapter 1 System Information 1.1 Setup Scanner with PC 1.2 Setup Scanner with Mobile Device 1.3 Configure ios On-Screen Keyboard 1.4 Memory Mode 3 4 4 5 1.5 Sleep Settings 6 1.6 How to
PA700 Programming Manual
 PA700 Programming Manual V2.6.1 2015-02-03 PA700 UNITECH Contents 1. USI Communication... 2 1.1. Enable/disable Scan2Key... 3 1.2. Initialize Data Receiving Procedure... 3 1.3. Receive scanned data...
PA700 Programming Manual V2.6.1 2015-02-03 PA700 UNITECH Contents 1. USI Communication... 2 1.1. Enable/disable Scan2Key... 3 1.2. Initialize Data Receiving Procedure... 3 1.3. Receive scanned data...
Advanced Handheld High-Speed Laser Scanner
 GLLS 1 Advanced Handheld High-Speed Laser Scanner Revision History Changes to the original manual are listed below: Version Date Description of Version 1.0 2013/05/02 Initial release 1.1 2013/8/26 Made
GLLS 1 Advanced Handheld High-Speed Laser Scanner Revision History Changes to the original manual are listed below: Version Date Description of Version 1.0 2013/05/02 Initial release 1.1 2013/8/26 Made
Product Engineering Specification Scan Utility
 Product Engineering Specification Scan Utility Overview: 1. What is Scan Utility? Scan Utility provides a user interface that communicates with the scanner. It can set up the scanner, download the scanner
Product Engineering Specification Scan Utility Overview: 1. What is Scan Utility? Scan Utility provides a user interface that communicates with the scanner. It can set up the scanner, download the scanner
MP720 Presentation Imager
 MP720 Presentation Imager User Manual Version: MP720_UM_EN_V1.1.3 Notice Ensure that the optional DC adapter works at +5V, especially for the RS-232 interface cable. 1. All software, including firmware,
MP720 Presentation Imager User Manual Version: MP720_UM_EN_V1.1.3 Notice Ensure that the optional DC adapter works at +5V, especially for the RS-232 interface cable. 1. All software, including firmware,
PureScan - ML1. Configuration Guide. Wireless Linear Imager Wireless Laser scanner - 1 -
 PureScan - ML1 Wireless Linear Imager Wireless Laser scanner Configuration Guide - 1 - Table of Contents Chapter 1 System Information 1.1 About this manual 3 1.2 How to set up the parameter 3 Chapter 2
PureScan - ML1 Wireless Linear Imager Wireless Laser scanner Configuration Guide - 1 - Table of Contents Chapter 1 System Information 1.1 About this manual 3 1.2 How to set up the parameter 3 Chapter 2
Nuscan 3200 Optical Laser Barcode Scanner
 Nuscan 3200 Optical Laser Barcode Scanner Programming Manual FCC Compliance This equipment has been tested and found to comply with the limits for a Class A digital device, pursuant to Part 15 of the FCC
Nuscan 3200 Optical Laser Barcode Scanner Programming Manual FCC Compliance This equipment has been tested and found to comply with the limits for a Class A digital device, pursuant to Part 15 of the FCC
This confirguration including four steps,please scan below codes one by one.
 Wireless 2D Barcode Scanner Overview Netum wireless 2D model integrates a high-performance processer with an effective decoding board, combining a fast decoding speed. High precision and a high anti-interference
Wireless 2D Barcode Scanner Overview Netum wireless 2D model integrates a high-performance processer with an effective decoding board, combining a fast decoding speed. High precision and a high anti-interference
Factory Default Configuration. Factory Default Configuration
 Factory Default Configuration Trigger Mode Terminator Factory Default Configuration Setup Code *open Parameter code close Parameter code Product information 1. Serial Port Using Serial Portread moudle
Factory Default Configuration Trigger Mode Terminator Factory Default Configuration Setup Code *open Parameter code close Parameter code Product information 1. Serial Port Using Serial Portread moudle
MD22xx Barcode Scanner
 MD22xx Barcode Scanner User Manual Version: MD2250_UM_EN_V3.2.18 NOTICE Ensure that the optional DC adapter works at +5 VDC, especially for the RS-232 interface cable. 1. All software, including firmware,
MD22xx Barcode Scanner User Manual Version: MD2250_UM_EN_V3.2.18 NOTICE Ensure that the optional DC adapter works at +5 VDC, especially for the RS-232 interface cable. 1. All software, including firmware,
2D Wired Barcode Scanner Overview
 2D Wired Barcode Scanner Overview Netum wired 2D Plug and Play barcode scanner integrates a high performance processer with an effective decoding board, combining a fast decoding speed. IP67 waterproof
2D Wired Barcode Scanner Overview Netum wired 2D Plug and Play barcode scanner integrates a high performance processer with an effective decoding board, combining a fast decoding speed. IP67 waterproof
2D Barcode Reader User Guide V 1.2.1
 2D Barcode Reader User Guide V 1.2.1 Table of Contents 1 Getting Started... 3 1.1 About This Guide... 3 1.2 Barcode Scanning... 3 1.3 Factory Defaults... 3 1.4 Firmware Version Number... 3 2 Communication
2D Barcode Reader User Guide V 1.2.1 Table of Contents 1 Getting Started... 3 1.1 About This Guide... 3 1.2 Barcode Scanning... 3 1.3 Factory Defaults... 3 1.4 Firmware Version Number... 3 2 Communication
Keyboard Language In order to let scanner upload the codes in a correct way, you have to set the keyboard language before you use it.
 2.4G Wireless Barcode Scanner Overview Netum 2.4G wireless model integrates a high-performance processer with an effective decoding board, combining a fast decoding speed. High precision and a high anti-interference
2.4G Wireless Barcode Scanner Overview Netum 2.4G wireless model integrates a high-performance processer with an effective decoding board, combining a fast decoding speed. High precision and a high anti-interference
2D Imaging Barcode Scanner GLLS. Programming Guide. Advanced Handheld High-Speed Laser Scanner
 2D Imaging Barcode Scanner GLLS Programming Guide 1 Advanced Handheld High-Speed Laser Scanner Revision History Changes to the original manual are listed below: Version Date Description of Version 1.0
2D Imaging Barcode Scanner GLLS Programming Guide 1 Advanced Handheld High-Speed Laser Scanner Revision History Changes to the original manual are listed below: Version Date Description of Version 1.0
NT-1228BL. Quick Setup Guide V Connection Mode. Working via Bluetooth. Barcode Programming
 NT-1228BL V18.7.12 Quick Setup Guide This model can work both via USB cable or via bluetooth. Connection Mode Working via USB cable Get Started: Connect scanner with your device via USB cable. If you use
NT-1228BL V18.7.12 Quick Setup Guide This model can work both via USB cable or via bluetooth. Connection Mode Working via USB cable Get Started: Connect scanner with your device via USB cable. If you use
Data Collector Series Z.A.C ( Version 1.00 ) User s Manual
 Data Collector Series Z.A.C ( Version 1.00 ) User s Manual Revision History Changes to the original manual are listed below: Version Date Description of Version 1.0 March 1, 2013 Initial release 1.1 August
Data Collector Series Z.A.C ( Version 1.00 ) User s Manual Revision History Changes to the original manual are listed below: Version Date Description of Version 1.0 March 1, 2013 Initial release 1.1 August
All brand, product and service, and trademark names are the property of their registered owners.
 Copyright 2010 EQUATOR LIMITED All rights reserved. All intellectual property rights are the property of their owners. EQUATOR LIMITED is authorized the right to use the software; it is provided under
Copyright 2010 EQUATOR LIMITED All rights reserved. All intellectual property rights are the property of their owners. EQUATOR LIMITED is authorized the right to use the software; it is provided under
POSSAFE LQ300 BARKOD OKUYUCU. Configuration Manual
 POSSAFE LQ300 BARKOD OKUYUCU Configuration Manual System function setting Factory Default setting All scanners have a factory default settings, scan "Factory Default "bar code, will make the scanner all
POSSAFE LQ300 BARKOD OKUYUCU Configuration Manual System function setting Factory Default setting All scanners have a factory default settings, scan "Factory Default "bar code, will make the scanner all
Xi2000-BT Series Configuration Guide
 U.S. Default Settings Sequence Reset Scanner Xi2000-BT Series Configuration Guide Auto-Sense Mode ON UPC-A Convert to EAN-13 OFF UPC-E Lead Zero ON Save Changes POS-X, Inc. 2130 Grant St. Bellingham, WA
U.S. Default Settings Sequence Reset Scanner Xi2000-BT Series Configuration Guide Auto-Sense Mode ON UPC-A Convert to EAN-13 OFF UPC-E Lead Zero ON Save Changes POS-X, Inc. 2130 Grant St. Bellingham, WA
FD-011WU. 2D Barcode Reader User Guide V1.6CC
 FD-011WU 2D Barcode Reader User Guide V1.6CC Table of Contents 1 Getting Started... 1 1.1 Factory Defaults... 1 2 Communication Interfaces...2 2.1 TTL-232 Interface... 2 2.2 Baud Rate... 3 2.3 Data Bit
FD-011WU 2D Barcode Reader User Guide V1.6CC Table of Contents 1 Getting Started... 1 1.1 Factory Defaults... 1 2 Communication Interfaces...2 2.1 TTL-232 Interface... 2 2.2 Baud Rate... 3 2.3 Data Bit
2D Scan Engine Confguration Guide. 2D Barcode Scanner Configration Guide
 2D Barcode Scanner Configration Guide 1 Table of Contents USB Settings USB Keyboard Mode...6 (A1) USB Downloader Mode...6 (A2) USB Virtual COM One Way Mode...6 (A3) USB Native Two Way Mode...6 (A4) USB
2D Barcode Scanner Configration Guide 1 Table of Contents USB Settings USB Keyboard Mode...6 (A1) USB Downloader Mode...6 (A2) USB Virtual COM One Way Mode...6 (A3) USB Native Two Way Mode...6 (A4) USB
BARCODE SCANNER. Configuration Guide - 1 -
 BARCODE SCANNER Configuration Guide - 1 - Table of Contents Chapter 1 System Information 1.1 About this manual 3 1.2 How to set up the parameter 3 1.3 How to set up the parameter - II 4 Chapter 2 System
BARCODE SCANNER Configuration Guide - 1 - Table of Contents Chapter 1 System Information 1.1 About this manual 3 1.2 How to set up the parameter 3 1.3 How to set up the parameter - II 4 Chapter 2 System
Wireless Pocket 2D Imager Scanner
 Wireless Pocket 2D Imager Scanner - MS920 - User Manual Table of Contents 1. Package Contents...1 2. Scanner Detail...1 3. Getting Started...2 4. Specifications...5 5. Appendix - Bar Code Configuration
Wireless Pocket 2D Imager Scanner - MS920 - User Manual Table of Contents 1. Package Contents...1 2. Scanner Detail...1 3. Getting Started...2 4. Specifications...5 5. Appendix - Bar Code Configuration
GS500 2D Area-Imaging Scanner. User Manual
 GS500 2D Area-Imaging Scanner User Manual Table of Contents Table Of Contents... 1 Chapter 1 Getting Started... 6 About This Guide... 6 Barcode Scanning... 6 Barcode Programming... 6 Factory Defaults...
GS500 2D Area-Imaging Scanner User Manual Table of Contents Table Of Contents... 1 Chapter 1 Getting Started... 6 About This Guide... 6 Barcode Scanning... 6 Barcode Programming... 6 Factory Defaults...
Introduction. Installation- Keyboard Wedge
 Introduction Installation- Keyboard Wedge 1) First of all, you must switch off power for the terminal/computer. 2) Disconnect the keyboard cable from the back of the terminal/computer. 3) Connect the appropriate
Introduction Installation- Keyboard Wedge 1) First of all, you must switch off power for the terminal/computer. 2) Disconnect the keyboard cable from the back of the terminal/computer. 3) Connect the appropriate
MD22xx Barcode Scanner
 MD22xx Barcode Scanner User Manual Version: MD22xx_UM_EN_V3.2.17 NOTICE Ensure that the optional DC adapter works at +5 VDC, especially for the RS-232 interface cable. 1. All software, including firmware,
MD22xx Barcode Scanner User Manual Version: MD22xx_UM_EN_V3.2.17 NOTICE Ensure that the optional DC adapter works at +5 VDC, especially for the RS-232 interface cable. 1. All software, including firmware,
MK D Imager Barcode Scanner Configuration Guide
 MK-5500 2D Imager Barcode Scanner Configuration Guide V1.4 Table of Contents 1 Getting Started... 3 1.1 About This Guide... 3 1.2 Barcode Scanning... 3 1.3 Factory Defaults... 3 2 Communication Interfaces...
MK-5500 2D Imager Barcode Scanner Configuration Guide V1.4 Table of Contents 1 Getting Started... 3 1.1 About This Guide... 3 1.2 Barcode Scanning... 3 1.3 Factory Defaults... 3 2 Communication Interfaces...
IPDA014-2D. Embedded 2D Barcode Scan Engine. User Guide
 IPDA014-2D Embedded 2D Barcode Scan Engine User Guide 1 Table Of Contents Chapter 1 Getting Started...8 Introduction...8 About This Guide...8 Barcode Scanning...9 Barcode Programming...9 Factory Defaults...9
IPDA014-2D Embedded 2D Barcode Scan Engine User Guide 1 Table Of Contents Chapter 1 Getting Started...8 Introduction...8 About This Guide...8 Barcode Scanning...9 Barcode Programming...9 Factory Defaults...9
User s Manual. MS140-3 or MS140I-3 Keyboard Wedge Slot Reader. PC Keyboard Wedge Setup Label
 User s Manual MS140-3 or MS140I-3 Keyboard Wedge Slot Reader PC Keyboard Wedge Setup Label 1 Overview There are two models of the MS140 decoded slot reader available: The MS140-3 keyboard wedge slot reader
User s Manual MS140-3 or MS140I-3 Keyboard Wedge Slot Reader PC Keyboard Wedge Setup Label 1 Overview There are two models of the MS140 decoded slot reader available: The MS140-3 keyboard wedge slot reader
Barcode BC-29. Decoder & Platform. Programming Manual
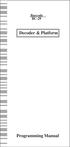 Barcode BC-29 Decoder & Platform Programming Manual CONTENTS Getting Started...2 Setting Procedures...3 Setting Flow Chart......4 Group 1 : Multi Validation....5 Group 2 : Hold Time...6 Group 3: Scan Mode
Barcode BC-29 Decoder & Platform Programming Manual CONTENTS Getting Started...2 Setting Procedures...3 Setting Flow Chart......4 Group 1 : Multi Validation....5 Group 2 : Hold Time...6 Group 3: Scan Mode
MP168 Screen Barcode Image Platform
 MP168 Screen Barcode Image Platform User Manual Version: MP168_UM_EN_V1.1.1 Notice Ensure that the optional DC adapter works at + 5 VDC, especially for the RS-232 interface cable. 1. All software, including
MP168 Screen Barcode Image Platform User Manual Version: MP168_UM_EN_V1.1.1 Notice Ensure that the optional DC adapter works at + 5 VDC, especially for the RS-232 interface cable. 1. All software, including
Code Reader 2300/2600/3600/CR3600 DPM Configuration Guide
 Code Reader 2300/2600/3600/CR3600 DPM Configuration Guide 1 Table of Contents Modem Settings (for use with the Charging Station with an Embedded CodeXML Modem or the external CodeXML M3 Modem when paired
Code Reader 2300/2600/3600/CR3600 DPM Configuration Guide 1 Table of Contents Modem Settings (for use with the Charging Station with an Embedded CodeXML Modem or the external CodeXML M3 Modem when paired
MD60xx Image Barcode Scanner
 MD60xx Image Barcode Scanner User Manual Version: MD60xx_UM_EN_V1.1.2 Notice Ensure that the optional DC adapter works at +5V, especially for the RS-232 interface cable. 1. All software, including firmware,
MD60xx Image Barcode Scanner User Manual Version: MD60xx_UM_EN_V1.1.2 Notice Ensure that the optional DC adapter works at +5V, especially for the RS-232 interface cable. 1. All software, including firmware,
User s Manual WARNING CIPHER 1000 CCD SERIES
 CIPHER 1000 CCD SERIES User s Manual WARNING This equipment has been tested and found to comply with the limits for a Class A digital device, pursuant to Part 15 of FCC Rules. These limits are designed
CIPHER 1000 CCD SERIES User s Manual WARNING This equipment has been tested and found to comply with the limits for a Class A digital device, pursuant to Part 15 of FCC Rules. These limits are designed
Configuration Manual PULSAR C CCD SCANNER. Table of Contents
 Table of Contents PULSAR C CCD SCANNER Configuration Manual Metrologic Instruments GmbH Dornier Strasse 2 82178 Puchheim Germany Tel +49 89 890190 Fax +49 89 89019200 www.europe.metrologic.com Metrologic
Table of Contents PULSAR C CCD SCANNER Configuration Manual Metrologic Instruments GmbH Dornier Strasse 2 82178 Puchheim Germany Tel +49 89 890190 Fax +49 89 89019200 www.europe.metrologic.com Metrologic
User s Manual. Xi3000 Scanner. Table of Contents
 Xi3000 Scanner User s Manual Table of Contents Restore Default Settings... 1 Exit Setup without Changes... 1 Configure Through RS232... 1 List Setting... 1 Buzzer Settings... 2 Reading Redundancy Setting...
Xi3000 Scanner User s Manual Table of Contents Restore Default Settings... 1 Exit Setup without Changes... 1 Configure Through RS232... 1 List Setting... 1 Buzzer Settings... 2 Reading Redundancy Setting...
ES4200 Embedded Laser Barcode Scanner
 ES4200 Embedded Laser Barcode Scanner User Manual Version: ES4200_UM_EN_V1.1.7 Notice Make sure you carefully read the following information to ensure that your barcode scanner is able to perform at the
ES4200 Embedded Laser Barcode Scanner User Manual Version: ES4200_UM_EN_V1.1.7 Notice Make sure you carefully read the following information to ensure that your barcode scanner is able to perform at the
Model NT-1203 With SPP Mode
 Model NT-1203 With SPP Mode Get Started: This is 1D and 2D bluetooth scanner. Follow below "bluetooth connection" instruction to pair with your device and then setup the keyboard language (if you US keyboard,
Model NT-1203 With SPP Mode Get Started: This is 1D and 2D bluetooth scanner. Follow below "bluetooth connection" instruction to pair with your device and then setup the keyboard language (if you US keyboard,
Z3S. Quick Setup Guide V Connection Mode. Working via Bluetooth. Barcode Programming. Working via USB cable
 Z3S V18.9.7 Quick Setup Guide Connection Mode Working via USB cable Get Started: Connect scanner with your device via USB cable. If you use US keyboard, it's a plug and play model. If you use other type
Z3S V18.9.7 Quick Setup Guide Connection Mode Working via USB cable Get Started: Connect scanner with your device via USB cable. If you use US keyboard, it's a plug and play model. If you use other type
Code Reader 2300/2600 Configuration Guide
 Code Reader 2300/2600 Configuration Guide 1 Table of Contents Modem Settings (for use with the Charging Station with an Embedded CodeXML Modem or the external CodeXML M3 Modem when paired with a CR2300/CR2600)
Code Reader 2300/2600 Configuration Guide 1 Table of Contents Modem Settings (for use with the Charging Station with an Embedded CodeXML Modem or the external CodeXML M3 Modem when paired with a CR2300/CR2600)
CR40 Bluetooth Ring Scanner User Manual
 CR40 Bluetooth Ring Scanner User Manual Version: CR40_UM_EN_V1.1.1 Notice CR40 is a Bluetooth Ring Scanner. Before operating scanner, please make sure you carefully read the following information to ensure
CR40 Bluetooth Ring Scanner User Manual Version: CR40_UM_EN_V1.1.1 Notice CR40 is a Bluetooth Ring Scanner. Before operating scanner, please make sure you carefully read the following information to ensure
Preliminary draft_1. Prefix Scanned Data Suffix. Intercharacter Delay. Intercharacter Delay
 Clear One Suffix Clear All Suffixes Function Code Transmit When this selection is enabled and function codes are contained within the scanned data, the scanner transmits the function code to the terminal.
Clear One Suffix Clear All Suffixes Function Code Transmit When this selection is enabled and function codes are contained within the scanned data, the scanner transmits the function code to the terminal.
Pock et b arcod e s cann er
 Wireless 1D Pock et b arcod e s cann er Quick Guide M odel n o.: idc9 6 02A Introduction Designed primarily for P.O.S. retail environments, the idc9602a is a wireless pocket barcode scanner that allows
Wireless 1D Pock et b arcod e s cann er Quick Guide M odel n o.: idc9 6 02A Introduction Designed primarily for P.O.S. retail environments, the idc9602a is a wireless pocket barcode scanner that allows
NC-1200 BARCODE SCANNER. Configuration Guide - 1 -
 NC-1200 BARCODE SCANNER Configuration Guide - 1 - Table of Contents Chapter 1 System Information 1.1 About this manual 3 1.2 How to set up the parameter-i 3 1.3 How to set up the parameter II 4 1.4 Resetting
NC-1200 BARCODE SCANNER Configuration Guide - 1 - Table of Contents Chapter 1 System Information 1.1 About this manual 3 1.2 How to set up the parameter-i 3 1.3 How to set up the parameter II 4 1.4 Resetting
2D Imaging Barcode Scanner GLLS. Programming Guide. Advanced Handheld High-Speed Laser Scanner
 2D Imaging Barcode Scanner GLLS Programming Guide 1 Advanced Handheld High-Speed Laser Scanner Revision History Changes to the original manual are listed below: Version Date Description of Version 1.0
2D Imaging Barcode Scanner GLLS Programming Guide 1 Advanced Handheld High-Speed Laser Scanner Revision History Changes to the original manual are listed below: Version Date Description of Version 1.0
1504 Barcode Scanner. Setup barcodes included. Version 1.00
 1504 Barcode Scanner Setup barcodes included. Version 1.00 Copyright 2011 CIPHERLAB CO., LTD. All rights reserved The software contains proprietary information of CIPHERLAB CO., LTD.; it is provided under
1504 Barcode Scanner Setup barcodes included. Version 1.00 Copyright 2011 CIPHERLAB CO., LTD. All rights reserved The software contains proprietary information of CIPHERLAB CO., LTD.; it is provided under
MP80xx Image Platform
 MP80xx Image Platform User Manual Version: MP80xx_UM_EN_V1.1.3 NOTICE Warning: Ensure that the optional DC adapter works at +5V, especially for the RS-232 interface cable. 1. All software, including firmware,
MP80xx Image Platform User Manual Version: MP80xx_UM_EN_V1.1.3 NOTICE Warning: Ensure that the optional DC adapter works at +5V, especially for the RS-232 interface cable. 1. All software, including firmware,
The recommended way for configuration is to use the EasySet configuration tool.
 Barcode settings for Xplore Technologies products: Bobcat, XSlate B10, XSlate D10, XSlate R12 Motion by Xplore products: C-/F- Series, R-Series, CL-Series 2017 by Xplore Technologies, Corp. xploretech.com
Barcode settings for Xplore Technologies products: Bobcat, XSlate B10, XSlate D10, XSlate R12 Motion by Xplore products: C-/F- Series, R-Series, CL-Series 2017 by Xplore Technologies, Corp. xploretech.com
User s Guide. Linear Imager
 User s Guide 3200 Linear Imager Disclaimer Hand Held Products, Inc. ( Hand Held Products ) reserves the right to make changes in specifications and other information contained in this document without
User s Guide 3200 Linear Imager Disclaimer Hand Held Products, Inc. ( Hand Held Products ) reserves the right to make changes in specifications and other information contained in this document without
Area Imager Bar Code Scanner 2 D C O N F I G U R A T I O N G U I D E
 Area Imager Bar Code Scanner 2 D C O N F I G U R A T I O N G U I D E Copyright @ 2014 This manual is copyrighted, with all right reserved. Under the copyright laws, this manual may not, in whole or in
Area Imager Bar Code Scanner 2 D C O N F I G U R A T I O N G U I D E Copyright @ 2014 This manual is copyrighted, with all right reserved. Under the copyright laws, this manual may not, in whole or in
Code Reader 4100 Configuration Guide
 Code Reader 4100 Configuration Guide C006013_01_CR4100_ConfigurationGuide 1 Table of Contents Symbologies Aztec On - Default...5 (A1) Aztec Off...5 (A2) Aztec Inverse On...5 (A3) Aztec Inverse & Normal...5
Code Reader 4100 Configuration Guide C006013_01_CR4100_ConfigurationGuide 1 Table of Contents Symbologies Aztec On - Default...5 (A1) Aztec Off...5 (A2) Aztec Inverse On...5 (A3) Aztec Inverse & Normal...5
Chapter 16 Driver s License Set Up (DS6878-DL)
 Chapter 16 Driver s License Set Up (DS6878-DL) Introduction The DS6878-DL digital scanner is capable of parsing out information from standard US driver's licenses and certain other American Association
Chapter 16 Driver s License Set Up (DS6878-DL) Introduction The DS6878-DL digital scanner is capable of parsing out information from standard US driver's licenses and certain other American Association
Symbol CS3000 Series Scanner Product Reference Guide
 Symbol CS3000 Series Scanner Product Reference Guide Symbol CS3000 Series Scanner Product Reference Guide 72E-136088-01 July 2010 ii Symbol CS3000 Series Scanner Product Reference Guide 2010 by Motorola,
Symbol CS3000 Series Scanner Product Reference Guide Symbol CS3000 Series Scanner Product Reference Guide 72E-136088-01 July 2010 ii Symbol CS3000 Series Scanner Product Reference Guide 2010 by Motorola,
RT206 User Guide. RT206 OEM 2d Scan Engine User Guide
 RT206 OEM 2d Scan Engine User Guide Table Of Contents Chapter 1 Getting Started... 1 About This Guide... 1 Connecting EVK to PC... 1 Barcode Programming... 2 Factory Defaults... 2 Custom Defaults... 3
RT206 OEM 2d Scan Engine User Guide Table Of Contents Chapter 1 Getting Started... 1 About This Guide... 1 Connecting EVK to PC... 1 Barcode Programming... 2 Factory Defaults... 2 Custom Defaults... 3
Disclaimer. Please read through the manual carefully before using the product and operate it
 ONEBRAND,ONESOLUTI ON 2D Handhel dbar codescanner UserManual Disclaimer Please read through the manual carefully before using the product and operate it according to the manual. It is advised that you
ONEBRAND,ONESOLUTI ON 2D Handhel dbar codescanner UserManual Disclaimer Please read through the manual carefully before using the product and operate it according to the manual. It is advised that you
PowerScan TM PBT7100 Cordless
 PowerScan TM PBT7100 Cordless Industrial Handheld Linear Imaging Bar Code Reader with Bluetooth Wireless Technology Product Reference Guide Datalogic Scanning, Inc. 959 Terry Street Eugene, Oregon 97402
PowerScan TM PBT7100 Cordless Industrial Handheld Linear Imaging Bar Code Reader with Bluetooth Wireless Technology Product Reference Guide Datalogic Scanning, Inc. 959 Terry Street Eugene, Oregon 97402
User s Manual 131 Tiny III Decoder
 User s Manual 131 Tiny III Decoder Document Number : 131-0114 Release Date : Mar 16, 1998 1998, SYNTECH INFORMATION Co., Ltd.. All rights reserved. CipherLab is a registered trademark of SYNTECH INFORMATION
User s Manual 131 Tiny III Decoder Document Number : 131-0114 Release Date : Mar 16, 1998 1998, SYNTECH INFORMATION Co., Ltd.. All rights reserved. CipherLab is a registered trademark of SYNTECH INFORMATION
User s Manual WARNING. WWS800/850 Bluetooth Wireless Scanners
 WWS800/850 Bluetooth Wireless Scanners User s Manual WARNING This equipment has been tested and found to comply with the limits for a Class A digital device, pursuant to Part 15 of FCC Rules. These limits
WWS800/850 Bluetooth Wireless Scanners User s Manual WARNING This equipment has been tested and found to comply with the limits for a Class A digital device, pursuant to Part 15 of FCC Rules. These limits
Scanning with Simplicity * shown with Motorola MOTO G US PH: UK PH: +44 (0)
 Scanning with Simplicity * shown with Motorola MOTO G Saveo Scan enables you to convert your smartphone or tablet into a high-performance barcode scanner suitable for use in ticketing, retail, logistics,
Scanning with Simplicity * shown with Motorola MOTO G Saveo Scan enables you to convert your smartphone or tablet into a high-performance barcode scanner suitable for use in ticketing, retail, logistics,
System Administrator's Guide
 028028 System Administrator's Guide Pathfinder 6057 Printer 653258 04/18/07 7512 $15.50 SALE 4 58523 32232 9 $25.00 PEARL EARRINGS 8 99565 45453 9 04/18/07 7512 $200.00 TC6057SA Rev. AE 3/18 2011 Avery
028028 System Administrator's Guide Pathfinder 6057 Printer 653258 04/18/07 7512 $15.50 SALE 4 58523 32232 9 $25.00 PEARL EARRINGS 8 99565 45453 9 04/18/07 7512 $200.00 TC6057SA Rev. AE 3/18 2011 Avery
Innovation By Design
 Innovation By Design LAZERLOGIC LL2424 Programme Manual 01256 840927 @ sales@lazerlogic.com Kensington House, 21 Mill Road, Basingstoke, Hampshire RG24 9SN Enter/Exit Programming Mode ( represents the
Innovation By Design LAZERLOGIC LL2424 Programme Manual 01256 840927 @ sales@lazerlogic.com Kensington House, 21 Mill Road, Basingstoke, Hampshire RG24 9SN Enter/Exit Programming Mode ( represents the
Configuration Guide. Code Reader C005435_02_CR1000_CR8000_ConfigurationGuide 1
 Code Reader 1000/8000 Configuration Guide Code Reader 1000 Code Reader 8000 C005435_02_CR1000_CR8000_ConfigurationGuide 1 Table of Contents USB Settings USB Keyboard Mode...6 (A1) USB Downloader Mode...6
Code Reader 1000/8000 Configuration Guide Code Reader 1000 Code Reader 8000 C005435_02_CR1000_CR8000_ConfigurationGuide 1 Table of Contents USB Settings USB Keyboard Mode...6 (A1) USB Downloader Mode...6
BCOCA Frequently Asked Questions. Implementation Tips for Producing Bar Codes with the Bar Code Object Content Architecture
 AFP Color Consortium BCOCA Frequently Asked Questions Implementation Tips for Producing Bar Codes with the Bar Code Object Content Architecture Version 1.0 Page 1 of 11 Editor: David E. Stone, IBM Corporation
AFP Color Consortium BCOCA Frequently Asked Questions Implementation Tips for Producing Bar Codes with the Bar Code Object Content Architecture Version 1.0 Page 1 of 11 Editor: David E. Stone, IBM Corporation
1504/1504SE/1504A Barcode Scanner
 1504/1504SE/1504A Barcode Scanner Setup barcodes included. Version 1.16 Copyright 2011~2016 CIPHERLAB CO., LTD. All rights reserved The software contains proprietary information of CIPHERLAB CO., LTD.;
1504/1504SE/1504A Barcode Scanner Setup barcodes included. Version 1.16 Copyright 2011~2016 CIPHERLAB CO., LTD. All rights reserved The software contains proprietary information of CIPHERLAB CO., LTD.;
Decoding dept & Min Barcode width. Operating Temperature. Humidity. Safety. Drop Test Fast Scan Water Proof. Decoding dept & Min Barcode width
 KP1101 ADVANCE PLUS 1D LASER Laser 82 x 67 x 168mm 168 gr RJ45 8Pin connector Bepper HID Keyboard Optional: RS232, USB Virtual COM 645-660 nm Laser Diode 200 Read /sec Skew ±65 - Pitch ±65 - Roll ±42 25%
KP1101 ADVANCE PLUS 1D LASER Laser 82 x 67 x 168mm 168 gr RJ45 8Pin connector Bepper HID Keyboard Optional: RS232, USB Virtual COM 645-660 nm Laser Diode 200 Read /sec Skew ±65 - Pitch ±65 - Roll ±42 25%
Manual de Programación
 Manual de Programación SM2410, SM2410B, SM2420 y SM2430 ESPECIFICACIONES SUJETAS A CAMBIO SIN PREVIO AVISO. Enter/Exit Programming Mode (This barcode is also found at page 8.) IMPORTANT NOTICE Every effort
Manual de Programación SM2410, SM2410B, SM2420 y SM2430 ESPECIFICACIONES SUJETAS A CAMBIO SIN PREVIO AVISO. Enter/Exit Programming Mode (This barcode is also found at page 8.) IMPORTANT NOTICE Every effort
1504 Barcode Scanner. Setup barcodes included. Version 1.11
 1504 Barcode Scanner Setup barcodes included. Version 1.11 Copyright 2011~2013 CIPHERLAB CO., LTD. All rights reserved The software contains proprietary information of CIPHERLAB CO., LTD.; it is provided
1504 Barcode Scanner Setup barcodes included. Version 1.11 Copyright 2011~2013 CIPHERLAB CO., LTD. All rights reserved The software contains proprietary information of CIPHERLAB CO., LTD.; it is provided
User s Manual WARNING. CIPHER 1160/1260 Bluetooth Wireless Scanner
 CIPHER 1160/1260 Bluetooth Wireless Scanner User s Manual WARNING This equipment has been tested and found to comply with the limits for a Class A digital device, pursuant to Part 15 of FCC Rules. These
CIPHER 1160/1260 Bluetooth Wireless Scanner User s Manual WARNING This equipment has been tested and found to comply with the limits for a Class A digital device, pursuant to Part 15 of FCC Rules. These
MD5 Series Barcode Scanner
 MD5 Series Barcode Scanner User Manual Version: MD5_UM_EN_V1.1.7 Warning: Ensure that the optional DC adapter works at +5V, especially for the RS-232 interface cable. NOTICE: 1. All software, including
MD5 Series Barcode Scanner User Manual Version: MD5_UM_EN_V1.1.7 Warning: Ensure that the optional DC adapter works at +5V, especially for the RS-232 interface cable. NOTICE: 1. All software, including
Area Imager Bar Code Scanner 2 D C O N F I G U R A T I O N G U I D E
 Area Imager Bar Code Scanner 2 D C O N F I G U R A T I O N G U I D E Copyright @ 2017 This manual is copyrighted, with all right reserved. Under the copyright laws, this manual may not, in whole or in
Area Imager Bar Code Scanner 2 D C O N F I G U R A T I O N G U I D E Copyright @ 2017 This manual is copyrighted, with all right reserved. Under the copyright laws, this manual may not, in whole or in
Quick Start Guide Bar Code Fonts for the Macintosh
 Quick Start Guide Bar Code Fonts for the Macintosh Bitstream s Bar Code font collection includes fonts for the following bar code standards. Each of these fonts come with a utility to create and format
Quick Start Guide Bar Code Fonts for the Macintosh Bitstream s Bar Code font collection includes fonts for the following bar code standards. Each of these fonts come with a utility to create and format
