Integration with BIM workflows
|
|
|
- Noah Goodman
- 5 years ago
- Views:
Transcription
1 Integration with BIM workflows SCIA Engineer 17
2 Integration with BIM workflows SCIA Engineer 17 All information in this document is subject to modification without prior notice. No part of this manual may be reproduced, stored in a database or retrieval system or published, in any form or in any way, electronically, mechanically, by print, photo print, microfilm or any other means without prior written permission from the publisher. SCIA is not responsible for any direct or indirect damage because of imperfections in the documentation and/or the software. Copyright 2017 SCIA nv. All rights reserved. 2
3 Table of contents Table of contents Table of contents... 3 Introduction... 5 Modules... 5 Part 1: Exchange via OpenBIM (IFC)... 6 OpenBIM... 6 IFC format... 6 Roundtrip versus Reference Model... 7 IFC in SCIA Engineer... 7 BIM Toolbox Example 1: Importing an IFC-file Example 2: Updating and exporting an IFC-file Example 3: Extracting information from a reference model BIM+ platform Part 2: Exchange via the Revit-link Analytical versus structural? The Revit-link Methods of exchange Example 4: R2S File Exchange Method Example 5: Direct Exchange Method Mapping materials and cross-sections Part 3: Exchange via the Tekla-link The Tekla-link Example 6: Using the Tekla-link Mapping tables Part 4: Other formats for exchanging model data XML Example 7: Creating XML-data AutoCAD files dwg/dxf StepSteel APPENDIX 1: Revit-link FAQ s Where are the mapping databases stored? Problems due to user rights Problems during export in Revit Structure References
4 Integration with BIM workflows SCIA Engineer 17 4
5 Integration with BIM workflows SCIA Engineer 16 Introduction The construction industry is split up in many separate providers, from designers up to building part suppliers; each party is using software for different tasks (design, costs, detailing, fabrication ). Today we are aware that a major part of the inefficiency in construction comes from inadequate cooperation between the construction partners, resulting in errors, repetitive work, extra costs etc. There are solutions to improve fundamentally the cooperation between construction partners, even with each party keeping its own existing software. If we agree on how to exchange information, if we use digital 3D models of structures, if we use standard exchange formats and if we can control the workflow between project partners, then we all win. This course document will explain the different methods for exchanging SCIA Engineer models with other software applications. Also different methods/workflows will be discussed in order to obtain a good model exchange between SCIA Engineer and other software applications. Modules The modules that are needed for importing/exporting data to and from SCIA Engineer in this course are the following: - REVIT Structure Interface: esa.21 - TEKLA Structures Interface: esa.22 - BIM and Workgroup toolbox: esa.26 - Etabs interface: esa.29 These modules are included in the Structural Edition module set or they can be bought as separate modules. 5
6 Integration with BIM workflows SCIA Engineer 17 Part 1: Exchange via OpenBIM (IFC) OpenBIM Open BIM is a universal approach to the collaborative design, realization and operation of buildings based on open standards and workflows. Open BIM is an initiative of BuildingSMART and several leading software vendors using the open BuildingSMART Data Model. The Open BIM Program is a marketing campaign initiated by SCIA, GRAPHISOFT, Tekla, Allplan and other members of BuildingSMART to urge and facilitate globally coordinated promotion of the Open BIM concept throughout the AEC industry, with aligned communication and common branding available to program participants. IFC format Industry Foundation Classes, IFC, are the main BuildingSMART data model standard to facilitate interoperability in the architecture, engineering and construction (AEC) industry. The IFC format is registered by ISO as ISO/PAS IFC is used to exchange and share BIM data between applications developed by different software vendors without the software having to support numerous native formats. As an open format, IFC does not belong to a single software vendor; it is neutral and independent of a particular vendor s plans for software development. The advantage of a neutral data format is that problems that may occur when data are exchanged and converted to a different format can be reduced to a minimum. In addition, all those involved in a project can choose the software they need. The only requirement is that the software has an IFC interface. This IFC-interface is included and certified in SCIA Engineer. BuildingSMART International awards SCIA nv as the first company to pass the certification of the interoperability standard IFC 2x3 Version 2.0 for structural model exchange with SCIA Engineer, as was announced during the international BuildingSMART meeting in Waltham (Boston, USA), March The IFC Certification 2.0 is an improved implementation of the former IFC2x Certification procedure. The most important achievement of the IFC Certification 2.0 procedure is a detailed quality control approach for the IFC interfaces on top of the self-check performed by the software developer. IFC CoordinationView 2.0 CoordinationView or in short CV (2.0 is the current version for IFC2x3) is the most common subgroup. CV includes all components and architectural elements as 3D solids with their characteristic values and attributes. IFC CoordinationView includes and supports architectural components and MEP components, such as walls, columns, beams, pipes, ducts and switches. 6
7 Integration with BIM workflows SCIA Engineer 16 During transfer, all elements get a unique ID. In addition, you can give elements an unlimited number of additional pieces of information. Roundtrip versus Reference Model Opinions about the meaning of the term BIM differ widely; its ideas and underlying philosophy are interpreted differently. Many publications mention the so called roundtrip workflow where an IFC model is imported and exported in a chain of software applications. Via this concept you should expect that the IFC model at the end of the chain should be identical to the one at the beginning. But because the IFC data model is not always restrictive, and software implementations are never 100% correct, this roundtrip will probably never work to its full extent. In practice users solved this issue via the following argument: nobody needs the whole model and everybody takes responsibility for their own data, which is (conceptually) a part of the central data repository. By sharing and synchronizing a subset of their own model instance to the central data repository the users do not aim to create a prefect BIM model, but focus on doing a good engineering task. Users can import the IFC model from the central data repository to their software application as a reference during engineering/design. After the user (MEP engineer, Structural engineer, ) has performed its engineering tasks on the model, then the model can be exported back as a new IFC model into the central data repository. This concept is not new and often referred to as the use of reference models. The concept is illustrated in the figure above. More information about new insights via IFC model exchange can be found in reference [1]. IFC in SCIA Engineer IFC models can be imported into SCIA Engineer or the other way around SCIA Engineer models can be exported to IFC models. 7
8 Integration with BIM workflows SCIA Engineer 17 Shape representations: Before explaining on how to exchange models via IFC, information will be given on how to represent an element (shape representation) via IFC. 1) Sweptsolid Via Sweptsolid a profile or a plane is defined and extruded along a curve/axis. Elements that are defined in within an IFC via a Sweptsolid representation are converted after import to native SCIA Engineer 1D-/2D-members. Example of a sweptsolid an I-profile: representation of Example of a sweptsolid representation of a slab: An IFC-file composed via a Sweptsolid representation can contain geometric information such as: used cross-section, slab thickness, In the picture below you can see an IFC-file that is opened in an IFC viewer (Solibri Model Viewer), the used cross-section is mentioned in the column property. 2) Boundary representation (Brep) Via Brep an entity is described with vertices that are interconnected with lines in order to represent a volume. These entities are imported in SCIA Engineer as general volumes (= solids). In that case the member recognizer can be used for a conversion from general solids to a native SCIA Engineer 1D- /2D-members. The downside of a boundary representation is the lack of any information concerning the slab thickness, 1D member cross-section. This can be seen in the picture below in which no information about the used cross-section can be found. 8
9 Integration with BIM workflows SCIA Engineer 16 3) Sectioned spine representation Beams with haunches or arbitrary beams can be represented via a sectioned spine Example of an arbitrary 1D-member with a sectioned spine representation: Beam and column profiles After import the beams/columns can have one of the following cross sections: - Cross-sections from the profile library if the same name is found in the SCIA Engineer database. - Geometric shape cross-section if the cross-section is defined with parameters in the IFC-file - General cross-section Example of a parametric cross-section: Example of a general cross-section: 9
10 Integration with BIM workflows SCIA Engineer 17 Import procedure: 1) Open SCIA Engineer 2) Go to File > Import > IFC 2X3 3) Select an IFC-file in Windows Explorer and confirm by clicking on open 4) Select the import options you want to use. Confirm by clicking on OK to start importing the project. Import options: - Import entities You can manually select which objects (1D member, 2D member, ) in the IFC-file should be imported in SCIA Engineer. - Tendons Tendons in an IFC-file can be considered as an internal tendon or as a free tendon. - Storeys Storeys can be imported. - Geometry Geometry as members means that all objects that are defined via a sweptsolid representation will be imported as native SCIA Engineer elements (1D-/2D-members). Geometry as reference model means that all objects will be imported as general volumes. Analysis shape only If ON all elements are imported without clipping. If OFF a full structural shape of the model is imported. Run member recognizer will convert after the IFC import all supported members (beam, columns, walls and slabs) from general volumes to native SCIA Engineer elements. After conversion a report with a result is shown. - Material table If the material names in an IFC file are not in accordance with code names it is necessary to define a material conversion table in the Import dialogue. For the first opening of a file with defined 10
11 Integration with BIM workflows SCIA Engineer 16 material table there is button [Choose file ]. For following modifications, button [Edit] is available. The file has *.con file extension and it is a plain text file, for example: [materials] ; Concrete1=C12/15 Concrete2=C25/30 The first name is the name of material in the IFC file and the second name is code name of material which is used in SCIA Engineer. It is necessary to respect all characters. - National code As IFC file does not specify any code it is necessary to select it before the import. An actual adjusted code is displayed with a national flag. If you want to change it press the button [Change...]. 5) Import After confirmation of the IFC Import Options dialogue a progress bar with number of total elements and already imported elements is shown. At the end a report (which can be saved) of the import is displayed. On the left side there is a list of imported objects with their quantity. On the right side there is a place for errors and notifications if they are any. What can be imported? - Planar walls and plates with openings and constant thicknesses - Circular arc walls without openings - Plates with arc edges - 1D-members with openings - Shells, curved 1D-members, beams with haunches and arbitrary members as general solids. 11
12 Integration with BIM workflows SCIA Engineer 17 Update procedure: 1) In a to be updated project go to File > Update > IFC 2X3 2) Select an IFC-file in Windows Explorer and confirm by clicking on open 3) Select the import options (see step 4 of import procedure) you want to use. Confirm by clicking on OK to start importing the project. 4) Update After confirmation of the IFC Import Options dialogue a progress bar with number of total elements and already imported elements is shown. At the end a report (which can be saved) of the import is displayed. On the left side there is a list of imported objects with their quantity. On the right side there is a place for errors and notifications if they are any. 5) A comparison is made between the imported project and the to be updated project. 12
13 Integration with BIM workflows SCIA Engineer 16 REMARKS: The update functionality can help the user to save a lot of time. But the user should be aware of some restrictions in the IFC-format such as: - IFC describes the volumes of objects. This means that connecting and alligning the structure after an update is seen as a modification of the structure. - All beam/column nodes are generated during the import. Which implies that after the update action these nodes are placed in the groups New entities and Deleted entities. Export procedure: 1) Open the SCIA Engineer file 2) Go to File > Export > IFC 2X3 or IFC 2X3 Compressed 3) Choose a name for the IFC-file and click on save 4) Select the export options you want to use. Confirm by clicking on OK to start exporting the project. 13
14 Integration with BIM workflows SCIA Engineer 17 Export options: - Project settings In coordination view the user can choose between a Sweptsolid or a Boundary representation (Brep). In Simplified view every object is exported via a Boundary representation (Brep i.e. faced solids). Units an option for setting a unit for length, the most common used units for export are millimeters. - Export entities You can select which SCIA Engineer objects ( beams, columns, ) you want to export to IFC. - Shape representation The shape representation (Sweptsolid, Brep, SectionedSpine) can be chosen per structural element type. - Export After confirmation of the IFC Export Options dialogue a progress bar with number of total elements and already imported elements is shown. At the end a report (which can be saved) of the export is displayed. On the left side there is a list of exported objects with their quantity. On the right side there is a place for errors and notifications if they are any. 14
15 Integration with BIM workflows SCIA Engineer 16 What can be exported? - Planar walls and plates with openings - Circular arc walls and plates with arc edges - 1D-members with openings - Shells and curved 1D-members only with Brep - 2D-elements with cut-outs only with Brep or without cut-outs - Parameters with their assigned values defined as entities of 1D-/2D-member properties. - Beams with haunches and arbitrary beams with SectionedSpine or Brep BIM Toolbox Often after importing a model from another application a structure consists of unconnected general solids. That means a structural engineer needs to create SCIA Engineer native members which can be connected together and used for the analysis. That all is possible with the BIM toolbox service. Convert Via the BIM Toolbox users can convert volumetric elements (i.e. solids) into native SCIA Engineer elements (beam, column, plate, wall). This is a necessary step in order to be able to calculate the imported project because you cannot generate a mesh (thus calculating) on solids in SCIA Engineer. Converting solids into native elements is a quit easy step to do. Simply select those elements and use the proper conversion type (for 1D-members general solid into beam/column, for 2D-members General solid into plate/wall). An automatic recognition algorithm detects the associated cross-section during the conversion of solids to 1D-members. The same applies for 2D-members in which the associated thickness is detected and assigned to it. 15
16 Integration with BIM workflows SCIA Engineer 17 Below an example of imported solid elements (left side). After conversion (right side) you will obtain native SCIA Engineer 1D-members with their associated cross-section. Imported solid elements Converted solid elements to native SCIA Engineer elements Align Aligning the structure after an IFC-import is often needed. The reason for this is the following: A model consisting of solids are interconnected based on their volumes. But in analysis software like SCIA Engineer it is necessary to have a connection in the member system line for 1D-members or the member system plane for 2D-members. The picture below illustrates this problem: Structural elements can be aligned by moving the nodes of the 1D-/2D-members or the entire 1D-/2Dmember to the master planes. This principle will be clarified and used in Example1. Below an example of not aligned & not connected 1D-members (left side). Via the align functionality in the BIM toolbox a connection in 1 node (right side) can be obtained. 16
17 Integration with BIM workflows SCIA Engineer 16 Not aligned & not connected 1D members Aligned & connected 1D members The options marked with an arrow are the properties that are usually modified during an alignment action. 1) Alignment information can be shown in a separate window. Also before executing the alignment you can see a preview appear in the model when activating Live Preview. 2) Master planes can be chosen on which you want to align the structural elements to. 3) The alignment of nodes from one structural type (beam, column, wall, plate) to another structural type can be specified 4) Maximum displacement settings can be specified. This is an important setting because if the node to master plane distance is higher than this value no alignment can occur for that node. 5) Display options can be modified 6) Advanced settings. 17
18 Integration with BIM workflows SCIA Engineer 17 Evaluate clash check This function checks whether two or more entities (solids, 1D and 2D members, reinforcements) intersect each other. A new solid is created in the intersection of the entities; this new solid is called a collision solid. Reasons for using the BIM Toolbox The main reasons for using the BIM toolbox: - Saves time using functions convert and align is quicker than creating new entities from general solids and connecting unaligned entities manually. - Saves work the imported model created by an architect in other software needs modification for the purpose of finite element analysis. Modification by the BIM toolbox is the fastest way to create a correct analysis model - Keeps original structural model in the same project both the original shape designed by an architect and the analysis model created by a structure engineer are kept. This makes it easy to compare if both models match. 18
19 Integration with BIM workflows SCIA Engineer 16 Example 1: Importing an IFC-file Importing the IFC-file *Import the project Example01.ifc (file > import > IFC 2X3) into SCIA Engineer with the following import options. After importing the IFC-file you can see that the structure is already converted to native SCIA Engineer 1D-members and 2D-members because they use the SweptSolid shape representation. Only the pad foundations are not converted to native SCIA Engineer objects. BIM toolbox *Convert the foundation slabs from general solids to native 2D-members via the BIM Toolbox. Select all the pad foundations and go to BIM Toolbox > Convert > double click on General solid into plate/wall and click on OK to convert them. 19
20 Integration with BIM workflows SCIA Engineer 17 In the wired view of the model it is clear that this project needs to be aligned in order to be able to realize a connection. *Align the entire project as follows: Go to BIM Toolbox > Align > double click on Align Make sure that you tick on the following align properties: Live preview, all master planes. When clicking on the current action tick box you can see the preview of the alignment appear in the form of blue lines. This gives the user feedback of the chosen alignment settings before running the alignment. 20
21 Integration with BIM workflows SCIA Engineer 16 The master planes that are going to be used can be visualized by going to the tab Master planes. If you click on planes you can see the master planes appear in the model. We want to execute an alignment in an orthogonal matter (horizontal and/or vertical). Therefore the diagonal master planes shouldn t be used. *Tick off the following master planes. *Run the alignment Now you have aligned the entire structure as can be seen in the following picture: 21
22 Integration with BIM workflows SCIA Engineer 17 *The final step is to connect the entire structure via connect members/nodes. Tick on Check and confirm by clicking on OK. After connecting the members the check structure data will be started. Execute the check to delete duplicate nodes. Now you are done with the modelling part (i.e. importing and converting an IFC project to a calculation model). *Do not close this project as it will be used in example 02 Example 2: Updating and exporting an IFC-file Example 2 builds further on the model obtained in example 01. In this example the project of example 01 will be updated by Example02.ifc Updating a project via IFC *Go to file > update > IFC 2X3: select Example02.ifc Use the default IFC import options by clicking on OK *In the project comparison window deselect the changes & deleted entities of the original project. The changes (in yellow) are detected because we have aligned and connected the project in example 1. We do not want to undo these actions therefore you should untick these. * Next click on accept to import the new entities. BIM Toolbox * Use the BIM Toolbox to align and connect the newly added elements in the project. The end result should be as follows: 22
23 Integration with BIM workflows SCIA Engineer 16 Analyzing the structure *Optional step: add a subsoil under the pad foundations + add a surface load on the slab calculate the project. Exporting the modified structure to IFC *Once finished the project can be exported into a new IFC-file via file > export > IFC 2X3 or IFC 2X3 compressed. This IFC-file contains all the modifications executed in SCIA Engineer. The draftsmen for instance can load this IFC-file into his drawing software (e.g. Allplan, Tekla Structures, Revit Structures, ) Example 3: Extracting information from a reference model Example 3 is a project that is made based on the information provided in the IFC-file that is imported into SCIA Engineer as a reference model. This can be done in the import options as follows: 23
24 Integration with BIM workflows SCIA Engineer 17 Importing the geometry as a reference model basically imports the entire IFC-file as solids. These solids can provide information such as the position of the HVAC, wall openings, *The reference model is already imported in this project. For instance we can visualize the structural model in combination with the reference model of the HVAC. This can be done by using the following layer activity: *We can examine the central part of the building by activating the clipping box via view > clipping box > clipping box on/off 24
25 Integration with BIM workflows SCIA Engineer 16 Although we do not need to convert the reference model containing for instance the HVAC into native SCIA Engineer object but we can leverage this information into the structural model. For instance the position of the HVAC channels can be used to apply the proper loading (self-weight) on the structural elements (slabs). Openings that need to be provided into the concrete walls for these HVAC channels can be localized and inputted easily. BIM+ platform The bim+ platform facilitates the workflow of a BIM project, providing you with a wide range of features for collaboration. This platform operates in the cloud (i.e. a BIM server). BIM+ is a service provided by Allplan. It is mainly developed for Allplan but users of different software (e.g. Revit) should be able to use it also because the IFC-format is a vendor neutral format. Regardless of the tool you use, you should always check the IFC files you created yourself or you received from planning partners in two respects: - Check that the geometry of the building is correct and that the components are positioned correctly. In addition, make sure that the model is complete. - Check that the attribute sets (Psets) of the objects include all necessary parameters, attributes and pieces of information. Compared with any IFC viewer, the open bim+ platform provides you with many more features and options. You can use the bim+ platform not only to check data but also to collaborate and communicate with your planning partners throughout the project. You can upload multiple IFC models to bim+ and assign tasks, communicate on this platform. The communication between all the partners happens via BCF(= Building Collaboration Format). BCF is a relatively young format derived from IFC. Whereas IFC as a neutral format is used to exchange models 25
26 Integration with BIM workflows SCIA Engineer 17 and building information in a BIM project, BCF is the format planning partners and project participants use to communicate. Example project in BIM+ A project has been uploaded to BIM+; this can be done in SCIA Engineer via File > Export > bim+ I can see that I have got a task assigned to me, if I click on it I can see that I have to calculate the reinforcement of a plate. The structural engineer should calculate the reinforcement of that plate in SCIA Engineer and export these reinforcement areas via an.asf-file to Allplan. This can be done in SCIA Engineer when obtaining the reinforcement areas by clicking on export to CAD. 26
27 Integration with BIM workflows SCIA Engineer 16 Once calculated the.asf-file can be attached to the task and the task can have a closed status. The person who had created the task will be notified by and in Allplan via the BIM+ interface. More information concerning bim+ can be found on: 27
28 Integration with BIM workflows SCIA Engineer 17 Part 2: Exchange via the Revit-link Analytical versus structural? The CADS Revit SCIA Engineer link facilitates the bi-directional exchange of members, loads and supports between Revit Structure and SCIA Engineer and in doing so plays a vital role in the overall Building Information Modelling (BIM) process. A structure modelled in Revit Structure can be transferred to SCIA Engineer for structural analysis and design using CADS Revit SCIA Engineer link. When the structural analysis and design has been completed in SCIA Engineer, the updated model can be sent back to Revit Structure. The modelling - analysis - design process requires numerous iterations to arrive at the final design. CADS Revit SCIA Engineer link will save time by avoiding duplication and reducing errors. The Revit link comes down to exchanging the analytical model between SCIA Engineer and Revit Structure. In Revit Structure as well as in SCIA Engineer, there are 2 different representations of the model in each project. These are the analytic model and the structural model. The analytical model is used for calculations. It is a model in which a beam or column is represented by a single line. The cross-section that belongs to that beam or column is assigned to that line, and thus the properties of that beam or column are assigned to that line as well. A plate or wall in the analytical model is represented with a plane with no thickness, but the material and the thickness of the plate or wall are also assigned to that plane. For analysis of the structure (forces and stability), this analytical model is used. The structural model is used for drawings and shows the volumes. For example in SCIA Engineer, you must activate the structural model to see a volumetric representation of the entire model. In Revit Structure the emphasis lies on this volumetric representation, but this does not ensure a good underlying analytical model at all! In the end, a modeller will use this structural model to see how the realization of the project will look like and to create drawings etc. Now the problem occurs: when you are using the Revit link between Revit Structure and SCIA Engineer, you are actually exchanging the analytical model. The structural (volumetrical) model gets neglected and therefore it is important that the analytical model in Revit Structure is correctly constructed. So the modeller has to understand the importance of a correct analytical model of the project. 28
29 Integration with BIM workflows SCIA Engineer 16 As you can see in the above figure, a good looking structural model can contain a very bad underlying analytical model. The beam is clearly not connected to the columns in the analytical model. These issues can be prevented in Revit Structure by maintaining the analytical model or you can correct these issues later on in SCIA Engineer via the BIM Toolbox. REMARK: The reason that the link between Revit and SCIA Engineer only works with Revit Structure is because Revit Structure contains an analytical model while Revit Architecture does not contain an analytical model. The Revit-link Before using the link make sure that you have referred/linked the structural template with Revit as well as the family paths. This can be done in Revit via options > File Locations. In the above picture you can see a reference to the structural template Structural Analysis- DefaultEUROENU.rte so that the standard families which are related to this template can be used in Revit Structure. 29
30 Integration with BIM workflows SCIA Engineer 17 The same needs to be done for the libraries as follows: In Revit Structure, there should be a tab CADS. This tab is installed by the Revit Structure plug-in. Node format The user can define the node format via Options > Node Format. Because the node numbers aren t always generated in Revit Structures. This Node Format will be used for the naming of the nodes in SCIA Engineer. Consistency checks It is recommended to execute a consistency check before exchanging a model from Revit Structure to SCIA Engineer in order to be sure that the analytical model is correctly generated and connected. It is recommended to apply the following setting in Revit Structure: Go to manage > Structural Settings > Go to the tab: Analytical Model Settings > Tick on Member Supports and Analytical/Physical Model Consistency. 30
31 Integration with BIM workflows SCIA Engineer 16 Review & export Review & import With the review functionality a model comparison can be made between the current model in Revit Structure and the to be imported/exported model. The user has then the possibility to select which new/modified/deleted elements should be exchanged or not. This functionality will be clarified with an example later on. Show Unexported The elements that couldn t be exported can be localized and highlighted in the model via Show Unexported. Select imported The imported elements can be chosen based on the following criteria: Documentation If you are searching for extra documentation/help, then the options Getting Started, Best Practices, Help and Check list can be of great help to you. Also the option About will give you the version of the Revit link, but also the release notes (improvements in the last patch of the Revit link in comparison with the previous one). Options There are several functions which affect what can be transferred to the SCIA Engineer. These functions can be found in the Options dialogue. 31
32 Integration with BIM workflows SCIA Engineer 17 1) National code: If your project in Revit Structures or in SCIA Engineer uses for instance Eurocode profiles / materials you should choose the Eurocode as national code. 2) Launch SCIA Engineer: YES if you want to use the direct exchange method (project is directly exported/imported and opened in SCIA Engineer/Revit Structures. NO if you want to use the R2S file exchange method (project is exported into an.r2s-file format). 3) SCIA Engineer version: The used SCIA Engineer version should be specified by browsing to the following folder for example: C:\Program Files (x86)\scia\engineer 16.1\ 4) Export selected items only: When ticked on: only the selected items will be exported When ticked off: the entire project will be exported 5) Export or import buttons to start exchanging model data Mapping tables: - Preferred tables: In the preferred databases you can set your own preferred mapping tables by modifying its priority. - User tables: when a cross-section or material cannot be mapped during the export the Revit-link will prompt the user to map it manually. After mapping it manually this mapping information will be stored in the user table so that it can be re-used in the future. - Section Parameter Mapping: In here you can map the parameters of parametrized cross-sections if present in the project. 6) Mapping tables: In this section the mapping (= linking) of materials and cross-sections between SCIA Engineer and Revit is defined. 7) Options: in the options dialog you can specify which objects or results should be exported/imported or modified when using the Revit-link. Methods of exchange There are two ways in which a model can be exchanged between Revit Structure and SCIA Engineer: 32
33 Integration with BIM workflows SCIA Engineer 16 - Direct exchange method: In this method the model is transferred directly between Revit Structure and SCIA Engineer without the need of any data exchange file (*.R2S-file). Revit Structure to SCIA Engineer SCIA Engineer to Revit Structures - R2S file exchange method: If you have either Revit Structure or SCIA Engineer licensed on your system then you can exchange modes using a data exchange file in the *.R2S format. Revit Structure to SCIA Engineer SCIA Engineer to Revit Structure 33
34 Integration with BIM workflows SCIA Engineer 17 Example 4: R2S File Exchange Method Exporting a Revit Structure project To prevent errors that can occur, make sure that all users have full read & write rights on the following folders (go to properties -> security), and make sure they are not read-only : - C:\Program Data\CADS\Revit to Scia Engineer\ - C:\Program Files (x86)\scia\ In Example 4 a simple steel frame is modelled in Revit Structures. *Now change the view towards the analytical model. This is the model that will be transferred by the Revit link. If there is nothing here, then you are not using the correct families. Also if the lines of the columns and the beam do not connect, then you must manually change the analytical model to correct this. 34
35 Integration with BIM workflows SCIA Engineer 16 Also make sure that each element which you want to transfer, has Enable Analytical Model activated, and that there is a Structural Material indicated for that element. Revit Structure does not require a material for each element, but the Revit link does require that each element that you want to transfer has a material. It can be possible that you must still indicate a material. To do this, click on the three dots in the same line as Structural Material, and choose the desired material. * Go to the CADS tab > Options in Revit Structure in order to export the project to SCIA Engineer. * Export the project via the R2S File Exchange Method (.R2S-file) by using the following settings: As long as Launch SCIA Engineer is set to NO the R2S File Exchange Method will be used. *You will see the CADS Revit SCIA Engineer link progress window appear. Here you can see which items (beams, columns, plates, load cases...) are recognized by the link. It will also ask where to 35
36 Integration with BIM workflows SCIA Engineer 17 save the.r2s file (which is the file you must import in SCIA Engineer). Save the SCIA Engineer r2s file as Example04 and choose Save. Once the transfer has started, the link will give a message when it does not recognize a certain item. The link is based on names. In this example, the Revit material Steel, cannot automatically be linked to SCIA Engineer. This link is called mapping, and must be added manually if the link cannot do the mapping automatically. *Click Yes and choose the correct SCIA Engineer Material Name (for example S355). Once the export is completed, you will be able to see the total number of items recognized for each category, and the amount which has been successfully exported. Not that the separate elements (structural columns and structural framings) must have analytical lines to be recognized. On the right side of the window, you will be able to see the log file. This explains how the mapping has been done for the different materials and cross sections. - Revit Material Steel, is mapped as S 355 based on user mapping - HEA300 is mapped as HE300A This log file can also be saved by using the option Save Log (in the bottom right corner of the window). 36
37 Integration with BIM workflows SCIA Engineer 16 If we would not have mapped this material (by clicking no for the question to add this material), then all elements that used this material, would not have been exported. Importing in SCIA Engineer *Open SCIA Engineer, and import the.r2s file: SCIA Engineer will ask for a code. The.R2S file is mapped to the SCIA Engineer materials for the code that was configured in the Revit Link options (in this case the EC-EN). We will use the EC-EN in SCIA Engineer as well (if necessary, Add the correct code). Click close if you have the correct code. 37
38 Integration with BIM workflows SCIA Engineer 17 Now you will see the imported items in SCIA Engineer. Under load cases, you will also find the load cases which have been transferred from Revit Structure to SCIA Engineer. These are the same 9 load cases that you could see being exported by the Revit link (2 pages back). The Load Natures from Revit Structure are imported as Load Groups in SCIA Engineer. SCIA Engineer: Revit Structure: *Now we will change the project in SCIA Engineer, and then export it back to SCIA Engineer. Copy 1 38
39 Integration with BIM workflows SCIA Engineer 16 beam and 1 column, and change 1 cross-section to HEA600. Exporting from SCIA Engineer *The file will be saved as an.r2s file again. This time we ll name it Example04s.r2s. Be sure to unselect everything in SCIA Engineer first, otherwise only the selection will be exported. Importing in Revit Structure *Open Revit Structure (with an empty project) and go to the CADS tab. Choose Import (which you can find both in the CADS-tab as in the options dialogue) and select the Example04s.r2s file. 39
40 Integration with BIM workflows SCIA Engineer 17 It could happen that that the HE300A from SCIA Engineer is not imported into Revit Structure. It is mapped correctly, because it recognizes that the HE300A profile is linked to the H-Wide Flange- Column family, but the problem is that the Revit link itself cannot find this family (Error: The revit family file H-Wide Flange-Column is not found to load the section HE300A ). In those cases you should specify the path to your Revit families (e.g. C:\ProgramData\Autodesk\RVT 2017\Libraries\UK) as follows: If the import went successfully, you will see the same structure as you had in SCIA Engineer: 40
41 Integration with BIM workflows SCIA Engineer 16 Example 5: Direct Exchange Method Example 5 consist of a steel fabrication hall with an administration part in concrete. Directly export a Revit project in SCIA Engineer *Export the project via the Direct Exchange Method to SCIA Engineer. This can be achieved by applying the following setting in the options dialog. 41
42 Integration with BIM workflows SCIA Engineer 17 *During the export you will be prompt to manually map the material Metal Acier, click on yes to map it correctly to the SCIA Engineer material S235 * A manual mapping of the material Concrete Cast-in-Place Concrete should be done. Correctly link it to the SCIA Engineer material C30/37 42
43 Integration with BIM workflows SCIA Engineer 16 Notice that the project in Revit Structure is automatically exported and opened in SCIA Engineer without the use of the R2S-file format. This Direct Exchange Method can be used in both directions (import and export) by using one of both buttons in the options dialog. *Once opened in SCIA Engineer add fixed supports for the columns and hinged line supports for the walls. 43
44 Integration with BIM workflows SCIA Engineer 17 *Next connect the entire structure as follows: *Execute the check of structure data and click on continue *Add a surface load on the roof under loadcase DL1 with a value of -2kN/m² *Refine the mesh size of 2D-elements from 1,00m to 0,3m in the mesh setup *Now the Engineer can execute the linear calculation and obtain for example the displacement Uz for loadcase DL1 Updating a modified project *Modify the cross-section of the IPE220 beams into IPE500 beams. 44
45 Integration with BIM workflows SCIA Engineer 16 *An update of the changes made in SCIA Engineer can be send to Revit Structure via the Review & Import functionality. Once clicked on it a communication between Revit Structure and SCIA Engineer will be established in order to run a model comparison of the changes (cross-section, geometry, new elements, deleted elements, ). The following window will appear which summarizes the differences between the updated model of SCIA Engineer and the current model in Revit Structures. The user can identify visually what has been changed and decide whether these changes should be imported or not. *Click on import to start importing these changes into Revit Structures. 45
46 Integration with BIM workflows SCIA Engineer 17 Imported elements can be highlighted into the model via the functionality Select Imported. In our case we can visualize all the changes (in cross-section) via the option All changes. An update with model comparison can be performed also in the other direction (Revit Structure SCIA Engineer) via the functionality Review & Export. If for some reason certain elements cannot be exported you can always visualize them via the functionality Show unexported. Mapping materials and cross-sections The mapping between Revit Structure and SCIA Engineer is based on tables. There are three types of mapping tables namely: user-defined table, tables based on national codes and mapping rules. For most standard materials and cross-sections from Revit families, the tables between SCIA Engineer and Revit Structure are implemented. If you are using different families then the standard Revit Structure families, then manual mapping becomes much more necessary. Also families provided by separate Revit Structure dealers are considered as personal families (and not standard families). The upside is that mapping must be done just once for each material and crosssection that must be mapped (since the link stores the mapping in a file). This example is about configuring the mapping and can be used on a simple example with a nonstandard analytical family. This mapping is always based on the names of materials and cross-sections. Preferred tables This dialogue defines which predefined tables should be used. There are mapping tables based on national codes and also user defined table in the list. The top tables in the list have the higher priority. The mapping is done preferably by them. The checkbox can deactivate tables for mapping. The buttons Up and Down is used for moving the selected table in the list (and thus changing their priority). 46
47 Integration with BIM workflows SCIA Engineer 16 Mapping rules The mapping rules can be used when mapping by tables is not sufficient anymore. These mapping rules were the original (old) way to configure the mapping. Source and target rules The mapping rules become necessary when: - There are too many items for mapping - There is no sufficient table and the mapping has to be done manually some specific project or national code. The box with choices can set the mapping rule when the mapping tables become insufficient. There are three options: - Do not use : if the mapping tables are insufficient, the mapping rules will NOT be used. - Use If not found : if the mapping tables are insufficient, the mapping rules will be used. - Use mapping rules only : the mapping tables are ignored, and ONLY the mapping rules will be used. 47
48 Integration with BIM workflows SCIA Engineer 17 What is the purpose of the mapping rules exactly? The mapping rules define mapping between parts from Revit Structure and parts of SCIA Engineer. Each rule defines the name in Revit Structure (Source table) and the name for SCIA Engineer (Target table). This is not based on libraries from Revit Structure or SCIA Engineer but on exact naming. For example, if I open the Source Mapping Rule (or Mapping Rule For Source Configuration ), I can select a line in the table, see the Revit Structure name of the section in the preview, and the parts of the name will be explained in the selected line. E.g.: L200X100X150 has Type Name L, it is an L(AISC)-section in SCIA Engineer, and its name can be decomposed (with Delimiter X ): - TypeName: L200 - Depth = Width = 150 For a section from SCIA Engineer, the same thing can be done. You will see that the Target Type Name from the Source configuration matches the Type Name from the Target configuration. The explanation of the name composition: Revit family mapping The Revit family mapping dialog specifies the mapping of the section types to the Revit family names. This will result in the following procedure: - An imported (or exported) cross-section will be recognized as a certain section type by the Mapping Rules for Source or Target Configuration. - The Revit family mapping will link this section type to a family. 48
49 Integration with BIM workflows SCIA Engineer 16 Revit family path The Revit family path dialogue allows the user to define the path of another Revit family which is saved on the computer. The family mapping configuration (mentioned above) will be able to also look in the folders defined in this setting. REMARK: The Revit link needs full read & write rights on this folder, and thus it cannot be set to readonly. User tables It is possible to look at the tables (mentioned in the preferred tables) in detail. This is done in a dialog which shows the whole database of mapping. These tables are based on the libraries taken from Revit Structure and SCIA Engineer. To access them, you can use User Table in the options window. This will result in the following table, where the different tables can be chosen. For each table you will be able to see how different cross-sections (or materials) are mapped. 49
50 Integration with BIM workflows SCIA Engineer 17 The user table is clearly user defined. New mapping rules can be added in the user table by using the dialogue button Add. Then the user can select the section name in Revit Structure and the corresponding name in SCIA Engineer. A window Add Cross Section To User Table will appear, and you must follow the next steps (to map for example HE300A from SCIA Engineer with HEA300 from Revit Structure) *Supporting Mapping Database: choose Belgium Columns (or Europe Specific Sections or Netherlands Columns ) *Family Role = Column *Family Name = H-Wide Flange Column *Section Name = HEA300 Then for the options under SCIA Engineer : Catalog Name = Rolled, and search the section HE300A. You should have the following options: *Afterwards click on OK. *You will see that there is a new line in the mapping table. Now click on Save to keep this new mapping. This will now always be used if you use the Revit Link 50
51 Integration with BIM workflows SCIA Engineer 16 You can see how the Add Cross Section To User Table is translated to a single line in the User Table : If you look at other tables (by choosing different Databases ), then you can see that entire series of mappings are predefined by the system. If the user table contains rules with the higher priority than it must be moved in the list to the top. If different tables contain the same mapping, then the table that is highest in the list 51
52 Integration with BIM workflows SCIA Engineer 17 will be used in advance to execute the mapping. Section Parameter Mapping The parameters in Revit Structure of used parametrized cross-sections can be mapped with the SCIA Engineer parameters via Section Parameter Mapping 52
53 Integration with BIM workflows SCIA Engineer 16 Part 3: Exchange via the Tekla-link The Tekla-link This link is continually improved after every release of SCIA Engineer but at the moment the IFC exchange proves to be a better solution then the Tekla-link. If IFC doesn t offer a solution you can consider using this link as an alternative for IFC exchange of Tekla Structures projects. The link is based on Tekla Structure API and it supports the export of: - Geometry of straight beams and columns (beginning- and end-nodes) - Materials using the mapping database - Cross-sections due to mapping database or geometrical profiles (except twin profiles) - Eccentricity, ey,ez - Member system-lines - Welded cross-section, - Hinges. Although the Tekla-link is a bidirectional link it uses two different file formats for the exchange. If you export from SCIA Engineer to Tekla Structures the *.s2t-file format (SCIA2Tekla) is used. If you export from Tekla Structures to SCIA Engineer the *.t2s-file format (Tekla2SCIA) is used. The usage of this link will become clear by using it in an example. The main and usually the only thing which is necessary to do is to set the proper path to SCIA Engineer which should be used. In the right bottom corner in SCIA Engineer box there is an empty item SCIA Engineer Folder it is expected the path to Esa.exe. The rest of paths, e.g. to templates, is set automatically during installation. 53
54 Integration with BIM workflows SCIA Engineer 17 Example 6: Using the Tekla-link The above steel hall is modelled in SCIA Engineer and will be exported to Tekla Structures. Exporting to Tekla Structures *Export the file to Tekla as follows: File > Export > Tekla file (an *.s2t-file will be created). 54
55 Integration with BIM workflows SCIA Engineer 16 *In order to be able to import this project in Tekla Structures it is necessary to open an empty Tekla Structures project (otherwise it will not work). *Next open Link - SCIA to Tekla 2016 (if Tekla 2016 is your current version) via Start > All Programs > SCIA Engineer 16.1 > Link SCIA to Tekla It is necessary to select the correct version of Tekla Structures in order to obtain a good exchange. 55
56 Integration with BIM workflows SCIA Engineer 17 *In the SCIA2Tekla-link you will need to select the.s2t-file after selecting it click on Load data to Tekla Structures to import it in Tekla Structures. *Modify the following two beams from IPE240 to IPE360. Exporting to SCIA Engineer *Export it back to SCIA Engineer as follows: 56
57 Integration with BIM workflows SCIA Engineer 16 In Tekla Structures go to Analysis & Design > A&D models: Click on New > Brows for export folder > select SCIA Engineer as the analysis application > click OK > Click on export. *After clicking on export the program will ask you if you want to create load combinations. Click on No. *A standard warning will appear > click on OK 57
58 Integration with BIM workflows SCIA Engineer 17 *Once exported the.t2s-file (Tekla2SCIA) is created which can be used to import the project in SCIA Engineer. Open SCIA Engineer and go to file > import > Tekla file: select the.t2s-file Mapping tables In the right top corner there is a path to mapping table for material and cross-sections. The default tables can be changed by the user, then it is necessary to change the Type from Master to User. This can be done by modifying both XML mapping tables as follows: Even if changes are made only in one of the table the type has to be set to User in both files. Now you can change or expand the content of the mapping tables. 58
59 Integration with BIM workflows SCIA Engineer 16 Cross-section mapping database The particular definition of cross-sections start under the line <CrossSectionsMapping>. The definition of each profile conversion starts with <CrossSection id="number"> and ends </CrossSection>. Id is only order in the file therefore with each new one please add the previous number +1. The first line defines profile name in SCIA Engineer profile library. The next line says that the profile is from Profile Library database. It is the only one which is supported for data exchange with Tekla Structures therefor use always the same string. On the third line there is the id from SCIA Engineer database. Use a number in the following way: - number 1 for I profiles - number 1002 for L profiles - number 5 for U profiles - number 6 for T profiles - number 2 for rectangle hollow profiles - number 3 for circular hollow profiles The fourth line defines the material type of the profile which has to be always steel for rolled profiles. On the fifth line there is a name which is used in Tekla structures database. The last line defines the profile id in Tekla Structures in the following way: - for I profiles number 4 - for L profiles number 6 - for U profiles number 8 - for T profiles number 2 - for rectangle hollow profiles number 9 - for circular hollow profiles number 11 Material mapping database The particular definition of materials start under the line <MaterialsMapping>. The definition of each material conversion starts with <Material id="number"> and ends </Material>. Id is only order in the file therefore with each new one please add the previous number +1. The first line defines material name in the SCIA Engineer material library. The next line defines the id from the SCIA Engineer database. Use a number (for EC-EN) in the following way: - number 1 for steel material - S number 2 for steel material - S number 3 for steel material - S number 65 for concrete material - C12/15 - number 66 for concrete material - C16/20 59
60 Integration with BIM workflows SCIA Engineer 17 - number 67 for concrete material - C20/25 - number 68 for concrete material - C25/30 - number 69 for concrete material - C30/37 - number 70 for concrete material - C35/45 - number 71 for concrete material - C40/50 - number 72 for concrete material - C45/55 - number 73 for concrete material - C50/60 - number 74 for concrete material - C55/67 On the third line is the code definition in a format which is used in SCIA Engineer. The fourth line indicates the Tekla Structures material type. The last line defines the Tekla Structures name. 60
61 Integration with BIM workflows SCIA Engineer 16 Part 4: Other formats for exchanging model data XML The general text format XML has been implemented in SCIA Engineer. This format can be used to obtain easily the information about project input data or calculation results. The format makes it possible to modify a SCIA Engineer project and even create a new SCIA Engineer project including the new structure and additional data. This can be achieved not only by means of the text file in XML format, but also through the programming language that supports COM interface (C++, Visual Basic). How advantageous is that, following the established rules, the user can define his personal format. He can very simply by using an interactive graphical environment, select which data will be stored in the final text file and in what order. Another interesting feature - useful mainly for programmers of extension modules is that one can define his own data structures in the SCIA Engineer database and process these data using the XML format. Example 7: Creating XML-data Input of geometry *Create the following structure in SCIA Engineer. Loads LC1: Self weight LC2: Permanent > line force on roof beams 2kN/m LC3: Variable > line force on roof beams 1kN/m Load Combinations CO1: EN-ULS Set B CO2: EN-SLS Characteristic 61
62 Integration with BIM workflows SCIA Engineer 17 Export structure data to XML After creating the load cases and load combinations and applying these on the structure we can create the XML-file. *This can be done via Tools > XML IO Document It will ask you to load a template. SCIA Engineer has some standard templates in which you can choose from. *Click on cancel in order to not use a template but to create a new XML-file from scratch. *Click on new to start adding items in your XML-file REMARK: The order of the added items is VERY important in an XML-file because the XML-file will be read from top to bottom. For example you cannot define a load case before defining the load groups because the load group is a property of the load case. This can result in errors when using the XMLfile. Another example is that you cannot input a beam without prior inputting the cross-section and the nodes because these are properties of that beam. Always keep the logical order in mind so that you obtain a working XML-file which can be used in SCIA Engineer. *Try composing an XML-file which contains the entire structure (supports, columns, beams) as well as the load cases, load combinations, applied loads. 62
63 Integration with BIM workflows SCIA Engineer 16 The below picture should be the end result. *Before exporting this data to XML make sure that the content is fully regenerated. *click on export and navigate to the folder in which you want to export this data to XML. Modify an XML-file *Open the generated XML-file with Notepad (or even better with Notepad++). 63
64 Integration with BIM workflows SCIA Engineer 17 *Modify cross-section CS1-HEA200 to an HEA300 profile. This can be done via a replace action (Ctrl+F). This is very basic editing of content in an XML-file. More advanced users would create tools that generates/modifies XML-data based on user input in Microsoft Excel for example. *Save the modified XML-file (Ctrl+S) Update the structure with XML *Update the current project with this XML-file via File > Update > XML-file Notice that the project is update (i.e. CS1 is changed from HEA200 to HEA300). 64
65 Integration with BIM workflows SCIA Engineer 16 AutoCAD files dwg/dxf AutoCAD files can be imported in SCIA Engineer and also SCIA Engineer models can be exported to AutoCAD via.dwg/.dxf Example 8: Importing AutoCAD files *Open an empty project in General XYZ with steel as material. Importing AutoCAD files *Import the Example08.dwg via Structure > Modelling/Drawing > Import DWG, DXF, VRML97 The above window will appear which visualizes the AutoCAD file. In this window you can perform certain manipulations if needed such as: - Connecting curves - Connect solids - Solid smoothing - Import a selection - Enabling/Disabling layers or entities - Modifying the insertion point *Click on import all and insert it in the origin (0;0;0) *Convert the lines into the following structural entities: - Columns HEA300 - Diagonals HFLeq40x40x4 - Beams HEA220 This can be easily done via the select line functionality. See an example below for modelling the columns. 65
66 Integration with BIM workflows SCIA Engineer 17 Exporting or creating AutoCAD files from SCIA Engineer can be done via File > Export > Graphic Format StepSteel SCIA Engineer allows for both import and export of StepSteel files. In addition to the analysis model, also the structural model can be imported and exported. The interface provides for the exchange of data with StepSteel and is based on the following references: Standardbeschreibung Produktschnittstelle Stahlbau Teil 1: Emphehlungen für den Anwender Teil 2 : DatenModell Teil 3 : Implementierungsbereiche und Konformitaetanforderungen DSTV Arbeitsausschuss EDV April 2000 The implemented EXPRESS-scheme is PSS_2000_04.exp It is recommended to use IFC instead of.stp because the development for it has stopped. You can do currently more with IFC-files then with.stp-files. Exchanging files via StepSteel can be done as follows: File > Import > StepSteel File > Export > StepSteel REMARKS: - Only steel frame structures (i.e. structures composed of 1D members) can be imported/exported through the StepSteel format. - Only the PSS_2000_04 file scheme is supported others aren t (e.g. Automotive scheme, ) 66
67 Bijlagen APPENDIX 1: Revit-link FAQ s Where are the mapping databases stored? Question: The Revit link uses mapping between materials and cross-sections of Revit Structure and SCIA Engineer. This mapping can be edited in the user table. Can I create my own mapping table? Or copy these mapping tables to another computer? Solution: The mapping tables are stored in the following folder: C:\ProgramData\CADS\Revit To Scia Engineer\Revit 2017\Databases. You can create your own mapping tables by creating your own xml file and placing it in this folder. You will see your own mapping table in the Revit link if there are no errors in it. Error: if you use the same mapping twice in the same file. Error: if you refer to a material that is not in the SCIA Engineer templates (placed in C:\ProgramData\CADS\Revit To Scia Engineer\Revit 2017\Templates\Sen). Problems due to user rights Access to C:\Program Data\CADS\Revit to Scia Engineer\Revit 2017\Databases is denied Description: When you want to indicate SCIA Engineer materials or when you want open the options of the CADS plug-in the access is denied. Solution: Go to C:\Program Data\CADS\Revit to Scia Engineer\Revit 2017\Databases and add the current user under the properties -> security. Also make sure that the folder isn t read-only. Problems during export in Revit Structure Export Revit: Material is null, hence not set. Description: When exporting in Revit Structure, several elements are not exported, and in the log file, you will see the following message: Solution: The material is null when you have selected an element to be an analytical element, but you do not have given it a material in Revit Structure: 67
68 Integration with BIM workflows SCIA Engineer 17 Export Revit: How do I find an element mentioned in the log file? Questions: During export, there is a problem with a certain element. If I know how to fix it, then how can I find this element? Solution: 1. Not exported items can be selected via show unexported. 2. The element ID can also be inputted directly. If you go to Manage > Select by ID in Revit Structure, you will be able to input the ID number and the element in question will be highlighted in the model. Export Revit: the object is not supported by the Revit link Description: The model is not exported at all. Solution: Only analytical elements can be exported. If the model contains any architectural entities, then they won t be exported to SCIA Engineer. This also applies for elements for which Enable analytical model has not been ticked on (we refer again to the introduction in the first pages of this document). If the model is created in Revit architecture then the model must be edited in Revit Structure in such a way that the objects are switched to the analytical objects. 68
Advanced training Revit Structure Interface
 Advanced training Revit Structure Interface Revit Structure Interface All information in this document is subject to modification without prior notice. No part or this manual may be reproduced, stored
Advanced training Revit Structure Interface Revit Structure Interface All information in this document is subject to modification without prior notice. No part or this manual may be reproduced, stored
General Information Project management Introduction... 4 Getting Started Input geometry... 7
 Tutorial Shell Tutorial Shell All information in this document is subject to modification without prior notice. No part or this manual may be reproduced, stored in a database or retrieval system or published,
Tutorial Shell Tutorial Shell All information in this document is subject to modification without prior notice. No part or this manual may be reproduced, stored in a database or retrieval system or published,
Topic Training Load generators
 Topic Training Load generators Topic Training Load generators All information in this document is subject to modification without prior notice. No part of this manual may be reproduced, stored in a database
Topic Training Load generators Topic Training Load generators All information in this document is subject to modification without prior notice. No part of this manual may be reproduced, stored in a database
Scia Engineer Optimizer
 Scia Engineer Optimizer Tutorial All information in this document is subject to modification without prior notice. No part or this manual may be reproduced, stored in a database or retrieval system or
Scia Engineer Optimizer Tutorial All information in this document is subject to modification without prior notice. No part or this manual may be reproduced, stored in a database or retrieval system or
Tutorial. External Application Checks using Excel
 Tutorial External Application Checks using Excel External Application Checks for Excel All information in this document is subject to modification without prior notice. No part or this manual may be reproduced,
Tutorial External Application Checks using Excel External Application Checks for Excel All information in this document is subject to modification without prior notice. No part or this manual may be reproduced,
New version of program STeelCON
 November 2016 http://www.sofistik.gr/ Steel Structures New version of program STeelCON 2016.320 Dear colleagues, A new version of the STeel CONnections program for the design of bolted and welded steel
November 2016 http://www.sofistik.gr/ Steel Structures New version of program STeelCON 2016.320 Dear colleagues, A new version of the STeel CONnections program for the design of bolted and welded steel
Tekla Structures and Autodesk Revit useful geometry exchange
 Tekla Structures and Autodesk Revit useful geometry exchange General guidance: Updated: 2nd June, 2014 (New material is starred) David Lash Engineering Segment FROM Autodesk Revit Architectural to Tekla
Tekla Structures and Autodesk Revit useful geometry exchange General guidance: Updated: 2nd June, 2014 (New material is starred) David Lash Engineering Segment FROM Autodesk Revit Architectural to Tekla
What's New GRAITEC Advance PowerPack 2016
 What's New GRAITEC Advance PowerPack 2016 Table of contents WELCOME TO GRAITEC POWERPACK FOR REVIT... 5 NEWS... 6 Managers... 6 1: Family Manager... 6 BIM Connect... 7 1: Compliancy with Autodesk Revit
What's New GRAITEC Advance PowerPack 2016 Table of contents WELCOME TO GRAITEC POWERPACK FOR REVIT... 5 NEWS... 6 Managers... 6 1: Family Manager... 6 BIM Connect... 7 1: Compliancy with Autodesk Revit
Tekla StruXML Import. User s Guide to FEM-Design - Tekla Structures Integration
 User s Guide to FEM-Design - Tekla Structures Integration StruSoft AB www.strusoft.com Version: October 27th, 2016 2 Copyright 2016 by StruSoft. All rights reserved. Content of this publication may not
User s Guide to FEM-Design - Tekla Structures Integration StruSoft AB www.strusoft.com Version: October 27th, 2016 2 Copyright 2016 by StruSoft. All rights reserved. Content of this publication may not
CADS Revit Scia Engineer Link Best Practices
 CADS Revit Scia Engineer Link Best Practices Copyright 2013 Computer and Design Services Limited Contents Contents... 2 1 Installation... 4 2 Work Flow... 5 2.1 Revit Architecture Model to Scia Engineer
CADS Revit Scia Engineer Link Best Practices Copyright 2013 Computer and Design Services Limited Contents Contents... 2 1 Installation... 4 2 Work Flow... 5 2.1 Revit Architecture Model to Scia Engineer
Effective Collaboration using Autodesk Revit Structure and Autodesk Building Systems
 AUTODESK REVIT STRUCTURE AUTODESK BUILDING SYSTEMS Effective Collaboration using Autodesk Revit Structure and Autodesk Building Systems This white paper explains how structural engineers using Autodesk
AUTODESK REVIT STRUCTURE AUTODESK BUILDING SYSTEMS Effective Collaboration using Autodesk Revit Structure and Autodesk Building Systems This white paper explains how structural engineers using Autodesk
StruSoft StruXML Revit Add-In Manual: Using Revit FEM-Design link
 StruSoft StruXML Revit Add-In Manual: Using Revit FEM-Design link StruSoft AB Fridhemsvägen 22 SE-217 74, Malmö, Sweden www.strusoft.com Version: January 4th, 2017 Copyright Copyright 2017 by StruSoft.
StruSoft StruXML Revit Add-In Manual: Using Revit FEM-Design link StruSoft AB Fridhemsvägen 22 SE-217 74, Malmö, Sweden www.strusoft.com Version: January 4th, 2017 Copyright Copyright 2017 by StruSoft.
StruSoft StruXML Revit Add-In Manual: Using Revit FEM-Design link
 StruSoft StruXML Revit Add-In Manual: Using Revit FEM-Design link StruSoft AB Fridhemsvägen 22 SE-217 74, Malmö, Sweden www.strusoft.com Version: June 19th, 2017 Copyright Copyright 2017 by StruSoft. All
StruSoft StruXML Revit Add-In Manual: Using Revit FEM-Design link StruSoft AB Fridhemsvägen 22 SE-217 74, Malmö, Sweden www.strusoft.com Version: June 19th, 2017 Copyright Copyright 2017 by StruSoft. All
Formation SCIA ESA PT
 Formation SCIA ESA PT General Environment: Options, Setup, Help New Project: Project data Windows/toolbars : - Workspace, Window with Main tree and window for properties - Windows change place / close
Formation SCIA ESA PT General Environment: Options, Setup, Help New Project: Project data Windows/toolbars : - Workspace, Window with Main tree and window for properties - Windows change place / close
Trademarks. Copyright 2018 by StruSoft. All rights reserved.
 StruSoft AB Fridhemsvägen 22 SE-217 74, Malmö, Sweden www.strusoft.com Version: June 28th, 2018 Copyright 2018 by StruSoft. All rights reserved. Content of this publication may not be reproduced or transmitted
StruSoft AB Fridhemsvägen 22 SE-217 74, Malmö, Sweden www.strusoft.com Version: June 28th, 2018 Copyright 2018 by StruSoft. All rights reserved. Content of this publication may not be reproduced or transmitted
REVIT SCIA ENGINEER LINK RELEASE NOTES
 REVIT SCIA ENGINEER LINK RELEASE NOTES Contents Release Notes... 1 Version 2019 (Build 421): May 2018... 1... 1... 2 Version 2018.1 (Build 363): November 2017... 2... 2... 2 Version 2018 (Build 328): June
REVIT SCIA ENGINEER LINK RELEASE NOTES Contents Release Notes... 1 Version 2019 (Build 421): May 2018... 1... 1... 2 Version 2018.1 (Build 363): November 2017... 2... 2... 2 Version 2018 (Build 328): June
Fast Content for AutoCAD MEP 2015
 David Butts Gannett Fleming MP6393 AutoCAD MEP 2015 software, a world-class design and drafting application, is the Zen master of mechanical, electrical, and plumbing design software. The software continues
David Butts Gannett Fleming MP6393 AutoCAD MEP 2015 software, a world-class design and drafting application, is the Zen master of mechanical, electrical, and plumbing design software. The software continues
Advanced Training Parameters
 Advanced Training Parameters All information in this document is subject to modification without prior notice. No part of this manual may be reproduced, stored in a database or retrieval system or published,
Advanced Training Parameters All information in this document is subject to modification without prior notice. No part of this manual may be reproduced, stored in a database or retrieval system or published,
Tutorial. Plate Concrete
 Tutorial Plate Concrete Tutorial Frame Steel All information in this document is subject to modification without prior notice. No part or this manual may be reproduced, stored in a database or retrieval
Tutorial Plate Concrete Tutorial Frame Steel All information in this document is subject to modification without prior notice. No part or this manual may be reproduced, stored in a database or retrieval
3DA Meta Data Exporter for Revit is a registered trademark of 3DA Systems Inc. and 3dasystems.com
 Copyright This manual is protected by copyright laws. No part of it may be translated, copied or reproduced, in any form or by any means, without written permission from 3DA Systems Inc. 3DA reserves the
Copyright This manual is protected by copyright laws. No part of it may be translated, copied or reproduced, in any form or by any means, without written permission from 3DA Systems Inc. 3DA reserves the
Basic Modeling 1 Tekla Structures 12.0 Basic Training September 19, 2006
 Tekla Structures 12.0 Basic Training September 19, 2006 Copyright 2006 Tekla Corporation Contents Contents 3 1 5 1.1 Start Tekla Structures 6 1.2 Create a New Model BasicModel1 7 1.3 Create Grids 10 1.4
Tekla Structures 12.0 Basic Training September 19, 2006 Copyright 2006 Tekla Corporation Contents Contents 3 1 5 1.1 Start Tekla Structures 6 1.2 Create a New Model BasicModel1 7 1.3 Create Grids 10 1.4
Interoperability with Structural Disciplines
 Interoperability with Structural Disciplines GRAPHISOFT Visit the GRAPHISOFT website at http://www.graphisoft.com for local distributor and product availability information. Interoperability with Structural
Interoperability with Structural Disciplines GRAPHISOFT Visit the GRAPHISOFT website at http://www.graphisoft.com for local distributor and product availability information. Interoperability with Structural
The power of BIM for structural engineering. Autodesk Revit. Structure
 The power of BIM for structural engineering. Autodesk Revit Structure Improve Efficiency, Accuracy, and Coordination Concurrent modeling for structural design, analysis, and coordinated documentation Building
The power of BIM for structural engineering. Autodesk Revit Structure Improve Efficiency, Accuracy, and Coordination Concurrent modeling for structural design, analysis, and coordinated documentation Building
Midas Link for Revit Structure
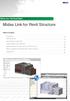 Midas Gen Technical Paper Table of Contents Introduction Getting Started Send Model to midas Gen Update Model from midas Gen Applicable data for midas Link for Revit Structure What is Updated from midas
Midas Gen Technical Paper Table of Contents Introduction Getting Started Send Model to midas Gen Update Model from midas Gen Applicable data for midas Link for Revit Structure What is Updated from midas
Tekla StruXML Export. User s Guide to Tekla Structures - FEM-Design Integration
 Tekla StruXML Export User s Guide to Tekla Structures - FEM-Design Integration StruSoft AB www.strusoft.com Version: August 1st, 2018 Copyright Copyright 2018 by StruSoft. All rights reserved. Content
Tekla StruXML Export User s Guide to Tekla Structures - FEM-Design Integration StruSoft AB www.strusoft.com Version: August 1st, 2018 Copyright Copyright 2018 by StruSoft. All rights reserved. Content
Autodesk Revit. Structure
 The power of BIM for structural engineering. Autodesk Revit S L N E TW R K Structure Improve Efficiency, Accuracy, and Coordination Concurrent modeling for structural design, analysis, and coordinated
The power of BIM for structural engineering. Autodesk Revit S L N E TW R K Structure Improve Efficiency, Accuracy, and Coordination Concurrent modeling for structural design, analysis, and coordinated
Tekla StruXML Export. User s Guide to Tekla Structures - FEM-Design Integration
 Tekla StruXML Export User s Guide to Tekla Structures - FEM-Design Integration StruSoft AB www.strusoft.com Version: October 26th, 2016 Copyright 2016 by StruSoft. All rights reserved. Content of this
Tekla StruXML Export User s Guide to Tekla Structures - FEM-Design Integration StruSoft AB www.strusoft.com Version: October 26th, 2016 Copyright 2016 by StruSoft. All rights reserved. Content of this
Tutorial. Steel frame
 Tutorial Steel frame Tutorial Concrete frame All information in this document is subject to modification without prior notice. No part of this manual may be reproduced, stored in a database or retrieval
Tutorial Steel frame Tutorial Concrete frame All information in this document is subject to modification without prior notice. No part of this manual may be reproduced, stored in a database or retrieval
1.0 Integration Between Fastrak Building Designer and Tekla Structures
 1 (25) 1.0 Integration Between Fastrak Building Designer and Tekla Structures 1 Overview of Integration When considering the integration of Fastrak Structures it is important to understand that the information
1 (25) 1.0 Integration Between Fastrak Building Designer and Tekla Structures 1 Overview of Integration When considering the integration of Fastrak Structures it is important to understand that the information
TABLE OF CONTENTS WHAT IS ADVANCE DESIGN? INSTALLING ADVANCE DESIGN... 8 System requirements... 8 Advance Design installation...
 Starting Guide 2019 TABLE OF CONTENTS INTRODUCTION... 5 Welcome to Advance Design... 5 About this guide... 6 Where to find information?... 6 Contacting technical support... 6 WHAT IS ADVANCE DESIGN?...
Starting Guide 2019 TABLE OF CONTENTS INTRODUCTION... 5 Welcome to Advance Design... 5 About this guide... 6 Where to find information?... 6 Contacting technical support... 6 WHAT IS ADVANCE DESIGN?...
The foundation of BIM for structural engineering. Autodesk Revit. Structure 2010
 The foundation of BIM for structural engineering. Autodesk Revit Structure 2010 Building Information Modeling for Structural Engineering Integrated tools for modeling, coordination, analysis, design documentation,
The foundation of BIM for structural engineering. Autodesk Revit Structure 2010 Building Information Modeling for Structural Engineering Integrated tools for modeling, coordination, analysis, design documentation,
Concrete Plate Concrete Slab (ACI )
 Tutorial Tutorial Concrete Plate Concrete Slab (ACI 318-08) Tutorial Concrete Plate All information in this document is subject to modification without prior notice. No part or this manual may be reproduced,
Tutorial Tutorial Concrete Plate Concrete Slab (ACI 318-08) Tutorial Concrete Plate All information in this document is subject to modification without prior notice. No part or this manual may be reproduced,
Autodesk Revit Structure Autodesk
 Autodesk Revit Structure 2011 What s New Top Features Autodesk Revit Structure 2011 Software Enhanced Design Features Fit and Finish Slanted columns Beam systems and trusses Concrete clean-up Concrete
Autodesk Revit Structure 2011 What s New Top Features Autodesk Revit Structure 2011 Software Enhanced Design Features Fit and Finish Slanted columns Beam systems and trusses Concrete clean-up Concrete
Tutorial. Parametric input
 Tutorial Parametric input Tutorial Parametric Input All information in this document is subject to modification without prior notice. No part or this manual may be reproduced, stored in a database or retrieval
Tutorial Parametric input Tutorial Parametric Input All information in this document is subject to modification without prior notice. No part or this manual may be reproduced, stored in a database or retrieval
Electrical Harness Flattening
 Electrical Harness Flattening Overview Conventions What's New? Getting Started Accessing the Electrical Harness Flattening Workbench Defining the Harness Flattening Parameters Extracting Data Flattening
Electrical Harness Flattening Overview Conventions What's New? Getting Started Accessing the Electrical Harness Flattening Workbench Defining the Harness Flattening Parameters Extracting Data Flattening
Table of contents. What is new in GRAITEC BIM Connect 2013 WELCOME TO BIM CONNECT 2013, PART OF THE GRAITEC BIM SOLUTION... 5 NEW FEATURES...
 Table of contents WELCOME TO BIM CONNECT 2013, PART OF THE GRAITEC BIM SOLUTION... 5 NEW FEATURES... 6 1: New GTCX file format... 6 2: Export of the folded plates and polybeams... 8 3: Automatic installation
Table of contents WELCOME TO BIM CONNECT 2013, PART OF THE GRAITEC BIM SOLUTION... 5 NEW FEATURES... 6 1: New GTCX file format... 6 2: Export of the folded plates and polybeams... 8 3: Automatic installation
Building Information ModelingChapter1:
 Chapter 1 Building Information ModelingChapter1: Building information modeling (BIM) is an integrated workflow built on coordinated, reliable information about a project from design through construction
Chapter 1 Building Information ModelingChapter1: Building information modeling (BIM) is an integrated workflow built on coordinated, reliable information about a project from design through construction
openbim Design Collaboration ArchiCAD Revit Structure Workflow
 Architecture CM/Engineering openbim Design Collaboration ArchiCAD Revit Structure Workflow 1 Monte Chapin - Business Process Leader Drew J. Fibus - Account Manager GRAPHISOFT 25 Localized versions 17 Languages
Architecture CM/Engineering openbim Design Collaboration ArchiCAD Revit Structure Workflow 1 Monte Chapin - Business Process Leader Drew J. Fibus - Account Manager GRAPHISOFT 25 Localized versions 17 Languages
Evolution of D-Studio Middleware technology for BIM integration
 Evolution of D-Studio Middleware technology for BIM integration Stefan Boeykens, Koenraad Nys D-Studio bvba Abstract: In the evolution towards BIM Level 3 and beyond, D-Studio is developing middleware
Evolution of D-Studio Middleware technology for BIM integration Stefan Boeykens, Koenraad Nys D-Studio bvba Abstract: In the evolution towards BIM Level 3 and beyond, D-Studio is developing middleware
White Paper. Template Analysis in Practice. Allowing the common user to come to an optimal productivity
 White Paper Template Analysis in Practice Allowing the common user to come to an optimal productivity Scia Group nv Industrieweg 1007 3540 Herk-de-Stad (Belgium) Tel.: (+32) 013 55.17.75 Fax: (+32) 013
White Paper Template Analysis in Practice Allowing the common user to come to an optimal productivity Scia Group nv Industrieweg 1007 3540 Herk-de-Stad (Belgium) Tel.: (+32) 013 55.17.75 Fax: (+32) 013
IFC4 COORDINATION VIEW
 IFC4 COORDINATION VIEW Definition of the project scope driven by identified process scenarios Dr. Thomas Liebich, buildingsmart International, MSG Lead Objectives of the IFC4 Coordination View Project
IFC4 COORDINATION VIEW Definition of the project scope driven by identified process scenarios Dr. Thomas Liebich, buildingsmart International, MSG Lead Objectives of the IFC4 Coordination View Project
Autodesk Revit Structure: The Complete Solution for Steel Buildings (SE2342) Kevin Lea CSC Inc David Zabka Design Data
 Autodesk Revit Structure: The Complete Solution for Steel Buildings (SE2342) Kevin Lea CSC Inc David Zabka Design Data SE2342 Learning Objectives At the end of this class, you will be able to: Implement
Autodesk Revit Structure: The Complete Solution for Steel Buildings (SE2342) Kevin Lea CSC Inc David Zabka Design Data SE2342 Learning Objectives At the end of this class, you will be able to: Implement
Victaulic Tools for Revit
 Victaulic Tools for Revit User Manual Revit 2016, 2017, 2018 Table of Contents Introduction Section 01 Licensing Page 3 Section 02 Pipe Tools (Pipe / Duct Splitting) Page 4 Section 03 Pipe Tools (Pipe
Victaulic Tools for Revit User Manual Revit 2016, 2017, 2018 Table of Contents Introduction Section 01 Licensing Page 3 Section 02 Pipe Tools (Pipe / Duct Splitting) Page 4 Section 03 Pipe Tools (Pipe
Torsional-lateral buckling large displacement analysis with a simple beam using Abaqus 6.10
 Torsional-lateral buckling large displacement analysis with a simple beam using Abaqus 6.10 This document contains an Abaqus tutorial for performing a buckling analysis using the finite element program
Torsional-lateral buckling large displacement analysis with a simple beam using Abaqus 6.10 This document contains an Abaqus tutorial for performing a buckling analysis using the finite element program
User s Manual ❹ Tools
 User s Manual ❹ Tools 2 CONTENTS I. THE NEW UPGRADED INTERFACE of SCADA Pro 5 II. DETAILED DESCRIPTION OF THE NEW INTERFACE 6 1. Tools 6 1.1 Structural Elements 6 1.2 USC-WCS 12 1.3 Model 13 1.4 Members
User s Manual ❹ Tools 2 CONTENTS I. THE NEW UPGRADED INTERFACE of SCADA Pro 5 II. DETAILED DESCRIPTION OF THE NEW INTERFACE 6 1. Tools 6 1.1 Structural Elements 6 1.2 USC-WCS 12 1.3 Model 13 1.4 Members
Bring your BIM models to life.
 Visicon is about simplicity, speed, instant access to model data and beautiful graphics. Bring your BIM models to life. Visicon is a collection of productivity tools built around a powerful BIM model explorer.
Visicon is about simplicity, speed, instant access to model data and beautiful graphics. Bring your BIM models to life. Visicon is a collection of productivity tools built around a powerful BIM model explorer.
Product Libraries in Ifc format. Open access to product information throughout a buildings lifecycle
 Product Libraries in Ifc format Open access to product information throughout a buildings lifecycle Prepared by Bjørn K Stangeland for the buiildingsmart conference in Oslo, March 2012 Requirements for
Product Libraries in Ifc format Open access to product information throughout a buildings lifecycle Prepared by Bjørn K Stangeland for the buiildingsmart conference in Oslo, March 2012 Requirements for
Table of contents. What is new in Advance Steel 2014 WELCOME TO ADVANCE STEEL USER INTERFACE ENHANCEMENTS... 6 MODELING JOINTS...
 Table of contents WELCOME TO ADVANCE STEEL 2014... 5 USER INTERFACE ENHANCEMENTS... 6 User interface 1: Customizable tool palette... 6 User interface 2: Collision check results... 7 User interface 3: Steel
Table of contents WELCOME TO ADVANCE STEEL 2014... 5 USER INTERFACE ENHANCEMENTS... 6 User interface 1: Customizable tool palette... 6 User interface 2: Collision check results... 7 User interface 3: Steel
NX Fixed Plane Additive Manufacturing Help
 NX 11.0.2 Fixed Plane Additive Manufacturing Help Version #1 1 NX 11.0.2 Fixed Plane Additive Manufacturing Help June 2, 2017 Version #1 NX 11.0.2 Fixed Plane Additive Manufacturing Help Version #1 2 Contents
NX 11.0.2 Fixed Plane Additive Manufacturing Help Version #1 1 NX 11.0.2 Fixed Plane Additive Manufacturing Help June 2, 2017 Version #1 NX 11.0.2 Fixed Plane Additive Manufacturing Help Version #1 2 Contents
Tekla Structures 2017i. Release notes. September Trimble Solutions Corporation
 Tekla Structures 2017i Release notes September 2017 2017 Trimble Solutions Corporation Contents 1 Tekla Structures 2017i release notes...5 1.1 Spiral beams... 6 Spiral beams in the model...6 Spiral beams
Tekla Structures 2017i Release notes September 2017 2017 Trimble Solutions Corporation Contents 1 Tekla Structures 2017i release notes...5 1.1 Spiral beams... 6 Spiral beams in the model...6 Spiral beams
ARCHICAD 22 and STAR(T) Edition Feature Comparison Chart
 Modeling and Complex, Multi-story Elements + + + Floor-plan Display Options for Construction Elements + + + Multi-Plane Roof + + + Priority Based Connections + + + Profiled, Slanted Walls, Columns, Beams
Modeling and Complex, Multi-story Elements + + + Floor-plan Display Options for Construction Elements + + + Multi-Plane Roof + + + Priority Based Connections + + + Profiled, Slanted Walls, Columns, Beams
What's New Advance Design 2016
 What's New Advance Design 2016 Table of contents WELCOME TO ADVANCE DESIGN 2016... 5 NEW RIBBONS... 7 LOCALIZATION: NATIONAL EUROCODE APPENDIXES FOR POLAND... 9 PN-EN 1990:2004/NA:2010 Actions & Combinations...
What's New Advance Design 2016 Table of contents WELCOME TO ADVANCE DESIGN 2016... 5 NEW RIBBONS... 7 LOCALIZATION: NATIONAL EUROCODE APPENDIXES FOR POLAND... 9 PN-EN 1990:2004/NA:2010 Actions & Combinations...
March 3 rd MWF MultiLayer. User Guide
 March 3 rd 2018 MWF MultiLayer User Guide Table of contents 1. Introduction: The Project Settings Hub... 4 1.1 Wall Type Map... 5 1.2 Structural Templates... 5 1.1 Secondary Template... 5 1.2 Sheathing
March 3 rd 2018 MWF MultiLayer User Guide Table of contents 1. Introduction: The Project Settings Hub... 4 1.1 Wall Type Map... 5 1.2 Structural Templates... 5 1.1 Secondary Template... 5 1.2 Sheathing
Advance Design. Tutorial
 TUTORIAL 2018 Advance Design Tutorial Table of Contents About this tutorial... 1 How to use this guide... 3 Lesson 1: Preparing and organizing your model... 4 Step 1: Start Advance Design... 5 Step 2:
TUTORIAL 2018 Advance Design Tutorial Table of Contents About this tutorial... 1 How to use this guide... 3 Lesson 1: Preparing and organizing your model... 4 Step 1: Start Advance Design... 5 Step 2:
Version February RX-Revit. Link between RFEM/RSTAB and Autodesk Revit Structure. Program Description
 Version February 2010 Interface RX-Revit Link between RFEM/RSTAB and Autodesk Revit Structure Program Description All rights, including those of translations, are reserved. No portion of this book may
Version February 2010 Interface RX-Revit Link between RFEM/RSTAB and Autodesk Revit Structure Program Description All rights, including those of translations, are reserved. No portion of this book may
How to re-open the black box in the structural design of complex geometries
 Structures and Architecture Cruz (Ed) 2016 Taylor & Francis Group, London, ISBN 978-1-138-02651-3 How to re-open the black box in the structural design of complex geometries K. Verbeeck Partner Ney & Partners,
Structures and Architecture Cruz (Ed) 2016 Taylor & Francis Group, London, ISBN 978-1-138-02651-3 How to re-open the black box in the structural design of complex geometries K. Verbeeck Partner Ney & Partners,
Product Libraries in Ifc format. Open access to product information throughout a buildings lifecycle
 Product Libraries in Ifc format Open access to product information throughout a buildings lifecycle Prepared by Bjørn K Stangeland for the buiildingsmart conference in Tokyo, October 2012 Requirements
Product Libraries in Ifc format Open access to product information throughout a buildings lifecycle Prepared by Bjørn K Stangeland for the buiildingsmart conference in Tokyo, October 2012 Requirements
Revit Structure 3 ETABS Data Exchange
 Revit Structure 3 ETABS Data Exchange Overview This document describes how to exchange Building Information Modeling (BIM) data between Revit Structure 3 and ETABS, a three-dimensional physical object
Revit Structure 3 ETABS Data Exchange Overview This document describes how to exchange Building Information Modeling (BIM) data between Revit Structure 3 and ETABS, a three-dimensional physical object
Introduction to Autodesk Revit Structure
 11/30/2005-5:00 pm - 6:30 pm Room:N. Hemispheres (Salon E2) (Dolphin) Walt Disney World Swan and Dolphin Resort Orlando, Florida Nicolas Mangon - Autodesk SD35-1 This year, Autodesk is introducing the
11/30/2005-5:00 pm - 6:30 pm Room:N. Hemispheres (Salon E2) (Dolphin) Walt Disney World Swan and Dolphin Resort Orlando, Florida Nicolas Mangon - Autodesk SD35-1 This year, Autodesk is introducing the
Getting Along: Coordinating Architectural and Structural Design with Autodesk Revit Structure
 11/30/2005-8:00 am - 9:30 am Room:N. Hemispheres (Salon A2) (Dolphin) Walt Disney World Swan and Dolphin Resort Orlando, Florida Getting Along: Coordinating Architectural and Structural Design with Autodesk
11/30/2005-8:00 am - 9:30 am Room:N. Hemispheres (Salon A2) (Dolphin) Walt Disney World Swan and Dolphin Resort Orlando, Florida Getting Along: Coordinating Architectural and Structural Design with Autodesk
Autodesk Inventor 2019 and Engineering Graphics
 Autodesk Inventor 2019 and Engineering Graphics An Integrated Approach Randy H. Shih SDC PUBLICATIONS Better Textbooks. Lower Prices. www.sdcpublications.com Powered by TCPDF (www.tcpdf.org) Visit the
Autodesk Inventor 2019 and Engineering Graphics An Integrated Approach Randy H. Shih SDC PUBLICATIONS Better Textbooks. Lower Prices. www.sdcpublications.com Powered by TCPDF (www.tcpdf.org) Visit the
Autodesk REVIT (Architecture) Mastering
 Autodesk REVIT (Architecture) Mastering Training details DESCRIPTION Revit software is specifically built for Building Information Modeling (BIM), empowering design and construction professionals to bring
Autodesk REVIT (Architecture) Mastering Training details DESCRIPTION Revit software is specifically built for Building Information Modeling (BIM), empowering design and construction professionals to bring
SpaceClaim Professional The Natural 3D Design System. Advanced Technology
 SpaceClaim Professional The Natural 3D Design System SpaceClaim Professional is the 3D productivity tool for engineers who contribute to the design and manufacture of mechanical products across a broad
SpaceClaim Professional The Natural 3D Design System SpaceClaim Professional is the 3D productivity tool for engineers who contribute to the design and manufacture of mechanical products across a broad
ArmCAD 6. reinforced concrete detailing program [updated for Build 2028]
![ArmCAD 6. reinforced concrete detailing program [updated for Build 2028] ArmCAD 6. reinforced concrete detailing program [updated for Build 2028]](/thumbs/89/97716434.jpg) ArmCAD 6 reinforced concrete detailing program [updated for Build 2028] This user manual explains only new program features and commands that have not been included in ArmCAD 2005, so it is thus primarily
ArmCAD 6 reinforced concrete detailing program [updated for Build 2028] This user manual explains only new program features and commands that have not been included in ArmCAD 2005, so it is thus primarily
Tutorial AISC Steel Frame Building
 Tutorial AISC 360-05 Steel Frame Building Tutorial Frame Steel All information in this document is subject to modification without prior notice. No part or this manual may be reproduced, stored in a database
Tutorial AISC 360-05 Steel Frame Building Tutorial Frame Steel All information in this document is subject to modification without prior notice. No part or this manual may be reproduced, stored in a database
Tutorial End+continue in commands. How to use End+continue for different types of commands
 Tutorial End+continue in commands How to use End+continue for different types of commands 1 Release: Scia Engineer 2011 The information contained in this document is subject to modification without prior
Tutorial End+continue in commands How to use End+continue for different types of commands 1 Release: Scia Engineer 2011 The information contained in this document is subject to modification without prior
Table of Contents. What's New in GRAITEC Advance PowerPack 2018 WELCOME TO GRAITEC ADVANCE POWERPACK FOR REVIT NEWS... 5 IMPROVEMENTS...
 What's New 2018 Table of Contents WELCOME TO GRAITEC ADVANCE POWERPACK FOR REVIT 2018... 4 NEWS... 5 1: Compliancy with Revit 2017 and Revit 2018... 5 2: Prepare Background Model... 5 3: Link Background
What's New 2018 Table of Contents WELCOME TO GRAITEC ADVANCE POWERPACK FOR REVIT 2018... 4 NEWS... 5 1: Compliancy with Revit 2017 and Revit 2018... 5 2: Prepare Background Model... 5 3: Link Background
Smart Hangers. Powerful solution for placing hangers in BIM model
 Powerful solution for placing hangers in BIM model Working with MEP elements Smart Hangers extension Autodesk Revit Architecture/Structure/MEP and Autodesk Revit BIM software Smart Hangers powerful solution
Powerful solution for placing hangers in BIM model Working with MEP elements Smart Hangers extension Autodesk Revit Architecture/Structure/MEP and Autodesk Revit BIM software Smart Hangers powerful solution
Analytical-Physical Modeling and Interoperability Propels BIM Advancements
 Analytical-Physical Modeling and Interoperability Propels BIM Advancements A Bentley White Paper Raoul Karp, S.E. Vice President, Product Development Bentley Systems, Incorporated Josh Taylor, P.E. Senior
Analytical-Physical Modeling and Interoperability Propels BIM Advancements A Bentley White Paper Raoul Karp, S.E. Vice President, Product Development Bentley Systems, Incorporated Josh Taylor, P.E. Senior
Assessing Code Conformance of IFC Models: from Software Developers Standpoint
 builidingsmart International Summit 24 March 2015 Assessing Code Conformance of IFC Models: from Software Developers Standpoint Albert Kang Managing Director International Division SEOKYOUNG SYSTEMS Address
builidingsmart International Summit 24 March 2015 Assessing Code Conformance of IFC Models: from Software Developers Standpoint Albert Kang Managing Director International Division SEOKYOUNG SYSTEMS Address
Questions and Answers
 Revit Structure 2009 Questions and Answers Revit Structure software uses a single, intelligent model to coordinate all the tasks structural engineers and drafters need to complete during the building design
Revit Structure 2009 Questions and Answers Revit Structure software uses a single, intelligent model to coordinate all the tasks structural engineers and drafters need to complete during the building design
BIM Diploma content ( included courses) : Training course Course Levels Duration Outputs Revit MEP
 What is BIM? Autodesk BIM is an intelligent model-based process that helps owners and service providers achieve business results by enabling more accurate, accessible, and actionable insight throughout
What is BIM? Autodesk BIM is an intelligent model-based process that helps owners and service providers achieve business results by enabling more accurate, accessible, and actionable insight throughout
CUMULUS WEB CLIENT USER ASSISTANCE 2014, CANTO GMBH. ALL RIGHTS RESERVED. Welcome!
 Cumulus is Canto s state-of-the-art Digital Asset Management solution. Cumulus makes it easy to quickly organize, find, share, and track all of your digital files: photos, logos, presentations, videos,
Cumulus is Canto s state-of-the-art Digital Asset Management solution. Cumulus makes it easy to quickly organize, find, share, and track all of your digital files: photos, logos, presentations, videos,
User Interface & Usability
 User Interface & Usability 1: Ribbon Interface: TurboCAD 2018 (All versions) New Interface "Ribbon" is embedded now in TC 2018. Ribbon interface will be optional not default. There will be a Popup on startup
User Interface & Usability 1: Ribbon Interface: TurboCAD 2018 (All versions) New Interface "Ribbon" is embedded now in TC 2018. Ribbon interface will be optional not default. There will be a Popup on startup
Sheet Metal Overview. Chapter. Chapter Objectives
 Chapter 1 Sheet Metal Overview This chapter describes the terminology, design methods, and fundamental tools used in the design of sheet metal parts. Building upon these foundational elements of design,
Chapter 1 Sheet Metal Overview This chapter describes the terminology, design methods, and fundamental tools used in the design of sheet metal parts. Building upon these foundational elements of design,
Building Information Modeling
 Chapter Building Information Modeling 1 Building information modeling (BIM) is an integrated workflow built on coordinated, reliable information about a project from design through construction and into
Chapter Building Information Modeling 1 Building information modeling (BIM) is an integrated workflow built on coordinated, reliable information about a project from design through construction and into
FOUNDATION IN OVERCONSOLIDATED CLAY
 1 FOUNDATION IN OVERCONSOLIDATED CLAY In this chapter a first application of PLAXIS 3D is considered, namely the settlement of a foundation in clay. This is the first step in becoming familiar with the
1 FOUNDATION IN OVERCONSOLIDATED CLAY In this chapter a first application of PLAXIS 3D is considered, namely the settlement of a foundation in clay. This is the first step in becoming familiar with the
What's New in Autodesk Revit Structure 2013? Rebecca Frangipane - KJWW Engineering Consultants
 Rebecca Frangipane - KJWW Engineering Consultants SE1485 This class will cover the new features for Autodesk Revit Structure 2013 software. We will examine new features for creating and manipulating parts,
Rebecca Frangipane - KJWW Engineering Consultants SE1485 This class will cover the new features for Autodesk Revit Structure 2013 software. We will examine new features for creating and manipulating parts,
Implementing Advance Steel within a Building Information Modeling (BIM) Workflow Richard Walsh Autodesk, Technical Consultant [UK]
![Implementing Advance Steel within a Building Information Modeling (BIM) Workflow Richard Walsh Autodesk, Technical Consultant [UK] Implementing Advance Steel within a Building Information Modeling (BIM) Workflow Richard Walsh Autodesk, Technical Consultant [UK]](/thumbs/95/124156769.jpg) Implementing Advance Steel within a Building Information Modeling (BIM) Workflow Richard Walsh Autodesk, Technical Consultant [UK] FB6278 This class will cover the implementation of Advance Steel software
Implementing Advance Steel within a Building Information Modeling (BIM) Workflow Richard Walsh Autodesk, Technical Consultant [UK] FB6278 This class will cover the implementation of Advance Steel software
Autodesk Fusion 360: Introduction. Overview
 Overview Fusion 360 is a cloud-based CAD/CAM tool for collaborative product development. The tools in Fusion enable exploration and iteration on product ideas and collaboration within a product development
Overview Fusion 360 is a cloud-based CAD/CAM tool for collaborative product development. The tools in Fusion enable exploration and iteration on product ideas and collaboration within a product development
Questions and Answers
 Revit Structure2009 Questions and Answers Revit Structure software uses a single, intelligent model to coordinate all the tasks structural engineers and drafters need to complete during the building design
Revit Structure2009 Questions and Answers Revit Structure software uses a single, intelligent model to coordinate all the tasks structural engineers and drafters need to complete during the building design
Working with Neutral Format Surface and Solid Models in Autodesk Inventor
 Working with Neutral Format Surface and Solid Models in Autodesk Inventor JD Mather Pennsylvania College of Technology Session ID ML205-1P In this class we will learn how to utilize neutral format data
Working with Neutral Format Surface and Solid Models in Autodesk Inventor JD Mather Pennsylvania College of Technology Session ID ML205-1P In this class we will learn how to utilize neutral format data
ARCHICAD 21 and START Edition Feature Comparison Chart 21 SE 2018 SE Complex, Multi-story Elements + + +
 ARCHICAD ARCHICAD 21 and START Edition Feature Comparison Chart 21 SE 2018 SE 2017 Modeling Complex, Multi-story Elements + + + Floor-plan Display Options for Construction Elements + + + Multi-Plane Roof
ARCHICAD ARCHICAD 21 and START Edition Feature Comparison Chart 21 SE 2018 SE 2017 Modeling Complex, Multi-story Elements + + + Floor-plan Display Options for Construction Elements + + + Multi-Plane Roof
Quantifier Pro User Guide
 Quantifier Pro User Guide Table of Contents Word did not find any entries for your table of contents. In your document, select the words to include in the table of contents, and then in the Formatting
Quantifier Pro User Guide Table of Contents Word did not find any entries for your table of contents. In your document, select the words to include in the table of contents, and then in the Formatting
Structural Engineering Training courses :
 Structural Engineering Training courses : Course BIM Structural Diploma Revit Structure Robot Structure Analysis Autocad Structure Detailing Navis Works BIM Structural Diploma BIM structural diploma maximize
Structural Engineering Training courses : Course BIM Structural Diploma Revit Structure Robot Structure Analysis Autocad Structure Detailing Navis Works BIM Structural Diploma BIM structural diploma maximize
ANSYS AIM Tutorial Structural Analysis of a Plate with Hole
 ANSYS AIM Tutorial Structural Analysis of a Plate with Hole Author(s): Sebastian Vecchi, ANSYS Created using ANSYS AIM 18.1 Problem Specification Pre-Analysis & Start Up Analytical vs. Numerical Approaches
ANSYS AIM Tutorial Structural Analysis of a Plate with Hole Author(s): Sebastian Vecchi, ANSYS Created using ANSYS AIM 18.1 Problem Specification Pre-Analysis & Start Up Analytical vs. Numerical Approaches
VICO OFFICE R6.5 MR2 RELEASE NOTES
 VICO OFFICE R6.5 MR2 RELEASE NOTES December 2017 Vico Office Release Notes Page 2 Table of Contents Vico Office R6.5 MR2 Release Notes 4 Feature Enhancements 4 Calendar 4 Publishers and Importers 5 Defect
VICO OFFICE R6.5 MR2 RELEASE NOTES December 2017 Vico Office Release Notes Page 2 Table of Contents Vico Office R6.5 MR2 Release Notes 4 Feature Enhancements 4 Calendar 4 Publishers and Importers 5 Defect
System Components for Precast Concrete Tekla Structures 12.0 Basic Training September 19, 2006
 System Components for Precast Concrete Tekla Structures 12.0 Basic Training September 19, 2006 Copyright 2006 Tekla Corporation Copyright 2006 Tekla Corporation SYSTEM COMPONENTS FOR PRECAST CONCRETE ii
System Components for Precast Concrete Tekla Structures 12.0 Basic Training September 19, 2006 Copyright 2006 Tekla Corporation Copyright 2006 Tekla Corporation SYSTEM COMPONENTS FOR PRECAST CONCRETE ii
Equipment Support Structures
 Equipment Support Structures Overview Conventions What's New? Getting Started Setting Up Your Session Creating a Simple Structural Frame Creating Non-uniform Columns Creating Plates with Openings Bracing
Equipment Support Structures Overview Conventions What's New? Getting Started Setting Up Your Session Creating a Simple Structural Frame Creating Non-uniform Columns Creating Plates with Openings Bracing
Equipment Support Structures
 Page 1 Equipment Support Structures Preface Using This Guide Where to Find More Information Conventions What's New? Getting Started Setting Up Your Session Creating a Simple Structural Frame Creating Non-uniform
Page 1 Equipment Support Structures Preface Using This Guide Where to Find More Information Conventions What's New? Getting Started Setting Up Your Session Creating a Simple Structural Frame Creating Non-uniform
Modelling in SCIA Engineer Geometrical entities, geometrical manipulations, BIM
 Modelling in SCIA Engineer Geometrical entities, geometrical manipulations, BIM Contacts 12 Elements of a model 14 Nodes 15 Introduction to nodes 15 FE node 15 Node 15 Types of nodes 15 Absolute node 16
Modelling in SCIA Engineer Geometrical entities, geometrical manipulations, BIM Contacts 12 Elements of a model 14 Nodes 15 Introduction to nodes 15 FE node 15 Node 15 Types of nodes 15 Absolute node 16
December 22 nd MWF SIPs. User Guide
 December 22 nd 2016 MWF SIPs User Guide Table of contents 1. Introduction... 3 1.1 Things to Know Before Starting... 3 1.1.1 Starting from a Template... 3 1.1.2 Material... 3 1.1.3 Creating Revit Wall
December 22 nd 2016 MWF SIPs User Guide Table of contents 1. Introduction... 3 1.1 Things to Know Before Starting... 3 1.1.1 Starting from a Template... 3 1.1.2 Material... 3 1.1.3 Creating Revit Wall
This document gives a detailed summary of the new features and improvements of FEM- Design version 16.
 This document gives a detailed summary of the new features and improvements of FEM- Design version 16. We hope you will enjoy using the program and its new tools and possibilities. We wish you success.
This document gives a detailed summary of the new features and improvements of FEM- Design version 16. We hope you will enjoy using the program and its new tools and possibilities. We wish you success.
Installation Guide. Beginners guide to structural analysis
 Installation Guide To install Abaqus, students at the School of Civil Engineering, Sohngaardsholmsvej 57, should log on to \\studserver, whereas the staff at the Department of Civil Engineering should
Installation Guide To install Abaqus, students at the School of Civil Engineering, Sohngaardsholmsvej 57, should log on to \\studserver, whereas the staff at the Department of Civil Engineering should
General Information... 1 Introduction... 2 Getting started Starting a project Project management... 6
 Tutorial Tutorial Steel Hall AISC (AISC Steel 360-10) Hall Tutorial Frame Steel All information in this document is subject to modification without prior notice. No part or this manual may be reproduced,
Tutorial Tutorial Steel Hall AISC (AISC Steel 360-10) Hall Tutorial Frame Steel All information in this document is subject to modification without prior notice. No part or this manual may be reproduced,
Update Enhancement List
 AUTODESK REVIT 2013 Update Enhancement List Improvements made in Update 3 build (20130531_2115): Improves stability when using Hardware Acceleration, Graphics Mode. Improves stability when opening projects
AUTODESK REVIT 2013 Update Enhancement List Improvements made in Update 3 build (20130531_2115): Improves stability when using Hardware Acceleration, Graphics Mode. Improves stability when opening projects
ATENA Program Documentation Part 4-2. Tutorial for Program ATENA 3D. Written by: Jan Červenka, Zdenka Procházková, Tereza Sajdlová
 Červenka Consulting s.ro. Na Hrebenkach 55 150 00 Prague Czech Republic Phone: +420 220 610 018 E-mail: cervenka@cervenka.cz Web: http://www.cervenka.cz ATENA Program Documentation Part 4-2 Tutorial for
Červenka Consulting s.ro. Na Hrebenkach 55 150 00 Prague Czech Republic Phone: +420 220 610 018 E-mail: cervenka@cervenka.cz Web: http://www.cervenka.cz ATENA Program Documentation Part 4-2 Tutorial for
Update Enhancement List
 AUTODESK REVIT 2015 Update Enhancement List * Indicates an issue that was reported by a Revit user. ** Indicates an issue resolved within the Multi-Category Schedules Hotfix for Autodesk Revit 2015 Update
AUTODESK REVIT 2015 Update Enhancement List * Indicates an issue that was reported by a Revit user. ** Indicates an issue resolved within the Multi-Category Schedules Hotfix for Autodesk Revit 2015 Update
Basic Concept Training
 Basic Concept Training SCIA Engineer 17 Basic Concept Training SCIA Engineer 17 All information in this document is subject to modification without prior notice. No part of this manual may be reproduced,
Basic Concept Training SCIA Engineer 17 Basic Concept Training SCIA Engineer 17 All information in this document is subject to modification without prior notice. No part of this manual may be reproduced,
White Paper. Scia Engineer Optimizer: Automatic Optimization of Civil Engineering Structures. Authors: Radim Blažek, Martin Novák, Pavel Roun
 White Paper Scia Engineer Optimizer: Automatic Optimization of Civil Engineering Structures Nemetschek Scia nv Industrieweg 1007 3540 Herk-de-Stad (Belgium) Tel.: (+32) 013 55.17.75 Fax: (+32) 013 55.41.75
White Paper Scia Engineer Optimizer: Automatic Optimization of Civil Engineering Structures Nemetschek Scia nv Industrieweg 1007 3540 Herk-de-Stad (Belgium) Tel.: (+32) 013 55.17.75 Fax: (+32) 013 55.41.75
