Installation Guide. Preliminary Edition. October 1996 MB/NX/IG/00/E/961031
|
|
|
- Clarence Collins
- 5 years ago
- Views:
Transcription
1 M i c r o B a r N X Installation Guide Preliminary Edition October 1996
2 Notice The MicroBar NX products described in this manual comply with CE directives for electromagnetic emission levels and electrical immunity. The information contained in this manual is for informational purposes only and is subject to change without notice. No part of this manual may be copied or reproduced in any manner without the prior written permission of United Barcode Industries. MicroBar products are covered by patents issued or pending in the USA and other countries. MicroBar is a trademark of United Barcode Industries. MicroBar NX configuration codes are compatible with other new-generation UBI products. MicroBar NX configuration codes are not compatible with the MicroBar LS/PS.
3 Scanner Technology Center DECLARATION OF CONFORMITY We, UBI Scanner Technology Center Immeuble Le Naurouze, Rue Carmin Voie No.3, Innopole - BP Labège Cedex France declare under our sole responsibility 1 that the product(s) MicroBar NX to which this declaration relates is (are) in conformity with the following standards: Emission: EN (1992) EN (1987) Class B Immunity: EN (1992) IEC ( ) 8kV in the air IEC (1984) 3 V/m IEC (1988) 1kV Low voltage: EN (1993) following the provisions of Directives 89/336/EEC 73/23/EEC Toulouse 30/11/ Sven Skarendahl President 1 UBI assumes no responsibility as regards fulfilling the CE Directive if the product(s) is (are) handled, modified or installed in other manners than those described in UBI s manuals. UBI Scanner Technology Center Immeuble Le Naurouze, Rue Carmin Voie No.3, Innopole - BP 187, Labège Cedex, France Tel: +33 (0) Fax: +33 (0) MB/NX/CE/10/E/ iii
4 iv MB/NX/CE/10/E/970210
5 What you are going to do... This Installation Guide tells you how to install and set up your MicroBar NX to operate successfully in most working situations. The present guide does not cover all the configuration capabilities of your MicroBar NX. The full set of configuration options is provided in the MicroBar NX Reference Manual. Step by step how to install and set up your MicroBar NX 1 Check you have everything you need Switch off the host system and connect up the MicroBar NX Connect the data input devices to the MicroBar NX Switch on the host system Enter the interface number for your host system Set up the output transmission parameters Set up the data input parameters Additional information is provided in the appendix A Symbology parameters for barcode readers...a-1 B Laser scanner parameters...b-1 C Magstripe parameters...c-1 D RS-232 input device data transmission parameters...d-1 E Additional operating parameters...e-1 F If you have a problem F-1 G Test codes... G-1 v
6 What you are going to do... vi
7 1 Check you have everything you need Checklist of items for your installation all systems options MicroBar NX the right cable for your host system this MicroBar NX Installation Guide UBI pen barcode reader dual pen adaptor MicroBar NX Reference Manual MicroBar NX decoder and interface unit used to connect one or more data input devices: pen barcode readers laser/ccd barcode readers in wand/laser emulation undecoded magstripe readers RS-232 input devices electronic scales, barcode readers, magstripe readers,... to a data processing host system keyboard emulation for PCs and terminals, RS-232 communication,... external power supply 5V mains power supply adapter necessary if the host system does not provide enough electrical power to drive the MicroBar NX 1-1
8 1. Check you have everything you need 1-2
9 2 Switch off the host system and connect up the MicroBar NX Host interfaces Keyboard wedge All except Wyse, DEC 220 / 320 / Keyboard wedge Wyse, DEC 220 / 320 / RS-232 C / TTL Dual RS-232 C keyboard wedge dual RS-232 C MicroBar NX connected between a keyboard and the host system data from the MicroBar NX is transmitted in keyboard emulation mode to provide instant software compatibility (external power supply usually required) MicroBar NX connected between two systems communicating through an RS-232 link (external power supply usually required) 2-1
10 2. Switch off the host system and connect up the MicroBar NX Keyboard wedge All except Wyse, DEC 220 / 320 / 420 keyboard input connector undecoded pen wand emulation device 5V power supply (if required) host computer V power supply (if required) 4 input device 1. Switch off the host system. 2. Disconnect the keyboard from the host computer. 3. Use the appropriate keyboard wedge cables to connect the MicroBar NX between the keyboard and the host computer. 4. If your system requires an external power supply, connect the power supply (jack or modular plug) to the MicroBar NX. Do not switch on the host computer or plug the external power supply into the mains socket. 2-2
11 2. Switch off the host system and connect up the MicroBar NX Keyboard wedge Wyse, DEC 220 / 320 / 420 keyboard input connector host computer undecoded pen low-power wand emulation device (< 50 ma) 5V power supply (modular plug) V power supply (jack) 4 input device 1. Switch off the host system. 2. Disconnect the keyboard from the host computer. 3. Use the appropriate keyboard wedge cable to connect the MicroBar NX between the keyboard and the host computer. 4. Connect the external power supply (jack or modular plug) to the MicroBar NX. Do not switch on the host computer or plug the external power supply into the mains socket. 2-3
12 2. Switch off the host system and connect up the MicroBar NX RS-232 C / TTL serial port host system undecoded pen low-power wand emulation device (< 50 ma) 5V power supply (modular plug) V power supply (jack) 4 input device 1. Switch off the host system. 2. Use the RS-232 cable to connect the MicroBar NX to the host system. 3. Connect the external power supply (jack or modular plug) to the MicroBar NX. Do not switch on the host system or plug the external power supply into the mains socket. 2-4
13 Dual RS-232 C 2. Switch off the host system and connect up the MicroBar NX The default hardware configuration of the MicroBar NX transmits data on the DTE connector (to host) only. serial port serial port terminal host system terminal Ï DCE DTE Ð host undecoded pen low-power wand emulation device (< 50 ma) 5V power supply (modular plug) V power supply (jack) 4 input device 1. Switch off the host system. 2. Disconnect the terminal from the host system. 3. Use the dual RS-232 cable to connect the MicroBar NX between the terminal and the host system. 4. Connect the external power supply (jack or modular plug) to the MicroBar NX. Do not switch on the host system or plug the external power supply into the mains socket. 2-5
14 2. Switch off the host system and connect up the MicroBar NX 2-6
15 3 Connect the data input devices to the MicroBar NX undecoded pen wand emulation device 5V power supply 5V power supply modular plugs undecoded pen low-power wand emulation device (< 50 ma) jack 5V power supply 4 DB 9-pin connector 5") undecoded magstripe reader RS-232 TTL input device (electronic scales, barcode reader, magstripe reader) decoded / undecoded laser / CCD scanner (wand / laser emulation) 1 pen DB 9-pin connector 2 pens modular plug connectors with dual pen adaptor 3-1
16 3. Connect the data input devices to the MicroBar NX 3-2
17 4 Switch on the host system Plug in and power up 1. Plug the external power supply into the mains socket (if applicable). 2. Switch on the host system. What the beeps and LED flashes mean red power-up LED green indicator LED The red power-up LED of the MicroBar NX will come on and the MicroBar NX will emit two beeps to indicate that the power-up sequence has been completed. If the MicroBar NX has already been programmed with an interface number, the green indicator LED of the MicroBar NX will flash a number of times to indicate the host system configuration: green LED flashes host system configuration 2 flashes RS-232 C / TTL dual RS-232 C 7 flashes keyboard wedge If no interface number has been programmed which may be the case when you set up for the first time the indicator LED will stay green. 4-1
18 4. Switch on the host system 4-2
19 5 Enter the interface number for your host system interface number automatically configures the output data transmission parameters for the host system your MicroBar NX is connected to Configuring your MicroBar NX You will need to use a barcode reader input device connected to your MicroBar NX to read the configuration bar codes in this manual (see section 3, Connect the data input devices to the MicroBar NX). If you have any problems reading the configuration codes, refer to Appendix F for help. Configuration codes with an asterisk (*) are factory default settings. What the beeps mean The MicroBar NX has special beeps for configuration bar codes: two beeps indicate that the MicroBar NX has successfully received the configuration code and saved the setting, six short beeps indicate a setup error (incorrect configuration code) for the selected interface type. Using a ScanPlus to configure your MicroBar NX If you use a ScanPlus barcode reader (in wand or laser emulation) to configure your MicroBar NX, you must first read the ScanPlus Transparent Configuration Mode configuration code otherwise you will configure the ScanPlus and not the MicroBar NX! ScanPlus Transparent Configuration Mode 5-1
20 5. Enter the interface number for your host system Which interface number? 1. Look on the next pages to see if there is a predefined interface number for your host system hardware configuration: Predefined interface numbers Keyboard wedge Predefined interface numbers RS If you find a number for your host system, use the barcode reader connected to your MicroBar NX to read the corresponding bar code. If you do not find an interface number for your host system configuration... If your interface number is not among the predefined interface numbers provided below, you must compose the number yourself. If you do not know which number to enter, contact your UBI representative. 1. Use your barcode reader to read the Compose Host System Interface Number bar code: Compose Host System Interface Number 2. Read each digit of your interface number using the number codes on the back cover of this Installation Guide and scan the End Selection bar code also on the back cover to finish. Example To enter the number 102: 1. Scan Compose Host System Interface Number. 2. Scan 1, then 0, then Scan End Selection. 5-2
21 5. Enter the interface number for your host system Predefined interface numbers Keyboard wedge IBM PC AT and compatibles N QWERTY - English N AZERTY - French N QWERTZ - German N QWERTY - Swedish / Finnish N QWERTY - Norwegian N QWERTY - Danish N QWERTZ - Swiss / French 5-3
22 5. Enter the interface number for your host system Predefined interface numbers Keyboard wedge IBM 31xx, 32xx, 34xx N QWERTY - English N AZERTY - French N AZERTY - international N QWERTZ - German N QWERTY - data entry N AZERTY - data entry N QWERTZ - numeric keypad 5-4
23 5. Enter the interface number for your host system Predefined interface numbers Keyboard wedge DEC VT 220, 320, 420 N QWERTY - PC type N AZERTY - PC type N QWERTZ - PC type DEC VT/PC 510 N AZERTY - PC type N AZERTY - VT type - French 5-5
24 5. Enter the interface number for your host system Predefined interface numbers Keyboard wedge Apple / Macintosh N QWERTY - English N AZERTY - French N QWERTZ - German Hewlett Packard 700/92 N QWERTY - English N AZERTY - French N QWERTZ - German Wyse 60, 65, 99GT, 120 N QWERTY 102 keys PC/AT fast N keys PC/AT fast N QWERTZ 102 keys PC/AT fast 5-6
25 Predefined interface numbers RS Enter the interface number for your host system N Standard RS-232 C (9600, 7, E, 2) N RS-232 TTL Level N RS-232 PC Term N RS-232 Slave Mode 5-7
26 5. Enter the interface number for your host system 5-8
27 6 Set up the output transmission parameters output transmission parameters host-system interface-specific communication parameters in certain cases they need to be modified to optimize the performance of the MicroBar NX Scanning the interface number automatically configures your MicroBar NX to suit your operating environment by modifying the settings for data transmission to the host system. This section provides some common data transmission settings for output to keyboard wedge and RS-232 host systems if you want to customize your data transmission settings, use your barcode reader to read the corresponding bar codes. The full set of data transmission parameter options for all the host system interfaces supported is provided in the MicroBar NX Reference Manual ( Keyboard wedge Output to host system and RS-232 Output to host system). Resetting the predefined data transmission settings Keep a list of your custom settings this will be useful if you have to perform a reset. If you want to reset all the predefined data transmission settings for your host system, rescan the appropriate host system interface number (see section 5, Enter the interface number for your host system). 6-1
28 6. Set up the output transmission parameters Output to host system Keyboard wedge An asterisk (*) indicates the predefined parameter settings for keyboard wedge interface N 200 (QWERTY - English). Inter-character delay No Delay (*) 20 ms Postamble Enter (*) Carriage Return Tab Field Advance Field Exit No Postamble 6-2
29 Output to host system Keyboard wedge Advanced parameters MicroBar NX Reference Manual 6. Set up the output transmission parameters preamble - no preamble (*) - user-defined postamble - Down Arrow - user-defined symbology identifier code marks - not transmitted (*) - transmitted - default / user-defined AIM symbology identifiers - not transmitted (*) transmitted special keys interpretation (Code 39) - not active (*) - always active - only active if separate 2-character label or if preceded by a hyphen (-) - only active if separate 2-character label special keys transmission - Alt mode off (*) - Alt mode on end-of-transmission keyboard character status - lower case (*) - upper case inter-character delay - user-defined 1 to 999 ms inter-message delay - none (*) - user-defined 1 to 999 ms 6-3
30 6. Set up the output transmission parameters Output to host system RS-232 An asterisk (*) indicates the predefined parameter settings for interface N 100 (Standard RS-232 C). Baud Rate 9600 (*) Data bits Seven (*) Eight Parity Even (*) Odd None Stop bits Two (*) One 6-4
31 Output to host system RS-232 RTS/CTS hardware protocol Not Active (*) 6. Set up the output transmission parameters Active Inter-character delay No Delay (*) 10 ms Postamble Carriage Return + Line Feed (*) Carriage Return Line Feed No Postamble 6-5
32 6. Set up the output transmission parameters Output to host system RS-232 Advanced parameters MicroBar NX Reference Manual baud rate parity - mark - space hardware/software protocols timeout ms (*) - unlimited - user-defined 1 to 2500 ms ENQ (Hex 05) - not used (*) - ENQ (HEX 05) - user-defined ACK (Hex 06) - not used (*) - ACK (HEX 06) - user-defined NAK (Hex 15) - not used (*) - NAK (HEX 15) - user-defined XON/XOFF software protocol - not active (*) - active RTS/CTS hardware protocol - low RTS idle (*) - high RTS idle LRC (longitudinal redundancy check) - not active (*) - active preamble - no preamble - user-defined postamble - user-defined default code marks - not transmitted (*) - transmitted - user-defined AIM symbology identifiers - not transmitted (*) transmitted inter-character delay - user-defined 1 to 999 ms inter-message delay - none (*) - user-defined 1 to 999 ms 6-6
33 7 Set up the data input parameters data input devices devices used to enter data through the MicroBar NX to the host system: pen barcode readers laser/ccd barcode readers in wand/laser emulation undecoded magstripe readers RS-232 input devices electronic scales, barcode readers, magstripe readers,... See section 3, Connect the data input devices to the MicroBar NX. Depending on the type of input device you connect to the MicroBar NX, you can customize the data input parameters using one or more of the following parameter sets provided in the appendix: Appendix A - Symbology parameters for barcode readers Appendix B - Laser scanner parameters Appendix C - Magstripe parameters Appendix D - RS-232 input device data transmission parameters Your MicroBar NX setup is now complete! If you have any problems using your MicroBar NX, refer to Appendix F for help. 7-1
34 7. Set up the data input parameters 7-2
35 A Symbology parameters for barcode readers symbology barcode type or "family" Code 39, UPC and EAN are examples of common symbologies This appendix provides the activation codes and some common parameter settings for the different symbologies supported. The full set of available symbology parameter options is provided in the MicroBar NX Reference Manual ( Symbologies). Factory default settings are indicated by an asterisk (*). Symbology default settings...a-2 Ames Code...A-3 Codabar...A-4 Code 11...A-5 Code 39 (*)...A-6 Code 93...A-9 Code 128 / EAN A-10 Interleaved 2 of 5...A-11 Matrix 2 of 5...A-14 MSI Code...A-15 Plessey Code...A-16 Standard 2 of 5...A-17 Telepen...A-20 UPC/EAN code families (UPC-A, UPC-E, EAN-8, EAN-13) (*)...A-21 If your application uses a ScanPlus as an input device (wand or laser emulation), the same symbologies (and code lengths if applicable) must be activated for the ScanPlus and the MicroBar NX. Disconnect the ScanPlus to make sure that ScanPlus Transparent Configuration Mode is disabled before you configure the ScanPlus. A-1
36 A. Symbology parameters for barcode readers Symbology default settings When you install your MicroBar NX for the first time, Code 39 and UPC/EAN are preselected by default and all the symbology parameters are set to their factory default settings. The symbology default settings are global factory defaults they are independent of the different symbology activation codes. To optimize the performance of your MicroBar NX and to ensure trouble-free decoding, do not select symbologies that you do not need deactivate the Code 39 and UPC/EAN default symbologies if you do not need to use them. Resetting symbology default settings If you want to reset all the default symbology settings, you can scan the Reset Factory Defaults bar code provided in Appendix F, but you will then have to completely reconfigure your MicroBar NX. In most cases, it is easier to perform the following symbology reset procedure. Keep a list of your custom settings this will be useful if you have to perform a reset. 1. Scan the Disable All Symbologies bar code: Disable All Symbologies 2. Select the activation codes for the symbologies you want to read. 3. Customize the symbology parameter settings if required. The Disable All Symbologies code deactivates all the symbologies activated. If you want to deactivate individual symbologies, use the Not Active codes for each symbology. Disable All Symbologies does not reset the individual parameter settings for each symbology. When you reactivate a symbology, you recover the parameter settings stored in memory for that symbology when it was disabled. A-2
37 A. Symbology parameters for barcode readers Ames Code Activation Not Active (*) Active A-3
38 A. Symbology parameters for barcode readers Codabar Activation Not Active (*) Active Common parameter settings Start/stop Not Transmitted (*) a, b, c, d Advanced parameters MicroBar NX Reference Manual start/stop - A, B, C, D - a, b, c, d / t, n, *, e - DC1, DC2, DC3, DC4 CLSI library system - not active (*) - active check digit (AIM recommendation) - not used (*) - checked and transmitted - checked but not transmitted concatenation - read adjacent codes as single code (*) - read single codes only - read adjacent codes if stop 1 = start 2 - ABC (American Blood Commission) - transmit single and concatenated codes (*) - transmit concatenated codes only A-4
39 A. Symbology parameters for barcode readers Code 11 Activation Not Active (*) Active Common parameter settings Check digits 1 Check Digit (*) 2 Check Digits Checked And Transmitted (*) Checked But Not Transmitted A-5
40 A. Symbology parameters for barcode readers Code 39 (*) Activation Active (*) Not Active Standard 43 Characters (*) Full ASCII Common parameter settings Start/stop Not Transmitted (*) Transmitted A-6
41 A. Symbology parameters for barcode readers Code 39 (*) Common parameter settings Check digit not used Check Digit Not Used (*) Common parameter settings French/Italian pharmaceutical check digits French CIP Check Digit - Checked And Transmitted French CIP Check Digit - Checked But Not Transmitted Italian CPI Check Digit - Checked And Transmitted Italian CPI Check Digit - Checked But Not Transmitted A-7
42 A. Symbology parameters for barcode readers Code 39 (*) Advanced parameters MicroBar NX Reference Manual accepted start/stop characters - " * " only (*) - " $ " only - " $ " and " * " accepted modulo 43 check digit - checked and transmitted - checked but not transmitted multiread - not active (*) - active on leading space - user-defined leading indicator character special keys interpretation - not active (*) - always active - only active if separate 2-character label or if preceded by a hyphen (-) - only active if separate 2-character label A-8
43 A. Symbology parameters for barcode readers Code 93 Activation Not Active (*) Active Advanced parameters MicroBar NX Reference Manual multiread - not active (*) - active on leading space - user-defined leading indicator character A-9
44 A. Symbology parameters for barcode readers Code 128 / EAN 128 New normalization allows decoding of the UCC/EAN standard extension. EAN 128 is autodiscriminating with Code 128 (recognition of the FNC1 start character used). Activation Not Active (*) Active Advanced parameters MicroBar NX Reference Manual FNC1 separator character EAN-128 norms - GS function character (ASCII 29) (*) - user-defined A-10
45 A. Symbology parameters for barcode readers Interleaved 2 of 5 Activation Not Active (*) Active A-11
46 A. Symbology parameters for barcode readers Interleaved 2 of 5 Common parameter settings Barcode length Barcode length (number of characters) for Interleaved 2 of 5 = [barcode data + check digit if applicable]. The minimum length possible is 2 characters. Interleaved 2 of 5 always encodes an even number of characters. To handle codes with an odd number of characters, the MicroBar NX will accept a code with the last character printed as 5 narrow bars. In this case, all useful characters are transmitted. For maximum security, we strongly recommend that you define 1, 2 or 3 fixed lengths. Any Length (*) Define 1 Or 2 Or 3 Fixed Lengths Use Number Codes Define 1 Or 2 Or 3 Fixed Lengths Use Actual Code Lengths Defining 1 or 2 or 3 fixed lengths using the number codes 1. Scan Define 1 Or 2 Or 3 Fixed Lengths Use Number Codes. 2. Use the number codes provided on the back cover of this Installation Guide to enter 1, 2 or 3 lengths and scan End Selection after each length. If you only enter 1 or 2 fixed lengths, scan End Selection twice after the last length you enter (after the first or second length as applicable). Defining 1 or 2 or 3 fixed lengths using actual code lengths 1. Scan Define 1 Or 2 Or 3 Fixed Lengths Use Actual Code Lengths. 2. Scan the number code 1 or 2 or 3 corresponding to the number of lengths you want to define using the number codes provided on the back cover of this Installation Guide. 3. Scan End Selection. The first / second / third Interleaved 2 of 5 codes with different lengths that you read will fix the accepted code lengths the MicroBar NX will then not accept codes with other lengths. A-12
47 A. Symbology parameters for barcode readers Interleaved 2 of 5 Advanced parameters MicroBar NX Reference Manual check digit - not used (*) check digit mod 10 - checked and transmitted - checked but not transmitted French CIP HR check digit - checked and transmitted - checked but not transmitted A-13
48 A. Symbology parameters for barcode readers Matrix 2 of 5 Activation Not Active (*) Active A-14
49 A. Symbology parameters for barcode readers MSI Code Activation Not Active (*) Active Common parameter settings Check Digit Check Digit Mod 10 Checked And Transmitted (*) Check Digit Mod 10 Checked But Not Transmitted Check Digit Double Mod 10 Checked And Transmitted Check Digit Double Mod 10 Checked But Not Transmitted A-15
50 A. Symbology parameters for barcode readers Plessey Code Activation Not Active (*) Active Common parameter settings Check digit Not Transmitted (*) Transmitted A-16
51 A. Symbology parameters for barcode readers Standard 2 of 5 Standard 2 of 5 is also referred to as "Straight 2 of 5" and "Industrial 2 of 5". Activation Not Active (*) Active (default format = Identicon) A-17
52 A. Symbology parameters for barcode readers Standard 2 of 5 Common parameter settings Barcode length Barcode length (number of characters) for Standard 2 of 5 = [barcode data + check digit if applicable]. The minimum length possible is 3 characters. For maximum security, we strongly recommend that you define 1, 2 or 3 fixed lengths. The Any Length code provides zero security. Any Length (*) Define 1 Or 2 Or 3 Fixed Lengths Use Number Codes Define 1 Or 2 Or 3 Fixed Lengths Use Actual Code Lengths Defining 1 or 2 or 3 fixed lengths using the number codes 1. Scan Define 1 Or 2 Or 3 Fixed Lengths Use Number Codes. 2. Use the number codes provided on the back cover of this Installation Guide to enter 1, 2 or 3 lengths and scan End Selection after each length. If you only enter 1 or 2 fixed lengths, scan End Selection twice after the last length you enter (after the first or second length as applicable). Defining 1 or 2 or 3 fixed lengths using actual code lengths 1. Scan Define 1 Or 2 Or 3 Fixed Lengths Use Actual Code Lengths. 2. Scan the number code 1 or 2 or 3 corresponding to the number of lengths you want to define using the number codes provided on the back cover of this Installation Guide. 3. Scan End Selection. The first / second / third Standard 2 of 5 codes with different lengths that you read will fix the accepted code lengths the MicroBar NX will then not accept codes with other lengths. A-18
53 A. Symbology parameters for barcode readers Standard 2 of 5 Advanced parameters MicroBar NX Reference Manual start/stop bars - Identicon (6 Bars) (*) - Computer Identics (4 Bars) check digit mod 10 - not used (*) - checked and transmitted - checked but not transmitted A-19
54 A. Symbology parameters for barcode readers Telepen Activation Not Active (*) Active Format ASCII (*) Numeric A-20
55 A. Symbology parameters for barcode readers UPC/EAN code families (UPC-A, UPC-E, EAN-8, EAN-13) (*) Activation Active All UPC/EAN (*) Not Active All UPC/EAN UPC-A Transmitted as EAN-13 (*) UPC-A Transmitted as UPC-A Add-On Digits Not Required But Transmitted If Read (*) Add-On Required And Transmitted Add-On 2 Not Active (*) Add-On 2 Active Add-On 5 Not Active (*) Add-On 5 Active A-21
56 A. Symbology parameters for barcode readers UPC/EAN code families (UPC-A, UPC-E, EAN-8, EAN-13) (*) Common parameter settings Check digit UPC/EAN code format: <leading character> <number system> <data> <check digit> UPC-A Check Digit Transmitted (*) UPC-A Check Digit Not Transmitted UPC-E Check Digit Transmitted (*) UPC-E Check Digit Not Transmitted EAN-8 Check Digit Transmitted (*) EAN-8 Check Digit Not Transmitted EAN-13 Check Digit Transmitted (*) EAN-13 Check Digit Not Transmitted A-22
57 A. Symbology parameters for barcode readers UPC/EAN code families (UPC-A, UPC-E, EAN-8, EAN-13) (*) Common parameter settings Transmission of number system UPC/EAN code format: <leading character> <number system> <data> <check digit> A regular UPC-A has a transmitted number system equal to 0. To transmit the additional leading character (country code), select the parameter UPC-A Transmitted As EAN-13. UPC-A Number System Transmitted (*) UPC-A Number System Not Transmitted UPC-E Number System Transmitted (*) UPC-E Number System Not Transmitted Advanced parameters MicroBar NX Reference Manual UPC/EAN format deactivation - all active UPC-A, UPC-E, EAN-8, EAN-13 (*) - UPC-A deactivated - UPC-E deactivated - EAN-8 deactivated - EAN-13 deactivated re-encoding UPC-E, EAN-8 - UPC-E transmitted as UPC-E (*) - UPC-E transmitted as UPC-A - EAN-8 transmitted as EAN 8 (*) - EAN-8 transmitted as EAN-13 A-23
58 A. Symbology parameters for barcode readers A-24
59 B Laser scanner parameters This appendix provides some common parameter settings for laser scanner input devices. Keep a list of your custom settings this will be useful if you have to perform a reset. The full set of laser scanner parameter options is provided in the MicroBar NX Reference Manual ( Laser scanner input devices). Factory default settings are indicated by an asterisk (*). Laser timeout before deactivation Laser scanners normally remain active until the trigger is released or a timeout period is reached. The laser timeout codes allow the MicroBar NX to control the timeout period before deactivation and are valid for all laser trigger configurations. 2 sec (*) 1 sec 3 sec 8 sec B-1
60 B. Laser scanner parameters Marker beam The marker beam is a spot of light to make aiming easier. Marker Beam On activates the laser scanner marker beam when the trigger is pressed. Marker beam is only available for UBI ScanImage 9x0 and QuickScan laser scanners equipped with a special cable. Marker Beam Off (*) Marker Beam On Advanced parameters MicroBar NX Reference Manual RS-232 trigger - not active (*) - user-defined activation character CTS trigger - not active (*) - low level active - high level active autostand mode - autostand off (*) - autostand on code not read message - not active (*) - user-defined ASCII character and repetition number (max = 20) B-2
61 C Magstripe parameters This appendix provides some common parameter settings for magstripe input devices use a barcode reader to read the corresponding configuration codes. Keep a list of your custom settings this will be useful if you have to perform a reset. The full set of magstripe parameter options is provided in the MicroBar NX Reference Manual ( Magstripe input devices). Factory default settings are indicated by an asterisk (*). Track selection The MicroBar NX can read 1 track or 2 tracks from a possible total of 1, 2, or 3 tracks. Read All Tracks (*) Track 1 Or 3 Track 2 Tracks 1 And 2 Tracks 2 And 3 C-1
62 C. Magstripe parameters Advanced parameters MicroBar NX Reference Manual transmission sequence - track 1 / track 3 then track 2 (*) - track 2 then track 1 / track 3 track separator character - user-defined (default = #) start/end sentinels - not transmitted (*) - transmitted LRC check digit - checked but not transmitted (*) - checked and transmitted C-2
63 D RS-232 input device data transmission parameters Use the configuration codes in this appendix to change the default RS-232 data transmission parameter settings if you have an RS-232 C or RS-232 TTL input device on Port 4 of the MicroBar NX. Keep a list of your custom settings this will be useful if you have to perform a reset. The full set of parameter options for RS-232 input devices is provided in the MicroBar NX Reference Manual ( RS-232 input devices). Factory default settings are indicated by an asterisk (*). Baud Rate 9600 (*) D-1
64 D. RS-232 input device data transmission parameters Data bits Seven (*) Eight Parity Even (*) Odd None Stop bits One (*) Two D-2
65 RTS/CTS hardware protocol D. RS-232 input device data transmission parameters When the RTS/CTS protocol is activated, the MicroBar NX waits for an RTS from the RS-232 input device and sends a CTS when it is ready to receive data. Not Active (*) Active Transmission to the host system Transmit on end-of-message character The RS-232 input device transmits data on a message-by-message basis. By default, the MicroBar NX transfers the data to an input buffer (250 characters maximum) and sends the data to the host system when it receives an end-of-message character (Carriage Return (0Dh) by default). Transmit On End-Of-Message Character (*) Carriage Return (*) Carriage Return + Line Feed D-3
66 D. RS-232 input device data transmission parameters Transmit character by character Transmit Character By Character transmits to the host system each character as it is received the characters do not go through the input buffer. If you use this option, we recommend that you activate the RTS/CTS protocol with the input device. Transmit Character By Character Transmit on timeout Transmit On Timeout transmits the buffered message to the host system when the specified timeout value is received useful if the RS-232 input device does not send an end-ofmessage character for example. Transmit On Timeout Not Active (*) Transmit On Timeout (default = 2.5 s) ASCII control code transmission filter The RS-232 input device may send control characters that you do not want the MicroBar NX to transmit to the host system preambles and end-of-message characters for example. With the ASCII control code transmission filter, ASCII control characters 00h-20h received from the RS-232 input device are removed by the MicroBar NX before the data is transmitted to the host system. Transmit All ASCII Characters (*) Do Not Transmit ASCII Characters 00h-20h D-4
67 D. RS-232 input device data transmission parameters Advanced parameters MicroBar NX Reference Manual baud rate parity - mark - space ENQ / ACK / NAK software protocol - ENQ not active (*) - ENQ (HEX 05) - ACK not active - ACK (HEX 06) (*) - NAK not active - NAK (HEX 15) (*) XON/XOFF software protocol - not active (*) - active transmit on end-of-message character - user-defined end-of-message character transmit on timeout - user-defined timeout Special keys interpretation Output to keyboard wedge dual-character combinations - not active (*) - always active - only active if separate 2-character label or if preceded by a hyphen ( - ) - only active if separate 2-character label single character with ASCII value > 7Fh - only active if separate 8-bit character label UDI / CICS - not active (*) - active D-5
68 D. RS-232 input device data transmission parameters D-6
69 E Additional operating parameters This appendix provides a list of additional operating parameters not provided in this Installation Guide. The full set of MicroBar NX operating parameter options is provided in the MicroBar NX Reference Manual. Factory default settings are indicated by an asterisk (*). Configuration modes copy configuration mode - source / target selection configuration password mode - not active - user-defined password temporary configuration mode - enable - restore current configuration - update current configuration display data string mode - enable Beeps good read beeps - 1beep (*) - 2 beeps - no beep timing of good read beeps - before transmission (*) - after transmission duration of good read beeps - 80 ms (*) - 60 ms ms ms - user-defined (0 to 999 ms) Input identifiers position - before barcode data - after barcode data - port 1 / 3 - port 4 - port 5 E-1
70 E. Additional operating parameters Data decoding security parameters consecutive same read data validation - single read before transmission (*) - user-defined number of consecutive same reads before transmission (maximum = 10) Data formatting - activation I/O port selection - symbology selection - define input data length - define reformatting sequence - insert addiitonal characters - insert delays - substitute / delete characters E-2
71 F If you have a problem... This appendix describes things you can try if you have problems with your MicroBar NX during power-up, configuration and normal operation. If you can not solve the problem yourself, please contact your UBI representative. Before you contact your UBI representative... Look in the following checklists if you have any of the following problems: no LEDs, no beeps, error beeps, no transmission, incorrect transmission. Setup problems Checklist system connected up correctly system switched on sufficient electrical power if the MicroBar NX appears to operate correctly when no input devices are connected, an external power supply may be necessary correct power-up beep indication 2 beeps interface number selected if indicator LED stays green after power-up, no interface number has been selected End Selection scanned once or twice if required for certain configuration codes (barcode length for example) F-1
72 F. If you have a problem... Reading problems Checklist correct symbologies selected for the bar codes you are trying to read (MicroBar NX and barcode reader if applicable) symbologies you read are available for your MicroBar NX and barcode reader all unnecessary symbologies disabled barcode length compatible with fixed length parameter settings of MicroBar NX and barcode reader if applicable MicroBar NX configured for check digit and no check digit present in code barcode quality, damaged or poorly printed codes, "fragile" symbologies read the appropriate test code to see if there is a problem with the symbology (Appendix G) magstripe card condition Transmission problems Checklist interface number selected if indicator LED stays green after power-up, no interface number has been selected correct interface number selected for your host system hardware configuration all unnecessary symbologies disabled correct RS-232 input transmission settings (RS-232 input devices) correct RS-232 output transmission settings inter-character delay value required if transmitted data incomplete or incorrect F-2
73 F. If you have a problem... Try a general reset of the MicroBar NX... If you do not find a solution after checking the above points, you can try a general reset of the MicroBar NX. Reset Factory Defaults resets all the MicroBar NX operating parameters to their factory default settings: null interface (no host system interface driver selected no transmission), default symbologies and symbology settings, default MicroBar NX operating settings (beep settings, etc.). If you scan Reset Factory Defaults, you will have to re-enter the appropriate interface number for your host system and any custom settings if applicable. It is often easier to reset individual parameters. 1. Switch off the host system and disconnect the MicroBar NX power supply if applicable. 2. Reconnect the MicroBar NX power supply if applicable. 3. Switch on the host system. 4. Use your barcode reader to scan Reset Factory Defaults: Reset Factory Defaults 5. Scan the interface number for your system (see section 5, Enter the interface number for your host system). 6. Customize the settings for output transmission to your host system if required (see section 6, Set up the output transmission parameters). 7. Customize the data input parameter settings if required (see section 7, Set up the data input parameters). F-3
74 F. If you have a problem... If you still have a problem... Contact your UBI representative and give full details of the problem. Your UBI representative may ask you to provide the software / CPU version numbers for your MicroBar NX. If the MicroBar NX is powered up, try to read the following code to display this information on your host system screen if applicable. Software / CPU Versions F-4
75 G Test codes Codabar Code 39 Code 93 CODE-39 CODE-93 Code 128 EAN 128 CODE-128 ]C1EAN 128 Interleaved 2 of 5 Standard 2 of Matrix 2 of G-1
76 G. Test codes MSI Code Plessey Code EAN EAN-13 UPC-A UPC-E G-2
77 UBI Inc. Ammendale Technology Park Indian Creek Court Beltsville MD USA Tel: Fax: UBI Ltd Rubra 1 The Mulberry Business Park Wokingham Berkshire RG112QJ ENGLAND Tel: Fax: UBI International / UBI France SA Immeuble "Le Newton" 23 avenue de l Europe Chatou Cedex FRANCE Tel: +33 (0) Fax: +33 (0) UBI SrL Via Speranza San Lazzaro di Savena Bologna ITALY Tel: Fax: UBI GmbH Max-Planck-Strasse 9-13 D Unterschleissheim/München GERMANY Tel: Fax: UBI Nordic AB Bredgatan Lund SWEDEN Tel: Fax: UBI Danmark AS Hovedvejen Glostrup DENMARK Tel: Fax: UBI Norge A/S Postboks Skytta NORWAY Tel: Fax: UBI OY Valkjärventie Espoo FINLAND Tel: Fax: UBI Russia Kamennoostrovskii Prospect 29-2 St Petersburg RUSSIA Tel: Fax: UBI representative:
78 Number codes End Selection UBI Part Number:
Installation Manual P/N ScanPlus 1800 Hand-held Scanner
 Installation Manual P/N 0-360049-02 ScanPlus 1800 Hand-held Scanner ScanPlus 1800 - Installation Manual - Edition 1.3 - compatible with EasySet System sp1800en.cmd - 99/01/26 The ScanPlus 1800 ST is a
Installation Manual P/N 0-360049-02 ScanPlus 1800 Hand-held Scanner ScanPlus 1800 - Installation Manual - Edition 1.3 - compatible with EasySet System sp1800en.cmd - 99/01/26 The ScanPlus 1800 ST is a
Wireless Pocket 2D Imager Scanner
 Wireless Pocket 2D Imager Scanner - MS920P - User's Manual Version 1.0 2014 unitech Electronics Co., Ltd. All rights reserved. unitech is a registered trademark of unitech Electronics Co., Ltd. Table
Wireless Pocket 2D Imager Scanner - MS920P - User's Manual Version 1.0 2014 unitech Electronics Co., Ltd. All rights reserved. unitech is a registered trademark of unitech Electronics Co., Ltd. Table
Configuration Manual PULSAR C CCD SCANNER. Table of Contents
 Table of Contents PULSAR C CCD SCANNER Configuration Manual Metrologic Instruments GmbH Dornier Strasse 2 82178 Puchheim Germany Tel +49 89 890190 Fax +49 89 89019200 www.europe.metrologic.com Metrologic
Table of Contents PULSAR C CCD SCANNER Configuration Manual Metrologic Instruments GmbH Dornier Strasse 2 82178 Puchheim Germany Tel +49 89 890190 Fax +49 89 89019200 www.europe.metrologic.com Metrologic
COPYRIGHT 2009,SCSC. Manual P/No: SCCM - 80S-01A Released Date: Oct 31, 2009
 To begin the configuration procedures Thank you for purchasing the scanner. Inside each packaging box, you may find the scanner, the interface cable and user's fuide. Configuration manual might be optional
To begin the configuration procedures Thank you for purchasing the scanner. Inside each packaging box, you may find the scanner, the interface cable and user's fuide. Configuration manual might be optional
BARCODE SCANNER. Configuration Guide - 1 -
 BARCODE SCANNER Configuration Guide - 1 - Table of Contents Chapter 1 System Information 1.1 About this manual 3 1.2 How to set up the parameter 3 1.3 How to set up the parameter - II 4 Chapter 2 System
BARCODE SCANNER Configuration Guide - 1 - Table of Contents Chapter 1 System Information 1.1 About this manual 3 1.2 How to set up the parameter 3 1.3 How to set up the parameter - II 4 Chapter 2 System
Xi2000-BT Series Configuration Guide
 U.S. Default Settings Sequence Reset Scanner Xi2000-BT Series Configuration Guide Auto-Sense Mode ON UPC-A Convert to EAN-13 OFF UPC-E Lead Zero ON Save Changes POS-X, Inc. 2130 Grant St. Bellingham, WA
U.S. Default Settings Sequence Reset Scanner Xi2000-BT Series Configuration Guide Auto-Sense Mode ON UPC-A Convert to EAN-13 OFF UPC-E Lead Zero ON Save Changes POS-X, Inc. 2130 Grant St. Bellingham, WA
NC-1200 BARCODE SCANNER. Configuration Guide - 1 -
 NC-1200 BARCODE SCANNER Configuration Guide - 1 - Table of Contents Chapter 1 System Information 1.1 About this manual 3 1.2 How to set up the parameter-i 3 1.3 How to set up the parameter II 4 1.4 Resetting
NC-1200 BARCODE SCANNER Configuration Guide - 1 - Table of Contents Chapter 1 System Information 1.1 About this manual 3 1.2 How to set up the parameter-i 3 1.3 How to set up the parameter II 4 1.4 Resetting
Nuscan 3200 Optical Laser Barcode Scanner
 Nuscan 3200 Optical Laser Barcode Scanner Programming Manual FCC Compliance This equipment has been tested and found to comply with the limits for a Class A digital device, pursuant to Part 15 of the FCC
Nuscan 3200 Optical Laser Barcode Scanner Programming Manual FCC Compliance This equipment has been tested and found to comply with the limits for a Class A digital device, pursuant to Part 15 of the FCC
Quick Start Guide. Sabre 1400 Hand-held Scanner
 Quick Start Guide Sabre 1400 Hand-held Scanner Introduction Use this Quick Start Guide to set up the Sabre 1400 for most terminal connections and symbologies. If necessary, use the EasySet setup software
Quick Start Guide Sabre 1400 Hand-held Scanner Introduction Use this Quick Start Guide to set up the Sabre 1400 for most terminal connections and symbologies. If necessary, use the EasySet setup software
MK D Imager Barcode Scanner Configuration Guide
 MK-5500 2D Imager Barcode Scanner Configuration Guide V1.4 Table of Contents 1 Getting Started... 3 1.1 About This Guide... 3 1.2 Barcode Scanning... 3 1.3 Factory Defaults... 3 2 Communication Interfaces...
MK-5500 2D Imager Barcode Scanner Configuration Guide V1.4 Table of Contents 1 Getting Started... 3 1.1 About This Guide... 3 1.2 Barcode Scanning... 3 1.3 Factory Defaults... 3 2 Communication Interfaces...
ScanManager for Scanner Configuration
 ScanManager for Scanner Configuration For 1 Series Barcode Scanners: 1000, 1090+, 1100, 1105, 1166, 1200 & 1266 Version 3.01 Copyright 2006~2011 CIPHERLAB CO., LTD. All rights reserved The software contains
ScanManager for Scanner Configuration For 1 Series Barcode Scanners: 1000, 1090+, 1100, 1105, 1166, 1200 & 1266 Version 3.01 Copyright 2006~2011 CIPHERLAB CO., LTD. All rights reserved The software contains
User s Guide. Linear Imager
 User s Guide 3200 Linear Imager Disclaimer Hand Held Products, Inc. ( Hand Held Products ) reserves the right to make changes in specifications and other information contained in this document without
User s Guide 3200 Linear Imager Disclaimer Hand Held Products, Inc. ( Hand Held Products ) reserves the right to make changes in specifications and other information contained in this document without
User s Manual 131 Tiny III Decoder
 User s Manual 131 Tiny III Decoder Document Number : 131-0114 Release Date : Mar 16, 1998 1998, SYNTECH INFORMATION Co., Ltd.. All rights reserved. CipherLab is a registered trademark of SYNTECH INFORMATION
User s Manual 131 Tiny III Decoder Document Number : 131-0114 Release Date : Mar 16, 1998 1998, SYNTECH INFORMATION Co., Ltd.. All rights reserved. CipherLab is a registered trademark of SYNTECH INFORMATION
User s Manual. Xi3000 Scanner. Table of Contents
 Xi3000 Scanner User s Manual Table of Contents Restore Default Settings... 1 Exit Setup without Changes... 1 Configure Through RS232... 1 List Setting... 1 Buzzer Settings... 2 Reading Redundancy Setting...
Xi3000 Scanner User s Manual Table of Contents Restore Default Settings... 1 Exit Setup without Changes... 1 Configure Through RS232... 1 List Setting... 1 Buzzer Settings... 2 Reading Redundancy Setting...
User s Manual WARNING CIPHER 1000 CCD SERIES
 CIPHER 1000 CCD SERIES User s Manual WARNING This equipment has been tested and found to comply with the limits for a Class A digital device, pursuant to Part 15 of FCC Rules. These limits are designed
CIPHER 1000 CCD SERIES User s Manual WARNING This equipment has been tested and found to comply with the limits for a Class A digital device, pursuant to Part 15 of FCC Rules. These limits are designed
User s Manual. MS140-3 or MS140I-3 Keyboard Wedge Slot Reader. PC Keyboard Wedge Setup Label
 User s Manual MS140-3 or MS140I-3 Keyboard Wedge Slot Reader PC Keyboard Wedge Setup Label 1 Overview There are two models of the MS140 decoded slot reader available: The MS140-3 keyboard wedge slot reader
User s Manual MS140-3 or MS140I-3 Keyboard Wedge Slot Reader PC Keyboard Wedge Setup Label 1 Overview There are two models of the MS140 decoded slot reader available: The MS140-3 keyboard wedge slot reader
Product Engineering Specification Scan Utility
 Product Engineering Specification Scan Utility Overview: 1. What is Scan Utility? Scan Utility provides a user interface that communicates with the scanner. It can set up the scanner, download the scanner
Product Engineering Specification Scan Utility Overview: 1. What is Scan Utility? Scan Utility provides a user interface that communicates with the scanner. It can set up the scanner, download the scanner
Datalogic Scanning, Inc. 959 Terry Street Eugene, Oregon Telephone: (541) Fax: (541)
 Datalogic Scanning, Inc. 959 Terry Street Eugene, Oregon 97402 Telephone: (541) 683-5700 Fax: (541) 345-7140 An Unpublished Work - All rights reserved. No part of the contents of this documentation or
Datalogic Scanning, Inc. 959 Terry Street Eugene, Oregon 97402 Telephone: (541) 683-5700 Fax: (541) 345-7140 An Unpublished Work - All rights reserved. No part of the contents of this documentation or
Setup Procedures 2 Batch Setup 3. Bar Code Setup Menu 5. 1 Device Selection and Default. 2 Beep and Delay Keyboard Wedge..
 Contents Setup Procedures 2 Batch Setup 3 Bar Code Setup Menu 5 1 Device Selection and Default 5 2 Beep and Delay... 7 3 Keyboard Wedge.. 9 4 RS232 Serial Setting.... 11 5 Scanner.. 13 7 Symbologies(I):
Contents Setup Procedures 2 Batch Setup 3 Bar Code Setup Menu 5 1 Device Selection and Default 5 2 Beep and Delay... 7 3 Keyboard Wedge.. 9 4 RS232 Serial Setting.... 11 5 Scanner.. 13 7 Symbologies(I):
2D Barcode Reader User Guide V 1.2.1
 2D Barcode Reader User Guide V 1.2.1 Table of Contents 1 Getting Started... 3 1.1 About This Guide... 3 1.2 Barcode Scanning... 3 1.3 Factory Defaults... 3 1.4 Firmware Version Number... 3 2 Communication
2D Barcode Reader User Guide V 1.2.1 Table of Contents 1 Getting Started... 3 1.1 About This Guide... 3 1.2 Barcode Scanning... 3 1.3 Factory Defaults... 3 1.4 Firmware Version Number... 3 2 Communication
GS500 2D Area-Imaging Scanner. User Manual
 GS500 2D Area-Imaging Scanner User Manual Table of Contents Table Of Contents... 1 Chapter 1 Getting Started... 6 About This Guide... 6 Barcode Scanning... 6 Barcode Programming... 6 Factory Defaults...
GS500 2D Area-Imaging Scanner User Manual Table of Contents Table Of Contents... 1 Chapter 1 Getting Started... 6 About This Guide... 6 Barcode Scanning... 6 Barcode Programming... 6 Factory Defaults...
SPEECHMIKE TM PHI BARCODE READER PROGRAMMING MANUAL PRO READER
 SPEECHMIKE TM PRO READER 6184 BARCODE READER PROGRAMMING MANUAL PHI CONTENTS Getting Started -------------------------------------------------------------- 2 Setup Procedures ------------------------------------------------------------3
SPEECHMIKE TM PRO READER 6184 BARCODE READER PROGRAMMING MANUAL PHI CONTENTS Getting Started -------------------------------------------------------------- 2 Setup Procedures ------------------------------------------------------------3
User Manual. PULSAR C CCD Hand-Held Scanner WARNING
 WARNING PULSAR C CCD Hand-Held Scanner User Manual This equipment has been tested and found to comply with the limits for a Class A digital device, pursuant to Part 15 of FCC Rules. These limits are designed
WARNING PULSAR C CCD Hand-Held Scanner User Manual This equipment has been tested and found to comply with the limits for a Class A digital device, pursuant to Part 15 of FCC Rules. These limits are designed
Getting Started Setup Procedures
 Getting Started ------------------------------------------------------------2 Setup Procedures ---------------------------------------------------------3 Setup Menu----------------------------------------------------------------
Getting Started ------------------------------------------------------------2 Setup Procedures ---------------------------------------------------------3 Setup Menu----------------------------------------------------------------
1D IMAGER MODELS - 7Ci, 7Di, D700
 COMMAND BARCODES 1D IMAGER MODELS - 7Ci, 7Di, D700 This document pertains to the following 7Ci, 7Di, D700: The part number (P/N) is labeled inside the battery compartment for the CHS 7 Series. Ci Di Model
COMMAND BARCODES 1D IMAGER MODELS - 7Ci, 7Di, D700 This document pertains to the following 7Ci, 7Di, D700: The part number (P/N) is labeled inside the battery compartment for the CHS 7 Series. Ci Di Model
Universal Keyboard Wedge Programming Guide
 Universal Keyboard Wedge Programming Guide PSC Scanning, Inc. 959 Terry Street Eugene, Oregon 97402-9120 Telephone: (541) 683-5700 Toll Free: (800) 547-2507 Telefax: (541) 686-1702 PSC and the PSC logo
Universal Keyboard Wedge Programming Guide PSC Scanning, Inc. 959 Terry Street Eugene, Oregon 97402-9120 Telephone: (541) 683-5700 Toll Free: (800) 547-2507 Telefax: (541) 686-1702 PSC and the PSC logo
LIMITATION OF LIABILITY
 FCC Compliance This equipment has been tested and found to comply with the limits for a Class A digital device, pursuant to part 15 of the FCC Rules. These limits are designed to provide reasonable protection
FCC Compliance This equipment has been tested and found to comply with the limits for a Class A digital device, pursuant to part 15 of the FCC Rules. These limits are designed to provide reasonable protection
PureScan - ML1. Configuration Guide. Wireless Linear Imager Wireless Laser scanner - 1 -
 PureScan - ML1 Wireless Linear Imager Wireless Laser scanner Configuration Guide - 1 - Table of Contents Chapter 1 System Information 1.1 About this manual 3 1.2 How to set up the parameter 3 Chapter 2
PureScan - ML1 Wireless Linear Imager Wireless Laser scanner Configuration Guide - 1 - Table of Contents Chapter 1 System Information 1.1 About this manual 3 1.2 How to set up the parameter 3 Chapter 2
1500 Series Barcode Scanner
 1500 Series Barcode Scanner Setup labels included. Version Number Here Draft * The documentation is subject to change without prior notice.* Copyright 2008 CIPHERLAB CO., LTD. All rights reserved The software
1500 Series Barcode Scanner Setup labels included. Version Number Here Draft * The documentation is subject to change without prior notice.* Copyright 2008 CIPHERLAB CO., LTD. All rights reserved The software
User s Manual WARNING. WWS800/850 Bluetooth Wireless Scanners
 WWS800/850 Bluetooth Wireless Scanners User s Manual WARNING This equipment has been tested and found to comply with the limits for a Class A digital device, pursuant to Part 15 of FCC Rules. These limits
WWS800/850 Bluetooth Wireless Scanners User s Manual WARNING This equipment has been tested and found to comply with the limits for a Class A digital device, pursuant to Part 15 of FCC Rules. These limits
Table of Contents Sleep Settings How to Configure the Scanner. 7 Chapter 2 System Setup
 Table of Contents Chapter 1 System Information 1.1 Setup Scanner with PC 1.2 Setup Scanner with Mobile Device 1.3 Configure ios On-Screen Keyboard 1.4 Memory Mode 3 4 4 5 1.5 Sleep Settings 6 1.6 How to
Table of Contents Chapter 1 System Information 1.1 Setup Scanner with PC 1.2 Setup Scanner with Mobile Device 1.3 Configure ios On-Screen Keyboard 1.4 Memory Mode 3 4 4 5 1.5 Sleep Settings 6 1.6 How to
RT209 OEM 2d Scan Engine User Guide
 RT209 OEM 2d Scan Engine User Guide Table Of Contents Chapter 1 Getting Started... 1 About This Guide... 1 Connecting EVK to PC... 1 Barcode Scanning... 1 Barcode Programming... 1 Custom Defaults... 3
RT209 OEM 2d Scan Engine User Guide Table Of Contents Chapter 1 Getting Started... 1 About This Guide... 1 Connecting EVK to PC... 1 Barcode Scanning... 1 Barcode Programming... 1 Custom Defaults... 3
User s Manual. Xi3000 Bluetooth Scanner WARNING
 Xi3000 Bluetooth Scanner WARNING This equipment has been tested and found to comply with the limits for a Class A digital device, pursuant to Part 15 of FCC Rules. These limits are designed to provide
Xi3000 Bluetooth Scanner WARNING This equipment has been tested and found to comply with the limits for a Class A digital device, pursuant to Part 15 of FCC Rules. These limits are designed to provide
Manual de Programación
 Manual de Programación SM2410, SM2410B, SM2420 y SM2430 ESPECIFICACIONES SUJETAS A CAMBIO SIN PREVIO AVISO. Enter/Exit Programming Mode (This barcode is also found at page 8.) IMPORTANT NOTICE Every effort
Manual de Programación SM2410, SM2410B, SM2420 y SM2430 ESPECIFICACIONES SUJETAS A CAMBIO SIN PREVIO AVISO. Enter/Exit Programming Mode (This barcode is also found at page 8.) IMPORTANT NOTICE Every effort
ZBX P/N : MUL LASER LIGHT CAUTION DO NOT STARE INTO BEAM
 LASER LIGHT CAUTION DO NOT STARE INTO BEAM 670nm LASER DIODE,1.0mW MAX OUTPUT IEC 825-1(1993)CLASS I,US 21 CFR 1040 CLASS IIa LASER PRODUCT ZBX99030301 P/N : MUL-53221-04 USER'S MANUAL Handheld laser scanner
LASER LIGHT CAUTION DO NOT STARE INTO BEAM 670nm LASER DIODE,1.0mW MAX OUTPUT IEC 825-1(1993)CLASS I,US 21 CFR 1040 CLASS IIa LASER PRODUCT ZBX99030301 P/N : MUL-53221-04 USER'S MANUAL Handheld laser scanner
BD-6500BT Bluetooth 2D Barcode Scanner Configuration Guide
 BD-6500BT Bluetooth 2D Barcode Scanner Configuration Guide V 2.1 Table of Contents 1 Getting Started. 3 1.1 About This Guide.. 3 1.2 Barcode Scanning.. 3 1.3 Factory Defaults.. 3 1.4 Pairing Cradle 4 1.5
BD-6500BT Bluetooth 2D Barcode Scanner Configuration Guide V 2.1 Table of Contents 1 Getting Started. 3 1.1 About This Guide.. 3 1.2 Barcode Scanning.. 3 1.3 Factory Defaults.. 3 1.4 Pairing Cradle 4 1.5
Table of Contents. Introduction Installation Pin Assignments Method of Programming Setup Commands... 9
 Table of Contents Introduction... 3 Installation... 4 Pin Assignments... 5 Method of Programming... 7 Setup Commands... 9 Interface selection... 10 Reading Mode... 11 RS 232 Communication Parameters...
Table of Contents Introduction... 3 Installation... 4 Pin Assignments... 5 Method of Programming... 7 Setup Commands... 9 Interface selection... 10 Reading Mode... 11 RS 232 Communication Parameters...
Introduction FCC Statement
 Introduction Bar code technology enables efficient data collection in various businesses including both commercial office and industrial automation. Importantly, bar code technology also ensures the accuracy
Introduction Bar code technology enables efficient data collection in various businesses including both commercial office and industrial automation. Importantly, bar code technology also ensures the accuracy
Manuel de programmation du lecteur LDT75C ver 2.1
 Lecteur code à barres - Imprimante industrielle - Impression pose Logiciel d étiquetage - Développement spécifique - Etiquette - Film thermique Manuel de programmation du lecteur LDT75C ver 2.1 1 Introduction
Lecteur code à barres - Imprimante industrielle - Impression pose Logiciel d étiquetage - Développement spécifique - Etiquette - Film thermique Manuel de programmation du lecteur LDT75C ver 2.1 1 Introduction
1500 Barcode Scanner. Setup labels included. Version 1.03
 1500 Barcode Scanner Setup labels included. Version 1.03 Copyright 2008 CIPHERLAB CO., LTD. All rights reserved The software contains proprietary information of CIPHERLAB CO., LTD.; it is provided under
1500 Barcode Scanner Setup labels included. Version 1.03 Copyright 2008 CIPHERLAB CO., LTD. All rights reserved The software contains proprietary information of CIPHERLAB CO., LTD.; it is provided under
Table of contents. Change scanner settings Factory default settings Default message format Programming flow chart
 Table of contents Change scanner settings Factory default settings Default message format Programming flow chart 1. General 1.1 Open programming mode or Close programming mode with update 1.2 Close programming
Table of contents Change scanner settings Factory default settings Default message format Programming flow chart 1. General 1.1 Open programming mode or Close programming mode with update 1.2 Close programming
RT206 User Guide. RT206 OEM 2d Scan Engine User Guide
 RT206 OEM 2d Scan Engine User Guide Table Of Contents Chapter 1 Getting Started... 1 About This Guide... 1 Connecting EVK to PC... 1 Barcode Programming... 2 Factory Defaults... 2 Custom Defaults... 3
RT206 OEM 2d Scan Engine User Guide Table Of Contents Chapter 1 Getting Started... 1 About This Guide... 1 Connecting EVK to PC... 1 Barcode Programming... 2 Factory Defaults... 2 Custom Defaults... 3
Introduction. Installation- Keyboard Wedge
 Introduction Installation- Keyboard Wedge 1) First of all, you must switch off power for the terminal/computer. 2) Disconnect the keyboard cable from the back of the terminal/computer. 3) Connect the appropriate
Introduction Installation- Keyboard Wedge 1) First of all, you must switch off power for the terminal/computer. 2) Disconnect the keyboard cable from the back of the terminal/computer. 3) Connect the appropriate
Laser Barcode Scanner ARP Nr User s Manual
 Laser Barcode Scanner ARP Nr. 853782 User s Manual FCC Compliance This equipment has been tested and found to comply with the limits for a Class B digital device, pursuant to Part 15 of the FCC Rules.
Laser Barcode Scanner ARP Nr. 853782 User s Manual FCC Compliance This equipment has been tested and found to comply with the limits for a Class B digital device, pursuant to Part 15 of the FCC Rules.
Specification or version may be subject to change without notice. The actual specification and version are based on the product delivered.
 1 IMPORTANT NOTICE No warranty of any kind is made in regard to this material, including, but not limited to, implied warranties of merchantability or fitness for any particular purpose. We are not liable
1 IMPORTANT NOTICE No warranty of any kind is made in regard to this material, including, but not limited to, implied warranties of merchantability or fitness for any particular purpose. We are not liable
Omni-Directional Barcode Scanner Model No. OM7120
 Omni-Directional Barcode Scanner Model No. OM7120 User s Manual Programming with barcodes The BARCODE PROGRAMMING feature gives the possibility to change scanner settings without any tools or dismounting
Omni-Directional Barcode Scanner Model No. OM7120 User s Manual Programming with barcodes The BARCODE PROGRAMMING feature gives the possibility to change scanner settings without any tools or dismounting
CCD - 75 USB. Programming Manual. GOMARO s.a. - Z.I. La Rosaire 5 - CH Aclens
 CCD - 75 USB Programming Manual GOMARO s.a. - Z.I. La Rosaire 5 - CH - 1123 Aclens Tél.: 021-869 97 70 - Fax : 021-869 96 02 Web : http://www.gomaro.ch Introduction Bar code technology enables efficient
CCD - 75 USB Programming Manual GOMARO s.a. - Z.I. La Rosaire 5 - CH - 1123 Aclens Tél.: 021-869 97 70 - Fax : 021-869 96 02 Web : http://www.gomaro.ch Introduction Bar code technology enables efficient
FD-011WU. 2D Barcode Reader User Guide V1.6CC
 FD-011WU 2D Barcode Reader User Guide V1.6CC Table of Contents 1 Getting Started... 1 1.1 Factory Defaults... 1 2 Communication Interfaces...2 2.1 TTL-232 Interface... 2 2.2 Baud Rate... 3 2.3 Data Bit
FD-011WU 2D Barcode Reader User Guide V1.6CC Table of Contents 1 Getting Started... 1 1.1 Factory Defaults... 1 2 Communication Interfaces...2 2.1 TTL-232 Interface... 2 2.2 Baud Rate... 3 2.3 Data Bit
1500/1502 Series Barcode Scanner
 1500/1502 Series Barcode Scanner Setup barcodes included. Version 1.22 Copyright 2008~2015 CIPHERLAB CO., LTD. All rights reserved The software contains proprietary information of CIPHERLAB CO., LTD.;
1500/1502 Series Barcode Scanner Setup barcodes included. Version 1.22 Copyright 2008~2015 CIPHERLAB CO., LTD. All rights reserved The software contains proprietary information of CIPHERLAB CO., LTD.;
Programming with barcodes
 Configuration Guide Programming with barcodes The BARCODE PROGRAMMING feature gives the possibility to change the Scantech scanner settings without any tools or dismounting the scanner from the check stand.
Configuration Guide Programming with barcodes The BARCODE PROGRAMMING feature gives the possibility to change the Scantech scanner settings without any tools or dismounting the scanner from the check stand.
Menu & commands booklet FOR BAR CODE SCANNERS * *
 Menu & commands booklet FOR BAR CODE SCANNERS *201002993520* Caution! This menu book may be revised or withdrawn at any time. Copyright 1993-99, Datalogic S.p.A. All Rights Reserved. No part of this publication
Menu & commands booklet FOR BAR CODE SCANNERS *201002993520* Caution! This menu book may be revised or withdrawn at any time. Copyright 1993-99, Datalogic S.p.A. All Rights Reserved. No part of this publication
DECODED CCD SCANNER. User s Manual
 DECODED CCD SCANNER User s Manual ID TECH warrants this product to be in good working order for a period of two years from the date of purchase. If this product is not in good working order as warranted
DECODED CCD SCANNER User s Manual ID TECH warrants this product to be in good working order for a period of two years from the date of purchase. If this product is not in good working order as warranted
Start Configuration. Chap.1 System Information. Set All default
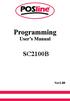 SC2100B Chap.1 System Information Set All default S/W Version Chap.2 System Installation 2.1 Interface Selection If you change the interface from others to USB, the program needs to restart plug the installation.
SC2100B Chap.1 System Information Set All default S/W Version Chap.2 System Installation 2.1 Interface Selection If you change the interface from others to USB, the program needs to restart plug the installation.
DLL2020. Software Configuration Manual
 DLL2020 Software Configuration Manual DLL2020 SOFTWARE CONFIGURATION MANUAL DATALOGIC S.p.A. Via Candini 2 40012 - Lippo di Calderara di Reno Bologna - Italia DLL2020 Software Configuration Manual Ed.:02/2003
DLL2020 Software Configuration Manual DLL2020 SOFTWARE CONFIGURATION MANUAL DATALOGIC S.p.A. Via Candini 2 40012 - Lippo di Calderara di Reno Bologna - Italia DLL2020 Software Configuration Manual Ed.:02/2003
marson MT8200S 2D Handheld Scanner User Manual V / 6 / 25 - I -
 marson MT8200S 2D Handheld Scanner User Manual V1.1 2018 / 6 / 25 - I - Table of Contents 1 Gettting Started...1 1.1 Introduction...1 1.2 Configuring MT8200S...1 1.2.1 Barcode Configurability...1 1.2.2
marson MT8200S 2D Handheld Scanner User Manual V1.1 2018 / 6 / 25 - I - Table of Contents 1 Gettting Started...1 1.1 Introduction...1 1.2 Configuring MT8200S...1 1.2.1 Barcode Configurability...1 1.2.2
CCD-BARCODE SCANNER. Programming Manual. To program the device, scan the following codes: FIRST: start configuration %$ + / 0
 CCD-BARCODE SCANNER Programming Manual To program the device, scan the following codes: FIRST: start configuration %$ + / 3 THEN: any (one or more) programming codes for all desired functions from inside
CCD-BARCODE SCANNER Programming Manual To program the device, scan the following codes: FIRST: start configuration %$ + / 3 THEN: any (one or more) programming codes for all desired functions from inside
Hand Held Scanner. User s Manual
 Hand Held Scanner User s Manual CHAPTER 1 OVERVIEW... 3 CHAPTER 2 KEYBOARD INTERFACE... 4 2.1 INSTALLATION... 4 2.2 INSTALLED ON PC/AT WITHOUT KEYBOARD... 5 2.3 INSTALLED AS AN USB INTERFACE... 6 2.4 UNDERSTANDING
Hand Held Scanner User s Manual CHAPTER 1 OVERVIEW... 3 CHAPTER 2 KEYBOARD INTERFACE... 4 2.1 INSTALLATION... 4 2.2 INSTALLED ON PC/AT WITHOUT KEYBOARD... 5 2.3 INSTALLED AS AN USB INTERFACE... 6 2.4 UNDERSTANDING
NCR Realscan 7837 High-Performance Scanners. User s Guide Issue A
 NCR Realscan 7837 High-Performance Scanners User s Guide 497-0427357 Issue A Table of Contents Chapter 1 - Getting Started About This Manual... 1-1 Unpacking the Scanner... 1-2 RealScan 7837 High-Performance
NCR Realscan 7837 High-Performance Scanners User s Guide 497-0427357 Issue A Table of Contents Chapter 1 - Getting Started About This Manual... 1-1 Unpacking the Scanner... 1-2 RealScan 7837 High-Performance
C O N F I G U R A T I O N G U I D E
 C O N F I G U R A T I O N G U I D E Copyright @ 2013, This manual is copyrighted, with all right reserved. Under the copyright laws, this manual may not, in whole or in part, be copied, photocopied, reproduced,
C O N F I G U R A T I O N G U I D E Copyright @ 2013, This manual is copyrighted, with all right reserved. Under the copyright laws, this manual may not, in whole or in part, be copied, photocopied, reproduced,
Wired Laser Barcode Scanner User Manual V:1509
 Wired Laser Barcode Scanner User Manual 7 1 2 1 1 0 0 0 0 4 V:1509 Thanks you for choosing our company s product. To have a better operating experience, please read this manual carefully. Reading Angle
Wired Laser Barcode Scanner User Manual 7 1 2 1 1 0 0 0 0 4 V:1509 Thanks you for choosing our company s product. To have a better operating experience, please read this manual carefully. Reading Angle
Allen-Bradley. Programming Guide. Hand-Held Cordless Bar Code Scanners. (Cat. Nos HCG-4 and 2755-HCG-7) AB PLCs
 Allen-Bradley Hand-Held Cordless Bar Code Scanners Programming Guide (Cat. Nos. 2755-HCG-4 and 2755-HCG-7) AB PLCs Important User Information The illustrations, charts, sample programs and layout examples
Allen-Bradley Hand-Held Cordless Bar Code Scanners Programming Guide (Cat. Nos. 2755-HCG-4 and 2755-HCG-7) AB PLCs Important User Information The illustrations, charts, sample programs and layout examples
Factory Default Configuration. Factory Default Configuration
 Factory Default Configuration Trigger Mode Terminator Factory Default Configuration Setup Code *open Parameter code close Parameter code Product information 1. Serial Port Using Serial Portread moudle
Factory Default Configuration Trigger Mode Terminator Factory Default Configuration Setup Code *open Parameter code close Parameter code Product information 1. Serial Port Using Serial Portread moudle
User s Manual WARNING. CIPHER 1160/1260 Bluetooth Wireless Scanner
 CIPHER 1160/1260 Bluetooth Wireless Scanner User s Manual WARNING This equipment has been tested and found to comply with the limits for a Class A digital device, pursuant to Part 15 of FCC Rules. These
CIPHER 1160/1260 Bluetooth Wireless Scanner User s Manual WARNING This equipment has been tested and found to comply with the limits for a Class A digital device, pursuant to Part 15 of FCC Rules. These
GS100. CCD Barcode Scanner. User Manual
 GS100 CCD Barcode Scanner User Manual 1 Table of Contents Ch. 1 Description... 1 1.1 General... 1 1.2 Introduction... 1 1.3 Codes Read... 1 1.4 Installation... 1 Ch. 2 Configuration... 2 2.1 Flow Chart...
GS100 CCD Barcode Scanner User Manual 1 Table of Contents Ch. 1 Description... 1 1.1 General... 1 1.2 Introduction... 1 1.3 Codes Read... 1 1.4 Installation... 1 Ch. 2 Configuration... 2 2.1 Flow Chart...
If you want to have other configurations please refer to below programming barcodes. Check Scanner Version
 NT-1228BL V18.7.12 Quick Setup Guide This model can work both via USB cable or via bluetooth. Connection Mode Working via USB cable Get Started: Connect scanner with your device via USB cable. If you use
NT-1228BL V18.7.12 Quick Setup Guide This model can work both via USB cable or via bluetooth. Connection Mode Working via USB cable Get Started: Connect scanner with your device via USB cable. If you use
510-2d Complete Configuration Guide Worth Data Inc. 05/2010
 510-2d Complete Configuration Guide Worth Data Inc. 05/2010 i User Preferences Table 5-1. User Preferences Default Table Parameter Parameter Number Default Page Number User Preferences Set Default Parameter
510-2d Complete Configuration Guide Worth Data Inc. 05/2010 i User Preferences Table 5-1. User Preferences Default Table Parameter Parameter Number Default Page Number User Preferences Set Default Parameter
IPDA014-2D. Embedded 2D Barcode Scan Engine. User Guide
 IPDA014-2D Embedded 2D Barcode Scan Engine User Guide 1 Table Of Contents Chapter 1 Getting Started...8 Introduction...8 About This Guide...8 Barcode Scanning...9 Barcode Programming...9 Factory Defaults...9
IPDA014-2D Embedded 2D Barcode Scan Engine User Guide 1 Table Of Contents Chapter 1 Getting Started...8 Introduction...8 About This Guide...8 Barcode Scanning...9 Barcode Programming...9 Factory Defaults...9
MD22xx Barcode Scanner
 MD22xx Barcode Scanner User Manual Version: MD2250_UM_EN_V3.2.18 NOTICE Ensure that the optional DC adapter works at +5 VDC, especially for the RS-232 interface cable. 1. All software, including firmware,
MD22xx Barcode Scanner User Manual Version: MD2250_UM_EN_V3.2.18 NOTICE Ensure that the optional DC adapter works at +5 VDC, especially for the RS-232 interface cable. 1. All software, including firmware,
Disclaimer. Please read through the manual carefully before using the product and operate it
 ONEBRAND,ONESOLUTI ON 2D Handhel dbar codescanner UserManual Disclaimer Please read through the manual carefully before using the product and operate it according to the manual. It is advised that you
ONEBRAND,ONESOLUTI ON 2D Handhel dbar codescanner UserManual Disclaimer Please read through the manual carefully before using the product and operate it according to the manual. It is advised that you
C O N F I G U R A T I O N G U I D E
 C O N F I G U R A T I O N G U I D E Copyright @ 2013, This manual is copyrighted, with all right reserved. Under the copyright laws, this manual may not, in whole or in part, be copied, photocopied, reproduced,
C O N F I G U R A T I O N G U I D E Copyright @ 2013, This manual is copyrighted, with all right reserved. Under the copyright laws, this manual may not, in whole or in part, be copied, photocopied, reproduced,
Low voltage Alarm: Scanner will make 5x beeps to remind you that it's under low voltage. Plug the USB cable to charge power for it.
 NT-W6 V18.9.1 Connection Mode Working via USB cable Get Started: Connect scanner with your device via USB cable. If you use US keyboard, it's a plug and play model. If you use other type of keyboard, please
NT-W6 V18.9.1 Connection Mode Working via USB cable Get Started: Connect scanner with your device via USB cable. If you use US keyboard, it's a plug and play model. If you use other type of keyboard, please
Z3S. Quick Setup Guide V Connection Mode. Working via Bluetooth. Barcode Programming. Working via USB cable
 Z3S V18.9.7 Quick Setup Guide Connection Mode Working via USB cable Get Started: Connect scanner with your device via USB cable. If you use US keyboard, it's a plug and play model. If you use other type
Z3S V18.9.7 Quick Setup Guide Connection Mode Working via USB cable Get Started: Connect scanner with your device via USB cable. If you use US keyboard, it's a plug and play model. If you use other type
MD22xx Barcode Scanner
 MD22xx Barcode Scanner User Manual Version: MD22xx_UM_EN_V3.2.17 NOTICE Ensure that the optional DC adapter works at +5 VDC, especially for the RS-232 interface cable. 1. All software, including firmware,
MD22xx Barcode Scanner User Manual Version: MD22xx_UM_EN_V3.2.17 NOTICE Ensure that the optional DC adapter works at +5 VDC, especially for the RS-232 interface cable. 1. All software, including firmware,
User's Manual CIPHER 1022 SERIES
 User's CIPHER 1022 SERIES Document Number : 1022-52 Ver. 1.520 Release Date : Apr 22, 1996 1996, SYNTECH INFORMATION Co., Ltd.. All rights reserved. CipherLab is a registered trademark of SYNTECH INFORMATION
User's CIPHER 1022 SERIES Document Number : 1022-52 Ver. 1.520 Release Date : Apr 22, 1996 1996, SYNTECH INFORMATION Co., Ltd.. All rights reserved. CipherLab is a registered trademark of SYNTECH INFORMATION
Barcode BC-29. Decoder & Platform. Programming Manual
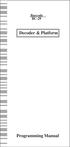 Barcode BC-29 Decoder & Platform Programming Manual CONTENTS Getting Started...2 Setting Procedures...3 Setting Flow Chart......4 Group 1 : Multi Validation....5 Group 2 : Hold Time...6 Group 3: Scan Mode
Barcode BC-29 Decoder & Platform Programming Manual CONTENTS Getting Started...2 Setting Procedures...3 Setting Flow Chart......4 Group 1 : Multi Validation....5 Group 2 : Hold Time...6 Group 3: Scan Mode
If you want to do other configurations please refer to below programming barcodes.
 NT-1202 Quick Setup Guide This is 1D&2D plug and play model if you use a US keyboard. If you use other type of keyboard, plug the USB cable on your device, setup keyboard language before you use it. (refer
NT-1202 Quick Setup Guide This is 1D&2D plug and play model if you use a US keyboard. If you use other type of keyboard, plug the USB cable on your device, setup keyboard language before you use it. (refer
1504 Barcode Scanner. Setup barcodes included. Version 1.00
 1504 Barcode Scanner Setup barcodes included. Version 1.00 Copyright 2011 CIPHERLAB CO., LTD. All rights reserved The software contains proprietary information of CIPHERLAB CO., LTD.; it is provided under
1504 Barcode Scanner Setup barcodes included. Version 1.00 Copyright 2011 CIPHERLAB CO., LTD. All rights reserved The software contains proprietary information of CIPHERLAB CO., LTD.; it is provided under
MaxiScan 2200 Fixed-position Scanner
 Installation Guide P/N 0-440049-01 MaxiScan 2200 Fixed-position Scanner Regulatory Statements Intermec hereby declares that the MaxiScan 2200 has been tested and found compliant with the below listed standards
Installation Guide P/N 0-440049-01 MaxiScan 2200 Fixed-position Scanner Regulatory Statements Intermec hereby declares that the MaxiScan 2200 has been tested and found compliant with the below listed standards
If you want to do other configurations please refer to below programming barcodes.
 NT-W8 V18.9.1 Quick Setup Guide This model can work both via USB cable or 2.4G receiver. Connection Mode Working via USB cable Get Started: Connect scanner with your device via USB cable. If you use US
NT-W8 V18.9.1 Quick Setup Guide This model can work both via USB cable or 2.4G receiver. Connection Mode Working via USB cable Get Started: Connect scanner with your device via USB cable. If you use US
POSSAFE LQ300 BARKOD OKUYUCU. Configuration Manual
 POSSAFE LQ300 BARKOD OKUYUCU Configuration Manual System function setting Factory Default setting All scanners have a factory default settings, scan "Factory Default "bar code, will make the scanner all
POSSAFE LQ300 BARKOD OKUYUCU Configuration Manual System function setting Factory Default setting All scanners have a factory default settings, scan "Factory Default "bar code, will make the scanner all
C O N F I G U R A T I O N G U I D E
 C O N F I G U R A T I O N G U I D E Copyright @ 2009, This manual is copyrighted, with all right reserved. Under the copyright laws, this manual may not, in whole or in part, be copied, photocopied, reproduced,
C O N F I G U R A T I O N G U I D E Copyright @ 2009, This manual is copyrighted, with all right reserved. Under the copyright laws, this manual may not, in whole or in part, be copied, photocopied, reproduced,
1.1 Notice Introduction Codes Read Installation Pin Assignment Specification... 8
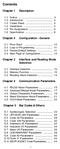 Contents Chapter 1 Description 1.1 Notice... 3 1.2 Introduction... 4 1.3 Codes Read... 4 1.4 Installation... 4 1.5 Pin Assignment... 6 1.6 Specification... 8 Chapter 2 Configuration - General 2.1 Flow
Contents Chapter 1 Description 1.1 Notice... 3 1.2 Introduction... 4 1.3 Codes Read... 4 1.4 Installation... 4 1.5 Pin Assignment... 6 1.6 Specification... 8 Chapter 2 Configuration - General 2.1 Flow
QuickLink 501 & 601. Manual #: 02CO033. Installation and Operations Manual
 QuickLink 501 & 601 By Manual #: 02CO033 Installation and Operations Manual Part Number: 02CO033 Printed: 01/00 Revision Level: QL501 = 501.07, QL601 = 601.07 Copyright by COMPSEE Warning Changes or modifications
QuickLink 501 & 601 By Manual #: 02CO033 Installation and Operations Manual Part Number: 02CO033 Printed: 01/00 Revision Level: QL501 = 501.07, QL601 = 601.07 Copyright by COMPSEE Warning Changes or modifications
2D BARCODE SCANNER CA-SC-20200B
 D BARCODE SCANNER CA-SC-B Quick Start Guide Getting Familiar with Your Device Thank you for choosing Capture Bar Code Scanner. All Devices deliver world-class performance for a broad range of applications
D BARCODE SCANNER CA-SC-B Quick Start Guide Getting Familiar with Your Device Thank you for choosing Capture Bar Code Scanner. All Devices deliver world-class performance for a broad range of applications
QuickScan QS2500 Handheld Bar Code Scanner
 QuickScan QS2500 Handheld Bar Code Scanner Product Reference Guide PSC Inc 959 Terry Street Eugene, Oregon 97402 Telephone: (541) 683-5700 Fax: (541) 345-7140 Copyright 2002 PSC Inc. An Unpublished Work
QuickScan QS2500 Handheld Bar Code Scanner Product Reference Guide PSC Inc 959 Terry Street Eugene, Oregon 97402 Telephone: (541) 683-5700 Fax: (541) 345-7140 Copyright 2002 PSC Inc. An Unpublished Work
User s Manual. Addendum to. Ranger Wedge Interface. Part No. 25-WEDGE-06A Ver. April 1999
 Addendum to User s Manual Ranger Wedge Interface Part No. 25-WEDGE-06A Ver. April 1999 8 Olympic Drive Orangeburg, NY 10962 Tel 845.365.0090 Fax 845.365.1251 www.opticonusa.com Table of Contents Read Me
Addendum to User s Manual Ranger Wedge Interface Part No. 25-WEDGE-06A Ver. April 1999 8 Olympic Drive Orangeburg, NY 10962 Tel 845.365.0090 Fax 845.365.1251 www.opticonusa.com Table of Contents Read Me
5.22 Manage Triggers. Tap on the Hardware tab, and choose a GPS hardware port and the appropriate Baud rate.
 Manage Triggers Tap on the Hardware tab, and choose a GPS hardware port and the appropriate Baud rate. Windows Mobile 6 automatically manages access to the GPS receiver. However, some programs may not
Manage Triggers Tap on the Hardware tab, and choose a GPS hardware port and the appropriate Baud rate. Windows Mobile 6 automatically manages access to the GPS receiver. However, some programs may not
MP720 Presentation Imager
 MP720 Presentation Imager User Manual Version: MP720_UM_EN_V1.1.3 Notice Ensure that the optional DC adapter works at +5V, especially for the RS-232 interface cable. 1. All software, including firmware,
MP720 Presentation Imager User Manual Version: MP720_UM_EN_V1.1.3 Notice Ensure that the optional DC adapter works at +5V, especially for the RS-232 interface cable. 1. All software, including firmware,
Hand Held Linear Imager
 Hand Held Linear Imager Disclaimer Welch Allyn reserves the right to make changes in specifications and other information contained in this document without prior notice, and the reader should in all cases
Hand Held Linear Imager Disclaimer Welch Allyn reserves the right to make changes in specifications and other information contained in this document without prior notice, and the reader should in all cases
PowerScan TM PBT7100 Cordless
 PowerScan TM PBT7100 Cordless Industrial Handheld Linear Imaging Bar Code Reader with Bluetooth Wireless Technology Product Reference Guide Datalogic Scanning, Inc. 959 Terry Street Eugene, Oregon 97402
PowerScan TM PBT7100 Cordless Industrial Handheld Linear Imaging Bar Code Reader with Bluetooth Wireless Technology Product Reference Guide Datalogic Scanning, Inc. 959 Terry Street Eugene, Oregon 97402
ZB-8150/ZB-8110/ZB-8210 CCD BARCODE SCANNER. User s Manual. ZBA Inc 249 Homestead Rd Unit 12 Hillsborough NJ 08844
 ZB-8150/ZB-8110/ZB-8210 CCD BARCODE SCANNER User s Manual ZBA Inc 249 Homestead Rd Unit 12 Hillsborough NJ 08844 Phone: 908-359-2070 Fax: 908-359-1272 Web: http://www.zbausa.com/ Installation: Keyboard
ZB-8150/ZB-8110/ZB-8210 CCD BARCODE SCANNER User s Manual ZBA Inc 249 Homestead Rd Unit 12 Hillsborough NJ 08844 Phone: 908-359-2070 Fax: 908-359-1272 Web: http://www.zbausa.com/ Installation: Keyboard
Code Interleaved 2 of 5. Plessey Minimum And Plessey Maximum Length. Field Size/Char. Enabled.
 Chapter 5: Configuration Decoded (HHP) Plessey Minimum And Plessey Maximum Length These parameters apply to Plessey bar codes.the length of a code refers to the number of characters (i.e., human readable
Chapter 5: Configuration Decoded (HHP) Plessey Minimum And Plessey Maximum Length These parameters apply to Plessey bar codes.the length of a code refers to the number of characters (i.e., human readable
Wireless Pocket 2D Imager Scanner
 Wireless Pocket 2D Imager Scanner - MS920 - User Manual Table of Contents 1. Package Contents...1 2. Scanner Detail...1 3. Getting Started...2 4. Specifications...5 5. Appendix - Bar Code Configuration
Wireless Pocket 2D Imager Scanner - MS920 - User Manual Table of Contents 1. Package Contents...1 2. Scanner Detail...1 3. Getting Started...2 4. Specifications...5 5. Appendix - Bar Code Configuration
2D Wired Barcode Scanner Overview. Keyboard Language In order to let scanner upload the codes in a correct way, you have to set the keyboard language.
 2D Wired Barcode Scanner Overview Netum wired 2D Plug and Play barcode scanner integrates a high-performance processer with an effective decoding board, combining a fast decoding speed.the device can easily
2D Wired Barcode Scanner Overview Netum wired 2D Plug and Play barcode scanner integrates a high-performance processer with an effective decoding board, combining a fast decoding speed.the device can easily
Wireless Laser Barcode Scanner ils 6300BU. User s Manual
 Wireless Laser Barcode Scanner ils 6300BU User s Manual FCC Compliance This equipment has been tested and found to comply with the limits for a Class A digital device, pursuant to Part 15 of the FCC Rules.
Wireless Laser Barcode Scanner ils 6300BU User s Manual FCC Compliance This equipment has been tested and found to comply with the limits for a Class A digital device, pursuant to Part 15 of the FCC Rules.
Gryphon I GD4100. Linear Imager Barcode Reader. Product Reference Guide
 Gryphon I GD4100 Linear Imager Barcode Reader Product Reference Guide Datalogic Scanning, Inc. 959 Terry Street Eugene, Oregon 97402 Telephone: (541) 683-5700 Fax: (541) 345-7140 An Unpublished Work -
Gryphon I GD4100 Linear Imager Barcode Reader Product Reference Guide Datalogic Scanning, Inc. 959 Terry Street Eugene, Oregon 97402 Telephone: (541) 683-5700 Fax: (541) 345-7140 An Unpublished Work -
NOTICE: respective owner. Note: Specification is subject to changes without. notice.
 NOTICE: This device complies with Part 15 of the FCC Rules. Operation shall be subject to the following two conditions: (1) This device may not cause harmful interface, and (2) This device must accept
NOTICE: This device complies with Part 15 of the FCC Rules. Operation shall be subject to the following two conditions: (1) This device may not cause harmful interface, and (2) This device must accept
If you want to do other configurations please refer to below programming barcodes.
 NT-M3 Quick Setup Guide This is a plug and play model if you use a US keyboard. If you use other type of keyboard, plug the USB cable on your device, setup keyboard language before you use it. (refer to
NT-M3 Quick Setup Guide This is a plug and play model if you use a US keyboard. If you use other type of keyboard, plug the USB cable on your device, setup keyboard language before you use it. (refer to
Unitech POS Keyboard User Guide. (System Requirement: Windows PC)
 Unitech POS Keyboard User Guide (System Requirement: Windows PC) General Advisory Improper handling, storage, environmental influences and /or product modification can lead to problems during use. This
Unitech POS Keyboard User Guide (System Requirement: Windows PC) General Advisory Improper handling, storage, environmental influences and /or product modification can lead to problems during use. This
ScanPlus 1800 Hand-held Scanner
 Getting Started Guide P/N 0-360049-01 ScanPlus 1800 Hand-held Scanner Guía de Iniciacíon Guide de Démarrage Guida Introduttiva Guia de Iniciação Anleitung für Einsteiger Introduction Laser / wand emulation
Getting Started Guide P/N 0-360049-01 ScanPlus 1800 Hand-held Scanner Guía de Iniciacíon Guide de Démarrage Guida Introduttiva Guia de Iniciação Anleitung für Einsteiger Introduction Laser / wand emulation
