2-Step Verification. Summer 2018, Version 3. Table of Contents
|
|
|
- Jared Banks
- 5 years ago
- Views:
Transcription
1 2-Step Verification Summer 2018, Version 3 Table of Contents Introduction... 2 Enrolling in 2-Step Verification... 2 Registering Your Device... 2 Mobile Phone... 3 Tablet... 6 Landline... 8 Hardware Token... 9 Authenticating with Your Device... 9 Push Notification Passcode Phone Call Managing Your Devices Registering Additional Devices Deleting Devices Reactivating Duo Mobile Getting Help For additional training resources, visit
2 Introduction 2-Step Verification adds an extra layer of security to your MyCalStateLA ID account by using two types of authentication to verify your identity. In addition to your username and password, 2-Step Verification requires a physical device that you control, such as your mobile phone or tablet, to complete the login process. This prevents anyone but you from accessing your account, even if they know your password. This handout covers how to enroll in 2-Step Verification, register and authenticate with your device, manage your devices, and get help. Enrolling in 2-Step Verification You can enroll in 2-Step Verification using your MyCalStateLA ID account. To enroll in 2-Step Verification: 1. Visit the 2-Step Verification website, and then click the Sign Me Up button. 2. Log in with your MyCalStateLA ID account. 3. Once logged in, click the Confirm button. Within 24 hours, you will receive an message with information on how to complete the enrollment process and register your device. 4. Follow the steps in the Registering Your Device section of this handout. Registering Your Device Once you enroll in 2-Step Verification, you need to register at least one device. There are several devices that you can use. Each device has one or more methods that can be used to authenticate (see Table 1). Table 1 Supported Devices Device Type Authentication Methods Smartphone Duo Mobile push notification (recommended) Duo Mobile passcode Text message passcode Phone call Tablet Duo Mobile push notification Duo Mobile passcode Basic mobile phone Text message passcode Phone call Landline Phone call Hardware token Passcode To register your device: 1. Log in to the MyCalStateLA Portal with your MyCalStateLA ID account (see Figure 1). 2. The 2-Step Verification Welcome screen appears (see Figure 2). Scroll down and click the Start setup button. 3. The Choose Your Device screen appears. Follow the steps in the Mobile Phone, Tablet, or Landline section of this handout to register your device. NOTE: You cannot self-register a hardware token. For more information, see the Hardware Token section of this handout. 2 2-Step Verification
3 Figure 1 MyCalStateLA Portal Login Page Figure 2 2-Step Verification Welcome Screen Mobile Phone You can use a mobile phone as your authentication device. It lets you authenticate with a phone call or a passcode sent to you via text message. If you have a smartphone, you can install the Duo Mobile app which lets you authenticate with a push notification or a passcode generated by the app. To register a mobile phone: 1. On the Choose Your Device screen, select the Mobile phone option button, and then click the Continue button (see Figure 3). Figure 3 Choose Your Device Screen with Mobile Phone Selected 3 2-Step Verification
4 2. On the Enter Your Phone Number screen, select United States from the Country drop-down list, type your phone number in the Phone Number box, select the check box to confirm that it is the correct number, and then click the Continue button (see Figure 4). Figure 4 Enter Your Phone Number Screen 3. On the Choose Your Platform screen, do one of the following: If you are registering a smartphone, select the appropriate platform (iphone, Android, BlackBerry, Windows Phone), and then click the Continue button (see Figure 5). If you are registering a basic mobile phone, select the Other option button, and then click the Continue button (see Figure 6). Skip to step 6. Figure 5 Choose Your Platform Screen with iphone Selected Figure 6 Choose Your Platform Screen with Other Selected 4. On the Install Duo Mobile screen, follow the platform-specific instructions to install the Duo Mobile app on your smartphone (see Figure 7). After installing the app, return to the Install Duo Mobile screen, and then click the I have Duo Mobile button. 4 2-Step Verification
5 Figure 7 Install Duo Mobile Screen 5. On the Activate Duo Mobile screen, follow the platform-specific instructions to activate the Duo Mobile app on your smartphone (see Figure 8). After an account named California State University, Los Angeles appears in your Duo Mobile app (see Figure 9), return to the Activate Duo Mobile screen, and then click the Continue button. Figure 8 Activate Duo Mobile Screen Figure 9 Duo Mobile App with the Cal State LA Account 6. Your phone is added to the device list on the My Settings & Devices screen and is now ready to approve authentication requests (see Figure 10 and Figure 11). Click the Continue to Login button, and then follow the steps in the Authenticating with Your Device section of this handout to authenticate. 5 2-Step Verification
6 Figure 10 My Settings & Devices Screen with Smartphone Added Figure 11 My Settings & Devices Screen with Basic Mobile Phone Added Tablet You can use a tablet as your authentication device. To do so, you need to install the Duo Mobile app which lets you authenticate with a push notification or a passcode. The app can generate passcodes even when your tablet is offline. To register a tablet: 1. On the Choose Your Device screen, select the Tablet option button, and then click the Continue button (see Figure 12). 2. On the Choose Your Platform screen, select the appropriate platform, and then click the Continue button (see Figure 13). Figure 12 Choose Your Device Screen with Tablet Selected Figure 13 Choose Your Platform Screen with ios Selected 6 2-Step Verification
7 3. On the Install Duo Mobile screen, follow the platform-specific instructions to install the Duo Mobile app on your tablet (see Figure 14). After installing the app, return to the Install Duo Mobile screen, and then click the I have Duo Mobile button. Figure 14 Install Duo Mobile Screen 4. On the Activate Duo Mobile screen, follow the platform-specific instructions to activate the Duo Mobile app on your tablet (see Figure 15). After an account named California State University, Los Angeles appears in your Duo Mobile app, return to the Activate Duo Mobile screen, and then click the Continue button. 5. Your tablet is added to the device list on the My Settings & Devices screen and is now ready to approve authentication requests (see Figure 16). Click the Continue to Login button, and then follow the steps in the Authenticating with Your Device section of this handout to authenticate. Figure 15 Activate Duo Mobile Screen Figure 16 My Settings & Devices Screen with Tablet Added 7 2-Step Verification
8 Landline You can use a landline, such as your office phone, as your authentication device. When authenticating with a landline, you receive an automated phone call that requires you to press any key on your phone to authenticate. To register a landline: 1. On the Choose Your Device screen, select the Landline option button, and then click the Continue button (see Figure 17). Figure 17 Choose Your Device Screen with Landline Selected 2. On the Enter Your Phone Number screen, select United States from the Country drop-down list, type your phone number in the Phone Number box, type your extension (if applicable) in the Extension box, select the check box to confirm that it is the correct number, and then click the Continue button (see Figure 18). Figure 18 Enter Your Phone Number Screen 3. Your landline is added to the device list on the My Settings & Devices screen and is now ready to approve authentication requests (see Figure 19). Click the Continue to Login button, and then follow the steps in the Authenticating with Your Device section of this handout to authenticate. 8 2-Step Verification
9 Hardware Token Figure 19 My Settings & Devices Screen with Landline Added You can use a hardware token as your authentication device. Tokens generate and display a six-digit passcode at the push of a button. Tokens are available at no cost to Cal State LA students, faculty, and staff, and can be requested by visiting the ITS Help Desk in the Library Palmer Wing Lobby. You must present a valid identification to be assigned a pre-registered token. Authenticating with Your Device Each time you log in to a system that requires 2-Step Verification, the Authentication screen appears and prompts you to verify your identity using one of the available methods (see Figure 20 and Table 2). If you have more than one device registered in 2-Step Verification, the Authentication screen includes a Device drop-down list which lets you choose the device you want to use before choosing an authentication method (see Figure 21). Figure 20 Authentication Screen for One Registered Device Figure 21 Authentication Screen for Multiple Registered Devices 9 2-Step Verification
10 Table 2 Authentication Methods Method Send Me a Push (recommended) Call Me Enter a Passcode Push Notification Description This method is available for smartphones and tablets, and requires you to first install and activate the Duo Mobile app on your device. A push notification is sent to your device and you just tap Approve to authenticate. This method is available for all mobile phones and landlines. You receive an automated phone call that requires you to press or tap any key on your phone to authenticate. This method is available for mobile phones, tablets, and hardware tokens. You authenticate using a passcode generated by the Duo Mobile app or a hardware token, or sent via text message. If you are authenticating with a smartphone or tablet, Send Me a Push is the recommended method because it is the easiest and quickest way to authenticate. A push notification is sent to your device and you just tap Approve to authenticate. To authenticate with a push notification: 1. On the Authentication screen, do the following (see Figure 22): If you have more than one device registered in 2-Step Verification, select the device (smartphone or tablet) that you want to use from the Device drop-down list. Click the Send Me a Push button. A login request is pushed to your device. NOTE: The status bar located at the bottom of the Authentication screen updates at each step of the process. Figure 22 Send Me a Push Button on the Authentication Screen 2. Open the Duo Mobile app on your smartphone or tablet, and then tap the Request Waiting message at the top of the screen (see Figure 23). 3. Review the request, and then tap Approve to authenticate (see Figure 24) Step Verification
11 NOTE: If you receive a login request that you were not expecting, tap Deny to reject the request. You will be given the opportunity to report it as fraudulent, or you can tap It was a mistake to deny the request without reporting it. Figure 23 Duo Mobile App with Request Waiting Message (iphone) Figure 24 Duo Mobile App with Login Request (iphone) NOTE: You can also respond to login requests from the ios lock screen or banner notification starting with Duo Mobile version 3.8. When your screen is locked, swipe left on the Duo Mobile lock screen notification, and then approve or deny the request (see Figure 25). When your screen is unlocked, swipe down on the Duo Mobile banner notification, and then approve or deny the request (see Figure 26). Figure 25 Duo Mobile Lock Screen Notification (iphone) 11 2-Step Verification
12 Passcode Figure 26 Duo Mobile Banner Notification (iphone) If you select Enter a Passcode as your authentication method, you can authenticate using a passcode generated by the Duo Mobile app or a hardware token, or sent via text message. Each passcode can be used only once. To authenticate with a passcode: 1. On the Authentication screen, do the following (see Figure 27): If you have more than one device registered in 2-Step Verification, select the device (mobile phone, tablet, or hardware token) that you want to use from the Device drop-down list. Click the Enter a Passcode button. The Passcode box appears (see Figure 28). NOTE: The status bar located at the bottom of the Authentication screen updates at each step of the process. Figure 27 Enter a Passcode Button on the Authentication Screen Figure 28 Passcode Box on the Authentication Screen 2. Do one of the following: To use a passcode from Duo Mobile, open the Duo Mobile app on your smartphone or tablet, and then tap the key icon to generate a new passcode (see Figure 29). To use a passcode from a text message, click the Text me new codes button at the bottom of the Authentication screen to get a list of passcodes texted to your mobile phone (see Figure 28). To use a passcode from a hardware token, press the button on your hardware token to generate a new passcode (see Figure 30) Step Verification
13 NOTE: Tokens can get out of sync if the button is pressed too many times in a row and the generated passcodes are not used for login. If your token stops working, contact the ITS Help Desk at for assistance. They will ask you to generate three passcodes in a row so they can attempt to resynchronize your token. 3. On the Authentication screen, enter the passcode from the Duo Mobile app, hardware token, or text message in the Passcode box, and the click the Log In button (see Figure 28). Figure 30 Hardware Token Figure 29 Key Icon in the Duo Mobile App (iphone) Phone Call 2-Step Verification works with all mobile phones and landlines by supporting authentication via phone call. If you select Call Me as your authentication method, you receive an automated phone call that requires you to press or tap any key on your phone to authenticate. To authenticate with a phone call: 1. On the Authentication screen, do the following (see Figure 31): If you have more than one device registered in 2-Step Verification, select the device (mobile phone or landline) that you want to use from the Device drop-down list. Click the Call Me button. A call is placed to the selected phone. NOTE: The status bar located at the bottom of the Authentication screen updates at each step of the process. 2. Answer the phone, listen to the instructions, and then press or tap any key on the phone to authenticate. Figure 31 Call Me Button on the Authentication Screen Managing Your Devices 2-Step Verification includes a self-service portal that allows you to manage your authentication devices. You can use it to register additional devices as well as edit or delete your registered devices Step Verification
14 To manage your devices: 1. Log in to the MyCalStateLA Portal with your MyCalStateLA ID account, and then click the Settings button in the upper-right corner of the Authentication screen (see Figure 32). 2. On the Settings menu, click the My Settings & Devices link (see Figure 33). Figure 32 Settings Button on the Authentication Screen Figure 33 My Settings and Devices Link on the Settings Menu 3. On the My Settings and Devices Authentication screen, select the desired authentication device and method, and then approve the authentication request using your device (see Figure 34). The My Settings & Devices screen appears (see Figure 35). Follow the steps in the Registering Additional Devices, Deleting Devices, or Reactivating Duo Mobile section of this handout to manage your devices. Figure 34 My Settings and Devices Authentication Screen Figure 35 My Settings and Devices Screen 14 2-Step Verification
15 Registering Additional Devices It is recommended to register at least two devices in 2-Step Verification as a backup in case the device you normally use to authenticate is lost or unavailable. To register additional devices: 1. On the My Settings & Devices screen, click the Add another device link located below the device list (see Figure 36). 2. On the Choose Your Device screen, select the desired option, and then follow the on-screen prompts to register your new device (see Figure 37). For step-by-step instructions, see the Mobile Phone, Tablet, or Landline section of this handout. Figure 36 Add Another Device Link on the My Settings & Devices Screen Figure 37 Choose Your Device Screen Deleting Devices If needed, you can delete a device that you registered in 2-Step Verification. NOTE: If you only have one device registered in 2-Step Verification, you cannot delete it. If you want to delete your last device, first add another device, and then delete the original. To delete a device: 1. On the My Settings & Devices screen, click the Device Options button next to the device that you want to delete, and then click the Delete Device button on the menu that appears (see Figure 38). 2. The Delete Device pop-up window opens asking you to confirm. Click the Remove button (see Figure 39) Step Verification
16 Figure 38 My Settings & Devices Screen with the Device Options Menu Figure 39 Delete Device Pop-up Window 3. A message appears at the bottom of the My Settings & Devices screen indicating that the device was successfully deleted. Click the Dismiss button (see Figure 40). Figure 40 My Settings & Devices Screen with a Confirmation Message Reactivating Duo Mobile If you delete the Duo Mobile app from your smartphone or tablet, or you get a new smartphone but keep the same phone number, you need to reactivate Duo Mobile on your device Step Verification
17 To reactivate Duo Mobile: 1. On the My Settings & Devices screen, click the Device Options button next to the device that you want to reactivate, and then click the Reactivate Duo Mobile button on the menu that appears (see Figure 41). 2. On the Choose Your Platform screen, select the appropriate platform, and then follow the onscreen prompts to reactivate Duo Mobile (see Figure 42). For step-by-step instructions, see the Mobile Phone or Tablet section of this handout. Figure 41 Reactivate Duo Mobile Button on the My Settings & Devices Screen Figure 42 Choose Your Platform Screen with iphone Selected Getting Help If you need assistance with enrolling in 2-Step Verification or managing your devices, please contact the ITS Help Desk at or 17 2-Step Verification
Enroll in Two factor Authentication - iphone
 OVERVIEW Passwords are increasingly easy to compromise. They can often be stolen, guessed, or hacked you might not even know someone is accessing your account. Two factor authentication adds a second layer
OVERVIEW Passwords are increasingly easy to compromise. They can often be stolen, guessed, or hacked you might not even know someone is accessing your account. Two factor authentication adds a second layer
Duo Enrollment for DA Employees
 Duo Enrollment for DA Employees Duo s Multi-Factor Authentication will be used to authenticate DA employees when using DA Portal, DA s Outlook Web Access (OWA), and DA s O365. It is RECOMMENDED to have
Duo Enrollment for DA Employees Duo s Multi-Factor Authentication will be used to authenticate DA employees when using DA Portal, DA s Outlook Web Access (OWA), and DA s O365. It is RECOMMENDED to have
CHI Easy Access: Register From on the CHI Network
 CHI Easy Access: Register From on the CHI Network Go to chieasyaccess.org and click "Register Now." You'll see the screen below. Your CHI Easy Access account is configured to use the same password you
CHI Easy Access: Register From on the CHI Network Go to chieasyaccess.org and click "Register Now." You'll see the screen below. Your CHI Easy Access account is configured to use the same password you
Duo Security Enrollment Guide
 Duo Security Enrollment Guide Duo's self-enrollment process makes it easy to register your phone and install the Duo Mobile application on your smartphone or tablet. Supported Browsers: Chrome, Firefox,
Duo Security Enrollment Guide Duo's self-enrollment process makes it easy to register your phone and install the Duo Mobile application on your smartphone or tablet. Supported Browsers: Chrome, Firefox,
Registering an Android Tablet for Duo Two-Factor Authentication
 University Information Technology Services Technology Outreach Registering an Android Tablet for Duo Two-Factor Authentication Duo is a two-factor authentication solution for campus community members.
University Information Technology Services Technology Outreach Registering an Android Tablet for Duo Two-Factor Authentication Duo is a two-factor authentication solution for campus community members.
a) Log in using your credentials. Your User Name will be your address. Enter Password and click <Log On>
 Two-Factor Authentication Installation You will need your computer, internet connection and mobile device. Open up your internet browser and go to the website: https://cloud.cetrom.net a) Log in using
Two-Factor Authentication Installation You will need your computer, internet connection and mobile device. Open up your internet browser and go to the website: https://cloud.cetrom.net a) Log in using
Registering an iphone for Duo Two-Factor Authentication
 University Information Technology Services Technology Outreach Registering an iphone for Duo Two-Factor Authentication Duo is a two-factor authentication solution for campus community members. Using Duo,
University Information Technology Services Technology Outreach Registering an iphone for Duo Two-Factor Authentication Duo is a two-factor authentication solution for campus community members. Using Duo,
Texas Division How to Login and Register for My IT Support and ServiceNow
 Texas Division How to Login and Register for My IT Support and ServiceNow Go to texas.mychiitsuppport.org. You'll see the screen below. My IT Support/ServiceNow is a national system and utilizes national
Texas Division How to Login and Register for My IT Support and ServiceNow Go to texas.mychiitsuppport.org. You'll see the screen below. My IT Support/ServiceNow is a national system and utilizes national
Registering an ipad for Duo Two-Factor Authentication
 University Information Technology Services Technology Outreach Registering an ipad for Duo Two-Factor Authentication Duo is a two-factor authentication solution for campus community members. Using Duo,
University Information Technology Services Technology Outreach Registering an ipad for Duo Two-Factor Authentication Duo is a two-factor authentication solution for campus community members. Using Duo,
a. Send Me a Push A DUO MOBILE Login request will appear on your Smartphone or Tablet. To authenticate:
 Duo Multi-Factor Authentication Authentication Methods Introduction Duo adds a second layer of security when authenticating to a system. This is done using a second device such as a phone or a landline.
Duo Multi-Factor Authentication Authentication Methods Introduction Duo adds a second layer of security when authenticating to a system. This is done using a second device such as a phone or a landline.
Authentication Options
 Authentication Options The following options are available to RamsVPN users when authenticating with two-factor authentication. *** Authenticating via web browser is only necessary for enrolling/managing
Authentication Options The following options are available to RamsVPN users when authenticating with two-factor authentication. *** Authenticating via web browser is only necessary for enrolling/managing
Duo Security Enrollment Guide
 Duo Security Enrollment Guide Duo's self-enrollment process makes it easy to register your phone and install the Duo Mobile application on your smartphone or tablet. Supported Browsers: Chrome, Firefox,
Duo Security Enrollment Guide Duo's self-enrollment process makes it easy to register your phone and install the Duo Mobile application on your smartphone or tablet. Supported Browsers: Chrome, Firefox,
Duo Multi-Factor Authentication Enrolling an ipad. Introduction
 Duo Multi-Factor Authentication Enrolling an ipad Introduction Duo is a multi-factor authentication tool chosen by Towson University to help prevent data breaches. Duo is a tool that verifies someone s
Duo Multi-Factor Authentication Enrolling an ipad Introduction Duo is a multi-factor authentication tool chosen by Towson University to help prevent data breaches. Duo is a tool that verifies someone s
Duo Multi-Factor Authentication Enrolling an iphone. Introduction. Enrolling an iphone
 Duo Multi-Factor Authentication Enrolling an iphone Introduction Duo is a multi-factor authentication tool chosen by Towson University to help prevent data breaches. Duo is a tool that verifies someone
Duo Multi-Factor Authentication Enrolling an iphone Introduction Duo is a multi-factor authentication tool chosen by Towson University to help prevent data breaches. Duo is a tool that verifies someone
Getting Started with Duo Security Two-Factor Authentication (2FA)
 Getting Started with Duo Security Two-Factor Authentication (2FA) Table of Contents What is Two-Factor Authentication (2FA)?... 1 Why 2FA at Bates College?... 2 2FA Technologies... 3 Duo Protected Resources
Getting Started with Duo Security Two-Factor Authentication (2FA) Table of Contents What is Two-Factor Authentication (2FA)?... 1 Why 2FA at Bates College?... 2 2FA Technologies... 3 Duo Protected Resources
Access and Setup Guide
 ss Access and Setup Guide Creating an Account with Duo and Setting up Citrix Workspace/Receiver to Log in to the Interactive Reporting Site BCBSM PGIP INTERACTI VE REPORTING Contents Introduction... 2
ss Access and Setup Guide Creating an Account with Duo and Setting up Citrix Workspace/Receiver to Log in to the Interactive Reporting Site BCBSM PGIP INTERACTI VE REPORTING Contents Introduction... 2
Sacred Heart University Office 365 Multi-Factor Authentication (MFA)
 Sacred Heart University Office 365 Multi-Factor Authentication (MFA) 1. INITIAL INSTALLATION AND SETUP OF MICROSOFT AUTHENTICATOR FOR OFFICE 365 ACCESS PLEASE NOTE: It is the recommended and supported
Sacred Heart University Office 365 Multi-Factor Authentication (MFA) 1. INITIAL INSTALLATION AND SETUP OF MICROSOFT AUTHENTICATOR FOR OFFICE 365 ACCESS PLEASE NOTE: It is the recommended and supported
Enrolling Devices in Duo
 Enrolling Devices in Duo To use ArchPass, UGA s two-step login powered by Duo you will need to enroll a device with the Duo application. You can enroll any smartphone, mobile phone, landline phone or tablet.
Enrolling Devices in Duo To use ArchPass, UGA s two-step login powered by Duo you will need to enroll a device with the Duo application. You can enroll any smartphone, mobile phone, landline phone or tablet.
DUO SECURITY SETUP INSTRUCTIONS
 DUO SECURITY SETUP INSTRUCTIONS Click on a link below to jump to a section Guide Contents INTRODUCTION TO DUO... 1 REQUESTING ACCESS... 2 EMAIL... 2 DEVICE OPTIONS... 2 ENROLLMENT GUIDE... 3 SETUP USING
DUO SECURITY SETUP INSTRUCTIONS Click on a link below to jump to a section Guide Contents INTRODUCTION TO DUO... 1 REQUESTING ACCESS... 2 EMAIL... 2 DEVICE OPTIONS... 2 ENROLLMENT GUIDE... 3 SETUP USING
Online Banking Initial Log In Instructions. Go to and enter your username: Ex JaneDoe
 Online Banking Initial Log In Instructions Go to www.riverbankandtrust.com and enter your username: Ex JaneDoe 1 Step 1: Enter your existing login ID: Step 2: Enter security code: username + last 4 of
Online Banking Initial Log In Instructions Go to www.riverbankandtrust.com and enter your username: Ex JaneDoe 1 Step 1: Enter your existing login ID: Step 2: Enter security code: username + last 4 of
Reactivate the Smartphone in Your Duo Account
 Used for registered smartphone that are upgraded to a new operating system or when you get new smartphone, yet retain the same phone number. Re-Install the Duo Mobile App Complete on your Smartphone 1.
Used for registered smartphone that are upgraded to a new operating system or when you get new smartphone, yet retain the same phone number. Re-Install the Duo Mobile App Complete on your Smartphone 1.
Contents. Multi-Factor Authentication Overview. Available MFA Factors
 The purpose of this document is to provide National University student Single Sign-On users with instructions for how to configure and use Multi-Factor Authentication. Contents Multi-Factor Authentication
The purpose of this document is to provide National University student Single Sign-On users with instructions for how to configure and use Multi-Factor Authentication. Contents Multi-Factor Authentication
MFA Instructions. Getting Started. 1. Go to Apps, select Play Store 2. Search for Microsoft Authenticator 3. Click Install
 MFA Instructions Getting Started You will need the following: Your smartphone, a computer, and Internet access. Before using MFA your computer will need to be running Office 2016 if you use the full version
MFA Instructions Getting Started You will need the following: Your smartphone, a computer, and Internet access. Before using MFA your computer will need to be running Office 2016 if you use the full version
Information & Technology Services. Opting in for Multi-Factor Authentication
 Information & Technology Services Opting in for Multi-Factor Authentication Login to mycampus.astate.edu When logged in, After you have logged in successfully, you should see folders on the left side of
Information & Technology Services Opting in for Multi-Factor Authentication Login to mycampus.astate.edu When logged in, After you have logged in successfully, you should see folders on the left side of
User Guide for Client Remote Access. Version 1.2
 User Guide for Client Remote Access Version 1.2 Table of Contents PAGE Introduction... 2 Microsoft Multi-Factor Authentication Introduction... 3-4 User Enrollment... 5-8 Accessing Remote Resources Windows
User Guide for Client Remote Access Version 1.2 Table of Contents PAGE Introduction... 2 Microsoft Multi-Factor Authentication Introduction... 3-4 User Enrollment... 5-8 Accessing Remote Resources Windows
User Guide: Adding a Device in Duo and Managing Settings
 User Guide: Adding a Device in Duo and Managing Settings The Duo Mobile application provides an extra layer of security when it is incorporated into the login process for applications or web sites such
User Guide: Adding a Device in Duo and Managing Settings The Duo Mobile application provides an extra layer of security when it is incorporated into the login process for applications or web sites such
Multi-Factor Authentication FAQs
 General FAQs What is Multi-factor Authentication (MFA)? Multi-factor authentication (MFA) seeks to decrease the likelihood that others can access your data. Specifically, it enhances the security of your
General FAQs What is Multi-factor Authentication (MFA)? Multi-factor authentication (MFA) seeks to decrease the likelihood that others can access your data. Specifically, it enhances the security of your
Accessing the SIM PCMH Dashboard
 Accessing the SIM PCMH Dashboard Setting up Duo, Creating Your Level-2 Password, and Setting up Citrix Receiver to Log in to the Dashboard P R O C EDURAL GUID E Document File Name Accessing_the_SIM_Dashboard.docx
Accessing the SIM PCMH Dashboard Setting up Duo, Creating Your Level-2 Password, and Setting up Citrix Receiver to Log in to the Dashboard P R O C EDURAL GUID E Document File Name Accessing_the_SIM_Dashboard.docx
Software Token Enrollment: SafeNet MobilePASS+ for Apple ios
 Software Token Enrollment: SafeNet MobilePASS+ for Apple ios Step 1: Open the Self-Enrollment email a. Open the Self-Enrollment email on your Apple ios phone. NOTE: If using a personal phone, open the
Software Token Enrollment: SafeNet MobilePASS+ for Apple ios Step 1: Open the Self-Enrollment email a. Open the Self-Enrollment email on your Apple ios phone. NOTE: If using a personal phone, open the
MFA Pilot Instructions
 MFA Pilot Instructions Getting Started You will need the following: Your smartphone, a computer, and Internet access. Before using MFA your computer will need to be running Office 2016. If you are still
MFA Pilot Instructions Getting Started You will need the following: Your smartphone, a computer, and Internet access. Before using MFA your computer will need to be running Office 2016. If you are still
IPAD INITIAL SETUP WITH MOBILE IRON DEP GUIDE
 IPAD INITIAL SETUP WITH MOBILE IRON DEP GUIDE FOR INSTRUCTORS AND STUDENTS 2014 Lynn University, Inc. All Rights Reserved. Any unauthorized use or reproduction of this copyrighted material is strictly
IPAD INITIAL SETUP WITH MOBILE IRON DEP GUIDE FOR INSTRUCTORS AND STUDENTS 2014 Lynn University, Inc. All Rights Reserved. Any unauthorized use or reproduction of this copyrighted material is strictly
Using CSE Cisco Anyconnect with 2FA
 Using CSE Cisco Anyconnect with 2FA If you are using the Duo Mobile App in push mode: you open Anyconnect. 3. Enter your CSE UserName for the Username. 4. A new window will open. 5. Enter your CSE UserName
Using CSE Cisco Anyconnect with 2FA If you are using the Duo Mobile App in push mode: you open Anyconnect. 3. Enter your CSE UserName for the Username. 4. A new window will open. 5. Enter your CSE UserName
River Bank & Trust Online Banking Initial Log In Instructions
 River Bank & Trust Online Banking Initial Log In Instructions Step 1: Go to River Bank & Trust s website (https://riverbankandtrust.com/). Locate the Online Banking Login box in the upper right corner
River Bank & Trust Online Banking Initial Log In Instructions Step 1: Go to River Bank & Trust s website (https://riverbankandtrust.com/). Locate the Online Banking Login box in the upper right corner
Duo Self-Enrollment Guide for ipads
 Duo Self-Enrollment Guide for ipads The Duo Mobile application provides an extra layer of security when it is incorporated into the login process for web sites such as uab.box.com. In addition to using
Duo Self-Enrollment Guide for ipads The Duo Mobile application provides an extra layer of security when it is incorporated into the login process for web sites such as uab.box.com. In addition to using
Signup for Multi-Factor Authentication
 What is Multi-Factor Authentication? Multi-Factor Authentication (MFA) helps safeguard access to data and applications while maintaining simplicity for users. It provides additional security by requiring
What is Multi-Factor Authentication? Multi-Factor Authentication (MFA) helps safeguard access to data and applications while maintaining simplicity for users. It provides additional security by requiring
Getting Started New User. To begin, open the Multi-Factor Authentication Service in your inbox.
 Getting Started New User To begin, open the Multi-Factor Authentication Service email in your inbox. 1 1 Getting Started New User Click the link https://mfa.baptisthealth.net/portal. This link takes you
Getting Started New User To begin, open the Multi-Factor Authentication Service email in your inbox. 1 1 Getting Started New User Click the link https://mfa.baptisthealth.net/portal. This link takes you
Imprivata ID Enrollment Instructions iphone instructions
 Imprivata ID Enrollment Instructions iphone instructions Imprivata ID is the system EvergreenHealth uses to provide an extra layer of security in addition to username/password when logging in remotely
Imprivata ID Enrollment Instructions iphone instructions Imprivata ID is the system EvergreenHealth uses to provide an extra layer of security in addition to username/password when logging in remotely
IPHONE DEP REGISTRATION... 4 IPHONE DEP REGISTRATION... 3
 The purpose of this document is to help you to get started with your iphone facilitating DEP (Device Enrollment Program) Registration process to access Lilly resources such as email, calendar, Lilly apps
The purpose of this document is to help you to get started with your iphone facilitating DEP (Device Enrollment Program) Registration process to access Lilly resources such as email, calendar, Lilly apps
Remote Access VPN Setup
 Remote Access VPN Setup MWI Animal Health provides remote access to the MWI network using a VPN (virtual private network). Use the information on this site to setup and connect to the MWI VPN. Before You
Remote Access VPN Setup MWI Animal Health provides remote access to the MWI network using a VPN (virtual private network). Use the information on this site to setup and connect to the MWI VPN. Before You
Duo Self-Enrollment Guide for Android Tablets
 Duo Self-Enrollment Guide for Android Tablets The Duo Mobile application provides an extra layer of security when it is incorporated into the login process for web sites such as uab.box.com. In addition
Duo Self-Enrollment Guide for Android Tablets The Duo Mobile application provides an extra layer of security when it is incorporated into the login process for web sites such as uab.box.com. In addition
on Your Mobile
 on Your Mobile Contents Table of Contents Android... 1 iphone...2 Windows Phone... 3 Email and Mobile Content Android 1. From the Applications/Settings menu, select Email. This application may be named
on Your Mobile Contents Table of Contents Android... 1 iphone...2 Windows Phone... 3 Email and Mobile Content Android 1. From the Applications/Settings menu, select Email. This application may be named
2FA ENROLLMENT INSTRUCTIONS
 2FA ENROLLMENT INSTRUCTIONS Should you need assistance with these enrollment instructions, please contact the ITS Support Center at 703-993-8870 or support@gmu.edu Select which device: U.S. Phone Number
2FA ENROLLMENT INSTRUCTIONS Should you need assistance with these enrollment instructions, please contact the ITS Support Center at 703-993-8870 or support@gmu.edu Select which device: U.S. Phone Number
Multi Factor Authentication
 Multi Factor Authentication Nick Sherman The University of Toledo 11/28/2017 Introduction Two step verification is an additional security step that helps protect your account by making it harder for other
Multi Factor Authentication Nick Sherman The University of Toledo 11/28/2017 Introduction Two step verification is an additional security step that helps protect your account by making it harder for other
Infinite Campus Mobile App
 Infinite Campus Mobile App Requirements The following is required to view information on the Mobile Portal: The school district attended must use Infinite Campus as their student information system. You
Infinite Campus Mobile App Requirements The following is required to view information on the Mobile Portal: The school district attended must use Infinite Campus as their student information system. You
Multi-Factor Authentication Enrolment Guide
 Multi-Factor Authentication Enrolment Guide How to set up the service and authenticate successfully What is MFA and how does it impact the way I sign into my account or applications? Multi-Factor Authentication
Multi-Factor Authentication Enrolment Guide How to set up the service and authenticate successfully What is MFA and how does it impact the way I sign into my account or applications? Multi-Factor Authentication
Lifespan Guide for installing and using Multi-Factor Authentication (MFA)
 Lifespan Guide for installing and using Multi-Factor Authentication (MFA) Registering for MFA for the First Time... 2 Using MFA... 7 Using one of your alternate MFA Methods... 7 Making an MFA response
Lifespan Guide for installing and using Multi-Factor Authentication (MFA) Registering for MFA for the First Time... 2 Using MFA... 7 Using one of your alternate MFA Methods... 7 Making an MFA response
DUO Two Factor Authentication (DUO 2FA) User Guide for O365 Applications Login
 DUO Two Factor Authentication (DUO 2FA) User Guide for O365 Applications Login Prepared By ITSC Version: 1 Apr 2018 Page 1 Table of Contents 1. About O365 Logon with Duo 2FA... 4 1.1. Prerequisites...
DUO Two Factor Authentication (DUO 2FA) User Guide for O365 Applications Login Prepared By ITSC Version: 1 Apr 2018 Page 1 Table of Contents 1. About O365 Logon with Duo 2FA... 4 1.1. Prerequisites...
Intune post-enrolment FAQs for Android. Contents. How to move icons out of Workspace
 Intune post-enrolment FAQs for Android This FAQ assumes that you have successfully enrolled with the Intune Company Portal. Contents Intune post-enrolment FAQs for Android... 1 How to move icons out of
Intune post-enrolment FAQs for Android This FAQ assumes that you have successfully enrolled with the Intune Company Portal. Contents Intune post-enrolment FAQs for Android... 1 How to move icons out of
QUICK NOTE: MULTI-FACTOR AUTHENTICATION
 Overview This Quick Note covers the steps necessary to setup your multi-factor authentication (MFA) account. Multi-factor authentication (MFA) is a method of authentication that requires the use of more
Overview This Quick Note covers the steps necessary to setup your multi-factor authentication (MFA) account. Multi-factor authentication (MFA) is a method of authentication that requires the use of more
Cicayda Reprise Review Multi Factor Authentication (MFA) Administrative Tasks
 Cicayda Reprise Review Multi Factor Authentication (MFA) Administrative Tasks Table of Contents ADD MFA TO EXISTING REPRISE USER ACCOUNT 2 UPDATE MFA ON MY DEVICES 8 REMOVE MFA FROM REPRISE USER ACCOUNT
Cicayda Reprise Review Multi Factor Authentication (MFA) Administrative Tasks Table of Contents ADD MFA TO EXISTING REPRISE USER ACCOUNT 2 UPDATE MFA ON MY DEVICES 8 REMOVE MFA FROM REPRISE USER ACCOUNT
ACCESSING YOUR ON A MOBILE DEVICE
 ACCESSING YOUR E-MAIL ON A MOBILE DEVICE ACCESSING YOUR E-MAIL ON A MOBILE DEVICE You can access your USC e-mail on the following mobile devices: Android BlackBerry BlackBerry 10 iphone /ipod Touch /ipad
ACCESSING YOUR E-MAIL ON A MOBILE DEVICE ACCESSING YOUR E-MAIL ON A MOBILE DEVICE You can access your USC e-mail on the following mobile devices: Android BlackBerry BlackBerry 10 iphone /ipod Touch /ipad
This Job Aid will assist setting up the Outlook Application for use on iphones and Android phones.
 Purpose Outlook App Setup for iphones and Android Job Aid This Job Aid will assist setting up the Outlook Application for use on iphones and Android phones. Contents iphone Device Setup... 2 Account Setup...
Purpose Outlook App Setup for iphones and Android Job Aid This Job Aid will assist setting up the Outlook Application for use on iphones and Android phones. Contents iphone Device Setup... 2 Account Setup...
Lifespan Guide for using your Lifespan Network Account
 Lifespan Guide for using your Lifespan Network Account Summary Instructions for setting up a new Lifespan network and Microsoft cloud account... 2 Set password... 2 Register for Self-Service Password Reset...
Lifespan Guide for using your Lifespan Network Account Summary Instructions for setting up a new Lifespan network and Microsoft cloud account... 2 Set password... 2 Register for Self-Service Password Reset...
Electronically Prescribing Controlled Substances
 Audience: All E-Prescribing Physicians To e-prescribe controlled substances in Epic, you must first install the SecureAuth Authenticate app on your smartphone. This app is required as a secondary form
Audience: All E-Prescribing Physicians To e-prescribe controlled substances in Epic, you must first install the SecureAuth Authenticate app on your smartphone. This app is required as a secondary form
NaviGate Prepared App: Using Respond
 NaviGate Prepared App: Using Respond How-to Reference Guide Downloading the App Logging into the App Home Screen My Account Initiating Alarms Accounting for Students Chat Feature End Alarm What is Respond?
NaviGate Prepared App: Using Respond How-to Reference Guide Downloading the App Logging into the App Home Screen My Account Initiating Alarms Accounting for Students Chat Feature End Alarm What is Respond?
Lifespan Guide for installing and using Multi-Factor Authentication (MFA)
 Lifespan Guide for installing and using Multi-Factor Authentication (MFA) Registering for MFA for the First Time... 2 Using MFA... 7 Using one of your alternate MFA Methods... 7 Making an MFA response
Lifespan Guide for installing and using Multi-Factor Authentication (MFA) Registering for MFA for the First Time... 2 Using MFA... 7 Using one of your alternate MFA Methods... 7 Making an MFA response
Remote Access with Imprivata Two-factor Authentication
 Remote Access with Imprivata Two-factor Authentication Migrating from RSA SecureID to Imprivata ID Token Please download and install the Imprivata ID app from the Google Play Store or Apple App Store first!
Remote Access with Imprivata Two-factor Authentication Migrating from RSA SecureID to Imprivata ID Token Please download and install the Imprivata ID app from the Google Play Store or Apple App Store first!
The University of Toledo Intune End-User Enrollment Guide:
 The University of Toledo Intune End-User Enrollment Guide: Contents Enroll your Android device in Intune... 2 Enroll your ios device in Intune... 15 Enroll your Mac OS X device in Intune... 25 Enroll your
The University of Toledo Intune End-User Enrollment Guide: Contents Enroll your Android device in Intune... 2 Enroll your ios device in Intune... 15 Enroll your Mac OS X device in Intune... 25 Enroll your
Dell EM+S Intune. Android Enrollment Guide. Version 1.5
 Dell EM+S Intune Android Enrollment Guide Version 1.5 Copyright 2017 Dell Inc. All rights reserved. This publication contains information that is confidential and proprietary to Dell and is subject to
Dell EM+S Intune Android Enrollment Guide Version 1.5 Copyright 2017 Dell Inc. All rights reserved. This publication contains information that is confidential and proprietary to Dell and is subject to
Table of Contents. Overview. Installing and Using Afaria with your Motorola XOOM End User Document v0.3
 Overview This document will provide you instructions on how to install and use the Afaria client on your Motorola Xoom tablet. The Afaria client is designed to allow applications to be made available to
Overview This document will provide you instructions on how to install and use the Afaria client on your Motorola Xoom tablet. The Afaria client is designed to allow applications to be made available to
Self Service Password Reset User Guide Canada Version 1-2 Date: 2017/05/11
 Self Service Password Reset User Guide Canada Version 1-2 Date: 2017/05/11 Contents Introduction... 3 IMPORTANT: Before you begin... 3 How to Register for Self-Service Password Reset... 4 How to Reset
Self Service Password Reset User Guide Canada Version 1-2 Date: 2017/05/11 Contents Introduction... 3 IMPORTANT: Before you begin... 3 How to Register for Self-Service Password Reset... 4 How to Reset
goremote.carolinas.org
 Detailed instructions for goremote.carolinas.org Section 1. Registering your account in the goremote portal To setup your access to goremote.carolinas.org, please follow these steps: Open a browser window
Detailed instructions for goremote.carolinas.org Section 1. Registering your account in the goremote portal To setup your access to goremote.carolinas.org, please follow these steps: Open a browser window
Thank you, DTMB Smart Device Support Team. BYOD Intune ios Migration Enrollment Page 1
 BYOD Intune Enrollment for ios These instructions will guide you through the process of removing enrollment from MaaS360 and enrolling your smart device(s) in the new Microsoft Intune Mobile Device Management
BYOD Intune Enrollment for ios These instructions will guide you through the process of removing enrollment from MaaS360 and enrolling your smart device(s) in the new Microsoft Intune Mobile Device Management
Multi-Factor Authentication
 Introduction (MFA) provides an additional layer of security to your NHSmail account when signing in to NHSmail via a web browser. As a Local Administrator (LA) you will have MFA automatically enabled on
Introduction (MFA) provides an additional layer of security to your NHSmail account when signing in to NHSmail via a web browser. As a Local Administrator (LA) you will have MFA automatically enabled on
Mobile Setup guide for ipad
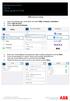 Global IS Digital Workplace, April 15, 2016 Mobile Setup guide for ipad ABB account setup 1. Open the Settings app, scroll down and select Mail, Contacts, Calendars. 2. Select Add Account. 3. Select Microsoft
Global IS Digital Workplace, April 15, 2016 Mobile Setup guide for ipad ABB account setup 1. Open the Settings app, scroll down and select Mail, Contacts, Calendars. 2. Select Add Account. 3. Select Microsoft
Apple device. What This Will Do. Pursuant. University. simply. mobile device: userid iphone; or. userid ipad. smithj iphone. name:
 Absolute Manager How-To ios Devices Please note: This page is for registering Apple devices (ipads, iphones). The following will not work on Android devices. Please follow these steps to get your Apple
Absolute Manager How-To ios Devices Please note: This page is for registering Apple devices (ipads, iphones). The following will not work on Android devices. Please follow these steps to get your Apple
TWO-STEP VERIFICATION USER GUIDE
 TWO-STEP VERIFICATION USER GUIDE TWO-STEP PROTECTS YOUR DATA EVEN IF YOUR PENNKEY PASSWORD IS COMPROMISED PROTECT YOUR PENN & PERSONAL DATA! Table of Contents Two-Step Verification User Guide... 2 1. Introduction...
TWO-STEP VERIFICATION USER GUIDE TWO-STEP PROTECTS YOUR DATA EVEN IF YOUR PENNKEY PASSWORD IS COMPROMISED PROTECT YOUR PENN & PERSONAL DATA! Table of Contents Two-Step Verification User Guide... 2 1. Introduction...
VMware Horizon Client Install & Login - Android
 VMware Horizon Client Install & Login - Android Introduction To remotely access VDI on your Android device, you must install the VMware Horizon Client app. As part of the installation process and to log
VMware Horizon Client Install & Login - Android Introduction To remotely access VDI on your Android device, you must install the VMware Horizon Client app. As part of the installation process and to log
Ayers Token User Manual
 Ayers Token User Manual Last update: Prepared by: 13/03/2018 Ayers Solutions Limited 0 At Ayers, we strive to provide our customers a trading platform with highest security. That s why we have provided
Ayers Token User Manual Last update: Prepared by: 13/03/2018 Ayers Solutions Limited 0 At Ayers, we strive to provide our customers a trading platform with highest security. That s why we have provided
RapidIdentity Mobile Guide
 RapidIdentity Mobile Guide Welcome to the RapidIdentity Mobile Component page. The RapidIdentity Mobile guide describes the installation and configuration options for the RapidIdentity Mobile application.
RapidIdentity Mobile Guide Welcome to the RapidIdentity Mobile Component page. The RapidIdentity Mobile guide describes the installation and configuration options for the RapidIdentity Mobile application.
TFS Self-Service Password Reset Portal Getting Started Guide
 TFS Self-Service Password Reset Portal Getting Started Guide Texas A&M Forest Service (TFS) Information Resources Department (IR) A quick guide to getting started and using the TFS self-service password
TFS Self-Service Password Reset Portal Getting Started Guide Texas A&M Forest Service (TFS) Information Resources Department (IR) A quick guide to getting started and using the TFS self-service password
The purpose of this document is to help you to get started with your ipad to access Lilly resources such as , calendar, Lilly apps and more.
 The purpose of this document is to help you to get started with your ipad to access Lilly resources such as email, calendar, Lilly apps and more. The setup process will take about 30 minutes to complete
The purpose of this document is to help you to get started with your ipad to access Lilly resources such as email, calendar, Lilly apps and more. The setup process will take about 30 minutes to complete
Northern NVRPOE & TVIDVR Series How to Setup Guarding Vision (v3.0)
 Northern NVRPOE & TVIDVR Series How to Setup Guarding Vision (v3.0) Introduction Guarding Vision is a new service which integrates the dynamic domain name Service along with alarm push notification service.
Northern NVRPOE & TVIDVR Series How to Setup Guarding Vision (v3.0) Introduction Guarding Vision is a new service which integrates the dynamic domain name Service along with alarm push notification service.
The Citrix receiver will allow you access to Komatsu business systems such as Merchand, K-Source and Intranet.
 Overview The Citrix receiver will allow you access to Komatsu business systems such as Merchand, K-Source and Intranet. Installation of Citrix Receiver The Citrix Receiver is installed via the Afaria Applications
Overview The Citrix receiver will allow you access to Komatsu business systems such as Merchand, K-Source and Intranet. Installation of Citrix Receiver The Citrix Receiver is installed via the Afaria Applications
Duo End User Education Templates
 Duo End User Education Email Templates Table of Contents Email Communication Best Practices Email Templates Email #1 - Duo is coming soon, no immediate action required. Email #2 - Duo is coming on ,
Duo End User Education Email Templates Table of Contents Email Communication Best Practices Email Templates Email #1 - Duo is coming soon, no immediate action required. Email #2 - Duo is coming on ,
Registering a Card and Creating an Account on
 Installing MyCardRules The MyCardRules App is available for both iphones and Android phones. To install MyCardRules: 1. Search for the app in the App Store or on Google Play. 2. Follow the instructions
Installing MyCardRules The MyCardRules App is available for both iphones and Android phones. To install MyCardRules: 1. Search for the app in the App Store or on Google Play. 2. Follow the instructions
TPS ISS ipad Setup Process. Setup your mobile Device
 TPS ISS ipad Setup Process Setup your mobile Device This document will walk you through the steps to setup you device to TPS network and exchange server. Drink, Linda 10/31/2013 Table of Contents TPS ipad
TPS ISS ipad Setup Process Setup your mobile Device This document will walk you through the steps to setup you device to TPS network and exchange server. Drink, Linda 10/31/2013 Table of Contents TPS ipad
MFA (Multi-Factor Authentication) Enrollment Guide
 MFA (Multi-Factor Authentication) Enrollment Guide Morristown Medical Center 1. Open Internet Explorer (Windows) or Safari (Mac) 2. Go to the URL: https://aka.ms/mfasetup enter your AHS email address and
MFA (Multi-Factor Authentication) Enrollment Guide Morristown Medical Center 1. Open Internet Explorer (Windows) or Safari (Mac) 2. Go to the URL: https://aka.ms/mfasetup enter your AHS email address and
Office 365 Mobile Instructions. Setup on Apple (iphone, ipad) devices
 Office 365 Mobile Instructions Setup email on Apple (iphone, ipad) devices 1. Open Settings 2. Select Mail, Contacts, Calendars. 3. Select Add Account 4. Select Microsoft Exchange 5. Enter your email address
Office 365 Mobile Instructions Setup email on Apple (iphone, ipad) devices 1. Open Settings 2. Select Mail, Contacts, Calendars. 3. Select Add Account 4. Select Microsoft Exchange 5. Enter your email address
Payment Solutions MyCardRules. MyCardRules Mobile App. User Guide. Release 3.1
 Payment Solutions November 27, 2017 Installing MyCardRules... 2 Registering a Card and Creating an Account on MyCardRules... 2 Logging In to MyCardRules... 2 Registering a Card... 3 Creating an Account...
Payment Solutions November 27, 2017 Installing MyCardRules... 2 Registering a Card and Creating an Account on MyCardRules... 2 Logging In to MyCardRules... 2 Registering a Card... 3 Creating an Account...
SAFETY TRAINING APP INSTRUCTION GUIDE Powered by. For Apple (ios) Mobile Devices
 For Apple (ios) Mobile Devices 1 For Apple (ios) Products 1. Download App page 3 2. Create Account page 4-5 3. Login to App page 6-7 4. Create Attendees page 8-9 5. Create Training Event page 10-13 6.
For Apple (ios) Mobile Devices 1 For Apple (ios) Products 1. Download App page 3 2. Create Account page 4-5 3. Login to App page 6-7 4. Create Attendees page 8-9 5. Create Training Event page 10-13 6.
Business Mobile Banking.
 Business Mobile Resource Guide Business Mobile Banking Business Mobile Banking gives business customers the ability to access their business accounts and perform a variety of banking functions from the
Business Mobile Resource Guide Business Mobile Banking Business Mobile Banking gives business customers the ability to access their business accounts and perform a variety of banking functions from the
Mobile Banking App Guide (ios and Android Apps) Mobile Banking App Guide (ios and Android)
 Mobile Banking App Guide (ios and Android) Page 1 A safe and efficient way of accessing your People s Choice Credit Union accounts, paying bills Contents. 1. Mobile Banking using the People s Choice iphone
Mobile Banking App Guide (ios and Android) Page 1 A safe and efficient way of accessing your People s Choice Credit Union accounts, paying bills Contents. 1. Mobile Banking using the People s Choice iphone
UH Secure Remote Access (SecureAuth)
 (SecureAuth) User Registration Process In the near future, UH will use a new secure remote access process that features two-factor authentication to further protect our network and applications. Completing
(SecureAuth) User Registration Process In the near future, UH will use a new secure remote access process that features two-factor authentication to further protect our network and applications. Completing
ATTENTION: All students MUST create a new Apple ID during setup to use with their WSU ipad.
 Setting Up Your WSU Apple ipad Mini Page 1 of 7 Your ipad Mini should be plugged in and ready to setup. ATTENTION: All students MUST create a new Apple ID during setup to use with their WSU ipad. If you
Setting Up Your WSU Apple ipad Mini Page 1 of 7 Your ipad Mini should be plugged in and ready to setup. ATTENTION: All students MUST create a new Apple ID during setup to use with their WSU ipad. If you
HOSTED EXCHANGE SETTING UP ON SMARTPHONES & TABLETS
 HOSTED EXCHANGE - SETTING UP ON SMARTPHONES & TABLETS Skyfillers Customer Manual CONTENT Setting up Hostedt Exchange on Apple iphone... 2 Setting up Hostedt Exchange with Apple ipad... 5 Setting up Hosted
HOSTED EXCHANGE - SETTING UP ON SMARTPHONES & TABLETS Skyfillers Customer Manual CONTENT Setting up Hostedt Exchange on Apple iphone... 2 Setting up Hostedt Exchange with Apple ipad... 5 Setting up Hosted
ClassHub for Teachers. A User Guide for the Classroom
 ClassHub for Teachers A User Guide for the Classroom Table of Contents CLASSHUB TEACHER... My Class Settings... Class List... Using Views and Screen Peek... Actions... MIRRORING... Mirroring Actions...
ClassHub for Teachers A User Guide for the Classroom Table of Contents CLASSHUB TEACHER... My Class Settings... Class List... Using Views and Screen Peek... Actions... MIRRORING... Mirroring Actions...
Connect for iphone. Aug, 2012 Ver 5.3b AWest. 1 P a g e
 Connect for iphone Aug, 2012 Ver 5.3b AWest 1 P a g e About the Connect for iphone App... 3 iphone app system requirements... 3 Required Software... 3 Blackboard Requirements... 3 iphone App Installation,
Connect for iphone Aug, 2012 Ver 5.3b AWest 1 P a g e About the Connect for iphone App... 3 iphone app system requirements... 3 Required Software... 3 Blackboard Requirements... 3 iphone App Installation,
ios EMM Enrollment Process
 ios EMM Enrollment Process Before starting the device enrollment procedure, make sure your device is disconnected from the WUSM-Secure wireless network. Start by launching your device s Settings app from
ios EMM Enrollment Process Before starting the device enrollment procedure, make sure your device is disconnected from the WUSM-Secure wireless network. Start by launching your device s Settings app from
This FAQ assumes that you that you have successfully enrolled with Intune Company Portal.
 Intune Post-Enrolment FAQs for Android This FAQ assumes that you that you have successfully enrolled with Intune Company Portal. Contents Intune Post-Enrolment FAQs for Android... 1 How to Move Icons Out
Intune Post-Enrolment FAQs for Android This FAQ assumes that you that you have successfully enrolled with Intune Company Portal. Contents Intune Post-Enrolment FAQs for Android... 1 How to Move Icons Out
How to access Launchpad and Textbooks online
 Quest Tech Tips Launchpad & Textbooks Online Directions (front and back) How to setup your mobile device to receive school/district notifications (front and back) Edline parent instructions Free Microsoft
Quest Tech Tips Launchpad & Textbooks Online Directions (front and back) How to setup your mobile device to receive school/district notifications (front and back) Edline parent instructions Free Microsoft
Remote Workspace. Nubo End User Guide. Version: 1.3 Date: June, Copyright 2017 by Nubo Inc. All rights reserved. Page 1
 Nubo End User Guide Version: 1.3 Date: June, 2017 Copyright 2017 by Nubo Inc. All rights reserved. Page 1 Table of Contents ABOUT THIS GUIDE... 3 1. REGISTRATION & ACTIVATION... 4 A. Install the Nubo App
Nubo End User Guide Version: 1.3 Date: June, 2017 Copyright 2017 by Nubo Inc. All rights reserved. Page 1 Table of Contents ABOUT THIS GUIDE... 3 1. REGISTRATION & ACTIVATION... 4 A. Install the Nubo App
Go Ahead Bring Your Own Device to Work... 1 Requirements... 1
 Table of Contents Go Ahead Bring Your Own Device to Work... 1 Requirements... 1 1: Activate AT&T Toggle... 1 1.1: Welcome Email with ORANGE Banner... 1 1.2: Welcome Email with BLUE Banner... 2 1.3: Orange
Table of Contents Go Ahead Bring Your Own Device to Work... 1 Requirements... 1 1: Activate AT&T Toggle... 1 1.1: Welcome Email with ORANGE Banner... 1 1.2: Welcome Email with BLUE Banner... 2 1.3: Orange
With the NemID Code app, you can use your NemID straight from your smartphone or tablet without handling your NemID code card.
 NemID Code App NemID Code app is a supplement for your NemID. With the NemID Code app, you can use your NemID straight from your smartphone or tablet without handling your NemID code card. Whenever you
NemID Code App NemID Code app is a supplement for your NemID. With the NemID Code app, you can use your NemID straight from your smartphone or tablet without handling your NemID code card. Whenever you
MSU Authorized User Campus Access Procedure, Campus VPN
 MSU Authorized User Campus Access Procedure, Campus VPN This document provides the requirements and procedures for access to the Campus Network for MSU Authorized Users. Access to the Campus Network is
MSU Authorized User Campus Access Procedure, Campus VPN This document provides the requirements and procedures for access to the Campus Network for MSU Authorized Users. Access to the Campus Network is
VMware Horizon Client Install & Login iphone & ipad
 VMware Horizon Client Install & Login iphone & ipad Introduction To remotely access VDI on your iphone and ipad, you must install the VMware Horizon Client app. As part of the installation process and
VMware Horizon Client Install & Login iphone & ipad Introduction To remotely access VDI on your iphone and ipad, you must install the VMware Horizon Client app. As part of the installation process and
Nexonia Expense Reporting: Mobile. A Quickstart Guide to using Nexonia on the Mobile App
 Nexonia Expense Reporting: Mobile A Quickstart Guide to using Nexonia on the Mobile App Nexonia Expenses: Downloading the Mobile App The Nexonia Expenses mobile app is available for free through all the
Nexonia Expense Reporting: Mobile A Quickstart Guide to using Nexonia on the Mobile App Nexonia Expenses: Downloading the Mobile App The Nexonia Expenses mobile app is available for free through all the
Set up using the ios Mail app
 Setup for Mobile Devices For further support information visit: Office 365 Mobile Device setup Apple iphone, ipad, itouch, & MacBooks Set up email using the ios Mail app Applies To: Office 2013 Office
Setup for Mobile Devices For further support information visit: Office 365 Mobile Device setup Apple iphone, ipad, itouch, & MacBooks Set up email using the ios Mail app Applies To: Office 2013 Office
ServiceNow: User Guide
 ServiceNow: User Guide Spring 2018, Version 2 Table of Contents Introduction... 2 Logging In... 2 Overview of the User Interface... 2 Banner Frame... 3 Navigation Bar... 3 Content Frame... 4 Reporting
ServiceNow: User Guide Spring 2018, Version 2 Table of Contents Introduction... 2 Logging In... 2 Overview of the User Interface... 2 Banner Frame... 3 Navigation Bar... 3 Content Frame... 4 Reporting
SAS Mobile BI 8.14 for ipad and iphone: Help
 SAS Mobile BI 8.14 for ipad and iphone: Help 2 Welcome Getting Started How Do I Use the App? Check out the new features. View the videos: SAS Mobile BI for ipad and iphone playlist on YouTube Use VoiceOver?
SAS Mobile BI 8.14 for ipad and iphone: Help 2 Welcome Getting Started How Do I Use the App? Check out the new features. View the videos: SAS Mobile BI for ipad and iphone playlist on YouTube Use VoiceOver?
