OPERATOR S MANUAL. Safety Notices... 1 Disclaimer... 1
|
|
|
- Colleen Warren
- 5 years ago
- Views:
Transcription
1
2 Safety Notices... 1 Disclaimer... 1 System Components... 3 Virtual Terminal (VT)... 3 Planter Control Module (PCM)... 4 Working Set Member (WSMB) Module (Optional)... 5 CAN Terminators... 5 Terminal Mounting Kit... 5 Component Installation... 9 Planter Control Module (PCM)... 9 Working Set Member (WSMB) Module Connecting Cab/Terminal Harnessing Connecting Implement Harnessing Cab Harnessing Diagram Implement Harnessing Diagrams Sensor Installation Seed Sensors Hopper Level Sensors RPM Sensors Air Pressure Sensors Virtual Terminal Features Power On/Off Display User Interface Hard Keys Screen Navigation Display User Interface Virtual Terminal Setup Brightness Contrast Alarm Volume Language Unit Measurement Date/Time Isobus Information Virtual Terminal System Modes Operate Mode Operate Mode Buttons Setup (Top Menu) Mode Setup Mode Buttons User Levels User Level 1 Operator (Basic View) User Level 2 (OEM/Dealer) /I
3 Material Setup Creating a Materials List Define Material Parameters Type Planter Control Material Type Type Units Preset Method Disabled Preset Method Enabled Target Rate Maximum Rate Minimum Rate Increase/Decrease% Seeds Per Rev Disc High/Low Limits Material Level Alarm High/Low Population Alarms On/Off Pattern Row Fail Rate Granular Control Material Type Type Units Preset Method Enabled Preset Method Disabled Target Rate Maximum Rate Minimum Rate Increase/Decrease% Density Spreader Constant Low/High Shaft RPM Product Level Alarm Liquid Flow Material Type Type Preset Method Enabled Preset Method Disabled Target Rate Maximum Rate Minimum Rate Increase/Decrease% Low Flow Limit High Flow Limit Material Level Alarm Control Channel Setup Define Channel Parameters Planter Control Channel Material Name Control Mode Drive Type Drive Frequency Gear Ratio Sensor Constant Number (#) of Seed Rows Channel Width Precharge Time Delay Time II /
4 Control Channel Setup continued...55 Fill Disk for a Control Channel Granular Control Channel Type Material Name Control Mode Manual w/o Feedback Drive Type Drive Frequency Filter Sensor Constant Gear Ratio Number of Seed Rows Channel Width Flush Enable Precharge Time Delay Time Liquid Flow Channel Type Material Name Control Mode Manual w/o Feedback Drive Type Drive Frequency Input Filter K Factor Valve Locking Channel Width Flush Enable Precharge Time Delay Time Valve Calibration Planter Control Calibration Granular Control Calibration Limit Output Granular Control Valve Calibration Spreader Calibration Spreader Constants Defined Shaft Turn Liquid Flow Calibration Limit Output Perform a Valve Calibration K Factor Calibration Perform a Liquid Flow Catch Test System Configuration Module Configuration Perform an Auto Configuration Module & Sensor Installation Examples Row Installation Row Installation Row Installation /III
5 System Configuration continued Seed Row Setup Row Width Auto Update Width Implement Width On/Off Pattern Blockage Pattern Row Monitor Setup Material Name High/Low Alarm Delay Population Adjust Population Filter Row Fail Rate Row Assignment Adding Number of Rows Accessory Sensors Pressure/RPM Assignment Pressure Sensor Setup High/Low Alarm High Alarm/Low Alarm Delay Pressure Filter RPM Sensor Setup High/Low Alarm High/Low Alarm Delay RPM Constant RPM Filter Disable Control on Low Alarm Hopper Sensor Setup Logic Level Alarm Delay Channel Ground Speed Setup Source GSPD Constant Shut Off Speed Minimum Override Master Switch Timeout Ground Fail Alarm Delay Implement Lift Speed Calibration Section Control -Manual # of Outputs to Modules Assign Rows to Outputs Assign Shutoff Switches Boom Assignment-Liquid Boom Setup Boom Width/Section Control Boom Switch Assignment IV /
6 Customizing the Work Screen Clearing Data Item Accumulators Bar Graph Setup Spacing Quality Bar Graph Return System Active Delay Data Items and Functions System Tests Continuous Test Test Ground Speed Row Test Target Population Test Seed Count Rev Test Test Ground Speed Row Test Target Population Test Seed Count Remote Test Switch Operation Pre-operating Preparation Fill Disk for All Control Channels Start Stop Operate Screen Symbols Using the Precharge Feature Monitor Only Feature Linking Channels and Rates System Accumulators Power On Time System Active Time System Active Area Distance Diagnostics Import/Export Data POM Software Upgrade Alarms Alarm Log Alarm Detail Alarm Reset Troubleshooting & Alarm Codes Warranty /V
7 SAFETY NOTICES Safety notices are one of the primary ways to call attention to potential hazards. This Safety Alert Symbol identifies important safety messages in this manual. When you see this symbol, carefully read the message that follows. Be alert to the possibility of personal injury or death. Use of the word WARNING indicates a potentially hazardous situation which, if not avoided, could result in death or serious injury. Use of the word CAUTION with the Safety Alert Symbol indicates a potentially hazardous situation which, if not avoided, may result in minor or moderate injury. Use of the word CAUTION without the safety alert symbol indicates a potentially hazardous situation which, if not avoided, may result in equipment damage. DISCLAIMER DICKEY-john reserves the right to make engineering refinements or procedural changes that may not be reflected in this manual. Material included in this manual is for informational purposes and is subject to change without notice. SAFETY NOTICES / 1
8 2 / SAFETY NOTICES
9 SYSTEM COMPONENTS NOTE: The IntelliAg system is designed to ISO11783 CAN communication standards providing the capability of communicating with other manufacturer s ISO compatible equipment. The DICKEY-john is a 2 channel control system for row crop planters to control planter, liquid, and granular applications and monitors up to 84 seed sensors for individual row performance and population. In addition, the system offers optional manual individual 24-row section control. The system is capable of monitoring up to 84 rows, ground speed, 3 hopper level, 3 air pressure, 2 RPM sensors, and 1 lift switch. The IntelliAg system includes the following required components: Virtual terminal Planter Control Module (PCM) Two CAN Terminators Cab and implement harnessing Optional components include: Working Set Member Modules (WSMB) Up to 5 Working Set Member Modules (monitors up to a total of 84 rows of seed input) Implement Lift Clutch/Switch Module and Planter Output Module Remote Test Switch (required for Continuous Test and 5 Rev Test) IntelliAg is compatible with all DICKEY-john sensors. Terminal Mounts in the cab using: RAM Mount Terminal Mounting Plate VIRTUAL TERMINAL (VT) Two terminal size options are available each with different navigation methods that is the user interface with the IntelliAg system components to monitor and control product application. A virtual terminal with 4.3 color display features a rotary dial and 8 softkeys to navigate to Operate and Setup screens. Figure 1 Virtual Terminal 4 Display SYSTEM COMPONENTS / 3
10 A virtual terminal with 7 color display features a touch screen in lieu of rotary dial and hard keys for menu navigation. Figure 2 Virtual Terminal 7 Display PLANTER CONTROL MODULE (PCM) Figure 3 Planter Control Module The Planter Control Module houses the system s primary interface device. All system parameters, constants, and memory are stored in the PCM. The PCM has two channels for planter control. In addition, the PCM can accept inputs from 8 accessory sensors: 3 hopper level, 3 air pressure, 2 RPM, 1 ground speed, and up to 12 population/blockage sensors. The PCM module uses a 48-pin connector with a jackscrew to secure the connector to the module. The PCM is typically mounted on the implement. 4 / SYSTEM COMPONENTS
11 WORKING SET MEMBER (WSMB) MODULE (OPTIONAL) Figure 4 Working Set Member Module holes Each Working Set Member (WSMB) module is an auxiliary to the Planter Control Module (PCM). Each WSMB can accept up to 18 rows of seed sensors. The WSMB passes information directly to the PCM. Up to 5 WSMB s can be installed to monitor up to 84 rows. The flexible design of the WSMB allows for installation virtually anywhere on the implement. CAN TERMINATORS CAN terminators are necessary for proper communication between each component of the system. One terminator is located on the cab harness, approximately 30 inches from the Virtual Terminal connector. One terminator plugs into the implement harness of the last module connected to the CAN bus. Figure 5 Can Terminator TERMINAL MOUNTING KIT The terminal is secured in the tractor cab by a bracket that is installed in a location that does not obstruct the view of tractor operation. Terminal installation is the same for both terminal sizes. Terminal mounting kit includes: Terminal mounting plate RAM Mount Bolts to secure mounting plate to RAM mount SYSTEM COMPONENTS / 5
12 Bracket Features: A ball mount at top and bottom of bracket orients terminal in many different positions. Wing bolt tighten and secures the VT in the desired position. The console must not obstruct the view of the operator or interfere with the operation of the tractor. To Assemble the Terminal Mounting Kit: 1. Secure RAM mount to desired location in cab with 4 screws (included) per (Figure 6). Figure 6 Mounting Bracket Features Secure VT to bracket using 4 Metric screws (included) Wing Bolt Ball Mount for adjustment Secure bracket to tractor cab using 4 SAE screws (included) 2. Attach terminal mounting plate to the virtual terminal and RAM mount. Figure 7 Terminal Bracket RAM Mount holes Insert 4 Metric screws USB Opening 6 / SYSTEM COMPONENTS
13 Figure 8 Attach Terminal Bracket to Virtual Terminal RAM Mount Attachment Holes (3) Place terminal on bracket aligning with 4 attachment holes and connector opening Figure 9 Terminal Bracket and RAM Mount Secure VT and VT bracket to RAM mount using 3 screws SYSTEM COMPONENTS / 7
14 8 / SYSTEM COMPONENTS
15 COMPONENT INSTALLATION PLANTER CONTROL MODULE (PCM) 1. Select an area on the implement to mount the PCM that allows for easy hookup and access. 2. Use the enclosure as a template to mark the location of the mounting holes. 3. Drill four 9/32 inch diameter holes where marked. IMPORTANT: Do not use the enclosure as a guide when drilling. Do not overtighten nuts as this may damage the mounting tabs of the enclosure. The PCM may be mounted in any of the following orientations: Figure 10 Acceptable Orientation PREFERRED ACCEPTABLE ACCEPTABLE Do not install the module in any orientation other than shown in (Figure 10). The connection wires must not be mounted upward, as moisture can collect inside the unit and damage the circuits. Ensure that module connectors do not face upward when implement is in a folded position as well. 4. Mount with the label side of module facing out. Do not mount with the connector facing up (see Caution). COMPONENT INSTALLATION / 9
16 WORKING SET MEMBER (WSMB) MODULE The WSMB module can be attached to the implement: 1. Bolting to the implement 2. Using tie straps to secure to implement IMPORTANT: For applications using multiple modules, it is recommended that the WSMB s are mounted on the implement by increasing serial number order from left to right. Figure 11 WSMB holes WSMB INSTALL CONSIDERATIONS 1. Select an area on the implement to mount the member that allows for easy hookup and access. Extensions may be used to reach members installed on remote areas of the implement. 2. The module can be mounted in the same orientations as the Planter Control Module (PCM) as illustrated in (Figure 10). Do not install the module in any orientation other than illustrated in (Figure 10). The connection wires must not be mounted upward as moisture can collect inside the unit and damage the circuits. Ensure that module connectors do not face upward when implement is in a folded position as well. 3. Mount with the label side of the module facing out. 10 / COMPONENT INSTALLATION
17 BOLT WSMB TO FRAME 1. Use the enclosure as a template to mark the location of the mounting holes. 2. Drill two 9/32 inch diameter holes where marked. 3. Attach to frame using 1/4 x 20 bolts or other fastening devices as illustrated in (Figure 12). Do not use the enclosure as a guide when drilling. Do not overtighten nuts as this may damage the mounting tabs on the enclosure. Figure 12 Working Set Member Installation (Bolted) IMPLEMENT FRAME 1/4 FLAT WASHER 1/4 x 20 BOLT 1/4 NUT 1/4 SPLIT LOCKWASHER IMPLEMENT FRAME OR SUPPORT 1/4 FLAT WASHER 1/4 x 20 THREADED "U" BOLT OR OTHER FASTENING DEVICE 1/4 NUT 1/4 SPLIT LOCKWASHER COMPONENT INSTALLATION / 11
18 TIE STRAP WSMB TO FRAME 1. Use one long tie-strap to loop around the member body and through both mounting holes as illustrated in (Figure 13). 2. If necessary, drill mounting holes described above. 3. Securely tighten tie-strap. 4. Install a second tie-strap toward the label end of the enclosure for additional support. Figure 13 Working Set Member Installation (Tie-Strap) IMPLEMENT FRAME NOTE: The last module harness in the system must have a CAN Terminator installed for proper system operation. Refer to Implement Harness (Figure 13) or (Figure 14) for additional information. 5. Connect a WSMB harness to the WSMB module and connect the WSMB harness to the Power/CAN backbone, refer to (Figure 16). 6. Connect each module harness to its module inserting both connectors until the connector locking tabs engage. 7. Layout the planter harness along the implement frame to each of the seed sensors. For seed sensors, extensions will most likely not be necessary. 8. Route sensor wires in locations where they will not be damaged by chains, drive shafts, sprockets, etc. 9. Secure the harness to the toolbar with a minimum of 3 straight wire exiting the module before bending and attaching with tie straps. 10. Coil and secure any unused sensor connections. 11. The WSMB Module harness can accept a standard DICKEY-john PM style planter harness (single round 37-pin connector) or an SE style planter harness (1 gray 12-pin, 1 black 12-pin rectangular connector) depending on the WSMB harness. Harnesses are available for a number of row configurations. Route the planter harness on the implement, securing as necessary. Install seed sensors per the instructions included with the sensors. Refer to the implement harness diagram for additional information (Figure 13) or (Figure 14). IMPORTANT: Be sure the locking tabs engage when inserting the connectors. The connection is sealed only when the locking tabs have fully engaged. 12 / COMPONENT INSTALLATION
19 12. Connect any additional adapter harnesses to the module harness. The PCM Module harness can accept the following adapter harnesses: Actuator Harness: This harness accepts up to 2 output control channels, 2 control channel feedbacks, 3 hopper level sensor inputs, 3 air pressure inputs, 2 RPM sensor inputs, a ground speed input, and an implement switch input. In addition, a pair of 6-pin connectors are available for Servo connection which use FB1/FB2 respectively. Install sensors, valves, etc. per the instructions included with the items. Install the PWM valve assembly and feedback sensor for each control loop and connect the devices to their respective inputs on the harness, making certain to match PWM 1/Servo 1 with FB 1, PWM 2/Servo 2 with FB 2, etc. Secure any unused and excess cable lengths where necessary. Refer to (Figure 15) for additional information. Seed Sensor Harness: This harness accommodates any standard Dj Seed Sensor harness (PM style or SE style) harness depending on the PCM harness. A wide variety of harnesses are available to accommodate various numbers of sensor inputs. Install all seed sensors per the instructions included with the individual sensors. Secure any unused or excess cable lengths as necessary. CONNECTING CAB/TERMINAL HARNESSING Refer to (Figure 14). 1. Connect the cab harness to the back of the virtual terminal. 2. Insert the USB component into the terminal bracket USB opening. 3. Secure the USB component to the bracket with the supplied locking nut. 4. Connect the power leads directly to the battery. 5. Connect the ignition wire to a switched +12VDC. 6. Connect the chassis ground lead to a bare point of the cab frame that offers a good chassis ground connection. 7. Connect the CAN terminator, radar speed sensor, and row switch module to the respective connectors on the cab harness. TIP: If the speed sensor is connected to the IntelliAg actuator/ control harness, do not connect anything to the speed sensor connector on the cab harness. CONNECTING IMPLEMENT HARNESSING Refer to (Figure 15) and (Figure 16). 1. Connect the Implement CAN Breakaway extension to the mating connector of the cab harness. 2. Route the harness along the implement hitch to the PCM module harness (use an implement extension harness if additional length is needed). 3. Secure harness as needed. 4. Connect the module harness to the mating connectors of the Implement CAN harness and then connect the module to the harness. The PCM module uses a 30 and 18-way connector with a jackscrew to COMPONENT INSTALLATION / 13
20 . OPERATOR S MANUAL Figure 14 Cab Harness Connections to Virtual Terminal secure the connector to the module. The WSMB uses a pair of 12-pin connectors. 5. Secure module harness as needed. CAB HARNESSING DIAGRAM The following diagram illustrates the cab harness layout and connecting to the virtual terminal. Battery + - RSM (optional) USB opening Chassis Ground Mounting Bracket Tractor Cab Power Harness Terminal Harness CAN Terminator X To Implement CAN Harness Ignition +12VDC NOTE: This wire must be connected to switched +12VDC Off/Auto Flush Switch (optional future implementation) 14 / COMPONENT INSTALLATION
21 IMPLEMENT HARNESSING DIAGRAMS Figure 15 Implement Harnessing Connect harnesses and accessory devices as shown. Verify that PWM Solenoid Valves have a properly connected feedback sensor.. Connect to Cab Harness Implement CAN Breakaway Harness X (multiple lengths) Standard Dj PM Style Planter Harness 37 pin NOTE: Connect the WSMT Actuator Harness and the Dj Planter Harness to the mating connectors of the WSMT Module Harness Application Rate Sensors x 2 (Channel 1-2 Feedback) Labeled FB2-FB2 PWM Solenoid Valves Channel 1-2 Control Labeled PWM 1-PWM 2 Hopper Level Sensor x2 Labeled HOPPER 1-2 Shaft RPM Sensor x2 Labeled RPM1-2 Implement Lift Sensor If no Implement Lift Sensor is used, connect the leads together WSMT MODULE PLANTER/DRILL CONTROL Servo Valve Connectors Radar Speed Sensor-Labeled GND Speed Harness WSMT Module Harness (option for Deutsch style planter harness) (Connect CAN terminator if this is the last module on the CAN bus) Connect to next module harness or implement extension harness (See Figure 16) Remote Test Switch Air Pressure Sensor x S1 Switch 5 Switch 6 Switch 3 Switch OPTIONAL Planter Output Module Switch 1 (Output 1) Switch 2 (Output 2) COMPONENT INSTALLATION / 15
22 Figure 16 Implement Harnessing From Previous Module Harness or Extension Harness (See Figure 15) Implement CAN Extension Harness X (Multiple Lengths) WSMB Module Seed Monitor S1 WSMB Module Harness X Standard Dj PM Style Planter Harness CAN Terminator Connect to next module harness or implement extension harness (Connect CAN terminator if this is the last module on the CAN bus) 16 / COMPONENT INSTALLATION
23 SENSOR INSTALLATION For proper system operation, all sensors used with the system must be connected properly as described in the following sections. Sensors that are incorrectly installed will not be properly identified by the system and will result in incorrect numbering of the sensors. SEED SENSORS The system is compatible with all existing DICKEY-john seed sensors. Seed sensors may be connected to the PCM module and all WSMB planter monitor modules. Any number of sensors up to the maximum capacity of the module may be connected. A maximum of 84 seed sensors can be connected to the system. When connecting seed sensors to the modules, the following requirements must be observed: All seed sensors installed must be connected to the seed sensor harness SEQUENTIALLY starting with the Row 1 input. In the event that not all row inputs on the module are used, the unused inputs must be the last inputs on that module. Figure 17 Correct Seed Sensor Module Connection CORRECT Module Seed Sensor Harness Row 1 Row 2 Row 3 Row 4 Row 5 Row 6 Row 7 Row 8 Row 9 Row 10 Row 11 Row 12 CORRECT Module Seed Sensor Harness Row 1 Row 2 Row 3 Row 4 Row 5 Row 6 Row 7 Row 8 Row 9 Row 10 Row 11 Row 12 COMPONENT INSTALLATION / 17
24 Figure 18 Incorrect Seed Sensor Module Connection INCORRECT Module Seed Sensor Harness Row 1 Row 2 Row 3 Row 4 Row 5 Row 6 Row 7 Row 8 Row 9 Row 10 Row 11 Row 12 Failure to correctly install seed sensors will result in incorrect row assignment on the planter monitor display functions and alarms. HOPPER LEVEL SENSORS The system is compatible with the DICKEY-john planter hopper level sensors. Three hopper level sensors can be connected to the PCM module. The hopper sensor is connected to the actuator harness. The hopper level connection is labeled HOPPER 1-3. RPM SENSORS The system is compatible with all existing DICKEY-john RPM sensors. Two RPM sensors may be connected to the PCM module. The sensor is connected to the actuator harness. The RPM sensor connection is labeled RPM 1-2. AIR PRESSURE SENSORS The system is compatible with DICKEY-john air pressure sensors. Three air pressure sensors with adapter harness connects to the RPM harness connection labeled RPM1. When connecting seed sensors to the modules, the following requirements must be observed: All seed sensors installed must be connected to the seed sensor harness SEQUENTIALLY starting with the Row 1 input. In the event that not all row inputs on the module are used, the unused inputs must be the last inputs on that module. 18 / COMPONENT INSTALLATION
25 VIRTUAL TERMINAL FEATURES The Virtual Terminal (VT) is the main user interface with the IntelliAg Planter Drill Control system. The terminal is mounted in the tractor cab for easy accessibility. Terminal features vary between the 4 and 7 display and are defined below. POWER ON/OFF The terminal is powered ON when the ignition key is turned ON and turns OFF when the ignition key is turned off. A series of startup screens display while the system is booting. The Top Menu (Setup) screen displays after power up is complete. IMPORTANT: The manual is written using the 4 terminal display. There are some variances in setup instructions between the terminals in how to navigate to buttons/menus but menu structures are the same. 4 DISPLAY USER INTERFACE The terminal consists of the following features used for programming, material selection, rate change, configuration file import/export, and navigation: 1. Display screen (High definition 4.3 color display) 2. Rotary knob 3. Hard key buttons (8) 4. Home button 5. Screen toggle button 6. Escape button 7. USB port Figure 19 Virtual Terminal 4 Display 7. USB Port on Terminal Bracket 3. Soft Keys 1. Display Screen 2. Rotary Knob. 6. Escape. 4. Home 5. Screen Toggle VIRTUAL TERMINAL FEATURES / 19
26 HARD KEYS The eight hard keys on the left and right of the display correspond to the buttons on the display. Pressing the hard keys perform the action of the button. HOME BUTTON Captures a screen shot of the currently displayed window and saves to a USB device. This screen shot can be sent to DICKEY-john technical support team for troubleshooting purposes. SCREEN TOGGLE BUTTON Toggles between the two primary main screens of the terminal: 1. Main Work screen 2. Terminal Setup screen ESCAPE KEY Escape key toggles between the current screen and the previous screen. USB PORT The USB port is located on the terminal bracket. A memory device can be inserted to import and export configuration files, update PCM software, and capture screen shots of the display for troubleshooting assistance. SCREEN NAVIGATION Selecting items to edit on the screen is accomplished via the rotary dial. Items are selectable via a window with defined choices or by entering desired values using a keypad/keyboard. USING THE ROTARY DIAL Refer to (Figure 20). 1. Turn the rotary dial to the selected item to edit. Selected item is highlighted in green. 2. Push in the rotary dial. A window displays with defined choices. 3. Turn the rotary dial to highlight the desired choice. 4. Push in the rotary dial to accept and return to the previous screen. 20 / VIRTUAL TERMINAL FEATURES
27 Figure 20 Selecting a Value Using the Rotary Dial 1) Turn the rotary dial 2) push in dial to open selections. 3) Scroll to the desired value. 4) Push in the rotary dial to select. USING THE KEYPAD Numeric values are changed using a keypad. How the number is changed can be accomplished using one of the methods detailed in step 3 (a through c). 1. Turn dial to select the numeric value. 2. Push in the dial to open keypad. 3. The black field displays the current value. The value can be changed as follows: a) With the black field highlighted push the rotary dial in. The highlight changes from green to red. Turn the rotary dial clockwise to increase the value; counter clockwise to decrease value. Push in the rotary dial to lock in value or; b) Turn the rotary dial to highlight the increase or decrease button. Push in the rotary dial and continue to do so to increase/decrease the value until the desired value displays. Push in the rotary dial to lock in value or; c) Highlight the individual keypad numbers. Push in the rotary dial to lock in value or; d) Clears the value displayed e) Cancels the value displayed f) Returns to previous screen and does not save changes made at the keypad 4. Press the Check button to save selection and return to previous screen. VIRTUAL TERMINAL FEATURES / 21
28 Figure 21 Keypad Entry 1. Turn dial to select numeric value. Selected item highlights in green. 2. Push in dial to open keypad. b) 3) a. b) d) c) e) f) 4) 22 / VIRTUAL TERMINAL FEATURES
29 USING THE KEYBOARD 1. Turn dial to select the value. 2. Push in the dial to open keyboard. 3. Scroll to the desired letter. 4. Press in the dial to accept the letter that will appear at the top entry box. 5. Continue selecting letters until the desired name is finished. 6. Press the Check button to accept selection and return to the previous screen. Figure 22 Keyboard Types Default Keyboard All Caps Keyboard Numeric Keyboard Characters Keyboard VIRTUAL TERMINAL FEATURES / 23
30 7 DISPLAY USER INTERFACE The 7 display features a touch screen for programming, material/channel selection, rate change, configuration file import/export, and menu navigation: 1. Display screen (High definition 7 touch screen) 2. Softkey touch screen buttons 3. Escape softkey button 4. Screen toggle softkey button 5. USB port Figure 23 7 Virtual Terminal Display (modify) 5. USB Port on Terminal Bracket 2. Touch Screen buttons 1. Display screen 3. Escape ESC 4. Screen Toggle 24 / VIRTUAL TERMINAL FEATURES
31 VIRTUAL TERMINAL SETUP Terminal Setup allows customization of the terminal to user preferences and includes: 1. Terminal Brightness 2. Audio Volume Control 3. Language 4. Unit of Measurement 5. Date/Time 6. ISO BUS 7. Information To Select an Item for Adjustment: 1. Press the Screen Toggle button located on the terminal face. Selecting an item on the Setup screen is completed by using the rotary dial. 1. Turn the rotary dial to: Open a selection window Highlight the adjustment bar or select increase/decrease buttons. 2. The selected item outlines in green. HOW TO USE THE ROTARY DIAL TO SELECT A BUTTON: Highlight the button. Push in the dial repeatedly until the desired setting is reached. Push dial again to save. HOW TO CHANGE THE ADJUSTMENT BARS: Highlight the adjustment bar. Highlights in green. Push in the rotary dial on the adjustment bar. Highlight changes to red. Turn the rotary dial clockwise or counterclockwise to adjust the bar until the desired setting is reached. Figure 24 Virtual Terminal Setup Screen VIRTUAL TERMINAL SETUP / 25
32 BRIGHTNESS CONTRAST There are two types of brightness settings: Screen brightness adjust the screen background to varying degrees of light and dark. Button background brightness adjusts the lighting behind the rotary dial and softkeys to varying degrees of light and dark. Figure 25 Brightness Contrast Screen Brightness Terminal Buttons Brightness ALARM VOLUME Adjusts the volume when an alarm event occurs. Figure 26 Volume Control Increase button LANGUAGE Decrease button Volume adjustment bar The terminal is equipped with numerous languages that displays the user screens in the language selected. 1. Language choices are identified by the country flag. An abbreviated identifier of the selected language displays next to the language window. 26 / VIRTUAL TERMINAL SETUP
33 2. Decimal point choices are available to display unit of measure (period or comma format). 3. To save the language and decimal changes made at this screen, use the rotary dial to highlight the ISOBUS button. 4. Push in the rotary dial to save changes. The changes can be verified by returning to the Main Work screen. If the ISOBUS button is not selected and the rotary dial pressed, the changes will NOT save. The abbreviated language when saved appears next to the ISO Bus button. NOTE: Remember to complete the final step of highlighting the ISOBUS button and pushing in the rotary dial to accept saved changes. Figure 27 Language 1. de UNIT MEASUREMENT Unit measurement settings are adjustable to regional preferences. Units include: Length Area Volume Mass Temperature Air pressure Force To Change Unit Measurement: 1. Unit measurement choices are identified by the country flag. Select the appropriate region flag. 2. To save the unit measurement changes made at this screen, use the rotary dial to highlight the ISOBUS button. 3. Push in the rotary dial to save changes. The changes can be verified by returning to the Main Work screen. If the ISOBUS button is not selected and the rotary dial pressed, the changes will NOT be saved. VIRTUAL TERMINAL SETUP / 27
34 Figure 28 Unit Measurement NOTE: Remember to complete the final step of highlighting the ISOBUS button and pushing in the rotary dial to accept saved changes. DATE/TIME Adjusts the date and time format to regional preferences. Time format choices: 12 hour clock 24 hour clock Date format choices: DDMMYYYY DDYYYYMM MMYYYYDD MMDDYYYY To Change Date and Time: 1. Highlight the Time input box and select 12 or 24 hour. Inc/dec buttons (+/-) incrementally changes the hour, minute, and seconds. 2. Highlight the Date input box and select the desired format. Inc/dec buttons (+/-) incrementally changes the month, date, and year. 3. To save the time and date changes made at this screen, use the rotary dial to highlight the ISOBUS button. 4. Push in the rotary dial to save changes. The changes can be verified by returning to the Main Work screen. If the ISOBUS button is not selected and the rotary dial pressed, the changes will NOT be saved. Figure 29 Date and Time Increase/ Decrease buttons / VIRTUAL TERMINAL SETUP
35 ISOBUS The ISOBUS screen should only be used for troubleshooting purposes with the guidance of DICKEY-john technical support. 1. Deletes all object pools. 2. Deletes the latest object pool. Figure 30 ISOBUS INFORMATION The Information screen displays the module software versions connected to the system and is typically used for troubleshooting. No information on the screen can be edited. The Lock button is not an active button. Figure 31 Information BA Non Functional button VIRTUAL TERMINAL SETUP / 29
36 30 / VIRTUAL TERMINAL SETUP
37 VIRTUAL TERMINAL SYSTEM MODES The Virtual Terminal has two modes of operation: Operate (master/control switch ON) Setup-accessible only with password (master/control switch OFF) OPERATE MODE When the master/control switch is in the ON position, the Virtual Terminal (VT) is in Operate mode. In this mode, all enabled system components and control channels are operational, as well as all monitoring functions and system accumulators. Figure 32 Main Menu in Operate Mode OPERATE MODE BUTTONS Virtual buttons on the display are used to interact with the system. Top-level buttons that appear on the Operate and Setup/Configuration screens are defined below. NEXT CHANNEL Selects the next available channel for changes of rate or to turn channel off. This button is visible only when multiple channels have been configured. The active channel can be set to ON or OFF by selecting the On/Off Channel button described below. The active channel is displayed in reverse video display in a multiple channel configuration. The Target Rate for a channel can be adjusted by using the Inc/Dec buttons described below. The channel s Inc/Dec buttons, as well as the ON/OFF buttons, display the current channel label. VIRTUAL TERMINAL SYSTEM MODES / 31
38 NEXT WORK SCREEN Displays information on the next available work screen. The number to the left of the graphic identifies the current screen. The number on the right identifies the next screen to display. The Next Work Screen is only visible when multiple screens are configured. INCREMENT Increases the active channel s target rate by the amount specified in the Inc/Dec % or rate table setup for that material. Increment can be pressed several times to increase the target rate by the specified amount for every actuation, until the maximum rate value or preset value is reached. The active channel/material is displayed in the button text. DECREMENT Decreases the active channel s target rate by the amount specified in the Inc/Dec% or rate table setup for that material. Decrement can be pressed several times to reduce the target rate by the specified amount for every actuation, until the minimum rate value or preset value is reached. The active channel/material is displayed in the button text. INC/DEC RESET TO TARGET Returns the active channel to the original material target rate. This button is only available for channels that are active and have had the target rate adjusted using the Increment or Decrement buttons in inc/dec % mode. The active channel displays in the button text. TOP MENU Provides an overview screen of how the system is setup including channels, rows, ground speed, accessory sensors, and implement lift status. Also, access to Setup screens is completed using the buttons on the Top Menu screen. CONTROL ON/OFF CHANNEL The active channel can be turned either ON and OFF by pressing this button. Channels that are set to OFF will not operate when the master/ control switch is set to the ON position. Turning a channel OFF is not the same as disabling a channel in Channel Setup mode. The active channel is displayed in the button text. If the button text is OFF, this is the action that occurs when the button is pressed. 32 / VIRTUAL TERMINAL SYSTEM MODES
39 SETUP (TOP MENU) MODE When the master/control switch is in the OFF position, the terminal is in Setup mode. In this mode, all control and monitoring functions cease. A password is required to access this mode. Setup screens are accessed by selecting the Top Menu button. Next Page button displays the second Setup screen and associated buttons. There are two Setup menu screens with dedicated buttons for programming the system to user preferences. The Setup screen also provides a summary of how the system is setup identifying channel type, row assignment, ground speed, accessories, and implement lift status. Figure 33 Setup Screens Setup Menu Screen 1 Setup Menu Screen 2 SETUP MODE BUTTONS MODULE CONFIGURATION User-entered data pertaining to module configuration is setup on this screen. ACCESSORIES The number of pressure and RPM sensor connections.. SEED ROWS All user-entered constants relating to general planter monitor functions are accessed on this screen. NEXT PAGE Displays the next available Setup screen and associated buttons. WORK SCREEN Displays the Main Work screen. VIRTUAL TERMINAL SYSTEM MODES / 33
40 CONTROLS Enter data relative to the control channel based on user preferences for 2 control channels. MATERIALS Configure and store up 16 different materials for planter control. SPEED SET Accesses the Ground Speed Setup screen and allows adjustment of the ground speed in MPH (Km/h) as measured by the ground speed sensor. PLANTER FILL DISK Fills the seed meters to allow instant seed flow when the channel is turned ON. Pressing the Fill Disk button rotates the seed meters on ALL ACTIVE planter control channels one revolution, then stops. For additional information, refer to the System Configuration section. SYSTEM ACCUMULATORS Displays all of the system accumulators for time and distance. There is no user-entered data on this screen. SCREEN CONFIGURATION The Virtual Terminal can be customized to display any combination of data items available. Up to three individual display screens can be customized. All work screen configurations are established on this screen. INFORMATION Displays the module software versions connected to the system and is typically used for troubleshooting. Each module connected is identified by module type, module position, and serial number. Module position cannot be altered on this screen and can only be established on the Module Configuration screen. DIAGNOSTICS Various system operating parameters display on this screen. There is no user-entered data on this screen. ALARM LOG A listing of previous alarms that have occurred display on screen. There is no user-entered data on this screen. Not all alarms are recorded in the alarm log. 34 / VIRTUAL TERMINAL SYSTEM MODES
41 USER LEVELS The system has two user levels that allow access to certain screens based on user level type. User Level 1 Operator (Basic View) User Level 2 OEM/Dealer (Full Access) At initial powerup, the system loads in User Level 2. The system can be locked at User Level 1 and will continue to load at this level at every power cycle. A password is required to return to User Level 2 screens. USER LEVEL 1 OPERATOR (BASIC VIEW) Operator View (User Level 1) is a restricted level that does not allow any setup/configuration constants to be changed. In operator view the following functions can be performed: Perform a fill disk Increase and decrease rates Turn on/off a control channel Access Diagnostics screen Access/view Information screen Access/view Alarm Log and Detail screens All other screens for configuring and setup of constants must be performed in Level 2 mode. To change to User Level 1 Mode (Basic Operator View): 1. Press the Top Menu button. At the Main Work screen, press the Work Screen button to access the Top Menu button. 2. At the Top Menu screen, press the Next Page button. 3. Press the Information button. 4. At the Information screen, press the Password button. At the Password screen, text at screen bottom states Dealer screens on in the User Level 2 (Full Access) mode. 5. Press the Lev 1 Lock button. The Lev 1 Lock button will disappear from the screen and the system will now operate in Level 1 mode. 6. Press the Work Screen button to return to the Main Work screen. The system will return to the previous set level at each power cycle until changed at the Password screen. USER LEVELS / 35
42 Figure 34 Changing User Level / USER LEVELS
43 USER LEVEL 2 (OEM/DEALER) To change from operator level to OEM/dealer level, a 6-digit password is required. Password includes the five-digit serial number found on the label of the Planter Control Module or on the Information screen. 1. Press the Top Menu button. At the Main Work screen, press the Work Screen button to access the Top Menu button. 2. At the Top Menu screen, press the Next Page button. 3. Press the Information button. 4. At the Information screen, press the Password button. Figure 35 Changing the Password NOTE: Refer to section Using Keypad to Enter Password. 5. On the Password screen, enter the 6-digit password as follows: Enter the first digit as 2 for User Level 2. For the next five digits, enter the Planter Control Module Serial Number taken from the PCM or Information screen (example S/N 11685). USER LEVELS / 37
44 Figure 36 Enter Password USING THE KEYPAD TO ENTER PASSWORD 6. At the Password screen, highlight the first entry box and push in the rotary button to select. 7. At the virtual keyboard, turn the rotary dial to select the first number of the password, which is Push in the rotary dial to select. The number appears at top. TIP: Only 1 number can be entered at time. The entire 6 digits cannot be entered at the keypad. 9. Select the green Check button to accept the number selection. The Password screen displays after the green Check button is pressed. 10. Repeat steps 1-4 until all numbers are entered. 11. If a red bar appears in the top box that displays the chosen number, the red Cancel button must be pressed and entry started again. 12. At the Password screen, press the OK button to finalize. 38 / USER LEVELS
45 MATERIAL SETUP NOTE: The whole name can be entered at one time using the virtual keyboard unlike the keyboard used to enter a password. The following parameters must be defined for effective system operation: Channel Setup Material Setup Ground Speed Setup and Calibration Module Configuration (Planter Control Module and Members) CREATING A MATERIALS LIST The Materials screen provides an overview of all materials assigned and configured for a channel. Unassigned materials appear with a generic name of MATRL 1, etc. A total of 16 user-defined materials can be created for a channel. As materials are configured and saved, the material button on the Materials list changes to the name created at the Material Setup screen. Creating a material name allows for easy identification and displays throughout various screens to identify the active material assigned to a channel. To Create a Material Name: 1. At the Top Menu screen, press the Materials button. 2. At the Materials screen use the rotary knob to select and highlight the material name. Push in the rotary knob to display the Material Configuration screen. 3. Highlight the MATL NAME box and push in the rotary knob. 4. Use the virtual keyboard to type in the desired name. 5. Press the Check button to accept name and return to Material Configuration screen. Figure 37 Enter a Material Name 2 3 CORN 4 All Caps 5 MATERIAL SETUP / 39
46 DEFINE MATERIAL PARAMETERS After creating a material name that appears at the top of the Material Configuration screen, material parameters are entered that include: Type Units Preset Method Seeds per Revolution Disc Low/High Limits Alarms On/Off Pattern To Define Material Parameters: 1. At the Materials screen, use the rotary button to highlight each yellow input box. 2. Push in the rotary button to select or change the value. 3. Press the More button to add additional parameters. Figure 38 Planter Control Setup Screen - Preset Method Disabled NOTE: Refer to the Operate section for Monitor Only setup and operate instructions. TYPE Type establishes the desired type of application control channel used for a specific material. This step is very important. Material type must correctly match Control type. Type Used for Planter Control seeding on a row crop planter * Monitor Only population monitoring only Liquid Control liquid application control Granular Control granular application control for drills and planters * Monitor Only is typically used for ground drive applications to monitor population with high and low alarms. All seeding control channels MUST be disabled in this configuration and/or no rows assigned to those seeding channels. 40 / MATERIAL SETUP
47 PLANTER CONTROL MATERIAL TYPE Material setup for seeding applications. Figure 39 Planter Control Material Type TYPE Select Planter Control as the control type. UNITS An application rate in KS (thousand) seeds per acre or (KS/Ha). Units automatically change with the type of material application selected. PRESET METHOD DISABLED When Preset Method is disabled, the target rate on the Main Work screen is adjusted by pressing the Increment/Decrement buttons. The target rate increases or decreases based on the Inc/Dec % value set at the Material Configuration screen (Figure 40). MATERIAL SETUP / 41
48 NOTE: Rate changes can only occur on actively viewed control channels. Figure 40 Material Configuration Setup Screen-Preset Method Disabled CORN With Preset disabled, target rate adjusts based on the Inc/Dec % rate set at the Materials Setup screen. Value to the left of the triangle is the difference off of the target rate. CORN CORN CORN CORN PRESET METHOD ENABLED The Preset Method table allows 10 user-defined target rates to be entered. When enabled, target rates can be adjusted from the Main Work screen using the Increment/Decrement buttons. Figure 41 Material Setup Screen-Preset Method Enabled CORN With Preset enabled, target rate adjusts based on the rates entered at the Material Setup screen. CORN CORN CORN 42 / MATERIAL SETUP
49 NOTE: Press the More button on the Materials screen to view second screen. TARGET RATE The desired rate of application displays in KS (thousand) seeds per acre or (KS/Ha). MAXIMUM RATE The maximum application rate in KS (thousand) seeds per acre or (KS/Ha) that the control allows. Target rate cannot be incremented to a value greater than this established maximum rate. MINIMUM RATE The minimum application rate in KS (thousand) seeds per acre or (KS/Ha) that the control allows. Target Rate cannot be decremented to a value lower than this established minimum rate. INCREASE/DECREASE % Establishes the percentage of change of the entered target rate that is applied each time the Material Increment/Decrement button is pressed on the Main Work Screen. IMPORTANT: The Maximum or Minimum Rates may not be reached if the % increase or decrease, based off the Target Rate, exceeds the maximum or minimum rate limits set. EXAMPLE: Maximum Rate is set for 101. Target Rate is set for 100. If the % increase is set at 2%, the maximum rate of 101 will not be met because the % increase of 2% would exceed the 101 maximum rate limit. SEEDS PER REV Displays the number of seeds that are dropped in one revolution of the seed disk. Figure 42 Material Setup (Second Screen) DISC HIGH/LOW LIMITS The maximum or minimum RPM at which the seed disc will operate. The control will not allow the seed disc to rotate faster than the Disc High or Low Limit setting. MATERIAL SETUP / 43
50 MATERIAL LEVEL ALARM Sets the level to trigger an alarm alerting of low product levels. The entered value is an estimate volume. HIGH/LOW POPULATION ALARMS High and Low Alarm option sets the high and low population limit values. The limit can be set to 0.0 to disable the population alarms. The entered value is dependent on the target rate. The High and Low Alarms are entered as a percentage. The percentage value is referenced in relation to the current channel target rate setting if rows are assigned to a channel. Otherwise the alarm will trigger from planter average population. High Alarm example: If the Target Rate is and the High Alarm is 5.0%, multiply x 1.05 (a 5% increase) = The alarm will activate at this population. Low Alarm example: If the Target Rate is and the Low Alarm is 5.0%, multiply x.95 (a 5% decrease) = The alarm will activate at this population. ON/OFF PATTERN For split, twin, or skip row type seeding implements there are 21 predefined patterns to configure row patterns. When a row pattern is selected, all of the rows are automatically turned ON or OFF according to the pattern. Individual rows in the Row Setup screen can still be manually edited to Population, Blockage, or Off before or after a pattern is selected. The pattern setting, when selected, will override previous individual existing row settings. PATTERN -X-X-X X-X-X- --X--X--X -X--X--X- X--X--X-- XX-XX-XX- X-XX-XX-X -XX-XX-XX ---X---X --X---X- -X---X-- X---X--- XXX-XXX- XX-XXX-X X-XXX-XX -XXX-XXX --XX--XX--XX -XX--XX--XX- XX--XX--XX-- X--XX--XX--X Description/Example Every Row On Every 2nd Row Off Every 2nd Row On Every 3rd Row Off Every 3rd Row Off Every 3rd Row Off Every 3rd Row On Every 3rd Row On Every 3rd Row On Every 4th Row Off Every 4th Row Off Every 4th Row Off Every 4th Row Off Every 4th Row On Every 4th Row On Every 4th Row On Every 4th Row On Twin Rows Twin Rows Twin Rows Twin Rows 44 / MATERIAL SETUP
51 ROW FAIL RATE Sets the threshold for row failure alarms. The value is entered in seeds per second. Both values are adjustable allowing for numerous combinations. The default value is 2/1 that indicates a row failure threshold of 2 seeds in 1 second. GRANULAR CONTROL MATERIAL TYPE Granular control setup for fertilizer and seeding applications using hydraulic control systems. Figure 43 Granular Control Material Type TYPE Select Granular Control as the type. UNITS An application rate in Lb per acre. Units automatically change with the type of material application selected. PRESET METHOD ENABLED The Preset Method table allows 10 user-defined target rates to be entered. When enabled, target rates can be adjusted from the Main Work screen using the Increment/Decrement buttons (Figure 41). PRESET METHOD DISABLED When Preset Method is disabled, the target rate on the Main Work screen can be adjusted by pressing the Material Increment/Decrement buttons. The target rate increases or decreases based on the Inc/Dec % value set at the Material Configuration screen (Figure 40). TARGET RATE Target Rate establishes the desired rate of application in pounds per acre (kg/ha). MATERIAL SETUP / 45
52 MAXIMUM RATE Maximum Rate establishes the maximum application rate in pounds per acre (kg/ha) that the control allows. Target Rate cannot be incremented to a value greater than this established maximum rate. MINIMUM RATE Minimum Rate establishes the minimum application rate in pounds per acre (kg/ha) that the control allows. Target Rate cannot be decremented to a value lower than this established minimum rate. INCREASE/DECREASE % The increment and decrement percent rate establishes the percentage of change of the entered target rate applied each time the Increment/ Decrement button is pressed on the Main Work Screen. IMPORTANT: The maximum or minimum rates may not be reached if the % increase or decrease, based off the target rate, exceeds the maximum or minimum rate limits set. EXAMPLE: Maximum Rate is set for 101. Target Rate is set for 100. If the % increase is set at 2%, the maximum rate of 101 will not be met because the % increase of 2% would exceed the 101 maximum rate limit. Figure 44 Granular Control Material Type Screen 2 DENSITY Density is the weight per volume of material to be dispensed and is required to convert the spreader constant. If density is unknown, a value of 1 can be entered to perform a spreader constant. This will place the channel into a pure pulse/ft 3 granular system. 46 / MATERIAL SETUP
53 SPREADER CONSTANT Spreader Constant establishes the value for the amount of material per pulse of the application rate sensor. The value entered defines the pulses from the feedback sensor per ft 3 of material discharged. Each material (and gate setting as applicable) has its own spreader constant. For best results, the value must be as accurate as possible. This value may be set manually, however, using the spreader constant calibration is recommended for the most accurate results. LOW/HIGH SHAFT RPM Low/High Shaft RPM establishes the low shaft and high shaft RPM the meter shaft will operate. Low shaft RPM is the lowest shaft RPM speed that the control channel will operate. High shaft RPM is the highest shaft RPM the control channel will operate. PRODUCT LEVEL ALARM The product level alarm sets the weight (lbs/kg) to alert of low seed levels. The entered value is an estimate in lbs. LIQUID FLOW MATERIAL TYPE Material setup for liquid flow control of fertilizer applications. Figure 45 Liquid Flow Material Type TYPE Select Liquid Flow Control as the control type. PRESET METHOD ENABLED The Preset Method table allows 10 user-defined target rates to be entered. When enabled, target rates can be adjusted from the Main Work screen using the Increment/Decrement buttons (Figure 41). MATERIAL SETUP / 47
54 CORN CORN CORN PRESET METHOD DISABLED When Preset Method is disabled, the target rate on the Main Work screen can be adjusted by pressing the Material Increment/Decrement buttons. The target rate increases or decreases based on the Inc/Dec % value set at the Material Configuration screen (Figure 40). TARGET RATE Target Rate establishes the desired rate of application in gallons per acre (Liters/Ha). MAXIMUM RATE Maximum Rate establishes the maximum application rate in gallons per acre (Liter/Ha) that the control will allow. Target Rate cannot be incremented to a value greater than this established maximum rate. MINIMUM RATE Minimum Rate establishes the minimum application rate in gallons per acre (Liter/Ha) that the control will allow. Target Rate cannot be decremented to a value lower than this established minimum rate. INCREASE/DECREASE % The Increment/Decrement Percent rate establishes the percentage of change that will be applied each time the Increment/Decrement button is pressed on the Main Work screen. IMPORTANT: The maximum or minimum rates may not be reached if the % increase or decrease, based off the Target Rate, exceeds the maximum or minimum rate limits set. EXAMPLE: Maximum Rate is set for 101. Target Rate is set for 100. If the % increase is set at 2%, the maximum rate of 101 will not be met because the % increase of 2% would exceed the 101 maximum rate limit. Figure 46 Liquid Control Material Type Screen 2 48 / MATERIAL SETUP
55 LOW FLOW LIMIT The Low Flow Limit sets the lowest gallon per minute flow rate which the control channel will operate. HIGH FLOW LIMIT The High Flow Limit set the highest gallon per minute flow rate which the control channel will operate. MATERIAL LEVEL ALARM The Material Level alarm sets the gallons left in the tank to trigger an alarm alerting of low liquid levels. The entered value is an estimate in gallons. MATERIAL SETUP / 49
56 50 / MATERIAL SETUP
57 CONTROL CHANNEL SETUP Channel Setup allows configuration of two independent control channels. Control channel parameters include: Control Mode Drive Type Drive Frequency Input Filter Gear Ratio Sensor Constant # Seed Rows Channel Width Precharge Time Delay Time Flush Time DEFINE CHANNEL PARAMETERS To Setup a Control Channel: 1. Press the Top Menu button to display the Setup screen. 2. Press the Controls button. To configure more than one control channel, press the Next Channel button. A channel identified as Disabled indicates the channel is not in use. 3. At the Channel Setup screen, use the rotary button to highlight each yellow input box. 4. Push in the rotary button to select or change the value. 5. Push in the rotary button again to accept the change. 6. Press the More button for additional parameters. CONTROL CHANNEL SETUP / 51
58 PLANTER CONTROL CHANNEL A Planter Control channel controls the application rate of a row crop planter. Figure 47 Control Channel Setup CORN MATERIAL NAME Select the material assigned to the channel. CONTROL MODE AUTO-Control Channel is calculating application rates based on ground speed and row spacing under normal operating conditions. MANUAL W/FEEDBACK-Overrides the current system when not operating properly, i.e., faulty coil. Using the Increment/Decrement buttons at the Main Work screen will set the rate for the control channel. Manual Mode with Feedback shows the actual application rate being applied based on actual ground speed and constants. MANUAL W/O FEEDBACK-Overrides the current system when not operating properly, i.e., bad feedback sensor. Using the Increment/ Decrement buttons at the Main Work screen will set the flow rate for the control channel. No application rate feedback will display. DRIVE TYPE PWM (Pulse Width Modulation) A valve, usually hydraulic, which varies the oil flow to a hydraulic motor proportioned to electric current supplied. This type of valve consists of a flow cartridge and coil assembly. DRIVE FREQUENCY Drive Frequency specifies the frequency for the proportional valve being used. The recommended setting for this option should be specified from the specific valve manufacturer. NOTE: DICKEY-john proportional valves operate at 100 hz. 52 / CONTROL CHANNEL SETUP
59 NOTE: The correct number of pulses generated for one revolution must be determined for sensors other than DICKEY-john. Input Filter The Input Filter provides a setting for the amount of filtering applied to the feedback frequency feedback of the control channel. IMPORTANT: It is NOT recommended that the Input Filter be manually altered. Any adjustments could result in the channel not operating properly. If adjustments are made, a valve calibration must be performed. GEAR RATIO Gear Ratio specifies the actual ratio from the application rate sensor to the seed meter. This specifies the number of revolutions the application rate sensor turns in relation to one revolution the seed meter turns. SENSOR CONSTANT Sensor Constant establishes the number of pulses for one revolution of the application rate sensor. If a standard DICKEY-john application rate sensor is used, the value should be set to Figure 48 Control Setup (Second Screen) NUMBER (#) OF SEED ROWS Allows entry of a specific number of seed rows to the control channel. Row assignment is given a priority based on the channel and will be assigned sequentially thereafter. Channel 1 will always be assigned to the first set of rows, Channel 2 the next set of rows, and so on. This will disable the row alarms when a respective channel is turned off. CHANNEL WIDTH Channel Width is the width for rows assigned to a specific channel. Width calculation can be determined by number of planter rows assigned to the channel multiplied by the row spacing. CONTROL CHANNEL SETUP / 53
60 NOTE: Delay Time functionality may work differently than described above if the system has been purchased direct from the original equipment manufacturer. Refer to the manufacturer s operator manual for further instruction. PRECHARGE TIME Precharge Time is a specified length of time a control channel will operate or be active with a minimum precharge ground speed greater than 0 (Refer to the Speed Set section for Precharge Ground Speed setup information). This feature will activate the control when the master/control switch is turned ON even without ground speed. The Precharge feature is typically used in applications that have significant distance between the implement row unit and storage bulk tank where seed placement takes several seconds due to the travel time of the seed/fertilizer from the bulk tank to the ground. The Precharge feature will operate until the precharge time lapses or the precharge ground speed has been exceeded. If the master/control switch is turned OFF, the precharge feature will abort. A Precharge Alarm displays any time the Preset feature is established or changed and the master/control switch is turned ON. IMPORTANT: A Precharge number MUST be entered as a positive number (5.0 seconds) for the system to identify between a Precharge or Delay Time state. To Activate Precharge: 1. At the Control screen, enter a Precharge time. A Precharge Time must be entered as a POSITIVE number (5.0 seconds) before the Precharge Ground Speed feature displays on the Speed Setup screen (Refer to Ground Speed section). 2. Press the Top Menu button and select the Speed Set button. 3. Enter a Precharge Ground Speed greater than 0. IMPORTANT: Turn the master/control switch ON to activate the Precharge feature. DELAY TIME IMPORTANT: A Delay Time number MUST be entered as a negative number (-5.0 seconds) for the system to identify between a Delay Time or Precharge state. At the virtual keypad, scroll the rotary knob counter clockwise until negative numbers appear. With an Implement Lift Switch Delay Time determines the length of time before the control channel will start after the master/control switch has been turned ON and the implement switch is in a lowered position. The system will immediately shutdown the channel when the implement lift switch is in the raised position. The system will delay the channel shutdown if the master/control switch is turned OFF and the implement is in the down position. 54 / CONTROL CHANNEL SETUP
61 Without an Implement Lift Switch When the Delay Time feature is utilized without an implement lift switch: The control channel will delay after the master/control switch has been turned ON. A delay will also occur and then shutdown the control channel when the master/control switch is turned OFF. FILL DISK FOR A CONTROL CHANNEL Fill Disk fills the seed meters after a variety change or after power up on air-actuated planters with seed to allow instant seed flow when the control is turned on. Press the Fill Disk button to rotate the seed meters 1 time, then stop. IMPORTANT: Fill disk button at Main Work screen runs all active planter control and granular seeding control channels. To Run Fill Disk: 1. Press the Controls button. 2. Press the Fill Disk button. 3. Raise the implement. 4. With brakes locked and transmission in the park position, start the engine. 5. Engage hydraulics and run engine at normal speed until hydraulic fluid is at operating temperature. Implement will begin to operate after pressing the Start button. Ensure that all persons and objects are away from the implement to avoid personal injury. 6. Press the Start button. The seed meters will turn for 1 revolution, then stop. 7. Pressing the Stop button will also terminate the test. Figure 49 Fill Disk Screen for One Control Channel CONTROL CHANNEL SETUP / 55
62 GRANULAR CONTROL CHANNEL A granular control channel controls granular application on planters and drills. Figure 50 Granular Control Channel TYPE Select Granular Control as the control type. MATERIAL NAME Select a material assigned to the channel. The Material Name displays only when a material is configured for the same channel type. CONTROL MODE AUTO-Control channel is calculating application rates based on ground speed and channel width under normal operating conditions. MANUAL W/FEEDBACK-Overrides the current system when not operating properly, i.e., faulty coil. Using the Increment/Decrement buttons from the Work Mode screen sets the rate for the control channel. Manual Mode with Feedback shows the actual application rate applied based on actual ground speed and constants. MANUAL W/O FEEDBACK-Overrides the current system when not operating properly, i.e. bad feedback sensor. Using the Increment/ Decrement buttons from the Work Mode screen sets the rate for the control channel. No application rate feedback displays. DRIVE TYPE PWM (Pulse Width Modulation) A valve, usually hydraulic, which varies the oil flow to a hydraulic motor proportioned to electric current supplied. This type of valve consists of a flow cartridge and coil assembly. 56 / CONTROL CHANNEL SETUP
63 NOTE: NOTE: DICKEY-john Servo valves operate at 40 Hz; DICKEY-john Proportional Valves operate at 100 Hz. The correct number of pulses generated for one revolution must be determined for sensors other than DICKEY-john. Servo A ball vale or buttery valve that is driven by an electric motor gearbox and the valve is installed in the tank return line. DRIVE FREQUENCY Specifies the frequency for the proportional valve installed. The recommended setting for this option should be specified from the valve manufacturer. FILTER The amount of filtering applied to the frequency feedback of the control channel. IMPORTANT: It is NOT recommended that the Filter be altered. Any adjustments could result in the channel not operating properly. If adjustments are made a valve calibration must be performed. SENSOR CONSTANT Establishes the number of pulses for one revolution of the metering unit. If a standard DICKEY-john application rate sensor is used, the value should be set to GEAR RATIO Specifies the actual ratio from the application rate sensor to the output shaft. This specifies the number of revolutions the application rate sensor turns in relation to one revolution the final output shaft turns. Figure 51 Granular Control Channel (Screen 2) CONTROL CHANNEL SETUP / 57
64 NOTE: The master switch must be ON to activate the Precharge feature. NUMBER (#) OF SEED ROWS Enter number of seed rows assigned to a control channel. Row assignment is given a priority based on the channel and will be assigned sequentially thereafter. Channel 1 will always be assigned to the first set of rows, Channel 2 the next set of rows, and so on. This will disable the row alarms when a respective channel is turned off. CHANNEL WIDTH Granular Seeding Enter the implement width for rows assigned to a channel. Granular Fertilizer Enter the fertilizer spread width assigned to a channel. FLUSH ENABLE Flush Enable is a manual override mode that opens the valve and dispenses granular fertilizer, granular seed, or liquid material for a period of time in relation to a user-defined flush speed. The Flush Enable feature can only be activated when the tractor is stopped. To activate Flush Enable: 1. Change Flush Disable to Enable. Flush Enable must be activated before the Flush Ground Speed feature displays on the Ground Speed Setup screen. 2. A Flush Ground Speed greater than 0 must be entered on the Ground Speed setup screen for this feature to operate. PRECHARGE TIME A specified length of time a control channel operates or is active with a minimum Precharge ground speed greater than 0. (Refer to the Ground Speed Setup section for Precharge Ground Speed Setup information). This feature will activate the control when the master switch is turned ON even without ground speed. The Precharge feature is typically used in applications that have significant distance between the implement row unit and storage bulk tank where seed placement takes several seconds due to the travel time of the seed/fertilizer from the bulk tank to the ground. A Precharge alarm will display any time the Preset feature is established or changed and the master switch is turned ON. IMPORTANT: A Precharge number MUST be entered as a positive number (5.0 seconds) for the system to identify between a Precharge or Delay Time state. To activate Precharge: 1. At the Control Channel screen, enter a Precharge time. A Precharge Time must be entered before the Precharge Ground Speed feature displays on the Ground Speed Setup screen (Refer to Ground Speed Setup section). 58 / CONTROL CHANNEL SETUP
65 NOTE: Delay Time functionality may work differently than described above if the system has been purchased direct from the original equipment manufacturer. Refer to the manufacturer s operator manual for further instruction. 2. Press the Work Screen button and select the Speed Set button. 3. Enter a Precharge Ground Speed greater than 0. IMPORTANT: Turn the master switch ON to activate the Precharge feature. DELAY TIME IMPORTANT: A Delay Time number MUST be entered as a negative number (-5.0 seconds) for the system to identify between a Delay Time or Precharge state. With an Implement Lift Switch Delay Time determines the length of time before the control channel will start after the master switch has been turned ON and the implement switch is in a lowered position. The system will immediately shutdown the channel when the implement lift switch is in the raised position. The system will delay the channel shutdown if the master switch is turned OFF and the implement is in the down position. Without an Implement Lift Switch When the Delay Time feature is utilized without an implement lift switch: The control channel delays after the master switch has been turned ON. A delay also occurs and then shutdowns the control channel when the master switch is turned OFF. CONTROL CHANNEL SETUP / 59
66 LIQUID FLOW CHANNEL Control setup parameters for liquid flow control applications. Figure 52 Liquid Flow Control NOTE: DICKEY-john Servo valves operate at 40 Hz; DICKEY-john Proportional valves operate at 100 Hz. TYPE Select Liquid Flow Control as the channel type. MATERIAL NAME The Material Name displays only when a material is configured for the same channel. Press the Material Name input field to select the appropriate name. CONTROL MODE AUTO-Control Channel is calculating application rates based on ground speed and channel width under normal operating conditions. MANUAL W/FEEDBACK-Overrides the current system when not operating properly, i.e., faulty coil on hydraulic valve. Using the Increment/ Decrement buttons from the Work Mode screen sets the rate for the control channel. Manual Mode with Feedback shows the actual application rate applied based on actual ground speed and constants. MANUAL W/O FEEDBACK-Overrides the current system when not operating properly, i.e., bad flow meter. Using the Increment/Decrement buttons from the Work Mode screen sets the rate for the control channel. No application rate feedback will display. DRIVE TYPE PWM (Pulse Width Modulation) A proportional valve regulating hydraulics and varies the oil flow to a hydraulic motor proportioned to electric current supplied. This type of valve consists of a flow cartridge and coil assembly. 60 / CONTROL CHANNEL SETUP
67 DRIVE FREQUENCY Specifies the frequency for the proportional or servo valve installed. The recommended setting for this option should be specified from the valve manufacturer. INPUT FILTER An adjustment setting for the amount of filtering applied to the flow meter feedback frequency of the control channel. IMPORTANT: It is NOT recommended that the Input Filter be altered. Any adjustments could result in the channel not operating properly. If adjustments are made, a valve calibration must be performed. K FACTOR How many pulses are produced by the sensor per gallon/liter of liquid through the flow meter. A flow meter calibration is recommended for better accuracy. However, if known, the K-Factor can be entered manually. If not, a flow meter calibration is required. Refer to the Liquid Flow Calibration section for additional information. Figure 53 Liquid Control (Screen 2) VALVE LOCKING When enabled, locks the valve into the last operating position whenever the booms are turned off. This maintains system pressure while turning so a quick spray pattern may resume after turning is complete. Valve locking is also used for tank agitation. CHANNEL WIDTH Channel Width requires a manual entry of the width of the liquid sprayed. CONTROL CHANNEL SETUP / 61
68 NOTE: The master switch must be ON to activate the Precharge feature. FLUSH ENABLE Flush Enable is a manual override mode that opens the valve and dispenses granular fertilizer, granular seed, or liquid material for a period of time in relation to a user-defined flush speed. The Flush Enable feature can only be activated when the tractor is stopped. To activate Flush Enable: 1. Change Flush Disable to Enable. Flush Enable must be activated before the Flush Ground Speed feature displays on the Ground Speed Setup screen. A Flush Ground Speed greater than 0 must be entered on the Ground Speed setup screen for this feature to operate PRECHARGE TIME Precharge Time is a specified length of time a control channel will operate or be active with a minimum Precharge ground speed greater than 1. (Refer to the Ground Speed Setup section for Precharge Ground Speed setup information). IMPORTANT: A Precharge number MUST be entered as a positive number (5.0 seconds) for the system to identify between a Precharge or Delay Time state. To activate Precharge: 1. At the Control Channel screen, enter a Precharge time. A Precharge Time must be entered before the Precharge Ground Speed feature displays on the Ground Speed Setup screen (Refer to Ground Speed Setup section). 2. Press the Work Screen button and select the Speed Set button. 3. Enter a Precharge Ground Speed greater than 0. IMPORTANT: Turn the master switch ON to activate the Precharge feature. DELAY TIME IMPORTANT: A Delay Time number MUST be entered as a negative number (-5.0 seconds) for the system to identify between a Delay Time or Precharge state. With an Implement Lift Switch Delay Time determines the length of time before the control channel will start after the master switch has been turned ON and the implement switch is in a lowered position. The system will immediately shutdown the channel when the implement lift switch is in the raised position. The system will delay the channel shutdown if the master switch is turned OFF and the implement is in the down position. 62 / CONTROL CHANNEL SETUP
69 NOTE: Delay Time functionality may work differently than described above if the system has been purchased direct from the original equipment manufacturer. Refer to the manufacturer s operator manual for further instruction. Without an Implement Lift Switch When the Delay Time feature is utilized without an implement lift switch: The control channel will delay after the master switch has been turned ON. A delay will also occur and then shutdown the control channel when the master switch is turned OFF. CONTROL CHANNEL SETUP / 63
70 64 / CONTROL CHANNEL SETUP
71 VALVE CALIBRATION NOTE: Verify disc speed high limit is set correctly. Valve calibration will try and obtain the high disc speed. A valve calibration sets the machine hydraulic system parameters and should be performed for best results. Each control channel that is enabled requires a valve calibration. Some calibration screens vary based on control channel type. CHANNEL ON The Channel On button appears on this screen only if the channel is turned off. The channel must be ON before performing a valve calibration. Press the Channel On button to turn the channel on. PLANTER CONTROL CALIBRATION Performing a valve calibration is required for a planter control channel type. The Valve Calibration screen sets the machine hydraulic system parameters and should be performed for best results. Figure 54 Valve Calibration Screen - Planter Control CORN CORN When the START key is engaged, the machine will become operational. All necessary precautions must be taken to ensure user safety. Failure to practice all necessary caution may result in serious injury or death. VALVE CALIBRATION / 65
72 Hoppers are assumed to be empty for this calibration. If they are loaded, material will be dispensed onto the ground. To Perform the Control Channel Valve Calibration: 1. Press the Controls button. 2. Press the Valve Calibration button. 3. Move the implement to the raised position. 4. Apply the tractor brakes and lock in the applied position. 5. Put the transmission in park or in a locked, neutral position. 6. Start the tractor and engage the hydraulic system, i.e. PTO or auxiliary lever. 7. Run the engine at normal operating speed until the hydraulic fluid is at normal operating temperature. 8. Press the Start button. 9. Turn the master/control switch to the ON position. 10. The valve calibration immediately starts. 11. Keep the hydraulics engaged until the calibration is complete. The calibration may take a minute up to several minutes. Each calibration step is monitored on the lower left corner of the display. 12. When the calibration is complete, the control shuts down automatically. All calibration data is automatically stored. 66 / VALVE CALIBRATION
73 GRANULAR CONTROL CALIBRATION Performing a Limit Output, Valve Calibration, and Spreader Calibration are required for a granular control channel type. LIMIT OUTPUT In certain instances, it is necessary to limit the output of the control channel before running a valve calibration. System capacities are greater than the actual desired capacities. These features allow setting the maximum output of the channel to prevent machine damage. Figure 55 Limit Output To Perform a Limit Output: 1. Press the Limit Output button to access the Limit Output screen. 2. Move the implement to the raised position. 3. Apply the tractor brakes and lock in the applied position. 4. Put the transmission in park or in a locked, neutral position. 5. Engage hydraulic system. 6. Run engine at normal operating RPM until hydraulic fluid is at normal operating temperature. 7. Place the master switch in the ON position. 8. To change the valve position, press the Increment or Decrement buttons repeatedly until the desired minimum or maximum output value is reached. 9. Press the Start button and the valve calibration immediately begins. The calibration runs using the new max flow value. VALVE CALIBRATION / 67
74 GRANULAR CONTROL VALVE CALIBRATION Follow valve calibration steps 1-12 listed in planter control calibration section. Figure 56 Valve Calibration SPREADER CALIBRATION A Spreader Constant Calibration requires a catch test to determine the spreader constant. This function is only available for granular seed and fertilizer applications. IMPORTANT: A valve calibration should be performed before a spreader calibration. To Perform a Spreader Calibration: 1. Load hopper with material. 2. Move implement to raised position. 3. Apply tractor brakes and lock in applied position. 4. Put transmission in park or in a locked, neutral position. 5. Engage hydraulic system. 6. Run engine at normal operating RPM until hydraulic fluid is at normal operating temperature. 7. Press the Shaft Turn button to fill seed/fertilizer metering system before starting calibration. 8. At the Calibration screen, enter the following values: Density-Enter product weight per volume in 1 lbs/ft3. 68 / VALVE CALIBRATION
75 Target Meter RPM-Enter the RPM at which the output meter shaft will turn during the calibration. # of Meter Revs-Enter number of total revolutions the meter will turn during the calibration. This determines the length of the test and is more accurate the higher the number. 9. At the Calibration screen, press the Start button. 10. Turn the master switch ON. Calibration starts and will shut down automatically. 11. Weigh and enter lbs. of material dispensed in the Amount Dispensed field. 12. Press the Save button. 13. The new spreader constant automatically calculates and is entered for this material. Figure 57 Granular Control Spreader Calibration SPREADER CONSTANTS DEFINED Density Relative granular density as represented by the weight of product per volume (lbs/ft 3, Lbs/bu.) If not known, enter a value of 1 lbs/ft 3. Spreader Constant Determines how many pulses the application rate sensor produces per volume of material discharged. VALVE CALIBRATION / 69
76 NOTE: If performing a Spreader Calibration on a box type drill, catch the output of a few seed meters, average the weight measured from these meters, and multiply this average weight by the total number of meters on the drill. Enter this weight for the Amount Dispensed value. Target Meter RPM The speed at which the output meter shaft turns while the calibration is performed. Number (#) Meter Revs The number of revolutions the meter turns during the calibration. This will constitute the length of the test. The higher the number, the more accurate the calibration. Pulse Count A pulse count that is produced from the feedback sensor. This number is informational only. New Spreader Constant After the spreader calibration is performed and the amount is entered, press the Save button to accept the new constant. Amount Dispensed Enter the amount (Lbs/Kg) dispensed after performing the spreader constant calibration. The amount dispensed number is used with pulse count and density to calculate the new spreader constant. SHAFT TURN The Shaft Turn button turns the shaft one (1) gear revolution and fills the seed meter for instant seed flow when the control is turned on. 70 / VALVE CALIBRATION
77 LIQUID FLOW CALIBRATION Performing a Limit Output, Valve Calibration, and K Factor Calibration are recommended for a Liquid Flow control channel type. LIMIT OUTPUT In certain instances, it is necessary to limit the output of the control channel before running a valve calibration. System capacities are greater than the actual desired capacities. These features allow setting the maximum output of the channel to prevent machine damage. To Perform a Limit Output: 1. At the Valve Calibration screen, press the Limit Output button. 2. Move the implement to the raised position. 3. Apply the tractor brakes and lock in the applied position. 4. Put the transmission in park or in a locked, neutral position. 5. Engage hydraulic system. 6. Run engine at normal operating RPM until hydraulic fluid is at normal operating temperature. 7. Place the master switch in the ON position. 8. To change the valve position, press the Increment or Decrement buttons repeatedly until the desired minimum or maximum output value is reached. 9. Press the Start button and the valve calibration immediately begins. The calibration runs using the new max flow value. Figure 58 Limit Output VALVE CALIBRATION / 71
78 PERFORM A VALVE CALIBRATION Follow valve calibration steps 1-12 listed in the planter control section. Figure 59 Valve Calibration Liquid K FACTOR CALIBRATION To determine the actual K-Factor of a system, water should be dispensed through the system and measured. The calibration procedure will accumulate the pulse. At the end of the calibration procedure, the operator enters the amount dispensed. This number becomes the actual K-Factor instead of the one stamped on the flow meter body. One of two methods can be used to measure the gallons of liquid flowing through the sprayer system. The more liquid passing through the system during calibration increases the degree of K-Factor accuracy. Method 1 100% Catch Test: This is the recommended method because a larger volume of liquid passes through the entire sprayer system making errors in weighing a smaller factor. 1. Fill the tank and weigh the load. 2. Activate the calibration routine. 3. After spraying a few hundred gallons but before the load is empty, stop the calibration. 4. Weigh the load again. 5. Calculate gallons dropped. 72 / VALVE CALIBRATION
79 Method 2 Partial Catch: 1. Use a container such as a bucket or barrel to catch all liquid. 2. Weigh empty container. 3. Weigh container with liquid. 4. Calculate weight of the liquid (weight of full container minus empty container). 5. Calculate gallons dispensed. 6. Calculate % of total volume caught. 7. Gallons dropped/% caught. PERFORM A LIQUID FLOW CATCH TEST Tanks must contain material. Be prepared to catch the material in a container so it can be weighed at the end of the calibration. 1. At the Controls screen, press the K Factor Calibration button. 2. Enter the Target Ground Speed and Target Flow Rate to calculate the operation rate. 3. Press the Start button. 4. Turn on physical master switch or press the Master Switch button. 5. Press Stop button when container is full. When the START key is engaged, the machine will become operational. All necessary precautions must be taken to ensure user safety. Failure to practice all necessary caution may result in serious injury or death. 6. Enter amount (gallons) dispensed in the Total Amount field. 7. Press Save button to accept the selection. 8. The system automatically calculates and saves the new K Factor for this material. VALVE CALIBRATION / 73
80 Figure 60 K Factor 74 / VALVE CALIBRATION
81 SYSTEM CONFIGURATION MODULE CONFIGURATION System components must be installed correctly and vehicle parameters entered into the IntelliAg system for effective operation. The following steps provide guidelines for entering those parameters. The Module Configuration screen identifies modules on the CAN bus and the sensors connected to each module. This configuration is necessary for proper sensor monitoring and self-test operation. A check mark to the left of each module s serial number identifies the module is active and a communicating module on the bus. If the current installation does not use a specific component (e.g., pressure sensors, hoppers, seed sensors) or if the module is not connected in the system, the module will not display on the screen. MODULE ADDRESS The Module Address column is a critical parameter used to identify module s position on the implement and to identify the number of rows connected to the Planter Control Module (PCM) and Working Set Members (WSMB) (optional). Accurate placement of the modules is required for correct console operation. Up to 12 seed sensors can connect to the planter control module Working set members can be added to monitor 18 rows each Up to 5 working set members can be installed to monitor up to a total 84 rows The following requirements must be observed when connecting seed sensors to the PCM or WSMB: 1. Each module address is determined by the order in which the modules are installed on the implement. 2. The module address should always start at the number 1 position. 3. Seed sensors must be connected to the PCM or WSMB continuously and consecutively. Any skipped rows will cause an alarm. Example: Module Address 1 should be assigned to the module connected to row 1. Module Address 2 should be assigned to the module connected to the next set of rows. The assigned numbering continues until all rows have been numbered. SERIAL NUMBER AND MODULE TYPE Each module present on the CAN bus is identified by the serial number and module type. The module type corresponds to the identification on the serial number label attached to that module. IMPORTANT: If an implement uses more than one module type, mount the modules on the implement in serial number order starting on the left side and proceeding to the right. SYSTEM CONFIGURATION / 75
82 IMPORTANT: Place the master/control switch in the OFF position to access and input data into the SETUP/CONFIGURATION mode. To Display the Module Configuration Screen: 1. Press the Top Menu button. 2. Press the Module Config button. At the Module Configuration screen, a Module Next Page button will display if more than 12 modules are connected. Press the Module Next Page button to display additional modules. Figure 61 Module Configuration Screen PERFORM AN AUTO CONFIGURATION The Auto Config button is an automated method of configuring the attached seed sensors and hopper sensors. To utilize the Auto Configuration function, all sensors must be connected to the appropriate modules in correct sequence. Auto Config performs the following: detects the presence of seed, hopper, and pressure sensors connected to each module. The detected number of seed sensors for each module automatically appears in the # of Rows data items on the Seed Sensor Configuration screen. the detected number of hopper sensors are automatically entered in the # of Hopp data items on the Hopper Sensor Configuration screen. the detected number of pressure sensors are automatically entered in the # of ACC data items on the Accessory Sensors Configuration screen. row numbers are automatically assigned based on the module address of each module. IMPORTANT: Double check each sensor configuration to verify correct numbering. RPM sensors must be configured manually. 76 / SYSTEM CONFIGURATION
83 Figure Row Installation Example (PCM only) Module Configuration Screen IMPORTANT: All sensors must be connected to the harnessing in the correct sequence for AUTO CONFIG to operate properly. Refer to the Installation Instructions accompanying each module for correct installation. To Perform an Auto Configuration: 1. At the Module Configuration screen press the Auto Config button. An hour glass appears in the upper right corner while the system is configuring.the following illustrations provide examples of possible installations: MODULE & SENSOR INSTALLATION EXAMPLES 12 ROW INSTALLATION A 12 row installation connected to the Planter Control Module and assigned to Module Address 1. No Working Set Member is utilized. Seed Sensor Configuration Screen PCM SN Row 1 Row 2 Row 3 Row 4 Row 5 Row 6 Row 7 Row 8 Row 9 Row 10 Row 11 Row 12 A1 SYSTEM CONFIGURATION / 77
84 24 ROW INSTALLATION A 24-row installation with the planter control module assigned to module address 1 to monitor rows One Working Set Member is utilized to monitor rows Figure Row Installation Example Module Configuration Screen Seed Sensor Configuration Screen MT - PCM MT - PCM PCM SN Working Set Member SN 10 Row 1 Row 2 Row 3 Row 4 Row 5 Row 6 Row 7 Row 8 Row 9 Row 10 Row 11 Row 12 Row 13 Row 14 Row 15 Row 16 Row 17 Row 18 Row 19 A1 Row 20 Row 21 Row 22 Row 23 Row / SYSTEM CONFIGURATION
85 Figure Row Installation Example 48 ROW INSTALLATION A 48-row installation with the planter control module assigned to module address 2 and rows Three working set members are assigned to the additional rows. Module Configuration Screen Seed Sensor Configuration Screen 10 MB2-18R MT- PCM 11 MB2-18R 12 MB2-18R MB2-18R MT- PCM MB2-18R MB2-18R PCM Module Address 2 Rows SN Working Set Member Module Address 1 Rows 1-12 SN 10 FRONT 3 BACK Row 1 Row 2 Row 3 Row 4 Row 5 Row 6 Row 7 Working Set Member Module Address 3 Rows SN 11 Row 8 Row 9 Row 10 Row 11 Row 12 Row 13 Row 14 Row 15 Row 16 Row 17 Row 18 Row 19 A1 Working Set Member Module Address 4 Rows SN 12 Row 20 Row 21 Row 22 Row 23 Row 24 Row 25 Row 26 Row 27 Row 28 Row 29 Row 30 Row 31 Row 32 Row 33 Row 34 Row 35 Row 36 Row 37 Row 38 Row 39 Row 40 Row 41 Row 42 Row 43 A1 Row 44 Row 45 Row 46 Row 47 Row 48 SYSTEM CONFIGURATION / 79
86 NOTE: The Next Rows button is only present if more than 24 rows are configured. SEED ROW SETUP Seed Row Assignment controls the rows that are monitored and the distance between rows and implement width. Individual rows can be set to ON or OFF. Any detected row can be set to OFF. Rows set to OFF remain off until they are turned ON again or are set to ON through Pattern Select. Rows set to OFF are ignored by the system and will not report seed data or react to row failures. To Assign Rows: 1. At the Top Menu screen, press the Seed Rows button. 2. Use the rotary knob to highlight the yellow input box. 3. Press in the rotary knob to select or change the value. Figure 65 Seed Row Assignment Screen ROW WIDTH Row Width is used for seed rate data and control calculations and is the distance in inches (centimeters) between rows with a resolution of 0.1. This value updates automatically with changes in the On/Off Pattern Setting option if the Auto Update Width option is set to Enabled. AUTO UPDATE WIDTH Auto Update Width automatically updates the Row Width and Implement Width settings when changes are made to the Pattern Setting option. IMPORTANT: Depending on the configured number of rows, some On/ Off pattern settings can result in erroneous row width or implement width updates if the Auto Update Width is enabled. Always check the calculated values for accuracy when the Auto Update Width is enabled. If the adjusted values are not correct, disable the Auto Update Width feature and manually enter a row width and implement width. 80 / SYSTEM CONFIGURATION
87 There are two choices available for this option: ENABLED Row Width and Implement Width settings automatically adjust with ON/OFF pattern setting changes. The following two examples use a 16 row planter set for 15.0 inch row width. Implement width is automatically calculated as inches. Example 1: The On/Off Pattern Setting is changed to every other row (even rows) OFF. The row width parameter adjusts to 30.0 automatically. The implement width calculated value remains unaffected at inches. Example 2: The On/Off Pattern Setting is changed to every 3rd row off. The row width parameter adjusts to 22.5 inches automatically. The implement width value adjusts to inches to accommodate the new pattern. DISABLED The Row Width and Implement Width values will not be adjusted with changes to the ON/OFF Pattern Setting. Implement Width will not be automatically calculated and must be manually entered. IMPLEMENT WIDTH Implement Width is the seeding width of the implement in inches (centimeters) with a resolution of 0.1. This value is used for Total, Field 1/ Field 2 area accumulators only and does not affect seed rate data. Implement width automatically calculates as described in Auto Update Width if the feature is enabled. If Auto Update Width is disabled, manually enter the implement width. ON/OFF PATTERN For split, twin, or skip row type seeding implements there are 21 predefined patterns to configure row patterns. When a row pattern is selected, all of the rows are automatically turned ON or OFF according to the pattern. Individual rows in the Row Setup screen can still be manually edited to Population, Blockage, or Off before or after a pattern is selected. The pattern setting, when selected, will override previous individual existing row settings. SYSTEM CONFIGURATION / 81
88 Figure 66 Pre-Defined On/Off Patterns PATTERN Description/Example Every Row On -X-X-X Every 2nd Row Off X-X-X- Every 2nd Row On --X--X--X Every 3rd Row Off -X--X--X- Every 3rd Row Off X--X--X-- Every 3rd Row Off XX-XX-XX- Every 3rd Row On X-XX-XX-X Every 3rd Row On -XX-XX-XX Every 3rd Row On ---X---X Every 4th Row Off --X---X- Every 4th Row Off -X---X-- Every 4th Row Off X---X--- Every 4th Row Off XXX-XXX- Every 4th Row On XX-XXX-X Every 4th Row On X-XXX-XX Every 4th Row On -XXX-XXX Every 4th Row On --XX--XX--XX Twin Rows -XX--XX--XX- Twin Rows XX--XX--XX-- Twin Rows X--XX--XX--X Twin Rows On/Off Pattern Symbols: Rows turned ON = - Rows turned OFF = X Row Icons Population = Blockage = OFF = X Pattern Definitions Blockage = B Population = - BLOCKAGE PATTERN Determines which sensors are used to calculate population and those used only for blockage detection. Depending on the customer s preference at the time of purchase, either all Hi Rate sensors, all Recon Flow sensors, or a combination of the two can be chosen. The system can be configured for: Every Row Population ( _) Using all Hi Rate sensors Every Row Blockage (BBBBBB) Using all Recon Flow sensors Every 2nd Row Block (_B_B_B_) Even rows use Recon and odd rows use Hi Rate Every 2nd Row Pop (B_B_B_) Even rows use Hi Rate and odd rows use Recon 82 / SYSTEM CONFIGURATION
89 NOTE: A material name will display on the Row Monitor Setup screen only when ALL seeding control channels are disabled, no seed rows are assigned to channels, and material is set for Monitor Only. ROW MONITOR SETUP The Row Monitor Setup screen controls the parameters for: Material Name - monitor only High alarm delay Low alarm delay Population adjustment Population filter Row fail rate To Edit Row Monitor Setup: 1. Press the Row Monitor button. 2. Use the rotary dial to highlight and change yellow input box values. 3. Push in the dial to accept. Figure 67 Row Monitor Setup Screen IMPORTANT: For ground drive/nonhydraulic applications using the planter monitor only feature, all seeding control channels must be disabled, no seed rows assigned to these channels, and a Material Name selected at the Row Monitor Setup screen. Reference the Material Setup-Monitor Only section for additional information. MATERIAL NAME Material Name only displays if there are NO seeding channels enabled and no rows assigned to these channels. The Monitor Only selection must be selected at the Material Configuration Setup screen. HIGH/LOW ALARM DELAY NOTE: Population is updated every 5 seconds. Setting the Alarm Delay for under 5 second intervals does not provide any delay at all. Establishes the delay between the detection of a High or Low Population Alarm condition and the resulting alarm display. The value is entered in seconds. If the value is set to 10, a row must be in a High or Low Population Alarm condition continuously for 10 seconds before the alarm is issued. SYSTEM CONFIGURATION / 83
90 POPULATION ADJUST Scales the displayed population value to allow for inaccuracies with seed sensors in certain applications. This is a multiplier of the monitored population value. For true calculated results, the value should be set to 100.0%. If the monitored value is reading low, the value can be increased above 100.0% to achieve the desired population display. The displayed value is calculated by the monitored value x population scalar. (Actual Population - Monitor Population) X 100 Monitor Population POPULATION FILTER Stabilizes the monitored population display. For a true population value, this number should be set to 0.0%. 0.0 is no filtering at all. 99 is the highest level of filtering available. Set the filter to meet the appropriate level of filtering for your specific use. ROW FAIL RATE Sets the threshold for row failure alarms. The value is entered in seeds per second. Both values are adjustable allowing for numerous combinations. The default value is 2/1 that indicates a row failure threshold of 2 seeds in 1 second. 84 / SYSTEM CONFIGURATION
91 ROW ASSIGNMENT Row assignment automatically populates with the module address and module type entered at the Module Configuration screen. IMPORTANT: Number of seed rows assigned to a module and the Row MAP value automatically populates when the Auto Config button is used to configure installed sensors. To Manually Assign Rows to a Module: 1. Press the Seed Rows button 2. Press the Row Assign button. 3. Use the rotary knob to highlight the yellow input box. 4. Press in the rotary knob to display virtual keyboard and enter desired number of rows assigned to the module. 5. Select the Check button and push in rotary knob to accept. Figure 68 Row Assignment Screen MT - PCM NOTE: Only modules that support seed sensors display on the Row Assignment screen. ADDING NUMBER OF ROWS The Number of Rows column displays the total number of seed sensors that are connected to each module. The Row # s value is automatically configured by Auto Config for proper row numbering for each module based on the module address value and number of rows. To Edit Number Of Rows: 1. Enter the number of rows to be assigned to each module. 2. Press the Sensor Detect button to detect and test seed sensors. An hour glass appears in the upper right corner while the sensors are tested. 3. If the number of sensors detected on each module is not in agreement with the # of Rows value entered, an alarm activates. Verify that the # of sensors entered on the Row Assignment screen match the actual number of sensors connected to the appropriate module. Confirm that all harnessing and sensors are connected properly. Refer to the Troubleshooting section for further information. SYSTEM CONFIGURATION / 85
92 86 / SYSTEM CONFIGURATION
93 ACCESSORY SENSORS The Accessory Sensor screen displays the optional sensors installed, such as an RPM to monitor shaft/fan or an air pressure sensor. The system detects attached pressure and hopper sensors during an Auto Configuration typically done during module setup. RPM sensors must be configured manually and are not recognized during an Auto Configuration. Specific setup parameters for installed sensors must be defined at the respective setup screen (Pressure Setup, Hopper Setup, and RPM Setup). PRESSURE/RPM ASSIGNMENT The Pressure/RPM column displays the total number of RPM or pressure sensors that are connected to each module. When a pressure or RPM sensor is entered into this column, the proper sensor numbering sequence for each module is automatically entered into the MAP column based upon the module address value. To Manually Assign Pressure or RPM Sensors: 1. Press the Accessory button. 2. Highlight either the Pressure or RPM yellow input box to enter the number of sensors assigned to the module. 3. Push in the rotary knob to accept. TIP: Press the Top Menu/Auto Config button to auto populate pressure sensors and hopper sensors. Figure 69 Accessory Assignment Screen MT - PCM MT - PCM ACCESSORY SENSORS / 87
94 PRESSURE SENSOR SETUP If a pressure sensor is installed, the number of pressure sensors detected is entered on the Accessory Sensor screen in the # of Pres column. TIP: Press the Sensor Detect button at anytime to detect and test seed sensors. An hour glass appears in the upper right corner while the sensors are tested. To Setup Pressure Sensors: 1. At the Accessories screen, press the Pressure button. 2. Highlight the yellow input box and push in the rotary dial to open keypad and set the desired values. 3. Press the OK button and push in rotary dial to accept. Figure 70 Pressure Setup Screen MT - PCM MT - PCM NOTE: The Auto Config button detects the presence of a pressure sensor and automatically configures and populates into the Accessories screen. HIGH/LOW ALARM Sets the pressure value at which a high or low pressure warning error is generated. The value is entered in oz/in 2. HIGH ALARM/LOW ALARM DELAY Establishes the delay between the detection of a high or low pressure alarm condition and the resulting alarm display. The value is entered in seconds. 88 / ACCESSORY SENSORS
95 PRESSURE FILTER Filters the signal out of the pressure sensor. Typically no filtering is required and therefore the standard value is set at 0%. If the pressure readout on the Main Work screen is oscillating in excess of 10%, increasing the filter value filters the signal to reduce the oscillation. For a true pressure value this number should be set to 0%. RPM SENSOR SETUP If an RPM sensor is installed, the number of RPM sensors installed is manually entered on the Accessory Sensor screen in the # of RPM column. IMPORTANT: Performing an Auto Config does not detect installed RPM sensors. The RPM Setup button only displays on the Accessory screen when a value is entered. To Setup RPM Sensors: 1. At the Accessories screen, press the RPM Setup button. 2. Highlight the yellow input box and push in the rotary dial to open keypad and set the desired values. 3. Press the OK button and push in rotary dial to accept. Press the Next RPM button to set parameters for additional sensor. Figure 71 RPM Setup Screen MT - PCM MT - PCM ACCESSORY SENSORS / 89
96 HIGH/LOW ALARM Sets the RPM value at which a high/low RPM warning error is generated. The value is entered in RPM. HIGH/LOW ALARM DELAY Establishes the delay between the detection of a high/low RPM alarm condition and the resulting alarm display. The value is entered in seconds. RPM CONSTANT The number of pulses per shaft revolution. If the sensor is mounted directly to the shaft, the value is the number of pulses generated by the sensor per revolution of the shaft itself. If the sensor is mounted elsewhere, a gear or sprocket ratio must be calculated and entered into the RPM constant. RPM FILTER Filters the signal out of the RPM sensor. Typically no filtering is required so the standard value is set at 0%. If the RPM readout on the Main Work screen is oscillating in excess of 10%, increasing the filter value will filter the signal to reduce the oscillation. For a true RPM value this number should be set to 0%. DISABLE CONTROL ON LOW ALARM The setting shuts down ALL active control channels if the RPM value of the selected sensor falls below the low alarm level setting. The two settings include: ENABLED allows the control channels to be shut down when the RPM value falls below the low warning setting. DISABLED will disable the function. The control channels continue to operate normally regardless of the RPM value. However, when the low RPM state occurs, the information alarm still occurs. 90 / ACCESSORY SENSORS
97 HOPPER SENSOR SETUP The number of hopper sensors connected to each module is entered at this screen. The hopper # value is automatically configured for proper numbering sequence for each module based on the module address value if an auto configuration is performed. TIP: Press Auto Config button to automatically populate installed sensors. To Assign Hopper Sensors: 1. At the Accessories screen, press the Hop Assign button. 2. Enter the number of hoppers assigned for each module. 3. Press the Sensor Detect button to detect and test the hopper sensors. An hour glass appears in the upper right corner during system configuration. 4. If the number of sensors detected on each module is not in agreement with the number of sensors entered, an alarm activates. Verify that the number of sensors entered on the Hopper Assignment screen matches the actual number of sensors connected. Confirm that all hopper sensor harnessing is connected properly. Figure 72 Hopper Assignment Screen MT - PCM The Hopper Set screen sets the active state of the hopper sensors and the alarm delay time. If a hopper sensor is installed, the number of sensors detected is entered at the Accessories screen in the # of Hoppers column. To Set the Active State and Alarms of Hopper Sensors: 1. At the Hopper Assignment screen, press the Hopper Set button. 2. Use the rotary dial to highlight the yellow input box. 3. Push in the rotary dial to select or enter a value. 4. Push in the rotary dial to accept. ACCESSORY SENSORS / 91
98 Figure 73 Hopper Set Screen NOTE: For a Dj Hopper Level sensor, this value should be set to ACTIVE LO. LOGIC LEVEL Logic Level sets the active state of the sensor and allows flexibility to connect sensors that have different active outputs. There are two settings available: ACTIVE HIGH Sets the active state to High signifying that an alarm is generated if the sensor s output is in a high state. Use this setting if the connected sensor outputs a high condition when active. ACTIVE LO Sets the active state to Low signifying that an alarm is generated if the sensor s output is in a low state. Use this setting if the connected sensor outputs a low condition when active. ALARM DELAY Alarm Delay controls the delay time between the detection of a hopper alarm condition and the generation of the resulting alarm. The value is entered in seconds. CHANNEL Assigns the hopper sensor to a specific control channel. 92 / ACCESSORY SENSORS
99 GROUND SPEED SETUP Ground speed setup requires selecting a ground speed type, setting speed parameters, and performing a calibration. To Setup Ground Speed: 1. At the Top Menu screen, press the Speed Set button. 2. Use the rotary dial to highlight the yellow input box. 3. Push in the rotary dial to select or enter a value. 4. Push in the rotary dial to accept. Figure 74 Speed Set Screen SOURCE Selects the type of ground speed sensor used and where the sensor s input is located on the system. MANUAL Sets the system to operate using a constant, internally generated ground speed. No ground speed sensor is required when using the manual setting. No area accumulation occurs when speed source is manual. Manual ground speed can be used in the event of a failure of the ground speed sensor. This is a constant, internally generated ground speed that will cause the system to operate when the master/control switch is ON at the programmed speed. This value can be set to any speed within the delivery capabilities of the system. GROUND SPEED SETUP / 93
100 Figure 75 Manual Ground Speed NOTE: Manual ground speed can only be entered if the source is changed to MANUAL. RELUCT FREQUENCY Used when ground speed is provided by a reluctance (2-wire) type sensor connected to the actuator harness through an adapter harness. DIGITAL FREQUENCY Used when ground speed is provided by a radar/digital (3-wire) type sensor connected to the actuator harness. CAN GROUND Used when ground speed is provided by a radar/digital (3-wire) type sensor connected to the cab harness or if radar/forward ground speed is communicated on the CAN bus. CAN WHEEL Used when wheel speed data is communicating on the CAN bus. This source does account for slip-like CAN ground. GSPD CONSTANT A Ground Speed Constant is the value representing the pulse count produced by the ground speed sensor over a 400 distance. Refer to Ground Speed Calibration for additional information. SHUT OFF SPEED Shut Off Speed indicates the minimum ground speed allowed before the system shuts off all control channels. MINIMUM OVERRIDE Minimum Override takes over when actual ground speed is below the designated value. The control will operate at this speed until actual ground speed rises above the minimum override speed or the actual speed drops below the shutoff speed. 94 / GROUND SPEED SETUP
101 Figure 76 Minimum Override A minimum override of 5 mph entered at Speed Set screen. When enabled, speed displays in black box and cannot be adjusted. MASTER SWITCH TIMEOUT Master Switch Timeout determines the length of time before the system disables the operate function after ground speed is 0 (zero) if the master/ control switch remains in the ON position. After the delay time elapses, an alarm is issued stating that the master/control switch must be toggled OFF/ ON before the system will restart. GROUND FAIL ALARM DELAY Alarm Delay determines the length of time after the ground speed goes to zero and seed flow continues before the alarm sounds. This alarm only applies when all control channels are disabled and the system is running in a Planter Monitor Only mode. IMPLEMENT LIFT If an implement lift switch is used, the implement lift status must be enabled. While operating, an alarm condition will occur if the master/control switch is off for more than 5 to 10 seconds, the implement is down, and ground speed is greater than zero. An Alarm Cancel button allows the alarm to be deactivated during the current power cycle. If an implement lift switch is not required, this function should be disabled. GROUND SPEED SETUP / 95
102 NOTE: Older DICKEY-john ground speed calibrations had a default value of 6096, which is the nominal pulse count for the radar speed sensor. ISO ground speed calibration has a default value of 12,192. To convert older DICKEY-john ground speed constants, multiply the recorded value by two for an approximate ISO conversion. SPEED CALIBRATION Ground speed is the rate in MPH (Km/h) as measured by the ground speed sensor. The number reflects the number of pulses generated by the ground speed sensor while traveling a distance of 400 feet (100 meters). IMPORTANT: It is imperative to get an accurate ground speed reading as this reading directly impacts the accuracy of population, area accumulation, and application rate control. Figure 77 Ground Speed Calibration Screen To Perform the Initial Ground Speed Calibration: 1. Measure a 400 foot (100 meter) course marking start and finish points. 2. Press the Speed Cal button. 3. Drive tractor 2-5 mph and press the Start button at the start of the 400 foot course to begin calibration. The display showing the ground speed calibration will zero and begin counting ground speed pulses. 4. Press Stop button at the end of the 400 course. The new calibration number displays on the center of the screen. TIP: For better accuracy, run this course 3 times and average the 3 calibration numbers. Enter the averaged number at Ground Speed Constant. 5. Enter the average calibration number. 6. Save the desired settings. 96 / GROUND SPEED SETUP
103 SECTION CONTROL -MANUAL Section Control is available for manual shutoff of sections as previously planted areas are approached. Controlling sections by rows require: Planter output modules (1 to 4 depending on how many sections) Row shutoff modules (1 to 4 maximum) The following screens must be configured to perform Manual Section Control functions: Control channel setup assigning number of rows per channel Clutch module assignment Switch assignment Clutch configuration is required to: Identify how many planter output modules are connected to the IntelliAg system Assign how many outputs are assigned to each output module Assign how many rows are assigned to each output Assign row shutoff module switches to outputs that enable and disable planter sections # OF OUTPUTS TO MODULES Multiple Tru Count Output Module Assignment Output module addresses are a critical parameter to identify a module s position on the implement that controls row shutoff switches. IMPORTANT: If a planter uses more than one output module, modules MUST be installed in increasing serial number order starting on the left side and proceeding to the right so that row assignment is configured correctly. To Enter # of Outputs per Module: 1. At the Top Menu screen, press the Module Config button. 2. At the Module Config screen, press the Clutch Module button. 3. At the Clutch Configuration screen, enter the number of solenoid outputs for each module. Outputs do NOT always total the number of clutches but the total number of controlled solenoids. The Output Numbers (#s) value is automatically sequenced for each module based on the module address value. SECTION CONTROL -MANUAL / 97
104 Figure 78 Clutch Output Assignment Screen ASSIGN ROWS TO OUTPUTS After identifying number of modules installed, rows are assigned to each module. As rows are assigned to each output, row numbers automatically populate. To Assign Rows to Outputs: 1. At the Clutch Module screen, press the Clutch Configuration button. 2. Enter the number of rows to be turned on/off by each output. The row numbers are sequentially assigned to the output number based on the # of rows entered. Figure 79 Assign Rows Screen 98 / SECTION CONTROL -MANUAL
105 ASSIGN SHUTOFF SWITCHES The Clutch Set screen identifies what switches on the row shutoff switch box enable and disable planter sections or outputs. Control channels can be linked to RSM switches and outputs. When linked and a switch is shutoff, the corresponding width (number of rows x row spacing assigned to that switch) is reduced on the channel the switches are linked. For example, if output 1 and switch 1 are assigned to 2 rows at 3 spacing and that switch is shutoff, the width of channel 2 is reduced by 60. The assumption is made that 60 of channel 2 is no longer applying material so the application rate adjustment for active width applying material is maintained and the acre counter is correct. To Assign Switches to Outputs: 1. Press the Clutch Set button. 2. Enter the switch number that controls the on/off status of each module output. 3. Press the Link Channel input box to link a channel to a switch (checkmark). Figure 80 Assign Shutoff Switches Screen SECTION CONTROL -MANUAL / 99
106 BOOM ASSIGNMENT-LIQUID For liquid applications using boom sense or boom control, a module s position, number of outputs and boom assignment must be defined. Three screens require inputs for boom control operation: Boom setup Boom width Boom assignment BOOM SETUP Identifies how many boom output modules are connected to the system and allows assignment of boom outputs and boom sections to each module. To Setup Boom Output Modules: 1. At the Module Configuration screen, press the Boom Setup button. 2. Enter number of outputs (shutoffs) assigned to each module in the # of Out input box. The value is automatically established for proper numbering sequence for each output based on the module address value. Figure 81 Boom Setup 1 MB-BOM BOOM WIDTH/SECTION CONTROL Identifies which control channel is associated with a boom section and the width of each section. An additional screen appears for configuring more than 12 boom sections. A maximum of 24 sections can be assigned to a channel or split between 2 channels. To Enter Channels and Nozzles: 1. At the Boom Setup screen, press the Boom Width button. 2. Press the Channel input boxes to enter the channel to control a section. 100 / SECTION CONTROL -MANUAL
107 Figure 82 Boom Section Assignment BOOM SWITCH ASSIGNMENT Boom Assignment indicates what channels are assigned to sections/ switches to turn on and off at the Main Work screen. To Assign Switches: 1. At the Boom Setup Screen, press the Boom Assign button. 2. Enter the switch to control a section. Figure 83 Boom Switch Assignment SECTION CONTROL -MANUAL / 101
108 102 / SECTION CONTROL -MANUAL
109 CUSTOMIZING THE WORK SCREEN Data items are the selectable parameters that display on the Main Work screen that monitor control channels, rate targets, individual row performance, spacing, population, ground speed and coverage area during operation. What data items appear on the Main Work screen can be selected and placed in any position. The display is functionally divided into 2 columns and 6 rows. Any data item can be placed in any position. Duplicate data items can be configured on a single display if desired. Up to three display screens can be configured. Some data items display on an entire row. To Select Data Items: 1. At the Top Menu screen, press the Next Page button. 2. Press the Screen Cfg button. Figure 84 Top Menu Screen Use the rotary knob to select a yellow input box. 4. Push in the knob to select and display data item choices. 5. Scroll using the knob and push in to select. 6. Press the Next Screen button to create 2 additional work screens. CUSTOMIZING THE WORK SCREEN / 103
110 Figure 85 Work Screen Configuration Screen Some data items appear across both columns on the Work screen therefore the column is nonselectable 6 CLEARING DATA ITEM ACCUMULATORS Some Data Item values can be reset to zero from the Main Work screen. Accumulator displays (e.g., Area 1 Field, Seed Count, etc.) on the active screen can be reset to zero by placing a check mark in the box next to the data item. Only accumulators that currently display on the Work screen can be reset. Accumulators are reset independently. Accumulators can only be reset when the master/control switch is OFF. Once an accumulator has reached its maximum value, it will roll over to 0.0. BAR GRAPH SETUP Bar graph setup allows customization of the rows being monitored and displayed on the Main Work screen. A maximum of 2 lines and 24 columns can display. Default displays 1 line and 24 columns. 104 / CUSTOMIZING THE WORK SCREEN
111 SPACING QUALITY BAR GRAPH Spacing quality reflects how much spacing occurs between each seed while planting and provides a comparison of row-to-row meter performance. Ideal conditions are equal spacing between each seed (100%). As spacing becomes less uniform and more random, the spacing quality percentage decreases and falls below 100%. IMPORTANT: WSMB2 module is required for spacing quality. Figure 86 Spacing Quality Bar Graph 100% User Defined % (bottom of bargraph) (Example: 90%) Bargraph range calculation: value = bottom bargraph value Row turns red at warning line (75% of defined range) (Example:<92.5%) Warning line (75% of bargraph range) (Example 92.5%) Seed shape, meter type, meter settings, seeding rate, seed bed preparation and vehicle speed are all factors that can affect overall spacing quality. Spacing quality values can display as a data item and/or as a bar graph on the Main Operate screen. (Figure 87) depicts spacing quality as a bar graph and seed singulation, spacing quality %, skips, and multiples as data items. To enable Spacing Quality Data Items and/or Bar graph: 1. To enable the spacing quality bar graph, enter the user-defined percentage to set the bar graph range for spacing quality per row or refer to the Data Items and Function section to display as a data item on the Main Work screen. Seed singulation maximum is 72 rows of seed input CUSTOMIZING THE WORK SCREEN / 105
112 Figure 87 Spacing Quality as a Bar Graph Population Spacing Quality RETURN SYSTEM ACTIVE DELAY Setting a time delay (seconds) in the Return System Active Delay input box will trigger the IntelliAg Main Work screen to automatically return as the active screen view when other system application screens are used. The delay time starts when the master/control switch is turned ON and the implement is in a down position. Delay time will not start unless both of these conditions are met. IMPORTANT: This feature only operates with DICKEY-john virtual terminals. DATA ITEMS AND FUNCTIONS Data items are display parameters that can be selected to appear on the Main Work screen. Display parameter placement can be moved to display on the Main Work screen to individual preferences. CONTROL ACTUAL CHANNELS 1-2 CORN CH1 Rate KS AC Control Actual Channels 1-2 display the channel actual application rates in its respective units depending on channel setup. The channel increment/ decrement or preset table rate value also displays. When the master/control switch is OFF, the target rate displays in a small font for the channel. When the master/control switch is ON, the rate displays in a large font and is the actual application rate. When the channel s target rate is adjusted with the Inc/Dec or rate table function, the new target rates display for 5 seconds, followed by the actual rate. This Data Item displays on an entire row of the Work screen. 106 / CUSTOMIZING THE WORK SCREEN
113 CONTROL TARGET CHANNELS 1-2 CORN Rate AC CH1 Rate KS AC Control Target Channels 1-2 display the channel target set rates depending on channel setup. The channel Inc/Dec value or preset table rate also displays. When the master/control switch is OFF, the rate displays in a small font. When the master/control switch is ON, the rate displays in a large font. This Data Item displays on an entire row of the Work screen. CONTROL RATE CHANNELS 1-2 CORN CH1 0.0 Control Rate Channels 1-2 display the channel actual application rates depending on channel setup. The channels calculated flow rate displays. When the master/control switch is OFF, the rate displays in a small font. When the master/control switch is ON, the rate displays in a large font. When the channels target rate is adjusted using the Inc/Dec or Preset Table Rate function, the new target rate is displayed for 5 seconds followed by the actual rate. This Data Item displays on an entire row of the Work screen. * S 40.5 KS SEC AC CONTROL SCAN NITROGEN CH2 Rate LBS AC Control Scan displays all active control channels sequentially showing the actual rate in its respective units depending on channel setup, and the Inc/ Dec value or preset table rate for each channel in five-second intervals. This Data item will display on an entire row on the Work screen. POP ROW SCAN KSAC Pop Row Scan displays all active seed rows population in seeds per acre (or seeds/ha) for each detected seed sensor. The value to the left side displays the current row number being scanned. The value on the right is the population data. The scans continue sequentially in four-second intervals unless a particular row number is selected for continuous view. This Data Item will display on an entire row of the Work screen. CUSTOMIZING THE WORK SCREEN / 107
114 POP MIN MAX ROW SCAN KS 3 AC 0.0 KS AC Pop Min Max Scan alternately displays the seeding row with the minimum population and the seeding row with the maximum population in seeds per acre (or seeds/ha). The value to the left side displays the current row number. The value to the right is the population data. Dwell time for each display is four seconds. This Data Item displays on an entire row of the Work screen. POP MIN ROW KS 4 AC 0.0 KS AC Pop Min Row displays the seeding row with the minimum population in seeds per acre (or seeds/ha). The value to the left side displays the current row number. The value on the right is the population data. This Data Item will display on an entire row of the Work screen. POP MAX ROW KS KS 1 AC AC Pop Max Row displays the seeding row with the maximum population in seeds per acre (or seeds/ha). The value to the left side displays the current row number. The value on the right is the population data. This Data Item will be displayed on an entire row of the Work screen. POP AVG KS AC Pop Avg displays the average population in seeds per acre (or seeds/ha) of all active seeding rows per channel. SPACING ROW SCAN IN S Spacing Row Scan scans all active seed rows and displays the spacing in inches (cm) for each row as detected by the sensors. The value to the left side displays the current row number. The value on the right is the population data. The scans continue sequentially in four-second intervals unless the rotary knob is used to select a particular row number for continuous view. This Data Item displays on an entire row of the Work screen. 108 / CUSTOMIZING THE WORK SCREEN
115 SPACING MIN MAX ROW SCAN IN 1 S 0.0 IN S Spacing Min Max Row Scan alternately displays the seeding rows with the minimum and maximum spacing in inches (cm). The value to the left side is the current row number. The value on the right is the spacing. Dwell time for each display is four seconds. This Data Item displays on an entire row of the Work screen. SPACING MIN ROW IN 1 S 0.0 IN S Spacing Min Row displays the seeding row with the minimum spacing in inches (cm). The value to the left side displays the current row number. The value on the right is the spacing. This Data Item displays on an entire row of the Work screen. SPACING MAX ROW 1 IN S 0.0 IN S Spacing Max Row displays the seeding row with the maximum spacing in inches (cm). The value to the left side displays the current row number. The value on the right is the spacing. This Data Item displays on an entire row of the Work screen. SPACING AVG IN S 0.0 Spacing Avg displays the average spacing in inches (cm) of all active seeding rows per channel. SEED/DISTANCE ROW SCAN S FT Seed/Distance Row Scan displays all active seed rows and the number of seeds per foot (seeds/meter) for each row detected by the sensors. The value to the left side displays the current row number. The value on the right is the seeds per distance data. The scan continues sequentially in four-second intervals unless a particular row number is selected for continuous view. This Data Item displays on an entire row of the Work screen. CUSTOMIZING THE WORK SCREEN / 109
116 SEED/DISTANCE MIN MAX ROW SCAN 1 S S FT FT Seed/Distance Min Max Row Scan alternately displays the seed row with the minimum number of seeds per foot (seeds/meter) and the seeding row with the maximum number of seeds per foot (seeds/meter). The value to the left side displays the current row number. The value on the right is the seeds per distance data. Dwell time for each display is four seconds. This Data Item displays on an entire row of the Work screen. SEED/DISTANCE MIN ROW Seed/Distance Min Row displays the seeding row with the minimum number of seeds per foot (meter). The value to the left side displays the current row number. The value on the right is the seeds per distance data. This Data Item displays on an entire row of the Work screen. SEED/DISTANCE MAX ROW S S 1 FT FT 0.0 Seed/Distance Max Row displays the seeding row with the maximum number of seeds per foot (meter). The value to the left side displays the current row number. The value on the right is the seeds per distance data. This Data Item displays on an entire row of the Work screen. SEED/DISTANCE AVERAGE 0.0 S FT Seed/Distance Average displays the average number of seeds per foot (meter) of all active seeding rows per channel. SINGULATION AVERAGE 0 % Singulation Average displays the average percent seed singulation of the planter s rows that are configured for population. Singulation refers to the portion of seeds planted individually rather than in groups. 110 / CUSTOMIZING THE WORK SCREEN
117 SINGULATION ROW SCAN Singulation Row Scan displays the percent singulation of each of the planter s rows. The displayed row increments every four seconds. After the last row is displayed, the scan will re-sequence beginning with the first active row. SINGULATION MIN MAX SCAN % Singulation Min Max Scan alternates the display of the minimum row singulation and maximum row singulation every two seconds. When a minimum row displays, the corresponding symbol is shown with the row number. GROUND SPEED 7.7 MPH 0 % Ground Speed displays the current ground speed of the tractor in miles per hour (Kph). The ground speed source is defined during the Ground Speed Calibration setup. This data item also displays the implement status using an up/down arrow next to the tractor icon. TOTAL AREA Reset 0.00 AC T NOTE: Data Items on the Main Work screen with a check box allows the number to be reset to zero. Reset box 0.00 AC T Total Area displays the area covered by the implement in acres (Ha). Total area is calculated using the Implement Width parameter entered on the Row Setup screen. Area accumulates for seeding when seeds are detected on at least one seeding row and the ground speed is above the shutoff speed parameter entered on the Ground Speed Calibration screen. This accumulator is independent of any other area accumulator and can be reset to 0.0 at any time. Current area is retained after power down. If no rows are configured, the Total Area Accumulator will use the largest channel width. CUSTOMIZING THE WORK SCREEN / 111
118 FIELD 1 AREA Reset 0.00 Field 1 Area displays the area covered by the implement in acres (Ha). Field 1 Area is calculated in the same manner as Total Area. This accumulator is independent of any other area accumulator and can be reset to 0.0 at any time. Current area is retained after power down. FIELD 2 AREA Reset 0.00 AC 2 Field 2 Area displays the area covered by the implement in acres (Ha). Field 2 Area is calculated in the same manner as Total Area. This accumulator is independent of any other area accumulator and can be reset to 0.0 at any time. Current area is retained after power down. CHANNELS 1-2 AREA Reset Channels 1-2 Area displays the area covered by Control Channels 1-2. Area is calculated using the Channel Width parameter that is entered on the Control Setup screen. Area accumulates when the master/control switch is ON and the ground speed is above the Shutoff Speed parameter entered on the Ground Speed Calibration screen. This accumulator is independent of any other area accumulator and can be reset to 0.0 at any time. Current area is retained after power down. AREA SCAN AC AC 0.00 AC1 Area Scan scans through all area accumulators sequentially displaying the area for each accumulator in four-second intervals. CONTROL FEEDBACK SCAN 0.0 CH2 RPM Feedback Scan scans through all active control channel feedback sensors sequentially displaying the actual RPM or GPM measured in four-second intervals. The current sensor is identified by the number displayed above the RPM symbol (planter control, granular seeding, granular fertilizer) or GPM symbol (liquid flow). 112 / CUSTOMIZING THE WORK SCREEN
119 AREA PER HOUR 0.00 AC HR Area Per Hour displays the current area per hour in acres (Ha). The value is continuously calculated based on the current ground speed and the implement width parameter as entered on the Row Setup screen. SYSTEM ACTIVE TIME Reset 0.00 HR System Active Time records the amount of time the master/control switch is in the ON position indicating the actual number of hours equipment has been operating. SEED COUNT ACCUM ROW Reset 10 1,2,3... Seed Count Accum Row scans through all of the active seed rows and displays the seed count for each row as detected by the seed sensors. The value to the left side displays the current row number. The value to the right is the seed count. The scan continues sequentially in four-second intervals unless a particular row number is selected for continuous view. The seed count function is enabled/disabled on the Accumulators/Seed Count/ Distance Count screen. This Data Item displays on an entire row of the Work screen. DISTANCE ACCUMULATOR Reset 0.0 FT 0 Distance Accumulator displays the distance covered in feet (ft). This accumulator is independent of any other area accumulator and can be reset to 0.0 at any time. Current distance is retained after power down. CHANNELS 1-2 MATERIAL ACCUMULATION Reset 0.0 LB 4 Channels 1-2 Material Accum displays the current accumulated material for Channels 1-2. Material is accumulated according to the applied rate. Does not function if channel is planter control. CUSTOMIZING THE WORK SCREEN / 113
120 ACCESSORY INPUT - PRESSURE SCAN 0.00 Pressure Scan scans through all active pressure sensors sequentially displaying the actual pressure measured in oz/in 2 (kpa) in four-second intervals. The current sensor is identified by the number above the pressure symbol. ACCESSORY INPUT - RPM SCAN RPM RPM Scan scans through all active shaft/fan sensors sequentially displaying the actual RPM measured in four-second intervals. The current sensor is identified by the number displayed above the RPM symbol. CHANNEL 1-2 PRODUCT LEVEL Reset CH1 0 LBS Channels 1-2 Product Levels indicate how much product remains in the hopper or tank. The Reset button is unique in that it does not reset the value to zero but allows the known amount of product be added. Selecting the Reset button thereafter will default to the original amount entered. To enter the starting product level, select the value and change to the desired level. HOPPER LEVEL STATUS SCAN 1 1 OZ IN Hopper Level Status Scan scans through all the hopper level sensors in the system and indicates an empty or nonempty status. 114 / CUSTOMIZING THE WORK SCREEN
121 SYSTEM TESTS CONTINUOUS TEST Performing a Continuous Test runs the control while stationary for troubleshooting or maintenance purposes. A remote test switch is recommended to perform this test. The values entered will not affect any other setup values that have previously been entered. To Run Continuous Test: 1. Press the Controls button. 2. Press the Continuous Test button. 3. Enter values to perform a continuous test for Test Ground Speed Row 4. Press the Start button. 5. Press and hold remote test switch until the test is complete. 6. Release test switch and the control will stop. 7. Press the test switch again to clear the seed count and restart the control. 8. Steps 2-4 will repeat until the Stop button is pressed. Figure 88 Continuous Test Screen TEST GROUND SPEED Test Ground Speed is the ground speed reference used to perform the test. ROW Row is the active row viewed on the system. The row that is set here is the row that reports back a seed count in the Test Seed Count value. The operator can change the row # to get performance of all rows during the Continuous Test to see row-to-row variability. TEST TARGET POPULATION Test Target Pop is the seed rate at which the test is performed. This value is the current target rate and is automatically populated. SYSTEM TESTS / 115
122 NOTE: The Test Seed Count will automatically reset whenever a new Continuous Test is performed. TEST SEED COUNT Test Seed Count is the seed count reported back on the specified row set in the row data item and is automatically populated. 5 REV TEST 5 Rev Test checks the seed meters for accuracy. When started, the test runs the control for five revolutions of the seed meters then shuts down. The seed count can then be correlated on a row versus the seed count actually dispensed by the meter. A remote test switch is recommended to perform this test.the values entered do not affect any other setup values that have previously been tested. To Perform the 5 Rev Test: 1. Press the Controls button. 2. Press the 5 Rev Test button. 3. The following parameters must be entered to perform a 5 Rev Test. Test Ground Speed Row 4. Press the Start button. The test runs for 5 revolutions then stops. Figure 89 5 Rev Test Screen 5. To display the number of seeds detected by each sensor, press the Seed Count button. Stop button suspends the test Next Rows button displays next series of rows Count Reset button clears seed count 116 / SYSTEM TESTS
123 Figure 90 Seed Count Screen NOTE: Test Seed Count will automatically reset whenever a new Continuous Test is performed. TEST GROUND SPEED Test Ground Speed is the ground speed reference used to perform the test. ROW Row is the active row configured in the system. The row that is set here is the row that reports back a seed count in the Test Seed Count value. The operator can change the row # to get the seed count of all rows during the test. TEST TARGET POPULATION Test Target Pop is the seed rate at which the test is performed. This value is the current target rate and is automatically populated. TEST SEED COUNT Test Seed Count is the seed count reported back on a specified row set in the row data item and is automatically populated. REMOTE TEST SWITCH A momentary switch can be purchased from DICKEY-john that allows the the control to be turned on/off during the Continuous and 5 Rev tests. The switch allows the operator to go back to the implement to perform the test and investigate mechanical issues or perform seed counts instead of performing the test inside the cab from the Virtual Terminal. The test switch will only function when the implement switch is in the up (off) position. The remote test switch is to be connected to the actuator harness. SYSTEM TESTS / 117
124 Remote test switch part number is S1. Once testing is complete, the remote test switch should be disconnected to prevent accidental control engagement. 118 / SYSTEM TESTS
125 OPERATION PRE-OPERATING PREPARATION Planters should perform a fill disk at every system startup or a variety/ seed-type change. This will ensure no voids are left in the field when starting to plant. FILL DISK FOR ALL CONTROL CHANNELS 1. At the Main Work screen, press the Planter Fill Disk button. 2. Raise the implement. 3. With brakes locked and transmission in the park position, start the engine. 4. Engage hydraulics and run engine at normal speed until hydraulic fluid is at operating temperature. Implement will begin to operate after pressing the Start button. Ensure that all persons and objects are away from the implement to avoid personal injury. 5. Press the Start button. The seed meters will turn for 1 revolution, then stop. 6. Pressing the Stop button will also terminate the test. Figure 91 Fill Disk Screen for All Planter Controls START 1. Lower the implement to operating position engaging the implement switch, if present and enabled. 2. With the hydraulic system engaged and the tractor at its normal operating RPM, set the master/control switch to the On position. All enabled control channels will begin controlling at the current ground speed. All accumulators will begin recording data. OPERATION / 119
126 When the implement is down and the master/control switch in the On position, the machine is fully operational. All necessary precautions must be taken to ensure user safety. Failure to practice all necessary caution may result in serious injury or death. STOP 1. Set the master/control switch to the Off position. All control channels will cease operation and all data accumulation will halt. 2. Operation will immediately stop when the ground speed is 0 or the implement is raised to disengage. Figure 92 Main Work Screen Functions Target Rate Preset Enabled Target Rate Inc/Dec % CORN Accumulator Reset Implement Lift Up/Down Indicator Row Status Indicators 120 / OPERATION
127 + OPERATE SCREEN SYMBOLS TARGET RATE The Target Application Rate displays when master/control switch is off. The actual applied rate appears during Operate mode. INCREASE/DECREASE % RATE The Increase/Decrease rate is the percentage change being applied each time the Material Increase/Decrease button is pressed during Operate mode. RATE 1 Implement Lift Indicator (Down Position-GREEN) Implement Lift Indicator (Up Position-RED) TARGET PRESET RATE The Preset Rate is the applied rate that was entered at the Material Configuration Setup screen and increases or decreases when the Material Increase/Decrease button is pressed during Operate mode. IMPLEMENT LIFT SWITCH When an implement lift switch is installed, the Main Work screen will identify if the implement is in the up or down position. Using an implement lift switch automatically turns the control channels on and off without turning the master/control switch off. The Implement Lift Indicator must be in the Down position for the control channels to operate. The Implement Lift Switch box on the Ground Speed Configuration screen must be enabled if an implement lift switch is used. Refer to the Implement Lift Sensor instructions for installation location. ROW INDICATORS Row Indicators in the bar graph area on the bottom of the Work screen indicate seed rate for each row. The size of the bar graphic is automatically proportional to the screen size. The following symbols illuminate in the bar graph area: Figure 93 Row Indicator Symbols 1 Row assignment to channel Not planting Master Switch off X Row Row Failure off manually or pattern! Row off by control and seeds detected High Population OFF Row Off Planting at desired rate Blockage Low Population OPERATION / 121
128 Reset box 0.00 ACT ACCUMULATORS Some data item values can be reset to zero from the Main Work screen. An accumulator displays (e.g., Area 1 Field, Seed Count, etc.) on the active screen and can be reset to zero by placing a check mark in the box next to the data item. Only accumulators on the currently-displayed screen can be reset. Accumulators are reset independently and can only be reset when the master/control switch is OFF. Once an accumulator has reached its maximum value, it will roll over to 0.0. To Reset Values on the Main Work screen: 1. Use the rotary knob to scroll to the Data Item to edit; the chosen check box will be highlighted. 2. With the desired check box highlighted, push in the rotary knob. 3. Scroll the rotary knob to enter a check mark in the highlighted box. Continuing to turn the rotary knob will toggle the checkmark on and off in the box. 4. Press the OK softkey to accept selection or press Cancel to return to the previous setting. USING THE PRECHARGE FEATURE The Precharge feature is typically used in applications that have significant distance between the storage bulk tank and the implement row unit where seed placement takes several seconds due to the travel time of the seed/ fertilizer from the bulk tank to the ground. When the precharge feature is activated, material will dispense at the rate at which the precharge ground speed is set. Precharge features: operates until the precharge time lapses or the precharge ground speed is exceeded. if ground speed reduces to 0, precharge aborts. alarm displays any time the preset feature is established or changed and the master/control switch is turned on. applicable to planter control channels; not monitor only. TIP: The master/control switch must be turned ON to activate precharge. Reference the System Configuration section for control channel and ground speed setup instructions. Enable the Precharge function: Precharge is enabled at the Control Setup and Speed Setup screens. 1. Turn the master/control switch on. 2. Precharge automatically initiates when the master/control switch is turned on and the ground speed is less than the precharge ground speed but greater than 0. The rate instrument populates with the word CHARGE and the countdown timer. Timer displays how much precharge time is left before it aborts. 122 / OPERATION
129 Figure 94 Precharge Feature Control Setup Speed Setup Main Work Screen in Operate Mode Precharge Time MONITOR ONLY FEATURE Monitor Only is typically used for ground drive applications to monitor population with high and low alarms. All seeding control channels MUST be disabled in this configuration and/or no rows assigned to those seeding channels. Monitor only mode monitors up to 72 rows. To Operate in Monitor Only mode: 1. Press the Control button and select Disabled as the channel. 2. Press the Materials button and change the type to Monitor Only. Figure 95 Channel and Material Settings Control Button 1 Materials Button 2 3. Press the Row Monitor button. Select the associated material. Material Name only appears when the channel is disabled and Monitor Only is selected. A material name is required to activate associated high and low population alarms. OPERATION / 123
130 Figure 96 Row Monitor Screen 3 LINKING CHANNELS AND RATES Control channels 1 and 2 can be linked together so that rates can be increased or decreased simultaneously and turned on or off simultaneously during operation at the Main Work screen. To Link Channels: 1. Press the Materials button. 2. Press the Linking button. 3. Highlight the Rate 1 box and select the linking symbol to control channel 1 and 2 rates simultaneously. 4. Highlight the On/Off 1 box and select the linking symbol to control turn channel 1 and 2 on and off simultaneously. Figure 97 Linking Channel Rates / OPERATION
131 SYSTEM ACCUMULATORS System accumulator data displays the amount of time the system has been on, the amount of time and area application control has occurred, and the distance traveled. Data on this screen is for display purposes only - it cannot be edited. TIP: The master/control switch must be set to the OFF position to view System Accumulators screen. To View System Accumulators: 1. At the Top Menu screen, press the Next Page button. 2. Press the System Acc button. Figure 98 System Accumulators Screen POWER ON TIME Powered On Time is the accumulated time, in hours, that the system has been powered ON. Powered On Time accumulates regardless of the mode of operation - whether it is in Setup or Operate mode. Powered On Time cannot be reset. SYSTEM ACTIVE TIME System Active Time is the accumulated time, in hours, that the machine has actively been controlling. System Active Time accumulates whenever seeds are detected on at least one sensor. Planting time does not accumulate during an ALL ROWS FAILED condition. System Active Time can be reset by pressing the Reset Time button. SYSTEM ACTIVE AREA System Active Area is the accumulated area covered while the master/ control switch is on. System Active Area cannot be reset. OPERATION / 125
132 DISTANCE Distance is the accumulated distance, in feet (meters) that the implement has traveled. The Distance accumulator function is controlled by using the following procedures: 1. Press the Start Distance button to begin accumulating distance. This occurs whenever there is ground speed. 2. Press the Stop Distance button to stop distance accumulation. 3. Press the Reset Distance button to reset the value back to / OPERATION
133 DIAGNOSTICS The Diagnostics screen provides various information from feedback sensors, valve output, and system voltages of the planter control module. The control valve can be manually opened on this screen when necessary. Each channel has it s own Diagnostics screen. Channel Pulse Count data is resettable by pressing the Pulse Reset button. The system can be active on the Diagnostics screen. To View Diagnostics: 1. At the Main Work screen, verify the master/control switch (Control On) button is off. 2. Press the Top Menu button. 3. Press the Next Page button. 4. Press the Diagnostics button. 5. At the Diagnostics screen, press the Control On button. Figure 99 Diagnostics Pulse Count Reset OPERATION / 127
134 128 / OPERATION
135 IMPORT/EXPORT DATA NOTE: Import/export does NOT save ECU or other Task Controller functions. Implement configurations stored on the Working Set Master (WSMT) can be exported to a USB memory device for transfer to other machines. This file transfer eliminates manual entry of all settings to similar machines. Only configurations created from the virtual terminal can be imported and exported; no configurations created from a computer will transfer. EXPORT DATA 1. Insert a USB memory device in the terminal. The USB memory device must be installed first before the Import/Export button displays on screen. 2. At the Top Menu screen, press the Next Page button. 3. Press the Config button. 4. Press the Export File name input box and enter a file name. File name is case sensitive and must be exact for the import function to appear. Write down the file name and keep for future reference. Default file name is Config.xml 5. The new data file name will appear in the input box and be saved as an.xml file extension. 6. Press the Export button. As files are saved, an hour glass will flash at the top of the screen and Exporting Data... appears at screen bottom. A successful data transfer will appear when complete. 7. The Import button will appear after a successful transfer. Figure 100 Export Data IMPORT/EXPORT DATA / 129
136 IMPORT DATA 1. Insert the USB memory device in the terminal. 2. At the Import/Export screen enter the import file name to transfer. File name is case sensitive and must be exact for the import function to appear. 3. Press the Import button. As files are transferring, an hour glass will flash and Import Data Validation will appear at screen bottom. Importing Data Success appears when finished. 4. Press the Power button to reboot the terminal. Figure 101 Import Data 130 / IMPORT/EXPORT DATA
137 PCM SOFTWARE UPGRADE NOTE: Contact Technical Service for upgrade assistance if required at the DICKEY-john U.S. office at or the Europe office at (europe@dickey-john.com). Upgrading the planter control module software requires a USB memory device formatted to FAT32. To Load Software: 1. Power on terminal. 2. Insert USB memory device that has the software upgrade. 3. An Update screen displays. Press the Update button. The update begins with a status bar indicating load progress. IMPORTANT: Do not press any buttons while loading is in progress! 4. When Programming Complete! appears on screen, press the Reboot button to restart. 5. Remove USB memory device. Figure 102 Loading Software Update Reboot Exit Target Note at Address: 128 ManufCode: 15 IndGrp: 2 DevCls: 4 Func:128 IdNum: Ignore node at address: 250 ManufCode: 15 IndGrp: 0 DevCls: 0 Func: 129 IdNum: 4660 Initializing... Communications Established, Security Complete Program Data Blocks Sent Verify Chec ksum... Download Time: seconds Programming Complete! Status bar Wait to proceed until load is complete PCM SOFTWARE UPGRADE / 131
138 132 / PCM SOFTWARE UPGRADE
139 ALARMS Alarms display when an abnormal event occurs outside of normal parameters. Alarms are typically in a full screen display describing the alarm and may give instructions on how to fix the alarm. Each alarm has an associated alarm number. Some alarms (such as the master/control switch alarm) require a specific action by the operator before the alarm condition will cease. In these cases, instructions are indicated on the alarm display. Alarms can be acknowledged by pressing the Alarm Cancel button. Detailed information about the alarm can be accessed by pressing the Alarm Detail button. ALARM LOG The Alarm Log screen provides a list of specific alarms that have been issued during system operation. Information displayed on the Alarm Log screen is informational only and cannot be edited. Each time specific alarm conditions are detected, it is logged and communicated to the PCM. To View the Alarm Log: 1. At the Top Menu screen, press the Next Page button. 2. Press the Alarm Log button. The number of the alarm and alarm description displays. Up to 20 alarms can be recalled. Each alarm occurrence can have up to 5 instances of the alarm tagged with a date and time stamp. 3. To select specific Alarm details, press the Previous or Next buttons to move the small display arrow next to the desired alarm number. 4. Press the Alarm Detail button to view all of the occurrences of the selected alarm. The down arrow in the lower left at screen bottom signifies that more alarms are present and accessible by pressing the Previous or Next buttons. Figure 103 Alarm Log ALARMS / 133
140 ALARM DETAIL 1. To view specific alarm details, press the Alarm Detail button. The time and date of the selected alarm displays for each occurred instance. The Alarm Log will save up to 4 instances of the selected alarm. Figure 104 Alarm Detail Screen ALARM RESET To reset the Alarm Log, press the Alarm Reset button. 1. Press YES button to clear. 2. Press NO button to return to Alarm Log Detail screen. Figure 105 Alarm Reset 134 / ALARMS
141 TROUBLESHOOTING & ALARM CODES Alarms are indicated on the Virtual Terminal with the an exclamation and alarm number with a continuous, audible alarm. Figure 106 Alarm and Alarm Number Alarm Number The following table describes the possible alarm conditions, causes, and remedies. For troubleshooting assistance, please contact our DICKEY-john U.S. Support Team at or the DICKEY-john Europe office at or europe@dickey-john.com. TROUBLESHOOTING & ALARM CODES / 135
TABLE OF CONTENTS. Safety Notices... 1
 TABLE OF CONTENTS Safety Notices... 1 System Overview... 3 Virtual Terminal (VT)... 3 Master Switch... 4 Working Set Master (WSMT) Module (Granular Fertilizer Control)... 4 Working Set Member (WSMB) Module
TABLE OF CONTENTS Safety Notices... 1 System Overview... 3 Virtual Terminal (VT)... 3 Master Switch... 4 Working Set Master (WSMT) Module (Granular Fertilizer Control)... 4 Working Set Member (WSMB) Module
IntelliAg Planter/Drill Control. Operator s Manual DICKEY-john Corporation
 IntelliAg Planter/Drill Control IntelliAg Planter/Drill Control Operator s Manual Operator s Manual 2005 DICKEY-john Corporation 11001-1324 200504 System Overview... 1 Virtual Terminal (VT)... 1 Master
IntelliAg Planter/Drill Control IntelliAg Planter/Drill Control Operator s Manual Operator s Manual 2005 DICKEY-john Corporation 11001-1324 200504 System Overview... 1 Virtual Terminal (VT)... 1 Master
OPERATOR S MANUAL. Safety Notices... 1
 Safety Notices... 1 System Overview... 3 Features... 3 System Requirements... 3 Daisy Chain Sensors... 4 Daisy Chain Module(s)... 4 Daisy Chain Module Harnesses 1 and 2 Loop... 4 Module Extension Harnesses...
Safety Notices... 1 System Overview... 3 Features... 3 System Requirements... 3 Daisy Chain Sensors... 4 Daisy Chain Module(s)... 4 Daisy Chain Module Harnesses 1 and 2 Loop... 4 Module Extension Harnesses...
Safety Notices Tramline Setup Setup Input Type Input State (Hi/Lo) Assigning Sensors Auxiliary Power...
 Safety Notices... 1 System Overview... 3 Features... 3 System Requirements... 3 Daisy Chain Sensors... 4 Daisy Chain Module(s)... 4 Daisy chain Module Harnesses 1 and 2 Loop... 4 Module Extension Harnesses...
Safety Notices... 1 System Overview... 3 Features... 3 System Requirements... 3 Daisy Chain Sensors... 4 Daisy Chain Module(s)... 4 Daisy chain Module Harnesses 1 and 2 Loop... 4 Module Extension Harnesses...
Introduction... 3 Features... 3 Requirements... 3
 Safety Notices... 1 Disclaimer... 1 Introduction... 3 Features... 3 Requirements... 3 Component Overview... 5 Flex4 Terminal... 5 Terminal Buttons... 6 Terminal Connections... 6 Operator Remote Switch
Safety Notices... 1 Disclaimer... 1 Introduction... 3 Features... 3 Requirements... 3 Component Overview... 5 Flex4 Terminal... 5 Terminal Buttons... 6 Terminal Connections... 6 Operator Remote Switch
SINCE 1966 FLEX4 CONTROL SYSTEM. Operator s Manual
 SINCE 1966 FLEX4 CONTROL SYSTEM Operator s Manual Safety Notices... 1 Disclaimer... 1 Introduction... 3 Features... 3 Component Overview... 5 Flex4 Pro tablet... 5 Switch module functions... 8 Rate control
SINCE 1966 FLEX4 CONTROL SYSTEM Operator s Manual Safety Notices... 1 Disclaimer... 1 Introduction... 3 Features... 3 Component Overview... 5 Flex4 Pro tablet... 5 Switch module functions... 8 Rate control
DirectCommand Installation 5 Channel Spreader Control Module Technology
 DirectCommand Installation Ag Leader Technology Note: Indented items indicate parts included in an assembly listed above Part Name/Description Part Number Quantity Direct Command Kit 4100582 1 Cable Installation
DirectCommand Installation Ag Leader Technology Note: Indented items indicate parts included in an assembly listed above Part Name/Description Part Number Quantity Direct Command Kit 4100582 1 Cable Installation
Part Name/Description Part Number Quantity
 Part Name/Description Part Number Quantity Direct Command 4200159 1 Cable Installation Kit 2000901-1 1 Hood 37-pin DSub 2001808-37 2 Dielectric Grease 2002872 1 Dust Plug 12 Pin Gray 2002899-12N 1 Feature
Part Name/Description Part Number Quantity Direct Command 4200159 1 Cable Installation Kit 2000901-1 1 Hood 37-pin DSub 2001808-37 2 Dielectric Grease 2002872 1 Dust Plug 12 Pin Gray 2002899-12N 1 Feature
Ag Leader Technology. DirectCommand Installation Hardi 20-pin Interface Kit (Sprayer Chassis Mount)
 Part Name / Description Part Number Quantity DirectCommand Hardi Sprayer Kit 4100882 1 Dust Receptacle 8-pin 2002975-8C 1 Installation Instructions 2006335 1 Quick Reference Card- Liquid Application 2002831-38
Part Name / Description Part Number Quantity DirectCommand Hardi Sprayer Kit 4100882 1 Dust Receptacle 8-pin 2002975-8C 1 Installation Instructions 2006335 1 Quick Reference Card- Liquid Application 2002831-38
PM PLANTER MONITOR. Operator s Manual
 PM300-332 - 400 PLANTER MONITOR Operator s Manual TABLE OF CONTENTS Safety Notices... 1 Introduction... 3 System Overview... 3 Specifications... 5 Major Features... 7 Performance... 7 Console/Display...
PM300-332 - 400 PLANTER MONITOR Operator s Manual TABLE OF CONTENTS Safety Notices... 1 Introduction... 3 System Overview... 3 Specifications... 5 Major Features... 7 Performance... 7 Console/Display...
DirectCommand Installation DirectCommand Complete Wiring Harness
 Note: Indented items indicate parts included in an assembly listed above Part Name/Description Part Number With Switch Box Quantity by Model With Boom Switch Cable Display Cable Kit 4100814 1 1 Power Control
Note: Indented items indicate parts included in an assembly listed above Part Name/Description Part Number With Switch Box Quantity by Model With Boom Switch Cable Display Cable Kit 4100814 1 1 Power Control
DirectCommand Installation RoGator Model Year Ag Leader Technology
 Note: Indented items indicate parts included in an assembly listed above Part Name/Description Part Number Quantity Direct Command Kit 4100801 1 Dual Lock 2000052-9 1 Dual Lock 2000053-9 1 Quick Reference
Note: Indented items indicate parts included in an assembly listed above Part Name/Description Part Number Quantity Direct Command Kit 4100801 1 Dual Lock 2000052-9 1 Dual Lock 2000053-9 1 Quick Reference
Ag Leader Technology Insight. Direct Command Installation Spra-Coupe 7000 Series
 Note: Indented items indicate parts included in an assembly listed above. Part Name / Description Part Number Quantity Direct Command Spra-Coupe 7000 Kit 4100531 1 Liquid Product Control Module 4000394
Note: Indented items indicate parts included in an assembly listed above. Part Name / Description Part Number Quantity Direct Command Spra-Coupe 7000 Kit 4100531 1 Liquid Product Control Module 4000394
Part Name/Description Part Number Quantity
 Part Name/Description Part Number Quantity Direct Command Kit 4100883 1 Installation Instructions 2006336 1 Hardware Kit Large Module 2001354-1 2 Cable Installation Kit 2000901-1 1 Quick Reference Card
Part Name/Description Part Number Quantity Direct Command Kit 4100883 1 Installation Instructions 2006336 1 Hardware Kit Large Module 2001354-1 2 Cable Installation Kit 2000901-1 1 Quick Reference Card
Ag Leader Technology. DirectCommand Installation Miller Nitro 5000 & 6000 ISO Kit
 Note: Indented items indicate parts included in an assembly listed above Part Name/Description Part Number Quantity Direct Command Miller N5/5000 Series Kit 4200179 1 Installation Instructions 2006382
Note: Indented items indicate parts included in an assembly listed above Part Name/Description Part Number Quantity Direct Command Miller N5/5000 Series Kit 4200179 1 Installation Instructions 2006382
Cab Box Kit Dome Plug Cab Box Cab Box Lid
 DirectCommand Installation Ag Leader Technology Note: Indented items indicate parts included in an assembly listed above Part Name/Description Part Number Quantity Direct Command Kit 4100578 1 Cable Installation
DirectCommand Installation Ag Leader Technology Note: Indented items indicate parts included in an assembly listed above Part Name/Description Part Number Quantity Direct Command Kit 4100578 1 Cable Installation
VM VM
 2018 VM-5200-16 VM-5200-32 Operator s Manual The Daugherty Companies, Inc. P.O. Box 306 Warren, IN 46792 Ph. 260-375-2415 - Fax 260-375-3800 www.ag-electronics.com Rev 0418.1 NOTES: 2 Introduction Rev
2018 VM-5200-16 VM-5200-32 Operator s Manual The Daugherty Companies, Inc. P.O. Box 306 Warren, IN 46792 Ph. 260-375-2415 - Fax 260-375-3800 www.ag-electronics.com Rev 0418.1 NOTES: 2 Introduction Rev
DirectCommand Installation Hardi Spray Box II 39-pin Kit. Ag Leader Technology. PN: Rev. E January 2014 Page 1 of 16
 DirectCommand Installation Ag Leader Technology Note: Indented items indicate parts included in an assembly listed above Part Name/Description Part Number Quantity Direct Command Kit 4100532 1 Cable Installation
DirectCommand Installation Ag Leader Technology Note: Indented items indicate parts included in an assembly listed above Part Name/Description Part Number Quantity Direct Command Kit 4100532 1 Cable Installation
SINCE 1966 INTELLIAG AI-120 ISO VIRTUAL TERMINAL. Operator s Manual
 SINCE 1966 INTELLIAG AI-120 ISO VIRTUAL TERMINAL Operator s Manual Safety Notices... 1 Disclaimer... 1 Introduction... 3 Unit Overview... 3 Optional Functionality Requirements... 3 Installation... 5 Terminal
SINCE 1966 INTELLIAG AI-120 ISO VIRTUAL TERMINAL Operator s Manual Safety Notices... 1 Disclaimer... 1 Introduction... 3 Unit Overview... 3 Optional Functionality Requirements... 3 Installation... 5 Terminal
Quick Reference Guide for Daily use of Yield-Pro Planter
 Quick Reference Guide for Daily use of Yield-Pro Planter Caution Please Read!! Note: This guide is intended for quick reference only. For complete set-up see owners manual, quick start guides and or your
Quick Reference Guide for Daily use of Yield-Pro Planter Caution Please Read!! Note: This guide is intended for quick reference only. For complete set-up see owners manual, quick start guides and or your
RAM Rail Mount Kit RAM 201U 5 Arm RAM 2461U Monitor Mount RAM 235U Base, Double U-Bolt
 Note: Indented items indicate parts included in an assembly listed above Part Name/Description Part Number Quantity DirectCommand Kit 4100800 1 Cable Installation Kit 2000901-1 1 Dielectric Grease 2002872
Note: Indented items indicate parts included in an assembly listed above Part Name/Description Part Number Quantity DirectCommand Kit 4100800 1 Cable Installation Kit 2000901-1 1 Dielectric Grease 2002872
Note: These installation instructions are only for the 4430/4440 Sprayer. For other SPX models please refer to P/N , &
 DirectCommand Installation Ag Leader Technology Note: These installation instructions are only for the 4430/4440 Sprayer. For other SPX models please refer to P/N 2005944, 2005945 & 2006383. Part Name/Description
DirectCommand Installation Ag Leader Technology Note: These installation instructions are only for the 4430/4440 Sprayer. For other SPX models please refer to P/N 2005944, 2005945 & 2006383. Part Name/Description
RAM Rail Mount Kit RAM 201U 5 Arm RAM 2461U Monitor Mount RAM 235U Base, Double U-Bolt
 DirectCommand Installation Ag Leader Technology Note: Indented items indicate parts included in an assembly listed above Part Name/Description Part Number Quantity DirectCommand Kit 4100852 1 Cable Installation
DirectCommand Installation Ag Leader Technology Note: Indented items indicate parts included in an assembly listed above Part Name/Description Part Number Quantity DirectCommand Kit 4100852 1 Cable Installation
Miller Nitro 4000 Series
 Miller Nitro 4000 Series ISO Liquid Kit PN: 2006466 REV. A Table of Contents Introduction... 3 Important Information... 3 Preliminary Installation Requirements... 3 Trademark... 3 Technical Support...
Miller Nitro 4000 Series ISO Liquid Kit PN: 2006466 REV. A Table of Contents Introduction... 3 Important Information... 3 Preliminary Installation Requirements... 3 Trademark... 3 Technical Support...
Ag Leader Technology. DirectCommand Installation Rogator 900/1100/1300 Sprayers
 DirectCommand Installation Ag Leader Technology Note: Indented items indicate parts included in an assembly listed above Part Name/Description Part Number Quantity DirectCommand Kit 4100876 1 Quick Reference
DirectCommand Installation Ag Leader Technology Note: Indented items indicate parts included in an assembly listed above Part Name/Description Part Number Quantity DirectCommand Kit 4100876 1 Quick Reference
Tile Plow Installation O Connell
 NOTE: Indented items indicate parts included in an assembly listed above Part Name/Description Part Number Quantity Tile Plow Kit O Connell System 4100471 1 Hex head cap screw 3/8-16 x 3 2002003-38300
NOTE: Indented items indicate parts included in an assembly listed above Part Name/Description Part Number Quantity Tile Plow Kit O Connell System 4100471 1 Hex head cap screw 3/8-16 x 3 2002003-38300
System Requirements Performance Features Compatibility... 13
 TABLE OF CONTENTS Safety Notices... 1 Handling Anhydrous Ammonia... 2 Physiological Responses to Ammonia Vapor... 4 Handling Trapped Anhydrous Ammonia... 5 System Overview... 9 Virtual Terminal (VT)...
TABLE OF CONTENTS Safety Notices... 1 Handling Anhydrous Ammonia... 2 Physiological Responses to Ammonia Vapor... 4 Handling Trapped Anhydrous Ammonia... 5 System Overview... 9 Virtual Terminal (VT)...
Quick Reference Guide for Daily use of Yield-Pro Planter
 Quick Reference Guide for Daily use of Yield-Pro Planter Caution Please Read!! Note: This guide is intended for quick reference only. For complete set-up see owners manual, quick start guides and or your
Quick Reference Guide for Daily use of Yield-Pro Planter Caution Please Read!! Note: This guide is intended for quick reference only. For complete set-up see owners manual, quick start guides and or your
DirectCommand Installation CASE IH SPX Ag Leader Technology. PN: Rev. E January 2014 Page 1 of 19
 Note: These installation instructions only cover installation on SPX 4420 Sprayers only. For installation on SPX 3230/3330 Sprayers refer to Installation Instructions P/N 2005945. For SPX 4430 refer to
Note: These installation instructions only cover installation on SPX 4420 Sprayers only. For installation on SPX 3230/3330 Sprayers refer to Installation Instructions P/N 2005945. For SPX 4430 refer to
Raven Adapter Harness
 Note: Indented items indicate parts included in an assembly listed above Quantity by System Part Name/Description Part Number With Switch Box With Built-in Switches Raven Harness Adapter Kit 4100504 1
Note: Indented items indicate parts included in an assembly listed above Quantity by System Part Name/Description Part Number With Switch Box With Built-in Switches Raven Harness Adapter Kit 4100504 1
DirectCommand Installation RoGator 864/874/1064/1074 (MY 2006 & Earlier) Ag Leader Technology
 Note: Indented items indicate parts included in an assembly listed above Part Name/Description Part Number Quantity Direct Command Kit 4100524 1 Generic Cable Installation Kit 2000901-1 1 Hardware Kit
Note: Indented items indicate parts included in an assembly listed above Part Name/Description Part Number Quantity Direct Command Kit 4100524 1 Generic Cable Installation Kit 2000901-1 1 Hardware Kit
Ag Leader Technology. DirectCommand Installation RoGator Model Years
 Note: Indented items indicate parts included in an assembly listed above Part Name/Description Part Number Quantity Direct Command Kit 4100550 1 Dual Lock 2000052-9 1 Dual Lock 2000053-9 1 Hardware Kit
Note: Indented items indicate parts included in an assembly listed above Part Name/Description Part Number Quantity Direct Command Kit 4100550 1 Dual Lock 2000052-9 1 Dual Lock 2000053-9 1 Hardware Kit
Front-Fold Planters All Makes & Models
 Front-Fold Planters All Makes & Models SureForce TM Hydraulic Down Force PN: 2006507-ENG REV. B Introduction Important Information This guide provides the basic information needed to install the Ag Leader
Front-Fold Planters All Makes & Models SureForce TM Hydraulic Down Force PN: 2006507-ENG REV. B Introduction Important Information This guide provides the basic information needed to install the Ag Leader
Ridged Planters All Makes & Models
 Ridged Planters All Makes & Models SureForce TM Hydraulic Down Force PN: 2006510-ENG REV. C Introduction Important Information This guide provides the basic information needed to install the Ag Leader
Ridged Planters All Makes & Models SureForce TM Hydraulic Down Force PN: 2006510-ENG REV. C Introduction Important Information This guide provides the basic information needed to install the Ag Leader
Rigid Planters All Makes & Models
 Rigid Planters All Makes & Models SureDrive TM Master Kit PN: 2006445-ENG REV. A Introduction Important Information This guide provides the basic information needed to install the Ag Leader SureDrive system
Rigid Planters All Makes & Models SureDrive TM Master Kit PN: 2006445-ENG REV. A Introduction Important Information This guide provides the basic information needed to install the Ag Leader SureDrive system
Note: Indented items indicate parts included in an assembly listed above
 Note: Indented items indicate parts included in an assembly listed above Part Name/Description Part Number QTY DirectCommand Kit 4100869 1 Installation Instructions 2006318 1 DC Motor Driver 4002736 1
Note: Indented items indicate parts included in an assembly listed above Part Name/Description Part Number QTY DirectCommand Kit 4100869 1 Installation Instructions 2006318 1 DC Motor Driver 4002736 1
Part Name/Description Part Number Quantity
 Note: Indented items indicate parts included in an assembly listed above Part Name/Description Part Number Quantity Liquid Manure, Pinch Valve Kit 4200139 1 GEN 2 Large Module Mounting Kit 2001370 1 Deutsch
Note: Indented items indicate parts included in an assembly listed above Part Name/Description Part Number Quantity Liquid Manure, Pinch Valve Kit 4200139 1 GEN 2 Large Module Mounting Kit 2001370 1 Deutsch
Note: Indented items indicate parts included in an assembly listed above
 Note: Indented items indicate parts included in an assembly listed above Part Name/Description Part Number QTY ISO Fertilizer Kit AgroSpray Fertilizer Stand 4200165 1 Generic Cable Installation Kit 2000901-1
Note: Indented items indicate parts included in an assembly listed above Part Name/Description Part Number QTY ISO Fertilizer Kit AgroSpray Fertilizer Stand 4200165 1 Generic Cable Installation Kit 2000901-1
Note: Indented items indicate parts included in an assembly listed above
 Note: Indented items indicate parts included in an assembly listed above Part Name/Description Part Number QTY ISO Fertilizer Kit AgXcel Dual Pump 4200164 1 Dust Plug 12 pin 2002899-12N 1 Installation
Note: Indented items indicate parts included in an assembly listed above Part Name/Description Part Number QTY ISO Fertilizer Kit AgXcel Dual Pump 4200164 1 Dust Plug 12 pin 2002899-12N 1 Installation
DirectCommand Installation Case/Flexi-Coil/New Holland Air Cart Kit (Variable Rate Electro Hydraulic Systems) Ag Leader Technology
 Part Name/Description Part Number Quantity Flexi-Coil Air Seeder Kit 4100889 1 Generic Cable Installation Kit 2000901-1 1 Hardware Kit Large Module 2001354-1 1 Deutsch Dust Plug 8-pin 2002899-8 1 Quick
Part Name/Description Part Number Quantity Flexi-Coil Air Seeder Kit 4100889 1 Generic Cable Installation Kit 2000901-1 1 Hardware Kit Large Module 2001354-1 1 Deutsch Dust Plug 8-pin 2002899-8 1 Quick
Introduction... 1 System Overview Safety Notices... 5
 TABLE OF CONTENTS Introduction... 1 System Overview... 1 Safety Notices... 5 Major Features... 7 Performance... 7 Console/Display... 7 Compatibility... 7 User Aid... 7 Key Overview... 9 On/Off... 9 Alarm
TABLE OF CONTENTS Introduction... 1 System Overview... 1 Safety Notices... 5 Major Features... 7 Performance... 7 Console/Display... 7 Compatibility... 7 User Aid... 7 Key Overview... 9 On/Off... 9 Alarm
Ag Leader Technology. DirectCommand Installation GVM Cab Kit (MY 2007 and Up) Important Notices
 Note: Indented items indicate parts included in an assembly listed above Part Name/Description Part Number Quantity Direct Command Kit 4100579 1 Cable Installation Kit 2000901-1 1 Dust Plug Deutsch 12
Note: Indented items indicate parts included in an assembly listed above Part Name/Description Part Number Quantity Direct Command Kit 4100579 1 Cable Installation Kit 2000901-1 1 Dust Plug Deutsch 12
PN Rev A
 Quick Start Guide PN 875-0412-01 Rev A GETTING STARTED 1 Install hydraulic kit Schedule an appointment with your dealer to complete the installation of your vehicle s REBEL autosteer hydraulic kit. 2 Check
Quick Start Guide PN 875-0412-01 Rev A GETTING STARTED 1 Install hydraulic kit Schedule an appointment with your dealer to complete the installation of your vehicle s REBEL autosteer hydraulic kit. 2 Check
Activations. Set date and time prior to entering Activation codes to ensure the Activations will be acknowledged. Data Transfer
 Delivery Instructions Activations Set date and time prior to entering Activation codes to ensure the Activations will be acknowledged. Data Transfer Apex version 3.2 or newer is required to transfer data
Delivery Instructions Activations Set date and time prior to entering Activation codes to ensure the Activations will be acknowledged. Data Transfer Apex version 3.2 or newer is required to transfer data
Tile Plow Installation Gold Digger
 NOTE: Indented items indicate parts included in an assembly listed above Part Name/Description Part Number Quantity Tile Plow Kit Soil Max System 4100470 1 Hex head cap screw - M10 x 75mm 2002007-10075
NOTE: Indented items indicate parts included in an assembly listed above Part Name/Description Part Number Quantity Tile Plow Kit Soil Max System 4100470 1 Hex head cap screw - M10 x 75mm 2002007-10075
OPERATOR S MANUAL VM-4100
 TABLE OF CONTENTS OPERATOR S MANUAL The Daugherty Companies, Inc. P.O. Box 306 Warren, IN 46792 Ph. 260-375-2415 - Fax 260-375-3800 www.ag-electronics.com Planter Monitor NOTES: 2 INTRODUCTION System Overview
TABLE OF CONTENTS OPERATOR S MANUAL The Daugherty Companies, Inc. P.O. Box 306 Warren, IN 46792 Ph. 260-375-2415 - Fax 260-375-3800 www.ag-electronics.com Planter Monitor NOTES: 2 INTRODUCTION System Overview
G12/G12x USER S MANUAL
 G12/G12x USER S MANUAL TABLE OF CONTENTS SECTION 1 SLIDE CONFIGURATION SECTION 2 SLIDE CONFIGURATION ACCESSORIES SECTION 3 TABLETOP CONFIGURATION SECTION 4 TABLETOP CONFIGURATION ACCESSORIES SECTION 5
G12/G12x USER S MANUAL TABLE OF CONTENTS SECTION 1 SLIDE CONFIGURATION SECTION 2 SLIDE CONFIGURATION ACCESSORIES SECTION 3 TABLETOP CONFIGURATION SECTION 4 TABLETOP CONFIGURATION ACCESSORIES SECTION 5
General Information. Installation Instructions. 3S-4000 Folding Min-Till Drill Acre Counter Update. Used with: 3S-4000
 Installation Instructions 3S-4000 Folding Min-Till Drill Used with: 3S-4000! When you see this symbol, the subsequent instructions and warnings are serious - follow without exception. Your life and the
Installation Instructions 3S-4000 Folding Min-Till Drill Used with: 3S-4000! When you see this symbol, the subsequent instructions and warnings are serious - follow without exception. Your life and the
Available Map Views & Dash View Screen
 Singulation: Displays meter performance. Identifies the percentage of seeds properly singulated by your meters. Contributing factors to this value include: Speed, Good Ride, Seed Size, Seed Shape, Meter
Singulation: Displays meter performance. Identifies the percentage of seeds properly singulated by your meters. Contributing factors to this value include: Speed, Good Ride, Seed Size, Seed Shape, Meter
PowerView Model PV750. Installation and Operations Manual Section 78
 PowerView Model PV750 Installation and Operations Manual 00-02-0686 08-20-10 Section 78 In order to consistently bring you the highest quality, full featured products, we reserve the right to change our
PowerView Model PV750 Installation and Operations Manual 00-02-0686 08-20-10 Section 78 In order to consistently bring you the highest quality, full featured products, we reserve the right to change our
LINEAR ACTUATOR CONTROL Use with NEW LEADER 7 manual
 MANUAL FOR MODEL LINEAR ACTUATOR CONTROL Use with NEW LEADER 7 manual INSTALLATION OPERATION TROUBLESHOOTING PARTS LIST This unit may have been built with SPECIAL FEATURES. Provide SERIAL NUMBER when ordering
MANUAL FOR MODEL LINEAR ACTUATOR CONTROL Use with NEW LEADER 7 manual INSTALLATION OPERATION TROUBLESHOOTING PARTS LIST This unit may have been built with SPECIAL FEATURES. Provide SERIAL NUMBER when ordering
TABLE OF CONTENTS SECTION 1 TABLETOP CONFIGURATION SECTION 2 TABLETOP CONFIGURATION ACCESSORIES SECTION 3 SLIDE CONFIGURATION
 S6 USER S MANUAL TABLE OF CONTENTS SECTION 1 TABLETOP CONFIGURATION SECTION 2 TABLETOP CONFIGURATION ACCESSORIES SECTION 3 SLIDE CONFIGURATION SECTION 4 SLIDE CONFIGURATION ACCESSORIES SECTION 5 RACK MOUNT
S6 USER S MANUAL TABLE OF CONTENTS SECTION 1 TABLETOP CONFIGURATION SECTION 2 TABLETOP CONFIGURATION ACCESSORIES SECTION 3 SLIDE CONFIGURATION SECTION 4 SLIDE CONFIGURATION ACCESSORIES SECTION 5 RACK MOUNT
VM Operator s Manual. The Daugherty Companies, Inc. P.O. Box 306 Warren, IN Ph Fax
 2018 VM-5600 Operator s Manual The Daugherty Companies, Inc. P.O. Box 306 Warren, IN 46792 Ph. 260-375-2415 - Fax 260-375-3800 www.ag-electronics.com Rev 0418.2 NOTES: 2 Introduction Rev 0418.2 Table of
2018 VM-5600 Operator s Manual The Daugherty Companies, Inc. P.O. Box 306 Warren, IN 46792 Ph. 260-375-2415 - Fax 260-375-3800 www.ag-electronics.com Rev 0418.2 NOTES: 2 Introduction Rev 0418.2 Table of
ISOBUS Quick Reference Installation Guide. Liquid Fertilizer Anhydrous Ammonia Sprayer Spreader Slurry
 ISOBUS Quick Reference Installation Guide Liquid Fertilizer Anhydrous Ammonia Sprayer Spreader Slurry 1 2 Table of Contents 1 ISOBUS System Overview...3 1.1 Anhydrous Ammonia / Liquid Fertilizer...3 1.2
ISOBUS Quick Reference Installation Guide Liquid Fertilizer Anhydrous Ammonia Sprayer Spreader Slurry 1 2 Table of Contents 1 ISOBUS System Overview...3 1.1 Anhydrous Ammonia / Liquid Fertilizer...3 1.2
Loup Electronics Planter Monitor LPM II. User Guide
 Loup Electronics Planter Monitor LPM II User Guide TABLE OF CONTENTS 1. I TRODUCTIO...4 2. LIQUID CRYSTAL DISPLAYS...8 2.1 UPPER LCD...8 2.2 LOWER LCD...9 3. OPERATI G SPECIFICATIO...10 3.1 OPERATING MODES...10
Loup Electronics Planter Monitor LPM II User Guide TABLE OF CONTENTS 1. I TRODUCTIO...4 2. LIQUID CRYSTAL DISPLAYS...8 2.1 UPPER LCD...8 2.2 LOWER LCD...9 3. OPERATI G SPECIFICATIO...10 3.1 OPERATING MODES...10
SeedStar 4 Planter Quick Reference Guide
 SeedStar 4 Planter Quick Reference Guide CAUTION: Review, understand, and follow all procedures and safety messages in the operator's manual. This guide is not a replacement for the operator's manual.
SeedStar 4 Planter Quick Reference Guide CAUTION: Review, understand, and follow all procedures and safety messages in the operator's manual. This guide is not a replacement for the operator's manual.
Control Point Sprague RoadWatch Turck Sensor Adapter
 Control Point Sprague RoadWatch Turck Sensor Adapter The DICKEY-john Sprague RoadWatch Sensor Adapter is an electronic interface that connects to the Control Point system to display current road temperature
Control Point Sprague RoadWatch Turck Sensor Adapter The DICKEY-john Sprague RoadWatch Sensor Adapter is an electronic interface that connects to the Control Point system to display current road temperature
IC18 NH3 JOB COMPUTER
 IC18 NH3 JOB COMPUTER U S E R Software version 1.05 M A N U A L COPYRIGHTS 2011 TeeJet Technologies. All rights reserved. No part of this document or the computer programs described in it may be reproduced,
IC18 NH3 JOB COMPUTER U S E R Software version 1.05 M A N U A L COPYRIGHTS 2011 TeeJet Technologies. All rights reserved. No part of this document or the computer programs described in it may be reproduced,
SOFTWARE OPERATING GUIDE
 SOFTWARE OPERATING GUIDE Software Version 27.* IntelliView IV Sprayer As Applied Precision Farming E-Notes Part number 47377096 1st edition English April 2012 Contents 1 GENERAL Introduction.................................................................................
SOFTWARE OPERATING GUIDE Software Version 27.* IntelliView IV Sprayer As Applied Precision Farming E-Notes Part number 47377096 1st edition English April 2012 Contents 1 GENERAL Introduction.................................................................................
ABM International, Inc. Lightning Stitch Checklist 9/13/2013
 ABM International, Inc. Lightning Stitch Checklist 9/13/2013 1) Piggy backed board assembly (1) Piggy back board assembly tested? Yes No 24v passed XB passed XA passed YB passed YA passed SAFE passed S/S
ABM International, Inc. Lightning Stitch Checklist 9/13/2013 1) Piggy backed board assembly (1) Piggy back board assembly tested? Yes No 24v passed XB passed XA passed YB passed YA passed SAFE passed S/S
Lightning Stitch Assembly
 ABM International, Inc. 1 1.0: Parts List Lightning stitch motor and drive assembly (Qty. 1) Lightning stitch piggy backed controller board assembly (Qty. 1) Touchscreen (Qty. 1) 2 9-pin Serial cable (Qty.
ABM International, Inc. 1 1.0: Parts List Lightning stitch motor and drive assembly (Qty. 1) Lightning stitch piggy backed controller board assembly (Qty. 1) Touchscreen (Qty. 1) 2 9-pin Serial cable (Qty.
Owner s Manual. Model 6672A. 600 Series ipad Conversion Kit 6672A-16 1/17
 Owner s Manual Model 6672A 600 Series ipad Conversion Kit 6672A-16 1/17 Harvest Tec 6672A Table of Contents Page Introduction 3 Installation of Bluetooth Receiver 3-6 Large Square Baler Power Cable and
Owner s Manual Model 6672A 600 Series ipad Conversion Kit 6672A-16 1/17 Harvest Tec 6672A Table of Contents Page Introduction 3 Installation of Bluetooth Receiver 3-6 Large Square Baler Power Cable and
E2460GS Oscilloscope Upgrade Kit
 Installation Instructions for E2460GS Oscilloscope Upgrade Kit Agilent 1670G-Series Logic Analyzers This kit upgrades either the Agilent Technologies 1670G, Agilent 1671G, Agilent 1672G, or the Agilent
Installation Instructions for E2460GS Oscilloscope Upgrade Kit Agilent 1670G-Series Logic Analyzers This kit upgrades either the Agilent Technologies 1670G, Agilent 1671G, Agilent 1672G, or the Agilent
Table of Contents. CenterLine 250/IC18 Quick Start Guide Chapter 1 - Product Overview... 5 Key Functions Startup Sequence...
 with the CenterLine IC18 Job Computer 250 BBI 98-05150 R0 Table of Contents CenterLine 250/IC18 Quick Start Guide... 1 Chapter 1 - Product Overview... 5 Key Functions... 6 Startup Sequence... 6 CenterLine
with the CenterLine IC18 Job Computer 250 BBI 98-05150 R0 Table of Contents CenterLine 250/IC18 Quick Start Guide... 1 Chapter 1 - Product Overview... 5 Key Functions... 6 Startup Sequence... 6 CenterLine
Display Quick Reference Guide
 0.00 ac 0.0 mph A Operator Selection Operator Selection Select Operator Operator Full Log Out Operator Full A B JD 8130, 24 Row Planter Planter C Event: 2013-12-16_14:51:15Dave Grower: Grower1 Farm: Farm1
0.00 ac 0.0 mph A Operator Selection Operator Selection Select Operator Operator Full Log Out Operator Full A B JD 8130, 24 Row Planter Planter C Event: 2013-12-16_14:51:15Dave Grower: Grower1 Farm: Farm1
Operation Manual ISOBUS Ammonia Liquid Fertilizer Controller
 Operation Manual ISOBUS Ammonia Liquid Fertilizer Controller Last Update: 3/1/2018 SW Version Liquid v.01.00.04.00 - ECU HW: 1.6-1.7 SW Version Liquid v.02.00.01.00 - ECU HW: 3.0-3.2 Read and follow these
Operation Manual ISOBUS Ammonia Liquid Fertilizer Controller Last Update: 3/1/2018 SW Version Liquid v.01.00.04.00 - ECU HW: 1.6-1.7 SW Version Liquid v.02.00.01.00 - ECU HW: 3.0-3.2 Read and follow these
What s in the Box? REAR VIEW SAFETY
 TM 1 What s in the Box? 1 Full HD Color Infra-red Weather Proof Camera 1 Full HD 7" TFT LCD Color Monitor w/monitor Mount 1 Power Harness 1 66 Camera Cable 1 Power Connection Wire 1 Screw Kit for installation
TM 1 What s in the Box? 1 Full HD Color Infra-red Weather Proof Camera 1 Full HD 7" TFT LCD Color Monitor w/monitor Mount 1 Power Harness 1 66 Camera Cable 1 Power Connection Wire 1 Screw Kit for installation
3700 SERIES USER MANUAL
 SAFETY GUIDE This manual contains the precautions necessary to ensure your personal safety as well as for protection for the products and the connected equipment. These precautions are highlighted with
SAFETY GUIDE This manual contains the precautions necessary to ensure your personal safety as well as for protection for the products and the connected equipment. These precautions are highlighted with
INSTALLATION INSTRUCTIONS
 CONSOLE CONNECTOR KIT 7830 FOR USE WITH: LESLIE Speaker Model 130 Various single and double channel organs INSTALLATION INSTRUCTIONS KIT CONTENT Console Connector 137283 Switch Assembly, Cable Assembly,
CONSOLE CONNECTOR KIT 7830 FOR USE WITH: LESLIE Speaker Model 130 Various single and double channel organs INSTALLATION INSTRUCTIONS KIT CONTENT Console Connector 137283 Switch Assembly, Cable Assembly,
we can help you get there Wherever your Precision Agriculture is taking you... Service & Products for Precision Agriculture
 Service & Products for Precision Agriculture Wherever your Precision Agriculture is taking you... we can help you get there Providing Electronic Service, Applications, Harnessing & Interfacing for Precision
Service & Products for Precision Agriculture Wherever your Precision Agriculture is taking you... we can help you get there Providing Electronic Service, Applications, Harnessing & Interfacing for Precision
Removal and Installation8
 8 Screw Types 8-4 Top Cover Assembly 8-5 Left Hand Cover 8-6 Right Hand Cover 8-10 Front Panel Assembly 8-14 Left Rear Cover 8-15 Right Rear Cover 8-16 Extension Cover (60" Model only) 8-17 Media Lever
8 Screw Types 8-4 Top Cover Assembly 8-5 Left Hand Cover 8-6 Right Hand Cover 8-10 Front Panel Assembly 8-14 Left Rear Cover 8-15 Right Rear Cover 8-16 Extension Cover (60" Model only) 8-17 Media Lever
JLTX Lever and Joystick Replacement Instructions
 JLTX Lever and Joystick Replacement Instructions WARNING THE INCORRECT INSTALLATION OF A LEVER OR JOYSTICK CAN CAUSE AN EQUIPMENT MALFUNCTION FAILURE TO FOLLOW THIS PROCEDURE CAREFULLY COULD RESULT IN
JLTX Lever and Joystick Replacement Instructions WARNING THE INCORRECT INSTALLATION OF A LEVER OR JOYSTICK CAN CAUSE AN EQUIPMENT MALFUNCTION FAILURE TO FOLLOW THIS PROCEDURE CAREFULLY COULD RESULT IN
xtablet T1600 Vehicle Holder Installation Guide
 This document will step you through setting up the T1600 Vehicle Holder installation and tips for a safe, clean and long lasting installation. Preparing to Mount the Vehicle Holder Warning : Dock mounting
This document will step you through setting up the T1600 Vehicle Holder installation and tips for a safe, clean and long lasting installation. Preparing to Mount the Vehicle Holder Warning : Dock mounting
Table of Contents. Part I USB Communication. Part II User Interface. Part III User Settings (Tab Control) DFS-1000 Dataview. 2 File Menu.
 2 Table of Contents Part I USB Communication 3 1 Important... Information 3 2 Connecting... Controller 3 Part II User Interface 4 1 Overview... 4 2 File Menu... 5 3 Options... Menu 6 4 Help Menu... 6 5
2 Table of Contents Part I USB Communication 3 1 Important... Information 3 2 Connecting... Controller 3 Part II User Interface 4 1 Overview... 4 2 File Menu... 5 3 Options... Menu 6 4 Help Menu... 6 5
ADVANCED TECHNICAL MANUAL AAC1 SMALL SYSTEM CONTROL CONSOLE. Redefine your comfort zone.
 ADVANCED TECHNICAL MANUAL AAC1 SMALL SYSTEM CONTROL CONSOLE ATM ACC1 Table of Contents Safety Precautions... 3 Overview... 4 Specifications... 4 Installation... 5 Control Console Operation... 9 2 Advanced
ADVANCED TECHNICAL MANUAL AAC1 SMALL SYSTEM CONTROL CONSOLE ATM ACC1 Table of Contents Safety Precautions... 3 Overview... 4 Specifications... 4 Installation... 5 Control Console Operation... 9 2 Advanced
CBT LW 4-PUMP ADD-ON INTERNATIONAL INSTALLATION GUIDE
 CBT LW 4-PUMP ADD-ON INTERNATIONAL INSTALLATION GUIDE 2 General information This manual contains technical information regarding Bayer SeedGrowth Equipment. Please read and understand these instructions
CBT LW 4-PUMP ADD-ON INTERNATIONAL INSTALLATION GUIDE 2 General information This manual contains technical information regarding Bayer SeedGrowth Equipment. Please read and understand these instructions
1. Carefully unpack the um260 s shipping carton and check the contents for damage.
 um260 Installation Manual um260 Installation Chapter 4 um260 MICRO MONITOR INSTALLATION This section of the um260 Micro Monitor Installation Manual describes the requirements and procedures for installing
um260 Installation Manual um260 Installation Chapter 4 um260 MICRO MONITOR INSTALLATION This section of the um260 Micro Monitor Installation Manual describes the requirements and procedures for installing
DEFAULT SCREEN. Button and Screen Layout DRILLING WIDTH TARGET RATE HOPPER NUMBER CROP NAME DRILLING ACTION CROP NUMBER. HOPPER selection POWER On/Off
 DEFAULT SCREEN Button and Screen Layout DRILLING WIDTH TARGET RATE CROP NAME HOPPER NUMBER DRILLING ACTION CROP NUMBER HOPPER selection POWER On/Off AREA / DISTANCE TARGET RATE Increase CROP Scroll / Up
DEFAULT SCREEN Button and Screen Layout DRILLING WIDTH TARGET RATE CROP NAME HOPPER NUMBER DRILLING ACTION CROP NUMBER HOPPER selection POWER On/Off AREA / DISTANCE TARGET RATE Increase CROP Scroll / Up
Scanner 2000 microefm QuickStart. Installing the Scanner Remote Mount. Direct Mount NUFLO. Part No , Rev. A
 NUFLO Part No. 30165024, Rev. A Scanner 2000 microefm QuickStart Installing the Scanner 2000 H L H L Flow Direct Mount To install the Scanner 2000 microefm using a direct mount to an orifice or cone meter
NUFLO Part No. 30165024, Rev. A Scanner 2000 microefm QuickStart Installing the Scanner 2000 H L H L Flow Direct Mount To install the Scanner 2000 microefm using a direct mount to an orifice or cone meter
Phase Loss Protection Upgrade. Phase Loss Protection Upgrade. In this bulletin:
 Phase Loss Protection Upgrade In this bulletin: Introduction... 2 Purpose... 2 General... 2 Applicability... 2 HD3070 Phase Loss Protection Upgrade Kit Parts... 2 Preparation... 4 Install the Phase Loss
Phase Loss Protection Upgrade In this bulletin: Introduction... 2 Purpose... 2 General... 2 Applicability... 2 HD3070 Phase Loss Protection Upgrade Kit Parts... 2 Preparation... 4 Install the Phase Loss
Installation and Operation Guide
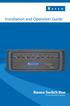 Installation and Operation Guide Raven Switch Box for Use with ISObus Systems Disclaimer While every effort has been made to ensure the accuracy of this document, Raven Industries assumes no responsibility
Installation and Operation Guide Raven Switch Box for Use with ISObus Systems Disclaimer While every effort has been made to ensure the accuracy of this document, Raven Industries assumes no responsibility
ivisibility (Keypad Operator Access Control Series) Lift Truck Onboard Automatic Detection / Recording of All Operational Downtime Events
 Installation & Operational Manual ivisibility (Keypad Operator Access Control Series) Lift Truck Onboard Automatic Detection / Recording of All Operational Downtime Events ivisibility V2 General Installation
Installation & Operational Manual ivisibility (Keypad Operator Access Control Series) Lift Truck Onboard Automatic Detection / Recording of All Operational Downtime Events ivisibility V2 General Installation
GV3000/SE Operator Interface Module (OIM) User Guide Version 2.0 M/N 2RK3000
 GV3000/SE Operator Interface Module (OIM) User Guide Version 2.0 M/N 2RK3000 Instruction Manual D2-3342-2 The information in this manual is subject to change without notice. Throughout this manual, the
GV3000/SE Operator Interface Module (OIM) User Guide Version 2.0 M/N 2RK3000 Instruction Manual D2-3342-2 The information in this manual is subject to change without notice. Throughout this manual, the
PowerView Model PV450. Installation and Operation Manual Section 78
 PowerView Model PV450 Installation and Operation Manual 00-02-0732 2016-02-26 Section 78 In order to consistently bring you the highest quality, full featured products, we reserve the right to change our
PowerView Model PV450 Installation and Operation Manual 00-02-0732 2016-02-26 Section 78 In order to consistently bring you the highest quality, full featured products, we reserve the right to change our
RAIN BIRD RC-4Bi, RC-7Bi, RC-1260Bi SERIES INSTRUCTION MANUAL
 RAIN BIRD RC-4Bi, RC-7Bi, RC-1260Bi SERIES INSTRUCTION MANUAL DESCRIPTION OF CONTROLS Refer to Figure 1 Figure 1 A. HOUR DIAL with 23 CYCLE START PINS The HOUR dial contains 23 pins for rescheduling automatic
RAIN BIRD RC-4Bi, RC-7Bi, RC-1260Bi SERIES INSTRUCTION MANUAL DESCRIPTION OF CONTROLS Refer to Figure 1 Figure 1 A. HOUR DIAL with 23 CYCLE START PINS The HOUR dial contains 23 pins for rescheduling automatic
Agilent Technologies 16700B-Series Logic Analysis Systems. Installation Guide. Publication number November 2002
 Installation Guide Publication number 16700-97023 November 2002 For Safety information and Regulatory information, see the pages behind the index. Copyright Agilent Technologies 2000-2002 All Rights Reserved
Installation Guide Publication number 16700-97023 November 2002 For Safety information and Regulatory information, see the pages behind the index. Copyright Agilent Technologies 2000-2002 All Rights Reserved
DLA. DMX512 Analyzer. DLA Users Manual SV2_00 B.lwp copyright ELM Video Technology, Inc.
 DLA DMX512 Analyzer DLA DLA-HH 1 Table Of Contents IMPORTANT SAFEGUARDS... 2 DLA OVERVIEW... 3 CONNECTION... 3 OPERATION... 3 HARDWARE SETUP... 4 DLA-HH (PORTABLE) LAYOUT... 4 CHASSIS LAYOUT... 4 DLA MENU
DLA DMX512 Analyzer DLA DLA-HH 1 Table Of Contents IMPORTANT SAFEGUARDS... 2 DLA OVERVIEW... 3 CONNECTION... 3 OPERATION... 3 HARDWARE SETUP... 4 DLA-HH (PORTABLE) LAYOUT... 4 CHASSIS LAYOUT... 4 DLA MENU
Cobalt - Basic Setup Setting up Grower, Farm, Field
 - Basic Setup Service Manual Setting up Grower, Farm, Field 1. Turn display on. 2. Press the WRENCH icon. 3. Press the MANAGEMENT tab. 4. Press the GREEN PLUS sign to add a grower to the list. 5. Enter
- Basic Setup Service Manual Setting up Grower, Farm, Field 1. Turn display on. 2. Press the WRENCH icon. 3. Press the MANAGEMENT tab. 4. Press the GREEN PLUS sign to add a grower to the list. 5. Enter
Inspiron Service Manual. 2-in-1. Computer Model: Inspiron Regulatory Model: P69G Regulatory Type: P69G001
 Inspiron 13 5000 2-in-1 Service Manual Computer Model: Inspiron 13-5378 Regulatory Model: P69G Regulatory Type: P69G001 Notes, cautions, and warnings NOTE: A NOTE indicates important information that helps
Inspiron 13 5000 2-in-1 Service Manual Computer Model: Inspiron 13-5378 Regulatory Model: P69G Regulatory Type: P69G001 Notes, cautions, and warnings NOTE: A NOTE indicates important information that helps
GETTING STARTED GUIDE
 GETTING STARTED GUIDE Trimble Variety Tracking System Introduction Getting the most out of the Trimble Variety Tracking system Preparing for installation Calibrating the system Recording varieties during
GETTING STARTED GUIDE Trimble Variety Tracking System Introduction Getting the most out of the Trimble Variety Tracking system Preparing for installation Calibrating the system Recording varieties during
RC350 Controller. Rev 01.30
 RC350 Controller Rev 01.30 Manufactured by: Taege Engineering Ltd Main West Road, Sheffield 7500 New Zealand Ph: 64 3 318 3824 Fax: 64 3 318 3646 E-mail: sales@taege.com www.taege.com : Dealer / Local
RC350 Controller Rev 01.30 Manufactured by: Taege Engineering Ltd Main West Road, Sheffield 7500 New Zealand Ph: 64 3 318 3824 Fax: 64 3 318 3646 E-mail: sales@taege.com www.taege.com : Dealer / Local
Royal RVV-500 (B) Retrofit Kit
 Optipay BV/RC/CC into a Non-Fascia Vending Machine This document contains information for installing and configuring the JCM Optipay DBV-01 Bill Validator, RC-10 Bill Recycler and A-66 Coin Changer into
Optipay BV/RC/CC into a Non-Fascia Vending Machine This document contains information for installing and configuring the JCM Optipay DBV-01 Bill Validator, RC-10 Bill Recycler and A-66 Coin Changer into
InSight Single Implement
 Note: Indented items indicate parts Included in an assembly listed above Part name/description Part Number Quantity DirectCommand 4100544 1 Cable Install Kit 2000901-1 1 Module Mounting Plate Kit 2001358
Note: Indented items indicate parts Included in an assembly listed above Part name/description Part Number Quantity DirectCommand 4100544 1 Cable Install Kit 2000901-1 1 Module Mounting Plate Kit 2001358
INSTALLATION MANUAL. Agra-GPS Versatile-JD Bridge (row crop tractor)
 INSTALLATION MANUAL Agra-GPS Versatile-JD Bridge (row crop tractor) Version 1.0 Revision A December 2017 Contact information Agra-GPS Ltd. Box 2585 Stony Plain, AB T7Z 1X9 CANADA 001 780 990 4052 Phone
INSTALLATION MANUAL Agra-GPS Versatile-JD Bridge (row crop tractor) Version 1.0 Revision A December 2017 Contact information Agra-GPS Ltd. Box 2585 Stony Plain, AB T7Z 1X9 CANADA 001 780 990 4052 Phone
INSTALLATION AND OPERATING INSTRUCTIONS DSST SYSTEM
 INSTALLATION AND OPERATING INSTRUCTIONS DSST SYSTEM PROPORTIONAL and NON-PROPORTIONAL TOGGLE SWITCH RADIO REMOTE CONTROL SYSTEM MODEL FHSTP/DSSTP SERIES FHST/DSST SYSTEM DESCRIPTION The DSST Wireless Control
INSTALLATION AND OPERATING INSTRUCTIONS DSST SYSTEM PROPORTIONAL and NON-PROPORTIONAL TOGGLE SWITCH RADIO REMOTE CONTROL SYSTEM MODEL FHSTP/DSSTP SERIES FHST/DSST SYSTEM DESCRIPTION The DSST Wireless Control
GENERAL DESCRIPTION... 1 INSTALLATION... 2 CONNECTIONS... 3 OVERVIEW... 6 AREA & SPEED METER SETUP (WIZARD)... 9
 TABLE OF CONTENTS For Serial Numbers 30007000-7999 GENERAL DESCRIPTION... 1 INSTALLATION... 2 CONNECTIONS... 3 OVERVIEW... 6 AREA & SPEED METER SETUP (WIZARD)... 9 AREA & SPEED METER USING GPS SETUP (WIZARD)...
TABLE OF CONTENTS For Serial Numbers 30007000-7999 GENERAL DESCRIPTION... 1 INSTALLATION... 2 CONNECTIONS... 3 OVERVIEW... 6 AREA & SPEED METER SETUP (WIZARD)... 9 AREA & SPEED METER USING GPS SETUP (WIZARD)...
User s Manual. Version 1.0 PAGE 1 OF 38
 User s Manual Version 1.0 PAGE 1 OF 38 1 Table of Contents 2 Overview... 6 3 Launching Project Editor... 8 4 Creating a New Project... 9 4.1 Initial Vehicle validation... 9 4.2 Project Properties Screen...
User s Manual Version 1.0 PAGE 1 OF 38 1 Table of Contents 2 Overview... 6 3 Launching Project Editor... 8 4 Creating a New Project... 9 4.1 Initial Vehicle validation... 9 4.2 Project Properties Screen...
Rexroth Controller Installation & Operations Manual
 Electric Drives and Controls Hydraulics Linear Motion and Assembly Technologies Pneumatics Service Rexroth - 105 Controller Installation & Operations Manual The Drive & Control Company Table of Contents:
Electric Drives and Controls Hydraulics Linear Motion and Assembly Technologies Pneumatics Service Rexroth - 105 Controller Installation & Operations Manual The Drive & Control Company Table of Contents:
EP/2 Installation Instructions
 1 2 3 4 7 ENTER 0 5 6 8 9 CLEAR + - LOGIC ONE EP/2 EP/2 Installation Instructions DOC. #569011000 A 7/30/04 PRINTED IN U.S.A. Regulatory Compliance Safety This device has been tested and found to be in
1 2 3 4 7 ENTER 0 5 6 8 9 CLEAR + - LOGIC ONE EP/2 EP/2 Installation Instructions DOC. #569011000 A 7/30/04 PRINTED IN U.S.A. Regulatory Compliance Safety This device has been tested and found to be in
Adapter Kit for PanelView 1200/1200e Touch Screen Terminal Cutout
 Installation Instructions Adapter Kit for PanelView 1200/1200e Touch Screen Terminal Cutout Catalog Numbers 2711-NR5T, 2711P-RAT12E2 Topic Page About This Publication 1 Important User Information 2 About
Installation Instructions Adapter Kit for PanelView 1200/1200e Touch Screen Terminal Cutout Catalog Numbers 2711-NR5T, 2711P-RAT12E2 Topic Page About This Publication 1 Important User Information 2 About
