Database Reporting. Creating Multi-Pass DataExpress Procedures Using SD Files and Subfiles
|
|
|
- Candace Mathews
- 5 years ago
- Views:
Transcription
1 Database Reporting Creating Multi-Pass DataExpress Procedures Using SD Files and Subfiles January 2017
2 SBCTC-ITD 3101 Northup Way, Suite 100 Bellevue, WA Phone r:\dbreporting\multipassdataxmay01
3 Table of Contents 1 Class Objectives Self-Describing Output Files... 3 Self-Describing Binary Files...3 Self-Describing ASCII Files...4 KSAM Self-Describing Files...4 DataExpress Subfiles Creating a Multi-Pass Procedure... 5 Part 1: Create the First Procedure and Output File...6 Part 2: Create the Second Procedure Using the Output File from the First Procedure Using Temporary Files in Multi-Pass Procedures... 9 Creating Temporary Files...10 Using Temporary Files...11 Advantages of Temporary Files...11 Temporary File Restriction Linking to Self-Describing Files Linking the Data Sets...14 Which Direction?...14 Linking from a Computed Field...15 Linking Without a Defined Path...15 Summary...15 Linking Examples...16 Special cases of linking...16 Maximizing Performance...17 Linking Self-Describing Files and DataExpress Subfiles to Data Sets Exercise: Create a report listing account and address information for students Part A: Create a KSAM SD File with Student Account Data...20 Task A1: Select input data fields from the CA database...20 Task A2: Create a computational field to link customer numbers to student identification numbers...21 Task A3: Define the output fields...22 Task A4: Link the data sets...23 Task A5: Define the output file format and run the procedure...23 Summary of Part A...25 Part B: Link the KSAM SD File and an SM Data Set...26 Task B1: Select input data fields from the SM database...26 Task B2: Select input data fields from the KSAM SD file...27 Task B3: Edit field definitions...28 Task B4: Define the report output...28 Task B5: Link the KSAM SD file to the STU-D data set...30 Task B6: Select the output file format and run the procedure...30 SBCTC-ITD - i - January 2017
4 Summary of Part B Exercise: Create a Report Listing Financial Aid Information for Students Who Drop Classes Part A: Creating a Subfile Containing Dropped Class Information...34 Task A1: Select input data fields from the SM database...34 Task A2: Create a computational field to prompt for 100%-refund date...36 Task A3: Create a computational field to display credits dropped before the 100%- refund date...37 Task A4: Create a computational field to display credits dropped on or after the 100%- refund date...38 Task A5: Create a computational field to display added credits...39 Task A6: Create a computational field to display number of credits refunded at 100% 40 Task A7: Define the output fields...41 Task A8: Link the data sets...42 Task A9: Select the output file format and run the procedure...43 Summary of Part A...44 Part B: Link the Subfile to Financial Aid Data...45 Task B1: Select input data fields from the SAFERS database...45 Task B2: Select input data fields from a DataExpress subfile...46 Task B3: Define the report output...47 Task B4: Link the data sets to force selection of all records...48 Task B5: Select the output file format and run the procedure...49 Summary of Part B Exercise: Create a Report Listing Unpaid Orders and Encumbered Amounts Part A: Creating a Subfile Containing Unpaid Orders...52 Task A1: Select input data fields from the AP database...52 Task A2: Create a computational field to display the account type...53 Task A3: Create a computational field to identify pending orders...53 Task A4: Create a computational field to identify hold or out-of-balance orders...54 Task A5: Define the output fields...55 Task A6: Link the data sets...55 Task A7: Select the output file format and run the procedure...56 Summary of Part A...57 Part B: Linking the Subfile to Encumbered Amounts in the SLEDG Database...58 Task B1: Select input data fields from the SLEDG database...58 Task B2: Select input data fields from the DataExpress subfile...59 Task B3: Create a computational field to display an encumbrance amount...60 Task B4: Define the report output...61 Task B5: Link the DataExpress subfile to the data set...62 Task B6: Select the output file format and run the procedure...62 Summary of Part B...63 Review Questions Glossary SBCTC-ITD ii January 2017
5 1 Class Objectives The purpose of this training guide is to explain how to create multi-pass procedures using SD (self-describing) files and DataExpress subfiles. To fulfill this purpose, you will: Become familiar with the formats of self-describing files (Chapter 2). Learn how to create a multi-pass procedure (Chapter 3). Discover how to create a multi-pass procedure using a temporary file (Chapter 4). Find out how to link to self-describing files or DataExpress subfiles (Chapter 5). Create a multi-pass procedure using a KSAM SD file (Chapter 6). Create a procedure using a DataExpress subfile (Chapter 6). Create a procedure using a temporary file (Chapter 6). SBCTC-ITD 1 January 2017
6 This page inserted for back-to-back printing. SBCTC-ITD 2 January 2017
7 2 Self-Describing Output Files DataExpress allows you to save the output of a procedure in a file. The only fields included in your output file are those that you designate. Any fields used for sorting, selecting, and computations that you do not designate for the output file will not be included in the file. You can specify the format of the output file in the procedure, or you may select the format at the time the procedure is run. This chapter provides brief descriptions of one broad class of output file formats, self-describing files. For definitions of the terminology used in this chapter, see the Glossary. A self-describing file is one that contains a computer-generated user label describing the fields in the file. This section covers the self-describing file formats that you can use to save your output on the HP Each of these formats appears on the Output File Format Options screen, which DataExpress displays in the following manner: DataExpress Subfile Self-Describing ASCII Self- Describing KSAM Self- Describing File Self-Describing Binary file Self-Describing Binary Files Self-describing binary (SD Binary) is an MPE file format in which the data is stored in binary numbers (strings of zeros and one). This file format does not contain edit mask information for fields. SBCTC-ITD 3 January 2017
8 Self-Describing ASCII Files Self-describing ASCII (SD ASCII) is an MPE file format in which the data is stored in ASCII characters but displayed as ordinary text. This format is available in several predefined types, such as comma delimited with quotes around the text strings, and can be customized to any type of delimiter and field surround (a special delimiter for fields to be exported to another software package). This file format does not contain edit mask information for fields. KSAM Self-Describing Files Self-describing KSAM (KSAM SD) is a file format used for Key Sequential Access Method files. Because KSAM files are indexed, you can access them randomly by keys, as well as sequentially. When you create a KSAM self-describing file, you have the ability to pick the key field for the file. This is the best format to use if you want to link a data set to a self-describing file. This file format does not contain edit mask information for fields. DataExpress Subfiles DataExpress subfile is a file format that provides features not automatically included in the other self-describing files, such as prompts, headings, and the correct interpretation of two-decimal numbers. Field definitions contain all attributes used by DataExpress, including edit masks and menu names. SBCTC-ITD 4 January 2017
9 3 Creating a Multi-Pass Procedure A multi-pass procedure consists of two or more parts. The output of each part (except the last) is used as input by the procedure in the next part, as shown in the following two-part example. In Part 1, you create a procedure and an output file. In Part 2, you create a second procedure that uses the output file from Part 1 as input. SBCTC-ITD 5 January 2017
10 Part 1: Create the First Procedure and Output File 1 Identify the data sources (databases and data sets) you want to access. 2 Select the data fields from the one of the data sets to create a working set. 3 Create and define any computational fields. They are added to the working set. 4 Repeat steps 1 through 3 until the working set is complete. 5 Define the output file: From the working set, select the data fields in the order they should appear in your output file. Identify the data fields to use for sorting. Identify the data fields to use for summary functions and control breaks. A control break is the point at which the value of a sort field changes. Identify the data fields to use for selection criteria. Identify the data field to use as the key field. 6 Define the order in which data sets and files are linked. 7 Identify the output file format (such as KSAM SD or DataExpress Subfile). 8 Run the procedure. 9 At the Download/Save/Append File prompt, type S (Save) and press Enter. If you chose KSAM SD as the output file format, a menu showing all the fields in the output file is displayed and you are prompted to enter the numbers of the fields that you want to be the KSAM file keys. Type the numbers, separating them with commas. The first number entered will become the primary key for the KSAM file. 10 Save the generated file on the HP 3000 by entering a name for it. This is the filename that you will use in the next procedure. This name can be up to eight characters long, must begin with an alphabetic character, and can contain only letters and numbers. Save the file in the local file group. 11 Save the procedure. SBCTC-ITD 6 January 2017
11 Part 2: Create the Second Procedure Using the Output File from the First Procedure 12 From the Main Menu, select Create a New Procedure. 13 From the Create a New Procedure menu, select Use File Definitions. 14 Select either Use Self-Describing (SD) File or Use DataExpress Subfile. This format should be the same as the one in which you saved the file in the previous procedure. 15 Type the file name to identify the file you created as a data source in step 10 of Part Select the data fields from the file to create a working set. 17 Select any other data sources (databases and data sets) you want to access. 18 Select the data fields from these other data sets to add them to the working set. 19 Create and define any computational fields. They are added to the working set. 20 Define the output file. 21 Specify the file linkages (between data sets and file). 22 Identify the output file format, for example, Report Listing. 23 Run the procedure. 24 Save the procedure. SBCTC-ITD 7 January 2017
12 This page inserted for back-to-back printing. SBCTC-ITD 8 January 2017
13 4 Using Temporary Files in Multi- Pass Procedures When you create a file with DataExpress, you are prompted to provide a name for it. Normally, the file is stored with this name on the HP 3000 or downloaded to a PC. A common use of files saved on the HP 3000 is for holding information that will be used in a second procedure. These files take up disc space and can be deleted only by the system manager. To free disc space more efficiently, you can designate these holding files as (named and unnamed) temporary files, which are purged at the end of the session. SBCTC-ITD 9 January 2017
14 Creating Temporary Files To create a temporary file for use in a multi-pass procedure: At the Name for Generated File prompt, type $tempname where $ indicates the output file is to be temporary and tempname is an optional name for the file. If you type only $, DataExpress creates a file named $OLDPASS, but you identify the file in later parts of the multi-pass procedure to DataExpress as $. The temporary file that is created will be kept until the end of the session or until another file with the same name is created. For example, if you create two unnamed temporary files (two files called $ ), DataExpress saves only the second one, which it deletes at the end of your session. When you create a new procedure that uses this file, just type $ or $tempname when prompted for the file name and proceed as you would have if the file were permanent. Temporary files cannot be created for KSAM SD files. If you type a name, you will get an error message. If you type $, DataExpress will ignore the key field information and create an MPE file named $OLDPASS. SBCTC-ITD 10 January 2017
15 Using Temporary Files Following are the advantages of using temporary files as well a restriction of their that you need to consider. Advantages of Temporary Files Although temporary files are purged at the end of the session, they have the following advantages compared to permanent files: They do not have to be managed by the system administrator. They do not use permanent disk space on the HP If an unnamed temporary file is used, the name is always $. Temporary File Restriction When you create temporary files, keep in mind that only MPE files can be created as temporary files. If you attempt to create a KSAM file as a named temporary file, you will receive an error message. If you attempt to create an unnamed KSAM file, the key information is ignored and an MPE file named $OLDPASS is created. SBCTC-ITD 11 January 2017
16 This page inserted for back-to-back printing. SBCTC-ITD 12 January 2017
17 5 Linking to Self-Describing Files This chapter describes the general principles about linking data sets within a database and between databases. As a practical application of these principles, this chapter explains how to link KSAM Self-Describing (SD) files and Image data sets SBCTC-ITD 13 January 2017
18 Linking the Data Sets Linking refers to the order in which the computer should access the data sets (files) you are using in your procedure. After you have defined the output specifications for your procedure, the Multi-File Access Order screen is displayed, along with a selection list showing the data sets and files you are using. Multi-file access order : DATASETA 2: FILE1 3: DATASETB FILE ACCESS AND LINKAGE ORDER [ ] To link the data sets or files, at the File Access and Linkage Order prompt, type the order in which they are to be linked. Use the numbers (from the selection list) to show the order, separating the numbers with commas. When you are linking data sets together, you are: Matching a data field in one data set with the same data field in another data file. Linking from any field in the from data set to a key field in the to data set. Which Direction? The choice of the first data set or file and the order in which subsequent data sets are accessed affects the efficiency of the report process. Incorrectly linked data sets slow the report process and can cause an incorrect or incomplete report. If only one data set contains data elements designated as selection criteria, place that data set first. If selection criteria items are found in more than one data set, select the data set with the least number of records as the leading data set. After you enter the sequence of data sets, DataExpress displays the following prompt (for two data sets at a time): Is There a Defined Path Between Data Sets (Y/n)? Usually your response will be Y (yes). SBCTC-ITD 14 January 2017
19 Linking from a Computed Field If you are using a computed field (probably a child element) to link two data sets, precede the number of the target data set with a colon (:). In this way, you specify I m going from this data set to that data set using a computed field. For example, 1,:3 indicates a computed field links file 1 to file 3. After you establish the sequence of data sets, all computed data elements are listed. Choose the one to be used as the link to the target data set. The key data elements in the target data set are then displayed. Select the matching key data element in the target data set to establish the link. Linking Without a Defined Path The defined path refers to the relationship between master and detail data sets; each master data set links to one or more detail data sets. The prompt Is There a Defined Path Between Data Sets (Y/n)? is not always displayed; for example, the prompt is not displayed when you are using two or more databases. Each database is independent, and DataExpress assumes that there is no defined path. When linking two data sets with no defined path, you must specify the linking data element. All data elements in the from (or source) data set are listed and you are asked to choose the linking field. The process assumes that you are linking to the key data element of the second data set. You cannot link to a data element if it is not a key data element of the record (except when using MPE files). Summary Some summary points to remember about linking data sets: Link from any field (data element) in the from (or source) file. Link only to a key field in the to target file for Image and KSAM data sets and files. Link to any field in an MPE file (with caution). When all fields in the from (source) file are displayed, choose one as the linking field. When all fields in the to (target) file are displayed, choose the appropriate key field. SBCTC-ITD 15 January 2017
20 Linking Examples Following are examples of formulas that link data sets: Example: 1,2,3 Use a field from file 1 to link to file 2. Use a field from file 2 to link to file 3. Read file 1 serially; for each record in file 1, read file 2 and extract corresponding records. For each record in file 2, read file 3 and extract corresponding records. Example: 1,2,1:3 Use a field from file 1 to link to file 2. Use a field from file 1 to link to file 3. Read file 1 sequentially; for each record in file 1, read file 2 and extract corresponding records. For each record in file 1, read file 3 and extract corresponding records. Example: 1,2,:3 Use a field from file 1 to link to file 2. Use a computed field to link from file 2 to file 3. The field will be computed as soon as required data is read from the file. Read file 1 sequentially; for each record in file 1, read file 2 and extract corresponding records. For each record in file 2, read file 3 and extract corresponding records. Special cases of linking You can modify the preceding and other formulas by using the following symbols: R (reverse) Example: 1R,2,3 Read file 1 backwards. + (plus sign) Example: 1,+2 Selects all records in file 1 even if they do not have matching records in file 2. - (minus sign) Example: 1,-2 Selects only those records in file 1 when there are no corresponding records in file 2. SBCTC-ITD 16 January 2017
21 Maximizing Performance For best performance for a set of linked files: List files containing selection criteria data first. List MPE files first in the linking sequence. SBCTC-ITD 17 January 2017
22 Linking Self-Describing Files and DataExpress Subfiles to Data Sets When you link between KSAM Self-Describing (SD) files and Image data sets, the linking rules specified earlier in this chapter apply. In cases where a KSAM SD file is the to file, you must link to a key field in the KSAM SD file. The key fields in KSAM SD files are indexed making any links based on them more efficient. When linking files, you would usually link from any field in the first file to a key field in the second file. You can ignore this rule, however, when you use MPE files or DataExpress subfiles, which do not have key fields. In these cases, listing MPE files or DataExpress subfiles first in the linking sequence will usually improve the performance of the procedure. SBCTC-ITD 18 January 2017
23 6 Exercise: Create a report listing account and address information for students Objective: In this hands-on exercise, you create a report listing student account and address information by creating a multi-pass procedure consisting of two parts. In Part A of the exercise, you create a procedure that generates a KSAM SD (selfdescribing) file with student account information from the CA (Customer Accounts) database. Part A consists of the following tasks: Task A1: Select input data fields from the CA database. Task A2: Create a computational field to link customer numbers to student identification numbers. Task A3: Define the output fields. Task A4: Link the data sets. Task A5: Define the output file format and run the procedure. In Part B of the exercise, you link this file to student address information in the SM (Student Management) database to produce a report. Part B consists of the following tasks. Part B consists of the following tasks: Task B1 Select input data fields from the SM database. Task B2 Select input data fields from the KSAM SD file Task B3 Edit field definitions Task B4: Define the report output. Task B5: Link the KSAM SD file to the STU-D data set. Task B6: Select the output file format and run the procedure. SBCTC-ITD 19 January 2017
24 Part A: Create a KSAM SD File with Student Account Data In Part A of the exercise, you create a procedure that generates a KSAM SD (selfdescribing) file with student account information from the CA (Customer Accounts) database. Part A consists of five major tasks and multiple steps. Task A1: Select input data fields from the CA database In Task A1, you select input data fields from the CUST-M and CUST-ACTV-D data sets. 1 On the Main Menu, type 3 (Create a New Procedure) and press the Enter key. 2 On the Create a New Procedure menu, type 1 (Use HP Dictionary Definitions) and press Enter. 3 On the Use HP Dictionary Definitions menu, type 2 (Use HP Image Database Definitions) and press Enter. 4 On the Use HP Image Database Definitions menu, type 2 (Select a Specific Image Database) and press Enter. 5 At the Image Database Name prompt, type CA and press Enter. 6 At the Enter Data Set Selection prompt, type the numbers for the following data sets data sets, separating the numbers with a comma, and press Enter: CUST-M CUST-ACTV-D When you press Enter, the fields in the CUST-M data set are displayed. 7 At the Enter Data Field Selection prompt, type the numbers for the following fields, separating the numbers with commas, and then press Enter: NAME CP-CUST-NUM CP-CUST-TYP When you press Enter, the fields in the CUST-ACTV-D data set are displayed. 8 At the Enter Data Field Selection prompt, type the numbers for the following fields, separating the numbers with commas, and press Enter: FEE-CD SBCTC-ITD 20 January 2017
25 YRQ FEE-CLASS AMT-CHRG CHRG-DATE AMT-PYMT PYMT-DATE PYMT-METH CHRG-ID CUST-REF Task A2: Create a computational field to link customer numbers to student identification numbers In Task A2, create SIDMATCH, a ten-character computational field, consisting of the nine-character customer number (from the CUST-ACTV-D data set ) and a space. By padding the customer numbers with an extra space, you can link them (in Task B5 of Part B) to ten-character student identification numbers (SIDs). 1 At the Add Any More Fields or Files prompt, press Enter to select the default 2 At the Edit Field Definitions prompt, press Enter to select the default 3 At the Add Any Computational Fields prompt, type Y and press Enter. 4 At the New Field Name prompt, type SIDMATCH and press Enter. 5 At the Computational Expression prompt, type the following: The number for the CP-CUST-NUM field, a plus sign (+), a space, a quotation mark ("), a space, and a quotation mark ("). Example: 2+ " " Then press Enter. 6 At the Data Type (X) prompt, press Enter to select the default response X. 7 At the Field Storage Length (10) prompt, press Enter to select the default response At the New Field Name prompt, press Enter. 9 At the Add Any More Fields or Files prompt, press Enter to select the default SBCTC-ITD 21 January 2017
26 10 At the Edit Field Definitions prompt, press Enter to select the default 11 At the Add Any Computational Fields prompt, press Enter to select the default Task A3: Define the output fields In Task A3, you identify the data fields that you want included in the output file you produce in Task A5. You select the data fields from the numbered list (the working set) at the top of the screen. Type the numbers in the sequence in which you want the corresponding data fields to appear on the report. Include data fields you plan to use for sorting and summaries. You do not have to select every data field on the list. 1 At the Include in Output prompt, type the numbers for the following fields, separating the numbers with commas, and then press Enter: SIDMATCH NAME FEE-CD YRQ FEE-CLASS CHRG-ID AMT-CHRG CHRG-DATE AMT-PYMT PYMT-DATE PYMT-METH CUST-REF 2 At the Sort By prompt, type the numbers for the following fields, separating the numbers with commas, and then press Enter: SIDMATCH YRQ CHRG-ID 3 At the Summarize By prompt, press Enter. 4 At the Suppress Detail Records prompt, press Enter to select the default 5 At the Select By prompt, type the number for the CP-CUST-TYP field and press Enter. SBCTC-ITD 22 January 2017
27 6 At the Are Specifications Correct prompt, press Enter to select the default response Yes. Task A4: Link the data sets In Task A4, you direct DataExpress to link the CUST-M data set and the CUST-ACTV- D data set to create a super data set. 1 At the File Access and Linkage Order prompt, type the following: the number for CUST-M, a comma, and the number for CUST-ACTV-D. Then press Enter. 2 At the Is There a Defined Path Between Data Sets prompt, press Enter to select the default response Yes. The CUST-M data set is linked to the CUST-ACTV-D data set through their shared key field, CUST-ID. 3 At the Alternate Names for Selection Fields prompt, press Enter to select the default 4 At the Edit Names/Locations of Data Bases and Files prompt, press Enter to select the default 5 At the Include Data Base Passwords in Procedure prompt, press Enter to select the default The Output File Format Options screen is displayed. Task A5: Define the output file format and run the procedure In Task A5, you select KSAM SD as the output file format for the super data set that you created in Task A4. For this file you select the records for students only; you then save the file for use in Part B of the exercise. 1 At the Enter an Option prompt, type 26 (KSAM SD File) and press Enter. 2 At the Run the Procedure prompt, press Enter to select the default response Yes. 3 At the Password for CA prompt, type the database password and press Enter. 4 At the CP-Cust-Typ prompt, type S (student) and press Enter. DataExpress launches the procedure, searching for records that have a customer type of S (student). When the procedure has finished running, a SBCTC-ITD 23 January 2017
28 message is displayed, indicating how many records were read, prepared, and written. 5 At the Download/Save/Append prompt, type S (Save) and press Enter. 6 At the Enter KSAM Key Selection prompt, type the number for the SIDMATCH field and press Enter. You have made SIDMATCH the key for the KSAM self-describing file. You will use this field in Exercise IB to link the KSAM file to another file. 7 At the Name for Generated File prompt, type your initials followed by the word ONE and press Enter. Note: Copy the name of this file. You will use it in Exercise 1B. 8 At the File in Local File Group prompt, press Enter to select the default response Yes. 9 At the Reuse the Extract File prompt, press Enter to select the default 10 At the Repeat Procedure Run prompt, press Enter to select the default 11 At the Save Current Procedure prompt, press Enter to select the default response Yes. 12 At the Save Name prompt, type your initials and a name for the procedure, and then press Enter. 13 At the Description prompt, type a description for the procedure and press Enter. 14 At the Entry Access by User prompt, press Enter. 15 At the Entry Password prompt, press Enter. 16 At the Save Entry Into Local Catalog prompt, press Enter to select the default response Yes. 17 At the Press <Return> Key to Continue prompt, press Enter. SBCTC-ITD 24 January 2017
29 Summary of Part A In Part A of this exercise, you created a KSAM SD (self-describing) file and loaded it with student records from the CUST-M and CUST-ACTV-D data sets that contain common customer IDs. In Part B, you will link this file to student address information in the SM (Student Management) database and use the two files to produce a report listing account and address information about students. SBCTC-ITD 25 January 2017
30 Part B: Link the KSAM SD File and an SM Data Set In Part B of this exercise, you produce a report listing address and account information about students. You obtain the data for this report by linking the KSAM SD file (from Part A) to the STU-D data set from the SM (Student Management) database. The KSAM file contains account information about students. The STU-D data set contains the students address information. Part B consists of six major tasks each containing multiple steps. Task B1: Select input data fields from the SM database In Task B1, you select input data fields from the STU-D data set. These fields contain student address information. 1 On the Main Menu, type 3 (Create a New Procedure) and press Enter. 2 On the Create a New Procedure menu, type 1 (Use HP Dictionary Definitions) and press Enter. 3 On the Use HP Dictionary Definitions menu, type 2 (Use HP Image Database Definitions) and press Enter. 4 On the Use HP Image Database Definitions menu, type 2 (Select a Specific Image Database) and press Enter. 5 At the Image Database Name prompt, type SM and press Enter. 6 At the Enter Data Set Selection prompt, type the number for the STU-D data set and press Enter twice. A list of the fields in the STU-D data set is displayed. 7 At the Enter Data Field Selection prompt, type the numbers for the following fields, separating the numbers with commas, and press Enter twice. STU-STREET STU-CITY STU-ST STU-ZIP SBCTC-ITD 26 January 2017
31 Task B2: Select input data fields from the KSAM SD file In Task B2, you select input data fields from the KSAM SD file that you created in Part A of this exercise. These fields contain student accounting information. 1 At the Add Any More Fields or Files prompt, type Y and press Enter. 2 At the Select an Existing File prompt, press Enter. 3 At the Select an Existing File Definition prompt, press Enter. 4 On the Create a New Procedure menu, type 4 (Use File Definitions) and press Enter. 5 On the Use File Definitions Menu, type 3 (Use Self-Describing File) and press Enter. 6 At the SD file name prompt, type the name of the file you saved in Part 5 of Exercise 1A and press Enter. 7 At the File in Local Group prompt, press Enter to select the default response Yes. The fields in the KSAM SD files are displayed. 8 At the Enter Data Field Selection prompt, type the numbers for the following fields from the KSAM SD file, separating the numbers with commas, and press Enter: SIDMATCH NAME YRQ FEE-CD FEE-CLASS CHRG-ID AMT-CHRG CHRG-DATE AMT-PYMT PYMT-DATE PYMT-METH CUST-REF 9 At the Add Any More Fields or Files prompt, press Enter to select the default 10 At the Edit Field Definitions prompt, type Y and press Enter. SBCTC-ITD 27 January 2017
32 Task B3: Edit field definitions In Task B3, you change the number of decimal places for two fields on the report from 0 to 2. 1 At the Enter a Field Number prompt, type the number for AMT-CHRG and press Enter. 2 At the Data Type (P) prompt, press Enter to select the default response P. 3 At the Decimal Places (0) prompt, type 2 and press Enter. 4 At the Enter a Field Number prompt, type the number for AMT-PYMT and press Enter. 5 At the Data Type (P) prompt, press Enter to select the default response P. 6 At the Decimal Places (0) prompt, type 2 and press Enter. 7 At the Enter a Field Number prompt, press Enter 8 At the Add Any Computational Fields prompt, press Enter to select the default Task B4: Define the report output In Task B4, you define the report output by idenstifying the data, sort, and summary fields on the report. 1 At the Include in Output prompt, type the numbers for the following fields, separating the numbers with commas, and then press Enter: SIDMATCH NAME STU-STREET STU-CITY STU-ST STU-ZIP YRQ FEE-CD FEE-CLASS CHRG-ID AMT-CHRG CHRG-DATE AMT-PYMT PYMT-DATE SBCTC-ITD 28 January 2017
33 PYMT-METH CUST-REF 2 At the Sort By prompt, type the numbers for the following fields, separating the numbers with commas, and then press Enter: SIDMATCH YRQ CHRG-ID 3 At the Summarize By prompt, type the numbers for the following fields, separating the numbers with commas, and press Enter. SIDMATCH CHRG-ID 4 At the Enter Summary Field Selection for SIDMATCH prompt, type the numbers for the following fields, separating the numbers with commas, and press Enter. AMT-PYMT AMT-CHRG Summaries will be printed on the report for these fields, whenever the value of the SIDMATCH field changes. 5 At Enter Summary Field Selection for CHRG-ID prompt, type the numbers for the following fields, separating the numbers with commas, and press Enter. AMT-PYMT AMT-CHRG Summaries will be printed on the report for these fields, whenever the value of the CHRG-ID field changes. 6 At the Suppress Detail Records prompt, press Enter to select the default 7 At the Select By prompt, press Enter. You have indicated that you do not want DataExpress to use any criteria for selecting records from the files that you will link in the next part of this exercise. 8 At the Are Specifications Correct prompt, press Enter to select the default response Yes. SBCTC-ITD 29 January 2017
34 Task B5: Link the KSAM SD file to the STU-D data set In Task B5, you link the KSAM SD file with the STU-D data set through the computed field SIDMATCH that you created in Task A2 of Part A. The SIDMATCH field, which is located in the KSAM SD file, is a padded ten-character customer number (CP-CUST- NUM). When you run your procedure (Task B6), DataExpress will compare SIDMATCH to the ten-character SID field in the STU-D data set. Matched records are shown on the report. 1 At the File Access and Linkage Order prompt, type the following: the number for KSAM SD file, a comma, and the number for STU-D. Then press Enter. 2 At the Select the Link Field prompt, type the number for SIDMATCH and press Enter. The SIDMATCH field in the KSAM SD data set links that data set to the STU-D data set. 3 At the Select Key Field From Stu-D prompt, type the number for SID and press Enter. The SID field in the STU-D data set links that data set to the KSAM SD data set. 4 At the Include Database Passwords in Procedure prompt, press Enter to select the default Task B6: Select the output file format and run the procedure In Task B6, you select Report Listing as the output format, run the procedure, and direct the output to your screen. 1 At the Enter an Option prompt, type 1 (Report Listing) and press Enter. 2 At the Run the Procedure prompt, press Enter to select the default response Y. 3 At the Password for SM prompt, type the database password and press Enter. DataExpress launches the procedure. When the procedure has finished running, a message is displayed, indicating how many records were read, prepared, and written. 4 At the List Report on Printer prompt, press Enter to select the default SBCTC-ITD 30 January 2017
35 5 At the Page Parts, Multi-Line or Truncate prompt, press Enter to select the default response Page Parts. The report is displayed. 6 When you have finished looking at the report, type E (exit) at the Page Forward/Exit prompt and press Enter. 7 At the Reuse the Extract File prompt, press Enter to select the default 8 At the Repeat Procedure Run prompt, press Enter to select the default 9 At the Save Current Procedure prompt, press Enter to select the default response Yes. 10 At the Save Name prompt, type your initials and a name for the procedure, and press Enter. 11 At the Description prompt, type a description for the procedure and press Enter. 12 At the Entry Access by User prompt, press Enter. 13 At the Entry Password prompt, press Enter. 14 At the Save Entry Into Local Catalog prompt, press Enter to select the default response Yes. 15 At the Press <Return> Key to Continue prompt, press Enter. Summary of Part B In Part B or this exercise, you linked a KSAM SD file (created in Part A of this exercise) to the STU-D data set through SIDMATCH, a computed field (also created in Part A). You used this linked field to produce a report listing account and address information about students. SBCTC-ITD 31 January 2017
36 This page inserted for back-to-back printing. SBCTC-ITD 32 January 2017
37 7 Exercise: Create a Report Listing Financial Aid Information for Students Who Drop Classes Objective: In this hands-on exercise, you create a report containing financial aid information about students who dropped all credits before the tenth day of any year/quarter by creating a multi-pass procedure consisting of two parts. In Part A of this exercise, you identify students who dropped classes before the tenth day of any year/quarter and determine whether they are entitled to 100% refunds. The data is loaded into a DataExpress subfile. Part A consists of the following tasks: In Part B, you create a procedure that combines student enrollment data in the subfile with award information from a SAFERS file to produce a report. SBCTC-ITD 33 January 2017
38 Part A: Creating a Subfile Containing Dropped Class Information In Part A this exercise, you identify students who dropped classes before the tenth day of any year/quarter and determine whether they are entitled to 100% refunds. The data is loaded into a DataExpress subfile. Part A consists of nine major tasks each containing multiple steps. Task A1: Select input data fields from the SM database In Task A1, you select input data fields from four data sets in the SM database: YRQ-A STU-YRQ-M STU-D STU-ENR-TRNS-D You also select the STU-YRQ-XREF-D data set, which you will use in Task A8 to link some of the other data sets. 1 On the Main Menu, type 3 (Create a New Procedure) and press Enter. 2 On the Create a New Procedure menu, type 1 (Use HP Dictionary Definitions) and press Enter. 3 On the Use HP Dictionary Definitions menu, type 2 (Use HP Image Database Definitions) and press Enter. 4 On the Use HP Image Database Definitions menu, type 2 (Select a Specific Image Database) and press Enter. 5 At the Image Database Name prompt, type SM and press Enter. The first page ( 1 of 2 in the upper-right corner) of fields in the SM database is displayed. SBCTC-ITD 34 January 2017
39 6 At the Enter Data Set Selection prompt, type the numbers for the following data sets, separating the numbers with commas on the first page before pressing Enter. Do not type a comma after the last number on either page: YRQ-A STU-YRQ-XREF-D STU-YRQ-M STU-D Pressing Enter displays the second page ( 2 of 2 ) of fields in the SM database. 7 At the Enter Data Set Selection prompt, type the number for the STU-ENR-TRNS-D data set and press Enter. 8 At the Enter Data Field Selection prompt for each of the data sets: type the numbers for the following fields, separating the numbers with commas, and press Enter: 9 From the YRQ-A data set, select YRQ. 10 From the STU-YRQ-XREF-D data set, select no fields. 11 From the STU-YRQ-M data set, select the following fields: QTR-CR-REG REG-ACTV-DATE SQ-SID SQ-YRQ STU-INT 12 From the STU-D data set, select the following fields: SID STU-NAME 13 From the STU-ENR-TRNS-D data set, select the following fields: ACTN-CD ENR-CR ENR-DATE 14 At the Add Any More Fields or Files prompt, press Enter to select the default 15 At the Edit Field Definitions prompt, press Enter to select the default SBCTC-ITD 35 January 2017
40 Task A2: Create a computational field to prompt for 100%-refund date In Task A2, you create a computational field for holding the date before which a student can drop a course and still receive a 100% refund. You will use this field in Task A3 and Task A4. 1 At the Add Any Computational Fields prompt, type Y and press Enter. 2 At the New Field Name prompt, type DROP-100%-DATE and press Enter. 3 At the Computational Expression prompt, type $PROMPT and press Enter. $PROMPT is a built-in function that directs DataExpress to prompt the user of this procedure at run time (step 5 of Task A9) for a drop date. The drop date will be used at other points in this procedure (Task A3, step 4 and Task A4, step 4). The $PROMPT function allows users to enter a different 100%- drop-date each time they run this procedure. 4 At the Data Type (X) prompt, press Enter to select the default response X. 5 At the Field Storage Length (10) prompt, press Enter to select the default response At the New Field Name prompt, press Enter. 7 At the Add Any More Fields or Files prompt, press Enter to select the default 8 At the Edit Field Definitions prompt, press Enter to select the default SBCTC-ITD 36 January 2017
41 Task A3: Create a computational field to display credits dropped before the 100%-refund date In Task A3, you create a computational field for holding the number of credits for which a student receives a 100% refund by dropping a class before the 100%-refund-date (defined in Task A2). 1 At the Add Any Computational Fields prompt, type Y and press Enter. 2 At the New Field Name prompt, type BEF-100%-DATE-CR and press Enter. 3 At the Computational Expression prompt, type the following: the number for ENR-CR, a space, the word IF, a space, the number for ENR- DATE, a comma, and the number for ACTN-CD. Example: 10 IF 11,9 Then press Enter. 4 At the Enr-Date prompt, type the following: the code LT, a space, a $ (dollar sign), and the number for DROP-100%- DATE. Example: LT $12 Then press Enter. This formula causes DataExpress to copy the number of credits in the ENR- CR field to the BEF-100%-DATE-CR field if two conditions are met: the date in the ENR-DATE field for a student is prior to (LT or Less Than) the date in the DROP-100%-DATE field, and the action is a delete (drop), as you will specify in the next step 5 At the Actn-Cd prompt, type D (drop) and press Enter. 6 At the Computational Expression (2) prompt, type 0. (zero and a decimal) and press Enter. 7 At the Data Type (J+) prompt, press Enter to select the default response J+. 8 At the Decimal Places (1) prompt, press Enter to select the default response 1. 9 At the Field Storage Length (4) prompt, press Enter to select the default response At the New Field Name prompt, press Enter. SBCTC-ITD 37 January 2017
42 11 At the Add Any More Fields or Files prompt, press Enter to select the default 12 At the Edit Field Definitions prompt, press Enter to select the default Task A4: Create a computational field to display credits dropped on or after the 100%-refund date In Task A4, you define a computational field for holding the number of credits dropped by a student on or after the 100%-refund-date. 1 At the Add Any Computational Fields prompt, type Y and press Enter. 2 At the New Field Name prompt, type GE-100%-DATE-CR and press Enter. 3 At the Computational Expression prompt, type the following: the number for ENR-CR, a space, the word IF, a space, the number for ENR- DATE, a comma, and the number for ACTN-CD Example: 10 IF 11,9 Then press Enter. 4 At the Enr-Date prompt, type the following: the code GE, a space, a $ (dollar sign), and the number for DROP-100%- DATE. Example: GE $12 Then press Enter. This formula causes DataExpress to copy the number of credits in the ENR- CR field to the GE-100%-DATE-CR field if two conditions are met: the date in the ENR-DATE field for a student is after or on (GE or Greater than or Equal to) the date in the DROP-100%-DATE field, and the action is a delete (drop) as you will specify in the next step. 5 At the Actn-Cd prompt, type D (delete) and press Enter. 6 At the Computational Expression (2) prompt, type 0. (zero and a decimal) and press Enter. 7 At the Data Type (J+) prompt, press Enter to select the default response J+. 8 At the Decimal Places (1) prompt, press Enter to select the default response 1. SBCTC-ITD 38 January 2017
43 9 At the Field Storage Length (4) prompt, press Enter to select the default response At the New Field Name prompt, press Enter. 11 At the Add Any More Fields or Files prompt, press Enter to select the default 12 At the Edit Field Definitions prompt, press Enter to select the default Task A5: Create a computational field to display added credits In Task A5, you create a computational field, the ADD-CREDIT field, to display the credits that a student originally added and ultimately dropped. The credits for a student in the ADD-CREDIT field equals the sum of the student s credits in the BEF-100%-DATE- CR field (Task A3) and the GE-100%-DATE-CR field (Task A4). 1 At the Add Any Computational Fields prompt, type Y and press Enter. 2 At the New Field Name prompt, type ADD-CREDIT and press Enter. 3 At the Computational Expression prompt, type the following: the number for ENR-CR, a space, the word IF, a space, and the number for ACTN-CD. Example: 10 IF 9 Then press Enter. 4 At the ACTN-CD prompt, type A (add) and press Enter. 5 At the Computational Expression (2) prompt, type 0. (zero and a decimal) and press Enter. 6 At the Data Type (J+) prompt, press Enter to select the default response J+ 7 At the Decimal Places (1) prompt, press Enter to select the default response 1. 8 At the Field Storage Length (4) prompt, press Enter to select the default response 4. 9 At the New Field Name prompt, press Enter. 10 At the Add Any More Fields or Files prompt, press Enter to select the default SBCTC-ITD 39 January 2017
44 11 At the Edit Field Definitions prompt, press Enter to select the default Task A6: Create a computational field to display number of credits refunded at 100% In Task A6, you create a computational field for displaying the number of credits that a student dropped in time to receive a 100% refund. 1 At the Add Any Computational Fields prompt, type Y and press Enter. 2 At the New Field Name prompt, type REF-100% and press Enter. 3 At the Computational Expression prompt, type the following: the number for ADD-CREDIT, a minus sign, and the number for BEF-100%- DATE-CR Example: Then press Enter. 4 At the Data Type (J+) prompt, type J and press Enter. Fields with a J+ data type can contain only positive values. Fields with a J data type can contain negative, as well as positive values. 5 At the Decimal Places (1) prompt, press Enter. 6 At the Field Storage Length (4) prompt, press Enter to select the default response 4. 7 At the New Field Name prompt, press Enter. 8 At the Add Any More Fields or Files prompt, press Enter to select the default 9 At the Edit Field Definitions prompt, press Enter to select the default 10 At the Add Any Computational Fields prompt, press Enter to select the default SBCTC-ITD 40 January 2017
45 Task A7: Define the output fields In Task A7, you identify the data fields that are included in the output file you will create in Task A9. You select the data fields from the numbered list (the working set) at the top of the screen. Type the numbers in the sequence in which you want the corresponding data fields to appear on the report. Include data fields you plan to use for sorting and summaries. You do not have to select every data field on the list. 1 At the Include in Output prompt, type the numbers for the following fields, separating the numbers with commas, and then press Enter: SID STU-NAME ADD-CREDIT BEF-100%-DATE-CR GE-100%-DATE-CR REF-100% 2 At the Sort By prompt, type the numbers for the following fields, separating the numbers with commas, and then press Enter: STU-NAME SID 3 At the Summarize By prompt, press Enter. 4 At the Suppress Detail Records prompt, type Y and press Enter. 5 At the Select prompt, type the numbers for the following fields, separating the numbers with commas, and then press Enter: YRQ QTR-CR-REG REG-ACTV-DATE STU-INT 6 At the Are Specifications Correct prompt, press Enter to select the default response Yes. SBCTC-ITD 41 January 2017
46 Task A8: Link the data sets In Task A8, you direct DataExpress to link the five Student Management data sets that you identified in Task A1 into one super data set. 1 At the File Access and Linkage Order prompt, type the following: the number for YRQ-A, a comma, the number for STU-YRQ-XREF-D, a comma, the number for STU-YRQ-M, a comma, the number for STU-ENR-TRNS-D, a comma, the number for STU-YRQ-XREF-D, a colon (:), and the number for STU-D. Example: 1,2,3,5,2:4 Then press Enter. 2 At the Is There a Defined Path Between Data Sets prompt, press Enter four times to link the following pairs of data sets: YRQ-A (1) and STU-YRQ-XREF-D (2) These data sets are linked through their shared key field YRQ. STU-YRQ-XREF-D (2) and STU-YRQ-M (3) These data sets are linked through their shared key field STU-QTR. STU-YRQ-M (3) and STU-ENR-TRNS-D (5) These data sets are linked through their shared key field STU-QTR. STU-YRQ-XREF-D (2) and STU-D (4) These data sets are linked through their shared key field SID. 3 At the Alternate Names for Selection Fields prompt, press Enter to select the default 4 At the Edit Names/Locations of Databases and Files prompt, press Enter to select the default 5 At the Include Database Passwords in Procedure prompt, press Enter to select the default The Output File Format Options screen is displayed. SBCTC-ITD 42 January 2017
47 Task A9: Select the output file format and run the procedure In Task A9, you select DataExpress Subfile as the output file format for the super data set that you created in Task A4. For this file, you select records that meet certain criteria; you then save the file for use in Part B of this exercise. 1 At the Enter an Option prompt, type 2 (DataExpress Subfile) and press Enter. The data that the procedure extracts will be saved in a DataExpress subfile. 2 At the Run the Procedure prompt, press Enter to select the default response Y. 3 At the Password for SM prompt, type the database password and press Enter. 4 Type selection values for the following fields, as DataExpress displays their prompts: YRQ Type A122 and press Enter. QTR-CR-REG Type.0 and press Enter. REG-ACTV-DATE Type GT 0 and press Enter. STU-INT Press Enter. By entering 0 credits in the QTR-CR-REG field, you are selecting only students registered with zero credits for the quarter. 5 At the DROP-100%-DATE prompt, type and press Enter. DataExpress launches the procedure, searching for records with the selection values you entered. When the procedure has finished running, a message is displayed, indicating how many records were read, prepared, and written. 6 At the Download/Save/Append prompt, type S (Save) and press Enter. 7 At the Name for Generated File prompt, type your initials and the word TWO, and press Enter. Note: Copy the name of this file. You will use it in Part B of this exercise. 8 At the File in Local File Group prompt, press Enter to select the default response Yes. 9 At the Reuse Extract File prompt, press Enter to select the default response No. 10 At the Repeat Procedure Run prompt, press Enter to select the default SBCTC-ITD 43 January 2017
End User Reporting. Using UDALink Reporter with SMS Data. Using UDALink. Level I Reporter with SMS Data Level I
 End User Reporting Using UDALink Reporter with SMS Data Using UDALink Level I Reporter with SMS Data Level I SBCTC-ITD 3101 Northup Way Suite 100 Bellevue, WA 98004-1449 Phone 425.803.9708 Fax 425.803.9652
End User Reporting Using UDALink Reporter with SMS Data Using UDALink Level I Reporter with SMS Data Level I SBCTC-ITD 3101 Northup Way Suite 100 Bellevue, WA 98004-1449 Phone 425.803.9708 Fax 425.803.9652
Basic DataExpress for the Student Management System
 Basic DataExpress for the Student Management System Prepared by: Carol Kallfelz, Director Research and Development Renton Technical College Class Objectives The purpose of this hands-on workshop is to
Basic DataExpress for the Student Management System Prepared by: Carol Kallfelz, Director Research and Development Renton Technical College Class Objectives The purpose of this hands-on workshop is to
Comparisons Exercise
 C.01.90-5[20040820] (C) MB Foster Software Labs 1985-99 MAIN MENU 1: DISPLAY procedure catalog 2: RUN an existing procedure 3: CREATE a new procedure 4: MAINTAIN an existing procedure 8: EXIT Reflection
C.01.90-5[20040820] (C) MB Foster Software Labs 1985-99 MAIN MENU 1: DISPLAY procedure catalog 2: RUN an existing procedure 3: CREATE a new procedure 4: MAINTAIN an existing procedure 8: EXIT Reflection
DataExpress Frequently Asked Questions
 DataExpress Frequently Asked Questions Frequently Asked Questions (FAQs) are a problem-solving resource that you can use to answer your questions regarding database structure, DataExpress, and other reporting
DataExpress Frequently Asked Questions Frequently Asked Questions (FAQs) are a problem-solving resource that you can use to answer your questions regarding database structure, DataExpress, and other reporting
FILES 12:45 1:30pm. 1. KSAM/MPE Dictionary defined files.
 FILES 12:45 1:30pm 1. KSAM/MPE Dictionary defined files. How can the dictionary defined KSAM/MPE files be accessed? From the DataExpress main menu, follow these steps: 3: CREATE a new procedure 1: Use
FILES 12:45 1:30pm 1. KSAM/MPE Dictionary defined files. How can the dictionary defined KSAM/MPE files be accessed? From the DataExpress main menu, follow these steps: 3: CREATE a new procedure 1: Use
Using the SMS Extracts
 Using the SMS Extracts This documentation is for college staff who are responsible for scheduling the SMS extract jobs. These jobs extract and print selected student records on various SMS reports. The
Using the SMS Extracts This documentation is for college staff who are responsible for scheduling the SMS extract jobs. These jobs extract and print selected student records on various SMS reports. The
1098-T IRS Requirement: Student's taxpayer identification number and checkbox
 SBCTC-IT 1098-T IRS Requirement: Student's taxpayer identification number and checkbox Kelly Hewitt December 21, 2016 Version 3 Contents IRS Requirement... 2 Overview... 2 OPTION ONE... 3 DataExpress Procedure
SBCTC-IT 1098-T IRS Requirement: Student's taxpayer identification number and checkbox Kelly Hewitt December 21, 2016 Version 3 Contents IRS Requirement... 2 Overview... 2 OPTION ONE... 3 DataExpress Procedure
Financial Aid System. FAM and Automatic Check Calculation
 Financial Aid System FAM and Automatic Check Calculation SBCTC-IT 3101 Northup Way, Suite 100 Bellevue, WA 98004-1449 Phone 425.803.9700 support@sbctc.edu Documentation Index URL http://www.sbctc.edu/colleges-staff/it-support/legacy-applications/fas/fas-document-index.aspx
Financial Aid System FAM and Automatic Check Calculation SBCTC-IT 3101 Northup Way, Suite 100 Bellevue, WA 98004-1449 Phone 425.803.9700 support@sbctc.edu Documentation Index URL http://www.sbctc.edu/colleges-staff/it-support/legacy-applications/fas/fas-document-index.aspx
End User Reporting. Using DataExpress with SMS Data Level I
 End User Reporting Using DataExpress with SMS Data Level I SBCTC-ITD 3101 Northup Way Suite 100 Bellevue, WA 98004-1449 Phone 425.803.9708 Fax 425.803.9652 Printing History April 2001 October 2001 (minor
End User Reporting Using DataExpress with SMS Data Level I SBCTC-ITD 3101 Northup Way Suite 100 Bellevue, WA 98004-1449 Phone 425.803.9708 Fax 425.803.9652 Printing History April 2001 October 2001 (minor
Report Writer Reference Manual
 Report Writer Reference Manual (For use with DBL Version 6 series) October 2000 Down To Earth Solutions Datavision, Inc. 11170 Sun Center Drive, Suite 300 Rancho Cordova, CA 95670 (916) 853-2780 www.datvsn.com
Report Writer Reference Manual (For use with DBL Version 6 series) October 2000 Down To Earth Solutions Datavision, Inc. 11170 Sun Center Drive, Suite 300 Rancho Cordova, CA 95670 (916) 853-2780 www.datvsn.com
Student Management System. Schedule25 Training
 Student Management System Schedule25 Training July 2005 SBCTC-ITD 3101 Northup Way, Suite 100 Bellevue, WA 98004-1449 Phone 425.803.9700 support@sbctc.edu Printing History July 2001 July 2005 Contents
Student Management System Schedule25 Training July 2005 SBCTC-ITD 3101 Northup Way, Suite 100 Bellevue, WA 98004-1449 Phone 425.803.9700 support@sbctc.edu Printing History July 2001 July 2005 Contents
Table of Contents. CM Clock Hour Indicator (CLOCK-HR-IND)... 6 CM Next Screen ID (NEXT-SCREEN-ID)... 7
 SMS College Parameters Table of Contents Using the College Parameter Table Screen... 5 To Update the College Parameter Table screen (SM5025):... 5 Definitions of SMS College Parameters... 6 1 CM3001 -
SMS College Parameters Table of Contents Using the College Parameter Table Screen... 5 To Update the College Parameter Table screen (SM5025):... 5 Definitions of SMS College Parameters... 6 1 CM3001 -
Electronic Award Letter Field Guide v. 6,
 Field Name/ N/A N/A N/A N/A School Name N/A N/A Agency Name Institutional Master DOE School Code N/A N/A Title IV school code From the Institutional Master. BEOG-CAMPUS Can have problems if college
Field Name/ N/A N/A N/A N/A School Name N/A N/A Agency Name Institutional Master DOE School Code N/A N/A Title IV school code From the Institutional Master. BEOG-CAMPUS Can have problems if college
Financial Aid System. Award Letters in FAM. Center for Information Services. Supporting Washington State s community and Technical Colleges
 Financial Aid System Award Letters in FAM Center for Information Services Supporting Washington State s community and Technical Colleges Center for Information Services 3101 Northup Way, Suite 100 Bellevue
Financial Aid System Award Letters in FAM Center for Information Services Supporting Washington State s community and Technical Colleges Center for Information Services 3101 Northup Way, Suite 100 Bellevue
Student Financials - Inquiry. Finance and Accounting Student Accounts
 Student Financials - Inquiry Finance and Accounting Student Accounts 5/7/2009 Table of Contents Introduction... iv Lesson 1 - Basic Navigation... 1 1.1 Navigating in Student Financials... 1 Lesson 2 -
Student Financials - Inquiry Finance and Accounting Student Accounts 5/7/2009 Table of Contents Introduction... iv Lesson 1 - Basic Navigation... 1 1.1 Navigating in Student Financials... 1 Lesson 2 -
Student Management System. WAOL Web Grading. Center for Information Services. Supporting Washington State s Community and Technical Colleges
 Student Management System WAOL Web Grading Center for Information Services Supporting Washington State s Community and Technical Colleges Center for Information Services 3101 Northup Way, Suite 100 Bellevue,
Student Management System WAOL Web Grading Center for Information Services Supporting Washington State s Community and Technical Colleges Center for Information Services 3101 Northup Way, Suite 100 Bellevue,
VISI ON CALC QuickStart Course
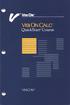 VISI ON CALC QuickStart Course VISICORP Copyright 1983 VisiCorp All Rights Reserved. Printed in U.S.A. Visi On Calc Program Copyright 1983 VisiCorp All Rights Reserved. Visi OnTM, Visi On CalcTM, Visi
VISI ON CALC QuickStart Course VISICORP Copyright 1983 VisiCorp All Rights Reserved. Printed in U.S.A. Visi On Calc Program Copyright 1983 VisiCorp All Rights Reserved. Visi OnTM, Visi On CalcTM, Visi
FSEDIT Procedure Windows
 25 CHAPTER 4 FSEDIT Procedure Windows Overview 26 Viewing and Editing Observations 26 How the Control Level Affects Editing 27 Scrolling 28 Adding Observations 28 Entering and Editing Variable Values 28
25 CHAPTER 4 FSEDIT Procedure Windows Overview 26 Viewing and Editing Observations 26 How the Control Level Affects Editing 27 Scrolling 28 Adding Observations 28 Entering and Editing Variable Values 28
Check Writing. User Guide
 Check Writing User Guide Copyright (c) 2001 Jenzabar, Inc. All rights reserved. You may print any part or the whole of this documentation to support installations of Jenzabar software. Where the documentation
Check Writing User Guide Copyright (c) 2001 Jenzabar, Inc. All rights reserved. You may print any part or the whole of this documentation to support installations of Jenzabar software. Where the documentation
Financial Aid System FAM Shopping Sheet
 Financial Aid System 2018-19 FAM Shopping Sheet SBCTC-IT support@sbctc.edu Documentation Index URL http://www.sbctc.edu/colleges-staff/it-support/legacy-applications/fas/fas-document-index.aspx Printing
Financial Aid System 2018-19 FAM Shopping Sheet SBCTC-IT support@sbctc.edu Documentation Index URL http://www.sbctc.edu/colleges-staff/it-support/legacy-applications/fas/fas-document-index.aspx Printing
DCN Delegate Database. Software User Manual LBB3580
 DCN en LBB580 GENERAL CONTENTS Chapter 1-1.1 About Chapter 2 - Getting Started 2.1 Starting 2.2 Using Help Chapter - Preparing for a Conference.1 The main window.2 Working with names files. Entering delegate
DCN en LBB580 GENERAL CONTENTS Chapter 1-1.1 About Chapter 2 - Getting Started 2.1 Starting 2.2 Using Help Chapter - Preparing for a Conference.1 The main window.2 Working with names files. Entering delegate
Establishing Online Account Access for SOAR Virginia
 INSTRUCTIONS The instructions below will allow SOAR Virginia Scholars, who have received at least one award, to establish online account access in order to view current account balances and transactions.
INSTRUCTIONS The instructions below will allow SOAR Virginia Scholars, who have received at least one award, to establish online account access in order to view current account balances and transactions.
BM1602 Sales Activity Screen Table of Contents
 BM1602 Sales Activity Screen Table of Contents Sales Activity Screen... 2 Description (Sales Activity Screen)... 2 User Functions (Sales Activity Screen)... 2 Displaying Sales Activity by Session or Ring...
BM1602 Sales Activity Screen Table of Contents Sales Activity Screen... 2 Description (Sales Activity Screen)... 2 User Functions (Sales Activity Screen)... 2 Displaying Sales Activity by Session or Ring...
A Robelle Tutorial. Hans Hendriks, August 1996
 Speeding Up QUIZ with Suprtool A Robelle Tutorial Hans Hendriks, August 1996 Copyright 1996, Robelle Solutions Technology Inc. 1 QUIZ from Cognos is a fine report writer. Suprtool is an excellent performance
Speeding Up QUIZ with Suprtool A Robelle Tutorial Hans Hendriks, August 1996 Copyright 1996, Robelle Solutions Technology Inc. 1 QUIZ from Cognos is a fine report writer. Suprtool is an excellent performance
March 29, Display Information for a Selected Period and Teacher Change Class Data. 9. Scheduling Master Schedule (SMS) Builder
 March 29, 2016 1. Overview 2. Display Options Scheduling Options Color Codes Scheduling Statistics 3. Display Information for a Selected Period and Teacher Change Class Data 4. Add a Class 5. Move a Class
March 29, 2016 1. Overview 2. Display Options Scheduling Options Color Codes Scheduling Statistics 3. Display Information for a Selected Period and Teacher Change Class Data 4. Add a Class 5. Move a Class
Staff User Guide PowerSchool Student Information System
 PowerSchool Student Information System Document Properties Copyright Owner 2005 Apple Computer, Inc. All rights reserved. This document is the property of Apple Computer, Inc. and is for reference only.
PowerSchool Student Information System Document Properties Copyright Owner 2005 Apple Computer, Inc. All rights reserved. This document is the property of Apple Computer, Inc. and is for reference only.
The One Net ACH. User Guide. January 2005
 The One Net ACH User Guide SM January 2005 The One Net ACH User Guide may not, in whole or in part, be copied, photocopied, translated, or reduced to any electronic medium or machine readable form or otherwise
The One Net ACH User Guide SM January 2005 The One Net ACH User Guide may not, in whole or in part, be copied, photocopied, translated, or reduced to any electronic medium or machine readable form or otherwise
Business ebanking User Guide
 Business ebanking User Guide If you have any questions, please contact Business ebanking Support at 1-800-593-4345 Contents About Business Online Banking... 3 System Requirements/Considerations... 4 Password
Business ebanking User Guide If you have any questions, please contact Business ebanking Support at 1-800-593-4345 Contents About Business Online Banking... 3 System Requirements/Considerations... 4 Password
HP Software Revision Controller/XL Technical Addendum
 Technical Addendum HP 3000 MPE/iX Computer Systems Edition 1 Manufacturing Part Number: 30328-90001 E0490 U.S.A. April 1990 Notice The information contained in this document is subject to change without
Technical Addendum HP 3000 MPE/iX Computer Systems Edition 1 Manufacturing Part Number: 30328-90001 E0490 U.S.A. April 1990 Notice The information contained in this document is subject to change without
Evolution Query Builder Manual
 Evolution Query Builder Manual PayData A Vermont Company Working for You! Page 1 of 37 Report Writer Introduction... 3 Creating Customized Reports... 4 Go to Client RW Reports... 4 Reports Tab... 4 Details
Evolution Query Builder Manual PayData A Vermont Company Working for You! Page 1 of 37 Report Writer Introduction... 3 Creating Customized Reports... 4 Go to Client RW Reports... 4 Reports Tab... 4 Details
CMPS 10 Introduction to Computer Science Lecture Notes
 CMPS Introduction to Computer Science Lecture Notes Binary Numbers Until now we have considered the Computing Agent that executes algorithms to be an abstract entity. Now we will be concerned with techniques
CMPS Introduction to Computer Science Lecture Notes Binary Numbers Until now we have considered the Computing Agent that executes algorithms to be an abstract entity. Now we will be concerned with techniques
Financial Aid Packaging. User Guide
 Financial Aid Packaging User Guide Copyright (c) 2001 Jenzabar, Inc. All rights reserved. You may print any part or the whole of this documentation to support installations of Jenzabar software. Where
Financial Aid Packaging User Guide Copyright (c) 2001 Jenzabar, Inc. All rights reserved. You may print any part or the whole of this documentation to support installations of Jenzabar software. Where
APPENDIX E SOLUTION TO CHAPTER SELF-TEST CHAPTER 1 TRUE-FALSE FILL-IN-THE-BLANKS
 APPENDIX E SOLUTION TO CHAPTER SELF-TEST CHAPTER 1 2. F The AS/400 family of computers, as with all IBM midrange and mainframe computers, uses the EBCDIC coding system. 3. F Arrival sequence files do not
APPENDIX E SOLUTION TO CHAPTER SELF-TEST CHAPTER 1 2. F The AS/400 family of computers, as with all IBM midrange and mainframe computers, uses the EBCDIC coding system. 3. F Arrival sequence files do not
User Guide. mpos Readers RP350x & RP457c Mobile Payment Acceptance User Guide for Android
 mpos Readers RP350x & RP457c Mobile Payment Acceptance User Guide for Android Disclosure Statements Confidential Notice The information contained herein is the property of Total System Services, Inc. (TSYS
mpos Readers RP350x & RP457c Mobile Payment Acceptance User Guide for Android Disclosure Statements Confidential Notice The information contained herein is the property of Total System Services, Inc. (TSYS
2013 TRIM-P.O.S. Software Corp. (519) Flashpoint POS Software
 CORPORATE OPERATIONS...3 SETTING UP THE CORPORATE CONTROLLER...4 CORPORATE ENCRYPTION...4 SETUP REGIONS AND LOCATIONS...5 Setup Locations...5 Setup Regions...7 Web Management...8 CORPORATE EMPLOYEE SETUP...9
CORPORATE OPERATIONS...3 SETTING UP THE CORPORATE CONTROLLER...4 CORPORATE ENCRYPTION...4 SETUP REGIONS AND LOCATIONS...5 Setup Locations...5 Setup Regions...7 Web Management...8 CORPORATE EMPLOYEE SETUP...9
General Ledger Table of Contents
 General Ledger Table of Contents Return to Cover page 1 Getting Started... 4 2 The Maintenance Menu Column... 6 2.1 Creating accounts...6 2.2 Creating budgets...10 2.3 Formatting financial statements...11
General Ledger Table of Contents Return to Cover page 1 Getting Started... 4 2 The Maintenance Menu Column... 6 2.1 Creating accounts...6 2.2 Creating budgets...10 2.3 Formatting financial statements...11
PCGENESIS FINANCIAL ACCOUNTING AND REPORTING (FAR) SYSTEM OPERATIONS GUIDE. 10/4/2010 Section H: Receipt Processing, V2.3
 PCGENESIS FINANCIAL ACCOUNTING AND REPORTING (FAR) SYSTEM OPERATIONS GUIDE 10/4/2010 Section H: Receipt Processing, V2.3 Revision History Date Version Description Author 10/4/2010 2.3 10.03.00 Added Topic
PCGENESIS FINANCIAL ACCOUNTING AND REPORTING (FAR) SYSTEM OPERATIONS GUIDE 10/4/2010 Section H: Receipt Processing, V2.3 Revision History Date Version Description Author 10/4/2010 2.3 10.03.00 Added Topic
Registration Made Simple with Flex Reg
 Registration Made Simple with Flex Reg Returning students and new students who have completed assessment can use the Flexible Registration system (FlexReg) to search, plan a schedule and register for credit
Registration Made Simple with Flex Reg Returning students and new students who have completed assessment can use the Flexible Registration system (FlexReg) to search, plan a schedule and register for credit
D-Optimal Designs. Chapter 888. Introduction. D-Optimal Design Overview
 Chapter 888 Introduction This procedure generates D-optimal designs for multi-factor experiments with both quantitative and qualitative factors. The factors can have a mixed number of levels. For example,
Chapter 888 Introduction This procedure generates D-optimal designs for multi-factor experiments with both quantitative and qualitative factors. The factors can have a mixed number of levels. For example,
View Payments. User Guide. Online Merchant Services
 View Payments User Guide Online Merchant Services Copyright Statement Copyright 2010-2011 by American Express Company. All rights reserved. No part of this document may be reproduced in any form or by
View Payments User Guide Online Merchant Services Copyright Statement Copyright 2010-2011 by American Express Company. All rights reserved. No part of this document may be reproduced in any form or by
PCGENESIS FINANCIAL ACCOUNTING AND REPORTING (FAR) SYSTEM OPERATIONS GUIDE
 PCGENESIS FINANCIAL ACCOUNTING AND REPORTING (FAR) SYSTEM OPERATIONS GUIDE 3/30/2010 Section D: Claim and Expenditure Processing, V2.3 Revision History Date Version Description Author 3/30/2010 2.3 10.01.00
PCGENESIS FINANCIAL ACCOUNTING AND REPORTING (FAR) SYSTEM OPERATIONS GUIDE 3/30/2010 Section D: Claim and Expenditure Processing, V2.3 Revision History Date Version Description Author 3/30/2010 2.3 10.01.00
PCGENESIS FINANCIAL ACCOUNTING AND REPORTING (FAR) SYSTEM OPERATIONS GUIDE
 PCGENESIS FINANCIAL ACCOUNTING AND REPORTING (FAR) SYSTEM OPERATIONS GUIDE 10/11/2011 Section D: Claim and Expenditure Processing, V2.4 Revision History Date Version Description Author 10/11/2011 2.4 11.03.00
PCGENESIS FINANCIAL ACCOUNTING AND REPORTING (FAR) SYSTEM OPERATIONS GUIDE 10/11/2011 Section D: Claim and Expenditure Processing, V2.4 Revision History Date Version Description Author 10/11/2011 2.4 11.03.00
PCGENESIS FINANCIAL ACCOUNTING AND REPORTING (FAR) SYSTEM OPERATIONS GUIDE. 10/11/2011 Section H: Receipt Processing, V2.4
 PCGENESIS FINANCIAL ACCOUNTING AND REPORTING (FAR) SYSTEM OPERATIONS GUIDE 10/11/2011 Section H: Receipt Processing, V2.4 Revision History Date Version Description Author 10/11/2011 2.4 11.03.00 Added
PCGENESIS FINANCIAL ACCOUNTING AND REPORTING (FAR) SYSTEM OPERATIONS GUIDE 10/11/2011 Section H: Receipt Processing, V2.4 Revision History Date Version Description Author 10/11/2011 2.4 11.03.00 Added
PracticeMaster Report Writer Guide
 Copyright 2014-2015 Software Technology, Inc. 1621 Cushman Drive Lincoln, NE 68512 (402) 423-1440 Tabs3.com Tabs3, PracticeMaster, and the "pinwheel" symbol ( ) are registered trademarks of Software Technology,
Copyright 2014-2015 Software Technology, Inc. 1621 Cushman Drive Lincoln, NE 68512 (402) 423-1440 Tabs3.com Tabs3, PracticeMaster, and the "pinwheel" symbol ( ) are registered trademarks of Software Technology,
PPMS. Using DataExpress with PPMS Data (Level I)
 PPMS Using DataExpress with PPMS Data (Level I) November 2009 SBCTC-ITD 3101 Northup Way, Suite 100 Bellevue, WA 98004-1449 Phone 425.803.9700 http://www.cis.ctc.edu November 2009 Table of Contents 1 Class
PPMS Using DataExpress with PPMS Data (Level I) November 2009 SBCTC-ITD 3101 Northup Way, Suite 100 Bellevue, WA 98004-1449 Phone 425.803.9700 http://www.cis.ctc.edu November 2009 Table of Contents 1 Class
Mobile App User Guide
 Mobile App User Guide Introduction The Farmers Trust & Savings Bank Mobile Banking App is a downloadable application that is compatible with numerous mobile devices. These devices include Android phones,
Mobile App User Guide Introduction The Farmers Trust & Savings Bank Mobile Banking App is a downloadable application that is compatible with numerous mobile devices. These devices include Android phones,
Disassembly of the CertiflexDimension software is also expressly prohibited.
 All content included in CertiflexDimension programs, manuals and materials generated by the programs are the property of The Versatile Group Inc. (TVG) and are protected by United States and International
All content included in CertiflexDimension programs, manuals and materials generated by the programs are the property of The Versatile Group Inc. (TVG) and are protected by United States and International
How to Buy A Bus Pass
 How to Buy A Bus Pass How to Buy a RideTRAFFIX Bus Pass 2018 Step One: Go to the website Go to http://ridetraffix.com/buyapass.aspx Step Two: Enter Your Address Correctly Type in your Street number and
How to Buy A Bus Pass How to Buy a RideTRAFFIX Bus Pass 2018 Step One: Go to the website Go to http://ridetraffix.com/buyapass.aspx Step Two: Enter Your Address Correctly Type in your Street number and
Accounting Table of Contents
 Accounting Table of Contents Accounting Table of Contents 1 About Church Windows Accounting 4 Chart of Accounts Setup 6 Adding and Removing Accounts 7 Managing the Chart of Accounts 9 Detail tab 9 Balance
Accounting Table of Contents Accounting Table of Contents 1 About Church Windows Accounting 4 Chart of Accounts Setup 6 Adding and Removing Accounts 7 Managing the Chart of Accounts 9 Detail tab 9 Balance
Business ebanking Guide Administration
 Business ebanking Guide Administration Revised 2/2016 Table of Contents ABOUT BUSINESS EBANKING... 4 MINIMUM SYSTEM REQUIREMENTS... 5 APPROVED OS AND BROWSERS FOR COMPANY USERS... 6 SYSTEM CONSIDERATIONS...
Business ebanking Guide Administration Revised 2/2016 Table of Contents ABOUT BUSINESS EBANKING... 4 MINIMUM SYSTEM REQUIREMENTS... 5 APPROVED OS AND BROWSERS FOR COMPANY USERS... 6 SYSTEM CONSIDERATIONS...
Using the State Records Center Web Module
 Using the State Records Center Web Module Effective Date: July 1, 2011 Revised Date: December 4, 2013 (Procedure VSARA0012) TABLE OF CONTENTS I. Overview / Description... 1 II. Versatile Basics... 2 A.
Using the State Records Center Web Module Effective Date: July 1, 2011 Revised Date: December 4, 2013 (Procedure VSARA0012) TABLE OF CONTENTS I. Overview / Description... 1 II. Versatile Basics... 2 A.
Microsoft Excel 2010 Handout
 Microsoft Excel 2010 Handout Excel is an electronic spreadsheet program you can use to enter and organize data, and perform a wide variety of number crunching tasks. Excel helps you organize and track
Microsoft Excel 2010 Handout Excel is an electronic spreadsheet program you can use to enter and organize data, and perform a wide variety of number crunching tasks. Excel helps you organize and track
PCGENESIS FINANCIAL ACCOUNTING AND REPORTING (FAR) SYSTEM OPERATIONS GUIDE. 3/4/2016 Section H: Receipt Processing, V2.6
 PCGENESIS FINANCIAL ACCOUNTING AND REPORTING (FAR) SYSTEM OPERATIONS GUIDE 3/4/2016 Section H: Receipt Processing, V2.6 Revision History Date Version Description Author 3/4/2016 2.6 16.01.00 Update Logo
PCGENESIS FINANCIAL ACCOUNTING AND REPORTING (FAR) SYSTEM OPERATIONS GUIDE 3/4/2016 Section H: Receipt Processing, V2.6 Revision History Date Version Description Author 3/4/2016 2.6 16.01.00 Update Logo
Filename: ugcashr Distribution date: 07/25/2000. Contact us at
 Cashier User Guide Copyright (c) 2001 Jenzabar, Inc. All rights reserved. You may print any part or the whole of this documentation to support installations of Jenzabar software. Where the documentation
Cashier User Guide Copyright (c) 2001 Jenzabar, Inc. All rights reserved. You may print any part or the whole of this documentation to support installations of Jenzabar software. Where the documentation
Assoc. Prof. Dr. Marenglen Biba. (C) 2010 Pearson Education, Inc. All rights reserved.
 Assoc. Prof. Dr. Marenglen Biba (C) 2010 Pearson Education, Inc. All rights reserved. Java application A computer program that executes when you use the java command to launch the Java Virtual Machine
Assoc. Prof. Dr. Marenglen Biba (C) 2010 Pearson Education, Inc. All rights reserved. Java application A computer program that executes when you use the java command to launch the Java Virtual Machine
2016 Autosoft, Inc. All rights reserved.
 Copyright 2016 Autosoft, Inc. All rights reserved. The information in this document is subject to change without notice. No part of this document may be reproduced, stored in a retrieval system, or transmitted
Copyright 2016 Autosoft, Inc. All rights reserved. The information in this document is subject to change without notice. No part of this document may be reproduced, stored in a retrieval system, or transmitted
Billing Adjustments Guide
 Billing Adjustments Guide Tabs3 Software Billing Adjustments Guide Copyright 2013-2015 Software Technology, Inc. 1621 Cushman Drive Lincoln, NE 68512 (402) 423-1440 Tabs3.com Tabs3, PracticeMaster, and
Billing Adjustments Guide Tabs3 Software Billing Adjustments Guide Copyright 2013-2015 Software Technology, Inc. 1621 Cushman Drive Lincoln, NE 68512 (402) 423-1440 Tabs3.com Tabs3, PracticeMaster, and
PCGENESIS FINANCIAL ACCOUNTING AND REPORTING (FAR) SYSTEM OPERATIONS GUIDE
 PCGENESIS FINANCIAL ACCOUNTING AND REPORTING (FAR) SYSTEM OPERATIONS GUIDE 12/15/2008 Section L: General Ledger Processing [Topic 2: Journal Voucher Processing, V2.1] Revision History Date Version Description
PCGENESIS FINANCIAL ACCOUNTING AND REPORTING (FAR) SYSTEM OPERATIONS GUIDE 12/15/2008 Section L: General Ledger Processing [Topic 2: Journal Voucher Processing, V2.1] Revision History Date Version Description
Learning Worksheet Fundamentals
 1.1 LESSON 1 Learning Worksheet Fundamentals After completing this lesson, you will be able to: Create a workbook. Create a workbook from a template. Understand Microsoft Excel window elements. Select
1.1 LESSON 1 Learning Worksheet Fundamentals After completing this lesson, you will be able to: Create a workbook. Create a workbook from a template. Understand Microsoft Excel window elements. Select
Memory Addressing, Binary, and Hexadecimal Review
 C++ By A EXAMPLE Memory Addressing, Binary, and Hexadecimal Review You do not have to understand the concepts in this appendix to become well-versed in C++. You can master C++, however, only if you spend
C++ By A EXAMPLE Memory Addressing, Binary, and Hexadecimal Review You do not have to understand the concepts in this appendix to become well-versed in C++. You can master C++, however, only if you spend
Using Custom Number Formats
 APPENDIX B Using Custom Number Formats Although Excel provides a good variety of built-in number formats, you may find that none of these suits your needs. This appendix describes how to create custom
APPENDIX B Using Custom Number Formats Although Excel provides a good variety of built-in number formats, you may find that none of these suits your needs. This appendix describes how to create custom
Spreadsheet Microsoft Excel 2010
 Spreadsheet Microsoft Excel 2010 Prepared by: Teo Siew Copyright 2017 MAHSA UNIVERSITY Faculty of Business, Finance, and Hospitality Spreadsheet A type of application program which manipulates numerical
Spreadsheet Microsoft Excel 2010 Prepared by: Teo Siew Copyright 2017 MAHSA UNIVERSITY Faculty of Business, Finance, and Hospitality Spreadsheet A type of application program which manipulates numerical
ChildCare Sage User s Guide (Childcare and Preschool Management System) Version 17.3
 ChildCare Sage User s Guide (Childcare and Preschool Management System) Version 17.3 Childcare Sage Users Guide by B & I Computer Consultants, Inc. (www.childcaresage.com) 2017 1 The Childcare Sage Manual
ChildCare Sage User s Guide (Childcare and Preschool Management System) Version 17.3 Childcare Sage Users Guide by B & I Computer Consultants, Inc. (www.childcaresage.com) 2017 1 The Childcare Sage Manual
Marketing tools for Check-Inn Setup Guide & Manual. Rev. 1/22/16
 Marketing tools for Check-Inn Setup Guide & Manual Rev. 1/22/16 2015 Innsoft, Inc. Contents License & warranty... 5 Customer support... 6 Acknowledgement... 6 Introduction... 7 Getting Started... 8 Installation...
Marketing tools for Check-Inn Setup Guide & Manual Rev. 1/22/16 2015 Innsoft, Inc. Contents License & warranty... 5 Customer support... 6 Acknowledgement... 6 Introduction... 7 Getting Started... 8 Installation...
You can write a command to retrieve specified columns and all rows from a table, as illustrated
 CHAPTER 4 S I N G L E - TA BL E QUERIES LEARNING OBJECTIVES Objectives Retrieve data from a database using SQL commands Use simple and compound conditions in queries Use the BETWEEN, LIKE, and IN operators
CHAPTER 4 S I N G L E - TA BL E QUERIES LEARNING OBJECTIVES Objectives Retrieve data from a database using SQL commands Use simple and compound conditions in queries Use the BETWEEN, LIKE, and IN operators
Treasurer s Financial System
 COMPUTER ARTS, INC. Treasurer s Financial System USER S MANUAL Computer Arts, Inc. 320 SW 5th Ave. Meridian, ID 83642 208-385-93358 800-365-9335 gocai.com 1 TABLE OF CONTENTS CHAPTER ONE Introduction to
COMPUTER ARTS, INC. Treasurer s Financial System USER S MANUAL Computer Arts, Inc. 320 SW 5th Ave. Meridian, ID 83642 208-385-93358 800-365-9335 gocai.com 1 TABLE OF CONTENTS CHAPTER ONE Introduction to
FIN 850: UDW+ Finance Ad Hoc Reports Training Version 2.9
 FIN 850: UDW+ Finance Ad Hoc Reports Training Version 2.9 Program Services Office & Decision Support Group Table of Contents Subject Areas... 1 Criteria... 2 Exercise 1: Create a Budget Summary Report...
FIN 850: UDW+ Finance Ad Hoc Reports Training Version 2.9 Program Services Office & Decision Support Group Table of Contents Subject Areas... 1 Criteria... 2 Exercise 1: Create a Budget Summary Report...
PowerSchool Student and Parent Portal User Guide. https://powerschool.gpcsd.ca/public
 PowerSchool Student and Parent Portal User Guide https://powerschool.gpcsd.ca/public Released June 2017 Document Owner: Documentation Services This edition applies to Release 11.x of the PowerSchool software
PowerSchool Student and Parent Portal User Guide https://powerschool.gpcsd.ca/public Released June 2017 Document Owner: Documentation Services This edition applies to Release 11.x of the PowerSchool software
LESSON 4 Opening Balances
 LESSON 4 Learning Objectives In this lesson you will: 1. set up current year opening balances 2. create a new year 3. check data integrity 4. print a balance sheet 5. print a trial balance Entering Prior
LESSON 4 Learning Objectives In this lesson you will: 1. set up current year opening balances 2. create a new year 3. check data integrity 4. print a balance sheet 5. print a trial balance Entering Prior
What's New in General Ledger Munis - Financials: General Ledger
 [MU-FN-4-F] [MU-FN-10-E] What's New in General Ledger Munis - Financials: General Ledger CLASS DESCRIPTION This session will highlight some of the new functionality available in the version 11.2 of the
[MU-FN-4-F] [MU-FN-10-E] What's New in General Ledger Munis - Financials: General Ledger CLASS DESCRIPTION This session will highlight some of the new functionality available in the version 11.2 of the
Section 1. The essence of COBOL programming. Mike Murach & Associates
 Chapter 1 Introduction to COBOL programming 1 Section 1 The essence of COBOL programming The best way to learn COBOL programming is to start doing it, and that s the approach the chapters in this section
Chapter 1 Introduction to COBOL programming 1 Section 1 The essence of COBOL programming The best way to learn COBOL programming is to start doing it, and that s the approach the chapters in this section
1099M Processing - Let Skyward Print Your 1099Ms Manual
 1099M Processing - Let Skyward Print Your 1099Ms Manual Terminology Configurations Setup Processing Step 1 Enter/Verify Payer Setup Parameters Step 2 Create/Modify/Report 1099M Work file Step 2 Part 1
1099M Processing - Let Skyward Print Your 1099Ms Manual Terminology Configurations Setup Processing Step 1 Enter/Verify Payer Setup Parameters Step 2 Create/Modify/Report 1099M Work file Step 2 Part 1
12 Abstract Data Types
 12 Abstract Data Types 12.1 Foundations of Computer Science Cengage Learning Objectives After studying this chapter, the student should be able to: Define the concept of an abstract data type (ADT). Define
12 Abstract Data Types 12.1 Foundations of Computer Science Cengage Learning Objectives After studying this chapter, the student should be able to: Define the concept of an abstract data type (ADT). Define
PCGENESIS FINANCIAL ACCOUNTING AND REPORTING (FAR) SYSTEM OPERATIONS GUIDE
 PCGENESIS FINANCIAL ACCOUNTING AND REPORTING (FAR) SYSTEM OPERATIONS GUIDE 5/24/2018 Section D: Claim and Expenditure Processing, V2.11 Revision History Date Version Description Author 5/24/2018 2.11 18.02.00
PCGENESIS FINANCIAL ACCOUNTING AND REPORTING (FAR) SYSTEM OPERATIONS GUIDE 5/24/2018 Section D: Claim and Expenditure Processing, V2.11 Revision History Date Version Description Author 5/24/2018 2.11 18.02.00
Institutional Reporting and Analysis (IRA) For help, blitz "Financial Reports", or
 Institutional Reporting and Analysis (IRA) 1 Training Agenda Introduction to the IRA Reporting Tool Logging onto the system (4-5) Navigating the Dashboard (6-10) Running Reports (11-12) Working with Reports
Institutional Reporting and Analysis (IRA) 1 Training Agenda Introduction to the IRA Reporting Tool Logging onto the system (4-5) Navigating the Dashboard (6-10) Running Reports (11-12) Working with Reports
MICROSOFT EXCEL 2000 LEVEL 3
 MICROSOFT EXCEL 2000 LEVEL 3 WWP Training Limited Page 1 STUDENT EDITION LESSON 1 - USING LOGICAL, LOOKUP AND ROUND FUNCTIONS... 7 Using the IF Function... 8 Using Nested IF Functions... 10 Using an AND
MICROSOFT EXCEL 2000 LEVEL 3 WWP Training Limited Page 1 STUDENT EDITION LESSON 1 - USING LOGICAL, LOOKUP AND ROUND FUNCTIONS... 7 Using the IF Function... 8 Using Nested IF Functions... 10 Using an AND
City National E Deposit SM User Guide
 City National E Deposit SM User Guide July 2016 Copyright 2016 by City National Bank Member FDIC All rights reserved. No part of this User Guide may be reproduced or transmitted in any form or by any means,
City National E Deposit SM User Guide July 2016 Copyright 2016 by City National Bank Member FDIC All rights reserved. No part of this User Guide may be reproduced or transmitted in any form or by any means,
Solar Eclipse Product Data Warehouse (PDW 1) Release 9.0.2
 Solar Eclipse Product Data Warehouse (PDW 1) Release 9.0.2 Disclaimer This document is for informational purposes only and is subject to change without notice. This document and its contents, including
Solar Eclipse Product Data Warehouse (PDW 1) Release 9.0.2 Disclaimer This document is for informational purposes only and is subject to change without notice. This document and its contents, including
Pivots and Queries Intro
 Workshop: Pivots and Queries Intro An overview of the Pivot, Query and Alert functions in Multiview as a refresher for the experienced or new user, we will go over how to format an inquiry screen, create
Workshop: Pivots and Queries Intro An overview of the Pivot, Query and Alert functions in Multiview as a refresher for the experienced or new user, we will go over how to format an inquiry screen, create
Group Post. Training Guide Student Financials. Navigation: Notes
 Group Post Introduction: The group post process enables you to post transactions for a group of students or third party organizations. The process is similar for students and third parties. We will complete
Group Post Introduction: The group post process enables you to post transactions for a group of students or third party organizations. The process is similar for students and third parties. We will complete
Business ebanking ACH Origination Services (Tax Payments)
 Business ebanking ACH Origination Services (Tax Payments) This guide instructs users how to originate ACH Payments and Collections though Templates. Contact Business Client Services for assistance 855.336.9460.
Business ebanking ACH Origination Services (Tax Payments) This guide instructs users how to originate ACH Payments and Collections though Templates. Contact Business Client Services for assistance 855.336.9460.
EDUCATION PORTAL INFORMATION CENTER (EPIC) FAO USER MANUAL. Version 1.2
 EDUCATION PORTAL INFORMATION CENTER (EPIC) FAO USER MANUAL Version 1.2 Table of Contents INTRODUCTION... - 3 - GENERAL SCREEN DESIGN AND NAVIGATION... - 3 - LOGIN... - 3 - FORGOT USERNAME OR PASSWORD...
EDUCATION PORTAL INFORMATION CENTER (EPIC) FAO USER MANUAL Version 1.2 Table of Contents INTRODUCTION... - 3 - GENERAL SCREEN DESIGN AND NAVIGATION... - 3 - LOGIN... - 3 - FORGOT USERNAME OR PASSWORD...
SIS STUDENT INFORMATION CENTER
 Using the Self Service Student Center As a student you can: 1. Log Into the System 2. Navigate 3. Add Favorites 4. Add, Drop, or Swap Classes 5. View Your Class Schedule 6. View Grades 7. View Degree Progress
Using the Self Service Student Center As a student you can: 1. Log Into the System 2. Navigate 3. Add Favorites 4. Add, Drop, or Swap Classes 5. View Your Class Schedule 6. View Grades 7. View Degree Progress
INBUSINESS BANKING SYSTEM
 Introducing your new INBUSINESS BANKING SYSTEM Companion Guide to Business Banking Video Tutorials Updated 0.09.8 WELCOME TO THE INBUSINESS SYSTEM The InBusiness System will help you efficiently and securely
Introducing your new INBUSINESS BANKING SYSTEM Companion Guide to Business Banking Video Tutorials Updated 0.09.8 WELCOME TO THE INBUSINESS SYSTEM The InBusiness System will help you efficiently and securely
Degree Audit. User Guide
 Degree Audit User Guide Copyright (c) 2001 Jenzabar, Inc. All rights reserved. You may print any part or the whole of this documentation to support installations of Jenzabar software. Where the documentation
Degree Audit User Guide Copyright (c) 2001 Jenzabar, Inc. All rights reserved. You may print any part or the whole of this documentation to support installations of Jenzabar software. Where the documentation
Section 4: Software Instructions
 Section 4: Software Instructions 4.1 Software Package Overview...4-2 4.2 SPC 2008 Software Installation...4-3 4.2.1 SPC 2008 Installation from CD-ROM...4-3 4.2.2 SPC 2008 Update Self-Extracting Zip File
Section 4: Software Instructions 4.1 Software Package Overview...4-2 4.2 SPC 2008 Software Installation...4-3 4.2.1 SPC 2008 Installation from CD-ROM...4-3 4.2.2 SPC 2008 Update Self-Extracting Zip File
F6 Report Writer. Documentation. Copyright 2003 Enmark Systems Inc.
 Documentation Copyright 2003 Enmark Systems Inc. An Introduction to the F6 Report Writer The F6 Report Writer is a very powerful tool that is used to extract information from the data bases maintained
Documentation Copyright 2003 Enmark Systems Inc. An Introduction to the F6 Report Writer The F6 Report Writer is a very powerful tool that is used to extract information from the data bases maintained
Gate City Bank Online Business Banking
 Gate City Bank Online Business Banking i Table Of Contents Table of Contents Online Business Banking... 5 Online Business Banking Overview... 5 Features and Services... 5 FREE* Online Business Banking...
Gate City Bank Online Business Banking i Table Of Contents Table of Contents Online Business Banking... 5 Online Business Banking Overview... 5 Features and Services... 5 FREE* Online Business Banking...
PATRONAGE / EQUITY USER'S GUIDE
 PATRONAGE / EQUITY USER'S GUIDE This document is non-technical and explains the operation of the Patronage / Equity programs. It is intended for both accounting staff and operators. COPYRIGHT 2017 AgTrax
PATRONAGE / EQUITY USER'S GUIDE This document is non-technical and explains the operation of the Patronage / Equity programs. It is intended for both accounting staff and operators. COPYRIGHT 2017 AgTrax
ATB Online Business General User. User Guide
 ATB Online Business General User User Guide Contents Welcome to ATB Online Business 4 How to use this guide 5 Roles and entitlements in ATB Online Business 5 Administrator role 5 User roles 5 Limits 6
ATB Online Business General User User Guide Contents Welcome to ATB Online Business 4 How to use this guide 5 Roles and entitlements in ATB Online Business 5 Administrator role 5 User roles 5 Limits 6
GLOBAL TRANSPORT VT & BATCH SOLUTION
 GLOBAL TRANSPORT VT & BATCH SOLUTION USER GUIDE VERSION 17.2 NOVEMBER Global Payments Inc. 10 Glenlake Parkway, North Tower Atlanta, GA 30328-3447 COPYRIGHT 2007- GLOBAL PAYMENTS INC. ALL RIGHTS RESERVED.
GLOBAL TRANSPORT VT & BATCH SOLUTION USER GUIDE VERSION 17.2 NOVEMBER Global Payments Inc. 10 Glenlake Parkway, North Tower Atlanta, GA 30328-3447 COPYRIGHT 2007- GLOBAL PAYMENTS INC. ALL RIGHTS RESERVED.
Receiving Items. Purchasing: Using CounterPoint. Overview. Introduction to Receiving. Receive P.O. s
 1 Purchasing: Using CounterPoint Receiving Items Overview When you receive items from your vendors, there are four ways to enter these receivings into your CounterPoint system. Purchasing / Receivings
1 Purchasing: Using CounterPoint Receiving Items Overview When you receive items from your vendors, there are four ways to enter these receivings into your CounterPoint system. Purchasing / Receivings
Positive Pay Export BR-1004
 Positive Pay Export BR-1004 Overview This Extended Solution to the Bank Reconciliation module creates a Positive Pay format export file from B/R Entries in a variety of different formats. We do not warrant
Positive Pay Export BR-1004 Overview This Extended Solution to the Bank Reconciliation module creates a Positive Pay format export file from B/R Entries in a variety of different formats. We do not warrant
PayTrace Virtual Terminal
 PayTrace Virtual Terminal Training Aid August 2011 Let s get started by learning about your needs All merchants using PayTrace will be processing transactions. The real question is how will you be processing
PayTrace Virtual Terminal Training Aid August 2011 Let s get started by learning about your needs All merchants using PayTrace will be processing transactions. The real question is how will you be processing
PPG Knowledge College elearning Portal Help Manual
 PPG Knowledge College elearning Portal Help Manual Version 1.0 January 2016 Edition 2016 XELEARN LLC Table of Contents The elearning Portal Introduction... 1 Accessing the PPG Knowledge College elearning
PPG Knowledge College elearning Portal Help Manual Version 1.0 January 2016 Edition 2016 XELEARN LLC Table of Contents The elearning Portal Introduction... 1 Accessing the PPG Knowledge College elearning
Check for Expired Credit Cards 2 Setup Products / Subscription 2 Setup Shipping Templates 2
 Wine Direct 4.1 Wine Club Fulfillment Quick Steps Wine Club Preparation Page Check for Expired Credit Cards 2 Setup Products / Subscription 2 Setup Shipping Templates 2 Fulfillment Processing Verify Wine
Wine Direct 4.1 Wine Club Fulfillment Quick Steps Wine Club Preparation Page Check for Expired Credit Cards 2 Setup Products / Subscription 2 Setup Shipping Templates 2 Fulfillment Processing Verify Wine
Blackbaud StudentInformationSystem. Import Guide
 Blackbaud StudentInformationSystem Import Guide 102411 2011 Blackbaud, Inc. This publication, or any part thereof, may not be reproduced or transmitted in any form or by any means, electronic, or mechanical,
Blackbaud StudentInformationSystem Import Guide 102411 2011 Blackbaud, Inc. This publication, or any part thereof, may not be reproduced or transmitted in any form or by any means, electronic, or mechanical,
View Customer Accounts
 Financial Management Human Resources Campus Solutions View Customer Accounts Business Process Guide Date Action Page(s) 03/23/12 Created 02/07/14 Updated navigation paths for MyCWU. all 11/14/16 Updates
Financial Management Human Resources Campus Solutions View Customer Accounts Business Process Guide Date Action Page(s) 03/23/12 Created 02/07/14 Updated navigation paths for MyCWU. all 11/14/16 Updates
FMS Account Structure
 FMS Account Structure Table of Contents FMS Account Structure... 1 Introduction to the FMS Account Structure... 3 Relationship Between FMS Reporting Levels and the Account Structure... 4 Overview of relationship
FMS Account Structure Table of Contents FMS Account Structure... 1 Introduction to the FMS Account Structure... 3 Relationship Between FMS Reporting Levels and the Account Structure... 4 Overview of relationship
Sage Financial Reporter User's Guide. May 2017
 Sage 300 2018 Financial Reporter User's Guide May 2017 This is a publication of Sage Software, Inc. 2017 The Sage Group plc or its licensors. All rights reserved. Sage, Sage logos, and Sage product and
Sage 300 2018 Financial Reporter User's Guide May 2017 This is a publication of Sage Software, Inc. 2017 The Sage Group plc or its licensors. All rights reserved. Sage, Sage logos, and Sage product and
