forex strategy secrets Norwood Stops forex trading simplified Freedom Investment Group, Inc Version
|
|
|
- Job Bailey
- 5 years ago
- Views:
Transcription
1 forex strategy secrets forex trading simplified Version
2 2 Table of Contents Part 1 Introduction 3 1 Overview MT4... Changes in Builds Part 2 Installation 6 1 Stage MT4 & Considerations 6 2 Stage Setup Program 8 3 Stage Configuring MT4 Scripts & Templates 11 a) Configure... Expert Advisors 11 b) Add Scripts... to Favourites 11 c) Add Favourites... to Initial Chart 13 d) Create... a Default Chart Tem plate 14 4 Stage Complete Setup 15 Part 3 Stops Definition Window 16 Part 4 Norwood Trailing Stop 19 Part 5 Earnings Disclaimer 21 Part 6 Uninstallation 22
3 Introduction 1 Introduction 1.1 Overview 3 The Early Bird Stop (EBS) and the Norwood Trailing Stop (NTS) are both designed to help you manage your trades when you are unable to or do not want to be at your computer. For example when you have to work a full-time job when you have to run some errands when you need to get some sleep when you need to have a life other than trading Another benefit of the stops is you can trade many more currency pairs at the same time. You ll be able to add on to current trades and still manage each trade individually. This means that you can make more pips with less effort. Both the Norwood Trailing Stop and the Early Bird Stop can be used on the same currency pair at the same time - whichever one is triggered first will be the one that will close the trade. Both stops will work on any Meta Trader 4 platform (from Build 574 up). Both the Early Bird Stop (EBS) and the Norwood Trailing Stop (NTS) are profit-protecting stops, not loss-limiting stops. You should continue to set loss-limiting stops manually as you do at present. NORWOOD TRAILING STOP The Norwood Trailing Stop is designed to protect profit (not to limit losses). It can be added to the trade at any time but it will not activate until the trade becomes profitable. Then it is managing profit. You can add a Trail value (in pips or points depending on which your broker uses) which will give your trade more room to move before the stop closes the trade. If you are trading in a long position you place a stop one pip (ie 10 points) or up to five, ten or however many pips you choose below the body of the previous Heiken Ashi bar. Each time a new bar is formed the stop automatically moves to the bottom of the previous Heiken Ashi bar (adjusted by the Trail value) at the setting you selected. The stop is used to trail the trade and stop the trade out when it reverses and loses its current momentum. It functions in a similar manner for a short position. It will work on whichever timeframe that you set it on. For example, if you set it on the 30 minute it will follow 30 minute price bars. If you set it on the one hour or the four hour it will work on the one hour or four hour Heiken Ashi bars. It is a very good tool and will give you good exit points. The exit points may not always be as good as you could choose if you were able to watch the trades yourself. But many times it is the best and most efficient exit point. EARLY BIRD STOP When you enter a trade based on proper entry signals you will have a high probability trade - then you can place the Early Bird Stop right after you place the trade. It works for both long and short positions. The Early Bird Stop works when you get a new Early Bird Alert signal going in the opposite direction - it will automatically close the trade. One of three things will happen when this stop is used: you end up with a small loss
4 4 you can get a small profit you can get a large profit You will notice that the list does not include "you can get a large loss"!. Most of the time the small profits and small losses will do. Either a breakeven or a small profit. If you keep on taking trades with proper setups you ll find that you will make a lot of pips when you get to the large profit moves. In this documentation, the terms symbol and currency pair will be used interchangeably.
5 Introduction MT4 Changes in Builds MetaQuotes has made significant structural changes in their MT4 application. These changes were introduced in Builds 574 through to Build 628. The release prior to the release of Build 574 was that of Build 509. The changes mainly relate to: the introduction of Unicode the location of MT4's own files the programming of indicators, expert advisors and scripts There are no major changes to the functionality or display of charts, templates, profiles or alerts. The introduction of Unicode allows MT4 to be able to accept, store and display text in all the languages of the world that it wishes to use. The language used for the programming of indicators, expert advisors and scripts has been substantially enhanced. Object-oriented programming features have been introduced (similar to that in MT5) and additional functionality has been added. Compatibility with existing compiled code has basically been maintained however some existing code may break due to the differences in the size or usage of Unicode character strings versus ANSI character strings and also with code that references files and folders. These changes do affect the Norwood Trend, Norwood Alerts, Early Bird Alerts and. In Build 509, there was a folder called "experts" directly under the main MT4 installation folder. This "experts" folder had separate sub-directories for indicators, includes, libraries, files and scripts. From Build 574 onwards, there is now a new folder, called "MQL4" directly under the main MT4 installation folder. This "MQL4" folder includes separate sub-directories for experts, indicators, includes, files and scripts. In addition to these changes, MetaQuotes has now, for most installations of MT4 on Vista and later operating systems, reorganised the MT4 installation folder by separating out the user-configurable data on the one hand from the program executables and static files on the other. The data files are now located in an entirely different area on the hard disk. This is in compliance with the programming guidelines issued by Microsoft that programs, once installed, should not modify any data or files inside the Program Files directory tree. To find the location of the MT4 Data Folder, run MT4 and select the File menu and then the Open Data Folder menu option. The location of the MT4 Data Folder will be shown in the address bar of the Windows Explorer window which then opens up. If the MT4 Data Folder is different to the MT4 installation folder then the MT4 Data Folder will contain a text file called "origin.txt" which contains a single line of text pointing to the MT4 installation folder that the MT4 Data Folder relates to. Similarly, if a MT4 installation folder contains a MQL4 subdirectory, you will know straightaway that the MT4 Data Folder and the MT4 installation folder are the same. With MT4 versions up to Build 509 it was possible to do a file copy of the MT4 installation folder to create another implementation of MT4. It is recommended that this practice be discontinued, as with the advent of Build 574+ with its separation of installation and data folders in some cases the application may fail and in others it may cause cross-contamination.
6 6 2 Installation 2.1 Stage 1 - MT4 & Considerations The background: MT4 allows for additional functionality to be provided in conjunction with their charts by the use of user-definable Expert Advisors (and Indicators and Scripts, but we're not interested in these for this discussion - we'll ignore demo accounts here too). An Expert Advisor (EA) is a small program written in a C-style language. MT4 only allows one Expert Advisor to be attached to a chart. The Norwood Trend and the Norwood Alerts together use one Expert Advisor to provide their functionality. The Early Bird Alerts need a separate Expert Advisor to provide their functionality. The need a separate Expert Advisor to provide their functionality as well. The Norward Stops can be installed into the same MT4 installation as the trades they are intended to manage or into their own MT4 installation. When initially the only add-ins were the Norwood Trend & Alerts, a user (trading say 20 currency pairs) would typically have only one MT4 installation with 20 charts for their live trading and the Norwood Trend & Alerts would be installed into that MT4 installation and attached to those same 20 charts). With the advent of the Early Bird Alerts, the approach adopted was to install a second MT4 installation (with the same, say 20, charts) and have the Early Bird Alerts' Expert Advisor attached to them. Live trading continued unaltered in the first MT4 installation. To incorporate the, there are two options available: Stay with the two MT4 installations described above, functioning exactly as they were before. Add another matching, say, 20 charts to the Norwood Alerts installation where the trades are being entered and attach the Expert Advisor (NStopsEA) to each of these 20 new charts. With this approach (having two charts per currency pair) it does not matter for the whether your trades are entered on the original Norwood Alerts related chart or the new related chart for a particular symbol. Install a new MT4 installation for the (in addition to the two above). Install the into this installation. For this option you have two further choices: Use this installation (instead of your original installation) for placing and managing trades. Retain the first installation for the Norwood Alerts, the second for the Early Bird Alerts and use the third for all live trading and the. Use this installation for the only - enter your trades in the original Norwood Alerts related chart as previously and only enter your for those same trades in this installation. To do it this way you need to set up this new installation to access your existing account where the trades are. Get the Account Number, Password and Server ID of the trading account from your original MT4 installation, then go to the File Login menu in this MT4 installation and enter these credentials there. This will give you two MT4 installations operating on the same trading account. You can do this with live or with demo accounts. When installing as a standard user, please note that administrator rights will be required on Win 7 to complete the install of MT4 itself and the install of the (regardless of whether or not the program is being installed in the appropriate Program Files directory structure or not). Notes on installing MT4, if you have chosen to go down that path: Both MT4 and the are 32-bit programs. On a 32-bit machine the standard Program Files directory is "Program Files". On a 64-bit machine, 64-bit programs are
7 Installation 7 commonly installed into the "Program Files" directory and 32-bit programs are installed into the "Program Files(x86)" directory. MT4 can be installed into or outside the appropriate "Program Files" structure at your option. The are actually installed inside their associated MT4 directory When installing, it is suggested that you add "NStops" or "Trades"to the name of the folder you are installing into simply to make it easier to recognise which MT4 installation is to be used for the. Make a note of the name of this folder, as this is the folder that the will be installed into in the next Stage After installing MT4, when you are ready, delete all the default chart/feature/advertising windows that came with MT4 in the normal chart area - either click on the red close box on each window or press Ctrl+F4 repeatedly until they are all gone. The require Build 574 of MT4 as a minimum. The Build number can be found by running MT4 and selecting Help About, but do not check it at this stage, as the setup program will check for this when the Alerts are being installed and a warning will be issued then if necessary. PREREQUISITES The Setup program as it runs through will ask for: the MT4 installation directory to install the into the MT4 Data Folder associated with this MT4 installation directory (run this particular MT4 installation, select the File menu and then the Open Data Folder menu option. When the Explorer window opens go to the address bar, left-click on the white-space to the right-hand side of the folder address and then use the normal copy and paste functionality to copy the address of the data folder to a temporary location (eg a Notepad text file) the address provided when you first registered with Forex Strategy Secrets the Facilities Key key that is ed to you on signing up for the alerts (this is also available on your personal Profile Page on the It will simplify the process for you if you gather this information together prior to running the Setup program.
8 8 2.2 Stage 2 - Setup Program NOTE FOR USERS Please uninstall any existing version of this program before installing the current version. Refer to the manual for details on how to uninstall this product. When installing as a standard user, please note that administrator rights will be required on Win 7 to complete the install of MT4 itself and the install of the (regardless of whether or not the program is being installed in the appropriate Program Files directory structure or not). Please note that you cannot run two instances of the at the same time on the one machine. Download the package (NorwoodStops_ zip) from the forexprofitclassroom.org website and save it to your desktop or a temporary directory. The zip file contains two files, the PDF file for the Manual and the installation file NorwoodStops_ _Setup.exe. Extract both files to a temporary directory. Read the Norwood Stops Manual, particularly the Installation Stage 1 - MT4 & Considerations section and the Stage 2 - Setup Program section. Fig 1 Setup (initial w indow )
9 Installation 9 Run the NorwoodStops_ _Setup.exe program and install it into your chosen MT4 installation (Fig 1). The setup program does a comprehensive set of checks at this point to ensure the Norwood Stops are being loaded into an appropriate MT4 folder. If you get any security warnings on the way through, accept them and keep going. Fig 2 Setup (data folder w indow ) Enter the MT4 Data Folder and click next. Fig 3 Setup (licence credentials) Enter the Address and Facilities Key and select Next. Continue with the remaining screens and complete the Setup program. You can then delete all the files initially downloaded and extracted, including the manual, as the setup program has installed
10 10 another copy of the manual under the MT4 data folder in the Files directory and a Start All Programs Forex Strategy Secrets menu entry pointing to the manual and the uninstallation folder is also created.
11 Installation 2.3 Stage 3 - Configuring MT4 Scripts & Templates a) Configure Expert Advisors 11 *** For the Expert Advisors to work it is very important that this is set up correctly *** Run MT4 and bring up the Options window (Fig 4) by using the keyboard shortcut Ctrl+O or selecting Tools Options from MT4's main menu. Then select the Expert Advisors tab, set the options as indicated and click OK. Fig 4 Expert Advisor Options b) Add Scripts to Favourites The setup program installed, amongst other things, four MT4 scripts: NStopsEA - an Expert Advisor which actually processes the stops as each tick comes in NStopsScript - a script which initiates the Monitoring program Norwood Heiken Ashi Bar - an indicator which displays the basic Heiken Ashi indicator in a narrow histogram display in a separate window Norwood Heiken Ashi Smoothed Bar - similar to the one above, and utilised internally by the (see below) This step is to set these scripts up as Favourites, which will make them easier to find later on. MT4 provides a Navigator window (refer Fig 5) - if you cannot see it on screen then go up to the main menu bar and select View Navigator (or use the keyboard shortcut Ctrl+N instead). There are two tabs at the bottom of the window, Common & Favourites. The Favourites tab may be empty.
12 12 Fig 5 Navigator w indow To add the NStopsEA to the Favourites window, go to the Navigator window, click on the "+" sign to the left of the Expert Advisors entry, scroll down to the NStopsEA entry and right-click on it, then left-click on the Add to Favourites entry in the pop-up menu (Fig 6). Fig 6 NStopsEA to Favorites Then, to add the NStopsScript to the Favourites window, go to the Navigator window, click on the "+" sign to the left of the Scripts entry, scroll down to the NStopsScript entry and right-click on it, then left-click on the Add to Favourites entry in the pop-up menu. The Favourites tab on the Navigator window should now look like Fig 7:
13 Installation 13 Fig 7 Com pleted favourites tab. There are two Custom Indicators supplied and used internally with this application - while you may choose not to install them on your charts, they should not be deleted from your hard disk (unless uninstalling the application of course). They are: Norwood Heiken Ashi Bar Norwood Heiken Ashi Smoothed Bar Each of these are a narrow bar stretching across the whole area of the chart in a separate window. The first one shows exactly the same information as the basic Heiken Ashi indicator but in a very compact way. The second one shows the same information again except that the latest bar, only for the duration of that bar, smooths signals to reduce small "whiplashing" fluctuations. It is entirely optional whether you apply either or both of these indicators to your Norwood Stop charts. Either one can be copied across and applied to your main MT4 trading installation if you so choose. It is suggested you install the Norwood Heiken Ashi Smoothed Bar to your charts. They can be added to your Favourites window in the same manner as the scripts above (they are located in the Custom Indicators category). Fig 8 Norw ood Heiken Ashi Sm oothed Bar indicator c) Add Favourites to Initial Chart If you haven't done it already, delete all the default chart/feature/advertising windows that came with MT4 in the normal chart area - either click on the red close box on each window or press Ctrl+F4 repeatedly until they are all gone. Right-click on a symbol (any will do) in MT4's Market Watch window and select the Chart Window option in the resulting pop-up menu.
14 14 Go to the Favourites tab in the Navigator window and click on the NStopsEA entry and, still holding the mouse down, drag it to the new chart window and release the button. This action will bring up the Expert Advisors screen - click on the Common tab if it is not already selected and ensure it is set to match Fig 9 below: Fig 9 Expert Advisor Ensure the Expert Advisors are ON and active (see Fig 10 following). Fig 10 Expert Advisors ON/OFF toggle. No further setup action is required for the script NStopsScript at this point. If you want to add the Norwood Heiken Ashi Smoothed Bar indicator to your chart, this is the time to do so d) Create a Default Chart Template This step will create a default template with the NStopsEA Expert Advisor already attached, so that when a new chart window is opened it will have these automatically applied, thus saving you adding them (as you did in the last stage) to each new chart. Now is the time to make any cosmetic changes to the charts that you would like, such as chart styles (OHLC, line, candlesticks etc) and colours for all chart components (F8), but bear in mind that you will not look at these screens very often. As you will not need the prices to display on these charts, one combination you could choose that gives a completely blank chart area is to: Go to the File Charts and select the Line Chart option Right-click on the chart & select Properties (or just press F8) and set the following colours:
15 Installation 15 Background to DimGray (or another darker colour), Foreground to White, Line Graph to None (display the colour selection boxes & select the None option box at the top) When you are ready, go to MT4's main menu bar and select Charts Template SaveTemplate and save the current screen with the name "NStops" (without the quotes). Then go to MT4's main menu bar and select Charts Template SaveTemplate again and save the current screen with the name "Default" (without the quotes). Answer Yes when asked "Default.tpl already exists. Do you want to replace it?". You can create as many chart windows as you wish now (or later) by right-clicking on a currency pair in the Market Watch window and selecting the "Chart Window" option from the pop-up menu. Only create one chart window for each currency pair you are interested in. The will process the stops for all timeframes requested for all trades in the Stops Definition screen for that currency pair when processing that chart window. If multiple charts are opened for the one currency pair, duplicate processing will be needlessly done & may also generate spurious error messages. 2.4 Stage 4 - Complete Setup To complete the installation, close the display window and also close the Norwood Stops MT4 instance, then restart the MT4 program - then, as you just did, go to the Navigation window, select the Favourites tab, click & hold on the NStopsScript entry and drag it over the main chart window and release the mouse. If there are trades available then you can now apply the Early Bird Stop and/or the Norwood Trailing Stop to them.
16 16 3 Stops Definition Window The main Stops Definition window as it initially displays is shown below (Fig 11 ): Fig 11 Stops Definition - default screen If you right-click anywhere on the centre of the grid, you can choose to add any or all of 10 optional columns to the display (Fig 12 ). These selections can be modified at any time. Fig 12 ) Stops Definition - all colum ns: Features: This screen is a static snapshot, it does not update in real-time. For an updated position, close the screen and restart it. For the Early Bird Stop, your machine must be active and connected to the internet at all times as all the decision making and actions are done on your machine, not the broker's server. For the Norwood Trailing Stop the situation is similar - your machine makes all the decisions and changes the stoploss on the server. If your machine is not functional and MT4 and your internet connection are not operational, then the broker's server continues with the last stoploss it heard from your machine. Basically this means if you have open trades with these stops applied you should leave your machine running 24 hours a day while the market is open. If a chart running the NStopsEA expert advisor was not found for an open trade, then the trade will be displayed in the grid, the Chart Expert column for that row will be bright red and no stops will be able to be created or modified for that row. Restoring the chart and/or its EA will remedy the situation. While the application is loading a number of status messages (like "... Loading trades") are displayed in the top left-hand corner of the chart window to keep you
17 Stops Definition Window 17 informed of progress before the main screen is displayed. While the trades are loading, you can also see movement by looking at the Experts tab on the MT4 Terminal window. The last message is displayed until the application actually closes, which may be after the main screen itself closes (as there may be additions or modifications that need to be processed & transferred to MT4 after the main screen closes). If on restarting the application you get the MT4 message "Do you really want to stop 'NStopsScript' and execute 'NStopsScript' on the chart <currency pair>?", simply click the "No" button, wait a moment or two till the "..." status message in the top lefthand corner is no longer there, and restart the application again. The dropdown controls for the two timeframe columns recognise that you have finished editing that cell when another cell becomes active - for instance by clicking on another cell in the grid. It works most easily for you if you select the timeframe before you click the associated checkbox to activate the stop. Deactivating the checkbox will also clear the timeframe column for that row. The dropdown control for the timeframe column for the EarlyBirdStop will display a green tick or a red cross beside each timeframe. The EarlyBirdStop is designed to close a trade immediately there is a change in the colour of the Heiken Ashi for the timeframe it is being managed on. Assume you have a long position being managed on the M30 timeframe and you wish to manage it on the H1 timeframe then if the Heiken Ashi on the H1 timeframe is short (red) the position will be closed immediately the change is made! To help avoid this situation, the direction of the Heiken Ashi (on each timeframe for that currency pair at the time the snapshot was taken) is recorded. A green tick indicates the Heiken Ashi direction for the proposed new timeframe matches the direction of the trade (and a red cross indicates it does not). Note that it is possible for the direction of the Heiken Ashi on the proposed timeframe to change while this screen is active which could result in the trade being immediately closed when the change is made - in which case you may want to replace it with a new trade. A faster way to select a particular timeframe in either of the timeframe dropdown cells is to select the cell, then, for the minute series, hit "m" on the keyboard repeatably until your particular choice comes up. You can so the same with "h" & "w" as well. The StopLoss column, if the P&L column is visible, will display one of three colours in each cell. o Green - if the trade is in profit and a profit-protecting stoploss (PPSL) is in place, or the trade is losing and a loss-limiting stoploss (LLSL) is in place o Tan - if the trade is in profit and there is only a LLSL in place o Red - if there is no stop in place at all Manual stops (entered directly into MT4) can be entered at any time. The Norwood Trailing Stop will take any stop that is already in place and continue calculating using that value. Any or all of 10 optional columns can be displayed. Any selections made will be saved on exit and restored when the program is rerun. A click on any column heading will sort the grid by that column. Successive clicks will toggle the sort between ascending & descending order. This allows trades with or without EB or NT stops, stoplosses, or takeprofit stops to be quickly identified, buys vs sells to be seen quickly, P&L (in pips or points as determined by your broker) can be shown in ascending or descending order. The P&L pips/points calculation here includes the number of lots in the trade (MT4's corresponding calculation only shows for 1 lot, not the actual number of lots in the trade) Any commission or swap values are shown here, but are not included in the P&L calculations. Stops can be placed here - simply select the timeframe (using multiple clicks, or the arrow keys or the MHDW keys or the arrow keys) then select the checkbox (by clicking or pressing the spacebar). For the Trail column values up to 999 pips or 9999 points can be entered. Enter all the stops you want to apply, modify or delete and then press the Update button. The left cell of a row being modified will be light green if all the required information is present, otherwise it will be an amber colour. The Comment column is initialised with the comment supplied by MT4. While unfortunately MT4 does not allow you to modify its comment once the order has been placed, this application DOES allow you to create or modify a comment. The comment will be stored and redisplayed at any time during the life of the trade. This may assist you in the task of
18 18 managing a trade. Information on the operation of the stops is written to the Experts tab in the Terminal window if the Verbose property of the NStopsEA is set to "true" (without the quotes). Set it to "false" (without the quotes) to turn it off. It is recommended you do not turn it on unless instructed to do so, as a very large number of entries will be written to the Experts log when it is on, possibly filling the log completely & crashing MT4. Close this application as soon as you can as leaving it open unduly may impact on MT4 itself. This application restricts your interaction with MT4 while it is open, so if MT4 seems unresponsive,check for the amber icon in the taskbar and close this application. Note that removing or deleting a stop in this application only prevents this application from making any further changes to that stop - it does not modify anything the stop has already done. For instance if the NTS had already created or modified a stop on the MT4 server then deleting the stop in this application will not make any change on the server - the stop would remain on the server at whatever level it already was. If you also want the stop deleted or modified on the server, then you can manually change the stop on the server through the normal MT4 functionality. If the Positions button is selected, the grid will display a summary of all trades grouped by the currency pair. This allows you to see the number of trades, the total lots and the total P&L for each currency pair. From there you can double-click on any row (or click on a row & then select the button for that symbol) to see the full trade detail for all trades for the currency pair - see Fig 13. Fig 13 Aggregate View
19 Stops Definition Window 4 19 Norwood Trailing Stop It is not necessary at all to read this particular section - if it interests you, welcome! The Trailing Stop is a profit protecting strategy not a loss limiting strategy, so a normal stoploss should be used to limit losses and the trailing stop should be used to protect profits. The ASK is the market-maker's (broker's) selling price and therefore your buying price. The BID is the market-maker's (broker's) buying price and therefore your selling price. The ASK always exceeds the BID - the difference is the (market-maker's) spread. So you always buy at the higher of the two (the ASK) quotes and sell at the lower of the two quotes (the BID). A broker may require a stoploss to be a certain distance, called the STOPLEVEL, away from the market. A trailing stop will usually trail a user-definable distance, the Trail, below the market for a long position and above the market for a short position. For this implementation the stop will trail below the body of the previous Heiken Ashi bar for a long position and above the body of the previous Heiken Ashi bar for a short position. To close a LONG position you need to place a SELL order utilising the BID. A stoploss for a LONG position can only be applied if the following conditions are satisfied: the StopLoss is Trail pips/points (expressed as a price) below the body of the previous Heiken Ashi bar for the nominated timeframe StopLoss > OpeningPrice StopLoss > Previous StopLoss StopLoss <= Bid - StopLevel A trailing stop for a long position can always be raised but never lowered. To close a SHORT position you need to place a BUY order utilising the ASK. A stoploss for a SHORT position can only be applied if the following conditions are satisfied: the StopLoss is Trail pips/points (expressed as a price) above the body of the previous Heiken Ashi bar for the nominated timeframe StopLoss < OpeningPrice StopLoss < Previous StopLoss StopLoss >= Ask + StopLevel A trailing stop for a short position can always be lowered but never raised. This trailing stop will not take effect until the profit exceeds the Trail pips/points (expressed as a price). Where a trade, long or short, has become profitable and then the market reverses, it is not possible to place the desired NTS profit protecting stop until the market moves in a profitable direction. To overcome this, if there is no such stop already in place, a stop will be placed using the current market price rather than the low or high of the previous Heiken Ashi bar. The Trailing Stop will be re-evaluated on every tick. The (somewhat cryptic) results of each calculation are written to the Experts tab of the Terminal window if the Verbose property of the NStopsEA is set to "true" - three examples (for the one trade) are shown below: :35:50 NStopsEA AUDUSDm,H1: Norwood Trailing Stop: AUDUSDm_ _S NewSL=PrevHigh+Trail= = ; No action required as NewSL is not less than Opening Price ( ) :37:40 NStopsEA AUDUSDm,H1: Norwood Trailing Stop: AUDUSDm_ _S NewSL=PrevHigh+Trail= = ; MktAsk= ,MinDistance= No action as NewSL( ) is less than (MktAsk +MinDist) ( ) :42:39 NStopsEA AUDUSDm,H1: Norwood Trailing Stop: AUDUSDm
20 20 Ticket (Short) - StopLoss modified from to A little background before explaining these entries - it is only necessary to have one chart per currency pair to process all Norwood Trailing Stops for all current trades on that currency pair. It does not matter which timeframe that one chart uses & it does not matter which timeframes the trailing stops on current trades for that currency pair use (these issues are all resolved as part of the internal processing). Taking the last entry first, the " :42:39" is the local time (24hr clock basis) when this entry was written to this window. then MT4 itself writes "NStopsEA AUDUSDm,H1" being the name of the EA, the currency pair and timeframe for the one chart involved. The NTS writes the remainder of the line - its own name, the currency pair, the symbol, the position (Long/Short), then any necessary items and values in support of the final outcome, and the final outcome itself. (It can be easier to read & follow all of this if you do it on a demo account with only one stop defined & turn the Expert Advisors off and back on again at your leisure). However, it is recommended you do not turn on the Verbose property of the NStopsEA unless instructed to do so, as a very large number of entries may be written to the Experts log when it is on, possibly filling the log completely & crashing MT4.
21 Norwood Trailing Stop 5 21 Earnings Disclaimer Disclaimer No representation is being made that any account will, or is likely to achieve profits or losses similar to those discussed within this site, support and texts. Our Course(s), products, and services, are to be utilized as learning aids. If you decide to invest real money, all trading decisions are your own. No representation is being made that any account will or is likely to achieve profit or losses similar to those shown. The risk of loss in trading currencies can be substantial. You should therefore carefully consider whether such trading is suitable for you in light of your financial condition. The United States Commodity Futures Trading Commission (CFTC) and the National Futures Association (NFA) require us to inform you that this web site and any comments and associated material, technical indicators, and suggestions are provided for informational purposes only. Also our web site and associated material has been prepared solely for informational purposes and is not a solicitation, nor an offer, to buy or sell any currencies. Information on our web site does not purport to be a complete description of any currencies, markets or developments referred to in our material and any expressions of opinions are subject to change without additional notice to you. All information on our web site is obtained from sources which we consider reliable but we have not independently verified such information and we do not guarantee that it is accurate or complete. Information on our web site may not be suitable for all investors. The information is neither an offer to sell nor solicitation to buy any of the currencies that may be mentioned on this web site. All information contained on our web site is the property of the Freedom Investment Group, Inc. No person or company may copy or reproduce in any form whatsoever, any information on our web site or associated material without our expressed written consent in advance. Freedom Investment Group, Inc has NOT granted permission to any company, organization, or individuals to distribute, sell, or reproduce our educational materials and trading methodology in any form or manner. Copyright All Rights Reserved
22 22 6 Uninstallation The setup program installs the following files: Location Files <MT4 DataDirectory>MQL4\Libraries NStops.exe NStops.exe.manifest NStopsCredentials.exe NStopsCredentials.exe.manifest NStopsDLL.dll sqlite3.dll <MT4 DataDirectory>MQL4\Experts NStopsEA.ex4 <MT4 DataDirectory>MQL4 \Indicators Norwood Heiken Ashi Bar.ex4 Norwood Heiken Ashi Smoothed Bar.ex4 <MT4 DataDirectory>MQL4\Scripts NStopsScript.ex4 <MT4 DataDirectory>MQL4\Files NSDatabase_<AccountNo>.db Manual.pdf Start All Programs Forex Strategy Shortcut to Manual.pdf Secrets Shortcut to NStops uninstallation folder Shortcut to NStopsCredentials.exe <MT4 InstallDirectory> \uninstallnorwoodstops unins000.dat unins000.exe As well a range of registry entries are created under: HKEY_CURRENT_USER\Software\ForexStrategySecrets based on Products and Product Settings. If you are only uninstalling in order to install a later version then, unless advised otherwise, skip steps 1 through 5 and only run step 6. The steps to completely uninstall the are basically the reverse of the steps to install - follow all steps from 1 to 6 below. Go to MT4's main toolbar and click on the Expert Advisors button to turn the Expert Advisors OFF. 1) Delete all the charts from MT4's main chart window ( Ctrl+F4 repeated as necessary) 2) Go to MT4's main menu & select Tools Global Variables, then delete any that start with 'NStop_Chart_...' or any that start with 'NStop_EB_...', or any that start with 'NStop_TS_...' and, finally, 'NStops' itself. 3) Replace the existing Default Template with another - Go to MT4's main menu & run Charts Template Load Template and select any template of your choice. Then run Charts Template Save Template and save it as Default.tpl 4) Go to MT4's main menu & run Charts Template Remove Template and select the NStops or entry (if one exists) 5) Go to MT4's Navigator window, select the Favorites tab & for each of the two entries (NStopsEA and NStopsScript) right-click the entry & select Delete from Favorites. 6) Go to Start All Programs Forex Strategy Secrets Uninstall (or the <MT4 Directory>\uninstallNorwoodStops folder) and run the program unins000.exe which will uninstall the files and registry entries which setup originally created. <End of manual>
FxPro MT4 for Mac User Guide. FxPro MT4. Version 1.0
 FxPro MT4 for Mac User Guide FxPro MT4 Version 1.0 1 Introduction FxPro MT4 combines one of the industry s leading trading platforms, MetaTrader 4, with the professional trading conditions that FxPro is
FxPro MT4 for Mac User Guide FxPro MT4 Version 1.0 1 Introduction FxPro MT4 combines one of the industry s leading trading platforms, MetaTrader 4, with the professional trading conditions that FxPro is
INSTALLING & USING THE NORWOOD ALERT
 INSTALLING & USING THE NORWOOD ALERT * Disclaimer Freedom Investment Group Inc. / ForexStrategySecrets.com is a Forex Education Company. Freedom Investment Group Inc. / ForexStrategySecrets.com is not
INSTALLING & USING THE NORWOOD ALERT * Disclaimer Freedom Investment Group Inc. / ForexStrategySecrets.com is a Forex Education Company. Freedom Investment Group Inc. / ForexStrategySecrets.com is not
Introducing MahiFX on MT4
 Introducing MahiFX on MT4 Contents Installing the MT4 Program 3 Mac users 3 Existing MT4 users 3 New MT4 users 3 Navigation 6 The Charts Toolbar 6 The Line Studies Toolbar 7 The Periodicity Toolbar 7 Making
Introducing MahiFX on MT4 Contents Installing the MT4 Program 3 Mac users 3 Existing MT4 users 3 New MT4 users 3 Navigation 6 The Charts Toolbar 6 The Line Studies Toolbar 7 The Periodicity Toolbar 7 Making
TECH REAL MT4 USER GUIDE
 TECH REAL MT4 USER GUIDE 1. MetaTrader 4 Interface 2 2. Trading Instrument 3-7 3. Trading Categories 8 4. Trading 9-16 5. Stop-loss Position 17-18 6. Chart 19 7. File 20 8. View 21-35 9. Insert 36 10.
TECH REAL MT4 USER GUIDE 1. MetaTrader 4 Interface 2 2. Trading Instrument 3-7 3. Trading Categories 8 4. Trading 9-16 5. Stop-loss Position 17-18 6. Chart 19 7. File 20 8. View 21-35 9. Insert 36 10.
MetaTrader 4 USER GUIDELINE. Updated March INFINOX Capital Ltd 20 Birchin Lane London EC3V 9DU
 MetaTrader 4 USER GUIDELINE Updated March 2018 INFINOX Capital Ltd 20 Birchin Lane London EC3V 9DU www.infinox.com Table of Contents Section 1 - Getting Started... 3 Depositing funds... 3 Installing the
MetaTrader 4 USER GUIDELINE Updated March 2018 INFINOX Capital Ltd 20 Birchin Lane London EC3V 9DU www.infinox.com Table of Contents Section 1 - Getting Started... 3 Depositing funds... 3 Installing the
USER GUIDE
 USER GUIDE http://www.rapidtrendgainer.com DISCLAIMER Please be aware of the loss, risk, personal or otherwise consequences of the use and application of this book s content. The author and the publisher
USER GUIDE http://www.rapidtrendgainer.com DISCLAIMER Please be aware of the loss, risk, personal or otherwise consequences of the use and application of this book s content. The author and the publisher
USER GUIDE
 USER GUIDE http://www.rapidtrendgainer.com DISCLAIMER Please be aware of the loss, risk, personal or otherwise consequences of the use and application of this software and this book s content. The author
USER GUIDE http://www.rapidtrendgainer.com DISCLAIMER Please be aware of the loss, risk, personal or otherwise consequences of the use and application of this software and this book s content. The author
User Manual. Version 1.4.2
 User Manual Version 1.4.2 2012 by Pecunia Systems S.L. All rights reserved. Manual Version 1.4.2-101212 www.pecuniasystems.com TRADEMARKS FX Synergy, the FX Synergy logo and the Pecunia Systems logo are
User Manual Version 1.4.2 2012 by Pecunia Systems S.L. All rights reserved. Manual Version 1.4.2-101212 www.pecuniasystems.com TRADEMARKS FX Synergy, the FX Synergy logo and the Pecunia Systems logo are
MetaTrader 4 USER GUIDE
 MetaTrader 4 USER GUIDE MT4 Chart Software Manual Table of Contents Introduction 1 MT4 Download link 2 Installing of MT4 3 Alice Blue Indicator 4 Alice Blue Scanner 5 Alice Blue One Click Trading 6 Alice
MetaTrader 4 USER GUIDE MT4 Chart Software Manual Table of Contents Introduction 1 MT4 Download link 2 Installing of MT4 3 Alice Blue Indicator 4 Alice Blue Scanner 5 Alice Blue One Click Trading 6 Alice
What is DealBook WEB?
 What is DealBook WEB? DealBook WEB helps you trade quickly from anywhere you can connect to the Internet. A browser-based application, DealBook WEB provides a simple platform for beginning traders as well
What is DealBook WEB? DealBook WEB helps you trade quickly from anywhere you can connect to the Internet. A browser-based application, DealBook WEB provides a simple platform for beginning traders as well
SaxoTraderPRO Intro guide
 SaxoTraderPRO Intro guide Table of Content SETTING UP THE WORKSPACE... page 3 SAVING AND MANAGING WORKSPACES (latest edition).............. page 7 WATCHLIST MANAGEMENT... page 8 OPENING ONE OR MANY CHART
SaxoTraderPRO Intro guide Table of Content SETTING UP THE WORKSPACE... page 3 SAVING AND MANAGING WORKSPACES (latest edition).............. page 7 WATCHLIST MANAGEMENT... page 8 OPENING ONE OR MANY CHART
HYCM MT4 Client User Guide Provided by Henyep Capital Markets (UK) Limited
 HYCM MT4 Client User Guide Provided by Henyep Capital Markets (UK) Limited Page 1 of 19 User Guide -TABLE OF CONTENTS- Topics Page No Getting Started... 3 Account Opening.... 3 to 5 Login... 6 Market Watch...
HYCM MT4 Client User Guide Provided by Henyep Capital Markets (UK) Limited Page 1 of 19 User Guide -TABLE OF CONTENTS- Topics Page No Getting Started... 3 Account Opening.... 3 to 5 Login... 6 Market Watch...
FX-GO platform Desktop Trade Terminal - manual V
 FX-GO platform Desktop Trade Terminal - manual V1.0.6729 TradeTools FX FX-GO platform - Desktop Trade Terminal - manual V. 1.0.6729 - Product Description Table of contents: 1 FXGO Desktop Trade Terminal
FX-GO platform Desktop Trade Terminal - manual V1.0.6729 TradeTools FX FX-GO platform - Desktop Trade Terminal - manual V. 1.0.6729 - Product Description Table of contents: 1 FXGO Desktop Trade Terminal
SaxoTraderPRO Intro guide
 SaxoTraderPRO Intro guide Table of Content SETTING UP THE WORKSPACE... page 3 SAVING AND MANAGING WORKSPACES... page 7 WATCHLIST MANAGEMENT... page 8 OPENING ONE OR MANY CHART MODULES... page 10 TRADE
SaxoTraderPRO Intro guide Table of Content SETTING UP THE WORKSPACE... page 3 SAVING AND MANAGING WORKSPACES... page 7 WATCHLIST MANAGEMENT... page 8 OPENING ONE OR MANY CHART MODULES... page 10 TRADE
MT4. User Guide. Mobile for Android. for Android
 User Guide for Android MT4 Mobile for Android Installation 1 Login 2 Login to existing account 3 Open a demo account 5 Switching between multiple accounts 7 The 4 Main Sections 8 Quotes 8 Charts 10 Trade
User Guide for Android MT4 Mobile for Android Installation 1 Login 2 Login to existing account 3 Open a demo account 5 Switching between multiple accounts 7 The 4 Main Sections 8 Quotes 8 Charts 10 Trade
USER GUIDE
 USER GUIDE http://www.rapidtrendgainer.com DISCLAIMER Please be aware of the loss, risk, personal or otherwise consequences of the use and application of this software and this book s content. The author
USER GUIDE http://www.rapidtrendgainer.com DISCLAIMER Please be aware of the loss, risk, personal or otherwise consequences of the use and application of this software and this book s content. The author
Meta Trader 4 User Guide
 Meta Trader 4 User Guide Apple Mobile Devices iphone 5S / iphone 5 iphone 6 iphone 6 Plus ipad / ipad Mini The Meta Trader 4 is available for all the major Apple devices. This is the mobile user guide
Meta Trader 4 User Guide Apple Mobile Devices iphone 5S / iphone 5 iphone 6 iphone 6 Plus ipad / ipad Mini The Meta Trader 4 is available for all the major Apple devices. This is the mobile user guide
D.O.T.S. Method Indicator v4.2
 D.O.T.S. Method Indicator v4.2 2014 CompassFX. All rights reserved. v4.210 Table of Contents Disclaimer 2 What is the DOTS Method? 3 Why trade with the DOTS Method? 4 Before Installing D.O.T.S. 5 Installing
D.O.T.S. Method Indicator v4.2 2014 CompassFX. All rights reserved. v4.210 Table of Contents Disclaimer 2 What is the DOTS Method? 3 Why trade with the DOTS Method? 4 Before Installing D.O.T.S. 5 Installing
INTERNET TRADE MIRROR - SENDER. fxbluelabs.com
 v INTERNET TRADE MIRROR - SENDER fxbluelabs.com 1. Overview of the Internet Trade Mirror... 3 1.1 Purpose of the Trade Mirror... 3 1.2 Licence... 3 1.3 Providing support to subscribers... 4 2. Running
v INTERNET TRADE MIRROR - SENDER fxbluelabs.com 1. Overview of the Internet Trade Mirror... 3 1.1 Purpose of the Trade Mirror... 3 1.2 Licence... 3 1.3 Providing support to subscribers... 4 2. Running
Meta Trader 4 User Guide Android Mobile Devices
 Meta Trader 4 User Guide Android Mobile Devices The Meta Trader 4 is available for all major Android devices. This is the mobile user guide for using the Meta Trader 4 mobile app on Android mobile devices.
Meta Trader 4 User Guide Android Mobile Devices The Meta Trader 4 is available for all major Android devices. This is the mobile user guide for using the Meta Trader 4 mobile app on Android mobile devices.
MT4-TWS Handbook Content
 MT4-TWS Handbook Content Introduction... 1 Installation and Settings... 2 Format of Symbol... 4 Run the Software... 5 Download History Data... 9 Control Panel and Operation... 10 Expert Advisor and Programming...
MT4-TWS Handbook Content Introduction... 1 Installation and Settings... 2 Format of Symbol... 4 Run the Software... 5 Download History Data... 9 Control Panel and Operation... 10 Expert Advisor and Programming...
iphone Trader Login The 5 Main Sections - Favorites - Rates - Positions - History - More
 iphone Trader Login - How to Login - Servers - Save password - Opening a demo account The 5 Main Sections - Favorites - Rates - Positions - History - More - Calendar - News - Mail - Contacts Functionality
iphone Trader Login - How to Login - Servers - Save password - Opening a demo account The 5 Main Sections - Favorites - Rates - Positions - History - More - Calendar - News - Mail - Contacts Functionality
Getting Started. Getting Started
 Getting Started Getting Started Client Terminal is a part of the online trading system. It is installed on the trader's computer and intended for: receiving quotes and news in the online mode; performing
Getting Started Getting Started Client Terminal is a part of the online trading system. It is installed on the trader's computer and intended for: receiving quotes and news in the online mode; performing
User Guide. for the. EA Controller
 User Guide for the EA Controller Version 03.02 Edition 7 May 2017 Copyright DIY Forex Skills 2017 1 P a g e Risk Disclosure Statement and Disclaimer Agreement This User Guide for the EA Controller ( User
User Guide for the EA Controller Version 03.02 Edition 7 May 2017 Copyright DIY Forex Skills 2017 1 P a g e Risk Disclosure Statement and Disclaimer Agreement This User Guide for the EA Controller ( User
FXCC MetaTrader 4 User Guide
 FXCC MetaTrader 4 User Guide Content 1. Installing MetaTrader 4 2. Using MetaTrader 4 3. Customizable Toolbar 4. The Market Watch Window 5. Charts 6. Indicators 7. Trading Options 8. Closing a Position
FXCC MetaTrader 4 User Guide Content 1. Installing MetaTrader 4 2. Using MetaTrader 4 3. Customizable Toolbar 4. The Market Watch Window 5. Charts 6. Indicators 7. Trading Options 8. Closing a Position
 Contents 1. Downloading and Installing...3 2. How to Connect to Your Account...4 3. How to Remove an Account...5 4. The Quotes Feature....5 4.1 Adding Symbols to the Quotes feature....6 4.2 Hiding and
Contents 1. Downloading and Installing...3 2. How to Connect to Your Account...4 3. How to Remove an Account...5 4. The Quotes Feature....5 4.1 Adding Symbols to the Quotes feature....6 4.2 Hiding and
FXCC MetaTrader 4 User Guide
 FXCC MetaTrader 4 User Guide 1. Installing MetaTrader 4 Once you have downloaded the MT4 executable program and saved this to your desktop, installation is fast and simple. 1. Double-click the MetaTrader
FXCC MetaTrader 4 User Guide 1. Installing MetaTrader 4 Once you have downloaded the MT4 executable program and saved this to your desktop, installation is fast and simple. 1. Double-click the MetaTrader
Autochartist Metatrader Plugin Installation Guide
 Autochartist Metatrader Plugin Installation Guide Step 1 The first window will ask you to select the language you wish to display during the rest of the installation. Step 2 After the welcome and disclaimer
Autochartist Metatrader Plugin Installation Guide Step 1 The first window will ask you to select the language you wish to display during the rest of the installation. Step 2 After the welcome and disclaimer
Client Terminal , MetaQuotes Software Corp.
 Client Terminal Client Terminal is a part of the online trading system. It is installed on the trader's computer and intended for: receiving quotes and news in the online mode; performing trade operations;
Client Terminal Client Terminal is a part of the online trading system. It is installed on the trader's computer and intended for: receiving quotes and news in the online mode; performing trade operations;
CTRADER QUICKFX TERMINAL
 CTRADER QUICKFX TERMINAL Version 1.0.0 Why not experience trading at an advanced level on one of the world's most popular trading platforms with ctrader, while taking advantage of ClickAlgo's trader-centric
CTRADER QUICKFX TERMINAL Version 1.0.0 Why not experience trading at an advanced level on one of the world's most popular trading platforms with ctrader, while taking advantage of ClickAlgo's trader-centric
MARKET MANAGER. Page 1 of 7
 v 1 Market Manager... 2 1.1 Choosing the symbols to display... 2 1.2 Trading from the Market Manager... 2 1.2.1 Placing orders... 2 1.2.2 Quick trade-entry from templates... 3 1.2.3 Closing the entire
v 1 Market Manager... 2 1.1 Choosing the symbols to display... 2 1.2 Trading from the Market Manager... 2 1.2.1 Placing orders... 2 1.2.2 Quick trade-entry from templates... 3 1.2.3 Closing the entire
MetaTrader 4 USER GUIDE
 MetaTrader 4 USER GUIDE TABLE OF CONTENTS A. GETTING STARTED... 3 B. CLIENT TERMINAL SETTINGS... 6 C. USER INTERFACE... 13 D. WORKING WITH CHARTS... 37 E. TECHNICAL INDICATORS... 48 G. AUTO TRADING...
MetaTrader 4 USER GUIDE TABLE OF CONTENTS A. GETTING STARTED... 3 B. CLIENT TERMINAL SETTINGS... 6 C. USER INTERFACE... 13 D. WORKING WITH CHARTS... 37 E. TECHNICAL INDICATORS... 48 G. AUTO TRADING...
 info@forexedgepro.com Copying This Manual Or Software For Distribution Without Permission Is Strictly Prohibited. Forex EDGE Pro - Copyright 2015, All Rights Reserved. Disclaimer and Risk Warnings Trading
info@forexedgepro.com Copying This Manual Or Software For Distribution Without Permission Is Strictly Prohibited. Forex EDGE Pro - Copyright 2015, All Rights Reserved. Disclaimer and Risk Warnings Trading
Optimizing GRITS. In this chapter:
 Optimizing GRITS In this chapter: Creating Favorites and Shortcuts Optimizing Browser Performance Running Reports with Acrobat Reader Efficient Screen Navigation Creating Favorites and Shortcuts To access
Optimizing GRITS In this chapter: Creating Favorites and Shortcuts Optimizing Browser Performance Running Reports with Acrobat Reader Efficient Screen Navigation Creating Favorites and Shortcuts To access
MetaTrader 4 for Android. User Manual
 MetaTrader 4 for Android User Manual LOG IN After downloading and installing the terminal from the Google Play store you will see the Metatrader 4 icon added to your app list. Tap the Metatrader 4 icon
MetaTrader 4 for Android User Manual LOG IN After downloading and installing the terminal from the Google Play store you will see the Metatrader 4 icon added to your app list. Tap the Metatrader 4 icon
USERGUIDE MT4+ DESKTOP
 USERGUIDE MT4+ DESKTOP WELCOME! USERGUIDE MT4+ DESKTOP We are excited for you to experience trading at an advanced level on one of the world's most popular trading platforms, while taking advantage of
USERGUIDE MT4+ DESKTOP WELCOME! USERGUIDE MT4+ DESKTOP We are excited for you to experience trading at an advanced level on one of the world's most popular trading platforms, while taking advantage of
Please read this document first
 STEALTH FOREX TRADING SYSTEMS SET-UP DOCUMENT V10 Please read this document first This product named stealth forex system, which includes all written material contained within this document, the custom
STEALTH FOREX TRADING SYSTEMS SET-UP DOCUMENT V10 Please read this document first This product named stealth forex system, which includes all written material contained within this document, the custom
JD Capital 金都匯. MT4 for Android Guide
 MT4 for Android Guide Logging in your existing accounts and opening demo accounts Quotes Chart : How to open and edit chart Trade Close Order History How to add a second account Meta Trader 4 Guide - Android
MT4 for Android Guide Logging in your existing accounts and opening demo accounts Quotes Chart : How to open and edit chart Trade Close Order History How to add a second account Meta Trader 4 Guide - Android
TenKei The Simple Rule Based Strategy
 The TenKei VPS Setup Guide This guide will help you to find a solution to how you can leave your trade/s running whilst you are at work or if you want to go to bed and you don t or can t be at the computer
The TenKei VPS Setup Guide This guide will help you to find a solution to how you can leave your trade/s running whilst you are at work or if you want to go to bed and you don t or can t be at the computer
FXCC MT4 Android Mobile User Guide
 FXCC MT4 Android Mobile User Guide 1. INSTALLATION OF THE APP The Android mobile application can be downloaded from the Google Play Store on your Android mobile device: Press the Install button to start
FXCC MT4 Android Mobile User Guide 1. INSTALLATION OF THE APP The Android mobile application can be downloaded from the Google Play Store on your Android mobile device: Press the Install button to start
Trend Catcher Trading Strategy. By Michael Nurok.
 Trend Catcher Trading Strategy By Michael Nurok www.traderselite.com RISK DISCLOSURE STATEMENT / DISCLAIMER AGREEMENT Trading any financial market involves risk. This report and all and any of its contents
Trend Catcher Trading Strategy By Michael Nurok www.traderselite.com RISK DISCLOSURE STATEMENT / DISCLAIMER AGREEMENT Trading any financial market involves risk. This report and all and any of its contents
Smart Trader Setup (v.2)
 Smart Trader Setup (v.2) 1) Download: the MT4 trading platform(s) and the Smart Trader EA and save them to your desktop. 2) Setup: Double click on the gfx_mt4 icon (or FXDD), and click Run Choose installation
Smart Trader Setup (v.2) 1) Download: the MT4 trading platform(s) and the Smart Trader EA and save them to your desktop. 2) Setup: Double click on the gfx_mt4 icon (or FXDD), and click Run Choose installation
A. GETTING STARTED... 3 B. CLIENT TERMINAL SETTINGS... 5 C. USER INTERFACE D. WORKING WITH CHARTS...39 E. TECHNICAL INDICATORS...
 USER GUIDE TABLE OF CONTENTS A. GETTING STARTED... 3 B. CLIENT TERMINAL SETTINGS... 5 C. USER INTERFACE... 12 D. WORKING WITH CHARTS...39 E. TECHNICAL INDICATORS... 50 G. AUTO TRADING... 75 F. CUSTOM INDICATORS...
USER GUIDE TABLE OF CONTENTS A. GETTING STARTED... 3 B. CLIENT TERMINAL SETTINGS... 5 C. USER INTERFACE... 12 D. WORKING WITH CHARTS...39 E. TECHNICAL INDICATORS... 50 G. AUTO TRADING... 75 F. CUSTOM INDICATORS...
QST Mobile Application for Android
 QST Mobile Application for Android Welcome This guide will familiarize you with the application, a powerful trading tool developed for your Android. Table of Contents What is this application? Logging
QST Mobile Application for Android Welcome This guide will familiarize you with the application, a powerful trading tool developed for your Android. Table of Contents What is this application? Logging
Contents 1. INTRODUCTION OVERVIEW GETTING STARTED... 7
 sin 2.9 Contents 1. INTRODUCTION...4 2. OVERVIEW...6 3. GETTING STARTED... 7 3.1 INSTALLING PROFIT... 8 3.2 LOGGING IN TO PROFIT... 9 3.3 FUNDING YOUR PROFIT ACCOUNT... 10 3.4 VIEWING THE PROFIT WORKSPACE
sin 2.9 Contents 1. INTRODUCTION...4 2. OVERVIEW...6 3. GETTING STARTED... 7 3.1 INSTALLING PROFIT... 8 3.2 LOGGING IN TO PROFIT... 9 3.3 FUNDING YOUR PROFIT ACCOUNT... 10 3.4 VIEWING THE PROFIT WORKSPACE
Introduction to Windows 10 Part 1
 Introduction to Windows 10 Part 1 Higham and Rushden U3A In this presentation we will have a quick look at the following: Starting Windows 10 Typical desktop layout Start screen Cortana and Search Taskbar
Introduction to Windows 10 Part 1 Higham and Rushden U3A In this presentation we will have a quick look at the following: Starting Windows 10 Typical desktop layout Start screen Cortana and Search Taskbar
Swissquote SQORE MT4 Advisor User Guide Version
 Swissquote SQORE MT4 Advisor User Guide Version 1.01.1 1 INTRODUCTION... 1 1.1 Description... 1 1.2 Key advantages... 1 2 ARCHITECTURE... 2 2.1 Components... 3 3 INSTALLATION OF SQORE MT4 ADVISOR... 4
Swissquote SQORE MT4 Advisor User Guide Version 1.01.1 1 INTRODUCTION... 1 1.1 Description... 1 1.2 Key advantages... 1 2 ARCHITECTURE... 2 2.1 Components... 3 3 INSTALLATION OF SQORE MT4 ADVISOR... 4
Skills Funding Agency
 Provider Data Self-Assessment Toolkit (PDSAT) v17 User Guide Contents Introduction... 2 Compatibility and prerequisites... 2 1. Installing PDSAT... 3 2. Opening PDSAT... 6 2.1 Opening Screen... 6 2.2 Updates...
Provider Data Self-Assessment Toolkit (PDSAT) v17 User Guide Contents Introduction... 2 Compatibility and prerequisites... 2 1. Installing PDSAT... 3 2. Opening PDSAT... 6 2.1 Opening Screen... 6 2.2 Updates...
MetaTrader 4 for iphone. User Manual
 MetaTrader 4 for iphone User Manual LOG IN - After downloading and installing the terminal from the itunes store you will see the Metatrader 4 icon added to your app list. Tap the Metatrader 4 icon to
MetaTrader 4 for iphone User Manual LOG IN - After downloading and installing the terminal from the itunes store you will see the Metatrader 4 icon added to your app list. Tap the Metatrader 4 icon to
User & Installation Guide. MTM MAX Trade Manager. for. Version 1.0
 User & Installation Guide for MTM MAX Trade Manager Version 1.0 Prepared by MAX Trading System 2014 Index User & Installation Guide... 1 Index... 2 MAX Trade Manager (MTM) Intro... 3 MTM Installation...
User & Installation Guide for MTM MAX Trade Manager Version 1.0 Prepared by MAX Trading System 2014 Index User & Installation Guide... 1 Index... 2 MAX Trade Manager (MTM) Intro... 3 MTM Installation...
MetaTrader 4 transaction procedure
 MetaTrader 4 transaction procedure 1. After downloading and installing, first set your software to English - there are Languages in the View item, you can select English; 2. The user who has obtained the
MetaTrader 4 transaction procedure 1. After downloading and installing, first set your software to English - there are Languages in the View item, you can select English; 2. The user who has obtained the
TradeManager Help - Print Version
 TradeManager Help - Print Version You can print out this page, or save it to your computer as a pdf file with the buttons above. You can search this page with Ctrl-F. + - Installation + - How to Install
TradeManager Help - Print Version You can print out this page, or save it to your computer as a pdf file with the buttons above. You can search this page with Ctrl-F. + - Installation + - How to Install
MT4 ANDROID USER GUIDE
 MT4 ANDROID USER GUIDE HOW TO DOWNLOAD AND INSTALL From your Android device visit the Google Play store and search for the MetaTrader 4 application. To download the application, simply click the Install
MT4 ANDROID USER GUIDE HOW TO DOWNLOAD AND INSTALL From your Android device visit the Google Play store and search for the MetaTrader 4 application. To download the application, simply click the Install
MT4 ANDROID USER GUIDE USER GUIDE
 MT4 ANDROID USER GUIDE USER GUIDE TABLE OF CONTENTS 1. HOW TO DOWNLOAD AND INSTALL... 3 2. NAVIGATING WITHIN THE PLATFORM... 3 3. APPLICATION MENU... 3 4. TRADING ACCOUNTS... 3 5. QUOTES TAB... 4 6. CHARTS
MT4 ANDROID USER GUIDE USER GUIDE TABLE OF CONTENTS 1. HOW TO DOWNLOAD AND INSTALL... 3 2. NAVIGATING WITHIN THE PLATFORM... 3 3. APPLICATION MENU... 3 4. TRADING ACCOUNTS... 3 5. QUOTES TAB... 4 6. CHARTS
UTRADE FX MT4 USER GUIDE UTRADE FX MT4 USER GUIDE
 UTRADE FX MT4 USER GUIDE 1 Installing MT4 on a Windows PC 1. Begin installation by downloading the UTRADE MT4 installer from our website at www.utradefx.com.sg 2. Run the installer and follow the installation
UTRADE FX MT4 USER GUIDE 1 Installing MT4 on a Windows PC 1. Begin installation by downloading the UTRADE MT4 installer from our website at www.utradefx.com.sg 2. Run the installer and follow the installation
COPYRIGHTED MATERIAL. Making Excel More Efficient
 Making Excel More Efficient If you find yourself spending a major part of your day working with Excel, you can make those chores go faster and so make your overall work life more productive by making Excel
Making Excel More Efficient If you find yourself spending a major part of your day working with Excel, you can make those chores go faster and so make your overall work life more productive by making Excel
Sales Order Processing
 Windows Print Management System Sales Order Processing Sales Order Processing Contents Sales Order Processing Contents Sales Order Processing Contents... 1.1 Introduction to SOP... 2.1 Stock Type... 3.1
Windows Print Management System Sales Order Processing Sales Order Processing Contents Sales Order Processing Contents Sales Order Processing Contents... 1.1 Introduction to SOP... 2.1 Stock Type... 3.1
IT Essentials v6.0 Windows 10 Software Labs
 IT Essentials v6.0 Windows 10 Software Labs 5.2.1.7 Install Windows 10... 1 5.2.1.10 Check for Updates in Windows 10... 10 5.2.4.7 Create a Partition in Windows 10... 16 6.1.1.5 Task Manager in Windows
IT Essentials v6.0 Windows 10 Software Labs 5.2.1.7 Install Windows 10... 1 5.2.1.10 Check for Updates in Windows 10... 10 5.2.4.7 Create a Partition in Windows 10... 16 6.1.1.5 Task Manager in Windows
Optimizing ImmuNet. In this chapter: Optimizing Browser Performance Running Reports with Adobe Acrobat Reader Efficient Screen Navigation
 Optimizing ImmuNet In this chapter: Optimizing Browser Performance Running Reports with Adobe Acrobat Reader Efficient Screen Navigation Optimizing Browser Performance Unless instructed to do otherwise,
Optimizing ImmuNet In this chapter: Optimizing Browser Performance Running Reports with Adobe Acrobat Reader Efficient Screen Navigation Optimizing Browser Performance Unless instructed to do otherwise,
Aggregator FX. Client s manual.
 Aggregator FX. Client s manual. 1 Table of contents INTRODUCTION 4 INSTALLATION 5 1. PROGRAM INSTALLATION 5 2. NETWORK SETTINGS 6 3. PASSWORD SETTINGS 6 VISUAL INTERFACE 7 1. WINDOWS ADJUSTMENT 8 2. READ
Aggregator FX. Client s manual. 1 Table of contents INTRODUCTION 4 INSTALLATION 5 1. PROGRAM INSTALLATION 5 2. NETWORK SETTINGS 6 3. PASSWORD SETTINGS 6 VISUAL INTERFACE 7 1. WINDOWS ADJUSTMENT 8 2. READ
Tabular Building Template Manager (BTM)
 Tabular Building Template Manager (BTM) User Guide IES Vi rtual Environment Copyright 2015 Integrated Environmental Solutions Limited. All rights reserved. No part of the manual is to be copied or reproduced
Tabular Building Template Manager (BTM) User Guide IES Vi rtual Environment Copyright 2015 Integrated Environmental Solutions Limited. All rights reserved. No part of the manual is to be copied or reproduced
Colligo Engage Outlook App 7.1. Offline Mode - User Guide
 Colligo Engage Outlook App 7.1 Offline Mode - User Guide Contents Colligo Engage Outlook App 1 Benefits 1 Key Features 1 Platforms Supported 1 Installing and Activating Colligo Engage Outlook App 3 Checking
Colligo Engage Outlook App 7.1 Offline Mode - User Guide Contents Colligo Engage Outlook App 1 Benefits 1 Key Features 1 Platforms Supported 1 Installing and Activating Colligo Engage Outlook App 3 Checking
Nexgen Indicator & Ninja Trader Basics Guide.
 Nexgen Indicator & Ninja Trader Basics Guide. 1. Nexgen Educational Online Chat Room Access A. Disclaimer...(Pg.2-3) B. Accessing Nexgen's online chat room...(pg.4) 2. Ninja Trader Charting, Data and Execution
Nexgen Indicator & Ninja Trader Basics Guide. 1. Nexgen Educational Online Chat Room Access A. Disclaimer...(Pg.2-3) B. Accessing Nexgen's online chat room...(pg.4) 2. Ninja Trader Charting, Data and Execution
PERSONAL TRADE COPIER
 v PERSONAL TRADE COPIER fxbluelabs.com 1. Overview of the Personal Trade Copier... 3 1.1 Purpose of the trade copier... 3 1.2 Licence... 3 2. Installing and running the Personal Trade Copier... 4 2.1 Installing
v PERSONAL TRADE COPIER fxbluelabs.com 1. Overview of the Personal Trade Copier... 3 1.1 Purpose of the trade copier... 3 1.2 Licence... 3 2. Installing and running the Personal Trade Copier... 4 2.1 Installing
CCH Document Management Release Notes
 CCH Document Management 2015.1 Release Notes Legal Notice Disclaimer Copyright CCH Software 145 London Road, Kingston upon Thames, Surrey KT2 6SR UNITED KINGDOM Trademark Rights CCH Software has made every
CCH Document Management 2015.1 Release Notes Legal Notice Disclaimer Copyright CCH Software 145 London Road, Kingston upon Thames, Surrey KT2 6SR UNITED KINGDOM Trademark Rights CCH Software has made every
Contents All rights reserved.
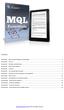 Contents Essential #1: Expert Advisors Background Knowledge... 2 Essential #2: The Tick... 3 Essential #3: Variables and Data Types... 4 Essential #4: Built-in MQL Variables... 5 Essential #5: Functions...
Contents Essential #1: Expert Advisors Background Knowledge... 2 Essential #2: The Tick... 3 Essential #3: Variables and Data Types... 4 Essential #4: Built-in MQL Variables... 5 Essential #5: Functions...
FXCC MT4 MultiTerminal User Guide
 FXCC MT4 MultiTerminal User Guide Content 1. Installation 2. Terminal 2.1. File Menu 2.2. Edit Menu 2.3. View Menu 2.4. Tools Menu 2.4.1. Options Tabs 2.5. Windows 2.6. Help 3. Meta Trader User Interface
FXCC MT4 MultiTerminal User Guide Content 1. Installation 2. Terminal 2.1. File Menu 2.2. Edit Menu 2.3. View Menu 2.4. Tools Menu 2.4.1. Options Tabs 2.5. Windows 2.6. Help 3. Meta Trader User Interface
esignal 11.4 March 2012
 esignal Release Notes Page 1 of 6 This new version of esignal introduces a host of new features and enhancements for active traders and investors. esignal 11.4 provides new alerts, toolbars, and so much
esignal Release Notes Page 1 of 6 This new version of esignal introduces a host of new features and enhancements for active traders and investors. esignal 11.4 provides new alerts, toolbars, and so much
SharePoint User Manual
 SharePoint User Manual Developed By The CCAP SharePoint Team Revision: 10/2009 TABLE OF CONTENTS SECTION 1... 5 ABOUT SHAREPOINT... 5 1. WHAT IS MICROSOFT OFFICE SHAREPOINT SERVER (MOSS OR SHAREPOINT)?...
SharePoint User Manual Developed By The CCAP SharePoint Team Revision: 10/2009 TABLE OF CONTENTS SECTION 1... 5 ABOUT SHAREPOINT... 5 1. WHAT IS MICROSOFT OFFICE SHAREPOINT SERVER (MOSS OR SHAREPOINT)?...
How to Install RSI Robot
 How to Install RSI Robot by Frank Breinling WWW.ROBOTPROFIT.NET Attaching the EA (Expert Advisor) To attach an EA to a chart use the following steps. - First you need to copy the rsi_robot_7.ex4 file to
How to Install RSI Robot by Frank Breinling WWW.ROBOTPROFIT.NET Attaching the EA (Expert Advisor) To attach an EA to a chart use the following steps. - First you need to copy the rsi_robot_7.ex4 file to
User Guide. Web Intelligence Rich Client. Business Objects 4.1
 User Guide Web Intelligence Rich Client Business Objects 4.1 2 P a g e Web Intelligence 4.1 User Guide Web Intelligence 4.1 User Guide Contents Getting Started in Web Intelligence 4.1... 5 Log into EDDIE...
User Guide Web Intelligence Rich Client Business Objects 4.1 2 P a g e Web Intelligence 4.1 User Guide Web Intelligence 4.1 User Guide Contents Getting Started in Web Intelligence 4.1... 5 Log into EDDIE...
Colligo Manager 5.4 SP3. User Guide
 5.4 SP3 User Guide Contents Enterprise Email Management for SharePoint 2010 1 Benefits 1 Key Features 1 Platforms Supported 1 Installing and Activating Colligo Email Manager 2 Checking for Updates 4 Updating
5.4 SP3 User Guide Contents Enterprise Email Management for SharePoint 2010 1 Benefits 1 Key Features 1 Platforms Supported 1 Installing and Activating Colligo Email Manager 2 Checking for Updates 4 Updating
Nexgen Indicator & Ninja Trader Basics Guide.
 Nexgen Indicator & Ninja Trader Basics Guide. 1. Nexgen Educational Online Chat Room Access A. Disclaimer...(Pg.2-3) B. Accessing Nexgen's online chat room...(pg.4) 2. Ninja Trader Charting, Data and Execution
Nexgen Indicator & Ninja Trader Basics Guide. 1. Nexgen Educational Online Chat Room Access A. Disclaimer...(Pg.2-3) B. Accessing Nexgen's online chat room...(pg.4) 2. Ninja Trader Charting, Data and Execution
Purchase and Setup instructions for SWVPS (Sept 15, 2014)
 Purchase and Setup instructions for SWVPS (Sept 15, 2014) Our team recommends a Virtual Private Server (VPS) that works well for only $18.00 a month. Because trading in the market requires a platform that
Purchase and Setup instructions for SWVPS (Sept 15, 2014) Our team recommends a Virtual Private Server (VPS) that works well for only $18.00 a month. Because trading in the market requires a platform that
Table of Contents 2 QST MOBILE APPLICATION FOR IPHONE
 Table of Contents What is this application? Logging in Login screen Login options Entering and viewing contracts Pages Contracts About Quote Detail page Contract Details Symbol Search Block Trades Charts
Table of Contents What is this application? Logging in Login screen Login options Entering and viewing contracts Pages Contracts About Quote Detail page Contract Details Symbol Search Block Trades Charts
Walk Forward Analyzer for MetaTrader 4
 Walk Forward Analyzer for MetaTrader 4 Version 1.2 Table of Contents Walk Forward Analyzer for MetaTrader 4 Quick Start Guide Requirements Preparation Settings Walk Forward Walk Forward Analysis Report
Walk Forward Analyzer for MetaTrader 4 Version 1.2 Table of Contents Walk Forward Analyzer for MetaTrader 4 Quick Start Guide Requirements Preparation Settings Walk Forward Walk Forward Analysis Report
PROFIT ZONES INSTALLATION GUIDE
 PROFIT ZONES INSTALLATION GUIDE Downloading and Installing: From inside the Member's Area, on the Profit Zones Member's page, simply click the large orange button to begin the download. After clicking
PROFIT ZONES INSTALLATION GUIDE Downloading and Installing: From inside the Member's Area, on the Profit Zones Member's page, simply click the large orange button to begin the download. After clicking
Copyright 2013
 Attention Windows Vista and Windows 7 users Windows Vista and Windows 7 users should turn UAC off (User Account Control) or/and run Metatrader 4 platform as administrator. See how to "Run as administrator"
Attention Windows Vista and Windows 7 users Windows Vista and Windows 7 users should turn UAC off (User Account Control) or/and run Metatrader 4 platform as administrator. See how to "Run as administrator"
BusinessObjects Frequently Asked Questions
 BusinessObjects Frequently Asked Questions Contents Is there a quick way of printing together several reports from the same document?... 2 Is there a way of controlling the text wrap of a cell?... 2 How
BusinessObjects Frequently Asked Questions Contents Is there a quick way of printing together several reports from the same document?... 2 Is there a way of controlling the text wrap of a cell?... 2 How
Excel4apps Reports Wand User Guide (SAP) 2013 Excel4apps
 Excel4apps Reports Wand User Guide (SAP) 2013 Excel4apps Table of Contents 1 QuickStart Guide... 4 2 System Requirements... 5 3 Authorizations... 5 4 Logging On... 5 5 The Reports Wand Toolbar A Brief
Excel4apps Reports Wand User Guide (SAP) 2013 Excel4apps Table of Contents 1 QuickStart Guide... 4 2 System Requirements... 5 3 Authorizations... 5 4 Logging On... 5 5 The Reports Wand Toolbar A Brief
Colligo Engage Outlook App 7.1. Connected Mode - User Guide
 7.1 Connected Mode - User Guide Contents Colligo Engage Outlook App 1 Benefits 1 Key Features 1 Platforms Supported 1 Installing and Activating Colligo Engage Outlook App 2 Checking for Updates 3 Updating
7.1 Connected Mode - User Guide Contents Colligo Engage Outlook App 1 Benefits 1 Key Features 1 Platforms Supported 1 Installing and Activating Colligo Engage Outlook App 2 Checking for Updates 3 Updating
Copyright 2015 Integrated Environmental Solutions Limited. All rights reserved.
 Tabular Room Data User Guide IES Virtual Environment Copyright 2015 Integrated Environmental Solutions Limited. All rights reserved. No part of the manual is to be copied or reproduced in any form without
Tabular Room Data User Guide IES Virtual Environment Copyright 2015 Integrated Environmental Solutions Limited. All rights reserved. No part of the manual is to be copied or reproduced in any form without
How to setup RANGE charts on MT4 using the RangeBarChart indicator
 1. Installing the plug-in. How to setup RANGE charts on MT4 using the RangeBarChart indicator (rev B) To start the installation process download the latest plug-in and follow these steps: 1. Open MT4,
1. Installing the plug-in. How to setup RANGE charts on MT4 using the RangeBarChart indicator (rev B) To start the installation process download the latest plug-in and follow these steps: 1. Open MT4,
Spreadsheet definition: Starting a New Excel Worksheet: Navigating Through an Excel Worksheet
 Copyright 1 99 Spreadsheet definition: A spreadsheet stores and manipulates data that lends itself to being stored in a table type format (e.g. Accounts, Science Experiments, Mathematical Trends, Statistics,
Copyright 1 99 Spreadsheet definition: A spreadsheet stores and manipulates data that lends itself to being stored in a table type format (e.g. Accounts, Science Experiments, Mathematical Trends, Statistics,
Funasset Limited Foundry House Foundry Road Taunton Somerset TA1 1JJ. Tel: +44 (0) Fax: +44 (0) mailmarkup.com funasset.
 Funasset Limited Foundry House Foundry Road Taunton Somerset TA1 1JJ Tel: +44 (0)1823 365864 Fax: +44 (0)1823 277266 mailmarkup.com funasset.com Copyright 2012 Funasset Limited. All rights reserved. Products
Funasset Limited Foundry House Foundry Road Taunton Somerset TA1 1JJ Tel: +44 (0)1823 365864 Fax: +44 (0)1823 277266 mailmarkup.com funasset.com Copyright 2012 Funasset Limited. All rights reserved. Products
One Click Trading Level2 Plugin: General information
 One Click Trading Level2 Plugin: General information While trading on risky volatile markets one has to react promptly to all the changes and unpredictable price movements. To ease the process of an order
One Click Trading Level2 Plugin: General information While trading on risky volatile markets one has to react promptly to all the changes and unpredictable price movements. To ease the process of an order
Empty the Recycle Bin Right Click the Recycle Bin Select Empty Recycle Bin
 Taskbar Windows taskbar is that horizontal strip at the bottom of your desktop where your open files and programs appear. It s where the Start button lives. Below are improvements to the taskbar that will
Taskbar Windows taskbar is that horizontal strip at the bottom of your desktop where your open files and programs appear. It s where the Start button lives. Below are improvements to the taskbar that will
Terminal MT4 MultiTerminal User Interface... 10
 TABLE OF CONTENS Terminal... 3 Main Menu... 3 File Menu... 3 Edit Menu... 4 View Menu... 5 Tools Menu... 6 Options Tabs... 6 Server... 6 Trad... 7 Email... 8 Events... 8 Windows Menu... 9 Help Menu...
TABLE OF CONTENS Terminal... 3 Main Menu... 3 File Menu... 3 Edit Menu... 4 View Menu... 5 Tools Menu... 6 Options Tabs... 6 Server... 6 Trad... 7 Email... 8 Events... 8 Windows Menu... 9 Help Menu...
The Streetscape User Guide Dynamic Watch List
 Overview The Streetscape User Guide 1.756501.100 The enables you to track and monitor securities by grouping them into lists or portfolios based on one or more common characteristics. You can create an
Overview The Streetscape User Guide 1.756501.100 The enables you to track and monitor securities by grouping them into lists or portfolios based on one or more common characteristics. You can create an
Solo 4.6 Release Notes
 June9, 2017 (Updated to include Solo 4.6.4 changes) Solo 4.6 Release Notes This release contains a number of new features, as well as enhancements to the user interface and overall performance. Together
June9, 2017 (Updated to include Solo 4.6.4 changes) Solo 4.6 Release Notes This release contains a number of new features, as well as enhancements to the user interface and overall performance. Together
Renko Bar Indicator. 1. Overview Using the Renko indicator... 3
 1. Overview... 2 2. Using the Renko indicator... 3 2.1 Adding the indicator to a chart... 3 2.2 Notes... 3 2.2.1 M1 data... 3 2.2.2 Multiple Renko blocks per chart candle... 3 2.3 Indicator settings...
1. Overview... 2 2. Using the Renko indicator... 3 2.1 Adding the indicator to a chart... 3 2.2 Notes... 3 2.2.1 M1 data... 3 2.2.2 Multiple Renko blocks per chart candle... 3 2.3 Indicator settings...
New Finance Officer & Staff Training
 New Finance Officer & Staff Training Overview MUNIS includes many programs and tools to allow for the management of the District financials. As newer finance officers and staff, you are charged with understanding,
New Finance Officer & Staff Training Overview MUNIS includes many programs and tools to allow for the management of the District financials. As newer finance officers and staff, you are charged with understanding,
ONE MT4 USER GUIDE. The following document is designed to educate you about the essential functions of the trading platform.
 ONE MT4 USER GUIDE The following document is designed to educate you about the essential functions of the trading platform. Please ensure you read it and do not hesitate to contact us with any questions
ONE MT4 USER GUIDE The following document is designed to educate you about the essential functions of the trading platform. Please ensure you read it and do not hesitate to contact us with any questions
EXCEL Using Excel for Data Query & Management. Information Technology. MS Office Excel 2007 Users Guide. IT Training & Development
 Information Technology MS Office Excel 2007 Users Guide EXCEL 2007 Using Excel for Data Query & Management IT Training & Development (818) 677-1700 Training@csun.edu TABLE OF CONTENTS Introduction... 1
Information Technology MS Office Excel 2007 Users Guide EXCEL 2007 Using Excel for Data Query & Management IT Training & Development (818) 677-1700 Training@csun.edu TABLE OF CONTENTS Introduction... 1
1/26/2017 Autochartist - MetaTrader Plugin. MetaTrader Plugin.
 MetaTrader Plugin http://www.autochartist.com/metatrader-plugin/index.jsp?download=true 1/10 1. Installation Step 1 The first window will ask you to select the language you wish to display during the rest
MetaTrader Plugin http://www.autochartist.com/metatrader-plugin/index.jsp?download=true 1/10 1. Installation Step 1 The first window will ask you to select the language you wish to display during the rest
Section 2 Getting Started
 Section 2 Getting Started ECDL Section 2 Getting Started By the end of this section you should be able to: Start, restart and close down a device Log on and log off Windows Recognise and use the Desktop
Section 2 Getting Started ECDL Section 2 Getting Started By the end of this section you should be able to: Start, restart and close down a device Log on and log off Windows Recognise and use the Desktop
Working with Excel CHAPTER 1
 CHAPTER 1 Working with Excel You use Microsoft Excel to create spreadsheets, which are documents that enable you to manipulate numbers and formulas to quickly create powerful mathematical, financial, and
CHAPTER 1 Working with Excel You use Microsoft Excel to create spreadsheets, which are documents that enable you to manipulate numbers and formulas to quickly create powerful mathematical, financial, and
MT 5 to MT 4 Trade Copier EA Manual
 MT 5 to MT 4 Trade Copier EA Manual Make money from Meta Trader 4 signals? Now you can also make money with Meta Trader 5 signals with your favourite Meta Trader 4 brokers. The MT 5 to MT 4 trade copier
MT 5 to MT 4 Trade Copier EA Manual Make money from Meta Trader 4 signals? Now you can also make money with Meta Trader 5 signals with your favourite Meta Trader 4 brokers. The MT 5 to MT 4 trade copier
MultiSite Suite: General Ledger
 MultiSite Suite: General Ledger User s Manual version 2.2.97 Copyright & Trademarks Copyright Notice and Trademarks 2003 by Brent Lawrence, LLC. All rights reserved. Reprinted and edited by MultiSite Systems,
MultiSite Suite: General Ledger User s Manual version 2.2.97 Copyright & Trademarks Copyright Notice and Trademarks 2003 by Brent Lawrence, LLC. All rights reserved. Reprinted and edited by MultiSite Systems,
Guide to User Interface 4.3
 Datatel Colleague Guide to User Interface 4.3 Release 18 June 24, 2011 For corrections and clarifications to this manual, see AnswerNet page 1926.37. Guide to User Interface 4.3 All Rights Reserved The
Datatel Colleague Guide to User Interface 4.3 Release 18 June 24, 2011 For corrections and clarifications to this manual, see AnswerNet page 1926.37. Guide to User Interface 4.3 All Rights Reserved The
