VENDOR WEB MOBILE USER S GUIDE
|
|
|
- Francis Lloyd
- 6 years ago
- Views:
Transcription
1 VENDOR WEB MOBILE USER S GUIDE April 22, 2013
2 Vendor Web Mobile User s Guide Copyright 2013 Safeguard Properties LLC. All rights reserved. No part of this document may be reproduced or distributed in any form or by any means, or stored in a database or retrieval system, without prior written permission of Safeguard. Primary Author: Bill Cook, Sean Sency The information contained herein is subject to change without notice and is not warranted to be error-free. If you find any errors, please report them to us in writing. Safeguard Properties LLC, 7887 Safeguard Circle, Valley View, Ohio Safeguard, Safeguard Properties, Vendor Web and Vendor Web Mobile are registered trademarks of Safeguard Properties LLC and/or its affiliates. Other names may be trademarks of their respective owners. This software or hardware and documentation may provide access to or information on content, products and services from third parties. Safeguard Properties and its affiliates are not responsible for and expressly disclaim all warranties of any kind with respect to third party content, products and services. Safeguard Properties and its affiliates will not be responsible for any loss, costs, or damages incurred due to your access to or use of third party content, products or services.
3 Page i Table of Contents Contents Intended Audience... 1 Supported Platforms... 1 Android... 1 Apple... 2 Privacy... 3 Location-Based Data... 3 Usage & Device Information... 3 Installation Instructions... 5 Vendor Web Mobile Download Page... 5 Installing the Application on Apple Devices... 6 Logging In... 7 Application Features... 8 Main Menu... 8 My List... 8 Orders... 9 Transmit Transmit Queue Screen Transmit Log Screen Logout Order Details and Survey Order Details Screen Map Property Address Start, Restart and Resume Camera Order Scripting Order Menu Order Navigation Script Questions... 16
4 Page ii Table of Contents Add Tasks Removing task Completing an Order Order Summary Photo Management Taking and Labeling Photos Photo Gallery Copying Photos from Your Device Apple Devices Application Settings Default Sort Version Getting Help Appendix A: Troubleshooting Vendor Web Mobile for Apple Installation Troubleshooting Basic Troubleshooting Steps Manually Close Vendor Web Mobile Restart your Smartphone Reset your Smartphone Disable Wi-Fi Reset the Device with itunes Uninstall and Reinstall Vendor Web Mobile Vendor Web Mobile Cannot Transmit Internet Connectivity Troubleshooting Steps Appendix B: Monitoring Data Usage Appendix C: Document Change Log... 32
5 Page 1 Intended Audience Intended Audience This document is intended to be used by contractors, office staff and others utilizing Safeguard s Vendor Web Mobile application as well as Safeguard Properties Service Desk staff and other personnel engaged in supporting those using the apps in the field. Supported Platforms The Vendor Web Mobile and Vendor Web Mobile apps were originally developed in to augment the Vendor Web system by taking advantage of the more powerful smartphones now available in the marketplace. The Apple version of the application was initially made available to inspectors on April 1, As of April 1, 2013, Vendor Web Mobile is supported on Apple devices as detailed below. Caution: Jailbroken devices are not supported by Safeguard. Android Support for Android devices will be announced at a future date. However, the following devices will be Android devices can come from a large variety of carriers (e.g., AT&T, Verizon) a large variety of hardware manufacturers (e.g., HTC, Samsung) and in different versions of Android (currently 2.x, 3.x or 4.x). Because of this, instructions in this document that relate to your device (not the Vendor Web Mobile app) may be different than how your phone works. Additionally, older versions of Android may not have features that are present in the newer versions. In general, the instructions will be similar to what you need to do. Please contact your manufacturer for support to resolve these differences if necessary. Device running Android 2.3 or higher Minimum 2 Megapixel camera Data plan recommended
6 Page 2 Supported Platforms AT&T may have restricted your device from installing third-party apps. Check with AT&T to determine if this limitation is on your device. The Vendor Web Mobile app will expand in size to fill the available screen space whether you are using an Android phone or a tablet-sized Android device. Apple ipod Touch running ios 5.x or higher iphone 3GS or 4 running ios 5.x (iphone 4S or 5 recommended) Apple ipad 2 or newer Data plan recommended A special note about the ipad: When running the Vendor Web Mobile application on an ipad, it can be run in 1X or 2X mode as shown in the screenshots below. Otherwise, all screenshots indicated in this document are the same as for the iphone and ipod Touch.
7 Page 3 Supported Platforms Privacy This section describes how Safeguard Properties collects and uses information when utilizing Vendor Web Mobile or visiting the website. Location-Based Data Some services in Vendor Web Mobile make use of location-based data. If you allow locationbased services on your device, we will collect information about your current location. We use this information to provide location-based services you request such as map routes and provide directions to properties that you specify. We also store location data within photographs taken with your device. You will be asked for your permission the first time a location-based service is requested by the app. Usage & Device Information We collect the following information from you:
8 Page 4 Supported Platforms The name and phone number that you enter in the application s settings screen. Any application preferences that you set in the app s settings screen. Any custom filters that you have set up. As is true of most apps and web sites, we or a third party contracted by us may use technologies such as cookies, web beacons or scripts to gather information about how you interact with our app and website. We also automatically gather information about your device such as your IP address, browser type and operating system. We use this information to: Respond to help desk requests. Improve the operation of our apps and websites. Conduct research and analysis into how users interact with our apps and websites. Determine what devices we will support in the future.
9 Installation Instructions Page 5 Installation Instructions Unlike most applications that you will be familiar with, Vendor Web Mobile is not installed on a device via the Apple itunes App Store or the Google Play Store. It is instead installed directly on a user s smartphone via Safeguard s mobile download site. The download website is reached by using smartphone s web browser and typing m.safeguardproperties.com in the address bar. Vendor Web Mobile Download Page The following screen will be shown. You will simply tap the appropriate link for your device type. The most direct route for getting to this website is by using the smartphone s web browser and typing m.safeguardproperties.com in the address bar.
10 Page 6 Installation Instructions Installing the Application on Apple Devices After tapping the button on the website, you will be prompted to allow the installation. After tapping Install, Vendor Web Mobile will download and the icon will say Loading with a progress bar across the bottom of the icon. The full icon will appear when installation is completed.
11 Page 7 Logging In Logging In Log in to Vendor Web Mobile using your existing Vendor Web credentials. After launching the application, the login screen will be shown. Tapping in the Username field will bring up a keyboard so you can enter your username and password. Every forty-five days, you may receive s reminding you that your password will expire soon. You can continue to use Vendor Web Mobile, but you should go to the Vendor Web website to change your password as soon as possible. Upon successfully logging in, you will be taken to your order list.
12 Page 8 Application Features Application Features The screens within the Vendor Web Mobile app are designed to be consistent and easy to navigate. Every screen has the following three elements displayed at the top: Menu icon that opens the main menu. This is three horizontal bars. Name of the screen you are currently on or other identifying information. A context-sensitive menu icon; three horizontal bars. Main Menu Tap the menu icon at the top left of the screen to open the menu as shown to the right. The options on the menu, which are described in detail in this guide, are the following: Orders My List Transmit Settings Logout Tap anywhere to the right of the menu to close it. My List Vendor Web Mobile has a feature called My List that is designed to simplify keeping track of what orders you are working on. My List is a list that you can add single or multiple orders to from any other Order List view. When you switch to My List, only those orders are shown. So, for example, if you have 150 orders in your order list but will only be working on five of them today, you can add those five orders to My List and not be distracted by the others. You can return to the Order List to view other orders quickly by accessing the menu and tapping the Order List icon.
13 Page 9 Application Features You add orders to My List by tapping the Plus sign on any order s front of house photo. Orders The order list is where you are taken after first logging in. You can also reach it by tapping the Orders icon from the Main Menu. The order list has the following features: Search: Enter a search phrase in the box shown to search for a specific order. You can search by order number, address, etc. Vendor Web Mobile will return search results based on searching all information contained in an order. Sort: This allows you to select how your order list is sorted. Options are: due date, downloaded date, address, order number or zip. You can also choose to sort each ascending (low to high) or descending (high to low). The default sort is by due date in ascending order. Orders are separated by a gray bar that shows the order number and due date for the order. A front of house photo and other order information is also shown.
14 Page 10 Application Features Transmit Tapping the Transmit button from the main menu will open the Transmit screen. The transmit screen is made up the Transmit Queue and the Transmit Log. These are discussed in detail below. Transmit Queue Screen Tapping queue button in the order summary page of any order will add that order to the queue of orders to be transmitted, which are shown here. Displayed are: Unsent orders, indicated by the green arrow icon below Orders that are currently sending as indicated by the blue clock icon. Orders that have failed, indicated by the red x. Tap the Full Transmit button to send queued orders to Safeguard. Transmit sends completed results and photos from your device, and also downloads any new orders to your device. If the queue indicates that any orders have failed, simply retry the transmission at a later time. You can edit the answers or photos for any order that is in the transmit queue. Simply tap the order row. The order will be removed from the transmit queue and will again show up in your order list. Edit any questions or photos as desired then re-queue the order to send it.
15 Page 11 Application Features Most of the time, transmitting will fail due to poor connectivity from your device. Ensure that you have a strong data connection before transmitting. Transmit Log Screen The log screen displays a list of orders that have been successfully sent. This screen is informational only.
16 Page 12 Application Features Logout Tapping logout from the menu will immediately log you out of the Vendor Web Mobile application. You will need to reenter your User ID and Password to access the application again. It is highly recommended that you log out of Vendor Web Mobile when you will not be accessing the system for any extended period of time.
17 Page 13 Order Details and Survey Order Details and Survey Order Details Screen Upon selecting an order from the order list, you will go the Order Details screen for that order. This is where you see full order Information and work order text. This screen has the following features: A front of house photo. Tap the photo for an enlarged view of the property. The order number, address and client name for the order. Map Property Address button which will display the property location on a map. Basic order information including a brief description of the order type, the work ordered date and the due date. Full work order text. Hyperlinks in the work order text can be tapped and will launch the internet browser for your device. Start, Restart and Resume buttons. Status Report button - when tapped, a list of available status report types will be displayed. Camera Button. Camera operations are discussed in detail in the Photo Management section of this document. Map Property Address Tapping Map Property Address will display the location of the property on your device s standard map application (e.g., Apple Maps or Google Maps). You may be prompted to allow the application to use the device s location services. You should allow this in order to have the ability to utilize all of the applications features. Location Services must be enabled on your device and for the Vendor Web Mobile app for map and routing features to work.
18 Page 14 Order Details and Survey Start, Restart and Resume Start an order by tapping the Start Button. You will be taken directly to the order s GPI page. You may also start an order by tapping the context button at the top right. When you tap the Start button and start an order, the Start button is replaced by a Resume button. If you exit an order for any reason and return to it later, tapping the Resume button will allow you to pick up from where you left off. After starting an order, the Restart button is undimmed. Tapping this at any time will erase all answers to questions and remove the labels from all photos, allowing you to start processing the order from scratch. Restart does not delete photos. Use caution when restarting an order to prevent accidental data loss. Camera Tapping the camera icon allows you to take and label photos. These features are described in detail in the Photo Management section of this document. Order Scripting After tapping Start on the Order Details screen, you will be presented with the survey screen. You can also start an order by tapping the context menu at the upper right of the Order Details page. When you start an order, you will be taken to the General Property Info page. Order Menu The eyeball icon next to an item in the Order Menu indicates where you currently are in the order (i.e., where you just came from). Any categories that you have started where you have either not answered all required questions or have not added required photos will be highlighted in red with a red triangle icon next to it.
19 Page 15 Order Details and Survey The camera icon on the order menu functions exactly the same as it does throughout the application and described in the Photo Management section of this document. Order Navigation The back/next buttons at bottom of screen go through categories (as shown below) The contextual menu at the upper right of the script page will take you to the order menu. From the order menu, you can select a page to view or select the orders home button which will take you to the order list. The Vendor Web Mobile surveys are presented in a hierarchical fashion. At the highest level is: The General Property Information section of the survey A list of the categories applicable to the order An Order Summary section Tapping these sections takes you to the next level down for the survey and presents questions for that section (if they exist). For example, General Property Information:
20 Page 16 Order Details and Survey Script Questions When you select a category, you will be presented with questions to answer. The order number and address is shown on screen at all times. The category that you are currently in is displayed in the top header. Depending on the answers to some questions, other questions may appear or existing questions may disappear. Those familiar with Vendor Web will be familiar with this behavior. The red flag icons indicate that the field is required. The Photos section at the bottom of the screen is always shown. Photo labels will appear when triggered by answers to questions. Adding photos is discussed in the photos section of this document. Add Tasks A user can add a task by tapping the New Task button on any page where it is available. After pressing the button a list of available tasks will be presented for the user to pick from. Once a task has been selected, corresponding questions and photos labels will appear on the order. It should be noted that a task can only be added once so it will be removed from the list upon a subsequent tap of the New Task button. Removing task A user can remove any task that has been added by pressing the x next to the task name on the device:
21 Page 17 Order Details and Survey Completing an Order Once you re ready to transmit an order, a queue button can be found at the bottom of the order summary page of each order. After tapping the button, the order will be queued for transmit and be removed from your order list. To send the results to Safeguard, visit the transmit page from the main menu and press transmit. You are encouraged to send your completed orders throughout the day to minimize the possibility of failures due to poor connectivity that can be associated with lengthy transmissions. Order Summary You can reach the Order Summary by tapping Next from the last question in an order script or by selecting it from the Order Menu. This screen displays all of the questions, answers and labeled photos for the order. You can collapse or expand each section to quickly navigate through the summary. Finally, the Next navigation is replaced by a Queue button. Tapping this will queue the order and add it to the list of orders to be sent to Safeguard with the next Transmit.
22 Page 18 Order Details and Survey
23 Page 19 Photo Management Photo Management Taking and Labeling Photos All photos must be taken from within the Vendor Web Mobile application. All photos are taken while you are in a specific order (either at the Order Details screen or in script), and can be used only for that order. Photos cannot be added from the device s native gallery. To take photos and access other photo-related functions, tap the camera icon from: The Order Details screen The Orders Menu Any screen inside a script After tapping the camera icon, you will be presented with a list of options. Photo gallery will take you to the Photo Galleyry and is described below. Cancel will return you to the current view within the application. Take Photo will present a list of available labels to assign to photos. This list can be quickly navigated via the search box, by tapping on the first letter of the label on the list at the right or by simply scrolling up and down. The label that is selected will be applied to all photos subsequently taken. Selecting the first option, [No Label] will allow you to take photos without labeling them at this time. If you are in a script that has generated required labels, those labels will be highlighted in yellow in the list of labels and will also appear in a filtered list that can be access by tapping Show Required at the bottom of the screen as shown below. Tap Show All to return to the full list.
24 Photo Management Page 20 After selecting a label, or [No Label], the camera viewfinder will appear with the selected label in the title bar as shown below. One or more photos can be taken by tapping the center camera icon. These photos will be automatically labeled with the selected label shown at the top of the screen. Tapping the Label Menu button will return you to the list of labels. If you select a different label, you will be returned to the viewfinder with the new label shown and it will be applied to subsequent photos. Tapping Back from this screen will return you either to either the Order Details screen or the script, depending on where you came from. Photo Gallery At any time, you can tap the Gallery button at the bottom of the viewfinder screen. This will bring you to the Gallery view where all photos taken are displayed as thumbnails. Tapping Filter opens a dialog allowing you to filter your photos. The options are all photos, all labeled photos, all unlabeled photos and required labels. Tapping Expand will show all photos in an enlarged view. Swipe left or right to view more photos. Tapping the camera icon opens the camera viewfinder to take additional photos. Tapping the Edit button brings up the labeling dialog shown below. On this screen, you can tap on one or more photos to select it/them. If a new label or [No Label] is selected, the photos will be.
25 Page 21 Photo Management Tap one or more photos and then tap Delete to remove multiple photos from the device. Caution: There is no confirmation dialog; photos will be immediately and permanently deleted. Finally, tapping done closes the label list and returns you either to the gallery view or expanded view. Copying Photos from Your Device Apple Devices Connect your ios device to your computer using the standard Dock Connector to USB cable that came with your phone. Launch itunes 10.0 or later on your computer. If you do not have itunes 10.0 or later, you will need to upgrade before continuing. Select your ios device from the upper right of the itunes screen. Select Apps as shown below and scroll down to the File Sharing section of the page as shown below. Select the Vendor Web app. A folder named photos will appear in the documents pane.
26 Page 22 Photo Management Select the photos folder on the right and click the "Save to " button at the bottom right. Locate the folder on your computer to which you want to copy the files and click the Choose button. The selected files will be copied to the selected folder on your computer immediately.
27 Page 23 Photo Management If you attempt to copy the orders folder to a location that contains previous version(s) of individual order folders and photos you will receive a message warning that these files will be overwritten. Press Cancel and select another location to avoid this. You can open this folder using Windows Explorer and copy or backup the photos as desired. Photos are saved inside the Orders folder, one folder per order. The folders are named with the following pattern: Examples: USERID_Property Address_Order #_Download Date (YYYYMMDD) ABCDEF_123 Main Street_ _ ABCDEF_123 Main Street_ _ ABCDEF_123 Main Street_ _ ABCDEF_123 Main Street_ _ ABCDEF_123 Main Street_ _
28 Page 24 Application Settings Application Settings Tapping Settings from the main menu opens the settings menu which allows you to change several items to your preferences. These settings operate the same on both Android and Apple devices. Each of them is discussed in detail below. Default Sort Specifies what order the Order list is sorted by default. Options are: due date, downloaded date, address, order number or zip. You can also choose to sort each ascending (low to high) or descending (high to low). Version The version of the Vendor Web Mobile application that you are using is shown at the bottom of this screen; you may be asked for this when contacting the Safeguard Service Desk for assistance.
29 Page 25 Getting Help Getting Help See Error! Reference source not found.appendix A: Troubleshooting Vendor Web Mobile for Apple for basic self-help instructions to resolve common issues with your device or with the application itself. More detailed instructions specific to the Android and Apple (ios) operating systems can be found at the respective manufacturer s support sites: Additionally, the manufacturer of your device (e.g., Apple, Samsung, HTC, etc.) can provide invaluable instructions. Contact them as necessary. If you need advanced assistance with the Vendor Web Mobile app, please contact the Safeguard Service Desk at (800) extension 3999.
30 Page 26 Appendix A: Troubleshooting Vendor Web Mobile for Apple Appendix A: Troubleshooting Vendor Web Mobile for Apple Installation Troubleshooting If the application installation fails, the following troubleshooting steps should be taken: Software installations can be paused while the icon says Loading by tapping the icon. The icon will say Paused. Tapping the icon again will allow the installation to continue. It is possible to download and install several updates at one time. In some cases, the iphone will pause some of these updates in order to conserve memory or other resources. The simplest solution is to wait for the other installations to complete at which time the installation of Vendor Web Mobile should continue automatically. Basic Troubleshooting Steps The following steps will apply to most issues experienced with Vendor Web Mobile. In general, they should be followed in the sequence indicated below.
31 Page 27 Appendix A: Troubleshooting Vendor Web Mobile for Apple Manually Close Vendor Web Mobile Forcing the Vendor Web Mobile application to close and then restarting it should resolve many issues. This can be done at any time without risk of losing data. If you are currently in Vendor Web Mobile, you should click on the home button once to exit. Then double-click the home button. Tap and hold the Vendor Web icon until it jiggles and a red minus badge appears at the upper left of the icon. Tapping the red minus icon will force the application to close; its icon will disappear from the system tray. By default, most programs stay running even after you have exited them, including Vendor Web Mobile. The iphone manages memory and other resources and will automatically close applications as necessary. However, for troubleshooting purposes, it may be useful to close other applications using the same procedure. Restart your Smartphone Turn your phone off by holding down the sleep/wake button on the top right of the phone for a few seconds. Turn it back on by holding that button down until you see the Apple logo. All running apps will be closed and the device brought to a fresh state. Reset your Smartphone When the iphone crashes or locks up in a way that prevents it from responding to the normal iphone restart procedure, you need to reset the iphone. Here's how to reset iphone. 1. Reset the iphone by holding the sleep/wake button at the top right of the device and the home button at the bottom center of the face at the same time. 2. Continue to hold them both past the slide to power off message until you see the screen go black and the white Apple logo appear. 3. When the logo appears, release both buttons. 4. The iphone will restart and come back to the lock screen. An iphone reset will not remove or delete any data or settings.
32 Page 28 Appendix A: Troubleshooting Vendor Web Mobile for Apple Disable Wi-Fi If you are at a location where you are connected to a Wi-Fi network, temporarily turn Wi-Fi off to eliminate the possibility of router configurations or other settings from interfering with communicating. Don t forget to re-enable Wi-Fi after determining the cause of the issue. Be advised that you may incur charges depending on your data plan. Reset the Device with itunes With serious device-related problems, you may need to use itunes to reset, update or restore the iphone software, restore default settings, and delete all data on iphone. Note that all data and/or photos that have not been transmitted to will be lost when the device is reset. Please refer to Apple s instructions at for detailed instructions on these options. You will need to reinstall Vendor Web Mobile. Refer to the instructions in this guide after restoring your iphone. Uninstall and Reinstall Vendor Web Mobile It may be necessary to uninstall and reinstall the Vendor Web Mobile application. Note that any data and/or photos that have not been transmitted to will be lost when the application is uninstalled. 1. If necessary, exit Vendor Web Mobile by pressing the iphone home button. 2. Go to the screen with the Vendor Web Mobile app icon. Press and hold on the icon until the icons begin to jiggle. 3. Tap the black x icon that appears at the top left of the Vendor Web Mobile application. You will be prompted to confirm the deletion. Tap Delete.
33 Page 29 Appendix A: Troubleshooting Vendor Web Mobile for Apple Follow the instructions in this guide to reinstall the application. Vendor Web Mobile Cannot Transmit Your iphone needs to be connected to the Internet to transmit data and utilize features related to maps or routing. iphone can access the Internet through your iphone carrier s cellular network. Check the carrier s network coverage in your area for availability. If your iphone is connected to the Internet via the cellular data network, a 3G, 4G or LTE or similar icon appears in the status bar. Depending on your model of iphone and the carrier, you may not be able to receive calls while iphone transfers data over the cellular network. Wi-Fi setting options let you turn on Wi-Fi and join Wi-Fi networks. 1. Turn on Wi-Fi: Choose Settings ð Wi-Fi. Turn Wi-Fi on. 2. Join a Wi-Fi network: Choose Settings ð Wi-Fi, wait a moment as iphone detects networks in range, then select a network (fees may apply to join some Wi-Fi networks). If necessary, enter a password and tap.
34 Page 30 Appendix A: Troubleshooting Vendor Web Mobile for Apple When iphone is connected to a Wi-Fi network, the Wi-Fi icon in the status bar at the top of the screen shows the connection strength. The more bars you see, the stronger the connection. If a Wi-Fi network or a cellular data network isn t available, your iphone can t connect to the Internet and you will not be able to transmit until a connection is available. Internet Connectivity Troubleshooting Steps Check the cell signal icon in the status bar at the top of the screen. If there are no bars, or if it says No service, try moving to a different location. If you re indoors, try going outdoors or moving closer to a window. Check to make sure you re in an area with network coverage. Go to your carrier s website to see network coverage areas. If the cellular network is not available, connect to a Wi-Fi network if possible. Make sure airplane mode isn t on. From the home screen choose settings, then turn airplane mode off. If that doesn t work, turn airplane mode on, wait 15 seconds, then turn airplane mode off again. Turn the iphone off and back on again. Press and hold the sleep/wake button on top of iphone for a few seconds until a red slider appears, then drag the slider. Then press and hold the sleep/wake button until the Apple logo appears to turn it back on.
35 Page 31 Appendix B: Monitoring Data Usage Appendix B: Monitoring Data Usage On an Apple device, tapping Settings ð General ð Usage displays the screen to the right. You can monitor your Cellular Network Data usage with this screen. On an Android device, tapping Settings ð Wireless & Networks ð Data Usage will display the screen shown to the left. This screen will vary based on the version of Android you have and your carrier. No matter what device you use, your carrier (e.g., AT&T or Verizon) may also provide separate apps that provide more detailed information on your data usage.
36 Page 32 Appendix C: Document Change Log Appendix C: Document Change Log Date Author Changes February 8, 2013 Bill Cook Initial draft. March 20, 2013 Bill Cook, Sean Sency Updated sections covering order details and scripting. Updated miscellaneous screenshots, updated March 25, 2013 Sean Sency Official version 1 April 1, 2013 Bill Cook Miscellaneous edits and cleanup. Changed font size for text and other miscellaneous formatting. April 3, 2013 Bill Cook, Sean Sency Updated screen shots, added section about editing queued orders, removed references to Android devices, removed reference to status reports, removed references to preset filters. April 9, 2013 Bill Cook, Sean Sency Updated screen shots based on changes to application. April 11, 2013 Bill Cook, Sean Sency New template, final updates to screenshots for release. April 22, 2013 Bill Cook Updated template. June 14, 2013 Bill Cook Corrected information in copyright notice.
Salesforce Classic Guide for iphone
 Salesforce Classic Guide for iphone Version 35.0, Winter 16 @salesforcedocs Last updated: October 27, 2015 Copyright 2000 2015 salesforce.com, inc. All rights reserved. Salesforce is a registered trademark
Salesforce Classic Guide for iphone Version 35.0, Winter 16 @salesforcedocs Last updated: October 27, 2015 Copyright 2000 2015 salesforce.com, inc. All rights reserved. Salesforce is a registered trademark
Salesforce Classic Mobile Guide for iphone
 Salesforce Classic Mobile Guide for iphone Version 41.0, Winter 18 @salesforcedocs Last updated: November 30, 2017 Copyright 2000 2017 salesforce.com, inc. All rights reserved. Salesforce is a registered
Salesforce Classic Mobile Guide for iphone Version 41.0, Winter 18 @salesforcedocs Last updated: November 30, 2017 Copyright 2000 2017 salesforce.com, inc. All rights reserved. Salesforce is a registered
Salesforce Classic User Guide for Android
 Salesforce Classic User Guide for Android Version 36.0, Spring 16 @salesforcedocs Last updated: April 27, 2016 Copyright 2000 2016 salesforce.com, inc. All rights reserved. Salesforce is a registered trademark
Salesforce Classic User Guide for Android Version 36.0, Spring 16 @salesforcedocs Last updated: April 27, 2016 Copyright 2000 2016 salesforce.com, inc. All rights reserved. Salesforce is a registered trademark
NETWORK THE HOME 10 FOLDERS APPS
 NID-7006 NAXA NID Tablet User s Guide Table of Contents GETTING STARTED 4 CONNECTING TO A WIRELESS NETWORK 4 USING THE TOUCHSCREEN 4 USING THE HOME SCREENS 5 USING THE NAVIGATION ICONS 6 USING THE ALL
NID-7006 NAXA NID Tablet User s Guide Table of Contents GETTING STARTED 4 CONNECTING TO A WIRELESS NETWORK 4 USING THE TOUCHSCREEN 4 USING THE HOME SCREENS 5 USING THE NAVIGATION ICONS 6 USING THE ALL
NovoConnect B360. Wireless Presentation & Collaboration System. User Manual Version 0.98
 NovoConnect B360 Wireless Presentation & Collaboration System User Manual Version 0.98 Copyright 2013 DELTA Electronics, Inc. All rights reserved. Page 1 Table of Contents TABLE OF CONTENTS... 2 1. GETTING
NovoConnect B360 Wireless Presentation & Collaboration System User Manual Version 0.98 Copyright 2013 DELTA Electronics, Inc. All rights reserved. Page 1 Table of Contents TABLE OF CONTENTS... 2 1. GETTING
Product Manual. Version PROMISE Technology, Inc. All Rights Reserved.
 Product Manual Version 2.0 2016 PROMISE Technology, Inc. All Rights Reserved. Contents Table of Contents Introduction 1 Unpacking 1 Requirements for Apollo setup and use 1 Back of Apollo 2 Front of Apollo
Product Manual Version 2.0 2016 PROMISE Technology, Inc. All Rights Reserved. Contents Table of Contents Introduction 1 Unpacking 1 Requirements for Apollo setup and use 1 Back of Apollo 2 Front of Apollo
Document Number: /4/2012
 Copyright 2012 icontrol Networks, Inc. All rights reserved. No reproduction in whole or in part without prior written approval. icontrol Networks, icontrol, and icontrol logo design are pending trademarks
Copyright 2012 icontrol Networks, Inc. All rights reserved. No reproduction in whole or in part without prior written approval. icontrol Networks, icontrol, and icontrol logo design are pending trademarks
NovoConnect B360. Wireless Presentation & Collaboration System. User Manual Version 0.99
 NovoConnect B360 Wireless Presentation & Collaboration System User Manual Version 0.99 Copyright 2013 DELTA Electronics, Inc. All rights reserved. Page 1 Table of Contents 1. GETTING STARTED...4 1.1 Package
NovoConnect B360 Wireless Presentation & Collaboration System User Manual Version 0.99 Copyright 2013 DELTA Electronics, Inc. All rights reserved. Page 1 Table of Contents 1. GETTING STARTED...4 1.1 Package
Salesforce Classic Mobile User Guide for Android
 Salesforce Classic Mobile User Guide for Android Version 41.0, Winter 18 @salesforcedocs Last updated: November 21, 2017 Copyright 2000 2017 salesforce.com, inc. All rights reserved. Salesforce is a registered
Salesforce Classic Mobile User Guide for Android Version 41.0, Winter 18 @salesforcedocs Last updated: November 21, 2017 Copyright 2000 2017 salesforce.com, inc. All rights reserved. Salesforce is a registered
1. Introduction P Package Contents 1.
 1 Contents 1. Introduction ------------------------------------------------------------------------------- P. 3-5 1.1 Package Contents 1.2 Tablet Overview 2. Using the Tablet for the first time ---------------------------------------------------
1 Contents 1. Introduction ------------------------------------------------------------------------------- P. 3-5 1.1 Package Contents 1.2 Tablet Overview 2. Using the Tablet for the first time ---------------------------------------------------
SAS Mobile BI 8.1 for Windows 10: Help
 SAS Mobile BI 8.1 for Windows 10: Help Welcome Getting Started How Do I Use the App? Check out the new features. View the videos: SAS Mobile BI for Windows playlist on YouTube Use JAWS software? See the
SAS Mobile BI 8.1 for Windows 10: Help Welcome Getting Started How Do I Use the App? Check out the new features. View the videos: SAS Mobile BI for Windows playlist on YouTube Use JAWS software? See the
FAQ for KULT Basic. Connections. Settings. Calls. Apps. Media
 FAQ for KULT Basic 1. What do the Icons mean that can be found in notifications bar at the top of my screen? 2. How can I move an item on the home screen? 3. How can I switch between home screens? 4. How
FAQ for KULT Basic 1. What do the Icons mean that can be found in notifications bar at the top of my screen? 2. How can I move an item on the home screen? 3. How can I switch between home screens? 4. How
1. Introduction P Package Contents 1.
 1 Contents 1. Introduction ------------------------------------------------------------------------------- P. 3-5 1.1 Package Contents 1.2 Tablet Overview 2. Using the Tablet for the first time ---------------------------------------------------
1 Contents 1. Introduction ------------------------------------------------------------------------------- P. 3-5 1.1 Package Contents 1.2 Tablet Overview 2. Using the Tablet for the first time ---------------------------------------------------
Quick Start Guide. English Android 5.1.1, Lollipop
 TM Quick Start Guide English Android 5.1.1, Lollipop Copyright 2017 Black Mirror Studio, LLC. Edition 1.0 Google, Android, Nexus, and other trademarks are property of Google Inc. A list of Google trademarks
TM Quick Start Guide English Android 5.1.1, Lollipop Copyright 2017 Black Mirror Studio, LLC. Edition 1.0 Google, Android, Nexus, and other trademarks are property of Google Inc. A list of Google trademarks
SAS Mobile BI 8.14 for ipad and iphone: Help
 SAS Mobile BI 8.14 for ipad and iphone: Help 2 Welcome Getting Started How Do I Use the App? Check out the new features. View the videos: SAS Mobile BI for ipad and iphone playlist on YouTube Use VoiceOver?
SAS Mobile BI 8.14 for ipad and iphone: Help 2 Welcome Getting Started How Do I Use the App? Check out the new features. View the videos: SAS Mobile BI for ipad and iphone playlist on YouTube Use VoiceOver?
WorksPad. User Guide
 Version 3.0.6 January 2017 MobilityLab, LLC. 2011-2017 MobilityLab, LLC. All rights reserved. MobilityLab,, the logo are trademarks or registered trademarks of MobilityLab, LLC. in the U.S., Russia and
Version 3.0.6 January 2017 MobilityLab, LLC. 2011-2017 MobilityLab, LLC. All rights reserved. MobilityLab,, the logo are trademarks or registered trademarks of MobilityLab, LLC. in the U.S., Russia and
eclicker Host 2 Product Overview For additional information and help:
 eclicker Host 2 Product Overview For additional information and help: support@eclicker.com Compatible with the iphone, ipod touch, and ipad running ios 5.0+. Apple, the Apple logo, iphone, and ipod touch
eclicker Host 2 Product Overview For additional information and help: support@eclicker.com Compatible with the iphone, ipod touch, and ipad running ios 5.0+. Apple, the Apple logo, iphone, and ipod touch
Cabbie s Mate ios iphone-ipad Apps trouble shooting and Previously Asked Questions INDEX
 Cabbie s Mate ios iphone-ipad Apps trouble shooting and Previously Asked Questions This was page updated on 21 st December 2017 INDEX 1. I already have the 2012-13 and/or 2013-14 Cabbie s Mate apps, will
Cabbie s Mate ios iphone-ipad Apps trouble shooting and Previously Asked Questions This was page updated on 21 st December 2017 INDEX 1. I already have the 2012-13 and/or 2013-14 Cabbie s Mate apps, will
This guide describes features that are common to most models. Some features may not be available on your tablet.
 User Guide Copyright 2013 Hewlett-Packard Development Company, L.P. Bluetooth is a trademark owned by its proprietor and used by Hewlett-Packard Company under license. Google is a trademark of Google Inc.
User Guide Copyright 2013 Hewlett-Packard Development Company, L.P. Bluetooth is a trademark owned by its proprietor and used by Hewlett-Packard Company under license. Google is a trademark of Google Inc.
iphone, ipad & ipod troubleshooting guide
 iphone, ipad & ipod troubleshooting guide FREE checklist of things to try and get your device working again Page 1 of 11 visit: http://www.netchimp.co.uk/ Contents Why have this guide? 3 Troubleshooting
iphone, ipad & ipod troubleshooting guide FREE checklist of things to try and get your device working again Page 1 of 11 visit: http://www.netchimp.co.uk/ Contents Why have this guide? 3 Troubleshooting
Five9 Supervisor App for ipad
 Cloud Contact Center Software Five9 Supervisor App for ipad Last updated June 25, 2014 What's New in the Five9 Supervisor App for ipad? New Agent Overview screen gives supervisors a graphical view of agent
Cloud Contact Center Software Five9 Supervisor App for ipad Last updated June 25, 2014 What's New in the Five9 Supervisor App for ipad? New Agent Overview screen gives supervisors a graphical view of agent
MicroBloggingMD (MBMD) Support Documentation
 MicroBloggingMD (MBMD) Support Documentation Contents Index MBMD Mobile Device Installation 2 ios 2 Android 5 MBMD Configuration and Setup 8 MBMD Home Screen 11 MBMD Troubleshooting Matrix 12 Mobile Device
MicroBloggingMD (MBMD) Support Documentation Contents Index MBMD Mobile Device Installation 2 ios 2 Android 5 MBMD Configuration and Setup 8 MBMD Home Screen 11 MBMD Troubleshooting Matrix 12 Mobile Device
2017 NMUG CLASSES MANAGING THE IPHONE AND IPAD IN IOS 10
 2017 NMUG CLASSES MANAGING THE IPHONE AND IPAD IN IOS 10 1 iphone Overview Your Apple ID is the account you use for just about everything you do with Apple. If you already have an Apple ID use it when
2017 NMUG CLASSES MANAGING THE IPHONE AND IPAD IN IOS 10 1 iphone Overview Your Apple ID is the account you use for just about everything you do with Apple. If you already have an Apple ID use it when
Chapter 1 Preparing Your ipads for Q-interactive
 Chapter 1 Preparing Your ipads for Q-interactive Q-interactive User Guide December 2016! Configuring Your ipad Settings for Q-interactive Before you can administer tests with Q-interactive, you need complete
Chapter 1 Preparing Your ipads for Q-interactive Q-interactive User Guide December 2016! Configuring Your ipad Settings for Q-interactive Before you can administer tests with Q-interactive, you need complete
Carrington College Student ipad Setup Guide
 Carrington College Student ipad Setup Guide Welcome Carrington College! We are very excited you have chosen this journey. One of your first steps on your Carrington College journey is setting up some of
Carrington College Student ipad Setup Guide Welcome Carrington College! We are very excited you have chosen this journey. One of your first steps on your Carrington College journey is setting up some of
Home Monitoring and Control service provided by Verizon Online LLC
 Home Monitoring and Control service provided by Verizon Online LLC A separate subscription to Verizon FiOS TV is required for use with FiOS TV service. About This Manual This manual is designed for online
Home Monitoring and Control service provided by Verizon Online LLC A separate subscription to Verizon FiOS TV is required for use with FiOS TV service. About This Manual This manual is designed for online
Quick Start Guide U.S. Cellular Customer Service
 Quick Start Guide U.S. Cellular Customer Service 1-888-944-9400 LEGAL INFORMATION Copyright 2017 ZTE CORPORATION. All rights reserved. No part of this publication may be quoted, reproduced, translated
Quick Start Guide U.S. Cellular Customer Service 1-888-944-9400 LEGAL INFORMATION Copyright 2017 ZTE CORPORATION. All rights reserved. No part of this publication may be quoted, reproduced, translated
How to set up Restrictions on the ipad
 1) Tap on the Settings icon. How to set up Restrictions on the ipad ***You must have an itunes account*** 2) Tap on icloud-you will sign into icloud with your itunes account information. 3) Once you are
1) Tap on the Settings icon. How to set up Restrictions on the ipad ***You must have an itunes account*** 2) Tap on icloud-you will sign into icloud with your itunes account information. 3) Once you are
TO IMAGINE DEVICE SETUP AND VIDLINK APP INSTALLATION GUIDE
 TO IMAGINE DEVICE SETUP AND VIDLINK APP INSTALLATION GUIDE 2 / DEVICE SETUP AND APP INSTALLATION GUIDE VidLink is the future of video entertainment, providing you with fiber-fast buffer free streaming
TO IMAGINE DEVICE SETUP AND VIDLINK APP INSTALLATION GUIDE 2 / DEVICE SETUP AND APP INSTALLATION GUIDE VidLink is the future of video entertainment, providing you with fiber-fast buffer free streaming
Chapter 2: Android Device Basics
 Chapter 2: Android Device Basics 1 Chapter 2: Android Device Basics Android devices have a ton of cool features and are really fun to play with, but they have a very practical side as well. We ll touch
Chapter 2: Android Device Basics 1 Chapter 2: Android Device Basics Android devices have a ton of cool features and are really fun to play with, but they have a very practical side as well. We ll touch
Basware - Verian Mobile App Guide Basware P2P 18.2
 Basware - Verian Mobile App Guide Basware P2P 18.2 Copyright 1999-2018 Basware Corporation. All rights reserved.. 1 Introduction The mobile app is a streamlined tool that allows you to take pictures of
Basware - Verian Mobile App Guide Basware P2P 18.2 Copyright 1999-2018 Basware Corporation. All rights reserved.. 1 Introduction The mobile app is a streamlined tool that allows you to take pictures of
Table of Contents... ii. GO AHEAD BRING YOUR OWN DEVICE TO WORK... 1 Requirements... 1
 Table of Contents... ii GO AHEAD BRING YOUR OWN DEVICE TO WORK... 1 Requirements... 1 1: Use AT&T Toggle Applications on an iphone or ipad... 1 AT&T Toggle... 2 Set up Work Email within AT&T Toggle...
Table of Contents... ii GO AHEAD BRING YOUR OWN DEVICE TO WORK... 1 Requirements... 1 1: Use AT&T Toggle Applications on an iphone or ipad... 1 AT&T Toggle... 2 Set up Work Email within AT&T Toggle...
The purpose of this document is to help you to get started with your ipad to access Lilly resources such as , calendar, Lilly apps and more.
 The purpose of this document is to help you to get started with your ipad to access Lilly resources such as email, calendar, Lilly apps and more. The setup process will take about 30 minutes to complete
The purpose of this document is to help you to get started with your ipad to access Lilly resources such as email, calendar, Lilly apps and more. The setup process will take about 30 minutes to complete
BASIC ipad TROUBLESHOOTING IN THE CLASSROOM
 BASIC ipad TROUBLESHOOTING IN THE CLASSROOM Page 1 of 20 Contents Intro... 3 No E-Mail Access or Internet Available... 4 App is Constantly Freezing... 7 Book in ibooks Froze While Downloading... 9 Book
BASIC ipad TROUBLESHOOTING IN THE CLASSROOM Page 1 of 20 Contents Intro... 3 No E-Mail Access or Internet Available... 4 App is Constantly Freezing... 7 Book in ibooks Froze While Downloading... 9 Book
TPS ISS ipad Setup Process. Setup your mobile Device
 TPS ISS ipad Setup Process Setup your mobile Device This document will walk you through the steps to setup you device to TPS network and exchange server. Drink, Linda 10/31/2013 Table of Contents TPS ipad
TPS ISS ipad Setup Process Setup your mobile Device This document will walk you through the steps to setup you device to TPS network and exchange server. Drink, Linda 10/31/2013 Table of Contents TPS ipad
Wireless DCP. Owner s Manual. Introduction
 Wireless DCP Owner s Manual Introduction Thank you for downloading the Wireless DCP app for Yamaha Matrix Processor MTX-series. Wireless DCP allows these processors to be controlled remotely using smart
Wireless DCP Owner s Manual Introduction Thank you for downloading the Wireless DCP app for Yamaha Matrix Processor MTX-series. Wireless DCP allows these processors to be controlled remotely using smart
DePuy Synthes Visualization System
 DePuy Synthes Visualization System Med X Change EvolutionHD Quick Start Guide EvolutionHD Front INDEX Wireless Connectivity 3 to EvolutionHD Device Create New Physician Profiles 4 Create New Patient Profiles
DePuy Synthes Visualization System Med X Change EvolutionHD Quick Start Guide EvolutionHD Front INDEX Wireless Connectivity 3 to EvolutionHD Device Create New Physician Profiles 4 Create New Patient Profiles
10a. Connecting to the Wireless Network (eduroam) How to connect your Apple iphone, ipod or ipad to eduroam. Tap Settings > Wi-Fi Tap eduroam
 10a Information Technology and Media Services Produced by ITMS. Connecting to the Wireless Network (eduroam) eduroam allows staff and students to take their wireless devices to other educational institutions
10a Information Technology and Media Services Produced by ITMS. Connecting to the Wireless Network (eduroam) eduroam allows staff and students to take their wireless devices to other educational institutions
Thank you for purchasing the Mobile WiFi. This Mobile WiFi brings you a high speed wireless network connection.
 Quick Start Thank you for purchasing the Mobile WiFi. This Mobile WiFi brings you a high speed wireless network connection. This document will help you understand your Mobile WiFi so you can start using
Quick Start Thank you for purchasing the Mobile WiFi. This Mobile WiFi brings you a high speed wireless network connection. This document will help you understand your Mobile WiFi so you can start using
OpenTouch Conversation for iphone
 OpenTouch Conversation for iphone User Manual OmniPCX Office Rich Communication Edition user OpenTouch Business Edition and Multimedia Services Conversation user OpenTouch Business Edition and Mutimedia
OpenTouch Conversation for iphone User Manual OmniPCX Office Rich Communication Edition user OpenTouch Business Edition and Multimedia Services Conversation user OpenTouch Business Edition and Mutimedia
AT&T Global Network Client for Android
 Version 4.1.0 AT&T Global Network Client for Android 2016 AT&T Intellectual Property. All rights reserved. AT&T, the AT&T logo and all other AT&T marks contained herein are trademarks of AT&T Intellectual
Version 4.1.0 AT&T Global Network Client for Android 2016 AT&T Intellectual Property. All rights reserved. AT&T, the AT&T logo and all other AT&T marks contained herein are trademarks of AT&T Intellectual
Supporting Android Devices
 Supporting Android Devices 2003-2018 BeyondTrust, Inc. All Rights Reserved. BEYONDTRUST, its logo, and JUMP are trademarks of BeyondTrust, Inc. Other trademarks are the property of their respective owners.
Supporting Android Devices 2003-2018 BeyondTrust, Inc. All Rights Reserved. BEYONDTRUST, its logo, and JUMP are trademarks of BeyondTrust, Inc. Other trademarks are the property of their respective owners.
Electronic data system application end user manual
 The MalariaCare Toolkit Tools for maintaining high-quality malaria case management services Electronic data system application end user manual Download all the MalariaCare tools from: www.malariacare.org/resources/toolkit.
The MalariaCare Toolkit Tools for maintaining high-quality malaria case management services Electronic data system application end user manual Download all the MalariaCare tools from: www.malariacare.org/resources/toolkit.
ipad Basics Table of Contents
 ipad Basics Atomic Learning was used to make this handout. Wherever you see the icon throughout the handout, it will list the section and item where it can be found on the Atomic Learning web site: http://www.atomiclearning.com/k12/ipad
ipad Basics Atomic Learning was used to make this handout. Wherever you see the icon throughout the handout, it will list the section and item where it can be found on the Atomic Learning web site: http://www.atomiclearning.com/k12/ipad
ipad Settings Turn on icloud Backup Go to Settings, icloud. From here you can choose what items you want to have backed up.
 ipad Settings Make Passcode Complex for More Security A four digit passcode isn t as secure as a longer string of characters and numbers. To change this go to Settings and tap on Touch ID & Passcode. To
ipad Settings Make Passcode Complex for More Security A four digit passcode isn t as secure as a longer string of characters and numbers. To change this go to Settings and tap on Touch ID & Passcode. To
Image from Google Images tabtimes.com. CS87 Barbee Kiker
 Image from Google Images tabtimes.com CS87 Barbee Kiker bjkik@comcast.net Table of Contents ipad Parts... 3 Home Button... 3 Touch Gestures... 4 Additional Gestures... 4 Control Center... 5 Notification
Image from Google Images tabtimes.com CS87 Barbee Kiker bjkik@comcast.net Table of Contents ipad Parts... 3 Home Button... 3 Touch Gestures... 4 Additional Gestures... 4 Control Center... 5 Notification
User Guide: Sprint Direct Connect Plus - ios. User Guide. Sprint Direct Connect Plus Application. ios. Release 8.3. December 2017.
 User Guide Sprint Direct Connect Plus Application ios Release 8.3 December 2017 Contents 1. Introduction and Key Features... 6 2. Application Installation & Getting Started... 8 Prerequisites... 8 Download...
User Guide Sprint Direct Connect Plus Application ios Release 8.3 December 2017 Contents 1. Introduction and Key Features... 6 2. Application Installation & Getting Started... 8 Prerequisites... 8 Download...
User s Guide. Contents. Get started 3
 Contents User s Guide Get started 3 Get around 3 Touch & type 4 Use the lock screen 5 Make yourself at home 6 Change the wallpaper 6 Arrange & work with apps 7 Use folders 8 Add widgets 9 Try some apps
Contents User s Guide Get started 3 Get around 3 Touch & type 4 Use the lock screen 5 Make yourself at home 6 Change the wallpaper 6 Arrange & work with apps 7 Use folders 8 Add widgets 9 Try some apps
Android (A1000) Y4 Classrooms: User Guide
 Android (A1000) Y4 Classrooms: User Guide Provided by the SDUSD Ed Tech Team i21 2014 Teachers - Version 3.25.2014 Table of Contents Basic Functionality... Navigation Tips... Taking a Screenshot... Finding
Android (A1000) Y4 Classrooms: User Guide Provided by the SDUSD Ed Tech Team i21 2014 Teachers - Version 3.25.2014 Table of Contents Basic Functionality... Navigation Tips... Taking a Screenshot... Finding
Installation Guide for ipad September 2017
 Installation Guide for ipad September 2017 1 Welcome to KITE Client Software for ipad Note: ipad Minis are not supported. The Kansas Interactive Testing Engine (KITE ) Client software is used by students
Installation Guide for ipad September 2017 1 Welcome to KITE Client Software for ipad Note: ipad Minis are not supported. The Kansas Interactive Testing Engine (KITE ) Client software is used by students
Supporting ios Devices
 Supporting ios Devices 2003-2018 BeyondTrust, Inc. All Rights Reserved. BEYONDTRUST, its logo, and JUMP are trademarks of BeyondTrust, Inc. Other trademarks are the property of their respective owners.
Supporting ios Devices 2003-2018 BeyondTrust, Inc. All Rights Reserved. BEYONDTRUST, its logo, and JUMP are trademarks of BeyondTrust, Inc. Other trademarks are the property of their respective owners.
Supporting Android Devices
 Supporting Android Devices 2017 Bomgar Corporation. All rights reserved worldwide. BOMGAR and the BOMGAR logo are trademarks of Bomgar Corporation; other trademarks shown are the property of their respective
Supporting Android Devices 2017 Bomgar Corporation. All rights reserved worldwide. BOMGAR and the BOMGAR logo are trademarks of Bomgar Corporation; other trademarks shown are the property of their respective
Qlik Sense Mobile September 2018 (version 1.6.1) release notes
 Release Notes Qlik Sense Mobile September 2018 (version 1.6.1) release notes qlik.com Table of Contents Overview 3 Compatibility 3 Bug fixes 4 Qlik Sense Mobile September 2018 (version 1.6.1) 4 Qlik Sense
Release Notes Qlik Sense Mobile September 2018 (version 1.6.1) release notes qlik.com Table of Contents Overview 3 Compatibility 3 Bug fixes 4 Qlik Sense Mobile September 2018 (version 1.6.1) 4 Qlik Sense
Voice Navy Android User Guide
 Voice Navy Android User Guide Contents Upgrading to Wifi+Voice service... 1 Install app and sign in... 2 Permissions... 3 Home screen options... 5 Placing a call/in-call options... 12 App settings... 13
Voice Navy Android User Guide Contents Upgrading to Wifi+Voice service... 1 Install app and sign in... 2 Permissions... 3 Home screen options... 5 Placing a call/in-call options... 12 App settings... 13
Thank you for purchasing the CPE. This CPE brings you a high speed wireless network connection.
 Quick Start Thank you for purchasing the CPE. This CPE brings you a high speed wireless network connection. This document will help you understand your CPE (customer premises equipment) so you can start
Quick Start Thank you for purchasing the CPE. This CPE brings you a high speed wireless network connection. This document will help you understand your CPE (customer premises equipment) so you can start
TABLE OF CONTENTS. For questions,
 RTOG1016@OSU ipad and CASI Survey User Manual For questions, email RTOG1016@osumc.edu TABLE OF CONTENTS I. RTOG 1016 CASI SURVEY APPLICATION...... 2 A. First steps before administering surveys to participants...
RTOG1016@OSU ipad and CASI Survey User Manual For questions, email RTOG1016@osumc.edu TABLE OF CONTENTS I. RTOG 1016 CASI SURVEY APPLICATION...... 2 A. First steps before administering surveys to participants...
Mobile App for Android and ios User Guide
 Mobile App for Android and ios User Guide Preface Preface About This Guide This document provides information about the services and functions available with the ADT Pulse Mobile App and how to access
Mobile App for Android and ios User Guide Preface Preface About This Guide This document provides information about the services and functions available with the ADT Pulse Mobile App and how to access
Downloaded from manuals search engine. Quick Start
 Quick Start Thank you for purchasing the Mobile WiFi. This Mobile WiFi brings you a high speed wireless network connection. This document will help you understand your Mobile WiFi so you can start using
Quick Start Thank you for purchasing the Mobile WiFi. This Mobile WiFi brings you a high speed wireless network connection. This document will help you understand your Mobile WiFi so you can start using
MEEM Memory Ltd. User Guide ios
 MEEM Memory Ltd. User Guide ios 1. WHAT IS MEEM? MEEM is a mobile phone charger and backup device in one cable. So every time you charge your phone you back up the data stored on it to the MEEM cable itself.
MEEM Memory Ltd. User Guide ios 1. WHAT IS MEEM? MEEM is a mobile phone charger and backup device in one cable. So every time you charge your phone you back up the data stored on it to the MEEM cable itself.
SAS Mobile BI 8.15 for Android: Help
 SAS Mobile BI 8.15 for Android: Help Welcome Getting Started How Do I Use the App? Check out the new features. View the videos: SAS Mobile BI for Android playlist on YouTube Use TalkBack? Learn the specialized
SAS Mobile BI 8.15 for Android: Help Welcome Getting Started How Do I Use the App? Check out the new features. View the videos: SAS Mobile BI for Android playlist on YouTube Use TalkBack? Learn the specialized
DART SVP. Software Manual For Web Based User Interface And For Apple ipod touch User Interface. Software Version 3.0.x ipod Application Version 1.
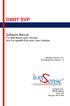 DART SVP Software Manual For Web Based User Interface And For Apple ipod touch User Interface Software Version 3.0.x ipod Application Version 1.3 IonSense Inc. 999 Broadway Suite 404 Saugus, MA 01906 Table
DART SVP Software Manual For Web Based User Interface And For Apple ipod touch User Interface Software Version 3.0.x ipod Application Version 1.3 IonSense Inc. 999 Broadway Suite 404 Saugus, MA 01906 Table
GentivaLink ipad 4 Training Guide
 GentivaLink ipad 4 Training Guide Version 1.0 Box Contents Your ipad 4 device comes with the following: ipad 4 ipad 4 Wall Charger ipad 4 Lightning Data Cable Car Charger Targus Stylus Please ensure all
GentivaLink ipad 4 Training Guide Version 1.0 Box Contents Your ipad 4 device comes with the following: ipad 4 ipad 4 Wall Charger ipad 4 Lightning Data Cable Car Charger Targus Stylus Please ensure all
ShareSync Get Started Guide for Windows
 WHAT IS SHARESYNC? ShareSync Get Started Guide for Windows ShareSync is an enterprise-class cloud file backup and sharing service. ShareSync allows you to back up your files in real-time to protect against
WHAT IS SHARESYNC? ShareSync Get Started Guide for Windows ShareSync is an enterprise-class cloud file backup and sharing service. ShareSync allows you to back up your files in real-time to protect against
User Help
 ginlo @work User Help 19 June 2018 Contents Get started... 5 System requirements for the ginlo @work app... 5 Recommended browsers for ginlo websites... 6 Supported languages... 6 Navigation in ginlo @work...
ginlo @work User Help 19 June 2018 Contents Get started... 5 System requirements for the ginlo @work app... 5 Recommended browsers for ginlo websites... 6 Supported languages... 6 Navigation in ginlo @work...
Supporting Apple ios Devices
 Supporting Apple ios Devices 2017 Bomgar Corporation. All rights reserved worldwide. BOMGAR and the BOMGAR logo are trademarks of Bomgar Corporation; other trademarks shown are the property of their respective
Supporting Apple ios Devices 2017 Bomgar Corporation. All rights reserved worldwide. BOMGAR and the BOMGAR logo are trademarks of Bomgar Corporation; other trademarks shown are the property of their respective
VEGA. Operation Manual T A B L E T P C. advent vega operation manaul_new.indd 1
 VEGA T A B L E T P C Operation Manual advent vega operation manaul_new.indd 1 advent vega operation manaul_new.indd 2 CONTENTS SETTING UP YOUR TABLET FOR THE FIRST TIME... 4 USING THE DEVICE S BUTTONS
VEGA T A B L E T P C Operation Manual advent vega operation manaul_new.indd 1 advent vega operation manaul_new.indd 2 CONTENTS SETTING UP YOUR TABLET FOR THE FIRST TIME... 4 USING THE DEVICE S BUTTONS
VIEVU Solution App User Guide
 VIEVU Solution App User Guide Contact Us If you need assistance or have any questions, please visit www.vievu.com/vievu-solutionsupport, contact us by phone at 888-285-4548, or email support@vievu.com.
VIEVU Solution App User Guide Contact Us If you need assistance or have any questions, please visit www.vievu.com/vievu-solutionsupport, contact us by phone at 888-285-4548, or email support@vievu.com.
Admin Mobile App (APP_102)
 Admin Mobile App (APP_102) Feature: eschoolplus Admin Mobile App Target Audience: Building Administrators Overview of eschoolplus Admin Mobile App Developed for ios and Android, the eschoolplus Admin Mobile
Admin Mobile App (APP_102) Feature: eschoolplus Admin Mobile App Target Audience: Building Administrators Overview of eschoolplus Admin Mobile App Developed for ios and Android, the eschoolplus Admin Mobile
How to use the HTC Desire C mobile devices
 How to use the HTC Desire C mobile devices Orientation First, a quick overview of your primary buttons and areas of your phone. A B C D E F G H A) Headphone Jack B) Power Hold down to power your phone
How to use the HTC Desire C mobile devices Orientation First, a quick overview of your primary buttons and areas of your phone. A B C D E F G H A) Headphone Jack B) Power Hold down to power your phone
App for a Smartphone or Tablet Terminal EXILIM Connect 3.0
 App for a Smartphone or Tablet Terminal EXILIM Connect 3.0 User s Guide EN This manual uses a typical CASIO camera and smartphone for explanations. Certain details (display contents, etc.) may differ on
App for a Smartphone or Tablet Terminal EXILIM Connect 3.0 User s Guide EN This manual uses a typical CASIO camera and smartphone for explanations. Certain details (display contents, etc.) may differ on
Sync Manually Greyed Out Ipad Itunes Wifi >>>CLICK HERE<<<
 Sync Manually Greyed Out Ipad Itunes Wifi This should resolve syncing problems with both wi-fi syncing and USB cable syncing. wi-fi syncing enabled, sometimes just simply plugging the iphone or ipad into
Sync Manually Greyed Out Ipad Itunes Wifi This should resolve syncing problems with both wi-fi syncing and USB cable syncing. wi-fi syncing enabled, sometimes just simply plugging the iphone or ipad into
This guide describes features that are common to most models. Some features may not be available on your tablet.
 User Guide Copyright 2014 Hewlett-Packard Development Company, L.P. Bluetooth is a trademark owned by its proprietor and used by Hewlett-Packard Company under license. Google, Google Now, Google Play,
User Guide Copyright 2014 Hewlett-Packard Development Company, L.P. Bluetooth is a trademark owned by its proprietor and used by Hewlett-Packard Company under license. Google, Google Now, Google Play,
owncloud Android App Manual
 owncloud Android App Manual Release 2.0.0 The owncloud developers December 14, 2017 CONTENTS 1 Using the owncloud Android App 1 1.1 Getting the owncloud Android App...................................
owncloud Android App Manual Release 2.0.0 The owncloud developers December 14, 2017 CONTENTS 1 Using the owncloud Android App 1 1.1 Getting the owncloud Android App...................................
PrintMe Mobile 3.0 User s Guide
 PrintMe Mobile 3.0 User s Guide Overview of contents About PrintMe Mobile System Requirements Printing Troubleshooting About PrintMe Mobile PrintMe Mobile is an enterprise solution that enables mobile
PrintMe Mobile 3.0 User s Guide Overview of contents About PrintMe Mobile System Requirements Printing Troubleshooting About PrintMe Mobile PrintMe Mobile is an enterprise solution that enables mobile
Task On Gingerbread On Ice Cream Sandwich Notification bar on lock screen Notification bar is not accessible on the lock screen.
 HTC Rezound to 3.14.605.12 710RD: What s Different and New? Congratulations on updating your HTC Rezound to 3.14.605.12 710RD. You might have some questions about the new update and how you can take advantage
HTC Rezound to 3.14.605.12 710RD: What s Different and New? Congratulations on updating your HTC Rezound to 3.14.605.12 710RD. You might have some questions about the new update and how you can take advantage
June Using Apple AirPrint with Xerox ConnectKey Devices User Guide
 June 2013 Using Apple AirPrint with Xerox ConnectKey Devices User Guide 2013 Xerox Corporation. All rights reserved. Xerox, Xerox and Design and ConnectKey are trademarks of the Xerox Corporation in the
June 2013 Using Apple AirPrint with Xerox ConnectKey Devices User Guide 2013 Xerox Corporation. All rights reserved. Xerox, Xerox and Design and ConnectKey are trademarks of the Xerox Corporation in the
1) Airplane Mode: Do NOT Turn ON.
 ipad 201 Speech Jere Minich, APCUG Advisor, Region 5 A handout exists for this presentation. It is available from the APCUG website. Most of what I cover applies to both Pads and iphones running ios 8.
ipad 201 Speech Jere Minich, APCUG Advisor, Region 5 A handout exists for this presentation. It is available from the APCUG website. Most of what I cover applies to both Pads and iphones running ios 8.
V Oplink Security. Software. User Manual. Oplink Communications, Inc. Oplink Communications, Inc. 1
 Oplink Security Software User Manual Oplink Communications, Inc. Oplink Communications, Inc. 1 Contents Getting Started... 5 a.) Set Up Account Using Your Smartphone... 5 b.) Phone Number Verification
Oplink Security Software User Manual Oplink Communications, Inc. Oplink Communications, Inc. 1 Contents Getting Started... 5 a.) Set Up Account Using Your Smartphone... 5 b.) Phone Number Verification
Acronis and Acronis Secure Zone are registered trademarks of Acronis International GmbH.
 1 Copyright Acronis International GmbH, 2002-2015 Copyright Statement Copyright Acronis International GmbH, 2002-2015. All rights reserved. Acronis and Acronis Secure Zone are registered trademarks of
1 Copyright Acronis International GmbH, 2002-2015 Copyright Statement Copyright Acronis International GmbH, 2002-2015. All rights reserved. Acronis and Acronis Secure Zone are registered trademarks of
iphone Troubleshoo ng Guide
 Service Department iphone Troubleshoo ng Guide Normal Restart Power Bu on To restart iphone, first turn iphone off by pressing and holding the Sleep/Wake bu on un l a red slider appears. Slide your finger
Service Department iphone Troubleshoo ng Guide Normal Restart Power Bu on To restart iphone, first turn iphone off by pressing and holding the Sleep/Wake bu on un l a red slider appears. Slide your finger
Mobile Apps Introduction Getting Started Features Resources
 Introduction 2 Install on Apple devices 2 Install on Android devices 2 Getting Started 3 Features 4 Librista for Apple 4 Librista for Android 7 AMI (Atriuum Mobile Interface) 10 AIR (Atriuum Inventory
Introduction 2 Install on Apple devices 2 Install on Android devices 2 Getting Started 3 Features 4 Librista for Apple 4 Librista for Android 7 AMI (Atriuum Mobile Interface) 10 AIR (Atriuum Inventory
Insignia Flex Tablet (NS-14T004) FAQ. February 2014
 Insignia Flex Tablet (NS-14T004) FAQ February 2014 Setup... 2 Question 1: How do I set up my tablet for the first time?... 2 Android... 2 Question 2: What is Android Jelly Bean?... 2 Question 3: How are
Insignia Flex Tablet (NS-14T004) FAQ February 2014 Setup... 2 Question 1: How do I set up my tablet for the first time?... 2 Android... 2 Question 2: What is Android Jelly Bean?... 2 Question 3: How are
User Guide. mpos Readers RP350x & RP457c Mobile Payment Acceptance User Guide for Android
 mpos Readers RP350x & RP457c Mobile Payment Acceptance User Guide for Android Disclosure Statements Confidential Notice The information contained herein is the property of Total System Services, Inc. (TSYS
mpos Readers RP350x & RP457c Mobile Payment Acceptance User Guide for Android Disclosure Statements Confidential Notice The information contained herein is the property of Total System Services, Inc. (TSYS
DOC-103-D idirect User Manual SOFTWARE VERSION 1.10
 idirect User Manual SOFTWARE VERSION 1.10 1.0 Introduction 4.0 idirect Overview 1.1 Contact RCL P.1 1.2 ipad Resources P.1 1.3 Minimum Requirements P.1 1.4 Required Equipment P.2 1.5 Spotlight Limits P.2
idirect User Manual SOFTWARE VERSION 1.10 1.0 Introduction 4.0 idirect Overview 1.1 Contact RCL P.1 1.2 ipad Resources P.1 1.3 Minimum Requirements P.1 1.4 Required Equipment P.2 1.5 Spotlight Limits P.2
Frequently Asked Questions
 Frequently Asked Questions Contents Getting Started 3 Backup & Sync 7 Using NeatCloud on the Web 9 Using NeatMobile 9 Using NeatVerify 10 Adding files to my NeatCloud 10 Searching my NeatCloud files and
Frequently Asked Questions Contents Getting Started 3 Backup & Sync 7 Using NeatCloud on the Web 9 Using NeatMobile 9 Using NeatVerify 10 Adding files to my NeatCloud 10 Searching my NeatCloud files and
Use Office 365 on your iphone or ipad
 Use Office 365 on your iphone or ipad Quick Start Guide Note: Please be aware that the Office Mobile app, the OneNote Mobile app, and Microsoft accounts such as Outlook.com and Hotmail.com, are provided
Use Office 365 on your iphone or ipad Quick Start Guide Note: Please be aware that the Office Mobile app, the OneNote Mobile app, and Microsoft accounts such as Outlook.com and Hotmail.com, are provided
Frequently Asked Questions
 Frequently Asked Questions Why can I not make calls?... 2 Why can t I use some of the calling features?... 2 My phone is locked and I can t use any of the functions. How can I unlock it?... 2 Why is my
Frequently Asked Questions Why can I not make calls?... 2 Why can t I use some of the calling features?... 2 My phone is locked and I can t use any of the functions. How can I unlock it?... 2 Why is my
ipad Basics Hannah Digital Literacy Specialist December 6 th, 2017
 ipad Basics Hannah Digital Literacy Specialist December 6 th, 2017 What We ll Cover What is an ipad? Basic features Swiping and hand gestures Settings Built-In Apps The App Store Tips and Tricks Questions
ipad Basics Hannah Digital Literacy Specialist December 6 th, 2017 What We ll Cover What is an ipad? Basic features Swiping and hand gestures Settings Built-In Apps The App Store Tips and Tricks Questions
Version 2.0. Campus 2.0 Student s Guide
 Campus 2.0 Student s Guide Version 2.0 Campus 2.0 Student s Guide Error! No text of specified style in document. i Important Notice Copyright 2008 Tegrity, Inc. Disclaimer 2008 Tegrity, Inc. all rights
Campus 2.0 Student s Guide Version 2.0 Campus 2.0 Student s Guide Error! No text of specified style in document. i Important Notice Copyright 2008 Tegrity, Inc. Disclaimer 2008 Tegrity, Inc. all rights
User Guide PUSH TO TALK PLUS. For Android
 User Guide PUSH TO TALK PLUS For Android PUSH TO TALK PLUS For Android Contents Introduction and Key Features...4 PTT+ Calling to Individuals and Groups...4 Supervisory Override...4 Real-Time Presence...4
User Guide PUSH TO TALK PLUS For Android PUSH TO TALK PLUS For Android Contents Introduction and Key Features...4 PTT+ Calling to Individuals and Groups...4 Supervisory Override...4 Real-Time Presence...4
SALES DESK MANUAL LAPTOP SETUP
 SALES DESK MANUAL Table of Contents LAPTOP SETUP... 1 FINALIZING SETUP... 2 NETWORK & POINT-OF-SALE SETUP... 2 IPAD SETUP CANADA... 3 IPAD SETUP USA... 3 LOCKING USERS INTO THE APP... 4 IPAD & POS TROUBLESHOOTING...
SALES DESK MANUAL Table of Contents LAPTOP SETUP... 1 FINALIZING SETUP... 2 NETWORK & POINT-OF-SALE SETUP... 2 IPAD SETUP CANADA... 3 IPAD SETUP USA... 3 LOCKING USERS INTO THE APP... 4 IPAD & POS TROUBLESHOOTING...
GNOSYS PRO 0.7. user guide
 GNOSYS PRO 0.7 user guide Author Guido M. Re Date September 2016 Reviewer Chad Barksdale Date September 2016 3 Contents 1 Get Started 7 1.1 System Requirements...................................................
GNOSYS PRO 0.7 user guide Author Guido M. Re Date September 2016 Reviewer Chad Barksdale Date September 2016 3 Contents 1 Get Started 7 1.1 System Requirements...................................................
Using the Secure MyApps Environment
 Be the Difference. Using the Secure MyApps Environment Accessing UH Applications from Non-UH Devices This Job Aid is intended for UH employees who would like to remotely connect to UH applications, especially
Be the Difference. Using the Secure MyApps Environment Accessing UH Applications from Non-UH Devices This Job Aid is intended for UH employees who would like to remotely connect to UH applications, especially
LexPrint v3.0 User's Guide
 LexPrint v3.0 User's Guide September 2010 www.lexmark.com Contents Getting started with LexPrint...3 What is LexPrint?...3 Using the LexPrint home screen...3 Using the photo viewer...5 Minimum system requirements...7
LexPrint v3.0 User's Guide September 2010 www.lexmark.com Contents Getting started with LexPrint...3 What is LexPrint?...3 Using the LexPrint home screen...3 Using the photo viewer...5 Minimum system requirements...7
PNY DUO-LINK On-The-Go Flash Drive for iphone and ipad. User Manual
 PNY DUO-LINK On-The-Go Flash Drive for iphone and ipad User Manual Table of Contents 1. Introduction 2. System Requirements 3. Physical Descriptions 4. DUO-LINK App Installation 5. Using DUO-LINK App 5.1
PNY DUO-LINK On-The-Go Flash Drive for iphone and ipad User Manual Table of Contents 1. Introduction 2. System Requirements 3. Physical Descriptions 4. DUO-LINK App Installation 5. Using DUO-LINK App 5.1
7 Touchscreen Tablet Quick Start Guide Model: V7TAB8S
 7 Touchscreen Tablet Quick Start Guide Model: V7TAB8S Important Information If you are experiencing a problem with the operation of this Tablet Do not return it to the retailer! Your Touchscreen Tablet
7 Touchscreen Tablet Quick Start Guide Model: V7TAB8S Important Information If you are experiencing a problem with the operation of this Tablet Do not return it to the retailer! Your Touchscreen Tablet
DANGER indicates that death or severe personal injury will result if proper precautions are not taken.
 Security information 1 Overview of "COMOS Mobile Document Review" 2 COMOS Lifecycle Operating Manual Opening "COMOS Mobile Document Review" 3 Synchronization 4 Managing documents and revisions 5 Change
Security information 1 Overview of "COMOS Mobile Document Review" 2 COMOS Lifecycle Operating Manual Opening "COMOS Mobile Document Review" 3 Synchronization 4 Managing documents and revisions 5 Change
Windows 10: Part 2. Updated: May 2018 Price: $1.80
 Windows 10: Part 2 Updated: May 2018 Price: $1.80 A Special Note on Terminology Windows 10 accepts both mouse and touch commands. This means that you could either use mouse clicks or touch gestures interchangeably.
Windows 10: Part 2 Updated: May 2018 Price: $1.80 A Special Note on Terminology Windows 10 accepts both mouse and touch commands. This means that you could either use mouse clicks or touch gestures interchangeably.
DENT Instruments ELITEpro Mobile App
 DENT Instruments ELITEpro Mobile App Version 3.0 Instruction Guide Revision: Final Draft May 20, 2015 Page 2 of 16 Instruction Guide: ELITEpro Mobile App 2015 DENT Instruments, Inc. All rights reserved.
DENT Instruments ELITEpro Mobile App Version 3.0 Instruction Guide Revision: Final Draft May 20, 2015 Page 2 of 16 Instruction Guide: ELITEpro Mobile App 2015 DENT Instruments, Inc. All rights reserved.
owncloud Android App Manual
 owncloud Android App Manual Release 2.7.0 The owncloud developers October 30, 2018 CONTENTS 1 Release Notes 1 1.1 Changes in 2.7.0............................................. 1 1.2 Changes in 2.6.0.............................................
owncloud Android App Manual Release 2.7.0 The owncloud developers October 30, 2018 CONTENTS 1 Release Notes 1 1.1 Changes in 2.7.0............................................. 1 1.2 Changes in 2.6.0.............................................
