SynFile+ The Ultimate Filing System By Daniel Moore and Steve Ahlstrom
|
|
|
- Stephanie Angelica Morris
- 6 years ago
- Views:
Transcription
1 SynFile+ The Ultimate Filing System By Daniel Moore and Steve Ahlstrom TM Requires ATARl Home Computer with minimum 48K RAM memory and disk drive. Optional: printer, Axlon 128K Rampower, TM Mosaic 64K Select. TM *Developed Exclusively by Synapse for ATARI 1983 Synapse. All Rights Reserved. Synapse and Atari are registered trademarks of Synapse and Atari, Inc., respectively. Atari, Inc., P.0. Box 61657, Sunnyvale, CA 94088
2 2 Dear ATARI 8-Bit Users, Despite all the modern technology we use today the ATARI 800XL is still in use at home. As a hobby it is a relief from modern type computing systems for many people. There is a chance to understand and get real command... Among the user software available for this historical computer system I always admired the advanced and sophisticated Synapse programs. For years I tried to identify the current rights holder since I wanted to ask him to put the software titles into the public domain. Unfortunately, this was not successful how hard I even tried. Therefore I estimate the programs to be abandoned. To keep this programs in use and alive it is necessary to have access to the manuals. The software itself you can find on the internet. As an appreciation to Synapse Soft and as a courtesy to all ATARI 8-bit users please use this manual to explore this great piece of software. In case you find errors or want to give legal advice, please do not hesitate to 'google' for me and send me an . Regards GoodByteXL
3 3 Contents Made in the USA How To Use This Manual... 7 The Menus of the SynFile+ Program... 9 What You Will Need The ATARI Keyboard A Word On Diskettes Loading The Program The Write Enable Notch on a Disk Starting the System The Main Menu TUTORIAL Selecting From The Main Menu Screen Moving the Cursor...15 Formatting a Data Disk...16 Creating the File Layout The Steps Selecting the Create Function...22 Providing a Data Disk...24 Naming the Data file...24 The Cursor Position...24 Creating A Form... 25
4 Entering the Field Type...31 Entering the Next Field Name...31 Entering the Rest of the Fields...35 Editing Fields...39 Moving a Field...39 Changing Name, Type, or Length...40 Saving The Form A Few Final Details About Tables and Formulas...41 Computed Fields...43 Backing Up Data Disks ENTERING AND RETRIEVING RECORDS Opening A File Choosing The Index Selecting A Record Operation: The Enter Option Entering Your First Record...49 Order of Entry...49 Entering Data...49 Correcting an Entry...50 Calling Up Table Entries...51 Checking the Entire Record...52 Other Options: Print, Calculate, and Delete...53 Entering More Records...53 Closing A File Selecting A Record: The Retrieve Option Multiple Search Criteria...58 Editing Information...58 Comparing Values...59 Scanning the Records in the Data file...60
5 Re-indexing...61 Deleting an Individual Record...63 Deleting a Class of Records: Delete All...64 Updating a Class of Records: PRINTING REPORTS Using the Print Format Line...70 Special Features...71 Entering Search Criteria...72 Entering Titles and Headings...73 USING UTILITY ROUTINES OF THE SYSTEM Sharing Information SynFile+ To AtariWriter Text Merge...79 Database Merge...79 Data Interchange Format...81 DIF to SynFile SynFile+ to SynCalc, VisiCalc and SynTrend...82 SynCalc and VisiCalc...82 SynCalc/VisiCalc to SynFile SynTrend...82 SynFile+ to DIF...82 File Utilities The Copy Routine...84 One Disk Drive...84 Two Disk Drives...85 The Subfile Routine...85 The Merge Routine...86 The Rename Routine...88 The Format Routine...88 The Delete Routine...88
6 The Density Routine APPENDIX Glossary Error Messages And Recovery Suggestions... 94
7 7 GENERAL INTRODUCTION SynFile+ TM is an easy to use computer program for storing and retrieving information. It can help you turn record keeping from dull business into a satisfying experience. At the very least, you'll find that using SynFile+ will give you a sense of control as it helps you manage your data. SynFile+ has been carefully designed for clarity and flexibility. With standard English prompts and simple to follow menus, you can design your own data structure, alphabetize your information, make calculations, print attractive reports, and manipulate the data that SynFile+ has stored. SynFile+ is also compatible with SynCalc TM, SynTrend TM, and AtariWriter TM, thereby providing a complete applications package to the ATARI home computer user. How To Use This Manual This manual has been divided into six sections. These sections are designed to give a clear presentation of the material and easy access to the information you need to run the program. We've included illustrations in order to make the instructions and examples clear. Whether you are a computer novice or a seasoned data processing professional, you will find this manual easy to use and understand. It takes the form of a tutorial. We found, after extensive testing, that the best way to introduce a program is through a step-by-step creation of a demonstration database. As you read the instructions, please try all the examples as they are described (even if you are not sure that you will be using them). This will familiarize you with the overall operation of the program, making the routine functions quick and easy. SECTION ONE contains an overview of SynFile+ and what equipment you should have to use the program. It also covers starting the program and explains some of the special keys that SynFile+ uses.
8 SECTION TWO begins by presenting what you need to know to define the organization of your own data file. It goes on to describe, step by step, how to prepare a disk so that it can be used by the system. SECTION THREE describes how to input data into your file. After you've entered records, this section will show you a wide variety of ways to retrieve specific information. SECTION FOUR will tell you how to send your data from your data file to a printer, disk or screen. This also covers how to refine the appearance of your report with titles and headings. SECTION FIVE covers the operations that perform general functions such as merging files with SynCalc, SynTrend, and AtariWriter, as well as copying, renaming, and deleting files. SECTION SIX is the Appendix and contains a glossary, error messages with recovery suggestions, information on what to do if SynFile+ won't load, Customer Service numbers for ATARI, the procedure for obtaining back-up copies of your SynFile+ program disk, SynFile+ capacities, and a page index. Section 6 also contains a list of the error messages in SynFile+. It explains messages and warnings which may appear on your screen while you are using the program. It also includes suggestions on how to correct a situation which caused the error message. Before starting, it is a good idea to take a look through the Glossary in Section 6. Please read through the definitions to make sure that the words are used in the same way to which you are accustomed. Every effort has been made to keep the language as close to spoken English as possible. If you should encounter any unfamiliar words or do not understand a particular function while using the program, the Glossary can be a handy reference. The Index at the back of this manual alphabetically lists subjects and their page numbers to help you quickly locate information. 8
9 9 Overview Of The Program SynFile+ is a completely menu-driven database management program with many applications and features. Prompts at the top and bottom of the command screens clearly indicate what the next entry should be. MAIN MENU FILES RECORDS REPORTS OPEN file (Create, Edit) ENTER LISTS* CLOSE file (print, delete, calculate) COPY file UPDATE ALL* LABELS* SUBFILE file* DELETE ALL* MERGE files RE-INDEX RENAME file RETRIEVE* DELETE file (print, delete, calculate) DIF>SynFile (edit a record) SynFile>DIF (scan all records) DENSITY disk FORMAT disk *asks for search criteria The Menus of the SynFile+ Program Working with SynFile+ is essentially a three-step process. First, you determine how the information will be organized and define this for the system. Second, you create a data file into which you enter your data. Finally, you can selectively retrieve the information you want. During the retrieval portion, you can decide what kind of report you want and look at it on your screen, send it to your printer, or send it to a disk file for merging with AtariWriter.
10 You can merge files or generate as many reports as you want. You may even decide to display the same data on two or more different types of reports. This can give you a different perspective of the same information. As with any database application, start by clarifying your objectives. What information do you have at hand now and on what information will you wish to select? How are you going to report the data? What kind of information will you want to add at some future time? You might try to picture an index card, invoice, or some other form you are familiar with. Decide how. you are going to label the parts of the information. Give some thought also to how you want to set up and name your data files. We'll give you guidelines for these steps. Good planning will save you a lot of time and help ensure that everything will be entered properly. What You Will Need 1. An ATARI home computer. 2. An ATARI disk drive (up to 4). 3. The program diskette, enclosed in the inside front cover of the manual. 4. At least 48K RAM. 5. A TV set or other video monitor. A black and white set will work. 6. A set of blank diskettes for storing data. OPTIONAL: ATARI printer for obtaining hard copy versions of reports. You can also use the Axlon Rampower 128k or Mosaic 64k Select to increase your computer's capacity. The ATARI Keyboard The ATARI keyboard is very similar to a typewriter keyboard, although the placement of special characters in some instances is different. The shift key on the ATARI keyboard works like the typewriter shift key. That is, you hold down <SHIFT> in order to obtain uppercase letters when you are in the lowercase mode or to type characters that appear on the top line of a key that has more 10
11 than one character on it. For example, to type $, you hold down <SHIFT> and hit the key on the top row with the 4 and the $ on it. Note that unlike the typewriter keyboard, the characters * and + do not require the shift key. A Word On Diskettes You cannot be too careful when it comes to handling diskettes. Each diskette is a small magnetically coated plastic disk sealed in a protective square cover. Through the oval cut-out in the square cover, you can see the magnetic surface of the actual diskette. Take careful note of the following guidelines for the handling of diskettes: 1. NEVER TOUCH THE EXPOSED MAGNETIC SURFACE with your fingers or any implement. 2. Protect the diskette from dust by storing it in the paper sleeve it comes in. 3. Keep it at least six inches from magnetic fields, such as those generated by a TV 4. Extremes of temperature (such as in a car trunk on a warm day) could destroy a diskette, and you would lose your data, or the program. 5. Don't bend, staple or write on the square cover with a hard pen or pencil (use only soft felt tip pens). Loading The Program You need two disks to run SynFile+: the program disk (which is provided) and a separate floppy disk to store your information. If you are going to store a lot of data, you may need to have several floppy disks on hand. Format the blank disks using the format option in SynFile+ (the procedure for this is explained later in this manual under Formatting a Data Disk). Always insert the program disk into drive 1. Your procedure will include swapping the program disk and the data disk back and forth from drive 1 as needed. 11
12 12 The Write Enable Notch on a Disk Disks have a "write enable" notch on the side of the jacket which, when covered with tape, prevents the disks from being written on. Do not cover the notch with a write protect tab on the data disks unless you are certain you do not wish to store any more data on the disk. Starting the System Remove any cartridges and check the disk drive(s). Make sure that the busy light is not on. Open the door on each disk drive (if you have more than one) and remove any diskette that might be present. Leave the drive door(s) open for the time being. You will insert the program diskette later. If your equipment is turned off, begin by turning on your TV set or monitor. Next, turn on your disk drive. The drive motor will start up and run for a few seconds. When it stops, the BUSY light will go out, but the power light will remain lit. Take the program diskette from the pocket on the inside front cover of the manual. Remove it from the paper sleeve and grasp the diskette by the label edge with the label side up. Carefully insert it into drive 1, with the label edge entering last (see illustration). Gently push the diskette all the way in. Close the drive door until you hear the door click shut. REMEMBER: Programs will load from a disk drive with a DRIVE CODE number of 1. See your disk drive manual for details on setting the DRIVE CODE number. Now, turn the computer on by pushing the computer's power switch to the ON position. If your computer was already on, turn it off, pause a moment then turn it back on. The drive takes about a minute to load the program.
13 13 Here's a summary of the starting procedure: 1. Turn on your disk drive. 2. Insert the SynFile+ program disk in drive 1 and close the latch. 3. Make sure any cartridges are removed from the cartridge slot. 4. Turn on your display screen. 5. Turn on your computer. The Main Menu When SynFile+ is loaded properly, the first thing it does is displaying the Main Menu. It looks like this: If your screen does not look like this, remove your program disk from the drive. Turn off the computer and start over, using the same instructions above. If, after several tries you are not successful at starting the program, call the toll free ATARI Customer Service numbers listed in Section 6. When the program has loaded correctly and the BUSY light has gone dark, you can open the drive door and gently remove your program disk. Put it back in its sleeve (label showing). Keep it handy as you will need to swap back and forth between your program disk and your data disk. It you do not have an ATARI
14 DOS II formatted disk, insert a blank disk or one with information you no longer want to keep. We will step through the procedure for formatting a data disk for use with SynFile+ shortly. If you have an Axlon 128K RAMpower or Mosaic 64K select boards, a message will appear indicating the amount of available memory. 14
15 15 TUTORIAL Selecting From The Main Menu Screen Once the Main Menu appears on the screen, you are in a position to select one of three options. Choose from operations involving: FILES, RECORDS, or REPORTS. The FILES operations allow you to create a form for the file, open, close, merge, or otherwise manipulate whole data files. The RECORDS operations deal with entering data, retrieving specific records, updating information, deleting a record, and specifying a new index for the record. The final selection, REPORTS, provides output functions like printing lists, printing labels and providing information to AtariWriter TM. Moving the Cursor Whenever you need to make a selection from several choices, SynFile+ will display, in a sub-menu, all the possibilities available to you. You indicate your selection by moving the cursor so that it is highlighting the appropriate option using <CTRL> and the arrow keys. Finally, when the cursor is highlighting the correct option, press the <RETURN> key to enter your selection. Take a moment to play with the arrow keys and move the white cursor back and forth between FILES, RECORDS, and REPORTS. Experiment with this now: Hold <CTRL> down and press each of the arrow keys:. Notice that only the and arrow keys work on this screen. The up and down arrows will come into use later. The FILES menu selection is the path to defining the organization of your file. It also is the path to the Format option. You might think of formatting as preparing the surface of a disk.
16 16 Formatting a Data Disk Before you can use a disk for the first time, you must format it. This process gets a disk ready for subsequent storage of data. With the cursor on the FILES option: PRESS <RETURN>. You'll see this sub-menu immediately: The Density Option SynFile+ allows you to choose from 3 disk density options when formatting your disk. To use the higher density feature, disks must be formatted by SynFile+ once set in the proper density mode. If you use the 1050 density, you must execute this command each time you use the program. If you have an ATARI 1050 TM (Dual) or double-density disk drive, use <CTRL> and the arrow keys to move the cursor so that it's highlighting the Density option. PRESS <RETURN>. Use <CTRL> and the arrow keys to select Double or PRESS <RETURN>.
17 You will be returned to the Main Menu screen with the cursor positioned over Files. Press <RETURN> and use <CTRL> and the arrow keys to move the cursor so that it's highlighting the Format option. When the Format option is highlighted PRESS <RETURN>. A new sub-menu will appear: 17 The default response is No because the program wants you to think twice about erasing the disk. The formatting operation can only be performed in drive 1. Move the cursor over to YES with the <CTRL>< > and: PRESS <RETURN>. Formatting takes about one minute. When the disk drive busy light goes out and the sub-menu disappears, the formatting operation is complete. It's a good idea to label a blank disk right away. Remove the disk from the drive and apply the label to the jacket. Be careful not to touch the exposed magnetic surface of the disk itself.
18 18 Once again, these are the steps for formatting a disk: 1. Select Files from the Main Menu. Press <RETURN>. 2. Choose Dual or Double Density, if applicable. 3. Select Format from the Files sub-menu. Press <RETURN>. 4. Remove the program disk from drive Insert the blank disk in drive 1 and close the latch. 6. Move the cursor so that it's highlighting the YES option. 7. Press <RETURN>. The next section will begin by having you again select the FILES option, but this time, you'll go down the path toward creating a form. Since you will need a formatted disk on which to save the form that you'll create in the next section, keep it handy. Remove the newly formatted disk if you have not already done so, and put the program disk back into drive 1. Creating the File Layout SynFile+ makes possible the management of many kinds of information, from small pieces in address lists to long ones that may be hundreds of characters. You have control over the layout that your information takes. SynFile+ has what is known as a free format; that is, you get to design the layout of your record form. At this point, a few definitions will help. A 'file' is a group of related pieces of information; for example, a recipe file. A 'record' is a discrete piece of that file, like a recipe for spaghetti. Traditionally, a record is built of a series of fields. For a recipe, the fields might be these: the name of the recipe, how many people it serves, the name of the person you got it from, and the date you got it. Ingredients and instructions would probably be two more fields and they'd have to be relatively long.
19 19 When you design your form for the file, you get to determine what fields will exist, what they'll be called and what type of information they'll contain. You will also get to determine how long a field will be. In other words, you determine the name, type, and length of each field. In the recipe file, you might use field names like Name, Date, Servings, Received From, Ingredients, and Instructions. The type of information that these fields hold, for the most part, is called Text; you'll learn more about field types a little later. Field length is the number of characters reserved for that item. For example, a phone number typically gets a length of 13 so that it can take the familiar (303) format. A field can be very long, up to 255 characters. In fact, all the information in this paragraph could fill a single field if you specify a very large number for field length.
20 Before you go on, keep two suggestions in mind. Use relatively short, clear names. This will keep you from being slowed down by typing errors. Second, make sure each field is long enough to easily contain the information you want. However, for the sake of speed and efficiency, don't make fields excessively large. A file of long fields may fill the disk prematurely. That is, more short records can fit on a disk than long ones. Once you've determined the layout of the information, you can create a file that contains actual data that you can search through, manipulate, and print. The file that contains this information is known by two interchangeable names, either 'data file' or 'database'. If you started SynFile+ as described in the previous section, you are now looking at the Main Menu screen of the program. The cursor will be highlighting FILES. Creating a form is a file operation and lies down the FILES path, so: PRESS <RETURN>. You'll see this familiar sub-menu immediately: 20 The cursor will be positioned over the Open option. If you've used SynFile+ before and data files exist, when you select Open, a listing of all SynFile+ files in
21 drive 1 will appear in the upper section of the menu. That is, you'll see a list of files there. At that point, you'll be able to select the data file with which you want to work. One important note: the first disk of a data file must always be opened from drive 1. If your data file grows beyond the capacity of one disk, you will be prompted to furnish additional formatted disks up to 16 per file. When you first begin to use SynFile+, there won't be any data files listed and the only choice available to you is the Create option. The very first thing to do, then, is to create a form for information. (Later, you'll enter information and create the actual database.) Select Open by pressing <RETURN>. The screen will now look like this: 21 The cursor is resting over Create, the center field is gray, and the bottom submenu is blue. This color may vary according to your particular monitor or TV screen.
22 22 The Steps In general, the steps shown below sketch what you need to do to create the form for each record in a file. This guide will take you through each step. In fact, you'll go through this loop for every field that you want in the record. And this is how you begin... Selecting the Create Function This session shows you how to describe the organization of the data file for the SynFile+ program. This is known as "creating the form". Make sure your program disk is in drive1. since the cursor is resting over Create at the top of the screen, simply: PRESS <RETURN>.
23 If you forgot to insert your program disk in drive 1, SynFile+ will prompt you to insert it. You can exit this operation by pressing <ESC>. You'll notice right away that there seems to be a lot of activity in your disk drive. This is because Create is a program module that is separate from the main program that you've been running so far. SynFile+ has to read it in from the program disk and set it running. Remember, whenever you want to use the Create function, you must have the program disk in drive 1. When things quiet down and the Create module has been loaded successfully, you'll see the display change to this: 23 Throughout the remainder of this guide, we're going to be using a demonstration file that you will build from the beginning. This demonstration file is used for all the functions of SynFile+. Let's assume you run a small business that vends skin-care products and that you would like to keep track of your sales.
24 24 Providing a Data Disk Now that you've entered the Create program, the form that you create will be put on your data disk. To begin, provide the program with a blank, formatted disk. Remove the program disk from drive 1 and insert a blank formatted disk in its place. Be sure to handle the disks carefully and to dose the drive door completely. PRESS <RETURN> to select the Create Form option. Naming the Data file Let's start by creating the form for your data file and naming your data file TESTIX. In response to the prompt "Enter Data file Name": ENTER: TESTIX PRESS <RETURN>. TESTIX will become the name of your data file. It is the name of a file that SynFile+ will later put on your data disk. Since it is a file name, it has to follow a few rules. Under SynFile+, a file name: 1. Can be up to 8 characters long. Those characters can be letters or numbers. You can use uppercase letters only. 2. Must start with a letter from A to Z. 3. If you try to enter an invalid file name, SynFile+ will automatically reject it by changing the character to a legal entry such as 0, A, or Z. Right after you press <RETURN> and enter the file name into the system, notice that the submenu disappears and a new indicator appears on your screen. The Cursor Position On the top line, you'll be able to see the following prompt displayed: Start = Save Option = CancelCol:01 Row:01
25 The Column and Row indicator tells you the current position of the cursor on your screen in terms of a column and row number. The top of the screen is row 1 and the far left position is column 1. (You'll have 21 rows and 80 columns to play with.) Throughout the session with the SynFile+ program, you'll always be able to locate where the cursor is on the screen - exactly! The prompt "Start = Save" means that after the form has been created, you will press <START> to save it to your data disk. Do not press <START> yet. If you wish to leave the Create form operation, you can do so by pressing <OPTION>. Creating A Form SynFile+ goes directly to the next task: creating the form. You'll see that, except for the title, prompt lines, and the FILES/RECORDS/REPORTS Menu, the entire screen is empty. You can think of this as a blank slate, waiting for you to indicate where you want the information to be placed. You may enter up to 66 fields on your form. Use <CTRL> the arrow keys to move the cursor around to wherever you want to begin entering a field. You will be entering the name of the field; contents will come later. Let's put the first field in the upper left corner. Check that the cursor is at Col:01 Row:01, then simply: ENTER: The word "DATE" by typing it from your keyboard. PRESS <RETURN>. A colon will appear after the word "DATE". At this point, you have typed and entered a field name. Here are the rules for forming a field name. A field name: 1. Can be up to 31 characters long 2. Can include all numbers and upper or lowercase letters. 3. Can include any of the special symbols (except parentheses). Blank spaces between words are legal. Trailing blank spaces should be avoided as well as 25
26 field names that are subsets of other field names. For example: "DATE OF BIRTH" and "DATE" should not be used as field names in the same form since "DATE" is a subset of "DATE OF BIRTH." NOTE: Plus sign, minus sign, slash, asterisk, less than, or greater than symbols are not recommended as field names for numeric fields. This is because SynFile+ may try to read them as mathematical operations. These symbols are best used in text field names. These are some examples of legal field names: Date Quantity Phone# AN.EXCEEDINGLY.LONG.FIELD.NAME If you make an error in typing the field name before you press <RETURN>, you can edit it by backspacing over the error and then type the correct characters. After you've finished changing a field name, remember to press <RETURN> to send it to the computer. If you have not yet pressed <RETURN>, you can exit from the enter field name mode by pressing <ESC>. This will erase your current field name and allow you to reposition the cursor and re-enter the field name. Looking at the Field Types After you've entered the name of the field, DATE, and pressed <RETURN>, you'll see something new flash up on your screen. SynFile+ is asking what kind of information this field will contain. It displays the following blue sub-menu: 26
27 27 This screen presents the various field types from which you can choose. The field type indicates how the computer interprets the information in the field. The field type tells the computer how to use the data in the field. For example, you can do math on the contents of a numeric field such as a field that contains the number of servings. (Number of servings multiplied by recipe measurement equals required ingredient amount.) You can think of a field as if it were a column in a table where one column contains numbers and another names. For example, the column (field) that is going to contain the ages of your friends might have a field type of NUMERIC or INTEGER; the field type of the column containing their names would probably be TEXT. Field Types and Definitions Text Tells SynFile+ that you will be entering text into this field. Whatever you type will be taken literally. If you type an A, the computer will store an A. If you type a space, the computer will store a space.
28 28 Examples of Text entries: Jean LaBeau New York Bake at 400 degrees for 45 minutes. Numeric Numbers will be entered in this field and you may perform arithmetic functions on these numbers. SynFile+ will ask you if you want it left or right justified within the displayed field and the number of digits to the right of the decimal point to display if you do not specify floating format. The numbers can have a decimal portion and can range from:-9 x 1097 to 9 x 97 Examples of Numeric entries: Remember to leave enough space when defining field length to account for a decimal place. Numbers less than one receive a "0" placed before the decimal point, so remember to leave enough room for it as well. Cumulative Specifies that a field is going to be used to keep a running total of the values contained in other fields. Cumulative fields are only updated during a calculate operation. Example: If you specify a new value for field N1 as 100, specify a new value for field N2 as 200, and have defined the field TOTAL as a cumulative field (N1 + N2) whose current value is 400, when you calculate, the cumulative field TOTAL will equal 700 ( ). Look-Up Tells the computer that this field will contain an entry from a table of text data. With a Look-Up field, you define the table of valid data entries. At the time you enter data into your form, SynFile+ will require you to enter data which appears in your previously defined table. This prevents unwanted data entries from being accidentally entered.
29 29 Example: You can specify states, months, colors, or other like items for look-up. An example of how this operates has been included in the tutorial under "A Few Final Details About Tables and Formulas". NOTE: Entries are limited to 34 characters and are automatically right justified. A total of 2000 characters are allowed for look-up table entries and formulas. Dollar Says that the value in this field is a dollar amount. SynFile+ will right justify the amount in the displayed field and supply the dollar sign and decimal point. The maximum value this field can have is $999,999, without going into exponential notation. When determining the length, be sure to allow enough room for the decimal point. Record # This type of field will contain an ascending, sequential number. The computer automatically will supply the value and it will be stored in the record itself that is kept on disk. The record number is initialized to 1 and can go up to 32767, incremented by 1 for each new record added. Date Will contain the month, day, and year in this format: mm/dd/yy where the system will supply the slashes and you will replace mm with a number from 1 to 12, dd with a number from 1 to 31, and yy with a number from 0l to 99. For convenience, your most currently entered date will automatically appear as you enter records. The date defaults to 03/01/00 if no date entry is made. Integer Says that you will be putting whole numbers in this field. SynFile+ will ask you if you want it left or right justified within the displayed field. The numbers will not have a decimal portion and can range from to Counter This field type will contain an ascending, sequential number. The computer will supply the value and it will be stored in the record itself that is kept on disk. This field type is very similar to record number, except that the user supplies the starting number (between 0 and 999) and the value by which to increment (1-100). You may only have one counter field per file.
30 Conditional Designates a field that will contain a particular text entry based on a conditional relationship that you define in another place. For example, you might define a status field as a conditional field which would contain the message "In the Black" if the field Balance was greater than zero and "In the Red" if the Balance was negative. Example: Create a numeric or calculated field ASSETS of length 3 and another numeric or calculated field LIABILITIES of length 3. Now specify a third field BALANCE and designate it a conditional field in the following manner: PRESS <RETURN> Use the arrow keys to select Conditional: PRESS <RETURN>. You are now asked to specify a field length. This length should be long enough for the conditional message. In this case it should be 6 characters to contain the word "PROFIT." PRESS <START> to save the form. A screen pops up asking you to Enter Table Data. You would: ENTER PROFIT PRESS <RETURN>. ENTER LOSS PRESS <RETURN>. Next you are given the option of viewing the table data. Enter either Yes or No depending on whether you wish to view it or not. Then you are asked to Enter Comparison. Here you would type in ASSETS>LIABILITIES and press <RETURN>. If you were to enter 100 in the ASSETS field and 200 in the LIABILITIES field, the BALANCE field would show "LOSS" since ASSETS are not greater than LIABILITIES. Note: Entries are limited to 34 characters and cannot contain blanks. 30
31 31 Computed Tells SynFile+ that it will fill this field based on a formula that you define. SynFile+ will ask you if you want it left or right justified within the displayed field. Make sure to leave enough room for decimal points and the resulting number from large calculations. Example: In our tutorial there is an example of this function. Quantity (QTY), PRICE, and extension (EXT) fields are entered onto the form. The EXT fields are defined as computed using the formula QTY*PRICE (quantity multiplied by price). Entering the Field Type After you specify the location and name, SynFile+ wants you to enter the field type. To go further in our demonstration, select the field type Date for the field named DATE. To do this: PRESS <RETURN> and < > twice, until the cursor is highlighting the Date option. Then: PRESS <RETURN> The sub-menu disappears. SynFile+ will display / / to the right of the field name Date. It then waits for you to move the cursor into position for the next field. Entering the Next Field Name To enter the next field, as you did with the first field, you need to position the cursor, type the field name, and press <RETURN>. So, to start: PRESS <CTRL> and < >. Continue to press it until the cursor position indicator reads Col:25 Row:01. This upcoming field will be in the same row as DATE. However, it'll be on the right side of your screen. At Col:25,Row:01. ENTER: INVOICE# (Feel free to use upper and lower case; if you like, use <SHIFT><3> for the # symbol.) When you've finished typing it: PRESS <RETURN>.
32 Once again, the program will supply the colon. Your screen will look like this, with the cursor at the far right: 32 When the sub-menu for field type appears, move the cursor to the field type named Record #. To do this, PRESS <CTRL> and the < > twice, and PRESS <CTRL> and the < > once. When the cursor is highlighting Record#: PRESS <RETURN>. Entering More Fields To enter the next field, PRESS <CTRL> and < > twice. PRESS <CTRL> and < > until the cursor position indicator reads Col:01 Row:03. This field will be on the left margin and in the third line. Now you can start typing: ENTER: NAME PRESS <RETURN>
33 Once again, the program will supply the colon. When the sub-menu for field type appears, since it is already over the "Text" field type and this is what is appropriate, you don't have to move the cursor. Simply: PRESS <RETURN>. The next sub-menu is asking about justifying the text in the field; SynFile+ wants to know whether it should display it to the left or right in the field. 33 The bar cursor is highlighting Left. Since this is what we want, simply: PRESS <RETURN>. You'll see the display change to:
34 34 SynFile+ is asking about the maximum number of characters that you will want to put into the Name field. ENTER: 40, PRESS <RETURN>. The program will draw a 40-character line. This line disappears off the right of the screen. Don't worry about that; when you enter information into this field, the area will be "scrolled" so that what you are typing will always be visible to you. In fact, if you wanted to put a field to the right of Name, you could use the < > key to move past the now visible portion. You could then create another field to the right.
35 35 Entering the Rest of the Fields The finished form for the TESTIX file will look like this: Notice that it is too large to fit completely on your monitor. If you want to view the entire form, use the arrow keys to scroll across the screen and bring the rest of the form into view. For the rest of the fields, use the following values. They'll tell you where to place the cursor, what to name the field, the type, and the length. Remember, press <RETURN> every time you want to enter a completed item. By the way, you can also use the <TAB> key to move the cursor ten characters to the right. <CTRL><TAB> is the "reverse" tab, that is, it lets you move the cursor back ten characters. If you have any trouble, go back to the section entitled "Entering the Next Field Name". You'll find the answer to your difficulty there. Just follow those instructions step by step and remember to use these values: Put the cursor at: Col:01 Row:05
36 36 Name the field: ADDRESS Specify the type as: Text Justify it to the: Left Provide a length of: 40 Put the cursor at: Col:01 Row.07 Name the field: CITY Specify the type as: Text Justify it to the: Left Provide a length of: 20 Put the cursor at: Col:29 Row:07 Name the field: STATE Specify the type as: Look-up Provide a length of: 2 Put the cursor at: Col:41 Row:07 (Notice that the screen will be scrolled left for you) Name the field: ZIP Specify the type as: Text Justify it to the: Right Provide a length of: 5 The reason the zip is a text field and not an integer field is that it is always 5 characters long and so can be correctly handled as a text field. Also integers are limited to the numbers to t 32767, which is too restrictive a range to handle many zip codes. Put the cursor at: Col:01 Row:09 Name the field: TELEPHONE Specify the type as: Text
37 37 Justify it to the: Left Provide a length of: 13 (This will allow it to take the form: (nnn)nnn-nnnn.) Put the cursor at: Col:01 Row:12 Name the field: QTY S (Small.) Specify the type as: Integer Justify it to the: Right Provide a length of: 3 Put the cursor at: Col:15 Row:12 Name the field: PRICE S Specify the type as: Dollar Provide a length of: 5 Put the cursor at: CoI:32 Row:12 Name the field: EXT S Specify the type as: Computed (We'll enter the formula later.) Justify it to the: Right Provide a length of: 7 Specify: Fixed point Decimal Places: 2 Put the cursor at: Col:01 Row:14 Name the field: QTY M (Medium.) Specify the type as: Integer Justify it to the: Right Provide a length of: 3 Put the cursor at: Col:15 Row:14
38 38 Name the field: PRICE M Specify the type as: Dollar Provide a length of: 5 Put the cursor at: Col:32 Row:14 Name the field: EXTM Specify the type as: Computed Justify to the: Right Provide a length of: 7 Specify: Fixed point Decimal Places: 2 Put the cursor at: Col:01 Row:16 Name the field: QTY L (Large.) Specify the type as: Integer Justify it to the: Right Provide a length of: 3 Put the cursor at: Col:15 Row:16 Name the field: PRICE L Specify the type as: Dollar Provide a length of: 5 Put the cursor at: Col:32 Row:16 Name the field: EXT L Specify the type as: Computed Justify to the: Right Provide a length of: 7 Specify: Fixed point Decimal Places: 2
39 Hang in there. You're getting close now. This is the last field that you have to enter; Put the cursor at: Col:37 Row:18 Name the field: TOTAL (We'll enter the formula later.) Specify the type as: Computed Justify it to the: Right Length of Field: 10 Specify: Fixed point Decimal Places: 2 Editing Fields SynFile+ lets you do several kinds of editing while you're creating a form. Let's look at erasing a field first. Erasing a Field To erase a field that you've entered, position the cursor on the first character of the field and press <RETURN>. A sub-menu pops up allowing you to select from five options: Move, New Name, New Type, New Length, and Delete. Since we want to delete the field, move the cursor so that it is positioned over Delete and press <RETURN>. You will see another screen asking to confirm the deletion. The cursor defaults over "NO". Move the cursor over "YES" and press <RETURN>. The field is removed from your worksheet. Moving a Field To move a field that you've already defined, all you have to do is position the cursor on the first character of the field name and press <RETURN>. The same sub-menu pops up with the cursor highlighting MOVE. PRESS <RETURN>. 39
40 You'll see the field turn into a big inverse block, exactly as long as the field name and length you've specified. Then, with <CTRL> and the arrow keys you can move the field around to its new location. When it's where you want it: PRESS <RETURN> to "drop" it. When you're moving a field, you'll notice that the field can be moved over another field while it's in transit. The program will not allow you to stack your fields on top of one another. Changing Name, Type, or Length The other options on the sub-menu work in much the same way. When you select New Name, the field you have indicated with your cursor will go blank and you will be able to type in a new name. When you select New Type, you will be prompted through the same sequence you went through when you created the field to specify a new field type. When you select New Length, the line next to the field you have indicated with your cursor will go blank and you will be prompted to fill in the number of characters you want the new line to be. Saving The Form This next step is very simple, yet very important. We've given it its own heading so that you can find it readily when you need it. When you're done entering the fields, simply: PRESS <RETURN> to save your form to disk. If, in the form creation process, you specified certain field types, SynFile+ will ask you for additional information. If you specified a field type of Look-up, it will ask you to type in the table that it will search through. If you specified Computed, it asks for the formula that is to be used. For a field type of Conditional, it lets you enter the relational statement it will use for the test. And finally, if you told it that a field is to be a counter, the program will ask you what number to start counting from and what increment (or step) to use. 40
41 41 A Few Final Details About Tables and Formulas Since the demonstration was designed to step you through a large variety of functions, when you press <START>, the program will begin prompting you for the additional information. The first thing it asks you to fill in is the look-up table for the State field. You'll see this display, with the top status line indicating the field requiring a formula or conditional value. In the sub-menu area, below the prompt "Enter table data," enter the abbreviations for the seven western states. First type the code, then press <RETURN>. You'll see SynFile+ clear the lower display so you can enter the next item. When you're done, press <START>. Type the following: AZ (and press <RETURN>) CA (and press <RETURN>) ID (and press <RETURN>) NE (and press <RETURN>) OR (and press <RETURN>) UT (and press <RETURN>) WN (and press <RETURN>)
42 Notice that SynFile+ paints the numbers of the entries on the screen and moves your entry from the sub-menu area into the center area each time you press <RETURN>. PRESS <START>. When the program asks Review Table Data?", check that the cursor is over Yes and: PRESS <RETURN>. The table data will reappear on your screen and you'll see this sub-menu: 42 Move the cursor to the Change option We're going to change the abbreviation for Nevada from NE to NV. PRESS <RETURN>. When the program asks "Edit what entry?" ENTER: 4 indicating the fourth entry (NE) on the display. PRESS <RETURN>. You'll see that the fourth entry is highlighted At this point, type in the correct abbreviation: ENTER: NV, PRESS <RETURN>. If you wanted to indicate no change in an item, simply: PRESS <RETURN>.
43 The Next and Previous options are used to see subsequent and prior pages in very long tables. You will also use Next after you made all your changes and are ready to go on. So, go ahead, and with the cursor highlighting Next: PRESS <RETURN>. Computed Fields When the program displays "Field: EXT S" in inverse video, you'll see the first 30 fields in your data form listed in three columns on your screen. You'll be able to see only the first 10 characters of long field names. You'll also be able to see a prompt asking you to "Enter formula". When you enter the formula for a computed value based on the contents of fields, you must type the field names accurately; use exactly the same upper and lower case letters that you used when you initially named the field. If you type a variation, like TOTAL for Total, SynFile+ will reject it. SynFile+ will perform addition, subtraction, multiplication and division. The symbol for addition is +, the symbol for subtraction is -, the symbol for multiplication is *, and the symbol for division is /. In addition, SynFile+ supports the following functions: ABS, SQRT, LOG, LOG10, EXP, and EXP10. The argument of each of these functions must be enclosed in parentheses as in SQRT(TOTAL). For our example, we will need to multiply quantity and price to get the extension value and then add the three extensions to get the total. The field whose formula you are entering will appear in the upper-left corner of the screen. To do this: ENTER: QTY S*PRICE S PRESS <RETURN>. ENTER: QTY M*PRICE M PRESS <RETURN>. ENTER: QTY L*PRICE LPRESS <RETURN>. ENTER: EXTS+EXTM+EXTL PRESS <RETURN>. You are now presented with the Create Form Menu. Position your cursor over SynFile+, insert the program disk in Drive 1, and: PRESS <RETURN>. 43
44 The next chapter will show you how to enter data into your newly created form. Backing Up Data Disks Saving your work periodically on diskette is only the first step in protecting your time and calculations. A diskette is a safe and reliable medium for storing information. However, a diskette can be harmed even in ordinary use. It could be scratched or it may pick up grease or dust. It may be damaged by heat, exposed to a magnetic field or accidentally be re-formatted, thus erasing its contents. Diskettes will eventually wear out. The average lifetime of a diskette is about 40 hours of use (when the disk drive BUSY light is on, the diskette is in use). To protect yourself, you should always make extra copies of your important files on separate backup diskettes. This can be done using the Copy function in SynFile+ as explained later or by using the Duplicate Disk function of DOS. 44
45 45 ENTERING AND RETRIEVING RECORDS This chapter takes you step-by-step through the procedures for entering, finding, and looking at specific records. To begin, you'll be entering several records that will go onto a single data disk. SynFile+ is hardly fazed by this; it can handle a single data file that extends over 16 disks. Opening A File If you're continuing directly from the previous chapter, you should be looking at the Main Menu: The cursor is highlighting the FILES option. In order to start entering our records, we need to get to the RECORDS sub-menu. If you interrupted the previous session, bring up SynFile+ again by following the section called Loading the SynFile+ Program in the first chapter. The "NO FILE LOADED" message in the upper-left corner is a reminder that no file has been opened.
46 46 Insert your data disk in drive 1. When the cursor is highlighting FILES in inverse video: PRESS <RETURN>. The FILES sub-menu appears and looks like this: Before data can be entered, the file must be opened. Therefore, with the cursor highlighting OPEN: PRESS <RETURN> The program will display the names of all the files that are on the current disk in drive 1. The only data file we've created is TESTIX, so only TESTIX s name will be displayed and highlighted. (When there are several files, simply move the cursor to indicate to SynFile+ which one you want.) A reminder: To facilitate multiple drives/disks per file, drive 1 is always used to open a file. Files are selected using <CTRL> and the arrow keys and <RETURN>. PRESS <RETURN> to select TESTIX.
47 47 Choosing The Index When you enter data into your file, SynFile+ tabulates the necessary information it needs to maintain your records in index order. However, since we have just created the data file, we have not yet specified the index fields. Let's see how this works. Your screen will display a listing of all the fields in your form as follows: The cursor is resting over DATE which is the first field entered. You can select any of your first 39 fields as an index by simply positioning the cursor over the field with the arrow key and pressing <RETURN>. In fact, you can index on up to 16 fields. The maximum index length will vary with the number and types of index fields selected. You will be prompted, if needed, to specify the index length for each selected index field. Some fields, like date fields, are automatically assigned a default length. For the purposes of this tutorial, we will select DATE for the index field. With the cursor resting over DATE simply press <RETURN>. Now use the down arrow key to step through the field listing so that the cursor is resting over *DONE* and: PRESS <RETURN>.
INTRODUCTION... 1 UNDERSTANDING CELLS... 2 CELL CONTENT... 4
 Introduction to Microsoft Excel 2016 INTRODUCTION... 1 The Excel 2016 Environment... 1 Worksheet Views... 2 UNDERSTANDING CELLS... 2 Select a Cell Range... 3 CELL CONTENT... 4 Enter and Edit Data... 4
Introduction to Microsoft Excel 2016 INTRODUCTION... 1 The Excel 2016 Environment... 1 Worksheet Views... 2 UNDERSTANDING CELLS... 2 Select a Cell Range... 3 CELL CONTENT... 4 Enter and Edit Data... 4
VISI ON CALC QuickStart Course
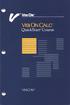 VISI ON CALC QuickStart Course VISICORP Copyright 1983 VisiCorp All Rights Reserved. Printed in U.S.A. Visi On Calc Program Copyright 1983 VisiCorp All Rights Reserved. Visi OnTM, Visi On CalcTM, Visi
VISI ON CALC QuickStart Course VISICORP Copyright 1983 VisiCorp All Rights Reserved. Printed in U.S.A. Visi On Calc Program Copyright 1983 VisiCorp All Rights Reserved. Visi OnTM, Visi On CalcTM, Visi
Parts of Computer hardware Software
 Parts of Computer Parts of Computer If you use a desktop computer, you might already know that there is not any single part called the "computer." A computer is really a system of many parts working together.
Parts of Computer Parts of Computer If you use a desktop computer, you might already know that there is not any single part called the "computer." A computer is really a system of many parts working together.
Copyright 1984 VisiCorp All Rights Reserved. Printed in U.S.A.
 Copyright 1984 VisiCorp All Rights Reserved. Printed in U.S.A. Visi On Word Program Copyright 1984 VisiCorp All Rights Reserved. Epson MX-80 TM is a trademark of Epson America, Inc. Visi OnTM, Visi On
Copyright 1984 VisiCorp All Rights Reserved. Printed in U.S.A. Visi On Word Program Copyright 1984 VisiCorp All Rights Reserved. Epson MX-80 TM is a trademark of Epson America, Inc. Visi OnTM, Visi On
Microsoft Office Word. Part1
 Microsoft Office 2010 - Word Part1 1 Table of Contents What is Microsoft Word?... 4 Creating a document... 5 Toolbar... 6 Typing in MS Word Text Area... 7 Cut, Copy and Paste Text... 9 Paste Preview...
Microsoft Office 2010 - Word Part1 1 Table of Contents What is Microsoft Word?... 4 Creating a document... 5 Toolbar... 6 Typing in MS Word Text Area... 7 Cut, Copy and Paste Text... 9 Paste Preview...
Learning Worksheet Fundamentals
 1.1 LESSON 1 Learning Worksheet Fundamentals After completing this lesson, you will be able to: Create a workbook. Create a workbook from a template. Understand Microsoft Excel window elements. Select
1.1 LESSON 1 Learning Worksheet Fundamentals After completing this lesson, you will be able to: Create a workbook. Create a workbook from a template. Understand Microsoft Excel window elements. Select
Lecture- 5. Introduction to Microsoft Excel
 Lecture- 5 Introduction to Microsoft Excel The Microsoft Excel Window Microsoft Excel is an electronic spreadsheet. You can use it to organize your data into rows and columns. You can also use it to perform
Lecture- 5 Introduction to Microsoft Excel The Microsoft Excel Window Microsoft Excel is an electronic spreadsheet. You can use it to organize your data into rows and columns. You can also use it to perform
Microsoft Excel 2010 Handout
 Microsoft Excel 2010 Handout Excel is an electronic spreadsheet program you can use to enter and organize data, and perform a wide variety of number crunching tasks. Excel helps you organize and track
Microsoft Excel 2010 Handout Excel is an electronic spreadsheet program you can use to enter and organize data, and perform a wide variety of number crunching tasks. Excel helps you organize and track
DOING MORE WITH EXCEL: MICROSOFT OFFICE 2013
 DOING MORE WITH EXCEL: MICROSOFT OFFICE 2013 GETTING STARTED PAGE 02 Prerequisites What You Will Learn MORE TASKS IN MICROSOFT EXCEL PAGE 03 Cutting, Copying, and Pasting Data Basic Formulas Filling Data
DOING MORE WITH EXCEL: MICROSOFT OFFICE 2013 GETTING STARTED PAGE 02 Prerequisites What You Will Learn MORE TASKS IN MICROSOFT EXCEL PAGE 03 Cutting, Copying, and Pasting Data Basic Formulas Filling Data
EXCEL BASICS: MICROSOFT OFFICE 2010
 EXCEL BASICS: MICROSOFT OFFICE 2010 GETTING STARTED PAGE 02 Prerequisites What You Will Learn USING MICROSOFT EXCEL PAGE 03 Opening Microsoft Excel Microsoft Excel Features Keyboard Review Pointer Shapes
EXCEL BASICS: MICROSOFT OFFICE 2010 GETTING STARTED PAGE 02 Prerequisites What You Will Learn USING MICROSOFT EXCEL PAGE 03 Opening Microsoft Excel Microsoft Excel Features Keyboard Review Pointer Shapes
Baltimore Health and Mental Health Study Training Manual Page II - 1
 Baltimore Health and Mental Health Study Training Manual Page II - 1 II. COMPUTER SYSTEMS A. Blaise CAPI/CATI Instructions The ECA Survey s interview data will be collected using a computerized interview.
Baltimore Health and Mental Health Study Training Manual Page II - 1 II. COMPUTER SYSTEMS A. Blaise CAPI/CATI Instructions The ECA Survey s interview data will be collected using a computerized interview.
Memory Addressing, Binary, and Hexadecimal Review
 C++ By A EXAMPLE Memory Addressing, Binary, and Hexadecimal Review You do not have to understand the concepts in this appendix to become well-versed in C++. You can master C++, however, only if you spend
C++ By A EXAMPLE Memory Addressing, Binary, and Hexadecimal Review You do not have to understand the concepts in this appendix to become well-versed in C++. You can master C++, however, only if you spend
EXCEL BASICS: MICROSOFT OFFICE 2007
 EXCEL BASICS: MICROSOFT OFFICE 2007 GETTING STARTED PAGE 02 Prerequisites What You Will Learn USING MICROSOFT EXCEL PAGE 03 Opening Microsoft Excel Microsoft Excel Features Keyboard Review Pointer Shapes
EXCEL BASICS: MICROSOFT OFFICE 2007 GETTING STARTED PAGE 02 Prerequisites What You Will Learn USING MICROSOFT EXCEL PAGE 03 Opening Microsoft Excel Microsoft Excel Features Keyboard Review Pointer Shapes
Copyright 1983 VisiCorp All Rights Reserved. Printed in U.S.A.
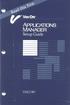 VisiCorp gratefully acknowledges the substantial contributions of Rosetta, Incorporated, for their prominent role in the development of the Visi On concept and family of products. VisiCorp also recognizes
VisiCorp gratefully acknowledges the substantial contributions of Rosetta, Incorporated, for their prominent role in the development of the Visi On concept and family of products. VisiCorp also recognizes
Table of Contents. Introduction 2 1. Intelligent Remote Control 2 2. Charging the Remote Control 3
 Table of Contents Introduction 2 1. Intelligent Remote Control 2 2. Charging the Remote Control 3 Getting Started 6 1. Activating the Remote Control 6 2. Selecting a Device 7 3. Operating a Device 8 4.
Table of Contents Introduction 2 1. Intelligent Remote Control 2 2. Charging the Remote Control 3 Getting Started 6 1. Activating the Remote Control 6 2. Selecting a Device 7 3. Operating a Device 8 4.
Exsys RuleBook Selector Tutorial. Copyright 2004 EXSYS Inc. All right reserved. Printed in the United States of America.
 Exsys RuleBook Selector Tutorial Copyright 2004 EXSYS Inc. All right reserved. Printed in the United States of America. This documentation, as well as the software described in it, is furnished under license
Exsys RuleBook Selector Tutorial Copyright 2004 EXSYS Inc. All right reserved. Printed in the United States of America. This documentation, as well as the software described in it, is furnished under license
Excel Basics Rice Digital Media Commons Guide Written for Microsoft Excel 2010 Windows Edition by Eric Miller
 Excel Basics Rice Digital Media Commons Guide Written for Microsoft Excel 2010 Windows Edition by Eric Miller Table of Contents Introduction!... 1 Part 1: Entering Data!... 2 1.a: Typing!... 2 1.b: Editing
Excel Basics Rice Digital Media Commons Guide Written for Microsoft Excel 2010 Windows Edition by Eric Miller Table of Contents Introduction!... 1 Part 1: Entering Data!... 2 1.a: Typing!... 2 1.b: Editing
Create your first workbook
 Create your first workbook You've been asked to enter data in Excel, but you've never worked with Excel. Where do you begin? Or perhaps you have worked in Excel a time or two, but you still wonder how
Create your first workbook You've been asked to enter data in Excel, but you've never worked with Excel. Where do you begin? Or perhaps you have worked in Excel a time or two, but you still wonder how
Excel 2010: Getting Started with Excel
 Excel 2010: Getting Started with Excel Excel 2010 Getting Started with Excel Introduction Page 1 Excel is a spreadsheet program that allows you to store, organize, and analyze information. In this lesson,
Excel 2010: Getting Started with Excel Excel 2010 Getting Started with Excel Introduction Page 1 Excel is a spreadsheet program that allows you to store, organize, and analyze information. In this lesson,
EXCEL 2007 TIP SHEET. Dialog Box Launcher these allow you to access additional features associated with a specific Group of buttons within a Ribbon.
 EXCEL 2007 TIP SHEET GLOSSARY AutoSum a function in Excel that adds the contents of a specified range of Cells; the AutoSum button appears on the Home ribbon as a. Dialog Box Launcher these allow you to
EXCEL 2007 TIP SHEET GLOSSARY AutoSum a function in Excel that adds the contents of a specified range of Cells; the AutoSum button appears on the Home ribbon as a. Dialog Box Launcher these allow you to
Workbook Also called a spreadsheet, the Workbook is a unique file created by Excel. Title bar
 Microsoft Excel 2007 is a spreadsheet application in the Microsoft Office Suite. A spreadsheet is an accounting program for the computer. Spreadsheets are primarily used to work with numbers and text.
Microsoft Excel 2007 is a spreadsheet application in the Microsoft Office Suite. A spreadsheet is an accounting program for the computer. Spreadsheets are primarily used to work with numbers and text.
Application of Skills: Microsoft Excel 2013 Tutorial
 Application of Skills: Microsoft Excel 2013 Tutorial Throughout this module, you will progress through a series of steps to create a spreadsheet for sales of a club or organization. You will continue to
Application of Skills: Microsoft Excel 2013 Tutorial Throughout this module, you will progress through a series of steps to create a spreadsheet for sales of a club or organization. You will continue to
Spreadsheet definition: Starting a New Excel Worksheet: Navigating Through an Excel Worksheet
 Copyright 1 99 Spreadsheet definition: A spreadsheet stores and manipulates data that lends itself to being stored in a table type format (e.g. Accounts, Science Experiments, Mathematical Trends, Statistics,
Copyright 1 99 Spreadsheet definition: A spreadsheet stores and manipulates data that lends itself to being stored in a table type format (e.g. Accounts, Science Experiments, Mathematical Trends, Statistics,
STAROFFICE 8 SUMMARY PROJECT
 STAROFFICE 8 SUMMARY PROJECT Putting It All Together In the previous three guides you have learned an incredible amount about publishing information with StarOffice 8 Writer, Draw, and Calc. You can create,
STAROFFICE 8 SUMMARY PROJECT Putting It All Together In the previous three guides you have learned an incredible amount about publishing information with StarOffice 8 Writer, Draw, and Calc. You can create,
Introduction to Microsoft Excel 2010
 Introduction to Microsoft Excel 2010 THE BASICS PAGE 02! What is Microsoft Excel?! Important Microsoft Excel Terms! Opening Microsoft Excel 2010! The Title Bar! Page View, Zoom, and Sheets MENUS...PAGE
Introduction to Microsoft Excel 2010 THE BASICS PAGE 02! What is Microsoft Excel?! Important Microsoft Excel Terms! Opening Microsoft Excel 2010! The Title Bar! Page View, Zoom, and Sheets MENUS...PAGE
Get comfortable using computers
 Mouse A computer mouse lets us click buttons, pick options, highlight sections, access files and folders, move around your computer, and more. Think of it as your digital hand for operating a computer.
Mouse A computer mouse lets us click buttons, pick options, highlight sections, access files and folders, move around your computer, and more. Think of it as your digital hand for operating a computer.
Excel 2010: Basics Learning Guide
 Excel 2010: Basics Learning Guide Exploring Excel 2010 At first glance, Excel 2010 is largely the same as before. This guide will help clarify the new changes put into Excel 2010. The File Button The purple
Excel 2010: Basics Learning Guide Exploring Excel 2010 At first glance, Excel 2010 is largely the same as before. This guide will help clarify the new changes put into Excel 2010. The File Button The purple
Chapter 1. Getting to Know Illustrator
 Chapter 1 Getting to Know Illustrator Exploring the Illustrator Workspace The arrangement of windows and panels that you see on your monitor is called the workspace. The Illustrator workspace features
Chapter 1 Getting to Know Illustrator Exploring the Illustrator Workspace The arrangement of windows and panels that you see on your monitor is called the workspace. The Illustrator workspace features
Open Office Calc (Spreadsheet) Tutorial
 Open Office Calc (Spreadsheet) Tutorial Table of Contents Introduction...3 What is a Spreadsheet?...3 Starting OpenOffice Calc...3 OpenOffice Calc (Spreadsheet) Basics...4 Creating a New Document...5 Entering
Open Office Calc (Spreadsheet) Tutorial Table of Contents Introduction...3 What is a Spreadsheet?...3 Starting OpenOffice Calc...3 OpenOffice Calc (Spreadsheet) Basics...4 Creating a New Document...5 Entering
Using Microsoft Excel
 Using Microsoft Excel Excel contains numerous tools that are intended to meet a wide range of requirements. Some of the more specialised tools are useful to people in certain situations while others have
Using Microsoft Excel Excel contains numerous tools that are intended to meet a wide range of requirements. Some of the more specialised tools are useful to people in certain situations while others have
Handout Objectives: a. b. c. d. 3. a. b. c. d. e a. b. 6. a. b. c. d. Overview:
 Computer Basics I Handout Objectives: 1. Control program windows and menus. 2. Graphical user interface (GUI) a. Desktop b. Manage Windows c. Recycle Bin d. Creating a New Folder 3. Control Panel. a. Appearance
Computer Basics I Handout Objectives: 1. Control program windows and menus. 2. Graphical user interface (GUI) a. Desktop b. Manage Windows c. Recycle Bin d. Creating a New Folder 3. Control Panel. a. Appearance
M i c r o s o f t E x c e l A d v a n c e d. Microsoft Excel 2010 Advanced
 Microsoft Excel 2010 Advanced 0 Working with Rows, Columns, Formulas and Charts Formulas A formula is an equation that performs a calculation. Like a calculator, Excel can execute formulas that add, subtract,
Microsoft Excel 2010 Advanced 0 Working with Rows, Columns, Formulas and Charts Formulas A formula is an equation that performs a calculation. Like a calculator, Excel can execute formulas that add, subtract,
PARTS OF A COMPUTER. (Class III, IV and V)
 PARTS OF A COMPUTER (Class III, IV and V) Read the content very carefully and analyze each word by actually thinking of various programs/ parts you deal with and are familiar too. You are pretty familiar
PARTS OF A COMPUTER (Class III, IV and V) Read the content very carefully and analyze each word by actually thinking of various programs/ parts you deal with and are familiar too. You are pretty familiar
Computer Basics Written by Brian O'Rooney. Copyright 2000 Nanaimo Literacy Association All rights reserved
 Written by Brian O'Rooney Copyright 2000 Nanaimo Literacy Association All rights reserved Windows is a registered trademark of Microsoft Corporation. This product/publication includes images from WordPerfect
Written by Brian O'Rooney Copyright 2000 Nanaimo Literacy Association All rights reserved Windows is a registered trademark of Microsoft Corporation. This product/publication includes images from WordPerfect
This software product is copyrighted and all rights are reserved by Personal Software, Inc. The distribution and sale of this product are intended
 This software product is copyrighted and all rights are reserved by Personal Software, Inc. The distribution and sale of this product are intended for the use of the original purchaser only and for use
This software product is copyrighted and all rights are reserved by Personal Software, Inc. The distribution and sale of this product are intended for the use of the original purchaser only and for use
Writing Practice Tool Guide
 Writing Practice Tool Guide Virginia Standards of Learning Grades 5, 8, & End-of-Course (EOC) Writing February, 2013 Pearson 1 Revised February 14, 2013 Table of Contents OVERVIEW... 3 SYSTEM REQUIREMENTS
Writing Practice Tool Guide Virginia Standards of Learning Grades 5, 8, & End-of-Course (EOC) Writing February, 2013 Pearson 1 Revised February 14, 2013 Table of Contents OVERVIEW... 3 SYSTEM REQUIREMENTS
Word Processing Basics Using Microsoft Word
 Word Processing Basics Using Microsoft Word lab 3 Objectives: Upon successful completion of Lab 3, you will be able to Use Word to create a simple word processing document Understand the concept of word
Word Processing Basics Using Microsoft Word lab 3 Objectives: Upon successful completion of Lab 3, you will be able to Use Word to create a simple word processing document Understand the concept of word
The Fundamentals. Document Basics
 3 The Fundamentals Opening a Program... 3 Similarities in All Programs... 3 It's On Now What?...4 Making things easier to see.. 4 Adjusting Text Size.....4 My Computer. 4 Control Panel... 5 Accessibility
3 The Fundamentals Opening a Program... 3 Similarities in All Programs... 3 It's On Now What?...4 Making things easier to see.. 4 Adjusting Text Size.....4 My Computer. 4 Control Panel... 5 Accessibility
Excel Basics Fall 2016
 If you have never worked with Excel, it can be a little confusing at first. When you open Excel, you are faced with various toolbars and menus and a big, empty grid. So what do you do with it? The great
If you have never worked with Excel, it can be a little confusing at first. When you open Excel, you are faced with various toolbars and menus and a big, empty grid. So what do you do with it? The great
Microsoft Access 2007 Tutorial. Creating a Database using Access 2007
 Creating a Database using Access 2007 Created: 12 December 2006 Starting Access 2007 Double click on the Access 2007 icon on the Windows desktop (see right), or click-on the Start button in the lower left
Creating a Database using Access 2007 Created: 12 December 2006 Starting Access 2007 Double click on the Access 2007 icon on the Windows desktop (see right), or click-on the Start button in the lower left
for Windows Copyrighted by Educational Programs and Software, Inc.
 EPES Software Survey Master for Windows Copyrighted by Educational Programs and Software, Inc. 1999 This documentation may not be copied without written consent from EPES Software, Inc. 1 Table of Contents
EPES Software Survey Master for Windows Copyrighted by Educational Programs and Software, Inc. 1999 This documentation may not be copied without written consent from EPES Software, Inc. 1 Table of Contents
FSA Algebra 1 EOC Practice Test Guide
 FSA Algebra 1 EOC Practice Test Guide This guide serves as a walkthrough of the Algebra 1 EOC practice test. By reviewing the steps listed below, you will have a better understanding of the test functionalities,
FSA Algebra 1 EOC Practice Test Guide This guide serves as a walkthrough of the Algebra 1 EOC practice test. By reviewing the steps listed below, you will have a better understanding of the test functionalities,
Chapter 2 The Design Window
 Chapter 2 Objectives Chapter 2 The Design Window Learn about Crystal sections Move objects Use Toolbars, Icons, and Menus Format fields Add Special Fields Change a Group Use the Crystal Field Explorer
Chapter 2 Objectives Chapter 2 The Design Window Learn about Crystal sections Move objects Use Toolbars, Icons, and Menus Format fields Add Special Fields Change a Group Use the Crystal Field Explorer
Working with Tables in Word 2010
 Working with Tables in Word 2010 Table of Contents INSERT OR CREATE A TABLE... 2 USE TABLE TEMPLATES (QUICK TABLES)... 2 USE THE TABLE MENU... 2 USE THE INSERT TABLE COMMAND... 2 KNOW YOUR AUTOFIT OPTIONS...
Working with Tables in Word 2010 Table of Contents INSERT OR CREATE A TABLE... 2 USE TABLE TEMPLATES (QUICK TABLES)... 2 USE THE TABLE MENU... 2 USE THE INSERT TABLE COMMAND... 2 KNOW YOUR AUTOFIT OPTIONS...
Preview from Notesale.co.uk Page 2 of 61
 Modify a table Applying styles to tables; banding rows and columns; inserting total rows; removing styles from tables Filter and sort a table Filtering records; sorting data on multiple columns; changing
Modify a table Applying styles to tables; banding rows and columns; inserting total rows; removing styles from tables Filter and sort a table Filtering records; sorting data on multiple columns; changing
Fruit Snake SECTION 1
 Fruit Snake SECTION 1 For the first full Construct 2 game you're going to create a snake game. In this game, you'll have a snake that will "eat" fruit, and grow longer with each object or piece of fruit
Fruit Snake SECTION 1 For the first full Construct 2 game you're going to create a snake game. In this game, you'll have a snake that will "eat" fruit, and grow longer with each object or piece of fruit
Basic Computer and Mouse Skills Windows 10
 Basic Computer and Mouse Skills Windows 10 Hardware--is a term for the physical parts of the computer. The computer consists of four basic pieces of hardware. The Monitor The monitor displays the content
Basic Computer and Mouse Skills Windows 10 Hardware--is a term for the physical parts of the computer. The computer consists of four basic pieces of hardware. The Monitor The monitor displays the content
Grade 8 FSA Mathematics Practice Test Guide
 Grade 8 FSA Mathematics Practice Test Guide This guide serves as a walkthrough of the Grade 8 Florida Standards Assessments (FSA) Mathematics practice test. By reviewing the steps listed below, you will
Grade 8 FSA Mathematics Practice Test Guide This guide serves as a walkthrough of the Grade 8 Florida Standards Assessments (FSA) Mathematics practice test. By reviewing the steps listed below, you will
Contents Microsoft Excel Lesson 1: Entering Text and Numbers...4 The Microsoft Excel Window...4 The Microsoft Office Button...
 Contents Microsoft Excel 2007...4 Lesson 1: Entering Text and Numbers...4 The Microsoft Excel Window...4 The Microsoft Office Button...5 The Quick Access Toolbar...5 The Title Bar...5 The Ribbon...5 Worksheets...6
Contents Microsoft Excel 2007...4 Lesson 1: Entering Text and Numbers...4 The Microsoft Excel Window...4 The Microsoft Office Button...5 The Quick Access Toolbar...5 The Title Bar...5 The Ribbon...5 Worksheets...6
Dear Race Promoter: Sincerely, John M Dains Impact Software Group, Inc.
 Dear Race Promoter: Thank you for your interest in Trackside. We are proud to present Trackside 5.0 and to you. If you have any questions about how the software works and can not resolve your problems
Dear Race Promoter: Thank you for your interest in Trackside. We are proud to present Trackside 5.0 and to you. If you have any questions about how the software works and can not resolve your problems
WORD BASICS: MICROSOFT OFFICE 2010
 WORD BASICS: MICROSOFT OFFICE 2010 GETTING STARTED PAGE 02 Prerequisites What You Will Learn USING MICROSOFT WORD PAGE 03 Microsoft Word Components The Keyboard SIMPLE TASKS IN MICROSOFT WORD PAGE 08 Typing
WORD BASICS: MICROSOFT OFFICE 2010 GETTING STARTED PAGE 02 Prerequisites What You Will Learn USING MICROSOFT WORD PAGE 03 Microsoft Word Components The Keyboard SIMPLE TASKS IN MICROSOFT WORD PAGE 08 Typing
Dear Race Promoter: Sincerely, John M Dains Impact Software Group, Inc.
 Dear Race Promoter: Thank you for your interest in Trackside. We are proud to present to you. If you have any questions about how the software works and can not resolve your problems using this manual,
Dear Race Promoter: Thank you for your interest in Trackside. We are proud to present to you. If you have any questions about how the software works and can not resolve your problems using this manual,
Table of Contents. Taking a First Look 2 Intelligent Remote Control 2 Before You Start 4
 Table of Contents Taking a First Look 2 Intelligent Remote Control 2 Before You Start 4 Getting Started 6 Activating the Remote Control 6 Defining the Brands of Your Devices 7 Working with the Home Panel
Table of Contents Taking a First Look 2 Intelligent Remote Control 2 Before You Start 4 Getting Started 6 Activating the Remote Control 6 Defining the Brands of Your Devices 7 Working with the Home Panel
Basic Microsoft Excel 2007
 Basic Microsoft Excel 2007 Contents Starting Excel... 2 Excel Window Properties... 2 The Ribbon... 3 Tabs... 3 Contextual Tabs... 3 Dialog Box Launchers... 4 Galleries... 5 Minimizing the Ribbon... 5 The
Basic Microsoft Excel 2007 Contents Starting Excel... 2 Excel Window Properties... 2 The Ribbon... 3 Tabs... 3 Contextual Tabs... 3 Dialog Box Launchers... 4 Galleries... 5 Minimizing the Ribbon... 5 The
NCSS 2004/2007 Orientation
 NSS 2004/2007 Orientation November 2006 TO: RE: Students enrolled in UB Real Estate Division courses NSS 2004/2007 Orientation Several Real Estate Division courses require the use of statistical software.
NSS 2004/2007 Orientation November 2006 TO: RE: Students enrolled in UB Real Estate Division courses NSS 2004/2007 Orientation Several Real Estate Division courses require the use of statistical software.
Collector and Dealer Software - CAD 3.1
 Collector and Dealer Software - CAD 3.1 Your Registration Number Thank you for purchasing CAD! To ensure that you can receive proper support, we have already registered your copy with the serial number
Collector and Dealer Software - CAD 3.1 Your Registration Number Thank you for purchasing CAD! To ensure that you can receive proper support, we have already registered your copy with the serial number
COPYRIGHTED MATERIAL. Making Excel More Efficient
 Making Excel More Efficient If you find yourself spending a major part of your day working with Excel, you can make those chores go faster and so make your overall work life more productive by making Excel
Making Excel More Efficient If you find yourself spending a major part of your day working with Excel, you can make those chores go faster and so make your overall work life more productive by making Excel
Document Imaging User Guide
 Release 4.9 IMAGING TECHNOLOGY GROUP Document Imaging Systems Document Imaging User Guide IMAGING TECHNOLOGY GROUP IMIGIT tm Document Imaging User Guide Release 4.91 March 2007 Imaging Technology Group
Release 4.9 IMAGING TECHNOLOGY GROUP Document Imaging Systems Document Imaging User Guide IMAGING TECHNOLOGY GROUP IMIGIT tm Document Imaging User Guide Release 4.91 March 2007 Imaging Technology Group
Solving Quadratic Equations
 Solving Quadratic Equations MATHEMATICS MICROCOMPUTER WORKSHOPS COURSEWARE Solving Quadratic Equations Don Ross Subject: Mathematics - Algebra Series Grade Levels: 8-11 We have included a complimentary
Solving Quadratic Equations MATHEMATICS MICROCOMPUTER WORKSHOPS COURSEWARE Solving Quadratic Equations Don Ross Subject: Mathematics - Algebra Series Grade Levels: 8-11 We have included a complimentary
Pace Clock. For the System 6 Sports Timer Software User Guide. F873 rev
 Pace Clock For the System 6 Sports Timer Software User Guide F873 rev 20171114 Customer Service Department www.coloradotime.com Email: customerservice@coloradotime.com Phone: +1 970-667-1000 Toll Free
Pace Clock For the System 6 Sports Timer Software User Guide F873 rev 20171114 Customer Service Department www.coloradotime.com Email: customerservice@coloradotime.com Phone: +1 970-667-1000 Toll Free
Using the Keypad to Access Kurzweil 1000
 Using the Keypad to Access Kurzweil 1000 Accessing Kurzweil 1000 from the Keypad About the Keypad You can operate Kurzweil 1000 through the numeric keypad on the right-most side of a standard Windows
Using the Keypad to Access Kurzweil 1000 Accessing Kurzweil 1000 from the Keypad About the Keypad You can operate Kurzweil 1000 through the numeric keypad on the right-most side of a standard Windows
DOWNLOAD PDF MICROSOFT EXCEL ALL FORMULAS LIST WITH EXAMPLES
 Chapter 1 : Examples of commonly used formulas - Office Support A collection of useful Excel formulas for sums and counts, dates and times, text manipularion, conditional formatting, percentages, Excel
Chapter 1 : Examples of commonly used formulas - Office Support A collection of useful Excel formulas for sums and counts, dates and times, text manipularion, conditional formatting, percentages, Excel
Operators Manual for the TELXON PTC 610 and PTC 510 Order Entry System ROM Version 1.3
 Operators Manual for the TELXON PTC 610 and PTC 510 Order Entry System ROM Version 1.3 Please note that each Telxon unit has custom software created by whoever gave you the handheld unit, and this manual
Operators Manual for the TELXON PTC 610 and PTC 510 Order Entry System ROM Version 1.3 Please note that each Telxon unit has custom software created by whoever gave you the handheld unit, and this manual
Understanding Word Processing
 Understanding Word Processing 3.0 Introduction In this chapter you are going to learn how to create a simple memo or note or a complex and complicated multi column business document using word processing
Understanding Word Processing 3.0 Introduction In this chapter you are going to learn how to create a simple memo or note or a complex and complicated multi column business document using word processing
Premium POS Pizza Order Entry Module. Introduction and Tutorial
 Premium POS Pizza Order Entry Module Introduction and Tutorial Overview The premium POS Pizza module is a replacement for the standard order-entry module. The standard module will still continue to be
Premium POS Pizza Order Entry Module Introduction and Tutorial Overview The premium POS Pizza module is a replacement for the standard order-entry module. The standard module will still continue to be
MAIL MERGE AND RELATED OPERATIONS Form letters and mailing labels
 ESSENTIAL MICROSOFT OFFICE 2010: Tutorials for Teachers Copyright Bernard John Poole, 2010. All rights reserved 7 MAIL MERGE AND RELATED OPERATIONS Form letters and mailing labels LEARNING OUTCOMES In
ESSENTIAL MICROSOFT OFFICE 2010: Tutorials for Teachers Copyright Bernard John Poole, 2010. All rights reserved 7 MAIL MERGE AND RELATED OPERATIONS Form letters and mailing labels LEARNING OUTCOMES In
Outlook Web Access. In the next step, enter your address and password to gain access to your Outlook Web Access account.
 Outlook Web Access To access your mail, open Internet Explorer and type in the address http://www.scs.sk.ca/exchange as seen below. (Other browsers will work but there is some loss of functionality) In
Outlook Web Access To access your mail, open Internet Explorer and type in the address http://www.scs.sk.ca/exchange as seen below. (Other browsers will work but there is some loss of functionality) In
FSA Geometry EOC Practice Test Guide
 FSA Geometry EOC Practice Test Guide This guide serves as a walkthrough of the Florida Standards Assessments (FSA) Geometry End-of- Course (EOC) practice test. By reviewing the steps listed below, you
FSA Geometry EOC Practice Test Guide This guide serves as a walkthrough of the Florida Standards Assessments (FSA) Geometry End-of- Course (EOC) practice test. By reviewing the steps listed below, you
Indispensable tips for Word users
 Indispensable tips for Word users No matter how long you've been using Microsoft Word, you can always learn new techniques to help you work faster and smarter. Here are some of TechRepublic's favorite
Indispensable tips for Word users No matter how long you've been using Microsoft Word, you can always learn new techniques to help you work faster and smarter. Here are some of TechRepublic's favorite
FSA Algebra 1 EOC Practice Test Guide
 FSA Algebra 1 EOC Practice Test Guide This guide serves as a walkthrough of the Florida Standards Assessments (FSA) Algebra 1 End-of- Course (EOC) practice test. By reviewing the steps listed below, you
FSA Algebra 1 EOC Practice Test Guide This guide serves as a walkthrough of the Florida Standards Assessments (FSA) Algebra 1 End-of- Course (EOC) practice test. By reviewing the steps listed below, you
Advanced Microsoft Excel 2010
 Agenda: 1. Introduction 2. Complex formulas & cell references 3. Functions 4. Charts 5. Pivot Tables 6. Practice and Questions In order to keep computer literacy programs running in the future, we must
Agenda: 1. Introduction 2. Complex formulas & cell references 3. Functions 4. Charts 5. Pivot Tables 6. Practice and Questions In order to keep computer literacy programs running in the future, we must
The HOME Tab: Cut Copy Vertical Alignments
 The HOME Tab: Cut Copy Vertical Alignments Text Direction Wrap Text Paste Format Painter Borders Cell Color Text Color Horizontal Alignments Merge and Center Highlighting a cell, a column, a row, or the
The HOME Tab: Cut Copy Vertical Alignments Text Direction Wrap Text Paste Format Painter Borders Cell Color Text Color Horizontal Alignments Merge and Center Highlighting a cell, a column, a row, or the
Excel Basics: Working with Spreadsheets
 Excel Basics: Working with Spreadsheets E 890 / 1 Unravel the Mysteries of Cells, Rows, Ranges, Formulas and More Spreadsheets are all about numbers: they help us keep track of figures and make calculations.
Excel Basics: Working with Spreadsheets E 890 / 1 Unravel the Mysteries of Cells, Rows, Ranges, Formulas and More Spreadsheets are all about numbers: they help us keep track of figures and make calculations.
Moving Around the Spreadsheet
 Starting Excel 2007 In the following exercises you will learn some of the necessary steps to create a spreadsheet using Microsoft Excel 2007. You will learn not only how to type various items into the
Starting Excel 2007 In the following exercises you will learn some of the necessary steps to create a spreadsheet using Microsoft Excel 2007. You will learn not only how to type various items into the
MLP (Multi-Link Programming) SOFTWARE
 FOR REVISIONS 1.10 AND ABOVE Doc-6001005 Rev - 3380 USER'S GUIDE TO MLP (Multi-Link Programming) SOFTWARE CHATSWORTH, CALIFORNIA Multi-Link Programming software makes programming a chain of Sentex Infinity
FOR REVISIONS 1.10 AND ABOVE Doc-6001005 Rev - 3380 USER'S GUIDE TO MLP (Multi-Link Programming) SOFTWARE CHATSWORTH, CALIFORNIA Multi-Link Programming software makes programming a chain of Sentex Infinity
ProntoPro Intelligent Remote Control. User Guide
 ProntoPro Intelligent Remote Control User Guide Table of Content Taking a First Look... 3 Intelligent Remote Control... 3 Before You Start... 5 Getting Started... 7 Activating the Remote Control... 7 Defining
ProntoPro Intelligent Remote Control User Guide Table of Content Taking a First Look... 3 Intelligent Remote Control... 3 Before You Start... 5 Getting Started... 7 Activating the Remote Control... 7 Defining
Introduction to Microsoft Excel 2016
 Screen Elements: Introduction to Microsoft Excel 2016 The Ribbon The Ribbon is designed to help you quickly find the commands that you need to complete a task. Commands are organized in logical groups,
Screen Elements: Introduction to Microsoft Excel 2016 The Ribbon The Ribbon is designed to help you quickly find the commands that you need to complete a task. Commands are organized in logical groups,
Adjusting the Display Contrast (Making the Screen Lighter or Darker)
 Introduction: TI-86 On/Off, Contrast, Mode, and Editing Expressions Turning the Calculator On When you press the ON button, you should see a blinking dark rectangle (called the cursor) in the upper left-hand
Introduction: TI-86 On/Off, Contrast, Mode, and Editing Expressions Turning the Calculator On When you press the ON button, you should see a blinking dark rectangle (called the cursor) in the upper left-hand
Graded Project. Microsoft Word
 Graded Project Microsoft Word INTRODUCTION 1 CREATE AND EDIT A COVER LETTER 1 CREATE A FACT SHEET ABOUT WORD 2010 7 USE A FLIER TO GENERATE PUBLICITY 12 DESIGN A REGISTRATION FORM 16 REVIEW YOUR WORK AND
Graded Project Microsoft Word INTRODUCTION 1 CREATE AND EDIT A COVER LETTER 1 CREATE A FACT SHEET ABOUT WORD 2010 7 USE A FLIER TO GENERATE PUBLICITY 12 DESIGN A REGISTRATION FORM 16 REVIEW YOUR WORK AND
MINIMAT TUTORIAL Joel Robbin June 92
 MINIMAT TUTORIAL Joel Robbin June 92 The purpose of this tutorial is to give you a feeling for how MINIMAT interacts with the user and what it can do. The tutorial is not intended to be a definitive account
MINIMAT TUTORIAL Joel Robbin June 92 The purpose of this tutorial is to give you a feeling for how MINIMAT interacts with the user and what it can do. The tutorial is not intended to be a definitive account
Prepared By: Graeme Hilson. U3A Nunawading
 0 Prepared By: Graeme Hilson U3A Nunawading - 2015 1 CONTENTS This Course Page 3 Reference Material Page 3 Introduction page 3 Microsoft Excel Page 3 What is a Spreadsheet Page 4 Excel Screen Page 4 Using
0 Prepared By: Graeme Hilson U3A Nunawading - 2015 1 CONTENTS This Course Page 3 Reference Material Page 3 Introduction page 3 Microsoft Excel Page 3 What is a Spreadsheet Page 4 Excel Screen Page 4 Using
CHAPTER 1 COPYRIGHTED MATERIAL. Getting to Know AutoCAD. Opening a new drawing. Getting familiar with the AutoCAD and AutoCAD LT Graphics windows
 CHAPTER 1 Getting to Know AutoCAD Opening a new drawing Getting familiar with the AutoCAD and AutoCAD LT Graphics windows Modifying the display Displaying and arranging toolbars COPYRIGHTED MATERIAL 2
CHAPTER 1 Getting to Know AutoCAD Opening a new drawing Getting familiar with the AutoCAD and AutoCAD LT Graphics windows Modifying the display Displaying and arranging toolbars COPYRIGHTED MATERIAL 2
DATA WORD MANAGER WORD PROCESSING INSTRUCTION MANUAL MOULTON PARKWAY, SUITE B10. LAGUNA HILLS. CA 1714) CORPORATION
 DATA CORPORATION WORD MANAGER WORD PROCESSING INSTRUCTION MANUAL 23011 MOULTON PARKWAY, SUITE B10. LAGUNA HILLS. CA 92653 1714)770-2366 WORD MANAGER WORD PROCESSING INSTRUCTION MANUAL WRITTEN BY PAT ADAMSON
DATA CORPORATION WORD MANAGER WORD PROCESSING INSTRUCTION MANUAL 23011 MOULTON PARKWAY, SUITE B10. LAGUNA HILLS. CA 92653 1714)770-2366 WORD MANAGER WORD PROCESSING INSTRUCTION MANUAL WRITTEN BY PAT ADAMSON
Intro To Excel Spreadsheet for use in Introductory Sciences
 INTRO TO EXCEL SPREADSHEET (World Population) Objectives: Become familiar with the Excel spreadsheet environment. (Parts 1-5) Learn to create and save a worksheet. (Part 1) Perform simple calculations,
INTRO TO EXCEL SPREADSHEET (World Population) Objectives: Become familiar with the Excel spreadsheet environment. (Parts 1-5) Learn to create and save a worksheet. (Part 1) Perform simple calculations,
FirePoint 8. Setup & Quick Tour
 FirePoint 8 Setup & Quick Tour Records Management System Copyright (C), 2006 End2End, Inc. End2End, Inc. 6366 Commerce Blvd #330 Rohnert Park, CA 94928 PLEASE READ THIS LICENSE AND DISCLAIMER OF WARRANTY
FirePoint 8 Setup & Quick Tour Records Management System Copyright (C), 2006 End2End, Inc. End2End, Inc. 6366 Commerce Blvd #330 Rohnert Park, CA 94928 PLEASE READ THIS LICENSE AND DISCLAIMER OF WARRANTY
CMS Attendance for Windows
 User's Guide CMS Attendance for Windows By Church Management Solutions Copyright 1996, ParishSOFT L.L.C. and Church Management Solutions. All rights reserved. Release 2 (12/1/95) Microsoft is a registered
User's Guide CMS Attendance for Windows By Church Management Solutions Copyright 1996, ParishSOFT L.L.C. and Church Management Solutions. All rights reserved. Release 2 (12/1/95) Microsoft is a registered
Resource Center & Messaging System
 SOS 2009 User Manual Resource Center & Messaging System Alpha Omega Publications MMVI Alpha Omega Publications, Inc. Switched-On Schoolhouse 2009, Switched-On Schoolhouse. Switched-On, and their logos
SOS 2009 User Manual Resource Center & Messaging System Alpha Omega Publications MMVI Alpha Omega Publications, Inc. Switched-On Schoolhouse 2009, Switched-On Schoolhouse. Switched-On, and their logos
Utility Kit. Instruction Manual. For Commodore Programmed and Designed. Scott Nelson and Stephen Landrum
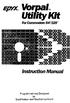 epyx. VorpaL Utility Kit For Commodore 647128 Instruction Manual Programmed and Designed by Scott Nelson and Stephen Landrum WHAT IS THE VQRFAL UTILITY KIT? The Vorpal Utility Kit is a product which adds
epyx. VorpaL Utility Kit For Commodore 647128 Instruction Manual Programmed and Designed by Scott Nelson and Stephen Landrum WHAT IS THE VQRFAL UTILITY KIT? The Vorpal Utility Kit is a product which adds
Introduction to Microsoft Office PowerPoint 2010
 Introduction to Microsoft Office PowerPoint 2010 TABLE OF CONTENTS Open PowerPoint 2010... 1 About the Editing Screen... 1 Create a Title Slide... 6 Save Your Presentation... 6 Create a New Slide... 7
Introduction to Microsoft Office PowerPoint 2010 TABLE OF CONTENTS Open PowerPoint 2010... 1 About the Editing Screen... 1 Create a Title Slide... 6 Save Your Presentation... 6 Create a New Slide... 7
Lesson 4: Introduction to the Excel Spreadsheet 121
 Lesson 4: Introduction to the Excel Spreadsheet 121 In the Window options section, put a check mark in the box next to Formulas, and click OK This will display all the formulas in your spreadsheet. Excel
Lesson 4: Introduction to the Excel Spreadsheet 121 In the Window options section, put a check mark in the box next to Formulas, and click OK This will display all the formulas in your spreadsheet. Excel
Resource Center & Messaging System
 SOS 2012 User Manual Resource Center & Messaging System Alpha Omega Publications MMVI Alpha Omega Publications, Inc. Switched-On Schoolhouse 2012, Switched-On Schoolhouse. Switched-On, and their logos
SOS 2012 User Manual Resource Center & Messaging System Alpha Omega Publications MMVI Alpha Omega Publications, Inc. Switched-On Schoolhouse 2012, Switched-On Schoolhouse. Switched-On, and their logos
Part I - WORKING WITH ABSOLUTE REFERENCES
 INTRODUCTION TO COMPUTER CONCEPTS CSIT 100 LAB: MORE WORK with MS EXCEL Part I - WORKING WITH ABSOLUTE REFERENCES This is an implementation of a spreadsheet program. It contains 1,048,576 rows, and 16,384
INTRODUCTION TO COMPUTER CONCEPTS CSIT 100 LAB: MORE WORK with MS EXCEL Part I - WORKING WITH ABSOLUTE REFERENCES This is an implementation of a spreadsheet program. It contains 1,048,576 rows, and 16,384
Introduction to Personal Computing
 Introduction to Personal Computing Academic Computing Services www.ku.edu/acs Abstract: This document explains the basics of the Microsoft Windows operating system. It is intended for users who are either
Introduction to Personal Computing Academic Computing Services www.ku.edu/acs Abstract: This document explains the basics of the Microsoft Windows operating system. It is intended for users who are either
Getting Started with AnyBook
 Getting Started with AnyBook Where Everything Starts: The Main Invoice Screen When you first start the program, the Main Invoice Screen appears. AnyBook has many different functions, but since invoicing
Getting Started with AnyBook Where Everything Starts: The Main Invoice Screen When you first start the program, the Main Invoice Screen appears. AnyBook has many different functions, but since invoicing
EXCEL SPREADSHEET TUTORIAL
 EXCEL SPREADSHEET TUTORIAL Note to all 200 level physics students: You will be expected to properly format data tables and graphs in all lab reports, as described in this tutorial. Therefore, you are responsible
EXCEL SPREADSHEET TUTORIAL Note to all 200 level physics students: You will be expected to properly format data tables and graphs in all lab reports, as described in this tutorial. Therefore, you are responsible
Title and Modify Page Properties
 Dreamweaver After cropping out all of the pieces from Photoshop we are ready to begin putting the pieces back together in Dreamweaver. If we were to layout all of the pieces on a table we would have graphics
Dreamweaver After cropping out all of the pieces from Photoshop we are ready to begin putting the pieces back together in Dreamweaver. If we were to layout all of the pieces on a table we would have graphics
Creating a Database Using Access 2003 for Windows 2000/Me/2003
 Creating a Database Using Access 2003 for Windows 2000/Me/2003 Created: 25 September 2003 Starting Access 2003 Double click on the Access 2003 icon on the Windows desktop (see right), or click-on the Start
Creating a Database Using Access 2003 for Windows 2000/Me/2003 Created: 25 September 2003 Starting Access 2003 Double click on the Access 2003 icon on the Windows desktop (see right), or click-on the Start
Copyright 2004, Mighty Computer Services
 EZ-GRAPH DATABASE PROGRAM MANUAL Copyright 2004, Mighty Computer Services The Table of Contents is located at the end of this document. I. Purpose EZ-Graph Database makes it easy to draw and maintain basic
EZ-GRAPH DATABASE PROGRAM MANUAL Copyright 2004, Mighty Computer Services The Table of Contents is located at the end of this document. I. Purpose EZ-Graph Database makes it easy to draw and maintain basic
Microsoft Word 2010 Introduction to Mail Merge
 Microsoft Word 2010 Introduction to Mail Merge Elizabeth Wells February 2012 Copyright 2012 ElizabethWells All rights reserved. Except as permitted under current legislation, no part of this work may be
Microsoft Word 2010 Introduction to Mail Merge Elizabeth Wells February 2012 Copyright 2012 ElizabethWells All rights reserved. Except as permitted under current legislation, no part of this work may be
ADD AND NAME WORKSHEETS
 1 INTERMEDIATE EXCEL While its primary function is to be a number cruncher, Excel is a versatile program that is used in a variety of ways. Because it easily organizes, manages, and displays information,
1 INTERMEDIATE EXCEL While its primary function is to be a number cruncher, Excel is a versatile program that is used in a variety of ways. Because it easily organizes, manages, and displays information,
