AP Easy HL7 Interface
|
|
|
- Juliet Snow
- 5 years ago
- Views:
Transcription
1 AP Easy HL7 Interface AP Easy signing out to HL7 interface for Easy Billing Professional In AP Easy select "Go To" (menu) and choose Reports Logs > General Query. Do a search for Dated Signed using yesterday s date. Click Select All. Go to "Options" - Send Selected to Interface". Send To "select "Yes- Default". All selected cased will automatically go to the "EBPro" folder, ready to bring into Easy Billing Pro. The reports in PDF format will be saved in the "Cases_PDFs" folder, which can be viewed from within Easy Billing Pro. It is recommended and best to bring in one file per day from AP Easy. Easy Billing Professional bringing in HL7 file from EBPro folder Select the Claims/Invoices menu. Choose the Processing tab. Click on the green plus icon labeled New to create a new HL7 Processing Event. HL7_APEasy HL7 Interface Instructions Copyright 2011 Easy Billing, Inc. 6/7/2011 1
2 Click in the yellow Type field to select "HL7 Import". On C. Select Specification choose "HL7 AP Easy" from the drop down list. HL7_APEasy HL7 Interface Instructions Copyright 2011 Easy Billing, Inc. 6/7/2011 2
3 D. Click here to Import Electronic File When the Open File Dialog Box opens, go to the HL7 Folder in your EBPro folder and move the previously imported HL7 file into the Archive_HL7 folder, so that you do not import it again! Select the correct HL7 file to import and click Open. Go to the Segment tab and click on the button: "A. Click here to Prepare Electronic Data and Convert Segments into Batch and Transactions." This process will take longer according to size of the file. Allow this process to finish. Once the message "HL7 is being processed... Please wait" disappears, you will be at the Patient tab. The Patient tab will list all new patients. The Claim tab will show new claims and the Transaction and Effected tabs show claims for the Client Billing Module and new and updated claim information. HL7_APEasy HL7 Interface Instructions Copyright 2011 Easy Billing, Inc. 6/7/2011 3
4 Processing Patient and Carrier claims HL7_APEasy HL7 Interface Instructions Copyright 2011 Easy Billing, Inc. 6/7/2011 4
5 Depending on the choice you have set up as your default master, you can bring in more or less data from AP Easy. Our recommendation is that in AP Easy you enter very little information, the patient name, date of birth and the carrier name. Then you can update all additional information needed for billing in Easy Billing Professional after the case has been sent over. By having EB Pro as the master you will only need to update changed patient and billing information in Easy Billing Pro. Please Note: you are able to see the report and information for each case as a pop up PDF file within Easy Billing Pro. How to Process Patient and Carrier claims From the Claim tab, click on the small blue arrow next to the first claim for processing. Click the red Add this claim button to add this claim to your worklist. Click on the Entry tab to land on the Providers tab. Confirm the Provider and Facility defaulted information, or edit by using the drop down fields. The "Claim Date" will appear as today's date signifying the creation of the claim, which is used for various reports. The provider signature date defaults onto the CMS 1500 form. If HL7_APEasy HL7 Interface Instructions Copyright 2011 Easy Billing, Inc. 6/7/2011 5
6 Signature information is required, return to the Patient Information screens by clicking on the magnifier icon at the top of the screen. On the Condition tab, enter information by clicking into the fields. The Diagnosis Codes will auto fill from AP Easy or can be entered by using the drop down menu. New DX codes need to be entered into the library. If you have had a "Previous Claim", you can auto fill this information from that claim by clicking the gray arrow next to the previous claim. The Lab Accession # will appear at the bottom of the screen. The magnifying icon when clicked will display the report from AP Easy in a PDF format. Click the Next button at the bottom or, click the Charges tab at the top. HL7_APEasy HL7 Interface Instructions Copyright 2011 Easy Billing, Inc. 6/7/2011 6
7 On the Charges tab, CPT codes and charges are automatically brought over from AP Easy. If additional information needs to be added to a line charge, click the blue arrow to the left and add the information on the next screen. Then click the green check icon to return. HL7_APEasy HL7 Interface Instructions Copyright 2011 Easy Billing, Inc. 6/7/2011 7
8 To add additional charge lines Click the green plus icon to enter the first CPT code. This screen is designed to be keyboard entry driven except for Product field and setting the Contract Price. Tab through entering the CPT code, etc. Be sure you have the correct amount of DX pointers and Units. Then click the green check icon to save the line charge, click the green/white icon to add another charge, or the white and red plus icon to duplicate a charge if there are just a few fields to modify. HL7_APEasy HL7 Interface Instructions Copyright 2011 Easy Billing, Inc. 6/7/2011 8
9 **The tabs will become faster as you begin to know which information you will be entering on your cases... After entering all the line charges you can go through the Patient, Carrier, Diagnosis tabs confirming the information. If additional Patient Demographic or Carrier information for the patient is missing, it will need to be entered in the Patient demographic screens. Click the magnifying glass to go to the patient demographic screens to update Patient Information, then return to the claim and refresh the claim by clicking the Refresh HL7_APEasy HL7 Interface Instructions Copyright 2011 Easy Billing, Inc. 6/7/2011 9
10 button on the Patient tab to update patient information, shown here. To update Carrier information, click the Refresh button on Carrier tab. IMPORTANT NOTE: When updating patient and carrier information in the Patient demographic screens, be sure to click the Refresh icon. When those tabs are finished go to the Verify tab to verify the claim. If there are errors, click the corresponding tab below the error to see what needs to be updated. HL7_APEasy HL7 Interface Instructions Copyright 2011 Easy Billing, Inc. 6/7/
11 If this is a self pay patient without a carrier/insurance billing, be sure to click "Self Pay" on the Patient tab. Then click the Status tab to update the status on the claim, for example "Ready Elec" if you want the claim to be batched later electronically. Or, "Ready CMS" to batch the CMS forms later. Or possibly another status based on the claims data. The "Claim Status" comes with pre-loaded status categories. You can add to these by going to the Claims/Invoices menu and selecting the Status tab. These are used for searching and categorizing claims. Each claim must be Verified and a Status must be selected for a claim to later be processed. HL7_APEasy HL7 Interface Instructions Copyright 2011 Easy Billing, Inc. 6/7/
12 If finished with updating the claim, click the large blue Back Arrow to return to the HL7 interface processing tab to continue with the next claim. If you have moved around and lost the link back, return to the Main Menu, click the Claims/Invoices menu, then the Processing tab, then select All in dates and types and return to the HL7 processing event you were just working on. Templates: These are created for manual entry of claims, if you will be entering claims manually in addition to the cases signed out, please ask for instructions on this. (Not often used by Labs) Printing a 1500 form or Superbill Receipt: click the Preview Form or Superbill icon at the top of the Claim screen on the Ledger tab. HL7_APEasy HL7 Interface Instructions Copyright 2011 Easy Billing, Inc. 6/7/
13 After previewing, you can choose to print, create a PDF file, or return to the previous screen. Once you have previewed or created the 1500 form, or Superbill Receipt, the date created will appear in the Processing tab. If you do not want to create a processing event and want to print later, click Delete this Form on the print preview screen to return to the Claim screen HL7_APEasy HL7 Interface Instructions Copyright 2011 Easy Billing, Inc. 6/7/
14 To add a note to the claim, click the round grey note icon. The note can be set to appear on a superbill or statement by clicking "Y" in the Statement box. You can also indicate the note priority by clicking on the level. High and Extreme will show icons on the claim and also on other lists and reports in the program. You can view the note history of previous notes and also attach documents to the claim. Please note, when attaching notes it will save the document in the Easy Billing Pro folder which will cause the folder to increase in size. HL7_APEasy HL7 Interface Instructions Copyright 2011 Easy Billing, Inc. 6/7/
15 To add a note to the Patient account click the Patient Name at the top of the screen and the note icon will appear on the right side of the screen to add a patient level note. Click the name again to return to the claim level screen. HL7_APEasy HL7 Interface Instructions Copyright 2011 Easy Billing, Inc. 6/7/
16 Entering Patient demographics or Insurance/Carrier Information Enter additional information as needed on the Patient Information tab. Click the Insurance tab, then click the green button next to "P" to enter the Primary Insurance Carrier. HL7_APEasy HL7 Interface Instructions Copyright 2011 Easy Billing, Inc. 6/7/
17 Choose the Insurance Company (previously entered in the Carrier screen) using the grey arrow. (enter "All" to get the entire list). Choose if the insured is the self, spouse, child or other for auto fill. Enter fields that are in yellow indicating they are required from the insurance company. Other fields are optional. HL7_APEasy HL7 Interface Instructions Copyright 2011 Easy Billing, Inc. 6/7/
18 The From field (green field at top) is the date patient started insurance coverage with carrier. The To field is when the coverage expired. Repeat if the patient has a Secondary Insurance by clicking on the green button next to S for Secondary. Enter Signature on File at top for (box form). Once entered you will be able to choose in a drop down list. Then, enter the date of patient's signature. Signature/History tab is to enter Signature on File for box 13 and also the history of all insurance companies. Eligibility Checkable auto fills from Carrier to show that the Carrier has been marked as being checkable. HL7_APEasy HL7 Interface Instructions Copyright 2011 Easy Billing, Inc. 6/7/
19 Payer ID is entered in the Carrier file and automatically fills. Ins Type Code is used when there is secondary insurance. Authorization is entered manually according to an authorization # or CPT code for the number of maximum visits allowed within a date range. The visits will count down as the CPT code is used on a patient's claims. Status, Last Date Checked, Deductible Amount and CoPay amounts are entered manually. Entering a Guarantor Click the Guarantor tab. Search to see if the Guarantor has been previously entered for another patient, or click the green plus icon labeled "Create A new Guarantor." HL7_APEasy HL7 Interface Instructions Copyright 2011 Easy Billing, Inc. 6/7/
20 Enter the Relationship to Patient from the drop down list. Enter the Name and contact information. If the Guarantor is a Company, click the tab and enter the Company Name. Click Y or N to have the Guarantor information go onto the Patient Statement instead of the patient. HL7_APEasy HL7 Interface Instructions Copyright 2011 Easy Billing, Inc. 6/7/
21 If the Clear button is clicked, the information will be removed from that patient's account. Entering a new Attorney, Employer and Referral for a Patient These are entered the same as Guarantor except Referral also has the ability to enter a Campaign which can be searched later for marketing and creating letters. Entering an Appointment (if using the scheduler) Click the Appointments tab to create a new appointment, view or search for future appointments, or print an appointment card. The Default Provider will auto fill from the Patient Information screen, or can be added from the drop down search. Click the "Add a New Appointment" to create a new appointment for a patient. HL7_APEasy HL7 Interface Instructions Copyright 2011 Easy Billing, Inc. 6/7/
22 Click the clock to the left of the "Start" and "End" times to choose the correct appointment times. Choose the Hour and Minute and if AM or PM, then click the green Check button to set. The provider will default or choose from the Team Search list. Choose the Criteria, Category, set an Alarm, enter Comments and Link additional appointments if they are Re-Occuring. Click the blue back arrow on the left of the screen to return to the patients account. HL7_APEasy HL7 Interface Instructions Copyright 2011 Easy Billing, Inc. 6/7/
23 Click the Claim Ledger tab to view claim information or go to a claim: (used most often later when working on claims) Click the blue arrow to go directly to the Claim Entry screen or Claim Ledger from the General tab. The General tab shows claim totals and what balances are due. Go to the Details tab for additional information on charges, payments, refunds and adjustments. The Unapplied tab will show unapplied payments. HL7_APEasy HL7 Interface Instructions Copyright 2011 Easy Billing, Inc. 6/7/
24 Transaction Ledger tab for a Patient Statement, apply Refunds and view Source Payments Instructions will follow after training. Processing tab The Processing tab will show dates that a CMS 1500 form, Statement, Superbill Receipt or Letter that was processed for the specific patient. Simply click on the icon to view each. Link tab Instructions will follow after training (if applicable). If finished with updating the claim, click the large blue Back Arrow to return to the HL7 interface processing tab to continue with the next claim. If you have moved around and lost the link back, return to the Main Menu, click the Claims/Invoices menu, then the Processing tab, then select all in dates and types and return to the HL7 processing event you were just working on. Set up required for signing cases out of AP Easy to HL7 interface for Easy Billing Professional Specific ID numbers and paths must be set up in EBPro in order be successfully bring HL7_APEasy HL7 Interface Instructions Copyright 2011 Easy Billing, Inc. 6/7/
25 cases over to Easy Billing Pro. Referring Physician ID (from AP Easy into EB Pro) The Referring Physician and Physician ID (example: Phys000003) from AP Easy Physicians screen must be entered in Easy Billing in Provider/Team menu, Qualifier Codes tab, in the Foreign ID field. When new referring physicians are entered later they must be entered in both places. Rendering Providers (from AP Easy into EB Pro) Rendering Providers entered in AP Easy must be entered in Easy Billing Professional. The Provider ID from AP Easy (example: Staff000002) must be entered in the Provider/Team menu, Qualifier Codes tab, in the Foreign ID field. Facility (from EB Pro into AP Easy) Facility ID from Easy Billing Professional is entered in AP Easy. Carriers (Carrier ID from EB Pro, entered in AP Easy) The Carrier ID from Easy Billing Professional must be replaced in the "Company Code" field in AP Easy. This code is in the Carriers/Accounts menu, ID (example: EBA13). Once entered in Easy Billing Pro you can click on the "List" icon to get a list of all HL7_APEasy HL7 Interface Instructions Copyright 2011 Easy Billing, Inc. 6/7/
26 Carriers entered and ID's to work from when replacing in AP Easy. The carrier id connects to the correct contract and price in Easy Billing Professional. Default Case Path (set up during initial Easy Billing training) In the Preferences menu, Path tab, the Default Case Path field needs to be set to the EBPro folder to server. Navigate through their network, copy folder and paste location (from top) to "Default Case Path" Client Bill Module (only) The "Client ID" for each billing entity in Easy Billing Professional must be entered in AP Easy for each Physician/Location. For example, if a doctor sends AP Easy specimens from 2 different locations, the same "Client ID" from EB Pro must be entered for both Physician/Locations in order to print a statement out of Easy Billing Pro to include both locations. The ID is entered in the lower right part of the physician library screen. Click on the location, enter the ID (from EB Pro), repeat is more then one location for same physician. After all ID's are entered, you can then sign out cases from AP Easy. HL7_APEasy HL7 Interface Instructions Copyright 2011 Easy Billing, Inc. 6/7/
EB Pro Batch and Single Payments V4
 Batch and Single Payments To create a new batch payment: o Go to the Payments menu and select the Batch tab. You will see a list of previously created batch payments. o Click on the green plus icon labeled
Batch and Single Payments To create a new batch payment: o Go to the Payments menu and select the Batch tab. You will see a list of previously created batch payments. o Click on the green plus icon labeled
EB Pro Preferences Setup
 Preferences Setup Each time you ll need to click the Log In button and enter your user name and password. For purposes of training and this demo, we ll use the username Administrator and the password 123.
Preferences Setup Each time you ll need to click the Log In button and enter your user name and password. For purposes of training and this demo, we ll use the username Administrator and the password 123.
Link 1500 / Online Claims Entry User Guide
 Link 1500 / Online Claims Entry User Guide ABILITY Network Inc Copyright and Trademark Copyright Copyright 2016 ABILITY Network Inc. All Rights Reserved. All text, images, and graphics, and other materials
Link 1500 / Online Claims Entry User Guide ABILITY Network Inc Copyright and Trademark Copyright Copyright 2016 ABILITY Network Inc. All Rights Reserved. All text, images, and graphics, and other materials
Registering Patients. Module 4
 Registering Patients Module 4 Table of Contents REGISTERING PATIENTS WITHOUT POSTING TRANSACTIONS... 4 Patient Reception Workstation... 6 Patient Registration... 9 View/Update Patient Account... 17 Tabs
Registering Patients Module 4 Table of Contents REGISTERING PATIENTS WITHOUT POSTING TRANSACTIONS... 4 Patient Reception Workstation... 6 Patient Registration... 9 View/Update Patient Account... 17 Tabs
OpenEMR Users Guide. Based on Version 4.0. Getting Started Getting to the Login Page. Changing Passwords Main Screen & Navigation.
 OpenEMR Users Guide Based on Version 4.0 Table of Contents Getting Started Getting to the Login Page Logging In Changing Passwords pg 3 pg 3 pg 3 pg 3 Main Screen & Navigation Navigation Traditional Tree
OpenEMR Users Guide Based on Version 4.0 Table of Contents Getting Started Getting to the Login Page Logging In Changing Passwords pg 3 pg 3 pg 3 pg 3 Main Screen & Navigation Navigation Traditional Tree
Netsmart Sandbox Tour Guide Script
 Netsmart Sandbox Tour Guide Script March 2012 This document is to be used in conjunction with the Netsmart Sandbox environment as a guide. Following the steps included in this guide will allow you to get
Netsmart Sandbox Tour Guide Script March 2012 This document is to be used in conjunction with the Netsmart Sandbox environment as a guide. Following the steps included in this guide will allow you to get
Change Healthcare Provider Portal
 MED3000, a wholly owned subsidiary of Change Healthcare Change Healthcare Provider Portal Overview The provider portal provides secure, web-enabled, role-based access. You will be able to perform the following
MED3000, a wholly owned subsidiary of Change Healthcare Change Healthcare Provider Portal Overview The provider portal provides secure, web-enabled, role-based access. You will be able to perform the following
Medical Office Workflow
 Medical Office Workflow WE RE READY TO HELP! For customer support, please call us at 1-800-222-9570 or visit our online technical support center at evolvesupport.elsevier.com to access self-service options
Medical Office Workflow WE RE READY TO HELP! For customer support, please call us at 1-800-222-9570 or visit our online technical support center at evolvesupport.elsevier.com to access self-service options
Quick Start for Premier Billing
 Quick Start for Premier Billing This Quick Start will take you through the basics of the program and guide you through entering your first claim. NOTE: Refer to the full online manual for information on
Quick Start for Premier Billing This Quick Start will take you through the basics of the program and guide you through entering your first claim. NOTE: Refer to the full online manual for information on
Medical Office Workflow
 Medical Office Workflow WE RE READY TO HELP! For customer support, please call us at 1-800-222-9570 or visit our online technical support center at evolvesupport.elsevier.com to access self-service options
Medical Office Workflow WE RE READY TO HELP! For customer support, please call us at 1-800-222-9570 or visit our online technical support center at evolvesupport.elsevier.com to access self-service options
Medical Mastermind: How to Guide
 2013 Medical Mastermind: How to Guide Front Office Manual This guide will serve as a navigation tool for the Drummond Certified, Medical Mastermind software product. This guide will provide step by step
2013 Medical Mastermind: How to Guide Front Office Manual This guide will serve as a navigation tool for the Drummond Certified, Medical Mastermind software product. This guide will provide step by step
Upload Claims: Allows user to upload claims in a batch file manner. NOTE: This feature is not available to all users.
 Claims: Upload Claims: Allows user to upload claims in a batch file manner. NOTE: This feature is not available to all users. The user clicks on the Choose File button. This will then open a folder on
Claims: Upload Claims: Allows user to upload claims in a batch file manner. NOTE: This feature is not available to all users. The user clicks on the Choose File button. This will then open a folder on
NextGen UD2 Upgrade Enhancements
 NextGen UD2 Upgrade Enhancements Summary NextGen EHR Enhancements May 23, 2016: Workflow Module Patient Information Bar Alerts Medication Module Allergy Module Encounter/Category View Filters NG Share
NextGen UD2 Upgrade Enhancements Summary NextGen EHR Enhancements May 23, 2016: Workflow Module Patient Information Bar Alerts Medication Module Allergy Module Encounter/Category View Filters NG Share
OpenEMR Users Guide. Based on Version Getting Started Getting to the Login Page. Changing Passwords Main Screen & Navigation.
 OpenEMR Users Guide Based on Version 3.1.0 Table of Contents Getting Started Getting to the Login Page Logging In Changing Passwords pg 3 pg 3 pg 3 pg 4 Main Screen & Navigation Navigation Traditional
OpenEMR Users Guide Based on Version 3.1.0 Table of Contents Getting Started Getting to the Login Page Logging In Changing Passwords pg 3 pg 3 pg 3 pg 4 Main Screen & Navigation Navigation Traditional
OpenEMR Users Guide. Based on Version 4.0. Getting Started Getting to the Login Page. Changing Passwords Main Screen & Navigation.
 OpenEMR Users Guide Based on Version 4.0 Table of Contents Getting Started Getting to the Login Page Logging In Changing Passwords pg 3 pg 3 pg 3 pg 4 Main Screen & Navigation Navigation Traditional Tree
OpenEMR Users Guide Based on Version 4.0 Table of Contents Getting Started Getting to the Login Page Logging In Changing Passwords pg 3 pg 3 pg 3 pg 4 Main Screen & Navigation Navigation Traditional Tree
pathx pathx Laboratory Information System
 A LETTER FROM THE PRESIDENT. At PathX, we fully understand that your lab is focused on more than just patient reports and information processing. For most pathology labs, primary concerns include responsible
A LETTER FROM THE PRESIDENT. At PathX, we fully understand that your lab is focused on more than just patient reports and information processing. For most pathology labs, primary concerns include responsible
Session 1 Navigation & Administration
 Session 1 Navigation & Administration Agenda Launching ACPM from AC AC/ACPM Integration Basic Navigation Tips in ACPM Administration Overview ACPM Help Launching ACPM from AC Amazing Charts Practice Management
Session 1 Navigation & Administration Agenda Launching ACPM from AC AC/ACPM Integration Basic Navigation Tips in ACPM Administration Overview ACPM Help Launching ACPM from AC Amazing Charts Practice Management
EZClaim Advanced Quick Start Guide
 EZClaim Advanced Quick Start Guide May 2016 TriZetto Clearinghouse Documents If submitting your claims through the clearinghouse TriZetto, click here for the TriZetto User Guide and TriZetto Payer List
EZClaim Advanced Quick Start Guide May 2016 TriZetto Clearinghouse Documents If submitting your claims through the clearinghouse TriZetto, click here for the TriZetto User Guide and TriZetto Payer List
Open Referrals Manual
 Open Referrals Manual Centricity Business 4.3 MSU HealthTeam Training and Education (M-F 8a 5p) Melody Frye 517-432-0898 melody.frye@ht.msu.edu Page 2 of 31 Table of Contents Open Referrals Objectives
Open Referrals Manual Centricity Business 4.3 MSU HealthTeam Training and Education (M-F 8a 5p) Melody Frye 517-432-0898 melody.frye@ht.msu.edu Page 2 of 31 Table of Contents Open Referrals Objectives
Amazing Charts PM Billing & Clearinghouse Portal
 Amazing Charts PM Billing & Clearinghouse Portal Agenda Charge Review Charge Entry Applying Patient Payments Claims Management Claim Batches Claim Reports Resubmitting Claims Reviewing claim batches in
Amazing Charts PM Billing & Clearinghouse Portal Agenda Charge Review Charge Entry Applying Patient Payments Claims Management Claim Batches Claim Reports Resubmitting Claims Reviewing claim batches in
Patient Registration
 Patient Registration Adding a Patient Adding a new patient through SequelMed can be accomplished through just a few steps: Defining the Patient Attaching a Plan (optional) Attaching Documents (optional)
Patient Registration Adding a Patient Adding a new patient through SequelMed can be accomplished through just a few steps: Defining the Patient Attaching a Plan (optional) Attaching Documents (optional)
Provider User Guides
 Provider User Guides Table of Contents What's New... 1 Overview of Changes:... 1 User Interface Changes... 2 Data Model Changes... 2 First Time Logging In... 5 SmartCare Basics... 9 Open a Client... 13
Provider User Guides Table of Contents What's New... 1 Overview of Changes:... 1 User Interface Changes... 2 Data Model Changes... 2 First Time Logging In... 5 SmartCare Basics... 9 Open a Client... 13
DXWeb Webenabled Version 4.0 Supplement
 DXWeb Webenabled Version 4.0 1 DXWeb Webenabled Version 4.0 Supplement To be used with the DENTRIX 9.0 User s Guide 727 E. Utah Valley Drive, Suite 500 American Fork, UT 84003 Tel. (801) 763-9300 Fax (801)
DXWeb Webenabled Version 4.0 1 DXWeb Webenabled Version 4.0 Supplement To be used with the DENTRIX 9.0 User s Guide 727 E. Utah Valley Drive, Suite 500 American Fork, UT 84003 Tel. (801) 763-9300 Fax (801)
PowerSoftMD Enhancements 2018
 11/13/2018 0029 The Employee Time Clock has a new option you can set to allow Employees to run the Time Report and only see their own time records based on their Time In Pin Number. Please call Data Tec
11/13/2018 0029 The Employee Time Clock has a new option you can set to allow Employees to run the Time Report and only see their own time records based on their Time In Pin Number. Please call Data Tec
Provider Portal Claim Features Training MHO
 Provider Portal Claim Features Training MHO-2585 0119 MOLINA HEALTHCARE S PROVIDER PORTAL The Provider Portal is secure and available 24 hours a day, seven days a week. Register for access to our Provider
Provider Portal Claim Features Training MHO-2585 0119 MOLINA HEALTHCARE S PROVIDER PORTAL The Provider Portal is secure and available 24 hours a day, seven days a week. Register for access to our Provider
MDr PracticeManager Multiple Charge Entry
 MDr PracticeManager Multiple Charge Entry Access the Multiple Charge Entry screen. Access Multiple Charge Entry from the Data Entry Menu by keying MCE in the Cmd field on the Control bar and pressing Enter.
MDr PracticeManager Multiple Charge Entry Access the Multiple Charge Entry screen. Access Multiple Charge Entry from the Data Entry Menu by keying MCE in the Cmd field on the Control bar and pressing Enter.
ICD-10 & IMS. AIM Services, Inc
 ICD-10 & IMS WEBINAR TOPICS: 1. IMS BUILDS 071215 & 082415 2. SET UP FOR ICD-10 3. DIFFERENCES IN 071215 & 082415 4. ICD-9 TO ICD-10 CROSSWALK MANUAL/AUTOMATIC USING UTILITY 5. ICD-10 USE IN CHARGE POSTING
ICD-10 & IMS WEBINAR TOPICS: 1. IMS BUILDS 071215 & 082415 2. SET UP FOR ICD-10 3. DIFFERENCES IN 071215 & 082415 4. ICD-9 TO ICD-10 CROSSWALK MANUAL/AUTOMATIC USING UTILITY 5. ICD-10 USE IN CHARGE POSTING
Release Notes v9.0.20
 Release Notes v9.0.20 Some exciting features in this release! EMR Features Redesigned Co-Sign and In-Progress Encounter modules Enhanced Group Appointments Ability to Copy Patient Details from Existing
Release Notes v9.0.20 Some exciting features in this release! EMR Features Redesigned Co-Sign and In-Progress Encounter modules Enhanced Group Appointments Ability to Copy Patient Details from Existing
Creating the Fee Schedule
 There are three parts to setting up fee schedules using the RVU updater. 1. Creating a new fee schedule or copying an existing fee schedule 2. Using the RVU updater to update the procedure codes associated
There are three parts to setting up fee schedules using the RVU updater. 1. Creating a new fee schedule or copying an existing fee schedule 2. Using the RVU updater to update the procedure codes associated
OrderSmart. April 21, Passport Health Communications, Inc. All Rights Reserved
 OrderSmart P hysician Office userguide April 21, 2014 2014 Passport Health Communications, Inc. All Rights Reserved Table of Contents 1.0 General Information... 7 1.1 Product Overview... 7 1.2 Authorized
OrderSmart P hysician Office userguide April 21, 2014 2014 Passport Health Communications, Inc. All Rights Reserved Table of Contents 1.0 General Information... 7 1.1 Product Overview... 7 1.2 Authorized
e-medsys Practice Management v. 21.6
 e-medsys Practice Management v. 21.6 Patient Registration When selecting a new pharmacy, the system will pull and store the pharmacy address. Pharmacy When selecting a new pharmacy, the system will pull
e-medsys Practice Management v. 21.6 Patient Registration When selecting a new pharmacy, the system will pull and store the pharmacy address. Pharmacy When selecting a new pharmacy, the system will pull
Quick Reference. eivf Quick Reference Frequently Asked Questions 1
 Quick Reference Quick Reference...1 Frequently Asked Questions...4 Where s the IUI schedule?...4 How do I schedule an IUI...4 How do I double-book an appointment?...4 How do I print lab schedules...4 How
Quick Reference Quick Reference...1 Frequently Asked Questions...4 Where s the IUI schedule?...4 How do I schedule an IUI...4 How do I double-book an appointment?...4 How do I print lab schedules...4 How
Part B. NGSConnex User Guide. https:/www.ngsconnex.com. Visit our YouTube Channel to view all of our videos! https://www.youtube.com/user/ngsmedicare
 NGSConnex User Guide Part B This guide provides information for our Part B providers on the different options available within our self-service portal, NGSConnex. https:/www.ngsconnex.com Visit our YouTube
NGSConnex User Guide Part B This guide provides information for our Part B providers on the different options available within our self-service portal, NGSConnex. https:/www.ngsconnex.com Visit our YouTube
Copyright 2012 Pulse Systems, Inc. Page 1 of 18
 In some cases, an insurance carrier may require a different Payer ID number based on the facility where the services are performed for your patient. This could be applicable at the carrier level, or may
In some cases, an insurance carrier may require a different Payer ID number based on the facility where the services are performed for your patient. This could be applicable at the carrier level, or may
RIS RECEPTION. Quick Reference Guide
 Quick Reference Guide RIS RECEPTION Adding and Editing Physician Information........................................ Next Avaiable Time Slot.......................................................... Editing
Quick Reference Guide RIS RECEPTION Adding and Editing Physician Information........................................ Next Avaiable Time Slot.......................................................... Editing
Release Notes: Atlas Chiropractic Systems Update
 Release Notes: Atlas Chiropractic Systems Update ver. 4.39 How do I know which version I am running?: Check the title bar in your Atlas Software. The title bar displays the Atlas Chiropractic Software
Release Notes: Atlas Chiropractic Systems Update ver. 4.39 How do I know which version I am running?: Check the title bar in your Atlas Software. The title bar displays the Atlas Chiropractic Software
Processing Superbills
 Processing Superbills Introduction Reviewing and processing superbills is a crucial part of the billing cycle. Within Aprima, superbills can be created in several different ways, but they all appear in
Processing Superbills Introduction Reviewing and processing superbills is a crucial part of the billing cycle. Within Aprima, superbills can be created in several different ways, but they all appear in
Getting Started. MaximEyes EHR and Practice Management Software
 Getting Started MaximEyes EHR and Practice Management Software Schedule a personalized online demo sales@first-insight.com or 800.920.1940, ext. 6969 NOTE: This is an interactive guide. Simply click on
Getting Started MaximEyes EHR and Practice Management Software Schedule a personalized online demo sales@first-insight.com or 800.920.1940, ext. 6969 NOTE: This is an interactive guide. Simply click on
MillinPro+ USER GUIDE. A Complete Web-Based Platform for Managing Medical Bills and Insurance Claims
 MillinPro+ A Complete Web-Based Platform for Managing Medical Bills and Insurance Claims MILLIN ASSOCIATES, LLC USER GUIDE 2010-2012 Copyrights Reserved Millin Associates, LLC Document Change History Version
MillinPro+ A Complete Web-Based Platform for Managing Medical Bills and Insurance Claims MILLIN ASSOCIATES, LLC USER GUIDE 2010-2012 Copyrights Reserved Millin Associates, LLC Document Change History Version
CFO User Manual. Version 5.0B
 CFO User Manual Version 5.0B Table of Contents Chapter 1: Getting Started Login to CFO 1-2 Use the time clock feature 1-2 Login to Test Client 1-3 Navigate using the menu system 1-4 Use function keys and
CFO User Manual Version 5.0B Table of Contents Chapter 1: Getting Started Login to CFO 1-2 Use the time clock feature 1-2 Login to Test Client 1-3 Navigate using the menu system 1-4 Use function keys and
Click anywhere to continue
 The Facility Table stores information about where your doctors provide patient services. The system uses this information when posting charges and generating insurance claims. You must configure at least
The Facility Table stores information about where your doctors provide patient services. The system uses this information when posting charges and generating insurance claims. You must configure at least
Genesis Advantage. Version 7
 Welcome to Genesis Advantage version 7! We have packed many new features and enhancements into this release. Most of these features were suggested by our clients and we appreciate your input. We have included
Welcome to Genesis Advantage version 7! We have packed many new features and enhancements into this release. Most of these features were suggested by our clients and we appreciate your input. We have included
Product Release V PracticeSuite
 Product Release V17 Product Release V17 All rights reserved. No parts of this work may be reproduced in any form or by any means - graphic, electronic, or mechanical, including photocopying, recording,
Product Release V17 Product Release V17 All rights reserved. No parts of this work may be reproduced in any form or by any means - graphic, electronic, or mechanical, including photocopying, recording,
HealthConnect User Guide
 HealthConnect User Guide What is HealthConnect?... 2 Benefits of HealthConnect... 4 HealthConnect Homepage Initial Setup... 5 Tack Down the Menu Bar... 7 Setting Default Home Page... 7 Add HealthConnect
HealthConnect User Guide What is HealthConnect?... 2 Benefits of HealthConnect... 4 HealthConnect Homepage Initial Setup... 5 Tack Down the Menu Bar... 7 Setting Default Home Page... 7 Add HealthConnect
easy to use. easy to own. INSTALLATION GUIDE
 easy to use. easy to own. INSTALLATION GUIDE Publication Date May 2015 Copyright 1987 2015 Henry Schein, Inc. All rights reserved. No part of this publication may be reproduced, transmitted, transcribed,
easy to use. easy to own. INSTALLATION GUIDE Publication Date May 2015 Copyright 1987 2015 Henry Schein, Inc. All rights reserved. No part of this publication may be reproduced, transmitted, transcribed,
Provider Website User Guide
 Provider Website User Guide Patient eligibility Claim search Find a Doctor Claims Editing System (CES) Secure messaging 2018 Wisconsin Physicians Service Insurance 1 Corporation. All rights reserved. JO9331
Provider Website User Guide Patient eligibility Claim search Find a Doctor Claims Editing System (CES) Secure messaging 2018 Wisconsin Physicians Service Insurance 1 Corporation. All rights reserved. JO9331
PROVIDER WEBSITE SITE ADMINISTRATOR GUIDE » PATIENT INQUIRY» CLAIM CENTER» FIND A DOCTOR» CLAIMS EDITING SYSTEM (CES)
 PROVIDER WEBSITE SITE ADMINISTRATOR GUIDE» PATIENT INQUIRY» CLAIM CENTER» FIND A DOCTOR» CLAIMS EDITING SYSTEM (CES) 2018 WPS Health Plan, Inc. 1 All rights reserved. JO7048 28898-085-1801 ADMINISTRATIVE
PROVIDER WEBSITE SITE ADMINISTRATOR GUIDE» PATIENT INQUIRY» CLAIM CENTER» FIND A DOCTOR» CLAIMS EDITING SYSTEM (CES) 2018 WPS Health Plan, Inc. 1 All rights reserved. JO7048 28898-085-1801 ADMINISTRATIVE
This guide will introduce you to the changes coming with in General Laboratory.
 General Laboratory 2015.01 New Look This guide will introduce you to the changes coming with 2015.01 in General Laboratory. Introduction The primary goals of the new look is to improve the aesthetics of
General Laboratory 2015.01 New Look This guide will introduce you to the changes coming with 2015.01 in General Laboratory. Introduction The primary goals of the new look is to improve the aesthetics of
E-Z Frame Users Guide For E-Z Frame Versions and Higher
 E-Z Frame Users Guide For E-Z Frame Versions 3.0.1.0 and Higher This guide provides you with an overview of customizing E-Z Frame, accessing and adding patient records, using the appointment scheduler,
E-Z Frame Users Guide For E-Z Frame Versions 3.0.1.0 and Higher This guide provides you with an overview of customizing E-Z Frame, accessing and adding patient records, using the appointment scheduler,
Eaglesoft 16: Account
 Eaglesoft 16: Account Eaglesoft 16 offers a modernized Account window with sophisticated technology and improved functionality. Dockable panels and tabs make it easier than ever to navigate the Account
Eaglesoft 16: Account Eaglesoft 16 offers a modernized Account window with sophisticated technology and improved functionality. Dockable panels and tabs make it easier than ever to navigate the Account
Provider Secure Portal User Manual
 Provider Secure Portal User Manual Copyright 2011 Centene Corporation. All rights reserved. Operational Training 2 August 2011 Table of Contents Provider Secure Portal... 5 Registration... 6 Provider -
Provider Secure Portal User Manual Copyright 2011 Centene Corporation. All rights reserved. Operational Training 2 August 2011 Table of Contents Provider Secure Portal... 5 Registration... 6 Provider -
MERGE PAPERWORK DATA SERVICES. Definitions. 1 Customer ID 2 Customer ID 1 Prac. Name 2 Prac. Name 3 Customer ID 3 Prac. Name
 MERGE PAPERWORK Master Database Practice Information Supplemental Databases Practice Information 1 Customer ID 2 Customer ID 1 Prac. Name 2 Prac. Name 3 Customer ID 3 Prac. Name How many databases are
MERGE PAPERWORK Master Database Practice Information Supplemental Databases Practice Information 1 Customer ID 2 Customer ID 1 Prac. Name 2 Prac. Name 3 Customer ID 3 Prac. Name How many databases are
mycoresource.com Member User Guide
 mycoresource.com Member User Guide January 2017 i Table of Contents Portal Overview... 1 Create Account - Member... 2 Sign In... 8 Forgot Password or Username... 10 Home Page... 13 View My Expenses...
mycoresource.com Member User Guide January 2017 i Table of Contents Portal Overview... 1 Create Account - Member... 2 Sign In... 8 Forgot Password or Username... 10 Home Page... 13 View My Expenses...
Medisoft v15 Workflow Improvements
 Medisoft v15 Workflow Improvements Prepared by Janet McWilliams and Aimee Heckman JBS of Central Florida January 2009 V15 New and Enhanced Features Presenters: Janet McWilliams and Aimee Heckman, JBS of
Medisoft v15 Workflow Improvements Prepared by Janet McWilliams and Aimee Heckman JBS of Central Florida January 2009 V15 New and Enhanced Features Presenters: Janet McWilliams and Aimee Heckman, JBS of
2.2. Guide to CFO. The Medical Billing Solution CFO. Version
 Version 2.2 CFO The Medical Billing Solution Guide to CFO BILLWORX MEDICAL BILLING SYSTEMS, INC. Guide to CFO BillWorx Medical Billing Systems, Inc. Phone 405-604-5632 Fax 405-604-5633 TABLE OF CONTENTS
Version 2.2 CFO The Medical Billing Solution Guide to CFO BILLWORX MEDICAL BILLING SYSTEMS, INC. Guide to CFO BillWorx Medical Billing Systems, Inc. Phone 405-604-5632 Fax 405-604-5633 TABLE OF CONTENTS
EZClaim Premier ANSI 837P TriZetto Clearinghouse Manual
 EZClaim Premier ANSI 837P 5010 TriZetto Clearinghouse Manual EZClaim Medical Billing Software November 2016 TriZetto Site ID# TriZetto SFTP Password Trizetto Website login Password Enrollment Process for
EZClaim Premier ANSI 837P 5010 TriZetto Clearinghouse Manual EZClaim Medical Billing Software November 2016 TriZetto Site ID# TriZetto SFTP Password Trizetto Website login Password Enrollment Process for
CONSOLIDATED LABORATORY SERVICES
 TABLE OF CONTENTS 2 INTRODUCTION 3 LOGIN 4 DESKTOP 5 TEST RESULTS 6 Basic Features 12 Advanced Features 16 TEST ORDERS Coming Soon 17 ACTIVITY REPORTS 17 Trace Accession 18 Activity Report 19 ADMINISTRATOR
TABLE OF CONTENTS 2 INTRODUCTION 3 LOGIN 4 DESKTOP 5 TEST RESULTS 6 Basic Features 12 Advanced Features 16 TEST ORDERS Coming Soon 17 ACTIVITY REPORTS 17 Trace Accession 18 Activity Report 19 ADMINISTRATOR
easy to use. easy to own. Installation Guide Version 11
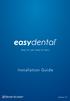 easy to use. easy to own. Installation Guide i Version 11 Publication Date: April 2012 COPYRIGHT 1987-2012 Henry Schein, Inc. All rights reserved. No part of this publication may be reproduced, transmitted,
easy to use. easy to own. Installation Guide i Version 11 Publication Date: April 2012 COPYRIGHT 1987-2012 Henry Schein, Inc. All rights reserved. No part of this publication may be reproduced, transmitted,
InSync Product Release Notes August Contents. Page
 Contents Introduced Lab Trending Feature... 3 Viewing Detail Trending From Dashboard... 3 Viewing Quick Trending and Detail Trending From Facesheet or Encounter... 3 Viewing Notes for Received Lab Results
Contents Introduced Lab Trending Feature... 3 Viewing Detail Trending From Dashboard... 3 Viewing Quick Trending and Detail Trending From Facesheet or Encounter... 3 Viewing Notes for Received Lab Results
Navigating through ClinixPM Module 1
 Navigating through ClinixPM Module 1 Table of Contents Logging into ClinixPM... 3 ClinixPM Home Page Overview... 6 Overview of the ClinixPM screens... 9 Task Bar Icons... 9 Master Menu:... 11 Sub Menus:...
Navigating through ClinixPM Module 1 Table of Contents Logging into ClinixPM... 3 ClinixPM Home Page Overview... 6 Overview of the ClinixPM screens... 9 Task Bar Icons... 9 Master Menu:... 11 Sub Menus:...
Plan Central Employer Portal Learning Guide
 Plan Central Employer Portal Learning Guide Contents Introduction... 2 Enhancements to the New Plan Central... 2 User Roles... 3 Printer Friendly... 3 Accessing Plan Central... 3 Plan Central Welcome Page...
Plan Central Employer Portal Learning Guide Contents Introduction... 2 Enhancements to the New Plan Central... 2 User Roles... 3 Printer Friendly... 3 Accessing Plan Central... 3 Plan Central Welcome Page...
Reference Services Web Portal
 User Guide What is the Reference Services Web Portal? T he Reference Services Web Portal is a way for all of the Marshfield Labs Reference clients to access and maintain their client information remotely
User Guide What is the Reference Services Web Portal? T he Reference Services Web Portal is a way for all of the Marshfield Labs Reference clients to access and maintain their client information remotely
File-Mate FormMagic.com File-Mate 1500 User Guide. User Guide
 User Guide File-Mate 1500 FormMagic.com File-Mate 1500 User Guide User Guide User Guide - Version 7.5 Chapters Application Overview 1500 Form Printing Import and Export Install and Update Registration
User Guide File-Mate 1500 FormMagic.com File-Mate 1500 User Guide User Guide User Guide - Version 7.5 Chapters Application Overview 1500 Form Printing Import and Export Install and Update Registration
Kareo Claim Rejection Troubleshooting Guide January 2012
 Kareo Claim Rejection Troubleshooting Guide January 2012 Kareo Rejection Troubleshooting Guide January 2012 1 Contents About Claim Rejections... 1 Correcting Claim Rejections... 2 Kareo Internal Validation
Kareo Claim Rejection Troubleshooting Guide January 2012 Kareo Rejection Troubleshooting Guide January 2012 1 Contents About Claim Rejections... 1 Correcting Claim Rejections... 2 Kareo Internal Validation
Affinity Provider Portal - PRISM. User Guide
 Affinity Provider Portal - PRISM User Guide Affinity Medical Group 1221 Broadway, Suite 300 Oakland, California 94612 Affinity Provider Portal - PRISM User Guide Page ii Contents Accessing the Affinity
Affinity Provider Portal - PRISM User Guide Affinity Medical Group 1221 Broadway, Suite 300 Oakland, California 94612 Affinity Provider Portal - PRISM User Guide Page ii Contents Accessing the Affinity
EZClaim Advanced ANSI 837P. TriZetto Clearinghouse Manual
 EZClaim Advanced ANSI 837P TriZetto Clearinghouse Manual EZClaim Medical Billing Software May 2016 TriZetto Site ID# TriZetto SFTP Password Trizetto Website login Password Enrollment Process for EDI Services
EZClaim Advanced ANSI 837P TriZetto Clearinghouse Manual EZClaim Medical Billing Software May 2016 TriZetto Site ID# TriZetto SFTP Password Trizetto Website login Password Enrollment Process for EDI Services
PRACTICE MANAGEMENT SYSTEMS
 PRACTICE MANAGEMENT SYSTEMS P.O. Box 102 Ivanhoe, Victoria, 3079 T: 1300 784 908 F: 1300 784 906 www.ppmp.com.au Pag 1 of 124 Table of Contents PROGRAM SETUP WIZARD... 4 INSTALLATION & ACTIVATION OF HICAPS...
PRACTICE MANAGEMENT SYSTEMS P.O. Box 102 Ivanhoe, Victoria, 3079 T: 1300 784 908 F: 1300 784 906 www.ppmp.com.au Pag 1 of 124 Table of Contents PROGRAM SETUP WIZARD... 4 INSTALLATION & ACTIVATION OF HICAPS...
Table of Contents RURO, Inc. All Rights Reserved
 Table of Contents ABOUT THIS GUIDE... 7 Purpose of this Guide...7 ACCESSING THE SYSTEM AS A CLIENT PORTAL USER... 7 Navigating the Client Portal...7 Creating and Submitting a New Requisition...8 Accepting
Table of Contents ABOUT THIS GUIDE... 7 Purpose of this Guide...7 ACCESSING THE SYSTEM AS A CLIENT PORTAL USER... 7 Navigating the Client Portal...7 Creating and Submitting a New Requisition...8 Accepting
CHAPTER 4 Basic Claim Information (Professional & Institutional)
 CHAPTER 4 Basic Claim Information (Professional & Institutional) 03/15/2017 1 Basic Claim Information (Professional Claim Form) Patient Info & General Tab When you first enter the claim screen, click the
CHAPTER 4 Basic Claim Information (Professional & Institutional) 03/15/2017 1 Basic Claim Information (Professional Claim Form) Patient Info & General Tab When you first enter the claim screen, click the
Patient Dashboard... 39
 OmniMD Help Manual Table of Contents Copyright... 1 About Web help... 2 Audience... 2 Help Conventions... 2 Document Feedback... 2 About OmniMD... 3 Getting Started... 4 Patient... 6 Patient... 6 Add New
OmniMD Help Manual Table of Contents Copyright... 1 About Web help... 2 Audience... 2 Help Conventions... 2 Document Feedback... 2 About OmniMD... 3 Getting Started... 4 Patient... 6 Patient... 6 Add New
Covisint MIPS Quick Start User Guide
 Covisint MIPS Quick Start User Guide The Quick Start instructions explain the MIPS registration process, collecting and entering patient data online, and the submission process. Updated December 2017 Table
Covisint MIPS Quick Start User Guide The Quick Start instructions explain the MIPS registration process, collecting and entering patient data online, and the submission process. Updated December 2017 Table
Table of Contents. Page 2 of 49
 Web Portal Quick Reference Guide www.dc-medicaid.com Revised: 12/11/2017 Table of Contents Accessing the Web Portal... 3 Web Account Registration... 4 Inquiry Options... 6 Searching for Ordering/Referring
Web Portal Quick Reference Guide www.dc-medicaid.com Revised: 12/11/2017 Table of Contents Accessing the Web Portal... 3 Web Account Registration... 4 Inquiry Options... 6 Searching for Ordering/Referring
Early Intervention QClaims Setup Guide
 Early Intervention QClaims Setup Guide The Early Intervention Central Billing Office is providing an electronic billing solution for Early Intervention providers to submit their claims electronically to
Early Intervention QClaims Setup Guide The Early Intervention Central Billing Office is providing an electronic billing solution for Early Intervention providers to submit their claims electronically to
NEW AUTHORIZATION REQUEST USER GUIDE. For Premera Blue Cross Medicare Advantage Plans providers using Clear Coverage
 NEW AUTHORIZATION REQUEST USER GUIDE For Premera Blue Cross Medicare Advantage Plans providers using Clear Coverage 1 CLEAR COVERAGE NEW AUTHORIZATION REQUEST USER GUIDE 1. Log into One Health Port (OHP)
NEW AUTHORIZATION REQUEST USER GUIDE For Premera Blue Cross Medicare Advantage Plans providers using Clear Coverage 1 CLEAR COVERAGE NEW AUTHORIZATION REQUEST USER GUIDE 1. Log into One Health Port (OHP)
Table of Contents RURO, Inc. All Rights Reserved
 Table of Contents ABOUT THIS GUIDE... 7 Purpose of this Guide...7 ACCESSING THE SYSTEM AS A CLIENT PORTAL USER... 7 Navigating the Client Portal...7 Creating and Submitting a New Requisition...8 Accepting
Table of Contents ABOUT THIS GUIDE... 7 Purpose of this Guide...7 ACCESSING THE SYSTEM AS A CLIENT PORTAL USER... 7 Navigating the Client Portal...7 Creating and Submitting a New Requisition...8 Accepting
CERECONS. Provider Training
 CERECONS Provider Training February 2012 Table of Contents 1. Physician Dashboard 2 Eligibility Highlights 2 Clinical Alerts 3 Referral Alerts and Stats 4 Group Information 5 2. Edit Profile 6 3. Eligibility
CERECONS Provider Training February 2012 Table of Contents 1. Physician Dashboard 2 Eligibility Highlights 2 Clinical Alerts 3 Referral Alerts and Stats 4 Group Information 5 2. Edit Profile 6 3. Eligibility
Desktop Charge Capture
 Version 4.2 Quick Start Guide for Healthcare Providers Desktop Charge Capture Physician Information System Contents Logging Into Desktop Charge Capture... 1 Introduction to Desktop Charge Capture... 3
Version 4.2 Quick Start Guide for Healthcare Providers Desktop Charge Capture Physician Information System Contents Logging Into Desktop Charge Capture... 1 Introduction to Desktop Charge Capture... 3
HPHConnect for Employers User s Guide
 HPHConnect for Employers User s Guide Copyright 2017 Harvard Pilgrim Health Care, Inc. All rights reserved. Harvard Pilgrim Health Care and the Harvard Pilgrim Health Care logo are trademarks of Harvard
HPHConnect for Employers User s Guide Copyright 2017 Harvard Pilgrim Health Care, Inc. All rights reserved. Harvard Pilgrim Health Care and the Harvard Pilgrim Health Care logo are trademarks of Harvard
Provider Portal User Guide
 Provider Portal User Guide Updated: January 1, 2019 Table of Contents Introduction... 1 How to Register for the Provider Portal... 3 Manage Your Profile... 5 User Administration... 8 Authorizations & Referrals...
Provider Portal User Guide Updated: January 1, 2019 Table of Contents Introduction... 1 How to Register for the Provider Portal... 3 Manage Your Profile... 5 User Administration... 8 Authorizations & Referrals...
Easy Dental Release Guide
 Easy Dental 12.1 Release Guide www.easydental.com 1-800-824-6375 PUBLICATION DATE October 2018 COPYRIGHT 1987 2018 Henry Schein One. All rights reserved. No part of this publication may be reproduced,
Easy Dental 12.1 Release Guide www.easydental.com 1-800-824-6375 PUBLICATION DATE October 2018 COPYRIGHT 1987 2018 Henry Schein One. All rights reserved. No part of this publication may be reproduced,
CPS v12 Tips, Tricks and Shortcuts. Presented by Arman Virani and Maurice Rosenbaum HealthSystems
 CPS v12 Tips, Tricks and Shortcuts Presented by Arman Virani and Maurice Rosenbaum HealthSystems Today s Topic With new interface changes and enhancements, we will show you how to get more from your Centricity
CPS v12 Tips, Tricks and Shortcuts Presented by Arman Virani and Maurice Rosenbaum HealthSystems Today s Topic With new interface changes and enhancements, we will show you how to get more from your Centricity
Navigating in Practice Express
 Navigating in Practice Express Once you log into Practice Express you are presented with the Alpha Inquiry window. You will notice several ways to navigate within the system. Drop-downs. Users who prefer
Navigating in Practice Express Once you log into Practice Express you are presented with the Alpha Inquiry window. You will notice several ways to navigate within the system. Drop-downs. Users who prefer
Service Minder Plus Features/Helpful Hints
 Service Minder Plus Features/Helpful Hints NOTE: These items will be addressed during the training sessions. This document is meant to be an overview resource for after completion of training. General
Service Minder Plus Features/Helpful Hints NOTE: These items will be addressed during the training sessions. This document is meant to be an overview resource for after completion of training. General
MicroMD pm version 7.1. update GUIDE
 MicroMD pm version 7.1 update GUIDE THIS PAGE INTENTIONALLY LEFT BLANK MICROMD PM UPDATE GUIDE VERSION 7.1 TRADEMARKS Because of the nature of the material, numerous hardware and software products are
MicroMD pm version 7.1 update GUIDE THIS PAGE INTENTIONALLY LEFT BLANK MICROMD PM UPDATE GUIDE VERSION 7.1 TRADEMARKS Because of the nature of the material, numerous hardware and software products are
ICD-10 Testing: Testing Your EHR, Practice Management System and Internal Processes for ICD-10 Readiness
 : Testing Your EHR, Practice Management System and Internal Processes for ICD-10 Readiness Learning Objectives: Understand testing variables and procedures for addressing applications that store and use
: Testing Your EHR, Practice Management System and Internal Processes for ICD-10 Readiness Learning Objectives: Understand testing variables and procedures for addressing applications that store and use
Appointment History this function provides a record of all appointments and or cancellations by patient.
 Appointment Scheduling Introduction Next Available - this mode searches for the next available appointments within a given range of time and/or days, whether for one provider or several providers. Reschedule
Appointment Scheduling Introduction Next Available - this mode searches for the next available appointments within a given range of time and/or days, whether for one provider or several providers. Reschedule
Once the installation starts you will see a screen similar to the one on the right.
 Quick Start Guide Hardware Requirements We have created three stages of hardware requirements. You should buy the best computer you can afford, as it will maintain its usefulness longer. If you do not
Quick Start Guide Hardware Requirements We have created three stages of hardware requirements. You should buy the best computer you can afford, as it will maintain its usefulness longer. If you do not
Use the Accounts Payable module to print a batch of refund checks to a patient or insurance company and verify the batch. Click anywhere to continue
 Use the Accounts Payable module to print a batch of refund checks to a patient or insurance company and verify the batch. Click anywhere to continue Copyright 2012 Pulse Systems, Inc. Page 1 of 45 With
Use the Accounts Payable module to print a batch of refund checks to a patient or insurance company and verify the batch. Click anywhere to continue Copyright 2012 Pulse Systems, Inc. Page 1 of 45 With
ClaimShuttle Quick Reference Guide
 ClaimShuttle Quick Reference Guide Prepared by AXIOM Systems, Inc. Table of Contents Your Account... 1 Folders... 1 Tasks... 1 Reports... 2 Setup... 2 Help... 2 Your Users... 2 Adding Users... 3 EDI File
ClaimShuttle Quick Reference Guide Prepared by AXIOM Systems, Inc. Table of Contents Your Account... 1 Folders... 1 Tasks... 1 Reports... 2 Setup... 2 Help... 2 Your Users... 2 Adding Users... 3 EDI File
NextGen Practice Management Billing and Collections User Guide. Version 5.8
 NextGen Practice Management Billing and Collections User Guide Version 5.8 Copyright 1994-2013 NextGen Healthcare Information Systems, LLC. All Rights Reserved. NextGen and NextPen are registered trademarks
NextGen Practice Management Billing and Collections User Guide Version 5.8 Copyright 1994-2013 NextGen Healthcare Information Systems, LLC. All Rights Reserved. NextGen and NextPen are registered trademarks
Meritain Connect User Manual. for Employees. 1 Meritain Connect User Guide for Employees
 Meritain Connect User Manual for Employees 1 Meritain Connect User Guide for Employees Contents Introduction... 4 Accessing Meritain Connect... 5 Logging In... 5 Forgot Password... 6 Registration Process...
Meritain Connect User Manual for Employees 1 Meritain Connect User Guide for Employees Contents Introduction... 4 Accessing Meritain Connect... 5 Logging In... 5 Forgot Password... 6 Registration Process...
E-Z Frame Release Notes For Versions and Higher
 E-Z Frame Release Notes For Versions 3.0.1.0 and Higher This document provides information on the improvements and enhancements made to the E-Z Frame Platinum Software (Version 3.0.1.0 and Higher). Listed
E-Z Frame Release Notes For Versions 3.0.1.0 and Higher This document provides information on the improvements and enhancements made to the E-Z Frame Platinum Software (Version 3.0.1.0 and Higher). Listed
Provider Portal User Guide. For the Provider Portal External Use
 Provider Portal User Guide For the Provider Portal External Use IT Department Issued January 2017 mynexus 2017. All rights reserved. Version 1.4 Revised 07122017 Contents Getting Started with the Portal...
Provider Portal User Guide For the Provider Portal External Use IT Department Issued January 2017 mynexus 2017. All rights reserved. Version 1.4 Revised 07122017 Contents Getting Started with the Portal...
icare s Provider Portal Guide
 icare s Provider Portal Guide 2 CONTENTS New Provider Registration... 4 New Registration...5 Login Page 9 Sign In 9 Forget Your Password...10 Provider Home Page 12 Track Request 12 Contact Us.. 14 Provider
icare s Provider Portal Guide 2 CONTENTS New Provider Registration... 4 New Registration...5 Login Page 9 Sign In 9 Forget Your Password...10 Provider Home Page 12 Track Request 12 Contact Us.. 14 Provider
Provider Portal User Guide
 Welcome to the Palm Beach Provider Web Portal The Palm Beach Provider Portal allows childcare providers with internet access the ability to submit their application for a School Readiness, Children Services
Welcome to the Palm Beach Provider Web Portal The Palm Beach Provider Portal allows childcare providers with internet access the ability to submit their application for a School Readiness, Children Services
SOUTH CAROLINA MEDICAID WEB-BASED CLAIMS SUBMISSION TOOL
 SOUTH CAROLINA MEDICAID WEB-BASED CLAIMS SUBMISSION TOOL User Guide Addendum CMS-500 October 28, 2003 Updated March 06, 202 CMS-500 CMS-500 CLAIMS ENTRY This document describes the correspondence between
SOUTH CAROLINA MEDICAID WEB-BASED CLAIMS SUBMISSION TOOL User Guide Addendum CMS-500 October 28, 2003 Updated March 06, 202 CMS-500 CMS-500 CLAIMS ENTRY This document describes the correspondence between
Nexsure Training Manual - CRM. Chapter 8. HOW to Add a Binder When Placing a Marketing Submission In Force
 Nexsure Training Manual - CRM Binders In This Chapter Adding a Binder Completing and Populating the Binder Delivering the Binder Tracking the Binder Extending the Binder Closing the Binder Adding a Binder
Nexsure Training Manual - CRM Binders In This Chapter Adding a Binder Completing and Populating the Binder Delivering the Binder Tracking the Binder Extending the Binder Closing the Binder Adding a Binder
PHYSICIAN S OFFICE STAFF Instructions for Paragon s WebStation for Physicians
 PHYSICIAN S OFFICE STAFF Instructions for Paragon s WebStation for Physicians Login with your assigned individual User Name and Password. Physician Office Staff are issued inquiry access only in WebStation
PHYSICIAN S OFFICE STAFF Instructions for Paragon s WebStation for Physicians Login with your assigned individual User Name and Password. Physician Office Staff are issued inquiry access only in WebStation
2. Type your use name and password in their respective fields.
 Logging on to the Portal To log on to the application 1. Open a Web browser and in the address bar type https://mrp.oiarad.com/nhiportal.web/account/logon 2. Type your use name and password in their respective
Logging on to the Portal To log on to the application 1. Open a Web browser and in the address bar type https://mrp.oiarad.com/nhiportal.web/account/logon 2. Type your use name and password in their respective
Titanium Schedule User Manual
 Titanium Schedule User Manual 2 Table of Contents Section I Overview 4 Section II Billing 7 1 Add/Edit... Charges 7 2 Add/Edit... Payments 11 3 Find Invoices... 16 4 Generate/Process... Insurance Claims
Titanium Schedule User Manual 2 Table of Contents Section I Overview 4 Section II Billing 7 1 Add/Edit... Charges 7 2 Add/Edit... Payments 11 3 Find Invoices... 16 4 Generate/Process... Insurance Claims
