Axon Capture for Android Devices User Manual
|
|
|
- Philip Gardner
- 5 years ago
- Views:
Transcription
1 Axon Capture for Android Devices User Manual IMPORTANT SAFETY INSTRUCTIONS Read all warnings and instructions. Save these Instructions. The most up-to-date warnings and instructions are available at Rev: B
2 Contents Chapter 1: Introduction... 1 Chapter 2: Installing Axon Capture on an Android Mobile Device... 2 Chapter 3: Signing in to Your Evidence.com Agency... 3 Chapter 4: Creating a Free Account with my.evidence.com... 6 Chapter 5: Capturing Photos and Videos... 8 Capturing Photo and Video Files... 8 Capturing Audio... 8 Importing a Photo Adding Metadata to Files Annotating One File Bulk Annotating Files with ID and Category Chapter 6: Uploading Evidence to Your Evidence.com Agency Viewing Upload History Settings Adjusting Settings Location Tracking ID Prefix Cell Upload Limit Signing Out i
3 Chapter 1: Introduction Axon Capture is a mobile application (app) that allows you to perform the following actions: Capture audio, video, and photographs. Categorize files with a title, case ID, and a retention category. Enable the application to add geolocation metadata to evidence files automatically. Upload audio, video, and photos captured with the application or saved on the mobile device to your Evidence.com agency, using either a cellular data connection or Wi-Fi Internet connection. Recorded evidence is stored on the mobile device. Although the Axon Capture application can add identifying metadata to the files, it does not alter the content of these files. Notes: Axon Capture does not work with Evidence.com LITE accounts. Axon Capture cannot interact with Axon cameras. Axon View, a different application by TASER, does enable you to view and add metadata to video evidence files recorded on an Axon camera. For more information, see Photos taken with another application can be imported into Axon Capture. However, Axon Capture cannot import or otherwise work with audio and video files recorded by other applications. Use Axon Capture for any video and audio recording you intend to use with the Axon Capture application. If you experience issues with Axon Capture or have any feedback, please contact TASER Customer Service (evidencehelp@taser.com). 1
4 Chapter 2: Installing Axon Capture on an Android Mobile Device Axon Capture is available from the Google Play Store app. 1 On the home screen of the Android mobile device, tap Apps. The Apps icon is typically located in the lower right corner of the home screen. 2 Swipe right or left until you find the Play Store icon. 3 Tap Play Store. 4 Tap the search box, type Axon Capture and tap Enter. 5 In the list of search results, tap Axon Capture. The Play Store app shows the Axon Capture page. 6 Tap Install. 7 Tap Accept. Axon Capture downloads and installs. In the Play Store app, the Open button appears. 2
5 Chapter 3: Signing in to Your Evidence.com Agency Before you can upload evidence to your Evidence.com agency or annotate evidence with a retention category, you must first retrieve your agency s retention categories. 1 Open the Axon Capture application. 2 If the I Have an Account button appears, tap it and skip to step 5. 3 In the upper-left side of the screen, tap. The Settings screen appears. 4 At the bottom of the screen, tap Log In. The Log In screen appears. Below Please enter your agency, the box for specifying your agency shows the text youragency.evidence.com. 3
6 5 Tap your agency and then type the unique, first part of your Evidence.com agency s URL. For example, if your agency URL were example.evidence.com, you would type example. 6 Tap Continue. Username and Password boxes appear. 7 For each box, tap the box and type your information. 8 After you have entered your username and password, tap Login. 4
7 The Settings screen appears. 9 If you want to return to the Capture screen, in the upper-left side of the screen, tap. 5
8 Chapter 4: Creating a Free Account with my.evidence.com If your organization does not have an Evidence.com agency, you can create an individual my.evidence.com account. Axon Capture can upload evidence files to a my.evidence.com account; however, my.evidence.com offers a limited feature set. For more information about Evidence.com, including how to contact TASER, see 1 Open the Axon Capture app. 2 If the Create a Free Account button appears, tap it and skip to step 6. 3 In the upper right, tap. The Settings screen appears. 4 At the bottom of the screen, tap Log In. The Log In screen appears. 5 At the bottom of the screen, tap Create a Free Account. The Sign Up screen displays boxes for your name, address, and mobile phone number. 6 For each box, tap the box and type your information. 7 After you have entered the required information, tap Next. 8 On the message box, tap OK. The Sign Up screen displays boxes for setting a password and for configuring security questions and answers. TASER sends an SMS message that contains a security code. 9 For the Create Password and Confirm Password boxes, tap the box and type a password that complies with the password requirements. By default, both security question boxes show the What is your favorite sports team question. 10 Tap a security question. The Security Question screen appears. 11 Tap the security question that you want to answer. 6
9 12 Directly below the security question, tap the security answer box and type an answer to the question that you selected. 13 For the other security question and security answer, repeat steps 10 through After you have entered the required information, tap Next. 15 In the Activation Code box, type the code that you received from TASER in the SMS message. 16 Tap Time zone and then tap your time zone. 17 Tap Next and then, on the confirmation message box, tap Continue. The Login screen appears. For information about using the Login screen, see Chapter 3: Signing in to Your Evidence.com Agency. 7
10 Chapter 5: Capturing Photos and Videos Axon Capture enables easy access to the camera application on your mobile device and automatically prompts you to apply metadata to the recorded evidence files when you are done capturing them. Capturing Photo and Video Files 1 In Axon Capture, go to the Capture screen and tap Photo or Video, as applicable. The camera application opens. 2 Capture as many photos and videos as you need. 3 When you are done capturing photos and videos, press the back button on the mobile device. The Evidence Review screen appears or, if you captured more than one photo or video, the Bulk Edit screen appears. 4 If you do not want to add metadata to the evidence, tap Skip or Done. 5 If you want to annotate the evidence files with metadata, see Adding Metadata to Files. Capturing Audio Axon Capture provides the ability to capture audio evidence. When you are done capturing audio evidence, Axon Capture automatically prompts you to apply metadata to the recorded audio files. 1 In Axon Capture, go to the Capture screen and tap Audio. 8
11 The Audio Recording screen opens. 2 At the bottom of the screen, tap the circular button. Axon Capture begins recording audio. If you see a dialog box asking if you want to record audio, tap Allow. 9
12 3 If you want to pause the recording, tap the circular button again. If the Done option appears in the lower-right side of the screen, the recording is paused. 4 When you have finished recording audio evidence, tap Done. 10
13 The Evidence Review screen appears. If you do not want to add metadata to the audio file, tap Done. If you want to annotate the file with metadata, see Adding Metadata to Files. Importing a Photo You import into Axon Capture a digital photo that is on the mobile device but was not captured using the Axon Capture application. You can import files one at a time only. For example, if you used the camera application on the mobile device to take a picture without first opening Axon Capture, you can add the photo to Axon Capture with the Import feature. Note: Axon Capture cannot import or otherwise work with audio and video files recorded by other applications. Use Axon Capture for any video and audio recording you intend to use with the Axon Capture application. 1 In Axon Capture, go to the Capture screen and tap Import. 11
14 2 Use the mobile device to select the file that you want to import into Axon Capture as evidence. Exact steps vary depending on operating system version, user preferences, and other settings. The Evidence Review screen appears. 3 If you do not want to add metadata the file, tap Done. 4 If you want to annotate the file with metadata, see the Adding Metadata to Files section. Adding Metadata to Files You can use Axon Capture to attach metadata, such as ID, title, and retention category, to the files you record. Information that you apply does not alter the original evidence file. When you upload captured files to your Evidence.com agency, the metadata that you apply to each evidence file also uploads. Other users in your agency who have adequate permissions can view the file. Whether you add metadata to the files immediately after capturing them or later by selecting them from the Evidence List screen, the following list explains the metadata that you can apply: ID Tap the ID box and type the case ID that you want to apply to the evidence file. 12
15 If you specified an ID prefix, the prefix automatically appears in the ID box when you tap it. You can add text after the prefix. If necessary, you can also edit the prefix text. For information about specifying an ID prefix, see ID Prefix (Chapter 6). Title Tap the Title box and type the title that you want to apply to the evidence file. The Title box is not available when you bulk annotate more than one evidence file. Category Tap Category and then, on the Select Category screen, tap the category that you want to apply to the evidence file. If you have not signed in to your Evidence.com agency or successfully applied a category, Axon Capture prompts for your Evidence.com agency so that it can get the correct list of categories. Annotating One File From the Evidence Review screen, you can apply ID, title, and retention category metadata to a specific evidence file. 1 In the Axon Capture app, tap (Evidence List). The Evidence List screen shows a list of evidence thumbnails. If you want to limit the evidence list to one type of evidence, tap and then tap the evidence type that you want to see. 2 Scroll to the thumbnail of the file that you want to annotate and then tap it. 13
16 3 Tap Edit. 4 For each metadata box, make the necessary edits. 5 When you have finished adding metadata to the file, in the upper left, tap Save. The metadata screen reappears. 14
17 At this point, you can upload the file to Evidence.com by tapping Upload. If you chose to upload the file later, see Chapter 6: Uploading Evidence to Your Evidence.com Agency. 6 Tap Save. 7 If you want to return to the Capture screen, in the upper-left side of the screen, tap. Bulk Annotating Files with ID and Category If you need to apply an ID or retention category to more than one evidence file, you can use the Bulk Edit screen. This screen enables you to apply one ID and one retention category to all the files that you select. 1 In the Axon Capture app, tap (Evidence List). The Evidence List screen shows a list of evidence thumbnails. 2 If you want to limit the evidence list to one type of evidence, tap and then tap the evidence type that you want to see. 3 For each evidence file that you want to include in bulk annotation, tap the check box to the left of the evidence thumbnail. 15
18 4 After you have selected all the files that you want to annotate, tap Edit. The Bulk Edit screen shows the ID and Category fields. 5 For each metadata box, make the necessary edits. 16
19 6 When you have finished bulk annotating the selected evidence files, in the upper right, tap Save. At this point, you can upload the files to Evidence.com by tapping Upload. If you chose to upload the files later, see Chapter 6: Uploading Evidence to Your Evidence.com Agency 17
20 Chapter 6: Uploading Evidence to Your Evidence.com Agency Axon Capture uploads evidence located in the Axon Capture application to your Evidence.com agency only when you select the evidence files and start the upload. The user account that you signed in with becomes the owner of the evidence that you are uploading. 1 In the Axon Capture app, tap (Evidence List). The Evidence List screen shows a list of evidence thumbnails. 2 If you want to limit the evidence list to one type of evidence, tap and then tap the evidence type that you want to see. 3 For each evidence file that you want to upload to your Evidence.com agency, tap the check box to the left of the evidence thumbnail. 4 After you have selected all the files that you want to upload, tap Upload. If you are signed in to an Evidence.com agency, Axon Capture immediately begins uploading the evidence to your Evidence.com agency. 18
21 5 If you are not signed in, Axon Capture will begin uploading immediately after you sign in to an Evidence.com agency. Viewing Upload History You can view a list of evidence files that Axon Capture has uploaded. 1 On the Capture screen, tap (Evidence List). 2 In the upper right, tap and then tap Upload History. The Upload History screen appears. 19
22 3 If you want to resume viewing the evidence list, tap again and then tap the evidence viewing option that you want. Settings The Settings screen enables you to configure Axon Capture settings for the following subjects: Location tracking ID prefix Cell upload limit Adjusting Settings This procedure provides the general steps for making changes on the Settings screen. Additional information about each setting appears in the following sections. 1 Open the Axon Capture app. 2 In the upper left, tap Settings. The Settings screen appears. 3 Adjust the settings as needed. For additional information about each setting, refer to the following sections as needed. 20
23 4 When you have finished adjusting settings, in the upper-left side of the screen, click. Location Tracking The Location Tracking setting controls whether Axon Capture adds metadata to evidence files with GPS data from the mobile device. Axon Capture relies upon the mobile device to provide location data. The availability and accuracy of location data is dependent on the mobile device. Generally, a mobile device relies on cellular, Wi-Fi, and GPS modules to determine the geolocation of the device. When an evidence file that uploads to Evidence.com includes geolocation metadata, Evidence.com can use the information to show the evidence location on a map. To control whether this feature is enabled, to the right of Location Tracking, tap the switch. If the switch is toggled to the right, location tracking is enabled. If the switch is toggled to the left, location tracking is disabled. ID Prefix The ID Prefix setting enables you to specify text at the beginning of IDs with which you add metadata to captured evidence files. This feature helps save you time and reduces ID annotation errors. For example, if the IDs used by your agency always begin with the year and a hyphen, you can specify an ID prefix value of and eliminate the need to enter those 5 characters each time you annotate an evidence file with an ID. When you annotate a file, the ID prefix appears automatically in the ID box when you start to edit the box. If you want to provide a prefix for the IDs that you add to evidence files: 1 To the right of ID Prefix, tap the blank space. 2 Type the characters that should appear at the beginning of all IDs. If you want to edit or remove a prefix: 1 To the right of ID Prefix, tap the prefix text. 2 Edit the characters in the prefix text, as needed. In this example, there is a check mark in the lower-right corner of the screen to press to make the change take effect. 21
24 Cell Upload Limit Axon Capture enables you to limit the size of files that it can upload with a cellular data connection. This helps you prevent unplanned data usage charges from a cellular provider. When Axon Capture an access the Internet using a Wi-Fi connection, the cellular upload limit does not apply. By default, Axon Capture does not limit file sizes for cellular uploads. If you want to limit file sizes for cellular uploads: 1 To the right of Cell Upload Limit, tap the toggle switch. If the switch is toggled to the right, the cellular upload limit feature is enabled. 22
25 The Max File Size box appears below the switch. 2 Tap the Max File Size box and then type the largest size in megabytes for cellular uploads that you want to permit. Valid values are whole numbers only. For example, if you type 8 and later attempt to upload evidence when a Wi-Fi 23
26 connection is not available, Axon Capture will not upload any evidence file that is larger than 8 megabytes. If you do not want to limit file sizes for cellular uploads, then to the right of Cell Upload Limit, tap the toggle switch. If the switch is toggled to the left, the cellular upload limit feature is disabled and the Max File Size box does not appear. Signing Out 1 On the Capture screen, in the upper-right side of the screen, tap. The Settings screen appears. 2 At the bottom of the screen, tap Log Out. 3 On the confirmation dialog box, tap Continue. 24
27 The Log In option appears on the Settings page, confirming that you are signed out of your Evidence.com agency. 25
28 Android is a trademark of Google Inc., AXON, Axon Capture, Evidence.com, TASER, and are trademarks of TASER International, Inc., some of which are registered in the US and other countries. For more information, visit All rights reserved TASER International, Inc. 26
Axon Capture for Android Devices User Manual
 Axon Capture for Android Devices User Manual IMPORTANT SAFETY INSTRUCTIONS Read all warnings and instructions. Save these instructions. The most up-to-date warnings and instructions are available at www.taser.com
Axon Capture for Android Devices User Manual IMPORTANT SAFETY INSTRUCTIONS Read all warnings and instructions. Save these instructions. The most up-to-date warnings and instructions are available at www.taser.com
Axon Capture for Android Devices User Manual
 Axon Capture for Android Devices User Manual Document Revision: E Product functions and specifications may change without notice and the actual product may vary from the illustrations in this manual. Google,
Axon Capture for Android Devices User Manual Document Revision: E Product functions and specifications may change without notice and the actual product may vary from the illustrations in this manual. Google,
Axon Capture for ios Devices User Manual
 Axon Capture for ios Devices User Manual IMPORTANT SAFETY INSTRUCTIONS Read all warnings and instructions. Save these instructions. The most up-to-date warnings and instructions are available at www.taser.com
Axon Capture for ios Devices User Manual IMPORTANT SAFETY INSTRUCTIONS Read all warnings and instructions. Save these instructions. The most up-to-date warnings and instructions are available at www.taser.com
Axon Capture for ios App Guide. Axon Capture Release: 3.x Release Date: February 2016 Document Revision: A
 Axon Capture for ios Axon Capture Release: 3.x Release Date: February 2016 Document Revision: A Apple, ios, and Safari are trademarks of Apple, Inc. registered in the US and other countries. Firefox is
Axon Capture for ios Axon Capture Release: 3.x Release Date: February 2016 Document Revision: A Apple, ios, and Safari are trademarks of Apple, Inc. registered in the US and other countries. Firefox is
Axon View for Android Devices User Manual
 Axon View for Android Devices User Manual IMPORTANT SAFETY INSTRUCTIONS Read all warnings and instructions. Save these Instructions. The most up-to-date warnings and instructions are available at www.taser.com.
Axon View for Android Devices User Manual IMPORTANT SAFETY INSTRUCTIONS Read all warnings and instructions. Save these Instructions. The most up-to-date warnings and instructions are available at www.taser.com.
Axon View for Android App Guide. Axon View Release: 4.0 Document Revision: B
 Axon View for Android Axon View Release: 4.0 Document Revision: B Apple, ios, and Safari are trademarks of Apple, Inc. registered in the US and other countries. Firefox is a trademark of The Mozilla Foundation
Axon View for Android Axon View Release: 4.0 Document Revision: B Apple, ios, and Safari are trademarks of Apple, Inc. registered in the US and other countries. Firefox is a trademark of The Mozilla Foundation
Axon View for ios App Guide. Axon View Release: 4.0 Release Date: January 2016 Document Version: 1
 Axon View for ios Axon View Release: 4.0 Release Date: January 2016 Document Version: 1 Apple, ios, and Safari are trademarks of Apple, Inc. registered in the US and other countries. Firefox is a trademark
Axon View for ios Axon View Release: 4.0 Release Date: January 2016 Document Version: 1 Apple, ios, and Safari are trademarks of Apple, Inc. registered in the US and other countries. Firefox is a trademark
Axon View for ios Devices User Manual
 Axon View for ios Devices User Manual IMPORTANT SAFETY INSTRUCTIONS Read all warnings and instructions. Save these instructions. The most up-to-date warnings and instructions are available at www.axon.com
Axon View for ios Devices User Manual IMPORTANT SAFETY INSTRUCTIONS Read all warnings and instructions. Save these instructions. The most up-to-date warnings and instructions are available at www.axon.com
Evidence.com 1.31 Release Notes
 1.31 Release Notes January 26, 2016 Document Version 1.0 Apple, ios, and Safari are trademarks of Apple, Inc. registered in the US and other countries. Firefox is a trademark of The Mozilla Foundation
1.31 Release Notes January 26, 2016 Document Version 1.0 Apple, ios, and Safari are trademarks of Apple, Inc. registered in the US and other countries. Firefox is a trademark of The Mozilla Foundation
Evidence.com May 2016 Release Notes
 Evidence.com May 2016 Document Revision: B Evidence.com Version 2016.5 Apple, ios, and Safari are trademarks of Apple, Inc. registered in the US and other countries. Firefox is a trademark of The Mozilla
Evidence.com May 2016 Document Revision: B Evidence.com Version 2016.5 Apple, ios, and Safari are trademarks of Apple, Inc. registered in the US and other countries. Firefox is a trademark of The Mozilla
VIEVU Solution App User Guide
 VIEVU Solution App User Guide Contact Us If you need assistance or have any questions, please visit www.vievu.com/vievu-solutionsupport, contact us by phone at 888-285-4548, or email support@vievu.com.
VIEVU Solution App User Guide Contact Us If you need assistance or have any questions, please visit www.vievu.com/vievu-solutionsupport, contact us by phone at 888-285-4548, or email support@vievu.com.
VIEVU Solution App User Guide
 VIEVU Solution App User Guide INTRODUCTION VIEVU Solution is the next generation, fully-hosted, cloud evidence management system. This guide describes how to operate the VIEVU Solution. Additional support
VIEVU Solution App User Guide INTRODUCTION VIEVU Solution is the next generation, fully-hosted, cloud evidence management system. This guide describes how to operate the VIEVU Solution. Additional support
Evidence.com User and Administrator Reference Guide
 Evidence.com User and Administrator Reference Guide Evidence.com April 2018 Release Evidence.com Version 2018.4 Document Revision: A Apple, ios, and Safari are trademarks of Apple, Inc. registered in the
Evidence.com User and Administrator Reference Guide Evidence.com April 2018 Release Evidence.com Version 2018.4 Document Revision: A Apple, ios, and Safari are trademarks of Apple, Inc. registered in the
Evidence.com June 2016 Release Notes
 Evidence.com June 2016 Document Revision: C Evidence.com Version 2016.6 Apple, ios, and Safari are trademarks of Apple, Inc. registered in the US and other countries. Firefox is a trademark of The Mozilla
Evidence.com June 2016 Document Revision: C Evidence.com Version 2016.6 Apple, ios, and Safari are trademarks of Apple, Inc. registered in the US and other countries. Firefox is a trademark of The Mozilla
Nextiva Drive The Setup Process Mobility & Storage Option
 Nextiva Drive The Setup Process The Setup Process Adding Users 1. Login to your account and click on the Account icon at the top of the page (this is only visible to the administrator). 2. Click Create
Nextiva Drive The Setup Process The Setup Process Adding Users 1. Login to your account and click on the Account icon at the top of the page (this is only visible to the administrator). 2. Click Create
TASER. Evidence Sync. User Manual
 Evidence Sync User Manual TASER For use with: Axon Body 2, Axon Body, and Axon Flex cameras TASER CAM and TASER CAM HD recorders X2, X26, and X26P conducted electrical weapons IMPORTANT SAFETY INSTRUCTIONS
Evidence Sync User Manual TASER For use with: Axon Body 2, Axon Body, and Axon Flex cameras TASER CAM and TASER CAM HD recorders X2, X26, and X26P conducted electrical weapons IMPORTANT SAFETY INSTRUCTIONS
1. Use Wireless Data Transfer with FlashAir App for
 Wireless Data Transfer: Basic Usage of FlashAir Wireless Data Transfer function allows you to browse and save files from the device (e.g. a digital camera) to smartphones, tablets, or PCs without cable
Wireless Data Transfer: Basic Usage of FlashAir Wireless Data Transfer function allows you to browse and save files from the device (e.g. a digital camera) to smartphones, tablets, or PCs without cable
TASER. EVIDENCE Sync. User Manual
 EVIDENCE Sync User Manual TASER For use with: AXON body and AXON flex cameras TASER CAM and TASER CAM HD recorders X2, X26, and X26P conducted electrical weapons IMPORTANT SAFETY INSTRUCTIONS Read all
EVIDENCE Sync User Manual TASER For use with: AXON body and AXON flex cameras TASER CAM and TASER CAM HD recorders X2, X26, and X26P conducted electrical weapons IMPORTANT SAFETY INSTRUCTIONS Read all
Connection Guide (for COOLPIX)
 Connection Guide (for COOLPIX) This document describes the procedure for using the SnapBridge app (Version 2.0) to establish a wireless connection between a supported camera and smart device. When you
Connection Guide (for COOLPIX) This document describes the procedure for using the SnapBridge app (Version 2.0) to establish a wireless connection between a supported camera and smart device. When you
etrac ATOM Android App Setup Guide
 etrac ATOM Android App Setup Guide Version: 1.0.0 Published: 10/22/2014 Global DMS, 1555 Bustard Road, Suite 300, Lansdale, PA 19446 2014, All Rights Reserved. Table of Contents Initial Setup... 3 Settings...
etrac ATOM Android App Setup Guide Version: 1.0.0 Published: 10/22/2014 Global DMS, 1555 Bustard Road, Suite 300, Lansdale, PA 19446 2014, All Rights Reserved. Table of Contents Initial Setup... 3 Settings...
Connection Guide (for KeyMission 80)
 Connection Guide (for KeyMission 80) Table of Contents Installing the SnapBridge app... 2 Connecting the Camera and a Smart Device... 3 Image Upload and Remote Photography... 7 Troubleshooting... 9 This
Connection Guide (for KeyMission 80) Table of Contents Installing the SnapBridge app... 2 Connecting the Camera and a Smart Device... 3 Image Upload and Remote Photography... 7 Troubleshooting... 9 This
MiTeam Stream. Launch MiTeam. MiTeam Stream tabs. QMiTeam for Enterprise Quick Reference Guide
 QMiTeam for Enterprise Quick Reference Guide MiTeam is a workstream communications and collaboration tool that provides a highly collaborative, persistent workspace for team-based meetings, conversations,
QMiTeam for Enterprise Quick Reference Guide MiTeam is a workstream communications and collaboration tool that provides a highly collaborative, persistent workspace for team-based meetings, conversations,
Getting Started on the Tablet
 Updated 02/28/2017 Table of Contents Getting Started Setting up the Tablet (BYOD)...1 Settings...1 Adding Settings App to Home Screen...1 Bluetooth...2 Data...3 Display...3 Location Services...4 Date &
Updated 02/28/2017 Table of Contents Getting Started Setting up the Tablet (BYOD)...1 Settings...1 Adding Settings App to Home Screen...1 Bluetooth...2 Data...3 Display...3 Location Services...4 Date &
Evidence.com May 2017 Release Notes
 Evidence.com May 2017 Document Revision: A Evidence.com Version 2017.5 Apple, ios, and Safari are trademarks of Apple, Inc. registered in the US and other countries. Firefox is a trademark of The Mozilla
Evidence.com May 2017 Document Revision: A Evidence.com Version 2017.5 Apple, ios, and Safari are trademarks of Apple, Inc. registered in the US and other countries. Firefox is a trademark of The Mozilla
Connection Guide (for D SLR Cameras) En
 SB7J02(11)/ 6MB41011-02 Connection Guide (for D SLR Cameras) En Table of Contents Introduction...2 The Interface...2 Trouble Connecting?...2 More on SnapBridge...2 What You ll Need...3 What SnapBridge
SB7J02(11)/ 6MB41011-02 Connection Guide (for D SLR Cameras) En Table of Contents Introduction...2 The Interface...2 Trouble Connecting?...2 More on SnapBridge...2 What You ll Need...3 What SnapBridge
RouteMobile Mobile Client Manual for Android Version: 2.0
 RouteMobile Mobile Client Manual for Android Version: 2.0 Route Mobile Limited 2018. All rights reserved 1 Contents Installation... 3 Getting Started... 5 Login Page... 6 Main Screen... 7 Send SMS... 9
RouteMobile Mobile Client Manual for Android Version: 2.0 Route Mobile Limited 2018. All rights reserved 1 Contents Installation... 3 Getting Started... 5 Login Page... 6 Main Screen... 7 Send SMS... 9
How to Use the Teaching Strategies GOLD Documentation App on Tablets for Android
 How to Use the Teaching Strategies GOLD Documentation App on Tablets for Android Please note: Screenshots show the app on a Google Nexus 7 tablet. Other tablets for Android, including the Amazon Kindle
How to Use the Teaching Strategies GOLD Documentation App on Tablets for Android Please note: Screenshots show the app on a Google Nexus 7 tablet. Other tablets for Android, including the Amazon Kindle
14FC Works Geotagging Mobile app Telangana Guidelines
 14FC Works Geotagging Mobile app Telangana Guidelines DOWNLOAD Directions: Go to CDMA portal www.cdma.telangana.gov.in and go to section 14FC Geo Tagging app Download. You will be redirected to below screen
14FC Works Geotagging Mobile app Telangana Guidelines DOWNLOAD Directions: Go to CDMA portal www.cdma.telangana.gov.in and go to section 14FC Geo Tagging app Download. You will be redirected to below screen
Evidence.com February 2017 Release Notes
 Evidence.com February 2017 Document Revision: B Evidence.com Version 2017.2 Apple, ios, and Safari are trademarks of Apple, Inc. registered in the US and other countries. Firefox is a trademark of The
Evidence.com February 2017 Document Revision: B Evidence.com Version 2017.2 Apple, ios, and Safari are trademarks of Apple, Inc. registered in the US and other countries. Firefox is a trademark of The
Nasuni Mobile Access User Guide
 Using Nasuni Mobile Access, you can access data stored in the Nasuni Filer using mobile devices, including ios-based devices (such as iphone and ipad) and Android phones. You can perform tasks such as
Using Nasuni Mobile Access, you can access data stored in the Nasuni Filer using mobile devices, including ios-based devices (such as iphone and ipad) and Android phones. You can perform tasks such as
Evidence.com December 2016 Release Notes
 Evidence.com December 2016 Document Revision: C Evidence.com Version 2016.12 Apple, ios, and Safari are trademarks of Apple, Inc. registered in the US and other countries. Firefox is a trademark of The
Evidence.com December 2016 Document Revision: C Evidence.com Version 2016.12 Apple, ios, and Safari are trademarks of Apple, Inc. registered in the US and other countries. Firefox is a trademark of The
Evidence.com March 2017 Release Notes
 Evidence.com March 2017 Document Revision: B Evidence.com Version 2017.3 Apple, ios, and Safari are trademarks of Apple, Inc. registered in the US and other countries. Firefox is a trademark of The Mozilla
Evidence.com March 2017 Document Revision: B Evidence.com Version 2017.3 Apple, ios, and Safari are trademarks of Apple, Inc. registered in the US and other countries. Firefox is a trademark of The Mozilla
Nexonia Expense Reporting: Mobile. A Quickstart Guide to using Nexonia on the Mobile App
 Nexonia Expense Reporting: Mobile A Quickstart Guide to using Nexonia on the Mobile App Nexonia Expenses: Downloading the Mobile App The Nexonia Expenses mobile app is available for free through all the
Nexonia Expense Reporting: Mobile A Quickstart Guide to using Nexonia on the Mobile App Nexonia Expenses: Downloading the Mobile App The Nexonia Expenses mobile app is available for free through all the
CONTENTS I. DEVICE SETUP II. INSTALLATION III. UNINSTALL RETAIL MODE
 CONTENTS I. DEVICE SETUP SCENARIO A: New Device Setup SCENARIO B: Device Has Previous Retail Mode Installed 3 II. INSTALLATION 6 SCENARIO A: Download Installation (Device has access to Wi- Fi/4G Network)
CONTENTS I. DEVICE SETUP SCENARIO A: New Device Setup SCENARIO B: Device Has Previous Retail Mode Installed 3 II. INSTALLATION 6 SCENARIO A: Download Installation (Device has access to Wi- Fi/4G Network)
Skype for Business for Android
 Skype for Business for Android November 2015 Topics in this guide include: Joining meetings Updating availability status Managing contacts Having conversations Customizing your settings For more information
Skype for Business for Android November 2015 Topics in this guide include: Joining meetings Updating availability status Managing contacts Having conversations Customizing your settings For more information
Installing. Download the O365 suite including OneDrive for Business: 1. Open the Google Play Store on your Android device
 Mobile Microsoft OneDrive for Business is a part of Office 365 (O365) and is your private professional document library, it uses O365 to store your work files in the cloud and is designed to make working
Mobile Microsoft OneDrive for Business is a part of Office 365 (O365) and is your private professional document library, it uses O365 to store your work files in the cloud and is designed to make working
Luma Surveillance Mobile App. Owner s Guide. Version
 Luma Surveillance Mobile App Owner s Guide Version 180503-1035 Getting Started The Luma Surveillance app allows you to view live and recorded video from your system. With internet access, you can review
Luma Surveillance Mobile App Owner s Guide Version 180503-1035 Getting Started The Luma Surveillance app allows you to view live and recorded video from your system. With internet access, you can review
VERIPATROL App User Guide
 Overview VERIPATROL is a secure software system for the storage, retrieval, and management of video files from VIEVU cameras. This guide describes how to operate the VERIPATROL App application. The App
Overview VERIPATROL is a secure software system for the storage, retrieval, and management of video files from VIEVU cameras. This guide describes how to operate the VERIPATROL App application. The App
Cloud Frame User's Manual
 Cloud Frame User's Manual For ongoing product improvement, this manual is subject to modification without prior notice. MODEL: CPF708 Before Operation Product Introduction Safety Precautions 2 3 Basic
Cloud Frame User's Manual For ongoing product improvement, this manual is subject to modification without prior notice. MODEL: CPF708 Before Operation Product Introduction Safety Precautions 2 3 Basic
owncloud Android App Manual
 owncloud Android App Manual Release 2.0.0 The owncloud developers December 14, 2017 CONTENTS 1 Using the owncloud Android App 1 1.1 Getting the owncloud Android App...................................
owncloud Android App Manual Release 2.0.0 The owncloud developers December 14, 2017 CONTENTS 1 Using the owncloud Android App 1 1.1 Getting the owncloud Android App...................................
Evidence.com October 2017 Release Notes
 Evidence.com October 2017 Document Revision: A Evidence.com Version 2017.10 Apple, ios, and Safari are trademarks of Apple, Inc. registered in the US and other countries. Firefox is a trademark of The
Evidence.com October 2017 Document Revision: A Evidence.com Version 2017.10 Apple, ios, and Safari are trademarks of Apple, Inc. registered in the US and other countries. Firefox is a trademark of The
EasiShare ios User Guide
 Copyright 06 Inspire-Tech Pte Ltd. All Rights Reserved. Page of 44 Copyright 06 by Inspire-Tech Pte Ltd. All rights reserved. All trademarks or registered trademarks mentioned in this document are properties
Copyright 06 Inspire-Tech Pte Ltd. All Rights Reserved. Page of 44 Copyright 06 by Inspire-Tech Pte Ltd. All rights reserved. All trademarks or registered trademarks mentioned in this document are properties
ADT Pulse Mobile App Settings
 ADT Pulse Mobile App Settings Tap Settings on the Dashboard. The screen expands to display the Settings list. On the Settings screen, if you have access to more than one site, all of the sites you can
ADT Pulse Mobile App Settings Tap Settings on the Dashboard. The screen expands to display the Settings list. On the Settings screen, if you have access to more than one site, all of the sites you can
ipad Getting Started Guide
 ipad Getting Started Guide Part I - ipad Setup and Configuration For Part I You will begin to setup and configure your ipad. Please make sure you have wireless Internet access to complete this section.
ipad Getting Started Guide Part I - ipad Setup and Configuration For Part I You will begin to setup and configure your ipad. Please make sure you have wireless Internet access to complete this section.
Quick Start Guide: ios Iridium Mail & Web app and Iridium GO!
 Quick Start Guide: ios Iridium Mail & Web app and Iridium GO! Iridium Mail & Web mobile application is available for download on the Apple ios App Store. This quick start guide provides step-by-step instructions
Quick Start Guide: ios Iridium Mail & Web app and Iridium GO! Iridium Mail & Web mobile application is available for download on the Apple ios App Store. This quick start guide provides step-by-step instructions
FAQ for KULT Basic. Connections. Settings. Calls. Apps. Media
 FAQ for KULT Basic 1. What do the Icons mean that can be found in notifications bar at the top of my screen? 2. How can I move an item on the home screen? 3. How can I switch between home screens? 4. How
FAQ for KULT Basic 1. What do the Icons mean that can be found in notifications bar at the top of my screen? 2. How can I move an item on the home screen? 3. How can I switch between home screens? 4. How
Learners App Guide. Version 1.0
 Learners App Guide Version 1.0 08 March 2018 1. Introduction... 1 2. Downloading the App... 1 3. Logging In... 1 4. Home Screen... 2 5. Syncing... 2 6. Plans... 3 7. Assessments... 3 7.1. Adding Criteria
Learners App Guide Version 1.0 08 March 2018 1. Introduction... 1 2. Downloading the App... 1 3. Logging In... 1 4. Home Screen... 2 5. Syncing... 2 6. Plans... 3 7. Assessments... 3 7.1. Adding Criteria
For U.S. customers, call Customer Service or us with your comments, questions, suggestions, and concerns.
 Revision G Important Notice Copyright 2017 WatchGuard, Inc. All rights reserved. This document and supporting data are the exclusive property of WatchGuard, Inc. and may not be copied and/or reproduced
Revision G Important Notice Copyright 2017 WatchGuard, Inc. All rights reserved. This document and supporting data are the exclusive property of WatchGuard, Inc. and may not be copied and/or reproduced
Quick Start Guide. Hs CUSTOMIZABLE. lgusa.com/apex HOME SCREEN THEMES QWERTY SOCIAL NETWORKING PHONE SETUP KEYBOARD WIRELESS SETTINGS NAVIGATION
 Quick Start Guide PHONE SETUP HOME SCREEN THEMES SOCIAL NETWORKING QWERTY Qw KEYBOARD NAVIGATION WIRELESS SETTINGS Hs CUSTOMIZABLE HOME SCREENS lgusa.com/apex Getting To Know Your Phone 1 10 15 17 16 11
Quick Start Guide PHONE SETUP HOME SCREEN THEMES SOCIAL NETWORKING QWERTY Qw KEYBOARD NAVIGATION WIRELESS SETTINGS Hs CUSTOMIZABLE HOME SCREENS lgusa.com/apex Getting To Know Your Phone 1 10 15 17 16 11
owncloud ios App Manual Release 3.4.9
 owncloud ios App Manual Release 3.4.9 The owncloud developers January 04, 2018 Contents 1 Using the owncloud ios App 3.6.2 1 1.1 Getting the owncloud ios App...................................... 1 1.2
owncloud ios App Manual Release 3.4.9 The owncloud developers January 04, 2018 Contents 1 Using the owncloud ios App 3.6.2 1 1.1 Getting the owncloud ios App...................................... 1 1.2
How to install Internet Security for Android app
 How to install Internet Security for Android app 1. Go to Google Play Store app. 2. In the dialog window enter Kaspersky Mobile Antivirus: Web Security & AppLock. Tap INSTALL to allow the app to install
How to install Internet Security for Android app 1. Go to Google Play Store app. 2. In the dialog window enter Kaspersky Mobile Antivirus: Web Security & AppLock. Tap INSTALL to allow the app to install
Extract from the ARC & RVRC Operational & Administrative Procedures
 2.2 Configuring MASmobile 2.2.1 Configuring MASmobile settings (iphone) 2.2.2 Configuring MASmobile settings (Android) 2.2.3 Main Menu 2.2.4 Logging In 2.2.5 Managing Accounts 2.2.6 Searching for Systems
2.2 Configuring MASmobile 2.2.1 Configuring MASmobile settings (iphone) 2.2.2 Configuring MASmobile settings (Android) 2.2.3 Main Menu 2.2.4 Logging In 2.2.5 Managing Accounts 2.2.6 Searching for Systems
Carrington College Student ipad Setup Guide
 Carrington College Student ipad Setup Guide Welcome Carrington College! We are very excited you have chosen this journey. One of your first steps on your Carrington College journey is setting up some of
Carrington College Student ipad Setup Guide Welcome Carrington College! We are very excited you have chosen this journey. One of your first steps on your Carrington College journey is setting up some of
Epicollect5 Reference Guide
 EpiCollect5 is a free web-based tool that enables you to collect customized data (including location and media) on the web or in the field using a mobile device. You can create a data collection form that
EpiCollect5 is a free web-based tool that enables you to collect customized data (including location and media) on the web or in the field using a mobile device. You can create a data collection form that
The first time you launch the application you will have to accept the Terms and Conditions.
 Cisco WebEx Meetings Updated as of 8/7/18 Use Guide Cisco Webex Meetings Mobile (Android) Install Webex Meetings View Your Upcoming Meetings Join a Meeting Connect to the Audio Conference Schedule a Meeting
Cisco WebEx Meetings Updated as of 8/7/18 Use Guide Cisco Webex Meetings Mobile (Android) Install Webex Meetings View Your Upcoming Meetings Join a Meeting Connect to the Audio Conference Schedule a Meeting
NovoConnect B360. Wireless Presentation & Collaboration System. User Manual Version 0.99
 NovoConnect B360 Wireless Presentation & Collaboration System User Manual Version 0.99 Copyright 2013 DELTA Electronics, Inc. All rights reserved. Page 1 Table of Contents 1. GETTING STARTED...4 1.1 Package
NovoConnect B360 Wireless Presentation & Collaboration System User Manual Version 0.99 Copyright 2013 DELTA Electronics, Inc. All rights reserved. Page 1 Table of Contents 1. GETTING STARTED...4 1.1 Package
MOBILE DEVICES FOR SURVEY WORK
 MOBILE DEVICES FOR SURVEY WORK Guidelines for administrators (Sep 6, 2013) Mobile Devices: Android-based phones and tablets, also referred to as mobile devices, have become a reliable tool in assisting
MOBILE DEVICES FOR SURVEY WORK Guidelines for administrators (Sep 6, 2013) Mobile Devices: Android-based phones and tablets, also referred to as mobile devices, have become a reliable tool in assisting
Voice Navy Android User Guide
 Voice Navy Android User Guide Contents Upgrading to Wifi+Voice service... 1 Install app and sign in... 2 Permissions... 3 Home screen options... 5 Placing a call/in-call options... 12 App settings... 13
Voice Navy Android User Guide Contents Upgrading to Wifi+Voice service... 1 Install app and sign in... 2 Permissions... 3 Home screen options... 5 Placing a call/in-call options... 12 App settings... 13
This Job Aid will assist setting up the Outlook Application for use on iphones and Android phones.
 Purpose Outlook App Setup for iphones and Android Job Aid This Job Aid will assist setting up the Outlook Application for use on iphones and Android phones. Contents iphone Device Setup... 2 Account Setup...
Purpose Outlook App Setup for iphones and Android Job Aid This Job Aid will assist setting up the Outlook Application for use on iphones and Android phones. Contents iphone Device Setup... 2 Account Setup...
SAFETY TRAINING APP INSTRUCTION GUIDE Powered by. For Android Devices
 For Android Devices 1 For Android Devices 1. Download App page 3 2. Create Account page 4-5 3. Login to App page 6-7 4. Create Attendees page 8-9 5. Create Training Event page 10-13 6. Document Training
For Android Devices 1 For Android Devices 1. Download App page 3 2. Create Account page 4-5 3. Login to App page 6-7 4. Create Attendees page 8-9 5. Create Training Event page 10-13 6. Document Training
Axon Commander v4.16 Release Notes
 Axon Commander v4.16 Document Revision: B November 2018 Microsoft, Windows, Internet Explorer, and Excel are trademarks of Microsoft Corporation registered in the US and other countries. Javascript is
Axon Commander v4.16 Document Revision: B November 2018 Microsoft, Windows, Internet Explorer, and Excel are trademarks of Microsoft Corporation registered in the US and other countries. Javascript is
NovoConnect B360. Wireless Presentation & Collaboration System. User Manual Version 0.98
 NovoConnect B360 Wireless Presentation & Collaboration System User Manual Version 0.98 Copyright 2013 DELTA Electronics, Inc. All rights reserved. Page 1 Table of Contents TABLE OF CONTENTS... 2 1. GETTING
NovoConnect B360 Wireless Presentation & Collaboration System User Manual Version 0.98 Copyright 2013 DELTA Electronics, Inc. All rights reserved. Page 1 Table of Contents TABLE OF CONTENTS... 2 1. GETTING
Connecting Your Device to a Wireless Network
 Connecting Your Device to a Wireless Network This manual is designed to be a tutorial for our customers seeking to connect their electronic devices to their home Internet network. This manual will include
Connecting Your Device to a Wireless Network This manual is designed to be a tutorial for our customers seeking to connect their electronic devices to their home Internet network. This manual will include
Getting Started With Your New Nokia Lumia Windows Phone
 Getting Started With Your New Nokia Lumia Windows Phone If you just purchased a Nokia Lumia and you re not sure how to set it up, this guide is for you. Let s start with the basics. When turning your phone
Getting Started With Your New Nokia Lumia Windows Phone If you just purchased a Nokia Lumia and you re not sure how to set it up, this guide is for you. Let s start with the basics. When turning your phone
Note: To record with the ios App your Panopto server must be 4.3 or higher.
 ipad App Overview This documentation will show you how to use the Panopto ios application on an ipad To view the iphone specific documentation click here. Note: To record with the ios App your Panopto
ipad App Overview This documentation will show you how to use the Panopto ios application on an ipad To view the iphone specific documentation click here. Note: To record with the ios App your Panopto
Big Tobacco: Tiny Targets Web Application Guide
 Adding The App to Your Home Screen For Step 1: Launch Safari Launch the Safari browser and visit https://ee.kobotoolbox.org/x/#yehn Big Tobacco: Tiny Targets Web Application Guide This guide will explain
Adding The App to Your Home Screen For Step 1: Launch Safari Launch the Safari browser and visit https://ee.kobotoolbox.org/x/#yehn Big Tobacco: Tiny Targets Web Application Guide This guide will explain
Outlook Web Application (OWA) on SamsungTablets. Installing and Using the OWA Application
 Outlook Web Application (OWA) on SamsungTablets Installing and Using the OWA Application January, 2017 Installing OWA Note: Your warehouse tablet must have the latest software updates prior to installing
Outlook Web Application (OWA) on SamsungTablets Installing and Using the OWA Application January, 2017 Installing OWA Note: Your warehouse tablet must have the latest software updates prior to installing
Table of Contents 2 Device Functions 4 Device Setup 8 Call Features 9 Voic Customize Your Device 12 Contacts 13 Messages 15 Connections
 Table of Contents 2 Device Functions 4 Device Setup 8 Call Features 9 Voicemail 10 Customize Your Device 12 Contacts 13 Messages 15 Connections 16 Apps & More 19 Security Device Functions Front View Front
Table of Contents 2 Device Functions 4 Device Setup 8 Call Features 9 Voicemail 10 Customize Your Device 12 Contacts 13 Messages 15 Connections 16 Apps & More 19 Security Device Functions Front View Front
User Guide for the Backup & Sync Windows Store App
 User Guide for the Backup & Sync Windows Store App Copyright User Guide for the Backup & Sync Windows Store App January, 2013 2013 Webroot Software, Inc. All rights reserved. Webroot is a registered trademark
User Guide for the Backup & Sync Windows Store App Copyright User Guide for the Backup & Sync Windows Store App January, 2013 2013 Webroot Software, Inc. All rights reserved. Webroot is a registered trademark
Optus Blitz ZTE BLADE V7 LITE Quick Start Guide
 Optus Blitz ZTE BLADE V7 LITE Quick Start Guide Search ZTE Australia on Facebook, Google+ and Twitter to keep in touch. ZTE 2016 Ver 1.0 May 2016 Copyright 2016 by ZTE Corporation All rights reserved.
Optus Blitz ZTE BLADE V7 LITE Quick Start Guide Search ZTE Australia on Facebook, Google+ and Twitter to keep in touch. ZTE 2016 Ver 1.0 May 2016 Copyright 2016 by ZTE Corporation All rights reserved.
Example of StraboSpot Application
 Example of StraboSpot Application Made on an ipad Mini4 using StraboSpot v1.4.1, This show demonstrates briefly the basic functionality of StraboSpot and some of the operations for adding and relating
Example of StraboSpot Application Made on an ipad Mini4 using StraboSpot v1.4.1, This show demonstrates briefly the basic functionality of StraboSpot and some of the operations for adding and relating
Heading. idevices Connected. App Manual. HomeKit Products
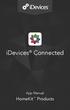 Heading idevices Connected App Manual HomeKit Products Table of Contents idevices HomeKit Products 5 Initial Setup 6 Connect to Wi-Fi Network 7 Get Set Up 7 Set Up Home 8 Name Your Home 8 Adding a Photo
Heading idevices Connected App Manual HomeKit Products Table of Contents idevices HomeKit Products 5 Initial Setup 6 Connect to Wi-Fi Network 7 Get Set Up 7 Set Up Home 8 Name Your Home 8 Adding a Photo
The Kindred Directory allows you to search for employees and locations across all of our lines of business.
 Release 2.0 July 2017 1 GETTING STARTED The Kindred Directory allows you to search for employees and locations across all of our lines of business. The Kindred Directory can be accessed in a variety of
Release 2.0 July 2017 1 GETTING STARTED The Kindred Directory allows you to search for employees and locations across all of our lines of business. The Kindred Directory can be accessed in a variety of
TASER Axon Dock Installation Manual IMPORTANT SAFETY INSTRUCTIONS
 TASER Axon Dock Installation Manual IMPORTANT SAFETY INSTRUCTIONS Read all warnings and instructions. Save these instructions. The most up-to-date warnings and instructions are available at www.taser.com
TASER Axon Dock Installation Manual IMPORTANT SAFETY INSTRUCTIONS Read all warnings and instructions. Save these instructions. The most up-to-date warnings and instructions are available at www.taser.com
Table of Contents. The Home and More screens... 14
 Table of Contents SmartMeet Overview...1 From SmartMeet, you can:...1 Setup... 2 System requirements... 2 Downloading SmartMeet....3 Starting SmartMeet for the first time... 4 Add user details...5 To add
Table of Contents SmartMeet Overview...1 From SmartMeet, you can:...1 Setup... 2 System requirements... 2 Downloading SmartMeet....3 Starting SmartMeet for the first time... 4 Add user details...5 To add
IVMS 4500 User Guide
 http://www.vadtel.co.uk/ Table of Contents - Installing IVMS 4500 - Getting To Know The Software - Adding Devices - Camera Views - Playback Footage Installing IVMS 4500 1. Log onto the Google Play or App
http://www.vadtel.co.uk/ Table of Contents - Installing IVMS 4500 - Getting To Know The Software - Adding Devices - Camera Views - Playback Footage Installing IVMS 4500 1. Log onto the Google Play or App
The VIDEO1st app is installed with 4 predefined stages following the video and photograph capture. These stages are:
 This guide describes the features and functionality available within VIDEO1 st and how the software is used on a handheld device, including smartphones and tablets. To use the VIDEO1 st application and
This guide describes the features and functionality available within VIDEO1 st and how the software is used on a handheld device, including smartphones and tablets. To use the VIDEO1 st application and
Mobile Application User Guide
 Mobile Application User Guide M+A Mobile App User Guide P age2 Introduction The M+A Matting mobile app provides an easy way for users to search and view existing mat designs as well as create their own
Mobile Application User Guide M+A Mobile App User Guide P age2 Introduction The M+A Matting mobile app provides an easy way for users to search and view existing mat designs as well as create their own
Registering a Card and Creating an Account on
 Installing MyCardRules The MyCardRules App is available for both iphones and Android phones. To install MyCardRules: 1. Search for the app in the App Store or on Google Play. 2. Follow the instructions
Installing MyCardRules The MyCardRules App is available for both iphones and Android phones. To install MyCardRules: 1. Search for the app in the App Store or on Google Play. 2. Follow the instructions
Basware - Verian Mobile App Guide Basware P2P 18.2
 Basware - Verian Mobile App Guide Basware P2P 18.2 Copyright 1999-2018 Basware Corporation. All rights reserved.. 1 Introduction The mobile app is a streamlined tool that allows you to take pictures of
Basware - Verian Mobile App Guide Basware P2P 18.2 Copyright 1999-2018 Basware Corporation. All rights reserved.. 1 Introduction The mobile app is a streamlined tool that allows you to take pictures of
GNOSYS PRO 0.7. user guide
 GNOSYS PRO 0.7 user guide Author Guido M. Re Date September 2016 Reviewer Chad Barksdale Date September 2016 3 Contents 1 Get Started 7 1.1 System Requirements...................................................
GNOSYS PRO 0.7 user guide Author Guido M. Re Date September 2016 Reviewer Chad Barksdale Date September 2016 3 Contents 1 Get Started 7 1.1 System Requirements...................................................
Setting Up KidiConnect : Unlock KidiConnect
 Setting Up KidiConnect : Unlock KidiConnect With KidiConnect, kids can use their KidiBuzz to send messages to a parent-approved list of contacts. But you have to unlock KidiConnect on your child's device
Setting Up KidiConnect : Unlock KidiConnect With KidiConnect, kids can use their KidiBuzz to send messages to a parent-approved list of contacts. But you have to unlock KidiConnect on your child's device
Android Samsung Galaxy S6 Edge
 Android 6.0.1 Samsung Galaxy S6 Edge Access your quick menu by using two fingers to pull down the menu from the top-center of the screen. You can use this to quickly turn your Wi-Fi, Location, Bluetooth,
Android 6.0.1 Samsung Galaxy S6 Edge Access your quick menu by using two fingers to pull down the menu from the top-center of the screen. You can use this to quickly turn your Wi-Fi, Location, Bluetooth,
Have you signed up? GO Have you searched for inspiration? GO Have you created a map (survey)? GO Have you collected data? GO
 GUIDEBOOK YOUR CHECKLIST Have you signed up? GO Have you searched for inspiration? GO Have you created a map (survey)? GO Have you collected data? GO Have you viewed results on a map? GO Have you visualized
GUIDEBOOK YOUR CHECKLIST Have you signed up? GO Have you searched for inspiration? GO Have you created a map (survey)? GO Have you collected data? GO Have you viewed results on a map? GO Have you visualized
Set up using the ios Mail app
 Setup for Mobile Devices For further support information visit: Office 365 Mobile Device setup Apple iphone, ipad, itouch, & MacBooks Set up email using the ios Mail app Applies To: Office 2013 Office
Setup for Mobile Devices For further support information visit: Office 365 Mobile Device setup Apple iphone, ipad, itouch, & MacBooks Set up email using the ios Mail app Applies To: Office 2013 Office
Salesforce Classic Guide for iphone
 Salesforce Classic Guide for iphone Version 35.0, Winter 16 @salesforcedocs Last updated: October 27, 2015 Copyright 2000 2015 salesforce.com, inc. All rights reserved. Salesforce is a registered trademark
Salesforce Classic Guide for iphone Version 35.0, Winter 16 @salesforcedocs Last updated: October 27, 2015 Copyright 2000 2015 salesforce.com, inc. All rights reserved. Salesforce is a registered trademark
UCF Skype for Business Mobile App
 UCF Skype for Business Mobile App User Guide JOEL DIAZ 3/23/2018 UCF IT UNIFIED COMMUNICATIONS Installation: In order to use the skype for Business Mobile app you must first download it from the app store
UCF Skype for Business Mobile App User Guide JOEL DIAZ 3/23/2018 UCF IT UNIFIED COMMUNICATIONS Installation: In order to use the skype for Business Mobile app you must first download it from the app store
Workspace 2.0 Android Content Locker. UBC Workspace 2.0: VMware Content Locker 3.5 for Android. User Guide
 UBC Workspace 2.0: VMware Content Locker 3.5 for Android User Guide Contents Introduction... 2 Downloading and installing the Content Locker... 2 Logging In to the Content Locker1.... 2 Navigate the Content
UBC Workspace 2.0: VMware Content Locker 3.5 for Android User Guide Contents Introduction... 2 Downloading and installing the Content Locker... 2 Logging In to the Content Locker1.... 2 Navigate the Content
Android User Guide. User Guide 2.3
 Android 2.3 THE INFORMATION CONTAINED IN THIS DOCUMENT IS PROVIDED AS IS WITHOUT ANY EXPRESS REPRESENTATIONS OF WARRANTIES. IN ADDITION, INFRAGISTCS, INC. DISCLAIMS ALL IMPLIED REPRESENTATIONS AND WARRANTIES,
Android 2.3 THE INFORMATION CONTAINED IN THIS DOCUMENT IS PROVIDED AS IS WITHOUT ANY EXPRESS REPRESENTATIONS OF WARRANTIES. IN ADDITION, INFRAGISTCS, INC. DISCLAIMS ALL IMPLIED REPRESENTATIONS AND WARRANTIES,
Bomgar Connect Support Apple ios Devices
 Bomgar Connect Support Apple ios Devices 2017 Bomgar Corporation. All rights reserved worldwide. BOMGAR and the BOMGAR logo are trademarks of Bomgar Corporation; other trademarks shown are the property
Bomgar Connect Support Apple ios Devices 2017 Bomgar Corporation. All rights reserved worldwide. BOMGAR and the BOMGAR logo are trademarks of Bomgar Corporation; other trademarks shown are the property
ALIBI Witness 2.0 v3 Smartphone App for Apple ios Mobile Devices User Guide
 ALIBI Witness 2.0 v3 Smartphone App for Apple ios Mobile Devices User Guide ALIBI Witness 2.0 v3 is a free application (app) for Apple ios (requires ios 7.0 or later). This app is compatible with iphone,
ALIBI Witness 2.0 v3 Smartphone App for Apple ios Mobile Devices User Guide ALIBI Witness 2.0 v3 is a free application (app) for Apple ios (requires ios 7.0 or later). This app is compatible with iphone,
Phone Overview. Important buttons on your Jitterbug Smart
 Phone Overview Important buttons on your Jitterbug Smart A B A) Volume Button: PRESS upper end of button to increase volume, PRESS the lower end to decrease volume B) Power/Lock Button: PRESS and release
Phone Overview Important buttons on your Jitterbug Smart A B A) Volume Button: PRESS upper end of button to increase volume, PRESS the lower end to decrease volume B) Power/Lock Button: PRESS and release
Sync User Guide. Powered by Axient Anchor
 Sync Powered by Axient Anchor TABLE OF CONTENTS End... Error! Bookmark not defined. Last Revised: Wednesday, October 10, 2018... Error! Bookmark not defined. Table of Contents... 2 Getting Started... 7
Sync Powered by Axient Anchor TABLE OF CONTENTS End... Error! Bookmark not defined. Last Revised: Wednesday, October 10, 2018... Error! Bookmark not defined. Table of Contents... 2 Getting Started... 7
LiveViewer Pro Presentation Application User s Manual
 LiveViewer Pro Presentation Application User s Manual For Android Ver. 2.2.0 Maxell, Ltd. Note Before using this application, please update the network firmware of the projector to version 1.02. The contents
LiveViewer Pro Presentation Application User s Manual For Android Ver. 2.2.0 Maxell, Ltd. Note Before using this application, please update the network firmware of the projector to version 1.02. The contents
Google Classroom User Manual
 Google Classroom User Manual Table of Contents Table of Contents 1 Google Classroom on a Computer 3 1: Making an Account 3 2: Change Your Profile Photo 5 3: Customize your Notifications 7 4: Join a Class
Google Classroom User Manual Table of Contents Table of Contents 1 Google Classroom on a Computer 3 1: Making an Account 3 2: Change Your Profile Photo 5 3: Customize your Notifications 7 4: Join a Class
Payment Solutions MyCardRules. MyCardRules Mobile App. User Guide. Release 3.1
 Payment Solutions November 27, 2017 Installing MyCardRules... 2 Registering a Card and Creating an Account on MyCardRules... 2 Logging In to MyCardRules... 2 Registering a Card... 3 Creating an Account...
Payment Solutions November 27, 2017 Installing MyCardRules... 2 Registering a Card and Creating an Account on MyCardRules... 2 Logging In to MyCardRules... 2 Registering a Card... 3 Creating an Account...
Table of Contents. 2 Know your device. 4 Device setup. 8 Customize. 10 Connections. 11 Apps. 12 Contacts. 13 Messages. 14 Camera.
 Table of Contents 2 Know your device 4 Device setup 8 Customize 10 Connections 11 Apps 12 Contacts 13 Messages 14 Camera 15 Internet Know your device Front view Front Camera SIM Card Slot microsd Card
Table of Contents 2 Know your device 4 Device setup 8 Customize 10 Connections 11 Apps 12 Contacts 13 Messages 14 Camera 15 Internet Know your device Front view Front Camera SIM Card Slot microsd Card
Android User Guide. for version 5.3
 Android User Guide for version 5.3 Contents 1. Installation... 3 1.1. How to install Babelnet... 3 1.2. Enter Babelnet in the search field.... 3 1.3. Safety precautions when using Babelnet on your Android...
Android User Guide for version 5.3 Contents 1. Installation... 3 1.1. How to install Babelnet... 3 1.2. Enter Babelnet in the search field.... 3 1.3. Safety precautions when using Babelnet on your Android...
Team Management. Coaches and Team Managers Guide
 Team Management Coaches and Team Managers Guide November 2015 Table of Contents Table of Contents Overview Audience About the Mobile App Examples Creating a Sport Ngin Account Accessing Team Center For
Team Management Coaches and Team Managers Guide November 2015 Table of Contents Table of Contents Overview Audience About the Mobile App Examples Creating a Sport Ngin Account Accessing Team Center For
VST Web Client User Guide. Version 2.2.0
 VST Web Client User Guide Version 2.2.0 Notice Copyright 2002-2017 Vocera Communications, Inc. All rights reserved. Vocera is a registered trademark of Vocera Communications, Inc. This software is licensed,
VST Web Client User Guide Version 2.2.0 Notice Copyright 2002-2017 Vocera Communications, Inc. All rights reserved. Vocera is a registered trademark of Vocera Communications, Inc. This software is licensed,
