PowerScribe 360 Reporting, Version 1.5, and PowerScribe for Radiology, Versions 4.7/4.8 Feature Comparison
|
|
|
- Theodore Harmon
- 5 years ago
- Views:
Transcription
1 PowerScribe 360 Reporting, Version 1.5, and PowerScribe for Radiology, Versions 4.7/4.8 The purpose of this document is to describe common features of PowerScribe 360 Reporting (formerly known as simply PowerScribe 360), Version 1.5 and PowerScribe for Radiology, versions 4.7 and 4.8. Showing the similarities and differences between the two products should help you make a seamless transition to PowerScribe 360 Reporting. The intended audience for this document is our current PowerScribe 4.7 and 4.8 users who are planning to convert to PowerScribe 360 Reporting. Contents for Providers... page 2 for System Administrators... page 14 for Editors... page 20 Optional Features... page , 2012 Nuance Communications, Inc. All rights reserved. Nuance, the Nuance logo, Dictaphone, and PowerScribe are registered trademarks of Nuance Communications, Inc. or its affiliates in the United States and/ or other countries. All other trademarks referenced herein are trademarks or registered trademarks of their respective owners. L /2012
2 PowerScribe 360 Reporting, Version 1.5, and PowerScribe for Radiology, for Providers Audio/Microphone Setup Audio Setup PowerScribe 4.7/4.8 PowerScribe 360 Reporting Name Microphone Input Level Wizard Audio Setup Wizard What types of audio tests are run? Does the wizard run automatically on a new user s first login? How can I start and stop the audio wizard? Can I press a button to pause during the audio setup? Can I run the audio setup again? Volume check only. Use either your microphone s Dictate button or your mouse. Click Training > Adjust Microphone in the PowerScribe 4.7/ 4.8 application. Volume check and a quality check of the computer s sound system. Use only your mouse. No. Click Speech > Audio Setup in the PowerScribe 360 Reporting application. Initial Voice Training Voice Training PowerScribe 4.7/4.8 PowerScribe 360 Reporting Name Can I choose the type of text that I will read? Enrollment, which is a single page of dictation, followed by Basic Training, which consists of ten pages of medical dictations. No. Basic Training is a fixed set of dictations. General Training, which consists of two short sentences followed by several pages of discipline-based medical dictations. Choose either Medical Reports, Radiology Reports, or Pathology Reports. Or choose a more general type of training: Talking to your Computer, Kennedy s Inaugural Address, or Dave Barry in Cyberspace. 2
3 Voice Training PowerScribe 4.7/4.8 PowerScribe 360 Reporting Can I use the microphone s record button to pause and restart the training? Can I pause during the voice training? Do I have to click Next to move to the next page of text? Can I rewind when I make a mistake? Can I tell when I m almost done with the training? Can I bypass the initial training? You can use either the microphone Record button or click (using the mouse) the icons in the dialog box to start dictating in the training screens. You can either click Next or use a microphone button to move to the next page. Yes, by clicking the Rewind icon or using the Rewind button on your microphone. Basic Training consists of four numbered pages so you can tell how close you are to completing the training. After reading the Enrollment text, you can click Begin Dictation. However, this is not recommended. No. Use your mouse to select Pause (and Go to resume). You cannot use the Record button in the training screens. No. When you have finished one page, the next page opens automatically. Yes, by using the Redo button, which returns you to the beginning of the current page. In addition, the yellow pointer arrow shows you where you need to resume your dictation if you stumble on a word. Just below the text is a Start/ Finish indicator line that shows you approximately what percentage of the training you have completed. No. You must go through training in order to begin dictating reports. 3
4 Finding Orders or Reports Orders/Reports PowerScribe 4.7/4.8 PowerScribe 360 Reporting How do I find reports in my queue? Use the My open reports and Resident approved reports buttons located in the upper right portion of the window. Click one of the options in the My Reports section of the Explorer window. Choices include Assigned Orders, Drafts, and Signing Queue. 4
5 Orders/Reports PowerScribe 4.7/4.8 PowerScribe 360 Reporting Use one of the following search tools in the Explorer window: Quick Search or Browse. The Look for How do I find an existing order or report? Select the Reports tab and search for your order using one of the choices from the Show drop-down list. field in Quick Search allows you to search by Patient MRN, Single Accession, or Multiple Accessions as well as Patient Last Name. How do I find orders that have not been dictated? Select the Orders tab, choose Show orders by modality, select a modality, and select a date range. Make a selection from the Worklists drop-down list and click View. (Note that worklists must be set up by your system administrator before they appear in the drop-down list.) You can also use Browse and select Unreported from the Status dropdown list. 5
6 Taking Ownership of Another Provider s Report Taking Ownership PowerScribe 4.7/4.8 PowerScribe 360 Reporting How do I take ownership of another provider s report? On the Reports tab, select Show Reports for <Provider Name> and click Edit. (Must have privilege set by administrator to allow this.) In the Explorer window, search for a report. Open the report. When asked if you want to take ownership, click The name of the report s original author appears in the report as a contributor. Adding Provider Names to a Report Adding a Provider PowerScribe 4.7/4.8 PowerScribe 360 Reporting How do I add one or more providers names to a report? From the Reports tab, right-click a report and select Additional Doctors from the menu. Then select one or more providers to add to the report. From the Report Editor window, click the Insert Contributors link and select one or more providers to add to the report. 6
7 Adding Diagnosis Codes to a Report Diagnosis Codes PowerScribe 4.7/4.8 PowerScribe 360 Reporting How do I add diagnosis codes to a report? Version 4.8 only: With a report open, say Open Coding Versions 4.8 and 4.7: Click the Coding icon. Search for the diagnosis codes, select the ones you want to use, and click OK. From the Report Editor window, click the Insert Diagnosis Codes link. Search for the diagnosis codes. You can limit your search using the Restrict to exam codes check box. Can I assign a microphone button that will open the Coding dialog box? Yes, but you can only change right hand/left hand configuration to change the button: For right-handed configuration, the D button opens the Coding dialog box. For left-handed configuration, the C button opens the Coding dialog box. No. Shortcuts in PowerScribe 4.7/4.8, AutoText in PowerScribe 360 Reporting Shortcuts in PowerScribe 4.7/4.8 are known as AutoText in PowerScribe 360 Reporting. Feature PowerScribe 4.7/4.8 PowerScribe 360 Reporting Name Shortcuts AutoText From the Explorer window, click Tools > AutoText. Where do I go to add Shortcuts/AutoTexts? Can I change the actual text? Click the Shortcuts link in the upperleft portion of the window. Yes, either by typing or using copy and paste. From the Report Editor window, click the AutoText icon located in the upper left portion of the window. In the AutoText Editor, open the AutoText you want to change and change the text by either dictating new text or by typing. 7
8 Feature PowerScribe 4.7/4.8 PowerScribe 360 Reporting Can I filter the Shortcuts/ AutoTexts to shorten the list and show only ones that are relevant? Can I modify the shortcuts/autotexts assigned to procedure codes? You can use grouping to limit the shortcut list. Click the Shortcuts tab. Select a PowerNormal and click Edit. Then click the Procedure Edit button and make your changes. In the Report Editor, on the AutoText tab, you can filter by either Relevant, All Personal, All Site, Relevant Personal, or Relevant Site. The default is Relevant. In addition, if properties of the AutoText, such as age or sex, have been configured, or if a procedure code has been assigned, the AutoText list will be shorter. you can modify features, including procedure codes associated with AutoText. To do this, click Tools > AutoText Editor > Categories. 8
9 Variables in PowerScribe 4.7/4.8, Fill-In Fields in PowerScribe 360 Reporting Feature PowerScribe 4.7/4.8 PowerScribe 360 Reporting What happens to the brackets once I ve dictated into the variable/ fill-in field? Can I see the names of the variables/fill-in fields? The brackets disappear once you ve dictated into the variable. No, the variables are not named. The brackets remain in the document until signed. This gives you the opportunity to go back and fill in the brackets if you change your mind. Yes, you can view the names of each field by clicking the Fields section on the left side of the Report Editor window. If I ve skipped over a variable/fill-in field, will I receive an alert when I close or sign the report? Note: A default value is a variable item enclosed within the greater than/less than < > characters. In the example below, the word mild is the default value in the variable. Only for the variables that contain a default value. For example, a variable with a mandatory field [Left/Right] would generate an alert. However, a variable with a default value selected, such as [<mild> moderate/severe] would not. Yes, if the field is left blank and the field does not have its Allow empty check box selected. How can I enter information into a variable/fill-in field? Either dictate into the field or leave the default value selected (see default value description in the previous item). Dictate, or use one of the three fill-in field types: Numeric (with or without a default value); Text (with or without a default value); or Pick List, in which you create a list of values from which to select. 9
10 Navigating Fill-In Fields Also applying to empty merge fields (and variable fields in PowerScribe 4.7/4.8), you can move from field to field using several methods. Feature PowerScribe 4.7/4.8 PowerScribe 360 Reporting In addition to the Tab buttons and the Next Field and Previous Field voice commands, you can select a field name from the Fields list, or say Go to <field name> to select a specific field. Can I navigate to a specific field without pressing the Tab buttons on my microphone or using a voice command? No. You must either use the Tab buttons on your microphone or use the Next Field and Previous Field voice commands. Can I leave a fill-in field empty? No. You cannot leave a mandatory fillin field blank. A mandatory fill-in field contains just square brackets [ ] or square brackets with suggested choices shown [left/right]. A fill-in field that contains a default value, indicated by a value enclosed in the greater than and less than symbols [<mild> moderate, severe], uses the default and does not require any action on your part. You can leave a mandatory fillin field empty if you select the Allow empty check box in the Fill-in Field Definition dialog box. 10
11 Structured Templates in PowerScribe 4.7/4.8, Findings Only Mode in PowerScribe 360 Reporting Feature PowerScribe 4.7/4.8 PowerScribe 360 Reporting What s the quickest way to add a large number of fill-in field data to my report? Tab through each field, dictating or selecting the data you want to enter. Findings Only mode allows you to dictate fill-in field values, in no particular order, into the Findings Only box in the Report Editor. When finished, say Apply Findings or click the Apply Findings link. The contents of the Findings Only box are transferred to the correct locations in the template. If there are findings that did not transfer, you can either put them in the report manually or ignore them. Smart Data Tokens in PowerScribe 4.7/4.8, Merge Fields in PowerScribe 360 Reporting: Demographic Information Smart data tokens (or tokens) in PowerScribe 4.7/4.8 are known as merge fields in PowerScribe 360 Reporting. Feature PowerScribe 4.7/4.8 PowerScribe 360 Reporting Name Smart data tokens, or just tokens Merge fields For fields where demographic information is available, the tokens/fields are populated. Demographic information For fields where demographic information is unavailable, the Token becomes a variable (signified by square brackets [ ]) that can be filled in by typing or dictating. For fields where demographic information is unavailable, the merge field becomes a fill-in text field that can be filled in by typing or dictating. 11
12 Self-Edit or Send to Editor Workflows and the Transcribe Button Feature PowerScribe 4.7/4.8 PowerScribe 360 Reporting How does the Transcribe button work in a Self-Edit workflow? How does the Transcribe button work in a Send to Editor workflow? The Transcribe button transcribes the audio and displays the text for you to edit. The Transcribe button saves and sends the report to transcription. When the report comes back from transcription, the Transcribe button transcribes the audio; it does not send the report back to transcription. Same as in PowerScribe 4.7/4.8 (if you have selected the Press to Transcribe speech recognition mode (located in Tools > Preferences > Dictation) To send a report to an editor, map a separate button on your microphone to send the report to an editor. You can also use a voice command to send to an editor. Using the Scratch That Voice Command Feature PowerScribe 4.7/4.8 PowerScribe 360 Reporting How does the Scratch That voice command work? Use the Select That or Select <x> through <y> voice command to highlight the text you want to remove, then say Scratch That. Same as in PowerScribe 4.7/4.8, but an additional usage is available: Saying Scratch That without selecting any text deletes your last utterance. An utterance is marked by a break or pause in your dictation. For example, if you dictate the sentence No renal, ureteral or bladder calculi are seen. without pausing after any words, Scratch That removes the entire sentence. If you pause after the word ureteral and then dictate the rest of the sentence, Scratch That deletes only or bladder calculi are seen. Experiment with this method to see how it works with your dictation style. One more tip: Saying Scratch That repeatedly continues to delete the previous utterances in your report. 12
13 Microphone Record Button States Available Feature PowerScribe 4.7/4.8 PowerScribe 360 Reporting Is the On/Off Toggle (press on, press off) state available? Is the Dead-man switch (press and hold) state available? Is the Always on (microphone is active at all times with no button held or pressed) state available? No. Types of Microphones Supported Feature PowerScribe 4.7/4.8 PowerScribe 360 Reporting PowerMic II and PowerMic Both mics supported Only PowerMic II supported PowerMic II with scanner and PowerMic with scanner Both mics supported Only PowerMic II with scanner supported Philips SpeechMike Not supported Supported 13
14 PowerScribe 360 Reporting, Version 1.5, and PowerScribe for Radiology, G For Providers F For Administrators for Administrators Main Navigation Links Navigation Links PowerScribe 4.7/4.8 PowerScribe 360 Reporting In a drop-down menu just below the Nuance logo. Where are the navigation links located? On the left side of administrator window. How are these links identified? How do I know which link I am working with? Where am I after I log out and log back in? The links are buttons (Users; Print/ Fax; System; Telephony; Monitors), and each button contains one or more icons (for example, the Users button contains icons for Users, Login Manager, Groups, and Transcription). The icon you click looks as if it is being pressed down, and the icon topic name appears at the top of the window (in the upper-left portion). Always returns you to the Users button There are four main groups: Setup, Exams, Logs, and QA. Each group has a number of tabs associated with it. For example, the Setup group has Accounts, AutoText, Bridge, Sites, Speech, and System tabs. The group name you select appears in the drop-down menu (beneath the Nuance logo). When you select a tab, the tab name turns to bold text. Returns you to wherever you were when you logged out 14
15 G For Providers F For Administrators Working with User Accounts Users PowerScribe 4.7/4.8 PowerScribe 360 Reporting Where do I go to add or edit users? How do I add a new user? How do I edit an existing user? Can I configure a user s preferences? Can I assign a user to a group? How do I disable a user? Can I audit an individual user s activities? Can I see the date and time the account was created? Can I see date and time of the last login into account? Click Users > Users. Click New and enter the information on the appropriate tabs. Select the user s name and click Edit. Not from the administrator application. You must be logged in to the user s client application to modify their preferences. Select the user name and click the Enable/Disable button. No. Not without searching through the audit file on the PowerScribe 4.7/4.8 server. Not without searching through the audit file on the PowerScribe 4.7/4.8 server. Click Setup > Accounts. First, fill in the user information in the right side of the window, and then click Create New to apply the changes. The account reappears with several new items available. Search for the user and click the green link in the Account column. Yes, you can configure individual user s preferences from the Administrator Portal. Open the user account you want to modify and click Preferences. No. Open the user account and click the Deactivate link. Open the user account and click the Audit link. Open the user account and click the Audit link. Open the user account and click the Audit link. 15
16 G For Providers F For Administrators User Types Users PowerScribe 4.7/4.8 PowerScribe 360 Reporting What types of user are common to both products? What types of user are unique in each product? Attending; Resident Editor Order Entry Administrator System Administrator Attending; Resident; Fellow Editor Order Entry Administrator Front Desk Technologist User Roles Account PowerScribe 4.7/4.8 PowerScribe 360 Reporting Can I filter and view users based on their roles in the system? How do I view a user s roles? Yes, based upon the licenses to which the user is assigned. Click System > License Manager, then click the Reports button. Click the Display Licenses by drop-down and select a license, or select User to see all users and their licenses. Yes, based upon the roles to which the user is assigned. Click Setup > Accounts. The Authorization column shows the roles for each user displayed. You can also select a role from the Authorization drop-down list to view all users with a specific role. Templates Templates PowerScribe 4.7/4.8 PowerScribe 360 Reporting Can I create and edit templates from within the admin module? No. You create templates from the client application. 16
17 G For Providers F For Administrators Workflows Account PowerScribe 4.7/4.8 PowerScribe 360 Reporting How do I allow a provider to send a report to an editor? Can I assign a specific editor to a provider, or a provider to a specific editor? How do I allow a provider to sign a report in the RIS? If the user profile is set up for the Send to Editor feature, or if there is a send to editor workflow, the provider can choose to send the report to an editor. Create a workflow that hides the report from the provider at the Sign state. Click Setup > System > Preferences and select the Permissions tab. Select the Allow correctionist workflow check box. The gives providers a Correct button they can click in the report editor application. No. The RIS sends an HL7 update to PowerScribe 360 Reporting with the result and status. PowerScribe 360 Reporting accepts this result, overwriting the current report, and setting the status to Final. Creating and Assigning Auto-Formatting Configurations Auto-Formatting PowerScribe 4.7/4.8 PowerScribe 360 Reporting Name AutoFormat Profile Customization Formatting Options Can I have more than one auto-formatting profile on the system? Where do I go to assign the configuration? Where do I go to configure autoformatting? Auto-formatting profiles can be assigned at a user level if you choose to do so. Select a user to edit and click the Author tab. Speech Services Autoformat Profile Customization link on main PowerScribe 4.7/4.8 page. No. Only one auto-formatting profile is available per system. Automatically assigned to the system. Setup > Speech > Edit Formatting Options 17
18 G For Providers F For Administrators Managing New Words New Words PowerScribe 4.7/4.8 PowerScribe 360 Reporting Where do I go to add or delete new words? How do I add a new word? Can I edit a word? Can I assign a word to a specific category? Can I search for words that users have added to the system? Can I add words to a specific language model? Can I see words that have had pronunciation training? System > Word Manager. Click New; type in the new word; select a Category, State, Source, and User. No. By default, words are added to all system language models. In Word Manager, under Filter by Source, select Train. Setup > Speech Click Add; type in the new word. (You can also enter an optional spoken form.) Not in the administrator portal; only in the client application. No. Not in the administrator portal. You must be logged in to the user s computer as the user to search for words. You can choose a specific language model, or models, in which you add the word. Not in the administrator portal; only in the client application. Practice Groups Practice groups are used in RadPort for Radiology to facilitate ordering exams by assistant personnel. They are also used when ordering physicians browse RadWhere for Radiology reports so as to limit access to reports within a group. Practice Groups PowerScribe 4.7/4.8 PowerScribe 360 Reporting Availability Not available. Available. Where do I go to assign practice groups? Not available. Click Setup > Accounts, select a provider, and click Edit next to the word Practice. Where do I go to configure practice groups? Not available. Setup > System > Practice Groups 18
19 Specialties PowerScribe 360 Reporting, Version 1.5, and PowerScribe for Radiology, G For Providers F For Administrators Specialties are specific medical disciplines that can be assigned to both radiologists and other providers (referring, attending, and so on). Specialties PowerScribe 4.7/4.8 PowerScribe 360 Reporting Availability Not available. Available. Click Setup > Accounts, select a Where do I go to assign specialties to radiologists? Not available. radiologist, and click Edit next to the word Specialties. Where do I go to assign specialties to other providers? Where do I go to configure specialties? Not available. Not available. Click Exams > Physicians, search for a provider, and click Edit next to the word Specialties. Included with the system. Sections A section is a group of related procedure codes. Sections are useful when browsing for orders and reports in RadWhere for Radiology, and when creating worklists. Sections PowerScribe 4.7/4.8 PowerScribe 360 Reporting Availability Not available. Available. Where do I go to assign sections? Where do I go to configure sections? Not available. Not available. Click Setup > Accounts, select a provider, and click Edit next to the word Sections. Click Setup > Sites to either create or edit a Section. 19
20 PowerScribe 360 Reporting, Version 1.5, and PowerScribe for Radiology, G For Providers F For Transcriptionists for Editor/Transcriptionists Report Privileges Privilege PowerScribe 4.7/4.8 PowerScribe 360 Reporting Can an editor create a report? Can an editor search for a report? No. No. An editor can start a report. 20
21 F Optional Features Optional Features G For Providers PowerScribe 360 Reporting has several optional features available that are not available in PowerScribe for Radiology 5.0. These features can help your organization achieve faster report turnaround time, reduce transcription costs, provide higher levels of satisfaction to referring providers, and enhance patient care. For more information, contact your Nuance sales representative. Assure In order to assist you in creating the most accurate reports, Assure for PowerScribe 360 Reporting checks your report for common errors in consistency, identifies these errors, and allows you to review and/or correct them prior to signing your report. The Assure for PowerScribe 360 Reporting feature checks for the following discrepancies: Laterality mismatch: Identifies places in the report where, for example, the exam was for the left side but the radiologist said right. Gender mismatch: Identifies places in the report where, for example, the exam was for a male and the radiologist said female. Critical test result notification: Identifies and highlights potential critical results dictated in a report. Peer Review To be accredited by the ACR (American College of Radiology), a facility must have a peer review process in place. Peer review is often a cumbersome, error-prone process, involving a paper-based work flow or requiring reviewers to log in and out of the ACR s Web-based application for each review. The peer review feature in PowerScribe 360 Reporting replaces these procedures with an orderly, impartial, and efficient method for conducting peer reviews and forwarding data to the ACR. The PowerScribe 360 Reporting system has the flexibility to enable the peer review process at the system level but set different requirements at individual sites. Once you have configured peer review at the site, the system prompts providers to peer-review studies that meet an interval requirement, for example, every 30th CT exam. Critical Results PowerScribe 360 Critical Results (formerly known as Veriphy ) is Nuance s critical test result management solution. While reviewing diagnostic images in PowerScribe 360 Reporting, you can create a message in PowerScribe 360 Critical Results to send alerts to the ordering clinician in case you identify a critical or unexpected finding. 21
22 F Optional Features G For Providers Montage Search and Analytics Montage Search and Analytics provides enterprise search and performance analytics for radiology environments. In PowerScribe 360 Reporting, you can use Montage Search and Analytics to find information about the patient on whom you are currently dictating, or as a research tool to search for a specific word or phrase contained in any existing reports within your organization s PowerScribe 360 Reporting system (results displayed in a separate window). Mobile Radiologist Sign Queue PowerScribe 360 Mobile Radiologist provides authorized users with secure access to their PowerScribe 360 Reporting signature queue. Radiologists can easily view, edit, and securely sign off reports from the convenience of their mobile devices. Users can also launch Assisted Diagnosis from any term or phrase in a report. Note: In order to use the Sign Queue, your organization needs to license PowerScribe 360 Mobile Radiologist with PowerScribe 360 Reporting version 1.1 or higher. Data Integrations Adding a data integration to your system allows you to automatically populate information, such as radiation dose, contrast, and ultra-sound measurements into your reports from existing data sources. 22
What s New in PowerScribe 360 Reporting, Version 2.5
 What s New in PowerScribe 360 Reporting, Version 2.5 PowerScribe 360 Reporting, version 2.5, is the latest version of Nuance s leading speech-recognition reporting solution for radiologists. This latest
What s New in PowerScribe 360 Reporting, Version 2.5 PowerScribe 360 Reporting, version 2.5, is the latest version of Nuance s leading speech-recognition reporting solution for radiologists. This latest
Native Reporting for CARESTREAM Vue PACS
 Native Reporting for CARESTREAM Vue PACS Part # 6K5150 2012-11-29 PAGE 1 of 29 Table of Contents Before You Begin... 3 Using the Speech Microphone Buttons... 3 Audio Wizard... 4 Running the Audio Wizard...
Native Reporting for CARESTREAM Vue PACS Part # 6K5150 2012-11-29 PAGE 1 of 29 Table of Contents Before You Begin... 3 Using the Speech Microphone Buttons... 3 Audio Wizard... 4 Running the Audio Wizard...
Dragon Medical Enterprise Network Edition
 PowerMic II Getting Started Guide Dragon Medical Enterprise Network Edition Version10.1 Trademarks Nuance, the Nuance logo, Dictaphone, Dragon, DragonBar, the Dragon logo, and NaturallySpeaking are trademarks
PowerMic II Getting Started Guide Dragon Medical Enterprise Network Edition Version10.1 Trademarks Nuance, the Nuance logo, Dictaphone, Dragon, DragonBar, the Dragon logo, and NaturallySpeaking are trademarks
User Guide. Version 3.0
 User Guide Version 3.0 Trademarks Nuance, the Nuance logo, and Dragon are trademarks or registered trademarks of Nuance Communications, Inc. or its affiliates in the United States and/or other countries.
User Guide Version 3.0 Trademarks Nuance, the Nuance logo, and Dragon are trademarks or registered trademarks of Nuance Communications, Inc. or its affiliates in the United States and/or other countries.
WinScribe Author User Guide
 WinScribe Author User Guide Version 4.0 WinScribe Inc Ltd P.O Box 33-178 Level 5, 129 Hurstmere Road Takapuna, Auckland, New Zealand. Phone +64 (09) 486-9010 Fax +64 (09) 486-9001 www.winscribe.com Publication
WinScribe Author User Guide Version 4.0 WinScribe Inc Ltd P.O Box 33-178 Level 5, 129 Hurstmere Road Takapuna, Auckland, New Zealand. Phone +64 (09) 486-9010 Fax +64 (09) 486-9001 www.winscribe.com Publication
PACS QUICK REFERENCE GUIDE
 Version: 7.6.2.22 QUICK REFERENCE ADMIN/RADIOLOGIST PACS QUICK REFERENCE GUIDE Critical Findings The purpose of this document is to instruct Radiologists how to mark images with any critical finding or
Version: 7.6.2.22 QUICK REFERENCE ADMIN/RADIOLOGIST PACS QUICK REFERENCE GUIDE Critical Findings The purpose of this document is to instruct Radiologists how to mark images with any critical finding or
Fluency Direct FAQ's
 September 2013 Fluency Direct FAQ's Version 7.85 1710 Murray Avenue Pittsburgh, PA 412.422.2002 solutions@mmodal.com CONFIDENTIALITY DISCLAIMER All information methods and concepts contained in or disclosed
September 2013 Fluency Direct FAQ's Version 7.85 1710 Murray Avenue Pittsburgh, PA 412.422.2002 solutions@mmodal.com CONFIDENTIALITY DISCLAIMER All information methods and concepts contained in or disclosed
WinScribe Client User Guide
 WinScribe Client User Guide Version 4.0 WinScribe Inc Ltd P.O Box 33-178 Level 5, 129 Hurstmere Road Takapuna, Auckland, New Zealand. Phone +64 (09) 486-9010 Fax +64 (09) 486-9001 www.winscribe.com Publication
WinScribe Client User Guide Version 4.0 WinScribe Inc Ltd P.O Box 33-178 Level 5, 129 Hurstmere Road Takapuna, Auckland, New Zealand. Phone +64 (09) 486-9010 Fax +64 (09) 486-9001 www.winscribe.com Publication
These release notes cover new features and improvements for Clario s Worklist, Portal and Cloud VR.
 Clario Release tes Version 3.2 Overview Clario is introducing several new features with version 3.2, including expanded analytics, improved peer review management, and a new plugin for cloud based voice
Clario Release tes Version 3.2 Overview Clario is introducing several new features with version 3.2, including expanded analytics, improved peer review management, and a new plugin for cloud based voice
Nuance Management Center
 Nuance Management Center Version 5.6 Release Notes Copyright Copyright 2002-2016 Nuance Communications, Inc. All rights reserved. Nuance, ScanSoft, the Nuance logo, the Dragon logo, Dragon, DragonBar,
Nuance Management Center Version 5.6 Release Notes Copyright Copyright 2002-2016 Nuance Communications, Inc. All rights reserved. Nuance, ScanSoft, the Nuance logo, the Dragon logo, Dragon, DragonBar,
WORDSCRIPT WEB EDITION
 - 1 - WORDSCRIPT WEB EDITION Non CDFS - 2 - INDEX Introduction To Wordscript... 3 Login... 3 General Terms Used... 10 Tagging... 10 Data Input Window (Shortcut key: Alt + 2)... 10 Audio Control... 12 Working
- 1 - WORDSCRIPT WEB EDITION Non CDFS - 2 - INDEX Introduction To Wordscript... 3 Login... 3 General Terms Used... 10 Tagging... 10 Data Input Window (Shortcut key: Alt + 2)... 10 Audio Control... 12 Working
Nuance Management Center
 Nuance Management Center Version 5.7 Release Notes Copyright Copyright 2002-2016 Nuance Communications, Inc. All rights reserved. Nuance, ScanSoft, the Nuance logo, the Dragon logo, Dragon, DragonBar,
Nuance Management Center Version 5.7 Release Notes Copyright Copyright 2002-2016 Nuance Communications, Inc. All rights reserved. Nuance, ScanSoft, the Nuance logo, the Dragon logo, Dragon, DragonBar,
InfraWare Mobile. for ios. Published October 06, 2015
 InfraWare Mobile for ios Published October 06, 2015 Introduction Requirements Security Receiving Calls While Dictating Receiving Text Messages While Dictating Installation iphone Installation ipad Installation
InfraWare Mobile for ios Published October 06, 2015 Introduction Requirements Security Receiving Calls While Dictating Receiving Text Messages While Dictating Installation iphone Installation ipad Installation
Click the ADMIN tab at the top of your worklist. PLEASE NOTE: You must be assigned to the ADMIN group to access the ADMIN Tab of your studylist.
 1 The purpose of this document is to define the functionality of each permission available in the Administrative Tab of Opal PACS-Web under the User Management category Add/View/Edit/Delete Groups subcategory.
1 The purpose of this document is to define the functionality of each permission available in the Administrative Tab of Opal PACS-Web under the User Management category Add/View/Edit/Delete Groups subcategory.
Client Typist User Guide
 Powered by Version 4 Client Typist User Guide SA Professional Typing Services Online cc Telephone: 011 023 2323 011 887 1056 Cellular: 083 375 0312 Facsimile: 086 570 9651 E-mail: info@saprotype.co.za
Powered by Version 4 Client Typist User Guide SA Professional Typing Services Online cc Telephone: 011 023 2323 011 887 1056 Cellular: 083 375 0312 Facsimile: 086 570 9651 E-mail: info@saprotype.co.za
Support for the HIPAA Security Rule
 white paper Support for the HIPAA Security Rule PowerScribe 360 Reporting v1.1 healthcare 2 Summary This white paper is intended to assist Nuance customers who are evaluating the security aspects of PowerScribe
white paper Support for the HIPAA Security Rule PowerScribe 360 Reporting v1.1 healthcare 2 Summary This white paper is intended to assist Nuance customers who are evaluating the security aspects of PowerScribe
InQuiry Inquiry Setup
 Inquiry Setup Visit the OzeScribe website (www.ozescribe.com.au) and click on Client Login Log in to with the details we have provided. Emdat Trusted Site Components needs to be installed once per computer.
Inquiry Setup Visit the OzeScribe website (www.ozescribe.com.au) and click on Client Login Log in to with the details we have provided. Emdat Trusted Site Components needs to be installed once per computer.
Copyright 2012 Pulse Systems, Inc. Page 1 of 51
 The PulsePro Transcription module provides a method of creating and storing patient transcription documents within the PulsePro database. First the Header information must be added, and then the selected
The PulsePro Transcription module provides a method of creating and storing patient transcription documents within the PulsePro database. First the Header information must be added, and then the selected
DOCQSCRIBE 7.1 KEYBOARD SHORTCUTS
 DEMOGRAPHICS AND ADT WINDOW: DEMOGRAPHICS PANEL Work Type Alt + R Opens Change Work Type screen Dictator Name Alt + N Opens Select Physician search New tab Alt + N Displays fields to enter new contact
DEMOGRAPHICS AND ADT WINDOW: DEMOGRAPHICS PANEL Work Type Alt + R Opens Change Work Type screen Dictator Name Alt + N Opens Select Physician search New tab Alt + N Displays fields to enter new contact
Notes. Date Last Revised: 1/1/2016 Date Last Printed: 1/1/2016 1
 Notes Fundamentals... 2 Start a note... 3 Write a note with NoteWriter... 4 Write a note with SmartTools... 6 Pend or sign a note... 9 Dictate part of a progress note... 10 Cosign a note with an attestation...
Notes Fundamentals... 2 Start a note... 3 Write a note with NoteWriter... 4 Write a note with SmartTools... 6 Pend or sign a note... 9 Dictate part of a progress note... 10 Cosign a note with an attestation...
Phone: EMPIRIC Support: Transcription Set Up and Transcription Functions
 Phone: 1.866.EMPIRIC Email Support: support@empiricsystems.com Transcription Set Up and Transcription Functions 1) Install foot pedal software - Empiric Systems recommends using WAVPedal 5.0. To begin
Phone: 1.866.EMPIRIC Email Support: support@empiricsystems.com Transcription Set Up and Transcription Functions 1) Install foot pedal software - Empiric Systems recommends using WAVPedal 5.0. To begin
File Management Utility User Guide
 File Management Utility User Guide Legal Notes Unauthorized reproduction of all or part of this guide is prohibited. The information in this guide is subject to change without notice. We cannot be held
File Management Utility User Guide Legal Notes Unauthorized reproduction of all or part of this guide is prohibited. The information in this guide is subject to change without notice. We cannot be held
Table of Contents RURO, Inc. All Rights Reserved
 Table of Contents ABOUT THIS GUIDE... 7 Purpose of this Guide...7 ACCESSING THE SYSTEM AS A CLIENT PORTAL USER... 7 Navigating the Client Portal...7 Creating and Submitting a New Requisition...8 Accepting
Table of Contents ABOUT THIS GUIDE... 7 Purpose of this Guide...7 ACCESSING THE SYSTEM AS A CLIENT PORTAL USER... 7 Navigating the Client Portal...7 Creating and Submitting a New Requisition...8 Accepting
SUG015 Seneca SPS SpeechExec Digital Dictation User Guide - Recorder
 SUG015 Seneca SPS SpeechExec Digital Dictation User Guide - Recorder SUG015 Seneca SPS SpeechExec Digital Dictation User Guide - Recorder Copyright Egton Medical Information Systems Limited 2016 Controlled
SUG015 Seneca SPS SpeechExec Digital Dictation User Guide - Recorder SUG015 Seneca SPS SpeechExec Digital Dictation User Guide - Recorder Copyright Egton Medical Information Systems Limited 2016 Controlled
NetScript. A Step-By-Step Guide to escription for CUMMING SCHOOL OF MEDICINE. For Support, Contact:
 A Step-By-Step Guide to escription for NetScript For Support, Contact: UCMG TRANSCRIPTION SERVICES Phone: (403) 592-5200 Fax: (403) 270-0805 E-mail: UCMGTrans@ucalgary.ca July 2014 Table of Contents NetScript...
A Step-By-Step Guide to escription for NetScript For Support, Contact: UCMG TRANSCRIPTION SERVICES Phone: (403) 592-5200 Fax: (403) 270-0805 E-mail: UCMGTrans@ucalgary.ca July 2014 Table of Contents NetScript...
Associate Pro Desktop Typist Hosted
 Associate Pro Desktop Typist Hosted Dictation Without Boundaries 0 PortNexus Corporation. All rights reserved All other marks are property of their respected owners Table of Contents Item Page # Requirements
Associate Pro Desktop Typist Hosted Dictation Without Boundaries 0 PortNexus Corporation. All rights reserved All other marks are property of their respected owners Table of Contents Item Page # Requirements
HPE Intelligent Management Center v7.3
 HPE Intelligent Management Center v7.3 Service Operation Manager Administrator Guide Abstract This guide contains comprehensive conceptual information for network administrators and other personnel who
HPE Intelligent Management Center v7.3 Service Operation Manager Administrator Guide Abstract This guide contains comprehensive conceptual information for network administrators and other personnel who
INSCRIBE SHORTCUT PROGRAM USING ASR-ENHANCED SHORTCUTS WITH STRUCTURED
 INSCRIBE SHORTCUT PROGRAM USING ASR-ENHANCED SHORTCUTS WITH STRUCTURED TABLE OF CONTENTS Week 12 ALT + G, ALT + L, F11 or SHIFT + CTRL + P, CTRL + 0, alt + TAB... 2 ALT + G (Jump to Gender)... 2 ALT +
INSCRIBE SHORTCUT PROGRAM USING ASR-ENHANCED SHORTCUTS WITH STRUCTURED TABLE OF CONTENTS Week 12 ALT + G, ALT + L, F11 or SHIFT + CTRL + P, CTRL + 0, alt + TAB... 2 ALT + G (Jump to Gender)... 2 ALT +
OptionPower 3.2. for Office 2007 STARTUP GUIDE. Interactive Audience Response Systems
 OptionPower for Office 2007 3.2 STARTUP GUIDE Interactive Audience Response Systems OptionPower for Office 2007 3.2 STARTUP GUIDE 2008 Option Technologies Interactive This document is the copyrighted and
OptionPower for Office 2007 3.2 STARTUP GUIDE Interactive Audience Response Systems OptionPower for Office 2007 3.2 STARTUP GUIDE 2008 Option Technologies Interactive This document is the copyrighted and
The TELUS Business Connect Mobile solution. Admin guide
 The TELUS Business Connect Mobile solution Admin guide Table of contents. Part Getting started 4 Introduction 5 Admin homepage 5 Main functions 5 Admin Portal 5 My Extension 6 Do Not Disturb 7 RingOut
The TELUS Business Connect Mobile solution Admin guide Table of contents. Part Getting started 4 Introduction 5 Admin homepage 5 Main functions 5 Admin Portal 5 My Extension 6 Do Not Disturb 7 RingOut
Winscribe User Importer
 Winscribe User Importer 4.2 Copyright 2013, Winscribe Inc. All rights reserved. Publication Date: August 2013 Copyright 2013 Winscribe Inc. All Rights Reserved. Portions of the software described in this
Winscribe User Importer 4.2 Copyright 2013, Winscribe Inc. All rights reserved. Publication Date: August 2013 Copyright 2013 Winscribe Inc. All Rights Reserved. Portions of the software described in this
Wolf EMR SMART Forms Course workbook
 SMART Forms Workbook.book Page 1 Monday, October 26, 2015 11:44 AM Wolf EMR SMART Forms Course workbook Wolf EMR v2015.1.7 Issue 01.02 SMART Forms Workbook.book Page 2 Monday, October 26, 2015 11:44 AM
SMART Forms Workbook.book Page 1 Monday, October 26, 2015 11:44 AM Wolf EMR SMART Forms Course workbook Wolf EMR v2015.1.7 Issue 01.02 SMART Forms Workbook.book Page 2 Monday, October 26, 2015 11:44 AM
Voice. Voice. Patterson EagleSoft Overview Voice 629
 Voice Voice Using the Microsoft voice engine, Patterson EagleSoft's Voice module is now faster, easier and more efficient than ever. Please refer to your Voice Installation guide prior to installing the
Voice Voice Using the Microsoft voice engine, Patterson EagleSoft's Voice module is now faster, easier and more efficient than ever. Please refer to your Voice Installation guide prior to installing the
2. Type your use name and password in their respective fields.
 Logging on to the Portal To log on to the application 1. Open a Web browser and in the address bar type https://mrp.oiarad.com/nhiportal.web/account/logon 2. Type your use name and password in their respective
Logging on to the Portal To log on to the application 1. Open a Web browser and in the address bar type https://mrp.oiarad.com/nhiportal.web/account/logon 2. Type your use name and password in their respective
Wireless headset user guide
 Dragon speech recognition Professional solution Guide Wireless headset user guide For Nuance Dragon product family Contents Wireless headset user guide 1 Contents 2 Overview 3 Charging your headset 4 Wearing
Dragon speech recognition Professional solution Guide Wireless headset user guide For Nuance Dragon product family Contents Wireless headset user guide 1 Contents 2 Overview 3 Charging your headset 4 Wearing
Transcribe a New Document in MTM
 Get Started 1. From your AppBar, select the Transcription Entry icon. 2. From the Startup dialog box, select Open Document and click the button. 3. From the Open Assistant dialog box, select Document Explorer
Get Started 1. From your AppBar, select the Transcription Entry icon. 2. From the Startup dialog box, select Open Document and click the button. 3. From the Open Assistant dialog box, select Document Explorer
DocQspeech for Medical Editors M*Modal Fluency for Transcription
 SPEECH RECOGNITION SETTINGS 1. To access the speech recognition settings and select personal preference options, do one of the following: Press Ctrl + Shift + T to open the Speech Recognition tab. Click
SPEECH RECOGNITION SETTINGS 1. To access the speech recognition settings and select personal preference options, do one of the following: Press Ctrl + Shift + T to open the Speech Recognition tab. Click
RIS TRANSCRIPTIONIST. Quick Reference Guide
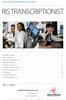 Quick Reference Guide RIS TRANSCRIPTIONIST NovaRIS Console................................................................. Alerts Marquee..................................................................
Quick Reference Guide RIS TRANSCRIPTIONIST NovaRIS Console................................................................. Alerts Marquee..................................................................
QPath / Point of Care Ultrasound (POC US) Education. Set Up QPath
 Topic: Facility: Audience: Overview: Clinical IS Job Aid QPath / Point of Care Ultrasound (POC US) Education IU Health Facilities QPath - Credentialed Providers Effective Date Current Functionality Contact
Topic: Facility: Audience: Overview: Clinical IS Job Aid QPath / Point of Care Ultrasound (POC US) Education IU Health Facilities QPath - Credentialed Providers Effective Date Current Functionality Contact
e-mds Patient Portal Version User Guide e-mds 9900 Spectrum Drive. Austin, TX Phone Fax e-mds.
 e-mds Patient Portal Version 6.2.0 TM User Guide e-mds 9900 Spectrum Drive. Austin, TX 78717 Phone 512.257.5200 Fax 512.335.4375 e-mds.com 2008 e-mds, Inc. All rights reserved. Product and company names
e-mds Patient Portal Version 6.2.0 TM User Guide e-mds 9900 Spectrum Drive. Austin, TX 78717 Phone 512.257.5200 Fax 512.335.4375 e-mds.com 2008 e-mds, Inc. All rights reserved. Product and company names
FUJIFILM MEDICAL SYSTEMS
 FUJIFILM MEDICAL SYSTEMS Product Data Synapse Release Version 4.2 Foundation Technologies Application Synapse server is a collection of software modules built on Microsoft Windows Server, which together
FUJIFILM MEDICAL SYSTEMS Product Data Synapse Release Version 4.2 Foundation Technologies Application Synapse server is a collection of software modules built on Microsoft Windows Server, which together
SpeechExec. Enterprise Dictate 6.0 LFH7330. User manual
 SpeechExec Enterprise Dictate 6.0 LFH7330 User manual Table of contents 1 Important 4 About this user manual 6 2 Your SpeechExec dictation software 7 Overview SpeechExec work list window 7 Overview SpeechExec
SpeechExec Enterprise Dictate 6.0 LFH7330 User manual Table of contents 1 Important 4 About this user manual 6 2 Your SpeechExec dictation software 7 Overview SpeechExec work list window 7 Overview SpeechExec
ChartKeeper E x p r e s s Patient Records Made Manageable. Quick Start Guide
 ChartKeeper E x p r e s s Patient Records Made Manageable Quick Start Guide Quick Start Guide 1 Congratulations on your purchase of ChartKeeper! As a ChartKeeper user, you will be enjoying VantageMed s
ChartKeeper E x p r e s s Patient Records Made Manageable Quick Start Guide Quick Start Guide 1 Congratulations on your purchase of ChartKeeper! As a ChartKeeper user, you will be enjoying VantageMed s
Table of Contents RURO, Inc. All Rights Reserved
 Table of Contents ABOUT THIS GUIDE... 7 Purpose of this Guide...7 ACCESSING THE SYSTEM AS A CLIENT PORTAL USER... 7 Navigating the Client Portal...7 Creating and Submitting a New Requisition...8 Accepting
Table of Contents ABOUT THIS GUIDE... 7 Purpose of this Guide...7 ACCESSING THE SYSTEM AS A CLIENT PORTAL USER... 7 Navigating the Client Portal...7 Creating and Submitting a New Requisition...8 Accepting
Cape Canaveral Hospital Holmes Regional Medical Center Palm Bay Community Hospital. FIRST ACCESS Provider Portal User Guide
 Cape Canaveral Hospital Holmes Regional Medical Center Palm Bay Community Hospital FIRST ACCESS Provider Portal User Guide Updated: 08/2006 Table of Contents System Requirements..3 JAVA applet download
Cape Canaveral Hospital Holmes Regional Medical Center Palm Bay Community Hospital FIRST ACCESS Provider Portal User Guide Updated: 08/2006 Table of Contents System Requirements..3 JAVA applet download
Quanum elabs and Quanum EHR Basic Functionality Frequently Asked Questions
 Quanum elabs and Quanum EHR Basic Functionality Frequently Asked Questions Table of Contents Application Interface... 4 How can I optimize the view of the system on my computer?... 4 What does the message
Quanum elabs and Quanum EHR Basic Functionality Frequently Asked Questions Table of Contents Application Interface... 4 How can I optimize the view of the system on my computer?... 4 What does the message
Applying On-Line. Go to You will be presented with the log-in page Click on Apply Online
 Applying to: Applying On-Line Go to www.blueskymss.com/ehealth You will be presented with the log-in page Click on Apply Online Selecting Region You will be prompted to select a region or division from
Applying to: Applying On-Line Go to www.blueskymss.com/ehealth You will be presented with the log-in page Click on Apply Online Selecting Region You will be prompted to select a region or division from
m5215 Mobile PC Connected Communications Solution
 WALKABOUT VOICE EXCHANGE m5215 Mobile PC Connected Communications Solution say it send it transcribe it WALKABOUT VOICE EXCHANGE Walkabout Voice Exchange The Dictaphone Walkabout Voice Exchange is the
WALKABOUT VOICE EXCHANGE m5215 Mobile PC Connected Communications Solution say it send it transcribe it WALKABOUT VOICE EXCHANGE Walkabout Voice Exchange The Dictaphone Walkabout Voice Exchange is the
Interaction Feedback Help Printed help. PureConnect powered by Customer Interaction Center (CIC) 2018 R1. Abstract
 Interaction Feedback Help Printed help PureConnect powered by Customer Interaction Center (CIC) 2018 R1 Last updated October 31, 2017 Abstract This document is a printable version of the Interaction Feedback
Interaction Feedback Help Printed help PureConnect powered by Customer Interaction Center (CIC) 2018 R1 Last updated October 31, 2017 Abstract This document is a printable version of the Interaction Feedback
Remote Support. User Guide 7.23
 Remote Support User Guide 7.23 Copyright 1997 2011 Cisco and/or its affiliates. All rights reserved. WEBEX, CISCO, Cisco WebEx, the CISCO logo, and the Cisco WebEx logo are trademarks or registered trademarks
Remote Support User Guide 7.23 Copyright 1997 2011 Cisco and/or its affiliates. All rights reserved. WEBEX, CISCO, Cisco WebEx, the CISCO logo, and the Cisco WebEx logo are trademarks or registered trademarks
WORDSCRIPT WEB EDITION
 WORDSCRIPT WEB EDITION Contents: Page 1. Introduction to WordScript Web Edition 3 2. WordScript Web Edition Login Page 4 3. HT Job Torrent 5 4. Job Manager 6 5. Data Input Window (DIW) 7 6. DMG Window
WORDSCRIPT WEB EDITION Contents: Page 1. Introduction to WordScript Web Edition 3 2. WordScript Web Edition Login Page 4 3. HT Job Torrent 5 4. Job Manager 6 5. Data Input Window (DIW) 7 6. DMG Window
cc: Discover QA Coaching Manual, v5.1 R1
 cc: Discover QA Coaching Manual, v5.1 R1 March 2013 Reference Guide callcopy.com Security Classification: CallCopy Confidential. Distribution: Approved internal CallCopy staff only and licensed CallCopy
cc: Discover QA Coaching Manual, v5.1 R1 March 2013 Reference Guide callcopy.com Security Classification: CallCopy Confidential. Distribution: Approved internal CallCopy staff only and licensed CallCopy
Customized Net Conference with Cisco WebEx Training Center
 Customized Net Conference with Cisco WebEx Training Center This Quick Start User Guide for Customized Net Conference with Cisco WebEx Training Center details how to access the Cisco WebEx Training Center
Customized Net Conference with Cisco WebEx Training Center This Quick Start User Guide for Customized Net Conference with Cisco WebEx Training Center details how to access the Cisco WebEx Training Center
Dragon Medical One. Nuance. Dragon Medical One. Reference Guide Nuance Communications, Inc. All rights reserved.
 Nuance Dragon Medical One Reference Guide 2 Copyright 2002-2016 Nuance Communications, Inc. All rights reserved. To view and download the latest version of this document, visit: http://www.nuance.com/for-healthcare/dragon-medical-360/user-guides/index.htm
Nuance Dragon Medical One Reference Guide 2 Copyright 2002-2016 Nuance Communications, Inc. All rights reserved. To view and download the latest version of this document, visit: http://www.nuance.com/for-healthcare/dragon-medical-360/user-guides/index.htm
MESSAGE CENTER MESSAGE CENTER. Medical Informatics Physician Education Program (901) Methodist Healthcare June 2012 v.
 1 The Message Center is located in the onechart Organizer. It is a tool used to assist providers with managing electronic documents, orders and messages. The Inbox Summary allows providers to manage the
1 The Message Center is located in the onechart Organizer. It is a tool used to assist providers with managing electronic documents, orders and messages. The Inbox Summary allows providers to manage the
RIS RECEPTION. Quick Reference Guide
 Quick Reference Guide RIS RECEPTION Adding and Editing Physician Information........................................ Next Avaiable Time Slot.......................................................... Editing
Quick Reference Guide RIS RECEPTION Adding and Editing Physician Information........................................ Next Avaiable Time Slot.......................................................... Editing
MPage Reach Guide. Revised Date: 4/21/2015
 Application: MPage Reach will take the place of Powerchart Outreach to allow users to access Elkhart General Hospital and/or Memorial Hospital patient information from within their outpatient clinics.
Application: MPage Reach will take the place of Powerchart Outreach to allow users to access Elkhart General Hospital and/or Memorial Hospital patient information from within their outpatient clinics.
WebEx Network Recording Player User Guide
 WebEx Network Recording Player User Guide for Advanced Recording Format (.arf) files Version 2.3 Copyright 1997-2009 Cisco Systems, Inc. and/or its affiliated entities. All rights reserved. WEBEX, CISCO,
WebEx Network Recording Player User Guide for Advanced Recording Format (.arf) files Version 2.3 Copyright 1997-2009 Cisco Systems, Inc. and/or its affiliated entities. All rights reserved. WEBEX, CISCO,
SpeechExec. Pro Transcribe 10 LFH4500. User manual
 SpeechExec Pro Transcribe 10 LFH4500 User manual Table of contents 1 Important 3 Hearing protection 3 About this user manual 4 Symbols used 4 2 Your SpeechExec dictation software 5 Overview SpeechExec
SpeechExec Pro Transcribe 10 LFH4500 User manual Table of contents 1 Important 3 Hearing protection 3 About this user manual 4 Symbols used 4 2 Your SpeechExec dictation software 5 Overview SpeechExec
HIE Clinical Portal Non-Provider Manual 1 Last update: 2016/08/30 Alaska ehealth Network
 HIE Clinical Portal Non-Provider Manual 1 Last update: 2016/08/30 Alaska ehealth Network Table of Contents Overview... 2 Patient Privacy Policy & Access... 3 User Levels... 5 User Homepage... 7 Common...
HIE Clinical Portal Non-Provider Manual 1 Last update: 2016/08/30 Alaska ehealth Network Table of Contents Overview... 2 Patient Privacy Policy & Access... 3 User Levels... 5 User Homepage... 7 Common...
Quick Start: Instant Reporter - Transcribing Dictation
 Quick Start: Instant Repter - Transcribing Dictation Release 10 F transcriptionists using Instant Repter TCP-000551-A Contents About Instant Repter f transcriptionists... 1 Transcription wkflow... 1 Keyboard
Quick Start: Instant Repter - Transcribing Dictation Release 10 F transcriptionists using Instant Repter TCP-000551-A Contents About Instant Repter f transcriptionists... 1 Transcription wkflow... 1 Keyboard
PACS ADMIN. Quick Reference Guide
 Quick Reference Guide PACS ADMIN Creating Domain Users.......................................................... Adding NOVARAD Users......................................................... Adding Console
Quick Reference Guide PACS ADMIN Creating Domain Users.......................................................... Adding NOVARAD Users......................................................... Adding Console
Working with Mailbox Manager
 Working with Mailbox Manager A user guide for Mailbox Manager supporting the Message Storage Server component of the Avaya S3400 Message Server Mailbox Manager Version 5.0 February 2003 Copyright 2003
Working with Mailbox Manager A user guide for Mailbox Manager supporting the Message Storage Server component of the Avaya S3400 Message Server Mailbox Manager Version 5.0 February 2003 Copyright 2003
Winscribe Dragon Speech Recognition Guide
 Winscribe Dragon Speech Recognition Guide 4.2 Copyright 2013, Winscribe Inc. All rights reserved. Publication Date: October 2013 Copyright 2013 Winscribe Inc. All Rights Reserved. Portions of the software
Winscribe Dragon Speech Recognition Guide 4.2 Copyright 2013, Winscribe Inc. All rights reserved. Publication Date: October 2013 Copyright 2013 Winscribe Inc. All Rights Reserved. Portions of the software
TouchType. July User Guide for MT. MDinTouch, Inc. All rights reserved.
 TouchType 5 July 2011 User Guide for MT MDinTouch, Inc. All rights reserved. TouchType5: User Guide for MT MDinTouch, Inc. All rights reserved. Table of Contents Screen Overview... 1 Transcription... 2
TouchType 5 July 2011 User Guide for MT MDinTouch, Inc. All rights reserved. TouchType5: User Guide for MT MDinTouch, Inc. All rights reserved. Table of Contents Screen Overview... 1 Transcription... 2
Provider Secure Portal User Manual
 Provider Secure Portal User Manual Copyright 2011 Centene Corporation. All rights reserved. Operational Training 2 August 2011 Table of Contents Provider Secure Portal... 5 Registration... 6 Provider -
Provider Secure Portal User Manual Copyright 2011 Centene Corporation. All rights reserved. Operational Training 2 August 2011 Table of Contents Provider Secure Portal... 5 Registration... 6 Provider -
FCDS IDEA USER ACCOUNT Page 1 2. FACILITY ACCESS ADMINISTRATOR (FAA) Page 3 5. FCDS ABSTRACTOR CODE Page 6 9
 FCDS IDEA USER ACCOUNT Page 1 2 p. 1 p. 2 FCDS IDEA User Account Set up Password Reset User ID Retrieval User Account Renewal FACILITY ACCESS ADMINISTRATOR (FAA) Page 3 5 p. 3 FCDS Requirements Establishing
FCDS IDEA USER ACCOUNT Page 1 2 p. 1 p. 2 FCDS IDEA User Account Set up Password Reset User ID Retrieval User Account Renewal FACILITY ACCESS ADMINISTRATOR (FAA) Page 3 5 p. 3 FCDS Requirements Establishing
SpeechExec. Pro Transcribe 10.2 PSE4500. User manual
 SpeechExec Pro Transcribe 10.2 PSE4500 User manual Table of contents 1 Important 3 About this user manual 4 2 Your SpeechExec dictation software 5 Overview SpeechExec work list window 5 Overview SpeechExec
SpeechExec Pro Transcribe 10.2 PSE4500 User manual Table of contents 1 Important 3 About this user manual 4 2 Your SpeechExec dictation software 5 Overview SpeechExec work list window 5 Overview SpeechExec
Workflow Templates in Compliance 360 Version 2018
 Workflow Templates in Compliance 360 Version 2018 Workflow Templates 5 Workflow Elements 6 Workflow Teams 6 Workflow Template Changes 6 Create or Edit a Workflow Template 8 Import and Export Workflow Templates
Workflow Templates in Compliance 360 Version 2018 Workflow Templates 5 Workflow Elements 6 Workflow Teams 6 Workflow Template Changes 6 Create or Edit a Workflow Template 8 Import and Export Workflow Templates
Allscripts Enterprise EHR. Front Desk Reference Manual
 Allscripts Enterprise EHR Front Desk Reference Manual Contents CHAPTER 1: BASIC NAVIGATION... 1 Logging In/Logging out... 1 Workplace... 2 Select Patient... 3 Patient Banner... 5 Patient Profile... 5 Clinical
Allscripts Enterprise EHR Front Desk Reference Manual Contents CHAPTER 1: BASIC NAVIGATION... 1 Logging In/Logging out... 1 Workplace... 2 Select Patient... 3 Patient Banner... 5 Patient Profile... 5 Clinical
2. Type your use name and password in their respective fields.
 Logging on to the Portal To log on to the application 1. Open a Web browser and in the address bar type https://mrp.oiarad.com/amikportal.web/ 2. Type your use name and password in their respective fields.
Logging on to the Portal To log on to the application 1. Open a Web browser and in the address bar type https://mrp.oiarad.com/amikportal.web/ 2. Type your use name and password in their respective fields.
RealPresence Media Manager
 RealPresence CloudAXIS Suite Administrators Guide Software 1.3.1 USER GUIDE Software 6.7 January 2015 3725-75302-001A RealPresence Media Manager Polycom, Inc. 1 Copyright 2015, Polycom, Inc. All rights
RealPresence CloudAXIS Suite Administrators Guide Software 1.3.1 USER GUIDE Software 6.7 January 2015 3725-75302-001A RealPresence Media Manager Polycom, Inc. 1 Copyright 2015, Polycom, Inc. All rights
Care360 Labs & Meds Frequently Asked Questions
 Frequently Asked Questions Table of Contents Application Interface... 4 How can I see more of on my computer?... 4 What does the message You have multiple sessions open mean?... 4 Why do I receive the
Frequently Asked Questions Table of Contents Application Interface... 4 How can I see more of on my computer?... 4 What does the message You have multiple sessions open mean?... 4 Why do I receive the
1 P age NEXTIVA CALL CENTER. Supervisor User Guide. nextiva.com/support 2015 NEXTIVA, ALL RIGHTS RESERVED
 1 P age NEXTIVA CALL CENTER Supervisor User Guide nextiva.com/support 2015 NEXTIVA, ALL RIGHTS RESERVED 2 P age Creating Employees... 3 Creating an Employee... 3 Assigning Licenses to Employees... 7 Schedules...
1 P age NEXTIVA CALL CENTER Supervisor User Guide nextiva.com/support 2015 NEXTIVA, ALL RIGHTS RESERVED 2 P age Creating Employees... 3 Creating an Employee... 3 Assigning Licenses to Employees... 7 Schedules...
Speech Recognition Voice Pro Enterprise 4.0 (Windows based Client) MANUAL Linguatec GmbH
 Speech Recognition Voice Pro Enterprise 4.0 (Windows based Client) MANUAL 2016 Linguatec GmbH Index 1. Welcome to Voice Pro Enterprise 4.0... 4 2. First Steps... 5 2.1. Before Dictation... 5 2.2. Before
Speech Recognition Voice Pro Enterprise 4.0 (Windows based Client) MANUAL 2016 Linguatec GmbH Index 1. Welcome to Voice Pro Enterprise 4.0... 4 2. First Steps... 5 2.1. Before Dictation... 5 2.2. Before
New Features in 9.2. SayIt & SayIt Administrator
 New Features in 9.2 SayIt & SayIt Administrator Consectetur met adipiscing elit. Aenean ac elit a felis pharetra Met adipiscing. Nam tincidunt enim October sit 2014 Table of Contents SayIt New ability
New Features in 9.2 SayIt & SayIt Administrator Consectetur met adipiscing elit. Aenean ac elit a felis pharetra Met adipiscing. Nam tincidunt enim October sit 2014 Table of Contents SayIt New ability
Crexendo QuickStart Guide Crexendo Cloud Communications Questions? Call
 Getting Started Logging In To log into the Crexendo Web Interface, open http://www.crexendo.net and click the Login link in the far upper right corner of the screen. The next screen you see will be the
Getting Started Logging In To log into the Crexendo Web Interface, open http://www.crexendo.net and click the Login link in the far upper right corner of the screen. The next screen you see will be the
Command Center Access Control Software
 Command Center Access Control Software NextgenID BioAxs System Family: Member Enrollment Primer Mailing Address: NextgenID, Ltd. 10226 San Pedro Suite 100 San Antonio, TX 78216 USA Contacts: Phone: (210)
Command Center Access Control Software NextgenID BioAxs System Family: Member Enrollment Primer Mailing Address: NextgenID, Ltd. 10226 San Pedro Suite 100 San Antonio, TX 78216 USA Contacts: Phone: (210)
Advanced and Customized Net Conference With Cisco WebEx Meeting Center Participant Quick Tips
 Advanced and Customized Net Conference With Cisco WebEx Meeting Center Participant Quick Tips Participant Quick Tips for WebEx Meeting Center provides tips that you can use to effectively join and participate
Advanced and Customized Net Conference With Cisco WebEx Meeting Center Participant Quick Tips Participant Quick Tips for WebEx Meeting Center provides tips that you can use to effectively join and participate
SpeechExec. Pro Dictate 10 LFH4400. User manual
 SpeechExec Pro Dictate 10 LFH4400 User manual Table of contents 1 Important 3 Hearing protection 3 About this user manual 5 Symbols used 5 2 Your SpeechExec dictation software 6 Overview SpeechExec work
SpeechExec Pro Dictate 10 LFH4400 User manual Table of contents 1 Important 3 Hearing protection 3 About this user manual 5 Symbols used 5 2 Your SpeechExec dictation software 6 Overview SpeechExec work
Fluency for Transcription Editor Issues, Workarounds and Tips
 Fluency for Transcription Editor 7.2.1 Issues, Workarounds and Tips Main Topic: Creating Jobs without Audio Explanation: Create Jobs without Audio is a feature which allows the user to create a job in
Fluency for Transcription Editor 7.2.1 Issues, Workarounds and Tips Main Topic: Creating Jobs without Audio Explanation: Create Jobs without Audio is a feature which allows the user to create a job in
Basic Intro to ETO Results
 Basic Intro to ETO Results Who is the intended audience? Registrants of the 8 hour ETO Results Orientation (this training is a prerequisite) Anyone who wants to learn more but is not ready to attend the
Basic Intro to ETO Results Who is the intended audience? Registrants of the 8 hour ETO Results Orientation (this training is a prerequisite) Anyone who wants to learn more but is not ready to attend the
Nuance Management Center administrator guide
 Dragon speech recognition Enterprise solution Guide Nuance Management Center administrator guide For: Copyright Dragon Professional Group/Dragon Legal Group/Dragon Law Enforcement, v15. Nuance Management
Dragon speech recognition Enterprise solution Guide Nuance Management Center administrator guide For: Copyright Dragon Professional Group/Dragon Legal Group/Dragon Law Enforcement, v15. Nuance Management
Quick Start Guide. ARIS Architect. Version 9.8 Service Release 2
 ARIS Architect Version 9.8 Service Release 2 October 2015 This document applies to ARIS Version 9.8 and to all subsequent releases. Specifications contained herein are subject to change and these changes
ARIS Architect Version 9.8 Service Release 2 October 2015 This document applies to ARIS Version 9.8 and to all subsequent releases. Specifications contained herein are subject to change and these changes
Virtual Office Phone Service Setup Guide
 Setup Guide A guide for the Phone System Administrator Version 6.0, November 2010 Table of Contents Welcome to 8x8 Virtual Office!...3 8x8 Virtual Office Softphone...3 Activate Your 8x8 IP Phones...3 The
Setup Guide A guide for the Phone System Administrator Version 6.0, November 2010 Table of Contents Welcome to 8x8 Virtual Office!...3 8x8 Virtual Office Softphone...3 Activate Your 8x8 IP Phones...3 The
Assistive Technology Training Software Guide
 Assistive Technology Training Software Guide 1 Contents 1. Getting Started 1.1 Starting a new project 4 1.2 The Notetaker window layout 5 2. Importing to the Images Pane 2.1 Importing slides (from PowerPoint)
Assistive Technology Training Software Guide 1 Contents 1. Getting Started 1.1 Starting a new project 4 1.2 The Notetaker window layout 5 2. Importing to the Images Pane 2.1 Importing slides (from PowerPoint)
BCI.com Sitecore Publishing Guide. November 2017
 BCI.com Sitecore Publishing Guide November 2017 Table of contents 3 Introduction 63 Search 4 Sitecore terms 66 Change your personal settings 5 Publishing basics 5 Log in to Sitecore Editing 69 BCI.com
BCI.com Sitecore Publishing Guide November 2017 Table of contents 3 Introduction 63 Search 4 Sitecore terms 66 Change your personal settings 5 Publishing basics 5 Log in to Sitecore Editing 69 BCI.com
MDWebtop Guide for Medical Transcription Managers
 MDWebtop Guide for Medical Transcription Managers Last Update: August 30, 2006 MDinTouch International, Inc 7428 SW 48 Street Miami, FL 33155 Phone 786.268.1161 Fax 786.268.7011 http://www.mdintouch.com
MDWebtop Guide for Medical Transcription Managers Last Update: August 30, 2006 MDinTouch International, Inc 7428 SW 48 Street Miami, FL 33155 Phone 786.268.1161 Fax 786.268.7011 http://www.mdintouch.com
DuVoice Corporation. 150 Lake Street South, Kirkland, WA 98033
 Published by: DuVoice Corporation 150 Lake Street South, Kirkland, WA 98033 www.duvoice.com Copyright 1999, 2000 by DuVoice Corporation All rights reserved. No part of the contents of this book may be
Published by: DuVoice Corporation 150 Lake Street South, Kirkland, WA 98033 www.duvoice.com Copyright 1999, 2000 by DuVoice Corporation All rights reserved. No part of the contents of this book may be
INSCRIBE SHORTCUT PROGRAM USING ASR-ENHANCED SHORTCUTS WITH STRUCTURED
 INSCRIBE SHORTCUT PROGRAM USING ASR-ENHANCED SHORTCUTS WITH STRUCTURED TABLE OF CONTENTS Week 14: CTRL + ALT + Q, ALT + [, ALT + ], ALT + SHIFT + L, ALT 1-5... 2 CTRL + ALT + Q (View QA Feedback)... 2
INSCRIBE SHORTCUT PROGRAM USING ASR-ENHANCED SHORTCUTS WITH STRUCTURED TABLE OF CONTENTS Week 14: CTRL + ALT + Q, ALT + [, ALT + ], ALT + SHIFT + L, ALT 1-5... 2 CTRL + ALT + Q (View QA Feedback)... 2
cc: Discover QA Coaching Manual, v5.2 R1
 cc: Discover QA Coaching Manual, v5.2 R1 August 2013 Reference Guide callcopy.com Security Classification: CallCopy Confidential. Distribution: Approved internal CallCopy staff only and licensed CallCopy
cc: Discover QA Coaching Manual, v5.2 R1 August 2013 Reference Guide callcopy.com Security Classification: CallCopy Confidential. Distribution: Approved internal CallCopy staff only and licensed CallCopy
Community Medical Centers EMR 10.1 Physician Reference
 Community Medical Centers EMR 10.1 Physician Reference Contents: Section Page Number 1. Logging On...1 2. Completing Signature Deficiencies...2 3. AutoSign...4 4. Completing Dictation Deficiencies...4
Community Medical Centers EMR 10.1 Physician Reference Contents: Section Page Number 1. Logging On...1 2. Completing Signature Deficiencies...2 3. AutoSign...4 4. Completing Dictation Deficiencies...4
Healthcare Provider Guide for Dictating Physicians
 Healthcare Provider Guide for Dictating Physicians Last Update: August 23, 2006 MDinTouch International, Inc 7428 SW 48 Street Miami, FL 33155 Phone 786.268.1161 Fax 786.268.7011 http://www.mdintouch.com
Healthcare Provider Guide for Dictating Physicians Last Update: August 23, 2006 MDinTouch International, Inc 7428 SW 48 Street Miami, FL 33155 Phone 786.268.1161 Fax 786.268.7011 http://www.mdintouch.com
CS Series Installation Guide Release 8.2 UNITY TM RIS/PACS
 UNITY TM RIS/PACS CS Series Installation Guide Release 8.2 Various DR Systems product modules are protected by one or more of U.S. Patent # 5,452,416 and 7,660,488, and other patents pending Copyright
UNITY TM RIS/PACS CS Series Installation Guide Release 8.2 Various DR Systems product modules are protected by one or more of U.S. Patent # 5,452,416 and 7,660,488, and other patents pending Copyright
Avaya Unified Messenger Client User Guide
 Avaya Unified Messenger Client User Guide Version 5.0 Avaya Inc. 211 Mount Airy Road Basking Ridge, New Jersey 07920 www.avaya.com Your comments are welcome. They can assist us in improving our documentation.
Avaya Unified Messenger Client User Guide Version 5.0 Avaya Inc. 211 Mount Airy Road Basking Ridge, New Jersey 07920 www.avaya.com Your comments are welcome. They can assist us in improving our documentation.
Customized Net Conference with Cisco WebEx Training Center
 Customized Net Conference with Cisco WebEx Training Center This Quick Start Guide for Customized Net Conference with Cisco WebEx Training Center details how to access the Cisco WebEx Training Center service
Customized Net Conference with Cisco WebEx Training Center This Quick Start Guide for Customized Net Conference with Cisco WebEx Training Center details how to access the Cisco WebEx Training Center service
Creating Dragon Templates and Commands
 Creating Dragon Templates and Commands Users are encouraged to create their own custom templates by following the instructions below. Viewing Existing Templates in Dragon To view existing templates/dragon
Creating Dragon Templates and Commands Users are encouraged to create their own custom templates by following the instructions below. Viewing Existing Templates in Dragon To view existing templates/dragon
Introduction to Qualtrics ITSC
 Introduction to Qualtrics ITSC August 2015 Contents A. General Information... 4 B. Login... 5 New Qualtrics User... 5 Existing Qualtrics User... 7 C. Navigating Qualtrics... 9 D. Create Survey... 10 Quick
Introduction to Qualtrics ITSC August 2015 Contents A. General Information... 4 B. Login... 5 New Qualtrics User... 5 Existing Qualtrics User... 7 C. Navigating Qualtrics... 9 D. Create Survey... 10 Quick
Last Updated: October 12, Learning Ally ReadHear by gh for PC, Quick Start Guide
 Learning Ally ReadHear by gh for PC Quick Start Guide Last Updated: October 12, 2012 1 Page Table of Contents Introduction...3 What is Learning Ally ReadHear?...3 Overview...3 Minimum PC System Requirements...3
Learning Ally ReadHear by gh for PC Quick Start Guide Last Updated: October 12, 2012 1 Page Table of Contents Introduction...3 What is Learning Ally ReadHear?...3 Overview...3 Minimum PC System Requirements...3
Adobe Document Cloud esign Services. for Salesforce Version 17 Installation and Customization Guide
 Adobe Document Cloud esign Services for Salesforce Version 17 Installation and Customization Guide 2015 Adobe Systems Incorporated. All rights reserved. Last Updated: August 28, 2015 Table of Contents
Adobe Document Cloud esign Services for Salesforce Version 17 Installation and Customization Guide 2015 Adobe Systems Incorporated. All rights reserved. Last Updated: August 28, 2015 Table of Contents
