Support document version /12/16 Contents 0
|
|
|
- Clifford Kelley
- 5 years ago
- Views:
Transcription
1 Support document version /12/16 Contents 0
2 Contents 1.0 Access 1.1 Via smartphone app apple iphone Android 1.2 Via website portal 2.0 Login 3.0 Reset your password 4.0 Home screen 5.0 Profile 5.1 Invite other users to share your calendar 6.0 Calendar view 6.1 Month View 6.2 Day View 6.3 Event View 7.0 Notes 8.0 Leave 9.0 Stand-bys 10.0 Incident notes 11.0 Sick Leave 12.0 Travelling 13.0 Recalls 14.0 Exposure 15.0 Trauma 16.0 Retained hours 17.0 Other features 17.1 Share your calendar with others 17.2 Synchronise calendar events with your other online calendars 17.3 View your leave group in calendar view 17.4 View all leave groups in calendar view 17.5 News 18.0 FAQ 18.1 I can t remember my login password 18.2 Entering a DATE when viewing online through an internet browser Support document version /12/16 Contents 1
3 1.0 Access You can access the UFUSA shift calendar in 2 ways: Via smartphone app (iphone and Android) Website portal 1.1 Via smartphone app apple iphone 1. Download app from the apple app store. To find the app, search for UFUSA or visit (you will need your Apple login details to do this) 2. Open the app 3. Enter the username and password provided to you in the inviting you to download the app from the UFUSA. This would have been ed to you if you had previously subscribed at If you have not subscribed via this website, you would not have received your login details and will not be able to login to the app (or website portal). Your username and temporary password. To obtain a username and temporary password, subscribe at If you have not subscribed, you would not have received your login details and will not be able to login to the app (or website portal). Support document version /12/16 Contents 2
4 1.1.2 Android 1. Download app from the Google Play store. To find the app, search for UFUSA or visit (you will need your Google login details to do this) 2. Open the app. 3. Enter the username and password provided to you in the inviting you to download the app from the UFUSA. This would have been ed to you if you had previously subscribed at If you have not subscribed via this website, you would not have received your login details and will not be able to login to the app (or website portal). Your username and password. To obtain a username and temporary password, subscribe at If you have not subscribed, you would not have received your login details and will not be able to login to the app (or website portal). Support document version /12/16 Contents 3
5 1.2 Via website portal 1. Open a website browser This can be done on a PC or Mac, with recommended browsers: a. Chrome b. Firefox c. Safari d. Internet explorer 2. Go to 3. Enter the username and password provided to you in the inviting you to download the app from the UFUSA. This would have been ed to you if you had previously subscribed at If you have not subscribed via this website, you would not have received your login details and will not be able to login to the app (or website portal). Your username and password. To obtain a username and temporary password, subscribe at If you have not subscribed, you would not have received your login details and will not be able to login to the app (or website portal). Support document version /12/16 Contents 4
6 2.0 Login 1. Enter your USERNAME and TEMPORARY PASSWORD provided to you via . This would have been ed to you from the UFUSA if you had previously subscribed at If you have not subscribed, you would not have received your login details and will not be able to login to the app (or website portal). To sign-up, subscribe at 2. Select login. Your username and password. To obtain a username and temporary password, subscribe at If you have not subscribed, you would not have received your login details and will not be able to login to the website portal (or app). Support document version /12/16 Contents 5
7 3.0 Reset your password You can change the login password from the one provided to you by clicking the RESET YOUR PASSWORD link on the login screen. (If you are logged in, you must signout to do so) 1. Visit the Login screen. (If you are logged in, you must signout to do so) 2. Select RESET YOUR PASSWORD. 3. This will redirect you to a page where you need to enter your address (USERNAME). 4. Check your , and click the link. This will take you to a page where you need to enter your NEW PASSWORD. 5. Enter the new password twice. (section continued next page.) Support document version /12/16 Contents 6
8 6. Select SET PASSWORD 7. Go back to the login screen and enter the new password you assigned. Logging in after you change your password when using the app version of the software When you check your for the link to update your password, this link redirects you to the WEBSITE VERSION of the software, and will open the default website browser on your phone. It looks the same as the app version, and is fine to use if you choose too. If you want to use the app version, simply open the app again on your phone. Support document version /12/16 Contents 7
9 4.0 Home screen These are the home screens for the app and website portal. All symbols (except News) represents a category of event that you can add to your calendar. Website version (available at app.ufusa.com.au ) App version (smartphone or tablet) 4a. Dropdown menu - for further option 4b. Section heading - when clicked takes you to home screen 4c. UFUSA logo - when clicked takes you to home screen 4d. Event icons - when clicked takes you to that section The smartphone version (or tablet) vs the website version Overall functionality and navigation of both versions are very similar however the layout will vary depending on the size/shape of the device you are using. Support document version /12/16 Contents 8
10 5.0 Profile Enter all details to assist in the app working to its full potential. Your home address will assist in calculating traveling distances. Here you need to enter your personal information to assist the app working to its full potential. 1. Enter your name 2. Enter your rank 3. Enter your shift (section continued next page.) Support document version /12/16 Contents 9
11 4. Enter your leave group number. This will enable your Recreational Leave to display as a colour in the monthly calendar view. 5. Enter your note text 6. Select OK, SAVE. DON T FORGET TO SAVE. If you don t save, the data you entered may not register and you ll have to do it again. 5.1 Invite other users to Share your calendar If you want to share your calendar events with others, go to the PROFILE section and add their address in the section provided. They will be notified and invited by via the address you provide and will be able view your monthly and daily calendar views. They WILL NOT be able to add events. The invitation is not an automated process, and may take a several days to arrive. Support document version /12/16 Contents 10
12 6.0 Calendar view 6.1 Month View Calendar view displays a single month at a time, with coloured days representing the different shifts. A Black B Green C Red D Blue (If you can t work this out you re in trouble!!). This screen provides you with a quick view of what events have been entered for individual days. The individual events are represented by the different coloured circles. July 8 = shows a stand-by July 16 = shows an incident note and exposure note July = shows allocated leave group (leave group no. entered in profile section) July 9-23 = shows school holidays (leave group overrides school holidays) Support document version /12/16 Contents 11
13 6.2 Day View When you select a day from the calendar view, it displays that day with a list of events assigned to that day. 6.3 Event View When you select an event from the day view, it displays the information assigned to that event. Support document version /12/16 Contents 12
14 7.0 Notes To enter a note, navigate to Home screen then select the Note icon. If you have not accessed a category, the list will be empty, and you will be prompted to add an event by clicking the + symbol. Here you can enter your desired note text. 7. Enter the date How you enter the date will depend on if you are accessing the app on iphone or Android phone. If you are viewing online through an internet browser, the date format will need to be as follows: a. Internet explorer DD-MM-YYYY b. Firefox DD-MM-YYYY c. Google Chrome DD-MM-YYYY d. Safari YYYY-MM-DD 8. Enter your note text 9. Select OK, SAVE. (section continued next page.) Support document version /12/16 Contents 13
15 10. You can now see the event added to the NOTES list. 11. To edit the entry, click the > symbol on the right hand side of the event listing. Here you can edit any details, but be sure to select the OK, UPDATE button to save any changes you have made. 12. To delete an entry from this list, click the > symbol on the right hand side of the event listing and select the DELETE button. Support document version /12/16 Contents 14
16 8.0 Leave To enter a LEAVE event, navigate to the HOME screen and select the LEAVE icon. If you have not accessed a category, the list will be empty, and you will be prompted to add an event by clicking the + symbol. Here you can enter your desired leave event. 1. Enter your desired leave entry: a. Recreational Leave b. Accrued Leave c. Long Service Leave d. Public holiday Leave e. Retention Leave f. Other 2. Time 3. Notes 4. Starting date 5. End date 6. approved 7. Select OK, SAVE. (section continued next page.) Support document version /12/16 Contents 15
17 8. You can now see the event added to the LEAVE list. 9. To edit the entry, click the > symbol on the right hand side of the event listing. Here you can edit any details, but be sure to select the OK, UPDATE button to save any changes you have made. 10. To delete an entry from this list, click the > symbol on the right hand side of the event listing and select the DELETE button. Support document version /12/16 Contents 16
18 9.0 Standbys To enter a STANDBY event, navigate to the HOME screen and select the STANDBY icon. If you have not accessed a category, the list will be empty, and you will be prompted to add an event by clicking the + symbol. Here will can enter your desired standby event. 1. Enter the type a. For (you worked for someone) b. By (who worked for you) 2. Enter name of substitute 3. Enter the date How you enter the date will depend on if you are accessing the app on iphone or Android phone. If you are viewing online through an internet browser, the date format will need to be as follows: e. Internet explorer DD-MM-YYYY f. Firefox DD-MM-YYYY g. Google Chrome DD-MM-YYYY h. Safari YYYY-MM-DD 4. Enter the shift 5. Enter the time 6. Enter the station 7. Enter any other info 8. Enter if you have approval 9. Enter any notes 10. Select OK, SAVE. (section continued next page.) Support document version /12/16 Contents 17
19 (section continued next page.) Support document version /12/16 Contents 18
20 11. You can now see the event added to the STANDBY list 12. To edit the entry, click the > symbol on the right hand side of the event listing. Here you can edit any details, but be sure to select the OK, UPDATE button to save any changes you have made. 13. To delete an entry from this list, click the > symbol on the right hand side of the event listing and select the DELETE button. NOTE: Stand-bys that have already occurred will be slightly faded, and display the word DONE on the right side of the event. Standbys you do for others will display a tick and standbys done by others for you will display as a cross on the left of the event. Support document version /12/16 Contents 19
21 10.0 Incident notes To enter an INCIDENT NOTE event, navigate to the HOME screen and select the INCIDENT NOTE icon. If you have not accessed a category, the list will be empty, and you will be prompted to add an event by clicking the + symbol. Here you can enter your desired Incident note event. 1. Enter the date How you enter the date will depend on if you are accessing the app on iphone or Android phone. If you are viewing online through an internet browser, the date format will need to be as follows: a. Internet explorer DD-MM-YYYY b. Firefox DD-MM-YYYY c. Google Chrome DD-MM-YYYY d. Safari YYYY-MM-DD 2. Enter the Incident number 3. Enter the appliance number you were attending on. 4. Enter your note text 5. Select OK, SAVE. (section continued next page.) Support document version /12/16 Contents 20
22 6. You can now see the event added to the INCIDENT NOTES list. 7. To edit the entry, click the > symbol on the right hand side of the event listing. Here you can edit any details, but be sure to select the OK, UPDATE button to save any changes you have made. 8. To delete an entry from this list, click the > symbol on the right hand side of the event listing and select the DELETE button. Support document version /12/16 Contents 21
23 11.0 Sick Leave To enter a SICK LEAVE event, navigate to the HOME screen and select the SICK LEAVE icon. If you have not accessed a category, the list will be empty, and you will be prompted to add an event by clicking the + symbol. Here you can enter your desired sick leave event. 1. Enter the date you booked off duty How you enter the date will depend on if you are accessing the app on iphone or Android phone. If you are viewing online through an internet browser, the date format will need to be as follows: e. Internet explorer DD-MM-YYYY f. Firefox DD-MM-YYYY g. Google Chrome DD-MM-YYYY h. Safari YYYY-MM-DD 2. Enter the time you booked on duty 3. Enter the station where you booked off duty 4. Enter the type of sick leave a. Sick b. Carers c. Workcover 5. Enter the date booked back on duty How you enter the date will depend on if you are accessing the app on iphone or Android phone. If you are viewing online through an internet browser, the date format will need to be as follows: i. Internet explorer DD-MM-YYYY j. Firefox DD-MM-YYYY k. Google Chrome DD-MM-YYYY l. Safari YYYY-MM-DD 6. Enter the time you booked back on duty 7. Enter notes 8. Select OK, SAVE. (section continued next page.) Support document version /12/16 Contents 22
24 9. You can now see the event added to the INCIDENT NOTES list. 10. To edit the entry, click the > symbol on the right hand side of the event listing. Here you can edit any details, but be sure to select the OK, UPDATE button to save any changes you have made. 11. To delete an entry from this list, click the > symbol on the right hand side of the event listing and select the DELETE button. Support document version /12/16 Contents 23
25 12.0 Traveling To enter a TRAVELING event, navigate to the HOME screen and select the TRAVELING icon. If you have not accessed a category, the list will be empty, and you will be prompted to add an event by clicking the + symbol. Here you can enter your desired traveling event. 1. Enter the date How you enter the date will depend on if you are accessing the app on iphone or Android phone. If you are viewing online through an internet browser, the date format will need to be as follows: a. Internet explorer DD-MM-YYYY b. Firefox DD-MM-YYYY c. Google Chrome DD-MM-YYYY d. Safari YYYY-MM-DD 2. Enter the time 3. Enter where you started your journey to work a. Home station b. Home address c. All other stations It is important that you enter your home address and home station in the PROFILE section so these distances can be calculated. 4. Enter your destination a. Home station b. Home address c. All other stations 5. Enter if you carried your PPE (section continued next page.) Support document version /12/16 Contents 24
26 6. Enter where you started your journey to work a. Home station b. Home address c. All other stations 7. Enter your destination. a. Home station b. Home address c. All other stations 8. Enter if you carried your PPE. 9. Select OK, SAVE. 10. You can now see the event added to the TRAVELING list Support document version /12/16 Contents 25
27 (section continued next page.) 11. To edit the entry, click the > symbol on the right hand side of the event listing. Here you can edit any details, but be sure to select the OK, UPDATE button to save any changes you have made. 12. To delete an entry from this list, click the > symbol on the right hand side of the event listing and select the DELETE button. Enter your home station and home address in the PROFILE SECTION to automatically calculate traveling distances (eg. 12 Smith Street, Brooklyn Park SA 5024). If you do not do this, these distances will not calculate correctly. Also, the UFUSA do not guarantee the distances calculated will be accepted by the SAMFS when completing an SP30 Traveling Claim Form. These distances should be used as a guide and may vary from software SAMFS use to calculate the same journey. Adelaide station relievers will need to enter their home station as station 20 due to the fact that at time of initial release, stn 19 has not been added. (SAMFS Gartan software will be re assigning Adelaide relievers to station 19). Support document version /12/16 Contents 26
28 13.0 Recalls To enter a RECALL event, navigate to the HOME screen and select the RECALL icon. If you have not accessed a category, the list will be empty, and you will be prompted to add an event by clicking the + symbol. Here you can enter your desired recall event. 1. Enter the date How you enter the date will depend on if you are accessing the app on iphone or Android phone. If you are viewing online through an internet browser, the date format will need to be as follows: e. Internet explorer DD-MM-YYYY f. Firefox DD-MM-YYYY g. Google Chrome DD-MM-YYYY h. Safari YYYY-MM-DD 2. Enter the time 3. Enter the station 4. Enter the time you booked on duty (This may be another station from where the recall is undertaken) 5. Enter the time you booked off duty 6. Enter notes This may be where you mention what station you booked on duty and if you traveled with your PPE - refer traveling section Select OK, SAVE. (section continued next page.) Support document version /12/16 Contents 27
29 8. You can now see the event added to the RECALLS list. 9. To edit the entry, click the > symbol on the right hand side of the event listing. Here you can edit any details, but be sure to select the OK, UPDATE button to save any changes you have made. 10. To delete an entry from this list, click the > symbol on the right hand side of the event listing and select the DELETE button. Support document version /12/16 Contents 28
30 14.0 Exposure To enter an EXPOSURE event, navigate to the HOME screen and select the EXPOSURE icon. If you have not accessed a category, the list will be empty, and you will be prompted to add an event by clicking the + symbol. Here you can enter your desired exposure event. 1. Enter the date How you enter the date will depend on if you are accessing the app on iphone or Android phone. If you are viewing online through an internet browser, the date format will need to be as follows: a. Internet explorer DD-MM-YYYY b. Firefox DD-MM-YYYY c. Google Chrome DD-MM-YYYY d. Safari YYYY-MM-DD 2. Enter the Incident number 3. Enter the appliance number you were attending on. 4. Enter the type of exposure a. Significant smoke b. Chemicals c. Asbestos d. Other respirable fibres e. Biological (blood, bodily fluid) f. Other 5. Enter the length of time you were exposed (minutes) 6. Enter notes 7. Select OK, SAVE. (section continued next page.) Support document version /12/16 Contents 29
31 8. You can now see the event added to the EXPOSURE list 9. To edit the entry, click the > symbol on the right hand side of the event listing. Here you can edit any details, but be sure to select the OK, UPDATE button to save any changes you have made. 10. To delete an entry from this list, click the > symbol on the right hand side of the event listing and select the DELETE button. Support document version /12/16 Contents 30
32 15.0 Trauma To enter a TRAUMA event, navigate to the HOME screen and select the TRAUMA icon. If you have not accessed a category, the list will be empty, and you will be prompted to add an event by clicking the + symbol. Entering a TRAUMA event into this app or online calendar does not alert or notify the Employee Support Coordinator or any representative from the UFUSA or SAMFS. This function is only intended to be a tool to assist you in keeping a record of events. If you experience any sort of traumatic event on or off duty and need support contact the UFUSA office on (08) , your shop steward or the SAMFS Employee Support Co-ordinator. Here you can enter your desired trauma event. 1. Enter the date How you enter the date will depend on if you are accessing the app on iphone or Android phone. If you are viewing online through an internet browser, the date format will need to be as follows: a. Internet explorer DD-MM-YYYY b. Firefox DD-MM-YYYY c. Google Chrome DD-MM-YYYY d. Safari YYYY-MM-DD 2. Enter the Incident number 3. Enter the appliance number you were attending on. (section continued next page.) Support document version /12/16 Contents 31
33 4. Enter the type of trauma a. Children involved b. Connection with victims c. Extraordinary event d. Fatality e. Gruesome scene f. Strong impact on senses g. Suicide h. Victims family and friends on scene i. Other 5. Enter if you have contacted the Employee Support Coordinator 6. Enter notes 7. Select OK, SAVE. (section continued next page.) Support document version /12/16 Contents 32
34 8. You can now see the event added to the TRAUMA list. 9. To edit the entry, click the > symbol on the right hand side of the event listing. Here you can edit any details, but be sure to select the OK, UPDATE button to save any changes you have made. 10. To delete an entry from this list, click the > symbol on the right hand side of the event listing and select the DELETE button. Support document version /12/16 Contents 33
35 16.0 Retained hours To enter a RETAINED HOURS note, select the dropdown menu and select RETAINED HOURS. If you have not accessed a category, the list will be empty, and you will be prompted to add an event by clicking the + symbol. Here you can enter your desired retained hours text. 1. Enter the date How you enter the date will depend on if you are accessing the app on iphone or Android phone. If you are viewing online through an internet browser, the date format will need to be as follows: e. Internet explorer DD-MM-YYYY f. Firefox DD-MM-YYYY g. Google Chrome DD-MM-YYYY h. Safari YYYY-MM-DD 2. Enter the appliance number 3. Enter the time you booked on duty 4. Enter the time you booked off duty 5. Enter notes 6. Select OK, SAVE. (section continued next page.) Support document version /12/16 Contents 34
36 7. You can now see the event added to the RETAINED HOURS list. 8. To edit the entry, click the > symbol on the right hand side of the event listing. Here you can edit any details, but be sure to select the OK, UPDATE button to save any changes you have made. 9. To delete an entry from this list, click the > symbol on the right hand side of the event listing and select the DELETE button. Support document version /12/16 Contents 35
37 17.0 Other Features 17.1 Share your calendar with others If you want to share your calendar events with others, go to the PROFILE section and add their address in the section provided. They will be notified and invited by via the address you provide and will be able view your monthly and daily calendar views. They WILL NOT be able to add events. The invitation is not an automated process, and may take a several days to arrive Synchronise calendar events with your other online Calendars This functionality is currently being developed and will be updated soon View your leave group in calendar view Enter your leave group number in the PROFILE section, and it will automatically display in the month view of the calendar section View all leave groups in calendar view Select the dropdown menu and visit LEAVE GROUPS to view all leave group dates News Select the NEWS icon on the HOME screen, or select the dropdown menu and visit NEWS to view the latest NEWS. Support document version /12/16 Contents 36
38 18.0 FAQ 18.1 I can t remember my login password If you have forgotten your password, select the Reset your password link on the login page, then check your address assigned to the app for further instructions. For further info, refer to section 3.0 Reset your password Entering a DATE when viewing online through an internet browser If you are viewing online through an internet browser, the date format will need to be as follows: a. Internet explorer DD-MM-YYYY b. Firefox DD-MM-YYYY c. Google Chrome DD-MM-YYYY d. Safari YYYY-MM-DD 18.3 Can I access the app if I don t have an iphone or Android Smartphone? Yes. If you have another type of smartphone (eg. Windows phone) you can still access the members only shift calendar via the Internet browser on the phone, or via any PC or Mac with an internet connection and with a recommended browser: e. Chrome f. Firefox g. Safari h. Internet explorer 18.4 Can I share access with my family or friends so they can see when I m working? If you want to share your calendar events with others, go to the PROFILE section and add their address in the section provided. They will be notified and invited by via the address you provide and will be able view your monthly and daily calendar views. They WILL NOT be able to add events. The invitation is not an automated process, and may take a several days to arrive. (section continued next page.) Support document version /12/16 Contents 37
39 18.5 Can I provide feedback? We would appreciate constructive feedback of the software to assist in improving the software. Please provide this at Support document version /12/16 Contents 38
USER GUIDE. Compatible with:
 USER GUIDE Compatible with: CONTENTS About 3 Getting started 4 Main toolbar 5 Dashboard 6 Reports 8 Journey report 9 Event report 10 Fuel mileage report 11 Journeys 1 Alerts 14 Reminders 14 Security breach
USER GUIDE Compatible with: CONTENTS About 3 Getting started 4 Main toolbar 5 Dashboard 6 Reports 8 Journey report 9 Event report 10 Fuel mileage report 11 Journeys 1 Alerts 14 Reminders 14 Security breach
DESSC Parent Portal & isams Parent App Instructions to set up the Parent Portal and download the App
 DESSC Parent Portal & isams Parent App Instructions to set up the Parent Portal and download the App The Parent Portal and isams Parent App are the methods DESS and DESC use to communicate with parents.
DESSC Parent Portal & isams Parent App Instructions to set up the Parent Portal and download the App The Parent Portal and isams Parent App are the methods DESS and DESC use to communicate with parents.
SHO LAUNCHPAD USER GUIDE
 SHO LAUNCHPAD USER GUIDE S H O L AU N C H PA D U S E R G U I D E TABLE OF CONTENTS TOPIC PAGE # GETTING STARTED WITH THE SHO LAUNCHPAD WHAT IS THE SHO LAUNCHPAD? LOGGING INTO THE SHO LAUNCHPAD ADDING SECURITY
SHO LAUNCHPAD USER GUIDE S H O L AU N C H PA D U S E R G U I D E TABLE OF CONTENTS TOPIC PAGE # GETTING STARTED WITH THE SHO LAUNCHPAD WHAT IS THE SHO LAUNCHPAD? LOGGING INTO THE SHO LAUNCHPAD ADDING SECURITY
Lacon Childe School. Accessing Parental Online Reports Parent Guidelines
 Accessing Parental Online Reports Parent Guidelines Lacon Childe School has provided you with a unique username and password to access information about your child/children. Using a web browser (e.g. Internet
Accessing Parental Online Reports Parent Guidelines Lacon Childe School has provided you with a unique username and password to access information about your child/children. Using a web browser (e.g. Internet
Employee Self Service Guide
 Employee Self Service Guide Contents 1. Logging in What is Employee Self Service? How do I access Employee Self Service? How do I log into Employee Self Service? 2. Employee Self Service Homepage 3. Personal
Employee Self Service Guide Contents 1. Logging in What is Employee Self Service? How do I access Employee Self Service? How do I log into Employee Self Service? 2. Employee Self Service Homepage 3. Personal
Using the Vita Group Citrix Portal
 Using the Vita Group Citrix Portal Using the Portal Summary This document is will step you through using the Vita Group Citrix portal. This portal allows you to reset your password if it is expired, unlock
Using the Vita Group Citrix Portal Using the Portal Summary This document is will step you through using the Vita Group Citrix portal. This portal allows you to reset your password if it is expired, unlock
Patients' FAQs. Patient Portal Version 2.7 NEXTMD.COM
 Patients' FAQs Patient Portal Version 2.7 NEXTMD.COM November 2018 Enrollment How do I enroll in the NextGen Patient Portal website? Your practice can enroll you in NextGen Patient Portal in one of the
Patients' FAQs Patient Portal Version 2.7 NEXTMD.COM November 2018 Enrollment How do I enroll in the NextGen Patient Portal website? Your practice can enroll you in NextGen Patient Portal in one of the
Table of Contents Hampton Park Secondary College - Compass 2015 Created by Chris Knowles, Christina D Sylva and Steve Ware
 - 1 - Table of Contents - 2 - What is Compass? 3 Accessing and logging into Compass 4 Parent Initial login 5 Compass Homepage 6 Student Profile 7 Student Schedule 8 Student Events 9 Providing consent and
- 1 - Table of Contents - 2 - What is Compass? 3 Accessing and logging into Compass 4 Parent Initial login 5 Compass Homepage 6 Student Profile 7 Student Schedule 8 Student Events 9 Providing consent and
iosphone & Android App First Time Login Guide
 iosphone & Android App First Time Login Guide If you have logged onto your Admin America portal before please skip to page 4 If you have not logged onto your Admin America portal before please continue
iosphone & Android App First Time Login Guide If you have logged onto your Admin America portal before please skip to page 4 If you have not logged onto your Admin America portal before please continue
The Top 6 Things You Need to Know About MyMCPS Classroom
 The Top 6 Things You Need to Know About MyMCPS Classroom 1. How to Find MyMCPS Classroom at School & at Home 2. How to Navigate Around MyMCPS Classroom 3. How to Navigate a Course Classroom 4. How to Find
The Top 6 Things You Need to Know About MyMCPS Classroom 1. How to Find MyMCPS Classroom at School & at Home 2. How to Navigate Around MyMCPS Classroom 3. How to Navigate a Course Classroom 4. How to Find
Signing Up Accessing Chatter On Your Computer On Your Smartphone Using Chatter Posting Like or Comment...
 Chatter Instructions Contents Signing Up... 2 Accessing Chatter... 5 On Your Computer... 5 On Your Smartphone... 6 Using Chatter... 9 Posting... 9 Like or Comment... 9 Share a File... 9 Search and Organize
Chatter Instructions Contents Signing Up... 2 Accessing Chatter... 5 On Your Computer... 5 On Your Smartphone... 6 Using Chatter... 9 Posting... 9 Like or Comment... 9 Share a File... 9 Search and Organize
Getting Started. Accessing MyTeachingStrategies Navigating MyTeachingStrategies Guided Tour Setting Language Preference to Spanish
 Getting Started Accessing MyTeachingStrategies Navigating MyTeachingStrategies Guided Tour Setting Language Preference to Spanish How-To Guide for Teachers Accessing MyTeachingStrategies Signing In Before
Getting Started Accessing MyTeachingStrategies Navigating MyTeachingStrategies Guided Tour Setting Language Preference to Spanish How-To Guide for Teachers Accessing MyTeachingStrategies Signing In Before
South Essex College Remote Resources
 South Essex College Remote Resources South Essex College Remote Resources can be configured on Windows so that the programs appear in your Start menu for ease of use, please see below under Set up RemoteApp
South Essex College Remote Resources South Essex College Remote Resources can be configured on Windows so that the programs appear in your Start menu for ease of use, please see below under Set up RemoteApp
ParentVUE for Secondary Students
 What is ParentVUE? ParentVue is a web portal that allows parents and guardians to access real-time information related to their students. Parents/guardians can view their student's calendars, attendance,
What is ParentVUE? ParentVue is a web portal that allows parents and guardians to access real-time information related to their students. Parents/guardians can view their student's calendars, attendance,
How to access and navigate the Infinite Campus Portal
 Ballard County Public Schools How to access and navigate the Infinite Campus Portal This presentation is a demonstration of the Infinite Campus Portal. For a detailed description of each area of the portal,
Ballard County Public Schools How to access and navigate the Infinite Campus Portal This presentation is a demonstration of the Infinite Campus Portal. For a detailed description of each area of the portal,
PROGRESS BOOK PARENT ACCESS NAVIGATION
 PROGRESS BOOK PARENT ACCESS NAVIGATION Enter the following web address into your internet browser. https://parent.laca.org From the resulting screen, you can click on your child s school district icon.
PROGRESS BOOK PARENT ACCESS NAVIGATION Enter the following web address into your internet browser. https://parent.laca.org From the resulting screen, you can click on your child s school district icon.
HMH Download Center. Release 2.1. User Guide for Administrators and Teachers
 HMH Download Center Release 2.1 User Guide for Administrators and Teachers Legal Notice Copyright by Houghton Mifflin Harcourt Publishing Company. All rights reserved. No part of the material protected
HMH Download Center Release 2.1 User Guide for Administrators and Teachers Legal Notice Copyright by Houghton Mifflin Harcourt Publishing Company. All rights reserved. No part of the material protected
User Guide for Client Remote Access. Version 1.2
 User Guide for Client Remote Access Version 1.2 Table of Contents PAGE Introduction... 2 Microsoft Multi-Factor Authentication Introduction... 3-4 User Enrollment... 5-8 Accessing Remote Resources Windows
User Guide for Client Remote Access Version 1.2 Table of Contents PAGE Introduction... 2 Microsoft Multi-Factor Authentication Introduction... 3-4 User Enrollment... 5-8 Accessing Remote Resources Windows
BM Solutions Mortgage Portal. Document upload - Case tracking - Secure messaging Mobile technology. User Guide 15 January 2018 V3.
 BM Solutions Mortgage Portal Document upload - Case tracking - Secure messaging Mobile technology User Guide 15 January 2018 V3.0 KEY BENEFITS Moving forward together with secure online document upload
BM Solutions Mortgage Portal Document upload - Case tracking - Secure messaging Mobile technology User Guide 15 January 2018 V3.0 KEY BENEFITS Moving forward together with secure online document upload
TraqKid App User Manual
 TraqKid App User Manual This document is applicable to app version v1.1.1 for ios and v1.0.0 for android. Iphone 6 is selected as demo screen and screenshot material in this document. Part 1: Getting Started
TraqKid App User Manual This document is applicable to app version v1.1.1 for ios and v1.0.0 for android. Iphone 6 is selected as demo screen and screenshot material in this document. Part 1: Getting Started
GETTING STARTED WITH STUDENT LEARNING SPACE Instructions for Students
 ANNEX A GETTING STARTED WITH STUDENT LEARNING SPACE Instructions for Students SYSTEM REQUIREMENTS 1. The Student Learning Space (SLS) is accessible through the internet browsers on either Windows PC, Mac,
ANNEX A GETTING STARTED WITH STUDENT LEARNING SPACE Instructions for Students SYSTEM REQUIREMENTS 1. The Student Learning Space (SLS) is accessible through the internet browsers on either Windows PC, Mac,
BT CLOUD PHONE. USER GUIDE FOR MY EXTENSION.
 BT CLOUD PHONE. USER GUIDE FOR MY EXTENSION. WHAT S IN THIS GUIDE. 1. Welcome to BT Cloud Phone. 3 2. Express setup. 4 3. Accessing the BT Cloud Phone Portal. 5 4. My Extension Dashboard. 6 4.1 Overview:
BT CLOUD PHONE. USER GUIDE FOR MY EXTENSION. WHAT S IN THIS GUIDE. 1. Welcome to BT Cloud Phone. 3 2. Express setup. 4 3. Accessing the BT Cloud Phone Portal. 5 4. My Extension Dashboard. 6 4.1 Overview:
Aspen Mobile for Students and Families
 Aspen Mobile for Students and Families With Aspen's Student and Family portals, teachers, parents, and students have an arena for open communication. And, parents can see all of their children's information
Aspen Mobile for Students and Families With Aspen's Student and Family portals, teachers, parents, and students have an arena for open communication. And, parents can see all of their children's information
Here s where to get the eschoolplus Family App for free: Select Student
 eschoolplus Family App Provides Quick Access to Student Information Now you can access school information from mobile devices using the eschoolplus Family app. Use the app to view attendance, classwork,
eschoolplus Family App Provides Quick Access to Student Information Now you can access school information from mobile devices using the eschoolplus Family app. Use the app to view attendance, classwork,
SAFETY TRAINING APP INSTRUCTION GUIDE Powered by. For Apple (ios) Mobile Devices
 For Apple (ios) Mobile Devices 1 For Apple (ios) Products 1. Download App page 3 2. Create Account page 4-5 3. Login to App page 6-7 4. Create Attendees page 8-9 5. Create Training Event page 10-13 6.
For Apple (ios) Mobile Devices 1 For Apple (ios) Products 1. Download App page 3 2. Create Account page 4-5 3. Login to App page 6-7 4. Create Attendees page 8-9 5. Create Training Event page 10-13 6.
Commercial Cardholder Portal Login Help v1.1. Contents
 Contents Overview... 2 System Requirements... 2 New User Registration... 3 Logging into the Commercial Cardholder Portal... 4 Forgot User ID... 5 Remove/Add Card Account Associated With User ID... 8 Overview
Contents Overview... 2 System Requirements... 2 New User Registration... 3 Logging into the Commercial Cardholder Portal... 4 Forgot User ID... 5 Remove/Add Card Account Associated With User ID... 8 Overview
Page Topic 02 Log In to KidKare 02 Using the Navigation Menu 02 Change the Language
 Page Topic 02 Log In to KidKare 02 Using the Navigation Menu 02 Change the Language help.kidkare.com 03 Enroll a Child 03 Withdraw a Child 03 View Pending and Withdrawn Children 04 View Kids by Enrollment
Page Topic 02 Log In to KidKare 02 Using the Navigation Menu 02 Change the Language help.kidkare.com 03 Enroll a Child 03 Withdraw a Child 03 View Pending and Withdrawn Children 04 View Kids by Enrollment
Creating a Parent Account and setting up Notification preferences.
 Creating a Parent Account and setting up Notification preferences. This document will walk you through the steps to: 1. Create a Parent Account so that you can have access to the courses your child is
Creating a Parent Account and setting up Notification preferences. This document will walk you through the steps to: 1. Create a Parent Account so that you can have access to the courses your child is
Accessing the SIM PCMH Dashboard
 Accessing the SIM PCMH Dashboard Setting up Duo, Creating Your Level-2 Password, and Setting up Citrix Receiver to Log in to the Dashboard P R O C EDURAL GUID E Document File Name Accessing_the_SIM_Dashboard.docx
Accessing the SIM PCMH Dashboard Setting up Duo, Creating Your Level-2 Password, and Setting up Citrix Receiver to Log in to the Dashboard P R O C EDURAL GUID E Document File Name Accessing_the_SIM_Dashboard.docx
Storebox User Guide. Swisscom (Switzerland) Ltd.
 Storebox User Guide Swisscom (Switzerland) Ltd. Contents (/). Basics/Settings 4. What is Storebox? 5. File Structure 6.3 System Prerequisites 7.4 Logging in to the team portal 8.5 Logging out of the team
Storebox User Guide Swisscom (Switzerland) Ltd. Contents (/). Basics/Settings 4. What is Storebox? 5. File Structure 6.3 System Prerequisites 7.4 Logging in to the team portal 8.5 Logging out of the team
Student Quick Start Guide
 Student Quick Start Guide Welcome to Top Hat! This guide will help you register a student account and understand how to use Top Hat for your class. Creating an Account If you received an email invitation
Student Quick Start Guide Welcome to Top Hat! This guide will help you register a student account and understand how to use Top Hat for your class. Creating an Account If you received an email invitation
MyEducation BC: Introduction to the Student Portal
 MyEducation BC: Introduction to the Student Portal 1. Navigate to the following link from any internet connected computer: https://www.myeducation.gov.bc.ca/aspen/logon.do Enter you Login ID (Your Student
MyEducation BC: Introduction to the Student Portal 1. Navigate to the following link from any internet connected computer: https://www.myeducation.gov.bc.ca/aspen/logon.do Enter you Login ID (Your Student
Configuring an Android Device for inet Guardian
 Configuring an Android Device for inet Guardian Edge IT Ltd Piecing Together the IT Puzzle 2016 Edge IT Ltd 1 Configuring a Device for inetguardian inetguardian has been tested on the following devices
Configuring an Android Device for inet Guardian Edge IT Ltd Piecing Together the IT Puzzle 2016 Edge IT Ltd 1 Configuring a Device for inetguardian inetguardian has been tested on the following devices
Premier SMS Quick User Guide PREMIER SMS QUICK USER GUIDE. 24/7 Support
 PREMIER SMS QUICK USER GUIDE Premier SMS Quick User Guide 1 CONTENTS SMS... 2 Getting Started... 2 System Requirements... 2 Installation... 2 - For SmartPhones... 2 - Web Browers... 2 - Sign In... 3 Messaging
PREMIER SMS QUICK USER GUIDE Premier SMS Quick User Guide 1 CONTENTS SMS... 2 Getting Started... 2 System Requirements... 2 Installation... 2 - For SmartPhones... 2 - Web Browers... 2 - Sign In... 3 Messaging
Daymar College is excited to announce the launch of our NEW Daymar App, available on Apple and Android devices.
 Daymar College is excited to announce the launch of our NEW Daymar App, available on Apple and Android devices. Students and Alumni can easily stay connected with the latest school news and events on their
Daymar College is excited to announce the launch of our NEW Daymar App, available on Apple and Android devices. Students and Alumni can easily stay connected with the latest school news and events on their
Remotely accessing GPH ICT systems
 Remotely accessing GPH ICT systems Version: 1.7 CONTENTS 1. Background and Support... 2 2. Setting up remote access... 3 2.1 Installing the Symantec VIP MOBILE App... 3 2.2 Registering your device... 4
Remotely accessing GPH ICT systems Version: 1.7 CONTENTS 1. Background and Support... 2 2. Setting up remote access... 3 2.1 Installing the Symantec VIP MOBILE App... 3 2.2 Registering your device... 4
Event Password: NationalCenter2017 DON T FORGET STEP 2 ON THE NEXT PAGE!
 Hi, We ve built a mobile app for 2017 Parents as Teachers International Conference! It has all the important information you ll need for the event, and features to enhance your event experience. Step 1:
Hi, We ve built a mobile app for 2017 Parents as Teachers International Conference! It has all the important information you ll need for the event, and features to enhance your event experience. Step 1:
Perform the following steps to reset password using Password Reset Link Method:
 PASSWORD RESET If you have forgotten your password, you can reset it via the following methods: a) password reset using password reset link, b) password reset using security questions, or c) call the SLS
PASSWORD RESET If you have forgotten your password, you can reset it via the following methods: a) password reset using password reset link, b) password reset using security questions, or c) call the SLS
InQuiry Inquiry Setup
 Inquiry Setup Visit the OzeScribe website (www.ozescribe.com.au) and click on Client Login Log in to with the details we have provided. Emdat Trusted Site Components needs to be installed once per computer.
Inquiry Setup Visit the OzeScribe website (www.ozescribe.com.au) and click on Client Login Log in to with the details we have provided. Emdat Trusted Site Components needs to be installed once per computer.
End User Manual. theicn.org/elearning-how-to
 End User Manual theicn.org/elearning-how-to Welcome to ICN s elearning Portal. This manual is an end user guide, explaining how you as a user can navigate the features and functions of the elearning platform.
End User Manual theicn.org/elearning-how-to Welcome to ICN s elearning Portal. This manual is an end user guide, explaining how you as a user can navigate the features and functions of the elearning platform.
CheckNet Users Manual
 CheckNet Users Manual Table of Contents Chapter 1: Logging In Logging In... 3 Forgot Password... 4 Remembering Password Using Hint... 4 Forgot Password Using E-Mail... 4 Initial Log In - Updating User
CheckNet Users Manual Table of Contents Chapter 1: Logging In Logging In... 3 Forgot Password... 4 Remembering Password Using Hint... 4 Forgot Password Using E-Mail... 4 Initial Log In - Updating User
Murray Bridge High School Connecting to the BYOD Network Mac OS X Version 3 Amended 2/10/2014
 Murray Bridge High School Connecting to the BYOD Network Mac OS X 10.7 10.9 Version 3 Amended 2/10/2014 Use of the Murray Bridge High School BYOD (Bring Your Own Device) facilities and network is subject
Murray Bridge High School Connecting to the BYOD Network Mac OS X 10.7 10.9 Version 3 Amended 2/10/2014 Use of the Murray Bridge High School BYOD (Bring Your Own Device) facilities and network is subject
Using SystmOnline - A Guide for Patients
 Using SystmOnline - A Guide for Patients About SystmOnline SystmOnline allows you to do things like booking appointments and ordering repeat prescriptions at a time convenient to you. SystmOnline is also
Using SystmOnline - A Guide for Patients About SystmOnline SystmOnline allows you to do things like booking appointments and ordering repeat prescriptions at a time convenient to you. SystmOnline is also
Concur Expense Management System
 GETTING STARTED IN CONCUR Concur Expense Management System User Guide: Getting Started in Concur Printed copies of this User Guide should not be regarded as the current version. For the latest User Guides:
GETTING STARTED IN CONCUR Concur Expense Management System User Guide: Getting Started in Concur Printed copies of this User Guide should not be regarded as the current version. For the latest User Guides:
This Job Aid will assist setting up the Outlook Application for use on iphones and Android phones.
 Purpose Outlook App Setup for iphones and Android Job Aid This Job Aid will assist setting up the Outlook Application for use on iphones and Android phones. Contents iphone Device Setup... 2 Account Setup...
Purpose Outlook App Setup for iphones and Android Job Aid This Job Aid will assist setting up the Outlook Application for use on iphones and Android phones. Contents iphone Device Setup... 2 Account Setup...
Learning Management System. User guide for learners
 Learning Management System User guide for learners CONTENTS WELCOME TO YOUR LEARNING MANAGEMENT SYSTEM (LMS)... 3 HOW DO I KNOW IF I HAVE ACCESS TO A CLIENT S LMS?... 3 EMAIL NOT RECIEVED... 4 WHAT IF
Learning Management System User guide for learners CONTENTS WELCOME TO YOUR LEARNING MANAGEMENT SYSTEM (LMS)... 3 HOW DO I KNOW IF I HAVE ACCESS TO A CLIENT S LMS?... 3 EMAIL NOT RECIEVED... 4 WHAT IF
Portal User Guide. Best practice tips and shortcuts Icon Legend Informational notes about functions. Important warnings about a function
 Portal User Guide Tips Best practice tips and shortcuts Icon Legend Notes Warning Informational notes about functions Important warnings about a function Your Portal https://www.clientaxcess.com Your Portal
Portal User Guide Tips Best practice tips and shortcuts Icon Legend Notes Warning Informational notes about functions Important warnings about a function Your Portal https://www.clientaxcess.com Your Portal
Remotely accessing GPH ICT systems
 Remotely accessing GPH ICT systems Version: 1.6 FINAL CONTENTS 1. Background and Support... 2 2. Setting up remote access... 3 2.1 Installing the Symantec VIP MOBILE App... 3 2.2 Registering your device...
Remotely accessing GPH ICT systems Version: 1.6 FINAL CONTENTS 1. Background and Support... 2 2. Setting up remote access... 3 2.1 Installing the Symantec VIP MOBILE App... 3 2.2 Registering your device...
Mac/Windows Chrome 31+ (recommended browser at PSU), Firefox 24, and Safari 6+ ipad ios 6+ Android tablets Chrome 31+
 Using the PSU Book Where can I find the book for PSU this year? The PSU Book is in an electronic format and is made up of interactive course guides. Each PSU course has a guide. Once you have checked in
Using the PSU Book Where can I find the book for PSU this year? The PSU Book is in an electronic format and is made up of interactive course guides. Each PSU course has a guide. Once you have checked in
GETTING STARTED WITH SINGAPORE STUDENT LEARNING SPACE Instructions for Students
 ANNEX A(v28 March 18) GETTING STARTED WITH SINGAPORE STUDENT LEARNING SPACE Instructions for Students SYSTEM REQUIREMENTS 1. The Singapore Student Learning Space (SLS) is accessible through the internet
ANNEX A(v28 March 18) GETTING STARTED WITH SINGAPORE STUDENT LEARNING SPACE Instructions for Students SYSTEM REQUIREMENTS 1. The Singapore Student Learning Space (SLS) is accessible through the internet
ORAC Match. User Manual for Support Workers. V1.0 Updated 13/11/2017
 ORAC Match User Manual for Support Workers V1.0 Updated 13/11/2017 1 Contents: The Login Screen: ORAC can be accessed through any web browser, smartphone or tablet via the following link; https://app.orac.support
ORAC Match User Manual for Support Workers V1.0 Updated 13/11/2017 1 Contents: The Login Screen: ORAC can be accessed through any web browser, smartphone or tablet via the following link; https://app.orac.support
Assessment Specialist Portal User Guide
 Assessment Specialist Portal User Guide Assessment Specialist Portal User Guide Page 1 Contents Overview... 3 How to log in & navigate around the portal... 4 Amending your profile details... 11 How to
Assessment Specialist Portal User Guide Assessment Specialist Portal User Guide Page 1 Contents Overview... 3 How to log in & navigate around the portal... 4 Amending your profile details... 11 How to
Guide For Parking Administrators
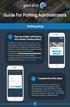 Guide For Parking Administrators Parking setup 1 Sign up, enable notifications and choose Create parking Create your account at app.parkalot.io by providing your email and a password, or do it through
Guide For Parking Administrators Parking setup 1 Sign up, enable notifications and choose Create parking Create your account at app.parkalot.io by providing your email and a password, or do it through
Plain Dealer e-edition Troubleshooting
 Plain Dealer e-edition Troubleshooting Plain Dealer subscribers are eligible for both the print and e-edition products, depending on the service purchased. Email Reminder Subscribers must have a valid
Plain Dealer e-edition Troubleshooting Plain Dealer subscribers are eligible for both the print and e-edition products, depending on the service purchased. Email Reminder Subscribers must have a valid
Sandbox Parent Portal Quick Start Guide
 Sandbox Parent Portal Quick Start Guide Your childcare provider uses Sandbox Software to help manage their center. Sandbox Software has a Parent Portal that enables parents to manage information for their
Sandbox Parent Portal Quick Start Guide Your childcare provider uses Sandbox Software to help manage their center. Sandbox Software has a Parent Portal that enables parents to manage information for their
OFFICE 365 FOR STUDENTS O VERVIEW OF OFFICE 36 5 FOR STUDENTS. Passero, Denise Author. Overview
 O VERVIEW OF OFFICE 36 5 FOR STUDENTS Use this overview to get acquainted with Office 365 for students. Passero, Denise Author OFFICE 365 FOR STUDENTS Overview Overview of Office 365 for Students Downloading
O VERVIEW OF OFFICE 36 5 FOR STUDENTS Use this overview to get acquainted with Office 365 for students. Passero, Denise Author OFFICE 365 FOR STUDENTS Overview Overview of Office 365 for Students Downloading
ORAC Match. User Manual for Support Workers. V1.0 Updated 13/11/2017
 ORAC Match User Manual for Support Workers V1.0 Updated 13/11/2017 1 Contents: The Login Screen: ORAC can be accessed through any web browser, smartphone or tablet via the following link; https://app.orac.support
ORAC Match User Manual for Support Workers V1.0 Updated 13/11/2017 1 Contents: The Login Screen: ORAC can be accessed through any web browser, smartphone or tablet via the following link; https://app.orac.support
NEW RACING ADMINISTRATION WEBSITE QUICK START GUIDE
 NEW RACING ADMINISTRATION WEBSITE QUICK START GUIDE JULY 2018 1 CONTENTS CONTENTS... 2 INTRODUCTION... 3 LOGGING IN... 4 FIRST TIME LOG IN... 4 EXISTING USER... 5 SWITCHING PROFILES (Trainers Secretaries)...
NEW RACING ADMINISTRATION WEBSITE QUICK START GUIDE JULY 2018 1 CONTENTS CONTENTS... 2 INTRODUCTION... 3 LOGGING IN... 4 FIRST TIME LOG IN... 4 EXISTING USER... 5 SWITCHING PROFILES (Trainers Secretaries)...
Bell County District Attorney. E-Discovery Portal. Quick Guide for Attorneys. 3/17/2014 Version 1.2
 Bell County District Attorney E-Discovery Portal Quick Guide for Attorneys 3/17/2014 Version 1.2 Information and System Requirements The E-Discovery portal has been developed to provide the District Attorney
Bell County District Attorney E-Discovery Portal Quick Guide for Attorneys 3/17/2014 Version 1.2 Information and System Requirements The E-Discovery portal has been developed to provide the District Attorney
2. Perform the following steps to reset password using Password Reset Link Method:
 PASSWORD RESET 1. If you have forgotten your password, you can reset it via the following methods: a) password reset using password reset link, b) password reset using security questions, or c) call the
PASSWORD RESET 1. If you have forgotten your password, you can reset it via the following methods: a) password reset using password reset link, b) password reset using security questions, or c) call the
Remote Desktop Services
 Remote Desktop Services AMERICAN INSTITUTES FOR RESEARCH AIR REMOTE DESKTOP SERVICES (RDS) GUIDE Overview Welcome to! can be accessed from a Windows computer, a Mac, and even a mobile device; such as an
Remote Desktop Services AMERICAN INSTITUTES FOR RESEARCH AIR REMOTE DESKTOP SERVICES (RDS) GUIDE Overview Welcome to! can be accessed from a Windows computer, a Mac, and even a mobile device; such as an
Fulton County Schools Instructions
 Dear SGC Member, Fulton County Schools Email Instructions Your fultonschools.org email address is ready for use! We encourage you to check your fultonschools.org email daily and remember that this email
Dear SGC Member, Fulton County Schools Email Instructions Your fultonschools.org email address is ready for use! We encourage you to check your fultonschools.org email daily and remember that this email
Student Access to Smith s Wood Sports College Remote Applications
 Page 1 of 45 Table of Contents... 1 Version History... 3 Using a Microsoft Windows device... 4 Minimum Windows Client OS Requirements... 4 Accessing Remote Desktop Services... 5 Using an Apple Mac OS X
Page 1 of 45 Table of Contents... 1 Version History... 3 Using a Microsoft Windows device... 4 Minimum Windows Client OS Requirements... 4 Accessing Remote Desktop Services... 5 Using an Apple Mac OS X
PowerSchool Parent Portal
 ALBEMARLE COUNTY PUBLIC SCHOOLS PowerSchool Parent Portal A Guide for Parents Rachel Collier & Mark Leach Revised: 10/26/2015 This user guide will provide parents with information about accessing and using
ALBEMARLE COUNTY PUBLIC SCHOOLS PowerSchool Parent Portal A Guide for Parents Rachel Collier & Mark Leach Revised: 10/26/2015 This user guide will provide parents with information about accessing and using
Ctrack Online User Guide
 Fleetstar Online A Guide to Winter Maintenance Reporting v1.1 Ctrack Online User Guide Title: Ctrack Online Quickstart Guide Date: 18/07/2013 Version: 1.0 Table of Contents 1. Ctrack Online Introduction...
Fleetstar Online A Guide to Winter Maintenance Reporting v1.1 Ctrack Online User Guide Title: Ctrack Online Quickstart Guide Date: 18/07/2013 Version: 1.0 Table of Contents 1. Ctrack Online Introduction...
John Holland Contractor Management System. User Guide for Employee Registration
 John Holland Contractor Management System User Guide for Employee Registration John Holland Contractor Mangement System Please follow this step-by-step guide to register employees and assign roles in the
John Holland Contractor Management System User Guide for Employee Registration John Holland Contractor Mangement System Please follow this step-by-step guide to register employees and assign roles in the
User Guide - ILD Parent mobile app Designed for parental engagement By Interactive Learning Diary
 User Guide - ILD Parent mobile app Designed for parental engagement By Interactive Learning Diary Summary The ILD Parent mobile app can be downloaded from the Apple, Android and Windows app stores using
User Guide - ILD Parent mobile app Designed for parental engagement By Interactive Learning Diary Summary The ILD Parent mobile app can be downloaded from the Apple, Android and Windows app stores using
BHSF Physician User Guide
 PHYSICIAN GUIDE BHSF Physician User Guide The only requirement to use Ambra is a computer with Internet access. When using the web uploader, a JAVA plug- in (already installed on most computers) is required
PHYSICIAN GUIDE BHSF Physician User Guide The only requirement to use Ambra is a computer with Internet access. When using the web uploader, a JAVA plug- in (already installed on most computers) is required
Initial Login and Setup Instructions. Verifying your Family Information
 ! Initial Login and Setup Instructions Get$Connected$*$Stay$Connecte 1. There will be an email in your inbox with an invitation from Sycamore to log in to your parent account. Follow the link provided.
! Initial Login and Setup Instructions Get$Connected$*$Stay$Connecte 1. There will be an email in your inbox with an invitation from Sycamore to log in to your parent account. Follow the link provided.
Enroll in Two factor Authentication - iphone
 OVERVIEW Passwords are increasingly easy to compromise. They can often be stolen, guessed, or hacked you might not even know someone is accessing your account. Two factor authentication adds a second layer
OVERVIEW Passwords are increasingly easy to compromise. They can often be stolen, guessed, or hacked you might not even know someone is accessing your account. Two factor authentication adds a second layer
My Eddy Home App EDDY IQ
 My Eddy Home App The following steps show how to set-up and use your My Eddy Home App! EDDY IQ Quick and Easy Set-up 1. App Set-up Email. Once your Eddy installation is complete, you will receive an email
My Eddy Home App The following steps show how to set-up and use your My Eddy Home App! EDDY IQ Quick and Easy Set-up 1. App Set-up Email. Once your Eddy installation is complete, you will receive an email
AFFILIATE FAQ: CNN NEWSOURCE UPGRADED VIDEO INTERFACE Updated July 7, 2015
 AFFILIATE FAQ: CNN NEWSOURCE UPGRADED VIDEO INTERFACE Updated July 7, 2015 The Big Picture Q: What is this about? *Updated* On July 11 th 2015, CNN Newsource will debut a new video experience. Clients
AFFILIATE FAQ: CNN NEWSOURCE UPGRADED VIDEO INTERFACE Updated July 7, 2015 The Big Picture Q: What is this about? *Updated* On July 11 th 2015, CNN Newsource will debut a new video experience. Clients
Allen University Microsoft Office 365
 Allen University Microsoft Office 365 Here's what you need to know to complete the transition On December 18 at 5:00pm, the University will complete the migration to Office 365, a new version of the hosted
Allen University Microsoft Office 365 Here's what you need to know to complete the transition On December 18 at 5:00pm, the University will complete the migration to Office 365, a new version of the hosted
New user introduction to Attend
 1 New user introduction to Attend 1. Sign up to Attend... 2 2. First Steps Create a Course... 2 3. Sharing your course... 4 4. Viewing the course participants... 5 5. Create a new member of Staff... 6
1 New user introduction to Attend 1. Sign up to Attend... 2 2. First Steps Create a Course... 2 3. Sharing your course... 4 4. Viewing the course participants... 5 5. Create a new member of Staff... 6
Duo Self-Enrollment Guide for Android Tablets
 Duo Self-Enrollment Guide for Android Tablets The Duo Mobile application provides an extra layer of security when it is incorporated into the login process for web sites such as uab.box.com. In addition
Duo Self-Enrollment Guide for Android Tablets The Duo Mobile application provides an extra layer of security when it is incorporated into the login process for web sites such as uab.box.com. In addition
esd Mobile Parent User Guide v
 esd Mobile Parent User Guide v. 4.5.0 Copyright 2002-2014 eschooldata, LLC All rights reserved. TABLE OF CONTENTS Overview... 3 Logging In... 3 Navigating esd Mobile Parent... 6 Home Tab... 7 Students
esd Mobile Parent User Guide v. 4.5.0 Copyright 2002-2014 eschooldata, LLC All rights reserved. TABLE OF CONTENTS Overview... 3 Logging In... 3 Navigating esd Mobile Parent... 6 Home Tab... 7 Students
Partnership HealthPlan of California. Online Services User Guide Clinical Modules
 Partnership HealthPlan of California Online Services User Guide Clinical Modules TABLE OF CONTENTS Introduction... 5 Audience... 5 Other User Guides... 5 System Requirements... 5 Questions or Problems...
Partnership HealthPlan of California Online Services User Guide Clinical Modules TABLE OF CONTENTS Introduction... 5 Audience... 5 Other User Guides... 5 System Requirements... 5 Questions or Problems...
Meet KidKare. Contact The Association for Child Development to get started with KidKare Phone: (800)
 Meet KidKare Contact The Association for Child Development to get started with KidKare Phone: (800) 234-3287 Email: mifrontdesk@acdkids.org 1 Introducing KidKare User-Friendly. Web based. Works on MAC
Meet KidKare Contact The Association for Child Development to get started with KidKare Phone: (800) 234-3287 Email: mifrontdesk@acdkids.org 1 Introducing KidKare User-Friendly. Web based. Works on MAC
UNITED CHURCH OF CANADA
 UNITED CHURCH OF CANADA ChurchHub Training Delivered by Antonio Maio, Protiviti November 19, 2018 TABLE OF CONTENT EXAMPLE 01 What is ChurchHub? 02 Benefits of Using ChurchHub & Some Requirements 03 Launch
UNITED CHURCH OF CANADA ChurchHub Training Delivered by Antonio Maio, Protiviti November 19, 2018 TABLE OF CONTENT EXAMPLE 01 What is ChurchHub? 02 Benefits of Using ChurchHub & Some Requirements 03 Launch
Guidelines for Using the Hello Brain Health App
 Guidelines for Using the Hello Brain Health App 1 Welcome! These guidelines have been designed to show you how to use the Hello Brain Health app. We will bring you through all of the processes involved
Guidelines for Using the Hello Brain Health App 1 Welcome! These guidelines have been designed to show you how to use the Hello Brain Health app. We will bring you through all of the processes involved
Navigate the eschoolplus Family App 3
 McKinney ISD- Using the eschoolplus Family App 1 Using the eschoolplus Family App This section covers what you need to know to help your students and guardians make the most out of the eschoolplus Family
McKinney ISD- Using the eschoolplus Family App 1 Using the eschoolplus Family App This section covers what you need to know to help your students and guardians make the most out of the eschoolplus Family
Texas Division How to Login and Register for My IT Support and ServiceNow
 Texas Division How to Login and Register for My IT Support and ServiceNow Go to texas.mychiitsuppport.org. You'll see the screen below. My IT Support/ServiceNow is a national system and utilizes national
Texas Division How to Login and Register for My IT Support and ServiceNow Go to texas.mychiitsuppport.org. You'll see the screen below. My IT Support/ServiceNow is a national system and utilizes national
Table of Contents. How to Set Up Your FMH Account 2. How to Download FMHmobile.. 3. How to Sign In.6. Forgot Your Password?.. 7
 Mobile Guidebook Table of Contents How to Set Up Your FMH Account 2 How to Download FMHmobile.. 3 How to Sign In.6 Forgot Your Password?.. 7 Resetting Your Password..8 How to Request an Appointment. 10
Mobile Guidebook Table of Contents How to Set Up Your FMH Account 2 How to Download FMHmobile.. 3 How to Sign In.6 Forgot Your Password?.. 7 Resetting Your Password..8 How to Request an Appointment. 10
USER GUIDE. Concur Expense Management System
 Concur Expense Management System DOCUMENT CONTROL Procedure Concur Expense Management System Procedure Number Date of Issue 22 July 2016 Last Reviewed 22 July 2016 Version 6.0 Next Review 22 July 2017
Concur Expense Management System DOCUMENT CONTROL Procedure Concur Expense Management System Procedure Number Date of Issue 22 July 2016 Last Reviewed 22 July 2016 Version 6.0 Next Review 22 July 2017
MICROSOFT OFFICE Desktop Applications. Student User Guide Overview
 Student User Guide Overview This document provides detailed instructions to students of Baldivis Secondary College on how-to download and install a free copy of Microsoft Office 2016 Desktop applications
Student User Guide Overview This document provides detailed instructions to students of Baldivis Secondary College on how-to download and install a free copy of Microsoft Office 2016 Desktop applications
Taleo Set-up Taleo Version 15. Last revised: July 2017 Last reviewed: July 2017 Next review: July 2018
 Taleo Set-up Taleo Version 15 Last revised: July 2017 Last reviewed: July 2017 Next review: July 2018 Table of Contents Before You Begin... 1 Computer and Browser Settings... 1 First Time Logging In...
Taleo Set-up Taleo Version 15 Last revised: July 2017 Last reviewed: July 2017 Next review: July 2018 Table of Contents Before You Begin... 1 Computer and Browser Settings... 1 First Time Logging In...
Campus Solutions Self Service: Faculty Quick Reference Guide
 Campus Solutions Self Service: Faculty Table of Contents Introduction to Step Sheets... 1 The Faculty Center... 2 View Teaching Schedule... 3 Enter My Textbooks... 9 View Textbook Summary... 19 View Exam
Campus Solutions Self Service: Faculty Table of Contents Introduction to Step Sheets... 1 The Faculty Center... 2 View Teaching Schedule... 3 Enter My Textbooks... 9 View Textbook Summary... 19 View Exam
ivisions Employee Guide Portal Employee User Guide Town of Needham Terry Wolfson Created: 1/27/2014 Updated: 10/5/2016
 ivisions Employee Guide Portal Employee User Guide Town of Needham Terry Wolfson Created: 1/27/2014 Updated: 10/5/2016 Contents What is ivisions?... 2 Registering to ivisions Portal... 3 Logging into the
ivisions Employee Guide Portal Employee User Guide Town of Needham Terry Wolfson Created: 1/27/2014 Updated: 10/5/2016 Contents What is ivisions?... 2 Registering to ivisions Portal... 3 Logging into the
SIS Modernization Faculty Portal Training Guide
 SIS Modernization Faculty Portal Training Guide Created May 2017 Table of Contents Introduction to the New Faculty Portal... 1 Logging into the Faculty Portal... 1 Navigating the Faculty Portal... 6 Using
SIS Modernization Faculty Portal Training Guide Created May 2017 Table of Contents Introduction to the New Faculty Portal... 1 Logging into the Faculty Portal... 1 Navigating the Faculty Portal... 6 Using
Getting Started with SIMS Activities
 Getting Started with SIMS Activities A Guide for Parents and Pupils 01 Getting Started with SIMS Activities Welcome to SIMS Activities Sign up to extra-curricular activities quickly and easily with SIMS
Getting Started with SIMS Activities A Guide for Parents and Pupils 01 Getting Started with SIMS Activities Welcome to SIMS Activities Sign up to extra-curricular activities quickly and easily with SIMS
Remote Workspace. Nubo End User Guide. Version: 1.3 Date: June, Copyright 2017 by Nubo Inc. All rights reserved. Page 1
 Nubo End User Guide Version: 1.3 Date: June, 2017 Copyright 2017 by Nubo Inc. All rights reserved. Page 1 Table of Contents ABOUT THIS GUIDE... 3 1. REGISTRATION & ACTIVATION... 4 A. Install the Nubo App
Nubo End User Guide Version: 1.3 Date: June, 2017 Copyright 2017 by Nubo Inc. All rights reserved. Page 1 Table of Contents ABOUT THIS GUIDE... 3 1. REGISTRATION & ACTIVATION... 4 A. Install the Nubo App
SGI HUB Navigation Guide
 SGI HUB Navigation Guide The new SGI member portal is now called the HUB and can be accessed at http://www.yoursgihub.com. The SGI HUB can be viewed using Google Chrome, Internet Explorer, Firefox, and
SGI HUB Navigation Guide The new SGI member portal is now called the HUB and can be accessed at http://www.yoursgihub.com. The SGI HUB can be viewed using Google Chrome, Internet Explorer, Firefox, and
Event Manager Instructor Start-Up Guide
 Event Manager Instructor Start-Up Guide Table of Contents Introduction... 3 What s Included in This Guide... 3 Learning Computer Terms... 3 What Is a Brower?... 3 What Is the Address Bar?... 4 What Is
Event Manager Instructor Start-Up Guide Table of Contents Introduction... 3 What s Included in This Guide... 3 Learning Computer Terms... 3 What Is a Brower?... 3 What Is the Address Bar?... 4 What Is
Instructions for Casual and Relief Staff
 Instructions for Casual and Relief Staff Schools W: www.staffsync.nz E: support@staffsync.nz Ph: 0800 878623 Logging In Enter the email address and password you normally use with StaffSync. If using your
Instructions for Casual and Relief Staff Schools W: www.staffsync.nz E: support@staffsync.nz Ph: 0800 878623 Logging In Enter the email address and password you normally use with StaffSync. If using your
SJ Provider Directory Contents
 SJ Provider Directory Contents SJ Provider Directory... 1 Accessing the Directory... 2 Apple Devices... 2 Android Devices... 2 Other Devices or Desktop Computers... 2 Browsers... 2 Requesting a New Account...
SJ Provider Directory Contents SJ Provider Directory... 1 Accessing the Directory... 2 Apple Devices... 2 Android Devices... 2 Other Devices or Desktop Computers... 2 Browsers... 2 Requesting a New Account...
Microsoft Office 365 for Education
 Microsoft Office 365 for Education Microsoft Office 365 for Education is the online version of Microsoft Office, which allows storage and true collaboration on the Cloud. Works on any device i.e. iphone,
Microsoft Office 365 for Education Microsoft Office 365 for Education is the online version of Microsoft Office, which allows storage and true collaboration on the Cloud. Works on any device i.e. iphone,
SAFETY TRAINING APP INSTRUCTION GUIDE Powered by. For Android Devices
 For Android Devices 1 For Android Devices 1. Download App page 3 2. Create Account page 4-5 3. Login to App page 6-7 4. Create Attendees page 8-9 5. Create Training Event page 10-13 6. Document Training
For Android Devices 1 For Android Devices 1. Download App page 3 2. Create Account page 4-5 3. Login to App page 6-7 4. Create Attendees page 8-9 5. Create Training Event page 10-13 6. Document Training
Microsoft Office 365 (O365) and Office 2016 ProPlus Download FAQs For Students
 Microsoft Office 365 (O365) and Office 2016 ProPlus Download FAQs For Students Why is Colorado Technical University offering MS Office 365? Colorado Technical University is offering students a free subscription
Microsoft Office 365 (O365) and Office 2016 ProPlus Download FAQs For Students Why is Colorado Technical University offering MS Office 365? Colorado Technical University is offering students a free subscription
Swimming Lesson Online Enrolment Process
 Swimming Lesson Online Enrolment Process P a g e 2 Table of Contents Step 1. Class Self-Assessment... 3 Step 2. Browse Class Timetable... 4 Step 3. Create Account... 4 Step 4. Login & Book... 5 FAQ...
Swimming Lesson Online Enrolment Process P a g e 2 Table of Contents Step 1. Class Self-Assessment... 3 Step 2. Browse Class Timetable... 4 Step 3. Create Account... 4 Step 4. Login & Book... 5 FAQ...
Now that you have your phone, computer or tablet, and your and code.you re ready to get started!
 RDS Parent Access How to Manual It s easy to track you child s progress in school. All you need is a smart phone or computer, and your child s grades, attendance and test scores are all at your fingertips.
RDS Parent Access How to Manual It s easy to track you child s progress in school. All you need is a smart phone or computer, and your child s grades, attendance and test scores are all at your fingertips.
