There is no need to submit any report and you just need to finish the three tutorials as well as the example.
|
|
|
- Heather Miles
- 6 years ago
- Views:
Transcription
1 The first three tutorials are selected from the MATLAB/Simulink help. The fourth example is a simple SimMechanics example which can help you learn the SimMechanics more. You can find more detailed information in the software help. There is no need to submit any report and you just need to finish the three tutorials as well as the example.
2 Modeling and Simulating a Simple Machine On this page Modeling the Simple Pendulum Opening the SimMechanics Block Library The World Coordinate System and Gravity Configuring the Ground Configuring the Body Configuring the Joint Adding a Sensor and Starting the Simulation Modeling the Simple Pendulum In this first tutorial, you drag, drop, and configure the most basic blocks needed for any mechanical model, as well as add some sensors to measure motion. The tutorial guides you through the most basic aspects of modelbuilding. The end result is a model of a simple pendulum, a system with one body and open topology. The pendulum is a swinging steel rod. We strongly recommend that you work through this tutorial first before moving on to the next section, Visualizing a Simple Machine. A Simple Pendulum: A Swinging Steel Rod Opening the SimMechanics Block Library Following one of the ways described earlier in the Accessing the Libraries section in this chapter, open the SimMechanics library. From there, open a new, empty Simulink model window. The World Coordinate System and Gravity Before you configure a Ground block, you need to understand the internally defined fixed or "absolute" SimMechanics coordinate system (CS) called World. The World CS sits at rest in the inertial reference frame also called World. The World CS has an origin (0,0,0) and a triad of right-handed, orthogonal coordinate axes.
3 The default World coordinate axes are defined so that +x points right +y points up (gravity in -y direction) +z points out of the screen, in three dimensions The vertical direction or up-and-down is determined by the gravity vector direction (acceleration g) relative to the World axes. Gravity is a background property of a model that you can reset before starting a simulation, but does not dynamically change during a simulation. See Configuring SimMechanics Models in Simulink in Running Mechanical Models for displaying global mechanical properties of SimMechanics models. Configuring the Ground World serves as the single absolute CS that defines all other CSs. But you can create additional ground points at rest in World, at positions other than the World origin, by using Ground blocks. Ground blocks, representing ground points, play a dynamical role in mechanical models. They function as immobile bodies and also serve to implement a machine's mechanical environment. Minimum Ground Blocks Every machine model must have at least one Ground block. Exactly one Ground block in every machine must be connected to a Machine Environment block. A Ground Point Relative to World
4 Steps to Configuring the Ground Block Now place a fixed ground point at position (3,4,5) in the World CS: 1. In the SimMechanics library, open the Bodies library. 2. Drag and drop a Ground and a Machine Environment block from the Bodies library into the model window. 3. Open the Ground block dialog box. Into the Location [x y z] field, enter the vector [3 4 5]. Select the Show Machine Environment port check box. Click OK to close the dialog. Connect the environment block. Properties of Grounds At every ground point, a Grounded CS is automatically created: The origin of each Grounded CS is the ground point itself. The Grounded CS axes are always fixed to be parallel to the World CS axes, as shown in the figure A Ground Point Relative to World. Configuring the Body While you need one Machine Environment and at least one Ground block to make a mechanical model, a real machine consists of one or more rigid bodies. So you need to translate the components of a real machine into block representations. This section explains how you use a Body block to represent each rigid body in your system:
5 Characteristics of a Body Block Properties of the Simple Pendulum Body Configuring the Body Dialog Although the body is the most complicated component of a machine, the Body block does not use the full geometric shape and mass distribution of the body. A SimMechanics model uses only certain mass properties and simplified geometric information about the body's center of gravity, its orientation, and the coordinate systems attached to the body. The Representing Motion chapter explains in detail how to orient bodies and their coordinate systems. Setting these properties sets the body's initial conditions of motion, if you do nothing else to the Body block or its connected Joints before simulating. Characteristics of a Body Block The main characteristics of a Body block are its mass properties, its position and orientation in space, and its attached Body coordinate systems (CSs). The mass properties include the mass and inertia tensor. The mass is a real, positive scalar. The inertia tensor is a real, symmetric 3-by-3 matrix. It does not have to be diagonal. The position of the body's center of gravity (CG) and orientation relative to some coordinate system axes indicate where the body is and how it is rotated. These are the body's initial conditions during construction of the model and remain so when you start the simulation, unless you change them before starting. The attached Body CSs (their origins and coordinate axes) are fixed rigidly in the body and move with it. The minimum CS set is one, the CS at the CG (the CG CS), with its CS origin at the center of gravity of the body. The default CS set is three, the CG CS and two additional CSs called CS1 and CS2 for connecting to Joints on either side. See the next section, Configuring the Joint. Beyond the minimum CS at the CG, you can attach as many Body CSs on one Body as you want. You need a separate CS for each connected Joint, Constraint, or Driver and for each attached Actuator and Sensor. The inertia tensor components are interpreted in the CG CS, setting the orientation of the body relative to the CG CS axes. The orientation of the CG CS axes relative to the World axes then determines the absolute initial orientation of the body. Since the CG CS axes remain rigidly fixed in the body during the simulation, this relative orientation of the CG CS axes and the body does not change during motion. The inertia tensor components in the CG CS also do not change. As the body rotates in inertial space, however, the CG CS axes rotate with it, measured with respect to the absolute World axes. Properties of the Simple Pendulum Body The simple pendulum is a uniform, cylindrical steel rod of length 1 meter and diameter 2 cm. The initial condition is the rod lying parallel to the negative x-axis, horizontal in the gravity field. One end of the rod, the fixed pivot for the rod to swing, is located at the ground point (3,4,5). Its coordinate system is called CS1. The center of gravity and the origin of the CG CS is the geometric center of the rod. Take the CG CS axes to be parallel to the World axes as you set up the pendulum. Uniform steel has density ρ = 7.93 gm/cc (grams per cubic centimeter). In the CG CS here, the inertia tensor I is diagonal, and Izz controls the swinging about the z-axis, in the x-y plane. The inertia tensor is always evaluated 2 with the origin of coordinates at the CG. For a rod of length L = 1 m and radius r = 1 cm, the mass m = ρπr L = 2490 gm (grams), and the inertia tensor I reads in gm-cm 2 (gram-centimeters 2). The x-axis is the cylinder's symmetry axis. Thus I = I. The mass and geometric properties of the body are summarized in the following table and depicted in the figure Equivalent Ellipsoid of Simple Pendulum with Body Coordinate Systems. Body Data for the Simple Pendulum yy zz
6 Property Value Mass (gm) 2490 Inertia tensor (kg-m 2) [1.25e-4 0 0; ; ] CG Position/Origin (m) [ ] CS1 Origin (m) [ ] Configuring the Body Dialog Take the steps to configuring a Body block in several stages. Equivalent Ellipsoid of Simple Pendulum with Body Coordinate Systems Adding the Body Block. To start working with the Body block: 1. Open the Bodies library in the SimMechanics library. 2. Drag and drop a Body block into your model window. 3. Open the Body block dialog box. Note the two main areas you need to configure: Mass properties These are the mass and inertia tensor. Body coordinate systems These are the details about the position and orientation of the Body CSs.
7 Specifying the Body's Mass Properties. Now enter the body's mass and inertia tensor: 1. Use the data from the table Body Data for the Simple Pendulum. In the Mass field, enter 2490 and change the units to g (grams). 2. In the Inertia field, enter [1.25e-4 0 0; ; ] and leave the default units as kg-m 2. Specifying Body Coordinate Systems (Position). Enter the translational position of the body and its Body CS origins in space: 1. Use the data from the table Body Data for the Simple Pendulum, and work on the Position tab. Vectors are assumed translated from the World origin and oriented to the World axes. 2. Note the three default CSs in the Body dialog box. The CS at the CG is necessary for any Body, and you will connect CS1 to the Ground with a Joint shortly. Delete CS2 by selecting its line in the Body CS list and clicking the Delete button in the Body CS controls. You have two already existing CSs not on this Body that you can use to specify the positions of the Body CS origins that are on this Body: Preexisting World origin at [0 0 0]
8 The Adjoining CS on the neighboring body, in this case the Grounded CS origin at [3 4 5] 3. Specify the CG and CS1 origins relative to World: a. In the pull-down menu under Translated from Origin of, choose World for both coordinate systems, CG and CS1. b. Under Origin Position Vector, specify the position of the origin of each CS, translated from the World origin: [3 4 5] for CS1 [ ] for CG 4. Select a CS relative to whose coordinate axes the components of the vectors in the last step are measured. You choose these CS axes in the Components in Axes of menu. Select World for both CSs. Leave the units as m (meters). Specifying Body Coordinate Systems (Orientation). Enter the rotational orientation of the body and its Body CS axes in space: 1. Work on the Orientation tab. The default orientation for all CS axes is parallel to World. The sign of all rotations is determined by the right-hand rule. In the figure Equivalent Ellipsoid of Simple Pendulum with Body Coordinate Systems, the CS1 and CG axes are oriented parallel to the World axes, so the CS1 and CG axes need no rotation. 2. For both CSs, set the Relative to CS menu to World. 3. For CG and CS1, leave the Orientation Vector at default [0 0 0] and the Specified Using Convention at default Euler X-Y-Z. Close the Body dialog. Configuring the Joint A mechanical system is made up of Bodies with geometric and mass information. But Bodies carry no information of how they move. The possible directions of motion that a Body can take are called its degrees of freedom (DoFs), and this section explains how you represent these DoFs by Joint blocks: How to Connect a Joint Between Two Bodies Choosing a Revolute Joint for the Simple Pendulum DoFs Are Relative SimMechanics DoFs and the Joints that represent them are relative DoFs. That is, DoFs represent the possible motions between one body and another. So a DoF is defined by a pair of bodies, and you must connect every Joint to two and only two Bodies. One (but not both) of the members of such a pair of Bodies can be a Ground. The other member Body of such a pair then has its motion defined relative to a fixed ground point. This fixed ground point does not have to be the same as the World origin. A system can have many such Ground-Body pairs and must have at least one. How to Connect a Joint Between Two Bodies You represent relative motion of bodies with respect to one another by connecting their Body blocks with Joints. You can connect a Body to one or more Joints.
9 A Joint block is always connected to a specific point on the Body on either side of the Joint. The specific point for anchoring a Joint on a Body is the origin of a Body CS, and a Joint is therefore connected on one side to one Body at a Body CS origin, and on the other side to the other Body at a Body CS origin. Usually a Body is connected to a Joint on either side, so the default you saw earlier in this tutorial for Body CSs in the Body dialog box is three Body CSs: the CS at the center of gravity (CG) and two other CSs (CS1 and CS2). But a Body at the end of a Body Joint... Body chain is connected to only one Joint. Choosing a Revolute Joint for the Simple Pendulum In spite of the complexity of the concepts implicit in a Joint, the actual configuration of a Joint block is fairly simple. Here you insert and configure one revolute Joint block between the Ground and Body blocks you've already put into the model window. A Simple Pendulum Connected to Ground by a Revolute Configuring the Revolute Joint Block. The geometry of the Joint connection is shown in the figure preceding. The ground point at (3,4,5) and the CS1 at (3,4,5) are actually the same point in space, but have been separated in the figure for clarity. The revolute rotation axis is along the +z direction: 1. Open the Joints library in the block library. 2. Drag and drop a Revolute block into your model window. 3. Rotate the Revolute block so that you can connect the base (B) side of the Joint to the Ground block and the follower (F) side of the Joint to the Body block. Make the two connections. 4. Open the Revolute dialog box. In the Parameters area, on the Axes tab, configure the rotation axis to the World z-axis: a. Enter [0 0 1] under Axis of Action [x y z]. b. Leave the Reference CS at World. c. Ignore the Advanced tab. Note several important things:
10 Under Connection parameters, the Current base is located at which is the Grounded CS associated with the Ground block located at (3,4,5) in World. Under Connection parameters, the Current follower is located at which is the CS1 on Body1 located at (3,4,5) in World. This Joint's directionality runs from Ground to Body along the +z-axis. 5. Close the Revolute dialog box. Congratulations you have now finished the simplest possible model of a machine: a connected block diagram of Ground Joint Body. Your model window should look like this.
11 Adding a Sensor and Starting the Simulation To measure the motion of the pendulum as it swings, you need to connect one or more Simulink Scope blocks to your model. The SimMechanics library of Actuators and Sensor blocks gives you the means to input and output Simulink signals to and from SimMechanics models. Sensors allow you to watch the mechanical motion once you start the simulation, as the following explain: Connecting and Configuring the Pendulum Sensor Configuring the Machine Environment and Configuration Parameters Starting and Interpreting the Motion Connecting and Configuring the Pendulum Sensor In this example, you measure the angular motion of the revolute joint: 1. In the block library, open the Sensors & Actuators library. Drag and drop a Joint Sensor block into your model window. 2. Open the Revolute block. Change Number of sensor/actuator ports from 0 to 1 using the spinner menu. An open connector port appears on the side of Revolute. Close Revolute. 3. Connect this connector port to the connector port on the Joint Sensor block. The open connector port changes to solid. 4. Open Joint Sensor. Select the Angle and the Angular velocity check boxes. Unselect the Output selected parameters as one signal check box. Leave the other defaults. Close the Joint Sensor block. 5. Open the Simulink Library Browser. From the Sinks library, drag and drop a Scope block and an XY Graph block into your model window. From the Signal Routing library, drag and drop a Mux block as well. Connect the Simulink outports > on the Joint Sensor block to the Scope and XY Graph blocks as shown.
12 The lines from the outports > to the Scope and XY Graph blocks are normal Simulink signal lines and can be branched. You cannot branch the lines connecting SimMechanics blocks to each another at the round connector ports. 6. Save your model for future reference as spen.mdl. You now need to configure the global parameters of your model before you can run it. Configuring the Machine Environment and Configuration Parameters The Configuration Parameters dialog box is a standard feature of Simulink. Reset its entries for this model to obtain more accurate simulation results. 1. In the Simulink menu bar, open the Simulation menu and click Configuration Parameters to open the Configuration Parameters dialog. 2. Select the Solver node of the dialog. Under Solver options, change Relative tolerance to 1e-6 and Absolute tolerance to 1e-4. Change Max step size to 0.2. If you want the simulation to continue running without stopping, change Stop time to inf. The pendulum period is approximately 1.6 seconds. 3. Close the Configuration Parameters dialog box. A special feature of SimMechanics models is the Machine Environment block. 1. Open your block diagram's Machine Environment block dialog. Note the default Gravity vector, 2 [ ] m/s, which points in the -y direction, as shown in the figure Equivalent Ellipsoid of Simple Pendulum with Body Coordinate Systems. The gravitational 2 acceleration g = 9.81 m/s. 2. Close the Machine Environment dialog.
13 Starting and Interpreting the Motion You can now start your simulation and watch the pendulum motion via the Scope and XY Graph blocks: 1. Open the XY Graph block dialog box. Set the following parameters. Parameter Value x-min 0 x-max 200 y-min -500 y-max 500 Leave Sample time at default and close the dialog. 2. Open the Scope block and start the model. The XY Graph opens automatically when you start the simulation. 3. View the full motion of both angle and angular velocity (in degrees and degrees per second, respectively) as functions of time in Scope. Click Autoscale if the motion is not fully visible.
14 The motion is periodic but not simple harmonic (sinusoidal), because the amplitude of the swing is so large (180 degrees from one turning point to the other). Note that the zero of angle is the initial horizontal angle, not the vertical. The zeros of motion are always the initial conditions. The XY Graph shows the angle versus angular velocity, with no explicit time axis. These two variables trace out a figure similar to an ellipse, because of the conservation of total energy E: 2 where J = I zz + ml /4 is the inertial moment of the rod about its pivot point (not the center of gravity). The two terms on the left side of this equation are the kinetic and potential energies, respectively. The coordinatevelocity space is the phase space of the system. Phase Space Plot of Simple Pendulum Motion: Angular Velocity Versus Angle The directionality of the Revolute Joint assumes that the rotation axis lies in the +z direction. Looking at the pendulum from the front, follow the figures
15 A Ground Point Relative to World Equivalent Ellipsoid of Simple Pendulum with Body Coordinate Systems A Simple Pendulum Connected to Ground by a Revolute Positive angular motion from this perspective is counterclockwise, following the right-hand rule. The next tutorial walks you through visualizing and animating this same simple pendulum model The MathWorks, Inc. - Site Help - Patents - Trademarks - Privacy Policy - Preventing Piracy - RSS
16 Modeling and Simulating a Closed-Loop Machine On this page Modeling the Four Bar Mechanism Viewing a Mechanical Drawing of the Four Bar Mechanism Counting the Degrees of Freedom Configuring the Mechanical Environment Setting Up the Block Diagram Configuring the Ground and Joints Configuring the Bodies Sensing Motion and Running the Model For More About the Four Bar Mechanism Modeling the Four Bar Mechanism In this tutorial, you build a model of a planar, four bar mechanism and practice using some of the important SimMechanics features. You are urged to work through Modeling and Simulating a Simple Machine and Visualizing a Simple Machine in this chapter before proceeding with this section. Learn more about how to position and orient bodies in the Representing Motion chapter. The system consists of three moving bars of homogeneous steel, two connected at one end each to ground points and a third crossbar connecting the first two. The base acts as an immobile fourth bar, with a Ground at each end. The mechanism forms a single closed loop, and its motion is confined to two dimensions. A Four Bar Mechanism The elementary parts of the mechanism are the bodies, while the revolute joints are the idealized rotational degrees of freedom (DoFs) at each body-to-body contact point. The bodies and the joints expressing the bodies' relative motions must be translated into corresponding SimMechanics blocks. If you want, you can add elaborations such as Constraints, Drivers, Sensors, and Actuators to this essential block diagram. Viewing a Mechanical Drawing of the Four Bar Mechanism Click here to open a detailed mechanical drawing of the four bar system. Counting the Degrees of Freedom The three moving bars are constrained to move in a plane. So each bar has two translational and one rotational DoFs, and the total number of mechanical DoFs, before counting constraints, is 3*(2+1) = 9.
17 Because the motion of the bars is constrained, however, not all of these nine DoFs are independent: In two dimensions, each connection of a body with another body or with a ground point imposes two restrictions (one for each coordinate direction). Such a restriction effectively eliminates one of the two body ends as independently moving points, because its motion is determined by the next body's end. There are four such body-body or body-ground connections and therefore eight restrictions implicit in the machine's geometry. The eight restrictions on the nine apparent DoFs reduce the DoFs to one, 9-8 = 1. There are four rotational DoFs between bars or between bars and grounds. But three of these are dependent. Specifying the state of one rotational DoF fully specifies the other three. Configuring the Mechanical Environment Open a new blank model window from the SimMechanics library. From the Bodies library, drag in and drop a Machine Environment block and a Ground block. Enable the Ground's Machine Environment port and connect the environment block to the Ground. First you need to configure the machine's mechanical settings. Open the Machine Environment block. The block dialog box appears. The Machine Environment Dialog Box Tabs Click the four tabs in succession to display each pane. Tab Parameters Constraints Linearization Visualization Function Controls general settings for mechanical simulations Sets constraint tolerances and how constraints are interpreted Controls how SimMechanics models are linearized with Simulink Chooses whether or not to visualize the machine Note some important features of this dialog box: The Gravity vector field specifies the magnitude and direction of gravitational acceleration and sets the vertical or up-
18 down direction. The Linear and Angular assembly tolerance fields are also set here. Change Angular assembly tolerance to 1e-3 deg (degrees). (See Controlling Machine Assembly in the Running Mechanical Models chapter.) Leave the other defaults. Close the dialog by clicking OK. Starting Visualization Tip If possible, open the visualization window before building a model. With it, you can keep track of your model components and how they are connected, as well as correct mistakes. To visualize the bodies as you build the model, go to the SimMechanics node of the Configuration Parameters dialog: 1. Select the Display machines after updating diagram check box. If you want to animate the simulation later when you run the model, select the Show animation during simulation check box as well. Click OK or Apply. Then select Update Diagram from the Edit menu or enter Crtl+D at the keyboard. The visualization window opens. 2. In the Model menu, select Body Geometries, then Ellipsoids. As you add and change bodies in your model, you can update the display in your window at any time by updating your diagram. Setting Up the Block Diagram In this set of steps, you create Bodies, position them, connect them with Joints, then configure the Body and Joint properties. The Body dialog boxes give you many ways to represent the same system in the same physical state. This section explains one way. Alternative, equivalent ways of configuring Bodies are discussed in Body Coordinate Systems. MAT-File Data Entry The geometric and mass properties you need to specify for the Grounds and Bodies in this model are listed in the tables of the following two sections, Configuring the Ground and Joints and Configuring the Bodies. Instead of typing the numerical values of these properties into the dialog boxes, you can load the variable set you need into the workspace by entering load fourbar_data at the MATLAB command line. The variable name for each property is given in the tables. Just enter the appropriate variable names in the appropriate fields as you come to them in the dialog boxes. If you are working with online Help, you can click here to load the fourbar_data.mat file into the workspace. Block Diagram Setup Your model already has one environment block and one ground block. Assemble the full model with these steps: 1. In the block library, open the Bodies library. Drag and drop another Ground block and three Body blocks into the new model window. Close the Bodies library. 2. From the Joints library, drag and drop four Revolute blocks into the model window. 3. Rotate and connect the blocks in the pattern shown in the following figure or with an equivalent block diagram topology. Use the block names shown in this figure for later consistency. Connected Environment, Ground, Body, and Joint Blocks for the Four Bar
19 Block Diagram Topology. The topology of the block diagram is the connectivity of its elements. The elements are the Bodies and Grounds, connected by the Joints. Unlike the model of Modeling and Simulating a Simple Machine, the four bar mechanism is a closed-loop mechanism. The two Ground blocks represent points on the same absolute, immobile body, and they close the loop of blocks. The simple pendulum has only one ground and does not close its block connections. To maintain consistent Body motion direction, make sure the Body coordinate system (CS) port pairs on each Body follow the sequence CS1-CS2, CS1-CS2, etc., for each bar, moving from Ground_1 to Ground_2, from right to left, as shown. To make the Joints consistent with the Body motion, the base-follower pairs B-F, B-F, etc., should follow the same right-to-left sequence. Configuring the Ground and Joints Now configure the Ground blocks with the data from the following table. Grounded coordinate systems (CSs) are automatically created. Geometry of the Four Bar Base This table summarizes the geometry of ground points. Geometric Properties of the Four Bar Grounds Property Value MAT-File Variable Ground_1 point (m) [ ] gpoint_1 Ground_2 point (m) [ ] gpoint_2 The base of the mechanism has these measurements: The base is horizontal, with length 86.7 cm. Ground_1 represents the ground point 43.3 cm to the right of the World CS origin. Ground_2 represents the ground point 43.4 cm to the left of the World CS origin. The bottom revolutes are 4 cm above the origin (x-z) plane.
20 Setting Up the Grounds To represent ground points on the immobile base, you need to configure the Ground blocks. Use the variable names if you've loaded fourbar_data.mat into your workspace: 1. Open Ground_1 and enter [ ] or gpoint_1 in the Location field. 2. Open Ground_2 and enter [ ] or gpoint_2 in the Location field. 3. Leave both pull-down menus for units at default m (meters). Configuring the Revolute Joints The three nongrounded bars move in the plane of your screen (x-y plane), so you need to make all the Revolute axes the z- axis (out of the screen): 1. Open each Revolute's dialog box in turn. In its Parameters area, note on the Axes tab that the z-axis is the default: Axis of Action is set to [0 0 1] in each, relative to Reference CS World. Leave these defaults. A Revolute block contains only one primitive joint, a single revolute DoF. So the Primitive is automatically revolute. Its name within the block is R1. 2. Leave these Revolute joint block defaults and ignore the Advanced tab. The Body CS and base-follower joint directionality should be set up as shown in the block diagram of the figure Connected Environment, Ground, Body, and Joint Blocks for the Four Bar. In the Connection parameters area, the default Joint directionality for each Revolute automatically follows the right-to-left sequence of Grounded and Body CSs: Revolute1: Base to follower: GND@Gound_1 to CS1@Bar1 Revolute2: Base to follower: CS2@Bar1 to CS1@Bar2 Revolute3: Base to follower: CS2@Bar2 to CS1@Bar3 Revolute4: Base to follower: CS2@Bar3 to GND@Ground_2 In this Joint directionality convention, At each Joint, the leftward Body moves relative to the rightward Body. The rotation axis points in the +z direction (out of the screen).
21 Looking at the mechanism from the front in the figure, A Four Bar Mechanism, the positive rotational sense is counterclockwise. All Joint Sensor and Actuator data are interpreted in this sense.
22 Configuring the Bodies Setting the Body properties is similar for each bar, but with different parameter values entered into each dialog box: Mass properties
23 Lengths and orientations Center of gravity (CG) positions Body coordinate systems (CSs) In contrast to the first tutorial, where you specify Body CS properties with respect to the absolute World CS, in this tutorial, you specify Body CS origins on the bars in relative coordinates, displacing Bar1's CS1 relative to Ground_1, Bar2's CS1 relative to Bar1, and so on, around the loop. You can refer the definition of a Body CS to three types of coordinate systems: To World To the other Body CSs on the same Body To the Adjoining CS (the coordinate system on a neighboring body or ground directly connected by a Joint to the selected Body CS). The components of the displacement vectors for each Body CS origin continue to be oriented with respect to the World axes. The rotation of each Body's CG CS axes is also with respect to the World axes, in the Euler X-Y-Z convention. The following three tables summarize the body properties for the three bars. Bar1 Mass and Body CS Data (MKS Units) Property Value Variable Name Mass m_1 Inertia tensor [1.07e-3 0 0; ; ] inertia_1 CG Origin [ ] from CS1 in axes of World cg_1 CS1 Origin [0 0 0] from Adjoining in axes of World cs1_1 CS2 Origin [ ] from CS1 in axes of World cs2_1 CG Orientation [ ] from World in convention Euler X- Y-Z orientcg_1 Bar2 Mass and Body CS Data (MKS Units) Property Value Variable Name Mass m_2 Inertia tensor [1.8e-3 0 0; ; ] inertia_2 CG Origin [ ] from CS1 in axes of World cg_2 CS1 Origin [0 0 0] from Adjoining in axes of World cs1_2 CS2 Origin [ ] from CS1 in axes of World cs2_2 CG Orientation [ ] from World in convention Euler X- Y-Z orientcg_2 Bar3 Mass and Body CS Data (MKS Units) Property Value Variable Name Mass m_3 Inertia tensor [2.06e-4 0 0; 0 1.1e-3 0; e-3] inertia_3 CG Origin [ ] from CS1 in axes of World cg_3 CS1 Origin [0 0 0] from Adjoining in axes of World cs1_3 CS2 Origin [0 0 0] from Adjoining in axes of World cs2_3 CG Orientation [0 0 60] from World in convention Euler X-Y-Z orientcg_3
24 Configuring the Bodies Here are the common steps for configuring the Body dialogs of all three bars. See the three preceding tables for Body dialog box mass property (mass and inertia tensor) entries. The units are MKS: lengths in meters (m), masses in kilograms (kg), and inertia tensors in kilogram-meters 2 (kg-m 2). 1. Open all three Body dialogs for each bar. Enter the mass properties for each from the tables in the Mass and Inertia fields. 2. Now work in the Body coordinate systems area, the Position tab: a. Set the Components in Axes of menu, for each Body CS on each bar, to World. b. Leave units as default m (meters). 3. Set the Body CS properties for each Body CS on each bar from the data of the preceding tables: a. Enter the Body CS origin position data for CG, CS1, and CS2 on each bar from the tables or from the corresponding MAT-file variables. b. Set the Translated from Origin of menu entries for each Body CS on each bar according to the values in the tables. 4. Select the Orientation tab by clicking its tab: a. Enter the Orientation Vector for the CG on each bar from the tables or from the corresponding MATfile variables. b. Choose World for Relative CS in each case. c. Leave the other fields in their default values.
25 Visualizing the Bodies The front view of the four bar mechanism, with the bodies displayed as equivalent ellipsoids, looks like this:
26 Sensing Motion and Running the Model You finish building your model by setting initial conditions and inserting Sensors. Before you start a simulation, you need to set its kinematic state or initial conditions. These include positions/angles and linear/angular velocities. This information, the machine's initial kinematic state, is discussed further in Kinematics and the Machine's State of Motion and Applying Motions and Forces. You can sense motion in any model in two basic ways: sensing bodies or sensing joints. Here you sense Joint motion, using Joint Sensor blocks and feeding their Simulink signal outputs to Scope blocks. Caution Because they are immobile, ground points cannot be moved, nor do they have any motion to measure. Therefore, you cannot connect Ground blocks to Actuator or Sensor blocks. Connecting the Joint Sensors To sense the motion of the Revolute2 and Revolute3 blocks, 1. From the Sensors & Actuators library, drag and drop two Joint Sensor blocks into the model window. Drag Joint Sensor next to Revolute2 and Joint Sensor1 next to Revolute3. 2. Before you can attach a Joint Sensor block to a Revolute block, you need to create a new open round connector port on the Revolute. Open Revolute2's dialog box: a. In the Connection parameters area in the middle, adjust the spinner menu Number of sensor/actuator ports to the value 1. Click OK. A new connector port appears on Revolute2.
27 b. Connect this connector port to the open round connector port on Joint Sensor. 3. Now repeat the same steps with Revolute3: a. Create one new connector port on Revolute 3. b. Connect this port to Joint Sensor1. 4. Be sure to connect the outports > of the Sensor blocks to a Simulink Sink block. These outports are normal Simulink signals. Graphical Plot of Joint Motion with a Scope Block Here you can view the Joint Sensor measurements of Revolute2 and Revolute3's motions using a Scope block from the Simulink Sinks library: 1. Open the Simulink Library Browser. From the Sinks library, drag and drop a Scope block into your model window in between Joint Sensor and Joint Sensor1 blocks. Rename the Scope block "Angle." 2. Open the Angle block. In this scope window's toolbar, open the Parameters box. Under Axes, reset Number of axes to 2. Click OK. A second inport > appears on the Angle block. 3. Expand the scope window for ease of viewing. 4. Connect the Joint Sensor and Joint Sensor1 block outports > to the Angle block inports >. 5. Open Joint Sensor and Joint Sensor1: a. In the Measurements area, Connected to primitive is set to R1 in both blocks, indicating the first and only primitive revolute inside Revolute2 and Revolute3 to which each Sensor can be connected. b. Select the Angle check box to measure just the angle. Leave the units in default as deg (degrees). The Simulink line will contain one scalar. Your completed model should look similar to the mech_four_bar demo model.
28 Caution Sensor and Actuator blocks are the only blocks that can connect SimMechanics blocks to normal Simulink blocks. Configuring and Running the Simulation Now take the final steps to prepare and start the model: 1. In the model window Simulation menu, select Configuration Parameters: a. In the Solver node, change Absolute tolerance to 1e-6. b. Leave the other defaults and click OK. 2. Now run the model by clicking Start in the Simulink toolbar. The four bar mechanism will fall under the influence of gravity. Note some features of the simulation: In this example, the mechanism starts from rest, with the initial velocities at zero. Thus the initial state of the four bar system is just the geometric state that you set up in the immediately preceding section, Setting Up the Block Diagram. The assembly at first falls over to the right, and the Revolute2 angle decreases. Bar3 turns all the way around, and Bar2 and Bar1 turn back to the left. The Revolute2 angle reverses direction. Revolute3 sweeps through a complete turn. Angles are mapped to the interval (-180 o,+180 o] and exhibit discontinuities. The motion repeats periodically, as there is no friction.
29 Animation If you leave your visualization window open at the time you start the simulation and select the Animate machine during simulation check box in the SimMechanics node of the Configuration Parameters dialog, the visualized machine moves in step with the simulation. You can now compare the animated motion with the Scope plots of the Revolute2 and Revolute3 angles. Viewing a Four Bar Mechanism Animation If you are connected to the Internet, have an AVI-compatible media streaming application installed on your system, and want to play a recorded animation of this system: 1. Click the following link. When the download dialog opens, choose Save to file and specify a file name and location on your system. 2. Click OK to save the AVI file to your system. 3. Once the downloading is complete, start the AVI animation on your system. If you do not have an AVI-compatible application, consider using the MATLAB VideoReader class and its read method instead. This is a compressed AVI recording, which requires that you have the Indeo 5 video codec installed to decompress and play. Download animation For More About the Four Bar Mechanism The four bar system is also discussed in the context of advanced SimMechanics features and methods: Modeling Degrees of Freedom, Validating Mechanical Models, Finding Forces from Motions, Trimming Mechanical Models, and Linearizing Mechanical Models The MathWorks, Inc. - Site Help - Patents - Trademarks - Privacy Policy - Preventing Piracy - RSS
30 Example Modeling a DC Motor On this page Overview of DC Motor Example Selecting Blocks to Represent System Components Building the Model Specifying Model Parameters Configuring the Solver Parameters Running the Simulation and Analyzing the Results Overview of DC Motor Example In this example, you model a DC motor driven by a constant input signal that approximates a pulse-width modulated signal and look at the current and rotational motion at the motor output. To see the completed model, open the Controlled DC Motor demo. Selecting Blocks to Represent System Components Select the blocks to represent the input signal, the DC motor, and the motor output displays. The following table describes the role of the blocks that represent the system components. Block Solver Configuration DC Voltage Source Controlled PWM Voltage H-Bridge Current Sensor Ideal Rotational Motion Sensor DC Motor PS-Simulink Converter Scope Electrical Reference Mechanical Rotational Reference Description Defines solver settings that apply to all physical modeling blocks. Generates a DC signal. Generates the signal that approximates a pulse-width modulated motor input signal. Drives the DC motor. Converts the electrical current that drives the motor into a physical signal proportional to the current. Converts the rotational motion of the motor into a physical signal proportional to the motion. Converts input electrical signal into mechanical motion. Converts the input physical signal to a Simulink signal. Displays motor current and rotational motion. Provides the electrical ground. Provides the mechanical ground. Building the Model Create a Simulink model, add blocks to the model, and connect the blocks. 1. Create a model. If you are new to Simulink, see the Creating a Simulink Model example for information on how to create a model. 2. Add to the model the blocks listed in the following table. The Library column of the table specifies the hierarchical path to each block. Block Library Path Quantity Solver Configuration DC Voltage Source Controlled PWM Voltage H-Bridge Current Sensor Ideal Rotational Motion Sensor DC Motor PS-Simulink Converter Scope Electrical Reference Mechanical Rotational Reference Simscape > Utilities Simscape > Foundation Library > Electrical > Electrical Sources Simscape > SimElectronics > Actuators & Drivers > Drivers Simscape > SimElectronics > Actuators & Drivers > Drivers Simscape > Foundation Library > Electrical > Electrical Sensors Simscape > Foundation Library > Mechanical > Mechanical Sensors Simscape > SimElectronics > Actuators & Drivers > Rotational Actuators Simscape > Utilities Simulink > Commonly Used Blocks Simscape > Foundation Library > Electrical > Electrical Elements Simscape > Foundation Library > Mechanical > Rotational Elements Note You can use the Simscape function ssc_new with a domain type of electrical to create a Simscape model that contains the following blocks:
31 Simulink-PS Converter PS-Simulink Converter Scope Solver Configuration Electrical Reference This function also selects the Simulink ode15s solver. 3. Connect the blocks as shown in the following figure. Now you are ready to specify block parameters. Specifying Model Parameters Specify the following parameters to represent the behavior of the system components: Model Setup Parameters Motor Input Signal Parameters Motor Parameters Current Display Parameters Torque Display Parameters Model Setup Parameters The following blocks specify model information that is not specific to a particular block: Solver Configuration Electrical Reference Mechanical Rotational Reference As with Simscape models, you must include a Solver Configuration block in each topologically distinct physical network. This example has a single physical network, so use one Solver Configuration block with the default parameter values. You must include an Electrical Reference block in each SimElectronics network. You must include a Mechanical Rotational Reference block in each network that includes electromechanical blocks. These blocks do not have any parameters. For more information about using reference blocks, see Grounding Rules in the Simscape documentation. Motor Input Signal Parameters You generate the motor input signal using three blocks: The DC Voltage Source block generates a constant signal. The Controlled PWM Voltage block generates a pulse-width modulated signal. The H-Bridge block drives the motor. In this example, all input ports of the H-Bridge block except the PWM port are connected to ground. As a result, the H-Bridge block behaves as follows: When the motor is on, the H-Bridge block connects the motor terminals to the power supply. When the motor is off, the H-Bridge block acts as a freewheeling diode to maintain the motor current. In this example, you simulate the motor with a constant current whose value is the average value of the PWM signal. By using this type of signal, you set
32 up a fast simulation that estimates the motor behavior. 1. Set the DC Voltage Source block parameters as follows: Constant voltage = Set the Controlled PWM Voltage block parameters as follows: PWM frequency = 4000 Simulation mode = Averaged This value tells the block to generate an output signal whose value is the average value of the PWM signal. Simulating the motor with an averaged signal estimates the motor behavior in the presence of a PWM signal. To validate this approximation, use value of PWM for this parameter. 3. Set the H-Bridge block parameters as follows: Simulation mode = Averaged This value tells the block to generate an output signal whose value is the average value of the PWM signal. Simulating the motor with an averaged signal estimates the motor behavior in the presence of a PWM signal. To validate this approximation, use value of PWM for this parameter to validate this approximation.
33 Motor Parameters Configure the block that models the motor. Set the Motor block parameters as follows, leaving the unit settings at their default values where applicable: Electrical Torque tab: Model parameterization = By rated power, rated speed & no-load speed Armature inductance = 0.01 No-load speed = 4000 Rated speed (at rated load) = 2500 Rated load (mechanical power) = 10 Rated DC supply voltage = 12 Mechanical tab: Rotor inertia = 2000 Rotor damping = 1e-06 Current Display Parameters Specify the parameters of the blocks that create the motor current display: Current Sensor block PS-Simulink Converter1 block Scope1 block Of the three blocks, only the PS-Simulink Converter1 block has parameters. Set the PS-Simulink Converter1 block Output signal unit parameter to A to indicate that the block input signal has units of amperes. Torque Display Parameters Specify the parameters of the blocks that create the motor torque display:
34 Ideal Rotational Motion Sensor block PS-Simulink Converter block Scope block Of the three blocks, only the PS-Simulink Converter block has parameters you need to configure for this example. Set the PS-Simulink Converter block Output signal unit parameter to rpm to indicate that the block input signal has units of revolutions per minute. Note You must type this parameter value. It is not available in the drop-down list. Configuring the Solver Parameters Configure the solver parameters to use a continuous-time solver because SimElectronics models only run with a continuous-time solver. Increase the maximum step size the solver can take so the simulation runs faster. 1. In the model window, select Simulation > Configuration Parameters to open the Configuration Parameters dialog box. 2. Select ode15s (Stiff/NDF) from the Solver list. 3. Enter 1 for the Max step size parameter value. 4. Click OK. For more information about configuring solver parameters, see Simulating an Electronic System. Running the Simulation and Analyzing the Results In this part of the example, you run the simulation and plot the results. In the model window, select Simulation > Start to run the simulation. To view the motor current and torque in the Scope windows, double-click the Scope blocks. You can do this before or after you run the simulation. Note By default, the scope displays appear stacked on top of each other on the screen, so you can only see one of them. Click and drag the windows to reposition them.
35 The following plot shows the motor current. Motor Current The next plot shows the motor rpm. Motor RPM As expected, the motor runs at about 2000 rpm when the applied DC voltage is 2.5 V The MathWorks, Inc. - Site Help - Patents - Trademarks - Privacy Policy - Preventing Piracy - RSS
36 The below mechanism is a Whitworth mechanism which is also known as quick return linkage. It consists of 6 part (5 body+ground). Try to model the mechanism in SimMechanism and run the model by applying torque on the joint A. The coordinates of hard points are provided in the below table. Mass of all parts is 1kg. Use the default values for inertia matrices. Point X (mm) Y (mm) Z (mm) A B C D E CG of part a CG of part b CG of part c
What Is SimMechanics?
 SimMechanics 1 simulink What Is Simulink? Simulink is a tool for simulating dynamic systems with a graphical interface specially developed for this purpose. Physical Modeling runs within the Simulink environment
SimMechanics 1 simulink What Is Simulink? Simulink is a tool for simulating dynamic systems with a graphical interface specially developed for this purpose. Physical Modeling runs within the Simulink environment
SimMechanics Getting Started Guide. R2013b
 SimMechanics Getting Started Guide R2013b How to Contact MathWorks www.mathworks.com Web comp.soft-sys.matlab Newsgroup www.mathworks.com/contact_ts.html Technical Support suggest@mathworks.com bugs@mathworks.com
SimMechanics Getting Started Guide R2013b How to Contact MathWorks www.mathworks.com Web comp.soft-sys.matlab Newsgroup www.mathworks.com/contact_ts.html Technical Support suggest@mathworks.com bugs@mathworks.com
2. Motion Analysis - Sim-Mechanics
 2 Motion Analysis - Sim-Mechanics Figure 1 - The RR manipulator frames The following table tabulates the summary of different types of analysis that is performed for the RR manipulator introduced in the
2 Motion Analysis - Sim-Mechanics Figure 1 - The RR manipulator frames The following table tabulates the summary of different types of analysis that is performed for the RR manipulator introduced in the
Mathematical Modelling Using SimScape (Mechanical Systems)
 Experiment Three Mathematical Modelling Using SimScape (Mechanical Systems) Control Systems Laboratory Dr. Zaer Abo Hammour Dr. Zaer Abo Hammour Control Systems Laboratory 1. Translational Mechanical System
Experiment Three Mathematical Modelling Using SimScape (Mechanical Systems) Control Systems Laboratory Dr. Zaer Abo Hammour Dr. Zaer Abo Hammour Control Systems Laboratory 1. Translational Mechanical System
Lesson 1: Introduction to Pro/MECHANICA Motion
 Lesson 1: Introduction to Pro/MECHANICA Motion 1.1 Overview of the Lesson The purpose of this lesson is to provide you with a brief overview of Pro/MECHANICA Motion, also called Motion in this book. Motion
Lesson 1: Introduction to Pro/MECHANICA Motion 1.1 Overview of the Lesson The purpose of this lesson is to provide you with a brief overview of Pro/MECHANICA Motion, also called Motion in this book. Motion
Introduction to Solid Modeling Using SolidWorks 2008 COSMOSMotion Tutorial Page 1
 Introduction to Solid Modeling Using SolidWorks 2008 COSMOSMotion Tutorial Page 1 In this tutorial, we will learn the basics of performing motion analysis using COSMOSMotion. Although the tutorial can
Introduction to Solid Modeling Using SolidWorks 2008 COSMOSMotion Tutorial Page 1 In this tutorial, we will learn the basics of performing motion analysis using COSMOSMotion. Although the tutorial can
Tutorial 1: Welded Frame - Problem Description
 Tutorial 1: Welded Frame - Problem Description Introduction In this first tutorial, we will analyse a simple frame: firstly as a welded frame, and secondly as a pin jointed truss. In each case, we will
Tutorial 1: Welded Frame - Problem Description Introduction In this first tutorial, we will analyse a simple frame: firstly as a welded frame, and secondly as a pin jointed truss. In each case, we will
Working Model Tutorial for Slider Crank
 Notes_02_01 1 of 15 1) Start Working Model 2D Working Model Tutorial for Slider Crank 2) Set display and units Select View then Workspace Check the X,Y Axes and Coordinates boxes and then select Close
Notes_02_01 1 of 15 1) Start Working Model 2D Working Model Tutorial for Slider Crank 2) Set display and units Select View then Workspace Check the X,Y Axes and Coordinates boxes and then select Close
ME Week 11 Create Joints Project
 One of the most important elements of dynamic simulation is setting up and verifying that proper joints are created. Joints are links between two rigid components that applies force from the first component
One of the most important elements of dynamic simulation is setting up and verifying that proper joints are created. Joints are links between two rigid components that applies force from the first component
ROSE-HULMAN INSTITUTE OF TECHNOLOGY
 Introduction to Working Model Welcome to Working Model! What is Working Model? It's an advanced 2-dimensional motion simulation package with sophisticated editing capabilities. It allows you to build and
Introduction to Working Model Welcome to Working Model! What is Working Model? It's an advanced 2-dimensional motion simulation package with sophisticated editing capabilities. It allows you to build and
MODELING AND DYNAMIC ANALYSIS OF 6-DOF PARALLEL MANIPULATOR
 MODELING AND DYNAMIC ANALYSIS OF 6-DOF PARALLEL MANIPULATOR N Narayan Rao 1, T Ashok 2, Anup Kumar Tammana 3 1 Assistant Professor, Department of Mechanical Engineering, VFSTRU, Guntur, India. nandurerao@gmail.com
MODELING AND DYNAMIC ANALYSIS OF 6-DOF PARALLEL MANIPULATOR N Narayan Rao 1, T Ashok 2, Anup Kumar Tammana 3 1 Assistant Professor, Department of Mechanical Engineering, VFSTRU, Guntur, India. nandurerao@gmail.com
SolidWorks Motion Study Tutorial
 SolidWorks Motion Study Tutorial By: Mohamed Hakeem Mohamed Nizar Mechanical Engineering Student- May 2015 South Dakota School of Mines & Technology August 2013 Getting Started This tutorial is for you
SolidWorks Motion Study Tutorial By: Mohamed Hakeem Mohamed Nizar Mechanical Engineering Student- May 2015 South Dakota School of Mines & Technology August 2013 Getting Started This tutorial is for you
UNIVERSITY OF OSLO. Faculty of Mathematics and Natural Sciences
 Page 1 UNIVERSITY OF OSLO Faculty of Mathematics and Natural Sciences Exam in INF3480 Introduction to Robotics Day of exam: May 31 st 2010 Exam hours: 3 hours This examination paper consists of 5 page(s).
Page 1 UNIVERSITY OF OSLO Faculty of Mathematics and Natural Sciences Exam in INF3480 Introduction to Robotics Day of exam: May 31 st 2010 Exam hours: 3 hours This examination paper consists of 5 page(s).
ROSE-HULMAN INSTITUTE OF TECHNOLOGY
 More Working Model Today we are going to look at even more features of Working Model. Specifically, we are going to 1) Learn how to add ropes and rods. 2) Learn how to connect object using joints and slots.
More Working Model Today we are going to look at even more features of Working Model. Specifically, we are going to 1) Learn how to add ropes and rods. 2) Learn how to connect object using joints and slots.
Rotary Motion Servo Plant: SRV02. Rotary Experiment #00: QuaRC Integration. Using SRV02 with QuaRC. Student Manual
 Rotary Motion Servo Plant: SRV02 Rotary Experiment #00: QuaRC Integration Using SRV02 with QuaRC Student Manual SRV02 QuaRC Integration Instructor Manual Table of Contents 1. INTRODUCTION...1 2. PREREQUISITES...1
Rotary Motion Servo Plant: SRV02 Rotary Experiment #00: QuaRC Integration Using SRV02 with QuaRC Student Manual SRV02 QuaRC Integration Instructor Manual Table of Contents 1. INTRODUCTION...1 2. PREREQUISITES...1
Simulink Based Robot Arm Control Workstation. Figure 1-1 High Level Block Diagram
 Introduction: This project consists of designing a software-based control workstation in the Simulink environment using the SimMechanics Toolbox. The Quanser robot arm system will be modeled using this
Introduction: This project consists of designing a software-based control workstation in the Simulink environment using the SimMechanics Toolbox. The Quanser robot arm system will be modeled using this
Quick Start Training Guide
 Quick Start Training Guide Table of Contents 1 INTRODUCTION TO MAPLESIM... 5 1.1 USER INTERFACE... 5 2 WORKING WITH A SAMPLE MODEL... 7 2.1 RUNNING A SIMULATION... 7 2.2 GRAPHICAL OUTPUT... 7 2.3 3D VISUALIZATION...
Quick Start Training Guide Table of Contents 1 INTRODUCTION TO MAPLESIM... 5 1.1 USER INTERFACE... 5 2 WORKING WITH A SAMPLE MODEL... 7 2.1 RUNNING A SIMULATION... 7 2.2 GRAPHICAL OUTPUT... 7 2.3 3D VISUALIZATION...
A simple example. Assume we want to find the change in the rotation angles to get the end effector to G. Effect of changing s
 CENG 732 Computer Animation This week Inverse Kinematics (continued) Rigid Body Simulation Bodies in free fall Bodies in contact Spring 2006-2007 Week 5 Inverse Kinematics Physically Based Rigid Body Simulation
CENG 732 Computer Animation This week Inverse Kinematics (continued) Rigid Body Simulation Bodies in free fall Bodies in contact Spring 2006-2007 Week 5 Inverse Kinematics Physically Based Rigid Body Simulation
Introduction to Physical Modelling Rory Adams Senior Application Engineer
 Introduction to Physical Modelling Rory Adams Senior Application Engineer 2014 The MathWorks, Inc. 1 Creating Reusable Physical Models What you should walk away with Increased knowledge of: What is meant
Introduction to Physical Modelling Rory Adams Senior Application Engineer 2014 The MathWorks, Inc. 1 Creating Reusable Physical Models What you should walk away with Increased knowledge of: What is meant
Simscape User s Guide. R2014a
 Simscape User s Guide R2014a How to Contact MathWorks www.mathworks.com Web comp.soft-sys.matlab Newsgroup www.mathworks.com/contact_ts.html Technical Support suggest@mathworks.com bugs@mathworks.com doc@mathworks.com
Simscape User s Guide R2014a How to Contact MathWorks www.mathworks.com Web comp.soft-sys.matlab Newsgroup www.mathworks.com/contact_ts.html Technical Support suggest@mathworks.com bugs@mathworks.com doc@mathworks.com
Importing Models from Physical Modeling. Tools Using the FMI Standard
 Importing Models from Physical Modeling Tools Using the FMI Standard Overview The objective of this tutorial is to demonstrate the workflow for the integration of FMUs in DYNA4. The following use case
Importing Models from Physical Modeling Tools Using the FMI Standard Overview The objective of this tutorial is to demonstrate the workflow for the integration of FMUs in DYNA4. The following use case
Welcome to MSC.visualNastran 4D. 1.0 Installing MSC.visualNastran 4D
 Welcome to MSC.visualNastran 4D MSC.visualNastran 4D is the result of a twelve-year collaborative effort between professional engineers and software specialists. We are committed to providing you easy-to-use,
Welcome to MSC.visualNastran 4D MSC.visualNastran 4D is the result of a twelve-year collaborative effort between professional engineers and software specialists. We are committed to providing you easy-to-use,
3D Slider Crank Tutorial (Professional)
 3D Slider Crank Tutorial (Professional) Copyright 2018 FunctionBay, Inc. All rights reserved. User and training documentation from FunctionBay, Inc. is subjected to the copyright laws of the Republic of
3D Slider Crank Tutorial (Professional) Copyright 2018 FunctionBay, Inc. All rights reserved. User and training documentation from FunctionBay, Inc. is subjected to the copyright laws of the Republic of
Connection Elements and Connection Library
 Connection Elements and Connection Library Lecture 2 L2.2 Overview Introduction Defining Connector Elements Understanding Connector Sections Understanding Connection Types Understanding Connector Local
Connection Elements and Connection Library Lecture 2 L2.2 Overview Introduction Defining Connector Elements Understanding Connector Sections Understanding Connection Types Understanding Connector Local
We are IntechOpen, the world s leading publisher of Open Access books Built by scientists, for scientists. International authors and editors
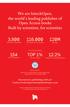 We are IntechOpen, the world s leading publisher of Open Access books Built by scientists, for scientists 3,800 116,000 120M Open access books available International authors and editors Downloads Our
We are IntechOpen, the world s leading publisher of Open Access books Built by scientists, for scientists 3,800 116,000 120M Open access books available International authors and editors Downloads Our
Experiment 8 SIMULINK
 Experiment 8 SIMULINK Simulink Introduction to simulink SIMULINK is an interactive environment for modeling, analyzing, and simulating a wide variety of dynamic systems. SIMULINK provides a graphical user
Experiment 8 SIMULINK Simulink Introduction to simulink SIMULINK is an interactive environment for modeling, analyzing, and simulating a wide variety of dynamic systems. SIMULINK provides a graphical user
Chapter 5 Modeling and Simulation of Mechanism
 Chapter 5 Modeling and Simulation of Mechanism In the present study, KED analysis of four bar planar mechanism using MATLAB program and ANSYS software has been carried out. The analysis has also been carried
Chapter 5 Modeling and Simulation of Mechanism In the present study, KED analysis of four bar planar mechanism using MATLAB program and ANSYS software has been carried out. The analysis has also been carried
Step 1: Open the CAD model
 In this exercise you will learn how to: Ground a part Create rigid groups Add joints and an angle motor Add joints and an angle motor Run both transient and statics motion analyses Apply shape controls
In this exercise you will learn how to: Ground a part Create rigid groups Add joints and an angle motor Add joints and an angle motor Run both transient and statics motion analyses Apply shape controls
Dipper Stick with Bucket Tutorial(Design of Experiments and Batch Simulation)
 Dipper Stick with Bucket Tutorial(Design of Experiments and Batch Simulation) 1 Table of Contents Getting Started... 4 Objective... 4 Model Used... 4 Audience... 5 Prerequisites... 5 Procedures... 6 Estimated
Dipper Stick with Bucket Tutorial(Design of Experiments and Batch Simulation) 1 Table of Contents Getting Started... 4 Objective... 4 Model Used... 4 Audience... 5 Prerequisites... 5 Procedures... 6 Estimated
Lecture VI: Constraints and Controllers. Parts Based on Erin Catto s Box2D Tutorial
 Lecture VI: Constraints and Controllers Parts Based on Erin Catto s Box2D Tutorial Motion Constraints In practice, no rigid body is free to move around on its own. Movement is constrained: wheels on a
Lecture VI: Constraints and Controllers Parts Based on Erin Catto s Box2D Tutorial Motion Constraints In practice, no rigid body is free to move around on its own. Movement is constrained: wheels on a
Kinematics: Intro. Kinematics is study of motion
 Kinematics is study of motion Kinematics: Intro Concerned with mechanisms and how they transfer and transform motion Mechanisms can be machines, skeletons, etc. Important for CG since need to animate complex
Kinematics is study of motion Kinematics: Intro Concerned with mechanisms and how they transfer and transform motion Mechanisms can be machines, skeletons, etc. Important for CG since need to animate complex
Working Model. The world s most popular 2D computer aided engineering tool
 Working Model 2D The world s most popular 2D computer aided engineering tool Use automatic collision detection and friction to accurately model real-life mechanical systems Track the motion of an object
Working Model 2D The world s most popular 2D computer aided engineering tool Use automatic collision detection and friction to accurately model real-life mechanical systems Track the motion of an object
INSTITUTE OF AERONAUTICAL ENGINEERING
 Name Code Class Branch Page 1 INSTITUTE OF AERONAUTICAL ENGINEERING : ROBOTICS (Autonomous) Dundigal, Hyderabad - 500 0 MECHANICAL ENGINEERING TUTORIAL QUESTION BANK : A7055 : IV B. Tech I Semester : MECHANICAL
Name Code Class Branch Page 1 INSTITUTE OF AERONAUTICAL ENGINEERING : ROBOTICS (Autonomous) Dundigal, Hyderabad - 500 0 MECHANICAL ENGINEERING TUTORIAL QUESTION BANK : A7055 : IV B. Tech I Semester : MECHANICAL
Animations in Creo 3.0
 Animations in Creo 3.0 ME170 Part I. Introduction & Outline Animations provide useful demonstrations and analyses of a mechanism's motion. This document will present two ways to create a motion animation
Animations in Creo 3.0 ME170 Part I. Introduction & Outline Animations provide useful demonstrations and analyses of a mechanism's motion. This document will present two ways to create a motion animation
Engine with Propeller Tutorial (Professional)
 Engine with Propeller Tutorial (Professional) Copyright 2017 FunctionBay, Inc. All rights reserved. User and training documentation from FunctionBay, Inc. is subjected to the copyright laws of the Republic
Engine with Propeller Tutorial (Professional) Copyright 2017 FunctionBay, Inc. All rights reserved. User and training documentation from FunctionBay, Inc. is subjected to the copyright laws of the Republic
Example: Modeling a Cruise Control System in Simulink
 Example: Modeling a Cruise Control System in Simulink Physical setup and system equations Building the model Open-loop response Extracting the Model Implementing PI control Closed-loop response Physical
Example: Modeling a Cruise Control System in Simulink Physical setup and system equations Building the model Open-loop response Extracting the Model Implementing PI control Closed-loop response Physical
3D Slider Crank Tutorial(Basic)
 3D Slider Crank Tutorial(Basic) 1 Table of Contents Getting Started... 4 Objective... 4 Audience... 6 Prerequisites... 5 Procedures... 5 Setting Up Your Simulation Environment... 6 Task Objective... 6
3D Slider Crank Tutorial(Basic) 1 Table of Contents Getting Started... 4 Objective... 4 Audience... 6 Prerequisites... 5 Procedures... 5 Setting Up Your Simulation Environment... 6 Task Objective... 6
MathWorks Technology Session at GE Physical System Modeling with Simulink / Simscape
 SimPowerSystems SimMechanics SimHydraulics SimDriveline SimElectronics MathWorks Technology Session at GE Physical System Modeling with Simulink / Simscape Simscape MATLAB, Simulink September 13, 2012
SimPowerSystems SimMechanics SimHydraulics SimDriveline SimElectronics MathWorks Technology Session at GE Physical System Modeling with Simulink / Simscape Simscape MATLAB, Simulink September 13, 2012
2: Static analysis of a plate
 2: Static analysis of a plate Topics covered Project description Using SolidWorks Simulation interface Linear static analysis with solid elements Finding reaction forces Controlling discretization errors
2: Static analysis of a plate Topics covered Project description Using SolidWorks Simulation interface Linear static analysis with solid elements Finding reaction forces Controlling discretization errors
Theory of Machines Course # 1
 Theory of Machines Course # 1 Ayman Nada Assistant Professor Jazan University, KSA. arobust@tedata.net.eg March 29, 2010 ii Sucess is not coming in a day 1 2 Chapter 1 INTRODUCTION 1.1 Introduction Mechanisms
Theory of Machines Course # 1 Ayman Nada Assistant Professor Jazan University, KSA. arobust@tedata.net.eg March 29, 2010 ii Sucess is not coming in a day 1 2 Chapter 1 INTRODUCTION 1.1 Introduction Mechanisms
ROBOTICS 01PEEQW. Basilio Bona DAUIN Politecnico di Torino
 ROBOTICS 01PEEQW Basilio Bona DAUIN Politecnico di Torino Kinematic chains Readings & prerequisites From the MSMS course one shall already be familiar with Reference systems and transformations Vectors
ROBOTICS 01PEEQW Basilio Bona DAUIN Politecnico di Torino Kinematic chains Readings & prerequisites From the MSMS course one shall already be familiar with Reference systems and transformations Vectors
Physical Modelling with Simscape
 Physical Modelling with Simscape Rick Hyde Control Electrical Embedded Software Mechanical 2015 The MathWorks, Inc. 1 Presentation overview Modelling physical systems Why model a physical system? Network
Physical Modelling with Simscape Rick Hyde Control Electrical Embedded Software Mechanical 2015 The MathWorks, Inc. 1 Presentation overview Modelling physical systems Why model a physical system? Network
Assignment 3: Robot Design and Dynamics ME 328: Medical Robotics Stanford University w Autumn 2016
 Assignment 3: Robot Design and Dynamics ME 328: Medical Robotics Stanford University w Autumn 2016 Due to submission box outside Okamura s office by :00 pm on Monday, October 2 (revised) Note: You can
Assignment 3: Robot Design and Dynamics ME 328: Medical Robotics Stanford University w Autumn 2016 Due to submission box outside Okamura s office by :00 pm on Monday, October 2 (revised) Note: You can
SIMULATION ENVIRONMENT PROPOSAL, ANALYSIS AND CONTROL OF A STEWART PLATFORM MANIPULATOR
 SIMULATION ENVIRONMENT PROPOSAL, ANALYSIS AND CONTROL OF A STEWART PLATFORM MANIPULATOR Fabian Andres Lara Molina, Joao Mauricio Rosario, Oscar Fernando Aviles Sanchez UNICAMP (DPM-FEM), Campinas-SP, Brazil,
SIMULATION ENVIRONMENT PROPOSAL, ANALYSIS AND CONTROL OF A STEWART PLATFORM MANIPULATOR Fabian Andres Lara Molina, Joao Mauricio Rosario, Oscar Fernando Aviles Sanchez UNICAMP (DPM-FEM), Campinas-SP, Brazil,
Rigid Dynamic Analysis in Workbench
 Rigid Dynamic Analysis in Workbench 1-1 Introduction Rigid Dynamic Analysis: Calculates dynamic response of an assembly of rigid bodies. Can be used to study the kinematics of an assembly. Bodies are linked
Rigid Dynamic Analysis in Workbench 1-1 Introduction Rigid Dynamic Analysis: Calculates dynamic response of an assembly of rigid bodies. Can be used to study the kinematics of an assembly. Bodies are linked
WEEKS 1-2 MECHANISMS
 References WEEKS 1-2 MECHANISMS (METU, Department of Mechanical Engineering) Text Book: Mechanisms Web Page: http://www.me.metu.edu.tr/people/eres/me301/in dex.ht Analitik Çözümlü Örneklerle Mekanizma
References WEEKS 1-2 MECHANISMS (METU, Department of Mechanical Engineering) Text Book: Mechanisms Web Page: http://www.me.metu.edu.tr/people/eres/me301/in dex.ht Analitik Çözümlü Örneklerle Mekanizma
Model Library Mechanics
 Model Library Mechanics Using the libraries Mechanics 1D (Linear), Mechanics 1D (Rotary), Modal System incl. ANSYS interface, and MBS Mechanics (3D) incl. CAD import via STL and the additional options
Model Library Mechanics Using the libraries Mechanics 1D (Linear), Mechanics 1D (Rotary), Modal System incl. ANSYS interface, and MBS Mechanics (3D) incl. CAD import via STL and the additional options
Automatic Control Industrial robotics
 Automatic Control Industrial robotics Prof. Luca Bascetta (luca.bascetta@polimi.it) Politecnico di Milano Dipartimento di Elettronica, Informazione e Bioingegneria Prof. Luca Bascetta Industrial robots
Automatic Control Industrial robotics Prof. Luca Bascetta (luca.bascetta@polimi.it) Politecnico di Milano Dipartimento di Elettronica, Informazione e Bioingegneria Prof. Luca Bascetta Industrial robots
Vector Decomposition
 Projectile Motion AP Physics 1 Vector Decomposition 1 Coordinate Systems A coordinate system is an artificially imposed grid that you place on a problem. You are free to choose: Where to place the origin,
Projectile Motion AP Physics 1 Vector Decomposition 1 Coordinate Systems A coordinate system is an artificially imposed grid that you place on a problem. You are free to choose: Where to place the origin,
A Simplified Vehicle and Driver Model for Vehicle Systems Development
 A Simplified Vehicle and Driver Model for Vehicle Systems Development Martin Bayliss Cranfield University School of Engineering Bedfordshire MK43 0AL UK Abstract For the purposes of vehicle systems controller
A Simplified Vehicle and Driver Model for Vehicle Systems Development Martin Bayliss Cranfield University School of Engineering Bedfordshire MK43 0AL UK Abstract For the purposes of vehicle systems controller
Engineering Effects of Boundary Conditions (Fixtures and Temperatures) J.E. Akin, Rice University, Mechanical Engineering
 Engineering Effects of Boundary Conditions (Fixtures and Temperatures) J.E. Akin, Rice University, Mechanical Engineering Here SolidWorks stress simulation tutorials will be re-visited to show how they
Engineering Effects of Boundary Conditions (Fixtures and Temperatures) J.E. Akin, Rice University, Mechanical Engineering Here SolidWorks stress simulation tutorials will be re-visited to show how they
AC : AN ALTERNATIVE APPROACH FOR TEACHING MULTIBODY DYNAMICS
 AC 2009-575: AN ALTERNATIVE APPROACH FOR TEACHING MULTIBODY DYNAMICS George Sutherland, Rochester Institute of Technology DR. GEORGE H. SUTHERLAND is a professor in the Manufacturing & Mechanical Engineering
AC 2009-575: AN ALTERNATIVE APPROACH FOR TEACHING MULTIBODY DYNAMICS George Sutherland, Rochester Institute of Technology DR. GEORGE H. SUTHERLAND is a professor in the Manufacturing & Mechanical Engineering
Revision of the SolidWorks Variable Pressure Simulation Tutorial J.E. Akin, Rice University, Mechanical Engineering. Introduction
 Revision of the SolidWorks Variable Pressure Simulation Tutorial J.E. Akin, Rice University, Mechanical Engineering Introduction A SolidWorks simulation tutorial is just intended to illustrate where to
Revision of the SolidWorks Variable Pressure Simulation Tutorial J.E. Akin, Rice University, Mechanical Engineering Introduction A SolidWorks simulation tutorial is just intended to illustrate where to
An Introduction to Motion Analysis Applications with SolidWorks Motion, Instructor Guide
 Engineering Design and Technology Series An Introduction to Motion Analysis Applications with SolidWorks Motion, Instructor Guide Dassault Systèmes SolidWorks Corporation 300 Baker Avenue Concord, Massachusetts
Engineering Design and Technology Series An Introduction to Motion Analysis Applications with SolidWorks Motion, Instructor Guide Dassault Systèmes SolidWorks Corporation 300 Baker Avenue Concord, Massachusetts
Using RecurDyn. Contents
 Using RecurDyn Contents 1.0 Multibody Dynamics Overview... 2 2.0 Multibody Dynamics Applications... 3 3.0 What is RecurDyn and how is it different?... 4 4.0 Types of RecurDyn Analysis... 5 5.0 MBD Simulation
Using RecurDyn Contents 1.0 Multibody Dynamics Overview... 2 2.0 Multibody Dynamics Applications... 3 3.0 What is RecurDyn and how is it different?... 4 4.0 Types of RecurDyn Analysis... 5 5.0 MBD Simulation
Chapter 3: Kinematics Locomotion. Ross Hatton and Howie Choset
 Chapter 3: Kinematics Locomotion Ross Hatton and Howie Choset 1 (Fully/Under)Actuated Fully Actuated Control all of the DOFs of the system Controlling the joint angles completely specifies the configuration
Chapter 3: Kinematics Locomotion Ross Hatton and Howie Choset 1 (Fully/Under)Actuated Fully Actuated Control all of the DOFs of the system Controlling the joint angles completely specifies the configuration
Basilio Bona ROBOTICA 03CFIOR 1
 Kinematic chains 1 Readings & prerequisites Chapter 2 (prerequisites) Reference systems Vectors Matrices Rotations, translations, roto-translations Homogeneous representation of vectors and matrices Chapter
Kinematic chains 1 Readings & prerequisites Chapter 2 (prerequisites) Reference systems Vectors Matrices Rotations, translations, roto-translations Homogeneous representation of vectors and matrices Chapter
Lesson: Static Stress Analysis of a Connecting Rod Assembly
 Lesson: Static Stress Analysis of a Connecting Rod Assembly In this tutorial we determine the effects of a 2,000 pound tensile load acting on a connecting rod assembly (consisting of the rod and two pins).
Lesson: Static Stress Analysis of a Connecting Rod Assembly In this tutorial we determine the effects of a 2,000 pound tensile load acting on a connecting rod assembly (consisting of the rod and two pins).
Mechanical System and SimMechanics Simulation
 American Journal of Mechanical Engineering, 3, Vol., No. 7, 555 Available online at http://pubs.sciepub.com/ajme//7/ Science and Education Publishing DOI:.69/ajme--7 Mechanical System and SimMechanics
American Journal of Mechanical Engineering, 3, Vol., No. 7, 555 Available online at http://pubs.sciepub.com/ajme//7/ Science and Education Publishing DOI:.69/ajme--7 Mechanical System and SimMechanics
Introduction to Matlab Simulink. Control Systems
 Introduction to Matlab Simulink & their application in Control Systems ENTC 462 - Spring 2007 Introduction Simulink (Simulation and Link) is an extension of MATLAB by Mathworks Inc. It works with MATLAB
Introduction to Matlab Simulink & their application in Control Systems ENTC 462 - Spring 2007 Introduction Simulink (Simulation and Link) is an extension of MATLAB by Mathworks Inc. It works with MATLAB
Motion Simulation and Mechanism Design with SOLIDWORKS Motion 2017
 Motion Simulation and Mechanism Design with SOLIDWORKS Motion 2017 Kuang-Hua Chang Ph.D. SDC P U B L I C AT I O N S Better Textbooks. Lower Prices. www.sdcpublications.com Powered by TCPDF (www.tcpdf.org)
Motion Simulation and Mechanism Design with SOLIDWORKS Motion 2017 Kuang-Hua Chang Ph.D. SDC P U B L I C AT I O N S Better Textbooks. Lower Prices. www.sdcpublications.com Powered by TCPDF (www.tcpdf.org)
COPYRIGHTED MATERIAL INTRODUCTION CHAPTER 1
 CHAPTER 1 INTRODUCTION Modern mechanical and aerospace systems are often very complex and consist of many components interconnected by joints and force elements such as springs, dampers, and actuators.
CHAPTER 1 INTRODUCTION Modern mechanical and aerospace systems are often very complex and consist of many components interconnected by joints and force elements such as springs, dampers, and actuators.
Analysis of a 4 Bar Crank-Rocker Mechanism Using COSMOSMotion
 Analysis of a 4 Bar Crank-Rocker Mechanism Using COSMOSMotion ME345: Modeling and Simulation Professor Frank Fisher Stevens Institute of Technology Last updated: June 29th, 2009 Table of Contents 1. Introduction
Analysis of a 4 Bar Crank-Rocker Mechanism Using COSMOSMotion ME345: Modeling and Simulation Professor Frank Fisher Stevens Institute of Technology Last updated: June 29th, 2009 Table of Contents 1. Introduction
Equipment Support Structures
 Equipment Support Structures Overview Conventions What's New? Getting Started Setting Up Your Session Creating a Simple Structural Frame Creating Non-uniform Columns Creating Plates with Openings Bracing
Equipment Support Structures Overview Conventions What's New? Getting Started Setting Up Your Session Creating a Simple Structural Frame Creating Non-uniform Columns Creating Plates with Openings Bracing
2D/3D Geometric Transformations and Scene Graphs
 2D/3D Geometric Transformations and Scene Graphs Week 4 Acknowledgement: The course slides are adapted from the slides prepared by Steve Marschner of Cornell University 1 A little quick math background
2D/3D Geometric Transformations and Scene Graphs Week 4 Acknowledgement: The course slides are adapted from the slides prepared by Steve Marschner of Cornell University 1 A little quick math background
Dynamic Analysis of Manipulator Arm for 6-legged Robot
 American Journal of Mechanical Engineering, 2013, Vol. 1, No. 7, 365-369 Available online at http://pubs.sciepub.com/ajme/1/7/42 Science and Education Publishing DOI:10.12691/ajme-1-7-42 Dynamic Analysis
American Journal of Mechanical Engineering, 2013, Vol. 1, No. 7, 365-369 Available online at http://pubs.sciepub.com/ajme/1/7/42 Science and Education Publishing DOI:10.12691/ajme-1-7-42 Dynamic Analysis
FEMLAB Exercise 1 for ChE366
 FEMLAB Exercise 1 for ChE366 Problem statement Consider a spherical particle of radius r s moving with constant velocity U in an infinitely long cylinder of radius R that contains a Newtonian fluid. Let
FEMLAB Exercise 1 for ChE366 Problem statement Consider a spherical particle of radius r s moving with constant velocity U in an infinitely long cylinder of radius R that contains a Newtonian fluid. Let
Dynamic Simulation of a KUKA KR5 Industrial Robot using MATLAB SimMechanics
 Dynamic Simulation of a KUKA KR5 Industrial Robot using MATLAB SimMechanics Arun Dayal Udai, C.G Rajeevlochana, Subir Kumar Saha Abstract The paper discusses a method for the dynamic simulation of a KUKA
Dynamic Simulation of a KUKA KR5 Industrial Robot using MATLAB SimMechanics Arun Dayal Udai, C.G Rajeevlochana, Subir Kumar Saha Abstract The paper discusses a method for the dynamic simulation of a KUKA
NUMERICAL ANALYSIS OF ROLLER BEARING
 Applied Computer Science, vol. 12, no. 1, pp. 5 16 Submitted: 2016-02-09 Revised: 2016-03-03 Accepted: 2016-03-11 tapered roller bearing, dynamic simulation, axial load force Róbert KOHÁR *, Frantisek
Applied Computer Science, vol. 12, no. 1, pp. 5 16 Submitted: 2016-02-09 Revised: 2016-03-03 Accepted: 2016-03-11 tapered roller bearing, dynamic simulation, axial load force Róbert KOHÁR *, Frantisek
INTRODUCTION CHAPTER 1
 CHAPTER 1 INTRODUCTION Modern mechanical and aerospace systems are often very complex and consist of many components interconnected by joints and force elements such as springs, dampers, and actuators.
CHAPTER 1 INTRODUCTION Modern mechanical and aerospace systems are often very complex and consist of many components interconnected by joints and force elements such as springs, dampers, and actuators.
A Co-simulation Approach Based on ADAMS-MATLAB for Development of an Industrial Manipulator
 ISSN 2395-1621 A Co-simulation Approach Based on ADAMS-MATLAB for Development of an Industrial Manipulator #1 SwapnilDokhe, #2 ShaileshPimpale, 1 swapnildokhe@gmail.com 2 shailesh_pimpale@rediffmail.com
ISSN 2395-1621 A Co-simulation Approach Based on ADAMS-MATLAB for Development of an Industrial Manipulator #1 SwapnilDokhe, #2 ShaileshPimpale, 1 swapnildokhe@gmail.com 2 shailesh_pimpale@rediffmail.com
Equipment Support Structures
 Page 1 Equipment Support Structures Preface Using This Guide Where to Find More Information Conventions What's New? Getting Started Setting Up Your Session Creating a Simple Structural Frame Creating Non-uniform
Page 1 Equipment Support Structures Preface Using This Guide Where to Find More Information Conventions What's New? Getting Started Setting Up Your Session Creating a Simple Structural Frame Creating Non-uniform
ROBOTICS 01PEEQW Laboratory Project #1. Basilio Bona DAUIN Politecnico di Torino
 ROBOTICS 01PEEQW Laboratory Project #1 Basilio Bona DAUIN Politecnico di Torino The structure to be simulated 2 Lab Simulation Project #1: Pan-Tilt (PT) structure (2dof) This system is composed by two
ROBOTICS 01PEEQW Laboratory Project #1 Basilio Bona DAUIN Politecnico di Torino The structure to be simulated 2 Lab Simulation Project #1: Pan-Tilt (PT) structure (2dof) This system is composed by two
ME Week 12 Piston Mechanical Event Simulation
 Introduction to Mechanical Event Simulation The purpose of this introduction to Mechanical Event Simulation (MES) project is to explorer the dynamic simulation environment of Autodesk Simulation. This
Introduction to Mechanical Event Simulation The purpose of this introduction to Mechanical Event Simulation (MES) project is to explorer the dynamic simulation environment of Autodesk Simulation. This
Advance Design. Tutorial
 TUTORIAL 2018 Advance Design Tutorial Table of Contents About this tutorial... 1 How to use this guide... 3 Lesson 1: Preparing and organizing your model... 4 Step 1: Start Advance Design... 5 Step 2:
TUTORIAL 2018 Advance Design Tutorial Table of Contents About this tutorial... 1 How to use this guide... 3 Lesson 1: Preparing and organizing your model... 4 Step 1: Start Advance Design... 5 Step 2:
Animation. Keyframe animation. CS4620/5620: Lecture 30. Rigid motion: the simplest deformation. Controlling shape for animation
 Keyframe animation CS4620/5620: Lecture 30 Animation Keyframing is the technique used for pose-to-pose animation User creates key poses just enough to indicate what the motion is supposed to be Interpolate
Keyframe animation CS4620/5620: Lecture 30 Animation Keyframing is the technique used for pose-to-pose animation User creates key poses just enough to indicate what the motion is supposed to be Interpolate
ROBOTICS 01PEEQW Laboratory Project #1. Basilio Bona DAUIN Politecnico di Torino
 ROBOTICS 01PEEQW Laboratory Project #1 Basilio Bona DAUIN Politecnico di Torino The structure to be simulated This structure simulates a pan-tilt camera, pointing down to a plane. It is also possible to
ROBOTICS 01PEEQW Laboratory Project #1 Basilio Bona DAUIN Politecnico di Torino The structure to be simulated This structure simulates a pan-tilt camera, pointing down to a plane. It is also possible to
Static Stress Analysis
 Static Stress Analysis Determine stresses and displacements in a connecting rod assembly. Lesson: Static Stress Analysis of a Connecting Rod Assembly In this tutorial we determine the effects of a 2,000-pound
Static Stress Analysis Determine stresses and displacements in a connecting rod assembly. Lesson: Static Stress Analysis of a Connecting Rod Assembly In this tutorial we determine the effects of a 2,000-pound
Lesson 3: Surface Creation
 Lesson 3: Surface Creation In this lesson, you will learn how to create surfaces from wireframes. Lesson Contents: Case Study: Surface Creation Design Intent Stages in the Process Choice of Surface Sweeping
Lesson 3: Surface Creation In this lesson, you will learn how to create surfaces from wireframes. Lesson Contents: Case Study: Surface Creation Design Intent Stages in the Process Choice of Surface Sweeping
Autodesk's VEX Robotics Curriculum. Unit 15: Linkages
 Autodesk's VEX Robotics Curriculum Unit 15: Linkages 1 Overview In Unit 15, you learn about linkages: why they are used and how they are designed. You build your own linkage to use with a drivetrain and
Autodesk's VEX Robotics Curriculum Unit 15: Linkages 1 Overview In Unit 15, you learn about linkages: why they are used and how they are designed. You build your own linkage to use with a drivetrain and
MTRX4700 Experimental Robotics
 MTRX 4700 : Experimental Robotics Lecture 2 Stefan B. Williams Slide 1 Course Outline Week Date Content Labs Due Dates 1 5 Mar Introduction, history & philosophy of robotics 2 12 Mar Robot kinematics &
MTRX 4700 : Experimental Robotics Lecture 2 Stefan B. Williams Slide 1 Course Outline Week Date Content Labs Due Dates 1 5 Mar Introduction, history & philosophy of robotics 2 12 Mar Robot kinematics &
Parallel Robots. Mechanics and Control H AMID D. TAG HI RAD. CRC Press. Taylor & Francis Group. Taylor & Francis Croup, Boca Raton London NewYoric
 Parallel Robots Mechanics and Control H AMID D TAG HI RAD CRC Press Taylor & Francis Group Boca Raton London NewYoric CRC Press Is an Imprint of the Taylor & Francis Croup, an informs business Contents
Parallel Robots Mechanics and Control H AMID D TAG HI RAD CRC Press Taylor & Francis Group Boca Raton London NewYoric CRC Press Is an Imprint of the Taylor & Francis Croup, an informs business Contents
Chapter 4. Mechanism Design and Analysis
 Chapter 4. Mechanism Design and Analysis All mechanical devices containing moving parts are composed of some type of mechanism. A mechanism is a group of links interacting with each other through joints
Chapter 4. Mechanism Design and Analysis All mechanical devices containing moving parts are composed of some type of mechanism. A mechanism is a group of links interacting with each other through joints
[ MATLAB ] [ Resources ] PART TWO: SIMULINK
![[ MATLAB ] [ Resources ] PART TWO: SIMULINK [ MATLAB ] [ Resources ] PART TWO: SIMULINK](/thumbs/82/85270175.jpg) Página 1 de 15 [ MATLAB ] [ Resources ] PART TWO: SIMULINK Contents Introduction Getting Started Handling of Blocks and Lines Annotations Some Examples NOTE: This tutorial is based on Simulink Version
Página 1 de 15 [ MATLAB ] [ Resources ] PART TWO: SIMULINK Contents Introduction Getting Started Handling of Blocks and Lines Annotations Some Examples NOTE: This tutorial is based on Simulink Version
Open Loop Step Response
 TAKE HOME LABS OKLAHOMA STATE UNIVERSITY Open Loop Step Response by Sean Hendrix revised by Trevor Eckert 1 OBJECTIVE The objective is to find a first-order model for a DC motor using the open loop step
TAKE HOME LABS OKLAHOMA STATE UNIVERSITY Open Loop Step Response by Sean Hendrix revised by Trevor Eckert 1 OBJECTIVE The objective is to find a first-order model for a DC motor using the open loop step
Geometric Transformations
 Geometric Transformations CS 4620 Lecture 9 2017 Steve Marschner 1 A little quick math background Notation for sets, functions, mappings Linear and affine transformations Matrices Matrix-vector multiplication
Geometric Transformations CS 4620 Lecture 9 2017 Steve Marschner 1 A little quick math background Notation for sets, functions, mappings Linear and affine transformations Matrices Matrix-vector multiplication
November c Fluent Inc. November 8,
 MIXSIM 2.1 Tutorial November 2006 c Fluent Inc. November 8, 2006 1 Copyright c 2006 by Fluent Inc. All Rights Reserved. No part of this document may be reproduced or otherwise used in any form without
MIXSIM 2.1 Tutorial November 2006 c Fluent Inc. November 8, 2006 1 Copyright c 2006 by Fluent Inc. All Rights Reserved. No part of this document may be reproduced or otherwise used in any form without
MDP646: ROBOTICS ENGINEERING. Mechanical Design & Production Department Faculty of Engineering Cairo University Egypt. Prof. Said M.
 MDP646: ROBOTICS ENGINEERING Mechanical Design & Production Department Faculty of Engineering Cairo University Egypt Prof. Said M. Megahed APPENDIX A: PROBLEM SETS AND PROJECTS Problem Set # Due 3 rd week
MDP646: ROBOTICS ENGINEERING Mechanical Design & Production Department Faculty of Engineering Cairo University Egypt Prof. Said M. Megahed APPENDIX A: PROBLEM SETS AND PROJECTS Problem Set # Due 3 rd week
Mechanism Kinematics and Dynamics
 Mechanism Kinematics and Dynamics Final Project 1. The window shield wiper For the window wiper, (1). Select the length of all links such that the wiper tip X p (t) can cover a 120 cm window width. (2).
Mechanism Kinematics and Dynamics Final Project 1. The window shield wiper For the window wiper, (1). Select the length of all links such that the wiper tip X p (t) can cover a 120 cm window width. (2).
Introduction to ANSYS Mechanical
 Lecture 6 Modeling Connections 15.0 Release Introduction to ANSYS Mechanical 1 2012 ANSYS, Inc. February 12, 2014 Chapter Overview In this chapter, we will extend the discussion of contact control begun
Lecture 6 Modeling Connections 15.0 Release Introduction to ANSYS Mechanical 1 2012 ANSYS, Inc. February 12, 2014 Chapter Overview In this chapter, we will extend the discussion of contact control begun
KCS Motion. Video Motion Analysis Software
 Video Motion Analysis Software Software and supporting material is property of G. Mason, Seattle University, 2007 Overview Overview KCS Motion tracks moving objects in a video clip and analyzes their position,
Video Motion Analysis Software Software and supporting material is property of G. Mason, Seattle University, 2007 Overview Overview KCS Motion tracks moving objects in a video clip and analyzes their position,
CHAPTER 3 MATHEMATICAL MODEL
 38 CHAPTER 3 MATHEMATICAL MODEL 3.1 KINEMATIC MODEL 3.1.1 Introduction The kinematic model of a mobile robot, represented by a set of equations, allows estimation of the robot s evolution on its trajectory,
38 CHAPTER 3 MATHEMATICAL MODEL 3.1 KINEMATIC MODEL 3.1.1 Introduction The kinematic model of a mobile robot, represented by a set of equations, allows estimation of the robot s evolution on its trajectory,
Reconfigurable Manipulator Simulation for Robotics and Multimodal Machine Learning Application: Aaria
 Reconfigurable Manipulator Simulation for Robotics and Multimodal Machine Learning Application: Aaria Arttu Hautakoski, Mohammad M. Aref, and Jouni Mattila Laboratory of Automation and Hydraulic Engineering
Reconfigurable Manipulator Simulation for Robotics and Multimodal Machine Learning Application: Aaria Arttu Hautakoski, Mohammad M. Aref, and Jouni Mattila Laboratory of Automation and Hydraulic Engineering
SOEM 024: Computer Aided Design. E. Rozos
 SOEM 024: Computer Aided Design E. Rozos Lesson structure Construct 3D objects with revolving WCS UCS Master plotting Realism Geometrical analysis Stress analysis Kinematics dynamic simulation Revolve,
SOEM 024: Computer Aided Design E. Rozos Lesson structure Construct 3D objects with revolving WCS UCS Master plotting Realism Geometrical analysis Stress analysis Kinematics dynamic simulation Revolve,
MapleSim User's Guide
 MapleSim User's Guide Copyright Maplesoft, a division of Waterloo Maple Inc. 2001-2009 MapleSim User's Guide Copyright Maplesoft, MapleSim, and Maple are all trademarks of Waterloo Maple Inc. Maplesoft,
MapleSim User's Guide Copyright Maplesoft, a division of Waterloo Maple Inc. 2001-2009 MapleSim User's Guide Copyright Maplesoft, MapleSim, and Maple are all trademarks of Waterloo Maple Inc. Maplesoft,
Lecture overview. Visualisatie BMT. Vector algorithms. Vector algorithms. Time animation. Time animation
 Visualisatie BMT Lecture overview Vector algorithms Tensor algorithms Modeling algorithms Algorithms - 2 Arjan Kok a.j.f.kok@tue.nl 1 2 Vector algorithms Vector 2 or 3 dimensional representation of direction
Visualisatie BMT Lecture overview Vector algorithms Tensor algorithms Modeling algorithms Algorithms - 2 Arjan Kok a.j.f.kok@tue.nl 1 2 Vector algorithms Vector 2 or 3 dimensional representation of direction
Lecture 5 Modeling Connections
 Lecture 5 Modeling Connections 16.0 Release Introduction to ANSYS Mechanical 1 2015 ANSYS, Inc. February 27, 2015 Chapter Overview In this chapter, we will extend the discussion of contact control begun
Lecture 5 Modeling Connections 16.0 Release Introduction to ANSYS Mechanical 1 2015 ANSYS, Inc. February 27, 2015 Chapter Overview In this chapter, we will extend the discussion of contact control begun
Flow Sim. Chapter 12. F1 Car. A. Enable Flow Simulation. Step 1. If necessary, open your ASSEMBLY file.
 Chapter 12 F1 Car Flow Sim A. Enable Flow Simulation. Step 1. If necessary, open your ASSEMBLY file. Step 2. If necessary, turn on Flow Simulation, click the flyout of Options on the Standard toolbar and
Chapter 12 F1 Car Flow Sim A. Enable Flow Simulation. Step 1. If necessary, open your ASSEMBLY file. Step 2. If necessary, turn on Flow Simulation, click the flyout of Options on the Standard toolbar and
Lecture «Robot Dynamics»: Multi-body Kinematics
 Lecture «Robot Dynamics»: Multi-body Kinematics 151-0851-00 V lecture: CAB G11 Tuesday 10:15 12:00, every week exercise: HG E1.2 Wednesday 8:15 10:00, according to schedule (about every 2nd week) Marco
Lecture «Robot Dynamics»: Multi-body Kinematics 151-0851-00 V lecture: CAB G11 Tuesday 10:15 12:00, every week exercise: HG E1.2 Wednesday 8:15 10:00, according to schedule (about every 2nd week) Marco
Workshop 15. Single Pass Rolling of a Thick Plate
 Introduction Workshop 15 Single Pass Rolling of a Thick Plate Rolling is a basic manufacturing technique used to transform preformed shapes into a form suitable for further processing. The rolling process
Introduction Workshop 15 Single Pass Rolling of a Thick Plate Rolling is a basic manufacturing technique used to transform preformed shapes into a form suitable for further processing. The rolling process
