FastPlan Reference Guide
|
|
|
- Silvia Green
- 5 years ago
- Views:
Transcription
1 FastPlan Reference Guide P/N MARCH 2007 VERSION 5.5
2 Abstract Notice FDA 21 CFR 820 Quality System Regulations (CGMPs) ISO CE HIPAA Trademarks The FastPlan Reference Guide ( ) provides reference information and procedures for using the FastPlan software application. Information in this reference guide is subject to change without notice and does not represent a commitment on the part of Varian. Varian is not liable for errors contained in this reference guide or for incidental or consequential damages in connection with furnishing or use of this material. This document contains proprietary information protected by copyright. No part of this document may be reproduced, translated, or transmitted without the express written permission of Varian Medical Systems, Inc. Varian Medical Systems, Oncology Systems products are designed and manufactured in accordance with the requirements specified within this federal regulation. Varian Medical Systems, Oncology Systems products are designed and manufactured in accordance with the requirements specified within ISO quality standards. Varian Medical Systems, Oncology Systems products meet the requirements of Council Directive MDD 93/42/EEC. Varian s products and services are specifically designed to include features that help our customers comply with the Health Insurance Portability and Accountability Act of 1996 (HIPAA). The FastPlan system uses a secure login process, requiring a user name and password, that supports role based access. Access rights to view or modify patient data are granted on a per user basis. When a user views or modifies data on the system, a record is made that includes which data were accessed, the user name, and the date and time the changes were made. This establishes an audit trail that can be examined by authorized system administrators. BRW is a trademark of Radionics Sales Corporation. The Common UNIX Printing System, CUPS, and the CUPS logo are the trademark property of Easy Software Products. FastPlan, ImMerge, IsoDrag, and IsoDrop are trademarks of Varian Medical Systems, Inc. Leksell Stereotactic System is a registered trademark of Elekta. Postscript is a registered trademark of Adobe Systems Incorporated. UNIX is a registered trademark of The Open Group. 2004, 2007 Varian Medical Systems, Inc. All rights reserved. Printed in the United States of America.
3 Contents CHAPTER 1 INTRODUCTION... 1 User Interface... 3 Stereotactic RadioSurgery 5.5 Login Manager Window... 3 Select Operator List... 4 Stereotactic Radiosurgery Treatment Planning Window... 9 Treatment Planning Overview Image Set Transfer and Selection Transferring Image Sets Validating Image Set Transfer Manual Organization Visual Conventions Notes, Cautions, and Warnings Contacting Support Ordering Additional Documents Communicating Via the World Wide Web Sending Precautions Equipment Specifications Equipment Classifications CHAPTER 2 CT LOCALIZATION...19 Initiating the CT Localization Process Autoregistration Selecting the Optimal Bar Threshold Adjusting Images for Brightness and Contrast Bar Registration Process Frame-Based Error Messages Process Frameless Reviewing and Saving Processed Images iii
4 CHAPTER 3 MRI-TO-CT CORRELATION...37 Labeling the Image Sets Starting the ImMerge Process Loading and Previewing the Image Sets Initial MRI Voxel Scaling Point Matching Tools Image Set Display Image Set Slice (Frame) Display Slice Magnification Color Map SYNC Button Additional Display Options Merging the Image Sets (Point Matching) Landmark Selection Modes Selecting a Set of Registration Landmarks Storing a Set of Registration Landmarks Reentering a Landmark Point Merge Process Point Merge Error Messages Deleting a Landmark Finer Adjustments Translate Tool Rotate Tool Scale Tool Undo/Redo XForm Evaluating the Point Merge Visual Evaluation Quantitative Evaluation Saving the Correlation Results Saved File Names AutoFusion iv FastPlan Reference Guide
5 CHAPTER 4 CONE PLANNING...61 Preplanning Starting Cone Planning Cone Planning Window Layout Menu Descriptions Planning Finding the Region of Interest Creating and Placing Isocenters Treatment Arcs Evaluate the Plan Translate through the Volume Settings Tab Image Settings Isodose Settings Dose Engine Settings Optional Views Histograms Dose Arc Histogram Dose Cross Plots Prescription and Slides Removing an Image Set CHAPTER 5 AUTOPILOT TREATMENT PLANNING MODULE Using Autopilot Case and Targeting System Building the 3D Model AutoPilot Tab Entering Parameter Data Isocenter Placement and Calculation Modifying the Treatment Plan CHAPTER 6 PHYSICS CONFIGURATION PROCEDURES Establishing the System Configuration Saving the Linac Specifications Printing the Linac Specifications Exiting the Configuration Mode v
6 Required Measurements Output Factor Tissue Maximum Ratio (TMR) Off-Axis Ratio Measurement Methods TMR Data Entry Login Instructions Entering the TMR Data Interpolating the Data Plotting TMR Data Calculating and Saving the TMR Table Saving the TMR Measured Data Loading TMR Data OAR Data Entry Login Instructions Entering the OAR Data Plotting OAR Data Calculating the OAR Tables Saving the OAR Tables Loading OAR Data Printing the OAR Tables New Collimator Integration into Already Configured FastPlan System 142 Dose Calculation and Model Limitations Outline of Dose Calculation Establishment of Beam Ray/Patient Surface Intersection Static and Arc Beams Dose Grid Monitor Unit Calculation Limitations of Model CHAPTER 7 WEBFAST Features Starting WebFast Searching Viewing Images vi FastPlan Reference Guide
7 Image Display Options Changing Brightness (Level) and Contrast (Window) Levels Zooming In and Out Panning Other Display Options Mouse Interaction Summary Keyboard Hotkey Summary Film and Multiplanar Views Contour Tool APPENDIX A PRINTER SETUP Adding a New Printer Printing a Test Page APPENDIX B BUILDING 3D MODELS D Head Contour Model Intensity Threshold Level Rebuilding the 3D Head Contour D Tool Bar Editing a Model Clipping a Model Deleting a Model Rotating a Model Attributes Tool Model Settings Tool Building 3D Models of Internal Objects or the Skull Setting the Transparency Level Translating Through the Volume Selecting the Model Name and Volume Manual Trace Tool Changing the Color of the Model Restoring the Transparency Level Isodose Shells APPENDIX C MLC PLANNING vii
8 APPENDIX D FASTPLAN ARCHIVER User Interface Archiving Patient Files Restoring Patient Files Data Format Configuring Network Drives Setting up File Sharing on a Windows PC Connecting to Windows Share from FastPlan APPENDIX E DICOM EXPORT Transferring Data from MLC Application Transferring Data from Cone Planning Application Structure Sets APPENDIX F DICOM IMPORT APPENDIX G IMAGING PROTOCOL CT Imaging Imaging Protocol Image Set Review Image Set Archive or DICOM Transfer MRI Imaging Basic Technique Imaging Protocol Image Set Review Image Set Archive or DICOM Transfer viii FastPlan Reference Guide
9 Chapter 1 Introduction FastPlan is a treatment planning system for linear accelerator based stereotactic radiosurgery (SRS). The FastPlan Reference Guide details how to do treatment planning for linear accelerator based SRS with FastPlan. Stereotactic radiosurgery (SRS) is a unique combination of neurosurgery and radiation oncology in which multiple small beams of radiation are precisely focused on intracranial targets. SRS was developed in the late 1940s by Lars Leksell to create intracranial lesions using orthovoltage X rays. In the following years, gamma rays, heavy charged particles, and megavoltage X rays have been utilized to target arteriovenous malformations, benign tumors, and malignant tumors. Advances in imaging techniques, most notably computed tomography (CT) and magnetic resonance imaging (MRI), furthered the development of SRS. These imaging techniques provide the radiosurgeon with a three dimensional database from which to view the intracranial anatomy and plan treatment. Using these threedimensional databases SRS was the first clinical application of virtual simulation, a technique by which the patient s entire treatment plan is designed using a virtual patient recreated in the computer from imaging studies. Yet, because of expensive delivery equipment, laborious planning software, inadequate computing power or a combination of the three, SRS is often very costly and/or timeintensive. The FastPlan Stereotactic Radiosurgery Treatment Planning System is a treatment planning system for linear accelerator based SRS. Straightforward treatment planning techniques within the FastPlan application allow the radiosurgeon to easily localize the targeted lesion and perform virtual simulation. Coupling patented algorithms with state of the art computer technology allows the radiosurgeon to quickly and efficiently optimize the treatment plan. Once the optimal plan has been determined, the FastPlan system then provides step by step instructions for quality assurance and treatment delivery using treatment hardware. 1
10 The primary goal of the FastPlan Stereotactic Radiosurgery Treatment Planning system is to assist you in achieving a radiation treatment plan: a treatment plan that conforms to the target, as closely as possible, as defined by the radiation isodose shells with minimal normal brain included. Figure 1 flowcharts the FastPlan application. Figure 1 FastPlan System Application Flowchart 2 FastPlan Reference Guide
11 User Interface This section describes the major windows that open when you are running FastPlan. Stereotactic RadioSurgery 5.5 Login Manager Window When FastPlan starts running, the Stereotactic RadioSurgery 5.5 Login Manager window (Figure 2) opens. Figure 2 Stereotactic RadioSurgery 5.5 Login Manager Window In general, the Stereotactic RadioSurgery 5.5 Login Manager window and other windows linked to it are similar to those described in the Patient Positioning 2.2 Operator Login Manager Reference Guide (Part No. Introduction 3
12 970737A). This section describes those features that are unique to the current application. You should refer to the Patient Positioning 2.2 document for a description of any features not described here. Select Operator List The Select Operator list contains all authorized operators (users) of the system, by name, in alphabetic order. The Administrator, which appears at the top of the list, is a permanent account that has access to all system functions. The list can contain up to 10 items without requiring scrolling. If there are more than 10 items, the scroll bar becomes active. Pressing the up or down arrow once causes up to the previous or next 10 items, respectively, to appear in the list. To the right of each operator name is a row of mini icons (Figure 3), each of which represents a system function available to the operator. These icons are identical to those appearing on the application startup buttons (see Application Startup Buttons (White) on page 5). Figure 3 Mini-Icons Clicking an operator name selects that operator. The selection appears highlighted in yellow. Selected operators are expected to type their unique password to begin using the system. (The cursor is in the first space of the Enter Password text box. 4 FastPlan Reference Guide
13 Application Startup Buttons (White) Each application startup button (Figure 4) starts a system application: SRS Planning: Starting this application is described later in this chapter and throughout this document. WebFast Q/R: This application is described in Chapter 7 on page 153. Physics: This application is described in Chapter 6 on page 121. Archive: This application is described in Appendix D on page 181. DICOM Import: This application is described in Appendix F on page 201. The top level buttons are highlighted or dimmed depending on the access rights of the current operator. To successfully access a button function, you must have entered your password correctly. Figure 4 Application Startup Buttons When the application starts, its window replaces the Operator Login Manager window. As soon as the selected application exits, the Operator Login Manager window reappears and the button menu returns to the top level menu. If at least five minutes of inactivity have occurred, the password text box is cleared. If a password has expired, the operator is not allowed to start any applications until the password has been changed in the Change Password mode, described later. Function Buttons (Blue) The bottom row of buttons (Figure 5) provides built in functions. Introduction 5
14 Figure 5 Function Buttons Service Button This button is available only to operator Administrator, unless the administrator grants access to other operators. The Service button opens a second level of buttons to perform service related functions (Figure 6). Seven blue buttons are aligned in two rows: Install Patch CD allows you to install patch CDs supplied by the Support organization. Open SSH [Secure SHell] Tunnel allows remote access to the workstation by service and support personnel. This function has been superseded by SmartConnect. Printer Configuration opens a browser window with a web-based tool for setting up the default printer. Test Colors displays a screen with three horizontal color bands. If the monitor colors are correct, blue, green, and red color bands appear from top to bottom, respectively. If one or more of the color bands is black, check for a bent pin on the VGA connector. Restart SmartConnect restarts the remote access services used by service and support personnel in the event of a problem with these services. Delete Log File deletes the system log file associated with DICOM export. Full System Backup opens another level of buttons with options for archiving system configuration and physics data, and all patient data. This option requires an external USB hard drive to be connected to the FastPlan workstation, and the drive must be formatted with the FAT32 filesystem. Full or selective backup of patient data can also be performed using the archiver application. (See Appendix D.) 6 FastPlan Reference Guide
15 Below these buttons is a green Back button, which returns you to the main window. Figure 6 Service Screen Buttons Below and to the right of the Back button is an orange button labelled Varian Service Use Only, which allows access to configuration, service, manufacturing, and similar functions, and which should be used only by authorized personnel. When you click this button, a message (Figure 7) appears asking you to confirm that you are authorized to use these functions. Figure 7 Varian Service Use Only Button Confirmation Message Introduction 7
16 After confirming by clicking Yes, a second level of buttons appears, with three orange buttons (Figure 8) aligned in a row: root shell allows performing low level expert maintenance access to the system. Sysconfig is used primarily during installation or by the site administrator for changing application settings. system info provides hardware information for manufacturing. Below these buttons is a green Back button, which returns you to the previous window. Figure 8 Varian Service Use Only Buttons Edit Users Button This button is available only to operator Administrator, unless the administrator grants access to other operators. The Edit Users button allows the site Administrator to add and edit operator identities and access rights. Change Password Button The Change Password button provides unrestricted access to the built in mode for operators to change their personal passwords with the on screen keyboard. Power Button The Power button provides operators with unrestricted control over workstation power options. Pressing this button changes the screen. 8 FastPlan Reference Guide
17 Stereotactic Radiosurgery Treatment Planning Window After turning on and booting up the system, the Stereotactic RadioSurgery 5.5 Login Manager window (Figure 2) opens. Under Select Operator, click your operator name, then under Enter Password, type in your password. Click SRS Planning. The Stereotactic Radiosurgery Treatment Planning window (Figure 9) opens. Available exams list Figure 9 Stereotactic Radiosurgery Treatment Planning Window Introduction 9
18 This is the first actual FastPlan window. It consists of five areas: Available exams list is located in the upper right. It consists of a listing of all patients and their associated image sets (CT and MR). Image information area, providing information on any selected patient image set. This information appears in the following data boxes: Name ID Diagnosis Physician Date Available images Function button area, consisting of three buttons: View Attributes File button, which opens a window containing details about the selected image set. Remove Patient button, which removes patient information from the FastPlan database and available exams list, following archiving of the patient data. See Removing an Image Set on page 105. Refresh Patient List button, which refreshes the available exams list following the removal of one or more patient image sets. Stereotactic Image Manager area, consisting of three application buttons: WebFast SRS, which is described in Chapter 7 on page 153 CT Localization, which is described in Chapter 2 on page 19 ImMerge, which is described in Chapter 3 on page 37 Treatment Planning area, consisting of two application buttons: Cone, which is described in Starting Cone Planning on page 67 MLC, which is described in Appendix C 10 FastPlan Reference Guide
19 Treatment Planning Overview The FastPlan system software guides you through all the processes necessary to prepare a treatment plan. The application software uses patented algorithms capable of rapidly updating dosimetry results and providing the treatment team with critical planning metrics on demand. These algorithms use the full volume set of patient CT data, eliminating the need for slice by slice contouring of critical structures by the surgeon or medical oncologist. The FastPlan software has a hierarchical structure and all SRS (Stereotactic Radiosurgery) functions are accessed from the Stereotactic Radiosurgery Treatment Planning window (see Figure 9 on page 9). The treatment planning proceeds in a sequential manner and certain functions are not available until the completion of other functions. Options in gray text are not available until a previous function has been completed. Upon exit from a main function, the program always returns to the Login Manager. The treatment planning process includes: Image set transfer Image set selection CT localization MRI to CT correlation Treatment planning This chapter discusses the transfer, selection, and processing of the stereotactically acquired CT image set. Chapter 3 addresses the correlation of the MRI and CT image sets. Chapter 4 provides step by step instructions on how to plan a treatment using the information provided by the correlated image sets. Note: FastPlan can process only CT scans with an image resolution of 512x512 and MR scans with an image resolution of 512x512 or 256x256. Other image resolutions are not supported and therefore will not be loaded into any of the FastPlan modules. Introduction 11
20 Image Set Transfer and Selection Chapter 2 describes the imaging protocol required for use with the FastPlan system. When imaging is complete, the next task is to transfer the patient s image information (both CT and MRI) from the scanner or scanner media to the active memory of the FastPlan system. Transferring Image Sets The FastPlan treatment planning process begins with the transfer of the patient s image sets (CT and MRI) from the scanner via DICOM to the FastPlan workstation. More than likely your workstation has adequate hard drive space available to accommodate numerous FastPlan image sets. To maintain adequate hard drive space, make it a practice to archive and remove each patient image set after the radiosurgery procedure is completed. For instructions on removing exams to free up disk space, see Removing an Image Set on page 105. Transferring Archived Media See Appendix D on page 181. Transferring Image Sets Using DICOM To retrieve scans directly from the scanner, the FastPlan system must be part of the local area network. Since network protocols differ from system to system, exact network transfer instructions are provided to you at the time of the DICOM installation. Validating Image Set Transfer The available exams list (Figure 9) displays all patient image sets currently saved in the /home/linac/exams directory on the workstation s hard drive. The patient image set appears on this list only after it has been transferred. 12 FastPlan Reference Guide
21 Manual Organization This manual is organized into chronological tasks. Any caution or warning relating to a particular instruction appears immediately prior to the instruction. The expected results, error recovery techniques, and termination conditions are provided for each action. This manual is organized into eight chapters and seven appendices: Chapter 1, Introduction, on page 1 describes the FastPlan system and user interface; and provides an overview of stereotactic radiosurgery treatment planning and organizational information; and describes visual conventions used in the manual, precautions, and equipment specifications and classifications. Chapter 2, CT Localization, on page 19 describes how the patientʹs raw scanner images are read in and used to create a slice stack in the stereotactic coordinate space, corrected for any table tilt or spin present during the scans. Chapter 3, MRI to CT Correlation, on page 37 describes the ImMerge application, which is used to correlate (align) the patient s spatially less accurate MRI image set with the patient s spatially more accurate CT image set. This results in a transformed MRI image set which is used to plan the radiosurgery treatment. Chapter 4, Cone Planning, on page 65 describes how this application performs treatment planning (using cylindrical collimators) on the stereotactic CT and MR data sets. Chapter 5, AutoPilot Treatment Planning Module, on page 107 describes this application that provides tools that enable, in some instances, fully automatic treatment planning functions. Chapter 6, Physics Configuration Procedures, on page 121 describes these linac specific procedures, which are performed during the FastPlan system installation. Chapter 7, WebFast, on page 153 describes the WebFast application, which is a web server and a full featured DICOM network application that can receive DICOM images over standard TCP/IP connections and make those images available to any Java enabled web browser. Appendix A on page 169 describes how to add a new printer to the FastPlan system and how to test the printer setup by printing a test page. Introduction 13
22 Appendix B on page 171 describes how to build 3D renderings of the skin, skull, tumor, and isodose shells of the patient s image set, to visualize anatomy, isocenters, and the dose distribution. Appendix C on page 183 describes how to use the MRI Planning module to review CT and MRI data sets and perform a data export to the Eclipse system. Appendix D on page 181 describes how to use the archiver application to archive and restore patient data, including image sets. Appendix E on page 195 describes how to export DICOM data from FastPlan. Appendix F on page 201 describes how to import DICOM data from CDs and DVDs into FastPlan. Appendix G on page 203 describes the imaging protocols to use for making both CT and MRI scans for use in treatment planning. Visual Conventions This guide uses the following notational conventions to help you locate and identify information. Italic text is used for emphasis, examples, new terminology, text that you type, and book titles. Bold text identifies menu names and commands, items you can click or select on the screen, keyboard keys, and names of hardware controls. A monotype font identifies file names, folder names, text file contents, and text that either appears on the screen or that you are required to type in. View > Options indicates selecting a main menu, then selecting a command from that menu. In this example, click the View menu, then click the Options command in that menu. This symbol, when found on equipment, represents type BF applied equipment as defined in IEC 601 1/EN FastPlan Reference Guide
23 Notes, Cautions, and Warnings Note: Notes identify additional information about using FastPlan that can help you obtain optimum performance from the hardware or software. CAUTION: Cautions identify important information about actions or conditions that can result in minor or moderate injury to personnel or can result in damage to hardware or data. WARNING: Warnings identify important information about actions or conditions that can result in serious injury. Contacting Support Support services are available without charge during the initial warranty period. If you seek information not included in this publication, call Varian Medical Systems support at the following locations: North America toll free telephone support Global telephone support Global telephone support for treatment planning To contact the support location nearest you for Service, Parts or Support, see the list at the Varian Medical Systems website: Worldwide Listing Introduction 15
24 Ordering Additional Documents To order additional documents, call the following: North America (Press 1 for parts) Global Communicating Via the World Wide Web Sending If you have access to the Internet, you will find Varian Medical System support at the following location: Oncology Systems Then click Support from the menu list along the left side of the window. Send your e mails to the following locations for support: Information Management Systems Digital Imaging Management Systems onc.helpdesk@varian.com onc.helpdesk@varian.com Delivery Systems onc.helpdesk@varian.com Treatment Planning Systemstps.support@us.varian.com Brachy Therapy Systems brachy.support@varian.com 16 FastPlan Reference Guide
25 Precautions The FastPlan Stereotactic Radiosurgery Treatment Planning system should be used only as an aid in planning radiation therapy. The clinician should not rely solely on the system for treatment planning as it is the responsibility of the clinician to identify the treatment volume correctly and to perform a final check on the correctness of the treatment plan dosimetry. CAUTION: The FastPlan system should be used only by qualified medical professionals who have been thoroughly trained and are experienced in its use, and, if relevant, have been trained on the particular equipment especially regarding protective measures such as radiation protection. CAUTION: This software has been thoroughly checked and tested before its release. The software produces a mathematical model of a treatment plan. Varian Medical Systems cannot be held responsible in any way for any inaccuracies of any nature resulting from use of any software. WARNING: Do not use the FastPlan system instrumentation on patients suspected of having Creutzfeld Jakob Disease (CJD). WARNING: The equipment must be used in accordance with the procedures contained in this manual and must not be used for purposes other than those described. The information on the equipment is subject to change without notice. WARNING: Incorrect operation, or failure to maintain the equipment in accordance with the schedule of maintenance, relieves the manufacturer or his agent from all responsibility for consequent non-compliance, damage, injury defects, and/or other malfunction. WARNING: When using FastPlan with the Optical Guidance Platform (OGP), it is necessary to use Optical Guidance Platform version 2.6 (or later) software. Consult your Service engineer if you have an earlier version of IR camera positioning software than Optical Guidance Platform 2.6. Using an earlier version of OGP than 2.6 may result in mistreatment. Introduction 17
26 Equipment Specifications Specification Operating Temperature Table 1 FastPlan Environmental Specifications United States 50 to 86 Fahrenheit Outside the United States 10 to 30 Celsius Input Voltage Volts or Volts Maximum Current 8 Amps 4 Amps or 8 Amps Power Dissipation 900 Watts 900 Watts Shipping and Storage 15 to 150 Fahrenheit Humidity 10% to 80% noncondensing 26 to 66 Celsius 10% to 80% noncondensing Equipment Classifications The FastPlan system is Class 1, Type BF applied equipment that is enclosed without protection against the ingress of water The FastPlan system is not suitable for use in the presence of a flammable, anesthetic mixture with air or with oxygen or nitrous oxide. The FastPlan system is suitable for continuous operation. 18 FastPlan Reference Guide
27 Chapter 2 CT Localization The CT Localization program reads in the patientʹs raw scanner images and creates a slice stack in the stereotactic coordinate space. During the CT Localization process, fiducial marks corresponding to the localizer frame bars are found in each image. These marks are used to calculate image position in the stereotactic coordinate space (with respect to the localizer frame). Images are inserted into a 3D volume and the volume is resliced, compensating for any table tilt or spin present during the scan. In addition to transforming the data set to a stereotactic coordinate space, CT Localization validates data integrity and reports possible anomalies reflected in the scan, such as potential patient motion, data distortion, or large data misalignment. Frameless data sets should still be passed through the CT Localization step, to confirm the absence of a frame in the data and create an axially sorted slice stack. Initiating the CT Localization Process To begin the CT localization process, in the Stereotactic Radiosurgery Treatment Planning window (Figure 12): 1. Select the patient s exam in the available exams list. This selected patient becomes the active patient image set. Selecting the patient exam activates the CT localization, image set merging, and treatment planning options. 2. Click CT Localization. When the CT Localization window (Figure 10) opens with the current raw image viewer in the upper left corner, the following message may appear: Undefined patient orientation during the scan. Please confirm whether orientation is Head First Supine. 19
28 3. If the message appears, and if the orientation is head first supine, click Yes. Otherwise, click No. Note: The FastPlan treatment planning system supports only head first supine orientation of the patient during a scan. The message closes and another window opens with the message Running autoregistration and a progress indicator. When autoregistration is complete, the window closes. Figure 10 CT Localization Window, Input Data Tab 20 FastPlan Reference Guide
29 Autoregistration Autoregistration is a process that attempts to automatically find all the fiducial marks in the raw image set. If the sysconfig option allow auto registration (CTLocalize) is turned on (the default setting), Autoregistration is launched automatically at the start of CT Localization. You can also launch this process at any time from the Input Data tab of the CT Localization window by clicking Auto Find under Bar Registration. Autoregistration detects the localizer frame in the CT data volume (if any frame is present) and marks the locations of fiducials in the images on the Input Data tab. The message All bars have been found appears at the bottom of the first image after Autoregistration ends (Figure 11). You must carefully review the marked fiducials across all the images. If no frame is found, the message No bars found. Frameless?? or use Seed Bars option appears at the bottom of the first image. The data set is likely to be frameless (that is, the localizer frame is absent such as with the use of a bite block). Note: The Autoregistration process uses Bar Threshold to find the fiducial marks in the images. The default threshold value is selected to work for most scanner types and scan settings. However, occasionally you may need to adjust this threshold value. In case Autoregistration fails to detect the fiducials and you can clearly see the presence of the localizer frame in the images, you should adjust the threshold and repeat Autoregistration by selecting the Auto Find option. To find the optimal threshold value, see Selecting the Optimal Bar Threshold on page 22. If repeated threshold adjustment and Auto Find does not work, try using the Seed Bar Locations option as described further in Bar Registration on page 24. CT Localization 21
30 Figure 11 Head Frame Image Set Showing All Six Fiducials Selecting the Optimal Bar Threshold The optimal bar threshold value for fiducial detection is a minimal CT value that allows you to clearly distinguish fiducials as clean white blobs. Although the default threshold value works for most scanner types and scan settings, occasionally the Auto Find and Seed Bar Locations options may fail to find fiducials in the image, even though the localizer frame is clearly visible. In this case, you must manually adjust the threshold. 22 FastPlan Reference Guide
31 To set the optimal threshold for a specific loaded data set: 1. Use the scroll bar next to the image viewer to select one of the middle images where the fiducials are clearly visible and free of artifacts. 2. Under Image Settings, move the Window slider all the way to the left (a value of 1). 3. Set the Mean slider value to 900 and slowly increase the value until the fiducials in the image appear as rounded clean blobs. 4. Under Bar Registration, adjust the Bar Threshold slider to the selected value of the Mean slider. 5. Repeat the Auto Find or Seed Bar Locations operation that you have been performing. Note: If you find the need to adjust the default bar threshold value on most of the data sets you are processing, and the new value is consistent across many data sets, you should set this new value as the default CT Bar Threshold value in the sysconfig option set CT localization threshold value. After this change, the CT Localization application will use your new default threshold. Cursor Readouts As the cursor moves on the image canvas, the actual X and Y coordinates and the CT pixel intensity value of the cursor appear in the upper left corner. The X coordinate (horizontal axis) values range from 0 at the left border to 511 at the right border. The Y coordinate (vertical axis) values range from 0 at the top border to 511 at the bottom border. The CT pixel intensity values are the Hounsfield values assigned by the CT scanner for the varying densities of the image. CAUTION: Use care when using pixel coordinates. They do not provide the program with a reliable basis for determining coordinates or tilt and spin and the resulting image set is not stereotactic. CT Localization 23
32 Adjusting Images for Brightness and Contrast To enhance the image display, adjust the image setting sliders (Figure 10). The Mean slider adjusts the image brightness. The Window slider adjusts the image contrast. Use one of two methods to move the slider: Drag the slider: Place the cursor on the slider, press and hold the left mouse button, then move the mouse to the left or right of the handle. Step the slider: Place the cursor on the slider to the left or right of the handle, then press and release (click) the left mouse button. Bar Registration Prior to selecting any of the bar registration options, choose the correct head localizer type in the CT Frame list. The currently available choices are VMS (same as SNT) and BRW frames. Although the Autoregistration process is expected to work for most scans, in occasional cases there may be a need to use other semiautomatic and completely manual alternatives for bar registration (Figure 12). In addition to the Auto Find option, there are two other options for bar registration: Seed Bar Locations Mark manually in current frame Figure 12 Bar Registration Panel 24 FastPlan Reference Guide
33 The Seed Bar Locations option guides you through the markup of all localizer frame fiducials in a single image. Their locations are automatically refined and then tracked through the rest of the images. This option employs a centroid finding algorithm that refines the user selection and positions a red mark precisely at the center of the white blob. If during the bar registration the red mark does not appear following the left click around the blob, the bar threshold requires adjustment. See page 22 for how to select the optimal bar threshold. The Mark manually in current frame option allows to you to manually select fiducials in a single frame. This option overrides the automatic bar localization setting and instructs the computer to place the centroid of the bar at the point you click. Use this setting when: There is too much artifact in the image. Bars are too close to the skull for the automatic centroid finding algorithm to properly function. Both Auto Find and Seed Bar Locations fail, even after repeated Bar Threshold adjustments. The number of bars that should be marked depends on the type of the frame: a VMS frame contains six bars while a BRW frame contains nine bars. Mark each bar by left clicking the mouse next to the white blob on the slice corresponding to the localizer bar intersection with this slice (see Figure 11). Start marking bars from the thickest bar (the largest blob) situated on the left and continue in a clockwise direction. Failure to follow these guidelines may lead to the following error messages: Bar #1 should be the largest bar. Bars have been selected out of order or the localizer is physically misaligned. If either of these messages appears, click OK and reselect the bars starting from the largest in a clockwise order. Regardless of which process you use to perform bar registration, you must visually inspect the fiducial marks to confirm that the red marks correspond to the centers of the white blobs created by the localizer frame bars on the CT images. CT Localization 25
34 Process Frame-Based When localizer frame bars are registered in either a single image (using the Seed Bar Locations option) or all the images (using the Auto Find option), the Process Frame based option becomes enabled. To perform frame based processing: 1. First review the fiducial selection to ensure it was done properly. 2. Under Localize, click Process Frame based (Figure 10 on page 20). 3. Observe how tilt, spin, and the location of each image is computed from its fiducials, then images are inserted into a volume, and the volume is resliced to obtain stereotactic slices. A progress indicator is displayed and red messages at the bottom of the image describe the current status of the process. When processing is complete, the window changes to the Output Data tab (Figure 13). Figure 13 CT Localization Window, Output Data Tab 26 FastPlan Reference Guide
35 Error Messages If problems occur during the CT localization process, one or more error messages may appear, along with associated buttons. These are both described in this section. Table 2 Error Messages Message Button(s) Explanation Unable to proceed. At least 30% of the slices should contain detected localizer bars in order to process this whole data set. Please verify localizer bar marks in each frame and use manual bar selection when marks are missing. Discard data set when significant patient motion is noticeable. Ok Fiducials corresponding to the localizer bar locations were not detected in many slices. The axial span of the CT scan is usually larger than the localizer frame length and not every slice in the scan contains the localizer frame. However, the localization algorithm requires that at least 30% of the slices have valid fiducials. Failure to automatically detect fiducials in some frames may be a result of significant changes in the CT values throughout the scan or of patient motion. CT Localization 27
36 Table 2 Error Messages (continued) What to Do Adjust the image settings by setting the Window slider all the way to the left to a value of 1 and adjust the Mean slider to the current Bar Threshold slider value. Use the scroll bar to move through all the slices and carefully review every slice containing the localizer frame to ensure that fiducials are clearly visible as white blobs. Adjust the Mean slider if necessary to obtain the best fiducial signal. Set the Bar Threshold slider to the selected Mean slider value and repeat localization by clicking Process Frame based. If repeated failures occur, slowly review all the slices for consistent slow motion or lack thereof of each fiducial. Patient motion, if present, appears as large, abrupt, frame to frame deviations of fiducial locations. If you do detect patient motion, discard the data set and order a rescan of the patient. Close the message window by clicking Ok. Message Button(s) Explanation Unable to proceed. At least 70% of the slices containing bars should be localized with high precision in order to process this whole data set. This data set may contain some distortion or localizer bars may be marked incorrectly. Please review bar marks in each frame. Ok The localization algorithm positions each slice in the stereotactic space (with respect to the localizer frame) and verifies the precision of this registration. This message indicates that the registration precision is not high enough for a large number of the slices and localization cannot proceed. 28 FastPlan Reference Guide
37 Table 2 Error Messages (continued) What to Do Carefully review each frame and verify that the red fiducials marks correctly correspond to the white blobs of the localizer frame bars. If you have used the Mark manually in current frame bar registration option, ensure that the bars were selected in the correct clockwise order, starting with the largest bar on the left. Verify that the correct CT frame type was selected in the CT Frame list and that the correct number of fiducials is visible (six for the VMS frame, nine for the BRW frame). Redo bar registration, if necessary, and repeat localization by clicking Process Frame based. If the problem persists, suspect distortion in the data set and rescan the patient if necessary. Close the message window by clicking Ok. Message Button(s) Explanation Computed localize parameters deviate significantly among the slices. Please revisit the fiducial marks. High deviation may indicate presence of patient motion in which case rescan is advised. Ok The localization algorithm positions each slice in the stereotactic space by computing tilt and spin and the axial location of the slice. The algorithm verifies the consistency of tilt and spin values throughout the scan to confirm scan integrity (or ʺrigidityʺ), corresponding to the absence of patient motion. This message indicates that the deviation in localization parameters (that is, tilt or spin) is very large, and therefore patient motion may be present. CT Localization 29
38 Table 2 Error Messages (continued) What to Do Review all the slices and verify the consistent slow motion or lack thereof of each fiducial. Patient motion, if present, appears as large, abrupt, frame to frame deviations of fiducial locations. If you do detect patient motion, discard the data set and order a rescan of the patient. Close the message window by clicking Ok. Message Button(s) Explanation What to Do Message Button(s) Large misalignment warning. Average spin angle in this data set is S, average tilt angle is T. Please confirm validity of the scan in order to proceed with localization. Cancel and Localize This message indicates that the average table/localizer frame spin or table tilt detected in the data set exceeds 5 degrees. Values greater than 5 degrees are unusual for SRS CT scans and represent a large misalignment. Proceed with localization by clicking Localize or stop the localization by clicking Cancel. If you choose to proceed, the localization algorithm compensates for tilt and spin and transports the data set into the stereotactic space. Spin angle is too large. Cannot process image set. Spin = S degrees. Ok 30 FastPlan Reference Guide
39 Table 2 Error Messages (continued) Explanation A table or localizer frame spin of greater than 30 degrees was detected in this data set. The maximum allowed spin for processing is 30 degrees. What to Do Validate localizer bar selection and ensure that the bars were selected in the correct clockwise order, starting with the largest bar on the left. Verify that the correct CT frame type was selected in the CT Frame list and that the correct number of fiducials is visible (six for the VMS frame, nine for the BRW frame). Repeat localization if any changes to bar registration have been made. Contact Varian Customer Support if the problem persists. Close the message window by clicking Ok. Message Button(s) Tilt angle is too large. Cannot process image set. Tilt = T degrees. Ok Explanation A table or localizer frame tilt of greater than 30 degrees was detected in this data set. The maximum allowed tilt for processing is 30 degrees. CT Localization 31
40 Table 2 Error Messages (continued) What to Do Validate localizer bar selection and ensure that the bars were selected in the correct clockwise order, starting with the largest bar on the left. Verify that the correct CT frame type is selected in the CT Frame list and that the correct number of fiducials is visible (six for the VMS frame, nine for the BRW frame). Repeat localization if any changes to bar registration have been made. Contact Varian Customer Support if the problem persists. Close the message window by clicking Ok. Message Button(s) Explanation What to Do For slice with axial A spin of S degrees significantly differs from the average Slice Stack spin of SA degrees. Patient might have moved during the scan. Do you want to discard the slice or apply average localization correction? Discard and Apply Average The localization algorithm positions each slice in the stereotactic space by computing tilt and spin and the axial location of the slice. The algorithm verifies the consistency of the tilt and spin values throughout the scan to confirm scan integrity (or ʺrigidityʺ), corresponding to the absence of patient motion. This message indicates that spin deviation in a particular slice is very large, suggesting the possible presence of patient motion or incorrect fiducial detection for this slice. Discard this slice by clicking Discard or apply an average localization correction to this slice by clicking Apply Average. 32 FastPlan Reference Guide
41 Table 2 Error Messages (continued) Message Button(s) Explanation What to Do Message Button(s) For slice with axial A tilt of T degrees significantly differs from the average Slice Stack tilt of TA degrees. Patient might have moved during the scan. Do you want to discard the slice or apply average localization correction? Discard and Apply Average The localization algorithm positions each slice in the stereotactic space by computing tilt and spin and the axial location of the slice. The algorithm verifies the consistency of the tilt and spin values throughout the scan to confirm scan integrity (or ʺrigidityʺ), corresponding to the absence of patient motion. This message indicates that the tilt deviation in a particular slice is very large, suggesting the possible presence of patient motion or incorrect fiducial detection for this slice. Discard this slice by clicking Discard or apply an average localization correction to this slice by clicking Apply Average. Could not localize image #I with desired high precision. Ok CT Localization 33
42 Table 2 Error Messages (continued) Explanation What to Do Message Button(s) Explanation What to Do The localization algorithm positions each slice in the stereotactic space (with respect to the localizer frame) and verifies the precision of this registration. This message indicates that registration precision is not high enough for a specific slice. The algorithm will discard the localization parameters for this slice from the computations and apply average parameters to this slice. Carefully review the resulting data set, especially around the particular axial slice that generated this message. If this problem is encountered with many slices, the second error message listed in this section appears and localization is stopped. Error reading in the _attributes file. Ok This message indicates that either the patient /home/linac/exams directory or the _attributes file in this directory does not have read permissions. Contact Varian Customer Support for assistance. Close the message window by clicking Ok. 34 FastPlan Reference Guide
43 Process Frameless A loaded scan is considered frameless if a head localizer frame was not used for immobilization during the scan (usually such a scan would use byte block immobilization). To start frameless processing: 1. Under Localize on the Input Data tab, click Process Frameless. You are asked to confirm that the loaded scan is frameless. 2. Visually confirm that the loaded data does not contain a head frame, adjusting image settings if necessary. 3. Click OK to proceed with frameless processing. Slices are quickly sorted axially and inserted into the volume. Reviewing and Saving Processed Images After localization is complete, carefully review the processed images using the scroll bar and save them. A window may open with the message The file, XXX.ss, exists. Ok to overwrite? and an OK and Cancel button. (XXX is the filename of the image file.) Click OK. The window closes and another window opens with the message Image file was successfully written and an OK button. Click OK. The window closes and the Stereotactic Radiosurgery Planning window returns. CT Localization 35
44
45 Chapter 3 MRI-to-CT Correlation An MRI image set provides excellent visualization of the pathology of the lesion and the overall anatomy of the brain. Unfortunately, an MRI image set too often includes unpredictable magnetic field aberrations. These aberrations can result in peripheral distortion of the image set that can lead to distortion in the location of the stereotactic reference fiducials and subsequent errors in the treatment planning. A CT image set with stereotactic reference fiducials does provide a process by which stereotactic coordinates of any point selected on the CT image set may be calculated accurately. Regrettably, many of the targeted lesions are poorly visualized on CT, thus contributing little or no information when planning a radiosurgery treatment. The FastPlan system recognizes the need for these two different imaging modalities and includes a process known as ImMerge. The ImMerge process, through a matching of at least four landmarks and a series of proprietary algorithms, allows you to rigidly correlate (align) the patient s spatially less accurate MRI image set with the patient s spatially more accurate CT image set. This results in a transformed MRI image set which is used to plan the radiosurgery treatment. This chapter discusses the complete ImMerge process. Labeling the Image Sets The ImMerge system refers to the image sets as the reference image set and the working image set. In the FastPlan system, the reference image set is the stereotactically acquired and processed CT image set. The patient s MRI scan is referred to as the working image set. 37
46 Starting the ImMerge Process Note: The stereotactically acquired CT image set must be processed through CT Localization in order to begin the MRI to CT correlation process. Note: Failure to follow the MRI scanning protocol defined in MRI Imaging on page 14 may cause problems with the loading or processing of the image sets. Loading and Previewing the Image Sets To begin the image set correlation and load the reference and working image sets: In the Stereotactic Radiosurgery Treatment Planning window, under Stereotactic Image Manager (Figure 9 on page 9), click ImMerge. The ImMerge 5.5 window opens (Figure 14) and the program loads both the reformatted CT image set as the reference image set as well as the associated MRI image as the working image set. Figure 14 ImMerge 5.5 Window 38 FastPlan Reference Guide
47 Wait until the exam is 100% loaded. The time to load an exam depends on the size of the image set and the amount of workstation memory. In the event information is missing from the image set, an error alert message appears. Usually recovery instructions are included in the message. Preview the working image set following the instructions found in Preplanning on page 62. Note: Check the patient name and ID to ensure that the proper data has been correlated. Initial MRI Voxel Scaling When the working image set (MRI) is loaded, it is automatically scaled to match the voxel dimensions of the reference image set. Point Matching Tools Image Set Display The correlation process consists of selecting, storing, and computer matching at least four corresponding landmarks on each image set. This section discusses the tools you can use to synchronize the image sets so that the points you select are in similar planes and slices. The image sets appear side by side in the ImMerge window (Figure 14). The reference image set always appears on the left of the window and the working image set on the right side of the window. The image sets default to the axial orientation when they first appear. In the lower left corner of the image pane are three small images (scout views) depicting axial, coronal, and sagittal orientations. To change the orientation, click on the image with the orientation you wish to view. That orientation then appears in the pane. MRI-to-CT Correlation 39
48 There are two other methods you can use to change the image orientations. These include: Select the appropriate toggle switch to the right of each image set display pane: A (axial), C (coronal), and S (sagittal). Place the cursor in the pane and press the A, C, or S key on the keyboard. Image Set Slice (Frame) Display Moving the scroll bar (found to the right of each image display pane) changes the image which is displayed in the pane. Clicking either above or below the scroll bar handle advances the displayed slice by the amount indicated in the Step data box just below the scroll bar. Slice Magnification High levels of image magnification are helpful to fine tune the landmark selection. The magnification levels range from one to eight. Each image set is separately magnified by: Right clicking in the desired display pane. Dragging the cursor over the desired magnification and then releasing Color Map Clean, clear, and sharp image displays make it easier to select and match the landmarks. The Color Map window (Figure 15) allows you to enhance the image display by adjusting the contrast parameters and selecting the pixel color intensity. To access the Color Map Window, simply right click in the desired image set pane and select Color Map from the pop up window. Level and Width Slider Bars There are two slider bars: Level slider: Changes the overall image brightness. Width slider: Changes the image contrast. 40 FastPlan Reference Guide
49 Figure 15 Color Map Window Color Maps There are four color map options: Gray Scale [default]: Displays the pixel intensities in shades of gray ranging from black to white. Heat Scale: Displays the pixel intensities ranging from red to yellow. Photo Scale: Displays the pixel intensities visible to the human eye sight. Rainbow Scale: Displays the pixel intensities in different colors ranging from black to white. SYNC Button When matching landmarks it is important that the landmark appear in the same plane and slice in both of the image sets. Clicking SYNC aligns the reference and working image sets so they are on the same plane, slice, and point, and appear at the same magnification level. MRI-to-CT Correlation 41
50 The right arrow synchronizes the working image set to the parameters established for the reference image set. The left arrow synchronizes the reference image set to the parameters established for the working image set. Additional Display Options Eight different overlays, found on the palettes below the images, can concurrently appear on the image sets. To display an overlay, click the button to the left of the overlay label. See Table 3. Table 3 Overlay Display Options Overlay Grid View Center Image Center Dual Cursor Line Bone Circle Landmarks Description Places a grid in the pane. Marks the center of the pane with a red cross hair. Marks the center of an image with a yellow cross hair. Displays a green cross hair cursor at the corresponding position on both the image set panes. Left clicking and dragging the mouse repositions the green cross hair cursor provided Dual Cursor mouse mode is also selected. Displays a blue line, provided the line was drawn with the line mouse mode. The length of the line appears in the upper left hand corner of the pane. Removes the bone from the image. Retains the circle on the image. The radius of this circle appears in the upper left corner of the pane. Marks the location of all saved landmarks with a green circle. 42 FastPlan Reference Guide
51 Merging the Image Sets (Point Matching) CAUTION: It is imperative that you carefully and accurately select the landmarks before performing a Point Merge. Any adjustments made to the transformation after the Point Merge worsens the mean and maximum registration error of the defined landmark, but may improve the overall correlation. The correlation of the two image sets literally combines on the computer screen both the MR and CT image sets and aligns the MR image set with the spatial coordinates of the CT image set. See Figure 16. Figure 16 Example of Merged Image Sets Remember that the correlation process consists of selecting, storing, and computer matching at least four corresponding landmarks on each image set. You can select any points that can be seen in both MRI-to-CT Correlation 43
52 image sets and are not coplanar or colinear. To maximize the accuracy of the correlation, select points distributed over the volume. The recommended landmarks are both orbits and at least two internal anatomical structures. Your objective is to precisely match the corresponding points within a mean point marking error of less than 1.6 mm and preferably a mean point marking error of less than 1 mm. Point Matching Tools on page 39 discussed the tools you can use to synchronize the image sets. This section explains the tools you can use to assist you with point matching. Landmark Selection Modes The Point Merge program requires you to precisely select and match a minimum of four corresponding landmarks. One set of landmarks may be the very center of the orbit. Another may be a unique point somewhere on the tentorium cerebelli. Select the landmarks by pointing on the image and then clicking. The landmark coordinates are set to the location at the center of the red cross hairs. There are two toggled mouse modes to help you mark the exact point in both image sets: Select Pts: This is the default mouse cursor mode. Circle: When selected, a circle appears, to aid in the marking of the center of a spherical object, such as the orbit. Clicking and dragging within the interior of the circle repositions the circle. Clicking and dragging at the edges of the circle, resizes the circle. Releasing the mouse button sets the landmark coordinates to the location of the center of the circle. There are four other mouse modes: Line Dual Cursor Rotate Translate These modes are useful when measuring, positioning, and refining the landmarks. See Finer Adjustments on page 49 for further information. 44 FastPlan Reference Guide
53 Selecting a Set of Registration Landmarks The instructions for selecting landmarks are very simple. Your objective is to precisely select the landmark in both image sets. You must individually select and store each set of landmarks. To select the landmarks: 1. Select the mouse mode (see Landmark Selection Modes on page 44). 2. Select the desired image orientation (see Image Set Display on page 39). 3. Place the landmark. Click on the desired location on the image. 4. Adjust the location of the landmark in all three views (axial, coronal, and sagittal). Once the landmarks are defined in both the reference and working image sets, store the points following the instructions in Storing a Set of Registration Landmarks on page 45. Storing a Set of Registration Landmarks Once an acceptable set of landmarks is marked within the image sets, the next task is to store the points for use by the Point Merge program. To add a set of landmarks to the Points list: 1. Click Point Match above the reference image. The POINT MATCH panel (Figure 17) opens at the bottom of the window. 1. Click Add at the bottom of the panel. A small dialog box opens. 2. Type a name for the landmark in the dialog box. 3. Click OK. The small dialog box closes. The landmark, bearing the name you entered, appears in the Points list (Figure 17) and the coordinates of the landmark appears in the coordinate text boxes. Also a small, thin, green circle appears on the images to mark the location of the most recently added point. MRI-to-CT Correlation 45
54 Figure 17 Point Match Tools After adding a landmark, it may be displayed anytime by selecting and highlighting the landmark name in the Points list and clicking Go To Selected Pts. Note: Once the landmarks are merged (see Point Merge Process on page 46), you can no longer add points. Reentering a Landmark To reenter a landmark: 1. Select the point in the Points list. 2. Click Go To Selected Pts. 3. Adjust the landmark s location in all orientations. 4. Click Add. Point Merge Process When all the landmarks have been added (at least four points), click Point Merge (Figure 17). If the points (landmarks) match within the established parameters, an acceptance message displays along with the current mean error. In addition, a shift in the working image set occurs (Figure 18). The acceptable parameters are referred to as the mean and maximum registration errors: Largest acceptable mean registration error is less than 1.6 mm. Largest acceptable maximum registration error is less than 2.8 mm. 46 FastPlan Reference Guide
55 Figure 18 Example of Working Image Set Shift Point Merge Error Messages An error message appears only if the point merge is unsuccessful. One of a set of error messages may appear. See Table 4. Table 4 Point Merge Error Messages Error Message Correlation not within mean tolerance of 1.6; greatest error at landmark xxxxx Recommended Recovery The landmark identified in this message is the worst point in the match and needs to be reentered. See Reentering a Landmark on page 46. MRI-to-CT Correlation 47
56 Table 4 Point Merge Error Messages (continued) Error Message The landmarks cannot be colinear. The landmarks are coplanar; continue with match? Recommended Recovery The point merge process aborts if the landmarks are found to be colinear. You may need to delete one or more of the landmarks before selecting and adding new landmarks. See Deleting a Landmark on page 48. In most instances, this point merge should be aborted. Some of the selected landmarks are in the same plane as another set and thus should be deleted and reentered. Deleting a Landmark Inaccurately entered and stored landmarks contribute to a higher than acceptable point merge registration errors. The usual procedure is to delete the point from the Points list and then select and add again. To delete a point: 1. Select the point in the Points list. 2. Click Delete (Figure 17). 48 FastPlan Reference Guide
57 Finer Adjustments CAUTION: It is imperative that you carefully and accurately select the landmarks before performing a Point Merge. Any adjustments made to the transformation after the Point Merge worsens the mean and maximum registration error of the defined landmark, but may improve the overall correlation. A successful Point Merge operation transforms the working image set. This section discusses five tools you can use to adjust the transformed working image set and accordingly, refine the registration. These tools include: Translate Rotate Scale Undo and Redo XForm These tools are located above the reference image set and working image set panes. Each time you select a tool, a tool specific palette appears below the image set panes. Translate Tool When you select the Translate tool, you can use it to reposition the working image set. The image set can be translated left/right or up/down. The sections below describe three different translate techniques: Semiautomatic Manual Mouse controlled Semiautomatic To semiautomatically translate the working image set by translating to match landmarks in both the reference and working image sets: 1. Click Translate. 2. Select a corresponding landmark in both the reference and working image sets. MRI-to-CT Correlation 49
58 3. On the Translate palette, click Constraint. 4. Select the desired translation plane (that is, Horizontal, Vertical, or 3D). 5. Click Show Results. 6. Observe the new position of the working image set. 7. Visually verify and compare the match between the reference and working image sets. Manual To manually translate the working image set: 1. Click Translate. 2. On the Translate palette, click Move Along Axis. 3. Select the desired translation direction (that is, AP, LR, or SI). 4. Type a value in millimeters to translate along the selected axis. 5. Click either Step Up or Step Down to achieve the translation. 6. Observe the new position of the working image set. 7. Visually verify and compare the match between the reference and working image sets. Mouse-Controlled To use the mouse mode to translate the working image set: 1. On the Mouse Mode palette, click Translate. 2. Left click and drag the image to a new location. 3. Observe the new position of the working image set. 4. Visually verify and compare the match between the reference and working image sets. 50 FastPlan Reference Guide
59 Rotate Tool When you select the Rotate tool, you can use it to reposition the working image set. The sections below describe three different rotation techniques: Semiautomatic Manual Mouse controlled Semiautomatic To semiautomatically rotate the working image set: 1. Click Rotate. 2. On the Rotate palette, select the direction of the rotation (that is, clockwise, counterclockwise, or auto). 3. Click a point on the working image set to specify the center of the rotation. The red cross hairs mark this point as the center of the rotation. 4. Click Line from the Mouse Mode palette above the working image set pane. 5. Use the left mouse button to draw a line on both the reference and working image sets. 6. Next to Angle, click Match Lines. 7. Click Show Results. 8. Observe the new position of the working image set. 9. Visually verify and compare the match between the reference image set and working image sets. Manual To manually rotate the working image set: 1. Click Rotate. 2. On the Rotate palette, select the direction of the rotation (that is, clockwise, counterclockwise, or auto). MRI-to-CT Correlation 51
60 3. Click a point on the working image set to specify the center of the rotation. The red cross hairs mark this point as the center of the rotation. 4. Next to Angle, click Other. 5. Type the angle in degrees to rotate in the selected direction. 6. Click Show Results. 7. Observe the new position of the working image set. 8. Visually verify and compare the match between the reference and working image sets. Mouse-Controlled To use the mouse mode to rotate the working image set: 1. Click Rotate on the Mouse Mode palette. 2. Left click and drag the image to a new location rotated about the red cross hairs. 3. Observe the new position of the working image set. 4. Visually verify and compare the match between the reference and working image sets. Scale Tool When you select the Scale tool, you can use it to scale the working image set. The sections below describe two different scale techniques: Semiautomatic Manual For either method, you must indicate the type and the direction of the scaling. Relative scaling sums the user specified scale value with the current scaling parameters to achieve a total scale value. Absolute scaling assigns the user specified scale value as the total scale value. 52 FastPlan Reference Guide
61 Undo/Redo Semiautomatic To semiautomatically scale the working image set: 1. Click Scale. 2. On the Scale palette, select the scale type. 3. On the Mouse Mode palette, click Line. 4. Use the left mouse button to draw a line on both the reference and working image sets. 5. Click Constraint. 6. Select the plane to be scaled. 7. Click Match Lines in the Value Box. 8. Click Show Result. 9. Observe the new scale of the working image set. Manual To manually scale the working image set: 1. Click Scale. 2. On the Scale palette, select the scale type. 3. Click Constraint. 4. Select the plane to be scaled. 5. Click Other in the Value Box. 6. Type the value to scale the image. 7. Click Show Result. 8. Observe the new scale of the working image set. The ImMerge system software maintains a complete list of the actions performed by the user, including the Point Merge. Any and all user adjustments, including Point Merge, may be undone in the reverse sequential order in which each function was performed. MRI-to-CT Correlation 53
62 To undo an action, click Undo (located above the reference image set pane) once for each action you want to remove. Only the most recent undo action may be repeated by clicking Redo. Note: When choosing to undo the Point Merge, a message appears asking you to confirm your choice. XForm The current transformation parameters may be viewed at any time following Point Merge. To display the current transformation parameters, click XForm (located above the reference image set pane). A pop up window appears. The Total Translation, Total Scaling and Rotation values currently applied to the working image set appear. To display the mathematical transformation matrix, click Matrix. Evaluating the Point Merge Now that the image sets have been correlated, you have access to a variety of tools which enable you to qualitatively and quantitatively compare the correlated image sets. Visual Evaluation The ImMerge system enables you to combine the correlated image sets by several methods in order to perform a visual comparison of the merge results. These viewing modes are accessible in one of two ways: Clicking Mode on the working image set display panel Clicking View, then Verify Window In all of the modes your objective is to visually verify that the anatomy of the reference image set corresponds to the anatomy of the working image set. As an example, using the slider bars, move the images to verify that the ventricles in the reference image set should fit with the ventricles from the working image set. 54 FastPlan Reference Guide
63 Split Mode When you select Split mode, the image displays are divided between the reference image set, which is always to the left and bottom, and the working image set, which is always to the right and top. The portion of each image set that appears is controlled by the slider bars. See Figure 19. Blend Mode Figure 19 Split Mode When you select Blend mode, the image display combines the pixel intensities of both image sets. When the slider bar is at the far right, the view displays full reference image set pixel intensity. Conversely, when the slider bar is at the far left, the view displays the full working image set pixel intensity. MRI-to-CT Correlation 55
64 Window Mode When you select Window mode, the image display provides a subsection, or window, of the reference image set superimposed onto the working image set. You control the size of the window by moving the horizontal and vertical scroll bars located below and to the right of the image display. You control the position of the window by the location of the mouse while you click the middle mouse button and drag the cursor within the image display. Interlace Mode When you select Interlace mode, the image display is an alternating band of the reference image set and the working image set. The thickness of the bands is controlled by the vertical scroll bars. Blink Mode When you select Blink mode, the image display continuously switches from the reference image set to the working image set at a rate of once per second when in SlowBlink mode and a rate of twice per second when in FastBlink mode. The mouse cursor must be in the image display for the blinking to begin. When the cursor is removed from the image display, the blinking stops. Quantitative Evaluation The Point Merge process calculates a mean and maximum registration error between the landmarks that were identified. If the landmarks match within the established parameters, an acceptance message displays along with the current mean error. See Point Merge Process on page 46. You may also request this information at any time following an acceptable Point Merge. To view the mean and maximum point merge error information, click View Errors. See Figure FastPlan Reference Guide
65 Figure 20 Registration Errors Window Saving the Correlation Results Note: To accept the results of the Point Merge, you must click the box next to Correlation Verified before saving and/or exiting the program. To save the correlation results of the session: 1. Choose View > Verify Window. The Match Verification window opens. 2. Visually verify the results of the point merge. See Visual Evaluation on page Click the box next to Correlation Verified. The box turns yellow to indicate the acceptance of the results of the point merge. 4. Click Save or Save and Exit. A window displaying the message Saving correlation appears. Do nothing until the save process is complete. The directory and filename of the saved transformed working image set appear. The transformed working image set is saved to the patient directory associated with the reference image set. MRI-to-CT Correlation 57
66 Saved File Names In addition to the transformed working image set (txmr[patient name].img), two other files are automatically saved to the patient s directory: autosave.reg the accepted point merge ImMerge.log_[datetag] the session log file AutoFusion The AutoFusion feature of ImMerge 5.1 provides an automatic alternative to the preexisting manual point match. Once the reference and working image sets load, you can start AutoFusion by clicking a single button (Figure 21). Figure 21 AutoFusion Button 58 FastPlan Reference Guide
67 Once started, ImMerge displays a progress indicator until automatic fusion is complete (Figure 22). You can examine and approve the results using the existing verification workflow. Figure 22 AutoFusion Complete Message After AutoFusion finishes, you must open the Verify window and inspect each slice in all three views (AP, LR and SI) to verify that AutoFusion worked correctly. ImMerge 5.1 features a more flexible dialog box for loading working image sets. In the case where ImMerge cannot find an exact match for the working set, the new Load Working dialog box (Figure 23) opens. This dialog box contains the most likely working set matches to the reference set: that is, those matches whose name or patient ID, but not both, match the reference. If ImMerge cannot identify likely working sets, all working sets are listed. You can sort the entries in the Load Working dialog box by patient name, modality, exam date, patient ID, or the number of slices. When you click Translate, ImMerge 5.1 opens a tool (Figure 24) for the fine adjustment of image translation. First decide the dimension in which you want to translate the images: AP, LR, or SI. Then type the size of the translation increment in millimeters in the text box. The up and down buttons apply the translation, one incremental step at a time. ImMerge 5.1 supports only the following CT and MR resolutions: 512x512 CT image sets 512x512 or 256x256 MR image sets The minimum number of slices in the CT and MR slice stacks that is supported by the current version is three. MRI-to-CT Correlation 59
68 Figure 23 Load Working Dialog Box Figure 24 Fine Adjust Tool The current version of the AutoFusion algorithm is optimized to work on the CT scans obtained with the standard FOV of cm. If AutoFusion is unable to find a correct match, you may need to use PointMatch on the high FOV (45 50 cm) CT scans. 60 FastPlan Reference Guide
69 Chapter 4 Cone Planning The Cone Planning module provides all the necessary tools to perform treatment planning (using cylindrical collimators) on the stereotactic CT and MR data sets. Cone Planning includes: Defining one or more isocenters. Using these isocenters as the focus for multiple arcs with adjustable and displayed parameters. Viewing the individual and combined contribution of arcs to the dose distribution. Viewing the maximum dose and dose distributions. Displaying and evaluating the dose distributions in axial, coronal, sagittal, oblique planes, or 3D models. Calculating dose volume and dose arc histograms and dose cross plots. Prescribing appropriate doses. Planning is done on CT and MR data sets, while preplanning is done on the MR volume only. Running Cone Planning on the MR data set automatically starts Preplanning mode. Running Cone Planning on the CT data set automatically starts Planning mode. Note: This is a software instruction manual. Refer to Linac Radiosurgery, A Practical Guide (Friedman W. A., Buatti J. M., Bova F. J., etal. Linac Radiosurgery A Practical Guide. New York: Springer Verlag New York Inc., 1997) for treatment planning strategies and clinical guidance. 61
70 Preplanning FastPlan has introduced a new Preplanning capability that allows a drastic shortening of the time that the patient needs to wear an SRS head frame on the day of the treatment. Preplanning can be done on an MR data set, days ahead of the SRS or SRT. On the day of the treatment, following the CT scan, CT Localization, and MRI CT fusion, preplans are automatically mapped onto the CT volume, requiring minimal adjustment and final dose review and resulting in a much shorter planning process. To initiate Preplanning mode, select an MR data set and start Cone Planning (see Starting Cone Planning on page 64). The first time you launch Cone Planning on each MR data set, the Previewer window (Figure 25) opens, requiring you to review the MR slices before MR volume creation. Carefully review all the slices and click Dataset Verified. The MR volume is created and loaded into the Cone Planning module. You can then mark isocenters, load arcs, adjust arc parameters, draw contours, and perform the rest of the planning operations on this MR data set. The only functionality that is disabled in Preplanning mode is the ability to print the plan details. This is done to prevent erroneous treatment in nonstereotactic coordinates based on the MR volume. You should save the preplan, which you can reload later for review. You can export the preplan to Eclipse for plan comparison with MLC but no Monitor Units will be exported. On the day of the treatment, following acquisition of the CT scan, CT Localization, and MRI CT fusion, the preplan is automatically transformed from MR onto the CT volume. This is done when the MRI CT fusion results are being saved and you are prompted to confirm this transformation. All the plan parameters and any present contours are converted into the stereotactic coordinates defined by the localized CT volume. The transformed plan is then saved under the same name as the preplan but it is now associated with the CT data set. When Cone Planning is then evoked on this CT data set, the converted plan can be loaded, reviewed, and adjusted if necessary. When the converted plan is loaded, a message appears: This plan has been originally done on MR data set and subsequently transformed to CT space. 62 FastPlan Reference Guide
71 Figure 25 Previewer Window Cone Planning 63
72 Starting Cone Planning To run Cone Planning: 1. In the Stereotactic Radiosurgery Treatment Planning window, select the patient from the available patient list. 2. Under Treatment Planning, click Cone. The Cone Planning (Dosimetry) window (Figure 26) opens. Depending on the type of modality (CT or MR) and stereotactic type (frame or frameless), one or more messages may appear. 3. Click OK to acknowledge or approve each message. Figure 26 Cone Planning Window When Cone Planning is run on a CT data set, this application automatically searches for a matching fused MR data set. If no matching MR data set is found, a message appears: No MR data--continuing with CT only. If one fused MR data set is 64 FastPlan Reference Guide
73 found, it is automatically loaded. If more than one fused data set is found, a dialog box (Figure 27) opens with information on each of the fused MR data sets and you can select which data set you want. Figure 27 Select Fused MR Data Set to Load Dialog Box Cone Planning Window Layout The Cone Planning window (Figure 26) has four image set display panes on the left and a tools palette on the right. All the tasks associated with treatment planning are accessible from this window. This window allows you to easily access the tools you need to prepare the treatment plan. Three of the image set panes display the axial, sagittal, and coronal views, generally referred to as the orthogonal views. The fourth pane (in the lower right) displays an Auxiliary view. At any one time a generated 3D, Plan, Prescription, or Optional view can appear in this pane. To the right of each of the orthogonal view panes is a scroll bar. At the top of each scroll bar (and in a vertical toolbar to the right of the Auxiliary display pane) is a home button (with a house icon). Clicking this button recenters the view. Cone Planning 65
74 At the bottom of each of the scroll bars (and in the vertical toolbar to the right of the Auxiliary pane, depending on what is displayed), there is a slide button (with a camera icon). Clicking this button automatically creates a slide of the image and displays the captured slide in the Auxiliary display pane. A prompt appears for you to type a file name. If you fail to type a name, the program assigns one. The program assigned name ties the view to the image: for example, Axial is a capture of the Axial orthogonal view. To show the last slide acquired, move the cursor over the Auxiliary pane and right click. In the resulting PaneOptions menu, click Slide View. You can view the complete set of slides in the Prescription and Slides tab. Menu Descriptions The treatment planning tasks are grouped functionally and are summarized in Table 5. The eight menu tabs associated with these tasks are in the lower right corner of the window. The next sections describe the tasks associated with each phase of the treatment planning process in further detail. Table 5 Cone Planning Tabs Tab Planning AutoPilot Settings Optional Views Prescription and Slides Description Allows for the creation and modification of arcs and isocenters. Automatically suggests the optimal location of isocenters and the selection of arcs for a defined structure. Allows for the adjustment of the image set and isodose displays. Allows for the creation of a 3D model and 3point and beam s eye views. Allows for dosimetry (plan) verification, hard copy printouts of the plan, and viewing of slide files. 66 FastPlan Reference Guide
75 Table 5 Cone Planning Tabs Tab Histograms Dose Cross Plots Export Description Allows for the creation and view of dose volume and dose arc histograms. Allows for the creation and view of dose cross plots. Allows for the export of DICOM data (for example, to optical positioning systems or to Eclipse). The File (Table 6), Layout (Table 7), and Options (Table 8) menus, found on the menu bar, provide you with display and file maintenance choices: Table 6 File Menu Functions Function Load Plan Save Plan Print Screen Tool Quit Action Loads a previously saved plan. Saves the current plan. Opens a UNIX screen capture program. Ends the treatment planning session. Note: When saving a plan file, always specify a file name. If you do not provide one, the file is named after the folder containing it. Cone Planning 67
76 Function Table 7 Layout Menu Functions Action 4 View Displays the default view of the three orthogonal views (axial, coronal, and sagittal) and the auxiliary view. Axial View Only Sagittal View Only Coronal View Only Auxiliary View Only Displays the full screen, single axial view. Displays the full screen, single sagittal view. Displays the full screen, single coronal view. Displays the full screen, single auxiliary view. Table 8 Options Menu Functions Function Isodose Curves Intersection Dose Maximum Dose Isocenter Marker Contours View Center Text Action Displays the isodose curves on the three orthogonal views. Displays the dose at the intersection of the cross hairs. Displays the maximum dose as a purple cross hair. Displays the isocenter as a yellow cross hair. Displays the outline of the intersecting 3D model. Displays the red cross hairs through the center of the image. Displays the text associated with the coordinates, dose, and orientation. 68 FastPlan Reference Guide
77 Table 8 Options Menu Functions (continued) Function Start/Stop Angles Action Turns on or off the display of the arc stop/start angles in the plan and Prescription views. Planning The Planning tab includes the options for adding, deleting, and changing arcs and isocenters in order to shape the volumetric dose. Selecting any one of the options in the Planning tab automatically displays the planning tools. The Planning Tools palette is divided into three sections: Top section contains the arc tools. Middle section contains the isocenter tools. Bottom section contains the Digitally Reconstructed Radiographs (DRR) or scout view. The tasks that lead to the creation of the plan are: Finding the region of interest (ROI). Selecting the isocenters and controlling their positions in stereotactic space. Adding arcs to determine the optimal treatment plan The information in the sections that follow assumes that no previous plans have been created or saved. If this assumption is not true, you may load a previously saved treatment plan by choosing File > Load Plan. Note: If the image display panes appear dark on startup, adjust the settings in the Settings tab. See Image Settings on page 83. Note: When both CT and MRI volumes are present, the three orthogonal views show MRI slices by default. For information on how to switch between CT and MRI volumes or blend both, see Settings Tab on page 83. Cone Planning 69
78 Finding the Region of Interest The first task associated with the creation of an isocenter is to identify the anatomical region of interest of the tumor. Use the scroll bars to the right of the image panes to scroll through the pathology until the point of interest is in view. Then, place the cursor on the point and click, or use the resection handles in the image borders. High levels of image magnification are helpful in selecting and refining the point of interest. Placing the cursor in a view pane and right clicking provides you with an image magnification menu. To change the magnification, place the cursor in the view pane, right click, drag to the desired magnification, and release. Creating and Placing Isocenters The Isocenter tools allow you to select the point(s) where the linac radiation arcs converge and to control their positions in stereotactic space. To create an isocenter, the coordinate data in the text boxes must transfer to the controlled Isocenters list (Figure 28). There are multiple ways in which to obtain the coordinate data: Use the IsoDrop tool. Type the coordinates. Select a single orthogonal view. Figure 28 Placement Tools Panel 70 FastPlan Reference Guide
79 Using the IsoDrop Tool The IsoDrop tool allows you to place an isocenter using the mouse. This is the recommended method to obtain the isocenter coordinates. To use the IsoDrop tool: 1. Click IsoDrop in the placement tools panel (Figure 28). 2. Place the cursor on the target anatomy. All the views automatically update to this position. 3. Adjust the IsoDrop targeting circle to the desired location in all three views. 4. Verify that the coordinates in the text boxes match the coordinates reported in the upper left corner in the orthogonal views. 5. Click the transfer arrow. 6. Click IsoDrop in the placement tools panel to deactivate this tool before choosing another isocenter. Note: Using the IsoDrop tool is the recommended way in which to obtain the isocenter coordinates in order to create a new isocenter. Entering the Coordinates This method for creating an isocenter is seldom used. However, you may find it useful for refining the coordinates of an isocenter. To enter the coordinates: 1. Type the coordinates directly into the text boxes. 2. Click the right transfer arrow. Editing an Isocenter Highlighting an isocenter in the controlled Isocenter list and clicking the transfer arrow causes a message prompt to appear requesting you to select from one of the following three options: Overwrite the highlighted isocenter. Create a new isocenter using the coordinates in the text boxes. Cancel this transfer operation. Cone Planning 71
80 To edit a single isocenter location: 1. Click IsoDrag<one> in the placement tools panel (Figure 28). 2. Place the cursor over the desired isocenter marker in the image. The cursor changes and the marker turns red. 3. Click and drag the marker to the desired isocenter location. Release the mouse button. or 1. Highlight the desired isocenter listed in the controlled Isocenter list (Figure 28). The coordinates of this isocenter appear in the text boxes on the left. 2. Type the new coordinates. 3. Click the data transfer arrow on the Isocenter panel. The edited coordinates transfer to the controlled Isocenter list. Using the IsoDrag Tool The IsoDrag tool allows you to move the isodose curves in one of the three orthogonal views. This action moves the dose distribution causing the isocenters to shift yet still preserves the relative spacing among all isocenters. Even though the movement occurs in one view, all three views update and display the new dose location. The IsoDrag tool is helpful after the isocenter(s) and arc(s) have been created and you want to make minor modifications to the placement of the entire dose. To use the IsoDrag tool: 1. Click IsoDrag<all> in the placement tools panel (Figure 28). 2. Place the cursor on the dose distribution and drag it to its new location. Note: IsoDrag is an effective tool to use when you need to make minor modifications to the dose distribution. 72 FastPlan Reference Guide
81 Deleting Isocenters The process of deleting an isocenter also removes all the associated arcs. To delete a single isocenter: 1. Highlight the desired isocenter listed in the Isocenter list (Figure 28). 2. Confirm the isocenter by observing its position in the orthogonal views. 3. Click Isocenters, then drag to Delete. To delete all isocenters: 1. Click Isocenters, then drag to Delete All. 2. Confirm or reverse this action by answering the confirmation question. Isocenter Spacing Tool When the dose distribution plan includes at least two isocenters and you want to alter the space separating the isocenters, use the Isocenter Spacing tool. To use the Isocenter Spacing tool: 1. In the Isocenter Spacing and Weighting panel (Figure 29), click Isocenter Spacing. 2. Under Move, click the isocenter to move and under Relative To, click the isocenter that it is to move relative to. The current and suggested new isocenter spacing are displayed. 3. If a different value is to be used in calculating the spacing, type the value in the New text box. 4. To move the isocenter, click Apply. Cone Planning 73
82 Isocenter Weighting Tool Figure 29 Isocenter Spacing Tool For complex, multi isocenter plans it is often difficult to achieve acceptable conformality. This is because the interaction of the arcs assigned to neighboring isocenters results in an uneven weighting among isocenters (Figure 30). The Isocenter Weighting tool is used to assign a desired isocenter dose to an individual isocenter s set of arcs or to all of the isocenter s set of arcs. Figure 30 Isocenters with Unequal Weights, Arcs with Equal Weights The four isocenters are arrayed in a line and assigned five equally weighted arcs each. The medial isocenters have greater weight than the lateral isocenters, resulting in an uneven dose distribution. 74 FastPlan Reference Guide
83 Using the FastPlan system Isocenter Weighting tool, an equal weight is assigned to all isocenters as displayed in Figure 31. This results in a more uniform dose distribution. Figure 31 After Using Isocenter Weighting Tool The Isocenter Weighting tool (Figure 32) allows you to specify a desired weight and then weight the arcs of one isocenter or the arcs of all isocenters to reflect this dose. The Isocenter Weighting tool is most effective when used in conjunction with the isocenter spacing tool. Clicking Isocenter Weighting (Figure 32) displays a list of the current isocenters in the plan. The list identifies the isocenter number, the total number of isocenter arcs, and the dose value of the isocenter. Figure 32 Isocenter Weighting Tool Cone Planning 75
84 To weight the arcs of just one isocenter: 1. Highlight the isocenter. 2. Type a desired weight. 3. Click Apply. To weight the arcs of all the isocenters: 1. Type a desired weight. 2. Click Make All Equal. There are both Desired Weight and Actual Weight parameters. You are allowed to enter only the Desired Weight. If you do not select the Rebalance Wts check box, then the Desired Weight value becomes the Actual Weight value, and the Arc or Isocenter Weight value would be expected to be the same as requested. If you select the Rebalance Wts check box, then the weights of all the arcs in all the isocenters are recalculated based on the desired values and the other physical isocenter parameters and the resulting Actual Weights are posted. These Actual Weight values are close to the requested Desired Weight values but are not identical. After rebalancing isocenter weights, a message may appear stating that an isocenter has been assigned zero weight. This implies that the requested dose can be achieved without the contribution from this isocenter. Isocenter Dose Contribution Tool The Isocenter Dose Contribution tool (Figure 33) displays the dose contribution of each isocenter to the Max Dose point and that point s location. In addition, the dose contribution to the axial, sagittal, and coronal centers, as well as each isocenter, can also be displayed. To use the Isocenter Dose Contribution tool: 1. In the Placement Tools panel (Figure 28), click Isocenters, then click Isocenter Dose Contribution. 2. Select the point to be displayed in the Isocenter Dose Contribution tool (Figure 33). 76 FastPlan Reference Guide
85 Figure 33 Isocenter Dose Contribution Tool Treatment Arcs The treatment arcs panel (Figure 34) provides you with treatment planning tools to manipulate the planning parameters in order to determine the optional treatment plan. Figure 34 Treatment Arcs Panel Cone Planning 77
86 The most commonly used tools in radiosurgery treatment planning are: Arc weighting (arc elimination and change in collimator size) Altering of the arc stop and start angles Use of multiple isocenters Refer to the University of Florida Treatment Planning Algorithm help window available from the Help menu. The FastPlan system includes the parameters listed in Table 9, which you can adjust to optimize the treatment plan. Table 9 Treatment Arc Parameters Parameter Isocenter Weight Collimator Table Start Definition This number represents an isocenter listed in the controlled isocenter list (Figure 28). To change, type any number associated with an isocenter. This number represents an arc weight. To change, type a new weight. This value represents the size of the collimator. To change, click the button and drag to the desired collimator size. This value represents the treatment couch angle. To change, move the slider bar until the desired angle appears. Confirm the angle by observing the dotted line in the AP scout which indicates the arc position through the patient s head. This value represents the gantry start angle. To change, move the slider bar until the desired gantry start angle appears. Confirm the angle by observing the dotted line in the auxiliary image which indicates the collimator width and arc start angle. 78 FastPlan Reference Guide
87 Table 9 Treatment Arc Parameters (continued) Parameter Stop Definition This value represents the gantry stop angle. To change, move the slider bar until the desired gantry stop angle appears. Confirm the angle by observing the dotted line in the auxiliary image which indicates the collimator width and arcs stop angle. To change (edit) a specific arc or controlled set of consecutive arcs: 1. Select the arc to edit. To select consecutive arcs, drag the cursor over the arcs. To select nonconsecutive arcs, hold down the Ctrl key while selecting the desired arcs. 2. Specify the new parameter(s). Use the slider(s) or type in the dialog box(es) one or more of the desired parameters listed in Table 9. Observe the effect of these changes in the visual representation in the Auxiliary and/or scout image. 3. Click Apply and drag to the desired parameter(s) to edit. The parameter(s) for this arc or set of arcs are altered and the treatment plan is updated. Functions The functions in the Arcs menu allow you to add, change, or delete an arc from an arc set. Then, you can save this modified arc set template with a new name. Furthermore, you can select the functions which will cause the arc rays, stop and start angles, and isodose curves to appear in the views. The Apply function allows you to associate the modified parameter with a specific arc. To load an arc set template: 1. Select an isocenter from the controlled isocenter list (Figure 28). 2. On the treatment arcs panel, click Arcs, then click Load Set. 3. Select one of the standard arc sets (Figure 35). Cone Planning 79
88 Figure 35 Select an Arc Set Dialog Box 4. Select the relative contribution of the new set of arcs. You can choose to fix the weight at the isocenter to a certain value (default choice) or set the dose at the isocenter as a percent of the maximum dose (D max ). The latter option is intended to be used when a single arc is being added to conform the isodose to a desired shape. If the latter option is used for a multiarc set, a warning message appears. The Rebalance Wts check box allows you to control whether the weights of all the arcs at all the isocenters should be recalculated, taking into account the desired weight of the new arc set. Rebalancing is on by default when the fixed weight at the isocenter has been selected. 80 FastPlan Reference Guide
89 5. Click OK. The adding arcs action updates the arcs that appear in the Treatment Arcs panel and also displays the projection of the arcs in the AP scout view and the auxiliary plan view. Note: During the FastPlan system installation, standard arc set templates are created and saved on the system. You can select these arc sets in the Load Arc Set dialog box, in the Files list (Figure 35). To add custom arcs: 1. Specify the new parameters. Use the slider(s) or type in the dialog box(es) one or more of the desired parameters listed in Table From the Arcs menu, click Add. An arc is added to the treatment plan. The new arc along with its parameters appear in the treatment arc panel. Since this is now the active arc, it is highlighted. In addition, the image in the auxiliary view updates to the table angle defined by this arc. To delete an individual arc: 1. Select the arc to delete. 2. Observe the selected arc s position in the scout view. 3. Click Arcs, then drag to Delete. The arc is removed from the treatment arcs panel. However, it is not removed from the arc set template unless the current arc set is saved as a new template. To delete all arcs: 1. On the treatment arcs panel, click Arcs and then drag to Delete All. 2. Confirm or reverse this action by answering the confirming message. To save the current arc set as a template: 1. Click Arcs. 2. Drag to Save Set. Cone Planning 81
90 To display arc rays, stop and start angles, or isodose curves: 1. Click Arcs. 2. Drag to the desired Show option. When selected, Stop angle appears in red and Start angle appears in green in the auxiliary view. Evaluate the Plan The FastPlan system offers you various options for viewing, inspecting, and evaluating the planned dose distribution to ensure that the: Plan conforms to the target as closely as possible. Critical brain structures near the target receive the lowest possible dose of radiation. These options include translating through the volume using the programs listed in the Settings menu (see Settings Tab on page 83), viewing the images in arbitrary oblique planes and as 3D models (see Optional Views on page 91), and viewing the dose volume histograms (see Histograms on page 95). Translate through the Volume The first evaluation technique is to translate through the volume based on a selected slice increment. Using the translate scroll bars to the right of the orthogonal views, you can examine the entire image set in three planes. To step through the volume: 1. Click the Settings tab. 2. Click Image Settings. 3. Select the translation step size. 4. Move the translate scroll bars to the right of the orthogonal views. 82 FastPlan Reference Guide
91 Settings Tab The Settings tab contains the options for adjusting the image displays. These include: Image Settings Isodose Settings Dose Engine Settings Image Settings Clean, clear, and sharp image displays make it easier to define the region of interests and ultimately create and evaluate the treatment plan. The Image Settings tool (Figure 36) allows you to enhance the image display by: Selecting the preferred image modality (CT, MR, or CT/MR Blend). Adjusting the contrast parameters. Choosing the pixel color intensity. To access the Image Settings window: 1. Click the Settings tab. 2. Click Image Settings. Image Set: CT, MR, Blend If both CT and MR image sets were obtained for the patient and were processed through the ImMerge program (see Chapter 4), you may toggle between image sets by clicking either CT or MR or use the slider bar to blend both image sets. See Figure 36. Use the slider to blend the images. When the slider bar is at the far left, the view displays the CT image set. Conversely, when the slider bar is at the far right, the view displays the MR image set. Mean and Window Adjustments You are able to enhance the image display by adjusting the contrast parameters: Adjusting the Mean slider changes the overall image brightness. Adjusting the Window slider changes the image contrast. Cone Planning 83
92 Figure 36 Image Settings Panel Color Map Another technique for enhancing the image display is to vary the pixel color intensity. There are three scales: Gray Scale [default]: Displays the pixel intensities in shades of gray ranging from black to white. Heat Scale: Displays the pixel intensities ranging from red to yellow. Rainbow Scale: Displays the pixel intensities in different colors ranging from black to white. 84 FastPlan Reference Guide
93 Isodose Settings The Isodose [Display] Settings tool (Figure 37) allows you to visualize the prescribed dose distribution throughout the volume. Isodose Styles There are three isodose styles: Line: Displays an isodose line. Wash: Displays a translucent color wash isodose overlay on the two dimensional images. Solid: Displays the dose distribution as a solid wash. Isodose Colors There are three isodose color styles: Color: Displays the isodoses in user selected colors. Mono: Displays the isodoses as all white. Gray: Displays the isodoses in shades of gray. Click the box(es) to the left of the desired color(s) to select the isodose colors. Type the isodose percentages levels in the dialog box, or use the slider bar and drag to the desired isodose percentage. Cone Planning 85
94 Figure 37 Isodose Display Settings Tool 86 FastPlan Reference Guide
95 Dose Engine Settings The Dose Engine Settings tool (Figure 38) allows you to select the default settings for isodose calculation. These settings are listed in Table 10. Figure 38 Dose Engine Settings Tool Cone Planning 87
96 Table 10 Dose Engine Settings Field Normalize Method Max Search Method Description Toggles between two normalization methods: To Maximum Normalize to the maximum dose in the three dimensional dose matrix. To Isocenter Normalize to the isocenter. Type an isocenter number in the dialog box. Determines the method by which the system searches for the point of maximum dose. Select among: Gradient Allows the system to search for the maximum dose point utilizing a gradient based method which significantly improves computation time while not compromising calculation accuracy. Fast Gradient Allows the system to search for the maximum dose point using a fast gradient method. Exhaustive Forces the algorithm to examine every point in a dose matrix at a resolution of 1 mm within an axial plane and 2 mm axial slice thickness to determine the point of maximum dose. 88 FastPlan Reference Guide
97 Table 10 Dose Engine Settings (continued) Field Arc Resolution Isodose Resolution Fine Matrix Resolution Description The FastPlan system s calculation algorithm approximates arcs as multiple static beams. The Arc Resolution option lets you choose how closely spaced these static beams should be. The default setting is 10 degrees, which speeds calculation and does not significantly affect calculation accuracy. Select among: 10 Deg 5 Deg 1 Deg Determines the grid upon which the dose is calculated. Select among: Full Calculates the isodose lines on a fine matrix around the target, and uses a coarse grid (5 mm) outside of the region of interest. Coarse Allows the computation to proceed entirely on the coarse matrix, which has a 5 mm resolution. While the coarse grid increases calculation speed, it may be inappropriate for regions containing steep dose gradients. Defines the fine matrix resolution. The default value is 1 mm. However, the selections are: 1 mm 2 mm 3 mm 5 mm Cone Planning 89
98 Table 10 Dose Engine Settings (continued) Field Show Coarse Mtx. Show Fine Mtx. Contour Threshold Save Settings Description Toggle between On and Off to display or not display, respectively, the bounding boxes for the coarse dose calculation matrices. Toggle between On and Off in order to display or not display, respectively, the bounding boxes for the fine dose calculation matrices. Determines the external head contour. Type a value in the dialog box. Click to retain these values. 90 FastPlan Reference Guide
99 Optional Views The second plan evaluation technique is to choose arbitrary oblique planes and 3D models to view the images. These options are available to you under the Optional Views tab. The oblique views are referred to as the 3 Point View and the Beam s Eye View. To access these views, click the Optional Views tab (Figure 39), then select the desired view button. Figure 39 Optional Views Tab Cone Planning 91
100 3-Point View The 3 Point View program allows you to select three points, generate the plane defined by these three points, and display the reformatted CT with the dose distribution superimposed. To generate the 3 Point View: 1. Click 3 Point. 2. Click each point of interest and then click one of the following options: Import Circle Axial Center Sagittal Center Coronal Center Isocenter 1 Head Contour Center Target 1 Center or You may manually type the coordinates for each point of interest. 3. Once you have chosen all three points, click Generate. The CT slice is reformatted with the superimposed dose distribution and appears in the auxiliary pane. Beam s Eye View The Beam s Eye View program allows you to examine the reformatted CT slice as viewed along the axis of the radiation beam from the source of the beam. The Beam s Eye view of the reformatted CT appears based on selected parameters. 92 FastPlan Reference Guide
101 To generate the Beam s Eye view: 1. Click Beam s Eye. 2. Determine the point of interest by clicking Import and then clicking one of the following options Import Circle Axial Center Sagittal Center Coronal Center Isocenter 1 Head Contour Center Target 1 Center 3. Type the coordinates for the point of interest in the AX, LAT, and AP text boxes. 4. Type the values for the table and gantry angles. 5. Select the collimator size. 6. Click Generate. 7. Using the scroll bar, step through the reformatted CT slices either toward the patient or toward the gantry. The isodose curves are not visible while you are moving the scroll bar; however, there is a superimposed circle to indicate the collimator diameter of the associated beam. 3D View The FastPlan system automatically generates an external head contour model the first time you select the 3D View. You can optionally build multiple 3D renderings of varying transparencies of the skin, skull, tumor, and isodose shells following the instructions found in Appendix B. These 3D model displays allow the clinicians to visualize the anatomy, isocenters, and the dose distribution. To access the 3D model: 1. Click Optional Views. 2. Click 3D View. Cone Planning 93
102 Lightbox View The Lightbox View program allows you to generate a virtual lightbox display of either 4, 6, 9, 12, or 16 reformatted CT image slices with the superimposed dose distribution. The Lightbox view is based on user selectable parameters, specifically, the number of images, image orientation, slice spacing, and image center. To generate the Lightbox view: 1. Select the Lightbox View check box. 2. Determine the view center for the lightbox images. Using the Import button, select from the following: Circle Axial/Sagittal/Coronal center Isocenter or head contour center Manually type the coordinates for the view center in the AX, LAT, and AP fields 3. Select the Image Orientation of the lightbox images: Axial Sagittal Coronal 4. Select the Slice Spacing for the lightbox images: 1 mm 2 mm 3 mm 4 mm 5 mm 5. Select the Number of Images to be generated: Click Generate. 94 FastPlan Reference Guide
103 Histograms The third evaluation technique is to view the dose volume histogram (DVH). You can select from one of three methods for calculating the dose volume histogram: Spherical Cubic Structure To initiate the calculation of a dose volume histogram: 1. Click the Histograms tab. 2. Click Dose Volume Histogram for the desired volume. Spherical Method The spherical dose volume histogram method calculates a dose volume histogram for a user defined sphere emanating from the isocenter. This method is valid only for single isocenter plans. To calculate the spherical dose volume histogram: 1. Select the prescribed dose. The default is 1500 cgy. 2. Select the prescription isodose. The default is 80%. 3. Select the dose axis maximum. The default is 1800 cgy. 4. Select the volume axis maximum. 5. Select the spherical radius. The default is 10 cm. 6. Click Generate. Once the calculations are complete, the dose volume histogram appears. Use the sliders and observe the display in the upper right corner of the DVH window. Cone Planning 95
104 The dose volumes may be written to an ASCII file in tabular format by clicking Save at the top of the DVH tab. The range of dose indicated by the software settings [0 Dose Axis Max ], which is equally divided into 240 dose bins, determines the resolution of the data. Cubic Method The cubic dose volume histogram method calculates a dose volume histogram for a user defined cube. To calculate the cubic dose volume histogram: 1. Select the prescribed dose. The default is 1500 cgy. 2. Select the prescription isodose. The default is 80%. 3. Select the dose axis maximum. The default is 1800 cgy. 4. Select the volume axis maximum. 5. Specify the cube by providing the cubic bounds. 6. Click Generate. Once the calculations are complete, the dose volume histogram appears. Use the sliders and observe the display in the upper right corner of the DVH window. Structure Method The structure dose volume histogram method calculates a dose volume histogram for a structure of interest that has been outlined on multiple planes, such as a 3D model. To calculate the structure dose volume histogram: 1. Select the prescribed dose. The default is 1500 cgy. 2. Select the prescription isodose. The default is 80%. 96 FastPlan Reference Guide
105 3. Select the dose axis maximum. The default is 1800 cgy. 4. Select the volume axis maximum. 5. Select the name of the structure file from the list. 6. Click Generate. Once the calculations are complete, the dose volume histogram appears. Use the sliders and observe the display in the upper right corner of the DVH window. Dose Arc Histogram The Dose Arc histogram shows the percentage of the dose that each arc contributes to the total volume. As with the Dose Volume histogram, a Dose Arc histogram can be generated for cubic and spherical volumes as well as for built structures. The Dose Arc histogram shows a scale that you can view to determine the percentage of each arc, or you can highlight an arc and the arc number and the percentage of dose to volume appears in the upper right corner. The Dose Arc histogram is a tool that can be used in conjunction with arc weighting. You can view the percentage of dose to volume that an arc contributes and weight this arc differently in order to change the dose distribution. Cone Planning 97
106 Dose Cross Plots The Dose Cross Plot options allow you to generate orthogonal dose cross plots through a point of interest. To initiate the Dose Cross Plot output, click the Dose Cross Plot tab. The Dose Cross Plot tool (Figure 40) opens. Figure 40 Dose Cross Plot Tool 98 FastPlan Reference Guide
107 To use the Dose Cross Plot option: 1. Click Import. 2. Determine the point of interest by clicking one of the following options: Import Circle Axial Center Sagittal Center Coronal Center Isocenter 1 Head Contour Center Target 1 Center or You may type the radii of the cross plots into the Radius (mm) text box. 3. Click Generate. Three orthogonal cross plots appear. 4. Use the mouse to move a slider across the plots. The distance from the origin (D) appears in millimeters along with the percentage dose in the upper right corner of each cross plot. Prescription and Slides The Prescription functions allow you to set the prescribed dose, view the slide rack, preview the plan, and output the plan to a printer. To initiate the Prescription output, click the Prescription tab. The prescription output tool (Figure 41) opens. Cone Planning 99
108 Figure 41 Prescription Output Tool Inspecting the Arcs The FastPlan system forces you to inspect each arc before allowing printout of the dosimetry forms. Inspecting each arc ray confirms that the contour correctly fits each arc. Therefore, examine each arc ray, and if required, take the appropriate corrective action. 1. Adjust the contour of the arc, if necessary. 2. Click Trace Patient Contour. 3. Press and hold the mouse button to trace the arc s intersection with the patient surface. 4. Click Accept. The status of the arc changes to Inspected. 5. Click Next. 100 FastPlan Reference Guide
109 Confirming the Dose Distribution 1. Examine the dose distribution around the ROI and critical structures. 2. If you are satisfied with the distribution, click Dose distribution reviewed and inspected. This action certifies that you have reviewed the dose distribution and enables you to instruct the program to print the dose distribution plan. Slides The Slide Rack panel includes the options to display a slide in the auxiliary view, print a slide, and delete a slide. Figure 42 Slide Rack View To view a slide, click on a slide listed in the Slide Rack panel. The slide (Figure 42) appears in the auxiliary pane. If any of the plan parameters have changed, a warning message appears. The message indicates that the slide may or may not be correct. Cone Planning 101
110 To print a slide: 1. Highlight the desired slide in the dialog box. 2. Click Print Slide. The slide is printed. To delete a slide: 1. Select a slide listed in the Slide Rack panel. 2. Observe the slide in the auxiliary window. When the desired slide appears, click Delete Slide. Print Options Next to Print, there are three options: Instructions button: Clicking this button sends the checklist and instruction set to treat the patient to the printer. Plan w/image button: Clicking this button opens a small dialog box (Figure 43). Figure 43 Print Dialog Box Clicking Directly to printer causes printing to begin. Preview button: Clicking this button opens a window displaying the DOSIMETRY FORM. After you have viewed the plan, you can edit it directly in the window and save it. Click Close to close the window. 102 FastPlan Reference Guide
111 Under Slide Rack, there is also a Print Slide button. Clicking this button causes the same result as clicking the Plan w/image button, described earlier in this section. Note: The printouts provide an average depth for each treatment arc. This enables a rough hand calculation of monitor units. While this value is not exact, it will be within approximately 2% of the correct value. If a problem occurs with printing, in the print dialog box, click Preview in web browser. A web browser opens displaying a preview of the print job. You can print the plan from the web browser. Saving the Plan If you want to save the plan, choose File > Save Plan in the top menu. Cone Planning also performs an automatic plan save. In the case of an abnormal application exit, you can relaunch Cone Planning and find the latest plan under the name auto.save.plan. Exporting to ARIA If you want to export the radiosurgery treatment plan to the ARIA oncology information system, see Appendix E. Cone Planning 103
112 Removing an Image Set The Remove Patient program allows you to erase an exam from the hard drive. To retain sufficient hard drive space, the recommended procedure is to permanently archive the exam to a CD or DVD, and then to remove the exam from the hard drive. To remove an exam: 1. In the Stereotactic Radiosurgery Treatment Planning window (Figure 9), select a patient s name in the available patient list. 2. Click Remove Patient. The patient s name disappears from the list. 104 FastPlan Reference Guide
113 Chapter 5 AutoPilot Treatment Planning Module AutoPilot is a module of the FastPlan Treatment Planning system for radiosurgery. It provides tools that enable, in some instances, fully automatic treatment planning functions. AutoPilot requires the input or selection of specific initial treatment planning parameters. The software then delivers a final treatment plan that may be optimized based on the initial parameters. AutoPilot may be used in conjunction with FastPlan s forward planning tools or independently of them to create a treatment plan. Depending on your level of experience, you may find it easier to continue with forward planning approaches for targets of simple geometry and use AutoPilot for more complex targets. Since treatment plans created with AutoPilot can be produced using a one button fully automatic approach or in steps, you may interactively use FastPlan s manual and automatic planning tools for plan optimization. The FastPlan AutoPilot Treatment Planning module is intended for use only as an aid in radiation treatment planning. It is indicated for planning the radiation treatment of small cranial lesions, such as arteriovenous malformations, pituitary tumors, pinealomas, acoustic neuromas, and malignant neoplasms. The clinician should not rely solely on the system for treatment planning. It is the responsibility of the clinician to identify the treatment volume correctly, perform a final check on the correctness of the treatment plan dosimetry, and ultimately accept the plan. The FastPlan AutoPilot Treatment Planning module should not be used for any medical conditions that are contraindicated for radiation treatment using a linear accelerator. Such contraindications include the inability to adequately define the lesion boundaries or the inability to plan a dose that adequately minimizes radiation exposure to surrounding tissue. 105
114 Using Autopilot A sample case is used to demonstrate the use of AutoPilot. This case is provided as a FastPlan demo on all systems and is identified as DemoAcoustic. The target is an acoustic lesion that would typically require a treatment plan using between two and four isocenters to produce a conformal result. DemoAcoustic consists of a stereotactically localized CT and stereotactically merged MRI data set. Case and Targeting System 1. Launch FastPlan. 2. At the Stereotactic Radiosurgery Treatment Planning window, select DemoAcoustic as the desired case. 3. Under Treatment Planning, click Cone to start Cone Planning. 4. Find the acoustic lesion of interest and manually contour the target using FastPlan s 3D contouring tools. See Contour Tool on page 160. Building the 3D Model AutoPilot Tab After the contouring process is complete, build the 3D model: 1. Using the Settings tool, select color and transparency for both the target model and the cranial model that provide good visualization of each 3D reconstruction in relation to each other. 2. Click Show Isocenters to enable automatic 3D visualization of isocenter placement as AutoPilot creates each isocenter. Selecting the AutoPilot tab changes the planning tools on the right side of the window while maintaining the 2D and 3D images on the left. Refer to Figure 44. A description of each planning parameter follows. 106 FastPlan Reference Guide
115 Isocenter display box Figure 44 AutoPilot Tab Planning Target displays a pull down menu with the names of all 3D target models for AutoPilot to use in treatment planning. AutoPilot Arc Set displays a pull down menu of all predefined FastPlan arc sets. This is the same collection of arc sets available from the Load Arcs option on the Planning tab. Note: While AutoPilot works with any valid FastPlan arc set, it is recommended that the standard five arc, clockwise set be used for most plans. This is commonly stored with the name std-5-cw. Max. Isocenters is a text box that allows you to type the maximum number of isocenters in the plan. This hard limit applies to isocenters found using IsoFind and Full Auto IsoFind as described below. Normal Tissue Weight allows you to select how conformal the plan should be to the boundary between the target and healthy tissue. The boundary is defined by the target contours. The Low, Medium, and High settings are predefined. Selecting High causes dosimetry to conform strictly to the boundary of the target. The AutoPilot Treatment Planning Module 107
116 Medium and Low settings allow isocenters and doses to extend increasingly beyond the target boundary. Most treatment plans should start with an initial setting of High or Medium. If desired, you can also select the Manual option and type any decimal value greater than zero. The higher the value, the smaller the extent of isocenters and isodose lines beyond the target boundary (that is, the more normal tissue is spared). Rebalancing optimizes individual arc weights based on initial isocenter weights as defined in the Des[ired]W[eigh]t text box. Rebalancing applies to a plan with more than one isocenter. You can rebalance at any time by clicking Apply Desired Wt. The DesWt text box and Apply Desired Wt button are described later in this manual. 1 Isocenter optimizes isocenter weight for single isocenter plans. It is recommended that 1 Isocenter be selected for all plans with one isocenter. IsoFind places each isocenter, up to the maximum number specified in the Max. Isocenters text box, one at a time in the isocenter display box. This permits step by step optimization of the treatment plan. You can change the maximum number of isocenters at any time. Full Auto IsoFind automatically places each isocenter, up to the maximum number specified in the Max. Isocenters text box, consecutively without stopping. This permits optimization of the entire treatment plan. Entering Parameter Data To enter parameter data: 1. Type parameter data into the required text boxes. See Figure Under Planning Target, click the button. 3. Select Target 1 from the selections that appear in the pull down menu. In actual practice your selection may be different depending on system configuration. 4. Under AutoPilot Arc Set, click the button. 108 FastPlan Reference Guide
117 5. Select the standard five arc, clockwise set from the selections that appear in the pull down menu. This is commonly named std-5-cw. 6. In the Max. Isocenters text box, type 4. Figure 45 Autopilot Parameter Text Boxes 7. Under Normal Tissue Weight, click Medium. In actual practice other selections may also produce a conformal plan. 8. Select the Rebalance check box because this is a plan with multiple isocenters. AutoPilot Treatment Planning Module 109
118 Isocenter Placement and Calculation For this example a plan will be produced in steps by using IsoFind. (AutoPilot can also automatically produce a plan with four isocenters by using Full Auto IsoFind.) 1. Click IsoFind. AutoPilot calculates the first isocenter and displays relevant parameters in the AX, LAT, AP (stereotactic coordinates), Weight (isocenter weight), Col. (collimator size), and SetPt. (set point) data boxes. 2. Click the down arrow directly below these data boxes to accept the parameters. The parameters move to the isocenter display box and the first isocenter is spatially placed in the 2D and 3D image fields. See Figure Click IsoFind. AutoPilot calculates the second isocenter and displays relevant parameters in the AX, LAT, AP, Weight, Col., and SetPt. data boxes. 4. Select the down arrow directly below these fields to accept the parameters. The parameters move to the isocenter display box and the second isocenter is spatially placed in the 2D and 3D image fields. See Figure Click IsoFind. AutoPilot calculates the third isocenter and displays relevant parameters in the AX, LAT, AP, Weight, Col., and SetPt. fields. 6. Click the down arrow directly below these fields to accept the parameters. The parameters move to the isocenter display box and the third isocenter is spatially placed in the 2D and 3D image fields. 110 FastPlan Reference Guide
119 Figure 46 Isocenter 1 7. Click IsoFind. AutoPilot calculates the fourth isocenter and displays relevant parameters in the AX, LAT, AP, Weight, Col., and SetPt. data boxes. 8. Click the down arrow directly below these data boxes to accept the parameters. The parameters move to the isocenter display box and the fourth isocenter is spatially placed in the 2D and 3D image fields. A message appears indicating that the maximum number of isocenters has been reached (Figure 48). 9. Click OK to close the message. AutoPilot Treatment Planning Module 111
120 Figure 47 Isocenter 2 Figure 48 Isocenter 4 Warning Message 112 FastPlan Reference Guide
121 Modifying the Treatment Plan The acceptability of the treatment plan produced by AutoPilot depends on a number of factors you can control. These include the quality of target contouring, tissue weight selections, and the number of isocenters. You may revise the suggested treatment plan using several modification tools. Adjusting Set Points SetPt. allows you to modify the weights of all arcs simultaneously by changing isocenter weight (set point). Isocenter 2 is currently weighted at 500, evenly with the other three isocenters. To change the weight of Isocenter 2: 1. Select isocenter 2 in the isocenter display box to highlight it. 2. In the SetPt. text box, type Select the down arrow directly below the SetPt. text box to display the new value in the isocenter display box. 4. Click Apply Setpoints to accept the new value. AutoPilot immediately recalculates the dosimetry, rebalances the isocenters, and displays the modified plan. See Figure 49. AutoPilot Treatment Planning Module 113
122 Figure 49 Modifying the Plan by Changing the Set Point 5. Click Wt. Stats to numerically review changes to the plan made by set point modifications. A dialog box (Figure 50) appears showing the relative dose contribution by each isocenter as a function of weight. 6. Click OK to close the dialog box. 114 FastPlan Reference Guide
123 Figure 50 Wt. Stats Dialog Box Manual Planning You may interactively switch between AutoPilot and FastPlan s manual planning tools. Assume that a set point adjustment to Isocenter 2 was not desired, but that a modification to a particular arc or isocenter spacing was preferable. To change the plan manually: 1. Click the Planning tab to access FastPlan s main planning window (Figure 51). 2. Make the necessary changes to the plan. 3. Click the AutoPilot tab to return to AutoPilot. AutoPilot Treatment Planning Module 115
124 Deleting Isocenters Figure 51 FastPlan Main Planning Window Any single isocenter may be deleted. To delete Isocenter 2: 1. Select isocenter 2 in the isocenter display box to highlight it. 2. Click Isocenter and drag the cursor to Delete. The isocenter is removed from the isocenter display box and the plan is modified accordingly. All isocenters may be deleted simultaneously if you want to start a new plan from the beginning. To do so: Click Delete All. The remaining isocenters are removed from the isocenter display box. 116 FastPlan Reference Guide
125 Chapter 6 Physics Configuration Procedures Access to these functions is limited to users who have the privileges to run the Physics program. The physics configuration procedures are performed during the FastPlan system installation. All of the data is machine specific and must be obtained on the linear accelerator to be used for treatment. The FastPlan system s dosimetry algorithm uses Tissue Maximum Ratios (TMR) and Off Axis Ratios (OAR) to determine the dose at any point within the irradiated volume. This chapter describes the: Details of the fitting algorithms. Measurement required for the fitting algorithms. Recommended measurement techniques. WARNING: The FastPlan system contains beam data for installation and training purposes. This data is not intended for clinical use. Use only measured machine-specific beam data for clinical use. Using the default beam data may result in serious injury or death to patients. Note: If you are adding a new collimator to an already configured FastPlan system, the Physics module should be reconfigured, taking into account this new collimator. For a complete description of the reconfiguration process, see New Collimator Integration into Already Configured FastPlan System on page
126 Establishing the System Configuration The Configuration window (Figure 52) stores information specific to a particular site. Once correctly set up, the configuration does not need to be changed unless there are changes to the site or upgrades. Figure 52 Physics Configuration Window To establish or change the system configuration: 1. Log on as the Physics user. 2. Choose Physics > Configure. 3. Enter the required information in the Configuration window. Refer to Table 11 for the text box descriptions. 118 FastPlan Reference Guide
127 Table 11 Physics Configuration Parameters Parameter Name of Institution Make & Model Machine Id. Positioning system Gantry Home Angle Couch Home Angle Gantry (+) Rotation Requested Information Type the institution name. Type the linear accelerator manufacturer and model. Type the linear accelerator identification number. The Linac_ID is used by record and verify systems to identify the incoming RTP. The record and verify system should be configured with the proper Linac_ID. Select the option button for either positioning system: Floorstand Couchmount Click the button. Drag the cursor to select either of two angles: Click the button. Drag the cursor to select either of two angles: Click the button. Drag the cursor to select either of two positive rotation directions: Clockwise Counter Clockwise Physics Configuration Procedures 119
128 Table 11 Physics Configuration Parameters (continued) Parameter Couch (+) Rotation SRS Technique MU [Monitor Units] per Deg[ree]. Energy Level (MV) Dose Rate (MU/min) Field Size (mm) Max MU Linac Requested Information Click the button. Drag the cursor to select either of two positive rotation directions: Clockwise Counter Clockwise Click the button. Drag the cursor to select either of two SRS techniques: SRS_ARC ARC Position the mouse cursor in the MIN (minimum) text box and type the number of monitor units per degree to indicate the fastest arc rotation speed. Position the cursor in the MAX (maximum) text box and type the number of monitor units per degree to indicate the slowest arc rotation speed. Type the linear accelerator s energy in MV. Type the linear accelerator s dose rate in MU/min. WARNING: The recommended field size is between 50x50 and 60x60 mm but should not exceed 65x65 mm. Exceeding this limit will cause extra leakage outside the cone mount, which may result in excessive radiation dose to the patient. Type the linear accelerator s field size in millimeters. Type the linear accelerator s maximum allowed dose per treatment in MU. 120 FastPlan Reference Guide
129 Table 11 Physics Configuration Parameters (continued) Parameter Source axis distance (mm) CT Frame/Localizer Customize Printed Setup Procedure button COLLIMATORS How many collimators? Requested Information Confirm that the value in this text box is set to 1000 mm. Otherwise, type in Click the button. Drag the cursor to select one of the two supported localizer frames: VMS [SNT] BRW Opens a text editor (gray) window which enables you to customize the default setup procedure sheet that prints out with the prescribed plan. Place the cursor inside the gray window, then type any modifications. Once the modifications are entered, click File, then drag to Save. Again, click File, then drag to Exit. These actions edit and save the modifications as the new default setup sheet until otherwise modified. Type the total number of collimators. Next type the size in millimeters, output factor, and ID for each collimator. The output factor is the dose at the depth of D max as a function of collimator size, normalized to unity for a standard field size: for example, 10x10 cm for a source to axis (or isocenter) distance (SAD) = 100 cm. It follows that the output factor is a relative measurement against the calibration for the linear accelerator in use. Physics Configuration Procedures 121
130 Saving the Linac Specifications To save the linac specifications, click Update. Printing the Linac Specifications To print the linac specifications, click Print. Exiting the Configuration Mode To exit the configuration mode, click Close. Required Measurements Several measurements are required: Output factor Tissue Maximum Ratio (TMR) Off Axis Ratio (OAR) Output Factor WARNING: The field size defined in the linac configuration must be used for all measurements and the same field size should always be used for treatment. Using a different field size will cause the machine output to differ from the conditions defined in FastPlan and could lead to higher or lower delivered dose. The output factor is the dose at the depth of D max as a function of collimator size, normalized to unity for a standard field size: for example, 10x10 cm for a source to target distance (STD) of 100 cm. Therefore, the output factor is a relative measurement against the calibration for the linear accelerator in use. An output factor is required for every circular collimator you use for radiosurgery. The FastPlan system assumes that your accelerator has been calibrated to deliver 1 cgy per MU to isocenter at a depth of D max. Many institutions calibrate their accelerators to deliver 1 cgy per MU at an SSD of 100 cm at D max. 122 FastPlan Reference Guide
131 If this is true of your institution, you must account for this in the collimator output factors. For example, if you have an SSD calibration that delivers 1 cgy per MU at a depth of D max = 1.5 cm for a 100 cm SSD setup, you must multiply your output factors by (101.5/100)^2, or about 1.03, due to the inverse square effect. Tissue Maximum Ratio (TMR) TMR, in a water phantom irradiated by a photon beam, is the ratio of absorbed dose at any point along the beam axis to the dose at the same point with the surface of the phantom moved so that the point is at the depth of maximum absorbed dose. During measurement, the source to detector distance should be 100 cm with measurements taken with increasing depth. TMR is a function of depth, beam quality, and collimator geometry. The function TMRTOOL accepts measured TMR data and fits the data to two separate analytic functions. In the buildup region, which is assumed to extend from the surface to 1 cm beyond the depth of dose maximum, TMR values are linearly interpolated from point to point. TMR values between the shallowest value entered and 0.1 cm are obtained by linear extrapolation of the two shallowest data points. Beyond the buildup region, TMR values are fitted to the exponential expression: TMR( d) = A e( μ d) where μ = the effective linear attenuation coefficient for the collimator entered. Use this algorithm for each collimator with measured data entered into the system. These data can be entered from a minimum depth of 0.5 cm to a maximum depth of 30 cm. Data need not be entered for every depth, but resolution of the measured data must be fine enough to smoothly define the curve. The recommended minimal data set should contain measured data in 0.5 cm increments from the surface to 1.0 cm past the point of dose maximum, and measured data in 1.0 cm increments to define the exponential region. Physics Configuration Procedures 123
132 Consider taking the TMR data with a minimum of two measuring devices: Diode TLDs Ion chambers Any collimator for which data are not entered has its data calculated by linear interpolation from the measured collimator data. While data should be measured for a representative set of collimators, TMRTOOL determines the TMR for all collimators with data entered for a minimum of three collimators. Off-Axis Ratio The off axis ratio (OAR), in a water phantom irradiated by a photon beam, is the ratio of absorbed dose at any point to the absorbed dose on the beam axis at the same depth. OAR data at three different source to target distances (STDs) are required. Measure the OAR data at a depth of at least D max or 1.5 cm for a 6 MeV beam for at least three collimators. Sample the data every millimeter (that is, 1.0 mm spacing) regardless of STD used and collimator size. Three STDs are required with constant depth because OAR demonstrates a small dependence on STD, but is virtually independent of depth. OARTOOL accepts the measured OAR data and applied a curve fit algorithm using the following modified Cunningham model: OAR = exp( ( α 1 R + β R 2 )) ( r r 0 ) OAR = t + ( 0.5 t) ( exp( α 2 R) ) ( r> r 0 ) where: r = radius at the point of interest r 0 = collimator radius corrected for source to target distance R = ( r 0 r) P 124 FastPlan Reference Guide
133 where P = SS( ( STD SCD) ( SCD) )μ and SS = source size SCD = source to collimator distance Note: These latest two values are used to calculate the penumbra. Both have a very small effect on the quality of curve fitting. Therefore, if they are not known precisely, it is acceptable to use the following standard values: SS = 0.3 cm, STD = 60 cm. STD = source to target distance a1, a2, b, and t are curve fit parameters determined by OARTOOL. The two modifications to the standard Cunningham model are: In units with large focal spot sizes, the shoulder of the OAR curve is difficult to fit for small collimators. The term b is required to adequately fit the measured data. b defaults to 0.1 cm for collimator diameters greater than or equal to 1.8 cm and 0 for all other collimators. OAR exhibits a small dependence on the collimator to target distance. Since SCD is fixed, data are represented as a function of STD. A minimum of data at three different STDs needs to be used to model this dependence. The isolated coefficients a1, a2, and t are computed for each STD and collimator. To generate the OAR data for one collimator, these coefficients have to be predicted for other values of STD. Any other value of STD is predicted by linear regression of coefficients calculated for the three STDs entered for this collimator. The resulting coefficients are known as regressed coefficients. To generate fits for all of the collimators, an average of the regressed coefficients is used. The resulting coefficients, average coefficients, are linearly related to STD but independent of collimator. The curve fitting program avoids oversensitivity to one set of inaccurate data by fitting a straight line to the reciprocals of a1 and a2. Physics Configuration Procedures 125
134 Measurement Methods Due to the small fields used in stereotactic radiosurgery, partial volume effects are noticeable if large volume ion chambers are used. A large volume detector for radiosurgery measurements is a Farmer type chamber (0.6 cc); it demonstrates marked partial volume effects. While these effects may be deconvolved from the measured data, the recommended higher resolution detector systems are: Diode TLDs Film The data obtained using all three techniques must agree. Choose diodes with a small area and with energy response suitable for beam data acquisition. Use this diode with a solid tissue equivalent phantom that accepts the diode. Build a second solid water phantom, which accommodates TLD chips. Mill a section in the center to accept a solid row of TLD chips. Allow for a placement of a TLD anywhere along the phantom length. Stack the TLDs on edge during measurements. Collect the film data using a phantom which prevents the introduction of artifacts. 126 FastPlan Reference Guide
135 TMR Data Entry The FastPlan system includes a spreadsheet for easy entry of your department s TMR data. Once entered, a program can interpolate the data and create the binary look up tables used for computing dose. Selected plots depicting the relationship of the TMR data to the collimator size and of the TMR data to the depth provide you with visual representation of the fit of the interpolated data. Login Instructions To login as a Physics user: 1. At the Stereotactic RadioSurgery 5.5 Login Manager, click Physics. The Stereotactic Radiosurgery Treatment Planning window opens. 2. Choose Physics > TMR Data Entry. The TMR Data Entry window (Figure 53) opens. Figure 53 TMR Data Entry Window The TMR Data Entry window is divided into two primary regions: Plot canvas Data spreadsheet Physics Configuration Procedures 127
136 The tasks associated with entering, processing, printing, and saving the TMR data are listed in one of two menus: File (Table 12) Output Table (Table 13) On the right side of the plot canvas are two task related control buttons. Selecting Clear Plot erases the plot canvas. Selecting Fill Columns interpolates the measured data you entered and automatically updates the values in the appropriate collimator cells. Table 12 File Menu Commands Command New Load Save Print Print to File Exit Function Clears the TMR Data Entry window and empties the spreadsheet cells. Loads data previously saved to a file. A list of saved files appears in the tmrtool window. Saves the TMR table to a file. Prints the contents of a file using a Postscript printer. Saves the contents of a file to a Postscript file. Unless otherwise specified, the file saves to tmrtool.dump. Quits the TRM Data Entry program. Table 13 Output Table Menu Commands Command Process Tables Print Tables Function Interpolates the entered data to create the binary look up tables for all collimators used by the FastPlan system for computing dose. Sends the contents of the TMR table file to a Postscript printer. 128 FastPlan Reference Guide
137 Table 13 Output Table Menu Commands (continued) Command Make Individual Table Function Interpolates the entered data to create an individual binary look up table for a specific collimator. Entering the TMR Data The TMR Data Entry table (Figure 53) contains a spreadsheet for the input of the measured data for each available collimator. As a convenience, you need to type the measured data for only three collimators. The entered data, however, should represent the entire range. From this minimal information, the program is able to interpolate the values for the remaining cells and collimators. The collimator sizes automatically appear in the spreadsheet and represent the entries made to the hardware configuration file at the time of setup. The two sections of TMR data you must enter are: Depth of maximum dose Measured data Depth of Maximum Dose Maximum dose depths are integers ranging from 8 to 35 which indicate the depth in millimeters of the maximum dose. Type the depth of maximum dose value for each collimator. The TMR at the depth of the maximum dose should be TMR values should not be less than zero. Values should increase in the buildup region (that is, depth is less than or equal to the Max Dose Depth) and then should decrease. Measured Data The TMR Data Entry table contains a column for the input of measured data for each available collimator size. Each column supports up to 60 values at depth increments of 5 millimeters. The values range from 5 mm to 300 mm. Physics Configuration Procedures 129
138 Enter the data for a minimum of three collimators covering the widest possible available range. Include a minimum of five data points beyond the depth of maximum dose. Enter the measured data into the appropriate input cells. Type in the floating point value. The preferred TMR value format is D.DDD one digit before the decimal point and three after. Extra precision is truncated. TMRTOOL checks the data values as you enter them and provides you with a warning message of an inconsistent entry. Note: The TMR at the depth of the maximum dose should be TMR values should not be less than zero. Interpolating the Data Clicking Fill Table instructs the program to interpolate the data for the remaining collimators (Figure 54). The interpolated data values appear in the spreadsheet in a light blue text. This differentiates the interpolated data from the manually entered data. The interpolated data cannot be saved, only viewed. Figure 54 Example of Interpolated Measured Data Values To remove the interpolated data from the TMR spreadsheet, click Unfill Columns. 130 FastPlan Reference Guide
139 Plotting TMR Data The FastPlan system graphically represents the TMR data in relation to the collimator size and also the depth. Multiple plots of the same relationship, each in a unique color, may display on the plot canvas. However, it is not possible to simultaneously display the TMR vs. Depth and TMR vs. Collimator Size plots. On a TMR plot, the curve appears without any points for columns filled entirely with interpolated data. Data points (the small squares in the plot window) only appear for the manually entered data points. TMR vs. Depth (in millimeters) Plot To plot TMR versus depth, click any one of the collimator buttons. The plot automatically appears on the plot canvas. The values for A and Mu appear in a legend to the right of the plot. Clicking any one of the other collimator buttons results in the display of multiple plots, each in a unique color. To clear any one plot from the canvas, click the collimator button the plot represents. To clear all the plots, click Clear Plot. The cross hairs represent the position of the cursor and display the coordinate values. TMR vs. Collimator Plot To plot TMR versus collimator, click any one of the depth buttons. The plot automatically appears on the plot canvas (Figure 55). The legend to the right of the plot displays the slope and the intersect value. Clicking any one of the other depth buttons results in the display of multiple plots, each in a unique color. To clear any one plot from the canvas, click the depth button the plot represents. To clear all the plots, click Clear Plot. Physics Configuration Procedures 131
140 Figure 55 Example of TMR vs. Collimator Plot Calculating and Saving the TMR Table The Output Table menu (Table 13) contains the tools to create and print the TMR tables. Calculating the TMR Table Clicking Process Tables interpolates the entered data and creates the binary look up tables used by the FastPlan system for computing dose. This process automatically saves the information in the $SRSHOME/lib/tmr directory. Making an Individual Table Clicking Make Individual Table interpolates the data for a specific collimator and creates the binary look up table used by the FastPlan system for computing dose. This process automatically saves the information in the $SRSHOME/lib/tmr directory. This tool is very useful for adding collimator data after the initial configuration process is complete. 132 FastPlan Reference Guide
141 Saving the TMR Measured Data Clicking Save from the File menu (Table 12) writes the manually entered TMR values to a file in the $SRSHOME/lib/data directory (Figure 56). Entering a file name or highlighting an existing file instructs the computer to save the data. By default, the file is saved with the.dat suffix. This file can then be reloaded when TMR tables need to be regenerated, such as when a new collimator is being added. Figure 56 TMR Data Save Tool Physics Configuration Procedures 133
142 Loading TMR Data Clicking Load from the File menu (Table 12) opens a window which lists the saved TMR measured data files. Highlighting the name of the desired file and clicking OK instructs the computer to display the contents of the file in the TMR Data spreadsheet. Only the manually entered TMR values appear. WARNING: If the warning message Column does not fit into hardware defined Collimators appears, you are attempting to load a file created for a linac with a different collimator set than the current actual. No data will be loaded. When the linac hardware configuration described in the loaded file and that of the current system differ, a different warning message appears: Linac parameters differ from the selected TMR table parameters. This data cannot be used for treatment. Testing purposes only. Are you certain you want to proceed with loading? Loading such a file for other than testing purposes and using the generated tables for patient treatment may cause serious injury or death. OAR Data Entry The FastPlan system also includes a spreadsheet for the easy entry of your department s OAR data. After you enter the data for three collimators, a program can interpolate the data for all the collimators and create the binary look up tables used for computing dose. Selected plots, depicting the relationship of the OAR data to the manually entered data, to the interpolated data, and to the average OAR value for the three selected collimators, provide you with visual representation of the fit. Access to these programs is limited to users who have the privileges to run the Physics program. Login Instructions To login: 1. The physics program window opens. 2. Choose Physics > OAR Data Entry. The OAR Data Entry window opens (Figure 57). 134 FastPlan Reference Guide
143 Figure 57 OAR Data Entry Window The OAR Data Entry Window is divided into two primary regions: Plot canvas Data spreadsheet The tasks associated with entering, processing, printing, and saving the OAR data are listed in one of two menus: File (Table 14) Data (Table 15) On the right side of the plot canvas are two task related control buttons: Clear Plot: Erases the plot canvas. Average Plot: Averages the OAR values for the three collimators and graphically displays the result. Physics Configuration Procedures 135
144 Table 14 File Menu Commands Command New Load Save Print Print to File Inspect Tables Function Clears the OAR Data Entry window and empties the spreadsheet cells. Loads data previously saved to a file. A list of saved files appears in the OARTOOL window. Saves the OAR table to a file. Prints the contents of a file using a Postscript printer. Saves the contents of a file to a Postscript file. Unless otherwise specified, the file saves to oartool.dump. Saves the contents of the OAR binary look up tables to a print file and sends this file to the Postscript printer. Exit Quits the TRM Data Entry program. Table 15 Data Menu Commands Command Make Table Force Central Axis Function Interpolates the entered data to create the binary look up tables for all collimators used by the FastPlan system for computing dose. Changes the value of all the OAR entered data to one. The algorithm which interpolates the entered data to create the binary look up tables uses an OAR value of one in place of the actual OAR value. 136 FastPlan Reference Guide
145 Entering the OAR Data The OAR Data Entry window (Figure 57) contains a spreadsheet for the input of the OAR values for each available collimator. As a convenience, you need to enter data for only three collimators. The entered data, however, should represent the entire range. From this minimal information, the program is able to interpolate the values for the remaining cells. The collimator sizes automatically initialize in the spreadsheet and represent the entries made to the hardware configuration file at the time of setup. The three types of OAR data you must enter are: Source to target distances Machine data OAR values Source-to-Target Distances Determine for which three collimators you intend to enter OAR data. Type the source to target distances for each collimator in the STD cells associated with each of the tables (Figure 58). Figure 58 Example of STD and OAR Data Cells Physics Configuration Procedures 137
146 OAR Input Spreadsheet Enter the OAR data for each collimator s three STDs in the cells associated with each of the tables (Figure 58). The preferred floating point value format is D.DDD, one digit before the decimal point and three after. Extra precision is truncated. OARTOOL checks the data values as you enter them and warns of an inconsistent entry. Machine Data Entry Type the value in millimeters for source size and source to collimator distance (Figure 59). D.DD is the preferred OAR value format: one digit before the decimal point and two after. The range for Source Size is 0.10 mm to 10.0 mm. The range for source to collimator distance is 500 to 701 millimeters. Figure 59 Example of Machine Data and Plot Tool 138 FastPlan Reference Guide
147 Plotting OAR Data The FastPlan system graphically represents the OAR data in relation to the manually entered data points, the interpolated data, and as an average value. Multiple plots, each in a unique color, may appear on the plot canvas. On an OAR plot, the curve appears without any points for columns filled entirely with interpolated data. Data points (the small squares in the plot window) appear only for the manually entered data points. OAR vs. OAD (Manually Entered Points) To plot OAR vs. OAD, click the desired STD plot button. The plot automatically appears on the plot canvas (Figure 60) and the STD button text is highlighted to indicate that the specific STDs OAR values are plotted. A legend displays the collimator size and the STD value for each plot, as well as the a1, a2, b, and t values. Figure 60 Sample Average OAR Plot Physics Configuration Procedures 139
148 Clicking on any one of the other two STD buttons results in multiple plots each in a unique color (Figure 61). To clear any one plot from the canvas, click the STD button the plot represents. To clear all the plots, click Clear Plot. Interpolated OAR Data vs. OAD Figure 61 Sample Multiple OAR Plots To plot Interpolated OAR Data vs. OAD, type the desired STD value for a specific collimator. The plot automatically appears on the plot canvas. A legend displays the collimator size and the STD value. Clicking any one of the other collimator buttons results in multiple plots each in a unique color. To clear any one plot from the canvas, click the collimator button the plot represents. To clear all the plots, click Clear Plot. To check the accuracy of the interpolated data, plot three collimator/std combinations. The interpolated plot and the plot of manually entered data for each collimator/std combination should be nearly identical. The interpolated plot appears as just a curve with no data points. 140 FastPlan Reference Guide
149 Average Value OAR Plot To plot the average value OAR plot, click Plot Average. The plot automatically appears on the plot canvas (Figure 60). A legend displays the average OAR a1, a2, b, and t values for the three collimators. To clear the plots, click Clear Plot. Calculating the OAR Tables Clicking Make Tables from the Data menu interpolates the entered data and creates the binary look up tables used by the FastPlan system for computing dose. This process automatically saves the information in the $SRSHOME/lib/oar directory. Calculating the OAR Table with a Forced Value of 1.0 Clicking Force Central Axis from the Data menu interpolates the entered data with a value of 1.0 at the central axis (oad = 0) when creating the binary look up table used by the FastPlan system for computing dose. This process automatically saves the information in the $SRSHOME/lib/oar directory. This tool is very useful for adding collimator data after the initial configuration process is complete. Saving the OAR Tables Clicking Save from the File menu (Table 14) writes the manually entered OAR values to a file in the $SRSHOME/lib/data directory. Entering a file name or highlighting an existing file instructs the computer to save the data. By default, the file is saved with the.dat suffix. Clicking Inspect Tables from the File menu saves the contents of the OAR binary look up tables to a print file and sends the file to a Postscript printer. Physics Configuration Procedures 141
150 Loading OAR Data Clicking Load from the File menu (Table 14) opens a window that lists the saved OAR data file. Highlighting the name of the desired file and clicking OK instructs the computer to display the contents of the file in the OAR Data spreadsheet. WARNING: When the linac hardware configuration described in the loaded file differs from that of the current system, a warning message appears: Linac parameters differ from the selected OAR table parameters. This data can not be used for treatment. Testing purposes only. Are you certain you want to proceed with loading? Loading such a file for other than testing purposes and using the generated tables for patient treatment may result in serious injury or death. Printing the OAR Tables Clicking Print from the File menu (Table 14) prints the contents of the OAR data file to a Postscript printer. Clicking Print to File from the File menu prints the contents of the OAR data to a Postscript file and writes the file in the $SRSHOME/lib/data directory. Clicking Inspect Tables from the Data menu (Table 15) saves the contents of the OAR binary look up tables to a print file. New Collimator Integration into Already Configured FastPlan System When adding a new collimator to a FastPlan system where OAR and TMR tables have already been configured, perform the following procedure: 1. At the Login Manager window, click Physics. The Login Manager window closes and a small unnamed (Physics mode) window opens. 2. Choose Physics > Configure. The Configuration window opens. 142 FastPlan Reference Guide
151 3. Under COLLIMATORS, type the size, output factor, and applicator ID for the new collimator in the next empty row of text boxes. 4. In the How many collimators? text box at the top, type the new total number of collimators. 5. Click Update in the lower left of the window and then click Close. The Configuration window closes and the small window reopens. 6. Choose Physics > Configure again. The Configuration window reopens. 7. Ensure that the new collimator is now listed and that all the collimators are sorted by size. 8. Click Close. The Configuration window closes and the small window reopens. 9. Choose Physics > OAR Data Entry. The OAR Data Entry window opens. 10. Choose File > Load. The Oar tool opens. 11. In the Files list, select the file containing the OAR measurements created during the original system configuration. 12. Click OK. The Oar tool closes. 13. From the main menu, choose Data > Maketable to regenerate the OAR tables for all collimators. 14. Exit the OAR Data Entry window. 15. In the Physics mode window, choose Physics > TMR Data Entry. The TMR Data Entry window opens. 16. Choose File > Load. The TMR Tool opens. 17. In the Files list, select the file containing the TMR measurements created during the original system configuration. 18. Click OK. 19. The TMR Tool closes. Physics Configuration Procedures 143
152 20. From the main menu, choose Output table > Process Tables. A message opens asking if you want to proceed to regenerate and store new tables for all collimators. 21. Click OK. The message closes, a progress indicator appears briefly, and then another message appears telling you that the new tables have been created. 22. Click OK. The message closes. 23. Exit the TMR Data Entry window. 24. Exit the Physics mode window. Now the new collimator integration process is complete. You must perform the standard dosimetry verification tests to verify the validity of the OAR and TMR tables. 144 FastPlan Reference Guide
153 Dose Calculation and Model Limitations This section describes the model with which FastPlan calculates doses, as well as the limitations of this model. Outline of Dose Calculation The dose, D, at any point, P, in the beam is determined as: DdSP (,, ) = TMR( d, S) OAR( d max ( SP, )) ( OF( S) ( SCD) 2 ) ( SPD) 2 where: d = depth to point P S = collimator diameter TMR (tissue maximum ratio) = ratio of absorbed dose in water along beam axis to the dose at the same point in space with the phantom moved such that the point is at the depth of maximum dose OAR (off axis ratio) = ratio of absorbed dose at point off of beam central axis to the dose at the same depth on the beam central axis OF (output factor) = ratio of output for the particular collimator at point of maximum dose to the output for calibration field size SCD = source to calibration distance for the linear accelerator SPD = distance from the source to point P Physics Configuration Procedures 145
154 Establishment of Beam Ray/Patient Surface Intersection WARNING: This method of calculation may be used incorrectly if the contour threshold is set incorrectly, or if the program incorrectly identifies a nonpatient surface as the external contour. Examine each arc ray and take appropriate corrective action, if required. For each arc the system draws a number of static beams. Each of these static rays is determined starting from the radiation source and progressing toward the isocenter. The ray is drawn along this path from the external contour to the isocenter. The position of this intersection is recorded with the data for that beam, in order to determine the average TMR for the arc in question. The FastPlan system forces you to inspect each arc before allowing printout of the dosimetry forms. Examine each arc ray; and if required, take the appropriate corrective action. Corrective actions may be: Altering beam parameters to exclude the nonpatient surface Adjusting the contour threshold to ignore the nonpatient surface Adjusting the contour by right clicking in the main view and tracing along the correct contour Static and Arc Beams The FastPlan system algorithm approximates arc dosimetry calculations as multiple static beams. To determine the average TMR for the arc, the system draws a static beam at user specified arc increments (1, 5, or 10 degrees). The system then averages the TMR from all of these beams to determine an average for dosimetry calculations. The dose contribution for any particular arc is normalized to 1.0 at its isocenter and then multiplied by its weight. Note: The printouts provide an average depth for each treatment arc. These are provided to enable a rough hand calculation of monitor units. Monitor units calculated by hand using these average depths are not exact, but will be within approximately 2% of the correct values. 146 FastPlan Reference Guide
155 Dose Grid When the dose calculation is initiated, dose is calculated for an array of points on two 45x45 matrices. One grid is coarse, with a point separation of 5.0 mm in the center of stereotactic space. The other grid is fine, with a point separation of 1.0 mm and centered on the isocenter of the current display plane. Monitor Unit Calculation The monitor unit calculation is broken into two portions: Calculation of reference dose from the average TPR and the tumor dose Calculation of the monitor units from the reference dose and collimator output factor: Reference Dose = Tumor Dose/TPR and Monitor Units = Reference Dose/OF Note that the arcs are provided only relative weightings during the planning process, and their true relative dose weightings are not assigned until the time of dose prescription. The number of times the weights need to be repeated to deliver the prescribed dose is indicated by the ratio of the tumor dose to the relative arc weight. Limitations of Model This model has several limitations, described in this section. Tissue Inhomogeneity Tissue inhomogeneity is not considered, and all CT values are treated as having water equivalent densities once the entry point has been determined. This is generally acceptable in the head, since most beam paths are through approximately water equivalent densities. For example, skull density is approximately 1.4 times that of water, and the skull thickness is approximately 0.75 cm. This means the Physics Configuration Procedures 147
156 equivalent thickness of the skull is 0.75* cm, resulting in a 0.3 cm error. For a 6MV beam, attenuation is approximately 4%/cm, resulting in a dose error of 0.3 cm*4%/ cm=1.2% error. Beam paths that traverse air cavities result in slightly higher errors, and you may want to alter beam entry points to avoid large path lengths through these cavities. For beams that enter or exit through cavities, realize that these areas are treated as having water equivalent densities. Oblique Entry of Beams The beam axis is assumed to always be normal to the patient contour, and no consideration is made for beam obliquity. Due to the small field sizes encountered in radiosurgery, this error is negligible. Backscatter No consideration is made for the absence of backscatter near the cavities or where the beam exists the head. This results in the displayed dose near the surface being slightly higher than the actual dose. Off-Axis Ratio The OAR is assumed to be independent of depth, and only dependent on STD. Since the collimators are small and span only the central area of the linear accelerator s flattening filter, this assumption applies quite well. Small Collimators There are minimum practical limits to the size of detectors used for beam measurements. This means that is difficult to calibrate the physics models for the collimators with diameters less than 12 mm since it is likely the detector spans the whole of the central peak dose area. The effect is the most significant when measuring CCF. 148 FastPlan Reference Guide
157 Chapter 7 WebFast This chapter describes how to use the WebFast application of FastPlan. WebFast is a web server and a full featured DICOM network application, which can receive DICOM images over standard TCP/IP connections and make those images available to any Java enabled web browser. If your computer is connected to FastPlan, through either the hospital intranet or the internet, you can just open your browser, log into WebFast, and select the patient whose images you want to view (Figure 62). Figure 62 Using WebFast to Access Patient Images 149
158 WebFast is set up to make the DICOM images coming from the scanner immediately available for viewing through your browser. It is also possible to configure WebFast so that you can remotely view the postprocessed (that is, CT localized or fused) images. The possibility of remote image viewing and contouring offered by WebFast can be used to enhance and improve the collaborative effort among the different personnel involved in the neurosurgery process. Features The following is a summary of the main WebFast features: DICOM Storage Class Provider (SCP) status that gives the ability to receive images from remote DICOM client devices Patient or Study root queries based on any combination of patient name, referring physician, patient, or exam ID Secure web transmission (https) when using the browser Single image display console Thumbnail sketches of all images for instant retrieval Pixel inversion (black to white and vice versa) Cine loop Pan and zoom Text Overlay Toggling Predefined CT Window/Levels for anatomical structures On screen display of 3D patient coordinates within an image Auto Level/Window based on a user defined region of interest Ability to select images in a film view for display in the main window JPEG Image button that captures a snapshot of the main display window image for presentations Image contouring 150 FastPlan Reference Guide
159 Starting WebFast To start the WebFast application: 1. Open your browser and go to the WebFast server website. (Acquire the web address, username, and password from the administrator of your WebFast server.) If the FastPlan IP address is <FastPlan IP>, then the URL you must type in your web browser is : IP> 2. Under Login, type your username and password and click Login. 3. Optionally, you can start WebFast directly from the Stereotactic Radiosurgery Treatment Planning window. Under Stereotactic Image Manager, click WebFast SRS. A web browser window opens and a connection is made to the local WebFast server. Searching After you successfully log in, a Search window opens. Here you can type the name or ID# of the patient(s) you want to search for. (You must type at least three characters.) If you want to list all available patients, type all in the text box. Once you have started the search, the results of that search are listed in a search results window (Figure 63). If your search fails, a single line appears with an error message in it, explaining the cause of the failure. If your search succeeds, each patient appears on a separate line. WebFast 151
160 Figure 63 Search Results Window Viewing Images To see the list of image series available for viewing, click the corresponding link. For example, if you click a link appearing under Study ID, all the image series under that study are shown (Figure 64). To view the images in the series, in the View Images columns, click Entire Series. This starts the WebFast image viewer (Figure 65). Features of the image viewer include the following: Main display area: Images are shown in a 512x512 area on the left. Images that are not 512x512 are scaled to fit within this area while maintaining their original aspect ratio. The DICOM information (such as patient name, ID, and image number) is also shown. If you want to remove all textual information from the image, choose Options > Hide Text Overlays on the right. 152 FastPlan Reference Guide
161 Figure 64 List of Study Image Series Figure 65 Image Viewer WebFast 153
162 Status bar: Across the top of the main display area is a status bar. This text informs you of what image is being loaded and whether errors occur during loading. Since WebFast is a multithreaded application, you do not have to wait for all the images to load before viewing a specific DICOM image. The status bar tells you when loading is complete: Idle (Finished Loading). Thumbnail section: The image viewer contains a filmstrip on the right side of the main display area with thumbnails of the downloaded images. When you select a thumbnail, the corresponding expanded image is displayed in the main display area. Values: Coordinates and pixel values automatically change with the movement of the mouse cursor across the image. The coordinate values shown are real 3D DICOM patient coordinates. WebFast labels DICOM coordinates as shown in Table 16. Table 16 DICOM Coordinates and Their WebFast Labels DICOM Coordinate Positive DICOM X Negative DICOM X Positive DICOM Y Negative DICOM Y Positive DICOM Z Negative DICOM Z WebFast Label L (for left of patient) R (for right of patient) A (for anterior of patient) P (for posterior of patient) S (for superior of patient) I (for inferior of patient) The pixel values shown represent the degree of brightness, which corresponds to density (or other factors) in the image. Cine loop: Clicking the play button launches a cine loop representation of all the downloaded images. These controls operate in the same way as those on a VCR or other video or audio player. You cannot record data. JPEG Image button: This button allows you to load the image currently in the main display area to your web browser. From your web browser you can then save a local copy of the image in JPEG 154 FastPlan Reference Guide
163 format to your system hard drive. The text overlays are not included with the image, which is useful if you are going to e mail the image to colleagues or include it in presentations or reports. Image Display Options This section describes how to adjust various viewing settings. Changing Brightness (Level) and Contrast (Window) Levels You can change Window/Level settings in several ways: Type the desired Window and Level values (Figure 65) and press Enter. Select one of the predefined Window/Level values from the Window/Level Presets menu. Use the mouse: To change the brightness (Level), hold down the Shift key and left mouse button while dragging the mouse either forward or backward. To change the contrast (Window), hold down the Shift key and the left mouse button while dragging the mouse either left or right. To change both the brightness and contrast simultaneously, hold down the Shift key and the right mouse button while drawing a rectangle over a portion of the image. The settings for this portion of the image become the values for the entire image. WebFast 155
164 Zooming In and Out You can change the magnification of an image in several ways, by using the mouse: To zoom in, hold down the left mouse button to open a magnifier over the desired area of the image. The magnifier follows the mouse cursor around the image. or Hold down the right mouse button while dragging the mouse away from you. To zoom out, hold down the right mouse button while dragging the mouse toward you. The difference between the two methods is that in the first method, if you release the left mouse button, the magnifier closes. Panning Panning functions only when the image has already been zoomed in. To pan around the image, hold down the Alt key and the left mouse button while dragging the mouse. Other Display Options From the Options menu, you are presented with additional image display choices: Hide Text Overlays: Removes all textual information from the image. Hide Graphics Overlays: Removes all graphic overlays (such as contours) from the image. Flip Images Up/Down: Rotates the image so that it appears upside down. Flip Images Left/Right: Creates an exact mirror image. Colormap: Applies different color maps (SPECTRUM, FIRE, or ICE) to the image. Invert Pixels: Turns black pixels into white pixels, and vice versa. 156 FastPlan Reference Guide
165 Mouse Interaction Summary Action Magnify Table 17 summarizes all the available mouse interactions you can use while viewing images. Table 17 Mouse Interactions for Image Viewing Mouse Button/ Keyboard Key Left Direction of Mouse Motion Zoom in Right Away from you Zoom out Right Toward you Pan Level (Brightness) Window (Contrast) Auto Window/Level to area of interest Middle (or Left+Alt) Left+Shift (Left+Ctrl fine tunes) Left+Shift (Left+Ctrl fine tunes) Right+Shift Away from/toward you Left/right WebFast 157
166 Keyboard Hotkey Summary Table 18 provides a list of useful keyboard hotkeys you can use while viewing images. Table 18 Hotkeys for Image Viewing Key(s) Arrow (up/down/left/right) d z i s a f Action Navigate through the images. Pressing the down/right arrow keys displays the next image, while pressing the up/left arrow keys displays the previous image. Displays the DICOM tag values relative to the image in the main display area. Displays debug information, including heap usage. Toggles scaling interpolation on and off. Smooths the image. Enables autosmoothing. Updates all images in film view (see the next section). 158 FastPlan Reference Guide
167 Film and Multiplanar Views The Film View button (Figure 65) allows you to see all the currently loaded images in film view (that is, side by side). The film view (Figure 66) works like the main display only with respect to the mouse interactions. Note that these film view windows utilize a lot of system resources (RAM), so closing them will increase your computer speed. Figure 66 Film View From the film view panel you can enter the Multiplanar viewing mode by clicking Multiplanar. In this viewing modality, you can inspect the image set from different orthogonal planes at the same time (Figure 67). You can scroll through the image set by pointing and clicking one of the views. For example, to scroll through the sagittal WebFast 159
168 and coronal planes, point and drag the mouse cursor on the axial slice. To scroll through the axial and coronal planes, point and drag the mouse cursor on the sagittal slice, and so forth. You can also display a 3D maximum intensity projection reconstruction by left clicking the lower right pane. Figure 67 Multiplanar Viewing Mode Contour Tool WebFast allows you to draw and save contours as DICOM RT structures. To create and save a new structure set: 1. Click Contour (Figure 65). The Contour tool window (Figure 68) opens. 2. Click Create New Structure. The Edit Structure Attributes window opens, with two tabs. 160 FastPlan Reference Guide
169 Figure 68 Contour Tool Window 3. Click the Structure Name tab and type a structure name. 4. Click the Display Color tab and select the color of the structure. 5. Click Ok. The Edit Structure Attributes window closes. 6. In the film strip, select the slice you want to start contouring. 7. The slice appears in the display area. 8. Position the mouse cursor over the image and start drawing the contour. The contour tool allows only closed contours. Any open contour is automatically closed when you click Accept (see the next step). WebFast 161
170 9. To accept the contour you drew, click Accept. or To discard the contour, click Discard. The tool allows you to draw bifurcated structures, that is, structures that consist of multiple closed contours (for example, eyes). To draw such a structure, draw a contour, accept it, then draw a second contour on the same slice, accept it, and so forth. 10. To contour the next slice, click Next. or Select the slice from its thumbnail image in the film strip. 11. To navigate through the slices, click Next and Previous. 12. When you have finished contouring, click Done Editing. 13. To generate the DICOM structure set file, click Publish New RTSTRUCT. 14. To delete all the contours from a slice, at any time during the contouring, click Done Editing and then Clear All. 15. To delete an entire structure, select that structure from the Existing Structures table at the top of the window and click Delete Existing Structure. 16. To edit the name and display color of a structure, select that structure from the Existing Structures table and click Edit Existing Structure. The structure set you created and saved is listed under the patient s image series as illustrated in Figure 69. When you close the Contour tool window, and return to the image results list, when you click on the corresponding Entire Series link under View Images, the image set that was used for drawing the structure is downloaded with the contours overlaid (Figure 70). 162 FastPlan Reference Guide
171 Figure 69 New Structure Added to List WebFast 163
172 Figure 70 Images Overlaid with Contours 164 FastPlan Reference Guide
173 Appendix A Printer Setup This appendix describes how to add a new printer to the FastPlan system and how to test the printer setup by printing a test page. Adding a New Printer To set up a printer for use with the FastPlan system: 1. In the Login Manager window, click Service. 2. In the next window, click Printer Configuration. A web browser opens with a Printer application. 1. Click Add Printer and type username root and the associated root password. If you do not know the root password, contact Varian Service. 2. Click OK. 3. Fill out the name, location, and description of the printer. These are arbitrary and are useful only to users for future identification. 4. Input the following data in the subsequent menus: Device: AppSocket/HP JetDirect Device URI: socket://<ip_address_for_printer> Make: RAW Model: Raw Queue (en) 165
174 Printing a Test Page To print a test page: 1. Return to the printer menu. 2. Click Print Test Page. The printer should either print immediately or audibly warm up before proceeding. 166 FastPlan Reference Guide
175 Appendix B Building 3D Models Using the FastPlan system 3D reconstruction techniques, it is possible to build multiple 3D renderings of varying transparencies of the skin, skull, tumor, and isodose shells of the patient s image set. Clinicians can use these 3D models to visualize anatomy, isocenters, and the dose distribution. This chapter describes how to build and edit 3D models from the Cone Planning module. WARNING: When building structure models using the isosurface (ISO) segmentation method, only areas overlaid with red are used in the volume calculations, To compute accurate volumes for DVH calculations, be sure the entire structure is overlaid in red. 3D Head Contour Model The FastPlan system automatically generates an external head contour model each time you select the 3D View. If the model is unsatisfactory, you may rebuild it. Intensity Threshold Level The FastPlan system uses intensity threshold leveling to determine which areas in the 2D images to include in the 3D model. By adjusting the thresholds, you begin to see a solid red line outline the surface of the anatomy you intend to model. Only image areas with intensity (brightness) above the lower threshold level and below the upper threshold level are incorporated in the 3D model. The intensity threshold level determines the exact size and shape of the image space surface. If you set the threshold too high, you tend to fill in cracks and the fine details are not seen in the 3D model. If the threshold is set too low, parts of the desired anatomy appear to drop out. 167
176 Rebuilding the 3D Head Contour The tasks associated with rebuilding the 3D head contour include: Setting the intensity threshold levels Editing the model to remove noise and unnecessary pieces of the image To rebuild the 3D head contour: 1. Click the Optional Views tab. 2. Click 3D. 3. Click Build Models. The 3D build tool (Figure 71) opens. 4. Confirm the Model Name reads Head Contour. 5. Magnify the orthogonal views. 6. Observe the red outline around the patient s skin. 7. Move the Lower Threshold slider through the threshold range until a solid red line outlines the patient s head as seen in the orthogonal views. 8. Click Build. The elapsed time required to build the 3D model depends upon the size of the image set and the amount of workstation memory. While building, the working message appears. Do nothing until the model is completely built. 9. Click Close. 10. The 3D build tool closes. 168 FastPlan Reference Guide
177 Figure 71 3D Build Tool Building 3D Models 169
178 3D Tool Bar The tool bar icon inside the 3D view (Figure 72) has three modes and four buttons. The tools make it convenient for you to rotate and translate the 3D model and to also return the model to its home (by default, anterior) orientation. Figure 72 3D Tool Bar To rotate the 3D model using the tool bar icon: 1. Click the Rotate icon. 2. Move the cursor onto the 3D model. 3. Left click and drag the cursor across the model in the intended rotation direction. 4. Click the Point and Click icon to return to the point and click mode. To translate the 3D model using the tool bar icon: 1. Click the Translate icon. 2. Move the cursor onto the 3D model. 3. Left click and drag the cursor across the model in the intended translation direction. 4. Click the Point and Click icon to return to the point and click mode. 170 FastPlan Reference Guide
179 Editing a Model Clipping a Model The edit option in the 3D view panel removes visual noise and unnecessary pieces of the image, such as a scanner head rest or scatter. The edit program finds all pixels contiguous to the pixel you initially select and displays these in white. You then have the option to either select and retain those pixels or to select and remove those pixels. To access the Edit tool: 1. Click Build Models. 2. The build models tool opens. 3. Click Edit Models. The Edit tool opens. The recommended technique is to: 1. Click on the patient s anatomy, such as the nose or forehead. 2. In the Edit tool, click Select. 3. Observe as the tracked pixels turn white. 4. In the Edit tool, click Retain. 5. Repeat the editing process until you are satisfied with the results. Clipping is another technique that you can use to remove undesired parts of a model. While the Edit option tracks all points contiguous to the point you select, the Clipping option allows you to redefine the 3D area. Remember, it is the solid red line surrounding the surface of the anatomy that determines what is included in the model. Adjusting the anterior, posterior, inferior, superior, left, and right slider bars (Figure 71) moves the boundary lines. Everything within the boundary lines is kept; everything outside the boundary lines is dropped. The recommended technique is to clip the image using the slider bars in the 3D build tool before you build the 3D model. Building 3D Models 171
180 To clip after the 3D model is built: 1. Click Clipping. The Clip tool opens. 2. Use the slider bars to adjust the boundaries of the model. Deleting a Model The Delete Models option removes any one model or all models associated with the patient image set. After clicking Delete Models, click All (Figure 73) to display a list of the models. To delete a model, highlight the model you wish to delete or click All, then click OK. Wait until the watch icon disappears before beginning another operation. Figure 73 3D Model Delete Tool Rotating a Model The Rotate tool (Figure 74) includes slider bars and buttons that cause the model to rotate. These slider bars include: Azimuth slider: Allows you to rotate the model by individual degrees to the left or to the right. Elevation slider: Allows you to rotate the model by individual degrees in the superior or inferior direction. Roll slider: Allows you to roll the model in any direction. 172 FastPlan Reference Guide
181 There are also six view buttons: Anterior Posterior Left Right Superior Inferior Clicking any of these buttons rotates a model in 90 degree increments. Figure 74 Rotate Tool Attributes Tool The Attributes tool reports the volume of all these models in cubic centimeters. Building 3D Models 173
182 Model Settings Tool Clicking Model Settings opens the Model Settings tool (Figure 75), which allows you to fashion the model. This tool allows you to change the color, visibility, cut mode, type, and data, and the color wash of each model. Figure 75 Model Settings Tool Building 3D Models of Internal Objects or the Skull The FastPlan system software allows you to build 3D models of the skull, tumor, vessel, artery, or isodose shell. The steps involved in building a 3D object are: Resetting the skin transparency level Finding the best representation of the object in all views Selecting the model name and image set volume Tracing the object Changing the model color Restoring the transparency level Note: The blue virtual probe may still be visible in the 3D view, along with the isocenter shell and associated purple bounding box if an isocenter has already been established. 174 FastPlan Reference Guide
183 Setting the Transparency Level Set the transparency of the 3D skin model to 0%. This action temporarily clears the 3D view so that only the newly built model appears in the 3D view pane. To set the transparency to 0%: 1. Click Model Settings. The Model Settings tool opens. 2. Click Visibility, and drag to 0%. Translating Through the Volume Find the best representation (largest volume) of the tumor or vessel in each slice using the translate scroll bar to the right of each image in the main window. Moving the scroll bar allows you to step through the data set slice by slice. Selecting the Model Name and Volume If you used the ImMerge system program to correlate the image sets, you can build models using either CT or MRI image sets. Furthermore, to prevent overwriting the skin model, be certain to select a model label other than the default skin label. To select the model name and volume: 1. In the main window, click Build Models. The Build Models tool (Figure 72) opens. 2. Select the model name. 3. Select the volume. The blue virtual probe may still be visible in the 3D view, along with the isocenter shell and associated purple bounding box if an isocenter has already been established. Building 3D Models 175
184 Manual Trace Tool Using the Manual Trace tool to build a model enables you to free hand trace the perimeter of the object. The preliminary trace appears in blue. When accepted, the trace color changes to green and becomes the active trace. The Manual Trace tool opens a working canvas that appears on the left and an options menu (Table 19) that appears on the right. Table 19 Manual Model Trace Tools Command Accept Up Down Nearest Trace Cancel Clear All Light Box Close Function Turns a blue preliminary trace into an active green trace. Displays the slice previous to the currently displayed slice. Displays the slice following the currently displayed slice. Superimposes the green active trace in the closest image to the currently displayed image. This trace appears as a blue preliminary trace. Clears any green active traces as well as any blue preliminary traces. Clears any green active traces as well as any blue preliminary traces. Make certain the pertinent image is displayed. Displays the light box images. Exits the trace module and returns you to the 3D Build tool. 176 FastPlan Reference Guide
185 To build a 3D model using the manual trace method: 1. In the main window, click Build Models. 2. The Build Models tool opens. 3. Under Segmentation, click Manual Trace. A virtual light box opens. If the soft tissue is not visible, adjust the Mean and Window settings. Note: A new trace may be drawn on the new image, or the nearest active trace may be superimposed on an image. 4. Scroll through the images and click on a frame that contains the pathology of interest. The image appears on the canvas. 5. Outline the pathology of interest. Left click and drag around the perimeter of the object. The outline appears in blue, indicating a preliminary trace that is not included in the 3D model until it is activated. 6. If you are satisfied with the trace, click Accept. The trace color changes to green, indicating that this is the active trace. The enclosed anatomy is included in the 3D model. If you are not satisfied with the trace, click Cancel and restart the tracing process. 7. Continue modifying the traces until all anatomy desired in the 3D model is outlined in green in all applicable frames. Make certain no undesirable anatomy is outlined in green, as it will also be included in the 3D model. 8. Click Close. 9. In the 3D Build Model tool, click OK. 10. Edit, as necessary (see Editing a Model on page 171). Changing the Color of the Model The model appears in the default peach color. To change the color: 1. In the main window, click Model Settings. The Model Settings tool opens. Building 3D Models 177
186 2. Click Color in the appropriate model row and drag to the desired color. If the model you are interested in does not appear, scroll through the window to view all the built models. Restoring the Transparency Level Restore the transparency level(s) of model(s), if earlier they were set to 0%. To change the transparency level: Click Model Settings. The Model Settings tool opens. 3. Click Visibility in the appropriate model row and drag to the desired value. Isodose Shells Use the 3D models to construct an isodose shell at the desired percentage level. To do so: 1. Click Dose Vol Res to set the isodose resolution as 1 mm, 2 mm, or 5 mm. 2. Adjust the bounds of the isodose shell using the slider bars. The default is 20 mm x 20 mm x 20 mm centered at the average coordinates of all defined isocenters. or Drag the handles of the magenta bounding box. Set the percent level for the isodose shell using the slider. The default is 80%. 3. Click Generate. An isodose shell is generated and washed onto the 3D model as a translucent shell. As new isocenters are added, new isodose shells are washed onto the 3D model. 178 FastPlan Reference Guide
187 Appendix C MLC Planning In the Stereotactic Radiosurgery Planning window, under Treatment Planning, clicking MLC launches a module that allows you to review CT and MRI data sets and perform a data export to the Eclipse system, where actual MLC planning is performed. This module contains two tabs: Export and Settings. For a description of Export functionality, see Appendix E. For a description of Settings functionality, see Settings Tab on page
188
189 Appendix D FastPlan Archiver The archiver application archives and restores patient data to and from CD, DVD, network file share, or USB removable drive. The data is stored either compressed or uncompressed and has a built in checksum function to guarantee data integrity. The archiver is backwards compatible with archived CD ROM data from FastPlan 5.0 and 5.1 systems. Newly archived data cannot be read on any version of the software prior to FastPlan 5.5. User Interface The user interface consists of two tabbed lists: Archive and Restore. On the left margin of the window are labels for patient details and buttons for user actions. The Archive tab (Figure 76) shows all active patients that are currently on the system and are available to FastPlan. In this tab, you can choose to archive or delete multiple patients at once. For each patient in the list, the following information is provided in the list column headings. Clicking any of these labels sorts the data accordingly. Patient: Patient name Mod: Image modality: for example, CT, MRI, PET Size (MB): Megabytes of space occupied on the local disk Compressed Size: Predicted megabytes of space which would be occupied on the archive medium if data is compressed. This value is updated by the system overnight and may not always reflect the correct size of the data. The value appears as N/A for data sets that are less than a day old. Archived: Indicates whether data has ever been archived. FastPlan Archiver 181
190 Figure 76 Archive Tab The Restore tab (Figure 77) lists patients stored on any of the supported archive media. From this tab, you can restore multiple patients back to the local disk. The following columns are available in this list (in addition to patient name and modality): Archived Size (MB): Actual space (in megabytes) occupied on the archive media, whether compressed or uncompressed. Archive Date: Date and time when the archive was created. On Local Disk: Indicates whether this data is found on the local disk (for example, if the patient has been previously restored or never deleted). Does not necessarily indicate that archive data and local disk data are identical. Figure 77 Restore Tab 182 FastPlan Reference Guide
191 The patient detail information (Figure 78) on the left side shows the following information: Name Patient ID Diagnosis Physician name Date of image creation Number of images available for planning (for localized data sets.) If more than one patient is selected, then the Size of selected data data area (Figure 79) shows the sum of predicted storage capacity occupied for all selected data, both uncompressed (raw) and compressed (archived). This may be used for optimizing space utilization on CD or DVD media, such that the maximum number of patients can fit on a single disk. Figure 78 Patient Detail Information, One Patient Selected FastPlan Archiver 183
192 Figure 79 Patient Detail Information, Multiple Patients Selected The buttons on the lower half of the left margin represent all of the available actions. These buttons include: View Attributes File(s): Opens an editor window that shows the raw attribute data for the selected patient(s). For multiple patients, the editor displays multiple tabs. Available in both Archive and Restore modes. Refresh Patient List: Forces the data in the list to be reread from disk, if an update is needed. The list updates itself automatically every five minutes. Available in both Archive and Restore modes. Select Fused MR(s): If one or more planned CT data sets are already selected, selects associated MR data sets based on fusion data. Does not select unfused data sets. Available only in Archive mode. Remove Patient(s): Permanently deletes selected data from the system. If any unarchived data is selected for removal, a warning message appears. Available only in Archive mode. Restore Patient(s): If one or more patients are selected, restores data to the local disk. Available only in Restore mode. 184 FastPlan Reference Guide
193 Archive Patient(s): If one or more patients are selected, archives data to the selected medium. Available only in Archive mode. Eject CD/DVD: If the archive medium is either a CD or DVD, ejects that medium from the drive. Exit: Returns to the Login Manager window. Archiving Patient Files To archive patients: 1. Click the Archive tab. 2. Select the patients to archive. 3. Click Archive Patient(s). An archive dialog box (Figure 80) opens. Figure 80 Archive Dialog Box The Use compression check box determines whether the data is compressed before archiving. Typically, compression reduces the amount of occupied space by approximately a factor of three. However, it may also be slower than storing data uncompressed, since compressing (and uncompressing) takes time. If storing a single patient on a CD, for example, it is not necessary to use compression. On the other hand, if you are trying to fit as many patients as possible on a single CD or DVD disk, then compression is more efficient. If storing data to a CD or DVD, you should choose the correct button. The archiver cannot automatically detect the type of disk in the drive tray, and if you click CD to write to a DVD, or vice versa, an error message appears. If the amount of selected data exceeds the usual FastPlan Archiver 185
194 capacity for a CD or DVD, then the archiver issues a warning message. The archiver assumes, conservatively, that a CD has a capacity of 650 MB and a DVD has a capacity of 4.5 GB. If you are using an external USB drive, first make sure that the drive is plugged in to the FastPlan computer, before clicking External USB drive. If a failure message appears, your drive might be incompatible with the system. The drive must be formatted as FAT32. The Network drive option may be used if you have a Microsoft Windows file share on the network that has already been configured for use with FastPlan. This option may not be compatible with all types of Windows network drives. For network and external USB drives, a warning appears if you are attempting to archive an exam that already exists on the archive destination. You have the options to overwrite or cancel. Restoring Patient Files To restore patients: 1. Click the Restore tab. 2. Select the patients to restore. 3. Click Restore Patient(s). A restore dialog box (Figure 81) opens. Figure 81 Restore Dialog Box Clicking CD/DVD reads data from your FastPlan CD ROM drive. CD archive data from a previous version of FastPlan (prior to version 5.5) is read and restored. 186 FastPlan Reference Guide
195 For the External USB drive option, make sure the drive is plugged in, as described earlier. The Network drive option works only if preconfigured, as described earlier. When data is restored from any source, the archiver first checks if the data is already present on the systemʹs local disk. If so, a dialog box (Figure 82) appears with a listing of every patient found on the system. Figure 82 Dialog Box Listing Patients Already on Local Drive Clicking Erase & Overwrite first removes data from the local hard drive and then restores it from archive. Any changes to the data made after archiving are lost. This could be useful if you suspect that the data has been damaged or compromised. The Overwrite option overwrites archive data over existing system data, but it may preserve new files that have been added to the patient folder, such as MRI fusion data or new plans. The Skip option skips over any data that appears to be on the system and restores only data that is not already on the system. If data is restored from an archive CD made with a version of FastPlan prior to 5.5, then the archiver automatically performs an overwrite, consistent with the behavior of the old archive utility. FastPlan Archiver 187
196 Data Format Data is archived in either tar or tar gzipped format, depending on whether compression has been activated. The files are written flat to the top level directory in the archive destination. For each patient directory, two files are generated that appear as follows: 3651b2b d0584c8c53ae3746c4.attr 3651b2b d0584c8c53ae3746c4.tgz The file with the.attr extension is a copy of the _attributes file inside the patient directory. The _attributes file is a plain text file generated by the FastPlan DICOM receiver for all incoming image data. The presence of the.attr file allows the archiver to quickly retrieve information about all the patients in the archive. The file with the.tgz extension is the tar compressed patient directory. (For uncompressed tar files, the extension is.tar). The name of the file pair is not a random sequence, but a 32 byte md5 hash of the full patient directory name. The name is hashed to guarantee compatibility across all different types of archive file systems, whether they be ISO9660 for CD or DVD or FAT32 for USB file systems. Configuring Network Drives A Windows file share folder may be configured as a network drive. The share could be on a departmental file server or a shared folder on a Windows PC. Note: Avoid the use of spaces in folder names. If you want separation between words, use an underscore (_) instead. The following example demonstrates how to do this on a PC. 188 FastPlan Reference Guide
197 Setting up File Sharing on a Windows PC As an example, suppose we want to use the following folder to store FastPlan archive data: C:\Archive\Fastplan We can set up C:\Archive as a shared folder and specify FastPlan as a subfolder. In Windows Explorer, right click on C:\Archive and click Sharing. In the resulting dialog box, enable sharing and set up the desired permissions. Make sure that at least one user has Full Control of this share. Connecting to Windows Share from FastPlan You must have the appropriate rights to perform this activity. To connect to a Windows share: 1. At the Login Manager window, click Service. 2. At the next window, click Varian Service Use Only. 3. At the resulting prompt, click Yes to confirm that you are authorized to continue. 4. Click Sysconfig. A configuration window opens. 5. Type r to run archiver. 6. Type c to configure the Windows File Sharing server for archiving. The Windows File Sharing for network archival dialog box (Figure 83) opens. FastPlan Archiver 189
198 7. Type values for the parameters as follows: IP of Windows sharing PC or server: Type the static IP address of the Windows computer used for sharing. Name of Windows share: In the earlier example, the name of the share would most likely be Archive. Sub folder within share: If there is a folder (or set of folders) within the share, then this text box should be filled. For the example above, this would be Fastplan. Username: The name of a user with a valid account on the Windows computer, who has access to the share. Password: The password for the same user. 8. After the text boxes are filled, click Ok. The dialog box closes. 9. Type t to test the connection. If no errors are reported, the connection succeeded. Figure 83 Windows File Sharing for Network Archival Dialog Box 190 FastPlan Reference Guide
199 Appendix E DICOM Export This appendix describes how to export DICOM data from FastPlan. The Cone Planning application includes an Export tab from which you can export DICOM data (Figure 84). Figure 84 Cone Planning Export Tab You can access the Export tab in two ways: From the Stereotactic Radiosurgery Treatment Planning window, under Treatment Planning, when you click MLC. Directly from within the Cone Planning application when you click the Export tab. When you click DICOM Export, the DICOM Export dialog box (Figure 85) opens, which allows you to select which DICOM data to send and what destination to send it to. 191
200 Figure 85 DICOM Export Dialog Box Transferring Data from MLC Application You would typically use the MLC button to transfer localized CT or fused MR images to the Eclipse planning system. When you click MLC, the Cone Planning application starts in export mode. In this operating modality, the only tabs available to you are the Export and Settings tabs (Figure 86). You are able to export only images from the MLC button: the RT Plan and RT Dose check boxes in the DICOM Export dialog box are always disabled. To transfer localized CT or fused MR image sets from the MLC button: 1. Select the patient in the Stereotactic Radiosurgery Treatment Planning window. 2. Click MLC. When Cone Planning is run on a CT data set, this application automatically searches for a matching fused MR data set. If no matching MR data set is found, a message appears: No MR data--continuing with CT only. If one fused MR data set is found, it is automatically loaded. If more than one fused data set is 192 FastPlan Reference Guide
201 found, a dialog box (Figure 87) opens with information on each of the fused MR data sets and you can select which data set you want. Click OK and the dialog box closes. The Cone Planning application starts in export mode. 3. Verify that this is the image set you want to transfer. 4. Make any necessary changes to the image settings from the Settings tab. (See Settings Tab on page 83.) 5. Click DICOM Export. The DICOM Export dialog box opens. 6. In the Destination list, select the destination for the export and select the check box(es) corresponding to the data you want to transfer. 7. Click Send. A progress indicator informs you of the status of the data transfer process. Figure 86 Export and Settings Tabs DICOM Export 193
202 Figure 87 Select Fused MR Data Set to Load Dialog Box Transferring Data from Cone Planning Application After a plan has been created and approved, you can transfer it to Eclipse, a patient positioning system, or a record and verify system via DICOM from the Export tab. To transfer the plan: 1. Go to the Export tab and click DICOM Export. A dialog box opens, asking if you want to create a dose volume for transfer purposes. 2. If you are transferring the plan to Eclipse and want to compare the dose distribution of the FastPlan plan with a corresponding plan created in Eclipse, click Yes. The application generates a dose volume for export. Creation of the dose volume may take some time, depending on the complexity of the plan; for a plan consisting of 20 fields, for example, it may take between 3 and 4 minutes (the more fields, the longer it takes, since the software computes the dose contribution relative to each field in the plan). 194 FastPlan Reference Guide
203 or If you want to send plan parameters to a patient positioning system, or a record and verify system, you do not need to transfer the dose volume, so do not create one. 3. In the DICOM Export dialog box, select the check boxes corresponding to the data you want to transfer and click Send. The plan is sent. Notice that only approved plans can be transferred. If your plan has been saved but not approved, you cannot transfer it. Structure Sets There is no option for sending structure sets as such from FastPlan. Each time you export an image set and a plan, the system creates a simple DICOM structure set, consisting of the isocenter(s), in the background and transfers it to link the images to the plan. DICOM Export 195
204
205 Appendix F DICOM Import This appendix describes how to import DICOM data from CDs and DVDs into FastPlan. 1. Insert the media with DICOM data into the CD/DVD drive. 2. At the Login Manager, click DICOM Import. The Z Remote Teleradiology Application (also referred as ZShuttle) window (Figure 88) opens, along with an instruction window. Figure 88 ZShuttle Window 3. Follow the instructions displayed in the instruction window (Figure 89) to transfer DICOM images to FastPlan. 197
OBJECT MANAGEMENT OBJECT MANIPULATION
 OBJECT MANAGEMENT OBJECT MANIPULATION Version 1.1 Software User Guide Revision 1.0 Copyright 2018, Brainlab AG Germany. All rights reserved. TABLE OF CONTENTS TABLE OF CONTENTS 1 GENERAL INFORMATION...5
OBJECT MANAGEMENT OBJECT MANIPULATION Version 1.1 Software User Guide Revision 1.0 Copyright 2018, Brainlab AG Germany. All rights reserved. TABLE OF CONTENTS TABLE OF CONTENTS 1 GENERAL INFORMATION...5
ClinicalConnect TM eunity TM Training Guide
 ClinicalConnect TM eunity TM Training Guide October, 2013 Launch eunity TM from ClinicalConnect TM Search and select the patient whose record you wish to view. Navigate to the Radiology module in ClinicalConnect
ClinicalConnect TM eunity TM Training Guide October, 2013 Launch eunity TM from ClinicalConnect TM Search and select the patient whose record you wish to view. Navigate to the Radiology module in ClinicalConnect
INTRODUCTION TO MEDICAL IMAGING- 3D LOCALIZATION LAB MANUAL 1. Modifications for P551 Fall 2013 Medical Physics Laboratory
 INTRODUCTION TO MEDICAL IMAGING- 3D LOCALIZATION LAB MANUAL 1 Modifications for P551 Fall 2013 Medical Physics Laboratory Introduction Following the introductory lab 0, this lab exercise the student through
INTRODUCTION TO MEDICAL IMAGING- 3D LOCALIZATION LAB MANUAL 1 Modifications for P551 Fall 2013 Medical Physics Laboratory Introduction Following the introductory lab 0, this lab exercise the student through
icatvision Quick Reference
 icatvision Quick Reference Navigating the i-cat Interface This guide shows how to: View reconstructed images Use main features and tools to optimize an image. REMINDER Images are displayed as if you are
icatvision Quick Reference Navigating the i-cat Interface This guide shows how to: View reconstructed images Use main features and tools to optimize an image. REMINDER Images are displayed as if you are
Design and performance characteristics of a Cone Beam CT system for Leksell Gamma Knife Icon
 Design and performance characteristics of a Cone Beam CT system for Leksell Gamma Knife Icon WHITE PAPER Introduction Introducing an image guidance system based on Cone Beam CT (CBCT) and a mask immobilization
Design and performance characteristics of a Cone Beam CT system for Leksell Gamma Knife Icon WHITE PAPER Introduction Introducing an image guidance system based on Cone Beam CT (CBCT) and a mask immobilization
Table of Contents. Tops Digital Solutions DVS 2000 Series Users Manual Ver.2.0 2
 DVS 2000 Series Table of Contents Ch. 1. Preface 4 How to Use This Guide... 4 Conventions 4 Related Documents... 4 Support.. 5 Safety Warnings and Information.. 5 Ch. 2. Overview. 6 Overview 6 Features..
DVS 2000 Series Table of Contents Ch. 1. Preface 4 How to Use This Guide... 4 Conventions 4 Related Documents... 4 Support.. 5 Safety Warnings and Information.. 5 Ch. 2. Overview. 6 Overview 6 Features..
UM-BQC
 BRIT QC May 2007 Release 7.1.0.9 UM-BQC-007.1.0.9-0001 Table of Contents Notices and Copyrights Notice This document is subject to change without notice and does not represent a commitment by BRIT Systems,
BRIT QC May 2007 Release 7.1.0.9 UM-BQC-007.1.0.9-0001 Table of Contents Notices and Copyrights Notice This document is subject to change without notice and does not represent a commitment by BRIT Systems,
Position accuracy analysis of the stereotactic reference defined by the CBCT on Leksell Gamma Knife Icon
 Position accuracy analysis of the stereotactic reference defined by the CBCT on Leksell Gamma Knife Icon WHITE PAPER Introduction An image guidance system based on Cone Beam CT (CBCT) is included in Leksell
Position accuracy analysis of the stereotactic reference defined by the CBCT on Leksell Gamma Knife Icon WHITE PAPER Introduction An image guidance system based on Cone Beam CT (CBCT) is included in Leksell
3DMMVR REFERENCE MANUAL V 0.81
 3DMMVR REFERENCE MANUAL V 0.81 Page 1 of 30 Index: 1.0 System Requirements...5 1.1 System Processor...5 1.2 System RAM...5 1.3 Graphics Card...5 1.4 Operating System...5 2.0 Conventions...6 2.1 Typographic
3DMMVR REFERENCE MANUAL V 0.81 Page 1 of 30 Index: 1.0 System Requirements...5 1.1 System Processor...5 1.2 System RAM...5 1.3 Graphics Card...5 1.4 Operating System...5 2.0 Conventions...6 2.1 Typographic
1 ZoomBrowser EX Software User Guide 5.0
 1 ZoomBrowser EX Software User Guide 5.0 Table of Contents (1/2) Chapter 1 Chapter 2 Chapter 3 What is ZoomBrowser EX? What Can ZoomBrowser EX Do?... 4 Guide to the ZoomBrowser EX Windows... 5 Task Buttons
1 ZoomBrowser EX Software User Guide 5.0 Table of Contents (1/2) Chapter 1 Chapter 2 Chapter 3 What is ZoomBrowser EX? What Can ZoomBrowser EX Do?... 4 Guide to the ZoomBrowser EX Windows... 5 Task Buttons
5.2. Click these tabs to jump to the Table of Contents, Index or start of each chapter.
 5.2 Click these tabs to jump to the, or start of each chapter. Click this button to advance to the next page. Click this button to return to the previous page. (Since this is the starting page, the [Back]
5.2 Click these tabs to jump to the, or start of each chapter. Click this button to advance to the next page. Click this button to return to the previous page. (Since this is the starting page, the [Back]
KMnet Viewer. User Guide
 KMnet Viewer User Guide Legal Notes Unauthorized reproduction of all or part of this guide is prohibited. The information in this guide is subject to change for improvement without notice. We cannot be
KMnet Viewer User Guide Legal Notes Unauthorized reproduction of all or part of this guide is prohibited. The information in this guide is subject to change for improvement without notice. We cannot be
Verity Central Quick Reference Manual. Document ID A04
 Verity Central Quick Reference Manual Document ID 6620-003-A04 Welcome to Verity Central. This Quick Reference Manual is intended to be used in tandem with the Verity Central Technical Reference Manual,
Verity Central Quick Reference Manual Document ID 6620-003-A04 Welcome to Verity Central. This Quick Reference Manual is intended to be used in tandem with the Verity Central Technical Reference Manual,
User Manual Australia
 User Manual Australia April 2009 EAZ0057B06A Rev. A Trademarks Acknowledgements Snap-on, ShopStream Connect, ETHOS, MODIS, SOLUS, SOLUS PRO, and Vantage PRO are trademarks of Snap-on Incorporated. All
User Manual Australia April 2009 EAZ0057B06A Rev. A Trademarks Acknowledgements Snap-on, ShopStream Connect, ETHOS, MODIS, SOLUS, SOLUS PRO, and Vantage PRO are trademarks of Snap-on Incorporated. All
PharmGuard. Administrator 4.2. Administrator Help. Medication Safety Software
 PharmGuard Medication Safety Software Administrator 4.2 Administrator Help Table of Contents Administrator Help... 1 Overview... 1 Warnings... 2 Important Notes... 3 System Setup... 4 Pump Selections...
PharmGuard Medication Safety Software Administrator 4.2 Administrator Help Table of Contents Administrator Help... 1 Overview... 1 Warnings... 2 Important Notes... 3 System Setup... 4 Pump Selections...
ARIA Connect v2.0, 2.5, 3.0
 ARIA Connect v2.0, 2.5, 3.0 Contents Introduction... 2 ARIA Connect Server... 5 Document ID Document Title Abstract Manufacturers European Authorized Representative Notice FDA 21 CFR 820 Quality System
ARIA Connect v2.0, 2.5, 3.0 Contents Introduction... 2 ARIA Connect Server... 5 Document ID Document Title Abstract Manufacturers European Authorized Representative Notice FDA 21 CFR 820 Quality System
Quick Setup & Getting Started
 Quick Setup & Getting Started HP Compaq Business PC Copyright 2007 Hewlett-Packard Development Company, L.P. The information contained herein is subject to change without notice. Microsoft, Windows, and
Quick Setup & Getting Started HP Compaq Business PC Copyright 2007 Hewlett-Packard Development Company, L.P. The information contained herein is subject to change without notice. Microsoft, Windows, and
TexRAD Research Version Client User Guide Version 3.9
 Imaging tools for medical decision makers Cambridge Computed Imaging Ltd Grange Park Broadway Bourn Cambridge CB23 2TA UK TexRAD Research Version Client User Guide Version 3.9 Release date 23/05/2016 Number
Imaging tools for medical decision makers Cambridge Computed Imaging Ltd Grange Park Broadway Bourn Cambridge CB23 2TA UK TexRAD Research Version Client User Guide Version 3.9 Release date 23/05/2016 Number
Voxar 3D ColonMetrix. Reference Guide
 Voxar 3D ColonMetrix Reference Guide The software described in this document is furnished under a license, and may be used or copied only according to the terms of such license. Toshiba means, Toshiba
Voxar 3D ColonMetrix Reference Guide The software described in this document is furnished under a license, and may be used or copied only according to the terms of such license. Toshiba means, Toshiba
SICAT SUITE VERSION 1.0. Instructions for use SIDEXIS XG English
 SICAT SUITE VERSION 1.0 Instructions for use SIDEXIS XG English Table of contents Table of contents 1 System requirements... 3 2 Overview of SICAT Suite... 5 3 Differences between full featured mode and
SICAT SUITE VERSION 1.0 Instructions for use SIDEXIS XG English Table of contents Table of contents 1 System requirements... 3 2 Overview of SICAT Suite... 5 3 Differences between full featured mode and
Océ DS10. Operator s manual
 Océ DS10 Operator s manual Océ-Technologies B.V. Trademarks Products in this manual are referred to by their trade names. In most, if not all cases, these designations are claimed as trademarks or registered
Océ DS10 Operator s manual Océ-Technologies B.V. Trademarks Products in this manual are referred to by their trade names. In most, if not all cases, these designations are claimed as trademarks or registered
User Manual Portable Laptop Console Crash Cart Adapter
 User Manual Portable Laptop Console Crash Cart Adapter GUC211V PART NO. M1458 www.iogear.com 2017 IOGEAR. All Rights Reserved. Part No. M1458. IOGEAR, the IOGEAR logo is trademarks of IOGEAR. Microsoft
User Manual Portable Laptop Console Crash Cart Adapter GUC211V PART NO. M1458 www.iogear.com 2017 IOGEAR. All Rights Reserved. Part No. M1458. IOGEAR, the IOGEAR logo is trademarks of IOGEAR. Microsoft
NETWORK PRINT MONITOR User Guide
 NETWORK PRINT MONITOR User Guide Legal Notes Unauthorized reproduction of all or part of this guide is prohibited. The information in this guide is subject to change for improvement without notice. We
NETWORK PRINT MONITOR User Guide Legal Notes Unauthorized reproduction of all or part of this guide is prohibited. The information in this guide is subject to change for improvement without notice. We
ECR Vault User Guide. An ImageDirector product from Milner Technologies, Inc. ECR Vault Version 8.0
 ECR Vault User Guide An ImageDirector product from Milner Technologies, Inc. ECR Vault Version 8.0 COPYRIGHT Copyright 1995-2015 Milner Technologies, Inc. This manual and the software described in it are
ECR Vault User Guide An ImageDirector product from Milner Technologies, Inc. ECR Vault Version 8.0 COPYRIGHT Copyright 1995-2015 Milner Technologies, Inc. This manual and the software described in it are
Layout and display. STILOG IST, all rights reserved
 2 Table of Contents I. Main Window... 1 1. DEFINITION... 1 2. LIST OF WINDOW ELEMENTS... 1 Quick Access Bar... 1 Menu Bar... 1 Windows... 2 Status bar... 2 Pop-up menu... 4 II. Menu Bar... 5 1. DEFINITION...
2 Table of Contents I. Main Window... 1 1. DEFINITION... 1 2. LIST OF WINDOW ELEMENTS... 1 Quick Access Bar... 1 Menu Bar... 1 Windows... 2 Status bar... 2 Pop-up menu... 4 II. Menu Bar... 5 1. DEFINITION...
IMAGE STUDIO LITE. Tutorial Guide Featuring Image Studio Analysis Software Version 3.1
 IMAGE STUDIO LITE Tutorial Guide Featuring Image Studio Analysis Software Version 3.1 Notice The information contained in this document is subject to change without notice. LI-COR MAKES NO WARRANTY OF
IMAGE STUDIO LITE Tutorial Guide Featuring Image Studio Analysis Software Version 3.1 Notice The information contained in this document is subject to change without notice. LI-COR MAKES NO WARRANTY OF
Intelligent Security & Fire Ltd
 Copyright 2007-2009 Cortex Global Table of contents: Introduction... 3 1. Login... 3 1.1 Advanced login options... 4 2. Preview... 5 2.1 Main menu... 6 2.2 Camera list... 6 2.3 Main display... 6 2.4 Maps...
Copyright 2007-2009 Cortex Global Table of contents: Introduction... 3 1. Login... 3 1.1 Advanced login options... 4 2. Preview... 5 2.1 Main menu... 6 2.2 Camera list... 6 2.3 Main display... 6 2.4 Maps...
LEAD LOCALIZATION. Version 1.0. Software User Guide Revision 1.1. Copyright 2018, Brainlab AG Germany. All rights reserved.
 LEAD LOCALIZATION Version 1.0 Software User Guide Revision 1.1 Copyright 2018, Brainlab AG Germany. All rights reserved. TABLE OF CONTENTS TABLE OF CONTENTS 1 GENERAL INFORMATION...5 1.1 Contact Data...5
LEAD LOCALIZATION Version 1.0 Software User Guide Revision 1.1 Copyright 2018, Brainlab AG Germany. All rights reserved. TABLE OF CONTENTS TABLE OF CONTENTS 1 GENERAL INFORMATION...5 1.1 Contact Data...5
QUENTRY DESKTOP QUENTRY. Version 3.1. Software User Guide Revision 1.0. Copyright 2019, Brainlab AG Germany. All rights reserved.
 QUENTRY DESKTOP QUENTRY QUENTRY DESKTOP Version 3.1 Software User Guide Revision 1.0 Copyright 2019, Brainlab AG Germany. All rights reserved. TABLE OF CONTENTS TABLE OF CONTENTS 1 GENERAL INFORMATION...5
QUENTRY DESKTOP QUENTRY QUENTRY DESKTOP Version 3.1 Software User Guide Revision 1.0 Copyright 2019, Brainlab AG Germany. All rights reserved. TABLE OF CONTENTS TABLE OF CONTENTS 1 GENERAL INFORMATION...5
VXvue User Manual (For Human Use)
 VXvue User Manual (For Human Use) Page 2 of 90 Revision History Version Date Description 1.0 2012-03-20 Initial Release Page 3 of 90 Contents Safety and Regulatory... 8 Safety Notice... 8 1. Introduction...
VXvue User Manual (For Human Use) Page 2 of 90 Revision History Version Date Description 1.0 2012-03-20 Initial Release Page 3 of 90 Contents Safety and Regulatory... 8 Safety Notice... 8 1. Introduction...
Multi-NVR Manager. Quick Start Configuration Usage
 Multi-NVR Manager Quick Start Configuration Usage 2014. All rights are reserved. No portion of this document may be reproduced without permission. All trademarks and brand names mentioned in this publication
Multi-NVR Manager Quick Start Configuration Usage 2014. All rights are reserved. No portion of this document may be reproduced without permission. All trademarks and brand names mentioned in this publication
Avigilon Control Center Standard Web Client User Guide. Version 5.6
 Avigilon Control Center Standard Web Client User Guide Version 5.6 2006-2015, Avigilon Corporation. All rights reserved. Unless expressly granted in writing, no license is granted with respect to any copyright,
Avigilon Control Center Standard Web Client User Guide Version 5.6 2006-2015, Avigilon Corporation. All rights reserved. Unless expressly granted in writing, no license is granted with respect to any copyright,
Funasset Limited Foundry House Foundry Road Taunton Somerset TA1 1JJ. Tel: +44 (0) Fax: +44 (0) mailmarkup.com funasset.
 Funasset Limited Foundry House Foundry Road Taunton Somerset TA1 1JJ Tel: +44 (0)1823 365864 Fax: +44 (0)1823 277266 mailmarkup.com funasset.com Copyright 2012 Funasset Limited. All rights reserved. Products
Funasset Limited Foundry House Foundry Road Taunton Somerset TA1 1JJ Tel: +44 (0)1823 365864 Fax: +44 (0)1823 277266 mailmarkup.com funasset.com Copyright 2012 Funasset Limited. All rights reserved. Products
XRADIA microxct Manual
 XRADIA microxct Manual Multiscale CT Lab Table of Contents 1. Introduction and Basics 1.1 Instrument Parts 1.2 Powering up the system 1.3 Preparing your sample 2. TXM Controller 2.1 Starting up 2.2 Finding
XRADIA microxct Manual Multiscale CT Lab Table of Contents 1. Introduction and Basics 1.1 Instrument Parts 1.2 Powering up the system 1.3 Preparing your sample 2. TXM Controller 2.1 Starting up 2.2 Finding
LAB DEMONSTRATION COMPUTED TOMOGRAPHY USING DESKCAT Lab Manual: 0
 LAB DEMONSTRATION COMPUTED TOMOGRAPHY USING DESKCAT Lab Manual: 0 Introduction This lab demonstration explores the physics and technology of Computed Tomography (CT) and guides the student and instructor
LAB DEMONSTRATION COMPUTED TOMOGRAPHY USING DESKCAT Lab Manual: 0 Introduction This lab demonstration explores the physics and technology of Computed Tomography (CT) and guides the student and instructor
DYMO ID User Guide BC
 DYMO ID User Guide BC Copyright 2015 Sanford, L.P. All rights reserved. Revised: 4/28/2015 No part of this document or the software may be reproduced or transmitted in any form or by any means or translated
DYMO ID User Guide BC Copyright 2015 Sanford, L.P. All rights reserved. Revised: 4/28/2015 No part of this document or the software may be reproduced or transmitted in any form or by any means or translated
IMSURE QA SOFTWARE FAST, PRECISE QA SOFTWARE
 QA SOFTWARE FAST, PRECISE Software for accurate and independent verification of monitor units, dose, and overall validity of standard, IMRT, VMAT, SRS and brachytherapy plans no film, no phantoms, no linac
QA SOFTWARE FAST, PRECISE Software for accurate and independent verification of monitor units, dose, and overall validity of standard, IMRT, VMAT, SRS and brachytherapy plans no film, no phantoms, no linac
User's Manual. TA320/TA520 Optical Disk Inter-Symbol Interference Analysis Software. IM E 1st Edition. IM E 1st Edition
 User's Manual TA320/TA520 Optical Disk Inter-Symbol Interference Analysis Software 1st Edition 1st Edition Foreword Notes Trademarks Revisions Thank you for purchasing the Optical Disk Inter-Symbol Interference
User's Manual TA320/TA520 Optical Disk Inter-Symbol Interference Analysis Software 1st Edition 1st Edition Foreword Notes Trademarks Revisions Thank you for purchasing the Optical Disk Inter-Symbol Interference
SIVIC GUI Overview. SIVIC GUI Layout Overview
 SIVIC GUI Overview SIVIC GUI Layout Overview At the top of the SIVIC GUI is a row of buttons called the Toolbar. It is a quick interface for loading datasets, controlling how the mouse manipulates the
SIVIC GUI Overview SIVIC GUI Layout Overview At the top of the SIVIC GUI is a row of buttons called the Toolbar. It is a quick interface for loading datasets, controlling how the mouse manipulates the
PTZ Control VMC Joystick
 Installation and Configuration English PTZ Control VMC Joystick Rev. 1.0.0 / 2010-07-20 Information about Copyright, Trademarks, Design Patents 2010 Dallmeier electronic The reproduction, distribution
Installation and Configuration English PTZ Control VMC Joystick Rev. 1.0.0 / 2010-07-20 Information about Copyright, Trademarks, Design Patents 2010 Dallmeier electronic The reproduction, distribution
SAS Web Report Studio 3.1
 SAS Web Report Studio 3.1 User s Guide SAS Documentation The correct bibliographic citation for this manual is as follows: SAS Institute Inc. 2006. SAS Web Report Studio 3.1: User s Guide. Cary, NC: SAS
SAS Web Report Studio 3.1 User s Guide SAS Documentation The correct bibliographic citation for this manual is as follows: SAS Institute Inc. 2006. SAS Web Report Studio 3.1: User s Guide. Cary, NC: SAS
User Guide. Model Temperature Datalogger Kit Model Temperature and Humidity Datalogger Kit Model SW276 Datalogging Software SW276
 User Guide Model 42265 Temperature Datalogger Kit Model 42275 Temperature and Humidity Datalogger Kit Model SW276 Datalogging Software SW276 Introduction Congratulations on your purchase of Extech Instrument
User Guide Model 42265 Temperature Datalogger Kit Model 42275 Temperature and Humidity Datalogger Kit Model SW276 Datalogging Software SW276 Introduction Congratulations on your purchase of Extech Instrument
Matrox MuraControl for Windows
 Matrox MuraControl for Windows User Guide (for software version 6.00) 20179-301-0600 2017.09.25 Contents About this user guide... 6 Using this guide... 6 More information... 6 Overview... 7 Supported Matrox
Matrox MuraControl for Windows User Guide (for software version 6.00) 20179-301-0600 2017.09.25 Contents About this user guide... 6 Using this guide... 6 More information... 6 Overview... 7 Supported Matrox
Imaging protocols for navigated procedures
 9732379 G02 Rev. 1 2015-11 Imaging protocols for navigated procedures How to use this document This document contains imaging protocols for navigated cranial, DBS and stereotactic, ENT, and spine procedures
9732379 G02 Rev. 1 2015-11 Imaging protocols for navigated procedures How to use this document This document contains imaging protocols for navigated cranial, DBS and stereotactic, ENT, and spine procedures
VMp Technical Support Phone: Online request:
 Copyright 2011 ViewCast Corporation. All rights reserved. ViewCast, Niagara SCX, ViewCast logo, Osprey, Niagara, SimulStream, Niagara logo, SchedulStream, GoStream, and ViewCast Media Platform (VMp) are
Copyright 2011 ViewCast Corporation. All rights reserved. ViewCast, Niagara SCX, ViewCast logo, Osprey, Niagara, SimulStream, Niagara logo, SchedulStream, GoStream, and ViewCast Media Platform (VMp) are
DriveWizard Plus Instruction Manual
 DriveWizard Plus Instruction Manual To properly use the product, read this manual thoroughly. MANUAL NO. TOEP C730600 20C Table of Contents Safety Symbols and Markings...4 Manual Overview...5 Related Manuals...5
DriveWizard Plus Instruction Manual To properly use the product, read this manual thoroughly. MANUAL NO. TOEP C730600 20C Table of Contents Safety Symbols and Markings...4 Manual Overview...5 Related Manuals...5
Avigilon Control Center Player User Guide. Version 6.12
 Avigilon Control Center Player User Guide Version 6.12 2006-2018, Avigilon Corporation. All rights reserved. AVIGILON, the AVIGILON logo, AVIGILON CONTROL CENTER, ACC, ACCESS CONTROL MANAGER, ACM, AVIGILON
Avigilon Control Center Player User Guide Version 6.12 2006-2018, Avigilon Corporation. All rights reserved. AVIGILON, the AVIGILON logo, AVIGILON CONTROL CENTER, ACC, ACCESS CONTROL MANAGER, ACM, AVIGILON
Medis Suite 3.0. Quick Start Manual. October 6, v3.0
 Medis Suite 3.0 Quick Start Manual October 6, 2017 9.45.250.30.2 v3.0 Medis medical imaging systems bv Schuttersveld 9, 2316 XG Leiden, the Netherlands http://www.medis.nl Medis medical imaging systems
Medis Suite 3.0 Quick Start Manual October 6, 2017 9.45.250.30.2 v3.0 Medis medical imaging systems bv Schuttersveld 9, 2316 XG Leiden, the Netherlands http://www.medis.nl Medis medical imaging systems
Desktop Charge Capture
 Version 4.2 Quick Start Guide for Healthcare Providers Desktop Charge Capture Physician Information System Contents Logging Into Desktop Charge Capture... 1 Introduction to Desktop Charge Capture... 3
Version 4.2 Quick Start Guide for Healthcare Providers Desktop Charge Capture Physician Information System Contents Logging Into Desktop Charge Capture... 1 Introduction to Desktop Charge Capture... 3
Operating Instructions
 Providing presentation solutions V iewer Software Program Operating Instructions NIPPON AVIONICS CO., LTD. 1 This manual describes the functions and operations for conducting presentations using ip Viewer.
Providing presentation solutions V iewer Software Program Operating Instructions NIPPON AVIONICS CO., LTD. 1 This manual describes the functions and operations for conducting presentations using ip Viewer.
Table of Contents. Logos Imaging Application User s Manual Version Page 1
 Table of Contents About... 4 System Requirements... 5 Uninstall Previous Versions... 5 Install LIA 6.0... 6 Install the Device Drivers... 13 Register... 14 Getting Help... 14 Technical Support... 14 Workspace
Table of Contents About... 4 System Requirements... 5 Uninstall Previous Versions... 5 Install LIA 6.0... 6 Install the Device Drivers... 13 Register... 14 Getting Help... 14 Technical Support... 14 Workspace
ATMOS Capture Suite. Operating Instructions. English. These operating instructions are valid from software version 4.0. GA1GB
 Operating Instructions ATMOS Capture Suite English These operating instructions are valid from software version 4.0. GAGB.500.0 08- Index 0 Table of contents Introduction...4. Notes on operating instructions...4.
Operating Instructions ATMOS Capture Suite English These operating instructions are valid from software version 4.0. GAGB.500.0 08- Index 0 Table of contents Introduction...4. Notes on operating instructions...4.
JAZZ HARMONY User Manual
 JAZZ HARMONY User Manual Copyright 2017 Imaging. All rights reserved. This manual and the software described herein are protected by copyright laws and international copyright treaties, as well as other
JAZZ HARMONY User Manual Copyright 2017 Imaging. All rights reserved. This manual and the software described herein are protected by copyright laws and international copyright treaties, as well as other
KODAK Dental Imaging Software Installation Guide
 CS3000-12 KODAK Dental Imaging Software Installation Guide Notice Carestream Dental, Inc., 2010. No part of this publication may be reproduced, stored in a retrieval system, translated to another language,
CS3000-12 KODAK Dental Imaging Software Installation Guide Notice Carestream Dental, Inc., 2010. No part of this publication may be reproduced, stored in a retrieval system, translated to another language,
For more tips on using this workbook, press F1 and click More information about this template.
 Excel: Menu to ribbon reference To view Office 2003 menu and toolbar commands and their Office 2010 equivalents, click a worksheet tab at the bottom of the window. If you don't see the tab you want, right-click
Excel: Menu to ribbon reference To view Office 2003 menu and toolbar commands and their Office 2010 equivalents, click a worksheet tab at the bottom of the window. If you don't see the tab you want, right-click
ClinicalExpress Operator s Guide. version 6.1 for general radiography and mammography
 ClinicalExpress Operator s Guide version 6.1 for general radiography and mammography Copyright by VIDAR Systems Corporation. All rights reserved. No part of this publication may be reproduced, stored in
ClinicalExpress Operator s Guide version 6.1 for general radiography and mammography Copyright by VIDAR Systems Corporation. All rights reserved. No part of this publication may be reproduced, stored in
Instructions for using Borg and Ide CONNECT. Referring Provider Portal. Version 3.5.
 Instructions for using Borg and Ide CONNECT Referring Provider Portal www.borgideconnect.com Version 3.5 Topic Table of Name Contents Description Getting Started...1 Home Page and Finding Patient Exams...2
Instructions for using Borg and Ide CONNECT Referring Provider Portal www.borgideconnect.com Version 3.5 Topic Table of Name Contents Description Getting Started...1 Home Page and Finding Patient Exams...2
e-bridge Color Profile Tool Quick Start Guide
 e-bridge Color Profile Tool Quick Start Guide 1 Contents 1. Installation... 3 1.1. Installing the e-bridge Color Profile Tool Software... 3 1.1. Removing the e-bridge Color Profile Tool... 4 1.2. Installing
e-bridge Color Profile Tool Quick Start Guide 1 Contents 1. Installation... 3 1.1. Installing the e-bridge Color Profile Tool Software... 3 1.1. Removing the e-bridge Color Profile Tool... 4 1.2. Installing
docalpha Scanning Station
 Contents 1. docalpha Scan Station Overview... 2 2. What's New in docalpha Scan Station 4.5... 3 3. Working with Scan Station... 4 3.1 Starting the Scan Station... 5 3.2 Creating a New Batch... 8 3.3 Retrieving
Contents 1. docalpha Scan Station Overview... 2 2. What's New in docalpha Scan Station 4.5... 3 3. Working with Scan Station... 4 3.1 Starting the Scan Station... 5 3.2 Creating a New Batch... 8 3.3 Retrieving
EPILOG PREOP. Viewer Interpretation Guideline
 EPILOG PREOP Viewer Interpretation Guideline Starting the viewer Launch the viewer for a patient by clicking this icon. A new browser tab or window will open. Data loading To ensure smooth switching between
EPILOG PREOP Viewer Interpretation Guideline Starting the viewer Launch the viewer for a patient by clicking this icon. A new browser tab or window will open. Data loading To ensure smooth switching between
June 05, 2018, Version 3.0.6
 June 05, 2018, Version 3.0.6 VolViCon is an advanced application for reconstruction of computed tomography (CT), magnetic resonance (MR), ultrasound, and x-rays images. It gives features for exporting
June 05, 2018, Version 3.0.6 VolViCon is an advanced application for reconstruction of computed tomography (CT), magnetic resonance (MR), ultrasound, and x-rays images. It gives features for exporting
2010 by Microtek International, Inc. All rights reserved.
 2010 by Microtek International, Inc. All rights reserved. Microtek and DocWizard are trademarks of Microtek International, Inc. Windows is a registered trademark of Microsoft Corporation. All other products
2010 by Microtek International, Inc. All rights reserved. Microtek and DocWizard are trademarks of Microtek International, Inc. Windows is a registered trademark of Microsoft Corporation. All other products
Learn Image Segmentation Basics with Hands-on Introduction to ITK-SNAP. RSNA 2016 Courses RCB22 and RCB54
 Learn Image Segmentation Basics with Hands-on Introduction to ITK-SNAP RSNA 2016 Courses RCB22 and RCB54 RCB22 Mon, Nov 28 10:30-12:00 PM, Room S401CD RCB54 Thu, Dec 1 2:30-4:30 PM, Room S401CD Presenters:
Learn Image Segmentation Basics with Hands-on Introduction to ITK-SNAP RSNA 2016 Courses RCB22 and RCB54 RCB22 Mon, Nov 28 10:30-12:00 PM, Room S401CD RCB54 Thu, Dec 1 2:30-4:30 PM, Room S401CD Presenters:
FaxFinder Fax Servers
 FaxFinder Fax Servers Models: FF130 FF230 FF430 FF830 Client User Guide FaxFinder Client User Guide Fax Client Software for FaxFinder Series PN S000460B, Version B Copyright This publication may not be
FaxFinder Fax Servers Models: FF130 FF230 FF430 FF830 Client User Guide FaxFinder Client User Guide Fax Client Software for FaxFinder Series PN S000460B, Version B Copyright This publication may not be
SICAT SUITE VERSION 1.0. Instructions for use English
 SICAT SUITE VERSION 1.0 Instructions for use English Table of contents Table of contents 1 System requirements... 4 2 Overview of... 6 3 Differences between full featured mode and viewer mode... 8 4 Safety
SICAT SUITE VERSION 1.0 Instructions for use English Table of contents Table of contents 1 System requirements... 4 2 Overview of... 6 3 Differences between full featured mode and viewer mode... 8 4 Safety
User Manual of VSPlayer Software. VSPlayer Software. User Manual UD06784B
 VSPlayer Software User Manual UD06784B i User Manual COPYRIGHT 2017 Hangzhou Hikvision Digital Technology Co., Ltd. ALL RIGHTS RESERVED. Any and all information, including, among others, wordings, pictures,
VSPlayer Software User Manual UD06784B i User Manual COPYRIGHT 2017 Hangzhou Hikvision Digital Technology Co., Ltd. ALL RIGHTS RESERVED. Any and all information, including, among others, wordings, pictures,
Tutorial files are available from the Exelis VIS website or on the ENVI Resource DVD in the image_reg directory.
 Image Registration Tutorial In this tutorial, you will use the Image Registration workflow in different scenarios to geometrically align two overlapping images with different viewing geometry and different
Image Registration Tutorial In this tutorial, you will use the Image Registration workflow in different scenarios to geometrically align two overlapping images with different viewing geometry and different
PCLaw Installation and Upgrade Guide
 PCLaw Installation and Upgrade Guide Version 14.1 2015 LexisNexis. All rights reserved. Copyright and trademark LexisNexis, Lexis, and the Knowledge Burst logo are registered trademarks of Reed Elsevier
PCLaw Installation and Upgrade Guide Version 14.1 2015 LexisNexis. All rights reserved. Copyright and trademark LexisNexis, Lexis, and the Knowledge Burst logo are registered trademarks of Reed Elsevier
Investigator Site OC RDC PDF User Guide
 Investigator Site OC RDC PDF User Guide Version 1.0 Page 1 of 40 TABLE OF CONTENTS Accessing OC RDC Steps for Access 3 Logging On 4 Change Password 4 Laptop and System Security 5 Change Study 5 Navigating
Investigator Site OC RDC PDF User Guide Version 1.0 Page 1 of 40 TABLE OF CONTENTS Accessing OC RDC Steps for Access 3 Logging On 4 Change Password 4 Laptop and System Security 5 Change Study 5 Navigating
Modifications for P551 Fall 2014
 LAB DEMONSTRATION COMPUTED TOMOGRAPHY USING DESKCAT 1 Modifications for P551 Fall 2014 Introduction This lab demonstration explores the physics and technology of Computed Tomography (CT) and guides the
LAB DEMONSTRATION COMPUTED TOMOGRAPHY USING DESKCAT 1 Modifications for P551 Fall 2014 Introduction This lab demonstration explores the physics and technology of Computed Tomography (CT) and guides the
ADAPTIVE HYBRID SURGERY ANALYSIS
 ADAPTIVE HYBRID SURGERY ANALYSIS Version 1.0 Software User Guide Revision 1.1 Copyright 2015, Brainlab AG Germany. All rights reserved. TABLE OF CONTENTS TABLE OF CONTENTS GENERAL INFORMATION...5 Contact
ADAPTIVE HYBRID SURGERY ANALYSIS Version 1.0 Software User Guide Revision 1.1 Copyright 2015, Brainlab AG Germany. All rights reserved. TABLE OF CONTENTS TABLE OF CONTENTS GENERAL INFORMATION...5 Contact
5.2. Click these tabs to jump to the Table of Contents, Index or start of each chapter.
 5.2 Click this button to advance to the next page. Click this button to return to the previous page. (Since this is the starting page, the [Back] button cannot be used.) Click these tabs to jump to the,
5.2 Click this button to advance to the next page. Click this button to return to the previous page. (Since this is the starting page, the [Back] button cannot be used.) Click these tabs to jump to the,
MANUAL NO. OPS647-UM-151 USER S MANUAL
 MANUAL NO. OPS647-UM-151 USER S MANUAL Software Usage Agreement Graphtec Corporation ( Graphtec ) hereby grants the purchaser and authorized User (the User ) the right to use the software (the Software
MANUAL NO. OPS647-UM-151 USER S MANUAL Software Usage Agreement Graphtec Corporation ( Graphtec ) hereby grants the purchaser and authorized User (the User ) the right to use the software (the Software
Avigilon Control Center Player User Guide. Version 5.10
 Avigilon Control Center Player User Guide Version 5.10 2006-2016, Avigilon Corporation. All rights reserved. AVIGILON, the AVIGILON logo, AVIGILON CONTROL CENTER, ACC and HDSM, are trademarks of Avigilon
Avigilon Control Center Player User Guide Version 5.10 2006-2016, Avigilon Corporation. All rights reserved. AVIGILON, the AVIGILON logo, AVIGILON CONTROL CENTER, ACC and HDSM, are trademarks of Avigilon
Microsoft PowerPoint 2013 Beginning
 Microsoft PowerPoint 2013 Beginning PowerPoint Presentations on the Web... 2 Starting PowerPoint... 2 Opening a Presentation... 2 File Tab... 3 Quick Access Toolbar... 3 The Ribbon... 4 Keyboard Shortcuts...
Microsoft PowerPoint 2013 Beginning PowerPoint Presentations on the Web... 2 Starting PowerPoint... 2 Opening a Presentation... 2 File Tab... 3 Quick Access Toolbar... 3 The Ribbon... 4 Keyboard Shortcuts...
VSPlayer Software User Manual
 VSPlayer Software User Manual UD03888B User Manual COPYRIGHT 2016 Hangzhou Hikvision Digital Technology Co., Ltd. ALL RIGHTS RESERVED. Any and all information, including, among others, wordings, pictures,
VSPlayer Software User Manual UD03888B User Manual COPYRIGHT 2016 Hangzhou Hikvision Digital Technology Co., Ltd. ALL RIGHTS RESERVED. Any and all information, including, among others, wordings, pictures,
Digia Client. User Manual
 Digia Client User Manual Copyright Disclaimer Trademarks and patents Software license agreement Intended use Regulatory Copyright 2005, GE Security Inc. All rights reserved. This document may not be copied
Digia Client User Manual Copyright Disclaimer Trademarks and patents Software license agreement Intended use Regulatory Copyright 2005, GE Security Inc. All rights reserved. This document may not be copied
Spectrometer Visible Light Spectrometer V4.4
 Visible Light Spectrometer V4.4 Table of Contents Package Contents...3 Trademarks...4 Manual Driver and Application installation...5 Manual Application Installation...6 First Start of the Application...8
Visible Light Spectrometer V4.4 Table of Contents Package Contents...3 Trademarks...4 Manual Driver and Application installation...5 Manual Application Installation...6 First Start of the Application...8
Instructions for Display of Imaging Studies Using Stentor isite
 Instructions for Display of Imaging Studies Using Stentor isite Open http://isite.rad.tju.edu in Internet Explorer Log-In: Enter your user name (case Sensitive) and password (case sensitive) and press
Instructions for Display of Imaging Studies Using Stentor isite Open http://isite.rad.tju.edu in Internet Explorer Log-In: Enter your user name (case Sensitive) and password (case sensitive) and press
D-Cut Master MANUAL NO. OPS639-UM-153 USER'S MANUAL
 D-Cut Master MANUAL NO. OPS639-UM-153 USER'S MANUAL Software License Agreement Graphtec Corporation ( Graphtec ) grants the user permission to use the software (the software ) provided in accordance with
D-Cut Master MANUAL NO. OPS639-UM-153 USER'S MANUAL Software License Agreement Graphtec Corporation ( Graphtec ) grants the user permission to use the software (the software ) provided in accordance with
User Guide 701P Wide Format Solution Wide Format Scan Service
 User Guide 701P44865 6204 Wide Format Solution Wide Format Scan Service Xerox Corporation Global Knowledge & Language Services 800 Phillips Road Bldg. 845-17S Webster, NY 14580 Copyright 2006 Xerox Corporation.
User Guide 701P44865 6204 Wide Format Solution Wide Format Scan Service Xerox Corporation Global Knowledge & Language Services 800 Phillips Road Bldg. 845-17S Webster, NY 14580 Copyright 2006 Xerox Corporation.
Image-In Direct Capture user guide
 Image-In Direct Capture user guide For Omtool Healthcare Suite October 7, 2010 Omtool, Ltd. 6 Riverside Drive Andover, MA 01810 Phone: +1/1 978 327 5700 Toll-free in the US: +1/1 800 886 7845 Fax: +1/1
Image-In Direct Capture user guide For Omtool Healthcare Suite October 7, 2010 Omtool, Ltd. 6 Riverside Drive Andover, MA 01810 Phone: +1/1 978 327 5700 Toll-free in the US: +1/1 800 886 7845 Fax: +1/1
Fiery Network Controller for DocuColor 5065 SERVER & CONTROLLER SOLUTIONS. Utilities
 Fiery Network Controller for DocuColor 5065 SERVER & CONTROLLER SOLUTIONS Utilities 2005 Electronics for Imaging, Inc. The information in this publication is covered under Legal Notices for this product.
Fiery Network Controller for DocuColor 5065 SERVER & CONTROLLER SOLUTIONS Utilities 2005 Electronics for Imaging, Inc. The information in this publication is covered under Legal Notices for this product.
Exploring Microsoft Office Word 2007
 Exploring Microsoft Office Word 2007 Chapter 3: Enhancing a Document Robert Grauer, Keith Mulbery, Michelle Hulett Objectives Insert a table Format a table Sort and apply formulas to table data Convert
Exploring Microsoft Office Word 2007 Chapter 3: Enhancing a Document Robert Grauer, Keith Mulbery, Michelle Hulett Objectives Insert a table Format a table Sort and apply formulas to table data Convert
Manual. User Reference Guide. Analysis Application (EMG) Electromyography Analysis
 Phone: (888) 765-9735 WWW.MINDWARETECH.COM User Reference Guide Manual Analysis Application Electromyography Analysis (EMG) Copyright 2014 by MindWare Technologies LTD. All Rights Reserved. 1 Phone: (614)
Phone: (888) 765-9735 WWW.MINDWARETECH.COM User Reference Guide Manual Analysis Application Electromyography Analysis (EMG) Copyright 2014 by MindWare Technologies LTD. All Rights Reserved. 1 Phone: (614)
Dosimetric Analysis Report
 RT-safe 48, Artotinis str 116 33, Athens Greece +30 2107563691 info@rt-safe.com Dosimetric Analysis Report SAMPLE, for demonstration purposes only Date of report: ----------- Date of irradiation: -----------
RT-safe 48, Artotinis str 116 33, Athens Greece +30 2107563691 info@rt-safe.com Dosimetric Analysis Report SAMPLE, for demonstration purposes only Date of report: ----------- Date of irradiation: -----------
GE Security. Digia Client. User Manual. imagination at work
 GE Security Digia Client User Manual imagination at work Copyright Disclaimer Trademarks and patents Software license agreement Intended use Contact Copyright 2004, GE Security Inc. All rights reserved.
GE Security Digia Client User Manual imagination at work Copyright Disclaimer Trademarks and patents Software license agreement Intended use Contact Copyright 2004, GE Security Inc. All rights reserved.
Quick Start Guide. ARIS Architect. Version 9.8 Service Release 2
 ARIS Architect Version 9.8 Service Release 2 October 2015 This document applies to ARIS Version 9.8 and to all subsequent releases. Specifications contained herein are subject to change and these changes
ARIS Architect Version 9.8 Service Release 2 October 2015 This document applies to ARIS Version 9.8 and to all subsequent releases. Specifications contained herein are subject to change and these changes
MagicInfo VideoWall Author
 MagicInfo VideoWall Author MagicInfo VideoWall Author User Guide MagicInfo VideoWall Author is a program designed to construct a VideoWall layout and create VideoWall content by adding various elements
MagicInfo VideoWall Author MagicInfo VideoWall Author User Guide MagicInfo VideoWall Author is a program designed to construct a VideoWall layout and create VideoWall content by adding various elements
Quick Start Manual. Color Image Scanner
 Color Image Scanner EN All rights reserved. No part of this publication may be reproduced, stored in a retrieval system, or transmitted in any form or by any means, electronic, mechanical, photocopying,
Color Image Scanner EN All rights reserved. No part of this publication may be reproduced, stored in a retrieval system, or transmitted in any form or by any means, electronic, mechanical, photocopying,
Make Your Pictures Come to Life with Photo Story 3
 Page 1 of 6 Click Here to Install Silverlight United States Change All Microsoft Sites Search Microsoft.com Submit Windows Media Home For Home Windows Media Player Music & Video Cool Devices For Professionals
Page 1 of 6 Click Here to Install Silverlight United States Change All Microsoft Sites Search Microsoft.com Submit Windows Media Home For Home Windows Media Player Music & Video Cool Devices For Professionals
1.0. Quest Enterprise Reporter Discovery Manager USER GUIDE
 1.0 Quest Enterprise Reporter Discovery Manager USER GUIDE 2012 Quest Software. ALL RIGHTS RESERVED. This guide contains proprietary information protected by copyright. The software described in this guide
1.0 Quest Enterprise Reporter Discovery Manager USER GUIDE 2012 Quest Software. ALL RIGHTS RESERVED. This guide contains proprietary information protected by copyright. The software described in this guide
ezimagex2 User s Guide Version 1.0
 ezimagex2 User s Guide Version 1.0 Copyright and Trademark Information The products described in this document are copyrighted works of AVEN, Inc. 2015 AVEN, Inc. 4595 Platt Rd Ann Arbor, MI 48108 All
ezimagex2 User s Guide Version 1.0 Copyright and Trademark Information The products described in this document are copyrighted works of AVEN, Inc. 2015 AVEN, Inc. 4595 Platt Rd Ann Arbor, MI 48108 All
Index. 1. Introduction Installation and Getting started MediGate
 Index Rex2 Premium Software Part 1. Introduction... 3 2. Installation and Getting started... 4 3. MediGate 1.0... 9 3.1 Outline... 9 3.2 Toolbar... 11 3.3 Viewer... 25 3.4 Local Database... 28 3.5 DICOM
Index Rex2 Premium Software Part 1. Introduction... 3 2. Installation and Getting started... 4 3. MediGate 1.0... 9 3.1 Outline... 9 3.2 Toolbar... 11 3.3 Viewer... 25 3.4 Local Database... 28 3.5 DICOM
GelQuant Express Analysis Software
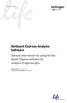 user guide GelQuant Express Analysis Software General information for using the Gel- Quant Express software for analysis of agarose gels Revision Date 1 August 2011 Publication Part Number MAN0004869 Contents
user guide GelQuant Express Analysis Software General information for using the Gel- Quant Express software for analysis of agarose gels Revision Date 1 August 2011 Publication Part Number MAN0004869 Contents
DA-CAD User Manual Dürkopp Adler AG
 DA-CAD 5000 User Manual DA-CAD 5000 All rights reserved No parts of this work may be reproduced in any form or by any means - graphic, electronic, or mechanical, including photocopying, recording, taping,
DA-CAD 5000 User Manual DA-CAD 5000 All rights reserved No parts of this work may be reproduced in any form or by any means - graphic, electronic, or mechanical, including photocopying, recording, taping,
IBM Rational Rhapsody Gateway Add On. User Guide
 User Guide Rhapsody IBM Rational Rhapsody Gateway Add On User Guide License Agreement No part of this publication may be reproduced, transmitted, stored in a retrieval system, nor translated into any
User Guide Rhapsody IBM Rational Rhapsody Gateway Add On User Guide License Agreement No part of this publication may be reproduced, transmitted, stored in a retrieval system, nor translated into any
Clinical Neutron Therapy System Therapist s Guide
 Clinical Neutron Therapy System Therapist s Guide Jonathan Jacky Ruedi Risler Radiation Oncology, Box 356043 University of Washington Seattle, WA 98195-6043 Technical Report 99-07-01 July 1999 (Revised
Clinical Neutron Therapy System Therapist s Guide Jonathan Jacky Ruedi Risler Radiation Oncology, Box 356043 University of Washington Seattle, WA 98195-6043 Technical Report 99-07-01 July 1999 (Revised
SAS Visual Analytics 8.2: Working with Report Content
 SAS Visual Analytics 8.2: Working with Report Content About Objects After selecting your data source and data items, add one or more objects to display the results. SAS Visual Analytics provides objects
SAS Visual Analytics 8.2: Working with Report Content About Objects After selecting your data source and data items, add one or more objects to display the results. SAS Visual Analytics provides objects
Digital Image Processing
 Digital Image Processing SPECIAL TOPICS CT IMAGES Hamid R. Rabiee Fall 2015 What is an image? 2 Are images only about visual concepts? We ve already seen that there are other kinds of image. In this lecture
Digital Image Processing SPECIAL TOPICS CT IMAGES Hamid R. Rabiee Fall 2015 What is an image? 2 Are images only about visual concepts? We ve already seen that there are other kinds of image. In this lecture
