KinCon-8000 QUICK START GUIDE (Version 1.03)
|
|
|
- Felicity Strickland
- 6 years ago
- Views:
Transcription
1 KinCon-8000 QUICK START GUIDE (Version 1.03) Warranty All products manufactured by ICPDAS Inc. are warranted against defective materials for a period of one year from the date of delivery to the original purchaser. Warning ICPDAS Inc. assumes no liability for damages consequent to the use of this product. ICPDAS Inc. reserves the right to change this manual at any time without notice. The information furnished by ICPDAS Inc. is believed to be accurate and reliable. However, no responsibility is assumed by ICPDAS Inc. for its use, or for any infringements of patents or other rights of third parties resulting from its use. Copyright Copyright by ICPDAS Inc., LTD. All rights reserved worldwide. Trademark The names used for identification only maybe registered trademarks of their respective companies. License The user can use, modify and backup this software on a single machine. The user may not reproduce, transfer or distribute this software, or any copy, in whole or in part. 1
2 PACKAGE LIST... 5 INTRODUCTION... 5 ABOUT THIS MANUAL... 7 PART 1: KINCON-8000 OVERVIEW ORDERING INFORMATION HARDWARE SPECIFICATION KinCon-8x4x Front View Definition of Rotary SW Specifications SOFTWARE TOOLS Windows CE Settings WinCon Utility DCON Utility for I-87K Module Settings VCEP KINCON-8000 CONFIGURATION Register Configuration PART 2: MULTIPROG DEVELOPING A SAMPLE PROJECT PHASE CREATING A NEW PROJECT USING THE PROJECT WIZARD STARTING THE PROJECT WIZARD USING THE PROJECT WIZARD PHASE DEVELOPING THE LD CODE INSERTING A LD NETWORK DECLARING THE PROPERTIES INSERTING A COUNTER USING THE EDIT WIZARD INSERTING THE COUNTER 'RESET' CONTACT DECLARING THE PROPERTIES OF THE COUNTER'S 'RESET' CONTACT INSERTING A SECOND LD NETWORK AND EDITING NETWORK DESCRIPTION COMMENTS PHASE COMPILING THE EXAMPLE PROJECT 'MAKING' THE PROJECT HANDLING ERRORS AND MESSAGES PHASE DOWNLOADING THE PROJECT TO THE IO SIMULATION OR KINCON Download to Simulation Download to KinCon PHASE DEBUGGING THE PROJECT DEBUG MODE ONLINE EDITING CROSS REFERENCE WINDOW VARIABLES WATCH WINDOW FORCING AND OVERWRITING BREAKPOINTS PHASE PRINTING THE PROJECT DOCUMENTATION SELECTING A PRINTER SETTING THE PAGELAYOUT
3 PRINTING THE PROJECT PRINT PREVIEW PRINTING A SINGLE WORKSHEET USING THE I/O CONFIGURATION Using Simulation Using KinCon CREATING AN USER DEFINED FUNCTION CHANGING THE TASK CYCLE TIME USING RETAIN VARIABLE USING MODBUS TCP SLAVE USING MODBUS RTU SLAVE USING MODBUS TCP/RTU MASTER PART 3: THE OPC SERVER INTRODUCTION ADDING AN OPC RESOURCE On PC: On KinCon-8000: GENERATING THE CSV FILE PREPARING AND DOWNLOADING THE PROJECT WITH OPC DATA USING THE OPC TEST CLIENT PART 4: PROVISIT PREPARING THE SAMPLE PROJECT FOR THE VISUALIZATION DESIGNING A VISUALIZATION PROJECT CREATING A NEW VISUALIZATION PROJECT SETTING THE VISUALIZATION SCREEN PROPERTIES VISUALIZING THE 'ACTUAL_TIME' VARIABLE BY A DYNAMIC RECTANGLE VISUALIZING THE 'VISU_MOTOR_START' CONTACT BY A LIBRARY PUSH BUTTON VISUALIZING THE 'VISU_EMERGENCY_STOP' CONTACT BY A LIBRARY EMERGENCY SWITCH VISUALIZING THE VARIABLE 'PRESSED' BY A LIBRARY LCD ELEMENT VISUALIZING THE 'MOTOR' COIL BY A LIBRARY LED VISUALIZING THE RUNNING MOTOR USING A SELF DESIGNED OBJECT AND A SCRIPT SWITCHING THE VISUALIZATION TO RUNTIME DOWNLOADING PROJECT TO KINCON APPENDIX IEC PROJECT COMPONENTS IN THE PROGRAMMING SYSTEM PROGRAM ORGANIZATION UNITS (POUS) INSTANTIATION OF POUS AND FUNCTION BLOCKS VARIABLES AND DATA TYPES VARIABLE TYPES VARIABLES ADDRESSES DATA TYPES DRIVER PARAMETERS For Embedded I-8K/I87K Modules For Remote I-7K/I87K Modules MODBUS ADDRESS V.S. INTERNAL ADDRESS
4 MODBUS TCP/RTU MASTER FBS MB_TCPInit MB_TCPClos MB_TCPRCS MB_TCPWC MB_TCPWCS MB_TCPRRS MB_TCPWR MB_TCPWRS MB_RTUInit MB_RTUClos MB_RTURCS MB_RTUWC MB_RTUWCS MB_RTURRS MB_RTUWR MB_RTUWRS ERROR LIST AND DESCRIPTION DEMO LIST
5 Package List The package includes the following items: One set of KinCon8000 hardware One Compact Flash Memory Card for storing system files One KW-Software Product CD One ICPDAS software utility CD with Software User s Manual included NOTE If any of these items are missing or damaged, contact the local distributors for more information. Save the shipping materials and cartons in case you want to ship in the future. It is recommended to read README.TXT first from CD\\README.TXT and to visit frequently. We will provide new library, template, and demo. Ordering Information Call distributor for details. INTRODUCTION The ICP DAS KinCon-8045/8345/8745 is a Windows based PAC (Programmable Automation Controller). It features with Windows CE Operating System and supports KW-Software solution including ProConOS, OPC Server, and ProVisIT(RT). The integration of SoftLogic and HMI makes KinCon-8000 to be a real-time multitasking PAC which combines the feature of IPC and PLC. The description of MultiProg, ProVisIT and OPC Server is as below: MULTIPROG is a standard programming system for IEC designed PLCs and traditional PLCs. It is based on the standard IEC and includes the full range of IEC features. The programming system is based on a modern 32 bit windows technology, providing comfortable handling including zoom, drag & drop and dockable windows. The system allows the handling of IEC configuration elements, including libraries and provides a powerful debug system. With MULTIPROG all functionalities are easily accessible via the menu and it only takes you a few dialogs to get through project generation. Having finished that, you can immediately start developing your program. The programming system consists of a PLC independent kernel for programming in the various IEC programming languages. To do so, the textual languages ST and IL as well as the graphical languages LD, FDB and SFC are provided. Each editor provides an Edit Wizard allowing keywords, statements, operators, functions and function blocks to be inserted fast and easy. The Edit Wizard can also be used for declaring data types. Specific parts adapted to the different PLCs complete the independent kernel. 5
6 The OPC Server was especially designed to enable the communication between any OPC Client (e.g. ProVisIT) and your PLC. It allows an OPC Client to read/write values from/to the PLC in order to visualize or control the running processes. ProVisIT is a tool for machine visualization purposes. Using it, visualizations are created intuitively within the graphical editor which provides a large number of standard objects and dynamizations for example Size, Position, Rotation, Color changes and different Actions. The assignment and scaling of dynamizations is done easily by drag & drop. ProVisIT is able to communicate with all controls and devices which provide an OPC Server. Double data input while programming is avoided by browsing OPC variables. Using Visual Basic Script, for example variable values can be calculated and visualization objects can simply be accessed. 6
7 ABOUT THIS MANUAL This manual is divided into four parts. The first part describes some necessary configurations including hardware setting, and software tool using. The second to fourth parts each describing one separate tool: MULTIPROG, OPC Server and ProVisIT. Part 1: KinCon Overview The first part lists the order information of KinCon-8000 introducing hardware specifications of KinCon-8000 and the instruction of software tools (WinCon Utility, DCON Utility and VCEP) for warm start of the second to fourth parts. Part 2: MULTIPROG The second part provides step by step instructions for developing, editing and running a sample Ladder Diagram (LD) program using MULTIPROG. The development of the sample project is divided into several phases as shown in the following figure: CREATING (PHASE 1) EDITING (PHASE 2) COMPILING (PHASE 3) DOWNLOADING (PHASE 4) DEBUGGING (PHASE 5) PRINTING (PHASE 6) Each phase will be described in detail and without any gap from project generation to project documentation. The example application explained in this manual is a basic motor control circuit. The logic requires the operator to press the start button three times to start the motor. The motor stops running after 20 seconds. Part 3: OPC Server In the third manual part starting at page 62, we are going to deal with the OPC Server which enables the communication between any OPC client (the visualization in our case) and the PLC. The manual describes how to configure the server. Part 4: ProVisIT The fourth part of this manual starting at page 70 describes the visualization 7
8 software ProVisIT. You will find step by step descriptions proving the effectiveness by means of a sample visualization project: We are going to visualize the MULTIPROG demo project developed in part 2 of the manual. After working through this Quick Start Guide you will be familiar with the main features of these three highly capable tools and relative tools on KinCon. SYSTEM REQUIREMENTS HARDWARE REQUIREMENTS Device Minimum Recommended IBM compatible PC with Pentium processor Pentium II 350 MHz Pentium III 500 MHz System RAM 64 MB 128 MB Hard disk 200 MB free memory space CD ROM drive Required VGA Monitor Color settings Resolution 256 colors 800 x 600 True color 1024 x 768 RS232 interface Mouse Optional Recommended for MULTIPROG Required for ProVisIT SOFTWARE REQUIREMENTS Microsoft Windows 95/98 or Windows NT 4.0 SP5 or Windows 2000 SP2 or Windows XP Microsoft Internet Explorer
9 INSTALLING THE SOFTWARE To install the software, insert the KW-Software product CD in your CD ROM drive. Select the corresponding entry on the product CD start page to launch the Installation Wizard which will guide you through the installation process of each tool. If the autorun feature is deactivated on your PC you can alternatively browse the CD contents and execute the setup files one after the other. Install the tools in the following order: MULTIPROG OPC Server ProVisIT Detailed information about installing and registering the tools can be found in the Installation Guide which is also available on the product CD. 9
10 PART 1: KinCon-8000 Overview Ordering Information K slot KinCon PAC, dual Ethernet dual USB, support KW-software K slot KinCon PAC, dual Ethernet dual USB, support KW-software K slot KinCon PAC, dual Ethernet dual USB, support KW-software GA-700YY-UOM / USB 7 TFT RS-232 / USB LCD Monitor w/ VGA & Touch Panel S-256 / S K / 512Kbytes battery backup SRAM (K-8045 doesn t support S-256 / S-512) MULTIPROG 4.0 KW-Software MULTIPROG 4.0 IEC programming system, with 6 PLC languages OPC-Server 2.0 KW-Software OPC-Server 2.0,OPC software ProVisIT 2.3 KW-Software ProVisIT 2.3 machine visualization S-256/S-512 is needed for retain variables in KinCon-8000 MULTIPROG is needed for softlogic programming MULTIPROG, OPC, and ProVisIT are all needed for softlogic programming and embedded HMI design 10
11 Hardware Specification The model type of KinCon-8000 is ruled as K-8X4X, as shown in the above figure. The Second number shows the slot numbers coming with the main controller unit. Currently, we provide three types of 0,3 and 7 slots. The last number demonstrates the application platform. Number 5 is for general KW-Software solution. It will have different number for different application in the future. For more detail products specification, please refer to the following product model table. Model Description CPU Speed Embedded OS Slot Flash SDRAM Peripherals K K-8345 KW-Software Windows Embedded 206MHz CE.NET 3 Controller 4.1 K MB 64MB 10/100BaseT Ethernet Port 2 VGA Port 1 CF Slot 1 USB 2 RS RS FRnet 1(Option) 11
12 KinCon-8x4x Front View Definition of Rotary SW Position Mode 0 Normal Mode 1 Clear Registry 2 OS updated by PB 3~7 Reserved 8-F User defined Always keep rotary SW at 0 position (normal mode), except : To clear registry, rotate to 1 position and power on KinCon then wait for 3 sec, KinCon will recover its registry to factory (default) setting. If user wants to update OS image by platform builder, please rotate to 2 position. For detail, please refer to WinCon Getting Start user manual. 12
13 Specifications Intel Strong ARM CPU, 206 MHz SRAM : 64M bytes Flash RAM : 32M bytes EEPROM : 16K bytes 64-bit hardware unique serial number Built-in Watchdog Timer Real Time Clock Main Control unit 1 VGA port : to Default is Compact Flash slot : CF memory card Reset button Power LEDs USB 1.1 host x 2 10/100 Base T x 2 Cabinet COM0: Internal use COM1: Serial Control for 87K Series COM2: RS-232 COM3: RS-485 FRnet(option) I/O Expansion Slot : 0 - slot for K-80X5 3 - slot for K-83X5 7 - slot for K-87X5 Power Supply : 20W, Unregulated + 10Vdc +30Vdc Environment : Operating Temp. : -25 to + 75 Storage Temp. : -30 to +85 Humidity : 5~95% Dimensions : (none slot) (3 slot) (7 slot) I/O module(optional) I-8000 series modules, which include DI,DO,AO,AI I-87K series modules, which include DI,DO,AO,AI I-7000 series modules, which include DI,DO,AO,AI For more information please refer to relative catalog or Software Tools Windows CE Settings Setting Up the System Time steps: You can setup a new date or time in the Windows CE system by using the following 13
14 1. Choose Start Settings Control panel to open the Control panel dialog. Fig Double click the Date/Time icon on the Control panel dialog. Fig When the Date/Time Properties dialog displays, set the date or current Time and click the Apply button to set your system date and time. Note: If you have changed any value of the date and time. You must save the registry by means of WinCon Utility tools. For more information about WinCon Utility tools, please refer to the WinCon Utility section. Setup the network Generally, most users don't need to setup the network because DHCP is the default setting. However, if your network system does not contain a DHCP server, you need to configure the network setting by using the manual method. The following steps demonstrate the procedure for how to configure the network system. 1. Choose Start Settings Network and Dial_up Connections on the Windows CE desktop to open this dialog. 2. Double click the LAN90001 icon to open the LAN9000 Network Compatible Adapter Settings dialog. 14
15 Fig When the LAN9000 Network Compatible Adapter Settings dialog displays (see figure), click (enable) the Specify an IP address radio button in the IP Address tab and type in the IP Address, Subnet Mask, and Default Gateway into the respective fields. 4. Choose the Name Servers tab and also type in the Primary DNS, Secondary DNS, Primary WINS, and Secondary WINS into the respective fields, as shown in the figure below. 5. Click OK. Fig. 2-4 Note: If you have changed any value of network configuration, you must save the registry by means of WinCon Utility tools. For more information about the WinCon Utility tool, please refer to the WinCon Utility section. Setting up the Device Name You can configure Wincon-8000 to have the device name of your choice. To change the device name please refer to the following steps: 1. Choose Start Settings Control panel to open the Control panel dialog. 2. Double click the System icon on the Control panel dialog to open the System 15
16 Properties. 3. When the System Properties dialog is displayed (see figure), select the Device Name tab in the dialog window. Fig Type your preferred Device Name in the Device Name box, and click OK. Note: If you have changed any information of the Device Name, you must save the registry by means of WinCon Utility tools. For more information about the WinCon Utility tool, please refer to the WinCon Utility section. Here, we only provide some demonstrations for configuring your settings. The configuration steps and operation methods are the same as with the windows system. However, you need to keep in mind if you have changed any setting on KinCon-8000 embedded controller, you would need to use the WinCon utility to save the current setting into non-volatile internal memory. Otherwise, when you restart the system, the setting will not change. WinCon Utility The WinCon Utility provides many tools to save/view the system information registry and to setup the HTTP/FTP path and update non-volatile internal memory within the Wincon-8000 embedded controller. This handy utility (WinCon Utility 1.exe located in the Compact Flash/icpdas/Tools directory) should be located in the computer's Program group. Therefore, you can launch it on the computer through Start Programs WinCon Utility menu. The WinCon Utility provides many functions within the following five tabs: Save Registry Tab System Config Tab Auto-execute Tab 16
17 Version Update Tab Com Tab About WinCon Utility 1 Tab Save Registry Tab This tab provides functions to save/view the registry of the systems information and to setup the HTTP/FTP directory path. It is very important to save the registry when you change any system information. Then you need to click the Save and Reboot button to renew the system configuration. If you do not save the current configuration into the registry, you will lose your information settings when you reboot the Wincon Note: The OS image in flash memory will crash if we push the reset or power-off buttons for WinCon-8000 whilst it was writing the registry settings to flash memory. It will take seconds to save the registry settings. Add these notes to your user manual because it is very important! Fig
18 The Save Registry tab includes the following folders: Save and Reboot button: It will take several seconds to save your settings into registry and non-volatile internal memory. You must then reboot the system for the new configuration. Recover to Factory Setting button: It will take several seconds to clear your registry settings back to Factory Setting and Wright to non-volatile internal memory. You must then reboot the system for the new configuration. View Registry button: Any settings are changed in the KinCon embedded controller can be pre-viewed by using this function. It is just like the regedit function in the windows system that you are very familiar with (shown in below figure). Fig. 2-7 Change the VGA resolution box: You can setting the VGA Resolution to 320x240,640x480,800x600 or 1024x768, and 2,4,8,16 bits color (Bpp),the monitor reflash Frequncy for normal TFT LCD setting is 60 Hz. Change FTP default directory to box: Enter a FTP default directory path and click change button to setup the defined path to the ftp server. Change HTTP default directory to box: Enter a HTTP default directory path and click on the change button to setup the defined path for the web server. System Config Tab The System Config tab allows you to view the information in the KinCon-8000 embedded controller system. 18
19 Fig. 2-8 This tab includes the following folders: Slot 1~7 box: The Slot1~7 fields display the module names plugged in the KinCon Serial Number box: This field displays the serial number of the KinCon MAC address: The field displays the physical address of Ethernet port. (For K-8X4X, upper field displays 1 st Ethernet MAC address, Lower field displays 2 nd Ethernet MAC address) EEPROM Size box: This field displays the EEPROM size of the KinCon Flash Memory Size box: This field displays the Flash memory size of the KinCon OS Version box: This field displays the current operating system. OS Image Size box: This field displays the size of the current operating system. 19
20 WinCon SDK Version box: This field displays the current WinconSDK_DLL version. Auto-execute Tab The Auto-execute tab, provides ten execute files, which can be run after the WinCE system has been launched on the WinCon-8000 system. You can set ten execute files through the Browse button on the tab for WinCon Utility, as shown in the below figure. Note that they are executed in order of program 1, program 2,... Fig. 2-9 The tab includes the following folders: Program 1~10 boxes: These files allow one to configure the auto-execute files for KinCon-8000 for when it is started up. You can choose the execute file and file directory path by means of the Browse button. Save Setting button: If you have changed the settings for the Program 1 ~ 10 field contents, you must then click the Save Setting button before closing the WinCon Utility window. 20
21 Version Update Tab The Version Update tab provides the function to be able to update newer versions of the operating system. Users can download the OS image file from the web site: You can choose the new OS image file name and directory path with the Browse button. Click the Write to flash now button to update the current OS version. It will take ten or more minutes to update your OS to Flash memory, and then reboot your system. Fig ComPort Tab Fig KinCon-8000 show set the touch screen Com Port No, now we can support ELO,3COM Dynapro,EGALAX.,Please plug in the right Com Port No 21
22 Fig Setting the I-81XX Serial Port 1. To click New Card Wizard button and show the New Card Wizard Window: 2. To click Slot Scan button and show all Cards in system: 22
23 3. To click Save New Module button and save the setting: 23
24 4. To click Yes button and reset to finish adding Com Port. About WinCon Utility 1 Tab This tab provides an easy function to hyperlink to the ICPDAS World Wide Web site This is the best place to go for the latest developments, and support information, application stories, and product news. DCON Utility for I-87K Module Settings When the module of I-87K is put in the slots of KinCon-8000,it can be set up through the DCON_Utility of PC The method is easy to use When you do it orderly, you will find it is easy to set up the parameter of the I-87K module 1. You must prepare for a cable(cat6) to start the DCON_CE of KinCon for PC through ethernet (telnet to use) To prepare one line of Full Null Modem and connect the Comport of PC and the COM2 of WinCon-8000 (data transmission) 24
25 DB-9-1 DB9-2 Receive Data 2 3 Transmit Data Transmit Data 3 2 Receive Data Data Terminal Ready Data Set Ready Carrier Detect Signal Ground 5 5 Signal Ground Data Set Ready Carrier Detect Data Terminal Ready Request to Send 7 8 Clear to Send Clear to Send 8 7 Request to Send 2. To confirm the DCON_CE_V200.exe in the folder of KinCon-8000 \Compact Flash\ICPDAS\Tools 3. To enforce the DCON_Utility V4.3.8(later vision) of PC and press the connective button of Telnet to open the DCON_CE_V200 V2.0.0 (WinCon-8000) 25
26 Telnet button BaudRate setting bps user can change Comport (COM 1 COM n ) 4. To input the address of IP of KinCon
27 5. After connecting the KinCon-8000,refer to the manual of the DCON_Utility. DCON_CE exit button 6. To press the exit button of DCON_CE and it can close the 27
28 DCON_CE_V200.exe of KinCon-8000 Moreover,it will exit automatically when the DCON_Utility does not work during the programs automatically scan in thirty minutes Please operate the methods according to the steps If you find the abnormal situation,you can close the DCON_Utility first and then power ON/OFF KinCon-8000 Web Download : 1) DCON_Utility (PC side) 2) DCON_CE (WinCon) VCEP 4.2 ICP DAS VCEP 4.2 is designed to allow Desktop PC users to remotely manage a broad range of KinCon-8000 from a single management interface. ICP DAS VCEP 4.2 provides secure, remote access to KinCon-8000 and supports network connections over a local area network(lan), wide area network(wan), Internet, and direct cable connections using a serial or parallel port. ICP DAS VCEP 4.2 is composed of two main components: The server which runs on the KinCon and the client software which runs on a Desktop PC. Once a connection is established between the client and server, the client will periodically send requests for screen updates and send mouse/key click information to the server. Each video frame is inter-compressed against the previous frame and then intra-compressed with a modified LZW scheme to minimize the amount of data transmitted from server to client. 28
29 For more details, please refer to CD\Virtual_CE_Pro\VCEP_Quick_Started_Manual.pdf KinCon-8000 Configuration Register Each KinCon-8000 has demo version of OPC server and ProVisIT(RT) limited working 60 minutes continuously. If you wants to upgrade to be official version, please purchase the license from ICP DAS distributor. This section describe how to register after you purchase the license of OPC Server and ProVisIT(RT). OPC Server: Step1:Execute \CompactFlash\KW_OPC20\OpcRegister.exe,press OK when registration finish. Step2:Execute \CompactFlash\KW_OPC20\PcosOpc.exe Step3:You can see the prompt Demo mode 60 minutes. If you just want to try it, please execute Save and Reboot in WinCon Utility. If you have purchased license, please continue to next step. 29
30 Step4:Click the icon number. at the status bar and choose Register to enter registration Step5:Enter your license number at the left-top of license paper. And then execute Save and Reboot in WinCon Utility. ProVisIT(RT): Step1:Execute \CompactFlash\KW_ProVisIt\ProVisIt.exe, then you can see the prompt showing DEMO MODE. Step2:Execute? for Registration. 30
31 Step3: Enter your license number at the left-top of license paper. And then execute Save and Reboot in WinCon Utility. Configuration KinCon-8000 boot file, \CompactFlash\KW_Pcos\KWBoot.exe, refers to \CompactFlash\ICPDAS\Tools\ProCos.bat and \CompactFlash\ICPDAS\Tools\ProVisIt.bat to start ProConOS and ProVisIt(RT). Thus, you can change the context of ProCos.bat to configure your KinCon Parameter description -S SRAM size(1~512 KBytes) -B Baudrate for Modbus/RTU Slave(4800~115200) -COM COM port number(2~9) -SN Slave number(1~255) -ST System Ticks(2~16),Recommended: 4 NOTE: -ST allows user to decide the system ticks of ProConOS. Smaller ST value causes higher system loading. On the contrary, smaller S value causes lower system loading. For example: General off \CompactFlash\KW_Pcos\pcwce4.exe ProCos.bat Context Start with S256 using 5 KBytes: ProCos.bat off \CompactFlash\KW_Pcos\pcwce4.exe -S 5 31
32 Start with S512 using 300 KBytes: ProCos.bat off \CompactFlash\KW_Pcos\pcwce4.exe -S 300 Start with Modbus/RTU Slave at baudrate:19200 COM port:2 Slave No: 1: ProCos.bat off \CompactFlash\KW_Pcos\pcwce4.exe B19200 COM2 SN1 NOTE: Please double check the setting whether it conflicts with I/O configuration of remote devices. COM port can NOT share with another use. Start with system ticks: 4ms ProCos.bat off \CompactFlash\KW_Pcos\pcwce4.exe ST 4 You can mix all parameters together to configure your KinCon If you want to start ProConOS and ProVisIt(RT) every time you boot KinCon-8000, please add KWBoot.exe to Auto-execute in WinCon Utility. PART 2: MULTIPROG DEVELOPING A SAMPLE PROJECT Start the programming system. We will now develop a sample project using the programming language Ladder Diagram (LD). In the first phase we create a new, empty project. In order to get the best possible result we recommend to use the identifiers and names we use in this manual. 32
33 PHASE 1 CREATING A NEW PROJECT USING THE PROJECT WIZARD The Project Wizard guides you in 6 steps through the process of creating the new project. Here, you have to define the name and path of the project, the programming language and the type of the PLC used. STARTING THE PROJECT WIZARD Click on the 'New Project' icon: The 'New Project' dialog appears. Double click on the 'Project Wizard' icon: The dialog 'Project Wizard (Step 1 of 6)' appears. 33
34 USING THE PROJECT WIZARD Figure 1: Dialog 'Project Wizard (Step 1 of 6)' for specifying the project name and project path Fill in the dialog fields as follows: a. Enter the desired project name ('My_first_Project') into the first input field as shown in the figure above. The Project Wizard will save the project to a corresponding file 'My_first_Project.mwt' and create a subfolder of the same name, in which the code bodies, variables' files, etc. will be stored. According to the rules for projects, the name and the path of the project must not contain any blanks or special characters. The maximum number of characters for the project name is 24. The default path for the project has been entered automatically. If you want to store your project in another path, specify this in the second input field as described below: b. Click on the browse button: The 'Select Directory' dialog appears. c. Choose a folder for the new project. d. Click on the button 'Next' to continue. The dialog 'Project Wizard (Step 2 of 6)' appears. 34
35 Figure 2: Dialog 'Project Wizard (Step 2 of 6)' for entering the first POU and selecting the programming l e. Enter the name for the first POU, which will be automatically inserted by the Project Wizard in the project tree when creating the project. Enter 'Main' for our example POU. Choose the language for the first program by activating the corresponding radio button. As we want to program our sample project in the graphical language Ladder Diagram, select 'Ladder (LD)'. f. Click 'Next' to continue. The dialog 'Project Wizard (Step 3 of 6)' appears. Figure 3: Dialog 'Project Wizard (Step 3 of 6)' for selecting the configuration name and type g. Enter the desired configuration name into the input field. The configuration can be compared to a programmable controller system, e.g. a rack. In our example we enter 'Configuration'. 35
36 h. Select a configuration type for the project. This is necessary because the system generates PLC specific code when compiling the project. Select the PLC type in the list box. In our example we choose 'IPC_32', so the compiler will generate Intel code for ProConOS 3.2. For detailed information about PLC types please refer to the corresponding PLC manual. Figure 4: Dialog 'Project Wizard (Step 4 of 6)' for selecting the resource name and type i. Click 'Next' to continue. The dialog 'Project Wizard (Step 4 of 6)' appears. j. Enter a name for the resource (in our example 'Resource'). The resource can be compared to a CPU which can be inserted into the rack (i.e. into the configuration). In the list box select the resource type. The list box only offers CPU types which belong to the configuration you have defined in the dialog 'Project Wizard (Step 3 of 6)' (refer to Figure 3). k. Click 'Next' to continue. The dialog 'Project Wizard (Step 5 of 6)' appears. 36
37 Figure 5: Dialog 'Project Wizard (Step 5 of 6)' for selecting the task name and type l. Enter the name of the first task into the input field (in our example 'Task'). In the list box select the task type 'CYCLIC'. Detailed information about the different task types can be found in the online help system. m. Click 'Next' to continue. Figure 6: Dialog 'Project Wizard (Step 6 of 6)' displaying an overview on the project settings The dialog 'Project Wizard (Step 6 of 6)' appears. This dialog shows the project description, which is an overview of the settings you have made in the steps 1 to 5. If an invalid name was entered the error message 'Invalid name' appears and the 'Finish' button is greyed out. If this is the case, check the spelling of the suspected identifier. 37
38 To correct an error browse to the corresponding step using the 'Back' button. Make sure that the rules for defining identifiers are followed. n. If no error message occurs click 'Finish': The new project will be created and inserted in the project tree window. In the project tree window, you can see the newly generated project with its POU 'Main' in the subtree 'Logical POUs' and the configuration, resource and task in the subtree 'Physical Hardware'. Figure 7: Automaticall y generated project in the project tree The empty code body worksheet of the program 'Main' is automatically opened. 38
39 PHASE 2 DEVELOPING THE LD CODE Now that we have created the new project we will start phase 2 and develop the project code. To do so, we will use the programming language Ladder Diagram (LD). Having finished editing the project code, the project can be compiled, downloaded and debugged. In the following steps we will explain how to insert a first LD network declare the properties of LD objects which are automatically inserted with the first LD network insert and connect a function block in the LD code body worksheet using the Edit Wizard insert and connect a contact in the LD code worksheet using the connection mode declare the properties of contacts and coils insert a second LD network and edit network description Comments INSERTING A LD NETWORK We want to insert the first LD network '001': a. Click with the left mouse button into the worksheet to set an insertion mark at the position shown below. Here, the network will be inserted. b. Click on the 'Contact network' icon to insert the LD network: c. The network comes with a contact and a coil, and its width is set automatically as well. 39
40 Figure 8: New LD network in the worksheet DECLARING THE PROPERTIES We now want to declare the properties of the LD objects which have been automatically inserted with the first LD network a. Double click on the contact 'C000'. As an option you can mark the contact by clicking on it and then press <Enter>. The 'Contact/Coil Properties' dialog appears. b. Change the variable name from its default name 'C000' to 'Motor_Start'. Figure 9: Dialog 'Contact/Coil Properties' for setting the contact properties c. Click 'Apply' or press <Enter>. The dialog page 'Common' is opened automatically. d. In the list box 'Usage' (see Figure 10) select 'VAR_EXTERNAL' so that the variable will be declared as global variable, meaning it can be used in each POU of the project. 40
41 e. We now want to assign the variable 'Motor_Start' to our I/O simulator, so we can test the logic on the screen. To do so, we have to assign the variable's physical PLC address in the input field 'I/O address'. Since this contact is meant to start the motor, we need to declare an input variable. Enter '%IX0.0' for the declaration of the located variable 'Motor_Start'. This is the simulator position, where '0.0' designates 'first module.first point'. Figure 10: Dialog 'Contact/Coil Properties' for setting the contact properties f. Open the dialog page 'Local scope' and select 'Default' from the tree. By selecting this entry we define, that the VAR_EXTERNAL declaration of the new variable will be inserted into the variables group 'Default' of the local variables grid worksheet. As we are declaring a global variable (usage VAR_EXTERNAL) we have to select both, a local and a global scope. 41
42 Figure 11: Dialog 'Contact/Coil Properties' for setting the contact properties g. Open the dialog page 'Global scope' and select 'Default' from the tree. By selecting this entry we define, that the VAR_GLOBAL declaration of the new variable will be inserted into the variables group 'Default' of the resource's global variables grid worksheet. As we are declaring a global variable (usage VAR_EXTERNAL) we have to select both, a local and a global scope. Figure 12: Dialog 'Contact/Coil Properties' for setting the contact properties For detailed information on the variable declaration and the function of local and global variables refer to the Appendix, section 'Variables and Data Types'. h. Click 'OK' to confirm the 'Contact/Coil Properties' dialog. The variable and its declaration will be inserted. Figure 13: LD code worksheet with global input variable 'Motor_Start' Now your screen should look as follows: 42
43 INSERTING A COUNTER USING THE EDIT WIZARD Now we want to insert and connect a counter in the LD code worksheet using the Edit Wizard. Figure 14: Line marked to specify the position for inserting the counter a. As we want to insert the counter between 'Motor_Start' and 'C001', click on the line to mark it: b. If the Edit Wizard is not already opened, click on the 'Edit Wizard' icon in the toolbar: The Edit Wizard appears. c. Open the group 'Function blocks' (if not already open). In the list of function blocks browse for the entry 'CTU' and double click on it. The dialog 'Variable Properties' appears. 43
44 Figure 15: Dialog 'Variable Properties' for setting the counter properties d. Change the instance name from its default name to 'Motor_Count' in the 'Name' input field and click 'OK'. The 'Common' dialog page is opened automatically. Confirm the dialog with 'OK'. e. Hide the Edit Wizard by clicking on the 'Edit Wizard' icon again: Figure 16: LD code worksheet with inserted counter 'CTU' Your worksheet should now look as follows: 44
45 INSERTING THE COUNTER 'RESET' CONTACT Now we want to define the 'Reset' input of the CTU function block and connect it to the left powerrail. a. Click on the 'Reset' input to mark it: Figure 17: Marked input of the counter for connecting a contact b. Click on the 'Add contact left' icon in the toolbar to insert a contact left of the 'Reset' input. Figure 18: Inserting a contact in the LD network c. Click on the 'Connect Objects' icon in the toolbar: d. Click on the contact 'C002' for the starting point of the connection line. e. Move the mouse to the left powerrail and click once to end the line. Figure 19: Connecting the contact using the connection mode Moving the contact: f. Switch from connection mode to mark mode by pressing <Esc> or clicking on the 'Mark' icon: g. Click on the contact 'C002'. Drag the contact to the left powerrail until it is positioned below 'Motor_Start'. 45
46 h. Release the mouse button to drop the contact 'C002': Figure 20: Moving the contact DECLARING THE PROPERTIES OF THE COUNTER'S 'RESET' CONTACT Next we declare the properties of the reset contact 'C002'. a. Double click on the contact 'C002' to open the 'Contact/Coil Properties' dialog. b. Change the name from the default name 'C002' to 'Motor'. Figure 21: 'Contact/Coil Properties' dialog for setting the contact properties c. Click 'Apply' or press <Enter>. The dialog page 'Common' is opened automatically. d. In the list box 'Usage' (see Figure 22) select 'VAR_EXTERNAL' so that the variable will be declared as global variable, meaning it can be used in each POU of the project. e. We now want to assign the variable 'Motor' to our I/O simulator, so we can test the logic on the screen. 46
47 Figure 22: Dialog 'Contact/Coil Properties' for setting the contact properties The input field 'I/O address:' specifies the physical PLC address for the variable. Enter '%QX0.0' for the declaration of the variable 'Motor', where 'Q' designates 'Output' and '0.0' signifies 'first output module.first point'. Since we have already specified the local and global scope (i.e. variable group) for the first variable 'Motor_Count', it is not necessary to select a group for all further variables of the same groups. For further information about the location and size prefixes refer to the Appendix, section 'Variables and Data Types'. Figure 23: Newly declared variable 'Motor' in LD code worksheet f. Click 'OK' or press <Enter> to confirm the 'Contact/Coil Properties' dialog. Now your LD worksheet should look as follows: 47
48 Defining the counter parameters Defining the counter's preset value: g. Double click on the blue connection point of the preset value 'PV'. The 'Variable Properties' dialog appears (see Figure 24). h. As we want the motor to start after pushing the start button three times, enter 'INT#3' as preset value in the 'Name' input field. 'INT' means 'Integer', '#' designates a constant and '3' is the actual value. Figure 24: 'Variable Properties' dialog for defining the type and name of a variable Figure 25: Newly declared constant in LD code worksheet i. Confirm the dialog with 'OK'. The integer value is directly inserted into the code body. Configuring the counter's current value 'CV': j. Double click on the green connection point of the current value output 'CV'. The 'Variable Properties' dialog appears. 48
49 k. Enter 'Pressed' as variable name. The current value of the counter will now be stored in the variable 'Pressed'. l. Click 'OK'. The dialog page 'Common' is opened automatically. The current value is an integer, so select the data type 'INT' from the 'Data Type' list box. Figure 26: 'Variable Properties' dialog for setting the variable properties Figure 27: Newly declared variables in LD code worksheet m. Click 'OK'. Your worksheet should look as follows: Configuring the coil 'C001': n. Double click on 'C001'. The 'Contact/Coil Properties' dialog appears. o. For this coil we select the existing variable 'Motor'. The list below the 'Name' input field contains all variables which have already been declared (local or global), depending on the activated scope radio button. From the list select the local variable 'Motor'. 49
50 Figure 28: 'Contac/Coil Properties' dialog for selecting a variable for a coil p. Since we want the motor to run continuously after we started it, we will use a SET coil. From the 'Type' list box select '-(S)-' (see Figure 28). Figure 29: Inserted 'Motor' variable q. Click 'OK'. Your worksheet should look as follows: INSERTING A SECOND LD NETWORK AND EDITING NETWORK DESCRIPTION COMMENTS Now we want to insert a logic to stop the motor and edit the network description comments. a. Click with the left mouse button at a suitable distance below the existing LD network, to set an insertion mark at the position shown below. 50
51 Figure 30: Insertion mark for inserting a second LD network b. Click on the 'Contact Network' icon to insert a new LD network: Figure 31: Second LD network inserted in the LD code body worksheet c. Double click on the contact 'C003' to declare the contact properties. Figure 32: Dialog 'Contac/Coil Properties' for setting the variable type for the contact d. In the 'Contact/Coil Properties' dialog which appears select the local variable 'Motor' from the list: e. Click 'OK'. The variable 'Motor' is inserted at contact 'C003'. Inserting a timer: Now we will insert the timer that controls how long the motor will run. 51
52 f. Open the Edit Wizard by clicking on the 'Edit Wizard' icon in the toolbar. g. In the second LD network, mark the line between 'Motor' and 'C004' to insert and connect a function block at this position. Figure 33: Marked line h. From the Edit Wizard's 'Group' list box select the group 'Function blocks'. i. From the list of function blocks select the timer 'TON' ('Timer On Delay') and insert it by double clicking on it. j. The dialog 'Variable Properties' appears. Enter 'M_Time' as instance name in the 'Name' input field: Figure 34: Dialog 'Variable Properties' for declaring the instance name k. Click 'OK'. The 'Common' dialog page is opened automatically. Confirm the dialog with 'OK'. 52
53 Figure 35: LD code worksheet with second LD network and function block 'TON' Since you have marked the line before inserting the object, the function block will be inserted and connected directly at the specified position. Your screen should look as follows: l. Hide the Edit Wizard by clicking on the 'Edit Wizard' icon again: Now we want to determine the timer's preset time 'PT', which will control how long the motor runs: m. Double click on the blue connection point of input 'PT'. The 'Variable Properties' dialog appears. Figure 36: 'Variable Properties' dialog for declaring a local variable 53
54 n. Enter 'T#20s' as time constant in the 'Name' input field. Here 'T' designates a time value, '#' signifies 'constant' and '20s' is the actual time value of 20 seconds (because we want the motor to run 20 seconds). o. Click 'OK'. The constant 'T#20s' is inserted directly at the input PT (see Figure 39). Now we are going to define a variable to hold the elapsed time 'ET': p. Double click on the green connection point of output 'ET'. The 'Variable Properties' dialog appears. q. Enter 'Actual_Time' as name for the local variable. Figure 37: 'Variable Properties' dialog for declaring a local variable r. Click 'OK'. The 'Common' dialog page is opened automatically. s. The timer output 'ET' needs a variable of the data type 'TIME'. For that reason, select the data type 'TIME' from the 'Data type' list box. 54
55 Figure 38: 'Variable Properties' dialog for declaring a local variable t. Click 'OK' to insert the newly declared variable. Your worksheet should look as follows: Figure 39: LD code worksheet with second LD network and function block 'TON' The last variable we have to declare is the one for the coil 'C004'. u. Double click on the coil 'C004' to open the 'Contact/Coil Properties' dialog. Select the variable 'Motor' from the variables list. v. When energized, this coil will stop the motor. Since we use a Set coil to start the motor, we need to use a Reset coil to stop it. So set the coil type to 'RESET' by selecting the corresponding list box entry as shown in the following figure. 55
56 Figure 40: 'Contact/Coil Properties' dialog for setting the coil and variable type Figure 41: LD code worksheet with inserted second LD network and function block 'TON' w. Click 'OK'. Your worksheet should look as follows: Finally, we will insert the network description comments. Figure 42: Marked powerrail x. Double click on the left powerrail in the LD code worksheet: The 'Comment' dialog appears: 56
57 Figure 43: 'Comment' dialog for entering comments in the LD code worksheet y. In the 'Comment' dialog type 'Motor Control Circuit'. By clicking on the button 'Font >>', you can change the font properties. Select 'blue' as color and the font width '20'. z. Click 'OK'. PHASE 3 COMPILING THE EXAMPLE PROJECT Now that the editing process is finished we have to compile the project. During compilation the contents of the worksheets are translated and transformed to special code which can be executed by your PLC. The programming system provides several possibilities for compiling. For detailed information please refer to the online help. 'MAKING' THE PROJECT a. In our example we are working with the simulation. Make sure, that the simulation has been activated. To do so, right click in the project tree on the folder 'Resource' and select 'Settings...' from the appearing context menu: 57
58 Figure 44: Project tree with context menu for calling the resource settings The 'Resource settings' dialog appears: Figure 45: Dialog 'Resource settings' for setting the output device b. Activate 'Simulation 1', if necessary, and close the dialog with 'OK'. c. Click on the 'Make' icon in the toolbar: The compilation process is displayed in the 'Build' tab of the message window. Errors and warnings detected during compilation are logged in the corresponding sheets of the message window. You can use the message window to access a particular code body worksheet by double clicking on the error message. 58
59 Figure 46: Message Window after compiling the project using the 'Make' command HANDLING ERRORS AND MESSAGES During the 'Make' process it is possible that you will detect errors or warnings. Errors will prevent the compile process from being completed and include such issues as syntax errors or structure problems. Warnings indicate potential problems like a variable that is not being used. Warnings do not prevent the compilation process from being completed. You can ignore warnings, but you must fix errors to proceed with the exercise. To display the detected errors, click on the 'Errors' tab in the message window. A list of the errors will then be displayed in the message window. In order to display the list of warnings, click on the 'Warnings' tab. In most cases double clicking on an error/warning will directly open the worksheet in which the programming error/the reason for the warning has occurred. The corresponding line or object is marked. You can also mark the error and press <SHIFT> + <F1> to get the corresponding help topic with information on the cause of the error and the further steps necessary to fix it. Fix all errors (if any have occurred) and re-compile the project using the 'Make' icon. Only then you can download the program to the PLC. 59
60 PHASE 4 DOWNLOADING THE PROJECT TO THE IO SIMULATION OR KinCon-8000 Now, the compiled project has to be downloaded (i.e. sent) to the I/O Simulation or KinCon The communication with the simulation or KinCon-8000 is done using the PLC control dialog, named 'Resource'. When working with several resources, different dialogs are used to download a project and control the targets. Please refer to the online help system for detailed information. Download to Simulation a. Click on the 'Project Control Dialog' icon to open the resource control dialog. Figure 47: ' Resource' dialog f or controlling the PLC or simulation The control dialog appears showing the resource name in its titlebar. b. Press the 'Download' button. The 'Download' dialog appears: 60
61 Figure 48: 'Download' dialog for initiating the project download The dialog is used to start the download process. You can send either a "normal" project or the zipped project source (which can be used as a backup) to the KinCon-8000 or simulation. c. Press the 'Download' button in the 'Project' section to download the project: The successful download process is indicated by a blue status bar at the bottom of the screen. d. Press the 'Cold' button in the control dialog to execute a cold start: The state of the resource changes from 'Stop' to 'Run': Download to KinCon-8000 For download to KinCon-8000, We have to create a new Configuration in MultiProg. The process is as below: a. Press right mouse button on Physical Hardware. Insert Configuration then enter Name, and choose ARM_L_33 as PLC type. Press OK to finish. 61
62 b. Copy Resource:PROCONOS under Configuration:IPC_32 to KinCon:ARM_L_33 c. Adjust Resource setting. Choose DLL and then set the KinCon-8000 IP address in Parameter field. d. Click on the 'Project Control Dialog' icon to open the resource control dialog. The control dialog appears showing the resource name in its titlebar. 62
63 e. Press the 'Download' button. The 'Download' dialog appears: The dialog is used to start the download process. You can send either a "normal" project or the zipped project source (which can be used as a backup) to the KinCon-8000 or simulation. f. Press the 'Download' button in the 'Project' section to download the project: The successful download process is indicated by a blue status bar at the bottom of the screen. g. Press the 'Cold' button in the control dialog to execute a cold start: The state of the resource changes from 'Stop' to 'Run': 63
64 PHASE 5 DEBUGGING THE PROJECT In the following, the programming system debug tools will be explained. The system supports several debug tools providing a fast and easy way to bring your application online. Although these functions are described on Simulation, it is the same on KinCon DEBUG MODE Worksheets can be switched from edit mode (offline) to debug mode (online) and vice versa. The Online mode is used to detect programming errors and to make sure that the PLC program is running correctly. In Online mode the current values and states of the variables are displayed. a. Make sure that the KinCon-8000/Simulation is running. The PLC state is shown at the top of the 'Resource' control dialog. If the program is not running, perform a cold start by pressing the 'Cold' button in the control dialog. b. To activate the debug mode, make sure that the code body of our POU 'Main' is open, and click on the 'Debug on/off' icon in the toolbar: Note that the states and current values of the variables are displayed in several colors indicating the different states: blue = false red = true You can toggle between the online and the offline mode by clicking on the 'Debug on/off' icon. c. Click on the button 'DEMOIO - DRIVER' in the Windows taskbar to open the I/O simulator: 64
65 Figure 49: I/O simulator d. If necessary, place the I/O Simulator (by drag and drop) to a corner of the screen so that the worksheet is not hidden. Figure 50: Toggle bit to start sample program e. Turn bit 0 of module 0 on and off three times by clicking on the first green "virtual LED" of the first input module: Watch the reaction in the worksheet: The motor starts running after marking 'Motor_Start' three times, because the current value 'CV' reaches the preset value 'PV' (note the update on the screen). When the 'Motor' Set coil is switched on, it also starts the timer 'M_Time' in rung 002. 'M_Time' (the actual time) runs for 20 seconds until 'ET' (elapsed time) reaches the preset time value 'PT'. The 'Motor' Reset coil in rung 002 is switched on, thus unlatching the 'Motor' Set coil in rung 001 and turning the motor off. ONLINE EDITING Online editing is possible without stopping the program execution on the PLC / simulation. This operation is called 'Patch POU'. When you use 'Patch POU', the changes you made in the code are compiled, the related code is generated and then downloaded automatically to the PLC. During the whole patch process the code execution on the PLC is not interrupted. 65
66 As a Patch POU example we want to insert an Emergency Stop for the motor: Activating the input 'Emergency_Stop' will stop the motor immediately. a. Switch to Offline Mode by clicking on the 'Debug on/off' icon: Our code body worksheet appears in editing mode again. The resource, however, just like a real controller, is still running: b. Set the insertion mark in the LD code worksheet below rung 002. c. Click on the 'Network' icon to insert a new LD network: Your worksheet should look as follows: Figure 51: Inserting an LD network d. Double click on the contact 'C005' to open the 'Contact/Coil Properties' dialog. Figure 52: Dialog 'Contact/Coil Properties' for setting the contact properties e. Change the name from the default name 'C005' to 'Emergency_Stop'. 66
67 f. Click 'OK'. The 'Common' dialog page is opened automatically. g. From the list box 'Usage', select 'VAR_EXTERNAL' to declare 'Emergency_Stop' as a global variable. Figure 53: 'Contact/Coil Properties' dialog for setting the contact properties h. We will use the second input point in the I/O simulator for the emergency stop. Enter '%IX0.1' as the address for this variable in the 'I/O address' input field and click 'OK'. For further information on the location and size prefixes refer to the Appendix, section 'Variables and Data Types'. i. Double click on the contact 'C006'. The 'Contact/Coil Properties' dialog appears. Select '-(R)-' from the 'Type' list box and 'Motor' from the global 'Variable' list box. Then click 'OK'. Figure 54: Online editing, changed variable properties Your worksheet should look as follows: 67
68 Now that we have changed the code, we make a Patch POU. This process will compile the changes and download them to the PLC without stopping the PLC. j. Click on the 'Patch POU' icon in the toolbar to compile the modified code and download it to the I/O Simulator: After the patch process has been successfully completed, the worksheet will be automatically set to Online mode. k. Click on the 'DEMOIO - DRIVER' button in the Windows taskbar to open the I/O simulator. l. Turn bit 0 of module 0 on and off three times by clicking on the corresponding input point (LED) (refer to Figure 50 on page 38). m. Use the new Emergency_Stop contact to immediately stop the motor by clicking on bit 1 of the input module 0 in the I/O simulator. CROSS REFERENCE WINDOW The cross reference list contains all variables, function blocks, jumps, labels and connectors which are used within the current project. This tool is particularly helpful for debugging and error isolation. a. Click on the 'Cross Reference Window' icon in the toolbar to open the Cross Reference Window (if not already opened): Figure 55: Cross Reference Window with context menu for building the cross references b. Place the cursor in the Cross Reference Window and right click on the window background to open the context menu: c. Select the menu item 'Build Cross References'. 68
69 Figure 56: Cross reference list in the sample project The cross reference list will be created. d. Double clicking on a variable in the Cross Reference Window will open the worksheet in which this variable is used and highlight the variable. In addition if you mark a variable in the worksheet, the corresponding variable in the Cross Reference Window will be marked as well. e. Close the Cross Reference Window and the Message Window by clicking on the corresponding toolbar icons. And VARIABLES WATCH WINDOW The Variables Watch Window is a powerful tool allowing you to insert different variables easily into a list and observe their runtime behavior. Once a variable is added to the Watch Window, the corresponding worksheet does not have to be open to monitor its current value. As a result, you can focus on those variables you want to see for easier access. a. If this is not yet the case, switch the worksheet into Online Mode by pressing the 'Debug on/off' icon. b. Right click in the worksheet and select 'Open Watch Window...' from the context menu or click on the 'Watch Window' button. The Watch Window appears. c. In the online worksheet right click on 'Motor_Start' to open the context menu and select 'Add to Watch Window' to insert this variable into the list. d. Repeat this procedure for the variables 'Pressed' and 'Actual_Time'. The three variables will appear in the list as shown in the figure below. 69
70 Figure 57: Variable Watch Window You can now use the I/O Simulator to manipulate the contacts and observe the changes of the values, both in the logic and in the Watch Window simultaneously. FORCING AND OVERWRITING In Online mode variables can be forced or overwritten. In both cases a new value is assigned to the corresponding variable. Force: A value is assigned to a variable (usually a contact or coil). The value remains until the force is reset. Overwrite: A value is temporarily assigned to a variable by the user. The value remains until the program overwrites this value again with the original value in the next program cycle. The steps necessary for forcing and overwriting a variable are nearly the same. Be very careful forcing or overwriting variables while your PLC is running. Forcing and overwriting variables mean that the PLC program is executed with the values of the forced or overwritten variable. In our example we want to force the variable 'Motor_Start': a. Make sure, that the worksheet is in Online Mode. If not, press the 'Debug on/off' icon in the toolbar: b. Click on the button 'DEMOIO - DRIVER' in the Windows taskbar to open the I/O simulator. c. Make sure, that all inputs are set to 'FALSE' by clicking on each illuminated LED (no input LED should be highlighted). d. Double click on 'Motor_Start'. The 'Debug: Resource' dialog appears: 70
71 Figure 58: 'Debug: Resource' dialog for forcing and overwriting variables e. Select the radio button 'TRUE', then click on 'Force'. As a result 'Motor_Start' will be forced 'on' and highlighted red in the online worksheet. f. Double click 'Motor_Start' again and select 'Reset force' to deactivate the force. If you repeat the steps e. and f. the logic will start executing. g. In the 'Debug' dialog click on 'Reset force list. Now we want to overwrite the variable 'Motor'. h. Double click on the 'Motor' coil in rung 001, then click on 'Overwrite'. This starts 'M_Time'. After 20 seconds, the 'Motor' Reset coil in rung 002 will turn off 'Motor'. BREAKPOINTS Breakpoints can be set online in all worksheets using the controls in the right area of the 'Debug: Resource' dialog shown in Figure 58. When a breakpoint is set, program execution halts at that breakpoint until the developer makes it continue. The programming system provides the possibility to execute a program until the next breakpoint is reached (Single Step) or until the same breakpoint is reached again (Single Cycle). If a breakpoint is reached, the PLC state changes to HALT [DEBUG] and the control dialog shows the buttons 'Go', 'Step' and 'Trace' to continue with. Go: Clicking 'Go' causes the program to execute until the next breakpoint is met. 71
72 Step: Clicking 'STEP' causes the program to execute the next instruction. Trace: If an user defined function or a function block call is reached, the function or function block code body is opened and debugged step by step. Be very careful using breakpoints while the PLC is running, since the breakpoint actually halts program execution. The behavior of the I/Os when reaching a breakpoint depends on the PLC type. a. To observe breakpoint operation, the corresponding worksheet must be in Online mode ('Debug on/off' icon pressed): b. Click on the 'PLC Control' icon to open the resource control dialog: c. Double click on 'Motor_Start' and select 'Set' in the 'Debug: Resource' dialog to set a breakpoint at this variable. 'Motor_Start' is highlighted orange in the online worksheet to indicate the point at which program execution is stopped. d. Press the 'Go' button in the 'Resource' dialog to activate program execution until the next breakpoint is met. 72
73 As we have set only one breakpoint, the program stops again on 'Motor_Start'. This is called a Single Cycle. e. Click on 'Step' several times and notice that the orange highlight moves to the next instruction each time to indicate the point at which the program execution has stopped. This is a Single Step execution. Also notice that 'Motor_Start' has a red highlight to indicate where the breakpoint has been set. f. Double click on 'Motor_Start' and press 'Reset' in the debug dialog to reset the breakpoint. Then click 'Go' in the 'Resource' dialog to resume program execution. g. Click on the 'Debug on/off' icon again to switch to Offline mode: h. In the Control dialog, click on the 'Stop' button to stop the PLC, and close the 'Resource' control dialog using the 'Close' button. and 73
74 PHASE 6 PRINTING THE PROJECT DOCUMENTATION For documentation purposes it is useful to print the whole project. The programming system offers several possibilities to print your project documentation. The 'File' menu contains the commands for a preview of the current page, for defining the printer settings, and for printing the entire project or single worksheets. SELECTING A PRINTER Printer options are located under 'Print Setup...' in the 'File' menu. Selecting this item will open the standard Windows dialog 'Print Setup'. SETTING THE PAGELAYOUT A pagelayout defines the appearance of printed worksheets such as the page size, page margins (borders), the source area, foot and head lines containing information such as a company's logo, date, project name or page numbers. The programming system allows the usage of different pagelayouts. In addition the pagelayouts can be changed. When printing your project or parts of it the default pagelayout is used automatically. To change the default pagelayout: a. Select menu 'Extras Options...'. b. Open the tab 'Pagelayouts'. c. Select the desired pagelayouts. In our example we use the default pagelayout. A pagelayout is created and edited using the pagelayout editor. For further information refer to your online help system. 74
75 PRINTING THE PROJECT a. Choose the menu item 'Print Project...' from the 'File' menu. The 'Print Project' dialog appears. Figure 59: 'Print Project' dialog b. In the 'Print Project' dialog deselect the parts of the project you do not want to be printed by deactivating the corresponding checkboxes. c. Click on the 'Print' button. PRINT PREVIEW The print preview allows you to have a look at how the worksheet would look like when being printed and to modify it if required. It helps you organize the elements on the page in a clear and structured way. Cross references are not displayed in the preview. How to call the preview: a. Make sure that the worksheet you want to see is the active window. b. Choose the menu item 'Print Preview...' from the 'File' menu. The print preview of the active worksheet will be displayed. c. To print the single worksheet which is displayed, click on the 'Print' button. 75
76 PRINTING A SINGLE WORKSHEET You can print single worksheets that are opened in the graphic editor or text editor. Cross references are not printed using the menu item 'Print'. How to proceed: a. Make sure that the worksheet you want to print is active. b. Select the menu item 'Print' from the 'File' menu. The worksheet will be printed. 76
77 USING THE I/O CONFIGURATION The 'I/O Configuration' dialog is used to edit the I/O configuration worksheet. The I/O configuration normally contains declarations of the I/O modules, such as the logical addresses of a module (start and end address), device declarations (driver name or memory address), etc. Using Simulation The following steps explain how to use the I/O Configuration. In our example we will change the number of input modules in the existing I/O group to 10. Figure 60: Icon 'IO_Configuration in the subtree 'Physical Hardware' a. To change the I/O Configuration, double click on the 'IO_Configuration' in the subtree 'Physical Hardware': The 'I/O Configuration' dialog appears: Figure 61: 'I/O Configuration' dialog At this point you need to select the driver you will use from the list and configure it as described in the manual for the corresponding driver. The current I/O configuration is shown in the dialog. We want to change this configuration, i.e. we want to define 10 input modules in the existing group. b. In the 'I/O Configuration' dialog click on the 'Properties' button: The 'Properties' dialog appears. 77
78 c. In the field 'Length' enter 10 and press the <TAB> key to update the entry in the field 'End address': Figure 62: 'Properties' dialog for configuring the I/O Simulator d. Confirm the 'Properties' and I/O Configuration dialogs with 'OK' to return to programming. e. Compile the project by clicking on the 'Make' icon in the toolbar. For detailed information on the compilation refer to Phase 3 on page 32 of this Quick Start Manual. f. Download the project to the target as described in Phase 4 on page 35. If the PLC/simulation is still running at this moment, the following message dialog appears before the download: If this is the case, click on 'Yes' to continue the download. 78
79 g. Click on the button 'DEMOIO - DRIVER' in the Windows taskbar to open the I/O Simulator. There should be 10 input modules available now: Using KinCon-8000 The following describe how to configure I/O Configuration for using ICP DAS I-8K/I-87K/I-7K modules in KinCon The user communicates with the channels of the KinCon-8000 modules by defining I/O Groups in the IO_Configuration part of MULTIPROG project. These I/O Groups need (at least) 1) a starting address and the address width (the allowed/necessary widths depend on the specific module) 2) driver parameters specifying the KinCon-8000 module and its parameters. These driver parameters are set through the Driver information of standard device dialog (select the User defined input of the Board / IO Module and click the Driver parameter button). For example: Add I-8077 in Slot 1 Step 1: Enter I8077In in INPUT I/O Group. The name can be any word. Start address will prompt appropriate address. The I-8077 is 8 DIs - 8 DOs 79
80 module, so the Length is 1 Byte(8 bits). And then press Driver Parameter button. Step 2: Enter parameters. Driver name: The driver name of the KinCon I/O-Driver is WinCon8x. Parameter 1: The slot number of the KinCon (1). Parameter 2: The module type ID of this slot(8077). Parameter 3: The timeout value for this module(ms). Parameter 4: Some flags used for certain modules. 80
81 Step 3: Repeat step1 to step2 in OUTPUT I/O Group for I-8077 DOs See the APPENDIX for details of the driver parameters. 81
82 CREATING AN USER DEFINED FUNCTION In this chapter, we want to insert an user defined function in our project. The function should be generated using the textual language ST. It counts how often the motor has been active. Before you start: Select 'Extras Options'. In the 'Options' dialog go to the 'Graphical editor' tab and ensure that 'Functions with EN/ENO' is enabled: EN/ENO designates an additional boolean input 'EN' (= enable) and output 'ENO' (= enable output) for IEC functions in the programming languages LD and FBD. EN/ENO is not supported for all targets. a. To insert an user defined function, click on the 'Add Function' button in the toolbar: The 'Insert' dialog appears. b. Enter 'Cycle_Count' as name and select the language 'ST'. In the 'Datatype of return value' field you specify which datatype is applied to the function output. The variable connected to the function output has to fit to the datatype of the return value. In our example we use 'INT'. 82
83 Figure 64: Dialog 'Insert' for inserting an user defined POU c. Press 'OK'. The function is added to the project tree. The asterisk at the end of the function name indicates that the new POU has not yet been compiled. d. Open the code worksheet 'Cycle_Count' for editing the ST code by double clicking on it. e. In the worksheet, enter the following code: This line of code will generate a value that continuously increments each time the motor is started. f. Place the cursor on the variable 'Count': g. Click on the 'Variables' icon and declare the local variable as 'INT' and 'VAR_INPUT' as shown in Figure 65: 83
84 Figure 65: Dialog 'Variables' h. Confirm the dialog with 'OK'. The declaration will be automatically inserted in the variables worksheet of the new ST POU. i. Close the ST worksheet and save the changes. After closing the ST worksheet, the new user defined function is available in the Edit Wizard and can be inserted into other worksheets of the project. We now want to call the user defined function 'Cycle_Count' in our program POU 'Main'. j. In the code body of the program 'Main', set the insertion mark below the LD network '003' and insert a new network using the 'Network' icon. k. Mark the LD network '004' line between C007 and C008. l. Open the Edit Wizard and select the group 'My_First_Project': 84
85 This group contains all user defined functions and function blocks of the current project (only 'Cycle_Count' in our example). m. Double click on the function 'Cycle_Count' to insert this user defined function at the position specified before. Figure 66: Inserted user defined function 'Cycle_Count' Having done this, close the Wizard again. Now we have to connect a new variable to input 'Count' so that we can see the internal value. n. Double click on the blue connection point of the 'Count' input of 'Cycle_Count'. o. The 'Variable Properties' dialog appears. p. Declare the local variable 'Motor_Cycles' as follows: 85
86 Figure 67: Dialog 'Variable Properties'' q. Confirm the dialogs with 'OK' to insert the variable into the code body and its declaration into the local variables worksheet. The same variable now has to be connected to the function output. r. Double click on the green connection point of the output of 'Cycle_Count' and select the variable 'Motor_Cycles' from the variables selection list of the 'Variables Properties' dialog. s. Confirm with 'OK' to insert the variable. 86
87 t. Change the name of contact 'C007' to 'Motor' using the 'Contact/Coil Properties' dialog. To open the dialog double click on the contact. Be sure that the contact 'Motor' is marked. u. Activate the Edit Wizard. Select the group 'Function blocks' and insert the function block R_TRIG by double clicking on it. v. Enter 'Motor_Edge' in the 'Name' field of the 'Variable Properties' dialog. w. Press 'OK'. The 'Common' dialog appears. Enter a description if desired and press 'OK' again to insert the function block and its declaration. x. Hide the Edit Wizard by clicking on the 'Edit Wizard' icon again: As the contact 'Motor' was marked when selecting the function block in the Edit Wizard, 'Motor_Edge' is directly connected to 'Motor'. y. Double click on the coil 'C008'. z. Declare the coil as follows: 87
88 Figure 68: 'Contact/Coil Properties' dialog Compile the project using the 'Make' icon, start and then download it. Now our sample project is complete. You can check the behavior of the program using the worksheets in Online mode and the programming system I/O Simulator (refer to Phase 5 on page 37 of this manual). a. Switch the worksheet into online mode and click on the button 'DEMOIO - DRIVER' in the Windows taskbar to open the I/O Simulator. b. Turn bit 0 of module 0 on and off three times by clicking on the input point. The program executes: 88
89 Notice that each time the logic in the main program executes (motor starts, runs 20 seconds and stops) the value of 'Motor_Cycles' is incremented by 1. It is possible to jump into the user defined function 'Cycle_Count' (i.e. to call the related code body worksheet) without leaving the current worksheet. a. Double click on the function 'Cycle_Count' in the LD worksheet. The following dialog appears: 89
90 b. Confirm the dialog with 'Yes' to switch from variable status to powerflow. The code body worksheet of the function 'Cycle_Count' will be opened. In the now activated powerflow, the current values of the accumulator are displayed in the worksheet by symbols. Detailed information about powerflow and the symbols used can be found in the online help system. c. Close the code body worksheet to return to the LD worksheet. CHANGING THE TASK CYCLE TIME The programming system allows you to change the Task Cycle Time, i.e. the time interval in which the cyclic task is executed. Thus, decreasing the task cycle time will speed up process execution. It is important to get the execution of the cycle as close to scan time as possible. In our example we change the Task Cycle Time from 100ms to 90ms. The shortest possible Task Cycle Time depends on the PLC used. a. Make sure, that the system is in Offline mode, i.e. the icon 'Debug on/off' is not pressed. b. To change the Task Configuration, right click on the 'TASK : CYCLIC' icon in the subtree 'Physical Hardware'. In the context menu that appears select 'Settings...'. 90
91 Figure 69: Dialog 'Task settings for IPC_32' for changing the Task Cycle Time The dialog 'Task settings for IPC_32' appears: The current Task Configuration is shown in the dialog. We want to change the Task Cycle Time from 100ms to 90ms. c. In the field 'Interval' enter 90 and click 'OK' to confirm the dialog. d. Compile the project by clicking on the 'Make' icon. For detailed information on the compilation refer to Phase 3 on page 32 of this Quick Start Manual. e. Download the project to the target as described in Phase 4 on page 35. If the PLC/simulation is still running, the following message dialog appears before the download: If this is the case, click 'Yes' to continue the download. f. If desired, debug the project as described in Phase 5, 'Debugging the project' on page 37 of this manual. Using Retain Variable Step1: Make sure the S-256 or S-512 is plugged in KinCon-8000 and refer to KinCon-8000 Configuration section to start it up correctly. Step2: Check the Retain variable in worksheet 91
92 NOTE: Retain variable can NOT set address. If the variable already has address, please modify it by programming technique. Step3: Re-Compile, and download to KinCon-8000 Using Modbus TCP Slave Modbus TCP Slave function is default setting in KinCon You do not need to start it specially but need to add %M declaration in VARCONF of I/O Group in MultiPROG. The range depends on how many variables you want to use. Also, you have to give the variable a modbus address at Address column. The relationship between Modbus address and Internal variable address. Please refer to APPENDIX. 92
93 After that, third party software which supports Modbus TCP Master can access data via LAN1 and LAN2 of KinCon-8000 easily. Using Modbus RTU Slave Modbus RTU Slave function needs to configure at ProCos.bat. Please refer to Page 30: Configuration. Start with Modbus/RTU Slave at baudrate:19200 COM port:2 Slave No: 1: ProCos.bat off \CompactFlash\KW_Pcos\pcwce4.exe B19200 COM2 SN1 NOTE: Please double check the setting whether it conflicts with I/O configuration of remote devices. COM port can NOT share with another use. Also, you need to add %M declaration in VARCONF of I/O Group in MultiPROG. The range depends on how many variables you want to use. And eyou have to give the variable a modbus address at Address column. The relationship between Modbus address and Internal variable address. Please refer to APPENDIX - Modbus Address V.S. Internal Address. Using Modbus TCP/RTU Master KinCon-8000 v1.02 implements 8 Modbus TCP Master Function Blocks and 8 Modbus RTU Master Function Blocks. In order to help you developing your modbus master project, ICPDAS provides a MBMaster library including 16 modbus master function blocks and a Modbus_Master template including necessary data type declaration and test POUs. We highly recommend starting your modbus master project from this template. 93
94 Step1: Configure Modbus Library in MultiProg Copy MBMaster folder from product CD\\KW-Software\FW_Lib to your MULTIPROG ROOT\\PLC\FW_LIB. MBMaster library also can download from Download Library at indusoft_kincon.htm Step2: Configure Template in MultiProg Copy Modbus_Master folder and Modbus_Master.twt from product CD\\KW-Software\Templates\ to your MULTIPROG ROOT\\templates\. Modbus_Master folder and Modbus_Master.twt also can download from Download Template at indusoft_kincon.htm Step3: New Project in MultiProg New Project in MultuProg and then choose Modbus_Master 94
95 This template includes 1 MBMaster library, 1 Data type declaration, 5 POUs, 3 Tasks and I-8077/I-8024/I-8017H settings. This template can make KinCon to be Modbus TCP Slave and Modbus RTU Slave. Also, to be Modbus TCP Master and Modbus RTU Master. KinCon-8000 can communicate to itself by Modbus TCP and Modbus RTU protocol. The settings are as bellows: I/O Configuration: Slot 1: I-8077 Slot 2: I-8024 Slot 3: I-8017H I-8024_Vout I-8017H_Vin4 I-8024_Vout I-8017H_Vin5 I-8024_Vout I-8017H_Vin6 I-8024_Vout I-8017H_Vin7 Libraries: MBMaster Library Data Types: SYS_FLAG_TYPE Include MB_R_Coils, MB_W_Coils, MB_R_Regs, and MB_W_Regs array declaration. Logical POUs: 1) Assign: Connect physical and virtual variables 2) MBTCP_RW_CoilANDReg: Modbus TCP Read/Write Coils & Registers 3) MBRTU_RW_Coil: Modbus RTU Read/Write Coils 4) MBRTU_RW_Register: Modbus RTU Read/Write Registers 5) STOP: Stop Modbus TCP/RTU Master Tasks: 1) Assign:DEFAULT: Bind Assign POU 2) Stop:SYSTEM: Bind Stop POU 3) Task:CYCLE: You can bind MBTCP_RW_CoilANDReg, MBRTU_RW_Coil, or MBRTU_RW_Register POU Step4: Modify your Resource Set IP parameter with KinCon-8000 IP address in Resource settings for ARM_L_33. In this template, the IP address is
96 Step5: Test Modbus TCP 1) Task:CYCLE: Bind MBTCP_RW_CoilANDReg 2) Make and Download to KinCon ) Cold start Step6: Test Modbus RTU - Coils 1) Check the context of ProCos.bat: ProCos.bat off \CompactFlash\KW_Pcos\pcwce4.exe -B COM 2 -SN 2 -ST 4 2) Connect COM2 and COM3 via I ) Task:CYCLE: Bind MBRTU_RW_Coil 4) Make and Download to KinCon ) Cold start Step7: Test Modbus RTU - Registers 1) Check the context of ProCos.bat: ProCos.bat off \CompactFlash\KW_Pcos\pcwce4.exe -B COM 2 -SN 2 -ST 4 2) Connect COM2 and COM3 via I ) Task:CYCLE: Bind MBRTU_RW_Register 4) Make and Download to KinCon ) Cold start NOTE: For more information of Modbus FBs, please refer to APPENDIX - Modbus TCP/RTU Master FBs. 96
97 PART 3: THE OPC SERVER INTRODUCTION What is the OPC Server? "OPC" means OLE for Process Control and defines the communication between Windows NT, Windows 2000 and Windows XP applications. Thus, the OPC Server enables the communication between any OPC Client (e.g. ProVisIT) and your PLC (or simulation in our current context). Via the OPC Server any OPC Client can read and write variable values from/to the running PLC in order to visualize and control the running processes. Only variables stored in the CSV file of a project can be used by an OPC Server. This requires that the appropriate OPC flags are set in the programming system (please refer to the topic " Generating the CSV file" starting on page 63). Otherwise, the variables are not written into the CSV file and therefore can neither be read nor written by the OPC Server. Starting the OPC Server The OPC Server is started automatically, if an OPC Client is started which is connected to the server. In our context, two clients are available: The OPC Test Client (see page 67) and the visualization ProVisIT. For example, the OPC Server starts automatically, if you are browsing for an OPC variable in the visualization's 'Variable Browser' (see page 78) or if the visualization is switched to runtime mode (page 92). 97
98 ADDING AN OPC RESOURCE On PC: As already mentioned, the OPC Server reads and writes values from/to a PLC. For that purpose the communication between PLC and OPC Server must be established. This is done by defining an OPC resource for each PLC to be connected using the OPC Resource Editor. In our Quick Start Manual we have to add the PLC simulation as a new OPC resource. Proceed as follows: a. In the KW-Software program group start the 'OPC Resource Editor' by selecting the corresponding icon. As you can see now, the Resource Editor consists of only one dialog. b. Click on the button 'Add Resource' and enter 'Simu1' into the appearing dialog (representing simulation 1). Then confirm with 'OK'. Figure 70: OPC Resource Editor with added 'Simu1" resource c. Define the resource settings as shown below. As we are using our simulation no interface settings or TCP/IP settings are required. NOTE: If you want to connect OPC Server in KinCon-8000, please choose TCP/IP and enter the IP address of KinCon
99 d. Close the OPC Resource editor. The resource is now added to the OPC Server. Each time, the server is started by an OPC Client, you can browse within the 'Simu1' resource for OPC variables. On KinCon-8000: Also, you should configure the Resource of OPC server in KinCon Process as follows: Step1: Execute \CompactFlash\KW_OPC20\ResEdit.exe Step2: Press Add Resource button Step3: Parameter is local IP:
100 GENERATING THE CSV FILE As already mentioned, the OPC Server only considers variables which are listed in the OPC CSV file. This file is generated by the programming system when building the project. It has to be included when downloading the project to the PLC. Which variables are included in the CSV file? Basically there are two "flags" in the programming system deciding which variables are contained in the CSV file. For each variable an OPC flag exists in the variables properties dialog and in the variables grid respectively: Figure 71: OPC flag for each individual variable These individual flags are only considered, if the flag 'Marked variables' is checked in the resource settings (see next item). Further OPC flags are available in the 'Resource settings' dialog which is called via the context menu of the resource in the project tree of the programming system. In the 'OPC' area of this dialog three different settings are possible. Please note, that the entry 'Marked variables' relates to the OPC flag of each individual variable (see item above). 100
101 Figure 72: OPC settings in the 'Resource settings' dialog PREPARING AND DOWNLOADING THE PROJECT WITH OPC DATA Before we can access the project variables via the OPC server, we have to set the OPC flags accordingly, rebuild the modified project and download it to the PLC including its OPC data (i.e. the CSV file). a. If already closed, start the programming system and open the project 'My_first_project.mwt' again. b. Open the 'Main' variables grid worksheet. c. In the variables grid, ensure that the 'OPC' flag is set for the local variables we want to access via the OPC Server. Mark the checkbox for the variables 'Pressed' and 'Actual_Time'. The grid is shown on page 64 'Motor' and 'Motor_Start' are global variables for which the 'OPC' setting is done in the resource settings (see next step). d. Right click on the 'Resource' node in the subtree 'Physical Hardware' and select the context menu item 'Settings...' (see Figure 72). In the 'OPC' area of the appearing 'Resource settings' dialog activate the checkboxes 'All global variables' and 'Marked variables' as shown in the figure above. Click 'OK' to confirm 101
102 the settings. e. Compile the modified sample project by clicking on the 'Make' icon in the toolbar as described starting at page 32. f. Download the changed project to the PLC (simulation) as described starting at page 35. Figure 73: Including OPC data (CSV file) when downloading a project Ensure that the checkbox 'Include OPC data' is marked in the 'Download' dialog! g. After the download has been completed, press the 'Cold' button in the control dialog to execute a cold start: h. Exit the programming system. Now that the PLC is running with the modified project and the OPC data are downloaded with the newly compiled project, we are able to access the OPC variables via the OPC Server using the OPC Test Client. 102
103 Figure 74: Empty OPC Test Client USING THE OPC TEST CLIENT By the means of the OPC Test Client, you can monitor and manipulate variables processed on the PLC via the OPC Server. It can be used to simulate any other OPC Client (e.g. the visualization) in order to verify the communication between client and server. a. Start the OPC Test Client by double clicking on the program icon in the folder 'KW-Software\Tools'. The Client appears with an empty workspace. b. Connect the Test Client to the OPC Server by clicking on the 'Connect' icon in the toolbar: If the OPC Server is not already running, the 'Connect' command automatically starts it. When the OPC Server is running, the other toolbar icons for adding items, disconnecting, etc. become active. When the OPC Server is running, its icon is displayed in the SysTray on your desktop: Right clicking on the icon calls a context menu. Select the entry 'Server Status' to get the following status dialog which is continuously updated: 103
104 c. Close the status dialog. d. Click on the icon 'Add Item' in the Test Client toolbar: The browse dialog appears listing all available OPC Resources ('Simu1' in our example). Figure 75: Adding an OPC variable to the Test Client workspace Browse for the desired variable (e.g. Emergency_Stop), mark it in the list on the right and confirm with 'OK'. The browse dialog is then closed and the added item appears in the Test Client workspace. e. Repeat step d. for each variable to be added. In our example we add the global variables 'Emergency_Stop', 'Motor' and 'Motor_Start' as well as the local variables 'Actual_Time' and 'Pressed' (located in the subfolder 'Main'). 104
105 Figure 76: OPC Test Client with items added from resource 'Simu1' f. Click on the icon 'DEMOIO DRIVER' in the Windows taskbar to open the I/O Simulator. Arrange the Simulator and the OPC Test Client in way, that both are visible. g. Turn bit 0 of module 0 (contact 'Motor_Start') on and off three times to start the motor and watch the reaction in the OPC Test Client. Also manipulate bit 1 in module 0 ('Emergency_Stop'). h. Having monitored the variables values disconnect the OPC Test Client from the OPC Server by clicking on. i. Terminate the OPC Test Client by selecting 'File' > 'Exit'. After exiting the OPC Client, the OPC Server is shutdown automatically. Otherwise you can also terminate the OPC Server manually by right clicking on the OPC SysTray icon and selecting 'Exit' from the context menu. Once the OPC Server has been exited, you can also stop the PLC. For that purpose click on the icon 'PcSim32' in the Windows taskbar. In the PcSim32 window press 'Terminate'. The PLC is stopped and shuts down. The I/O Simulator is terminated too. 105
106 PART 4: PROVISIT PREPARING THE SAMPLE PROJECT FOR THE VISUALIZATION We will now visualize the sample project developed in part 1 of this manual. The aim is, to design a visualization screen which provides the most important operating and display elements used in our motor control program. The planned elements are shown in the figure on page 74. Required modifications in our MULTIPROG project However, some additions are required first in our MULTIPROG project because physical PLC inputs can not be forced. Due to this, the values of the variables 'Motor_Start' and 'Emergency_Stop' can not be manipulated via the visualization. To solve this, we insert a new parallel contact to each of these located variables, declare them as local, non-located variables and designate them 'VISU_Motor_Start' and 'VISU_Emergency_Stop'.Fehler! Verweisquelle konnte nicht gefunden werden. Using these "dummies" we can control our motor via the visualization. Inserting additional contacts a. If already closed, start the programming system and open the project 'My_first_project.mwt' again. b. Open the 'Main' code body worksheet. Figure 77: Inserting a parallel contact to 'Motor_Start' c. In rung 001 mark the contact 'Motor_Start' and click on the toolbar icon 'Add Contact/Coil above'. The new contact appears with its default name: d. Double click on the new contact to open its properties 106
107 dialog. Define the new local variable 'VISU_Motor_Start' as shown in Figure 78. Figure 78: Declaring the variable 'VISU_Motor_Start' Don't forget to mark the checkbox 'OPC'! If this checkbox is not marked, the variable will not be included in the CSV file. This means it can not be read by the OPC server and thus not be used by the visualization. Figure 79: Inserting a parallel contact to 'Motor_Start' After confirming the 'Contact/Coil Properties', the contact appears as follows: The contact 'VISU_Motor_Start' appears with an * because the LD grid width is not big enough to show the entire variable name. e. In the same way as shown for 'VISU_Motor_Start' you have to insert a parallel contact to 'Emergency_Stop': Designate it 'VISU_Emergency_Stop' and declare it as local Boolean variable. Don't forget to activate the checkbox 'OPC'! 107
108 After this, the complete code body worksheet should look as follows: Figure 80: Completed code body worksheet f. In the 'Main' variables worksheet, ensure that the 'OPC' flag is set for the variables needed by the visualization (we have already set these flags in the OPC chapter of this manual). Note in this context, that 'Motor' is a global variable for which the 'OPC' setting is done in the resource settings (see step g). Figure 81: OPC settings in the 'Main' variables grid worksheet g. Ensure that the OPC flags in the resource settings dialog are still set correctly (We have already defined them in the OPC chapter of this manual). Right click on the 'Resource' node in the subtree 'Physical Hardware' and select the context menu item 'Settings...'. 108
109 In the 'OPC' area of the appearing 'Resource settings' dialog the checkboxes 'All global variables' and 'Marked variables' must be activated. Please refer to the figure on page 65. h. Compile the modified sample project by clicking on the 'Make' icon in the toolbar as described starting at page 32: i. Download the changed project to the PLC (simulation) as described in step f on page 66. Before downloading, ensure that the checkbox 'Include OPC data' is marked in the 'Download' dialog! Please refer to the figure on page 66. j. After the download has been completed, press the 'Cold' button in the control dialog to execute a cold start: k. Exit the programming system. Now that the PLC is running with the modified project and the OPC data are downloaded with the newly compiled project, we are ready to design our visualization project. 109
110 DESIGNING A VISUALIZATION PROJECT Let us begin with a preview to the finished visualization screen (in online mode) to get an appreciation for the project we are going to develop. The figure shows to which variables the objects are connected. Start the visualization software. If an already existing project is loaded automatically, you first have to create a new project. CREATING A NEW VISUALIZATION PROJECT Click on the 'New Project' icon: The new project will be created and inserted in the project tree window. The 'Screens' folder already contains one empty visualization worksheet named 'Screen1' which is opened in the design window. 110
111 SETTING THE VISUALIZATION SCREEN PROPERTIES At the beginning of the design process we are going to define the properties of our visualization screen (only one screen will be required in this sample project). a. In the visualization project tree right click on the worksheet icon and select the context menu item 'Properties...'. Figure 82: Calling the 'Worksheet Properties' dialog b. On the page 'General' of the appearing 'Worksheet Properties' dialog enter the name 'MotorControl'. c. Open the page 'Properties'. Select the 'Runtime representation' 'Non-modal dialog' and enter '800' (pixel) as dialog 'Width' and '600' as dialog 'Height'. These settings specify, that your visualization screen will appear as modeless dialog during runtime mode. d. Click 'OK' in the properties dialog. VISUALIZING THE 'ACTUAL_TIME' VARIABLE BY A DYNAMIC RECTANGLE The first object we are going to design represents the variable 'Actual_Time'. This variable holds the elapsed time, the motor is running. To visualize this variable we use a rectangle which changes its horizontal size depending on the elapsed time. a. Left click into the design window to activate the design toolbar. Click on the icon 'Rectangle'. 111
112 b. In the worksheet draw a rectangle: The rectangle should change its size depending on the value of the variable 'Actual_Time'. For that purpose we add the dynamic property 'Size' to the object. c. Right click on the rectangle and select the menu item 'Dynamics > Size'. Figure 83: Assigning the dynamic property to a rectangle A dashed rectangle is added which represents the dynamic property. Now, the size of the dashed and the solid rectangle representing the minimum and maximum object size have to be defined. d. Adjust the size of the solid rectangle to the minimum possible width (Actual_Time = 0). Then adjust the size of the dashed rectangle to the desired maximum size (Actual_Time = 20 s). Changing the size is done by marking the solid/dashed rectangle, placing the mouse pointer on the corresponding object handle and dragging the mouse while keeping the left mouse button pressed. Observe that both rectangles should be aligned at their left borders and have the same height! Use the zoom functionality to facilitate drawing and designing. Enlarge the worksheet contents by clicking on the toolbar icon 'Zoom in'. 112
113 Figure 84: Rectangle with dynamic property 'Size' e. Right click on the small solid rectangle and select the context menu item 'Properties...'. The 'Object Properties' dialog appears. f. Enter 'TimeBar' as 'Name' on the dialog page 'General'. g. Select a line 'Color', Width' and 'Style' on the dialog page 'Line' and filling properties on the page 'Fill'. In our example we design the rectangle as follows: Line: black, 2 point, solid and Fill: 'Foreground color' blue and 'No Hatch'. h. On the page 'Size' we have to assign the variable on which the rectangle size should depend. For that purpose click on the browse button beneath the 'Item' field (see figure on next page). The dialog 'Variable Browser' appears to select the desired variable (see figure on next page). As we want to assign the rectangle's 'Size' to an OPC variable, the dialog page 'OPC' is applicable. i. In the tree on the left dialog side open the branch of the PCOS.OPC.20 Server and browse for the resource 'Simu1'. In part 2 of this manual we have configured our simulation as OPC resource 'Simu1' using the OPC Resource Editor. Due to this definition, 'Simu1' is now supported by the OPC Server. 113
114 Figure 85: Assigning a variable to the dynamic property 'Size' using the dialog 'Variable Browser' If OPC Resource has already linked to KinCon-8000, you can choose KinCon folder and choose the variable inside. j. Mark the variable 'Actual_Time' (located in the subfolder 'Main') because the size of our rectangle should depend on this value. k. Click 'OK' to close the 'Variable Browser'. The variable with its path is now entered in the 'Item' field of the 'Object Properties' dialog (see next figure). 114
115 l. Now we have to scale the size change, i.e. we must define the value range which has to be covered by the minimum and maximum rectangle size. For that purpose, the 'Size' page of the properties dialog provides the fields 'Min' and 'Max'. As our 'Actual_Time' variable reaches from 0 to milliseconds fill in the fields as shown in the following figure. Figure 86: Scaling the value range of the dynamic property 'Size' m. Click 'OK' to close the 'Object Properties' dialog. The object is now displayed as short blue rectangle. The rest of this step is "beautification": We will insert a symbolic scale ('0s' and '20s') as well as a static text below our TimeBar. n. To insert a static text element first select the toolbar icon. Left click into the worksheet and drag the mouse diagonally to draw the static text object. o. Double click on the object to open its properties dialog. On the dialog page 'Static Text' enter '0s' in the 'text' field. On the dialog page 'Line' check 'Transparent' to hide the object border. On the page 'Font' select 'Arial', 'Regular', '10' pt. Click 'OK' to confirm the settings p. Resize the text object. q. Duplicate the text object twice by Drag & Drop while holding the <Ctrl> key pressed (alternatively you can copy & paste 115
116 the object twice). Change one string to '20s' and the other to 'Actual running time elapsed'. Move each changed object to its position above or below the TimeBar. r. Insert a rectangle as frame, send it to the back and group all objects. VISUALIZING THE 'VISU_MOTOR_START' CONTACT BY A LIBRARY PUSH BUTTON We now want to visualize the contact which must be activated three times in order to start the motor. For that purpose we are going to use an object which is provided in the firmware library. We just have to insert the library object, scale it to the desired size and connect it to the OPC variable 'VISU_Motor_Start' ready! a. Click on the toolbar icon 'Library Object': b. The appearing 'Libraries' dialog contains all objects provided by firmware or user libraries. Browse into the 'Buttons' branch and double click on the object 'Push_Button'. Figure 87: Dialog 'Libraries' for inserting library objects The object is inserted into the worksheet: 116
117 c. Resize it by placing the mouse pointer to an object handle and drag the mouse while keeping the mouse button pressed: d. Double click on the object to open its properties dialog. e. On the dialog page 'Connections' we connect the object to the OPC variable 'VISU_Motor_Start' which should be overwritten when pressing the button. For that purpose click on the browse button in the table row 'Value'. In the appearing 'Variable Browser' stay on the page 'OPC', open the subfolder 'Main' in the resource branch 'Simu1' and mark the variable 'VISU_Motor_Start'. Figure 88: Connecting the library push button to the OPC variable 'VISU_Motor_Start' Confirm the assignment by clicking on 'OK' in the 'Variable Browser'. f. Now change the caption of the button which is only visible during runtime. To do this, overwrite the default text 'PushButton' with 'Press here' as shown: 117
118 Figure 89: Changing the runtime caption of the push button g. To change the object appearance open the dialog page 'Font'. Select the same font settings as for our previously inserted static texts: Arial, Regular, 10pt. h. Finally we need the descriptive text 'Press 3 times to start the motor': Insert a new Static Text object and open its properties dialog. Enter the desired string on the dialog page 'Static Text'. Activate the checkbox 'Multiple Lines'. On the page 'Line' check 'Transparent' and on the page 'Fill' activate 'Transparent Fill'. Finally adjust the font settings to Arial. 'Click 'OK' to confirm the Static Text settings. i. Resize the text object and move it to the desired position. Now the push button with its explaining text is complete. If desired mark both objects and group them: VISUALIZING THE 'VISU_EMERGENCY_STOP' CONTACT BY A LIBRARY EMERGENCY SWITCH We now want to visualize the emergency stop switch, i.e. the contact which stops the motor when activated. Again we use a 118
119 library object provided in the firmware library. As in step 4, we insert the object, scale it to the desired size and connect it to the OPC variable 'VISU_Emergency_Stop'. a. Click on the toolbar icon 'Library Object': b. In the appearing 'Libraries' dialog double click on 'Emergency_Stop' in the 'Buttons' folder. Figure 90: Dialog 'Libraries' for inserting library objects The object is inserted into the worksheet. c. Resize it by placing the mouse pointer to an object handle in a corner and drag the mouse while keeping the mouse button pressed. To resize the object proportionally press the <Shift> key while dragging the mouse. d. Double click on the object to open its properties dialog. e. On the dialog page 'Connections' we connect the object to the OPC variable 'VISU_Motor_Start' which should be overwritten when pressing the button. For that purpose click on the browse button in the table row 'Value'. In the appearing 'Variable Browser' stay on the page 'OPC', open the subfolder 'Main' in the resource branch 'Simu1' and mark the variable 'VISU_Emergeny_Stop'. 119
120 Figure 91: Connecting the library emergency stop switch to the OPC variable 'VISU_Emergency_ Stop' Click 'OK' in the 'Variable Browser' and in the 'Object Properties' dialog. Now the emergency switch is complete. VISUALIZING THE VARIABLE 'PRESSED' BY A LIBRARY LCD ELEMENT In our example motor control the variable 'Pressed' counts how often the contact 'Motor_Start' has been energized. If 'Pressed' = 3 the motor starts running and the counter is automatically reset. In the visualization we want to use a 7 segment LCD element provided in a firmware library. For that purpose we have to connect the LCD element to the OPC variable 'Pressed'. a. Click on the toolbar icon 'Library Object': b. In the appearing 'Libraries' dialog browse into the 'Displays' folder and double click on 'Display_LCD_1'. The object is inserted into the worksheet. c. Resize it by placing the mouse pointer to an object handle in a corner and drag the mouse while keeping the mouse button pressed. To resize the object proportionally press the <Shift> key while dragging the mouse. d. Double click on the object to open its properties dialog. 120
121 e. On the dialog page 'Connections' we connect the object to the OPC variable it should display. For that purpose click on the browse button in the table row 'Value'. In the appearing 'Variable Browser' stay on the page 'OPC', open the subfolder 'Main' in the resource branch 'Simu1' and mark the variable 'Pressed'. Click 'OK' in the 'Variable Browser' and in the 'Object Properties' dialog. f. Finally we need the descriptive texts 'You have pressed' and 'times'. For example you can create them by copying the descriptive text twice from the push button and change its contents accordingly. Arrange the copied and changed objects around the LCD element as shown below. Now the LCD element is complete. If desired, group the objects. VISUALIZING THE 'MOTOR' COIL BY A LIBRARY LED In our sample project we want to visualize the running motor in two ways: By a green LED provided by the firmware library. This LED is connected to the coil 'Motor' and lights up if the coil is energized, i.e. if the motor is running. By a self-designed rotating motor symbol connected to a visualization global variable which is processed in a script. Please refer to page 86. To insert and connect the LED proceed as follows: a. Click on the toolbar icon 'Library Object': b. In the appearing 'Libraries' dialog browse into the 'Miscellaneous' folder and double click on 'LED_Green'. The object is inserted into the worksheet. c. Resize it by placing the mouse pointer to an object handle in 121
122 a corner and drag the mouse while keeping the mouse button pressed. To resize the object proportionally press the <Shift> key while dragging the mouse. d. Double click on the object to open its properties dialog. e. On the dialog page 'Connections' we connect the object to the OPC variable it should represent. For that purpose click on the browse button in the table row 'Value'. In the appearing 'Variable Browser' stay on the page 'OPC', open the resource branch 'Simu1' and mark the variable 'Motor'. Click 'OK' in the 'Variable Browser' and in the 'Object Properties' dialog. Now the green LED is complete. VISUALIZING THE RUNNING MOTOR USING A SELF DESIGNED OBJECT AND A SCRIPT Finally, we want to visualize the running motor in a more complex way: We are going to design a motor symbol which basically consists of a polygon with the dynamic property 'Rotation'. connect the dynamic property 'Rotation' to a visualization global variable 'rotateme' which is calculated by a script. write a script which calculates the variable 'rotateme'. Designing the object a. Left click into the design window to activate the design toolbar. Click on the icon 'Polygon'. b. In the worksheet draw the shown figure by clicking two times to set the corners (1.) and (2.). At position (3.) double click to finish the polygon. 122
123 c. Double click on the polygon to open its 'Object Properties' dialog. In the tab 'Fill' select dark blue as 'Foreground Color'. Click 'OK'. d. Right click in the colored polygon and assign the dynamic property 'Rotation'. A dashed polygon is added to the object, representing the dynamic property. Figure 92: Assigning the dynamic property 'Rotation' to a polygon Figure 93: Defining the 'Rotation' of a polygon e. Define the start and end position of the rotation. For that purpose left click on the dashed polygon. The mouse cursor changes its shape into a symbolic circular arrow. Place the mouse cursor on the dashed frame. Keep the mouse button pressed while dragging the dashed polygon to its target position. Since we want the polygon to rotate all around, the dashed object must be congruent with the solid polygon but rotated by 180 as shown above. f. Click elsewhere in the design window to deselect the object. Declaring visualization global variables for the script Before we can complete the rotation of the polygon by assigning it to a variable, we have to declare two visualization global variables. 123
124 Why declare visualization global variables? This is necessary, because the rotation of our polygon is calculated by a global scriptas we can not directly process our Boolean coil 'Motor' in a script, we have to use two global variables instead: 'motorisrunning' is connected to the OPC variable 'Motor' and therefore represents the state of our coil. rotateme is calculated by a script depending on the value of 'motorisrunning'. rotateme is assigned to our polygon and causes its rotation. Declare the variables as follows: a. Open the dialog 'Variables Management': b. In the dialog click on 'Insert'. A new row is inserted with the default name 'Var1'. Click into the 'Name' field and overwrite this default entry with 'motorisrunning'. Now we have to connect the new variable to the coil 'Motor'. For that purpose, click on the browse button beneath the 'OPC Connections' field to call the 'Variables Browser'. Browse for the OPC resource 'Simu1' and mark the variable 'Motor' as shown below. Figure 94: Connecting a new declared visualization global variable to an OPC variable Confirm the 'Variables Browser' with 'OK'. The variable is entered in the variables table (see figure on next page). c. In the dialog 'Variables Management insert a second variable and change the default name to 'rotateme'. Since this is the variable which will be calculated by a script and 124
125 connected to our rotating polygon we do not assign any OPC variable. However, it is necessary to define an initial value: Click into the table field and enter '0'. Your variables table now looks as follows. Figure 95: Global variable with OPC connection Developing a global script The declared visualization global variables can now be used in scripts. So, we are going to write a global script which is executed at the beginning of each visualization cycle. In our script the value of the variable 'rotateme' is calculated depending on the value of the variable 'motorisrunning' which is connected to the OPC variable 'Motor'. Proceed as follows: a. In the script window click on the tab 'Global'. b. Click into the global script worksheet to set a text cursor. c. Type the following script: Figure 96: Global script calculating the variable for the polygon rotation Now that we have edited the script, only one step is left to complete the rotating polygon: It has to be connected to the variable 'rotateme'. 125
126 Connecting the dynamic polygon property to a variable a. In the design window right click on the polygon and select the context menu item 'Properties...'. The 'Object Properties' dialog appears. b. Open the dialog page 'Rotation'. Click on the browse button beneath the 'Item' field to select the variable on which the rotation shall depend. Since we want to assign a visualization global variable to the property, open the browser page 'Global'. Mark the variable 'rotateme'. Figure 97: Assigning the polygon rotation to a visualization global variable c. Click 'OK' in the 'Variable Browser'. The variable is entered in the 'Object Properties' dialog (see figure below). d. Now we have to scale the rotational motion. According to our script, the global variable 'rotateme' which controls the rotation can assume values between 0 and 10. Thus, we define the rotation scaling accordingly: 126
127 Figure 98: Scaling the polygon rotation e. Confirm the properties dialog. Final beautification The polygon is now "ready to rotate"... Finally we will do some "cosmetics" again: Completing our motor symbol, arranging the individual objects and groups and framing them by rectangles: a. Draw a circle around the polygon and open its properties dialog. Select yellow as 'Foreground Color' and confirm the dialog. b. Right click on the circle and select 'Order > Send to Back' in the context menu. c. Mark both, the polygon and the circle by dragging the mouse around the objects: Figure 99: Marking two objects in mark mode d. Align them to the center and middle: 127
128 Figure 100: Aligning objects e. Group them by right clicking while both are still marked and selecting the context menu item 'Grouping > Group'. f. Arrange all objects in the worksheet as shown below. g. Insert rectangles, fill them and send them to the background. Use these rectangles to visually frame object groups as shown in the figure on the next page. SWITCHING THE VISUALIZATION TO RUNTIME Prior to switching the visualization to runtime mode, make sure that the PLC (i.e. the simulation) is still running correctly. For that purpose click on the 'Demo IO' icon in the Windows taskbar. The 'Run' LED should be on. If this is not the case, restart the programming system and start the PLC via the resource control dialog as described starting at page 73. Switching to runtime mode a. Click on the 'Runtime' toolbar icon. The screen appears as defined in its runtime settings: A modeless dialog with the size 800 x 600 pixel. 128
129 Figure 101: Finished visualization screen in runtime mode b. Press the push button three times. Observe the display. After pressing three times, the display should be reset to 0, the green LED should be illuminated and the motor symbol should start rotating. The time bar increases its horizontal size. After 20 seconds the motor symbol stops spinning, the LED extinguishes and the time bar is reset. c. Start the motor again by pressing the push button three times. Then actuate the emergency switch (within the 20s running time period!). Observe the result: The motor should stop immediately and all displaying objects should be reset. Note, that the emergency stop works as a switch. This means, that you have to release the switch by pressing it again. Correcting errors in the visualization screen If any element is not reacting as desired, proceed as follows: a. Observe the message window for any messages, i.e. errors. b. Switch the visualization offline (i.e. back to design mode): 129
130 c. Check the properties of the suspected object, i.e. the assigned (OPC) variable. d. Correct any errors, save the project and switch to runtime mode again. Changing the visualization cycle time and OPC update rate a. Switch the visualization offline (i.e. back to design mode): b. Select 'Extras > Options'. In the appearing dialog open the page 'Runtime'. c. Change the time values for the 'OPC connectivity' and the 'Cycle time'. Confirm the dialog. d. Switch the visualization screen online again. e. Start the motor and observe the effect of the changed time settings. If desired you can repeat these steps with different time settings. Downloading Project to KinCon-8000 For download ProVisIT project to KinCon-8000, please start ProVisIt(RT) by executing KWBoot.exe. After that, follow the procedure below to download the project to KinCon Step1: Set up download target. Choose Extras in Menu and then click Option into Windows CE page. Enter \CompactFlash\KW_ProVisIt\Projects\ in Project Folder on Windows CE device and IP address in IP address in Windows CE device 130
131 Step2: Choose WindowsCE in Menu. Press Copy Project and Run Project sequentially. Step3: After that, you can see the runtime mode on KinCon
132 APPENDIX IEC PROJECT COMPONENTS IN THE PROGRAMMING SYSTEM Programming systems that conform to IEC contain the following component elements: Configurations Resources Tasks These will be displayed if you select the 'Hardware' tab of the project tree. Configurations can be compared to a programmable controller system such as a rack. Resources can be compared to a CPU that can be inserted in the rack. In a resource, global variables can be declared which are only valid within this resource. In a resource, one or several tasks can be executed. In general, tasks determine the time scheduling of the associated programs. This means that programs have to be associated to tasks. The settings of the task determine the time scheduling. The system provides one cyclic task to be assigned to your program. PROGRAM ORGANIZATION UNITS (POUS) Program organization units (POUs) are the language building blocks of an IEC control program. They are small, independent software units containing the program code. The name of a POU must be unique within the project. In IEC three types of POUs are supported: Functions Function blocks Programs Functions are POUs with multiple input parameters and exactly one output parameter. Calling a function with the same values returns always the same result. Return values can be single data types. Within a function it is possible to call another 132
133 function but not a function block or a program. Recursive calls are not allowed. IEC lists different types of standard functions: Type conversion functions, such as ANY_INT_TO_REAL Numerical functions, such as ABS and LOG Standard arithmetic functions, such as ADD and MUL Bit-string functions, such as AND and SHL Selection and comparison functions, such as SEL and GE Character string functions, such as RIGHT and INSERT Functions of time data types, such as SUB with the data type TIME ('SUB_T_T') Function blocks are POUs with multiple input/output parameters and internal memory. The value returned by a function block depends on the value of its internal memory. Within a function block it is possible to call another function block or functions. Recursive calls are not allowed. IEC lists different types of standard function blocks: Edge detection function blocks, such as R_TRIG and F_TRIG Counters, such as CTU and CTD Timer function blocks, such as TON and TOF Bistable function blocks SR and RS Programs are POUs that contain a logical combination of functions and function blocks according to the needs of the controller process. The behavior and the use of programs are similar to function blocks. Programs have an internal memory. Programs must be associated to tasks. Within a Program it is possible to call functions and function blocks. Recursive calls are not allowed. 133
134 INSTANTIATION OF POUS AND FUNCTION BLOCKS According to IEC the code of a FB POU (Function Block) can be reused in a project by calling the FB in another POU using an unique name. This is known as "Instantiation". By calling the FB instance the FB code must be defined only once. If the FB instance is called, the internal memory of the FB is allocated to the called instance. This allows the use of different memory areas. Each instance has an associated identifier the "instance name" and contains the input and output parameters and the internal memory for the POU or FB. A FB can be instantiated in another FB or in a program. The instance name of an FB has to be declared in the VAR declaration of the program or FB where it is going to be used. VARIABLES AND DATA TYPES Another powerful feature of IEC is the use of variables rather than the direct addressing scheme of traditional PLC systems. This increases flexibility and broadens the scope of functionality that can be performed in the programs. VARIABLE TYPES Variables must be declared first in order to be used in the logic. When inserting a variable into a worksheet, you can declare two variable types: 1. Local variables 2. Global variables A local variable is only used in one POU, whereas a global variable can be used in every POU of the corresponding project. The local variable is declared in the local variables worksheet of the POU in which it is used. The global variable has to be declared as 'VAR_GLOBAL' in the global variables' declaration of a resource and as 'VAR_EXTERNAL' in each POU in which it is used. The programming system provides for automatic declaration of variables and their properties during program creation as the I/O address/logical name are assigned. Variables can also be 134
135 manually declared in the variables worksheet. VARIABLES ADDRESSES You can directly address your variables using the 'I/O address' input field. In accordance to IEC 61131, a location declaration consists of the keyword AT, the percent sign '%', a location prefix, a size prefix and the name of the logical address. In the programming system it is not necessary to enter the keyword AT. However, the sign '%' must be entered. Example of a possible variable address: '%QX0.0'. The following table shows the location and size prefixes for located variables: Location prefix I Q M Size prefix X None B W D Description Physical input Physical output Physical address in the PLC memory Description Single bit size (only with data type BOOL) Single bit size Byte size (8 bits) Word size (16 bits) Double word size (32 bits) When declaring a variable in the system the 'Variables Properties' dialog is automatically opened. Using this dialog the declaration of the current variable is inserted or changed automatically in the corresponding variables' worksheet. Local variables are inserted in the variables worksheet of the corresponding POU in the project tree, global variables in the global variables' worksheet in the subtree 'Physical Hardware'. The 'Variables Properties' dialog can also be called by clicking on 'Properties'. If you want to have a look at the declarations, click on the 'Variables Worksheet' icon in the toolbar to open the variables grid worksheet of the POU (local variables grid worksheet): 135
136 Figure 102: Local variables grid worksheet Figure 103: Global variables grid worksheet or double click on 'Global Variables' in the project tree to open the global variables grid worksheet: DATA TYPES Data types determine the kind of value the variable can have. Data types define the initial value, range of possible values and the number of bits. IEC distinguishes three kinds of data types: Elementary Data Types: The value ranges and size of elementary data types described in IEC are shown in the following table: 136
137 Data Description Size Range Type BOOL Boolean SINT Short integer INT Integer DINT Double integer 32-2,147,483,648 up to USINT Unsigned short 8 0 up to 255 integer UINT Unsigned integer 16 0 up to UDINT Unsigned double 32 0 up to integer REAL Real numbers 32 +/-1.18 x 10^-38 up to +/-3.40x10^38 TIME Duration 32 +# ms up to +# s BYTE Bit string of 8 0x00...0xFF length STRING Sequence of 80 characters WORD Bit string of 16 0x xFFFF length DWORD Bit string of length 32 0x xFFFFFFFF Generic Data Types: Generic data types include groups of elementary data types. They are called e.g. ANY_BIT or ANY_INT. User Defined Data Types: User Defined data types are groups of different data types, assembled for a specific purpose, and defined as ARRAYs and STRUCTures. Driver Parameters For Embedded I-8K/I87K Modules Driver name: The driver name of the KinCon I/O-Driver is WinCon8x. Parameter 1: The slot number of the KinCon. Parameter 2: The module ID of this slot. Parameter 3: The timeout value for this module. Parameter 4: Some flags used for certain modules(e.g. i-8017h) in order to enable different settings. 137
138 The KinCon K-8745 has 7 slots running from 1 to 7 and the KinCon K has 3 slots running from 1 to 3. A value in this range must be entered as parameter 1. Right now, only those modules which are on a main unit and therefore have a slot number can be used. Currently several KinCon modules of the I-8000 and I series are supported by the ProConOS. WinCon8x IO-Driver. The following list describes these KinCon modules briefly. The Module ID is the ID to enter as parameter 2 of the drivers setting. The Address width shows the allowed entries (in bytes) for the width of the I/O address in the I/O Group. The Address value type explains how these address are interpreted, i.e. which data types will be used for that address. The Address value describes what kind of data will be read/written. Module name 8017H, 8017HS Module ID Address width Address value type Address value ,8,12,,32 REAL (4 bytes) Float values of voltage / current corresponding to the gain set , 8, 12, 16 REAL (4 bytes) Float values of voltage in the range -10V to +10V , 2 WORD (2 bytes) Each bit of the output WORD represents the output of the corresponding channel , 2, 3, 4 DWORD(4 bytes) Each bit of the input DWORD represents the input of the corresponding channel , 2, 3, 4 DWORD(4 bytes) Each bit of the output DWORD represents the output of the corresponding channel , 2, WORD (2 bytes) Each bit of the input/output WORD represents the input/output of the corresponding channel , 2 WORD (2 bytes) Each bit of the input/output WORD represents the input/output of the corresponding channel , 2 WORD (2 bytes) Each bit of the input WORD represents the input of the corresponding channel BYTE (1 byte) Each bit of the input BYTE represents the input of the Flag (value)/ Gain 0 +/-10V 2 +/-5V 4 +/-2.5V 6 +/-1.25V 8 20mA
139 corresponding channel , 2 WORD (2 bytes) Each bit of the input WORD - represents the input of the corresponding channel BYTE (1 byte) Each bit of the input/output - BYTE represents the input/output of the corresponding channel BYTE (1 byte) Each bit of the input/output - BYTE represents the input/output of the corresponding channel , 2 WORD (2 bytes) Each bit of the output - WORD represents the output of the corresponding channel , 2 WORD (2 bytes) Each bit of the output - WORD represents the output of the corresponding channel BYTE (1 byte) Each bit of the input BYTE - represents the input of the corresponding channel BYTE (1 byte) Each bit of the output BYTE - represents the output of the corresponding channel BYTE (1 byte) Each bit of the input/output - BYTE represents the input/output of the corresponding channel BYTE (1 byte) Each bit of the output BYTE - represents the output of the corresponding channel BYTE (1 byte) Each bit of the output BYTE - represents the output of the corresponding channel BYTE (1 byte) Each bit of the output BYTE - represents the output of the corresponding channel BYTE (1 byte) Each bit of the output BYTE - represents the output of the corresponding channel BYTE (1 byte) Each bit of the output BYTE - represents the output of the corresponding channel BYTE (1 byte) Each bit of the input/output - BYTE represents the input/output of the corresponding channel , 8, 12, 16 REAL (4 bytes) Float values of - temperatures (in degree Celsius) ,8,12,,32 REAL (4 bytes) Float values of voltage/ - current ,8,12,,32 REAL (4 bytes) Float values of voltage/ - 139
140 current ,8,12,,32 REAL (4 bytes) Float values of voltage/ - current , 8 REAL (4 bytes) Float values of voltage in - the range -10V to +10V , 8, 12, 16 REAL (4 bytes) Float values of voltage in - the range -10V to +10V , 8 REAL (4 bytes) Float values of voltage in - the range -10V to +10V , 2, 3, 4 DWORD(4 bytes) Each bit of the input - DWORD represents the input of the corresponding channel , 2, 3, 4 DWORD(4 bytes) Each bit of the output - DWORD represents the output of the corresponding channel , 2 WORD (2 bytes) Each bit of the input WORD - represents the input of the corresponding channel BYTE (1 byte) Each bit of the input BYTE - represents the input of the corresponding channel , 2 WORD (2 bytes) Each bit of the input WORD - represents the input of the corresponding channel BYTE (1 byte) Each bit of the input/output - BYTE represents the input/output of the corresponding channel BYTE (1 byte) Each bit of the input/output - BYTE represents the input/output of the corresponding channel , 2 WORD (2 bytes) Each bit of the output - WORD represents the output of the corresponding channel BYTE (1 byte) Each bit of the input BYTE - represents the input of the corresponding channel BYTE (1 byte) Each bit of the input/output - BYTE represents the input/output of the corresponding channel BYTE (1 byte) Each bit of the output BYTE - represents the output of the corresponding channel BYTE (1 byte) Each bit of the output BYTE - represents the output of the corresponding channel BYTE (1 byte) Each bit of the output BYTE - represents the output of the corresponding channel BYTE (1 byte) Each bit of the output BYTE - 140
141 represents the output of the corresponding channel BYTE (1 byte) Each bit of the output BYTE represents the output of the corresponding channel. - The Timeout values to be entered in parameter 3 of the driver parameters of a KinCon-8000 module runs from 0 to means no timeout is set (for this module). Otherwise it specifies the value in milliseconds used for the following procedure: If the KinCon-8000 module is an input module and a task defined by the user needs values from this module and if current values are available these values will be transferred to the input address and the driver will ask for new values starting a new timeout period. If there are no current values available the previously retrieved data will be used instead and the amount of time (from the last start period to the actual time) will be measured. If this time exceeds the user defined timeout value of this module an I/O driver error will be reported via ProConOS to MULTIPROG (which can handle this error by defining a system task). (Note: A timeout error of a KinCon-8000 input module will lead to an additional error because the corresponding output for that task cycle in which the input error occurred will be skipped.) If the KinCon-8000 module is an output module and a task defined by the user wants to write out new data to the channels of that module the I/O-Driver will check if the previous data were already written. If so, a new timeout period starts. If not, the amount of time (from the last start period to the actual time) will be measured. If this time exceeds the user defined timeout value of this module an I/O driver error will be reported. For Remote I-7K/I87K Modules Driver name: The driver name of the KinCon I/O-Driver is WinCon8x. Parameter 1: The combinative number of COM port, baudrate index and module address. Parameter 2: The module ID Parameter 3: The timeout value for this module. Parameter 4: 0 Currently several KinCon modules of the I and I-7000 series are supported by the ProConOS. WinCon8x IO-Driver. The following list describes these remote modules briefly. For communicating via COM port, we have to configure the COM port parameters first. Parameter 1 is a combinative number of COM port, baudrate index and module address. The rule is: 141
142 parameter 1 = a x b x c a is COM port number (2 ~ 9) b is Baudrate index (0 ~ 7) index 0: 1200 index 1: 2400 index 2: 4800 index 3 :9600 index 4: index 5: index 6: index 7: c is Module address (0 ~ 255) For example: If the COM port number is 2, baudrate is 9600, and module address is 1, the parameter 1 is 2 x x = 8961 The Module ID is the ID to enter as parameter 2 of the drivers setting. The Address width shows the allowed entries (in bytes) for the width of the I/O address in the I/O Group. The Address value type explains how these address are interpreted, i.e. which data types will be used for that address. The Address value describes what kind of data will be read/written. Module name Module ID Address width Address value type Address value 7011, 7011P REAL (4 bytes) Float values of temperatures (in degree Celsius) 7012, 7012F REAL (4 bytes) Float values of voltage/ current REAL (4 bytes) Float values of temperatures (in degree Celsius) REAL (4 bytes) Float values of voltage/ current , 8, 12,.. 24 REAL (4 bytes) Float values of temperatures (in degree Celsius) , 8 REAL (4 bytes) Float values of voltage/ current 7017, 7017F 7017C, 7017FC, 7017R, 7017RC, 7017FR,7017RC , 8, 12,.. 32 REAL (4 bytes) Float values of voltage/ current 7018, 7018P, 7018BL, 7018R , 8, 12,.. 32 REAL (4 bytes) Measure V, mv, ma, temperature(wiht thermocouple sensor) 7019R , 8, 12,.. 32 REAL (4 bytes) Measure V, mv, ma, temperature(wiht thermocouple sensor) 7021, 7021P REAL (4 bytes) Float values of voltage/ current , 8 REAL (4 bytes) Float values of voltage/ current 142
143 , 8, 12, 16 REAL (4 bytes) Float values of voltage/ current ,8,12 REAL (4 bytes) Float values of temperatures (in degree Celsius) , 2 WORD (2 bytes) Each bit of the input WORD represents the input of the corresponding channel , 2 WORD (2 bytes) Each bit of the output WORD represents the output of the corresponding channel , 2 WORD (2 bytes) Each bit of the output WORD represents the output of the corresponding channel BYTE (1 byte) Each bit of the input/output BYTE represents the input/output of the corresponding channel , 2 WORD (2 bytes) Each bit of the output WORD represents the output of the corresponding channel. 7050, 7050A BYTE (1 byte) Each bit of the input BYTE represents the input of the corresponding channel , 2 WORD (2 bytes) Each bit of the input WORD represents the input of the corresponding channel BYTE (1 byte) Each bit of the input BYTE represents the input of the corresponding channel , 2 WORD (2 bytes) Each bit of the input WORD represents the input of the corresponding channel BYTE (1 byte) Each bit of the input/output BYTE represents the input/output of the corresponding channel BYTE (1 byte) Each bit of the input BYTE represents the input of the corresponding channel BYTE (1 byte) Each bit of the input BYTE represents the input of the corresponding channel BYTE (1 byte) Each bit of the input/output BYTE represents the input/output of the corresponding channel. 7063, 7063A, 7063B 7065, 7065A, 7065B BYTE (1 byte) Each bit of the input BYTE represents the input of the corresponding channel BYTE (1 byte) Each bit of the input/output BYTE represents the input/output of the corresponding channel BYTE (1 byte) Each bit of the output BYTE represents the output of the corresponding channel. 143
144 BYTE (1 byte) Each bit of the output BYTE represents the output of the corresponding channel , 8, 12, 16 REAL (4 bytes) Float values of temperatures (in degree Celsius) ,8,12,,32 REAL (4 bytes) Float values of voltage/ current ,8,12,,32 REAL (4 bytes) Float values of voltage/ current ,8,12,,32 REAL (4 bytes) Float values of voltage/ current , 8 REAL (4 bytes) Float values of voltage in the range -10V to +10V , 8, 12, 16 REAL (4 bytes) Float values of voltage in the range -10V to +10V , 8 REAL (4 bytes) Float values of voltage in the range -10V to +10V , 2, 3, 4 DWORD(4 bytes) Each bit of the input DWORD represents the input of the corresponding channel , 2, 3, 4 DWORD(4 bytes) Each bit of the output DWORD represents the output of the corresponding channel , 2 WORD (2 bytes) Each bit of the input WORD represents the input of the corresponding channel BYTE (1 byte) Each bit of the input BYTE represents the input of the corresponding channel , 2 WORD (2 bytes) Each bit of the input WORD represents the input of the corresponding channel BYTE (1 byte) Each bit of the input/output BYTE represents the input/output of the corresponding channel BYTE (1 byte) Each bit of the input/output BYTE represents the input/output of the corresponding channel , 2 WORD (2 bytes) Each bit of the output WORD represents the output of the corresponding channel BYTE (1 byte) Each bit of the input BYTE represents the input of the corresponding channel BYTE (1 byte) Each bit of the input/output BYTE represents the input/output of the corresponding channel BYTE (1 byte) Each bit of the output BYTE represents the output of the corresponding channel BYTE (1 byte) Each bit of the output BYTE represents the output of the corresponding channel BYTE (1 byte) Each bit of the output BYTE represents the output of the 144
145 corresponding channel BYTE (1 byte) Each bit of the output BYTE represents the output of the corresponding channel BYTE (1 byte) Each bit of the output BYTE represents the output of the corresponding channel. Modbus Address V.S. Internal Address The mapping relationship between Internal address and Modbus address in KinCon-8000 is as below. Modbus Address Internal Address Rule Modbus Coil [0xxxxx][1xxxxx] %MX a.b.c a=0 b=(modbus address - 1)/8 Modbus Register [3xxxxx][4xxxxx] c=(modbus address - 1)%8 %MW a.b a=0 b=modbus address - 1 For example: Output Coil [000002] %MX Output Register [400003] %MW
146 Modbus TCP/RTU Master FBs MB_TCPInit This function initializes the socket you want to create. FBD ST MB_TCPInit_1(iTimeOut:=(* INT *),tcpipport:=(* INT *),tcpipaddr:=(* STRING *), isocketnumber:=(* INT *)); (* INT *):=MB_TCPInit_1.Result; Name Data Type Description itimeout INT Specifies the timeout (Response time) value for communication. tcpipport INT The port number of the target Modbus/TCP device. tcpipaddr STRING The IP address of the target Modbus/TCP device. isocketnumber INT The socket ID number which s range is from 0 to 255. Result INT 1 indicates success. (Please refer to the APPENDIX - Error list and description) Remarks Before you use the following Modbus/TCP function, you have to call this function to initialize your socket. MB_TCPClos This function close the existing socket which you created using MB_TCPInit. FBD ST MB_TCPClos_1(iSocketNumber:=(* INT *)); 146
147 Name Data Type Description isocketnumber INT The socket ID number which s range is from 0 to 255. Remarks If you don t want to use the socket anymore, you had better call this function to close the socket. MB_TCPRCS This function allows you to read continuous coil statuses from the Modbus/TCP device. FBD ST MB_TCPRCS_1(iRecv:=(* MB_R_Coils *),ifuncnumber:=(* INT *),icount:=(* INT *), istartaddress:=(* INT *),islavenumber:=(* INT *),isocketnumber:=(* INT *)); (* MB_R_Coils *):=MB_TCPRCS_1.iRecv; (* UINT *):=MB_TCPRCS_1.Result; Name Data Type Description irecv MB_R_Coils The array which contains coil statuses. The size of array must be no more than 256. ifuncnumber INT The function number is either 1 or 2 which depends on your Modbus/TCP device. icount INT The count of the coils you want to read. It must be no more than 256. istartaddress INT The decimal starting address of the coils you want to read. islavenumber INT The slave number of your Modbus/TCP device.(any) isocketnumber INT The socket ID number you used to create using MB_TCPInit. Result UINT 1 indicates success. (Please refer to the APPENDIX - Error list and description) Remarks This function uses modbus function number 1 or 2. MB_TCPWC This function allows you to write a coil status to the Modbus/TCP device. 147
148 FBD ST MB_TCPWC_1(iCoilStatus:=(* INT *),icoiladdress:=(* INT *),islavenumber:=(* INT *), isocketnumber:=(* INT *)); (* UINT *):=MB_TCPWC_1.Result; Name Data Type Description icoilstatus INT The coil status you want to give. 1 indicates TRUE. 0 indicates FALSE. icoiladdress INT The decimal address of the coil you want to write. islavenumber INT The slave number of your Modbus/TCP device.(any) isocketnumber INT The socket ID number you used to create using MB_TCPInit. Result UINT 1 indicates success. (Please refer to the APPENDIX - Error list and description) Remarks This function uses modbus function number 5. MB_TCPWCS This function allows you to write several coil statuses to the Modbus/TCP device. FBD ST MB_TCPWCS_1(iCoilStatus:=(* MB_W_Coils *),icount:=(* INT *),icoiladdress:=(* INT *), islavenumber:=(* INT *),isocketnumber:=(* INT *)); (*MB_W_Coils *):=MB_TCPWCS_1.iCoilStatus; 148
149 (* UINT *):=MB_TCPWCS_1.Result; Name Data Type Description icoilstatus MB_W_Coils The array which contains coil statuses. The size of array must be no more than 256. icount INT The count of the coils you want to write. It must be no more than 256. icoiladdress INT The decimal starting address of the coils you want to write. islavenumber INT The slave number of your Modbus/TCP device.(any) isocketnumber INT The socket ID number you used to create using MB_TCPInit. Result UINT 1 indicates success. (Please refer to the APPENDIX - Error list and description) Remarks This function uses modbus function number 15. MB_TCPRRS This function allows you to read continuous register values from the Modbus/TCP device. FBD ST MB_TCPRRS_1(iRecv:=(* MB_R_Regs *),ifuncnumber:=(* INT *),icount:=(* INT *), istartaddress:=(* INT *),islavenumber:=(* INT *),isocketnumber:=(* INT *)); (* MB_R_Regs *):=MB_TCPRRS_1.iRecv; (* UINT *):=MB_TCPRRS_1.Result; Name Data Type Description irecv MB_R_Regs The array which contains register values. The size of array must be no more than 100. ifuncnumber INT The function number is either 3 or 4 which depends on your Modbus/TCP device. icount INT The count of the registers you want to read. It must be no more than 100. istartaddress INT The decimal starting address of the registries you want to read. islavenumber INT The slave number of your Modbus/TCP device.(any) 149
150 isocketnumber INT The socket ID number you used to create using MB_TCPInit. Result UINT 1 indicates success. (Please refer to the APPENDIX - Error list and description) Remarks This function uses modbus function number 3 or 4. MB_TCPWR This function allows you to write a register value to the Modbus/TCP device. FBD ST MB_TCPWR_1(iRegStatus:=(* INT *),iregaddress:=(* INT *),islavenumber:=(* INT *), isocketnumber:=(* INT *)); (* UINT *):=MB_TCPWR_1.Result; Name Data Type Description iregstatus INT The register value you want to give. The range is from to iregaddress INT The decimal address of the register you want to write. islavenumber INT The slave number of your Modbus/TCP device.(any) isocketnumber INT The socket ID number you used to create using MB_TCPInit. Result UINT 1 indicates success. (Please refer to the APPENDIX - Error list and description) Remarks This function uses modbus function number 6. MB_TCPWRS This function allows you to write several register values to the Modbus/TCP device. 150
151 FBD ST MB_TCPWRS_1(iRegStatus:=(* MB_W_Regs *),icount:=(* INT *),iregaddress:=(* INT *), islavenumber:=(* INT *),isocketnumber:=(* INT *)); (* MB_W_Regs *):=MB_TCPWRS_1.iRegStatus; (* UINT *):=MB_TCPWRS_1.Result; Name Data Type Description iregstatus MB_W_Regs The array which contains register values. The size of array must be no more than 100. The range is from to icount INT The count of the registers you want to write. It must be no more than 100. iregaddress INT The decimal starting address of the register you want to write. islavenumber INT The slave number of your Modbus/TCP device.(any) isocketnumber INT The socket ID number you used to create using MB_TCPInit. Result UINT 1 indicates success. (Please refer to the APPENDIX - Error list and description) Remarks This function uses modbus function number 16. MB_RTUInit This function initializes the COM port you want to create. FBD 151
152 ST MB_RTUInit_1(iTimeOut:=(* INT *),istopbit:=(* INT *),idatabit:=(* INT *),iparity:=(* INT *),ibaudrate:=(* INT *),iportnumber:=(* INT *)); (* UINT *):=MB_RTUInit_1.Result; Name Data Type Description itimeout INT Specifies the timeout (Response time) value for communication. istopbit INT 1 means 1 stop bit 2 means 2 stop bits 3 means 1.5 stop bits idatabit INT Specifies the number of bits in the bytes transmitted and received. iparity INT 0 means No parity 1 means Even 2 means Mark 3 means Odd 4 means Space ibaudrate INT The baud rate of COM port which should be equal to the target Modbus/RTU device. iportnumber INT The COM port number which s range is from 2 to 9. Result UINT 1 indicates success. (Please refer to the APPENDIX - Error list and description) Remarks Before you use the following Modbus/RTU function, you have to call this function to initialize your COM. MB_RTUClos This function close the existing COM port which you created using MB_RTUInit. FBD ST MB_RTUClos_1(iSocketNumber:=(* INT *)); Name Data Type Description iportnumber INT The COM port number you used to create using MB_RTUInit. Remarks If you don t want to use the COM port anymore, you had better call this function to close the COM port. MB_RTURCS This function allows you to read continuous coil statuses from the Modbus/RTU device. 152
153 FBD ST MB_RTURCS_1(iRecv:=(* MB_R_Coils *),ifuncnumber:=(* INT *),icount:=(* INT *), istartaddress:=(* INT *),islavenumber:=(* INT *),iportnumber:=(* INT *)); (* MB_R_Coils *):=MB_RTURCS_1.iRecv; (* UINT *):=MB_RTURCS_1.Result; Name Data Type Description irecv MB_R_Coils The array which contains coil statuses. The size of array must be no more than 256. ifuncnumber INT The function number is either 1 or 2 which depends on your Modbus/RTU device. icount INT The count of the coils you want to read. It must be no more than 256. istartaddress INT The decimal starting address of the coils you want to read. islavenumber INT The slave number of your Modbus/RTU device. iportnumber INT The COM port number you used to create using MB_RTUInit. Result UINT 1 indicates success. (Please refer to the APPENDIX - Error list and description) Remarks This function uses modbus function number 1 or 2. MB_RTUWC This function allows you to write a coil status to the Modbus/RTU device. 153
154 FBD ST MB_RTUWC_1(iCoilStatus:=(* INT *),icoiladdress:=(* INT *),islavenumber:=(* INT *), iportnumber:=(* INT *)); (* UINT *):=MB_RTUWC_1.Result; Name Data Type Description icoilstatus INT The coil status you want to give. 1 indicates TRUE. 0 indicates FALSE. icoiladdress INT The decimal address of the coil you want to write. islavenumber INT The slave number of your Modbus/RTU device. iportnumber INT The COM port number you used to create using MB_RTUInit. Result UINT 1 indicates success. (Please refer to the APPENDIX - Error list and description) Remarks This function uses modbus function number 5. MB_RTUWCS This function allows you to write several coil statuses to the Modbus/RTU device. FBD ST MB_RTUWCS_1(iCoilStatus:=(* MB_W_Coils *),icount:=(* INT *),icoiladdress:=(* INT *), islavenumber:=(* INT *),iportnumber:=(* INT *)); (* MB_W_Coils *):=MB_RTUWCS_1.iCoilStatus; (* UINT *):=MB_RTUWCS_1.Result; 154
155 Name Data Type Description icoilstatus MB_W_Coils The array which contains coil statuses. The size of array must be no more than 256. icount INT The count of the coils you want to write. It must be no more than 256. icoiladdress INT The decimal starting address of the coils you want to write. islavenumber INT The slave number of your Modbus/RTU device. iportnumber INT The COM port number you used to create using MB_RTUInit. Result UINT 1 indicates success. (Please refer to the APPENDIX - Error list and description) Remarks This function uses modbus function number 15. MB_RTURRS This function allows you to read continuous register values from the Modbus/RTU device. FBD ST MB_RTURRS_1(iRecv:=(* MB_R_Regs *),ifuncnumber:=(* INT *),icount:=(* INT *), istartaddress:=(* INT *),islavenumber:=(* INT *),iportnumber:=(* INT *)); (* MB_R_Regs *):=MB_RTURRS_1.iRecv; (* UINT *):=MB_RTURRS_1.Result; Name Data Type Description irecv MB_R_Regs The array which contains register values. The size of array must be no more than 100. ifuncnumber INT The function number is either 3 or 4 which depends on your Modbus/RTU device. icount INT The count of the registers you want to read. It must be no more than 100. istartaddress INT The decimal starting address of the registers you want to read. islavenumber INT The slave number of your Modbus/RTU device. iportnumber INT The COM port number you used to create using MB_RTUInit. Result UINT 1 indicates success. (Please refer to the APPENDIX - Error list and description) 155
156 Remarks This function uses modbus function number 3 or 4. MB_RTUWR This function allows you to write a register value to the Modbus/RTU device. FBD ST MB_RTUWR_1(iRegStatus:=(* INT *),iregaddress:=(* INT *),islavenumber:=(* INT *), iportnumber:=(* INT *)); (* UINT *):=MB_RTUWR_1.Result; Name Data Type Description iregstatus INT The register value you want to give. The range is from to iregaddress INT The decimal address of the register you want to write. islavenumber INT The slave number of your Modbus/RTU device. iportnumber INT The COM port number you used to create using MB_RTUInit. Result UINT 1 indicates success. (Please refer to the APPENDIX - Error list and description) Remarks This function uses modbus function number 6. MB_RTUWRS This function allows you to write several register values to the Modbus/RTU device. FBD 156
MULTIPROG QUICK START GUIDE
 MULTIPROG QUICK START GUIDE Manual issue date: April 2002 Windows is a trademark of Microsoft Corporation. Copyright 2002 by KW-Software GmbH All rights reserved. KW-Software GmbH Lagesche Straße 32 32657
MULTIPROG QUICK START GUIDE Manual issue date: April 2002 Windows is a trademark of Microsoft Corporation. Copyright 2002 by KW-Software GmbH All rights reserved. KW-Software GmbH Lagesche Straße 32 32657
WinCon Programmable Automation. Controller
 Programmable Automation WinCon- Controller Introduction The WinCon- is a leading edge embedded platform with Intel Strong ARM CPU running the Windows CE.NET operating system. When compared to the standard
Programmable Automation WinCon- Controller Introduction The WinCon- is a leading edge embedded platform with Intel Strong ARM CPU running the Windows CE.NET operating system. When compared to the standard
WinCon-8000 Getting Started
 WinCon-8000 Getting Started (Version 1.0) Warranty Hardware & Software & Application Using I-7000/I-87K/I-8000 Series Modules All products manufactured by ICPDAS Inc. are warranted against defective materials
WinCon-8000 Getting Started (Version 1.0) Warranty Hardware & Software & Application Using I-7000/I-87K/I-8000 Series Modules All products manufactured by ICPDAS Inc. are warranted against defective materials
InduSoft PAC Quick Start. Version 1.0.0, 2016/05/06
 InduSoft PAC Quick Start Version 1.0.0, 2016/05/06 Warranty All products manufactured by ICP DAS are under warranty regarding defective materials for a period of one year, beginning from the date of delivery
InduSoft PAC Quick Start Version 1.0.0, 2016/05/06 Warranty All products manufactured by ICP DAS are under warranty regarding defective materials for a period of one year, beginning from the date of delivery
WinPAC-8000 User Manual (Standard series solution)
 WinPAC-8000 User Manual (Standard series solution) Version 2.0.2, April 2010 Service and usage information for Model: WP-8131 Model: WP-8431 Model: WP-8831 Model: WP-8141 Model: WP-8441 Model: WP-8841
WinPAC-8000 User Manual (Standard series solution) Version 2.0.2, April 2010 Service and usage information for Model: WP-8131 Model: WP-8431 Model: WP-8831 Model: WP-8141 Model: WP-8441 Model: WP-8841
User Manual APAX-5520KW APAX-5620KW APAX-5522KW. Software Manual
 User Manual APAX-5520KW APAX-5620KW APAX-5522KW Software Manual Copyright The documentation and the software included with this product are copyrighted 2014 by Advantech Co., Ltd. All rights are reserved.
User Manual APAX-5520KW APAX-5620KW APAX-5522KW Software Manual Copyright The documentation and the software included with this product are copyrighted 2014 by Advantech Co., Ltd. All rights are reserved.
User Manual APAX-5520KW. Software Manual
 User Manual APAX-5520KW Software Manual Copyright The documentation and the software included with this product are copyrighted 2009 by Advantech Co., Ltd. All rights are reserved. Advantech Co., Ltd.
User Manual APAX-5520KW Software Manual Copyright The documentation and the software included with this product are copyrighted 2009 by Advantech Co., Ltd. All rights are reserved. Advantech Co., Ltd.
USB Keyboard Mouse. VGA Compact Flash
 Compact Embedded Controller RISC CPU 206MHz EEPROM/Flash/SDRAM Real-Time Clock Watchdog Timer Hardware Unique S/N Reset Key USB Keyboard Mouse Parallel Bus I/O Expansion Slot LED Indicator FRnet(Option)
Compact Embedded Controller RISC CPU 206MHz EEPROM/Flash/SDRAM Real-Time Clock Watchdog Timer Hardware Unique S/N Reset Key USB Keyboard Mouse Parallel Bus I/O Expansion Slot LED Indicator FRnet(Option)
IWS-2201-CE7 IWS-3201-CE7 IWS-4201-CE7
 IWSPAC-x201-CE7 Quick Start (CE7 Based IWSPAC) Version 1.0.0, March 2015 Usage information for IWS-2201-CE7 IWS-3201-CE7 IWS-4201-CE7 IWS-5201-CE7 IWS-6201-CE7 Written by Ian Chien Warranty All products
IWSPAC-x201-CE7 Quick Start (CE7 Based IWSPAC) Version 1.0.0, March 2015 Usage information for IWS-2201-CE7 IWS-3201-CE7 IWS-4201-CE7 IWS-5201-CE7 IWS-6201-CE7 Written by Ian Chien Warranty All products
**Please contact your local agent to get a legal license to upgrade: W-8031/8331/8731 to W- 8037/8337/8737 or W-8039/8339/8739 to W-8036/8336/8736 **
 Upgrading Your WinCON s ISaGRAF Driver This manual outlines the steps to install & upgrade your WinCON s drivers. (8037/8337/8737 & W-8036/8336/8736) **Please contact your local agent to get a legal license
Upgrading Your WinCON s ISaGRAF Driver This manual outlines the steps to install & upgrade your WinCON s drivers. (8037/8337/8737 & W-8036/8336/8736) **Please contact your local agent to get a legal license
Quicker. User's Manual [Version 1.02] (Supports 7000, 8000, series modules and modbus controllers) Quicker User s Manual
![Quicker. User's Manual [Version 1.02] (Supports 7000, 8000, series modules and modbus controllers) Quicker User s Manual Quicker. User's Manual [Version 1.02] (Supports 7000, 8000, series modules and modbus controllers) Quicker User s Manual](/thumbs/71/66063548.jpg) Quicker User's Manual [Version 1.02] (Supports 7000, 8000, 87000 series modules and modbus controllers) Ver: 1.02 Date: Jan-21 2005 Page: 1 Warranty All products manufactured by ICPDAS Inc. are warranted
Quicker User's Manual [Version 1.02] (Supports 7000, 8000, 87000 series modules and modbus controllers) Ver: 1.02 Date: Jan-21 2005 Page: 1 Warranty All products manufactured by ICPDAS Inc. are warranted
Getting Started : W-8037/8337/8737. The Web PAC
 Getting Started : W-8037/8337/8737 The Web PAC By ICP DAS CO., LTD., Apr. 2005, All Rights Reserved ICP DAS CO., LTD. would like to congratulate you own your purchase of our Web Programmable Automation
Getting Started : W-8037/8337/8737 The Web PAC By ICP DAS CO., LTD., Apr. 2005, All Rights Reserved ICP DAS CO., LTD. would like to congratulate you own your purchase of our Web Programmable Automation
Advantech Multiprog Deploying a project on KW
 Advantech Multiprog Deploying a project on KW Jeffrey Wang FAE 2006/2 Deploying a Project KW series Introduction Hardware Configuration Mutliprog I/O configuration Compiling and Downloading Goals of the
Advantech Multiprog Deploying a project on KW Jeffrey Wang FAE 2006/2 Deploying a Project KW series Introduction Hardware Configuration Mutliprog I/O configuration Compiling and Downloading Goals of the
TPM-4100/TP-4100/TP-2070/ TP-3080/TP-5120/TP-6150/ TP-7170 Touch Panel Monitor User Manual
 TPM-4100/TP-4100/TP-2070/ TP-3080/TP-5120/TP-6150/ TP-7170 Touch Panel Monitor User Manual Touch Panel Monitor User Manual, version 1.1.0, Last Revised: December 2015 Page: 1 Warranty All products manufactured
TPM-4100/TP-4100/TP-2070/ TP-3080/TP-5120/TP-6150/ TP-7170 Touch Panel Monitor User Manual Touch Panel Monitor User Manual, version 1.1.0, Last Revised: December 2015 Page: 1 Warranty All products manufactured
WinPAC 8000 User Manual
 WinPAC 8000 User Manual Version 1.0 beta, May 2008 Service and usage information for WP-8041 WP-8441 WP-8141 WP-8841 Written by Hans Chen Edited by Anna Huang WinPAC 8000 User Manual, Version 1.0 beta,
WinPAC 8000 User Manual Version 1.0 beta, May 2008 Service and usage information for WP-8041 WP-8441 WP-8141 WP-8841 Written by Hans Chen Edited by Anna Huang WinPAC 8000 User Manual, Version 1.0 beta,
DCON Utility Pro User s Manual Version 1.1, May 2015
 DCON Utility Pro User s Manual Version 1.1, May 2015 Written by Martin Hsu Edited by Hans Chen Warranty All products manufactured by ICP DAS are under warranty regarding defective materials for a period
DCON Utility Pro User s Manual Version 1.1, May 2015 Written by Martin Hsu Edited by Hans Chen Warranty All products manufactured by ICP DAS are under warranty regarding defective materials for a period
UA-5000 Series User Manual
 ICP DAS CO., LTD. UA-5000 Series User Manual IIoT Communication Server ICP DAS CO., LTD. All Rights Reserved. www.icpdas.com Warranty All products manufactured by ICP DAS are under warranty regarding defective
ICP DAS CO., LTD. UA-5000 Series User Manual IIoT Communication Server ICP DAS CO., LTD. All Rights Reserved. www.icpdas.com Warranty All products manufactured by ICP DAS are under warranty regarding defective
XP 8X4X-Atom CE6 OS Release Note, Version [Mar., 18, 2011]
![XP 8X4X-Atom CE6 OS Release Note, Version [Mar., 18, 2011] XP 8X4X-Atom CE6 OS Release Note, Version [Mar., 18, 2011]](/thumbs/84/89557587.jpg) XP 8X4X-Atom CE6 OS Release Note, Version 1.0.0.0 [Mar., 18, 2011] OS Key Features: Features Supported Description Language of OS Windows CE 6.0 Multi-language edition English German Russian French Spanish
XP 8X4X-Atom CE6 OS Release Note, Version 1.0.0.0 [Mar., 18, 2011] OS Key Features: Features Supported Description Language of OS Windows CE 6.0 Multi-language edition English German Russian French Spanish
VP-23W1/VP-25W1 User Manual
 VP-23W1/VP-25W1 User Manual Version 1.01 beta1, June 2009 Service and usage information for VP-23W1 VP-25W1 ---------------------------------- Written by Hans Chen Edited by Anna Huang ViewPAC-23W1/ViewPAC-25W1
VP-23W1/VP-25W1 User Manual Version 1.01 beta1, June 2009 Service and usage information for VP-23W1 VP-25W1 ---------------------------------- Written by Hans Chen Edited by Anna Huang ViewPAC-23W1/ViewPAC-25W1
2.4. LinPAC-8000 Series
 .. LinPAC-000 Overview Compared with the first generation LinCon-000, not only is the CPU performance improved have been added (from 0 MHz to 0 or 00 MHz) and uses an upgraded OS from Linux kernel. to
.. LinPAC-000 Overview Compared with the first generation LinCon-000, not only is the CPU performance improved have been added (from 0 MHz to 0 or 00 MHz) and uses an upgraded OS from Linux kernel. to
Win-GRAF ViewPAC. Features. Introduction. Windows Embedded Compact 7. Win-GRAF. Win-GRAF ViewPAC Series
 Series VP-408-CE7 Introduction VP-08-CE7 Features 7", 10.4" TFT LCD AM5/AM54, 70 MHz/1 GHz CPU CE7 (Windows Embedded Compact 7) Embedded Win-GRAF SoftLogic (IEC 6111-) Hard Real-Time Capability PoE (Power
Series VP-408-CE7 Introduction VP-08-CE7 Features 7", 10.4" TFT LCD AM5/AM54, 70 MHz/1 GHz CPU CE7 (Windows Embedded Compact 7) Embedded Win-GRAF SoftLogic (IEC 6111-) Hard Real-Time Capability PoE (Power
Communication Driver DCON
 Communication Driver DCON Index Driver for serial communication (RS-232) and W-8x3x embedded controller with ICP-DAS modules from the DCON (I-7000, I-8000 and I-87K) families device 1. Introduction...
Communication Driver DCON Index Driver for serial communication (RS-232) and W-8x3x embedded controller with ICP-DAS modules from the DCON (I-7000, I-8000 and I-87K) families device 1. Introduction...
XP-8346-CE6 XP-8346-CE6-PRO
 XP-000-CE Series Highlight Information Windows Embedded CE.0 Integrated with InduSoft Web Studio XP-0-CE XP-0-CE-PRO XP--CE XP--CE-PRO Integrated with ISaGRAF SoftLogic IIS, ASP.NET,.NET Framework. VS.NET
XP-000-CE Series Highlight Information Windows Embedded CE.0 Integrated with InduSoft Web Studio XP-0-CE XP-0-CE-PRO XP--CE XP--CE-PRO Integrated with ISaGRAF SoftLogic IIS, ASP.NET,.NET Framework. VS.NET
VP-23W1 VP-25W1 VP-4131
 ViewPAC (WinCE-Based) User Manual Version 1.0.13, July 2017 Service and usage information for VP-23W1 VP-25W1 VP-4131 Written by Sean Edited by Anna Huang Warranty All products manufactured by ICP DAS
ViewPAC (WinCE-Based) User Manual Version 1.0.13, July 2017 Service and usage information for VP-23W1 VP-25W1 VP-4131 Written by Sean Edited by Anna Huang Warranty All products manufactured by ICP DAS
OPERATION MANUAL. MV-410HS Layout Editor. Version higher. Command
 OPERATION MANUAL MV-410HS Layout Editor Version 3.0 - higher Command Command Table of Contents 1. Setup... 1 1-1. Overview... 1 1-2. System Requirements... 1 1-3. Operation Flow... 1 1-4. Installing MV-410HS
OPERATION MANUAL MV-410HS Layout Editor Version 3.0 - higher Command Command Table of Contents 1. Setup... 1 1-1. Overview... 1 1-2. System Requirements... 1 1-3. Operation Flow... 1 1-4. Installing MV-410HS
MX-AOPC UA Server User s Manual
 User s Manual Edition 3.1, November 2016 www.moxa.com/product 2016 Moxa Inc. All rights reserved. User s Manual The software described in this manual is furnished under a license agreement and may be used
User s Manual Edition 3.1, November 2016 www.moxa.com/product 2016 Moxa Inc. All rights reserved. User s Manual The software described in this manual is furnished under a license agreement and may be used
Pro-H - a highly efficient, powerful and complete tool What kind of documentation do you get? Symbols and textual conventions...
 Pro-H Manual Contents INTRODUCTION... 1-1 Pro-H - a highly efficient, powerful and complete tool...1-1 What kind of documentation do you get?...1-2 Symbols and textual conventions...1-3 PRO-H AND IEC 61131-3...
Pro-H Manual Contents INTRODUCTION... 1-1 Pro-H - a highly efficient, powerful and complete tool...1-1 What kind of documentation do you get?...1-2 Symbols and textual conventions...1-3 PRO-H AND IEC 61131-3...
Getting started with JMobile Suite
 Getting started with JMobile Suite This documents includes a brief presentation of the JMobile HMI and explains in few steps how to get started with it Sitek S.p.A. Tn294 Ver. 1.00 Copyright 2008 Sitek
Getting started with JMobile Suite This documents includes a brief presentation of the JMobile HMI and explains in few steps how to get started with it Sitek S.p.A. Tn294 Ver. 1.00 Copyright 2008 Sitek
ICP DAS WISE User Manual for WISE-71xx Series. [Version 1.03]
![ICP DAS WISE User Manual for WISE-71xx Series. [Version 1.03] ICP DAS WISE User Manual for WISE-71xx Series. [Version 1.03]](/thumbs/77/75426268.jpg) ICP DAS WISE User Manual for WISE-71xx Series [Version 1.03] Warning ICP DAS Inc., LTD. assumes no liability for damages consequent to the use of this product. ICP DAS Inc., LTD. reserves the right to
ICP DAS WISE User Manual for WISE-71xx Series [Version 1.03] Warning ICP DAS Inc., LTD. assumes no liability for damages consequent to the use of this product. ICP DAS Inc., LTD. reserves the right to
8000E Series. 8000E Series Hardware User s Manual
 8000E Series 8000E Series Hardware User s Manual 8000 Series New Features 1. Virtual COM Technology Your Powerful Tools 2. Ethernet I/O Technology 3. Web-server Technology Create New Ideas 4. MiniOS7 &
8000E Series 8000E Series Hardware User s Manual 8000 Series New Features 1. Virtual COM Technology Your Powerful Tools 2. Ethernet I/O Technology 3. Web-server Technology Create New Ideas 4. MiniOS7 &
RemoteManager Software
 RMS RemoteManager Software User Manual Contents of this user manual are protected under copyrights and computer program laws. Functions or configurations are subject to be changed or modified without prior
RMS RemoteManager Software User Manual Contents of this user manual are protected under copyrights and computer program laws. Functions or configurations are subject to be changed or modified without prior
XP-8000-CE6 Series User Manual
 XP-8000-CE6 Series User Manual (for WinCE 6.0 Based XPAC) V1.0.1, March 2017 XP-8x31-CE6/XP-8x41-CE6/XP-8x41-Atom-CE6 Written by Sean Hsu Edited by Anna Huang Warranty All products manufactured by ICP
XP-8000-CE6 Series User Manual (for WinCE 6.0 Based XPAC) V1.0.1, March 2017 XP-8x31-CE6/XP-8x41-CE6/XP-8x41-Atom-CE6 Written by Sean Hsu Edited by Anna Huang Warranty All products manufactured by ICP
I-8KE4-MTCP I-8KE8-MTCP ET-7000 ET-7000 NS-205. RU-87Pn I-7000 M CAN/CANopen Devices I-7530 I-8KE4-MTCP NS-205 M-7000.
 Programmable Automation Controller Products Highlight Information Runtime InduSoft Web Studio Inside ISaGRAF Ver. SoftLogic Inside (IEC 6111-) VP-2W6 VP-25W6 PXA270 CPU (2-bit & 520 MHz) 12 MB SDRAM &
Programmable Automation Controller Products Highlight Information Runtime InduSoft Web Studio Inside ISaGRAF Ver. SoftLogic Inside (IEC 6111-) VP-2W6 VP-25W6 PXA270 CPU (2-bit & 520 MHz) 12 MB SDRAM &
ez80190 Development Kit Quick Start Guide
 Introduction Follow this guide to install and begin using your new ez80190 Development Kit from ZiLOG. The setup procedure guides the user through: Software installation and online registration Hardware
Introduction Follow this guide to install and begin using your new ez80190 Development Kit from ZiLOG. The setup procedure guides the user through: Software installation and online registration Hardware
Warranty. Warning. Copyright. Contact Us
 M-6026U-32 16-channel Universal Input and 16-channel Universal Output Version: 1.0.0 Date: Dec. 2017 Edited by Horse Chien M-6026U-32 User Manual Version 1.0.0 Dec. 2017-1 - Warranty All products manufactured
M-6026U-32 16-channel Universal Input and 16-channel Universal Output Version: 1.0.0 Date: Dec. 2017 Edited by Horse Chien M-6026U-32 User Manual Version 1.0.0 Dec. 2017-1 - Warranty All products manufactured
Bridge Cable User s Guide
 Bridge Cable User s Guide Table of Contents Overview -------------------------------------------------------------------- 2 Driver Installation --------------------------------------------------------
Bridge Cable User s Guide Table of Contents Overview -------------------------------------------------------------------- 2 Driver Installation --------------------------------------------------------
MX-AOPC UA Server User s Manual
 User s Manual Edition 3.3, February 2018 www.moxa.com/product 2018 Moxa Inc. All rights reserved. User s Manual The software described in this manual is furnished under a license agreement and may be used
User s Manual Edition 3.3, February 2018 www.moxa.com/product 2018 Moxa Inc. All rights reserved. User s Manual The software described in this manual is furnished under a license agreement and may be used
Catalog 1 Product Overview General Important User Information About the Gateway Function Features Tec
 PROFIBUS DP / Modbus TCP Gateway EP-321MP User Manual REV 1.2 Sibotech Automation Co., Ltd Technical Support: 021-5102 8348 E-mail:support@sibotech.net Catalog 1 Product Overview... 4 1.1 General...4 1.2
PROFIBUS DP / Modbus TCP Gateway EP-321MP User Manual REV 1.2 Sibotech Automation Co., Ltd Technical Support: 021-5102 8348 E-mail:support@sibotech.net Catalog 1 Product Overview... 4 1.1 General...4 1.2
Serial to Ethernet Converter
 Serial to Ethernet Converter User s Manual Version 1.1 2004 Infosystem Technology Corporation Disclaimers The information in this manual has been carefully checked and is believed to be accurate. Infosystem
Serial to Ethernet Converter User s Manual Version 1.1 2004 Infosystem Technology Corporation Disclaimers The information in this manual has been carefully checked and is believed to be accurate. Infosystem
Win-GRAF ViewPAC VP-4238-CE7 VP-6238-CE7 VP-1238-CE7. Features. Introduction. Windows Embedded Compact 7. Win-GRAF. Win-GRAF ViewPAC Series
 Series VP-18-CE7 Introduction VP-48-CE7 VP-68-CE7 Features 5.7"/10.4"/15" TFT LCD Cortex-A8 CPU (-bit & 1 GHz) Windows CE.NET 7.0 Inside Embedded Win-GRAF SoftLogic (IEC 6111-) Hard Real-Time Capability
Series VP-18-CE7 Introduction VP-48-CE7 VP-68-CE7 Features 5.7"/10.4"/15" TFT LCD Cortex-A8 CPU (-bit & 1 GHz) Windows CE.NET 7.0 Inside Embedded Win-GRAF SoftLogic (IEC 6111-) Hard Real-Time Capability
(XP-8048-CE6/XP-8348-CE6/XP-8748-CE6)
 Win-GRAF XPAC-8000-CE6 Series XP-8048-CE6 XP-8348-CE6 XP-8748-CE6 Features LX800, 500 MHz CPU Windows CE 6.0 R3 Core Embedded Win-GRAF SoftLogic (IEC 63-3) Hard Real-Time Capability VGA Port Output Modbus
Win-GRAF XPAC-8000-CE6 Series XP-8048-CE6 XP-8348-CE6 XP-8748-CE6 Features LX800, 500 MHz CPU Windows CE 6.0 R3 Core Embedded Win-GRAF SoftLogic (IEC 63-3) Hard Real-Time Capability VGA Port Output Modbus
WinPAC-5000 User Manual (WinCE Based, evc &.net)
 WinPAC-5000 User Manual (WinCE Based, evc &.net) Version 1.0.8, January 2014 Service and usage information for WP-5141 WP-5141-OD WP-5151 WP-5151-OD WinPAC-5000 Series User Manual, Version 1.0.8 Page:
WinPAC-5000 User Manual (WinCE Based, evc &.net) Version 1.0.8, January 2014 Service and usage information for WP-5141 WP-5141-OD WP-5151 WP-5151-OD WinPAC-5000 Series User Manual, Version 1.0.8 Page:
tsh-700 Series User Manual
 tsh-700 Series User Manual Tiny Serial Port Sharer Aug. 2017 Ver. 1.6 WARRANTY All products manufactured by ICP DAS are warranted against defective materials for a period of one year from the date of delivery
tsh-700 Series User Manual Tiny Serial Port Sharer Aug. 2017 Ver. 1.6 WARRANTY All products manufactured by ICP DAS are warranted against defective materials for a period of one year from the date of delivery
User Manual A08. User Manual
 A08 TABLE OF CONTENTS TABLE OF CONTENTS... 1 1. INTRODUCTION... 2 1.1. Key Features... 3 1.2. OS Requirement... 4 1.3. Specification... 4 1.4. Packing List... 4 2. OVERVIEW... 5 2.1. LED Definition...
A08 TABLE OF CONTENTS TABLE OF CONTENTS... 1 1. INTRODUCTION... 2 1.1. Key Features... 3 1.2. OS Requirement... 4 1.3. Specification... 4 1.4. Packing List... 4 2. OVERVIEW... 5 2.1. LED Definition...
Starter Kit Manual. Table of Contents
 Starter Kit Manual Table of Contents Chapter 1 Introduction of UT Series Starter Kits 1.1 General Information about UT Series Starter Kits... 1-2 1.1.1 Components of UT Series Starter Kits... 1-2 1.2 System
Starter Kit Manual Table of Contents Chapter 1 Introduction of UT Series Starter Kits 1.1 General Information about UT Series Starter Kits... 1-2 1.1.1 Components of UT Series Starter Kits... 1-2 1.2 System
Cover. MATWorX Installation Guide NWA ISSUE 2.1
 Cover MATWorX Installation Guide NWA-008862-001 ISSUE 2.1 LIABILITY DISCLAIMER NEC Corporation reserves the right to change the specifications, functions, or features, at any time, without notice. NEC
Cover MATWorX Installation Guide NWA-008862-001 ISSUE 2.1 LIABILITY DISCLAIMER NEC Corporation reserves the right to change the specifications, functions, or features, at any time, without notice. NEC
WinClient Remote Manager USER S MANUAL. Revision: WRM /10/22
 WinClient Remote Manager USER S MANUAL Revision: WRM 2.1 2002/10/22 Copyright This manual and any accompanying software and firmware are copyrighted. No parts of this publication may be reproduced, stored
WinClient Remote Manager USER S MANUAL Revision: WRM 2.1 2002/10/22 Copyright This manual and any accompanying software and firmware are copyrighted. No parts of this publication may be reproduced, stored
DL-10. User Manual. RS-485 Remote Temperature and Humidity. English Ver. 1.0, Jul. 2017
 DL-10 User Manual RS-485 Remote Temperature and Humidity English Ver. 1.0, Jul. 2017 WARRANTY All products manufactured by ICP DAS are warranted against defective materials for a period of one year from
DL-10 User Manual RS-485 Remote Temperature and Humidity English Ver. 1.0, Jul. 2017 WARRANTY All products manufactured by ICP DAS are warranted against defective materials for a period of one year from
Motortronics VirtualSCADA VS2-MT Communication Gateway VS2-MT User Manual Revision
 Motortronics VirtualSCADA VS2-MT Communication Gateway VS2-MT User Manual Revision 1.03.00 Motortronics / Phasetronics 1600 Sunshine Drive Clearwater, Florida 33765 Tel: 727-573-1819 Fax: 727-573-1803
Motortronics VirtualSCADA VS2-MT Communication Gateway VS2-MT User Manual Revision 1.03.00 Motortronics / Phasetronics 1600 Sunshine Drive Clearwater, Florida 33765 Tel: 727-573-1819 Fax: 727-573-1803
Chapter 2: Installation
 Chapter 2: Installation Overview This chapter contains information about installing PowerNet Software, including the following topics: Hardware and software requirements. What you receive when you purchase
Chapter 2: Installation Overview This chapter contains information about installing PowerNet Software, including the following topics: Hardware and software requirements. What you receive when you purchase
NetBiter Serial Server User Manual
 User Manual IntelliCom Innovation AB Linjegatan 3D SE-302 50 Halmstad SWEDEN Phone +46 35 18 21 70 Fax +46 35 17 29 09 email info@intellicom.se web www.intellicom.se Revision List Revision Date Author
User Manual IntelliCom Innovation AB Linjegatan 3D SE-302 50 Halmstad SWEDEN Phone +46 35 18 21 70 Fax +46 35 17 29 09 email info@intellicom.se web www.intellicom.se Revision List Revision Date Author
USB to Serial Converter User s Guide
 USB to Serial Converter User s Guide Important Note! In order to minimize possible installation problems and/or resource conflicts: Read Me First! About This User s Guide This User s Guide is designed
USB to Serial Converter User s Guide Important Note! In order to minimize possible installation problems and/or resource conflicts: Read Me First! About This User s Guide This User s Guide is designed
Win-GRAF ViewPAC VP-1238-CE7. Features. Introduction. Windows Embedded Compact 7. Win-GRAF 5.7" TFT LCD. Win-GRAF ViewPAC Series 5.
 Series Introduction 5.7" TFT LCD VP-18-CE7 Features 5.7" TFT LCD Cortex-A8 CPU (-bit & 1 GHz) Windows CE.NET 7.0 Inside Embedded Win-GRAF SoftLogic (IEC 6111-) Hard Real-Time Capability Slots for High
Series Introduction 5.7" TFT LCD VP-18-CE7 Features 5.7" TFT LCD Cortex-A8 CPU (-bit & 1 GHz) Windows CE.NET 7.0 Inside Embedded Win-GRAF SoftLogic (IEC 6111-) Hard Real-Time Capability Slots for High
rbox610 Series Robust Din-rail Fanless Embedded System Web Configuration and App Software User s Manual
 rbox610 Series Robust Din-rail Fanless Embedded System Web Configuration and App Software User s Manual Disclaimers This manual has been carefully checked and believed to contain accurate information.
rbox610 Series Robust Din-rail Fanless Embedded System Web Configuration and App Software User s Manual Disclaimers This manual has been carefully checked and believed to contain accurate information.
ADAM-5511 Quick Start
 ADAM-5511 Quick Start Support Firmware 1.01 or above Copyright Notice This document is copyrighted 2001 by Advantech Co., Ltd. All rights are reserved. Advantech Co., Ltd., reserves the right to make improvements
ADAM-5511 Quick Start Support Firmware 1.01 or above Copyright Notice This document is copyrighted 2001 by Advantech Co., Ltd. All rights are reserved. Advantech Co., Ltd., reserves the right to make improvements
PMEUCM Hardware. Niobrara Research & Development Corporation P.O. Box 3418 Joplin, MO USA
 PMEUCM Hardware Manual PMEUCM Hardware Installation Manual This manual covers the PMEUCM hardware features and installation procedures. Effective: August 10, 2017 Niobrara Research & Development Corporation
PMEUCM Hardware Manual PMEUCM Hardware Installation Manual This manual covers the PMEUCM hardware features and installation procedures. Effective: August 10, 2017 Niobrara Research & Development Corporation
NP-700WX 7 Wide Screen 16 bit Color Touch Screen Open HMI Intel XScale PXA270 CPU
 NP-700WX 7 Wide Screen 16 bit Color Touch Screen Open HMI Intel XScale PXA270 CPU Software User s Manual www.ivcdisplays.com - i - Copyright This document is copyrighted April, 2008, by IVC Displays, Inc.
NP-700WX 7 Wide Screen 16 bit Color Touch Screen Open HMI Intel XScale PXA270 CPU Software User s Manual www.ivcdisplays.com - i - Copyright This document is copyrighted April, 2008, by IVC Displays, Inc.
Kinco PLC Training. Kinco Automation
 Kinco PLC Training Kinco Automation Contents Ⅰ Kinco PLC Profile Ⅱ Program-KincoBuilder Fast Start Ⅲ Program-KincoBuilder Basic Function Ⅳ CoDeSys for F1 Program Kinco PLC Profile Development of Kinco
Kinco PLC Training Kinco Automation Contents Ⅰ Kinco PLC Profile Ⅱ Program-KincoBuilder Fast Start Ⅲ Program-KincoBuilder Basic Function Ⅳ CoDeSys for F1 Program Kinco PLC Profile Development of Kinco
READ THIS INFORMATION FIRST Product: Remote IO Manager Software Release Remote IO Manager w/ Cable. Remote IO Manager Branding Toolkit.
 May 16, 2002 IMPORTANT PRODUCT INFORMATION READ THIS INFORMATION FIRST Product: Remote IO Manager Software Release 2.03 IC641CFG100E IC641CFG101E IC640CFG200E Remote IO Manager. Remote IO Manager w/ Cable.
May 16, 2002 IMPORTANT PRODUCT INFORMATION READ THIS INFORMATION FIRST Product: Remote IO Manager Software Release 2.03 IC641CFG100E IC641CFG101E IC640CFG200E Remote IO Manager. Remote IO Manager w/ Cable.
MAR / 03. Version 1.1 / 1.2 / 2.0
 MAR / 03 Version 1.1 / 1.2 / 2.0 PCI 302OMME smar www.smar.com Specifications and information are subject to change without notice. Up-to-date address information is available on our website. web: www.smar.com/contactus.asp
MAR / 03 Version 1.1 / 1.2 / 2.0 PCI 302OMME smar www.smar.com Specifications and information are subject to change without notice. Up-to-date address information is available on our website. web: www.smar.com/contactus.asp
RC-SV Configuration Guide Revision 3
 Kramer Electronics, Ltd. RC-SV Configuration Guide Revision 3 Software Version 2.1.2.32 Intended for Kramer Technical Personnel or external System Integrators. To check that you have the latest version,
Kramer Electronics, Ltd. RC-SV Configuration Guide Revision 3 Software Version 2.1.2.32 Intended for Kramer Technical Personnel or external System Integrators. To check that you have the latest version,
GXLink MultiChannel Wave Inserter Model SP-631
 800173-0A Digital High Speed GXLink MultiChannel Wave Inserter Model SP-631 User Manual Copyright 2009 It is prohibited to copy, reproduce or distribute this information in whole or in part without the
800173-0A Digital High Speed GXLink MultiChannel Wave Inserter Model SP-631 User Manual Copyright 2009 It is prohibited to copy, reproduce or distribute this information in whole or in part without the
Lesson 1: Preparing for Installation
 2-2 Chapter 2 Installing Windows XP Professional Lesson 1: Preparing for Installation When you install Windows XP Professional, the Windows XP Professional Setup program allows you to specify how to install
2-2 Chapter 2 Installing Windows XP Professional Lesson 1: Preparing for Installation When you install Windows XP Professional, the Windows XP Professional Setup program allows you to specify how to install
installation manual SALES AND ADMINISTRATION (toll free)
 installation manual SALES AND ADMINISTRATION 800.637.2645 (toll free) 217.442.0611 sales@timeomatic.com TECHNICAL SUPPORT 866.637.2645 (toll free) service@timeomatic.com www.watchfiresigns.com Quick Start-Up
installation manual SALES AND ADMINISTRATION 800.637.2645 (toll free) 217.442.0611 sales@timeomatic.com TECHNICAL SUPPORT 866.637.2645 (toll free) service@timeomatic.com www.watchfiresigns.com Quick Start-Up
User s Manual CAP 531*1.5 Configuration and Programming tool
 User s Manual CAP 531*1.5 Configuration and Programming tool This manual belongs to: Contents Chapter Page About this manual 1 Introduction 3 Technical descriptions 81 References 177 Customer feedback
User s Manual CAP 531*1.5 Configuration and Programming tool This manual belongs to: Contents Chapter Page About this manual 1 Introduction 3 Technical descriptions 81 References 177 Customer feedback
DS800 Development Suite Quick Start Guide for the FloBoss 107
 Form A6267 Part Number D301597X012 January 2009 DS800 Development Suite Quick Start Guide for the FloBoss 107 Version 1.0 Remote Automation Solutions Revision Tracking Sheet January 2009 This manual may
Form A6267 Part Number D301597X012 January 2009 DS800 Development Suite Quick Start Guide for the FloBoss 107 Version 1.0 Remote Automation Solutions Revision Tracking Sheet January 2009 This manual may
RC-SV Configuration Guide (Rev 4)
 Kramer Electronics, Ltd. RC-SV Configuration Guide (Rev 4) Software Version 2.1.2.69 Intended for Kramer Technical Personnel or external System Integrators. To check that you have the latest version, go
Kramer Electronics, Ltd. RC-SV Configuration Guide (Rev 4) Software Version 2.1.2.69 Intended for Kramer Technical Personnel or external System Integrators. To check that you have the latest version, go
ESCA 2000 UPGRADE V ESCA 2000 V102 is compatible with NT 4.0, Windows 2000 and XP. It comes in five versions.
 ESCA 2000 UPGRADE V102.02 ESCA 2000 V102 is compatible with NT 4.0, Windows 2000 and XP. It comes in five versions. ESCA 2000 A - ESCA 2000 B - ESCA 2000 D - ESCA 2000 E - ESCA 2000 G - Standalone Data
ESCA 2000 UPGRADE V102.02 ESCA 2000 V102 is compatible with NT 4.0, Windows 2000 and XP. It comes in five versions. ESCA 2000 A - ESCA 2000 B - ESCA 2000 D - ESCA 2000 E - ESCA 2000 G - Standalone Data
TOUCH CONTROLLER CUWIN
 TOUCH CONTROLLER CUWIN User Manual 1 1.0 Introduction The CUWIN combines a graphic display and touch interface with a high efficiency industrial controller. It is equipped with Microsoft Windows CE 5.0
TOUCH CONTROLLER CUWIN User Manual 1 1.0 Introduction The CUWIN combines a graphic display and touch interface with a high efficiency industrial controller. It is equipped with Microsoft Windows CE 5.0
ebox-wbt Users Guide Version: 1.22 Written by: Anthony Lu Documentation number EX030819
 ebox-wbt Users Guide Version: 1.22 Written by: Anthony Lu Documentation number EX030819 http://www.compactpc.com.tw Page 1 of 24 Table of Contents Introduction...3 ebox Software...5 Additional ebox Benefits...6
ebox-wbt Users Guide Version: 1.22 Written by: Anthony Lu Documentation number EX030819 http://www.compactpc.com.tw Page 1 of 24 Table of Contents Introduction...3 ebox Software...5 Additional ebox Benefits...6
cpci-sbc01 (EMB-CPU01) User s Manual
 cpci-sbc01 (EMB-CPU01) User s Manual Windows, Windows2000, Windows NT and Windows XP are trademarks of Microsoft. We acknowledge that the trademarks or service names of all other organizations mentioned
cpci-sbc01 (EMB-CPU01) User s Manual Windows, Windows2000, Windows NT and Windows XP are trademarks of Microsoft. We acknowledge that the trademarks or service names of all other organizations mentioned
Control FPWIN Pro. PLC programming software: one tool for all applications. Control FPWIN Pro is the universal software for all PLCs from Panasonic
 Control FPWIN Pro PLC programming software: one tool for all applications Control FPWIN Pro is the universal software for all PLCs from Panasonic Control FPWIN Pro the IEC 61131-3 programming system Control
Control FPWIN Pro PLC programming software: one tool for all applications Control FPWIN Pro is the universal software for all PLCs from Panasonic Control FPWIN Pro the IEC 61131-3 programming system Control
8.2. WinPAC-5000 Series
 WinPAC-5000 Series.. WinPAC-5000 Series Overview The WP-5000 series is equipped an ARM CPU and running a windows CE.NET 5.0/7.0 operating system. Compared to μpac-5000, WP-5141 series has a VGA port to
WinPAC-5000 Series.. WinPAC-5000 Series Overview The WP-5000 series is equipped an ARM CPU and running a windows CE.NET 5.0/7.0 operating system. Compared to μpac-5000, WP-5141 series has a VGA port to
ZCRMZNICE01ZEMG Crimzon In-Circuit Emulator
 Quick Start Guide QS006602-0408 Introduction Zilog s ZCRMZNICE01ZEMG Crimzon (ICE), shown in Figure 1, provides Crimzon chip family emulation with a Trace and Event system for program debugging using Zilog
Quick Start Guide QS006602-0408 Introduction Zilog s ZCRMZNICE01ZEMG Crimzon (ICE), shown in Figure 1, provides Crimzon chip family emulation with a Trace and Event system for program debugging using Zilog
Reinstalling the Operating System on the Dell PowerVault 745N
 Reinstalling the Operating System on the Dell PowerVault 745N This document details the following steps to reinstall the operating system on a PowerVault 745N system: 1. Install the Reinstallation Console
Reinstalling the Operating System on the Dell PowerVault 745N This document details the following steps to reinstall the operating system on a PowerVault 745N system: 1. Install the Reinstallation Console
WISE-52xx_224x Utility Quick Start. [Version 1.0.2]
![WISE-52xx_224x Utility Quick Start. [Version 1.0.2] WISE-52xx_224x Utility Quick Start. [Version 1.0.2]](/thumbs/89/99435525.jpg) WISE-52xx_224x Utility Quick Start [Version 1.0.2] Warning ICP DAS Inc., LTD. assumes no liability for damages consequent to the use of this product. ICP DAS Inc., LTD. reserves the right to change this
WISE-52xx_224x Utility Quick Start [Version 1.0.2] Warning ICP DAS Inc., LTD. assumes no liability for damages consequent to the use of this product. ICP DAS Inc., LTD. reserves the right to change this
Mbx.Net Help Mbx.Net Configuration Editor
 Mbx.Net Help Mbx.Net Configuration Editor Version 1 Version 1 MBX.NET CONFIGURATION EDITOR HELP Copyright 1994-2017, Cyberlogic Technologies Inc. All rights reserved. This document and its contents are
Mbx.Net Help Mbx.Net Configuration Editor Version 1 Version 1 MBX.NET CONFIGURATION EDITOR HELP Copyright 1994-2017, Cyberlogic Technologies Inc. All rights reserved. This document and its contents are
B-Works 2 User s Guide
 B-Works 2 User s Guide UMBWORKS 011413V1 Table of Contents 1. Introduction... 2 2. System Requirements... 2 3. Install B-Works 2... 3 4. Connection to the Hardware... 7 5. Start to Use B-Works 2... 7 6.
B-Works 2 User s Guide UMBWORKS 011413V1 Table of Contents 1. Introduction... 2 2. System Requirements... 2 3. Install B-Works 2... 3 4. Connection to the Hardware... 7 5. Start to Use B-Works 2... 7 6.
Siemens Distributor SIMATIC. WinAC MP for MP370 V3.1. Preface, Contents. Product Overview. Transferring WinAC MP to the Multi Panel
 Preface, Contents SIMATIC WinAC MP for MP370 V3.1 User Manual Product Overview Transferring WinAC MP to the Multi Panel Developing and Downloading a STEP 7 Project for WinAC MP Controlling Your Process
Preface, Contents SIMATIC WinAC MP for MP370 V3.1 User Manual Product Overview Transferring WinAC MP to the Multi Panel Developing and Downloading a STEP 7 Project for WinAC MP Controlling Your Process
Galileo Print Manager Installation Guide
 Galileo Print Manager Installation Guide 24 November 2003 Copyright 2003 Galileo International. All rights reserved. Information in this document is subject to change without notice. The software described
Galileo Print Manager Installation Guide 24 November 2003 Copyright 2003 Galileo International. All rights reserved. Information in this document is subject to change without notice. The software described
RemoteManager USER S MANUAL
 Remote Monitoring Software RemoteManager USER S MANUAL Thank you for purchasing our products. Before operating the system, please read this User s Manual thoroughly and retain it for future reference.
Remote Monitoring Software RemoteManager USER S MANUAL Thank you for purchasing our products. Before operating the system, please read this User s Manual thoroughly and retain it for future reference.
ECAN-240. (Modbus TCP to 2-port CAN Bus Gateway User manual) ECAN-240 Modbus TCP to 2-port CAN Bus Gateway User Manual, Version 1.0.
 ECAN-240 (Modbus TCP to 2-port CAN Bus Gateway User manual) ECAN-240 Modbus TCP to 2-port CAN Bus Gateway User Manual, Version 1.0.0 Page: 1 Table of Contents Table of Contents -----------------------------------------------------------------------------2
ECAN-240 (Modbus TCP to 2-port CAN Bus Gateway User manual) ECAN-240 Modbus TCP to 2-port CAN Bus Gateway User Manual, Version 1.0.0 Page: 1 Table of Contents Table of Contents -----------------------------------------------------------------------------2
IMPORTANT PRODUCT INFORMATION
 22-Apr-08 IMPORTANT PRODUCT INFORMATION READ THIS INFORMATION FIRST Product: Max-ON Hot-Backup Redundancy Software, Release 2.05 Introduction Max-ON is a trademark of GE Fanuc Automation, Inc. IC641HBR300D
22-Apr-08 IMPORTANT PRODUCT INFORMATION READ THIS INFORMATION FIRST Product: Max-ON Hot-Backup Redundancy Software, Release 2.05 Introduction Max-ON is a trademark of GE Fanuc Automation, Inc. IC641HBR300D
4-1. This chapter explains HMI settings.
 4-1 4. Hardware Settings This chapter explains HMI settings. 4.1. Overview... 4-2 4.2. I/O Ports... 4-2 4.3. LED Indicators... 4-2 4.4. System Reset... 4-3 4.5. System Toolbar... 4-4 4.6. System Setting
4-1 4. Hardware Settings This chapter explains HMI settings. 4.1. Overview... 4-2 4.2. I/O Ports... 4-2 4.3. LED Indicators... 4-2 4.4. System Reset... 4-3 4.5. System Toolbar... 4-4 4.6. System Setting
GE Intelligent Platforms
 GE Intelligent Platforms PAC8000 Hybrid Workbench Powerful software for advanced control strategies PAC8000 Strategy Builder for process control applications IEC 61131-3 software for logic control applications
GE Intelligent Platforms PAC8000 Hybrid Workbench Powerful software for advanced control strategies PAC8000 Strategy Builder for process control applications IEC 61131-3 software for logic control applications
Machine Controller MP900/MP2000 Series MPE720 Software for Programming Device USER'S MANUAL
 YASKAWA Machine Controller MP900/MP2000 Series MPE720 Software for Programming Device USER'S MANUAL TYPE: CPMC-MPE720 YASKAWA MANUAL NO. SIEP C880700 05B Copyright 2003 YASKAWA ELECTRIC CORPORATION All
YASKAWA Machine Controller MP900/MP2000 Series MPE720 Software for Programming Device USER'S MANUAL TYPE: CPMC-MPE720 YASKAWA MANUAL NO. SIEP C880700 05B Copyright 2003 YASKAWA ELECTRIC CORPORATION All
LadibugTM Visual Presenter Image Software User Manual
 LadibugTM Visual Presenter Image Software User Manual 1 Contents 1. Introduction... 3 2. System requirement... 3 3. Install Ladibug TM... 4 3.1 In Windows XP/ Vista... 4 3.2 In Windows MAC... 6 4. Connection...
LadibugTM Visual Presenter Image Software User Manual 1 Contents 1. Introduction... 3 2. System requirement... 3 3. Install Ladibug TM... 4 3.1 In Windows XP/ Vista... 4 3.2 In Windows MAC... 6 4. Connection...
XP-8000-CE6 User Manual, version Last Revised: February 2010 Page: 1
 XP-8000-CE6 User Manual, version 1.0.6. Last Revised: February 2010 Page: 1 Warranty All products manufactured by ICP DAS are under warranty regarding defective materials for a period of one year, beginning
XP-8000-CE6 User Manual, version 1.0.6. Last Revised: February 2010 Page: 1 Warranty All products manufactured by ICP DAS are under warranty regarding defective materials for a period of one year, beginning
Version 11. NOVASTOR CORPORATION NovaBACKUP
 NOVASTOR CORPORATION NovaBACKUP Version 11 2009 NovaStor, all rights reserved. All trademarks are the property of their respective owners. Features and specifications are subject to change without notice.
NOVASTOR CORPORATION NovaBACKUP Version 11 2009 NovaStor, all rights reserved. All trademarks are the property of their respective owners. Features and specifications are subject to change without notice.
NCOM SERIAL DEVICE SERVER 1XX SERIES USER S MANUAL
 NCOM SERIAL DEVICE SERVER 1XX SERIES USER S MANUAL 2017-07-07 Edition Titan Electronics Inc. Web: www.titan.tw Contents 1. INTRODUCTION... 4 1.1 Key Features... 5 1.2 Specifications... 6 2. PANEL LAYOUT
NCOM SERIAL DEVICE SERVER 1XX SERIES USER S MANUAL 2017-07-07 Edition Titan Electronics Inc. Web: www.titan.tw Contents 1. INTRODUCTION... 4 1.1 Key Features... 5 1.2 Specifications... 6 2. PANEL LAYOUT
Relay Configuration Tool
 1MRS751903-MEN Issued: 30.10.2000 Version: D Program revision: 1.3.2 We reserve the right to change data without prior notice. Notice 1 The information in this document is subject to change without notice
1MRS751903-MEN Issued: 30.10.2000 Version: D Program revision: 1.3.2 We reserve the right to change data without prior notice. Notice 1 The information in this document is subject to change without notice
Table of Contents 1 ABOUT THIS DOCUMENT GENERAL COPYRIGHT INFORMATION TERMS ABOUT THE GATEWAY PRODUCT FUNCTIO
 DeviceNet/PROFIBUS-DP Adapter - User Manual REV 4.0 SiboTech Automation Co., Ltd. Technical Support: +86-21-5102 8348 E-mail:gt@sibotech.net Table of Contents 1 ABOUT THIS DOCUMENT...2 1.1 GENERAL... 2
DeviceNet/PROFIBUS-DP Adapter - User Manual REV 4.0 SiboTech Automation Co., Ltd. Technical Support: +86-21-5102 8348 E-mail:gt@sibotech.net Table of Contents 1 ABOUT THIS DOCUMENT...2 1.1 GENERAL... 2
M9 - NDAS. User Manual. External Storage Enclosure for 3.5 IDE Hard Drives. (English) v1.4
 M9 - NDAS External Storage Enclosure for 3.5 IDE Hard Drives User Manual (English) v1.4 EN Table of Contents CHAPTER 1 - INTRODUCTION - 1 - CHAPTER 4 - NDAS SETUP - 7 - ICON KEY - 1 - DRIVER INSTALLATION
M9 - NDAS External Storage Enclosure for 3.5 IDE Hard Drives User Manual (English) v1.4 EN Table of Contents CHAPTER 1 - INTRODUCTION - 1 - CHAPTER 4 - NDAS SETUP - 7 - ICON KEY - 1 - DRIVER INSTALLATION
8438/8838 User Manual User Manual of the 8438/8838 MATLAB Embedded Controllers
 User Manual of the 8438/8838 MATLAB Embedded Controllers Warranty All products manufactured by ICP DAS are warranted against defective materials for a period of one year from the date of delivery to the
User Manual of the 8438/8838 MATLAB Embedded Controllers Warranty All products manufactured by ICP DAS are warranted against defective materials for a period of one year from the date of delivery to the
Advantech Studio Quick Start Manual
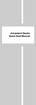 Advantech Studio Quick Start Manual Advantech Studio Quick Start Manual Initial Setup The WebOIT offers an easy setup feature: It takes three easy steps for your initial setup before use. Take out the
Advantech Studio Quick Start Manual Advantech Studio Quick Start Manual Initial Setup The WebOIT offers an easy setup feature: It takes three easy steps for your initial setup before use. Take out the
LE840/LE850. Printer Setting Tool Manual Technical Reference
 LE840/LE850 Printer Setting Tool Manual Technical Reference Table of Contents 1. INTRODUCTION 1 SUPPORTED PRINTERS... 1 FEATURES... 1 OUTLINE OF THE FUNCTIONS... 2 NOTATION... 2 SCREENS USED IN THIS DOCUMENT...
LE840/LE850 Printer Setting Tool Manual Technical Reference Table of Contents 1. INTRODUCTION 1 SUPPORTED PRINTERS... 1 FEATURES... 1 OUTLINE OF THE FUNCTIONS... 2 NOTATION... 2 SCREENS USED IN THIS DOCUMENT...
Axxis Biometrics LLC. BioAxxis L113 Fingerprint Door Lock Programming Kit
 Axxis Biometrics LLC BioAxxis L113 Fingerprint Door Lock Programming Kit Revision 0.14 Dec 2005 Table of Contents 1. Introduction... 2 Product Overview... 2 Main Features... 2 Packing Lists... 3 2. Operation
Axxis Biometrics LLC BioAxxis L113 Fingerprint Door Lock Programming Kit Revision 0.14 Dec 2005 Table of Contents 1. Introduction... 2 Product Overview... 2 Main Features... 2 Packing Lists... 3 2. Operation
Serial ATA PCI RAID Quick Installation Guide
 Serial ATA PCI RAID Quick Installation Guide Introducing the Serial ATA PCI RAID The Serial ATA PCI RAID is an ultra high-speed two channel Serial ATA controller board for use in Pentium-class computers.
Serial ATA PCI RAID Quick Installation Guide Introducing the Serial ATA PCI RAID The Serial ATA PCI RAID is an ultra high-speed two channel Serial ATA controller board for use in Pentium-class computers.
TxA-SC CoDeSys V3 TxA SoftControl
 TxA-SC CoDeSys V3 TxA SoftControl 1 Agenda CoDeSys offer from Beijer Electronics CoDeSys - Enable ix TxA-SC - Task, PLC-code, GVL, export of GVL - Communication, Modbus RTU to Remote I/O ix Developer 2.0
TxA-SC CoDeSys V3 TxA SoftControl 1 Agenda CoDeSys offer from Beijer Electronics CoDeSys - Enable ix TxA-SC - Task, PLC-code, GVL, export of GVL - Communication, Modbus RTU to Remote I/O ix Developer 2.0
Micro800 Controllers Starter Pack Quick Start
 Quick Start Micro800 Controllers Starter Pack Quick Start Catalog Numbers Bulletin 2080-LC20, 2080-LC30, 2080-LC50 Important User Information Read this document and the documents listed in the additional
Quick Start Micro800 Controllers Starter Pack Quick Start Catalog Numbers Bulletin 2080-LC20, 2080-LC30, 2080-LC50 Important User Information Read this document and the documents listed in the additional
