Používateľská príručka
|
|
|
- Martin Blake
- 5 years ago
- Views:
Transcription
1 Používateľská príručka Xperia E4g E2003/E2006/E2053
2 Obsah Začíname...6 O tejto používateľskej príručke...6 Prehľad zariadenia...6 Zostavenie...7 Prvé spustenie zariadenia...9 Prečo potrebujete účet Google?...10 Nabíjanie zariadenia...10 Základné informácie...12 Použitie dotykovej obrazovky...12 Zamknutie a odomknutie obrazovky...14 Plocha...14 Obrazovka aplikácií...16 Navigácia v aplikáciách...17 Malé aplikácie...18 Widgety...18 Skratky a priečinky...19 Pozadie a motívy...20 Snímanie fotografie obrazovky...21 Stav a upozornenia...21 Ikony v stavovom riadku...22 Popis aplikácií...24 Preberanie aplikácií...26 Preberanie aplikácií zo služby Google Play...26 Preberanie aplikácií z iných zdrojov...26 Internet a siete...27 Prehľadávanie webu...27 Nastavenie Internetu a správ MMS...27 Wi-Fi...28 Zdieľanie mobilného dátového pripojenia...30 Ovládanie využívania údajov...31 Výber mobilných sietí...32 Virtuálne súkromné siete (siete VPN)...32 Synchronizácia údajov v zariadení...34 Synchronizácia s online účtami...34 Synchronizácia so službou Microsoft Exchange ActiveSync...34 Synchronizácia s programom Outlook pomocou počítača...35 Základné nastavenia...36 Prístup k nastaveniam...36 Zvuk, signál zvonenia a hlasitosť
3 Ochrana karty SIM...37 Nastavenie obrazovky...38 Daydream...38 Zamknutie obrazovky...39 Jazykové nastavenia...41 Dátum a čas...41 Vylepšenie zvukového výstupu...42 Písanie textu...43 Klávesnica na obrazovke...43 Klávesnica telefónu...44 Zadanie textu pomocou hlasového vstupu...45 Úprava textu...45 Prispôsobenie klávesnice Xperia...46 Volanie...47 Telefonovanie...47 Prichádzajúce hovory...48 Prebiehajúce hovory...50 Používanie denníka hovorov...50 Presmerovanie hovorov...51 Blokovanie hovorov...51 Hovory viacerých účastníkov...52 Konferenčné hovory...52 Hlasová schránka...53 Tiesňové hovory...53 Kontakty...54 Prenos kontaktov...54 Hľadanie a zobrazenie kontaktov...55 Pridanie a úprava kontaktov...56 Pridanie údajov o zdravotnom stave a kontaktných údajov pre prípad núdze...57 Obľúbené položky a skupiny...58 Odosielanie údajov kontaktu...59 Predchádzanie duplicitným záznamom v aplikácii Kontakty...59 Zálohovanie kontaktov...60 Správy a konverzácia chat...61 Čítanie a odosielanie správ...61 Usporiadanie správ...62 Volanie prostredníctvom správy...63 Nastavenie správ...63 Okamžité správy a videochat Nastavenie u
4 Odosielanie a prijímanie ových správ...65 Tabla ukážok ov...66 Usporiadanie ových správ...67 Nastavenie ového účtu...68 Gmail...68 Hudba...70 Prenos hudby do zariadenia...70 Počúvanie hudby...70 Ponuka plochy aplikácie Walkman...71 Zoznamy skladieb...72 Zdieľanie hudby...73 Vylepšenie zvuku...73 Vizualizér...73 Rozpoznávanie hudby pomocou služby TrackID...74 rádio FM...76 Počúvanie rádia...76 Obľúbené rozhlasové stanice...77 Nastavenia zvuku...77 Fotoaparát...78 Fotografovanie a nahrávanie videí...78 Rozpoznanie tváre...79 Používanie technológie Smile Shutter na zachytávanie usmiatych tvárí...80 Pridanie geografickej polohy k fotografiám...80 Všeobecné nastavenia fotoaparátu...80 Nastavenia fotoaparátu...84 Nastavenia videokamery...88 Fotografie a videá v albume...91 Zobrazenie fotografií a videí...91 Zdieľanie a správa fotografií a videí...92 Úprava fotografií pomocou aplikácie Photo editor...93 Úprava videí pomocou aplikácie Movie Creator...94 Skrytie fotografií a videí...94 Ponuka plochy aplikácie Album...95 Zobrazovanie fotografií na mape...96 Videá...98 Sledovanie videí v aplikácii Movies...98 Prenos videí nachádzajúcich sa v zariadení...99 Správa videí...99 Možnosti pripojenia Bezdrôtové zrkadlenie obrazovky zariadenia v televízore
5 Zdieľanie obsahu so zariadeniami s technológiou DLNA Certified Bezdrôtová technológia Bluetooth Inteligentné aplikácie a funkcie šetriace čas Ovládanie príslušenstva a nastavení pomocou aplikácie Smart Connect Cestovanie a mapy Používanie služieb určovania miesta Google Maps a navigácia Používanie dátového prenosu počas ciest Režim V lietadle Kalendár a budík Kalendár Budík a hodiny Podpora a údržba Podpora zariadenia Počítačové nástroje Aktualizácia zariadenia Vyhľadanie strateného zariadenia Vyhľadanie identifikačného čísla zariadenia Batéria a správa spotreby Pamäť a ukladací priestor Spravovanie súborov pomocou počítača Zálohovanie a obnovovanie obsahu Spustenie diagnostických testov v zariadení Reštartovanie a obnovenie Recyklácia zariadenia Obmedzenia služieb a funkcií Právne informácie
6 Začíname O tejto používateľskej príručke Toto je Xperia E4gpoužívateľská príručka pre softvérovú verziu Android Ak si nie ste istí, ktorá verzia softvéru sa používa vo vašom zariadení, skontrolujete to prostredníctvom ponuky Nastavenia. Ďalšie informácie o aktualizáciách softvéru nájdete v časti Aktualizácia zariadenia na strane 118. Kontrola súčasnej softvérovej verzie zariadenia 2 Vyhľadajte a ťuknite na položky Nastavenie > Informácie o telefóne > Verzia softvéru Android. Prehľad zariadenia 6
7 1. Indikátor nabíjania/upozornenia 2. Objektív predného fotoaparátu 3. Snímač vzdialenosti/svetelný snímač 4. Reproduktor slúchadla 5. Tlačidlo napájania 6. Tlačidlo na nastavenie hlasitosti/priblíženia 7. Hlavný mikrofón 8. Druhý mikrofón 9. Svetlo fotoaparátu 10. Objektív hlavného fotoaparátu 11. Konektor náhlavnej súpravy 12. Rozpoznávacia oblasť NFC 13. Port na nabíjačku/kábel USB 14. Otvor na remienok 15. Hlasný reproduktor NFC nie je k dispozícii na všetkých trhoch. Zostavenie Na obrazovke sa nachádza ochranná plastová fólia. Pred použitím dotykovej obrazovky by ste túto fóliu mali stiahnuť. V opačnom prípade dotyková obrazovka nemusí fungovať správne. Odstránenie zadného krytu Vložte necht do medzery (ako je to znázornené na obrázku) a nadvihnite kryt. Nasadenie zadného krytu 1 Umiestnite zadný kryt na zadnú časť zariadenia a potom zatlačte spodné rohy tak, aby zapadli na svoje miesto. 2 Smerom odspodu nahor zatláčajte strany krytu, až kým kryt nezacvakne na miesto. Vloženie karty micro SIM Ak vložíte kartu micro SIM, keď je zariadenie zapnuté, zariadenie sa automaticky reštartuje. 7
8 Odstráňte zadný kryt a vložte kartu micro SIM do zásuvky tak, aby kontakty zlatej farby smerovali nadol. Na správne fungovanie zariadenia musíte použiť kartu micro SIM. Niektoré karty SIM štandardnej veľkosti umožňujú odpojiť integrovanú kartu micro SIM. Po odpojení karty micro SIM od karty SIM štandardnej veľkosti ju nemôžete znovu pripojiť a používať opäť kartu SIM štandardnej veľkosti. Ak nemáte kartu micro SIM alebo ak súčasná karta SIM neobsahuje odpojiteľnú kartu micro SIM, obráťte sa na svojho mobilného operátora, ktorý vám poskytne informácie o možnostiach získania alebo výmeny karty SIM. Vloženie pamäťovej karty 1 Odstráňte zadný kryt. 2 Pamäťovú kartu vložte do zásuvky pamäťovej karty tak, aby kontakty zlatej farby smerovali nadol. 8
9 Vybratie karty micro SIM 1 Odstráňte zadný kryt. 2 Vytiahnite kartu micro SIM zo zásuvky a úplne ju vyberte. Vybratie pamäťovej karty 1 Vypnite telefón alebo odpojte pamäťovú kartu z ponuky Nastavenie > Ukladací priestor > Odpojiť kartu SD. 2 Odstráňte zadný kryt, potom potiahnutím smerom von vyberte pamäťovú kartu. Prvé spustenie zariadenia Pri prvom spustení zariadenia sa otvorí sprievodca nastavením, ktorý vám umožní nakonfigurovať základné nastavenia, prihlásiť sa do online účtov a prispôsobiť zariadenie. Ak máte napríklad účet Sony Entertainment Network, môžete sa tu doň prihlásiť a hneď si nastaviť všetko potrebné. Sprievodcu nastavením môžete spustiť aj neskôr z ponuky Nastavenie. Zapnutie zariadenia Pred prvým zapnutím zariadenia je potrebné nabíjať batériu minimálne 30 minút. 9
10 1 Stlačte a podržte tlačidlo napájania, kým zariadenie nezačne vibrovať. 2 Pri zobrazení výzvy zadajte kód PIN karty SIM a potom ťuknite na možnosť. 3 Spustenie zariadenia môže chvíľu trvať. Kód PIN vašej karty SIM vám dodá mobilný operátor, ale máte možnosť ho neskôr zmeniť v ponuke Nastavenie. Ak chcete opraviť chybu pri zadávaní kódu PIN karty SIM, ťuknite na položku. Vypnutie zariadenia 1 Stlačte a podržte tlačidlo napájania, kým sa neotvorí ponuka možností. 2 V ponuke možností ťuknite na položku Vypnúť. 3 Ťuknite na položku OK. Vypnutie zariadenia môže chvíľu trvať. Prečo potrebujete účet Google? Vaše zariadenie Xperia od spoločnosti Sony funguje na platforme Android vyvinutej spoločnosťou Google. Okamžite po zakúpení zariadenia je na ňom k dispozícii široká škála aplikácií a služieb od spoločnosti Google, napríklad Gmail, Mapy Google, YouTube a obchod online Google Play na preberanie aplikácií pre systém Android. Ak chcete tieto služby využívať naplno, potrebujete účet Google. Účet Google je potrebný, ak chcete: preberať a inštalovať aplikácie zo služby Google Play, synchronizovať y, kontakty a kalendár, chatovať s priateľmi cez aplikáciu Hangouts, synchronizovať históriu prehľadávania a záložky. Ďalšie informácie o systéme Android a službe Google nájdete na stránke Nastavenie účtu služby Google v zariadení 2 Vyhľadajte a ťuknite na položky Nastavenie > Pridať účet > Google. 3 Podľa pokynov v sprievodcovi registráciou vytvorte účet služby Google alebo sa prihláste, ak už máte účet vytvorený. Prihlásiť sa a vytvoriť účet služby Google môžete aj pomocou sprievodcu nastavením pri prvom spustení zariadenia. Môžete taktiež prejsť do stavu on-line a vytvoriť účet na adrese Nabíjanie zariadenia Vaše zariadenie má vloženú nabíjateľnú batériu, ktorú by mala vymieňať len spoločnosť Sony alebo oprávnené servisné stredisko spoločnosti Sony. Nikdy sa nepokúšajte otvoriť 10
11 alebo rozoberať zariadenie sami. Otvorenie zariadenia môže spôsobiť také poškodenie, že nebude platiť záruka. Pred expedíciou zariadenia z výrobného závodu je batéria čiastočne nabitá. V závislosti od toho, ako dlho bolo zariadenie skladované pred zakúpením, môže byť batéria dosť slabá. Pred prvým zapnutím zariadenia sa preto odporúča batériu aspoň 30 minút nabíjať. Zariadenie môžete používať aj počas nabíjania. Ďalšie informácie o batérii a možnostiach zvýšenia výkonu nájdete v téme Batéria a správa spotreby na stránke 121. Nabíjanie zariadenia 1 Pripojte nabíjačku do elektrickej zásuvky. 2 Pripojte jeden koniec kábla USB do nabíjačky (alebo do portu USB počítača). 3 Pripojte druhý koniec kábla do portu micro USB zariadenia tak, aby symbol USB smeroval nahor. Keď sa spustí nabíjanie, rozsvieti sa upozorňujúci indikátor. 4 Po úplnom nabití zariadenia odpojte kábel zo zariadenia tak, že ho vytiahnete rovno smerom von. Dávajte pozor, aby ste neohli konektor. Ak je batéria úplne vybitá, indikátor upozornenia sa môže rozsvietiť a ikona nabíjania môže zobraziť až o niekoľko minút. sa Indikátor upozornenia na stav batérie Zelená Úroveň nabitia batérie je vyššia než 90 % Blikajúca červená Batéria sa nabíja a úroveň jej nabitia je nižšia než 15 % Oranžová Batéria sa nabíja a úroveň jej nabitia je nižšia než 90 % 11
12 Základné informácie Použitie dotykovej obrazovky Ťuknutie Otvorenie alebo výber položky. Začiarknutie alebo zrušenie začiarknutia políčka alebo možnosti. Zadanie textu pomocou klávesnice na obrazovke. Dotyk a podržanie Presuňte položku. Aktivujte ponuku konkrétnej položky. Aktivujte režim výberu, ktorý umožňuje napríklad vybrať viacero položiek v zozname. 12
13 Priblíženie a oddialenie Priblíženie alebo oddialenie na webovej stránke, fotografii alebo mape. Potiahnutie prstom Posúvanie nahor alebo nadol v zozname. Posúvanie doľava alebo doprava, napríklad medzi tablami plochy. 13
14 Rýchly pohyb K dispozícii je možnosť rýchleho posúvania, napríklad v zozname alebo na webovej stránke. Posúvanie môžete zastaviť ťuknutím na obrazovku. Zamknutie a odomknutie obrazovky Ak je vaše zariadenie zapnuté a počas stanoveného času sa nepoužíva, obrazovka stmavne, aby sa šetrila energia batérie, a automaticky sa zamkne. Tento zámok bráni neželaným akciám na dotykovej obrazovke, keď ju nepoužívate. Pri zakúpení zariadenia je základné zamknutie potiahnutím prstom už nastavené. Inými slovami, ak chcete obrazovku odomknúť, musíte potiahnuť prstom nahor alebo nadol. Toto bezpečnostné nastavenie môžete neskôr zmeniť a pridať iné druhy zámkov. Informácie nájdete v časti Zamknutie obrazovky na stránke 39. Aktivácia obrazovky Krátko stlačte tlačidlo napájania. Uzamknutie obrazovky Keď je obrazovka aktívna, krátko stlačte tlačidlo napájania. Plocha Obrazovka Plocha je východiskovým bodom pri používaní zariadenia. Pripomína plochu obrazovky počítača. Plocha môže obsahovať až sedem tabiel, ktoré presahujú bežnú šírku zobrazenia na obrazovke. Počet tabiel na ploche je znázornený radom bodiek v spodnej časti plochy. Zvýraznená bodka indikuje tablu, na ktorej sa práve nachádzate. 14
15 Prechod na Domovskú obrazovku Stlačte tlačidlo. Prehľadávanie plochy Tably plochy Na plochu môžete pridať nové tably (maximálny počet tabiel je sedem) alebo ich odstrániť. Okrem toho môžete nastaviť tablu, ktorú chcete použiť ako hlavnú tablu plochy. Nastavenia hlavnej tably plochy 1 Dotknite sa a podržte prázdnu oblasť na Plocha, kým zariadenie nezavibruje. 2 Rýchlym pohybom doľava alebo doprava vyhľadajte tablu, ktorú chcete nastaviť ako hlavnú tablu plochy, a ťuknite na položku v hornom rohu tably. Pridanie tably na plochu 1 Dotknite sa a podržte prázdnu oblasť na Plocha, kým zariadenie nezavibruje. 2 Prehľadávajte tably rýchlym pohybom doľava alebo doprava. Potom ťuknite na symbol. 15
16 Odstránenie tably z plochy 1 Ťuknite na prázdnu oblasť na obrazovke Plocha a podržte tam prst, kým zariadenie nezavibruje. 2 Rýchlym pohybom prsta doľava alebo doprava prejdite k table, ktorú chcete odstrániť. Potom ťuknite na položku. Obrazovka aplikácií Obrazovka aplikácií, ktorú otvoríte z plochy, obsahuje aplikácie, ktoré boli v zariadení nainštalované vopred, ako aj aplikácie, ktoré ste prevzali. Zobrazenie všetkých aplikácií na obrazovke aplikácií 1 Na ploche ťuknite na položku. 2 Na obrazovke aplikácií sa dotknite rýchlym pohybom doľava alebo doprava. Otvorenie aplikácie z obrazovky aplikácií Rýchlym pohybom doľava alebo doprava vyhľadajte aplikáciu a ťuknite na ňu. Otvorenie ponuky obrazovky aplikácií Keď je otvorená obrazovka aplikácií, posuňte ľavý okraj obrazovky doprava. Premiestnenie aplikácie na obrazovke aplikácií 1 Ak chcete otvoriť ponuku obrazovky aplikácií, posuňte ľavý okraj obrazovky aplikácií doprava. 2 Skontrolujte, či je vybratá položka Vlastné poradie v časti ZOBRAZENIE APLIKÁCIÍ. 3 Dotknite sa aplikácie a podržte ju, kým sa nezväčší a zariadenie nezavibruje. Potom ju presuňte na nové miesto. Pridanie skratky aplikácie na plochu 1 Na obrazovke aplikácií sa dotknite ikony aplikácie a podržte na nej prst, kým obrazovka nezavibruje. Potom ikonu presuňte do hornej časti obrazovky. Otvorí sa plocha. 2 Ikonu posuňte na požadované miesto na ploche a uvoľnite prst. Usporiadanie aplikácií na obrazovke aplikácií 1 Ak chcete otvoriť ponuku obrazovky aplikácií, posuňte ľavý okraj obrazovky aplikácií doprava. 2 V časti ZOBRAZENIE APLIKÁCIÍ vyberte požadovanú možnosť. 16
17 Vyhľadanie aplikácie na obrazovke aplikácií 1 Ak chcete otvoriť ponuku obrazovky aplikácií, posuňte ľavý okraj obrazovky aplikácií doprava. 2 Ťuknite na položku Hľadať aplikácie. 3 Zadajte názov aplikácie, ktorú chcete vyhľadať. Odinštalovanie aplikácie na obrazovke aplikácií 1 Ak chcete otvoriť ponuku obrazovky aplikácií, posuňte ľavý okraj obrazovky aplikácií doprava. 2 Ťuknite na položku Odinštalovať. Všetky aplikácie, ktoré je možné odinštalovať, sú označené ikonou. 3 Ťuknite na aplikáciu, ktorú chcete odinštalovať, a potom ťuknite na položku Odinštalovať. Navigácia v aplikáciách Na navigáciu medzi aplikáciami môžete použiť navigačné tlačidlá, panel obľúbených položiek a okno naposledy použitých aplikácií, ktoré vám umožňujú jednoduché prepínanie všetkých naposledy použitých aplikácií. Niektoré aplikácie sa po stlačení tlačidla ukončia a zatvoria, zatiaľ čo iné sa pozastavia alebo sú naďalej spustené na pozadí. Ak je aplikácia pozastavená alebo spustená na pozadí, pri ďalšom otvorení aplikácie môžete pokračovať tam, kde ste prestali. 1 Okno naposledy použitých aplikácií otvorenie naposledy použitej aplikácie 2 Panel obľúbených položiek použitie skratky na prístup k aplikáciám alebo widgetom 3 Navigačné tlačidlo Úloha otvorenie okna naposledy použitých aplikácií a panela obľúbených položiek 4 Navigačné tlačidlo Domov ukončenie aplikácie a návrat na plochu 5 Navigačné tlačidlo Naspäť návrat na predchádzajúcu obrazovku v aplikácii alebo zavretie aplikácie Otvorenie naposledy použitých okien aplikácií Stlačte. Zatvorenie všetkých nedávno používaných aplikácií Ťuknite na a ťuknite na položku Zavrieť všetky. Otvorenie ponuky v aplikácii Keď je aplikácia spustená, stlačte tlačidlo. Ponuka nie je k dispozícii vo všetkých aplikáciách. 17
18 Malé aplikácie Malé aplikácie sú miniatúrne aplikácie, ktoré sú spustené nad ostatnými aplikáciami na tej istej obrazovke. Umožňujú tak prácu s viacerými aplikáciami súčasne. Môžete mať napríklad otvorenú webovú stránku so zobrazenými výmennými kurzmi mien a nad ňou si môžete otvoriť malú aplikáciu Kalkulačka a spraviť potrebné výpočty. Prístup k malým aplikáciám môžete získať pomocou panela obľúbených položiek. Ak chcete prevziať ďalšie malé aplikácie, prejdite do služby Google Play. Otvorenie malej aplikácie 1 Ak chcete zobraziť panel obľúbených položiek, stlačte tlačidlo. 2 Ťuknite na malú aplikáciu, ktorú chcete otvoriť. Môžete otvoriť niekoľko malých aplikácií súčasne. Zatvorenie malej aplikácie Ťuknite na položku v okne malých aplikácií. Prevzatie malej aplikácie 1 Na paneli obľúbených položiek ťuknite na položku a potom na položky a. 2 Vyhľadajte malú aplikáciu, ktorú chcete prevziať, a potom podľa pokynov aplikáciu prevezmite a nainštalujte. Presunutie malej aplikácie Po otvorení malej aplikácie sa dotknite jej ľavého rohu a podržte na nej prst. Potom ju presuňte na požadované umiestnenie. Minimalizovanie malej aplikácie Po otvorení malej aplikácie stlačte a podržte jej ľavý horný roh. Potom ju presuňte k pravému alebo spodnému okraju obrazovky. Zmena usporiadania malých aplikácií na paneli obľúbených položiek Dotknite sa malej aplikácie a podržte na nej prst. Presuňte ju na požadované miesto. Odstránenie malej aplikácie z panela obľúbených položiek 1 Dotknite sa malej aplikácie a podržte na nej prst, potom ju presuňte na položku. 2 Ťuknite na položku OK. Obnovenie odstránenej malej aplikácie 1 Otvorte panel obľúbených aplikácií a potom ťuknite na položku. 2 Dotknite sa malej aplikácie, ktorú chcete obnoviť, podržte na nej prst a potom ju presuňte na panel obľúbených aplikácií. Pridanie widgetu ako malej aplikácie 1 Ak chcete zobraziť panel obľúbených položiek, stlačte tlačidlo. 2 Ťuknite na položky > >. 3 Vyberte widget. 4 Ak chcete, zadajte názov widgetu a ťuknite na položku OK. Widgety Widgety sú malé aplikácie, ktoré môžete používať priamo na ploche. Okrem toho fungujú ako skratky. Widget Počasie napríklad zobrazuje základné informácie o počasí priamo na ploche. Po ťuknutí na tento widget sa však otvorí úplná aplikácia Počasie. Ďalšie widgety môžete prevziať zo služby Google Play. 18
19 Pridanie miniaplikácie widget na Úvodnú obrazovku 1 Dotknite sa a podržte prázdnu oblasť na Plocha, kým zariadenie nezačne vibrovať, potom ťuknite na Widgety. 2 Nájdite widget, ktorý chcete pridať, a ťuknite naň. Zmena veľkosti widgetu 1 Dotknite sa a podržte widget, pokým sa nezväčší a zariadenie nezavibruje, a potom ju pustite. Ak je možné zmeniť veľkosť widgetu, napríklad widget Kalendár, zobrazí sa zvýraznený rám a bodky zmeny veľkosti. 2 Posuňte tieto bodky smerom dovnútra alebo von, aby ste zmenšili alebo zväčšili veľkosť widgetu. 3 Pre potvrdenie novej veľkosti widgetu ťuknite kdekoľvek na Plocha. Premiestnenie widgetu Dotknite sa widgetu a podržte na ňom prst, kým sa nezväčší a zariadenie nezavibruje. Potom ho presuňte na nové miesto. Odstránenie widgetu Dotknite sa widgetu a podržte na ňom prst, kým sa nezväčší a zariadenie nezavibruje. Potom ho presuňte do priečinka v hornej časti obrazovky. Skratky a priečinky Pomocou skratiek a priečinkov môžete spravovať aplikácie a upratať plochu. 19
20 1 Prístup k aplikácii pomocou skratky 2 Prístup k priečinku s aplikáciami Pridanie skratky aplikácie na plochu 1 Dotknite sa prázdnej oblasti na obrazovke Plocha a podržte ju dovtedy, kým zariadenie nezavibruje a nezobrazí sa ponuka prispôsobenia. 2 V ponuke prispôsobenia ťuknite na položku Aplikácie. 3 Prejdite zoznam aplikácií a niektorú si vyberte. Vybratá aplikácia sa pridá na obrazovku Plocha. V kroku 3 tiež môžete ťuknúť na položku Skratky a potom aplikáciu vybrať z dostupného zoznamu. Ak použijete tento spôsob pridania skratiek, niektoré dostupné aplikácie vám umožnia pridať ku skratke špecifické funkcie. Presun položky na ploche Dotknite sa položky a podržte ju, kým sa nezväčší a zariadenie nezačne vibrovať, potom presuňte položku na nové miesto. Odstránenie položky z plochy Dotknite sa položky a podržte na nej prst, kým sa nezväčší a zariadenie nezavibruje. Potom ju presuňte do priečinka v hornej časti obrazovky. Vytvorenie priečinka na ploche Dotknite sa a podržte prst na ikone aplikácie alebo jej skratke, kým sa nezväčší a zariadenie nezavibruje. Potom ju presuňte na ikonu či skratku inej aplikácie. Pridanie položiek do priečinka na ploche Dotknite sa položky a podržte na nej prst, pokým sa nezväčší a zariadenie nezavibruje. Potom presuňte položku do priečinka. Premenovanie priečinka na ploche 1 Ťuknutím otvorte priečinok. 2 Ak chcete zobraziť pole Názov priečinka, ťuknite na záhlavie priečinka. 3 Zadajte nový názov priečinka a ťuknite na položku Hotovo. Pozadie a motívy Ak si chcete prispôsobiť plochu na svoj štýl, môžete použiť tapety a rôzne motívy. Taktiež môžete zmeniť tapetu na obrazovke uzamknutia. 20
21 Zmena tapety na ploche 1 Dotknite sa prázdnej oblasti na obrazovke Plocha a podržte ju dovtedy, kým zariadenie nezavibruje. 2 Ťuknite na položku Tapety a vyberte možnosť. Nastavenie motívu 1 Dotknite sa prázdnej oblasti na obrazovke Plocha a podržte ju dovtedy, kým zariadenie nezavibruje. 2 Ťuknite na položku Motívy. 3 Vyberte požadovanú možnosť a postupujte podľa pokynov v zariadení. Pri zmene motívu sa zmení aj pozadie niektorých aplikácií. Zmena tapety obrazovky uzamknutia 1 Na ploche ťuknite na položku. 2 Vyhľadajte položky Nastavenie > Personalizácia > Obrazovka uzamknutia a ťuknite na ne. 3 Vyberte možnosť a potom podľa pokynov zmeňte tapetu. Snímanie fotografie obrazovky Môžete nasnímať akúkoľvek obrazovku vášho zariadenia Snímky obrazovky sa automaticky ukladajú do aplikácie Album. Snímka obrazovky 1 Stlačte a podržte tlačidlo napájania, kým sa nezobrazí okno s výzvou. 2 Ťuknite na Snímku obrazovky môžete vyhotoviť aj súčasným stlačením tlačidla napájania a tlačidla zníženia hlasitosti, kým nezačujete zvuk kliknutia. Zobrazenie snímky obrazovky Stavový riadok posuňte úplne nadol, potom ťuknite na snímku obrazovky, ktorú chcete zobraziť. Snímky obrazovky si môžete prezrieť aj v aplikácii Album. Stav a upozornenia Ikony v stavovom riadku vás informujú o udalostiach (napríklad o nových správach a upozorneniach kalendára), prebiehajúcich aktivitách (napríklad o preberaní súborov) a stave (napríklad o úrovni nabitia batérie a intenzite signálu). Stavový riadok môžete posunúť nadol, čím sa otvorí panel upozornení, kde môžete s upozorneniami pracovať. Môžete tiež prispôsobiť ikony a upozornenia tak, že vyberiete, ktoré systémové ikony sa majú zobrazovať v stavovom riadku, a vyberiete aplikácie, ktoré môžu odosielať upozornenia. 21
22 Otvorenie alebo zatvorenie panela upozornení Vykonanie akcie pri upozornení Ťuknite na upozornenie. Odmietnutie upozornenia z panela upozornení Dotknite sa prstom upozornenia a rýchlo ním pohnite doprava alebo doľava. Vymazanie všetkých upozornení z panela upozornení Ťuknite na položku Vymaz.. Indikátor upozornenia Indikátor upozornenia informuje o stave batérie a niektorých iných udalostiach. Blikajúce biele svetlo napríklad znamená, že máte novú správu alebo zmeškaný hovor. Ikony v stavovom riadku Ikony stavu Intenzita signálu Bez signálu Roaming LTE je k dispozícii GPRS je k dispozícií EDGE je k dispozícii 3G je k dispozícii Mobilná dátová sieť je k dispozícii Odosielanie a preberanie dát LTE Odosielanie a preberanie údajov GPRS 22
23 Odosielanie a preberanie údajov EDGE Odosielanie a preberanie údajov 3G Odosielanie a preberanie mobilných dát Stav batérie Batéria sa nabíja Režim STAMINA je aktivovaný Režim slabej batérie je aktivovaný Aktivovaný režim V lietadle Funkcia Bluetooth je aktivovaná Nie je vložená karta SIM Mikrofón je stlmený Hlasný odposluch je zapnutý Tichý režim Vibračný režim Budík nastavený Služba GPS aktivovaná Prebieha synchronizácia Problém s prihlásením alebo synchronizáciou V závislosti od poskytovateľa služieb, krajiny alebo regiónu nemusia byť k dispozícii funkcie alebo služby reprezentované niektorými ikonami v tomto zozname. Správa ikon v stavovom riadku 1 Na ploche ťuknite na položku. 2 Vyhľadajte položky Nastavenie > Personalizácia > Ikony stavového riadka a ťuknite na ne. 3 Začiarknite políčka systémových ikon, ktoré sa majú zobrazovať v stavovom riadku. Ikony upozornení Nová správa SMS alebo MMS Zmeškaný hovor Prebieha hovor Zapnuté presmerovanie hovorov Nová správa hlasovej schránky Nová ová správa Pripojenie Wi-Fi je zapnuté a prebieha prenos dát Preberanie dát Odovzdávanie dát Mobilné dáta sú vypnuté 23
24 K dispozícii je aktualizácia softvéru K dispozícii sú aktualizácie systému Preberajú sa aktualizácie systému Ťuknutím nainštalujete prevzaté aktualizácie systému Snímka obrazovky sa zaznamenala Nová správa chatu aplikácie Hangouts Videochat s priateľmi cez aplikáciu Hangouts Nadchádzajúca udalosť kalendára Malá aplikácia je spustená Aplikácia Smart Connect je aktivovaná Prehráva sa skladba Rádio je zapnuté Zariadenie je pripojené k počítaču pomocou kábla USB Interný ukladací priestor je zaplnený na 75 %. Ťuknutím spustíte prenos dát na pamäťovú kartu Správa s upozornením Chybové hlásenie Ďalšie (nezobrazené) upozornenia V tomto zozname nie sú uvedené všetky ikony, ktoré sa môžu zobraziť v zariadení. Tieto ikony slúžia len na referenčné účely a môžu sa zmeniť bez predchádzajúceho upozornenia. Správa upozornení 1 Na ploche ťuknite na položku. 2 Vyhľadajte položky Nastavenie > Personalizácia > Spravovanie upozornení a ťuknite na ne. 3 Začiarknite políčka aplikácií, ktoré môžu odosielať upozornenia. Popis aplikácií Aplikácia Budík a hodiny umožňuje nastaviť rôzne typy budíkov. Webový prehľadávač umožňuje prechádzať na webové stránky a zobrazovať ich, spravovať záložky, text a obrázky. Aplikácia Kalkulačka umožňuje vykonávať základné výpočty. Aplikácia Kalendár umožňuje mať prehľad o udalostiach a spravovať plánované činnosti. Fotoaparát umožňuje fotografovať a nahrávať videoklipy. Aplikácia Kontakty umožňuje spravovať telefónne čísla, ové adresy a ďalšie informácie súvisiace s kontaktmi. Môžete pristupovať k prevzatým aplikáciám, dokumentom a obrázkom. Aplikácia umožňuje odosielať a prijímať y cez súkromné aj podnikové účty. 24
25 Aplikácia Facebook umožňuje zúčastňovať sa diania v sociálnych sieťach s priateľmi, rodinou a kolegami po celom svete. Umožňuje prehľadávať a počúvať rozhlasové stanice v pásme FM. Aplikácia Album umožňuje zobrazovať fotografie a videá a pracovať s nimi. Aplikácia Gmail umožňuje čítať, písať a organizovať ové správy. Umožňuje hľadať informácie v zariadení a na internete. Aplikácia Google Maps umožňuje zobrazovať aktuálne miesto, vyhľadávať iné miesta a vypočítavať dĺžku trasy. Aplikácia Google Play umožňuje preberať bezplatné a platené aplikácie pre vaše zariadenie. Aplikácia Správy umožňuje odosielať a prijímať správy SMS a MMS. Aplikácia Filmy umožňuje v zariadení prehrávať videá a zdieľať obsah s priateľmi. Aplikácia Walkman umožňuje organizovať a prehrávať hudbu, zvukové knihy a kanály podcast. Umožňuje zobrazovať nové správy a predpovede počasia. Umožňuje uskutočňovať telefonické hovory ručným vytočením čísla alebo funkciou rýchlej voľby. Umožňuje optimalizovať nastavenia zariadenia podľa vašich potrieb. Aplikácia Hangouts umožňuje chatovať s priateľmi online. Umožňuje identifikovať skladby, ktoré práve počúvate, a získať informácie o interpretovi, albume a ďalšie údaje. Aplikácia YouTube umožňuje zdieľať a sledovať videá z celého sveta. Aplikácia Podpora umožňuje prístup k používateľskej podpore zo zariadenia. Umožňuje napríklad prístup k používateľskej príručke, riešeniu problémov a k tipom a trikom. Umožňuje prevziať a nainštalovať nové aplikácie a aktualizácie. Niektoré siete, prípadne poskytovatelia služieb v niektorých oblastiach, nepodporujú alebo neuvádzajú všetky spomínané aplikácie. 25
26 Preberanie aplikácií Preberanie aplikácií zo služby Google Play Služba Google Play je oficiálnym online obchodom spoločnosti Google, odkiaľ je možné preberať aplikácie, hry, hudbu, filmy a knihy. Obsahuje bezplatné aj platené aplikácie. Skôr ako začnete preberať obsah zo služby Google Play, uistite sa, že máte k dispozícii funkčné internetové pripojenie, ideálne prostredníctvom siete Wi-Fi, aby sa obmedzili poplatky za prenos údajov. Ak chcete používať službu Google Play, musíte mať účet Google. Služba Google Play nemusí byť k dispozícií vo všetkých krajinách či oblastiach. Prevzatie aplikácie zo služby Google Play 1 Na obrazovke Plocha ťuknite na ikonu. 2 Vyhľadajte položku Obchod Play a ťuknite na ňu. 3 Položku, ktorú chcete prevziať, vyhľadajte prehľadaním kategórií alebo pomocou funkcie hľadania. 4 Ťuknutím na položku zobrazte jej detaily a postupujte podľa pokynov na dokončenie inštalácie. Niektoré aplikácie môžu na správnu činnosť vyžadovať prístup k údajom, nastaveniam a rôznym funkciám zariadenia. Aplikácie inštalujte a povolenia im udeľte iba v prípade, že im dôverujete. Ak chcete zobraziť povolenia udelené prevzatej aplikácii, ťuknite na ňu v časti Nastavenie > Aplikácie. Preberanie aplikácií z iných zdrojov Ak máte zariadenie nastavené tak, že je povolené preberanie položiek z iných zdrojov ako zo služby Google Play, aplikácie môžete preberať priamo z iných webových lokalít podľa príslušných pokynov na preberanie. Inštaláciou aplikácii neznámeho alebo nespoľahlivého pôvodu môže dôjsť k poškodeniu zariadenia. Preberajte iba aplikácie zo spoľahlivých zdrojov. V prípade akýchkoľvek otázok alebo problémov kontaktujte poskytovateľa aplikácie. Povolenie preberania aplikácií z iných zdrojov 2 Vyhľadajte položky Nastavenie > Zabezpečenie a ťuknite na ne. 3 Začiarknite políčko Neznáme zdroje. 4 Ťuknite na položku OK. Niektoré aplikácie môžu na správne fungovanie vyžadovať prístup k údajom, nastaveniam a rôznym funkciám zariadenia. Aplikácie inštalujte a povolenia im udeľte iba v prípade, že im dôverujete. Ak chcete zobraziť povolenia udelené prevzatej aplikácii, ťuknite na ňu v časti Nastavenie > Aplikácie. 26
27 Internet a siete Prehľadávanie webu Vo väčšine krajín je v zariadení vopred nainštalovaný webový prehľadávač Google Chrome pre zariadenia so systémom Android. Ak chcete získať podrobnejšie informácie o používaní tohto webového prehľadávača, prejdite na stránku support.google.com/chrome a kliknite na prepojenie Chrome pre mobil. Prehľadávanie pomocou prehľadávača Google Chrome 2 Vyhľadajte položku a ťuknite na ňu. 3 Ako používate Google Chrome prvýkrát, môžete sa buď prihlásiť do účtu Google, alebo môžete pomocou prehľadávača Google Chrome prehľadávať anonymne. 4 Do poľa vyhľadávania a adresy zadajte hľadaný výraz alebo webovú adresu a ťuknite na tlačidlo Prejsť na na klávesnici. Nastavenie Internetu a správ MMS Ak chcete odosielať správy MMS alebo sa pripojiť na Internet na mieste, kde nie je dostupná sieť Wi-Fi, musíte mať fungujúce mobilné dátové pripojenie so správnymi nastaveniami Internetu a odosielania správ MMS. Tu je niekoľko tipov: Väčšina mobilných sietí a operátorov poskytuje nastavenia Internetu a správ MMS vopred nainštalované v zariadení. Vtedy môžete používať Internet aj odosielať MMS správy okamžite. V niektorých prípadoch dostanete možnosť prevziať nastavenia Internetu a správ MMS pri prvom zapnutí zariadenia, keď je v ňom vložená karta SIM. Tieto nastavenia tiež môžete prevziať neskôr pomocou ponuky Nastavenia. Nastavenia Internetu a správ MMS môžete v zariadení kedykoľvek pridať, zmeniť alebo odstrániť aj manuálne. Ak zmeníte alebo omylom vymažete nastavenia MMS alebo internetu, prevezmite si ich znovu. Ak sa nemôžete pripojiť na Internet pomocou mobilnej siete alebo ak nefunguje odosielanie správ MMS, ani v prípade, keď ste úspešne do zariadenia prevzali nastavenia pre Internet a správy MMS, prezrite si tipy na riešenie problémov pre vaše zariadenie na stránke kde nájdete informácie o problémoch so sieťovým pokrytím, mobilnými dátami a správami MMS. Ak je z úsporných dôvodov aktívny režim STAMINA, všetky dáta mobilnej prevádzky sa pri vypnutí obrazovky pozastavia. Ak to spôsobí problémy s pripojením, skúste udeliť niektorým aplikáciám a službám výnimku z pozastavenia alebo dočasne vypnite režim STAMINA. Ďalšie informácie nájdete v časti Popis funkcií režimu STAMINA na strane 122. Preberanie nastavení Internetu a správ MMS 1 Na obrazovke Plocha ťuknite na. 2 Vyhľadajte a ťuknite na položky Nastavenie > Viac... > Internetové nastavenia. 3 Ťuknite na položku Prijať. Po úspešnom prevzatí nastavení sa v stavovom riadku zobrazí ikona a automaticky sa zapne prenos mobilných dát. Ak sa nastavenia do telefónu prevziať nedajú, skontrolujte intenzitu signálu mobilnej siete. Presuňte sa na otvorené miesto bez prekážok alebo choďte bližšie k oknu a skúste to znova. Kontrola, či sú mobilné dáta vypnuté alebo zapnuté 2 Vyhľadajte položky Nastavenie > Viac... > Mobilné siete a ťuknite na ne. 3 Skontrolujte, či je začiarknuté políčko Mobilné dátové prenosy. 27
28 Manuálne pridanie internetových nastavení a nastavení správ MMS 2 Vyhľadajte položky Nastavenie > Viac... > Mobilné siete a ťuknite na ne. 3 Ťuknite na položky Názvy prístupových bodov >. 4 Ťuknite na položku Názov a zadajte požadovaný názov. 5 Ťuknite na položku APN a zadajte názov prístupového bodu. 6 Zadajte všetky ďalšie požadované informácie. Ak neviete, aké informácie sa požadujú, podrobnosti zistíte u svojho mobilného operátora. 7 Na konci ťuknite na položky a Uložiť. 8 Ak chcete vybrať názov prístupového bodu, ktorý ste práve pridali, ťuknite na prepínač vedľa názvu prístupového bodu. Keď tento názov prístupového bodu vyberiete, stane sa predvoleným názvom prístupového bodu pre internetové služby a služby MMS. Zobrazenie prevzatých nastavení Internetu a správ MMS 1 Na obrazovke Plocha ťuknite na. 2 Vyhľadajte a ťuknite na položky Nastavenie > Viac... > Mobilné siete. 3 Ťuknite na položku Názvy prístupových bodov. 4 Na zobrazenie podrobností ťuknite na akúkoľvek z dostupných položiek. Ak máte k dispozícii viacero pripojení, aktívne pripojenie k sieti spoznáte podľa označeného tlačidla. Wi-Fi Na surfovanie po internete, preberanie aplikácií a odosielanie a prijímanie ov používajte pripojenia Wi-Fi. Keď sa pripojíte k sieti Wi-Fi, zariadenie si ju zapamätá a keď bude najbližšie v dosahu, automaticky sa k nej pripojí. Niektoré siete Wi-Fi vyžadujú, aby ste sa pred získaním prístupu prihlásili na príslušnej webovej stránke. Ďalšie informácie získate od správcu danej siete Wi-Fi. Dostupné siete Wi-Fi môžu byť nezabezpečené alebo zabezpečené: Nezabezpečené siete sú označené symbolom zobrazeným vedľa názvu siete Wi-Fi. Zabezpečené siete sú označené symbolom zobrazeným vedľa názvu siete Wi-Fi. Niektoré siete Wi-Fi sa nezobrazujú v zozname dostupných sietí, pretože nevysielajú svoj názov siete (SSID). Ak názov siete poznáte, môžete ho do zoznamu dostupných sietí Wi-Fi pridať manuálne. Zapnutie siete Wi-Fi 2 Nájdite položku Nastavenie a ťuknite na ňu. 3 Posuňte jazdec za Wi-Fi doprava, aby sa zapla funkcia Wi-Fi. Zapnutie siete Wi-Fi môže trvať niekoľko sekúnd. Automatické pripojenie k sieti Wi-Fi 2 Vyhľadajte a ťuknite na položku Nastavenie. 3 Ťuknite na položku Wi-Fi. Zobrazia sa všetky dostupné siete Wi-Fi. 4 Ťuknutím na sieť Wi-Fi sa k nej pripojíte. V prípade zabezpečených sietí zadajte príslušné heslo. Po pripojení sa v stavovom riadku zobrazí znak. Ak chcete vyhľadať dostupné siete, ťuknite na položku a potom na položku Vyhľadať. Ak sa nemôžete pripojiť do siete Wi-Fi, pozrite si príslušný tip na riešenie problémov so zariadením na adrese 28
29 Manuálne pridanie siete Wi-Fi 2 Vyhľadajte položky Nastavenie > Wi-Fi a ťuknite na ne. 3 Ťuknite na položku. 4 Zadajte informácie v časti Názov siete (SSID). 5 Ťuknutím na pole Zabezpečenie vyberte typ zabezpečenia. 6 V prípade potreby zadajte heslo. 7 Ak chcete upraviť rozšírené možnosti, napríklad nastavenia servera proxy a adresy IP, začiarknite políčko Zobraziť rozšírené možnosti a vykonajte požadované úpravy. 8 Ťuknite na položku Uložiť. Ak chcete získať identifikáciu SSID siete a heslo, kontaktujte správcu siete Wi-Fi. Zvýšenie intenzity signálu siete Wi-Fi Intenzitu signálu siete Wi-Fi môžete zvýšiť viacerými spôsobmi: Priblížte zariadenie k prístupovému bodu siete Wi-Fi. Prístupový bod siete Wi-Fi presuňte tak, aby mu nič nebránilo ani ho nič nerušilo. Nezakrývajte oblasť antény Wi-Fi na svojom zariadení (oblasť zvýraznenú na ilustrácii). Nastavenia siete Wi-Fi Ak je zariadenie pripojené k sieti Wi-Fi alebo ak sú v blízkosti dostupné siete Wi-Fi, môžete si zobraziť ich stav. Taktiež môžete povoliť, aby vás zariadenie upozornilo vždy, keď zistí nezabezpečenú sieť Wi-Fi. Ak nie ste pripojení k sieti Wi-Fi, zariadenie na prístup k internetu využíva mobilné dátové pripojenie (ak ste v zariadení nastavili a povolili mobilné dátové pripojenie). Pridaním zásad používania siete Wi-Fi v režime spánku môžete určiť, kedy sa má prepnúť zo siete Wi-Fi na mobilné dátové pripojenie. Povolenie upozornení zo sietí Wi-Fi 1 Ak ešte nemáte zapnutú sieť Wi-Fi, zapnite ju. 2 Na obrazovke Plocha ťuknite na položku. 3 Vyhľadajte položky Nastavenie > Wi-Fi a ťuknite na ne. 4 Stlačte tlačidlo. 5 Ťuknite na položku Rozšírené. 6 Začiarknite políčko Oznamovanie siete. Zobrazenie podrobných informácií o pripojenej sieti Wi-Fi 2 Vyhľadajte položky Nastavenie > Wi-Fi a ťuknite na ne. 3 Ťuknite na sieť Wi-Fi, ku ktorej ste aktuálne pripojení. Zobrazia sa podrobné informácie o sieti. 29
30 Pridanie zásad režimu spánku siete Wi-Fi 2 Vyhľadajte položky Nastavenie > Wi-Fi a ťuknite na ne. 3 Ťuknite na položku a potom na položky Rozšírené > Nechať Wi-Fi zap. v režime spánku. 4 Vyberte požadovanú možnosť. Zdieľanie mobilného dátového pripojenia Pomocou kábla USB môžete zdieľať mobilné dátové pripojenie zariadenia s jedným počítačom. Tento proces sa nazýva zdieľané internetové pripojenie USB. Dátové pripojenie zariadenia môžete zdieľať naraz až s ôsmimi ďalšími zariadeniami, čím svoje zariadenie zmeníte na prenosný prístupový bod siete Wi-Fi. Pri úspešnom zdieľaní mobilného dátového pripojenia zariadenia môžu zdieľajúce zariadenia využívať dátové pripojenie zariadenia, napríklad na surfovanie na internete, preberanie aplikácií alebo odosielanie a prijímanie ov. Pravdepodobne budete musieť počítač pripraviť na nadviazanie pripojenia k sieti prostredníctvom kábla USB. Najaktuálnejšie informácie získate na lokalite tether. Zdieľanie dátového pripojenia pomocou kábla USB 1 Deaktivujte všetky pripojenia kábla USB k zariadeniu. 2 Zariadenie pripojte k počítaču pomocou kábla USB dodaného so zariadením. 3 Na obrazovke Plocha ťuknite na položku. 4 Vyhľadajte a ťuknite na položky Nastavenie > Viac... > Zdieľať internet a pren. prístup. bod. 5 Označte políčko Zdieľanie internetu cez USB a v prípade výzvy ťuknite na položku OK. Po pripojení sa v stavovom riadku zobrazí. 6 Ak chcete ukončiť zdieľanie dátového pripojenia, zrušte označenie políčka Zdieľanie internetu cez USB alebo odpojte kábel USB. Súčasné zdieľanie dátového pripojenia a karty SD zariadenia prostredníctvom kábla USB nie je možné. Používanie zariadenia ako prenosného prístupového bodu Wi-Fi 2 Vyhľadajte a ťuknite na položky Nastavenie > Viac... > Zdieľať internet a pren. prístup. bod. 3 Ťuknite na položky Nastaviť prenosný prístup. bod Wi-Fi > Konfigurovať prístupový bod Wi-Fi. 4 Zadajte informácie v časti Názov siete (SSID). 5 Vyberte typ zabezpečenia ťuknutím na pole Zabezpečenie. V prípade potreby zadajte heslo. 6 Ťuknite na položku Uložiť. 7 Ťuknite na položku a označte políčko Prenosný prístupový bod Wi-Fi. 8 Pri výzve ťuknite na OK pre potvrdenie. Po aktivácii prenosného prístupového bodu Wi-Fi sa v stavovom riadku zobrazí. 9 Ak chcete ukončiť zdieľanie dátového pripojenia prostredníctvom siete Wi-Fi, zrušte označenie políčka Prenosný prístupový bod Wi-Fi. 30
31 Premenovanie alebo zabezpečenie prenosného prístupového bodu 2 Vyhľadajte a ťuknite na položky Nastavenie > Viac... > Zdieľať internet a pren. prístup. bod. 3 Ťuknite na položky Nastaviť prenosný prístup. bod Wi-Fi > Konfigurovať prístupový bod Wi-Fi. 4 Zadajte údaj Názov siete (SSID) pre sieť. 5 Vyberte typ zabezpečenia ťuknutím na pole Zabezpečenie. 6 V prípade potreby zadajte heslo. 7 Ťuknite na položku Uložiť. Ovládanie využívania údajov Môžete sledovať množstvo prenesených údajov zo zariadenia a do zariadenia cez mobilnú sieť alebo pripojenie Wi-Fi za dané obdobie. Môžete napríklad zobraziť množstvo údajov využívané jednotlivými aplikáciami. Môžete tiež nastaviť upozornenia o prekročení objemu údajov prenášaných cez mobilné pripojenie, aby ste sa tak vyhli ďalším poplatkom. Prispôsobenie nastavenia používania údajov vám pomôže lepšie ovládať ich využívanie, ale nezaručí, že sa vyhnete poplatkom. Zapnutie alebo vypnutie prenosu údajov 2 Vyhľadajte a ťuknite na položky Nastavenie > Spotreba dát. 3 Posunutím jazdca vedľa položky Prenos mobilných údajov zapnete alebo vypnete prenos údajov. Aj keď je prenášanie údajov vypnuté, zariadenie stále môže vytvárať pripojenia Wi-Fi a Bluetooth. Nastavenie upozornenia na spotrebu dát 1 Zapnite mobilný dátový prenos. 2 Na obrazovke Plocha ťuknite na položku. 3 Vyhľadajte položky Nastavenie > Spotreba dát a ťuknite na ne. 4 Ak chcete nastaviť úroveň upozornenia, posuňte čiaru upozornenia na požadovanú hodnotu. Ak sa množstvo prenesených dát priblíži k vami určenej úrovni, zobrazí sa upozornenie. Nastavenie limitu spotreby mobilných dát 1 Zapnite mobilný dátový prenos. 2 Na obrazovke Plocha ťuknite na položku. 3 Vyhľadajte položky Nastavenie > Spotreba dát a ťuknite na ne. 4 Ak nie je označené začiarkavacie políčko Nastaviť dát. limit mobil. sietí, označte ho a potom ťuknite na položku OK. 5 Ak chcete nastaviť limit spotreby mobilných dát, posuňte príslušnú čiaru na požadovanú hodnotu. Keď spotreba mobilných dát dosiahne stanovený limit, zariadenie automaticky vypne mobilný dátový prenos. 31
32 Ovládanie používania mobilných dát jednotlivými aplikáciami 2 Vyhľadajte položky Nastavenie > Spotreba dát a ťuknite na ne. 3 Nájdite požadovanú aplikáciu a ťuknite na ňu. 4 Začiarknite políčko Obmedzenie údajov na pozadí. 5 Ak chcete konkrétnejšie nastavenia aplikácie (ak sú k dispozícii), ťuknite na položku Zobraziť nastavenia aplikácie a vykonajte požadované zmeny. Ak zmeníte príslušné nastavenia používania dát, môže to mať vplyv na výkon jednotlivých aplikácií. Zobrazenie údajov prenesených pripojením Wi-Fi 2 Vyhľadajte a ťuknite na položky Nastavenie > Spotreba dát. 3 Ťuknite na položku, a ak nie je označené začiarkavacie políčko Zobr. spotr. vo Wi-Fi, označte ho. 4 Ťuknite na kartu Wi-Fi. Výber mobilných sietí Vaše zariadenie automaticky prepína medzi mobilnými sieťami podľa toho, aké siete sú dostupné na mieste, kde sa nachádzate. Použitie konkrétneho režimu mobilnej siete, napríklad LTE, WCDMA alebo GSM, môžete nastaviť v zariadení aj manuálne. Výber režimu siete 1 Na obrazovke Plocha ťuknite na. 2 Vyhľadajte a ťuknite na položky Nastavenie > Viac... > Mobilné siete. 3 Ťuknite na položku Režim siete a potom vyberte režim siete. Manuálny výber inej siete 2 Vyhľadajte položky Nastavenie > Viac... > Mobilné siete > Mobilní operátori a ťuknite na ne. 3 Ťuknite na tlačidlo Režim hľadania a potom vyberte položku Vybrať ručne. 4 Vyberte sieť. Ak vyberiete sieť manuálne, zariadenie nebude vyhľadávať iné siete, ani keď sa dostanete z dosahu manuálne vybratej siete. Aktivácia automatického výberu siete 2 Vyhľadajte položky Nastavenie > Viac... > Mobilné siete > Mobilní operátori a ťuknite na ne. 3 Ťuknite na položky Režim hľadania > Vybrať automaticky. Virtuálne súkromné siete (siete VPN) Pomocou svojho zariadenia sa môžete pripájať k virtuálnym súkromným sieťam (sieťam VPN) na prístup k zdrojom v zabezpečenej lokálnej sieti prostredníctvom verejnej siete. Pripojenia k sieťam VPN napríklad bežne používajú spoločnosti a vzdelávacie inštitúcie pre používateľov, ktorí potrebujú prístup k intranetu a ďalším interným službám, keď sa nachádzajú mimo internej siete, napríklad na cestách. V závislosti od siete existuje mnoho spôsobov, ako nastaviť pripojenie k sieti VPN. Niektoré siete môžu vyžadovať, aby ste do zariadenia preniesli a nainštalovali bezpečnostný certifikát. Podrobné informácie o nastavení pripojenia k virtuálnej súkromnej sieti získate od správcu siete svojej spoločnosti alebo organizácie. 32
33 Pridanie virtuálnej súkromnej siete 2 Vyhľadajte položky Nastavenie > Viac... > VPN a ťuknite na ne. 3 Ťuknite na položku. 4 Vyberte typ siete VPN, ktorú chcete pridať. 5 Zadajte nastavenia siete VPN. 6 Ťuknite na položku Uložiť. Pripojenie k virtuálnej súkromnej sieti 2 Vyhľadajte a ťuknite na položky Nastavenie > Viac... > VPN. 3 V zozname dostupných sietí ťuknite na sieť VPN, ku ktorej sa chcete pripojiť. 4 Zadajte požadované informácie. 5 Ťuknite na položku Pripojiť. Odpojenie od virtuálnej súkromnej siete 1 Presuňte stavový riadok smerom nadol, čím sa otvorí panel upozornení. 2 Ťuknutím na upozornenie na pripojenie k sieti VPN ho vypnete. 33
34 Synchronizácia údajov v zariadení Synchronizácia s online účtami Synchronizujte svoje zariadenie s kontaktmi, om, udalosťami kalendára a ďalšími informáciami z online účtov, napríklad z ových účtov Gmail, Exchange ActiveSync, Facebook, Flickr alebo Twitter. Dáta môžete synchronizovať automaticky so všetkými účtami naraz pomocou aktivácie funkcie automatickej synchronizácie alebo môžete každý účet synchronizovať manuálne. Nastavenie synchronizácie účtu online 2 Ťuknite na položky Nastavenie > Pridať účet a vyberte účet, ktorý chcete pridať. 3 Podľa pokynov vytvorte účet alebo sa prihláste, ak už účet máte. Aktivácia funkcie automatickej synchronizácie 1 Na obrazovke Plocha ťuknite na položky > Nastavenie. 2 Posuňte jazdec vedľa položky Autom. synchronizácia doprava. Manuálna synchronizácia s účtom online 1 Na obrazovke Plocha ťuknite na položky > Nastavenie. 2 V časti Účty vyberte typ účtu a potom ťuknite na názov účtu, s ktorým chcete synchronizovať. Zobrazí sa zoznam položiek, ktoré môžete synchronizovať s účtom. 3 Označte položky, ktoré chcete synchronizovať. 4 Ťuknite na položku a potom na položku Synchronizovať. Odstránenie účtu online 1 Na obrazovke Plocha ťuknite na položky > Nastavenie. 2 V časti Účty vyberte typ účtu a potom ťuknite na názov účtu, ktorý chcete odstrániť. 3 Ťuknite na položku a potom na položku Odstrániť účet. 4 Akciu potvrďte opätovným ťuknutím na položku Odstrániť účet. Synchronizácia so službou Microsoft Exchange ActiveSync Účet služby Microsoft Exchange ActiveSync umožňuje prístup k firemným ovým správam, plánovaným činnostiam v kalendári a kontaktom priamo prostredníctvom zariadenia. Po nastavení nájdete svoje údaje v aplikáciách , Kalendár a Kontakty. Nastavenie synchronizácie účtu služby EAS 1 K dispozícii musíte mať podrobnosti o doméne a serveri od správcu firemnej siete. 2 Na obrazovke Plocha ťuknite na položku. 3 Ťuknite na položky Nastavenie > Pridať účet > Exchange ActiveSync. 4 Zadajte svoju firemnú ovú adresu a heslo. 5 Ťuknite na položku Ďalej. Zariadenie začne načítavať informácie o vašom účte. Ak načítavanie zlyhá, podrobnosti o doméne a serveri účtu zadajte manuálne a ťuknite na položku Ďalej. 6 Ťuknite na tlačidlo OK, čím firemnému serveru umožníte ovládať zariadenie. 7 Vyberte dáta, ktoré chcete synchronizovať so zariadením, napríklad kontakty a položky kalendára. 8 V prípade potreby aktivujte správcu zariadení, čím umožníte firemnému serveru ovládať určité funkcie zabezpečenia v zariadení. Môžete napríklad povoliť firemnému serveru nastaviť pravidlá hesiel a šifrovanie ukladacieho priestoru. 9 Po dokončení nastavenia zadajte názov firemného účtu. Po zmene prihlasovacieho hesla účtu služby EAS v počítači sa v zariadení treba znova prihlásiť pomocou účtu EAS. 34
35 Zmena nastavení účtu služby EAS 2 Ťuknite na položku a potom na položku. 3 Ťuknite na položku Nastavenie, vyberte účet služby EAS a ľubovoľne zmeňte nastavenia účtu služby EAS. Nastavenie intervalu synchronizácie účtu služby EAS 1 Na obrazovke Plocha ťuknite na. 2 Ťuknite na položku , potom ťuknite na položku. 3 Ťuknite na možnosť Nastavenie a vyberte účet služby EAS. 4 Ťuknite na položky Frekvencia kontroly > Frekvencia kontroly a vyberte možnosť intervalu. Odstránenie účtu služby EAS 1 Na obrazovke Plocha ťuknite na položky > Nastavenie. 2 V časti Účty ťuknite na položku Exchange ActiveSync a vyberte účet služby EAS, ktorý chcete odstrániť. 3 Ťuknite na položku a potom na položku Odstrániť účet. 4 Akciu potvrďte opätovným ťuknutím na položku Odstrániť účet. Synchronizácia s programom Outlook pomocou počítača Na synchronizáciu zariadenia s kalendárom a kontaktmi z účtu Outlook môžete použiť aplikácie Calendar a Contacts, ktoré sú súčasťou počítačových programov PC Companion a Sony Bridge for Mac. Nemôžete však synchronizovať ľubovoľné dáta zo svojho zariadenia v počítači. Ďalšie informácie o inštalácií aplikácie PC Companion do počítača alebo aplikácie Sony Bridge for Mac do počítača so systémom Apple Mac nájdete v časti Počítačové nástroje na strane 117. Synchronizácia s kontaktmi programu Outlook pomocou počítača 1 V PC musí byť nainštalovaná aplikácia PC Companion a v počítači Apple Mac aplikácia Sony Bridge for Mac. 2 Počítač: Otvorte aplikáciu PC Companion alebo Sony Bridge for Mac. 3 Kliknutím na položku Spustiť spustite aplikácie Kontakty a Synchronizácia kontaktov a podľa pokynov na obrazovke zosynchronizujte zariadenie s kontaktmi programu Outlook. Synchronizácia s kalendárom programu Outlook pomocou počítača 1 V PC musí byť nainštalovaná aplikácia PC Companion a v počítači Apple Mac aplikácia Sony Bridge for Mac. 2 Počítač: Otvorte aplikáciu PC Companion alebo Sony Bridge for Mac. 3 Kliknutím na položku Spustiť spustite aplikácie Kalendár a Synchronizácia kalendára a podľa pokynov na obrazovke zosynchronizujte zariadenie s kalendárom programu Outlook. 35
36 Základné nastavenia Prístup k nastaveniam V ponuke Nastavenia môžete zobraziť a zmeniť nastavenie zariadenia. Ponuka Nastavenie je prístupná z obrazovky aplikácií aj z panela rýchlych nastavení. Otvorenie ponuky nastavenia zariadenia prostredníctvom obrazovky aplikácií 2 Ťuknite na položku Nastavenie. Zobrazenie informácií o zariadení 2 Vyhľadajte položky Nastavenie > Informácie o telefóne a ťuknite na ne. Otvorenie panela rýchlych nastavení Dvomi prstami posuňte stavový riadok nadol. Výber nastavení, ktoré sa majú zobrazovať na paneli rýchlych nastavení 1 Dvomi prstami posuňte stavový riadok nadol a ťuknite na položku Upraviť. 2 Na paneli v dolnej časti obrazovky sa dotknite ikony rýchleho nastavenia, ktorú chcete pridať, a podržte ju. Potom ju presuňte do hornej časti obrazovky. Zmena usporiadania panela rýchlych nastavení 1 Dvomi prstami posuňte stavový riadok nadol a ťuknite na položku Upraviť. 2 Dotknite a podržte ikonu, ktorú potom presuňte na požadovanú pozíciu. 3 Ťuknite na položku Hotovo. Zvuk, signál zvonenia a hlasitosť Hlasitosť signálu zvonenia pri prichádzajúcich hovoroch a upozorneniach, ako aj hlasitosť prehrávania hudby a videa môžete upravovať. Zariadenie tiež môžete nastaviť na tichý režim, aby vám na schôdzke nezvonilo. Nastavenie úrovní hlasitosti 2 Vyhľadajte položky Nastavenie > Zvuk > Hlasitosti a ťuknite na ne. 3 Posuňte jazdce hlasitosti do požadovanej polohy. Úrovne hlasitosti signálu zvonenia a prehrávania médií môžete nastaviť aj stlačením tlačidla ovládania hlasitosti nahor alebo nadol, a to aj pri zamknutej obrazovke. Nastavenie zariadenia na vibračný režim Znova stlačte tlačidlo ovládania hlasitosti, kým sa v stavovom riadku nezobrazí symbol. Nastavenie zariadenia na tichý režim 1 Stlačte a podržte tlačidlo ovládania hlasitosti, kým zariadenie nezačne vibrovať. V stavovom riadku sa zobrazí symbol. 2 Znova stlačte tlačidlo na nastavenie hlasitosti nadol. V stavovom riadku sa zobrazí symbol. Ak chcete ukončiť tichý režim, stlačte tlačidlo na nastavenie hlasitosti nahor. 36
37 Nastavenie vibračného režimu zariadenia a režimu zvonenia 2 Vyhľadajte a ťuknite na položky Nastavenie > Zvuk. 3 Začiarknite políčko Vibrovať pri zvonení. Nastavenie signálu zvonenia 2 Vyhľadajte a ťuknite na položky Nastavenie > Zvuk > Signál zvonenia telefónu. 3 Zo zoznamu vyberte niektorú možnosť alebo ťuknite na položku a vyberte hudobný súbor uložený v zariadení. 4 Potvrďte ťuknutím na položku Hotovo. Výber zvuku upozornenia 2 Vyhľadajte položky Nastavenie > Zvuk > Zvuk upozornenia a ťuknite na ne. 3 V zozname vyberte niektorú možnosť alebo ťuknite na položku a vyberte hudobný súbor uložený v zariadení. 4 Na potvrdenie ťuknite na položku Hotovo. Niektoré aplikácie majú vlastné špecifické zvuky upozornení, ktoré môžete vybrať v nastaveniach aplikácie. Povolenie zvukov tlačidiel 2 Vyhľadajte položky Nastavenie > Zvuk a ťuknite na ne. 3 Začiarknite políčka Zvuky pri dotyku na klávesnicu a Zvuky dotyku. Ochrana karty SIM Každú kartu SIM používanú v zariadení môžete zamknúť alebo odomknúť pomocou kódu PIN (Personal Identity Number). Keď je karta SIM zamknutá, objednanie spojené s kartou je chránené pred zneužitím, čo znamená, že kód PIN treba zadať pri každom spustení zariadenia. Ak opakovane zadáte nesprávny kód PIN a prekročíte maximálny povolený počet pokusov, vaša karta SIM sa zablokuje. Na jej odblokovanie potom treba zadať kód PUK (Personal Unblocking Key) a nový kód PIN. Kódy PIN a PUK vám poskytne mobilný operátor. Nastavenie zámku karty SIM 1 Na ploche ťuknite na položku. 2 Vyhľadajte položky Nastavenie > Zabezpečenie > Nastavenie zámku karty SIM a ťuknite na ne. 3 Začiarknite políčko Zamknúť kartu SIM. 4 Zadajte kód PIN karty SIM a ťuknite na položku OK. Zámok karty SIM je teraz aktívny a pri každom spustení zariadenia budete vyzvaní zadať tento kód zámku. Odstránenie zámku karty SIM 1 Na ploche ťuknite na položku. 2 Vyhľadajte položky Nastavenie > Zabezpečenie > Nastavenie zámku karty SIM a ťuknite na ne. 3 Zrušte začiarknutie políčka Zamknúť kartu SIM. 4 Zadajte kód PIN karty SIM a ťuknite na položku OK. 37
38 Zmena kódu PIN karty SIM 2 Vyhľadajte položky Nastavenie > Zabezpečenie > Nastavenie zámku karty SIM a ťuknite na ne. 3 Ťuknite na položku Zmeniť kód PIN kar. SIM. 4 Zadajte starý kód PIN karty SIM a ťuknite na položku OK. 5 Zadajte nový kód PIN karty SIM a ťuknite na položku OK. 6 Potvrďte nový kód PIN karty SIM a ťuknite na položku OK. Odblokovanie zablokovanej karty SIM pomocou kódu PUK 1 Zadajte kód PUK a ťuknite na položku. 2 Zadajte nový kód PIN a ťuknite na položku. 3 Znova zadajte nový kód PIN a ťuknite na položku. Ak zadáte nesprávny kód PUK príliš veľakrát, bude potrebné kontaktovať mobilného operátora a získať novú kartu SIM. Nastavenie obrazovky Nastavenie jasu obrazovky 1 Na ploche ťuknite na položku. 2 Vyhľadajte a ťuknite na položky Nastavenie > Displej > Jas. 3 Zrušte označenie políčka Prispôsobiť svetelným podmienkam, ak je označené. 4 Posunutím posúvača upravte jas. Znížením úrovne jasu sa zvýši výdrž batérie. Nastavenie vibrácie obrazovky pri dotyku 1 Na ploche ťuknite na položku. 2 Vyhľadajte položky Nastavenie> Zvuk a ťuknite na ne. 3 Začiarknite políčko Vibrovanie pri dotyku. Keď ťuknete na výberové tlačidlá a určité aplikácie, obrazovka bude vibrovať. Nastavenie dĺžky času nečinnosti pred vypnutím obrazovky 2 Vyhľadajte a ťuknite na položky Nastavenie > Displej > Režim spánku. 3 Vyberte požadovanú možnosť. Ak chcete obrazovku rýchlo vypnúť, nakrátko stlačte tlačidlo napájania. Inteligentné ovládanie podsvietenia Vďaka inteligentnému ovládaniu podsvietenia zostane obrazovka zapnutá, kým budete zariadenie držať v ruke. Po odložení zariadenia sa obrazovka vypne podľa nastavení režimu spánku. Zapnutie funkcie inteligentného ovládania podsvietenia 1 Na obrazovke Home screen ťuknite na položku. 2 Vyhľadajte a ťuknite na položky Nastavenie > Displej > Inteligentné podsvietenie. 3 Posuňte jazdec vedľa položky Inteligentné podsvietenie doprava. Daydream Daydream je interaktívny šetrič obrazovky, ktorý automaticky zobrazí farebné obrazce, fotografie alebo prezentáciu, keď je zariadenie v doku alebo sa nabíja a keď je obrazovka nečinná. 38
39 Aktivácia šetriča obrazovky Daydream 1 Na ploche ťuknite na položku. 2 Vyhľadajte položky Nastavenie > Displej > Šetrič obrazovky a ťuknite na ne. 3 Posuňte jazdec vedľa položky Šetrič obrazovky doprava. Výber obsahu pre šetrič obrazovky Daydream 1 Na ploche ťuknite na položku. 2 Vyhľadajte položky Nastavenie > Displej > Šetrič obrazovky a ťuknite na ne. 3 Posuňte jazdec vedľa položky Šetrič obrazovky doprava. 4 Vyberte, čo chcete zobraziť, keď je šetrič obrazovky aktívny. Nastavenie času spustenia šetriča obrazovky Daydream 1 Na ploche ťuknite na položku. 2 Vyhľadajte položky Nastavenie > Displej > Šetrič obrazovky a ťuknite na ne. 3 Posuňte jazdec vedľa položky Šetrič obrazovky doprava. 4 Ak chcete aktivovať šetrič obrazovky Daydream ihneď, ťuknite na položku Spustiť. 5 Ak chcete nastaviť možnosti automatickej aktivácie, ťuknite na položku Kedy spustiť šetrič obrazovky a vyberte niektorú možnosť. Zamknutie obrazovky Obrazovku možno zamknúť viacerými spôsobmi. Úroveň zabezpečenia každého typu zamknutia je uvedená nižšie od najslabšej po najsilnejšiu: Potiahnutie prstom žiadna ochrana, ale rýchly prístup na plochu Odomknutie pomocou funkcie Bluetooth zariadenie odomknete pomocou spárovaných zariadení Bluetooth Odomknutie tvárou zariadenie sa odomkne, keď sa naň budete pozerať Vzor zariadenie sa odomkne po nakreslení jednoduchého vzoru prstom Kód PIN zariadenie sa odomkne po zadaní najmenej štvormiestneho číselného kódu PIN Heslo zariadenie sa odomkne po zadaní alfanumerického hesla Je veľmi dôležité zapamätať si vzor odomknutia obrazovky, kód PIN alebo heslo. Ak uvedené informácie zabudnete, môže sa stať, že nebudete môcť obnoviť dôležité dáta, napríklad kontakty a správy. Zmena typu zámku obrazovky 1 Na ploche ťuknite na. 2 Vyhľadajte položky Nastavenie > Zabezpečenie > Uzamknutie obrazovky a ťuknite na ne. 3 Podľa pokynov v zariadení vyberte iný typ zámku obrazovky. Odomknutie obrazovky pomocou funkcie Bluetooth Pred použitím funkcie odomknutia obrazovky pomocou funkcie Bluetooth sa uistite, že je vaše zariadenie spárované s inými zariadeniami Bluetooth. Ďalšie informácie o spárovaní nájdete v časti Spárovanie zariadenia s iným zariadením Bluetooth na strane
40 1 Na ploche ťuknite na položku, potom nájdite položku Nastavenie > Zabezpečenie a ťuknite na ňu. 2 Ťuknite na položky Zámok obrazovky > Bluetooth unlock. 3 Ťuknite na možnosť Pokračovať a vyberte zariadenie, ktoré chcete použiť na odblokovanie obrazovky. Potom ťuknite na možnosť Pokračovať. 4 Vyberte možnosť záložného odomknutia obrazovky v prípade, ak nie je pripojené žiadne Bluetooth zariadenie. 5 V ostatných Bluetooth zariadeniach vyhľadajte a ťuknite na názov svojho zariadenia v položkách Nastavenie > Bluetooth > Párované zariadenia. Keď sa na Bluetooth zariadeniach zobrazí hlásenie Pripojené, okamžite stlačte tlačidlo napájania svojho zariadenia. Ak zariadenie nie je pripojené k iným Bluetooth zariadeniam, budete musieť obrazovku odomknúť pomocou kódu PIN alebo vzoru. Nastavenie funkcie Face Unlock 1 Na obrazovke Plocha ťuknite na položky > Nastavenie > Zabezpečenie > Uzamknutie obrazovky. 2 Ťuknite na položku Odomknutie tvárou a podľa pokynov v zariadení odfotografujte svoju tvár. 3 Po úspešnom odfotografovaní tváre ťuknite na položku Pokračovať. 4 Vyberte záložnú metódu odomknutia a nastavenie dokončite podľa pokynov v zariadení. Najlepšie výsledky získate, keď svoju tvár odfotografuje v miestnosti, v ktorej je dostatočné, ale nie príliš jasné osvetlenie, a zariadenie podržíte v úrovni očí. Odomknutie obrazovky pomocou funkcie Face Unlock 1 Aktivujte obrazovku. 2 Pozerajte sa na zariadenie pod rovnakým uhlom, pod akým ste fotografovali svoju tvár pre funkciu Face Unlock. Ak sa funkcii Face Unlock nepodarí rozpoznať vašu tvár, na odomknutie obrazovky bude potrebné použiť záložnú metódu odomknutia. Vytvorenie vzoru zamknutia obrazovky 1 Na ploche ťuknite na. 2 Vyhľadajte položky Nastavenie > Zabezpečenie > Uzamknutie obrazovky > Vzor a ťuknite na ne. 3 Postupujte podľa pokynov v zariadení. Ak pri pokuse o odomknutie zariadenia bude váš vzor zamknutia odmietnutý päťkrát za sebou, do ďalšieho pokusu budete musieť počkať 30 sekúnd. Zmena vzoru zamknutia obrazovky 1 Na obrazovke Plocha ťuknite na. 2 Vyhľadajte položky Nastavenie > Zabezpečenie > Uzamknutie obrazovky a ťuknite na ne. 3 Navrhnite vzor odomknutia obrazovky. 4 Ťuknite na položku Vzor a postupujte podľa pokynov v zariadení. Vytvorenie kódu PIN zámku obrazovky 1 Na ploche ťuknite na. 2 Vyhľadajte položky Nastavenie > Zabezpečenie > Uzamknutie obrazovky > Kód PIN a ťuknite na ne. 3 Zadajte číselný kód PIN. 4 V prípade potreby ťuknutím na tlačidlo minimalizujte klávesnicu. 5 Ťuknite na položku Pokračovať. 6 Opäť zadajte kód PIN a potvrďte ho. 7 V prípade potreby ťuknutím na tlačidlo minimalizujte klávesnicu. 8 Ťuknite na položku OK. 40
41 Ak chcete vytvoriť heslo na uzamknutie obrazovky 1 Na obrazovke Plocha ťuknite > Nastavenie > Zabezpečenie > Uzamknutie obrazovky > Heslo. 2 Zadajte heslo. 3 V prípade potreby ťuknutím na tlačidlo minimalizujte klávesnicu. 4 Ťuknite na položku Pokračovať. 5 Opäť zadajte heslo a potvrďte ho. 6 V prípade potreby ťuknutím na tlačidlo minimalizujte klávesnicu. 7 Ťuknite na položku OK. Zobrazenie upozornení z obrazovky uzamknutia 1 Na obrazovke uzamknutí posuňte stavový riadok nadol. 2 Ťuknite na upozornenie, ktoré chcete zobraziť. Na obrazovke uzamknutia môžete upozornenia prezerať len vtedy, ak ste ju uzamkli pomocou režimu Potiahnutie prstom. Jazykové nastavenia Môžete vybrať predvolený jazyk zariadenia a neskôr ho zmeniť. Zmeniť môžete aj jazyk písania pri zadávaní textu. Informácie nájdete v časti Prispôsobenie klávesnice Xperia na stránke 46. Zmena jazyka 2 Vyhľadajte a ťuknite na položky Nastavenie > Jazyk a vstup > Jazyk. 3 Vyberte požadovanú možnosť. 4 Ťuknite na položku OK. Ak ste vybrali nesprávny jazyk a nedokážete prečítať texty v ponuke, nájdite a ťuknite na ikonu. Potom vyberte text nachádzajúci sa vedľa ikony a vyberte prvú položku v otvorenej ponuke. Potom môžete vybrať požadovaný jazyk. Dátum a čas V zariadení môžete zmeniť dátum a čas. Ručné nastavenie dátumu 1 Na obrazovke Plocha ťuknite na. 2 Vyhľadajte a ťuknite na položky Nastavenie > Dátum a čas. 3 Ak je začiarknuté políčko Automatický dátum a čas, zrušte jeho začiarknutie. 4 Ťuknite na položku Nastaviť dátum. 5 Posúvaním nahor alebo nadol upravte dátum. 6 Ťuknite na položku Nastaviť. Manuálne nastavenie času. 2 Vyhľadajte a ťuknite na položky Nastavenie > Dátum a čas. 3 Zrušte označenie políčka Automatický dátum a čas, ak je označené. 4 Ťuknite na položku Nastaviť čas. 5 Posúvaním nahor alebo nadol nastavte hodiny a minúty. 6 Ak je to potrebné, posúvaním nahor zmeníte formát času dop. na odp. a naopak. 7 Ťuknite na položku Nastaviť. 41
42 Nastavenie časového pásma 2 Vyhľadajte položky Nastavenie > Dátum a čas a ťuknite na ne. 3 Ak je začiarknuté políčko Automatické časové pásmo, zrušte jeho začiarknutie. 4 Ťuknite na položku Vybrať časové pásmo. 5 Vyberte požadovanú možnosť. Vylepšenie zvukového výstupu Kvalitu zvukového výstupu z reproduktorov zariadenia môžete vylepšiť pomocou funkcie Clear Phase a technológie xloud. Používanie technológie Clear Phase Technológiu Clear Phase od spoločnosti Sony môžete použiť na automatické nastavenie kvality zvuku vychádzajúceho zo vstavaných reproduktorov, vďaka čomu bude zvuk čistejší a prirodzenejší. Zvýšenie kvality zvuku reproduktora pomocou funkcie Clear Phase 2 Vyhľadajte položky Nastavenie > Zvuk a ťuknite na ne. 3 Začiarknite políčko Clear Phase. Aktivácia funkcie Clear Phase nemá vplyv na aplikácie hlasovej komunikácie. Zvuková kvalita hlasového hovoru napríklad zostane nezmenená. Používanie technológie xloud Technológia filtrovania zvuku xloud od spoločnosti Sony zvyšuje hlasitosť reproduktora bez zníženia kvality zvuku. Pri počúvaní obľúbených pesničiek si užijete dynamickejší zvuk. Zvýšenie hlasitosti reproduktora pomocou technológie xloud 2 Vyhľadajte položky Nastavenie > Zvuk a ťuknite na ne. 3 Začiarknite políčko xloud. Aktivácia funkcie xloud nemá vplyv na aplikácie hlasovej komunikácie. Zvuková kvalita hlasového hovoru napríklad zostane nezmenená. 42
43 Písanie textu Klávesnica na obrazovke Na zadávanie textu môžete použiť klávesnicu QWERTY na obrazovke a ťuknúť na každé písmeno jednotlivo, alebo môžete použiť funkciu zadávania gestami a vytvárať slová posúvaním prsta medzi písmenami. Ak radšej používate menšiu verziu klávesnice na obrazovke a text zadávate iba jednou rukou, môžete aktivovať klávesnicu s ovládaním jednou rukou. Môžete vybrať až tri jazyky zadávania textu. Klávesnica rozpozná používaný jazyk a počas písania predikuje slová v danom jazyku. Niektoré aplikácie otvoria klávesnicu na obrazovke automaticky, napríklad ové aplikácie a aplikácie na odosielanie správ SMS. 1 Odstránenie znaku pred kurzorom. 2 Zadanie konca riadka alebo potvrdenie zadaného textu. 3 Zadanie medzery. 4 Prispôsobenie klávesnice. Po prispôsobení klávesnice tlačidlo zmizne. 5 Zobrazenie čísiel a symbolov. Ďalšie symboly zobrazíte ťuknutím na položku. 6 Prepínanie medzi malými písmenami, veľkými písmenami a veľkým začiatočným písmenom. V niektorých jazykoch sa toto tlačidlo používa na sprístupnenie osobitných znakov v danom jazyku. Zobrazenie klávesnice na obrazovke na zadávanie textu Ťuknite do poľa na zadávanie textu. Použitie klávesnice na obrazovke v orientácii na šírku Keď je zobrazená klávesnica na obrazovke, otočte zariadenie doprava alebo doľava. V niektorých aplikáciách bude možno potrebné upraviť nastavenia a povoliť orientáciu na šírku. Zadávanie jednotlivých znakov textu 1 Ak chcete zadať znak uvedený na klávesnici, ťuknite naň. 2 Ak chcete zadať variant znaku, dotknite sa príslušného znaku na klávesnici a podržte na ňom prst, čím sa zobrazí zoznam dostupných možností. Potom zo zoznamu vyberte požadovaný znak. Ak chcete napríklad zadať znak é, dotknite sa znaku e a podržte ho, kým sa nezobrazia ďalšie možnosti. Stále držte stlačené tlačidlo klávesnice, posuňte sa na znak é a vyberte ho. Zadávanie bodky Po zadaní slova dvakrát ťuknite na medzerník. 43
44 Zadanie textu pomocou funkcie zadávania gestami 1 Ak je zobrazená klávesnica na obrazovke, posúvajte prst z písmena na písmeno a načrtnite slovo, ktoré chcete napísať. 2 Po zadaní slova nadvihnite prst. Zariadenie ponúkne slovo na základe písmen, ktoré ste zadali. 3 Ak sa nezobrazí správne slovo, ťuknite na položku a prezrite si ostatné možnosti. Ak sa nezobrazí správne slovo, vymažte celé slovo a znova ho načrtnite, prípadne zadajte slovo ťuknutím na jednotlivé písmená. Zmena nastavení funkcie Zadávanie gestami 1 Keď je zobrazená klávesnica na obrazovke, ťuknite na položku. 2 Ťuknite na položku, potom ťuknite na položku Nastavenie klávesnice. 3 Ak chcete aktivovať alebo deaktivovať funkciu zadávania gestami, označte pole Zadávanie gestami alebo zrušte jeho označenie. Používanie klávesnice na zadávanie jednou rukou 1 Otvorte klávesnicu na obrazovke v režime na výšku a ťuknite na položku. 2 Ťuknite na položku a potom na položku Klávesnica s ovládan. 1 rukou. 3 Ak chcete presunúť klávesnicu na zadávanie jednou rukou na ľavú alebo pravú stranu obrazovky, ťuknite na položku alebo. Ak chcete obnoviť používanie úplnej klávesnice na obrazovke, ťuknite na položku. Klávesnica telefónu Klávesnica telefónu je podobná štandardnej klávesnici telefónu s 12 tlačidlami. Ponúka predikciu textu a možnosti textového vstupu multitap. Prostredníctvom nastavení klávesnice môžete aktivovať metódu textového vstupu klávesnice telefónu. Klávesnica telefónu je k dispozícii iba pri orientácii na výšku. 1 Výber možnosti textového vstupu. Na každý znak môžete ťuknúť raz a použiť návrhy slov, alebo môžete ťukať na tlačidlo, kým sa nevyberie požadovaný znak. 2 Odstránenie znaku pred kurzorom. 3 Zadanie konca riadka alebo potvrdenie zadaného textu. 4 Zadanie medzery. 5 Zobrazenie symbolov a emotikonov. 6 Zobrazenie čísel. 7 Zmena veľkosti písma a zapnutie zámku veľkých písmen. Prvé otvorenie klávesnice telefónu 1 Ťuknite do poľa na zadávanie textu a potom ťuknite na položku. 2 Ťuknite na položku, potom ťuknite na položku Nastavenie klávesnice. 3 Ťuknite na položku Klávesnica na výšku a potom vyberte možnosť Klávesnica telefónu. 44
45 Zadanie textu pomocou klávesnice telefónu Po zobrazení textu na klávesnici telefónu ťuknite na každý znak len raz, a to aj v prípade, že požadované písmeno nie je prvé na danom tlačidle. Ťuknite na zobrazené slovo alebo ťuknutím na položku zobrazte navrhované slová a vyberte slovo zo zoznamu. Po zobrazení textu na klávesnici telefónu ťuknite na tlačidlo na obrazovke a vyberte znak, ktorý chcete zadať. Pokračujte v ťukaní na tlačidlo, až kým sa nezobrazí požadovaný znak. Ak chcete vybrať ďalší znak, postup opakujte. Zadanie čísel pomocou klávesnice telefónu Keď je zobrazená klávesnica telefónu, ťuknite na tlačidlo. Zobrazí sa klávesnica telefónu s číslami. Vloženie symbolov a emotikon pomocou klávesnice telefónu 1 Keď je zobrazená klávesnica telefónu, ťuknite na tlačidlo. Zobrazí sa mriežka so symbolmi a emotikonami. 2 Posúvaním nahor alebo nadol zobrazte ďalšie možnosti. Symbol alebo emotikonu zobrazíte ťuknutím. Zadanie textu pomocou hlasového vstupu Keď zadávate text, môžete namiesto písania slov použiť funkciu hlasového vstupu. Jednoducho vyslovujte slová, ktoré chcete zadať. Hlasový vstup je experimentálna technológia od spoločnosti Google a je dostupná vo viacerých jazykoch a regiónoch. Povolenie hlasového vstupu 1 Pri zadávaní textu pomocou klávesnice na obrazovke ťuknite na položku. 2 Ťuknite na položku, potom ťuknite na položku Nastavenie klávesnice. 3 Začiarknite políčko Zadávanie textu v Google voice. 4 Ťuknutím na položku uložte nastavenia. Ikona mikrofónu sa zobrazí na klávesnici na obrazovke. Zadanie textu pomocou hlasového vstupu 1 Otvorte klávesnicu na obrazovke. 2 Ťuknite na položku. Keď sa zobrazí symbol, hlasom zadajte text. 3 Po dokončení znova ťuknite na položku. Zobrazí sa navrhovaný text. 4 Text v prípade potreby upravte manuálne. Ak chcete zobraziť klávesnicu a text zadať manuálne, ťuknite na položku. Úprava textu Priamo počas písania môžete vybrať, vystrihnúť, kopírovať a prilepiť text. K nástrojom na úpravu získate prístup dvojitým ťuknutím na zadaný text. Nástroje na úpravu sú k dispozícii prostredníctvom panelu aplikácií. Panel aplikácií 1 Zatvorenie panela aplikácií 2 Výber celého textu 3 Vystrihnutie textu 4 Kopírovanie textu 45
46 5 Prilepenie textu Možnosť sa zobrazí iba v prípade, že je text uložený v schránke. Výber textu 1 Zadajte nejaký text a potom naň dvakrát ťuknite. Slovo, na ktoré ste ťukli, sa zvýrazní pomocou značiek na jeho oboch stranách. 2 Ak chcete vybrať väčšiu časť textu, posuňte značky doľava alebo doprava. Úprava textu 1 Zadajte nejaký text a potom naň dvakrát ťuknite. Zobrazí sa panel aplikácií. 2 Vyberte text, ktorý chcete upraviť, potom ho nástrojmi v paneli aplikácie zmeňte podľa potrieb. Prispôsobenie klávesnice Xperia Pri písaní textu prostredníctvom klávesnice na obrazovke môžete získať prístup k nastaveniam klávesnice a ďalším nastaveniam zadávania textu, ktoré napríklad umožňujú nastaviť možnosti jazykov písania, predikcie a opravy textu, automatických medzier a rýchlych bodiek. Klávesnica sa na základe dát z aplikácie a iných aplikácií môže naučiť váš štýl písania. K dispozícii je aj príručka personalizácie, ktorá vám pomôže s väčšinou základných nastavení a umožní vám rýchle začatie používania. Prístup k nastaveniam klávesnice na obrazovke 1 Pri zadávaní textu pomocou klávesnice na obrazovke ťuknite na položku. 2 Ťuknite na položky a Nastavenie klávesnice a potom podľa potreby zmeňte nastavenia. 3 Ak chcete pridať jazyk písania textového vstupu, ťuknite na položku Písomné jazyky a označte príslušné políčka. 4 Výber potvrďte ťuknutím na položku OK. Zmena nastavení návrhov slov 1 Pri zadávaní textu pomocou klávesnice na obrazovke ťuknite na položku. 2 Ťuknite na položku a potom na položky Nastavenie klávesnice > Návrhy slov. 3 Vyberte požadovanú možnosť. Výber spôsobu zadávania údajov 1 Keď zadávate text pomocou klávesnice na obrazovke, posuňte stavový riadok nadol, čím sa otvorí panel upozornení, a potom ťuknite na položku. 2 Vyberte požadovanú možnosť. Používanie vášho štýlu písania 1 Pri zadávaní textu pomocou klávesnice na obrazovke ťuknite na položku. 2 Ťuknite na položku, potom na položky Nastavenie klávesnice > Použitie môjho štýlu písania a vyberte zdroj. Výber variantu rozloženia klávesnice Varianty rozloženia pre klávesnicu na obrazovke nemusia byť dostupné pre všetky jazyky písania. 1 Pri zadávaní textu pomocou klávesnice na obrazovke ťuknite na položku. 2 Ťuknite na položku a potom na položku Nastavenie klávesnice. 3 Ťuknite na položku Písomné jazyky a potom na položku. 4 Vyberte variant rozloženia klávesnice. 5 Výber potvrďte ťuknutím na položku OK. 46
47 Volanie Telefonovanie Hovor môžete uskutočniť manuálnym vytočením telefónneho čísla, ťuknutím na telefónne číslo uložené v zozname kontaktov alebo ťuknutím na telefónne číslo v denníku hovorov. Môžete použiť aj funkciu inteligentného vytáčania a vyhľadávať tak čísla zo zoznamu kontaktov a denníka hovorov. Ak chcete uskutočniť videohovor, v zariadení môžete použiť okamžité správy služby Hangouts a aplikáciu na videochat. Informácie nájdete v časti Okamžité správy a videochat na strane Otvorenie zoznamu kontaktov 2 Zobrazenie položiek denníka hovorov 3 Zobrazenie obľúbených kontaktov 4 Zobrazenie všetkých skupín kontaktov uložených v zariadení 5 Odstránenie čísla 6 Klávesnica na vytáčanie 7 Zobrazenie ďalších možností 8 Tlačidlo volania 9 Skrytie alebo zobrazenie vytáčania Uskutočnenie hovoru vytáčaním 2 Nájdite položku Telefón a ťuknite na ňu. 3 Zadajte číslo príjemcu a ťuknite na položku. Uskutočnenie hovoru pomocou inteligentného vytáčania 2 Vyhľadajte a ťuknite na položku Telefón. 3 Pomocou klávesnice na vytáčanie zadajte písmená a čísla kontaktu, ktorému chcete zavolať. Ako zadávate jednotlivé písmená a čísla, zobrazí sa zoznam možných kontaktov. 4 Ťuknite na kontakt, ktorému chcete zavolať. 47
48 Uskutočnenie medzinárodného hovoru 2 Vyhľadajte a ťuknite na položku Telefón. 3 Dotknite sa položky 0 a podržte na nej prst, kým sa nezobrazí znak +. 4 Zadajte smerové číslo krajiny, smerové číslo oblasti (bez úvodných núl) a telefónne číslo a potom ťuknite na položku. Pridanie čísla na priame vytáčanie na plochu 1 Dotknite sa prázdnej oblasti na obrazovke Plocha a podržte ju dovtedy, kým zariadenie nezavibruje a nezobrazí sa ponuka prispôsobenia. 2 V ponuke prispôsobenia ťuknite na položky Aplikácie > Skratky. 3 Posúvajte sa v zozname aplikácií a vyberte položku Priame vytáčanie. 4 Vyberte kontakt a číslo, ktoré chcete použiť ako číslo na priame vytáčanie. Zobrazenie alebo skrytie telefónneho čísla Môžete si vybrať, či sa pri uskutočňovaní hovoru na displeji zariadenia príjemcu vaše číslo zobrazí alebo ostane skryté. Zobrazenie alebo skrytie telefónneho čísla 2 Vyhľadajte položky Nastavenie > Hovor > Ďalšie nastavenia > Identifikácia volajúceho a ťuknite na ne. Prichádzajúce hovory Prijatie hovoru Odmietnutie hovoru Stíšenie signálu zvonenia prichádzajúceho hovoru Pri prichádzajúcom hovore stlačte tlačidlo hlasitosti. Používanie odkazovača Pomocou aplikácie odkazovača v zariadení môžete prijímať hovory, keď ste zaneprázdnení alebo hovor zmeškáte. Funkciu automatického prijímania hovorov môžete zapnúť a môžete nastaviť, koľko sekúnd sa má pred automatickým prijatím hovoru počkať. Hovory môžete na odkazovač presmerovať aj manuálne, keď na ich prijatie nemáte čas. K správam, ktoré vám niekto nechal na odkazovači, máte navyše prístup priamo zo zariadenia. Odkazovač možno použiť až po nahratí pozdravu. Nahratie pozdravu do odkazovača 2 Vyhľadajte položky Nastavenie > Hovor > Odkazovač > Pozdravy a ťuknite na ne. 3 Ťuknite na položku Nahrať nový pozdrav a postupujte podľa pokynov na obrazovke. 48
49 Zapnutie automatických odpovedí 2 Vyhľadajte položky Nastavenie > Hovor > Odkazovač a ťuknite na ne. 3 Začiarknite políčko Odkazovač. Ak nenastavíte časové oneskorenie automatického odpovedania na hovory, použije sa predvolená hodnota. Odmietnutie hovoru pomocou odkazovača Keď vám prichádza hovor, posuňte položku Možnosti odpovede nahor a vyberte položku Odmietnuť a presmer. na Odkazovač. Nastavenie časového oneskorenia automatického odpovedania 2 Vyhľadajte položky Nastavenie > Hovor > Odkazovač a ťuknite na ne. 3 Ťuknite na položku Zdvihnúť po. 4 Čas nastavte pomocou posúvania nahor alebo nadol. 5 Ťuknite na položku Hotovo. Počúvanie správ na odkazovači 2 Vyhľadajte položky Nastavenie > Hovor > Odkazovač > Správy a ťuknite na ne. 3 Vyberte hlasovú správu, ktorú si chcete vypočuť. Správy z odkazovača si môžete vypočuť aj priamo z denníka hovorov ťuknutím na položku. Odmietnutie hovoru správou SMS Hovor môžete odmietnuť pomocou správy SMS. Keď hovor odmietnete pomocou takejto správy, správa sa automaticky odošle volajúcemu a uloží do konverzácie prostredníctvom správ s daným kontaktom. Môžete si vybrať z mnohých preddefinovaných správ dostupných v zariadení alebo môžete vytvoriť novú vlastnú správu. Vytvoriť môžete aj vlastné prispôsobené správy úpravou preddefinovaných správ. Odmietnutie hovoru pomocou správy SMS 1 Keď vám prichádza hovor, posuňte položku Možnosti odpovede nahor a ťuknite na položku Odmietnuť správou. 2 Vyberte preddefinovanú správu alebo ťuknite na položku a napíšte novú správu. Odmietnutie druhého hovoru pomocou správy SMS 1 Keď počas hovoru opakovane začujete pípnutie, potiahnite položku Odmietnuť správou nadol. 2 Vyberte preddefinovanú správu alebo ťuknite na položku a napíšte novú správu. Úprava správy SMS používanej na odmietnutie hovoru 2 Vyhľadajte položky Nastavenie > Hovor > Odmietnuť hovor správou a ťuknite na ne. 3 Ťuknite na správu, ktorú chcete upraviť. Potom vykonajte potrebné zmeny. 4 Ťuknite na položku OK. 49
50 Prebiehajúce hovory 1 Zadanie čísel počas hovoru 2 Zapnutie reproduktora počas hovoru 3 Podržanie aktuálneho hovoru alebo obnovenie hovoru 4 Otvorenie zoznamu kontaktov 5 Vypnutie mikrofónu počas hovoru 6 Ukončenie hovoru Zmena hlasitosti slúchadla počas hovoru Potlačte tlačidlo na nastavenie hlasitosti nahor alebo nadol. Aktivácia obrazovky počas hovoru Krátko stlačte tlačidlo. Používanie denníka hovorov V zázname hovorov si môžete prezrieť zmeškané, prijaté a odchádzajúce hovory. Zobrazenie zmeškaných hovorov 1 V prípade zmeškaného hovoru sa v stavovom riadku zobrazí symbol. Posuňte stavový riadok smerom nadol. 2 Ťuknite na položku Zmeškaný hovor. Volanie čísla zo záznamu hovorov 2 Nájdite položku Telefón a ťuknite na ňu. V hornej časti obrazovky sa zobrazí záznam hovorov. 3 Ak chcete volať číslo priamo, ťuknite na číslo. Ak chcete číslo pred volaním upraviť, dotknite sa ho a podržte na ňom prst. Potom ťuknite na položku Pred volaním upraviť číslo. Volať číslo môžete tiež ťuknutím na položku > Zavolať späť. Pridanie čísla zo záznamu hovorov do kontaktov 2 Nájdite položku Telefón a ťuknite na ňu. V hornej časti obrazovky sa zobrazí záznam hovorov. 3 Dotknite sa čísla, podržte na ňom prst a ťuknite na položku Pridať ku kontaktom. 4 Ťuknite na požadovaný kontakt alebo ťuknite na položku Vytvoriť nový kontakt. 5 Upravte údaje kontaktu a ťuknite na položku Hotovo. 50
51 Skrytie denníka hovorov 2 Vyhľadajte a ťuknite na položku Telefón. 3 Ťuknite na položky > Skryť denník hovorov. Presmerovanie hovorov Hovory môžete presmerovať napríklad na iné telefónne číslo alebo do odkazovej služby. Presmerovanie hovorov 2 Vyhľadajte položky Nastavenie > Hovor a ťuknite na ne. 3 Ťuknite na položku Presmerovanie hovorov a vyberte možnosť. 4 Zadajte číslo, na ktoré chcete presmerovať hovory, a potom ťuknite na položku Povoliť. Vypnutie presmerovania hovoru 2 Vyhľadajte položky Nastavenie > Hovor > Presmerovanie hovorov a ťuknite na ne. 3 Vyberte možnosť a potom ťuknite na položku Zakázať. Blokovanie hovorov Môžete blokovať všetky alebo určité kategórie prichádzajúcich a odchádzajúcich hovorov. V prípade, že ste od svojho poskytovateľa služieb získali kód PIN2, môžete blokovať odchádzajúce hovory aj pomocou zoznamu čísel pevného vytáčania (FDN). Ak je súčasťou vášho predplatného hlasová schránka, môžete presmerovať všetky prichádzajúce hovory od konkrétneho kontaktu priamo do hlasovej schránky. Ak chcete zablokovať nejaké číslo, môžete prejsť do služby Google Play a prevziať aplikácie, ktoré túto funkciu podporujú. Funkciu FDN nepodporujú všetci mobilní operátori. Overte si u svojho mobilného operátora, či vaša karta SIM alebo sieťová služba túto funkciu podporuje. Blokovanie prichádzajúcich a odchádzajúcich hovorov 2 Vyhľadajte položky Nastavenie > Hovor a ťuknite na ne. 3 Ťuknite na položku Blokovanie hovorov a potom vyberte možnosť. 4 Zadajte heslo a ťuknite na položku Povoliť. Ak blokovanie hovorov nastavujete prvýkrát, je potrebné zadať aktivačné heslo. Toto heslo je potrebné vždy, keď budete chcieť upraviť nastavenia blokovania hovorov. Povolenie alebo zakázanie pevného vytáčania 2 Vyhľadajte položky Nastavenie > Hovor > Čísla FDN a ťuknite na ne. 3 Ťuknite na položku Aktivovať pevné vytáčanie alebo Deaktivovať pevné vytáčanie. 4 Zadajte kód PIN2 a ťuknite na položku OK. Prístup k zoznamu prijatých príjemcov hovorov 2 Vyhľadajte položky Nastavenie > Hovor > Čísla FDN > Čísla FDN a ťuknite na ne. 51
52 Zmena kódu PIN2 karty SIM 2 Vyhľadajte položky Nastavenie > Hovor a ťuknite na ne. 3 Ťuknite na položky Čísla FDN > Zmena kódu PIN2. 4 Zadajte starý kód PIN2 karty SIM a ťuknite na položku OK. 5 Zadajte nový kód PIN2 karty SIM a ťuknite na položku OK. 6 Potvrďte nový kód PIN2 a ťuknite na položku OK. Presmerovanie prichádzajúcich hovorov od konkrétneho kontaktu priamo do hlasovej schránky 2 Vyhľadajte položku a ťuknite na ňu. 3 Vyberte kontakt, pre ktorý chcete presmerovať prichádzajúce hovory automaticky do hlasovej schránky. 4 Ťuknite na položky >. 5 Začiarknite políčko vedľa položky Všetky hovory do hlas. schr.. 6 Ťuknite na položku Hotovo. Hovory viacerých účastníkov Ak máte zapnutú funkciu čakajúceho hovoru, môžete naraz obsluhovať viacero hovorov. Po zapnutí tejto funkcie vás na ďalší prichádzajúci hovor upozorní pípnutie. Aktivácia alebo deaktivácia čakajúceho hovoru 2 Vyhľadajte položky Nastavenie > Hovor > Ďalšie nastavenia a ťuknite na ne. 3 Ak chcete aktivovať alebo deaktivovať funkciu čakajúceho hovoru, ťuknite na položku Čakajúci hovor. Prijatie druhého hovoru a podržanie prebiehajúceho hovoru Keď počas hovoru opakovane začujete pípnutie, posuňte položku doprava. Odmietnutie druhého hovoru Keď počas hovoru opakovane začujete pípnutie, posuňte položku doľava. Uskutočnenie druhého hovoru 1 Počas prebiehajúceho hovoru ťuknite na položku. 2 Zadajte číslo príjemcu a ťuknite na položku. Prvý hovor sa podrží. Prijatie tretieho hovoru a ukončenie prebiehajúceho hovoru Pri prichádzajúcom treťom hovore ťuknite na položku Ukončiť aktívny hovor a prevziať čakajúci. Odmietnutie hovoru Pri prichádzajúcom treťom hovore ťuknite na položku Odmietnuť prichádz. hovor. Prepínanie medzi viacerými hovormi Ak chcete prepnúť na iný hovor a podržať aktuálny hovor, ťuknite na položku Prepnúť na tento hovor. Konferenčné hovory Pomocou konferenčného hovoru alebo hovoru viacerých účastníkov môžete súčasne konverzovať s viacerými osobami. Ohľadom podrobností o počte účastníkov, ktorých môžete pridať ku konferenčnému hovoru, kontaktujte vášho sieťového operátora. 52
53 Uskutočnenie konferenčného hovoru 1 Počas prebiehajúceho hovoru ťuknite na položku. 2 Vytočte číslo druhého účastníka a ťuknite na položku. Prvý účastník sa podrží. 3 Druhého účastníka pridáte do konferenčného hovoru ťuknutím na položku. 4 Ak chcete pridať ďalších účastníkov hovoru, opakujte kroky 1 až 3. Súkromná konverzácia s účastníkom konferenčného hovoru 1 Počas prebiehajúceho konferenčného hovoru ťuknite na položku Spravovať. 2 Ťuknite na telefónne číslo účastníka, s ktorým chcete viesť súkromnú konverzáciu. 3 Ak chcete ukončiť súkromný hovor a vrátiť sa do konferenčného hovoru, ťuknite na tlačidlo. Uvoľnenie účastníka z konferenčného hovoru 1 Počas prebiehajúceho konferenčného hovoru ťuknite na položku Spravovať. 2 Ťuknite na položku vedľa účastníka, ktorého chcete uvoľniť. Ukončenie konferenčného hovoru Počas konferenčného hovoru ťuknite na položku Ukončiť konferenčný hovor. Hlasová schránka Ak je súčasťou vášho predplatného hlasová schránka, volajúci vám môžu zanechávať hlasové správy, keď nemôžete prijímať hovory. Číslo hlasovej schránky je zvyčajne uložené na karte SIM. Ak číslo nie je uložené na karte SIM, môžete ho získať od poskytovateľa služieb a zadať ho manuálne. Zadanie čísla hlasovej schránky 2 Vyhľadajte položky Nastavenie > Hovor > Hlasová schránka >Nastavenie hlasovej schránky > Číslo hlasovej schránky a ťuknite na ne. 3 Zadajte číslo hlasovej schránky. 4 Ťuknite na položku OK. Volanie hlasovej schránky 2 Vyhľadajte a ťuknite na položku Telefón. 3 Dotknite sa položky 1 a podržte na nej prst. Tiesňové hovory Toto zariadenie podporuje medzinárodné tiesňové čísla, napríklad 112 alebo 911. Tieto čísla možno bežne používať pri tiesňovom hovore v akejkoľvek krajine, s vloženou kartou SIM alebo bez nej, ak je telefón v dosahu siete. Uskutočnenie tiesňového volania 2 Nájdite položku Telefón a ťuknite na ňu. 3 Zadajte tiesňové číslo a ťuknite na položku. Ak chcete číslo odstrániť, ťuknite na položku. Tiesňové volania môžete uskutočňovať aj vtedy, keď nie je vložená karta SIM alebo sú blokované odchádzajúce hovory. Uskutočnenie tiesňového volania, ak je karta SIM uzamknutá 1 Na zamknutej obrazovke ťuknite na položku Tiesňové volanie. 2 Zadajte tiesňové číslo a ťuknite na položku. 53
54 Kontakty Prenos kontaktov Kontakty možno do nového zariadenia preniesť viacerými spôsobmi. Môžete synchronizovať kontakty z online účtu alebo importovať kontakty priamo z iného zariadenia. Prenos kontaktov pomocou počítača Pomocou aplikácie Xperia Transfer môžete zhromažďovať kontakty zo starého zariadenia a prenášať ich do nového zariadenia. Aplikácia Xperia Transfer, ktorá umožňuje prístup z počítačových programov PC Companion a Sony Bridge for Mac, podporuje mobilné zariadenia fungujúce na viacerých operačných systémoch vrátane systémov ios, Android, Windows a BlackBerry. Na používanie aplikácie Xperia Transfer potrebujete: počítač s internetovým pripojením, kábel USB k starému zariadeniu, kábel USB k novému zariadeniu so systémom Android, staré zariadenie, nové zariadenie so systémom Android. Prenos kontaktov do vášho nového zariadenia 1 Aplikáciu PC Companion (pre PC) alebo Bridge for Mac (pre počítače Mac) môžete v prípade, ak ju ešte nemáte nainštalovanú, nájsť a stiahnuť z adresy 2 Po úspešnej inštalácii otvorte aplikáciu PC Companion alebo Sony Bridge for Mac, kliknite na položku Xperia Transfer a pri prenose kontaktov sa riaďte príslušnými pokynmi. Prenos kontaktov pomocou online účtu Ak na synchronizáciu kontaktov v starom zariadení alebo v počítači použijete online účet, napríklad Google Sync, Facebook alebo Microsoft Exchange ActiveSync, môžete si pomocou tohto účtu preniesť kontakty do nového zariadenia. Synchronizácia kontaktov s novým zariadením pomocou synchronizačného účtu 1 Na obrazovke Plocha ťuknite na položku a potom na položku. 2 Ťuknite na položku a potom na položky Nastavenia > Účty a synchronizácia. 3 Vyberte účet, s ktorým chcete synchronizovať kontakty, a ťuknite na položky > Synchronizovať. Do príslušného synchronizačného účtu musíte byť prihlásení, ak s ním chcete synchronizovať kontakty. Iné spôsoby prenosu kontaktov Existuje niekoľko ďalších spôsobov prenosu kontaktov zo starého zariadenia do nového. Kontakty môžete napríklad skopírovať na pamäťovú kartu, uložiť ich na kartu SIM alebo použiť technológiu Bluetooth. Konkrétne informácie o prenose kontaktov zo starého zariadenia nájdete v príslušnej používateľskej príručke. Importovanie kontaktov z pamäťovej karty 1 Na obrazovke Plocha ťuknite na položku a potom ťuknite na položku. 2 Stlačte tlačidlo, potom ťuknite na položky Importovanie kontaktov > Karta SD. 3 Vyberte súbory, ktoré chcete importovať a ťuknite na položku OK. 54
55 Import kontaktov pomocou technológie Bluetooth 1 Skontrolujte, či máte funkciu Bluetooth zapnutú a či je zariadenie nastavené ako viditeľné. 2 Ak sa v zariadení zobrazí upozornenie o prichádzajúcom súbore, posuňte stavový riadok smerom nadol a prenos súboru prijmite ťuknutím na upozornenie. 3 Ak chcete začať s prenosom súboru, ťuknite na položku Prijať. 4 Posuňte stavový riadok smerom nadol. Po dokončení prenosu ťuknite na upozornenie. 5 Ťuknite na prijatý súbor. Import kontaktov z karty SIM Pri prenose kontaktov pomocou karty SIM môže dôjsť k strate informácií alebo vytvoreniu duplicitných položiek kontaktov. 1 Na obrazovke Plocha ťuknite na položku a potom na položku. 2 Ťuknite na položku a potom na položky Importovanie kontaktov > Karta SIM. 3 Ak chcete importovať konkrétny kontakt, vyhľadajte ho a ťuknite naň. Ak chcete importovať všetky kontakty, ťuknite na možnosť Importovať všetko. Hľadanie a zobrazenie kontaktov 1 Karty Kontakty, Volanie, Obľúbené položky a Skupiny 2 Úprava a zobrazenie údajov o zdravotnom stave a kontaktných údajov pre prípad núdze 3 Zobrazenie podrobností o kontaktoch 4 Prechod na kontakty začínajúce na vybraté písmeno 5 Prístup k možnostiam komunikácie s kontaktom 6 Vyhľadávanie kontaktov 7 Pridanie kontaktu 8 Zobrazenie ďalších možností Vyhľadávanie kontaktu 1 Na obrazovke Plocha ťuknite na položku a ťuknite na položku. 2 Ťuknite na položku a do poľa Hľadať kontakty zadajte telefónne číslo, meno alebo iné informácie. Zoznam výsledkov sa filtruje pri zadávaní jednotlivých znakov. 55
56 Výber kontaktov, ktoré sa majú zobraziť v aplikácii Kontakty 1 Na obrazovke Plocha ťuknite na položku a potom ťuknite na položku. 2 Stlačte tlačidlo, potom ťuknite na položku Filter. 3 V zobrazenom zozname označte alebo zrušte označenie požadovaných možností. Ak máte kontakty synchronizované s účtom, tento účet sa zobrazí v zozname. Ťuknutím na účet rozbalíte zoznam ďalších možností. Pridanie a úprava kontaktov Pridanie kontaktu 1 Na obrazovke Plocha ťuknite na položku a potom na položku. 2 Ťuknite na položku. 3 Ak ste kontakty synchronizovali aspoň s jedným účtom a pridávate niektorý kontakt prvýkrát, treba vybrať účet, do ktorého sa má tento kontakt pridať. Ak chcete tento kontakt uložiť a používať iba v zariadení, ťuknite na položku Telefónny kontakt. 4 Zadajte alebo vyberte požadované informácie o kontakte. 5 Po dokončení ťuknite na položku Hotovo. Keď v kroku 3 vyberiete účet synchronizácie, tento účet sa pri ďalšom pridávaní kontaktu zobrazí ako predvolený účet. Keď kontakt uložíte do konkrétneho účtu, tento účet sa pri ďalšom pridávaní kontaktu zobrazí ako predvolený účet na ukladanie. Ak ste kontakt uložili do nejakého účtu a chcete to zmeniť, treba vytvoriť nový kontakt a vybrať iný účet, do ktorého sa má uložiť. Ak pred telefónne číslo kontaktu pridáte symbol plus a smerové číslo krajiny, pri volaní na toto číslo z iných krajín ho už nemusíte musieť znovu upravovať. Úprava kontaktu 1 Na obrazovke Plocha ťuknite na položku a potom na položku. 2 Ťuknite na kontakt, ktorý chcete upraviť, a potom ťuknite na položku. 3 Upravte požadované informácie. 4 Po dokončení ťuknite na položku Hotovo. Niektoré služby synchronizácie nepovoľujú úpravu podrobností kontaktov. Priradenie fotografie ku kontaktu 1 Na obrazovke Plocha ťuknite na položku a potom na položku. 2 Ťuknite na kontakt, ktorý chcete upraviť, a potom ťuknite na položku. 3 Ťuknite na položku a vyberte požadovanú metódu pridania obrázka kontaktu. 4 Po pridaní obrázka ťuknite na položku Hotovo. Obrázok môžete pridať ku kontaktu aj priamo z aplikácie Album. Ak chcete pridať obrázok uložený v účte online, je potrebné najprv prevziať obrázok. Prispôsobenie signálu zvonenia pre kontakt 1 Na obrazovke Plocha ťuknite na položku a potom na položku. 2 Ťuknite na kontakt, ktorý chcete upraviť, a potom ťuknite na položku. 3 Ťuknite na položky > Nastaviť signál zvonenia. 4 Zo zoznamu vyberte niektorú možnosť alebo ťuknite na položku a vyberte hudobný súbor uložený v zariadení. Potom ťuknite na položku Hotovo. 5 Ťuknite na položku Hotovo. Odstránenie kontaktov 1 Na obrazovke Plocha ťuknite na položku a potom ťuknite na položku. 2 Dotknite sa kontaktu, ktorý chcete odstrániť, a podržte ho. 3 Ak chcete odstrániť všetky kontakty, ťuknutím na šípku nadol otvorte rozbaľovaciu ponuku a vyberte možnosť Označiť všetky. 4 Ťuknite na položku a potom na položku Odstrániť. 56
57 Úprava vlastných kontaktných informácií 1 Na obrazovke Plocha ťuknite na položku a potom ťuknite na položku. 2 Ťuknite na položku Osobné informácie, potom ťuknite na položku. 3 Zadajte požadované nové informácie alebo vykonajte požadované zmeny. 4 Po dokončení ťuknite na položku Hotovo. Vytvorenie nového kontaktu prostredníctvom textovej správy 1 Na obrazovke Plocha ťuknite na položku a potom vyhľadajte položku a ťuknite na ňu. 2 Ťuknite na položky > Uložiť. 3 Vyberte existujúci kontakt alebo ťuknite na položku Vytvoriť nový kontakt. 4 Upravte údaje kontaktu a ťuknite na položku Hotovo. Pridanie údajov o zdravotnom stave a kontaktných údajov pre prípad núdze V aplikácii Kontakty môžete pridávať a upravovať informácie ICE (In Case of Emergency V prípade núdze). Môžete sem zadať informácie o zdravotnom stave, napríklad o alergiách alebo liekoch, ktoré užívate, ako aj informácie o príbuzných a priateľoch, ktorých možno kontaktovať v prípade núdze. Po nastavení budú tieto informácie ICE dostupné zo zabezpečenej obrazovky uzamknutia. Znamená to, že aj keď bude obrazovka uzamknutá, napríklad PIN kódom, vzorom alebo heslom, pracovníci záchrannej služby budú môcť načítať vaše informácie ICE. 1 Návrat na hlavnú obrazovku kontaktov 2 Zobrazenie ďalších možností 3 Zobrazenie informácií o zdravotnom stave a osobných informácií ako súčasti informácií ICE 4 Informácie o zdravotnom stave 5 Zoznam kontaktov ICE 6 Vytvorenie nových kontaktov ICE 7 Použitie existujúcich kontaktov ako kontaktov ICE Zobrazenie informácií o zdravotnom stave a osobných informácií v rámci informácií ICE 1 Na obrazovke Plocha ťuknite na položku a potom na položku. 2 Ťuknite na položku ICE In Case of Emergency (V prípade núdze). 3 Ťuknite na položku a potom začiarknite políčko Zobraziť osobné údaje. 57
58 Zadanie informácií o zdravotnom stave 1 Na obrazovke Plocha ťuknite na položku a potom na položku. 2 Ťuknite na položku ICE In Case of Emergency (V prípade núdze). 3 Ťuknite na položku a potom na položku Upraviť zdravotné informácie. 4 Upravte požadované informácie. 5 Po dokončení ťuknite na položku Hotovo. Pridanie nového kontaktu ICE 1 Na obrazovke Plocha ťuknite na položku a potom na položku. 2 Ťuknite na položku ICE In Case of Emergency (V prípade núdze) a potom na položku. 3 Ak ste kontakty synchronizovali aspoň s jedným účtom a pridávate niektorý kontakt prvýkrát, treba vybrať účet, do ktorého sa má tento kontakt pridať. Ak chcete tento kontakt uložiť a používať iba v zariadení, ťuknite na položku Telefónny kontakt. 4 Zadajte alebo vyberte požadované informácie o kontakte. 5 Po dokončení ťuknite na položku Hotovo. Kontakt ICE musí obsahovať aspoň telefónne číslo, na ktoré môžu volať pracovníci záchrannej služby. Ak je zariadenie zamknuté bezpečnostným zamknutím obrazovky, pracovníkom záchrannej služby sa zobrazuje iba telefónne číslo kontaktu ICE aj v prípade, že sú v aplikácii Kontakty zadané aj iné informácie o kontakte. Použitie existujúcich kontaktov ako kontaktov ICE 1 Na obrazovke Plocha ťuknite na položku a potom na položku. 2 Ťuknite na položku ICE In Case of Emergency (V prípade núdze) a potom na položku. 3 Označte kontakty, ktoré chcete použiť ako kontakty ICE. 4 Po dokončení ťuknite na položku Hotovo. Vybraté kontakty ICE musia obsahovať aspoň telefónne číslo, na ktoré môžu volať pracovníci záchrannej služby. Ak je zariadenie zamknuté bezpečnostným zamknutím obrazovky, pracovníkom záchrannej služby sa zobrazuje iba telefónne číslo kontaktov ICE aj v prípade, že sú v aplikácii Kontakty zadané aj iné informácie o kontaktoch. Nastavenie viditeľnosti informácií ICE zo zabezpečenej obrazovky uzamknutia 1 Na obrazovke Plocha ťuknite na položku a potom na položku. 2 Ťuknite na položku ICE In Case of Emergency (V prípade núdze). 3 Ťuknite na položku a potom na položku Nastavenie. 4 Začiarknite políčko ICE na obrazovke uzamknutia. Informácie ICE sú zo zabezpečenej obrazovky uzamknutia predvolene viditeľné. Povolenie hovorov kontaktom ICE zo zabezpečenej obrazovky uzamknutia 1 Na obrazovke Plocha ťuknite na položku a potom na položku. 2 Ťuknite na položku ICE In Case of Emergency (V prípade núdze). 3 Ťuknite na položku a potom na položku Nastavenie. 4 Začiarknite políčko Povoliť hovor z ICE zobrazenia. Niektorí mobilní operátori a poskytovatelia služieb nemusia hovory ICE podporovať. Obľúbené položky a skupiny Kontakty, ktoré označíte ako obľúbené položky, sa zobrazia na karte Obľúbené položky v aplikácii Kontakty spoločne s najčastejšie volanými kontaktmi ("top contacts"). Vďaka tomu získate k týmto kontaktom rýchlejší prístup. Kontakty môžete združovať aj do skupín. Vďaka tomu získate ku skupine kontaktov v aplikácii Kontakty rýchlejší prístup. 58
59 Označenie alebo zrušenie označenia kontaktu ako obľúbeného 1 Na obrazovke Plocha ťuknite na položku a potom ťuknite na položku. 2 Ťuknite na kontakt, ktorých chcete pridať k obľúbeným položkám alebo odstrániť z obľúbených položiek. 3 Ťuknite na položku. Zobrazenie obľúbených kontaktov a najobľúbenejších kontaktov 1 Na obrazovke Plocha ťuknite na položku a ťuknite na položku. 2 Ťuknite na položku. Priradenie kontaktu do skupiny 1 V aplikácii Kontakty ťuknite na kontakt, ktorý chcete priradiť ku skupine. 2 Ťuknite na položku a potom na panel priamo pod položkou Skupiny. 3 Začiarknite políčka skupín, do ktorých chcete kontakt pridať. 4 Ťuknite na položku Hotovo. Odosielanie údajov kontaktu Odoslanie vašej vizitky 1 Na obrazovke Plocha ťuknite na položku a potom ťuknite na položku. 2 Ťuknite na položku Osobné informácie. 3 Stlačte tlačidlo, potom ťuknite na položky Odoslať kontakt > OK. 4 Vyberte dostupnú metódu prenosu a postupujte podľa pokynov na obrazovke. Odoslanie kontaktu 1 Na obrazovke Plocha ťuknite na položku a potom ťuknite na položku. 2 Ťuknite na kontakt, ktorého údaje chcete odoslať. 3 Stlačte tlačidlo, potom ťuknite na položky Odoslať kontakt > OK. 4 Vyberte dostupnú metódu prenosu a postupujte podľa pokynov na obrazovke. Odoslanie niekoľkých kontaktov súčasne 1 Na obrazovke Plocha ťuknite na položku a potom ťuknite na položku. 2 Stlačte tlačidlo, potom ťuknite na položku Označiť niekoľko. 3 Označte kontakty, ktoré chcete odoslať, alebo zvoľte všetky, ak si želáte odoslať všetky kontakty. 4 Ťuknite na možnosť, potom vyberte spôsob prenosu, ktorý je k dispozícii, a pokračujte podľa pokynov na obrazovke. Predchádzanie duplicitným záznamom v aplikácii Kontakty Ak synchronizujete kontakty s novým účtom alebo údaje o kontaktoch importujete inými spôsobmi, môžu sa v aplikácii Kontakty objaviť duplicitné záznamy. Ak sa tak stane, môžete takéto duplicitné záznamy zlúčiť do jednej položky. A ak zlúčite záznamy omylom, môžete ich neskôr znovu oddeliť. Prepojenie kontaktov 1 Na obrazovke Plocha ťuknite na položku a potom na položku. 2 Ťuknite na kontakt, ktorý chcete prepojiť s iným kontaktom. 3 Stlačte tlačidlo a potom ťuknite na položku Prepojiť kontakt. 4 Ťuknite na kontakt, ktorého informácie chcete pripojiť k prvému kontaktu, a potom akciu potvrďte ťuknutím na tlačidlo OK. Údaje prvého kontaktu sa zlúčia s druhým kontaktom a prepojené kontakty sa v zozname kontaktov zobrazia ako jeden kontakt. 59
60 Oddelenie prepojených kontaktov 1 Na obrazovke Plocha ťuknite na položku a potom ťuknite na položku. 2 Ťuknite na prepojený kontakt, ktorý chcete upraviť, a potom ťuknite na položku. 3 Ťuknite na položky Zrušiť prepoj. kontaktu > Zrušiť prepojenie. Zálohovanie kontaktov Na zálohovanie kontaktov môžete použiť pamäťovú kartu. Ďalšie informácie o obnovení kontaktov v zariadení nájdete v časti Prenos kontaktov na strane 54. Exportovanie všetkých kontaktov do pamäťovej karty 1 Na obrazovke Plocha ťuknite na položku a potom ťuknite na položku. 2 Stlačte tlačidlo, potom ťuknite na položky Exportovať kontakty > Karta SD. 3 Ťuknite na položku OK. 60
61 Správy a konverzácia chat Čítanie a odosielanie správ Aplikácia Správy zobrazuje správy ako konverzácie, čo znamená, že všetky správy prijaté od a odoslané určitej osobe sú zoskupené spoločne. Odosielanie správ MMS vyžaduje správne nastavenie služby MMS v zariadení. Pozrite časť Nastavenie Internetu a správ MMS na strane 27. Počet znakov, ktoré môžete odoslať v jednej správe, sa líši v závislosti od operátora a jazyka, ktorý používate. Maximálna veľkosť správy MMS, ktorá obsahuje veľkosť pridaného mediálneho súboru, rovnako závisí od operátora. Ak chcete získať ďalšie informácie, kontaktujte svojho operátora. 1 Návrat na zoznam konverzácií 2 Telefonát odosielateľovi správ 3 Zobrazenie možností 4 Odoslané a prijaté správy 5 Tlačidlo Odoslať 6 Pridanie prílohy 7 Priloženie miesta 8 Priloženie poznámky písanej rukou alebo obrázka 9 Nasnímanie a priloženie fotografie 10 Priloženie fotografie uloženej v zariadení 11 Textové pole Vytvorenie a odoslanie správy 1 Na obrazovke Plocha ťuknite na položku, vyhľadajte položku a ťuknite na ňu. 2 Ťuknite na položku. 3 Zadajte meno alebo telefónne číslo príjemcu, prípadne iné uložené kontaktné informácie príjemcu, a potom vyberte položku zo zobrazeného zoznamu. Ak sa príjemca v zozname kontaktov nenachádza, zadajte číslo príjemcu manuálne. 4 Ťuknite na položku Napíšte správu a zadajte text správy. 5 Ak chcete pridať prílohu, ťuknite na položku a vyberte požadovanú možnosť. 6 Správu odošlete ťuknutím na položku Odoslať. Ak správu pred odoslaním zavriete, uloží sa ako koncept. Konverzácia sa označí slovom Koncept:. 61
62 Prečítanie prijatej správy 1 Na obrazovke Plocha ťuknite na položku a potom nájdite položku a ťuknite na ňu. 2 Ťuknite na požadovanú konverzáciu. 3 Ak správa ešte nebola prevzatá, ťuknite na správu, podržte na nej prst, a potom ťuknite na položku Prevziať správu. Všetky prijaté správy sa predvolene ukladajú do pamäte zariadenia. Odpovedanie na správu 1 Na obrazovke Plocha ťuknite na položku a potom nájdite položku a ťuknite na ňu. 2 Ťuknite na konverzáciu obsahujúcu danú správu. 3 Zadajte odpoveď a ťuknite na položku Odoslať. Poslanie správy ďalej 1 Na obrazovke Plocha ťuknite na položku, vyhľadajte položku a ťuknite na ňu. 2 Ťuknite na konverzáciu obsahujúcu správu, ktorú chcete poslať ďalej. 3 Dotknite sa správy, ktorú chcete poslať ďalej, podržte ju a potom ťuknite na položku Poslať správu ďalej. 4 Zadajte meno alebo telefónne číslo príjemcu, prípadne iné uložené kontaktné informácie príjemcu, a potom vyberte položku zo zobrazeného zoznamu. Ak sa príjemca v zozname kontaktov nenachádza, zadajte číslo príjemcu manuálne. 5 V prípade potreby správu upravte a ťuknite na položku Odoslať. Uloženie súboru obsiahnutého v správe, ktorú prijmete 1 Na obrazovke Plocha ťuknite na položku a potom nájdite položku a ťuknite na ňu. 2 Ťuknite na konverzáciu, ktorú chcete otvoriť. 3 Ak sa správa ešte nie je prevzatá, ťuknite na správu, podržte na nej prst, a potom ťuknite na položku Prevziať správu. 4 Dotknite sa súboru, ktorý si želáte uložiť, podržte na ňom prst a vyberte požadovanú možnosť. Usporiadanie správ Odstránenie správy 1 Na obrazovke Plocha ťuknite na a potom vyhľadajte a ťuknite na ňu. 2 Ťuknite na konverzáciu obsahujúcu správu, ktorú si želáte odstrániť. 3 Dotknite sa správy, ktorú chcete odstrániť, podržte na nej prst, a potom ťuknite na položky Odstrániť správu > Odstrániť. Odstraňovanie konverzácií 1 Na obrazovke Plocha ťuknite na položku a potom vyhľadajte položku a ťuknite na ňu. 2 Ťuknite na položku a potom na položku Odstrániť konverzácie. 3 Začiarknite políčka konverzácií, ktoré chcete odstrániť, a ťuknite na položky > Odstrániť. Označenie správy hviezdičkou 1 Na obrazovke Plocha ťuknite na položku a potom nájdite položku a ťuknite na ňu. 2 Ťuknite na konverzáciu, ktorú chcete otvoriť. 3 V správu, ktorú chcete označiť hviezdičkou, ťuknite na. 4 Označenie správy hviezdičkou zrušíte ťuknutím na. 62
63 Zobrazenie správ označených hviezdičkou 1 Na obrazovke Plocha ťuknite na položku a potom nájdite položku a ťuknite na ňu. 2 Ťuknite na položku, potom ťuknite na položku Správy označ. hviezdičkou. 3 Všetky správy označené hviezdičkou sú zobrazené v zozname. Vyhľadávanie správ 1 Na obrazovke Plocha ťuknite na položku a potom nájdite položku a ťuknite na ňu. 2 Ťuknite na položku, potom ťuknite na položku Hľadať. 3 Zadajte hľadané kľúčové slová. Výsledok vyhľadávania sa zobrazí ako zoznam. Volanie prostredníctvom správy Volanie odosielateľovi správy 1 Na obrazovke Plocha ťuknite na položku a potom nájdite položku a ťuknite na ňu. 2 Ťuknite na konverzáciu. 3 Ťuknite na položku. 4 Ťuknite na položku. Uloženie čísla odosielateľa ako kontaktu 1 Na obrazovke Plocha ťuknite na položku a potom vyhľadajte položku a ťuknite na ňu. 2 Ťuknite na položky > Uložiť. 3 Vyberte existujúci kontakt alebo ťuknite na položku Vytvoriť nový kontakt. 4 Upravte údaje kontaktu a ťuknite na položku Hotovo. Nastavenie správ Zmena nastavení upozornení správ 1 Na obrazovke Plocha ťuknite na položku a potom vyhľadajte položku a ťuknite na ňu. 2 Ťuknite na položku a potom na položku Nastavenia. 3 Ak chcete nastaviť zvuk upozornenia, ťuknite na položku Tón upozornenia a potom vyberte požadovanú možnosť, alebo ťuknite na položku a vyberte hudobný súbor uložený v zariadení. 4 Na potvrdenie ťuknite na položku Hotovo. 5 Ďalšie nastavenia upozornení nastavíte začiarknutím alebo zrušením začiarknutia príslušných políčok. Zapnutie a vypnutie funkcie potvrdenia o doručení pre odchádzajúce správy 1 Na obrazovke Plocha ťuknite na položku a potom vyhľadajte položku a ťuknite na ňu. 2 Ťuknite na položku a potom na položku Nastavenia. 3 Podľa potreby začiarknite políčko Potvrdenie o doručení alebo jeho začiarknutie zrušte. Po zapnutí funkcie potvrdenia o doručení sa bude v úspešne doručených správach zobrazovať znak začiarknutia. Okamžité správy a videochat Aplikáciu Google Hangouts môžete vo svojom zariadení používať na komunikáciu cez okamžité správy a videochat s priateľmi, ktorí ju tiež používajú v počítači, zariadeniach so systémom Android a ďalších zariadeniach. Ľubovoľnú konverzáciu môžete zmeniť na videohovor s niekoľkými priateľmi a priateľom môžete odosielať správy, aj keď sú práve offline. Jednoducho tiež môžete zobrazovať a zdieľať fotografie. 63
64 Pred začatím používania aplikácie Hangouts sa uistite, že je vaše internetové pripojenie a konto Google funkčné. Prejdite na adresu a kliknite na prepojenie Hangouts on your Android. Zobrazia sa ďalšie informácie o používaní tejto aplikácie. Funkcia videohovorov funguje iba na zariadeniach s fotoaparátom vpredu. Používanie aplikácie Hangouts 2 Vyhľadajte a ťuknite na položku Hangouts. 64
65 Nastavenie u Pomocou ovej aplikácie v zariadení môžete odosielať a prijímať ové správy prostredníctvom ových účtov. Môžete používať jeden alebo viac ových účtov súčasne vrátane firemného účtu Microsoft Exchange ActiveSync. Nastavenie ového účtu 2 Vyhľadajte položku a ťuknite na ňu. 3 Podľa pokynov zobrazených na obrazovke dokončite nastavenie. Pri niektorých ových službách môže byť potrebné obrátiť sa na poskytovateľa služieb elektronickej pošty a získať od neho informácie alebo podrobné nastavenia ového účtu. Pridanie ďalšieho ového účtu 1 Z obrazovky Plocha ťuknite na. 2 Vyhľadajte a ťuknite na položku . 3 Ťuknite na položku. Potom ťuknite na položku Nastavenia > Pridať účet. 4 Zadajte svoju ovú adresu a heslo a ťuknite na položku Ďalej. Ak sa nastavenie ového účtu nedá prevziať automaticky, dokončite nastavenie manuálne. 5 Po dokončení ťuknite na položku Ďalej. Odosielanie a prijímanie ových správ 1 Zobrazenie zoznamu všetkých ových účtov a posledných priečinkov 2 Napísanie novej ovej správy 3 Hľadanie ových správ 4 Prístup k nastaveniam a možnostiam 5 Zoznam ových správ Prevzatie nových ových správ Keď je otvorený priečinok prijatých ových správ, potiahnite prstom nadol v zozname správ. Skôr ako sa pokúsite prevziať nové ové správy, skontrolujte, či máte fungujúce dátové pripojenie. Ďalšie informácie o tom, ako zabezpečiť fungujúce dátové pripojenie, nájdete v časti Nastavenie Internetu a správ MMS na strane
66 Čítanie ových správ 2 Vyhľadajte a ťuknite na položku . 3 Ak používate viaceré ové účty, ťuknite na položku a vyberte účet, ktorý chcete skontrolovať. Potom v rozbaľovacej ponuke ťuknite na položku Prijaté správy. Ak chcete skontrolovať všetky ové účty naraz, ťuknite na položku a potom v rozbaľovacej ponuke na položku Kombin. prijaté správy. 4 Posúvajte sa medzi prijatými ovými správami nahor alebo nadol. Ak chcete niektorý z ov čítať, ťuknite naň. Vytvorenie a odoslanie ovej správy 1 Na obrazovke Plocha ťuknite na položku a potom nájdite položku a ťuknite na ňu. 2 Ak používate viaceré ové účty, ťuknite na položku a vyberte účet, z ktorého chcete odoslať. Potom v rozbaľovacej ponuke ťuknite na položku Prijaté správy. 3 Ťuknite na položku a napíšte meno alebo ovú adresu príjemcu, alebo ťuknutím na položku vyberte jedného alebo viacerých príjemcov zo zoznamu kontaktov. 4 Zadajte predmet u a text správy a potom ťuknite na položku. Odpovedanie na ovú správu 1 V prijatých ových správach vyhľadajte správu, na ktorú chcete odpovedať, ťuknite na ňu a potom ťuknite na položku Odpovedať alebo Odpovedať všetkým. 2 Zadajte odpoveď a potom ťuknite na položku. Poslanie ovej správy ďalej 1 V prijatých ových správach vyhľadajte správu, ktorú chcete poslať ďalej, ťuknite na ňu a potom ťuknite na položku Poslať ďalej. 2 Zadajte ovú adresu príjemcu manuálne alebo ťuknite na položku a vyberte príjemcu spomedzi kontaktov. 3 Zadajte text správy a ťuknite na položku. Zobrazenie prílohy ovej správy 1 Vyhľadajte ovú správu obsahujúcu prílohu, ktorú chcete zobraziť, a ťuknite na ňu. ové správy s prílohami sú označené ikonou. 2 Po otvorení ovej správy ťuknite na položku Načítať. Príloha sa začne preberať. 3 Po dokončení preberania prílohy ťuknite na položku Zobraz.. Uloženie ovej adresy odosielateľa do kontaktov 1 Nájdite správu v schránke doručenej pošty a ťuknite na ňu. 2 Ťuknite na meno odosielateľa. Potom ťuknite na položku OK. 3 Vyberte existujúci kontakt alebo ťuknite na položku Vytvoriť nový kontakt. 4 V prípade potreby upravte údaje kontaktu. Potom ťuknite na položku Hotovo. Tabla ukážok ov Tabla ukážok umožňuje zobrazenie a čítanie ových správ. Keď je aktivovaná, môžete pomocou nej súčasne zobraziť zoznam ových správ aj jednu vybratú e- mailovú správu. 66
67 Zmena nastavení tably s ukážkou u 1 V časti Plocha ťuknite na ikonu, potom vyhľadajte položku a ťuknite na ňu. 2 Ťuknite na ikonu, potom ťuknite na položku Nastavenia > Tabla s ukážkou. 3 Vyberte niektorú z možností alebo ich kombináciu a ťuknite na položku OK. Čítanie ových správ pomocou tably ukážok 1 Uistite sa, že je aktívna tabla ukážok. 2 Otvorte priečinok prijatých ových správ. 3 Posuňte sa nahor alebo nadol a ťuknite na ovú správu, ktorú chcete prečítať. 4 Ak chcete ovú správu zobraziť vo formáte na celú obrazovku, ťuknite na rozdeľovník (nachádza sa medzi zoznamom ov a telom u). 5 Ak chcete znova zobraziť prijaté správy bežným spôsobom, ťuknite na rozdeľovník znova. Usporiadanie ových správ Zoradenie vašich ov 2 Vyhľadajte a ťuknite na položku . 3 Ak používate viaceré ové účty, ťuknite na položku a vyberte účet, ktorý chcete zoradiť. Potom v rozbaľovacej ponuke ťuknite na položku Prijaté správy. Ak chcete zoradiť všetky ové účty naraz, ťuknite na položku a potom na položku Kombin. prijaté správy. 4 Ťuknite na a potom ťuknite na položku Zoradiť. 5 Vyberte možnosť zoradenia. Hľadanie ov 1 Na obrazovke Plocha ťuknite na položku a potom nájdite položku a ťuknite na ňu. 2 Ak používate viaceré ové účty, ťuknite na položku a vyberte názov účtu, ktorý chcete skontrolovať. Potom v rozbaľovacej ponuke ťuknite na položku Prijaté správy. Ak chcete prehľadať všetky ové účty naraz, ťuknite na položku a potom na položku Kombin. zobrazenie. 3 Ťuknite na položku. 4 Zadajte hľadaný text a potom ťuknite na klávesnici na položku. 5 Zobrazí sa zoznam výsledkov vyhľadávania zoradených podľa dátumu. Ťuknite na ovú správu, ktorú chcete otvoriť. Zobrazenie všetkých priečinkov jedného ového účtu 1 Na obrazovke Plocha ťuknite na položku a potom nájdite položku a ťuknite na ňu. 2 Ak používate niekoľko ových účtov, ťuknite na položku a vyberte účet, ktorý chcete skontrolovať. 3 Pri účte, ktorý chcete skontrolovať, vyberte možnosť Zobraziť všetky priečinky. 67
68 Odstránenie ovej správy V schránke prijatých ov sa rýchlym pohybom doprava dotknite správy, ktorú chcete odstrániť. Presúvanie ovej správy do iného priečinka 1 V schránke prijatých ov sa rýchlym pohybom dotknite správy, ktorú chcete presunúť doľava. 2 Ťuknite na položku Presunúť a potom vyberte priečinok. Nastavenie ového účtu Odstránenie ového konta zo zariadenia 2 Vyhľadajte a ťuknite na položku . 3 Stlačte tlačidlo, potom ťuknite na položku Nastavenia. 4 Vyberte účet, ktorý si želáte odstrániť. 5 Ťuknite na položky Odstrániť účet > OK. Zmena frekvencie kontroly prijatých správ 2 Vyhľadajte a ťuknite na položku . 3 Ťuknite na položku, potom ťuknite na položku Nastavenia. 4 Vyberte účet, v ktorom si želáte zmeniť frekvenciu kontroly prijatých správ. 5 Ťuknite na položky Frekvencia kontroly > Frekvencia kontroly a vyberte možnosť. Nastavenie automatickej odpovede Mimo kancelárie v účte služby Exchange Active Sync 1 Na obrazovke Plocha ťuknite na položku a potom vyhľadajte položku a ťuknite na ňu. 2 Stlačte tlačidlo a potom ťuknite na položku Nastavenia. 3 Vyberte účet služby EAS (Exchange Active Sync), pre ktorý si želáte nastaviť automatickú odpoveď Mimo kancelárie. 4 Ťuknite na položku Mimo pracoviska. 5 Ak chcete zapnúť funkciu, posuňte jazdec vedľa položky Mimo pracoviska doprava. 6 Ak je to potrebné, označte zaškrtávacie políčko Nastaviť časový rozsah a nastavte časové rozmedzie pre automatickú odpoveď. 7 Zadajte správu Mimo kancelárie do tela textového poľa. 8 Výber potvrďte ťuknutím na položku OK. Gmail Ak máte účet Google, môžete využívať aplikáciu Gmail na čítanie a písanie e- mailových správ. 68
69 1 Zobrazenie zoznamu všetkých účtov Gmail a posledných priečinkov 2 Napísanie novej ovej správy 3 Hľadanie ových správ 4 Prístup k nastaveniam a možnostiam 5 Zoznam ových správ Ďalšie informácie o službe Gmail Keď je otvorená aplikácia Gmail, posuňte ľavý okraj obrazovky doprava, nájdite položku Pomoc a ťuknite na ňu. 69
70 Hudba Prenos hudby do zariadenia Hudbu je možné preniesť z počítača do zariadenia niekoľkými spôsobmi: Pripojte zariadenie k počítaču pomocou kábla USB a myšou posuňte hudobné súbory priamo do aplikácie na správu súborov v počítači. Pozrite si časť Spravovanie súborov pomocou počítača na strane 124. Ak používate PC, môžete na usporiadanie hudobných súborov, vytvorenie zoznamov skladieb, objednanie kanálov podcast a podobne používať aplikáciu Media Go od spoločnosti Sony. Ak chcete získať ďalšie informácie o aplikácii Media Go a prevziať ju, prejdite na stránku Ak používate Apple Mac, na prenos svojich mediálnych súborov z aplikácie itunes do zariadenia môžete použiť aplikáciu Sony Bridge for Mac. Ak chcete získať ďalšie informácie a prevziať aplikáciu Sony Bridge for Mac, prejdite na stránku Aplikácia Walkman nemusí podporovať všetky formáty hudobných súborov. Ďalšie informácie o podporovaných formátoch súborov a o používaní multimediálnych (zvukových, obrázkových a video) súborov získate prevzatím technickej dokumentácie k svojmu zariadeniu na stránke Počúvanie hudby Aplikácia Walkman umožňuje počúvať obľúbenú hudbu a zvukové knihy. 1 Otvorenie ponuky plochy aplikácie Walkman 2 Vyhľadávanie vo všetkých skladbách uložených v zariadení 3 Zobrazenie aktuálneho frontu prehrávania 4 Obal albumu (ak je k dispozícii) 5 Prechod na predchádzajúcu skladbu vo fronte prehrávania ťuknutím Rýchle posunutie aktuálne prehrávanej skladbu dozadu ťuknutím a podržaním 6 Prehrávanie alebo pozastavenie prehrávania skladby 7 Ťuknutím prejdete na nasledujúcu skladbu vo fronte prehrávania Ťuknutím a podržaním rýchlo posuniete aktuálne prehrávanú skladbu dopredu 8 Prehrávanie skladieb v aktuálnom fronte prehrávania v náhodnom poradí 9 Opakovanie všetkých skladieb v aktuálnom fronte prehrávania 10 Indikátor priebehu posunutím indikátora alebo ťuknutím vedľa čiary skladbu rýchlo posuniete dopredu alebo dozadu 11 Celková časová dĺžka aktuálnej skladby 70
71 12 Uplynulý čas aktuálnej skladby Plocha prehrávača Walkman 1 Otvorenie ponuky plochy aplikácie Walkman posunutím ľavého okraja obrazovky doprava 2 Zobrazenie obsahu posunutím nahor alebo nadol 3 Prehratie skladby pomocou aplikácie Walkman 4 Návrat na obrazovku prehrávača hudby Walkman Prehratie skladby pomocou aplikácie Walkman Potom vyhľadajte položku a ťuknite na ňu. 2 Ľavý okraj obrazovky posuňte napravo. 3 Vyberte kategóriu hudby. 4 Ťuknutím prehrajte skladbu. Položky chránené autorskými právami nemusí byť možné prehrať. Overte, či máte k obsahu, ktorý chcete zdieľať, požadované oprávnenie. Vyhľadanie informácií o skladbe online Počas prehrávania skladby v aplikácii Walkman ťuknite na obal albumu a potom na tlačidlo so symbolom nekonečna. Tlačidlo so symbolom nekonečna umožňuje prístup k zdrojom online súvisiacim so skladbou, ako sú napríklad videá v službe YouTube, texty skladieb a informácie o interpretovi na lokalite Wikipedia. Nastavenie hlasitosti zvuku Stlačte tlačidlo ovládania hlasitosti. Minimalizácia aplikácie Walkman Počas prehrávania skladby ťuknutím na položku prejdite na obrazovku Plocha. Aplikácia Walkman bude prehrávať na pozadí. Otvorenie aplikácie Walkman počas prehrávania na pozadí 1 Počas prehrávania skladby na pozadí ťuknutím na položku otvorte okno s naposledy používanými aplikáciami. 2 Ťuknite na aplikáciu Walkman. Ponuka plochy aplikácie Walkman Ponuka plochy aplikácie Walkman poskytuje prehľad všetkých skladieb v zariadení. Môžete tu spravovať albumy a zoznamy skladieb a usporadúvať hudbu podľa nálady a tempa pomocou aplikácie SensMe channels. 71
72 Otvorenie ponuky plochy aplikácie Walkman 1 Na obrazovke Plocha ťuknite na položku a potom nájdite položku a ťuknite na ňu. 2 Ľavý okraj obrazovky posuňte napravo. Návrat na plochu aplikácie Walkman Otvorte ponuku plochy aplikácie Walkman a ťuknite na položku Domov. Otvorte ponuku plochy aplikácie Walkman a ťuknite na obrazovku napravo od ponuky. Aktualizácia hudby pomocou najnovších informácií 1 Na ploche aplikácie Walkman ťuknite na položku. 2 Ťuknite na položky Prevziať informácie o hudbe > Spustiť. Zariadenie na internete vyhľadá a prevezme najnovšie dostupné obaly albumov a informácie o skladbách týkajúce sa vašej hudby. Aplikácia SensMe channels sa aktivuje po prevzatí informácií o hudbe. Povolenie aplikácie SensMe channels Na ploche aplikácie Walkman ťuknite na položku a potom na položky Prevziať informácie o hudbe > Spustiť. Táto aplikácia vyžaduje pripojenie k mobilnej sieti alebo sieti Wi-Fi. Úprava informácií o hudbe 1 V aplikácii Walkman ťuknite na položku. 2 Ťuknite na položku Úprava informácií o hudbe. 3 Zadajte požadované nové informácie alebo vykonajte požadované zmeny. 4 Po dokončení ťuknite na položku Uložiť. Odstránenie skladby 1 V ponuke plochy aplikácie Walkman vyhľadajte skladbu, ktorú chcete odstrániť. 2 Dotknite sa názvu skladby a podržte ho. Potom ťuknite na položku Odstrániť v zobrazenom zozname. 3 Akciu potvrďte opätovným ťuknutím na položku Odstrániť. Zoznamy skladieb Na ploche prehrávača Walkman môžete vytvoriť svoje vlastné zoznamy skladieb z hudby uloženej v zariadení. Vytvorenie vlastných zoznamov skladieb 1 Na ploche aplikácie Walkman sa dotknite názvu albumu alebo skladby, ktoré chcete pridať do zoznamu skladieb, a podržte ho. 2 Otvorí sa ponuka, v ktorej ťuknite na položky Pridať do... > Vytvoriť nový zoznam skladieb. 3 Zadajte názov zoznamu skladieb a ťuknite na položku OK. Môžete tiež ťuknúť na obal albumu a potom ťuknutím na položku skladieb. vytvoriť nový zoznam Prehratie vlastných zoznamov skladieb 1 Otvorte ponuku plochy aplikácie Walkman a ťuknite na položku Zoznamy skladieb. 2 V časti Zoznamy skladieb vyberte zoznam skladieb, ktorý chcete otvoriť. 3 Ak chcete prehrať všetky skladby, ťuknite na položku Náhod. por. všetko. 72
73 Pridanie skladieb do zoznamu skladieb 1 Na ploche aplikácie Walkman prejdite na skladbu alebo album, ktorý chcete pridať do zoznamu skladieb. 2 Dotknite sa názvu skladby alebo albumu a podržte ho, a potom ťuknite na možnosť Pridať do... 3 Ťuknite na názov zoznamu skladieb, do ktorého chcete pridať album alebo skladbu. Album alebo skladba sa pridá do zoznamu skladieb. Odstránenie skladby zo zoznamu skladieb 1 V zozname skladieb sa dotknite a podržte prst na názve skladby, ktorú chcete odstrániť. 2 Ťuknite na položku Odstrániť zoznam skladieb. Možno nebude možné odstrániť skladbu, ktorá je uložená na pamäťovej karte alebo v internom ukladacom priestore zariadenia. Odstránenie zoznamu skladieb 1 Otvorte ponuku plochy aplikácie Walkman a ťuknite na položku Zoznamy skladieb. 2 Ťuknite na zoznam skladieb, ktorý chcete odstrániť, a podržte na ňom prst. 3 Ťuknite na položku Odstrániť. 4 Akciu potvrďte opätovným ťuknutím na položku Odstrániť. Inteligentné zoznamy skladieb sa nedajú odstrániť. Zdieľanie hudby Zdieľanie skladby 1 Na ploche aplikácie Walkman vyhľadajte skladbu alebo album, ktoré chcete zdieľať. 2 Dotknite sa názvu skladby a podržte na ňom prst a potom ťuknite na možnosť Zdieľať. 3 Vyberte aplikáciu zo zoznamu a postupujte podľa pokynov na obrazovke. Rovnakým spôsobom môžete zdieľať tiež albumy a zoznamy skladieb. Vylepšenie zvuku Zlepšenie kvality zvuku pomocou ekvalizéra 1 Keď je otvorená aplikácia Walkman, ťuknite na položku. 2 Ťuknite na položky Nastavenie > Zlepšenia zvuku. 3 Ak chcete zvuk prispôsobiť ručne, posuňte tlačidlá frekvenčného pásma nahor alebo nadol. Ak chcete zvuk prispôsobiť automaticky, ťuknite na položku a vyberte štýl. Zapnutie funkcie priestorového zvuku 1 Keď je otvorená aplikácia Walkman, ťuknite na položku. 2 Ťuknite na položky Nastavenie > Zlepšenia zvuku > Nastavenie > Priestorový zvuk (VPT). 3 Vyberte nastavenie a ťuknutím na položku OK ho potvrďte. Vizualizér Vizualizér vytvára vizuálne efekty počas prehrávania skladieb. Efekty každej skladby sa vytvárajú na základe vlastností skladby. Menia sa napríklad v závislosti od zmien hlasitosti, rytmu a frekvencie hudby. Taktiež môžete zmeniť motív pozadia. 73
74 Zapnutie vizualizéra 1 V aplikácii Walkman ťuknite na položku. 2 Ťuknite na položku Vizualizér. Ťuknutím na obrazovku prepnete na režim zobrazenia na celú obrazovku. Zmena témy pozadia 1 V aplikácii Walkman ťuknite na položku. 2 Ťuknite na položku Vizualizér. 3 Ťuknite na položky > Motív a vyberte požadovanú tému. Rozpoznávanie hudby pomocou služby TrackID Službu rozpoznávania hudby TrackID môžete využiť na identifikáciu skladby, ktorú počujete hrať vo svojom okolí. Nahrajte si krátku ukážku z piesne a o niekoľko sekúnd získate informácie o interpretovi, názve a albume. Skladby rozpoznané technológiou TrackID môžete nakupovať a môžete zobrazovať rebríčky TrackID, aby ste videli, čo vyhľadávajú používatelia technológie TrackID na celom svete. Najlepšie výsledky dosiahnete, ak budete službu TrackID používať v tichom prostredí. 1 Zobrazenie možností služby TrackID 2 Otvorenie ponuky plochy aplikácie TrackID posunutím ľavého okraja obrazovky doprava 3 Identifikácia hudby, ktorú počúvate Aplikácia TrackID ani služba TrackID nie sú podporované vo všetkých krajinách/oblastiach alebo vo všetkých sieťach či v rámci všetkých poskytovateľov služieb vo všetkých oblastiach. Identifikácia hudby pomocou technológie TrackID 2 Vyhľadajte položku TrackID a ťuknite na ňu a potom nasmerujte zariadenie k zdroju hudby. 3 Ťuknite na položku. Ak služba TrackID skladbu rozpozná, výsledky sa zobrazia na obrazovke. Ak sa chcete vrátiť na úvodnú obrazovku aplikácie TrackID, ťuknite na tlačidlo. Ponuka plochy aplikácie TrackID Ponuka plochy aplikácie TrackID poskytuje prehľad všetkých skladieb, ktoré ste nahrali a identifikovali pomocou služby TrackID. Odtiaľ môžete tiež zobraziť svoje skladby na základe aktuálnych hudobných rebríčkov a histórie vyhľadávania. 74
75 1 Vytvorenie profilu aplikácie TrackID online 2 Otvorenie aplikácie TrackID 3 Zobrazenie histórie výsledkov vyhľadávania 4 Zobrazenie aktuálnych hudobných rebríčkov Zobrazenie informácií o interpretovi skladby Keď aplikácia TrackID rozpozná skladbu, ťuknite na položku Informace. Odstránenie skladby z histórie skladieb 1 Otvorte aplikáciu TrackID a potom ťuknite na položku History. 2 Dotknite sa a podržte prst na názve skladby, ktorú chcete odstrániť. Potom ťuknite na položku Odstrániť. 75
76 rádio FM Počúvanie rádia Rádio FM vo vašom zariadení funguje ako akékoľvek iné rádio FM. Môžete napríklad prehľadávať a počúvať stanice rádia FM a ukladať ich ako obľúbené položky. Ak chcete používať rádio, treba k zariadeniu pripojiť káblovú náhlavnú súpravu alebo slúchadlá. Náhlavná súprava a slúchadlá totiž fungujú ako anténa. Po pripojení niektorého z týchto zariadení môžete v prípade potreby prepnúť zvuk do reproduktora. 1 Zoznam obľúbených položiek 2 Tlačidlo zapnutia/vypnutia rádia 3 Zobrazenie možností ponuky 4 Naladená frekvencia 5 Uloženie alebo odstránenie obľúbenej stanice 6 Ladenie vytáčania 7 Frekvenčné pásmo presúvanie medzi stanicami posúvaním doprava alebo doľava 8 Hľadanie stanice presúvaním frekvenčného pásma nahor 9 Uložená obľúbená stanica 10 Hľadanie stanice presúvaním frekvenčného pásma nadol Počúvanie rádia FM 1 K zariadeniu pripojte náhlavnú súpravu alebo slúchadlá. 2 Na obrazovke Plocha, ťuknite na. 3 Vyhľadajte položku Rádio FM a ťuknite na ňu. Pri prechádzaní frekvenčným pásmom sa zobrazia dostupné stanice. Po zapnutí rádia FM sa automaticky zobrazia dostupné stanice. Ak stanica obsahuje informácie RDS, zobrazia sa niekoľko sekúnd po zapnutí danej stanice. Prepínanie medzi rádiovými stanicami Posuňte frekvenčné pásmo doľava alebo doprava. Spustenie nového vyhľadávania rozhlasových staníc 1 Keď je rádio spustené, stlačte tlačidlo. 2 Ťuknite na položku Hľadať stanice. Rádio prehľadá celé frekvenčné pásmo a zobrazia sa všetky dostupné stanice. 76
77 Prepnutie zvuku rádia do reproduktora 1 Keď je rádio spustené, stlačte tlačidlo. 2 Ťuknite na položku Prehrať cez reproduktor. Prepnutie zvuku späť do káblovej náhlavnej súpravy alebo slúchadiel dosiahnete stlačením tlačidla a ťuknutím na položku Prehrávať v slúchadlách. Určenie skladby vysielanej v rádiu FM pomocou technológie TrackID 1 Počas prehrávania skladby v rádiu FM ťuknite na položku a potom vyberte možnosť TrackID. 2 Aplikácia TrackID začne skúmať pieseň a zároveň sa zobrazí ukazovateľ postupu. V prípade úspešnej identifikácie sa zobrazí výsledná skladba alebo zoznam možných skladieb. 3 Ak sa chcete vrátiť do rádia FM, ťuknite na položku. Aplikácia TrackID a služba TrackID nie sú podporované vo všetkých krajinách/regiónoch alebo vo všetkých sieťach či v rámci všetkých poskytovateľov služieb vo všetkých oblastiach. Obľúbené rozhlasové stanice Uloženie obľúbenej stanice 1 Keď je spustené rádio, prejdite na stanicu, ktorú chcete uložiť ako obľúbenú položku. 2 Ťuknite na položku. 3 Zadajte názov stanice a farbu kanála. Potom stlačte tlačidlo Uložiť. Počúvanie obľúbenej rozhlasovej stanice 1 Ťuknite na položku. 2 Vyberte požadovanú možnosť. Odstránenie obľúbenej stanice 1 Keď je spustené rádio, prejdite na stanicu, ktorú chcete odstrániť. 2 Ťuknite na položku, potom ťuknite na položku Odstrániť. Nastavenia zvuku Prepnutie medzi režimom zvuku mono a stereo 1 Keď je rádio spustené, stlačte tlačidlo. 2 Ťuknite na položku Povoliť zvuk stereo. 3 Pre opätovné počúvanie rádia v režime zvuku mono stlačte a ťuknite na Vynútiť zvuk mono. Výber oblasti rádia 1 Keď je rádio spustené, stlačte tlačidlo. 2 Ťuknite na položku Nastaviť región rádia. 3 Vyberte požadovanú možnosť. Úprava vizualizéra 1 Keď je rádio otvorené, ťuknite na položku. 2 Ťuknite na položku Vizualizér. 3 Vyberte požadovanú možnosť. 77
78 Fotoaparát Fotografovanie a nahrávanie videí 1 Priblíženie alebo vzdialenie 2 Hlavná obrazovka fotoaparátu 3 Zobrazenie fotografií a videí 4 Fotografovanie alebo nahrávanie videoklipov 5 Návrat o krok späť alebo ukončenie práce s fotoaparátom 6 Zmena nastavení režimu snímania 7 Prístup k nastaveniam fotoaparátu a skratkám 8 Predný fotoaparát Fotografovanie z obrazovky uzamknutia 1 Ak chcete obrazovku aktivovať, krátko stlačte tlačidlo napájania. 2 Na zapnutie fotoaparátu stlačte a podržte tlačidlo a posuňte ho nahor. 3 Po otvorení fotoaparátu ťuknite na položku. Snímanie fotografií dotykom na obrazovku 1 Zapnite fotoaparát. 2 Ťuknite na položku a potom na položku. 3 Posuňte jazdec vedľa položky Snímanie dotykom doprava. 4 Nasmerujte fotoaparát na snímaný objekt. 5 Ak chcete uzamknúť automatické zaostrovanie, dotknite sa bodu na obrazovke a podržte ho. Keď sa rám snímky zmení na modrý, zdvihnutím prsta nasnímate fotografiu. Snímanie fotografií ťuknutím na tlačidlo na obrazovke 1 Zapnite fotoaparát. 2 Nasmerujte fotoaparát na subjekt. 3 Ťuknite na tlačidlo fotoaparátu na obrazovke. Fotografia sa zaznamená, len čo uvoľníte prst. Nasnímanie autoportrétu pomocou predného fotoaparátu 1 Zapnite fotoaparát. 2 Ťuknite na položku. 3 Ak chcete nasnímať fotografiu, ťuknite na tlačidlo fotoaparátu na obrazovke. Fotografia sa nasníma, len čo uvoľníte prst. 78
79 Používanie blesku fotoaparátu 1 Keď je spustený fotoaparát, ťuknite na položku. 2 Vyberte požadované nastavenie blesku. 3 Nasnímajte fotografiu. Použitie lupy Ak je aktívny fotoaparát, stláčajte tlačidlo na nastavenie hlasitosti nahor alebo nadol. Ak je fotoaparát otvorený, na jeho obrazovke vykonajte gesto priblíženia alebo vzdialenia prstov. Nahrávanie videa 1 Zapnite fotoaparát. 2 Nasmerujte fotoaparát na snímaný objekt. 3 Nahrávanie spustite ťuknutím na položku. 4 Ak chcete nahrávanie videa pozastaviť, ťuknite na položku. Ak chcete pokračovať v nahrávaní, ťuknite na položku. 5 Ak chcete nahrávanie zastaviť, ťuknite na položku. Fotografovanie počas nahrávania videa Ak chcete fotografovať počas nahrávania videa, ťuknite na položku. Fotografia sa nasníma, keď uvoľníte prst. Zobrazenie fotografií a videí 1 Aktivujte fotoaparát a potom ťuknutím na miniatúru otvorte fotografiu alebo video. 2 Fotografie a videá zobrazte rýchlym pohybom prstu doľava alebo doprava. Odstránenie fotografie alebo nahratého videa 1 Vyhľadajte fotografiu alebo video, ktoré chcete odstrániť. 2 Ťuknutím na obrazovku zobrazte položku. 3 Ťuknite na položku. 4 Výber potvrďte ťuknutím na položku Odstrániť. Rozpoznanie tváre Funkciu rozpoznania tváre môžete použiť na zaostrenie na tvár, ktorá sa nachádza mimo stredu. Fotoaparát automaticky rozpozná až päť tvárí, ktoré označí bielymi rámikmi. Farebný rámik označuje tvár, na ktorú sa zaostrí. Fotoaparát zaostrí na tvár, ktorá je k nemu najbližšie. Ťuknutím na iný rámik môžete vybrať inú tvár, na ktorú chcete zaostriť. Zapnutie rozpoznania tváre 1 Zapnite fotoaparát. 2 Ťuknite na tlačidlo a potom vyberte položku. 3 Ťuknite na položku a potom na položku. 4 Ťuknite na položky Režim zaostrenia > Rozpoznanie tváre. Nasnímanie fotografie pomocou rozpoznania tváre 1 S otvoreným fotoaparátom a zapnutou funkciou Rozpoznanie tváre namierte fotoaparát na snímaný objekt. Je možné rozpoznať až päť tvárí a každá je orámovaná. 2 Ťuknite na rámček, ktorý chcete vybrať na zaostrenie. Ak chcete, aby fotoaparát vybral zaostrenie automaticky, neťukajte na žiadny rámček. 3 Farebný rámik označuje tvár, na ktorú sa zaostrí. Ťuknutím na obrazovku zhotovte fotografiu. 79
80 Používanie technológie Smile Shutter na zachytávanie usmiatych tvárí Na vyfotografovanie tváre práve vtedy, keď sa usmieva, použite technológiu Smile Shutter. Fotoaparát rozpozná až päť tvárí a vyberie jednu, na ktorú sa zameria pri rozpoznávaní úsmevu a automatickom zaostrení. Keď sa vybratá tvár usmeje, fotoaparát automaticky odfotografuje. Zapnutie funkcie Smile Shutter 1 Zapnite fotoaparát. 2 Ťuknite na položku a potom na položku. 3 Ťuknite na položku Smile Shutter a vyberte úroveň úsmevu. Snímanie s funkciou Smile Shutter 1 Ak je fotoaparát otvorený a funkcia Smile Shutter zapnutá, namierte objektív na objekt. Fotoaparát zvolí tvár, na ktorú zaostrí. 2 Vybraná tvár sa zobrazí vo farebnom rámčeku a fotografia sa automaticky nasníma. 3 Ak sa úsmev nezaregistruje, ťuknutím na obrazovku nasnímajte fotografiu ručne. Pridanie geografickej polohy k fotografiám Ak chcete k fotografiám pri ich zhotovení pridať približnú geografickú polohu (geografickú značku), zapnite funkciu geografického označenia. Geografická poloha sa určí pomocou bezdrôtových sietí alebo technológie GPS. Zobrazenie symbolu na obrazovke fotoaparátu znamená, že funkcia geografického označenia je zapnutá, no geografická poloha sa nenašla. Keď sa zobrazí symbol, funkcia geografického označenia je zapnutá a geografická poloha je k dispozícii, takže k fotografii je možné pridať geografické označenie. Keď sa nezobrazí žiadny z týchto dvoch symbolov, funkcia geografického označenia je vypnutá. Zapnutie funkcie označenia geoznačkou 2 Ťuknite na položky Nastavenie > Poloha. 3 Posuňte jazdec vedľa položky Poloha doprava. 4 Zapnite fotoaparát. 5 Ťuknite na položku a potom na položku. 6 Posuňte jazdec vedľa položky Označovanie geoznačkami doprava. Všeobecné nastavenia fotoaparátu Popis nastavení režimu snímania Automatické rozpoznávanie prostredia Umožňuje optimalizovať nastavenia tak, aby vyhovovali každej scéne. Manuálne Umožňuje manuálnu úpravu nastavení fotoaparátu. Fotografia s tvárou Umožňuje snímať fotografie pomocou predného a zadného fotoaparátu naraz. Viac fotoaparátov Umožňuje nahrať tú istú scénu z viacerých uhlov na jednej obrazovke. Naživo na YouTube Umožňuje vysielať video naživo v službe YouTube. Efekt AR Umožňuje snímať fotografie alebo videá s virtuálnymi scénami a postavami. Kreatívny efekt Umožňuje použiť efekty na fotografie a videá. 80
81 Timeshift burst Umožňuje nájsť najlepšiu fotografiu pri zhlukovom snímaní. Social live Umožňuje vysielať video naživo v službe Facebook. Panoramatický záber Umožňuje snímať širokouhlé a panoramatické fotografie. Sound Photo Umožňuje snímať fotografie zo zvukom pozadia. AR zábava Umožňuje pohrať sa v hľadáčiku fotoaparátu s virtuálnymi objektmi a obohatiť fotografie a videá. Retuš portrétu Umožňuje fotografovať pomocou štýlov portrétu v reálnom čase. Automatické rozpoznávanie prostredia Automatické rozpoznávanie prostredia zisťuje, v akých podmienkach fotografuje, a automaticky upravuje nastavenia tak, aby bola fotografia čo najlepšia. Manuálny režim Ak chcete nastavenia fotoaparátu na snímanie fotografií a videí upraviť manuálne, použite Manuálny režim. Efekt AR S použitím efektu AR (rozšírenej reality) môžete svoje fotografie alebo videá urobiť ešte zábavnejšími. Počas používania fotoaparátu vám toto nastavenie umožní do fotografií alebo videí integrovať 3D scény. Jednoducho si vyberte požadovanú scénu a v hľadáčiku prispôsobte jej pozíciu. Tvorivé efekty Na úpravu fotografií a videí môžete používať rôzne efekty. Môžete napríklad pridať Nostalgický efekt, vďaka ktorému budú fotky vyzerať staršie, alebo efekt Skica, ktorý im dodá zábavnejší vzhľad. Režim Sweep Panorama Stlačením a horizontálnym alebo vertikálnym pohybom môžete jednoducho vytvárať širokouhlé alebo panoramatické fotografie. Snímanie panoramatickej fotografie 1 Zapnite fotoaparát. 2 Ťuknite na tlačidlo a potom vyberte položku. 3 Na výber smeru záznamu ťuknite na položku. 4 Ťuknite na obrazovku a zariadením pomaly a rovnomerne pohybujte v smere zobrazenom na obrazovke. Timeshift burst Fotoaparát nasníma zhluk 31 fotografií v priebehu 2 sekúnd jednej sekundy pred a jednej po ťuknutí na tlačidlo fotoaparátu na obrazovke. Môžete sa tak vrátiť späť a nájsť dokonalú snímku. Používanie funkcie Timeshift burst 1 Zapnite fotoaparát. 2 Ťuknite na tlačidlo a potom vyberte položku. 3 Nasnímajte fotografie. Nasnímané fotografie sa zobrazia v zobrazení miniatúr. 4 Posúvajte sa cez miniatúry a vyberte fotografiu, ktorú chcete uložiť. Potom ťuknite na položku. 81
82 Social live Social live je režim snímania fotoaparátu, ktorý umožňuje streamovať živé video na stránku služby Facebook. Potrebujete len aktívne pripojenie k internetu a byť prihlásený v službe Facebook. Videá môžu mať trvanie až 10 minút. Živé vysielanie videa pomocou služby Social live 1 Zapnite fotoaparát. 2 Ťuknite na tlačidlo a potom vyberte položku. 3 Prihláste sa k účtu služby Facebook. 4 Ťuknutím na položku spustite vysielanie. 5 Ak chcete počas vysielania urobiť fotografiu, ťuknite na. 6 Vysielanie zastavíte ťuknutím na položku. Tvár Režim Tvár môžete použiť na súčasné zapnutie predného aj hlavného fotoaparátu, takže sa môžete odfotografovať spoločne so snímaným predmetom. Režim viacerých fotoaparátov Režim viacerých fotoaparátov umožňuje fotografovať tak, že sa skombinujú obrázky z rôznych uhlov a z rôznych zariadení. V hľadáčiku fotoaparátu vášho zariadenia sa zobrazia dva zábery jeden z vášho fotoaparátu a druhý z pripojeného zariadenia Xperia alebo z fotoaparátu Sony, ktorý podporuje technológie NFC a Wi-Fi direct. Záber, ktorý vidíte v hľadáčiku, môžete pred fotografovaním upraviť. Ak ste napríklad na koncerte a chcete nasnímať fotografiu, na ktorej bude skombinovaný pohľad na kapelu z jedného uhla a pohľad na publikum z iného uhla, môžete použiť režim viacerých fotoaparátov a dosiahnuť najlepší možný efekt. Režim viacerých fotoaparátov môžete nastaviť pomocou technológie NFC, ktorá spustí spárovanie dvoch zariadení pomocou technológie Wi-Fi direct. Obe zariadenia musia podporovať technológiu NFC. Režim viacerých fotoaparátov nie je dostupný na všetkých trhoch. Používanie režimu viacerých fotoaparátov 1 Zapnite funkcie NFC na obidvoch zariadeniach, ktoré chcete pripojiť. 2 Zapnite fotoaparát v zariadení. 3 Ťuknite na tlačidlo a potom vyberte položku. 4 Na obrazovkách obidvoch zariadení ťuknite na položku. 5 Držte zariadenia tak, aby sa ich oblasti rozpoznávania NFC navzájom dotýkali. Teraz by sa mali obidve zariadenia pripojiť pomocou technológie Wi-Fi direct. 6 Ak sú zariadenia pripojené, v hľadáčiku vášho zariadenia sa zobrazia dva zábery jeden z hľadáčika vášho fotoaparátu a druhý z hľadáčika pripojeného zariadenia. 7 Ak chcete zábery v hľadáčiku upraviť, ťuknite na položku. 8 Zábery upravte podľa potreby. Môžete napríklad ťuknúť na obrázok a podržať na ňom prst, a potom zmeniť poradie obrázkov tak, že vybratý obrázok posuniete na druhú stranu hľadáčika. 9 Keď dokončíte úpravy a ste pripravení nasnímať finálny kombinovaný obrázok, ťuknite na položku Hotovo >. Retušovanie portrétov Pomocou tejto funkcie môžete portrétové fotografie hneď po nasnímaní prostredníctvom efektov jemne upraviť a dosiahnuť tak čo najlepšie výsledky. 82
83 Používanie funkcie retušovania portrétov 1 Zapnite fotoaparát. 2 Ťuknite na položku a potom na položku. 3 Ak chcete zobraziť výber štýlov, potiahnite prstom na obrazovke smerom nahor a vyberte štýl portrétu pre svoju fotografiu. 4 Ak chcete skryť výber štýlov, ťuknite na obrazovku alebo potiahnite prstom smerom nadol. 5 Ak chcete zobraziť výber orámovania, potiahnite prstom doľava a vyberte ozdobné orámovanie. 6 Ak chcete skryť výber orámovania, ťuknite na obrazovku fotoaparátu alebo potiahnite prstom doprava. Prevzatie aplikácií fotoaparátu Bezplatné alebo platené aplikácie fotoaparátu si môžete prevziať z obchodu Google Play alebo iných zdrojov. Skôr ako začnete preberať obsah, uistite sa, že máte k dispozícii funkčné internetové pripojenie, ideálne prostredníctvom siete Wi-Fi, aby sa obmedzili poplatky za prenos údajov. Prevzatie aplikácií fotoaparátu 1 Otvorte aplikáciu fotoaparátu. 2 Ťuknite na položku, potom ťuknite na položku NA PREVZATIE. 3 Vyhľadajte aplikáciu, ktorú chcete prevziať, a pri inštalácii postupujte podľa pokynov. Rýchle spustenie Ak chcete spustiť fotoaparát, keď je obrazovka uzamknutá, použite nastavenia rýchleho spustenia. Iba spustiť Keď položku posuniete nahor, z režimu spánku sa spustí hlavný fotoaparát. Spustiť a snímať Keď položku posuniete nahor, z režimu spánku sa spustí fotoaparát a nasníma sa fotografia. Spustiť a nahrať video Keď položku posuniete nahor, z režimu spánku sa spustí videokamera a spustí sa nahrávanie. Vypnuté Označovanie geoznačkami Označujte na fotografiách miesta, kde vznikli. Snímanie dotykom Nájdite oblasť zaostrenia a potom sa prstom dotknite obrazovky fotoaparátu. Fotografia sa nasníma, len čo uvoľníte prst. Zvuk Vyberte, či chcete zvuk uzávierky zapnúť alebo vypnúť. Ukladanie údajov Môžete si vybrať, či sa majú údaje ukladať na vymeniteľnú kartu SD alebo na interný ukladací priestor zariadenia. Interný ukladací priestor Fotografie a videá sa ukladajú do pamäte zariadenia. Karta SD Fotografie a videá sa ukladajú na kartu SD. 83
84 Vyváženie bielej farby Táto funkcia umožňuje nastaviť vyváženie farieb podľa podmienok osvetlenia. Ikona nastavenia vyváženia bielej farby je k dispozícii na obrazovke fotoaparátu. Automaticky Automaticky prispôsobuje vyváženie farieb podľa podmienok osvetlenia. Žiarovka Prispôsobenie vyváženia farieb pri osvetlení teplým svetlom, napríklad pri svetle žiaroviek. Žiarivkové svetlo Prispôsobuje vyváženie farieb pri žiarivkovom svetle. Denné svetlo Prispôsobuje vyváženie farieb pri slnečnom svetle vo vonkajšom prostredí. Zamračené Prispôsobuje vyváženie farieb pri oblačnom počasí. Toto nastavenie je k dispozícii iba v režime snímania Manuálne. Nastavenia fotoaparátu Úprava nastavení fotoaparátu 1 Zapnite fotoaparát. 2 Ak chcete zobraziť všetky nastavenia, ťuknite na položku. 3 Vyberte nastavenie, ktoré chcete upraviť, a potom ho upravte podľa potreby. Prehľad nastavení fotoaparátu Rozlíšenie Pred fotografovaním si môžete vybrať spomedzi niekoľkých možností rozlíšenia a pomeru strán. Fotografia s vyšším rozlíšením zaberá viac pamäte. 5MP (4:3) Rozlíšenie 5 megapixelov s pomerom strán 4:3. Vhodné pre fotografie, ktoré chcete zobrazovať na obrazovke bez širokouhlého formátu alebo tlačiť vo vysokom rozlíšení. 3MP (16:9) Rozlíšenie 3 megapixely s pomerom strán 16:9. Vhodné pre fotografie, ktoré chcete zobrazovať na širokouhlej obrazovke. 2MP (16:9) Rozlíšenie 2 megapixely s pomerom strán 16:9. Vhodné pre fotografie, ktoré chcete zobrazovať na širokouhlej obrazovke. 2MP (4:3) Rozlíšenie 2 megapixely s pomerom strán 4:3. Vhodné pre fotografie, ktoré chcete zobrazovať na obrazovke bez širokouhlého formátu alebo tlačiť vo vysokom rozlíšení. VGA (4:3) Formát VGA s pomerom strán 4:3. Toto nastavenie je k dispozícii iba v režime snímania Manuálne. Samospúšť So samospúšťou môžete fotografovať bez toho, aby ste zariadenie držali v rukách. Túto funkciu používajte na snímanie autoportrétov a skupinových fotografií, na ktorých nebude nikto chýbať. Samospúšť môžete taktiež použiť na to, aby sa fotoaparát pri zachytávaní fotografií netriasol. 84
85 Zapnúť (10 sekúnd) Nastavenie 10-sekundového oneskorenia medzi ťuknutím na obrazovku fotoaparátu a momentom nasnímania fotografie. Zapnúť (2 sekundy) Nastavenie 2-sekundového oneskorenia medzi ťuknutím na obrazovku fotoaparátu a momentom nasnímania fotografie. Vypnuté Fotografia sa nasníma hneď, ako ťuknete na obrazovku fotoaparátu. Smile Shutter Pred nasnímaním fotografie použite funkciu Smile Shutter a vyberte druh úsmevu, na ktorý má fotoaparát reagovať. Režim zaostrenia Funkcia zaostrenia určuje, ktorá oblasť fotografie bude ostrá. Keď je zapnuté priebežné automatické zaostrovanie, fotoaparát neustále prispôsobuje zaostrenie tak, aby oblasť vo farebnom zaostrovacom rámčeku zostala ostrá. Aut. zaostr. na jeden obj. Fotoaparát automaticky zaostrí na vybratý objekt. Priebežné automatické zaostrovanie je zapnuté. Dotknite sa obrazovky fotoaparátu a podržte na nej prst, pokým sa farba zaostrovacieho rámčeka zmení zo žltej na modrú, čo značí, že zaostrenie je nastavené. Fotografia sa nasníma, keď uvoľníte prst. Rozpoznanie tváre Fotoaparát automaticky rozpozná až päť tvárí, ktoré na obrazovke označí bielymi rámčekmi. Fotoaparát automaticky zaostrí na najbližšiu tvár. Môžete tiež vybrať tvár, na ktorú chcete zaostriť, a to tak, že na ňu ťuknete na obrazovke. Po ťuknutí na obrazovku fotoaparátu sa vybratá tvár, na ktorú je zaostrené, označí modrým rámčekom. Rozpoznanie tváre nie je možné použiť v prípade všetkých typov scén. Priebežné automatické zaostrovanie je zapnuté. Dotykové zaostrovanie Ak chcete, aby sa zaostrilo na určitú oblasť, dotknite sa danej oblasti na obrazovke fotoaparátu. Priebežné automatické zaostrovanie je vypnuté. Dotknite sa obrazovky fotoaparátu a podržte na nej prst, pokým sa farba zaostrovacieho rámčeka zmení zo žltej na modrú, čo značí, že zaostrenie je nastavené. Fotografia sa nasníma, keď uvoľníte prst. Sledovanie objektu Ak objekt dotykom v hľadáčiku vyberiete, fotoaparát ho bude automaticky sledovať. Toto nastavenie je k dispozícii iba v režime snímania Manuálne. HDR Nastavenie HDR (High Dynamic Range, vysoké dynamické rozpätie) použite na snímanie fotografie v prípade silného protisvetla alebo v podmienkach s ostrým kontrastom. Nastavenie HDR kompenzuje stratu detailu a vytvára obrázky, ktoré sú reprezentatívne v tmavých aj svetlých oblastiach. Toto nastavenie je k dispozícii iba v režime snímania Manuálne. ISO Ak chcete znížiť rozmazanie obrázka zapríčinené nedostatočným osvetlením alebo pohybom snímaných predmetov, zvýšte citlivosť ISO. Automaticky Citlivosť ISO nastaví automaticky. 100 Citlivosť ISO nastaví na hodnotu Citlivosť ISO nastaví na hodnotu Citlivosť ISO nastaví na hodnotu
86 800 Citlivosť ISO nastaví na hodnotu Citlivosť ISO nastaví na hodnotu Toto nastavenie je k dispozícii iba v režime snímania Manuálne. Meranie expozície Táto funkcia meria intenzitu svetla na snímkach, ktoré chcete zaznamenať, a podľa toho automaticky určí vyváženú expozíciu. Stred Prispôsobuje expozíciu na stred obrázka. Priemerné Počíta expozíciu na základe intenzity svetla osvetľujúceho celý obrázok. Bodové Prispôsobuje expozíciu na veľmi malú časť obrázka, ktorý chcete nasnímať. Toto nastavenie je k dispozícii iba v režime snímania Manuálne. Stabilizátor obrazu Pri fotografovaní býva náročné držať zariadenie bez zachvenia. Stabilizátor vyvažuje drobné pohyby ruky. Toto nastavenie je k dispozícii iba v režime snímania Manuálne. Ukážka Môžete si nastaviť zobrazenie ukážky fotografií a videí hneď po ich nasnímaní. Neobmedzené Ukážka sa zobrazí hneď po nasnímaní fotografie alebo videa. 5 sekúnd Ukážka sa zobrazí na 5 sekúnd po nasnímaní fotografie alebo videa. 3 sekundy Ukážka sa zobrazí na 3 sekundy po nasnímaní fotografie alebo videa. Upraviť Fotografia alebo video sa po nasnímaní otvorí na úpravy. Vypnuté Fotografia alebo video sa po nasnímaní uloží bez zobrazenia ukážky. Výber tváre Aplikácia fotoaparátu umožňuje vybrať tváre, takže keď sa tieto tváre zobrazia v hľadáčiku, automaticky na ne zaostrí. Blesk Pri fotografovaní pri slabom osvetlení alebo protisvetle použite blesk. Po ťuknutí na ikonu blesku na obrazovke fotoaparátu sú k dispozícii nasledujúce možnosti: Automaticky Fotoaparát automaticky určí, či svetelné podmienky vyžadujú použitie blesku. Trvalo zapnutý blesk Toto nastavenie sa používa vtedy, ak je pozadie jasnejšie než fotografovaný objekt. Zabráni sa tak nežiaducim tmavým tieňom. Potlač. efektu červených očí Pri fotografovaní znižuje efekt červených očí. 86
87 Vypnuté Blesk je vypnutý. V niektorých prípadoch môže byť kvalita fotografie vyššia bez blesku napriek zlým svetelným podmienkam. Zachytenie dobrej fotografie bez použitia blesku vyžaduje pevnú ruku. Rozmazaniu fotografií predídete pomocou samospúšte. Baterka Pri fotografovaní je zapnutá baterka alebo svetlo fotoaparátu. Výber scény Pomocou funkcie Výber scény môžete fotoaparát vďaka predprogramovaným scénam rýchlo nastaviť na bežné situácie. Vo fotoaparáte sa určí, ktoré zo zadaných nastavení sú najvhodnejšie pre vybratú scénu a umožňujú nasnímať tú najlepšiu fotografiu. Vypnuté Funkcia Výber scény je vypnutá a fotografie možno snímať manuálne. Jemný odtieň pokožky Používa sa na fotografovanie tvárí pomocou skrášľovacieho efektu. Zahmlenie Používa sa na snímanie fotografií na mäkkom pozadí. Potlač. rozmaz. pri pohybe Používa sa na minimalizáciu pohybu fotoaparátu pri snímaní scén v tmavšom prostredí. Krajina Používa sa pri fotografovaní na šírku. Fotoaparát zaostruje na vzdialené predmety. Korekcia protisvetla HDR Používa sa na zlepšenie detailov na vysoko kontrastných snímkach. Zabudovaná korekcia podsvietenia zanalyzuje obrázok a automaticky ho prispôsobí na získanie dokonale osvetlenej snímky. Nočný portrét Používa sa pri fotografovaní portrétov v noci alebo v slabo osvetlenom prostredí. Z dôvodu dlhého expozičného času treba fotoaparát držať nehybne alebo ho položiť na stabilný povrch. Nočná scéna Používa sa pri fotografovaní v noci alebo v slabo osvetlenom prostredí. Z dôvodu dlhého expozičného času treba fotoaparát držať nehybne alebo ho položiť na stabilný povrch. Snímanie z ruky za šera Používa sa na fotografovanie pri zlých svetelných podmienkach z ruky odstránením šumu a rozmazania. Vysoká citlivosť Používa sa na fotografovanie bez blesku pri zlých svetelných podmienkach. Odstraňuje rozmazanie. Gurmán Používa na fotografovanie jedla s jasnými farbami. Zviera Používa sa na fotografovanie zvierat. Odstraňuje rozmazanie a červené oči. Pláž Používa sa na fotografovanie pri mori alebo jazere. Sneh Používa sa v svetlom prostredí, aby sa predišlo preexponovaným fotografiám. Večierok Používa sa pri fotografovaní v slabo osvetlenom prostredí. Táto scéna dokáže zachytiť svetlo z pozadia i svetlo sviečky. Z dôvodu dlhého expozičného času treba fotoaparát držať nehybne alebo ho položiť na stabilný povrch. Šport Používa sa pri fotografovaní rýchlo sa pohybujúcich objektov. Krátky čas expozície minimalizuje rozmazanie pohybu. Dokument Používa sa na fotografovanie textov či kresieb. Dáva fotografii vyšší a ostrejší kontrast. Ohňostroj Používa sa na fotografovanie ohňostrojov v celej ich kráse. Toto nastavenie je k dispozícii iba v režime snímania Manuálne. 87
88 Nastavenia videokamery Úprava nastavenia videokamery 1 Zapnite fotoaparát. 2 Ťuknite na ikonu nastavenia na obrazovke. 3 Ak chcete zobraziť všetky nastavenia, ťuknite na položku. 4 Vyberte nastavenie, ktoré si želáte zmeniť, a potom vykonajte želané zmeny. Prehľad nastavení videokamery Rozlíšenie videa Prispôsobte rozlíšenie videa rôznym formátom. HD 1080p (16:9) Formát Full HD (Full High Definition) s pomerom strán 16:9. HD (16:9) Formát HD (High Definition) s pomerom strán 16:9. VGA (4:3) Formát VGA s pomerom strán 4:3. Správa MMS Nahrávajte videoklipy vhodné na odosielanie v správach MMS. Čas nahrávania tohto formátu videa je limitovaný tak, aby sa súbory videa zmestili do správy MMS. Tieto nastavenia sú k dispozícii iba v režime snímania Manuálne. Samospúšť So samospúšťou môžete nahrať video bez toho, aby ste zariadenie držali v rukách. Vhodné pri nahrávaní skupinových videoklipov, na ktorých sú všetci. Samospúšť môžete použiť aj ako ochranu pred chvením pri nahrávaní videí. Zapnúť (10 sekúnd) Nastavenie 10-sekundového oneskorenia medzi ťuknutím na obrazovku fotoaparátu a začatím nahrávania videa. Zapnúť (2 sekundy) Nastavenie 2-sekundového oneskorenia medzi ťuknutím na obrazovku fotoaparátu a začatím nahrávania videa. Vypnuté Video sa začne nahrávať hneď, ako ťuknete na obrazovku fotoaparátu. Smile Shutter (video) Pred nahrávaním videa použite funkciu Smile Shutter a vyberte druh úsmevu, na ktorý má fotoaparát reagovať. Režim zaostrenia Pomocou nastavenia zaostrenia sa ovláda, ktorá časť videa má byť ostrá. Keď je zapnuté priebežné automatické zaostrovanie, fotoaparát neustále prispôsobuje zaostrenie tak, aby oblasť v bielom zaostrovacom rámčeku zostala ostrá. Aut. zaostr. na jeden obj. Fotoaparát automaticky zaostrí na vybratý objekt. Priebežné automatické zaostrovanie je zapnuté. Rozpoznanie tváre Fotoaparát automaticky rozpozná až päť tvárí, ktoré na obrazovke označí bielymi rámčekmi. Fotoaparát automaticky zaostrí na najbližšiu tvár. Môžete tiež vybrať tvár, na ktorú chcete zaostriť, a to tak, že na ňu ťuknete na obrazovke. Po ťuknutí na obrazovku fotoaparátu sa vybratá tvár, na ktorú je zaostrené, označí 88
89 žltým rámčekom. Rozpoznanie tváre nie je možné použiť v prípade všetkých typov scén. Priebežné automatické zaostrovanie je zapnuté. Sledovanie objektu Ak objekt dotykom v hľadáčiku vyberiete, fotoaparát ho bude automaticky sledovať. Toto nastavenie je k dispozícii iba v režime snímania Manuálne. Meranie expozície Táto funkcia meria intenzitu svetla na snímkach, ktoré chcete zaznamenať, a podľa toho automaticky určí vyváženú expozíciu. Stred Prispôsobuje expozíciu na stred obrázka. Priemerné Počíta expozíciu na základe intenzity svetla osvetľujúceho celý obrázok. Bodové Prispôsobuje expozíciu na veľmi malú časť obrázka, ktorý chcete nasnímať. Toto nastavenie je k dispozícii iba v režime snímania Manuálne. Stabilizátor videa Pri nahrávaní videa môže byť náročné držať zariadenie bez zachvenia. Stabilizátor vyvažuje drobné pohyby ruky. Mikrofón Vyberte, či sa má počas nahrávania videí zaznamenať okolitý zvuk. Ukážka Môžete si nastaviť zobrazenie ukážky videí hneď po ich nasnímaní. Zapnuté Ukážka sa zobrazí hneď po nasnímaní videa. Upraviť Video sa po nasnímaní otvorí na úpravy. Vypnuté Video sa po nasnímaní uloží bez zobrazenia ukážky. Blesk Ak chcete nahrávať video pri slabom osvetlení alebo pri protisvetle, použite blesk. Ikona videa s bleskom je k dispozícii iba na obrazovke videokamery. Niekedy môže byť kvalita videa aj napriek slabému osvetleniu lepšia bez svetla. Zapnuté Vypnuté Výber scény Funkcia Výber scény vám vďaka predprogramovaným scénam videa pomôže rýchlo nastaviť fotoaparát na bežné situácie. Fotoaparát určí niekoľko nastavení, ktoré sú najvhodnejšie pre vybratú scénu a umožňujú nasnímať to najlepšie video. Vypnuté Funkcia Výber scény je vypnutá a video možno snímať manuálne. Zahmlenie Používa sa na snímanie videa na mäkkom pozadí. 89
90 Krajina Používa sa na snímanie videí na šírku. Fotoaparát zaostruje na vzdialené predmety. Noc Pri zapnutí sa zvýši citlivosť na svetlo. Vhodné pre slabo osvetlené prostredie. Videá rýchlo sa pohybujúcich objektov môžu byť rozmazané. Držte ruku pevne alebo použite podperu. Pri dobrom osvetlení vypnite nočný režim, zlepšíte tým kvalitu videa. Pláž Používa sa pri videách natáčaných pri mori alebo jazere. Sneh Používa sa vo svetlom prostredí na ochranu pred preexponovaním. Šport Používa sa pri videách rýchlo sa pohybujúcich objektov. Krátky čas expozície minimalizuje rozmazanie pohybu. Večierok Používa sa pri videách v slabo osvetlenom prostredí. Táto scéna dokáže zachytiť svetlo z pozadia i svetlo sviečky. Videá rýchlo sa pohybujúcich objektov môžu byť rozmazané. Držte ruku pevne alebo použite podperu. Toto nastavenie je k dispozícii iba v režime snímania Manuálne. 90
91 Fotografie a videá v albume Zobrazenie fotografií a videí V aplikácii Album si môžete prezerať fotografie a prehrávať videá nasnímané fotoaparátom alebo zobrazovať podobný obsah, ktorý ste do zariadenia uložili. Všetky fotografie a videá sa zobrazujú v chronologicky usporiadanej mriežke. 1 Ťuknutím na ikonu otvoríte ponuku plochy Albumu 2 Zobrazenie možností ponuky 3 Prezentácia všetkých obrázkov alebo obrázkov pridaných k obľúbeným položkám 4 Na zobrazenie ponuky plochy Albumu presuňte ľavý okraj obrazovky doprava 5 Dátum položiek v skupine 6 Ťuknutím zobrazíte fotografiu alebo video 7 Posunom nahor a nadol zobrazíte obsah Zobrazenie fotografií a videí 2 Vyhľadajte položku Album a ťuknite na ňu. 3 Ťuknite na fotografiu alebo video, ktoré chcete zobraziť, a potom ťuknite na položky Album > Len raz. 4 Dotykom rýchlym pohybom doľava zobrazíte nasledujúcu fotografiu alebo nasledujúce video. Dotykom rýchlym pohybom doprava zobrazíte predchádzajúcu fotografiu alebo predchádzajúce video. Ak chcete zmeniť aplikáciu, ktorú ste vybrali ako predvolenú aplikáciu na otváranie fotografií a videí, ťuknite na položky Nastavenie > Aplikácie a potiahnite prstom na kartu Všetky, potom vyberte požadovanú aplikáciu a ťuknite na položku Vymazať predvolené nastavenia v časti Spustiť ako predvolené. Ak sa orientácia obrazovky po otočení zariadenia automaticky nezmení, začiarknite políčko Autom. otočenie obrazovky v ponuke Nastavenie > Displej > Otáčanie obrazovky. Zmena veľkosti miniatúr Keď si pozeráte miniatúry fotografií a videí v aplikácii Album, roztiahnutím dvoch prstov ich môžete priblížiť alebo stiahnutím prstov k sebe zas oddialiť. Priblíženie a vzdialenie fotografie Keď si pozeráte fotografiu, roztiahnutím dvoch prstov ju môžete priblížiť alebo stiahnutím prstov k sebe zas oddialiť. 91
92 Zobrazenie prezentácie fotografií 1 Ťuknutím na obrazovku počas prezerania fotografie zobrazte panel nástrojov a potom ťuknite na možnosť > Prezentácia, ak chcete spustiť prezentáciu všetkých fotografií v albume. 2 Ťuknutím na fotografiu prezentáciu ukončíte. Prehrávanie videa 1 V aplikácii Album vyhľadajte video, ktoré chcete prehrať, a ťuknite naň. 2 Ťuknite na položku a potom na položky Filmy > Len raz. 3 Ak nie sú zobrazené žiadne ovládacie prvky prehrávania, zobrazíte ich ťuknutím na obrazovku. Ak chcete ovládacie prvky skryť, znova ťuknite na obrazovku. Pozastavenie videa 1 Počas prehrávania videa ťuknutím na obrazovku zobrazte ovládacie prvky. 2 Ťuknite na položku. Rýchle pretáčanie videa dopredu a dozadu 1 Počas prehrávania videa ťuknutím na obrazovku zobrazte ovládacie prvky. 2 Posuňte značku ukazovateľa priebehu doľava, čím sa video pretočí dozadu alebo doprava, čím sa video pretočí dopredu. Nastavenie hlasitosti videa Stlačte tlačidlo na nastavenie hlasitosti. Zdieľanie a správa fotografií a videí Fotografie a videá uložené v zariadení môžete zdieľať. Môžete ich tiež rôznymi spôsobmi spravovať. Môžete napríklad pracovať s dávkami fotografií, odstraňovať fotografie a pripojiť ich ku kontaktom. Je možné, že položky chránené autorskými právami nebudete môcť kopírovať, odosielať ani prenášať. Taktiež sa nemusia odoslať niektoré položky, ak je súbor príliš veľký. Zdieľanie fotografie alebo videa 1 V aplikácii Album vyhľadajte fotografiu alebo video, ktoré chcete zdieľať, a ťuknite na ne. 2 Ťuknutím na obrazovku zobrazíte panely s nástrojmi. Potom ťuknite na položku. 3 Ťuknite na aplikáciu, pomocou ktorej chcete zdieľať fotografiu, a potom ju na základe príslušných krokov odošlite. Použitie fotografie ako obrázka kontaktu 1 Keď si prezeráte fotografiu, ťuknutím na obrazovku zobrazte panely s nástrojmi a potom ťuknite na položky > Použiť ako > Obrázok kontaktu. 2 Ak sa zobrazí výzva, ťuknite na položky Kontakty > Len raz a vyberte kontakt. Použitie fotografie ako tapety 1 Keď si prezeráte fotografiu, ťuknutím na obrazovku zobrazte panely s nástrojmi a potom ťuknite na položky > Použiť ako > Tapeta. 2 Postupujte podľa pokynov na obrazovke. Otočenie fotografie 1 Ťuknutím na obrazovku pri prezeraní fotografie si zobrazte panel nástrojov a potom ťuknite na možnosť. 2 Vyberte položku Otočiť. Fotografia sa uloží s novou orientáciou. 92
93 Odstránenie fotografie alebo videa 1 Ťuknutím na obrazovku pri prezeraní fotografie zobrazte panel s nástrojmi a potom ťuknite na možnosť. 2 Ťuknite na položku Odstrániť. Práca s dávkami fotografií alebo videí v aplikácii Album 1 Pri prezeraní miniatúr fotografií a videí v aplikácii Album ťuknite na možnosť a potom na položku Vybrať položky. 2 Ťuknite na položky, s ktorými chcete pracovať. Vybraté položky budú označené modrým orámovaním. 3 S vybratými položkami môžete pracovať pomocou nástrojov na paneloch s nástrojmi. Na aktiváciu režimu výberu sa môžete tiež dotknúť položky a podržať ju, kým sa jej orámovanie nesfarbí na modro. Potom môžete vybrať ďalšie položky tak, že na ne ťuknete. Analýza fotografií s tvárami v aplikácii Album Môžete analyzovať ľubovoľné fotografie v zariadení, na ktorých sa nachádzajú tváre ľudí. Funkcia analýzy fotografií zostane po aktivácii zapnutá a nové fotografie sa analyzujú hneď po pridaní. Po spustení analýzy môžete všetky fotografie konkrétnej osoby zoskupiť do jedného priečinka. Zapnutie funkcie analýzy fotografií 2 Vyhľadajte položku Album a ťuknite na ňu. 3 Posuňte ľavý okraj plochy aplikácie Album doprava a ťuknite na položku Tváre. Prebehne analýza všetkých fotografií v zariadení a fotografie sa zoskupia v priečinku Nepomenované tváre. Pomenovanie tváre 1 V dlaždici Tváre ťuknite na priečinok Neznáme tváre, vyhľadajte priečinok Ostatné tváre a vyberte tvár, ktorú chcete pomenovať. 2 Ťuknite na položku Pridať meno. 3 Zadajte meno a potom ťuknite na položky Hotovo > Pridať ako novú osobu. Úprava mena tváre 1 Pri zobrazení tváre na celú obrazovku zobrazte panely nástrojov ťuknutím na obrazovku a potom ťuknite na položky > Upraviť označenia menom. 2 Ťuknite na položku OK. 3 Ťuknite na meno tváre, ktoré chcete upraviť. 4 Upravte meno a potom ťuknite na položky Hotovo > Pridať ako novú osobu. Úprava fotografií pomocou aplikácie Photo editor Pôvodné fotografie nasnímané pomocou fotoaparátu môžete upravovať a aplikovať na ne efekty. Môžete napríklad zmeniť svetelné efekty. Po uložení upravenej fotografie zostane pôvodná nezmenená verzia fotografie uložená v zariadení. Úprava fotografie Pri prezeraní fotografie zobrazte panel nástrojov ťuknutím na obrazovku a potom ťuknite na ikonu. 93
94 Orezanie fotografie 1 Ťuknutím na obrazovku pri prezeraní fotografie si zobrazte panel nástrojov a potom ťuknite na možnosť. 2 Keď sa zobrazí výzva, ťuknite na položky Editor fotografií > Len raz. 3 Ťuknite na položky > Orezať. 4 Vyberte požadovanú možnosť. 5 Orezávací rámik upravíte, ak sa dotknete jeho okraja a podržíte na ňom prst. Keď zmiznú štvorce na okrajoch, zmeňte veľkosť rámika ťahaním dovnútra alebo von. 6 Ak chcete zmeniť veľkosť všetkých strán orezávacieho rámika naraz, dotknite sa jedného z jeho štyroch rohov a podržte na ňom prst, aby zmizli štvorce na okrajoch, a potom roh potiahnite podľa požiadaviek. 7 Ak chcete orezávací okraj posunúť do inej časti fotografie, dotknite sa jeho vnútra, podržte na ňom prst a potom ho potiahnite do požadovanej polohy. 8 Ťuknite na položku Použiť. 9 Ak chcete uložiť kópiu fotografie po orezaní, ťuknite na položku Uložiť. Použitie špeciálnych efektov na fotografiu 1 Ťuknutím na obrazovku pri prezeraní fotografie si zobrazte panel nástrojov a potom ťuknite na možnosť. 2 Keď sa zobrazí výzva, ťuknite na položky Editor fotografií > Len raz. 3 Ťuknite na položku a potom vyberte možnosť. 4 Upravte fotografiu podľa svojich predstáv a potom ťuknite na položku Uložiť. Úprava videí pomocou aplikácie Movie Creator Môžete upravovať videá, ktoré ste nasnímali kamerou. Video môžete napríklad orezať na požadovanú dĺžku alebo upraviť jeho rýchlosť. Po uložení upraveného videa zostane v zariadení uložená aj pôvodná nezmenená verzia videa. Orezanie videa 1 Ťuknutím na obrazovku pri prehrávaní videoklipu zobrazte panel nástrojov a potom ťuknite na možnosť > Orezať. 2 Ak chcete presunúť rám orezania do inej časti časovej osi, dotknite sa okraja rámu orezania a podržte ho, potom ho posuňte do požadovanej polohy a ťuknite na položku Použiť. 3 Ak chcete uložiť kópiu orezaného videa, ťuknite na položku Uložiť. Nastavenie rýchlosti videa 1 Ťuknutím na obrazovku pri prehrávaní videoklipu zobrazte panel nástrojov a potom ťuknite na možnosť > Rýchlosť. 2 Vyberte požadovanú možnosť, dotknite sa okraja časovej osi a podržte ho, potom ho posuňte do požadovanej polohy a ťuknite na položku Použiť. 3 Ak chcete uložiť kópiu upraveného videa, ťuknite na položku Uložiť. Skrytie fotografií a videí Fotografie a videá môžete skryť, aby sa nezobrazovali na úvodnej obrazovke aplikácie Album. Skryté fotografie a videá, ktoré sa nezobrazujú v aplikácii Album, možno zobraziť iba v priečinku Skryté. Skrytie fotografie alebo videa 1 V aplikácii Album vyhľadajte fotografiu alebo video, ktoré chcete skryť, a ťuknite na ne. 2 Ťuknutím na obrazovku zobrazíte panely s nástrojmi. Potom ťuknite na položku. 3 Ťuknite na položky Skryť > OK. 94
95 Zobrazenie skrytých fotografií a videí 1 V aplikácii Album posuňte ľavý okraj plochy aplikácie Album doprava a ťuknite na položku Skryté. 2 Ťuknutím fotografiu alebo video zobrazte. 3 Dotykom rýchlym pohybom doľava zobrazíte nasledujúcu fotografiu alebo nasledujúce video. Dotykom rýchlym pohybom doprava zobrazíte predchádzajúcu fotografiu alebo predchádzajúce video. Odkrytie fotografie alebo videa 1 V aplikácii Album posuňte ľavý okraj plochy aplikácie Album doprava a ťuknite na položku Skryté. 2 Ťuknite na fotografiu alebo video, ktoré chcete odkryť. 3 Ťuknutím na obrazovku zobrazíte panely s nástrojmi. Potom ťuknite na položku. 4 Ťuknite na položku Neskrývať. Ponuka plochy aplikácie Album Prostredníctvom ponuky plochy aplikácie Album môžete prechádzať na všetky svoje fotoalbumy vrátane albumov s fotografiami a videami nasnímanými fotoaparátom a obsahom, ktorý zdieľate online prostredníctvom služieb ako PlayMemories Online, Picasa a Facebook. Keď sa prihlásite do niektorej takejto služby, môžete spravovať obsah, pridávať komentáre k fotografiám a videám a zobrazovať komentáre od priateľov. V aplikácii Album môžete tiež k fotografiám pridávať geoznačky, vykonávať základné úpravy a na zdieľanie obsahu používať napríklad technológiu bezdrôtovej komunikácie Bluetooth a . 1 Zobrazenie fotografií a videí pomocou služby PlayMemories Online 2 Návrat na plochu aplikácie Album 3 Zobrazenie všetkých fotografií a videí nasnímaných fotoaparátom vášho zariadenia 4 Zobrazenie všetkých fotografií a videí uložených v iných priečinkoch v zariadení 5 Zobrazenie obľúbených fotografií a videí 6 Zobrazenie všetkých fotografií s tvárami 7 Zobrazenie fotografií v mape a v režime Glóbus 8 Zobrazenie fotografií a videí v rovnakej sieti 9 Zobrazenie fotografií a videí v službe Facebook 10 Zobrazenie fotografií a videí v službe Picasa 11 Zobrazenie obsahu posunutím nahor alebo nadol Služba PlayMemories Online nie je dostupná vo všetkých krajinách a oblastiach. 95
96 Zobrazenie fotografií z online služieb v aplikácii Album 2 Nájdite položku Album a ťuknite na ňu a posuňte ľavý okraj plochy aplikácie Album doprava. 3 Ťuknite na požadovanú online službu a podľa pokynov na obrazovke ju začnite používať. Zobrazia sa všetky dostupné online albumy, ktoré ste odovzdali do príslušnej služby. 4 Ťuknutím na ľubovoľný album zobrazte jeho obsah a potom ťuknite na fotografiu v albume. 5 Dotykom rýchlym pohybom doľava zobrazíte nasledujúcu fotografiu alebo nasledujúce video. Dotykom rýchlym pohybom doprava zobrazíte predchádzajúcu fotografiu alebo predchádzajúce video. Zobrazovanie fotografií na mape Pridávanie informácií o mieste na fotografie sa nazýva označovanie geoznačkami. Fotografie môžete zobraziť a označiť na mape a priateľom a rodine ukázať, kde ste danú fotografiu nasnímali. Ďalšie informácie nájdete v téme Pridanie geografickej polohy k fotografiám na stránke 80. Ak ste vo fotoaparáte zapli rozpoznávanie miesta a aktivovali označovanie geoznačkami, fotografie môžete označiť a neskôr si ich zobraziť priamo na mape. 1 Zobrazenie fotografií označených geoznačkami v zobrazení Glóbus 2 Hľadanie miesta na mape 3 Zobrazenie možností ponuky 4 Dvojitým ťuknutím zobrazenie priblížite. Stiahnutím prstov ho oddialite. Posunutím zobrazíte ďalšie časti mapy 5 Skupina fotografií alebo videí označených geoznačkami na rovnakom mieste 6 Miniatúry vybratej skupiny fotografií alebo videí. Ťuknutím na položku ju zobrazíte na celej obrazovke Ak bolo na rovnakom mieste nasnímaných viacero fotografií, na mape sa zobrazí len jedna z nich. Celkový počet fotografii sa zobrazí v pravom hornom rohu, napríklad. Ak chcete zobraziť všetky fotografie v skupine, ťuknite na vrchnú fotografiu a potom na jednu z miniatúr v spodnej časti obrazovky. 96
97 Pridanie geoznačky do fotografie 1 Keď si prezeráte fotografiu, ťuknutím na obrazovku zobrazte panely s nástrojmi a potom ťuknutím na položku Nastavte polohu otvorte obrazovku mapy. 2 Vyhľadajte želané miesto, ťuknite naň a umiestnite fotografiu na mapu. 3 Ak chcete prispôsobiť miesto fotografie, ťuknite na miesto na mape, kde si želáte presunúť danú fotografiu. 4 Keď skončíte, ťuknutím na tlačidlo OK uložte geoznačku a vráťte sa do zobrazovača fotografií. Zobrazenie fotografií s geoznačkami na mape 2 Vyhľadajte položku Album a ťuknite na ňu. 3 Posuňte ľavý okraj plochy aplikácie Album doprava a ťuknite na položku Miesta. 4 Ťuknite na fotografiu, ktorú chcete zobraziť na mape. Zobrazenie fotografií s geoznačkami na glóbuse 2 Vyhľadajte položku Album a ťuknite na ňu. 3 Posuňte ľavý okraj plochy aplikácie Album doprava a ťuknite na položky Miesta >. 4 Ťuknite na fotografiu, ktorú chcete zobraziť na glóbuse. Zmena geoznačky fotografie 1 Pri zobrazení fotografie na mape v aplikácii Album sa dotknite fotografie a podržte na nej prst, kým sa jej rám nezmení na modrý. Potom ťuknite na požadované miesto na mape. 2 Ťuknite na položku OK. Zmena zobrazenia mapy Keď si prezeráte mapu v aplikácii Album, ťuknite na a vyberte Klasické zobrazenie alebo Satelitné zobrazenie. 97
98 Videá Sledovanie videí v aplikácii Movies V aplikácii Movies môžete prehrávať filmy a videá, ktoré ste si uložili alebo prevzali do zariadenia. Aplikácia Movies navyše umožňuje ku každému filmu získať plagát, zhrnutie deja a informácie o žánri alebo o režisérovi. Taktiež môžete prehrávať filmy zo zariadení, ktoré sú pripojené k rovnakej sieti. Niektoré videosúbory sa v aplikácii Movies pravdepodobne nebudú dať prehrať. 1 Zobrazenie možností ponuky 2 Zobraziť naposledy prehrávané video 3 Posuňte ľavý okraj obrazovky doprava. Zobrazia sa všetky prevzaté a uložené videá. 4 Ťuknutím spustite prehrávanie uložených alebo prevzatých súborov videa 5 Posunom nahor a nadol zobrazíte obsah Prehrávanie videí v aplikácii Movies 1 Na obrazovke Plocha ťuknite na položku a potom vyhľadajte položku Filmy a ťuknite na ňu. 2 Vyhľadajte video, ktoré chcete prehrať, a ťuknite naň. Ak sa video na obrazovke nezobrazuje, posunutím ľavého okraja obrazovky doprava otvorte ponuku plochy aplikácie Movies, nájdite video, ktoré chcete prehrať, a ťuknite naň. 3 Na zobrazenie alebo skrytie ovládacích prvkov ťuknite na obrazovku. 4 Ťuknutím na ikonu prehrávanie pozastavíte. Ak chcete pokračovať v prehrávaní, ťuknite na položku. 5 Posunutím ukazovateľa priebehu doľava presuniete prehrávanie rýchlo dozadu. Posunutím ukazovateľa priebehu doprava presuniete prehrávanie rýchlo dopredu. Prehrávanie videa v externom zariadení 1 Pri prehrávaní videa ťuknite na obrazovku a zobrazia sa všetky ovládacie prvky. 2 Ťuknite na položky > Throw. 3 Vyberte externé zariadenie, v ktorom sa má video prehrať. Ak nie je k dispozícii žiadne externé zariadenie, podľa pokynov na obrazovke pridajte externé zariadenie. Zmena nastavení v aplikácii Movies 1 Na obrazovke Plocha ťuknite na položku a potom nájdite položku Filmy a ťuknite na ňu. 2 Ťuknite na položky > Nastavenie a potom podľa potreby zmeňte nastavenia. 98
99 Zmena nastavenia zvuku pri prehrávaní videoklipu 1 Pri prehrávaní videoklipu zobrazte ovládacie prvky ťuknutím na obrazovku. 2 Ťuknite na položku, potom ťuknite na položku Nastavenia zvuku. 3 Zaškrtnite políčka u nastavenia zvuku, ktoré chcete aktivovať. 4 Po dokončení ťuknite na položku OK. Zdieľanie videa 1 Ak sa prehráva video uložené pod priečinkom Filmy alebo TV programy, ťuknite na položku a potom na položku Zdieľať. 2 Ťuknite na aplikáciu, ktorú chcete použiť na zdieľanie videa, a potom ho odošlite podľa uvedených krokov. Prenos videí nachádzajúcich sa v zariadení Pred začatím používania aplikácie Movies je vhodné do zariadenia preniesť filmy, TV relácie a ďalšie videá, ktoré sa nachádzajú v iných zariadeniach, ako je napríklad počítač. Obsah je možné preniesť niekoľkými spôsobmi: Pripojte zariadenie k počítaču pomocou kábla USB a myšou posuňte videosúbory priamo z aplikácie na správu súborov v počítači. Pozrite si časť Spravovanie súborov pomocou počítača na strane 124. Ak máte PC, na usporiadanie obsahu a na prenos videosúborov do zariadenia cez osobný počítať použite aplikáciu Media Go od spoločnosti Sony. Ak chcete získať ďalšie informácie o aplikácii Media Go a prevziať ju, prejdite na stránku mediago.sony.com/enu/features. Ak používate Apple Mac, na prenos videosúborov z aplikácie itunes do zariadenia môžete použiť aplikáciu Sony Bridge for Mac. Ak chcete získať ďalšie informácie a prevziať aplikáciu Sony Bridge for Mac, prejdite na stránku Správa videí Získanie informácií o filme ručne 1 Uistite sa, že zariadenie má aktívne dátové pripojenie. 2 Na obrazovke Plocha ťuknite na položku a potom vyhľadajte položku Filmy a ťuknite na ňu. 3 Posunutím ľavého okraja obrazovky doprava otvorte ponuku plochy aplikácie Movies, prezrite si rôzne kategórie a prejdite na súbor videa, o ktorom chcete získať informácie. 4 Dotknite sa miniatúry videa a podržte na nej prst a potom ťuknite na možnosť Hľadať informácie. 5 Zadajte kľúčové slová vybratého videa do vyhľadávacieho poľa a potom ťuknite na tlačidlo potvrdenia na klávesnici. Všetky zhody sú zobrazené v zozname. 6 Vyberte výsledok hľadania a ťuknite na možnosť Hotovo. Spustí sa preberanie informácií. Informácie o nových pridaných videách získate automaticky pri otvorení aplikácie Movies, ak je začiarknuté políčko Získanie detailov videa v časti Nastavenie. Ak prevzaté informácie nie sú správne, zopakujte hľadanie s inými kľúčovými slovami. Vymazanie informácií o videu 1 Na obrazovke Plocha ťuknite na položku a potom vyhľadajte položku Filmy a ťuknite na ňu. 2 Posunutím ľavého okraja obrazovky doprava otvorte ponuku plochy aplikácie Movies, prezrite si rôzne kategórie a prejdite na súbor videa, ktoré chcete upraviť. 3 Dotknite sa miniatúry videa a podržte na nej prst, a potom ťuknite na možnosť Vymazať informácie. 99
100 Odstránenie videa 1 Na ploche ťuknite na položku, potom nájdite položku Filmy a ťuknite na ňu. 2 Posunutím ľavého okraja obrazovky doprava otvorte ponuku plochy aplikácie Movies, prezrite si rôzne kategórie a prejdite na súbor videa, ktoré chcete odstrániť. 3 Dotknite sa miniatúry videa a podržte ju. Potom ťuknite na položku Odstrániť v zobrazenom zozname. 4 Akciu potvrďte opätovným ťuknutím na položku Odstrániť. 100
101 Možnosti pripojenia Bezdrôtové zrkadlenie obrazovky zariadenia v televízore Funkcia Zrkadlenie obrazovky sa používa na zobrazenie obrazovky vášho zariadenia na televíznej obrazovke alebo inej veľkej obrazovke bez káblového pripojenia. Technológia Wi-Fi Direct vytvára bezdrôtové spojenie dvoch zariadení, takže sa môžete pohodlne usadiť a vychutnať si svoje obľúbené fotografie. Túto funkciu môžete tiež použiť na počúvanie hudby zo svojho zariadenia cez reproduktory televízora. Vyššie popísaná funkcia funguje iba v prípade, že televízor podporuje zrkadlenie obrazovky prostredníctvom riešenia Miracast s certifikátom Wi-Fi. Ak televízor zrkadlenie obrazovky nepodporuje, treba si zvlášť kúpiť adaptér na bezdrôtový displej. Pri používaní zrkadlenia obrazovky môže byť kvalita obrazu negatívne ovplyvnená rušením iných sietí Wi-Fi. Zrkadlenie obrazovky zariadenia na televíznej obrazovke 1 Televízor: Pri zapnutí funkcie zrkadlenia obrazovky postupujte podľa pokynov uvedených v používateľskej príručke k televíznemu prijímaču. 2 Zariadenie: Na obrazovke Plocha ťuknite na položku. 3 Vyhľadajte položky Nastavenie > Pripojenie zariadenia Xperia > Zrkadlenie obrazovky a ťuknite na ne. 4 Ťuknite na položku Spustiť. 5 Ťuknite na položku OK a vyberte zariadenie. Pri používaní funkcie zrkadlenia obrazovky nezakrývajte na zariadení miesto, kde sa nachádza anténa Wi-Fi. Uvedená funkcia funguje iba v prípade, že televízor podporuje zrkadlenie obrazovky prostredníctvom riešenia Miracast s certifikátom Wi-Fi. Zastavenie zrkadlenia obrazovky medzi zariadeniami 2 Vyhľadajte položky Nastavenie > Pripojenie zariadenia Xperia > Zrkadlenie obrazovky a ťuknite na ne. 3 Ťuknite na položku Odpojiť a potom na položku OK. Zdieľanie obsahu so zariadeniami s technológiou DLNA Certified Mediálny obsah uložený v zariadení môžete zobraziť alebo prehrávať na iných zariadeniach, napríklad na televízore či počítači. Aby bolo možné obsah zdieľať, je potrebné, aby tieto zariadenia mali technológiu DLNA Certified od skupiny Digital Living Network Alliance a aby boli pripojené k rovnakej sieti Wi-Fi. Zároveň môžete zobraziť alebo prehrávať obsah z iných zariadení s technológiou DLNA Certified vo vašom zariadení. Po aktivácii zdieľania obsahu medzi zariadeniami môžete napríklad počúvať vo svojom zariadení hudobné súbory uložené vo vašom domácom počítači alebo si prezerať fotografie nasnímané fotoaparátom zariadenia na vašom veľkoplošnom televízore. Prehrávanie súborov zo zariadenia s technológiou DLNA Certified v zariadení Pri prehrávaní súborov z iného zariadenia s technológiou DLNA Certified v zariadení slúži toto iné zariadenie ako server. Inými slovami zdieľa dáta v sieti. Zariadenie slúžiace ako server musí mať povolenú funkciu zdieľania obsahu a musí zariadeniu udeliť povolenie k prístupu. Musí byť tiež pripojené k rovnakej Wi-Fi sieti ako zariadenie. 101
102 Prehratie zdieľanej skladby na zariadení 1 Uistite sa, že sú zariadenia, s ktorými chcete zdieľať súbory, pripojené k rovnakej sieti Wi-Fi ako vaše zariadenie. 2 Na obrazovke Plocha ťuknite na položku a potom nájdite položku a ťuknite na ňu. 3 Ľavý okraj plochy aplikácie Walkman posuňte napravo a ťuknite na možnosť Zariadenia. 4 Vyberte zariadenie zo zoznamu pripojených zariadení. 5 Prehľadávajte priečinky pripojeného zariadenia a vyberte skladbu, ktorú chcete prehrať. Skladba sa začne automaticky prehrávať. Prehratie zdieľaného videa na zariadení 1 Uistite sa, že sú zariadenia, s ktorými chcete zdieľať súbory, pripojené k rovnakej sieti Wi-Fi ako vaše zariadenie. 2 Na obrazovke Plocha ťuknite na položku a potom nájdite položku Filmy a ťuknite na ňu. 3 Ľavý okraj plochy aplikácie Filmy posuňte napravo a ťuknite na možnosť Zariadenia. 4 Vyberte zariadenie zo zoznamu pripojených zariadení. 5 Prehľadávajte priečinky pripojeného zariadenia a vyberte video, ktoré chcete prehrať. Zobrazenie zdieľanej fotografie v zariadení 1 Uistite sa, že sú zariadenia, s ktorými chcete zdieľať súbory, pripojené k rovnakej sieti Wi-Fi ako vaše zariadenie. 2 Na obrazovke Plocha ťuknite na položku a potom nájdite položku Album a ťuknite na ňu. 3 Ľavý okraj plochy aplikácie Album posuňte napravo a ťuknite na možnosť Zariadenia. 4 Vyberte zariadenie zo zoznamu pripojených zariadení. 5 Prehľadávajte priečinky pripojeného zariadenia a vyberte fotografiu, ktorú chcete zobraziť. Prehrávanie súborov z vášho zariadenia na zariadeniach s technológiou DLNA Certified Pred tým, ako môžete zobraziť alebo prehrávať mediálne súbory z iných zariadení s certifikátom DLNA Certified, musíte na zariadení nastaviť zdieľanie súborov. Zariadenia, s ktorými zdieľate obsah, sa nazývajú klientske zariadenia. Napríklad televízor, počítač alebo tablet sa môžu správať ako klientske zariadenia. Keď dáva zariadenie k dispozícii obsah klientskym zariadeniam, funguje ako server médií. Keď nastavíte v zariadení zdieľanie súborov, musíte tiež udeliť klientskym zariadeniam oprávnenie k prístupu. Ako náhle tak učiníte, tieto zariadenia sa zobrazia ako registrované zariadenia. Zariadenia, ktoré čakajú na udelenie oprávnenia k prístupu, sú uvedené ako čakajúce zariadenia. 102
103 Nastavenie zdieľania súborov s inými zariadeniami DLNA Certified 1 Pripojte zariadenie k sieti Wi-Fi. 2 Na obrazovke Plocha ťuknite na položku a potom nájdite položku a ťuknite na ňu. 3 Ťuknite na položku, potom ťuknite na položku Server médií. 4 Ak chcete zapnúť funkciu Zdieľať médiá, posuňte bežec. V stavovom riadku sa zobrazí položka. Zariadenie začne fungovať ako mediálny server. 5 Pripojte svoj počítač alebo iné zariadenia k tej istej sieti Wi-Fi, ku ktorej je pripojené vaše zariadenie. 6 V stavovom riadku zariadenia sa zobrazí upozornenie. Otvorte oznámenia a nastavte povolenia prístupu pre každé zariadenie. Pokyny pre nastavenie zdieľania súborov pomocou funkcie DLNA závisia od klientskeho zariadenia. Ďalšie informácie nájdete v používateľskej príručke klientskeho zariadenia. Ak zariadenie nemožno pripojiť ku klientovi na sieti, skontrolujte funkčnosť siete Wi-Fi. K ponuke Server médií môžete pristupovať aj cez položky Nastavenie > Pripojenie zariadenia Xperia > Nastavenie servera médií. Ak zobrazenie Server médií zavriete, funkcia zdieľania súborov ostane spustená na pozadí. Ukončenie zdieľania súborov s inými zariadeniami DLNA Certified 2 Vyhľadajte položky Nastavenie > Pripojenie zariadenia Xperia > Nastavenie servera médií a ťuknite na ne. 3 Posuňte jazdec vedľa položky Zdieľať médiá doľava. Nastavenie povolenia prístupu pre čakajúce zariadenie 2 Vyhľadajte položky Nastavenie > Pripojenie zariadenia Xperia > Nastavenie servera médií a ťuknite na ne. 3 Vyberte zariadenie zo zoznamu Čak. zariadenia. 4 Vyberte úroveň povolenia prístupu. Zmena názvu registrovaného zariadenia 2 Vyhľadajte položky Nastavenie > Pripojenie zariadenia Xperia > Nastavenie servera médií a ťuknite na ne. 3 Vyberte zariadenie zo zoznamu Registrované zariadenia a potom vyberte možnosť Zmeniť názov. 4 Zadajte nový názov zariadenia. Zmena úrovne prístupu registrovaného zariadenia 2 Vyhľadajte položky Nastavenie > Pripojenie zariadenia Xperia > Nastavenie servera médií a ťuknite na ne. 3 Vyberte zariadenie zo zoznamu Registrované zariadenia. 4 Ťuknite na položku Zmeniť úroveň prístupu a vyberte možnosť. Získanie pomoci so zdieľaním obsahu s inými zariadeniami DLNA Certified 2 Vyhľadajte položky Nastavenie > Pripojenie zariadenia Xperia > Nastavenie servera médií a ťuknite na ne. 3 Ťuknite na položku. Prehrávanie súborov na zariadení Digital Media Renderer Pomocou technológie DLNA môžete posielať mediálny obsah uložený v zariadení na iné zariadenie pripojené k rovnakej sieti Wi-Fi. Druhé zariadenie musí mať možnosť fungovať ako zariadenie DMR (Digital Media Renderer) a zobrazovať či prehrávať obsah 103
104 získaný z vášho zariadenia. Príkladom zariadenia DMR je televízor s funkciami DLNA alebo počítač so systémom Windows 7 alebo novším. Nastavenia na povolenie funkcie Digital Media Renderer závisia od daného zariadenia. Ďalšie informácie nájdete v používateľskej príručke konkrétneho zariadenia DMR. Obsah zabezpečený systémom DRM (Digital Rights Management) nemožno prehrávať na zariadení DMR pomocou technológie DLNA. Prezeranie fotografií alebo videí z vášho zariadenia na zariadení DMR 1 Skontrolujte, či ste zariadenie DMR správne nastavili a či je pripojené k rovnakej sieti Wi-Fi ako vaše zariadenie. 2 Na obrazovke Plocha ťuknite na položku. 3 Vyhľadajte a ťuknite na položku Album. 4 Nájdite a otvorte fotografie alebo videá, ktoré chcete zobraziť. 5 Ťuknutím na obrazovku zobrazte panel nástrojov. Potom ťuknite na položku a vyberte zariadenie DMR, s ktorým chcete zdieľať obsah. Vybraný obsah sa začne na zvolenom zariadení prehrávať v chronologickom poradí. 6 Ak sa chcete od zariadenia DMR odpojiť, ťuknite na položku a vyberte možnosť Odpojiť. Prehrávanie súboru na zariadení DMR sa zastaví, ale na vašom zariadení bude pokračovať. Videoklipy môžete taktiež zdieľať pomocou aplikácie Filmy vo svojom zariadení ťuknutím na daný videoklip a potom na možnosť. Prehrávania hudobnej skladby zo zariadenia na zariadení DMR 1 Skontrolujte, či ste zariadenie DMR správne nastavili a či je pripojené k rovnakej sieti Wi-Fi ako vaše zariadenie. 2 Na obrazovke Plocha ťuknite na položku a potom nájdite položku a ťuknite na ňu. 3 Vyberte hudobnú kategóriu, vyhľadajte skladbu, ktorú chcete zdieľať, a ťuknite na ňu. 4 Ťuknite na položku a vyberte zariadenie DMR, s ktorým chcete zdieľať obsah. Skladba sa automaticky prehrá na vybranom zariadení. 5 Ak sa chcete od zariadenia DMR odpojiť, ťuknite na položku a vyberte svoje zariadenie. Prehrávanie skladby na zariadení DMR sa zastaví, ale na vašom zariadení bude pokračovať. Bezdrôtová technológia Bluetooth Pomocou funkcie Bluetooth môžete odosielať súbory na iné zariadenia kompatibilné s technológiou Bluetooth alebo môžete pripojiť príslušenstvo súpravy handsfree.spojenia pomocou technológie Bluetooth fungujú lepšie do vzdialenosti 10 metrov a bez pevných prekážok medzi zariadeniami. V niektorých prípadoch môže byť potrebné zariadenie manuálne spárovať s inými zariadeniami Bluetooth. Vzájomná prevádzkyschopnosť a kompatibilita sa medzi zariadeniami Bluetooth líši. Zapnutie funkcie Bluetooth a viditeľnosti zariadenia 2 Vyhľadajte položku Nastavenie a ťuknite na ňu. 3 Funkciu Bluetooth zapnete ťuknutím na prepínač vedľa položky Bluetooth. 4 Ťuknite na položku Bluetooth. Zobrazí sa vaše zariadenie a zoznam dostupných zariadení s technológiou Bluetooth. 5 Ťuknutím na názov svojho zariadenia nastavte, aby bolo viditeľné pre ďalšie zariadenia s technológiou Bluetooth. 104
105 Prispôsobenie času viditeľnosti zariadenia pre iné zariadenia Bluetooth 2 Vyhľadajte položky Nastavenie > Bluetooth a ťuknite na ne. 3 Stlačte tlačidlo a vyberte položku Časový limit viditeľnosti. 4 Vyberte požadovanú možnosť. Pomenovanie zariadenia Svojmu zariadeniu môžete dať názov. Tento názov sa zobrazí v iných zariadeniach po zapnutí funkcie Bluetooth a nastavení telefónu na viditeľný. Zadanie názvu zariadenia 1 Skontrolujte, či je zapnutá funkcia Bluetooth. 2 Na obrazovke Plocha ťuknite na položku. 3 Vyhľadajte položky Nastavenie > Bluetooth a ťuknite na ne. 4 Ťuknite na položku a potom vyberte položku Premenovať telefón. 5 Zadajte názov zariadenia. 6 Ťuknite na položku Premenovať. Spárovanie s iným zariadením Bluetooth Keď spárujete svoje zariadenie s iným zariadením, môžete svoje zariadenie pripojiť napríklad k náhlavnej súprave Bluetooth alebo k prípojke do auta Bluetooth a používať tieto prídavné zariadenia na zdieľanie hudby. Po spárovaní zariadenia s iným zariadením Bluetooth si zariadenie spárovanie zapamätá. Pri párovaní zariadenia so zariadením Bluetooth môže byť potrebné zadať prístupový kód. Zariadenie automaticky vyskúša predvolený prístupový kód Ak tento kód nefunguje, prístupový kód zariadenia vyhľadajte v dokumentácii k zariadeniu Bluetooth. Pri ďalšom prepájaní zariadenia s týmto zariadením Bluetooth nebude nutné znova zadať prístupový kód. Niektoré zariadenia Bluetooth, napríklad väčšina náhlavných súprav Bluetooth, vyžadujú spárovanie aj pripojenie k inému zariadeniu. Zariadenie môže byť spárované s viacerými zariadeniami Bluetooth, ale pripojiť ho môžete iba k jednému profilu Bluetooth naraz. Spárovanie zariadenia s iným zariadením Bluetooth 1 Zariadenie, s ktorým chcete párovať, musí mať aktivovanú funkciu Bluetooth a musí byť viditeľné pre ostatné zariadenia Bluetooth. 2 Na obrazovke Plocha zariadenia ťuknite na položku. 3 Vyhľadajte položky Nastavenie > Bluetooth a ťuknite na ne. 4 Posunutím jazdca vedľa položky Bluetooth zapnite funkciu Bluetooth. Zobrazí sa zoznam dostupných zariadení Bluetooth. 5 Ťuknite na zariadenie Bluetooth, s ktorým chcete párovať. 6 V prípade potreby zadajte prístupový kód alebo potvrďte rovnaký prístupový kód na oboch zariadeniach. Pripojenie zariadenia k inému zariadeniu Bluetooth 2 Vyhľadajte položky Nastavenie > Bluetooth a ťuknite na ne. 3 Ťuknite na zariadenie Bluetooth, ku ktorému sa chcete pripojiť. 105
106 Zrušenie párovania zariadenia s technológiou Bluetooth 2 Vyhľadajte položky Nastavenie > Bluetooth a ťuknite na ne. 3 V časti Párované zariadenia ťuknite na položku vedľa názvu zariadenia, ktorého párovanie chcete zrušiť. 4 Ťuknite na položku Zrušiť párovanie. Odosielanie a prijímanie položiek s použitím technológie Bluetooth Pomocou technológie Bluetooth môžete zdieľať položky s inými zariadeniami kompatibilnými s technológiou Bluetooth, napríklad telefónmi alebo počítačmi. Odosielať a prijímať môžete tieto typy položiek: Fotografie a videá Hudbu a iné zvukové súbory Webové stránky Odosielanie položiek pomocou technológie Bluetooth 1 Prijímajúce zariadenie: Skontrolujte, či je v zariadení s technológiou Bluetooth, do ktorého chcete položku odoslať, technológia Bluetooth zapnutá a či je zariadenie pre iné zariadenia s technológiou Bluetooth viditeľné. 2 V odosielacom zariadení otvorte aplikáciu, v ktorej sa nachádza položka, ktorú chcete odoslať, a prejdite na príslušnú položku. 3 V závislosti od aplikácie a odosielanej položky môže byť potrebné napríklad dotknúť sa a podržať prst na položke, otvoriť ju alebo stlačiť položku. Môžu existovať aj iné spôsoby odoslania položky. 4 V ponuke vyberte položku zdieľania alebo odoslania. 5 V zobrazenej ponuke vyberte položku Bluetooth. 6 Ak sa zobrazí výzva, zapnite technológiu Bluetooth. 7 Ťuknite na názov prijímacieho zariadenia. 8 Prijímajúce zariadenie: Ak budete vyzvaní, prijmite pripojenie. 9 Ak budete požiadaní, zadajte na oboch zariadeniach rovnaké heslo alebo potvrďte navrhnuté heslo. 10 Prijímajúce zariadenie: Prijmite prichádzajúcu položku. V prípade potreby presuňte stavový riadok nadol, aby ste zobrazili upozornenie. Príjem položiek pomocou technológie Bluetooth 1 Skontrolujte, či je funkcia Bluetooth zapnutá a viditeľná pre ďalšie zariadenia s technológiou Bluetooth. 2 Vysielacie zariadenie začne odosielať údaje do vášho zariadenia. 3 Ak sa zobrazí výzva, v obidvoch zariadeniach zadajte ten istý prístupový kód alebo potvrďte ponúkaný prístupový kód. 4 Ak sa v zariadení zobrazí upozornenie o prichádzajúcom súbore, presuňte stavový riadok smerom nadol a prenos súboru prijmite ťuknutím na upozornenie. 5 Ak chcete začať s presunom súboru, ťuknite na položku Prijať. 6 Na zobrazenie procesu presunu presuňte stavový riadok smerom nadol. 7 Prijatú položku otvoríte, ak presuniete stavový riadok smerom nadol a ťuknete na príslušné upozornenie. Zobrazenie súborov prijatých prostredníctvom technológie Bluetooth 2 Vyhľadajte položky Nastavenie > Bluetooth a ťuknite na ne. 3 Stlačte tlačidlo a vyberte položku Zobraziť prijaté súbory. 106
107 Inteligentné aplikácie a funkcie šetriace čas Ovládanie príslušenstva a nastavení pomocou aplikácie Smart Connect Aplikáciou Smart Connect môžete nastaviť akciu, ktorá sa má vykonať po pripojení alebo odpojení príslušenstva. Môžete napríklad nastaviť, aby sa po pripojení náhlavnej súpravy vždy spustila aplikácia rádia FM. Aplikáciu Smart Connect môžete nastaviť aj na čítanie prichádzajúcich správ SMS. Pomocou aplikácie môžete nastaviť aj konkrétnu činnosť alebo skupinu činností, ktoré sa majú na zariadení spúšťať v určité časy dňa. Môžete napríklad nastaviť, že keď náhlavnú súpravu pripojíte v čase medzi 7:00 a 9:00: spustí sa aplikácia Walkman, vo webovom prehľadávači sa otvoria ranné noviny, hlasitosť zvonenia sa nastaví na vibrovanie. Pomocou aplikácie Smart Connect môžete spravovať aj príslušenstvo ako SmartTags a SmartWatch. Ďalšie informácie nájdete v používateľskej príručke konkrétneho príslušenstva. 1 Zobrazenie všetkých pridaných zariadení po ťuknutí 2 Pridanie zriadenia alebo udalosti 3 Zobrazenie možností ponuky 4 Zobrazenie všetkých pridaných udalostí po ťuknutí 5 Aktivácia udalosti po ťuknutí 6 Zobrazenie podrobností o udalosti po ťuknutí 107
108 Vytvorenie udalosti Smart Connect 1 Na obrazovke Plocha ťuknite na položku a potom vyhľadajte položku a ťuknite na ňu. 2 Ak otvárate aplikáciu Smart Connect prvýkrát, ťuknutím na položku OK zavrite úvodnú obrazovku. 3 Na karte Udalosti ťuknite na položku. 4 Ak vytvárate udalosť prvýkrát, opätovným ťuknutím na položku OK zavrite úvodnú obrazovku. 5 Pridajte podmienky, po splnení ktorých sa má udalosť spustiť. Podmienkou môže byť pripojenie k príslušenstvu, konkrétny časový interval alebo obe možnosti. 6 Pokračujte ťuknutím na položku. 7 Zadajte, čo sa má po pripojení príslušenstva stať, a nastavte ostatné požadované možnosti. 8 Pokračujte ťuknutím na položku. 9 Nastavte názov udalosti a ťuknite na položku Skončiť. Ak chcete pridať príslušenstvo Bluetooth, je potrebné ho spárovať so zariadením. Úprava udalosti Smart Connect 1 Spustite aplikáciu Smart Connect. 2 Na karte Udalosti ťuknite na požadovanú udalosť. 3 Ak je udalosť vypnutá, posunutím jazdca doprava ju zapnite. 4 Ťuknite na položku Upraviť a potom podľa potreby upravte nastavenia. Odstránenie udalosti 1 Spustite aplikáciu Smart Connect. 2 Na karte Udalosti sa dotknite udalosti, ktorú chcete odstrániť, a podržte ju a potom ťuknite na položku Odstrániť udalosť. 3 Výber potvrďte ťuknutím na položku Odstrániť. Udalosť, ktorú chcete odstrániť, môžete tiež otvoriť a potom ťuknúť na položky > Odstrániť udalosť > Odstrániť. Nastavenie aplikácie Smart Connect na čítanie prichádzajúcich správ SMS 1 Spustite aplikáciu Smart Connect. 2 Ťuknite na položku a potom na položku Nastavenia. 3 Začiarknite políčko vedľa položky Text na reč a potom, ak je to potrebné, potvrďte aktiváciu. Ak je táto funkcia zapnutá, všetky prichádzajúce správy sa čítajú nahlas. Ak chcete chrániť svoje súkromie, môže byť potrebné túto funkciu vypnúť, ak používate zariadenie napríklad na verejnom mieste alebo v práci. Správa zariadení Aplikácia Smart Connect umožňuje spravovať rad inteligentného príslušenstva, ktoré môžete pripojiť k zariadeniu, napríklad SmartTags, SmartWatch a Smart Wireless Headset pro od spoločnosti Sony. Smart Connect prevezme všetky potrebné aplikácie a vyhľadá aplikácie tretích strán, ak sú k dispozícii. Zariadenia pripojené v minulosti sa zobrazujú v zozname, prostredníctvom ktorého môžete získať ďalšie informácie o funkciách jednotlivých zariadení. Párovanie a pripojenie príslušenstva 1 Spustite aplikáciu Smart Connect. Ak otvárate aplikáciu Smart Connect prvýkrát, ťuknutím na položku OK zavrite úvodnú obrazovku. 2 Ťuknite na položku Zariadenia, potom ťuknite na položku. 3 Ťuknutím na tlačidlo OK spustite vyhľadávanie zariadení. 4 V zozname výsledkov vyhľadávania ťuknite na názov zariadenia, ktoré chcete pridať. 108
109 Úprava nastavení pripojeného príslušenstva 1 Spárujte príslušenstvo so zariadením a pripojte ho. 2 Spustite aplikáciu Smart Connect. 3 Ťuknite na položku Zariadenia a potom na názov pripojeného príslušenstva. 4 Upravte požadované nastavenia. 109
110 Cestovanie a mapy Používanie služieb určovania miesta Služby určovania miesta umožňujú aplikáciám, ako sú mapy a fotoaparát, využiť údaje zo sietí Wi-Fi a systému GPS na určenie približnej polohy. Ak sa nenachádzate v dostatočnom dosahu satelitov GPS, vaše zariadenie môže zistiť polohu pomocou funkcie Wi-Fi. Aby zariadenie mohlo zistiť, kde sa nachádzate, je potrebné povoliť služby určovania miesta. Povolenie služieb určovania polohy 2 Vyhľadajte položky Nastavenie > Poloha a ťuknite na ne. 3 Posuňte jazdec vedľa položky Poloha doprava. 4 Výber potvrďte ťuknutím na položku Súhlasím. Povolenie prístupu k miestu aplikáciám Google 1 Uistite sa, že ste zo zariadenia prihlásený na účet Google. 2 Na obrazovke Plocha ťuknite na položku. 3 Vyhľadajte a ťuknite na položky Nastavenie > Google > Poloha. 4 Posuňte jazdec vedľa položky Poloha doprava. 5 Výber potvrďte ťuknutím na položku Súhlasím. Zlepšenie presnosti GPS Pri prvom použití funkcie GPS môže nájdenie miesta trvať 5 až 10 minút. Vo vyhľadávaní pomôže, ak sa nachádzate na mieste s neobmedzeným výhľadom na oblohu. Stojte na mieste a nezakrývajte anténu GPS (zvýraznenú oblasť na obrázku). Signály GPS dokážu prejsť cez oblaky a plast, nie však cez väčšinu pevných objektov, ako sú budovy alebo hory. Ak sa vaše miesto nepodarí nájsť ani po niekoľkých minútach, presuňte sa na iné miesto. Google Maps a navigácia Pomocou aplikácie Google Maps môžete sledovať svoje aktuálne miesto, zobraziť stav na cestách v reálnom čase a získať podrobné navigačné pokyny, ako sa dostať k cieľu. Pri zobrazovaní mapy sa pripájate na internet pomocou dátového prenosu a do zariadenia sa prenášajú dáta. Preto je vhodné uložiť si mapy a sprístupniť si ich tak offline ešte predtým, ako vycestujete. Takto sa môžete vyhnúť vysokým poplatkom za roaming. Aplikácia Google Maps vyžaduje na používanie v režime online pripojenie na internet. Pri pripojení na internet z vášho zariadenia vám môžu byť účtované poplatky za dátové pripojenie. 110
111 Ďalšie informácie získate od mobilného operátora. Aplikácia Google Maps nemusí byť k dispozícii na všetkých trhoch ani vo všetkých krajinách alebo oblastiach. 1 Vyhľadanie nejakého miesta zadaním adresy a názvu, napríklad názvu alebo adresy reštaurácie. 2 Výber režimu dopravy a získanie navigačných pokynov k cieľu. 3 Zobrazenie profilu účtu. 4 Označenie miesta zobrazenie hľadaného miesta na mape. 5 Zobrazenie aktuálneho miesta. 6 Zobrazenie pomoci a možností. Zobrazenie miesta na mape 2 Nájdite položku Mapy a ťuknite na ňu, potom ťuknite na položku. Vyhľadávanie miesta 2 Vyhľadajte položku Mapy a ťuknite na ňu. 3 Vo vyhľadávacom poli zadajte názov miesta, ktoré chcete vyhľadať. 4 Vyhľadávanie spustite ťuknutím na kláves Enter na klávesnici, prípadne vyberte navrhované miesto zo zoznamu. Ak bolo vyhľadávanie úspešné, miesto bude na mape označené ikonou. Získanie navigačných pokynov 1 Počas zobrazovania mapy ťuknite na položku. 2 Vyberte režim dopravy a potom zadajte počiatočný a cieľový bod. Zobrazí sa zoznam odporúčaných trás. 3 Navigačné pokyny sa na mape zobrazia po ťuknutí na niektorú možnosť v zozname odporúčaných trás. Sprístupnenie mapy v režime offline 1 Počas zobrazovania mapy ťuknite na vyhľadávacie pole. 2 Posuňte sa do dolnej časti a ťuknite na položku Sprístupniť túto oblasť mapy offline. Oblasť zobrazená na mape sa uloží do vášho zariadenia. Zobrazenie ďalších informácií o aplikácii Google Maps Ak používate aplikáciu Google Maps, ťuknite na tlačidlo a potom ťuknite na položku Pomoc. 111
112 Používanie dátového prenosu počas ciest Keď cestujete niekam mimo dosahu svojej domácej mobilnej siete, možno sa budete potrebovať pripojiť na internet pomocou mobilného dátového prenosu. V takom prípade si musíte v zariadení aktivovať dátový roaming. Odporúčame vám, aby ste si predtým preštudovali príslušné poplatky za dátový prenos. Aktivácia alebo deaktivácia dátového roamingu 2 Vyhľadajte položky Nastavenie > Viac... > Mobilné siete a ťuknite na ne. 3 Začiarknite políčko Dátový roaming alebo jeho začiarknutie zrušte. Dátový roaming nie je možné aktivovať, ak je vypnuté mobilné dátové pripojenie. Režim V lietadle V režime V lietadle sú rádové a sieťové komunikačné nástroje vypnuté, aby sa zabránilo rušeniu citlivých zariadení. Stále však môžete hrať hry, počúvať hudbu, sledovať videoklipy a iný obsah, pokiaľ ho máte uložený na pamäťovej karte alebo vo vnútornej pamäti. Môžete tiež využiť upozornenie budíkom, ak si ho aktivujete. V režime V lietadle znížite spotrebu z batérie. Zapnutie režimu V lietadle 2 Vyhľadajte a ťuknite na položky Nastavenie > Viac... 3 Začiarknite políčko Režim V lietadle. Môžete tiež stlačiť a podržať tlačidlo vypnutia V lietadle. a v otvorenej ponuke označiť možnosť Režim 112
113 Kalendár a budík Kalendár Aplikáciu Kalendár môžete používať na spravovanie časového plánu. Ak ste sa prihlásili do niektorých online účtov, ktoré obsahujú kalendáre, napríklad do účtu Google alebo Xperia so službou Facebook, a synchronizovali s nimi svoje zariadenie, udalosti kalendára z týchto účtov sa zobrazia aj v aplikácii Kalendár. Môžete vybrať, ktoré kalendáre začleníte do kombinovaného zobrazenia Kalendár. Keď sa priblíži čas plánovanej činnosti, zariadenie ju pripomenie prehratím krátkeho zvuku upozornenia. V stavovom riadku sa tiež zobrazí položka. Pomocou aplikácie PC Companion môžete tiež so svojím zariadením synchronizovať svoj kalendár programu Outlook. Ak to urobíte, všetky plánované činnosti z vášho kalendára programu Outlook sa budú zobrazovať v zobrazení kalendára vášho zariadenia. 1 Výber typu zobrazenia a kalendárov, ktoré chcete zobraziť 2 Pridanie udalosti kalendára 3 Návrat na aktuálny dátum 4 Prístup k nastaveniam a iným možnostiam 5 Rýchlejšie prehľadávanie pomocou dotyku rýchlym pohybom doľava alebo doprava 6 Agenda vybratého dňa Vytvorenie udalosti kalendára 1 Na obrazovke Plocha ťuknite na položku a potom na položku Kalendár. 2 Ťuknite na položku. 3 Ak ste si kalendár zosynchronizovali s minimálne jedným účtom, vyberte účet, do ktorého chcete túto udalosť pridať. Ak chcete túto udalosť pridať iba do zariadenia, ťuknite na položku Kalendár zariadenia. 4 Zadajte alebo vyberte požadované informácie a k udalosti pridajte účastníkov. 5 Ak chcete uložiť udalosť alebo odoslať pozvánky, ťuknite na položku Hotovo. Zobrazenie udalosti kalendára 1 Na obrazovke Plocha ťuknite na položku a potom na položku Kalendár. 2 Ťuknite na udalosť, ktorú chcete zobraziť. Zobrazenie viacerých kalendárov 1 Na obrazovke Plocha ťuknite na položku a potom vyhľadajte položku Kalendár a ťuknite na ňu. 2 Ťuknite na položku a začiarknite políčka kalendárov, ktoré chcete zobraziť. 113
114 Priblíženie zobrazenia kalendára Pri výbere zobrazenia Týždeň alebo Deň priblížite obrazovku stiahnutím prstov. Zobrazenie štátnych sviatkov v aplikácii Kalendár 1 Na obrazovke Plocha ťuknite na položku a potom na položku Kalendár. 2 Ťuknite na položku a potom na položku Nastavenia. 3 Ťuknite na položku Štátne sviatky. 4 Vyberte niektorú z možností alebo ich kombináciu a ťuknite na položku OK. Zobrazenie narodenín v aplikácii Kalendár 1 Na obrazovke Plocha ťuknite na položku a potom na položku Kalendár. 2 Ťuknite na položku a potom na položku Nastavenia. 3 Posuňte jazdec vedľa položky Narodeniny doprava. 4 Ťuknite na položku Narodeniny a vyberte skupinu kontaktov, ktorých narodeniny chcete zobraziť. Zobrazenie predpovede počasia v aplikácii Kalendár 1 Na obrazovke Plocha ťuknite na položku a potom ťuknite na položku Kalendár. 2 Ťuknite na položku, potom ťuknite na položku Nastavenia. 3 Posuňte jazdec vedľa položky Predpoveď počasia doprava. 4 Ak sú služby určovania miesta vypnuté, ťuknite na položku Bydlisko a vyhľadajte mesto, ktoré chcete pridať. Ďalšie informácie o povolení služieb určovania polohy nájdete v časti Používanie služieb určovania miesta na strane 110. Zmena nastavení predpovede počasia v aplikácii Kalendár 1 Na obrazovke Plocha ťuknite na položku a potom na položku Kalendár. 2 Ťuknite na položku a potom na položku Nastavenia. 3 Ťuknite na položku Predpoveď počasia. 4 Podľa potreby upravte nastavenia. Budík a hodiny Vo svojom zariadení môžete nastaviť niekoľko budíkov a ako signál budíka môžete používať ľubovoľný zvuk, ktorý máte v zariadení uložený. Vo vypnutom zariadení budík nezvoní. Budík však zvoní, ak máte zariadenie nastavené na tichý režim. Formát zobrazovaného času budíka je rovnaký ako formát, ktorý ste vybrali pre všeobecné nastavenia času, napríklad 12-hodinový alebo 24-hodinový formát. 1 Prístup k ploche budíka 2 Zobrazenie svetových hodín a úprava nastavení 114
115 3 Prístup k funkcii stopiek 4 Prístup k funkcii časovača 5 Otvorenie nastavení dátumu a času v hodinách 6 Zapnutie alebo vypnutie budíka 7 Zobrazenie možností 8 Pridanie nového budíka Nastavenie nového budíka 1 Na ploche ťuknite na položku. 2 Vyhľadajte a ťuknite na položku Budík a hodiny. 3 Ťuknite na položku. 4 Ťuknite na položku Čas a upravte čas posúvaním nahor alebo nadol. 5 Ťuknite na položku Nastaviť. 6 V prípade potreby upravte iné nastavenia budíka. 7 Ťuknite na položku Hotovo. Odloženie budíka po jeho spustení Ťuknite na položku Odložiť. Vypnutie budíka po jeho spustení Presuňte položku doprava. Ak chcete vypnúť odloženie budíka, môžete potiahnutím stavového riadka otvoriť panel upozornení a potom ťuknúť na položku. Úprava existujúceho budíka 1 Otvorte aplikáciu Budík a hodiny a ťuknite na budík, ktorý chcete upraviť. 2 Vykonajte požadované zmeny. 3 Ťuknite na položku Hotovo. Zapnutie a vypnutie budíka Otvorte aplikáciu Budík a hodiny, potom posuňte jazdec vedľa budíka do zapnutej alebo vypnutej polohy. Odstránenie budíka 1 Otvorte aplikáciu Budík a hodiny, dotknite sa budíka, ktorý chcete odstrániť, a podržte ho. 2 Ťuknite na položku Odstrániť budík a potom na položku Áno. Nastavenie zvuku budíka 1 Otvorte aplikáciu Budík a hodiny a ťuknite na budík, ktorý chcete upraviť. 2 Ťuknite na položku Zvuk budíka a vyberte niektorú možnosť, prípadne ťuknite na položku a vyberte niektorý zo svojich hudobných súborov. 3 Dvakrát ťuknite na položku Hotovo. Nastavenie opakovaného budíka 1 Otvorte aplikáciu Budík a hodiny a ťuknite na budík, ktorý chcete upraviť. 2 Ťuknite na položku Opakovať. 3 Začiarknite políčka pre požadované dni a potom ťuknite na položku OK. 4 Ťuknite na položku Hotovo. Aktivácia funkcie vibrácií budíka 1 Otvorte aplikáciu Budík a hodiny a ťuknite na budík, ktorý chcete upraviť. 2 Začiarknite políčko Vibrovať. 3 Ťuknite na položku Hotovo. 115
116 Nastavenie spustenia budíkov v zariadení v tichom režime 1 Otvorte aplikáciu Budík a hodiny a ťuknite na budík, ktorý chcete upraviť. 2 Začiarknite políčko Budík v tichom režime a potom ťuknite na položku Hotovo. 116
117 Podpora a údržba Podpora zariadenia S aplikáciou Podpora na zariadení môžete vyhľadať používateľskú príručku, prečítať si príručky riešenia problémov a nájsť informácie o aktualizáciách softvéru, prípadne iné informácie súvisiace s produktom. Prístup k aplikácii Podpora 2 Vyhľadajte a ťuknite na a potom zvoľte požadovanú položku podpory. Uistite sa, že máte funkčné internetové pripojenie, najlepšie pomocou siete Wi-Fi, čím znížite poplatky za dátový prenos pri používaní aplikácie Podpora. Pomoc v ponukách a aplikáciách Niektoré aplikácie a nastavenia majú v ponuke možností dostupnú položku Pomoc, ktorú v týchto aplikáciách signalizuje. Pomôžte nám vylepšiť náš softvér Máte možnosť povoliť odosielanie informácií o používaní vášho zariadenia, aby spoločnosť Sony Mobile mohla prijímať anonymné chybové hlásenia a štatistiky, ktoré jej pomôžu vylepšiť softvér. Žiadne informácie neobsahujú osobné údaje. Povolenie odosielania informácií o používaní 2 Vyhľadajte položky Nastavenie > Informácie o telefóne > Nastavenie inform. o používaní a ťuknite na ne. 3 Ak nie je začiarknuté políčko Odoslať informácie o používaní, začiarknite ho. 4 Ťuknite na položku Súhlasím. Počítačové nástroje Existuje množstvo dostupných nástrojov, pomocou ktorých môžete zariadenie pripojiť k počítaču a spravovať jeho obsah, ako napríklad kontakty, filmy, hudbu alebo fotografie. PC Companion pre Microsoft Windows PC Companion je počítačová aplikácia, ktorá umožňuje prístup k dodatočným funkciám a službám, ktoré vám pomôžu pri: prenose kontaktov, hudby, videí a obrázkov do starého zariadenia a z neho, prenose obsahu zo starého zariadenia iphone, Blackberry, Android alebo Sony pomocou aplikácie Xperia Transfer, aktualizácii softvéru zariadenia, zálohovaní obsahu do počítača, synchronizácii kalendárov medzi počítačom a zariadením. Na používanie aplikácie PC Companion potrebujete počítač pripojený na internet, v ktorom je nainštalovaný niektorý z nasledujúcich operačných systémov: Microsoft Windows 7, Microsoft Windows 8, Microsoft Windows Vista, Microsoft Windows XP (Service Pack 3 alebo vyššia verzia). Aplikáciu PC Companion môžete prevziať na adrese 117
118 Media Go pre Microsoft Windows Počítače s aplikáciou Media Go pre Windows umožňujú prenos fotografií, videí a hudby medzi zariadením a počítačom. Aplikáciu Media Go môžete nainštalovať z aplikácie PC Companion a odtiaľ k nej aj pristupovať. Ak chcete získať ďalšie informácie o používaní aplikácie Media Go, prejdite na stránku Aplikáciu Media Go možno používať v týchto operačných systémoch: Microsoft Windows 8/8.1, Microsoft Windows 7, Microsoft Windows Vista. Sony Bridge for Mac Sony Bridge for Mac je počítačová aplikácia, ktorá umožňuje prístup k dodatočným funkciám a službám, ktoré vám pomôžu pri: prenose kontaktov, hudby, videí a obrázkov do starého zariadenia a z neho, prenose obsahu zo starého zariadenia iphone, Blackberry, Android alebo Sony pomocou aplikácie Xperia Transfer, aktualizácii softvéru zariadenia, prenose mediálnych súborov medzi zariadením a počítačom Apple Mac, zálohovaní obsahu do počítača Apple Mac. Na používanie aplikácie Sony Bridge for Mac potrebujete počítač Apple Mac so systémom Mac OS verzie 10.6 alebo novším a s pripojením na internet. Aplikáciu Sony Bridge for Mac môžete prevziať na adrese Aktualizácia zariadenia Softvér zariadenia by ste mali aktualizovať, aby ste získali najnovšie funkcie, vylepšenia a opravy chýb, ktoré zabezpečujú optimálny výkon. Ak je k dispozícii nová aktualizácia, v stavovom riadku sa zobrazí symbol. Aktualizácie môžete skontrolovať aj manuálne. Najjednoduchší spôsob inštalácie aktualizácie softvéru je bezdrôtovo priamo v zariadení. Niektoré aktualizácie však nie sú dispozícii prostredníctvom bezdrôtového preberania. Na aktualizáciu zariadenia musíte použiť aplikáciu PC Companion alebo Sony Bridge for Mac, v prípade počítačov Apple Mac. Ďalšie informácie o aktualizácii softvéru nájdete na adrese Vyhľadávanie nového softvéru 1 Na Ploche ťuknite na položku. 2 Vyhľadajte a ťuknite na položku Centrum aktualizácií. Bezdrôtová aktualizácia zariadenia Pre bezdrôtovú aktualizáciu zariadenia použite aplikáciu Update Center. Zabezpečuje aktualizácie aplikácií aj systému a možno ju použiť aj na preberanie nových aplikácií vyvinutých pre vaše zariadenie. Aktualizácie dostupné na prevzatie cez mobilnú sieť závisia od vášho operátora. Odporúča sa použiť sieť Wi-Fi namiesto mobilnej siete, aby ste sa pri preberaní nového softvéru vyhli poplatkom za dátový prenos. Preberanie a inštalácia aktualizácie systému 1 Na ploche ťuknite na položku. 2 Vyhľadajte a ťuknite na položku Centrum aktualizácií. 3 Vyberte požadovanú aktualizáciu systému a potom ťuknite na položku Prevziať. 4 Po dokončení preberania inštaláciu dokončite ťuknutím na možnosť Inštalovať a riaďte sa pokynmi na obrazovke. 118
119 Preberanie a inštalácia aktualizácie aplikácie 1 Na Ploche ťuknite na položku. 2 Vyhľadajte a ťuknite na položku Centrum aktualizácií. 3 Vyberte požadovanú aktualizáciu aplikácie a potom ťuknite na položku Aktualizovať. Aktualizácia sa nainštaluje automaticky po prevzatí. Inštalácia novej aplikácie 1 Na Ploche ťuknite na položku. 2 Vyhľadajte a ťuknite na položku Centrum aktualizácií. 3 Vyberte požadovanú aplikáciu a potom ťuknite na položku Inštalovať. Aplikácia sa nainštaluje automaticky po prevzatí. Preberanie a inštalácia aktualizácie systému z panela upozornení 1 Presuňte stavový riadok smerom nadol, čím sa otvorí panel upozornení. 2 Posúvajte nadol a vyberte si požadovanú aktualizáciu systému. Potom ťuknite na možnosť Prevziať. 3 Po dokončení preberania inštaláciu dokončite ťuknutím na možnosť Inštalovať a riaďte sa pokynmi na obrazovke. Preberanie a inštalácia aktualizácie aplikácie z panela upozornení 1 Presuňte stavový riadok smerom nadol, čím sa otvorí panel upozornení. 2 Posúvajte nadol a vyberte si požadovanú aktualizáciu aplikácie. Potom ťuknite na možnosť Aktualizovať. Aktualizácia sa nainštaluje automaticky po prevzatí. Inštalácia novej aplikácie z panela upozornení 1 Presuňte stavový riadok smerom nadol, čím sa otvorí panel upozornení. 2 Posúvajte nadol a vyberte si požadovanú aplikáciu. Potom ťuknite na možnosť Inštalovať. Nová aplikácia sa nainštaluje automaticky po prevzatí. Aktualizácia zariadenia pomocou počítača Pomocou počítača s internetovým pripojením môžete do zariadenia prevziať a nainštalovať aktualizácie softvéru. Potrebujete kábel USB a PC s aplikáciou PC Companion alebo počítač Apple Mac s aplikáciou Sony Bridge for Mac. Ak v príslušnom počítači nemáte nainštalovanú aplikáciu PC Companion alebo Sony Bridge for Mac, pripojte svoje zariadenie k počítaču pomocou kábla USB a postupujte podľa inštalačných pokynov na obrazovke. Aktualizácia zariadenia pomocou počítača 1 V PC musí byť nainštalovaná aplikácia PC Companion a v počítači Apple Mac aplikácia Sony Bridge for Mac. 2 Pripojte zariadenie k počítaču pomocou kábla USB. 3 Počítač: Spustite aplikáciu PC Companion alebo Sony Bridge for Mac. Po chvíli počítač identifikuje vaše zariadenie a vyhľadá nový softvér. 4 Počítač: Ak sa rozpozná nová aktualizácia softvéru, zobrazí sa automaticky otvárané okno. Podľa pokynov na obrazovke spustite príslušné aktualizácie softvéru. 119
120 Vyhľadanie strateného zariadenia Ak máte účet Google, webová služba my Xperia vám pomôže pri nájdení a zabezpečení strateného zariadenia. Môžete: nájsť svoje zariadenie na mape, prehrať zvukové upozornenie, ktoré funguje dokonca aj v prípade, že je zariadenie v tichom režime, zariadenie na diaľku zablokovať a zobraziť na ňom kontaktné informácie osobe, ktorá ho nájde, ako poslednú možnosť na diaľku vymazať internú a externú pamäť zariadenia. Služba my Xperia nemusí byť dostupná vo všetkých krajinách alebo oblastiach. Aktivácia služby my Xperia 2 Vyhľadajte položky Nastavenie > Zabezpečenie > my Xperia > Aktivovať a ťuknite na ne. 3 Začiarknite políčko a ťuknite na položku Súhlasím. 4 Ak sa zobrazí výzva, prihláste sa do svojho účtu Sony Entertainment Network, alebo ak účet nemáte, vytvorte nový. 5 Zapnite v zariadení služby určovania polohy, ak nie je táto funkcia už zapnutá. Ak chcete overiť, či pomocou služby my Xperia môžete nájsť svoje zariadenie, prejdite na stránku myxperia.sonymobile.com a prihláste sa pomocou účtu Google alebo účtu Sony Entertainment Network, ktorý používate vo svojom zariadení. Vyhľadanie identifikačného čísla zariadenia Vaše zariadenie má jedinečné identifikačné číslo. Toto číslo sa označuje ako číslo IMEI (International Mobile Equipment Identity medzinárodná identita mobilného zariadenia). Mali by ste si odložiť kópiu tohto čísla. Môžete ho potrebovať napríklad vtedy, keď budete kontaktovať služby podpory Xperia Care alebo keď budete potrebovať zariadenie zaregistrovať. Ak vám zariadenie ukradnú, niektorí poskytovatelia siete môžu použitím tohto čísla zablokovať prístup zariadenia do siete vo vašej krajine. 120
Registrácia účtu Hik-Connect
 Registrácia účtu Hik-Connect Tento návod popisuje postup registrácie účtu služby Hik-Connect prostredníctvom mobilnej aplikácie a webového rozhrania na stránke www.hik-connect.comg contents in this document
Registrácia účtu Hik-Connect Tento návod popisuje postup registrácie účtu služby Hik-Connect prostredníctvom mobilnej aplikácie a webového rozhrania na stránke www.hik-connect.comg contents in this document
Používateľská príručka
 Používateľská príručka Xperia M5 E5603/E5606/E5653 Obsah Začíname...7 Informácie o používateľskej príručke...7 Prehľad... 7 Zostava...8 Prvé spustenie zariadenia...9 Prečo potrebujete účet Google?... 10
Používateľská príručka Xperia M5 E5603/E5606/E5653 Obsah Začíname...7 Informácie o používateľskej príručke...7 Prehľad... 7 Zostava...8 Prvé spustenie zariadenia...9 Prečo potrebujete účet Google?... 10
TP-LINK 150Mbps Wireless AP/Client Router Model TL-WR743ND Rýchly inštalačný sprievodca
 TP-LINK 150Mbps Wireless AP/Client Router Model TL-WR743ND Rýchly inštalačný sprievodca Obsah balenia TL-WR743ND Rýchly inštalačný sprievodca PoE injektor Napájací adaptér CD Ethernet kábel Systémové požiadavky
TP-LINK 150Mbps Wireless AP/Client Router Model TL-WR743ND Rýchly inštalačný sprievodca Obsah balenia TL-WR743ND Rýchly inštalačný sprievodca PoE injektor Napájací adaptér CD Ethernet kábel Systémové požiadavky
Používateľská príručka
 Používateľská príručka Xperia C C2305 Obsah Xperia C Používateľská príručka...6 Začíname...7 Android čo a prečo?...7 Prehľad...7 Zostavenie...8 Vypnutie a zapnutie zariadenia...10 Zámok obrazovky...11
Používateľská príručka Xperia C C2305 Obsah Xperia C Používateľská príručka...6 Začíname...7 Android čo a prečo?...7 Prehľad...7 Zostavenie...8 Vypnutie a zapnutie zariadenia...10 Zámok obrazovky...11
Spôsoby zistenia ID KEP
 Spôsoby zistenia ID KEP ID KEP (kvalifikovaný elektronický podpis) je možné zistiť pomocou napr. ovládacieho panela, prostredíctvom prehliadača Internet Expolrer, Google Chrome alebo Mozilla Firefox. Popstup
Spôsoby zistenia ID KEP ID KEP (kvalifikovaný elektronický podpis) je možné zistiť pomocou napr. ovládacieho panela, prostredíctvom prehliadača Internet Expolrer, Google Chrome alebo Mozilla Firefox. Popstup
Sprievodca pripojením (pre model COOLPIX)
 Sprievodca pripojením (pre model COOLPIX) Tento dokument popisuje postup na používanie aplikácie SnapBridge (Verzia 2.0) na vytvorenie bezdrôtového pripojenia medzi podporovaným fotoaparátom a inteligentným
Sprievodca pripojením (pre model COOLPIX) Tento dokument popisuje postup na používanie aplikácie SnapBridge (Verzia 2.0) na vytvorenie bezdrôtového pripojenia medzi podporovaným fotoaparátom a inteligentným
Obsah. Obsah balenia... 2
 Obsah Obsah balenia... 2 Slovenský Začíname... 3 Popis zariadenia... 4 Vloženie SIM a microsd karty... 5 4G a Wi-Fi pripojenie... 6 Rozhranie Android... 8 ARCHOS Fusion Storage... 12 Zoznámte sa so systémom
Obsah Obsah balenia... 2 Slovenský Začíname... 3 Popis zariadenia... 4 Vloženie SIM a microsd karty... 5 4G a Wi-Fi pripojenie... 6 Rozhranie Android... 8 ARCHOS Fusion Storage... 12 Zoznámte sa so systémom
Urobte viac. Nighthawk X10 Inteligentný smerovač WiFi AD7200. Model R9000
 Urobte viac Nighthawk X10 Inteligentný smerovač WiFi AD7200 Model R9000 Názov a heslo siete WiFi Predvolený názov (SSID) a sieťový kľúč (heslo) siete WiFi sú pre smerovač jedinečné, ako sériové číslo.
Urobte viac Nighthawk X10 Inteligentný smerovač WiFi AD7200 Model R9000 Názov a heslo siete WiFi Predvolený názov (SSID) a sieťový kľúč (heslo) siete WiFi sú pre smerovač jedinečné, ako sériové číslo.
Manuál pre používanie ručného scannera IRIScan Book Executive 3
 Manuál pre používanie ručného scannera IRIScan Book Executive 3 Scanner zapneme 2 sekundovým stlačením tlačidla Scan. Obrázok 1 Tlačidlo Scan slúžiace na zapnutie scannera Po zapnutí sa nám rozsvieti displej
Manuál pre používanie ručného scannera IRIScan Book Executive 3 Scanner zapneme 2 sekundovým stlačením tlačidla Scan. Obrázok 1 Tlačidlo Scan slúžiace na zapnutie scannera Po zapnutí sa nám rozsvieti displej
Návod na rýchle nastavenie bluesound.com
 Návod na rýchle nastavenie bluesound.com Dodávané príslušenstvo Stereo RCA / RCA kábel (2 m) Minijack 3,5mm / RCA kábel (2 m) Sieťový kábel 120V Sieťový kábel 230 V Ethernetový kábel (2 m) Bezdrátový prehrávač
Návod na rýchle nastavenie bluesound.com Dodávané príslušenstvo Stereo RCA / RCA kábel (2 m) Minijack 3,5mm / RCA kábel (2 m) Sieťový kábel 120V Sieťový kábel 230 V Ethernetový kábel (2 m) Bezdrátový prehrávač
Mobilný počítač Dolphin TM Príručka pre rýchle spustenie
 Mobilný počítač Dolphin TM 6100 Príručka pre rýchle spustenie Mobilný počítač Dolphin 6100 Obsah balenia Skontrolujte, či sa v balení nachádzajú nasledujúce položky: Mobilný počítač Dolphin 6100 (terminál)
Mobilný počítač Dolphin TM 6100 Príručka pre rýchle spustenie Mobilný počítač Dolphin 6100 Obsah balenia Skontrolujte, či sa v balení nachádzajú nasledujúce položky: Mobilný počítač Dolphin 6100 (terminál)
Zariadenie TouchPad aklávesnica
 Zariadenie TouchPad aklávesnica Katalógové číslo dokumentu: 409918-231 Máj 2006 V tejto príručke sú vysvetlené funkcie zariadenia TouchPad a klávesnice. Obsah 1 Zariadenie TouchPad Používanie zariadenia
Zariadenie TouchPad aklávesnica Katalógové číslo dokumentu: 409918-231 Máj 2006 V tejto príručke sú vysvetlené funkcie zariadenia TouchPad a klávesnice. Obsah 1 Zariadenie TouchPad Používanie zariadenia
Keys-To-Go. Ultra-portable keyboard for Android and Windows. Setup Guide
 Keys-To-Go Ultra-portable keyboard for Android and Windows Setup Guide Contents Keys-To-Go - Ultra-portable keyboard Slovenčina 149 2 OFF PDF ON www.logitech.com/support/keys-to-go-tablet 2.5 h Clavier
Keys-To-Go Ultra-portable keyboard for Android and Windows Setup Guide Contents Keys-To-Go - Ultra-portable keyboard Slovenčina 149 2 OFF PDF ON www.logitech.com/support/keys-to-go-tablet 2.5 h Clavier
Používateľská príručka
 Nokia 5 Používateľská príručka Vydanie 2018-03-26 sk-sk Informácie o tejto používateľskej príručke Dôležité: Pred použitím zariadenia si prečítajte dôležité informácie o bezpečnom používaní zariadenia
Nokia 5 Používateľská príručka Vydanie 2018-03-26 sk-sk Informácie o tejto používateľskej príručke Dôležité: Pred použitím zariadenia si prečítajte dôležité informácie o bezpečnom používaní zariadenia
Používateľská príručka S302. This is the Internet version of the User guide. Print only for private use.
 Používateľská príručka S302 Ďakujeme vám, že ste si kúpili telefón Sony Ericsson S302. Ak chcete do telefónu získat ďalší obsah, navštívte webovú stránku www.sonyericsson.com/fun. Ak sa zaregistrujete
Používateľská príručka S302 Ďakujeme vám, že ste si kúpili telefón Sony Ericsson S302. Ak chcete do telefónu získat ďalší obsah, navštívte webovú stránku www.sonyericsson.com/fun. Ak sa zaregistrujete
Používateľská príručka Nokia Lumia 625
 Používateľská príručka Nokia Lumia 625 1.0. Vydanie SK Psst... Táto príručka nie je všetko... Telefón tiež obsahuje používateľskú príručku, ktorá je v prípade potreby kedykoľvek k dispozícii. Na domovskej
Používateľská príručka Nokia Lumia 625 1.0. Vydanie SK Psst... Táto príručka nie je všetko... Telefón tiež obsahuje používateľskú príručku, ktorá je v prípade potreby kedykoľvek k dispozícii. Na domovskej
Váš HTC Legend. Používateľský sprievodca
 Váš HTC Legend Používateľský sprievodca Predtým, ako spravíte čokoľvek iné, si prečítajte túto príručku Nabite batériu Batéria vo Vašom telefóne ešte nebola nabíjaná. Je dôležité, aby ste počas nabíjania
Váš HTC Legend Používateľský sprievodca Predtým, ako spravíte čokoľvek iné, si prečítajte túto príručku Nabite batériu Batéria vo Vašom telefóne ešte nebola nabíjaná. Je dôležité, aby ste počas nabíjania
Váš HTC Desire. Používateľský sprievodca
 Váš HTC Desire Používateľský sprievodca Predtým, ako spravíte čokoľvek iné, si prečítajte túto príručku Nabite batériu Batéria vo Vašom telefóne ešte nebola nabíjaná. Je dôležité, aby ste počas nabíjania
Váš HTC Desire Používateľský sprievodca Predtým, ako spravíte čokoľvek iné, si prečítajte túto príručku Nabite batériu Batéria vo Vašom telefóne ešte nebola nabíjaná. Je dôležité, aby ste počas nabíjania
Prevádzková príručka NWZ-X1050 / X Sony Corporation (1)
 Prevádzková príručka NWZ-X1050 / X1060 2009 Sony Corporation 4-141-619-31 (1) Prehľadávanie prevádzkovej príručky Používanie tlačidiel v prevádzkovej príručke Kliknutím na tlačidlá v pravej hornej časti
Prevádzková príručka NWZ-X1050 / X1060 2009 Sony Corporation 4-141-619-31 (1) Prehľadávanie prevádzkovej príručky Používanie tlačidiel v prevádzkovej príručke Kliknutím na tlačidlá v pravej hornej časti
SM-G950F SM-G955F. Používateľská príručka
 SM-G950F SM-G955F Používateľská príručka Slovak. 05/2017. Rev.1.0 www.samsung.com Obsah Základy 4 Informácie o tejto príručke 6 Situácie, pri ktorých sa zariadenie prehrieva, a ich riešenia 10 Usporiadanie
SM-G950F SM-G955F Používateľská príručka Slovak. 05/2017. Rev.1.0 www.samsung.com Obsah Základy 4 Informácie o tejto príručke 6 Situácie, pri ktorých sa zariadenie prehrieva, a ich riešenia 10 Usporiadanie
Príručka užívateľa. Vždy pripravení pomôcť PI3105. Otázky? Kontaktujte Philips
 Vždy pripravení pomôcť Zaregistrujte svoj produkt a získajte podporu na www.philips.com/welcome Otázky? Kontaktujte Philips PI3105 Príručka užívateľa Obsah 1 Dôležité bezpečnostné pokyny 3 Bezpečnosť
Vždy pripravení pomôcť Zaregistrujte svoj produkt a získajte podporu na www.philips.com/welcome Otázky? Kontaktujte Philips PI3105 Príručka užívateľa Obsah 1 Dôležité bezpečnostné pokyny 3 Bezpečnosť
GT-S5301. Používateľská príručka
 GT-S5301 Používateľská príručka Používanie tohto návodu Ďakujeme, že ste si vybrali toto mobilné zariadenie značky Samsung. Toto zariadenie poskytuje vysokokvalitnú mobilnú komunikáciu a zábavu prostredníctvom
GT-S5301 Používateľská príručka Používanie tohto návodu Ďakujeme, že ste si vybrali toto mobilné zariadenie značky Samsung. Toto zariadenie poskytuje vysokokvalitnú mobilnú komunikáciu a zábavu prostredníctvom
LG-P500. Návod na používanie SLOVENSKY ENGLISH. P/N : MMBB (1.0) G
 SLOVENSKY ENGLISH Všeobecné otázky 0850 111 154 *Pred telefonátom sa uistite, že je telefónne číslo správne. Návod na používanie LG-P500 P/N : MMBB0393905
SLOVENSKY ENGLISH Všeobecné otázky 0850 111 154 *Pred telefonátom sa uistite, že je telefónne číslo správne. Návod na používanie LG-P500 P/N : MMBB0393905
Kamera. Sieťová klenbová kamera. Rýchla používateľská príručka---po slovensky. Táto rýchla príručka sa vzťahuje na: DS-2CD2112-(I),
 Kamera Sieťová klenbová kamera Rýchla používateľská príručka---po slovensky Táto rýchla príručka sa vzťahuje na: DS-2CD2112-(I), UD.6L0201B1254A01EU 1 Regulačné informácie Vyhlásenie o súlade s normami
Kamera Sieťová klenbová kamera Rýchla používateľská príručka---po slovensky Táto rýchla príručka sa vzťahuje na: DS-2CD2112-(I), UD.6L0201B1254A01EU 1 Regulačné informácie Vyhlásenie o súlade s normami
Smerovač Wifi Smart R6300v2 Inštalačná príručka
 Ochranné známky NETGEAR, logo NETGEAR a Connect with Innovation sú ochranné známky alebo registrované ochranné známky spoločnosti NETGEAR, Inc. alebo jej dcérskych spoločností v USA a v iných krajinách.
Ochranné známky NETGEAR, logo NETGEAR a Connect with Innovation sú ochranné známky alebo registrované ochranné známky spoločnosti NETGEAR, Inc. alebo jej dcérskych spoločností v USA a v iných krajinách.
Recipient Configuration. Štefan Pataky MCP, MCTS, MCITP
 Recipient Configuration Štefan Pataky MCP, MCTS, MCITP Agenda Mailbox Mail Contact Distribution Groups Disconnected Mailbox Mailbox (vytvorenie nového účtu) Exchange Management Console New User Exchange
Recipient Configuration Štefan Pataky MCP, MCTS, MCITP Agenda Mailbox Mail Contact Distribution Groups Disconnected Mailbox Mailbox (vytvorenie nového účtu) Exchange Management Console New User Exchange
Smartfón Cat S50 Používateľská príručka MIL SPEC
 Smartfón Cat S50 Používateľská príručka MIL SPEC Pozorne si, prosím, prečítajte pred použitím Bezpečnostné opatrenia Pozorne si, prosím, prečítajte bezpečnostné inštrukcie, aby ste so svojím telefónom
Smartfón Cat S50 Používateľská príručka MIL SPEC Pozorne si, prosím, prečítajte pred použitím Bezpečnostné opatrenia Pozorne si, prosím, prečítajte bezpečnostné inštrukcie, aby ste so svojím telefónom
This is the Internet version of the User's guide. Print only for private use.
 Používateľská príručka W205 Ďakujeme vám, že ste si kúpili telefón Sony Ericsson W205 Walkman. Ďalší obsah do telefónu získate na webovej stránke www.sonyericsson.com/fun. Ak sa zaregistrujete na webovej
Používateľská príručka W205 Ďakujeme vám, že ste si kúpili telefón Sony Ericsson W205 Walkman. Ďalší obsah do telefónu získate na webovej stránke www.sonyericsson.com/fun. Ak sa zaregistrujete na webovej
MULTIPAD WIZE 3027 PMT3027_WI
 MULTIPAD WIZE 3027 PMT3027_WI Počítačový tablet Návod na obsluhu Verzia 1.0 www.prestigio.sk Základné informácie Vážený zákazník, ďakujeme, že ste sa rozhodli pre počítačový tablet Prestigio MultiPad.
MULTIPAD WIZE 3027 PMT3027_WI Počítačový tablet Návod na obsluhu Verzia 1.0 www.prestigio.sk Základné informácie Vážený zákazník, ďakujeme, že ste sa rozhodli pre počítačový tablet Prestigio MultiPad.
Váš HTC EVO 3D Používateľská príručka
 Váš HTC EVO 3D Používateľská príručka 2 Obsah Obsah Začíname Obsah balenia 8 HTC EVO 3D 8 Zadný kryt 10 Karta SIM 11 Pamäťová karta 12 Batéria 13 Zapnutie alebo vypnutie 16 Zadanie kódu PIN 16 Gestá prstom
Váš HTC EVO 3D Používateľská príručka 2 Obsah Obsah Začíname Obsah balenia 8 HTC EVO 3D 8 Zadný kryt 10 Karta SIM 11 Pamäťová karta 12 Batéria 13 Zapnutie alebo vypnutie 16 Zadanie kódu PIN 16 Gestá prstom
SM-G960F SM-G960F/DS SM-G965F SM-G965F/DS. Používateľská príručka
 SM-G960F SM-G960F/DS SM-G965F SM-G965F/DS Používateľská príručka Slovak. 03/2018. Rev.1.1 www.samsung.com Obsah Základy 4 Informácie o tejto príručke 6 Situácie, pri ktorých sa zariadenie prehrieva, a
SM-G960F SM-G960F/DS SM-G965F SM-G965F/DS Používateľská príručka Slovak. 03/2018. Rev.1.1 www.samsung.com Obsah Základy 4 Informácie o tejto príručke 6 Situácie, pri ktorých sa zariadenie prehrieva, a
Používateľská príručka
 Používateľská príručka BBB100-2 Obsah Nastavenie a základné funkcie...4 Rýchle zoznámenie so zariadením...4 Vloženie SIM karty...5 Vloženie pamäťovej karty...6 Zapnutie a vypnutie zariadenia...7 Pohyb
Používateľská príručka BBB100-2 Obsah Nastavenie a základné funkcie...4 Rýchle zoznámenie so zariadením...4 Vloženie SIM karty...5 Vloženie pamäťovej karty...6 Zapnutie a vypnutie zariadenia...7 Pohyb
Manuál k programu FileZilla
 Manuál k programu FileZilla EXO TECHNOLOGIES spol. s.r.o. Garbiarska 3 Stará Ľubovňa 064 01 IČO: 36 485 161 IČ DPH: SK2020004503 support@exohosting.sk www.exohosting.sk 1 Úvod EXO HOSTING tím pre Vás pripravil
Manuál k programu FileZilla EXO TECHNOLOGIES spol. s.r.o. Garbiarska 3 Stará Ľubovňa 064 01 IČO: 36 485 161 IČ DPH: SK2020004503 support@exohosting.sk www.exohosting.sk 1 Úvod EXO HOSTING tím pre Vás pripravil
Copyright 2016 by Martin Krug. All rights reserved.
 MS Managed Service Copyright 2016 by Martin Krug. All rights reserved. Reproduction, or translation of materials without the author's written permission is prohibited. No content may be reproduced without
MS Managed Service Copyright 2016 by Martin Krug. All rights reserved. Reproduction, or translation of materials without the author's written permission is prohibited. No content may be reproduced without
Obsah. 8 Multimediální aplikace Fotoaparát Galerie YouTube Hudba Přehrávač videa...107
 For more information on how to use the phone, please go to www.alcatelonetouch.com and download the complete user manual. Moreover, on the website, you can also find answers to frequently asked questions,
For more information on how to use the phone, please go to www.alcatelonetouch.com and download the complete user manual. Moreover, on the website, you can also find answers to frequently asked questions,
EOS 70D (W) Návod na používanie funkcie Wi-Fi SLOVENSKY NÁVOD NA POUŽÍVANIE
 EOS 70D (W) Návod na používanie funkcie Wi-Fi SLOVENSKY NÁVOD NA POUŽÍVANIE Čo môžete robiť pomocou funkcií bezdrôtovej siete LAN Vďaka funkciám bezdrôtovej siete LAN tohto fotoaparátu môžete vykonávať
EOS 70D (W) Návod na používanie funkcie Wi-Fi SLOVENSKY NÁVOD NA POUŽÍVANIE Čo môžete robiť pomocou funkcií bezdrôtovej siete LAN Vďaka funkciám bezdrôtovej siete LAN tohto fotoaparátu môžete vykonávať
Nokia N9: Návod na použitie
 Nokia N9: Návod na použitie 1.1. Vydanie 2 Obsah Obsah Ochrana 4 Začíname 6 Tlačidlá a súčasti 6 Vloženie SIM karty a nabíjanie batérie 8 Prvé zapnutie 11 Vyhľadanie ďalšej pomoci 14 Základné používanie
Nokia N9: Návod na použitie 1.1. Vydanie 2 Obsah Obsah Ochrana 4 Začíname 6 Tlačidlá a súčasti 6 Vloženie SIM karty a nabíjanie batérie 8 Prvé zapnutie 11 Vyhľadanie ďalšej pomoci 14 Základné používanie
INŠTALÁCIA SOFTWARE DIGITÁLNY MULTIFUNKČNÝ SYSTÉM. Vnútorná obálka ÚVOD O SOFTWARE
 INŠTALÁCIA SOFTWARE DIGITÁLNY MULTIFUNKČNÝ SYSTÉM ÚVOD O SOFTWARE... PRED INŠTALÁCIOU INŠTALÁCIA SOFTVÉRU PRIPÁJANIE K POČÍTAČU KONFIGURÁCIA OVLÁDAČA TLAČIARNE Strana Vnútorná obálka AKO POUŽÍVAŤ PREVÁDZKOVÁ
INŠTALÁCIA SOFTWARE DIGITÁLNY MULTIFUNKČNÝ SYSTÉM ÚVOD O SOFTWARE... PRED INŠTALÁCIOU INŠTALÁCIA SOFTVÉRU PRIPÁJANIE K POČÍTAČU KONFIGURÁCIA OVLÁDAČA TLAČIARNE Strana Vnútorná obálka AKO POUŽÍVAŤ PREVÁDZKOVÁ
EOS 760D (W) Návod na používanie funkcie Wi-Fi/NFC SLOVENSKY NÁVOD NA POUŽÍVANIE
 EOS 760D (W) Návod na používanie funkcie Wi-Fi/NFC SLOVENSKY NÁVOD NA POUŽÍVANIE Úvod Čo môžete robiť pomocou funkcií bezdrôtovej siete LAN Vďaka funkciám bezdrôtovej siete LAN tohto fotoaparátu môžete
EOS 760D (W) Návod na používanie funkcie Wi-Fi/NFC SLOVENSKY NÁVOD NA POUŽÍVANIE Úvod Čo môžete robiť pomocou funkcií bezdrôtovej siete LAN Vďaka funkciám bezdrôtovej siete LAN tohto fotoaparátu môžete
On-line pomocník. Vitajte v LTE CPE! On-line pomocník. Huawei patentované a dôverné Autorské práva Huawei Technologies Co., Ltd
 Vitajte v LTE CPE! On-line pomocník . 2014. Všetky práva vyhradené. Žiadna časť tohto dokumentu sa nesmie reprodukovať ani prenášať v žiadnej forme ani žiadnym spôsobom bez predchádzajúceho písomného súhlasu
Vitajte v LTE CPE! On-line pomocník . 2014. Všetky práva vyhradené. Žiadna časť tohto dokumentu sa nesmie reprodukovať ani prenášať v žiadnej forme ani žiadnym spôsobom bez predchádzajúceho písomného súhlasu
GT-P3100. Používateľská príručka
 GT-P3100 Používateľská príručka Používanie tohto návodu na použitie Ďakujeme, že ste si vybrali toto mobilné zariadenie značky Samsung. Toto zariadenie vám umožňuje vysokokvalitnú mobilnú komunikáciu a
GT-P3100 Používateľská príručka Používanie tohto návodu na použitie Ďakujeme, že ste si vybrali toto mobilné zariadenie značky Samsung. Toto zariadenie vám umožňuje vysokokvalitnú mobilnú komunikáciu a
Anycast. Ľubor Jurena CEO Michal Kolárik System Administrator
 Anycast Ľubor Jurena CEO jurena@skhosting.eu Michal Kolárik System Administrator kolarik@skhosting.eu O nás Registrátor Webhosting Serverové riešenia Správa infraštruktúry Všetko sa dá :-) Index Čo je
Anycast Ľubor Jurena CEO jurena@skhosting.eu Michal Kolárik System Administrator kolarik@skhosting.eu O nás Registrátor Webhosting Serverové riešenia Správa infraštruktúry Všetko sa dá :-) Index Čo je
Dolphin CT50. Stručná príručka. so systémom Android TM 6.0. CT50-LG-AN6-SK-QS Rev A 8/18
 Dolphin CT50 so systémom Android TM 6.0 Stručná príručka CT50-LG-AN6-SK-QS Rev A 8/18 Obsah balenia Uistite sa, že dodané balenie obsahuje tieto položky: Mobilný počítač Dolphin CT50 (modely CT50L0N, CT50LUN,
Dolphin CT50 so systémom Android TM 6.0 Stručná príručka CT50-LG-AN6-SK-QS Rev A 8/18 Obsah balenia Uistite sa, že dodané balenie obsahuje tieto položky: Mobilný počítač Dolphin CT50 (modely CT50L0N, CT50LUN,
Rýchle spustenie. Nighthawk X4 Inteligentný smerovač WiFi AC2350 Model R7500v2. Obsah balenia. Inštalačné video
 Podpora Ďakujeme vám, že ste si kúpili výrobok od spoločnosti NETGEAR. Po inštalácii zariadenia vyhľadajte štítok so sériovým číslom a pomocou neho zaregistrujte svoj produkt na webovej stránke https://my.netgear.com.
Podpora Ďakujeme vám, že ste si kúpili výrobok od spoločnosti NETGEAR. Po inštalácii zariadenia vyhľadajte štítok so sériovým číslom a pomocou neho zaregistrujte svoj produkt na webovej stránke https://my.netgear.com.
BlackBerry Connect 4.0 pre S60 Inštalačná príručka
 BlackBerry Connect 4.0 pre S60 Inštalačná príručka Február 2007 Copyright Nokia 2007. Všetky práva vyhradené. Kopírovanie, prenášanie, rozširovanie alebo uchovávanie časti alebo celého obsahu tohto dokumentu
BlackBerry Connect 4.0 pre S60 Inštalačná príručka Február 2007 Copyright Nokia 2007. Všetky práva vyhradené. Kopírovanie, prenášanie, rozširovanie alebo uchovávanie časti alebo celého obsahu tohto dokumentu
kucharka exportu pro 9FFFIMU
 požiadavky na export kodek : Xvid 1.2.1 stable (MPEG-4 ASP) // výnimočne MPEG-2 bitrate : max. 10 Mbps pixely : štvorcové (Square pixels) rozlíšenie : 1920x1080, 768x432 pre 16:9 // výnimočne 1440x1080,
požiadavky na export kodek : Xvid 1.2.1 stable (MPEG-4 ASP) // výnimočne MPEG-2 bitrate : max. 10 Mbps pixely : štvorcové (Square pixels) rozlíšenie : 1920x1080, 768x432 pre 16:9 // výnimočne 1440x1080,
Návod na inštaláciu software
 Návod na inštaláciu software Tento návod vysvetľuje, ako nainštalovať a nakonfigurovať software, ktorý umožňuje použiť stroj ako tlačiareň alebo skener pre počítač. Ak chcete získať softvér popísaný v
Návod na inštaláciu software Tento návod vysvetľuje, ako nainštalovať a nakonfigurovať software, ktorý umožňuje použiť stroj ako tlačiareň alebo skener pre počítač. Ak chcete získať softvér popísaný v
Dokumentácia k produktu, 4 Získajte informácie o dokumentácii dodávanej s vaším Beo6.
 Beo6 Príručka Obsah Dokumentácia k produktu, 4 Získajte informácie o dokumentácii dodávanej s vaším Beo6. Používanie ovládača Beo6, 5 Používanie tlačidiel na displeji ovládača Beo6 a jeho fyzických tlačidiel.
Beo6 Príručka Obsah Dokumentácia k produktu, 4 Získajte informácie o dokumentácii dodávanej s vaším Beo6. Používanie ovládača Beo6, 5 Používanie tlačidiel na displeji ovládača Beo6 a jeho fyzických tlačidiel.
UŽÍVATEĽSKÁ PRÍRUČKA myphone Q-SMART LTE
 UŽÍVATEĽSKÁ PRÍRUČKA myphone Q-SMART LTE Ďakujeme že ste si vybrali zariadenie od firmy myphone. Tato príručka je určená pre oboznámenie sa s obsluhou a funkciami zariadenia. Bez predchádzajúceho písomného
UŽÍVATEĽSKÁ PRÍRUČKA myphone Q-SMART LTE Ďakujeme že ste si vybrali zariadenie od firmy myphone. Tato príručka je určená pre oboznámenie sa s obsluhou a funkciami zariadenia. Bez predchádzajúceho písomného
Dolphin CT50. Stručná príručka. s Windows 10 IoT Mobile Enterprise. CT50-LG-W10-SK-QS Rev A 8/18
 Dolphin CT50 s Windows 10 IoT Mobile Enterprise Stručná príručka CT50-LG-W10-SK-QS Rev A 8/18 Obsah balenia Uistite sa, že dodané balenie obsahuje tieto položky: Mobilný počítač Dolphin CT50 (modely CT50L0N,
Dolphin CT50 s Windows 10 IoT Mobile Enterprise Stručná príručka CT50-LG-W10-SK-QS Rev A 8/18 Obsah balenia Uistite sa, že dodané balenie obsahuje tieto položky: Mobilný počítač Dolphin CT50 (modely CT50L0N,
REPORT DESIGNER 1 VYTVORENIE A ÚPRAVA FORMULÁRA. úprava formulárov v Money S4 / Money S Vytvorenie formulára
 REPORT DESIGNER úprava formulárov v Money S4 / Money S5 Informačný systém Money S4/S5 umožňuje upraviť tlačové zostavy tak, aby plne vyhovovali potrebám používateľa. Na úpravu tlačových zostáv slúži doplnkový
REPORT DESIGNER úprava formulárov v Money S4 / Money S5 Informačný systém Money S4/S5 umožňuje upraviť tlačové zostavy tak, aby plne vyhovovali potrebám používateľa. Na úpravu tlačových zostáv slúži doplnkový
Bezdrôtový USB 2.0 Bluetooth adaptér HP bt500. Používateľská príručka
 Bezdrôtový USB 2.0 Bluetooth adaptér HP bt500 Používateľská príručka Copyright 2007 Hewlett-Packard Development Company, L.P. Tu uvedené informácie podliehajú zmenám bez predchádzajúceho upozornenia. Reprodukovanie,
Bezdrôtový USB 2.0 Bluetooth adaptér HP bt500 Používateľská príručka Copyright 2007 Hewlett-Packard Development Company, L.P. Tu uvedené informácie podliehajú zmenám bez predchádzajúceho upozornenia. Reprodukovanie,
ZE500KL. Návod na obsluhu
 ZE500KL Návod na obsluhu SK10021 August 2015 Prvé vydanie Starostlivosť a bezpečnosť Pokyny Bezpečnosť cestnej premávky je prvoradá. Dôrazne odporúčame, aby ste svoje zariadenie nepoužívali počas jazdy
ZE500KL Návod na obsluhu SK10021 August 2015 Prvé vydanie Starostlivosť a bezpečnosť Pokyny Bezpečnosť cestnej premávky je prvoradá. Dôrazne odporúčame, aby ste svoje zariadenie nepoužívali počas jazdy
SLOVENSKY. Príručka pomocníka CANON INC CEL-SX3MA2R0. Bezdrôtové funkcie/príslušenstvo. Bezdrôtové funkcie. Príslušenstvo
 /príslušenstvo Príručka pomocníka SLOVENSKY CANON INC. 2018 CEL-SX3MA2R0 1 /príslušenstvo Úvodné poznámky a právne informácie Zhotovením a prezretím úvodných skúšobných záberov skontrolujte, či sa správne
/príslušenstvo Príručka pomocníka SLOVENSKY CANON INC. 2018 CEL-SX3MA2R0 1 /príslušenstvo Úvodné poznámky a právne informácie Zhotovením a prezretím úvodných skúšobných záberov skontrolujte, či sa správne
Register your product and get support at SA1VBE02 SA1VBE04 SA1VBE08 SA1VBE16. SK Príručka užívateľa
 Register your product and get support at www.philips.com/welcome SA1VBE02 SA1VBE04 SA1VBE08 SA1VBE16 Príručka užívateľa Obsah 1 Dôležité bezpečnostné informácie 3 Všeobecná údržba 3 Recyklácia produktu
Register your product and get support at www.philips.com/welcome SA1VBE02 SA1VBE04 SA1VBE08 SA1VBE16 Príručka užívateľa Obsah 1 Dôležité bezpečnostné informácie 3 Všeobecná údržba 3 Recyklácia produktu
Používateľská príručka
 Používateľská príručka HTC 10 2 Obsah Obsah Funkcie, ktoré si užijete Čo je nové a špeciálne v aplikácii Fotoaparát 8 To najlepšie od HTC a Fotky Google 10 Čo je odlišné pri klávesnici na obrazovke 10
Používateľská príručka HTC 10 2 Obsah Obsah Funkcie, ktoré si užijete Čo je nové a špeciálne v aplikácii Fotoaparát 8 To najlepšie od HTC a Fotky Google 10 Čo je odlišné pri klávesnici na obrazovke 10
Dolphin CN80. Príručka na rýchle spustenie. pracuje pod OS Android. CN80-A7-SK-QS Rev. A 6/18
 Dolphin CN80 pracuje pod OS Android Príručka na rýchle spustenie CN80-A7-SK-QS Rev. A 6/18 Obsah balenia Uistite sa, že vaše balenie obsahuje tieto položky: Mobilný počítač Dolphin CN80 (Model CN80L0N
Dolphin CN80 pracuje pod OS Android Príručka na rýchle spustenie CN80-A7-SK-QS Rev. A 6/18 Obsah balenia Uistite sa, že vaše balenie obsahuje tieto položky: Mobilný počítač Dolphin CN80 (Model CN80L0N
Nokia C2-05: Používateľská príručka
 Nokia C2-05: Používateľská príručka 1.4. Vydanie 2 Obsah Obsah Ochrana 4 Začíname 5 Tlačidlá a súčasti 5 Vloženie SIM karty a batérie 6 Vloženie pamäťovej karty 7 Nabitie batérie 8 Zapnutie alebo vypnutie
Nokia C2-05: Používateľská príručka 1.4. Vydanie 2 Obsah Obsah Ochrana 4 Začíname 5 Tlačidlá a súčasti 5 Vloženie SIM karty a batérie 6 Vloženie pamäťovej karty 7 Nabitie batérie 8 Zapnutie alebo vypnutie
GT-I9001. Používateľská príručka
 GT-I9001 Používateľská príručka Používanie tejto príručky Ďakujeme, že ste si zakúpili tento mobilný telefón značky Samsung. Toto zariadenie vám umožňuje vysokokvalitnú mobilnú komunikáciu a zábavu, obe
GT-I9001 Používateľská príručka Používanie tejto príručky Ďakujeme, že ste si zakúpili tento mobilný telefón značky Samsung. Toto zariadenie vám umožňuje vysokokvalitnú mobilnú komunikáciu a zábavu, obe
XPS 8920 Setup and Specifications
 XPS 8920 Setup and Specifications Model počítača: XPS 8920 Regulačný model: D24M Regulačný typ: D24M001 Poznámky, upozornenia a výstrahy POZNÁMKA: POZNÁMKA uvádza dôležité informácie, ktoré umožňujú lepšie
XPS 8920 Setup and Specifications Model počítača: XPS 8920 Regulačný model: D24M Regulačný typ: D24M001 Poznámky, upozornenia a výstrahy POZNÁMKA: POZNÁMKA uvádza dôležité informácie, ktoré umožňujú lepšie
Používateľská príručka
 Používateľská príručka HTC 10 2 Obsah Obsah Novinky Android 7.0 Nougat 10 Rozbalenie a prvotné nastavenie HTC 10 11 Zadný panel 12 Štrbiny so zásuvkami na kartu 12 Karta nano SIM 13 Pamäťová karta 15 Nabíjanie
Používateľská príručka HTC 10 2 Obsah Obsah Novinky Android 7.0 Nougat 10 Rozbalenie a prvotné nastavenie HTC 10 11 Zadný panel 12 Štrbiny so zásuvkami na kartu 12 Karta nano SIM 13 Pamäťová karta 15 Nabíjanie
Dell Latitude 12 Rugged Tablet-7202 Príručka používateľa
 Dell Latitude 12 Rugged Tablet-7202 Príručka používateľa Regulačný model: T03H Regulačný typ: T03H001 Poznámky, upozornenia a výstrahy POZNÁMKA: POZNÁMKA uvádza dôležité informácie, ktoré umožňujú lepšie
Dell Latitude 12 Rugged Tablet-7202 Príručka používateľa Regulačný model: T03H Regulačný typ: T03H001 Poznámky, upozornenia a výstrahy POZNÁMKA: POZNÁMKA uvádza dôležité informácie, ktoré umožňujú lepšie
DDX9716BTS DDX9716BTSR DDX8016DABS
 DDX9716BTS DDX9716BTSR DDX8016DABS MONITOR S DVD PRIJÍMAČOM NÁVOD NA OBSLUHU 2016 JVC KENWOOD Corporation Slovak/02 (JKNL) OBSAH PRED POUŽITÍM... 2 PRVOTNÉ NASTAVENIA... 4 Prvotná inštalácia... 4 Nastavenie
DDX9716BTS DDX9716BTSR DDX8016DABS MONITOR S DVD PRIJÍMAČOM NÁVOD NA OBSLUHU 2016 JVC KENWOOD Corporation Slovak/02 (JKNL) OBSAH PRED POUŽITÍM... 2 PRVOTNÉ NASTAVENIA... 4 Prvotná inštalácia... 4 Nastavenie
MOTOROLA XOOM 2 Media Edition
 Inbox Google Calendar 2:55pm Reminder: Executive Review Call @ Apr 8 3:00pm - 4:00pm (David s Calendar@moto Justin Younger 2:52pm Budget Updates Hi Everyone, I ve updated all of the budget information
Inbox Google Calendar 2:55pm Reminder: Executive Review Call @ Apr 8 3:00pm - 4:00pm (David s Calendar@moto Justin Younger 2:52pm Budget Updates Hi Everyone, I ve updated all of the budget information
D.Signer prostriedok pre vytváranie zaručeného elektronického podpisu. Inštalačná príručka
 D.Signer prostriedok pre vytváranie zaručeného elektronického podpisu Inštalačná príručka Obsah 1 Predpoklady pre inštaláciu D.Signer... 3 1.1 Inštalácia.NET Framework... 3 1.1.1 Windows 8, 8.1... 4 1.1.2
D.Signer prostriedok pre vytváranie zaručeného elektronického podpisu Inštalačná príručka Obsah 1 Predpoklady pre inštaláciu D.Signer... 3 1.1 Inštalácia.NET Framework... 3 1.1.1 Windows 8, 8.1... 4 1.1.2
 Register your product and get support at www.philips.com/welcome SA1OPS08 SA1OPS16 SA1OPS32 Príručka užívateľa Obsah 1 Dôležité bezpečnostné informácie 3 Všeobecná údržba 3 Recyklácia produktu 5 2 Vaše
Register your product and get support at www.philips.com/welcome SA1OPS08 SA1OPS16 SA1OPS32 Príručka užívateľa Obsah 1 Dôležité bezpečnostné informácie 3 Všeobecná údržba 3 Recyklácia produktu 5 2 Vaše
 Register your product and get support at www.philips.com/welcome SA1ARA02 SA1ARA04 SA1ARA08 SA1ARA16 Príručka užívateľa Obsah 1 Dôležité bezpečnostné informácie 3 Všeobecná údržba 3 Recyklácia produktu
Register your product and get support at www.philips.com/welcome SA1ARA02 SA1ARA04 SA1ARA08 SA1ARA16 Príručka užívateľa Obsah 1 Dôležité bezpečnostné informácie 3 Všeobecná údržba 3 Recyklácia produktu
Nokia 5230: Návod na použitie Vydanie
 Nokia 5230: Návod na použitie 6.0. Vydanie VYHLÁSENIE O ZHODE NOKIA CORPORATION týmto vyhlasuje, že tento RM-588 výrobok spĺňa základné požiadavky a všetky príslušné ustanovenia smernice 1999/5/ES. Vyhlásenie
Nokia 5230: Návod na použitie 6.0. Vydanie VYHLÁSENIE O ZHODE NOKIA CORPORATION týmto vyhlasuje, že tento RM-588 výrobok spĺňa základné požiadavky a všetky príslušné ustanovenia smernice 1999/5/ES. Vyhlásenie
Leica Virtual Vista Používateľský manuál. Version 1.0 Slovensky
 Leica Virtual Vista Používateľský manuál Version 1.0 Slovensky Leica Virtual Vista Manuál 2 Obsah 1 Začíname... 4 1.1 Vytvorenie konta... 6 1.2 Pridanie zariadenia... 8 1.2.1 Pripojenie Leica mojo3d k
Leica Virtual Vista Používateľský manuál Version 1.0 Slovensky Leica Virtual Vista Manuál 2 Obsah 1 Začíname... 4 1.1 Vytvorenie konta... 6 1.2 Pridanie zariadenia... 8 1.2.1 Pripojenie Leica mojo3d k
Príručka sieťových aplikácií
 Príručka sieťových aplikácií PT-E550W PT-E550W Táto Príručka sieťových aplikácií obsahuje užitočné informácie o konfigurácii bezdrôtovej siete a nastavení funkcie Wireless Direct pomocou zariadenia Brother.
Príručka sieťových aplikácií PT-E550W PT-E550W Táto Príručka sieťových aplikácií obsahuje užitočné informácie o konfigurácii bezdrôtovej siete a nastavení funkcie Wireless Direct pomocou zariadenia Brother.
Databázy (1) Prednáška 11. Alexander Šimko
 Databázy (1) Prednáška 11 Alexander Šimko simko@fmph.uniba.sk Contents I Aktualizovanie štruktúry databázy Section 1 Aktualizovanie štruktúry databázy Aktualizácia štruktúry databázy Štruktúra databázy
Databázy (1) Prednáška 11 Alexander Šimko simko@fmph.uniba.sk Contents I Aktualizovanie štruktúry databázy Section 1 Aktualizovanie štruktúry databázy Aktualizácia štruktúry databázy Štruktúra databázy
Návod na odstránenie certifikátov so zrušenou platnosťou
 Návod na odstránenie certifikátov so zrušenou platnosťou Dátum zverejnenia: 7. 11. 2017 Verzia: 1 Dátum aktualizácie: Popis: Tento dokument je určený používateľom, ktorí elektronicky podpisujú dokumenty
Návod na odstránenie certifikátov so zrušenou platnosťou Dátum zverejnenia: 7. 11. 2017 Verzia: 1 Dátum aktualizácie: Popis: Tento dokument je určený používateľom, ktorí elektronicky podpisujú dokumenty
GT-B5510. Používateľská príručka
 GT-B550 Používateľská príručka Používanie tejto príručky Ďakujeme, že ste si zakúpili toto mobilné zariadenie značky Samsung. Toto zariadenie vám umožňuje vysokokvalitnú mobilnú komunikáciu a zábavu, obe
GT-B550 Používateľská príručka Používanie tejto príručky Ďakujeme, že ste si zakúpili toto mobilné zariadenie značky Samsung. Toto zariadenie vám umožňuje vysokokvalitnú mobilnú komunikáciu a zábavu, obe
Nokia X2-02: Návod na použitie
 Nokia X2-02: Návod na použitie 1.1. Vydanie 2 Obsah Obsah Bezpečnosť 4 Stručné informácie o telefóne 5 Telefón s dvoma SIM kartami 5 Tlačidlá a súčasti 5 Začíname 7 Vloženie SIM karty a batérie 7 Vloženie
Nokia X2-02: Návod na použitie 1.1. Vydanie 2 Obsah Obsah Bezpečnosť 4 Stručné informácie o telefóne 5 Telefón s dvoma SIM kartami 5 Tlačidlá a súčasti 5 Začíname 7 Vloženie SIM karty a batérie 7 Vloženie
Inštalácia aplikácie Kies (PC Sync)
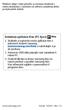 Niektoré údaje v tejto príručke sa nemusia zhodovať s vašim zariadením, v závislosti od softvéru zariadenia alebo poskytovateľa služieb. Inštalácia aplikácie Kies (PC Sync) 1. Stiahnite si najnovšiu verziu
Niektoré údaje v tejto príručke sa nemusia zhodovať s vašim zariadením, v závislosti od softvéru zariadenia alebo poskytovateľa služieb. Inštalácia aplikácie Kies (PC Sync) 1. Stiahnite si najnovšiu verziu
Dell Venue 11 Pro-7140 Príručka používateľa
 Dell Venue 11 Pro-7140 Príručka používateľa Regulačný model: T07G Regulačný typ: T07G002 Poznámky, upozornenia a výstrahy POZNÁMKA: POZNÁMKA uvádza dôležité informácie, ktoré umožňujú lepšie využitie počítača.
Dell Venue 11 Pro-7140 Príručka používateľa Regulačný model: T07G Regulačný typ: T07G002 Poznámky, upozornenia a výstrahy POZNÁMKA: POZNÁMKA uvádza dôležité informácie, ktoré umožňujú lepšie využitie počítača.
Panelový reproduktor. Návod na použitie HT-MT500/MT501
 Panelový reproduktor Návod na použitie HT-MT500/MT501 VAROVANIE Zariadenie neinštalujte v stiesnených priestoroch, napríklad v knižnici alebo vstavanej skrini. Ventilačný otvor zariadenia nezakrývajte
Panelový reproduktor Návod na použitie HT-MT500/MT501 VAROVANIE Zariadenie neinštalujte v stiesnených priestoroch, napríklad v knižnici alebo vstavanej skrini. Ventilačný otvor zariadenia nezakrývajte
Stručný návod 5035D. Slovensky - CJB16T2ALARA
 5035D Stručný návod Ďalšie informácie o spôsobe používania mobilu nájdete na stránke www.alcatelonetouch.com, z ktorej si môžete prebrať kompletnú používateľskú príručku. Navyše, na tejto webovej stránke
5035D Stručný návod Ďalšie informácie o spôsobe používania mobilu nájdete na stránke www.alcatelonetouch.com, z ktorej si môžete prebrať kompletnú používateľskú príručku. Navyše, na tejto webovej stránke
Slovenská verzia. Bezdrôtový router LW160/LW161 Sweex 150N. Obsah balenia. Zoznam terminológie
 3 Bezdrôtový router LW160/LW161 Sweex 150N Bezdrôtový router Sweex 150N nevystavujte extrémnym teplotám. Zariadenie neumiestňujte na priame slnečné svetlo ani do blízkosti zdrojov tepla. Bezdrôtový router
3 Bezdrôtový router LW160/LW161 Sweex 150N Bezdrôtový router Sweex 150N nevystavujte extrémnym teplotám. Zariadenie neumiestňujte na priame slnečné svetlo ani do blízkosti zdrojov tepla. Bezdrôtový router
ThinkPad Thunderbolt 3 Dock Gen 2 ThinkPad Thunderbolt 3 Workstation Dock Používateľská príručka
 ThinkPad Thunderbolt 3 Dock Gen 2 ThinkPad Thunderbolt 3 Workstation Dock Používateľská príručka http://www.lenovo.com/safety Poznámka: Pred používaním týchto informácií a produktu, ktorého sa týkajú,
ThinkPad Thunderbolt 3 Dock Gen 2 ThinkPad Thunderbolt 3 Workstation Dock Používateľská príručka http://www.lenovo.com/safety Poznámka: Pred používaním týchto informácií a produktu, ktorého sa týkajú,
Nokia C2-01: Návod na použitie
 Nokia C2-01: Návod na použitie 1.1. Vydanie 2 Obsah Obsah Ochrana 4 O vašom prístroji 5 Služby siete 5 Začíname 7 Tlačidlá a súčasti 7 Vloženie karty SIM a batérie 7 Vloženie pamäťovej karty 9 Vybratie
Nokia C2-01: Návod na použitie 1.1. Vydanie 2 Obsah Obsah Ochrana 4 O vašom prístroji 5 Služby siete 5 Začíname 7 Tlačidlá a súčasti 7 Vloženie karty SIM a batérie 7 Vloženie pamäťovej karty 9 Vybratie
Príručka. Začíname. Túto príručku použite v prípade problémov alebo otázok. Ako vám môže poslúžiť funkcia BLUETOOTH. Informácie o hlasových oznamoch
 Túto príručku použite v prípade problémov alebo otázok. Začíname Ako vám môže poslúžiť funkcia BLUETOOTH Informácie o hlasových oznamoch Dodávané príslušenstvo Kontrola obsahu balenia Výmena nástavcov
Túto príručku použite v prípade problémov alebo otázok. Začíname Ako vám môže poslúžiť funkcia BLUETOOTH Informácie o hlasových oznamoch Dodávané príslušenstvo Kontrola obsahu balenia Výmena nástavcov
TRUST BT120 USB BLUETOOTH ADAPTER. Pokyny na prvé použitie
 Pokyny na prvé použitie Kapitola 1. Odinštalovanie starých ovládačov a zariadení (5.1) 2. Inštalácia (Windows 98 SE / ME / 2000 / XP) (5.2) 3. Pripojenie (5.3) 4. Kontrola po inštalácii (6) 5. Používanie
Pokyny na prvé použitie Kapitola 1. Odinštalovanie starých ovládačov a zariadení (5.1) 2. Inštalácia (Windows 98 SE / ME / 2000 / XP) (5.2) 3. Pripojenie (5.3) 4. Kontrola po inštalácii (6) 5. Používanie
Príručka užívateľa. Vždy pripravení pomôcť AW5000. Zaregistrujte svoj produkt a získajte podporu na
 Vždy pripravení pomôcť Zaregistrujte svoj produkt a získajte podporu na www.philips.com/support Otázky? Kontaktujte Philips AW5000 Príručka užívateľa Obsah 1 Dôležité 2 Bezpečnosť 2 Upozornenie 3 2 Váš
Vždy pripravení pomôcť Zaregistrujte svoj produkt a získajte podporu na www.philips.com/support Otázky? Kontaktujte Philips AW5000 Príručka užívateľa Obsah 1 Dôležité 2 Bezpečnosť 2 Upozornenie 3 2 Váš
Nokia 306: Používateľská príručka
 Nokia 306: Používateľská príručka 1.1. Vydanie 2 Obsah Obsah Bezpečnosť 4 Začíname 5 Tlačidlá a súčasti 5 Vloženie SIM karty a batérie 6 Vloženie a vybratie pamäťovej karty 8 Nabitie batérie 9 Nabíjanie
Nokia 306: Používateľská príručka 1.1. Vydanie 2 Obsah Obsah Bezpečnosť 4 Začíname 5 Tlačidlá a súčasti 5 Vloženie SIM karty a batérie 6 Vloženie a vybratie pamäťovej karty 8 Nabitie batérie 9 Nabíjanie
Stručná príručka. Ďakujeme, že ste si kúpili telefón Alcatel ONE TOUCH 6040D. Dúfame, že budete mať radosť z vysoko kvalitnej mobilnej komunikácie.
 6040D Stručná príručka Ďakujeme, že ste si kúpili telefón Alcatel ONE TOUCH 6040D. Dúfame, že budete mať radosť z vysoko kvalitnej mobilnej komunikácie. Ďalšie informácie o používaní mobilného telefónu
6040D Stručná príručka Ďakujeme, že ste si kúpili telefón Alcatel ONE TOUCH 6040D. Dúfame, že budete mať radosť z vysoko kvalitnej mobilnej komunikácie. Ďalšie informácie o používaní mobilného telefónu
Použite túto príručku, keď máte problémy alebo potrebujete vedieť spôsob používania prehrávača WALKMAN.
 Použite túto príručku, keď máte problémy alebo potrebujete vedieť spôsob používania prehrávača WALKMAN. Farebný odtieň prehrávača Walkman predávaného vo vybraných krajinách alebo regiónoch sveta nemusí
Použite túto príručku, keď máte problémy alebo potrebujete vedieť spôsob používania prehrávača WALKMAN. Farebný odtieň prehrávača Walkman predávaného vo vybraných krajinách alebo regiónoch sveta nemusí
Príručka užívateľa. Vždy pripravení pomôcť M100D M100G. Zaregistrujte svoj produkt a získajte podporu na
 Vždy pripravení pomôcť Zaregistrujte svoj produkt a získajte podporu na www.philips.com/welcome Otázky? Kontaktujte Philips M100D M100G Príručka užívateľa Obsah 1 Dôležité 2 Bezpečnosť 2 Upozornenie 2
Vždy pripravení pomôcť Zaregistrujte svoj produkt a získajte podporu na www.philips.com/welcome Otázky? Kontaktujte Philips M100D M100G Príručka užívateľa Obsah 1 Dôležité 2 Bezpečnosť 2 Upozornenie 2
Nokia 5530 XpressMusic: Návod na použitie Vydanie
 Nokia 5530 XpressMusic: Návod na použitie 4.1. Vydanie 2 VYHLÁSENIE O ZHODE NOKIA CORPORATION týmto vyhlasuje, že výrobok RM-504 spĺňa základné požiadavky a všetky príslušné ustanovenia Smernice 1999/5/ES.
Nokia 5530 XpressMusic: Návod na použitie 4.1. Vydanie 2 VYHLÁSENIE O ZHODE NOKIA CORPORATION týmto vyhlasuje, že výrobok RM-504 spĺňa základné požiadavky a všetky príslušné ustanovenia Smernice 1999/5/ES.
Nokia X2 00: Návod na použitie
 Nokia X2 00: Návod na použitie 1. Vydanie 2 Obsah Obsah Bezpečnosť 4 Všeobecné informácie 5 O vašom prístroji 5 Služby siete 5 Zdieľaná pamäť 6 Prístupové kódy 6 Aktualizácie softvéru 6 Podpora 7 Začíname
Nokia X2 00: Návod na použitie 1. Vydanie 2 Obsah Obsah Bezpečnosť 4 Všeobecné informácie 5 O vašom prístroji 5 Služby siete 5 Zdieľaná pamäť 6 Prístupové kódy 6 Aktualizácie softvéru 6 Podpora 7 Začíname
Príručka. Začíname. Ako vám môže poslúžiť funkcia BLUETOOTH. Informácie o hlasových oznamoch. Dodávané príslušenstvo. Časti a ovládacie prvky
 Túto príručku použite v prípade problémov alebo otázok. Podporovaný je obsah hlavnej aktualizácie softvéru slúchadiel verzie 2.0.0 a novšej verzie. Aktualizujte softvér slúchadiel a aplikáciu Sony Headphones
Túto príručku použite v prípade problémov alebo otázok. Podporovaný je obsah hlavnej aktualizácie softvéru slúchadiel verzie 2.0.0 a novšej verzie. Aktualizujte softvér slúchadiel a aplikáciu Sony Headphones
Nokia E72: Návod na použitie Vydanie
 Nokia E72: Návod na použitie 5.1. Vydanie VYHLÁSENIE O ZHODE NOKIA CORPORATION týmto vyhlasuje, že tento RM-530 výrobok spĺňa základné požiadavky a všetky príslušné ustanovenia smernice 1999/5/ES. Vyhlásenie
Nokia E72: Návod na použitie 5.1. Vydanie VYHLÁSENIE O ZHODE NOKIA CORPORATION týmto vyhlasuje, že tento RM-530 výrobok spĺňa základné požiadavky a všetky príslušné ustanovenia smernice 1999/5/ES. Vyhlásenie
Nokia C7 00: Návod na použitie
 Nokia C7 00: Návod na použitie 2.0. Vydanie 2 Obsah Obsah Ochrana 6 Začíname 8 Tlačidlá a súčasti 8 Vloženie SIM karty a batérie 10 Vloženie alebo vybratie pamäťovej karty 12 Nabíjanie 13 Zapnutie alebo
Nokia C7 00: Návod na použitie 2.0. Vydanie 2 Obsah Obsah Ochrana 6 Začíname 8 Tlačidlá a súčasti 8 Vloženie SIM karty a batérie 10 Vloženie alebo vybratie pamäťovej karty 12 Nabíjanie 13 Zapnutie alebo
Nokia E72: Návod na použitie Vydanie
 Nokia E72: Návod na použitie 4.1. Vydanie VYHLÁSENIE O ZHODE NOKIA CORPORATION týmto vyhlasuje, že tento RM-530 výrobok spĺňa základné požiadavky a všetky príslušné ustanovenia smernice 1999/5/ES. Vyhlásenie
Nokia E72: Návod na použitie 4.1. Vydanie VYHLÁSENIE O ZHODE NOKIA CORPORATION týmto vyhlasuje, že tento RM-530 výrobok spĺňa základné požiadavky a všetky príslušné ustanovenia smernice 1999/5/ES. Vyhlásenie
PRÍRUČKA POUŽÍVATEĽA PROGRAMOVP-touch P700
 PRÍRUČKA POUŽÍVATEĽA PROGRAMOVP-touch P700 P-touch P700 Obsah tejto príručky, ako aj špecifikácie tohto zariadenia sa môžu zmeniť bez predchádzajúceho upozornenia. Spoločnosť Brother si vyhradzuje právo
PRÍRUČKA POUŽÍVATEĽA PROGRAMOVP-touch P700 P-touch P700 Obsah tejto príručky, ako aj špecifikácie tohto zariadenia sa môžu zmeniť bez predchádzajúceho upozornenia. Spoločnosť Brother si vyhradzuje právo
Používateľská príručka Nokia 130 Dual SIM
 Používateľská príručka Nokia 130 Dual SIM 1.0. Vydanie SK Používateľská príručka Nokia 130 Dual SIM Obsah Pre vašu bezpečnosť 3 Začíname 4 Tlačidlá a súčasti 4 Vloženie SIM karty, pamäťovej karty a batérie
Používateľská príručka Nokia 130 Dual SIM 1.0. Vydanie SK Používateľská príručka Nokia 130 Dual SIM Obsah Pre vašu bezpečnosť 3 Začíname 4 Tlačidlá a súčasti 4 Vloženie SIM karty, pamäťovej karty a batérie
Nokia E7 00: Návod na použitie
 Nokia E7 00: Návod na použitie 2.0. Vydanie 2 Obsah Obsah Ochrana 5 Začíname 7 Tlačidlá a súčasti 7 Zmena hlasitosti hovoru, skladby alebo videoklipu 11 Zablokovanie alebo odblokovanie tlačidiel a displeja
Nokia E7 00: Návod na použitie 2.0. Vydanie 2 Obsah Obsah Ochrana 5 Začíname 7 Tlačidlá a súčasti 7 Zmena hlasitosti hovoru, skladby alebo videoklipu 11 Zablokovanie alebo odblokovanie tlačidiel a displeja
Používateľská príručka Nokia 301 Dual SIM
 Používateľská príručka Nokia 301 Dual SIM 1.4. Vydanie SK Psst... Táto príručka nie je všetko... Podmienky používania služieb Microsoft Mobile a zásady ochrany osobných údajov nájdete na stránke www.nokia.com/privacy.
Používateľská príručka Nokia 301 Dual SIM 1.4. Vydanie SK Psst... Táto príručka nie je všetko... Podmienky používania služieb Microsoft Mobile a zásady ochrany osobných údajov nájdete na stránke www.nokia.com/privacy.
Philips GoGear audio player SA9100 SA9200. Návod na používanie
 Philips GoGear audio player SA9100 SA9200 Návod na používanie Potrebujete pomoc? Navštívte lokalitu www.philips.com/support kde môžete získať prístup k širokej škále podporných materiálov, ako napríklad
Philips GoGear audio player SA9100 SA9200 Návod na používanie Potrebujete pomoc? Navštívte lokalitu www.philips.com/support kde môžete získať prístup k širokej škále podporných materiálov, ako napríklad
Sharpdesk Mobile V2.1 Návod na obsluhu Pre Windows
 Sharpdesk Mobile V2.1 Návod na obsluhu Pre Windows SHARP CORPORATION Copyright 2013-2015 SHARP CORPORATION Všetky práva vyhradené. 1 Obsah 1 Prehľad... 4 2 Poznámky k používaniu... 5 3 Inštalácia a spustenie...
Sharpdesk Mobile V2.1 Návod na obsluhu Pre Windows SHARP CORPORATION Copyright 2013-2015 SHARP CORPORATION Všetky práva vyhradené. 1 Obsah 1 Prehľad... 4 2 Poznámky k používaniu... 5 3 Inštalácia a spustenie...
