SM-G950F SM-G955F. Používateľská príručka
|
|
|
- Muriel Cory Stephens
- 6 years ago
- Views:
Transcription
1 SM-G950F SM-G955F Používateľská príručka Slovak. 05/2017. Rev.1.0
2 Obsah Základy 4 Informácie o tejto príručke 6 Situácie, pri ktorých sa zariadenie prehrieva, a ich riešenia 10 Usporiadanie a funkcie zariadenia 15 Batéria 21 Karta SIM alebo USIM (karta nano-sim) 24 Pamäťová karta (microsd karta) 27 Zapnutie a vypnutie zariadenia 28 Úvodné nastavenie 31 Samsung konto 32 Prenos údajov z predchádzajúceho zariadenia 37 Informácie o displeji 49 Panel oznámení 51 Zadávanie textu Aplikácie a funkcie 54 Inštalovanie a odinštalovanie aplikácií 56 Domovská obrazovka aplikácie Bixby 73 Telefón 78 Kontakty 81 Správy 84 Internet Fotoaparát 105 Galéria 111 Always On Display 113 Bočný displej 120 Viac okien 123 Samsung Gear 124 Samsung Members 125 Samsung Notes 126 Kalendár 127 Samsung Health 133 Hlasový záznamník 135 Moje súbory 135 Hodiny 137 Kalkulačka 137 Game Launcher 140 Samsung Connect 144 Zdieľanie obsahu 145 Samsung DeX 151 Pripojenie k externému displeju 152 Aplikácie Google 2
3 Obsah Nastavenia 154 Úvod 154 Pripojenia 155 Wi-Fi 158 Bluetooth 160 NFC a platba 163 Zdieľanie pripojenia 164 Ďalšie nastavenia pripojenia 167 Zvuky a vibrovanie 168 Oznámenia 169 Zobrazenie 170 Filter modrého svetla 171 Zmena režimu obrazovky alebo nastavenie farby displeja 173 Rozlíšenie obrazovky 174 Tapety a témy 174 Pokročilé funkcie 176 Údržba zariadenia 179 Aplikácie 179 Zamknutie a zabezpečenie 181 Rozpoznávanie tváre 183 Rozpoznávanie odtlačkov prstov 187 Rozpoznávanie dúhoviek 192 Samsung Pass 195 Zabezpečený priečinok 199 Cloud a kontá 200 Zálohovanie a obnovenie 200 Google 201 Zjednodušenie ovládania 201 Všeobecné spravovanie 202 Aktualizácia softvéru 203 Používateľská príručka 203 Informácie o telefóne Príloha 204 Zjednodušenie ovládania 221 Riešenie problémov 227 Vyberanie batérie 3
4 Základy Informácie o tejto príručke Pred používaním zariadenia si prečítajte túto príručku, aby ste zaistili jeho bezpečné a správne používanie. Popisy vychádzajú z predvolených nastavení zariadenia. Časť obsahu vášho zariadenia sa môže líšiť v závislosti od oblasti, poskytovateľa služieb, technických parametrov modelu alebo softvéru v zariadení. Obsah (obsah vysokej kvality), ktorý vyžaduje vysoký výkon procesora a pamäte RAM, ovplyvní celkový výkon zariadenia. Aplikácie súvisiace s obsahom nemusia v závislosti od parametrov zariadenia a prostredia, v ktorom sa používa, fungovať správne. Spoločnosť Samsung nezodpovedá za problémy s výkonom spôsobené aplikáciami od akýchkoľvek iných poskytovateľov ako od spoločnosti Samsung. Spoločnosť Samsung nie je zodpovedná za problémy s výkonom, ani nekompatibilitu v dôsledku úpravy nastavení registra alebo softvéru operačného systému. Pokus o prispôsobenie operačného systému môže spôsobiť nesprávnu funkčnosť zariadenia alebo aplikácií. Softvér, zvukové zdroje, tapety, obrázky a ostatné médiá, ktoré sú súčasťou tohto zariadenia, sú licencované na obmedzené používanie. Extrahovanie a používanie týchto materiálov na komerčné či iné účely predstavuje porušenie zákonov o autorských právach. Používatelia sú v plnom rozsahu zodpovední za zákonné používanie médií. Za služby prenosu údajov, ako je napríklad odosielanie správ, nahrávanie a preberanie dát, automatická synchronizácia alebo používanie lokalizačných služieb, sa môžu v závislosti od vašej údajovej tarify účtovať dodatočné poplatky. Na prenos veľkého objemu údajov sa odporúča používať funkciu Wi-Fi. Predvolené aplikácie nainštalované v zariadení sú predmetom aktualizácií a bez predchádzajúceho upozornenia nemusia byť podporované. Ak máte otázky týkajúce sa aplikácií nainštalovaných v zariadení, obráťte sa na servisné stredisko spoločnosti Samsung. Informácie o aplikáciách inštalovaných používateľom vám poskytnú poskytovatelia služieb. 4
5 Základy Úprava operačného systému zariadenia alebo inštalácia softvéru z neoficiálnych zdrojov môže mať za následok poruchu zariadenia a poškodenie alebo stratu údajov. Tieto činnosti predstavujú porušenie licenčnej zmluvy so spoločnosťou Samsung a sú dôvodom na zrušenie záruky. V závislosti od oblasti alebo modelu vyžadujú niektoré zariadenia schválenie zo strany organizácie Federal Communications Commission (FCC). Ak je zariadenie schválené organizáciou FCC, môžete zobraziť identifikátor FCC zariadenia. Ak chcete zobraziť identifikátor FCC, spustite aplikáciu Nastavenia a postupne ťuknite na položky Informácie o telefóne Informácie o batérii. Zachovanie odolnosti voči vode a prachu Zariadenie je odolné voči vode a prachu. Dôkladne dodržiavajte tieto pokyny, aby sa zachovala odolnosť vášho zariadenia voči vode a prachu. V opačnom prípade môže dôjsť k poškodeniu zariadenia. Zariadenie neponárajte do vody hlbšej ako 1,5 m a nenechávajte ho ponorené dlhšie ako 30 minút. Nevystavujte zariadenie silnému vodnému tlaku. Ak sa zariadenie namočí, dôkladne ho vysušte čistou jemnou handričkou. Ak sa zariadenie namočí inými tekutinami, napríklad slanou vodou, ionizovanou vodou alebo alkoholickým nápojom, opláchnite ho čistou vodou a dôkladne ho vysušte čistou jemnou handričkou. Ak nedodržíte tieto inštrukcie, môže to narušiť funkciu alebo vzhľad zariadenia. Ak bolo zariadenie ponorené vo vode alebo je mokrý mikrofón alebo slúchadlo, zvuk nemusí byť počas hovoru počuť zreteľne. Zariadenie pred použitím utrite suchou handrou a dokonale vysušte. Dotykový displej a ďalšie funkcie nemusia fungovať správne, ak sa zariadenie používa vo vode. Zariadenie bolo testované v kontrolovanom prostredí, pričom sa zistilo, že za určitých okolností je odolné voči vode a prachu (spĺňa požiadavky klasifikácie IP68 podľa predpisov medzinárodnej normy IEC Stupne ochrany poskytovanej krytom [kód IP]; testovacie podmienky: C, kpa, 1,5 metra, počas 30 minút). Napriek tejto klasifikácii existuje možnosť poškodenia zariadenia v určitých situáciách. 5
6 Základy Ikony s pokynmi Varovanie: situácie, v ktorých môže dôjsť k poraneniu používateľa alebo iných osôb Upozornenie: situácie, v ktorých môže dôjsť k poškodeniu zariadenia alebo iného vybavenia Informácia: poznámky, tipy týkajúce sa používania alebo ďalšie informácie Situácie, pri ktorých sa zariadenie prehrieva, a ich riešenia Keď sa zariadenie prehrieva počas nabíjania batérie Počas nabíjania sa zariadenie a nabíjačka môžu zahrievať. Počas bezdrôtového nabíjania alebo rýchleho nabíjania môže byť zariadenie na dotyk teplejšie. Neovplyvňuje to životnosť ani výkon zariadenia a je to normálny prevádzkový stav zariadenia. Ak sa batéria príliš zahreje, nabíjačka môže prestať nabíjať. Ak sa zariadenie zahreje, vykonajte nasledovné: Odpojte nabíjačku od zariadenia a zatvorte všetky spustené aplikácie. Počkajte, kým zariadenie vychladne, a potom znova začnite nabíjať zariadenie. Ak sa prehrieva spodná časť zariadenia, dôvodom môže byť poškodený pripojený kábel USB. Vymeňte poškodený kábel USB za nový schválený spoločnosťou Samsung. Pri používaní bezdrôtovej nabíjačky nevkladajte medzi zariadenie a nabíjačku cudzie materiály, napríklad kovové predmety, magnety a karty s magnetickým prúžkom. Funkcia bezdrôtového nabíjania alebo rýchleho nabíjania je k dispozícii len na podporovaných modeloch. 6
7 Základy Keď sa zariadenie zahrieva počas používania Ak používate funkcie alebo aplikácie vyžadujúce viac energie, alebo ich používate dlho, zariadenie sa môže dočasne zahriať kvôli zvýšenej spotrebe energie batérie. Zatvorte všetky spustené aplikácie a zariadenie chvíľu nepoužívajte. V nasledujúcich situáciách sa môže zariadenie prehrievať. V závislosti od funkcií a aplikácií, ktoré používate, sa tieto príklady nemusia vzťahovať na váš model. Pri úvodnom nastavení po zakúpení alebo počas obnovovania údajov Pri preberaní veľkých súborov Pri používaní aplikácií vyžadujúcich viac energie alebo pri dlhodobom používaní aplikácií Pri dlhodobom hraní hier vysokej kvality Pri dlhodobom nahrávaní videí Pri streamovaní videí s maximálnym nastavením jasu Pri pripojení k televízoru. Pri vykonávaní viacerých úloh súčasne (alebo keď je spustených veľa aplikácií na pozadí) Pri používaní funkcie Viac okien Pri aktualizovaní alebo inštalovaní aplikácií počas nahrávania videí Pri preberaní veľkých súborov počas videohovoru Pri nahrávaní videí počas používania aplikácie navigácie Pri používaní veľkého množstva údajov na synchronizáciu s cloudom, om alebo inými kontami Pri používaní aplikácie navigácie vo vozidle, keď je zariadenie umiestnené na priamom slnečnom svetle Pri používaní funkcie mobilného prístupového bodu a zdieľania pripojenia Pri používaní zariadenia na miestach so slabým signálom alebo bez príjmu Pri nabíjaní batérie pomocou poškodeného kábla USB Keď je multifunkčný konektor zariadenia poškodený alebo vystavený cudzím materiálom, napríklad kvapaline, prachu, kovovému prášku a olovu ceruzy Pri používaní roamingu 7
8 Základy Ak sa zariadenie zahreje, vykonajte nasledovné: V zariadení vždy používajte najnovší softvér. Konflikty medzi spustenými aplikáciami môžu spôsobiť zahrievanie zariadenia. Reštartujte zariadenie. Ak nepoužívate funkcie Wi-Fi, GPS a Bluetooth, deaktivujte ich. Zatvorte aplikácie, ktoré zvyšujú spotrebu energie batérie alebo aplikácie spustené na pozadí, ak ich nepoužívate. Odstráňte nepotrebné súbory alebo nepoužívané aplikácie. Znížte jas displeja. Ak sa zariadenie prehrieva alebo dlhšiu dobu cítite teplo zo zariadenia, chvíľu zariadenie nepoužívajte. Ak sa zariadenie aj naďalej prehrieva, obráťte sa na servisné stredisko spoločnosti Samsung. Obmedzenia zariadenia v prípade prehriatia Keď sa zvýši teplota zariadenia, môžu sa obmedziť jeho funkcie resp. výkon alebo sa zariadenie môže vypnúť, aby vychladlo. Táto funkcia je k dispozícii len na podporovaných modeloch. Ak sa teplota zariadenia zvýši nad zvyčajnú hodnotu, môže sa zobraziť hlásenie o prehriatí zariadenia. S cieľom znížiť teplotu zariadenia sa obmedzí jas obrazovky a rýchlosť, akou zariadenie pracuje, a zastaví sa dobíjanie batérie. Zatvoria sa spustené aplikácie, a až kým zariadenie nevychladne, budete môcť uskutočňovať len tiesňové hovory. Ak sa zariadenie prehrieva alebo dlhšiu dobu cítite teplo zo zariadenia, zobrazí sa hlásenie o potrebe vypnutia zariadenia. Vypnite zariadenie a počkajte, kým vychladne. 8
9 Základy Opatrenia týkajúce sa prevádzkového prostredia Vaše zariadenie sa môže v nasledujúcich situáciách zahrievať kvôli prostrediu. Postupujte opatrne, aby nedošlo ku skráteniu životnosti batérie, poškodeniu zariadenia alebo vzniku požiaru. Zariadenie neuchovávajte pri veľmi nízkych a vysokých teplotách. Zariadenie nevystavujte dlhodobo priamemu slnečnému svetlu. Zariadenie nepoužívajte a neskladujte dlhodobo na veľmi horúcich miestach, napríklad v lete v automobile. Zariadenie neumiestňujte na miesta, kde sa môže prehrievať, napríklad na elektrickú vyhrievaciu podložku. Zariadenie neuchovávajte v blízkosti varičov, mikrovlnných rúr, horúcich kuchynských spotrebičov ani vysokotlakových nádob. Nikdy nepoužívajte poškodenú nabíjačku ani batériu. 9
10 Základy Usporiadanie a funkcie zariadenia Obsah balenia Skontrolujte, či balenie produktu obsahuje nasledujúce položky: Zariadenie Kábel USB Slúchadlá Kolík na vysúvanie Nabíjací adaptér USB Stručná príručka Redukcia USB (USB typu C) Na prenos údajov medzi mobilnými zariadeniami používajte redukcia USB. Redukcia micro USB Ak chcete nabiť batériu pomocou kábla micro USB, pripojte redukciu micro USB. Kábel micro USB nepripájajte do multifunkčného konektora zariadenia. Mohlo by sa tým poškodiť zariadenie. Redukcia micro USB Kábel micro USB 10
11 Základy Položky dodávané so zariadením a dostupné príslušenstvo sa môžu líšiť v závislosti od oblasti alebo poskytovateľa služieb. Dodávané príslušenstvo je navrhnuté len pre toto zariadenie a nemusí byť kompatibilné s inými zariadeniami. Vzhľad a technické parametre sa môžu zmeniť bez predchádzajúceho upozornenia. Ďalšie príslušenstvo si môžete kúpiť u miestneho predajcu produktov spoločnosti Samsung. Pred nákupom sa uistite, že príslušenstvo je kompatibilné s vaším zariadením. Používajte iba príslušenstvo schválené spoločnosťou Samsung. Používanie neschváleného príslušenstva môže mať za následok problémy s fungovaním a poruchy, na ktoré sa nevzťahuje záruka. Dostupnosť všetkého príslušenstva sa môže zmeniť, čo závisí výlučne od výrobcov. Ďalšie informácie o dostupnom príslušenstve nájdete na webovej lokalite spoločnosti Samsung. 11
12 Základy Popis zariadenia Senzor vzdialenosti/svetla Slúchadlo Svetlo LED rozpoznávania dúhovky Indikátor LED Predný fotoaparát Kamera rozpoznávania dúhovky GPS anténa Tlačidlá hlasitosti Tlačidlo Bixby Vypínacie tlačidlo Bočný displej Bočný displej Dotykový displej Multifunkčný konektor (USB typu C) 12
13 Základy Zadný fotoaparát Blesk Zásuvka na kartu SIM/pamäťovú kartu Snímač srdcového tepu Snímač na rozpoznanie odtlačkov prstov NFC anténa/mst anténa/zásuvka na bezdrôtovú nabíjaciu indukčnú cievku Vnútorná anténa Slúchadlo Konektor pre slúchadlá Mikrofón V nasledujúcich situáciách sa môžu vyskytnúť problémy s pripojením a vybíjaním batérie: Ak na oblasť antény zariadenia nalepíte kovovú nálepku Ak k zariadeniu pripevníte kryt zariadenia vyrobený z kovového materiálu Ak zakryjete oblasť antény zariadenia rukami alebo inými predmetmi počas používania určitých funkcií, napríklad počas telefonovania alebo používania mobilného dátového pripojenia Odporúča sa používať ochranné prvky schválené spoločnosťou Samsung. Neschválené ochranné prvky môžu spôsobiť nesprávne fungovanie snímačov. Nezakrývajte oblasť senzora vzdialenosti/svetla príslušenstvom k obrazovkám, napríklad ochrannými prvkami alebo nálepkami. Mohlo by to mať za následok nesprávne fungovanie senzora. V závislosti od uhlu sledovania môžu farby na bočnom displeji vyzerať inak. 13
14 Základy Hardvérové tlačidlá Tlačidlá hlasitosti Tlačidlo Bixby Vypínacie tlačidlo Tlačidlo Vypínacie tlačidlo Bixby Hlasitosť Funkcia Stlačením a podržaním tlačidla zapnete alebo vypnete zariadenie. Stlačením tlačidla zapnete alebo zamknete obrazovku. Stlačením otvoríte domovskú obrazovku aplikácie Bixby. Viac informácií nájdete v časti Domovská obrazovka aplikácie Bixby. Stlačením tlačidla upravíte hlasitosť zariadenia. Softvérové tlačidlá Tlačidlo Naposledy spustené aplikácie Tlačidlo Späť Tlačidlo Domov Po zapnutí zariadenia sa v spodnej časti obrazovky zobrazia softvérové tlačidlá. Predvolene sú softvérové tlačidlá nastavené ako tlačidlo Naposledy spustené aplikácie, tlačidlo Domov a tlačidlo Späť. Ďalšie informácie nájdete v časti Navigačný panel (softvérové tlačidlá). 14
15 Základy Batéria Nabíjanie batérie Pred prvým použitím batérie alebo v prípade, že sa batéria dlhšiu dobu nepoužívala, je potrebné ju nabiť. Používajte len nabíjačky, batérie a káble schválené spoločnosťou Samsung. Použitie neschválených nabíjačiek alebo káblov môže spôsobiť explóziu batérie alebo poškodenie zariadenia. Nesprávne pripojenie nabíjačky môže spôsobiť závažné poškodenie zariadenia. Na poškodenie spôsobené nesprávnym použitím sa nevzťahuje záruka. Keď sa nabíjačka nepoužíva, odpojte ju, aby sa šetrila elektrická energia. Nabíjačka nemá vypínacie tlačidlo, takže keď sa nepoužíva a nechcete zbytočne plytvať elektrickou energiou, mali by ste ju odpojiť z elektrickej zásuvky. Pri nabíjaní by sa mala nabíjačka nachádzať v blízkosti elektrickej zásuvky a mala by byť ľahko dostupná. 1 K nabíjaciemu adaptéru USB pripojte kábel USB. 2 Zapojte kábel USB do multifunkčného konektora zariadenia. 15
16 Základy 3 Zapojte nabíjací adaptér USB do elektrickej zásuvky. 4 Po úplnom nabití batérie odpojte nabíjačku od zariadenia. Potom nabíjačku odpojte od elektrickej zásuvky. Nabíjanie pomocou kábla micro USB Ak chcete nabiť batériu pomocou kábla micro USB, pripojte redukciu micro USB. Kábel micro USB nepripájajte do multifunkčného konektora zariadenia. Mohlo by sa tým poškodiť zariadenie. Redukcia micro USB sa používa na nabíjanie batérie a pripojenie k počítaču. Redukcia micro USB Kábel micro USB 16
17 Základy Nabíjanie iných zariadení Použite redukciu USB (USB typu C) na nabíjanie iného mobilného zariadenia z batérie vášho zariadenia. Pripojte redukciu USB (USB typu C) do multifunkčného konektora zariadenia a prepojte zariadenie a druhé zariadenie pomocou kábla USB druhého zariadenia. Keď sa spustí nabíjanie, ikona nabíjania batérie sa zobrazí na obrazovke druhého zariadenia. Vaše zariadenie Druhé zariadenie Redukcia USB (USB typu C) Kábel USB druhého zariadenia Kontextové okno výberu aplikácie, ktoré sa zobrazí vo vašom zariadení, slúži na prenos údajov. Nevyberajte žiadnu aplikáciu z kontextového okna. Zníženie spotreby energie batérie Zariadenie poskytuje rôzne možnosti, ktoré pomáhajú šetriť energiu batérie. Zariadenie optimalizujte pomocou funkcie údržby zariadenia. Keď zariadenie nepoužívate, vypnite obrazovku stlačením vypínacieho tlačidla. Zapnite režim úspory energie. 17
18 Základy Zatvorte nepoužívané aplikácie. Keď zariadenie nepoužívate, vypnite funkciu Bluetooth. Keď zariadenie nepoužívate, vypnite funkciu Wi-Fi. Vypnite automatickú synchronizáciu aplikácií, ktoré sa majú synchronizovať, napríklad y. Znížte dobu podsvietenia. Znížte jas displeja. Tipy a bezpečnostné opatrenia pre nabíjanie batérie Keď je úroveň nabitia batérie nízka, ikona batéria bude prázdna. Ak je batéria úplne vybitá, zariadenie nemožno zapnúť ihneď po pripojení nabíjačky. Pred zapnutím zariadenia nechajte vybitú batériu niekoľko minút nabíjať. Ak používate viacero aplikácií súčasne, sieťové aplikácie alebo aplikácie, ktoré vyžadujú pripojenie k inému zariadeniu, batéria sa vybije rýchlo. Ak chcete pri prenose dát zabrániť strate napájania, tieto aplikácie vždy používajte po úplnom nabití batérie. Používanie zdroja napájania iného ako nabíjačky, napríklad počítača, môže mať za následok pomalšie nabíjanie z dôvodu slabého elektrického prúdu. Zariadenie možno používať aj počas nabíjania, no úplné nabitie batérie môže trvať dlhšie. Ak je do zariadenia počas nabíjania privádzané nestabilné napájanie, dotykový displej nemusí fungovať. V takom prípade odpojte nabíjačku od zariadenia. Počas nabíjania sa zariadenie a nabíjačka môžu zahrievať. Je to normálne a nemalo by to mať žiadny vplyv na životnosť ani výkon zariadenia. Ak sa batéria zahrieva viac než zvyčajne, nabíjačka ju môže prestať nabíjať. Ak budete zariadenie nabíjať, keď je multifunkčný konektor mokrý, zariadenie sa môže poškodiť. Pred nabíjaním zariadenia dôkladne vysušte multifunkčný konektor. Ak sa zariadenie nenabíja správne, zaneste ho spolu s nabíjačkou do servisného strediska spoločnosti Samsung. 18
19 Základy Rýchle nabíjanie Toto zariadenie má vstavanú funkciu rýchleho nabíjania. Keď je zariadenie alebo jeho displej vypnutý, batériu môžete nabiť rýchlejšie. Informácie o rýchlom nabíjaní Funkcia Rýchle nabíjanie používa technológiu nabíjania batérie, ktorá batériu nabíja rýchlejšie bez zvýšenia výkonu nabíjania. Toto zariadenie podporuje funkciu Prispôsobivé rýchle nabíjanie a aplikáciu Qualcomm Quick Charge 2.0 od spoločnosti Samsung. Ak chcete používať vo vašom zariadení funkciu rýchleho nabíjania, pripojte ho k nabíjačke batérie, ktorá podporuje funkciu Prispôsobivé rýchle nabíjanie alebo aplikáciu Quick Charge 2.0. Zvýšenie rýchlosti nabíjania Rýchlosť nabíjania zvýšite tak, že pri nabíjaní batérie vypnete zariadenie alebo jeho displej. Keď je zariadenie vypnuté počas nabíjania batérie, na displeji sa zobrazí ikona. Ak sa neaktivuje funkcia rýchleho nabíjania, spustite aplikáciu Nastavenia, postupne ťuknite na položky Údržba zariadenia Batéria Rozšírené nastavenia a ťuknutím na prepínač Rýchle káblové nabíjanie túto funkciu aktivujte. Keď batériu nabíjate pomocou štandardnej nabíjačky batérie, vstavanú funkciu rýchleho nabíjania nebudete môcť použiť. Ak sa zariadenie zohrieva alebo ak stúpa okolitá teplota, rýchlosť nabíjania sa môže automaticky znížiť. Toto je normálny prevádzkový stav na zabránenie poškodenia zariadenia. 19
20 Základy Bezdrôtové nabíjanie Toto zariadenie má vstavanú indukčnú cievku pre bezdrôtové nabíjanie. Batériu môžete nabíjať pomocou bezdrôtovej nabíjačky (predáva sa samostatne). Rýchle bezdrôtové nabíjanie Svoje zariadenie môžete nabíjať rýchlejšie pomocou funkcie rýchleho bezdrôtového nabíjania. Ak chcete použiť túto funkciu, musíte použiť nabíjačku a komponenty, ktoré podporujú funkciu rýchleho bezdrôtového nabíjania. Ventilátor vnútri nabíjačky môže počas rýchleho bezdrôtového nabíjania vydávať hluk. Na zníženie hluku ventilátora musíte deaktivovať funkciu bezdrôtového nabíjania. V ponuke nastavení zariadenia bude pridaná voľba zap/vyp, keď ho prvýkrát pripojíte k nabíjačke. Spustite aplikáciu Nastavenia, postupne ťuknite na položky Údržba zariadenia Batéria Rozšírené nastavenia a ťuknutím na prepínač Rýchle bezdrôtové nabitie túto funkciu deaktivujte. Deaktiváciou tejto funkcie sa hluk zníži, no môže to mať za následok pomalšie nabíjanie. Nabíjanie batérie 1 Zariadenie položte stredom zadnej časti do stredu bezdrôtovej nabíjačky. Na obrazovke sa zobrazí odhadovaný čas nabíjania. Skutočný čas nabíjania sa môže líšiť v závislosti od podmienok nabíjania. 20
21 Základy 2 Po úplnom nabití batérie odpojte zariadenie od bezdrôtovej nabíjačky. Opatrenia pre bezdrôtové nabíjanie Neumiestňujte zariadenie na bezdrôtovú nabíjačku, ak je medzi zadnou stranou a krytom zariadenia umiestnená kreditná karta alebo rádio-frekvenčná (RFID) identifikačná karta (napríklad dopravná či prístupová karta). Neumiestňujte zariadenie na bezdrôtovú nabíjačku, ak sú medzi zariadením a bezdrôtovou nabíjačkou vodivé materiály, napríklad kovové predmety a magnety. Mobilné zariadenie sa nemusí správne nabiť alebo sa môže prehriať, prípadne sa môže spoločne s kartami poškodiť. Ak bezdrôtovú nabíjačku používate na miestach so slabými signálmi siete, môžete stratiť príjem v sieti. Používajte bezdrôtové nabíjačky schválené spoločnosťou Samsung. Ak používate iné bezdrôtové nabíjačky, batéria sa nemusí správne nabiť. Karta SIM alebo USIM (karta nano-sim) Inštalácia karty SIM alebo USIM Vložte do zariadenia kartu SIM alebo USIM od svojho poskytovateľa mobilných telefonických služieb. Dbajte na to, aby ste nestratili svoju kartu SIM alebo USIM a aby ich nepoužívali iné osoby. Spoločnosť Samsung nezodpovedá za škody, ani nepríjemnosti spôsobené stratenými alebo ukradnutými kartami. Niektoré služby LTE nemusia byť dostupné v závislosti od poskytovateľa služieb. Ďalšie informácie o dostupnosti služby získate od svojho poskytovateľa služieb. 21
22 Základy
23 Základy 1 Vložte kolík na vysúvanie do otvoru na zásuvke, čím zásuvku uvoľnite. Uistite sa, že kolík na vysúvanie je umiestnený kolmo voči otvoru. V opačnom prípade sa zariadenie môže poškodiť. 2 Zásuvku opatrne vytiahnite zo slotu pre zásuvku. 3 Vložte kartu SIM alebo USIM do zásuvky 1 tak, aby kontakty zlatej farby smerovali nadol. 4 Kartu SIM alebo USIM jemne zatlačte do zásuvky tak, aby sa zaistila. Ak karta SIM nie je pevne zaistená v zásuvke, môže sa dostať von zo zásuvky alebo z nej vypadnúť. 5 Zásuvku vložte späť do slotu pre zásuvku. Ak do zariadenia vložíte mokrú zásuvku, môže dôjsť k poškodeniu vášho zariadenia. Vždy sa uistite, že zásuvka je suchá. Zásuvku úplne zasuňte do slotu pre zásuvku, aby do zariadenia nemohla vniknúť voda. Správna inštalácia karty nano-sim karta microsd karta Použite len nano-sim kartu. 23
24 Základy Vybratie karty SIM alebo USIM 1 Vložte kolík na vysúvanie do otvoru na zásuvke, čím zásuvku uvoľnite. 2 Zásuvku opatrne vytiahnite zo slotu pre zásuvku. 3 Vyberte kartu SIM alebo USIM. 4 Zásuvku vložte späť do slotu pre zásuvku. Pamäťová karta (microsd karta) Vloženie pamäťovej karty Kapacita pamäťovej karty vášho zariadenia sa môže líšiť od ostatných modelov a závislosti od výrobcu a typu pamäťovej karty nemusia byť niektoré pamäťové karty kompatibilné s vaším zariadením. Ak chcete zistiť maximálnu kapacitu pamäťovej karty zariadenia, pozrite si webovú lokalitu spoločnosti Samsung. Niektoré pamäťové karty nemusia byť úplne kompatibilné so zariadením. Používanie nekompatibilnej pamäťovej karty môže poškodiť zariadenie alebo samotnú kartu a poškodiť dáta uložené na karte. Pri vkladaní karty dajte pozor, aby ste ju vložili správnou stranou podľa popisu nižšie. Zariadenie podporuje systémy súborov FAT a exfat pre pamäťové karty. Ak vložíte kartu naformátovanú pomocou iného systému súborov, zariadenie zobrazí výzvu na preformátovanie karty alebo kartu nerozpozná. Ak chcete používať pamäťovú kartu, musíte ju naformátovať. Ak vaše zariadenie nedokáže naformátovať alebo rozpoznať pamäťovú kartu, obráťte sa na výrobcu pamäťovej karty alebo na servisné stredisko spoločnosti Samsung. Časté zapisovanie a mazanie dát skracuje životnosť pamäťových kariet. Keď do zariadenia vložíte pamäťovú kartu, v priečinku Moje súbory Karta SD sa zobrazí adresár so súbormi na pamäťovej karte. 24
25 Základy Vložte kolík na vysúvanie do otvoru na zásuvke, čím zásuvku uvoľnite. Uistite sa, že kolík na vysúvanie je umiestnený kolmo voči otvoru. V opačnom prípade sa zariadenie môže poškodiť. 2 Zásuvku opatrne vytiahnite zo slotu pre zásuvku. Ak vyberiete zásuvku zo zariadenia, mobilné dátové pripojenie sa deaktivuje. 25
26 Základy 3 Umiestnite pamäťovú kartu do zásuvky 2 tak, aby kontakty zlatej farby smerovali nadol. Zásuvka 1 Zásuvka 2 4 Pamäťovú kartu jemne zatlačte do zásuvky tak, aby sa zaistila. Ak pamäťová karta nie je pevne zasunutá v zásuvke, môže sa zo zásuvky vysunúť alebo z nej vypadnúť. 5 Zásuvku vložte späť do slotu pre zásuvku. Ak do zariadenia vložíte mokrú zásuvku, môže dôjsť k poškodeniu vášho zariadenia. Vždy sa uistite, že zásuvka je suchá. Zásuvku úplne zasuňte do slotu pre zásuvku, aby do zariadenia nemohla vniknúť voda. Vybratie pamäťovej karty Ak chcete pamäťovú kartu bezpečne vybrať, najskôr ju odpojte. Spustite aplikáciu Nastavenia a postupne ťuknite na položky Údržba zariadenia Úložisko Nastavenia ukladania Karta SD ODPOJIŤ. 1 Vložte kolík na vysúvanie do otvoru na zásuvke, čím zásuvku uvoľnite. 2 Zásuvku opatrne vytiahnite zo slotu pre zásuvku. 3 Vyberte pamäťovú kartu. 4 Zásuvku vložte späť do slotu pre zásuvku. Nevyberajte externé úložné zariadenie, napríklad pamäťovú kartu alebo úložné zariadenie USB, keď zariadenie prenáša informácie alebo k nim pristupuje, ani ihneď po prenesení údajov. V opačnom prípade by sa mohli údaje poškodiť alebo stratiť, alebo by mohlo dôjsť k poškodeniu externého úložného zariadenia alebo zariadenia. Spoločnosť Samsung nezodpovedá za straty vrátane straty údajov spôsobené nesprávnym používaním externých úložných zariadení. 26
27 Základy Formátovanie pamäťovej karty Pamäťová karta naformátovaná v počítači nemusí byť kompatibilná so zariadením. Pamäťovú kartu naformátujte v zariadení. Spustite aplikáciu Nastavenia a postupne ťuknite na položky Údržba zariadenia Úložisko Nastavenia ukladania Karta SD Formát. Pred formátovaním pamäťovej karty si nezabudnite vytvoriť záložné kópie všetkých dôležitých dát uložených na pamäťovej karte. Záruka výrobcu sa nevzťahuje na stratu dát v dôsledku činnosti používateľa. Zapnutie a vypnutie zariadenia Ak chcete zariadenie zapnúť, stlačte a niekoľko sekúnd podržte vypínacie tlačidlo. Zariadenie pri prvom zapnutí alebo po obnovení dát nastavte podľa pokynov zobrazených na obrazovke. Ak chcete zariadenie vypnúť, stlačte a podržte vypínacie tlačidlo a potom ťuknite na položku Vypnúť zariadenie. Na miestach, na ktorých je zakázané používanie bezdrôtových zariadení, ako sú napríklad paluby lietadiel a nemocnice, dodržiavajte všetky upozornenia a pokyny zodpovedného personálu. Reštartovanie zariadenia Ak zariadenie zamrzlo a nereaguje, podržte naraz stlačené vypínacie tlačidlo a tlačidlo zníženia hlasitosti dlhšie ako 7 sekúnd, čím sa zariadenie reštartuje. Tlačidlo zníženia hlasitosti Vypínacie tlačidlo 27
28 Základy Tiesňový režim Zariadenie môžete prepnúť na tiesňový režim, aby sa znížila spotreba energie batérie. Niektoré aplikácie a funkcie budú obmedzené. V tiesňovom režime môžete uskutočňovať tiesňové hovory, odosielať informácie o vašej aktuálnej polohe iným príjemcom, spustiť núdzový alarm a ďalšie činnosti. Aktivácia tiesňového režimu Ak chcete tiesňový režim zapnúť, stlačte a podržte vypínacie tlačidlo a potom ťuknite na možnosť Tiesňový režim. Zostávajúci čas používania ukazuje čas do úplného vybitia batérie. Zostávajúci čas sa môže líšiť v závislosti od nastavení zariadenia a prevádzkových podmienok. Deaktivácia tiesňového režimu Ak chcete deaktivovať tiesňový režim, ťuknite na položku Vypnúť tiesňový režim. Alebo stlačte a podržte vypínacie tlačidlo a potom ťuknite na položku Tiesňový režim. Úvodné nastavenie Zariadenie pri prvom zapnutí alebo po obnovení dát nastavte podľa pokynov zobrazených na obrazovke. Úvodné nastavenie sa môže líšiť v závislosti od softvéru v zariadení a vašej oblasti. 1 Zapnite zariadenie. 28
29 Základy 2 Vyberte preferovaný jazyk zariadenia. Vyberte jazyk. 3 Vyberte sieť Wi-Fi a pripojte sa k nej. Ak sa nepripojíte k sieti Wi-Fi, počas úvodného nastavenia nemusí byť možné nastaviť niektoré funkcie zariadenia. 4 Podľa pokynov na obrazovke pokračujte v úvodnom nastavení. 5 Nastavte metódu uzamknutia obrazovky, aby ste chránili zariadenie. Svoje osobné údaje môžete chrániť tým, že zabránite ďalším osobám v prístupe k vášmu zariadeniu. Ak chcete metódu uzamknutia nastaviť neskôr, ťuknite na položku Nie, ďakujem. 29
30 Základy 6 Prihláste sa na svoje konto Samsung. Môžete využívať služby spoločnosti Samsung a zaistiť aktuálnosť a zabezpečenie svojich údajov vo všetkých svojich zariadeniach. Ďalšie informácie nájdete v časti Samsung konto. 7 Získajte svoj obsah zo služby Samsung Cloud alebo predchádzajúceho zariadenia. Ďalšie informácie nájdete v časti Prenos údajov z predchádzajúceho zariadenia. 8 Vyberte funkcie, ktoré chcete používať, a dokončite úvodné nastavenie. Zobrazí sa domovská obrazovka. 30
31 Základy Samsung konto Úvod Vaše konto Samsung je služba integrovaného konta, vďaka ktorému môžete využívať rôzne služby Samsung, ktoré poskytujú mobilné zariadenia, TV prijímače a webová lokalita Samsung. Po zaregistrovaní konta Samsung môžete zaistiť aktuálnosť a zabezpečenie svojich údajov vo všetkých svojich zariadeniach Samsung pomocou služby Samsung Cloud, sledovať a ovládať svoje stratené alebo ukradnuté zariadenie, zobraziť tipy a triky v službe Samsung Members a vykonávať ďalšie činnosti. Vytvorte konto Samsung pomocou ovej adresy. Ak si chcete pozrieť zoznam služieb, ktoré je možné používať s kontom Samsung, navštívte lokalitu account.samsung.com. Ak chcete získať ďalšie informácie o kontách Samsung, spustite aplikáciu Nastavenia a postupne ťuknite na položky Cloud a kontá Kontá Samsung konto Pomocník. Registrácia konta Samsung Registrácia nového konta Samsung Ak nemáte konto Samsung, je potrebné si ho vytvoriť. 1 Spustite aplikáciu Nastavenia a postupne ťuknite na položky Cloud a kontá Kontá Pridať konto. 2 Postupne ťuknite na položky Samsung konto VYTVORIŤ KONTO. 3 Dokončite vytváranie konta podľa zobrazených pokynov. Registrácia existujúceho konta Samsung Ak už konto Samsung máte, zaregistrujte ho do zariadenia. 1 Spustite aplikáciu Nastavenia a postupne ťuknite na položky Cloud a kontá Kontá Pridať konto. 2 Postupne ťuknite na položky Samsung konto PRIHLÁSIŤ SA. 31
32 Základy 3 Zadajte ovú adresu a heslo a potom ťuknite na možnosť PRIHLÁSIŤ SA. Ak zabudnete informácie o konte, ťuknite na položku Zabudli ste váš alebo heslo? Informácie o svojom konte nájdete po zadaní požadovaných informácií a bezpečnostného kódu zobrazených na obrazovke. 4 Ťuknutím na tlačidlo OK dokončite registráciu konta Samsung. Odstránenie konta Samsung Ak zaregistrované konto Samsung odstránite zo zariadenia, odstránia sa aj vaše údaje, napríklad kontakty alebo udalosti. 1 Spustite aplikáciu Nastavenia a postupne ťuknite na položky Cloud a kontá Kontá. 2 Postupne ťuknite na položky Samsung konto Odstrániť konto. 3 Ťuknite na tlačidlo OK, zadajte heslo konta Samsung a ťuknite na položku ODSTRÁNIŤ KONTO. Prenos údajov z predchádzajúceho zariadenia Z predchádzajúceho zariadenia môžete preniesť obsah, ako sú napríklad obrázky, kontakty a správy, prostredníctvom funkcie Smart Switch (bezdrôtovo alebo pomocou konektora USB (USB typu C)) alebo zo zálohovaných údajov prostredníctvom služby Samsung Cloud. Niektoré zariadenia alebo počítače nemusia túto funkciu podporovať. Môžu sa uplatňovať určité obmedzenia. Ďalšie informácie nájdete na lokalite Spoločnosť Samsung berie problematiku autorských práv vážne. Z tohto dôvodu prenášajte iba taký obsah, ktorý vlastníte alebo máte na jeho prenos právo. 32
33 Základy Smart Switch Prenos údajov medzi mobilnými zariadeniami prostredníctvom funkcie Smart Switch. Ak chcete použiť funkciu Smart Switch, spustite aplikáciu Nastavenia a postupne ťuknite na položky Cloud a kontá Smart Switch. Ak aplikáciu nemáte, môžete ju prevziať zo služby Galaxy Apps alebo Obchod Play. Prenos údajov prostredníctvom konektora USB (USB typu C) Predchádzajúce zariadenie môžete k svojmu zariadeniu pripojiť pomocou konektora USB (USB typu C) a kábla USB a jednoducho a rýchlo prenášať údaje. 1 Zapojte redukciu USB (USB typu C) do multifunkčného konektora zariadenia. 2 Prepojte zariadenie a predchádzajúce zariadenie pomocou kábla USB predchádzajúceho zariadenia. Predošlé zariadenie Vaše zariadenie Redukcia USB (USB typu C) Kábel USB predchádzajúceho zariadenia 33
34 Základy 3 Keď sa zobrazí kontextové okno s možnosťou výberu aplikácie, postupne ťuknite na položky Smart Switch PRIJAŤ. 4 V predchádzajúcom zariadení ťuknite na položku POVOLIŤ. Ak aplikáciu nemáte, môžete ju prevziať zo služby Galaxy Apps alebo Obchod Play. Vaše zariadenie rozpozná predchádzajúce zariadenie a zobrazí sa zoznam údajov, ktoré je možné preniesť. 5 Podľa zobrazených pokynov preneste údaje z predchádzajúceho zariadenia. Počas prenosu súborov kábel USB ani redukcia USB (USB typu C) od zariadenia neodpájajte. Mohlo by to spôsobiť stratu dát alebo poškodenie zariadenia. Prenos dát zvyšuje spotrebu batérie vášho zariadenia. Pred prenosom údajov sa uistite, že vaše zariadenie je dostatočne nabité. Ak je úroveň nabitia batérie nízka, prenos údajov sa môže prerušiť. Bezdrôtový prenos súborov pomocou funkcie Wi-Fi Direct Prenášajte údaje z predchádzajúceho zariadenia do vášho zariadenia bezdrôtovo pomocou funkcie Wi-Fi Direct. 1 V predchádzajúcom zariadení spustite aplikáciu Smart Switch. Ak aplikáciu nemáte, môžete ju prevziať zo služby Galaxy Apps alebo Obchod Play. 2 Vo svojom zariadení spustite aplikáciu Nastavenia a postupne ťuknite na položky Cloud a kontá Smart Switch. 3 Umiestnite zariadenia blízko seba. 34
35 Základy 4 V predchádzajúcom zariadení postupne ťuknite na položky BEZDRÔTOVO ODOSLAŤ PRIPOJIŤ. 5 Vo svojom zariadení ťuknite na položky BEZDRÔTOVO PRIJAŤ a vyberte typ predchádzajúceho zariadenia. 6 Podľa zobrazených pokynov preneste údaje z predchádzajúceho zariadenia. Prenos údajov zálohy z počítača Prenášajte údaje medzi zariadením a počítačom. Je potrebné prevziať verziu aplikácie Smart Switch pre počítač z lokality Údaje z predchádzajúceho zariadenia si zálohujte do počítača a importujte ich do svojho zariadenia. 1 Ak si chcete prevziať aplikáciu Smart Switch, v počítači navštívte lokalitu 2 Na počítači spustite aplikáciu inteligentného presunu Smart Switch. Ak predchádzajúce zariadenie nie je zariadenie od spoločnosti Samsung, údaje si zálohujte do počítača pomocou programu od výrobcu tohto zariadenia. Potom prejdite k piatemu kroku. 3 Predchádzajúce zariadenie pripojte k počítaču pomocou kábla USB zariadenia. 4 Údaje zálohujte zo zariadenia podľa pokynov na obrazovke počítača. Potom predchádzajúce zariadenie odpojte od počítača. 5 Svoje zariadenie pripojte k počítaču pomocou kábla USB. 6 Údaje preneste do svojho zariadenia podľa pokynov na obrazovke počítača. 35
36 Základy Samsung Cloud Údaje z predchádzajúceho zariadenia môžete zálohovať do služby Samsung Cloud a obnoviť ich vo svojom novom zariadení. Ak chcete používať službu Samsung Cloud, musíte sa zaregistrovať a prihlásiť do konta Samsung. Ďalšie informácie nájdete v časti Samsung konto. Zálohovanie údajov 1 V predchádzajúcom zariadení sa prihláste do konta Samsung. 2 Spustite aplikáciu Nastavenia, vyberte možnosť zálohovania a zálohujte svoje údaje. Ak zariadenie podporuje službu Samsung Cloud, spustite aplikáciu Nastavenia, postupne ťuknite na položky Cloud a kontá Samsung Cloud Nastavenia zálohovania a zálohujte svoje údaje. Spôsob zálohovania údajov sa môže líšiť v závislosti od vášho modelu. Vaše údaje sa nezálohujú. Ak chcete zistiť, ktoré údaje sa budú zálohovať, spustite aplikáciu Nastavenia a postupne ťuknite na položky Cloud a kontá Samsung Cloud Nastavenia zálohovania. Obnovenie údajov 1 V novom zariadení spustite aplikáciu Nastavenia a postupne ťuknite na položky Cloud a kontá Samsung Cloud Obnoviť. 2 Ťuknite na položku a zo zoznamu zariadení vyberte predchádzajúce zariadenie. 3 Začiarknite typy údajov, ktoré chcete obnoviť, a ťuknite na položku OBNOVIŤ TERAZ. 36
37 Základy Informácie o displeji Ovládanie dotykového displeja Ťuknutie Zabráňte kontaktu dotykového displeja s inými elektrickými zariadeniami. Elektrostatické výboje môžu spôsobiť, že dotykový displej nebude fungovať. Na dotykový displej neťukajte žiadnymi ostrými predmetmi ani naň príliš silno netlačte prstami, aby sa nepoškodil. Zariadenie nemusí rozpoznať dotykové vstupy v blízkosti okrajov obrazovky, ktoré sa nachádzajú mimo oblasti dotykového vstupu. Ak necháte dotykový displej príliš dlho nečinný, môže dôjsť k efektu zvyškového obrazu (vypálenie obrazu) alebo zobrazeniu duchov. Ak zariadenie nepoužívate, dotykový displej vypnite. Pri používaní dotykového displeja sa odporúča používať prsty. Ťuknite na displej. Ťuknutie a podržanie Ťuknite na displej a približne 2 sekundy na ňom podržte prst. 37
38 Základy Potiahnutie Ťuknite na položku, podržte ju a potiahnite ju na cieľové miesto. Dvojité ťuknutie Dvakrát ťuknite na displej. Potiahnutie prstom Potiahnite prstom nahor, nadol, doľava alebo doprava. Roztiahnutie alebo stiahnutie prstov Na displeji roztiahnite alebo stiahnite dva prsty. 38
39 Základy Navigačný panel (softvérové tlačidlá) Po zapnutí zariadenia sa na navigačnom paneli v spodnej časti obrazovky zobrazia softvérové tlačidlá. Predvolene sú softvérové tlačidlá nastavené ako tlačidlo Naposledy spustené aplikácie, tlačidlo Domov a tlačidlo Späť. Funkcie tlačidiel sa môžu meniť v závislosti od používanej aplikácie alebo prostredia používania. Tlačidlo Naposledy spustené aplikácie Tlačidlo Späť Tlačidlo Domov Tlačidlá Tlačidlo Naposledy spustené aplikácie Domov Späť Funkcia Ťuknutím otvoríte zoznam spustených aplikácií. Ťuknutím sa vrátite na domovskú obrazovku. Ťuknutím a podržaním tlačidla spustíte aplikáciu Google. Ťuknutím sa vrátite na predchádzajúcu obrazovku. Keď sa navigačný panel nezobrazí Pri používaní niektorých aplikácií alebo funkcií navigačný panel zmizne. Ak chcete navigačný panel zobraziť, potiahnite prstom nahor od spodného okraja displeja. Ak chcete počas sledovania videa na celej obrazovke použiť tlačidlo Domov, stlačte oblasť tlačidla Domov. Tlačidlo Domov môžete použiť aj bez zobrazenia navigačného panela. 39
40 Základy Zapnutie obrazovky pomocou tlačidla Domov Keď je obrazovka vypnutá (počas používania funkcie Vždy na displeji), stláčajte oblasť tlačidla Domov, kým zariadenie nezavibruje a nezapne sa obrazovka. Prípadne dvakrát ťuknite na tlačidlo Domov. Nastavenie navigačného panela Zmena farby pozadia navigačného panela, nastavení softvérových tlačidiel a rozloženia tlačidiel na navigačnom paneli. Spustite aplikáciu Nastavenia, postupne ťuknite na položky Zobrazenie Navigačný panel a potom vyberte možnosť. FARBA POZADIA: Zmena farby pozadia navigačného panela. Odomknúť tlačidlom Domov: Nastavenie zariadenia tak, aby sa pri stlačení tlačidla Domov odomkla obrazovka bez potiahnutia prstom po zamknutej obrazovke. Rozloženie tlačidiel: Zmena poradia tlačidiel na navigačnom paneli. Citlivosť tlačidla Domov: Úprava tlaku potrebného na použitie tlačidla Domov pri jeho stlačení. 40
41 Základy Domovská obrazovka a obrazovka aplikácií Domovská obrazovka je východiskom na získanie prístupu ku všetkým funkciám zariadenia. Zobrazujú sa na nej widgety, odkazy na aplikácie a ďalšie položky. Na obrazovke aplikácií sa zobrazujú ikony všetkých aplikácií vrátane nových nainštalovaných aplikácií. V závislosti od oblasti alebo poskytovateľa služieb sa môže obrazovka zobraziť inak. Posúvač bočného panela Widget Indikátor domovskej obrazovky aplikácie Bixby. Zobrazenie prispôsobeného obsahu. Obľúbené aplikácie Navigačný panel (softvérové tlačidlá) 41
42 Základy Prepínanie medzi domovskou obrazovkou a obrazovkou aplikácií Ak chcete otvoriť obrazovku aplikácií, na domovskej obrazovke potiahnite prstom nahor alebo nadol. Ak sa chcete vrátiť na domovskú obrazovku, na obrazovke aplikácií potiahnite prstom nahor alebo nadol. Prípadne ťuknite na tlačidlo Domov alebo na tlačidlo Späť. Domovská obrazovka Obrazovka aplikácií Presúvanie položiek Ťuknite na položku, podržte ju a potiahnite ju na nové miesto. Ak chcete položku presunúť na iný panel, potiahnite ju na okraj obrazovky. Ak chcete na domovskú obrazovku pridať odkaz, na obrazovke aplikácií ťuknite na požadovanú položku, podržte ju a potiahnite ju na hornú alebo dolnú časť obrazovky. Na domovskú obrazovku sa pridá odkaz na danú aplikáciu. Okrem toho môžete presunúť často používané aplikácie do oblasti odkazov v spodnej časti domovskej obrazovky. 42
43 Základy Vytváranie priečinkov Môžete vytvárať priečinky a zhromažďovať podobné aplikácie, a tým získať rýchly prístup k aplikáciám a možnosť rýchlo ich spúšťať. 1 Na domovskej obrazovke alebo obrazovke aplikácií ťuknite na aplikáciu, podržte ju a potiahnite ju na inú aplikáciu. 2 Keď sa okolo aplikácie objaví rámik priečinka, aplikáciu pustite. Vytvorí sa nový priečinok, ktorý obsahuje vybraté aplikácie. Ťuknite na položku Zadajte názov priečinka a zadajte názov priečinka. Pridanie ďalších aplikácií Ťuknite na položku PRIDAŤ APLIKÁCIE na priečinku. Začiarknite aplikácie, ktoré chcete pridať, a ťuknite na položku PRIDAŤ. Aplikáciu môžete pridať aj tak, že ju potiahnete do priečinka. Premiestnenie aplikácií z priečinka Ťuknite na aplikáciu, podržte ju a potiahnite ju na nové miesto. Odstránenie priečinka Ťuknite na priečinok, podržte ho a potom ťuknite na položku Odstránenie priečinka. Odstráni sa len daný priečinok. Aplikácie z priečinka sa premiestnia na obrazovku aplikácií. 43
44 Základy Úprava domovskej obrazovky Ak chcete získať prístup k možnostiam úprav, na domovskej obrazovke ťuknite na prázdnu oblasť a podržte ju alebo na displeji stiahnite prsty k sebe. Môžete nastaviť tapetu, pridať miniaplikácie a vykonať ďalšie úpravy. Tiež môžete pridať, odstrániť alebo zmeniť usporiadanie panelov na domovskej obrazovke. Pridávanie panelov: Prstom potiahnite doľava a ťuknite na položku. Premiestňovanie panelov: Ťuknite na ukážku panela, podržte ju a presuňte ju na nové miesto. Odstraňovanie panelov: Ťuknite na položku na paneli. Tapety a témy: Zmena tapety, motívu alebo ikon zariadenia. Widgety: Miniaplikácie sú malé aplikácie, ktoré spúšťajú konkrétne funkcie aplikácií a poskytujú informácie a pohodlný prístup na domovskej obrazovke. Ťuknite na miniaplikáciu, podržte ju a potiahnite ju na domovskú obrazovku. Miniaplikácia sa pridá na domovskú obrazovku. Nastavenia domovskej obrazovky: Zmena veľkosti mriežky na zobrazenie väčšieho alebo menšieho počtu položiek na domovskej obrazovke a ďalšie nastavenia. 44
45 Základy Zobrazenie všetkých aplikácií na domovskej obrazovke Zariadenie môžete nastaviť tak, že všetky aplikácie sa zobrazia na domovskej obrazovke bez použitia samostatnej obrazovky aplikácií. Na domovskej obrazovke ťuknite na prázdnu oblasť, podržte ju a potom postupne ťuknite na položky Nastavenia domovskej obrazovky Rozloženie domovskej obrazovky Iba domovská obrazovka POUŽIŤ. Teraz sú všetky aplikácie dostupné po potiahnutí prstom doľava na domovskej obrazovke. Indikačné ikony Ikony indikátorov sa zobrazia v stavovom riadku v hornej časti obrazovky. Najčastejšie používané ikony sú uvedené v nasledujúcej tabuľke. Stavový riadok sa v niektorých aplikáciách v hornej časti obrazovky zobraziť nemusí. Ak chcete zobraziť stavový riadok, potiahnite hornú časť obrazovky smerom nadol. Ikona Význam Žiadny signál Intenzita signálu Roaming (mimo obvyklej oblasti služby) Pripojené k sieti GPRS Pripojené k sieti EDGE Pripojené k sieti UMTS Pripojené k sieti HSDPA Pripojené k sieti HSPA+ / Pripojené k sieti LTE (modely s podporovanou sieťou LTE) Pripojené k sieti Wi-Fi Aktivovaná funkcia Bluetooth Aktivované GPS Prebiehajúci hovor Zmeškaný hovor Nová textová alebo multimediálna správa Aktivovaný budík Aktivovaný tichý režim Aktivovaný vibračný režim 45
46 Základy Ikona Význam Aktivovaný letový režim Vyskytla sa chyba alebo je potrebné postupovať opatrne Nabíjanie batérie Úroveň nabitia batérie Uzamknutie obrazovky Stlačením vypínacieho tlačidla sa displej vypne a zamkne. Ak zariadenie po určitú dobu nepoužívate, displej sa tiež automaticky uzamkne. Ak chcete odomknúť obrazovku, stlačte vypínacie tlačidlo a potiahnite prstom po obrazovke v ľubovoľnom smere. Keď je obrazovka vypnutá (počas používania funkcie Vždy na displeji), stlačte tlačidlo Domov a potiahnite prstom po obrazovke v ľubovoľnom smere. 46
47 Základy Zmena metódy uzamknutia obrazovky Ak chcete zmeniť metódu uzamknutia obrazovky, spustite aplikáciu Nastavenia, postupne ťuknite na položky Zamknutie a zabezpečenie Typ zamknutia obrazovky a vyberte metódu. Ak ako metódu uzamknutia obrazovky nastavíte vzor, kód PIN, heslo, tvár, odtlačok prsta alebo dúhovku, môžete chrániť svoje osobné údaje tým, že zabránite ďalším osobám v prístupe k vášmu zariadeniu. Po nastavení metódy uzamknutia obrazovky bude zariadenie vyžadovať kód odomknutia pri každom odomknutí. Potiahnuť: Odomknutie obrazovky posunutím prstom po obrazovke v ľubovoľnom smere. Vzor: Odomknutie obrazovky nakreslením vzoru pomocou najmenej štyroch bodov. Kód PIN: Odomknutie obrazovky zadaním kódu PIN s najmenej štyrmi číslicami. Heslo: Odomknutie obrazovky zadaním hesla s najmenej štyrmi znakmi, číslicami alebo symbolmi. Žiadne: Metóda zamknutia obrazovky sa nenastaví. Tvár: Registrácia vašej tváre na odomknutie obrazovky. Viac informácií nájdete v časti Rozpoznávanie tváre. Odtlačky prstov: Odomknutie obrazovky zaregistrovaním odtlačkov prstov. Viac informácií nájdete v časti Rozpoznávanie odtlačkov prstov. Dúhovka: Odomknutie obrazovky zaregistrovaním dúhoviek. Viac informácií nájdete v časti Rozpoznávanie dúhoviek. Svoje zariadenie môžete nastaviť tak, aby sa obnovili továrenské nastavenia, ak do riadku viackrát zadáte nesprávny kód odblokovania dosiahnete limit pokusov. Spustite aplikáciu Nastavenia, postupne ťuknite na položky Zamknutie a zabezpečenie Nastavenia bezpečného zámku a ťuknutím na prepínač Aut. obnov. továr. nast. túto funkciu aktivujte. 47
48 Základy Zachytenie obsahu obrazovky Zachytenie snímky obrazovky počas používania zariadenia a písanie a kreslenie na zachytenú obrazovku alebo jej orezanie a zdieľanie. Môžete nasnímať aktuálnu obrazovku a oblasť, ktorú možno posúvať. Nasnímanie snímky obrazovky Na nasnímanie snímky obrazovky použite jeden z nasledujúcich spôsobov. Nasnímané snímky obrazovky sa uložia do priečinka Galéria. Snímanie tlačidlami: Súčasne stlačte a podržte tlačidlo zníženia hlasitosti a vypínacie tlačidlo. Snímanie potiahnutím: Potiahnite rukou doľava alebo doprava cez obrazovku. Pri používaní niektorých aplikácií a funkcií nie je možné vytvoriť snímku obrazovky. Ak sa potiahnutím neaktivuje funkcia snímania obrazovky, spustite aplikáciu Nastavenia, ťuknite na položku Pokročilé funkcie a ťuknutím na prepínač Snímať potiahnutím dlane túto funkciu aktivujte. Po nasnímaní obrazovky použite nasledujúce možnosti na paneli s nástrojmi v spodnej časti obrazovky: Snímanie s posúvaním: Nasnímanie obsahu, ktorý prechádza viacerými obrazovkami, ako je napríklad webová stránka. Keď ťuknete na položku Snímanie s posúvaním, obrazovka sa automaticky posunie nadol a nasníma sa viac obsahu. Kresliť: Písanie alebo kreslenie na snímku obrazovky. Orezať: Orezanie časti snímky obrazovky. Do priečinka Galéria sa uloží len orezaná oblasť. Zdieľať: Zdieľanie snímky obrazovky s ostatnými používateľmi. Ak možnosti nie sú na nasnímanej obrazovke viditeľné, spustite aplikáciu Nastavenia, ťuknite na položku Pokročilé funkcie a ťuknutím na prepínač Inteligentné snímanie túto funkciu aktivujte. 48
49 Základy Panel oznámení Keď dostanete nové oznámenia, napríklad o správach alebo zmeškaných hovoroch, v stavovom riadku sa zobrazia indikačné ikony. Ak chcete zobraziť ďalšie informácie o ikonách, otvorte panel oznámení a zobrazte podrobnosti. Ak chcete panel oznámení otvoriť, dvoma prstami potiahnite stavový riadok nadol. Ak chcete panel oznámení zatvoriť, prstom potiahnite po displeji nahor. Panel oznámení môžete otvoriť, aj keď je obrazovka zamknutá. Na paneli oznámení môžete používať nasledujúce funkcie. Otvorenie Nastavenia. Tlačidlá rýchleho nastavenia Ťuknite na oznámenie a vykonajte rôzne možnosti. Blokovať oznámenia z aplikácie. Vymazať všetky oznámenia. 49
50 Základy Používanie tlačidiel rýchleho nastavenia Ťuknutím na tlačidlá rýchleho nastavenia aktivujete určite funkcie. Potiahnutím nadol na paneli oznámení zobrazíte viac tlačidiel. Ak chcete zmeniť nastavenia funkcie, ťuknite na text pod jednotlivými tlačidlami. Ak ťuknete na tlačidlo a podržíte ho, môžete zobraziť podrobnejšie nastavenia. Ak chcete zmeniť usporiadanie tlačidiel, postupne ťuknite na položky Poradie tlačidiel, ťuknite na tlačidlo, podržte ho a potom ho potiahnite na iné miesto. 50
51 Základy Zadávanie textu Usporiadanie klávesnice Klávesnica sa zobrazí automaticky pri zadávaní textu správ na odoslanie, pri vytváraní poznámok a ďalších operáciách. Niektoré jazyky nepodporujú zadávanie textu. Ak chcete zadávať text, musíte vstupný jazyk prepnúť na jeden z podporovaných jazykov. Písanie veľkých písmen. Ak chcete písať všetky písmená veľké, ťuknite na tlačidlo dvakrát. Zadávanie symbolov. Odstránenie predchádzajúceho znaku. Prechod na ďalší riadok. Zmena nastavení klávesnice. Zadanie medzery. Zmena vstupného jazyka Postupne ťuknite na položky Jazyky a typy SPRAVOVAŤ VSTUPNÉ JAZYKY a potom vyberte jazyky, ktoré sa majú použiť. Ak ste vybrali dva alebo viac jazykov, vstupné jazyky môžete zmeniť potiahnutím prstom na medzerníku doľava alebo doprava. Zmena rozloženia klávesnice Postupne ťuknite na položky klávesnice, ktoré sa má použiť. Jazyky a typy, vyberte jazyk, a potom vyberte rozloženie Na Klávesnica 3x4 sa na jednom tlačidle nachádzajú tri alebo štyri znaky. Ak chcete zadať znak, opakovane ťuknite na príslušný kláves, kým sa nezobrazí požadovaný znak. 51
52 Základy Ďalšie funkcie klávesnice Ak chcete používať rôzne funkcie, ťuknite na položku a podržte ju. V závislosti od naposledy použitej funkcie sa namiesto ikony môžu zobrazovať iné ikony. : Zadávanie textu hlasom. Zmena nastavení hlasového vstupu. Spustiť alebo pozastaviť zadávanie textu hlasom. : Pridanie položky zo schránky. : Zadávanie emotívnych ikon. : Zmena klávesnice na obsluhu jednou rukou. : Zmena nastavení klávesnice. Kopírovanie a vkladanie 1 Ťuknite a podržte prst na texte. 2 Potiahnutím položky alebo vyberte požadovaný text alebo ťuknutím na položku Vybrať všetky vyberte celý text. 3 Ťuknite na položku Kopírovať alebo Vystrihnúť. Vybraný text sa skopíruje do schránky. 4 Ťuknite na miesto, kam sa má vložiť text, podržte ho a potom ťuknite na položku Prilepiť. Ak chcete vložiť skopírovaný text, ťuknite na položku Schránka a vyberte text. 52
53 Základy Slovník Pri používaní niektorých funkcií, ako napríklad pri prehliadaní internetových stránok, si môžete vyhľadávať definície slov. 1 Ťuknite na slovo, ktoré chcete vyhľadať, a podržte ho. Ak nevyberiete slovo, ktoré chcete vyhľadať, požadovaný text vyberte potiahnutím alebo. 2 V zozname možností ťuknite na položku Slovník. Ak v zariadení nie je predinštalovaný slovník, postupne ťuknite na položky Move to Manage dictionaries vedľa slovníka a prevezmite ho. 3 Definíciu si pozrite v kontextovom okne slovníka. Ak chcete prepnúť na celú obrazovku, ťuknite na ikonu. Viac definícií zobrazíte ťuknutím na definíciu na displeji. Ak chcete do zoznamu obľúbených slov pridať nejaké slovo, na podrobnom zobrazení ťuknite na položky, alebo ak chcete slovo použiť ako hľadaný výraz, ťuknite na položku Search Web. 53
54 Aplikácie a funkcie Inštalovanie a odinštalovanie aplikácií Galaxy Apps Zakúpenie a prevzatie aplikácií. Môžete si prevziať aplikácie, ktoré sú určené pre zariadenia Samsung Galaxy. Otvorte priečinok Samsung a spustite aplikáciu Galaxy Apps. V závislosti od oblasti alebo poskytovateľa služieb nemusí byť táto aplikácia dostupná. Inštalácia aplikácií Aplikácie môžete prehľadávať podľa kategórie alebo môžete ťuknúť na pole vyhľadávania a vyhľadávať zadaním kľúčového slova. Vybratím aplikácie zobrazíte informácie o danej aplikácií. Ak chcete prevziať bezplatné aplikácie, ťuknite na položku INŠTALOVAŤ. Ak chcete kupovať a preberať spoplatnené aplikácie, ťuknite na cenu a postupujte podľa zobrazených pokynov. Ak chcete zmeniť nastavenia automatického aktualizovania, ťuknite na položky Nastavenia Automaticky aktualizovať aplikácie a potom vyberte príslušnú možnosť. Obchod Play Zakúpenie a prevzatie aplikácií. Spustite aplikáciu Obchod Play. Inštalácia aplikácií Aplikácie môžete prehľadávať podľa kategórie alebo ich môžete vyhľadať zadaním kľúčového slova. Vybratím aplikácie zobrazíte informácie o danej aplikácií. Ak chcete prevziať bezplatné aplikácie, ťuknite na položku INŠTALOVAŤ. Ak chcete kupovať a preberať spoplatnené aplikácie, ťuknite na cenu a postupujte podľa zobrazených pokynov. 54
55 Aplikácie a funkcie Ak chcete zmeniť nastavenia automatického aktualizovania, postupne ťuknite na položky Nastavenia Aktualizácie aplikácií a potom vyberte príslušnú možnosť. Spravovanie aplikácií Odinštalovanie aplikácií a používanie režimu spánku aplikácií Ťuknite na aplikáciu, podržte ju a vyberte možnosť. Vypnúť: Vypnutie vybratých predvolených aplikácií, ktoré nie je možné odinštalovať zo zariadenia. Spánok: Prepnutie aplikácií do režimu spánku, aby sa šetrila batéria tým, že sa zabráni ich spusteniu na pozadí. Odinštalovať: Odinštalovanie prevzatých aplikácií. Aktivácia aplikácií Spustite aplikáciu Nastavenia, postupne ťuknite na položky Aplikácie vyberte aplikáciu a ťuknite na položku ZAPNÚŤ. Vypnuté, Nastavenie povolení aplikácie Na to, aby niektoré aplikácie fungovali správne, môžu vyžadovať povolenia na prístup alebo používanie informácií v zariadení. Keď otvoríte aplikáciu, môže sa zobraziť kontextové okno so žiadosťou o prístup k určitým funkciám alebo informáciám. Ťuknutím na tlačidlo POVOLIŤ v kontextovom okne udelíte aplikácii povolenia. Ak chcete zobraziť nastavenia povolení aplikácie, spustite aplikáciu Nastavenia a ťuknite na položku Aplikácie. Vyberte aplikáciu a ťuknite na položku Oprávnenia. Môžete zobraziť zoznam povolení aplikácií a zmeniť ich povolenia. Ak chcete zobraziť alebo zmeniť nastavenia povolení aplikácie podľa kategórie povolenia, spustite aplikáciu Nastavenia a postupne ťuknite na položky Aplikácie Aplikačné povolenia. Vyberte položku a ťuknutím na prepínače vedľa aplikácií udeľte povolenia. Ak aplikáciám povolenia neudelíte, základné funkcie aplikácií nemusia fungovať správne. 55
56 Aplikácie a funkcie Domovská obrazovka aplikácie Bixby Úvod Bixby je nové rozhranie, ktoré s vami dokáže komunikovať a poskytovať vám služby, ktoré vám pomôžu používať váš smartfón pohodlnejšie. Aplikáciu Bixby Vision a aplikáciu Pripomenutia môžete spustiť z domovskej obrazovky aplikácie Bixby. Domovská obrazovka aplikácie Bixby: Môžete zobrazovať odporúčané služby a informácie, ktoré poskytuje aplikácia Bixby na základe analýzy vašich vzorov a zvykov pri používaní. Bixby Vision: Pomocou funkcií aplikácie Bixby Vision môžete jednoducho vyhľadávať relevantné informácie o objektoch a miestach. Reminder: Môžete naplánovať oznámenia alebo činnosti, ktoré máte spraviť. Ak chcete používať funkciu Bixby, vaše zariadenie musí byť pripojené k sieti Wi-Fi alebo mobilnej sieti. Ak chcete používať funkciu Bixby, musíte sa prihlásiť do konta Samsung. Domovskú obrazovku aplikácie Bixby otvoríte stlačením tlačidla aplikácie Bixby. Ak chcete domovskú obrazovku aplikácie Bixby zatvoriť, znova stlačte toto tlačidlo. Reminder Bixby Vision Stlačte tlačidlo aplikácie Bixby. Nadchádzajúce pripomenutie Domovská obrazovka aplikácie Bixby V závislosti od oblasti alebo poskytovateľa služieb sa môže domovská obrazovka aplikácie Bixby zobraziť inak. 56
57 Aplikácie a funkcie Spustenie aplikácie Bixby Aplikácia Bixby ukladá údaje o vašich vzoroch a zvykoch pri používaní do vášho konta Samsung a poskytuje odporúčané funkcie. 1 Stlačte tlačidlo aplikácie Bixby. Tlačidlo Bixby 2 Ťuknite na položku SPUSTIŤ. 3 Ťuknite na položku PRIHLÁSIŤ SA a podľa pokynov na obrazovke sa prihláste do konta Samsung. Ak ste už prihlásení, tento krok sa nezobrazí. 4 Prečítajte si podmienky, vyjadrite s nimi súhlas a postupne ťuknite na položky ĎALEJ. Zobrazí sa domovská obrazovka aplikácie Bixby. 57
58 Aplikácie a funkcie Používanie domovskej obrazovky aplikácie Bixby Na domovskej obrazovke aplikácie Bixby môžete zobrazovať odporúčané služby a informácie, ktoré poskytuje aplikácia Bixby na základe analýzy vašich vzorov a zvykov pri používaní. Aplikáciu Bixby Vision a aplikáciu Pripomenutia môžete spustiť aj z domovskej obrazovky aplikácie Bixby. Ak chcete otvoriť domovskú obrazovku aplikácie Bixby, stlačte tlačidlo aplikácie Bixby. Prípadne potiahnite prstom doprava na domovskej obrazovke. Reminder Bixby Vision Odporúčaný obsah Nadchádzajúce pripomenutie V špecifikovanom intervale sa automaticky aktualizujú obsah a poradie kariet. Ak karty aktualizovať manuálne, potiahnite na obrazovke prstom nadol. Ak chcete domovskú obrazovku aplikácie Bixby zatvoriť, znova stlačte tlačidlo aplikácie Bixby. Prípadne potiahnite prstom doľava na domovskej obrazovke. 58
59 Aplikácie a funkcie Bixby Vision Bixby Vision zisťuje, na čo sa pozeráte a jednoducho a rýchlo vám poskytne požadované informácie. Pomocou funkcií aplikácie Bixby Vision môžete jednoducho vyhľadávať informácie o objektoch a miestach. Používať môžete nasledujúce funkcie aplikácie Bixby Vision: Vyhľadávanie nákupných informácií. Rozpoznávanie a prekladanie textov. Vyhľadávanie podobných obrázkov. Vyhľadávanie miest v blízkosti. Vyhľadávanie informácií o víne. Čítanie kódov QR. Ak chcete používať túto funkciu, zariadenie musí byť pripojené k sieti Wi-Fi alebo mobilnej sieti. Ak chcete používať túto funkciu, musíte sa zaregistrovať a prihlásiť do konta Samsung. Dostupné funkcie a výsledky vyhľadávania sa môžu líšiť v závislosti od oblasti alebo poskytovateľa služieb. V závislosti od rozlíšenia obrazu nemusí byť táto funkcia dispozícii alebo sa nemusia zobraziť správne výsledky vyhľadávania. Spoločnosť Samsung nezodpovedá za informácie o produktoch, ktoré poskytuje aplikácia Bixby Vision. 59
60 Aplikácie a funkcie Spustenie aplikácie Bixby Vision Aplikáciu Bixby Vision môžete spustiť z domovskej obrazovky aplikácie Bixby alebo z aplikácií podporujúcich aplikáciu Bixby Vision. Na domovskej obrazovke aplikácie Bixby ťuknite na položku. V aplikácii Fotoaparát ťuknite na položku. V aplikácii Galéria vyberte obrázok a ťuknite na položku. V aplikácii Internet, ťuknite na obrázok, podržte ho a ťuknite na položku Bixby Vision. Domovská obrazovka aplikácie Bixby Fotoaparát Galéria Internet 60
61 Aplikácie a funkcie Vyhľadanie nákupných informácií Môžete rozpoznávať vzhľad alebo čiarový kód produktu a vyhľadať informácie o produkte. Funkcie aplikácie Bixby Vision môžete napríklad použiť na vyhľadávanie informácií o produkte online. Zariadenie vyhľadá a zobrazí výsledky. 1 Nasmerujte fotoaparát na požadovaný obrázok alebo objekt a aktivujte aplikáciu Bixby Vision. 2 Objekt udržiavajte v rámčeku hľadáčika fotoaparátu, aby sa rozpoznal. Po rozpoznaní predmetu sa zobrazia dostupné ikony vyhľadávania. 3 Ťuknite na položku. Môžete si pozrieť podrobnosti o produkte, ak sú súvisiace informácie online. 61
62 Aplikácie a funkcie Zistenie a preloženie textu Môžete rozpoznávať a ukladať informácie na vizitkách alebo text na obrázku a zdieľať ho alebo ho preložiť. Funkcie aplikácie Bixby Vision môžete napríklad použiť na zistenie významu tabule pri cestovaní v zahraničí. Zariadenie zistí text na tabuli a preloží ho do vybraného jazyka. 1 Nasmerujte fotoaparát na požadovaný obrázok alebo objekt a aktivujte aplikáciu Bixby Vision. 2 Vizitku alebo text udržiavajte v rámčeku hľadáčika fotoaparátu, aby sa rozpoznal. Po rozpoznaní textu sa zobrazia dostupné ikony vyhľadávania. 3 Ťuknite na položku. Do Kontaktov: Uloženie informácií extrahovaných z vizitky ako kontakt. Extrahovať: Rozpoznanie textu a jeho zdieľanie s ostatnými používateľmi. Text môžete pred jeho zdieľaním upraviť. Preložiť: Rozpoznanie textu a jeho preloženie. Prstom zvýraznite text, ktorý chcete preložiť, a potom vyberte cieľový jazyk. Preložiť Extrahovať 62
63 Aplikácie a funkcie Vyhľadanie podobných snímok Vyhľadanie snímok podobných rozpoznanému objektu online. Môžete si pozrieť rôzne obrázky s vlastnosťami podobnými objektu, ako je napríklad farba alebo tvar. Funkcie aplikácie Bixby Vision môžete napríklad použiť na zistenie názvu fotografie alebo obrázka. Zariadenie vyhľadá a zobrazí súvisiace informácie alebo obrázky s podobnými vlastnosťami. 1 Nasmerujte fotoaparát na požadovaný obrázok alebo objekt a aktivujte aplikáciu Bixby Vision. 2 Objekt udržiavajte v rámčeku hľadáčika fotoaparátu, aby sa rozpoznal. Po rozpoznaní predmetu sa zobrazia dostupné ikony vyhľadávania. 3 Ťuknite na položku. Vyhľadanie miest v blízkosti Môžete vyhľadať pamätihodnosti alebo informácie o miestach v blízkosti. Funkcie aplikácie Bixby Vision môžete napríklad použiť na vyhľadávanie kaviarní vo vašej blízkosti. Zariadenie vyhľadá a zobrazí kaviarne v blízkosti. 1 Nasmerujte fotoaparát na požadovaný obrázok alebo objekt a aktivujte aplikáciu Bixby Vision. 2 Objekt alebo miesto udržiavajte v rámčeku hľadáčika fotoaparátu, aby sa rozpoznalo. Po rozpoznaní oblasti sa zobrazia dostupné ikony vyhľadávania. 3 Ťuknite na položku. V zariadení sa zobrazia sa informácie o miestach v blízkosti. 4 Ak chcete zobraziť miesta v blízkosti prostredníctvom fotoaparátu, ťuknite na položku NAŽIVO. Keď budete pohybovať zariadením na obrazovke sa budú zobrazovať miesta v blízkosti v smere fotoaparátu. Ak chcete zobraziť svoju aktuálnu polohu a miesta v blízkosti na mape, podržte zariadenie horizontálne so zemou. 63
64 Aplikácie a funkcie Vyhľadanie informácií o víne Zistenie informácií z etikety vína a vyhľadanie informácií o víne. Zobrazia sa informácie, ako napríklad vínne karty, párovanie s jedlom a svetové rebríčky. Funkcie aplikácie Bixby Vision môžete napríklad použiť na vyhľadávanie obľúbeného vína alebo získanie ďalších informácií o víne. 1 Nasmerujte fotoaparát na požadovaný obrázok alebo objekt a aktivujte aplikáciu Bixby Vision. 2 Vínnu etiketu udržiavajte v rámčeku hľadáčika fotoaparátu, aby sa rozpoznala. Po rozpoznaní vínnej etikety sa zobrazia dostupné ikony vyhľadávania. 3 Ťuknite na položku. Zobrazia sa informácie o vínnej etikete. Čítanie kódov QR Môžete rozpoznávať kódy QR a zobrazovať informácie uložené v kóde QR. Môžete načítať kódy QR a získať tak rôzne informácie, napríklad adresu webovej lokality, podrobnosti o obsahu, informácie o mieste alebo podrobnosti vizitky. 1 Nasmerujte fotoaparát na požadovaný obrázok alebo objekt a aktivujte aplikáciu Bixby Vision. 2 Kód QR udržiavajte v rámčeku hľadáčika fotoaparátu, aby sa rozpoznal. Po rozpoznaní kódu QR sa zobrazia dostupné ikony vyhľadávania. 3 Ťuknite na položku. Zobrazia sa informácie kódu QR. 64
65 Aplikácie a funkcie Nastavenie jazykov na rozpoznávanie textu 1 Aktivujte funkciu Bixby Vision. 2 Postupne ťuknite na položky Nastavenia Vybrať jazyky. 3 Vyberte položku Dokumenty alebo Vizitky, označte jazyky, ktoré chcete použiť, a potom ťuknite na položku HOTOVO. Ak chcete aplikáciu Bixby Vision nastaviť tak, aby jazyky rozpoznávala automaticky, ťuknutím na prepínač Automat. zistiť jazyk túto funkciu aktivujte. Reminder Naplánovanie oznámení alebo položiek úloh, alebo použitie pripomenutí na základe polohy. Okrem toho môžete vytvoriť pripomenutie na neskoršie zobrazenie webovej stránky počas prehľadávania internetu. Ak chcete používať túto funkciu, zariadenie musí byť pripojené k sieti Wi-Fi alebo mobilnej sieti. Ak chcete používať pripomenutia polohy, musí byť aktivovaná funkcia GPS. Ak chcete používať túto funkciu, musíte sa zaregistrovať a prihlásiť do konta Samsung. Spustenie aplikácie Pripomenutie Aplikáciu Pripomenutie môžete spustiť z domovskej obrazovky aplikácie Bixby. 1 Stlačte tlačidlo aplikácie Bixby. Zobrazí sa domovská obrazovka aplikácie Bixby. 65
66 Aplikácie a funkcie 2 Ťuknite na položku ZAČAŤ na karte NADCHÁDZAJÚCE PRIPOMENUTIA. Zobrazí sa úvodná stránka pripomenutí. 3 Uistite sa, že je začiarknutá možnosť Pridať ikonu na domovskú obrazovku, a ťuknite na položku SPUSTIŤ. Zobrazí sa obrazovka vytvorenia pripomenutia. Ak pridáte ikonu aplikácie Reminder ( ) na domovskú obrazovku, môžete aplikáciu Reminder spúšťať priamo z domovskej obrazovky. 66
67 Aplikácie a funkcie Vytváranie pripomenutí Aplikácia Pripomenutie vás upozorní na vytvorenie pripomenutia s nastavením času a miesta. Okrem toho môžete ukladať rôzny obsah, napríklad jednoduchú poznámku alebo adresu webovej stránky, a zobraziť ich neskôr. Môžete vytvárať rôzne pripomenutia, napríklad: Zobrať liek. Nakŕmiť psa. Ísť do posilňovne. Cvičiť. Vytváranie pripomenutí prostredníctvom aplikácie Reminder Vytvorte napríklad pripomenutie, ktoré vás upozorní, že o 9:00 máte zobrať liek. 1 Spustite aplikáciu Reminder. 2 Ťuknite na položku Napísať pripomenutie a zadajte Zobrať liek. 3 Postupne ťuknite na položky Nastaviť podmienky Konkrétny dátum a čas a nastavte čas na 9:00. 4 Ťuknutím na položku ULOŽIŤ uložte pripomenutie. 67
68 Aplikácie a funkcie Vytváranie pripomenutí počas prehľadávania internetu Počas prehľadávania internetu môžete vytvárať pripomenutia na neskoršie zobrazenie webovej stránky, napríklad spravodajskej lokality. 1 Počas prehľadávania internetu postupne ťuknite na položky Zdieľať. 2 Ťuknite na položku Reminder. Webová stránka sa automaticky uloží ako pripomenutie. Ak chcete manuálne nastaviť dátum, čas alebo miesto, ťuknite na položku. Kontrola oznámení pripomenutí V nastavenom čase alebo mieste sa zobrazí kontextové okno oznámenia. Ťuknite na položku DOKONČIŤ alebo POSUNÚŤ BUDÍK. 68
69 Aplikácie a funkcie Zobrazenie zoznamu pripomenutí Spustite aplikáciu Reminder. Môžete zobraziť zoznam pripomenutí. Ak chcete zobraziť podrobnosti pripomenutia, vyberte pripomenutie. Nastavenie podrobností pripomenutia Pridanie alebo úprava podrobností pripomenutia, ako je napríklad frekvencia, dátum a čas alebo miesto. 1 Vyberte pripomenutie, ktoré chcete upraviť, a ťuknite na položku UPRAVIŤ. 2 Upravte podmienky a ťuknite na položku ULOŽIŤ. Informácie o pripomenutí Kontrolný zoznam Podmienky pripomenutia Interval opakovania Pridanie obrázka. 69
70 Aplikácie a funkcie Dokončenie pripomenutí Označenie pripomenutí, na ktoré nepotrebujete byť upozornení, ako dokončených. V zozname pripomenutí vyberte pripomenutie a ťuknite na položku VYKONAŤ. Alebo keď sa zobrazí kontextové okno pripomenutia, ťuknite na položku DOKONČIŤ. Obnovenie pripomenutí Obnovenie pripomenutí, ktoré boli dokončené. 1 V zozname pripomenutí postupne ťuknite na položky Dokončené položky UPRAVIŤ. 2 Začiarknite položky, ktoré chcete obnoviť, a ťuknite na položku OBNOVIŤ. Pripomenutia sa pridajú do zoznamu pripomenutí a v nastavených časoch budete upozornení. Odstránenie pripomenutí Ak chcete odstrániť pripomenutie, prstom na ňom potiahnite doprava a ťuknite na položku Odstrániť. Ak chcete odstrániť viacero pripomenutí, ťuknite na pripomenutie, podržte ho, začiarknite pripomenutia, ktoré chcete odstrániť, a ťuknite na položku ODSTRÁNIŤ. 70
71 Aplikácie a funkcie Používanie obsahu odporúčaného na domovskej obrazovke aplikácie Bixby Po otvorení domovskej obrazovky aplikácie Bixby môžete zobraziť často aktualizovaný obsah vo forme kariet aplikácie Bixby. Ak chcete zobraziť karty aplikácie Bixby, potiahnite prstom nahor alebo nadol. Napríklad ráno počas cesty do práce sa na domovskej stránke aplikácie Bixby zobrazí váš denný plán a prehrajú vaše obľúbené skladby. Večer môžete nastaviť alarmy, skontrolovať svoju dennú aktivitu a zobraziť informačné kanály vašich priateľov. Zobrazovanie kariet aplikácie Bixby Kontrola ranného budíka V noci sa na domovskej stránke aplikácie Bixby bude zobrazovať budík pre nasledujúce ráno. Môžete skontrolovať informácie o budíku. Okrem toho môžete budík upraviť ťuknutím na kartu. Ak chcete budík vypnúť, ťuknutím na prepínač vedľa budíka ho deaktivujte. 71
72 Aplikácie a funkcie Kontrola pripomenutia Ak ste pridali pripomenutia, najnovšie pripomenutia sa zobrazia na domovskej obrazovke aplikácie Bixby. Ak sa chcete presunúť na kartu aplikácie Pripomenutie, na domovskej obrazovke aplikácie Bixby potiahnite prstom nahor alebo nadol. Môžete skontrolovať informácie o pripomenutí. Ak pripomenutie obsahuje kontrolný zoznam, môžete absolvovať jednotlivé položky na kontrolnom zozname. Ak chcete zobraziť zoznam pripomenutí, ťuknite na položku NADCHÁDZAJÚCE PRIPOMENUTIA. Používanie dodatočných kariet aplikácie Bixby Zobrazenie najnovšej udalosti vytvorenej v plánovačovi. Ťuknutím na kartu zobrazte jej podrobnosti alebo ťuknutím na oblasť pod úlohou zobrazte ďalšie udalosti naplánované v rovnaký deň. Zobrazenie dnešného počasia pre vašu oblasť v reálnom čase a zobrazenie informácií o vašej polohe. Náhľad fotografií a videí, ktoré ste dnes nasnímali. Zobrazenie aktualizovaných správ. Úprava zoznamu kariet aplikácie Bixby Ak chcete kartu pripnúť na hornú časť domovskej obrazovky aplikácie Bixby, postupne ťuknite na položky Pripnúť navrch. Ak chcete zrušiť pripnutie karty, ťuknite na položku. Ak chcete kartu skryť v zozname, postupne ťuknite na položky Nateraz skryť. Ak nechcete, aby sa karta zobrazovala v zozname, postupne ťuknite na položky Už nezobrazovať. Výber aplikácií, ktoré sa majú zobraziť ako karty aplikácie Bixby Môžete pridať alebo odstrániť aplikácie, ktoré sa majú zobraziť na domovskej obrazovke aplikácie Bixby ako karty. Na domovskej obrazovke aplikácie Bixby postupne ťuknite na položky Nastavenia Karty a ťuknite na prepínače vedľa položiek, ktoré chcete pridať alebo odstrániť. Ak aplikácia nie je nainštalovaná v zariadení a chcete ju používať, musíte ju nainštalovať. Na domovskej obrazovke aplikácie Bixby postupne ťuknite na položky Nastavenia Aplikácie s kartami a potom prevezmite aplikáciu. 72
73 Aplikácie a funkcie Telefón Úvod Uskutočňovanie alebo prijímanie hlasových hovorov alebo videohovorov. Uskutočňovanie hovorov 1 Spustite aplikáciu Telefón a zadajte telefónne číslo. Ak sa na displeji nezobrazí klávesnica, ťuknutím na položku otvoríte klávesnicu. 2 Ťuknutím na položku vykonajte hlasový hovor alebo ťuknutím na položku vykonajte videohovor. Pridanie čísla do zoznamu kontaktov. Prístup k ďalším možnostiam. Náhľad telefónneho čísla. Odstránenie predchádzajúceho znaku. Skrytie klávesnice. 73
74 Aplikácie a funkcie Uskutočňovanie hovorov z denníkov hovorov alebo zoznamu kontaktov Ak chcete uskutočniť hovor, ťuknite na položku NEDÁVNE alebo KONTAKTY a potom na kontakte alebo telefónnom čísle prstom potiahnite doprava. Ak je táto funkcia deaktivovaná, spustite aplikáciu Nastavenia, ťuknite na položku Pokročilé funkcie a ťuknutím na prepínač Hovory alebo správy potiahnutím túto funkciu aktivujte. Používanie rýchlej voľby Nastavte čísla rýchlej voľby, aby ste mohli rýchlo uskutočňovať hovory. Ak chcete nastaviť číslo na rýchlu voľbu, postupne ťuknite na položky Rýchla voľba, vyberte číslo rýchlej voľby a potom pridajte telefónne číslo. Ak chcete uskutočniť hovor, ťuknite na číslo rýchlej voľby na klávesnici a podržte ho. Ak chcete vytočiť číslo rýchlej voľby 10 a väčšie, ťuknite na prvé číslice čísla a potom ťuknite na poslednú číslicu a podržte ju. Ak napríklad nastavíte ako číslo rýchlej voľby číslo 123, ťuknite na číslo 1, ťuknite na číslo 2 a potom ťuknite na číslo 3 a podržte ho. Uskutočňovanie hovorov zo zamknutej obrazovky Na uzamknutej obrazovke potiahnite položku mimo kruhu. Uskutočnenie medzinárodného hovoru 1 Ťuknutím na otvoríte klávesnicu, keď sa nezobrazí na obrazovke. 2 Ťuknite na číslo 0 a podržte ho, kým sa nezobrazí znak +. 3 Zadajte kód krajiny, smerové číslo a telefónne číslo a potom ťuknite na položku. 74
75 Aplikácie a funkcie Prijímanie hovorov Prijatie hovoru Počas prichádzajúceho hovoru potiahnite položku von z veľkého kruhu. Odmietnutie hovoru Počas prichádzajúceho hovoru potiahnite položku von z veľkého kruhu. Ak chcete pri odmietaní prichádzajúceho hovoru odoslať správu, posuňte lištu so správou o odmietnutí smerom nahor. Ak chcete vytvoriť rôzne správy o zamietnutí, spustite aplikáciu Telefón, postupne ťuknite na položky Nastavenia Správy rýchlych odmietnutí, zadajte správu a ťuknite na položku. Zmeškané hovory Ak zmeškáte hovor, v stavovom riadku sa zobrazí ikona. Ak si chcete pozrieť zoznam zmeškaných hovorov, otvorte panel oznámení. Prípadne spustite aplikáciu Telefón a ťuknutím na položku NEDÁVNE zobrazte zmeškané hovory. Blokovanie telefónnych čísel Môžete zablokovať hovory z konkrétnych čísel pridaných v zozname blokovaných čísel. 1 Spustite aplikáciu Telefón a postupne ťuknite na položky Nastavenia Blokovať čísla. 2 Ťuknite na položku, vyberte kontakty a potom ťuknite na položku HOTOVO. Ak chcete zadať číslo manuálne, ťuknite na položku Zadajte telefónne číslo, zadajte telefónne číslo a potom ťuknite na položku. Ak sa vás pokúsia kontaktovať blokované čísla, oznámenia nedostanete. Hovory sa zaznamenajú do denníka hovorov. Blokovať môžete aj prichádzajúce hovory od ľudí, ktorých ID volajúceho sa nezobrazuje. Ak chcete túto funkciu aktivovať, ťuknite na prepínač Blokovať neznámych volajúcich. 75
76 Aplikácie a funkcie Možnosti počas hovorov Počas hlasového hovoru K dispozícii sú nasledujúce možnosti: : Prístup k ďalším možnostiam. Pridať hovor: Vytočenie druhého hovoru. Prvý hovor sa podrží. Keď ukončíte druhý hovor, prvý hovor sa obnoví. Extra zvuk: Zvýšenie hlasitosti. Bluetooth: Prepnutie na náhlavnú súpravu Bluetooth, ak je pripojená k zariadeniu. Reproduktor: Aktivácia alebo deaktivácia reproduktora. Keď používate reproduktor, zariadenie držte ďalej od uší. Klávesnica / Skryť: Otvorenie alebo zatvorenie klávesnice. Stlmiť: Vypnutie mikrofónu, aby vás druhá strana nepočula. : Ukončite aktuálny hovor. Počas videohovoru Ťuknutím na obrazovku sa umožňuje použitie nasledujúcich možností: : Prístup k ďalším možnostiam. Fotoaparát: Vypnutie fotoaparátu, aby vás druhá strana nevidela. Prepnúť: Prepnutie medzi predným a zadným fotoaparátom. : Ukončite aktuálny hovor. Stlmiť: Vypnutie mikrofónu, aby vás druhá strana nepočula. Repro.: Aktivácia alebo deaktivácia reproduktora. Keď používate reproduktor, zariadenie držte ďalej od uší. 76
77 Aplikácie a funkcie Pridanie telefónneho čísla ku kontaktu Pridanie telefónneho čísla do kontaktov pomocou klávesnice 1 Spustite aplikáciu Telefón. 2 Zadajte telefónne číslo a ťuknite na položku PRIDAŤ DO KONTAKTOV. Ak sa na displeji nezobrazí klávesnica, ťuknutím na položku otvoríte klávesnicu. 3 Ťuknutím na položku Vytvoriť kontakt vytvorte nový kontakt alebo ťuknutím na položku Aktualizovať existujúci pridajte číslo k existujúcemu kontaktu. Pridanie telefónneho čísla do kontaktov zo zoznamu hovorov 1 Spustite aplikáciu Telefón a ťuknite na položku NEDÁVNE. 2 Ťuknite na fotografiu volajúceho alebo na číslo kontaktu Detaily. 3 Ťuknutím na položku VYTVORIŤ KONTAKT vytvorte nový kontakt alebo ťuknutím na položku AKTUALIZOVAŤ EXISTUJÚCI pridajte číslo k existujúcemu kontaktu. 77
78 Aplikácie a funkcie Kontakty Úvod Vytvorenie nových kontaktov alebo spravovanie kontaktov v zariadení. Pridávanie kontaktov Vytvorenie nového kontaktu 1 Spustite aplikáciu Kontakty, ťuknite na položku a potom vyberte umiestnenie ukladacieho priestoru. 2 Zadajte informácie o kontakte. Výber umiestnenie ukladacieho priestoru. Pridanie obrázka. Zadajte informácie o kontakte. Naskenovanie informácií kontaktu z vizitky. Otvorenie ďalších polí s informáciami. V závislosti od vybraného ukladacieho priestoru sa môžu typy informácií, ktoré môžete uložiť, líšiť. 3 Ťuknite na položku ULOŽIŤ. 78
79 Aplikácie a funkcie Importovanie kontaktov Pridanie kontaktov importovaním z iných ukladacích priestorov do vášho zariadenia. 1 Spustite aplikáciu Kontakty a postupne ťuknite na položky Spravovanie kontaktov Importovať/exportovať kontakty IMPORTOVAŤ. 2 Vyberte umiestnenie ukladacieho priestoru, z ktorého sa majú importovať kontakty. 3 Označte súbory VCF alebo kontakty, ktoré sa majú importovať, a ťuknite na položku HOTOVO. 4 Vyberte umiestnenie ukladacieho priestoru, do ktorého sa majú kontakty uložiť, a ťuknite na položku IMPORTOVAŤ. Synchronizovanie kontaktov s vašimi webovými kontami Synchronizovanie kontaktov zariadenia s kontaktmi online uloženými vo vašich webových kontách, napríklad v konte Samsung. Spustite aplikáciu Nastavenia, postupne ťuknite na položky Cloud a kontá Kontá, vyberte názov konta, vyberte konto, s ktorým sa má synchronizovať, a ťuknite na položku Kontakty (konto Samsung) alebo Synchronizovať Kontakty. Vyhľadávanie kontaktov Spustite aplikáciu Kontakty. Použite jeden z nasledujúcich spôsobov vyhľadávania: Prechádzajte nahor alebo nadol zoznamom kontaktov. Ak chcete rýchlo posúvať zoznam kontaktov, potiahnite prstom pozdĺž registra na pravej strane zoznamu kontaktov. Ťuknite na vyhľadávacie pole v hornej časti zoznamu kontaktov a zadajte kritériá vyhľadávania. Ťuknite na fotografiu kontaktu alebo ťuknite na meno kontaktu Detaily. Vykonajte jeden z nasledujúcich krokov: : Pridanie medzi obľúbené kontakty. / : Uskutočnenie hlasového hovoru alebo videohovoru. : Vytvorenie správy. : Vytvorenie u. 79
80 Aplikácie a funkcie Zdieľanie kontaktov Kontakty môžete zdieľať s inými používateľmi pomocou rôznych možností zdieľania. 1 Spustite aplikáciu Kontakty a postupne ťuknite na položky Zdieľať. 2 Vyberte kontakty a ťuknite na položku ZDIEĽAŤ. 3 Vyberte spôsob zdieľania. Uloženie a zdieľanie profilu Pomocou funkcie zdieľania profilu môžete uložiť a zdieľať informácie o svojom profile, ako sú napríklad vaša fotografia a správa o stave. V závislosti od oblasti alebo poskytovateľa služieb nemusí byť funkcia zdieľania profilu dostupná. Funkcia zdieľania profilu je dostupná iba pre tie kontakty, ktoré ju majú vo svojom zariadení aktivovanú. 1 Spustite aplikáciu Kontakty a vyberte svoj profil. 2 Ťuknite na položku UPRAVIŤ, upravte svoj profil a ťuknite na položku ULOŽIŤ. 3 Postupne ťuknite na položky Zdieľanie profilu a potom túto funkciu aktivujte ťuknutím na prepínač. Ak chcete používať funkciu zdieľania profilu, vaše telefónne číslo musí byť overené. V časti Kontakty môžete zobraziť informácie o aktualizovanom profile kontaktu. Ak chcete nastaviť zdieľanie ďalších položiek, ťuknite na položku Zdieľané údaje a ťuknite na prepínače pri položkách, ktoré chcete aktivovať. Ak chcete nastaviť skupinu kontaktov, s ktorou chcete zdieľať svoj profil, ťuknite na položku Zdieľať s a vyberte možnosť. 80
81 Aplikácie a funkcie Spojenie duplicitných kontaktov Keď importujete kontakty z iných ukladacích priestorov alebo synchronizujete kontakty s inými kontami, v zozname kontaktov sa môžu objaviť duplicitné kontakty. Duplicitné kontakty spojte do jedného, aby bol zoznam kontaktov prehľadnejší. 1 Spustite aplikáciu Kontakty a postupne ťuknite na položky Spravovanie kontaktov Zlúčiť kontakty. 2 Označte kontakty a ťuknite na položku ZLÚČIŤ. Odstraňovanie kontaktov 1 Spustite aplikáciu Kontakty a postupne ťuknite na položky Odstrániť. 2 Vyberte kontakty a ťuknite na položku ODSTRÁNIŤ. Ak chcete kontakty odstrániť po jednom, otvorte zoznam kontaktov a ťuknite na fotografiu kontaktu alebo ťuknite na meno kontaktu Detaily. Potom postupne ťuknite na položky Odstrániť. Správy Úvod Správy odošlite a zobrazte podľa konverzácie. Odosielanie správ Ak používate roaming, za odosielanie alebo prijímanie správ vám môžu byť účtované ďalšie poplatky. 1 Spustite aplikáciu Správy a ťuknite na položku. 2 Pridajte príjemcov a ťuknite na položku NAPÍSAŤ. 81
82 Aplikácie a funkcie 3 Zadanie správy. Úprava príjemcov. Prístup k ďalším možnostiam. Príjemcov pridať zo zoznamu kontaktov. Pripojiť súbory. Odoslanie správy. Zadanie správy. Zadanie emotikon. 4 Ak chcete odoslať , ťuknite na položku. Zobrazenie správ Správy sú zoskupené do vlákien správ podľa kontaktu. Ak používate roaming, za prijímanie správ vám môžu byť účtované ďalšie poplatky. 1 Spustite aplikáciu Správy a ťuknite na položku KONVERZÁCIE. 2 V zozname správ vyberte kontakt. 3 Zobrazenie vašej konverzácie. Ak chcete odpovedať na správu, zadajte správu a ťuknite na položku. 82
83 Aplikácie a funkcie Blokovanie neželaných správ Môžete zablokovať správy z konkrétnych čísel pridaných v zozname blokovaných čísel. 1 Spustite aplikáciu Správy a postupne ťuknite na položky Nastavenia Blokovať správy Blokovať čísla. 2 Ťuknite na položku DORUČENÉ alebo TEL.ZOZ, vyberte kontakt a potom ťuknite na položku. Ak chcete číslo zadať manuálne, ťuknite na položku Zadajte číslo potom zadajte telefónne číslo. Nastavenie oznámení o správach Môžete zmeniť zvuk oznámení, možnosti zobrazenia a ďalšie položky. 1 Spustite aplikáciu Správy, postupne ťuknite na položky Nastavenia Oznámenia a potom túto funkciu aktivujte ťuknutím na prepínač. 2 Zmeňte nastavenia oznámení. Zvuk oznámenia: Zmena zvuku oznámení. Vibrovať pri prehr. zvuku: Nastavenie zariadenia tak, aby vibrovalo pri prijatí správy. Zobraz. v kontext. okne: Nastavenie zariadenia tak, aby zobrazovalo hlásenia v kontextových oknách. Ukážka správy: Nastavenie zariadenia tak, aby zobrazovalo obsah správy na uzamknutej obrazovke a v kontextových oknách. Nastavenie pripomenutia správy Môžete nastaviť interval upozornenia, ktoré vás informuje o neskontrolovaných oznámeniach. Ak táto funkcia nie je aktivovaná, spustite aplikáciu Nastavenia, postupne ťuknite na položky Zjednodušenie ovládania Pripomenutie oznámenia a potom túto funkciu aktivujte ťuknutím na prepínač. Potom túto funkciu aktivujte ťuknutím na prepínač Správy. 83
84 Aplikácie a funkcie Internet Úvod Pomocou tejto aplikácie môžete prehľadávať internet s cieľom vyhľadávať informácie a označovať webové stránky ako obľúbené s cieľom získať k nim jednoduchý prístup. Prezeranie webových stránok 1 Otvorte priečinok Samsung a spustite aplikáciu Internet. 2 Ťuknite do adresného riadku. 3 Zadajte webovú adresu alebo kľúčové slovo a ťuknite na položku OK. Panely s nástrojmi zobrazíte jemným potiahnutím prsta nadol po displeji. Označiť aktuálnu webovú stránku záložkou. Prístup k ďalším možnostiam. Obnoviť aktuálnu webovú stránku. Otvoriť domovskú stránku. Zobrazenie záložiek, uložených webových stránok a najnovšej histórie prehľadávania. Prechádzanie medzi stránkami. Otvorenie správcu kariet v prehliadači. 84
85 Aplikácie a funkcie Používanie tajného režimu V tajnom režime môžete samostatne spravovať otvorené karty, záložky a uložené stránky. Tajný režim môžete uzamknúť pomocou hesla a odtlačku prsta alebo dúhoviek. Aktivácia tajného režimu Na paneli s nástrojmi v spodnej časti obrazovky postupne ťuknite na položky Karty ZAPNÚŤ FUNKCIU TAJNÝ REŽIM. Ak túto funkciu používate prvýkrát, nastavte, či chcete v tajnom režime používať heslo. V tajnom režime nie je možné používať niektoré funkcie, napríklad snímanie obrazovky. V tajnom režime sa zmení farba panelov s nástrojmi zariadenia. Zmena nastavení zabezpečenia Môžete zmeniť heslo a metódu uzamknutia. Postupne ťuknite na položky Nastavenia Ochrana osobných údajov Zabezpečenie aplik. Tajný režim Zmeniť heslo. Ak chcete nastaviť zaregistrovaný odtlačok prsta alebo dúhovky ako metódu uzamknutia spolu s heslom, ťuknutím na prepínač Odtlačky prstov alebo Dúhovky túto možnosť aktivujte. Ďalšie informácie o používaní odtlačkov prstov alebo dúhoviek nájdete v časti Rozpoznávanie odtlačkov prstov alebo Rozpoznávanie dúhoviek. Deaktivácia tajného režimu Na paneli s nástrojmi v spodnej časti obrazovky postupne ťuknite na položky Karty VYPNÚŤ FUNKCIU TAJNÝ REŽIM. 85
86 Aplikácie a funkcie Nastavenie ových kont Keď prvýkrát otvoríte položku , nastavte ové konto. 1 Otvorte priečinok Samsung a spustite aplikáciu . 2 Zadajte ovú adresu a heslo a potom ťuknite na položku PRIHLÁSIŤ SA. Ak chcete ručne zaregistrovať ové konto, ťuknite na položku MANUÁLNE NAST. 3 Podľa pokynov na obrazovke dokončite nastavenie. Ak chcete nastaviť ďalšie ové konto, postupne ťuknite na položky Pridať konto. Ak máte viac ových kont, jedno môžete nastaviť ako predvolené konto. Postupne ťuknite na položky Nastaviť predvolené konto. Odosielanie ov 1 Ak chcete napísať ovú správu, ťuknite na položku. 2 Pridajte príjemcov a zadajte text ovej správy. 3 Ak chcete odoslať ovú správu, ťuknite na položku ODOSLAŤ. Čítanie ov Po otvorení aplikácie zariadenie automaticky načíta nové y. Ak chcete y načítať manuálne potiahnite na obrazovke prstom nadol. Po ťuknutí na na obrazovke si môžete prečítať. Ak je deaktivovaná synchronizácia ov, nové y nie je možné načítať. Ak chcete aktivovať synchronizáciu ov, postupne ťuknite na položky názov vášho konta a potom ťuknutím na prepínač Synchronizovať konto funkciu aktivujte. 86
87 Aplikácie a funkcie Fotoaparát Úvod Táto aplikácia umožňuje fotografovať a nahrávať videá pomocou rôznych režimov a nastavení. Etiketa pri používaní fotoaparátu Nefotografujte ani nenahrávajte iných ľudí bez ich povolenia. Nefotografujte ani nenahrávajte videá na miestach, na ktorých je to zakázané zo zákona. Nefotografujte ani nenahrávajte videá na miestach, na ktorých môžete zasahovať do súkromia iných ľudí. Spustenie fotoaparátu Na spustenie fotoaparátu použite nasledujúce metódy: Spustite aplikáciu Fotoaparát. Na uzamknutej obrazovke potiahnite položku mimo kruhu. V závislosti od oblasti alebo poskytovateľa služieb nemusia byť niektoré metódy dostupné. Pri spustení aplikácie Fotoaparát z uzamknutej obrazovky, alebo keď je displej vypnutý a je nastavená metóda uzamknutia obrazovky, niektoré funkcie fotoaparátu nebudú k dispozícii. Ak sú nasnímané fotografie neostré, očistite objektív fotoaparátu a skúste to znova. 87
88 Aplikácie a funkcie Používanie gest posúvania Rýchle ovládanie obrazovky náhľadu posúvaním rôznymi smermi. Môžete zmeniť režim snímania, prepínať medzi fotoaparátmi alebo použiť filtre alebo iné efekty. Prepínanie fotoaparátov Na obrazovke náhľadu môžete potiahnutím prsta nahor alebo nadol prepínať medzi fotoaparátmi. Náhľad zo zadného fotoaparátu Náhľad z predného fotoaparátu Zmena režimov snímania Na obrazovke náhľadu otvorte potiahnutím prsta doprava zoznam režimov snímania. Vyberte požadovaný režim snímania. Náhľad zo zadného fotoaparátu Režimy snímania 88
89 Aplikácie a funkcie Používanie filtrov a iných efektov Na obrazovke ukážky otvorte potiahnutím prsta doľava zoznam filtrov a iných efektov. Na fotografie alebo videá môžete použiť jedinečný efekt. Po výbere filtra alebo efektu ťuknite na obrazovku ukážky a nasnímanie fotografiu alebo nahrajte video. Ak chcete odstrániť použitý filter alebo efekt, otvorte zoznam filtrov a efektov a ťuknite na položku Odstrániť efekt. Táto funkcia je k dispozícii len v niektorých režimoch snímania. Náhľad zo zadného fotoaparátu Filtre a iné efekty 89
90 Aplikácie a funkcie Základné fotografovanie Fotografovanie a nahrávanie videí 1 Na obrazovke ukážky ťuknite na miesto na obraze, na ktoré má fotoaparát zaostriť. 2 Ťuknutím na položku vytvoríte fotografiu a ťuknutím na položku nahráte video. Ak chcete nasnímať sériu fotografií ťuknite na položku a podržte ju. Aktuálny režim Nastavenia fotoaparátu/kamery Úprava tvárí tak, aby sa javili ako jasnejšie a čistejšie. Zoznam efektov Miniatúrna ukážka Rýchle nastavenia Nasnímanie fotografie. Nahrať video. Prepnutie medzi predným a zadným fotoaparátom/ kamerou. Režimy snímania Bixby Vision ( ) Efekty filtra Ak chcete scénu priblížiť, roztiahnite na obrazovke dva prsty. Ak chcete scénu vzdialiť, prsty stiahnite k sebe. Prípadne potiahnite položku na panel priblíženia smerom k položke alebo. Ak chcete upraviť jas fotografií alebo videí, ťuknite na obrazovku. Keď sa zobrazí nastavovacia lišta, potiahnite položku na nastavovacej lište smerom k alebo. Ak chcete počas nahrávania videa nasnímať fotografiu, ťuknite na položku. Ak chcete počas fotografovania zmeniť zaostrenie, ťuknite na miesto, na ktoré chcete zaostriť. Ak chcete použiť režim automatického zaostrovania, ťuknite na položku. Ak chcete používať funkcie aplikácie Bixby Vision, ťuknite na položku. Pomocou fotoaparátu sa môžu rozpoznávať objekty alebo miesta, aby sa mohli vyhľadávať produkty online alebo miesta v blízkosti. Tiež je možné zistiť text a preložiť ho. Ďalšie informácie nájdete v časti Bixby Vision. 90
91 Aplikácie a funkcie Obrazovka s ukážkou sa môže líšiť v závislosti od režimu fotografovania a od práve používaného fotoaparátu. Keď sa fotoaparát nepoužíva, automaticky sa vypne. Uistite sa, že objektív nie je poškodený a znečistený. V opačnom prípade nemusí zariadenie v niektorých režimoch, ktoré si vyžadujú vysoké rozlíšenie, fungovať správne. Fotoaparát zariadenia disponuje širokouhlým objektívom. Pri snímaní širokouhlých fotografií alebo videí sa môže vyskytnúť menšie skreslenie, čo nepredstavuje problém so zariadením. Pri nahrávaní videa pri vysokom rozlíšení sa môže znížiť maximálna doba nahrávania. Používanie funkcií zaostrovania a expozície Uzamknutie zaostrenia (AF) a expozície (AE) Zaostrenie alebo expozíciu môžete zablokovať na vybranej oblasti, aby fotoaparát nevykonával úpravu automaticky na základe zmien objektov alebo zdrojov svetla. Ťuknite na oblasť, na ktorú sa má zaostriť, a podržte ju. V oblasti sa zobrazí rám AF/AE a nastavenie zaostrenia a expozície sa uzamkne. Nastavenie bude uzamknuté aj po nasnímaní fotografie. Táto funkcia je dostupná len v režime Automatický. Oddelenie oblasti zaostrenia od oblasti expozície Zaostrenie a expozíciu môžete zablokovať na vybranej oblasti, aby fotoaparát nevykonával úpravu automaticky na základe zmien objektov alebo zdrojov svetla. Na obrazovke náhľadu ťuknite na oblasť, na ktorú chcete zaostriť, a podržte ju. Potom potiahnite rám AF/AE do oblasti expozície. Táto funkcia je dostupná iba v režime Profesionálny. 91
92 Aplikácie a funkcie Zmena režimov snímania Na obrazovke náhľadu otvorte zoznam režimov snímania potiahnutím prsta doprava a potom vyberte režim. Automatický: Zariadenie bude automaticky upravovať expozíciu a farbu fotografií, aby sa snímali čo najlepšie fotografie. Profesionálny: Manuálna úprava hodnoty expozície, rýchlosti uzávierky, citlivosti ISO, vyváženia bielej farby, ohniskovej vzdialenosti a farebného odtieňa pri snímaní fotografií. Panoráma: Vytvorenie panorámy sekvenčným nasnímaním fotografií vo vodorovnom alebo zvislom smere. Selektívne zaostrenie: Zmena zaostrenia fotografií po ich nasnímaní. Môžete zaostriť na objekty v blízkosti fotoaparátu, ďaleko od fotoaparátu alebo na oboje. Pomalý pohyb: Snímanie videí pri vysokej frekvencii snímok, aby sa mohli prehrávať so spomaleným pohybom. Po nasnímaní videa môžete prehrať určitú jeho časť so spomaleným pohybom. Hyperčasozberné snímanie: Vytvorenie časozberného videa prostredníctvom snímania pri rôznych frekvenciách snímok. Frekvencia snímok sa automaticky nastaví v závislosti od snímanej scény a pohybu zariadenia. Jedlo: Snímanie fotografií, ktoré zvýrazňujú živé farby jedla. Virtuálna snímka: Vytváranie viacsmerových fotografií objektov. Selfie: Snímanie selfie a používanie rôznych efektov, ako je napríklad efekt rozprašovača. Široké selfie: Snímanie širokouhlých selfie, aby sa na fotografie zmestilo viac ľudí. Zo služby Galaxy Apps môžete prevziať ďalšie režimy snímania. V zozname režimov snímania ťuknite na položku. Niektoré prevzaté režimy snímania nemajú prístup ku všetkým funkciám. 92
93 Aplikácie a funkcie Profesionálny režim Fotografie môžete vytvárať tak, že manuálne upravíte možnosti fotografovania, ako napríklad hodnota expozície a ISO. V zozname režimov snímania ťuknite na položku Profesionálny. Vyberte možnosti a upravte nastavenia a potom ťuknutím na položku vytvorte fotografiu. Dostupné možnosti : Upraviť hodnotu expozície. Toto nastavenie určuje, koľko svetla zachytí snímač fotoaparátu/kamery. Na miestach s horším osvetlením použite vyššiu hodnotu expozície. Ak sa rýchlosť uzávierky nastaví manuálne, nie je možné zmeniť hodnotu expozície. Hodnota expozície sa zmení a zobrazí sa na základe nastavenia rýchlosti uzávierky. : Výber zodpovedajúceho vyváženia bielej, aby bol rozsah farieb na fotografiách realistický. Môžete nastaviť teplotu farieb. Ťuknite na položku a prstom potiahnite po pruhu teploty farieb. : Zmena režimu zaostrenia. Ak chcete manuálne nastaviť zaostrenie, nastavovaciu lištu potiahnite smerom k možnosti alebo. Ak chcete prepnúť na režim automatického zaostrovania, ťuknite na položku MANUAL. : Výber farebného odtieňa. Ak si chcete vytvoriť vlastný farebný odtieň, ťuknite na možnosť Tón 1 alebo Tón 2. : Úprava rýchlosti uzávierky. Pomalá rýchlosť uzávierky umožní nasnímať viac svetla, takže fotografia bude jasnejšia. Je to ideálne nastavenie pre fotografie scenérií alebo fotografie snímané v noci. Vysoká rýchlosť uzávierky nasníma menej svetla. Toto nastavenie je ideálne na snímanie rýchlo sa pohybujúcich objektov. : Výber hodnoty citlivosti ISO. Toto nastavenie ovláda citlivosť fotoaparátu na svetlo. Nízke hodnoty sú určené pre statické alebo jasne osvetlené objekty. Vyššie hodnoty sú určené pre rýchlo sa pohybujúce alebo slabo osvetlené objekty. Vyššie hodnoty nastavenia citlivosti ISO však môžu mať za následok šum na fotografiách. Ak sa rýchlosť uzávierky nastaví manuálne, nastavenie citlivosti ISO nie je možné nastaviť na možnosť AUTO. 93
94 Aplikácie a funkcie Panoráma Použitím panoramatického režimu môžete nasnímať sériu fotografií a potom ich spojením vytvoriť širokouhlú scénu. Najlepšie zábery v panoramatickom režime zaznamenáte, ak sa budete riadiť nasledovnými radami: Zariadením pohybujte pomaly jedným smerom. Obrázok udržiavajte v rámčeku hľadáčika fotoaparátu. Ak sa zobrazenie ukážky nachádza mimo pomocného rámčeka alebo zariadením nepohnete, zariadenie automaticky zastaví snímanie fotografií. Nefotografujte na nejasných miestach, ako napríklad prázdna obloha alebo prázdna stena. 1 V zozname režimov snímania ťuknite na položku Panoráma. 2 Ťuknite na položku a zariadením pomaly pohybujte jedným smerom. 3 Ťuknutím na položku zastavte snímanie fotografie. Pohyblivá panoráma Môžete nasnímať a zobraziť pohyblivú panorámu. Pri snímaní pohyblivých panorám sa zvuk nezaznamená. 1 Na obrazovke náhľadu panorámy ťuknite na položku, aktivujte funkciu pohyblivej panorámy a potom nasnímajte pohyblivú panorámu. 2 Na obrazovke s ukážkou ťuknite na miniatúrnu ukážku. 3 Ťuknite na položku. Nasnímaná pohyblivá panoráma sa prehrá. 4 Naklonením zariadenia alebo posunutím prsta po obrazovke nasnímanú pohyblivú panorámu otočíte. Ak chcete pohyblivú panorámu uložiť ako súbor videa, ťuknite na položku ULOŽIŤ VIDEO. 94
95 Aplikácie a funkcie Selektívne zaostrenie Pomocou efektu rozostrenia zvýraznite objekty na fotografii. 1 V zozname režimov snímania ťuknite na položku Selektívne zaostrenie. 2 Na obrazovke ukážky ťuknite na miesto na obraze, na ktoré má fotoaparát zaostriť. 3 Ťuknutím na položku vytvoríte fotografiu. 4 Ťuknite na miniatúrnu ukážku. 5 Ťuknite na položku a vyberte jednu z nasledujúcich možností: Zaostr. do blízka: Uistite sa, že objekt vyniká a pozadie okolo objektu rozostrite. Zaostr. do diaľky: Objekt sa rozostrí a pozadie okolo objektu zvýrazní. Táto funkcia je k dispozícii len pri použití zadného fotoaparátu. Panor. zaostr.: Objekt aj so svojím pozadím sa zvýraznia rovnako. 6 Ťuknite na položku ULOŽIŤ. Objekty sa odporúča umiestniť 50 cm od zariadenia. Objekty, na ktoré chcete zaostriť, umiestnite bližšie k zariadeniu. Počas fotografovania dbajte na to, aby bola vzdialenosť medzi objektom a pozadím dostatočná. Vzdialenosť by mala byť viac ako trojnásobok vzdialenosti medzi zariadením a objektom. Počas snímania držte zariadenie pevne a nehýbte sa. Kvalita fotografií zaznamenaných týmto zariadením môže byť ovplyvnená v nasledujúcich situáciách: Zariadenie alebo objekt sa pohybuje. Silné svetlo pozadia, slabé osvetlenie alebo fotografujete vonku. Objekt alebo pozadie nemá žiadny vzor alebo obsahuje jednoduchú farbu. 95
96 Aplikácie a funkcie Pomalý pohyb Video nahrajte na zobrazenie v spomalenom pohybe. Vo videu môžete určiť úseky, ktoré sa majú prehrať v spomalenom pohybe. 1 V zozname režimov snímania ťuknite na položku Pomalý pohyb. 2 Ťuknutím na položku spustite nahrávanie. 3 Po skončení nahrávania ťuknutím na tlačidlo zastavíte nahrávanie. 4 Na obrazovke s ukážkou ťuknite na miniatúrnu ukážku. 5 Ťuknite na položku. Najrýchlejšia časť videa sa nastaví ako časť so spomaleným pohybom a video sa začne prehrávať. V závislosti od videa sa vytvoria až dve časti so spomaleným pohybom. Hyperčasozberné snímanie Nahrávanie scén, napríklad pohybujúcich sa ľudí alebo prechádzajúcich áut, a ich prezeranie ako zrýchlených videí. Frekvencia snímok je automaticky nastavená na plynulejšie nahrávanie menej roztrasených videí pri rýchlej chôdzi, cestovaní v aute a iné. 1 V zozname režimov snímania ťuknite na položku Hyperčasozberné snímanie. 2 Ťuknite na položku a vyberte možnosť frekvencie snímok. Ak frekvenciu snímok nastavíte na možnosť Automaticky, zariadenie automaticky upraví frekvenciu snímok v závislosti od meniacej sa frekvencie scény. 96
97 Aplikácie a funkcie 3 Ťuknutím na položku spustite nahrávanie. 4 Ak chcete nahrávanie ukončiť, ťuknite na položku. 5 Na obrazovke ukážky ťuknite na miniatúru ukážky a ťuknutím na položku zobrazte video. Jedlo Fotenie jedla so živšími farbami. 1 V zozname režimov snímania ťuknite na položku Jedlo. 2 Ťuknite na obrazovku a presuňte kruhový rámček nad oblasť, ktorá sa má zvýrazniť. Oblasť mimo kruhového rámčeka sa rozostrí. Ak chcete zmeniť veľkosť kruhového rámčeka, potiahnite roh rámčeka. 3 Ťuknutím na položku a potiahnutím nastavovacej lišty upravíte farebný odtieň. 4 Ťuknutím na položku vytvoríte fotografiu. 97
98 Aplikácie a funkcie Virtuálna snímka Ak chcete vytvoriť zobrazenie objektu z viacerých uhlov, vytvárajte sériu fotografií opisovaním kruhu okolo objektu. Ťahaním prsta doľava alebo doprava po fotografii môžete objekt zobraziť z rôznych uhlov. 1 V zozname režimov snímania ťuknite na položku Virtuálna snímka. 2 Objekt umiestnite do stredu obrazovky s ukážkou a potom ťuknite na. 3 Ak chcete vytvoriť viac fotografií, zariadením pomaly pohybujte okolo objektu jedným smerom. Keď sa šípka celá zafarbí nažlto alebo keď prestanete otáčať objektom, zariadenie automaticky prestane snímať fotografie. Zobrazenie fotografií virtuálneho snímania 1 Na obrazovke s ukážkou ťuknite na miniatúrnu ukážku. 2 Ťuknite na položku. 3 Ak chcete objekt zobraziť z rôznych uhlov, prstom potiahnite po displeji doľava alebo doprava, alebo zariadením pomaly otáčajte doľava alebo doprava. 98
99 Aplikácie a funkcie Selfie Autoportréty fotografujte s predným fotoaparátom. Na obrazovke môžete zobraziť ukážku rôznych skrášľujúcich efektov. 1 Ak chcete pre fotografovanie autoportrétov prepnúť na predný fotoaparát, na obrazovke náhľadu potiahnite prstom nahor alebo nadol alebo ťuknite na položku. 2 V zozname režimov snímania ťuknite na položku Selfie. 3 Postavte sa tvárou pred objektív predného fotoaparátu. 4 Keď zariadenie zistí vašu tvár, odfoťte sa ťuknutím na snímač srdcového tepu na zadnej strane zariadenia. Prípadne zamávajte dlaňou pred predným fotoaparátom. Po rozpoznaní dlane sa zobrazí odpočítavanie času. Po uplynutí času zariadenie nasníma fotografiu. Ak chcete používať rôzne možnosti snímania predného fotoaparátu, postupne ťuknite na položky Metódy snímania a potom ťukaním na prepínače aktivujte jednotlivé možnosti. Používanie blesku pre selfie Pri snímaní autoportrétov pomocou predného fotoaparátu pri nedostatočnom osvetlení môže dotykový displej poslúžiť ako blesk. Na obrazovke ukážky opakovane ťukajte na položku, kým sa nezobrazí možnosť. Pri nasnímaní fotografie dotykový displej blikne. 99
100 Aplikácie a funkcie Použitie efektov pre krásu Pred nasnímaním autoportrétu môžete použiť efekt bodového svetla alebo upraviť črty tváre, napríklad odtieň pokožky alebo tvar tváre. Táto funkcia je dostupná iba v režime Selfie. 1 Na obrazovke ukážky ťuknite na položku. 2 Výberom z nasledujúcich možností použite skrášľujúce efekty na svoju tvár na obrazovke ukážky a nasnímajte fotografiu samých seba. Farba kože: Úprava pokožky tak, aby sa javila ako jasnejšia a čistejšia. Bod. svet.: Úprava jasu a umiestnenia bodového svetla. Ak chcete nastaviť umiestnenie bodu, ktorý sa má zvýrazniť, alebo nastaviť jas, potiahnite nastavovaciu lištu smerom k požadovanej úrovni. Štíhla tvár: Úprava tvaru tváre tak, aby vaša tvár vyzerala užšie. Veľké oči: Úprava očí tak, aby sa javili ako väčšie. Korekcia tvaru: Ak sa vaša tvár nachádza pri okrajoch obrazovky ukážky, zobrazí sa skreslená. Aktiváciou tejto možnosti opravíte tvar vašej tváre. Po korekcii tvaru sa môže pozadie zobraziť ako mierne skreslené. Široké selfie Odfotografovanie širokouhlého autoportrétu, na ktorý sa zmestí čo najviac ľudí bez vynechávania osôb. 1 Ak chcete pre fotografovanie autoportrétov prepnúť na predný fotoaparát, na obrazovke náhľadu potiahnite prstom nahor alebo nadol alebo ťuknite na položku. 2 V zozname režimov snímania ťuknite na položku Široké selfie. 3 Postavte sa tvárou pred objektív predného fotoaparátu. 100
101 Aplikácie a funkcie 4 Keď zariadenie zistí vašu tvár, odfoťte sa ťuknutím na snímač srdcového tepu na zadnej strane zariadenia. Prípadne zamávajte dlaňou pred predným fotoaparátom. Po rozpoznaní dlane sa zobrazí odpočítavanie času. Po uplynutí času zariadenie nasníma fotografiu. Ak chcete používať rôzne možnosti snímania predného fotoaparátu, postupne ťuknite na položky Metódy snímania a potom ťukaním na prepínače aktivujte jednotlivé možnosti. 5 Ak chcete nasnímať panoramatický autoportrét, zariadením pomaly otáčajte doľava a potom doprava alebo opačne. Zariadenie odfotí ďalšie fotografie, keď sa biely rámik presunie na každý koniec hľadáčika. Biely rámik udržiavajte vo vnútri okna s hľadáčikom. Pri fotografovaní autoportrétov musia subjekty nehybne stáť. Horná a dolná časť obrázka zobrazeného na obrazovke s ukážkou môže byť v závislosti od podmienok snímania na fotografii orezaná. 101
102 Aplikácie a funkcie Pohyblivý širokouhlý autoportrét Môžete nasnímať a zobraziť pohyblivý širokouhlý autoportrét. Pri zachytávaní širokého autoportrétu s pohybom, zvuk sa nebude nahrávať. V závislosti od podmienok natáčania pohyb sa nemusí uložiť. 1 Na obrazovke s náhľadom širokouhlého autoportrétu ťuknite na položku, aktivujte funkciu pohybu a nasnímajte pohyblivý širokouhlý autoportrét. 2 Na obrazovke s ukážkou ťuknite na miniatúrnu ukážku. 3 Ťuknite na položku. Nasnímaný širokouhlý autoportrét sa prehrá. 4 Naklonením zariadenia alebo potiahnutím prsta po obrazovke nasnímaný široký autoportrét otočíte. Ak chcete uložiť širokouhlý autoportrét ako súbor videa, ťuknite na položku ULOŽIŤ VIDEO. Nastavenia fotoaparátu/kamery Rýchle nastavenia Na obrazovke s ukážkou použite nasledujúce rýchle nastavenia. Dostupné možnosti sa môžu líšiť v závislosti od režimu fotografovania a od práve používaného fotoaparátu. : Tento režim používajte na snímanie fotografií s výraznými farbami a detaily reprodukujte aj na jasných a tmavých miestach. Keď je vybraná položka, zariadenie v závislosti od podmienok snímania automaticky aktivuje režim HDR. Keď je vybraná položka, aktivuje sa režim HDR. Keď je vybraná položka, režim HDR sa deaktivuje. : Zmena oblasti zaostrenia. viacnásobné zaostrí na niekoľko oblastí záberu. Zobrazí sa niekoľko obdĺžnikov indikujúcich zaostrené oblasti. stred zaostrí na stred záberu. 102
103 Aplikácie a funkcie : Výber režimu merania. Toto nastavenie určuje spôsob výpočtu hodnôt. vyváženie na stred využíva na výpočet expozície záberu svetlo v strede záberu. bodové meranie využíva na výpočet expozície záberu svetlo koncentrované v strednej časti záberu. maticové meranie meria priemer celej scény. : Vytváranie fotografií pohyblivej panorámy, ktoré možno prehrávať ako videá. Nakláňaním zariadenia alebo posúvaním prstom po obrazovke môžete zobrazovať fotografie pohyblivej panorámy pod rôznymi uhlami. : Výber frekvencie snímok. : Aktivácia alebo deaktivácia blesku. : Zaostrenia na objekt vnútri kruhového rámčeka a rozostrenia obrazu mimo rámčeka. Nastavenia fotoaparátu/kamery Na obrazovke ukážky ťuknite na položku od režimu snímania.. Niektoré možnosti nemusia byť dostupné v závislosti ZADNÝ FOTOAPARÁT Veľkosť fotografie: Výber rozlíšenia fotografií. Vyšším rozlíšením sa dosiahne vyššia kvalita fotografií, ale v pamäti zaberú viac miesta. Ťuknutím na prepínač Uložiť súbory RAW a JPEG nastavte zariadenie tak, aby ukladalo fotografie ako neskomprimované súbory RAW (formát súboru DNG) v režime Pro. Súbory vo formáte RAW si zachovávajú všetky údaje fotografie pre najvyššiu kvalitu záberu, no zaberajú viac pamäte. Pri používaní tejto funkcie sa každá z fotografií ukladá vo formáte DNG a JPG. Fotografie nasnímané sériovým snímaním sa ukladajú len ako súbory vo formáte JPG. Veľkosť videa: Výber rozlíšenia pre videá. Vyšším rozlíšením sa dosiahne vyššia kvalita videí, ale v pamäti zaberú viac miesta. Sledovať zaostrenie: Nastavenie zariadenia tak, aby sledovalo a automaticky zaostrilo na vybraný objekt. Keď vyberiete objekt na obrazovke ukážky, zariadenie zaostrí na daný objekt, aj keď sa objekt pohybuje alebo zmeníte polohu fotoaparátu. 103
104 Aplikácie a funkcie Keď je táto funkcia aktivovaná, funkciu stabilizácie videa nie je možné používať. Sledovanie objektu môže zlyhať za nasledujúcich podmienok: Objekt je príliš veľký alebo príliš malý. Objekt sa nadmerne pohybuje. Objekt sa nachádza v protisvetle alebo fotografujete na tmavom mieste. Farby a vzory na objekte a pozadí sú rovnaké. Objekt obsahuje horizontálne vzory ako napríklad žalúzie. Fotoaparát sa príliš trasie. Rozlíšenie videa je vysoké. Korekcia tvaru: Automatická korekcia skreslenia na fotografiách. Časovač: Výber dĺžky oneskorenia pred automatickým nasnímaním fotografie fotoaparátom. PREDNÁ KAMERA Veľkosť fotografie: Výber rozlíšenia fotografií. Vyšším rozlíšením sa dosiahne vyššia kvalita fotografií, ale v pamäti zaberú viac miesta. Veľkosť videa: Výber rozlíšenia pre videá. Vyšším rozlíšením sa dosiahne vyššia kvalita videí, ale v pamäti zaberú viac miesta. Uložiť fotografie ako pri ukážke: Prevrátenie fotografie tak, aby sa vytvoril zrkadlový obraz pôvodnej scény pri fotografovaní predným fotoaparátom. Metódy snímania: Výber možností snímania, ktoré sa majú použiť. Časovač: Výber dĺžky oneskorenia pred automatickým nasnímaním fotografie fotoaparátom. BEŽNÉ Fotografia pohybu: Nastavenie zariadenia tak, aby pred ťuknutím na položku nasnímalo niekoľkosekundový videoklip. Vďaka tomu zachytíte moment, ktorý by ste inak premeškali. Ak chcete zobraziť video, ťuknite na miniatúru ukážky a potom na položku. Ak chcete z videoklipu zachytiť fotografiu, ťuknutím na obrazovku zastavte prehrávanie a ťuknite na položku ODFOTIŤ. Stabilizácia videa: Aktivácia funkcie proti otrasom na zníženie alebo odstránenie rozostrenia obrázka v dôsledku otrasov fotoaparátu pri nahrávaní videa. Ak je aktivovaná funkcia Sledovať zaostrenie, túto funkciu nie je možné používať. Čiary mriežky: Zobrazenie vodiacich čiar hľadáčika, ktoré pomáhajú dosiahnuť správnu kompozíciu pri snímaní objektov. 104
105 Aplikácie a funkcie Zaznamenanie polohy: Pripojenie lokalizačnej značky GPS k fotografii. Sila signálu GPS sa môže znížiť na miestach, kde môže byť signál tienený, napríklad medzi budovami, v nízko položených oblastiach alebo za zlého počasia. Fotografie odovzdané na internet môžu obsahovať informácie o vašej polohe. Ak tomu chcete zabrániť, deaktivujte nastavenie značky polohy. Kontrolovať fotografie: Zariadenie nastavte na zobrazenie fotografií alebo videí po ich zachytení. Rýchlo otvoriť fotoaparát: Nastavenie zariadenia tak, aby sa fotoaparát rýchlo spustil dvojitým stlačením vypínacieho tlačidla. V závislosti od oblasti alebo poskytovateľa služieb nemusí byť táto funkcia dostupná. Hlasové ovládanie: Nastavenie zariadenia tak, aby fotografie zachytávalo hlasovými príkazmi. Ak chcete fotiť, môžete tiež vysloviť slová Smile, Cheese, Capture alebo Shoot. Ak chcete nahrať video, vyslovte príkaz Nahrať video. Plávajúce tlačidlo Fotoaparát: Pridanie tlačidla fotoaparátu, ktoré môžete umiestniť kamkoľvek na obrazovku. Táto funkcia je dostupná iba v režimoch Automatický a Selfie. Funkcia tlačidla hlasitosti: Nastavenie zariadenia na používanie tlačidla hlasitosti na ovládanie spúšte fotoaparátu alebo približovania a vzdaľovania. Vynulovať nastavenia: Resetovanie nastavení fotoaparátu/kamery. Kontakt: Položte otázku alebo si pozrite často kladené otázky. Viac informácií nájdete v časti Samsung Members. Galéria Úvod Zobrazujte obrázky a videá uložené v mobilnom zariadení. Okrem toho môžete spravovať obrázky a videá podľa albumu alebo vytvárať príbehy a zdieľať ich s ostatnými používateľmi. 105
106 Aplikácie a funkcie Zobrazovanie obrázkov a videí Zobrazenie obrázkov 1 Spustite aplikáciu Galéria a ťuknite na položku OBRÁZKY. 2 Vyberte obrázok. Prístup k ďalším možnostiam. Zobrazenie podrobností o obrázku. Pridanie obrázka medzi obľúbené. Zdieľanie obrázku s ostatnými používateľmi. Automatické nastavenie jasu. Úprava obrázku. Bixby Vision Odstrániť obrázok. Môžete vytvoriť animáciu GIF alebo koláž z viacerých obrázkov. Postupne ťuknite na položky Animovať alebo Koláž a potom vyberte obrázky. Na koláž môžete vybrať najviac šesť obrázkov. Vyhľadávanie obrázkov Spustite aplikáciu Galéria a ťuknutím na položku zobrazte obrázky usporiadané podľa kategórií, napríklad podľa miesta, ľudí, dokumentov, režimu snímania a podobne. Ak chcete vyhľadať obrázky zadaním kľúčových slov, ťuknite na vyhľadávacie pole. 106
107 Aplikácie a funkcie Zobrazenie videí 1 Spustite aplikáciu Galéria a ťuknite na položku OBRÁZKY. 2 Vyberte video, ktoré chcete prehrať. Pri videosúboroch sa v ukážke zobrazuje ikona. Prechod na predchádzajúce video. Ťuknutím a podržaním posuniete prehrávanie späť. Posúvanie dopredu alebo dozadu ťahaním posúvača. Uzamknutie obrazovky prehrávania. Prepnutie na kontextový videoprehrávač. Prístup k ďalším možnostiam. Prechod na ďalšie video. Ťuknutím a podržaním rýchlo posuniete prehrávanie vpred. Pozastavenie a pokračovanie v prehrávaní. Zmena pomeru strán. Vytvorenie animácie GIF. Ak chcete nastaviť jas, prstom ťahajte hore alebo dolu po ľavej strane obrazovky prehrávania, alebo ak chcete nastaviť hlasitosť, prstom ťahajte hore alebo dolu po pravej strane obrazovky prehrávania. Ak chcete pretáčať dozadu alebo rýchle vpred, na obrazovke prehrávania potiahnite prstom doľava alebo doprava. Používanie funkcie vylepšenia videa Vylepšite kvalitu obrazu a zvuku videí a vychutnávajte si jasnejšie a živšie farby. Spustite aplikáciu Nastavenia, ťuknite na položku Pokročilé funkcie a ťuknutím na prepínač Vylepšovanie videí túto funkciu aktivujte. Táto funkcia je k dispozícii len v niektorých aplikáciách. Používaním tejto funkcie sa zvýši spotreba energie batérie. 107
108 Aplikácie a funkcie Zobrazovanie albumov Fotografie a videá si môžete prezerať usporiadané do priečinkov alebo albumov. Vytvorené animácie alebo koláže sa usporiadajú aj v priečinkoch v zozname albumov. Spustite aplikáciu Galéria, ťuknite na položku ALBUMY a vyberte album. Zobrazenie príbehov Keď nasnímate alebo uložíte obrázky a videá, zariadenie načíta ich značky dátumu a polohy, obrázky a videá usporiada a potom vytvorí príbehy. Ak chcete príbehy vytvoriť automaticky, musíte nasnímať a uložiť viacero obrázkov a videí. Vytváranie príbehov Vytváranie príbehov s rôznymi témami. 1 Spustite aplikáciu Galéria a ťuknite na položku PRÍBEHY. 2 Postupne ťuknite na položky Vytvoriť príbeh. 3 Označte obrázky alebo videá, ktoré majú byť súčasťou príbehu, a ťuknite na položku HOTOVO. 4 Zadajte názov príbehu a ťuknite na položku VYTVORIŤ. Ak chcete do príbehu pridať obrázky alebo videá, vyberte príbeh a ťuknite na položku PRIDAŤ. Ak chcete obrázky alebo videá z príbehu odstrániť, vyberte príbeh, postupne ťuknite na položky Upraviť, označte obrázky alebo videá, ktoré sa majú odstrániť, a potom postupne ťuknite na položky Odstrániť z príbehu. Zdieľanie príbehov Príbehy môžete zdieľať so svojimi kontaktmi. 1 Spustite aplikáciu Galéria a ťuknite na položku PRÍBEHY. 2 Výber príbeh, ktorý sa majú zdieľať. 108
109 Aplikácie a funkcie 3 Ťuknite na položku POZVAŤ, vyberte kontakty a potom ťuknite na položku HOTOVO. Ak vaše kontakty prijmú požiadavku na zdieľanie, príbeh bude zdieľaný a do príbehu môžete pridať ďalšie fotografie a videosúbory podľa vašich kontaktov. Ak chcete používať túto funkciu, telefónne číslo musí byť overené. Keď súbory zdieľate cez mobilnú sieť, môžu sa vám účtovať ďalšie poplatky. Ak príjemcovia nemajú overené svoje telefónne čísla alebo zariadenia príjemcov nepodporujú túto funkciu, prostredníctvom textovej správy im bude odoslaný odkaz na tieto súbory. Odkaz príjemcov nemusí byť schopný použiť niektoré funkcie. Platnosť tohto odkazu skončí po uplynutí určitej doby. Odstraňovanie príbehov 1 Spustite aplikáciu Galéria a ťuknite na položku PRÍBEHY. 2 Ťuknite a podržte príbeh, ktorý sa má odstrániť, a ťuknite na položku ZMAZAŤ. Synchronizácia snímkov a videí so službou Samsung Cloud Pomocou služby Samsung Cloud môžete synchronizovať snímky a videá uložené v priečinku Galéria a získať k nim prístup z iných zariadení. Ak chcete používať službu Samsung Cloud, musíte sa zaregistrovať a prihlásiť do konta Samsung. Ďalšie informácie nájdete v časti Samsung konto. Spustite aplikáciu Galéria, postupne ťuknite na položky Nastavenia a ťuknutím na prepínač Samsung Cloud túto funkciu aktivujte. Snímky a videá nasnímané zariadením budú automaticky uložené do služby Samsung Cloud. 109
110 Aplikácie a funkcie Odstránenie obrázkov alebo videosúborov Odstránenie obrázku alebo videa Vyberte obrázok alebo video a potom ťuknite na položku Zmazať v hornej časti displeja. Odstránenie viacerých obrázkov a videosúborov 1 Na obrazovke Galéria ťuknite a podržte obrázok alebo video, ktoré sa má odstrániť. 2 Začiarknite obrázky alebo videosúbory, ktoré chcete odstrániť. 3 Ťuknite na položku ZMAZAŤ. 110
111 Aplikácie a funkcie Always On Display Môžete vždy zobrazovať informácie, napríklad hodiny alebo kalendár, alebo ovládať prehrávanie hudby na obrazovke, keď je vypnutá. Okrem toho môžete kontrolovať nové oznámenia, napríklad správy alebo zmeškané hovory. Otvorenie oznámení, keď je vypnutá obrazovka Keď dostanete oznámenia aplikácie, napríklad o správach alebo zmeškaných hovoroch, ikony oznámení sa zobrazia na obrazovke, aj keď je obrazovka vypnutá. Oznámenie zobrazíte dvojitým ťuknutím prstom na ikonu oznámenia. Ak je obrazovka zamknutá, musíte ju odomknúť, aby ste si mohli prečítať oznámenia. Nastavenie harmonogramu pre funkciu Vždy na displeji Spustite aplikáciu Nastavenia, postupne ťuknite na položky Zamknutie a zabezpečenie Always On Display a ťuknutím na prepínač Vždy zobrazovať túto funkciu deaktivujte. Potom ťuknite na Nastaviť rozvrh a nastavte čas začiatku a čas konca. 111
112 Aplikácie a funkcie Ovládanie prehrávania hudby, keď je obrazovka vypnutá Môžete ovládať prehrávanie hudby, keď je obrazovka vypnutá bez toho, aby ste obrazovku zapínali. 1 Spustite aplikáciu Nastavenia, postupne ťuknite na položky Zamknutie a zabezpečenie Informácie a miniaplikácie FaceWidget Miniaplikácie FaceWidget a potom ťuknutím na prepínač Ovládač hudby túto funkciu aktivujte. 2 Ak chcete ovládať prehrávanie hudby pri vypnutej obrazovke, dvakrát ťuknite na hodiny. 3 Ťukaním na ikony ovládajte prehrávanie. 112
113 Aplikácie a funkcie Bočný displej Úvod Rôzne bočné panely poskytujú jednoduchý prístup k vašim obľúbeným aplikáciam, úlohám, kontaktom a ďalším položkám. Používanie bočných panelov Potiahnite ponuku bočného panela do stredu displeja. Potom potiahnutím doľava alebo doprava prepínajte medzi bočnými panelmi. Ak posúvač bočného panelu nie je viditeľný, spustite aplikáciu Nastavenia, postupne ťuknite na položky Zobrazenie Bočný displej a ťuknutím na prepínač Bočné panely túto funkciu aktivujte. Posúvač bočného panela Bočné panely Moje aplikácie Bočný displej Moji ľudia Inteligentný výber 113
114 Aplikácie a funkcie Úprava bočných panelov Vyberte panely, ktoré sa zobrazia na bočnom displeji, alebo ich upravte. 1 Potiahnite ponuku bočného panela do stredu displeja. 2 Ťuknutím na položku otvorte obrazovku nastavení bočného panela. 3 Začiarknite bočné panely, ktoré chcete zobraziť. Ak chcete panel upraviť, ťuknite na položku UPRAVIŤ. Ak chcete prevziať ďalšie panely, ťuknite na položku STIAHNUŤ. Ak chcete zmeniť usporiadanie panelov, postupne ťuknite na položky Zmen. poradie a presuňte na iné miesto. Nastavenie ponuky bočného panelu Umiestnenie, veľkosť, priehľadnosť alebo nastavenia vibrovania posúvača je možné zmeniť. Potiahnite ponuku bočného panela do stredu displeja. Potom postupne ťuknite na položky Nastavenia posúvača. Moje aplikácie Často používané aplikácie môžete rýchlo spúšťať. 1 Potiahnite ponuku bočného panela do stredu displeja. 2 Potiahnite naľavo alebo napravo, čím sa otvorí bočný panel Moje aplikácie. 3 Výberom spustite aplikáciu. 114
115 Aplikácie a funkcie Úprava bočného panelu Moje aplikácie Ak chcete pridať aplikáciu, ťuknite na aplikáciu. na paneli a v zozname aplikácií ťuknite na príslušnú Ak chcete vytvoriť priečinok na paneli, ťuknite na na paneli, ťuknite a podržte aplikáciu, ktorá sa nachádza v zozname, a potom ju presuňte na inú aplikáciu na bočnom paneli aplikácii. Keď sa okolo aplikácie objaví rámik priečinka, aplikáciu pustite. Ak chcete aplikáciu odstrániť, ťuknite na aplikáciu na paneli, podržte na nej prst a presuňte ju do časti Odstrániť v hornej časti panela. Ak chcete zmeniť poradie aplikácií, ťuknite na aplikáciu, podržte na nej prst a presuňte ju na iné miesto. Bočný panel Moje aplikácie môžete upraviť ťuknutím na položku UPRAVIŤ na bočnom paneli Moje aplikácie. a potom na položku Moji ľudia Pridávajte obľúbené kontakty na panel Moji ľudia, aby ste ich mohli rýchlo kontaktovať a zobraziť upozornenia, ktoré ste od nich prijali. 1 Potiahnite ponuku bočného panela do stredu displeja. 2 Potiahnite naľavo alebo napravo, čím sa otvorí bočný panel Moji ľudia. Pridanie kontaktov na bočný panel Ľudia Do bočného panelu Ľudia pridajte často používané kontakty a nastavte ich ako svoje prednostné kontakty. Ťuknite na položku a vyberte kontakt zo zoznamu obľúbených kontaktov alebo ťuknite na položku VYBRAŤ KONTAKT, vyberte kontakty a potom ťuknite na položku HOTOVO. Na bočný panel Ľudia sa dajú pridať len kontakty uložené v priečinku Kontakty. 115
116 Aplikácie a funkcie Úprava bočného panelu Moji ľudia Ak chcete odstrániť kontakt, ťuknite na príslušný kontakt, podržte ho a presuňte na položku Odstrániť v hornej časti displeja. Ak chcete zmeniť poradie kontaktov, ťuknite na ikonu kontaktu, podržte na nej prst a presuňte ju na iné miesto. Bočný panel Moji ľudia môžete upraviť aj ťuknutím na položku UPRAVIŤ na bočnom paneli Moji ľudia. a potom na položku Kontaktovanie ľudí z bočného panela Ľudia Otvorte bočný displej Ľudia a ťuknite na kontakt. Na displeji sa zobrazia komunikačné tlačidlá. Ak chcete uskutočniť hovor alebo odoslať správu, ťuknite na požadované tlačidlo. 116
117 Aplikácie a funkcie Bočné osvetlenie Okraje obrazovky sa po prijatí oznámení, napríklad nových správ, rozsvietia. Okraje sa rozsvietia aj v prípade prijatia hovoru, keď je zariadenie otočené displejom nadol. 1 Spustite aplikáciu Nastavenia, postupne ťuknite na položky Zobrazenie Bočný displej Bočné osvetlenie a ťuknutím na prepínač túto funkciu aktivujte. 2 Vyberte, kedy sa majú okraje obrazovky rozsvietiť. 3 Ťuknite na položku Spravovať oznámenia a vyberte, ktoré oznámenia sa majú zobrazovať. Rýchla odpoveď Prichádzajúce hovory môžete odmietnuť pomocou vlastných správ so zamietnutím. Ak chcete hovory odmietnuť, zariadenie otočte displejom nadol a dve sekundy podržte prst na snímači srdcového tepu na jeho zadnej strane. Spustite aplikáciu Nastavenia, postupne ťuknite na položky Zobrazenie Bočný displej Bočné osvetlenie Rýchla odpoveď a ťuknutím na prepínač túto funkciu aktivujte. Ak chcete upraviť predvolenú správu o odmietnutí, ťuknite na text správy pod položkou SPRÁVA RÝCHLEJ ODPOVEDE. 117
118 Aplikácie a funkcie Inteligentný výber Vyberte oblasť, ktorú chcete nasnímať ako obrázok alebo animáciu GIF. Obrázok tiež môžete pripnúť, aby bol vždy zobrazený na vrchu zoznamu. Zachytenie obrázka 1 Potiahnite ponuku bočného panela do stredu displeja. 2 Potiahnutím prstom doľava alebo doprava otvorte panel Inteligentný výber. 3 Na paneli vyberte ikonu požadovaného tvaru. 4 Potiahnite rám na obsah, ktorý chcete vybrať. Ak chcete zmeniť veľkosť rámu, potiahnite jeho roh. 5 Ťuknite na položku Hotovo. Ak vybraná oblasť obsahuje text, ťuknutím na položku Extrahovať text môžete rozpoznať a extrahovať text z vybranej oblasti. 6 Vyberte možnosť, ktorú chcete používať s vybratou oblasťou. Kresliť: Písanie alebo kreslenie na vybranú oblasť. Zdieľať: Zdieľanie vybratej oblasti s ostatnými používateľmi. Nastaviť ako: Nastavte tak, aby sa zvolená oblasť zobrazila, keď ej obrazovka vypnutá. Uložiť: Uloženie vybranej oblasti do priečinka Galéria. Zachytenie oblasti z videa Počas prehrávania videa môžete vybrať oblasť a nasnímať ju ako animáciu GIF. 1 Keď je počas prehrávania videa zobrazený obsah, ktorý chcete zachytiť, potiahnite posúvač bočného panelu do stredu displeja. 2 Potiahnutím prstom doľava alebo doprava otvorte panel Inteligentný výber. 118
119 Aplikácie a funkcie 3 Na paneli ťuknite na položku Animácia. 4 Upravte polohu a veľkosť nasnímanej oblasti. Prispôsobenie polohy. Veľkosť rámu zmeníte potiahnutím rohu. Výber kvality. 5 Ťuknutím na položku Nahrať spustite snímanie. Pred nahratím videa sa uistite, že video sa prehráva. Na obrazovke sa zobrazí maximálny čas snímania oblasti videa. Počas snímania oblasti z videa sa nezaznamená zvuk. 6 Ťuknutím na položku Zastaviť snímanie zastavíte. 7 Vyberte možnosť, ktorú chcete používať s vybratou oblasťou. Kresliť: Písanie alebo kreslenie na vybranú oblasť. Ťuknutím na položku Ukážka zobrazíte výsledok pred uložením súboru. Zdieľať: Zdieľanie vybratej oblasti s ostatnými používateľmi. Uložiť: Uloženie vybranej oblasti do priečinka Galéria. 119
120 Aplikácie a funkcie Viac okien Úvod Funkcia Viac okien umožňuje naraz spustiť dve aplikácie v rozdelenom zobrazení na displeji. Niektoré aplikácie nemusia túto funkciu podporovať. Rozdelené zobrazenie na displeji 1 Ťuknutím na položku otvoríte zoznam nedávno používaných aplikácií. 2 Prstom potiahnite hore alebo dolu po okne s nedávno používanými aplikáciami a ťuknite na položku. V hornom okne sa zobrazí vybratá aplikácia. 3 V spodnom okne vyberte potiahnutím nahor alebo nadol ďalšiu aplikáciu, ktorá sa má spustiť. Ak chcete spustiť aplikácie, ktoré sa nenachádzajú v zozname naposledy použitých aplikácií, ťuknite na položku ĎAL. APL. a vyberte aplikáciu. 120
121 Aplikácie a funkcie Použitie ďalších možností Ťuknutím na pruh medzi oknami aplikácií získate prístup k nasledujúcim možnostiam. Nastavenie veľkosti okna Potiahnutím pruhu medzi oknami aplikácií nahor alebo nadol môžete upravovať veľkosť okien. Keď pruh medzi oknami aplikácií potiahnete k hornému alebo spodnému okraju displeja, okno sa maximalizuje. 121
122 Aplikácie a funkcie Minimalizovanie rozdeleného zobrazenia na obrazovke Stlačením tlačidla Domov minimalizujete rozdelené zobrazenie na obrazovke. V stavovom riadku sa zobrazí ikona. Aplikácia v spodnom okne sa zatvorí a aplikácia v hornom okne ostane aktívna v minimalizovanom rozdelenom zobrazení na obrazovke. Ak chcete zavrieť minimalizované rozdelené zobrazenie na obrazovke, otvorte panel oznámení a ťuknite na ikonu na oznámení Viac okien. Zdieľanie textu alebo obrázkov medzi oknami Text alebo skopírované obrázky môžete premiestňovať z jedného okna do druhého potiahnutím. Ťuknite na položku vo vybranom okne, podržte ju a presuňte na miesto v druhom okne. Niektoré aplikácie nemusia túto funkciu podporovať. 122
123 Aplikácie a funkcie Prichytené okno Môžete vybrať oblasť, pripnúť ju k vrchnej časti obrazovky a v spodnom okne používať iné aplikácie. 1 Ťuknutím na položku otvoríte zoznam nedávno používaných aplikácií. 2 Ťuknite na položku a potiahnite rám na miesto, kam sa má pripnúť. Ak chcete upraviť veľkosť rámu, potiahnite položku smerom nahor alebo nadol. 3 Ťuknite na položku HOTOVO. Okno vybranej aplikácie sa pripne k hornej časti obrazovky. Ak chcete zrušiť pripnutie okna, potiahnite pruh medzi oknami aplikácií. 4 V spodnom okne vyberte potiahnutím nahor alebo nadol ďalšiu aplikáciu, ktorá sa má spustiť. Samsung Gear Samsung Gear je aplikácia, ktorá vám umožňuje ovládať prenosné zariadenie Gear. Keď pripojíte svoje zariadenie k zariadeniu Gear, môžete prispôsobiť nastavenia a aplikácie zariadenia Gear. Otvorte priečinok Samsung a spustite aplikáciu Samsung Gear. Ťuknutím na položku GEAR PRIPOJENIE pripojte svoje zariadenie k zariadeniu Gear. Podľa pokynov na obrazovke dokončite nastavenie. Ďalšie informácie o spôsobe pripojenia a používaní zariadenia Gear s vaším zariadením nájdete v používateľskej príručke zariadenia Gear. 123
124 Aplikácie a funkcie Samsung Members Samsung Members ponúka zákazníkom služby podpory, napríklad diagnostiku problému so zariadením, a používateľom umožňuje odosielať otázky a správy o chybách. Okrem toho môžete zdieľať informácie s ostatnými používateľmi v rámci komunity používateľov zariadenia Galaxy alebo zobrazovať najnovšie správy a tipy súvisiace so zariadením Galaxy. Samsung Members vám môže pomôcť vyriešiť akýkoľvek problém, ktorý sa môže vyskytnúť pri používaní vášho zariadenia. Ďalšie možnosti Odoslanie spätnej väzby. V závislosti od oblasti alebo poskytovateľa služieb sa môže líšiť dostupnosť tejto aplikácie a podporovaných funkcií. Ak chcete odoslať odozvu alebo komentáre, je potrebné prihlásiť sa do konta Samsung. Ďalšie informácie nájdete v časti Samsung konto. 124
125 Aplikácie a funkcie Samsung Notes Úvod Vytvárajte poznámky zadávaním textu pomocou klávesnice alebo písaním či kreslením na obrazovku. Do poznámok môžete vkladať aj obrázky alebo hlasové nahrávky. Vytváranie poznámok 1 Spustite aplikáciu Samsung Notes a postupne ťuknite na položky VŠETKO. 2 Vyberte metódu zadávania z panela nástrojov v hornej časti obrazovky a vytvorte poznámku. Ťuknutím na položku Fotografia môžete vložiť obrázok výberom z aplikácie Galéria alebo nasnímaním fotografie. Ťuknutím na položku Hlas môžete nahrať hlasovú nahrávku a vložiť ju do poznámky. Hlasová nahrávka sa spustí ihneď. Text zadajte pomocou tejto klávesnice. Písanie alebo kreslenie perami. Vloženie hlasovej nahrávky. Maľovanie štetcami. Vloženie obrázka. 3 Po skončení vytvárania poznámky ťuknite na položku ULOŽIŤ. Odstránenie poznámok 1 Spustite aplikáciu Samsung Notes, ťuknite na položku VŠETKO alebo KOLEKCIE a vyberte kategóriu. 2 Ťuknite na poznámku, ktorú chcete odstrániť, a podržte na nej prst. Ak chcete odstrániť viacero poznámok, označte poznámky, ktoré sa majú odstrániť. 3 Ťuknite na položku ZMAZAŤ. 125
126 Aplikácie a funkcie Kalendár Úvod Spravovanie plánu zadaním pripravovaných udalostí alebo úloh do plánovača. Vytváranie udalostí 1 Spustite aplikáciu Kalendár a ťuknite na položku alebo dvakrát ťuknite na dátum. Ak už sú k dátumu uložené udalosti alebo úlohy, ťuknite na dátum a ťuknite na položku. 2 Vstúpte do podrobností udalosti. Nastavenie začiatku a konca dátumu udalosti. Zadanie názvu. Zmena farby udalosti. Nastavenie budíka. Zobrazenie polohy udalosti. Pridanie poznámky. Výber kalendára, ktorý sa bude používať alebo s ktorým sa bude synchronizovať. Priložte mapu zobrazujúcu miesto konania udalosti. Pridať ďalšie podrobnosti. 3 Ťuknutím na tlačidlo ULOŽIŤ udalosť uložíte. 126
127 Aplikácie a funkcie Vytváranie úloh 1 Spustite aplikáciu Kalendár a postupne ťuknite na položky ZOBRAZIŤ Úlohy. 2 Ťuknite na položku a zadajte podrobnosti úlohy. 3 Ťuknutím na tlačidlo ULOŽIŤ úlohu uložíte. Synchronizácia udalostí a úloh s vašimi kontami Spustite aplikáciu Nastavenia, postupne ťuknite na položky Cloud a kontá Kontá, vyberte službu konta a ťuknite na položku Kalendár (konto Samsung) alebo Synchronizovať Kalendár. Ak chcete pridať kontá, s ktorými chcete synchronizovať, spustite aplikáciu Kalendár a postupne ťuknite na položky Spravovať kalendáre Pridať konto. Potom vyberte konto, s ktorým chcete zo synchronizovať sa a prihláste sa. Po pridaní sa konto zobrazí v zozname. Samsung Health Úvod Aplikácia Samsung Health umožňuje spravovať váš zdravý životný štýl a telesnú kondíciu. Nastavenie cieľov telesnej kondície, kontrola pokroku a sledovanie vášho zdravého životného štýlu a telesnej kondície. Spustenie aplikácie Samsung Health Túto aplikáciu pri prvom zapnutí alebo jej reštartovaní po obnovení dát nastavte podľa pokynov zobrazených na obrazovke. 1 Otvorte priečinok Samsung a spustite aplikáciu Samsung Health. 2 Podľa pokynov na obrazovke dokončite nastavenie. 127
128 Aplikácie a funkcie Používanie aplikácie Samsung Health V ponukách a nástrojoch sledovania aplikácie Samsung Health si môžete prezerať hlavné informácie a monitorovať zdravý životný štýl a telesnú kondíciu. Môžete tiež porovnať svoj počet krokov s inými používateľmi aplikácie Samsung Health, súťažiť s priateľmi a zobrazovať zdravotné rady. Otvorte priečinok Samsung a spustite aplikáciu Samsung Health. Niektoré funkcie nemusia byť v závislosti od oblasti k dispozícii. Porovnanie počtu krokov s inými používateľmi aplikácie Samsung Health alebo súťaženie s priateľmi. Sledovanie vášho zdravotného stavu a kondície. Prezeranie tipov o zdraví. Nastavenie denných cieľov a sledovanie pokroku. Zobrazenie a správa nástrojov sledovania. Zobrazenie pomocných správ alebo oznámení z aplikácie Samsung Health. Ak chcete pridať položky na obrazovku aplikácie Samsung Health, postupne ťuknite na položky Spravovať položky a potom vyberte položky na jednotlivých kartách. MONITORY: Nástroje sledovania aktivít, príjmu potravy a telesných mier. CIELE: Nastavenie denných cieľov kondície a zobrazenie dosiahnutého pokroku. PROGRAMY: Používanie prispôsobiteľných programov cvičenia. 128
129 Aplikácie a funkcie SPOLU Karta SPOLOČNE umožňuje nastaviť cieľové počty krokov a súťažiť s priateľmi. Môžete pozvať priateľov, aby ste spoločne kráčali, nastaviť cieľové počty krokov, súťažiť vo výzvach a pozrieť si svoju pozíciu v Rebríček krokov. Na obrazovke aplikácie Samsung Health ťuknite na položku SPOLU. Kroky Zariadenie počíta počet prejdených krokov a meria prejdenú vzdialenosť. Na obrazovke aplikácie Samsung Health ťuknite na nástroj na sledovanie krokov. Aktuálny celkový počet krokov Cieľ Medzi sledovaním krokov a zobrazením počtu krokov v nástroji na sledovanie krokov môže nastať krátke oneskorenie. Okrem toho môže byť zobrazenie kontextového okna s informáciou o dosiahnutí cieľa mierne oneskorené. Ak nástroj na sledovanie krokov použijete počas jazdy autom alebo vlakom, vibrácie môžu ovplyvniť počítanie krokov. 129
130 Aplikácie a funkcie Srdcový tep Meranie a zaznamenávanie srdcového tepu. Nástroj na sledovanie srdcového tepu je určený len na cvičenie a informačné účely a nie je určený na použitie pri diagnostike ochorení a iných stavov ani na liečbu, zmiernenie a prevenciu ochorení. Majte na pamäti nasledujúce podmienky pred meraním srdcového tepu: Pred meraním 5 minút odpočívajte. Ak by bolo meranie veľmi odlišné od očakávaného srdcového tepu, odpočívajte po dobu 30 minút a potom vykonajte meranie znovu. Počas zimného obdobia alebo v studenom počasí sa pri meraní vášho srdcového tepu udržujte v teple. Fajčením alebo konzumáciou alkoholu pred meraniami, môžete spôsobiť, že váš srdcový tep sa bude líšiť od vášho bežného srdcového tepu. Počas merania srdcového tepu nehovorte, nezívajte alebo nedýchajte zhlboka. Pri týchto činnostiach môžete spôsobiť nepresné zaznamenanie vášho srdcového tepu. Meranie srdcového tepu sa môže líšiť v závislosti od spôsobu merania a prostredia, v ktorom sa vykonáva. Ak snímač srdcového tepu nefunguje, uistite sa, že snímač nič nezakrýva. Ak stále pretrváva rovnaký problém so snímačom srdcového tepu, navštívte servisné stredisko spoločnosti Samsung. 1 Na obrazovke aplikácie Samsung Health ťuknite na nástroj na sledovanie srdcového tepu a ťuknutím na položku MERAŤ spustite meranie srdcového tepu. 130
131 Aplikácie a funkcie 2 Položte prst na snímač srdcového tepu na zadnej strane zariadenia. 3 Na displeji sa po krátkej chvíli zobrazí aktuálny srdcový tep. Zložte prst zo snímača. Váš aktuálny srdcový tep 131
132 Aplikácie a funkcie Ďalšie informácie Aplikácia Samsung Health je určená len na účely telesnej kondície a zdravého životného štýlu a nie je určená na použitie pri diagnostike ochorení alebo iných stavov ani na liečbu, zmiernenie a prevenciu ochorení. Dostupné funkcie, vlastnosti a aplikácie, ktoré možno pridať do aplikácie Samsung Health, sa môžu meniť v závislosti od krajiny z dôvodu rôznych miestnych zákonov a predpisov. Pred použitím si musíte skontrolovať funkcie a aplikácie, ktoré sú k dispozícii vo vašom regióne. Aplikácie Samsung Health a ich služby môžu byť zmenené alebo ukončené bez predchádzajúceho upozornenia. Cieľ tohto zberu údajov je obmedzený na poskytnutie služby, ktorú ste žiadali, vrátane poskytovania ďalších informácií na zlepšenie zdravého životného štýlu, zálohovania a synchronizácie údajov, analýzy údajov a štatistiky alebo na vývoja a poskytovania lepších služieb. (Ak sa však do svojho konta Samsung prihlásite z aplikácie Samsung Health, vaše údaje sa môžu uložiť na server za účelom zálohovania údajov.) Osobné informácie môžu byť uložené až do doby, kým nepominú dané účely. Svoje osobné údaje uložené v aplikácii Samsung Health môžete vymazať výberom možnosti Vymazať údaje v ponuke Nastavenia. Ak chcete odstrániť všetky údaje, ktoré ste zdieľali na sociálnych sieťach alebo preniesli do pamäťových zariadení, musíte ich odstrániť samostatne. Svoje údaje môžete zdieľať alebo synchronizovať s ďalšími službami spoločnosti Samsung alebo s vybranými kompatibilnými službami tretích strán, ako aj s niektorými ďalšími pripojenými zariadeniami. Prístup k informáciám z aplikácie Samsung Health prostredníctvom týchto ďalších služieb alebo zariadení tretej strany bude povolený iba s vaším výslovným súhlasom. Nesiete plnú zodpovednosť za nevhodné používanie údajov, zdieľaných na sociálnych sieťach alebo poslaných iným osobám. Pri zdieľaní svojich osobných údajov s inými osobami buďte opatrní. Ak je zariadenie pripojené k meracím zariadeniam, overte komunikačný protokol a potvrďte jeho správne fungovanie. Ak používate bezdrôtové pripojenie, napríklad Bluetooth, zariadenie môže ovplyvňovať elektronické rušenie z iných zariadení. Zabráňte používaniu tohto zariadenia v blízkosti zdrojov rádiových vĺn. Pred použitím si pozorne prečítajte zmluvné podmienky a zásady ochrany osobných údajov platné pre aplikáciu Samsung Health. 132
133 Aplikácie a funkcie Hlasový záznamník Úvod Pomocou tejto aplikácie môžete používať rôzne režimy záznamu v rôznych situáciách, ako napríklad pri rozhovore. Zariadenie dokáže skonvertovať váš hlas na text a rozlišovať zdroje zvuku. Vytváranie hlasových nahrávok 1 Otvorte priečinok Samsung a spustite aplikáciu Hlasový záznamník. 2 Ťuknutím na položku spustite nahrávanie. Hovorte do mikrofónu. Ak chcete nahrávanie pozastaviť, ťuknite na položku. Počas vytvárania hlasovej nahrávky vložíte záložku ťuknutím na položku ZÁLOŽKA. Zmena režimu nahrávania. Spustenie nahrávania. 3 Ak chcete nahrávanie ukončiť, ťuknite na položku. 4 Zadajte názov súboru a ťuknite na možnosť ULOŽIŤ. 133
134 Aplikácie a funkcie Zmena režimu nahrávania Otvorte priečinok Samsung a spustite aplikáciu Hlasový záznamník. V hornej časti obrazovky nahrávania hlasu vyberte režim. ŠTANDARDNÝ: Toto je štandardný režim nahrávania. INTERVIEW: Mikrofón je citlivý na zvuky z dvoch smerov. Horná a dolná časť zariadenia snímajú v tomto režime rovnakú intenzitu zvuku. REČ NA TEXT: Zariadenie zaznamenáva váš hlas a súčasne ho na obrazovke konvertuje na text. Najlepšie výsledky dosiahnete vtedy, keď máte zariadenie tesne pri ústach a na tichom mieste hovoríte hlasno a zreteľne. Ak sa jazyk hlasovej poznámky nezhoduje s jazykom, ktorým hovoríte, zariadenie nerozpozná váš hlas. Pred používaním tejto funkcie nastavte jazyk hlasových poznámok ťuknutím na aktuálny jazyk. Prehrávanie vybratých hlasových nahrávok Pri kontrole nahrávok zo stretnutia môžete pri nahrávaní niektoré zdroje zvuku stlmiť alebo zrušiť stlmenie. 1 Otvorte priečinok Samsung a spustite aplikáciu Hlasový záznamník. 2 Ťuknite na položku ZOZNAM a vyberte hlasovú nahrávku, ktorú ste nahrali v režime rozhovoru. 3 Ak chcete stlmiť niektoré zdroje zvuku, ťuknite na ikonu pre príslušný smer, v ktorom má byť tento zvuk stlmený. Táto ikona sa zmení na a zvuk bude stlmený. Stlmený zdroj zvuku Zrušenie stlmenia zdroja zvuku 134
135 Aplikácie a funkcie Moje súbory Pomocou tejto aplikácie získate prístup a možnosť správy súborov uložených v zariadení alebo v iných umiestneniach, napríklad v cloudových ukladacích službách. Otvorte priečinok Samsung a spustite aplikáciu Moje súbory. Zobraziť súbory, ktoré sú uložené v každom ukladacom priestore. Súbory vo svojom zariadení alebo na pamäťovej karte môžete zobrazovať aj podľa kategórií. Ak chcete uvoľniť ukladací priestor zariadenia, postupne ťuknite na položky Získať ďalšie miesto. Ak chcete vyhľadať súbory alebo priečinky, ťuknite na položku. Hodiny Úvod Pomocou tejto aplikácie môžete nastavovať budíky, kontrolovať aktuálny čas v mnohých mestách na celom svete, načasovať udalosť alebo nastaviť konkrétne trvanie. BUDÍK Spustite aplikáciu Hodiny a ťuknite na položku BUDÍK. Nastavenie budíkov V zozname budíkov ťuknite na položku, nastavte čas budíka, vyberte dni, v ktorých sa budík bude opakovať, nastavte ďalšie rôzne možnosti budíka a potom ťuknite na položku ULOŽIŤ. Ak chcete otvoriť klávesnicu a zadať čas budíka, ťuknite na pole pre zadanie času. Ak chcete budíky zapnúť alebo vypnúť, v zozname budíkov ťuknite na prepínač vedľa budíka. Vypnutie budíkov Ak chcete zastaviť budenie, ťuknite na položku ODMIETNUŤ. Ak ste možnosť posunutia budíka zapli skôr, ťuknutím na položku POSUNÚŤ BUDÍK zopakujte budenie po uplynutí určeného časového úseku. 135
136 Aplikácie a funkcie Odstránenie budíkov Ťuknite na budík, podržte ho, označte budíky, ktoré sa majú odstrániť, a potom ťuknite na položku ODSTRÁNIŤ. SVETOVÝ ČAS Spustite aplikáciu Hodiny a ťuknite na položku SVETOVÝ ČAS. Vytváranie hodín Ťuknite na položku položku PRIDAŤ., zadajte názov mesta alebo vyberte mesto na glóbuse a potom ťuknite na Odstránenie hodín Ťuknite na hodiny, podržte ich, označte hodiny, ktoré sa majú odstrániť, a potom ťuknite na položku ODSTRÁNIŤ. STOPKY 1 Spustite aplikáciu Hodiny a ťuknite na položku STOPKY. 2 Ak chcete zistiť trvanie udalosti, ťuknite na položku SPUSTIŤ. Ak chcete pri časovaní udalosti zaznamenať čas kôl, ťuknite na položku OKRUH. 3 Ťuknutím na položku ZASTAVIŤ meranie trvania zastavíte. Ak chcete pokračovať v nameranom čase, ťuknite na položku POKRAČOVAŤ. Ak chcete vymazať časy okruhov, ťuknite na položku VYNULOVAŤ. ČASOVAČ 1 Spustite aplikáciu Hodiny a ťuknite na položku ČASOVAČ. 2 Nastavte trvanie a potom ťuknite na položku SPUSTIŤ. Ak chcete otvoriť klávesnicu a zadať trvanie, ťuknite na pole pre zadanie času. 3 Keď sa časovač vypne, ťuknite na položku ODMIETNUŤ. 136
137 Aplikácie a funkcie Kalkulačka Pomocou tejto aplikácie môžete vykonávať jednoduché alebo zložité výpočty. Spustite aplikáciu Kalkulačka. Ak chcete zobraziť vedeckú kalkulačku, otočte zariadenie na šírku. Ak je funkcia Rotácia obrazu vypnutá, ťuknutím na položku zobrazte vedeckú kalkulačku. Ak si chcete pozrieť históriu počítania, ťuknite na položku HISTÓRIA. Ak chcete zatvoriť panel s históriou počítania, ťuknite na položku ZADAŤ. Ak chcete históriu vymazať, postupne ťuknite na položky HISTÓRIA VYMAZAŤ HISTÓRIU. Ak chcete použiť nástroj na prevod jednotiek, ťuknite na položku. Rôzne hodnoty, napríklad plochu, dĺžku alebo teplotu, môžete prevádzať na iné jednotky. Game Launcher Úvod Spúšťač hier zhromažďuje hry prevzaté zo služby Obchod Play a Galaxy Apps na jednom mieste s cieľom uľahčiť k nim prístup. Zariadenie môžete nastaviť do herného režimu a hrať tak hry jednoduchšie. Prístup k ďalším možnostiam. Pridávanie aplikácií. Stlmte zvuky oznámení a zobrazte iba oznámenia prichádzajúcich hovorov a tiesňových výstrah. Zmena režimu výkonu. Otvorenie hier so zvukom alebo bez zvuku. 137
138 Aplikácie a funkcie Používanie funkcie Spúšťač hier 1 Spustite aplikáciu Nastavenia, postupne ťuknite na položky Pokročilé funkcie Hry a ťuknutím na prepínač Game Launcher túto funkciu aktivujte. Game Launcher sa pridá na domovskú obrazovku alebo obrazovku aplikácií. Keď funkciu deaktivujete, Game Launcher sa odstráni z domovskej obrazovky a z obrazovky aplikácií. 2 Spustite aplikáciu Game Launcher. 3 Ťuknite na hru v zozname hier. Hry prevzaté zo služby Obchod Play a Galaxy Apps sa automaticky zobrazia na obrazovke spúšťača hier. Ak sa hry nezobrazujú, ťuknite na položku Pridať aplikácie. Odstránenie hry zo spúšťača hier Ťuknite na hru, podržte na jej prst a ťuknite na položku Odstrániť. Zmena režimu výkonu Môžete zmeniť režim výkonu. Spustite aplikáciu Game Launcher, ťuknite na položku Normálny výkon a opakovaným ťukaním na tlačidlo vyberte požadovaný režim. Normálny výkon: Nepoužíva sa režim šetrenia energie ani režim zvýšeného výkonu. Vysoký výkon: Zlepší sa výkon systému, ale zvýši sa spotreba energie batérie. Šetriť energiu: Zníži sa spotreba energie batérie, ale aj výkon systému. Efektívnosť využívania energie batérie sa môže líšiť v závislosti od hry. 138
139 Aplikácie a funkcie Používanie funkcie Herné nástroje Počas hrania hry môžete použiť rôzne možnosti na paneli Herné nástroje. Ak chcete otvoriť panel Herné nástroje, na navigačnom paneli ťuknite na položku. Ak je navigačný panel skrytý, zobrazte ho potiahnutím prstom nahor od spodného okraja displeja. Prístup k obrazovke Spúšťač hier. Hranie hier na celej obrazovke. Uzamknutie funkcie stlačenia hardvérového tlačidla. Uzamknutie dotykového displeja. Prístup k nastaveniam herných nástrojov. Stlmenie zvukov oznámení a zobrazenie len oznámení prichádzajúcich hovorov a tiesňových výstrah. Nasnímanie snímky obrazovky. Uzamknutie bočného displeja. Nahratie relácie hry. Blokovanie oznámení počas hrania hier Ťuknite na položku a ťuknutím na prepínač Žiadne upoz. počas hry túto funkciu aktivujte. Zariadenie stlmí zvuky oznámení a zobrazí len oznámenia prichádzajúcich hovorov a tiesňových výstrah tak, aby ste si hry mohli vychutnať bez vyrušovania. Pri prichádzajúcom hovore sa v hornej časti obrazovky zobrazí malé oznámenie. 139
140 Aplikácie a funkcie Samsung Connect Úvod Aplikácia Samsung Connect umožňuje rýchlo vyhľadať a pripojiť blízke zariadenia, domáce spotrebiče, televízory alebo produkty pripojené na internet vecí (IoT). Pripojené zariadenia môžete jednoducho ovládať. Pripojenie zariadení v blízkosti: Rýchle vyhľadanie zariadení v blízkosti, ako sú napríklad náhlavné súpravy Bluetooth alebo nositeľné zariadenia, a ich pripojenie. Registrácia a ovládanie domácich spotrebičov, televízorov a produktov internetu vecí: Registrácia inteligentných chladničiek, práčok, klimatizácií, čističiek vzduchu, televízorov a produktov internetu vecí v smartfóne a zobrazenie ich stavu alebo ich ovládanie prostredníctvom obrazovky smartfónu. Zariadenia môžete zoskupiť podľa umiestnenia a viaceré zariadenia môžete nastaviť tak, aby automaticky fungovali v nastavených časoch. Napríklad môžete nastaviť svetlá a robotický vysávač tak, aby sa večer automaticky zapli. Váš smartfón a ďalšie zariadenia musia byť pripojené k sieti Wi-Fi alebo mobilnej sieti. Služba Samsung Connect podporuje len niektoré inteligentné domáce spotrebiče a televízory. Ak chcete zobraziť zoznam podporovaných zariadení, otvoriť priečinok Samsung, spustite aplikáciu Samsung Connect a potom ťuknite na položku Katalóg. Služba Samsung Connect podporuje len produkty internetu vecí schválené spoločnosťou Samsung. Zoznamu schválených produktov nájdete na lokalite Dostupné funkcie sa môžu líšiť v závislosti od pripojeného zariadenia. Na chyby ani poruchy pripojených zariadení sa nevzťahuje záruka spoločnosti Samsung. Keď sa v pripojených zariadeniach vyskytnú chyby alebo poruchy, obráťte sa na výrobcu zariadenia. 140
141 Aplikácie a funkcie Otvorte priečinok Samsung a spustite aplikáciu Samsung Connect. Zobrazí sa obrazovka aplikácie Samsung Connect. Prístup k ďalším možnostiam. Podporované zariadenia Zobrazenie zariadení podľa umiestnenia. Tipy pre aplikáciu Samsung Connect Príbehy používateľov Vyhľadanie a zaregistrovanie zariadení v blízkosti. Pripojenie k zariadeniam v blízkosti Môžete sa jednoducho a rýchlo pripájať k zariadeniam v blízkosti, ako sú napríklad náhlavné súpravy Bluetooth alebo tlačiarne. Metódy pripojenia sa môžu líšiť v závislosti od typu pripojených zariadení alebo zdieľaného obsahu. 1 Otvorte priečinok Samsung a spustite aplikáciu Samsung Connect. 2 Ťuknite na položku. Funkcie Wi-Fi a Bluetooth sa aktivujú a zariadenie automaticky vyhľadá okolité blízke zariadenia. 3 Zo zoznamu vyberte zariadenie a pripojte ho podľa pokynov na obrazovke. Po vytvorení pripojenia môžete používať zariadenie alebo zdieľať obsah. 141
142 Aplikácie a funkcie Používanie domácich spotrebičov, televízorov a produktov IoT Zobrazenie stavu inteligentných spotrebičov, televízorov a produktov IoT prostredníctvom obrazovky smartfónu. Zariadenia môžete zoskupiť podľa umiestnenia a môžete pridať pravidlá na jednoduché a pohodlné ovládanie zariadení. Registrácia zariadení 1 Otvorte priečinok Samsung a spustite aplikáciu Samsung Connect. 2 Ťuknite na položku. 3 Vyberte zariadenie zo zoznamu. Ak chcete zariadenia registrovať manuálne, v časti MANUÁLNE PRIDANIE ZARIADENIA vyberte typ zariadenia. 4 Zariadenia registrujte podľa zobrazených pokynov. Zobrazenie a ovládanie zaregistrovaných zariadení Môžete zobraziť a ovládať zaregistrované zariadenia. Napríklad môžete skontrolovať časovač práčky alebo nastaviť teplotu klimatizácie. 1 Otvorte priečinok Samsung a spustite aplikáciu Samsung Connect. 2 Ťuknite na položku Moje zariad. Zobrazí sa zoznam zaregistrovaných zariadení. 3 Pozrite si stav zariadení v zozname. Ak chcete ovládať zariadenia, zariadenie vyberte. Prevezme sa ovládač zariadenia dodaný s vybraným zariadením a vy potom budete môcť zariadenie ovládať. Priradenie umiestnení zariadeniam Priradenie umiestnení zariadeniam, zobrazenie zoznamu zariadení v rovnakom umiestnení a ich ovládanie. K umiestneniu tiež môžete pridať režim na súčasné ovládanie viacerých zariadení. Otvorte priečinok Samsung, spustite aplikáciu Samsung Connect a potom ťuknite na položku Moje zariad. 142
143 Aplikácie a funkcie Priradenie umiestnení 1 Postupne ťuknite na položky Pridať miesto. 2 Zadajte názov umiestnenia a ťuknite na položku PRIDAŤ. 3 V zozname zariadení začiarknite požadované zariadenia a ťuknite na položku PREMIESTNIŤ. Vybraté zariadenia sa pridajú na stránku umiestnení. Ak chcete zobraziť zoznam zariadení podľa umiestnenia, prstom potiahnite po displeji doľava alebo doprava. Nastavenie režimov a pravidiel Vytvorenie režimu a zaregistrovanie zariadení k tomuto režimu s cieľom súčasne ovládať viaceré zariadenia jedným ťuknutím na tlačidlo alebo hlasovým príkazom. Môžete tiež nastaviť pravidlo na automatické vykonanie činností v nastavenom čase. Zariadenia môžete napríklad nastaviť tak, aby sa každý deň o 7:00 automaticky zapli svetlá a cez reproduktory v miestnosti sa prehrávala hudba. Ak chcete vytvoriť režim: Prstom potiahnite po displeji doľava alebo doprava, vyberte umiestnenie, postupne ťuknite na položky Pridať režim a nastavte možnosti režimu. Môžete nastaviť názov režimu, ikonu a zariadenia. Ak chcete pridať pravidlo: Postupne ťuknite na položky Pravidlá PRIDANIE PRAVIDLA a nastavte možnosti pravidla. Môžete nastaviť názov pravidla, umiestnenie, v ktorom sa má pravidlo spustiť, deň a čas spustenia pravidla a zariadenia, ktoré sa majú ovládať. Ak chcete pri spustení pravidla dostať oznámenie, ťuknutím na prepínač Oznámenia túto funkciu aktivujte. 143
144 Aplikácie a funkcie Zdieľanie obsahu Zdieľajte obsah pomocou rôznych možností zdieľania. Nasledovné kroky predstavujú príklady zdieľania obrázkov. Keď súbory zdieľate cez mobilnú sieť, môžu sa vám účtovať ďalšie poplatky. 1 Spustite aplikáciu Galéria a vyberte obrázok. 2 Ťuknite na položku Zdieľať a vyberte metódu zdieľania, napríklad správu a . Ak máte históriu komunikácie alebo zdieľania, ľudia, ktorých ste kontaktovali, sa zobrazia na paneli možností zdieľania. Ak chcete obsah zdieľať priamo s nimi prostredníctvom príslušnej aplikácie, vyberte ikonu osoby. Ak táto funkcia nie je aktivovaná, spustite aplikáciu Nastavenia, ťuknite na položku Pokročilé funkcie a ťuknutím na prepínač Priame zdieľanie túto funkciu aktivujte. Používanie doplnkových funkcií Zdieľanie prepojení: Zdieľanie veľkých súborov. Odovzdanie súborov na ukladací server spoločnosti Samsung a ich zdieľanie s inými používateľmi prostredníctvom webového prepojenia alebo kódu. Ak chcete používať túto funkciu, telefónne číslo musí byť overené. Preniesť súbory do zariad.: Zdieľanie obsahu so zariadeniami v blízkosti prostredníctvom rozhrania Wi-Fi Direct alebo Bluetooth. Nastavenia viditeľnosti treba zapnúť v zariadeniach. Zobraziť obsah na televízore (Smart View): Zobrazenie obsahu zariadenia na väčšej obrazovke prostredníctvom bezdrôtového pripojenia. Keď sa obrázok odošle do zariadení príjemcov, v daných zariadeniach sa zobrazí oznámenie. Ťuknite na oznámenie a zobrazte alebo prevezmite obrázok. 144
145 Aplikácie a funkcie Samsung DeX Samsung DeX je služba, ktorá vám umožňuje používať smartfón ako počítač pripojením smartfónu k externému displeju, napríklad k televízoru alebo monitoru. Funkcie smartfónu môžete používať pohodlne na veľkej obrazovke pripojením externého displeja, klávesnice a myši. Ďalšie informácie o používaní zariadenia DeX Station nájdete v používateľskej príručke dodanej so zariadením DeX Station. Všetko príslušenstvo vrátane zariadenia DeX Station sa predáva samostatne. Opis zariadenia DeX Station Port USB Nabíjací konektor (USB typ C) Port káblovej siete LAN Port HDMI 145
146 Aplikácie a funkcie Pripojenie zariadení 1 Pripojte nabíjačku k nabíjaciemu portu zariadenia DeX Station (USB typu C). 2 Jeden koniec kábla HDMI pripojte k portu HDMI na zariadení DeX Station a druhý koniec kábla pripojte do portu HDMI na televízore alebo monitore. 3 Ak chcete použiť káblovú sieť, pripojte káblovú sieť LAN k portu káblovej siete LAN. Ak sa nepripojíte ku káblovej sieti LAN, môžete použiť bezdrôtové údaje alebo sieť Wi-Fi smartfónu. 4 Stlačte na prednej strane krytu, ak chcete používať kryt ako stojan na smartfón. Teraz môžete vidieť konektor pre smartfón. Dajte pozor, aby ste si pri zmene uhla stojana na smartfón neporanili prsty. 146
147 Aplikácie a funkcie 5 Pripojte multifunkčný konektor smartfónu ku konektoru smartfónu na zariadení DeX Station. V smartfóne sa spustí aplikácia Samsung DeX. Zariadenie DeX Station nie je možné používať, ak máte k smartfónu pripevnený určitý typ krytu, napríklad výklopný kryt alebo pevný kryt. 6 Na obrazovke smartfónu vyberte režim obrazovky, ktorý chcete použiť. Na výber máte režim Samsung DeX alebo režim zrkadlenia obrazovky. SPUSTIŤ SAMSUNG DeX: Obrazovka smartfónu sa vypne a zobrazí sa na pripojenom televízore alebo monitore v režime pracovnej plochy. PREPNÚŤ DO REŽIMU ZRKADLENIE OBRAZOVKY: Rovnaká obrazovka ako smartfóne sa zobrazí na pripojenom televízore alebo monitore. Režim Samsung DeX Režim zrkadlenia obrazovky Pre nasledujúce pripojenia sa použije režim obrazovky, ktorý ste vybrali ako prvý. Ďalšie informácie nájdete v časti Zmena režimu obrazovky. 147
148 Aplikácie a funkcie Pripojenie klávesnice a myši Ak chcete použiť režim Samsung DeX, pripojte klávesnicu a myš k portom USB na zariadení DeX Station. Keď pripojíte klávesnicu, pri výbere textového vstupného poľa sa nezobrazí virtuálna klávesnica. Okrem toho môžete používať bezdrôtovú klávesnicu/myš alebo klávesnicu/myš Bluetooth. Ďalšie informácie nájdete v návode na používanie príslušného zariadenia. 148
149 Aplikácie a funkcie Používanie zariadenia Samsung DeX Na obrazovke výberu režimu ťuknite na položku SPUSTIŤ SAMSUNG DeX. Obrazovka smartfónu sa vypne a na pripojenom televízore alebo monitore sa zobrazí virtuálna obrazovka smartfónu. Spustením viacerých aplikácií súčasne môžete vykonávať viacero úloh. Môžete taktiež kontrolovať oznámenia a stav smartfónu. Obľúbené aplikácie Domovská obrazovka Samsung DeX Tlačidlo Aplikácie Panel úloh Panel s nástrojmi rýchleho prístupu Stavový riadok Ak chcete ovládať obrazovku zariadenia Samsung DeX, musíte pripojiť myš. Ďalšie informácie nájdete v časti Pripojenie klávesnice a myši. Pri zapínaní alebo vypínaní zariadenia Samsung DeX sa môžu zatvoriť spustené aplikácie. Počas používania zariadenia Samsung DeX nemusia byť niektoré aplikácie alebo funkcie k dispozícii. Obľúbené aplikácie: Často používané aplikácie môžete pridávať na domovskú obrazovku a rýchlo ich spúšťať. Tlačidlo Aplikácie: Zobrazovanie a spúšťanie aplikácií smartfónu. Panela úloh: Zobrazenie aktuálne spustených aplikácií. Stavový riadok: Zobrazenie oznámení a stavu smartfónu. Ikony stavu sa môžu v závislosti od stavu smartfónu zobrazovať inak. Keď kliknete na tlačidlo, zobrazia sa tlačidlá rýchlych nastavení. Určite funkcie smartfónu môžete aktivovať alebo deaktivovať pomocou tlačidiel rýchlych nastavení. Panel s nástrojmi rýchleho prístupu: Používanie rýchlych nástrojov, napríklad ovládania hlasitosti alebo vyhľadávania. 149
150 Aplikácie a funkcie Prijímanie hovorov Počas používania zariadenia Samsung DeX môžete odpovedať na hovory zo smartfón na pripojenom televízore alebo monitore. Vyberte možnosť odpovedania na hovory na pripojenom televízore alebo monitore a odpovedzte na hovor. Počas hovorov sa bude používať reporduktor smartfónu. Ak nechcete používať reproduktor, odpojte smartfón od zariadenia DeX Station. Zobrazenie obrazovky hovoru v smartfóne môže trvať niekoľko sekúnd. Zmena režimu obrazovky V pripojenom monitore alebo v smartfóne spustite aplikáciu Nastavenia a postupne ťuknite na položky Pripojenia Ďalšie nastavenia pripojenia Režim HDMI Samsung DeX alebo Screen Mirroring. Pre nasledujúce pripojenia sa použije režim obrazovky, ktorý ste vybrali ako prvý. Ukončenie pripojenia Ak chcete odpojiť smartfón od pripojeného monitora, vyberte smartfón zo zariadenia DeX Station. 150
151 Aplikácie a funkcie Pripojenie k externému displeju Smartfón môžete pripojiť k externému displeju, napríklad k televízoru alebo monitoru, a na pripojenom displeji zobrazovať prezentácie alebo videá. Pripojte smartfón k externému displeju pomocou kábla HDMI a adaptéra HDMI (USB typu C do HDMI). Obsah smartfónu môžete zobraziť na pripojenej obrazovke. Káble a adaptéry HDMI (USB typu C do HDMI) sa predávajú samostatne. Používajte len adaptér HDMI (USB typu C do HDMI) schválený spoločnosťou Samsung. Na problémy s prevádzkou a poruchy spôsobené používaním neschváleného príslušenstva sa nevzťahuje záruka. 1 Pripojte adaptér HDMI (USB typu C do HDMI) k smartfónu. 2 Pripojte kábel HDMI k adaptéru HDMI (USB typu C do HDMI) a k portu HDMI na televízore alebo monitore. Na pripojenej obrazovke sa zobrazí obrazovka smartfónu. Kábel HDMI Adaptér HDMI (USB typu C do HDMI) 151
152 Aplikácie a funkcie Aplikácie Google Google poskytuje zábavu, sociálne siete a obchodné aplikácie. Ak chcete získať prístup k niektorým aplikáciám môžete požiadať o konto Google. Ďalšie informácie nájdete v časti Samsung konto. Ak chcete zobraziť viac informácií o aplikácii, v každej aplikácii vstúpte do ponuky Pomocník. V závislosti od oblasti alebo poskytovateľa služieb nemusia byť niektoré aplikácie dostupné alebo môžu byť ináč označené. Chrome Vyhľadávanie informácií a prehľadávanie webových stránok. Gmail Odosielanie alebo prijímanie ov prostredníctvom služby Google Mail. Mapy Nájsť svoje miesto na mape, vyhľadávať na mape sveta a zobraziť informácie o rôznych miestach vo vašom okolí. Hudba Play Zisťovať, počúvať a zdieľať hudbu vo vašom zariadení. Hudobné kolekcie, ktoré máte uložené v zariadení, môžete nahrať do cloudového úložiska a získavať k nim prístup neskôr. Filmy Play Zakúpiť alebo zapožičať si videá, ako sú filmy a TV programy z Obchod Play. 152
153 Aplikácie a funkcie Disk Ukladať obsah do cloudu, vstupovať do neho z ktoréhokoľvek miesta a zdieľať ho s inými. YouTube Sledovať alebo vytvárať videá a zdieľať ich s inými. Fotky Vyhľadávanie, spravovanie a úprava všetkých fotografií a videí z rôznych zdrojov na jednom mieste. Google Rýchle vyhľadávať položky na internete alebo vo vašom zariadení. Duo Uskutočnenie jednoduchého videohovoru. 153
154 Nastavenia Úvod Prispôsobenie nastavení pre funkcie a aplikácie. Konfiguráciou rôznych možností nastavenia môžete zariadenie lepšie prispôsobiť. Spustite aplikáciu Nastavenia. Ak chcete vyhľadať nastavenia podľa kľúčového slova, ťuknite na položku. Pripojenia Možnosti Zmena nastavení rôznych pripojení, ako sú napríklad funkcie Wi-Fi a Bluetooth. Na obrazovke nastavení ťuknite na položku Pripojenia. Wi-Fi: Aktivácia funkcie Wi-Fi vám umožní pripojiť sa k sieti Wi-Fi a získať prístup na internet alebo k iným sieťovým zariadeniam. Viac informácií nájdete v časti Wi-Fi. Bluetooth: Pomocou funkcie Bluetooth si môžete s inými zariadeniam vymieňať údaje alebo mediálne súbory. Viac informácií nájdete v časti Bluetooth. Viditeľnosť telefónu: Povolenie ostatným zariadeniam vyhľadať vaše zariadenie a zdieľať s vami obsah. Keď je povolená táto funkcia, zariadenie je viditeľné pre ostatné zariadenia, prostredníctvom ktorých používatelia vyhľadávajú dostupné zariadenia pomocou možnosti Preniesť súbory do zariadenia. Využitie dát: Sledovanie spotreby dát a prispôsobenie nastavení obmedzenia. Nastavenie zariadenia tak, aby automaticky vyplo mobilné dátové pripojenie, keď objem použitých mobilných údajov dosiahne stanovený limit. 154
155 Nastavenia Letový režim: Nastavenie zariadenia tak, aby sa vypli všetky jeho bezdrôtové funkcie. Budete tak môcť využívať iba služby nesúvisiace so sieťou. Počas vzletu a pristávania sa uistite, že zariadenie je vypnuté. Po vzlete môžete zariadenie používať v letovom režime, ak to personál lietadla povolí. NFC a platba: Nastavenie zariadenia tak, aby umožňovalo načítať tagy technológie NFC (Near Field Communication), ktoré obsahujú informácie o produktoch. Po prevzatí požadovaných aplikácií môžete pomocou tejto funkcie platiť v obchodoch a kupovať si lístky v hromadnej doprave alebo na rôzne podujatia. Viac informácií nájdete v časti NFC a platba. Zdieľanie pripojenia: Ak nie je k dispozícii sieťové pripojenie, zariadenie môžete použiť ako mobilný prístupový bod na zdieľanie mobilného dátového pripojenia zariadenia s inými zariadeniami. Pripojenia možno vytvoriť prostredníctvom funkcie Wi-Fi, USB alebo Bluetooth. Viac informácií nájdete v časti Zdieľanie pripojenia. Mobilné siete: Konfigurácia nastavení mobilnej siete. GPS: Zmena nastavení pre povolenia informácií o polohe. Ďalšie nastavenia pripojenia: Prispôsobenie nastavení na ovládanie ďalších funkcií. Viac informácií nájdete v časti Ďalšie nastavenia pripojenia. Wi-Fi Aktivácia funkcie Wi-Fi vám umožní pripojiť sa k sieti Wi-Fi a získať prístup na internet alebo k iným sieťovým zariadeniam. Toto zariadenie využíva neharmonizovanú frekvenciu a je určené na použitie vo všetkých európskych krajinách. Sieť WLAN možno v Európskej únii bez obmedzení používať v interiéri, avšak nie v exteriéri. Keď funkciu Wi-Fi nepoužívate, vypnite ju, aby sa šetrila batéria. 155
156 Nastavenia Pripojenie k sieti Wi-Fi 1 Na obrazovke nastavení ťuknite na položku Pripojenia Wi-Fi a potom túto funkciu aktivujte ťuknutím na prepínač. 2 Vyberte sieť zo zoznamu sietí Wi-Fi. Siete vyžadujúce heslo sa zobrazujú s ikonou zámku. Zadajte heslo a ťuknite na položku PRIPOJIŤ. Keď sa zariadenie pripojí k sieti Wi-Fi, k tejto sieti sa pripojí vždy, keď je k dispozícii, bez nutnosti zadania hesla. Ak nechcete, aby sa zariadenie automaticky pripojilo k tejto sieti, vyberte sieť v zozname sietí a ťuknite na možnosť ZABUDNÚŤ. Ak sa k sieti Wi-Fi nemôžete pripojiť správne, reštartujte funkciu Wi-Fi v zariadení alebo reštartujte bezdrôtový smerovač. Wi-Fi Direct Funkcia Wi-Fi Direct umožňuje priamo prepojiť zariadenia prostredníctvom siete Wi-Fi bez toho, aby bolo potrebné použiť prístupový bod. 1 Na obrazovke nastavení ťuknite na položku Pripojenia Wi-Fi a potom túto funkciu aktivujte ťuknutím na prepínač. 2 Ťuknite na položku Wi-Fi Direct. Zobrazí sa zoznam nájdených zariadení. Ak zariadenie, s ktorým ho chcete spárovať, nie je v zozname, vzneste požiadavku, aby sa v tomto zariadení zapla funkcia Wi-Fi Direct. 3 Vyberte zariadenie, s ktorým ho chcete prepojiť. Zariadenia budú pripojené, keď ďalšie zariadenie prijme požiadavku na pripojenie prostredníctvom funkcie Wi-Fi Direct. 156
157 Nastavenia Odosielanie a prijímanie dát Údaje, ako kontakty alebo mediálne súbory môžete zdieľať s inými zariadeniami. Nasledovné kroky sú príkladmi odoslania obrázka do iného zariadenia. 1 Spustite aplikáciu Galéria a vyberte obrázok. 2 Postupne ťuknite na položky Zdieľať Wi-Fi Direct a potom vyberte zariadenie, do ktorého chcete preniesť obrázok. 3 V druhom zariadení prijmite požiadavku na pripojenie cez Wi-Fi Direct. Ak sú už zariadenia spojené, obrázok bude odoslaný do druhého zariadenia bez požiadavky na pripojenie. Ukončenie pripojenia zariadenia 1 Na obrazovke nastavení ťuknite na položku Pripojenia Wi-Fi. 2 Ťuknite na položku Wi-Fi Direct. Na zariadení sa zobrazí zoznam pripojených zariadení. 3 Ak chcete zariadenia odpojiť, ťuknite na názov zariadenia. 157
158 Nastavenia Bluetooth Pomocou funkcie Bluetooth si môžete s inými zariadeniam vymieňať dáta alebo mediálne súbory. Spoločnosť Samsung nezodpovedá za stratu, zachytenie, ani nesprávne použitie dát odosielaných alebo prijímaných prostredníctvom funkcie Bluetooth. Vždy sa uistite, že zdieľate a prijímate údaje so zariadeniami, ktoré sú dôveryhodné a správne zabezpečené. Ak sú medzi zariadeniami prekážky, prevádzkový dosah môže byť kratší. Niektoré zariadenia, najmä tie, ktoré nie sú testované alebo schválené spoločnosťou Bluetooth SIG, nemusia byť so zariadením kompatibilné. Funkciu Bluetooth nepoužívajte na nezákonné účely (napríklad na odosielanie pirátskych kópií súborov alebo nezákonné odosielanie komerčných informácií). Spoločnosť Samsung nezodpovedá za dôsledky nezákonného použitia funkcie Bluetooth. Párovanie s inými zariadeniami Bluetooth 1 Na obrazovke nastavení postupne ťuknite na položky Pripojenia Bluetooth a potom túto funkciu aktivujte ťuknutím na prepínač. Zobrazí sa zoznam nájdených zariadení. 2 Vyberte zariadenie, s ktorým ho chcete spárovať. Ak zariadenie, s ktorým ho chcete spárovať, nie je v zozname, vzneste požiadavku, aby sa na zariadení zapla funkcia jeho zviditeľnenia. Pozrite si používateľskú príručku ďalšieho zariadenia. Vaše zariadenie je pre iné zariadenia viditeľné, kým je otvorená obrazovka s nastaveniami Bluetooth. 3 Vo svojom zariadení potvrďte prijatím požiadavky na pripojenie prostredníctvom funkcie Bluetooth. Zariadenia budú pripojené, keď ďalšie zariadenie prijme požiadavku na pripojenia prostredníctvom funkcie Bluetooth. 158
159 Nastavenia Odosielanie a prijímanie dát Prenos dát prostredníctvom funkcie Bluetooth podporujú mnohé aplikácie. Údaje, ako kontakty alebo mediálne súbory môžete zdieľať s inými zariadeniami Bluetooth. Nasledovné kroky sú príkladmi odoslania obrázka do iného zariadenia. 1 Spustite aplikáciu Galéria a vyberte obrázok. 2 Postupne ťuknite na položky Zdieľať Bluetooth a potom vyberte zariadenie, do ktorého chcete preniesť obrázok. Ak vaše zariadenie bolo už niekedy s týmto zariadením spárované, ťuknite na názov zariadenia bez nutnosti potvrdenia automaticky vygenerovaného hesla. Ak zariadenie, s ktorým ho chcete spárovať, nie je v zozname, vzneste požiadavku, aby sa na zariadení zapla funkcia jeho zviditeľnenia. 3 Na druhom zariadení prijmite požiadavku na pripojenie cez Bluetooth. Duálny zvuk K smartfónu môžete pripojiť až dve zvukové zariadenia Bluetooth. Pripojte dve náhlavné súpravy alebo reproduktory Bluetooth a používajte ich súčasne. Ak chcete používať túto funkciu, zvukové zariadenia Bluetooth, ktoré chcete pripojiť, musia podporovať funkciu Zvuk médií. 1 Na obrazovke nastavení postupne ťuknite na položky Pripojenia Bluetooth a potom túto funkciu aktivujte ťuknutím na prepínač. Zobrazí sa zoznam nájdených zariadení. 2 Postupne ťuknite na položky Duálny zvuk, ťuknutím na prepínač aktivujte túto funkciu a potom ťuknite na tlačidlo Späť. 159
160 Nastavenia 3 Vyberte zariadenie, s ktorým ho chcete spárovať. Ak zariadenie, s ktorým chcete svoje zariadenie spárovať, nie je uvedené v zozname, zapnite v ňom možnosť viditeľnosti alebo zadajte režim párovania Bluetooth v zariadení. Ďalšie informácie nájdete v používateľských príručkách zariadenia. 4 Ťuknite na položku vedľa pripojeného zariadenia a ťuknutím na prepínač Zvuk médií túto funkciu aktivujte. 5 Vyberte ďalšie zariadenie zo zoznamu a aktivujte jeho funkciu Zvuk médií. Zrušenie párovania zariadení Bluetooth 1 Na obrazovke nastavení ťuknite na položku Pripojenia Bluetooth. Na zariadení sa zobrazí zoznam spárovaných zariadení. 2 Ťuknite na položku vedľa názvu zariadenia, ktorého párovanie chcete zrušiť. 3 Ťuknite na položku Zrušiť párovanie. NFC a platba Zariadenie umožňuje načítať tagy technológie NFC (Near Field Communication), ktoré obsahujú informácie o produktoch. Po prevzatí požadovaných aplikácií môžete pomocou tejto funkcie platiť v obchodoch a kupovať si lístky v hromadnej doprave alebo na rôzne podujatia. Zariadenie obsahuje vstavanú anténu NFC. So zariadením zaobchádzajte opatrne, aby ste nepoškodili anténu NFC. Používanie funkcie NFC Funkcia NFC slúži na posielanie obrázkov alebo kontaktov do iných zariadení a na čítanie informácií o produktoch z NFC tagov. 1 Na obrazovke nastavení ťuknite na položku Pripojenia a potom funkciu aktivujte ťuknutím na prepínač NFC a platba. 160
161 Nastavenia 2 Plochu antény NFC umiestnite na zadnú časť zariadenia do blízkosti tagu NFC. Zobrazia sa informácie z tagu. Uistite sa, že je obrazovka zariadenia zapnutá a zamknutá. V opačnom prípade zariadenie nebude snímať NFC tagy a prijímať údaje. Platenie pomocou funkcie NFC Pred nakupovaním pomocou funkcie NFC sa musíte zaregistrovať na používanie služby mobilných platieb. Ak sa chcete zaregistrovať alebo získať informácie o tejto službe, obráťte sa na svojho poskytovateľa služieb. 1 Na obrazovke nastavení ťuknite na položku Pripojenia a potom funkciu aktivujte ťuknutím na prepínač NFC a platba. 2 Umiestnite oblasť antény NFC na zadnej strane zariadenia do blízkosti NFC tagu. Ak chcete nastaviť predvolenú platobnú aplikáciu, otvorte obrazovku nastavení, postupne ťuknite na položky Pripojenia NFC a platba Ťuknúť a zaplatiť PLATBA a potom vyberte aplikáciu. Zoznam platobných služieb nemusí obsahovať všetky dostupné platobné aplikácie. 161
162 Nastavenia Posielanie dát Keď sa anténa vášho zariadenia s funkciou NFC dotkne antény iného zariadenia s funkciou NFC, povoľte výmenu údajov. 1 Na obrazovke nastavení postupne ťuknite na položky Pripojenia NFC a platba a potom túto funkciu aktivujte ťuknutím na prepínač. 2 Funkciu aktivujte ťuknutím na prepínač Android Beam. 3 Vyberte položku a spojte NFC anténu iného zariadenia s NFC anténou vášho zariadenia. 4 Po zobrazení položky Dotykom spustíte prenos. na obrazovke, ťuknutím na obrazovku vášho zariadenia položku odošlete. Ak sa obidve zariadenia pokúsia odoslať dáta naraz, prenos súborov môže zlyhať. 162
163 Nastavenia Zdieľanie pripojenia Ak nie je k dispozícii sieťové pripojenie, na zdieľanie mobilného dátového pripojenia svojho zariadenia s inými zariadeniami môžete svoje zariadenie použiť ako mobilný prístupový bod. Pripojenia možno vytvoriť prostredníctvom funkcie Wi-Fi, USB alebo Bluetooth. Na obrazovke nastavení postupne ťuknite na položky Pripojenia Zdieľanie pripojenia. Za použitie tejto funkcie sa vám môžu účtovať ďalšie poplatky. Mobilný prístupový bod: Použitie mobilného prístupového bodu na zdieľanie pripojenia zariadenia k mobilnej dátovej sieti s počítačmi alebo inými zariadeniami. Zdieľanie pripojenia Bluetooth: Nastavenie zdieľania pripojenia Bluetooth na zdieľanie pripojenia zariadenia k mobilnej dátovej sieti s počítačmi alebo inými zariadeniami prostredníctvom Bluetooth pripojenia. Zdieľanie pripojenia USB: Nastavenie zdieľania USB pripojenia na zdieľanie pripojenia zariadenia k mobilnej dátovej sieti s počítačom prostredníctvom USB pripojenia. Po pripojení k počítaču sa bude zariadenie používať ako bezdrôtový modem pre počítač. Použitie mobilného prístupového bodu Vaše zariadenie môžete použiť ako mobilný prístupový bod na zdieľanie mobilného dátového pripojenia s inými zariadeniami. 1 Na obrazovke nastavení postupne ťuknite na položky Pripojenia Zdieľanie pripojenia Mobilný prístupový bod. 2 Ťuknutím na prepínač zapnite túto funkciu. V stavovom riadku sa zobrazí ikona. Ostatné zariadenia budú môcť vaše zariadenie vyhľadať v zozname sietí Wi-Fi. Ak chcete mobilnému prístupovému bodu nastaviť heslo, postupne ťuknite na položky Konfigurovať APN a vyberte úroveň zabezpečenia. Potom zadajte heslo a ťuknite na položku ULOŽIŤ. 3 V zozname sietí Wi-Fi na obrazovke toho druhého zariadenia vyhľadajte a vyberte svoje zariadenie. 4 V pripojenom zariadení použite na prístup na internet mobilné dátové pripojenie zariadenia. 163
164 Nastavenia Ďalšie nastavenia pripojenia Prispôsobenie nastavení na ovládanie ďalších funkcií. Na obrazovke nastavení postupne ťuknite na položky Pripojenia Ďalšie nastavenia pripojenia. Hľadanie blízkych zariad.: Nastavenie zariadenia tak, aby vyhľadávalo blízke zariadenia, ku ktorým sa môže pripojiť. Tlač: Konfigurácia nastavení doplnkov tlačiarne nainštalovaných v zariadení. Môžete vyhľadať dostupné tlačiarne alebo ich pridať manuálne a tlačiť súbory. Viac informácií nájdete v časti Tlač. MirrorLink: Táto funkcia umožňuje ovládať aplikácie MirrorLink vo vašom zariadení na čelnom monitore vo vozidle. Viac informácií nájdete v časti MirrorLink. Zrýchľovač sťahovania: Nastavenie zariadenia tak aby súbory väčšie ako 30 MB rýchlejšie preberalo súčasne cez sieť Wi-Fi a mobilné siete. Viac informácií nájdete v časti Zrýchľovač sťahovania. Sieť VPN: Nastavenie a pripojenie k virtuálnym súkromným sieťam (VPN). Ethernet: Možnosť Ethernet je k dispozícii, keď je k zariadeniu pripojený ethernetový adaptér. Túto možnosť použite na aktiváciu funkcie Ethernet a na konfiguráciu nastavení siete. 164
165 Nastavenia Tlač Konfigurácia nastavení doplnkov tlačiarne nainštalovaných v zariadení. Zariadenie môžete pripojiť k tlačiarni cez sieť Wi-Fi alebo Wi-Fi Direct a tlačte obrázky alebo dokumenty. Niektoré tlačiarne nemusia byť so zariadením kompatibilné. Pridanie doplnkov k tlačiarni K tlačiarňam, ku ktorým chcete pripojiť zariadenie, pridajte doplnky k tlačiarni. 1 Na obrazovke nastavení postupne ťuknite na položky Pripojenia Ďalšie nastavenia pripojenia Tlač STIAHNUŤ DOPLNOK. 2 Vyhľadajte doplnok k tlačiarni v službe Obchod Play. 3 Vyberte doplnok k tlačiarni a nainštalujte ho. 4 Vyberte doplnok k tlačiarni a aktivujte ho ťuknutím na prepínač. Zariadenie vyhľadáva tlačiarne, ktoré sú pripojené k rovnakej sieti Wi-Fi, ako vaše zariadenie. 5 Vyberte tlačiareň, ktorá sa má pridať. Ak chcete tlačiarne pridať manuálne, postupne ťuknite na položky Pridať tlačiareň. Obsah tlače Počas zobrazenia obsahu, napríklad obrázkov alebo dokumentov, otvorte zoznam možností, postupne ťuknite na položky Tlač Všetky tlačiarne a potom vyberte tlačiareň. Spôsoby tlače sa môžu líšiť v závislosti od typu obsahu. 165
166 Nastavenia MirrorLink Obrazovku svojho zariadenia môžete zobraziť na čelnom monitore vo vozidle. Táto funkcia umožňuje pripojiť vaše zariadenie k vozidlu a ovládať aplikácie MirrorLink vo vašom zariadení na čelnom monitore vo vozidle. Na obrazovke nastavení postupne ťuknite na položky Pripojenia Ďalšie nastavenia pripojenia MirrorLink. Vaše zariadenie je kompatibilné s vozidlami, ktoré podporujú aplikáciu MirrorLink, verzia 1.1 alebo novšiu. Pripojenie zariadenie k vozidlu pomocou aplikácie MirrorLink Pri prvom používaní tejto aplikácie zariadenie pripojte k sieti Wi-Fi alebo mobilnej sieti. 1 Svoje zariadenie spárujte s druhým zariadením cez Bluetooth. Ďalšie informácie nájdete v časti Párovanie s inými zariadeniami Bluetooth. 2 Svoje zariadenie pripojte k vozidlu pomocou kábla USB. Po pripojení môžete na čelnom monitore ovládať aplikáciu MirrorLink vo vašom zariadení. Ukončenie pripojenia MirrorLink Kábel USB odpojte od svojho zariadenia a vozidla. 166
167 Nastavenia Zrýchľovač sťahovania Nastavenie zariadenia tak, aby rýchlejšie preberalo súbory väčšie ako 30 MB cez sieť Wi-Fi a mobilné siete súčasne. Ak je signál siete Wi-Fi silnejší, rýchlosť preberania bude vyššia. Na obrazovke nastavení postupne ťuknite na položky Pripojenia Ďalšie nastavenia pripojenia Zrýchľovač sťahovania. Niektoré zariadenia nemusia túto funkciu podporovať. Keď súbory preberáte cez mobilnú sieť, môžu sa vám účtovať ďalšie poplatky. Pri preberaní veľkých súborov sa zariadenie môže zahrievať. Ak sa prekročí nastavená teplota zariadenia, táto funkcia sa vypne. Ak sú signály sietí nestabilné, môže to ovplyvniť rýchlosť a prevádzku tejto funkcie. Ak pripojenia siete Wi-Fi a mobilnej siete majú výrazne odlišné prenosové rýchlosti, zariadenie využije najrýchlejšie pripojenie. Táto funkcia podporuje protokoly Hypertext Transmission Protocol (HTTP) 1.1 a Hypertext Transmission Protocol Secure (HTTPS). Túto funkciu nemožno použiť s inými protokolmi, ako napríklad FTP. Zvuky a vibrovanie Zmena nastavení rôznych zvukov zariadenia. Na obrazovke nastavení ťuknite na položku Zvuky a vibrovanie. Režim zvuku: Nastavenie zariadenia na zvukový, vibračný alebo tichý režim. Vibrovať pri zvonení: Nastavenie zariadenia na vibrovanie a prehrávanie zvonenia pri prichádzajúcich hovoroch. Predv. ovládací prvok hlasitosti: Výber možnosti upravenia úrovne hlasitosti zvonenia alebo médií po stlačení tlačidla hlasitosti. Počas prehrávania mediálnych súborov sa vždy upraví hlasitosť médií. Hlasitosť: Nastavenie úrovne hlasitosti pre zvonenia hovoru, hudbu a videá, systémové zvuky a oznámenia. Intenzita vibrovania: Úprava intenzity vibračného oznámenia. 167
168 Nastavenia Zvonenie: Zmena tónu zvonenia pre hovor. Vzor vibrovania: Výber vzoru vibrovania. Zvuky oznámení: Zmena nastavení zvukov oznámení pre každú aplikáciu. Nerušiť: Nastavenie zariadenia tak, aby stlmilo zvuk pri prichádzajúcich hovoroch, zvuky oznámení a zvuk médií okrem povolených výnimiek. Zvuky dotykov: Nastavenie zariadenia tak, aby pri výbere aplikácie alebo možnosti na dotykovom displeji zneli zvuky. Zvuky zamknutia obrazovky: Nastavenie zariadenia tak, aby pri uzamykaní alebo odomykaní dotykového displeja zazneli zvuky. Zvuk nabíjania: Nastavenie zariadenia tak, že vydá zvuk, keď sa pripojí k nabíjačke. Vibračná odozva: Nastavenie zariadenia tak, aby pri ťuknutí na tlačidlá na navigačnom paneli, aj pri ďalších akciách, ako je napríklad ťuknutie a podržanie položiek, vibrovalo. Tóny klávesnice voľby č.: Nastavenie zariadenia tak, aby pri ťukaní na tlačidlá klávesnice prehrávalo zvuky. Zvuk klávesnice: Nastavenie zariadenia tak, aby po stlačení tlačidla prehralo zvuk. Vibrovanie klávesnice: Nastavenie zariadenia na vibrovanie pri stlačení tlačidla. Kvalita zvuku a efekty: Konfigurácia dodatočných nastavení zvuku. Oddelený zvuk aplikácie: Nastavenie zariadenia na prehrávanie zvuku médií zo špecifickej aplikácie prostredníctvom pripojeného reproduktora alebo náhlavnej súpravy Bluetooth nezávisle od zvuku iných aplikácií. Prostredníctvom reproduktora zariadenia môžete napríklad počúvať zvuk aplikácie navigácie a zároveň počúvať prehrávanie hudobnej aplikácie cez reproduktor Bluetooth vo vozidle. Oznámenia Zmena nastavení oznámení pre každú aplikáciu. Na obrazovke nastavení ťuknite na položku Oznámenia. Ak chcete prispôsobiť nastavenia oznámení, ťuknite na položku POKROČILÉ a vyberte aplikáciu. Povoliť oznámenia: Povolenie oznámení z vybranej aplikácie. Zobraziť ticho: Nastavenie zariadenia tak, aby stlmilo zvuky oznámení a skrylo ukážky oznámení. Na zamknutej obrazovke: Zobrazenie alebo skrytie oznámení z vybraných aplikácií, keď je zariadenie zamknuté. Nastaviť ako prioritné: Zobrazenie oznámení v hornej časti panela oznámení a ich zahrnutie do zoznamu povolených oznámení, keď je aktivovaný stav Nerušiť. 168
169 Nastavenia Zobrazenie Možnosti Zmena nastavení displeja a domovskej obrazovky. Na obrazovke nastavení ťuknite na položku Zobrazenie. Jas: Nastavenie jasu displeja. Automatický jas: Nastavenie zariadenia tak, aby sledovalo vaše nastavenia jasu a v podobných podmienkach osvetlenia ich automaticky použilo. Filter modrého svetla: Aktivácia filtra modrého svetla a zmena nastavení filtra. Viac informácií nájdete v časti Filter modrého svetla. Režim obrazovky: Zmena režimu obrazovky na nastavenie farieb a kontrastu displeja. Viac informácií nájdete v časti Zmena režimu obrazovky alebo nastavenie farby displeja. Rozlíšenie obrazovky: Zmeniť rozlíšenie obrazovky. Viac informácií nájdete v časti Rozlíšenie obrazovky. Lupa obrazovky a písmo: Zmena nastavení priblíženia obrazovky alebo veľkosti a štýlu písma. Domovská obrazovka: Zmena veľkosti mriežky na zobrazenie väčšieho alebo menšieho počtu položiek na domovskej obrazovke a ďalšie nastavenia. Aplikácie na celej obrazovke: Výber aplikácií, ktoré sa majú používať na celú obrazovku. Jednoduchý režim: Prepnutie na jednoduchý režim na zobrazenie väčších ikon a jednoduchšieho usporiadania na domovskej obrazovke. Rámy ikon: Nastavenie zobrazenia tieňovaných pozadí, aby ikony vynikli. Bočný displej: Zmena nastavení bočného displeja. Viac informácií nájdete v časti Bočný displej. Indikátor LED: Nastavenie zariadenia tak, aby indikátor LED svietil pri nabíjaní batérie, keď prijmete oznámenia alebo keď vytvárate hlasové nahrávky, keď je vypnutá obrazovka. Stavový riadok: Prispôsobiť nastavenia na zobrazenie oznámení alebo indikátorov v stavovom riadku. Navigačný panel: Zmena farby alebo rozloženia tlačidiel na navigačnom paneli, ktorý sa zobrazuje v spodnej časti obrazovky. Viac informácií nájdete v časti Navigačný panel (softvérové tlačidlá). 169
170 Nastavenia Časový limit obrazovky: Nastavenie doby, po uplynutí ktorej zariadenie vypne podsvietenie displeja. Nechať obrazovku vypnutú: Nastavenie zariadenia tak, aby sa obrazovka nezapínala, keď je zariadenie na tmavom mieste, napríklad vo vrecku alebo v taške. Šetrič obrazovky: Nastavenie zariadenia tak, aby spustilo šetrič počas nabíjania. Filter modrého svetla Obmedziť namáhanie očí znížením množstva modrého svetla vylúčeného obrazovkou. Počas sledovania videí HDR zo služieb poskytujúcich iba HDR videá sa filter modrého svetla nepoužije. 1 Na obrazovke nastavení postupne ťuknite na položky Zobrazenie Filter modrého svetla a ťuknutím na prepínač Zapnúť teraz túto funkciu aktivujte. 2 Posúvaním nastavovacej lišty upravte priehľadnosť filtra. 3 Ak chcete nastaviť čas, kedy sa má na obrazovke použiť filter modrého svetla, ťuknutím na prepínač Zapnutie podľa plánu túto funkciu aktivujte a vyberte príslušnú možnosť. Od súmraku do úsvitu: Nastavenie zariadenia tak, aby sa filter modrého svetla používal v noci a vypol ráno v závislosti od aktuálnej lokality, v ktorej sa nachádzate. Vlastný rozvrh: Nastavenie zariadenia tak, aby sa filter modrého svetla používal v určitom čase. 170
171 Nastavenia Zmena režimu obrazovky alebo nastavenie farby displeja Výber režimu obrazovky vhodného na prezeranie filmov a obrázkov alebo nastavenie farieb displeja podľa vlastných preferencií. Ak vyberiete režim Adaptívne zobrazenie, môžete nastaviť vyváženie farieb displeja podľa farebnej hodnoty a taktiež môžete nastaviť farby na okrajoch obrazovky. Zmena režimu obrazovky Na obrazovke nastavení postupne ťuknite na položky Zobrazenie Režim obrazovky a vyberte požadovaný režim. Adaptívne zobrazenie: Tento režim optimalizuje rozsah farieb, sýtosť a ostrosť displeja. Okrem toho môžete nastaviť vyváženie farieb displeja podľa farebnej hodnoty a nastaviť farby na okrajoch displeja. AMOLED kino: Tento režim je vhodný na sledovanie videí. AMOLED fotografia: Tento režim je vhodný na zobrazovanie fotografií. Základný: Tento režim je predvolený a vhodný na všeobecné používanie. Farby displeja môžete nastaviť len v režime Adaptívne zobrazenie. Režim Adaptívne zobrazenie nemusí byť kompatibilný s aplikáciami tretích strán. Počas používania filtra modrého svetla nie je možné používať režim obrazovky. Optimalizovanie vyváženia farieb na celej obrazovke Optimalizujte farby displeja nastavením farebných tónov podľa vlastných preferencií. Keď potiahnete nastavovaciu lištu farieb smerom k položke Studené, zvýši sa úroveň modrého farebného odtieňa. Keď potiahnete nastavovaciu lištu smerom k položke Teplé, zvýši sa úroveň červeného farebného odtieňa. 1 Na obrazovke nastavení postupne ťuknite na položky Zobrazenie Režim obrazovky Adaptívne zobrazenie. 2 Nastavte nastavovaciu lištu farieb v časti Vyváženie farieb na celej obrazovke. Vyváženie farieb na obrazovke sa optimalizuje. 171
172 Nastavenia Nastavenie tónu obrazovky podľa farebnej hodnoty Zvýšenie alebo zníženie konkrétnych farebných tónov individuálnym nastavením hodnôt Červená, Zelená alebo Modrá. 1 Na obrazovke nastavení postupne ťuknite na položky Zobrazenie Režim obrazovky Adaptívne zobrazenie. 2 Označte možnosť Spresniť nastavenia. 3 Nastavte nastavovaciu lištu farieb Červená, Zelená alebo Modrá podľa vlastných preferencií. Obrazovka tónu obrazovky sa nastaví. Optimalizovanie farieb na okrajoch displeja Nastavenie farieb na okrajoch displeja podľa vlastných preferencií. Keď potiahnete nastavovaciu lištu farieb smerom k položke Studené, zvýši sa úroveň modrého farebného odtieňa na okrajoch displeja. Keď potiahnete nastavovaciu lištu farieb smerom k položke Teplé, zvýši sa úroveň červeného farebného odtieňa. 1 Na obrazovke nastavení postupne ťuknite na položky Zobrazenie Režim obrazovky Adaptívne zobrazenie. 2 Ťuknite na položku Vyváženie farieb okrajov obraz. 172
173 Nastavenia 3 Nastavovacou lištou farieb prispôsobte farby. 4 Ťuknite na položku POUŽIŤ. Vyváženie farieb na okrajoch displeja sa optimalizuje. Ak je úroveň nabitia batérie nízka, nastavenie vyváženia farieb nemusí fungovať. Aplikovanie nastavení môže chvíľu trvať a zariadenie sa môže až 2 razy reštartovať. Rozlíšenie obrazovky Zmena rozlíšenia obrazovky. Predvolene je nastavená možnosť FHD+. Pri vyšších rozlíšeniach je zobrazenie živšie, ale spotreba energie batérie je vyššia. 1 Na obrazovke nastavení postupne ťuknite na položky Zobrazenie Rozlíšenie obrazovky. 2 Posúvaním nastavovacej lišty nastavte rozlíšenie obrazovky a potom ťuknite na položku POUŽIŤ. Keď zmeníte rozlíšenie, všetky aplikácie sa zatvoria. 173
174 Nastavenia Tapety a témy Zmena nastavení tapety pre domovskú obrazovku a uzamknutú obrazovku alebo použitie rôznych motívov pre zariadenie. Na obrazovke nastavení ťuknite na položku Tapety a témy. Tapety: Zmena nastavení tapety pre domovskú obrazovku a uzamknutú obrazovku. Témy: Zmena témy v zariadení. Ikony: Zmena štýlu ikon. Obraz. AOD: Vyberte obrázok, ktorý sa má zobraziť na obrazovke, keď je vypnutá. Pokročilé funkcie Aktivácia rozšírených funkcií a zmena nastavení, ktoré ich ovládajú. Na obrazovke nastavení ťuknite na položku Pokročilé funkcie. Nadmerné trasenie alebo náraz zariadenia môžu spôsobiť nechcený vstup pre niektoré funkcie. Inteligentné zapnutie obrazovky: Nastavenie zariadenia tak, aby sa displej nevypol, keď sa naň pozeráte. Hry: Aktivácia aplikácie Spúšťač hier. Viac informácií nájdete v časti Game Launcher. ID volajúceho/ochr. pred spamom: Nastavenie zariadenia tak, aby pri prijímaní prichádzajúcich hovorov alebo správ identifikovalo neuložené telefónne čísla. Môžete ho nastaviť tak, aby sa vaše informácie zobrazovali v zariadení druhej strany, keď uskutočníte hovor alebo odošlete správu, a to aj vtedy, ak vo svojom zariadení nemá uložené vaše telefónne číslo. V závislosti od oblasti alebo poskytovateľa služieb nemusí byť táto funkcia dostupná. Režim ovládania jednou rukou: Aktivácia režimu ovládania jednou rukou, ktorý umožňuje pohodlne ovládať zariadenie jednou rukou. V závislosti od oblasti alebo poskytovateľa služieb nemusí byť táto funkcia dostupná. Gestá snímača prstov: Nastavenie zariadenia tak, aby vám umožňovalo otvárať alebo zatvárať aplikácie alebo funkcie použitím snímača rozpoznávania odtlačkov prstov. 174
175 Nastavenia Rýchlo spustiť Fotoaparát: Nastavenie zariadenia tak, aby sa fotoaparát rýchlo spustil dvojitým stlačením vypínacieho tlačidla. V závislosti od oblasti alebo poskytovateľa služieb nemusí byť táto funkcia dostupná. Pomocná aplikácia zariad.: Výber asistenčnej aplikácie zariadenia, ktorá sa spustí po stlačení a podržaní tlačidla Domov. Asistenčná aplikácia zariadenia zhromažďuje informácie z aktuálnej obrazovky a poskytuje súvisiace informácie, aplikácie a funkcie. Zobrazenie viacerých okien: Výber metódy spustenia funkcie Viac okien. Inteligentné snímanie: Nastavenia zariadenia tak, aby nasnímalo aktuálnu obrazovku a posúvateľnú oblasť a snímku obrazovky ihneď orezalo a zdieľalo. Snímať potiahnutím dlane: Nastavenie zariadenia tak, aby sa zachytila snímka obrazovky potiahnutím dlane doľava alebo doprava po displeji. V položke Galéria môžete zobraziť nasnímané obrázky. Pri používaní niektorých aplikácií a funkcií nie je možné vytvoriť snímku obrazovky. Priamy hovor: Nastavenie zariadenia tak, aby uskutočňovalo hlasový hovor zodvihnutím zariadenia a jeho pridržaním pri uchu počas zobrazenia podrobností hovoru, správy alebo kontaktu. Inteligentné upozorňovanie: Nastavenie zariadenia tak, aby vás upozornilo na zmeškané hovory alebo nové správy, keď ho vezmete do ruky. Táto funkcia nemusí fungovať, ak je obrazovka zapnutá alebo ak zariadenie nie je položené na rovnom povrchu. Jednoduché stíšenie: Nastavenie zariadenia na stlmenie prichádzajúcich hovorov alebo upozornení pohybmi dlane alebo otočením displeja zariadenia nadol. Hovory alebo správy potiahnutím: Nastavenie zariadenia tak, aby uskutočnilo hovor alebo odoslalo správu, keď na kontakte alebo telefónnom čísle potiahnete prstom doprava alebo doľava. Odosielať tiesňové správy: Nastavenie zariadenia tak, aby trojnásobným stlačením vypínacieho tlačidla odosielalo správy so žiadosťou o pomoc. Príjemcom môžete tiež posielať zvukové nahrávky spolu so správou. Priame zdieľanie: Nastavenie zariadenia tak, aby zobrazovalo ľudí, ktorých ste kontaktovali, na paneli možností zdieľania, a umožnilo vám priamo zdieľať obsah. Vylepšovanie videí: Vylepšite kvalitu obrazu a zvuku videí a vychutnávajte si jasnejšie a živšie farby. Táto funkcia nemusí byť v niektorých aplikáciách. 175
176 Nastavenia Údržba zariadenia Funkcia údržby zariadenia poskytuje prehľad o stave batérie, ukladacieho priestoru, pamäte a zabezpečenia systému zariadenia. Zariadenie môžete tiež automaticky optimalizovať ťuknutím prsta. Batéria Zabezpečenie zariadenia Režim výkonu Pamäť Úložisko Používanie funkcie rýchlej optimalizácie Na obrazovke nastavení postupne ťuknite na položky Údržba zariadenia OPRAVIŤ alebo OPTIMALIZOVAŤ. Funkcia Rýchla optimalizácia zvyšuje výkon zariadenia prostredníctvom týchto akcií. Vymazanie časti pamäte. Odstránenie nežiaducich súborov a zatvorenie aplikácií, ktoré sú spustené v pozadí. Spravovanie abnormálneho využívania batérie. Vyhľadanie aplikácií, ktoré zlyhali, a malvéru. 176
177 Nastavenia Batéria Skontrolujte zostávajúcu energiu batérie a čas na používanie zariadenia. V prípade zariadení s nízkou úrovňou nabitia batérie môžete ušetriť energiu batérie aktivovaním funkcií šetrenia energie batérie. Na obrazovke nastavení postupne ťuknite na položky Údržba zariadenia Batéria. Zostávajúci čas používania ukazuje čas do úplného vybitia batérie. Zostávajúci čas sa môže líšiť v závislosti od nastavení zariadenia a prevádzkových podmienok. Z aplikácií, ktoré využívajú režim šetrenia energie, nie je možné prijímať oznámenia. Režim úspory energie STREDNÁ: Aktivácia režimu úspory energie na predĺženie času používania batérie. MAXIMÁLNA: V režime maximálnej úspory energie zariadenie znižuje spotrebu energie batérie použitím tmavého motívu a obmedzením dostupných aplikácií a funkcií. Deaktivujú sa sieťové pripojenia okrem mobilnej siete. Spravovanie batérie Energiu batérie môžete ušetriť tým, že zabránite aplikáciám, ktoré sú spustené na pozadí a používajú napájanie z batérie, keď nie sú používané. Začiarknite aplikácie na zozname a ťuknite na ŠETR. ENER. Taktiež môžete postupne ťuknúť na položky Rozšírené nastavenia a nastaviť možnosť Monitor spotreby energie v aplikáciách. Zariadenie môžete nastaviť tak, aby batériu nabíjalo rýchlejšie. Postupne ťuknite na položky Rozšírené nastavenia a ťuknutím na prepínač Rýchle káblové nabíjanie túto funkciu aktivujte. 177
178 Nastavenia Výkonný režim Režim výkonu zariadenia môžete meniť podľa jeho používania, napríklad pri hraní hier alebo hudby, aby ste dosiahli najlepší výkon. Na obrazovke nastavení postupne ťuknite na položky Údržba zariadenia Výkonný režim. Optimaliz. (odporúča sa): Vyváženie výdrže batérie a rozlíšenia obrazovky na každodenné používanie. Hra: Zlepšenie zážitku z hry ich plynulejším prehrávaním. Zábava: Použitie zvuku s ultra vysokou kvalitou, zlepšenie obrazu a použitie maximálnych nastavení zobrazenia, aby ste si mohli lepšie vychutnávať hudbu a videá. Vysoký výkon: Použitie nastavení najvyššej kvality zobrazenia. V závislosti od režimu sa zvýši spotreba energie batérie. Úložisko Kontrola stavu využitej a dostupnej pamäte. Na obrazovke nastavení postupne ťuknite na položky Údržba zariadenia Úložisko. Skutočná dostupná kapacita internej pamäte je nižšia, než udávaná kapacita, pretože časť pamäte zaberá operačný systém a predvolené aplikácie. Dostupná kapacita sa môže po aktualizácií zariadenia zmeniť. Dostupnú kapacitu internej pamäte možno zobraziť na webovej lokalite Samsung v časti Technické parametre vášho zariadenia. Spravovanie pamäte Ak chcete odstrániť zvyškové súbory, napríklad vyrovnávaciu pamäť, ťuknite na položku VYČISTIŤ. Ak chcete odstrániť súbory alebo odinštalovať aplikácie, ktoré už nepoužívate, vyberte kategóriu v časti POUŽÍVATEĽSKÉ ÚDAJE. Potom začiarknutím vyberte položky a ťuknite na položku ODSTRÁNIŤ alebo ODINŠTALOVAŤ. Pamäť Na obrazovke nastavení postupne ťuknite na položky Údržba zariadenia Pamäť. Ak chcete zrýchliť zariadenie zredukovaním využitého množstva pamäte, začiarknite aplikácie v zozname a ťuknite na položku VYČISTIŤ. 178
179 Nastavenia Zabezpečenie zariadenia Skontrolujte stav zabezpečenia zariadenia. Táto funkcia vyhľadáva v zariadení malvér. Na obrazovke nastavení postupne ťuknite na položky Údržba zariadenia Zabezpečenie zariadenia VYHĽADAŤ V TELEFÓNE. Aplikácie Spravovanie aplikácií v zariadení a zmena ich nastavení. Môžete zobraziť informácie o využívaní aplikácií, meniť nastavenia oznámení alebo povolení alebo odinštalovať alebo vypnúť nepotrebné aplikácie. Na obrazovke nastavení ťuknite na položku Aplikácie. Zamknutie a zabezpečenie Možnosti Zmena nastavení zabezpečenia zariadenia a karty SIM alebo USIM. Na obrazovke nastavení ťuknite na položku Zamknutie a zabezpečenie. Dostupné možnosti sa môžu líšiť v závislosti od vybratého spôsobu uzamknutia obrazovky. Typ zamknutia obrazovky: Zmena spôsobu uzamknutia obrazovky. Rozpoznávanie tváre: Nastavenie zariadenia tak, aby sa pri rozpoznaní vašej tváre odomkla obrazovka. Viac informácií nájdete v časti Rozpoznávanie tváre. Skener odtlačkov prstov: Registrácia vašich odtlačkov prstov do zariadenia na jeho zabezpečenie alebo na prístup do vášho konta Samsung. Viac informácií nájdete v časti Rozpoznávanie odtlačkov prstov. Skener dúhoviek: Registrácia vašich dúhoviek do zariadenia na jeho zabezpečenie alebo na prístup do vášho konta Samsung. Viac informácií nájdete v časti Rozpoznávanie dúhoviek. Smart Lock: Nastavenie zariadenia tak, aby v určitých situáciách automaticky odomklo. 179
180 Nastavenia Nastavenia bezpečného zámku: Zmena nastavení bezpečnostnej zámky pre vybraný spôsob uzamknutia. Always On Display: Nastavenie zariadenia tak, aby zobrazilo obrázok alebo informáciu, keď je obrazovka vypnutá. Viac informácií nájdete v časti Always On Display. Informácie a miniaplikácie FaceWidget: Zmena nastavení položiek zobrazených na obrazovke, keď je vypnutá alebo uzamknutá. Oznámenia: Nastavenie toho, či sa má alebo nemá na uzamknutej obrazovke zobrazovať obsah oznámení a výber oznámení, ktoré sa majú zobrazovať. Odkazy na aplikácie: Vyberte aplikácie, na ktoré chcete zobraziť odkazy na uzamknutej obrazovke. Samsung Pass: Jednoduché a bezpečné overenie identity použitím vašich biometrických údajov. Viac informácií nájdete v časti Samsung Pass. Hľadať môj mobil: Aktivácia alebo deaktivácia funkcie Nájsť môj mobilný telefón. Ak chcete sledovať a ovládať svoje stratené a ukradnuté zariadenie, vstúpte na webovú stránku Nájsť môj mobilný telefón na lokalite (findmymobile.samsung.com). Neznáme zdroje: Nastavenie zariadenia tak, aby umožňovalo inštalovať aplikácie z neznámych zdrojov. Zabezpečený priečinok: Vytvorenie zabezpečeného priečinka na ochranu vášho súkromného obsahu a aplikácií pred inými používateľmi. Viac informácií nájdete v časti Zabezpečený priečinok. Zabezpečené spustenie: Ochrana zariadenia nastavením kódu na odomknutie obrazovky po zapnutí zariadenia. Na spustenie zariadenia a prijímanie správ a oznámení je potrebné zadať kód odomknutia. Šifrovať kartu SD: Nastavenie zariadenia tak, aby zašifrovalo súbory na pamäťovej karte. Ak je toto nastavenie povolené a v zariadení obnovíte nastavenia výrobcu, zariadenie nebude môcť prečítať zašifrované súbory. Pred resetovaním zariadenia vypnite toto nastavenie. Ďalšie nastavenia zabezpečenia: Konfigurácia nastavení ďalšieho zabezpečenia. 180
181 Nastavenia Rozpoznávanie tváre Zariadenie môžete nastaviť tak, aby sa pri rozpoznaní vašej tváre odomkla obrazovka. Vaše zariadenie by mohol odomknúť niekto alebo niečo, čo vyzerá ako váš obraz. Rozpoznávanie tváre je menej bezpečná funkcia ako vzor, kód PIN alebo heslo. Pri používaní funkcie rozpoznávania tváre dodržiavajte nasledujúce pokyny: Pri registrácii zvážte podmienky, napríklad nosenie okuliarov, klobúkov, masiek, brady alebo výrazné líčenie. Pri registrácii musí byť priestor dobre osvetlený a objektív fotoaparátu musí byť čistý. Lepšie výsledky zhody dosiahnete, ak obraz nebude rozostrený. Ak používate ako metódu uzamknutia obrazovky svoju tvár, tvár nebude možné použiť na odomknutie obrazovky po zapnutí zariadenia. Ak chcete zariadenie používať, musíte otvoriť obrazovku pomocou vzoru, kódu PIN alebo hesla nastaveného počas registrácie tváre. Dobre si zapamätajte svoj vzor, kód PIN alebo heslo. Registrácia tváre V záujme lepšej registrácie tváre zaregistrujte svoju tvár v interiéri a mimo priameho slnečného svetla. 1 Na obrazovke nastavení postupne ťuknite na položky Zamknutie a zabezpečenie Rozpoznávanie tváre. 2 Odomknite obrazovku použitím vopred nastavenej metódy uzamknutia obrazovky. Ak nemáte nastavenú metódu uzamknutia obrazovky, vytvorte ju. 3 Prečítajte si zobrazené pokyny a ťuknite na položku POKRAČOVAŤ. 4 Držte zariadenie obrazovkou smerujúcou k vám a pozerajte na obrazovku. 181
182 Nastavenia 5 Umiestnite tvár do kruhu na obrazovke. Fotoaparát naskenuje vašu tvár. Keď sa zobrazí kontextové okno zámku tváre, ťuknite na položku ZAPNÚŤ, ak chcete obrazovku odomknúť pomocou tváre. Ak odomknutie obrazovky tvárou nefunguje správne, ťuknutím na položku Odstrániť údaje o tvári odstráňte zaregistrovanú tvár a potom svoju tvár znova zaregistrujte. Odomknutie obrazovky pomocou rozpoznania tváre Obrazovku je možné odomknúť tvárou namiesto použitia vzoru, kódu PIN alebo hesla. 1 Na obrazovke nastavení postupne ťuknite na položky Zamknutie a zabezpečenie Rozpoznávanie tváre. 2 Odomknite obrazovku použitím vopred nastavenej metódy uzamknutia obrazovky. 3 Ťuknutím na prepínač Odomknutie tvárou zapnite túto funkciu. Ak chcete zredukovať možnosť rozpoznania tvárí z fotiek a videí, ťuknutím na prepínač Rýchlejšie rozpoznávanie túto funkciu deaktivujte. Môže sa tým znížiť rýchlosť rozpoznávanie tváre. 4 Pri uzamknutej obrazovke sa pozrite na obrazovku. Keď sa vaša tvár rozpozná, obrazovku môžete odomknúť bez použitia akejkoľvek ďalšej metódy uzamknutia obrazovky. Ak sa vaša tvár nerozpozná, použite predvolenú metódu uzamknutia obrazovky. 182
183 Nastavenia Rozpoznávanie odtlačkov prstov Aby rozpoznanie odtlačkov prstov fungovalo, informácie o vašich odtlačkoch prstov musia byť zaregistrované a uložené v zariadení. Po zaregistrovaní môžete zariadenie nastaviť tak, aby vaše odtlačky prstov používalo pre nasledujúce funkcie: Uzamknutie obrazovky Webové prihlásenie Overenie konta Samsung Zabezpečený priečinok V závislosti od oblasti alebo poskytovateľa služieb nemusí byť táto funkcia dostupná. Funkcia rozpoznávania odtlačkov prstov používa na zvýšenie bezpečnosti vášho zariadenia jedinečné charakteristiky každého odtlačku prsta. Pravdepodobnosť, že snímač odtlačkov prstov zamení dva rôzne odtlačky prstov, je veľmi nízka. Avšak v zriedkavých prípadoch, kedy sú odtlačky prstov veľmi podobné, ich môže snímač rozpoznať ako identické. Ak používate odtlačok prsta ako metódu uzamknutia obrazovky, odtlačok prsta nie je možné použiť na odomknutie obrazovky po zapnutí zariadenia. Ak chcete zariadenie používať, musíte otvoriť obrazovku pomocou vzoru, kódu PIN alebo hesla nastaveného počas registrácie odtlačku prsta. Dobre si zapamätajte svoj vzor, kód PIN alebo heslo. Ak sa totiž nepodarí rozpoznať vaše odtlačky prstov, zariadenie budete môcť odomknúť pomocou vzoru, kódu PIN alebo hesla, ktoré ste nastavili pri registrácii odtlačkov prstov, a potom odtlačky prstov znova zaregistrovať. Ak zabudnete vzor, kód PIN alebo heslo, nebudete môcť zariadenie používať, pokým ho neresetujete. Spoločnosť Samsung nenesie zodpovednosť za stratu údajov alebo nepríjemnosti spôsobené zabudnutými kódmi na odomknutie. 183
184 Nastavenia Pre lepšie rozpoznávanie odtlačkov prstov Keď na zariadení snímate odtlačky prstov, dávajte si pozor na nasledovné podmienky, ktoré môžu ovplyvniť prevádzkyschopnosť tejto funkcie: Snímač na rozpoznávanie odtlačkov prstov rozpozná odtlačky prstov. Uistite sa, že snímač na rozpoznávanie odtlačkov prstov nie je poškriabaný ani poškodený kovovými predmetmi, ako sú napríklad mince, kľúče a náramky. Ochranné fólie dodávané spolu so zariadením môžu spôsobiť zlyhanie snímača v rozpoznávania odtlačkov prstov. Aby sa citlivosť rozpoznávania odtlačku prsta zvýšila, odstráňte ochrannú fóliu. Uistite sa, že oblasť rozpoznávania odtlačkov prstov, ako aj vaše prsty samotné, sú čisté a suché. Zariadenie nemusí rozpoznať odtlačky prstov, ktoré sú poznačené vráskami alebo jazvami. Zariadenie nemusí rozpoznať odtlačky malých alebo tenkých prstov. Ak svoj prst zohnete alebo použijete konček prsta, zariadenie vaše odtlačky prstov rozpoznať nemusí. Snímač na rozpoznávanie odtlačkov prstov musíte zakryť celý svojím prstom. Ak chcete zlepšiť výkon rozpoznania, zaregistrujte si odtlačky prstov tej ruky, ktorú najčastejšie používate na vykonávanie úloh na zariadení. V suchom prostredí sa v zariadení môže nahromadiť statická elektrina. Vyhýbajte sa používaniu tejto funkcie v suchom prostredí alebo pred použitím funkcie vybite statickú elektrinu tým, že sa dotknete kovového predmetu. Registrácia odtlačkov prstov 1 Na obrazovke nastavení postupne ťuknite na položky Zamknutie a zabezpečenie Skener odtlačkov prstov. 2 Odomknite obrazovku použitím vopred nastavenej metódy uzamknutia obrazovky. Ak nemáte nastavenú metódu uzamknutia obrazovky, vytvorte ju. 184
185 Nastavenia 3 Priložte prst na senzor pre rozpoznávanie odtlačkov prstov. 4 Keď zariadenie rozpozná váš prst, nadvihnite ho a znova ho položte na snímač na rozpoznávanie odtlačkov prstov. Tento postup opakujte, kým sa odtlačok prsta nezaregistruje. Po zaregistrovaní odtlačkov prstov ťuknite na položku HOTOVO. Keď sa zobrazí kontextové okno zámku odtlačkov prstov, ťuknite na položku ZAPNÚŤ, ak chcete obrazovku odomknúť pomocou odtlačku prsta. Odstránenie odtlačkov prstov Zaregistrované odtlačky prstov môžete odstrániť. 1 Na obrazovke nastavení postupne ťuknite na položky Zamknutie a zabezpečenie Skener odtlačkov prstov. 2 Odomknite obrazovku použitím vopred nastavenej metódy uzamknutia obrazovky. 3 Ťuknite na položku UPRAVIŤ. 4 Zaškrtnite odtlačky prstov, ktorých registráciu chcete zrušiť, a potom ťuknite na tlačidlo ODSTRÁNIŤ. 185
186 Nastavenia Overenie hesla konta Samsung Použite odtlačky prstov na overenie hesla na konte Samsung. Namiesto zadania hesla môžete použiť odtlačky prstov, napríklad pri nákupe obsahu zo služby Galaxy Apps. 1 Na obrazovke nastavení postupne ťuknite na položky Zamknutie a zabezpečenie Skener odtlačkov prstov. 2 Odomknite obrazovku použitím vopred nastavenej metódy uzamknutia obrazovky. 3 Ťuknutím na prepínač Konto Samsung aktivujte túto funkciu. 4 Prihláste sa na svoje konto Samsung. Použitie odtlačkov prstov na prihlásenie sa do svojho konta Keď svoje odtlačky prstov zaregistrujete v službe Samsung Pass, môžete ich použiť na prihlásenie sa na webových stránkach, ktoré podporujú ukladanie ID a hesla. Ďalšie informácie nájdete v časti Samsung Pass. Táto funkcia je k dispozícii len pre webové stránky, ktoré otvárate prostredníctvom aplikácie Internet. Odomknutie obrazovky odtlačkami prstov Obrazovku je možné odomknúť namiesto použitia vzoru, kódu PIN alebo hesla odtlačkom prsta. 1 Na obrazovke nastavení postupne ťuknite na položky Zamknutie a zabezpečenie Skener odtlačkov prstov. 2 Odomknite obrazovku použitím vopred nastavenej metódy uzamknutia obrazovky. 3 Ťuknutím na prepínač Odomkn. odtlačkom prsta zapnite túto funkciu. 4 Keď je obrazovka uzamknutá, položte prst na snímač na rozpoznávanie odtlačkov prstov a naskenujte odtlačok prsta. 186
187 Nastavenia Rozpoznávanie dúhoviek Funkcia rozpoznávania dúhoviek využíva jedinečné vlastnosti vašich dúhoviek, napríklad ich tvar a štruktúru, na zvýšenie zabezpečenia zariadenia. Údaje o vašej dúhovke možno použiť na rôzne účely overenia. Po zaregistrovaní dúhoviek môžete zariadenie nastaviť tak, aby používalo vaše dúhovky pre nasledujúce funkcie: Uzamknutie obrazovky Webové prihlásenie Overenie konta Samsung Zabezpečený priečinok V závislosti od oblasti alebo poskytovateľa služieb nemusí byť táto funkcia dostupná. Ak používate svoju dúhovku ako metódu uzamknutia obrazovky, dúhovky nie je možné použiť na odomknutie obrazovky po zapnutí zariadenia. Ak chcete zariadenie používať, musíte otvoriť obrazovku pomocou vzoru, kódu PIN alebo hesla nastaveného počas registrácie dúhoviek. Dobre si zapamätajte svoj vzor, kód PIN alebo heslo. Ak sa totiž nepodarí rozpoznať vaše dúhovky, zariadenie budete môcť odomknúť pomocou vzoru, kódu PIN alebo hesla, ktoré ste nastavili pri registrácii dúhoviek, a potom dúhovky znova zaregistrovať. Ak zabudnete vzor, kód PIN alebo heslo, nebudete môcť zariadenie používať, pokým ho neresetujete. Spoločnosť Samsung nenesie zodpovednosť za stratu údajov alebo nepríjemnosti spôsobené zabudnutými kódmi na odomknutie. Bezpečnostné opatrenia pri používaní funkcie rozpoznávania dúhovky Pred použitím kamery a svetla LED rozpoznávania dúhovky berte do úvahy nasledujúce bezpečnostné opatrenia. Počas používania funkcie rozpoznávania dúhovky držte zariadenie minimálne 20 cm od tváre, aby ste si tak chránili oči. K zariadeniu nepripájajte neschválené ochranné prvky obrazovky (fólie na ochranu súkromia, chrániče z tvrdeného skla atď.). Svetlo LED rozpoznávania dúhovky sa nemusí vypnúť, ani keď ste k nemu veľmi blízko. Nenechajte funkciu rozpoznávania dúhovky používať deti. Mohol by sa im tým poškodiť zrak. 187
188 Nastavenia Každý, u koho dochádza k závratom, záchvatom, strate vedomia, prechodnej strate vedomia alebo epileptickým záchvatom alebo má iné príznaky, ktoré súvisia s epileptickým stavom, alebo má rodinnú anamnézu s takýmito príznakmi alebo stavmi, by sa mal pred používaním funkcie rozpoznávania dúhovky poradiť s lekárom. Skener dúhovky nie je určený na medicínske použitie; biometrické údaje zhromaždené a uložené lokálne skenerom dúhovky nie sú určené na diagnostické účely, terapeutické účely ani na účely preventívnej medicíny. Vo vašom zariadení sú k dispozícii alternatívne možnosti zabezpečenia. Dodržiavajte všetky pokyny na používanie tejto funkcie. Pre lepšie rozpoznávanie dúhovky Telefón nemusí vaše dúhovky rozpoznať v nasledujúcich prípadoch: niečo bráni kamere v dobrom výhľade na vaše dúhovky (napr. okuliare, žiara, klesnuté viečka, nedávna operácia oka alebo zdravotný problém), niečo stojí v ceste kamere alebo svetlu LED (napr. ochranný prvok obrazovky, nečistoty, poškodenie kamery), osvetlenie sa príliš líši od osvetlenia, pri ktorom ste zaznamenávali svoje dúhovky (napr. príliš svetlá miestnosť), telefón je príliš naklonený alebo sa ním hýbe. Držte zariadenie približne cm od tváre obrazovkou smerujúcou k vám cm 188
189 Nastavenia Registrovanie dúhoviek Zariadenie dokáže uložiť údaje dúhoviek len pre jednu osobu. Zaregistrovať možno najviac jeden pár dúhoviek. 1 Na obrazovke nastavení postupne ťuknite na položky Zamknutie a zabezpečenie Skener dúhoviek. 2 Odomknite obrazovku použitím vopred nastavenej metódy uzamknutia obrazovky. Ak nemáte nastavenú metódu uzamknutia obrazovky, vytvorte ju. 3 Prečítajte si zobrazené pokyny a ťuknite na položku POKRAČOVAŤ. Ak chcete registrovať len jednu dúhovku svojich očí, ťuknite na položku Registrovať iba 1 dúhovku. 4 Držte zariadenie obrazovkou smerujúcou k vám a pozerajte na obrazovku cm 5 Nasmerujte oči dovnútra kruhov na obrazovke a doširoka ich otvorte. Kamera rozpoznávania dúhovky naskenuje vaše dúhovky. 189
190 Nastavenia 6 Keď sa zobrazí kontextové okno uzamknutia dúhovkami, ťuknite na položku ZAPNÚŤ, ak chcete na odomknutie obrazovky použiť svoje dúhovky. Po potiahnutí prstom po uzamknutej obrazovke v niektorom smere sa zobrazí obrazovka funkcie rozpoznávania dúhovky. Pozerajte na obrazovku, aby sa dúhovky naskenovali. Odstránenie dúhoviek Zaregistrované dúhovky môžete odstrániť. 1 Na obrazovke nastavení postupne ťuknite na položky Zamknutie a zabezpečenie Skener dúhoviek. 2 Odomknite obrazovku použitím vopred nastavenej metódy uzamknutia obrazovky. 3 Ťuknite na položku Odstrániť údaje o dúhovkách. Po odstránení zaregistrovaných dúhoviek sa deaktivujú aj všetky súvisiace funkcie. Overenie hesla konta Samsung Použitie dúhoviek na overenie hesla konta Samsung. Namiesto zadania hesla, napríklad pri nákupe obsahu zo služby Galaxy Apps, môžete použiť svoje dúhovky. 1 Na obrazovke nastavení postupne ťuknite na položky Zamknutie a zabezpečenie Skener dúhoviek. 2 Odomknite obrazovku použitím vopred nastavenej metódy uzamknutia obrazovky. 3 Ťuknutím na prepínač Konto Samsung aktivujte túto funkciu. 4 Prihláste sa na svoje konto Samsung. Používanie dúhoviek na prihlasovanie sa do kont Keď svoje dúhovky zaregistrujete v službe Samsung Pass, môžete ich použiť na prihlásenie sa na webových stránkach, ktoré podporujú ukladanie ID a hesla. Ďalšie informácie nájdete v časti Samsung Pass. Táto funkcia je k dispozícii len pre webové stránky, ktoré otvárate prostredníctvom aplikácie Internet. 190
191 Nastavenia Odomknutie obrazovky dúhovkami Obrazovku je možné odomknúť dúhovkami namiesto použitia vzoru, kódu PIN alebo hesla. 1 Na obrazovke nastavení postupne ťuknite na položky Zamknutie a zabezpečenie Skener dúhoviek. 2 Odomknite obrazovku použitím vopred nastavenej metódy uzamknutia obrazovky. 3 Ťuknutím na prepínač Odomknutie dúhovkou zapnite túto funkciu. 4 Na zamknutej obrazovke potiahnite prstom v niektorom smere a umiestnite oči do kruhov na obrazovke, aby sa naskenovali dúhovky cm Ak chcete odomknúť obrazovku pomocou rozpoznávania dúhoviek bez potiahnutia prstom po uzamknutej obrazovke, ťuknutím na prepínač Odomknutie dúhovkou pri zap. obr. túto funkciu aktivujte. 191
192 Nastavenia Samsung Pass Funkcia Samsung Pass slúži na jednoduché a bezpečné overenie vašej identity pri otváraní aplikačných služieb a webových stránok pomocou vašich biometrických údajov namiesto zadávania ID alebo hesla. Ak chcete použiť túto funkciu, zariadenie musí byť pripojené k mobilnej sieti. Ak chcete používať túto funkciu, musíte sa prihlásiť do konta Samsung. Viac informácií nájdete v časti Samsung konto. Funkcia prihlásenia na webovej stránke je k dispozícii len pre webové stránky, ktoré otvárate prostredníctvom aplikácie Internet. Niektoré webové stránky nemusia túto funkciu podporovať. Registrácia funkcie Samsung Pass Pred použitím funkcie Samsung Pass zaregistrujte svoje biometrické údaje do funkcie Samsung Pass. 1 Na obrazovke nastavení postupne ťuknite na položky Zamknutie a zabezpečenie Samsung Pass. 2 Prečítajte si zobrazené pokyny a ťuknite na položku PRIHLÁSIŤ. 3 Zadajte ID a heslo konta Samsung a ťuknite na položku PRIHLÁSIŤ SA. 4 Prečítajte si podmienky, vyjadrite s nimi svoj súhlas a ťuknite na položku ĎALEJ. 5 Ťuknite na položku ODTLAČKY PRSTOV alebo DÚHOVKY a zaregistrujte svoje odtlačky prstov alebo dúhovky. Viac informácií nájdete v časti Rozpoznávanie odtlačkov prstov alebo Rozpoznávanie dúhoviek. 6 Naskenovaním svojho odtlačku prsta alebo dúhoviek dokončite registráciu funkcie Samsung Pass. 192
193 Nastavenia Používanie funkcie Samsung Pass na prihlasovanie na webové stránky Funkciu Samsung Pass môžete používať na jednoduché prihlasovanie sa na webové stránky, ktoré podporujú uloženie ID a hesla. 1 Otvorte webovú stránku, na ktorú sa chcete prihlásiť. 2 Zadajte svoje meno používateľa a heslo a potom ťuknite na tlačidlo prihlásenia do webovej stránky. 3 Začiarknite možnosť Prihlásiť pomocou biometrie cez Samsung Pass a ťuknite na položku ZAPAMÄTAŤ. Odteraz môžete na prihlasovanie na webových stránkach použiť biometrické údaje, ktoré ste zaregistrovali do služby Samsung Pass. Správa prihlasovacích údajov Môžete zobraziť zoznam webových stránok nastavených na používanie služby Samsung Pass a spravovať svoje prihlasovacie údaje. 1 Na obrazovke nastavení postupne ťuknite na položky Zamknutie a zabezpečenie Samsung Pass. 2 Odomknite obrazovku použitím vopred nastavenej metódy uzamknutia obrazovky. 3 Ťuknite na položku Webové prihlasovacie údaje. 4 Vyberte webovú lokalitu zo zoznamu. 5 Postupne ťuknite na položky Upraviť a upravte ID, heslo a názov webovej stránky. Ak chcete odstrániť webovú lokalitu, postupne ťuknite na položky Odstrániť. 193
194 Nastavenia Používanie funkcie Samsung Pass s aplikáciami Ak používate aplikácie podporujúce aplikáciu Samsung Pass, môžete sa jednoducho prihlásiť pomocou funkcie Samsung Pass. Ak chcete zobraziť zoznam aplikácií podporujúcich službu Samsung Pass, otvorte obrazovku nastavení a postupne ťuknite na položky Zamknutie a zabezpečenie Samsung Pass Podporované aplikácie. Ak nie sú k dispozícii žiadne aplikácie podporujúce službu Samsung Pass, možnosť Podporované aplikácie sa nezobrazí. Dostupné aplikácie sa môžu líšiť v závislosti od oblasti alebo poskytovateľa služieb. Spoločnosť Samsung nenesie zodpovednosť za žiadne straty ani nepríjemnosti spôsobené prihlásením sa do aplikácií prostredníctvom funkcie Samsung Pass. Odstránenie údajov služby Samsung Pass Ťuknutím na Odstrániť údaje môžete odstrániť svoje biometrické údaje, prihlasovacie údaje a údaje aplikácie registrované do služby Samsung Pass. Súhlas s podmienkami a konto Samsung ostanú aktívne. 1 Na obrazovke nastavení postupne ťuknite na položky Zamknutie a zabezpečenie Samsung Pass. 2 Odomknite obrazovku použitím vopred nastavenej metódy uzamknutia obrazovky. 3 Ťuknite na položku Odstrániť údaje. 4 Zadajte svoje heslo konta Samsung. Údaje služby Samsung Pass sa odstránia. 194
195 Nastavenia Zabezpečený priečinok Zabezpečený priečinok chráni váš súkromný obsah a aplikácie, napríklad fotografie a poznámky, aby k nemu nemali prístup iní používatelia. Svoj súkromný obsah a aplikácie môžete bezpečne uchovať aj v prípade odomknutia zariadenia. Zabezpečený priečinok je samostatný zabezpečený ukladací priestor. Údaje v ukladacom priestore Zabezpečený priečinok nemožno preniesť do iných zariadení prostredníctvom neschválených metód zdieľania, napr. USB alebo Wi-Fi Direct. Pri pokuse o prispôsobenie operačného systému alebo úprave softvéru sa ukladací priestor Zabezpečený priečinok automaticky uzamkne a bude neprístupný. Pred uložením údajov do ukladacieho priestoru Zabezpečený priečinok zálohujte kópiu údajov na iné bezpečné miesto. Nastavenie aplikácie Zabezpečený priečinok 1 Spustite aplikáciu Zabezpečený priečinok. Prípadne spustite aplikáciu Nastavenia a postupne ťuknite na položky Zamknutie a zabezpečenie Zabezpečený priečinok. 2 Ťuknite na položku ŠTART. 3 Ťuknite na položku PRIHL. a prihláste sa do konta Samsung. 195
SM-G960F SM-G960F/DS SM-G965F SM-G965F/DS. Používateľská príručka
 SM-G960F SM-G960F/DS SM-G965F SM-G965F/DS Používateľská príručka Slovak. 03/2018. Rev.1.1 www.samsung.com Obsah Základy 4 Informácie o tejto príručke 6 Situácie, pri ktorých sa zariadenie prehrieva, a
SM-G960F SM-G960F/DS SM-G965F SM-G965F/DS Používateľská príručka Slovak. 03/2018. Rev.1.1 www.samsung.com Obsah Základy 4 Informácie o tejto príručke 6 Situácie, pri ktorých sa zariadenie prehrieva, a
TP-LINK 150Mbps Wireless AP/Client Router Model TL-WR743ND Rýchly inštalačný sprievodca
 TP-LINK 150Mbps Wireless AP/Client Router Model TL-WR743ND Rýchly inštalačný sprievodca Obsah balenia TL-WR743ND Rýchly inštalačný sprievodca PoE injektor Napájací adaptér CD Ethernet kábel Systémové požiadavky
TP-LINK 150Mbps Wireless AP/Client Router Model TL-WR743ND Rýchly inštalačný sprievodca Obsah balenia TL-WR743ND Rýchly inštalačný sprievodca PoE injektor Napájací adaptér CD Ethernet kábel Systémové požiadavky
Registrácia účtu Hik-Connect
 Registrácia účtu Hik-Connect Tento návod popisuje postup registrácie účtu služby Hik-Connect prostredníctvom mobilnej aplikácie a webového rozhrania na stránke www.hik-connect.comg contents in this document
Registrácia účtu Hik-Connect Tento návod popisuje postup registrácie účtu služby Hik-Connect prostredníctvom mobilnej aplikácie a webového rozhrania na stránke www.hik-connect.comg contents in this document
Sprievodca pripojením (pre model COOLPIX)
 Sprievodca pripojením (pre model COOLPIX) Tento dokument popisuje postup na používanie aplikácie SnapBridge (Verzia 2.0) na vytvorenie bezdrôtového pripojenia medzi podporovaným fotoaparátom a inteligentným
Sprievodca pripojením (pre model COOLPIX) Tento dokument popisuje postup na používanie aplikácie SnapBridge (Verzia 2.0) na vytvorenie bezdrôtového pripojenia medzi podporovaným fotoaparátom a inteligentným
Obsah. Obsah balenia... 2
 Obsah Obsah balenia... 2 Slovenský Začíname... 3 Popis zariadenia... 4 Vloženie SIM a microsd karty... 5 4G a Wi-Fi pripojenie... 6 Rozhranie Android... 8 ARCHOS Fusion Storage... 12 Zoznámte sa so systémom
Obsah Obsah balenia... 2 Slovenský Začíname... 3 Popis zariadenia... 4 Vloženie SIM a microsd karty... 5 4G a Wi-Fi pripojenie... 6 Rozhranie Android... 8 ARCHOS Fusion Storage... 12 Zoznámte sa so systémom
Mobilný počítač Dolphin TM Príručka pre rýchle spustenie
 Mobilný počítač Dolphin TM 6100 Príručka pre rýchle spustenie Mobilný počítač Dolphin 6100 Obsah balenia Skontrolujte, či sa v balení nachádzajú nasledujúce položky: Mobilný počítač Dolphin 6100 (terminál)
Mobilný počítač Dolphin TM 6100 Príručka pre rýchle spustenie Mobilný počítač Dolphin 6100 Obsah balenia Skontrolujte, či sa v balení nachádzajú nasledujúce položky: Mobilný počítač Dolphin 6100 (terminál)
Spôsoby zistenia ID KEP
 Spôsoby zistenia ID KEP ID KEP (kvalifikovaný elektronický podpis) je možné zistiť pomocou napr. ovládacieho panela, prostredíctvom prehliadača Internet Expolrer, Google Chrome alebo Mozilla Firefox. Popstup
Spôsoby zistenia ID KEP ID KEP (kvalifikovaný elektronický podpis) je možné zistiť pomocou napr. ovládacieho panela, prostredíctvom prehliadača Internet Expolrer, Google Chrome alebo Mozilla Firefox. Popstup
Dolphin CT50. Stručná príručka. s Windows 10 IoT Mobile Enterprise. CT50-LG-W10-SK-QS Rev A 8/18
 Dolphin CT50 s Windows 10 IoT Mobile Enterprise Stručná príručka CT50-LG-W10-SK-QS Rev A 8/18 Obsah balenia Uistite sa, že dodané balenie obsahuje tieto položky: Mobilný počítač Dolphin CT50 (modely CT50L0N,
Dolphin CT50 s Windows 10 IoT Mobile Enterprise Stručná príručka CT50-LG-W10-SK-QS Rev A 8/18 Obsah balenia Uistite sa, že dodané balenie obsahuje tieto položky: Mobilný počítač Dolphin CT50 (modely CT50L0N,
Urobte viac. Nighthawk X10 Inteligentný smerovač WiFi AD7200. Model R9000
 Urobte viac Nighthawk X10 Inteligentný smerovač WiFi AD7200 Model R9000 Názov a heslo siete WiFi Predvolený názov (SSID) a sieťový kľúč (heslo) siete WiFi sú pre smerovač jedinečné, ako sériové číslo.
Urobte viac Nighthawk X10 Inteligentný smerovač WiFi AD7200 Model R9000 Názov a heslo siete WiFi Predvolený názov (SSID) a sieťový kľúč (heslo) siete WiFi sú pre smerovač jedinečné, ako sériové číslo.
Dolphin CT50. Stručná príručka. so systémom Android TM 6.0. CT50-LG-AN6-SK-QS Rev A 8/18
 Dolphin CT50 so systémom Android TM 6.0 Stručná príručka CT50-LG-AN6-SK-QS Rev A 8/18 Obsah balenia Uistite sa, že dodané balenie obsahuje tieto položky: Mobilný počítač Dolphin CT50 (modely CT50L0N, CT50LUN,
Dolphin CT50 so systémom Android TM 6.0 Stručná príručka CT50-LG-AN6-SK-QS Rev A 8/18 Obsah balenia Uistite sa, že dodané balenie obsahuje tieto položky: Mobilný počítač Dolphin CT50 (modely CT50L0N, CT50LUN,
Používateľská príručka Nokia Lumia 625
 Používateľská príručka Nokia Lumia 625 1.0. Vydanie SK Psst... Táto príručka nie je všetko... Telefón tiež obsahuje používateľskú príručku, ktorá je v prípade potreby kedykoľvek k dispozícii. Na domovskej
Používateľská príručka Nokia Lumia 625 1.0. Vydanie SK Psst... Táto príručka nie je všetko... Telefón tiež obsahuje používateľskú príručku, ktorá je v prípade potreby kedykoľvek k dispozícii. Na domovskej
Používateľská príručka
 Používateľská príručka Xperia M5 E5603/E5606/E5653 Obsah Začíname...7 Informácie o používateľskej príručke...7 Prehľad... 7 Zostava...8 Prvé spustenie zariadenia...9 Prečo potrebujete účet Google?... 10
Používateľská príručka Xperia M5 E5603/E5606/E5653 Obsah Začíname...7 Informácie o používateľskej príručke...7 Prehľad... 7 Zostava...8 Prvé spustenie zariadenia...9 Prečo potrebujete účet Google?... 10
Keys-To-Go. Ultra-portable keyboard for Android and Windows. Setup Guide
 Keys-To-Go Ultra-portable keyboard for Android and Windows Setup Guide Contents Keys-To-Go - Ultra-portable keyboard Slovenčina 149 2 OFF PDF ON www.logitech.com/support/keys-to-go-tablet 2.5 h Clavier
Keys-To-Go Ultra-portable keyboard for Android and Windows Setup Guide Contents Keys-To-Go - Ultra-portable keyboard Slovenčina 149 2 OFF PDF ON www.logitech.com/support/keys-to-go-tablet 2.5 h Clavier
GT-S5301. Používateľská príručka
 GT-S5301 Používateľská príručka Používanie tohto návodu Ďakujeme, že ste si vybrali toto mobilné zariadenie značky Samsung. Toto zariadenie poskytuje vysokokvalitnú mobilnú komunikáciu a zábavu prostredníctvom
GT-S5301 Používateľská príručka Používanie tohto návodu Ďakujeme, že ste si vybrali toto mobilné zariadenie značky Samsung. Toto zariadenie poskytuje vysokokvalitnú mobilnú komunikáciu a zábavu prostredníctvom
Návod na rýchle nastavenie bluesound.com
 Návod na rýchle nastavenie bluesound.com Dodávané príslušenstvo Stereo RCA / RCA kábel (2 m) Minijack 3,5mm / RCA kábel (2 m) Sieťový kábel 120V Sieťový kábel 230 V Ethernetový kábel (2 m) Bezdrátový prehrávač
Návod na rýchle nastavenie bluesound.com Dodávané príslušenstvo Stereo RCA / RCA kábel (2 m) Minijack 3,5mm / RCA kábel (2 m) Sieťový kábel 120V Sieťový kábel 230 V Ethernetový kábel (2 m) Bezdrátový prehrávač
LG-P500. Návod na používanie SLOVENSKY ENGLISH. P/N : MMBB (1.0) G
 SLOVENSKY ENGLISH Všeobecné otázky 0850 111 154 *Pred telefonátom sa uistite, že je telefónne číslo správne. Návod na používanie LG-P500 P/N : MMBB0393905
SLOVENSKY ENGLISH Všeobecné otázky 0850 111 154 *Pred telefonátom sa uistite, že je telefónne číslo správne. Návod na používanie LG-P500 P/N : MMBB0393905
Smerovač Wifi Smart R6300v2 Inštalačná príručka
 Ochranné známky NETGEAR, logo NETGEAR a Connect with Innovation sú ochranné známky alebo registrované ochranné známky spoločnosti NETGEAR, Inc. alebo jej dcérskych spoločností v USA a v iných krajinách.
Ochranné známky NETGEAR, logo NETGEAR a Connect with Innovation sú ochranné známky alebo registrované ochranné známky spoločnosti NETGEAR, Inc. alebo jej dcérskych spoločností v USA a v iných krajinách.
GT-P3100. Používateľská príručka
 GT-P3100 Používateľská príručka Používanie tohto návodu na použitie Ďakujeme, že ste si vybrali toto mobilné zariadenie značky Samsung. Toto zariadenie vám umožňuje vysokokvalitnú mobilnú komunikáciu a
GT-P3100 Používateľská príručka Používanie tohto návodu na použitie Ďakujeme, že ste si vybrali toto mobilné zariadenie značky Samsung. Toto zariadenie vám umožňuje vysokokvalitnú mobilnú komunikáciu a
EOS 760D (W) Návod na používanie funkcie Wi-Fi/NFC SLOVENSKY NÁVOD NA POUŽÍVANIE
 EOS 760D (W) Návod na používanie funkcie Wi-Fi/NFC SLOVENSKY NÁVOD NA POUŽÍVANIE Úvod Čo môžete robiť pomocou funkcií bezdrôtovej siete LAN Vďaka funkciám bezdrôtovej siete LAN tohto fotoaparátu môžete
EOS 760D (W) Návod na používanie funkcie Wi-Fi/NFC SLOVENSKY NÁVOD NA POUŽÍVANIE Úvod Čo môžete robiť pomocou funkcií bezdrôtovej siete LAN Vďaka funkciám bezdrôtovej siete LAN tohto fotoaparátu môžete
Používateľská príručka
 Používateľská príručka Xperia E4g E2003/E2006/E2053 Obsah Začíname...6 O tejto používateľskej príručke...6 Prehľad zariadenia...6 Zostavenie...7 Prvé spustenie zariadenia...9 Prečo potrebujete účet Google?...10
Používateľská príručka Xperia E4g E2003/E2006/E2053 Obsah Začíname...6 O tejto používateľskej príručke...6 Prehľad zariadenia...6 Zostavenie...7 Prvé spustenie zariadenia...9 Prečo potrebujete účet Google?...10
Dolphin CN80. Príručka na rýchle spustenie. pracuje pod OS Android. CN80-A7-SK-QS Rev. A 6/18
 Dolphin CN80 pracuje pod OS Android Príručka na rýchle spustenie CN80-A7-SK-QS Rev. A 6/18 Obsah balenia Uistite sa, že vaše balenie obsahuje tieto položky: Mobilný počítač Dolphin CN80 (Model CN80L0N
Dolphin CN80 pracuje pod OS Android Príručka na rýchle spustenie CN80-A7-SK-QS Rev. A 6/18 Obsah balenia Uistite sa, že vaše balenie obsahuje tieto položky: Mobilný počítač Dolphin CN80 (Model CN80L0N
Manuál k programu FileZilla
 Manuál k programu FileZilla EXO TECHNOLOGIES spol. s.r.o. Garbiarska 3 Stará Ľubovňa 064 01 IČO: 36 485 161 IČ DPH: SK2020004503 support@exohosting.sk www.exohosting.sk 1 Úvod EXO HOSTING tím pre Vás pripravil
Manuál k programu FileZilla EXO TECHNOLOGIES spol. s.r.o. Garbiarska 3 Stará Ľubovňa 064 01 IČO: 36 485 161 IČ DPH: SK2020004503 support@exohosting.sk www.exohosting.sk 1 Úvod EXO HOSTING tím pre Vás pripravil
EOS 70D (W) Návod na používanie funkcie Wi-Fi SLOVENSKY NÁVOD NA POUŽÍVANIE
 EOS 70D (W) Návod na používanie funkcie Wi-Fi SLOVENSKY NÁVOD NA POUŽÍVANIE Čo môžete robiť pomocou funkcií bezdrôtovej siete LAN Vďaka funkciám bezdrôtovej siete LAN tohto fotoaparátu môžete vykonávať
EOS 70D (W) Návod na používanie funkcie Wi-Fi SLOVENSKY NÁVOD NA POUŽÍVANIE Čo môžete robiť pomocou funkcií bezdrôtovej siete LAN Vďaka funkciám bezdrôtovej siete LAN tohto fotoaparátu môžete vykonávať
Manuál pre používanie ručného scannera IRIScan Book Executive 3
 Manuál pre používanie ručného scannera IRIScan Book Executive 3 Scanner zapneme 2 sekundovým stlačením tlačidla Scan. Obrázok 1 Tlačidlo Scan slúžiace na zapnutie scannera Po zapnutí sa nám rozsvieti displej
Manuál pre používanie ručného scannera IRIScan Book Executive 3 Scanner zapneme 2 sekundovým stlačením tlačidla Scan. Obrázok 1 Tlačidlo Scan slúžiace na zapnutie scannera Po zapnutí sa nám rozsvieti displej
Váš HTC Legend. Používateľský sprievodca
 Váš HTC Legend Používateľský sprievodca Predtým, ako spravíte čokoľvek iné, si prečítajte túto príručku Nabite batériu Batéria vo Vašom telefóne ešte nebola nabíjaná. Je dôležité, aby ste počas nabíjania
Váš HTC Legend Používateľský sprievodca Predtým, ako spravíte čokoľvek iné, si prečítajte túto príručku Nabite batériu Batéria vo Vašom telefóne ešte nebola nabíjaná. Je dôležité, aby ste počas nabíjania
Používateľská príručka
 Používateľská príručka HTC 10 2 Obsah Obsah Novinky Android 7.0 Nougat 10 Rozbalenie a prvotné nastavenie HTC 10 11 Zadný panel 12 Štrbiny so zásuvkami na kartu 12 Karta nano SIM 13 Pamäťová karta 15 Nabíjanie
Používateľská príručka HTC 10 2 Obsah Obsah Novinky Android 7.0 Nougat 10 Rozbalenie a prvotné nastavenie HTC 10 11 Zadný panel 12 Štrbiny so zásuvkami na kartu 12 Karta nano SIM 13 Pamäťová karta 15 Nabíjanie
ThinkPad Thunderbolt 3 Dock Gen 2 ThinkPad Thunderbolt 3 Workstation Dock Používateľská príručka
 ThinkPad Thunderbolt 3 Dock Gen 2 ThinkPad Thunderbolt 3 Workstation Dock Používateľská príručka http://www.lenovo.com/safety Poznámka: Pred používaním týchto informácií a produktu, ktorého sa týkajú,
ThinkPad Thunderbolt 3 Dock Gen 2 ThinkPad Thunderbolt 3 Workstation Dock Používateľská príručka http://www.lenovo.com/safety Poznámka: Pred používaním týchto informácií a produktu, ktorého sa týkajú,
Váš HTC Desire. Používateľský sprievodca
 Váš HTC Desire Používateľský sprievodca Predtým, ako spravíte čokoľvek iné, si prečítajte túto príručku Nabite batériu Batéria vo Vašom telefóne ešte nebola nabíjaná. Je dôležité, aby ste počas nabíjania
Váš HTC Desire Používateľský sprievodca Predtým, ako spravíte čokoľvek iné, si prečítajte túto príručku Nabite batériu Batéria vo Vašom telefóne ešte nebola nabíjaná. Je dôležité, aby ste počas nabíjania
Používateľská príručka
 Používateľská príručka Xperia C C2305 Obsah Xperia C Používateľská príručka...6 Začíname...7 Android čo a prečo?...7 Prehľad...7 Zostavenie...8 Vypnutie a zapnutie zariadenia...10 Zámok obrazovky...11
Používateľská príručka Xperia C C2305 Obsah Xperia C Používateľská príručka...6 Začíname...7 Android čo a prečo?...7 Prehľad...7 Zostavenie...8 Vypnutie a zapnutie zariadenia...10 Zámok obrazovky...11
Dokumentácia k produktu, 4 Získajte informácie o dokumentácii dodávanej s vaším Beo6.
 Beo6 Príručka Obsah Dokumentácia k produktu, 4 Získajte informácie o dokumentácii dodávanej s vaším Beo6. Používanie ovládača Beo6, 5 Používanie tlačidiel na displeji ovládača Beo6 a jeho fyzických tlačidiel.
Beo6 Príručka Obsah Dokumentácia k produktu, 4 Získajte informácie o dokumentácii dodávanej s vaším Beo6. Používanie ovládača Beo6, 5 Používanie tlačidiel na displeji ovládača Beo6 a jeho fyzických tlačidiel.
Rýchle spustenie. Nighthawk X4 Inteligentný smerovač WiFi AC2350 Model R7500v2. Obsah balenia. Inštalačné video
 Podpora Ďakujeme vám, že ste si kúpili výrobok od spoločnosti NETGEAR. Po inštalácii zariadenia vyhľadajte štítok so sériovým číslom a pomocou neho zaregistrujte svoj produkt na webovej stránke https://my.netgear.com.
Podpora Ďakujeme vám, že ste si kúpili výrobok od spoločnosti NETGEAR. Po inštalácii zariadenia vyhľadajte štítok so sériovým číslom a pomocou neho zaregistrujte svoj produkt na webovej stránke https://my.netgear.com.
Používateľská príručka
 Používateľská príručka HTC 10 2 Obsah Obsah Funkcie, ktoré si užijete Čo je nové a špeciálne v aplikácii Fotoaparát 8 To najlepšie od HTC a Fotky Google 10 Čo je odlišné pri klávesnici na obrazovke 10
Používateľská príručka HTC 10 2 Obsah Obsah Funkcie, ktoré si užijete Čo je nové a špeciálne v aplikácii Fotoaparát 8 To najlepšie od HTC a Fotky Google 10 Čo je odlišné pri klávesnici na obrazovke 10
SLOVENSKY. Príručka pomocníka CANON INC CEL-SX3MA2R0. Bezdrôtové funkcie/príslušenstvo. Bezdrôtové funkcie. Príslušenstvo
 /príslušenstvo Príručka pomocníka SLOVENSKY CANON INC. 2018 CEL-SX3MA2R0 1 /príslušenstvo Úvodné poznámky a právne informácie Zhotovením a prezretím úvodných skúšobných záberov skontrolujte, či sa správne
/príslušenstvo Príručka pomocníka SLOVENSKY CANON INC. 2018 CEL-SX3MA2R0 1 /príslušenstvo Úvodné poznámky a právne informácie Zhotovením a prezretím úvodných skúšobných záberov skontrolujte, či sa správne
Váš HTC EVO 3D Používateľská príručka
 Váš HTC EVO 3D Používateľská príručka 2 Obsah Obsah Začíname Obsah balenia 8 HTC EVO 3D 8 Zadný kryt 10 Karta SIM 11 Pamäťová karta 12 Batéria 13 Zapnutie alebo vypnutie 16 Zadanie kódu PIN 16 Gestá prstom
Váš HTC EVO 3D Používateľská príručka 2 Obsah Obsah Začíname Obsah balenia 8 HTC EVO 3D 8 Zadný kryt 10 Karta SIM 11 Pamäťová karta 12 Batéria 13 Zapnutie alebo vypnutie 16 Zadanie kódu PIN 16 Gestá prstom
Používateľská príručka
 Nokia 5 Používateľská príručka Vydanie 2018-03-26 sk-sk Informácie o tejto používateľskej príručke Dôležité: Pred použitím zariadenia si prečítajte dôležité informácie o bezpečnom používaní zariadenia
Nokia 5 Používateľská príručka Vydanie 2018-03-26 sk-sk Informácie o tejto používateľskej príručke Dôležité: Pred použitím zariadenia si prečítajte dôležité informácie o bezpečnom používaní zariadenia
Príručka užívateľa. Vždy pripravení pomôcť PI3105. Otázky? Kontaktujte Philips
 Vždy pripravení pomôcť Zaregistrujte svoj produkt a získajte podporu na www.philips.com/welcome Otázky? Kontaktujte Philips PI3105 Príručka užívateľa Obsah 1 Dôležité bezpečnostné pokyny 3 Bezpečnosť
Vždy pripravení pomôcť Zaregistrujte svoj produkt a získajte podporu na www.philips.com/welcome Otázky? Kontaktujte Philips PI3105 Príručka užívateľa Obsah 1 Dôležité bezpečnostné pokyny 3 Bezpečnosť
Smartfón Cat S50 Používateľská príručka MIL SPEC
 Smartfón Cat S50 Používateľská príručka MIL SPEC Pozorne si, prosím, prečítajte pred použitím Bezpečnostné opatrenia Pozorne si, prosím, prečítajte bezpečnostné inštrukcie, aby ste so svojím telefónom
Smartfón Cat S50 Používateľská príručka MIL SPEC Pozorne si, prosím, prečítajte pred použitím Bezpečnostné opatrenia Pozorne si, prosím, prečítajte bezpečnostné inštrukcie, aby ste so svojím telefónom
Adaptér Memory Stick Duo ExpressCard
 3-218-419-81 (1) Adaptér Memory Stick Duo ExpressCard Návod na používanie MSAC-EX1 Slovensky Skôr ako začnete so zariadením pracova, pozorne si prečítajte tieto inštrukcie a odložte si ich pre prípad,
3-218-419-81 (1) Adaptér Memory Stick Duo ExpressCard Návod na používanie MSAC-EX1 Slovensky Skôr ako začnete so zariadením pracova, pozorne si prečítajte tieto inštrukcie a odložte si ich pre prípad,
Skrátená používateľská príručka SMARTFÓNU HAMMER IRON 2
 nižšie Skrátená používateľská príručka SMARTFÓNU HAMMER IRON 2 Nr partii: 201708 Tvoríme pre Teba. Ďakujeme, že ste si vybrali zriadenie značky HAMMER. Pri tvorbe produktu sme na vás mysleli a urobili
nižšie Skrátená používateľská príručka SMARTFÓNU HAMMER IRON 2 Nr partii: 201708 Tvoríme pre Teba. Ďakujeme, že ste si vybrali zriadenie značky HAMMER. Pri tvorbe produktu sme na vás mysleli a urobili
Dell Venue 11 Pro-7140 Príručka používateľa
 Dell Venue 11 Pro-7140 Príručka používateľa Regulačný model: T07G Regulačný typ: T07G002 Poznámky, upozornenia a výstrahy POZNÁMKA: POZNÁMKA uvádza dôležité informácie, ktoré umožňujú lepšie využitie počítača.
Dell Venue 11 Pro-7140 Príručka používateľa Regulačný model: T07G Regulačný typ: T07G002 Poznámky, upozornenia a výstrahy POZNÁMKA: POZNÁMKA uvádza dôležité informácie, ktoré umožňujú lepšie využitie počítača.
Používateľská príručka Nokia 130 Dual SIM
 Používateľská príručka Nokia 130 Dual SIM 1.0. Vydanie SK Používateľská príručka Nokia 130 Dual SIM Obsah Pre vašu bezpečnosť 3 Začíname 4 Tlačidlá a súčasti 4 Vloženie SIM karty, pamäťovej karty a batérie
Používateľská príručka Nokia 130 Dual SIM 1.0. Vydanie SK Používateľská príručka Nokia 130 Dual SIM Obsah Pre vašu bezpečnosť 3 Začíname 4 Tlačidlá a súčasti 4 Vloženie SIM karty, pamäťovej karty a batérie
Príručka užívateľa. Vždy pripravení pomôcť BT4000. Zaregistrujte svoj produkt a získajte podporu na
 Vždy pripravení pomôcť Zaregistrujte svoj produkt a získajte podporu na www.philips.com/support BT4000 Otázky? Kontaktujte Philips Príručka užívateľa Obsah 1 Dôležité 2 2 Reproduktor s pripojením Bluetooth
Vždy pripravení pomôcť Zaregistrujte svoj produkt a získajte podporu na www.philips.com/support BT4000 Otázky? Kontaktujte Philips Príručka užívateľa Obsah 1 Dôležité 2 2 Reproduktor s pripojením Bluetooth
MULTIPAD WIZE 3027 PMT3027_WI
 MULTIPAD WIZE 3027 PMT3027_WI Počítačový tablet Návod na obsluhu Verzia 1.0 www.prestigio.sk Základné informácie Vážený zákazník, ďakujeme, že ste sa rozhodli pre počítačový tablet Prestigio MultiPad.
MULTIPAD WIZE 3027 PMT3027_WI Počítačový tablet Návod na obsluhu Verzia 1.0 www.prestigio.sk Základné informácie Vážený zákazník, ďakujeme, že ste sa rozhodli pre počítačový tablet Prestigio MultiPad.
Používateľská príručka S302. This is the Internet version of the User guide. Print only for private use.
 Používateľská príručka S302 Ďakujeme vám, že ste si kúpili telefón Sony Ericsson S302. Ak chcete do telefónu získat ďalší obsah, navštívte webovú stránku www.sonyericsson.com/fun. Ak sa zaregistrujete
Používateľská príručka S302 Ďakujeme vám, že ste si kúpili telefón Sony Ericsson S302. Ak chcete do telefónu získat ďalší obsah, navštívte webovú stránku www.sonyericsson.com/fun. Ak sa zaregistrujete
XPS 8920 Setup and Specifications
 XPS 8920 Setup and Specifications Model počítača: XPS 8920 Regulačný model: D24M Regulačný typ: D24M001 Poznámky, upozornenia a výstrahy POZNÁMKA: POZNÁMKA uvádza dôležité informácie, ktoré umožňujú lepšie
XPS 8920 Setup and Specifications Model počítača: XPS 8920 Regulačný model: D24M Regulačný typ: D24M001 Poznámky, upozornenia a výstrahy POZNÁMKA: POZNÁMKA uvádza dôležité informácie, ktoré umožňujú lepšie
Použite túto príručku, keď máte problémy alebo potrebujete vedieť spôsob používania prehrávača WALKMAN.
 Použite túto príručku, keď máte problémy alebo potrebujete vedieť spôsob používania prehrávača WALKMAN. Farebný odtieň prehrávača Walkman predávaného vo vybraných krajinách alebo regiónoch sveta nemusí
Použite túto príručku, keď máte problémy alebo potrebujete vedieť spôsob používania prehrávača WALKMAN. Farebný odtieň prehrávača Walkman predávaného vo vybraných krajinách alebo regiónoch sveta nemusí
INŠTALÁCIA SOFTWARE DIGITÁLNY MULTIFUNKČNÝ SYSTÉM. Vnútorná obálka ÚVOD O SOFTWARE
 INŠTALÁCIA SOFTWARE DIGITÁLNY MULTIFUNKČNÝ SYSTÉM ÚVOD O SOFTWARE... PRED INŠTALÁCIOU INŠTALÁCIA SOFTVÉRU PRIPÁJANIE K POČÍTAČU KONFIGURÁCIA OVLÁDAČA TLAČIARNE Strana Vnútorná obálka AKO POUŽÍVAŤ PREVÁDZKOVÁ
INŠTALÁCIA SOFTWARE DIGITÁLNY MULTIFUNKČNÝ SYSTÉM ÚVOD O SOFTWARE... PRED INŠTALÁCIOU INŠTALÁCIA SOFTVÉRU PRIPÁJANIE K POČÍTAČU KONFIGURÁCIA OVLÁDAČA TLAČIARNE Strana Vnútorná obálka AKO POUŽÍVAŤ PREVÁDZKOVÁ
GT-I9001. Používateľská príručka
 GT-I9001 Používateľská príručka Používanie tejto príručky Ďakujeme, že ste si zakúpili tento mobilný telefón značky Samsung. Toto zariadenie vám umožňuje vysokokvalitnú mobilnú komunikáciu a zábavu, obe
GT-I9001 Používateľská príručka Používanie tejto príručky Ďakujeme, že ste si zakúpili tento mobilný telefón značky Samsung. Toto zariadenie vám umožňuje vysokokvalitnú mobilnú komunikáciu a zábavu, obe
Dell Latitude 12 Rugged Tablet-7202 Príručka používateľa
 Dell Latitude 12 Rugged Tablet-7202 Príručka používateľa Regulačný model: T03H Regulačný typ: T03H001 Poznámky, upozornenia a výstrahy POZNÁMKA: POZNÁMKA uvádza dôležité informácie, ktoré umožňujú lepšie
Dell Latitude 12 Rugged Tablet-7202 Príručka používateľa Regulačný model: T03H Regulačný typ: T03H001 Poznámky, upozornenia a výstrahy POZNÁMKA: POZNÁMKA uvádza dôležité informácie, ktoré umožňujú lepšie
GT-B5510. Používateľská príručka
 GT-B550 Používateľská príručka Používanie tejto príručky Ďakujeme, že ste si zakúpili toto mobilné zariadenie značky Samsung. Toto zariadenie vám umožňuje vysokokvalitnú mobilnú komunikáciu a zábavu, obe
GT-B550 Používateľská príručka Používanie tejto príručky Ďakujeme, že ste si zakúpili toto mobilné zariadenie značky Samsung. Toto zariadenie vám umožňuje vysokokvalitnú mobilnú komunikáciu a zábavu, obe
Príručka. Začíname. Túto príručku použite v prípade problémov alebo otázok. Ako vám môže poslúžiť funkcia BLUETOOTH. Informácie o hlasových oznamoch
 Túto príručku použite v prípade problémov alebo otázok. Začíname Ako vám môže poslúžiť funkcia BLUETOOTH Informácie o hlasových oznamoch Dodávané príslušenstvo Kontrola obsahu balenia Výmena nástavcov
Túto príručku použite v prípade problémov alebo otázok. Začíname Ako vám môže poslúžiť funkcia BLUETOOTH Informácie o hlasových oznamoch Dodávané príslušenstvo Kontrola obsahu balenia Výmena nástavcov
Návod na inštaláciu software
 Návod na inštaláciu software Tento návod vysvetľuje, ako nainštalovať a nakonfigurovať software, ktorý umožňuje použiť stroj ako tlačiareň alebo skener pre počítač. Ak chcete získať softvér popísaný v
Návod na inštaláciu software Tento návod vysvetľuje, ako nainštalovať a nakonfigurovať software, ktorý umožňuje použiť stroj ako tlačiareň alebo skener pre počítač. Ak chcete získať softvér popísaný v
Príručka. Začíname. Ako vám môže poslúžiť funkcia BLUETOOTH. Informácie o hlasových oznamoch. Dodávané príslušenstvo. Časti a ovládacie prvky
 Túto príručku použite v prípade problémov alebo otázok. Podporovaný je obsah hlavnej aktualizácie softvéru slúchadiel verzie 2.0.0 a novšej verzie. Aktualizujte softvér slúchadiel a aplikáciu Sony Headphones
Túto príručku použite v prípade problémov alebo otázok. Podporovaný je obsah hlavnej aktualizácie softvéru slúchadiel verzie 2.0.0 a novšej verzie. Aktualizujte softvér slúchadiel a aplikáciu Sony Headphones
USB čítačka kariet. Návod na použitie. Tchibo GmbH D Hamburg 63336HB6321XII MS-PRO/MS DUO/ MS-DUO PRO
 USB čítačka kariet CF MS-PRO/MS DUO/ MS-DUO PRO M2 Návod na použitie Tchibo GmbH D-22290 Hamburg 63336HB6321XII - 288 186 Vážení zákazníci! Vaša nová USB čítačka kariet číta najdôležitejšie pamäťové karty,
USB čítačka kariet CF MS-PRO/MS DUO/ MS-DUO PRO M2 Návod na použitie Tchibo GmbH D-22290 Hamburg 63336HB6321XII - 288 186 Vážení zákazníci! Vaša nová USB čítačka kariet číta najdôležitejšie pamäťové karty,
ASUS Tablet. Elektronická príručka
 ASUS Tablet Elektronická príručka SK12169 December 2016 Prvé vydanie Informácie o autorských právach Žiadna časť tohto návodu na obsluhu, a to vrátane výrobkov a softvéru v ňom popísaných, nesmie byť bez
ASUS Tablet Elektronická príručka SK12169 December 2016 Prvé vydanie Informácie o autorských právach Žiadna časť tohto návodu na obsluhu, a to vrátane výrobkov a softvéru v ňom popísaných, nesmie byť bez
ZE500KL. Návod na obsluhu
 ZE500KL Návod na obsluhu SK10021 August 2015 Prvé vydanie Starostlivosť a bezpečnosť Pokyny Bezpečnosť cestnej premávky je prvoradá. Dôrazne odporúčame, aby ste svoje zariadenie nepoužívali počas jazdy
ZE500KL Návod na obsluhu SK10021 August 2015 Prvé vydanie Starostlivosť a bezpečnosť Pokyny Bezpečnosť cestnej premávky je prvoradá. Dôrazne odporúčame, aby ste svoje zariadenie nepoužívali počas jazdy
UŽÍVATEĽSKÁ PRÍRUČKA myphone Q-SMART LTE
 UŽÍVATEĽSKÁ PRÍRUČKA myphone Q-SMART LTE Ďakujeme že ste si vybrali zariadenie od firmy myphone. Tato príručka je určená pre oboznámenie sa s obsluhou a funkciami zariadenia. Bez predchádzajúceho písomného
UŽÍVATEĽSKÁ PRÍRUČKA myphone Q-SMART LTE Ďakujeme že ste si vybrali zariadenie od firmy myphone. Tato príručka je určená pre oboznámenie sa s obsluhou a funkciami zariadenia. Bez predchádzajúceho písomného
Nokia C2-01: Návod na použitie
 Nokia C2-01: Návod na použitie 1.1. Vydanie 2 Obsah Obsah Ochrana 4 O vašom prístroji 5 Služby siete 5 Začíname 7 Tlačidlá a súčasti 7 Vloženie karty SIM a batérie 7 Vloženie pamäťovej karty 9 Vybratie
Nokia C2-01: Návod na použitie 1.1. Vydanie 2 Obsah Obsah Ochrana 4 O vašom prístroji 5 Služby siete 5 Začíname 7 Tlačidlá a súčasti 7 Vloženie karty SIM a batérie 7 Vloženie pamäťovej karty 9 Vybratie
Používateľská príručka
 Používateľská príručka BBB100-2 Obsah Nastavenie a základné funkcie...4 Rýchle zoznámenie so zariadením...4 Vloženie SIM karty...5 Vloženie pamäťovej karty...6 Zapnutie a vypnutie zariadenia...7 Pohyb
Používateľská príručka BBB100-2 Obsah Nastavenie a základné funkcie...4 Rýchle zoznámenie so zariadením...4 Vloženie SIM karty...5 Vloženie pamäťovej karty...6 Zapnutie a vypnutie zariadenia...7 Pohyb
Používateľská príručka
 Nokia 3310 Používateľská príručka Vydanie 2017-12-28 sk-sk Informácie o tejto používateľskej príručke Dôležité: Pred použitím zariadenia si prečítajte dôležité informácie o bezpečnom používaní zariadenia
Nokia 3310 Používateľská príručka Vydanie 2017-12-28 sk-sk Informácie o tejto používateľskej príručke Dôležité: Pred použitím zariadenia si prečítajte dôležité informácie o bezpečnom používaní zariadenia
Nokia E72: Návod na použitie Vydanie
 Nokia E72: Návod na použitie 4.1. Vydanie VYHLÁSENIE O ZHODE NOKIA CORPORATION týmto vyhlasuje, že tento RM-530 výrobok spĺňa základné požiadavky a všetky príslušné ustanovenia smernice 1999/5/ES. Vyhlásenie
Nokia E72: Návod na použitie 4.1. Vydanie VYHLÁSENIE O ZHODE NOKIA CORPORATION týmto vyhlasuje, že tento RM-530 výrobok spĺňa základné požiadavky a všetky príslušné ustanovenia smernice 1999/5/ES. Vyhlásenie
ASUS Tablet. Elektronická príručka
 ASUS Tablet Elektronická príručka SK12802 Prvé vydanie Júl 2017 Informácie o autorských právach Žiadna časť tohto návodu na obsluhu, a to vrátane výrobkov a softvéru v ňom popísaných, nesmie byť bez vyjadrenia
ASUS Tablet Elektronická príručka SK12802 Prvé vydanie Júl 2017 Informácie o autorských právach Žiadna časť tohto návodu na obsluhu, a to vrátane výrobkov a softvéru v ňom popísaných, nesmie byť bez vyjadrenia
Nokia 306: Používateľská príručka
 Nokia 306: Používateľská príručka 1.1. Vydanie 2 Obsah Obsah Bezpečnosť 4 Začíname 5 Tlačidlá a súčasti 5 Vloženie SIM karty a batérie 6 Vloženie a vybratie pamäťovej karty 8 Nabitie batérie 9 Nabíjanie
Nokia 306: Používateľská príručka 1.1. Vydanie 2 Obsah Obsah Bezpečnosť 4 Začíname 5 Tlačidlá a súčasti 5 Vloženie SIM karty a batérie 6 Vloženie a vybratie pamäťovej karty 8 Nabitie batérie 9 Nabíjanie
Nokia E72: Návod na použitie Vydanie
 Nokia E72: Návod na použitie 5.1. Vydanie VYHLÁSENIE O ZHODE NOKIA CORPORATION týmto vyhlasuje, že tento RM-530 výrobok spĺňa základné požiadavky a všetky príslušné ustanovenia smernice 1999/5/ES. Vyhlásenie
Nokia E72: Návod na použitie 5.1. Vydanie VYHLÁSENIE O ZHODE NOKIA CORPORATION týmto vyhlasuje, že tento RM-530 výrobok spĺňa základné požiadavky a všetky príslušné ustanovenia smernice 1999/5/ES. Vyhlásenie
Zariadenie TouchPad aklávesnica
 Zariadenie TouchPad aklávesnica Katalógové číslo dokumentu: 409918-231 Máj 2006 V tejto príručke sú vysvetlené funkcie zariadenia TouchPad a klávesnice. Obsah 1 Zariadenie TouchPad Používanie zariadenia
Zariadenie TouchPad aklávesnica Katalógové číslo dokumentu: 409918-231 Máj 2006 V tejto príručke sú vysvetlené funkcie zariadenia TouchPad a klávesnice. Obsah 1 Zariadenie TouchPad Používanie zariadenia
Inštalácia aplikácie Kies (PC Sync)
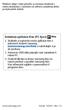 Niektoré údaje v tejto príručke sa nemusia zhodovať s vašim zariadením, v závislosti od softvéru zariadenia alebo poskytovateľa služieb. Inštalácia aplikácie Kies (PC Sync) 1. Stiahnite si najnovšiu verziu
Niektoré údaje v tejto príručke sa nemusia zhodovať s vašim zariadením, v závislosti od softvéru zariadenia alebo poskytovateľa služieb. Inštalácia aplikácie Kies (PC Sync) 1. Stiahnite si najnovšiu verziu
DNN9250DAB DNN6250DAB DNR8025BT PRÍRUČKA S POKYNMI JVC KENWOOD Corporation. 14DNN_IM383_Ref_E_sk_01 (E) PRIPOJENÝ NAVIGAČNÝ SYSTÉM
 PRIPOJENÝ NAVIGAČNÝ SYSTÉM DNN9250DAB DNN6250DAB PRIPOJENÝ MONITOR S DVD PREHRÁVAČOM DNR8025BT PRÍRUČKA S POKYNMI Predtým, ako si túto príručku prečítate, kliknite na nižšie uvedené tlačidlo a skontrolujte
PRIPOJENÝ NAVIGAČNÝ SYSTÉM DNN9250DAB DNN6250DAB PRIPOJENÝ MONITOR S DVD PREHRÁVAČOM DNR8025BT PRÍRUČKA S POKYNMI Predtým, ako si túto príručku prečítate, kliknite na nižšie uvedené tlačidlo a skontrolujte
Vždy pripravení pomôcť Zaregistrujte svoj produkt a získajte podporu na SD700 Otázky? Kontaktujte Philips Príručka užívateľa
 Vždy pripravení pomôcť Zaregistrujte svoj produkt a získajte podporu na www.philips.com/support SD700 Otázky? Kontaktujte Philips Príručka užívateľa Obsah 1 Dôležité 2 Bezpečné počúvanie 2 2 Váš prenosný
Vždy pripravení pomôcť Zaregistrujte svoj produkt a získajte podporu na www.philips.com/support SD700 Otázky? Kontaktujte Philips Príručka užívateľa Obsah 1 Dôležité 2 Bezpečné počúvanie 2 2 Váš prenosný
Prevádzková príručka NWZ-X1050 / X Sony Corporation (1)
 Prevádzková príručka NWZ-X1050 / X1060 2009 Sony Corporation 4-141-619-31 (1) Prehľadávanie prevádzkovej príručky Používanie tlačidiel v prevádzkovej príručke Kliknutím na tlačidlá v pravej hornej časti
Prevádzková príručka NWZ-X1050 / X1060 2009 Sony Corporation 4-141-619-31 (1) Prehľadávanie prevádzkovej príručky Používanie tlačidiel v prevádzkovej príručke Kliknutím na tlačidlá v pravej hornej časti
Nokia X2 00: Návod na použitie
 Nokia X2 00: Návod na použitie 1. Vydanie 2 Obsah Obsah Bezpečnosť 4 Všeobecné informácie 5 O vašom prístroji 5 Služby siete 5 Zdieľaná pamäť 6 Prístupové kódy 6 Aktualizácie softvéru 6 Podpora 7 Začíname
Nokia X2 00: Návod na použitie 1. Vydanie 2 Obsah Obsah Bezpečnosť 4 Všeobecné informácie 5 O vašom prístroji 5 Služby siete 5 Zdieľaná pamäť 6 Prístupové kódy 6 Aktualizácie softvéru 6 Podpora 7 Začíname
Kamera. Sieťová klenbová kamera. Rýchla používateľská príručka---po slovensky. Táto rýchla príručka sa vzťahuje na: DS-2CD2112-(I),
 Kamera Sieťová klenbová kamera Rýchla používateľská príručka---po slovensky Táto rýchla príručka sa vzťahuje na: DS-2CD2112-(I), UD.6L0201B1254A01EU 1 Regulačné informácie Vyhlásenie o súlade s normami
Kamera Sieťová klenbová kamera Rýchla používateľská príručka---po slovensky Táto rýchla príručka sa vzťahuje na: DS-2CD2112-(I), UD.6L0201B1254A01EU 1 Regulačné informácie Vyhlásenie o súlade s normami
Nokia J (BH-806) 2.0. Vydanie
 Nokia J (BH-806) 2.0. Vydanie 2 Úvod O headsete Pomocou headsetu Nokia J môžete uskutočňovať hovory bez použitia rúk, dokonca aj keď používate dve mobilné zariadenia súčasne. Upozornenie: Povrch tohto
Nokia J (BH-806) 2.0. Vydanie 2 Úvod O headsete Pomocou headsetu Nokia J môžete uskutočňovať hovory bez použitia rúk, dokonca aj keď používate dve mobilné zariadenia súčasne. Upozornenie: Povrch tohto
HELLOMOTO. Predstavuje sa vám nový bezdrôtový telefón MOTOKRZR K1 GSM. Na úvod ponúkame rýchly popis telefónu. Otvorenie ponuky a vybratie položky
 HELLOMOTO Predstavuje sa vám nový bezdrôtový telefón MOTOKRZR K1 GSM. Na úvod ponúkame rýchly popis telefónu. Otvorenie ponuky a vybratie položky Posunutie nahor, nadol, doľava alebo doprava Ľavé programové
HELLOMOTO Predstavuje sa vám nový bezdrôtový telefón MOTOKRZR K1 GSM. Na úvod ponúkame rýchly popis telefónu. Otvorenie ponuky a vybratie položky Posunutie nahor, nadol, doľava alebo doprava Ľavé programové
Aplikačný dizajn manuál
 Aplikačný dizajn manuál Úvod Aplikačný dizajn manuál je súbor pravidiel vizuálnej komunikácie. Dodržiavaním jednotných štandardov, aplikácií loga, písma a farieb pri prezentácii sa vytvára jednotný dizajn,
Aplikačný dizajn manuál Úvod Aplikačný dizajn manuál je súbor pravidiel vizuálnej komunikácie. Dodržiavaním jednotných štandardov, aplikácií loga, písma a farieb pri prezentácii sa vytvára jednotný dizajn,
Návod na odstránenie certifikátov so zrušenou platnosťou
 Návod na odstránenie certifikátov so zrušenou platnosťou Dátum zverejnenia: 7. 11. 2017 Verzia: 1 Dátum aktualizácie: Popis: Tento dokument je určený používateľom, ktorí elektronicky podpisujú dokumenty
Návod na odstránenie certifikátov so zrušenou platnosťou Dátum zverejnenia: 7. 11. 2017 Verzia: 1 Dátum aktualizácie: Popis: Tento dokument je určený používateľom, ktorí elektronicky podpisujú dokumenty
Používateľská príručka k prenosnému počítaču HP
 Používateľská príručka k prenosnému počítaču HP Copyright 2009 Hewlett-Packard Development Company, L.P. Bluetooth je ochranná známka príslušného vlastníka a spoločnosť Hewlett-Packard Company ju používa
Používateľská príručka k prenosnému počítaču HP Copyright 2009 Hewlett-Packard Development Company, L.P. Bluetooth je ochranná známka príslušného vlastníka a spoločnosť Hewlett-Packard Company ju používa
Príručka užívateľa. Vždy pripravení pomôcť AW5000. Zaregistrujte svoj produkt a získajte podporu na
 Vždy pripravení pomôcť Zaregistrujte svoj produkt a získajte podporu na www.philips.com/support Otázky? Kontaktujte Philips AW5000 Príručka užívateľa Obsah 1 Dôležité 2 Bezpečnosť 2 Upozornenie 3 2 Váš
Vždy pripravení pomôcť Zaregistrujte svoj produkt a získajte podporu na www.philips.com/support Otázky? Kontaktujte Philips AW5000 Príručka užívateľa Obsah 1 Dôležité 2 Bezpečnosť 2 Upozornenie 3 2 Váš
kucharka exportu pro 9FFFIMU
 požiadavky na export kodek : Xvid 1.2.1 stable (MPEG-4 ASP) // výnimočne MPEG-2 bitrate : max. 10 Mbps pixely : štvorcové (Square pixels) rozlíšenie : 1920x1080, 768x432 pre 16:9 // výnimočne 1440x1080,
požiadavky na export kodek : Xvid 1.2.1 stable (MPEG-4 ASP) // výnimočne MPEG-2 bitrate : max. 10 Mbps pixely : štvorcové (Square pixels) rozlíšenie : 1920x1080, 768x432 pre 16:9 // výnimočne 1440x1080,
Príručka užívateľa. Vždy pripravení pomôcť M100D M100G. Zaregistrujte svoj produkt a získajte podporu na
 Vždy pripravení pomôcť Zaregistrujte svoj produkt a získajte podporu na www.philips.com/welcome Otázky? Kontaktujte Philips M100D M100G Príručka užívateľa Obsah 1 Dôležité 2 Bezpečnosť 2 Upozornenie 2
Vždy pripravení pomôcť Zaregistrujte svoj produkt a získajte podporu na www.philips.com/welcome Otázky? Kontaktujte Philips M100D M100G Príručka užívateľa Obsah 1 Dôležité 2 Bezpečnosť 2 Upozornenie 2
Príručka. Začíname. Ako vám môže poslúžiť funkcia BLUETOOTH. Informácie o hlasových oznamoch. Dodávané príslušenstvo. Časti a ovládacie prvky
 Túto príručku použite v prípade problémov alebo otázok. Podporovaný je obsah hlavnej aktualizácie softvéru slúchadiel verzie 2.0.0 a novšej verzie. Aktualizujte softvér slúchadiel a aplikáciu Sony Headphones
Túto príručku použite v prípade problémov alebo otázok. Podporovaný je obsah hlavnej aktualizácie softvéru slúchadiel verzie 2.0.0 a novšej verzie. Aktualizujte softvér slúchadiel a aplikáciu Sony Headphones
Nokia N9: Návod na použitie
 Nokia N9: Návod na použitie 1.1. Vydanie 2 Obsah Obsah Ochrana 4 Začíname 6 Tlačidlá a súčasti 6 Vloženie SIM karty a nabíjanie batérie 8 Prvé zapnutie 11 Vyhľadanie ďalšej pomoci 14 Základné používanie
Nokia N9: Návod na použitie 1.1. Vydanie 2 Obsah Obsah Ochrana 4 Začíname 6 Tlačidlá a súčasti 6 Vloženie SIM karty a nabíjanie batérie 8 Prvé zapnutie 11 Vyhľadanie ďalšej pomoci 14 Základné používanie
Panelový reproduktor. Návod na použitie HT-MT500/MT501
 Panelový reproduktor Návod na použitie HT-MT500/MT501 VAROVANIE Zariadenie neinštalujte v stiesnených priestoroch, napríklad v knižnici alebo vstavanej skrini. Ventilačný otvor zariadenia nezakrývajte
Panelový reproduktor Návod na použitie HT-MT500/MT501 VAROVANIE Zariadenie neinštalujte v stiesnených priestoroch, napríklad v knižnici alebo vstavanej skrini. Ventilačný otvor zariadenia nezakrývajte
GT-I8350. Používateľská príručka
 GT-I8350 Používateľská príručka Používanie tejto príručky Ďakujeme, že ste si zakúpili toto mobilné zariadenie značky Samsung. Toto zariadenie vám umožňuje vysokokvalitnú mobilnú komunikáciu a zábavu,
GT-I8350 Používateľská príručka Používanie tejto príručky Ďakujeme, že ste si zakúpili toto mobilné zariadenie značky Samsung. Toto zariadenie vám umožňuje vysokokvalitnú mobilnú komunikáciu a zábavu,
Bluetooth headset Nokia BH-218: Návod na použitie
 Bluetooth headset Nokia BH-218: Návod na použitie 1.0. Vydanie 2 O headsete Monofónny Bluetooth headset Nokia BH-218 vám výrazne uľahčuje uskutočňovanie hovorov. Ak chcete odpovedať na hovor, stačí zasunúť
Bluetooth headset Nokia BH-218: Návod na použitie 1.0. Vydanie 2 O headsete Monofónny Bluetooth headset Nokia BH-218 vám výrazne uľahčuje uskutočňovanie hovorov. Ak chcete odpovedať na hovor, stačí zasunúť
Nokia E7 00: Návod na použitie
 Nokia E7 00: Návod na použitie 2.0. Vydanie 2 Obsah Obsah Ochrana 5 Začíname 7 Tlačidlá a súčasti 7 Zmena hlasitosti hovoru, skladby alebo videoklipu 11 Zablokovanie alebo odblokovanie tlačidiel a displeja
Nokia E7 00: Návod na použitie 2.0. Vydanie 2 Obsah Obsah Ochrana 5 Začíname 7 Tlačidlá a súčasti 7 Zmena hlasitosti hovoru, skladby alebo videoklipu 11 Zablokovanie alebo odblokovanie tlačidiel a displeja
Príručka pomoci uvádza podrobné pokyny týkajúce sa mnohých funkcií fotoaparátu.
 4-690-287-11(1) Digitálny fotoaparát Používateľská príručka Príručka pomoci (webová príručka) Príručka pomoci uvádza podrobné pokyny týkajúce sa mnohých funkcií fotoaparátu. http://rd1.sony.net/help/dsc/1710/h_zz/
4-690-287-11(1) Digitálny fotoaparát Používateľská príručka Príručka pomoci (webová príručka) Príručka pomoci uvádza podrobné pokyny týkajúce sa mnohých funkcií fotoaparátu. http://rd1.sony.net/help/dsc/1710/h_zz/
Stručná príručka. Ďakujeme, že ste si kúpili telefón Alcatel ONE TOUCH 6040D. Dúfame, že budete mať radosť z vysoko kvalitnej mobilnej komunikácie.
 6040D Stručná príručka Ďakujeme, že ste si kúpili telefón Alcatel ONE TOUCH 6040D. Dúfame, že budete mať radosť z vysoko kvalitnej mobilnej komunikácie. Ďalšie informácie o používaní mobilného telefónu
6040D Stručná príručka Ďakujeme, že ste si kúpili telefón Alcatel ONE TOUCH 6040D. Dúfame, že budete mať radosť z vysoko kvalitnej mobilnej komunikácie. Ďalšie informácie o používaní mobilného telefónu
Nokia 2690: Návod na použitie
 Nokia 2690: Návod na použitie 2. Vydanie 2 Obsah Obsah Bezpečnosť 4 Začíname 5 Vloženie karty SIM a batérie 5 Vybratie SIM karty 5 Vloženie karty microsd 5 Vybratie karty microsd 6 Nabitie batérie 6 Anténa
Nokia 2690: Návod na použitie 2. Vydanie 2 Obsah Obsah Bezpečnosť 4 Začíname 5 Vloženie karty SIM a batérie 5 Vybratie SIM karty 5 Vloženie karty microsd 5 Vybratie karty microsd 6 Nabitie batérie 6 Anténa
Nokia 5230: Návod na použitie Vydanie
 Nokia 5230: Návod na použitie 6.0. Vydanie VYHLÁSENIE O ZHODE NOKIA CORPORATION týmto vyhlasuje, že tento RM-588 výrobok spĺňa základné požiadavky a všetky príslušné ustanovenia smernice 1999/5/ES. Vyhlásenie
Nokia 5230: Návod na použitie 6.0. Vydanie VYHLÁSENIE O ZHODE NOKIA CORPORATION týmto vyhlasuje, že tento RM-588 výrobok spĺňa základné požiadavky a všetky príslušné ustanovenia smernice 1999/5/ES. Vyhlásenie
Nokia C7 00: Návod na použitie
 Nokia C7 00: Návod na použitie 2.0. Vydanie 2 Obsah Obsah Ochrana 6 Začíname 8 Tlačidlá a súčasti 8 Vloženie SIM karty a batérie 10 Vloženie alebo vybratie pamäťovej karty 12 Nabíjanie 13 Zapnutie alebo
Nokia C7 00: Návod na použitie 2.0. Vydanie 2 Obsah Obsah Ochrana 6 Začíname 8 Tlačidlá a súčasti 8 Vloženie SIM karty a batérie 10 Vloženie alebo vybratie pamäťovej karty 12 Nabíjanie 13 Zapnutie alebo
TRUST BT120 USB BLUETOOTH ADAPTER. Pokyny na prvé použitie
 Pokyny na prvé použitie Kapitola 1. Odinštalovanie starých ovládačov a zariadení (5.1) 2. Inštalácia (Windows 98 SE / ME / 2000 / XP) (5.2) 3. Pripojenie (5.3) 4. Kontrola po inštalácii (6) 5. Používanie
Pokyny na prvé použitie Kapitola 1. Odinštalovanie starých ovládačov a zariadení (5.1) 2. Inštalácia (Windows 98 SE / ME / 2000 / XP) (5.2) 3. Pripojenie (5.3) 4. Kontrola po inštalácii (6) 5. Používanie
Copyright 2016 by Martin Krug. All rights reserved.
 MS Managed Service Copyright 2016 by Martin Krug. All rights reserved. Reproduction, or translation of materials without the author's written permission is prohibited. No content may be reproduced without
MS Managed Service Copyright 2016 by Martin Krug. All rights reserved. Reproduction, or translation of materials without the author's written permission is prohibited. No content may be reproduced without
Slovenská verzia. Bezdrôtový router LW160/LW161 Sweex 150N. Obsah balenia. Zoznam terminológie
 3 Bezdrôtový router LW160/LW161 Sweex 150N Bezdrôtový router Sweex 150N nevystavujte extrémnym teplotám. Zariadenie neumiestňujte na priame slnečné svetlo ani do blízkosti zdrojov tepla. Bezdrôtový router
3 Bezdrôtový router LW160/LW161 Sweex 150N Bezdrôtový router Sweex 150N nevystavujte extrémnym teplotám. Zariadenie neumiestňujte na priame slnečné svetlo ani do blízkosti zdrojov tepla. Bezdrôtový router
Príručka k zariadeniu Handycam DCR-PJ5E/SR21E/SX21E Obsah Užitočné techniky nahrávania Register
 Kliknite Príručka k zariadeniu Handycam DCR-PJ5E/SR21E/SX21E 2011 Sony Corporation 4-290-838-31(1) Používanie dokumentu Príručka k zariadeniu Handycam V dokumente Príručka k zariadeniu Handycam nájdete
Kliknite Príručka k zariadeniu Handycam DCR-PJ5E/SR21E/SX21E 2011 Sony Corporation 4-290-838-31(1) Používanie dokumentu Príručka k zariadeniu Handycam V dokumente Príručka k zariadeniu Handycam nájdete
Návod na jednoduché nastavenie
 4-145-624-11 (1) Návod na jednoduché nastavenie NWZ-B142/B143/B142F/B143F 2009 Sony Corporation Slovensky O návode Návod na jednoduché nastavenie: Popis nastavení umožňujúcich import skladieb do PC a ich
4-145-624-11 (1) Návod na jednoduché nastavenie NWZ-B142/B143/B142F/B143F 2009 Sony Corporation Slovensky O návode Návod na jednoduché nastavenie: Popis nastavení umožňujúcich import skladieb do PC a ich
BlackBerry Connect 4.0 pre S60 Inštalačná príručka
 BlackBerry Connect 4.0 pre S60 Inštalačná príručka Február 2007 Copyright Nokia 2007. Všetky práva vyhradené. Kopírovanie, prenášanie, rozširovanie alebo uchovávanie časti alebo celého obsahu tohto dokumentu
BlackBerry Connect 4.0 pre S60 Inštalačná príručka Február 2007 Copyright Nokia 2007. Všetky práva vyhradené. Kopírovanie, prenášanie, rozširovanie alebo uchovávanie časti alebo celého obsahu tohto dokumentu
Bezdrôtový USB 2.0 Bluetooth adaptér HP bt500. Používateľská príručka
 Bezdrôtový USB 2.0 Bluetooth adaptér HP bt500 Používateľská príručka Copyright 2007 Hewlett-Packard Development Company, L.P. Tu uvedené informácie podliehajú zmenám bez predchádzajúceho upozornenia. Reprodukovanie,
Bezdrôtový USB 2.0 Bluetooth adaptér HP bt500 Používateľská príručka Copyright 2007 Hewlett-Packard Development Company, L.P. Tu uvedené informácie podliehajú zmenám bez predchádzajúceho upozornenia. Reprodukovanie,
This is the Internet version of the User's guide. Print only for private use.
 Používateľská príručka W205 Ďakujeme vám, že ste si kúpili telefón Sony Ericsson W205 Walkman. Ďalší obsah do telefónu získate na webovej stránke www.sonyericsson.com/fun. Ak sa zaregistrujete na webovej
Používateľská príručka W205 Ďakujeme vám, že ste si kúpili telefón Sony Ericsson W205 Walkman. Ďalší obsah do telefónu získate na webovej stránke www.sonyericsson.com/fun. Ak sa zaregistrujete na webovej
Nokia 2710: Návod na použitie
 Nokia 2710: Návod na použitie 3.1. Vydanie 2 Obsah Obsah Bezpečnosť 4 Podpora 5 Začíname 5 Vloženie karty SIM a batérie 5 Vloženie karty microsd 5 Vybratie karty microsd 6 Nabitie batérie 6 Anténa GSM
Nokia 2710: Návod na použitie 3.1. Vydanie 2 Obsah Obsah Bezpečnosť 4 Podpora 5 Začíname 5 Vloženie karty SIM a batérie 5 Vloženie karty microsd 5 Vybratie karty microsd 6 Nabitie batérie 6 Anténa GSM
POUŽÍAVATEĽSKÁ PRÍRUČKA
 POUŽÍAVATEĽSKÁ PRÍRUČKA 2-2016. Všetky práva vyhradené. Aspire VX 15 Pokrýva: VX5-591G Revízia: 10/2016 Zaregistrujte si Acer ID a využite vynikajúce výhody Otvorte aplikáciu [Acer Portal] (Portál Acer)
POUŽÍAVATEĽSKÁ PRÍRUČKA 2-2016. Všetky práva vyhradené. Aspire VX 15 Pokrýva: VX5-591G Revízia: 10/2016 Zaregistrujte si Acer ID a využite vynikajúce výhody Otvorte aplikáciu [Acer Portal] (Portál Acer)
