SLOVENSKY. Príručka pomocníka CANON INC CEL-SX3MA2R0. Bezdrôtové funkcie/príslušenstvo. Bezdrôtové funkcie. Príslušenstvo
|
|
|
- Alexina Burke
- 5 years ago
- Views:
Transcription
1 /príslušenstvo Príručka pomocníka SLOVENSKY CANON INC CEL-SX3MA2R0 1
2 /príslušenstvo Úvodné poznámky a právne informácie Zhotovením a prezretím úvodných skúšobných záberov skontrolujte, či sa správne zaznamenali. Spoločnosť Canon Inc., jej dodávatelia, pobočky a distribútori nezodpovedajú za žiadne následné škody spôsobené poruchou fotoaparátu alebo príslušenstva vrátane pamäťových kariet, ktorá má za následok nezaznamenanie snímky alebo jej zaznamenanie spôsobom, ktorý nie je čitateľný zariadeniami. Ak používateľ neoprávnene fotografuje alebo zaznamenáva (obraz alebo zvuk) ľudí alebo materiály chránené autorskými právami, môže tým narušiť súkromie takýchto ľudí alebo môže porušiť zákonné práva iných ľudí či spoločností vrátane autorských práv a ostatných práv duševného vlastníctva. Upozorňujeme, že obmedzenia sa vzťahujú aj na prípady, keď je takéto fotografovanie alebo zaznamenávanie určené výhradne na osobné použitie. Informácie o záruke na fotoaparát alebo zákazníckej podpore nájdete v záručných informáciách dodaných so súpravou užívateľských príručiek k fotoaparátu. Aj keď sa obrazovka vyrába postupmi, pri ktorých sa dodržiava vysoká presnosť, a viac ako 99,99 % pixelov spĺňa určené technické parametre, v zriedkavých prípadoch môžu byť niektoré pixely chybné alebo sa môžu zobrazovať ako červené alebo čierne bodky. Tento stav nesignalizuje poškodenie fotoaparátu ani neovplyvní zaznamenávané snímky. Ak sa fotoaparát dlhšie používa, môže sa zahriať. Tento stav nesignalizuje poškodenie. Konvencie v tejto príručke Ikony používané v tejto príručke zastupujú príslušné tlačidlá a voliče fotoaparátu, na ktorých sú zobrazené alebo na ktoré sa podobajú. Ikony zastupujú nasledujúce tlačidlá a ovládacie prvky fotoaparátu. Ikony a texty zobrazované na obrazovke sú označené zátvorkami. : dôležité informácie, ktoré by ste mali poznať : poznámky a tipy na odborné používanie fotoaparátu = xx: strany so súvisiacimi informáciami (v tomto príklade znaky xx predstavujú číslo strany) Pokyny uvedené v tejto príručke platia pre predvolené nastavenia fotoaparátu. Pre jednoduchosť sa všetky objektívy a upevňovacie adaptéry označujú iba ako objektívy a upevňovacie adaptéry, či už tvoria súčasť súpravy s objektívom, alebo sa predávajú osobitne. Na obrázkoch v tejto príručke je ako príklad zobrazený fotoaparát s objektívom EF-M15-45mm f/ IS STM. Pre väčšie pohodlie sa všetky podporované pamäťové karty jednoducho označujú ako pamäťová karta. 2
3 /príslušenstvo Obsah Úvodné poznámky a právne informácie... 2 Konvencie v tejto príručke... 2 Časť 1: /príslušenstvo... 7 Dostupné bezdrôtové funkcie... 7 Príprava na používanie bezdrôtových funkcií... 8 Príprava fotoaparátu...8 Príprava smartfónov...9 Pripojenie k smartfónom s aktivovanou funkciou Bluetooth prostredníctvom pripojenia Wi Fi... 9 Prepojenie fotoaparátu a smartfónu prostredníctvom pripojenia Wi Fi...9 Odosielanie snímok do smartfónov z ponuky fotoaparátu Odosielanie snímok do smartfónov počas prehrávania Automatické odosielanie snímok do smartfónov počas snímania...12 Obrazovka [Bluetooth function/funkcia Bluetooth]...12 Označovanie snímok geografickými značkami počas snímania Kontrola lokalizačných informácií...14 Spárovanie s bezdrôtovým diaľkovým ovládaním BR-E Ovládanie fotoaparátu zo smartfónu Pripojenie k smartfónom kompatibilným s funkciou NFC prostredníctvom pripojenia Wi Fi Prepojenie prostredníctvom pripojenia Wi Fi a pomocou aplikácie...16 Odosielanie snímok do smartfónov počas prehrávania (1)...16 Odosielanie snímok do smartfónov počas prehrávania (2)...17 Odosielanie snímok do smartfónov z ponuky fotoaparátu...17 Automatické odosielanie snímok do smartfónov počas snímania...17 Pripojenie k smartfónom prostredníctvom pripojenia Wi Fi pomocou tlačidla Wi Fi Odosielanie snímok do smartfónov z ponuky fotoaparátu...19 Odosielanie snímok do smartfónov počas prehrávania...19 Automatické odosielanie snímok do smartfónov počas snímania...20 Pripojenie k počítačom prostredníctvom pripojenia Wi Fi a pomocou aplikácie EOS Utility Prepojenie prostredníctvom pripojenia Wi Fi...21 Ovládanie fotoaparátu z aplikácie EOS Utility...23 Automatické odosielanie snímok do počítačov Prepojenie prostredníctvom pripojenia Wi Fi...23 Automatické odosielanie snímok z fotoaparátu do počítačov...24 Bezdrôtová tlač z tlačiarní pripojených prostredníctvom pripojenia Wi Fi Prepojenie prostredníctvom pripojenia Wi Fi...25 Odovzdávanie snímok do webových služieb Registrácia webových služieb...27 Odovzdávanie snímok do webových služieb...29 Opätovné pripojenie prostredníctvom pripojenia Wi Fi Pripojenie k smartfónom s aktivovanou funkciou Bluetooth prostredníctvom pripojenia Wi Fi Zmena prezývky Zmena alebo odstránenie nastavení pripojenia Obnovenie predvolených nastavení bezdrôtového pripojenia Vymazanie nastavení...33 Vymazanie informácií o zariadeniach spárovaných prostredníctvom rozhrania Bluetooth
4 /príslušenstvo Mapa systému Voliteľné príslušenstvo Objektívy...36 Zdroje napájania...36 Blesk...37 Mikrofón...37 Ďalšie príslušenstvo...37 Tlačiarne...38 Používanie voliteľného príslušenstva na televíznej obrazovke...38 snímok RAW na televízore HDR...39 Napájanie fotoaparátu prostredníctvom domácej elektrickej zásuvky...39 Používanie pätice pre príslušenstvo...40 Používanie externého blesku (predáva sa samostatne)...40 Používanie softvéru Softvér...42 Kontrola počítačového prostredia...42 Inštalácia softvéru...42 Ukladanie snímok do počítača...43 Tlač snímok Jednoduchá tlač...44 Konfigurácia nastavení tlače...45 Pridávanie snímok do zoznamu tlače (DPOF)...45 Pridávanie snímok do albumu...46 Časť 2: Bezpečnostné upozornenia pri manipulácii Úvodné prípravy Nabitie súpravy batérií...48 Vloženie/vybratie súpravy batérií a pamäťovej karty...48 Nastavenie dátumu, času a časového pásma...48 Používanie objektívu...49 Nasadenie objektívov EF a EF-S...49 Držanie fotoaparátu...49 Zapnutie/vypnutie Tlačidlo spúšte Hľadáčik Uhol a otočenie obrazovky Rámy na obrazovke snímania Obrazovka rýchleho ovládania Obrazovky menu Klávesnica na obrazovke Stav indikátora Automatický režim v hybridnom automatickom režime...52 Fotografie...53 Videozáznamy...53 Ikony motívov...53 s obľúbenými nastaveniami (Kreatívny asistent)
5 /príslušenstvo Špeciálne scény Portrét samého seba...54 Hladká pokožka...54 Šport...55 Zábery zblízka...55 Jedlo...55 Posúvanie...55 Nočná scéna bez statívu...55 Ovládanie snímania v protisvetle HDR...55 Tichý režim...55 Používanie špeciálnych efektov Jemné zaostrenie...56 Efekt rybieho oka...56 Efekt hračkárskeho fotoaparátu...56 Efekt miniatúry...56 Umelecký štandardný HDR, Umelecký živý HDR, Umelecký výrazný HDR a Umelecký vyrytý HDR...56 Manuálny režim Úprava snímania z jednej obrazovky...56 Jas snímky (expozícia)...56 Farby na snímke...58 Zaostrovanie...60 Blesk...61 Ďalšie nastavenia...62 Špecifické rýchlosti uzávierky a hodnoty clony...65 Prispôsobenie fotoaparátu...66 Nahrávanie videozáznamov Nahrávanie videozáznamov v režime videozáznamu...67 Nahrávanie časozberných videozáznamov (časozberný videozáznam)...67 Efekt modelu miniatúry vo videozáznamoch (Videozáznam s efektom miniatúry)...68 Nastavenie hlasitosti záznamu...68 Užitočné funkcie Používanie samospúšte...68 dotknutím sa obrazovky (ovládanie uzávierky dotykom)...68 Sériové snímanie...68 Zmena obrazovej kvality...69 Záznam vo formáte RAW...69 Zmena pomeru strán...69 Zmena obrazovej kvality videozáznamu Prezeranie fotografií a videozáznamov...70 s dotykovým ovládaním...71 Zobrazovanie prezentácií...71 Prezeranie krátkych videozáznamov...71 Prezeranie a vyhľadávanie snímok Pohybovanie sa medzi snímkami v registri...71 Vyhľadávanie snímok zodpovedajúcich zadaným podmienkam...71 Vyhľadávanie snímok pomocou hlavného voliča...72 Ochrana snímok Ochrana jednotlivých snímok...72 Ochrana viacerých snímok...72 Hodnotenie snímok Vymazanie snímok Vymazanie viacerých snímok
6 /príslušenstvo Úprava fotografií Otáčanie snímok...73 Zmena veľkosti snímok...73 Orezanie...73 Používanie efektov filtra...73 Korekcia červených očí...73 Používanie obľúbených efektov (Kreatívny asistent) Spracovanie snímok RAW pomocou fotoaparátu Spracovanie viacerých snímok...74 Úprava videozáznamov Odstránenie začiatku/konca videozáznamov...74 Extrakcia snímok z videozáznamov s rozlíšením 4K ako fotografií...74 Zmenšenie veľkosti súborov...74 Úprava krátkych videozáznamov Úprava základných funkcií fotoaparátu Zmena času zobrazenia snímky po jej zhotovení...75 Vytváranie alebo výber priečinkov...75 Číslovanie súborov...75 Formátovanie pamäťových kariet...76 Používanie úsporného režimu...76 Nastavenie úspory energie...76 Prispôsobenie zobrazenia informácií o snímaní...76 Prispôsobenie zobrazenia informácií o prehrávaní...76 Úprava panela dotykovej obrazovky...76 Čistenie obrazového snímača...77 Nastavenie informácií o autorských právach na zaznamenanie v snímkach...77 Obnovenie predvolených nastavení fotoaparátu Časť 3: Informácie na obrazovke Pri snímaní...82 Pri prehrávaní...83 Technické parametre
7 /príslušenstvo Dostupné bezdrôtové funkcie Časť 1: (1) Pripojenie k smartfónu (3) Tlač z tlačiarne s pripojením Wi Fi / príslušenstvo (2) Používanie so softvérom EOS (CANON image GATEWAY) (4) Odovzdávanie do webovej služby Snímky bezdrôtovo odosielajte do rôznych kompatibilných zariadení alebo ich zdieľajte prostredníctvom webových služieb. (1) Pripojenie k smartfónu (= 15) Ovládajte fotoaparát na diaľku a prehľadávajte snímky vo fotoaparáte prostredníctvom pripojenia Wi Fi použitím špecializovanej aplikácie Camera Connect v smartfónoch alebo tabletoch. Pri pripojení Bluetooth * tiež môžete označovať snímky geografickými značkami a používať ďalšie funkcie. V tejto príručke sa smartfóny, tablety a iné kompatibilné zariadenia súhrnne označujú ako smartfóny. * Nízkoenergetická technológia Bluetooth (ďalej len Bluetooth ) (2) Používanie so softvérom EOS (= 21, = 23) Ovládajte fotoaparát na diaľku z počítača pripojeného prostredníctvom pripojenia Wi Fi použitím softvéru EOS Utility, ktorý sa používa s fotoaparátmi EOS. Softvér Image Transfer Utility 2 umožňuje aj automatické odosielanie snímok z fotoaparátu do počítača. (3) Tlač z tlačiarne s pripojením Wi Fi (= 25) Tlačte snímky prostredníctvom pripojenia Wi Fi z tlačiarní kompatibilných s technológiou PictBridge (bezdrôtová sieť LAN). 7
8 /príslušenstvo (4) Odovzdávanie do webovej služby (= 27) Zdieľajte snímky s priateľmi alebo rodinou v sociálnych médiách alebo prostredníctvom online fotoslužby CANON image GATEWAY pre zákazníkov spoločnosti Canon po dokončení registrácie člena (bezplatnej). Príprava na používanie bezdrôtových funkcií Príprava fotoaparátu 1 Pri zapnutom fotoaparáte stlačte tlačidlo. Ak sa pri prvom stlačení tlačidla nezobrazí obrazovka nastavenia bezdrôtového pripojenia, znova stlačte tlačidlo. 2 Nastavte položku Wi Fi na hodnotu [Enable/Povoliť]. Vyberte položku [Enable/Povoliť] a stlačte tlačidlo. Zobrazí sa hlásenie o prezývke. 3 Skontrolujte nastavenie [Nickname/Prezývka]. Stlačte tlačidlo a skontrolujte prezývku (názov fotoaparátu). 8
9 /príslušenstvo 4 Vráťte sa do ponuky nastavenia funkcií. Po kontrole sa vráťte do ponuky nastavenia funkcií: tlačidlo [OK] tlačidlo. Prezývky majú dĺžku 1 8 znakov a neskôr sa dajú zmeniť. Prenosy signálov Wi Fi a Bluetooth možno vypnúť nasledujúcim spôsobom. Wi Fi: Stlačte tlačidlo a vyberte položky [ ] [ 1] [Wireless communication settings/nastavenie bezdrôtovej komunikácie] [Wi Fi settings/ Wi Fi] [Wi Fi] [Disable/Zakázať]. Bluetooth: Stlačte tlačidlo a vyberte položky [ ] [ 1] [Wireless communication settings/nastavenie bezdrôtovej komunikácie] [Bluetooth function/ Funkcia Bluetooth] [Bluetooth function/funkcia Bluetooth] [Disable/Zakázať]. Príprava smartfónov Skôr než smartfón pripojíte k fotoaparátu, do smartfónu je potrebné nainštalovať bezplatnú špecializovanú aplikáciu Camera Connect. Podrobnosti o tejto aplikácii (podporované smartfóny a obsiahnuté funkcie) nájdete na webovej lokalite spoločnosti Canon. Aplikácia Camera Connect sa dá nainštalovať zo služby Google Play alebo App Store. Do služby Google Play alebo App Store môžete prejsť aj pomocou kódu QR, ktorý môžete zobraziť na fotoaparáte počas registrácie smartfónu vo fotoaparáte. Pripojenie k smartfónom s aktivovanou funkciou Bluetooth prostredníctvom pripojenia Wi Fi Prepojenie fotoaparátu a smartfónu prostredníctvom pripojenia Wi Fi Postup vo fotoaparáte (1) 1 Pripravte sa na používanie bezdrôtových funkcií. Pozrite si časť Príprava na používanie bezdrôtových funkcií (= 8) (alebo po dokončení prejdite na nasledujúci krok). 2 Vyberte položku [Wireless communication settings/nastavenie bezdrôtovej komunikácie]. Stlačte tlačidlo a vyberte položky [ ] [ 1] [Wireless communication settings/nastavenie bezdrôtovej komunikácie]. 3 Vyberte položku [Smartphone/Smartfón]. Vyberte položky [Bluetooth function/ Funkcia Bluetooth] (dvakrát) [Smartphone/Smartfón] tlačidlo. 9
10 /príslušenstvo 4 Spárujte zariadenia. Postup vo fotoaparáte (2) Vyberte položky [Pairing/Párovanie] [Do not display/nezobrazovať]. 9 Vo fotoaparáte dokončite párovanie. Zobrazí sa hlásenie o prebiehajúcom párovaní. Keď sa zobrazí hlásenie s potvrdením párovania, vyberte položku [OK]. Postup v smartfóne (1) Pomocou smartfónu spárujte fotoaparát so smartfónom podľa nasledujúcich krokov. 5 V smartfóne zapnite funkciu Bluetooth. Na obrazovke s oznámením o párovaní stlačte tlačidlo. Párovanie je dokončené a fotoaparát je pripojený k smartfónu prostredníctvom pripojenia Bluetooth. Prejdite na nasledujúci krok a vytvorte pripojenie Wi Fi. Postup v smartfóne (2) 6 Spustite aplikáciu Camera Connect. V systéme Android 1 Vyberte funkciu aplikácie Camera Connect. 7 Vyberte fotoaparát, ktorý chcete spárovať. Dotknite sa prezývky fotoaparátu, ktorý chcete spárovať. V prípade systému Android prejdite na krok 9. V systéme ios Vyberte inú funkciu ako [Bluetooth remote controller/diaľkový ovládač Bluetooth]. O chvíľu sa vytvorí pripojenie Wi Fi a v smartfóne sa zobrazí obrazovka vybratej funkcie. Vo fotoaparáte sa zobrazí obrazovka [Wi Fi on/wi Fi zapnuté]. 8 Dotknite sa položky [Pair/Spárovať] (iba v systéme ios). 1 Vyberte funkciu aplikácie Camera Connect. Vyberte inú funkciu ako [Bluetooth remote controller/diaľkový ovládač Bluetooth]. 10
11 /príslušenstvo 2 Pomocou smartfónu sa pripojte prostredníctvom pripojenia Wi Fi. Podľa pokynov sa dotknite tlačidla zobrazeného v smartfóne, aby ste skopírovali heslo. V zobrazených nastaveniach pripojenia Wi Fi vyberte identifikátor SSID fotoaparátu, ku ktorému sa chcete pripojiť. Dotknite sa poľa na zadanie hesla a prilepte heslo na vytvorenie pripojenia. Zobrazte obrazovku aplikácie Camera Connect. O chvíľu sa vytvorí pripojenie Wi Fi a v smartfóne sa zobrazí obrazovka vybratej funkcie. Vo fotoaparáte sa zobrazí obrazovka [Wi Fi on/wi Fi zapnuté]. 3 Použite aplikáciu Camera Connect. Pomocou aplikácie Camera Connect snímajte na diaľku, prehľadávajte snímky vo fotoaparáte alebo ich ukladajte do smartfónu. Odosielanie snímok do smartfónov z ponuky fotoaparátu Pred vykonaním týchto krokov sa uistite, že fotoaparát a smartfón sú pripojené prostredníctvom pripojenia Wi Fi (= 9). 1 Prejdite do ponuky. Stlačte tlačidlo a vyberte položky [ ] [ 1] [Wireless communication settings/nastavenie bezdrôtovej komunikácie] [Send images to smartphone/ Odoslať snímky do smartfónu]. Zobrazia sa snímky. 2 V aplikácii Camera Connect prejdite na hlavnú obrazovku. 3 Vyberte snímku. Vyberte požadovanú snímku a stlačte tlačidlo. Po výbere ostatných možností odoslania na zobrazenej obrazovke sa snímka odošle do smartfónu. Odosielanie snímok do smartfónov počas prehrávania Pred vykonaním týchto krokov sa uistite, že fotoaparát a smartfón sú pripojené prostredníctvom pripojenia Wi Fi (= 9). 1 Prehrávajte snímky. 2 Stlačte tlačidlo. 3 Vyberte možnosť [ ]. 4 Vyberte snímku. Vyberte požadovanú snímku a stlačte tlačidlo. Po výbere ostatných možností odoslania na zobrazenej obrazovke sa snímka odošle do smartfónu. 11
12 /príslušenstvo Automatické odosielanie snímok do smartfónov počas snímania Snímky sa môžu odosielať automaticky. Pred vykonaním týchto krokov sa uistite, že fotoaparát a smartfón sú pripojené prostredníctvom pripojenia Wi Fi (= 9). 1 Vyberte položku [Send to smartphone after shot/ Po snímaní odoslať do smartfónu]. Stlačte tlačidlo a vyberte položky [ ] [ 1] [Wireless communication settings/nastavenie bezdrôtovej komunikácie] [Wi Fi settings/ Wi Fi] [Send to smartphone after shot/ Po snímaní odoslať do smartfónu]. 2 Nastavte automatické odosielanie. Nastavte položku [Auto send/automaticky odosielať] na hodnotu [Enable/Povoliť]. Vyberte veľkosť v položke [Size to send/ Veľkosť na odoslanie]. 3 V aplikácii Camera Connect prejdite na hlavnú obrazovku. 4 Začnite snímať. Kým budú zariadenia pripojené prostredníctvom pripojenia Wi Fi, snímky sa budú odosielať do smartfónu. Určenie snímok, ktoré možno zobraziť Nasledujúcim spôsobom určte snímky, ktoré možno zobraziť v smartfóne. Zariadenia od seba dočasne odpojte. Stlačte tlačidlo a vyberte položky [Disconnect,exit/Odpojiť, ukončiť] [OK]. Pri zapnutom fotoaparáte stlačte tlačidlo a vyberte položky [ ] [Edit device information/upraviť informácie o zariadení] názov smartfónu [Viewable imgs/zobraziteľné snímky]. Na zobrazenej obrazovke určte snímky, ktoré možno zobraziť. Ak v aplikácii Camera Connect nie je možné snímanie na diaľku so živým náhľadom napriek pripojeniu Wi Fi, spôsobom uvedeným vyššie vyberte položku [All images/všetky snímky]. Keď fotoaparát používate po spárovaní, výdrž batérie môže byť kratšia, pretože sa spotrebúva energia aj vtedy, keď je aktívna úspora energie. Obrazovka [Bluetooth function/funkcia Bluetooth] Bluetooth function/funkcia Bluetooth Vyberte zariadenie, ktoré chcete spárovať s fotoaparátom. Ak nebudete používať funkciu Bluetooth, vyberte položku [Disable/Zakázať]. Párovanie Spárujte fotoaparát so zariadením vybratým v položke [Bluetooth function/funkcia Bluetooth]. Check/clear connection info-skontrolovať/vymazať informácie o pripojení Umožňuje skontrolovať názov a stav pripojenia spárovaných zariadení. Pred spárovaním s iným smartfónom vymažte informácie o pripojení pre zariadenie spárované prostredníctvom rozhrania Bluetooth (= 33). 12
13 /príslušenstvo Bluetooth address/adresa Bluetooth Umožňuje skontrolovať adresu Bluetooth fotoaparátu. Stay connected if the camera is turned off/pri vypnutí fotoaparátu zachovať pripojenie Ak vyberiete možnosť [Enable/Povoliť], pri vypnutom fotoaparáte môžete prostredníctvom pripojenia Wi Fi zobrazovať snímky z fotoaparátu a ovládať ho ďalšími spôsobmi. Táto funkcia nie je k dispozícii, pokiaľ nie sú fotoaparát a smartfón spárované prostredníctvom pripojenia Bluetooth. Označovanie snímok geografickými značkami počas snímania Snímky možno označovať geografickými značkami pomocou informácií GPS (ako sú napríklad zemepisná šírka, dĺžka a nadmorská výška) zo smartfónu s aktivovanou funkciou Bluetooth. 1 Spárujte fotoaparát so smartfónom prostredníctvom funkcie Bluetooth. Postupujte podľa krokov Postup vo fotoaparáte (1), Postup v smartfóne (1) a Postup vo fotoaparáte (2) v časti Pripojenie k smartfónom s aktivovanou funkciou Bluetooth prostredníctvom pripojenia Wi Fi (= 9). Ak sú už zariadenia spárované, tieto kroky môžete vynechať. 2 Ukončite pripojenie Wi Fi. Ak je fotoaparát pripojený prostredníctvom pripojenia Wi Fi, ukončite ho. 3 Spustite aplikáciu Camera Connect. Smartfón so spustenou aplikáciou Camera Connect držte na dosah ruky. 4 Zapnite GPS. Stlačte tlačidlo a vyberte položky [ ] [ 1] [GPS settings/ GPS]. Nastavte položku [GPS via mobile/gps cez mobil] na hodnotu [Enable/Povoliť]. 13
14 /príslušenstvo Kontrola lokalizačných informácií 5 Začnite snímať. Pred snímaním sa uistite, že vo fotoaparáte sú zobrazené ikony a. Ak tieto ikony nie sú zobrazené, opakovane stláčajte tlačidlo. Snímky sa označujú geografickými značkami. Odteraz sa budú snímky zhotovené pri spustenej aplikácii Camera Connect označovať geografickými značkami. Ak chcete nastaviť obrazovky, na ktorých sa budú zobrazovať zemepisná šírka, zemepisná dĺžka, nadmorská výška a čas UTC, zobrazte obrazovku [Playback information display/zobrazenie informácií o prehrávaní]: tlačidlo [ ] [ 4]. Tieto informácie zobrazte stlačením tlačidla počas prehrávania snímok. Dátum a čas UTC sú v podstate rovnaké ako greenwichský čas. Pomocou programu Map Utility môžete zobraziť lokalizačné informácie na mape. Informácie GPS pridané do videozáznamu sa získavajú v úvode pri začatí zaznamenávania. Do snímok nemožno pridať geografické značky, ak sa pripojíte cez NFC alebo Bluetooth pri vypnutom fotoaparáte. Ostatní vás môžu lokalizovať alebo identifikovať pomocou lokalizačných údajov vo fotografiách alebo videozáznamoch s geoznačkami. Pri zdieľaní takýchto snímok s ostatnými buďte opatrní, napríklad pri zverejňovaní snímok online, kde si ich môže pozrieť množstvo ľudí. Spárovanie s bezdrôtovým diaľkovým ovládaním BR-E1 Ak sa chcete pripraviť na používanie voliteľného bezdrôtového diaľkového ovládania BR-E1, zariadenia spárujte nasledujúcim spôsobom. Takisto si prečítajte návod na používanie bezdrôtového diaľkového ovládania BR-E1. 1 Spárujte zariadenia. Stlačte tlačidlo a vyberte položky [ ] [ 1] [Wireless communication settings/nastavenie bezdrôtovej komunikácie] [Bluetooth function/funkcia Bluetooth] (dvakrát) [Remote/Diaľkové ovládanie] [Pairing/Párovanie] tlačidlo. 2 Aspoň tri sekundy podržte stlačené tlačidlá W a T na bezdrôtovom diaľkovom ovládaní BR-E1. Zariadenia sú spárované. 3 Nastavte fotoaparát na snímanie na diaľku. Fotografie: Nastavte režim priebehu snímania [Self-timer: 10sec/remote- Samospúšť: 10 s/diaľkové ovládanie]. Videozáznamy: tlačidlo [ ] [ 1] [Remote control/ Diaľkové ovládanie] [Enable/Povoliť] tlačidlo. Automatické vypnutie sa aktivuje približne po dvoch minútach, a to aj vtedy, ak ste ho nastavili na jednu minútu. Podrobné informácie o vymazaní nastavení párovania nájdete na strane =
15 /príslušenstvo Ovládanie fotoaparátu zo smartfónu Fotoaparát môžete ovládať pomocou smartfónu podporujúceho funkciu Bluetooth ako diaľkového ovládania. 1 Spárujte fotoaparát so smartfónom prostredníctvom funkcie Bluetooth. Postupujte podľa krokov Postup vo fotoaparáte (1), Postup v smartfóne (1) a Postup vo fotoaparáte (2) v časti Pripojenie k smartfónom s aktivovanou funkciou Bluetooth prostredníctvom pripojenia Wi Fi (= 9). Ak sú už zariadenia spárované, tieto kroky môžete vynechať. 2 Ukončite pripojenie Wi Fi. Ukončite každé pripojenie Wi Fi medzi fotoaparátom a smartfónom. 3 Ovládajte fotoaparát zo smartfónu. V aplikácii Camera Connect sa dotknite položky [Bluetooth remote controller/ Diaľkový ovládač Bluetooth]. Na zobrazenej obrazovke ovládania snímajte alebo prehrávajte snímky. Počas ovládania fotoaparátu sledujte simulovanú obrazovku fotoaparátu. Ak sa počas dlhšieho zaznamenávania v rozlíšení 4K fotoaparát dočasne prehreje, zobrazí sa ikona [ ] a záznam sa zastaví. V tomto čase nahrávanie videozáznamov nebude dostupné, a to ani po stlačení tlačidla videozáznamu. Ak chcete pokračovať v zázname, podľa zobrazených pokynov buď vyberte inú veľkosť zaznamenávaných videozáznamov ako [ ], alebo fotoaparát vypnite, aby mohol vychladnúť. Používanie funkcií Bluetooth spotrebúva energiu batérie aj po automatickom vypnutí fotoaparátu. Ak funkciu Bluetooth nepotrebujete a chcete ju vypnúť, stlačte tlačidlo a vyberte položky [ ] [ 1] [Wireless communication settings/ Nastavenie bezdrôtovej komunikácie] [Bluetooth function/ Funkcia Bluetooth] (dvakrát) [Disable/Zakázať]. Pripojenie k smartfónom kompatibilným s funkciou NFC prostredníctvom pripojenia Wi Fi Pomocou funkcie NFC v smartfónoch so systémom Android sa dá jednoducho pripojiť k fotoaparátu. Vypnite funkciu Bluetooth stlačením tlačidla a výberom položiek [ ] [ 1] [Wireless communication settings/ Nastavenie bezdrôtovej komunikácie] [Bluetooth function/ Funkcia Bluetooth] (dvakrát) [Disable/Zakázať]. Pri používaní funkcie NFC pamätajte na nasledujúce body. Vyhýbajte sa silným nárazom smartfónu na fotoaparát. Zariadenia by sa mohli poškodiť. V závislosti od smartfónu sa zariadenia nemusia rozpoznať okamžite. V takom prípade sa pokúste podržať zariadenia pri sebe v trochu odlišných polohách. Ak sa nepodarilo vytvoriť pripojenie, ponechajte zariadenia pri sebe dovtedy, kým sa obrazovka fotoaparátu nezmení. Medzi fotoaparát a smartfón neumiestňujte iné predmety. Komunikáciu môžu blokovať aj kryty fotoaparátu a smartfónu alebo podobné príslušenstvo. 15
16 /príslušenstvo Pripojenie vyžaduje vloženie pamäťovej karty do fotoaparátu. Ak chcete zakázať pripojenie NFC, vyberte kartu [ 1] položky [Wireless communication settings/nastavenie bezdrôtovej komunikácie] [Wi Fi settings/ Wi Fi] [NFC connection/pripojenie NFC] [Disable/Zakázať]. Prepojenie prostredníctvom pripojenia Wi Fi a pomocou aplikácie 1 Pripravte sa na používanie bezdrôtových funkcií. Pozrite si časť Príprava na používanie bezdrôtových funkcií (= 8) (alebo po dokončení prejdite na nasledujúci krok). 2 Zapnite funkciu NFC vo fotoaparáte a smartfóne. Ak chcete vo fotoaparáte zapnúť funkciu NFC, stlačte tlačidlo a vyberte položky [ ] [ 1] [Wireless communication settings/ Nastavenie bezdrôtovej komunikácie] [Wi Fi settings/ Wi Fi] [NFC connection/pripojenie NFC] [Enable/Povoliť]. 3 Vytvorte pripojenie. Značkou N ( ) na smartfóne s nainštalovanou aplikáciou Camera Connect sa dotknite značky N na fotoaparáte. Vo fotoaparáte môžete vybrať snímky, ktoré chcete odoslať do smartfónu, tak, že počas prehrávania snímok sa zariadeniami navzájom dotknete. V smartfóne sa spustí aplikácia Camera Connect a vytvorí sa pripojenie. 4 Upravte nastavenie ochrany osobných údajov. Keď sa zobrazí obrazovka vľavo, vyberte položku [All images/všetky snímky] a stlačte tlačidlo. Vo fotoaparáte sa zobrazí obrazovka [Wi Fi on/wi Fi zapnuté]. 5 Použite aplikáciu Camera Connect. Pomocou aplikácie Camera Connect snímajte na diaľku, prehľadávajte snímky vo fotoaparáte alebo ich ukladajte do smartfónu. Odosielanie snímok do smartfónov počas prehrávania (1) Keď vo fotoaparáte zobrazujete snímky, do smartfónu ich odošlite tak, že fotoaparátom sa dotknete smartfónu. 1 Prehrávajte snímky. 2 Vytvorte pripojenie. Značkou N ( ) na smartfóne s nainštalovanou aplikáciou Camera Connect sa dotknite značky N na fotoaparáte. 3 Vyberte snímku. Vyberte požadovanú snímku a stlačte tlačidlo. Po výbere ostatných možností odoslania na zobrazenej obrazovke sa snímka odošle do smartfónu. 16
17 /príslušenstvo Odosielanie snímok do smartfónov počas prehrávania (2) Keď nezobrazujete snímky, pomocou funkcie NFC prepojte fotoaparát a smartfón prostredníctvom pripojenia Wi Fi. 1 Prehrávajte snímky. 2 Stlačte tlačidlo. 3 Vyberte možnosť [ ]. 4 Vyberte snímku. Vyberte požadovanú snímku a stlačte tlačidlo. Po výbere ostatných možností odoslania na zobrazenej obrazovke sa snímka odošle do smartfónu. Odosielanie snímok do smartfónov z ponuky fotoaparátu Keď nezobrazujete snímky, pomocou funkcie NFC prepojte fotoaparát a smartfón prostredníctvom pripojenia Wi Fi. 1 Vyberte položku [Send images to smartphone/odoslať snímky do smartfónu]. Stlačte tlačidlo a vyberte položky [ ] [ 1] [Wireless communication settings/nastavenie bezdrôtovej komunikácie] [Send images to smartphone/ Odoslať snímky do smartfónu]. Zobrazia sa snímky. 2 Vyberte snímku. Vyberte požadovanú snímku a stlačte tlačidlo. Po výbere ostatných možností odoslania na zobrazenej obrazovke sa snímka odošle do smartfónu. Automatické odosielanie snímok do smartfónov počas snímania Snímky sa môžu automaticky odosielať do smartfónu pripojeného prostredníctvom pripojenia Wi Fi. (Neplatí to pre videozáznamy.) Keď nezobrazujete snímky, pomocou funkcie NFC prepojte fotoaparát a smartfón prostredníctvom pripojenia Wi Fi. 1 Vyberte položku [Send to smartphone after shot/ Po snímaní odoslať do smartfónu]. Stlačte tlačidlo a vyberte položky [ ] [ 1] [Wireless communication settings/nastavenie bezdrôtovej komunikácie] [Wi Fi settings/ Wi Fi] [Send to smartphone after shot/ Po snímaní odoslať do smartfónu]. 2 Nastavte automatické odosielanie. Nastavte položku [Auto send/automaticky odosielať] na hodnotu [Enable/Povoliť]. Vyberte veľkosť v položke [Size to send/ Veľkosť na odoslanie]. 3 V aplikácii Camera Connect prejdite na hlavnú obrazovku. 17
18 /príslušenstvo Určenie snímok, ktoré možno zobraziť 4 Začnite snímať. Kým budú zariadenia pripojené prostredníctvom pripojenia Wi Fi, snímky sa budú odosielať do smartfónu. Nasledujúcim spôsobom určte snímky, ktoré možno zobraziť v smartfóne. Zariadenia od seba dočasne odpojte. Stlačte tlačidlo a vyberte položky [Disconnect,exit/Odpojiť, ukončiť] [OK]. Pri zapnutom fotoaparáte stlačte tlačidlo a vyberte položky [ ] [Edit device information/upraviť informácie o zariadení] názov smartfónu [Viewable imgs/zobraziteľné snímky]. Na zobrazenej obrazovke určte snímky, ktoré možno zobraziť. Ak v aplikácii Camera Connect nie je možné snímanie na diaľku so živým náhľadom napriek pripojeniu Wi Fi, spôsobom uvedeným vyššie vyberte položku [All images/všetky snímky]. Pripojenie k smartfónom prostredníctvom pripojenia Wi Fi pomocou tlačidla Wi Fi Postup vo fotoaparáte (1) 1 Pripravte sa na používanie bezdrôtových funkcií. Pozrite si časť Príprava na používanie bezdrôtových funkcií (= 8) (alebo po dokončení prejdite na nasledujúci krok). 2 Pri zapnutom fotoaparáte stlačte tlačidlo. Vyberte možnosť [ ]. 3 Vyberte položku [ a device for connection/registrovať zariadenie na pripojenie]. Vyberte položky [ a device for connection/registrovať zariadenie na pripojenie] [Do not display/ Nezobrazovať]. SSID (názov siete) 4 Pozrite si identifikátor SSID a heslo. Identifikátor SSID má na konci _Canon0A. Heslo 18
19 /príslušenstvo Postup v smartfóne Postup vo fotoaparáte (2) 5 Pripojte smartfón k sieti. V ponuke nastavenia Wi Fi smartfónu vyberte identifikátor SSID (názov siete) zobrazený na displeji fotoaparátu, aby ste mohli vytvoriť pripojenie. Do poľa na zadanie hesla v smartfóne zadajte heslo zobrazené na obrazovke fotoaparátu. 6 Spustite aplikáciu Camera Connect. Keď sa vo fotoaparáte zobrazí hlásenie [Start Canon app/software on the smartphone-spustite aplikáciu/softvér Canon v smartfóne], v smartfóne sa spustí aplikácia Camera Connect. 7 Vyberte fotoaparát, ku ktorému chcete smartfón pripojiť. V zozname [Cameras/Fotoaparáty] v aplikácii Camera Connect sa dotknite fotoaparátu, ku ktorému sa chcete pripojiť prostredníctvom pripojenia Wi Fi. 8 Vytvorte pripojenie Wi Fi. Vyberte položku [OK] a stlačte tlačidlo. Vo fotoaparáte sa zobrazí obrazovka [Wi Fi on/wi Fi zapnuté]. 9 Použite aplikáciu Camera Connect. Pomocou aplikácie Camera Connect snímajte na diaľku, prehľadávajte snímky vo fotoaparáte alebo ich ukladajte do smartfónu. Odosielanie snímok do smartfónov z ponuky fotoaparátu Pred vykonaním týchto krokov sa uistite, že fotoaparát a smartfón sú pripojené prostredníctvom pripojenia Wi Fi (= 18). 1 Prejdite do ponuky. Stlačte tlačidlo a vyberte položky [ ] [ 1] [Wireless communication settings/nastavenie bezdrôtovej komunikácie] [Send images to smartphone/ Odoslať snímky do smartfónu]. Zobrazia sa snímky. 2 Vyberte snímku. Vyberte požadovanú snímku a stlačte tlačidlo. Po výbere ostatných možností odoslania na zobrazenej obrazovke sa snímka odošle do smartfónu. Odosielanie snímok do smartfónov počas prehrávania Pred vykonaním týchto krokov sa uistite, že fotoaparát a smartfón sú pripojené prostredníctvom pripojenia Wi Fi (= 18). 1 Prehrávajte snímky. 2 Stlačte tlačidlo. 19
20 /príslušenstvo 3 Vyberte možnosť [ ]. 4 Vyberte snímku. Vyberte požadovanú snímku a stlačte tlačidlo. Po výbere ostatných možností odoslania na zobrazenej obrazovke sa snímka odošle do smartfónu. Automatické odosielanie snímok do smartfónov počas snímania Snímky sa môžu automaticky odosielať do smartfónu pripojeného prostredníctvom pripojenia Wi Fi. (Neplatí to pre videozáznamy.) Keď nezobrazujete snímky, prepojte fotoaparát a smartfón prostredníctvom pripojenia Wi Fi (= 18). 1 Vyberte položku [Send to smartphone after shot/ Po snímaní odoslať do smartfónu]. Stlačte tlačidlo a vyberte položky [ ] [ 1] [Wireless communication settings/nastavenie bezdrôtovej komunikácie] [Wi Fi settings/ Wi Fi] [Send to smartphone after shot/ Po snímaní odoslať do smartfónu]. 2 Nastavte automatické odosielanie. Nastavte položku [Auto send/automaticky odosielať] na hodnotu [Enable/Povoliť]. Vyberte veľkosť v položke [Size to send/ Veľkosť na odoslanie]. Určenie snímok, ktoré možno zobraziť 3 V aplikácii Camera Connect prejdite na hlavnú obrazovku. 4 Začnite snímať. Kým budú zariadenia pripojené prostredníctvom pripojenia Wi Fi, snímky sa budú odosielať do smartfónu. Nasledujúcim spôsobom určte snímky, ktoré možno zobraziť v smartfóne. Zariadenia od seba dočasne odpojte. Stlačte tlačidlo a vyberte položky [Disconnect,exit/Odpojiť, ukončiť] [OK]. Pri zapnutom fotoaparáte stlačte tlačidlo a vyberte položky [ ] [Edit device information/upraviť informácie o zariadení] názov smartfónu [Viewable imgs/zobraziteľné snímky]. Na zobrazenej obrazovke určte snímky, ktoré možno zobraziť. Ak v aplikácii Camera Connect nie je možné snímanie na diaľku so živým náhľadom napriek pripojeniu Wi Fi, spôsobom uvedeným vyššie vyberte položku [All images/všetky snímky]. Vytvorenie pripojenia prostredníctvom prístupového bodu Zariadenia pripájajte v blízkosti prístupového bodu, pretože bude potrebné stlačiť tlačidlo WPS. 1 Pripravte sa na používanie bezdrôtových funkcií. Pozrite si časť Príprava na používanie bezdrôtových funkcií (= 8) (alebo po dokončení prejdite na nasledujúci krok). 20
21 /príslušenstvo 2 Vyberte položku [WPS (PBC mode)/ WPS (režim PBC)]. Stlačte tlačidlo a vyberte položky [ ] [ 1] [Wireless communication settings/nastavenie bezdrôtovej komunikácie] [Wi Fi function/funkcia Wi Fi] [ ] [ a device for connection/ Registrovať zariadenie na pripojenie] [Do not display/nezobrazovať] [Switch network/prepnúť sieť] [Connect with WPS/Pripojiť pomocou WPS] [WPS (PBC mode)/ WPS (režim PBC)] [OK] [OK]. 3 Stlačte tlačidlo WPS na prístupovom bode. 4 Na obrazovke fotoaparátu [IP address set./nastavenie adresy IP] vyberte položku [Auto setting/automatické nastavenie]. Prebehne pokus o vytvorenie pripojenia medzi fotoaparátom a prístupovým bodom. 5 Po vytvorení pripojenia prejdite na krok 6 v časti Pripojenie k smartfónom prostredníctvom pripojenia Wi Fi pomocou tlačidla Wi Fi (= 18). Pripojenie k počítačom prostredníctvom pripojenia Wi Fi a pomocou aplikácie EOS Utility Ovládajte fotoaparát na diaľku z počítača pripojeného prostredníctvom pripojenia Wi Fi použitím softvéru EOS Utility, ktorý sa používa s fotoaparátmi EOS. Pred konfigurovaním nastavení pripojenia Wi Fi nainštalujte do počítača aplikáciu EOS Utility. Prepojenie prostredníctvom pripojenia Wi Fi Postup vo fotoaparáte (1) 1 Pripravte sa na používanie bezdrôtových funkcií. Pozrite si časť Príprava na používanie bezdrôtových funkcií (= 8) (alebo po dokončení prejdite na nasledujúci krok). 2 Pri zapnutom fotoaparáte stlačte tlačidlo. Vyberte možnosť [ ]. 3 Vyberte položku [ a device for connection/registrovať zariadenie na pripojenie]. 21
22 /príslušenstvo SSID (názov siete) 4 Pozrite si identifikátor SSID a heslo. Postup v počítači (2) 7 Spustite aplikáciu EOS Utility. Heslo Postup v počítači (1) Postup vo fotoaparáte (2) 5 Pripojte počítač k sieti. V nastaveniach pripojenia Wi Fi počítača vyberte identifikátor SSID (názov siete) zobrazený na displeji fotoaparátu, aby ste mohli vytvoriť pripojenie. Do poľa na zadanie hesla v počítači zadajte heslo zobrazené na obrazovke fotoaparátu. 6 Spárujte zariadenia. Po overení hesla v počítači sa vo fotoaparáte zobrazí hlásenie [Start pairing devices/začínajú sa párovať zariadenia]. Vyberte položku [OK], stlačte tlačidlo a spustite aplikáciu EOS Utility. Postup vo fotoaparáte (3) 8 V aplikácii EOS Utility kliknite na položku [Pairing over Wi Fi/LAN- Párovanie cez Wi Fi/LAN]. Zobrazí sa okno EOS Pairing Software/ Softvér na párovanie EOS. 9 Kliknite na položku [Connect/Pripojiť]. Vyberte fotoaparát, ku ktorému sa chcete pripojiť, a kliknite na položku [Connect/Pripojiť]. 10 Vytvorte pripojenie Wi Fi. Vyberte položku [OK] a stlačte tlačidlo. Vo fotoaparáte sa zobrazí obrazovka [Wi Fi on/wi Fi zapnuté]. Fotoaparát a počítač sú prepojené prostredníctvom pripojenia Wi Fi. 22
23 /príslušenstvo Vytvorenie pripojenia prostredníctvom prístupového bodu Zariadenia pripájajte v blízkosti prístupového bodu, pretože bude potrebné stlačiť tlačidlo WPS. 1 Vyberte položku [WPS (PBC mode)/ WPS (režim PBC)]. Stlačte tlačidlo a vyberte položky [ ] [ 1] [Wireless communication settings/nastavenie bezdrôtovej komunikácie] [Wi Fi function/funkcia Wi Fi] [ ] [ a device for connection/ Registrovať zariadenie na pripojenie] [Switch network/prepnúť sieť] [Connect with WPS/Pripojiť pomocou WPS] [WPS (PBC mode)/ WPS (režim PBC)] [OK] [OK]. 2 Stlačte tlačidlo WPS na prístupovom bode. 3 Na obrazovke fotoaparátu [IP address set./nastavenie adresy IP] vyberte položku [Auto setting/automatické nastavenie]. Prebehne pokus o vytvorenie pripojenia medzi fotoaparátom a prístupovým bodom. 4 Po vytvorení pripojenia prejdite na krok Postup vo fotoaparáte (2) (= 22). Ovládanie fotoaparátu z aplikácie EOS Utility Podrobné informácie o používaní aplikácie EOS Utility nájdete v dokumente EOS Utility návod na používanie. na diaľku je len jednou z mnohých dostupných operácií fotoaparátu. Automatické odosielanie snímok do počítačov Snímky vo fotoaparáte sa môžu automaticky odosielať do počítača. Pripojte počítač so spusteným špecializovaným programom Image Transfer Utility 2 k prístupovému bodu, ku ktorému sa fotoaparát pripojí prostredníctvom pripojenia Wi Fi. Zariadenia pripájajte v blízkosti prístupového bodu, pretože bude potrebné stlačiť tlačidlo WPS. Prepojenie prostredníctvom pripojenia Wi Fi Postup v počítači (1) Postup vo fotoaparáte (1) 1 Spustite program Image Transfer Utility 2. 2 V programe Image Transfer Utility 2 zobrazte obrazovku nastavení párovania. Obrazovku na nastavenie párovania zobrazte podľa pokynov, ktoré sa zobrazia pri prvom spustení programu Image Transfer Utility 2. 3 Pripravte sa na používanie bezdrôtových funkcií. Pozrite si časť Príprava na používanie bezdrôtových funkcií (= 8) (alebo po dokončení prejdite na nasledujúci krok). 23
24 /príslušenstvo Postup v prístupovom bode Postup vo fotoaparáte (2) 4 Vyberte položku [Auto send images to computer/automaticky odosielať snímky do počítača]. Stlačte tlačidlo a vyberte položky [ ] [ 1] [Wireless communication settings/nastavenie bezdrôtovej komunikácie] [Wi Fi settings/ Wi Fi] [Auto send images to computer/automaticky odosielať snímky do počítača]. 5 Pripojte počítač prostredníctvom pripojenia Wi Fi. Vyberte položky [Auto send/automaticky odosielať] [Enable/Povoliť]. Vyberte položku [OK] a stlačte tlačidlo. Vyberte položky [Connect with WPS/ Pripojiť pomocou WPS] [WPS (PBC mode)/wps (režim PBC)] [OK] [OK]. 6 Stlačte tlačidlo WPS. Stlačením tlačidla WPS na prístupovom bode umožnite pripojenie fotoaparátu. 7 Vyberte počítač. Zobrazia sa názvy počítačov, ku ktorým sa môžete pripojiť. Vyberte počítač, ku ktorému sa chcete pripojiť. Postup v počítači (2) 8 Vyberte fotoaparát, ktorý chcete spárovať. Na obrazovke párovania v programe Image Transfer Utility 2 sa zobrazia prezývky fotoaparátov. Vyberte fotoaparát, ku ktorému sa chcete pripojiť, a kliknutím na položku [Pairing/ Párovanie] prepojte počítač a fotoaparát. Automatické odosielanie snímok z fotoaparátu do počítačov 1 Pripravte sa na používanie bezdrôtových funkcií. Pozrite si časť Príprava na používanie bezdrôtových funkcií (= 8) (alebo po dokončení prejdite na nasledujúci krok). 2 Vo fotoaparáte vyberte položku [Image sending options/ Možnosti odosielania snímok]. Stlačte tlačidlo a vyberte položky [ ] [ 1] [Wireless communication settings/nastavenie bezdrôtovej komunikácie] [Wi Fi settings/ Wi Fi] [Auto send images to computer/automaticky odosielať snímky do počítača] [Image sending options/možnosti odosielania snímok]. Vyberte alebo určte zobrazované položky. 3 Automaticky odosielajte snímky do počítača. 24
25 /príslušenstvo Prihláste sa do počítača pripojeného k prístupovému bodu. Zapnite fotoaparát v dosahu prístupového bodu. Snímky sa automaticky odošlú do počítača podľa možností odosielania, ktoré ste nastavili v kroku 2. Ak používate automatický prenos snímok, skontrolujte, či je súprava batérií dostatočne nabitá. Počas automatického prenosu snímok je automatické vypnutie zakázané. Snímky zaznamenané po automatickom prenose snímok sa vtedy do počítača neodošlú. Odošlú sa automaticky po vypnutí a zapnutí fotoaparátu. Automatický prenos snímok sa aktivuje po zapnutí fotoaparátu v dosahu prístupového bodu. Ak sa automatický prenos snímok nezačne automaticky, fotoaparát skúste vypnúť a zapnúť. Bezdrôtová tlač z tlačiarní pripojených prostredníctvom pripojenia Wi Fi Prepojenie prostredníctvom pripojenia Wi Fi 1 Pripravte sa na používanie bezdrôtových funkcií. Pozrite si časť Príprava na používanie bezdrôtových funkcií (= 8) (alebo po dokončení prejdite na nasledujúci krok). 2 Pri zapnutom fotoaparáte stlačte tlačidlo. 3 Vyberte možnosť [ ]. Vypnutie automatického prenosu snímok Ak chcete zastaviť automatické odosielanie snímok, stlačte tlačidlo a vyberte položky [ ] [ 1] [Wireless communication settings/ Nastavenie bezdrôtovej komunikácie] [Wi Fi settings/ Wi Fi] [Auto send images to computer/ Automaticky odosielať snímky do počítača] [Auto send/ Automaticky odosielať] [Disable/Zakázať]. 4 Vyberte položku [ a device for connection/registrovať zariadenie na pripojenie]. SSID (názov siete) 5 Pozrite si identifikátor SSID a heslo. Heslo 25
26 /príslušenstvo 6 Pomocou tlačiarne sa pripojte k fotoaparátu prostredníctvom pripojenia Wi Fi. V ponuke nastavenia Wi Fi tlačiarne vyberte identifikátor SSID (názov siete) zobrazený na displeji fotoaparátu, aby ste mohli vytvoriť pripojenie. Do poľa na zadanie hesla v tlačiarni zadajte heslo zobrazené na obrazovke fotoaparátu. 7 Vyberte tlačiareň, ku ktorej sa chcete pripojiť prostredníctvom pripojenia Wi Fi. Vyberte tlačiareň, ktorú chcete používať, a stlačte tlačidlo. Keď sa zariadenia pripoja prostredníctvom pripojenia Wi Fi, zobrazia sa snímky na pamäťovej karte. 8 Vyberte snímku, ktorú chcete vytlačiť. Vyberte požadovanú snímku a stlačte tlačidlo. Vyberte alebo určte zobrazované položky a spustite tlač (= 44). Vytvorenie pripojenia prostredníctvom prístupového bodu Zariadenia pripájajte v blízkosti prístupového bodu, pretože bude potrebné stlačiť tlačidlo WPS. 1 Vyberte položku [WPS (PBC mode)/ WPS (režim PBC)]. Stlačte tlačidlo a vyberte položky [ ] [ 1] [Wireless communication settings/nastavenie bezdrôtovej komunikácie] [Wi Fi function/funkcia Wi Fi] [ ] [ a device for connection/ Registrovať zariadenie na pripojenie] [Switch network/prepnúť sieť] [Connect with WPS/Pripojiť pomocou WPS] [WPS (PBC mode)/ WPS (režim PBC)] [OK] [OK]. 2 Stlačte tlačidlo WPS na prístupovom bode. 3 Na obrazovke fotoaparátu [IP address set./nastavenie adresy IP] vyberte položku [Auto setting/automatické nastavenie]. Prebehne pokus o vytvorenie pripojenia medzi fotoaparátom a prístupovým bodom. 4 Po vytvorení pripojenia prejdite na krok 7 v časti Prepojenie prostredníctvom pripojenia Wi Fi (= 25). 26
27 /príslušenstvo Odovzdávanie snímok do webových služieb Registrácia webových služieb Pomocou smartfónu alebo počítača pridajte do fotoaparátu svoje webové služby. Ak chcete fotoaparát nastaviť na používanie služby CANON image GATEWAY alebo iných webových služieb, musíte mať smartfón alebo počítač s prehľadávačom a pripojenie na internet. Podrobnosti o prehľadávači (Microsoft Internet Explorer a pod.) a požiadavky vrátane nastavení a verzií nájdete na webovej lokalite CANON image GATEWAY. Informácie o krajinách a oblastiach, v ktorých je služba CANON image GATEWAY dostupná, nájdete na webovej lokalite spoločnosti Canon ( Podrobné pokyny a nastavenia služby CANON image GATEWAY nájdete v pomocníkovi k službe CANON image GATEWAY. Ak chcete používať iné webové služby než CANON image GATEWAY, je potrebné mať v nich konto. Ďalšie podrobnosti nájdete na webových lokalitách webových služieb, ktoré chcete registrovať. Za pripojenie k poskytovateľovi internetových služieb (ISP) a prístupovému bodu môžu byť účtované samostatné poplatky. Registrácia služby CANON image GATEWAY Zariadenia pripájajte v blízkosti prístupového bodu, pretože bude potrebné stlačiť tlačidlo WPS. Prepojenie fotoaparátu so službou CANON image GATEWAY pridaním služby CANON image GATEWAY ako cieľovej webovej služby vo fotoaparáte. Na dokončenie nastavenia prepojenia bude potrebné zadať ovú adresu, ktorú používate v počítači alebo smartfóne, aby ste mohli prijať správu s oznámením. 1 Pripravte sa na používanie bezdrôtových funkcií. Pozrite si časť Príprava na používanie bezdrôtových funkcií (= 8) (alebo po dokončení prejdite na nasledujúci krok). 2 Pri zapnutom fotoaparáte stlačte tlačidlo. 3 Vyberte možnosť [ ]. 4 Prijmite zmluvu a zadajte ovú adresu. Prečítajte si zobrazenú zmluvu a vyberte položku [I Agree/Súhlasím]. 27
28 /príslušenstvo 5 Vytvorte pripojenie k prístupovému bodu. Vyberte položky [Connect with WPS/ Pripojiť pomocou WPS] [WPS (PBC mode)/wps (režim PBC)] [OK] [OK]. Stlačte tlačidlo WPS na prístupovom bode. Na obrazovke fotoaparátu [IP address set./ Nastavenie adresy IP] vyberte položku [Auto setting/automatické nastavenie], aby sa fotoaparát pripojil k prístupovému bodu. 6 Zadajte svoju ovú adresu. Keď sa fotoaparát pripojí k službe CANON image GATEWAY, zobrazí sa obrazovka na zadanie ovej adresy. Zadajte svoju ovú adresu a pokračujte. 7 Zadajte štvorciferné číslo. Zadajte ľubovoľné štvorciferné číslo a pokračujte. Toto štvorciferné číslo budete potrebovať neskôr, pri nastavovaní prepojenia so službou CANON image GATEWAY v kroku 9. 8 Pozrite si správu s oznámením. Po odoslaní informácií do služby CANON image GATEWAY dostanete správu s oznámením na ovú adresu, ktorú ste zadali v kroku 6. Na nasledujúcej obrazovke, ktorá informuje o odoslaní oznámenia, stlačte tlačidlo. Ikona [ ] sa zmení na ikonu [ ]. 9 Prejdite na stránku uvedenú v správe s oznámením a dokončite nastavenie pripojenia fotoaparátu. V počítači alebo smartfóne prejdite na stránku uvedenú v správe s oznámením. Podľa pokynov dokončite nastavenie na stránke s nastaveniami pripojenia fotoaparátu. 10 Vo fotoaparáte dokončite nastavenie služby CANON image GATEWAY. Vyberte položku [ ] a stlačte tlačidlo. Služba CANON image GATEWAY sa pridala ako cieľová webová služba. Najprv sa uistite, že poštová aplikácia v počítači alebo smartfóne nie je nakonfigurovaná na blokovanie ov z príslušných domén, pretože by to mohlo brániť prijatiu správy s oznámením. 28
29 /príslušenstvo Registrácia iných webových služieb Do fotoaparátu môžete pridať okrem služby CANON image GATEWAY aj iné webové služby. 1 Prihláste sa do služby CANON image GATEWAY a otvorte stránku s nastaveniami pripojenia fotoaparátu. Z počítača alebo smartfónu prejdite na adresu a navštívte lokalitu CANON image GATEWAY. 2 Nakonfigurujte webovú službu, ktorú chcete používať. Podľa pokynov zobrazených na obrazovke smartfónu alebo počítača nastavte webovú službu. 3 Vyberte možnosť [ ]. Stlačte tlačidlo a vyberte položku [ ]. Ak sa ktorékoľvek nakonfigurované nastavenia zmenia, pomocou rovnakých krokov aktualizujte nastavenia fotoaparátu. Odovzdávanie snímok do webových služieb 1 Vyberte položku [Wi Fi function/ Funkcia Wi Fi]. Stlačte tlačidlo. 2 Vyberte cieľ. Vyberte ikonu webovej služby a stlačte tlačidlo. Ak sa s webovou službou používajú viacerí príjemcovia alebo možnosti zdieľania, na zobrazenej obrazovke na výber príjemcov vyberte požadovanú položku a potom stlačte tlačidlo. 3 Odošlite snímku. Vyberte možnosti odoslania a odovzdajte snímku. Ak odovzdávate videá do služby YouTube, prečítajte si podmienky služby, vyberte možnosť [I Agree/Súhlasím] a stlačte tlačidlo. Po odoslaní snímky sa zobrazí hlásenie [OK]. Stlačením tlačidla sa vráťte na obrazovku prehrávania. Ak chcete v smartfóne zobraziť snímky nahraté do služby CANON image GATEWAY, vyskúšajte špecializovanú aplikáciu Canon Online Photo Album. Aplikáciu Canon Online Photo Album stiahnite a nainštalujte do zariadenia iphone alebo ipad zo služby App Store a do smartfónu so systémom Android zo služby Google Play. 29
30 /príslušenstvo Opätovné pripojenie prostredníctvom pripojenia Wi Fi Po zaregistrovaní nastavení pripojenia je možné opätovné pripojenie k zariadeniam alebo webovým službám prostredníctvom pripojenia Wi Fi. 1 Pri zapnutom fotoaparáte stlačte tlačidlo. 2 Vyberte požadovanú položku. Spomedzi zobrazených minulých pripojení vyberte položku, ku ktorej sa chcete pripojiť prostredníctvom pripojenia Wi Fi, a stlačte tlačidlo. Ak daná položka nie je zobrazená, pomocou tlačidiel / sa prepnite na ďalšie obrazovky. Ak je položka [Connection history/ História pripojení] nastavená na hodnotu [Hide/Skryť], nezobrazujú sa žiadne minulé pripojenia. Webové služby Krok 3 nie je nevyhnutný. 3 Pripravte druhé zariadenie. Smartfón V smartfóne zapnite pripojenie Wi Fi a spustite aplikáciu Camera Connect. Ak boli nastavenia smartfónu zmenené tak, aby sa pripájal k iným zariadeniam, obnovte nastavenia na pripojenie k fotoaparátu alebo jeho prístupovému bodu prostredníctvom pripojenia Wi Fi. V prípade priamych pripojení Wi Fi medzi fotoaparátom a smartfónom má identifikátor SSID na konci _Canon0A. EOS Utility V počítači spustite aplikáciu EOS Utility. Ak boli nastavenia počítača zmenené tak, aby sa pripájal k iným zariadeniam, obnovte nastavenia na pripojenie k fotoaparátu alebo jeho prístupovému bodu prostredníctvom pripojenia Wi Fi. V prípade priamych pripojení Wi Fi medzi fotoaparátom a počítačmi má identifikátor SSID na konci _Canon0A. Tlačiarne Ak boli nastavenia tlačiarne zmenené tak, aby sa pripájala k iným zariadeniam, obnovte nastavenia na pripojenie k fotoaparátu alebo jeho prístupovému bodu prostredníctvom pripojenia Wi Fi. V prípade priamych pripojení Wi Fi medzi fotoaparátom a tlačiarňami má identifikátor SSID na konci _Canon0A. 30
31 /príslušenstvo Pripojenie k smartfónom s aktivovanou funkciou Bluetooth prostredníctvom pripojenia Wi Fi K smartfónu, ktorý už bol spárovaný prostredníctvom rozhrania Bluetooth, sa znova pripojte prostredníctvom pripojenia Wi Fi nasledujúcim spôsobom. V systéme Android V systéme ios 1 Spustite aplikáciu Camera Connect. V smartfóne sa dotknite ikony aplikácie Camera Connect, aby sa spustila. 2 Vyberte funkciu aplikácie Camera Connect. Vyberte funkciu aplikácie Camera Connect, ktorú chcete použiť. Automaticky sa vytvorí pripojenie. Keď sa zariadenia pripoja, zobrazí sa obrazovka vybratej funkcie. 3 Pomocou smartfónu sa pripojte prostredníctvom pripojenia Wi Fi. Podľa pokynov sa dotknite tlačidla zobrazeného v smartfóne, aby ste skopírovali heslo. V zobrazených nastaveniach pripojenia Wi Fi vyberte identifikátor SSID fotoaparátu, ku ktorému sa chcete pripojiť. Dotknite sa poľa na zadanie hesla a prilepte heslo na vytvorenie pripojenia. Zobrazte obrazovku aplikácie Camera Connect. O chvíľu sa vytvorí pripojenie Wi Fi a v smartfóne sa zobrazí obrazovka vybratej funkcie. Vo fotoaparáte sa zobrazí obrazovka [Wi Fi on/wi Fi zapnuté]. 1 Spustite aplikáciu Camera Connect. 2 Vyberte funkciu aplikácie Camera Connect. 31
32 /príslušenstvo Zmena prezývky Podľa potreby môžete zmeniť prezývku. 1 Prejdite na obrazovku prezývky. Stlačte tlačidlo a vyberte položky [ ] [ 1] [Wireless communication settings/nastavenie bezdrôtovej komunikácie] [Nickname/Prezývka] tlačidlo. 2 Zmeňte prezývku zariadenia. Pomocou zobrazenej klávesnice zmeňte prezývku. Zmena alebo odstránenie nastavení pripojenia pripojenia uložené vo fotoaparáte možno zmeniť alebo odstrániť. Pred zmenou alebo odstránením nastavení pripojenia ukončite pripojenie Wi Fi. 1 Pri zapnutom fotoaparáte stlačte tlačidlo. 2 Vyberte požadovanú položku. Na obrazovke zobrazenej vľavo sa môžete prepnúť na ďalšie obrazovky pomocou tlačidiel /. Na obrazovke vľavo vyberte položku s nastaveniami pripojenia, ktorú chcete odstrániť alebo zmeniť. 3 Vyberte položku [Edit device information/upraviť informácie o zariadení]. Na zobrazenej obrazovke vyberte zariadenie s nastaveniami pripojenia, ktorú chcete zmeniť alebo odstrániť, a potom zmeňte alebo odstráňte nastavenia. 32
33 /príslušenstvo Obnovenie predvolených nastavení bezdrôtového pripojenia Všetky nastavenia bezdrôtového pripojenia možno vymazať. Môžete tým zabrániť úniku informácií, ak fotoaparát požičiate alebo zmení vlastníka. Vymazanie informácií o zariadeniach spárovaných prostredníctvom rozhrania Bluetooth Vymazanie informácií o pripojených smartfónoch pred spárovaním s iným smartfónom. Vymazanie nastavení Stlačte tlačidlo a vyberte položky [ ] [ 1] [Wireless communication settings/nastavenie bezdrôtovej komunikácie] [Clear settings/vymazať nastavenia] [OK]. Postup vo fotoaparáte Stlačte tlačidlo a vyberte položky [ ] [ 1] [Wireless communication settings/nastavenie bezdrôtovej komunikácie] [Bluetooth function/funkcia Bluetooth] [Check/clear connection info-skontrolovať/vymazať informácie o pripojení] tlačidlo [OK] tlačidlo. Postup v smartfóne V ponuke nastavenia pripojenia Bluetooth v smartfóne vymažte informácie o fotoaparáte zaregistrované v smartfóne. 33
34 /príslušenstvo Užívajte si svoj fotoaparát ešte viac vďaka voliteľnému príslušenstvu značky Canon a inému kompatibilnému príslušenstvu predávanému samostatne. Odporúča sa používať originálne príslušenstvo od spoločnosti Canon. Tento výrobok je navrhnutý na dosahovanie vynikajúcich výkonov, pokiaľ sa používa spolu s príslušenstvom od spoločnosti Canon. Spoločnosť Canon nezodpovedá za žiadne poškodenie tohto výrobku ani za nehody, ako je napríklad požiar, spôsobené poruchami príslušenstva od iných výrobcov ako od spoločnosti Canon (napríklad vytečením alebo výbuchom súpravy batérií). Záruka sa nevzťahuje na žiadne opravy produktu Canon, ktoré môžu byť potrebné z dôvodu takejto poruchy, a tieto opravy budú spoplatnené. 34
35 /príslušenstvo Mapa systému 600EX II-RT 600EX-RT 430EX III-RT/ 430EX II 270EX II ST-E3-RT ST-E2* 1 Dvojitý makro blesk Makro blesk 430EX III Macro Twin Lite Macro Ring Lite MT-26EX-RT MR-14EX II Dodané príslušenstvo Bezdrôtové diaľkové ovládanie BR-E1 Objektívy EF-M Objektívy EF Objektívy EF-S Upevňovací adaptér EF-EOS M Popruh na krk EM-E2 Popruh na krk EM-200DB* 2 Smerový stereofónny mikrofón DM-E1 Kábel USB (koncovka do fotoaparátu: Micro-B)* 3 Kábel HDMI (koncovka do fotoaparátu: typ D) Televízor/monitor Tlačiarne kompatibilné so štandardom PictBridge Súprava batérií LP-E12* 2 Nabíjačka batérií LC-E12* 2 DC adaptér DR-E12 Puzdro na telo fotoaparátu EH32-CJ *1 Pri niektorých objektívoch môže byť potrebný kábel s drážkou na externý blesk OC-E3. *2 Dá sa zakúpiť aj samostatne. *3 K dispozícii je aj originálne príslušenstvo značky Canon (prepojovací kábel IFC-600PCU). Kompaktný sieťový adaptér CA-PS700 Pamäťové karty SD/SDHC/SDXC Čítačka pamäťových kariet Port USB Otvor na kartu Počítač 35
36 /príslušenstvo Voliteľné príslušenstvo Nasledujúce príslušenstvo fotoaparátu sa predáva samostatne. Jeho dostupnosť sa líši podľa oblastí a určité príslušenstvo už nemusí byť dostupné. Objektívy Objektívy EF-M, EF a EF-S Vyberte si objektív vhodný na snímanie daného objektu alebo ten, ktorý najviac zodpovedá vášmu obľúbenému štýlu snímania. Upozorňujeme, že objektívy EF a EF-S vyžadujú upevňovací adaptér EF-EOS M. Upevňovací adaptér EF-EOS M Tento upevňovací adaptér použite pri pripájaní objektívu EF alebo EF-S. Súprava batérií zahŕňa praktický kryt, ktorý môžete nasadiť, aby ste na prvý pohľad mohli určiť stav nabitia. Na nabitú súpravu batérii nasaďte kryt tak, aby bolo vidno značku, a na nenabitú súpravu batérií ho nasaďte tak, aby značku nebolo vidno. Kompaktný sieťový adaptér CA-PS700 Slúži na napájanie fotoaparátu prostredníctvom domácej elektrickej zásuvky. Odporúča sa pri dlhodobom používaní fotoaparátu, prípadne po pripojení fotoaparátu k tlačiarni alebo počítaču. Nemôže sa používať na nabíjanie súpravy batérií vo fotoaparáte. DC adaptér DR-E12 Používa sa s kompaktným sieťovým adaptérom. Zdroje napájania Súprava batérií LP-E12 Nabíjačku batérií a kompaktný sieťový adaptér možno používať v oblastiach so striedavým prúdom a napätím V (50/60 Hz). Ak majú elektrické zásuvky iný tvar, použite komerčne dostupný adaptér na zástrčku. Nikdy nepoužívajte elektrický transformátor určený na cestovanie, pretože môže poškodiť súpravu batérií. Nabíjateľná lítium-iónová batéria Nabíjačka batérií LC-E12 Nabíjačka súpravy batérií LP-E12 36
37 /príslušenstvo Blesk Kábel s drážkou na externý blesk OC-E3 Speedlite 600EX II-RT/600EX-RT/ 430EX III-RT/430EX III/430EX II/270EX II Záblesková jednotka, ktorá sa pripevňuje na päticu pre príslušenstvo a umožňuje množstvo štýlov fotografovania s bleskom. Podporované sú aj zábleskové jednotky Speedlite 580EX II, 580EX, 550EX, 430EX, 420EX, 380EX, 320EX, 270EX, 220EX a 90EX. Vysielač pre blesk Speedlite ST-E3-RT/ ST-E2 Mikrofón Pripojovací kábel umožňujúci používanie zábleskovej jednotky Speedlite bez jej nasadenia na fotoaparát. Smerový stereofónny mikrofón DM-E1 Pri zázname videozáznamov budú všetky zvuky operácií objektívu a fotoaparátu zachytené mikrofónom tichšie. Umožňuje bezdrôtové ovládanie zábleskových jednotiek Speedlite (okrem zábleskových jednotiek Speedlite 220EX/270EX). Pri používaní zábleskovej jednotky ST-E2 s niektorými objektívmi môže byť potrebný kábel s drážkou na externý blesk OC-E3. Ďalšie príslušenstvo Bezdrôtové diaľkové ovládanie BR-E1 Bezdrôtové diaľkové ovládanie podporujúce funkciu Bluetooth. Dvojitý makro blesk Macro Twin Lite MT-26EX-RT Makro blesk Macro Ring Lite MR-14EX II Externá makro záblesková jednotka, ktorá umožňuje množstvo štýlov makrofotografovania s bleskom. Podporovaný je aj makro blesk MR-14EX. Puzdro na telo fotoaparátu EH32-CJ Pripojením k fotoaparátu ho chránite pred prachom a poškrabaním a získava tak tiež nový vzhľad. Popruh na krk EM-E2 Jemný a pohodlný popruh na krk. 37
38 /príslušenstvo Prepojovací kábel IFC-600PCU Používanie voliteľného príslušenstva Slúži na pripojenie fotoaparátu k počítaču alebo tlačiarni. na televíznej obrazovke Tlačiarne Tlačiarne Canon kompatibilné so štandardom PictBridge Obrázky je možné tlačiť aj bez použitia počítača po priamom pripojení fotoaparátu k tlačiarni. Snímky si môžete prezerať na televízore po pripojení fotoaparátu k televízoru pomocou komerčne dostupného kábla HDMI (s dĺžkou do 2,5 m a s koncovkou do fotoaparátu typu D). Podrobné informácie o pripojeniach alebo o prepínaní vstupov nájdete v používateľskej príručke k televízoru. 1 Skontrolujte, či sú fotoaparát a televízor vypnuté. 2 Pripojte fotoaparát k televízoru. Podľa obrázka úplne zasuňte zástrčku kábla do vstupu HDMI na televízore. Otvorte kryt konektorov na fotoaparáte a úplne zasuňte zástrčku kábla do konektora fotoaparátu. 3 Zapnite televízor a prepnite na externý vstup. Vstup televízora prepnite na externý vstup, ku ktorému ste v kroku 2 pripojili kábel. 38
39 /príslušenstvo 4 Zapnite fotoaparát. Posuňte prepínač ON/OFF do polohy [ON]. Stlačte tlačidlo. Snímky uložené vo fotoaparáte sa zobrazia na obrazovke TV prijímača. (Na obrazovke fotoaparátu sa nič nezobrazí.) Po dokončení vypnite fotoaparát aj televízor pred tým, než odpojíte kábel. Keď je fotoaparát pripojený k televízoru, ovládanie dotykovej obrazovky nie je podporované. Počas výstupu HDMI môže zobrazenie nasledujúcej snímky chvíľu trvať, ak prepnete medzi videozáznamami s rozlíšením 4K a HD alebo medzi videozáznamami s odlišnou snímkovou frekvenciou. Po prepojení fotoaparátu a televízora môžete počas zobrazovania ukážok snímok na väčšej obrazovke televízora tiež snímať. snímok RAW na televízore HDR Snímky RAW môžete zobrazovať v režime HDR po pripojení fotoaparátu k televízoru HDR. Ak chcete, aby sa zobrazované farby snímok zhodovali s vlastnosťami televízora HDR, vyberte kartu [ 3] položky [HDMI HDR output/ Výstup HDMI HDR] [On/Zap.]. Uistite sa, že televízor HDR je nastavený na vstup HDR. Podrobné informácie o prepínaní vstupov na televízore nájdete v používateľskej príručke k televízoru. V závislosti od použitého televízora nemusia snímky vyzerať podľa očakávania. Na televízore HDR sa nemusia zobraziť niektoré obrazové efekty a informácie. Napájanie fotoaparátu prostredníctvom domácej elektrickej zásuvky Napájanie fotoaparátu pomocou kompaktného sieťového adaptéra CA PS700 a DC adaptéra DR-E12 (oba sa predávajú samostatne) odstraňuje potrebu sledovať zostávajúcu kapacitu batérie. 1 Skontrolujte, či je fotoaparát vypnutý. 2 Zasuňte adaptér. (1) Otvorte kryt a konektory adaptéra (1) umiestnite do pozície zobrazenej na obrázku. Následne posuňte zarážku batérie v smere (2) a vložte adaptér. Zatvorte kryt. (2) (1) (2) 3 Pripojte sieťový adaptér k adaptéru. Otvorte kryt a úplne zasuňte zástrčku sieťového adaptéra do adaptéra. 39
40 /príslušenstvo 4 Pripojte napájací kábel. Jeden koniec napájacieho kábla zasuňte do adaptéra a druhý koniec zasuňte do elektrickej zásuvky. Zapnite fotoaparát a používajte ho požadovaným spôsobom. Po dokončení vypnite fotoaparát a vytiahnite napájací kábel zo zásuvky. Adaptér neodpájajte a napájací kábel nevyťahujte, kým je fotoaparát zapnutý. Mohlo by dôjsť k vymazaniu snímok alebo poškodeniu fotoaparátu. Adaptér ani kábel adaptéra nepripevňujte k iným predmetom. Mohli by ste spôsobiť poruchu alebo poškodenie výrobku. Používanie pätice pre príslušenstvo Pätica pre príslušenstvo slúži na pripojenie voliteľného externého blesku alebo mikrofónu. 1 Odpojte kryt pätice pre príslušenstvo. Podľa obrázka vytiahnite kryt. Kryt vložte do puzdra na externý blesk alebo mikrofón, aby sa nestratil. 2 Pripojte kryt pätice pre príslušenstvo. Po odstránení externého blesku alebo mikrofónu kryt znova nasaďte, aby bola pätica pre príslušenstvo chránená. Podľa obrázka vložte kryt. Používanie externého blesku (predáva sa samostatne) Voliteľný blesk série Speedlite EX umožňuje sofistikovanejšie fotografovanie s bleskom. Zábleskové jednotky Canon inej série ako EX sa v niektorých prípadoch nemusia spustiť správne alebo sa nemusia spustiť vôbec. Použitie zábleskových jednotiek (najmä vysokonapäťových zábleskových jednotiek) alebo príslušenstva bleskov inej značky ako Canon môže zabrániť normálnemu fungovaniu fotoaparátu a môže spôsobiť jeho poškodenie. Ďalšie informácie nájdete aj v príručke k zábleskovej jednotke Speedlite série EX. Tento fotoaparátu typu A podporuje všetky funkcie zábleskových jednotiek Speedlite série EX. 1 Nasaďte blesk. 2 Nastavte režim snímania,, alebo. V iných režimoch nemožno zmeniť nastavenia blesku, pretože blesk sa nastavuje a používa automaticky, podľa potreby. 3 Nakonfigurujte externý blesk. Káblom (od makro blesku Macro Ring Lite alebo dvojitého makro blesku Macro Twin Lite, ako aj káblom s drážkou na externý blesk) sa nedotýkajte hlavy blesku. Ak používate statív, polohu nôh nastavte tak, aby ste zabránili ich kontaktu s hlavami bleskov. 40
41 /príslušenstvo zabudovaného blesku nemožno konfigurovať, keď je nasadený blesk Speedlite série EX, pretože príslušná obrazovka nastavenia nie je dostupná. Pomocný lúč AF na externom blesku sa nerozsvieti. Nastavenie funkcií externého blesku Pri nasadenom externom blesku nakonfigurujte nasledujúce nastavenia v ponuke [Flash control/ovládanie blesku] na karte [ 1]. Flash firing/spustenie blesku E-TTL II metering/meranie E-TTL II Slow synchro/synchronizácia s dlhým časom uzávierky Safety FE/Bezpečná FE External flash function settings/nastavenie funkcií externého blesku (= 41) External flash Custom Function settings/nastavenie vlastných funkcií externého blesku (= 41) Clear settings/vymazať nastavenia (= 42) Vyberte položky [ 1] [Flash control/ Ovládanie blesku] [External flash func. setting/nastavenie funkcií externého blesku] a stlačte tlačidlo. Zobrazí sa obrazovka vľavo. Vyberte požadovanú položku, stlačte tlačidlo, vyberte požadovanú možnosť a znova stlačte tlačidlo. Pri nasadenom externom blesku nie je k dispozícii položka [Built-in flash settings/ zabudovaného blesku]. Zobrazované informácie a dostupné položky nastavenia sa líšia v závislosti od typu zábleskovej jednotky, aktuálneho režimu blesku, nastavenia vlastných funkcií blesku a ďalších faktorov. Podrobné informácie o dostupných funkciách zábleskovej jednotky nájdete v návode na používanie zábleskovej jednotky. V prípade zábleskovej jednotky Speedlite série EX, ktorá nie je kompatibilná s nastavením funkcie blesku, možno nastaviť iba položku [Flash exposure compensation/kompenzácia expozície blesku]. (Pri niektorých zábleskových jednotkách Speedlite série EX možno nastaviť aj položku [Shutter synchronization/ Synchronizácia uzávierky].) Nastavenie vlastných funkcií externého blesku Podrobné informácie o vlastných funkciách pre zábleskové jednotky nájdete v návode na používanie blesku (predáva sa samostatne). Vyberte položky [ 1] [Flash control/ Ovládanie blesku] [External flash C.Fn setting/nastavenie vlastných funkcií externého blesku] a stlačte tlačidlo. Vyberte požadovanú položku, stlačte tlačidlo, vyberte požadovanú možnosť a znova stlačte tlačidlo. Ak chcete, aby bolo pri snímaní so zábleskovými jednotkami Speedlite série EX ovládanie blesku plne automatické, položku [Flash metering mode/režim merania blesku] nastavte na hodnotu [1:TTL] (automatické meranie blesku). 41
42 /príslušenstvo Obnovenie predvolených nastavení externého blesku Obnovenie predvolených nastavení [External flash func. setting/ Nastavenie funkcií externého blesku] a [External flash C.Fn setting/ Nastavenie vlastných funkcií externého blesku]. Vyberte položky [ 1] [Flash control/ Ovládanie blesku] [Clear settings/ Vymazať nastavenia] a stlačte tlačidlo. Vyberte požadovanú položku, stlačte tlačidlo, vyberte možnosť [OK] a znova stlačte tlačidlo. Používanie softvéru Nižšie je uvedený softvér, ktorý možno prevziať z webovej lokality spoločnosti Canon, spolu s pokynmi na inštaláciu a ukladanie snímok do počítača. Softvér Po inštalácii softvéru do počítača máte k dispozícii nasledovné úlohy. EOS Utility Import snímok a zmena nastavení fotoaparátu Digital Photo Professional Prehľadávanie, spracovanie a úprava snímok vrátane snímok RAW Picture Style Editor Úprava štýlov Picture Style a vytváranie a ukladanie súborov Picture Style Image Transfer Utility 2 Automatické odosielanie snímok do počítača Map Utility Zobrazenie informácií GPS, ktoré boli pridané do snímok, pomocou mapy. Ak na počítači chcete zobraziť a upraviť videozáznamy, použite predinštalovaný alebo bežne dostupný softvér kompatibilný s videozáznamami, ktoré fotoaparát nahral. Prevezmite a nainštalujte najnovší softvér z webovej lokality spoločnosti Canon. Kontrola počítačového prostredia Podrobné informácie o systémových požiadavkách softvéru a kompatibilite (vrátane podpory v nových operačných systémoch) nájdete na webovej lokalite spoločnosti Canon. Inštalácia softvéru 1 Prevezmite si softvér. V počítači pripojenom na internet prejdite na stránku Prejdite na stránku pre svoju krajinu alebo oblasť. Prevezmite si softvér. 2 Postupujte podľa zobrazených pokynov. Dvojitým kliknutím na prevzatý súbor ho nainštalujte. 42
43 /príslušenstvo Ukladanie snímok do počítača Pomocou kábla USB (predáva sa samostatne; koncovka do fotoaparátu: Micro-B) pripojte fotoaparát a ukladajte snímky do počítača. (1) 1 Pripojte fotoaparát k počítaču. Fotoaparát nechajte vypnutý a otvorte kryt (1). V smere znázornenom na (2) obrázku úplne zasuňte menšiu zástrčku kábla do konektora na fotoaparáte (2). Väčšiu zástrčku kábla zasuňte do portu USB na počítači. Podrobné informácie o konektoroch USB na počítači nájdete v používateľskej príručke k počítaču. Po tom, ako sa snímky v počítači uložia do priečinka Obrázky (do samostatných priečinkov s dátumom v ich názve), automaticky sa spustí aplikácia Digital Photo Professional a zobrazí importované snímky. Po uložení snímok zatvorte aplikáciu EOS Utility, vypnite fotoaparát a odpojte kábel. Prostredníctvom aplikácie Digital Photo Professional zobrazte snímky uložené do počítača. Ak chcete zobraziť videozáznamy, použite predinštalovaný alebo bežne dostupný softvér kompatibilný s videozáznamami, ktoré fotoaparát nahral. 2 Zapnite fotoaparát a zobrazte aplikáciu EOS Utility. Posuňte prepínač ON/OFF do polohy [ON]. Windows: Dvakrát kliknite na ikonu aplikácie EOS Utility na pracovnej ploche. Mac OS: Kliknite na ikonu aplikácie EOS Utility v doku. Odteraz sa aplikácia EOS Utility spustí automaticky po pripojení fotoaparátu k počítaču a zapnutí fotoaparátu. 3 Uložte snímky do počítača. Kliknite na položky [Download images to computer/prevziať snímky do počítača] [Start automatic download/spustiť automatické preberanie]. Po prvom pripojení fotoaparátu k počítaču sa nainštalujú ovládače, takže môže trvať niekoľko minút, kým budú prístupné snímky vo fotoaparáte. Hoci snímky môžete ukladať do počítača jednoduchým pripojením fotoaparátu k počítaču bez použitia softvéru, na takéto pripojenie sa vzťahujú nasledujúce obmedzenia. Po pripojení fotoaparátu k počítaču môže trvať niekoľko minút, kým budú snímky vo fotoaparáte prístupné. Snímky zhotovené so zvislou orientáciou sa môžu pri ukladaní otočiť vodorovne. Snímky RAW (alebo snímky JPEG zaznamenané spoločne so snímkami RAW) sa nemusia uložiť. Zo snímok uložených v počítači sa môžu vymazať nastavenia ochrany snímok. V závislosti od verzie operačného systému, používaného softvéru alebo veľkosti obrazových súborov sa pri ukladaní snímok alebo informácií o snímkach môžu vyskytnúť problémy. 43
44 /príslušenstvo Tlač snímok Snímky môžete jednoducho tlačiť pripojením fotoaparátu k tlačiarni. Vo fotoaparáte môžete určiť snímky na dávkovú tlač, pripraviť objednávky pre služby na spracovanie fotografií a pripraviť objednávky alebo vytlačiť snímky do fotokníh. Ako príklad sa v tejto časti používa kompaktná tlačiareň fotografií Canon SELPHY CP. Znázornené obrazovky a dostupné funkcie sa líšia v závislosti od tlačiarne. Ďalšie informácie nájdete aj v príručke k tlačiarni. Jednoduchá tlač Po pripojení fotoaparátu k tlačiarni kompatibilnej so štandardom PictBridge (predáva sa samostatne) pomocou kábla USB (predáva sa samostatne; koncovka do fotoaparátu: Micro-B) môžete snímky jednoducho vytlačiť. 1 Skontrolujte, či sú fotoaparát a tlačiareň vypnuté. 2 Pripojte fotoaparát k tlačiarni. Otvorte kryt konektorov a úplne zasuňte menšiu zástrčku do konektora fotoaparátu v zobrazenom smere. Väčšiu zástrčku kábla zapojte do tlačiarne. Ďalšie podrobnosti o pripojení nájdete v príručke k tlačiarni. 4 Zapnite fotoaparát. 5 Vyberte snímku. 6 Prejdite na obrazovku tlače. Stlačte tlačidlo, vyberte položku [Print image/tlačiť snímku] a znova stlačte tlačidlo. 7 Vytlačte snímku. Vyberte položku [Print/Tlačiť] a stlačte tlačidlo. Spustí sa tlač. Ak chcete tlačiť ďalšie snímky, po dokončení tlače zopakujte tento postup od kroku 5. Po dokončení tlače vypnite fotoaparát aj tlačiareň a odpojte kábel. 3 Zapnite tlačiareň. 44
45 /príslušenstvo Konfigurácia nastavení tlače 1 Prejdite na obrazovku tlače. Podľa krokov 1 6 v časti Jednoduchá tlač (= 44) prejdite na obrazovku vľavo. 2 Nakonfigurujte nastavenia. Vyberte požadovanú položku a stlačte tlačidlo. Na nasledujúcej obrazovke vyberte požadovanú možnosť a potom sa stlačením tlačidla vráťte na obrazovku tlače. Pridávanie snímok do zoznamu tlače (DPOF) Vo fotoaparáte možno nastaviť dávkovú tlač a objednanie výtlačkov od služby na spracovanie fotografií. Nasledujúcim spôsobom môžete na pamäťovej karte vybrať až 998 snímok a nakonfigurovať príslušné nastavenia (= 46), napríklad počet kópií. Informácie o tlači pripravené týmto spôsobom vyhovujú štandardom DPOF (Digital Print Order Format). Konfigurácia nastavení tlače Podľa nasledujúceho postupu nastavte formát tlače, možnosť pridania dátumu alebo čísla súboru a ďalšie nastavenia. Tieto nastavenia sa použijú na všetky snímky v zozname tlače. 1 Vyberte položku [Print order/ Objednávka tlače]. Na karte [ 1] vyberte položku [Print order/objednávka tlače] a stlačte tlačidlo. 2 Vyberte položku [Set up/nastaviť]. Vyberte položku [Set up/nastaviť] a stlačte tlačidlo. Vyberte požadovanú položku a stlačte tlačidlo. Na nasledujúcej obrazovke vyberte požadovanú možnosť a potom sa stlačením tlačidla vráťte na obrazovku tlače. Snímky ani videozáznamy vo formáte RAW nemožno vybrať. Pri tlači v tlačiarni alebo prostredníctvom služby na spracovanie fotografií sa v niektorých prípadoch nemusia použiť všetky nastavenia DPOF. Tento fotoaparát nepoužívajte na konfigurovanie nastavení tlače pre snímky s nastaveniami DPOF nastavenými v inom fotoaparáte. Ak nastavenia tlače zmeníte pomocou tohto fotoaparátu, môžete tým prepísať všetky predchádzajúce nastavenia. Nastavenie položky [Date/Dátum] na hodnotu [On/Zap.] môže spôsobiť to, že niektoré tlačiarne vytlačia dátum dvakrát. 45
46 /príslušenstvo Určenie snímok na tlač Pridávanie snímok do albumu 1 Vyberte snímky, ktoré chcete vytlačiť. Podľa kroku 1 v časti Konfigurácia nastavení tlače (= 45) prejdite na obrazovku vľavo. Vyberte položku [Sel.Image/ Vybrať snímku] alebo [Multiple/Viaceré] a stlačte tlačidlo. Podľa zobrazených pokynov pridajte snímky, ktoré chcete vytlačiť. Vo fotoaparáte môžete vytvárať fotoknihy tak, že na pamäťovej karte vyberiete snímky (maximálne 998) a prenesiete ich do softvéru v počítači, v ktorom sa uložia do vlastného priečinka. Táto funkcia je užitočná pri objednávaní vytlačených fotokníh online alebo na ich tlač na vlastnej tlačiarni. Pridávanie jednotlivých snímok 1 Vyberte položku [Photobook Set-up/ Nastavenie fotoknihy]. Stlačte tlačidlo, vyberte položky [ 1] [Photobook Set-up/ Nastavenie fotoknihy] a stlačte tlačidlo. Pridanie viacerých snímok naraz 3 Vyberte snímku. Vyberte požadovanú snímku a stlačte tlačidlo. Zobrazí sa ikona [ ]. Ak chcete snímku odstrániť z albumu, znova stlačte tlačidlo. Ikona [ ] sa prestane zobrazovať. Zopakovaním tohto postupu stanovte ďalšie snímky. Po dokončení sa stlačením tlačidla vráťte na obrazovku s ponukou. V kroku 2 v časti Pridávanie jednotlivých snímok (= 46) prejdite na obrazovku vľavo výberom položky [Multiple/Viaceré]. Vyberte požadovanú položku a stlačte tlačidlo. Podľa zobrazených pokynov pridajte snímky. Tento fotoaparát nepoužívajte na konfigurovanie nastavení tlače pre snímky s nastaveniami DPOF nastavenými v inom fotoaparáte. Ak nastavenia tlače zmeníte pomocou tohto fotoaparátu, môžete tým prepísať všetky predchádzajúce nastavenia. 2 Vyberte položku [Select images/ Vybrať snímky]. Vyberte položku [Select images/ Vybrať snímky] a stlačte tlačidlo. Snímky ani videozáznamy vo formáte RAW nemožno vybrať. 46
47 /príslušenstvo Časť 2: Informácie o nastavení fotoaparátu a vykonávaní základných operácií Bezpečnostné upozornenia pri manipulácii Fotoaparát je vysoko presné elektronické zariadenie. Dávajte pozor, aby nespadol, a nevystavujte ho silným nárazom. Fotoaparát nikdy nepremiestňujte do blízkosti magnetov, motorov ani iných zariadení, ktoré vytvárajú silné elektromagnetické polia. Silné elektromagnetické polia môžu spôsobiť poruchu alebo vymazať obrazové údaje. Ak sa na fotoaparáte alebo obrazovke zachytia kvapôčky vody alebo nečistoty, utrite ich pomocou suchej a mäkkej handričky, napríklad pomocou utierky na okuliare. Nedrhnite ich ani na nich nepôsobte silou. Fotoaparát ani obrazovku nikdy nečistite pomocou čistiacich prostriedkov obsahujúcich organické rozpúšťadlá. Ak potrebujete z objektívu odstrániť prach, použite kefku s ofukovacím balónikom. Ak je čistenie problematické, obráťte sa na stredisko zákazníckej podpory spoločnosti. Použité súpravy batérií skladujte v plastovej taške alebo inej nádobe. Aby si súprava batérií, ktorú dlhší čas nepoužívate, zachovala svoj výkon, približne raz za rok ju nabite a používaním fotoaparátu úplne vybite, až potom ju uskladnite. Nedotýkajte sa kontaktov fotoaparátu ani objektívu. Mohlo by dôjsť k poruche fotoaparátu. Aby nedošlo k poškodeniu obrazového snímača, po odstránení objektívu sa odkrytého snímača nedotýkajte. Neblokujte činnosť uzávierky prstom ap. Mohlo by to spôsobiť poruchu. Objektív odpojený z fotoaparátu postavte zadnou stranou nahor a nasaďte naň kryt objektívu. Zabránite tým poškriabaniu povrchu šošovky a poškodeniu elektrických kontaktov. Okrem prachu, ktorý sa môže dostať do fotoaparátu zvonka, sa vo veľmi zriedkavých prípadoch môže na prednú stranu snímača dostať mazivo z vnútorných častí fotoaparátu. Ak aj po automatickom čistení snímača zostanú na snímkach viditeľné škvrny, požiadajte o vyčistenie snímača stredisko zákazníckej podpory spoločnosti. Odporúča sa pravidelné čistenie tela fotoaparátu a objímky pre objektív mäkkou handričkou určenou na čistenie objektívov. 47
48 /príslušenstvo Úvodné prípravy Nabitie súpravy batérií Pred prvým použitím nabite súpravu batérií pomocou dodanej nabíjačky. Súpravu batérií nezabudnite nabiť, pretože fotoaparát sa nepredáva s nabitou súpravou batérií. Ak chcete chrániť súpravu batérií a zachovať jej optimálny stav, nenabíjajte ju nepretržite dlhšie ako 24 hodín. Poruchy nabíjačky batérií môžu spustiť ochranný obvod, ktorý zastaví nabíjanie. Indikátor nabíjania bude blikať na oranžovo. V takomto prípade, odpojte napájací kábel z elektrickej zásuvky a vyberte súpravu batérií. Súpravu batérií znova vložte do nabíjačky a po chvíľke zasuňte nabíjačku späť do elektrickej zásuvky. Nabíjačku možno používať v oblastiach so striedavým prúdom a napätím V (50/60 Hz). Ak majú elektrické zásuvky iný tvar, použite komerčne dostupný adaptér na zástrčku. Nikdy nepoužívajte elektrický transformátor určený na cestovanie, pretože môže poškodiť súpravu batérií. Nabité súpravy batérií sa postupne vybíjajú aj vtedy, keď sa nepoužívajú. Súpravu batérií nabite v deň používania (alebo bezprostredne pred ním). Aby ste mali prehľad o stave nabitia, na nabitú súpravu batérii nasaďte kryt batérie tak, aby bolo vidno značku, a na nenabitú súpravu batérií ho nasaďte tak, aby značku nebolo vidno. Vloženie/vybratie súpravy batérií a pamäťovej karty Ak súpravu batérií vložíte nesprávnym spôsobom, nebudete ju môcť uzamknúť v správnej polohe. Vždy skontrolujte, či súpravu batérií vkladáte správnym spôsobom a či sa uzamkla. Ak pri zapnutom fotoaparáte vyberiete súpravu batérií, upravované nastavenie sa môže vymazať. Pred použitím novej pamäťovej karty alebo karty naformátovanej v inom zariadení by ste mali kartu naformátovať v tomto fotoaparáte. Na pamäťové karty vybavené prepínačom ochrany proti zápisu nemožno zaznamenávať údaje, kým je prepínač v uzamknutej polohe. Prepínač posuňte do odomknutej polohy. Skontrolujte, či pamäťovú kartu vkladáte správnym spôsobom. Pamäťové karty vložené nesprávnym spôsobom môžu poškodiť fotoaparát. Nastavenie dátumu, času a časového pásma Ak sa po zapnutí fotoaparátu zobrazí obrazovka [Date/Time/Zone- Dátum/čas/pásmo], nasledujúcim spôsobom nastavte aktuálny dátum, čas a časové pásmo. Informácie, ktoré týmto spôsobom zadáte, sa pri snímaní zaznamenávajú vo vlastnostiach snímky a používajú sa pri správe snímok podľa dátumu snímania alebo pri tlači snímok so zobrazením dátumu. Ak chcete nastaviť letný čas (čas sa posunie o 1 hodinu dopredu), na obrazovke [Date/Time/Zone-Dátum/čas/pásmo] nastavte položku [ ] na hodnotu [ ]. Ak boli nastavenia dátumu/času/časového pásma vymazané, znova ich správne nastavte. 48
49 /príslušenstvo Používanie objektívu Pred zaostrením priblížte alebo vzdiaľte záber. Otočenie prstenca transfokácie po zaostrení na predmet môže mierne zmeniť zaostrenie. Keď fotoaparát nepoužívate, nechajte kryt objektívu nasadený (ako ochranu objektívu). Niektoré objektívy môžu pri použití zabudovaného blesku spôsobovať vinetáciu. Tipy na zabránenie vniknutiu prachu a vzniku šmúh Výmenu objektívu vykonávajte čo najrýchlejšie a na mieste, kde sa nachádza čo najmenej prachu. Ak fotoaparát skladujete bez nasadeného objektívu, vždy nasaďte kryt otvoru pre objektív. Pred nasadzovaním odstráňte z krytu otvoru pre objektív prípadný prach alebo nečistoty. Keďže je veľkosť obrazového snímača menšia ako film formátu 35 mm, bude sa zdať, akoby bola ohnisková vzdialenosť objektívu zvýšená približne 1,6-násobne. Ohnisková vzdialenosť objektívu mm je napríklad ekvivalentná ohniskovej vzdialenosti mm vo fotoaparáte s 35 mm filmom. Nasadenie objektívov EF a EF-S Ak chcete používať objektívy EF a EF-S, nasaďte voliteľný upevňovací adaptér EF-EOS M. Ak prenášate alebo používate fotoaparát spolu s objektívom, ktorý je ťažší než fotoaparát, zabezpečte oporu objektívu. Adaptéry môžu zväčšiť minimálnu vzdialenosť snímania alebo ovplyvniť maximálny pomer zväčšenia či rozsah snímania objektívu. Ak sa počas automatického zaostrovania otáča predná časť objektívu (zaostrovací prstenec), nedotýkajte sa otáčajúcej sa časti. Funkcia prednastaveného zaostrovania a intenzívneho priblíženia v niektorých super teleobjektívoch nie je podporovaná. Ak používate statív, keď je na fotoaparáte nasadený adaptér, použite závit pre statív, ktorý sa dodáva s adaptérom. Nepoužívajte závit pre statív na fotoaparáte. Ak používate objektív EF, ktorý má závit pre statív (ako super teleobjektív), statív pripojte k závitu pre statív na objektíve. Používaním objektívu so zabudovanou stabilizáciou obrazu môžete opraviť otrasy fotoaparátu. Objektívy so zabudovanou stabilizáciou obrazu majú v názve skratku IS. IS označuje funkciu Image Stabilizer (Stabilizátor obrazu). Držanie fotoaparátu Ak ste vyklopili blesk, nenechávajte na ňom prst. Zapnutie/vypnutie Keď pripojíte k fotoaparátu objektív EF-M a napájanie fotoaparátu je vypnuté, clona sa zúži, aby sa obmedzil rozsah svetla prenikajúci do fotoaparátu a aby boli chránené vnútorné súčasti fotoaparátu. Počas nastavovania clony fotoaparát generuje pri zapínaní a vypínaní tiché zvuky. Pri zapínaní a vypínaní fotoaparátu sa čistí snímač, čo taktiež generuje tiché zvuky. Aj keď je fotoaparát vypnutý, počas čistenia snímača sa zobrazuje ikona [ ]. Ak fotoaparát rýchlo zapnete a vypnete, ikona [ ] sa viac nemusí zobraziť. Ak chcete počas prehrávania prejsť do režimu snímania, stlačte tlačidlo spúšte do polovice, stlačte tlačidlo alebo tlačidlo videozáznamu, alebo otočte otočný volič režimov. 49
50 /príslušenstvo Tlačidlo spúšte Ak sa chcete uistiť, že objekt je zaostrený, tlačidlo spúšte stlačte do polovice a po zaostrení objektu stlačte tlačidlo spúšte úplne nadol. Ak snímate bez toho, aby ste predtým stlačili tlačidlo spúšte do polovice, objekty nemusia byť zaostrené. Hľadáčik Aj keď sa hľadáčik vyrába postupmi, pri ktorých sa dodržiava vysoká presnosť, a viac ako 99,99 % pixelov spĺňa určené technické parametre, v zriedkavých prípadoch môžu byť niektoré pixely chybné alebo sa môžu zobrazovať ako červené alebo čierne bodky. Tento stav nesignalizuje poškodenie fotoaparátu ani neovplyvní zaznamenávané snímky. Zobrazenie v hľadáčiku a obrazovku fotoaparátu nemožno aktivovať súčasne. Niektoré nastavenia pomeru strán spôsobia zobrazenie čiernych pásov na hornom a dolnom alebo na ľavom a pravom okraji obrazovky. Tieto oblasti sa nezaznamenávajú. Pri oddialení oka od hľadáčika sa obrazovka neaktivuje, ak ste vybrali kartu [ 4] položky [Display settings/nastavenie zobrazenia] [Display control/ovládanie zobrazenia] [Manual/Manuálne] a potom položky [Manual display/manuálne zobrazenie] [Viewfinder/Hľadáčik]. Energiu batérií môžete šetriť tak, že položku [Disp. performance/ Výkon zobrazenia] na karte [ 4] nastavíte na hodnotu [Power saving/ Úspora energie], ale zobrazenie v hľadáčiku a na obrazovke môže byť trhanejšie. V položke [Disp. brightness/jas obrazovky] na karte [ 2] môžete samostatne nakonfigurovať jas hľadáčika a obrazovky. Ak chcete zmenšiť obrazovku snímania, vyberte kartu [ 4] položky [VF display format/formát zobrazenia v hľadáčiku] [Display 2/Obrazovka 2]. Uhol a otočenie obrazovky Pri snímaní seba samého si môžete pozrieť svoj zrkadlový obraz otočením obrazovky fotoaparátu smerom dopredu. Ak chcete zrušiť obrátené zobrazenie, vyberte kartu [ 4] položky [Reverse display/ Obrátené zobrazenie] [Off/Vyp.]. Keď fotoaparát nepoužívate, obrazovku nechávajte vždy zatvorenú a otočenú smerom k telu fotoaparátu, aby bola obrazovka chránená. Obrazovku sa nesnažte otvoriť priveľmi, pretože by sa tým fotoaparát mohol poškodiť. Rámy na obrazovke snímania Ak sa nezobrazujú žiadne rámy, ak sa rámy nezobrazujú okolo požadovaných objektov alebo ak sa rámy zobrazujú na pozadí alebo podobných plochách, skúste snímať v režime. Obrazovka rýchleho ovládania Voľby môžete vybrať aj otočením voliča. Obrazovky menu Dostupné položky ponuky sa líšia v závislosti od vybratého režimu snímania. 50
51 /príslušenstvo Klávesnica na obrazovke Dĺžka a typ informácií, ktoré môžete zadať, sa líšia v závislosti od používanej funkcie. Ak chcete odstrániť predchádzajúci znak, dotknite sa tlačidla [ ]. Dotknutím a podržaním [ ] vymažete súčasne päť znakov. Pre niektoré funkcie sa možnosť [ ] nezobrazuje a nedá sa použiť. Znaky možno zadať aj stlačením tlačidiel / / /. Vyberiete tým znaky alebo ikony. Potom stlačte tlačidlo. Stav indikátora Keď indikátor svieti alebo bliká, nikdy nevypínajte fotoaparát, neotvárajte kryt pamäťovej karty/kryt batérie ani netraste fotoaparátom. Môžete tým totiž poškodiť snímky, fotoaparát alebo pamäťovú kartu. 51
52 /príslušenstvo Informácie o rôznych režimoch snímania fotografií a videozáznamov. Automatický režim v hybridnom automatickom režime Aby boli videozáznamy pôsobivejšie, namierte fotoaparát na objekt približne 4 sekundy pred vyhotovením fotografie. Fotoaparát zaznamená fotografiu aj videoklip. Videoklip, ktorý sa ukončí fotografiou a zvukom uzávierky, tvorí jednotlivú kapitolu krátkeho videozáznamu. Výdrž batérií v tomto režime je menšia než v režime, pretože krátke videozáznamy sa zaznamenávajú pri každom zábere. Krátky videozáznam sa nemusí zaznamenať v prípade, že fotografiu zhotovíte ihneď po zapnutí fotoaparátu, vyberiete režim alebo budete fotoaparát ovládať iným spôsobom. V krátkych videozáznamoch budú zaznamenané zvuky a vibrácie fotoaparátu alebo objektívu. Obrazová kvalita krátkych videozáznamov je pri nastavení NTSC [ ] a pri nastavení PAL [ ]. Táto hodnota sa mení v závislosti od výstupného formátu videozáznamu. Zvuky sa neprehrajú pri stlačení tlačidla spúšte do polovice ani pri spustení samospúšte. V nasledujúcich prípadoch sa krátke videozáznamy ukladajú ako samostatné súbory videozáznamov, aj keď ste ich v režime zaznamenali v rovnaký deň. Súbor krátkeho videozáznamu dosiahne veľkosť približne 4 GB alebo celková doba záznamu trvá približne 29 minút a 59 sekúnd. Krátky videozáznam je chránený. Zmení sa nastavenie letného času, videosystému, časového pásma alebo informácií o autorských právach. Zaznamenané zvukové uzávierky nie je možné upraviť ani vymazať. Ak preferujete záznam krátkych videozáznamov bez fotografií, upravte nastavenie vopred. Vyberte kartu [ 2] položky [Digest type/ Typ krátkeho videozáznamu] [No stills/bez fotografií]. 52
53 /príslušenstvo Fotografie Ak po stlačení tlačidla spúšte do polovice fotoaparát nedokáže zaostriť, zobrazí sa oranžový rám a pri stlačení tlačidla spúšte úplne nadol sa snímka nezhotoví. V prípade, že fotoaparát nedeteguje ľudí alebo objekty, ďalej v prípade tmavých objektov, nedostatočného kontrastu a veľmi svetlých podmienok môže zaostrovanie trvať dlhší čas alebo môže byť zlé. Blikajúce hodnoty rýchlosti uzávierky a clony vás upozornia na väčšiu pravdepodobnosť, že snímky budú rozmazané z dôvodu otrasov fotoaparátu. V takom prípade namontujte fotoaparát na statív alebo ho inak stabilizujte. Ak sú zábery tmavé aj napriek použitiu blesku, priblížte sa k objektu. Pri stlačení tlačidla spúšte do polovice pri slabom osvetlení sa môže rozsvietiť výbojka, aby pomohla pri zaostrení. V prípade niektorých objektívov môže pri použití blesku dôjsť k vinetácii alebo sa môžu objaviť tmavé oblasti snímky. Zhotovovať snímky je možné aj pred zobrazením obrazovky snímania, ale v takom prípade môže predchádzajúca snímka ovplyvniť použité zaostrenie, jas a farby. Videozáznamy Čierne pásy na hornom a dolnom okraji obrazovky sa nezaznamenajú. Keď sa spustí záznam, oblasť zobrazenia sa zúži a objekty sa zväčšia. Pri zmene kompozície záberov sa zaostrenie, hodnoty jasu a farby automaticky upravia. Po zaplnení pamäťovej karty sa zaznamenávanie zastaví automaticky. Hoci fotoaparát sa môže zahriať, ak nahrávate videozáznamy opakovane dlhší čas, nepredstavuje to problém. Počas nahrávania videozáznamov nezakrývajte prstami mikrofón. Ak mikrofón zablokujete, nemusí sa zaznamenať zvuk alebo zaznamenaný zvuk môže byť tlmený. Počas snímania videozáznamov sa nedotýkajte ovládacích prvkov fotoaparátu okrem tlačidla videozáznamu a panela s dotykovou obrazovkou, inak bude fotoaparát generovať zvuky, ktoré sa zaznamenajú. Ak počas nahrávania chcete upraviť nastavenia alebo vykonať iné operácie, ak je to možné, používajte panel dotykovej obrazovky. Mechanické zvuky generované objektívom a fotoaparátom sa tiež zaznamenajú. Po spustení nahrávania videozáznamu sa oblasť zobrazenia obrazu zmení a objekty sa zväčšia, aby sa mohli korigovať výrazné otrasy fotoaparátu. Ak chcete nahrávať objekty s rovnakou veľkosťou, aká sa zobrazí pred nahrávaním, upravte nastavenie stabilizácie obrazu. Zvuk sa zaznamená stereofónne. Zvuky, ktoré generuje objektív pri automatickom zaostrovaní, sa počas nahrávania môžu tiež zaznamenať. Ak nechcete, aby sa zvuky nahrávali, vyberte kartu [ 5] položky [Sound recording/ Záznam zvuku] [Disable/Zakázať]. Ak chcete, aby sa počas zaznamenávania videozáznamu zachovalo pevné zaostrenie, vyberte kartu [ 5] položky [Movie Servo AF/ AF-servo pri videozázname] [Disable/Zakázať]. Jednotlivé videozáznamy väčšie než 4 GB sa môžu rozdeliť na viacero menších súborov. Automatické prehrávanie rozdelených nadväzujúcich súborov videozáznamu sa nepodporuje. Každý videozáznam prehrajte samostatne. Ikony motívov V režimoch a sa zobrazí ikona, ktorá označuje motívy snímania určené fotoaparátom, a automaticky sa vyberú príslušné nastavenia na dosiahnutie optimálneho zaostrenia, jasu a farby objektu. Ak ikona motívu nezodpovedá skutočným podmienkam pri snímaní alebo ak nemožno snímať s očakávaným efektom, farbou alebo jasom, skúste snímať v režime. 53
54 /príslušenstvo s obľúbenými nastaveniami (Kreatívny asistent) Môžete vytvárať zábery presne podľa svojich predstáv aj bez toho, aby ste ovládali fotografickú terminológiu. Vyberte si z ľahko pochopiteľných možností ako rozmazanie pozadia a úprava jasu alebo si pri sledovaní obrazovky prispôsobte zábery. Background blur/ Rozmazanie pozadia Brightness/Jas Contrast/Kontrast Saturation/Sýtosť Color tone 1/ Farebný tón 1 Color tone 2/ Farebný tón 2 Monochrome/ Monochromatický Slúži na úpravu rozmazania pozadia. Pri nastavení vyšších hodnôt bude pozadie ostrejšie a pri nastavení nižších hodnôt bude naopak rozmazanejšie. Slúži na úpravu jasu snímky. Nastavením vyšších hodnôt zvýšite jas snímok. Slúži na úpravu kontrastu. Nastavením vyšších hodnôt zvýšite kontrast. Slúži na úpravu intenzity farieb. Nastavením vyšších hodnôt zvýšite intenzitu farieb a nastavením nižších hodnôt farby utlmíte. Slúži na úpravu farebného tónu. Vyššími hodnotami zvýšite jantárovú a nižšími hodnotami zvýšite modrú. Slúži na úpravu farebného tónu. Vyššími hodnotami zvýšite zelenú a nižšími hodnotami zvýšite purpurovú. Môžete si vybrať z piatich monochromatických možností: [B/W-Čiernobiely], [Sepia/Sépia], [Blue/Modrý], [Purple/Purpurový] alebo [Green/Zelený]. Ak chcete snímať vo farbe, nastavte možnosť [Off/Vyp.]. Položky [Saturation/Sýtosť], [Color tone 1/Farebný tón 1] a [Color tone 2/Farebný tón 2] nie sú k dispozícii pre iné možnosti ako [Off/Vyp.]. Možnosť [Background blur/rozmazanie pozadia] nie je k dispozícii pri používaní blesku. Ak chcete zabrániť vynulovaniu svojich nastavení pri prepnutí režimu alebo vypnutí fotoaparátu, nastavte položku [Retain Creative Assist data/zachovať údaje Kreatívneho asistenta] na karte [ 2] na hodnotu [Enable/Povoliť]. Uloženie nastavení Kreatívny asistent Môžete tiež špecifikovať preferované efekty, ako sú napríklad [Brightness/Jas], [Contrast/Kontrast], [Saturation/Sýtosť], [Color tone 1/ Farebný tón 1], [Color tone 2/Farebný tón 2], [Background blur/ Rozmazanie pozadia] a [Monochrome/Monochromatický]. Ako predvolené nastavenia možno uložiť až tri prispôsobené nastavenia. Po uložení troch predvolených nastavení sa existujúce predvolené nastavenia prepíšu novými. Prepísané predvolené nastavenia nemožno obnoviť. Špeciálne scény Portrét samého seba V závislosti od podmienok pri snímaní sa oblasti s výnimkou pokožky ľudí môžu zmeniť. Najprv skúste zhotoviť niekoľko skúšobných záberov, aby ste sa uistili, že dosiahnete požadované výsledky. Efekty môžete prispôsobiť aj otáčaním voliča po výbere režimu [ ], stlačení tlačidla a výbere efektu, napríklad [Smooth skin/hladká pokožka] alebo [Background/Pozadie]. [Smooth skin/hladká pokožka] špecifikované v režime [ ] sa nepoužijú v režime [ ]. Ak v režime blesku [ ] vyklopíte blesk, položka [Background/Pozadie] sa nastaví na hodnotu [ ] a nemožno ju zmeniť. Nespustí sa žiadny nasadený externý blesk. Hladká pokožka V závislosti od podmienok pri snímaní sa oblasti s výnimkou pokožky ľudí môžu zmeniť. Najprv skúste zhotoviť niekoľko skúšobných záberov, aby ste sa uistili, že dosiahnete požadované výsledky. Podrobnosti nastavenia v režime [ ] sa nepoužijú v režime [ ]. 54
55 /príslušenstvo Šport Snímky sa môžu javiť zrnité, pretože sa vzhľadom na podmienky pri snímaní zvýši nastavenie citlivosti ISO. Zábery zblízka Skontrolujte najmenšiu zaostrovaciu vzdialenosť pripojeného objektívu, aby ste vedeli, z akej vzdialenosti môžete predmety snímať. Minimálna zaostrovacia vzdialenosť objektívu sa meria od značky (rovina zaostrenia) na vrchnej strane fotoaparátu po daný objekt. Ak chcete, aby malé predmety vyzerali oveľa väčšie, použite makroobjektív (predáva sa samostatne). Jedlo Preferovaný efekt môžete nastaviť aj otáčaním voliča po výbere režimu [ ], stlačení tlačidla a výbere položky [Color tone/farebný tón]. Tieto farebné tóny nemusia vyzerať dobre pri použití na osoby. Pri fotografovaní s bleskom sa automaticky obnoví predvolené nastavenie farebných tónov. Posúvanie Podrobné informácie o objektívoch kompatibilných s režimom [ ] nájdete na webovej lokalite spoločnosti Canon. Najprv skúste zhotoviť niekoľko skúšobných záberov, aby ste sa uistili, že dosiahnete požadované výsledky. Najlepšie výsledky dosiahnete vtedy, ak budete fotoaparát pevne držať v oboch rukách s lakťami pri tele a objekt budete sledovať otáčaním celého tela. Táto funkcia je účinnejšia pri objektoch pohybujúcich sa vodorovne, ako sú napríklad autá alebo vlaky. Nočná scéna bez statívu Skombinovaním záberov zhotovených v sérii do jednej snímky sa zníži šum na snímke. Snímky sa môžu javiť zrnité, pretože sa vzhľadom na podmienky pri snímaní zvýši nastavenie citlivosti ISO. Fotoaparát pevne držte, pretože sníma sériovo. Nadmerné rozmazanie pohybujúcich sa objektov alebo určité podmienky pri snímaní môžu zabrániť tomu, aby ste dosiahli požadované výsledky. Keďže fotoaparát spracúva a kombinuje snímky, ďalšiu snímku budete môcť zhotoviť až po určitom čase. Pri používaní blesku sa snažte zaistiť fotoaparát v stabilnej polohe, pretože rýchlosť uzávierky môže byť nižšia. Ovládanie snímania v protisvetle HDR Fotoaparát pevne držte, pretože sníma sériovo. Nadmerné rozmazanie pohybujúcich sa objektov alebo určité podmienky pri snímaní môžu zabrániť tomu, aby ste dosiahli požadované výsledky. Ak snímaniu prekážajú nadmerné otrasy fotoaparátu, pripevnite fotoaparát k statívu alebo ho inak stabilizujte. V takomto prípade zakážte aj stabilizáciu obrazu. Pohyb objektu vedie k rozmazaniu snímok. Keďže fotoaparát spracúva a kombinuje snímky, ďalšiu snímku budete môcť zhotoviť až po určitom čase. Tichý režim Nie je k dispozícii pri fotografovaní s bleskom ani pri sériovom snímaní. Počas zhotovovania záberov sa okolo obrazovky zobrazí rám. Otrasy fotoaparátu alebo pohyb objektu môže spôsobiť skreslenie snímky. 55
56 /príslušenstvo Používanie špeciálnych efektov Jemné zaostrenie Najprv skúste zhotoviť niekoľko skúšobných záberov, aby ste sa uistili, že dosiahnete požadované výsledky. Efekt rybieho oka Najprv skúste zhotoviť niekoľko skúšobných záberov, aby ste sa uistili, že dosiahnete požadované výsledky. Efekt hračkárskeho fotoaparátu Pre snímky zhotovené v režime [ efekty. Standard/ Štandardný Warm tone/ Teplý tón Cool tone/ Studený tón ] je možné použiť nasledujúce Snímky sa podobajú na snímky z hračkárskeho fotoaparátu. Snímky majú teplejší odtieň než pri použití možnosti [Standard/Štandardný]. Snímky majú studenší odtieň než pri použití možnosti [Standard/Štandardný]. Najprv skúste zhotoviť niekoľko skúšobných záberov, aby ste sa uistili, že dosiahnete požadované výsledky. Efekt miniatúry Pri výbere režimu [ ] sa zobrazí biely rámik označujúci oblasť snímky, ktorá sa nerozmaže. Najprv skúste zhotoviť niekoľko skúšobných záberov, aby ste sa uistili, že dosiahnete požadované výsledky. Umelecký štandardný HDR, Umelecký živý HDR, Umelecký výrazný HDR a Umelecký vyrytý HDR Tento režim umožňuje obmedziť vyblednuté preexponované časti a stratu detailov v zatienených oblastiach, k čomu zvyčajne dochádza na záberoch s vysokým kontrastom. Po stlačení tlačidla spúšte úplne nadol fotoaparát skombinuje tri snímky. Pri snímaní fotoaparát pevne držte. Nadmerné rozmazanie pohybujúcich sa objektov alebo určité podmienky pri snímaní môžu zabrániť tomu, aby ste dosiahli požadované výsledky. Ak snímaniu prekážajú nadmerné otrasy fotoaparátu, pripevnite fotoaparát k statívu alebo ho inak stabilizujte. V takomto prípade zakážte aj stabilizáciu obrazu. Keďže fotoaparát spracúva a kombinuje snímky, ďalšiu snímku budete môcť zhotoviť až po určitom čase. Manuálny režim Úprava snímania z jednej obrazovky V závislosti od režimu snímania sa môžu zobrazovať a konfigurovať rôzne položky. Niektoré nastavenia sa konfigurujú na druhej obrazovke, ktorá sa zobrazí po výbere nastavenia a stlačení tlačidla. Položky označené [ ] na druhej obrazovke možno nakonfigurovať stlačením tlačidla. Stlačením tlačidla sa vrátite na obrazovku rýchleho ovládania s informáciami. Jas snímky (expozícia) Úprava jasu snímky (Kompenzácia expozície) Toto nastavenie môžete nakonfigurovať aj tak, že vyberiete kartu [ 2] položku [Expo.comp./AEB-Kompenzácia expozície/aeb]. 56
57 /príslušenstvo Automatické stupňovanie expozície (snímanie v režime AEB) Ak chcete zmazať nastavenie AEB, podľa postupu pri konfigurovaní ho nastavte na hodnotu 0. v režime AEB nie je k dispozícii pri snímaní s bleskom, redukciou šumu pri viacerých záberoch, kreatívnym filtrom ani dlhodobou expozíciou. Ak sa už používa kompenzácia expozície, hodnota zadaná pre túto funkciu sa považuje za štandardnú expozičnú úroveň pre snímanie v režime AEB. Zamknutie jasu a expozície snímky (pamäť AE) AE: automatická expozícia Po zamknutí (zapamätaní) expozície môžete otáčaním ovládača (prepínanie programov) upraviť kombináciu času uzávierky a hodnoty clony. V režime,, alebo sa hodnota expozície zobrazuje na základe času nastaveného v položke [Metering timer/ Časovač merania] na karte [ 3]. Zmena spôsobu merania Stlačením [ ] sa expozícia zapamätá na danej úrovni pri stlačení tlačidla spúšte do polovice. Stlačením [ ], [ ] alebo [ ] sa expozícia nezapamätá pri stlačení tlačidla spúšte. Stanoví sa, keď začnete snímať. Spôsob merania môžete určiť aj výberom karty [ 3] položky [Metering mode/režim merania]. Zmena citlivosti ISO Hoci výber nižšej citlivosti ISO môže obmedziť zrnitosť snímok, v niektorých podmienkach pri snímaní môže predstavovať väčšie riziko rozmazania objektov a otrasov fotoaparátu. Výberom vyššej citlivosti ISO zvýšite rýchlosť uzávierky, čím sa môžu obmedziť otrasy objektov a fotoaparátu a zväčšiť dosah blesku. Snímky sa však môžu javiť zrnité. Citlivosť ISO môžete upraviť aj stlačením tlačidla. Citlivosť ISO môžete upraviť aj výberom karty [ 2] položiek [ ISO speed settings/nastavenie citlivosti ISO] [ISO speed/citlivosť ISO]. Automatická korekcia jasu a kontrastu (Automatická optimalizácia úrovne osvetlenia) Jas a kontrast sa môžu upraviť automaticky, aby snímky neboli príliš tmavé alebo nemali príliš slabý či silný kontrast. Táto funkcia môže v určitých podmienkach pri snímaní zvýšiť šum. Keď je efekt funkcie automatickej optimalizácie úrovne osvetlenia príliš intenzívny a snímky sú príliš jasné, nastavte ho na hodnotu [ ] alebo [ ]. Ak použijete tmavšie nastavenie pre kompenzáciu expozície alebo kompenzáciu expozície blesku, snímky môžu byť aj tak jasné alebo efekt kompenzácie expozície môže byť slabý v rámci iného nastavenia než [ ]. Ak chcete, aby sa pri snímaní aplikoval vami určený jas, túto funkciu nastavte na možnosť [ ]. Automatickú korekciu jasu a kontrastu môžete nakonfigurovať aj tak, že vyberiete kartu [ 2] položku [Auto Lighting Optimizer/ Automatická optimalizácia úrovne osvetlenia]. Keď je toto nastavenie nastavené na hodnotu [ ], k dispozícii môže byť menej záberov sériového snímania. jasných objektov (Priorita jasných tónov) Ak je priorita jasných tónov nastavená na hodnotu [D+] alebo [D+2], nedá sa nastaviť citlivosť ISO nižšia ako 160. V takomto prípade je tiež automatická optimalizácia úrovne osvetlenia nastavená na hodnotu [ ] a nedá sa zmeniť. V určitých podmienkach pri snímaní nemusia snímky vyzerať podľa očakávania, a to ani po výbere možnosti [D+2]. 57
58 /príslušenstvo Farby na snímke Úprava vyváženia bielej farby Manuálne nastavenie farebnej teploty vyváženia bielej Farebnú teplotu možno nastaviť v rozsahu K v krokoch po 100 K. Môžete vybrať položku [Auto: Ambience priority/auto: priorita prostredia] alebo [Auto: White priority/auto: priorita bielej] po výbere položky [ ] a stlačení tlačidla. Toto nastavenie môžete nakonfigurovať aj tak, že vyberiete kartu [ 4] položku [White balance/vyváženie bielej]. Vlastné vyváženie bielej Ak zaznamenávate svetlý objekt, ktorý je príliš svetlý alebo tmavý, môže to zabrániť správnemu nastaveniu vyváženia bielej. Označte možnosť [Cancel/Zrušiť] a vyberte inú snímku. Označením možnosti [OK] potvrdíte použitie danej snímky na načítanie údajov vyváženia bielej, ale upozorňujeme, že týmto spôsobom sa nemusí dosiahnuť vhodné vyváženie bielej. Namiesto bieleho objektu môže presnejšie vyváženie bielej zabezpečiť stupnica sivej farby alebo reflexná karta so sivou tónovou hodnotou 18 % (komerčne dostupné). Aktuálne vyváženie bielej a súvisiace nastavenia sa pri snímaní bieleho objektu nebudú brať do úvahy. Manuálna korekcia vyváženia bielej Nastavené úrovne korekcie sa zachovajú aj po zmene možnosti vyváženia bielej. Na obrazovke rozšírených nastavení korekcie znamená B modrú, A jantárovú, M purpurovú a G zelenú. Jedna úroveň korekcie modrej alebo jantárovej farby sa rovná približne 5 miredom na filtri na konverziu farebnej teploty. (Mired: jednotka farebnej teploty, ktorá vyjadruje hustotu filtra na konverziu farebnej teploty.) Úroveň korekcie môžete nakonfigurovať aj tak, že vyberiete kartu [ 4] položku [WB Shift/Bkt.-Posun/stupňovanie vyváženia bielej]. Po otočení voliča na obrazovke korekcie môžete snímať s automatickým nastavovaním vyváženia bielej (stupňovaním vyváženia bielej). Pri každom zábere sa zaznamenajú tri snímky s rôznymi farebnými tónmi. Farebný priestor Farebný priestor Adobe RGB sa používa najmä v profesionálnych aplikáciách, ako je napríklad komerčná tlač. Neodporúča sa, pokiaľ nie ste oboznámení so spracovaním snímok, farebným priestorom Adobe RGB a špecifikáciou DCF 2.0 (Exif 2.21 alebo novšia verzia). Bude potrebné ďalšie spracovanie snímok v počítači, aby snímky v tomto farebnom priestore nevyzerali veľmi tlmené v počítačovom prostredí srgb alebo pri tlači na tlačiarňach, ktoré nie sú kompatibilné so špecifikáciou DCF 2.0 (Exif 2.21 alebo novšia verzia). Názvy súborov fotografií zhotovených vo farebnom priestore Adobe RGB začínajú znakom _. Profily ICC nie sú vložené. Podrobné informácie o profiloch ICC nájdete v dokumente Digital Photo Professional návod na používanie. Prispôsobenie farieb (štýl Picture Style) K dispozícii sú nasledujúce položky štýlu Picture Style. Auto/ Automaticky Standard/ Štandardný Portrait/ Portrét Landscape/ Krajina Fine Detail/ Jemné detaily Farebný tón sa automaticky upraví tak, aby zodpovedal danej scéne. Farby vyzerajú živšie, najmä v prípade modrej oblohy, zelene a pri scénach v prírode, exteriéroch a pri západe slnka. Obrázok je jasný, ostrý a výrazný. Vhodné pre väčšinu scén. Pre hladšie tóny pokožky s o niečo menšou ostrosťou. Vhodné na snímanie portrétov zblízka. Ak chcete zmeniť tóny pokožky, upravte položku [Color tone/farebný tón]. Na jasné modré a zelené odtiene a veľmi ostré a výrazné obrázky. Vhodné pri vytváraní pôsobivých záberov krajiny. Podrobné vykreslenie jemných obrysov objektov a jemných textúr. Snímky budú trochu živšie. 58
59 /príslušenstvo Neutral/ Neutrálny Faithful/Verný Monochrome/ Monochromatický User Def./ Definovaný užívateľom Umožňuje neskoršie retušovanie na počítači. Snímky budú mať utlmený vzhľad s nižším kontrastom a prirodzenými farebnými tónmi. Umožňuje neskoršie retušovanie na počítači. Verná reprodukcia aktuálnych farieb objektov v podmienkach okolitého osvetlenia pri farebnej teplote 5200 K. Živé farby sú potlačené na dosiahnutie utlmeného vzhľadu. Vytvára čiernobiele snímky. Na základe voliteľných nastavení, ako je napríklad [Portrait/Portrét], [Landscape/Krajina] alebo súbor Picture Style, môžete pridať nový štýl a podľa potreby ho prispôsobiť. Kým nepridáte žiadny štýl Picture Style, pre [ ], [ ] a [ ] sa budú používať predvolené nastavenia [Auto/Automaticky]. Štýly Picture Style môžete nakonfigurovať aj tak, že vyberiete kartu [ 4] položku [Picture Style/Štýl Picture Style]. Prispôsobenie štýlov Picture Style Upravovať je možné nasledujúce položky štýlu Picture Style. Sharpness/ Ostrosť Strength/ Intenzita Fineness/ Jemnosť Threshold/ Prah Úprava úrovne zvýraznenia okrajov. Nižšie hodnoty zjemnia objekty (rozmažú) a vyššie hodnoty ich zvýraznia. Udáva hrúbku okrajov, na ktoré sa zvýraznenie použije. Vyberte nižšie hodnoty na väčšie zvýraznenie detailov. Prah kontrastu medzi okrajmi a okolitými oblasťami snímky, ktorý určuje zvýraznenie okrajov. Vyberte nižšie hodnoty na zvýraznenie okrajov, ktoré v porovnaní s okolím príliš nevynikajú. Pri nižších hodnotách sa môže zvýrazniť aj šum. Contrast/Kontrast Saturation/Sýtosť* 1 Color tone/ Farebný tón* 1 Filter effect/efekt filtra* 2 Toning effect/ Tónovací efekt* 2 Slúži na úpravu kontrastu. Nižšie hodnoty znížia kontrast a vyššie hodnoty zvýšia kontrast. Slúži na úpravu intenzity farieb. Nastavením nižších hodnôt budú farby vyblednuté a nastavením vyšších hodnôt budú naopak sýtejšie. Slúži na úpravu farebného tónu pokožky. Nižšie hodnoty vedú k červenším odtieňom a vyššie hodnoty k intenzívnejším žltým odtieňom. Slúži na zvýraznenie bielych oblakov, zelene stromov a iných farieb na čiernobielych snímkach. N: Normálny čiernobiely obrázok bez efektov filtra. Ye: Modrá obloha bude vyzerať prirodzenejšie a biele oblaky viac vyniknú. Or: Modrá obloha bude vyzerať mierne tmavšia. Západ slnka tým bude žiarivejší. R: Modrá obloha bude vyzerať vcelku tmavo. Opadané jesenné lístie bude výraznejšie a jasnejšie. G: Tóny pokožky a pier budú vyzerať menej výrazne. Zelené lístie stromov bude výraznejšie a jasnejšie. Vyberte si z nasledovných monochromatických odtieňov: [N:None/Žiaden], [S:Sepia/Sépia], [B:Blue/Modrý], [P:Purple/Purpurový] alebo [G:Green/Zelený]. *1 Nie je k dispozícii pre štýl [ ]. *2 K dispozícii iba pre štýl [ ]. [Sharpness/Ostrosť], [Fineness/Jemnosť] a [Threshold/Prah] sa nepoužijú na videozáznamy. 59
60 /príslušenstvo Ak chcete zrušiť zmeny po úprave štýlov Picture Style, stlačte tlačidlo. [Filter effect/efekt filtra] je zreteľnejší pri vyšších hodnotách vlastnosti [Contrast/Kontrast]. Ukladanie prispôsobených štýlov Picture Style Upravovať je možné aj štýly Picture Style, ktoré ste do fotoaparátu pridali pomocou softvéru EOS Utility. Návody na používanie softvéru si podľa potreby môžete prevziať z webovej lokality spoločnosti Canon. Pokyny na preberanie nájdete v časti Inštalácia softvéru (= 42). Zaostrovanie Jednoduchá identifikácia oblasti zaostrenia (obrysy MF) Zobrazené farby zvýraznených obrysov MF sa na snímkach nezaznamenajú. Výber spôsobu AF V prípade tmavých objektov, nedostatočného kontrastu, vo veľmi svetlých podmienkach alebo pri použití niektorých objektívov EF alebo EF-S môže zaostrenie trvať dlhší čas alebo môže byť zlé. Podrobné informácie o objektívoch nájdete na webovej lokalite spoločnosti Canon. Spôsob automatického zaostrenia (AF) môžete zmeniť aj výberom karty [ 6] položky [AF method/spôsob AF]. Ak po stlačení tlačidla spúšte do polovice fotoaparát nedokáže zaostriť, zobrazí sa oranžový rám a pri stlačení tlačidla spúšte úplne nadol sa snímka nezhotoví. + Sledovanie Po zameraní fotoaparátu na objekt sa okolo tváre osoby, ktorú fotoaparát určí ako hlavný objekt, zobrazí biely rámik. Keď fotoaparát rozpozná pohyb, rámy budú sledovať pohybujúce sa objekty do určitej vzdialenosti. Ak fotoaparát pri namierení na ľudí nedeteguje žiadne tváre, po stlačení tlačidla spúšte do polovice sa zobrazia zelené rámiky okolo iných zaostrených oblastí. Pri týchto objektoch sa môže stať, že sa tváre nedajú detegovať: vzdialené alebo príliš blízke objekty, tmavé alebo svetlé objekty, tváre z profilu, naklonené alebo čiastočne skryté. Fotoaparát môže omylom považovať za ľudské tváre aj iné objekty. Pri stlačení tlačidla sa zobrazí [Face select: On/Výber tváre: zap.] a okolo tváre, ktorá sa určí za hlavný objekt, sa zobrazí rám tváre ( ). Opätovným stlačením tlačidla prepnete rám tváre [ ] na ďalšiu rozpoznanú tvár. Keď prejdete po všetkých rozpoznaných tvárach, zobrazí sa [Face select: Off/Výber tváre: vyp.] a výber tváre sa zruší. Zónové AF Fotoaparát zaostruje v rámci určenej oblasti. Je to praktické, keď sa objekt ťažko sníma v režime [ +Tracking/Sledovanie] alebo [1 pt AF/ 1-bodové AF], pretože môžete určiť miesto, na ktoré chcete zaostriť. Fotoaparát zaostrí v rámci zobrazeného bieleho rámika. Biely rámik môžete presúvať potiahnutím prsta po obrazovke alebo dotykom. Keď vyberiete kartu [ 6] položky [AF operation/funkcia AF] [Servo AF/AF-servo], okolo zaostrených miest sa zobrazia modré rámiky. 1-bodové AF Fotoaparát zaostruje pomocou jedného bodu AF. Táto funkcia je účinná na spoľahlivé zaostrovanie. Rám môžete presúvať aj tak, že sa dotknete obrazovky a určíte bod zaostrenia. Ak chcete skomponovať zábery tak, aby sa objekty nachádzali na okraji alebo v rohu bez toho, aby ste posunuli rám, najskôr namierte fotoaparát tak, aby sa objekt nachádzal v ráme AF, a potom podržte tlačidlo spúšte stlačené do polovice. Počas úpravy kompozície záberu držte tlačidlo spúšte stlačené do polovice a potom stlačte tlačidlo spúšte úplne nadol (uzamknutie zaostrenia). Zväčšenie zobrazenia na kontrolu zaostrenia Zobrazenie možno zväčšiť aj dotknutím sa položky [ ] na obrazovke, keď je spôsob AF nastavený na hodnotu [ ] alebo [ ]. 60
61 /príslušenstvo so zaostrenými očami objektu V závislosti od objektu a podmienok pri snímaní sa oči objektu nemusia rozpoznať správne. Kým fotoaparát nerozpozná tvár alebo oči subjektu, okolo očí sa nezobrazí žiadny rám. AF detekcie očí nie je k dispozícii, keď je spôsob AF nastavený na hodnotu [ ] alebo [ ], alebo je funkcia AF nastavená na hodnotu [ ]. Povolením funkcie [Eye Detection AF/AF detekcie očí] zakážete funkciu [ Auto servo/automatické servo]. Oko môžete vybrať aj tak, že sa ho na obrazovke dotknete, a zaostrenie môžete zmeniť na ďalšie oči stlačením tlačidla. použitím pomocného automatického zaostrovania Kým držíte stlačené tlačidlo spúšte do polovice, zachovajú sa zaostrenie a expozícia v mieste zobrazenia modrého bodu AF. Fotoaparát nemusí byť schopný snímať počas zaostrovania, a to ani vtedy, keď tlačidlo spúšte stlačíte úplne nadol. Počas sledovania objektu držte tlačidlo spúšte stlačené. V režime AF-servo sa expozícia nezapamätá pri stlačení tlačidla spúšte do polovice, ale určí sa v čase snímania, a to bez ohľadu na nastavenie režimu merania. Sériové snímanie s automatickým zaostrovaním je možné tak, že špecifikujete AF-Servo. Upozorňujeme, že sériové snímanie je za daných okolností pomalšie. Tiež upozorňujeme, že kvôli priblíženiu alebo oddialeniu počas sériového snímania sa zaostrenie môže stratiť. V závislosti od použitého objektívu, vzdialenosti od objektu a rýchlosti objektu nemusí byť fotoaparát schopný dosiahnuť správne zaostrenie. Ak po stlačení tlačidla spúšte do polovice fotoaparát nedokáže zaostriť, zobrazí sa oranžový rám a pri stlačení tlačidla spúšte úplne nadol sa snímka nezhotoví. AF-Servo môžete nakonfigurovať aj tak, že vyberiete kartu [ 6] položku [AF operation/funkcia AF]. Zmena nastavenia zaostrenia Zmena nastavenia nepretržitého AF má tento účinok. Enable/ Povoliť Disable/ Zakázať Keďže fotoaparát nepretržite zaostruje na objekty dovtedy, kým nestlačíte tlačidlo spúšte do polovice, nepremeškáte náhle príležitosti na fotografovanie. Fotoaparát nezaostruje nepretržite, čím sa šetrí energia batérie. Zaostrenie sa však môže z tohto dôvodu oneskoriť. Pri vypnutom nepretržitom AF môžete dotykom vyberať objekty a nastaviť na nich zaostrenie. Výber objektov dotykom Sledovanie nemusí byť možné, ak sú objekty príliš malé, ak sa príliš rýchlo pohybujú alebo ak je medzi objektmi a pozadím nedostatočný kontrast. Blesk Možno obnoviť predvolené nastavenia [Built-in flash settings/ zabudovaného blesku]. Vyberte kartu [ 1] položky [Flash control/ovládanie blesku] [Clear settings/ Vymazať nastavenia] [Clear built-in flash set./vymazať nastavenia zabudovaného blesku]. Zmena režimu blesku Ak sa použije blesk, môže dôjsť k vinetácii. V prípade niektorých objektívov tiež môže pri použití blesku dôjsť k vinetácii alebo tmavým oblastiam snímky. Ak pri snímaní s bleskom hrozí riziko preexponovania, fotoaparát automaticky upraví rýchlosť uzávierky alebo citlivosť ISO, aby sa obmedzili vyblednuté preexponované časti a aby sa snímalo s optimálnou expozíciou. Z toho dôvodu rýchlosť uzávierky a citlivosť ISO, ktoré sa zobrazia pri stlačení tlačidla spúšte do polovice, nemusia zodpovedať nastaveniam fotografovania s bleskom. Toto nastavenie môžete nakonfigurovať aj tak, že vyberiete ponuku kartu [ 1] položky [Flash control/ovládanie blesku] [Flash firing/ Spustenie blesku]. 61
62 /príslušenstvo Auto flash [ ]/Automatický blesk Pri slabom osvetlení sa automaticky aktivuje. Flash on [ ]/Zapnutý blesk Použije sa pri každom zábere. Flash off [ ]/Vypnutý blesk Na snímanie bez blesku. Bezpečnostné FE Ak pri snímaní s bleskom hrozí riziko preexponovania, fotoaparát automaticky upraví citlivosť ISO, aby sa obmedzili vyblednuté preexponované časti a aby sa snímalo s optimálnou expozíciou. Automatickú úpravu citlivosti ISO však môžete vypnúť výberom karty [ 1] položiek [Flash control/ovládanie blesku] [Safety FE/Bezpečnostné FE] [Disable/Zakázať]. Úprava kompenzácie expozície blesku Kompenzáciu expozície blesku môžete nakonfigurovať aj tak, že vyberiete kartu [ 1] položky [Flash control/ovládanie blesku] [Built-in flash settings/ zabudovaného blesku] [ exp. comp./komp. expozície]. Obrazovku [Built-in flash settings/ zabudovaného blesku] môžete zobraziť aj nasledujúcim spôsobom. Ak je vyklopený blesk, stlačte tlačidlo a ihneď stlačte tlačidlo. Stlačte tlačidlo a potom sa dotknite položky [ ]. pomocou pamäte FE FE: Expozícia blesku V režime uzamknutia FE zobrazuje rozsah merania kruh v strede obrazovky. Ak štandardná expozícia nie je možné, bliká [ ], dokonca aj keď stlačíte tlačidlo, aby ste spustili blesk. Pamäť FE povolíte stlačením tlačidla vo chvíli, keď sú objekty v rozsahu blesku. Zmena časovania blesku Režim [1st curtain/na 1. lamelu] sa používa, ak je rýchlosť uzávierky nastavená na hodnotu 1/100 alebo vyššiu, a to aj vtedy, ak je vybraný režim [2nd curtain/na 2. lamelu]. Zmena režimu merania blesku Keď používate funkciu [Average/Priemerové], upravte kompenzáciu expozície blesku tak, aby vyhovovala aktuálnym podmienkam pri snímaní. Pripevnite fotoaparát k statívu alebo ho inak stabilizujte, aby ste zabránili otrasom fotoaparátu. V takomto prípade zakážte aj stabilizáciu obrazu (= 62). Aj keď sa použije blesk, je potrebné dbať na to, aby sa hlavný objekt nehýbal, kým sa neprehrá zvuk uzávierky. Ďalšie nastavenia Zmena nastavení režimu stabilizácie obrazu K dispozícii sú nasledujúce položky [IS mode/režim stabilizácie obrazu]. On/Zap. Pomocou stabilizácie obrazu zabudovanej do objektívu koriguje pohyb alebo otrasy fotoaparátu. Off/Vyp. Vypnutie stabilizácie obrazu. V režime [ ] sa stabilizácia obrazu použije len v momente snímania, bez ohľadu na nastavenie stabilizácie obrazu v objektíve. Ak stabilizácia obrazu nedokáže zabrániť otrasom fotoaparátu, pripevnite fotoaparát k statívu alebo ho inak stabilizujte. Pri používaní statívu alebo iných opatrení na zaistenie fotoaparátu by ste navyše mali položku [IS mode/režim stabilizácie obrazu] nastaviť na hodnotu [Off/Vyp.]. Funkcia [IS mode/režim stabilizácie obrazu] sa nezobrazí v prípade použitia iného objektívu než EF-M. Namiesto toho použite spínač stabilizácie obrazu na objektíve. 62
63 /príslušenstvo Korekcia otrasov fotoaparátu pri snímaní videozáznamov Ešte účinnejšia korekcia je možná pri použití objektívu podporujúceho kombinovanú stabilizáciu obrazu, ktorá kombinuje stabilizáciu obrazu v objektíve s digitálnou stabilizáciou obrazu vo fotoaparáte. Podrobné informácie o objektívoch kompatibilných s kombinovanou stabilizáciou obrazu nájdete na webovej lokalite spoločnosti Canon. K dispozícii sú nasledujúce položky [ Digital IS/ Digitálna stabilizácia obrazu]. Enable/ Povoliť Enhanced/ Zdokonalená Disable/ Zakázať (Keď používate objektívy podporujúce kombinovanú stabilizáciu obrazu.) (Keď používate objektívy podporujúce kombinovanú stabilizáciu obrazu.) Korekcia otrasov fotoaparátu pri nahrávaní videozáznamov. Oblasť zobrazenia obrazu sa zúži a objekty sa mierne zväčšia. Korekcia silných otrasov fotoaparátu pri nahrávaní videozáznamov. Objekty sa ešte viac zväčšia. Najprv skúste zhotoviť niekoľko skúšobných záberov, aby ste skontrolovali efekt s používaným objektívom. Možnosť [Enhanced/Zdokonalená] je k dispozícii len v režime. Automatické vyrovnanie Ak položku [ Digital IS/Digitálna stabilizácia obrazu] nastavíte na hodnotu [Enable/Povoliť] alebo [Enhanced/Zdokonalená], položka [ Auto level/automatické vyrovnanie] sa nastaví na hodnotu [Disable/Zakázať] a nedá sa zmeniť. Keď sa spustí záznam, oblasť zobrazenia sa zúži a objekty sa zväčšia. Korekcia aberácie objektívu Peripheral illumination correction/ Korekcia periférneho osvetlenia Distortion correction/ Korekcia skreslenia Digital Lens Optimizer/ Digitálna optimalizácia objektívu Chromatic aberration correction/ Korekcia chromatickej aberácie Diffraction correction/ Korekcia difrakcie Oprava vinetácie spôsobenej vlastnosťami objektívu. Výberom možnosti [Enable/Povoliť] zobrazte opravené snímky. Použije sa korekcia objektívu, ktorá je menšia ako maximálna korekcia v aplikácii Digital Photo Professional. Ak efekt korekcie nevidno, v aplikácii Digital Photo Professional použite korekciu periférneho osvetlenia. Oprava skreslenia spôsobeného vlastnosťami objektívu. Výberom možnosti [Enable/Povoliť] zobrazte opravené snímky. Opravené snímky sú orezané z dôvodu podstaty tejto korekcie. Ak chcete kompenzovať mierne nižšiu ostrosť po korekcii, podľa potreby upravte štýl Picture Style [Sharpness/Ostrosť]. Korekcia aberácie objektívu, difrakcie a straty ostrosti spôsobenej nízkopásmovým filtrom prostredníctvom použitia hodnôt optickej konštrukcie. Ak túto možnosť povolíte, použije sa korekcia chromatickej aberácie i korekcia difrakcie, ktoré sa už v ponuke nezobrazujú. Oprava chromatickej aberácie (farebného lemovania okolo objektov) spôsobenej vlastnosťami objektívu. Výberom možnosti [Enable/Povoliť] zobrazte opravené snímky. Ak efekt korekcie nevidno, snímku skontrolujte pomocou zväčšeného zobrazenia. Oprava straty ostrosti spôsobenej clonou objektívu. Výberom možnosti [Enable/Povoliť] zobrazte opravené snímky. Ak efekt korekcie nevidno, snímku skontrolujte pomocou zväčšeného zobrazenia. Ak nastavíte možnosť [Peripheral illum corr/korekcia periférneho osvetlenia] na hodnotu [Enable/Povoliť], výsledkom snímania za určitých podmienok môže byť šum na okrajoch snímok. Čím je citlivosť ISO vyššia, tým je rozsah korekcie periférneho osvetlenia menší. 63
64 /príslušenstvo Pri povolení funkcie [Digital Lens Optimizer/Digitálna optimalizácia objektívu] alebo [Diffraction correction/korekcia difrakcie] myslite na nasledujúce skutočnosti. V určitých podmienkach pri snímaní môže pri korekcii aberácie objektívu táto funkcia spôsobiť, že hluk bude výraznejší. Čím je citlivosť ISO vyššia, tým je rozsah korekcie menší. Korekcia sa nepoužije na videozáznamy. Možnosť [Diffraction correction/korekcia difrakcie] opraví stratu ostrosti spôsobenej nielen difrakciou, ale aj nízkopásmovým filtrom a ďalšími faktormi. Korekcia je preto účinná aj pri expozícii s doširoka otvorenou clonou. Korekčné údaje objektívu Keď je na obrazovke nastavenia zobrazené hlásenie [Correction data not available/korekčné údaje nedostupné], do fotoaparátu neboli pridané korekčné údaje. V súvislosti s pridávaním korekčných údajov upozorňujeme na nasledujúce skutočnosti. Vo fotoaparáte sú zaregistrované (uložené) korekčné údaje pre objektívy kompatibilné s touto funkciou. Ak povolíte korekciu [Peripheral illum corr/korekcia periférneho osvetlenia], [Distortion correction/korekcia skreslenia], [Digital Lens Optimizer/ Digitálna optimalizácia objektívu] alebo [Chromatic aberr corr/ Korekcia chromatickej aberácie], korekcia je automatická. Pomocou aplikácie EOS Utility môžete skontrolovať objektívy, pre ktoré sú vo fotoaparáte zaregistrované korekčné údaje. Tiež môžete zaregistrovať korekčné údaje pre objektívy, ktoré ešte neboli zaregistrované. V prípade objektívov s internými korekčnými údajmi nie je potrebné registrovať informácie vo fotoaparáte. Podrobnosti nájdete v dokumente EOS Utility návod na používanie. Existujúce snímky JPEG nemožno upraviť. V prípade korekcie [Peripheral illum corr/korekcia periférneho osvetlenia], [Distortion correction/korekcia skreslenia], [Digital Lens Optimizer/Digitálna optimalizácia objektívu] alebo [Diffraction correction/korekcia difrakcie] sa počas snímania pri zväčšenom zobrazení nezobrazujú efekty korekcie. Rozsah korekcie (okrem korekcie difrakcie) je menší pri objektívoch, ktoré neposkytujú informácie o vzdialenosti. Efekt korekcie aberácie objektívu sa líši v závislosti od objektívu a podmienok pri snímaní. Pri niektorých objektívoch a v určitých podmienkach pri snímaní môže byť efekt menej výrazný. Výsledky snímania bez zaregistrovania korekčných údajov objektívu nasadeného na fotoaparáte sú rovnaké ako pri snímaní s položkami [Peripheral illum corr/korekcia periférneho osvetlenia], [Distortion correction/korekcia skreslenia], [Digital Lens Optimizer/ Digitálna optimalizácia objektívu] a [Chromatic aberr corr/korekcia chromatickej aberácie] nastavenými na hodnotu [Disable/Zakázať]. Používanie redukcie šumu pri viacerých záberoch Ak sú snímky nesprávne zarovnané (napríklad vplyvom otrasov fotoaparátu), môže to mať za následok neočakávané výsledky. Ak je to možné, fotoaparát pripevnite k statívu alebo ho inak stabilizujte. Pri snímaní pohybujúceho sa objektu sa môže zaznamenať stopa jeho pohybu alebo môže byť oblasť okolo snímaného objektu tmavá. Podľa podmienok pri snímaní sa na okrajoch obrázka môže objaviť šum. s bleskom nie je možné. V porovnaní s normálnym snímaním bude záznam obrázka na kartu trvať dlhšie. Kým sa spracovanie nedokončí, nemôžete snímať ďalšie snímky. Pridanie údajov na odstránenie prachu do snímok Údaje na odstránenie prachu sa po ich získaní pridávajú do všetkých zaznamenaných snímok vo formátoch JPEG a RAW. Pred snímaním dôležitých udalostí je vhodné znova získať údaje na odstránenie prachu alebo ich aktualizovať. Podrobné informácie o používaní aplikácie Digital Photo Professional (softvér, ktorý sa používa s fotoaparátmi EOS) na automatické odstraňovanie prachových škvŕn nájdete v dokumente Digital Photo Professional návod na používanie. Veľkosť údajov na odstránenie prachu pridávaných do snímok je zanedbateľná a v podstate nemá žiadny vplyv na veľkosti súborov so snímkami. 64
65 /príslušenstvo Nasnímajte jednofarebný biely predmet, napríklad nový hárok bieleho papiera. Akékoľvek vzory alebo tvary sa môžu omylom považovať za údaje o prachu a môžu mať vplyv na presnosť odstránenia prachu. Redukcia šumu pri nízkej rýchlosti uzávierky Keďže fotoaparát redukuje šum snímok, môže sa stať, že ďalšiu snímku budete môcť zhotoviť až po určitom čase. Snímky zhotovené pri citlivosti ISO 1600 alebo viac môžu byť zrnitejšie, ak sa [Long exp. noise reduction/redukcia šumu pri dlhej expozícii] nastaví na hodnotu [ON] (v porovnaní s hodnotami [OFF] alebo [AUTO]). Špecifické rýchlosti uzávierky a hodnoty clony Špecifické rýchlosti uzávierky (režim Tv) : časová hodnota Ak je funkcia [Long exp. noise reduction/redukcia šumu pri dlhej expozícii] nastavená na [ON] alebo [AUTO] a rýchlosť uzávierky je nastavená na 1 sekundu a viac, pri ďalšom snímaní môže dôjsť k oneskoreniu, pretože z predchádzajúcich snímok sa ešte odstraňuje šum. Keď snímate s nízkou rýchlosťou uzávierky pomocou statívu, odporúčame deaktivovať funkciu stabilizácie obrazu. Maximálna rýchlosť uzávierky pri použití blesku je 1/200 sekundy. Ak nastavíte kratší čas, pred snímaním fotoaparát automaticky obnoví rýchlosť na 1/200 sekundy. Blikajúca hodnota clony po stlačení tlačidla spúšte do polovice signalizuje, že sa nedosiahli hodnoty štandardnej expozície. Upravujte rýchlosť uzávierky dovtedy, kým sa hodnota clony nezobrazí na bielo, alebo použite funkciu bezpečnostného posunu. Špecifické hodnoty clony (režim Av) : hodnota clony (veľkosť otvoru vytvoreného clonou (membránou) v objektíve) Blikajúca hodnota rýchlosti uzávierky po stlačení tlačidla spúšte do polovice signalizuje, že sa nedosiahli hodnoty štandardnej expozície. Upravujte hodnotu clony, až kým sa rýchlosť uzávierky nezobrazí na bielo, alebo použite funkciu bezpečnostného posunu. Maximálna rýchlosť uzávierky pri použití blesku je 1/200 sekundy. Aby pri fotografovaní s bleskom nedošlo k prekročeniu rýchlosti 1/200 sekundy, fotoaparát môže upraviť hodnotu clony. Clona sa mení len v čase snímania, inak zostáva otvorená. Z tohto dôvodu sa hĺbka poľa na obrazovke javí ako plytká. Ak chcete skontrolovať oblasť zaostrenia, k tlačidlu priraďte možnosť [ ] (kontrola hĺbky poľa) a stlačte ho. Špecifické časy uzávierky a hodnoty clony (režim M) : manuálne Možnosti hodnôt clony sa líšia podľa objektívu. Keď je citlivosť ISO pevne stanovená, stlačením tlačidla spúšte do polovice môžete porovnať nastavenú hodnotu (indikovanú polohou pohybujúceho sa ukazovateľa expozičnej úrovne) so štandardnou expozičnou úrovňou. V prípade, že odchýlka od štandardnej expozičnej úrovne presiahne 3 kroky (dieliky), ukazovateľ expozičnej úrovne sa zobrazí ako [ ] alebo [ ]. Po nastavení rýchlosti uzávierky a hodnoty clony sa môže expozičná úroveň zmeniť v prípade, že upravíte hodnotu priblíženia alebo zmeníte kompozíciu záberu. Keď je citlivosť ISO pevná, v závislosti od nastavenej rýchlosti uzávierky a hodnoty clony sa môže zmeniť jas obrazovky. Po vyklopení blesku a nastavení režimu [ ] však jas obrazovky ostane rovnaký. Keď je citlivosť ISO nastavená na hodnotu [AUTO], expozícia nemusí byť taká, ako sa očakáva, pretože citlivosť ISO sa upraví, aby sa zabezpečila štandardná expozícia vzhľadom k nastavenej rýchlosti uzávierky a hodnote clony. Jas snímky môže ovplyvňovať funkcia automatickej optimalizácie úrovne osvetlenia. Ak chcete ponechať funkciu automatickej optimalizácie úrovne osvetlenia v režime zakázanú, na obrazovke nastavenia automatickej optimalizácie úrovne osvetlenia pridajte značku [ ] k položke [Disable during man expo/zakázať počas manuálnej expozície]. 65
66 /príslušenstvo Výpočet štandardnej expozície je založený na zadanom spôsobe merania. Keď je citlivosť ISO nastavená na hodnotu [AUTO], k dispozícii sú nasledujúce funkcie. Keď sa na paneli kompenzácie expozície zobrazí [ ], otáčaním voliča upravte expozíciu. Stlačte tlačidlo, čím sa zapamätá (zamkne) hodnota citlivosti ISO. Podľa toho sa zmení jas obrazovky. záberov s dlhým expozičným časom (Bulb) Zábery sa exponujú, kým držíte stlačené tlačidlo spúšte úplne nadol. Počas expozície sa zobrazuje uplynulá doba expozície. Pripevnite fotoaparát k statívu alebo ho inak stabilizujte, aby ste zabránili otrasom fotoaparátu. V takomto prípade zakážte aj stabilizáciu obrazu. Snímky zhotovené pri dlhodobej expozícii Bulb môžu obsahovať viac šumu a vyzerať zrnito. Šum možno obmedziť výberom karty [ 5] položiek [Long exp. noise reduction/redukcia šumu pri dlhodobej expozícii] [AUTO] alebo [ON]. Keď je položka [Touch Shutter/Ovládanie uzávierky dotykom] nastavená na hodnotu [Enable/Povoliť], snímanie sa spustí jedným dotknutím sa obrazovky a zastaví sa opätovným dotykom. Dávajte pozor, aby ste fotoaparátom nehýbali, keď sa dotýkate obrazovky. Úprava výkonu blesku Na obrazovku [Built-in flash settings/ zabudovaného blesku] môžete prejsť aj pri vyklopenom blesku stlačením tlačidla a okamžitým stlačením tlačidla. videozáznamov s presnými rýchlosťami uzávierky a hodnotami clony (manuálne nastavenie expozície videozáznamu) Pri zaznamenávaní pri žiarivkovom alebo LED osvetlení môžu niektoré rýchlosti uzávierky spôsobovať blikanie obrazovky, ktoré sa zaznamená. Dôsledkom vysokých hodnôt clony môže byť oneskorenie alebo znemožnenie zaostrenia. Keď je citlivosť ISO pevne stanovená, stlačením tlačidla spúšte do polovice môžete porovnať nastavenú hodnotu (indikovanú polohou pohybujúceho sa ukazovateľa expozičnej úrovne) so štandardnou expozičnou úrovňou. V prípade, že odchýlka od štandardnej expozičnej úrovne presiahne 3 kroky (dieliky), ukazovateľ expozičnej úrovne sa zobrazí ako [ ] alebo [ ]. V režime [AUTO] môžete skontrolovať citlivosť ISO stlačením tlačidla spúšte do polovice. Ak nie je možné dosiahnuť štandardnú expozíciu prostredníctvom nastavenej rýchlosti uzávierky a hodnoty clony, ukazovateľ expozičnej úrovne sa pohne, čo označuje odchýlku od štandardnej expozície. V prípade, že odchýlka od štandardnej expozičnej úrovne presiahne 3 kroky (dieliky), ukazovateľ expozičnej úrovne sa zobrazí ako [ ] alebo [ ]. Prispôsobenie fotoaparátu Konfigurovanie AF dotykom a potiahnutím Táto funkcia nie je k dispozícii, keď je karta [ 3] položka [Touch control/dotykové ovládanie] nastavená na hodnotu [Disable/ Zakázať]. dotyku a potiahnutia možno upraviť na karte [ 5] [Touch & drag AF settings/nastavenie AF dotykom a potiahnutím] [Positioning method/spôsob určovania polohy] a oblasť dostupnú na dotyk alebo potiahnutie na kompatibilných obrazovkách možno zmeniť v položke [Active touch area/aktívna oblasť dotyku]. Absolute/ Absolútne Relative/ Relatívne Bod AF sa premiestni na miesto dotyku alebo potiahnutia na obrazovke. Bod AF sa premiestni v smere potiahnutia o hodnotu zodpovedajúcu dĺžke potiahnutia bez ohľadu na to, kde sa obrazovky dotknete. Konfigurovanie vlastných funkcií Na karte [ 5] možno nakonfigurovať nasledujúce položky [Custom Functions(C.Fn)/Vlastné funkcie]. 66
67 /príslušenstvo Typ funkcie C.Fn I: Exposure/ Expozícia C.Fn II: Others/ Iné Funkcia ISO expansion/ Rozšírenie citlivosti ISO Safety shift/ Bezpečnostný posun Release shutter w/o lens/ Aktivácia uzávierky bez objektívu Retract lens on power off/ Zasunúť objektív po vypnutí Custom Controls/ Vlastné ovládacie prvky Popis Ak chcete nastaviť citlivosť ISO na hodnotu [H], vyberte možnosť [1:On/1:Zap.]. Hodnota [H] zodpovedá hodnote ISO pre fotografie alebo ISO pre videozáznamy (okrem režimov [ ] a [ ]). Vyberte možnosť [1:Enable/1: Povoliť], ak chcete umožniť automatickú úpravu rýchlosti uzávierky a hodnoty clony, čím sa expozičná úroveň priblíži štandardnej expozícii v prípade, že by štandardná expozícia nebola možná pri vami určenej rýchlosti uzávierky alebo hodnoty clony v režime alebo. Vyberte možnosť [1:Enable/1: Povoliť], ak chcete umožniť snímanie bez nasadeného objektívu, ktoré spustíte stlačením tlačidla spúšte alebo videozáznamu. Určte, či sa po vypnutí fotoaparátu má objektív automaticky zasunúť. [ ]/[ ]/[ ]/ [ ]/[ ]/[ ]/[ ]/ [ ] Stlačením tlačidla aktivujete priradenú funkciu. Ak chcete zrušiť prispôsobenie položiek [Custom Functions(C.Fn)/ Vlastné funkcie], vyberte kartu [ 5] položky [Clear settings/ Vymazať nastavenia] [Clear all Custom Func. (C.Fn)/ Zrušiť všetky vlastné funkcie]. Ak je položka [Highlight tone priority/priorita jasných tónov] nastavená na možnosť [D+] alebo [D+2], hodnota [H] nie je k dispozícii ako citlivosť ISO, a to ani vtedy, ak je položka [ISO expansion/ Rozšírenie citlivosti ISO] nastavená na hodnotu [1:On/1:Zap.]. V režime nemožno položku [Custom Controls/Vlastné ovládacie prvky] nastaviť na hodnotu [ ] ani [ ]. Ak chcete obnoviť predvolené nastavenia [Custom Controls/Vlastné ovládacie prvky], vyberte kartu [ 5] položky [Custom Functions(C.Fn)/ Vlastné funkcie] [Custom Controls/Vlastné ovládacie prvky], stlačte tlačidlo a na nasledujúcej obrazovke stlačte tlačidlo. Nahrávanie videozáznamov Nahrávanie videozáznamov v režime videozáznamu V režime sa na hornom a dolnom okraji obrazovky zobrazujú čierne pásy. Čierne pásy označujú oblasti snímky, ktoré sa nezaznamenajú. V režime sa oblasť zobrazenia obrazu zúži a objekty sa zväčšia. Ak chcete počas nahrávania videozáznamu nastaviť zaostrenie a expozíciu, stlačte tlačidlo spúšte do polovice. (Fotoaparát nevydá zvukový signál.) Ak počas záznamu chcete prepínať medzi automatickou a pevne stanovenou polohou zaostrovania, pred záznamom alebo počas neho sa dotknite položky [ ] alebo stlačte tlačidlo na obrazovke. (Automatické zaostrovanie označuje zelený krúžok [ ] v ľavej hornej časti ikony [ ].) Táto ikona sa nezobrazí vtedy, keď je na karte [ 4] nastavená možnosť [Movie Servo AF/AF-servo pri videozázname] na hodnotu [Disable/Zakázať]. Nahrávanie časozberných videozáznamov (časozberný videozáznam) Počas konfigurovania položiek sa zobrazujú potrebný čas ( ) a čas prehrávania videozáznamu ( ). Počas nahrávania nehýbte fotoaparátom. Ak chcete zrušiť nahrávanie, znova stlačte tlačidlo videozáznamu. Rýchlo sa pohybujúce objekty môžu vo videozáznamoch vyzerať skreslené. Zvuk sa nezaznamená. 67
68 /príslušenstvo Efekt modelu miniatúry vo videozáznamoch (Videozáznam s efektom miniatúry) Ak chcete, aby sa ľudia a predmety na scéne pohybovali počas prehrávania rýchlo, pred zaznamenávaním videozáznamu vyberte rýchlosť prehrávania [ ], [ ] alebo [ ]. Scéna bude pripomínať miniatúrny model. Zvuk sa nezaznamená. Odhadovaná rýchlosť a doba prehrávania pre videozáznamy nahrávané jednu minútu sú uvedené ďalej. Rýchlosť Čas prehrávania Približne 12 s Približne 6 s Približne 3 s Nastavenie hlasitosti záznamu Ak chcete obnoviť pôvodnú hlasitosť záznamu, na obrazovke nahrávania vyberte možnosť [Auto/Automaticky]. Užitočné funkcie Používanie samospúšte Po spustení samospúšte bude blikať výbojka a z fotoaparátu zaznie zvuk samospúšte. Ak používate voliteľné bezdrôtové diaľkové ovládanie BR-E1, vyberte kartu [ 1] položky [Wireless communication settings/nastavenie bezdrôtovej komunikácie] [Bluetooth function/funkcia Bluetooth] [Remote/Diaľkové ovládanie]. Po spárovaní zariadení sa ikona [ ] zmení na ikonu [ ] a môžete snímať pomocou diaľkového ovládania. Pokyny na párovanie nájdete v návode na používanie bezdrôtového diaľkového ovládania BR-E1. Pri snímaní na diaľku v režime nastavte položku [Remote control/ Diaľkové ovládanie] na karte [ 1] na hodnotu [Enable/Povoliť]. Toto nastavenie môžete nakonfigurovať aj tak, že vyberiete kartu [ 1] položku [Drive mode/režim priebehu snímania]. Prispôsobenie samospúšte Aj keď je nastavená, samospúšť nemá žiadny účinok, ak záznam spustíte stlačením tlačidla videozáznamu. Ak použijete blesk alebo určíte veľký počet záberov, medzi jednotlivými zábermi budú musieť byť dlhšie pauzy. Po zaplnení pamäťovej karty sa snímanie automaticky zastaví. Ak ste nastavili oneskorenie dlhšie ako dve sekundy, dve sekundy pred zhotovením záberu sa blikanie a zvuk samospúšte zrýchlia. (Výbojka ostane svietiť, ak by sa použil blesk.) dotknutím sa obrazovky (ovládanie uzávierky dotykom) Nastavenie ovládania uzávierky dotykom môžete konfigurovať výberom karty [ 5] položky [Touch Shutter/Ovládanie uzávierky dotykom]. Oranžový bod AF označuje, že fotoaparát nezaostril na objekty. Záber sa nezhotoví. Sériové snímanie Počas sériového snímania sa hodnoty zaostrenia zafixujú na pozícii určenej pri stlačení tlačidla spúšte do polovice. V závislosti od podmienok pri snímaní a nastavení fotoaparátu môže fotoaparát dočasne prestať snímať alebo sa môže sériové snímanie spomaliť. sa môže spomaliť aj v súvislosti s narastajúcim počtom záberov. V závislosti od podmienok pri snímaní, typu pamäťovej karty a počtu snímok sériového snímania sa ďalšie snímanie môže oneskoriť. sa môže spomaliť v prípade, ak sa používa blesk. Počas sériového snímania sa zobrazenie obrazovky môže líšiť od skutočnej podoby zachytených snímok a snímky sa môžu javiť ako nezaostrené. Niektoré objektívy dokonca počas sériového snímania stmavujú obrazovku, ale snímky sú zachytené so štandardným jasom. 68
69 /príslušenstvo Pri určitých podmienkach pri snímaní alebo nastavení môže fotoaparát umožňovať menší počet záberov sériového snímania. Zmena obrazovej kvality [ ] a [ ] označujú rôzne úrovne obrazovej kvality v závislosti od rozsahu kompresie. Pri rovnakej veľkosti (počte pixelov) ponúka možnosť [ ] vyššiu obrazovú kvalitu. Snímky [ ] majú o trochu nižšiu obrazovú kvalitu, ale viac sa ich zmestí na pamäťovú kartu. Pri veľkosti [ ] je obrazová kvalita [ ]. V režime nie je možné konfigurovať obrazovú kvalitu. Toto nastavenie môžete nakonfigurovať aj tak, že vyberiete kartu [ 1] položku [Image quality/obrazová kvalita]. Záznam vo formáte RAW Fotoaparát dokáže vytvárať snímky vo formátoch JPEG a RAW. Formát [ ] znamená snímky RAW s maximálnou obrazovou kvalitou. Formát [ ] znamená snímky RAW s menšou veľkosťou súboru. Obrazové údaje vo formáte RAW nemožno bez ich úpravy zobrazovať v počítači ani tlačiť. Snímky je potrebné najprv skonvertovať na bežné súbory JPEG alebo TIFF tak, že ich spracujete v tomto fotoaparáte alebo použijete aplikáciu Digital Photo Professional. Na uloženie snímok RAW (alebo snímok RAW a JPEG zaznamenaných spoločne) do počítača vždy použite špeciálny softvér EOS Utility. Podrobné informácie o vzťahu medzi počtom pixelov a počtom záberov, ktoré sa zmestia na kartu, nájdete v časti Zaznamenávanie (= 88). Snímky JPEG majú príponu.jpg a snímky RAW príponu.cr3. Názvy súborov so snímkami JPEG a RAW zaznamenanými spolu nesú rovnaké číslo snímky. Podrobnosti o aplikáciách Digital Photo Professional a EOS Utility nájdete v časti Softvér (= 42). Návody na používanie softvéru si podľa potreby môžete prevziať z webovej lokality spoločnosti Canon. Pokyny na preberanie nájdete v časti Inštalácia softvéru (= 42). Toto nastavenie môžete nakonfigurovať aj tak, že vyberiete kartu [ 1] položku [Image quality/obrazová kvalita]. Ak snímky chcete zachytávať súčasne vo formátoch JPEG a RAW, vyberte položku [ ] alebo [ ] v ponuke [RAW]. Ak je na obrazovke [Image quality/obrazová kvalita] položka [RAW] nastavená na hodnotu [ ], zaznamenajú sa len snímky vo formáte JPEG. Ak je položka [JPEG] nastavená na hodnotu [ ], zaznamenajú sa len snímky vo formáte RAW. Zmena pomeru strán V režime nie je možné konfigurovať pomer strán. Toto nastavenie môžete nakonfigurovať aj tak, že vyberiete kartu [ 1] položku [Still img aspect ratio/pomer strán fotografie]. Zmena obrazovej kvality videozáznamu Obrazové kvality [ ] a [ ] sú k dispozícii len v režime. Pri obrazovej kvalite [ ] alebo [ ] môže zaostrovanie trvať dlhšie. Pri obrazovej kvalite [ ] alebo [ ] vyzerajú objekty väčšie ako pri iných úrovniach obrazovej kvality. Navyše nemusia byť dostupné niektoré funkcie. Toto nastavenie môžete nakonfigurovať aj tak, že vyberiete kartu [ 1] položku [Movie rec quality/kvalita videozáznamu]. 69
70 /príslušenstvo Informácie o prezeraní snímok a videozáznamov vo fotoaparáte. Prezeranie fotografií a videozáznamov Premenované snímky, snímky upravené v počítači alebo snímky z iných fotoaparátov sa nemusia dať prehrať ani upraviť. Stlačením tlačidla pozastavíte alebo obnovíte videozáznamy. Ak chcete počas prehrávania prejsť do režimu snímania, stlačte tlačidlo spúšte do polovice, stlačte tlačidlo alebo tlačidlo videozáznamu, alebo otočte otočný volič režimov. Keď sú zobrazené snímky RAW, zobrazia sa čiary označujúce pomer strán. Tieto čiary sa zobrazia v hornej a dolnej časti snímok nasnímaných s pomerom strán [ ] a v ľavej a pravej časti snímok nasnímaných s pomerom strán [ ] alebo [ ]. Ak chcete, aby sa po spustení prehrávania po zapnutí fotoaparátu zobrazil najnovší záber, vyberte kartu [ 4] položky [View from last seen/zobraziť od naposledy zobrazeného] [Disable/Zakázať]. Varovanie pri preexponovaní (pre svetlé časti snímky) Keď počas prehrávania zobrazíte stlačením tlačidla podrobné informácie, na obrazovkách s informáciami blikajú vyblednuté preexponované časti. Histogram jasu Keď počas prehrávania zobrazíte stlačením tlačidla podrobné informácie, v hornej časti obrazovky sa zobrazí graf s názvom histogram jasu, ktorý znázorňuje rozloženie jasu na snímke. Zvislá os predstavuje úroveň jasu a vodorovná os znázorňuje, aká časť snímky zodpovedá jednotlivým úrovniam jasu. Zobrazením tohto histogramu môžete skontrolovať expozíciu. 70
71 /príslušenstvo Histogram RGB Ak chcete zobraziť histogram RGB znázorňujúci rozloženie odtieňov červenej, zelenej a modrej farby na snímke, počas prehrávania zobrazte stlačením tlačidla podrobné informácie. Zvislá os predstavuje jas červenej (R), zelenej (G) alebo modrej (B) farby a vodorovná os znázorňuje, aká časť snímky zodpovedá príslušnej úrovni jasu. Zobrazením tohto histogramu môžete skontrolovať farebné vlastnosti snímky. s dotykovým ovládaním Panel prehrávania videozáznamu môžete zobraziť aj tak, že počas prehrávania videozáznamu sa dotknete obrazovky. Počas zobrazenia registra posúvaním prsta nahor alebo nadol po obrazovke sa budete posúvať v snímkach. Potiahnutím prsta posuniete polohu zobrazenej oblasti počas zväčšeného zobrazenia. Zobrazovanie prezentácií Po spustení prehrávania a zobrazení hlásenia [Loading image/ Načítava sa snímka] sa prezentácia začne o niekoľko sekúnd. Prezentáciu zastavíte stlačením tlačidla. Počas prezentácií sú vypnuté funkcie úspory energie fotoaparátu. Prezentácie pozastavíte alebo obnovíte stlačením tlačidla. Počas prezentácie môžete dotknutím sa obrazovky prehrávanie aj pozastaviť. Počas prehrávania môžete na iné snímky prejsť stláčaním tlačidiel /. Ak sa chcete posunúť rýchlo dopredu alebo dozadu, podržte stlačené tlačidlá /. Na úvodnej obrazovke prezentácie stlačením tlačidla [Set up/nastaviť] nakonfigurujte opakovanie prezentácie, dobu zobrazenia jednotlivých snímok a presúvanie medzi snímkami. Prezeranie krátkych videozáznamov Videozáznam, ktorý sa automaticky zaznamenal v deň snímania fotografií, sa prehrá od začiatku. Ak používate fotoaparát s vypnutou obrazovkou s informáciami, po chvíli sa ikona [ ] prestane zobrazovať. Prezeranie podľa dátumu Krátke videozáznamy si môžete prezrieť podľa dátumu. Prezeranie a vyhľadávanie snímok Pohybovanie sa medzi snímkami v registri Stlačením tlačidla zobrazíte snímky v registri. Každým stlačením tlačidla zvýšite počet zobrazených snímok. Každým stlačením tlačidla znížite počet zobrazených snímok. Okolo vybratej snímky sa zobrazí oranžový rámik. Stlačením tlačidla zobrazte vybratú snímku na obrazovke jednotlivých snímok. Vyhľadávanie snímok zodpovedajúcich zadaným podmienkam Ak chcete požadované snímky rýchlo vyhľadať na pamäťovej karte plnej snímok, môžete filtrovať zobrazenie snímok podľa zadaných podmienok. Tieto snímky môžete tiež naraz chrániť alebo vymazať. Rating/ Zobrazenie ohodnotených snímok. Hodnotenie Zobrazenie snímok zhotovených v konkrétny Date/Dátum deň. Folder/Priečinok Zobrazenie snímok v konkrétnom priečinku. Protect/ Ochrana Type of file/ Typ súboru Zobrazenie chránených alebo nechránených snímok na pamäťovej karte. Zobrazí sa [ Stills/Fotografie], [ (RAW)], [ (RAW, RAW+JPEG)], [ (RAW+JPEG)], [ (RAW+JPEG, JPEG)], [ (JPEG)], [ Movies/Videozáznamy] alebo [ Digest/Krátky videozáznam]. 71
72 /príslušenstvo Ak chcete vymazať hľadanie, na obrazovke nastavenia stlačte tlačidlo. Tiež môžete chrániť, otočiť, ohodnotiť alebo použiť iné akcie iba na snímky zodpovedajúce podmienkam, ktoré sa zobrazia v žltých rámoch, stlačením tlačidla. Ak snímky upravíte a uložíte ako nové snímky, zobrazí sa hlásenie a nájdené snímky sa prestanú zobrazovať. Rovnaké operácie sa dajú vyvolať výberom karty [ 3] položky [Set image search conditions/nastaviť podmienky vyhľadávania snímok]. Vyhľadávanie snímok pomocou hlavného voliča Otáčaním voliča pri zobrazení jednej snímky môžete prechádzať medzi snímkami dopredu alebo dozadu podľa zadaného spôsobu. Po výbere položky [ ] alebo [ ] zobrazte otáčaním voliča iba snímky zodpovedajúce podmienke alebo preskočte o zadaný počet snímok dopredu alebo dozadu. V prípade položky [ ] nie je prechod medzi snímkami možný, ak neexistujú vyhovujúce snímky. Ochrana snímok Ak naformátujete pamäťovú kartu, chránené snímky uložené na karte sa vymažú. Chránené snímky nemožno vymazať pomocou funkcie fotoaparátu na vymazávanie. Ak ich chcete vymazať týmto spôsobom, ochranu najskôr zrušte. Snímky môžete chrániť aj výberom nastavenia karty [ 1] položky [Protect images/ochrana snímok]. Ochrana jednotlivých snímok Keď vyberiete kartu [ 1] položky [Protect images/ochrana snímok] [Select images/vybrať snímky] a stlačíte tlačidlo, zobrazí sa ikona [ ]. Ak chcete ochranu zrušiť (a odstrániť zobrazenie [ ]), pri zobrazení [ ] stlačte znovu tlačidlo. Ochrana viacerých snímok Snímky môžete vybrať aj výberom položky [Protect images/ Ochrana snímok] a potom položky [Select range/vybrať rozsah], [All images in folder/všetky snímky v priečinku] alebo [All images on card/všetky snímky na pamäťovej karte]. Hodnotenie snímok Usporiadanie snímok udelením hodnotenia na škále od 1 do 5 ([ ], [ ], [ ], [ ], [ ] alebo [ ]). Zobrazením snímok len s určitým hodnotením môžete obmedziť nasledujúce operácie pre všetky snímky s rovnakým hodnotením. Prezeranie, prezeranie prezentácií, ochrana, vymazanie alebo pridávanie snímok do zoznamu na tlač alebo fotoknihy. Ak chcete zrušiť hodnotenia, stlačte tlačidlo, zvoľte možnosť [ ] v položke nastavenia [ ] a potom stlačte tlačidlo. Toto nastavenie môžete nakonfigurovať aj tak, že vyberiete kartu [ 3] položku [Rating/Hodnotenie]. Vymazanie snímok Nepotrebné snímky môžete po jednej vyberať a vymazávať. Pri vymazávaní snímok buďte opatrní, pretože vymazané snímky nemožno obnoviť. Chránené snímky nemožno vymazať. Počas zobrazenia snímok zaznamenaných vo formátoch RAW a JPEG stlačením tlačidla zobrazíte položky [Erase /Vymazať], [Erase JPEG/Vymazať JPEG] a [Erase +JPEG/Vymazať +JPEG]. Zvoľte možnosť na vymazanie snímky. Snímky môžete vymazať aj výberom karty [ 1] položky [Erase images/vymazanie snímok]. 72
73 /príslušenstvo Vymazanie viacerých snímok Ak chcete zrušiť výber (a odstrániť [ ]), pri zobrazení [ ] stlačte znovu tlačidlo. Ak vyberiete snímku zachytenú v oboch formátoch (RAW a JPEG), vymažú sa obe jej verzie. Úprava fotografií Úprava snímok je k dispozícii iba vtedy, ak je na pamäťovej karte dostatok voľného miesta. Otáčanie snímok Snímky môžete otáčať aj výberom karty [ Otočiť snímku]. Deaktivácia automatického otáčania 1] položky [Rotate image/ Nasledujúce možnosti otáčania sú k dispozícii pre snímky so zvislou orientáciou. On /Zap. Automatické otáčanie snímok počas prehrávania vo fotoaparáte i v počítačoch. On /Zap. Automatické otáčanie snímok počas prehrávania v počítačoch. Off/Vyp. Snímky sa automaticky neotáčajú. Zmena veľkosti snímok Snímky zhotovené s nastavením počtu pixelov [ ] nemožno upraviť. Snímky RAW nemožno upraviť. Veľkosť snímok nemožno meniť tak, aby sa zvýšil počet pixelov. Toto nastavenie môžete nakonfigurovať aj tak, že vyberiete kartu [ 2] položku [Resize/Zmeniť veľkosť]. Orezanie Snímky RAW nemožno upraviť. Orezané snímky sa už ďalej nedajú orezať. Veľkosť orezaných snímok sa nedá zmeniť ani sa na ne nedajú použiť kreatívne filtre. Orezané snímky budú mať menší počet pixelov než neorezané snímky. Počas prezerania orezanej snímky môžete zmeniť veľkosť, premiestniť a upraviť pomer strán rámu na orezanie. Tiež môžete určiť veľkosť, pozíciu, orientáciu a pomer strán rámu na orezanie výberom karty [ 2] položky [Cropping/Orezanie], výberom snímky a stlačením tlačidla. Rám na orezanie môžete aj premiestniť, a to potiahnutím. Používanie efektov filtra V prípade možnosti [ ] môžete vybrať aj typ efektu filtra. V režime [ ] môžete rám presúvať aj dotykom alebo potiahnutím prsta po obrazovke. Korekcia červených očí Po korekcii červených očí sa zobrazia rámy okolo korigovaných oblastí snímky. Niektoré snímky nemožno opraviť presne. Používanie obľúbených efektov (Kreatívny asistent) Keď fotoaparát snímku automaticky analyzuje, zobrazí sa odporúčané predvolené nastavenie [AUTO1], [AUTO2] alebo [AUTO3]. Môžete tiež špecifikovať preferované efekty, ako sú napríklad [Brightness/Jas], [Contrast/Kontrast], [Saturation/Sýtosť], [Color tone 1/Farebný tón 1], [Color tone 2/Farebný tón 2] a [Monochrome/Monochromatický]. 73
74 /príslušenstvo Spracovanie snímok RAW pomocou fotoaparátu Snímky vytvorené spracovaním vo fotoaparáte sa nebudú presne zhodovať so snímkami spracovanými pomocou aplikácie Digital Photo Professional. Na obrazovke podmienok spracovania si môžete vybrať aj efekt pre vybratú podmienku spracovania, a to otočením voliča. Ak chcete na obrazovke podmienok spracovania zväčšiť zobrazenie, stlačte tlačidlo. Fotoaparát možno nastaviť na spracovanie snímok RAW aj z obrazovky rýchleho ovládania výberom karty [ 2] položiek [Quick Control RAW processing/spracovanie RAW pri rýchlom ovládaní] [RAW image processing/spracovanie snímok RAW]. Spracovanie viacerých snímok Vyberte kartu [ 2] položky [RAW image processing/spracovanie snímok RAW] [Select images/vybrať snímky], stlačte tlačidlo a pomocou tlačidiel / vyberte snímku. Stlačením tlačidla označte položku ako vybratú ([ ]). Zopakovaním tohto postupu stanovte ďalšie snímky. Po skončení spracujte snímky. Ak chcete zrušiť výber, znova stlačte tlačidlo. Ikona [ ] sa prestane zobrazovať. Spracovanie rozsahu snímok Vyberte kartu [ 2] položky [RAW image processing/spracovanie snímok RAW] [Select range/vybrať rozsah], stlačte tlačidlo a zadajte rozsah snímok. Po skončení spracujte snímky. Úprava videozáznamov Odstránenie začiatku/konca videozáznamov Ak chcete zrušiť úpravy, stlačte tlačidlo a stlačte tlačidlo., vyberte položku [OK] Ak chcete vymazať a prepísať pôvodný videozáznam upraveným videozáznamom, na obrazovke ukladania upravených videozáznamov zvoľte možnosť [Overwrite/Prepísať]. Ak na pamäťovej karte nie je dostatok miesta, dostupná bude iba položka [Overwrite/Prepísať]. Ak sa počas ukladania vybije súprava batérií, videozáznamy sa nemusia uložiť. Pri úprave videozáznamov podľa možnosti použite úplne nabitú súpravu batérií alebo vložte DC adaptér a pripojte kompaktný sieťový adaptér (oba sa predávajú samostatne). Extrakcia snímok z videozáznamov s rozlíšením 4K ako fotografií Ak chcete snímku uložiť ako fotografiu, na obrazovke úpravy videozáznamov vyberte položku [ ]. Zmenšenie veľkosti súborov Obrazová kvalita po kompresii bude nasledujúca. Pred kompresiou Po kompresii,,,, Upravené videozáznamy nemožno po výbere možnosti [Overwrite/ Prepísať] uložiť v komprimovanom formáte. Úprava krátkych videozáznamov Po zobrazení hlásenia [Erase this clip?/vymazať tento krátky videozáznam?] sa kapitola vymaže a krátky videozáznam sa prepíše, keď zvolíte možnosť [OK] a stlačíte tlačidlo. 74
75 /príslušenstvo Informácie o nastavení základných funkcií fotoaparátu Uľahčenie používania fotoaparátu pomocou prispôsobenia alebo úpravy základných funkcií Úprava základných funkcií fotoaparátu Tieto nastavenia sa konfigurujú na kartách [ ] a [ ]. Podľa potreby prispôsobte bežne používané funkcie kvôli väčšiemu pohodliu. Zmena času zobrazenia snímky po jej zhotovení Dostupné sú nasledujúce položky. 2 sec./2 s, 4 sec./4 s, 8 sec./8 s Hold/Podržať Off/Vyp. Snímky sa budú zobrazovať stanovený čas. Aj počas zobrazenia záberu môžete opätovným stlačením tlačidla spúšte do polovice zhotoviť ďalší záber. Snímky sa budú zobrazovať dovtedy, kým nestlačíte tlačidlo spúšte do polovice. Snímky sa po zhotovení nebudú zobrazovať. Vytváranie alebo výber priečinkov Priečinky majú názvy typu 100CANON s trojciferným číslom priečinka a piatimi písmenami alebo číslicami. Možno vytvárať priečinky s číslami v rozsahu Číslovanie súborov Snímky sa automaticky číslujú vo vzostupnom poradí ( ) a ukladajú sa do priečinkov, z ktorých každý môže obsahovať až 9,999 obrázkov. Môžete zmeniť spôsob, akým fotoaparát priraďuje čísla súborov. Dostupné sú nasledujúce položky. Continuous/ Súvislé Auto reset/ Automatické vynulovanie Manual reset/ Manuálne vynulovanie Snímky sa číslujú postupne (kým nezhotovíte alebo neuložíte snímku), aj keď pamäťovú kartu vymeníte za inú. Ak pamäťovú kartu vymeníte za inú alebo vytvoríte nový priečinok, číslovanie snímok sa znova nastaví na Manuálne použitie automatického vynulovania. 75
76 /príslušenstvo Bez ohľadu na možnosť vybratú v tomto nastavení môže číslovanie snímok na práve vložených pamäťových kartách pokračovať po poslednom čísle existujúcich snímok. Ak chcete snímky ukladať znova od čísla 0001, použite prázdnu (alebo naformátovanú) pamäťovú kartu. Formátovanie pamäťových kariet Naformátovaním pamäťovej karty alebo vymazaním údajov sa len zmenia informácie o správe súborov na karte a údaje sa nevymažú úplne. Pri likvidácii alebo prevode vlastníctva pamäťových kariet preto v prípade potreby vykonajte opatrenia na ochranu osobných údajov, napríklad karty fyzicky zničte. Celková kapacita karty zobrazená na obrazovke formátovania môže byť menšia ako uvádzaná kapacita. Formátovanie na nízkej úrovni Formátovanie na nízkej úrovni trvá dlhšie ako úvodné formátovanie, pretože údaje sa vymazávajú zo všetkých ukladacích oblastí pamäťovej karty. Prebiehajúce formátovanie nízkej úrovne môžete zrušiť výberom možnosti [Cancel/Zrušiť]. V takom prípade sa vymažú všetky údaje, ale pamäťovú kartu možno bežne používať. Používanie úsporného režimu Obrazovka sa stmaví približne dve sekundy po tom, ako fotoaparát prestanete používať. O približne desať sekúnd neskôr sa obrazovka vypne. Približne po troch minútach nečinnosti sa vypne celý fotoaparát. Ak chcete aktivovať obrazovku a pripraviť sa na snímanie, keď je obrazovka vypnutá, stlačte tlačidlo spúšte do polovice. Nastavenie úspory energie V bežných situáciách by ste mali vybrať kartu [ 2] položky [Power saving/úspora energie] [Auto power off/automatické vypnutie] [1 min.] a nastaviť položku [Display off/vypnutie obrazovky] na hodnotu [1 min.] alebo menej, aby sa šetrila energia batérií. Možnosti [Display off/vypnutie obrazovky] a [Auto power off/ Automatické vypnutie] nie sú k dispozícii po nastavení úsporného režimu na hodnotu [On/Zap.]. Prispôsobenie zobrazenia informácií o snímaní Informácie zobrazené stlačením tlačidla možno plne prispôsobiť výberom karty [ 4] položiek [Shooting info. disp./ Zobrazenie informácií o snímaní] [Screen info. settings/ informácií na obrazovke]. Ak chcete zmenšiť vzor mriežky, vyberte kartu [ 4] položky [Shooting info. disp./zobrazenie informácií o snímaní] [Grid display/zobrazenie mriežky]. Ak chcete prepnúť z histogramu jasu na histogram RGB alebo nastaviť veľkosť zobrazenia, vyberte kartu [ 4] položky [Shooting info. disp./ Zobrazenie informácií o snímaní] [Histogram disp/histogram]. Formát zobrazenia v hľadáčiku možno zmeniť výberom karty [ 4] položky [VF display format/formát zobrazenia v hľadáčiku]. Prispôsobenie zobrazenia informácií o prehrávaní Príklad prispôsobeného zobrazenia nájdete v ľavej časti obrazovky prispôsobenia zobrazenia. Ak chcete zobraziť podrobnosti nastavenia Kreatívneho asistenta, pridajte značku [ ] k položke [2] na karte [ 4] v položke [Playback information display/zobrazenie informácií o prehrávaní]. Pri stlačení tlačidla sa zobrazia informácie. Úprava panela dotykovej obrazovky Ak gestá nie je možné jednoducho rozpoznať, zvýšte citlivosť panela dotykovej obrazovky. Pri používaní panela dotykovej obrazovky dodržiavajte nasledujúce bezpečnostné pokyny. Obrazovka nie je citlivá na tlak. Na ovládanie dotykom nepoužívajte ostré predmety, ako sú napríklad nechty alebo guľôčkové perá. Dotykovej obrazovky sa nedotýkajte mokrými prstami. 76
77 /príslušenstvo Ak sa dotýkate dotykovej obrazovky, keď je obrazovka alebo vaše prsty mokré, fotoaparát nemusí reagovať alebo môže dôjsť k jeho poruche. V takom prípade vypnite fotoaparát a obrazovku osušte handričkou. Nepoužívajte chránič obrazovky ani samolepiacu fóliu zakúpenú samostatne. Môže sa tým znížiť úroveň reagovania dotykovej obrazovky. Úroveň reagovania fotoaparátu sa môže znížiť, ak rýchlo vykonávate ovládanie dotykom pri nastavení [Sensitive/Citlivé]. Čistenie obrazového snímača Aktivácia čistenia snímača Čistenie snímača funguje aj v prípade, ak nie je pripojený žiadny objektív. Ak nie je nasadený žiadny objektív, nezasúvajte prst ani hrot balónika za objímku pre objektív, pretože by sa mohli poškodiť lamely uzávierky. Najdôkladnejšie vyčistenie dosiahnete, keď fotoaparát položíte vo vzpriamenej polohe na stôl alebo iný povrch. Opakované čistenie nepovedie k výrazne lepším výsledkom čistenia. Upozorňujeme, že ihneď po dokončení čistenia nemusí byť možnosť [Clean now/vyčistiť teraz ] k dispozícii. V prípade, že čistenie snímača neodstránilo zo snímača prach alebo iný materiál, kontaktujte asistenčnú linku oddelenia podpory pre zákazníkov. Manuálne čistenie snímača Obrazový snímač je mimoriadne citlivý. Snímač čistite veľmi opatrne. Použite balónik bez kefky. Kefka by mohla nechať na snímači škrabance. Hrot balónika nezasúvajte za objímka pre objektív fotoaparátu. Mohlo by to spôsobiť poškodenie lamiel uzávierky. Snímač nikdy nečistite pomocou konzervovaného vzduchu alebo plynu. Snímač môže poškodiť aj vzduchová sila a tiež plyn, ktorý priľne a primrzne k snímaču. Ak po použití balónika na snímači zostane špina, so žiadosťou o očistenie snímača sa obráťte na asistenčnú linku oddelenia podpory pre zákazníkov. Nastavenie informácií o autorských právach na zaznamenanie v snímkach Informácie, ktoré zadáte na obrazovke autorských práv, sa zaznamenajú na snímky, ktoré zhotovíte. Ak chcete skontrolovať zadané informácie, vyberte kartu [ 5] položky [Copyright information/informácie o autorských právach] [Display copyright info./zobraziť informácie o autorských právach] a stlačte tlačidlo. Vo fotoaparáte môžete informácie o autorských právach zadať, zmeniť alebo odstrániť aj pomocou softvéru EOS Utility. Niektoré znaky zadané pomocou softvéru sa nemusia zobrazovať vo fotoaparáte, ale budú správne zaznamenané na snímkach. Informácie o autorských právach zaznamenané v snímkach môžete skontrolovať pomocou softvéru po tom, ako snímky uložíte do počítača. V prípade potreby prevezmite z webovej lokality spoločnosti Canon dokument EOS Utility návod na používanie. Pokyny na preberanie nájdete v časti Inštalácia softvéru (= 42). Odstránenie všetkých informácií o autorských právach Naraz môžete odstrániť meno autora aj podrobnosti o autorských právach, informácie o autorských právach, ktoré sú už zaznamenané v snímkach, sa však neodstránia. Obnovenie predvolených nastavení fotoaparátu Obnovenie predvolených nastavení fotoaparátu Neobnovia sa predvolené základné nastavenia, ako sú napríklad [Language /Jazyk] a [Date/Time/Zone-Dátum/čas/pásmo]. 77
78 /príslušenstvo Napájanie Súprava batérií sa nedá nabiť. Nepoužívajte žiadnu inú súpravu batérií ako originálnu súpravu batérií Canon LP E12. Bliká indikátor nabíjačky batérií. Indikátor nabíjania bliká na oranžovo a ochranný obvod zastaví nabíjanie (1) v prípade výskytu problému s nabíjačkou batérií alebo súpravou batérií, alebo (2) vtedy, keď nie je možná komunikácia so súpravou batérií (pri použití súpravy batérií inej značky ako Canon). V prípade (1) odpojte nabíjačku, znova vložte súpravu batérií a pred opätovným pripojením nabíjačky počkajte 2 3 minúty. Ak problém pretrváva, obráťte sa na stredisko zákazníckej podpory. fotoaparátu podľa popisu v tejto časti. Ak problém pretrváva, obráťte sa na stredisko zákazníckej podpory. Nezvyčajný obraz na obrazovke pri slabom osvetlení. Keď snímate pri slabom osvetlení, automaticky sa zvýši jas obrazovky, aby ste mohli jednoduchšie skontrolovať kompozíciu záberov. Jas snímok na obrazovke však nemusí zodpovedať jasu záberov. Skreslenie snímky na obrazovke ani trhaný pohyb objektov neovplyvní zaznamenané snímky. Nezvyčajný obraz na displeji pri snímaní. Nasledujúce problémy so zobrazením sa nezaznamenajú na fotografiách, ale vo videozáznamoch sa zaznamenajú. Pri žiarivkovom alebo diódovom osvetlení LED môže obrazovka blikať a môže sa zobraziť vodorovný pás. Fotoaparát nedokáže zaostriť, ak nedodržíte minimálnu zaostrovaciu vzdialenosť objektívu. Ak chcete poznať minimálnu zaostrovaciu vzdialenosť, skontrolujte objektív. Minimálna zaostrovacia vzdialenosť objektívu sa meria od značky (rovina zaostrenia) na vrchnej strane fotoaparátu po daný objekt. Sériové snímanie sa náhle zastaví. Z dôvodu ochrany fotoaparátu sa sériové snímanie automaticky zastaví po zhotovení približne 1000 záberov za sebou. Chvíľu pred obnovením snímania uvoľnite prst z tlačidla spúšte. Záznam alebo prehrávanie videozáznamov sa náhle zastaví. Pri obrazovej kvalite [ ] alebo [ ] použite pamäťovú kartu UHS-I. 78
79 /príslušenstvo Zábery sú ovplyvnené lineárnym šumom alebo vzorom moiré. Pri niektorých objektoch sú zábery citlivejšie na lineárny šum alebo vzor moiré. Častejšie k tomu dochádza v nasledovných podmienkach. Objekty majú vodorovné pruhy alebo štvorcový vzor. Na obrazovke snímania alebo v jeho tesnej blízkosti sa nachádza slnko, svetlo alebo iný zdroj jasného svetla. V týchto prípadoch šum a vzor moiré zredukujete nasledovnými krokmi. Zmeňte veľkosť objektu tým, že zmeníte zaostrovaciu vzdialenosť, alebo jeho priblížením/oddialením. Upravte kompozíciu záberu tak, aby zdroje jasného svetla neboli na obrazovke snímania. Pripojením slnečnej clony objektívu zabráňte prenikaniu jasného svetla do objektívu. Na snímke sa môže zaznamenať lineárny šum alebo vzor moiré aj vtedy, ak posuniete alebo sklopíte objektív TS-E. videozáznamov Objekty vyzerajú skreslené. Objekty, ktoré rýchlo prejdú popred fotoaparát, môžu vyzerať skreslené. Zobrazenie Zobrazí sa ikona [###]. Ikona [###] sa zobrazí, keď počet snímok na pamäťovej karte prekročí počet, ktorý možno zobraziť. Wi Fi Nie je možné pripojiť sa k prístupovému bodu. Presvedčte sa, či je kanál prístupového bodu nastavený na kanál podporovaný fotoaparátom (= 90). Odporúčame manuálne zadať podporovaný kanál (namiesto automatického priradenia). So smartfónom sa nedá spárovať prostredníctvom funkcie Bluetooth. Spárovanie so smartfónom prostredníctvom funkcie Bluetooth nie je možné, ak používate bezdrôtové diaľkové ovládanie BR-E1 a položka [Bluetooth function/ Funkcia Bluetooth] je nastavená na hodnotu [Remote/Diaľkové ovládanie]. Stlačením tlačidla nemožno otvoriť ponuku pripojenia Wi Fi. Ponuka Wi Fi nie je k dispozícii, keď je fotoaparát pripojený k počítaču alebo tlačiarni pomocou kábla. Odpojte kábel. Odosielanie snímok trvá dlho. / Bezdrôtové pripojenie je prerušené. Fotoaparát nepoužívajte v blízkosti zdrojov rušenia signálu Wi Fi, ako sú napríklad mikrovlnné rúry alebo iné zariadenia fungujúce v pásme 2,4 GHz. Prineste fotoaparát bližšie k zariadeniu, ku ktorému sa chcete pripojiť (napríklad prístupový bod), a dbajte na to, aby sa medzi zariadeniami nenachádzali žiadne predmety. 79
80 /príslušenstvo Kódy chýb V prípade problémov s fotoaparátom sa zobrazia kódy chýb (vo formáte Errxx) a odporúčané reakcie. Číslo , 20, 30, 40, 50, 60, 70, 80, 99 Hlásenie a reakcia Communications between the camera and lens is faulty. Clean the lens contacts./chybná komunikácia medzi fotoaparátom a objektívom. Vyčistite kontakty objektívu. Vyčistite elektrické kontakty na fotoaparáte a objektíve, použite objektív Canon alebo znova vložte súpravu batérií. Card cannot be accessed. Reinsert/change card or format card with camera./karta nie je dostupná. Kartu znova vložte alebo vymeňte, alebo ju pomocou fotoaparátu naformátujte. Opätovne vložte pamäťovú kartu, použite inú kartu alebo kartu naformátujte. Cannot save images because card is full. Replace card./ Nemožno ukladať snímky, pretože karta je plná. Vymeňte kartu. Použite inú pamäťovú kartu, vymažte nepotrebné snímky alebo kartu naformátujte. An error prevented shooting. Turn the camera off and on again or re-install the battery./snímaniu zabránila chyba. Vypnite a znova zapnite fotoaparát alebo znova vložte batériu. Použite prepínač ON/OFF, znova vložte súpravu batérií alebo použite objektív Canon. Ak sa zobrazí chybová správa, reagujte nasledujúcim spôsobom. * Ak problém pretrváva, zapíšte si kód chyby (Errxx) a obráťte sa na stredisko zákazníckej podpory. 80
81 /príslušenstvo Wi Fi Device with same IP address exists on selected network/ Vo vybratej sieti existuje zariadenie s rovnakou adresou IP Nastavte adresu IP tak, aby nebola v konflikte s inou adresou. Disconnected/Could not send the image/ Odpojené/snímku nemožno odoslať Môžete sa nachádzať v prostredí, v ktorom sú signály Wi Fi blokované. Funkciu Wi Fi vo fotoaparáte nepoužívajte v blízkosti mikrovlnných rúr ani iných zariadení fungujúcich v pásme 2,4 GHz. Prineste fotoaparát bližšie k zariadeniu, ku ktorému sa chcete pripojiť (napríklad prístupový bod), a dbajte na to, aby sa medzi zariadeniami nenachádzali žiadne predmety. Skontrolujte chyby v pripojenom zariadení. Not enough free space on server/nedostatok voľného miesta na serveri Skôr než sa znova pokúsite o prenos, zo servera odstráňte nepotrebné snímky a skontrolujte voľné miesto. Check the network settings/skontrolujte nastavenia siete Skontrolujte, či sa počítač môže pripojiť na internet s aktuálnymi nastaveniami siete. 81
82 /príslušenstvo Informácie na obrazovke Pri snímaní Časť 3: (1) (2) (38) (3) (4) (5) (6) (7) (8) (9) (10) (11) (12) (13) (16) (14) (15) (17) (39) (19) (18) (33) (34) (35) (20) (36) (37) (21) (22) (23) (42) (24) (25) (43) (26) (27) (28) (29) (30) (31) (32) (40) (41) (44) (45) (46) (47) (48) (54) (55) Užitočné informácie pri používaní fotoaparátu (49) (50)(51) (52) (1) Režim snímania, ikona scény (2) Spôsob AF (3) Funkcia AF (4) Mriežka (5) Režim priebehu snímania/ samospúšť (6) Režim merania (7) Elektronický ukazovateľ roviny (8) Kvalita fotografie (kompresia, počet pixelov) (53) (9) Kvalita videozáznamu (počet pixelov, snímková frekvencia) (10) Intenzita signálu Wi Fi (11) Ovládanie uzávierky dotykom (12) Stav pripojenia Bluetooth (13) Uzamknutie AE (14) Redukcia šumu pri vysokej citlivosti ISO (15) Počet zhotoviteľných záberov (16) Maximálny počet záberov sériového snímania 82
EOS 70D (W) Návod na používanie funkcie Wi-Fi SLOVENSKY NÁVOD NA POUŽÍVANIE
 EOS 70D (W) Návod na používanie funkcie Wi-Fi SLOVENSKY NÁVOD NA POUŽÍVANIE Čo môžete robiť pomocou funkcií bezdrôtovej siete LAN Vďaka funkciám bezdrôtovej siete LAN tohto fotoaparátu môžete vykonávať
EOS 70D (W) Návod na používanie funkcie Wi-Fi SLOVENSKY NÁVOD NA POUŽÍVANIE Čo môžete robiť pomocou funkcií bezdrôtovej siete LAN Vďaka funkciám bezdrôtovej siete LAN tohto fotoaparátu môžete vykonávať
Sprievodca pripojením (pre model COOLPIX)
 Sprievodca pripojením (pre model COOLPIX) Tento dokument popisuje postup na používanie aplikácie SnapBridge (Verzia 2.0) na vytvorenie bezdrôtového pripojenia medzi podporovaným fotoaparátom a inteligentným
Sprievodca pripojením (pre model COOLPIX) Tento dokument popisuje postup na používanie aplikácie SnapBridge (Verzia 2.0) na vytvorenie bezdrôtového pripojenia medzi podporovaným fotoaparátom a inteligentným
Registrácia účtu Hik-Connect
 Registrácia účtu Hik-Connect Tento návod popisuje postup registrácie účtu služby Hik-Connect prostredníctvom mobilnej aplikácie a webového rozhrania na stránke www.hik-connect.comg contents in this document
Registrácia účtu Hik-Connect Tento návod popisuje postup registrácie účtu služby Hik-Connect prostredníctvom mobilnej aplikácie a webového rozhrania na stránke www.hik-connect.comg contents in this document
EOS 760D (W) Návod na používanie funkcie Wi-Fi/NFC SLOVENSKY NÁVOD NA POUŽÍVANIE
 EOS 760D (W) Návod na používanie funkcie Wi-Fi/NFC SLOVENSKY NÁVOD NA POUŽÍVANIE Úvod Čo môžete robiť pomocou funkcií bezdrôtovej siete LAN Vďaka funkciám bezdrôtovej siete LAN tohto fotoaparátu môžete
EOS 760D (W) Návod na používanie funkcie Wi-Fi/NFC SLOVENSKY NÁVOD NA POUŽÍVANIE Úvod Čo môžete robiť pomocou funkcií bezdrôtovej siete LAN Vďaka funkciám bezdrôtovej siete LAN tohto fotoaparátu môžete
TP-LINK 150Mbps Wireless AP/Client Router Model TL-WR743ND Rýchly inštalačný sprievodca
 TP-LINK 150Mbps Wireless AP/Client Router Model TL-WR743ND Rýchly inštalačný sprievodca Obsah balenia TL-WR743ND Rýchly inštalačný sprievodca PoE injektor Napájací adaptér CD Ethernet kábel Systémové požiadavky
TP-LINK 150Mbps Wireless AP/Client Router Model TL-WR743ND Rýchly inštalačný sprievodca Obsah balenia TL-WR743ND Rýchly inštalačný sprievodca PoE injektor Napájací adaptér CD Ethernet kábel Systémové požiadavky
Návod na rýchle nastavenie bluesound.com
 Návod na rýchle nastavenie bluesound.com Dodávané príslušenstvo Stereo RCA / RCA kábel (2 m) Minijack 3,5mm / RCA kábel (2 m) Sieťový kábel 120V Sieťový kábel 230 V Ethernetový kábel (2 m) Bezdrátový prehrávač
Návod na rýchle nastavenie bluesound.com Dodávané príslušenstvo Stereo RCA / RCA kábel (2 m) Minijack 3,5mm / RCA kábel (2 m) Sieťový kábel 120V Sieťový kábel 230 V Ethernetový kábel (2 m) Bezdrátový prehrávač
Zariadenie na bezdrôtový prenos súborov WFT-E8
 Zariadenie na bezdrôtový prenos súborov WFT-E8 Tento produkt podporuje aj niektoré kamery CINEMA EOS. Informácie o kompatibilných produktoch vám poskytne najbližšie servisné stredisko spoločnosti Canon.
Zariadenie na bezdrôtový prenos súborov WFT-E8 Tento produkt podporuje aj niektoré kamery CINEMA EOS. Informácie o kompatibilných produktoch vám poskytne najbližšie servisné stredisko spoločnosti Canon.
Príručka. Začíname. Túto príručku použite v prípade problémov alebo otázok. Ako vám môže poslúžiť funkcia BLUETOOTH. Informácie o hlasových oznamoch
 Túto príručku použite v prípade problémov alebo otázok. Začíname Ako vám môže poslúžiť funkcia BLUETOOTH Informácie o hlasových oznamoch Dodávané príslušenstvo Kontrola obsahu balenia Výmena nástavcov
Túto príručku použite v prípade problémov alebo otázok. Začíname Ako vám môže poslúžiť funkcia BLUETOOTH Informácie o hlasových oznamoch Dodávané príslušenstvo Kontrola obsahu balenia Výmena nástavcov
Urobte viac. Nighthawk X10 Inteligentný smerovač WiFi AD7200. Model R9000
 Urobte viac Nighthawk X10 Inteligentný smerovač WiFi AD7200 Model R9000 Názov a heslo siete WiFi Predvolený názov (SSID) a sieťový kľúč (heslo) siete WiFi sú pre smerovač jedinečné, ako sériové číslo.
Urobte viac Nighthawk X10 Inteligentný smerovač WiFi AD7200 Model R9000 Názov a heslo siete WiFi Predvolený názov (SSID) a sieťový kľúč (heslo) siete WiFi sú pre smerovač jedinečné, ako sériové číslo.
Dokumentácia k produktu, 4 Získajte informácie o dokumentácii dodávanej s vaším Beo6.
 Beo6 Príručka Obsah Dokumentácia k produktu, 4 Získajte informácie o dokumentácii dodávanej s vaším Beo6. Používanie ovládača Beo6, 5 Používanie tlačidiel na displeji ovládača Beo6 a jeho fyzických tlačidiel.
Beo6 Príručka Obsah Dokumentácia k produktu, 4 Získajte informácie o dokumentácii dodávanej s vaším Beo6. Používanie ovládača Beo6, 5 Používanie tlačidiel na displeji ovládača Beo6 a jeho fyzických tlačidiel.
Spôsoby zistenia ID KEP
 Spôsoby zistenia ID KEP ID KEP (kvalifikovaný elektronický podpis) je možné zistiť pomocou napr. ovládacieho panela, prostredíctvom prehliadača Internet Expolrer, Google Chrome alebo Mozilla Firefox. Popstup
Spôsoby zistenia ID KEP ID KEP (kvalifikovaný elektronický podpis) je možné zistiť pomocou napr. ovládacieho panela, prostredíctvom prehliadača Internet Expolrer, Google Chrome alebo Mozilla Firefox. Popstup
Návod na inštaláciu software
 Návod na inštaláciu software Tento návod vysvetľuje, ako nainštalovať a nakonfigurovať software, ktorý umožňuje použiť stroj ako tlačiareň alebo skener pre počítač. Ak chcete získať softvér popísaný v
Návod na inštaláciu software Tento návod vysvetľuje, ako nainštalovať a nakonfigurovať software, ktorý umožňuje použiť stroj ako tlačiareň alebo skener pre počítač. Ak chcete získať softvér popísaný v
Smerovač Wifi Smart R6300v2 Inštalačná príručka
 Ochranné známky NETGEAR, logo NETGEAR a Connect with Innovation sú ochranné známky alebo registrované ochranné známky spoločnosti NETGEAR, Inc. alebo jej dcérskych spoločností v USA a v iných krajinách.
Ochranné známky NETGEAR, logo NETGEAR a Connect with Innovation sú ochranné známky alebo registrované ochranné známky spoločnosti NETGEAR, Inc. alebo jej dcérskych spoločností v USA a v iných krajinách.
Príručka. Začíname. Ako vám môže poslúžiť funkcia BLUETOOTH. Informácie o hlasových oznamoch. Dodávané príslušenstvo. Časti a ovládacie prvky
 Túto príručku použite v prípade problémov alebo otázok. Podporovaný je obsah hlavnej aktualizácie softvéru slúchadiel verzie 2.0.0 a novšej verzie. Aktualizujte softvér slúchadiel a aplikáciu Sony Headphones
Túto príručku použite v prípade problémov alebo otázok. Podporovaný je obsah hlavnej aktualizácie softvéru slúchadiel verzie 2.0.0 a novšej verzie. Aktualizujte softvér slúchadiel a aplikáciu Sony Headphones
Zariadenie na bezdrôtový prenos súborov. WFT-E7 (ver. 2)
 Zariadenie na bezdrôtový prenos súborov WFT-E7 (ver. 2) Slovensky Na zabezpečenie súladu s miestnymi predpismi v oblasti rádiovej komunikácie ponúka spoločnosť Canon pre jednotlivé regióny päť rôznych
Zariadenie na bezdrôtový prenos súborov WFT-E7 (ver. 2) Slovensky Na zabezpečenie súladu s miestnymi predpismi v oblasti rádiovej komunikácie ponúka spoločnosť Canon pre jednotlivé regióny päť rôznych
Manuál k programu FileZilla
 Manuál k programu FileZilla EXO TECHNOLOGIES spol. s.r.o. Garbiarska 3 Stará Ľubovňa 064 01 IČO: 36 485 161 IČ DPH: SK2020004503 support@exohosting.sk www.exohosting.sk 1 Úvod EXO HOSTING tím pre Vás pripravil
Manuál k programu FileZilla EXO TECHNOLOGIES spol. s.r.o. Garbiarska 3 Stará Ľubovňa 064 01 IČO: 36 485 161 IČ DPH: SK2020004503 support@exohosting.sk www.exohosting.sk 1 Úvod EXO HOSTING tím pre Vás pripravil
Príručka pre mobilný HD Snap fotoaparát
 VKLIKNITE! Obsah Začíname Základné funkcie Príručka pre mobilný HD Snap fotoaparát MHS-PM1 Používanie funkcií snímania Používanie funkcií na prezeranie Prispôsobenie nastavení Prezeranie záberov na obrazovke
VKLIKNITE! Obsah Začíname Základné funkcie Príručka pre mobilný HD Snap fotoaparát MHS-PM1 Používanie funkcií snímania Používanie funkcií na prezeranie Prispôsobenie nastavení Prezeranie záberov na obrazovke
Príručka. Začíname. Ako vám môže poslúžiť funkcia BLUETOOTH. Informácie o hlasových oznamoch. Dodávané príslušenstvo. Časti a ovládacie prvky
 Túto príručku použite v prípade problémov alebo otázok. Podporovaný je obsah hlavnej aktualizácie softvéru slúchadiel verzie 2.0.0 a novšej verzie. Aktualizujte softvér slúchadiel a aplikáciu Sony Headphones
Túto príručku použite v prípade problémov alebo otázok. Podporovaný je obsah hlavnej aktualizácie softvéru slúchadiel verzie 2.0.0 a novšej verzie. Aktualizujte softvér slúchadiel a aplikáciu Sony Headphones
INŠTALÁCIA SOFTWARE DIGITÁLNY MULTIFUNKČNÝ SYSTÉM. Vnútorná obálka ÚVOD O SOFTWARE
 INŠTALÁCIA SOFTWARE DIGITÁLNY MULTIFUNKČNÝ SYSTÉM ÚVOD O SOFTWARE... PRED INŠTALÁCIOU INŠTALÁCIA SOFTVÉRU PRIPÁJANIE K POČÍTAČU KONFIGURÁCIA OVLÁDAČA TLAČIARNE Strana Vnútorná obálka AKO POUŽÍVAŤ PREVÁDZKOVÁ
INŠTALÁCIA SOFTWARE DIGITÁLNY MULTIFUNKČNÝ SYSTÉM ÚVOD O SOFTWARE... PRED INŠTALÁCIOU INŠTALÁCIA SOFTVÉRU PRIPÁJANIE K POČÍTAČU KONFIGURÁCIA OVLÁDAČA TLAČIARNE Strana Vnútorná obálka AKO POUŽÍVAŤ PREVÁDZKOVÁ
Panelový reproduktor. Návod na použitie HT-MT500/MT501
 Panelový reproduktor Návod na použitie HT-MT500/MT501 VAROVANIE Zariadenie neinštalujte v stiesnených priestoroch, napríklad v knižnici alebo vstavanej skrini. Ventilačný otvor zariadenia nezakrývajte
Panelový reproduktor Návod na použitie HT-MT500/MT501 VAROVANIE Zariadenie neinštalujte v stiesnených priestoroch, napríklad v knižnici alebo vstavanej skrini. Ventilačný otvor zariadenia nezakrývajte
Digitálny fotoaparát s vymeniteľnými objektívmi
 4-472-075-81(1) Digitálny fotoaparát s vymeniteľnými objektívmi Príručka α Informácie o NEX-5T Register (NEX-5T) Obsah Vzorová Menu Index 2013 Sony Corporation SK NEX-6/NEX-5R/NEX-5T Informácie o NEX-5T
4-472-075-81(1) Digitálny fotoaparát s vymeniteľnými objektívmi Príručka α Informácie o NEX-5T Register (NEX-5T) Obsah Vzorová Menu Index 2013 Sony Corporation SK NEX-6/NEX-5R/NEX-5T Informácie o NEX-5T
Kamera. Sieťová klenbová kamera. Rýchla používateľská príručka---po slovensky. Táto rýchla príručka sa vzťahuje na: DS-2CD2112-(I),
 Kamera Sieťová klenbová kamera Rýchla používateľská príručka---po slovensky Táto rýchla príručka sa vzťahuje na: DS-2CD2112-(I), UD.6L0201B1254A01EU 1 Regulačné informácie Vyhlásenie o súlade s normami
Kamera Sieťová klenbová kamera Rýchla používateľská príručka---po slovensky Táto rýchla príručka sa vzťahuje na: DS-2CD2112-(I), UD.6L0201B1254A01EU 1 Regulačné informácie Vyhlásenie o súlade s normami
Užívateľská príručka k fotoaparátu
 Užívateľská príručka k fotoaparátu Skôr ako začnete používat fotoaparát, prečítajte si túto príručku vrátane časti Bezpečnostné pokyny. Prečítaním tejto príručky sa oboznámite so správnym používaním fotoaparátu.
Užívateľská príručka k fotoaparátu Skôr ako začnete používat fotoaparát, prečítajte si túto príručku vrátane časti Bezpečnostné pokyny. Prečítaním tejto príručky sa oboznámite so správnym používaním fotoaparátu.
Užívateľská príručka k fotoaparátu
 Užívateľská k SLOVENSKY Pred si prečítajte túto príručku vrátane časti Bezpečnostné pokyny (= 7). Prečítaním tejto príručky sa oboznámite so správnym používaním. Príručku skladujte na bezpečnom mieste,
Užívateľská k SLOVENSKY Pred si prečítajte túto príručku vrátane časti Bezpečnostné pokyny (= 7). Prečítaním tejto príručky sa oboznámite so správnym používaním. Príručku skladujte na bezpečnom mieste,
PRÍRUČKA POUŽÍVATEĽA PROGRAMOVP-touch P700
 PRÍRUČKA POUŽÍVATEĽA PROGRAMOVP-touch P700 P-touch P700 Obsah tejto príručky, ako aj špecifikácie tohto zariadenia sa môžu zmeniť bez predchádzajúceho upozornenia. Spoločnosť Brother si vyhradzuje právo
PRÍRUČKA POUŽÍVATEĽA PROGRAMOVP-touch P700 P-touch P700 Obsah tejto príručky, ako aj špecifikácie tohto zariadenia sa môžu zmeniť bez predchádzajúceho upozornenia. Spoločnosť Brother si vyhradzuje právo
Rýchle spustenie. Nighthawk X4 Inteligentný smerovač WiFi AC2350 Model R7500v2. Obsah balenia. Inštalačné video
 Podpora Ďakujeme vám, že ste si kúpili výrobok od spoločnosti NETGEAR. Po inštalácii zariadenia vyhľadajte štítok so sériovým číslom a pomocou neho zaregistrujte svoj produkt na webovej stránke https://my.netgear.com.
Podpora Ďakujeme vám, že ste si kúpili výrobok od spoločnosti NETGEAR. Po inštalácii zariadenia vyhľadajte štítok so sériovým číslom a pomocou neho zaregistrujte svoj produkt na webovej stránke https://my.netgear.com.
Bezdrôtový USB 2.0 Bluetooth adaptér HP bt500. Používateľská príručka
 Bezdrôtový USB 2.0 Bluetooth adaptér HP bt500 Používateľská príručka Copyright 2007 Hewlett-Packard Development Company, L.P. Tu uvedené informácie podliehajú zmenám bez predchádzajúceho upozornenia. Reprodukovanie,
Bezdrôtový USB 2.0 Bluetooth adaptér HP bt500 Používateľská príručka Copyright 2007 Hewlett-Packard Development Company, L.P. Tu uvedené informácie podliehajú zmenám bez predchádzajúceho upozornenia. Reprodukovanie,
Domáci zvukový systém
 Domáci zvukový systém Návod na použitie Začíname Rozhranie BLUETOOTH Nastavenie zvuku Ďalšie operácie Ďalšie informácie GTK-XB5 VAROVANIE Ventilačný otvor zariadenia nezakrývajte novinami, obrusmi, záclonami
Domáci zvukový systém Návod na použitie Začíname Rozhranie BLUETOOTH Nastavenie zvuku Ďalšie operácie Ďalšie informácie GTK-XB5 VAROVANIE Ventilačný otvor zariadenia nezakrývajte novinami, obrusmi, záclonami
Digitálny fotoaparát s vymeniteľnými objektívmi
 4-537-941-21(1) Digitálny fotoaparát s vymeniteľnými objektívmi Návod na používanie E-mount Príručka pomoci (webová príručka) Podrobné pokyny týkajúce sa mnohých funkcií fotoaparátu nájdete uvedené v Príručke
4-537-941-21(1) Digitálny fotoaparát s vymeniteľnými objektívmi Návod na používanie E-mount Príručka pomoci (webová príručka) Podrobné pokyny týkajúce sa mnohých funkcií fotoaparátu nájdete uvedené v Príručke
Užívateľská príručka k fotoaparátu
 Užívateľská k SLVENSKY Pred si prečítajte túto príručku vrátane časti Bezpečnostné pokyny (= 7). Prečítaním tejto príručky sa oboznámite so správnym používaním. Príručku skladujte na bezpečnom mieste,
Užívateľská k SLVENSKY Pred si prečítajte túto príručku vrátane časti Bezpečnostné pokyny (= 7). Prečítaním tejto príručky sa oboznámite so správnym používaním. Príručku skladujte na bezpečnom mieste,
Príručka k zariadeniu Handycam DCR-PJ5E/SR21E/SX21E Obsah Užitočné techniky nahrávania Register
 Kliknite Príručka k zariadeniu Handycam DCR-PJ5E/SR21E/SX21E 2011 Sony Corporation 4-290-838-31(1) Používanie dokumentu Príručka k zariadeniu Handycam V dokumente Príručka k zariadeniu Handycam nájdete
Kliknite Príručka k zariadeniu Handycam DCR-PJ5E/SR21E/SX21E 2011 Sony Corporation 4-290-838-31(1) Používanie dokumentu Príručka k zariadeniu Handycam V dokumente Príručka k zariadeniu Handycam nájdete
Príručka sieťových aplikácií
 Príručka sieťových aplikácií PT-E550W PT-E550W Táto Príručka sieťových aplikácií obsahuje užitočné informácie o konfigurácii bezdrôtovej siete a nastavení funkcie Wireless Direct pomocou zariadenia Brother.
Príručka sieťových aplikácií PT-E550W PT-E550W Táto Príručka sieťových aplikácií obsahuje užitočné informácie o konfigurácii bezdrôtovej siete a nastavení funkcie Wireless Direct pomocou zariadenia Brother.
Copyright 2016 by Martin Krug. All rights reserved.
 MS Managed Service Copyright 2016 by Martin Krug. All rights reserved. Reproduction, or translation of materials without the author's written permission is prohibited. No content may be reproduced without
MS Managed Service Copyright 2016 by Martin Krug. All rights reserved. Reproduction, or translation of materials without the author's written permission is prohibited. No content may be reproduced without
TRUST BT120 USB BLUETOOTH ADAPTER. Pokyny na prvé použitie
 Pokyny na prvé použitie Kapitola 1. Odinštalovanie starých ovládačov a zariadení (5.1) 2. Inštalácia (Windows 98 SE / ME / 2000 / XP) (5.2) 3. Pripojenie (5.3) 4. Kontrola po inštalácii (6) 5. Používanie
Pokyny na prvé použitie Kapitola 1. Odinštalovanie starých ovládačov a zariadení (5.1) 2. Inštalácia (Windows 98 SE / ME / 2000 / XP) (5.2) 3. Pripojenie (5.3) 4. Kontrola po inštalácii (6) 5. Používanie
Príručka k zariadeniu Cyber-shot
 ponuky Príručka k zariadeniu Cyber-shot DSC-H55 2010 Sony Corporation 4-172-680-82(1) SK Ako používať túto príručku Kliknutím na tlačidlo vpravo hore sa premiestnite priamo na príslušnú stránku. Tento
ponuky Príručka k zariadeniu Cyber-shot DSC-H55 2010 Sony Corporation 4-172-680-82(1) SK Ako používať túto príručku Kliknutím na tlačidlo vpravo hore sa premiestnite priamo na príslušnú stránku. Tento
Užívateľská príručka k fotoaparátu SLOVENSKY
 Užívateľská príručka k fotoaparátu SLOVENSKY Pred použitím fotoaparátu si prečítajte túto príručku. Príručku skladujte na bezpečnom mieste, aby ste ju mohli používať aj v budúcnosti. Kontrola obsahu balenia
Užívateľská príručka k fotoaparátu SLOVENSKY Pred použitím fotoaparátu si prečítajte túto príručku. Príručku skladujte na bezpečnom mieste, aby ste ju mohli používať aj v budúcnosti. Kontrola obsahu balenia
PRED INŠTALÁCIOU SOFTWARU INŠTALÁCIA V PROSTREDÍ WINDOWS INŠTALÁCIA V PROSTREDÍ MACINTOSH RIEŠENIE PROBLÉMOV
 Návod na inštaláciu software PRED INŠTALÁCIOU SOFTWARU INŠTALÁCIA V PROSTREDÍ WINDOWS INŠTALÁCIA V PROSTREDÍ MACINTOSH RIEŠENIE PROBLÉMOV Ďakujeme Vám, že ste si zakúpili tento produkt. Tento návod vysvetľuje,
Návod na inštaláciu software PRED INŠTALÁCIOU SOFTWARU INŠTALÁCIA V PROSTREDÍ WINDOWS INŠTALÁCIA V PROSTREDÍ MACINTOSH RIEŠENIE PROBLÉMOV Ďakujeme Vám, že ste si zakúpili tento produkt. Tento návod vysvetľuje,
Príručka. Mobilný HD Snap fotoaparát. Obsah. Register. VKliknite na tlačidlo! Začíname. Základné funkcie. Používanie s počítačom
 VKliknite na tlačidlo! Obsah Začíname Základné funkcie Používanie s počítačom Používanie funkcií snímania Používanie funkcií na prezeranie Prispôsobenie nastavení Potešenie s fotoaparátom 360 Video (MHS-PM5K)
VKliknite na tlačidlo! Obsah Začíname Základné funkcie Používanie s počítačom Používanie funkcií snímania Používanie funkcií na prezeranie Prispôsobenie nastavení Potešenie s fotoaparátom 360 Video (MHS-PM5K)
Užívateľská príručka k fotoaparátu
 SLOVENSKY Užívateľská príručka k fotoaparátu Na úvod s. 7 Nezabudnite si prečítať bezpečnostné pokyny (s. 144 149). Potvrdenie obsahu balenia V balení sa nachádzajú nasledovné položky. Ak niektorá z nich
SLOVENSKY Užívateľská príručka k fotoaparátu Na úvod s. 7 Nezabudnite si prečítať bezpečnostné pokyny (s. 144 149). Potvrdenie obsahu balenia V balení sa nachádzajú nasledovné položky. Ak niektorá z nich
Príručka k zariadeniu Handycam
 3-286-599-43(1) Digitálny HD video rekordér Príručka k zariadeniu Handycam HDR-SR10E Práca s videokamerou 9 Začíname 15 Nahrávanie a prehrávanie 26 Úpravy 49 Využívanie nahrávacích 65 médií Prispôsobenie
3-286-599-43(1) Digitálny HD video rekordér Príručka k zariadeniu Handycam HDR-SR10E Práca s videokamerou 9 Začíname 15 Nahrávanie a prehrávanie 26 Úpravy 49 Využívanie nahrávacích 65 médií Prispôsobenie
Príručka k zariadeniu Handycam
 3-214-658-81(1) Práca s kamkordérom 8 Digitálny HD video rekordér Začíname 15 Príručka k zariadeniu Handycam Nahrávanie a prehrávanie 24 Úpravy 47 Využívanie nahrávacích médií 57 HDR-CX6EK/CX7E/ CX7EK
3-214-658-81(1) Práca s kamkordérom 8 Digitálny HD video rekordér Začíname 15 Príručka k zariadeniu Handycam Nahrávanie a prehrávanie 24 Úpravy 47 Využívanie nahrávacích médií 57 HDR-CX6EK/CX7E/ CX7EK
DDX9716BTS DDX9716BTSR DDX8016DABS
 DDX9716BTS DDX9716BTSR DDX8016DABS MONITOR S DVD PRIJÍMAČOM NÁVOD NA OBSLUHU 2016 JVC KENWOOD Corporation Slovak/02 (JKNL) OBSAH PRED POUŽITÍM... 2 PRVOTNÉ NASTAVENIA... 4 Prvotná inštalácia... 4 Nastavenie
DDX9716BTS DDX9716BTSR DDX8016DABS MONITOR S DVD PRIJÍMAČOM NÁVOD NA OBSLUHU 2016 JVC KENWOOD Corporation Slovak/02 (JKNL) OBSAH PRED POUŽITÍM... 2 PRVOTNÉ NASTAVENIA... 4 Prvotná inštalácia... 4 Nastavenie
Príručka pomoci uvádza podrobné pokyny týkajúce sa mnohých funkcií fotoaparátu.
 4-690-287-11(1) Digitálny fotoaparát Používateľská príručka Príručka pomoci (webová príručka) Príručka pomoci uvádza podrobné pokyny týkajúce sa mnohých funkcií fotoaparátu. http://rd1.sony.net/help/dsc/1710/h_zz/
4-690-287-11(1) Digitálny fotoaparát Používateľská príručka Príručka pomoci (webová príručka) Príručka pomoci uvádza podrobné pokyny týkajúce sa mnohých funkcií fotoaparátu. http://rd1.sony.net/help/dsc/1710/h_zz/
Adaptér Memory Stick Duo ExpressCard
 3-218-419-81 (1) Adaptér Memory Stick Duo ExpressCard Návod na používanie MSAC-EX1 Slovensky Skôr ako začnete so zariadením pracova, pozorne si prečítajte tieto inštrukcie a odložte si ich pre prípad,
3-218-419-81 (1) Adaptér Memory Stick Duo ExpressCard Návod na používanie MSAC-EX1 Slovensky Skôr ako začnete so zariadením pracova, pozorne si prečítajte tieto inštrukcie a odložte si ich pre prípad,
HDR-CX300E/CX305E/CX350E/ CX350VE/CX370E/XR350E/XR350VE
 4-171-502-33(1) Obsah 9 Začíname 12 Nahrávanie/Prehrávanie 20 Správne používanie kamkordéra 40 HDR-CX300E/CX305E/CX350E/ CX350VE/CX370E/XR350E/XR350VE Digitálny HD video rekordér Príručka k zariadeniu
4-171-502-33(1) Obsah 9 Začíname 12 Nahrávanie/Prehrávanie 20 Správne používanie kamkordéra 40 HDR-CX300E/CX305E/CX350E/ CX350VE/CX370E/XR350E/XR350VE Digitálny HD video rekordér Príručka k zariadeniu
Príručka k zariadeniu Handycam
 3-287-847-42(1) Digitálna videokamera Práca s kamkordérom 8 Začíname 12 Príručka k zariadeniu Handycam DCR-SR210E/SR220E Nahrávanie/ prehrávanie Úpravy Používanie nahrávacích médií Prispôsobenie kamkordéra
3-287-847-42(1) Digitálna videokamera Práca s kamkordérom 8 Začíname 12 Príručka k zariadeniu Handycam DCR-SR210E/SR220E Nahrávanie/ prehrávanie Úpravy Používanie nahrávacích médií Prispôsobenie kamkordéra
Anycast. Ľubor Jurena CEO Michal Kolárik System Administrator
 Anycast Ľubor Jurena CEO jurena@skhosting.eu Michal Kolárik System Administrator kolarik@skhosting.eu O nás Registrátor Webhosting Serverové riešenia Správa infraštruktúry Všetko sa dá :-) Index Čo je
Anycast Ľubor Jurena CEO jurena@skhosting.eu Michal Kolárik System Administrator kolarik@skhosting.eu O nás Registrátor Webhosting Serverové riešenia Správa infraštruktúry Všetko sa dá :-) Index Čo je
Zariadenie TouchPad aklávesnica
 Zariadenie TouchPad aklávesnica Katalógové číslo dokumentu: 409918-231 Máj 2006 V tejto príručke sú vysvetlené funkcie zariadenia TouchPad a klávesnice. Obsah 1 Zariadenie TouchPad Používanie zariadenia
Zariadenie TouchPad aklávesnica Katalógové číslo dokumentu: 409918-231 Máj 2006 V tejto príručke sú vysvetlené funkcie zariadenia TouchPad a klávesnice. Obsah 1 Zariadenie TouchPad Používanie zariadenia
Aplikačný dizajn manuál
 Aplikačný dizajn manuál Úvod Aplikačný dizajn manuál je súbor pravidiel vizuálnej komunikácie. Dodržiavaním jednotných štandardov, aplikácií loga, písma a farieb pri prezentácii sa vytvára jednotný dizajn,
Aplikačný dizajn manuál Úvod Aplikačný dizajn manuál je súbor pravidiel vizuálnej komunikácie. Dodržiavaním jednotných štandardov, aplikácií loga, písma a farieb pri prezentácii sa vytvára jednotný dizajn,
kucharka exportu pro 9FFFIMU
 požiadavky na export kodek : Xvid 1.2.1 stable (MPEG-4 ASP) // výnimočne MPEG-2 bitrate : max. 10 Mbps pixely : štvorcové (Square pixels) rozlíšenie : 1920x1080, 768x432 pre 16:9 // výnimočne 1440x1080,
požiadavky na export kodek : Xvid 1.2.1 stable (MPEG-4 ASP) // výnimočne MPEG-2 bitrate : max. 10 Mbps pixely : štvorcové (Square pixels) rozlíšenie : 1920x1080, 768x432 pre 16:9 // výnimočne 1440x1080,
Mobilný počítač Dolphin TM Príručka pre rýchle spustenie
 Mobilný počítač Dolphin TM 6100 Príručka pre rýchle spustenie Mobilný počítač Dolphin 6100 Obsah balenia Skontrolujte, či sa v balení nachádzajú nasledujúce položky: Mobilný počítač Dolphin 6100 (terminál)
Mobilný počítač Dolphin TM 6100 Príručka pre rýchle spustenie Mobilný počítač Dolphin 6100 Obsah balenia Skontrolujte, či sa v balení nachádzajú nasledujúce položky: Mobilný počítač Dolphin 6100 (terminál)
Recipient Configuration. Štefan Pataky MCP, MCTS, MCITP
 Recipient Configuration Štefan Pataky MCP, MCTS, MCITP Agenda Mailbox Mail Contact Distribution Groups Disconnected Mailbox Mailbox (vytvorenie nového účtu) Exchange Management Console New User Exchange
Recipient Configuration Štefan Pataky MCP, MCTS, MCITP Agenda Mailbox Mail Contact Distribution Groups Disconnected Mailbox Mailbox (vytvorenie nového účtu) Exchange Management Console New User Exchange
Používateľská príručka k prenosnému počítaču HP
 Používateľská príručka k prenosnému počítaču HP Copyright 2009 Hewlett-Packard Development Company, L.P. Bluetooth je ochranná známka príslušného vlastníka a spoločnosť Hewlett-Packard Company ju používa
Používateľská príručka k prenosnému počítaču HP Copyright 2009 Hewlett-Packard Development Company, L.P. Bluetooth je ochranná známka príslušného vlastníka a spoločnosť Hewlett-Packard Company ju používa
BlackBerry Connect 4.0 pre S60 Inštalačná príručka
 BlackBerry Connect 4.0 pre S60 Inštalačná príručka Február 2007 Copyright Nokia 2007. Všetky práva vyhradené. Kopírovanie, prenášanie, rozširovanie alebo uchovávanie časti alebo celého obsahu tohto dokumentu
BlackBerry Connect 4.0 pre S60 Inštalačná príručka Február 2007 Copyright Nokia 2007. Všetky práva vyhradené. Kopírovanie, prenášanie, rozširovanie alebo uchovávanie časti alebo celého obsahu tohto dokumentu
Digitálny fotoaparát s vymeniteľnými objektívmi
 4-564-360-21(1) Digitálny fotoaparát s vymeniteľnými objektívmi Návod na používanie E-mount Príručka pomoci (webová príručka) Podrobné pokyny týkajúce sa mnohých funkcií fotoaparátu nájdete uvedené v Príručke
4-564-360-21(1) Digitálny fotoaparát s vymeniteľnými objektívmi Návod na používanie E-mount Príručka pomoci (webová príručka) Podrobné pokyny týkajúce sa mnohých funkcií fotoaparátu nájdete uvedené v Príručke
ThinkPad Thunderbolt 3 Dock Gen 2 ThinkPad Thunderbolt 3 Workstation Dock Používateľská príručka
 ThinkPad Thunderbolt 3 Dock Gen 2 ThinkPad Thunderbolt 3 Workstation Dock Používateľská príručka http://www.lenovo.com/safety Poznámka: Pred používaním týchto informácií a produktu, ktorého sa týkajú,
ThinkPad Thunderbolt 3 Dock Gen 2 ThinkPad Thunderbolt 3 Workstation Dock Používateľská príručka http://www.lenovo.com/safety Poznámka: Pred používaním týchto informácií a produktu, ktorého sa týkajú,
Keys-To-Go. Ultra-portable keyboard for Android and Windows. Setup Guide
 Keys-To-Go Ultra-portable keyboard for Android and Windows Setup Guide Contents Keys-To-Go - Ultra-portable keyboard Slovenčina 149 2 OFF PDF ON www.logitech.com/support/keys-to-go-tablet 2.5 h Clavier
Keys-To-Go Ultra-portable keyboard for Android and Windows Setup Guide Contents Keys-To-Go - Ultra-portable keyboard Slovenčina 149 2 OFF PDF ON www.logitech.com/support/keys-to-go-tablet 2.5 h Clavier
Príručka užívateľa. Vždy pripravení pomôcť AW5000. Zaregistrujte svoj produkt a získajte podporu na
 Vždy pripravení pomôcť Zaregistrujte svoj produkt a získajte podporu na www.philips.com/support Otázky? Kontaktujte Philips AW5000 Príručka užívateľa Obsah 1 Dôležité 2 Bezpečnosť 2 Upozornenie 3 2 Váš
Vždy pripravení pomôcť Zaregistrujte svoj produkt a získajte podporu na www.philips.com/support Otázky? Kontaktujte Philips AW5000 Príručka užívateľa Obsah 1 Dôležité 2 Bezpečnosť 2 Upozornenie 3 2 Váš
Zvukový systém Bluetooth
 4-548-379-21(1) (SK) Zvukový systém Bluetooth Návod na použitie SK Informácie o pripojení a inštalácii nájdete na str. 29. Ak chcete zrušiť zobrazenie ukážky (DEMO), pozrite si str. 17. MEX-N5100BT/MEX-N4100BT
4-548-379-21(1) (SK) Zvukový systém Bluetooth Návod na použitie SK Informácie o pripojení a inštalácii nájdete na str. 29. Ak chcete zrušiť zobrazenie ukážky (DEMO), pozrite si str. 17. MEX-N5100BT/MEX-N4100BT
Dolphin CT50. Stručná príručka. so systémom Android TM 6.0. CT50-LG-AN6-SK-QS Rev A 8/18
 Dolphin CT50 so systémom Android TM 6.0 Stručná príručka CT50-LG-AN6-SK-QS Rev A 8/18 Obsah balenia Uistite sa, že dodané balenie obsahuje tieto položky: Mobilný počítač Dolphin CT50 (modely CT50L0N, CT50LUN,
Dolphin CT50 so systémom Android TM 6.0 Stručná príručka CT50-LG-AN6-SK-QS Rev A 8/18 Obsah balenia Uistite sa, že dodané balenie obsahuje tieto položky: Mobilný počítač Dolphin CT50 (modely CT50L0N, CT50LUN,
Príručka k zariadeniu Cyber-shot
 Príručka k zariadeniu Cyber-shot DSC-T90/T900 2009 Sony Corporation 4-130-939-82(1) SK Ako používať túto príručku Kliknutím na tlačidlo v pravom hornom rohu môžete preskočiť na príslušnú stranu. Je to
Príručka k zariadeniu Cyber-shot DSC-T90/T900 2009 Sony Corporation 4-130-939-82(1) SK Ako používať túto príručku Kliknutím na tlačidlo v pravom hornom rohu môžete preskočiť na príslušnú stranu. Je to
XPS 8920 Setup and Specifications
 XPS 8920 Setup and Specifications Model počítača: XPS 8920 Regulačný model: D24M Regulačný typ: D24M001 Poznámky, upozornenia a výstrahy POZNÁMKA: POZNÁMKA uvádza dôležité informácie, ktoré umožňujú lepšie
XPS 8920 Setup and Specifications Model počítača: XPS 8920 Regulačný model: D24M Regulačný typ: D24M001 Poznámky, upozornenia a výstrahy POZNÁMKA: POZNÁMKA uvádza dôležité informácie, ktoré umožňujú lepšie
Prehrávač diskov Ultra HD Blu-ray alebo DVD
 4-687-310-11(1) (SK) Prehrávač diskov Ultra HD Blu-ray alebo DVD Návod na použitie Začíname Prehrávanie Nastavenia a úpravy Ďalšie informácie Ďakujeme, že ste si kúpili náš produkt. Skôr ako začnete tento
4-687-310-11(1) (SK) Prehrávač diskov Ultra HD Blu-ray alebo DVD Návod na použitie Začíname Prehrávanie Nastavenia a úpravy Ďalšie informácie Ďakujeme, že ste si kúpili náš produkt. Skôr ako začnete tento
Manuál pre používanie ručného scannera IRIScan Book Executive 3
 Manuál pre používanie ručného scannera IRIScan Book Executive 3 Scanner zapneme 2 sekundovým stlačením tlačidla Scan. Obrázok 1 Tlačidlo Scan slúžiace na zapnutie scannera Po zapnutí sa nám rozsvieti displej
Manuál pre používanie ručného scannera IRIScan Book Executive 3 Scanner zapneme 2 sekundovým stlačením tlačidla Scan. Obrázok 1 Tlačidlo Scan slúžiace na zapnutie scannera Po zapnutí sa nám rozsvieti displej
Systém domáceho kina. Návod na použitie HT-XT1
 Systém domáceho kina Návod na použitie HT-XT1 VAROVANIE Zariadenie neinštalujte v stiesnených priestoroch, napríklad v knižnici alebo vo vstavanej skrini. Ventilačný otvor zariadenia nezakrývajte novinami,
Systém domáceho kina Návod na použitie HT-XT1 VAROVANIE Zariadenie neinštalujte v stiesnených priestoroch, napríklad v knižnici alebo vo vstavanej skrini. Ventilačný otvor zariadenia nezakrývajte novinami,
On-line pomocník. Vitajte v LTE CPE! On-line pomocník. Huawei patentované a dôverné Autorské práva Huawei Technologies Co., Ltd
 Vitajte v LTE CPE! On-line pomocník . 2014. Všetky práva vyhradené. Žiadna časť tohto dokumentu sa nesmie reprodukovať ani prenášať v žiadnej forme ani žiadnym spôsobom bez predchádzajúceho písomného súhlasu
Vitajte v LTE CPE! On-line pomocník . 2014. Všetky práva vyhradené. Žiadna časť tohto dokumentu sa nesmie reprodukovať ani prenášať v žiadnej forme ani žiadnym spôsobom bez predchádzajúceho písomného súhlasu
Príručka k zariadeniu Cyber-shot
 MENU/ Príručka k zariadeniu Cyber-shot DSC-TX7/TX7C 2010 Sony Corporation 4-165-177-82(1) SK Ako používať túto príručku Kliknutím na tlačidlo v pravom hornom rohu môžete preskočiť na príslušnú stranu.
MENU/ Príručka k zariadeniu Cyber-shot DSC-TX7/TX7C 2010 Sony Corporation 4-165-177-82(1) SK Ako používať túto príručku Kliknutím na tlačidlo v pravom hornom rohu môžete preskočiť na príslušnú stranu.
Príručka k zariadeniu Cyber-shot
 MENU/ Príručka k zariadeniu Cyber-shot DSC-T99/T99D/T99C/T99DC 2010 Sony Corporation 4-199-714-81(1) SK Ako používať túto príručku Kliknutím na tlačidlo v pravom hornom rohu môžete preskočiť na príslušnú
MENU/ Príručka k zariadeniu Cyber-shot DSC-T99/T99D/T99C/T99DC 2010 Sony Corporation 4-199-714-81(1) SK Ako používať túto príručku Kliknutím na tlačidlo v pravom hornom rohu môžete preskočiť na príslušnú
Dell Latitude 12 Rugged Tablet-7202 Príručka používateľa
 Dell Latitude 12 Rugged Tablet-7202 Príručka používateľa Regulačný model: T03H Regulačný typ: T03H001 Poznámky, upozornenia a výstrahy POZNÁMKA: POZNÁMKA uvádza dôležité informácie, ktoré umožňujú lepšie
Dell Latitude 12 Rugged Tablet-7202 Príručka používateľa Regulačný model: T03H Regulačný typ: T03H001 Poznámky, upozornenia a výstrahy POZNÁMKA: POZNÁMKA uvádza dôležité informácie, ktoré umožňujú lepšie
Obsah. Obsah balenia... 2
 Obsah Obsah balenia... 2 Slovenský Začíname... 3 Popis zariadenia... 4 Vloženie SIM a microsd karty... 5 4G a Wi-Fi pripojenie... 6 Rozhranie Android... 8 ARCHOS Fusion Storage... 12 Zoznámte sa so systémom
Obsah Obsah balenia... 2 Slovenský Začíname... 3 Popis zariadenia... 4 Vloženie SIM a microsd karty... 5 4G a Wi-Fi pripojenie... 6 Rozhranie Android... 8 ARCHOS Fusion Storage... 12 Zoznámte sa so systémom
Príručka Cyber-shot Handbook
 VKliknite na tlačidlo! Obsah Základné funkcie Používanie ponuky Digital Still Camera Príručka Cyber-shot Handbook DSC-T10 Skôr, ako zariadenie začnete používať, prečítajte si pozorne túto príručku a Návod
VKliknite na tlačidlo! Obsah Základné funkcie Používanie ponuky Digital Still Camera Príručka Cyber-shot Handbook DSC-T10 Skôr, ako zariadenie začnete používať, prečítajte si pozorne túto príručku a Návod
Slovenská verzia. Bezdrôtový router LW160/LW161 Sweex 150N. Obsah balenia. Zoznam terminológie
 3 Bezdrôtový router LW160/LW161 Sweex 150N Bezdrôtový router Sweex 150N nevystavujte extrémnym teplotám. Zariadenie neumiestňujte na priame slnečné svetlo ani do blízkosti zdrojov tepla. Bezdrôtový router
3 Bezdrôtový router LW160/LW161 Sweex 150N Bezdrôtový router Sweex 150N nevystavujte extrémnym teplotám. Zariadenie neumiestňujte na priame slnečné svetlo ani do blízkosti zdrojov tepla. Bezdrôtový router
Sharpdesk Mobile V2.1 Návod na obsluhu Pre Windows
 Sharpdesk Mobile V2.1 Návod na obsluhu Pre Windows SHARP CORPORATION Copyright 2013-2015 SHARP CORPORATION Všetky práva vyhradené. 1 Obsah 1 Prehľad... 4 2 Poznámky k používaniu... 5 3 Inštalácia a spustenie...
Sharpdesk Mobile V2.1 Návod na obsluhu Pre Windows SHARP CORPORATION Copyright 2013-2015 SHARP CORPORATION Všetky práva vyhradené. 1 Obsah 1 Prehľad... 4 2 Poznámky k používaniu... 5 3 Inštalácia a spustenie...
Príručka užívateľa. Vždy pripravení pomôcť BT4000. Zaregistrujte svoj produkt a získajte podporu na
 Vždy pripravení pomôcť Zaregistrujte svoj produkt a získajte podporu na www.philips.com/support BT4000 Otázky? Kontaktujte Philips Príručka užívateľa Obsah 1 Dôležité 2 2 Reproduktor s pripojením Bluetooth
Vždy pripravení pomôcť Zaregistrujte svoj produkt a získajte podporu na www.philips.com/support BT4000 Otázky? Kontaktujte Philips Príručka užívateľa Obsah 1 Dôležité 2 2 Reproduktor s pripojením Bluetooth
SM-G950F SM-G955F. Používateľská príručka
 SM-G950F SM-G955F Používateľská príručka Slovak. 05/2017. Rev.1.0 www.samsung.com Obsah Základy 4 Informácie o tejto príručke 6 Situácie, pri ktorých sa zariadenie prehrieva, a ich riešenia 10 Usporiadanie
SM-G950F SM-G955F Používateľská príručka Slovak. 05/2017. Rev.1.0 www.samsung.com Obsah Základy 4 Informácie o tejto príručke 6 Situácie, pri ktorých sa zariadenie prehrieva, a ich riešenia 10 Usporiadanie
DNN9250DAB DNN6250DAB DNR8025BT PRÍRUČKA S POKYNMI JVC KENWOOD Corporation. 14DNN_IM383_Ref_E_sk_01 (E) PRIPOJENÝ NAVIGAČNÝ SYSTÉM
 PRIPOJENÝ NAVIGAČNÝ SYSTÉM DNN9250DAB DNN6250DAB PRIPOJENÝ MONITOR S DVD PREHRÁVAČOM DNR8025BT PRÍRUČKA S POKYNMI Predtým, ako si túto príručku prečítate, kliknite na nižšie uvedené tlačidlo a skontrolujte
PRIPOJENÝ NAVIGAČNÝ SYSTÉM DNN9250DAB DNN6250DAB PRIPOJENÝ MONITOR S DVD PREHRÁVAČOM DNR8025BT PRÍRUČKA S POKYNMI Predtým, ako si túto príručku prečítate, kliknite na nižšie uvedené tlačidlo a skontrolujte
Príručka k zariadeniu Cyber-shot
 VKliknite na tlačidlo! Obsah Základné funkcie Používanie ponuky Digitálny fotoaparát Príručka k zariadeniu Cyber-shot DSC-W35/W55 Skôr, ako zariadenie začnete používať, prečítajte si pozorne túto príručku
VKliknite na tlačidlo! Obsah Základné funkcie Používanie ponuky Digitálny fotoaparát Príručka k zariadeniu Cyber-shot DSC-W35/W55 Skôr, ako zariadenie začnete používať, prečítajte si pozorne túto príručku
Prehrávač diskov Ultra HD Blu-ray /DVD
 4-698-407-11(1) Prehrávač diskov Ultra HD Blu-ray /DVD Návod na používanie Úvodné informácie Prehrávanie Nastavenia a úpravy Ďalšie informácie Ďakujeme vám za váš nákup. Pred použitím tohto prehrávača
4-698-407-11(1) Prehrávač diskov Ultra HD Blu-ray /DVD Návod na používanie Úvodné informácie Prehrávanie Nastavenia a úpravy Ďalšie informácie Ďakujeme vám za váš nákup. Pred použitím tohto prehrávača
Príručka užívateľa. Vždy pripravení pomôcť. Otázky? Kontaktujte Philips. Zaregistrujte svoj produkt a získajte podporu na
 Vždy pripravení pomôcť Zaregistrujte svoj produkt a získajte podporu na www.philips.com/welcome Otázky? Kontaktujte Philips HMP7100 Príručka užívateľa Philips Consumer Lifestyle B.V. HK-1315-HMP7100# Year
Vždy pripravení pomôcť Zaregistrujte svoj produkt a získajte podporu na www.philips.com/welcome Otázky? Kontaktujte Philips HMP7100 Príručka užívateľa Philips Consumer Lifestyle B.V. HK-1315-HMP7100# Year
NÁVOD NA POUŽÍVANIE 1
 NÁVOD NA POUŽÍVANIE 1 STAŇTE SA ČLENOM KOMUNITY GOPRO facebook.com/gopro youtube.com/gopro twitter.com/gopro instagram.com/gopro OBSAH OBSAH HERO6 BLACK 6 Začíname 8 Navigácia v kamere GoPro 17 Mapa režimov
NÁVOD NA POUŽÍVANIE 1 STAŇTE SA ČLENOM KOMUNITY GOPRO facebook.com/gopro youtube.com/gopro twitter.com/gopro instagram.com/gopro OBSAH OBSAH HERO6 BLACK 6 Začíname 8 Navigácia v kamere GoPro 17 Mapa režimov
Prevádzková príručka NWZ-X1050 / X Sony Corporation (1)
 Prevádzková príručka NWZ-X1050 / X1060 2009 Sony Corporation 4-141-619-31 (1) Prehľadávanie prevádzkovej príručky Používanie tlačidiel v prevádzkovej príručke Kliknutím na tlačidlá v pravej hornej časti
Prevádzková príručka NWZ-X1050 / X1060 2009 Sony Corporation 4-141-619-31 (1) Prehľadávanie prevádzkovej príručky Používanie tlačidiel v prevádzkovej príručke Kliknutím na tlačidlá v pravej hornej časti
 Register your product and get support at www.philips.com/welcome PFL43x7H/12 PFL43x7K/12 PFL43x7T/12 SK Návod na použitie Obsah 1 Úvodné pokyny 3 Prehliadka televízora 3 Ovládacie prvky televízora 4 Dôležité
Register your product and get support at www.philips.com/welcome PFL43x7H/12 PFL43x7K/12 PFL43x7T/12 SK Návod na použitie Obsah 1 Úvodné pokyny 3 Prehliadka televízora 3 Ovládacie prvky televízora 4 Dôležité
Príručka k zariadeniu Handycam NEX-VG30/VG30H/VG30E/VG30EH Obsah Vyhľadávanie podľa záberov Register
 Kliknite Príručka k zariadeniu Handycam NEX-VG30/VG30H/VG30E/VG30EH 2012 Sony Corporation 4-440-803-11(1) Používanie príručky Príručka k zariadeniu Handycam Kompletné informácie o používaní svojho kamkordéra
Kliknite Príručka k zariadeniu Handycam NEX-VG30/VG30H/VG30E/VG30EH 2012 Sony Corporation 4-440-803-11(1) Používanie príručky Príručka k zariadeniu Handycam Kompletné informácie o používaní svojho kamkordéra
Príručka užívateľa. Vždy pripravení pomôcť PI3105. Otázky? Kontaktujte Philips
 Vždy pripravení pomôcť Zaregistrujte svoj produkt a získajte podporu na www.philips.com/welcome Otázky? Kontaktujte Philips PI3105 Príručka užívateľa Obsah 1 Dôležité bezpečnostné pokyny 3 Bezpečnosť
Vždy pripravení pomôcť Zaregistrujte svoj produkt a získajte podporu na www.philips.com/welcome Otázky? Kontaktujte Philips PI3105 Príručka užívateľa Obsah 1 Dôležité bezpečnostné pokyny 3 Bezpečnosť
Digitálny fotoaparát s vymeniteľnými objektívmi
 4-275-491-22(1) NEX-C3 Digitálny fotoaparát s vymeniteľnými objektívmi Návod na používanie E-mount Príprava fotoaparátu Osvojenie základných operácií Používanie funkcií nahrávania Používanie funkcií prehrávania
4-275-491-22(1) NEX-C3 Digitálny fotoaparát s vymeniteľnými objektívmi Návod na používanie E-mount Príprava fotoaparátu Osvojenie základných operácií Používanie funkcií nahrávania Používanie funkcií prehrávania
Príručka pre ďalekohľad s digitálnym nahrávaním DEV-3/5/5K Obsah Zoznamy ponúk Register
 Kliknite Príručka pre ďalekohľad s digitálnym nahrávaním DEV-3/5/5K 2011 Sony Corporation 4-410-130-62(1) Prečítajte si ako prvé Používanie tohto produktu Pri manipulácii a používaní nedržte tento produkt
Kliknite Príručka pre ďalekohľad s digitálnym nahrávaním DEV-3/5/5K 2011 Sony Corporation 4-410-130-62(1) Prečítajte si ako prvé Používanie tohto produktu Pri manipulácii a používaní nedržte tento produkt
Digitálny fotoaparát s vymeniteľnými objektívmi
 4-420-757-82(1) Digitálny fotoaparát s vymeniteľnými objektívmi Príručka α A-mount Príprava fotoaparátu Snímanie a prezeranie záberov Snímanie záberov prispôsobených snímanému objektu Používanie funkcií
4-420-757-82(1) Digitálny fotoaparát s vymeniteľnými objektívmi Príručka α A-mount Príprava fotoaparátu Snímanie a prezeranie záberov Snímanie záberov prispôsobených snímanému objektu Používanie funkcií
 Register your product and get support at www.philips.com/welcome 26PFL4007H/12 26PFL4007K/12 26PFL4007K/12 SK Návod na použitie Obsah 1 Úvodné pokyny 3 Prehliadka televízora 3 Ovládacie prvky televízora
Register your product and get support at www.philips.com/welcome 26PFL4007H/12 26PFL4007K/12 26PFL4007K/12 SK Návod na použitie Obsah 1 Úvodné pokyny 3 Prehliadka televízora 3 Ovládacie prvky televízora
Zvukový systém Bluetooth
 4-489-690-21(1) (SK) Zvukový systém Bluetooth Návod na použitie SK Ak chcete zrušiť zobrazenie ukážky (DEMO), pozrite si s. 18. MEX-N6001BD Túto jednotku nainštalujte z bezpečnostných dôvodov do palubnej
4-489-690-21(1) (SK) Zvukový systém Bluetooth Návod na použitie SK Ak chcete zrušiť zobrazenie ukážky (DEMO), pozrite si s. 18. MEX-N6001BD Túto jednotku nainštalujte z bezpečnostných dôvodov do palubnej
Príručka pomoci. Pred použitím. Začíname
 Táto príručka pomoci vám pomôže, keď si nebudete vedieť poradiť s používaním tohto produktu. Táto Príručka pomoci je dostupná aj vo formáte PDF, ktorý sa dá stiahnuť tu. Pred použitím Súčasti a ovládacie
Táto príručka pomoci vám pomôže, keď si nebudete vedieť poradiť s používaním tohto produktu. Táto Príručka pomoci je dostupná aj vo formáte PDF, ktorý sa dá stiahnuť tu. Pred použitím Súčasti a ovládacie
GT-S5301. Používateľská príručka
 GT-S5301 Používateľská príručka Používanie tohto návodu Ďakujeme, že ste si vybrali toto mobilné zariadenie značky Samsung. Toto zariadenie poskytuje vysokokvalitnú mobilnú komunikáciu a zábavu prostredníctvom
GT-S5301 Používateľská príručka Používanie tohto návodu Ďakujeme, že ste si vybrali toto mobilné zariadenie značky Samsung. Toto zariadenie poskytuje vysokokvalitnú mobilnú komunikáciu a zábavu prostredníctvom
Wi-Fi (Wireless Communication) Function Instruction Manual
 Wi-Fi (Wireless Communication) Function Instruction Manual E INSTRUCTION MANUAL Introduction What You Can Do Using the Wi-Fi (Wireless Communication) Functions (1) Communicate with a smartphone (CANON
Wi-Fi (Wireless Communication) Function Instruction Manual E INSTRUCTION MANUAL Introduction What You Can Do Using the Wi-Fi (Wireless Communication) Functions (1) Communicate with a smartphone (CANON
Používateľská príručka
 Používateľská príručka Xperia M5 E5603/E5606/E5653 Obsah Začíname...7 Informácie o používateľskej príručke...7 Prehľad... 7 Zostava...8 Prvé spustenie zariadenia...9 Prečo potrebujete účet Google?... 10
Používateľská príručka Xperia M5 E5603/E5606/E5653 Obsah Začíname...7 Informácie o používateľskej príručke...7 Prehľad... 7 Zostava...8 Prvé spustenie zariadenia...9 Prečo potrebujete účet Google?... 10
Domáci zvukový systém
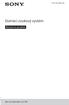 4-541-952-21(1) (SK) Domáci zvukový systém Návod na použitie MHC-ECL99BT/MHC-ECL77BT VAROVANIE Nevystavujte toto zariadenie dažďu ani vlhkosti, aby ste predišli nebezpečenstvu požiaru alebo úrazu elektrickým
4-541-952-21(1) (SK) Domáci zvukový systém Návod na použitie MHC-ECL99BT/MHC-ECL77BT VAROVANIE Nevystavujte toto zariadenie dažďu ani vlhkosti, aby ste predišli nebezpečenstvu požiaru alebo úrazu elektrickým
LASERJET PROFESSIONAL M1130/M1210
 LASERJET PROFESSIONAL M1130/M1210 MFP SERIES Dodatok k používateľskej príručke Len pre modely s bezdrôtovým rozhraním Tlačiareň HP LaserJet Professional série M1130/M1210 MFP Dodatok k používateľskej
LASERJET PROFESSIONAL M1130/M1210 MFP SERIES Dodatok k používateľskej príručke Len pre modely s bezdrôtovým rozhraním Tlačiareň HP LaserJet Professional série M1130/M1210 MFP Dodatok k používateľskej
NÁVOD NA POUŽÍVANIE SLOVENSKY NÁVOD NA POUŽÍVANIE
 NÁVOD NA POUŽÍVANIE Tento návod je určený pre model EOS 5D Mark III, v ktorom je nainštalovaný firmvér verzie 1.2.0 alebo vyššej. Na konci tohto návodu sa nachádza Úvodná príručka k softvéru. SLOVENSKY
NÁVOD NA POUŽÍVANIE Tento návod je určený pre model EOS 5D Mark III, v ktorom je nainštalovaný firmvér verzie 1.2.0 alebo vyššej. Na konci tohto návodu sa nachádza Úvodná príručka k softvéru. SLOVENSKY
DCR-DVD406E/DVD408E/ DVD506E/DVD508E/DVD808E/ DVD908E
 2-319-642-71(1) Digitálna videokamera Práca s kamkordérom 9 Začíname 18 Návod na používanie DCR-DVD406E/DVD408E/ DVD506E/DVD508E/DVD808E/ DVD908E Nahrávanie/ Prehrávanie 28 Úprava 47 Využívanie nahrávacích
2-319-642-71(1) Digitálna videokamera Práca s kamkordérom 9 Začíname 18 Návod na používanie DCR-DVD406E/DVD408E/ DVD506E/DVD508E/DVD808E/ DVD908E Nahrávanie/ Prehrávanie 28 Úprava 47 Využívanie nahrávacích
Wi-Fi (Wireless Communication) Function Instruction Manual E INSTRUCTION MANUAL
 Wi-Fi (Wireless Communication) Function Instruction Manual E INSTRUCTION MANUAL Introduction What You Can Do Using the Wi-Fi (Wireless Communication) Functions (1) Communicate with a smartphone (CANON
Wi-Fi (Wireless Communication) Function Instruction Manual E INSTRUCTION MANUAL Introduction What You Can Do Using the Wi-Fi (Wireless Communication) Functions (1) Communicate with a smartphone (CANON
Digitálny fotoaparát s vymeniteľnými objektívmi
 4-183-858-24(1) NEX-3/NEX-5 Digitálny fotoaparát s vymeniteľnými objektívmi Návod na používanie Príprava fotoaparátu Osvojenie základných operácií Používanie funkcií nahrávania Používanie funkcií prehrávania
4-183-858-24(1) NEX-3/NEX-5 Digitálny fotoaparát s vymeniteľnými objektívmi Návod na používanie Príprava fotoaparátu Osvojenie základných operácií Používanie funkcií nahrávania Používanie funkcií prehrávania
Dolphin CT50. Stručná príručka. s Windows 10 IoT Mobile Enterprise. CT50-LG-W10-SK-QS Rev A 8/18
 Dolphin CT50 s Windows 10 IoT Mobile Enterprise Stručná príručka CT50-LG-W10-SK-QS Rev A 8/18 Obsah balenia Uistite sa, že dodané balenie obsahuje tieto položky: Mobilný počítač Dolphin CT50 (modely CT50L0N,
Dolphin CT50 s Windows 10 IoT Mobile Enterprise Stručná príručka CT50-LG-W10-SK-QS Rev A 8/18 Obsah balenia Uistite sa, že dodané balenie obsahuje tieto položky: Mobilný počítač Dolphin CT50 (modely CT50L0N,
