Nokia E72: Návod na použitie Vydanie
|
|
|
- Stanley Briggs
- 6 years ago
- Views:
Transcription
1 Nokia E72: Návod na použitie 5.1. Vydanie
2 VYHLÁSENIE O ZHODE NOKIA CORPORATION týmto vyhlasuje, že tento RM-530 výrobok spĺňa základné požiadavky a všetky príslušné ustanovenia smernice 1999/5/ES. Vyhlásenie o zhode - Declaration of Conformity - nájdete na adrese declaration_of_conformity/ Nokia. Všetky práva vyhradené. Nokia, Nokia Connecting People, Eseries, Nokia E72 a Navi sú ochrannými značkami alebo registrovanými ochrannými značkami spoločnosti Nokia Corporation. Nokia tune je zvuková značka spoločnosti Nokia Corporation. Ostatné názvy produktov a spoločností uvedené v tomto dokumente môžu byť ochrannými značkami alebo obchodnými označeniami ich príslušných vlastníkov. Rozmnožovanie, prenášanie, rozširovanie alebo uchovávanie časti alebo celého obsahu tohto dokumentu v akejkoľvek forme bez predchádzajúceho písomného súhlasu spoločnosti Nokia je zakázané. Spoločnosť Nokia uplatňuje politiku kontinuálneho vývoja. Nokia si vyhradzuje právo meniť a zdokonaľovať ktorýkoľvek z výrobkov opísaných v tomto dokumente bez predchádzajúceho upozornenia. Java and all Java-based marks are trademarks or registered trademarks of Sun Microsystems, Inc. Tento výrobok je licencovaný pod licenciou MPEG-4 Visual Patent Portfolio License (i) na osobné a nekomerčné použitie v spojení s informáciami, ktoré boli zakódované podľa štandardu MPEG-4 Visual Standard spotrebiteľom, vykonávajúcim osobnú a nekomerčnú činnosť, a (ii) na použitie v spojitosti s videom MPEG-4 poskytovaným licencovaným poskytovateľom videa. Na akékoľvek iné použitie sa žiadna licencia neudeľuje ani sa nedá uplatniť. Doplňujúce informácie vrátane informácií týkajúcich sa používania na reklamné, interné a komerčné účely možno získať od spoločnosti MPEG LA, LLC. Navštívte lokalitu SPOLOČNOSŤ NOKIA ANI ŽIADNY Z JEJ POSKYTOVATEĽOV LICENCIÍ NENESIE ZODPOVEDNOSŤ ZA AKÚKOĽVEK STRATU DÁT ALEBO PRÍJMU, ANI ZA AKOKOĽVEK VZNIKNUTÉ OSOBITNÉ, NÁHODNÉ, NÁSLEDNÉ ALEBO NEPRIAME ŠKODY A TO V NAJVÄČŠOM MOŽNOM ROZSAHU, PRÍPUSTNOM PODĽA PLATNÉHO PRÁVA. OBSAH TOHTO DOKUMENTU SA VYKLADÁ TAK, AKO JE. NEPOSKYTUJÚ SA ŽIADNE ZÁRUKY AKÉHOKOĽVEK DRUHU, ČI UŽ VÝSLOVNÉ ALEBO IMPLIKOVANÉ, OHĽADOM SPRÁVNOSTI, SPOĽAHLIVOSTI ALEBO OBSAHU TOHTO DOKUMENTU, VRÁTANE, ALE NIE VÝHRADNE, IMPLIKOVANÝCH ZÁRUK OBCHODOVATEĽNOSTI A VHODNOSTI NA URČITÝ ÚČEL, OKREM ZÁRUK VYŽADOVANÝCH PRÍSLUŠNÝMI PLATNÝMI PRÁVNYMI PREDPISMI. SPOLOČNOSŤ NOKIA SI VYHRADZUJE PRÁVO KEDYKOĽVEK A BEZ PREDCHÁDZAJÚCEHO UPOZORNENIA TENTO DOKUMENT ZMENIŤ ALEBO STIAHNUŤ Z OBEHU. Spätné technické úpravy softvéru v zariadení sú zakázané do rozsahu, ktorý pripúšťajú príslušné právne predpisy. Keďže táto používateľská príručka obsahuje všetky obmedzenia súvisiace s vyhláseniami, zárukami, škodami a zodpovednosťou spoločnosti Nokia, tieto obmedzenia sa takisto vzťahujú na všetky vyhlásenia, záruky, škody a zodpovednosť poskytovateľov licencií Nokia. Aplikácie od tretích dodávateľov dodané s vaším prístrojom, mohli byť vytvorené a môžu byť vlastníctvom osôb alebo spoločností, ktoré nie sú súčasťou a nemajú vzťah k spoločnosti Nokia. Nokia nevlastní autorské práva a práva duševného vlastníctva k týmto aplikáciám tretích strán. Vzhľadom na to Nokia nepreberá žiadnu zodpovednosť za podporu koncových používateľov a za funkčnosť týchto aplikácií, ani za informácie uvedené v aplikáciách alebo v týchto materiáloch. Nokia neposkytuje žiadnu záruku na aplikácie tretích strán. POUŽÍVANÍM APLIKÁCIÍ BERIETE NA VEDOMIE, ŽE SA APLIKÁCIE POSKYTUJÚ TAKÉ, AKÉ SÚ BEZ ZÁRUKY AKÉHOKOĽVEK DRUHU, ČI UŽ VÝSLOVNEJ ALEBO ODVODENEJ, A TO V MAXIMÁLNOM ROZSAHU, AKÝ PRIPÚŠŤAJÚ PLATNÉ PRÁVNE PREDPISY. ĎALEJ BERIETE
3 NA VEDOMIE, ŽE NOKIA ANI JEJ DCÉRSKE ČI INAK PRÍBUZNÉ SPOLOČNOSTI NEPOSKYTUJÚ ŽIADNE UBEZPEČENIA ANI ZÁRUKY, VÝSLOVNÉ ALEBO ODVODENÉ, VRÁTANE, ALE BEZ OBMEDZENIA NA ZÁRUKY VLASTNÍCTVA, OBCHODOVATEĽNOSTI ALEBO VHODNOSTI NA KONKRÉTNY ÚČEL, A TAKTIEŽ NA TO, ŽE APLIKÁCIE NEPORUŠIA AKÉKOĽVEK PATENTOVÉ PRÁVA, AUTORSKÉ PRÁVA, PRÁVA K OCHRANNÝM ZNAČKÁM ALEBO INÉ PRÁVA TRETÍCH STRÁN. Dostupnosť určitých výrobkov, aplikácií a služieb pre tieto výrobky sa môže v závislosti od regiónu líšiť. O podrobnostiach a dostupnosti jazykových verzií sa informujte u svojho predajcu výrobkov Nokia. Toto zariadenie môže obsahovať výrobky, technológiu alebo softvér, na ktoré sa vzťahujú právne predpisy upravujúce oblasť exportu, platné v USA a ostatných krajinách. Obchádzanie príslušných právnych predpisov je zakázané. UPOZORNENIE FCC/INDUSTRY CANADA Váš prístroj môže spôsobovať rušenie televízneho alebo rozhlasového príjmu (napríklad pri používaní telefónu v bezprostrednej blízkosti prijímacieho zariadenia). FCC alebo Industry Canada môžu požadovať, aby ste svoj telefón prestali používať, ak takémuto rušeniu nemožno zabrániť. Ak potrebujete pomoc, obráťte sa na miestne servisné stredisko. Tento prístroj vyhovuje požiadavkám smerníc FCC uvedených v časti 15. Prevádzka je podmienená splnením nasledujúcich dvoch podmienok: (1) tento prístroj nesmie spôsobovať škodlivé rušenie a (2) prístroj musí zniesť akékoľvek pôsobiace rušenie vrátane rušenia, ktoré môže spôsobiť nežiadúce zhoršenie prevádzky. Akékoľvek zmeny alebo úpravy, ktoré nie sú výslovne povolené spoločnosťou Nokia, môžu viesť k zrušeniu oprávnenia používateľa na prevádzkovanie tohto zariadenia. /5.1. Vydanie SK
4 Obsah Obsah Bezpečnosť...7 O vašom prístroji...7 Služby siete...8 Informácie o správe digitálnych práv...8 Vybratie batérie...9 Vyhľadávanie pomoci...10 Podpora...10 Aktualiz. softvéru v zariad...10 Pomocník prístroja...11 Získajte viac od svojho prístroja...12 Nastavenia...12 Prístupové kódy...12 Predĺženie napájacieho cyklu batérie...13 Uvoľnenie pamäte...14 Začíname...14 Vloženie SIM karty a batérie...14 Vloženie pamäťovej karty...15 Vybratie pamäťovej karty...16 Umiestnenie antén...16 Zapnutie a vypnutie zariadenia...16 Nabíjanie batérie...17 Tlačidlá a súčasti...17 Headset...18 Šnúrka na zápästie...19 Písanie textu...19 Aplikácia Nokia Prenos...20 Nokia Ovi Suite...21 Ovi by Nokia...22 O Obchode Ovi...22 Váš prístroj Nokia E Hlavné funkcie...23 Hlavný displej dotykové tlačidlá...24 Optické tlačidlo Navi...25 Otočte, ak chcete stíšiť hovory alebo alarm...26 Kalendár...26 Kontakty...28 Viacúlohový systém...29 Blesk...30 Uskutočňovanie hovorov...30 Hlasové hovory...30 Možnosti počas hovoru...30 Odkazová schránka...31 Prijatie a odmietnutie hovoru...32 Uskutočnenie konferenčného hovoru...32 Rýchla voľba telefónneho čísla...32 Čakajúci hovor...33 Presmerovanie hovoru...33 Blokovanie hovorov...34 Hlasová voľba...34 Uskutočnenie videohovoru...35 Možnosti počas videohovoru...36 Prijatie a odmietnutie videohovoru...36 Zdieľanie videa...37 Denník...39
5 Správy...40 Zložky správ...41 Spravovanie správ ová služba Čítačka správ...45 Hlas...45 Textové a multimediálne správy...46 Špeciálne typy správ...49 Celulárne vysielanie...50 Nastavenia správ...50 Nastavenie aplikácie Office Communicator...53 Pripojenie...53 Dátové spojenia a miesta prístupu...53 Nastavenia siete...54 Bezdrôtová sieť LAN...54 Aktívne dátové spojenia...57 Synchronizácia...57 Pripojenie Bluetooth...57 Dátový kábel...61 Spojenia s počítačom...61 O domácej sieti...61 Internet...62 Prehliadanie webu...63 Panel s nástrojmi prehliadača...63 Navigácia na stránkach...64 Webové zdroje a blogy...64 Hľadanie obsahu...65 Záložky...65 Vyhľadávanie udalostí v blízkom okolí...65 Zmazanie pamäte prehliadača...66 Ukončenie spojenia...66 Bezpečnosť spojenia...66 Webové nastavenia...66 Nástroje Nokia Pracovňa...68 Aktívne poznámky...68 Kalkulačka...69 Správca súborov...69 Quickoffice...70 Prevody...70 Zip manager...71 Čítanie PDF dokumentov...71 Tlač...71 Slovník...73 Poznámky...73 Určenie polohy (GPS)...73 O navigačnom systéme GPS...73 Asistovaný systém GPS (A-GPS)...74 Tipy na vytvorenie spojenia GPS...74 Požiadavky na určenie polohy...75 Orientačné body...75 Dáta GPS...76 Nastavenia určenia polohy...77 Mapy...77 Prehľad aplikácie Mapy...77 Moja poloha...78 Vyhľadávanie miest...81 Spravovanie miest a trás...81 Zdieľanie polohy...83 Cesta autom alebo pešo...83 Skratky aplikácie Mapy...86 Personalizácia...87 Obsah
6 Obsah Profily...87 Výber tónov zvonenia...88 Úprava profilov...88 Personalizácia domácej obrazovky...89 Zmena témy displeja...89 Načítanie témy...90 Zmena audio tém D tóny zvonenia...90 Médiá...91 Foto-Video...91 Galéria...94 Fotografie...95 Zdieľanie on-line Prehrávač hudby RealPlayer Nahrávač Flash player Rádio FM Nokia Internetové rádio Ochrana a spravovanie údajov Blokovanie prístroja Bezpečnosť pamäťovej karty Šifrovanie Pevný zoznam Správca certifikátov Zobrazenie a úprava ochranných modulov Vzdialená konfigurácia Správca aplikácií Licencie Synchronizácia Mobilná sieť VPN Nastavenia Všeobecné nastavenia Nastavenia telefónu Nastavenia spojenia Nastavenia aplikácie Skratky Hlavné skratky Ak niečo nefunguje Ochrana životného prostredia Šetrenie energie Recyklácia Informácie o produkte a bezpečnostné informácie Register...148
7 Bezpečnosť Prečítajte si tieto jednoduché pravidlá. Nedodržanie týchto pokynov môže byť nebezpečné alebo protizákonné. Prečítajte si celú používateľskú príručku, kde nájdete ďalšie informácie. ZAPÍNAJTE OBOZRETNE Zariadenie nezapínajte, keď je používanie bezdrôtových telefónov zakázané alebo keď by mohlo spôsobiť rušenie či nebezpečenstvo. BEZPEČNOSŤ CESTNEJ PREMÁVKY JE PRVORADÁ Rešpektujte všetky miestne predpisy. Pri šoférovaní majte vždy voľné ruky, aby ste sa mohli venovať vedeniu vozidla. Na zreteli musíte mať predovšetkým bezpečnosť cestnej premávky. RUŠENIE Všetky bezdrôtové prístroje sú citlivé na rušenie, ktoré môže negatívne ovplyvniť ich prevádzku. VYPÍNAJTE V OBLASTIACH, KDE PLATIA OBMEDZENIA Rešpektujte všetky zákazy. Prístroj vypnite v lietadle, v blízkosti zdravotníckych zariadení, palív, chemikálií alebo oblastí, kde prebiehajú trhacie práce. ODBORNÝ SERVIS Tento výrobok smie inštalovať a opravovať iba vyškolený personál. PRÍSLUŠENSTVO A BATÉRIE Používajte iba schválené príslušenstvo a batérie. Neprepájajte nekompatibilné výrobky. ODOLNOSŤ VOČI VODE Váš prístroj nie je odolný voči vode. Uchovávajte ho v suchu. O vašom prístroji Mobilné zariadenie je schválené pre použitie v sieťach GSM 900/1800 MHz,GSM 1900 MHz a WCDMA 1900/2100 MHz (UMTS) v Slovenskej republike v rámci všeobecných povolení TÚ SR VPR-09/2001 a VPR-08/2005. Ďalšie informácie o sieťach si vyžiadajte od svojho poskytovateľa služieb. Váš prístroj podporuje viaceré spôsoby konektivity a rovnako ako počítače môže byť vystavený vírusom a inému škodlivému obsahu. Zvýšte obozretnosť pri prijímaní správ, požiadavkách na pripojenie, prehliadaní a načítavaní dát. Inštalujte a používajte iba služby a softvér z dôveryhodných zdrojov, poskytujúcich adekvátnu bezpečnosť a ochranu, ako sú napríklad aplikácie nesúce podpis Symbian Signed, alebo tie, ktoré prešli testom Java Verified. Zvážte inštaláciu antivírusov a iného bezpečnostného softvéru do vášho zariadenia a do každého pripojeného počítača. Na vašom prístroji môžu byť predinštalované záložky a odkazy na internetové stránky tretích strán a prístroj vám Bezpečnosť 7
8 Bezpečnosť 8 môže umožniť prístup k stránkam tretích strán. Stránky tretích strán nemajú väzbu na spoločnosť Nokia a Nokia za tieto stránky nezodpovedá. Ak zvolíte prístup na takéto stránky, vykonajte opatrenia na zaistenie bezpečnosti obsahu. Výstraha: Pri používaní akejkoľvek funkcie tohto prístroja okrem budíka, musí byť prístroj zapnutý. Nezapínajte prístroj, ak by použitie bezdrôtového prístroja mohlo spôsobiť rušenie alebo nebezpečenstvo. Pri používaní tohto prístroja dodržujte všetky právne predpisy a rešpektujte miestne zvyklosti, súkromie a práva iných, vrátane autorských práv. Ochrana autorských práv môže obmedziť možnosť kopírovať, upravovať alebo prenášať niektoré obrázky, hudbu a iný obsah. Zálohujte si alebo si písomne zaznamenávajte všetky dôležité údaje, ktoré máte uložené vo svojom prístroji. Pri pripájaní k akémukoľvek inému zariadeniu si v jeho príručke používateľa prečítajte podrobné bezpečnostné pokyny. Neprepájajte nekompatibilné výrobky. Obrázky v tejto príručke sa môžu odlišovať od zobrazenia na vašom displeji. Pozrite si používateľskú príručku, kde nájdete ďalšie dôležité informácie o vašom prístroji. Služby siete Aby ste prístroj mohli používať, potrebujete službu poskytovateľa bezdrôtových služieb. Niektoré funkcie nie sú dostupné vo všetkých sieťach; iné funkcie môžu vyžadovať osobitné dojednanie s vašim poskytovateľom služieb, aby ste ich mohli používať. Služby siete vyžadujú prenos dát. Informujte sa u svojho poskytovateľa služieb o poplatkoch vo vašej domácej sieti a pri roamingu v iných sieťach. Váš poskytovateľ služieb vám poskytne informácie o uplatňovaných poplatkoch. Niektoré siete môžu mať obmedzenia, ktoré ovplyvňujú spôsob používania niektorých funkcií tohto prístroja vyžadujúcich podporu siete. Jedná sa napr. o podporu špecifických technológií ako protokoly WAP 2.0 (HTTP a SSL), vyžadujúce TCP/IP protokoly a znaky špecifické pre daný jazyk. Váš poskytovateľ služieb mohol požiadať, aby boli niektoré funkcie vo vašom prístroji zablokované alebo sa neaktivovali. V takomto prípade sa tieto funkcie nezobrazia v menu vášho prístroja. Váš prístroj tiež môže mať prispôsobené položky, ako napr. názvy menu, priečinok menu a ikony. Informácie o správe digitálnych práv Pri používaní tohto prístroja dodržujte všetky právne predpisy a rešpektujte miestne zvyklosti, súkromie a práva iných, vrátane autorských práv. Ochrana autorských práv môže obmedziť možnosť kopírovať, upravovať alebo prenášať obrázky, hudbu a iný obsah. Vlastníci obsahu môžu na ochranu svojho duševného vlastníctva vrátane autorských práv využívať rozličné technológie správy digitálnych práv (DRM Digital Rights Management). Na prístup k obsahu chránenému technológiou DRM používa tento prístroj rôzne typy softvéru DRM. S týmto prístrojom môžete pristupovať k obsahu chránenému technológiou WMDRM 10 a OMA DRM
9 2.0. Ak niektorý softvér DRM nechráni obsah, vlastníci obsahu môžu vyžadovať, aby takýto softvér DRM nemohol pristupovať k novému obsahu chránenému technológiou DRM. Takéto zrušenie prístupu môže zabrániť aj obnoveniu obsahu chránenému technológiou DRM, ktorý sa už nachádza vo vašom prístroji. Zrušenie prístupu pre takýto softvér DRM neovplyvňuje možnosť používania obsahu chráneného inými typmi technológie DRM alebo používania obsahu bez ochrany technológiou DRM. Obsah chránený technológiou správy digitálnych práv (DRM) sa dodáva s priradenou licenciou, ktorá vymedzuje vaše práva používať daný obsah. Ak má váš prístroj obsah chránený technológiou OMA DRM, použite na zálohovanie licencie a obsahu zálohovaciu funkciu balíka Nokia Ovi Suite. Pri iných spôsoboch prenosu sa nemusia preniesť licencie, ktoré musia byť obnovené spolu s obsahom, aby ste po sformátovaní pamäte prístroja mohli pokračovať v používaní obsahu chráneného technológiou OMA DRM. Licenciu budete musieť obnoviť aj v prípade, že dôjde k poškodeniu súborov vo vašom prístroji. Ak sa vo vašom prístroji nachádza obsah chránený technológiou WMDRM, prídete pri formátovaní pamäte prístroja o licenciu i o obsah. O licenciu a obsah prídete aj v prípade poškodenia súborov vo vašom prístroji. Strata licencie alebo obsahu môže obmedziť vaše možnosti opätovného použitia rovnakého obsahu v prístroji. Ďalšie informácie si vyžiadajte od svojho poskytovateľa služieb. Niektoré licencie môžu byť spojené so špecifickou kartou SIM a ku chránenému obsahu môžete mať prístup, iba ak je v prístroji vložená takáto karta SIM. Vybratie batérie Pred vybratím batérie prístroj vypnite a odpojte od nabíjačky. Bezpečnosť 9
10 Vyhľadávanie pomoci 10 Vyhľadávanie pomoci Podpora Ak sa chcete naučiť viac o spôsobe používania tohto výrobku alebo si nie ste istí, ako má váš telefón fungovať, prečítajte si používateľskú príručku v telefóne. Zvoľte položku Menu > Aplikácie > Pomocník > Pomocník. Ak sa problém nevyrieši, postupujte takto: Reštartujte telefón. Vypnite telefón a vyberte batériu. Približne po minúte vložte batériu späť a telefón zapnite. Aktualizujte softvér telefónu. Obnovte pôvodné nastavenia. Ak problém naďalej pretrváva, informujte sa v spoločnosti Nokia o možnostiach opravy telefónu. Navštívte stránku Pred poslaním telefónu na opravu si vždy zálohujte dáta. Aktualiz. softvéru v zariad. O aktualizáciách softvéru a aplikácií zariadenia Prostredníctvom aktualizácií softvéru a aplikácií môžete v zariadení získať nové rozšírené funkcie. Aktualizácia softvéru môže zároveň zvýšiť výkon zariadenia. Pred aktualizáciou softvéru zariadenia sa odporúča zálohovať osobné údaje. Výstraha: Počas inštalácie aktualizácie softvéru nie je možné prístroj používať dokonca ani na tiesňové volania, až kým sa inštalácia neskončí a prístroj sa nereštartuje. Sťahovanie aktualizácií softvéru môže vyžadovať prenos veľkého objemu dát (sieťová služba).
11 Zaistite, aby mala batéria vášho prístroja dostatok energie, alebo pred spustením aktualizácie pripojte nabíjačku. Po aktualizácii softvéru alebo aplikácií zariadenia viac nemusia byť pokyny v príslušnej používateľskej príručke aktuálne. Aktualizácia softvéru a aplikácií pomocou zariadenia Môžete kontrolovať, či sú k dispozícii aktualizácie softvéru alebo jednotlivých aplikácií zariadenia a sťahovať a inštalovať ich v zariadení (služba siete). Zariadenie môžete nastaviť aj tak, aby automaticky vyhľadávalo aktualizácie a v prípade dostupných dôležitých alebo odporúčaných aktualizácií zobrazovalo upozornenia. Vyberte položku Menu > Ovlád. panel > Telefón > Aktualiz. SW. Ak sú k dispozícii aktualizácie, vyberte, ktoré aktualizácie chcete stiahnuť a inštalovať, a potom vyberte položku. Nastavenie, aby zariadenie automaticky vyhľadávalo aktualizácie Vyberte položku Voľby > Nastavenia > Aut. kontrola aktualizácií. Aktualizácia softvéru pomocou počítača Aktualizácia softvéru Nokia je počítačová aplikácia, ktorá umožňuje aktualizovať softvér prístroja. Ak chcete aktualizovať softvér prístroja, musíte mať kompatibilný počítač, širokopásmový prístup na internet a kompatibilný dátový kábel USB na pripojenie prístroja k počítaču. Ak chcete získať ďalšie informácie a načítať aplikáciu Aktualizácia softvéru Nokia, prejdite na stránku Pomocník prístroja Vyhľadávanie pomoci Váš prístroj obsahuje pokyny, ktoré vám pomôžu používať jeho aplikácie. Ak chcete otvoriť text Pomocníka z hlavného menu, vyberte položku Menu > Aplikácie > Pomocník > Pomocník a aplikáciu, ku ktorej si chcete prečítať pokyny. Ak je aplikácia otvorená, výberom položky Voľby > Pomocník získate prístup k Pomocníkovi pre aktívne okno. Ak chcete počas čítania pokynov zmeniť veľkosť písma textu Pomocníka, vyberte položku Voľby > Zmenšiť písmo alebo Zväčšiť písmo. Odkazy na príbuzné témy môžete nájsť na konci textu pomocníka. Ak vyberiete podčiarknuté slovo, zobrazí sa stručné vysvetlenie. V texte Pomocníka sa používajú uvedené indikátory: Odkaz na príbuznú tému pomocníka. Odkaz na aplikáciu, ku ktorej máte zobrazeného pomocníka. Ak chcete počas čítania inštrukcií k danej téme prepínať medzi pomocníkom a aplikáciou, ktorú máte otvorenú v pozadí, vyberte Voľby > Ukázať otvorené aplik. a požadovanú aplikáciu. 11
12 Vyhľadávanie pomoci 12 Získajte viac od svojho prístroja Rôzne aplikácie od spoločnosti Nokia a tretích tvorcov softvéru vám umožňujú rozšíriť funkcie zariadenia. Ak chcete vyhľadať a načítať aplikácie, navštívte obchod Ovi na lokalite store.ovi.com. Vysvetlenia k týmto aplikáciám nájdete v príručkách, ktoré sú k dispozícii na stránkach podpory produktov na adrese alebo na webovej lokalite miestneho zastúpenia spoločnosti Nokia. Nastavenia V zariadení sa zvyčajne automaticky konfigurujú nastavenia pre správy MMS, službu GPRS, streaming a mobilný internet podľa údajov od poskytovateľa služieb siete. Nastavenia od poskytovateľov služieb môžu byť v zariadení už nainštalované, prípadne ich môžete od poskytovateľov služieb siete dostať alebo si ich vyžiadať ako špeciálnu textovú správu. Môžete meniť všeobecné nastavenia zariadenia, napríklad nastavenia jazyka, pohotovostného režimu, displeja a blokovania tlačidiel klávesnice. Prístupové kódy Kód PIN alebo PIN2 (4 8 číslic) Chránia SIM kartu pred neautorizovaným použitím alebo sú nevyhnutné na prístup k niektorým funkciám. Kód PUK alebo PUK2 (8 číslic) Číslo IMEI (15 číslic) Blokovací kód (bezpečnost ný kód) (min. 4 číslice alebo znaky) Zariadenie môžete nastaviť tak, aby pri zapnutí žiadalo zadanie kódu PIN. Ak ste kódy nedostali spolu so SIM kartou alebo ste ich zabudli, obráťte sa na poskytovateľa služieb. Ak kód zadáte nesprávne trikrát za sebou, budete ho musieť odblokovať pomocou kódu PUK alebo PUK2. Sú potrebné na odblokovanie kódu PIN alebo PIN2. Ak ste kódy nedostali spolu so SIM kartou, obráťte sa na svojho poskytovateľa služieb. Používa sa na identifikáciu platných zariadení v sieti. Toto číslo možno použiť napríklad aj na zablokovanie ukradnutých zariadení. Ak chcete zobraziť číslo IMEI, zadajte kombináciu *#06#. Pomáha chrániť zariadenie pred neautorizovaným použitím. Zariadenie môžete nastaviť tak, aby žiadalo zadanie definovaného blokovacieho kódu. Kód držte v tajnosti a na bezpečnom mieste, oddelene od zariadenia. Ak tento kód zabudnete a zariadenie sa zablokuje, budete sa musieť obrátiť na servisné stredisko. Tam vám môžu účtovať ďalšie poplatky a všetky osobné údaje zo zariadenia sa môžu vymazať.
13 Ďalšie informácie vám poskytne Centrum komplexnej starostlivosti o zákazníka Nokia Care. Predĺženie napájacieho cyklu batérie Mnoho funkcií prístroja zvyšuje požiadavky na energiu batérie a skracuje interval napájania. Ak chcete šetriť energiu batérie, uvedomte si, že: Pri používaní funkcií s pripojením Bluetooth a pri spúšťaní takýchto funkcií v pozadí počas používania iných funkcií sa zvyšuje spotreba energie batérie. Technológiu Bluetooth vypnite vždy, keď ju nepotrebujete. Pri používaní funkcií s pripojením k bezdrôtovej sieti LAN (WLAN) a pri spúšťaní takýchto funkcií v pozadí počas používania iných funkcií sa zvyšuje spotreba energie batérie. Funkcia WLAN sa v prístroji Nokia vypne, ak sa nepokúsite pripojiť alebo ak prístroj nie je pripojený k nejakému miestu prístupu, alebo ak nevyhľadávate dostupné siete. Ak chcete šetriť batériu, môžete nastaviť prístroj tak, aby v pozadí nevyhľadával dostupné siete alebo ich vyhľadával menej často. Ak ste v nastaveniach pripojenia nastavili položku Paketové dát. spojenie na možnosť Ak je dostupné a nenachádzate sa v mieste pokrytia paketovou dátovou sieťou (GPRS), prístroj sa opakovane pokúša nadviazať paketové dátové spojenie. Ak chcete predĺžiť prevádzkový interval prístroja, vyberte položku Menu > Ovlád. panel > Nastavenia a Spojenie > Paketové dáta > Paketové dát. spojenie > Podľa potreby. Keď prejdete na nové miesta na mape, aplikácia Mapy načíta z mapy nové informácie, čím zvyšuje spotrebu energie batérie. Funkciu automatického načítavania nových máp môžete vypnúť. Ak sa intenzita signálu celulárnej siete vo vašom okolí veľmi odlišuje, prístroj musí opakovane vyhľadávať dostupné siete. Týmto sa zvyšuje spotreba energie batérie. Ak je režim siete v nastaveniach siete nastavený na duálny režim, prístroj vyhľadá sieť 3G. Prístroj môžete nastaviť tak, aby používal len sieť GSM. Ak chcete používať len sieť GSM, vyberte položku Menu > Ovlád. panel > Nastavenia a Telefón > Sieť > Režim siete > GSM. Podsvietenie displeja zvyšuje spotrebu energie batérie. V nastaveniach displeja môžete zmeniť dĺžku časového limitu, po ktorom sa podsvietenie displeja vypne. Vyberte položku Menu > Ovlád. panel > Nastavenia a Všeobecné > Personalizácia > Displej > Časový limit osvetlenia. Ak chcete nastaviť snímač osvetlenia, ktorý sleduje svetelné podmienky a upravuje jas displeja, v nastaveniach displeja vyberte položku Snímač osvetlenia. Ak chcete šetriť energiu, aktivujte režim šetrenia energie. Stlačte vypínač a vyberte položku Zapnúť šetrenie energie. Ak ho chcete vypnúť, vyberte položku Vypnúť šetrenie energie. Keď je režim šetrenia energie aktivovaný, možno nebudete môcť zmeniť nastavenia určitých aplikácií. Vyhľadávanie pomoci 13
14 Začíname Uvoľnenie pamäte Ak chcete zistiť, koľko pamäte je dostupnej pre rozličné typy dát, vyberte položku Menu > Pracovňa > Správca súb.. Mnohé funkcie prístroja využívajú pamäť na ukladanie údajov. Prístroj vás upozorní na nízky stav pamäte v prístroji. Ak chcete uvoľniť pamäť, preneste dáta do alternatívnej pamäte (ak je dostupná) alebo do kompatibilného počítača. Ak chcete vymazať dáta, ktoré už nepotrebujete, použite aplikáciu Správca súborov alebo príslušnú aplikáciu. Môžete odstrániť: Začíname Vloženie SIM karty a batérie správy uložené v zložkách aplikácie Správy a ové správy prevzaté zo schránky, uložené webové stránky, údaje o kontaktoch, záznamy z kalendára, aplikácie zobrazené v aplikácii Správca aplikácií, ktoré viac nepotrebujete, inštalačné súbory (s príponami súborov.sis alebo.sisx) inštalovaných aplikácií inštalačné súbory zálohujte v kompatibilnom počítači, snímky a videoklipy v zložke Fotografie. kartu alebo zariadenie a môže porušiť dáta uložené na karte. 14 Dôležité: V tomto zariadení nepoužívajte kartu mini- UICC SIM, známu ako kartu mikro SIM, kartu mikro SIM s adaptérom ani kartu SIM s výrezom mini-uicc (pozri obrázok). Karta mikro SIM je menšia ako štandardná karta SIM. Zariadenie nepodporuje použitie kariet mikro SIM. Použitie nekompatibilných kariet SIM môže poškodiť Bezpečné vybratie. Pred vybratím batérie prístroj vždy vypnite a odpojte od nabíjačky. 1. Vyberte zadný kryt.
15 5. Nasuňte zadný kryt. Začíname 2. Vyberte batériu, ak je vložená. 3. Vytiahnite držiak karty SIM a vložte kartu SIM. Dbajte na to, aby plôška s kontaktmi na karte smerovala nadol a zrezaný roh karty smeroval k zrezanému rohu držiaka karty. Držiak karty SIM zatlačte späť na miesto. 4. Nasmerujte kontakty batérie ku konektorom v časti pre batériu a vložte batériu. Vloženie pamäťovej karty Používajte iba kompatibilné karty microsd a microsdhc schválené spoločnosťou Nokia pre tento prístroj. Spoločnosť Nokia sa riadi schválenými priemyselnými normami pre pamäťové karty, ale karty niektorých značiek nemusia byť úplne kompatibilné s týmto prístrojom. Pri použití nekompatibilnej karty môže dôjsť k poškodeniu karty a prístroja a môže dôjsť aj k porušeniu dát, uložených na karte. V prístroji už môže byť vložená pamäťová karta. V opačnom prípade postupujte takto: 1. Do otvoru vložte kompatibilnú pamäťovú kartu. Ubezpečte sa, že plôška s kontaktmi na karte smeruje nahor a smerom k otvoru. 15
16 Začíname Zatlačte kartu dovnútra. Môžete počuť jemné cvaknutie, keď karta zapadne na miesto. Vybratie pamäťovej karty Dôležité: Nevyberajte pamäťovú kartu uprostred činnosti, keď prebieha prístup na kartu. V opačnom prípade môže dôjsť k poškodeniu karty a prístroja a môže dôjsť aj k porušeniu dát, uložených na karte. 1. Skôr ako vyberiete pamäťovú kartu, stlačte vypínač a vyberte položku Vybrať pamäťovú kartu. Všetky aplikácie sa zatvoria. 2. Ak sa na displeji zobrazí text Vybratím pamäťovej karty sa zatvoria všetky otvorené aplikácie. Vybrať aj tak?, vyberte možnosť Áno. 3. Zobrazí sa hlásenie Vyberte pamäťovú kartu a stlačte tlačidlo OK. 4. Potlačením uvoľnite pamäťovú kartu z otvoru. 5. Vytiahnite pamäťovú kartu a zatvorte kryt otvoru pre pamäťovú kartu. Ak je prístroj zapnutý, vyberte položku OK. Umiestnenie antén Váš prístroj môže mať interné a externé antény. Nedotýkajte sa zbytočne antény, keď vysiela alebo prijíma signály. Kontakt s anténou zhoršuje kvalitu rádiovej komunikácie a môže spôsobiť, že prístroj bude v takomto prípade pracovať s vyšším výkonom a zníži sa výdrž batérie. Zapnutie a vypnutie zariadenia Zapnutie zariadenia: 1. Stlačte a podržte vypínač. 2. Ak si zariadenie vyžiada kód PIN alebo blokovací kód, zadajte ho a vyberte položku OK. Blokovací kód je predvolene nastavený na hodnotu Ak tento kód zabudnete a prístroj sa zablokuje, budete sa musieť obrátiť na servisné stredisko, kde vám môžu účtovať ďalšie poplatky. Ďalšie informácie vám poskytne autorizované centrum Nokia Care alebo predajca prístroja.
17 Ak chcete zariadenie vypnúť, krátko stlačte vypínač a vyberte položku Vypnúť!. Nabíjanie batérie Vaša batéria je čiastočne nabitá z výroby. Ak prístroj signalizuje nízku úroveň nabitia, postupujte takto: 1. Zapojte nabíjačku do sieťovej zásuvky. 2. Pripojte konektor nabíjačky k prístroju. rozbočovač. USB rozbočovač nemusí byť kompatibilný pre nabíjanie USB prístroja. Keď je pripojený USB dátový kábel, môžete počas nabíjania zároveň prenášať údaje. 1. Pripojte kompatibilný USB prístroj k telefónu pomocou USB dátového kábla. V závislosti na type prístroja, ktorý používate na nabíjanie, môže chvíľu trvať, kým sa začne nabíjanie. 2. Ak je telefón zapnutý, vyberte jeden z dostupných USB režimov. Tlačidlá a súčasti Začíname Ak používate nabíjačku USB, zapojte ju do konektora USB. 3. Keď prístroj signalizuje úplne nabitie batérie, odpojte nabíjačku od prístroja a potom zo sieťovej zásuvky. Batériu nemusíte nabíjať presne stanovenú dobu a prístroj môžete používať aj počas nabíjania. Ak je batéria úplne vybitá, môže trvať niekoľko minút, kým sa na displeji objaví indikátor nabíjania a kým budete môcť začať telefonovať. Nabíjanie pomocou USB dátového kábla Nabíjanie pomocou USB dátového kábla je pomalšie ako nabíjanie pomocou nabíjačky. Nabíjanie pomocou USB dátového kábla nemusí fungovať, ak používate USB 1 Vypínač 2 Zásuvka headsetu 3 Slúchadlo 4 Optické tlačidlo Navi (navigačné tlačidlo) 17
18 Začíname 5 Výberové tlačidlo 6 Tlačidlo Hovor 7 Mikrofón 8 Klávesnica 9 Tlačidlo Koniec 10 Výberové tlačidlo 11 Svetelný senzor 12 Sekundárny fotoaparát 1 Funkčné tlačidlo 2 Tlačidlo Shift 3 Tlačidlo Sym 4 Tlačidlo Backspace 5 Tlačidlo Enter 6 Ovládacie tlačidlo 1 Micro USB konektor 2 Otvor na pamäťovú kartu 3 Tlačidlo zvyšovania hlasitosti 4 Hlasové tlačidlo 5 Tlačidlo znižovania hlasitosti Upozornenie: Povrch tohto prístroja nie je pokovovaný materiálom, obsahujúcim nikel. Povrch tohto prístroja obsahuje ušľachtilú oceľ. Počas dlhotrvajúcej prevádzky ako napríklad aktívny videohovor a vysokorýchlostné dátové spojenie, sa môže prístroj zahrievať. Vo väčšine prípadov je to normálne. Ak zistíte, že zariadenie nepracuje správne, zverte ho najbližšiemu autorizovanému servisnému stredisku. Headset K prístroju môžete pripojiť kompatibilný headset alebo kompatibilné slúchadlá. Možno budete musieť vybrať režim kábla. Ak chcete uskutočňovať telefonické hovory handsfree, použite headset s kompatibilnou jednotkou diaľkového ovládania alebo mikrofón prístroja. Výstraha: Pri používaní headsetu sa znižuje vaša schopnosť vnímať okolité zvuky. Nepoužívajte headset tam, kde by vás to mohlo vystaviť nebezpečenstvu. 18
19 Šnúrka na zápästie Prevlečte šnúrku na zápästie a utiahnite ju. Písanie textu Spôsoby zadávania textu, ktoré sú k dispozícii v zariadení, sa môžu líšiť v závislosti od rôznych predajných trhov. Písanie textu pomocou klávesnice Toto zariadenie má plnohodnotnú klávesnicu. Prepínanie režimov zadávania veľkých a malých písmen Ak chcete prepínať medzi režimom zadávania veľkých písmen a režimom zadávania malých písmen, dvakrát rýchlo stlačte tlačidlo Shift. Ak chcete v režime zadávania malých písmen zadať jedno veľké písmeno (prípadne v režime zadávania veľkých písmen jedno malé), jedenkrát stlačte tlačidlo Shift a potom stlačte tlačidlo s požadovaným písmenom abecedy. Vloženie čísla alebo špeciálneho znaku zobrazeného vo vrchnej časti tlačidla Stlačte funkčné tlačidlo a potom príslušné tlačidlo s písmenom abecedy alebo iba stlačte a podržte tlačidlo s písmenom abecedy. Ak chcete zadať niekoľko špeciálnych znakov za sebou, dvakrát rýchlo stlačte tlačidlo funkcie a potom stlačte požadované tlačidlá abecedy. Ak sa chcete vrátiť do normálneho režimu, raz stlačte tlačidlo funkcie. Vloženie špeciálneho znaku, ktorý sa nenachádza na klávesnici Stlačte tlačidlo Sym, vyberte a príslušný znak. Vloženie písmena, ktoré sa nenachádza na klávesnici V prípade potreby je možné vložiť variácie písmen, napríklad písmená s diakritikou. Ak chcete napríklad vložiť písmeno á, stlačte a podržte tlačidlo Sym a súčasne opakovane stláčajte tlačidlo A, kým sa nezobrazí požadovaný znak. Poradie a dostupnosť písmen závisí od vybraného jazyka písania. Vloženie smejka Stlačte tlačidlo Sym a vyberte smejka. Smejkovia sú k dispozícii len pre textové a multimediálne správy. Tip: Ak chcete pridať nedávno použitý špeciálny znak, stlačte a podržte tlačidlo Ctrl a súčasne stlačte tlačidlo Sym. Z kontextového menu vyberte príslušný znak. Kopírovanie a prilepenie textu 1. Stlačte a podržte tlačidlo Shift a pomocou navigačného tlačidla označte text, ktorý chcete kopírovať. 2. Stlačte kombináciu tlačidiel Ctrl + C. 3. Prejdite na miesto, kam chcete prilepiť text, a stlačte kombináciu tlačidiel Ctrl + V. Zmena jazyka pri písaní alebo aktivácia prediktívneho zadávania textu Vyberte položku Voľby > Voľby zadávania textu. 19 Začíname
20 Začíname 20 Aplikácia Nokia Prenos Kopírovanie obsahu zo starého zariadenia Aplikáciu Prenos môžete používať na kopírovanie obsahu, napríklad telefónnych čísel, adries, položiek kalendára a snímok, z vášho predchádzajúceho kompatibilného zariadenia Nokia do nového zariadenia. Kopírovanie obsahu po prvýkrát 1. Pri prvom preberaní dát z druhého zariadenia do vášho prístroja vyberte položku Menu > Ovlád. panel > Prenos. 2. Spárujte zariadenia. Ak chcete, aby vaše zariadenie začalo vyhľadávať zariadenia prostredníctvom pripojenia Bluetooth, vyberte položku Pokračuj. Vyberte zariadenie, z ktorého chcete preniesť obsah. Zobrazí sa výzva na zadanie kódu v zariadení. Zadajte kód (1až 16 číslic) a vyberte položku OK. V druhom zariadení zadajte rovnaký kód a vyberte položku OK. Zariadenia sa spárujú. Ak vaše staré zariadenie Nokia neobsahuje aplikáciu Prenos, vaše nové zariadenie ju odošle v správe. Príslušnú správu otvorte v starom zariadení a postupujte podľa pokynov na displeji. 3. V prístroji označte obsah, ktorý chcete preniesť z druhého zariadenia. Keď sa už prenos začal, môžete ho zrušiť a pokračovať neskôr. Obsah sa prenesie z pamäte druhého prístroja na príslušné miesto vo vašom prístroji. Čas prenosu závisí od množstva prenášaných údajov. Typ obsahu, ktorý možno prenášať, závisí od modelu prístroja, z ktorého chcete obsah prenášať. Ak druhý prístroj podporuje synchronizáciu, môžete tiež synchronizovať údaje medzi zariadeniami. Ak druhý prístroj nie je kompatibilný, váš prístroj vás upozorní. Synchronizovať, preberať a odosielať obsah Vyberte položku Menu > Ovlád. panel > Prenos. Po prvom prenose vyberte z nasledujúcich možností a začnite nový prenos, v závislosti od modelu: synchronizovať obsah medzi telefónom a druhým prístrojom, ak druhý prístroj podporuje synchronizáciu. Synchronizácia je obojsmerná. Ak sa z niektorého prístroja vymaže položka, vymaže sa z oboch prístrojov. Pri synchronizácii nemožno vymazané položky obnoviť.
21 preberať obsah z jedného prístroja do druhého. Pri preberaní sa obsah prenáša z jedného prístroja do druhého. Prístroj vás môže vyzvať zachovať alebo vymazať pôvodný obsah v druhom prístroji v závislosti od modelu prístroja. odosielať obsah z jedného prístroja do druhého. Ak prístroj nemôže položku odoslať, pretože v druhom zariadení nemá podporu, môžete položku pridať do zložky Nokia do umiestnenia C:\Nokia alebo E:\Nokia v prístroji. Po výbere zložky na prenos v zodpovedajúcej zložky v druhom prístroji sa položky synchronizujú a naopak. Použitie skratiek pri opakovanom prenose Po prenesení údajov môžete skratky uložiť s prenosovými nastaveniami v hlavnom okne, aby sa prenos mohol neskôr zopakovať. Ak chcete skratku upraviť, vyberte Voľby > Nastavenia skratky. Môžete napríklad vytvoriť alebo zmeniť názov skratky. Po každom prenose sa zobrazí záznam z denníka týkajúci sa prenosu. Ak chcete zobraziť denník posledného prenosu, v hlavnom okne vyberte skratku a položku Voľby > Zobraziť denník. Zvládanie prenosových konfliktov Ak bola položka, ktorá má byť prenesená, upravená v oboch prístrojoch, prístroj sa automaticky pokúsi zlúčiť obe zmeny. Ak to nie je možné, vznikne konflikt pri prenose. Pre riešenie konfliktov vyberte položku Overiť po jednom, Prioritu má tento telef. alebo Prioritu má iný telefón. Nokia Ovi Suite Nokia Ovi Suite je balík aplikácií, ktoré možno nainštalovať v kompatibilnom počítači. Balík Ovi Suite zobrazí zoznam všetkých dostupných aplikácií v okne spúšťača, z ktorého môžete aplikácie otvárať. Balík Ovi Suite môže byť uložený na pamäťovej karte, ak bola dodaná s prístrojom. Balík Ovi Suite umožňuje synchronizovať kontakty, záznamy v kalendári, úlohy a poznámky medzi prístrojom a kompatibilnou počítačovou aplikáciou. Balík Ovi Suite môžete používať na prenos záložiek medzi prístrojom a kompatibilnými prehliadačmi a tiež na prenos snímok a videoklipov medzi prístrojom a kompatibilným počítačom. Pozorne sledujte nastavenia synchronizácie. Vymazanie dát je bežná súčasť synchronizácie podmienená vybranými nastaveniami. Skôr ako budete môcť balík Ovi Suite používať, musíte mať počítač so systémom Microsoft Windows XP (s balíkom SP2 alebo novším), prípadne Windows Vista (s balíkom SP1 alebo novším) a kompatibilný s dátovým káblom USB alebo pripojením Bluetooth. Balík Ovi Suite nie je kompatibilný s počítačmi so systémom Apple Macintosh. Ďalšie informácie o balíku Ovi Suite nájdete v zabudovanom pomocníkovi alebo na webovej adrese Inštalácia balíka Nokia Ovi Suite 1. Skontrolujte, či je pamäťová karta vložená v prístroji Nokia E72. Začíname 21
22 Začíname 2. Pripojte kábel USB. Počítač rozpozná nové zariadenie a nainštaluje potrebné ovládače. Dokončenie môže trvať niekoľko minút. 3. Ako režim pripojenia USB v prístroji vyberte možnosť Veľkokapacit. pamäť. Prístroj sa v prehliadači súborov systému Windows zobrazí ako vymeniteľný disk. 4. Pomocou prehliadača súborov systému Windows otvorte koreňový adresár pamäťovej karty a vyberte inštalačný súbor balíka Ovi Suite. 5. Inštalácia sa spustí. Postupujte podľa inštrukcií. Tip: Ak chcete aktualizovať program Ovi Suite alebo ak máte problémy s inštaláciou balíka Ovi Suite z pamäťovej karty, skopírujte inštalačný súbor do počítača a spustite inštaláciu z počítača. Ovi by Nokia So službou Ovi by Nokia môžete vyhľadávať nové miesta a služby a zostať v kontakte so svojimi priateľmi. Môžete napríklad: sťahovať hry, aplikácie, videá a zvonenia do zariadenia, vyhľadávať trasy s bezplatnou navigáciou pre šoférov aj chodcov, plánovať výlety a zobrazovať lokality na mape, získať bezplatné konto Ovi, získať hudbu. Niektoré položky nevyžadujú poplatok, iné ho vyžadovať môžu. Dostupné služby sa môžu líšiť tiež v závislosti od krajiny alebo regiónu. Niektoré jazyky nemajú podporu. Ak chcete získať prístup k službám Ovi od spoločnosti Nokia, navštívte lokalitu a zaregistrujte si vlastný účet Nokia. Ďalšie informácie nájdete v zóne podpory na lokalite O Obchode Ovi Pomocou aplikácie Ovi Obchod môžete do svojho zariadenia načítavať mobilné hry, aplikácie, videoklipy, obrázky, témy a zvonenia. Niektoré položky sú bezplatné, ďalšie si môžete zakúpiť prostredníctvom kreditnej karty alebo účtu za telefón. Dostupnosť spôsobov platby závisí od krajiny, v ktorej sa nachádzate, a od poskytovateľa sieťových služieb. Aplikácia Obchod Ovi ponúka obsah, ktorý je kompatibilný s vaším mobilným zariadením a ktorý vyhovuje vašim požiadavkám a polohe. 22
23 Váš prístroj Nokia E72 Váš nový prístroj Nokia Eseries obsahuje nové verzie kalendárových, kontaktných a ových aplikácií, ako aj novú domácu obrazovku. Hlavné funkcie Váš nový prístroj Nokia E72 vám pomôže pri spravovaní vašich obchodných a osobných informácií. Niektoré hlavné funkcie sú vyznačené tu: Čítanie a odpovedanie na y, keď ste v pohybe. Ostať pri veci a plánovať svoje stretnutia s aplikáciou Kalendár. Správa vašich obchodných partnerov a priateľov pre voľný čas pomocou aplikácie Kontakty. Pripojenie k bezdrôtovej sieti LAN (WLAN) s aplikáciou Sprievodca sieťou WLAN. Práca s dokumentmi, tabuľkami a prezentáciami s aplikáciou Quickoffice. Vyhľadanie bodov záujmu pomocou aplikácie Mapy. Prepnutie medzi pracovným a osobným režimom. Úprava vzhľadu a nastavenie vašej domovskej stránky pomocou aplikácie Režimy. Prehliadanie intranetu vašej spoločnosti pomocou aplikácie Intranet. Presúvanie informácií zo zoznamu kontaktov a kalendára z predchádzajúceho prístroja do prístroja Nokia E72 pomocou aplikácie Prenos. Zistite, či sú dostupné aktualizácie aplikácií, a stiahnite ich do svojho prístroja pomocou aplikácie Aktualizácia softvéru. Zašifrujte váš prístroj alebo pamäťovú kartu na ochranu pred prístupom k vaším dôležitým informáciám. Hlavný displej Hlavný displej Na hlavnom displeji môžete získať rýchly prístup k najčastejšie používaným aplikáciám a na prvý pohľad zistiť, či máte neprijaté hovory alebo nové správy. Váš prístroj Nokia E72 23
24 Váš prístroj Nokia E72 24 Kedykoľvek uvidíte ikonu, prejdite doprava pre prístup ku zoznamu akcií, ktoré sú k dispozícii. Zoznam zatvoríte prechodom doľava. Na domácej obrazovke sa nachádzajú tieto položky: 1. Skratky pre aplikácie. Ak chcete otvoriť aplikáciu, vyberte jej skratku. 2. Informačná oblasť. Ak si chcete pozrieť položku zobrazenú v informačnej oblasti, vyberte príslušnú položku. 3. Oblasť hlásení. Ak chcete zobraziť hlásenia, prejdite na políčko. Políčko je viditeľné, iba ak sú v ňom nejaké položky. Môžete definovať dve samostatné domáce obrazovky na rôzne účely, napríklad jednu na zobrazenie obchodných e- mailov a notifikácií a druhú na zobrazenie osobných e- mailov. Týmto spôsobom nemusíte vidieť pracovné správy mimo pracovných hodín. Ak chcete prepínať medzi domácimi obrazovkami, vyberte položku. Ak chcete definovať, ktoré položky a skratky sa majú zobrazovať na domácej obrazovke, a nastaviť vzhľad domácej obrazovky, vyberte položku Menu > Ovlád. panel a Režimy. Práca na hlavnom displeji Ak chcete vyhľadávať kontakty v hlavnom displeji, začnite zadávať meno kontaktu. Požadovaný kontakt vyberte zo zoznamu navrhovaných zhôd. Táto funkcia nemusí byť k dispozícii vo všetkých jazykoch. Kontaktu zavoláte stlačením tlačidla Hovor. Ak chcete vypnúť vyhľadávanie kontaktov, vyberte Voľby > Vypnúť hľad. kontaktu. Ak chcete skontrolovať vaše prijaté správy, zvoľte políčko správ v oblasti hlásení. Ak si chcete prečítať správu, vyberte ju. Pre prechod k iným úlohám stlačte navigačné tlačidlo doprava. Ak si chcete zobraziť neprijaté hovory, prejdite na políčko hovorov v oblasti hlásení. Pre návrat k hovoru vyberte hovor a stlačte tlačidlo Hovor. Ak chcete odoslať volajúcemu správu, prejdite na hovor, stlačte navigačné tlačidlo doprava a vyberte Poslať správu zo zoznamu akcií k dispozícii. Ak si chcete vypočuť váš hlasový mail, zvoľte políčko hlasových mailových správ v oblasti hlásení. Vyberte želanú odkazovú stránku a stlačte tlačidlo Hovor. 1-dotykové tlačidlá Pomocou 1-dotykových tlačidiel máte možnosť rýchleho prístupu k aplikáciám a úlohám. Každému tlačidlu bola pridelená jedna aplikácia alebo úloha. Ak ich chcete zmeniť, vyberte položku Menu > Ovlád. panel > Nastavenia a Všeobecné > Personalizácia > 1- dotykové tl.. Ak k týmto tlačidlám boli pridelené aplikácie
25 vašim sieťovým operátorom, v takom prípade sa tieto nastavenia nedajú zmeniť. 1 Tlačidlo Domov 2 Tlačidlo Kontakty 3 Tlačidlo Kalendár 4 Tlačidlo Tlačidlo domovskej stránky Ak chcete vstúpiť do domovskej stránky, stlačte krátko tlačidlo domovskej stránky. Ak chcete prepnúť do menu, stlačte ešte raz príslušné tlačidlo. Ak si chcete zobraziť zoznam aktívnych aplikácií, stlačte tlačidlo domovskej stránky na niekoľko sekúnd. Keď sa zoznam otvorí, krátkym stlačením tlačidla domovskej stránky môžete po zozname rolovať. Ak chcete otvoriť vybranú aplikáciu, stlačte na niekoľko sekúnd tlačidlo domovskej stránky alebo stlačte navigačné tlačidlo. Vybranú aplikáciu zatvoríte stlačením tlačidla backspace. Ak nechávate v pozadí bežať aplikácie, zvyšujú sa požiadavky na energiu batérie a výdrž batérie sa zníži. Tlačidlo Kontakty Ak chcete otvoriť aplikáciu Kontakty, stlačte krátko tlačidlo Kontakty. Ak chcete vytvoriť nový kontakt, stlačte tlačidlo Kontakty na niekoľko sekúnd. Tlačidlo Kalendár Ak chcete otvoriť aplikáciu Kalendár, stlačte krátko tlačidlo Kalendár. Ak chcete vytvoriť nový záznam o stretnutí, stlačte tlačidlo Kalendár na niekoľko sekúnd. Tlačidlo Ak chcete otvoriť predvolenú ovú schránku, stlačte krátko tlačidlo . Ak chcete vytvoriť novú ovú správu, stlačte tlačidlo na niekoľko sekúnd. Optické tlačidlo Navi Ak si chcete prehliadať webové stránky a mapy, pohybovať sa po nich a prechádzať zoznamy, posúvajte sa prstom po optickom tlačidle Navi (navigačnom tlačidle). Ak chcete prechádzať zoznam po jednej položke, pomaly sa posúvajte prstom po navigačnom tlačidle. Ak chcete prechádzať zoznam po viacerých položkách súčasne alebo sa pohybovať po displeji, posúvajte sa prstom rýchlo po navigačnom tlačidle. Zachytenie snímok Ak chcete v aplikácii Foto-Video použiť automatické zaostrovanie, podržte prst na navigačnom tlačidle. Ak chcete zachytiť snímku, stlačte navigačné tlačidlo. Váš prístroj Nokia E72 25
26 Váš prístroj Nokia E72 26 Nastavenia optického tlačidla Navi Ak chcete aktivovať alebo deaktivovať optické tlačidlo Navi alebo upraviť iné nastavenia, vyberte položku Menu > Ovlád. panel > Nastavenia a Všeobecné > Personalizácia > Optické tlačidlo Navi. Otočte, ak chcete stíšiť hovory alebo alarm Po aktivácii snímačov v prístroji môžete stíšiť ohlasovanie prichádzajúceho hovoru alebo prepnúť budík spánkového režimu otočením prístroja displejom nadol. Ak chcete definovať nastavenia ovládania otočením, vyberte Menu > Ovlád. panel > Nastavenia a Všeobecné > Senzory > Ovládanie otočením. Kalendár O aplikácii Kalendár Vyberte položku Menu > Kalendár. Pomocou kalendára môžete vytvárať a zobrazovať naplánované udalosti a stretnutia a prepínať medzi rôznymi zobrazeniami kalendára. V zobrazení mesiaca sú záznamy kalendára označené trojuholníkom. Záznamy o výročiach sú označené aj výkričníkom. Záznamy vybraného dňa sú zobrazené v zozname. Ak chcete otvoriť záznamy v kalendári, vyberte zobrazenie kalendára a príslušný záznam. Kedykoľvek uvidíte ikonu, prejdite doprava pre prístup ku zoznamu akcií, ktoré sú k dispozícii. Zoznam zatvoríte prechodom doľava. Vytváranie záznamov v kalendári Vyberte Menu > Kalendár. V kalendári môžete vytvárať nasledovné typy záznamov: Záznamy o stretnutiach vás upozornia na udalosť viažúcu sa na špecifický dátum a čas. Žiadosti o stretnutia sú pozvánky, ktoré môžete poslať zvoleným účastníkom. Aby ste mohli vytvárať žiadosti o stretnutie, musíte mať na svojom prístroji nakonfigurovanú kompatibilnú poštovú schránku. Poznámky sa vzťahujú na celý deň, ale nie na konkrétny čas dňa. Záznamy výročí vám pripomínajú narodeniny a významné dátumy. Odkazujú na určitý deň, avšak nie na konkrétny čas dňa. Záznamy o výročiach sa každoročne opakujú. Záznamy úloh vám pripomínajú úlohy, ktoré majú stanovený termín ako dátum, ale nie čas. Ak chcete vytvoriť záznam v kalendári, prejdite na dátum, vyberte Voľby > Nový záznam, a typ záznamu.
27 Ak chcete nastaviť prioritu záznamu o stretnutí, vyberte Voľby > Priorita. Ak chcete zadefinovať spôsob zaobchádzania so záznamom počas synchronizácie, vyberte Súkromné, aby ste skryli záznam pre iné osoby, ak je kalendár dostupný online, Verejné, aby ste sprístupnili záznam pre iné osoby, alebo Žiadne, aby sa záznam nekopíroval do počítača. Ak chcete odoslať záznam do kompatibilného zariadenia, vyberte Voľby > Odoslanie. Ak chcete vytvoriť žiadosť o stretnutie v zázname o stretnutí, vyberte Voľby > Pridať účastníkov. Vytváranie žiadostí o stretnutie Vyberte Menu > Kalendár. Aby ste mohli vytvárať žiadosti o stretnutie, musíte mať na svojom prístroji nakonfigurovanú kompatibilnú poštovú schránku. Vytvorenie záznamu o stretnutí: 1. Ak chcete vytvoriť záznam o stretnutí, vyberte deň a Voľby > Nový záznam > Žiadosť o stretnutie. 2. Zadajte mená požadovaných účastníkov. Ak chcete pridať mená zo zoznamu kontaktov, zadajte niekoľko prvých písmen a vyberte z navrhnutých zhôd. Ak chcete pridať voliteľných účastníkov, vyberte Voľby > Pridať nepovinnú účasť. 3. Zadajte predmet. 4. Zadajte počiatočné a koncové časy a dáta alebo vyberte Celodenná udalosť. 5. Zadajte miesto. 6. Nastavte alarm pre záznam, ak je to potrebné. 7. Pre opakované stretnutia nastavte čas opakovania a zadajte čas ukončenia. 8. Zadajte popis. Ak chcete nastaviť prioritu žiadosti o stretnutie, vyberte Voľby > Priorita. Ak chcete odoslať žiadosť o stretnutie, vyberte Voľby > Poslať. Zobrazenia kalendára Vyberte položku Menu > Kalendár. Môžete prepnúť medzi nasledovnými zobrazeniami: V zobrazení mesiaca uvidíte aktuálny mesiac a zoznam záznamov v kalendári pre vybraný deň. Zobrazenie týždňa ukazuje udalosti pre vybraný týždeň v siedmych okienkach jednotlivých dní. V zobrazení dňa uvidíte udalosti pre vybraný deň zoskupené do časových stĺpcov podľa času ich začiatku. V zobrazení úloh sú vidieť všetky úlohy. V zobrazení agendy uvidíte zoznam udalostí pre vybraný deň. Ak chcete zmeniť zobrazenie, vyberte položku Voľby > Zmeniť zobrazenie a požadované zobrazenie. Tip: Ak chcete otvoriť zobrazenie týždňa, vyberte číslo týždňa. Váš prístroj Nokia E72 27
28 Váš prístroj Nokia E72 28 Ak chcete prejsť na zobrazenie ďalšieho alebo predchádzajúceho dňa v zobrazení mesiaca, týždňa, dňa a agendy, vyberte požadovaný deň. Ak chcete zmeniť predvolené zobrazenie, vyberte položku Voľby > Nastavenia > Predvolený prehľad. Kontakty O aplikácii Kontakty Vyberte položku Menu > Kontakty. Pomocou aplikácie Kontakty môžete ukladať a aktualizovať kontaktné informácie, ako napr. telefónne čísla, domáce alebo ové adresy vašich kontaktov. Kontaktu môžete priradiť osobný tón zvonenia alebo miniatúru obrázka. Môžete takisto vytvárať skupiny kontaktov, čo vám umožní komunikovať s viacerými kontaktmi súčasne, a posielať kontaktné informácie kompatibilným zariadeniam. Kedykoľvek uvidíte ikonu, prejdite doprava pre prístup ku zoznamu akcií, ktoré sú k dispozícii. Zoznam zatvoríte prechodom doľava. Práca s kontaktmi Vyberte položku Menu > Kontakty. Ak chcete vytvoriť kontakt, vyberte položku Voľby > Nový kontakt a zadajte podrobnosti kontaktu. Ak chcete skopírovať kontakty z pamäťovej karty, ak je prístupná, vyberte Voľby > Vytvoriť zálohu > Z pam. karty do telef. Ak chcete vyhľadávať kontakty, začnite zadávať meno kontaktu v poli vyhľadávania. Vytváranie skupín kontaktov Vyberte položku Menu > Kontakty. 1. Ak chcete vytvoriť skupinu kontaktov, prejdite na každý kontakt, ktorý chcete pridať do skupiny, a vyberte položku Voľby > Označiť/Odznačiť > Označiť. 2. Vyberte položku Voľby > Skupina > Pridať do skupiny > Vytvoriť novú skupinu a zadajte názov skupiny. Ak chcete so skupinou uskutočniť konferenčné hovory pomocou služby konferenčného hovoru, definujte tieto položky: Číslo služby konf. hov. Zadajte servisné číslo služby konferenčného hovoru. ID služby konf. hov. Zadajte identifikátor služby konferenčného hovoru. Kód PIN služ. kon. hov. Zadajte kódu PIN konferenčného hovoru. Ak chcete so skupinou uskutočniť konferenčný hovor pomocou služby konferenčného hovoru, vyberte skupinu, stlačte navigačné tlačidlo doprava a vyberte položku Volať konf. hov..
29 Vyhľadávanie kontaktov vo vzdialenej databáze Ak chcete aktivovať vyhľadávanie vzdialených kontaktov, vyberte položku Voľby > Nastavenia > Kontakty > Server vzdial. hľad.. Pred vyhľadávaním vzdialených kontaktov je nutné definovať vzdialený server. Ak chcete vyhľadávať kontakty vo vzdialenej databáze, vyberte položku Kontakty > Voľby > Vzdialené hľadanie. Zadajte meno kontaktu, ktorý chcete vyhľadať, a vyberte položku Hľadaj. Prístroj vytvorí dátové spojenie so vzdialenou databázou. Ak chcete vyhľadávať kontakty na domácej obrazovke, začnite na domácej obrazovke zadávať znaky a medzi navrhnutými zhodami vyberte požadovanú databázu. Ak chcete zmeniť vzdialenú databázu kontaktov, vyberte položku Voľby > Nastavenia > Kontakty > Server vzdial. hľad.. Toto nastavenie sa prejaví v databáze použitej v aplikáciách Kontakty a Kalendár a na domácej obrazovke, ale nie databáze použitej pre . Pridanie tónov zvonenia pre kontakty Vyberte Menu > Kontakty. Ak chcete pridať tón zvonenia ku kontaktu, vyberte kontakt, položku Voľby > Tón zvonenia a tón zvonenia. Tón zvonenia sa ozve, keď vás kontakt zavolá. Ak chcete pridať tón zvonenia ku skupine kontaktov, vyberte skupinu kontaktov, položku Voľby > Skupina > Tón zvonenia a tón zvonenia. Ak chcete nastavenie tónu zvonenia zrušiť, zo zoznamu tónov zvonenia vyberte položku Predvolený tón. Nastavenia Kontaktov Vyberte položku Menu > Kontakty. Ak chcete upraviť nastavenia aplikácie Kontakty, vyberte položku Voľby > Nastavenia > Kontakty a jednu z uvedených možností: Kontakty na zobrazenie Zobrazenie kontaktov uložených v pamäti prístroja, na karte SIM alebo v oboch umiestneniach. Predvol. ukladacia pamäť Výber umiestnenia, kam sa majú ukladať kontakty. Zobrazenie mien Zmena spôsobu zobrazenia mien kontaktov. Toto nastavenie nie je k dispozícii pre všetky jazyky. Predv. zozn. kontaktov Výber zoznamu kontaktov, ktorý sa otvorí, keď otvoríte aplikáciu Kontakty. Toto nastavenie je k dispozícii, len ak existuje viacero zoznamov kontaktov. Server vzdial. hľad. Zmena vzdialenej databázy kontaktov. Táto možnosť je k dispozícii iba vtedy, ak vzdialené databázy kontaktov podporuje poskytovateľ služieb. Viacúlohový systém Súčasne môžete mať otvorených niekoľko aplikácií. Ak chcete prepínať medzi aktívnymi aplikáciami, stlačte a pridržte tlačidlo domovskej stránky, prejdite na aplikáciu a stlačte navigačné tlačidlo. Vybranú aplikáciu zatvoríte stlačením tlačidla backspace. Váš prístroj Nokia E72 29
30 Uskutočňovanie hovorov Príklad: Ak si počas aktívneho telefónneho hovoru chcete pozrieť kalendár, prejdite do menu stlačením tlačidla domovskej stránky a otvorte aplikáciu Kalendár. Telefónny hovor ostane aktívny na pozadí. Príklad: Ak píšete správu a chcete si pozrieť webovú stránku, prejdite do menu stlačením tlačidla domovskej stránky a otvorte webovú aplikáciu. Vyberte záložku alebo zadajte adresu webovej stránky manuálne a vyberte Prejdi na. Ak sa chcete vrátiť ku svojej správe, stlačte a pridržte tlačidlo domovskej stránky, prejdite na správu a stlačte navigačné tlačidlo. Blesk Uskutočňovanie hovorov Blesk fotoaparátu sa môže použiť ako baterka. Ak chcete zapnúť alebo vypnúť blesk, stlačte a pridržte v domovskej obrazovke medzerník. Bleskom nemierte nikomu do očí. 30 Hlasové hovory 1. Na domácej obrazovke zadajte telefónne číslo vrátane medzimestskej predvoľby. Číslo odstránite stlačením tlačidla návratu. Ak voláte do zahraničia, stlačte tlačidlo + (znak + nahrádza prístupový kód do medzinárodnej siete) a zadajte kód krajiny, medzimestskú predvoľbu (vynechajte počiatočnú nulu) a telefónne číslo. 2. Hovor uskutočníte stlačením tlačidla Volať. 3. Ak chcete ukončiť hovor (alebo zrušiť pokus o nadviazanie spojenia), stlačte tlačidlo Koniec. Stlačením tlačidla Koniec vždy ukončíte hovor. Aj vtedy, ak je aktívna iná aplikácia. Ak chcete uskutočniť hovor voľbou čísla zo zoznamu kontaktov, vyberte položku Menu > Kontakty. Prejdite na požadované meno alebo zadajte do poľa vyhľadávania prvé písmená alebo znaky mena. Zvolenému účastníkovi zavoláte stlačením tlačidla Volať. Ak ste si pre príslušný kontakt uložili viacero čísel, zo zoznamu vyberte požadované číslo a stlačte tlačidlo Volať. Možnosti počas hovoru Ak chcete počas hovoru upraviť hlasitosť, použite tlačidlo hlasitosti na bočnej strane prístroja. Možno použiť aj posúvacie tlačidlo. Ak ste nastavili možnosť Stlmiť, najskôr vyberte položku Ozvuč.
31 Ak chcete druhému účastníkovi hovoru poslať v multimediálnej správe snímku alebo videoklip, vyberte položku Voľby > Poslať MMS (iba v sieťach 3G). Správu môžete pred odoslaním upraviť a môžete zmeniť príjemcu. Stlačením tlačidla Volať odošlete súbor do kompatibilného zariadenia (služba siete). Ak chcete podržať aktívny hlasový hovor a odpovedať na prichádzajúci hovor, vyberte položku Voľby > Podržať. Ak chcete prepínať medzi aktívnym a podržaným hovorom, vyberte položku Voľby > Vymeniť. Ak chcete poslať reťazce tónov DTMF (napríklad heslo), vyberte položku Voľby > Poslať DTMF. Zadajte reťazec DTMF alebo ho vyhľadajte v adresári Kontakty. Ak chcete zadať znak čakania (w) alebo pauzy (p), opakovane stláčajte tlačidlo *. Ak chcete tón odoslať, vyberte položku OK. Tóny DTMF môžete pridávať do polí telefónnych čísel alebo tónov DTMF na karte kontaktov. Tip: Ak je aktívny iba jeden hovor a chcete ho podržať, stlačte tlačidlo Volať. Hovor aktivujete opätovným stlačením tlačidla Volať. Ak chcete počas aktívneho hovoru presmerovať zvuk z telefónu do reproduktora, vyberte položku Voľby > Zapnúť reproduktor. Ak chcete presmerovať zvuk do kompatibilného headsetu pripojeného k zariadeniu prostredníctvom pripojenia Bluetooth, vyberte položku Voľby > Zapnúť handsfree. Ak chcete zvuk presmerovať späť do telefónu, vyberte položku Voľby > Zapnúť handset. Ak chcete ukončiť aktívny hovor a namiesto neho prijať čakajúci hovor, vyberte položku Voľby > Zameniť. V prípade viacerých aktívnych hovorov ich môžete všetky ukončiť výberom položky Voľby > Ukončiť všetky hovory. Mnohé voľby, ktoré môžete využiť počas hlasového hovoru, sú službami siete. Odkazová schránka Vyberte položku Menu > Ovlád. panel > Telefón > Schránka. Pri prvom otvorení aplikácie Hlasová schránka (sieťová služba) sa zobrazí výzva na zadanie čísla hlasovej schránky. Ak chcete zavolať do hlasovej schránky, prejdite na Hlasová schránka a vyberte položku Voľby > Volať hlasovú schránku. Ak chcete zavolať do videoschránky, prejdite na Schránka videohovorov a vyberte položku Voľby > Volať videoschránku. Ak máte konfigurované nastavenia internetových hovorov v prístroji a máte internetovú odkazovú schránku, môžete do nej zavolať tak, že prejdete na odkazovú schránku a vyberiete položku Voľby > Volať internet. schránku. Ak chcete zavolať do odkazovej schránky na domácej obrazovke, stlačte a podržte tlačidlo 1 alebo stlačte tlačidlo 1 a potom tlačidlo Hovor. Vyberte odkazovú schránku, do ktorej chcete zavolať. Ak chcete zmeniť číslo odkazovej schránky, vyberte odkazovú schránku a položku Voľby > Zmeniť číslo. Uskutočňovanie hovorov 31
32 Uskutočňovanie hovorov 32 Prijatie a odmietnutie hovoru Hovor prijmete stlačením tlačidla Volať. Ak chcete vypnúť tón zvonenia prichádzajúceho hovoru, vyberte položku Tichý. Ak hovor nechcete prijať, stlačte tlačidlo Koniec. Ak ste v nastaveniach telefónu aktivovali funkciu Presmerovanie > Hovory > Ak je obsadené na presmerovanie hovoru, presmerujú sa aj odmietnuté prichádzajúce hovory. Keď výberom možnosti Tichý stíšite tón zvonenia prichádzajúceho hovoru, môžete poslať textovú správu volajúcemu bez toho, aby ste zrušili hovor, a informovať ho, že hovor nemôžete prijať. Vyberte položku Voľby > Poslať správu. Ak chcete aktivovať alebo deaktivovať funkciu odmietnutia hovoru správou, vyberte možnosť Menu > Ovlád. panel > Nastavenia a položku Telefón > Hovor > Odmietnuť hovor správou. Ak chcete upraviť obsah správy odoslanej volajúcemu, vyberte položku Text správy. Uskutočnenie konferenčného hovoru 1. Zavolajte prvému účastníkovi. 2. Ak chcete zavolať inému účastníkovi, vyberte položku Voľby > Nový hovor. Prvý hovor sa podrží. 3. Keď sa prihlási nový účastník a chcete do konferenčného hovoru zapojiť prvého účastníka, vyberte položku Voľby > Konferenčný. Ak chcete pridať ďalšieho účastníka, zopakujte druhý krok a vyberte položku Voľby > Konferenčný > Pridať do konferencie. Telefón podporuje konferenčné hovory najviac medzi šiestimi účastníkmi vrátane vás. Ak sa chcete súkromne rozprávať s jedným z účastníkov, vyberte položku Voľby > Konferenčný > Súkromne. Vyberte účastníka a možnosť Súkromie. Konferenčný hovor sa na telefóne podrží. Ďalší účastníci môžu v konferenčnom hovore pokračovať. Ak sa po skončení súkromného hovoru chcete znova pripojiť ku konferenčnému hovoru, vyberte položku Voľby > Konferenčný. Ak chcete niektorého účastníka vyradiť z konverzácie, vyberte položku Voľby > Konferenčný > Vyradiť účastníka, prejdite na meno účastníka a vyberte položku Vyraď. 4. Aktívny konferenčný hovor ukončíte stlačením tlačidla Koniec. Rýchla voľba telefónneho čísla Ak chcete aktivovať túto funkciu, vyberte Menu > Ovlád. panel > Nastavenia a Telefón > Hovor > Rýchla voľba.
33 1. Ak chcete priradiť telefónne číslo niektorému číselnému tlačidlu (2-9), vyberte Menu > Ovlád. panel > Telefón > Rýchla voľba. 2. Prejdite na tlačidlo, ktorému chcete priradiť telefónne číslo, a vyberte Voľby > Prideľ. Tlačidlo 1 je určené pre hlasovú schránku alebo videoschránku. Ak chcete v režime hlavného displeja uskutočniť hovor prostredníctvom rýchlej voľby, stlačte príslušné tlačidlo rýchlej voľby a potom tlačidlo Volať. Čakajúci hovor V čase, keď máte v telefóne iný hovor, budete môcť prijať aj ďalší hovor. Ak chcete aktivovať funkciu Čakajúci hovor (služba siete), vyberte položku Menu > Ovlád. panel > Nastavenia a možnosť Telefón > Hovor > Čakajúci hovor. Čakajúci hovor prijmete stlačením tlačidla Volať. Prvý hovor sa podrží. Ak chcete prepnúť medzi dvoma hovormi, vyberte položku Vymeň. Ak chcete prepojiť prichádzajúci hovor alebo podržaný hovor s aktívnym hovorom a od obidvoch hovorov sa odpojiť, vyberte položku Voľby > Prepojiť. Aktívny hovor ukončíte stlačením tlačidla Koniec. Ak chcete ukončiť obidva hovory, vyberte položku Voľby > Ukončiť všetky hovory. Presmerovanie hovoru Vyberte Menu > Ovlád. panel > Nastavenia a Telefón > Presmerovanie. Presmerovanie prichádzajúcich hovorov do svojej odkazovej schránky alebo na iné telefónne číslo. Ďalšie informácie si vyžiadajte od svojho poskytovateľa služieb. Vyberte typ hovorov, ktoré sa majú presmerovať, a zvoľte niektorú z nasledujúcich možností: Všetky hovory alebo Všetky faxové prenosy Presmerovanie všetkých prichádzajúcich hlasových hovorov alebo faxových prenosov. Hovory nemôžete prijímať, iba sa presmerujú na iné číslo. Ak je obsadené Presmerovanie prichádzajúcich hovorov počas aktívneho hovoru. Ak neodpovedá Presmerovanie prichádzajúcich hovorov po ukončení stanoveného času vyzváňania prístroja. Vyberte čas, počas ktorého bude prístroj zvoniť, kým sa hovor presmeruje. Ak je mimo dosahu Presmerovanie hovorov, keď je prístroj vypnutý alebo mimo dosahu siete. Ak nie je dostupný Presmerovanie hovorov, keď prebieha aktívny hovor, ak je prístroj vypnutý alebo mimo dosahu siete. Ak chcete hovory presmerovať do odkazovej schránky, vyberte typ hovoru, možnosť presmerovania a Voľby > Aktivovať > Do hlasovej schránky. Ak chcete hovory presmerovať na iné telefónne číslo, vyberte typ hovoru, možnosť presmerovania a Voľby > Aktivovať > Na iné číslo. Zadajte číslo alebo výberom položky Nájdi vyberte číslo uložené v zozname Kontakty. Uskutočňovanie hovorov 33
34 Uskutočňovanie hovorov 34 Ak chcete zistiť aktuálny stav presmerovania, prejdite na možnosť presmerovania a vyberte Voľby > Overiť stav. Ak chcete ukončiť presmerovanie hovoru, prejdite na možnosť presmerovania a vyberte Voľby > Deaktivovať. Blokovanie hovorov Vyberte položku Menu > Ovlád. panel > Nastavenia a Telefón > Blokovanie. Ak ste zadali nastavenia internetových hovorov, vyberte položku Blokovanie internetových hovorov. Pomocou služby blokovania hovorov (služba siete) môžete v prístroji blokovať odchádzajúce i prichádzajúce hovory. Ak chcete zmeniť tieto nastavenia, potrebujete od poskytovateľa služieb blokovacie heslo. Blokovanie hovorov ovplyvňuje všetky typy hovorov. Vyberte jedno z nasledujúcich nastavení blokovania hlasových hovorov. Odchádzajúce hovory Blokovanie telefonovania z vášho prístroja. Prichádzajúce hovory Blokovanie prijímania hovorov. Medzinárodné hovory Zablokujte hovory do iných krajín alebo regiónov. Prichádzajúce hovory pri roamingu Zablokujte prichádzajúce hovory, keď sa nachádzate mimo svojej domácej krajiny. Medzinárodné okrem hovorov domov Zablokujte hovory do iných krajín alebo regiónov, ale povoľte hovory do svojej domácej krajiny. Ak chcete zistiť stav blokovania hlasových hovorov, vyberte voľbu blokovania a položku Voľby > Overiť stav. Ak chcete deaktivovať všetky typy blokovania hlasových hovorov, vyberte voľbu blokovania a položku Voľby > Deaktivovať vš. blokov.. Ak chcete zmeniť heslo blokovania hlasových a faxových hovorov, vyberte položku Voľby > Upraviť blokovacie heslo. Zadajte aktuálny kód a potom dvakrát nový kód. Blokovacie heslo musí obsahovať štyri číslice. Podrobné informácie získate od poskytovateľa služieb. Hlasová voľba Telefón podporuje zdokonalené hlasové povely. Zdokonalené hlasové povely nezávisia od hlasu hovoriaceho, a preto si používateľ nemusí hlasové voľby nahrávať vopred. Zariadenie vytvorí hlasovú menovku pre jednotlivé položky kontaktov a porovná ich s vysloveným hlasovým pokynom. Rozpoznávanie hlasu v telefóne sa prispôsobuje hlasu hlavného používateľa. Hlasové povely tak možno ľahšie rozpoznať. Hlasová voľba kontaktu je uložené meno kontaktu. Ak si chcete vypočuť syntetizované hlasové voľby, vyberte kontakt a položku Voľby > Detaily hlasovej voľby. Prejdite na detaily kontaktu a vyberte položku Voľby > Prehrať hlasovú voľbu. Volanie pomocou hlasovej voľby Upozornenie: Používanie hlasových menoviek môže byť problematické napríklad v hlučnom prostredí alebo v
35 tiesni, preto by ste sa nikdy nemali spoliehať výlučne na voľbu hlasom. Pri používaní hlasovej voľby sa reproduktor nepoužíva. Keď vyslovujete hlasovú menovku, držte telefón v neveľkej vzdialenosti od tváre. 1. Ak chcete aktivovať hlasovú voľbu, na hlavnom displeji stlačte a podržte pravé výberové tlačidlo. Ak je k zariadeniu pripojený kompatibilný headset s tlačidlom headsetu, hlasovú voľbu spustíte stlačením a podržaním tlačidla headsetu. 2. Ozve sa krátky zvukový signál a zobrazí sa výzva Teraz hovorte. Zreteľne vyslovte uložené meno kontaktu. 3. Zariadenie prehrá syntetizovanú hlasovú menovku rozpoznaného kontaktu a zobrazí meno a číslo. Ak nechcete volať tomuto kontaktu, do 2,5 sekundy vyberte zo zoznamu nájdených kontaktov iný kontakt. Ak chcete zoznam zrušiť, vyberte položku Skonči. Ak je pri jednom mene uložených niekoľko čísel, zariadenie vyberie predvolené číslo, ak je definované. Ak predvolené číslo nebolo nastavené, zariadenie vyberie prvé dostupné číslo na karte kontaktu. Vysloviť môžete meno a zároveň typ telefónneho čísla, napríklad mobil alebo domov. Uskutočnenie videohovoru Počas videohovoru (služba siete) uvidíte vy aj druhý účastník hovoru obojsmerný prenos videozáberov v reálnom čase. Príjemcovi videohovoru sa zobrazia živé videozábery alebo videosnímka nasnímaná fotoaparátom v zariadení. Ak chcete uskutočniť videohovor, musíte mať v zariadení vloženú kartu USIM a nachádzať sa v oblasti pokrytej signálom siete 3G. Informácie o dostupnosti a možnostiach predplatenia videohovorov získate od poskytovateľa sieťových služieb. Videohovor možno uskutočniť iba medzi dvoma účastníkmi. Videohovor možno uskutočniť s účastníkom, ktorý má kompatibilné mobilné zariadenie, alebo s klientom ISDN. Videohovory nemožno uskutočňovať zároveň s iným hlasovým hovorom, videohovorom ani dátovým prenosom. Obrázok znázorňuje, že ste odmietli odosielanie videozáberov zo svojho zariadenia. Ak chcete namiesto videozáberov odoslať snímku, vyberte Menu > Ovlád. panel > Nastavenia a možnosť Telefón > Hovor > Snímka pre videohovor. Aj keď počas videohovoru odmietnete odosielanie videozáberov, hovor sa spoplatní ako videohovor. Informácie o cenách získate od svojho poskytovateľa služieb. 1. Ak chcete začať videohovor, v pohotovostnom režime zadajte telefónne číslo alebo vyberte možnosť Kontakty a príslušný kontakt. 2. Vyberte menu Voľby > Volať > Videohovor. Pri videohovoroch sa predvolene používa sekundárny fotoaparát na prednej strane zariadenia. Nadviazanie spojenia pri videohovore si vyžaduje istý čas. Počas čakania sa zobrazuje hlásenie Čaká sa na videosnímku. Ak sa spojenie nepodarilo nadviazať (napríklad ak sieť nepodporuje videohovory alebo Uskutočňovanie hovorov 35
36 Uskutočňovanie hovorov 36 zariadenie účastníka nie je kompatibilné), zobrazí sa výzva, či si namiesto toho prajete uskutočniť normálny hovor alebo odoslať textovú, prípadne multimediálnu správu. Videohovor je aktívny, keď vidíte dve videosnímky a cez reproduktor počujete zvuk. Príjemca videohovoru môže odmietnuť odosielanie videozáberov ( ). V takom prípade budete počuť zvuk a môžete vidieť statickú snímku alebo sivú grafiku pozadia. 3. Videohovor ukončíte stlačením tlačidla Koniec. Možnosti počas videohovoru Ak chcete počas videohovoru prepínať medzi zobrazením videozáberu a samostatným počúvaním zvuku, vyberte položku Voľby > Zapnúť alebo Vypnúť a požadovanú možnosť. Ak chcete na odoslanie videozáberov použiť hlavný fotoaparát, vyberte položku Voľby > Použiť hlavnú kameru. Ak chcete prepnúť na sekundárny fotoaparát, vyberte položku Voľby > Použiť sekundár. kameru. Ak chcete vytvoriť momentku odosielaného videoklipu, vyberte položku Voľby > Poslať momentku. Odosielanie videoklipu sa preruší a príjemcovi sa zobrazí momentka. Momentka sa neuloží. Ak chcete pokračovať v odosielaní videoklipu, stlačte tlačidlo Zruš. Ak chcete snímku priblížiť alebo oddialiť, vyberte položku Voľby > Zoom. Ak chcete presmerovať zvuk do kompatibilného headsetu cez zariadenie Bluetooth pripojené k prístroju, vyberte položku Voľby > Zapnúť handsfree. Ak chcete zvuk presmerovať späť do reproduktora prístroja, vyberte položku Voľby > Zapnúť handset. Ak chcete zmeniť kvalitu videoklipu, vyberte položku Voľby > Preferované video. Možnosť Normálna kvalita predstavuje 10 snímok za sekundu. Možnosť Zreteľnejší detail slúži na malé statické detaily. Možnosť Plynulejší pohyb slúži na pohybujúce sa snímky. Pomocou tlačidla Hlasitosť na bočnej strane prístroja môžete počas videohovoru upraviť hlasitosť. Prijatie a odmietnutie videohovoru Keď prichádza videohovor, zobrazí sa ikona. Videohovor prijmete stlačením tlačidla Volať. Zobrazí sa otázka Povoliť, aby sa videosnímka poslala volajúcemu?. Ak chcete, aby prístroj začal odosielať živú videosnímku, vyberte možnosť Áno. Ak videohovor neaktivujete, zo strany volajúceho budete počuť iba zvuk. Namiesto videosnímky sa zobrazí sivá plocha. Ak chcete namiesto sivej plochy zobraziť fotografiu zachytenú fotoaparátom vášho prístroja, vyberte Menu > Ovlád. panel > Nastavenia a Telefón > Hovor > Snímka pre videohovor. Videohovor ukončíte stlačením tlačidla Koniec.
37 Zdieľanie videa Ak chcete počas hlasového hovoru zo svojho mobilného telefónu odoslať kompatibilnému zariadeniu živé videozábery alebo videoklipy, použite aplikáciu Zdieľanie videa (služba siete). Pri aktivácii služby zdieľania videa sa automaticky aktivuje reproduktor. Ak počas zdieľania videa nechcete pri hlasovom hovore používať reproduktor, môžete použiť kompatibilný headset. Výstraha: Dlhodobé pôsobenie vysokej hlasitosti vám môže poškodiť sluch. Počúvajte hudbu pri primeranej úrovni hlasitosti a nedržte pri používaní reproduktora prístroj blízko svojho ucha. Požiadavky na zdieľanie videa Zdieľanie videa vyžaduje pripojenie k sieti 3G. Ďalšie informácie o službe, dostupnosti siete 3G a poplatkoch účtovaných za používanie tejto služby získate od poskytovateľa služieb. Ak chcete používať funkciu Zdieľanie videa, postupujte takto: Zabezpečte, aby bol telefón nastavený na spojenie od účastníka k účastníkovi. Musíte mať aktívne spojenie so sieťou 3G a nachádzať sa v oblasti jej pokrytia. Ak sa počas zdieľania videa dostanete mimo pokrytia siete 3G, zdieľanie sa preruší, ale hlasový hovor bude pokračovať. Skontrolujte, či sú odosielateľ aj prijímateľ zaregistrovaní v sieti 3G. Ak na zdieľanie videodát pozvete účastníka, ktorého prístroj nie je v dosahu siete 3G alebo nemá nainštalovanú funkciu Zdieľanie videa, prípadne nemá nastavené spojenie od účastníka k účastníkovi, príjemca sa o odoslaní pozvania nedozvie. Dostanete chybové hlásenie, že príjemca nemôže prijať pozvanie. Nastavenia Ak chcete nastaviť zdieľanie videa, potrebujete nastavenie priamej komunikácie medzi používateľmi a nastavenie pripojenia k sieti 3G. Nastavenia spojenia od účastníka k účastníkovi Uskutočňovanie hovorov Spojenie od účastníka k účastníkovi je tiež známe ako spojenie SIP (protokol vytvorenia spojenia). Nastavenia profilu SIP sa musia v telefóne nakonfigurovať pred použitím zdieľania videodát. Požiadajte poskytovateľa služieb o nastavenia profilu SIP a uložte ich v telefóne. Poskytovateľ služieb vám môže nastavenia poslať alebo vám poskytne zoznam potrebných parametrov. Pridanie adresy SIP na kartu kontaktu: 1. Vyberte položku > Kontakty. 2. Otvorte kartu kontaktu (alebo kontaktu vytvorte novú kartu). 3. Vyberte položku Voľby > Pridať detail > Zdieľať video. 4. Zadajte adresu SIP vo formáte sip:meno_uzivatela@nazov_domeny (namiesto názvu domény môžete použiť adresu IP). Ak nepoznáte adresu SIP kontaktu, na zdieľanie videa môžete použiť telefónne číslo príjemcu vrátane 37
38 Uskutočňovanie hovorov 38 predvoľby krajiny (ak túto službu podporuje poskytovateľ služieb siete). Nastavenia pripojenia k sieti 3G Ak chcete nastaviť pripojenie k sieti 3G: Obráťte sa na poskytovateľa služieb a dohodnite si s ním podmienky používania siete 3G. Zabezpečte, aby boli nastavenia miesta prístupu zariadenia k sieti 3G správne nakonfigurované. Zdieľanie živých videozáberov a videoklipov Počas aktívneho hlasového hovoru vyberte položku Voľby > Zdieľať video. 1. Ak chcete počas hlasového hovoru zdieľať živé videozábery, vyberte položku Živé video. Ak chcete zdieľať videoklip, vyberte položku Videoklip a príslušný videoklip. Pred samotným zdieľaním videoklipu môže byť potrebná konverzia na vhodný formát. Ak vás prístroj upozorní na potrebu skonvertovania videoklipu, vyberte položku OK. Na skonvertovanie je potrebné mať v prístroji editor videa. 2. Ak má daný kontakt v zozname kontaktov niekoľko adries SIP alebo telefónnych čísiel vrátane predvoľby krajiny, vyberte požadovanú adresu alebo číslo. Ak chcete odoslať pozvanie, ale adresa SIP ani telefónne číslo príjemcu nie je k dispozícii, zadajte adresu alebo telefónne číslo príjemcu vrátane predvoľby krajiny a vyberte položku OK. Prístroj odošle pozvanie na adresu SIP. Keď účastník prijme pozvanie, zdieľanie sa automaticky spustí. Možnosti dostupné počas zdieľania videoklipov Priblížte videoklip (dostupné len pre odosielateľa). Nastavte jas (dostupné len pre odosielateľa). alebo Vypnite alebo zapnite mikrofón. alebo Zapnite alebo vypnite reproduktor. alebo Prerušte alebo obnovte zdieľanie videa. Prepnite do režimu zobrazenia na celom displeji (dostupné len pre príjemcu). 3. Ak chcete ukončiť zdieľanie, stlačte tlačidlo Stop. Hovor ukončíte stlačením tlačidla Koniec. Ukončením hovoru sa ukončí aj zdieľanie videoklipu. Ak chcete uložiť živé videozábery, ktoré ste zdieľali, po výzve vyberte položku Áno. Prístroj vám oznámi miesto uloženia videoklipu v pamäti. Ak chcete definovať predvolené miesto v pamäti, vyberte položku Menu > Ovlád. panel > Nastavenia a Spojenie > Zdieľanie videa > Prednostná uklad. pamäť. Ak ste počas zdieľania videoklipu otvorili ďalšie aplikácie, zdieľanie sa preruší. Ak sa chcete vrátiť do okna zdieľania videoklipov a pokračovať v zdieľaní, na domácej obrazovke vyberte položku Voľby > Pokračuj. Prijatie pozvania Ak vám niekto pošle pozvanie na zdieľanie videa, v pozývacej správe sa zobrazí meno alebo adresa SIP
39 odosielateľa. Pokiaľ nie je nastavený tichý režim, pri prijatí pozvania sa ozve zvukový signál. Ak vám niekto pošle pozvanie na zdieľanie a ste mimo dosahu siete UMTS, nebudete vedieť o prijatí pozvania. Po prijatí pozvania vyberte jednu z uvedených možností: Áno Prijmite pozvanie a aktivujte zdieľanie. Nie Odmietnite pozvanie. Odosielateľ dostane správu o vašom odmietnutí pozvania. Odmietnuť pozvanie a ukončiť hovor môžete aj stlačením tlačidla Koniec. Ak chcete v prístroji stlmiť videoklip, vyberte položku Voľby > Stlmiť. Ak chcete prehrať videoklip v pôvodnej hlasitosti, vyberte položku Voľby > Pôvodná hlasitosť. Toto nastavenie neovplyvní prehrávanie zvuku v zariadení druhého účastníka hovoru. Ak chcete ukončiť zdieľanie, stlačte tlačidlo Stop. Hovor ukončíte stlačením tlačidla Koniec. Ukončením hovoru sa ukončí aj zdieľanie videoklipu. Denník V denníku sú uložené informácie o komunikačnej histórii prístroja. Telefón registruje neprijaté a prijaté hovory, iba ak tieto funkcie podporuje sieť, ak je telefón zapnutý a nachádza sa v dosahu siete. Posledné hovory Vyberte položku Menu > Denník a možnosť Posledné hovory. Ak si chcete prezrieť neprijaté a prijaté hovory a volané čísla, vyberte položku Neprijaté hovory, Prijaté hovory alebo Volané čísla. Tip: Ak si chcete na domácej stránke pozrieť zoznam volaných čísel, stlačte tlačidlo Volať. Vyberte položku Voľby a jednu z týchto možností: Uložiť do Kontaktov Uložte zvýraznené telefónne číslo zo zoznamu posledných hovorov ku kontaktom. Zmazať zoznam Zmažte vybraný zoznam posledných hovorov. Vymazať Zmažte zvýraznenú udalosť vo vybranom zozname. Nastavenia Vyberte možnosť Trvanie denníka a čas, ako dlho majú byť komunikačné informácie uložené v denníku. Ak vyberiete možnosť Žiadny denník, v denníku sa neuložia žiadne informácie. Trvanie hovoru Vyberte položku Menu > Denník. Ak si chcete pozrieť približnú dĺžku posledného hovoru a trvanie uskutočnených a prijatých hovorov, vyberte položku Trvanie hovoru. Paketové dáta Vyberte položku Menu > Denník. Uskutočňovanie hovorov Poplatky za paketové dátové spojenia vám môžu byť účtované podľa množstva odoslaných a prijatých dát. Ak si chcete overiť množstvo údajov odoslaných a prijatých počas paketových dátových spojení, vyberte položku 39
40 Správy Paketové dáta > Vš. poslané dáta alebo Všet. prijaté dáta. Ak chcete vynulovať informácie o odoslaných aj prijatých položkách, vyberte možnosť Voľby > Vynulovať počítadlá. Na vynulovanie týchto informácií budete potrebovať blokovací kód. Prehľad o všetkých komunikačných udalostiach Vyberte položku Menu > Denník. Ak chcete získať prehľad o všetkých hlasových hovoroch, textových správach alebo dátových spojeniach a pripojeniach k bezdrôtovej sieti LAN zaregistrovaných v prístroji, vyberte kartu všeobecného denníka. Čiastkové udalosti, ako sú textové správy, odoslané vo viacerých častiach a paketové dátové spojenia, sa zaznamenávajú ako jedna komunikačná udalosť. Spojenia so schránkou, centrom multimediálnych správ alebo webovými stránkami sa zobrazujú ako paketové dátové spojenia. Ak si chcete pozrieť, koľko dát ste preniesli a ako dlho trvalo príslušné paketové dátové spojenie, prejdite na niektorú prichádzajúcu alebo odchádzajúcu udalosť s označením Paket a vyberte položku Voľby > Zobraziť. Ak chcete telefónne číslo z denníka skopírovať do schránky a vložiť ho napríklad do textovej správy, vyberte položku Voľby > Použiť číslo > Kopírovať. Ak chcete v denníku použiť filter, vyberte položku Voľby > Filter a príslušný filter. Ak chcete nastaviť trvanie denníka, vyberte položku Voľby > Nastavenia > Trvanie denníka. Ak vyberiete položku Žiadny denník, natrvalo sa vymaže celý obsah denníka, zoznam posledných hovorov a všetky výpisy o doručení. Správy 40 Vyberte položku Menu > Správy. V menu Správy (služba siete) môžete posielať a prijímať textové správy, multimediálne správy, zvukové správy a e- mailové správy. Takisto môžete prijímať webové servisné správy, správy mobilného vysielania, špeciálne správy obsahujúce údaje a posielať servisné príkazy. Aby ste mohli odosielať alebo prijímať správy, musíte urobiť nasledovné: Vložte do prístroja platnú SIM kartu a zaistite, aby ste boli v dosahu signálu mobilnej siete. Overte si, či sieť podporuje funkcie prenosu správ, ktoré chcete použiť, a či sú aktivované na vašej SIM karte.
41 V prístroji zadefinujte nastavenia miesta prístupu k internetu. V prístroji zadefinujte nastavenia ového konta. Zadefinujte nastavenia textovej správy v prístroji. Zadefinujte nastavenia multimediálnej správy v prístroji. Prístroj môže rozpoznať poskytovateľa SIM karty a automaticky nakonfigurovať niektoré nastavenia správ. V opačnom prípade budete musieť definovať nastavenia ručne alebo o konfiguráciu nastavení požiadať poskytovateľa služieb. Zložky správ Vyberte položku Menu > Správy. Správy a údaje prijaté prostredníctvom pripojenia Bluetooth sa ukladajú do zložky Prijaté. ové správy sa ukladajú do zložky Schránka. Správy, ktoré píšete, sa môžu ukladať do zložky Koncepty. Správy, ktoré čakajú na odoslanie sa ukladajú do zložky Na odoslanie a odoslané správy (okrem správ prenesených pomocou pripojenia Bluetooth) sa ukladajú do zložky Odoslané. Tip: Správy sa umiestnia v zložke Na odoslanie, napríklad ak je váš prístroj mimo oblasti pokrytia siete. Upozornenie: Ikona alebo text oznamujúci odoslanie správy na displeji vášho prístroja neindikuje, že bola správa doručená zamýšľanému príjemcovi. Ak chcete vyžiadať, aby vám sieť posielala hlásenia o odoslaných textových a multimediálnych správach (služba siete), vyberte položku Voľby > Nastavenia > Textová správa > Prijať výpis alebo Multimediálna správa > Dostávať výpisy. Hlásenia sa ukladajú do zložky Výpisy. Spravovanie správ Vyberte Menu > Správy a Moje zložky. Ak chcete vytvoriť novú zložku na usporiadanie správ, vyberte položku Voľby > Nová zložka. Ak chcete zložku premenovať, vyberte Voľby > Premenovať zložku. Premenovať môžete iba zložky, ktoré ste sami vytvorili. Ak chcete správu presunúť do inej zložky, vyberte správu, položku Voľby > Presunúť do zložky, zložku a možnosť OK. Ak chcete zoradiť správy podľa určitého poradia, vyberte položku Voľby > Triediť podľa. Ak si chcete pozrieť vlastnosti správy, vyberte správu a položku Voľby > Detaily správy. ová služba ová služba automaticky presmeruje z existujúcej ovej adresy do vášho zariadenia Nokia E72. y tak môžete čítať, odpovedať na ne a usporadúvať ich, nech sa nachádzate kdekoľvek. ová služba spolupracuje s množstvom internetových poskytovateľov ových služieb, ktorí sa často využívajú na osobnú e- mailovú komunikáciu. Správy 41
42 Správy 42 Táto služba musí mať podporu vašej siete a nemusí byť k dispozícii vo všetkých krajinách alebo regiónoch. Informácie o dostupnosti získate od svojho poskytovateľa služieb. Nastavenie ovej služby v zariadení 1. Zvoľte Menu > > Nová schr.. 2. Prečítajte si informácie na displeji a zvoľte možnosť Začni. 3. V prípade potreby povoľte zariadeniu pripojenie k internetu. 4. Zvoľte poskytovateľa ových služieb alebo typ účtu. 5. Zadajte požadované informácie o účte, napríklad e- mailovú adresu a heslo. ová služba bude vo vašom zariadení fungovať, aj keď v ňom máte nainštalované iné ové aplikácie, ako je napríklad Mail for Exchange. Nastavenie vášho u Pomocou Sprievodcu om môžete nastaviť firemné ové konto, napríklad Mail for Exchange, a internetové ové konto. Pri nastavovaní vášho spoločného u môžete byť vyzvaní zadať názov servera priradeného k vašej e- mailovej adrese. Podrobnosti si vyžiadajte na oddelení IT vašej spoločnosti. 1. Ak chcete otvoriť sprievodcu, na hlavnom displeji vyberte položku Nastavte Zadajte vašu ovú adresu a heslo. Ak sprievodca nie je schopný nakonfigurovať vaše ové nastavenia automaticky, budete musieť vybrať typ e- mailového konta a zadať príslušné nastavenia konta. Ak prístroj obsahuje akýchkoľvek ových klientov, títo klienti vám budú ponúknutí pri otvorení sprievodcu e- mailom. Poslanie u Vyberte položku Menu > Správy. 1. Vyberte schránku a položku Voľby > Vytvoriť e- mail. 2. Do poľa Komu zadajte ovú adresu príjemcu. Ak sa ová adresa príjemcu nachádza v zozname kontaktov, začnite zadávať meno príjemcu a potom vyberte príjemcu z navrhovaných zhôd. Ak pridáte viacerých príjemcov, medzi jednotlivé ové adresy vložte znak ;. Ak chcete odoslať kópiu ďalším príjemcom, použite pole Kópia. Ak chcete kópiu odoslať bez toho, aby ju videli ďalší príjemcovia, použite pole Skrytá kópia. Ak pole Skrytá kópia nie je viditeľné, vyberte položku Voľby > Ďalšie > Zobraziť skrytú kópiu. 3. Do poľa Predmet zadajte predmet ovej správy. 4. Do textového poľa zadajte text správy. 5. Vyberte Voľby a jednu z nasledujúcich možností: Pridať prílohu Pridanie prílohy do správy. Priorita Nastavenie priority správy. Označiť príznakom Označenie správy pre neskoršiu odpoveď. Vložiť šablónu Vloženie textu zo šablóny.
43 Pridať príjemcu Pridanie príjemcov do správy zo zložky Kontakty. Voľby pri úprave Vystrihnutie, kopírovanie alebo prilepenie vybraného textu. Voľby zadávania textu Aktivácia alebo deaktivácia prediktívneho písania textu alebo výber jazyka pri písaní. 6. Vyberte Voľby > Odoslať. Dostupné možnosti sa môžu líšiť. Pridávanie príloh Vyberte položku Menu > Správy. Ak chcete napísať ovú správu, vyberte schránku a zvoľte položku Voľby > Vytvoriť . Ak chcete k ovej správe pridať prílohu, vyberte položku Voľby > Pridať prílohu. Ak chcete odstrániť vybranú prílohu, vyberte položku Voľby > Odstrániť prílohu. Čítanie u Vyberte položku Menu > Správy. odosielateľovi a všetkým ostatným príjemcov, vyberte položku Voľby > Odpovedať všetkým. Ak chcete správu poslať ďalej, vyberte položku Voľby > Poslať ďalej. Načítanie príloh Vyberte položku Menu > Správy a požadovanú schránku. Ak si chcete pozrieť prílohy v prijatej ovej správe, prejdite do poľa príloh a vyberte položku Voľby > Akcie. Ak správa obsahuje jednu prílohu, výberom položky Otvoriť prílohu otvorte. Ak správa obsahuje niekoľko príloh, výberom položky Zobraziť zoznam sa otvorí zoznam zobrazujúci, ktoré prílohy boli načítané. Ak chcete zo zoznamu do prístroja načítať vybranú prílohu alebo všetky prílohy, vyberte položku Voľby > Akcie > Načítať alebo Načítať všetky. Prílohy sa neuložia vo vašom prístroji a vymažú sa, keď vymažete správu. Ak chcete do prístroja uložiť vybranú prílohu alebo všetky načítané prílohy, vyberte položku Voľby > Akcie > Uložiť alebo Uložiť všetky. Ak chcete otvoriť vybranú načítanú prílohu, vyberte položku Voľby > Akcie > Otvoriť. Správy Dôležité: Buďte opatrní pri otváraní správ. Správy môžu obsahovať nebezpečný softvér alebo byť iným spôsobom škodlivé pre váš prístroj alebo počítač. Ak si chcete prečítať prijatú ovú správu, vyberte schránku a v zozname vyberte správu. Ak chcete odpovedať odosielateľovi správy, vyberte položku Voľby > Odpovedať. Ak chcete odpovedať Odpoveď na žiadosť o stretnutie Vyberte položku Menu > Správy a požadovanú schránku. Vyberte prijatú žiadosť o stretnutie, zvoľte položku Voľby a jednu z nasledujúcich možností: 43
44 Správy 44 Prijať Prijatie žiadosti o stretnutie. Odmietnuť Odmietnutie žiadosti o stretnutie. Poslať ďalej Poslanie žiadosti o stretnutie ďalšiemu príjemcovi. Odstrániť z kalendára Odstránenie zrušeného stretnutia z kalendára. Vyhľadávanie ových správ Vyberte položku Menu > Správy a požadovanú schránku. Ak chcete vyhľadávať položky v rámci príjemcov, predmetov a tela textu ových správ v schránke, vyberte položku Voľby > Hľadať. Ak chcete vyhľadávanie ukončiť, vyberte položku Voľby > Zastaviť hľadanie. Ak chcete spustiť nové vyhľadávanie, vyberte položku Voľby > Nové hľadanie. Vymazávanie ov Vyberte položku Menu > Správy a požadovanú schránku. Ak chcete vymazať ovú správu, vyberte požadovanú správu a položku Voľby > Akcie > Vymazať. Správa je umiestnená v zložke Vymazané položky, ak je k dispozícii. Ak zložka Vymazané položky nie je k dispozícii, správa sa vymaže natrvalo. Ak chcete vyprázdniť zložku vymazaných položiek, vyberte príslušnú zložku a zvoľte položku Voľby > Odstrániť vymaz. pol.. Prepínanie medzi zložkami e- mailov Vyberte položku Menu > Správy a požadovanú schránku. Ak chcete otvoriť inú ovú zložku alebo schránku, vo vrchnej časti displeja vyberte položku Prijaté. Vyberte e- mailovú zložku alebo schránku zo zoznamu. Odpojenie od poštovej schránky Vyberte položku Menu > Správy a požadovanú schránku. Ak chcete zrušiť synchronizáciu medzi prístrojom a e- mailovým serverom a pracovať s om bez bezdrôtového spojenia, vyberte položku Voľby > Odpojiť. Ak schránka nemá možnosť Odpojiť, výberom položky Voľby > Ukončiť sa odpojte od schránky. Ak chcete znovu spustiť synchronizáciu, vyberte položku Voľby > Spojiť. Nastavenie odpovede pre prípad neprítomnosti Vyberte položku Menu > . Ak chcete nastaviť odpoveď pre prípad neprítomnosti, zvoľte schránku a menu Voľby > Nastavenia > Schránka > Mimo pracoviska > Zapnuté. Pre zadanie textu tejto odpovede vyberte Odpov. Mimo pracoviska.
45 Všeobecné ové nastavenia Vyberte položku Menu > a Nastav. > Všeobecné nastavenia. Vyberte si z nasledujúcich možností: Vzhľad zoznamu správ Vyberte, či sa ové správy v schránke prijatých správ zobrazia v jednom alebo v dvoch riadkoch textu. Ukážka textu Pozrite si ukážky správ pri pohybovaní sa v zozname ových správ v zložke Prijaté. Oddeľovače nadpisov Ak chcete mať možnosť rozbaliť a zbaliť zoznam ových správ, vyberte položku Zapnuté. Hlásenia načítania Nastavte, aby prístroj po ukončení načítania ovej prílohy zobrazil hlásenie. Upozorniť pred vymaz. Nastavte prístroj tak, aby pred vymazaním ovej správy zobrazil varovné hlásenie. Hlavný displej Definujte, koľko riadkov u sa má zobraziť v oblasti s informáciami hlavného displeja. Čítačka správ Pomocou Čítačky správ si môžete vypočuť textové, multimediálne, zvukové a ové správy. Ak si chcete vypočuť nové správy alebo y, na hlavnom displeji, stlačte a pridržte ľavé výberové tlačidlo, kým sa neotvorí Čítačka správ. Ak si chcete vypočuť správu v zložke Prijaté, prejdite na ňu a vyberte položku Voľby > Vypočuť si. Ak si chcete vypočuť ovú správu v zložke Schránka, prejdite na ňu a vyberte položku Voľby > Vypočuť si. Ak chcete zastaviť čítanie, stlačte tlačidlo Koniec. Ak chcete prerušiť alebo pokračovať v čítaní, stlačte navigačné tlačidlo. Ak chcete prejsť na ďalšiu správu, navigačným tlačidlom prejdite doprava. Ak si chcete znovu prehrať súčasnú správu alebo , navigačným tlačidlom prejdite doľava. Ak chcete prejsť na predchádzajúcu správu, na začiatku správy prejdite navigačným tlačidlom doľava. Ak chcete zobraziť aktuálnu správu alebo v textovom formáte bez zvuku, vyberte položku Voľby > Zobraziť. Hlas Vyberte položku Menu > Ovlád. panel > Telefón > Hlas. Pomocou funkcie Hlas môžete nastaviť jazyk, hlas a vlastnosti hlasu pre čítačku správ. Ak chcete nastaviť jazyk pre čítačku správ, vyberte položku Jazyk. Ak chcete do prístroja načítať ďalšie jazyky, vyberte položku Voľby > Jazyky na načítanie. Pri načítavaní nového jazyka musíte načítať aspoň jeden hlas pre tento jazyk. Ak chcete nastaviť hlas pre hovorenie, vyberte položku Hlas. Hlas závisí od vybratého jazyka. Ak chcete nastaviť rýchlosť pre hovorenie, vyberte položku Rýchlosť. Správy 45
46 Správy 46 Ak chcete nastaviť hlasitosť pre hovorenie, vyberte položku Hlasitosť. Ak chcete zobraziť podrobnosti hlasu, otvorte kartu hlasu, vyberte požadovaný hlas a položku Voľby > Detaily hlasu. Ak si chcete hlas vypočuť, vyberte ho a zvoľte položku Voľby > Prehrať hlas. Ak chcete vymazať jazyky alebo hlasy, vyberte príslušnú položku a možnosť Voľby > Vymazať. Textové a multimediálne správy Vyberte položku Menu > Správy. Multimediálne správy môžu prijímať a zobrazovať iba prístroje vybavené kompatibilnými funkciami. V závislosti od prijímajúceho zariadenia sa môže vzhľad správ líšiť. Multimediálna správa (MMS) môže obsahovať text a objekty, ako napríklad snímky, zvukové klipy alebo videoklipy. Skôr ako budete môcť v prístroji odosielať alebo prijímať multimediálne správy, musíte definovať nastavenia multimediálnych správ. Prístroj môže rozpoznať poskytovateľa karty SIM a automaticky konfigurovať správne nastavenia multimediálnych správ. V opačnom prípade kontaktujte vášho poskytovateľa služieb a požiadajte o správne nastavenie, objednajte si nastavenie od poskytovateľa služieb v konfiguračnej správe, alebo použite Sprievodcu nastavením. Písanie a odosielanie správ Vyberte Menu > Správy. Dôležité: Buďte opatrní pri otváraní správ. Správy môžu obsahovať nebezpečný softvér alebo byť iným spôsobom škodlivé pre váš prístroj alebo počítač. Pred vytvorením multimediálnej správy alebo napísaním u musíte mať nakonfigurované správne nastavenia pripojenia. Bezdrôtová sieť môže obmedzovať veľkosť MMS správ. Ak vložený obrázok prekročí tento limit, môže ho prístroj zmenšiť, aby bolo obrázok možné odoslať v MMS. Poskytovateľ služieb vám poskytne informácie o veľkostných obmedzeniach ových správ. Ak sa pokúsite odoslať ovú správu, ktorá presahuje obmedzenie veľkosti ového servera, správa sa uloží v zložke Na odoslanie a prístroj sa bude pravidelne pokúšať o jej odoslanie. Odoslanie ovej správy vyžaduje dátové spojenie. Pravidelné pokusy odoslať e- mailovú správu môžu zvýšiť poplatky na prenos dát. Túto správu môžete zo zložky Na odoslanie vymazať alebo ju môžete presunúť do zložky Koncepty. 1. Vyberte položku Nová správa. 2. Ak chcete odoslať textovú alebo multimediálnu správu (MMS), vyberte položku Správu. Ak chcete odoslať multimediálnu správu, ktorá obsahuje jeden zvukový klip, vyberte položku Zvukovú správu. Ak chcete poslať , vyberte položku V poli Komu stlačte navigačné tlačidlo a v zozname kontaktov vyberte príjemcov alebo skupiny príjemcov, prípadne zadajte telefónne číslo alebo ovú adresu príjemcu. Číslo alebo adresu možno tiež skopírovať do schránky a odtiaľ ju vložiť do správy. 4. Do poľa Predmet zadajte predmet multimediálnej správy alebo u. Ak chcete skryť alebo zobraziť
47 polia pri písaní textovej alebo multimediálnej správy, vyberte položku Voľby > Polia hlavičky správy. 5. Do poľa správy napíšte text správy. Ak chcete pri písaní textovej alebo multimediálnej správy vložiť šablónu alebo poznámku, vyberte položku Voľby > Vložiť obsah > Vložiť text > Šablónu alebo Poznámka. Ak chcete pridať šablónu k ovej správe, vyberte položku Voľby > Vložiť šablónu. 6. Ak chcete do multimediálnej správy vložiť mediálny súbor, vyberte položku Voľby > Vložiť obsah, typ súboru alebo zdroj a požadovaný súbor. Ak chcete do správy pridať vizitku, snímku, poznámku alebo iný súbor, vyberte položku Voľby > Vložiť obsah > Vložiť iný typ. 7. Ak chcete zachytiť snímku alebo nahrať video alebo zvukový klip pre multimediálnu správu, vyberte Voľby > Vložiť obsah > Vložiť snímku > Nové, Vložiť videoklip > Nový alebo Vložiť zvukový klip > Nový. 8. Ak chcete do textovej alebo multimediálnej správy vložiť smejka, stlačte tlačidlo Sym. a vyberte smejka. 9. Ak chcete k ovej správe pridať prílohu, vyberte položku Voľby > Pridať prílohu, pamäť a súbor, ktorý chcete priložiť. Ikona označuje prílohu u. 10. Ak chcete poslať správu, vyberte Voľby > Poslať alebo stlačte tlačidlo Volať. Dostupné možnosti sa môžu líšiť. Upozornenie: Ikona alebo text oznamujúci odoslanie správy na displeji vášho prístroja neindikuje, že bola správa doručená zamýšľanému príjemcovi. Váš prístroj podporuje textové správy prekračujúce limit pre jednu správu. Dlhšie správy sa odošlú ako dve alebo viaceré správy. Za takéto správy môže poskytovateľ služieb účtovať zodpovedajúce poplatky. Znaky s diakritikou alebo inými značkami a znaky niektorých jazykov zaberajú viac miesta, čím obmedzujú počet znakov, ktoré možno odoslať v jednej správe. Videoklipy, ktoré sú uložené v MP4 formáte alebo prekračujú obmedzenie veľkosti bezdrôtovej siete sa nemusia dať odoslať v multimediálnej správe. Textové správy na SIM karte Vyberte položku Menu > Správy a možnosť Voľby > SIM správy. Textové správy môžu byť uložené na karte SIM. Ak si chcete pozrieť správy na karte SIM, musíte ich skopírovať do zložky v prístroji. Po skopírovaní správ do zložky si ich môžete v príslušnej zložke pozrieť alebo ich môžete vymazať z karty SIM. 1. Vyberte položku Voľby > Označiť/Odznačiť > Označiť alebo Označiť všetky, ak chcete označiť všetky správy. 2. Vyberte Voľby > Kopíruj. 3. Kopírovanie spustíte výberom príslušnej zložky a položky OK. Ak si chcete pozrieť správy na karte SIM, otvorte zložku, do ktorej ste správy skopírovali, a otvorte príslušnú správu. Správy 47
48 Správy 48 Prijímanie multimediálnych správ a odpovedanie na ne Dôležité: Buďte opatrní pri otváraní správ. Správy môžu obsahovať nebezpečný softvér alebo byť iným spôsobom škodlivé pre váš prístroj alebo počítač. Tip: Pokiaľ budete prijímať multimediálne správy obsahujúce objekty, ktoré váš prístroj nepodporuje, nemôžete ich otvoriť. Pokúste sa odoslať tieto objekty do iného zariadenia, ako napríklad počítača, a otvoriť ich tam. 1. Ak chcete odpovedať na multimediálnu správu, otvorte správu a vyberte Voľby > Odpovedať. 2. Voľbou Odosielateľovi odpoviete odosielateľovi, voľbou Všetkým odpoviete všetkým uvedeným v prijatej správe. Voľbou Cez zvukovú správu odpoviete pomocou zvukove správy a konečne voľbou Cez odpoviete prostredníctvom elektronickej pošty. E- mailová správa je k dispozícii len v prípade, že schránka je konfigurovaná a správa je odoslaná z ovej adresy. 3. Zadajte text správy a vyberte Voľby > Poslať. Tvorba prezentácií Vyberte Menu > Správy. Vytváranie multimediálnych prezentácií nie je možné, ak je pre Režim tvorby MMS nastavená možnosť Obmedzený. Ak chcete zmeniť nastavenie, vyberte Voľby > Nastavenia > Multimediálna správa > Režim tvorby MMS > Voľný alebo Riadený. 1. Ak chcete vytvoriť prezentáciu, vyberte Nová správa > Správu. Druh správy sa zmení na multimediálnu správu na základe vloženého obsahu. 2. Do poľa Komu zadajte číslo príjemcu alebo ovú adresu, alebo stlačte navigačné tlačidlo, ak chcete pridať príjemcu zo zoznamu kontaktov. Ak zadávate viac než jedno číslo alebo ovú adresu, oddeľte ich bodkočiarkou. 3. Vyberte Voľby > Vložiť obsah > Vložiť prezentáciu a šablónu prezentácie. Šablóna môže definovať, ktoré multimediálne objekty môžete zahrnúť v prezentácii, kde sa zobrazia a aké efekty budú zobrazené na displeji medzi snímkami a listami. 4. Navigačným tlačidlom prejdite do textovej časti a zadajte text. 5. Ak chcete do vašej prezentácie vložiť snímky, zvukové klipy alebo video klipy, alebo poznámky, prejdite do časti s príslušným objektom a vyberte Voľby > Vložiť. 6. Ak chcete pridať listy, vyberte Voľby > Vložiť > Nový list. Ak chcete vybrať farbu pozadia pre prezentáciu a snímky na pozadie pre rôzne listy, vyberte Voľby > Nastavenia pozadia. Ak chcete nastaviť efekty pre prechod medzi snímkami alebo listami, vyberte Voľby > Nastavenia efektov. Pre náhľad prezentácie vyberte Voľby > Prezrieť. Multimediálne prezentácie sa dajú prezerať iba na kompatibilných zariadeniach, ktoré podporujú prezentácie. Na rôznych zariadeniach sa môžu zobrazovať rôzne.
49 Zobrazovanie prezentácií Ak chcete zobraziť prezentáciu, otvorte multimediálnu správu zo zložky Prijaté. Prejdite na prezentáciu a stlačte navigačné tlačidlo. Ak chcete prezentáciu prerušiť, stlačte niektoré výberové tlačidlo. Ak chcete obnoviť prehranie prezentácie, vyberte Voľby > Pokračovať. Ak je text, alebo obrázky príliš veľké a nezmestia sa na displej, vyberte Voľby > Zapnúť posúvanie a rolovaním si prezrite obsah celej prezentácie. Ak chcete vyhľadať telefónne čísla a ové alebo webové adresy v prezentácii, vyberte Voľby > Nájsť. Tieto čísla a adresy môžete použiť napríklad na volanie, odosielanie správ alebo tvorbu záložiek. Zobrazenie a uloženie multimediálnych príloh Ak chcete zobraziť multimediálne správy ako úplné prezentácie, otvorte požadovanú správu a vyberte položku Voľby > Prehrať prezentáciu. Tip: Ak chcete zobraziť alebo prehrať multimediálny objekt z multimediálnej správy, vyberte položku Zobraziť snímku, Prehrať zvukový klip alebo Prehrať videoklip. Ak si chcete pozrieť názov alebo veľkosť prílohy, vyberte požadovanú správu a zvoľte položku Voľby > Objekty. Ak chcete uložiť multimediálny objekt, vyberte položku Voľby > Objekty, príslušný objekt a možnosť Voľby > Uložiť. Špeciálne typy správ Vyberte položku Menu > Správy. Môžete dostávať špeciálne správy, ktoré obsahujú dáta, napríklad logá operátora, tóny zvonenia, záložky alebo nastavenia prístupu na internet či ového konta. Ak chcete uložiť obsah týchto správ, vyberte položku Voľby > Uložiť. Servisné správy Servisné správy odosielajú do prístroja poskytovatelia služieb. Servisné správy môžu obsahovať hlásenia, napríklad titulky správ, služby alebo odkazy, prostredníctvom ktorých možno načítať obsah správ. Ak chcete definovať nastavenie služby servisných správ, vyberte Voľby > Nastavenia > Servisná správa. Ak chcete načítať službu alebo obsah správy, vyberte Voľby > Načítať správu. Ak chcete zobraziť informácie o odosielateľovi, webovej adrese, ukončení platnosti a ďalšie detaily správy pred jej načítaním, vyberte položku Voľby > Detaily správy. Správy 49
50 Správy 50 Odosielanie servisných príkazov Vášmu poskytovateľovi služieb môžete odoslať správu ako servisnú žiadosť (tiež známu ako príkaz USSD) a vyžiadať si aktiváciu určitých sieťových služieb. Na získanie textu servisnej žiadosti kontaktujte vášho poskytovateľa služieb. Ak chcete odoslať servisnú žiadosť, vyberte Voľby > Servisné príkazy. Zadajte text servisnej žiadosti a vyberte Voľby > Poslať. Celulárne vysielanie Vyberte položku Menu > Správy a možnosť Voľby > Celulárne vysielanie. Sieťová služba celulárneho vysielania (cell broadcast) vám umožňuje prijímať od poskytovateľa služieb správy na rozličné témy, ako sú správy o počasí a dopravnej situácii v určitej oblasti. Informácie o dostupných témach a príslušných číslach si vyžiadajte od svojho poskytovateľa služieb. Správy celulárneho vysielania nemožno prijímať, keď je prístroj v režime diaľkovej SIM karty. Paketové dátové spojenie (GPRS) môže brániť príjmu správ celulárneho vysielania. Celulárne vysielanie sa nedá prijímať v sieťach UMTS (3G). Ak chcete prijímať správy celulárneho vysielania, možno budete musieť zapnúť príjem správ celulárneho vysielania. Vyberte Voľby > Nastavenia > Príjem > Zapnutý. Na zobrazenie správ na danú tému vyberte tému. Ak chcete prijímať správy na danú tému, vyberte položku Voľby > Predplatiť. Tip: Dôležité témy si môžete označiť ako sledované. Pri prijatí správy, ktorá sa týka horúcej témy, dostanete upozornenie. Vyberte si tému a položku Voľby > Zvýrazniť. Ak chcete pridávať, upravovať a vymazávať témy, vyberte položku Voľby > Téma. Nastavenia správ Vyberte položku Menu > Správy a Voľby > Nastavenia. Otvorte správu daného typu a definujte všetky polia vyznačené s Musí sa zadať alebo s červenou hviezdičkou. Váš prístroj môže po zapnutí rozpoznať poskytovateľa SIM karty a automaticky nakonfigurovať správne nastavenia pre textové správy, multimediálne správy a GPRS. V opačnom prípade kontaktujte vášho poskytovateľa služieb a požiadajte ho o správne nastavenia, objednajte si nastavenia od vášho poskytovateľa služieb v konfiguračnej správe, alebo použite Sprievodcu nastavením. Nastavenia textových správ Vyberte položku Menu > Správy a možnosť Voľby > Nastavenia > Textová správa. Vyberte si z nasledujúcich možností: Centrá správ Zobrazte dostupné centrá správ pre prístroj alebo pridajte nové.
51 Použité centrum správ Vyberte centrum správ, ktoré má správu doručiť. Kódovanie znakov Ak chcete použiť automatický prevod znakov na iný kódovací systém, ak je dostupný, vyberte položku Redukovaná podpora. Prijať výpis Ak chcete, aby vám sieť posielala výpisy o doručení správ (služba siete), vyberte položku Áno. Platnosť správy Nastavte, ako dlho sa má centrum správ pokúšať o doručenie vašej správy, ak prvý pokus zlyhá (služba siete). Ak sa počas doby platnosti správy nepodarí zastihnúť adresáta, správa sa v centre správ vymaže. Správa poslaná ako Zmeňte formát príslušnej správy. Zmeňte túto voľbu iba vtedy, ak ste si istí, že vaše centrum správ dokáže konvertovať textové správy na iné formáty. Ďalšie informácie si vyžiadajte od poskytovateľa služieb. Prednostné spojenie Vyberte preferovaný spôsob pripojenia pri odosielaní textových správ z prístroja. To isté centrum odpov. Zvoľte, či sa má odpoveď na vašu správu odoslať prostredníctvom rovnakého čísla centra textových správ (služba siete). Nastavenia multimediálnych správ Vyberte položku Menu > Správy a možnosť Voľby > Nastavenia > Multimediálna správa. Vyberte si z nasledujúcich možností: Veľkosť snímky Vyberte veľkosť snímok v multimediálnych správach. Režim tvorby MMS Ak nechcete, aby prístroj vložil do multimediálnych správ obsah, ktorý nemá podporu siete alebo prijímajúceho zariadenia, vyberte položku Obmedzený Ak chcete prijímať upozornenia na výskyt takého obsahu, vyberte položku Riadený. Ak chcete vytvoriť multimediálnu správu bez obmedzení typu prílohy, vyberte položku Voľný. Výberom položky Obmedzený znemožníte vytváranie multimediálnych prezentácií. Použité miesto prístupu Vyberte predvolené miesto prístupu na pripojenie k centru multimediálnych správ. Ak miesto prístupu nastavil poskytovateľ služieb, nemusí sa dať zmeniť predvolené miesto prístupu nastavené na prístroji. Výber multimédií Vyberte spôsob prijímania správ, ak je táto možnosť k dispozícii. Ak chcete, aby prístroj vždy prijímal multimediálne správy automaticky, vyberte položku Vždy automaticky. Ak chcete dostávať upozornenia, keď je v centre multimediálnych správ nová multimediálna správa, ktorú si môžete prevziať (napríklad ak cestujete do zahraničia a nachádzate sa mimo domácej siete), vyberte položku Aut. v domácej sieti. Ak chcete preberať multimediálne správy z centra multimediálnych správ manuálne, vyberte položku Manuálne. Ak nechcete dostávať žiadne upozornenia na multimediálne správy, vyberte položku Vypnutý. Automatický výber nemusí byť podporovaný vo všetkých regiónoch. Povoliť anonymné správy ak chcete prijímať správy od neznámych odosielateľov. Prijať reklamu ak chcete prijímať správy definované ako reklamy. Dostávať výpisy ak chcete dostávať výpisy o doručení a prečítaní odoslaných správ (služba siete). Výpis o doručení multimediálnej správy odoslanej na e- mailovú adresu pravdepodobne nebude k dispozícii. 51 Správy
52 Správy 52 Odoprieť poslať výpis Vyberte Áno, ak chcete nastaviť, aby sa neodosielali výpisy o doručení z prístroja pre prijaté multimediálne správy. Platnosť správy Vyberte, ako dlho sa má centrum správ pokúšať o odoslanie správy (služba siete). Ak príjemcu správy nemožno zastihnúť počas doby platnosti správy, správa sa vymaže z centra multimediálnych správ. Položka Maximálny čas označuje maximálny čas povolený sieťou. Prístroj na zobrazenie informácií o prijatí alebo prečítaní odoslanej správy vyžaduje podporu siete. V závislosti od siete a iných okolností nemusia byť tieto informácie vždy spoľahlivé. Nastavenia servisných správ Vyberte položku Menu > Správy a možnosť Voľby > Nastavenia > Servisná správa. Ak chcete povoliť, aby prístroj mohol prijímať servisné správy od poskytovateľa služieb, vyberte položku Servisné správy > Zapnuté. Ak chcete vybrať, ako sa budú načítavať služby a obsah servisných správ, vyberte položku Načítať správy > Automaticky alebo Manuálne. Ak vyberiete Automaticky, stále sa môže vyžadovať potvrdenie niektorých načítaní, pretože nie všetky služby sa dajú načítať automaticky. Nastavenia celulárneho vysielania Vyberte položku Menu > Správy a možnosť Voľby > Nastavenia > Celulárne vysielanie. Ak chcete prijímať správy celulárneho vysielania, vyberte položku Príjem > Zapnutý. Ak si chcete vybrať jazyky, v ktorých chcete prijímať správy celulárneho vysielania, vyberte Jazyk. Ak si chcete zobraziť nové témy v zozname tém celulárneho vysielania, vyberte položku Detekcia tém > Zapnutá. Iné nastavenia Vyberte položku Menu > Správy a Voľby > Nastavenia > Iné. Vyberte si z nasledujúcich možností: Uložiť odoslané správy Vyberte, či sa majú odoslané správy ukladať do zložky Odoslané. Počet uložených správ Zadajte počet odoslaných správ, ktoré možno uložiť. Po dosiahnutí limitu sa najstaršie správy začnú postupne vymazávať. Použitá pamäť Vyberte, kam sa majú ukladať vaše správy. Správy môžete ukladať na pamäťovú kartu iba v prípade, ak je vložená. Zobrazenie priečinkov Túto možnosť vyberte, ak chcete zobraziť informácie o zložke v jednom alebo v dvoch riadkoch.
53 Nastavenie aplikácie Office Communicator Prostredníctvom aplikácie Office Communicator môžete komunikovať so svojimi kolegami a vidieť ich dostupnosť. 1. Na hlavnom displeji vyberte skratku nastavenia aplikácie Office Communicator. 2. Definuje nastavenia. Pripojenie Neskôr môžete aplikáciu otvoriť výberom ikony Office Communicator na hlavnom displeji. Niektoré služby nemusia byť k dispozícii vo všetkých krajinách a môžu sa poskytovať len vo vybraných jazykoch. Dostupnosť služieb môže závisieť od siete. Ďalšie informácie získate od poskytovateľa služieb siete. Používanie niektorých služieb alebo načítavanie obsahu môže predstavovať prenos veľkého množstva dát a následné poplatky za ich prenos. Pripojenie Prístroj ponúka niekoľko možností pripojenia k internetu, k inému kompatibilnému zariadeniu alebo k počítaču. Dátové spojenia a miesta prístupu Váš prístroj podporuje paketové dátové spojenia (služba siete), napríklad GPRS v sieti GSM. Keď svoj prístroj používate v sieťach GSM a UMTS, môžete mať súčasne aktívnych viac dátových spojení a prístupové miesta sa môžu o dátové spojenia deliť. V sieti UMTS zostávajú dátové spojenia aktívne aj počas hlasových hovorov. Môžete používať aj dátové spojenia cez sieť WLAN. V bezdrôtovej sieti LAN možno naraz aktivovať iba jedno spojenie, ale to isté miesto prístupu môžu využívať viaceré aplikácie. Na vytvorenie dátového spojenia sa vyžaduje miesto prístupu. Môžete definovať rozličné miesta prístupu, napríklad: miesto prístupu pre správy MMS na odosielanie a príjem multimediálnych správ. miesto prístupu na internet (IAP) na odosielanie a príjem elektronickej pošty a pripojenie na internet. Informujte sa u poskytovateľa služieb, aké miesto prístupu je potrebné pre službu, ktorú chcete využívať. O dostupnosti a možnostiach aktivácie služieb paketového dátového spojenia sa informujte u poskytovateľa služieb. 53
54 Pripojenie 54 Nastavenia siete Zariadenie dokáže automaticky prepínať medzi sieťami GSM a 3G. V pohotovostnom režime je sieť GSM označená ikonou. Sieť 3G označuje ikona. Vyberte Menu > Ovlád. panel > Nastavenia a Telefón > Sieť a jednu z uvedených možností: Režim siete Vyberte, ktorá sieť sa má použiť. Ak vyberiete položku Duálny režim, zariadenie vyberie sieť GSM alebo 3G automaticky podľa parametrov siete a roamingových dohôd medzi poskytovateľmi bezdrôtových služieb. Podrobnosti a informácie o roamingových poplatkoch získate od poskytovateľa služieb siete. Táto možnosť sa zobrazí, iba ak ju podporuje poskytovateľ bezdrôtových služieb. Roamingová dohoda je dohoda medzi dvomi alebo viacerými poskytovateľmi služieb, ktorá umožňuje účastníkom jedného poskytovateľa služieb využívať služby ostatných poskytovateľov. Voľba operátora ak chcete, aby prístroj vyhľadal a vybral jednu z dostupných sietí, vyberte položku Automatická. Ak chcete sieť vybrať manuálne zo zoznamu, vyberte položku Manuálna. Ak sa spojenie s manuálne vybranou sieťou stratí, zaznie tón chyby a prístroj požiada, aby ste znova vybrali niektorú sieť. Vybraná sieť musí mať dohodu o roamingu s vašou domácou celulárnou sieťou. Info o sieti Nastavte prístroj, aby oznamoval, keď sa používa v celulárnej sieti využívajúcej mikrocelulárnu technológiu (MCN), a ak chcete aktivovať prijímanie celulárnych informácií. Bezdrôtová sieť LAN Zariadenie môže vyhľadať a bezdrôtové lokálne siete (WLAN) a pripojiť sa k nim. Pomocou siete WLAN môžete zariadenie pripojiť k internetu a kompatibilným zariadeniam, ktoré podporujú sieť WLAN. O sieti WLAN Váš prístroj môže vyhľadať a pripojiť sa k bezdrôtovým lokálnym sieťam (WLAN). Pomocou siete WLAN môžete prístroj pripojiť k internetu a kompatibilným zariadeniam, ktoré podporujú sieť WLAN. Ak chcete použiť pripojenie siete WLAN, musia byť splnené tieto podmienky: Sieť WLAN musí byť dostupná vo vašom regióne. Prístroj musí byť pripojený k sieti WLAN. Niektoré siete WLAN sú chránené a na pripojenie k nim je potrebný prístupový kľúč, ktorý získate od poskytovateľa služieb. Pre sieť WLAN musí byť vytvorené miesto prístupu na internet. Miesto prístupu použite pre aplikácie, ktoré vyžadujú pripojenie na internet. Spojenie so sieťou WLAN sa nadviaže po vytvorení dátového spojenia prostredníctvom miesta prístupu na internet pre sieť WLAN. Po ukončení dátového spojenia sa ukončí aj aktívne spojenie so sieťou WLAN. Sieť WLAN môžete použiť počas hlasového hovoru alebo aktívneho dátového spojenia. Súčasne sa môžete pripojiť len k jednému prístroju s miestom prístupu pre sieť WLAN, jedno miesto prístupu na internet však môže využívať viacero aplikácií.
55 Pri používaní funkcií využívajúcich bezdrôtovú sieť LAN alebo funkcií, ktoré možno spustiť na pozadí v čase, keď používate iné funkcie, sa zvyšuje spotreba energie z batérie a skracuje sa dĺžka napájacieho cyklu batérie. Váš prístroj podporuje nasledujúce funkcie siete WLAN: norma IEEE b/g, prevádzka na frekvencii 2,4 GHz, Autentifikačné metódy WEP, WPA/WPA2 a 802.1x. Tieto funkcie možno použiť, iba ak ich podporuje sieť. Dôležité: Vždy aktivujte niektorú z dostupných metód šifrovania, aby sa zvýšila bezpečnosť vášho pripojenia k bezdrôtovej sieti LAN. Použitím šifrovania znížite riziko neoprávneného prístupu k vašim dátam. Keď je prístroj v profile offline, naďalej môžete používať sieť WLAN (ak je dostupná). Pri vytváraní a používaní spojenia prostredníctvom siete WLAN dodržiavajte všetky platné bezpečnostné predpisy a pravidlá. Tip: Ak chcete zistiť špecifickú adresu riadenia prístupu k médiu (MAC), ktorá identifikuje prístroj, na domácej obrazovke zadajte kombináciu *# #. Upozornenie: Používanie siete WLAN môže byť v niektorých krajinách obmedzené. Napríklad vo Francúzsku je povolené používať sieť WLAN len v interiéri. Ďalšie informácie si vyžiadajte od miestnych úradov. Spojenie so sieťou WLAN Ak chcete použiť pripojenie bezdrôtovej siete LAN (WLAN), musíte pre ňu vytvoriť miesto prístupu na internet (IAP). Miesto prístupu použite pre aplikácie, ktoré vyžadujú pripojenie na internet. Spojenie so sieťou WLAN sa nadviaže po vytvorení dátového spojenia prostredníctvom miesta prístupu na internet pre sieť WLAN. Po ukončení dátového spojenia sa ukončí aj aktívne spojenie so sieťou WLAN. Sieť WLAN môžete použiť počas hlasového hovoru alebo aktívneho dátového spojenia. Súčasne sa môžete pripojiť len k jednému prístroju s miestom prístupu pre sieť WLAN, jedno miesto prístupu na internet však môže použiť viacero aplikácií. Keď je prístroj v profile offline, naďalej môžete používať sieť WLAN (ak je dostupná). Pri vytváraní a používaní spojenia prostredníctvom siete WLAN dodržiavajte všetky platné bezpečnostné predpisy a pravidlá. Tip: Ak chcete zistiť špecifickú adresu riadenia prístupu k médiu (MAC), ktorá identifikuje prístroj, na domácej obrazovke zadajte kombináciu *# #. Sprievodca sieťou WLAN Vyberte položku Menu > Ovlád. panel > Pripojenie > Spr. WLAN. Sprievodca sieťou WLAN vám pomôže pripojiť sa k bezdrôtovej sieti LAN (WLAN) a spravovať pripojenia k sieti WLAN. Ak sa pri vyhľadávaní nájdu siete WLAN, miesto prístupu k internetu (IAP) vytvoríte a webový prehliadač, ktorý bude toto miesto prístupu využívať, spustíte výberom pripojenia a položky Začať prezerať web. Pripojenie 55
56 Pripojenie 56 Ak vyberiete zabezpečenú sieť WLAN, prístroj si vyžiada zadanie príslušných kódov. Ak sa chcete pripojiť k skrytej sieti, musíte zadať správny názov siete (identifikátor siete SSID). Ak už je prehliadač spustený pomocou aktuálneho aktívneho pripojenia siete WLAN, k webovému prehliadaču sa vrátite výberom položky Pokr. v prezeraní webu. Ak chcete ukončiť aktívne pripojenie, vyberte príslušné pripojenie a položku Odpojiť WLAN. Miesta prístupu na internet pre sieť WLAN Vyberte položku Menu > Ovlád. panel > Pripojenie > Spr. WLAN a Voľby. Vyberte jednu z uvedených možností: Filtrovať siete WLAN Vyfiltrujte v zozname nájdených sietí bezdrôtové siete LAN (WLAN). Pri ďalšom vyhľadávaní sietí WLAN aplikácia vybrané siete nezobrazí. Detaily Pozrite si podrobnosti siete zobrazené v zozname. Ak vyberiete aktívne spojenie, zobrazia sa údaje o spojení. Prevádzkové režimy Siete WLAN môžu pracovať v dvoch prevádzkových režimoch infraštruktúrnom a nezávislom (ad hoc). Infraštruktúrny prevádzkový režim umožňuje dva typy komunikácie: vzájomné prepojenie bezdrôtových zariadení cez miesto prístupu siete WLAN alebo pripojenie bezdrôtového zariadenia k pevnej sieti LAN cez miesto prístupu siete WLAN. V nezávislom (ad hoc) prevádzkovom režime si zariadenia môžu vzájomne posielať dáta priamo. Nastavenia WLAN Vyberte položku Menu > Ovlád. panel > Nastavenia a možnosť Spojenie > Wireless LAN. Ak sa má indikátor zobraziť, keď je bezdrôtová sieť LAN (WLAN) dostupná v oblasti, kde sa práve nachádzate, vyberte položku Ukázať dostupnosť WLAN > Áno. Ak chcete vybrať časový interval, počas ktorého bude prístroj vyhľadávať dostupné siete WLAN a aktualizovať indikátor, vyberte položku Vyhľadávať siete. Toto nastavenie je k dispozícii iba vtedy, ak ste vybrali položku Ukázať dostupnosť WLAN > Áno. Ak chcete nastaviť, či má prístroj testovať výkonnosť internetu vybranej siete WLAN automaticky, vždy žiadať potvrdenie alebo nikdy neuskutočňovať test pripojenia, vyberte položku Test pripoj. k internetu > Spustiť automaticky, Vždy žiadať alebo Nikdy nespustiť. Ak vyberiete položku Spustiť automaticky alebo povolíte, aby prístroj uskutočňoval test po zobrazení výzvy, a ak test pripojenia prebehne úspešne, príslušné miesto prístupu sa uloží k internetovým cieľovým lokalitám. Ak chcete zistiť špecifickú adresu riadenia prístupu k médiu (MAC), ktorá identifikuje prístroj, na domácej obrazovke zadajte kombináciu *# #. Na displeji vášho prístroja sa zobrazí adresa MAC.
57 Aktívne dátové spojenia Vyberte Menu > Ovlád. panel > Pripojenie > Správca sp.. Vyberte Aktívne dátové spojenia. V okne aktívnych dátových spojení sa zobrazia otvorené dátové spojenia: paketové dátové spojenia pripojenia bezdrôtovej siete LAN (WLAN) Upozornenie: Cena, ktorú vám bude za hovory a služby fakturovať váš poskytovateľ služieb, môže byť odlišná v dôsledku nastavenia funkcií siete, zaokrúhľovania pri fakturácii, pripočítania daní ap. Ak chcete spojenie ukončiť, vyberte položku Voľby > Odpojiť. Ak chcete ukončiť všetky otvorené spojenia, vyberte položku Voľby > Odpojiť všetky. Ak si chcete pozrieť údaje o spojení, vyberte položku Voľby > Detaily. Synchronizácia Vyberte položku Menu > Ovlád. panel > Telefón > Synchron.. Aplikácia Synchronizácia umožňuje synchronizovať poznámky, záznamy v kalendári, textové a multimediálne správy, záložky prehliadača a kontakty s rozličnými kompatibilnými aplikáciami v kompatibilnom počítači alebo na internete. Nastavenia synchronizácie môžete prijať v špeciálnej správe od poskytovateľa služby. Synchronizačný profil obsahuje nastavenia potrebné na synchronizáciu. Po otvorení aplikácie Synchronizácia sa zobrazí predvolený alebo predtým použitý synchronizačný profil. Ak chcete upraviť profil, prejdite na synchronizovanú položku a vyberte možnosť Označ, ak ju chcete pridať do profilu, alebo Odznač, ak ju chcete vynechať. Ak chcete spravovať synchronizačné profily, vyberte položku Voľby a požadovanú možnosť. Ak chcete synchronizovať dáta, vyberte položku Voľby > Synchronizovať. Ak chcete synchronizáciu zrušiť skôr, než skončí, vyberte položku Zruš. Pripojenie Bluetooth Pripojenie Bluetooth Prostredníctvom pripojenia Bluetooth môžete vytvárať bezdrôtové pripojenia k iným kompatibilným zariadeniam, napríklad mobilným prístrojom, počítačom, headsetom a súpravám do auta. Toto pripojenie môžete používať na odosielanie snímok, videoklipov, zvukových klipov a poznámok, na prenášanie súborov z kompatibilného počítača a tlač snímok pomocou kompatibilnej tlačiarne. Keďže zariadenia s bezdrôtovou technológiou Bluetooth komunikujú prostredníctvom rádiových vĺn, zariadenia Pripojenie 57
58 Pripojenie 58 nemusia byť priamo viditeľné. Obe zariadenia sa od seba musia nachádzať vo vzdialenosti najviac 10 metrov (33 stôp). Prekážky, napríklad steny alebo iné elektronické zariadenia, však môžu spojenie rušiť. Tento prístroj je v súlade so špecifikáciou Bluetooth EDR a podporuje nasledovné profily: Advanced Audio Distribution (Rozšírená distribúcia audia), Audio Video Remote Control (Diaľkové ovládanie audia/videa), Basic Imaging (Základné zobrazovanie), Basic Printing (Základná tlač), Dial-up Networking (Pripojenie dial-up na sieť), File Transfer (Prenos súborov), Generic Access (Všeobecný prístup), Hands-free, Headset, Human Interface Device (Zariadenie s používateľským rozhraním), Object Push (Doručovanie objektov), Phone Book Access (Prístup k telefónnemu zoznamu), SIM Access (Prístup na kartu SIM), Serial Port (Sériový port). Pre zaručenie bezproblémovej spolupráce s ďalšími zariadeniami, podporujúcimi technológiu Bluetooth, používajte s týmto modelom príslušenstvo schválené spoločnosťou Nokia. O kompatibilite iných zariadení s týmto prístrojom sa informujte u príslušných výrobcov. Funkcie používajúce technológiu Bluetooth zvyšujú spotrebu energie z batérie a skracujú životnosť batérie. Keď je prístroj zablokovaný, je možné uskutočňovať len spojenia s autorizovanými zariadeniami. Nastavenia Vyberte položku Menu > Ovlád. panel > Pripojenie > Bluetooth. Pri prvom otvorení aplikácie sa zobrazí výzva na definovanie názvu prístroja. Názov môžete neskôr zmeniť. Vyberte jednu z uvedených možností: Bluetooth Zapnite alebo vypnite pripojenie Bluetooth. Viditeľnosť môjho telef. Ak chcete povoliť, aby prístroj našli iné zariadenia s bezdrôtovou technológiou Bluetooth, vyberte položku Vidia ho všetky. Ak chcete nastaviť časový limit, po uplynutí ktorého prístroj viac nebude viditeľný, vyberte položku Definovať obdobie. Ak chcete prístroj skryť pred ostatnými zariadeniami, vyberte položku Skrytý. Meno môjho telefónu Upravte názov, ktorý sa zobrazuje ostatným zariadeniam s bezdrôtovou technológiou Bluetooth. Vzdialený režim SIM Povoľte alebo zakážte inému zariadeniu, napríklad kompatibilnej súprave do auta, používať kartu SIM v prístroji na pripojenie k sieti. Tipy na zabezpečenie Vyberte položku Menu > Ovlád. panel > Pripojenie > Bluetooth. Ak nepoužívate pripojenie Bluetooth a chcete určiť, kto môže vyhľadať váš prístroj a pripojiť sa k nemu, vyberte položku Bluetooth > Vypnutý alebo Viditeľnosť môjho telef. > Skrytý. Prevádzkovanie prístroja v skrytom režime je bezpečnejšie z hľadiska ochrany pred škodlivým softvérom. Nepovoľujte nadviazanie Bluetooth spojenia zo zdrojov, ktorým nedôverujete. Môžete tiež vypnúť funkcie Bluetooth. Iné funkcie prístroja tým nebudú ovplyvnené. Nepárujte svoj prístroj s neznámym zariadením ani nepovoľujte žiadosti o pripojenie z takéhoto zariadenia. Chránite tak svoj prístroj pred škodlivým obsahom.
59 Posielanie údajov prostredníctvom pripojenia Bluetooth Súčasne môže byť aktívnych niekoľko pripojení Bluetooth. Ak napríklad prístroj pripojíte ku kompatibilnému headsetu, zároveň môžete prenášať súbory do iného kompatibilného zariadenia. 1. Otvorte aplikáciu, v ktorej je uložená položka na odoslanie. 2. Prejdite na príslušnú položku a vyberte možnosť Voľby > Poslať > Cez Bluetooth. Zobrazia sa zariadenia využívajúce technológiu Bluetooth, ktoré sú v dosahu. Ikony jednotlivých zariadení: počítač telefón zariadenie na prehrávanie zvuku alebo videí iné zariadenie Ak chcete prerušiť vyhľadávanie, vyberte položku Zruš. 3. Vyberte zariadenie, ku ktorému chcete pripojiť prístroj. 4. Ak druhé zariadenie vyžaduje pred prenosom údajov spárovanie, zaznie tón a zobrazí sa výzva na zadanie prístupového kódu. V oboch zariadeniach musíte zadať rovnaký prístupový kód. Po nadviazaní pripojenia sa zobrazí hlásenie Posielajú sa dáta. Párovanie zariadení Ak chcete spárovať kompatibilné zariadenia a zobraziť spárované zariadenia v hlavnom okne aplikácie Pripojenie Bluetooth, stlačte navigačné tlačidlo doprava. Pred párovaním si vytvorte vlastný prístupový kód (1 16 číslic) a dohodnite sa s vlastníkom náprotivného zariadenia, aby použil rovnaký kód. Zariadenia, ktoré nemajú užívateľské rozhranie, majú prístupový kód nastavený výrobcom. Tento prístupový kód sa použije iba raz. 1. Ak chcete váš prístroj spárovať so zariadením, vyberte položku Voľby > Nové párové zariadenie. Zobrazia sa zariadenia, ktoré sú v dosahu. 2. Vyberte zariadenie a zadajte prístupový kód. Ten istý prístupový kód musí byť zadaný aj v druhom zariadení. 3. Niektoré audiodoplnky sa po spárovaní k vášmu zariadeniu pripoja automaticky. V opačnom prípade prejdite na doplnok a vyberte položku Voľby > Pripojiť k zv. zariadeniu. Párové zariadenia sú pri vyhľadávaní zariadení označené symbolom. Ak chcete niektoré zariadenie definovať ako autorizované alebo neautorizované, prejdite na toto zariadenie a vyberte jednu z týchto možností: Autorizovať spojenia medzi prístrojom a autorizovaným zariadením sa môžu vytvoriť bez vášho vedomia. Nevyžaduje sa žiadne osobitné potvrdenie alebo oprávnenie. Toto nastavenie použite pre svoje vlastné zariadenia, napríklad kompatibilný headset alebo počítač, alebo pre zariadenia, ktoré patria Pripojenie 59
60 Pripojenie 60 dôveryhodnej osobe. Ikona označuje autorizované zariadenie v okne párovaných zariadení. Zrušiť autorizáciu žiadosť o spojenie od tohto zariadenia sa musí prijať zakaždým zvlášť. Ak chcete zrušiť párovanie, prejdite na príslušné zariadenie a vyberte položku Voľby > Vymazať. Ak chcete zrušiť všetky párovania, vyberte položku Voľby > Vymazať všetky. Príjem dát cez Bluetooth spojenie Pri prijímaní dát prostredníctvom pripojenia Bluetooth zaznie tón a zobrazí sa výzva na prijatie správy. Ak správu prijmete, zobrazí sa správa a položka sa uloží do priečinka prijatých správ v aplikácii Správy. Správy prijaté prostredníctvom pripojenia Bluetooth sú označené symbolom. Tip: Ak vás pri pokuse prijať dáta prostredníctvom pripojenia Bluetooth prístroj upozorní na plnú pamäť, ako pamäť na uloženie dát použite pamäťovú kartu. Blokovanie zariadení Vyberte položku Menu > Ovlád. panel > Pripojenie > Bluetooth. Ak chcete niektorému zariadeniu zabrániť, aby nadviazalo pripojenie Bluetooth s vaším prístrojom, otvorte kartu Párové zariadenia. Prejdite na zariadenie, ktoré chcete zablokovať, a vyberte položku Voľby > Zablokovať. Ak chcete zariadenie odblokovať, otvorte kartu Blokované zariadenia, prejdite na príslušné zariadenie a vyberte položku Voľby > Vymazať. Ak chcete odblokovať všetky zablokované zariadenia, vyberte položku Voľby > Vymazať všetky. Po odmietnutí žiadosti o spárovanie z iného zariadenia sa zobrazí otázka, či chcete blokovať všetky ďalšie žiadosti o pripojenie z tohto zariadenia. Ak sa rozhodnete vzdialené zariadenie zablokovať, pridá sa do zoznamu blokovaných zariadení. Režim vzdialenej karty SIM Pred tým, než aktivujete režim vzdialenej karty SIM, je potrebné spárovať zariadenie s vaším prístrojom, pričom párovanie musí byť iniciované z druhého zariadenia. Pri párovaní použite 16-ciferný prístupový kód a nastavte druhé zariadenie ako autorizované. Ak chcete používať režim vzdialenej karty SIM s kompatibilnou súpravou do auta, aktivujte si technológiu Bluetooth a povoľte používanie režimu vzdialenej karty SIM v prístroji. Aktivujte režim vzdialenej karty SIM z druhého zariadenia. Keď je prístroj v režime vzdialenej karty SIM, v pohotovostnom režime sa zobrazí text Vzdialený režim SIM. Spojenie so sieťou mobilných telefónov je vypnuté, o čom informuje symbol na mieste indikátora intenzity signálu, a nemôžete využívať služby SIM karty ani funkcie vyžadujúce pokrytie sieťou mobilných telefónov. Keď je bezdrôtový prístroj v režime vzdialenej karty SIM, môžete volať a prijímať hovory iba prostredníctvom kompatibilného pripojeného doplnku, napríklad
61 automobilovej súpravy. V tomto režime prístroj nebude môcť uskutočniť žiadny hovor s výnimkou volania na tiesňové čísla naprogramované v prístroji. Režim vzdialenej karty SIM musíte vypnúť, aby ste mohli z prístroja uskutočňovať hovory. Ak je prístroj zablokovaný, odblokujte ho zadaním odblokovacieho kódu. Ak chcete vypnúť režim vzdialenej SIM karty, stlačte vypínač a vyberte položku Skončiť režim vzdial. SIM. Dátový kábel Ak chcete zabrániť poškodeniu údajov, neodpájajte dátový kábel USB počas prenosu dát. Prenos dát medzi vaším zariadením a počítačom 1. Vložte do prístroja pamäťovú kartu a pomocou dátového kábla pripojte prístroj ku kompatibilnému počítaču. 2. Keď sa vás prístroj opýta, aký režim sa má použiť, vyberte položku Veľkokapacit. pamäť. V tomto móde môžete vidieť vo vašom počítači vaše zariadenie zobrazené ako odnímateľný pevný disk. 3. Ukončite spojenie v počítači (napríklad pomocou sprievodcu odpojenia alebo vysunutia hardvéru v systéme Microsoft Windows), aby ste zabránili poškodeniu pamäťovej karty. Ak chcete s vaším prístrojom použiť balík Nokia Ovi Suite, nainštalujte balík Nokia Ovi Suite vo svojom počítači, pripojte dátový kábel a vyberte položku PC Suite. Ak chcete synchronizovať hudbu vo vašom zariadení s aplikáciou Nokia Ovi Player, v počítači si nainštalujte si softvér Nokia Ovi Player, pripojte dátový kábel a vyberte položku Prenos médií. Ak chcete zmeniť režim USB, ktorý zvyčajne používate s dátovým káblom, vyberte položku Menu > Ovlád. panel > Pripojenie > USB, potom položku Režim pripojenia USB a požadovanú možnosť. Ak chcete nastaviť, aby sa prístroj pýtal na režim spojenia po každom pripojení dátového kábla k prístroju, vyberte položku Menu > Ovlád. panel > Pripojenie > USB a možnosť Žiadať pri spojení > Áno. Spojenia s počítačom Mobilný prístroj môžete používať s celým radom aplikácií na komunikáciu s kompatibilným počítačom a na dátovú komunikáciu. Pomocou balíka Nokia Ovi Suite môžete napríklad prenášať súbory a snímky zo svojho prístroja do kompatibilného počítača a naopak. Ak chcete používať balík Ovi Suite s režimom pripojenia USB, vyberte položku PC Suite. Ďalšie informácie o balíku Ovi Suite nájdete v zóne podpory na lokalite O domácej sieti Prístroj je kompatibilný s architektúrou UPnP (Universal Plug and Play) a certifikovaný alianciou DLNA (Digital Living Network Alliance). Na vytvorenie domácej siete môžete použiť miesto prístupu alebo smerovač bezdrôtovej siete LAN (WLAN). Potom môžete pripojiť kompatibilné zariadenia UPnP, ktoré podporujú sieť Pripojenie 61
62 Internet WLAN. Takýmito kompatibilnými prístrojmi môže byť váš mobilný prístroj, kompatibilný počítač, zvukový systém, televízor alebo kompatibilný bezdrôtový multimediálny prijímač pripojený k zvukovému systému alebo televízoru. Multimediálne súbory v mobilnom prístroji môžete zdieľať a synchronizovať s inými kompatibilnými zariadeniami UPnP a zariadeniami certifikovanými alianciou DLNA, ktoré využívajú domácu sieť. Ak chcete aktivovať domácu sieť a spravovať jej nastavenia, vyberte položku Menu > Aplikácie > Dom. médiá. Na prezeranie a prehrávanie mediálnych súborov zo zariadení domácej siete v prístroji alebo na iných kompatibilných zariadeniach, ako napríklad počítačoch, zvukovom systéme alebo televízore, môžete používať aj aplikáciu Domáce mediálne zariadenia. Ak chcete mediálne súbory zobraziť v inom zariadení domácej siete, vyberte súbor, napríklad v aplikácii Fotografie, zvoľte položku Voľby > Aktivovať v domác. sieti a požadované zariadenie. Ak chcete používať funkcie siete WLAN vášho prístroja v domácej sieti, je potrebné mať prevádzkyschopné zapojenie domácej siete WLAN a ďalšie domáce zariadenia s funkciami UPnP pripojené do rovnakej domácej siete. Po nastavení domácej siete môžete doma zdieľať fotografie a videoklipy s priateľmi a s rodinou. Mediálne súbory je možné uložiť na mediálny server alebo ich prijať z kompatibilného domáceho servera. Hudbu uloženú v prístroji môžete prehrávať pomocou domáceho stereosystému certifikovaného alianciou DLNA s možnosťou ovládania zoznamov skladieb a úrovní hlasitosti priamo z prístroja. Fotografie nasnímané fotoaparátom v prístroji môžete tiež prezerať na obrazovke kompatibilného televízora a ovládať ich pomocou prístroja prostredníctvom siete WLAN. Domáca sieť používa bezpečnostné nastavenia pripojenia WLAN. Domácu sieť prevádzkujte v infraštruktúrnej konfigurácii siete WLAN s prístupovým bodom siete WLAN a s aktivovaným šifrovaním. Prístroj sa pripojí k domácej sieti, iba ak prijmete požiadavku na pripojenie z iného kompatibilného zariadenia alebo vyberiete možnosť zobrazenia, prehrávania alebo kopírovania mediálnych súborov vo vašom prístroji alebo možnosť vyhľadať ďalšie zariadenia. Internet 62 Pomocou webového prehliadača si môžete na internete prezerať webové stránky vytvorené v jazyku HTML tak, ako boli pôvodne vytvorené. Môžete prezerať aj webové stránky špeciálne vytvorené pre mobilné zariadenia a použiť rozšíriteľný jazyk XHTML alebo jazyk bezdrôtových komunikácií WML.
63 Ak chcete prehliadať web, v prístroji musí byť nakonfigurované miesto prístupu k internetu. Používanie webového prehliadača vyžaduje podporu siete. Prehliadanie webu Prostredníctvom aplikácie Prehliadač si môžete prezerať webové stránky. Vyberte položku Menu > Web. Skratka: Ak chcete otvoriť aplikáciu Prehliadač, na úvodnej obrazovke stlačte a podržte tlačidlo 0. Prechod na webovú stránku V okne záložiek vyberte príslušnú záložku alebo začnite zadávať webovú adresu (pole sa otvorí automaticky) a vyberte položku Prejdi na. Niektoré webové stránky môžu obsahovať materiál, ako napríklad videoklipy, ktorých zobrazenie si vyžaduje veľký objem pamäte. Ak sa pri načítavaní takejto webovej stránky vyčerpá pamäť prístroja, vložte pamäťovú kartu. V opačnom prípade sa videoklipy nezobrazia. Vypnutie zobrazenia grafiky s cieľom šetriť pamäť a zrýchliť načítavanie Vyberte položku Voľby > Nastavenia > Stránka > Načítať obsah > Len text. Obnovenie obsahu webovej stránky Vyberte položku Voľby > Voľby web. stránok > Načítať. Zobrazenie momentiek z navštívených webových stránok Vyberte položku Späť. Zobrazí sa zoznam stránok, ktoré ste navštívili počas prebiehajúceho spojenia. Táto možnosť je k dispozícii, len ak je v nastaveniach prehliadača aktivovaná možnosť Zoznam histórie. Zakázanie alebo povolenie automatického otvárania viacerých okien Vyberte položku Voľby > Voľby web. stránok > Zablok. pop-up okná alebo Povoliť pop-up okná. Zobrazenie tlačidlových skratiek Vyberte položku Voľby > Tlačidlové skratky. Ak chcete skratku upraviť, vyberte Uprav. Zväčšenie alebo zmenšenie webovej stránky Stlačte tlačidlo * alebo #. Tip: Ak chcete prejsť na úvodnú obrazovku bez toho, aby ukončili aplikáciu Prehliadač alebo zatvorili pripojenie, jedenkrát stlačte tlačidlo Koniec. Panel s nástrojmi prehliadača Panel s nástrojmi prehliadača pomáha pri výbere často používaných funkcií prehliadača. Otvorenie panela s nástrojmi Stlačte a podržte posúvacie tlačidlo v prádznom priestore webovej stránky. Pohyb v paneli s nástrojmi Stlačte posúvacie tlačidlo doľava alebo doprava. Na paneli s nástrojmi vyberte funkciu Stlačte posúvacie tlačidlo Na paneli s nástrojmi vyberte z týchto možností: Ísť na webovú adresu Zadajte webovú adresu. Nedávno navšt. stránky ak chcete zobraziť zoznam často navštevovaných webových adries. Internet 63
64 Internet 64 Záložky Otvorenie okna záložiek. Celý displej Zobrazte webovú stránku na celom displeji. Prehľad stránky Zobrazte prehľad aktuálnej webovej stránky. Hľadať podľa slova Vyhľadajte aktuálnu webovú stránku. Nastavenia Upravte nastavenia webového prehliadača. Navigácia na stránkach Pri prehliadaní veľkej webovej stránky môžete použiť aplikáciu Minimapa alebo Prehľad stránky na zobrazenie stránky tak, aby sa dala pozrieť naraz. Vyberte položku Menu > Web. Aktivácia aplikácie Minimapa Vyberte položku Voľby > Nastavenia > Všeobecné > Minimapa > Zapnutá. Keď si prezeráte veľkú webovú stránku, aplikácia Minimapa sa otvorí a zobrazí prehľad prezeranej webovej stránky. Pohyb v aplikácii Minimapa Stlačte navigačné tlačidlo doľava, doprava, nahor alebo nadol. Keď nájdete požadované zobrazenie, prestaňte posúvacie tlačidlo stláčať. Aplikácia Minimapa sa zatvorí, pričom zostane zobrazené vybrané miesto. Vyhľadanie informácií na webovej stránke pomocou aplikácie Prehľad stránky 1. Stlačte tlačidlo 8. Otvorí sa miniatúrna snímku aktuálnej webovej stránky. 2. Na miniatúrnej snímke sa môžete pohybovať stláčaním navigačného tlačidla nahor, nadol, doľava alebo doprava. 3. Keď nájdete časť, ktorú chcete zobraziť, výberom položky OK prejdete na požadovanú časť na webovej stránke. Webové zdroje a blogy S webovými informačnými kanálmi môžete jednoducho sledovať aktuálne správy a obľúbené blogy. Vyberte položku Menu > Web. Webové informačné kanály sú súbory XML na webových stránkach. Používajú sa na zdieľanie napríklad najnovších správ alebo blogov. Webové informačné kanály sa bežne nachádzajú na webových stránkach, v blogoch alebo na stránkach typu wiki. Prehliadač automaticky zistí, či webová stránka obsahuje webové informačné kanály. Prihlásenie na odber webového informačného kanála, keď je kanál k dispozícii na stránke Vyberte položku Voľby > Vyžiadať webové zdroje. Aktualizácia webového informačného kanála V zobrazení webového informačného kanála vyberte kanál a zvoľte položku Voľby > Voľby webových zdrojov > Obnoviť. Nastavenie automatickej aktualizácie všetkých webových informačných kanálov V zobrazení webového informačného kanála vyberte položku Voľby > Upraviť > Upraviť. Táto voľba nie je dostupná, ak je označený jeden alebo viac kanálov.
65 Hľadanie obsahu Pomocou vyhľadávania kľúčových slov môžete na webovej stránke rýchlo vyhľadať požadované informácie. Vyberte položku Menu > Web. Vyhľadávanie textu na aktuálnej webovej stránke Vyberte položku Voľby > Nájsť kľúčové slovo. Ak chcete prejsť na predchádzajúcu alebo nasledujúcu zhodu, stlačte posúvacie tlačidlo nahor alebo nadol. Tip: Ak chcete na aktuálnej webovej stránke vyhľadať text, stlačte tlačidlo 2. Záložky Obľúbené webové stránky môžete ukladať v aplikácii Záložky, aby ste k nim mali okamžitý prístup. Vyberte položku Menu > Web. Prístup k záložkám 1. Ak máte ako domovskú stránku nastavenú inú stránku ako Záložky, vyberte položku Voľby > Ísť na > Záložky. 2. Vyberte webovú adresu zo zoznamu alebo zo zbierky záložiek v zložke Nedávno navš. stránky. Uloženie aktuálnej webovej stránky ako záložky Počas prehliadania vyberte položku Voľby > Voľby web. stránok > Uložiť ako záložku. Úprava alebo vymazanie záložiek Vyberte položku Voľby > Správca záložiek. Poslanie a pridanie záložiek alebo nastavenie webovej stránky označenej záložkou ako domovskej stránky Vyberte položku Voľby > Voľby záložiek. Vyhľadávanie udalostí v blízkom okolí Hľadáte niečo zaujímavé v blízkom okolí? So službou Tu a teraz môžete získať informácie napríklad o počasí, udalostiach, programoch kín alebo reštauráciách v blízkom okolí. Vyberte položku Menu > Web. 1. Vyberte položku Tu a teraz. 2. Prezrite si dostupné služby. Ďalšie informácie zobrazíte výberom požadovanej služby. Obsah ako satelitné obrázky, príručky, dopravné informácie a informácie o počasí vytvárajú tretie strany, ktoré nie sú závislé od spoločnosti Nokia. Tento obsah môže byť do istej miery nepresný a neúplný a nemusí byť vždy dostupný. Nikdy sa nespoliehajte výhradne na hore uvedený obsah a príslušné služby. Niektoré služby nemusia byť k dispozícii vo všetkých krajinách a môžu sa poskytovať len vo vybraných jazykoch. Dostupnosť služieb môže závisieť od siete. Ďalšie informácie získate od poskytovateľa sieťových služieb. Internet 65
66 Internet 66 Zmazanie pamäte prehliadača Zmazanie vyrovnávacej pamäte prehliadača pomáha uchovávať dáta v bezpečí. Informácie alebo služby, ku ktorým ste získali prístup, sa ukladajú vo vyrovnávacej pamäti prístroja. Ak ste získali alebo sa pokúsili získať prístup k dôverným informáciám vyžadujúcim heslo, po každom spojení vymažte vyrovnávaciu pamäť. Vyberte položku Voľby > Zmazať osobné údaje > Vyrovnávaciu pamäť. Ukončenie spojenia Ukončenie pripojenia a zavretie aplikácie Prehliadač Vyberte položku Voľby > Ukončiť. Odstránenie súborov cookie Vyberte položku Voľby > Zmazať osobné údaje > Cookies. Súbory cookie obsahujú zhromaždené informácie o navštívených webových stránkach. Bezpečnosť spojenia Pomocou zabezpečeného spojenia a bezpečnostných certifikátov môžete bezpečne prehliadať internet. Ak sa počas pripojenia zobrazuje bezpečnostný indikátor ( ), prenos dát medzi prístrojom a internetovou bránou alebo serverom je šifrovaný. Ikona bezpečného spojenia neznamená, že je bezpečný aj prenos dát medzi bránou a serverom obsahu (kde sú uložené dáta). Prenos dát medzi bránou a serverom s obsahom zabezpečuje poskytovateľ služieb. Bezpečnostné certifikáty sa môžu vyžadovať pre niektoré služby, napríklad bankové služby. Na displeji prístroja sa objaví upozornenie, ak identifikácia servera nie je hodnoverná alebo ak v prístroji nemáte správny bezpečnostný certifikát. Ďalšie informácie si vyžiadajte od svojho poskytovateľa služieb. Dôležité: Aj keď používanie certifikátov podstatne znižuje riziká pri vzdialených pripojeniach a inštalácii softvéru, výhody zvýšenej bezpečnosti sa prejavia iba pri ich správnom používaní. Existencia certifikátu sama osebe neposkytuje žiadnu ochranu; zvýšenie bezpečnosti dosiahnete, iba ak správca certifikátov obsahuje správne, autentické alebo dôveryhodné certifikáty. Certifikáty majú obmedzenú dĺžku platnosti. Ak sa zobrazí upozornenie Certifikát po uplynutí platnosti" alebo Certifikát ešte nie je platný, hoci certifikát by mal byť platný, skontrolujte, či máte vo svojom prístroji správne nastavený aktuálny dátum a čas. Pred akoukoľvek zmenou nastavení certifikátu musíte mať istotu, že skutočne dôverujete vlastníkovi certifikátu a že certifikát uvedenému vlastníkovi skutočne patrí. Webové nastavenia Vyberte položku Menu > Web, Voľby > Nastavenia a jednu z uvedených možností: Všeobecné nastavenia
67 Miesto prístupu Zmeňte predvolené miesto prístupu. Niektoré (alebo všetky) miesta prístupu môže v zariadení štandardne nastaviť poskytovateľ služieb. Možno ich nebudete môcť zmeniť, vytvoriť, upraviť alebo odstrániť. Domovská stránka Definujte domovskú stránku. Minimapa Zapnite alebo vypnite aplikáciu Minimapa. Pomocou aplikácie Minimapa sa môžete pohybovať po webovej stránke. Zoznam histórie Ak počas prehliadania vyberiete položku Zapnutý, aby ste zobrazili zoznam stránok, ktoré ste navštívili počas aktuálneho spojenia, vyberte položku Späť. Prípona webovej adresy Zadajte príponu webovej adresy, ktorú zariadenie predvolene používa pri zadávaní webovej adresy v poli Ísť na (napríklad.com alebo.org). Ochranné varovanie Skryte alebo zobrazte bezpečnostné hlásenia. Skript Java/ECMA Povoľte alebo zakážte používanie skriptov. Chyby skriptu Java/ECMA Vyberte, či chcete dostávať upozornenia skriptov. Nastavenia stránky Načítať obsah Vyberte, či sa majú počas prehliadania načítavať snímky a iné objekty. Ak vyberiete položku Len text a snímky alebo objekty budete chcieť načítať neskôr počas prehliadania, vyberte položku Voľby > Voľby zobrazenia > Načítať snímky. Predvolené kódovanie Ak sa znaky v texte nezobrazujú správne, podľa jazyka aktuálnej stránky môžete zvoliť iné kódovanie. Zablokovať pop-up okná Povoľte alebo zablokujte automatické otváranie rôznych pop-up okien počas prehliadania. Automatické načítanie Vyberte, či sa webové stránky majú počas prehliadania obnovovať automaticky. Veľkosť písma Definujte veľkosť písma, ktorá sa použije pre webové stránky. Nastavenia ochrany súkromia Nedávno navštív. stránky Zapnite alebo vypnite automatické ukladanie záložiek. Ak chcete pokračovať v ukladaní adries navštívených webových stránok do zložky Nedávno navštív. stránky a zároveň skryť túto zložku v zobrazení záložiek, vyberte položku Skryť zložku. Uloženie dát formulára Vyberte, či chcete, aby sa heslá a údaje, ktoré ste zadali do rôznych formulárov na webovej stránke, uložili a pri ďalšom otvorení webovej stránky znovu použili. Cookies Povoľte alebo zakážte prijímanie a odosielanie súborov cookie. Nastavenia webových zdrojov Miesto pr. pre autoaktual. Vyberte požadované miesto prístupu pre aktualizáciu. Táto voľba je k dispozícii len vtedy, ak je aktivovaná položka Automatic. aktualizácie. Aktualizácia pri roamingu Vyberte, či sa webové zdroje majú počas roamingu aktualizovať automaticky. Internet 67
68 Nástroje Nokia Pracovňa 68 Nástroje Nokia Pracovňa Nástroje Nokia Pracovňa podporujú mobilné pracovné činnosti a umožňujú efektívnu komunikáciu s pracovnými tímami. Aktívne poznámky Vyberte položku Menu > Pracovňa > Aktív. pozn.. Aktívne poznámky umožňujú vytvárať, upravovať a zobrazovať rôzne typy poznámok, napríklad memá schôdzok, poznámky týkajúce sa záľub alebo nákupné zoznamy. Do poznámok môžete vkladať snímky, videoklipy alebo zvukové záznamy. Môžete vytvárať prepojenia medzi poznámkami a inými aplikáciami (napríklad Kontakty) a posielať poznámky iným osobám. Vytváranie a upravovanie poznámok Vyberte položku Menu > Pracovňa > Aktív. pozn.. Ak si chcete vytvoriť poznámku, začnite písať. Ak chcete upraviť poznámku, vyberte ju a zvoľte položku Voľby > Voľby pri úprave. Ak chcete zmeniť text na tučný, šikmý alebo podčiarknutý alebo ak chcete zmeniť farbu textu, stlačte a podržte tlačidlo Shift a posúvaním vyberte text. Potom vyberte položku Voľby > Text. Vyberte Voľby a jednu z nasledujúcich možností: Vložiť objekt Vložte snímky, zvukové klipy, videoklipy, vizitky, webové záložky a súbory. Vložiť nový objekt Pridajte k poznámke nové položky. Môžete nahrávať zvuk a videoklipy a zachytávať snímky. Poslať Pošlite poznámku. Priradiť pozn. k hovoru Ak chcete poznámku priradiť niektorému kontaktu, vyberte položku Pridať kontakty. Poznámka sa zobrazí pri uskutočňovaní alebo prijímaní hovoru od príslušného kontaktu. Nastavenia pre Aktívne poznámky Vyberte položku Menu > Pracovňa > Aktív. pozn. a možnosť Voľby > Nastavenia. Ak chcete vybrať, kam sa majú poznámky ukladať, vyberte položku Voľba pamäte a požadovanú pamäť. Ak chcete zmeniť zobrazenie aktívnych poznámok alebo zobraziť poznámky ako zoznam, vyberte položku Zmeniť zobrazenie > Ikony alebo Zoznam.
69 Ak chcete, aby sa poznámka zobrazovala v pozadí pri uskutočňovaní alebo prijímaní telefonických hovorov, vyberte položku Ukázať počas hovoru > Áno. Tip: Ak chcete, aby sa poznámky dočasne nezobrazovali počas telefonických hovorov, vyberte položku Ukázať počas hovoru > Nie. Týmto spôsobom nebude potrebné odstrániť prepojenia medzi poznámkami a kartami kontaktov. Kalkulačka Vyberte položku Menu > Pracovňa > Kalkulačka. Táto kalkulačka má obmedzenú presnosť a je určená pre jednoduché výpočty. Pri výpočte zadajte prvé číslo výpočtu. Zo zoznamu funkcií vyberte niektorú funkciu, napríklad sčítanie alebo odčítanie. Zadajte druhé číslo výpočtu a vyberte =. Kalkulačka vykonáva výpočty v poradí, v ktorom sú zadávané. Výsledok výpočtu zostáva v poli editora a môžete ho použiť ako prvé číslo nasledujúceho výpočtu. Zariadenie uloží výsledok posledného výpočtu do svojej pamäte. Pri odchode z aplikácie kalkulačky alebo vypnutí prístroja sa výsledok v pamäti nevymaže. Ak chcete vyvolať z pamäte posledný uložený výsledok, pri nasledujúcom otvorení kalkulačky vyberte položku Voľby > Posledný výsledok. Ak chcete uložiť čísla alebo výsledky výpočtov, vyberte položku Voľby > Pamäť > Uložiť. Ak chcete výsledky výpočtu prevziať z pamäte a použiť ich v novom výpočte, vyberte položku Voľby > Pamäť > Vyvolať. Správca súborov O Správcovi súborov Vyberte položku Menu > Pracovňa > Správca súb.. Pomocou aplikácie Správca súborov môžete prezerať, spravovať a otvárať súbory. Výber možností je premenlivý. Ak chcete mapovať alebo vymazať jednotky, alebo definovať nastavenia pre kompatibilnú vzdialenú jednotku pripojenú k zariadeniu, vyberte položku Voľby > Vzdialené jednotky. Vyhľadávanie a usporadúvanie súborov Vyberte položku Menu > Pracovňa > Správca súb.. Ak chcete vyhľadať súbor, vyberte položku Voľby > Nájsť. Vyberte, kde sa má vyhľadávať, a zadajte hľadaný výraz zhodný s názvom súboru. Ak chcete presunúť alebo kopírovať súbory a zložky, alebo vytvoriť nové zložky, vyberte položku Voľby > Usporiadať. Spravovanie pamäťovej karty Vyberte položku Menu > Pracovňa > Správca súb.. Tieto možnosti sú k dispozícii len vtedy, ak je v prístroji vložená kompatibilná pamäťová karta. Vyberte Voľby a jednu z nasledujúcich možností: Nástroje Nokia Pracovňa 69
70 Nástroje Nokia Pracovňa 70 Voľby pamäťovej karty premenujte alebo formátujte pamäťovú kartu. Heslo pamäťovej karty zabezpečte pamäťovú kartu heslom. Odblokovať kartu Odblokovanie pamäťovej karty. Quickoffice O balíku programov Quickoffice Vyberte položku Menu > Pracovňa > Quickoffice. Balík programov Quickoffice obsahuje aplikáciu Quickword na zobrazovanie dokumentov programu Microsoft Word, aplikáciu Quicksheet na zobrazovanie hárkov programu Microsoft Excel, aplikáciu Quickpoint na zobrazovanie prezentácií programu Microsoft PowerPoint a aplikáciu Quickmanager na nákup softvéru. Pomocou aplikácie Quickoffice si môžete prezerať dokumenty vytvorené v programe Microsoft Office 2000, XP, 2003 a 2007 (vo formátoch DOC, XLS a PPT). Ak máte verziu aplikácie Quickoffice s editorom, môžete tiež upravovať dokumenty. Nie všetky formáty a funkcie sú podporované. Prevody Vyberte položku Menu > Pracovňa > Prevody. Aplikácia Prevody má obmedzenú presnosť a môžu sa vyskytnúť chyby v dôsledku zaokrúhľovania. Prevod mier Vyberte položku Menu > Pracovňa > Prevody. 1. Prejdite do poľa typu a výberom položky Voľby > Typ prevodu otvorte zoznam mier. Vyberte typ merania, ktorý chcete použiť (iný ako mena), a zvoľte položku OK. 2. Prejdite do poľa prvej jednotky a vyberte položku Voľby > Zvoliť jednotku. Vyberte jednotku, z ktorej chcete prevádzať, a zvoľte položku OK. Prejdite do poľa ďalšej jednotky a vyberte položku, na ktorú chcete hodnotu previesť. 3. Prejdite do prvého poľa množstva a zadajte hodnotu, ktorú chcete previesť. Druhé pole množstva sa automaticky zmení a zobrazí prevedenú hodnotu. Nastavenie základnej meny a výmenného kurzu Vyberte položku Menu > Pracovňa > Prevody. Keď zmeníte základnú menu, musíte zadať nové výmenné kurzy, pretože všetky kurzy, ktoré ste nastavili predtým, sa vymažú. Aby ste mohli vykonávať menové prevody, musíte si vybrať základnú menu a zadať výmenné kurzy. Výmenný kurz základnej meny je vždy 1. Základná mena určuje výmenný kurz ďalších mien. 1. Ak chcete nastaviť výmenný kurz pre niektorú menu, prejdite do poľa typu a vyberte položku Voľby > Kurzy meny.
71 2. Prejdite na požadovanú menu a uveďte výmenný kurz, ktorý chcete zadať pre jednotku meny. 3. Ak chcete zmeniť základnú menu, prejdite na menu a vyberte položku Voľby > Určiť ako základnú. 4. Zmeny uložíte výberom položky Hotovo > Áno. Po nastavení všetkých požadovaných výmenných kurzov môžete začať vykonávať menové prevody. Zip manager Vyberte položku Menu > Pracovňa > Zip. Pomocou aplikácie Správca komprimácie môžete vytvárať nové archívne súbory na ukladanie komprimovaných súborov vo formáte.zip, pridávať do archívu jeden alebo viac komprimovaných súborov alebo adresárov, nastavovať, mazať alebo meniť heslá chránených archívov a upravovať nastavenia, napríklad úroveň kompresie a kódovanie názvov súborov. Archivované súbory môžete uložiť v pamäti prístroja alebo na pamäťovej karte. Čítanie PDF dokumentov Vyberte položku Menu > Pracovňa > Adobe PDF. S programom PDF Reader môžete na displeji prístroja čítať dokumenty vo formáte PDF, vyhľadávať text v dokumentoch, meniť nastavenia, napr. úroveň priblíženia alebo oddialenia a okná stránok, a odosielať súbory vo formáte PDF v ovej správe. Tlač Môžete tlačiť dokumenty, ako sú súbory, správy, snímky alebo webové stránky, priamo z prístroja. Pravdepodobne nebudete môcť tlačiť všetky typy dokumentov. Tlač súborov Tlač súborov Vyberte položku Menu > Ovlád. panel > Tlačiarne. Pred tlačením skontrolujte, či sú nastavené všetky potrebné konfigurácie na pripojenie prístroja k tlačiarni. Vyberte položku Voľby > Možnosti tlače a z ponuky nasledujúcich možností: Tlačiť Vytlačenie dokumentu. Ak chcete tlačiť do súboru, vyberte položku Tlačiť do súboru a definujte umiestnenie súboru. Nastavenie strany Môžete zmeniť veľkosť papiera a orientáciu, definovať okraje a vložiť hlavičku alebo pätu. Maximálna dĺžka hlavičky a päty je 128 znakov. Ukážka Náhľad dokumentu pred tlačou. Možnosti tlače Otvorte dokument, ako je súbor alebo správa a vyberte Voľby > Možnosti tlače > Tlačiť. Definujte nasledujúce voľby: Tlačiareň Vyberte použiteľnú tlačiareň zo zoznamu. Tlačiť Vyberte Všetky strany, Párne strany alebo Nepárne strany ako rozsah tlače. Nástroje Nokia Pracovňa 71
72 Nástroje Nokia Pracovňa 72 Rozsah tlače Vyberte Vš. strany v rozsahu, Aktuálna strana alebo Definované strany ako rozsah strany. Počet kópií Vyberte počet vytlačených kópií. Tlačiť do súboru Vyberte, ak chcete tlačiť do súboru, a určite umiestnenie súboru. Výber možností je premenlivý. Nastavenie tlačiarne Vyberte položku Menu > Ovlád. panel > Tlačiarne. Ak chcete pridať novú tlačiareň, vyberte Voľby > Pridať. Definujte nasledujúce: Tlačiareň Zadajte názov tlačiarne. Ovládač Vyberte ovládač pre tlačiareň. Nosič Vyberte umiestnenie tlačiarne. Miesto prístupu Vyberte miesto prístupu. Port Vyberte port. Hostiteľ Definujte host. Používateľ Uveďte používateľa. Front Uveďte frontu tlače. Orientácia Vyberte orientáciu. Veľkosť papiera Vyberte formát papiera. Typ média Výber typu média Režim farieb Výber farebného režimu Model tlačiarne Výber modelu tlačiarne Výber možností je premenlivý. Tlač snímok Snímky z prístroja môžete tlačiť pomocou tlačiarne kompatibilnej s technológiou PictBridge. Tlačiť možno len snímky, ktoré sú vo formáte JPEG. Ak chcete tlačiť snímky v aplikácii Fotografie, vo fotoaparáte alebo prehliadači snímok, označte požadované snímky a vyberte položku Voľby > Tlačiť. Pripojenie k tlačiarni Pomocou kompatibilného dátového kábla pripojte prístroj ku kompatibilnej tlačiarni a ako režim pripojenia USB vyberte položku Prenos snímok. Ak chcete, aby sa po pripojení kábla prístroj vždy spýtal na dôvod pripojenia, vyberte položku Menu > Ovlád. panel a možnosť Pripojenie > USB > Žiadať pri spojení > Áno. Ukážka pred tlačou Po výbere tlačiarne sa zvolené snímky zobrazia vo vopred definovaných tlačových zostavách. Ak sa snímky nezmestia na jednu stranu, stlačením navigačného tlačidla nahor alebo nadol sa zobrazia ďalšie strany. Zobrazenie aplikácie Tlač snímok Po výbere snímok, ktoré sa majú tlačiť, a požadovanej tlačiarne definujte nastavenia tlačiarne. Vyberte si z nasledujúcich možností: Rozloženie Vyberte rozloženie snímok. Veľkosť papiera Vyberte veľkosť papiera. Kvalita tlače Vyberte kvalitu tlače.
73 Slovník Vyberte položku Menu > Pracovňa > Slovník. Ak chcete prekladať slová z jedného jazyka do druhého, zadajte text do vyhľadávacieho poľa. Po zadaní textu sa zobrazia odporúčané slová na preklad. Ak chcete preložiť slovo, vyberte ho zo zoznamu. Nie všetky jazyky musia byť podporované. Vyberte Voľby a jednu z nasledujúcich možností: Počúvať Vypočujte si vybrané slovo. História Nájdite slová preložené počas aktuálneho prekladania. Jazyky Zmeňte zdrojový alebo cieľový jazyk, načítajte jazyky z internetu alebo odstráňte jazyk zo slovníka. Anglický jazyk sa zo slovníka odstrániť nedá. Okrem angličtiny môžete mať nainštalované ešte dva ďalšie jazyky. Hlas Upravte nastavenia funkcie hlasu. Môžete upravovať rýchlosť a hlasitosť hlasu. Určenie polohy (GPS) Poznámky Vyberte položku Menu > Pracovňa > Poznámky. Poznámky môžete vytvárať a odosielať iným kompatibilným zariadeniam a jednoduché textové súbory (vo formáte TXT) prijaté do prístroja môžete ukladať do aplikácie Poznámky. Ak chcete napísať poznámku, začnite zadávať text. Automaticky sa otvorí editor poznámok. Ak chcete otvoriť poznámku, vyberte položku Otvoriť. Ak chcete odoslať poznámku iným kompatibilným zariadeniam, vyberte položku Voľby > Poslať. Ak chcete poznámku synchronizovať alebo definovať jej nastavenia synchronizácie, vyberte položku Voľby > Synchronizácia. Ak chcete spustiť synchronizáciu, vyberte položku Začať. Ak chcete definovať nastavenia synchronizácie poznámky, vyberte položku Nastavenia. Určenie polohy (GPS) Na zistenie svojej polohy alebo na meranie vzdialenosti môžete používať rôzne aplikácie, napríklad Dáta GPS. Tieto aplikácie vyžadujú spojenie GPS. O navigačnom systéme GPS Systém GPS (Global Positioning System) prevádzkuje vláda Spojených štátov, ktorá nesie výlučnú zodpovednosť za presnosť a údržbu systému. Presnosť lokalizačných údajov 73
74 Určenie polohy (GPS) 74 môže byť ovplyvnená úpravami družíc systému GPS vykonanými vládou Spojených štátov, a môže sa zmeniť úpravou civilnej GPS politiky Ministerstva obrany Spojených štátov a Federálneho rádionavigačného plánu. Presnosť môžu negatívne ovplyvniť aj odchýlky v geometrii satelitov. Dostupnosť a kvalita signálov GPS môžu negatívne ovplyvniť budovy a prirodzené prekážky, ako aj poveternostné podmienky. Signál GPS nemusí byť dostupný vnútri budov alebo v podzemí a môže byť ovplyvnený materiálmi ako betón a kov. GPS by sa nemal používať na presné meranie polohy. Pre potreby lokalizácie alebo navigácie by ste sa nikdy nemali bezvýhradne spoliehať na lokalizačné údaje z GPS prijímača a celulárnej rádiokomunikačnej siete. Počítadlo vzdialenosti má obmedzenú presnosť a môže dochádzať k zaokrúhľovacím chybám. Presnosť okrem toho závisí od dostupnosti a kvality signálov GPS. Súradnice v GPS sú vyjadrené pomocou medzinárodného súradnicového systému WGS-84. Dostupnosť súradníc sa môže podľa regiónu líšiť. Asistovaný systém GPS (A-GPS) Prístroj podporuje aj asistovaný systém GPS (A-GPS). Systém A-GPS vyžaduje podporu siete. Asistované GPS (A-GPS) sa používa na získanie pomocných dát prostredníctvom paketového dátového spojenia, ktoré napomáha pri výpočte súradníc vašej aktuálnej polohy, keď vaše zariadenie prijíma signály zo satelitov. Po aktivácii systému A-GPS prijíma váš prístroj z asistovaného servera dát cez celulárnu sieť užitočné satelitné informácie. Pomocou týchto údajov môže prístroj rýchlejšie získať polohu GPS. Ak nie sú k dispozícii špecifické nastavenia systému A-GPS konkrétneho poskytovateľa služieb, prístroj predvolene využíva službu Nokia A-GPS. Údaje z asistovaného servera dát systému Nokia A-GPS prístroj prijíma len v prípade potreby. Ak chcete vypnúť službu A-GPS, vyberte položku Menu > Aplikácie > Dáta GPS a možnosť Voľby > Nastavenia Polohy > Metódy určenia polohy > Asistované GPS > Voľby > Vypnúť. Ak chcete prijímať údaje zo služby Nokia A-GPS prostredníctvom paketového dátového spojenia, musí byť v prístroji definované miesto prístupu k internetu. Miesto prístupu pre službu A-GPS možno definovať v nastaveniach určenia polohy. Pre túto službu nemožno využívať miesto prístupu pre bezdrôtovú sieť LAN (WLAN).Použiť možno len miesto prístupu k internetu prostredníctvom paketového dátového spojenia. Pri prvom používaní služby GPS prístroj zobrazí výzvu na výber miesta prístupu na internet. Tipy na vytvorenie spojenia GPS Ak vaše zariadenie nie je schopné zachytiť signál satelitu, zvážte tieto skutočnosti: Ak ste vnútri, lepší signál dosiahnete, ak vyjdete von.
75 Ak ste vonku, presuňte sa na otvorenejšie priestranstvo. Skontrolujte, či rukou nezakrývate anténu GPS zariadenia. Zlé poveternostné podmienky môžu ovplyvniť kvalitu signálu. Niektoré vozidlá majú tónované (determálne) sklá, ktoré môžu blokovať satelitný signál. Kontrola stavu satelitného signálu Ak chcete zistiť, koľko satelitov našiel váš prístroj a či váš prístroj prijíma satelitný signál, vyberte Menu > Aplikácie > Dáta GPS a Voľby > Stav satelitu. Ak váš prístroj našiel satelity, zobrazí sa v zobrazení informácií o satelitoch ku každému satelitu jeden stĺpec. Čím je stĺpec dlhší, tým väčšia je intenzita signálu. Ak váš prístroj prijal dostatočné množstvo dát zo satelitného signálu k vypočítaniu vášho umiestnenia, zmení sa farba stĺpca. Spočiatku musí váš prístroj prijať signál najmenej zo štyroch satelitov, aby mohol vykalkulovať vašu polohu. Po ukončení počiatočnej kalkulácie je možné pokračovať v kalkulácii vašej polohy pomocou signálu z troch satelitov. Výpočet je však vo všeobecnosti presnejší, ak sa nájde viac satelitov. Požiadavky na určenie polohy Môže sa stať, že zo služby siete dostanete požiadavku na určenie vašej polohy. Poskytovatelia služieb môžu ponúkať informácie o miestnych témach, napríklad o počasí alebo dopravných podmienkach, ktoré sú založené na polohe prístroja. Po prijatí požiadavky na určenie polohy sa zobrazí služba, ktorá vykonáva túto požiadavku. Ak chcete povoliť odoslanie informácie o polohe, vyberte položku Prijmi alebo položku Odmietni, ak chcete požiadavku odmietnuť. Orientačné body Pomocou aplikácie Orientačné body môžete v prístroji uložiť informácie o polohe konkrétneho miesta. Uložené lokality môžete triediť podľa rôznych kategórií, napríklad práca, a pridať k nim ďalšie informácie, napríklad adresy. Uložené orientačné body môžete využiť v kompatibilných aplikáciách, napríklad v aplikácii Dáta GPS. Vyberte položku Menu > Aplikácie > Orient. body. Súradnice v systéme GPS sú vyjadrené pomocou medzinárodného súradnicového systému WGS-84. Vyberte Voľby a jednu z nasledujúcich možností: Nový orientačný bod Vytvorte nový orientačný bod. Ak chcete požiadať o určenie vašej aktuálnej polohy, vyberte položku Aktuálna poloha. Ak chcete vybrať polohu z mapy, vyberte položku Zvoliť z mapy. Určenie polohy (GPS) 75
76 Určenie polohy (GPS) 76 Ak chcete informácie o polohe zadať manuálne, vyberte položku Zadať manuálne. Upraviť Upravte alebo pridajte informácie k uloženému orientačnému bodu (napríklad adresu ulice). Pridať do kategórie Pridajte orientačný bod do kategórie v aplikácii Orientačné body. Vyberte jednotlivé kategórie, do ktorých chcete orientačný bod pridať. Poslať Pošlite jeden alebo niekoľko orientačných bodov kompatibilnému zariadeniu. Prijaté orientačné body sa uložia do zložky Prijaté v aplikácii Správy. Orientačné body môžete triediť podľa vopred nastavených kategórií a vytvárať nové kategórie. Ak chcete upraviť alebo vytvoriť nové kategórie orientačných bodov, otvorte kartu kategórií a vyberte položku Voľby > Upraviť kategórie. Dáta GPS Navádzanie na trase Vyberte Menu > Aplikácie > Dáta GPS a Navigácia. Navádzanie na trase spustite vonku. Ak ho spustíte vnútri, prijímač GPS nemusí byť schopný zachytiť potrebné informácie zo satelitov. Navádzanie na trase používa otáčajúci sa kompas na displeji zariadenia. Červená guľôčka ukazuje smer k cieľu a vo vnútri kruhu kompasu je zobrazená približná vzdialenosť k cieľu. Navádzanie na trase je navrhnuté tak, aby ukazovalo najpriamejšiu a najkratšiu trasu k cieľu meranú vzdušnou čiarou. Akékoľvek prekážky na trase, ako napríklad budovy a prírodné prekážky, sa ignorujú. Výškové rozdiely sa pri výpočte vzdialenosti neberú do úvahy. Navádzanie na trase je aktívne, iba ak sa pohnete. Ak chcete nastaviť cieľ cesty, vyberte položku Voľby > Nastaviť cieľ a orientačný bod ako cieľ alebo zadajte súradnice zemepisnej šírky a dĺžky. Ak chcete vymazať zvolený cieľ cesty, vyberte položku Zastaviť navigáciu. Počítadlo údajov cesty Vyberte Menu > Aplikácie > Dáta GPS a Dĺžka trasy. Počítadlo vzdialenosti má obmedzenú presnosť a môže dochádzať k zaokrúhľovacím chybám. Presnosť okrem toho závisí od dostupnosti a kvality signálov GPS. Ak chcete zapnúť alebo vypnúť výpočet vzdialenosti, vyberte položku Voľby > Štart alebo Stop. Vypočítané hodnoty zostanú na displeji. Ak chcete prijímať lepší signál GPS, túto funkciu používajte vonku. Ak chcete vzdialenosť, čas cesty a priemernú a maximálnu rýchlosť nastaviť na nulu a začať nový výpočet, vyberte položku Voľby > Vynulovať. Ak chcete vynulovať počítadlo prejdenej vzdialenosti a celkového času, vyberte položku Reštartovať.
77 Nastavenia určenia polohy Vyberte položku Menu > Ovlád. panel > Nastavenia a Všeobecné > Určenie polohy. Metódy určovania polohy Vyberte si z nasledujúcich možností: Integrované GPS použite prijímač GPS integrovaný v prístroji. Asistované GPS Údaje z asistovaného servera dát môžete prijímať pomocou asistovaného systému GPS (A-GPS). Bluetooth GPS použite kompatibilný externý prijímač GPS s podporou technológie Bluetooth. Poskytované sieťou Využite informácie z celulárnej siete (služba siete). Mapy Prehľad aplikácie Mapy Vyberte položku Menu > Mapy. Vitajte v aplikácii Mapy. Server určenia polohy Ak chcete definovať miesto prístupu a server určenia polohy pre spôsoby určovania polohy s pomocou siete, ako napríklad určovanie polohy pomocou asistovaného systému GPS alebo na základe siete, vyberte položku Server určenia polohy. Server určenia polohy už mohol nastaviť poskytovateľ služieb a jeho nastavenia možno nebudete môcť meniť. Nastavenie sústavy Ak chcete vybrať, aký systém mier sa má použiť pre rýchlosti a vzdialenosti, vyberte položku Systém merania > Metrické alebo Britské. Ak chcete definovať, v akom formáte majú byť v zariadení zobrazené súradnicové informácie, vyberte položku Formát súradníc a požadovaný formát. Aplikácia Mapy zobrazuje, čo sa nachádza v okolí, umožňuje vám naplánovať trasu a povedie vás na miesto, ktoré chcete navštíviť. Vyhľadajte mestá, ulice a služby. Nájdite požadovanú trasu pomocou podrobnej navigácie. Mapy 77
78 Mapy 78 Synchronizujte obľúbené polohy a trasy medzi svojím mobilným zariadením a internetovou službou Mapy Ovi. Zistite predpoveď počasia a ďalšie miestne informácie, ak sú dostupné. Upozornenie: Pri sťahovaní obsahu ako sú mapy, satelitné obrázky, zvukové súbory, príručky alebo dopravné informácie môže dochádzať k prenosu veľkého množstva dát (sieťová služba). Niektoré služby nemusia byť k dispozícii vo všetkých krajinách a môžu sa poskytovať len vo vybratých jazykoch. Dostupnosť služieb môže závisieť od siete. Ďalšie informácie získate od poskytovateľa sieťových služieb. Takmer celá digitálna kartografia je do určitej miery nepresná a neúplná. Nikdy sa bezvýhradne nespoliehajte na kartografické údaje, ktoré si načítavate pre použitie v tomto prístroji. Obsah ako satelitné obrázky, príručky, dopravné informácie a informácie o počasí vytvárajú tretie strany, ktoré nie sú závislé od spoločnosti Nokia. Tento obsah môže byť do istej miery nepresný a neúplný a nemusí byť vždy dostupný. Nikdy sa nespoliehajte výhradne na hore uvedený obsah a príslušné služby. Moja poloha Zobrazenie vlastnej polohy a mapy Zobrazte na mape svoju aktuálnu polohu a prezerajte si mapy rôznych miest a krajín. Vyberte položku Menu > Mapy a Moja poloha. Symbol označuje vašu aktuálnu polohu, ak je k dispozícii. Ak nie je vaša poloha k dispozícii, symbol predstavuje poslednú známu polohu. Ak je k dispozícii len určovanie polohy na základe ID mobilného telefónu, červené orámovanie ikony určenia polohy signalizuje oblasť, v ktorej sa môžete nachádzať. V porovnaní s riedko obývanými oblasťami sa v husto obývaných oblastiach presnosť odhadu zvyšuje a červené orámovanie je menšie. Pohyb po mape Použite posúvacie tlačidlo. Mapa je predvolene orientovaná na sever. Zobrazenie aktuálnej alebo poslednej známej polohy Stlačte tlačidlo 0. Priblíženie alebo oddialenie obrazu Stlačte tlačidlo * alebo #. Ak prehliadate oblasť, ktorú už mapy uložené v zariadení nepokrývajú a máte aktívne dátové spojenie, nové mapy sa načítajú automaticky. Pokrytie mapami sa mení podľa krajiny a regiónu.
79 Zobrazenie mapy 1 Vybraná lokalita 2 Oblasť indikátora 3 Zaujímavý bod (napríklad železničná stanica alebo múzeum) 4 Informačná oblasť Zmena vzhľadu mapy Mapu si môžete prezerať v rôznych režimoch, aby ste jednoduchšie určili svoju polohu. Vyberte položku Menu > Mapy a Moja poloha. Stlačte tlačidlo 1 a vyberte si niektorú z týchto možností: Mapa V štandardnom zobrazení mapy je jednoduché čítať detaily, ako sú názvy lokalít alebo čísla ciest. Satelit Podrobné zobrazenie dosiahnete pomocou satelitných snímok. Terén Zobrazenie typu povrchu, napríklad pre terén mimo cesty. Prepínanie medzi dvojrozmerným a trojrozmerným zobrazením Stlačte tlačidlo 3. Sťahovanie a aktualizácia máp Ak sa chcete vyhnúť poplatkom za prenos údajov z mobilného telefónu, stiahnite si najnovšie mapy a súbory hlasového navádzania do počítača a potom ich prenášajte a ukladajte do zariadenia. Na sťahovanie najnovších máp a súborov hlasového navádzania do kompatibilného počítača použite aplikáciu Nokia Ovi Suite. Ak chcete stiahnuť a nainštalovať balík programov Nokia Ovi Suite do kompatibilného počítača, navštívte lokalitu Tip: Nové mapy si do zariadenia uložte ešte pred cestou, aby ste si ich mohli na cestách do zahraničia prezerať bez potreby pripájať sa na internet. Ak chcete zaistiť, aby zariadenie nevyužívalo pripojenie na internet, v hlavnom menu vyberte položku Voľby > Nastavenia > Internet > Pripojenie > Offline. Používanie kompasu Ak má zariadenie kompas a zapnete ho, šípka kompasu aj mapa sa automaticky otáčajú podľa nasmerovania vrchnej časti zariadenia. Vyberte Menu > Mapy a Moja poloha. Zapnutie kompasu Stlačte tlačidlo 5. Mapy 79
80 Mapy 80 Vypnutie kompasu Znova stlačte tlačidlo 5. Mapa je orientovaná na sever. Kompas je aktívny, keď má zelený obrys. Ak kompas potrebuje kalibráciu, obrys sa zmení na červený alebo žltý. Kalibrácia kompasu Plynulým pohybom otočte zariadenie okolo všetkých os, kým sa farba obrysu kompasu nezmení na zelenú. Kompas má obmedzenú presnosť. Presnosť kompasu môžu ovplyvniť aj elektromagnetické polia, kovové objekty alebo iné vonkajšie podmienky. Kompas by mal byť vždy správne skalibrovaný. Informácie o spôsoboch určenia polohy Aplikácia Mapy zobrazuje vašu polohu na mape pomocou systému GPS, A-GPS, siete WLAN alebo určovaním polohy na základe ID mobilného telefónu. Systém GPS (Global Positioning System) je navigačný systém založený na satelitnom signále, ktorý sa používa na výpočet vašej polohy. Asistovaný systém GPS (A-GPS) je sieťová služba, ktorá odosiela dáta GPS, čím zvyšuje rýchlosť a presnosť určenia polohy. Určovanie polohy pomocou bezdrôtovej lokálnej siete (WLAN) zvyšuje presnosť pozície, keď nie je k dispozícii signál GPS, hlavne vnútri a medzi vysokými budovami. Pomocou ID mobilného telefónu sa poloha určí prostredníctvom antény, ku ktorej je mobilné zariadenie aktuálne pripojené. V závislosti od dostupnej metódy určovania polohy sa presnosť určenia polohy môže líšiť od niekoľkých metrov až po niekoľko kilometrov. Pri prvom použití aplikácie Mapy budete vyzvaní určiť miesto prístupu na internet, aby ste mohli načítať informácie o mape, použiť systém A-GPS alebo sa pripojiť k sieti WLAN. Systém GPS (Global Positioning System) prevádzkuje vláda Spojených štátov, ktorá nesie výlučnú zodpovednosť za presnosť a údržbu systému. Presnosť lokalizačných údajov môže byť ovplyvnená úpravami družíc systému GPS vykonanými vládou Spojených štátov, a môže sa zmeniť úpravou civilnej GPS politiky Ministerstva obrany Spojených štátov a Federálneho rádionavigačného plánu. Presnosť môžu negatívne ovplyvniť aj odchýlky v geometrii satelitov. Dostupnosť a kvalita signálov GPS môžu negatívne ovplyvniť budovy a prirodzené prekážky, ako aj poveternostné podmienky. Signál GPS nemusí byť dostupný vnútri budov alebo v podzemí a môže byť ovplyvnený materiálmi ako betón a kov. GPS by sa nemal používať na presné meranie polohy. Pre potreby lokalizácie alebo navigácie by ste sa nikdy nemali bezvýhradne spoliehať na lokalizačné údaje z GPS prijímača a celulárnej rádiokomunikačnej siete. Počítadlo vzdialenosti má obmedzenú presnosť a môže dochádzať k zaokrúhľovacím chybám. Presnosť okrem toho závisí od dostupnosti a kvality signálov GPS. Upozornenie: Používanie siete WLAN môže byť v niektorých krajinách obmedzené. Napríklad vo Francúzsku je povolené používať sieť WLAN len v interiéri. Ďalšie informácie si vyžiadajte od miestnych úradov.
81 Vyhľadávanie miest Vyhľadanie lokality Aplikácia Mapy vám pomôže nájsť konkrétne lokality a spoločnosti. Vyberte položku Menu > Mapy a možnosť Hľadať. 1. Zadajte hľadané výrazy, ako napríklad názov ulice či PSČ. Výraz v poli vyhľadávania zmažete výberom položky Zmaž. 2. Vyberte položku Choď. 3. V zozname navrhovaných zhôd prejdite na požadovanú položku. Konkrétnu lokalitu zobrazíte na mape výberom položky Mapa. Ak chcete na mape zobraziť ďalšie lokality zo zoznamu s výsledkami vyhľadávania, stlačte navigačné tlačidlo nahor alebo nadol. Návrat k zoznamu navrhovaných zhôd Vyberte položku Zozn.. Vyhľadávanie rôznych typov miest v blízkosti Vyberte položku Prechádzať kategórie a kategóriu, ako napríklad nakupovanie, ubytovanie či doprava. Ak sa nezobrazia žiadne výsledky vyhľadávania, skontrolujte pravopis hľadaných výrazov. Výsledky vyhľadávania online môžu tiež ovplyvniť problémy s pripojením na internet. Ak máte mapy oblasti, v ktorej vyhľadávate, uložené v zariadení, výsledky vyhľadávania môžete získať aj bez aktívneho pripojenia na internet a vyhnúť sa tak poplatkom za prenos dát. Zobrazenie detailov lokality Pozrite si ďalšie informácie o konkrétnej lokalite alebo mieste, ako je hotel alebo reštaurácia, ak sú k dispozícii. Vyberte Menu > Mapy a Moja poloha. Zobrazenie detailov miesta Vyberte požadované miesto, stlačte navigačné tlačidlo a vyberte položku Zobraziť detaily. Spravovanie miest a trás Ukladanie miest a trás Ukladajte adresy, zaujímavé miesta a trasy, aby ste ich neskôr mohli rýchlo využiť. Vyberte položku Menu > Mapy. Uloženie miesta 1. Vyberte položku Moja poloha. 2. Prejdite na príslušnú lokalitu. Ak chcete vyhľadať adresu alebo miesto, zvoľte položku Hľadať. 3. Stlačte navigačné tlačidlo. 4. Vyberte položku Ulož. miesto. Uloženie trasy 1. Vyberte položku Moja poloha. 2. Prejdite na príslušnú lokalitu. Ak chcete vyhľadať adresu alebo miesto, zvoľte položku Hľadať. Mapy 81
82 Mapy Ak chcete pridať ďalší bod trasy, stlačte navigačné tlačidlo a zvoľte položku Pridať k trase. 4. Zvoľte položku Pridať nový bod trasy a príslušnú možnosť. 5. Zvoľte položku Zobraziť trasu > Voľby > Uložiť trasu. Zobrazenie uložených miest a trás Vyberte položku Obľúb. > Miesta alebo Trasy. Zobrazovanie a organizovanie miest alebo trás Pomocou aplikácie Obľúbené získate rýchly prístup k uloženým miestam a trasám. Pri plánovaní výletu môžete miesta a trasy napríklad zoskupiť do zbierky. Vyberte položku Menu > Mapy a možnosť Obľúb.. Zobrazenie uloženého miesta na mape 1. Vyberte položku Miesta. 2. Prejdite na príslušné miesto. 3. Vyberte položku Zobraziť na mape. Ak sa chcete vrátiť do zoznamu uložených miest, vyberte položku Zozn.. Vytvorenie zbierky Vyberte položku Vytvoriť novú zbierku a zadajte názov zbierky. Pridanie uloženého miesta do zbierky 1. Vyberte položku Miesta a príslušné miesto. 2. Vyberte položku Usporiadanie zbierok. 3. Vyberte položku Nová zbierka alebo existujúcu zbierku. Ak potrebujete vymazať niektoré trasy, prejdite do internetovej služby Ovi Mapy na stránke Odosielanie miest priateľom Ak chcete zdieľať informácie o mieste s priateľmi, odošlite tieto detaily priamo do ich zariadení. Vyberte Menu > Mapy a Moja poloha. Odoslanie miesta priateľovi do kompatibilného zariadenia Vyberte miesto na mape, stlačte posúvacie tlačidlo a vyberte položku Odoslať. Synchronizácia obľúbených miest Na webovej stránke služby Ovi Mapy v počítači si naplánujte výlet, synchronizujte uložené miesta a trasy s mobilným telefónom a pozerajte si svoj plán na cestách. Ak chcete synchronizovať miesta alebo trasy medzi mobilným telefónom a internetovou službou Ovi Mapy, musíte sa prihlásiť do svojho účtu Nokia. Synchronizácia uložených miest a trás Vyberte položku Obľúb. > Synchr. so službou Ovi?. Ak nemáte účet Nokia, zobrazí sa výzva na jeho vytvorenie. Nastavenie zariadenia na automatickú synchronizáciu obľúbených miest Vyberte položku Voľby > Nastavenia > Synchronizácia > Zmeniť > Pri zapnutí a vypnutí. Zariadenie spustí synchronizáciu, keď otvoríte alebo zatvoríte aplikáciu Mapy.
83 Synchronizácia vyžaduje aktívne pripojenie na internet a môže zahŕňať prenos veľkého objemu údajov cez sieť vášho poskytovateľa služieb. Informácie o poplatkoch za prenos dát si vyžiadajte od poskytovateľa služieb. Ak chcete používať internetovú službu Mapy Ovi, prejdite na lokalitu Zdieľanie polohy Uverejnite svoju aktuálnu polohu v službe Facebook spolu s textom a obrázkom. Vaši priatelia v službe Facebook si môžu pozrieť vašu polohu na mape. Vyberte položku Menu > Mapy a Zd. umiest.. Na zdieľanie polohy potrebujete účet Nokia a konto v službe Facebook. 1. Prihláste sa k účtu Nokia alebo, ak ho ešte nemáte, vyberte položku Vytvoriť nový účet. 2. Prihláste sa ku kontu v službe Facebook. 3. Vyberte svoju aktuálnu polohu. 4. Zadajte aktualizáciu stavu. 5. Ak chcete k svojmu príspevku pripojiť obrázok, vyberte položku Pridať fotografiu. 6. Vyberte položku Zdieľať umiestnenie. Spravovanie konta v službe Facebook V hlavnom okne vyberte položku Voľby > Účet > Zdieľať nastavenie umiestnenia > Facebook. Zdieľanie vašej polohy a zobrazovanie polohy iných vyžaduje pripojenie k internetu. Používanie môže predstavovať prenos veľkého množstva dát, ktorý môže byť spoplatnený. Na zdieľanie polohy v službe Facebook sa vzťahujú podmienky používania služby Facebook. Oboznámte sa s podmienkami používania a zásadami ochrany osobných údajov služby Facebook. Skôr ako budete zdieľať informácie o polohe s inými osobami, vždy starostlivo zvážte, s kým ich chcete zdieľať. Pozrite si nastavenia ochrany osobných údajov používanej služby sociálnej siete, pretože informácie o polohe možno budete zdieľať s veľkým počtom ľudí. Cesta autom alebo pešo Získanie hlasového navádzania Hlasové navádzanie, ak je k dispozícii pre váš jazyk, pomáha pri vyhľadávaní cesty do cieľa, čím vám umožňuje, aby ste si cestu vychutnali naplno. Vyberte položky Menu > Mapy a Autom alebo Pešo. Keď používate navigáciu pre vodičov alebo chodcov prvýkrát, zobrazí sa výzva na výber jazyka hlasového navádzania a načítanie príslušných súborov. Ak vyberiete jazyk, ktorý zahŕňa názvy ulíc, budú sa nahlas vyslovovať aj názvy ulíc. Hlasové navádzanie nemusí byť dostupné vo vašom jazyku. Zmena jazyka hlasového navádzania V hlavnom okne vyberte položku Voľby > Nastavenia > Navigácia > Navigácia pre vodičov alebo Navigácia chodcov a príslušnú možnosť. Vypnutie hlasového navádzania V hlavnom okne vyberte položku Voľby > Nastavenia > Navigácia > Mapy 83
84 Mapy 84 Navigácia pre vodičov alebo Navigácia chodcov a možnosť Žiadny. Opakovanie hlasového navádzania navigácie pre vodičov V zobrazení navigácie vyberte položku Voľby > Opakovať. Nastavenie hlasitosti hlasového navádzania navigácie pre vodičov V zobrazení navigácie vyberte položku Voľby > Hlasitosť. Jazda autom do cieľa Ak počas šoférovania potrebujete detailnú navigáciu, aplikácia Mapy vám pomôže dostať sa do cieľa. Vyberte Menu > Mapy a Autom. Jazda autom do cieľa Vyberte položku Nastaviť cieľ a príslušnú možnosť. Jazda autom domov Vyberte položku Domov autom. Po prvom vybratí položky Domov autom alebo Ísť domov pešo sa zobrazí výzva na definovanie polohy domova. Ak chcete polohu domova neskôr zmeniť, postupujte takto: 1. V hlavnom okne vyberte položku Voľby > Nastavenia > Navigácia > Domovské umiestnenie > Zmeniť > Predefinovať. 2. Vyberte príslušnú možnosť. Tip: Ak chcete ísť autom bez nastavenia cieľovej lokality, vyberte položku Mapa. Pri pohybe sa vaša poloha bude zobrazovať v strede mapy. Zmena zobrazení počas navigácie Stlačte navigačné tlačidlo a vyberte položku 2D, 3D, Zobrazenie so šípkami alebo Prehľad trasy. Rešpektujte všetky miestne predpisy. Ako vodič majte pri šoférovaní vždy voľné ruky, aby ste sa mohli venovať vedeniu vozidla. Pri šoférovaní musíte mať na zreteli predovšetkým bezpečnosť cestnej premávky. Zobrazenie navigácie 1 Trasa 2 Vaša poloha a smer 3 Kompas 4 Lišta s informáciami (rýchlosť, vzdialenosť, trvanie)
85 Dopravné a bezpečnostné informácie na dosah Získajte pomoc pri cestovaní autom vďaka informáciám v reálnom čase o dopravných udalostiach, zaraďovaní do pruhov, upozorneniam na obmedzenia rýchlosti, ak sú tieto informácie pre vašu krajinu alebo región k dispozícii. Vyberte položku Menu > Mapy a Autom. Zobrazenie dopravných udalostí na mape Počas navigácie autom zvoľte menu Voľby > Dopr. info. Udalosti sa zobrazia ako trojuholníky a čiary. Aktualizácia dopravných informácií Vyberte ikonu Voľby > Dopr. info > Aktualiz. dopr. info. Pri plánovaní trasy môžete zariadenie nastaviť tak, aby ste sa vyhli dopravným udalostiam, napríklad zápcham alebo prácam na ceste. Vyhnutie sa dopravným udalostiam V hlavnom okne vyberte položku Voľby > Nastavenia > Navigácia > Zmeniť trasu kvôli premávke. Výstraha: V priebehu navigácie sa môže pozdĺž vašej trasy zobrazovať umiestnenie bezpečnostných kamier a kamier merajúcich rýchlosť, ak je táto funkcia povolená. Niektoré jurisdikcie zakazujú alebo obmedzujú využívanie informácií na lokalizáciu bezpečnostných kamier a kamier na meranie rýchlosti. Nokia nepreberá zodpovednosť za presnosť alebo následky použitia dát na lokalizáciu bezpečnostných kamier a kamier na meranie rýchlosti. Presun pešo do cieľa Ak potrebujete navigáciu pri ceste pešo, aplikácia Mapy vás bude viesť cez námestia, parky, pešie zóny a dokonca aj nákupné centrá. Vyberte Menu > Mapy a Pešo. Presun pešo do cieľa Vyberte položku Nastaviť cieľ a príslušnú možnosť. Presun pešo domov Vyberte položku Ísť domov pešo. Po prvom vybratí položky Domov autom alebo Ísť domov pešo sa zobrazí výzva na definovanie polohy domova. Ak chcete polohu domova neskôr zmeniť, postupujte takto: 1. V hlavnom okne vyberte položku Voľby > Nastavenia > Navigácia > Domovské umiestnenie > Zmeniť > Predefinovať. 2. Vyberte príslušnú možnosť. Tip: Ak chcete ísť pešo bez nastavenia cieľovej lokality, vyberte položku Mapa. Pri pohybe sa vaša poloha bude zobrazovať v strede mapy. Plánovanie trasy Naplánujte si cestu, vytvorte trasu a pozrite si ju mape, skôr ako sa vydáte na cestu. Vyberte Menu > Mapy a Moja poloha. Vytvorenie trasy 1. Prejdite na východiskový bod. Mapy 85
86 Mapy Stlačte navigačné tlačidlo a vyberte položku Pridať k trase. 3. Ak chcete pridať ďalší bod trasy, vyberte položku Pridať nový bod trasy a príslušnú možnosť. Zmena poradia bodov trasy 1. Prejdite na príslušný bod trasy. 2. Stlačte navigačné tlačidlo a vyberte položku Presunúť. 3. Prejdite na umiestnenie, kam chcete bod trasy presunúť, a vyberte položku OK. Úprava lokality bodu trasy Prejdite na príslušný bod trasy, stlačte navigačné tlačidlo, vyberte položku Upraviť a príslušnú možnosť. Zobrazenie trasy na mape Vyberte položku Zobraziť trasu. Navigácia do cieľa Vyberte položku Zobraziť trasu > Voľby > Začať jazdu alebo Začať chôdzu. Zmena nastavení trasy Nastavenia trasy ovplyvňujú navádzanie navigácie a spôsob zobrazenia trasy na mape. 1. V zobrazení plánovača cesty otvorte kartu Nastavenia. Ak chcete zo zobrazenia navigácie prejsť do zobrazenia plánovača cesty, vyberte položku Voľby > Body trasy alebo Zoznam bodov trasy. 2. Nastavte spôsob dopravy na možnosť Autom alebo Pešo. Ak vyberiete položku Pešo, jednosmerné ulice sú označené ako normálne ulice a možno použiť chodníky a trasy, napríklad cez parky a nákupné centrá. 3. Vyberte požadovanú možnosť. Výber režimu chôdze Otvorte kartu Nastavenia a vyberte položku Pešo > Preferovaná trasa > Ulice alebo Spojnica. Možnosť Spojnica je užitočná v teréne mimo cesty, pretože označuje smer pešej chôdze. Použitie rýchlejšej alebo kratšej trasy pre vodičov Otvorte kartu Nastavenia a vyberte položku Autom > Výber trasy > Rýchlejšia trasa alebo Kratšia trasa. Použitie optimalizovanej trasy pre vodičov Otvorte kartu Nastavenia a vyberte položku Autom > Výber trasy > Optimalizovaná. Optimalizovaná trasa pre vodičov spája výhody kratších a rýchlejších trás. Môžete tiež zvoliť, či chcete použiť napríklad diaľnice, cesty s mýtom alebo trajekty, alebo sa im chcete vyhnúť. Skratky aplikácie Mapy Hlavné skratky Ak chcete zobrazenie na mape priblížiť alebo oddialiť, stlačte tlačidlo * alebo #. Ak sa chcete vrátiť na svoju aktuálnu polohu, stlačte tlačidlo 0. Ak chcete zmeniť typ mapy, stlačte tlačidlo 1. Ak chcete mapu nakloniť, stlačte tlačidlo 2 alebo 8. Ak chcete mapu otočiť, stlačte tlačidlo 4 alebo 6. Ak chcete zobrazenie mapy otočiť späť tak, aby sever smeroval nahor, stlačte tlačidlo 5. Skratky navigácie pre chodcov Ak chcete polohu uložiť, stlačte tlačidlo 2.
87 Ak chcete vyhľadať polohy podľa kategórií, stlačte tlačidlo 3. Ak chcete nastaviť hlasitosť navádzania navigácie pre chodcov, stlačte tlačidlo 6. Ak si chcete pozrieť zoznam bodov trasy, stlačte tlačidlo 7. Ak chcete prispôsobiť mapu na používanie v noci, stlačte tlačidlo 8. Ak si chcete pozrieť informačný panel, stlačte tlačidlo 9. Skratky navigácie pre vodičov Ak chcete prispôsobiť mapu na používanie cez deň alebo v noci, stlačte tlačidlo 1. Ak chcete uložiť aktuálnu polohu, stlačte tlačidlo 2. Ak chcete vyhľadať polohy podľa kategórií, stlačte tlačidlo 3. Ak chcete zopakovať hlasové navádzanie, stlačte tlačidlo 4. Ak chcete nájsť inú trasu, stlačte tlačidlo 5. Ak chcete nastaviť hlasitosť hlasového navádzania, stlačte tlačidlo 6. Ak chcete do trasy pridať zastávku, stlačte tlačidlo 7. Ak chcete zobraziť informácie o dopravnej situácii, stlačte tlačidlo 8. Ak si chcete pozrieť informačný panel, stlačte tlačidlo 9. Personalizácia Personalizácia Váš prístroj môžete personalizovať, napríklad nastavením rôznych tónov, snímkov na pozadie a šetričov displeja. Profily Vyberte položku Menu > Ovlád. panel > Profily. Zvonenia, upozornenia a iné zvuky prístroja môžete upraviť a prispôsobiť pre rozličné okolnosti, prostredia a skupiny volajúcich. Aktívny profil sa na domácej obrazovke zobrazuje v hornej časti displeja. Ak je však aktívny všeobecný profil, zobrazuje sa iba dnešný dátum. Ak chcete vytvoriť nový profil, vyberte Voľby > Vytvoriť nový, a definujte nastavenia. Ak chcete prispôsobiť profil, vyberte tento profil a Voľby > Personalizovať. Ak chcete aktivovať profil, vyberte príslušný profil a položku Voľby > Aktivovať. Ak chcete nastaviť, aby bol profil aktívny do konkrétneho času v rámci najbližších 24 hodín, prejdite na profil, vyberte položku Voľby > Načasovaný a nastavte požadovaný čas. Po uplynutí nastaveného času sa profil zmení späť na predchádzajúci aktívny profil bez časového 87
88 Personalizácia 88 limitu. Keď načasujete profil, na domácej obrazovke sa zobrazí symbol. Profil offline nemožno načasovať. Ak chcete vymazať profil, ktorý ste vytvorili, vyberte Voľby > Vymazať profil. Preddefinované profily nemožno vymazať. Po aktivácii profilu Offline sa pripojenie k celulárnej sieti ukončí. Zablokujú sa všetky rádiofrekvenčné signály prenášané medzi zariadením a celulárnou sieťou. Ak sa pokúsite poslať správu, uloží sa do zložky Na odoslanie a pošle sa až po aktivácii iného profilu. Zariadenie môžete používať aj bez karty SIM. Po vybratí karty SIM sa aktivuje profil Offline. Dôležité: V režime off-line nemôžete volať ani prijímať žiadne hovory, a nemôžete používať žiadne funkcie, ktoré si vyžadujú pokrytie celulárnej siete. Môžete však volať na oficiálne tiesňové číslo naprogramované vo vašom prístroji. Aby ste mohli volať, musíte najskôr aktivovať funkcie telefonovania zmenou profilu. Ak je prístroj zablokovaný, zadajte odblokovací kód. Ak používate profil Offline, naďalej môžete používať bezdrôtovú sieť LAN, napríklad na čítanie ov alebo prehliadanie internetových stránok. Používať môžete aj pripojenie Bluetooth. Pri vytváraní a používaní pripojenia k sieti WLAN alebo pripojenia Bluetooth nezabudnite dodržiavať všetky platné bezpečnostné predpisy a pravidlá. Výber tónov zvonenia Ak chcete nastaviť tón zvonenia pre profil, vyberte Voľby > Personalizovať > Tón zvonenia. Vyberte tóny zvonenia zo zoznamu alebo vyberte Načítať zvuk, ak chcete otvoriť zložku so zoznamom záložiek a načítať zvonenia pomocou prehliadača. Všetky načítané zvonenia sa ukladajú do menu Galéria. Ak si chcete prehrať tón zvonenia iba pre vybranú skupinu kontaktov, vyberte Voľby > Personalizovať > Hlásenie a vyberte požadovanú skupinu. Hovory od volajúcich mimo tejto skupiny budú oznamované tichým hlásením. Ak chcete zmeniť tón oznamujúci zprávu, vyberte Voľby > Personalizovať > Tón hlásenia správy. Úprava profilov Vyberte Menu > Ovlád. panel > Profily. Vyberte Voľby > Personalizovať a jednu z nasledujúcich možností: Tón zvonenia Vyberte tóny zvonenia zo zoznamu alebo vyberte Načítať zvuk, ak chcete otvoriť zložku so zoznamom záložiek a načítať zvonenia pomocou prehliadača. Ak používate dve alternatívne telefónne linky, môžete definovať zvonenie osobitne pre každú linku. Tón videohovoru Voľba tónov zvonenia pre videohovory. Ohlásiť volajúceho Keď vyberiete túto možnosť a zavolá vám niekto z vášho zoznamu kontaktov, prístroj použije tón zvonenia, ktorý je kombináciou zvukovej podoby mena kontaktu a vybraného tónu zvonenia. Typ zvonenia Vyberte, akým spôsobom bude telefón zvoniť.
89 Hlasitosť zvonenia Nastavte hlasitosť zvonenia telefónu. Tón hlásenia správy Vyberte tón, ohlasujúci prijatie textovej správy Tón hlásenia u Vyberte tón, ohlasujúci prijatie ovej správy Hlásenie vibrovaním Nastavte váš prístroj tak, aby oznamoval prijatý hovor alebo správu vibrovaním. Tóny tlačidiel Vyberte úroveň hlasitosti tónov tlačidiel. Výstražné tóny Deaktivujte výstražné tóny. Toto nastavenie ovplyvní aj tóny niektorých hier a aplikácií Java. Hlásenie Nastavte váš prístroj tak, aby zvonil iba pri hovoroch z telefónnych čísel patriacich vybranej skupine kontaktov. Hovory od volajúcich mimo tejto skupiny budú oznamované tichým hlásením. Tón hlásenia hovoru PTT Vyberte tón zvonenia pre hovory PTT. Stav Push to talk Nastavte stav PTT pre každý profil. Názov profilu Môžete dať meno novému profilu alebo premenovať existujúci profil. Profily Všeobecný a Off-line premenovať nemožno. Personalizácia domácej obrazovky Vyberte položku Menu > Ovlád. panel > Režimy. Ak chcete zmeniť názov aktuálnej domácej obrazovky, vyberte položku Voľby > Premenovať režim. Ak chcete vybrať, ktoré aplikácie a hlásenia sa majú zobrazovať na domácej obrazovke, vyberte položku Aplikácie hlav. displeja. Ak chcete zmeniť tému práve používanej domácej obrazovky, vyberte Všeobecná téma. Ak chcete zmeniť obrázok na pozadí práve používanej domácej obrazovky, vyberte Tapeta. Ak chcete prepnúť z jednej domácej obrazovky do druhej, prejdite na položku Aktuálny režim a zvoľte možnosť Voľby > Zmeň. Zmena témy displeja Vyberte položku Menu > Ovlád. panel > Témy. Vyberte jednu z uvedených možností: Všeobecné Zmeňte tému používanú vo všetkých aplikáciách. Vzhľad menu Zmeňte tému používanú v hlavnom menu. Pohotov. režim Zmeňte tému používanú na hlavnom displeji. Tapeta Zmeňte snímku pozadia na hlavnom displeji. Šetrič energie Vyberte animáciu pre šetrič energie. Sním. pre hovor Zmeňte snímku, ktorá sa zobrazí počas hovorov. Ak chcete aktivovať alebo deaktivovať efekty témy, vyberte položku Všeobecné > Voľby > Efekty témy. Personalizácia 89
90 Personalizácia 90 Načítanie témy Vyberte Menu > Ovlád. panel > Témy. Ak chcete stiahnuť tému, vyberte Všeobecné > Načítať témy > Voľby > Ísť na > Novú webovú stránku. Zadajte webovú adresu, z ktorej chcete stiahnuť tému. Keď je téma stiahnutá, môžete si pozrieť jej náhľad alebo ju aktivovať. Ak si chcete pozrieť náhľad témy, vyberte Voľby > Prezrieť. Ak chcete tému aktivovať, vyberte Voľby > Nastaviť. Zmena audio tém Vyberte Menu > Ovlád. panel > Témy a Zvukové témy. Pre udalosti v prístroji môžete nastaviť rôzne zvuky. Ako zvuky môžete vyberať tóny, hlas alebo ich kombináciu. Ak chcete zmeniť aktuálnu audio tému, vyberte Aktívna zvuková téma. Ak chcete nastaviť zvuk pre udalosť, vyberte skupinu udalostí, napríklad tóny zvonenia, a požadovanú udalosť. Ak chcete využiť všetky prednastavené zvuky v prípade skupiny, vyberte skupinu a Voľby > Zapnúť zvuky Vyberte Voľby a jednu z nasledujúcich možností: Prehrať hlas Prehrajte zvuk pred jeho aktivovaním. Uložiť tému Vytvorte novú zvukovú tému. Tóny zvonenia 3-D Pridajte efekty 3-D do zvukovej témy. Hlas Vyberte položku Hlas, ak chcete ako zvuk udalosti nastaviť hlas. Do textového poľa zadajte požadovaný text. Voľba Hlas nie je dostupná, ak máte v aktuálnom profile aktivovanú možnosť Ohlásiť volajúceho. Vypnúť zvuky Stíšte všetky zvuky v skupine udalostí. 3-D tóny zvonenia Vyberte položku Menu > Ovlád. panel > Tóny 3-D. Ak chcete povoliť priestorové (3-D) zvukové efekty pre tóny zvonenia, vyberte položku Efekty tónov 3-D > Zapnuté. 3-D efekty nepodporujú všetky tóny zvonenia. Ak chcete zmeniť efekt 3-D použitý pre tón zvonenia, vyberte položku Dráha zvuku a požadovaný efekt. Ak chcete modifikovať 3-D efekt, vyberte si jednu z nasledovných možností: Rýchlosť dráhy zvuku Vyberte rýchlosť, ktorou sa zvuk pohybuje z jedného smeru do druhého. Toto nastavenie nie je k dispozícii pre všetky efekty. Ozvena Vyberte požadovaný efekt a upravte intenzitu ozveny. Dopplerov efekt Ak chcete, aby tón zvonenia znel vyššie, keď ste bližšie k svojmu prístroju, a nižšie, keď ste od neho ďalej, vyberte položku Zapnutý. Toto nastavenie nie je k dispozícii pre všetky efekty. Ak si chcete vypočuť tón zvonenia s efektom 3-D, vyberte položku Voľby > Prehrať tón.
91 Ak chcete nastaviť hlasitosť tónu zvonenia, vyberte položku Menu > Ovlád. panel > Profily a možnosť Voľby > Personalizovať > Hlasitosť zvonenia. Médiá Médiá Váš prístroj obsahuje rôzne mediálne aplikácie na použitie pri práci alebo vo voľných chvíľach. Foto-Video Vyberte položku Menu > Médiá > Foto-Video. Zachytenie snímky Vyberte položku Menu > Médiá > Foto-Video. Váš prístroj podporuje snímanie obrazu s rozlíšením 2592 x 1944 pixlov. Rozlíšenie obrázkov v tejto príručke sa môže javiť odlišne. 1. Použite displej ako hľadáčik. 2. Pri zachytávaní snímky môžete záber priblížiť alebo oddialiť pomocou tlačidiel hlasitosti. 3. Ak je aktívne optické tlačidlo Navi a chcete použiť automatické zaostrovanie, podržte prst na navigačnom tlačidle. Ak chcete zachytiť snímku, stlačte navigačné tlačidlo. Ak je optické tlačidlo Navi neaktívne, automatické zaostrovanie sa aktivuje stlačením a podržaním navigačného tlačidla. Snímku zachytíte uvoľnením navigačného tlačidla. Prístroj uloží snímku do zložky Fotografie. Pozrite si Optické tlačidlo Navi str. 25. Na paneli nástrojov sa nachádzajú skratky k rôznym položkám a nastaveniam pred zachytením snímky alebo nahratím videoklipu a po ňom. Vyberte niektorú z uvedených možností: Prepnutie prístroja do režimu snímok. Prepnutie prístroja do režimu videí. Výber scény. Prepnutie prístroja do panoramatického režimu. Vypnutie svetla pri nahrávaní videoklipu (len v režime videí). Zapnutie svetla pri nahrávaní videoklipu (len v režime videí). Výber režimu blesku (len pre snímky). Aktivácia samospúšte (len pre snímky). 91
92 Médiá 92 Aktivácia sekvenčného režimu (len pre snímky). Výber farebného tónu. Nastavenie vyváženia bielej. Dostupné možnosti sa líšia podľa režimu a zobrazenia, v ktorom sa nachádzate. Po zatvorení aplikácie Foto-Video sa obnovia pôvodné nastavenia. Ak chcete prispôsobiť panel nástrojov aplikácie Foto- Video, prepnite do režimu snímok a vyberte položku Voľby > Prispôsobiť panel nástr.. Scény Vyberte Menu > Médiá > Foto-Video. Scéna vám pomôžu nájsť správnu farbu a nastavenia svetla pre aktuálne prostredie. Nastavenie každej scény sa musí vykonať podľa určitého štýlu prostredia. Ak chcete zmeniť scénu, vyberte Režimy záberu z lišty nástrojov. Ak chcete vytvoriť vlastnú scénu, prejdite na Defin. použív. a vyberte Voľby > Zmeniť. Ak chcete prekopírovať nastavenie do ďalšej scény, vyberte Podľa režimu záberu a požadovanú scénu. Ak chcete aktivovať vlastnú scénu, vyberte Defin. použív. > Zvoliť. Vytvorenie sekvencií obrázkov Vyberte Menu > Médiá > Foto-Video. Ak chcete zachytiť niekoľko obrázkov v sekvencii, ak je k dispozícii dostatok pamäte, vyberte Sekvenčný režim z lišty nástrojov a stlačte navigačné tlačidlo. Zachytené snímky sa zobrazia na displeji v mriežke. Ak si chcete pozrieť obrázok, prejdite naň a stlačte navigačné tlačidlo. Ak použijete časový interval, na displeji sa zobrazí iba posledný obrázok a ostatné sú k dispozícii v galérii. Ak chcete obrázok poslať, vyberte Voľby > Poslať. Ak chcete odoslať snímku účastníkovi hovoru počas prebiehajúceho hovoru, vyberte Voľby > Poslať volajúcemu. Ak chcete vypnúť sekvenčný režim, vyberte Sekvenčný režim > Jedna snímka z lišty nástrojov. Prezeranie zachytenej snímky Vyberte Menu > Médiá > Foto-Video. Snímka, ktorú ste zachytili, sa automaticky uloží do Galérie. Ak nechcete zachytenú snímku zachovať, vyberte Vymazať z lišty nástrojov. Vyberte si z nasledujúcich možností z lišty: Poslať Odoslanie snímky do kompatibilných zariadení. Poslať volajúcemu Odoslanie snímky účastníkovi hovoru počas prebiehajúceho hovoru. Uverej. na Odoslanie snímky do vášho kompatibilného on-line albumu (služba siete). Ak chcete snímku použiť ako obrázok na pozadí, vyberte Voľby > Nastaviť ako tapetu. Ak chcete snímku pridať ku kontaktu, vyberte Voľby > Prideliť kontaktu.
93 Nahrávanie videí Vyberte položku Menu > Médiá > Foto-Video. 1. Ak je fotoaparát v režime snímok, na paneli nástrojov vyberte režim videa. 2. Nahrávanie spustíte stlačením navigačného tlačidla. 3. Ak chcete nahrávanie prerušiť, vyberte položku Preruš. Na obnovenie nahrávania vyberte Pokračuj. 4. Na zastavenie nahrávania vyberte Stop. Videoklip sa automaticky uloží v galérii. Maximálna dĺžka videoklipu závisí od množstva dostupnej pamäte. Prehranie videoklipu Vyberte Menu > Médiá > Foto-Video. Ak si chcete prehrať nahraný videoklip, vyberte Prehrať z lišty nástrojov. Vyberte si z nasledujúcich možností z lišty: Poslať Odoslanie videoklipu do iných kompatibilných zariadení. Poslať volajúcemu Odoslanie videoklipu účastníkovi hovoru počas prebiehajúceho hovoru. Uverej. na Odoslanie videoklipu do on-line albumu (služba siete). Vymazať Vymazanie videoklipu. Ak chcete zadať nové meno pre videoklip, vyberte Voľby > Premenovať videoklip. Nastavenie obrázkov Vyberte položku Menu > Médiá > Foto-Video. Ak chcete upraviť nastavenia snímok, vyberte položku Voľby > Nastavenia a niektorú z uvedených možností: Kvalita snímky Nastavenie kvality obrázka. O čo lepšia je kvalita obrázka, o to viac spotrebuje pamäte. Pridať do albumu Zvoľte album, do ktorého sa majú zachytené snímky uložiť. Ukázať zachytenú snímku Ak si chcete pozrieť obrázok po odsnímaní, vyberte Áno. Ak chcete okamžite pokračovať v snímaní záberov, vyberte položku Vypnuté. Predvolený názov snímky Definujte predvolený názov pre zachytené obrázky. Rozšírené dig. priblíženie Možnosť Zapnuté (plynule) umožňuje plynulé približovanie a neprerušovaný prechod medzi digitálnym a rozšíreným digitálnym priblížením. Možnosť Vypnutá umožňuje obmedzené priblíženie so zachovaním rozlíšenia snímky. Tón pri zachytení Nastavenie tónu, ktorý sa ozve pri zachytávaní snímky. Použitá pamäť Vyberte, kam chcete ukladať snímky. Obnoviť nast. Foto-Video Vrátenie nastavení kamery na predvolené hodnoty. Nastavenia videa Vyberte Menu > Médiá > Foto-Video. Vyberte položku Voľby > Nastavenia a niektorú z uvedených možností: Kvalita videa Nastavenie kvality videoklipu. Vyberte Zdieľanie, ak chcete poslať videoklip v multimediálnej správe. Klip je nahraný v rozlíšení OCIF, Médiá 93
94 Médiá 94 vo formáte 3GPP a veľkosť je obmedzená na 300 kb (približne 20 sekúnd). Odoslanie videoklipov uložených vo formáte MPEG-4 v multimediálnej správe sa nemusí podariť. Nahrávanie zvuku Vyberte Vypnuté, ak nechcete nahrávať zvuk. Pridať do albumu Vyberte album, do ktorého sa majú zaznamenané videoklipy uložiť. Ukázať zachytené video Po ukončení nahrávania zobrazte prvé políčko nahraného videoklipu. Ak si chcete pozrieť celý videoklip, na paneli nástrojov vyberte položku Prehrať. Predvolený názov videa Definovanie predvoleného názvu pre nahrané videoklipy. Použitá pamäť Vyberte, kam chcete ukladať videoklipy. Obnoviť nast. Foto-Video Vrátenie nastavení fotoaparátu na predvolené hodnoty. Galéria O Galérii Vyberte Menu > Médiá > Galéria. Galéria je miesto ukladania snímok, videí a zvukových klipov, pesničiek a streamingových odkazov. Hlavné okno Vyberte Menu > Médiá > Galéria. Vyberte si z nasledujúcich možností: Snímky Zobrazte snímky a videoklipy v Fotografie. Videoklipy Zobrazte videoklipy v Videocentr.. Skladby Otvorte Preh. hudby. Zvukové klipy Počúvajte zvukové klipy. Odk. na stream. Zobrazte a otvorte streamingové odkazy. Prezentácie Zobrazte prezentácie. Zložky môžete otvárať a prezerať si ich obsah. Jednotlivé položky môžete kopírovať a presúvať ich do zložiek. Môžete tiež vytvárať albumy a kopírovať a pridávať do nich položky. Súbory uložené na kompatibilnej pamäťovej karte (ak je vložená) sú označené symbolom. Ak chcete otvoriť súbor, vyberte si konkrétny súbor zo zoznamu. Videoklipy a streamingové odkazy sa otvoria a prehrajú v Videocentr. a hudba a zvukové klipy v Preh. hudby. Ak chcete súbory kopírovať alebo presunúť na iné miesto v pamäti, vyberte si súbor, Voľby > Presunúť a kopírovať, a zvolenú možnosť. Zvukové klipy Vyberte Menu > Médiá > Galéria a Zvukové klipy. Táto zložka obsahuje všetky zvukové klipy, ktoré ste stiahli z webu. Zvukové klipy vytvorené v aplikácii Nahrávač s nastaveniami optimalizovanými pre MMS alebo normálnymi nastaveniami sú tiež uložené v tejto zložke, ale zvukové klipy s nastavením vysokej kvality sú uložené v aplikácii Prehrávač hudby.
95 Ak chcete počúvať zvukový súbor, vyberte ho zo zoznamu. Ak sa chcete posunúť rýchlo nazad alebo vpred, rolujte doľava alebo doprava. Ak chcete stiahnuť zvukové súbory, vyberte Načítať zvuk. Odkazy na obsah prehrávaný online Vyberte Menu > Médiá > Galéria a Odk. na stream.. Ak chcete otvoriť streamingový odkaz, vyberte ho zo zoznamu. Ak chcete pridať nový streamingový odkaz, vyberte Voľby > Nový odkaz. Prezentácie Vyberte Menu > Médiá > Galéria. V prezentáciách si môžete prezrieť súbory SVG (scalable vector graphics) a súbory SWF (flash), ako napr. kreslené rozprávky a mapy. SVG obrázky si zachovávajú svoj vzhľad bez ohľadu na druh tlačiarne alebo veľkosť a rozlíšenie monitoru. Ak chcete zobraziť súbory, vyberte Prezentácie. Ak chcete prejsť na obrázok, vyberte Voľby > Prehrať. Ak chcete prerušiť prehrávanie, vyberte Voľby > Prerušiť. Ak chcete priblížiť obrázok, stlačte 5. Ak chcete vzdialiť obrázok, stlačte 0. Ak chcete obrázok otočiť o 90 stupňov v smere alebo proti smeru hodinových ručičiek, stlačte 1, prípadne 3. Ak chcete obrázok otočiť o 45 stupňov, stlačte 7 alebo 9. Ak chcete prepnúť medzi celoplošným režimom a normálnym režimom, stlačte *. Fotografie O aplikácii Fotografie Vyberte položku Menu > Médiá > Galéria > Snímky a jednu z týchto možností: Médiá Nasnímané zobrazia sa všetky zachytené snímky a videoklipy. Mesiace zobrazia sa snímky a videoklipy usporiadané podľa mesiaca, v ktorom boli zachytené. Albumy zobrazia sa predvolené albumy a albumy, ktoré ste vytvorili. Menovky zobrazia sa menovky vytvorené pre jednotlivé položky. Načítania zobrazia sa položky a videoklipy načítané z webu alebo prijaté v multimediálnej alebo v e- mailovej správe. Všetky zobrazia sa všetky položky. Zdieľ. online snímky a videoklipy sa uverejnia na webe. Súbory uložené na kompatibilnej pamäťovej karte (ak je vložená) sú označené symbolom. Ak chcete skopírovať alebo presunúť súbory na iné miesto v pamäti, vyberte súbor, položku Voľby > Presunúť a kopírovať a niektorú z dostupných možností. 95
96 Médiá 96 Prezeranie fotosnímok a videoklipov Vyberte Menu > Médiá > Galéria > Snímky a z nasledujúcich možností: Všetky zobrazia sa všetky snímky a videoklipy. Nasnímané zobrazia sa snímky a videoklipy nasnímané fotoaparátom prístroja. Načítania Zobraziť stiahnuté videoklipy. Snímky a videoklipy vám môžu byť tiež posielané z kompatibilného zariadenia. Ak chcete zobraziť prijatú snímku alebo videoklip v aplikácii Fotografie, musíte ho najprv uložiť. Súbory so snímkami a videoklipmi sú usporiadané v slučke podľa dátumu a času. Zobrazuje sa počet súborov. Jednotlivé súbory si môžete prezerať stláčaním navigačného tlačidla doľava a doprava. Ak si chcete prezerať súbory v skupinách, stláčajte ho nahor alebo nadol. Ak chcete otvoriť súbor, vyberte daný súbor. Ak sa vám otvorí snímka a vy si ju chcete priblížiť, použite tlačidlá Zoom. Pomer zaostrenia nie je uložený natrvalo. Ak chcete upraviť snímku alebo videoklip, vyberte Voľby > Upraviť. Ak chcete tlačiť snímky na kompatibilnej tlačiarni, vyberte položku Voľby > Tlač. alebo kiosk. Ak chcete presunúť snímky do albumu na neskoršiu tlač, vyberte Voľby > Pridať do albumu > Tlač. neskôr. Zobrazenie a úpravy podrobností súborov Vyberte Menu > Médiá > Galéria > Snímky. Ísť na položku. Ak chcete zobraziť a upraviť vlastnosti snímky alebo videoklipu, vyberte položku Voľby > Detaily > Pozrieť a upraviť a jednu z nasledujúcich možností: Menovky Zobraziť aktuálne používané menovky. Ak chcete pridať ďalšie menovky do aktuálneho súboru, vyberte Prid.. Popis Zobraziť neformátovaný popis súboru. Ak chcete pridať popis, vyberte pole. Názov Zobraziť miniatúrnu snímku súboru a aktuálny názov súboru. Ak chcete upraviť názov súboru, vyberte pole pre názov súboru. Albumy Zobraziť, v ktorom albume sa aktuálny súbor nachádza. Rozlíšenie Zobraziť veľkosť snímku v pixloch. Trvanie Zobraziť trvanie videa. Užívat. práva Ak chcete zobraziť Správu digitálnych práv (DRM - Digital Rights Management) aktuálneho súboru, vyberte Zobr..
97 Usporiadanie snímok a videoklipov Vyberte Menu > Médiá > Galéria > Snímky. Súbory môžete organizovať nasledovne: Pre zobrazenie položiek v zobrazení menoviek, priraďte menovky položkám. Ak si chcete položky prezerať podľa mesiacov, vyberte položku Mesiace. Ak chcete vytvoriť album na uloženie položiek, vyberte položku Albumy > Voľby > Nový album. Ak chcete pridať snímku alebo videoklip do albumu, vyberte si danú položku a Voľby > Pridať do albumu. Ak chcete vymazať obrázok alebo videoklip, vyberte položku a Vymazať z aktívnej lišty nástrojov. Aktívny panel s nástrojmi Aktívny panel nástrojov je k dispozícii iba vtedy, ak ste vybrali možnosť zobraziť snímku alebo video klip. Pomocou panela nástrojov môžete prechádzať na rôzne položky a vyberať želané voľby. Dostupné voľby sa môžu líšiť v závislosti od zobrazenia, v ktorom sa nachádzate, a od toho, či máte vybraný snímok alebo videoklip. Ak chcete skryť panel nástrojov, vyberte Voľby > Skryť panel s nástrojmi. Ak chcete aktivovať skrytý panel nástrojov, stlačte navigačné tlačidlo. Vyberte si snímok alebo videoklip a jednu z nasledujúcich možností: Zobraziť snímku v režime na šírku alebo na výšku. Prehrať videoklip. Poslať snímok alebo videoklip. Odovzdať snímok alebo videoklip do kompatibilného online albumu (táto možnosť je dostupná iba vtedy, ak máte vytvorené konto pre kompatibilný online album). Pridať položku do albumu. Spravovať menovky a iné vlastnosti položky. Albumy Vyberte Menu > Médiá > Galéria > Snímky a Albumy. Pomocou albumov môžete pohodlne spravovať vaše snímky a videoklipy. Ak chcete vytvoriť nový album, vyberte Voľby > Nový album. Ak chcete pridať snímku alebo videoklip do albumu, vyberte si danú položku a Voľby > Pridať do albumu. Otvorí sa zoznam albumov. Vyberte si album, do ktorého chcete pridať danú snímku alebo videoklip. Položku, ktorú ste pridali do albumu, stále môžete vidieť v Fotografie. Ak chcete odstrániť snímku alebo videoklip z albumu, vyberte daný album a konkrétnu položku a Voľby > Odstrániť z albumu. Menovky Vyberte Menu > Médiá > Galéria > Snímky. Použite menovky vtedy, ak chcete triediť mediálne položky v aplikácii Fotografie. Menovky môžete vytvárať Médiá 97
98 Médiá 98 alebo vymazať v aplikácii Správca menoviek. Správca menoviek ukazuje aktuálne používané menovky a počet položiek súvisiacich s každou menovkou. Ak chcete otvoriť aplikáciu Správca menoviek, vyberte snímku alebo videoklip a Voľby > Detaily > Správca menoviek. Ak chcete vytvoriť menovku, vyberte Voľby > Nová menovka. Ak chcete prideliť menovku ku snímke, vyberte snímku a Voľby > Pridať menovky. Ak si chcete pozrieť aké menovky ste vytvorili, vyberte Menovky. Veľkosť názvu menovky zodpovedá počtu položiek, ktoré sú pridelené ku konkrétnej menovke. Ak chcete zobraziť všetky snímky súvisiace s menovkou, vyberte danú menovku zo zoznamu. Ak chcete zobraziť zoznam v abecednom poradí, vyberte Voľby > Podľa abecedy. Ak chcete zobraziť zoznam v poradí najčastejšie používaných menoviek, vyberte Voľby > Najpoužívanejšie. Ak chcete odstrániť snímku z menovky, vyberte konkrétnu menovku a konkrétnu snímku a vyberte Voľby > Odstrániť z menovky. Prezentácia Vyberte Menu > Médiá > Galéria > Snímky. Ak si chcete prezerať vaše snímky v prezentácii, vyberte snímok a Voľby > Prezentácia > Prehrať dopredu alebo Prehrať dozadu. Prezentácia sa začne od vybraného súboru. Ak chcete v prezentácii zobraziť iba vybrané snímky, vyberte Voľby > Označiť/Odznačiť > Označiť na označenie snímok. Ak chcete spustiť prezentáciu, vyberte Voľby > Prezentácia > Prehrať dopredu alebo Prehrať dozadu. Ak chcete obnoviť prerušenú prezentáciu, vyberte Pokračuj. Ak chcete skončiť prezentáciu, vyberte Skonči. Snímky si môžete prezerať posúvaním sa doprava alebo doľava. Ak chcete upraviť nastavenia prezentácie predtým ako spustíte prezentáciu, vyberte Voľby > Prezentácia > Nastavenia a niektorú z nasledujúcich možností: Hudba Pridať zvuk do prezentácie. Skladba Vybrať zo zoznamu hudobný súbor. Oneskorenie snímok Upraviť tempo prezentácie. Prechod Nastaviť prezentáciu tak, aby bol prechod medzi jednotlivými snímkami plynulý a aby bolo možné snímky náhodne približovať alebo oddiaľovať. Ak chcete počas prezentácie upraviť hlasitosť, použite tlačidlá ovládania hlasitosti. Úprava fotosnímok Editor snímok Ak chcete upraviť odfotografované snímky alebo snímky uložené v aplikácii Fotografie, vyberte položku Voľby > Upraviť. Otvorí sa editor snímok. Ak chcete otvoriť mriežku, v ktorej môžete vybrať rôzne možnosti úprav označené malými ikonami, vyberte položku Voľby > Použiť efekt. Snímku môžete orezať
99 alebo otočiť, nastaviť jas, farbu, kontrast a rozlíšenie snímky alebo pridať efekty, text, klipart alebo rámik. Orezanie snímky Ak chcete orezať snímku, vyberte položku Voľby > Použiť efekt > Výrez a vopred definovaný formát zo zoznamu. Ak chcete orezať snímku manuálne, vyberte položku Ručne. Ak vyberiete položku Ručne, v ľavom hornom rohu sa zobrazí kríž. Navigačným tlačidlom nastavte plochu obrázka, ktorú chcete orezať, a vyberte možnosť Nastav. V pravom dolnom rohu sa objaví ďalší kríž. Nastavte orezanie zostávajúcich okrajov obrázka. Ak chcete upraviť prvú vybranú plochu, vyberte položku Späť. Priesečník vybratých oblastí je obdĺžnik, ktorý zostane z obrázka po orezaní. Ak chcete vybrať vopred definovaný formát obrázka, označte ľavý horný roh oblasti, ktorá sa má orezať. Navigačným tlačidlom môžete upraviť veľkosť zvýraznenej oblasti. Stlačením navigačného tlačidla môžete vybranú oblasť zafixovať. Navigačným tlačidlom môžete upraviť polohu zvolenej oblasti na obrázku. Ak chcete vybrať oblasť, ktorá sa má orezať, stlačte navigačné tlačidlo. Redukcia efektu červených očí Ak chcete zredukovať efekt červených očí na snímke, vyberte položku Voľby > Použiť efekt > Redukcia červen. očí. Presuňte krížik na oko a stlačte navigačné tlačidlo. Na displeji sa zobrazí slučka. Navigačným tlačidlom upravte veľkosť slučky na veľkosť oka. Stlačením navigačného tlačidla zredukujete efekt červených očí. Keď dokončíte úpravu snímky, stlačte tlačidlo Hotovo. Ak chcete uložiť zmeny a vrátiť sa do predchádzajúceho okna, stlačte tlačidlo Späť. Užitočné skratky Pri úprave snímok môžete použiť tieto skratky: Ak si chcete obrázok pozrieť na celom displeji, stlačte tlačidlo *. Ak sa chcete vrátiť do normálneho zobrazenia, znova stlačte tlačidlo *. Ak chcete otočiť obrázok v smere alebo proti smeru hodinových ručičiek, stlačte tlačidlo 3 alebo 1. Ak chcete obrázok zväčšiť alebo zmenšiť, stlačte tlačidlo 5 alebo 0. Pomocou navigačného tlačidla sa môžete po zväčšenom obrázku pohybovať. Úprava videoklipov Editor videoklipov podporuje formáty videosúborov.3gp a.mp4 a formáty zvukových súborov.aac,.amr,.mp3 a.wav. Editor nemusí nutne podporovať všetky funkcie súborov ani všetky varianty daného formátu. Ak chcete upravovať videoklipy v aplikácii Fotografie, prejdite na videoklip, vyberte položku Voľby > Upraviť a niektorú z uvedených možností: Spojiť ak chcete na začiatok alebo koniec vybraného videoklipu pridať snímku alebo videoklip. Zmeniť zvuk ak chcete pridať nový zvukový klip a nahradiť ním pôvodný zvuk videoklipu. Pridať text ak chcete na začiatok alebo koniec videoklipu pridať text. Médiá 99
100 Médiá 100 Strihať ak chcete videoklip strihať a označiť v ňom časti, ktoré chcete vo videoklipe ponechať. Ak chcete vytvoriť momentku videoklipu, v okne zostrihaného videa vyberte položku Voľby > Urobiť momentku. V okne ukážky miniatúr stlačte navigačné tlačidlo a potom vyberte položku Urobiť momentku. Tlač snímok Tlač snímok Ak chcete tlačiť snímky pomocou aplikácie Tlač snímok, vyberte požadovanú snímku a voľbu tlače v aplikácii Fotografie, vo fotoaparáte, editore obrázkov alebo prehliadači obrázkov. Ak chcete tlačiť snímky prostredníctvom kompatibilného dátového kábla USB alebo pripojenia Bluetooth, použite aplikáciu Tlač snímok. Snímky možno tlačiť aj prostredníctvom bezdrôtovej siete LAN. Ak je vložená kompatibilná pamäťová karta, možno na ňu uložiť snímky a vytlačiť ich na kompatibilnej tlačiarni. Tlačiť možno len snímky vo formáte.jpeg. Odfotografované snímky sa automaticky ukladajú vo formáte.jpeg. Voľba tlačiarne Ak chcete tlačiť snímky pomocou aplikácie Tlač snímok, vyberte požadovanú snímku a voľbu tlače. Pri prvom použití aplikácie Tlač snímok sa zobrazí zoznam dostupných kompatibilných tlačiarní. Vyberte zo zoznamu niektorú tlačiareň. Tlačiareň sa nastaví ako predvolená. Ak chcete použiť tlačiareň kompatibilnú s technológiou PictBridge, pred výberom voľby tlače pripojte kompatibilný dátový kábel a skontrolujte, či je režim kábla nastavený na možnosť Tlač snímok alebo Žiadať pri spojení. Tlačiareň sa automaticky zobrazí, keď vyberiete voľbu tlače. Ak predvolená tlačiareň nie je dostupná, zobrazí sa zoznam dostupných tlačiarní. Ak chcete zmeniť predvolenú tlačiareň, vyberte položku Voľby > Nastavenia > Predvolená tlačiareň. Ukážka pred tlačou Po výbere tlačiarne sa zvolené snímky zobrazia v preddefinovaných tlačových zostavách. Ak chcete zmeniť formát, stlačaním navigačného tlačidla doľava alebo doprava možno prechádzať dostupnými tlačovými zostavami pre vybranú tlačiareň. Ak sa obrázky nezmestia na jednu stránku, stlačením navigačného tlačidla nahor alebo nadol možno zobraziť ďalšie stránky. Nastavenia tlače Dostupné voľby sa menia v závislosti od možností tlačiarne, ktorú ste vybrali. Ak chcete nastaviť predvolenú tlačiareň, vyberte položku Voľby > Predvolená tlačiareň. Ak chcete zvoliť veľkosť papiera, vyberte položku Veľkosť papiera, veľkosť papiera zo zoznamu a položku OK. Vyberte možnosť Zruš, ak sa chcete vrátiť do predchádzajúceho okna.
101 Zdieľanie on-line O aplikácii Zdieľanie online Vyberte položku Menu > Médiá > Zdieľ. online. Pomocou aplikácie Zdieľanie online (služba siete) môžete uverejňovať snímky, videoklipy a zvukové klipy z prístroja v kompatibilných službách zdieľania online, ako sú albumy a blogy. Môžete si tiež prezerať príspevky v týchto službách, uverejňovať k nim komentáre a načítavať obsah do kompatibilného prístroja Nokia. Typy podporovaného obsahu a dostupnosť služby Zdieľanie online sa môžu líšiť. Predplatenie služieb Vyberte položku Menu > Médiá > Zdieľ. online. Ak si chcete predplatiť službu zdieľania on-line, prejdite na webovú stránku poskytovateľa služieb a zistite, či je váš prístroj Nokia kompatibilný s príslušnou službou. Podľa pokynov si na webovej stránke vytvorte konto. Dostanete meno používateľa a heslo potrebné na nastavenie prístroja a konta. 1. Ak chcete aktivovať službu, v prístroji spustite aplikáciu Zdieľanie on-line, vyberte požadovanú službu a zvoľte položku Voľby > Aktivovať. 2. Povoľte prístroju vytváranie spojenia so sieťou. Ak sa zobrazí výzva na zadanie miesta prístupu k internetu, vyberte ho zo zoznamu. 3. Prihláste sa ku kontu podľa pokynov na webovej stránke poskytovateľa služieb. Informácie o dostupnosti a poplatkoch za služby tretích strán a prenosy údajov si vyžiadajte od svojho poskytovateľa služieb alebo príslušnej tretej strany. Spravovanie kont Ak si chcete pozrieť svoje kontá, vyberte položku Voľby > Nastavenia > Moje kontá. Ak chcete vytvoriť nové konto, vyberte položku Voľby > Pridať nové konto. Ak chcete zmeniť meno používateľa a heslo konta, vyberte príslušné konto a zvoľte položku Voľby > Otvoriť. Ak chcete konto nastaviť ako predvolené konto na odosielanie príspevkov z prístroja, vyberte položku Voľby > Predvoliť. Ak chcete konto odstrániť, vyberte príslušné konto a zvoľte položku Voľby > Vymazať. Vytvorenie príspevku Vyberte položku Menu > Médiá > Zdieľ. online. Ak chcete v rámci služby uverejniť mediálne súbory, prejdite na príslušnú službu a vyberte položku Voľby > Odovzdať ďalšie. Ak má služba zdieľania on-line k dispozícii kanály na uverejňovanie súborov, vyberte požadovaný kanál. Ak chcete do príspevku pridať fotosnímku, videoklip alebo zvukový klip, vyberte položku Voľby > Vložiť. Zadajte názov alebo popis príspevku, ak je k dispozícii. Médiá 101
102 Médiá 102 Ak chcete do príspevku vložiť menovku, vyberte položku Menovky:. Ak chcete poslať príspevok do služby, vyberte položku Voľby > Odovzdať. Uverejňovanie súborov z aplikácie Fotky Súbory z aplikácie Fotografie môžete uverejniť na zdieľanej on-line službe. 1. Zvoľte Menu > Médiá > Galéria > Snímky a súbory, ktoré chcete uverejniť. 2. Vyberte položku Voľby > Poslať > Odovzdať a požadované konto. 3. Svoj príspevok podľa potreby upravte. 4. Vyberte položku Voľby > Odovzdať. Prenášanie jedným kliknutím Prenášanie jedným kliknutím umožňuje uverejňovať snímky v službe zdieľania online ihneď po ich nasnímaní. Ak chcete použiť službu prenášania jedným kliknutím, pomocou fotoaparátu v prístroji zachyťte snímku a na paneli s nástrojmi vyberte ikonu zdieľania online. Zoznam menoviek Vyberte položku Menu > Médiá > Zdieľ. online. Menovky opisujú obsah príspevku a pomáhajú pri vyhľadávaní obsahu v službách zdieľania online. Ak chcete pri vytváraní príspevku zobraziť zoznam dostupných menoviek, vyberte položku Menovky:. Ak chcete pridať menovky do príspevku, vyberte menovku zo zoznamu a zvoľte položku Hotovo. Ak chcete do príspevku pridať viac menoviek, vyberte jednotlivé menovky a zvoľte položku Voľby > Označiť/Odznačiť > Označiť. Ak chcete vyhľadať menovky, do vyhľadávacieho poľa zadajte hľadaný výraz. Ak chcete menovku pridať do zoznamu menoviek, vyberte položku Voľby > Nová menovka. Spravovanie príspevkov v zložke Na odoslanie Vyberte položku Menu > Médiá > Zdieľ. online. V zložke Na odoslanie sa zobrazujú aktuálne prenášané príspevky, príspevky, ktoré sa nepodarilo preniesť a odoslané príspevky. Ak chcete otvoriť zložku Na odoslanie, vyberte položku Na odoslanie > Voľby > Otvoriť. Ak chcete začať prenášať príspevky, vyberte príspevok a položku Voľby > Odovzdať teraz. Ak chcete zrušiť prenášanie príspevkov, vyberte príspevok a položku Voľby > Zrušiť. Ak chcete vymazať príspevok, vyberte príspevok a položku Voľby > Vymazať.
103 Zobrazenie obsahu služieb Vyberte Menu > Médiá > Zdieľ. online. Ak si chcete pozrieť obsah služby, vyberte službu a Voľby > Otvoriť. Ak chcete otvoriť zdroj, vyberte ho. Ak chcete otvoriť zdroj pomocou prehliadača, vyberte webovú stránku poskytovateľa služieb. Ak si chcete zobraziť komentáre týkajúce sa súboru, vyberte súbor a Voľby > Zobraziť komentáre. Ak si chcete súbor pozrieť na celej ploche displeja, vyberte súbor. Ak chcete aktualizovať zdroj, vyberte príslušný zdroj a Voľby > Aktualizovať. Ak si všimnete zaujímavý súbor a budete chcieť načítať celý zdroj do prístroja, vyberte súbor a Voľby > Vyžiadať kontakt. Nastavenia poskytovateľov služieb Vyberte položku Menu > Médiá > Zdieľ. online. Ak si chcete pozrieť zoznam poskytovateľov služieb, vyberte položku Voľby > Nastavenia > Poskyt. služieb. Ak si chcete zobraziť podrobnosti služby, vyberte ju zo zoznamu. Ak chcete vymazať vybranú službu, vyberte položku Voľby > Vymazať. Úprava nastavenia konta Vyberte Menu > Médiá > Zdieľ. online. Ak chcete upraviť svoje kontá, vyberte Voľby > Nastavenia > Moje kontá a konto. Ak chcete zmeniť meno používateľa pre konto, vyberte položku Meno používateľa. Ak chcete zmeniť heslo pre konto, vyberte položku Heslo. Ak chcete zmeniť názov konta, vyberte položku Názov konta. Ak chcete zvoliť veľkosť uverejňovaných snímok, vyberte položku Veľkosť odovz. snímky > Pôvodná, Stredná (1024 x 768 pixlov) alebo Malá (640 x 480 pixlov). Úprava rozšírených nastavení Vyberte položku Menu > Médiá > Zdieľ. online. Médiá Ak si chcete upraviť rozšírené nastavenia, vyberte položku Voľby > Nastavenia > Rozšír. nastaven.. Ak chcete bezdrôtovú sieť LAN (WLAN) použiť len na zdieľanie, vyberte Použiť celulárnu sieť > Vypnuté. Ak chcete povoliť aj spojenie paketových dát, zvoľte Zapnuté. Ak chcete povoliť zdieľanie a načítavanie položiek, kým sa nachádzate mimo domácej siete, vyberte Povoliť roaming > Zapnuté. Ak chcete nové položky zo služby načítať automaticky, vyberte položku Interval načítania a interval načítania. Ak chcete položky načítať manuálne, vyberte položku Manuálne. 103
104 Médiá 104 Počítadlá dát Vyberte položku Menu > Médiá > Zdieľ. online. Ak chcete zistiť množstvo prenesených alebo načítaných údajov, vyberte položku Voľby > Nastavenia > Prenesené údaje. Ak chcete vynulovať počítadlo dát, vyberte položku Voľby > Zmazať odoslané, Zmazať prijaté, alebo Zmazať všetko. Prehrávač hudby Vyberte položku Menu > Médiá > Prehr. hudby. Prehrávač hudby podporuje formáty súborov, ako sú AAC, AAC+, eaac+, MP3 a WMA. Prehrávač hudby nemusí bezpodmienečne podporovať všetky vlastnosti formátu súborov alebo všetky variácie formátov súborov. Prehrajte pieseň Vyberte položku Menu > Médiá > Prehr. hudby. Ak chcete do hudobnej knižnice pridať všetky piesne, vyberte Voľby > Obnoviť knižnicu. Ak chcete prehrať pieseň, vyberte požadovanú kategóriu a pieseň. Ak chcete prerušiť prehrávanie, stlačte navigačné tlačidlo; na obnovenie stlačte tlačidlo ešte raz. Ak chcete prehrávanie ukončiť, prejdite nadol. Ak sa chcete rýchlo presunúť dopredu alebo dozadu, stlačte a pridržte navigačné tlačidlo smerom doprava alebo doľava. Ak chcete preskočiť na ďalšiu položku, rolujte doprava. Ak sa chcete vrátiť na začiatok položky, rolujte doľava. Ak chcete preskočiť na predchádzajúcu položku, rolujte opäť doľava v priebehu 2 sekúnd po spustení prehrávania piesne. Ak chcete upraviť zvuk prehrávanej hudby, vyberte Voľby > Ekvalizér. Ak chcete upraviť vyváženie a stereo efekt, alebo podvihnúť basy, vyberte Voľby > Nastavenia. Ak sa chcete vrátiť na domácu obrazovku a nechať prehrávač hrať v pozadí, krátko stlačte tlačidlo Koniec. Výstraha: Dlhodobé pôsobenie vysokej hlasitosti vám môže poškodiť sluch. Počúvajte hudbu pri primeranej úrovni hlasitosti a nedržte pri používaní reproduktora prístroj blízko svojho ucha. Zoznamy skladieb Ak si chcete zobraziť a spravovať zoznam skladieb, vyberte Hudobná knižnica > Zoznamy skladieb. Ak chcete vytvoriť nový zoznam skladieb, vyberte Voľby > Nový zoznam skladieb. Ak chcete pridať piesne do zoznamu skladieb, vyberte pieseň a Voľby > Pridať do zoznamu > Uložený zoznam alebo Nový zoznam skladieb.
105 Ak chcete zmeniť usporiadanie piesní v zozname skladieb, prejdite na skladbu, ktorú chcete presunúť, a vyberte Voľby > Reorganizov. zoznam. O službe Hudba Ovi Prostredníctvom služby Hudba Ovi môžete sťahovať skladby do telefónu a kompatibilného počítača. Ak chcete spravovať svoju zbierku hudby a stiahnutých súborov, nainštalujte do počítača balík Ovi Suite alebo použite na sťahovanie hudby webový prehliadač. Ak chcete začať objavovať hudbu, zvoľte položku Menu > Médiá > Hudba Ovi alebo prejdite na lokalitu Prenos hudby z počítača Hudbu môžete prenášať týmito spôsobmi: Ak chcete v počítači vidieť svoj prístroj ako veľkokapacitné pamäťové zariadenie, na ktoré možno prenášať dátové súbory, pripojte ho pomocou kompatibilného dátového kábla USB alebo bezdrôtového pripojenia Bluetooth. Ak používate dátový kábel USB, ako režim pripojenia USB vyberte možnosť Veľkokapacit. pamäť. V prístroji musí byť vložená kompatibilná pamäťová karta. Ak chcete synchronizovať hudbu pomocou aplikácie Windows Media Player, pripojte kompatibilný kábel USB a ako režim pripojenia USB vyberte možnosť PC Suite. V prístroji musí byť vložená kompatibilná pamäťová karta. Ak chcete zmeniť predvolený režim pripojenia USB, vyberte Menu > Ovlád. panel > Pripojenie > USB a Režim pripojenia USB. Predvolené nastavenia frekvencií Vyberte položku Menu > Médiá > Prehr. hudby a možnosť Voľby > Ísť do Prehráva sa > Voľby > Ekvalizér. Ak chcete použiť predvolené nastavenie frekvencie pri prehrávaní hudby, vyberte nastavenie frekvencie, ktoré chcete použiť, a zvoľte možnosť Voľby > Aktivovať. Ak chcete upraviť frekvenciu predvoleného nastavenia, vyberte položku Voľby > Upraviť, zvoľte frekvenčné pásmo a stlačením navigačného tlačidla nahor alebo nadol nastavte jeho hodnotu. Zmenu nastavenia budete pri prehrávaní okamžite počuť. Ak chcete zresetovať frekvenčné pásme na ich pôvodné hodnoty, vyberte Voľby > Obnoviť pôvodné. Ak chcete vytvoriť vlastné nastavenie frekvencií, vyberte Voľby > Nová predvoľba. Zadajte názov pre nastavenie. Stlačením navigačného tlačidla nahor alebo nadol sa posúvajte medzi frekvenčnými pásmami a nastavte frekvenciu pre každé pásmo. RealPlayer Vyberte položku Menu > Médiá > RealPlayer. Aplikácia RealPlayer prehráva videoklipy a zvukové klipy uložené v prístroji, alebo prenesené z ovej správy Médiá 105
106 Médiá 106 alebo kompatibilného počítača, alebo prehrávané online prostredníctvom webu. Medzi podporované formáty patrí MPEG-4, MP4 (nie prehrávanie online), 3GP, RV, RA, AMR a Midi. Aplikácia RealPlayer nemusí podporovať všetky varianty formátov mediálnych súborov. Prehrávanie videoklipov a streaming Ak chcete prehrať videoklip, vyberte položku Videoklipy a príslušný videoklip. Ak chcete zobraziť zoznam nedávno prehraných súborov, v okne aplikácie vyberte položku Nedávno prehr.. Ak chcete prehrávať obsah on-line (služba siete), vyberte položku Odk. na stream. a odkaz. Aplikácia RealPlayer rozpoznáva dva typy odkazov: rtsp:// URL a URL s odbočkou na RAM súbor. Skôr než sa obsah začne prehrávať on-line, prístroj sa musí pripojiť k webovej stránke a načítať obsah do medzipamäte. Ak spôsobí problémové pripojenie na sieť chybu prehrávania, aplikácia RealPlayer sa automaticky pokúsi o opätovné pripojenie na internetové miesto prístupu. Ak si chcete načítať videoklipy z webu, vyberte Stiahnuť videá. Ak chcete počas prehrávania upraviť hlasitosť, použite tlačidlá ovládania hlasitosti. Ak sa chcete počas prehrávania posunúť rýchlo vpred, stlačte navigačné tlačidlo doprava a pridržte tlačidlo. Ak sa chcete počas prehrávania posunúť rýchlo nazad, stlačte navigačné tlačidlo doľava a pridržte tlačidlo. Ak chcete zastaviť prehrávanie alebo streaming, vyberte Zastaviť. Načítavanie do medzipamäte alebo pripojenie k stránke s prehrávaním on-line sa zastaví, prehrávanie klipu sa zastaví a klip sa posunie na začiatok. Ak si chcete pozrieť videoklip v normálnom režime zobrazenia, vyberte Voľby > Pokrač.- normálny displej. Zobrazenie informácií o multimediálnom klipe Ak si chcete pozrieť vlastnosti videoklipu, zvukového klipu alebo webového odkazu, vyberte položku Voľby > Detaily o klipe. Informácie môžu obsahovať údaje o bitovej rýchlosti alebo internetovom odkaze súboru prehrávaného online. Nastavenia RealPlayera Vyberte položku Menu > Médiá > RealPlayer. Nastavenia pre chat môžete dostať v špeciálnej správe od poskytovateľa služieb. Ak chcete definovať nastavenia manuálne, vyberte položku Voľby > Nastavenia > Video alebo Streaming. Nahrávač Vyberte položku Menu > Médiá > Nahrávač. Pomocou aplikácie Nahrávač môžete nahrávať hlasové memá a telefonické rozhovory.
107 Hlasový záznamník nemožno používať počas dátového prenosu alebo GPRS spojenia. Ak chcete nahrať zvukový klip, vyberte položku. Ak chcete zastaviť nahrávanie zvukového klipu, vyberte položku. Ak si chcete vypočuť zvukový klip, vyberte položku. Ak chcete vybrať kvalitu nahrávania alebo umiestnenie, kam sa majú ukladať zvukové klipy, vyberte položku Voľby > Nastavenia. Nahrané zvukové klipy sa uložia v zložke Zvukové klipy v aplikácii Galéria. Ak chcete nahrať telefónnu konverzáciu, otvorte rekordér počas hlasového hovoru a vyberte. Obom stranám sa počas nahrávania v pravidelných intervaloch ozýva tón. Flash player Pomocou prehrávača Flash môžete prezerať, prehrávať a pracovať so súbormi flash vytvorenými pre mobilné zariadenia. Ak chcete otvoriť prehrávač Flash a prehrať súbor flash, vyberte požadovaný súbor. Ak chcete poslať súbor flash kompatibilným zariadeniam, vyberte položku Voľby > Poslať. Niektoré súbory flash chránené autorskými právami možno nebudete môcť poslať. Presúvaním sa na príslušné karty môžete prepínať medzi súbormi flash uloženými v pamäti zariadenia alebo na pamäťovej karte. Ak chcete zmeniť kvalitu súboru flash, počas prehrávania súboru flash vyberte položku Voľby > Kvalita. Ak vyberiete možnosť Vysoká, prehrávanie niektorých súborov flash sa pre ich pôvodné nastavenia môže zdať nerovnomerné a pomalé. Kvalitu prehrávania takýchto súborov zlepšíte zmenou nastavenia kvality na možnosť Normálna alebo Nízka. Ak chcete organizovať súbory flash, vyberte položku Voľby > Usporiadať. Rádio FM FM rádio potrebuje anténu nezávislú od antény bezdrôtového prístroja. Aby FM rádio správne fungovalo, musí byť k prístroju pripojený kompatibilný headset alebo iné príslušenstvo. Vyberte položku Menu > Médiá > Rádio > Rádio FM. Kvalita rozhlasového vysielania závisí od pokrytia rozhlasovej stanice v určitej oblasti. Počúvanie rádia Vyberte Menu > Médiá > Rádio > Rádio FM. Kvalita rozhlasového vysielania závisí od pokrytia signálom rozhlasovej stanice v danom regióne. Počas počúvania rádia môžete volať alebo prijímať hovory. Počas hovoru sa zvuk rádia vypne. Ak chcete spustiť vyhľadávanie staníc, vyberte položku alebo. Médiá 107
108 Médiá 108 Ak už máte stanice uložené vo svojom zariadení a chcete medzi nimi postupne prechádzať, vyberte položku alebo. Vyberte Voľby a jednu z týchto možností: Zapnúť reproduktor Počúvanie rádia prostredníctvom reproduktora. Manuálne ladenie Manuálna zmena frekvencie. Adresár staníc Zobrazenie staníc dostupných v závislosti od umiestnenia (služba siete). Uložiť stanicu Uloženie práve naladenej stanice do zoznamu staníc. Stanice Otvorenie zoznamu uložených staníc. Prehrať na pozadí Návrat na hlavný displej a súčasné počúvanie rádia FM hrajúceho v pozadí. Výstraha: Dlhodobé pôsobenie vysokej hlasitosti vám môže poškodiť sluch. Počúvajte hudbu pri primeranej úrovni hlasitosti a nedržte pri používaní reproduktora prístroj blízko svojho ucha. Uložené stanice Vyberte položku Menu > Médiá > Rádio > Rádio FM. Ak chcete otvoriť zoznam uložených staníc, vyberte položku Voľby > Stanice. Ak si chcete vypočuť uloženú stanicu, vyberte položku Voľby > Stanica > Počúvať. Ak chcete zmeniť údaje stanice, vyberte položku Voľby > Stanica > Upraviť. Nastavenia rádia FM Vyberte Menu > Médiá > Rádio > Rádio FM. Ak je príjem slabý a chcete automaticky vyhľadávať alternatívnu frekvenciu, vyberte položku Voľby > Nastavenia > Alternatívne frekvencie > Aut. vyhľad. zapnuté. Ak chcete nastaviť predvolené miesto prístupu pre rádio, vyberte Voľby > Nastavenia > Miesto prístupu. Ak chcete vybrať región, v ktorom sa práve nachádzate, zvoľte Voľby > Nastavenia > Aktuálny región. Toto nastavenie sa zobrazí, iba ak ste sa pri spustení aplikácie nenachádzali v oblasti pokrytia siete. Nokia Internetové rádio Vyberte položku Menu > Médiá > Rádio > Internetové rádio. Prostredníctvom aplikácie Nokia Internetové rádio (služba siete) možno počúvať dostupné rádiové stanice cez internet. Ak chcete počúvať dostupné rádiové stanice, musíte mať v prístroji definované miesto prístupu pre bezdrôtovú sieť LAN (WLAN) alebo paketové dátové spojenie. Počúvanie staníc môže vyžadovať prenos veľkých objemov dát prostredníctvom siete poskytovateľa služieb. Odporúčaným typom pripojenia je sieť WLAN. Skôr ako použijete iný typ pripojenia, informujte sa u poskytovateľa služieb o podmienkach a poplatkoch za služby. Paušálny program prenosu dát napríklad
109 umožňuje prenos veľkého množstva dát za stanovený mesačný poplatok. Počúvanie internetových rádiových staníc Vyberte položku Menu > Médiá > Rádio > Internetové rádio. Ak chcete počúvať internetové rádiové stanice, postupujte takto: 1. Stanicu vyberte zo zložky Obľúbené alebo z adresára staníc, alebo ju vyhľadajte podľa názvu v službe Nokia Internet Radio. Ak chcete stanicu pridať manuálne, vyberte položku Voľby > Pridať stan. manuálne. Prepojenia na stanice môžete tiež vyhľadávať prostredníctvom webového prehliadača. Kompatibilné prepojenia sa automaticky otvoria v aplikácii Internetové rádio. 2. Vyberte položku Voľby > Počúvať. Otvorí sa okno Prehráva sa, v ktorom sa zobrazia informácie o aktuálnej stanici a piesni. Ak chcete prehrávanie prerušiť, stlačte navigačné tlačidlo. Ak chcete prehrávanie obnoviť, stlačte tlačidlo ešte raz. Ak chcete zobraziť informácie o stanici, vyberte položku Voľby > Informácie o stanici (nie je k dispozícii, ak ste stanicu uložili manuálne). Ak práve počúvate stanicu, ktorá je uložená v zozname obľúbených položiek, stlačením posúvacieho tlačidla doľava alebo doprava prejdete na predchádzajúcu alebo nasledujúcu uloženú stanicu. Obľúbené stanice Vyberte položku Menu > Médiá > Rádio > Internetové rádio. Ak chcete zobraziť a počúvať obľúbené stanice, vyberte položku Obľúbené. Ak chcete stanicu pridať do zložky Obľúbené manuálne, vyberte položku Voľby > Pridať stan. manuálne. Zadajte webovú adresu stanice a názov, ktorý sa má zobraziť v zozname obľúbených staníc. Ak chcete do zložky Obľúbené pridať aktuálnu stanicu, vyberte položku Voľby > Pridať medzi Obľúbené. Ak chcete zobraziť informácie o stanici, pohybovať sa v zozname staníc nahor alebo nadol alebo ak chcete stanicu vymazať zo zložky Obľúbené, vyberte položku Voľby > Stanica a požadovanú možnosť. Ak chcete zobraziť len stanice, ktoré majú na začiatku názvu určité písmená alebo čísla, začnite zadávať príslušné znaky. Zobrazia sa vyhovujúce stanice. Vyhľadávanie staníc Vyberte položku Menu > Médiá > Rádio > Internetové rádio. Ak chcete prostredníctvom služby Nokia Internet Radio vyhľadávať rádiové stanice podľa mena, postupujte takto: 1. Vyberte položku Vyhľadať. 2. Do vyhľadávacieho poľa zadajte názov stanice alebo len začiatočné písmená názvu a vyberte položku Vyhľadaj. Zobrazia sa vyhovujúce stanice. Médiá 109
110 Médiá Ak chcete počúvať stanicu, vyberte ju a zvoľte položku Počúvaj. Ak chcete uložiť stanicu do zložky Obľúbené, vyberte ju a zvoľte položku Voľby > Pridať medzi Obľúbené. Ak chcete vyhľadávanie zopakovať, vyberte položku Voľby > Opäť hľadať. Adresár staníc Vyberte Menu > Médiá > Rádio > Internetové rádio a Adresár staníc. Adresár staníc spravuje spoločnosť Nokia. Ak chcete počúvať stanice internetového rádia, ktoré sa nenachádzajú v adresári staníc, pridajte informácie o stanici manuálne alebo prostredníctvom aplikácie Webový prehliadač vyhľadajte na internete odkazy na stanice. Vyberte si z nasledujúcich možností: Prehliadať podľa žánru zobrazte žánre dostupných rádiových staníc. Prehliadať podľa jazyka zobrazte jazyky, v ktorých stanice vysielajú. Prez. podľa kraj./regiónu zobrazte krajiny, v ktorých stanice vysielajú. Najobľúbenejšie stanice zobrazte najobľúbenejšie stanice v adresári. Nastavenia internetového rádia Vyberte položku Menu > Médiá > Rádio > Internetové rádio a možnosť Voľby > Nastavenia. Ak chcete vybrať predvolené miesto prístupu na pripojenie k sieti, vyberte položku Predvol. miesto prístupu a z ponuky dostupných možností. Ak chcete, aby si prístroj pri každom spustení aplikácie vyžiadal zadanie miesta prístupu, vyberte položku Vždy žiadať. Ak chcete zmeniť rýchlosť pripojenia pre rozličné typy pripojení, vyberte z ponuky týchto možností: Bit. rýchlosť pripoj. GPRS paketové dátové spojenia siete GPRS Bit. rýchlosť pripojenia 3G paketové dátové spojenia 3G Bit. rýchlosť pripoj. Wi-Fi pripojenia siete WLAN Kvalita rozhlasového vysielania závisí od vybranej rýchlosti pripojenia. Čím je rýchlosť vyššia, tým kvalitnejšie je vysielanie. Ak chcete predísť ukladaniu do medzipamäte, použite najvyššiu kvalitu iba s vysokorýchlostným pripojením. 110
111 Ochrana a spravovanie údajov Spravujte dáta a softvér vo svojom prístroji a dbajte na bezpečnosť prístroja a jeho obsahu. Dôležité: Váš prístroj dokáže podporovať iba jednu antivírovú aplikáciu. Ak si nainštalujete viac než jednu aplikáciu s antivírovými funkciami, môže dôjsť k zhoršeniu výkonu a ovládateľnosti alebo prístroj môže úplne prestať pracovať. Blokovanie prístroja Blokovací kód chráni váš prístroj pred neoprávneným použitím. Kód je vopred nastavený na kombináciu Ak chcete prístroj zablokovať, na hlavnom displeji stlačte vypínač a vyberte položku Zablokovať telefón. Ak chcete zariadenie odblokovať, vyberte možnosť Odblokuj > OK, zadajte blokovací kód a vyberte možnosť OK. Ak chcete zmeniť blokovací kód, vyberte Menu > Ovlád. panel > Nastavenia a možnosť Všeobecné > Ochrana > Telefón a SIM karta. Zadajte starý kód a potom dvakrát za sebou nový kód. Kód musí obsahovať minimálne štyri znaky a použiť možno čísla, symboly a veľké a malé písmená. Blokovací kód udržiavajte v tajnosti a na bezpečnom mieste mimo zariadenia. Ak blokovací kód zabudnete a zariadenie sa zablokuje, budete sa musieť obrátiť na servisné stredisko. Tam vám môžu účtovať ďalšie poplatky a všetky osobné údaje zo zariadenia sa môžu vymazať. Ďalšie informácie získate v autorizovanom centre Nokia Care alebo u predajcu zariadenia. Zariadenie tiež môžete zablokovať na diaľku odoslaním textovej správy na číslo príslušného zariadenia. Blokovanie zariadenia na diaľku 1. Ak chcete povoliť blokovanie na diaľku, vyberte Menu > Ovlád. panel > Nastavenia a možnosť Všeobecné > Ochrana > Telefón a SIM karta > Diaľkové blokov. telefónu > Zapnuté. 2. Napíšte text správy. Môže obsahovať 5 až 20 znakov a použiť môžete veľké aj malé písmená. 3. Opätovným zadaním text overte. 4. Zadajte blokovací kód. 5. Ak chcete zariadenie zablokovať na diaľku, napíšte vopred definovaný text a pošlite ho do svojho zariadenia v textovej správe. Na odblokovanie zariadenia potrebujete blokovací kód. Bezpečnosť pamäťovej karty Ochrana a spravovanie údajov Vyberte položku Menu > Pracovňa > Správca súb.. Pamäťovú kartu môžete chrániť heslom, aby ste predišli neoprávnenému prístupu. Ak chcete nastaviť heslo, 111
112 Ochrana a spravovanie údajov 112 vyberte položku Voľby > Heslo pamäťovej karty > Nastaviť. Heslo môže obsahovať až osem znakov a rozlišujú sa v ňom veľké a malé písmená. Heslo sa uloží v prístroji. Nemusíte ho zadávať znova, kým pamäťovú kartu používate v rovnakom prístroji. Ak pamäťovú kartu použije v inom prístroji, zobrazí sa výzva na zadanie hesla. Nie všetky pamäťové karty podporujú ochranu prostredníctvom hesla. Ak chcete odstrániť heslo pamäťovej karty, vyberte položku Voľby > Heslo pamäťovej karty > Odstrániť. Po odstránení hesla nie sú dáta na pamäťovej karte chránené proti neoprávnenému použitiu. Ak chcete otvoriť zablokovanú pamäťovú kartu, vyberte položku Voľby > Odblokovať kartu. Zadajte heslo. Ak si nedokážete spomenúť na heslo na odblokovanie pamäťovej karty, môžete kartu sformátovať. V takom prípade sa karta odblokuje a heslo odstráni. Sformátovaním pamäťovej karty dôjde k vymazaniu všetkých na karte uložených dát. Šifrovanie Vyberte položku Menu > Ovlád. panel > Telefón > Kódovanie. Zašifrovanie vášho prístroja alebo pamäťovej karty na ochranu pred prístupom k vaším dôležitým informáciám. Zašifrovanie pamäte prístroja alebo pamäťovej karty Ak chcete zašifrovať pamäť prístroja, vyberte Pamäť telefónu. Ak chcete zašifrovať pamäťovú kartu, vyberte Pamäťová karta a z nasledovných možností: Kódovať bez uloženia kódu Zašifrovanie pamäťovej karty bez uloženia šifrovacieho kľúča. Ak vyberiete túto možnosť, nebudete môcť použiť pamäťovú kartu v iných zariadeniach a ak obnovíte nastavenia výrobcu, nebudete môcť pamäťovú kartu dešifrovať. Kódovať a uložiť kód Zašifrovanie pamäťovej karty a uloženie kľúča manuálne vo zvolenej zložke. Pre bezpečnosť uložte kľúč na bezpečné miesto mimo prístroja. Kľúč môžete napríklad poslať do vášho počítača. Zadajte prístupové heslo pre kľúč a názov súboru s kľúčom. Prístupové heslo musí byť dlhé a komplexné. Kódovať s obnoveným kódom Zašifrovanie pamäťovej karty pomocou kľúča, ktorý ste dostali. Vyberte súbor s kľúčom a zadajte prístupový kód. Dešifrovať pamäť prístroja alebo karty Nikdy nezabudnite dešifrovať pamäť prístroja a/alebo pamäť pamäťovej karty pred aktualizáciou softvéru prístroja. Ak chcete dešifrovať pamäť prístroja, vyberte Pamäť telefónu.
113 Ak chcete dešifrovať pamäťovú kartu bez toho, aby ste zničili šifrovací kľúč, vyberte Pamäťová karta > Dekódovať. Ak chcete dešifrovať pamäťovú kartu a zničiť šifrovací kľúč, vyberte Pamäťová karta > Dekódovať a vypnúť kódovanie. Pevný zoznam Vyberte Menu > Kontakty a Voľby > Čísla na SIM > Kontakty pevn. zozn.. Pomocou služby pevného zoznamu môžete obmedziť hovory z vášho zariadenia na určité telefónne čísla. Službu pevnej voľby nepodporujú všetky SIM karty. Ďalšie informácie získate od poskytovateľa služieb. Aj keď sú aktivované bezpečnostné funkcie obmedzujúce možnosti volania (napríklad blokovanie hovorov, uzavreté skupiny používateľov alebo pevný zoznam), je možné volať na oficiálne tiesňové číslo naprogramované vo vašom prístroji. Blokovanie hovorov a presmerovanie hovorov nemôže byť aktívne súčasne. Pre aktiváciu a deaktiváciu pevnej voľby alebo úpravu kontaktov v zozname pevnej voľby sa vyžaduje PIN2 kód. Kód PIN2 získate od poskytovateľa služieb. Vyberte Voľby a jednu z týchto možností: Zapnúť pevný zoznam Aktivácia pevného zoznamu. Deaktivovať pev. zoznam Deaktivácia pevného zoznamu. Nový SIM kontakt Zadajte meno kontaktu a telefónne číslo, na ktoré chcete povoliť telefonovanie. Pridať z Kontaktov Kopírovanie kontaktu zo zoznamu kontaktov do pevného zoznamu. Ak chcete na čísla kontaktov na karte SIM posielať textové správy, keď je služba pevného zoznamu aktívna, musíte do pevného zoznamu pridať aj číslo centra textových správ. Správca certifikátov Vyberte položku Menu > Ovlád. panel > Nastavenia a možnosť Všeobecné > Ochrana > Správa certifikátov. Digitálne certifikáty sa používajú na overenie pôvodu softvéru, avšak nezaručujú bezpečnosť. Existujú štyri rôzne typy certifikátov: autorizačné certifikáty, osobné certifikáty, certifikáty dôveryhodných stránok a certifikáty prístroja. Počas zabezpečeného spojenia môže server odoslať do vášho prístroja serverový certifikát. Po jeho prijatí sa skontroluje prostredníctvom autorizačného certifikátu uloženého vo vašom prístroji. Ak identita servera nie je autentická alebo ak v prístroji nemáte správny certifikát, zobrazí sa oznam. Certifikát môžete načítať z webovej stránky alebo ho prijať ako správu. Certifikáty by sa mali používať, ak sa pripájate k on-line banke alebo vzdialenému serveru a prenášate dôverné informácie. Mali by sa používať aj keď chcete znížiť riziko napadnutia vírusmi alebo iným škodlivým softvérom a na kontrolu pravosti softvéru, ktorý načítavate a inštalujete do vášho prístroja. Tip: Ak pridávate nový certifikát, skontrolujte jeho pravosť. Ochrana a spravovanie údajov 113
114 Ochrana a spravovanie údajov 114 Zobrazenie podrobností certifikátu Správnou identitou servera si môžete byť istí iba po skontrolovaní podpisu a doby platnosti certifikátu servera. Ak si chcete zobraziť podrobnosti certifikátu, otvorte zložku certifikátu, vyberte certifikát a Voľby > Detaily certifikátu. Môže sa zobraziť jedna z nasledujúcich poznámok: Certifikát nie je dôveryhodný Nenastavili ste žiadnu aplikáciu, aby používala certifikát. Môžete chcieť zmeniť nastavenia dôveryhodnosti. Certifikát stratil platnosť Doba platnosti vybraného certifikátu skončila. Certifikát ešte neplatí Doba platnosti vybraného certifikátu ešte nezačala. Certifikát poškodený Certifikát sa nedá použiť. Kontaktujte sa s vydavateľom certifikátu. Nastavenia dôveryhodnosti certifikátov Vyberte položku Menu > Ovlád. panel > Nastavenia a možnosť Všeobecné > Ochrana > Správa certifikátov. Priznanie dôveryhodnosti certifikátu znamená, že povoľujete jeho používanie na overovanie webových stránok, ových serverov, softvérových balíkov a iných údajov. Na overovanie služieb a softvéru možno použiť len dôveryhodné certifikáty. Dôležité: Aj keď používanie certifikátov podstatne znižuje riziká pri vzdialených pripojeniach a inštalácii softvéru, výhody zvýšenej bezpečnosti sa prejavia iba pri ich správnom používaní. Existencia certifikátu sama osebe neposkytuje žiadnu ochranu; zvýšenie bezpečnosti dosiahnete, iba ak správca certifikátov obsahuje správne, autentické alebo dôveryhodné certifikáty. Certifikáty majú obmedzenú dĺžku platnosti. Ak sa zobrazí upozornenie Certifikát po uplynutí platnosti" alebo Certifikát ešte nie je platný, hoci certifikát by mal byť platný, skontrolujte, či máte vo svojom prístroji správne nastavený aktuálny dátum a čas. Pred akoukoľvek zmenou nastavení certifikátu musíte mať istotu, že skutočne dôverujete vlastníkovi certifikátu a že certifikát uvedenému vlastníkovi skutočne patrí. Ak chcete zmeniť nastavenia dôveryhodnosti, vyberte certifikát a položku Voľby > Nastavenia dôvery. Prejdite do poľa aplikácie a stlačením navigačného tlačidla vyberte položku Áno alebo Nie. Nastavenia dôveryhodnosti osobného certifikátu nemôžete zmeniť. V závislosti od certifikátu sa zobrazí zoznam aplikácií, ktoré môžu vybraný certifikát využívať: Inštalácia Symbian Aplikácia nového operačného systému Symbian Internet a grafika Inštalácia aplikácií Nová aplikácia Java Overiť certif. on-line Protokol na on-line overovanie stavu certifikátu
115 Zobrazenie a úprava ochranných modulov Vyberte položku Menu > Ovlád. panel > Nastavenia a možnosť Všeobecné > Ochrana > Ochranný modul. Ak chcete zobraziť alebo upraviť ochranný modul, vyberte príslušný modul zo zoznamu. Ak chcete zobraziť podrobné informácie o ochrannom module, vyberte položku Voľby > Ochranné detaily. Ak chcete upraviť kódy PIN ochranného modulu, otvorte príslušný modul a vyberte položku PIN modulu, ak chcete upraviť kód PIN ochranného modulu, alebo položku PIN podpisu, ak chcete upraviť kód PIN digitálnych podpisov. Pravdepodobne nebude možné zmeniť tieto kódy pre všetky ochranné moduly. Pamäť kľúča zahŕňa obsah ochranného modulu. Ak chcete vymazať pamäť kľúča, vyberte položku Voľby > Vymazať. Možno nebudete môcť vymazať pamäť kľúča všetkých ochranných modulov. Vzdialená konfigurácia Vyberte položku Menu > Ovlád. panel > Telefón > Správca zar.. Pomocou aplikácie Správca zariadenia môžete vo svojom prístroji na diaľku spravovať nastavenia, dáta a softvér. Môžete sa pripojiť k serveru a získať konfiguračné nastavenia pre váš prístroj. Môžete dostať profily servera a rôzne konfiguračné nastavenia od svojho poskytovateľa služieb alebo informačného managementu spoločnosti. Konfiguračné nastavenia môžu obsahovať pripojenia a iné nastavenia používané rôznymi aplikáciami vo vašom prístroji. Výber možností je premenlivý. Spojenie konfigurácie na diaľku sa obvykle spustí zo servera, keď je potrebné aktualizovať nastavenia prístroja. Ak chcete vytvoriť nový profil servera, vyberte Voľby > Profily servera > Voľby > Nový profil servera. Tieto konfiguračné nastavenia môžete dostať od vášho poskytovateľa služieb v konfiguračnej správe. V opačnom prípade definujte nasledujúce: Názov servera Uveďte názov konfiguračného servera. ID servera Napíšte jednoznačný identifikátor konfiguračného servera. Heslo servera Napíšte heslo, ktorým sa bude váš prístroj preukazovať serveru. Miesto prístupu Vyberte miesto prístupu, ktoré sa použije pre spojenie, alebo vytvorte nové miesto prístupu. Môžete tiež zvoliť možnosť výberu miesta prístupu výzvou pri každom spustení synchronizácie. Toto nastavenie je k dispozícii iba vtedy, ak ste vybrali Internet ako typ nosiča. Hostiteľská adresa Uveďte webovú adresu konfiguračného servera. Port Uveďte číslo portu servera. Meno užívateľa a Heslo Zadajte identifikačné údaje používateľa a heslo na prístup ku konfiguračnému serveru. Povoliť konfiguráciu Vyberte Áno, ak chcete povoliť serveru iniciovať konfiguračné sedenie. Ochrana a spravovanie údajov 115
116 Ochrana a spravovanie údajov 116 Automatic. prijať všetky Vyberte Áno, ak nechcete, aby od vás server žiadal potvrdenie, ak iniciuje konfiguračné sedenie. Autentifikácia siete Vyberte, či chcete použiť http autentizáciu. Meno užívateľa siete a Sieťové heslo Zadajte identifikačné údaje používateľa a heslo na autentifikáciu http. Toto nastavenie je k dispozícii, iba ak ste vybrali použitie položky Autentifikácia siete. Ak sa chcete pripojiť k serveru a prijať konfiguračné nastavenia pre váš prístroj, vyberte Voľby > Začať konfiguráciu. Ak si chcete zobraziť konfiguračný denník vybraného profilu, vyberte Voľby > Zobraziť denník. Ak chcete aktualizovať softvér cez bezdrôtové spojenie, vyberte Voľby > Preveriť aktualizácie. Aktualizácia nevymaže vaše nastavenia. Po načítaní aktualizačného balíka do vášho prístroja postupujte podľa inštrukcií na displeji. Váš prístroj sa po ukončení inštalácie reštartuje. Sťahovanie aktualizácií softvéru môže vyžadovať prenos veľkého objemu dát (sieťová služba). Zaistite, aby mala batéria vášho prístroja dostatok energie, alebo pred spustením aktualizácie pripojte nabíjačku. Výstraha: Počas inštalácie aktualizácie softvéru nie je možné prístroj používať dokonca ani na tiesňové volania, až kým sa inštalácia neskončí a prístroj sa nereštartuje. Správca aplikácií Pomocou aplikácie Správca aplikácií možno zobraziť softvérové balíky inštalované v prístroji. Môžete si prezrieť detaily o inštalovaných aplikáciách, odstrániť aplikácie a definovať nastavenia inštalácie. V prístroji môžete inštalovať dva typy aplikácií a softvéru: Aplikácie JME založené na technológii Java s príponami súborov.jad alebo.jar Ďalšie aplikácie a softvér s príponami súborov.sis alebo.sisx vhodné pre operačný systém Symbian Inštalujte iba softvér, ktorý je kompatibilný s vaším prístrojom. Inštalácia aplikácií a softvéru Inštalačné súbory možno do prístroja prenášať z kompatibilného počítača, načítať ich počas prehliadania stránok alebo ich prijímať v multimediálnej správe, ako prílohu u alebo pomocou iných spôsobov pripojenia, napríklad Bluetooth. Na inštaláciu aplikácií v prístroji môžete používať aplikáciu Nokia Application Installer z balíka programov Nokia Ovi Suite. Zvoľte položku Menu > Ovlád. panel > Správca apl.. Inštalačné súbory nájdete v zložke Inštalačné súb. a všetky nainštalované aplikácie v zložke Inštalované apl.. Význam jednotlivých ikon: aplikácia.sis alebo.sisx aplikácia Java aplikácia nainštalovaná na pamäťovej karte Dôležité: Inštalujte a používajte iba aplikácie a softvér z dôveryhodných zdrojov napríklad aplikácie nesúce podpis Symbian Signed alebo ktoré prešli Java Verified testom.
117 Kým začnete inštalovať: Ak si chcete pozrieť typ aplikácie, číslo verzie a dodávateľa alebo výrobcu aplikácie, vyberte položku Voľby > Zobraziť detaily. Ak chcete zobraziť podrobnosti o bezpečnostnom certifikáte príslušnej aplikácie, zvoľte možnosť Zobraziť detaily. Ak inštalujete súbor, ktorý obsahuje aktualizáciu alebo opravu existujúcej aplikácie, pôvodnú aplikáciu môžete obnoviť, iba ak máte pôvodný inštalačný súbor alebo úplnú záložnú kópiu odstráneného softvérového balíka. Ak chcete obnoviť pôvodnú aplikáciu, odinštalujte aplikáciu a nainštalujte ju znova z pôvodného inštalačného súboru alebo záložnej kópie. Na inštaláciu aplikácií Java je potrebný súbor JAR. Ak chýba, zariadenie môže vyžiadať jeho stiahnutie. Ak pre aplikáciu nie je definované žiadne miesto prístupu, zariadenie požiada, aby ste nejaké zvolili. Počas sťahovania súboru JAR možno budete musieť zadať meno používateľa a heslo, aby ste získali prístup k serveru. Tieto údaje získate od dodávateľa alebo výrobcu aplikácie. Pri inštalácii aplikácie alebo softvéru postupujte takto: 1. Ak chcete vyhľadať inštalačný súbor, zvoľte položku Menu > Ovlád. panel > Správca apl. a možnosť Inštalačné súb.. Prípadne vyhľadajte inštalačné súbory pomocou aplikácie Správca súborov alebo zvoľte možnosť Správy > Prijaté a otvorte správu, ktorá obsahuje inštalačný súbor. 2. V Správcovi aplikácií zvoľte aplikáciu, ktorú chcete nainštalovať. Počas inštalácie prístroj zobrazuje informácie o postupe inštalácie. Ak inštalujete aplikáciu bez digitálneho podpisu alebo certifikátu, prístroj zobrazí varovanie. Pokračujte v inštalácii, iba ak ste si istí pôvodom a obsahom aplikácie. Ak chcete spustiť inštalovanú aplikáciu, vyberte ju. Ak aplikácia nemá definovanú predvolenú zložku, nainštaluje sa do zložky Inštalácie v hlavnom menu. Ak si chcete pozrieť, ktoré softvérové balíky sú inštalované alebo odstránené a kedy, vyberte položku Voľby > Zobraziť denník. Dôležité: Váš prístroj dokáže podporovať iba jednu antivírovú aplikáciu. Ak si nainštalujete viac než jednu aplikáciu s antivírovými funkciami, môže dôjsť k zhoršeniu výkonu a ovládateľnosti alebo prístroj môže úplne prestať pracovať. Po inštalácii aplikácií na kompatibilnú pamäťovú kartu zostanú inštalačné súbory (.sis,.sisx) v pamäti prístroja. Tieto súbory zaberajú veľký objem pamäte a znemožňujú ukladanie ďalších súborov. Aby ste zachovali dostatočnú pamäť, použite softvérový balík Nokia Ovi Suite na zálohovanie inštalačných súborov na kompatibilný počítač, potom použite súborového manažéra na odstránenie inštalačných súborov z pamäte prístroja. Ak je.sis súbor príloha správy, vymažte správu zo schránky prijatých správ. Odstraňovanie aplikácií a softvéru Vyberte položku Menu > Ovlád. panel > Správca apl.. Ochrana a spravovanie údajov 117
118 Ochrana a spravovanie údajov 118 Prejdite na softvérový balík a vyberte položku Voľby > Odinštalovať. Potvrďte výberom položky Áno. Keď softvér odstránite, budete ho môcť znova nainštalovať, iba ak máte pôvodný softvérový balík alebo úplnú záložnú kópiu odstráneného softvérového balíka. Ak odstránite softvérový balík, je možné, že nebudete môcť otvárať dokumenty vytvorené pomocou tohto softvéru. Ak od softvérového balíka, ktorý ste odstránili, závisí iný balík, tento balík môže prestať fungovať. Ďalšie informácie nájdete v dokumentácii nainštalovaného softvérového balíka. Nastavenia správcu aplikácií Vyberte Menu > Ovlád. panel > Správca apl.. Vyberte Voľby > Nastavenia a jednu z nasledujúcich možností: Inštalácia softvéru Vyberte, či softvér Symbian možno nainštalovať bez overeného digitálneho podpisu. Overiť certifikát on-line Pred inštalovaním aplikácie skontrolujte online certifikáty. Predvol. webová adresa Nastavte predvolenú adresu na kontrolu certifikátov online. Niektoré Java aplikácie si môžu vyžadovať odoslanie správy alebo vytvorenie sieťového pripojenia cez miesto prístupu, aby sa stiahli dodatočné dáta alebo komponenty. Licencie O licenciách Vyberte položku Menu > Ovlád. panel > Telefón > Licencie. Niektoré mediálne súbory, napríklad snímky, hudobné klipy alebo videoklipy, sú chránené digitálnymi autorskými právami. Licencie môžu povoliť alebo obmedziť používanie takýchto súborov. Niektoré licencie môžu napríklad povoliť len obmedzený počet prehrávaní skladby. Počas jedného prehrávania môžete nahrávku presunúť dozadu alebo dopredu alebo prerušiť jej prehrávanie, avšak po zastavení prehrávania sa započíta jedno povolené použitie. Používanie licencií Obsah chránený technológiou správy digitálnych práv (DRM) sa dodáva s priradenou licenciou, ktorá vymedzuje vaše práva používať daný obsah. Ak má váš prístroj obsah chránený technológiou OMA DRM, použite na zálohovanie licencie a obsahu zálohovaciu funkciu balíka Nokia Ovi Suite. Pri iných spôsoboch prenosu sa nemusí preniesť licencia, ktorá musí byť obnovená spolu s obsahom, aby ste po sformátovaní pamäte prístroja mohli pokračovať v používaní obsahu chráneného technológiou OMA DRM. Licenciu budete musieť obnoviť aj v prípade, že dôjde k poškodeniu súborov vo vašom prístroji. Ak sa vo vašom prístroji nachádza obsah chránený technológiou WMDRM, prídete pri formátovaní pamäte prístroja o licenciu i o obsah. O licenciu a obsah prídete aj
119 v prípade poškodenia súborov vo vašom prístroji. Strata licencie alebo obsahu môže obmedziť vaše možnosti opätovného použitia rovnakého obsahu v prístroji. Ďalšie informácie si vyžiadajte od svojho poskytovateľa služieb. Niektoré licencie môžu byť spojené so špecifickou SIM kartou a ku chránenému obsahu môžete mať prístup, iba ak je v prístroji vložená takáto SIM karta. Ak chcete zobraziť licencie podľa typu, vyberte položku Platné licencie, Neplat. licencie alebo Nepoužívané. Ak si chcete pozrieť detaily licencie, vyberte položku Voľby > Detaily licencie. Nasledujúce informácie sa zobrazujú pre každý multimediálny súbor: Stav Stav je Licencia je platná, Licencia už neplatí, alebo Licencia ešte neplatí. Odosielanie obsahu Povolené signalizuje, že môžete poslať súbor inému zariadeniu. Obsah v telefóne Áno signalizuje, že súbor sa nachádza v prístroji a zobrazí sa cesta k súboru. Nie signalizuje, že príslušný súbor sa momentálne nenachádza v prístroji. Ak chcete aktivovať licenciu, v hlavnom okne licencií vyberte položku Neplat. licencie > Voľby > Získať novú licenciu. Po zobrazení výzvy vytvorte pripojenie k sieti. Prístroj vás presmeruje na webovú stránku, kde si môžete zakúpiť práva k médiu. Ak chcete odstrániť práva k súboru, prejdite na požadovaný súbor a vyberte položku Voľby > Vymazať. Ak s rovnakým multimediálnym súborom súvisí niekoľko práv, všetky práva sa vymažú. Okno skupinových licencií zobrazí všetky súbory, ktoré súvisia so skupinovým právom. Ak ste načítali viacero mediálnych súborov s rovnakými právami, všetky sa zobrazia v tomto okne. Okno skupiny môžete otvoriť z karty platných aj neplatných licencií. Ak chcete získať prístup k týmto súborov, otvorte zložku skupinových práv. Synchronizácia Vyberte položku Menu > Ovlád. panel > Telefón > Synchron.. Aplikácia Synchronizácia umožňuje synchronizovať poznámky, záznamy v kalendári, textové a multimediálne správy, záložky prehliadača a kontakty s rozličnými kompatibilnými aplikáciami v kompatibilnom počítači alebo na internete. Nastavenia synchronizácie môžete prijať v špeciálnej správe od poskytovateľa služby. Synchronizačný profil obsahuje nastavenia potrebné na synchronizáciu. Po otvorení aplikácie Synchronizácia sa zobrazí predvolený alebo predtým použitý synchronizačný profil. Ak chcete upraviť profil, prejdite na synchronizovanú položku a vyberte možnosť Označ, ak ju chcete pridať do profilu, alebo Odznač, ak ju chcete vynechať. Ak chcete spravovať synchronizačné profily, vyberte položku Voľby a požadovanú možnosť. Ak chcete synchronizovať dáta, vyberte položku Voľby > Synchronizovať. Ak chcete synchronizáciu zrušiť skôr, než skončí, vyberte položku Zruš. Ochrana a spravovanie údajov 119
120 Ochrana a spravovanie údajov 120 Mobilná sieť VPN Vyberte položku Menu > Ovlád. panel > Nastavenia a možnosť Spojenie > VPN. Klient mobilnej virtuálnej privátnej siete (VPN) vytvára zabezpečené pripojenie na kompatibilné podnikové služby siete intranet a služby ako . Prístroj sa pripojí z mobilnej siete cez internet ku podnikovej VPN bráne, ktoré funguje ako vstupná brána do kompatibilnej podnikovej siete. Klient VPN používa technológiu IP Security (IPSec). IPSec je štruktúra otvorených štandardov na podporu bezpečnej výmeny dát cez siete IP. Pravidlá VPN definujú metódu použitú klientom VPN a VPN bránu na vzájomnú autentizáciu a šifrovanie algoritmov používaných na pomoc pri ochrane dôvernosti dát. Pravidlá VPN si vyžiadajte v informačnom oddelení vašej spoločnosti. Ak chcete nainštalovať a konfigurovať klienta VPN, certifikáty a pravidlá, kontaktujte sa s administrátorom IT vo vašej organizácii. Správa VPN Vyberte si z nasledujúcich možností: Zásady VPN Inštalácia, zobrazenie a aktualizácia pravidiel VPN. VPN policy servery Úprava nastavení pripojenia serverov pravidiel VPN, z ktorých môžete inštalovať a aktualizovať pravidlá VPN. Server pravidiel odkazuje na Nokia security Service Manager (NSSM), ktorý však nie je bezpodmienečne potrebný. Denník VPN Zobrazenie denníka vašich inštalácií aktualizácií a synchronizácií pravidiel VPN a iných pripojení VPN. Úprava miest prístupu VPN Vyberte Menu > Ovlád. panel > Nastavenia a Spojenie > Cieľové lokality. Miesto prístupu je miesto, kde sa váš telefón pripojuje k sieti. Ak chcete používať ové a multimediálne služby alebo prehliadať webové stránky, musíte najprv definovať internetové miesta prístupu pre tieto služby. Miesta prístupu virtuálnej privátnej siete (VPN) párujú pravidlá VPN s riadnymi internetovými miestami prístupu na vytváranie bezpečných spojení. Váš poskytovateľ služieb môže niektoré alebo všetky miesta prístupu vo vašom prístroji predvoliť a tieto nebudete môcť vytvárať, upravovať alebo vymazávať. Vyberte cieľovú lokalitu, položku Voľby > Upraviť a definujte tieto nastavenia: Názov spojenia Zadajte názov miesta prístupu VPN. Zásady VPN Vyberte pravidlá VPN pre kombináciu s internetovým miestom prístupu. Miesto príst. na internet Vyberte internetové miesto prístupu, s ktorým budete kombinovať pravidlá VPN na vytvorenie bezpečných spojení na prenos dát. Adresa proxy servera Zadajte adresu proxy servera privátnej siete. Číslo proxy portu Zadajte číslo portu proxy servera. Použiť miesto prístupu Vyberte, či sa majú pripojenia pomocou tohto miesta prístupu nadväzovať automaticky. Rozsah nastavení, prístupných pre úpravy, je premenlivý.
121 Správne nastavenia si vyžiadajte v informačnom oddelení vašej spoločnosti. Použitie pripojenia VPN v aplikácii Pri prihlasovaní k podnikovej sieti budete pravdepodobne musieť preukázať vašu identitu. Pre informácie o poverovacích listinách kontaktujte IT oddelenie vašej spoločnosti. Ak chcete použiť pripojenie k aplikácii VPN, aplikácia musí byť priradená k miestu prístupu VPN. Tip: Môžete konfigurovať nastavenia pripojenie aplikácie k Vždy žiadať, v tomto prípade vyberiete po vytvorení spojenia miesto prístupu VPN zo zoznamu pripojení. 1. V aplikácii, v ktorej chcete vytvoriť pripojenia VPN vyberte ako miesto prístupu miesto prístupu VPN. 2. Ak používate autentizáciu odkazu, zadajte vaše používateľské meno VPN a prístupový kód alebo heslo. Ak znamienko SecurID indikuje stav bez synchronizácie s hodinami ACE/Server, zadajte ďalší prístupový kód. Ak používate autentizáciu na báze certifikátu, bude musieť zadať heslo pre uložený kľúč. Nastavenia Nastavenia Vyberte položku Menu > Ovlád. panel > Nastavenia. V tomto prostredí môžete definovať a upravovať rôzne nastavenia prístroja. Úprava týchto nastavení ovplyvňuje prevádzku prístroja v niekoľkých aplikáciách. Niektoré nastavenia môžete mať v prístroji predvolené alebo ich môžete dostať v špeciálnej správe od poskytovateľa služieb. Takéto nastavenia možno nebudete môcť upraviť. Vyberte nastavenie, ktoré chcete upraviť a urobte nasledovné: Prepnite medzi dvoma možnosťami, napríklad zapnuté/vypnuté. Vyberte možnosť zo zoznamu. Otvorte textové pole a zadajte hodnotu. Otvorte posuvník a rolujte vľavo alebo vpravo pre upravenie hodnoty. Všeobecné nastavenia Vyberte položku Menu > Ovlád. panel > Nastavenia a Všeobecné. Vyberte si z nasledujúcich možností: Personalizácia Úprava nastavení displeja a personalizácia prístroja. Dátum a čas Zmena dátumu a času 121
122 Nastavenia 122 Doplnky Úprava nastavení doplnkov. Senzory Úprava nastavení senzora. Ochrana Úprava ochranných nastavení. Pôvodné nastav. Obnovenie počiatočných nastavení prístroja. Určenie polohy Definovanie spôsobu určenia polohy a servera pre aplikácie na báze GPS. Výber dostupných možností sa môže líšiť. Nastavenia personalizácie Vyberte Menu > Ovlád. panel > Nastavenia a Všeobecné > Personalizácia. Nastavenia displeja Ak chcete definovať intenzitu svetla, ktorú prístroj potrebuje, aby zapol podsvietenie, vyberte Displej > Snímač osvetlenia. Ak chcete zmeniť veľkosť písma, vyberte Displej > Veľkosť písma. Ak chcete nastaviť čas, počas ktorého môže byť displej ponechaný v nečinnosti pred aktiváciou šetriča displeja, vyberte Displej > Časový limit šetriča. Pre voľbu uvítacej správy alebo loga na displeji vyberte Displej > Uvítanie alebo logo. Môžete si vybrať predvolenú uvítaciu správu, zadať vlastný text, alebo vybrať obrázok. Ak chcete nastaviť, ako rýchlo sa displej vypne po poslednom stlačení tlačidla, vyberte Displej > Časový limit osvetlenia. Nastavenia tónov Vyberte Menu > Ovlád. panel > Nastavenia. Vyberte Všeobecné > Personalizácia > Tóny a jednu z nasledujúcich možností: Tón zvonenia Vyberte vyzváňacie tóny zo zoznamu alebo vyberte Načítať zvuk, ak chcete otvoriť zložku so zoznamom záložiek a načítať tóny pomocou prehliadača. Ak používate dve alternatívne telefónne linky, môžete definovať zvonenie osobitne pre každú linku. Tón videohovoru Voľba vyzváňacích tónov pre videohovory. Ohlásiť volajúceho Keď vyberiete toto nastavenie a zavolá vám niekto z vášho zoznamu kontaktov, prístroj použije vyzváňací tón, ktorý je kombináciou zvukovej podoby mena kontaktu a vybraného vyzváňacieho tónu. Typ zvonenia Vyberte, akým spôsobom bude telefón zvoniť. Hlasitosť zvonenia Nastavte hlasitosť zvonenia telefónu. Tón hlásenia správy Vyberte tón, ohlasujúci prijatie textovej správy. Tón hlásenia u Vyberte tón, ohlasujúci prijatie ovej správy. Tón upozorn. kalendára Vyberte tón upozornení kalendára. Tón budíka Vyberte tón budenia. Hlásenie vibrovaním Nastavte váš prístroj tak, aby oznamoval prijatý hovor alebo správu vibrovaním. Tóny tlačidiel Nastavte hlasitosť zvukov tlačidiel prístroja.
123 Výstražné tóny Zapnite alebo vypnite výstražné tóny. Nastavenia jazyka Vyberte Menu > Ovlád. panel > Nastavenia a Všeobecné > Personalizácia > Jazyk. Jazyk telefónu Nastavenie jazyka prístroja. Jazyk pri písaní Zvolenie jazyka použitého pre písaní poznámok a správ. Prediktívny text Aktivácia prediktívneho textového vstupu. Voľby zadávania textu Definovanie nastavení prediktívneho zadávania textu. Svetlá navigačného tlačidla Vyberte položku Menu > Ovlád. panel > Nastavenia a možnosť Všeobecné > Personalizácia > Svetlá upozornení. Ak chcete nastaviť pomalé blikanie navigačného tlačidla, keď prístroj nepoužívate, vyberte položku Sv. dých. poh.. Ak chcete nastaviť rýchle blikanie navigačného tlačidla, keď máte zmeškané hovory alebo prijaté správy, vyberte položku Svetlo upozornenia, nastavte čas blikania a vyberte udalosti, na ktoré vás má prístroj upozorňovať. Nastavenia jednodotykových tlačidiel Vyberte položku Menu > Ovlád. panel > Nastavenia a možnosť Všeobecné > Personalizácia > 1-dotykové tl.. Ak chcete vybrať, ktorá aplikácia alebo úloha sa otvorí po stlačení jednodotykového tlačidla, vyberte príslušné tlačidlo a položku Voľby > Otvoriť. Ak chcete obnoviť predvolené aplikácia a úlohy, vyberte Obnoviť pôvodné. Nastavenia dátumu a času Vyberte Menu > Ovlád. panel > Nastavenia a Všeobecné > Dátum a čas. Vyberte si z nasledujúcich možností: Dátum a Čas Nastavte aktuálny dátum a čas. Časová zóna Zvoľte svoju časovú zónu. Formát dátumu a Separátor dátumu Zvoľte formát a separát dátumu. Formát času a Separátor času Zvoľte použitie 12 alebo 24-hodinového systému zobrazenia času, a symbol, ktorý sa má použiť na oddelenie hodín a minút. Typ hodín Zvoľte typ zobrazenia hodín. Tón budíka Zvoľte zvukové znamenie pre budík. Odklad budenia Definujte čas odloženia budíka. Pracovné dni Určte dni v týždni, ktoré sú vašími pracovnými dňami. Autom. aktualizácia času Nastavte automatickú aktualizáciu informácií o čase, dátume a časovej zóne (služba siete). Nastavenia príslušenstva Vyberte položku Menu > Ovlád. panel > Nastavenia a možnosť Všeobecné > Doplnky. Nastavenia 123
124 Nastavenia 124 Ak chcete definovať profil, ktorý sa aktivuje po pripojení príslušenstva k prístroju, vyberte príslušenstvo a položku Predvolený profil. Ak chcete, aby prístroj s pripojeným príslušenstvom automaticky odpovedal na hovory po uplynutí piatich sekúnd, vyberte príslušenstvo a položku Automatická odpoveď > Zapnutá. Ak je typ zvonenia vo vybranom profile nastavený na možnosť Pípne raz, alebo Tiché, automatická odpoveď je vypnutá. Ak chcete, aby prístroj počas pripojenia príslušenstva svietil, vyberte položku Svetlo > Zapnuté. Táto možnosť je k dispozícii len pre určité typy príslušenstva. Nastavenia snímača Vyberte položku Menu > Ovlád. panel > Nastavenia a Všeobecné > Senzory. Ak chcete, aby sa ohlasovanie prichádzajúceho hovoru stíšilo alebo aby sa upozornenie preplo do spánkového režimu, keď prístroj otočíte displejom nadol, vyberte položku Ovládanie otočením. Ochranné nastavenia Ochranné nastavenia Vyberte Menu > Ovlád. panel > Nastavenia a Všeobecné > Ochrana. Vyberte jednu z uvedených možností: Telefón a SIM karta Upravte bezpečnostné nastavenia prístroja a karty SIM. Správa certifikátov Spravujte bezpečnostné certifikáty. Chránený obsah Upravte nastavenia pre obsah chránený technológiou DRM. Ochranný modul Spravujte bezpečnostný modul. Vyhýbajte sa používaniu kódov podobných tiesňovým číslam, aby nedopatrením nedochádzalo k volaniam na tiesňové číslo. Kódy sa zobrazujú ako hviezdičky. Ak zmeníte kód, zadajte pôvodný kód a potom dvakrát za sebou nový kód. Bezpečnosť prístroja a SIM karty Ak chcete zmeniť PIN kód, vyberte Telefón a SIM karta > PIN kód. Nový kód musí mať dĺžku 4 až 8 číslic. PIN kód chráni vašu SIM kartu pred neoprávneným použitím a spravidla sa dodáva spolu so SIM kartou. Ak trikrát po sebe zadáte nesprávny PIN kód, kód sa zablokuje a ak budete chcieť opäť SIM kartu použiť, na jej odblokovanie budete musieť zadať PUK kód. Ak chcete nastaviť automatické zablokovanie klávesnice po uplynutí definovaného času, vyberte Telefón a SIM karta > Interval autoblok. kláves.. Ak chcete nastaviť čas, po ktorom sa prístroj automaticky zablokuje, a bude ho možné znova použiť iba po zadaní správneho blokovacieho kódu, vyberte Telefón a SIM karta > Autoblokovací cyklus tel.. Zadajte časový limit v minútach alebo vyberte Žiadny a vyraďte interval automatického blokovania. Aj keď je prístroj zablokovaný, môžete prijímať prichádzajúce hovory a volať na oficiálne tiesňové číslo naprogramované vo vašom prístroji. Ak chcete nastaviť nový blokovací kód, vyberte Telefón a SIM karta > Blokovací kód. Predvolený blokovací kód je Zadajte aktuálny kód a potom dvakrát nový kód.
125 Nový kód môže mať dĺžku znakov. Možno použiť písmená aj číslice, ako aj veľké i malé písmená. Prístroj vás upozorní, ak bude mať blokovací kód nesprávny formát. Obnovenie pôvodných nastavení Ak chcete obnoviť pôvodné nastavenia prístroja, vyberte položku Menu > Ovlád. panel > Nastavenia a možnosť Všeobecné > Pôvodné nastav.. Na zmenu tohto nastavenia potrebujete blokovací kód prístroja. Po obnovení pôvodných nastavení môže zapnutie prístroja trvať dlhšie. Dokumenty, kontaktné informácie, záznamy v kalendári a súbory zostanú nezmenené. Nastavenia určenia polohy Vyberte položku Menu > Ovlád. panel > Nastavenia a možnosť Všeobecné > Určenie polohy. Ak chcete použiť konkrétnu metódu na určenie polohy vášho prístroja, vyberte Metódy určenia polohy. Na voľbu lokalizačného servera vyberte Server určenia polohy. Ak chcete vybrať, aký systém merania sa má použiť pre rýchlosti a vzdialenosti, vyberte položku Prednostný spôsob zápisu > Systém merania. Ak chcete definovať, v akom formáte majú byť v zariadení zobrazené súradnicové informácie, vyberte položku Prednostný spôsob zápisu > Formát súradníc. Nastavenia tlačidla u Vyberte Menu > Ovlád. panel > Nastavenia a Všeobecné. Ak chcete vybrať, ktorá poštová schránka sa otvorí tlačidlom u, vyberte Nast. . tlačidla > E- mailové tlačidlo a stlačte navigačné tlačidlo. Nastavenia telefónu Vyberte Menu > Ovlád. panel > Nastavenia a Telefón. Vyberte si z nasledujúcich možností: Hovor Definujte všeobecné nastavenie pre hovory Presmerovanie Definujte nastavenia presmerovania hovoru. Pozrite si Presmerovanie hovoru str. 33. Blokovanie Definujte nastavenia blokovania hovorov Pozrite si Blokovanie hovorov str. 34. Sieť Prispôsobenie nastavení siete Nastavenia hovorov Vyberte položku Menu > Ovlád. panel > Nastavenia a možnosť Telefón > Hovor. Nastavenia Vyberte si z nasledujúcich možností: Poslať moje číslo Zobrazenie telefónneho čísla osobe, ktorej voláte. Poslať moje intern. číslo ak chcete, aby sa vaša adresa telefonovania cez internet zobrazovala účastníkovi, ktorému voláte cez internet. Toto 125
126 Nastavenia 126 nastavenie je k dispozícii, len ak ste definovali nastavenia služby internetových hovorov. Čakajúci hovor Nastavenie upozornenia na prichádzajúce hovory počas prebiehajúceho hovoru (služba siete). Internetový hovor čaká ak chcete, aby vás prístroj počas aktívneho hovoru upozornil na nový prichádzajúci internetový hovor. Toto nastavenie je k dispozícii, len ak ste definovali nastavenia služby internetových hovorov. Hlásenie internet. hovoru ak chcete, aby vás prístroj upozornil na prichádzajúce internetové hovory, vyberte položku Zapnuté. Ak vyberiete položku Vypnuté, dostanete upozornenia len na neprijaté hovory. Toto nastavenie je k dispozícii, len ak ste definovali nastavenia služby internetových hovorov. Odmietnuť hovor správou Odmietnutie hovoru a odoslanie textovej správy volajúcemu. Text správy Napísanie štandardnej textovej správy, ktorá sa odošle pri odmietnutí hovoru. Vlastné video v pr. hovore Povolenie alebo zakázanie odosielania videozáberov z prístroja počas videohovoru. Snímka pre videohovor Zobrazenie statickej snímky, ak sa počas videohovoru neodosielajú videozábery. Autoopakovanie voľby Nastavenie, pri ktorom prístroj po neúspešnom pokuse o spojenie vykoná maximálne desať ďalších pokusov. Automatickú voľbu zastavíte stlačením tlačidla Koniec. Ukázať dĺžku hovoru Zobrazenie dĺžky trvania hovoru počas hovoru. Súhrnné info hovoru Zobrazenie dĺžky trvania hovoru po ukončení hovoru. Rýchla voľba Aktivácia rýchlej voľby. Príjem ľubov. tlačidlom Aktivácia prijatia ľubovoľným tlačidlom. Používaná linka toto nastavenie sa zobrazuje (služba siete), iba ak karta SIM podporuje dve účastnícke čísla, teda dve telefónne linky. Vyberte, ktorú telefónnu linku chcete používať na volanie a odosielanie textových správ. Hovory môžete prijímať na oboch linkách nezávisle od zvolenej linky. Ak vyberiete položku Linka 2, ale túto službu siete nemáte aktivovanú, respektíve predplatenú, nemôžete volať. Keď je vybratá možnosť Linka 2, na hlavnom displeji sa zobrazí symbol. Zmena linky Zabránenie výberu linky (služba siete), ak ju karta SIM podporuje. Na zmenu tohto nastavenia potrebujete kód PIN2. Potlačenie hluku Aktivácia aktívneho potlačenia hluku v slúchadle. Hľadať kontakt Aktivácia vyhľadávania kontaktov na hlavnom displeji. Nastavenia siete Vyberte položku Menu > Ovlád. panel > Nastavenia a možnosť Telefón > Sieť. Ak chcete vybrať režim siete, vyberte položku Režim siete a možnosť Duálny režim, UMTS alebo GSM. V duálnom režime prístroj prepína medzi jednotlivými sieťami automaticky. Tip: Výber položky UMTS umožňuje rýchlejší prenos dát, ale môže zvýšiť spotrebu energie z batérie a skrátiť životnosť batérie. V regiónoch blízkych k obidvom sieťam, GSM a UMTS, výber Duálny režim môže spôsobiť trvalé preskakovanie medzi dvoma
127 sieťami, čo taktiež zvyšuje spotrebu energie z batérie. Ak chcete vybrať operátora, zvoľte položku Voľba operátora a možnosť Manuálna, ak si chcete vybrať z dostupných sietí, alebo možnosť Automatická, ak chcete, aby si prístroj vybral sieť automaticky. Ak chcete, aby vás prístroj upozornil, keď ho používate v mikrocelulárnej sieti (MCN), vyberte položku Info o sieti > Zapnuté. Nastavenia spojenia Vyberte Menu > Ovlád. panel > Nastavenia a Spojenie. Vyberte si z nasledujúcich možností: Bluetooth Úprava nastavení Bluetooth. USB Úprava nastavení dátového kábla. Cieľové lokality Nastavenie nových alebo upravenie existujúcich miest prístupu. Poskytovateľ služieb môže v prístroji nastaviť niektoré, prípadne i všetky miesta prístupu. Takéto nastavenia možno nebudete môcť vytvárať, upravovať ani odstraňovať. VPN Spravovanie nastavení virtuálnej súkromnej siete. Paketové dáta Definovanie, kedy sa má pripojiť paketová dátová sieť, a zadanie názvu predvoleného paketového miesta prístupu, ak sa prístroj používa ako modem s počítačom. Wireless LAN Nastavenie zobrazovania indikátora v prístroji, keď je dostupná bezdrôtová sieť LAN (WLAN), a definovanie frekvencie vyhľadávania sietí prístrojom. Zdieľanie videa Zapnutie zdieľania videa, výber profilu SIP zdieľania videa a definovanie nastavení ukladania videa. Nastavenia SIP Zobrazenie alebo vytvorenie profilov protokolu SIP (protokol nadväzovania spojenia). Profil XDM Vytvorenie profilu XDM. Profil XDM je potrebný pre mnohé aplikácie používané na komunikáciu, napríklad pre aplikáciu Účasť. Účasť Úprava nastavení účasti (služba siete). Ak sa chcete v službe zaregistrovať, kontaktujte poskytovateľa služieb. Vzdial. jednotky Pripojenie prístroja k vzdialenej jednotke. Konfigurácie Zobrazenie a vymazanie dôveryhodných serverov, z ktorých prístroj prijíma konfiguračné nastavenia. Riadenie APN Obmedzenie spojení paketových dát. Miesta prístupu Vytvorenie nového miesta prístupu Vyberte položku Menu > Ovlád. panel > Nastavenia a možnosť Spojenie > Cieľové lokality. Nastavenia Nastavenia miesta prístupu môžete prijať v správe od poskytovateľa služby. Poskytovateľ služieb môže v prístroji nastaviť niektoré, prípadne i všetky miesta prístupu. Takéto nastavenia možno nebudete môcť meniť, vytvárať, upravovať ani odstraňovať. Po výbere jednej zo skupín miest prístupu (,,,, ) sa zobrazia typy miest prístupu: označuje chránené miesto prístupu. 127
128 Nastavenia 128 označuje miesto prístupu pre paketové dátové spojenie. označuje miesto prístupu pre bezdrôtovú sieť LAN (WLAN). Tip: Miesta prístupu na internet môžete v sieti WLAN vytvárať pomocou aplikácie Sprievodca sieťou WLAN. Ak chcete vytvoriť nové miesto prístupu, vyberte položku Miesto prístupu. Prístroj požiada o kontrolu dostupných pripojení. Po vyhľadaní sa zobrazia dostupné spojenia, ktoré môžu byť zdieľané novým miestom prístupu. Ak tento krok vynecháte, prístroj vás požiada, aby ste vybrali požadovaný spôsob pripojenia a definovali potrebné nastavenia. Ak chcete upraviť nastavenia miesta prístupu, vyberte jednu zo skupín miest prístupu, prejdite na miesto prístupu a zvoľte položku Voľby > Upraviť. Pomocou pokynov od vášho poskytovateľa služieb upravte nasledovné: Názov spojenia zadajte názov spojenia. Nosič dát vyberte typ dátového spojenia. V závislosti od dátového spojenia, ktoré vyberiete, budú k dispozícii iba niektoré polia nastavenia. Vyplňte všetky polia označené textom Musí sa zadať alebo červeným symbolom *. Ak poskytovateľ služieb nedal iné pokyny, môžu ostatné polia zostať prázdne. Ak chcete používať dátové spojenie, váš poskytovateľ služieb musí túto funkciu podporovať a aktivovať ju na vašej karte SIM (ak je aktivácia potrebná). Vytvorenie skupín miest prístupu Vyberte položku Menu > Ovlád. panel > Nastavenia a Spojenie > Cieľové lokality. Pri niektorých aplikáciách môžete na vytvorenie pripojení k sieti používať skupiny miest prístupu. Ak nechcete pri každom vytváraní pripojenia k sieti vyberať, ktoré miesto prístupu sa má použiť, môžete vytvoriť skupinu, ktorá obsahuje rôzne miesta prístupu a definovať poradie, v ktorom sa miesta prístupu majú použiť na pripojenie k sieti. Do skupiny miest prístupu môžete napríklad pridať miesta prístupu bezdrôtovej siete LAN (WLAN) a paketového dátového spojenia a túto skupinu potom použiť na prehliadanie webu. Ak dáte vyššiu prioritu miestu prístupu siete WLAN, prístroj sa k internetu pripojí prostredníctvom siete WLAN, ak je dostupná, a prostredníctvom paketového dátového spojenia, ak nie je dostupná. Ak chcete vytvoriť novú skupinu miest prístupu, vyberte položku Voľby > Spravovať > Nová cieľová lokalita. Ak chcete do skupiny miest prístupu pridať nové miesta prístupu, vyberte skupinu a položku Voľby > Nové miesto prístupu. Ak chcete existujúce miesto prístupu skopírovať z inej skupiny, vyberte skupinu, prejdite na existujúce miesto prístupu a vyberte položku Voľby > Usporiadať > Kopírov. do iného cieľa. Ak chcete zmeniť poradie priority miest prístupu v skupine, prejdite na miesto prístupu a vyberte položku Voľby > Usporiadať > Zmeniť prioritu.
129 Miesta prístupu pre paketové dátové spojenie Vyberte položku Menu > Ovlád. panel > Nastavenia a Spojenie > Cieľové lokality > Miesto prístupu a riaďte sa pokynmi na displeji. Alebo otvorte jednu zo skupín miest prístupu a vyberte miesto prístupu označené ikonou. Pokyny od poskytovateľa služieb použite na úpravu týchto nastavení: Názov miesta prístupu Názov miesta prístupu získate od poskytovateľa služieb. Meno užívateľa Meno užívateľa môže byť potrebné na vytvorenie dátového spojenia a zvyčajne ho získate od poskytovateľa služieb. Vyžadovať heslo Ak chcete, aby prístroj pri každom pripojení k serveru vyžadoval zadanie hesla, prípadne ak svoje heslo nechcete uložiť v prístroji, vyberte položku Áno. Heslo Heslo môže byť potrebné na vytvorenie dátového spojenia. Zvyčajne ho získate od poskytovateľa služieb. Autentifikácia ak chcete vždy odosielať svoje heslo šifrované, vyberte položku Ochranná. Ak chcete odosielať svoje heslo šifrované vtedy, keď je to možné, vyberte položku Normálna. Domovská stránka Podľa typu miesta prístupu, ktoré nastavujete, zadajte buď webovú adresu, alebo adresu centra multimediálnych správ. Použiť miesto prístupu Ak chcete, aby prístroj pred vytvorením spojenia pomocou tohto miesta prístupu žiadal potvrdenie, vyberte položku Po potvrdení. Ak chcete, aby sa prístroj k cieľovej lokalite pripojil pomocou tohto miesta prístupu automaticky, vyberte položku Automaticky. Vyberte položku Voľby > Rozšírené nastavenia a z ponuky nasledujúcich možností: Typ siete vyberte typ internetového protokolu na prenos dát z a do prístroja. Ostatné nastavenia závisia od zvoleného typu siete. IP adresa telefónu (len pre protokol IPv4). zadajte adresu IP svojho prístroja. Adresy DNS zadajte adresu IP primárneho a sekundárneho servera DNS, ak to požaduje poskytovateľ služby. Ak chcete získať tieto adresy, kontaktujte svojho poskytovateľa internetových služieb. Adresa proxy servera Zadajte adresu servera proxy. Číslo proxy portu zadajte číslo portu proxy servera. Miesta prístupu na internet pre sieť WLAN Vyberte položku Menu > Ovlád. panel > Nastavenia a Spojenie > Cieľové lokality > Miesto prístupu a postupujte podľa pokynov na displeji. Prípadne otvorte jednu zo skupín miest prístupu, vyberte miesto prístupu označené značkou a vyberte položku Voľby > Uprav. Nastavenia Pokyny od poskytovateľa služieb použite na úpravu týchto nastavení: Názov siete WLAN Vyberte Zadať manuálne alebo Vyhľadať siete. Ak použijete existujúcu sieť, možnosti Režim siete WLAN a Ochranný režim WLAN určujú nastavenia miesta prístupu v príslušnom zariadení. Stav siete určuje, či sa zobrazuje názov siete. 129
130 Nastavenia 130 Režim siete WLAN Ak chcete vytvoriť sieť ad hoc a umožniť zariadeniam odosielať a prijímať dáta priamo (miesto prístupu siete WLAN nie je potrebné), vyberte položku Ad-hoc. V sieti ad hoc musia všetky zariadenia používať rovnaký názov siete WLAN. Ochranný režim WLAN Vyberte použité šifrovanie: WEP, 802.1x, alebo WPA/WPA2. (802.1x a WPA/WPA2 nie sú k dispozícii pre ad hoc siete.) Ak vyberiete Otvorená sieť, nepoužije sa žiadne šifrovanie. Funkcie WEP, 802.1x a WPA môžu byť použité iba vtedy, keď ich sieť podporuje. Použiť miesto prístupu Ak chcete, aby prístroj pred vytvorením spojenia pomocou tohto miesta prístupu žiadal potvrdenie, vyberte položku Po potvrdení. Ak chcete, aby sa prístroj k cieľovej lokalite pripojil pomocou tohto miesta prístupu automaticky, vyberte položku Automaticky. Ak chcete zadať nastavenia pre vybraný ochranný režim, vyberte položku Ochranné nastav. WLAN. Rozšírené nastavenia siete WLAN Vyberte položku Voľby > Rozšírené nastavenia a z ponuky nasledujúcich možností: Nastavenia IPv4 zadajte adresu IP vášho prístroja, adresu IP podsiete, predvolenú bránu a adresy IP primárneho a sekundárneho servera DNS. Adresy vám poskytne poskytovateľ internetových služieb. Nastavenia IPv6 definujte typ adresy servera DNS. Ad-hoc kanál (len pre siete ad hoc) ak chcete zadať číslo kanála (1 11) manuálne, vyberte položku Definuje užívateľ. Adresa proxy servera zadajte adresu servera proxy. Číslo proxy portu zadajte číslo proxy portu. Nastavenia pre paketové dáta (GPRS) Vyberte položku Menu > Ovlád. panel > Nastavenia a možnosť Spojenie > Paketové dáta. Prístroj podporuje paketové dátové spojenia, napríklad GPRS v sieti GSM. Keď používate svoj prístroj v sieťach GSM a UMTS, môžete mať súčasne aktívnych viac dátových spojení. Miesta prístupu sa môžu o dátové spojenia deliť. Dátové spojenia zostávajú aktívne aj počas hlasových hovorov. Ak chcete definovať nastavenia paketových dátových spojení, vyberte položku Paketové dát. spojenie. Ak chcete, aby sa prístroj po zapnutí zaregistroval v sieti paketových dát, ktorá podporuje paketové dáta, vyberte položku Ak je dostupné, alebo ak chcete, aby sa prístroj zaregistroval v sieti paketových dát, len keď si to príslušná aplikácia alebo činnosť vyžaduje na vytvorenie paketového dátového spojenia, vyberte položku Podľa potreby. Toto nastavenie ovplyvní všetky miesta prístupu pre paketové dátové spojenia. Ak chcete prístroj použiť ako paketový dátový modem pre počítač, vyberte položku Miesto prístupu a zadajte názov miesta prístupu, ktoré ste získali od poskytovateľa služieb. Ak chcete použiť vysokorýchlostné dátové pripojenie, vyberte položku Vysokorýchl. pak. prístup > Zapnutý. Nastavenia WLAN Vyberte položku Menu > Ovlád. panel > Nastavenia a možnosť Spojenie > Wireless LAN.
131 Ak sa má indikátor zobraziť, keď je bezdrôtová sieť LAN (WLAN) dostupná v oblasti, kde sa práve nachádzate, vyberte položku Ukázať dostupnosť WLAN > Áno. Ak chcete vybrať časový interval, počas ktorého bude prístroj vyhľadávať dostupné siete WLAN a aktualizovať indikátor, vyberte položku Vyhľadávať siete. Toto nastavenie je k dispozícii iba vtedy, ak ste vybrali položku Ukázať dostupnosť WLAN > Áno. Ak chcete nastaviť, či má prístroj testovať výkonnosť internetu vybranej siete WLAN automaticky, vždy žiadať potvrdenie alebo nikdy neuskutočňovať test pripojenia, vyberte položku Test pripoj. k internetu > Spustiť automaticky, Vždy žiadať alebo Nikdy nespustiť. Ak vyberiete položku Spustiť automaticky alebo povolíte, aby prístroj uskutočňoval test po zobrazení výzvy, a ak test pripojenia prebehne úspešne, príslušné miesto prístupu sa uloží k internetovým cieľovým lokalitám. Ak chcete zistiť špecifickú adresu riadenia prístupu k médiu (MAC), ktorá identifikuje prístroj, na domácej obrazovke zadajte kombináciu *# #. Na displeji vášho prístroja sa zobrazí adresa MAC. Rozšírené nastavenia WLAN Vyberte Voľby > Rozšírené nastavenia. Rozšírené nastavenia siete WLAN sú normálne definované automaticky a ich zmena sa neodporúča. Ak chcete nastavenia upraviť manuálne, vyberte Automat. konfigurácia > Vypnutá a definujte nasledovné: Dlhý limit opakovaní Zadajte maximálny počet pokusov o spojenie ak zariadenie nedostáva potvrdenie o prítomnosti signálu zo siete. Krátky limit opakovaní Zadajte maximálny počet pokusov o spojenie ak zariadenie nedostáva zo siete CTS signál pripravenosti na odoslanie. Prah RTS Vyberte veľkosť balíka paketových dát pri ktorom miesto prístupu WLAN potvrdí požiadavku na odoslanie pred odoslaním paketu. Úroveň intenzity TX Zvoľte výkonovú úroveň vášho zariadenia keď posiela dáta. Rádiové merania Povoľte alebo zamietnite rádiové merania. Šetrenie energie Vyberte, či sa má použiť úsporný mechanizmus WLAN na úsporu energie batérie prístroja. Použitím úsporného mechanizmu sa zvyšuje výkon batérie, ale môže sa znížiť univerzálnosť WLAN. Ak chcete obnoviť pôvodné hodnoty všetkých nastavení, vyberte Voľby > Obnoviť pôvodné. Ochranné nastavenia WLAN Vyberte položku Menu > Ovlád. panel > Nastavenia a možnosť Spojenie > Cieľové lokality > Miesto prístupu a riaďte sa pokynmi na displeji. Ak chcete upraviť miesta prístupu bezdrôtovej siete LAN (WLAN), otvorte jednu zo skupín miest prístupu a vyberte miesto prístupu označené symbolom. Ak chcete zadať nastavenia pre vybraný ochranný režim, vyberte položku Ochranné nastav. WLAN. Nastavenia 131
132 Nastavenia 132 Ochranné nastavenia WEP Vyberte WEP ako ochranný režim WLAN. Metóda šifrovania WEP (Wired equivalent privacy) šifruje dáta pred ich odoslaním. Prístup do siete nie je povolený pre používateľov, ktorí nemajú požadované kľúče WEP. Ak váš prístroj pri aktívnom bezpečnostnom režime WEP prijíma dátový paket nešifrovaný kľúčmi WEP, dáta sa vymažú. V sieti ad-hoc musia všetky zariadenia používať ten istý kľúč WEP. Vyberte Ochranné nastav. WLAN a jednu z nasledujúcich volieb: Použitý kľúč WEP Vyberte požadovaný kľúč WEP. Typ autentifikácie Vyberte Otvorená alebo Zdieľaná. Nastavenia kľúča WEP Úprava nastavení pre kľúč WEP. Nastavenia kľúča WEP V sieti ad-hoc musia všetky zariadenia používať ten istý kľúč WEP. Vyberte Ochranné nastav. WLAN > Nastavenia kľúča WEP a jednu z nasledujúcich volieb: Kódovanie WEP Vyberte požadovanú dĺžku šifrovacieho kľúča WEP. Formát kľúča WEP Vyberte, či chcete zadať údaje kľúča WEP vo formáte ASCII alebo Hexadecimálny. Kľúč WEP Zadajte dáta kľúča WEP. Bezpečnostné nastavenia 802.1x Ako ochranný režim WLAN vyberte položku 802.1x. Nastavenie 802.1x autentifikuje a oprávňuje zariadenia na prístup k bezdrôtovej sieti a zabraňuje prístupu, ak proces autorizácie zlyhá. Vyberte položku Ochranné nastav. WLAN a jednu z týchto možností: WPA/WPA2 Vyberte položku EAP (rozšíriteľný autentifikačný protokol) alebo Predv. zdieľaný kľúč (tajný kľúč na identifikáciu zariadenia). Nastavenia modulov EAP Ak ste vybrali položku WPA/WPA2 > EAP, vyberte, ktoré zásuvné moduly EAP definované v prístroji sa majú použiť s miestom prístupu. Predv. zdieľaný kľúč Ak ste vybrali položku WPA/ WPA2 > Predv. zdieľaný kľúč, zadajte zdieľaný privátny kľúč, na základe ktorého sieť WLAN, ku ktorej sa pripájate, identifikuje prístroj. Bezpečnostné nastavenia WPA Ako ochranný režim WLAN vyberte položku WPA/WPA2. Vyberte položku Ochranné nastav. WLAN a jednu z týchto možností: WPA/WPA2 Vyberte položku EAP (rozšíriteľný autentifikačný protokol) alebo Predv. zdieľaný kľúč (tajný kľúč na identifikáciu zariadenia). Nastavenia modulov EAP Ak vyberiete položku WPA/WPA2 > EAP, vyberte, ktoré zásuvné moduly EAP
133 definované v prístroji sa majú použiť s miestom prístupu. Predv. zdieľaný kľúč Ak vyberiete položku WPA/ WPA2 > Predv. zdieľaný kľúč, zadajte zdieľaný privátny kľúč, na základe ktorého sieť WLAN, ku ktorej sa pripájate, identifikuje prístroj. Len režim WPA2 Ak chcete povoliť šifrovanie TKIP a AES (štandard rozšíreného šifrovania), vyberte položku Vypnutý. Ak chcete povoliť len šifrovanie AES, vyberte položku Zapnutý. Bezdrôtové plug-iny LAN Vyberte položku Menu > Ovlád. panel > Nastavenia a možnosť Spojenie > Cieľové lokality a skupinu miest prístupu. Pluginy EAP (rozšíriteľný autentizačný protokol) sa používajú v bezdrôtových sieťach na autentizáciu bezdrôtových zariadení a autentizáciu serverov. Rôzne pluginy EAP umožňujú použitie rôznych metód EAP (služba siete). Môžete si zobraziť pluginy EAP aktuálne nainštalované vo vašom prístroji (služba siete). Plug-in moduly EAP 1. Ak chcete definovať nastavenia plug-in modulov EAP vyberte Voľby > Nové miesto prístupu a definujte miesto prístupu, používajúce ako nosič sieť WLAN. 2. Vyberte 802.1x, alebo WPA/WPA2 ako ochranný režim. 3. Vyberte Ochranné nastav. WLAN > WPA/WPA2 > EAP > Nastavenia modulov EAP. Používanie plug-in modulov EAP Ak chcete použiť plug-in modulu EAP pri pripájaní na WLAN s použitím miesta prístupu, vyberte požadovaný plug-in a Voľby > Zapnúť. Plug-in moduly EAP povolené pre použitie s týmto miestom prístupu sú označené. Ak nechcete použiť plug-in, vyberte Voľby > Vypnúť. Ak chcete upraviť nastavenia plug-in modulu EAP, vyberte Voľby > Upraviť. Ak chcete zmeniť prioritu nastavenia plug-in modulu EAP, vyberte Voľby > Zvýšiť prioritu ak sa chcete pokúsiť použiť plug-in pred inými plug-inmi pri pripájaní do siete v tomto mieste prístupu, alebo Voľby > Znížiť prioritu, ak chcete použiť tento plug-in na autentifikáciu siete po pokuse použiť iné plug-iny. Pre viac informácií o plug-in moduloch EAP pozrite pomocníka zariadenia. Nastavenia protokolu SIP Vyberte položku Menu > Ovlád. panel > Nastavenia a možnosť Spojenie > Nastavenia SIP. Nastavenia Protokol SIP sa používa na vytváranie, zmenu a ukončovanie istých typov komunikačných diskusií s jedným alebo viacerými účastníkmi (služba siete). Typickými komunikačnými diskusiami sú zdieľanie videa a internetové hovory. Profily SIP obsahujú nastavenia pre tieto diskusie. Profil SIP štandardne používaný pre komunikačnú diskusiu je podčiarknutý. Ak chcete vytvoriť profil SIP, vyberte položku Voľby > Nový profil SIP > Použiť predvol. profil alebo Použiť existujúci profil. 133
134 Nastavenia 134 Ak chcete vybrať profil SIP, ktorý chcete štandardne používať na komunikačné diskusie, vyberte položku Voľby > Predvolený profil. Úprava SIP profilov Vyberte položku Menu > Ovlád. panel > Nastavenia a možnosť Spojenie > Nastavenia SIP. Vyberte položku Voľby > Upraviť a z ponuky nasledujúcich možností: Názov profilu Zadajte názov SIP profilu. Profil služby Vyberte IETF alebo Nokia 3GPP. Predvol. cieľová lokalita Vyberte cieľovú lokalitu, ktorá sa používa na pripojenie k internetu. Predv. miesto prístupu Vyberte miesto prístupu, ktoré sa použije pre internetové spojenie. Meno verej. užívateľa Zadajte svoje užívateľské meno, ktoré vám pridelil poskytovateľ služieb. Použiť kompresiu Vyberte, či sa bude používať kompresia. Registrácia Vyberte registračný režim. Použiť ochranu Vyberte, či sa bude používať dojednávanie bezpečnosti. Proxy server Zadajte nastavenia proxy servera pre tento SIP profil. Registračný server Zadajte nastavenia registračného servera pre tento SIP profil. Úprava SIP proxy serverov Vyberte položku Voľby > Nový profil SIP alebo Upraviť > Proxy server. Servery proxy používajú niektorí poskytovatelia služieb ako pomocné servery medzi službou prehliadača a jej používateľmi. Úlohou týchto serverov je zvýšiť bezpečnosť používania webových služieb a urýchliť prístup k službe. Vyberte si z nasledujúcich možností: Adresa proxy servera Zadajte názov alebo adresu IP používaného servera proxy. Oblasť Zadajte realm (unikátny názov chránenej oblasti) proxy servera. Meno užívateľa a Heslo Zadajte meno užívateľa a heslo pre proxy server. Povoliť voľné smerovanie Vyberte, či je povolené voľné smerovanie. Typ prenosu Vyberte UDP, Automatický, alebo TCP. Port Zadajte číslo portu proxy servera. Úprava registračných serverov Vyberte položku Voľby > Nový profil SIP alebo Upraviť > Registračný server. Vyberte si z nasledujúcich možností: Adresa registrač. servera Zadajte názov alebo adresu IP používaného registračného servera. Oblasť Zadajte realm (unikátny názov priradený chránenej oblasti) registračného servera. Meno užívateľa a Heslo Zadajte užívateľské meno a heslo pre registračný server. Typ prenosu Vyberte UDP, Automatický, alebo TCP. Port Zadajte číslo portu registračného servera.
135 Nastavenia konfigurácie Vyberte položku Menu > Ovlád. panel > Nastavenia a možnosť Spojenie > Konfigurácie. Poskytovateľ služieb alebo informačné oddelenie spoločnosti vám môžu posielať správy obsahujúce konfiguračné nastavenia dôveryhodných serverov. Tieto nastavenia sa automaticky uložia v zložke Konfigurácie. Dôveryhodné servery vám môžu posielať konfiguračné nastavenia pre miesta prístupu, služby multimediálnych či ových správ alebo synchronizačné nastavenia. Ak chcete vymazať konfigurácie dôveryhodných serverov, vyberte položku Voľby > Vymazať. Vymažú sa aj konfiguračné nastavenia iných aplikácií, ktoré ste prijali z príslušného servera. Obmedzenie paketových dát Vyberte položku Menu > Ovlád. panel > Nastavenia a možnosť Spojenie > Riadenie APN. Pomocou riadenia miesta prístupu môžete obmedziť paketové dátové spojenia z prístroja na spojenia len s určitými miestami prístupu. Vaša karta SIM možno nepodporuje službu riadenia miesta prístupu. Ďalšie informácie si vyžiadajte od svojho poskytovateľa služieb. Ak chcete obmedziť paketové dátové spojenia z prístroja, vyberte položku Voľby > Aktivovať obmedzenia. Na aktiváciu a deaktiváciu riadenia miesta prístupu a tiež pridanie alebo na upravenie miest prístupu paketových dátových spojení z kontrolného zoznamu je potrebný kód PIN2. Ak chcete do kontrolného zoznamu pridať miesta prístupu, ktoré možno použiť pri paketových dátových spojeniach, vyberte položku Voľby > Pridať názov manuálne. Ak chcete povoliť pripojenia k miestu prístupu poskytovateľa služieb, musíte vytvoriť prázdne miesto prístupu. Ak chcete miesta prístupu odstrániť zo zoznamu, vyberte položku Voľby > Odstrániť. Nastavenia aplikácie Vyberte Menu > Ovlád. panel > Nastavenia a Aplikácie. Ak chcete upraviť jej nastavenie, vyberte aplikáciu zo zoznamu. Nastavenia 135
136 Skratky 136 Skratky Tu sú niektoré klávesové skratky, dostupné vo vašom prístroji. Pomocou skratiek sa môže zefektívniť používanie aplikácií. Hlavné skratky Vypínač Tlačidlo Sym Tlačidlo Ctrl Ctrl + C Ctrl + V Ctrl + X Ctrl + A Prístroj zapnete alebo vypnete stlačením a pridržaním vypínača. Jediné stlačenie slúži na prepnutie medzi profilmi. Ak chcete aktivovať alebo deaktivovať pripojenie Bluetooth, stlačte a podržte toto tlačidlo. Ak chcete aktivovať alebo deaktivovať profil Tichý, stlačte a podržte toto tlačidlo. Kopírovanie textu. Prilepenie textu. Vystrihnutie textu. Výber všetkých položiek. Hlavný displej Ľavé výberové tlačidlo + pravé výberové tlačidlo Zablokovanie a odblokovanie klávesnice. Tlačidlo Hovor Otvorenie denníka volaní. 0 Stlačením a pridržaním tohto tlačidla otvoríte vašu domovskú stránku vo webovom prehliadači. 1 Stlačením a pridržaním tohto tlačidla zavoláte do vašej odkazovej schránky. Číslicové tlačidlá (2 9) Zavolanie na telefónne číslo s použitím rýchlej voľby. Najprv musíte v menu Menu > Ovlád. panel a Nastavenia > Telefón > Hovor > Rýchla voľba aktivovať rýchlu voľbu. Webové skratky * Priblíženie stránky (Zoom in) # Oddialenie stránky (Zoom out) 0 Prechod na domovskú stránku. 1 Zobrazenie panela s nástrojmi. 2 Otvorenie vyhľadávacieho dialógového zobrazenia. 3 Návrat na predchádzajúcu stránku.
137 4 Uloženie aktuálnej webovej stránky ako záložky. 5 Otvorenie mapy tlačidlových skratiek. 6 Opätovné načítanie aktuálnej stránky. 7 Zobrazenie stránky na celom displeji. 8 Zobrazenie náhľadu stránky. 9 Otvorenie dialógu pre vstup na novú webovú adresu C D R Od: F N P O L Vytvorenie novej ovej správy. Odstránenie vybranej ovej správy. Vytvorenie odpovede na správu odosielateľovi ovej správy. Vytvorenie odpovede na správu odosielateľovi a všetkým ostatným účastníkom. Preposielanie u. Otvorenie ďalšej ovej správy. Otvorenie predošlej ovej správy. Otvorenie vybranej ovej správy. Zmena stavu následnosti správy. J Pohyb nahor o jednu stránku v e- mailovej správe. K Pohyb nadol o jednu stránku v e- mailovej správe. T B M U E G V W I Z S Pohyb na prvú ovú správu v poštovej schránke alebo pohyb na začiatok ovej správy. Pohyb na poslednú ovú správu v poštovej schránke alebo pohyb na koniec ovej správy. Otvorenie zoznamu ových zložiek na presun správ. Zmena stavu ovej správy na prečítané alebo neprečítané. Prijatie žiadosti o stretnutie. Predbežné prijatie žiadosti o stretnutie. Odmietnutie žiadosti o stretnutie. Zoradenie ových správ. Rozbalenie alebo zbalenie správ. Spustenie synchronizácie. Spustenie vyhľadávania. Klávesové skratky kalendára A Otvorenie zobrazenia agendy. D Otvorenie zobrazenia dňa. Skratky 137
138 Ak niečo nefunguje 138 W M Otvorenie zobrazenia týždňa. Otvorenie zobrazenia mesiaca. Ak niečo nefunguje Ak si chcete pozrieť časté otázky o vašom zariadení, navštívte stránku Ot: Aký je môj blokovací, PIN alebo PUK kód? Odp.: Predvolený blokovací kód je Ak ho zabudnete alebo stratíte, obráťte sa na predajcu prístroja. Ak zabudnete alebo stratíte kód PIN alebo PUK, alebo ak ste takýto kód nedostali, kontaktujte vášho poskytovateľa sieťových služieb. Ot: Ako môžem zatvoriť aplikáciu, ktorá neodpovedá? Odp.: Stlačte a pridržte tlačidlo Domov. Prejdite na aplikáciu a zatvorte aplikáciu stlačením tlačidla Backspace. Ot: Prečo sú snímky zahmlené? Odp.: Skontrolujte, či je ochranný kryt objektívu fotoaparátu čistý. Ot.: Prečo sa pri zapnutí prístroja zakaždým objavia na displeji chýbajúce, vyblednuté alebo svetlé bodky? Odp.: Ide o charakteristickú vlastnosť tohto typu displeja. Niektoré displeje môžu obsahovať pixely alebo bodky, T N Otvorenie zobrazenia úloh. Pridanie nového stretnutia. ktoré zostanú zapnuté alebo vypnuté. Ide o bežný úkaz, nie je to porucha. Ot: Prečo nemôžem nájsť prístroj môjho priateľa keď používam pripojiteľnosť Bluetooth? Odp.: Skontrolujte, či sú obidve zariadenia kompatibilné, majú aktívne bezdrôtové pripojenie Bluetooth a nie sú v skrytom režime. Skontrolujte tiež, či nie je vzdialenosť medzi prístrojmi viac ako 10 metrov (33 stôp) a či medzi nimi nie sú steny alebo iné prekážky. Ot.: Prečo nemôžem zatvoriť pripojenie Bluetooth? Odp.: Ak je k vášmu prístroju pripojené iné zariadenie, môžete pripojenie Bluetooth zatvoriť pomocou druhého zariadenia alebo deaktiváciou pripojenia Bluetooth. Vyberte položku Menu > Ovlád. panel > Pripojenie > Bluetooth a Bluetooth > Vypnutý. Ot.: Prečo nevidím miesto prístupu bezdrôtovej siete LAN (WLAN), hoci viem, že som v jej dosahu? Odp.: Skontrolujte, či nie je váš prístroj v Offline profile.
139 Miesto prístupu WLAN môže používať skrytý identifikátor služby (SSID). Získať prístup môžete iba k sieťam, ktoré používajú skrytý identifikátor SSID za predpokladu, že viete správny identifikátor SSID a vytvorili ste miesto prístupu WLAN pre sieť vo vašom prístroji Nokia. Skontrolujte, či nie je miesto prístupu WLAN na kanáloch 12-13, pretože tieto adresy nemôžu byť priradené. Ot.: Ako môžem vypnúť sieť WLAN vo svojom prístroji Nokia? Odp.: Sieť WLAN sa v prístroji Nokia deaktivuje, ak nie ste pripojení alebo ak sa pokúšate pripojiť k inému miestu prístupu, alebo ak nevyhľadávate dostupné siete. Aby ste ešte viac znížili spotrebu batérie, môžete nastaviť, aby váš prístroj Nokia nevyhľadával dostupné siete na pozadí, alebo ich vyhľadával menej často. Sieť WLAN sa medzi vyhľadávaniami v pozadí deaktivuje. Ak chcete ukončiť vyhľadávanie v pozadí, vyberte položku Menu > Ovlád. panel > Nastavenia a možnosť Spojenie > Wireless LAN > Ukázať dostupnosť WLAN > Nikdy. Dostupné siete WLAN môžete stále vyhľadávať manuálne a pripojiť sa k nim obvyklým spôsobom. Ak chcete predĺžiť interval vyhľadávania, vyberte Ukázať dostupnosť WLAN > Áno a definujte interval v Vyhľadávať siete. Ot.: Prečo si nemôžem prezerať internet, aj keď je WLAN pripojenie aktívne a nastavenia adresy IP sú správne? Odp.: Skontrolujte, či ste správne zadefinovali nastavenia proxy HTTP/ HTTPS v pokročilých nastaveniach vášho miesta prístupu WLAN. Ot: Ako môžem zistiť kvalitu signálu môjho spojenia WLAN? Vyberte Menu > Ovlád. panel > Pripojenie > Správca sp. a Aktívne dátové spojenia > Voľby > Detaily. Ak je intenzita signálu slabá alebo nie príliš veľká, môžu sa vyskytnúť problémy so spojením. Pokúste sa o to znovu bližšie k miestu prístupu. Ot: Prečo mám problémy s bezpečnostným režimom? Odp.: Skontrolujte, či máte správne nakonfigurovaný bezpečnostný režim a či sa jedná o ten istý režim, aký používa sieť. Ak chcete zistiť, ktorý bezpečnostný režim sieť používa, vyberte Menu > Ovlád. panel > Pripojenie > Správca sp. a Aktívne dátové spojenia > Voľby > Detaily. Skontrolujte aj nasledovné: či je správny WPA režim (predzdieľaný kľúč alebo EAP), či ste deaktivovali všetky nepotrebné typy EAP a či sú správne všetky typové nastavenia EAP (hesla, používateľské mená, certifikáty). Ot: Prečo nemôžem vybrať kontakt pre moju správu? Odp.: Karta kontaktu neobsahuje telefónne číslo, adresu, alebo ovú adresu. Vyberte Menu > Kontakty a upravte kartu kontaktu. Ot.: Krátko sa zobrazí poznámka Vyberá sa správa. Čo sa deje? Odp.: Prístroj sa snaží prijať multimediálnu správu z centra multimediálnych správ. Táto poznámka sa zobrazí, ak ste vybrali Menu > Správy a Voľby > Nastavenia > Multimediálna správa > Výber multimédií > Vždy automaticky. Skontrolujte, či sú správne nadefinované Ak niečo nefunguje 139
140 Ak niečo nefunguje nastavenia pre multimediálne správy a či nie sú chybne uvedené telefónne čísla alebo adresy. Ot.: Ako môžem ukončiť dátové spojenie, ak ho prístroj opätovne aktivuje? Odp.: Prístroj sa môže pokúšať o prijatie multimediálnej správy z centra multimediálnych správ. Ak chcete ukončiť snahu prístroja o vytvorenie dátového spojenia, vyberte Menu > Správy a Voľby > Nastavenia > Multimediálna správa > Výber multimédií > Manuálne, aby centrum multimediálnych správ uložilo správy na neskoršie prevzatie alebo Vypnutý aby ignorovalo všetky prichádzajúce multimediálne správy. Ak vyberiete Manuálne, dostanete oznam, že máte novú multimediálnu správu, ktorú môžete obnoviť v centre multimediálnych správ. Ak vyberiete Vypnutý, prístroj nevytvorí žiadne sieťové pripojenie týkajúce sa multimediálnych správ. Ak chcete nastaviť, aby prístroj vytvoril spojenie paketových dát iba vtedy, ak spustíte aplikáciu alebo akciu, ktorá si to vyžaduje, vyberte Menu > Ovlád. panel > Nastavenia a Spojenie > Paketové dáta > Paketové dát. spojenie > Podľa potreby. Ak sa problém nevyrieši, reštartujte prístroj. Ot: Ako môžem ušetriť energiu batérie? Odp.: Mnohé funkcie vášho prístroja zvyšujú spotrebu energie z batérie a skracujú životnosť batérie. Ak chcete šetriť výkon batérie, postupujte takto: Pripojenie Bluetooth deaktivujte vždy, keď ho nepotrebujete. Zastavte vyhľadávanie sietí WLAN na pozadí. Vyberte položku Menu > Ovlád. panel > Nastavenia a možnosť Spojenie > Wireless LAN > Ukázať dostupnosť WLAN > Nikdy. Dostupné siete WLAN môžete stále vyhľadávať manuálne a pripojiť sa k nim obvyklým spôsobom. Nastavte prístroj tak, aby vytvoril spojenie paketových dát iba vtedy, ak spustíte aplikáciu alebo akciu, ktorá si to vyžaduje. Vyberte Menu > Ovlád. panel > Nastavenia a Spojenie > Paketové dáta > Paketové dát. spojenie > Podľa potreby. Predchádzajte tomu, aby prístroj automaticky načítaval nové mapy v aplikácii Mapy. Vyberte položku Menu > Mapy a možnosť Voľby > Nastavenia > Internet > Pripojenie. Zmeňte časový interval, po uplynutí ktorého sa vypne podsvietenie prístroja. Vyberte Menu > Ovlád. panel > Nastavenia a Všeobecné > Personalizácia > Displej > Časový limit osvetlenia. Zatvorte aplikácie, ktoré nepoužívate. Stlačte a pridržte tlačidlo Domov. Prejdite na aplikáciu a zatvorte aplikáciu stlačením tlačidla Backspace. 140
141 Ochrana životného prostredia Šetrenie energie Batériu nebudete musieť nabíjať tak často, ak dodržíte nasledujúce pokyny: Zatvorte všetky aplikácie a dátové spojenia, napríklad prostredníctvom siete WLAN alebo technológie Bluetooth, ktoré nepoužívate. Vypnite nepotrebné zvuky, napríklad tóny tlačidiel. Recyklácia Po skončení životnosti zariadenia možno všetky jeho časti spracovať vo forme materiálu a energie. Spoločnosť Nokia spolupracuje so svojimi partnermi prostredníctvom programu Spoločne: recyklujeme, aby tak zaručila správnu likvidáciu a opätovné využitie svojich výrobkov. Informácie o tom, ako recyklovať staré výrobky od spoločnosti Nokia a kde nájsť zberné miesta, nájdete na lokalite prostredníctvom mobilného telefónu na lokalite nokia.mobi/werecycle alebo zavolajte do Kontaktného centra Nokia. Recyklujte obaly a používateľské príručky podľa miestnej schémy recyklovania. Symbol preškrtnutej odpadovej nádoby s kolieskami na výrobku, batérii, v dokumentácii alebo na obale upozorňuje, že všetky elektrické a elektronické výrobky, batérie a akumulátory sa po skončení svojej životnosti musia odniesť na osobitné zberné miesto. Toto opatrenie platí v Európskej únii. Nevyhadzujte tieto výrobky do netriedeného komunálneho odpadu. Ďalšie informácie o environmentálnych vlastnostiach prístroja nájdete na webovej stránke ecodeclaration. Ochrana životného prostredia 141
Nokia E72: Návod na použitie Vydanie
 Nokia E72: Návod na použitie 4.1. Vydanie VYHLÁSENIE O ZHODE NOKIA CORPORATION týmto vyhlasuje, že tento RM-530 výrobok spĺňa základné požiadavky a všetky príslušné ustanovenia smernice 1999/5/ES. Vyhlásenie
Nokia E72: Návod na použitie 4.1. Vydanie VYHLÁSENIE O ZHODE NOKIA CORPORATION týmto vyhlasuje, že tento RM-530 výrobok spĺňa základné požiadavky a všetky príslušné ustanovenia smernice 1999/5/ES. Vyhlásenie
Registrácia účtu Hik-Connect
 Registrácia účtu Hik-Connect Tento návod popisuje postup registrácie účtu služby Hik-Connect prostredníctvom mobilnej aplikácie a webového rozhrania na stránke www.hik-connect.comg contents in this document
Registrácia účtu Hik-Connect Tento návod popisuje postup registrácie účtu služby Hik-Connect prostredníctvom mobilnej aplikácie a webového rozhrania na stránke www.hik-connect.comg contents in this document
TP-LINK 150Mbps Wireless AP/Client Router Model TL-WR743ND Rýchly inštalačný sprievodca
 TP-LINK 150Mbps Wireless AP/Client Router Model TL-WR743ND Rýchly inštalačný sprievodca Obsah balenia TL-WR743ND Rýchly inštalačný sprievodca PoE injektor Napájací adaptér CD Ethernet kábel Systémové požiadavky
TP-LINK 150Mbps Wireless AP/Client Router Model TL-WR743ND Rýchly inštalačný sprievodca Obsah balenia TL-WR743ND Rýchly inštalačný sprievodca PoE injektor Napájací adaptér CD Ethernet kábel Systémové požiadavky
Nokia 5230: Návod na použitie Vydanie
 Nokia 5230: Návod na použitie 6.0. Vydanie VYHLÁSENIE O ZHODE NOKIA CORPORATION týmto vyhlasuje, že tento RM-588 výrobok spĺňa základné požiadavky a všetky príslušné ustanovenia smernice 1999/5/ES. Vyhlásenie
Nokia 5230: Návod na použitie 6.0. Vydanie VYHLÁSENIE O ZHODE NOKIA CORPORATION týmto vyhlasuje, že tento RM-588 výrobok spĺňa základné požiadavky a všetky príslušné ustanovenia smernice 1999/5/ES. Vyhlásenie
Nokia 5530 XpressMusic: Návod na použitie Vydanie
 Nokia 5530 XpressMusic: Návod na použitie 4.1. Vydanie 2 VYHLÁSENIE O ZHODE NOKIA CORPORATION týmto vyhlasuje, že výrobok RM-504 spĺňa základné požiadavky a všetky príslušné ustanovenia Smernice 1999/5/ES.
Nokia 5530 XpressMusic: Návod na použitie 4.1. Vydanie 2 VYHLÁSENIE O ZHODE NOKIA CORPORATION týmto vyhlasuje, že výrobok RM-504 spĺňa základné požiadavky a všetky príslušné ustanovenia Smernice 1999/5/ES.
Nokia E52: Návod na použitie
 Nokia E52: Návod na použitie 6.0. Vydanie 2 Obsah Obsah Bezpečnosť 5 O vašom prístroji 6 Služby siete 6 Vyhľadávanie pomoci 8 Podpora 8 Aktualizácia softvéru a aplikácií zariadenia 8 Pomocník prístroja
Nokia E52: Návod na použitie 6.0. Vydanie 2 Obsah Obsah Bezpečnosť 5 O vašom prístroji 6 Služby siete 6 Vyhľadávanie pomoci 8 Podpora 8 Aktualizácia softvéru a aplikácií zariadenia 8 Pomocník prístroja
Nokia N _1_LA.indd _1_LA.indd :45: :45:44
 Nokia N85 2009 Nokia. Všetky práva vyhradené. VYHLÁSENIE O ZHODE NOKIA CORPORATION týmto vyhlasuje, že výrobok RM-333 spĺňa základné požiadavky a všetky príslušné ustanovenia Smernice 1999/5/ES. Vyhlásenie
Nokia N85 2009 Nokia. Všetky práva vyhradené. VYHLÁSENIE O ZHODE NOKIA CORPORATION týmto vyhlasuje, že výrobok RM-333 spĺňa základné požiadavky a všetky príslušné ustanovenia Smernice 1999/5/ES. Vyhlásenie
Spôsoby zistenia ID KEP
 Spôsoby zistenia ID KEP ID KEP (kvalifikovaný elektronický podpis) je možné zistiť pomocou napr. ovládacieho panela, prostredíctvom prehliadača Internet Expolrer, Google Chrome alebo Mozilla Firefox. Popstup
Spôsoby zistenia ID KEP ID KEP (kvalifikovaný elektronický podpis) je možné zistiť pomocou napr. ovládacieho panela, prostredíctvom prehliadača Internet Expolrer, Google Chrome alebo Mozilla Firefox. Popstup
Nokia C2-01: Návod na použitie
 Nokia C2-01: Návod na použitie 1.1. Vydanie 2 Obsah Obsah Ochrana 4 O vašom prístroji 5 Služby siete 5 Začíname 7 Tlačidlá a súčasti 7 Vloženie karty SIM a batérie 7 Vloženie pamäťovej karty 9 Vybratie
Nokia C2-01: Návod na použitie 1.1. Vydanie 2 Obsah Obsah Ochrana 4 O vašom prístroji 5 Služby siete 5 Začíname 7 Tlačidlá a súčasti 7 Vloženie karty SIM a batérie 7 Vloženie pamäťovej karty 9 Vybratie
Sprievodca pripojením (pre model COOLPIX)
 Sprievodca pripojením (pre model COOLPIX) Tento dokument popisuje postup na používanie aplikácie SnapBridge (Verzia 2.0) na vytvorenie bezdrôtového pripojenia medzi podporovaným fotoaparátom a inteligentným
Sprievodca pripojením (pre model COOLPIX) Tento dokument popisuje postup na používanie aplikácie SnapBridge (Verzia 2.0) na vytvorenie bezdrôtového pripojenia medzi podporovaným fotoaparátom a inteligentným
Používateľská príručka Nokia 130 Dual SIM
 Používateľská príručka Nokia 130 Dual SIM 1.0. Vydanie SK Používateľská príručka Nokia 130 Dual SIM Obsah Pre vašu bezpečnosť 3 Začíname 4 Tlačidlá a súčasti 4 Vloženie SIM karty, pamäťovej karty a batérie
Používateľská príručka Nokia 130 Dual SIM 1.0. Vydanie SK Používateľská príručka Nokia 130 Dual SIM Obsah Pre vašu bezpečnosť 3 Začíname 4 Tlačidlá a súčasti 4 Vloženie SIM karty, pamäťovej karty a batérie
Nokia E61: Návod na použitie
 Nokia E61: Návod na použitie 9246631 4. Vydanie VYHLÁSENIE O SÚLADE NOKIA CORPORATION, týmto vyhlasuje, že RM-89 spĺňa základné požiadavky a všetky príslušné ustanovenia Smernice 1999/5/ES. Kópiu Deklarácie
Nokia E61: Návod na použitie 9246631 4. Vydanie VYHLÁSENIE O SÚLADE NOKIA CORPORATION, týmto vyhlasuje, že RM-89 spĺňa základné požiadavky a všetky príslušné ustanovenia Smernice 1999/5/ES. Kópiu Deklarácie
Nokia E7 00: Návod na použitie
 Nokia E7 00: Návod na použitie 2.0. Vydanie 2 Obsah Obsah Ochrana 5 Začíname 7 Tlačidlá a súčasti 7 Zmena hlasitosti hovoru, skladby alebo videoklipu 11 Zablokovanie alebo odblokovanie tlačidiel a displeja
Nokia E7 00: Návod na použitie 2.0. Vydanie 2 Obsah Obsah Ochrana 5 Začíname 7 Tlačidlá a súčasti 7 Zmena hlasitosti hovoru, skladby alebo videoklipu 11 Zablokovanie alebo odblokovanie tlačidiel a displeja
Nokia E61i: Návod na použitie
 Nokia E61i: Návod na použitie 9255125 1. Vydanie VYHLÁSENIE O SÚLADE NOKIA CORPORATION týmto vyhlasuje, že výrobok RM-227 spĺňa základné požiadavky a všetky príslušné ustanovenia Smernice 1999/5/ES. Kópiu
Nokia E61i: Návod na použitie 9255125 1. Vydanie VYHLÁSENIE O SÚLADE NOKIA CORPORATION týmto vyhlasuje, že výrobok RM-227 spĺňa základné požiadavky a všetky príslušné ustanovenia Smernice 1999/5/ES. Kópiu
Nokia 306: Používateľská príručka
 Nokia 306: Používateľská príručka 1.1. Vydanie 2 Obsah Obsah Bezpečnosť 4 Začíname 5 Tlačidlá a súčasti 5 Vloženie SIM karty a batérie 6 Vloženie a vybratie pamäťovej karty 8 Nabitie batérie 9 Nabíjanie
Nokia 306: Používateľská príručka 1.1. Vydanie 2 Obsah Obsah Bezpečnosť 4 Začíname 5 Tlačidlá a súčasti 5 Vloženie SIM karty a batérie 6 Vloženie a vybratie pamäťovej karty 8 Nabitie batérie 9 Nabíjanie
Nokia C7 00: Návod na použitie
 Nokia C7 00: Návod na použitie 2.0. Vydanie 2 Obsah Obsah Ochrana 6 Začíname 8 Tlačidlá a súčasti 8 Vloženie SIM karty a batérie 10 Vloženie alebo vybratie pamäťovej karty 12 Nabíjanie 13 Zapnutie alebo
Nokia C7 00: Návod na použitie 2.0. Vydanie 2 Obsah Obsah Ochrana 6 Začíname 8 Tlačidlá a súčasti 8 Vloženie SIM karty a batérie 10 Vloženie alebo vybratie pamäťovej karty 12 Nabíjanie 13 Zapnutie alebo
Nokia 2710: Návod na použitie
 Nokia 2710: Návod na použitie 3.1. Vydanie 2 Obsah Obsah Bezpečnosť 4 Podpora 5 Začíname 5 Vloženie karty SIM a batérie 5 Vloženie karty microsd 5 Vybratie karty microsd 6 Nabitie batérie 6 Anténa GSM
Nokia 2710: Návod na použitie 3.1. Vydanie 2 Obsah Obsah Bezpečnosť 4 Podpora 5 Začíname 5 Vloženie karty SIM a batérie 5 Vloženie karty microsd 5 Vybratie karty microsd 6 Nabitie batérie 6 Anténa GSM
XPS 8920 Setup and Specifications
 XPS 8920 Setup and Specifications Model počítača: XPS 8920 Regulačný model: D24M Regulačný typ: D24M001 Poznámky, upozornenia a výstrahy POZNÁMKA: POZNÁMKA uvádza dôležité informácie, ktoré umožňujú lepšie
XPS 8920 Setup and Specifications Model počítača: XPS 8920 Regulačný model: D24M Regulačný typ: D24M001 Poznámky, upozornenia a výstrahy POZNÁMKA: POZNÁMKA uvádza dôležité informácie, ktoré umožňujú lepšie
Nokia X2 00: Návod na použitie
 Nokia X2 00: Návod na použitie 1. Vydanie 2 Obsah Obsah Bezpečnosť 4 Všeobecné informácie 5 O vašom prístroji 5 Služby siete 5 Zdieľaná pamäť 6 Prístupové kódy 6 Aktualizácie softvéru 6 Podpora 7 Začíname
Nokia X2 00: Návod na použitie 1. Vydanie 2 Obsah Obsah Bezpečnosť 4 Všeobecné informácie 5 O vašom prístroji 5 Služby siete 5 Zdieľaná pamäť 6 Prístupové kódy 6 Aktualizácie softvéru 6 Podpora 7 Začíname
Nokia 2720 fold: Návod na použitie
 Nokia 2720 fold: Návod na použitie 9216145 2.0. Vydanie 2 Obsah Obsah Bezpečnosť 4 Začíname 5 Vloženie karty SIM a batérie 5 Nabitie batérie 5 Anténa 6 Headset 6 Magnety a magnetické polia 6 Tlačidlá a
Nokia 2720 fold: Návod na použitie 9216145 2.0. Vydanie 2 Obsah Obsah Bezpečnosť 4 Začíname 5 Vloženie karty SIM a batérie 5 Nabitie batérie 5 Anténa 6 Headset 6 Magnety a magnetické polia 6 Tlačidlá a
Nokia 2220 slide: Návod na použitie
 Nokia 2220 slide: Návod na použitie 3.1. Vydanie 2 Obsah Obsah Bezpečnosť 3 Podpora 4 Začíname 4 Vloženie karty SIM a batérie 4 Nabitie batérie 4 Anténa 5 Headset 5 Magnety a magnetické polia 6 Tlačidlá
Nokia 2220 slide: Návod na použitie 3.1. Vydanie 2 Obsah Obsah Bezpečnosť 3 Podpora 4 Začíname 4 Vloženie karty SIM a batérie 4 Nabitie batérie 4 Anténa 5 Headset 5 Magnety a magnetické polia 6 Tlačidlá
Nokia C2-05: Používateľská príručka
 Nokia C2-05: Používateľská príručka 1.4. Vydanie 2 Obsah Obsah Ochrana 4 Začíname 5 Tlačidlá a súčasti 5 Vloženie SIM karty a batérie 6 Vloženie pamäťovej karty 7 Nabitie batérie 8 Zapnutie alebo vypnutie
Nokia C2-05: Používateľská príručka 1.4. Vydanie 2 Obsah Obsah Ochrana 4 Začíname 5 Tlačidlá a súčasti 5 Vloženie SIM karty a batérie 6 Vloženie pamäťovej karty 7 Nabitie batérie 8 Zapnutie alebo vypnutie
Nokia 2690: Návod na použitie
 Nokia 2690: Návod na použitie 2. Vydanie 2 Obsah Obsah Bezpečnosť 4 Začíname 5 Vloženie karty SIM a batérie 5 Vybratie SIM karty 5 Vloženie karty microsd 5 Vybratie karty microsd 6 Nabitie batérie 6 Anténa
Nokia 2690: Návod na použitie 2. Vydanie 2 Obsah Obsah Bezpečnosť 4 Začíname 5 Vloženie karty SIM a batérie 5 Vybratie SIM karty 5 Vloženie karty microsd 5 Vybratie karty microsd 6 Nabitie batérie 6 Anténa
Nokia 6303 classic: Návod na použitie
 Nokia 6303 classic: Návod na použitie 9214045 1. Vydanie 2 Obsah Obsah Bezpečnosť 5 Spustenie 6 Tlačidlá a súčasti 6 Vloženie SIM karty a batérie 6 Vloženie a vybratie pamäťovej karty 7 Nabitie batérie
Nokia 6303 classic: Návod na použitie 9214045 1. Vydanie 2 Obsah Obsah Bezpečnosť 5 Spustenie 6 Tlačidlá a súčasti 6 Vloženie SIM karty a batérie 6 Vloženie a vybratie pamäťovej karty 7 Nabitie batérie
Používateľská príručka S302. This is the Internet version of the User guide. Print only for private use.
 Používateľská príručka S302 Ďakujeme vám, že ste si kúpili telefón Sony Ericsson S302. Ak chcete do telefónu získat ďalší obsah, navštívte webovú stránku www.sonyericsson.com/fun. Ak sa zaregistrujete
Používateľská príručka S302 Ďakujeme vám, že ste si kúpili telefón Sony Ericsson S302. Ak chcete do telefónu získat ďalší obsah, navštívte webovú stránku www.sonyericsson.com/fun. Ak sa zaregistrujete
Mobilný počítač Dolphin TM Príručka pre rýchle spustenie
 Mobilný počítač Dolphin TM 6100 Príručka pre rýchle spustenie Mobilný počítač Dolphin 6100 Obsah balenia Skontrolujte, či sa v balení nachádzajú nasledujúce položky: Mobilný počítač Dolphin 6100 (terminál)
Mobilný počítač Dolphin TM 6100 Príručka pre rýchle spustenie Mobilný počítač Dolphin 6100 Obsah balenia Skontrolujte, či sa v balení nachádzajú nasledujúce položky: Mobilný počítač Dolphin 6100 (terminál)
Používateľská príručka Nokia Lumia 625
 Používateľská príručka Nokia Lumia 625 1.0. Vydanie SK Psst... Táto príručka nie je všetko... Telefón tiež obsahuje používateľskú príručku, ktorá je v prípade potreby kedykoľvek k dispozícii. Na domovskej
Používateľská príručka Nokia Lumia 625 1.0. Vydanie SK Psst... Táto príručka nie je všetko... Telefón tiež obsahuje používateľskú príručku, ktorá je v prípade potreby kedykoľvek k dispozícii. Na domovskej
Používateľská príručka Nokia 301 Dual SIM
 Používateľská príručka Nokia 301 Dual SIM 1.4. Vydanie SK Psst... Táto príručka nie je všetko... Podmienky používania služieb Microsoft Mobile a zásady ochrany osobných údajov nájdete na stránke www.nokia.com/privacy.
Používateľská príručka Nokia 301 Dual SIM 1.4. Vydanie SK Psst... Táto príručka nie je všetko... Podmienky používania služieb Microsoft Mobile a zásady ochrany osobných údajov nájdete na stránke www.nokia.com/privacy.
kucharka exportu pro 9FFFIMU
 požiadavky na export kodek : Xvid 1.2.1 stable (MPEG-4 ASP) // výnimočne MPEG-2 bitrate : max. 10 Mbps pixely : štvorcové (Square pixels) rozlíšenie : 1920x1080, 768x432 pre 16:9 // výnimočne 1440x1080,
požiadavky na export kodek : Xvid 1.2.1 stable (MPEG-4 ASP) // výnimočne MPEG-2 bitrate : max. 10 Mbps pixely : štvorcové (Square pixels) rozlíšenie : 1920x1080, 768x432 pre 16:9 // výnimočne 1440x1080,
Nokia X2-02: Návod na použitie
 Nokia X2-02: Návod na použitie 1.1. Vydanie 2 Obsah Obsah Bezpečnosť 4 Stručné informácie o telefóne 5 Telefón s dvoma SIM kartami 5 Tlačidlá a súčasti 5 Začíname 7 Vloženie SIM karty a batérie 7 Vloženie
Nokia X2-02: Návod na použitie 1.1. Vydanie 2 Obsah Obsah Bezpečnosť 4 Stručné informácie o telefóne 5 Telefón s dvoma SIM kartami 5 Tlačidlá a súčasti 5 Začíname 7 Vloženie SIM karty a batérie 7 Vloženie
Nokia N9: Návod na použitie
 Nokia N9: Návod na použitie 1.1. Vydanie 2 Obsah Obsah Ochrana 4 Začíname 6 Tlačidlá a súčasti 6 Vloženie SIM karty a nabíjanie batérie 8 Prvé zapnutie 11 Vyhľadanie ďalšej pomoci 14 Základné používanie
Nokia N9: Návod na použitie 1.1. Vydanie 2 Obsah Obsah Ochrana 4 Začíname 6 Tlačidlá a súčasti 6 Vloženie SIM karty a nabíjanie batérie 8 Prvé zapnutie 11 Vyhľadanie ďalšej pomoci 14 Základné používanie
This is the Internet version of the User's guide. Print only for private use.
 Používateľská príručka W205 Ďakujeme vám, že ste si kúpili telefón Sony Ericsson W205 Walkman. Ďalší obsah do telefónu získate na webovej stránke www.sonyericsson.com/fun. Ak sa zaregistrujete na webovej
Používateľská príručka W205 Ďakujeme vám, že ste si kúpili telefón Sony Ericsson W205 Walkman. Ďalší obsah do telefónu získate na webovej stránke www.sonyericsson.com/fun. Ak sa zaregistrujete na webovej
Stereo Bluetooth headset Nokia BH-221
 Stereo Bluetooth headset Nokia BH-221 2.0. Vydanie 2 Úvod O headsete Stereofónny Bluetooth headset Nokia BH-221 vám umožňuje kdekoľvek spravovať hovory bez použitia rúk, užívať si obľúbenú hudbu a počúvať
Stereo Bluetooth headset Nokia BH-221 2.0. Vydanie 2 Úvod O headsete Stereofónny Bluetooth headset Nokia BH-221 vám umožňuje kdekoľvek spravovať hovory bez použitia rúk, užívať si obľúbenú hudbu a počúvať
Nokia J (BH-806) 2.0. Vydanie
 Nokia J (BH-806) 2.0. Vydanie 2 Úvod O headsete Pomocou headsetu Nokia J môžete uskutočňovať hovory bez použitia rúk, dokonca aj keď používate dve mobilné zariadenia súčasne. Upozornenie: Povrch tohto
Nokia J (BH-806) 2.0. Vydanie 2 Úvod O headsete Pomocou headsetu Nokia J môžete uskutočňovať hovory bez použitia rúk, dokonca aj keď používate dve mobilné zariadenia súčasne. Upozornenie: Povrch tohto
Copyright 2016 by Martin Krug. All rights reserved.
 MS Managed Service Copyright 2016 by Martin Krug. All rights reserved. Reproduction, or translation of materials without the author's written permission is prohibited. No content may be reproduced without
MS Managed Service Copyright 2016 by Martin Krug. All rights reserved. Reproduction, or translation of materials without the author's written permission is prohibited. No content may be reproduced without
Používateľská príručka
 Nokia 3310 Používateľská príručka Vydanie 2017-12-28 sk-sk Informácie o tejto používateľskej príručke Dôležité: Pred použitím zariadenia si prečítajte dôležité informácie o bezpečnom používaní zariadenia
Nokia 3310 Používateľská príručka Vydanie 2017-12-28 sk-sk Informácie o tejto používateľskej príručke Dôležité: Pred použitím zariadenia si prečítajte dôležité informácie o bezpečnom používaní zariadenia
Kamera. Sieťová klenbová kamera. Rýchla používateľská príručka---po slovensky. Táto rýchla príručka sa vzťahuje na: DS-2CD2112-(I),
 Kamera Sieťová klenbová kamera Rýchla používateľská príručka---po slovensky Táto rýchla príručka sa vzťahuje na: DS-2CD2112-(I), UD.6L0201B1254A01EU 1 Regulačné informácie Vyhlásenie o súlade s normami
Kamera Sieťová klenbová kamera Rýchla používateľská príručka---po slovensky Táto rýchla príručka sa vzťahuje na: DS-2CD2112-(I), UD.6L0201B1254A01EU 1 Regulačné informácie Vyhlásenie o súlade s normami
Bluetooth headset Nokia BH-218: Návod na použitie
 Bluetooth headset Nokia BH-218: Návod na použitie 1.0. Vydanie 2 O headsete Monofónny Bluetooth headset Nokia BH-218 vám výrazne uľahčuje uskutočňovanie hovorov. Ak chcete odpovedať na hovor, stačí zasunúť
Bluetooth headset Nokia BH-218: Návod na použitie 1.0. Vydanie 2 O headsete Monofónny Bluetooth headset Nokia BH-218 vám výrazne uľahčuje uskutočňovanie hovorov. Ak chcete odpovedať na hovor, stačí zasunúť
Manuál k programu FileZilla
 Manuál k programu FileZilla EXO TECHNOLOGIES spol. s.r.o. Garbiarska 3 Stará Ľubovňa 064 01 IČO: 36 485 161 IČ DPH: SK2020004503 support@exohosting.sk www.exohosting.sk 1 Úvod EXO HOSTING tím pre Vás pripravil
Manuál k programu FileZilla EXO TECHNOLOGIES spol. s.r.o. Garbiarska 3 Stará Ľubovňa 064 01 IČO: 36 485 161 IČ DPH: SK2020004503 support@exohosting.sk www.exohosting.sk 1 Úvod EXO HOSTING tím pre Vás pripravil
Návod na rýchle nastavenie bluesound.com
 Návod na rýchle nastavenie bluesound.com Dodávané príslušenstvo Stereo RCA / RCA kábel (2 m) Minijack 3,5mm / RCA kábel (2 m) Sieťový kábel 120V Sieťový kábel 230 V Ethernetový kábel (2 m) Bezdrátový prehrávač
Návod na rýchle nastavenie bluesound.com Dodávané príslušenstvo Stereo RCA / RCA kábel (2 m) Minijack 3,5mm / RCA kábel (2 m) Sieťový kábel 120V Sieťový kábel 230 V Ethernetový kábel (2 m) Bezdrátový prehrávač
Používateľská príručka
 Používateľská príručka BBB100-2 Obsah Nastavenie a základné funkcie...4 Rýchle zoznámenie so zariadením...4 Vloženie SIM karty...5 Vloženie pamäťovej karty...6 Zapnutie a vypnutie zariadenia...7 Pohyb
Používateľská príručka BBB100-2 Obsah Nastavenie a základné funkcie...4 Rýchle zoznámenie so zariadením...4 Vloženie SIM karty...5 Vloženie pamäťovej karty...6 Zapnutie a vypnutie zariadenia...7 Pohyb
Návod na obsluhu GSM mobilný telefón Maxcom MM320
 Návod na obsluhu GSM mobilný telefón Maxcom MM320 Pre technickú podporu sa, prosím obráťte na našu telefónnu linku (+48) 32 325 07 00 alebo prostredníctvom e-mailu serwis@maxcom.pl Naša internetová stránka:
Návod na obsluhu GSM mobilný telefón Maxcom MM320 Pre technickú podporu sa, prosím obráťte na našu telefónnu linku (+48) 32 325 07 00 alebo prostredníctvom e-mailu serwis@maxcom.pl Naša internetová stránka:
Urobte viac. Nighthawk X10 Inteligentný smerovač WiFi AD7200. Model R9000
 Urobte viac Nighthawk X10 Inteligentný smerovač WiFi AD7200 Model R9000 Názov a heslo siete WiFi Predvolený názov (SSID) a sieťový kľúč (heslo) siete WiFi sú pre smerovač jedinečné, ako sériové číslo.
Urobte viac Nighthawk X10 Inteligentný smerovač WiFi AD7200 Model R9000 Názov a heslo siete WiFi Predvolený názov (SSID) a sieťový kľúč (heslo) siete WiFi sú pre smerovač jedinečné, ako sériové číslo.
Používateľská príručka
 Nokia 5 Používateľská príručka Vydanie 2018-03-26 sk-sk Informácie o tejto používateľskej príručke Dôležité: Pred použitím zariadenia si prečítajte dôležité informácie o bezpečnom používaní zariadenia
Nokia 5 Používateľská príručka Vydanie 2018-03-26 sk-sk Informácie o tejto používateľskej príručke Dôležité: Pred použitím zariadenia si prečítajte dôležité informácie o bezpečnom používaní zariadenia
SM-G950F SM-G955F. Používateľská príručka
 SM-G950F SM-G955F Používateľská príručka Slovak. 05/2017. Rev.1.0 www.samsung.com Obsah Základy 4 Informácie o tejto príručke 6 Situácie, pri ktorých sa zariadenie prehrieva, a ich riešenia 10 Usporiadanie
SM-G950F SM-G955F Používateľská príručka Slovak. 05/2017. Rev.1.0 www.samsung.com Obsah Základy 4 Informácie o tejto príručke 6 Situácie, pri ktorých sa zariadenie prehrieva, a ich riešenia 10 Usporiadanie
INŠTALÁCIA SOFTWARE DIGITÁLNY MULTIFUNKČNÝ SYSTÉM. Vnútorná obálka ÚVOD O SOFTWARE
 INŠTALÁCIA SOFTWARE DIGITÁLNY MULTIFUNKČNÝ SYSTÉM ÚVOD O SOFTWARE... PRED INŠTALÁCIOU INŠTALÁCIA SOFTVÉRU PRIPÁJANIE K POČÍTAČU KONFIGURÁCIA OVLÁDAČA TLAČIARNE Strana Vnútorná obálka AKO POUŽÍVAŤ PREVÁDZKOVÁ
INŠTALÁCIA SOFTWARE DIGITÁLNY MULTIFUNKČNÝ SYSTÉM ÚVOD O SOFTWARE... PRED INŠTALÁCIOU INŠTALÁCIA SOFTVÉRU PRIPÁJANIE K POČÍTAČU KONFIGURÁCIA OVLÁDAČA TLAČIARNE Strana Vnútorná obálka AKO POUŽÍVAŤ PREVÁDZKOVÁ
TRUST BT120 USB BLUETOOTH ADAPTER. Pokyny na prvé použitie
 Pokyny na prvé použitie Kapitola 1. Odinštalovanie starých ovládačov a zariadení (5.1) 2. Inštalácia (Windows 98 SE / ME / 2000 / XP) (5.2) 3. Pripojenie (5.3) 4. Kontrola po inštalácii (6) 5. Používanie
Pokyny na prvé použitie Kapitola 1. Odinštalovanie starých ovládačov a zariadení (5.1) 2. Inštalácia (Windows 98 SE / ME / 2000 / XP) (5.2) 3. Pripojenie (5.3) 4. Kontrola po inštalácii (6) 5. Používanie
Manuál pre používanie ručného scannera IRIScan Book Executive 3
 Manuál pre používanie ručného scannera IRIScan Book Executive 3 Scanner zapneme 2 sekundovým stlačením tlačidla Scan. Obrázok 1 Tlačidlo Scan slúžiace na zapnutie scannera Po zapnutí sa nám rozsvieti displej
Manuál pre používanie ručného scannera IRIScan Book Executive 3 Scanner zapneme 2 sekundovým stlačením tlačidla Scan. Obrázok 1 Tlačidlo Scan slúžiace na zapnutie scannera Po zapnutí sa nám rozsvieti displej
Nokia 9300i: Návod na použitie
 Nokia 9300i: Návod na použitie 9241498 1. Vydanie VYHLÁSENIE O SÚLADE My, spoločnosť Nokia CORPORATION, na vlastnú zodpovednosť vyhlasujeme, že výrobok RA-8 vyhovuje ustanoveniam nasledujúcej smernice
Nokia 9300i: Návod na použitie 9241498 1. Vydanie VYHLÁSENIE O SÚLADE My, spoločnosť Nokia CORPORATION, na vlastnú zodpovednosť vyhlasujeme, že výrobok RA-8 vyhovuje ustanoveniam nasledujúcej smernice
Návod na inštaláciu software
 Návod na inštaláciu software Tento návod vysvetľuje, ako nainštalovať a nakonfigurovať software, ktorý umožňuje použiť stroj ako tlačiareň alebo skener pre počítač. Ak chcete získať softvér popísaný v
Návod na inštaláciu software Tento návod vysvetľuje, ako nainštalovať a nakonfigurovať software, ktorý umožňuje použiť stroj ako tlačiareň alebo skener pre počítač. Ak chcete získať softvér popísaný v
USB čítačka kariet. Návod na použitie. Tchibo GmbH D Hamburg 63336HB6321XII MS-PRO/MS DUO/ MS-DUO PRO
 USB čítačka kariet CF MS-PRO/MS DUO/ MS-DUO PRO M2 Návod na použitie Tchibo GmbH D-22290 Hamburg 63336HB6321XII - 288 186 Vážení zákazníci! Vaša nová USB čítačka kariet číta najdôležitejšie pamäťové karty,
USB čítačka kariet CF MS-PRO/MS DUO/ MS-DUO PRO M2 Návod na použitie Tchibo GmbH D-22290 Hamburg 63336HB6321XII - 288 186 Vážení zákazníci! Vaša nová USB čítačka kariet číta najdôležitejšie pamäťové karty,
BlackBerry Connect 4.0 pre S60 Inštalačná príručka
 BlackBerry Connect 4.0 pre S60 Inštalačná príručka Február 2007 Copyright Nokia 2007. Všetky práva vyhradené. Kopírovanie, prenášanie, rozširovanie alebo uchovávanie časti alebo celého obsahu tohto dokumentu
BlackBerry Connect 4.0 pre S60 Inštalačná príručka Február 2007 Copyright Nokia 2007. Všetky práva vyhradené. Kopírovanie, prenášanie, rozširovanie alebo uchovávanie časti alebo celého obsahu tohto dokumentu
Obsah. Dôležitá informácia... 3 Životné prostredie a bezpečnosť...3 Požiadavky na inštaláciu...3 Potrebujete pomoc...3. Obsah balenia...
 Návod na obsluhu 1 Obsah Dôležitá informácia... 3 Životné prostredie a bezpečnosť...3 Požiadavky na inštaláciu...3 Potrebujete pomoc...3 Obsah balenia... 4 Váš VOIP080... 5 Pohľad spredu...5 Pohľad zozadu...6
Návod na obsluhu 1 Obsah Dôležitá informácia... 3 Životné prostredie a bezpečnosť...3 Požiadavky na inštaláciu...3 Potrebujete pomoc...3 Obsah balenia... 4 Váš VOIP080... 5 Pohľad spredu...5 Pohľad zozadu...6
Obsah. Obsah balenia... 2
 Obsah Obsah balenia... 2 Slovenský Začíname... 3 Popis zariadenia... 4 Vloženie SIM a microsd karty... 5 4G a Wi-Fi pripojenie... 6 Rozhranie Android... 8 ARCHOS Fusion Storage... 12 Zoznámte sa so systémom
Obsah Obsah balenia... 2 Slovenský Začíname... 3 Popis zariadenia... 4 Vloženie SIM a microsd karty... 5 4G a Wi-Fi pripojenie... 6 Rozhranie Android... 8 ARCHOS Fusion Storage... 12 Zoznámte sa so systémom
UŽÍVATEĽSKÁ PRÍRUČKA myphone Q-SMART LTE
 UŽÍVATEĽSKÁ PRÍRUČKA myphone Q-SMART LTE Ďakujeme že ste si vybrali zariadenie od firmy myphone. Tato príručka je určená pre oboznámenie sa s obsluhou a funkciami zariadenia. Bez predchádzajúceho písomného
UŽÍVATEĽSKÁ PRÍRUČKA myphone Q-SMART LTE Ďakujeme že ste si vybrali zariadenie od firmy myphone. Tato príručka je určená pre oboznámenie sa s obsluhou a funkciami zariadenia. Bez predchádzajúceho písomného
Keys-To-Go. Ultra-portable keyboard for Android and Windows. Setup Guide
 Keys-To-Go Ultra-portable keyboard for Android and Windows Setup Guide Contents Keys-To-Go - Ultra-portable keyboard Slovenčina 149 2 OFF PDF ON www.logitech.com/support/keys-to-go-tablet 2.5 h Clavier
Keys-To-Go Ultra-portable keyboard for Android and Windows Setup Guide Contents Keys-To-Go - Ultra-portable keyboard Slovenčina 149 2 OFF PDF ON www.logitech.com/support/keys-to-go-tablet 2.5 h Clavier
Dokumentácia k produktu, 4 Získajte informácie o dokumentácii dodávanej s vaším Beo6.
 Beo6 Príručka Obsah Dokumentácia k produktu, 4 Získajte informácie o dokumentácii dodávanej s vaším Beo6. Používanie ovládača Beo6, 5 Používanie tlačidiel na displeji ovládača Beo6 a jeho fyzických tlačidiel.
Beo6 Príručka Obsah Dokumentácia k produktu, 4 Získajte informácie o dokumentácii dodávanej s vaším Beo6. Používanie ovládača Beo6, 5 Používanie tlačidiel na displeji ovládača Beo6 a jeho fyzických tlačidiel.
Váš HTC EVO 3D Používateľská príručka
 Váš HTC EVO 3D Používateľská príručka 2 Obsah Obsah Začíname Obsah balenia 8 HTC EVO 3D 8 Zadný kryt 10 Karta SIM 11 Pamäťová karta 12 Batéria 13 Zapnutie alebo vypnutie 16 Zadanie kódu PIN 16 Gestá prstom
Váš HTC EVO 3D Používateľská príručka 2 Obsah Obsah Začíname Obsah balenia 8 HTC EVO 3D 8 Zadný kryt 10 Karta SIM 11 Pamäťová karta 12 Batéria 13 Zapnutie alebo vypnutie 16 Zadanie kódu PIN 16 Gestá prstom
HELLOMOTO. Predstavuje sa vám nový bezdrôtový telefón MOTOKRZR K1 GSM. Na úvod ponúkame rýchly popis telefónu. Otvorenie ponuky a vybratie položky
 HELLOMOTO Predstavuje sa vám nový bezdrôtový telefón MOTOKRZR K1 GSM. Na úvod ponúkame rýchly popis telefónu. Otvorenie ponuky a vybratie položky Posunutie nahor, nadol, doľava alebo doprava Ľavé programové
HELLOMOTO Predstavuje sa vám nový bezdrôtový telefón MOTOKRZR K1 GSM. Na úvod ponúkame rýchly popis telefónu. Otvorenie ponuky a vybratie položky Posunutie nahor, nadol, doľava alebo doprava Ľavé programové
Aplikačný dizajn manuál
 Aplikačný dizajn manuál Úvod Aplikačný dizajn manuál je súbor pravidiel vizuálnej komunikácie. Dodržiavaním jednotných štandardov, aplikácií loga, písma a farieb pri prezentácii sa vytvára jednotný dizajn,
Aplikačný dizajn manuál Úvod Aplikačný dizajn manuál je súbor pravidiel vizuálnej komunikácie. Dodržiavaním jednotných štandardov, aplikácií loga, písma a farieb pri prezentácii sa vytvára jednotný dizajn,
LG-P500. Návod na používanie SLOVENSKY ENGLISH. P/N : MMBB (1.0) G
 SLOVENSKY ENGLISH Všeobecné otázky 0850 111 154 *Pred telefonátom sa uistite, že je telefónne číslo správne. Návod na používanie LG-P500 P/N : MMBB0393905
SLOVENSKY ENGLISH Všeobecné otázky 0850 111 154 *Pred telefonátom sa uistite, že je telefónne číslo správne. Návod na používanie LG-P500 P/N : MMBB0393905
SM-G960F SM-G960F/DS SM-G965F SM-G965F/DS. Používateľská príručka
 SM-G960F SM-G960F/DS SM-G965F SM-G965F/DS Používateľská príručka Slovak. 03/2018. Rev.1.1 www.samsung.com Obsah Základy 4 Informácie o tejto príručke 6 Situácie, pri ktorých sa zariadenie prehrieva, a
SM-G960F SM-G960F/DS SM-G965F SM-G965F/DS Používateľská príručka Slovak. 03/2018. Rev.1.1 www.samsung.com Obsah Základy 4 Informácie o tejto príručke 6 Situácie, pri ktorých sa zariadenie prehrieva, a
Rýchle spustenie. Nighthawk X4 Inteligentný smerovač WiFi AC2350 Model R7500v2. Obsah balenia. Inštalačné video
 Podpora Ďakujeme vám, že ste si kúpili výrobok od spoločnosti NETGEAR. Po inštalácii zariadenia vyhľadajte štítok so sériovým číslom a pomocou neho zaregistrujte svoj produkt na webovej stránke https://my.netgear.com.
Podpora Ďakujeme vám, že ste si kúpili výrobok od spoločnosti NETGEAR. Po inštalácii zariadenia vyhľadajte štítok so sériovým číslom a pomocou neho zaregistrujte svoj produkt na webovej stránke https://my.netgear.com.
GT-S5301. Používateľská príručka
 GT-S5301 Používateľská príručka Používanie tohto návodu Ďakujeme, že ste si vybrali toto mobilné zariadenie značky Samsung. Toto zariadenie poskytuje vysokokvalitnú mobilnú komunikáciu a zábavu prostredníctvom
GT-S5301 Používateľská príručka Používanie tohto návodu Ďakujeme, že ste si vybrali toto mobilné zariadenie značky Samsung. Toto zariadenie poskytuje vysokokvalitnú mobilnú komunikáciu a zábavu prostredníctvom
Návod na odstránenie certifikátov so zrušenou platnosťou
 Návod na odstránenie certifikátov so zrušenou platnosťou Dátum zverejnenia: 7. 11. 2017 Verzia: 1 Dátum aktualizácie: Popis: Tento dokument je určený používateľom, ktorí elektronicky podpisujú dokumenty
Návod na odstránenie certifikátov so zrušenou platnosťou Dátum zverejnenia: 7. 11. 2017 Verzia: 1 Dátum aktualizácie: Popis: Tento dokument je určený používateľom, ktorí elektronicky podpisujú dokumenty
GT-P3100. Používateľská príručka
 GT-P3100 Používateľská príručka Používanie tohto návodu na použitie Ďakujeme, že ste si vybrali toto mobilné zariadenie značky Samsung. Toto zariadenie vám umožňuje vysokokvalitnú mobilnú komunikáciu a
GT-P3100 Používateľská príručka Používanie tohto návodu na použitie Ďakujeme, že ste si vybrali toto mobilné zariadenie značky Samsung. Toto zariadenie vám umožňuje vysokokvalitnú mobilnú komunikáciu a
EOS 760D (W) Návod na používanie funkcie Wi-Fi/NFC SLOVENSKY NÁVOD NA POUŽÍVANIE
 EOS 760D (W) Návod na používanie funkcie Wi-Fi/NFC SLOVENSKY NÁVOD NA POUŽÍVANIE Úvod Čo môžete robiť pomocou funkcií bezdrôtovej siete LAN Vďaka funkciám bezdrôtovej siete LAN tohto fotoaparátu môžete
EOS 760D (W) Návod na používanie funkcie Wi-Fi/NFC SLOVENSKY NÁVOD NA POUŽÍVANIE Úvod Čo môžete robiť pomocou funkcií bezdrôtovej siete LAN Vďaka funkciám bezdrôtovej siete LAN tohto fotoaparátu môžete
NÁVOD NA POUŽÍVANIE KG240 KG240 NÁVOD NA POUŽÍVANIE KG240 NÁVOD NA POUŽÍVANIE P/N : MMBB (1.0) H SLOVENSKY ENGLISH
 KG240 SLOVENSKY ENGLISH KG240 NÁVOD NA POUŽÍVANIE NÁVOD NA POUŽÍVANIE KG240 NÁVOD NA POUŽÍVANIE Niektoré časti tohto návodu sa môžu líšiť od vášho telefónu v závislosti od softvéru telefónu alebo mobilného
KG240 SLOVENSKY ENGLISH KG240 NÁVOD NA POUŽÍVANIE NÁVOD NA POUŽÍVANIE KG240 NÁVOD NA POUŽÍVANIE Niektoré časti tohto návodu sa môžu líšiť od vášho telefónu v závislosti od softvéru telefónu alebo mobilného
Smartfón Cat S50 Používateľská príručka MIL SPEC
 Smartfón Cat S50 Používateľská príručka MIL SPEC Pozorne si, prosím, prečítajte pred použitím Bezpečnostné opatrenia Pozorne si, prosím, prečítajte bezpečnostné inštrukcie, aby ste so svojím telefónom
Smartfón Cat S50 Používateľská príručka MIL SPEC Pozorne si, prosím, prečítajte pred použitím Bezpečnostné opatrenia Pozorne si, prosím, prečítajte bezpečnostné inštrukcie, aby ste so svojím telefónom
Používateľská príručka
 Používateľská príručka Xperia E4g E2003/E2006/E2053 Obsah Začíname...6 O tejto používateľskej príručke...6 Prehľad zariadenia...6 Zostavenie...7 Prvé spustenie zariadenia...9 Prečo potrebujete účet Google?...10
Používateľská príručka Xperia E4g E2003/E2006/E2053 Obsah Začíname...6 O tejto používateľskej príručke...6 Prehľad zariadenia...6 Zostavenie...7 Prvé spustenie zariadenia...9 Prečo potrebujete účet Google?...10
Smerovač Wifi Smart R6300v2 Inštalačná príručka
 Ochranné známky NETGEAR, logo NETGEAR a Connect with Innovation sú ochranné známky alebo registrované ochranné známky spoločnosti NETGEAR, Inc. alebo jej dcérskych spoločností v USA a v iných krajinách.
Ochranné známky NETGEAR, logo NETGEAR a Connect with Innovation sú ochranné známky alebo registrované ochranné známky spoločnosti NETGEAR, Inc. alebo jej dcérskych spoločností v USA a v iných krajinách.
EOS 70D (W) Návod na používanie funkcie Wi-Fi SLOVENSKY NÁVOD NA POUŽÍVANIE
 EOS 70D (W) Návod na používanie funkcie Wi-Fi SLOVENSKY NÁVOD NA POUŽÍVANIE Čo môžete robiť pomocou funkcií bezdrôtovej siete LAN Vďaka funkciám bezdrôtovej siete LAN tohto fotoaparátu môžete vykonávať
EOS 70D (W) Návod na používanie funkcie Wi-Fi SLOVENSKY NÁVOD NA POUŽÍVANIE Čo môžete robiť pomocou funkcií bezdrôtovej siete LAN Vďaka funkciám bezdrôtovej siete LAN tohto fotoaparátu môžete vykonávať
On-line pomocník. Vitajte v LTE CPE! On-line pomocník. Huawei patentované a dôverné Autorské práva Huawei Technologies Co., Ltd
 Vitajte v LTE CPE! On-line pomocník . 2014. Všetky práva vyhradené. Žiadna časť tohto dokumentu sa nesmie reprodukovať ani prenášať v žiadnej forme ani žiadnym spôsobom bez predchádzajúceho písomného súhlasu
Vitajte v LTE CPE! On-line pomocník . 2014. Všetky práva vyhradené. Žiadna časť tohto dokumentu sa nesmie reprodukovať ani prenášať v žiadnej forme ani žiadnym spôsobom bez predchádzajúceho písomného súhlasu
Používateľská príručka
 www.htc.com Používateľská príručka Pred pokračovaním si prečítajte nasledujúce informácie BATÉRIA NIE JE PRI PRVOM VYBRANÍ ZO ŠKATULE NABITÁ. POČAS NABÍJANIA ZARIADENIA NEVYBERAJTE BATÉRIU. ZÁRUKA STRÁCA
www.htc.com Používateľská príručka Pred pokračovaním si prečítajte nasledujúce informácie BATÉRIA NIE JE PRI PRVOM VYBRANÍ ZO ŠKATULE NABITÁ. POČAS NABÍJANIA ZARIADENIA NEVYBERAJTE BATÉRIU. ZÁRUKA STRÁCA
Zariadenie TouchPad aklávesnica
 Zariadenie TouchPad aklávesnica Katalógové číslo dokumentu: 409918-231 Máj 2006 V tejto príručke sú vysvetlené funkcie zariadenia TouchPad a klávesnice. Obsah 1 Zariadenie TouchPad Používanie zariadenia
Zariadenie TouchPad aklávesnica Katalógové číslo dokumentu: 409918-231 Máj 2006 V tejto príručke sú vysvetlené funkcie zariadenia TouchPad a klávesnice. Obsah 1 Zariadenie TouchPad Používanie zariadenia
Anycast. Ľubor Jurena CEO Michal Kolárik System Administrator
 Anycast Ľubor Jurena CEO jurena@skhosting.eu Michal Kolárik System Administrator kolarik@skhosting.eu O nás Registrátor Webhosting Serverové riešenia Správa infraštruktúry Všetko sa dá :-) Index Čo je
Anycast Ľubor Jurena CEO jurena@skhosting.eu Michal Kolárik System Administrator kolarik@skhosting.eu O nás Registrátor Webhosting Serverové riešenia Správa infraštruktúry Všetko sa dá :-) Index Čo je
Používateľská príručka
 Používateľská príručka Xperia M5 E5603/E5606/E5653 Obsah Začíname...7 Informácie o používateľskej príručke...7 Prehľad... 7 Zostava...8 Prvé spustenie zariadenia...9 Prečo potrebujete účet Google?... 10
Používateľská príručka Xperia M5 E5603/E5606/E5653 Obsah Začíname...7 Informácie o používateľskej príručke...7 Prehľad... 7 Zostava...8 Prvé spustenie zariadenia...9 Prečo potrebujete účet Google?... 10
GT-B5510. Používateľská príručka
 GT-B550 Používateľská príručka Používanie tejto príručky Ďakujeme, že ste si zakúpili toto mobilné zariadenie značky Samsung. Toto zariadenie vám umožňuje vysokokvalitnú mobilnú komunikáciu a zábavu, obe
GT-B550 Používateľská príručka Používanie tejto príručky Ďakujeme, že ste si zakúpili toto mobilné zariadenie značky Samsung. Toto zariadenie vám umožňuje vysokokvalitnú mobilnú komunikáciu a zábavu, obe
Obsah. 8 Multimediální aplikace Fotoaparát Galerie YouTube Hudba Přehrávač videa...107
 For more information on how to use the phone, please go to www.alcatelonetouch.com and download the complete user manual. Moreover, on the website, you can also find answers to frequently asked questions,
For more information on how to use the phone, please go to www.alcatelonetouch.com and download the complete user manual. Moreover, on the website, you can also find answers to frequently asked questions,
GT-I9001. Používateľská príručka
 GT-I9001 Používateľská príručka Používanie tejto príručky Ďakujeme, že ste si zakúpili tento mobilný telefón značky Samsung. Toto zariadenie vám umožňuje vysokokvalitnú mobilnú komunikáciu a zábavu, obe
GT-I9001 Používateľská príručka Používanie tejto príručky Ďakujeme, že ste si zakúpili tento mobilný telefón značky Samsung. Toto zariadenie vám umožňuje vysokokvalitnú mobilnú komunikáciu a zábavu, obe
Recipient Configuration. Štefan Pataky MCP, MCTS, MCITP
 Recipient Configuration Štefan Pataky MCP, MCTS, MCITP Agenda Mailbox Mail Contact Distribution Groups Disconnected Mailbox Mailbox (vytvorenie nového účtu) Exchange Management Console New User Exchange
Recipient Configuration Štefan Pataky MCP, MCTS, MCITP Agenda Mailbox Mail Contact Distribution Groups Disconnected Mailbox Mailbox (vytvorenie nového účtu) Exchange Management Console New User Exchange
Príručka užívateľa. Vždy pripravení pomôcť PI3105. Otázky? Kontaktujte Philips
 Vždy pripravení pomôcť Zaregistrujte svoj produkt a získajte podporu na www.philips.com/welcome Otázky? Kontaktujte Philips PI3105 Príručka užívateľa Obsah 1 Dôležité bezpečnostné pokyny 3 Bezpečnosť
Vždy pripravení pomôcť Zaregistrujte svoj produkt a získajte podporu na www.philips.com/welcome Otázky? Kontaktujte Philips PI3105 Príručka užívateľa Obsah 1 Dôležité bezpečnostné pokyny 3 Bezpečnosť
Rýchly štart. Nokia Lumia Vydanie SK RM-1045
 Rýchly štart Nokia Lumia 930 9263292 1.2. Vydanie SK RM-1045 Tlačidlá a súčasti 1 Držiak SIM karty 2 Slúchadlo 3 Audiokonektor (3,5 mm) 4 Predný fotoaparát 5 Snímač osvetlenia 6 Tlačidlá hlasitosti 7 Vypínač/tlačidlo
Rýchly štart Nokia Lumia 930 9263292 1.2. Vydanie SK RM-1045 Tlačidlá a súčasti 1 Držiak SIM karty 2 Slúchadlo 3 Audiokonektor (3,5 mm) 4 Predný fotoaparát 5 Snímač osvetlenia 6 Tlačidlá hlasitosti 7 Vypínač/tlačidlo
Dell Latitude 12 Rugged Tablet-7202 Príručka používateľa
 Dell Latitude 12 Rugged Tablet-7202 Príručka používateľa Regulačný model: T03H Regulačný typ: T03H001 Poznámky, upozornenia a výstrahy POZNÁMKA: POZNÁMKA uvádza dôležité informácie, ktoré umožňujú lepšie
Dell Latitude 12 Rugged Tablet-7202 Príručka používateľa Regulačný model: T03H Regulačný typ: T03H001 Poznámky, upozornenia a výstrahy POZNÁMKA: POZNÁMKA uvádza dôležité informácie, ktoré umožňujú lepšie
Inštalácia aplikácie Kies (PC Sync)
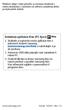 Niektoré údaje v tejto príručke sa nemusia zhodovať s vašim zariadením, v závislosti od softvéru zariadenia alebo poskytovateľa služieb. Inštalácia aplikácie Kies (PC Sync) 1. Stiahnite si najnovšiu verziu
Niektoré údaje v tejto príručke sa nemusia zhodovať s vašim zariadením, v závislosti od softvéru zariadenia alebo poskytovateľa služieb. Inštalácia aplikácie Kies (PC Sync) 1. Stiahnite si najnovšiu verziu
Skrátená používateľská príručka SMARTFÓNU HAMMER IRON 2
 nižšie Skrátená používateľská príručka SMARTFÓNU HAMMER IRON 2 Nr partii: 201708 Tvoríme pre Teba. Ďakujeme, že ste si vybrali zriadenie značky HAMMER. Pri tvorbe produktu sme na vás mysleli a urobili
nižšie Skrátená používateľská príručka SMARTFÓNU HAMMER IRON 2 Nr partii: 201708 Tvoríme pre Teba. Ďakujeme, že ste si vybrali zriadenie značky HAMMER. Pri tvorbe produktu sme na vás mysleli a urobili
Bezdrôtový USB 2.0 Bluetooth adaptér HP bt500. Používateľská príručka
 Bezdrôtový USB 2.0 Bluetooth adaptér HP bt500 Používateľská príručka Copyright 2007 Hewlett-Packard Development Company, L.P. Tu uvedené informácie podliehajú zmenám bez predchádzajúceho upozornenia. Reprodukovanie,
Bezdrôtový USB 2.0 Bluetooth adaptér HP bt500 Používateľská príručka Copyright 2007 Hewlett-Packard Development Company, L.P. Tu uvedené informácie podliehajú zmenám bez predchádzajúceho upozornenia. Reprodukovanie,
Váš HTC Desire. Používateľský sprievodca
 Váš HTC Desire Používateľský sprievodca Predtým, ako spravíte čokoľvek iné, si prečítajte túto príručku Nabite batériu Batéria vo Vašom telefóne ešte nebola nabíjaná. Je dôležité, aby ste počas nabíjania
Váš HTC Desire Používateľský sprievodca Predtým, ako spravíte čokoľvek iné, si prečítajte túto príručku Nabite batériu Batéria vo Vašom telefóne ešte nebola nabíjaná. Je dôležité, aby ste počas nabíjania
Používateľská príručka
 Používateľská príručka Xperia C C2305 Obsah Xperia C Používateľská príručka...6 Začíname...7 Android čo a prečo?...7 Prehľad...7 Zostavenie...8 Vypnutie a zapnutie zariadenia...10 Zámok obrazovky...11
Používateľská príručka Xperia C C2305 Obsah Xperia C Používateľská príručka...6 Začíname...7 Android čo a prečo?...7 Prehľad...7 Zostavenie...8 Vypnutie a zapnutie zariadenia...10 Zámok obrazovky...11
VÁŽENÍ POUŽÍVATELIA MOBILNÉHO TELEFÓNU! OBSAH BALENIA:
 VÁŽENÍ POUŽÍVATELIA MOBILNÉHO TELEFÓNU! Gratulujeme vám k zakúpeniu mobilného telefónu emporiatalkpremium! Táto príručka poskytuje najdôležitejšie informácie potrebné pre rýchle oboznámenie sa s vaším
VÁŽENÍ POUŽÍVATELIA MOBILNÉHO TELEFÓNU! Gratulujeme vám k zakúpeniu mobilného telefónu emporiatalkpremium! Táto príručka poskytuje najdôležitejšie informácie potrebné pre rýchle oboznámenie sa s vaším
PRED INŠTALÁCIOU SOFTWARU INŠTALÁCIA V PROSTREDÍ WINDOWS INŠTALÁCIA V PROSTREDÍ MACINTOSH RIEŠENIE PROBLÉMOV
 Návod na inštaláciu software PRED INŠTALÁCIOU SOFTWARU INŠTALÁCIA V PROSTREDÍ WINDOWS INŠTALÁCIA V PROSTREDÍ MACINTOSH RIEŠENIE PROBLÉMOV Ďakujeme Vám, že ste si zakúpili tento produkt. Tento návod vysvetľuje,
Návod na inštaláciu software PRED INŠTALÁCIOU SOFTWARU INŠTALÁCIA V PROSTREDÍ WINDOWS INŠTALÁCIA V PROSTREDÍ MACINTOSH RIEŠENIE PROBLÉMOV Ďakujeme Vám, že ste si zakúpili tento produkt. Tento návod vysvetľuje,
Váš HTC Legend. Používateľský sprievodca
 Váš HTC Legend Používateľský sprievodca Predtým, ako spravíte čokoľvek iné, si prečítajte túto príručku Nabite batériu Batéria vo Vašom telefóne ešte nebola nabíjaná. Je dôležité, aby ste počas nabíjania
Váš HTC Legend Používateľský sprievodca Predtým, ako spravíte čokoľvek iné, si prečítajte túto príručku Nabite batériu Batéria vo Vašom telefóne ešte nebola nabíjaná. Je dôležité, aby ste počas nabíjania
MULTIPAD WIZE 3027 PMT3027_WI
 MULTIPAD WIZE 3027 PMT3027_WI Počítačový tablet Návod na obsluhu Verzia 1.0 www.prestigio.sk Základné informácie Vážený zákazník, ďakujeme, že ste sa rozhodli pre počítačový tablet Prestigio MultiPad.
MULTIPAD WIZE 3027 PMT3027_WI Počítačový tablet Návod na obsluhu Verzia 1.0 www.prestigio.sk Základné informácie Vážený zákazník, ďakujeme, že ste sa rozhodli pre počítačový tablet Prestigio MultiPad.
SLOVENSKY. Príručka pomocníka CANON INC CEL-SX3MA2R0. Bezdrôtové funkcie/príslušenstvo. Bezdrôtové funkcie. Príslušenstvo
 /príslušenstvo Príručka pomocníka SLOVENSKY CANON INC. 2018 CEL-SX3MA2R0 1 /príslušenstvo Úvodné poznámky a právne informácie Zhotovením a prezretím úvodných skúšobných záberov skontrolujte, či sa správne
/príslušenstvo Príručka pomocníka SLOVENSKY CANON INC. 2018 CEL-SX3MA2R0 1 /príslušenstvo Úvodné poznámky a právne informácie Zhotovením a prezretím úvodných skúšobných záberov skontrolujte, či sa správne
Stručná príručka. Ďakujeme, že ste si kúpili telefón Alcatel ONE TOUCH 6040D. Dúfame, že budete mať radosť z vysoko kvalitnej mobilnej komunikácie.
 6040D Stručná príručka Ďakujeme, že ste si kúpili telefón Alcatel ONE TOUCH 6040D. Dúfame, že budete mať radosť z vysoko kvalitnej mobilnej komunikácie. Ďalšie informácie o používaní mobilného telefónu
6040D Stručná príručka Ďakujeme, že ste si kúpili telefón Alcatel ONE TOUCH 6040D. Dúfame, že budete mať radosť z vysoko kvalitnej mobilnej komunikácie. Ďalšie informácie o používaní mobilného telefónu
Dell Venue 11 Pro-7140 Príručka používateľa
 Dell Venue 11 Pro-7140 Príručka používateľa Regulačný model: T07G Regulačný typ: T07G002 Poznámky, upozornenia a výstrahy POZNÁMKA: POZNÁMKA uvádza dôležité informácie, ktoré umožňujú lepšie využitie počítača.
Dell Venue 11 Pro-7140 Príručka používateľa Regulačný model: T07G Regulačný typ: T07G002 Poznámky, upozornenia a výstrahy POZNÁMKA: POZNÁMKA uvádza dôležité informácie, ktoré umožňujú lepšie využitie počítača.
GT-I8350. Používateľská príručka
 GT-I8350 Používateľská príručka Používanie tejto príručky Ďakujeme, že ste si zakúpili toto mobilné zariadenie značky Samsung. Toto zariadenie vám umožňuje vysokokvalitnú mobilnú komunikáciu a zábavu,
GT-I8350 Používateľská príručka Používanie tejto príručky Ďakujeme, že ste si zakúpili toto mobilné zariadenie značky Samsung. Toto zariadenie vám umožňuje vysokokvalitnú mobilnú komunikáciu a zábavu,
e-scheme Návod na použitie
 e-scheme Návod na použitie Pár krokov ako používať program Otvorte webovú stránku http://www.labquality.fi/eqa-eqas/ Kliknite na Login to LabScala Username: zadajte váš laboratórny kód Password: zadajte
e-scheme Návod na použitie Pár krokov ako používať program Otvorte webovú stránku http://www.labquality.fi/eqa-eqas/ Kliknite na Login to LabScala Username: zadajte váš laboratórny kód Password: zadajte
SFP 5970 USER S MANUAL NÁVOD K OBSLUZE NÁVOD NA OBSLUHU FELHASZNÁLÓI KÉZIKÖNYV INSTRUKCJA OBSŁUGI. SQUARE MP4 Player SQUARE MP4 PŘEHRÁVAČ
 SFP 5970 USER S MANUAL NÁVOD K OBSLUZE NÁVOD NA OBSLUHU FELHASZNÁLÓI KÉZIKÖNYV INSTRUKCJA OBSŁUGI SQUARE MP4 Player SQUARE MP4 PŘEHRÁVAČ MP4 PREHRÁVAČ SQUARE Q5 SQUARE Q5 - MP4 LEJÁTSZÓ ODTWARZACZ MP4
SFP 5970 USER S MANUAL NÁVOD K OBSLUZE NÁVOD NA OBSLUHU FELHASZNÁLÓI KÉZIKÖNYV INSTRUKCJA OBSŁUGI SQUARE MP4 Player SQUARE MP4 PŘEHRÁVAČ MP4 PREHRÁVAČ SQUARE Q5 SQUARE Q5 - MP4 LEJÁTSZÓ ODTWARZACZ MP4
Používateľská príručka
 Používateľská príručka HTC 10 2 Obsah Obsah Funkcie, ktoré si užijete Čo je nové a špeciálne v aplikácii Fotoaparát 8 To najlepšie od HTC a Fotky Google 10 Čo je odlišné pri klávesnici na obrazovke 10
Používateľská príručka HTC 10 2 Obsah Obsah Funkcie, ktoré si užijete Čo je nové a špeciálne v aplikácii Fotoaparát 8 To najlepšie od HTC a Fotky Google 10 Čo je odlišné pri klávesnici na obrazovke 10
