Table of Contents. How SmartLINQ Works Fault Code Indicators What the Driver Sees Sample Notification... 5
|
|
|
- Kathlyn Baker
- 5 years ago
- Views:
Transcription
1
2 Table of Contents Peterbilt SmartLINQ Manual How SmartLINQ Works... 3 Fault Code Indicators What the Driver Sees... 4 Sample Notification... 5 What to Do After the Notification... 6 PACCAR Solutions Portal... 6 What s on the Dashboard... 7 How to Set a Preferred Dealer... 8 How to Get Vehicle Information...10 How to Get Dealership Information Creating and Managing Vehicle Groups How to Add Users How to Edit Users How to Subscribe to Notifications...20 How to Subscribe Other Users to Notifications...22 How to Edit Vehicles...24 Frequently Asked Questions PB Rev. 01/18
3 How SmartLINQ Works SmartLINQ In-Action Peterbilt SmartLINQ takes remote diagnostics a giant step forward it goes beyond diagnostics and driver alerts to provide detailed communication about problems as they occur, recommended actions, and guidance for how to resolve the problem. It enables the vehicle s Primary Care Provider (The Primary Care Provider may be the truck s owner, a fleet manager, or designated personnel at a dealership the customer has selected) to monitor a truck s operation 24/7, regardless of where the truck or the user are located. This facilitates quick communication between the Primary Care Provider and the dealership of choice to develop a service plan. The system was developed to minimize downtime for the customer and expedite truck servicing. 3 PB Rev. 01/18
4 Fault Code Indicators What the Driver Sees Stop Engine Immediately Seek Service Immediately Service Advised NOTE: These images only apply to Model 579 and Model 567. The Peterbilt SmartLINQ communication process starts when an engine or aftertreatment system fault is reported on a SmartLINQ vehicle. The driver will see one of these dash indicators. Stop Engine Immediately Stop now, shut down the truck, and call for a tow if necessary. Faults that may call for this action include those that may cause damage to the engine. Examples include: low oil pressure, high oil temperature, and low fuel pressure. Seek Service Immediately Conditions such as turbocharger faults, high fuel temperatures, ECU errors, low oil pressure, and aftertreatment faults result in this alert. These faults may lead to a derate situation and/or possible damage to components. Some of these may be emissions-related, meaning the vehicle s emissions are not in compliance with EPA regulations. The appropriate action is to drive the vehicle to a nearby dealership. Service Advised Vehicle s engine or aftertreatment system performance is not as expected and while the onboard diagnostics system is monitoring the fault, it is safe to continue delivering the load. Get service at your next opportunity. DEF quality and minor ECU faults are among the codes that may trigger this action. What Happens When SmartLINQ Takes Action SmartLINQ immediately communicates with PACCAR s back office by wirelessly sending detailed data about the event. PACCAR s back office system translates the data into userfriendly text and graphics, and generates PACCAR Solutions web portal and notifications. PACCAR Solutions monitors around 800 fault codes but will only send an notification for the high priority faults. The truck s Primary Care Provider receives the notification and can go online to PACCAR Solutions to view the web portal content. If you are the owner or fleet manager who is the only recipient of the notification, you would then communicate with your preferred dealerships to generate a plan for when, where and how the truck will be serviced. At this point, either you or the dealership will contact the driver to provide direction on what to do next based on the severity of the event. Using the information from the notification and/or the PACCAR Solutions content, the dealership begins to troubleshoot and plan for the repair while the truck is en route. 4 PB Rev. 01/18
5 Vehicle Information Unit# VIN number Event# Fault Event Location Fault Information Description: Plain English Fault Count Recommended Action: Stop Now, Service Now, Service Soon or Informational Current State: Percent of engine power and potential derate Lamps: showing in truck Additional Information Notes for additional information Troubleshooting Guidance Possible causes and checks the driver may be able to perform. Service Centers The name, address, hours, phone, and distance to three of the closest Peterbilt dealer locations. Location of Vehicle at Fault Occurrence Map with location of the truck at time of fault occurrence. Notes Informational and safety reminders are located at the end of the document (not shown). Sample Notification 5 PB Rev. 01/18
6 What to Do After the Notification After notification from the system, you can use the information from the and the PACCAR Solutions web portal to do the following: 1. Identify the location of the vehicle and determine which of the three closest dealerships you want to contact. 2. Research the vehicle fault code details. 3. Have the driver perform any of the checks noted in the . This information better prepares you to work with a dealership to develop a repair estimate, communicate with the driver, and schedule an appointment. The primary benefit for both you and your fleet is that advance planning will make for a faster and more efficient repair. PACCAR Solutions Portal The web portal is accessed at It s a good idea to create a shortcut to the portal on the desktop of computers that will be used to access it. Also make sure that these computers have Internet Explorer 11.0, or an up-to-date version of Google Chrome or Firefox installed. PACCAR Solutions opens to the login screen shown below. Use the address and password (case sensitive) that you created when you set up your account. If you forget your password, clicking the Forgot password link will send a password reset to the address you provided. If you are unable to log in, please contact your dealership. 6 Rev. 01/18
7 What s on the Dashboard The portal opens to the Dashboard, which you can think of as the system s home page. The contents of each page may change as you navigate through the portal, but the header remains constant throughout your experience. The blue Search box lets you quickly search all content on the portal. Selecting the User Options icon will display a drop down menu where you can change your profile and password. A Map Filter tool is available above the map. It allows a user to focus the contents of the portal to customers, vehicles and/or recommendation of interest. The map has been designed to have a familiar feel to other web-based maps. Use the Plus and Minus bar to zoom in and out of the map into the viewing window. You can also grab the map with your mouse and move it. In order to expand the map, press the Expand icon. The icons in the bar at the top of the map let you manage the Fleet Map view. Use the circling arrows icon to refresh the data. The crossed arrows icon lets you toggle between full screen and the default map view. The globe icon toggles The Fleet a satellite Map icons layer are over located the map. at the The bottom roadway of the icon map toggles which a allow traffic you layer. to The manage cloud the icon fleet adds map a weather view. The radar layer, Building and icon the truck shows icon PACCAR shows dealer Peterbilt locations dealer and locations. the Mountain The pie chart icon toggles icon will a re-open satellite the layer Fleet over Health the map. Tool Use if it the is hidden Circling while Arrows the icon map to is refresh in full screen the data. view. 7 PB Rev. 01/18
8 How to Set a Preferred Dealer Select the Building icon from the Fleet Map s tool bar to display dealership locations on the fleet map. Dealership locations are indicated by Flag icons and Preferred Dealerships are represented by a Blue Circle with a Star. Select a Flag location you wish to set as a Preferred Dealer and a call out box will be displayed. It contains the dealership s contact information and service type. Select the Star icon to the left of the dealership name. The Star icon will turn yellow when it is selected and the Flag icon on the fleet map will change to a Circle icon with a Star in the middle indicating that it is a preferred dealership location. Note: Once a dealer location has been given Preferred Dealer status, portal users at that location will have visibility of your fleet. They will also be able to make administrative changes to your account. Please take this into consideration and communicate the change in status with the Dealership. 8 PB Rev. 01/18
9 You can also set a Preferred Dealer by navigating to the Dealer Details of the location you wish to set as a Preferred Dealer From any page, select Dealers/Service Centers in the Navigation Menu panel Select the Dealership Hyperlink Select the Checkbox under the Preferred Dealer section 9 Rev. 01/18
10 How to Get Vehicle Information The Fleet Health Tool categorizes your fleet into groups as denoted by Recommendation. Each Recommendation icon lets the user choose the visibility of chassis in the Fleet Map. The Eye icon indicates which pins will appear on the map with the location(s) of the vehicle(s) in that category. If your vehicles are not showing on the map, please contact your dealership. If your vehicle pin has not moved in over an hour of vehicle run time, there may be a hardware issue on that truck. Selecting the Box-and-Arrow icon for one of the Recommendation will display a list (not shown) of only the vehicles in that category. For a more detailed explanation of the vehicle s health, select a pin on the map. An information box will pop up with the Unit# (if provided), VIN#, Recommendations and Last Update for that vehicle. Select the VIN# and the Recommendation (Service Now), Vehicle Information and Active Fault Codes are displayed. The Last Location section includes the address of where the vehicle last updated. If you select the address it pulls up a snapshot of the map and a pin indicating where the vehicle was last located. Select the Information icon. 10 PB Rev. 01/18
11 The Details section expands out to show finer detail about a fault code. Fault Information gives a description of the problem, a fault occurrence count, current state of the engine and any additional information. Troubleshooting Guidance shows the possible causes if available and a check mark will show if there are items the driver can check or perform to possibly avoid a service event. The Event Location section includes the address of the where the fault event occurred. If you select the address it pulls up a snapshot of the map and a pin indicating where the vehicle was located at the time the event was reported. The Snapshot Data section displays useful system information about your vehicle. Each event records 70 seconds of data; 60 seconds prior to the event and 10 seconds after. The Authorized Dealer for Repair section shows the three nearest authorized dealerships. Contact information, Hours of Operation, Phone Number and Approximate Distance from the vehicle s location at time of the event are also included. If the fault code generates an , a record of that can be found in the section. 11 Rev. 01/18
12 How to Get Dealership Information From any page, click on Dealers/Service Centers in the Navigation Menu panel. The The Dealers/Service Dealers/Service Centers Centers tab tab opens opens and and displays displays information an alphabetized about the list of dealership all Dealerships that set within up your the SmartLINQ PACCAR account. Dealer Network. It lists the It lists name, the address, Name, Dealer phone/fax Code, numbers, Address and and Phone/Fax address Numbers of that dealership. of the dealerships. Select the Dealership Name and a satellite view map will display with the dealership property highlighted in red. Any vehicles that are on a dealership property will be grouped in the In Repair Recommendation of the Fleet Health Tool. 12 PB Rev. 01/18
13 Creating and Managing Vehicle Groups In the case that your fleet is very large, Vehicle Groups are a powerful tool to quickly filter the vehicles to a more manageable subset. The ability to add and edit Vehicle Groups is limited to the Customer Administrator role. Select the Customers menu opiton. Select the Customer Name. Select the Vehicle Groups tab. 13 Rev. 01/18
14 Select Add Group. Enter a name for the Vehicle Group you wish to create in the text field and select Save. To add or remove trucks into the created group, select the Pencil icon. Select the Checkbox to add or remove the trucks from the group All changes are saved automatically. 14 Rev. 01/18
15 How to Add Users User management is restricted to users in a Customer Administrator role. Select Users in the left Navigation Menu. Select the + button. This will open the Add User screen. Fill in required Account information: First name, Last name, and Phone. 15 Rev. 01/18
16 The Preferences section is optional. Select the User Role box for the options to appear. Select the User Role. Customer Administrator: Customer Management. This role has read/write access. Its primary role is to manage User Accounts, and Vehicle Groups. It can also subscribe to Vehicle Groups and receive ed fault notifications. Customer User: View Only. This role has read only access. It can subscribe to Vehicle Groups and receive ed fault notifications. 16 Rev. 01/18
17 Set the user Notifications by selecting the Pencil icon. Select the Notifications tab. 17 Rev. 01/18
18 Select the desired setting by choosing the radio button. All: sends every 4 hours with an Active fault. Derate Active/Warning: sends every 12 hours with an Active fault. Derate Active: sends every 24 hours with an Active fault. None: the user will not recieve any fault notification s. Changes are saved automatically. PACCAR Solutions will send an to the new user to set-up their password, will expire after 24 hours. *The password must contain at least 8 characters with at least one uppercase letter, one lowercase letter and one number and/or special character. 18 Rev. 01/18
19 How to Edit Users A Customer User can only edit his/her own profile. Customer Administrators can edit all users including other Administrators. Navigate to the Users page from the left Navigation Menu. Find the account to edit and check the box at the left of their name. Select the Pencil icon in the blue ribbon above the user list. Make the desired modifications and Save. 19 Rev. 01/18
20 How to Subscribe to Notifications A Customer User can only subscribe to existing Vehicle Groups. Customer Administrators can subscribe to, create, and edit Vehicle Groups. Select the User Options icon and select User Profile. Select the Notifications tab. Choose an Notifications option greater than None. This part of the process lets the user determine the severity of s that will be transmitted. This can also be thought of as a filter to control volume. Changes are automatically saved. *Reference page 15 for detailed explanation of Notification settings. Select Customers on the Navigation Menu. 20 Rev. 01/18
21 Select your company. Select the Vehicle Groups tab. Subscribe to the desired Vehicle Groups by selecting the Bell icon. The Bell icon will turn green once you are subscribed. Subscribing to All allows the user to receive s from all vehicles in the fleet. Subscribing to a custom Vehicle Group limits to only the chassis defined in that group. 21 Rev. 01/18
22 How to Subscribe Other Users to Notifications Customer Administration can subscribe to, create, and edit Vehicle Groups. Select Customers on the Navigation Menu. Peterbilt SmartLINQ Manual Select your company. Select the Subscribed Users tab. 22 Rev. 01/18
23 Type the user s address you would like to subscribe to receive fault notifications for in the search bar. Select the check box next to the user you wish to subscribe 23 Rev. 01/18
24 How to Edit Vehicles Navigate to the Vehicles page from the left Navigation Menu. Select the Three Dot icon next to the vehicle you wish to edit. Select the Edit Vehicle Option. You can edit the Unit Number and Description fields. Save your changes 24 Rev. 01/18
25 Frequently Asked Questions Can I delete a user from PACCAR Solutions? A User cannot be deleted. A user can be edited and made inactive by unchecking the Active box underneath the notifications section and saving the changes. How do I edit truck information? Vehicle information is edited by using the following process. From the left hand menu select the Vehicles menu. Select the stacked three-dot icon next to the vehicle in the list and then select Edit Vehicle. Why am I getting so many notifications? If a user is set up to receive All, Derate Active/Warning, or Derate Active notifications, that user will receive the respective type of notification that is set for all vehicles in the fleet. You can also create Vehicle Groups to limit the number of vehicles you want to receive notifications for. Why am I not getting more notifications? A user may choose to only receive Derate Active/ Warning and Derate Active notifications. If a user is not receiving the notifications they expect to see, confirm that the user is set up to receive the proper notifications or all notifications. Who should get notifications? Anyone in the fleet or at your preferred dealership who would want to know if a truck has a critical fault generated should be set up to receive notifications. How can notification settings be changed? To change the notification settings for a user, you will need to edit the user in the PACCAR Solutions Portal. The notification settings are found in the Notifications tab of the user information screen. How are forgotten passwords handled? If you forget your password, select the Forgot password link on the PACCAR Solutions login page, and the system will send a password reset to the address you provided. Why are trucks not visible on the map? Be sure that the visibility filters have been turned on. If that doesn t solve the issue, contact the selling dealer for that vehicle for further assistance. 25 PB Rev. 01/18
Table of Contents. How SmartLINQ TruckTech+ Works Fault Code Indicators What the Driver Sees Sample Notification...
 Table of Contents How SmartLINQ TruckTech+ Works...................... 3 Fault Code Indicators What the Driver Sees... 4 Sample Email Notification... 5 What to Do After the Email Notification... 6 PACCAR
Table of Contents How SmartLINQ TruckTech+ Works...................... 3 Fault Code Indicators What the Driver Sees... 4 Sample Email Notification... 5 What to Do After the Email Notification... 6 PACCAR
ANWB Connect Using the Web Portal Contents
 ANWB Connect Using the Web Portal Contents Login... 2 Forgot Username... 2 Forgot Password... 3 Account Settings... 5 User Settings... 5 Edit or Delete Account Email Address... 9 Change Username... 10
ANWB Connect Using the Web Portal Contents Login... 2 Forgot Username... 2 Forgot Password... 3 Account Settings... 5 User Settings... 5 Edit or Delete Account Email Address... 9 Change Username... 10
For Dispatchers and Administrative Users. User Guide
 For Dispatchers and Administrative Users 800.205.7186 www.codeblue.com Table of Contents Section Page 2 Signing into Blue Alert Mobile...3 3 Blue Alert Mobile Home Screen...4 3.1 Home Screen...4 3.2 Active
For Dispatchers and Administrative Users 800.205.7186 www.codeblue.com Table of Contents Section Page 2 Signing into Blue Alert Mobile...3 3 Blue Alert Mobile Home Screen...4 3.1 Home Screen...4 3.2 Active
RITIS Training Module 10 Script. To return to the Florida Analytics main page, select Florida Analytics Tools in the upper left corner of the page.
 RITIS Training Module 10 Script Welcome to the Regional Integrated Transportation Information System or RITIS Module 10 CBT. To begin, select the start button or press Shift+N on your keyboard. To return
RITIS Training Module 10 Script Welcome to the Regional Integrated Transportation Information System or RITIS Module 10 CBT. To begin, select the start button or press Shift+N on your keyboard. To return
Production Assistance for Cellular Therapies (PACT) PACT Application System User s Guide
 Production Assistance for Cellular Therapies (PACT) PACT Application System User s Guide Version 1.0 February 9, 2017 Version 1.0 TABLE OF CONTENTS 1.0 Getting Started... 1 1.1 Access to the Internet...
Production Assistance for Cellular Therapies (PACT) PACT Application System User s Guide Version 1.0 February 9, 2017 Version 1.0 TABLE OF CONTENTS 1.0 Getting Started... 1 1.1 Access to the Internet...
SDP:01. Scania Diagnos & Programmer 3. User instructions. Issue 1. Scania CV AB 2006, Sweden
 SDP:01 Issue 1 en Scania Diagnos & Programmer 3 User instructions Scania CV AB 2006, Sweden Contents Contents Introduction General... 3 Why SDP3?... 4 System requirements and ancillary equipment System
SDP:01 Issue 1 en Scania Diagnos & Programmer 3 User instructions Scania CV AB 2006, Sweden Contents Contents Introduction General... 3 Why SDP3?... 4 System requirements and ancillary equipment System
Self Service Support Portal Customer User Quick Guide Jan Civica Self-Service Support Portal. Customer User Guide
 Civica Self-Service Support Portal Customer User Guide 1 Contents 1 Introduction... 3 1.1 Supported Web Browsers... 3 1.2 Screen Images... 3 2 Logging into the Self-Service Support Portal... 4 3 Resetting
Civica Self-Service Support Portal Customer User Guide 1 Contents 1 Introduction... 3 1.1 Supported Web Browsers... 3 1.2 Screen Images... 3 2 Logging into the Self-Service Support Portal... 4 3 Resetting
Contact Center Advisor and Workforce Advisor. Genesys Performance Management Advisors TM. Administration User Manual Release 3.3
 Genesys Performance Management Advisors TM Administration User Manual Release 3.3 Genesys Advisor, Contact Center Advisor, Workforce Advisor, Alert Management, Resource Management, and Genesys Performance
Genesys Performance Management Advisors TM Administration User Manual Release 3.3 Genesys Advisor, Contact Center Advisor, Workforce Advisor, Alert Management, Resource Management, and Genesys Performance
EVERY NATION OUTLOOK WEB ACCESS (OWA) USER S GUIDE
 EVERY NATION OUTLOOK WEB ACCESS (OWA) USER S GUIDE Exchange 2003 Version Revised September 2005 TABLE OF CONTENTS WHAT S NEW IN OWA 2003?...2 General...2 Inbox and Message Composition...2 Tasks...2 INTRODUCTION
EVERY NATION OUTLOOK WEB ACCESS (OWA) USER S GUIDE Exchange 2003 Version Revised September 2005 TABLE OF CONTENTS WHAT S NEW IN OWA 2003?...2 General...2 Inbox and Message Composition...2 Tasks...2 INTRODUCTION
FleetLocate v2.7 User Guide
 FleetLocate v2.7 User Guide User Guide v2.7 - FleetLocate: Fleet & Asset Intelligence Contents FleetLocate Fleet Intelligence v2.7 User Guide... 5 Map Tab... 6 Changing and Printing the Map View... 6 Bookmarks
FleetLocate v2.7 User Guide User Guide v2.7 - FleetLocate: Fleet & Asset Intelligence Contents FleetLocate Fleet Intelligence v2.7 User Guide... 5 Map Tab... 6 Changing and Printing the Map View... 6 Bookmarks
Application User Manual
 1 Contents Application Page Description Page # Tutorial Screens 3-7 Be Prepared and Check Daily 8 Initial Setup 9 Using the Electronic Driver Log App 10 Home tab 10-13 Connect to Your Vehicle 11 Change
1 Contents Application Page Description Page # Tutorial Screens 3-7 Be Prepared and Check Daily 8 Initial Setup 9 Using the Electronic Driver Log App 10 Home tab 10-13 Connect to Your Vehicle 11 Change
Propel PRO User Guide
 Propel PRO User Guide Propel PRO Version 3.2.0a Page 1 Welcome to the latest version of Propel PRO which offers fast performance and easy navigation. Please refer to this user guide for common features
Propel PRO User Guide Propel PRO Version 3.2.0a Page 1 Welcome to the latest version of Propel PRO which offers fast performance and easy navigation. Please refer to this user guide for common features
Registering a Card and Creating an Account on
 Installing MyCardRules The MyCardRules App is available for both iphones and Android phones. To install MyCardRules: 1. Search for the app in the App Store or on Google Play. 2. Follow the instructions
Installing MyCardRules The MyCardRules App is available for both iphones and Android phones. To install MyCardRules: 1. Search for the app in the App Store or on Google Play. 2. Follow the instructions
My RMH Medical Record User Guide
 Contents User Experience... 2 Recommended Browsers... 2 Alternate Languages... 2 Home Page... 3 Visits Page... 5 Diagnosis/Conditions Summary... 6 Reports... 7 Vitals... 9 Medications... 10 Appointments...
Contents User Experience... 2 Recommended Browsers... 2 Alternate Languages... 2 Home Page... 3 Visits Page... 5 Diagnosis/Conditions Summary... 6 Reports... 7 Vitals... 9 Medications... 10 Appointments...
Automile User Guide. Last updated May 2017
 Automile User Guide Last updated May 2017 Welcome to Automile We are excited to have you onboard. In this guide, you will find detailed instructions on how to install your Automile Box and how to use both
Automile User Guide Last updated May 2017 Welcome to Automile We are excited to have you onboard. In this guide, you will find detailed instructions on how to install your Automile Box and how to use both
Secure Transfer Site (STS) User Manual
 Secure Transfer Site (STS) User Manual (Revised 3/1/12) Table of Contents Basic System Display Information... 3 Command Buttons with Text... 3 Data Entry Boxes Required / Enabled... 3 Connecting to the
Secure Transfer Site (STS) User Manual (Revised 3/1/12) Table of Contents Basic System Display Information... 3 Command Buttons with Text... 3 Data Entry Boxes Required / Enabled... 3 Connecting to the
Palisades School District PowerSchool Parent Portal Guide
 Palisades School District PowerSchool Parent Portal Guide Get Started To get started, you must create a parent account in the PowerSchool Parent Portal. Create a Parent Account Use this procedure to create
Palisades School District PowerSchool Parent Portal Guide Get Started To get started, you must create a parent account in the PowerSchool Parent Portal. Create a Parent Account Use this procedure to create
RITIS Training Module 4 Script
 RITIS Training Module 4 Script Welcome to the Regional Integrated Information System or RITIS Module 04 CBT. To begin, select the start button or press Shift+N on your keyboard. This training module will
RITIS Training Module 4 Script Welcome to the Regional Integrated Information System or RITIS Module 04 CBT. To begin, select the start button or press Shift+N on your keyboard. This training module will
Payment Solutions MyCardRules. MyCardRules Mobile App. User Guide. Release 3.1
 Payment Solutions November 27, 2017 Installing MyCardRules... 2 Registering a Card and Creating an Account on MyCardRules... 2 Logging In to MyCardRules... 2 Registering a Card... 3 Creating an Account...
Payment Solutions November 27, 2017 Installing MyCardRules... 2 Registering a Card and Creating an Account on MyCardRules... 2 Logging In to MyCardRules... 2 Registering a Card... 3 Creating an Account...
PowerSchool 7.x Student Information System
 PowerSchool 7.x Student Information System Released May 2012 Document Owner: Documentation Services This edition applies to Release 7.2 of the PowerSchool software and to all subsequent releases and modifications
PowerSchool 7.x Student Information System Released May 2012 Document Owner: Documentation Services This edition applies to Release 7.2 of the PowerSchool software and to all subsequent releases and modifications
USER GUIDE MYMAZDA MOBILE APP. The MyMazda mobile app makes your Mazda ownership experience simpler and more convenient than ever.
 MYMAZDA MOBILE APP USER GUIDE The MyMazda mobile app makes your Mazda ownership experience simpler and more convenient than ever. Use the MyMazda app to schedule service appointments, track vehicle service
MYMAZDA MOBILE APP USER GUIDE The MyMazda mobile app makes your Mazda ownership experience simpler and more convenient than ever. Use the MyMazda app to schedule service appointments, track vehicle service
itrail Convoy (Global) User s Manual
 itrail Convoy (Global) User s Manual 1 What s Inside 1. Wiring Harness 2. Antenna 3. itrail Convoy Base Device 4. Serial Number (Located on the box and device) 1 2 2 3 4 3 itrail Convoy Wiring Diagram
itrail Convoy (Global) User s Manual 1 What s Inside 1. Wiring Harness 2. Antenna 3. itrail Convoy Base Device 4. Serial Number (Located on the box and device) 1 2 2 3 4 3 itrail Convoy Wiring Diagram
Translation & Review Portal Version Linguist Guide
 Translation & Review Portal Version 5.2.0 Linguist Guide Table of Contents About this Guide... 3 Conventions... 3 Typographical...3 Icons...3 About GlobalLink Translation & Review Portal... 4 Getting Started...5
Translation & Review Portal Version 5.2.0 Linguist Guide Table of Contents About this Guide... 3 Conventions... 3 Typographical...3 Icons...3 About GlobalLink Translation & Review Portal... 4 Getting Started...5
Behavior Health Consumer Portal User Guide
 Behavior Health Consumer Portal User Guide Updated: 11-20-2016 Contents Introduction to the Consumer Portal... 3 Portal Navigation... 4 My Chart... 7 Portal setup and customization... 9 Widgets on your
Behavior Health Consumer Portal User Guide Updated: 11-20-2016 Contents Introduction to the Consumer Portal... 3 Portal Navigation... 4 My Chart... 7 Portal setup and customization... 9 Widgets on your
Online Demo Scheduling Tool: User Guide
 Unrestricted Internal Use - Carestream Health, 2013 1 Online Demo Scheduling Tool: User Guide This document provides step by step instructions on how to successful use the Online Demo Scheduling tool for
Unrestricted Internal Use - Carestream Health, 2013 1 Online Demo Scheduling Tool: User Guide This document provides step by step instructions on how to successful use the Online Demo Scheduling tool for
Agent and Agent Browser. Updated Friday, January 26, Autotask Corporation
 Agent and Agent Browser Updated Friday, January 26, 2018 2018 Autotask Corporation Table of Contents Table of Contents 2 The AEM Agent and Agent Browser 3 AEM Agent 5 Privacy Mode 9 Agent Browser 11 Agent
Agent and Agent Browser Updated Friday, January 26, 2018 2018 Autotask Corporation Table of Contents Table of Contents 2 The AEM Agent and Agent Browser 3 AEM Agent 5 Privacy Mode 9 Agent Browser 11 Agent
PacTracs 2.0 Quick Start Guide
 PacTracs 2.0 Quick Start Guide If this Quick Start Guide or the Help menu does not provide the information needed, call the Marine Exchange s 24 hour Operations Center and our watchstander will provide
PacTracs 2.0 Quick Start Guide If this Quick Start Guide or the Help menu does not provide the information needed, call the Marine Exchange s 24 hour Operations Center and our watchstander will provide
My Courses: Displays courses the user has self-enrolled in as well as courses that have been assigned to the user when available.
 LOGGING IN To log in go to https://gbateam.redvector.com and enter your Login /Username and Password. If you have forgotten your password, click on the Forgot your password link. 1. Enter the primary email
LOGGING IN To log in go to https://gbateam.redvector.com and enter your Login /Username and Password. If you have forgotten your password, click on the Forgot your password link. 1. Enter the primary email
 Page 1 TED Commander User Manual The following instructions are the recommended method for activating a TED system to post to TED Commander. NOTE 1: If you have, or could potentially have, multiple TED
Page 1 TED Commander User Manual The following instructions are the recommended method for activating a TED system to post to TED Commander. NOTE 1: If you have, or could potentially have, multiple TED
Upgraded emanda Frequently Asked Questions
 Upgraded emanda Frequently Asked Questions Table of Contents 1. General... 1 2. Access and Security... 1 3. Logging In... 1 4. Contact Permissions... 2 5. Inbox... 3 6. Orders (Booking Requests)... 3 7.
Upgraded emanda Frequently Asked Questions Table of Contents 1. General... 1 2. Access and Security... 1 3. Logging In... 1 4. Contact Permissions... 2 5. Inbox... 3 6. Orders (Booking Requests)... 3 7.
SOFTWARE OPERATING GUIDE
 SOFTWARE OPERATING GUIDE PLM Connect 2.0 Rac - 47998477 Issue date March 2016 EN Contents 1 Overview Introduction................................................................................. 1-1 2
SOFTWARE OPERATING GUIDE PLM Connect 2.0 Rac - 47998477 Issue date March 2016 EN Contents 1 Overview Introduction................................................................................. 1-1 2
Getting Started. Accessing MyTeachingStrategies Navigating MyTeachingStrategies Guided Tour Setting Language Preference to Spanish
 Getting Started Accessing MyTeachingStrategies Navigating MyTeachingStrategies Guided Tour Setting Language Preference to Spanish How-To Guide for Teachers Accessing MyTeachingStrategies Signing In Before
Getting Started Accessing MyTeachingStrategies Navigating MyTeachingStrategies Guided Tour Setting Language Preference to Spanish How-To Guide for Teachers Accessing MyTeachingStrategies Signing In Before
MyCardUpdate User Guide Triple E Technologies, LLC
 MyCardUpdate User Guide Triple E Technologies, LLC Version 030316.02 Triple E Technologies, LLC P.O. Box 2677 Post Falls, ID 83877 Phone: 208.777.9300 Fax: 208.777.9304 2017 Triple E Technologies, LLC
MyCardUpdate User Guide Triple E Technologies, LLC Version 030316.02 Triple E Technologies, LLC P.O. Box 2677 Post Falls, ID 83877 Phone: 208.777.9300 Fax: 208.777.9304 2017 Triple E Technologies, LLC
SMS Reminder Settings Setting Up Reminders in Demographics Custom Text Reminders... 38
 Table of Contents Activating Patient Portal... 1 Patient Portal... 3 Premium Patient Portal Admin Function... 3 Set Up... 3 How to Make Changes to the Portal Landing Page... 5 Premium Patient Portal Features...
Table of Contents Activating Patient Portal... 1 Patient Portal... 3 Premium Patient Portal Admin Function... 3 Set Up... 3 How to Make Changes to the Portal Landing Page... 5 Premium Patient Portal Features...
OUTLOOK WEB ACCESS (OWA) USER S GUIDE. Exchange 2003 Version - OWA Guide
 OUTLOOK WEB ACCESS (OWA) USER S GUIDE Exchange 2003 Version - OWA Guide TABLE OF CONTENTS WHAT S NEW IN OWA 2003?...2 General...2 Inbox and Message Composition...2 Tasks...2 INTRODUCTION TO OWA...3 Web-Based
OUTLOOK WEB ACCESS (OWA) USER S GUIDE Exchange 2003 Version - OWA Guide TABLE OF CONTENTS WHAT S NEW IN OWA 2003?...2 General...2 Inbox and Message Composition...2 Tasks...2 INTRODUCTION TO OWA...3 Web-Based
RONA e-billing User Guide
 RONA e-billing Contractor Self-Service Portal User Guide RONA e-billing User Guide 2015-03-10 Table of Contents Welcome to RONA e-billing What is RONA e-billing?... i RONA e-billing system requirements...
RONA e-billing Contractor Self-Service Portal User Guide RONA e-billing User Guide 2015-03-10 Table of Contents Welcome to RONA e-billing What is RONA e-billing?... i RONA e-billing system requirements...
Administrative Help Manual
 Administrative Help Manual Topic Page Introducing the System... 2 Company Information... 3 Manage Users... 3 Reset Test Attempts... 4 Manage Groups... 4 Manage Documents... 5 Manage Menus... 9 Manage News...
Administrative Help Manual Topic Page Introducing the System... 2 Company Information... 3 Manage Users... 3 Reset Test Attempts... 4 Manage Groups... 4 Manage Documents... 5 Manage Menus... 9 Manage News...
Recipient USER GUIDE
 Recipient USER GUIDE General Information What is smartmail? smartmail is smartview s proprietary email encryption system used to protect your personal and transaction related information. What is smartportal?
Recipient USER GUIDE General Information What is smartmail? smartmail is smartview s proprietary email encryption system used to protect your personal and transaction related information. What is smartportal?
Contents. Signing In... 3 Answering Your Personal Security Question... 4 Forgetting Your Password... 4 Exploring the Learning Center Interface...
 User Guide Contents Logging On... Signing In... Answering Your Personal Security Question... 4 Forgetting Your Password... 4 Exploring the Learning Center Interface... 5 Understanding Icons... 5 Understanding
User Guide Contents Logging On... Signing In... Answering Your Personal Security Question... 4 Forgetting Your Password... 4 Exploring the Learning Center Interface... 5 Understanding Icons... 5 Understanding
How to use the IPPC Online Comment System (OCS) IPPC Regional Workshops Training
 How to use the IPPC Online Comment System (OCS) IPPC Regional Workshops Training Common practices for OCS sessions in IPPC Regional Workshops Read the OCS Training Checklist for Regional Workshop's SOP
How to use the IPPC Online Comment System (OCS) IPPC Regional Workshops Training Common practices for OCS sessions in IPPC Regional Workshops Read the OCS Training Checklist for Regional Workshop's SOP
LOCAL FLEET TRACKING. Quick Start Guide
 LOCAL FLEET TRACKING Quick Start Guide HOW TO SET UP THE CONTROL PANEL... 3 HOW TO SET UP A BOOKMARK... 5 HOW TO DISPLAY VEHICLE HISTORY... 7 HOW TO EDIT VEHICLE INFORMATION... 8 HOW TO CHANGE THE ACCOUNT
LOCAL FLEET TRACKING Quick Start Guide HOW TO SET UP THE CONTROL PANEL... 3 HOW TO SET UP A BOOKMARK... 5 HOW TO DISPLAY VEHICLE HISTORY... 7 HOW TO EDIT VEHICLE INFORMATION... 8 HOW TO CHANGE THE ACCOUNT
DriverConnect. Application User Manual. Software Version 4.4.2
 DriverConnect Application User Manual Software Version 4.4.2 Table of Contents: How Do I? How Do I About DriverConnect... 5 Terminology... 6 Set Up DriverConnect... 7 Get Started with a New Account...
DriverConnect Application User Manual Software Version 4.4.2 Table of Contents: How Do I? How Do I About DriverConnect... 5 Terminology... 6 Set Up DriverConnect... 7 Get Started with a New Account...
B. Log into the Suncor Contractor Learning Management System
 How to Access the Suncor Contractor Portal Purpose Intended user This describes how to navigate to and access the Suncor Contractor Portal for first time or returning users. The intended users of this
How to Access the Suncor Contractor Portal Purpose Intended user This describes how to navigate to and access the Suncor Contractor Portal for first time or returning users. The intended users of this
Enter your address and password in the appropriate box then click Login. This will open the tracking system and display your assets on the map
 User Manual Logging In Go to web.fonixtelematics.com Enter your email address and password in the appropriate box then click Login This will open the tracking system and display your assets on the map
User Manual Logging In Go to web.fonixtelematics.com Enter your email address and password in the appropriate box then click Login This will open the tracking system and display your assets on the map
ELD App & AOBRD App User Manual
 ELD App & AOBRD App User Manual Table of Contents 1. ELD Mandate Overview... 3 2. Installing the GoodDealGPS App on Your Phone or Tablet... 4 3. Setting Up a New Account... 5 4. Log In... 7 5. Select Vehicle...
ELD App & AOBRD App User Manual Table of Contents 1. ELD Mandate Overview... 3 2. Installing the GoodDealGPS App on Your Phone or Tablet... 4 3. Setting Up a New Account... 5 4. Log In... 7 5. Select Vehicle...
INTRODUCTION TO MIFLEET. June Support Information Robert Richey
 June 2016 Support Information fleetsales@mifleet.us fleetsupport@mifleet.us Robert Richey rrichey@dcsbusiness.com Table of Contents Basics... 3 Terms... 3 Tool tips... 3 Menu buttons... 3 Access Tab (Permissions)...
June 2016 Support Information fleetsales@mifleet.us fleetsupport@mifleet.us Robert Richey rrichey@dcsbusiness.com Table of Contents Basics... 3 Terms... 3 Tool tips... 3 Menu buttons... 3 Access Tab (Permissions)...
USER GUIDE DISPATCH PORTAL RELEASE V5.42
 USER GUIDE DISPATCH PORTAL RELEASE V. 07 Table of Contents Introduction... Prerequisites... Login... Home Dashboard... Hubs... Routes... Create Routes... Jobs... Create Jobs... Cloning a Job... Job Status...
USER GUIDE DISPATCH PORTAL RELEASE V. 07 Table of Contents Introduction... Prerequisites... Login... Home Dashboard... Hubs... Routes... Create Routes... Jobs... Create Jobs... Cloning a Job... Job Status...
Expedient User Manual Getting Started
 Volume 1 Expedient User Manual Getting Started Gavin Millman & Associates Pty Ltd 281 Buckley Street Essendon VIC 3040 Phone 03 9331 3944 Web www.expedientsoftware.com.au Table of Contents Logging In...
Volume 1 Expedient User Manual Getting Started Gavin Millman & Associates Pty Ltd 281 Buckley Street Essendon VIC 3040 Phone 03 9331 3944 Web www.expedientsoftware.com.au Table of Contents Logging In...
Login to Health Assessment Portal
 This tip sheet will assist you with the process of accessing the Health Assessment Portal (referred to as HAPlite) after you have completed the account creation process. Some Frequently Asked Questions
This tip sheet will assist you with the process of accessing the Health Assessment Portal (referred to as HAPlite) after you have completed the account creation process. Some Frequently Asked Questions
Calendar & Buttons Dashboard Menu Features My Profile My Favorites Watch List Adding a New Request...
 remitview User Guide 1 TABLE OF CONTENTS INTRODUCTION... 3 Calendar & Buttons... 3 GETTING STARTED.... 5 Dashboard.... 7 Menu Features... 8 PROFILE.... 10 My Profile... 10 My Favorites... 12 Watch List...
remitview User Guide 1 TABLE OF CONTENTS INTRODUCTION... 3 Calendar & Buttons... 3 GETTING STARTED.... 5 Dashboard.... 7 Menu Features... 8 PROFILE.... 10 My Profile... 10 My Favorites... 12 Watch List...
Using the SensMitWeb web-service Quick Start Guide
 Using the SensMitWeb web-service Quick Start Guide First open up your internet browser (Chrome is recommended) and head to The next screen will ask you to put in your personal information, fill in everything.
Using the SensMitWeb web-service Quick Start Guide First open up your internet browser (Chrome is recommended) and head to The next screen will ask you to put in your personal information, fill in everything.
Vendor Comply. Quick Start Guide
 Vendor Comply Quick Start Guide v1.0 March 2016 Vendor Comply Quick Start Guide 1 Contents How to Access Vendor Comply... 2 How to Log into Vendor Comply... 3 Initial Login... 3 Forgotten Password... 3
Vendor Comply Quick Start Guide v1.0 March 2016 Vendor Comply Quick Start Guide 1 Contents How to Access Vendor Comply... 2 How to Log into Vendor Comply... 3 Initial Login... 3 Forgotten Password... 3
Mercury Delivery. Address Verification
 14 The program allows you to create and maintain delivery zones, automatically create delivery routes using Microsoft MapPoint, mark orders as on the truck/delivered/not Delivered, re-route orders that
14 The program allows you to create and maintain delivery zones, automatically create delivery routes using Microsoft MapPoint, mark orders as on the truck/delivered/not Delivered, re-route orders that
Volunteer Management Information System. AVCC User Guide
 Volunteer Management Information System AVCC User Guide Contents 1.0 - Welcome to VMIS... 4 Glossary... 4 VMIS Registration... 5 Army Family Web Portal (AFWP) & AFWP Accounts... 5 Single Sign-On (SSO)...
Volunteer Management Information System AVCC User Guide Contents 1.0 - Welcome to VMIS... 4 Glossary... 4 VMIS Registration... 5 Army Family Web Portal (AFWP) & AFWP Accounts... 5 Single Sign-On (SSO)...
Dormant Accounts Fund. Technical Guide for Applications
 Dormant Accounts Fund Technical Guide for Applications July 2018 1 Contents New and Existing Applicants... 3 Important Information... 3 Other Relevant Information... 4 Section 1 - Hints and Tips for completing
Dormant Accounts Fund Technical Guide for Applications July 2018 1 Contents New and Existing Applicants... 3 Important Information... 3 Other Relevant Information... 4 Section 1 - Hints and Tips for completing
Basics FLEETMATE. Getting Started The Main Window Using Your Mouse Window Controls and Buttons Data Entry Filtering Data
 Basics Getting Started The Main Window Using Your Mouse Window Controls and Buttons Data Entry Filtering Data Copyright SCB Consulting, LLC. All rights reserved. www.fleetmate.com Getting Started Welcome
Basics Getting Started The Main Window Using Your Mouse Window Controls and Buttons Data Entry Filtering Data Copyright SCB Consulting, LLC. All rights reserved. www.fleetmate.com Getting Started Welcome
EN Engineering s File Transfer System Client User Manual
 EN Engineering s File Transfer System Client User Manual 05/30/2017 1 Contents 1. Introduction & Purpose... 3 2. User Access... 3 2.1. User Accounts... 3 2.2. Logging In to ENsured... 3 2.3. Changing a
EN Engineering s File Transfer System Client User Manual 05/30/2017 1 Contents 1. Introduction & Purpose... 3 2. User Access... 3 2.1. User Accounts... 3 2.2. Logging In to ENsured... 3 2.3. Changing a
VisTracks - Hours of Service Quick Reference Guide
 1 Logging on Enter username and password and select the Login option, your logs will then be pulled through to the device. Logging into the app for the first time will display the Select Equipment dialog.
1 Logging on Enter username and password and select the Login option, your logs will then be pulled through to the device. Logging into the app for the first time will display the Select Equipment dialog.
BLACKLINE LIVE. Quick Start Guide
 BLACKLINE LIVE Quick Start Guide CONTENTS SIGNING UP & SIGNING IN Creating an account Signing into an existing Blackline account EDITING YOUR TEAM MEMBER PROFILE EDITING YOUR ACCOUNT SETTINGS Changing
BLACKLINE LIVE Quick Start Guide CONTENTS SIGNING UP & SIGNING IN Creating an account Signing into an existing Blackline account EDITING YOUR TEAM MEMBER PROFILE EDITING YOUR ACCOUNT SETTINGS Changing
HEAT TRACKING PLATFORM TRAINING MANUAL
 HEAT TRACKING PLATFORM TRAINING MANUAL Contents Introduction... 5 Login Page... 5 Dashboard... 6 Create Group... 7 Edit Group... 8 Group Editor... 9 In the Group Editor you can:... 9 Add New Vehicle...
HEAT TRACKING PLATFORM TRAINING MANUAL Contents Introduction... 5 Login Page... 5 Dashboard... 6 Create Group... 7 Edit Group... 8 Group Editor... 9 In the Group Editor you can:... 9 Add New Vehicle...
MyPatientVisit Patient Portal User Guide
 Table of Contents Patient Setup and Login to the Patient Portal...2 Patient Registration... 2 Security Questions... 3 Patient Portal Dashboard...4 Patient s Dashboard... 4 Patient Documents in mydocuments
Table of Contents Patient Setup and Login to the Patient Portal...2 Patient Registration... 2 Security Questions... 3 Patient Portal Dashboard...4 Patient s Dashboard... 4 Patient Documents in mydocuments
Test Delivery System. Test Administrator User Guide LOUISIANA ELPS and ELPT. Published July 6, Updated October 12, 2018
 LOUISIANA ELPS and ELPT Test Delivery System Test Administrator User Guide 2018-2019 Published July 6, 2018 Updated October 12, 2018 Prepared by the American Institutes for Research Descriptions of the
LOUISIANA ELPS and ELPT Test Delivery System Test Administrator User Guide 2018-2019 Published July 6, 2018 Updated October 12, 2018 Prepared by the American Institutes for Research Descriptions of the
DRAFT. TRAC User Guide. Revised: October 6, 2008 Revision: 1.0
 TRAC User Guide Revised: October 6, 2008 Revision: 1.0 Contents 1. TRAC WORKS FOR YOU...3 1.1. HOW DO YOU BENEFIT FROM TRAC?...3 1.2. HOW DOES OHIO BENEFIT FROM TRAC?...3 1.3. USING THIS DOCUMENT....3
TRAC User Guide Revised: October 6, 2008 Revision: 1.0 Contents 1. TRAC WORKS FOR YOU...3 1.1. HOW DO YOU BENEFIT FROM TRAC?...3 1.2. HOW DOES OHIO BENEFIT FROM TRAC?...3 1.3. USING THIS DOCUMENT....3
Electrical Standards Plus Quick Start User Guide
 Electrical Standards Plus Quick Start User Guide Welcome to the Electrical Standards Plus Quick Start User Guide which contains all essential information for users to make full use of the platform, ensuring
Electrical Standards Plus Quick Start User Guide Welcome to the Electrical Standards Plus Quick Start User Guide which contains all essential information for users to make full use of the platform, ensuring
 www.brightplanet.com/bluejay Table of Contents I. GETTING STARTED a) Login - Pg. 3 b) Live Map - Pg. 4 c) Manage Watchlist - Pg. 6 d) Account Settings - Pg. 8 e) Live Chat - Pg. 10 II. HOW TO GET THE MOST
www.brightplanet.com/bluejay Table of Contents I. GETTING STARTED a) Login - Pg. 3 b) Live Map - Pg. 4 c) Manage Watchlist - Pg. 6 d) Account Settings - Pg. 8 e) Live Chat - Pg. 10 II. HOW TO GET THE MOST
Terex Management System (TMS)
 Terex Management System (TMS) Instructor Manual Instructor Manual TMS is the technology foundation that enables and supports the business capabilities we need to serve our customers, leverage our supply
Terex Management System (TMS) Instructor Manual Instructor Manual TMS is the technology foundation that enables and supports the business capabilities we need to serve our customers, leverage our supply
M2M In Motion M2MIM ELD Quick Reference Guide
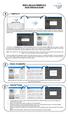 1 Logging on Enter username and password and select the Login option, your logs will then be pulled through to the device. Logging into the app for the first time will display the Select Equipment dialog.
1 Logging on Enter username and password and select the Login option, your logs will then be pulled through to the device. Logging into the app for the first time will display the Select Equipment dialog.
AGENCYCORE MOBILE ios MANUAL
 1 AGENCYCORE MOBILE ios MANUAL 2 Table of Contents DOWNLOADING APP... 3 HOME PAGE... 8 MY MESSAGES... 9 Common Icons & Buttons Messages... 9 Compose New Message:... 12 MY SCHEDULE... 13 Visit Information...
1 AGENCYCORE MOBILE ios MANUAL 2 Table of Contents DOWNLOADING APP... 3 HOME PAGE... 8 MY MESSAGES... 9 Common Icons & Buttons Messages... 9 Compose New Message:... 12 MY SCHEDULE... 13 Visit Information...
itrail Endurance User s Manual
 itrail Endurance User s Manual 1 What s Inside itrail Endurance device Wall Charger & Cable MEID Number (located on box and device) 2 itrail Endurance 1. Charging Port & Cover 2. LED Indicator Light 3.
itrail Endurance User s Manual 1 What s Inside itrail Endurance device Wall Charger & Cable MEID Number (located on box and device) 2 itrail Endurance 1. Charging Port & Cover 2. LED Indicator Light 3.
WITNYS Prevention. Basics User Guide V1.0
 WITNYS Prevention Basics User Guide V1.0 Contents Introduction...1 Section 1. WITS Basics...2 User Interface... 2 Section 2. Screen Formats...5 Search... 5 Lists... 5 Profile... 6 Section 3. Data Entry
WITNYS Prevention Basics User Guide V1.0 Contents Introduction...1 Section 1. WITS Basics...2 User Interface... 2 Section 2. Screen Formats...5 Search... 5 Lists... 5 Profile... 6 Section 3. Data Entry
FAMCare Connect Admin Guide
 2011-2012 FAMCare Connect Admin Guide 2011-2012 The FAMCare Connect Administrator Guide will help a FAMCare administrator setup and configure the system. Contents How to Define Security Needs... 3 Security
2011-2012 FAMCare Connect Admin Guide 2011-2012 The FAMCare Connect Administrator Guide will help a FAMCare administrator setup and configure the system. Contents How to Define Security Needs... 3 Security
MASTER TERMINAL WEB PORTAL USER'S GUIDE VERSION Copyright 2018 Jade Logistics Group Limited. All rights reserved.
 MASTER TERMINAL WEB PORTAL USER'S GUIDE VERSION 8.5.1.200 Copyright 2018 Jade Logistics Group Limited. All rights reserved. Jade Logistics Group Limited cannot accept any financial or other responsibilities
MASTER TERMINAL WEB PORTAL USER'S GUIDE VERSION 8.5.1.200 Copyright 2018 Jade Logistics Group Limited. All rights reserved. Jade Logistics Group Limited cannot accept any financial or other responsibilities
 Page 1 TED Commander User Manual The following instructions are the recommended method for TED Pro customers using Footprints software to Activate the ECC to post to TED Commander. Before activating the
Page 1 TED Commander User Manual The following instructions are the recommended method for TED Pro customers using Footprints software to Activate the ECC to post to TED Commander. Before activating the
Sentinel Drive User Guide For Android Devices and MDTs
 Sentinel Drive 4.4.5 User Guide For Android Devices and MDTs January 2017 2016 BSM Technologies Ltd., All rights reserved Page 1 About this document This guide will help you familiarize yourself with the
Sentinel Drive 4.4.5 User Guide For Android Devices and MDTs January 2017 2016 BSM Technologies Ltd., All rights reserved Page 1 About this document This guide will help you familiarize yourself with the
Rave Alert Instructions
 Rave Alert Instructions Log In to Rave To log in, browse to https://www.getrave.com/login/swmich Enter your SMC e- mail address and Rave System password then click Log In. Note: Access to the Rave System
Rave Alert Instructions Log In to Rave To log in, browse to https://www.getrave.com/login/swmich Enter your SMC e- mail address and Rave System password then click Log In. Note: Access to the Rave System
RITIS Training Module 9 Script
 RITIS Training Module 9 Script Welcome to the Regional Integrated Information System or RITIS Module 09 CBT. To begin, select the start button or press Shift+N on your keyboard. This training module will
RITIS Training Module 9 Script Welcome to the Regional Integrated Information System or RITIS Module 09 CBT. To begin, select the start button or press Shift+N on your keyboard. This training module will
VA DAP App Android Users Guide
 VA DAP App Android Users Guide Table of Contents Getting Started with the VA DAP App... 1 Installing the VA DAP App... 1 Logging into the App and Opening Components... 1 Logging out of the VA DAP App...
VA DAP App Android Users Guide Table of Contents Getting Started with the VA DAP App... 1 Installing the VA DAP App... 1 Logging into the App and Opening Components... 1 Logging out of the VA DAP App...
Luxor CRM 2.0. Getting Started Guide
 Luxor CRM 2.0 Getting Started Guide This Guide is Copyright 2009 Luxor Corporation. All Rights Reserved. Luxor CRM 2.0 is a registered trademark of the Luxor Corporation. Microsoft Outlook and Microsoft
Luxor CRM 2.0 Getting Started Guide This Guide is Copyright 2009 Luxor Corporation. All Rights Reserved. Luxor CRM 2.0 is a registered trademark of the Luxor Corporation. Microsoft Outlook and Microsoft
 Page 1 TED Commander User Manual The following instructions are the recommended method for TED Pro customers using Footprints software to Activate the ECC to post to TED Commander. Before activating the
Page 1 TED Commander User Manual The following instructions are the recommended method for TED Pro customers using Footprints software to Activate the ECC to post to TED Commander. Before activating the
Compliance Document Manager User Guide
 Compliance Document Manager User Guide Contents OVERVIEW... 3 SYSTEM REQUIREMENTS... 3 VENDORMATE PASSWORD REQUIREMENTS... 3 LOGIN... 4 THE HOME SCREEN... 5 BA Screening... 5 BA Oversight... 5 My Screening
Compliance Document Manager User Guide Contents OVERVIEW... 3 SYSTEM REQUIREMENTS... 3 VENDORMATE PASSWORD REQUIREMENTS... 3 LOGIN... 4 THE HOME SCREEN... 5 BA Screening... 5 BA Oversight... 5 My Screening
Client Portal User Guide
 Roesner Tax & Accounting, LLC Client Portal User Guide 1 P a g e Table of Contents Initial Set-Up... 3 Downloading Documents... 6 Email Notification Received Document has been uploaded... 6 Login to Portal
Roesner Tax & Accounting, LLC Client Portal User Guide 1 P a g e Table of Contents Initial Set-Up... 3 Downloading Documents... 6 Email Notification Received Document has been uploaded... 6 Login to Portal
Instructions for using Borg and Ide CONNECT. Referring Provider Portal. Version 3.5.
 Instructions for using Borg and Ide CONNECT Referring Provider Portal www.borgideconnect.com Version 3.5 Topic Table of Name Contents Description Getting Started...1 Home Page and Finding Patient Exams...2
Instructions for using Borg and Ide CONNECT Referring Provider Portal www.borgideconnect.com Version 3.5 Topic Table of Name Contents Description Getting Started...1 Home Page and Finding Patient Exams...2
PROACTIS: Supplier User Guide. Frequently Asked Questions (FAQ)
 PROACTIS: Supplier User Guide Frequently Asked Questions (FAQ) Contents Introduction Why PROACTIS Frequently Asked Questions (FAQ s) PROACTIS Supplier Manuals Introduction This manual is intended for all
PROACTIS: Supplier User Guide Frequently Asked Questions (FAQ) Contents Introduction Why PROACTIS Frequently Asked Questions (FAQ s) PROACTIS Supplier Manuals Introduction This manual is intended for all
ECHA Accounts Manual for Industry Users
 1 ECHA Accounts Manual ECHA Accounts Manual for Industry Users 2 ECHA Accounts Manual Changes to this document Version Changes Date 1.0 First release September 2014 2.0 Update December 2014 3.0 Update
1 ECHA Accounts Manual ECHA Accounts Manual for Industry Users 2 ECHA Accounts Manual Changes to this document Version Changes Date 1.0 First release September 2014 2.0 Update December 2014 3.0 Update
This user guide covers select features of the desktop site. These include:
 User Guide myobservatory Topics Covered: Desktop Site, Select Features Date: January 27, 2014 Overview This user guide covers select features of the desktop site. These include: 1. Data Uploads... 2 1.1
User Guide myobservatory Topics Covered: Desktop Site, Select Features Date: January 27, 2014 Overview This user guide covers select features of the desktop site. These include: 1. Data Uploads... 2 1.1
CONTENTS PAGE. Top Tip: Hold down the Ctrl key on your keyboard and using your mouse click on the heading below to be taken to the page
 USER GUIDE CONTENTS PAGE Top Tip: Hold down the Ctrl key on your keyboard and using your mouse click on the heading below to be taken to the page Part 1) How to create a new account...2 Part 2) How to
USER GUIDE CONTENTS PAGE Top Tip: Hold down the Ctrl key on your keyboard and using your mouse click on the heading below to be taken to the page Part 1) How to create a new account...2 Part 2) How to
SDP:01. Scania Diagnos & Programmer 3. User instructions. Issue 6. Scania CV AB 2010, Sweden
 SDP:01 Issue 6 en Scania Diagnos & Programmer 3 User instructions Scania CV AB 2010, Sweden Contents Contents Introduction General... 3 Why SDP3?... 4 System requirements and ancillary equipment System
SDP:01 Issue 6 en Scania Diagnos & Programmer 3 User instructions Scania CV AB 2010, Sweden Contents Contents Introduction General... 3 Why SDP3?... 4 System requirements and ancillary equipment System
Puma Energy elearning Hub. How To Guide for Staff Includes FAQs and Troubleshooting Guide
 Puma Energy elearning Hub How To Guide for Staff Includes FAQs and Troubleshooting Guide How To Guide for Staff Welcome to the elearning Hub. This How To Guide will highlight the steps you need to take
Puma Energy elearning Hub How To Guide for Staff Includes FAQs and Troubleshooting Guide How To Guide for Staff Welcome to the elearning Hub. This How To Guide will highlight the steps you need to take
Logging into myclinicalexchange
 Logging into myclinicalexchange 1. Navigate to https://myclinicalexchange.com 2. Click on Students Login Here. 3. You will be redirected to Students login page. 4. Under the Login area, click on the Forgot
Logging into myclinicalexchange 1. Navigate to https://myclinicalexchange.com 2. Click on Students Login Here. 3. You will be redirected to Students login page. 4. Under the Login area, click on the Forgot
Quick Start Guide for Administrators and Operators Cyber Advanced Warning System
 NSS Labs Quick Start Guide for Administrators and Operators Cyber Advanced Warning System Introduction to the Cyber Advanced Warning System and RiskViewer... 1 Activating Your Account... 2 Adding a New
NSS Labs Quick Start Guide for Administrators and Operators Cyber Advanced Warning System Introduction to the Cyber Advanced Warning System and RiskViewer... 1 Activating Your Account... 2 Adding a New
WSSP Troubleshooting Guide. Website Edition
 WSSP Troubleshooting Guide Website Edition 1 Table of Contents FAQ s 1. Introduction.. 5 2. Troubleshooting. 5 A. Login Issues. 5 1. When I login, the page gets refreshed and I have to enter the credentials
WSSP Troubleshooting Guide Website Edition 1 Table of Contents FAQ s 1. Introduction.. 5 2. Troubleshooting. 5 A. Login Issues. 5 1. When I login, the page gets refreshed and I have to enter the credentials
NB TEEN APPRENTICE PROGRAM NBTAP EMPLOYER ACCOUNT: FAQS CONNECTING STUDENTS TO CAREERS IN THE SKILLED TRADES
 NBTAP EMPLOYER ACCOUNT: FAQS TOPICS 1.0 Do I need to set up my Employer Account?... 3 2.0 What do I use my Employer Account for?... 3 3.0 How do I login to my Employer Account?... 3 4.0 How do I reset
NBTAP EMPLOYER ACCOUNT: FAQS TOPICS 1.0 Do I need to set up my Employer Account?... 3 2.0 What do I use my Employer Account for?... 3 3.0 How do I login to my Employer Account?... 3 4.0 How do I reset
JITs Portal. User Manual
 JITs Portal User Manual November 2017 JITs Portal 1 Table of Contents Chapter 1 Introduction... 2 1.1 What is the JITs Portal?...3 1.2 User Guide structure...4 Chapter 2 Working with the JITs Portal...
JITs Portal User Manual November 2017 JITs Portal 1 Table of Contents Chapter 1 Introduction... 2 1.1 What is the JITs Portal?...3 1.2 User Guide structure...4 Chapter 2 Working with the JITs Portal...
Practice Labs User Guide
 Practice Labs User Guide This page is intentionally blank Contents Introduction... 3 Overview... 3 Accessing Practice Labs... 3 The Practice Labs Interface... 4 Minimum Browser Requirements... 5 The Content
Practice Labs User Guide This page is intentionally blank Contents Introduction... 3 Overview... 3 Accessing Practice Labs... 3 The Practice Labs Interface... 4 Minimum Browser Requirements... 5 The Content
FortiNAC Citrix XenMobile Device Integration
 FortiNAC Citrix XenMobile Device Integration Version: 8.x Date: 09/07/2018 Rev: B FORTINET DOCUMENT LIBRARY http://docs.fortinet.com FORTINET VIDEO GUIDE http://video.fortinet.com FORTINET KNOWLEDGE BASE
FortiNAC Citrix XenMobile Device Integration Version: 8.x Date: 09/07/2018 Rev: B FORTINET DOCUMENT LIBRARY http://docs.fortinet.com FORTINET VIDEO GUIDE http://video.fortinet.com FORTINET KNOWLEDGE BASE
Overview & General Navigation
 User Guide Contents Overview & General Navigation... 3 Application Terminology... 3 Groups... 3 Text Formatting Menu Bar... 3 Logging into the Application... 3 Dashboard... 4 My Profile... 5 Administrator
User Guide Contents Overview & General Navigation... 3 Application Terminology... 3 Groups... 3 Text Formatting Menu Bar... 3 Logging into the Application... 3 Dashboard... 4 My Profile... 5 Administrator
ICON Laboratory Services, Inc. isite User Guide
 ICON Laboratory Services, Inc. isite User Guide TABLE OF CONTENTS Section 1 Introduction and Creating an Account in isite... 2 Section 2 Log In... 3 2.1 Selecting a Study... 3 Section 3 Viewing Lab Reports...
ICON Laboratory Services, Inc. isite User Guide TABLE OF CONTENTS Section 1 Introduction and Creating an Account in isite... 2 Section 2 Log In... 3 2.1 Selecting a Study... 3 Section 3 Viewing Lab Reports...
Secure Web Appliance. Basic Usage Guide
 Secure Web Appliance Basic Usage Guide Table of Contents 1. Introduction... 1 1.1. About CYAN Secure Web Appliance... 1 1.2. About this Manual... 1 1.2.1. Document Conventions... 1 2. Description of the
Secure Web Appliance Basic Usage Guide Table of Contents 1. Introduction... 1 1.1. About CYAN Secure Web Appliance... 1 1.2. About this Manual... 1 1.2.1. Document Conventions... 1 2. Description of the
July 6, The Portal application can also be made accessible to parents and students.
 Aeries.net Teacher Portal User Documentation July 6, 2012 The Aeries.net Teacher Portal is an application accessed through a web browser that can be used by teachers within the classroom to update attendance,
Aeries.net Teacher Portal User Documentation July 6, 2012 The Aeries.net Teacher Portal is an application accessed through a web browser that can be used by teachers within the classroom to update attendance,
CISCO SMART ACCOUNT LICENSE AND PRODUCT MANAGEMENT
 CISCO SMART ACCOUNT LICENSE AND PRODUCT MANAGEMENT Version 1 February 2017 Confidentiality and Proprietary Statement This information is SaskTel s property and it is strictly confidential. Without SaskTel
CISCO SMART ACCOUNT LICENSE AND PRODUCT MANAGEMENT Version 1 February 2017 Confidentiality and Proprietary Statement This information is SaskTel s property and it is strictly confidential. Without SaskTel
