Valley. Scheduling. Client User Manual _ Valmont Industries, Inc., Valley, NE USA. All rights reserved.
|
|
|
- Berenice Goodwin
- 5 years ago
- Views:
Transcription
1 Valley Scheduling Client User Manual 09805_0 09 Valmont Industries, Inc., Valley, NE 6806 USA. All rights reserved.
2 Valley Scheduling This page was left blank intentionally
3 Table of Contents Requirements... Introduction... Getting Started Sign In...5 Dashboard...5 User Preferences...6 Dashboard Overview...7 Information Triangle...0 Five-Day Irrigation Forecast... Field Map... Seven Day Forecast... Decision Table... Weather Forecast... Result Management...5 Printing / Saving...6 All Tabs Report for a Field...6 Graph Tab...0 Default Profile... Custom Profile... Table Tab... Root Zone Tab... Decision Tab...6 Occurrences Tab...7 Information Tab...8 Data Icon Daily Data Simplified Registration...9 Farm Weather Icon...0 Readings Tab...0 Graph Tab... Import Tab... Export Tab...5 Imagery Icon...6 NDVI Tab...6 Scheduling Icon...7 Irrigation Scheduling...7 View / Edit...0 Saving / Printing... Saving... Printing... Reports Icon... Generating Monthly Reports... Viewing Monthly Reports...5 Printing...7 Exporting...8 Editing...9 Valley Scheduling
4 Introduction This manual illustrates how to use Valley Scheduling if you are in a Client role. Its use is online only which requires access to the internet and a user name and password for login. Valley Scheduling is used to gather the user-entered values and or values acquired from various weather stations and sensors in order to make irrigation scheduling suggestions. All information in this manual is based on information available at the time of printing. Valmont Industries Inc. reserves the right to make changes at any time without notice and without incurring any obligation. Specifications are applicable to equipment sold within the United States, and may vary outside of the United States. Requirements Access to the internet. Internet speed: 5 Mbps or above download, with Mbps upload preferred. Recommended Browsers: Google Chrome, Firefox, Safari or Microsoft Edge. Google Chrome is a trademark of Google LLC. Firefox is a registered trademark of the Mozilla Foundation. Safari is a trademark of Apple Inc., registered in the U.S. and other countries. Microsoft Edge Is a trademark of Microsoft Corporation, registered in the U.S. and other countries. Valley Scheduling
5 Sign In At the sign in screen, enter your Assigned User ID (usually an address) () and password (), then click Sign In (). See Figure 5-. Dashboard Valley Scheduling opens to the Dashboard (). Refer to Figure 5-. The dashboard screen allows a quick overview of everything going on with the farm. The default farm is displayed with fields () and Irrigation Forecast () on the map, and the Decision table () below. Farm Weather (5) and Weather Forecast (6) are at the bottom of the page. Figure 5-. Address. Password Getting Started. Sign In 5 6 Figure 5-. Dashboard. Fields. Irrigation Forecast. Decision Table 5. Weather 6. Weather Forecast Valley Scheduling 5
6 Getting Started User Preferences The User Preference settings for units, display formats and language can be changed at any time. In the upper right hand corner of the display, the gear icon allows access to the user preferences. Choose from Celsius or Fahrenheit temperature units, Imperial or Metric measurement units, three date display formats, two number display formats and languages: English, Portuguese, Russian, Spanish or Turkish. The languages can be very useful for communicating irrigation needs when different languages are spoken by growers and farm workers. For the mobile app, the language setting for the phone is automatically set as the language for Valley Scheduling. For example, to set the Measurement System user preferences, refer to Figure 6- and do the following:. Click the Gear icon.. To choose a different Measurement System, click the Arrow to show all the choices.. Select either Imperial or Metric. The change is made immediately and the user preferences screen closes.. Repeat steps through as needed to set other user preferences. Figure 6-. Gear. Arrow 6 Valley Scheduling
7 Dashboard Overview Figure 7- shows a typical dashboard for a farm. From the dashboard the user can access all functions Figure 7-. Menu. Selected farm. Dashboard Shortcut. Data Shortcut 5. Farm weather Shortcut 6. Imagery Shortcut 7. Scheduling Shortcut 8. Reports Shortcut 9. Fields Shortcut 0. Settings. Sign Out. Zoom In (+) and Out ( ). Display sensors. Search fields and stations 5. Irrigation forecast 6. Print five day forecast 7. Toggle irrigation forecast view 8. Legend 9. Toggle full screen view 0. Decision table. Decision information display options. Field status sort. Weather. Weather Forecast Valley Scheduling 7
8 Dashboard Overview Menu The Menu icon is located in the upper left corner of the screen. Click the icon to display the menu, then navigate to a feature of interest. Refer to Figure 8-. Figure 8-. Menu Selected Farm and Search The name of the Selected Farm that is currently displayed is shown at the top of the screen. To display a different farm, click on the selected farm to open the search window. The search window displays the available farms that you can view and edit (depending on your permissions). Select a farm to view or enter the farm name in the Search. Refer to Figure 8-. Shortcut Icons There are several shortcut icons across the top of the screen. You can use these shortcuts at any time to go directly to frequently used screens in the Valley Scheduling application. Refer to Figure Figure 8-. Selected Farm. Dashboard: Shortcut to the Dashboard. Data: Shortcut to Daily Data/Simplified Registration. Farm Weather: Shortcut to Daily Data/Farm Weather 5. Imagery: Shortcut to Daily Data/Imagery 6. Scheduling: Shortcut to Irrigation Management/ Scheduling 7. Reports: Shortcut to Reports/Irrigation Reports 8. Fields: Shortcut to Farm Organization/Fields 8 Valley Scheduling
9 Dashboard Overview Zoom To zoom in click (+) and to zoom out click ( ). Search Fields and Stations Use to search for a field or select a field or weather station from the list. To open the fields and stations search, click the magnifying glass icon. Full Screen View For a full screen view of the map, click the toggle to expand or collapse the map view. Display Sensors To open or close the sensor display drawer, click the arrow. Toggle the sensor type on to display the sensors on the map or toggle off to hide. Refer to Figure 9-. Figure 9-. Zoom In (+) and Out ( ). Search fields and stations. Toggle full screen view Legend Click to display the color, sensor and climate legend. Refer to Figure 9-. Blue Soil moisture is full. Green Soil moisture is in a good range. Yellow Soil moisture is low. Red Soil moisture too low. Crop is likely to be stressed. Figure 9-. Arrow. Display Sensors Figure 9-. Legend Valley Scheduling 9
10 Information Triangle When critical information about the field, crop or data is available, the information triangle is displayed on the dashboard decision table next to a field name. Hovering over the triangle displays a popup message above the field row. The information triangle is also displayed on the fields result management page occurrences tab. When the information triangle is displayed, go to the Occurrences tab to view the message. Refer to Figure 0-. To view the Occurrences tab do one of the following: Go to the Dashboard and click on the Field Name in the decision table to display the Fields Result Management page. Then click the Occurrences tab. If the dashboard decision table is not populated with a field name, click Menu, Farm Organization and Fields. On the Manage Fields page, click the Management icon in front of the field name, select the Calculation Option and click Calculate to display the Fields Result Management page. Then click the Occurrences tab. If the field name cannot be found, please contact your Valley Dealer Consultant. 5 Figure 0-. Information Triangle. Farm Name. Popup Message. Fields Result Management 5. Occurrences 0 Valley Scheduling
11 Five-Day Irrigation Forecast In this irrigation forecast, a five day irrigation forecast is displayed for all fields associated with the farm. Refer to Figure -. The first day of the forecast shows the moisture status and inches of irrigation needed as of the end of the day last night near midnight. The forecast bubbles to the right indicate what will happen if you don t irrigate over the next four days. You can click on any day of the forecast to gain additional information, such as pivot speed recommendations, hours of irrigation needed, degree days, forecast rainfall and Reference ET (ETo). This forecast is updated at the end of each day or every two hours depending on the farm update setting. To print the forecast, click the Printer icon. This will print the five day irrigation forecast for all fields associated with the farm. To collapse or expand the irrigation forecast window, click the Collapse / Expand icon. Figure -. Irrigation Forecast. Additional Information. Print. Collapse/Expand Valley Scheduling
12 Field Map > Seven Day Forecast The Dashboard provides an interactive field map showing all managed fields on your farm. Refer to Figure -. The fields are color-coded to indicate current day soil moisture status just like the irrigation forecast. Icons show the locations of the monitoring sites and weather stations. The map is interactive so when you click on a field, a seven-day extended irrigation forecast will appear. Click on any individual day in this forecast and gain access to the additional forecast details provided by the five-day forecast. To access the result management screen click the Graph icon. To return to the seven-day forecast, click Back. 5 Figure -. Field Map. Seven-Day Forecast. Additional Information. Graph Icon 5. Back Valley Scheduling
13 Decision Table The decision table gives you a customizable table of all the current data for all your fields in a convenient list view. Refer to Figure -. The background color of each field row represents the current soil moisture the same as the irrigation forecast and map. The information on the decision table provides expanded soil moisture, root zone and irrigation details such as: Days since planting (Days) Days before stress (Days to Stress) Available water in the root zone (Allowable Depletion) Approximate root depth (Root Depth) Irrigation needed to fill the soil today (Irrigation Depth) Irrigation the last 7 days (Last 7 Days) Irrigation needed the next 7 days (Next 7 Days ETc Maintain and ETc+Soil) This information is included in the default information formats. However, the information that can be included in this table is customizable from an extensive list of options to meet your specific preferences. To change between information formats, click the format arrow and choose a format type. The field display can be set to display All Fields, only the Active fields or only fields with a Historical record. To change the field display, click the display arrow and choose a display type. Figure -. Decision Table. Information Format. Field Display Valley Scheduling
14 Weather Forecast Scrolling down to the bottom of the page on the dashboard screen, you will see the weather forecast. Refer to Figure -. The Weather displays yesterday s weather from a local weather station. However, if an AgSense Weather Station is integrated with Valley Scheduling, the current weather will be displayed and updated hourly. The Weather Forecast displays the forecast for the next seven days. Each individual day gives you a forecast for Temperature (high, low, average), rainfall, solar radiation, relative humidity and wind speed. Figure -. Weather. Weather Forecast Valley Scheduling
15 Result Management The result management screen allows you to go deeper into your data. Refer to Figure 5-. You can navigate to this screen from the dashboard by clicking on a field in the decision table, or by clicking on the graph icon in the seven-day forecast. This will take you to the Graph tab, where you will see your irrigation management summary for the selected field. To view a different field, click the arrow and choose a field from the drop-down list. From the result management screen, advanced users may want to navigate to other screens to adjust platform settings. To go to the edit fields screen click the edit pencil or go to the manage fields screen by clicking the back button. 6 5 Figure 5-. Click Field. Click Graph Icon. Result Management Screen. Arrow 5. Pencil (edit fields) 6. Back (manage fields) Valley Scheduling 5
16 Result Management > Printing / Saving To print or save the result management screen tabs, click print. This opens the field print screen, by default, only the default graph of the current field is selected to be printed or saved. However, you can change the print settings to match your needs. Refer to Figure 6-. Print / Save > All Tabs Report for a Field For this example all the tabs for the current field will be printed. Refer to Figure 6- and do the following:. On the Result management screen, click Print.. For this example, Fields to be printed should be set to Just this field. To change to a different field or select more fields, click Just this field and then select More Fields and the Active and Archive field categories are displayed. Expand a field category by clicking the category title or the arrow, then check or uncheck fields as desired Figure 6-. Print. Fields to be printed. Just this field. Click to Change 5. More fields 6. Click a Category 7. Select Field(s) 6 Valley Scheduling
17 Result Management > Print / Save > All Tabs Report for a Field. For this example, under Tabs to be printed, all of the tabs are selected. To change what will be printed check or uncheck the tabs as desired. Refer to Figure 7-.. Optional: To make changes to the a tab configuration, click the tab Configure Category or arrow and then check or uncheck the data and information to configure what you want to be shown. 5. When done, click Print and the selected information is compiled into a report on the result management screen. 6. Click Print Report. Configuration of tabs is optional Figure 7-. Tabs to be printed. All tabs selected. Configure Categories. Click to Change Configuration 5. Select Information and Data 6. Click Print 7. Report 8. Print Report Valley Scheduling 7
18 Result Management > Print / Save > All Tabs Report for a Field 7. In the print window, shown in Figure 8-, you can do one the following: Print to a selected printer: Click Change, then select a printer. Adjust the settings if needed. Save as a PDF file: Click Change, then select Save as PDF. Adjust the settings if needed. Printing to a selected printer Saving as a PDF file Figure 8-. Print Window. Destination. Change (optional). Settings 8 Valley Scheduling
19 Result Management > Print / Save > All Tabs Report for a Field 8. Refer to Figure 9-, and do one the following: To print: click Print and the document should print on the printer you selected. Refer to Figure 9-. To save: click Save. (a) Navigate to the location where you want to save the report. (b) Enter a meaningful File Name. (c) Click Save and the file should save to the selected location. Printing to a selected Printer Saving as a PDF file 5 Figure 9-. Print. Save. Navigate. File Name 5. Save Valley Scheduling 9
20 Results Management > Graph Tab On the Graph tab, you can see a summary of totals for the season for the field shown, the number of days the data was recorded, total irrigation applied, total rainfall, how effective the irrigation was, total potential ET, ETp, calculated actual crop ET, ETc, and total stress index for the field. Refer to Figure 0-. To switch to a different field, click on the field name and select from the list that appears. In the graph you can see the daily activity. Hover over sections of the graph to see a specific day s information. Figure 0-. Field Name. Totals. Graph Daily Activity. Specific Day Information 0 Valley Scheduling
21 Results Management > Graph Tab > Default Profile The graph has a default profile that is set to show the subject of Soil Moisture field capacity percentage and graph the FC, MAD, Soil Moisture, WP, Irrigation, Precipitation, Flags and Justification of Excess data types. Refer to Figure -. You can change the subject of the graph from Soil Moisture field capacity percentage, to Soil Moisture weight percentage or Available Water in inches. To change the subject, click Menu and the Subject, then select a different subject from the list. If there are no other profiles, the default profile is displayed. The tabs below the profile contain lists of displayed data options for Irrigation, Soil, Crop and Weather data types. On the Irrigation tab notice that the data types that are currently displayed in the graph are bold. The data type and color appear in the color key below the graph Figure -. Menu. Subject. Select Subject. Profile 5. Tabs 6. Displayed Data Options Valley Scheduling
22 Results Management > Graph Tab > Custom Profile You can customize what information is displayed on the graph and save the profile. To create a custom profile, refer to Figure - and do the following:. Click Menu and the Profile, then select Create a new profile.. Choose data types for the graph. Select the data type to toggle between bold text for inclusion and regular text for exclusion. You should notice the data type being added or removed from the graph and color key.. Enter a Profile name and click Save. After the profile is saved it appears in the profile list. When you make a change to the profile that you want to keep, click Save. To delete the profile click the X. 5 6 Figure -. Menu. Create a new profile. Choose Data Types. Profile name 5. Save 6. Delete Valley Scheduling
23 Results Management > Table Tab On the Table tab, you can see and customize your daily irrigation management data in a table format. You can view all data, by overall global average, by (growth) stage, annual, monthly, or ten-day intervals. Refer to Figure -. You can change the subject of the table tab from Soil Moisture field capacity percentage or Soil Moisture weight percentage. To change the subject, click the Subject, then select a different subject from the list. Clicking Clear Table clears all the columns from all the screens on the table tab. To restore the default columns to the screens choose a different subject. Use Search to search the current screen by a date. You can change which columns are displayed. Click the Column menu. Check a title to show the column and uncheck a title to hide the column. 5 Figure -. Daily Irrigation Data Screens. Subject. Clear Table. Search 5. Column Menu Valley Scheduling
24 Results Management > Root Zone Tab On the Root Zone tab, You can view an image of the root zone model. How deep your crops roots are and the moisture content at each layer. Refer to Figure -. You also can see the percent of field capacity for each individual layer, in graph form. Below the graph, you can see which data is being displayed. To include or exclude data in the graph, select the data type to toggle black text for inclusion or gray text for exclusion. Hover over sections of the graph to see a specific day s information. Figure -. Root Zone Model. Graph. Graph Data. Daily Activity Valley Scheduling
25 Results Management > Root Zone Tab When a soil moisture probe is in use, you can select Sensor Graph below the root zone image. Refer to Figure 5-. This will take you to the raw data from AgSense, in volumetric water content. View the graph data for the last Day, Days, Week, Weeks, Month, Months, 6 Months, All or use the Date Range Slide to show data between dates. Along the left side of the Soil Sensor Graph, the data being displayed is in black text. You can also turn on and off each layer, as well as turn on soil temperatures for each layer, and electrical conductivity (if available). The Sensor Graph checks for updates on an hourly basis 5 Figure 5-. Sensor Graph. Soil Sensor Graph. Graph Data Periods. Date Range Slide 5. Graph Data Displayed Valley Scheduling 5
26 Results Management > Decision Tab On the Decision tab, you essentially see a tabulated version of the Dashboard Decision information. Refer to Figure 6-. The Information tab shows all information that was used to provide the forecast, including the field crop, soil, pivot, and water. Figure 6-6 Valley Scheduling
27 Results Management > Occurrences Tab The Occurrences tab shows you issues you may be having with your field display or data acquisition. For example: no weather data, or weather station failure. Refer to Figure 7-. It will also tell you if any of your sensor layers are above field capacity or below maximum allowable depletion (MAD). This tab is also helpful when troubleshooting farm/field set-up issues. Figure 7- Valley Scheduling 7
28 Results Management > Information Tab The Information tab shows all information that is used to provide the forecast, including the field crop, soil, pivot, and water. Refer to Figure 8-. Figure 8-8 Valley Scheduling
29 Data Icon > Daily Data Simplified Registration Clicking the dashboard Data icon takes you to the Daily Data Simplified Registration page. Refer to Figure 9-. The Daily Data Simplified Registration page allows users to enter flags which are notes about the data, equipment or field observations. These notes show up on the Result Management Graph and Daily Data Flags screen for easy future reference. In international operations, where cell phone telemetry is not available it also allows manual entry of rainfall and irrigation. To enter a flag, do the following:. From the dashboard, click the Data icon or click Menu, go to Daily Data and select Simplified Registration. Refer to Figure 9-.. Select a Start Date for the daily posting and click Confirm. The start date is the date that the flag event occurred.. Go to the Flag section for the field and enter your notes. Flags are limited to 0 characters including spaces.. When you re done, click Save. Choose the next step, either enter a flag for another date or update the Management and the Irrigation Forecast to make the flag visible on the result management graph. 5 6 Figure 9-. Data Icon. Start Date. Confirm. Flag Area 5. Save 6. Choose the next step Valley Scheduling 9
30 Farm Weather Clicking on the dashboard Farm Weather icon will take you to the Daily Data Farm Weather screen. This is a detailed past-weather log. You can see the data in table and graph forms. You can also add, import, export, edit or delete weather data. Refer to Figure 0-. Readings Tab On the Readings tab, you can select a different weather station (when multiple weather stations are associated with the farm), use the search bar to search for a certain day s weather, edit the information for each entry or delete entries. At the bottom of the page, you can use the page navigation to view all the data. 5 6 Figure 0-. Readings Tab. Weather Station. Search Bar. Pencil (edit) 5. X (delete) 6. Page Navigation 0 Valley Scheduling
31 Farm Weather > Readings Tab For most locations, the weather data is automatically entered by Valley Scheduling from local weather sources. Refer to Figure -. However, when data is not automatically entered, you can add weather data by clicking Registration and entering the data on the Weather Data tab. When done, click Save. Back on the Readings tab notice the information triangle indicating that the data was entered manually. Historical Weather is a record of manually entered data Figure -. Registration. Weather Data. Data. Save 5. Readings 6. Information Triangle 7. Historical Weather Valley Scheduling
32 Farm Weather > Graph Tab On the Graph tab, you can see a graph of the data for the weather station selected on the readings tab. Refer to Figure -. Use the Grouping of dates too see the data in the graph grouped by hour, day, month or year. The date range of the data can be filtered by entering the Initial Date and Final Date, then click Filter. On the left side of the graph you can choose the data types that are displayed. 5 6 Figure -. Graph. Grouping of dates. Initial date. Final date 5. Filter 6. Data Types Valley Scheduling
33 Farm Weather > Import Tab On the Import tab, you can import weather data from a.csv file to the weather station selected on the readings tab. Refer to Figure -. To import data do the following:. The order of the data in the file must match the order listed on the import screen.. The format parameters must be set to match the units of measure in Valley Scheduling.. Click Choose File and navigate to the file location on your computer.. Choose the file and click Open. 5. Click Import Figure -. Import. File Order. Format Parameters. Choose File 5. Select File 6. Open 7. Import Valley Scheduling
34 Farm Weather > Import Tab 6. Set the Data overwrite to Replace existing records with imported values. Refer to Figure Click Confirm Import. On the Data Import screen a confirmation message for successful import or failure is displayed. Figure -. Data Overwrite. Confirm Import Valley Scheduling
35 Farm Weather > Export Tab On the Export tab, you can export all or part of the data for the weather station selected on the readings tab. Refer to Figure 5-. To export a file, do the following: 8. Leave Show Header set to No. 9. Set the date and number format. 0. Choose the Initial and Final dates.. Click Export and the.csv file is saved to the download folder on your computer. In this example using Google Chrome browser, the spreadsheet is exported to the Downloads folder on the computer and a link to the file is shown at the bottom of the screen. The default name of the file will be Climate Data - followed by the weather station name Figure 5-. Export. Show Header. Date format. Number format 5. Initial date 6. Final date 7. Export 8. Spreadsheet Valley Scheduling 5
36 Imagery Clicking the dashboard Imagery icon takes you to the Daily Data Imagery screen. Refer to Figure 6-. This will show you normalized difference vegetation index (NDVI) images of your fields to look for crop health problems or irrigation uniformity issues. NDVI Tab On the NDVI tab You can select which field you want to see images for, or look at all available images. To get a closer look at any image, click on it and an enlarged version will pop up. Click anywhere on the page to exit the enlarged image. Soil Moisture by Image is not available in the United States. 5 Figure 6-. Imagery. NDVI. Field Options. Click an Image 5. Enlarged version 6 Valley Scheduling
37 Scheduling > Irrigation Scheduling Clicking on the dashboard Scheduling icon will take you to the Irrigation Management Scheduling screen. Refer to Figure 7-. This will show you a table of the most recent irrigation schedule. The irrigation scheduling tool allows you to plan irrigations for 5, 7, 0, or 5 days. It allows you to create a printable plan that will keep the soil moisture in the optimum range. To create a new irrigation schedule, do the following:. On the irrigation scheduling page, click Register to display the Register Scheduling screen.. Choose the Center Pivot (field) you want to schedule for irrigation from the drop-down list.. Select a time period for the schedule, typically 5 or 7 days.. Starting on the left side of the Field table, you can see: The Date that the irrigation will be applied. The Reference ET (ETo) in inches for perspective. The Original Forecast indicated by the available soil moisture percentage and color code, and then After Schedule shows what the available soil moisture percentage and color code will be after scheduling. In the Deficit column, you can see the amount of water that is needed to fill the soil. The Irrigation Depth indicates how much actual irrigation needs to be applied to fill the soil. The Rain Forecast column shows the weather forecast so you can consider rainfall in your plan Figure 7-. Scheduling. Register. Center Pivot. Time Period 5. Field 6. Date 7. Reference ET (ETo) 8. Original Forecast 9. After Schedule 0. Deficit. Irrigation depth. Rain Forecast Valley Scheduling 7
38 Scheduling > Irrigation Scheduling 5. The Scheduling column is where you will begin adjusting application rates for each day. (a) Based on the data shown in the field table, decide on which day irrigation is needed. (b) Then in the Scheduling column, in the row for the chosen day, enter the irrigation application rate you want to apply and click anywhere outside of the table to apply the rate. You can hover the cursor over any scheduling entry box to see the minimum application rate for this equipment. After application is applied, the speed setting for the pivot percent timer and time (hours of irrigation) automatically calculate. Also, the after schedule irrigation forecast, deficit and irrigation depth data changes. Set the schedule to keep the after schedule irrigation forecast in the desired soil moisture range. There are on screen notifications that appear when:»» A scheduling application rate is smaller than the minimum application rate for the equipment.»» A scheduling application rate will generate irrigation excess.»» An irrigation depth is smaller than the equipment minimum application rate. (c) Set the irrigation Start Time, and the irrigation End Time updates automatically. (d) Repeat steps (a), (b) and (c) for other days as needed. Changing equipment or clicking the next or previous arrow before saving a schedule will clear all of the values that you entered. 5 6 Figure 8-. Scheduling. Application Rate. Speed. Time 5. Start Time 6. End Time 8 Valley Scheduling
39 Scheduling > Irrigation Scheduling 6. Once you have set the schedule for this center pivot, click the Save button. Scheduling status changes from Pending to Saved for this equipment. The scheduling completed percent and number of fields scheduled changes to reflect the number of irrigation schedules saved on the current date, for equipment on this Farm. Notice that a graph icon is displayed after the field name. Click the graph icon to see a graph of the irrigation forecast. 7. To schedule another Center Pivot (field), select it from the Center Pivot drop-down list in the top left or by clicking the Next or Previous arrow on the top right. 8. Once you have finished the schedule click the Back button Figure 9-. Save. Scheduling Status. Scheduling Completed. Graph Icon 5. Irrigation Forecast Graph 6. Center Pivot 7. Next 8. Previous 9. Back Valley Scheduling 9
40 Scheduling > Irrigation Scheduling > View / Edit On the manage scheduling screen: The revised irrigation forecast from the newly created schedule is displayed in the Scheduling Summary column. Clicking on the Eye icon will allow you to view a schedule. Clicking on the Pencil icon will allow you to view and edit that field s irrigation schedule. When editing an irrigation schedule, you can manually adjust the application rate scheduled to be applied or the expected rainfall amount. The effect on the original irrigation forecast will be revised, as will the percent timer speed setting, and the start time. Figure 0-. Scheduling Summary. Eye (view). Pencil (edit) 0 Valley Scheduling
41 Scheduling > Irrigation Scheduling > Saving / Printing To save or print the schedule, refer to Figure - and do the following:. Click the Printer icon in the top right corner.. Select the Date for the schedule you wish to print.. Choose the Information that you want to include. The printed schedule can include inches of irrigation, start and stop times, percent timer speed settings and flow in gallons per minute.. Select the Scheduled Equipment to include. 5. Once the options are selected, click Confirm to display the schedule in table form. 5 Figure -. Print. Date. Information. Scheduled Equipment 5. Confirm Valley Scheduling
42 Scheduling > Irrigation Scheduling > Saving / Printing The schedule displayed can be saved as a pdf for ing or sent to a printer for handy reference. To save the file, continue with Saving below on this page. To print the file, continue with Printing on the next page. Saving To save the file, refer to Figure - and do the following:. Click the Download arrow.. Navigate to the location where you want to save the file.. Enter the File Name.. Click Save. Figure -. Download. File Name. Save Valley Scheduling
43 Scheduling > Irrigation Scheduling > Saving / Printing Printing To print the file without saving, refer to Figure - and do the following:. Click the Printer icon.. Click Change to select the printer.. Adjust settings as needed.. Click Print. Figure -. Print. Change. Printer Settings. Print Valley Scheduling
44 Reports Clicking the dashboard Reports icon takes you to the Irrigation Reports screen. Refer to Figure -. Here you can generate and view monthly reports for total water consumption and cost. However, the ability to register, or generate, a monthly irrigation report requires advanced level platform set up of cost parameters for energy and water. Generating Monthly Reports To generate a monthly report, refer to Figure - and do the following:. On the irrigation reports screen, click the Registration button at the top of the page.. Enter the Year and select the Month that you want to report data for.. Click Save. This will calculate the monthly irrigation report for the year and month you selected. 5 6 Figure -. Irrigation Reports. Register. Year. Month 5. Save 6. Monthly Irrigation Report Valley Scheduling
45 Viewing Monthly Reports To view the details of the report, refer to Figure 5- and do the following: On the irrigation reports screen, click on the Eye (view). In this example, the monthly irrigation report shows the irrigation management summary for all of your fields. Year to date and monthly data is shown. At the bottom of the summary you can see the average irrigation inches, inches of rain, ETc, stress index, effective irrigation in inches and percentage for all fields. The bar graphs below the summary, break these data down even further Figure 5-. Irrigation Reports. Eye (view). Monthly Irrigation Report. Total Fields 5. Management Summary 6. Averages 7. Bar Graphs Valley Scheduling 5
46 Viewing Monthly Reports Continued from the previous page, refer to Figure 6-. Below the bar graphs you can see data from all reports accumulated in a table by month with a total for each data point. The last part of the report displays the soil moisture graph for each field on the farm. Figure 6-. Bar Graph. Accumulated Data. Soil Moisture Graph 6 Valley Scheduling
47 Viewing Monthly Reports > Printing To print the monthly irrigation report, refer to Figure 7- and do the following:. View the monthly irrigation report screen, then click the Print button to generate the printer version of the report.. Click Print again to open the print window.. To change the printer, click Change.. Change other print settings as needed. 5. Click Print to print the report Figure 7-. Monthly Irrigation Report. Print. Printer Version Report. Print 5. Change 6. Print Settings 7. Print Valley Scheduling 7
48 Viewing Monthly Reports > Exporting To export the monthly irrigation report to a.xls file, refer to Figure 8- and do the following:. View the monthly irrigation report screen, then click the Export button and the report is exported as a.xls file to the download folder on your computer. In this example using Google Chrome browser, a link to the file appears at the bottom of the screen.. Click on the link to open the.xls file and view the report in spreadsheet format. Figure 8-. Monthly Irrigation Report. Export. File. Spreadsheet 8 Valley Scheduling
49 Viewing Monthly Reports > Editing The edit function allows you to enter notes that will display below the different sections, bar graphs or field soil moisture graphs of the monthly irrigation report. You can also display or hide any sections, bar graphs or field soil moisture graphs from the monthly irrigation report. To edit a report, refer to Figure 9- and do the following:. View the monthly irrigation report that you want to edit, then click the Pencil button and the edit monthly report screen is opened. Figure 9-. Monthly Irrigation Report. Edit Monthly Report Valley Scheduling 9
50 Viewing Monthly Reports > Editing Continued from the previous page, refer to Figure Enter note(s): Personalization - Tables tab: Notes can be entered for the Irrigation Management section and the accumulated section. Customization - Graphs tab: Notes can be entered for the Area, Irrigation(in), Irrigation (m ), Rainfall, Stress Index and Irrigation Excess bar graphs. Customization - Fields tab: Notes can be entered for each field soil moisture graph. In this example, notes were entered for the irrigation management section. 5 Figure 50-. Edit Monthly Report. Personalization - Tables. Customization - Graphs. Customization - Fields 5. Enter Note 50 Valley Scheduling
51 Viewing Monthly Reports > Editing Continued from the previous page, refer to Figure 5-.. To hide or display any section, bar graph or field soil moisture graph from the monthly irrigation report, under Display, toggle No to hide and Yes to display.. When you finish editing, click Save and then click View. This displays the monthly irrigation report so you can verify that the note is displayed correctly. 5 6 Figure 5-. Edit Monthly Report. Display. Save. View 5. Monthly Irrigation Report 6. Note Valley Scheduling 5
52
Valley Irrigation Run Time App Version 1.1
 Valley Irrigation Run Time App Version. User Guide 09805_0 07 Valmont Industries, Inc., Valley, NE 6806 USA. All rights reserved. www.valleyirrigation.com Table of Contents Valley Irrigation Run Time App
Valley Irrigation Run Time App Version. User Guide 09805_0 07 Valmont Industries, Inc., Valley, NE 6806 USA. All rights reserved. www.valleyirrigation.com Table of Contents Valley Irrigation Run Time App
Trimble Connected Farm Irrigate website
 Trimble Connected Farm Irrigate website User Guide Irrigate-IQ software version 1.0 0980288_0 2017 Valmont Industries, Inc., Valley, NE 68064 USA. All rights reserved. www.valleyirrigation.com Table of
Trimble Connected Farm Irrigate website User Guide Irrigate-IQ software version 1.0 0980288_0 2017 Valmont Industries, Inc., Valley, NE 68064 USA. All rights reserved. www.valleyirrigation.com Table of
User Guide. General Navigation
 User Guide General Navigation Table of Contents INTRODUCTION 2 TECHNICAL REQUIREMENTS 3 Screen Display for Laptop 3 Screen Display for Desktop PC 3 NAVIGATION 4 Contact Us 4 Log Out 4 Menu > Sub Menu Display
User Guide General Navigation Table of Contents INTRODUCTION 2 TECHNICAL REQUIREMENTS 3 Screen Display for Laptop 3 Screen Display for Desktop PC 3 NAVIGATION 4 Contact Us 4 Log Out 4 Menu > Sub Menu Display
Valley. Controls RELIABLE DURABLE PRECISE ADVANCED RESPONSIVE
 Valley Controls RELIABLE DURABLE PRECISE ADVANCED RESPONSIVE Valley Control Panels Valley ICON Model Display Edge-of-Field WiFi AgSense ICON Link Key Features 10-inch Color Touchscreen Option available
Valley Controls RELIABLE DURABLE PRECISE ADVANCED RESPONSIVE Valley Control Panels Valley ICON Model Display Edge-of-Field WiFi AgSense ICON Link Key Features 10-inch Color Touchscreen Option available
Valley. Controls. reliable durable precise advanced responsive
 Valley Controls reliable durable precise advanced responsive Valley Control Panels Valley ICON Model Display Edge-of-Field WiFi AgSense ICON Link Key Features 10-inch Color Touchscreen Option available
Valley Controls reliable durable precise advanced responsive Valley Control Panels Valley ICON Model Display Edge-of-Field WiFi AgSense ICON Link Key Features 10-inch Color Touchscreen Option available
User Manual. perfectionlearning.com/technical-support
 User Manual perfectionlearning.com/technical-support 1 User Manual Accessing Math X... 3 Login... 3 Forgotten Password... 3 Navigation Menu... 4 Logout... 4 Admin... 5 Creating Classes and Students...
User Manual perfectionlearning.com/technical-support 1 User Manual Accessing Math X... 3 Login... 3 Forgotten Password... 3 Navigation Menu... 4 Logout... 4 Admin... 5 Creating Classes and Students...
AgSense Mobile Application Updated 6/13/2018
 AgSense Mobile Application Updated 6/13/2018 2018 AgSense, LLC Contents Overview 3 Introduction 3 What s new in this version? 3 Compatibility and requirements Get Started 5 Log in 6 AgSense mobile navigation
AgSense Mobile Application Updated 6/13/2018 2018 AgSense, LLC Contents Overview 3 Introduction 3 What s new in this version? 3 Compatibility and requirements Get Started 5 Log in 6 AgSense mobile navigation
ALES Wordpress Editor documentation ALES Research websites
 ALES Wordpress Editor documentation ALES Research websites Contents Login... 2 Website Dashboard... 3 Editing menu order or structure... 4 Add a new page... 6 Move a page... 6 Select a page to edit...
ALES Wordpress Editor documentation ALES Research websites Contents Login... 2 Website Dashboard... 3 Editing menu order or structure... 4 Add a new page... 6 Move a page... 6 Select a page to edit...
Using the SensMitWeb web-service Quick Start Guide
 Using the SensMitWeb web-service Quick Start Guide First open up your internet browser (Chrome is recommended) and head to The next screen will ask you to put in your personal information, fill in everything.
Using the SensMitWeb web-service Quick Start Guide First open up your internet browser (Chrome is recommended) and head to The next screen will ask you to put in your personal information, fill in everything.
Webview Help Guide. OnSite Telemetry System. Distributed by: Chart Inc th Street NW New Prague, MN USA (800)
 Webview Help Guide OnSite Telemetry System Distributed by: Chart Inc. 407 7th Street NW New Prague, MN 56071 USA (800) 400-4683 Part Number 21107927 Rev. A 2016 Chart Inc. Webview Help Guide - OnSite
Webview Help Guide OnSite Telemetry System Distributed by: Chart Inc. 407 7th Street NW New Prague, MN 56071 USA (800) 400-4683 Part Number 21107927 Rev. A 2016 Chart Inc. Webview Help Guide - OnSite
Sirrus. Copyright 2013 SST Software All Rights Reserved
 Sirrus Copyright 2013 SST Software All Rights Reserved The information contained in this document is the exclusive property of SST Software. This work is protected under United States copyright law and
Sirrus Copyright 2013 SST Software All Rights Reserved The information contained in this document is the exclusive property of SST Software. This work is protected under United States copyright law and
ASTRA USER GUIDE. 1. Introducing Astra Schedule. 2. Understanding the Data in Astra Schedule. Notes:
 ASTRA USER GUIDE 1. Introducing Astra Schedule Astra Schedule is the application used by Academic Space Scheduling & Utilization to schedule rooms for classes and by academic colleges, schools, and departments
ASTRA USER GUIDE 1. Introducing Astra Schedule Astra Schedule is the application used by Academic Space Scheduling & Utilization to schedule rooms for classes and by academic colleges, schools, and departments
Valley. Controls RELIABLE DURABLE PRECISE ADVANCED RESPONSIVE
 Valley Controls RELIABLE DURABLE PRECISE ADVANCED RESPONSIVE Valley Control Panels Valley ICON Model Display Remote Device WiFi Access AgSense ICON Link Key Features 10-inch Color Touchscreen Option available
Valley Controls RELIABLE DURABLE PRECISE ADVANCED RESPONSIVE Valley Control Panels Valley ICON Model Display Remote Device WiFi Access AgSense ICON Link Key Features 10-inch Color Touchscreen Option available
SST Sirrus for ipad. Copyright 2013 Site-Specific Technology Development Group, Inc. All Rights Reserved
 SST Sirrus for ipad Copyright 2013 Site-Specific Technology Development Group, Inc. All Rights Reserved The information contained in this document is the exclusive property of Site- Specific Technology
SST Sirrus for ipad Copyright 2013 Site-Specific Technology Development Group, Inc. All Rights Reserved The information contained in this document is the exclusive property of Site- Specific Technology
National Geographic Learning Social Studies Courses Teacher s User Guide
 Table of Contents Logging in to the System... Using the Header Bar... Resources... 5 Navigating the Teacher s Edition... 6 Content Tools... 7 Assignments Assigning Reading and Tests... 9 Using the Gradebook...
Table of Contents Logging in to the System... Using the Header Bar... Resources... 5 Navigating the Teacher s Edition... 6 Content Tools... 7 Assignments Assigning Reading and Tests... 9 Using the Gradebook...
Performance Management Reporting User Guide for EPMR
 Performance Management Reporting User Guide for EPMR January, 2015 2015 by Cox Communications. All rights reserved. No part of this document may be reproduced or transmitted in any form or by any means,
Performance Management Reporting User Guide for EPMR January, 2015 2015 by Cox Communications. All rights reserved. No part of this document may be reproduced or transmitted in any form or by any means,
User Manual. MultiSensor. Makes precision irrigation possible.
 User Manual MultiSensor GROSENS Makes precision irrigation possible www.grodan.com/grosens Precision Growing With its focus on using the minimum input materials to generate the maximum output, Precision
User Manual MultiSensor GROSENS Makes precision irrigation possible www.grodan.com/grosens Precision Growing With its focus on using the minimum input materials to generate the maximum output, Precision
OBIEE. Oracle Business Intelligence Enterprise Edition. Rensselaer Business Intelligence Position Control
 OBIEE Oracle Business Intelligence Enterprise Edition Rensselaer Business Intelligence Position Control TABLE OF CONTENTS INTRODUCTION... 1 USER INTERFACE... 1 HOW TO LAUNCH OBIEE... 1 HOW TO NAVIGATE...
OBIEE Oracle Business Intelligence Enterprise Edition Rensselaer Business Intelligence Position Control TABLE OF CONTENTS INTRODUCTION... 1 USER INTERFACE... 1 HOW TO LAUNCH OBIEE... 1 HOW TO NAVIGATE...
SST Sirrus. Copyright 2013 SST Software, Inc. All Rights Reserved
 SST Sirrus Copyright 2013 SST Software, Inc. All Rights Reserved The information contained in this document is the exclusive property of SST Software Inc. This work is protected under United States copyright
SST Sirrus Copyright 2013 SST Software, Inc. All Rights Reserved The information contained in this document is the exclusive property of SST Software Inc. This work is protected under United States copyright
Management Portal Version 7.7
 Management Portal Version 7.7 ADMINISTRATOR'S GUIDE Revision: 7/2/2018 Table of contents 1 About this document...3 2 About the management portal...3 2.1 Accounts and units... 3 2.2 Supported web browsers...
Management Portal Version 7.7 ADMINISTRATOR'S GUIDE Revision: 7/2/2018 Table of contents 1 About this document...3 2 About the management portal...3 2.1 Accounts and units... 3 2.2 Supported web browsers...
Boraman Consultants Website User Guide
 Boraman Consultants Website User Guide Logger telemetry data is accessed through the Boraman Consultants website at www.boraman.co.nz Select the Telemetry option down left hand side of the page to get
Boraman Consultants Website User Guide Logger telemetry data is accessed through the Boraman Consultants website at www.boraman.co.nz Select the Telemetry option down left hand side of the page to get
OBIEE. Oracle Business Intelligence Enterprise Edition. Rensselaer Business Intelligence Finance Author Training
 OBIEE Oracle Business Intelligence Enterprise Edition Rensselaer Business Intelligence Finance Author Training TABLE OF CONTENTS INTRODUCTION... 1 USER INTERFACE... 1 HOW TO LAUNCH OBIEE... 1 TERMINOLOGY...
OBIEE Oracle Business Intelligence Enterprise Edition Rensselaer Business Intelligence Finance Author Training TABLE OF CONTENTS INTRODUCTION... 1 USER INTERFACE... 1 HOW TO LAUNCH OBIEE... 1 TERMINOLOGY...
WEB TIME SUPERVISOR GUIDE
 Revised 02/23/2018 WEB TIME SUPERVISOR GUIDE CLIENT RESOURCE PAYLOCITY.COM TABLE OF CONTENTS Web Time... 3 Home... 15 Employees... 28 Reports... 130 Web Kiosk Setup... 132 Glossary... 156 Index... 158
Revised 02/23/2018 WEB TIME SUPERVISOR GUIDE CLIENT RESOURCE PAYLOCITY.COM TABLE OF CONTENTS Web Time... 3 Home... 15 Employees... 28 Reports... 130 Web Kiosk Setup... 132 Glossary... 156 Index... 158
CatPlan End User Guide
 CatPlan End User Guide 10/9/2017 1 P age Table of Contents Supported Browsers...3 Logging in to CatPlan...3 Running Reports...5 Viewing Dashboards...8 Entering Data via Forms... 10 10/9/2017 2 P age Supported
CatPlan End User Guide 10/9/2017 1 P age Table of Contents Supported Browsers...3 Logging in to CatPlan...3 Running Reports...5 Viewing Dashboards...8 Entering Data via Forms... 10 10/9/2017 2 P age Supported
My Sysco Reporting Job Aid for CMU Customers. My Sysco Reporting. For CMU Customers (Serviced by Program Sales)
 My Sysco Reporting For CMU Customers (Serviced by Program Sales) 1 Accessing My Sysco Reporting... 2 Logging In... 2 The Reporting Dashboard... 3 My Sysco Reporting Process... 6 Generating a Report...
My Sysco Reporting For CMU Customers (Serviced by Program Sales) 1 Accessing My Sysco Reporting... 2 Logging In... 2 The Reporting Dashboard... 3 My Sysco Reporting Process... 6 Generating a Report...
DataMaster for Windows
 DataMaster for Windows Version 3.0 April 2004 Mid America Computer Corp. 111 Admiral Drive Blair, NE 68008-0700 (402) 426-6222 Copyright 2003-2004 Mid America Computer Corp. All rights reserved. Table
DataMaster for Windows Version 3.0 April 2004 Mid America Computer Corp. 111 Admiral Drive Blair, NE 68008-0700 (402) 426-6222 Copyright 2003-2004 Mid America Computer Corp. All rights reserved. Table
Ctrack Online User Guide
 Fleetstar Online A Guide to Winter Maintenance Reporting v1.1 Ctrack Online User Guide Title: Ctrack Online Quickstart Guide Date: 18/07/2013 Version: 1.0 Table of Contents 1. Ctrack Online Introduction...
Fleetstar Online A Guide to Winter Maintenance Reporting v1.1 Ctrack Online User Guide Title: Ctrack Online Quickstart Guide Date: 18/07/2013 Version: 1.0 Table of Contents 1. Ctrack Online Introduction...
Chapter 1 : Getting Started with Integrity... Chapter 2 : Interface Layout... Chapter 3 : Navigation... Chapter 4 : Printing...
 .0 User s Manual Table of Contents Chapter : Getting Started with Integrity... Chapter : Interface Layout... Chapter : Navigation... Chapter : Printing... Chapter : Quick Search and Results Pane... Results
.0 User s Manual Table of Contents Chapter : Getting Started with Integrity... Chapter : Interface Layout... Chapter : Navigation... Chapter : Printing... Chapter : Quick Search and Results Pane... Results
OBIEE. Oracle Business Intelligence Enterprise Edition. Rensselaer Business Intelligence Admissions, Undergraduate
 OBIEE Oracle Business Intelligence Enterprise Edition Rensselaer Business Intelligence Admissions, Undergraduate TABLE OF CONTENTS INTRODUCTION... 1 USER INTERFACE... 1 HOW TO LAUNCH OBIEE... 1 HOW TO
OBIEE Oracle Business Intelligence Enterprise Edition Rensselaer Business Intelligence Admissions, Undergraduate TABLE OF CONTENTS INTRODUCTION... 1 USER INTERFACE... 1 HOW TO LAUNCH OBIEE... 1 HOW TO
Propel PRO User Guide
 Propel PRO User Guide Propel PRO Version 3.2.0a Page 1 Welcome to the latest version of Propel PRO which offers fast performance and easy navigation. Please refer to this user guide for common features
Propel PRO User Guide Propel PRO Version 3.2.0a Page 1 Welcome to the latest version of Propel PRO which offers fast performance and easy navigation. Please refer to this user guide for common features
Gradebook Entering, Sorting, and Filtering Student Scores March 10, 2017
 Gradebook Entering, Sorting, and Filtering Student Scores March 10, 2017 1. Entering Student Scores 2. Exclude Student from Assignment 3. Missing Assignments 4. Scores by Class 5. Sorting 6. Show Filters
Gradebook Entering, Sorting, and Filtering Student Scores March 10, 2017 1. Entering Student Scores 2. Exclude Student from Assignment 3. Missing Assignments 4. Scores by Class 5. Sorting 6. Show Filters
NovaBACKUP CMon v19.0
 June 2017 NovaBACKUP CMon v19.0 User Manual Features and specifications are subject to change without notice. The information provided herein is provided for informational and planning purposes only. 2017
June 2017 NovaBACKUP CMon v19.0 User Manual Features and specifications are subject to change without notice. The information provided herein is provided for informational and planning purposes only. 2017
Calendar & Buttons Dashboard Menu Features My Profile My Favorites Watch List Adding a New Request...
 remitview User Guide 1 TABLE OF CONTENTS INTRODUCTION... 3 Calendar & Buttons... 3 GETTING STARTED.... 5 Dashboard.... 7 Menu Features... 8 PROFILE.... 10 My Profile... 10 My Favorites... 12 Watch List...
remitview User Guide 1 TABLE OF CONTENTS INTRODUCTION... 3 Calendar & Buttons... 3 GETTING STARTED.... 5 Dashboard.... 7 Menu Features... 8 PROFILE.... 10 My Profile... 10 My Favorites... 12 Watch List...
Akkadian Console 4.0
 Akkadian Console 4.0 User Guide Copyright and Trademarks: I. Copyright: This website and its content is copyright 2015 Akkadian Labs, LLC. All rights reserved. Except with the prior written permission
Akkadian Console 4.0 User Guide Copyright and Trademarks: I. Copyright: This website and its content is copyright 2015 Akkadian Labs, LLC. All rights reserved. Except with the prior written permission
CCRS Quick Start Guide for Program Administrators. September Bank Handlowy w Warszawie S.A.
 CCRS Quick Start Guide for Program Administrators September 2017 www.citihandlowy.pl Bank Handlowy w Warszawie S.A. CitiManager Quick Start Guide for Program Administrators Table of Contents Table of Contents
CCRS Quick Start Guide for Program Administrators September 2017 www.citihandlowy.pl Bank Handlowy w Warszawie S.A. CitiManager Quick Start Guide for Program Administrators Table of Contents Table of Contents
RITIS Training Module 9 Script
 RITIS Training Module 9 Script Welcome to the Regional Integrated Information System or RITIS Module 09 CBT. To begin, select the start button or press Shift+N on your keyboard. This training module will
RITIS Training Module 9 Script Welcome to the Regional Integrated Information System or RITIS Module 09 CBT. To begin, select the start button or press Shift+N on your keyboard. This training module will
5.7. Getting Started with Fusion
 5.7 Getting Started with Fusion Getting Started with Fusion Fusion 5.7 This publication may not be reproduced, in whole or in part, in any form or by any electronic, manual, or other method now known or
5.7 Getting Started with Fusion Getting Started with Fusion Fusion 5.7 This publication may not be reproduced, in whole or in part, in any form or by any electronic, manual, or other method now known or
Enerdeq Browser Transition from PI/Dwights PLUS Data on CD
 IHS > Critical Information Product Enerdeq Browser Transition from PI/Dwights PLUS Data on CD October, 2013 2013 IHS, All Rights Reserved. All trademarks belong to IHS or its affiliated and subsidiary
IHS > Critical Information Product Enerdeq Browser Transition from PI/Dwights PLUS Data on CD October, 2013 2013 IHS, All Rights Reserved. All trademarks belong to IHS or its affiliated and subsidiary
RITIS Training Module 4 Script
 RITIS Training Module 4 Script Welcome to the Regional Integrated Information System or RITIS Module 04 CBT. To begin, select the start button or press Shift+N on your keyboard. This training module will
RITIS Training Module 4 Script Welcome to the Regional Integrated Information System or RITIS Module 04 CBT. To begin, select the start button or press Shift+N on your keyboard. This training module will
How to Export a Report in Cognos Analytics
 IBM Cognos Analytics How to Export a Report in Cognos Analytics Reports viewed in IBM Cognos Analytics can be exported in many formats including Excel. Some of the steps for exporting are different depending
IBM Cognos Analytics How to Export a Report in Cognos Analytics Reports viewed in IBM Cognos Analytics can be exported in many formats including Excel. Some of the steps for exporting are different depending
Table of Contents ADMIN PAGES QUICK REFERENCE GUIDE
 Admin Pages brings an all new look and feel to Banner. It delivers a fresh user experience, all new tools, and significantly improved capabilities. Admin Pages replaces underlying Banner 8 INB technology
Admin Pages brings an all new look and feel to Banner. It delivers a fresh user experience, all new tools, and significantly improved capabilities. Admin Pages replaces underlying Banner 8 INB technology
UHarvest Slingshot Reports Introduction
 UHarvest Slingshot Reports Introduction UHarvest grain cart data can be saved to a Raven Slingshot account. Use Slingshot to review field reports, edit data, merge multiple job files into one report, and
UHarvest Slingshot Reports Introduction UHarvest grain cart data can be saved to a Raven Slingshot account. Use Slingshot to review field reports, edit data, merge multiple job files into one report, and
SMART PANELS MADE EASY. The Valley ICON
 SMART PANELS MADE E A S Y SMART PANELS MADE EASY The Valley ICON series of smart panels was designed to meet the expanding demands of growers like you. From their modular design to their intuitive interface,
SMART PANELS MADE E A S Y SMART PANELS MADE EASY The Valley ICON series of smart panels was designed to meet the expanding demands of growers like you. From their modular design to their intuitive interface,
EyeOnWater Webpage Resident Guide
 EyeOnWater Webpage Resident Guide Disclaimer The City of Lawrence Utilities currently utilizes two radio systems to read our water meters. The Orion Classic (Drive By) and the Orion Cellular (Cellular
EyeOnWater Webpage Resident Guide Disclaimer The City of Lawrence Utilities currently utilizes two radio systems to read our water meters. The Orion Classic (Drive By) and the Orion Cellular (Cellular
Frequently Asked Questions: SmartForms and Reader DC
 Frequently Asked Questions: SmartForms and Reader DC Initial Check Browsers - Google Chrome - Other browsers Form functions - List of additional buttons and their function Field functions - Choosing a
Frequently Asked Questions: SmartForms and Reader DC Initial Check Browsers - Google Chrome - Other browsers Form functions - List of additional buttons and their function Field functions - Choosing a
Christmas Bird Count (CBC) Data Entry Manual: Instructions on how to complete items in advance of the CBC
 Christmas Bird Count (CBC) Data Entry Manual: Instructions on how to complete items in advance of the CBC Post-a-Date page Edit Compilers Names View participants list Download the blank field form Last
Christmas Bird Count (CBC) Data Entry Manual: Instructions on how to complete items in advance of the CBC Post-a-Date page Edit Compilers Names View participants list Download the blank field form Last
User s Guide. (Virtual Terminal Edition)
 User s Guide (Virtual Terminal Edition) Table of Contents Home Page... 4 Receivables Summary... 4 Past 30 Day Payment Summary... 4 Last 10 Customer Transactions... 4 View Payment Information... 4 Customers
User s Guide (Virtual Terminal Edition) Table of Contents Home Page... 4 Receivables Summary... 4 Past 30 Day Payment Summary... 4 Last 10 Customer Transactions... 4 View Payment Information... 4 Customers
RMS Monitoring Software System Operation
 System Operation 2016 ROTRONIC AG Bassersdorf Switzerland Contents Contents... 2 1 Overview... 3 1.1 System Requirements... 3 1.1.1 Browser... 3 2 System Login... 4 3 Data Views... 5 3.1 Alarm Symbols...
System Operation 2016 ROTRONIC AG Bassersdorf Switzerland Contents Contents... 2 1 Overview... 3 1.1 System Requirements... 3 1.1.1 Browser... 3 2 System Login... 4 3 Data Views... 5 3.1 Alarm Symbols...
Savant SmartEnergy Monitor User Guide
 Savant SmartEnergy Monitor User Guide da Vinci Release: 4.3.3 Date: January 2012 Part Number: 009-0420-01 Important Notice Disclaimer The contents of this document are subject to change without notice;
Savant SmartEnergy Monitor User Guide da Vinci Release: 4.3.3 Date: January 2012 Part Number: 009-0420-01 Important Notice Disclaimer The contents of this document are subject to change without notice;
Data Explorer: User Guide 1. Data Explorer User Guide
 Data Explorer: User Guide 1 Data Explorer User Guide Data Explorer: User Guide 2 Contents About this User Guide.. 4 System Requirements. 4 Browser Requirements... 4 Important Terminology.. 5 Getting Started
Data Explorer: User Guide 1 Data Explorer User Guide Data Explorer: User Guide 2 Contents About this User Guide.. 4 System Requirements. 4 Browser Requirements... 4 Important Terminology.. 5 Getting Started
Enter your address and password in the appropriate box then click Login. This will open the tracking system and display your assets on the map
 User Manual Logging In Go to web.fonixtelematics.com Enter your email address and password in the appropriate box then click Login This will open the tracking system and display your assets on the map
User Manual Logging In Go to web.fonixtelematics.com Enter your email address and password in the appropriate box then click Login This will open the tracking system and display your assets on the map
YOUR SUNPOWER MONITORING SYSTEM GUIDE
 YOUR SUNPOWER MONITORING SYSTEM GUIDE YOUR SUNPOWER MONITORING SYSTEM Congratulations on your new SunPower Monitoring System! SunPower s advanced monitoring solution allows you to easily and flexibly track
YOUR SUNPOWER MONITORING SYSTEM GUIDE YOUR SUNPOWER MONITORING SYSTEM Congratulations on your new SunPower Monitoring System! SunPower s advanced monitoring solution allows you to easily and flexibly track
Scorebook Navigator. Stage 1 Independent Review User Manual Version
 Scorebook Navigator Stage 1 Independent Review User Manual Version 11.2013 TABLE OF CONTENTS Getting Started... 1 Browser Requirements... 1 Scorebook Navigator Browser Compatability... 1 Logging in...
Scorebook Navigator Stage 1 Independent Review User Manual Version 11.2013 TABLE OF CONTENTS Getting Started... 1 Browser Requirements... 1 Scorebook Navigator Browser Compatability... 1 Logging in...
2. Using the Hybrid-Maize Model
 2. Using the Hybrid-Maize Model 2.1. Installation System requirements: Free disk space: depending on weather data included. Full installation amounts to about 18.5 MB, including 6.8 MB of weather data
2. Using the Hybrid-Maize Model 2.1. Installation System requirements: Free disk space: depending on weather data included. Full installation amounts to about 18.5 MB, including 6.8 MB of weather data
Solar-Log WEB Enerest Home. User Manual V1.0
 EN Solar-Log WEB Enerest Home User Manual V1.0 1 Publisher: Solare Datensysteme GmbH Fuhrmannstr. 9 72351 Geislingen-Binsdorf Germany Tel.: +49 7428 9418 200 Fax: +49 7428 9418 280 E-mail: info@solar-log.com
EN Solar-Log WEB Enerest Home User Manual V1.0 1 Publisher: Solare Datensysteme GmbH Fuhrmannstr. 9 72351 Geislingen-Binsdorf Germany Tel.: +49 7428 9418 200 Fax: +49 7428 9418 280 E-mail: info@solar-log.com
Christmas Bird Count (CBC) Data Entry Manual: Instructions on how to complete items for the CBC
 Christmas Bird Count (CBC) Data Entry Manual: Instructions on how to complete items for the CBC Post-a-Date page Edit Compilers Names View participants list Bird Checklist Start/End Times, Effort, Weather
Christmas Bird Count (CBC) Data Entry Manual: Instructions on how to complete items for the CBC Post-a-Date page Edit Compilers Names View participants list Bird Checklist Start/End Times, Effort, Weather
The Menu Toolbar includes the File, Edit, View, Report, Tools, Actions, Window and Help menu options.
 Menu Toolbar The Menu Toolbar includes the File, Edit, View, Report, Tools, Actions, Window and Help menu options. Title Bar The title bar at the top of the screen includes the name of the application
Menu Toolbar The Menu Toolbar includes the File, Edit, View, Report, Tools, Actions, Window and Help menu options. Title Bar The title bar at the top of the screen includes the name of the application
TECHNOLOGY TRAINING PROGRAM. Supplier Decision Support System. User Manual
 TECHNOLOGY TRAINING PROGRAM Supplier Decision Support System User Manual PREREQUISITE(S) A basic knowledge of Internet Explorer is recommended. You should be familiar with terms such as Address Bar, Hyperlink,
TECHNOLOGY TRAINING PROGRAM Supplier Decision Support System User Manual PREREQUISITE(S) A basic knowledge of Internet Explorer is recommended. You should be familiar with terms such as Address Bar, Hyperlink,
Luxor CRM 2.0. Getting Started Guide
 Luxor CRM 2.0 Getting Started Guide This Guide is Copyright 2009 Luxor Corporation. All Rights Reserved. Luxor CRM 2.0 is a registered trademark of the Luxor Corporation. Microsoft Outlook and Microsoft
Luxor CRM 2.0 Getting Started Guide This Guide is Copyright 2009 Luxor Corporation. All Rights Reserved. Luxor CRM 2.0 is a registered trademark of the Luxor Corporation. Microsoft Outlook and Microsoft
PowerSchool Student and Parent Portal User Guide. https://powerschool.gpcsd.ca/public
 PowerSchool Student and Parent Portal User Guide https://powerschool.gpcsd.ca/public Released June 2017 Document Owner: Documentation Services This edition applies to Release 11.x of the PowerSchool software
PowerSchool Student and Parent Portal User Guide https://powerschool.gpcsd.ca/public Released June 2017 Document Owner: Documentation Services This edition applies to Release 11.x of the PowerSchool software
PRINTING IN ESCRIBE...2
 PRINTING IN ESCRIBE...2 PRINTING FROM MOZILLA FIREFOX...2 ALLOWING POPUPS IN MOZILLA FIREFOX...3 PRINTING FROM GOOGLE CHROME...4 ALLOWING POPUPS IN GOOGLE CHROME...5 PRINTING FROM APPLE SAFARI...6 ALLOWING
PRINTING IN ESCRIBE...2 PRINTING FROM MOZILLA FIREFOX...2 ALLOWING POPUPS IN MOZILLA FIREFOX...3 PRINTING FROM GOOGLE CHROME...4 ALLOWING POPUPS IN GOOGLE CHROME...5 PRINTING FROM APPLE SAFARI...6 ALLOWING
Bill Analyser User Guide
 Bill Analyser User Guide emobile.ie/business Contents 1.0 Basic Concepts... 3 1.1 Users and Roles... 3 Standard Users... 3 Global Users... 3 eircom User Roles... 3 Available user roles... 3 1.2 Data Structure...
Bill Analyser User Guide emobile.ie/business Contents 1.0 Basic Concepts... 3 1.1 Users and Roles... 3 Standard Users... 3 Global Users... 3 eircom User Roles... 3 Available user roles... 3 1.2 Data Structure...
USER MANUAL. PowerFrame TM Personal. UPS Monitoring Software
 USER MANUAL PowerFrame TM Personal UPS Monitoring Software www.bxterra.com 1 TABLE OF CONTENTS Introduction... Structure... Applications... Features... System Requirements... Supported Operating Systems...
USER MANUAL PowerFrame TM Personal UPS Monitoring Software www.bxterra.com 1 TABLE OF CONTENTS Introduction... Structure... Applications... Features... System Requirements... Supported Operating Systems...
ARGOS Upgrade to MAPS Version 4 - Argos Version 4.2 (12/22/13)
 ARGOS Upgrade to MAPS Version 4 - Argos Version 4.2 (12/22/13) We have installed a new version of Argos (12/22/13). This new version 4.2 can be used with Internet Explorer 9 (IE9) or above, Google Chrome,
ARGOS Upgrade to MAPS Version 4 - Argos Version 4.2 (12/22/13) We have installed a new version of Argos (12/22/13). This new version 4.2 can be used with Internet Explorer 9 (IE9) or above, Google Chrome,
India Water Tool Version 2.1 (IWT 2.1) User Manual. For suggestions, comments, questions write to:
 India Water Tool Version 2.1 (IWT 2.1) User Manual For suggestions, comments, questions write to: IndiaWaterTool@wbcsd.org 1 Table of Contents Map Interface...Slides 4-10 Monitored Locations...Slides 11-12
India Water Tool Version 2.1 (IWT 2.1) User Manual For suggestions, comments, questions write to: IndiaWaterTool@wbcsd.org 1 Table of Contents Map Interface...Slides 4-10 Monitored Locations...Slides 11-12
SPS Commerce Dashboards & Alerts User Guide
 SPS Commerce Dashboards & Alerts User Guide 1 Table of Contents Introduction... 3 Additional Resources... 3 Logging In... 4 Changing your password... 4 The Portal Homepage... 5 Administration... 5 My Reports...
SPS Commerce Dashboards & Alerts User Guide 1 Table of Contents Introduction... 3 Additional Resources... 3 Logging In... 4 Changing your password... 4 The Portal Homepage... 5 Administration... 5 My Reports...
User Guide. Issued July DocAve Backup for Salesforce User Guide
 DocAve Backup for Salesforce User Guide Issued July 2017 1 Table of Contents What s New in this Guide...4 About DocAve Backup for Salesforce...5 Supported Browsers...6 Submitting Documentation Feedback
DocAve Backup for Salesforce User Guide Issued July 2017 1 Table of Contents What s New in this Guide...4 About DocAve Backup for Salesforce...5 Supported Browsers...6 Submitting Documentation Feedback
THE VALLEY ICON FAMILY OF SMART PANELS
 SMART PANELS MADE E A S Y THE VALLEY ICON FAMILY OF SMART PANELS Life just got easier Valley, the irrigation technology leader, brings you the smartest pivot control available today with the new ICON series
SMART PANELS MADE E A S Y THE VALLEY ICON FAMILY OF SMART PANELS Life just got easier Valley, the irrigation technology leader, brings you the smartest pivot control available today with the new ICON series
Last modified on Author Reason 3/11/2019 Stanislaus Training team Final Revision
 Helpful Tips Revision history Last modified on Author Reason 3/11/2019 Stanislaus Training team Final Revision Introduction This guide includes general tips and tricks that you should know when you are
Helpful Tips Revision history Last modified on Author Reason 3/11/2019 Stanislaus Training team Final Revision Introduction This guide includes general tips and tricks that you should know when you are
Complete Thermal-Grid User Guide
 Complete Thermal-Grid User Guide For use by Building/Homeowners, Portfolio Managers & Technicians Table of Contents 1. Login... 2 1.1 PROFILE... 2 1.2 Manage Team (add or modify users (team members) access)...
Complete Thermal-Grid User Guide For use by Building/Homeowners, Portfolio Managers & Technicians Table of Contents 1. Login... 2 1.1 PROFILE... 2 1.2 Manage Team (add or modify users (team members) access)...
Getting Started with the NH Stone Wall Mapper January 2019
 Getting Started with the NH Stone Wall Mapper January 2019 Stone walls are significant cultural and historical features of the New England landscape. Creating a statewide inventory of existing stone walls
Getting Started with the NH Stone Wall Mapper January 2019 Stone walls are significant cultural and historical features of the New England landscape. Creating a statewide inventory of existing stone walls
ReboGateway. training manual
 ReboGateway training manual March 8, 2012 CONTENTS 1.1 Description 2.1-2.3 FAQ 3.1-3.3 Register 4.1-4.5 Specific Lead Search - County Search 5.1-5.3 Tract Utility 6.1-6.4 Creating a Farm to Watch 7.1-7.3
ReboGateway training manual March 8, 2012 CONTENTS 1.1 Description 2.1-2.3 FAQ 3.1-3.3 Register 4.1-4.5 Specific Lead Search - County Search 5.1-5.3 Tract Utility 6.1-6.4 Creating a Farm to Watch 7.1-7.3
TechDirect User's Guide for ProSupport Plus Reporting
 TechDirect User's Guide for ProSupport Plus Reporting Notes, cautions, and warnings NOTE: A NOTE indicates important information that helps you make better use of your product. CAUTION: A CAUTION indicates
TechDirect User's Guide for ProSupport Plus Reporting Notes, cautions, and warnings NOTE: A NOTE indicates important information that helps you make better use of your product. CAUTION: A CAUTION indicates
 Page 1 TED Commander User Manual The following instructions are the recommended method for activating a TED system to post to TED Commander. NOTE 1: If you have, or could potentially have, multiple TED
Page 1 TED Commander User Manual The following instructions are the recommended method for activating a TED system to post to TED Commander. NOTE 1: If you have, or could potentially have, multiple TED
Web Browser Settings Guide
 Web Browser Settings Guide Table of Contents Operating Systems and Browser Versions...2 Mozilla Firefox...2 Using Adobe Reader Instead of the FireFox PDF Viewer...4 Google Chrome...8 Google Chrome PDF
Web Browser Settings Guide Table of Contents Operating Systems and Browser Versions...2 Mozilla Firefox...2 Using Adobe Reader Instead of the FireFox PDF Viewer...4 Google Chrome...8 Google Chrome PDF
Beginning Web Administrator Training
 Welcome Beginning Web Administrator Training for School Site and District Staff Welcome Please log on to your computer workstation using your SCUSD login and password Guests use our training login Username:
Welcome Beginning Web Administrator Training for School Site and District Staff Welcome Please log on to your computer workstation using your SCUSD login and password Guests use our training login Username:
Online Demo Scheduling Tool: User Guide
 Unrestricted Internal Use - Carestream Health, 2013 1 Online Demo Scheduling Tool: User Guide This document provides step by step instructions on how to successful use the Online Demo Scheduling tool for
Unrestricted Internal Use - Carestream Health, 2013 1 Online Demo Scheduling Tool: User Guide This document provides step by step instructions on how to successful use the Online Demo Scheduling tool for
Astra Schedule User Guide - Reports
 California State University Long Beach Astra Schedule User Guide - Reports Run reports, see room usage, and room information Revised 11/04/2016 Contents Astra Schedule User Guide - Reports... 1 Overview...
California State University Long Beach Astra Schedule User Guide - Reports Run reports, see room usage, and room information Revised 11/04/2016 Contents Astra Schedule User Guide - Reports... 1 Overview...
ScholarOne Manuscripts. COGNOS Reports User Guide
 ScholarOne Manuscripts COGNOS Reports User Guide 1-May-2018 Clarivate Analytics ScholarOne Manuscripts COGNOS Reports User Guide Page i TABLE OF CONTENTS USE GET HELP NOW & FAQS... 1 SYSTEM REQUIREMENTS...
ScholarOne Manuscripts COGNOS Reports User Guide 1-May-2018 Clarivate Analytics ScholarOne Manuscripts COGNOS Reports User Guide Page i TABLE OF CONTENTS USE GET HELP NOW & FAQS... 1 SYSTEM REQUIREMENTS...
An Overview of Webmail
 An Overview of Webmail Table of Contents What browsers can I use to view my mail? ------------------------------------------------------- 3 Email size and storage limits -----------------------------------------------------------------------
An Overview of Webmail Table of Contents What browsers can I use to view my mail? ------------------------------------------------------- 3 Email size and storage limits -----------------------------------------------------------------------
The LifeVest Network Patient Data Management System Quick Start Guide. Information for Healthcare Professionals
 The LifeVest Network Patient Data Management System Quick Start Guide Information for Healthcare Professionals Monitor and prioritize your patient s needs anywhere, anytime. The LifeVest Network is ZOLL
The LifeVest Network Patient Data Management System Quick Start Guide Information for Healthcare Professionals Monitor and prioritize your patient s needs anywhere, anytime. The LifeVest Network is ZOLL
How to use the IPPC Online Comment System (OCS) IPPC Regional Workshops Training
 How to use the IPPC Online Comment System (OCS) IPPC Regional Workshops Training Common practices for OCS sessions in IPPC Regional Workshops Read the OCS Training Checklist for Regional Workshop's SOP
How to use the IPPC Online Comment System (OCS) IPPC Regional Workshops Training Common practices for OCS sessions in IPPC Regional Workshops Read the OCS Training Checklist for Regional Workshop's SOP
D-WEB. Administration Manual
 D-WEB Administration Manual Table of Contents User Management Accessing User Management... 1 Overview of the User Management Page... 1 Creating a New Group... 2 Changing Group Permissions... 2 Renaming
D-WEB Administration Manual Table of Contents User Management Accessing User Management... 1 Overview of the User Management Page... 1 Creating a New Group... 2 Changing Group Permissions... 2 Renaming
Astra Scheduling Grids
 Astra Scheduling Grids To access the grids, click on the Scheduling Grids option from the Calendars tab. A default grid will be displayed as defined by the calendar permission within your role. Choosing
Astra Scheduling Grids To access the grids, click on the Scheduling Grids option from the Calendars tab. A default grid will be displayed as defined by the calendar permission within your role. Choosing
ClientNet Admin Guide. Boundary Defense for
 ClientNet Admin Guide Boundary Defense for Email DOCUMENT REVISION DATE: Feb 2012 ClientNet Admin Guide / Table of Contents Page 2 of 36 Table of Contents OVERVIEW... 3 1 INTRODUCTION... 3 1.1. AUDIENCE
ClientNet Admin Guide Boundary Defense for Email DOCUMENT REVISION DATE: Feb 2012 ClientNet Admin Guide / Table of Contents Page 2 of 36 Table of Contents OVERVIEW... 3 1 INTRODUCTION... 3 1.1. AUDIENCE
with 975L IRROmesh Software Package Instructions
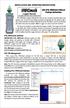 INSTALLATION AND OPERATING INSTRUCTIONS Logger Manual for Logger with Solar Panel & Battery Pack with 975L IRROmesh Software Package Instructions The IRROmesh Logger is intended for users who do not wish
INSTALLATION AND OPERATING INSTRUCTIONS Logger Manual for Logger with Solar Panel & Battery Pack with 975L IRROmesh Software Package Instructions The IRROmesh Logger is intended for users who do not wish
Charter/PenguinData TQA Manual
 2015 Charter/PenguinData TQA Manual Portal TQA STANDARD USER MANUAL 2006 TO CURRENT, PENGUINDATA WORKFORCE MANAGEMENT, INC. VERSION 1.1.9.1 3 15 PENGUINDATA WORKFORCE MANAGEMENT, INC. 117 Timberlane Rd,
2015 Charter/PenguinData TQA Manual Portal TQA STANDARD USER MANUAL 2006 TO CURRENT, PENGUINDATA WORKFORCE MANAGEMENT, INC. VERSION 1.1.9.1 3 15 PENGUINDATA WORKFORCE MANAGEMENT, INC. 117 Timberlane Rd,
User Manual. Interactive
 User Manual Interactive Instructions for: Report Nov 2016 Interactive User Manual for Report Overviews Purpose This document describes the Report module in DHL Interactive (DHLi). Scope of this Document
User Manual Interactive Instructions for: Report Nov 2016 Interactive User Manual for Report Overviews Purpose This document describes the Report module in DHL Interactive (DHLi). Scope of this Document
Quick Start Guide for Administrators and Operators Cyber Advanced Warning System
 NSS Labs Quick Start Guide for Administrators and Operators Cyber Advanced Warning System Introduction to the Cyber Advanced Warning System and RiskViewer... 1 Activating Your Account... 2 Adding a New
NSS Labs Quick Start Guide for Administrators and Operators Cyber Advanced Warning System Introduction to the Cyber Advanced Warning System and RiskViewer... 1 Activating Your Account... 2 Adding a New
Using the VSOM Operator Pages
 CHAPTER 8 The VSOM Operator Pages provide access to features that video surveillance operators can use to view, record, search, and control video. This chapter describes the Operator Pages in detail. It
CHAPTER 8 The VSOM Operator Pages provide access to features that video surveillance operators can use to view, record, search, and control video. This chapter describes the Operator Pages in detail. It
Troubleshooting in Microsoft Excel 2002
 Page 1 of 8 Troubleshooting in Microsoft Excel 2002 Result: To understand how to work with the Excel software to enter data, navigate the page, and print materials. Tabs Look at the tabs at the bottom
Page 1 of 8 Troubleshooting in Microsoft Excel 2002 Result: To understand how to work with the Excel software to enter data, navigate the page, and print materials. Tabs Look at the tabs at the bottom
Fen Wetland Toolkit. Web Application User Guide Version 1.0. September 28, Contact:
 Fen Wetland Toolkit Web Application User Guide Version 1.0 September 28, 2016 Contact: fenapp@hdrinc.com 1 Fen Wetland Toolkit Table of Contents Background... 3 Getting Started... 3 Registering... 3 Landing
Fen Wetland Toolkit Web Application User Guide Version 1.0 September 28, 2016 Contact: fenapp@hdrinc.com 1 Fen Wetland Toolkit Table of Contents Background... 3 Getting Started... 3 Registering... 3 Landing
SSRS 2016 for WITS. Web Portal User Guide. Applies to: WITS Version 18.0+
 SSRS 2016 for WITS Web Portal User Guide Applies to: WITS Version 18.0+ Microsoft SQL Server Reporting Services (SSRS) 2016 Last Updated June 1, 2017 Microsoft SQL Server 2016 Report Builder 3.0 Version
SSRS 2016 for WITS Web Portal User Guide Applies to: WITS Version 18.0+ Microsoft SQL Server Reporting Services (SSRS) 2016 Last Updated June 1, 2017 Microsoft SQL Server 2016 Report Builder 3.0 Version
National Geographic Learning Panorama Teacher s User Guide
 Table of Contents Logging in to the System... Using the Header Bar... 3 Resources... 5 Navigating the Teacher s Edition Content... 7 Content Tools... Search... 2 Standards Correlations... 4 Assignments...
Table of Contents Logging in to the System... Using the Header Bar... 3 Resources... 5 Navigating the Teacher s Edition Content... 7 Content Tools... Search... 2 Standards Correlations... 4 Assignments...
Wholesale Lockbox User Guide
 Wholesale Lockbox User Guide August 2017 Copyright 2017 City National Bank City National Bank Member FDIC For Client Use Only Table of Contents Introduction... 3 Getting Started... 4 System Requirements...
Wholesale Lockbox User Guide August 2017 Copyright 2017 City National Bank City National Bank Member FDIC For Client Use Only Table of Contents Introduction... 3 Getting Started... 4 System Requirements...
Guide to User Interface 4.3
 Datatel Colleague Guide to User Interface 4.3 Release 18 June 24, 2011 For corrections and clarifications to this manual, see AnswerNet page 1926.37. Guide to User Interface 4.3 All Rights Reserved The
Datatel Colleague Guide to User Interface 4.3 Release 18 June 24, 2011 For corrections and clarifications to this manual, see AnswerNet page 1926.37. Guide to User Interface 4.3 All Rights Reserved The
John Deere Operation Center Guide
 John Deere Operation Center Guide Navigating the Map: Add Equipment: Table of Contents: Creating a New Field: Drawing the Boundary: Creating a Job: Adding a Product: User Menu: Notification Center: Using
John Deere Operation Center Guide Navigating the Map: Add Equipment: Table of Contents: Creating a New Field: Drawing the Boundary: Creating a Job: Adding a Product: User Menu: Notification Center: Using
Hernando County School District
 Hernando County School District Quick User Guide for Regions Intersect Regions Intersect- Quick User Guide for Distributed Cards Page 1 ACCESSING REGIONS INTERSECT Initial access to the Regions Intersect
Hernando County School District Quick User Guide for Regions Intersect Regions Intersect- Quick User Guide for Distributed Cards Page 1 ACCESSING REGIONS INTERSECT Initial access to the Regions Intersect
For technical support, call ext. 3
 User s Manual For technical support, call 1.800.309.1704 ext. 3 1 Table of Contents QuickStart... 3 QuickStart Logging In... 4 QuickStart Main Menu... 4 QuickStart Entering Analysis Results...5 Home Screen...
User s Manual For technical support, call 1.800.309.1704 ext. 3 1 Table of Contents QuickStart... 3 QuickStart Logging In... 4 QuickStart Main Menu... 4 QuickStart Entering Analysis Results...5 Home Screen...
Acuity 504. User Guide. Administrators 504 Coordinators Teachers. MSB Customer Care msb-services.
 TM Acuity 504 User Guide Administrators 504 Coordinators Teachers MSB Customer Care 800.810.4220 support@ Copyright 2014 MSB All rights reserved 1 Copyright MSB 2014 Table of Contents MSB Mission Statement...
TM Acuity 504 User Guide Administrators 504 Coordinators Teachers MSB Customer Care 800.810.4220 support@ Copyright 2014 MSB All rights reserved 1 Copyright MSB 2014 Table of Contents MSB Mission Statement...
