2012 Summer Release Release User Guide
|
|
|
- Marcia Ramsey
- 6 years ago
- Views:
Transcription
1 2012 Summer Release Release User Guide
2 ADP AdvancedMD 2012 Summer Release Guide Copyright 2012 ADP AdvancedMD, Inc. All rights reserved. The information contained herein constitutes proprietary and confidential information of ADP AdvancedMD, Inc. It must not be copied, transmitted or distributed in any form or by any means, electronic, mechanical or other, including photocopying or recording, without the express written permission of ADP AdvancedMD, Inc South River Front Parkway, Suite 400 South Jordan, Utah Toll Free Client Support Services Written by: ADP AdvancedMD Documentation Department 2012 Summer (27 June 2012) 2
3 Table of Contents Summary... 5 PM & EHR... 6 ADP AdvancedMD Mobile Preview... 7 Setup... 7 Patient Search... 9 Patient Facesheet Schedule Messages Settings ilearn@adp We Have a New Look! We Want Your Feedback Toolbars Messages Icon Colors Lab Orders PM Appointment Scheduler Confirm Appointments Credit Card on File Role Setup System Defaults Responsible Party Tab Capturing Credit Card on File Charging an Individual Credit Card on File Processing Multiple Credit Cards on File Demographics Patient Photo Reassign Payment Diagnosis Codes ICD Health Agency Accounts Florida Immunization Information System Quality Measures NQF Quality Measure Summer (27 June 2012) 3
4 Payment Plans Responsible Party Payment Entry EHR Immunizations Immunization Setup Immunizations Chart Item Template Library Addenda Addendum ( ) Master Files Template Library Addendum ( ) Claims Template Library Summer (27 June 2012) 4
5 Summary The 2012 Summer release contains many exciting updates and new features that you requested. First, you ll notice that the application has a new and improved look! The color schemes and icons have been updated. This is just the first stage of improvements you will see in the future. We d like your input on these changes so we ve added a Send Your Feedback button to the Dashboard. With this release ICD-10 Diagnosis codes are available for import. The diagnosis codes will be available for use on claims in a later release. We are excited to preview our upcoming ADP AdvancedMD Mobile app for ipad. This feature allows providers to view their schedule, patient information, send and receive messages, and create a basic patient note on their ipad. Also included in this release is the new Credit Card on File feature. This addition to Credit Card Processing allows you to make arrangements with your patients to keep their credit card on file so you can charge it automatically instead of sending a statement. The Reassign Payment feature allows you to reassign unapplied patient and insurance payments from one patient or responsible party to another. With ilearn@adp, a Learning Management System (LMS), you can find on-demand training for product enhancements to ADP AdvancedMD applications all in one location. We know you will be pleased with these additions to ADP AdvancedMD. For more information on these and other exciting changes in the 2012 Summer release, read on! 2012 Summer (27 June 2012) 5
6 PM & EHR 2012 Summer (27 June 2012) 6
7 ADP AdvancedMD Mobile Preview We are pleased to announce the upcoming summer release of ADP AdvancedMD Mobile, a new mobile app for ipad. Below is a preview of the features you will see in our new mobile app. ADP AdvancedMD Mobile is designed for mobility and productivity. ADP AdvancedMD Mobile lets physicians attend to tasks in the office, as well as at home, the hospital, or a secondary office location. When you complete a SOAP note, or send or reply to a message on your ipad, it will sync the information within the ADP AdvancedMD cloud with amazing speed, and your entire system keeps track of everything you do. Note: The features available for use in the mobile app are determined by the type of application you have purchased from ADP AdvancedMD. EHR related features are only available to EHR providers and users. Setup Those who download the mobile app will fall into one of three categories: 1) PM-only Users Can access the schedule (excluding the Provider View) and their messages 2) EHR Users Can access the schedule (excluding the Provider View and Today s Appts), messages, and patient information 3) EHR Providers Note: A user is considered an EHR user if the EHR User check box is selected, and they have an EHR provider selected in the EHR Setup tab. Can access the entire mobile app Note: A user is considered an EHR Provider if the EHR User check box is selected, and if they have a provider profile selected in the Provider field in the User Setup screen. Only EHR providers can access the Provider View in Schedule. User Level Security All privilege settings set up for your Role, as well as the confidential access to charts setting, are applicable in ADP AdvancedMD Mobile. User Setup EHR Providers 1. Go to Utilities User Setup in PM. 2. Select the provider s Login. 3. In the Provider field, select the provider profile. Note: A provider profile can only be attached to one Login. Note: Make sure the EHR User check box is selected, and the EHR Signoff Password is entered and confirmed Summer (27 June 2012) 7
8 4. Click Save. EHR Users To set up EHR users to have full access to the mobile app (excluding the Provider View), complete the following steps: 1. Go to Utilities User Setup in PM. 2. Select the provider s Login. 3. Select the EHR User check box, if not already selected. 4. Enter and confirm the EHR Signoff Password. 5. Select the EHR Setup tab. 6. In the Providers section, double-click a provider who has a Full EHR + Mobile license in the Providers master file. 7. Click Save Summer (27 June 2012) 8
9 Patient Search From the patient search you can search for patients in your practice, and from the search results you can access your patients facesheet. You can search by the patient s name, date of birth, phone #, or chart #. Patient Search 2012 Summer (27 June 2012) 9
10 Today s Appointments 2012 Summer (27 June 2012) 10
11 Search Results 2012 Summer (27 June 2012) 11
12 Patient Facesheet On the patient facesheet you can view a patient s demographic and medical history, as well as view lab results. You can also write a new SOAP note for a patient and view patient notes for the selected patient. You can access the facesheet from the patient search, by selecting a patient from the schedule, or the messages screens. Note: There is only one patient note template available in the ADP AdvancedMD Mobile app at this time. Patient Info 2012 Summer (27 June 2012) 12
13 Medical Summary 2012 Summer (27 June 2012) 13
14 Chart Notes & Lab Results 2012 Summer (27 June 2012) 14
15 Compose a New Chart Note Providers can enter a simple patient note from the ipad. You can enter the patient s vitals, subjective, objective, assessment, and plan. Only one patient note is available for the ipad at this time. Chart Note 2012 Summer (27 June 2012) 15
16 Chart Note (continued) 2012 Summer (27 June 2012) 16
17 Schedule The schedule in the mobile App gives providers a quick way to view their appointments for the day, week, and month. Providers can also view details of the appointment such as appointment type, phone number, financial class, and insurance. Note: The month view displays the number of appointments for each individual day, rather than the name of the patients who have appointments. Day View 2012 Summer (27 June 2012) 17
18 Week View Tips: Tap the patient s name to view appointment details. Tap the patient s name in the appointment details box to go to the patient s facesheet Summer (27 June 2012) 18
19 Month View 2012 Summer (27 June 2012) 19
20 Provider View 2012 Summer (27 June 2012) 20
21 Messages The messages screen displays the provider s received and sent messages. You can view all messages, or you can filter messages by read and unread, messages still set as to do, and messages that are complete. You can also filter the messages by a date range, and even view deleted messages. View Messages Tips: Tap the message to display the Reply/Forward, etc. options. Tap the patient name to go to the patient s facesheet Summer (27 June 2012) 21
22 Compose a New Message The new message screen is similar to the message screen in the PM and EHR. Simply select a distribution list and then tap who you want to send the message to. Select additional information such as a different date, a message type, priority, or attach a patient to the message. The sent message can be viewed in both the PM and EHR Summer (27 June 2012) 22
23 Settings 2012 Summer (27 June 2012) 23
24 a Learning Management System (LMS), is now available. In one easy-to-use location, you can receive training whenever it is convenient for you. You can obtain just-intime training on product enhancements to ADP AdvancedMD applications, schedule trainings, and keep a record of courses you have completed. ilearn@adp allows you to finish a course in one sitting, or continue it later, and to view your progress in a curriculum. New users now have a quick way to become proficient in the application modules, and experienced users have a path to become subject matter experts. Through the ilearn@adp search features, you can find a topic, course, and delivery method that best fits your training needs. You can enroll in the instructor-led workshops, self-paced online classes, and virtual trainings. Or, schedule one-on-one trainings with an instructor. Registering for ilearn@adp allows you to take online classes. 1. Go to 2. Click Next. 3. Enter your first and last name. 4. Enter an address. This will be your username when you log into ilearn. 5. In the Code field, enter the letters amd and your office key number. Example: amd Click Next. 7. Click Next again. 8. Click the icon next to Position ( ) and click your role in the office Summer (27 June 2012) 24
25 9. Click Next. 10. Enter and confirm a password. Passwords require at least one upper case and one lowercase letter, at least one number, and a minimum of six characters. 11. Click Login. Find and Launch Online Classes: 1. Login to 2. Go to Learning Browse for Learning Summer (27 June 2012) 25
26 3. Click Go to Search. 4. Clear all check boxes except Online Class. 5. Optionally, refine your search using the Title, Description, and Subject filters. 6. Click the title of a course to view its details. 7. To launch a course, click the Launch button in the course detail window Summer (27 June 2012) 26
27 We Have a New Look! Our exciting new user interface is the first step of many as we continue to improve the usability of AdvancedMD to make your workflow faster, easier and more accurate. Future changes in our upcoming releases will further enhance your experience and effectiveness. We Want Your Feedback Change always comes with mixed emotion. We are confident the changes in this release will benefit you and make a positive impact on your practice. You are our partner for continual improvement and we want to hear your perspective on our new look. Click the new Send Your Feedback button on the Dashboard to tell us what you think. Toolbars The toolbars for PM and EHR have been enhanced with a new look and feel. The buttons, as illustrated below, still correspond to the same screens as they did in the old toolbars. Notes: Our holiday icons have also received a face lift and will continue to brighten those special days. The classic toolbar option is no longer available. Users with the classic toolbar have been moved to the standard toolbar. Examples of changes: New Standard PM Toolbar Old Standard PM Toolbar New Standard EHR Toolbar 2012 Summer (27 June 2012) 27
28 Old Standard EHR Toolbar New Chart Icons Old Chart Icons Messages Icon The icon for messages has been changed from a note icon to an envelope. The following is the functionality of the new envelope: Closed no messages Closed/Flashing new messages (a tool tip displays the number of new messages) Open messages, read but not completed Colors The color themes for both PM and EHR applications have been changed to provide a similar appearance and feel Summer (27 June 2012) 28
29 2012 Summer (27 June 2012) 29
30 Lab Orders In preparation for the outbound lab interface, which will be launching in a future release, new options have been added to lab orders and orders setup in the PM and EHR. These features have been added so we can test the outbound lab order interface. The following areas have been updated in preparation for the feature: User Preferences o Allow selection of Insurance Plans user preference has been removed Provider Master Files o New Lab Info button has been added Facilities Master Files o New Lab Info button has been added Patient Chart Orders o The following fields have been added or changed: Facility Subscriber ID/Claim # Date of Injury PSC Hold 2012 Summer (27 June 2012) 30
31 2012 Summer (27 June 2012) 31
32 PM 2012 Summer (27 June 2012) 32
33 Appointment Scheduler Confirm Appointments As per many requests from pediatric practices, the tool tips on the Confirm Appointments screen have been enhanced to display the Responsible Party for a scheduled patient. This change was made to help schedulers know who the patient s responsible party is when confirming appointments so that appropriate information can be relayed to the right individual. This is particularly helpful when the patient is a child. When you hover over the Time, Patient, Phone, Provider, or Comment columns, a tool tip will display details regarding the appointment and patient s account, including the name of the responsible party Summer (27 June 2012) 33
34 Credit Card on File Our current integrated credit card functionality has been enhanced with a new Credit Card on File feature that allows practices to store responsible party credit card information and make repeat credit card charges for payment plans, collections, and regular monthly visits. Cards on file can be charged individually using the Collect Co-Payment screens or Responsible Party Payment Entry, or you can charge multiple cards on file using the Patient Billing Wizard. The Credit Card on File feature helps medical practices overcome some of the difficulties associated with High Deductible Health Plans (HDHPs), and increases a practice s ability to collect payments from patients, saving time and money, while eliminating the need in many cases for sending statements. Note: Only the last four digits of the credit card number are stored in our system. PayPros, Inc., our integrated credit card processor, externally stores the full credit card number securely in their system. Your state law may require that you obtain the consent of the cardholder in order to charge a credit card and/or store credit card data; state law may also regulate the form of such consent and record retention requirements. ADP AdvancedMD recommends that you consult your risk manager or legal counsel experienced in this area in order to determine whether such consent is necessary, the form of such consent and any related record retention obligations. ADP AdvancedMD does not assume any responsibility with respect to such matters. Forms containing credit card information should not be scanned and stored in ADP AdvancedMD. A contract with PayPros, Inc. and a credit card account token is required to use this feature. If your practice presently performs credit card processing, then you will already have access to this feature. Contact PayPros at to obtain your token. Note: When working with PayPros, you can specify how you want the transaction to appear on your patients credit card statements and then inform your patients how the transaction will appear on their credit card bill. Receipts are not generated for credit card on file transactions. Credit Card on File transactions will display on all reports that currently display payments. For instructions on setting up a payment processing account, see the Credit Card Processing help file. Role Setup A new privilege, Credit Card on File, has been added to allow users to store credit card information. By default, this privilege is cleared to give you time to prepare needed consent forms and train your staff on this feature prior to storing credit card information. Users with this privilege will have access to the Credit Card on File and Credit Card Capture screens accessed from the Responsible Party tab. To assign the Credit Card on File privilege: 1. Go to Utilities Role Setup. 2. Select the role you want to add the privilege to. 3. Select Demographics Credit Cards on File. 4. Click Save Summer (27 June 2012) 34
35 System Defaults Two new system defaults, Minimum Credit Card Charge and Show Credit Card Expiration Notice on Statements, have been added as part of the credit card on file feature. Enter a minimum charge amount in the Minimum Credit Card Charge system default, and when a charge does not meet the minimum amount, it will not be included as a chargeable transaction in the Process Credit Cards on File screen in the Patient Billing Wizard. The default is Note: This system default will not prevent manual charges to a credit card. If you select Yes on the Show Credit Card Expiration Notice on Statements system default, statements will include expiration notices when a credit card has expired or will soon expire. Expiration notices will start displaying on statements when a credit card expires at the end of the following month. For example, if a credit card expires December 2012 and the current date is November 1, 2012, the expiration notice will appear on statements until the end of December 31, The default is Yes. Credit card expiration notices will appear at the top of patient statements and will state: Your credit card on file will expire soon. Please call the office to update your information. Once a credit card has expired, the following notice will display on statements: Your credit card on file has expired. Please call the office to update your information. Go to System Defaults Transaction Entry Payment Processing Summer (27 June 2012) 35
36 Responsible Party Tab A new Credit Card on File section has been added to the Responsible Party tab to allow you to view basic credit card information and access the Credit Card on File screen via the new Details button. This read-only section displays the following basic information: The last four digits of the credit card number An indication of the type of card in parenthesis (e.g., V=Visa) The credit card expiration date Capturing Credit Card on File Credit card information can only be stored when you access the Credit Card Capture screen though the Responsible Party tab, not when accessed through Payment Entry screens Summer (27 June 2012) 36
37 Notes: Only users with the Credit Card on File privilege can access the Credit Card on File screen. For security purposes, credit card information is not stored on the Credit Card Capture screen. Each time you click the Capture button, you will need to swipe the credit card or manually enter in the information. To store a credit card on file: 1. Select the Responsible Party on the Resp Party tab. 2. Click the Details button. The Credit Card on File screen will appear. This screen displays expanded credit card information. When you first open the screen, the fields will be blank. 3. Click the Capture button to open the Credit Card Capture screen. 4. Swipe the responsible party s credit card or enter the credit card information manually. 5. Click OK. 6. If the responsible party requests that no more than a maximum amount be billed to their credit card per month, enter a Maximum per Month amount. This will set a charge limit for how much can be billed to a responsible party s credit card each month. Note: The Maximum Charge per Month field cannot be filled until the credit card information has been entered in the Credit Card Capture screen Summer (27 June 2012) 37
38 Notes: The amount entered in the Maximum Charge per Month field can be overridden on the Patient Co-Payment and Responsible Party Payment Entry screens Patient Billing Wizard will not override the Maximum Charge per Month amount. Any amounts not paid due to this limit when credit cards on file are processed through Patient Billing Wizard will be billed on a statement according to your patient billing rules. 7. Click Save. o o If Maximum per Month amount is $200, and a patient has an outstanding balance of $300 when Patient Billing Wizard processes credit card transactions, the card on file will only be charged $200 If Maximum per Month amount is changed from $200 to $100 after the responsible party has already had $200 in credit card charges processed on the card on file for that month, no further credit card transactions will be processed by Patient Billing Wizard until the next month o If the Maximum per Month amount is changed from $200 to $300 after the responsible party has already had $200 in credit card charges processed through Patient Billing Wizard for that month, Patient Billing Wizard will process up to $100 additional to the card on file that same month Note: When you enter the Credit Card Capture screen from the Credit Card on File screen, clicking OK only verifies that the credit card is valid. If the card authorizes successfully, it will save relevant card information in the system. Credit card charges only occur when you use the Process Credit Cards on File screen in the Patient Billing Wizard or when a manual charge is performed using the card on file in the Collect Co- Payment or Responsible Party Payment Entry screens. Charging an Individual Credit Card on File The Collect Co-Payment and Responsible Party Payment Entry screens have been enhanced to include Credit Card on File as a method of payment. When Credit Card on File is selected as the payment method, the last four digits of the stored credit card as well as the remaining available amount based on the Maximum Charge per Month field from the Credit Card on File screen will display. The system will allow you to override the maximum charge amount from this screen if needed Summer (27 June 2012) 38
39 To charge a responsible party s credit card on file: 1. Go to one of the following locations: Appointment Scheduler Click on appointment Collect Copay Quick Charge Entry Copay Resp Party tab Payments Billing Menu Responsible Party Payment Entry 2. Enter a Payment Amount. 3. Select Card on File as the Method of Payment. Note: The Card on File option is not available if the responsible party doesn t have a credit card on file. 4. Click OK. Note: If the Payment Amount is more than what is available, you will receive an alert notifying you of the discrepancy. Bypassing the alert will manually override the maximum charge amount set for that card and charge the patient s credit card for the specified amount Summer (27 June 2012) 39
40 Processing Multiple Credit Cards on File A new check box, Process Credit Cards on File, has been added to the Patient Billing Wizard. When you select this check box, the Process Credit Cards on File screen will appear, allowing you to select which credit cards to charge as part of the billing process. Notes: The credit card on file feature does not process charges for patients on a Payment Plan unless the Payment Plan Statements radio button is selected. If you want a report of all credit card on file transactions, it is recommended that you open a batch specifically for this purpose prior to running the Claims Submission Wizard. To charge credit cards on file for outstanding patient balances: 1. Go to Billing Patient Billing Patient Billing Wizard. 2. Select the Process Credit Cards on File check box. 3. Click Next. The Process Credit Cards on File screen will appear Summer (27 June 2012) 40
41 4. Select the check boxes for those patients whose credit cards should be charged. Notes: The Available column shows the total remaining balance that a patient will allow their credit card to be charged for this month If no maximum charge limit has been set for that patient, the Available field will display the same amount as the Balance field When the Balance is greater than the Available amount, the patient s credit card will only be charged for the available amount; any remaining amount will be billed on a statement according to your patient billing rules 5. Click Process Selected. 6. If you need to stop processing credit cards, click Cancel Processing. This will pause the current transaction and not process any additional cards. Note: Incorrectly-entered credit card information will result in failures. When a failure occurs while on the Process Credit Card on File screen, you can determine the cause by hovering your cursor over the Status Summer (27 June 2012) 41
42 Demographics Patient Photo Patient photos uploaded in the PM will now also display in the patient s chart in the EHR and on printed prescriptions. This enhancement makes it unnecessary to upload patient photos in the EHR, therefore the Click to Add photo functionality has been removed from the Patient Chart Files in the EHR. Patient photos currently uploaded in the EHR will automatically be moved into the PM and display as the patient photo in patient demographics. Photos retain their EHR file name and are stored and managed in the Chart Files tab, as the patient photo in the miscellaneous category. Important Note: If different patient photos exist in both the PM and EHR, the EHR photo will be deleted and replaced by the PM photo Summer (27 June 2012) 42
43 2012 Summer (27 June 2012) 43
44 Reassign Payment New reassign payment functionality has been added per your requests. This feature streamlines the workflow for reassigning unapplied patient and insurance payments from one patient or responsible party record to another. Prior to this change, you had to void the payment transaction on one account and repost it to another account. Additionally, when a transaction was voided, credit card payments were automatically refunded to the cardholder and the credit card number had to be re-entered. With this enhancement, you can reassign a credit card payment without voiding the credit card transaction. As part of this enhancement Reassign buttons have been added to the History and Family History screens. These buttons open the new Reassign Payment screen. Note: The unapplied payment cannot be partially reassigned; reassigning a payment from this screen will apply the entire amount to the new patient or responsible party record. If the unapplied amount was charged with a credit card, the original transaction will be preserved Summer (27 June 2012) 44
45 Reassigning a Payment 1. Go to Demographics History or Resp Party Fam History. 2. Select an unapplied charge for the patient. 3. Click Reassign. 4. Enter a Void Note. 5. Select a new Patient, Responsible Party, or both. Note: Only patient payments will require a new Patient and Responsible Party. The insurance payment will default to the Responsible Party associated with the new Patient. 6. Enter a Note. Note: This field will automatically contain the note from the original unapplied payment, if one was provided. The original note can still be edited with new information which will then be put in the note for the new transaction. 7. Click Include on Statement if the note must appear on the patient statement. 8. Click Reassign. The charge is now voided for the original patient and will appear as a new unapplied payment for the new patient. The payment can immediately be applied to charges Summer (27 June 2012) 45
46 Diagnosis Codes ICD-10 On October 1, 2014, the Centers for Medicare & Medicaid Services (CMS) will require practices using ICD-9 codes for reporting medical diagnoses to use only the new ICD-10 codes. To accommodate this change, ICD-10 codes are now available for import and setup through the Diagnosis Code Import and Diagnosis Code master files retrospectively. The functionality for diagnosis codes has not changed, though you will now find tabs at the top of the Diagnosis Codes and Diagnosis Code Import master files to select either ICD-9 or ICD-10 codes. Note: It is currently proposed that the date of requiring ICD-10 be moved to Important Note: ICD-10 codes cannot yet be sent on claims; however, you can import them up for future use Summer (27 June 2012) 46
47 Import ICD-10 Diagnosis Codes 1. Go to Master Files Diagnosis Codes Diagnosis Code Import. 2. Select the ICD-10 tab. 3. Enter a low and high code into Code Range or enter a Description to search by. 4. Click Refresh. 5. Select the codes to be imported. 6. To view the full description of a diagnosis code, select an individual code and click Details, or double-click the diagnosis code. 7. Click Import. An alert will appear stating when the import has successfully completed. Note: Any diagnosis codes selected in an import that already exist in the Diagnosis Code master file will only update the AMA Description for that code Summer (27 June 2012) 47
48 Health Agency Accounts Florida Immunization Information System Immunization information can now be sent to Florida Immunization Information System (SHOTS). This information will be used if you need to send immunization records to the Florida Immunization Information System as part of Meaningful Use. Prior to setting up the new health agency in the PM, contact the Florida health agency to set up your account. When you contact the Florida health agency, you will need to get the following information from the agency: Username Password Provider ID: This may be a different name with Florida health agency You will also need to give the following information to the Florida health agency: SiteID: This is your practice name Set up the Florida Health Agency Account 1. Go to Master Files Health Agency Accounts. 2. Enter the Code for the health agency. This can be defined by your practice. 3. Enter a Description for the health agency. This can be defined by your practice. 4. Click the ellipsis in the Agency field, and select Florida Immunization Information System. 5. Enter the Provider ID given to you from the Florida health agency. 6. Enter the SiteID. Make sure this is the exact information you gave to the Florida health agency. 7. Enter the Password given to you from the Florida health agency. 8. Enter the Username given to you from the Florida health agency. Set up Providers Each provider who will be billing immunization shots and sending the information to the Florida Immunization Information System need to associate FLIIS with their provider code. 1. Go to Master Files Providers. 2. Select the provider who will be billing immunization shots. 3. Click the ellipsis in the Agency Account field. 4. Select the Florida health agency your set up in the Health Agency Accounts master file. 5. Select the Activation Date. 6. Click Save Summer (27 June 2012) 48
49 Quality Measures NQF Quality Measure NQF Menu 0086: Primary Open Angle Glaucoma (POAG) Optic Nerve Evaluation quality measure has been added to the NQF Quality Measures and NQF Quality Measures Detail reports. A new Measure Field has been added to record the data for this measure. The recommended field to map to Optic Nerve Evaluation is Glaucoma_EyeExam_OpticNerveEvalPerformed. You can import this field in the Menu 0086: Glaucoma Optic Nerve Exam template available in the Template Library in the EHR Summer (27 June 2012) 49
50 Payment Plans Responsible Party Payment Entry A new check box, Include Payment Plan Charges, has been added to the Responsible Party Payment Entry screen so that users can now quickly pay outstanding payment plan charges from this screen. Note: When a charge is made, as always, the amount charged will be applied to the oldest open charges on a responsible party s account. 1. Go to one of the following locations: Resp Party tab Payments Billing Menu Responsible Party Payment Entry 2. Select a Payment Method. 3. Select the Include Payment Plan Charges check box if you would like to include payment plan charges. The amount listed in the Outstanding Balance field will be updated to include outstanding payment plan charges. 4. Enter the amount the patient wants to pay in the Payment Amount field. 5. Click OK to post the charge Summer (27 June 2012) 50
51 EHR 2012 Summer (27 June 2012) 51
52 Immunizations The Immunizations feature has been enhanced per your requests to include several new fields to record drug information. Additionally, several of the existing fields on the Immunizations screen in the chart have been added to the Immunization Setup screen to allow you to set up default values. Immunization Setup The following new default options below have been added to the Immunization Setup screen: Frequency o Amount o Units Additionally, the following options that currently exist on the Immunizations screen in the chart have been added to allow you to set default values. Dosage o Amount o Units Expiration Date Lot Number Information saved in the Immunization Setup fields will default in the patient chart when the immunization is selected from the Immunization Schedule Summer (27 June 2012) 52
53 Immunizations Chart Item New options have been added to the patient chart for Immunizations: Frequency o Amount o Units These fields will default information saved in the Immunization Setup screen, or you can enter information manually. Additionally, as part of this enhancement, the following fields have been renamed: The Amount field is now Dosage The Expiration field is now Expiration Date The Lot field is now Lot Number 2012 Summer (27 June 2012) 53
54 Template Library The following note and subnote templates are now available in the EHR Template Library: Notes: Adult Transthoracic Echocardiogram Chemical Allergens Environmental Allergens Facet Joint Block Food Allergens Pain Procedure Subnotes: Epidural Steroid Injection I & O Img: Breasts Img: Face Female Drawing Img: Face Male Drawing Img: Full Back Female Color Img: Full Back Male Color Img: Full Front Female Color Img: Full Front Male Color Img: Full Front/Back Female Color Img: Full Front/Back Male Color Img: Full Side Female Color Img: Full Side Male Color Img: Full Back Male Drawing Img: Full Front Female Drawing Img: Full Front Male Drawing Img: Full Front/Back Female Drawing Img: Full Front/Back Male Drawing Img: Full Side Female Drawing Img: Full Side Male Drawing Img: Hand Palmer Left Img: Hand Palmer Right Img: Hands Palmer Right/Left Img: Head Four Views Color Intraarticular Joint injection Operative 2012 Summer (27 June 2012) 54
55 Sacroiliac Joint Injection Trigger Point Injection Vitals, Sedation & Meds 2012 Summer (27 June 2012) 55
56 Addenda 2012 Summer (27 June 2012) 56
57 Addendum ( ) Master Files Carriers A new Country field has been added to the Carriers master file for professional entities not located in the United States. By default, this field is blank and must be set on a caseby-case basis. This field is required for carriers or facilities based outside of the United States Summer (27 June 2012) 57
58 Template Library The following subnote templates are now available in the EHR Template Library: Subnotes: Activities of Daily Living Anaphylactic Reaction Img: Full Back Female Drawing Immunotherapy Pain HPI 2012 Summer (27 June 2012) 58
59 Addendum ( ) Claims Units The Units field on all claims screens has been enhanced so you can enter up to one decimal, allowing you to bill out for partial units of service. This is particularly useful for entering charges related to anesthesia and ambulance billing. This enhancement can be used in the following screens: Quick Charge Entry Charge Entry (Professional and Institutional) Online Charge Slips Edit Visit Charge Detail 2012 Summer (27 June 2012) 59
60 Template Library The following note and subnote templates are now available in the EHR Template Library: Notes: Musculoskeletal Exam Pain Abbreviated Visit Pain Enhanced Visit Subnotes: Img: Feet Lateral Left/Right Img: Feet Medial Left/Right Img: Feet Plantar Right/Left Img: Foot Dorsal/Plantar Left Img: Foot Dorsal/Plantar Right Img: Foot Medial/Lateral Left Img: Foot Medial/Lateral Right AdvancedMD is a registered trademark of ADP AdvancedMD, Inc. The ADP logo and ADP letters are registered trademarks of ADP, Inc. All other trademarks are the property of their respective owners. Apple and ipad are trademarks of Apple Inc., registered in the U.S. and other countries. ipad is a trademark of Apple Inc. Copyright 2012 ADP AdvancedMD, Inc Summer (27 June 2012) 60
Table of Contents Getting Started: Login... 3 Home Page & Basic Navigation... 4 Messaging... 5 Visits My Medical Record...
 Table of Contents Getting Started: Login... 3 Home Page & Basic Navigation... 4 Messaging... 5 Read Messages (Inbox)... 5 Delete Messages... 5 Get Medical Advice... 6 Letters... 7 Request Rx Refill...
Table of Contents Getting Started: Login... 3 Home Page & Basic Navigation... 4 Messaging... 5 Read Messages (Inbox)... 5 Delete Messages... 5 Get Medical Advice... 6 Letters... 7 Request Rx Refill...
User Manual. phr.mtbc.com
 User Manual Table of Contents Introduction Appointments Appointment History Claims History CCDA Report Demographics Health History Lab Reports Online Payment Secure Messages Health Recommendation Patient
User Manual Table of Contents Introduction Appointments Appointment History Claims History CCDA Report Demographics Health History Lab Reports Online Payment Secure Messages Health Recommendation Patient
Medical Office Workflow
 Medical Office Workflow WE RE READY TO HELP! For customer support, please call us at 1-800-222-9570 or visit our online technical support center at evolvesupport.elsevier.com to access self-service options
Medical Office Workflow WE RE READY TO HELP! For customer support, please call us at 1-800-222-9570 or visit our online technical support center at evolvesupport.elsevier.com to access self-service options
NextGen UD2 Upgrade Enhancements
 NextGen UD2 Upgrade Enhancements Summary NextGen EHR Enhancements May 23, 2016: Workflow Module Patient Information Bar Alerts Medication Module Allergy Module Encounter/Category View Filters NG Share
NextGen UD2 Upgrade Enhancements Summary NextGen EHR Enhancements May 23, 2016: Workflow Module Patient Information Bar Alerts Medication Module Allergy Module Encounter/Category View Filters NG Share
DXWeb Webenabled Version 4.0 Supplement
 DXWeb Webenabled Version 4.0 1 DXWeb Webenabled Version 4.0 Supplement To be used with the DENTRIX 9.0 User s Guide 727 E. Utah Valley Drive, Suite 500 American Fork, UT 84003 Tel. (801) 763-9300 Fax (801)
DXWeb Webenabled Version 4.0 1 DXWeb Webenabled Version 4.0 Supplement To be used with the DENTRIX 9.0 User s Guide 727 E. Utah Valley Drive, Suite 500 American Fork, UT 84003 Tel. (801) 763-9300 Fax (801)
e-medsys Practice Management v. 21.6
 e-medsys Practice Management v. 21.6 Patient Registration When selecting a new pharmacy, the system will pull and store the pharmacy address. Pharmacy When selecting a new pharmacy, the system will pull
e-medsys Practice Management v. 21.6 Patient Registration When selecting a new pharmacy, the system will pull and store the pharmacy address. Pharmacy When selecting a new pharmacy, the system will pull
InSync Product Release Notes August Contents. Page
 Contents Introduced Lab Trending Feature... 3 Viewing Detail Trending From Dashboard... 3 Viewing Quick Trending and Detail Trending From Facesheet or Encounter... 3 Viewing Notes for Received Lab Results
Contents Introduced Lab Trending Feature... 3 Viewing Detail Trending From Dashboard... 3 Viewing Quick Trending and Detail Trending From Facesheet or Encounter... 3 Viewing Notes for Received Lab Results
Medical Office Workflow
 Medical Office Workflow WE RE READY TO HELP! For customer support, please call us at 1-800-222-9570 or visit our online technical support center at evolvesupport.elsevier.com to access self-service options
Medical Office Workflow WE RE READY TO HELP! For customer support, please call us at 1-800-222-9570 or visit our online technical support center at evolvesupport.elsevier.com to access self-service options
e-mds Patient Portal Version User Guide e-mds 9900 Spectrum Drive. Austin, TX Phone Fax e-mds.
 e-mds Patient Portal Version 6.2.0 TM User Guide e-mds 9900 Spectrum Drive. Austin, TX 78717 Phone 512.257.5200 Fax 512.335.4375 e-mds.com 2008 e-mds, Inc. All rights reserved. Product and company names
e-mds Patient Portal Version 6.2.0 TM User Guide e-mds 9900 Spectrum Drive. Austin, TX 78717 Phone 512.257.5200 Fax 512.335.4375 e-mds.com 2008 e-mds, Inc. All rights reserved. Product and company names
E-Z Frame Users Guide For E-Z Frame Versions and Higher
 E-Z Frame Users Guide For E-Z Frame Versions 3.0.1.0 and Higher This guide provides you with an overview of customizing E-Z Frame, accessing and adding patient records, using the appointment scheduler,
E-Z Frame Users Guide For E-Z Frame Versions 3.0.1.0 and Higher This guide provides you with an overview of customizing E-Z Frame, accessing and adding patient records, using the appointment scheduler,
e-mds Patient Portal TM
 e-mds Patient Portal TM Version 6.3.0 The Patient s Guide to Using the Portal e-mds 9900 Spectrum Drive. Austin, TX 78717 Phone 512.257.5200 Fax 512.335.4375 e-mds.com 2009 e-mds, Inc. All rights reserved.
e-mds Patient Portal TM Version 6.3.0 The Patient s Guide to Using the Portal e-mds 9900 Spectrum Drive. Austin, TX 78717 Phone 512.257.5200 Fax 512.335.4375 e-mds.com 2009 e-mds, Inc. All rights reserved.
Provider Secure Portal User Manual
 Provider Secure Portal User Manual Copyright 2011 Centene Corporation. All rights reserved. Operational Training 2 August 2011 Table of Contents Provider Secure Portal... 5 Registration... 6 Provider -
Provider Secure Portal User Manual Copyright 2011 Centene Corporation. All rights reserved. Operational Training 2 August 2011 Table of Contents Provider Secure Portal... 5 Registration... 6 Provider -
University Hospitals UH Personal Health Record User Guide
 This guide will help you learn how to use the University Hospitals Personal Health Record, including requesting appointments, viewing health information, sending secure messages and more. What is the?...
This guide will help you learn how to use the University Hospitals Personal Health Record, including requesting appointments, viewing health information, sending secure messages and more. What is the?...
April Communication Manager User s Guide
 April 2012 Communication Manager User s Guide Table of Contents Overview... 4 Navigating ecentral... 5 WebSync Wizard... 8 WebSync Setup... 8 Login Setup... 9 Schedule WebSync... 9 WebSync Options... 9
April 2012 Communication Manager User s Guide Table of Contents Overview... 4 Navigating ecentral... 5 WebSync Wizard... 8 WebSync Setup... 8 Login Setup... 9 Schedule WebSync... 9 WebSync Options... 9
Portal User Guide Member Features
 Portal User Guide Member Features Updated: 04/22/2017 Accessing your claims just got easier WorkAbility Absence Management System Our WorkAbility website makes it easy to access your claims. You get online
Portal User Guide Member Features Updated: 04/22/2017 Accessing your claims just got easier WorkAbility Absence Management System Our WorkAbility website makes it easy to access your claims. You get online
AP Easy HL7 Interface
 AP Easy HL7 Interface AP Easy signing out to HL7 interface for Easy Billing Professional In AP Easy select "Go To" (menu) and choose Reports Logs > General Query. Do a search for Dated Signed using yesterday
AP Easy HL7 Interface AP Easy signing out to HL7 interface for Easy Billing Professional In AP Easy select "Go To" (menu) and choose Reports Logs > General Query. Do a search for Dated Signed using yesterday
Patient Portal Users Guide
 e-mds Solution Series Patient Portal Users Guide Version 7.2 How to Use the Patient Portal CHARTING THE FUTURE OF HEALTHCARE e-mds 9900 Spectrum Drive. Austin, TX 78717 Phone 512.257.5200 Fax 512.335.4375
e-mds Solution Series Patient Portal Users Guide Version 7.2 How to Use the Patient Portal CHARTING THE FUTURE OF HEALTHCARE e-mds 9900 Spectrum Drive. Austin, TX 78717 Phone 512.257.5200 Fax 512.335.4375
OpenEMR Users Guide. Based on Version 4.0. Getting Started Getting to the Login Page. Changing Passwords Main Screen & Navigation.
 OpenEMR Users Guide Based on Version 4.0 Table of Contents Getting Started Getting to the Login Page Logging In Changing Passwords pg 3 pg 3 pg 3 pg 3 Main Screen & Navigation Navigation Traditional Tree
OpenEMR Users Guide Based on Version 4.0 Table of Contents Getting Started Getting to the Login Page Logging In Changing Passwords pg 3 pg 3 pg 3 pg 3 Main Screen & Navigation Navigation Traditional Tree
OpenEMR Users Guide. Based on Version 4.0. Getting Started Getting to the Login Page. Changing Passwords Main Screen & Navigation.
 OpenEMR Users Guide Based on Version 4.0 Table of Contents Getting Started Getting to the Login Page Logging In Changing Passwords pg 3 pg 3 pg 3 pg 4 Main Screen & Navigation Navigation Traditional Tree
OpenEMR Users Guide Based on Version 4.0 Table of Contents Getting Started Getting to the Login Page Logging In Changing Passwords pg 3 pg 3 pg 3 pg 4 Main Screen & Navigation Navigation Traditional Tree
What is New in MyChart? My Medical Record Health Preferences Settings Appointments and Visits Visits Schedule an Appointment Update Information
 What is New in MyChart? On August 26th, we will be upgrading and changing the look and feel to our MyChart patient portal site. We would like to make you aware of a few differences that you will see, when
What is New in MyChart? On August 26th, we will be upgrading and changing the look and feel to our MyChart patient portal site. We would like to make you aware of a few differences that you will see, when
Patient Quick Start Guide
 Patient Quick Start Guide Welcome to MyChart. 2 Sign Up for MyChart. 3 Proxy Access to MyChart.3 Log in to MyChart.4 Messaging..5 View messages from your care provider..5 Ask a question.... 6 Visits..
Patient Quick Start Guide Welcome to MyChart. 2 Sign Up for MyChart. 3 Proxy Access to MyChart.3 Log in to MyChart.4 Messaging..5 View messages from your care provider..5 Ask a question.... 6 Visits..
Health Link Frequently Asked Questions
 Health Link Frequently Asked Questions We hope that you find our Health Link patient portal easy to use. If you have any questions or comments, please contact Health Link Support by email at healthlink@hvhs.org
Health Link Frequently Asked Questions We hope that you find our Health Link patient portal easy to use. If you have any questions or comments, please contact Health Link Support by email at healthlink@hvhs.org
HPHConnect for Employers User s Guide
 HPHConnect for Employers User s Guide Copyright 2017 Harvard Pilgrim Health Care, Inc. All rights reserved. Harvard Pilgrim Health Care and the Harvard Pilgrim Health Care logo are trademarks of Harvard
HPHConnect for Employers User s Guide Copyright 2017 Harvard Pilgrim Health Care, Inc. All rights reserved. Harvard Pilgrim Health Care and the Harvard Pilgrim Health Care logo are trademarks of Harvard
Salesforce Classic Mobile Guide for iphone
 Salesforce Classic Mobile Guide for iphone Version 41.0, Winter 18 @salesforcedocs Last updated: November 30, 2017 Copyright 2000 2017 salesforce.com, inc. All rights reserved. Salesforce is a registered
Salesforce Classic Mobile Guide for iphone Version 41.0, Winter 18 @salesforcedocs Last updated: November 30, 2017 Copyright 2000 2017 salesforce.com, inc. All rights reserved. Salesforce is a registered
Welcome to MyChart. Your Home Page... 2 Messaging Visits... 4
 Welcome to MyChart This guide will give you an overview of MyChart s many features and how to use them. Click a topic below to learn more. Your Home Page... 2 Messaging... 2 View messages from or send
Welcome to MyChart This guide will give you an overview of MyChart s many features and how to use them. Click a topic below to learn more. Your Home Page... 2 Messaging... 2 View messages from or send
Personal Information. New Profile Icon
 What is New in MyChart? On December 8th, we will be upgrading our MyChart patient portal site. We would like to make you aware of a few differences that you will see, when you sign into your MyChart account.
What is New in MyChart? On December 8th, we will be upgrading our MyChart patient portal site. We would like to make you aware of a few differences that you will see, when you sign into your MyChart account.
Prepare Chart Before Patient Visit 1. Open the patient s electronic chart
 Prepare Chart Before Patient Visit 1. Open the patient s electronic chart a. Click the Menu button next to the patient s appointment and click Patient EHR. 2. Review Patient Portal/Kiosk Documents. a.
Prepare Chart Before Patient Visit 1. Open the patient s electronic chart a. Click the Menu button next to the patient s appointment and click Patient EHR. 2. Review Patient Portal/Kiosk Documents. a.
Release Notes: Atlas Chiropractic Systems Update
 Release Notes: Atlas Chiropractic Systems Update ver. 4.39 How do I know which version I am running?: Check the title bar in your Atlas Software. The title bar displays the Atlas Chiropractic Software
Release Notes: Atlas Chiropractic Systems Update ver. 4.39 How do I know which version I am running?: Check the title bar in your Atlas Software. The title bar displays the Atlas Chiropractic Software
NextGen Practice Management Appointment Scheduling Guide. Version 5.8
 NextGen Practice Management Appointment Scheduling Guide Version 5.8 Copyright 1994-2013 NextGen Healthcare Information Systems, LLC. All Rights Reserved. NextGen and NextPen are registered trademarks
NextGen Practice Management Appointment Scheduling Guide Version 5.8 Copyright 1994-2013 NextGen Healthcare Information Systems, LLC. All Rights Reserved. NextGen and NextPen are registered trademarks
Salesforce Classic Guide for iphone
 Salesforce Classic Guide for iphone Version 35.0, Winter 16 @salesforcedocs Last updated: October 27, 2015 Copyright 2000 2015 salesforce.com, inc. All rights reserved. Salesforce is a registered trademark
Salesforce Classic Guide for iphone Version 35.0, Winter 16 @salesforcedocs Last updated: October 27, 2015 Copyright 2000 2015 salesforce.com, inc. All rights reserved. Salesforce is a registered trademark
Patient Portal User Guide The Patient s Guide to Using the Portal
 2014 Patient Portal User Guide The Patient s Guide to Using the Portal Table of Contents: What is the Patient Portal?...3 Enrolling in the Patient Portal.......... 4-19 A. Enrollment Option #1: First-Time
2014 Patient Portal User Guide The Patient s Guide to Using the Portal Table of Contents: What is the Patient Portal?...3 Enrolling in the Patient Portal.......... 4-19 A. Enrollment Option #1: First-Time
MyChart User Guide. RiverBend Medical group
 MyChart User Guide RiverBend Medical group TABLE OF CONTENTS Accessing MyChart... 2 Password and Username Reset... 3 Activating Your MyChart Account... 6 MyChart Basics... 7 Current Health Issues... 8
MyChart User Guide RiverBend Medical group TABLE OF CONTENTS Accessing MyChart... 2 Password and Username Reset... 3 Activating Your MyChart Account... 6 MyChart Basics... 7 Current Health Issues... 8
Titanium Schedule User Manual
 Titanium Schedule User Manual 2 Table of Contents Section I Overview 4 Section II Billing 7 1 Add/Edit... Charges 7 2 Add/Edit... Payments 11 3 Find Invoices... 16 4 Generate/Process... Insurance Claims
Titanium Schedule User Manual 2 Table of Contents Section I Overview 4 Section II Billing 7 1 Add/Edit... Charges 7 2 Add/Edit... Payments 11 3 Find Invoices... 16 4 Generate/Process... Insurance Claims
Link 1500 / Online Claims Entry User Guide
 Link 1500 / Online Claims Entry User Guide ABILITY Network Inc Copyright and Trademark Copyright Copyright 2016 ABILITY Network Inc. All Rights Reserved. All text, images, and graphics, and other materials
Link 1500 / Online Claims Entry User Guide ABILITY Network Inc Copyright and Trademark Copyright Copyright 2016 ABILITY Network Inc. All Rights Reserved. All text, images, and graphics, and other materials
OpenEMR Users Guide. Based on Version Getting Started Getting to the Login Page. Changing Passwords Main Screen & Navigation.
 OpenEMR Users Guide Based on Version 3.1.0 Table of Contents Getting Started Getting to the Login Page Logging In Changing Passwords pg 3 pg 3 pg 3 pg 4 Main Screen & Navigation Navigation Traditional
OpenEMR Users Guide Based on Version 3.1.0 Table of Contents Getting Started Getting to the Login Page Logging In Changing Passwords pg 3 pg 3 pg 3 pg 4 Main Screen & Navigation Navigation Traditional
Greenway Patient User Help Guide. Greenway Patient Portal Greenway Patient Messaging version 3.20
 Greenway Patient User Help Guide Greenway Patient Portal Greenway Patient Messaging version 3.20 Confidential This document and the information it contains are the confidential information of Greenway
Greenway Patient User Help Guide Greenway Patient Portal Greenway Patient Messaging version 3.20 Confidential This document and the information it contains are the confidential information of Greenway
Provider User Guides
 Provider User Guides Table of Contents What's New... 1 Overview of Changes:... 1 User Interface Changes... 2 Data Model Changes... 2 First Time Logging In... 5 SmartCare Basics... 9 Open a Client... 13
Provider User Guides Table of Contents What's New... 1 Overview of Changes:... 1 User Interface Changes... 2 Data Model Changes... 2 First Time Logging In... 5 SmartCare Basics... 9 Open a Client... 13
Care360 Labs & Meds Frequently Asked Questions
 Frequently Asked Questions Table of Contents Application Interface... 4 How can I see more of on my computer?... 4 What does the message You have multiple sessions open mean?... 4 Why do I receive the
Frequently Asked Questions Table of Contents Application Interface... 4 How can I see more of on my computer?... 4 What does the message You have multiple sessions open mean?... 4 Why do I receive the
A GUIDE TO MEMBERSWORLD - GETTING STARTED - MAKING CLAIMS - CHECKING CLAIMS PROGRESS - SUBMITTING PRE- AUTHORISATION REQUESTS
 A GUIDE TO MEMBERSWORLD - GETTING STARTED - MAKING CLAIMS - CHECKING CLAIMS PROGRESS - SUBMITTING PRE- AUTHORISATION REQUESTS WHAT CAN YOU DO ON MEMBERSWORLD? Submit claims and pre-authorisation applications
A GUIDE TO MEMBERSWORLD - GETTING STARTED - MAKING CLAIMS - CHECKING CLAIMS PROGRESS - SUBMITTING PRE- AUTHORISATION REQUESTS WHAT CAN YOU DO ON MEMBERSWORLD? Submit claims and pre-authorisation applications
Maine ASO Provider Portal Atrezzo End User Guide
 Maine ASO Provider Portal Atrezzo End User Guide October 2018 CONTENTS INTRODUCTION... 4 The KEPRO/Maine s Atrezzo Portal Guide... 4 SETUP AND ACCESS ATREZZO... 5 A. New Provider Registration/ Register
Maine ASO Provider Portal Atrezzo End User Guide October 2018 CONTENTS INTRODUCTION... 4 The KEPRO/Maine s Atrezzo Portal Guide... 4 SETUP AND ACCESS ATREZZO... 5 A. New Provider Registration/ Register
Tracker Enhancements Highlights Helping You Get the Most Out of Tracker
 OnLine Tools Mobile Confirmation Agent Two-Way Texting Tracker v11.27 has the option of allowing you to engage in two-way texting with patients. Currently, when a patient sends an invalid text, they are
OnLine Tools Mobile Confirmation Agent Two-Way Texting Tracker v11.27 has the option of allowing you to engage in two-way texting with patients. Currently, when a patient sends an invalid text, they are
Mayo Clinic CareLink Quick Start Guide. May 5, 2018
 Mayo Clinic CareLink Quick Start Guide May 5, 2018 1 Mayo Clinic CareLink Quick Start Guide Getting Started... 3 Help and contact information... 4 Browser, system, and connection requirements... 4 How
Mayo Clinic CareLink Quick Start Guide May 5, 2018 1 Mayo Clinic CareLink Quick Start Guide Getting Started... 3 Help and contact information... 4 Browser, system, and connection requirements... 4 How
Netsmart Sandbox Tour Guide Script
 Netsmart Sandbox Tour Guide Script March 2012 This document is to be used in conjunction with the Netsmart Sandbox environment as a guide. Following the steps included in this guide will allow you to get
Netsmart Sandbox Tour Guide Script March 2012 This document is to be used in conjunction with the Netsmart Sandbox environment as a guide. Following the steps included in this guide will allow you to get
Universal Health Record Patient Access v17.3 User Guide
 Allscripts FollowMyHealth Universal Health Record Patient Access v17.3 User Guide Copyright 2017 Allscripts Healthcare, LLC and/or its affiliates. All Rights Reserved. www.allscripts.com Published Date:
Allscripts FollowMyHealth Universal Health Record Patient Access v17.3 User Guide Copyright 2017 Allscripts Healthcare, LLC and/or its affiliates. All Rights Reserved. www.allscripts.com Published Date:
AGENCYCORE MOBILE ios MANUAL
 1 AGENCYCORE MOBILE ios MANUAL 2 Table of Contents DOWNLOADING APP... 3 HOME PAGE... 8 MY MESSAGES... 9 Common Icons & Buttons Messages... 9 Compose New Message:... 12 MY SCHEDULE... 13 Visit Information...
1 AGENCYCORE MOBILE ios MANUAL 2 Table of Contents DOWNLOADING APP... 3 HOME PAGE... 8 MY MESSAGES... 9 Common Icons & Buttons Messages... 9 Compose New Message:... 12 MY SCHEDULE... 13 Visit Information...
Signing up for My Lahey Chart
 Signing up for My Lahey Chart What is My Lahey Chart? My Lahey Chart is a helpful service that allows you to connect with your doctor and your health information online, anytime. Using your personal computer
Signing up for My Lahey Chart What is My Lahey Chart? My Lahey Chart is a helpful service that allows you to connect with your doctor and your health information online, anytime. Using your personal computer
Release Notes v9.0.20
 Release Notes v9.0.20 Some exciting features in this release! EMR Features Redesigned Co-Sign and In-Progress Encounter modules Enhanced Group Appointments Ability to Copy Patient Details from Existing
Release Notes v9.0.20 Some exciting features in this release! EMR Features Redesigned Co-Sign and In-Progress Encounter modules Enhanced Group Appointments Ability to Copy Patient Details from Existing
/ 1. Online Banking User Guide SouthStateBank.com / (800)
 / 1 Online Banking User Guide SouthStateBank.com / (800) 277-2175 01242018 Welcome Thank you for using South State s Online Banking. Whether you are a first time user or an existing user, this guide will
/ 1 Online Banking User Guide SouthStateBank.com / (800) 277-2175 01242018 Welcome Thank you for using South State s Online Banking. Whether you are a first time user or an existing user, this guide will
Building Standards Department Markham eplan Applicant Handbook For Building Permits, Sign Permits and Zoning Preliminary Review
 Markham eplan Applicant Handbook For Building Permits, Sign Permits and Zoning Preliminary Review In addition to this user manual, please refer to the instructions provided in the electronic forms (eforms)
Markham eplan Applicant Handbook For Building Permits, Sign Permits and Zoning Preliminary Review In addition to this user manual, please refer to the instructions provided in the electronic forms (eforms)
MyMedicalLocker Patient User Guide. Contents
 MyMedicalLocker Patient User Guide MyMedicalLocker Patient User Guide will explain the steps necessary to connect to your practice through the Internet. This technology provides increased patient access
MyMedicalLocker Patient User Guide MyMedicalLocker Patient User Guide will explain the steps necessary to connect to your practice through the Internet. This technology provides increased patient access
NextGen Practice Management Billing and Collections User Guide. Version 5.8
 NextGen Practice Management Billing and Collections User Guide Version 5.8 Copyright 1994-2013 NextGen Healthcare Information Systems, LLC. All Rights Reserved. NextGen and NextPen are registered trademarks
NextGen Practice Management Billing and Collections User Guide Version 5.8 Copyright 1994-2013 NextGen Healthcare Information Systems, LLC. All Rights Reserved. NextGen and NextPen are registered trademarks
Practice Management. User Manual
 Practice Management User Manual Table Of Contents 1. GET STARTED... 1 1.1 Installation... 1 1.1.1 System Requirements... 1 1.1.2 Download and Install Care360... 2 1.1.3 Care 360 Software Updates... 2
Practice Management User Manual Table Of Contents 1. GET STARTED... 1 1.1 Installation... 1 1.1.1 System Requirements... 1 1.1.2 Download and Install Care360... 2 1.1.3 Care 360 Software Updates... 2
Welcome to the. Patient Portal!
 Welcome to the Patient Portal! You re about to find out just how easy it can be to communicate with your healthcare provider, schedule and request appointments, take control of your medical information,
Welcome to the Patient Portal! You re about to find out just how easy it can be to communicate with your healthcare provider, schedule and request appointments, take control of your medical information,
(10/17) PATIENT GUIDE
 (10/17) PATIENT GUIDE Welcome to Parkview MyChart! mychart.parkview.com Welcome to your one story of care. As a patient of Parkview, you now have access to your health information from the convenience
(10/17) PATIENT GUIDE Welcome to Parkview MyChart! mychart.parkview.com Welcome to your one story of care. As a patient of Parkview, you now have access to your health information from the convenience
QUILLEN ETSU PHYSICIANS
 QUILLEN ETSU PHYSICIANS Module 5: Notes Provider Training Module Allscripts Touchworks EHR Quillen EHR Team Phone: (423) 282-6122, Option 1 Email: EHRmail@qetsu.org June 2014 MODULE INSTRUCTIONS There
QUILLEN ETSU PHYSICIANS Module 5: Notes Provider Training Module Allscripts Touchworks EHR Quillen EHR Team Phone: (423) 282-6122, Option 1 Email: EHRmail@qetsu.org June 2014 MODULE INSTRUCTIONS There
Online Services User Guide
 Online Services User Guide Welcome to Online & Mobile Banking! Whether you re online or using a mobile device, manage your money whenever and wherever it s convenient for you. Access Visit BankMidwest.com
Online Services User Guide Welcome to Online & Mobile Banking! Whether you re online or using a mobile device, manage your money whenever and wherever it s convenient for you. Access Visit BankMidwest.com
WINS. WINS Training. WINS Training. School Meal Programs. Phase 1. Participant Workbook WASHINGTON INTEGRATED NUTRITION SYSTEM
 WINS WASHINGTON INTEGRATED NUTRITION SYSTEM WINS WINS School Meal Programs 2014-2015 Phase 1 Participant Workbook 10 Contents Introduction WINS Lessons... 2 Child Nutrition Program 2000 vs. Washington
WINS WASHINGTON INTEGRATED NUTRITION SYSTEM WINS WINS School Meal Programs 2014-2015 Phase 1 Participant Workbook 10 Contents Introduction WINS Lessons... 2 Child Nutrition Program 2000 vs. Washington
CoreFirst Bank & Trust
 CoreFirst Bank & Trust New Commercial Internet Banking Frequently Asked Questions ACCOUNT OVERVIEW 1. Q: Why are some of my account numbers highlighted and marked with an asterisk A: Highlighted account
CoreFirst Bank & Trust New Commercial Internet Banking Frequently Asked Questions ACCOUNT OVERVIEW 1. Q: Why are some of my account numbers highlighted and marked with an asterisk A: Highlighted account
/ 1. Online Banking User Guide SouthStateBank.com / (800)
 / 1 Online Banking User Guide SouthStateBank.com / (800) 277-2175 06132017 Welcome Thank you for using South State s Online Banking. Whether you are a first time user or an existing user, this guide will
/ 1 Online Banking User Guide SouthStateBank.com / (800) 277-2175 06132017 Welcome Thank you for using South State s Online Banking. Whether you are a first time user or an existing user, this guide will
Meritain Connect User Manual. for Employees. 1 Meritain Connect User Guide for Employees
 Meritain Connect User Manual for Employees 1 Meritain Connect User Guide for Employees Contents Introduction... 4 Accessing Meritain Connect... 5 Logging In... 5 Forgot Password... 6 Registration Process...
Meritain Connect User Manual for Employees 1 Meritain Connect User Guide for Employees Contents Introduction... 4 Accessing Meritain Connect... 5 Logging In... 5 Forgot Password... 6 Registration Process...
Sponsor User s Guide
 Sponsor User s Guide Contents Chapter 1: Getting Started Overview 2 Logging on and off 6 Time Clock/Attendance 6 Online Account Management 8 Changing passwords and Sign-in/out codes 2 Changing your password
Sponsor User s Guide Contents Chapter 1: Getting Started Overview 2 Logging on and off 6 Time Clock/Attendance 6 Online Account Management 8 Changing passwords and Sign-in/out codes 2 Changing your password
Quick Reference. eivf Quick Reference Frequently Asked Questions 1
 Quick Reference Quick Reference...1 Frequently Asked Questions...4 Where s the IUI schedule?...4 How do I schedule an IUI...4 How do I double-book an appointment?...4 How do I print lab schedules...4 How
Quick Reference Quick Reference...1 Frequently Asked Questions...4 Where s the IUI schedule?...4 How do I schedule an IUI...4 How do I double-book an appointment?...4 How do I print lab schedules...4 How
Online Services USER GUIDE. First Time Log In
 Online Services USER GUIDE Welcome to online banking! Whether you re online or using a mobile device, access your accounts whenever and wherever it s convenient for you. First Time Log In Log In: BankMidwest.com
Online Services USER GUIDE Welcome to online banking! Whether you re online or using a mobile device, access your accounts whenever and wherever it s convenient for you. First Time Log In Log In: BankMidwest.com
Easy Dental Release Guide
 Easy Dental 12.1 Release Guide www.easydental.com 1-800-824-6375 PUBLICATION DATE October 2018 COPYRIGHT 1987 2018 Henry Schein One. All rights reserved. No part of this publication may be reproduced,
Easy Dental 12.1 Release Guide www.easydental.com 1-800-824-6375 PUBLICATION DATE October 2018 COPYRIGHT 1987 2018 Henry Schein One. All rights reserved. No part of this publication may be reproduced,
NextGen Patient Portal. User Guide.
 2.4.3 NextGen Patient Portal User Guide www.nextgen.com Copyright 2014-2017 QSI Management, LLC. All Rights Reserved. The registered trademarks listed at http://www.qsii.com/legal_notices.shtml are the
2.4.3 NextGen Patient Portal User Guide www.nextgen.com Copyright 2014-2017 QSI Management, LLC. All Rights Reserved. The registered trademarks listed at http://www.qsii.com/legal_notices.shtml are the
Patient Portal Help March 1, 2012
 Patient Portal Help March 1, 2012 Copyright This documentation and related technology are governed by a user agreement and shall remain the sole and exclusive property of Intuit Health. No parts of this
Patient Portal Help March 1, 2012 Copyright This documentation and related technology are governed by a user agreement and shall remain the sole and exclusive property of Intuit Health. No parts of this
Session 1 Navigation & Administration
 Session 1 Navigation & Administration Agenda Launching ACPM from AC AC/ACPM Integration Basic Navigation Tips in ACPM Administration Overview ACPM Help Launching ACPM from AC Amazing Charts Practice Management
Session 1 Navigation & Administration Agenda Launching ACPM from AC AC/ACPM Integration Basic Navigation Tips in ACPM Administration Overview ACPM Help Launching ACPM from AC Amazing Charts Practice Management
June 2012 Benefits Guide. EbixBenergy. EbixBenergy Benefits Guide
 June 2012 Benefits Guide EbixBenergy EbixBenergy Benefits Guide Page 2 Benefits Guide June 22, 2012 Table of Contents Introduction Overview... 4 Getting Started... 4 Portal Setup: Benefits Portal Setup:
June 2012 Benefits Guide EbixBenergy EbixBenergy Benefits Guide Page 2 Benefits Guide June 22, 2012 Table of Contents Introduction Overview... 4 Getting Started... 4 Portal Setup: Benefits Portal Setup:
Vision+ SMS Text Messaging User Guide
 Vision 3 Vision+ SMS Text Messaging User Guide Copyright INPS Ltd 2015 The Bread Factory, 1A Broughton Street, Battersea, London, SW8 3QJ T: +44 (0) 207 501700 F:+44 (0) 207 5017100 W: www.inps.co.uk Copyright
Vision 3 Vision+ SMS Text Messaging User Guide Copyright INPS Ltd 2015 The Bread Factory, 1A Broughton Street, Battersea, London, SW8 3QJ T: +44 (0) 207 501700 F:+44 (0) 207 5017100 W: www.inps.co.uk Copyright
easy to use. easy to own. Release Guide
 easy to use. easy to own. Release Guide Release Guide Easy Dental 2010 November 2010 Copyright 1987 2010 Henry Schein, Inc. All rights reserved. No part of this publication may be reproduced, transmitted,
easy to use. easy to own. Release Guide Release Guide Easy Dental 2010 November 2010 Copyright 1987 2010 Henry Schein, Inc. All rights reserved. No part of this publication may be reproduced, transmitted,
OSD Learning Management System (LMS) User Guide. Learn.Develop.Renew
 OSD Learning Management System (LMS) User Guide Learn.Develop.Renew User Guide This User Guide will help you login to and use the OSD s Learning Management System (LMS). You can keep this file open as
OSD Learning Management System (LMS) User Guide Learn.Develop.Renew User Guide This User Guide will help you login to and use the OSD s Learning Management System (LMS). You can keep this file open as
Welcome to Parkview MyChart!
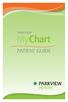 Patient Guide Welcome to Parkview MyChart! Welcome to your one story of care. As a patient of Parkview, you now have access to your health information from the convenience of your home, or even from the
Patient Guide Welcome to Parkview MyChart! Welcome to your one story of care. As a patient of Parkview, you now have access to your health information from the convenience of your home, or even from the
Student Guide to Neehr Perfect Go!
 Student Guide to Neehr Perfect Go! I. Introduction... 1 II. Quick Facts... 1 III. Creating your Account... 1 IV. Applying Your Subscription... 4 V. Logging in to Neehr Perfect... 6 VI. Activities... 6
Student Guide to Neehr Perfect Go! I. Introduction... 1 II. Quick Facts... 1 III. Creating your Account... 1 IV. Applying Your Subscription... 4 V. Logging in to Neehr Perfect... 6 VI. Activities... 6
Registering Patients. Module 4
 Registering Patients Module 4 Table of Contents REGISTERING PATIENTS WITHOUT POSTING TRANSACTIONS... 4 Patient Reception Workstation... 6 Patient Registration... 9 View/Update Patient Account... 17 Tabs
Registering Patients Module 4 Table of Contents REGISTERING PATIENTS WITHOUT POSTING TRANSACTIONS... 4 Patient Reception Workstation... 6 Patient Registration... 9 View/Update Patient Account... 17 Tabs
Agreements & Contracts: Electronic Documents User Agreement CUSTOMER SERVICE SKOWHEGAN SAVINGS
 Agreements & Contracts: Electronic Documents User Agreement CUSTOMER SERVICE SKOWHEGAN SAVINGS 800.303.9511 CUSTSERV@SKOWSAVINGS.COM TABLE OF CONTENTS ELECTRONIC DELIVERY OF DOCUMENTS...3 SYSTEM REQUIREMENTS...3
Agreements & Contracts: Electronic Documents User Agreement CUSTOMER SERVICE SKOWHEGAN SAVINGS 800.303.9511 CUSTSERV@SKOWSAVINGS.COM TABLE OF CONTENTS ELECTRONIC DELIVERY OF DOCUMENTS...3 SYSTEM REQUIREMENTS...3
MicroMD EMR version 7.7
 MicroMD EMR version 7.7 u p d a t e g u i d e TABLE OF CONTENTS PREFACE Welcome to MicroMD EMR... i How This Guide is Organized... i Understanding Typographical Conventions... i Cross-References... i Text
MicroMD EMR version 7.7 u p d a t e g u i d e TABLE OF CONTENTS PREFACE Welcome to MicroMD EMR... i How This Guide is Organized... i Understanding Typographical Conventions... i Cross-References... i Text
MDr PracticeManager Multiple Charge Entry
 MDr PracticeManager Multiple Charge Entry Access the Multiple Charge Entry screen. Access Multiple Charge Entry from the Data Entry Menu by keying MCE in the Cmd field on the Control bar and pressing Enter.
MDr PracticeManager Multiple Charge Entry Access the Multiple Charge Entry screen. Access Multiple Charge Entry from the Data Entry Menu by keying MCE in the Cmd field on the Control bar and pressing Enter.
Eaton Corporation. Prescription Benefits Managed by Express Scripts FREQUENTLY ASKED QUESTIONS
 Eaton Corporation 1 Prescription Benefits Managed by Express Scripts Member Services: 1-800-792-9596 Member Website: Navigate to Express Scripts through EatonBenefits.com FREQUENTLY ASKED QUESTIONS 1.
Eaton Corporation 1 Prescription Benefits Managed by Express Scripts Member Services: 1-800-792-9596 Member Website: Navigate to Express Scripts through EatonBenefits.com FREQUENTLY ASKED QUESTIONS 1.
Quanum elabs and Quanum EHR Basic Functionality Frequently Asked Questions
 Quanum elabs and Quanum EHR Basic Functionality Frequently Asked Questions Table of Contents Application Interface... 4 How can I optimize the view of the system on my computer?... 4 What does the message
Quanum elabs and Quanum EHR Basic Functionality Frequently Asked Questions Table of Contents Application Interface... 4 How can I optimize the view of the system on my computer?... 4 What does the message
Discipline Page My Home Access Center Account Fees Page Using Home Access Center Interim Progress Report Page Attendance Month View Page
 My Home Access Center Account Obtaining a HAC Account What are challenge questions? Create challenge questions Change your challenge questions Change your password Forgot your user name or password Frequently
My Home Access Center Account Obtaining a HAC Account What are challenge questions? Create challenge questions Change your challenge questions Change your password Forgot your user name or password Frequently
WebAccess Mobile User Guide
 www.novell.com/documentation WebAccess Mobile User Guide GroupWise 2012 September 20, 2012 Legal Notices Novell, Inc. makes no representations or warranties with respect to the contents or use of this
www.novell.com/documentation WebAccess Mobile User Guide GroupWise 2012 September 20, 2012 Legal Notices Novell, Inc. makes no representations or warranties with respect to the contents or use of this
Patient Portal: Policies and Procedures & User Reference Guide Patient Portal Version 5.8.1
 Patient Portal: Policies and Procedures & User Reference Guide Patient Portal Version 5.8.1 1 Welcome to the Patient Portal We would like to welcome you to the Patient Portal. The Patient Portal is a secure
Patient Portal: Policies and Procedures & User Reference Guide Patient Portal Version 5.8.1 1 Welcome to the Patient Portal We would like to welcome you to the Patient Portal. The Patient Portal is a secure
Medical Office System Chapter 5: Setting Up The Practice File
 Medical Office System Chapter 5: Setting Up The Practice File This chapter discusses customizing your Medical Office System. defining your practice. establishing security for financial functions. First
Medical Office System Chapter 5: Setting Up The Practice File This chapter discusses customizing your Medical Office System. defining your practice. establishing security for financial functions. First
Creating a Course Web Site
 Creating a Course Web Site What you will do: Use Web templates Use shared borders for navigation Apply themes As an educator or administrator, you are always looking for new and exciting ways to communicate
Creating a Course Web Site What you will do: Use Web templates Use shared borders for navigation Apply themes As an educator or administrator, you are always looking for new and exciting ways to communicate
ACT Test Accessibility and Accommodations System (TAA) User Guide
 ACT Test Accessibility and Accommodations System (TAA) User Guide www.act.org ACT Test Accessibility and Accommodations System (TAA) User Guide Table of Contents Overview... 2 Introduction to the Test
ACT Test Accessibility and Accommodations System (TAA) User Guide www.act.org ACT Test Accessibility and Accommodations System (TAA) User Guide Table of Contents Overview... 2 Introduction to the Test
NJIIS Immunization Registry
 NJIIS Immunization Registry This document, as well as the software dscribed in it, is provided under a software license agreement with STI Computer Services, Inc. Use of this software and all related documentation
NJIIS Immunization Registry This document, as well as the software dscribed in it, is provided under a software license agreement with STI Computer Services, Inc. Use of this software and all related documentation
Quick Tips Training Booklet
 Quick Tips Training Booklet CareSuite By QuickMAR 2 CareSuite By QuickMAR QuickMAR has a number of training resources available ensuring your facility is taking advantage of all CareSuite has to offer.
Quick Tips Training Booklet CareSuite By QuickMAR 2 CareSuite By QuickMAR QuickMAR has a number of training resources available ensuring your facility is taking advantage of all CareSuite has to offer.
Professional Editions Setup Guide
 Professional Editions Setup Guide FOR TAX YEAR 2017 V 1 1 Table of Contents Click on any title to navigate directly to that section. Download and Install Download Installation File from Practice Manager
Professional Editions Setup Guide FOR TAX YEAR 2017 V 1 1 Table of Contents Click on any title to navigate directly to that section. Download and Install Download Installation File from Practice Manager
QUICK START USER S GUIDE
 QUICK START USER S GUIDE The Mount Nittany Health team is excited to bring you My Mount Nittany Health, the online tool that allows you to play a bigger part in your own healthcare journey. This Quick
QUICK START USER S GUIDE The Mount Nittany Health team is excited to bring you My Mount Nittany Health, the online tool that allows you to play a bigger part in your own healthcare journey. This Quick
E-Z Frame Release Notes For Versions and Higher
 E-Z Frame Release Notes For Versions 3.0.1.0 and Higher This document provides information on the improvements and enhancements made to the E-Z Frame Platinum Software (Version 3.0.1.0 and Higher). Listed
E-Z Frame Release Notes For Versions 3.0.1.0 and Higher This document provides information on the improvements and enhancements made to the E-Z Frame Platinum Software (Version 3.0.1.0 and Higher). Listed
RelayHealth Legal Notices
 Page 1 of 7 RelayHealth Legal Notices PRIVACY POLICY Revised August 2010 This policy only applies to those RelayHealth services for which you also must accept RelayHealth s Terms of Use. RelayHealth respects
Page 1 of 7 RelayHealth Legal Notices PRIVACY POLICY Revised August 2010 This policy only applies to those RelayHealth services for which you also must accept RelayHealth s Terms of Use. RelayHealth respects
STX & ios Devices. Setting up and using STX iphone, ipad, ipod touch
 STX & ios Devices Setting up and using STX iphone, ipad, ipod touch STX for ios provides more flexibility and efficiency for you and your staff. With all the most often used features of STX desktop built-in,
STX & ios Devices Setting up and using STX iphone, ipad, ipod touch STX for ios provides more flexibility and efficiency for you and your staff. With all the most often used features of STX desktop built-in,
Trading Partner Account (TPA) User Guide. for. State of Idaho MMIS
 Trading Partner Account (TPA) User Guide for State of Idaho MMIS Date of Publication: 3/8/2018 Document Number: RF019 Version: 4.0 This document and information contains proprietary information and copyrighted
Trading Partner Account (TPA) User Guide for State of Idaho MMIS Date of Publication: 3/8/2018 Document Number: RF019 Version: 4.0 This document and information contains proprietary information and copyrighted
User Guide. Version 3.0. Revision Date: 11-Feb Esoterix, Inc., All Rights Reserved
 User Guide Version 3.0 Revision Date: 11-Feb-04 2004 Esoterix, Inc., All Rights Reserved Contact Us Contact us if you have any questions or comments. Client Services and Technical Support Phone Fax (800)
User Guide Version 3.0 Revision Date: 11-Feb-04 2004 Esoterix, Inc., All Rights Reserved Contact Us Contact us if you have any questions or comments. Client Services and Technical Support Phone Fax (800)
Version 2018, What s New?
 Version 2018, What s New? Contents Reminders!...2 Medicare MBI...3 Reports (2018.2)...3 MDS 3.0 (2018.2)...3 MDS 3.0 and Care Area Assessment (2018.3)...3 Billing...4 Billing Pre-Billing Resident Census
Version 2018, What s New? Contents Reminders!...2 Medicare MBI...3 Reports (2018.2)...3 MDS 3.0 (2018.2)...3 MDS 3.0 and Care Area Assessment (2018.3)...3 Billing...4 Billing Pre-Billing Resident Census
Behavior Health Consumer Portal User Guide
 Behavior Health Consumer Portal User Guide Updated: 11-20-2016 Contents Introduction to the Consumer Portal... 3 Portal Navigation... 4 My Chart... 7 Portal setup and customization... 9 Widgets on your
Behavior Health Consumer Portal User Guide Updated: 11-20-2016 Contents Introduction to the Consumer Portal... 3 Portal Navigation... 4 My Chart... 7 Portal setup and customization... 9 Widgets on your
Corrected Defects Known Issues that Exist in 8.3
 Amazing Charts Version 8.3.0 Version 8.3 addresses some key performance issues reported by users since the release of version 7, offers the ability to limit the display of your imported items based on
Amazing Charts Version 8.3.0 Version 8.3 addresses some key performance issues reported by users since the release of version 7, offers the ability to limit the display of your imported items based on
WCB Online A User Guide for Tiered Service Providers
 WCB Online User Guide for Tiered Service Providers WCB Online A User Guide for Tiered Service Providers A Nova Scotians safe and secure from workplace injury Table of Contents WCB Online 1 Profile Creation
WCB Online User Guide for Tiered Service Providers WCB Online A User Guide for Tiered Service Providers A Nova Scotians safe and secure from workplace injury Table of Contents WCB Online 1 Profile Creation
PERSONIFY: GETTING STARTED MANUAL
 Personify Standard Operating Procedures PERSONIFY: GETTING STARTED MANUAL Associated Builders and Contractors... by Pearl Lewis This guide has been created to assist you with the transition from your Access
Personify Standard Operating Procedures PERSONIFY: GETTING STARTED MANUAL Associated Builders and Contractors... by Pearl Lewis This guide has been created to assist you with the transition from your Access
Infinedi, LLC. Frequently Asked Questions
 Infinedi, LLC Frequently Asked Questions Who are we? Infinedi has been helping medical providers better manage their practices since 1986 by providing the finest EDI services available. Infinedi is a privately
Infinedi, LLC Frequently Asked Questions Who are we? Infinedi has been helping medical providers better manage their practices since 1986 by providing the finest EDI services available. Infinedi is a privately
